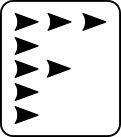-
Notifications
You must be signed in to change notification settings - Fork 0
Troubleshooting
- Folders closing on raspberry pi
- OpenmvIDE install on raspberry pi 4
- Create a desktop shortcut for openmvIDE
- VNC black screen
This can be solved by doing a distribution upgrade. Followed by a reboot.
sudo apt-get dist-upgrade
sudo reboot now
The install of openmvIDE can give some errors.
This is because the raspberries are likely needing extra libraries to be able to work. From a terminal, do:
sudo apt-get install libgles2-mesa-dev -y
sudo apt-get install libpng-dev
sudo apt-get install libpng12-dev -y
sudo apt-get install qt5-default -y
sudo apt-get install libts-dev -y
Then, from the openmv folder, do install
bash setup.sh
To create a desktop shortcut do:
nano ~/Desktop/openmvide.desktop
And enter the following content
[Desktop Entry]
Type=Application
Comment=openmvIDE
Name=openmvIDE
Exec=/home/pi/openmvide/bin/openmvide.sh
Icon=/home/pi/openmvide/openmv-logo.jpg
Terminal=false
Categories=Utility
StartupNotify=true
Press CtrlO and press Enter to write the file to openmvide.desktop. CtrlX to exit nano.
To get the icon to show up, download from here and save it using:
curl https://cdn.shopify.com/s/files/1/0803/9211/products/brand_logo_grande.jpg?v=1492970647 > /home/pi/openmvide/openmv-logo.jpg
This should create a desktop icon for openmvIDE.
TODO:add picture here
You log in using user and password to a raspberry pi.
Problem: VNC viewer says "cannot show display"
This arises from the fact that the raspberry is not connected to a monitor. Because of that, it cannot choose a resolution to show. To be able to use VNC to connect to a raspberry that has no monitor, we have to force it to output video anyway at a certain resolution.
There's two ways to do this:
ssh way
ssh pi@IP_addres
sudo raspi-config
It will show a screen that looks like this:
┌───────────────────┤ Raspberry Pi Software Configuration Tool (raspi-config) ├────────────────────┐
│ │
│ 1 Change User Password Change password for the current user │
│ 2 Network Options Configure network settings │
│ 3 Boot Options Configure options for start-up │
│ 4 Localisation Options Set up language and regional settings to match your location │
│ 5 Interfacing Options Configure connections to peripherals │
│ 6 Overclock Configure overclocking for your Pi │
│ 7 Advanced Options Configure advanced settings │
│ 8 Update Update this tool to the latest version │
│ 9 About raspi-config Information about this configuration tool │
│ │
│ │
│ │
│ <Select> <Finish> │
│ │
└──────────────────────────────────────────────────────────────────────────────────────────────────┘
Select 7 Advanced Operations
Then select 5 Resolution and choose a resolution.
Go to Finish and after reboot the correct resolution should be set
boot/config.txt way
This is the current implementation in
setup.shfor the project
The general idea is to use this pattern:
sudo sh -c "echo 'your_text_here' >> /boot/config.txt"
To put all of this into config.txt
# uncomment if hdmi display is not detected and composite is being output
hdmi_force_hotplug=1
# uncomment to force a specific HDMI mode (this will force VGA)
hdmi_group=2
hdmi_mode=82
This is accomplished by.
sudo sh -c "echo 'hdmi_force_hotplug=1' >> /boot/config.txt"
sudo sh -c "echo 'hdmi_group=2' >> /boot/config.txt"
sudo sh -c "echo 'hdmi_mode=82' >> /boot/config.txt"