-
-
Notifications
You must be signed in to change notification settings - Fork 4.6k
Quick Start
Refer to the Releases Page of github to download the latest version of EasySpider, based on your own operating system and platform (x64 or x86).
Here, we take the version on Windows 10 x64 version for example, for other operating systems, please click the corresponding page at the sider bar after you reading this guide:

Unzip the EasySpider_0.1.0_windows_amd64.7z file, then click the "EasySpider.exe" to run EasySpider, which shows the main UI of EasySpider:
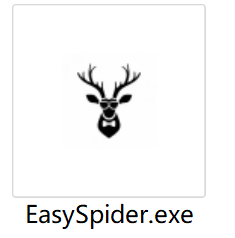
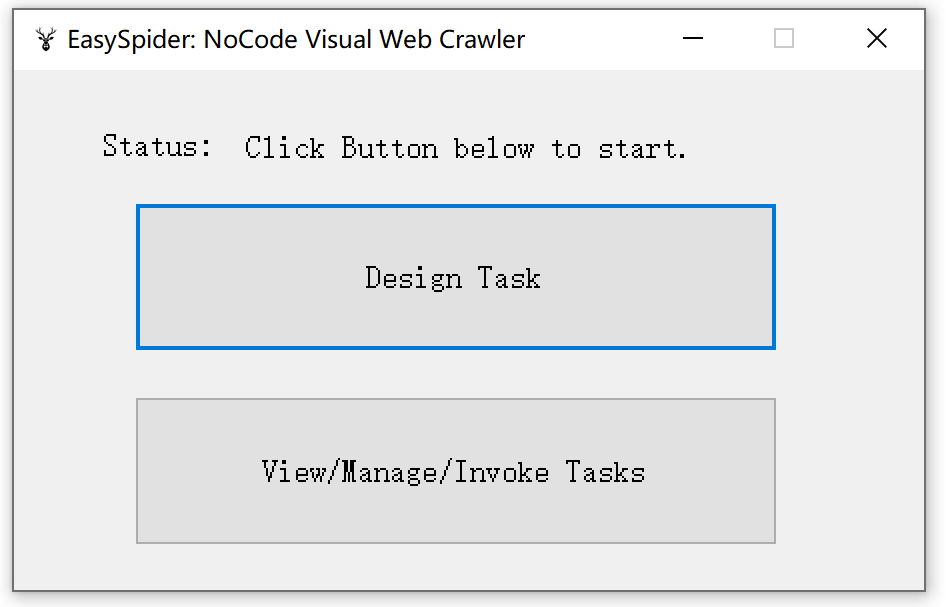
[Notice] The software is totally not trojan/virus! If "EasySpider.exe" is mistaken by antivirus software such as windows defender as a virus, please recover it, or open "EasySpider.bat" to run EasySpider instead.
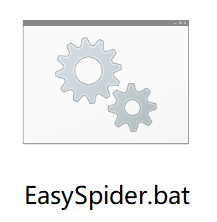
[Important] Set "Allow Access" in your Windows Defender Firewall, otherwise EasySpider will not able to access the Internet!
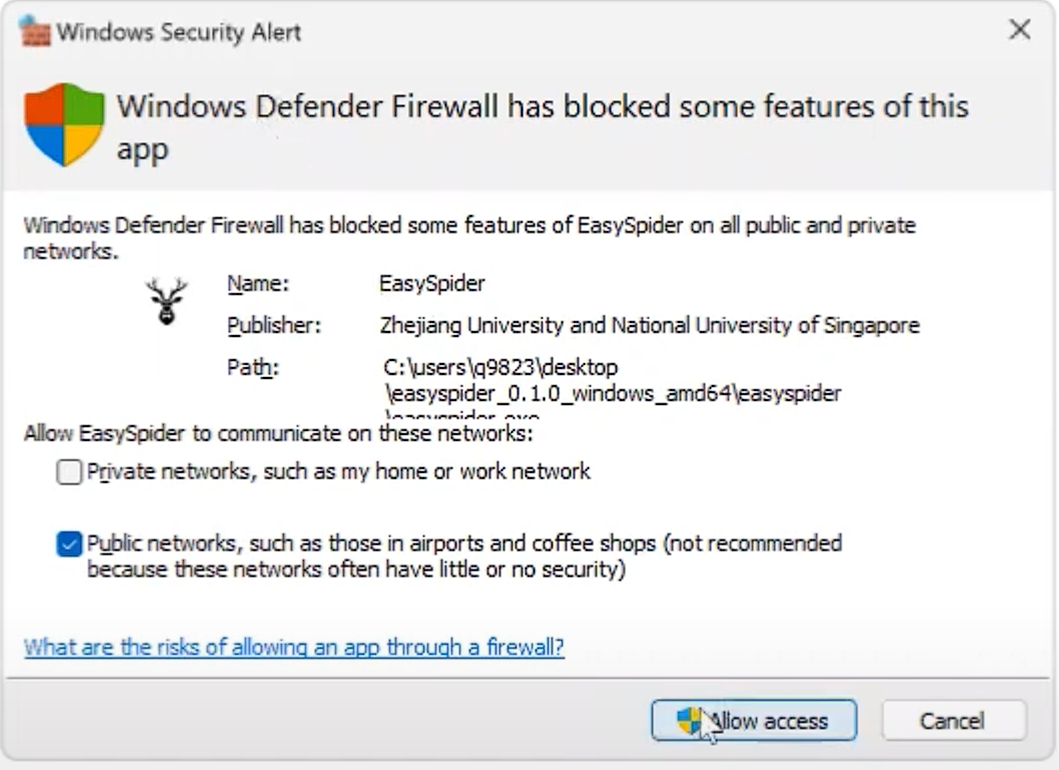
[Notice] EasySpider requires port 8084 for comminucation, which is very rarely to be occupied by other programs; in case it is in use by other program, try to find and close them before open EasySpider by the way posted here.
For "EACCES: Permission denied 0.0.0.0:8084" error, please refer to this page to see the solution (just use "net stop winnat" and "net start winnat" command under admin rights).
Click the "Design Task" button at the main UI to design the task. Wait for at most 10 seconds, then a web browser will automatically started and the task list will be shown:
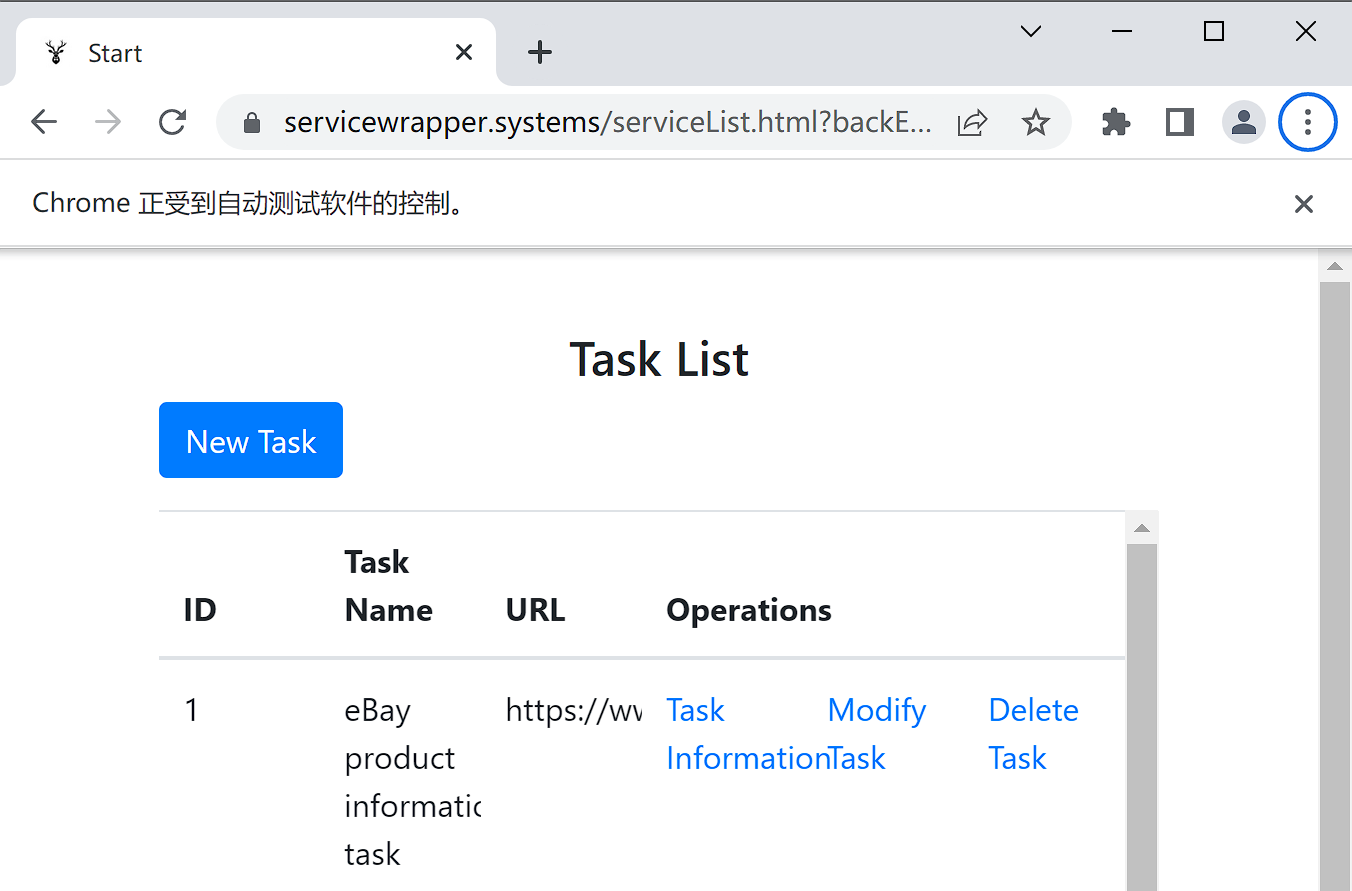
Remember don't close the command line window, otherwise the browser will also be closed:

And also need to "Allow Access" in the firewall for Chrome, if encountered.
Click "New Task" button to start design a new task, click "Modify Task" link in the task list to modify existing tasks:
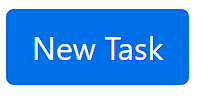
Input the URL of the web page (must start with http:// or https://), and click the "Start Design" button:
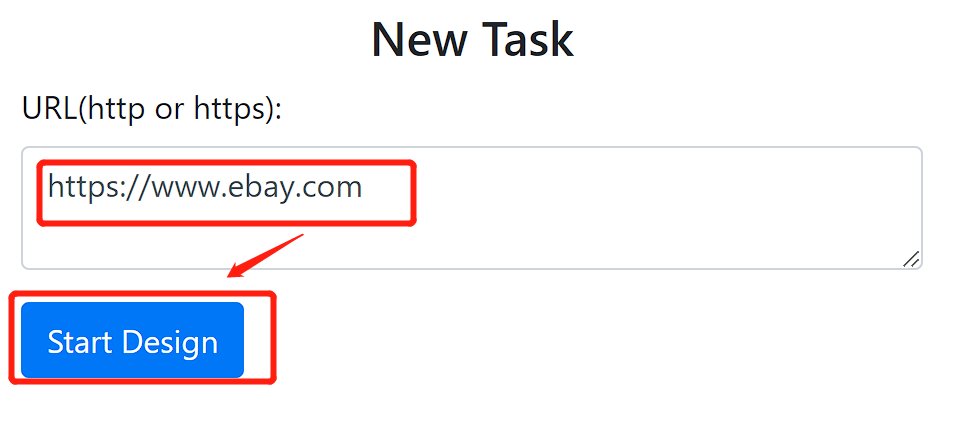
Then the Web Browser will open the URL you entered, and the Workflow Manager will be shown above the browser, then you can design the task freely.
[Notice] The first operation in the Workflow Manager should be "Open Page", if not because of the network delay, please close the Workflow Manager and click "Start Design" button again.
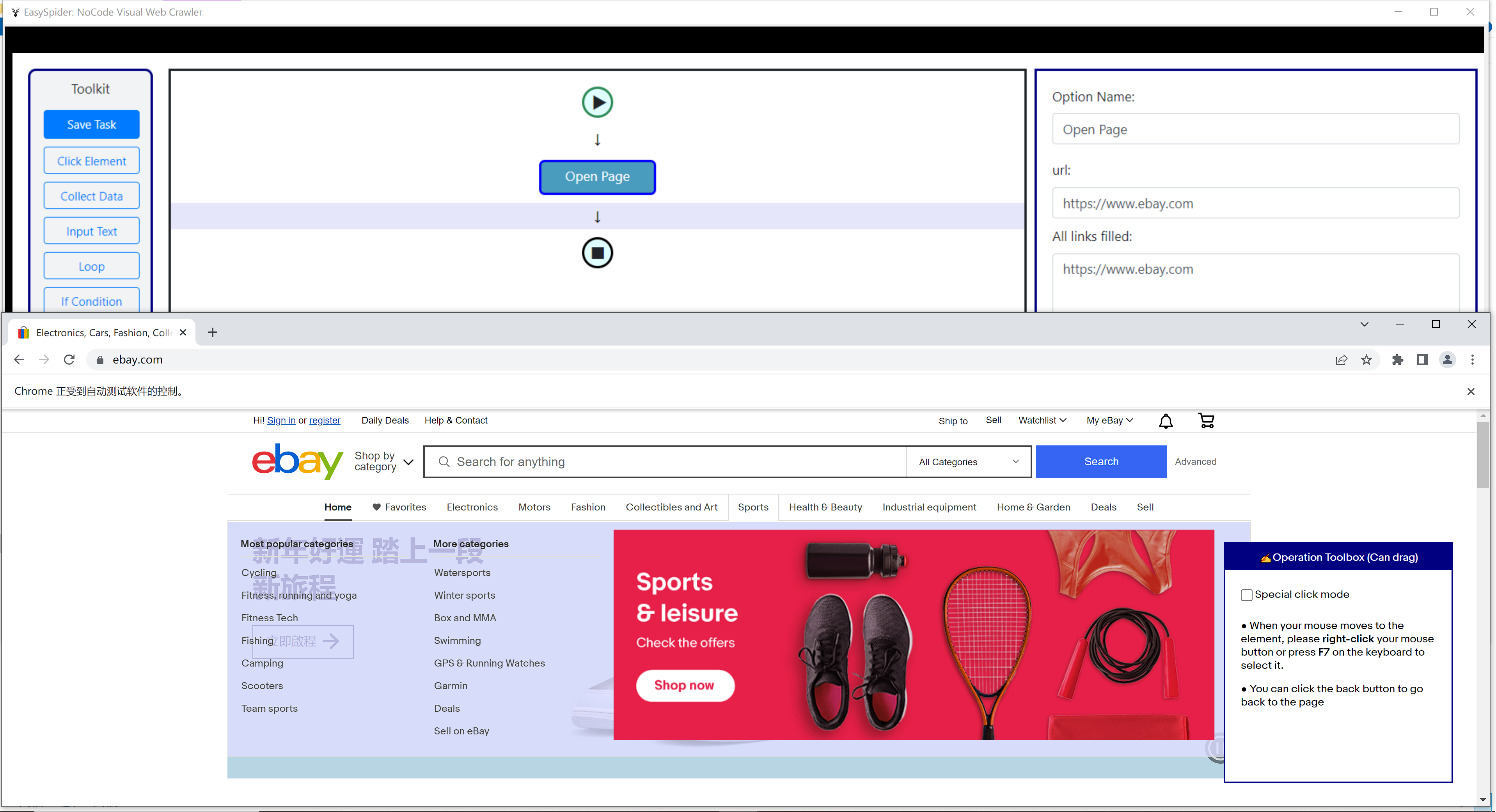
You need to select element(s) at the web browser by right-click your mouse, then set task operation(s) by following the toolbox in the browser by left-click. Your defined operations will then be shown in the Workflow Manager, please refer to subsequent pages in this documentation see the details of every operation.
After finished designing the task, click the "Save Task" button in the top of the Workflow Manager Toolkit to save the task:
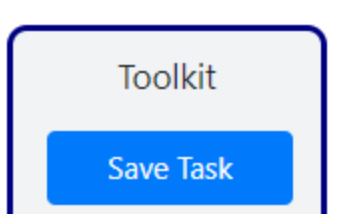
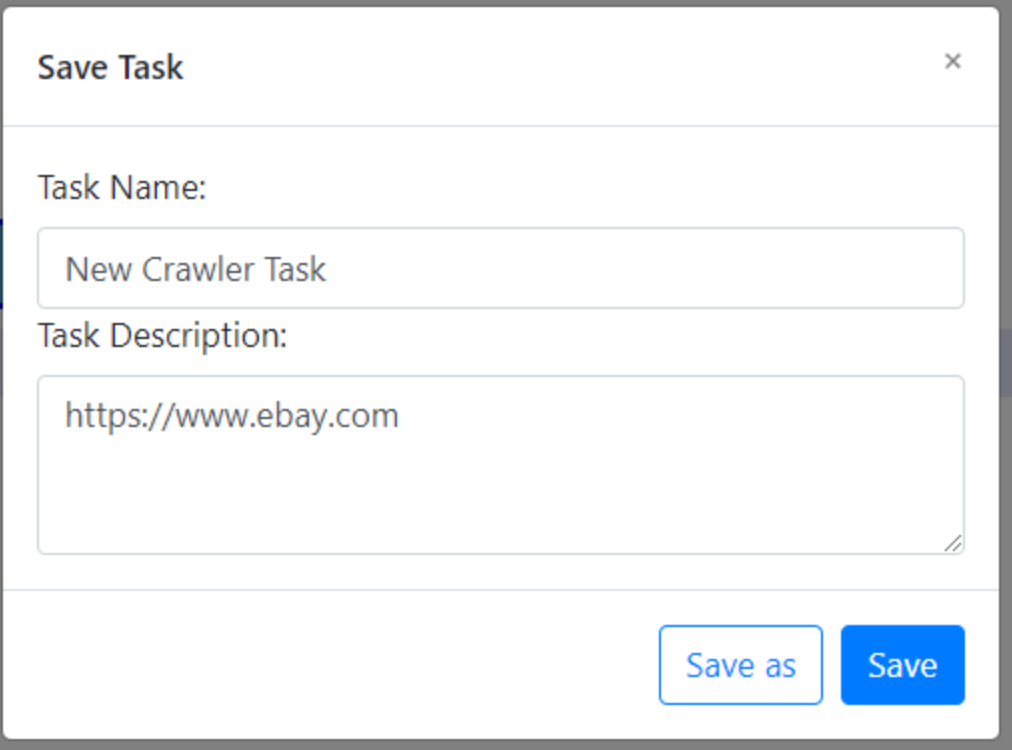
Click the "View/Manage/Invoke Tasks" button at the main UI of EasySpider, and click "Task Information" link to view the information of the task in the task list:


Click "Modify Task" button in the task information page to view and modify the task workflow, here you can change properties of the workflow, use the clipboard to cut, copy, delete the operations, but cannot add operations based on the web page.

If you want to add more operations based on the web page, please use "Modify Task" link in the task list by clicking the "Design Task" button in the main UI:


Click the "Invoke Task" button at the task information Page to invoke the task:
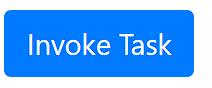
You can change input parameters to your own needs, and click the "Directly Run locally" button to run the task locally:
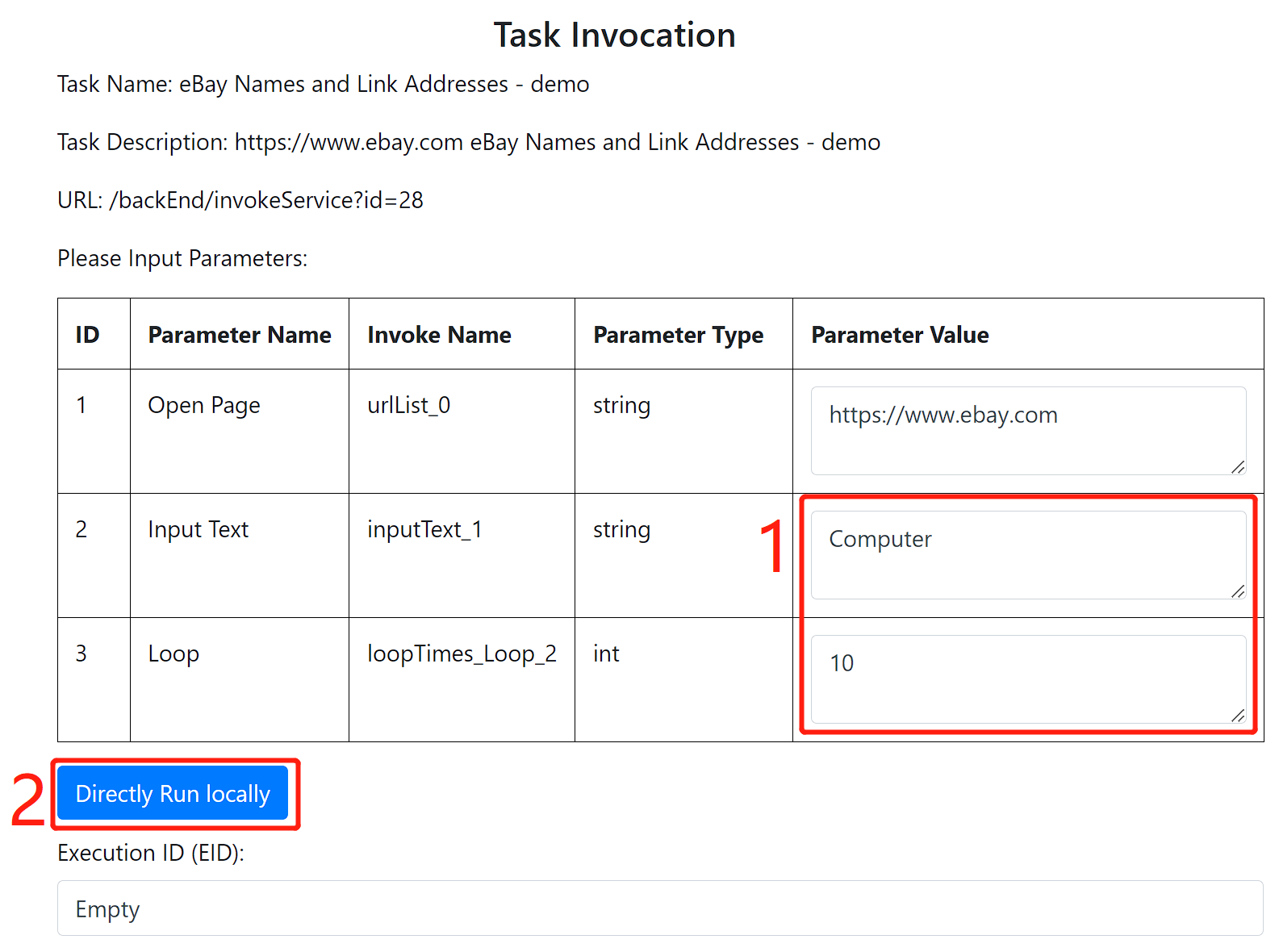
Wait the task to be executed automatically:
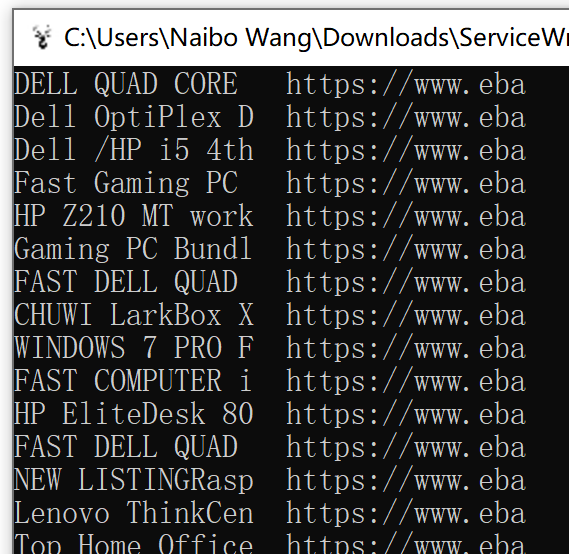
And see the final collected results in the "Data" folder, which is a ".csv" file:
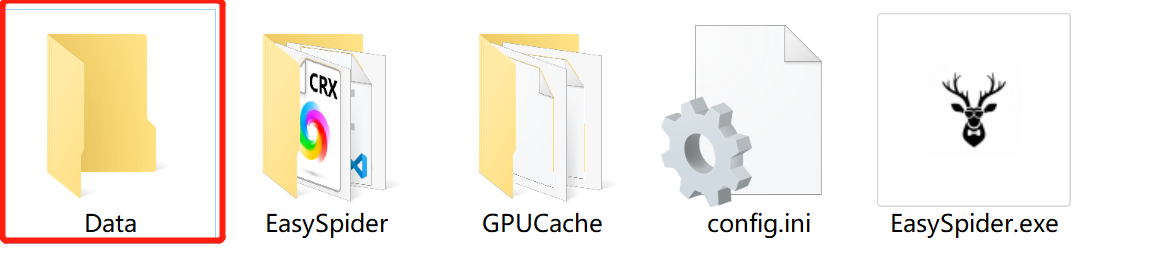
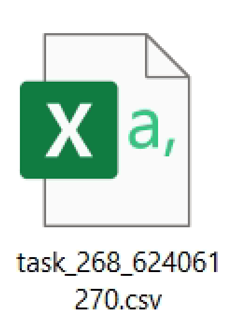
Sometimes you may want to change the configurations of the generated operations on the task flow, here you need to have basic knowledge of XPath (which is very easy to understand and study) to know how to write and modify the XPath syntax and structure of HTML DOM.
It is very easy to get XPath of elements on the web page, just press F12 or Ctrl+Alt+I on the keyboard to open the dev tools of Chrome/Edge/Firefox, and click the "Inspect" button on the top left corner to locate elements you want by mouse-click:

Then you can right-click to get the XPath of the element:

We suggest you install the XPath Helper extension to test your XPath expression to validate your workflow:

When encountered any errors from the software, close all windows of the software and restart it. If problem still exists, please contact the author by email for assistance.
Click Pages above to see more pages