-
Notifications
You must be signed in to change notification settings - Fork 13
Commit
This commit does not belong to any branch on this repository, and may belong to a fork outside of the repository.
- Loading branch information
1 parent
d04b5aa
commit a1ff59d
Showing
1 changed file
with
42 additions
and
0 deletions.
There are no files selected for viewing
This file contains bidirectional Unicode text that may be interpreted or compiled differently than what appears below. To review, open the file in an editor that reveals hidden Unicode characters.
Learn more about bidirectional Unicode characters
| Original file line number | Diff line number | Diff line change |
|---|---|---|
| @@ -0,0 +1,42 @@ | ||
| --- | ||
| title: ZimaOS系统快速恢复指南 | ||
| description: | ||
| type: Docs | ||
| author: admin | ||
| tip: 顶部栏固定格式请勿删除,description为文章描述,不填时将截取内容最前一段文字 | ||
| --- | ||
| ## 引言 | ||
| ZimaOS是一个轻量级的NAS操作系统,采用双分区设计(插槽A和插槽B),每个分区大小约为6GB。当一个分区发生故障时,您可以轻松切换到备用分区,以确保系统继续运行。本教程将指导您在系统出现问题时如何切换到备用分区。 | ||
| ## 准备工作 | ||
| 在开始之前,请确保已连接显示器和键盘。 | ||
| ## 步骤指南: | ||
| **步骤1: 启动设备** | ||
| - 开机ZimaOS设备。 | ||
|
|
||
| **步骤2: 进入GRUB菜单** | ||
| - 当系统启动时,请密切注意屏幕显示。快速按下键盘上的↑和↓箭头键以调出GRUB菜单。GRUB菜单显示如下: | ||
| 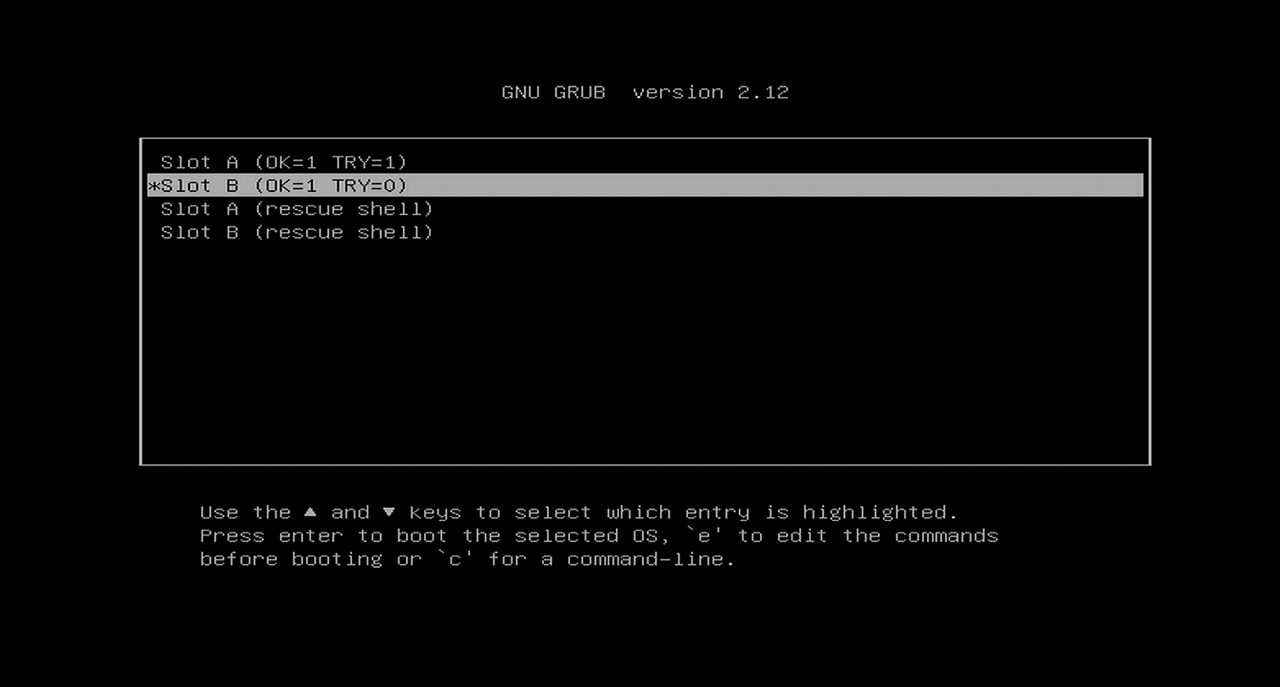 | ||
|
|
||
| **步骤3: 选择引导分区** | ||
| - 使用箭头键选择您希望引导的备用分区(例如,如果插槽A故障,则选择插槽B)。 | ||
|
|
||
| **步骤4: 启动指定分区** | ||
| - 按下回车键以引导所选分区。 | ||
|
|
||
| **现在您可以成功进入ZimaOS系统** | ||
| 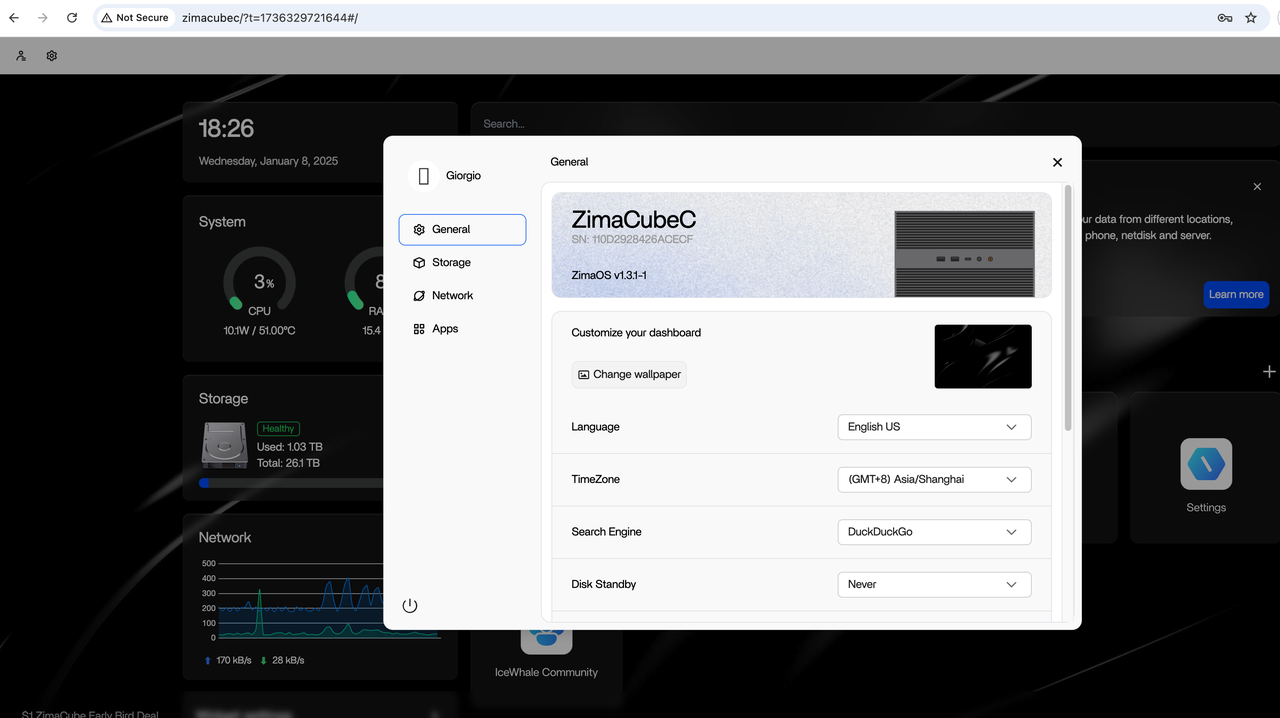 | ||
| ## 提示 | ||
| **我如何知道我当前在哪个分区?** | ||
| 1. 运行终端命令 `rauc status` 并检查输出以确定当前引导的分区。 | ||
| 2. 在输出中,`booted` 指示当前引导的分区。 | ||
| 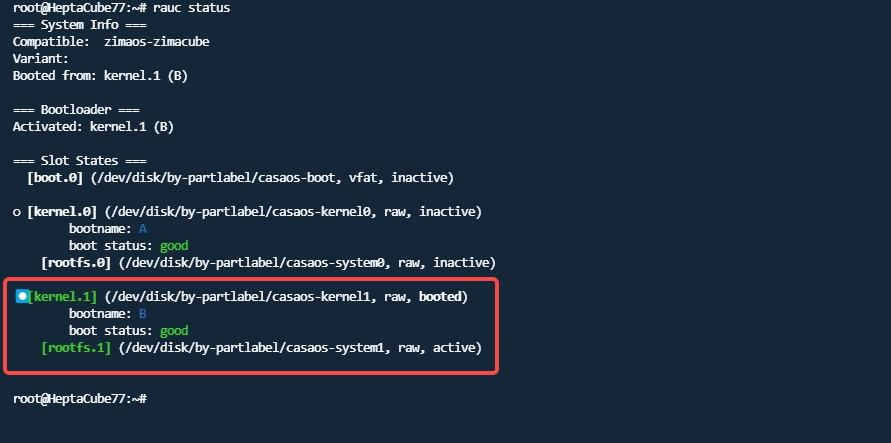 | ||
| ## 附加说明: | ||
| 1. **数据安全:** | ||
| - 切换分区不会影响用户数据,因为ZimaOS用户数据通常存储在单独的分区(例如/data)中。 | ||
| 2. **理解菜单选项:** | ||
| - "OK=1" 表示分区状况良好,"TRY=1" 或 "TRY=0" 表示分区尝试引导的次数。 | ||
| - 救援shell选项是供高级用户故障排除或修复系统,但除非必要,否则不需要选择它。 | ||
| 3. **高级操作:** | ||
| - 按下'e'键以编辑引导命令,并按下'c'键以进入命令行模式供经验丰富的用户使用。 | ||
|
|
||
| **如果您需要进一步的帮助或有其他问题,请联系ZimaOS团队:<[email protected]>。** |