-
Notifications
You must be signed in to change notification settings - Fork 13
Commit
This commit does not belong to any branch on this repository, and may belong to a fork outside of the repository.
- Loading branch information
1 parent
23a2d92
commit 988c367
Showing
1 changed file
with
49 additions
and
0 deletions.
There are no files selected for viewing
This file contains bidirectional Unicode text that may be interpreted or compiled differently than what appears below. To review, open the file in an editor that reveals hidden Unicode characters.
Learn more about bidirectional Unicode characters
| Original file line number | Diff line number | Diff line change |
|---|---|---|
| @@ -0,0 +1,49 @@ | ||
| --- | ||
| title: 如何使用 Time Machine 将文件从我的 Mac 备份到 ZimaCube? | ||
| description: | ||
| type: Docs | ||
| author: admin | ||
| tip: 顶部栏固定格式请勿删除,description为文章描述,不填时将截取内容最前一段文字 | ||
| --- | ||
| 想要保护你的 Mac 文件吗?使用 ZimaOS 的新 Time Machine 功能,你可以轻松地将文件备份到 ZimaCube。这一强大的功能不仅快速简单,而且确保你的重要数据始终受到保护。以下是快速设置备份的简单步骤。 | ||
|
|
||
| 在开始之前,请确保你已经下载并安装了最新版本的 ZimaOS: https://github.com/IceWhaleTech/ZimaOS/releases | ||
|
|
||
| ## 第一步:设置 ZimaOS 共享文件夹 | ||
| 1. 打开你的 ZimaOS 仪表盘(例如,通过 `http://<你的_nas_ip>` 访问)。 | ||
| 2. 转到 **文件** 页面。 | ||
| 3. 找到你想用作备份目的地的文件夹,例如 **Time Machine**。 | ||
| 4. 右击该文件夹并选择 **通过 Samba 共享**。 | ||
| 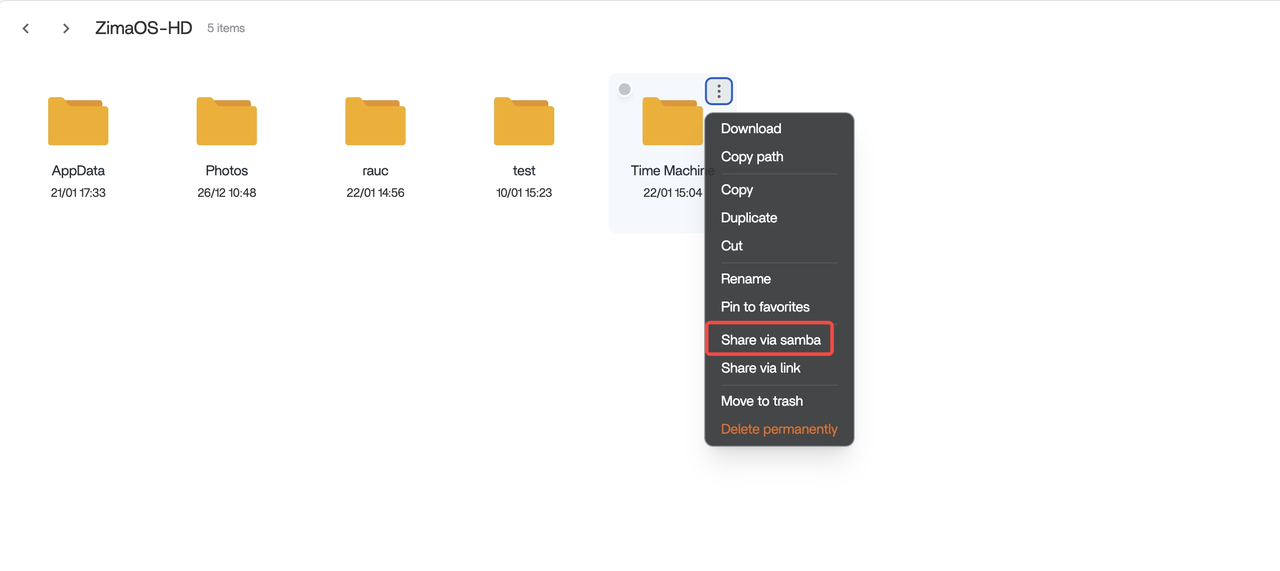 | ||
| 5. 在弹出的窗口中: | ||
| - 确认文件夹名称和存储位置正确。 | ||
| - 勾选 **为 Time Machine 配置选项**。 | ||
| - 请记住:你的默认用户将用于 Time Machine 身份验证。 | ||
| - (可选)点击 **+ 添加**,为其他用户分配访问权限。 | ||
| 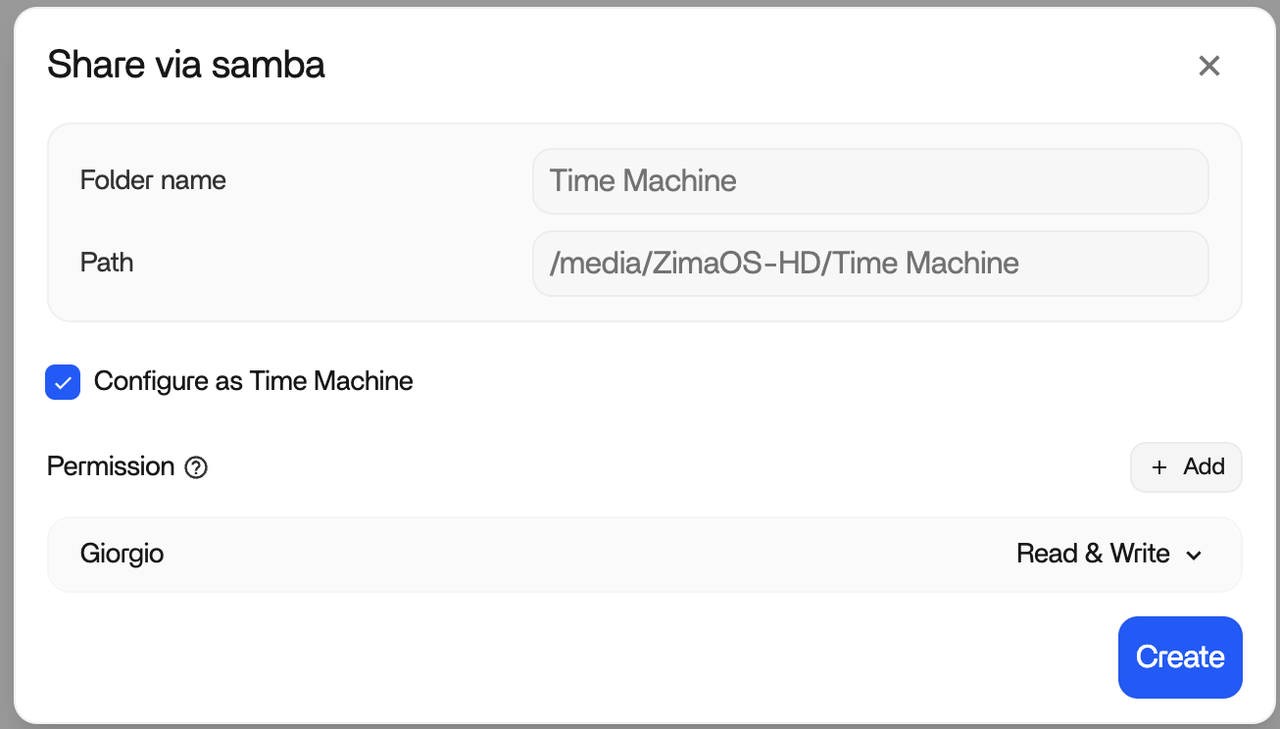 | ||
| 6. 点击创建以完成共享文件夹设置。 | ||
| 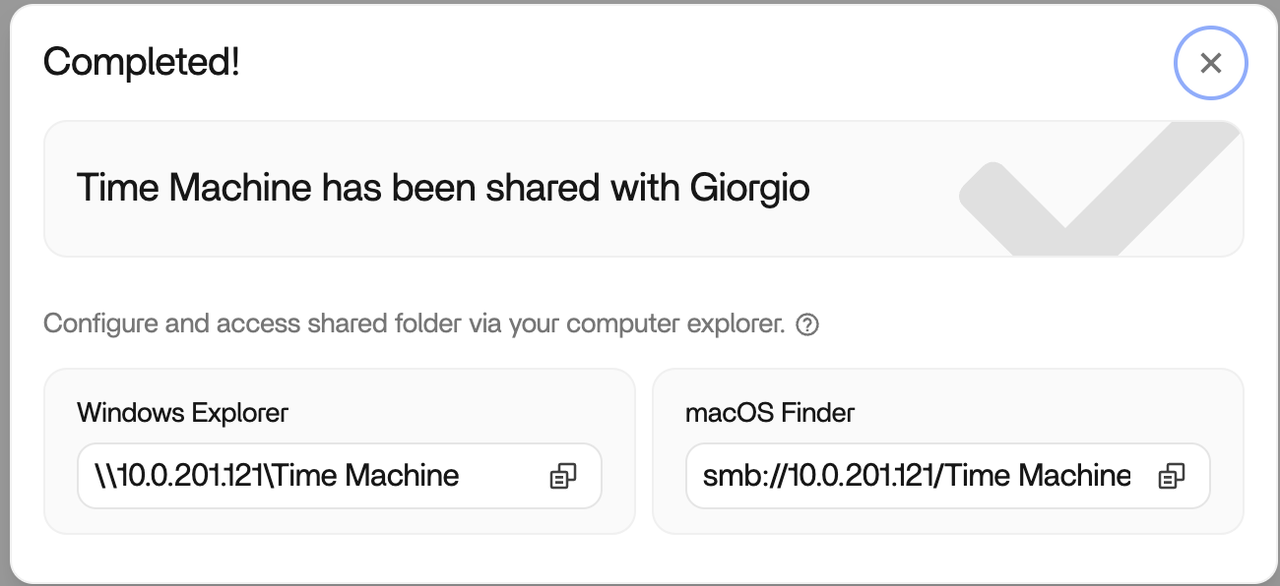 | ||
| ## 第二步:在你的 Mac 上设置 Time Machine | ||
| 1. 打开 **系统偏好设置** 或 **系统设置**(macOS Ventura 及更高版本)。 | ||
| 2. 点击 **Time Machine**。 | ||
| 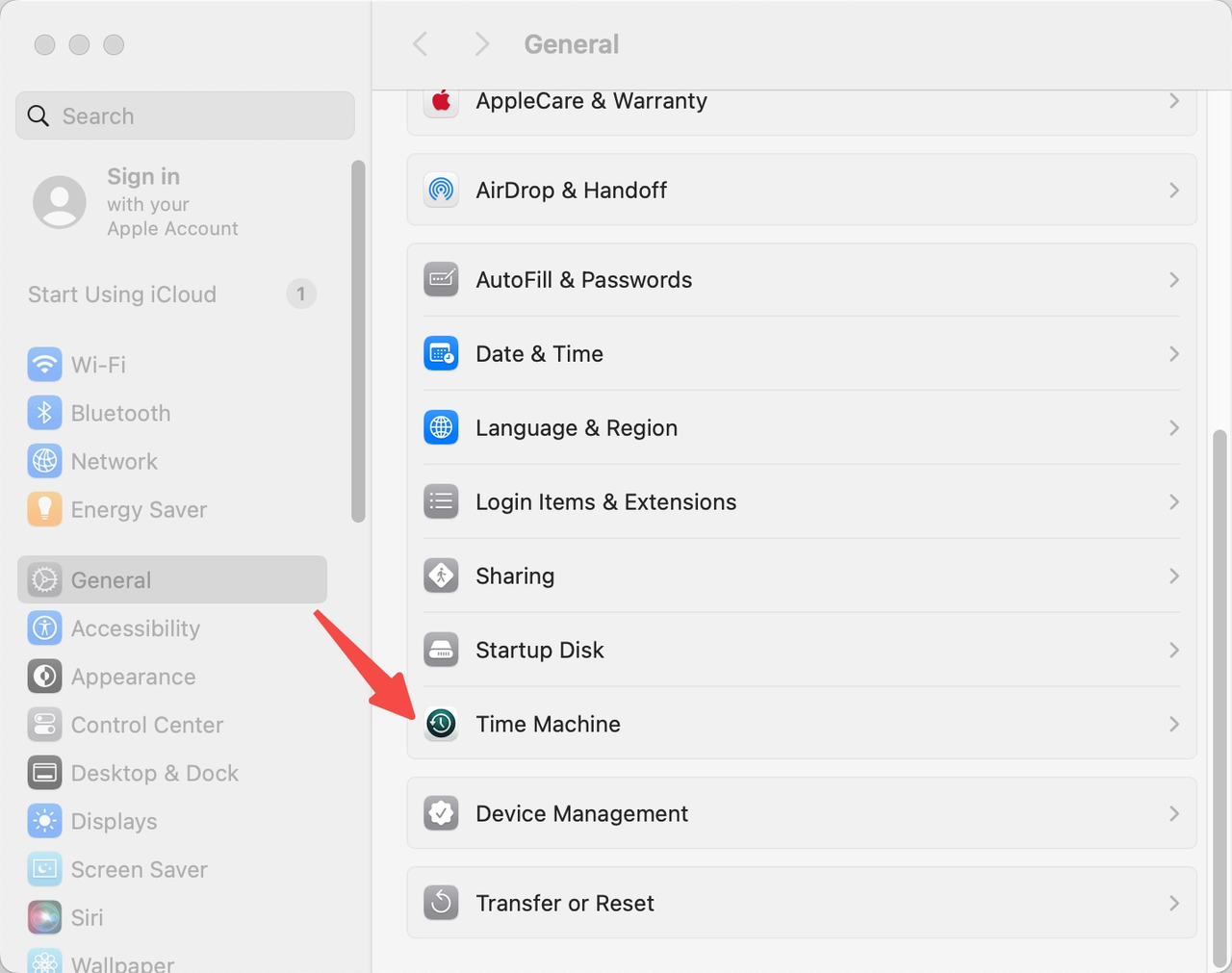 | ||
| 3. 选择 **添加备份磁盘...**。 | ||
| 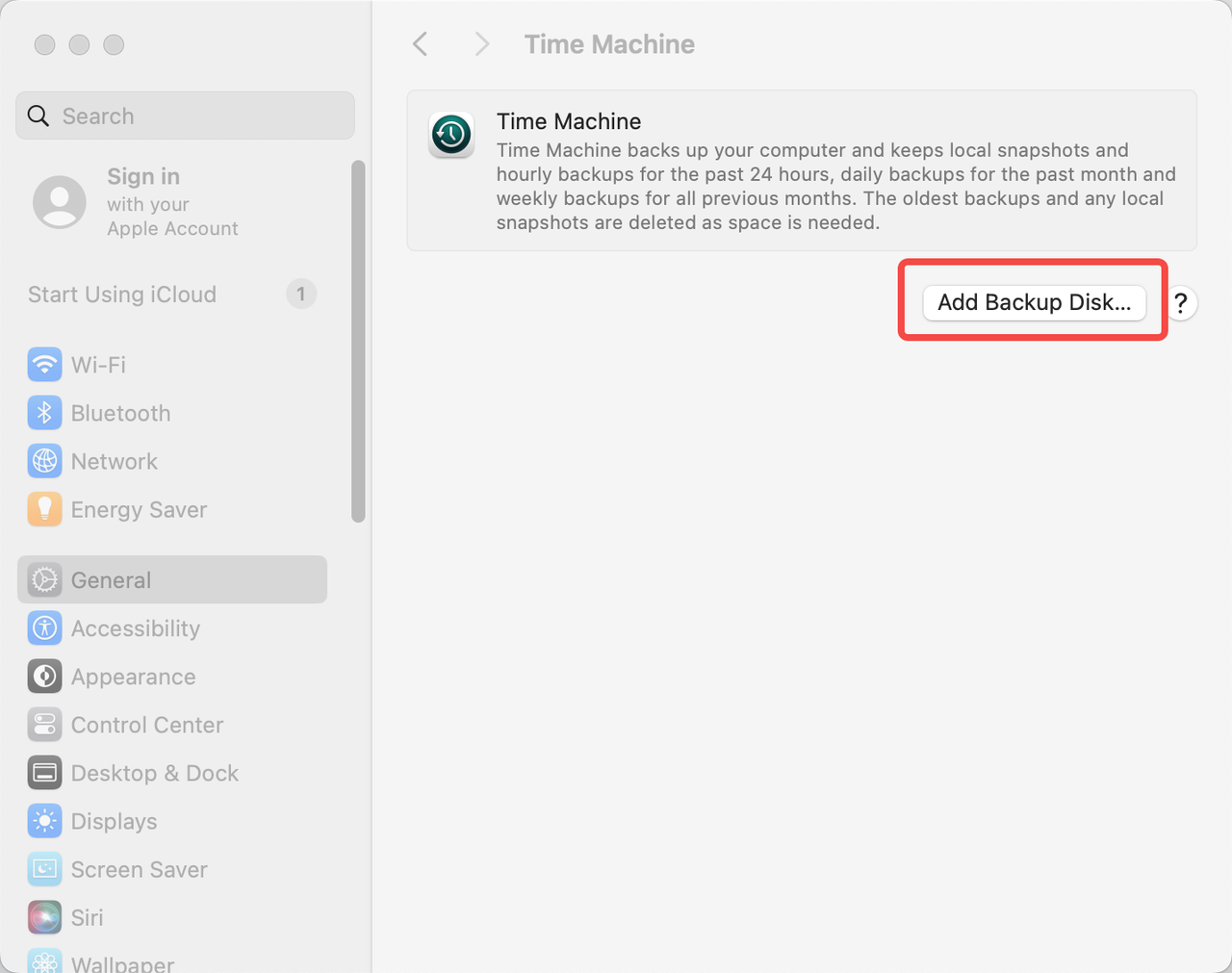 | ||
| 4. 在磁盘列表中,找到并选择之前在 ZimaOS 上配置的共享文件夹(例如:**Time Machine**)。点击 **设置磁盘**。 | ||
| 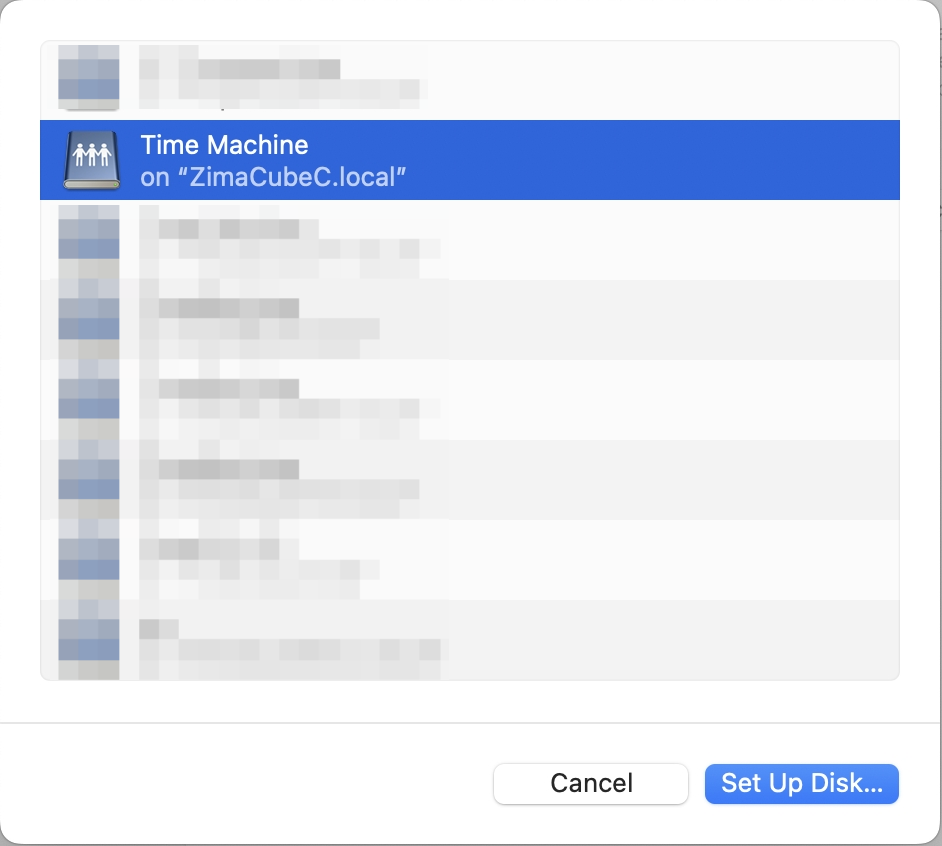 | ||
| 5. 根据提示输入你的用户名和密码以完成磁盘配置。 | ||
| 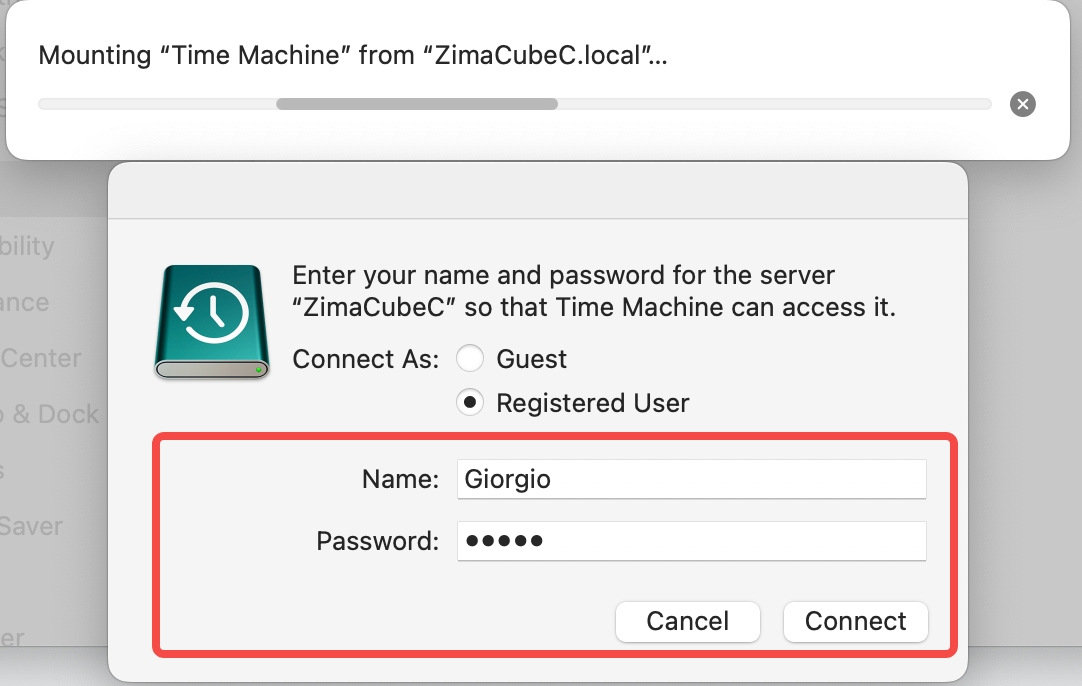 | ||
| ## 第三步:开始备份 | ||
| 1. 确保你的 Mac 和 ZimaCube 在同一个局域网中。 | ||
| 2. Time Machine 将自动识别目标文件夹并开始备份。 | ||
| 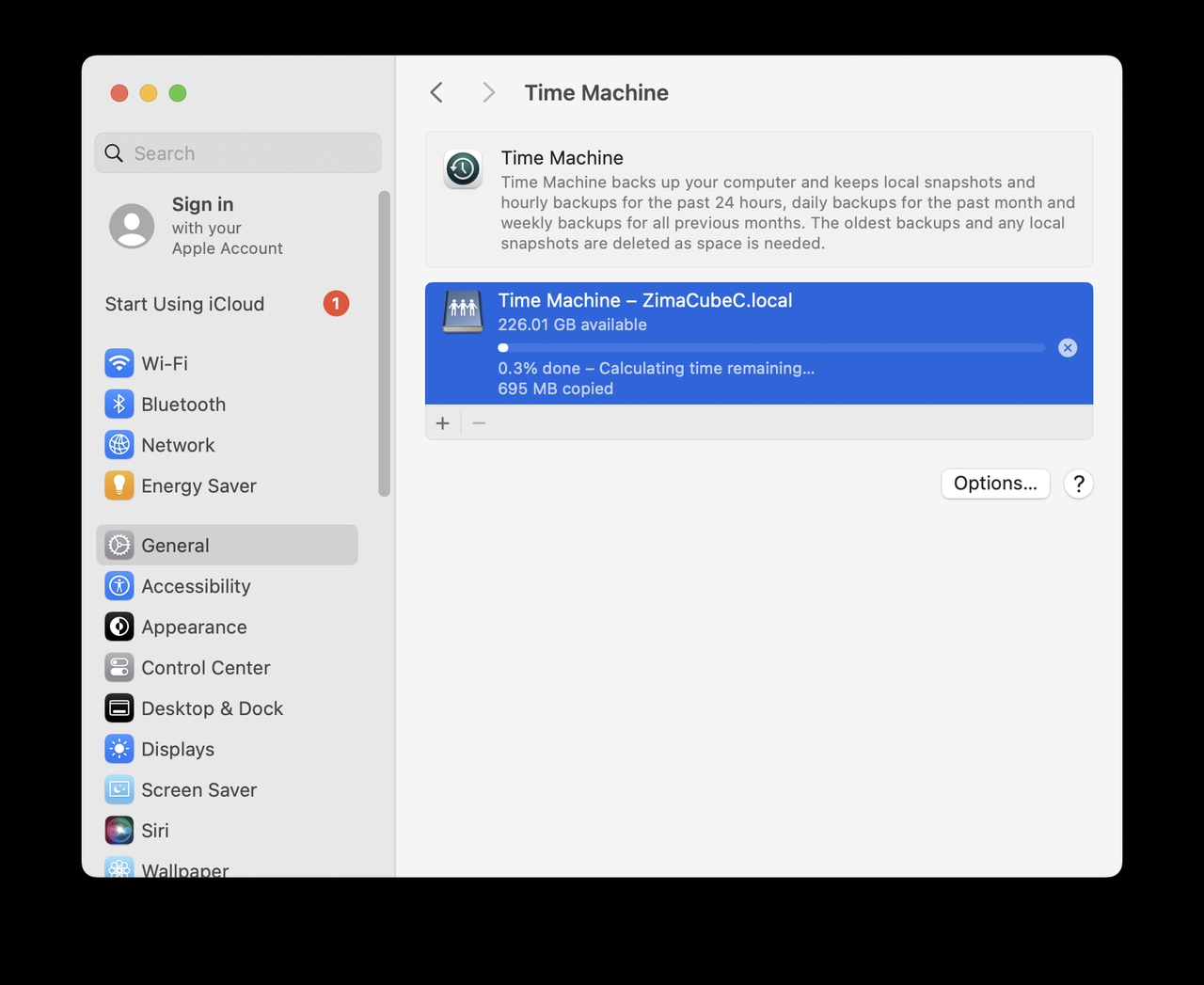 | ||
| ## 注意事项 | ||
| **存储空间**:确保 ZimaCube 有足够的可用空间以满足备份要求。 | ||
| **网络连接**:如果备份失败,请检查网络连接并确认 ZimaCube 的 SMB 服务已启用。 | ||
| **权限密码输入问题**:在输入密码时,macOS 可能无法输入。如果遇到此问题,请先点击空白区域,然后再次点击密码输入框并重试。 | ||
|
|
||
| ## 总结 | ||
| 按照上述步骤,你已经成功将 Mac 文件备份到 ZimaCube,为你的数据安全增加了一道坚实的屏障。如果在操作过程中有任何问题,请随时联系我们的支持团队 <[email protected]>。让 ZimaOS 为你的工作和生活提供更高效的保护! | ||
|
|
||
| ## 进一步阅读: | ||
| **如何使用 Time Machine 恢复文件**:macOS 用户指南:[在 Mac 上恢复使用 Time Machine 备份的项目](https://support.apple.com/zh-cn/guide/mac-help/mh11422/11.0/mac/11.0) |