-
Notifications
You must be signed in to change notification settings - Fork 13
Commit
This commit does not belong to any branch on this repository, and may belong to a fork outside of the repository.
- Loading branch information
1 parent
0b08674
commit 74ae4ca
Showing
1 changed file
with
14 additions
and
14 deletions.
There are no files selected for viewing
This file contains bidirectional Unicode text that may be interpreted or compiled differently than what appears below. To review, open the file in an editor that reveals hidden Unicode characters.
Learn more about bidirectional Unicode characters
| Original file line number | Diff line number | Diff line change |
|---|---|---|
| @@ -1,40 +1,40 @@ | ||
| --- | ||
| title: Como Instalar ZimaOS | ||
| title: Como Instalar o ZimaOS | ||
| description: | ||
| type: “Docs” | ||
| tip: A barra superior tem um formato fixo, por favor não a remova, a descrição é para o artigo, se não preenchida, será capturada a primeira parte do texto | ||
| tip: A formatação fixa da barra superior não deve ser removida, a descrição é a descrição do artigo, se não preenchida, será cortada a primeira parte do texto | ||
| --- | ||
| ZimaOS é um sistema operativo NAS. Aqui estão os passos detalhados para ajudá-lo a instalar com sucesso o ZimaOS V1.2.2. | ||
|
|
||
| ## Passo 1: Baixar a Imagem do ZimaOS V1.2.2 | ||
| Primeiro, você precisa baixar o arquivo de imagem do ZimaOS V1.2.2. Você pode baixá-lo através do seguinte link: | ||
| ## Passo 1: Baixar a Imagem do ZimaOS | ||
| Primeiro, você precisa baixar o arquivo `.img` mais recente do ZimaOS. Você pode baixar a imagem a partir do seguinte link: | ||
|
|
||
| https://casaos.oss-cn-shanghai.aliyuncs.com/IceWhaleTech/zimaos-rauc/releases/download/1.2.2/zimaos_zimacube-1.2.2_installer.img | ||
| https://github.com/IceWhaleTech/ZimaOS/releases | ||
|
|
||
| ## Passo 2: Gravar a Imagem num Pen Drive | ||
| Uma vez que o download esteja completo, você precisa gravar o arquivo de imagem num pen drive. Recomenda-se usar a ferramenta Balena Etcher para este processo. Aqui estão os passos: | ||
| ## Passo 2: Gravar a Imagem em uma Unidade USB | ||
| Uma vez que o download esteja completo, você precisa gravar o arquivo de imagem em uma unidade USB. É recomendado usar a ferramenta Balena Etcher para este processo. Aqui estão os passos: | ||
|
|
||
| 1. Baixe e instale o Balena Etcher. | ||
| 2. Abra o Balena Etcher e selecione o arquivo de imagem do ZimaOS que você baixou. | ||
| 3. Insira o pen drive e selecione-o como o dispositivo de destino. | ||
| 2. Abra o Balena Etcher e selecione o arquivo de imagem do ZimaOS baixado. | ||
| 3. Insira a unidade USB e selecione-a como o dispositivo de destino. | ||
| 4. Clique no botão “Flash” para iniciar o processo de gravação. | ||
| 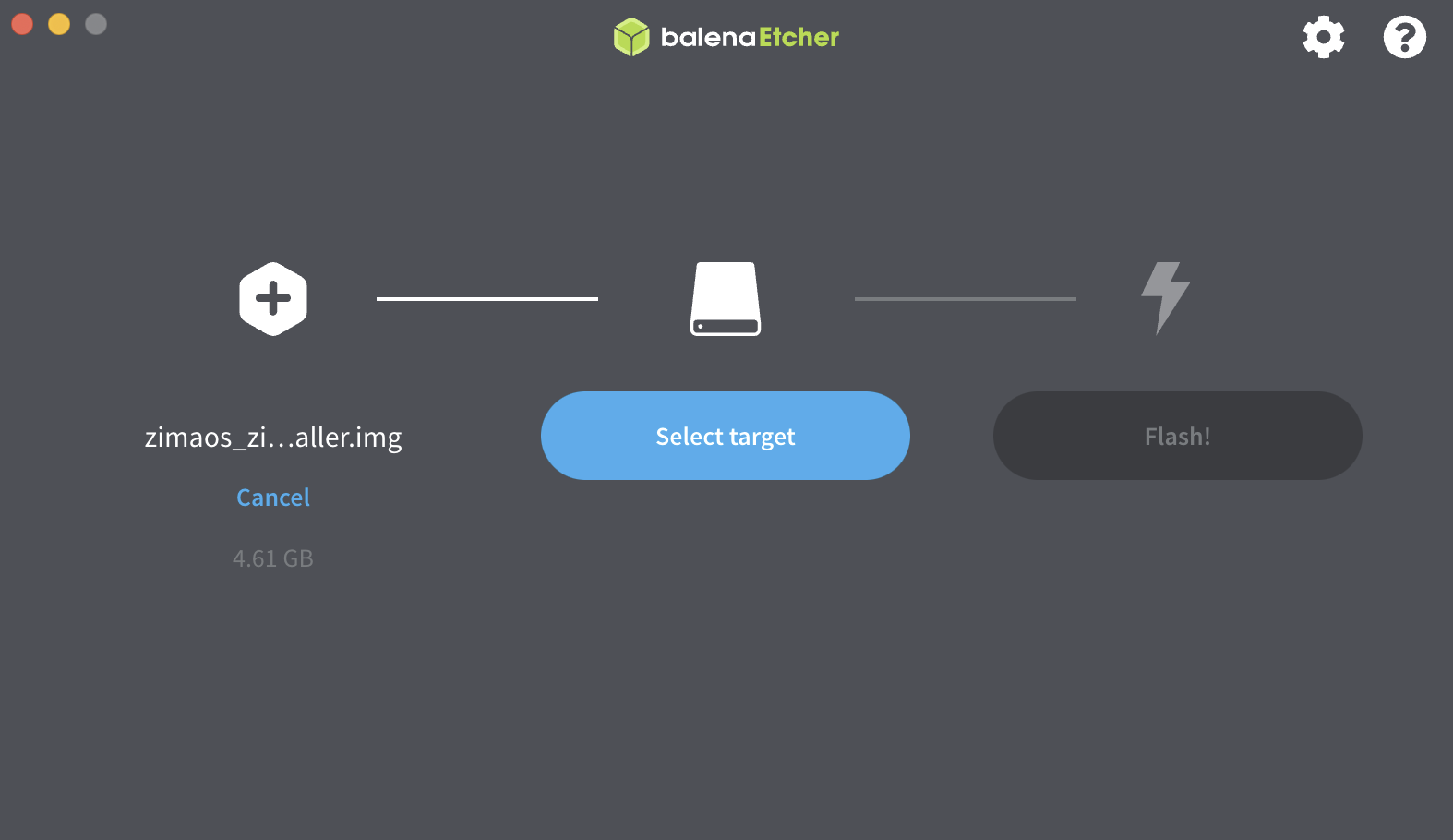 | ||
| 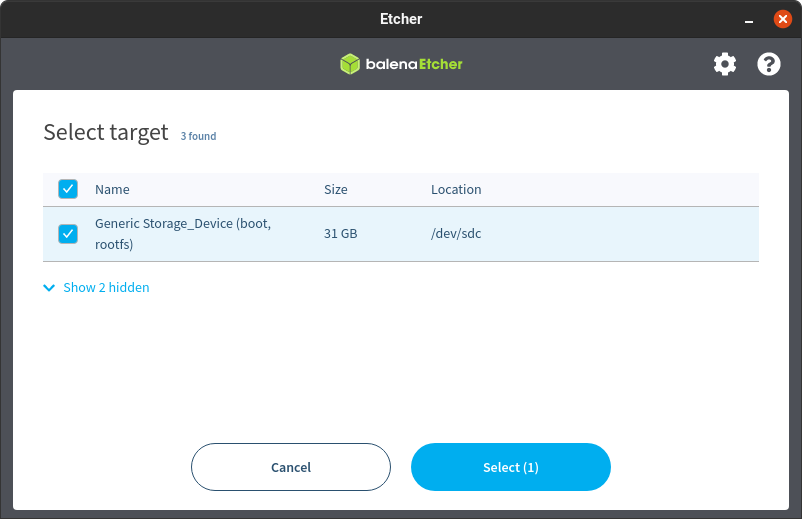 | ||
| 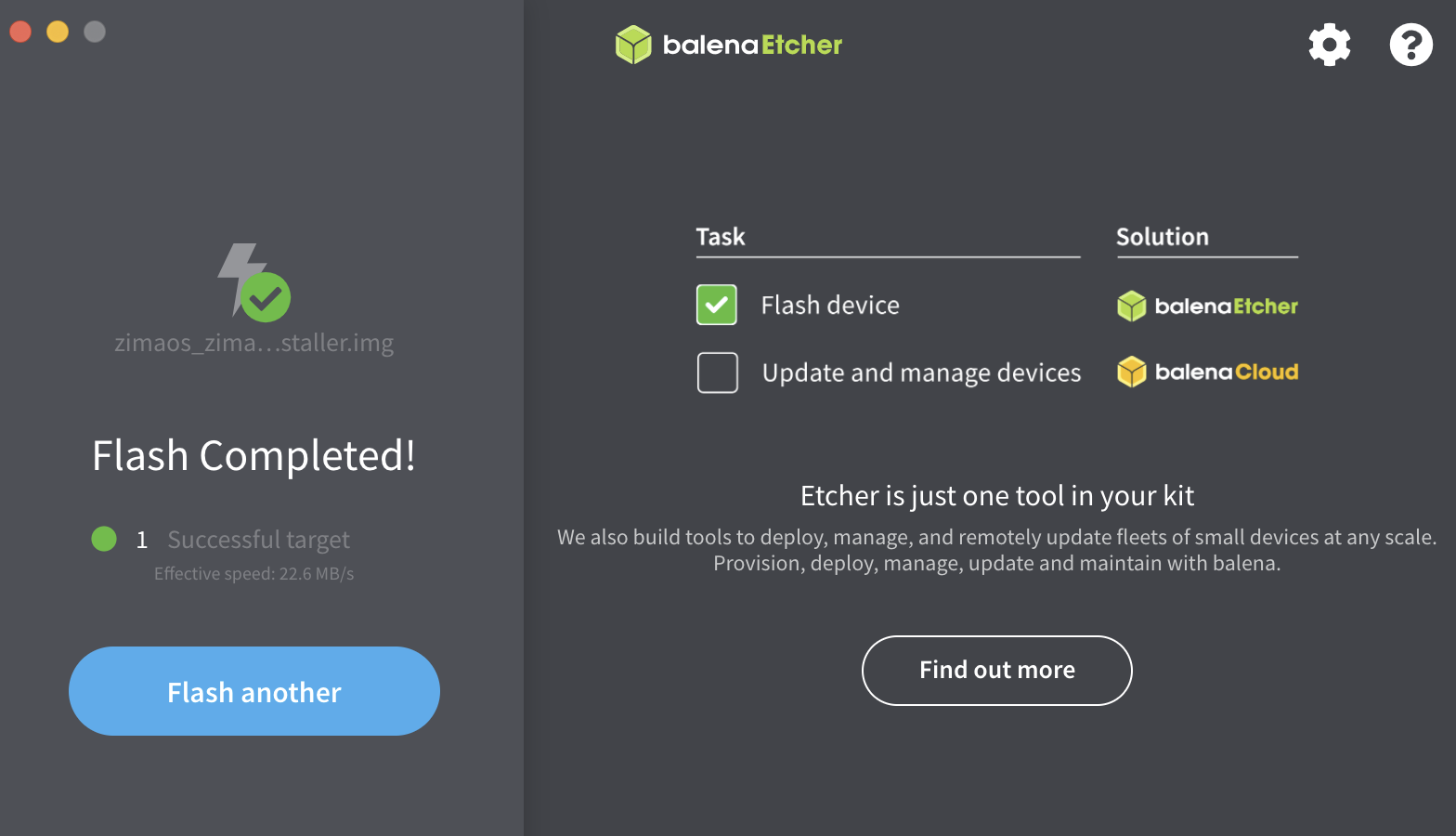 | ||
| ## Passo 3: Iniciar o ZimaCube e Começar a Instalação | ||
| 1. Insira o pen drive com a imagem do ZimaOS gravada na porta USB do ZimaCube. | ||
| 2. Selecione iniciar a partir do USB | ||
| 1. Insira a unidade USB com a imagem do ZimaOS gravada na porta USB do ZimaCube. | ||
| 2. Selecione inicializar a partir da USB | ||
| 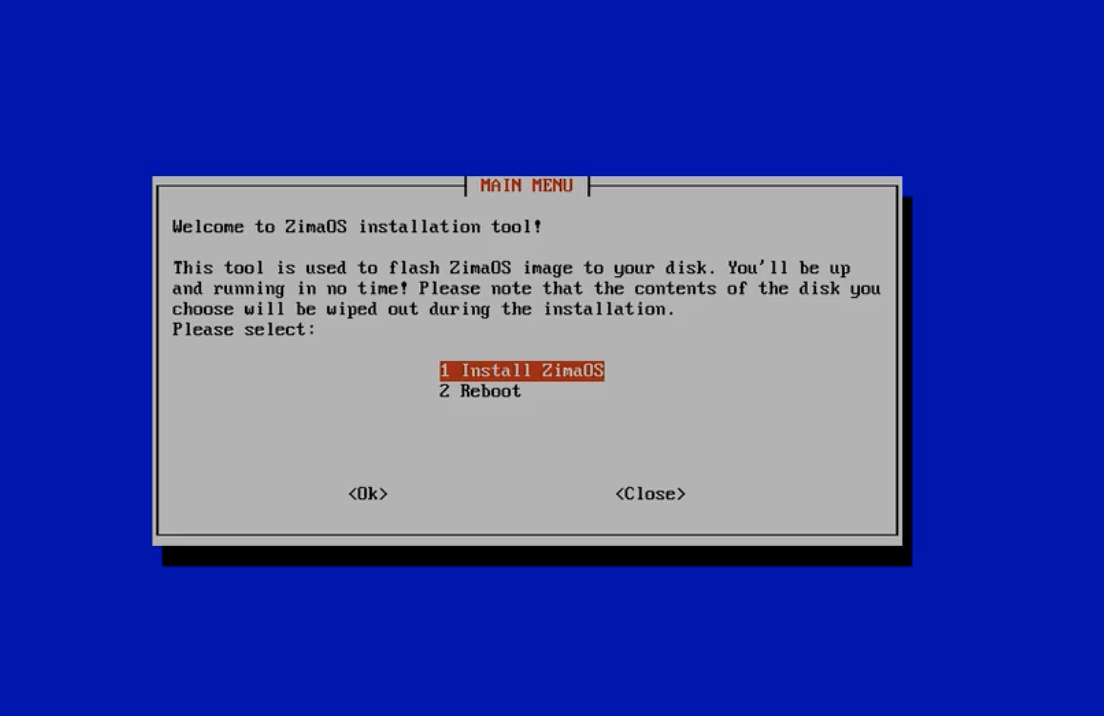 | ||
| 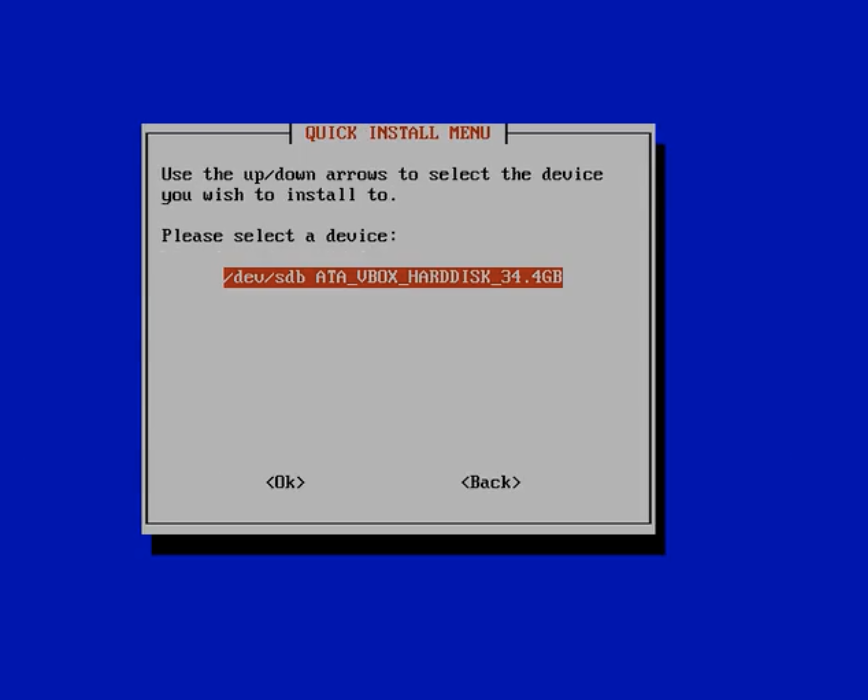 | ||
| 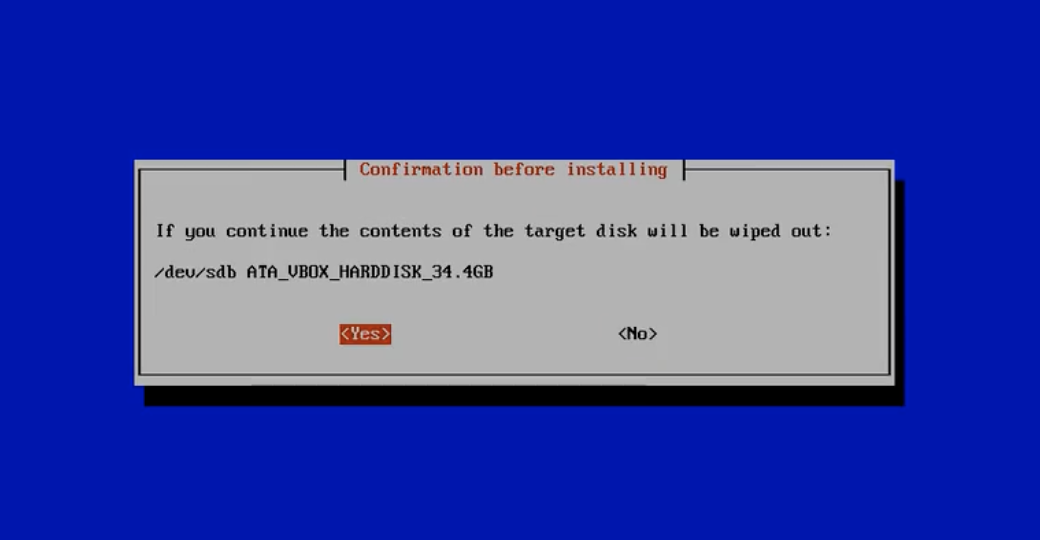 | ||
| 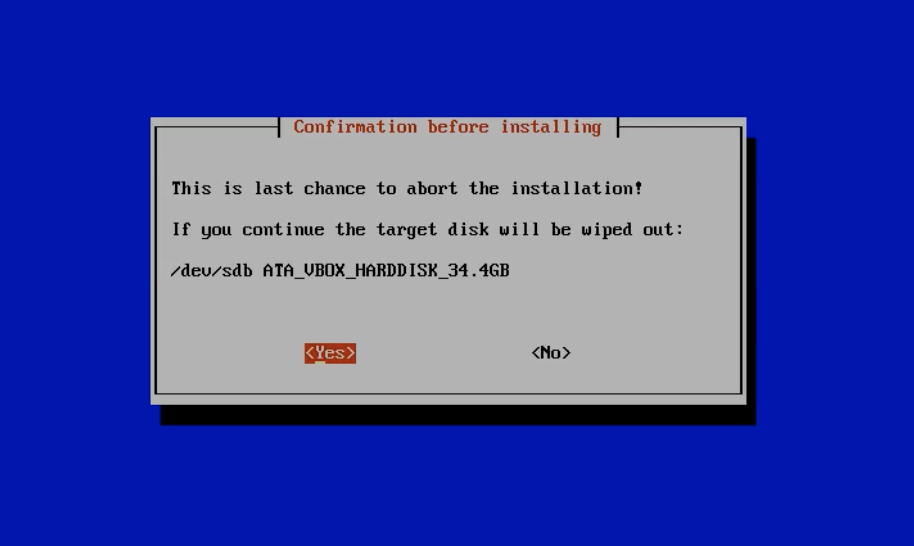 | ||
| 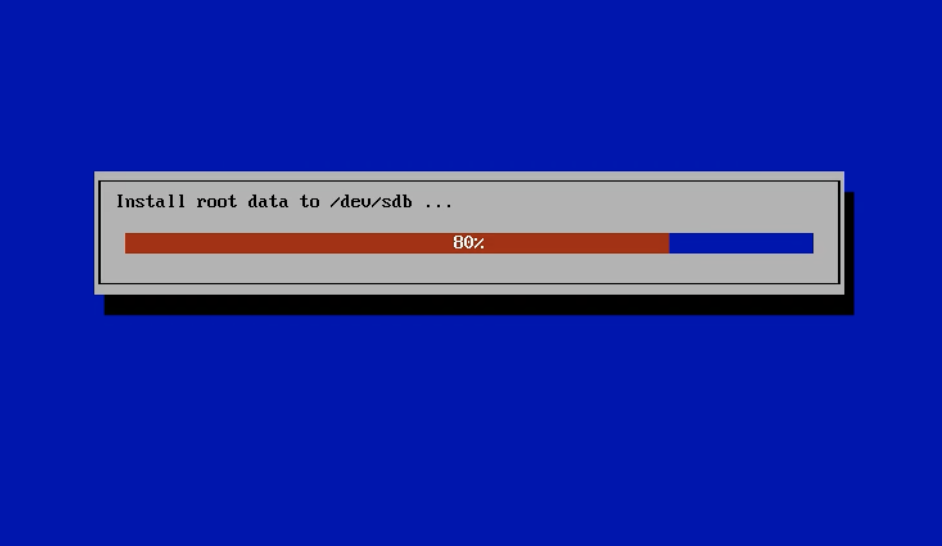 | ||
| ## Passo 4: Completar a Instalação | ||
| Uma vez que o processo de instalação esteja completo, o sistema irá solicitar que você remova o pen drive. Neste ponto, você deve remover o pen drive e reiniciar o ZimaCube. O sistema irá iniciar automaticamente no ZimaOS V1.2.2. | ||
| Uma vez que o processo de instalação esteja completo, o sistema pedirá para você remover a unidade USB. Neste momento, você precisa remover a unidade USB e reiniciar o ZimaCube. O sistema irá iniciar automaticamente no ZimaOS V1.2.2. | ||
| 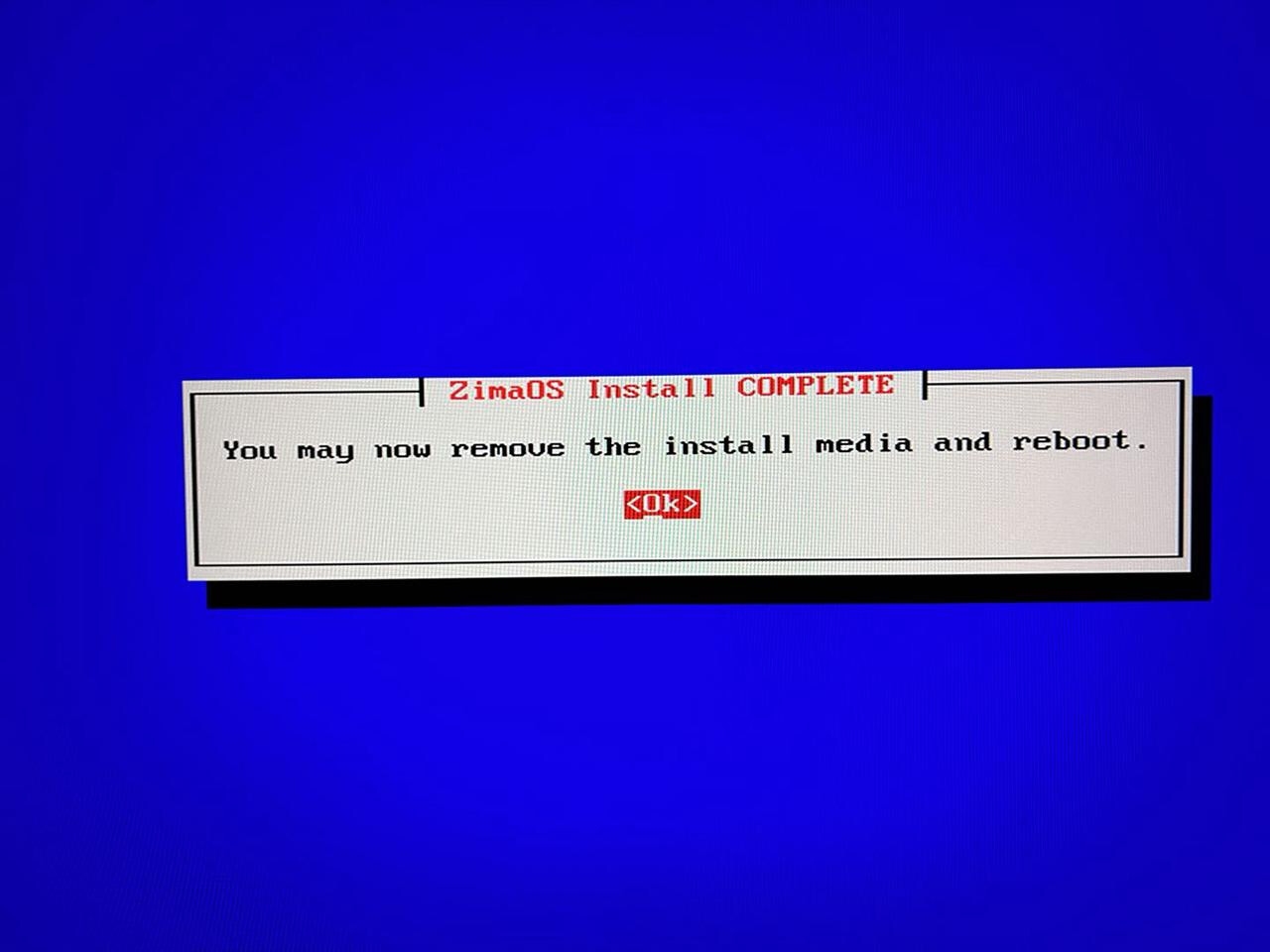 | ||
| ## Passo 5: Obter Endereço IP e Acessar o ZimaOS | ||
| ## Passo 5: Obter o Endereço IP e Acessar o ZimaOS | ||
| 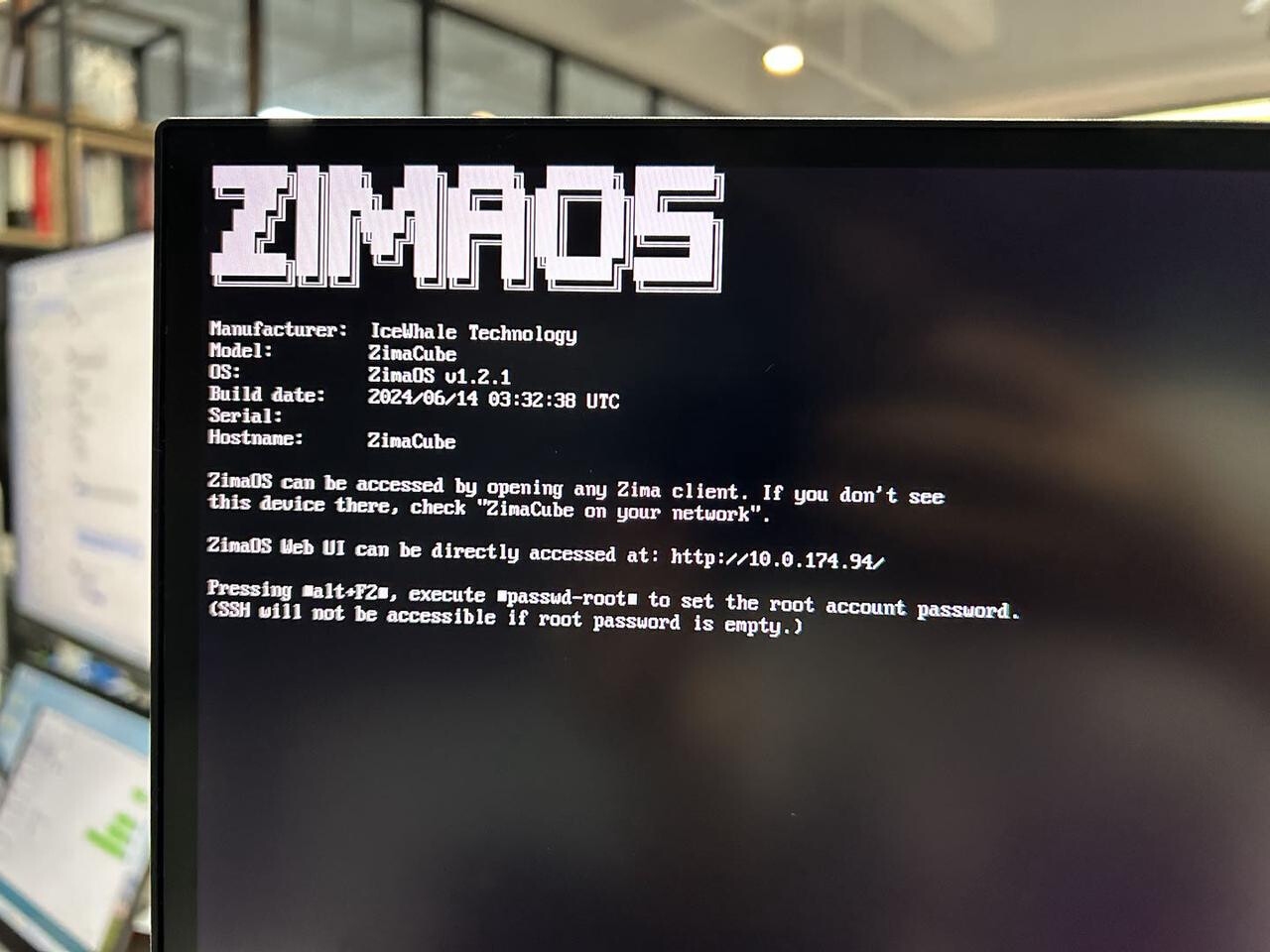 | ||
| 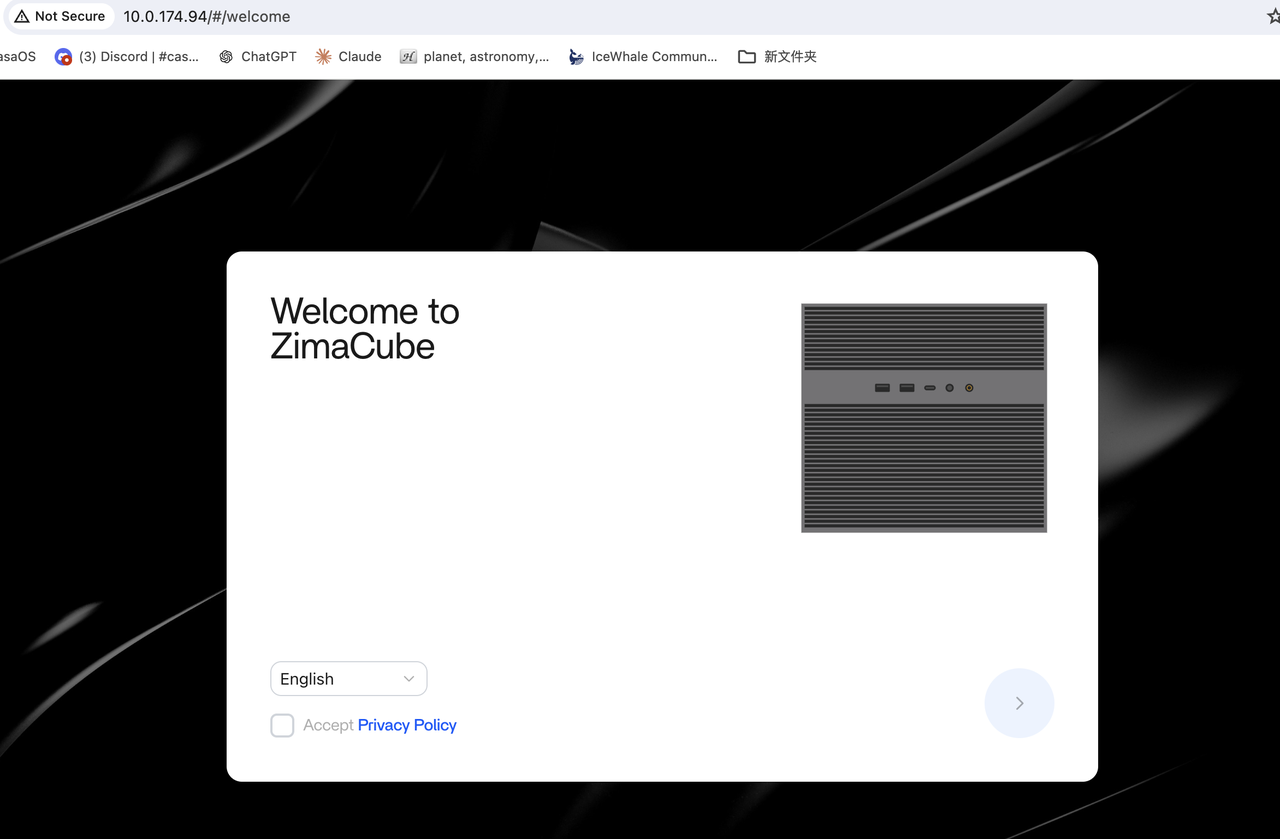 | ||
| Parabéns! Você instalou com sucesso o ZimaOS V1.2.2 no seu ZimaCube. Agora você pode começar a explorar e utilizar as ricas funcionalidades oferecidas pelo ZimaOS. | ||
| Parabéns! Você instalou com sucesso o ZimaOS V1.2.2 no seu ZimaCube. Agora você pode começar a explorar e utilizar os ricos recursos oferecidos pelo ZimaOS. | ||
|
|
||
| Para mais informações, por favor visite o Repositório do ZimaOS no GitHub. |