-
Notifications
You must be signed in to change notification settings - Fork 13
Commit
This commit does not belong to any branch on this repository, and may belong to a fork outside of the repository.
- Loading branch information
1 parent
0e564c0
commit 4230b30
Showing
1 changed file
with
42 additions
and
0 deletions.
There are no files selected for viewing
This file contains bidirectional Unicode text that may be interpreted or compiled differently than what appears below. To review, open the file in an editor that reveals hidden Unicode characters.
Learn more about bidirectional Unicode characters
| Original file line number | Diff line number | Diff line change |
|---|---|---|
| @@ -0,0 +1,42 @@ | ||
| --- | ||
| title: Guía Rápida de Recuperación del Sistema ZimaOS | ||
| description: | ||
| type: Docs | ||
| author: admin | ||
| tip: El formato de la barra superior está fijo, por favor no lo elimine, la descripción es para el artículo, si no se llena, se tomará el primer párrafo del contenido. | ||
| --- | ||
| ## Introducción | ||
| ZimaOS es un sistema operativo NAS liviano que utiliza un diseño de doble partición (Slot A y Slot B), cada partición tiene aproximadamente 6GB de tamaño. Cuando una partición falla, puedes cambiar fácilmente a la partición de respaldo para asegurar que el sistema continúe funcionando. Este tutorial te guiará sobre cómo cambiar a la partición de respaldo cuando haya un problema con el sistema. | ||
| ## Preparación | ||
| Antes de comenzar, asegúrate de tener un monitor y un teclado conectados. | ||
| ## Guía paso a paso: | ||
| **Paso 1: Arrancar el dispositivo** | ||
| - Enciende el dispositivo ZimaOS. | ||
|
|
||
| **Paso 2: Ingresa al menú GRUB** | ||
| - Cuando el sistema arranque, pon atención a la pantalla. Presiona rápidamente las teclas de flecha ↑ y ↓ en el teclado para mostrar el menú GRUB. El menú GRUB se muestra de la siguiente manera: | ||
| 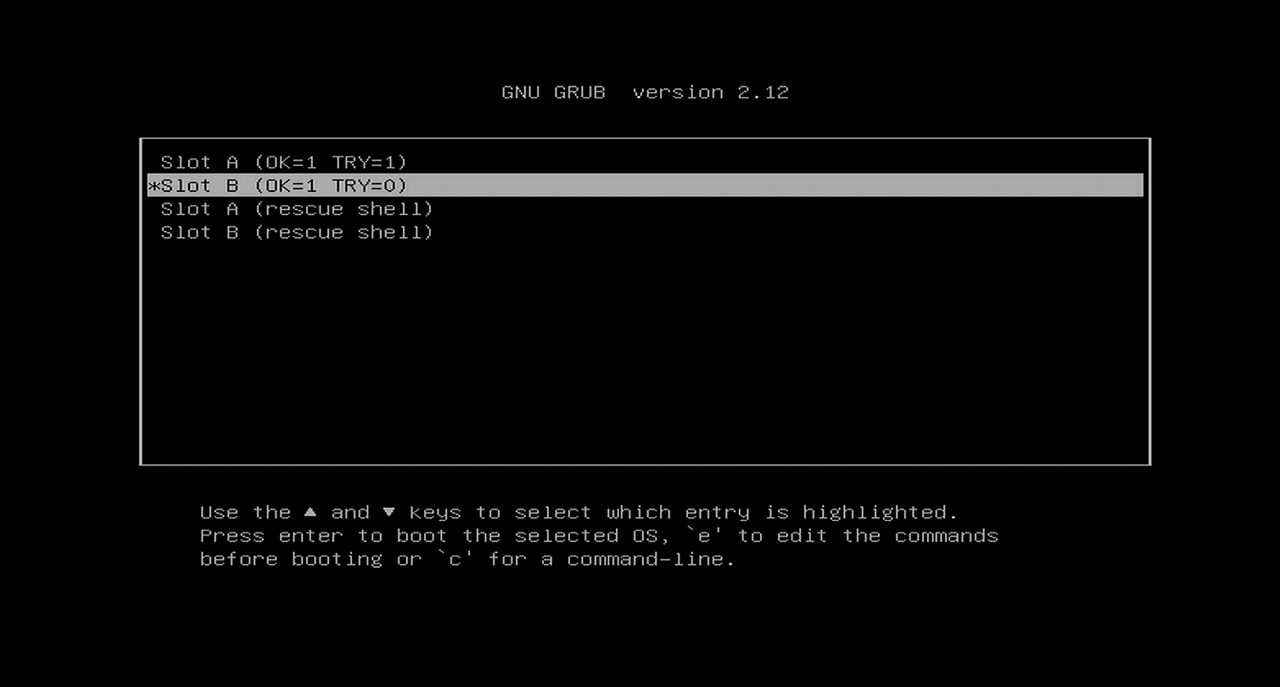 | ||
|
|
||
| **Paso 3: Selecciona la partición de arranque** | ||
| - Usa las teclas de flecha para seleccionar la partición alternativa desde la cual deseas arrancar (por ejemplo, si Slot A falla, selecciona Slot B). | ||
|
|
||
| Paso 4: Arrancar la partición seleccionada | ||
| - Presiona Enter para arrancar desde la partición seleccionada. | ||
|
|
||
| **Ahora puedes ingresar con éxito al sistema ZimaOS** | ||
| 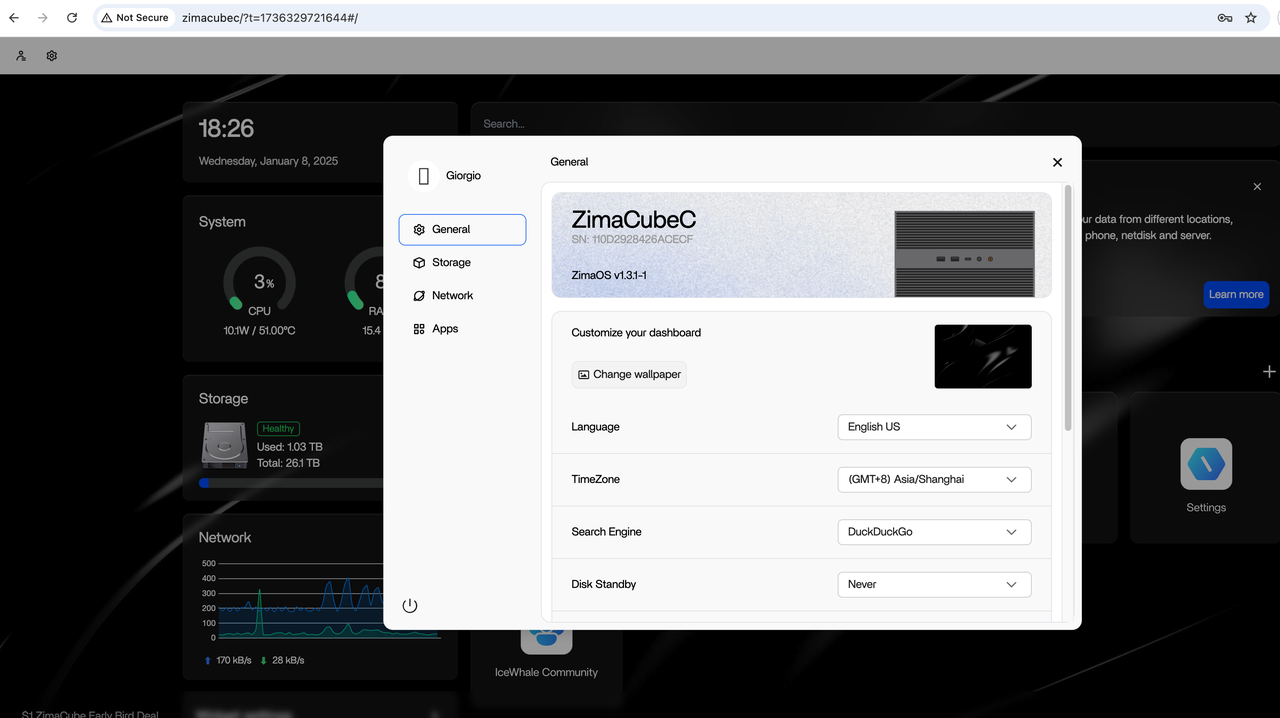 | ||
| ## Consejos | ||
| **¿Cómo sé en qué partición estoy actualmente?** | ||
| 1. Ejecuta el comando de terminal `rauc status` y verifica la salida para determinar la partición actualmente arrancada. | ||
| 2. En la salida, `booted` indica la partición que se ha arrancado actualmente. | ||
| 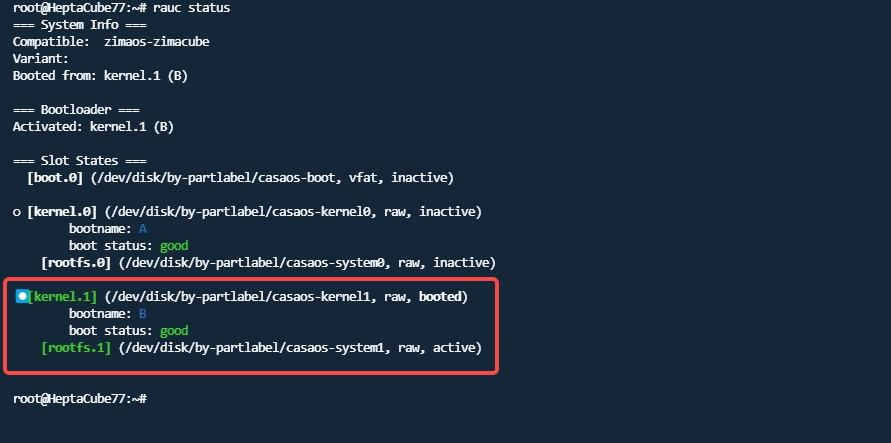 | ||
| ## Notas adicionales: | ||
| 1. **Seguridad de los datos:** | ||
| - Cambiar de partición no afectará los datos del usuario, porque los datos del usuario de ZimaOS generalmente se almacenan en una partición separada (como /data). | ||
| 2. **Comprender las opciones del menú:** | ||
| - "OK=1" significa que la partición está en buenas condiciones, "TRY=1" o "TRY=0" indica la cantidad de veces que se ha intentado arrancar la partición. | ||
| - La opción del shell de rescate es para usuarios avanzados para solucionar problemas o reparar el sistema, pero no es necesario seleccionarla a menos que sea necesario. | ||
| 3. **Operaciones avanzadas:** | ||
| - Presiona la tecla 'e' para editar el comando de arranque y presiona la tecla 'c' para ingresar al modo de línea de comandos para usuarios experimentados. | ||
|
|
||
| **Si necesitas más asistencia o tienes otras preguntas, por favor contacta al equipo de ZimaOS: <[email protected]>.** |