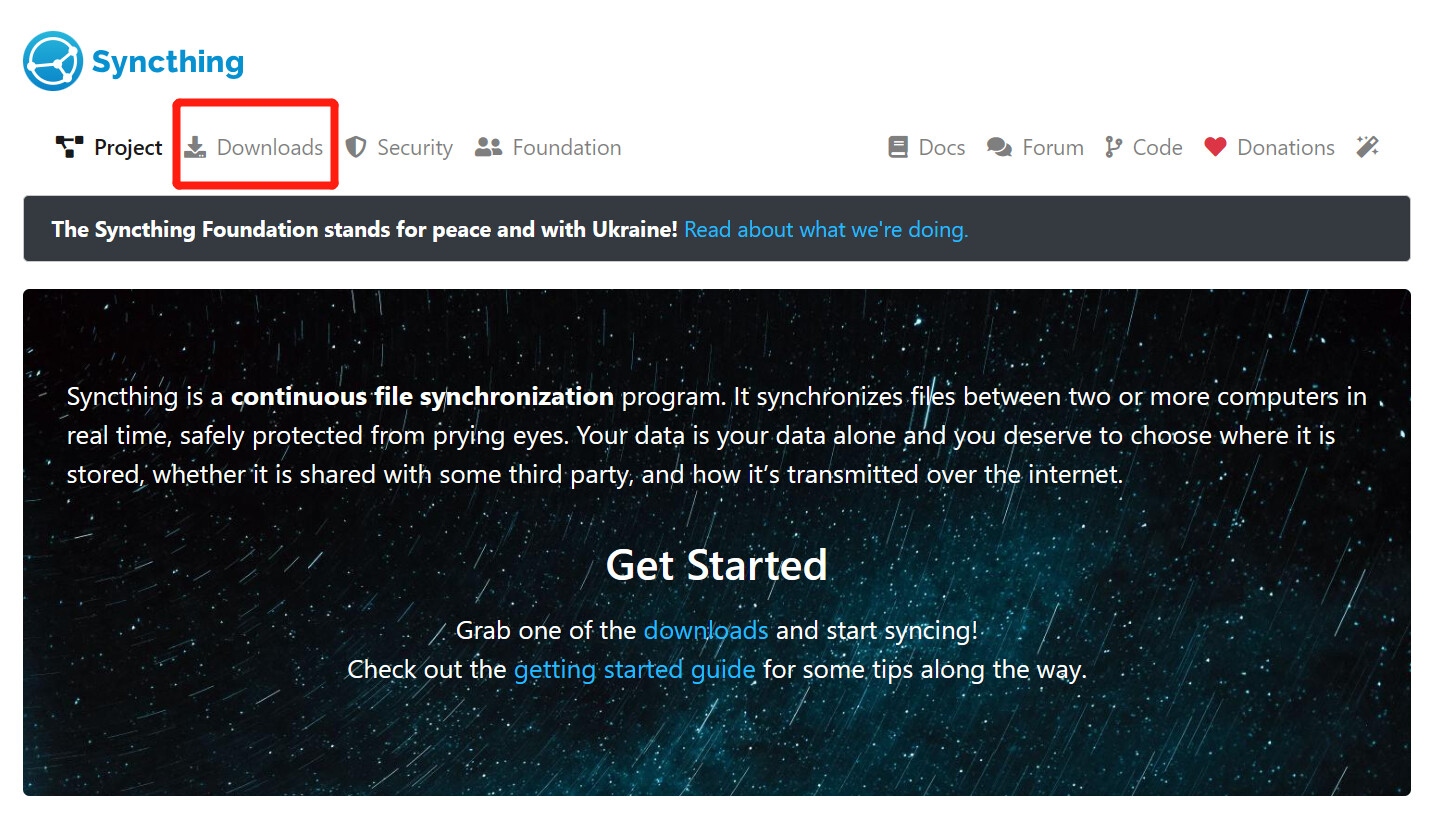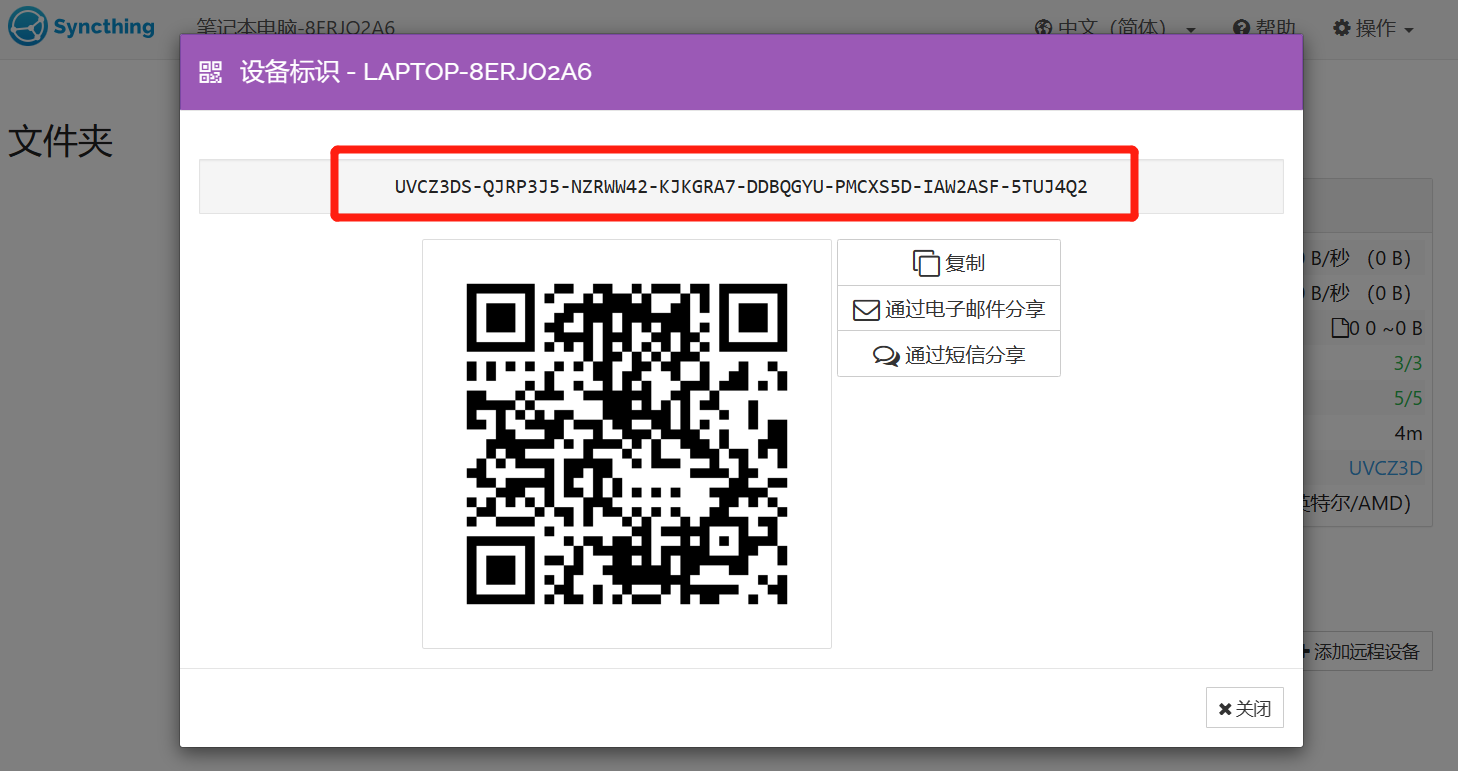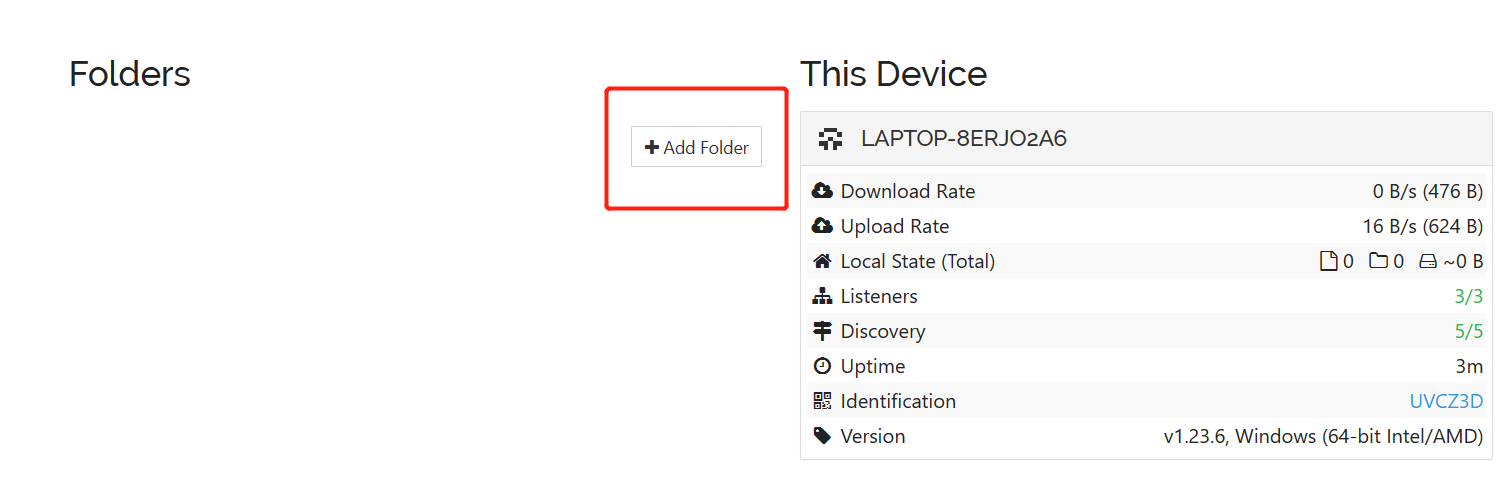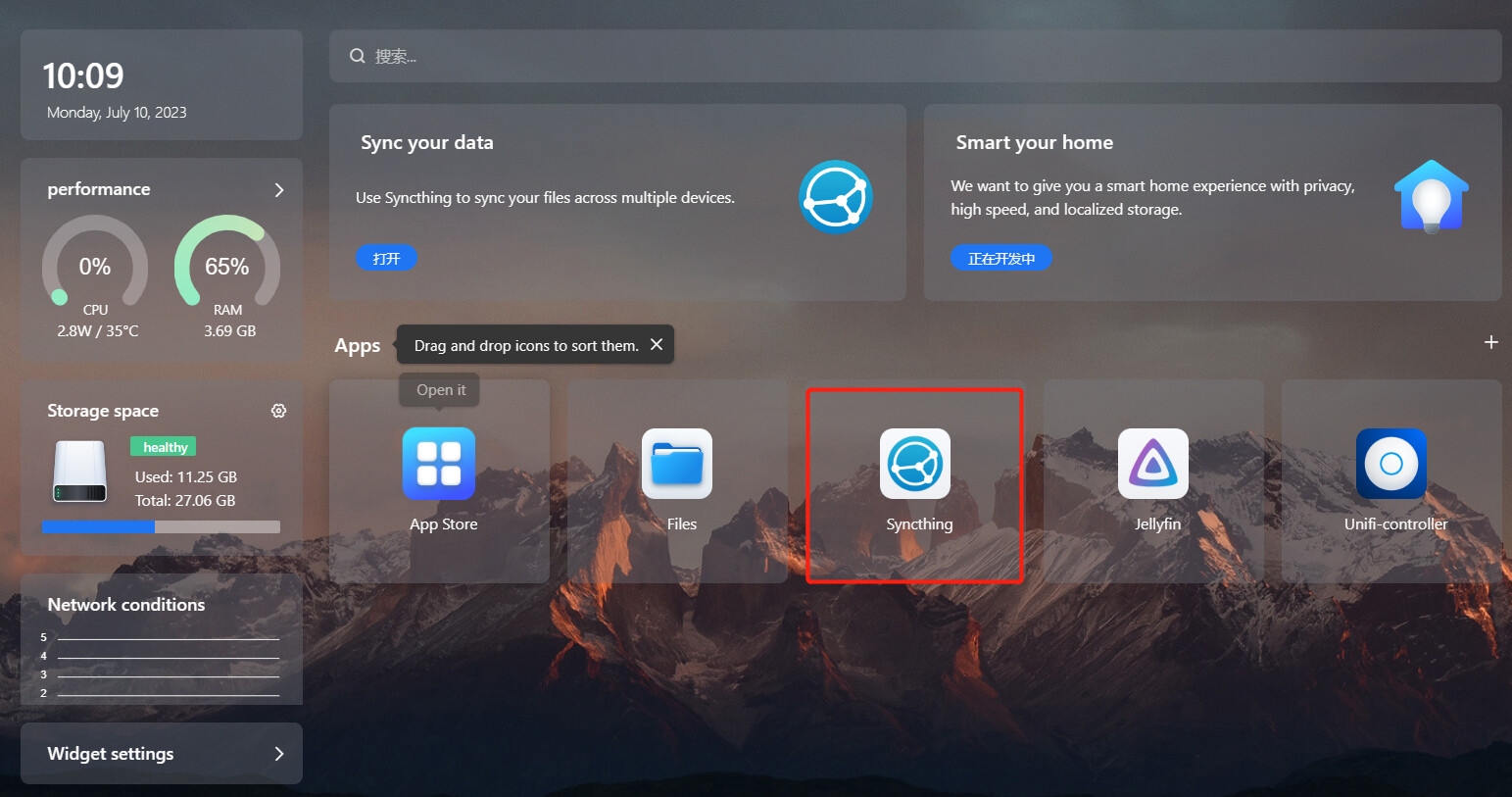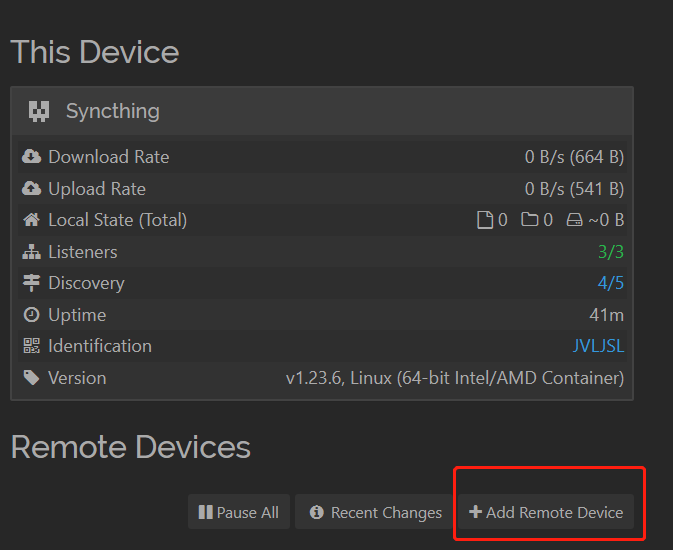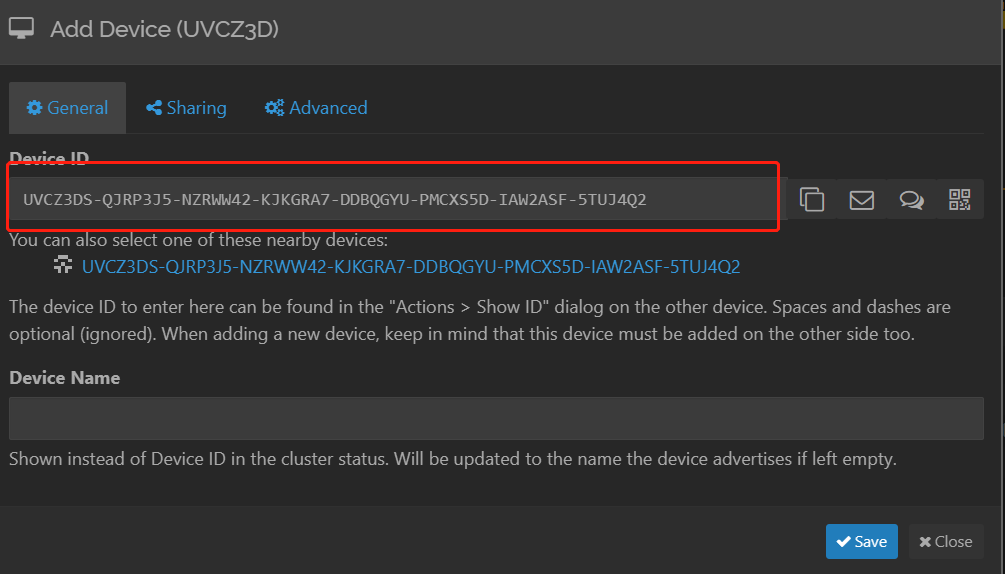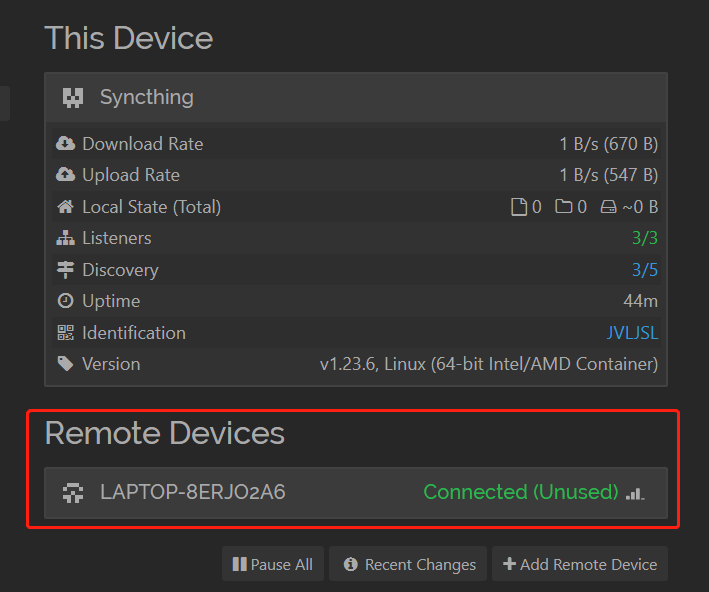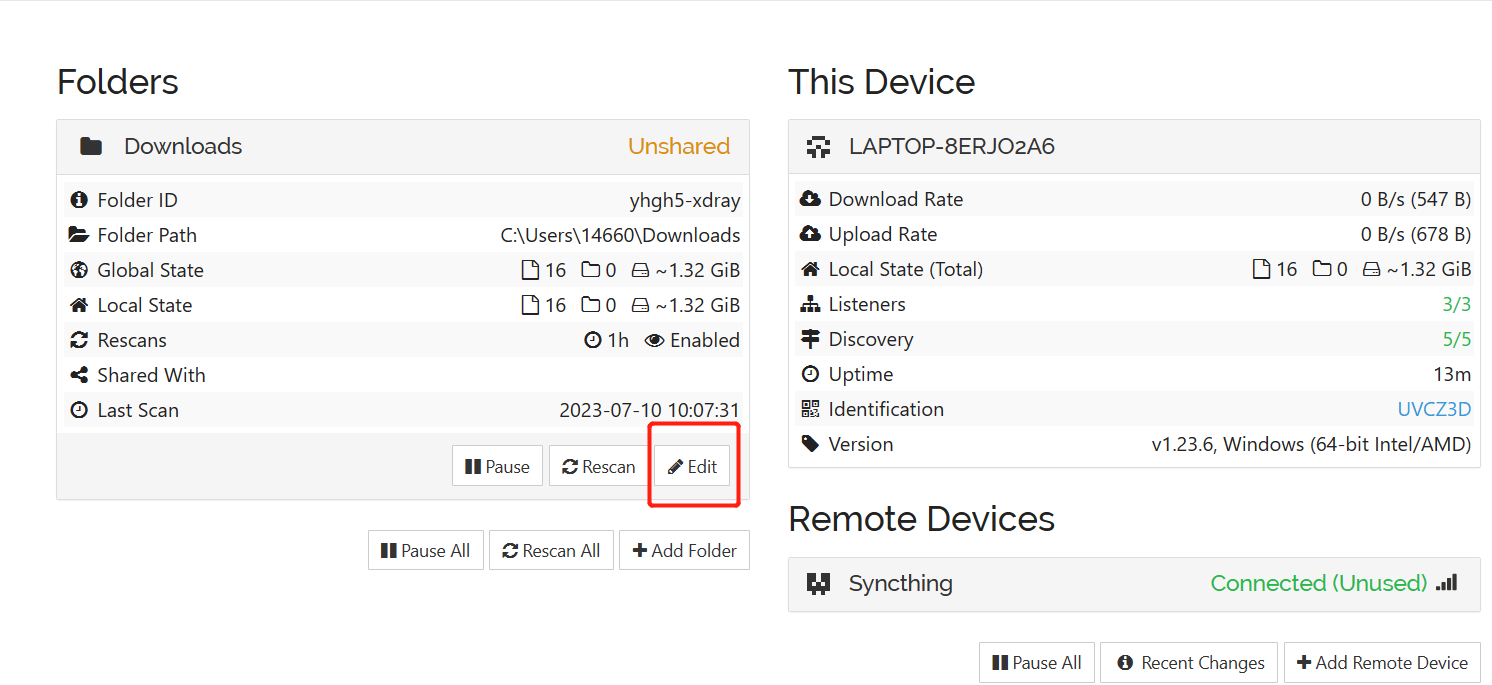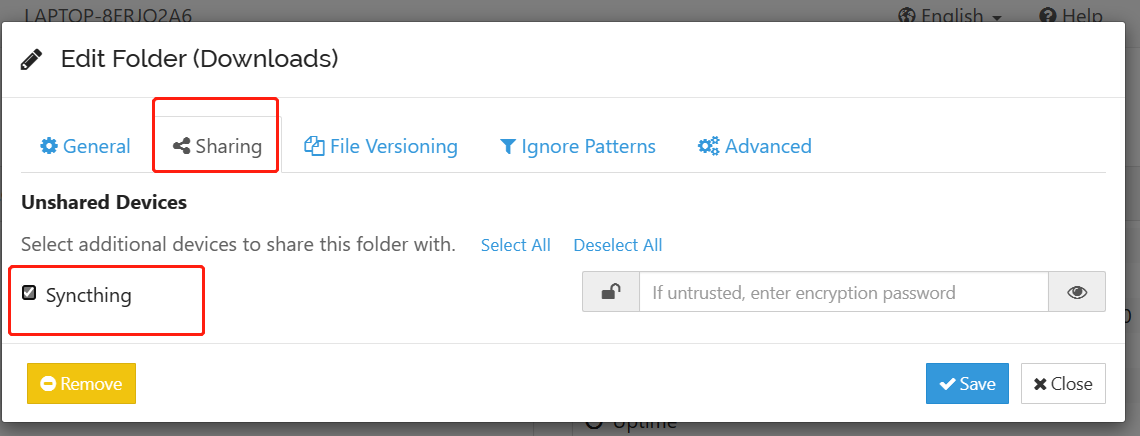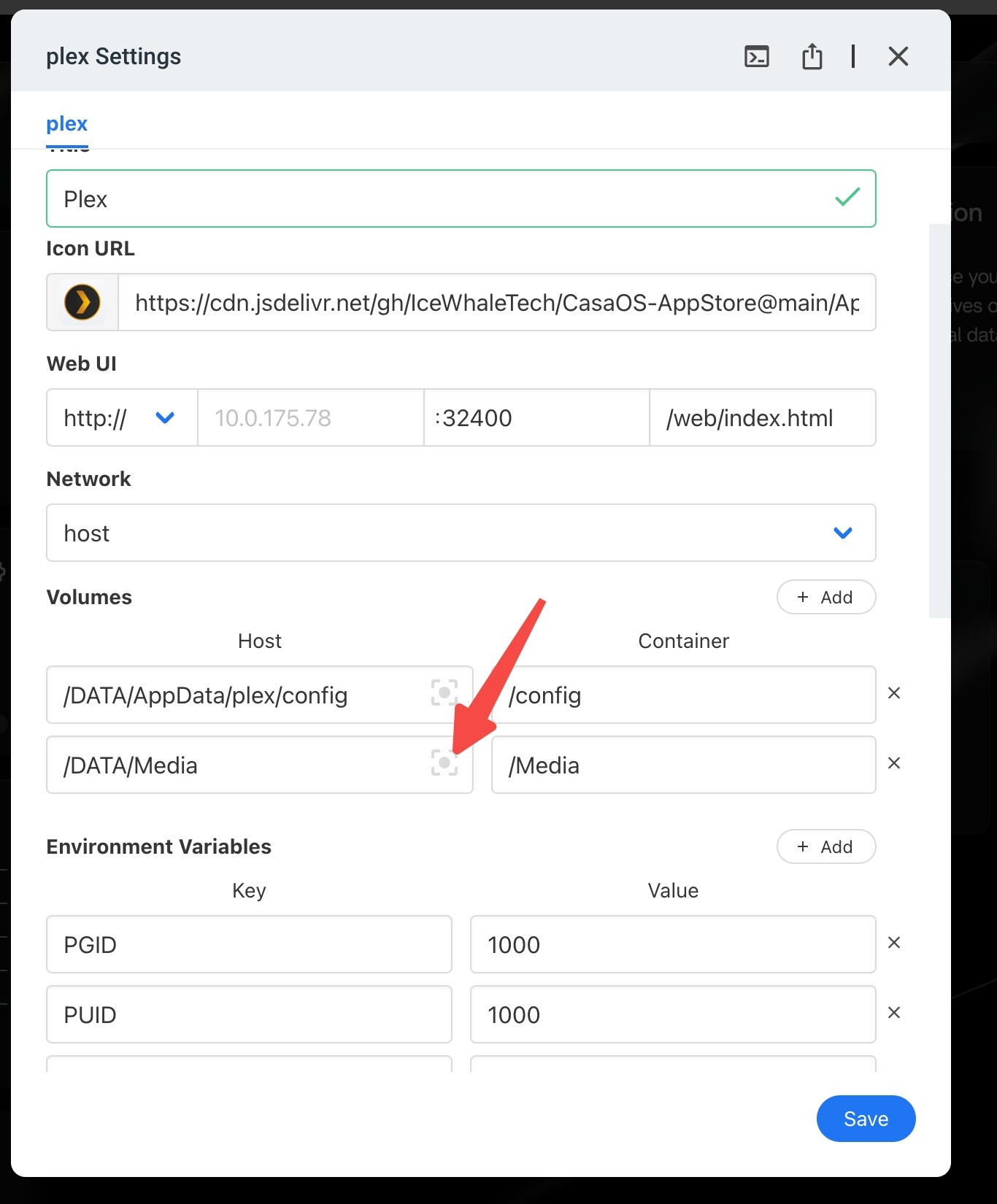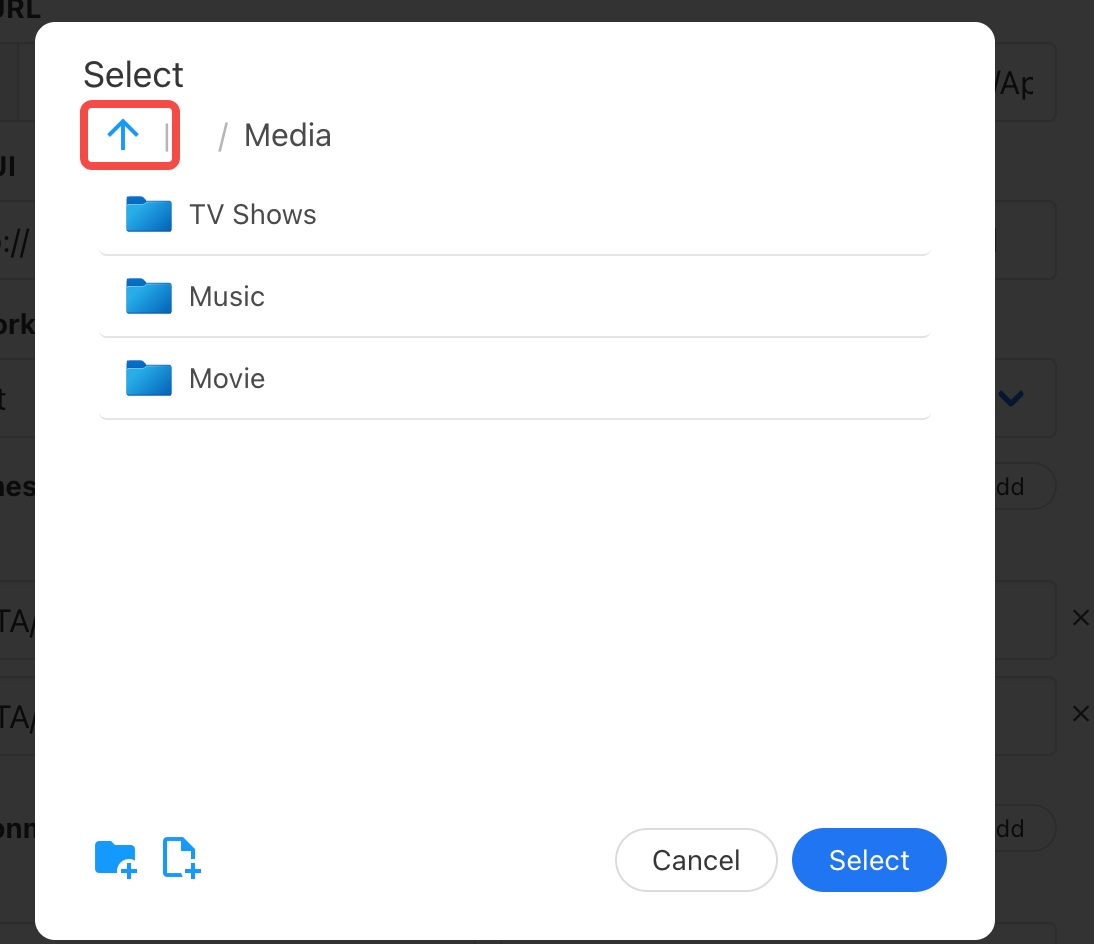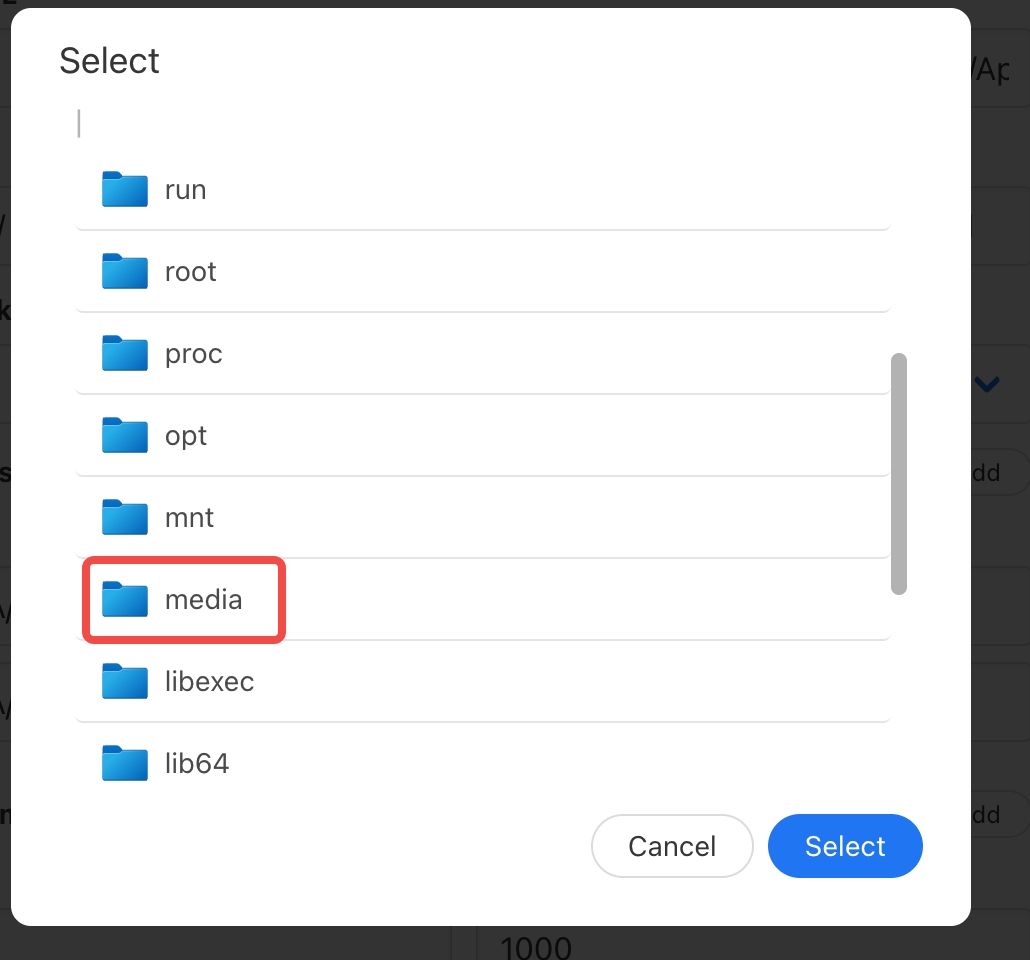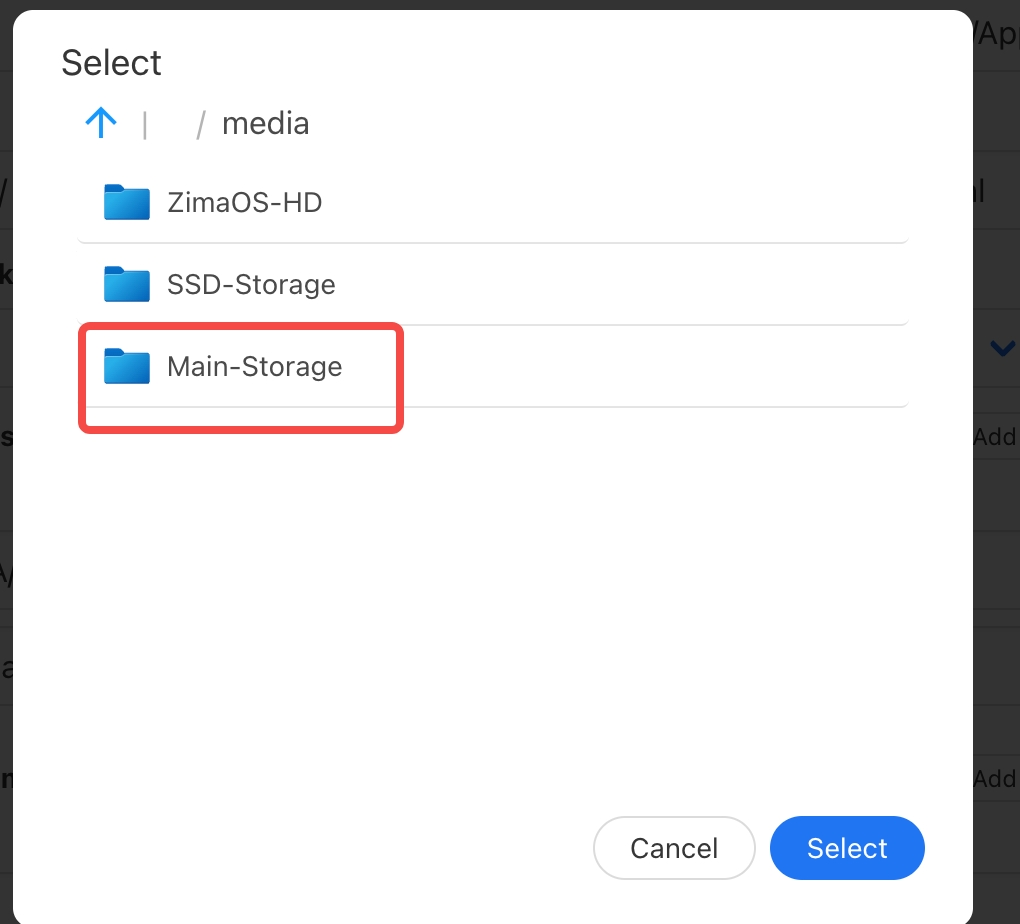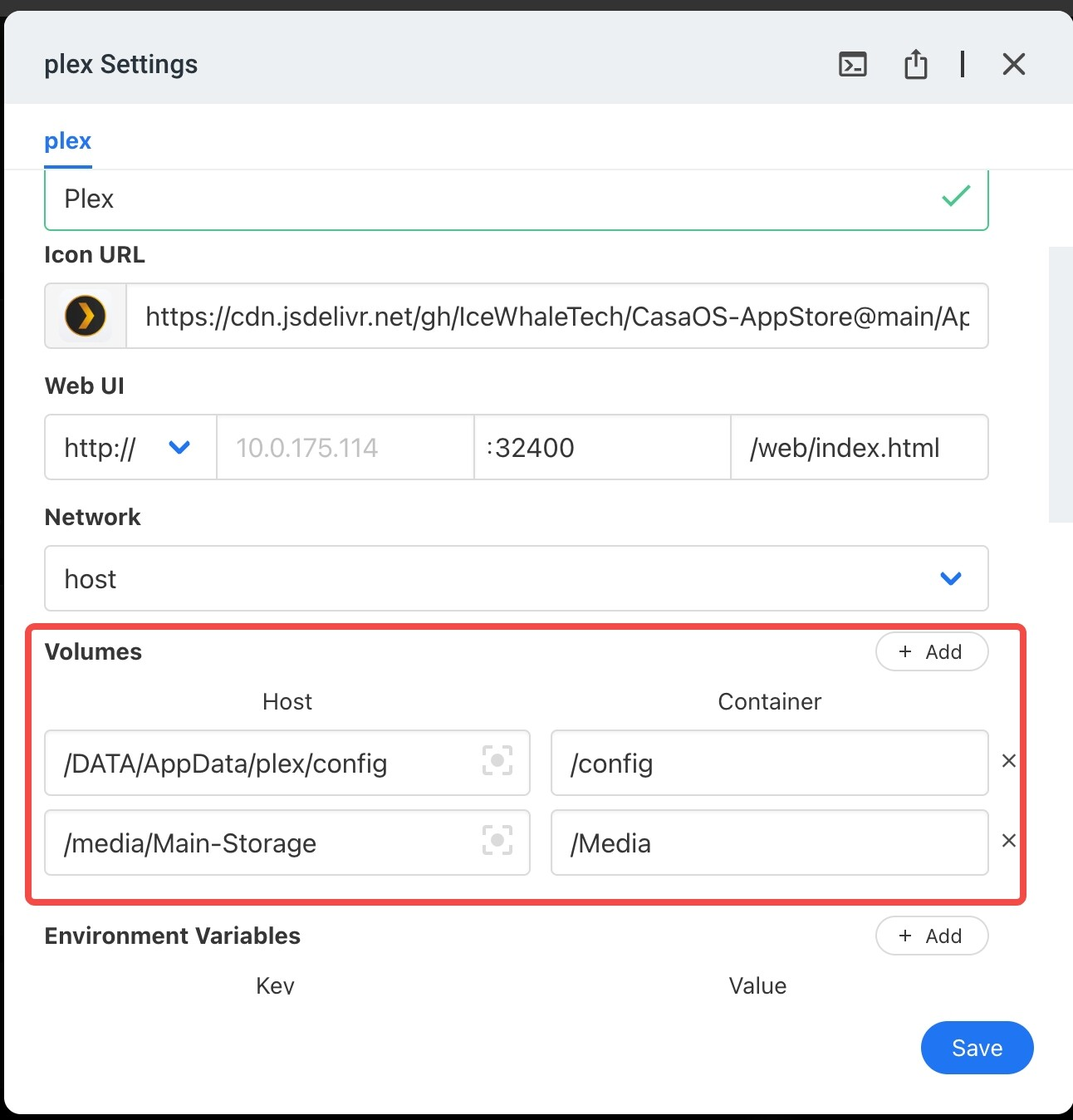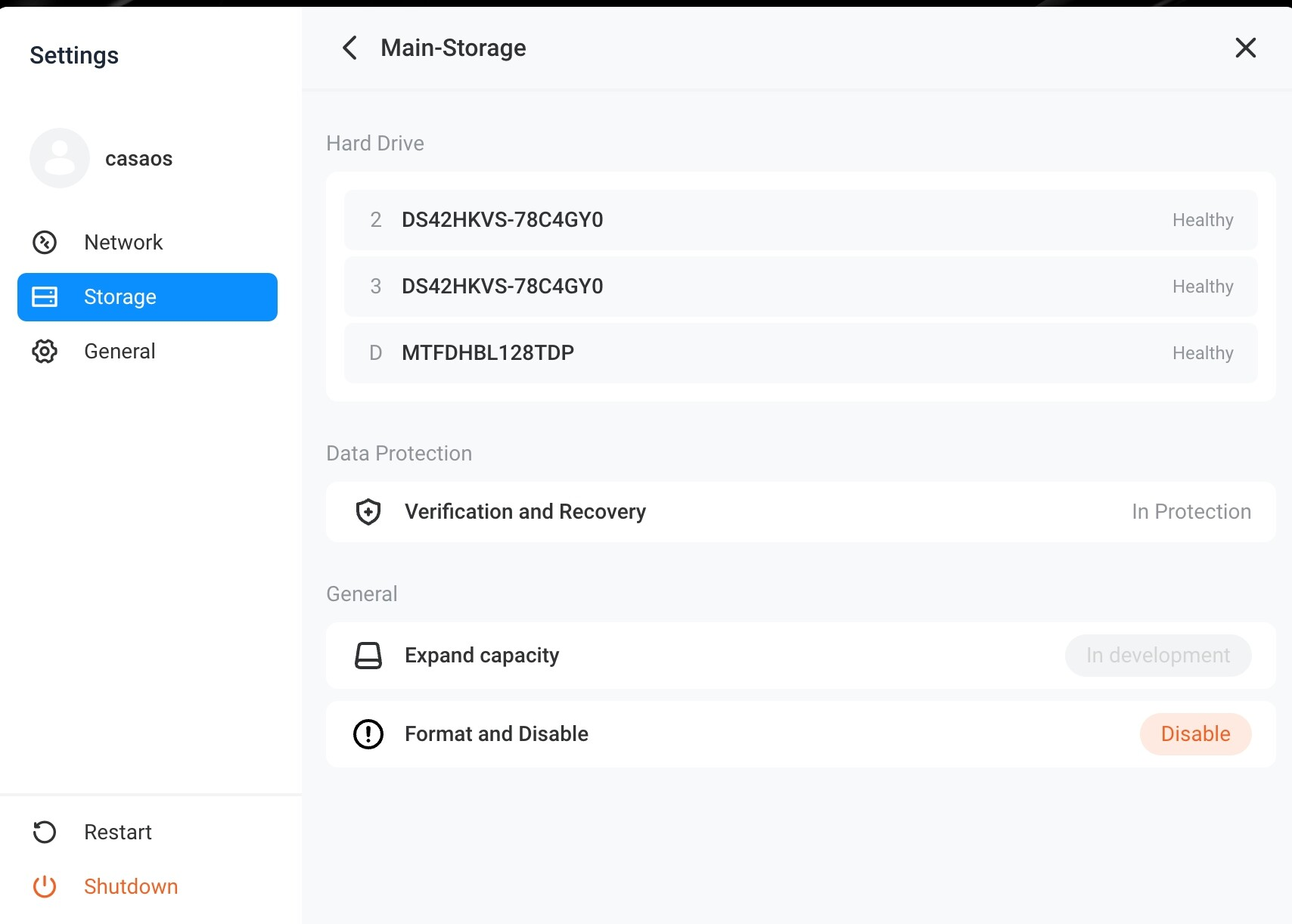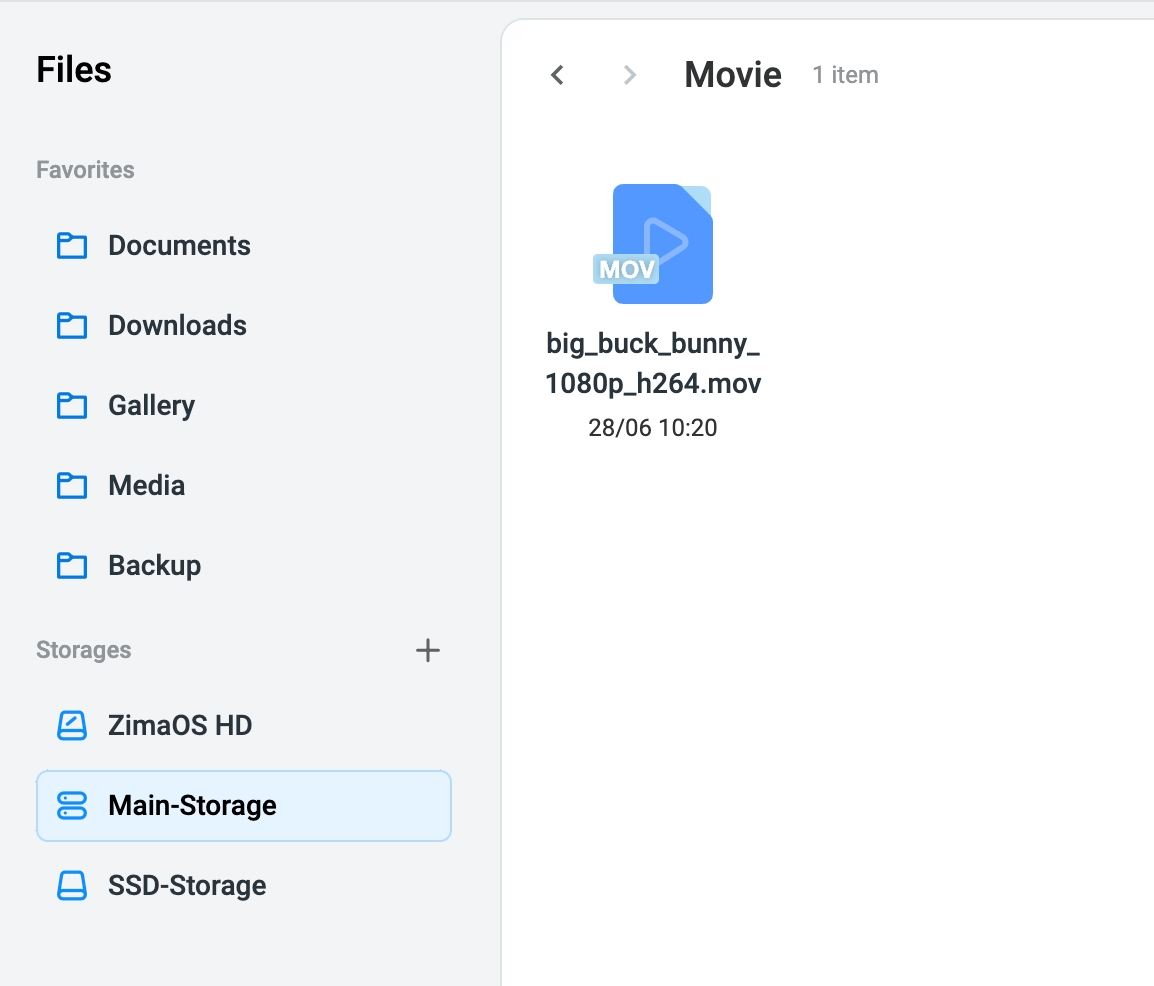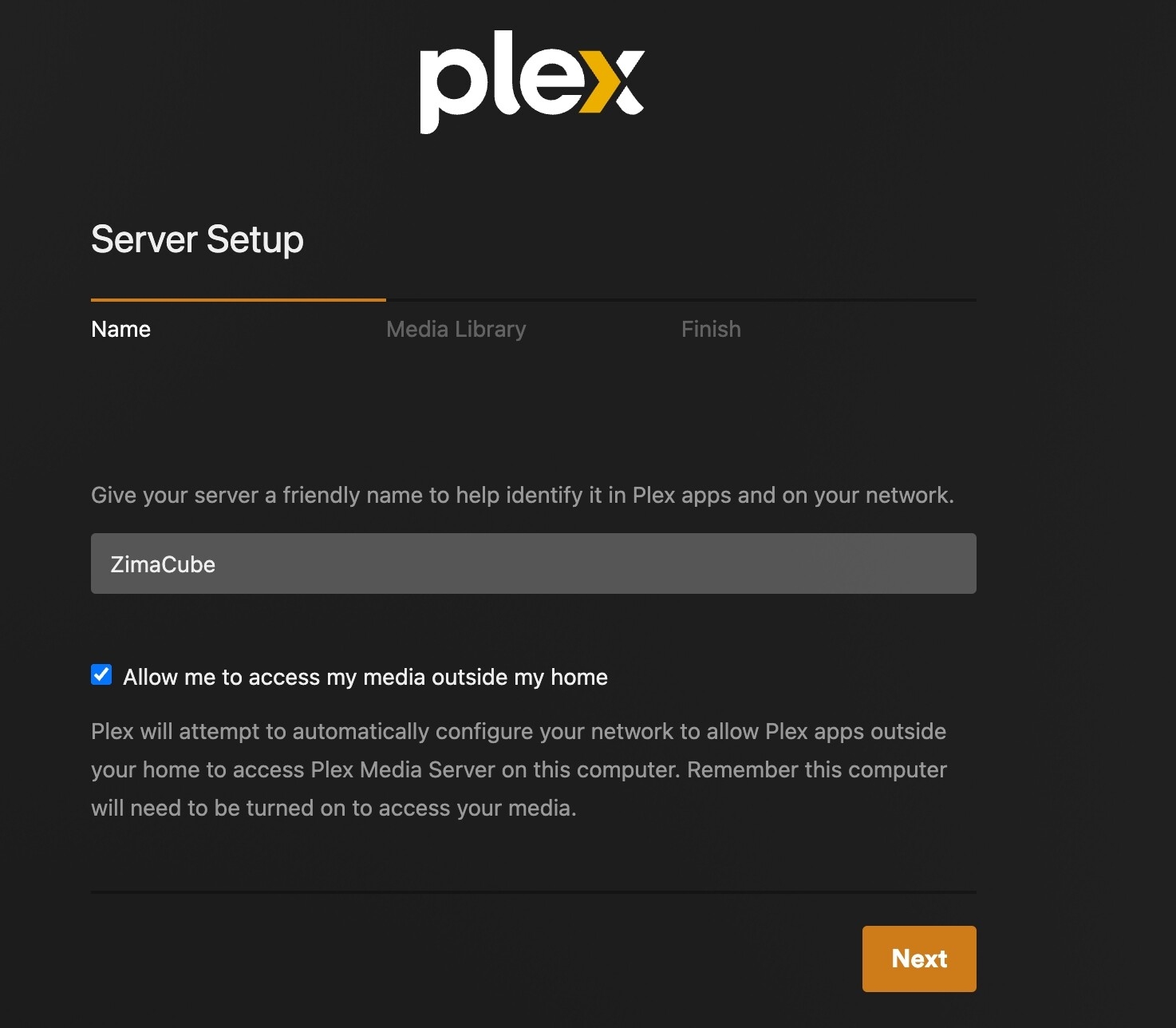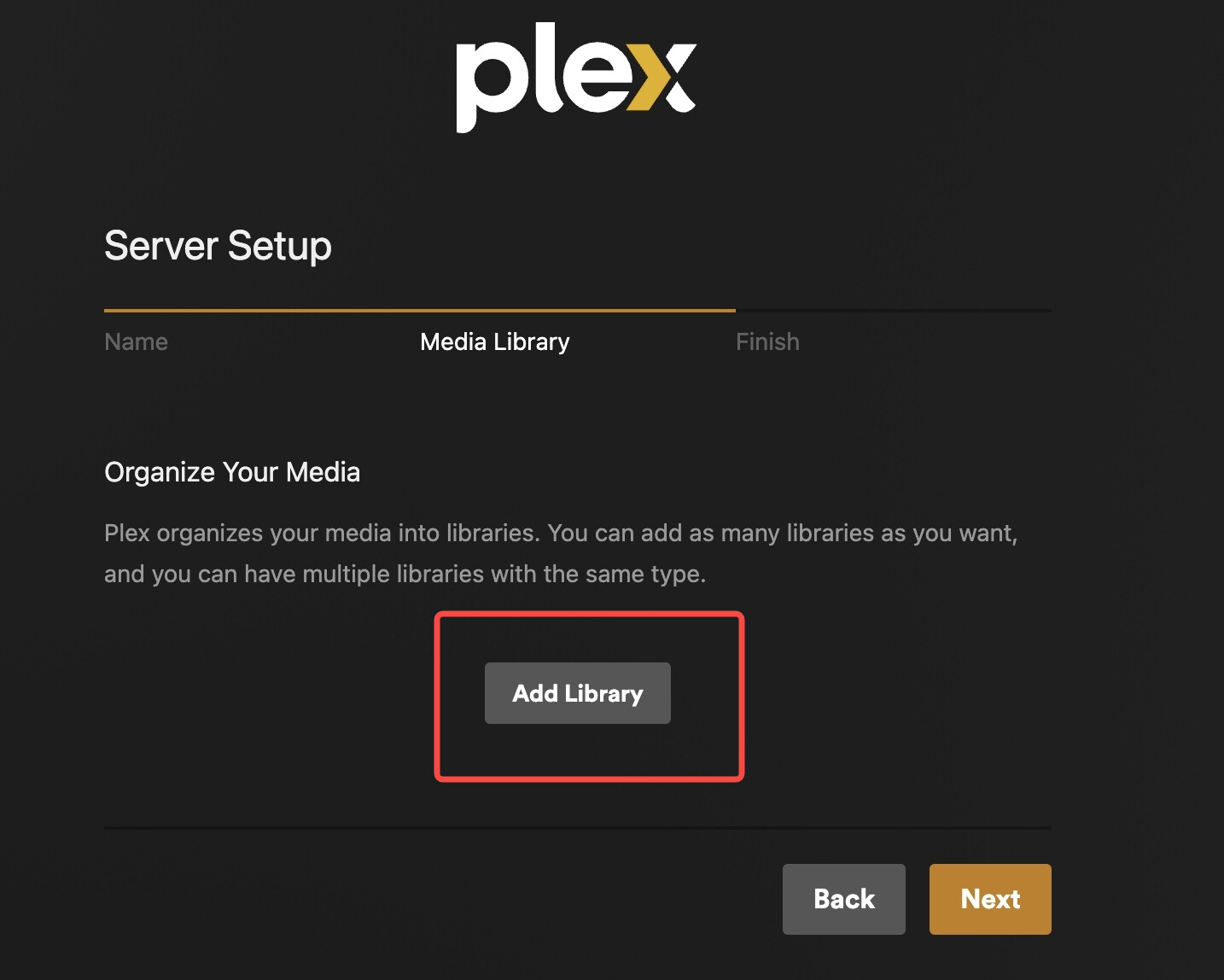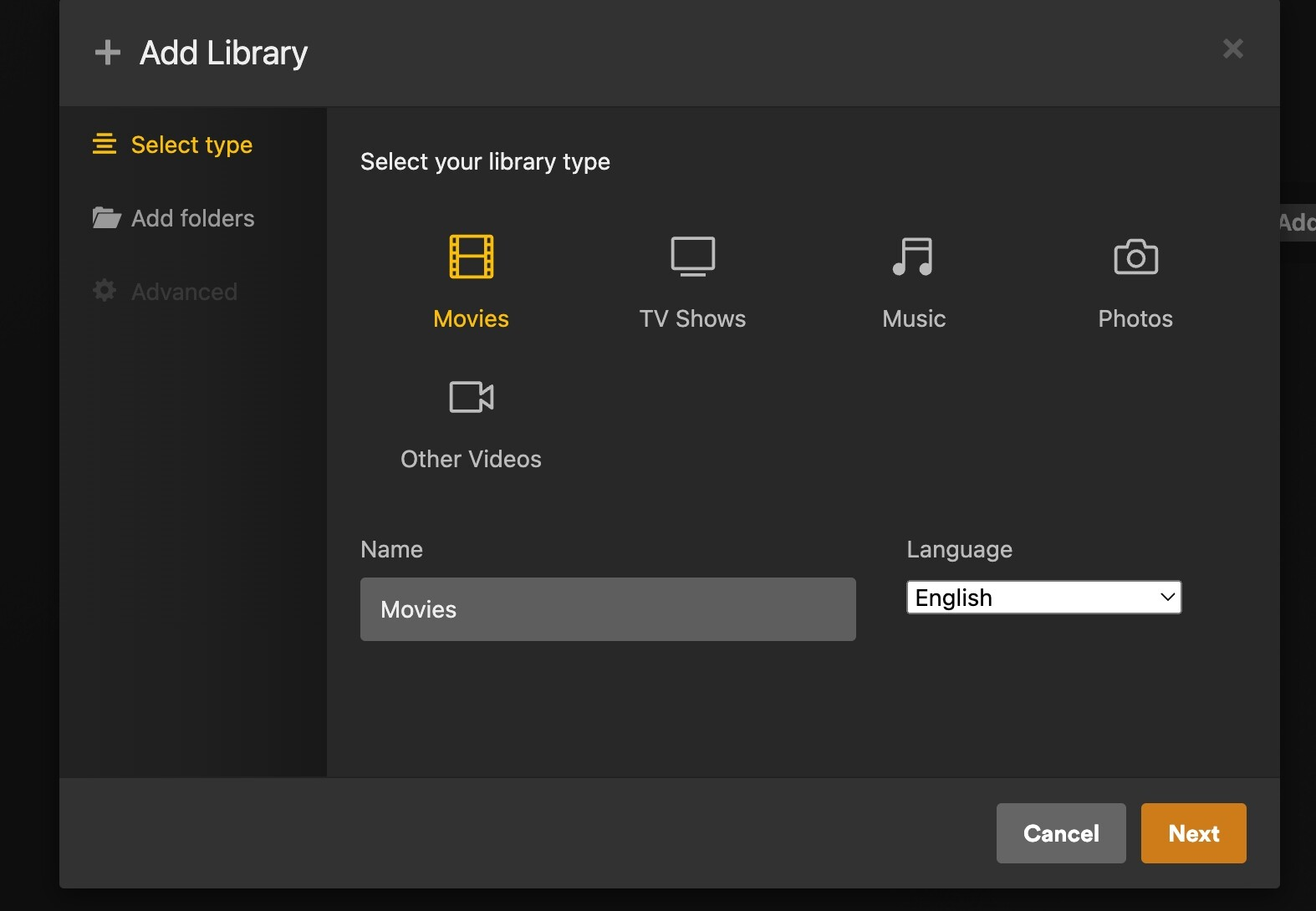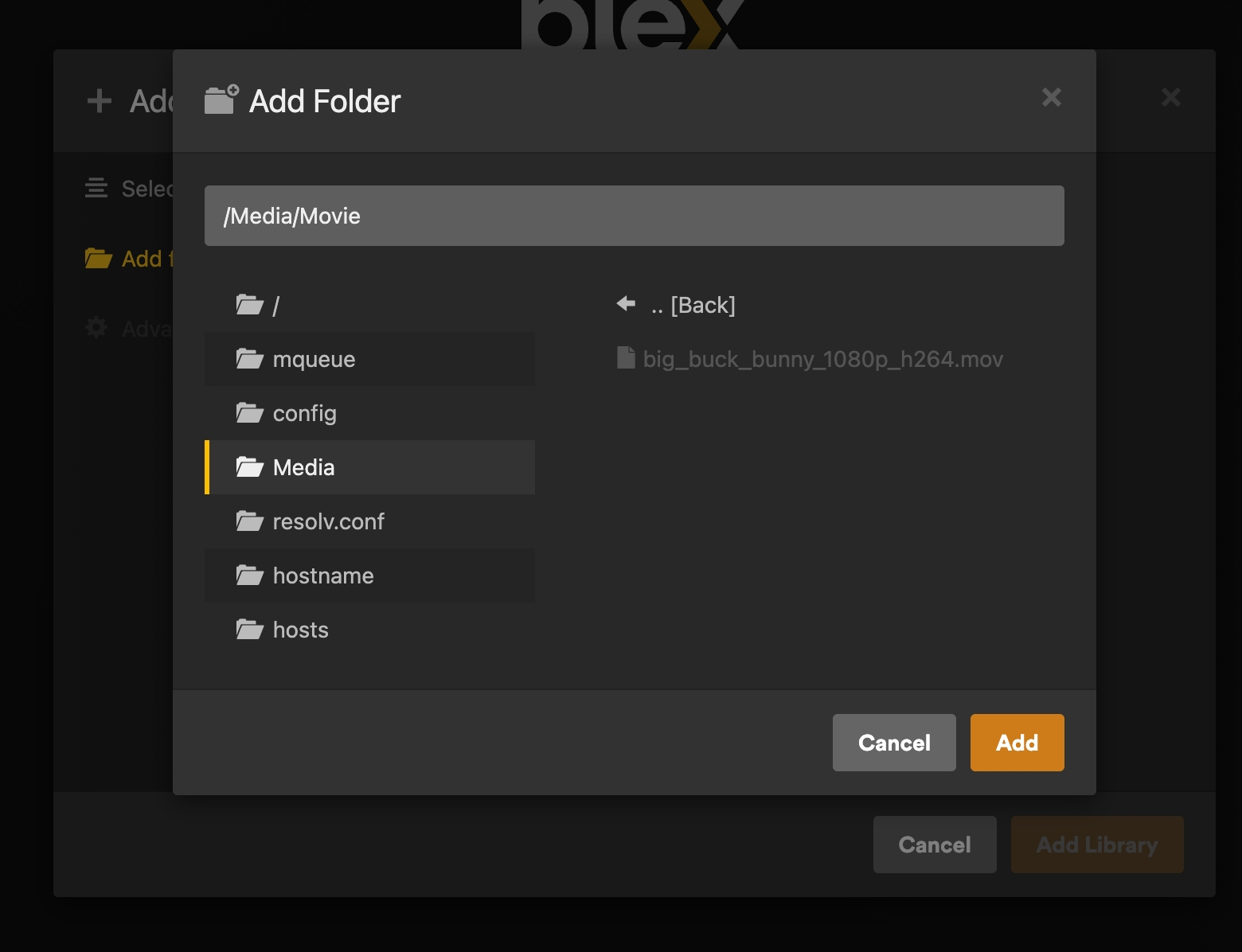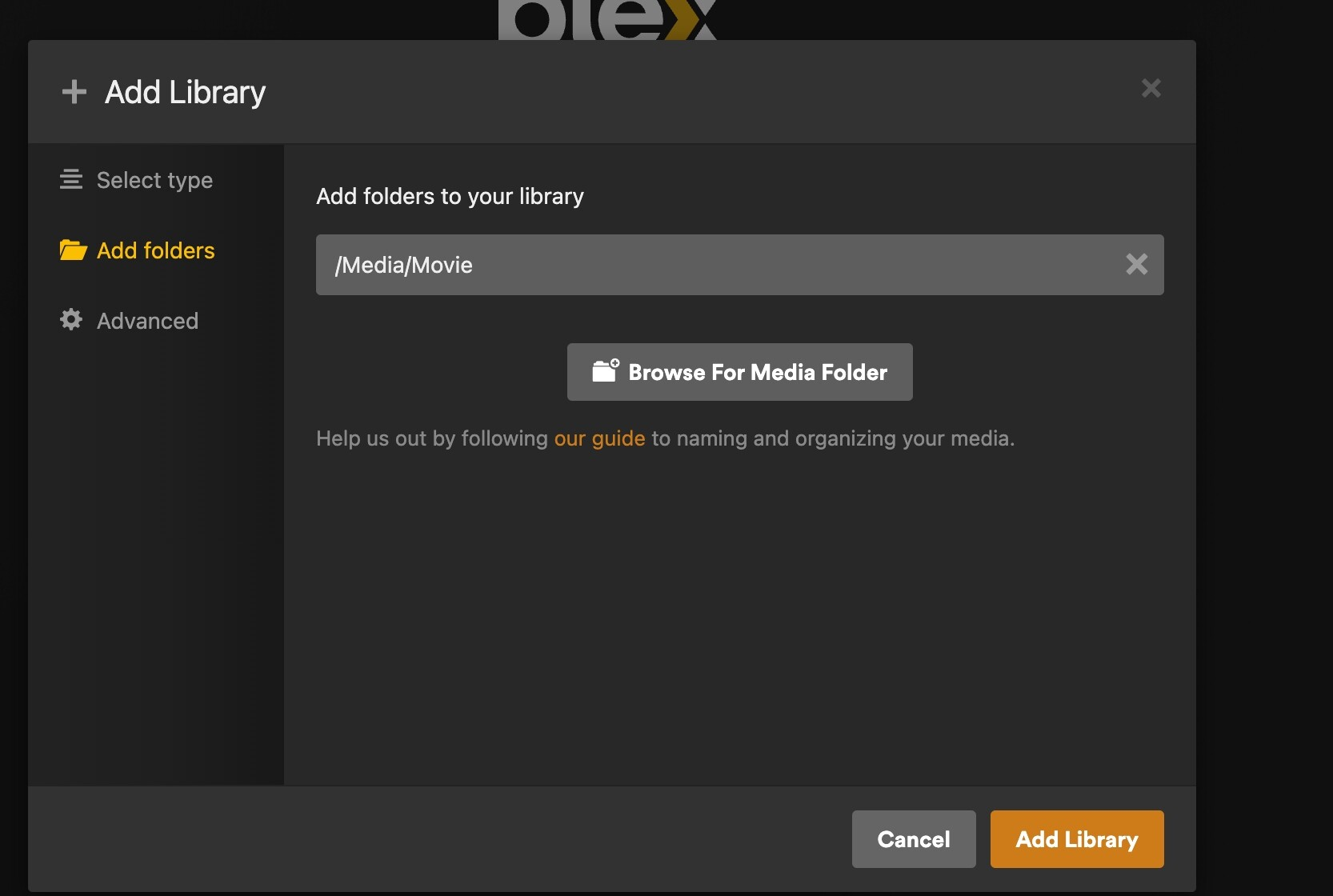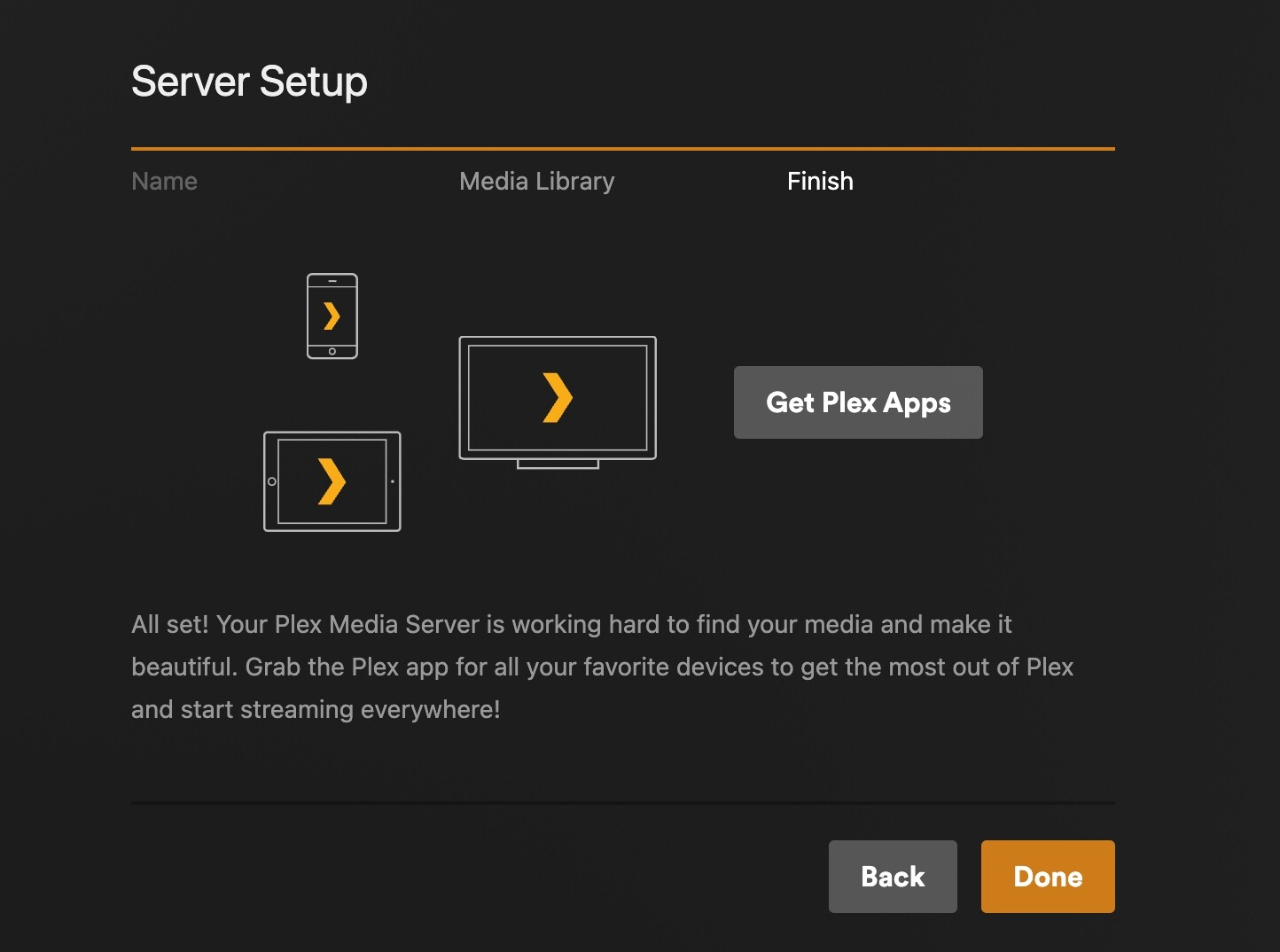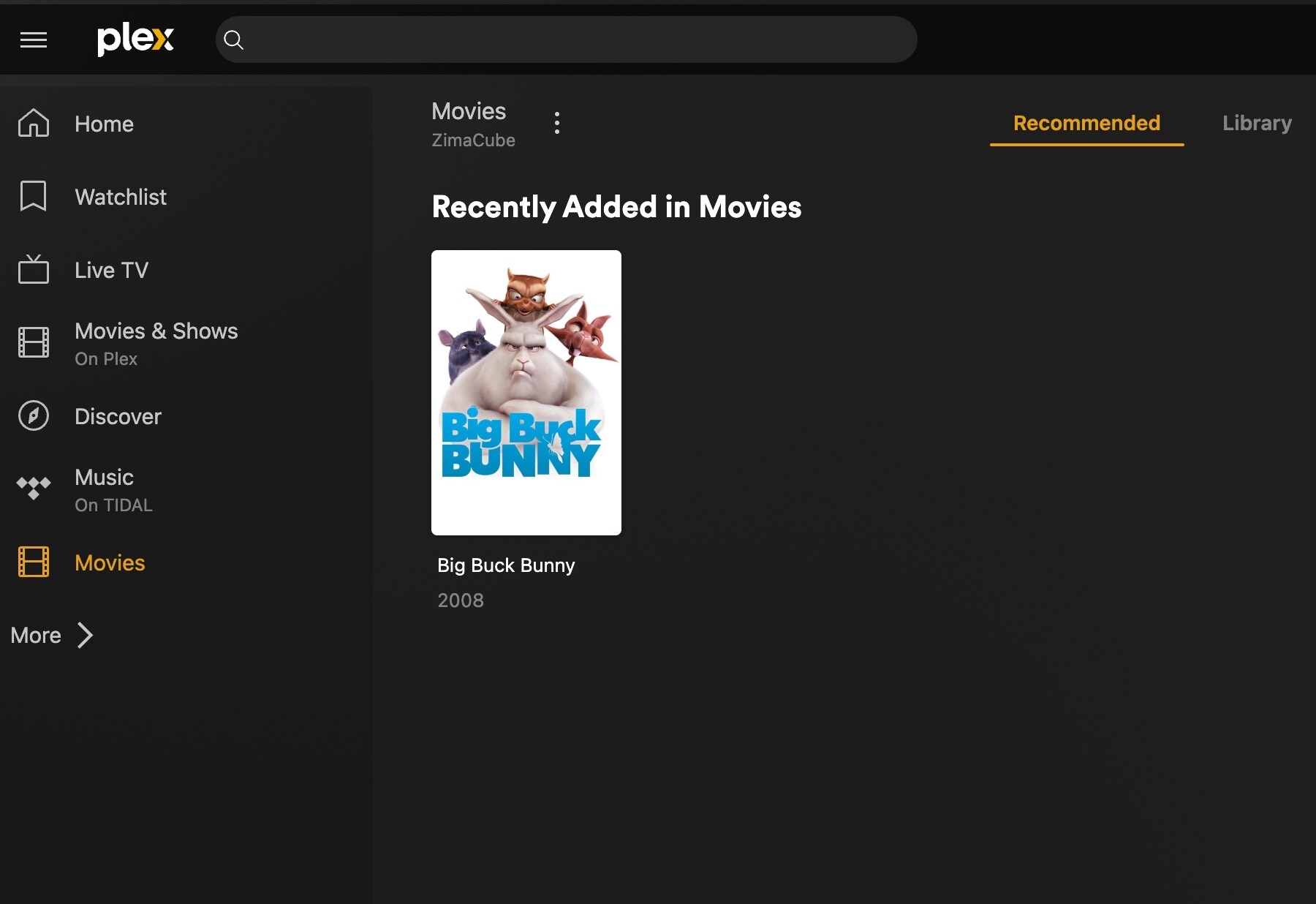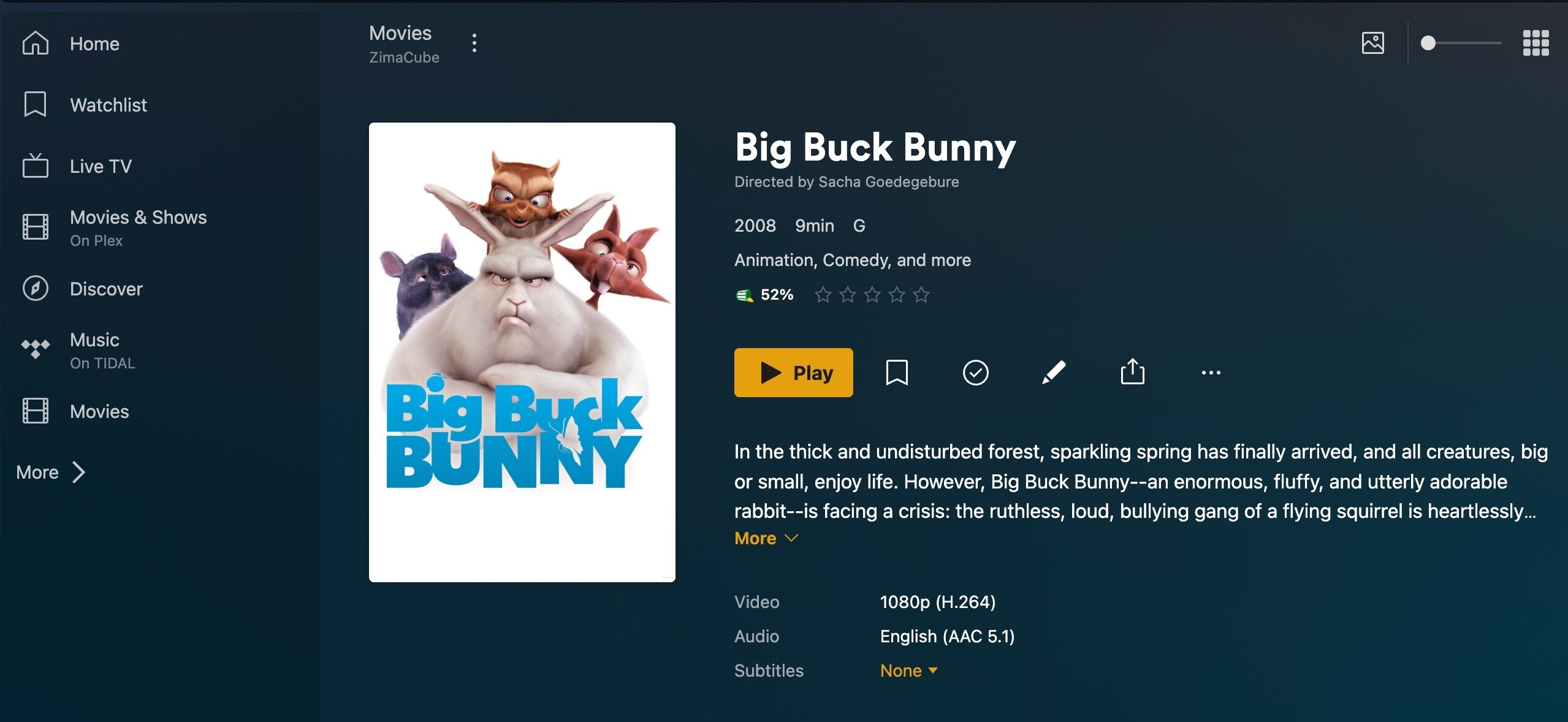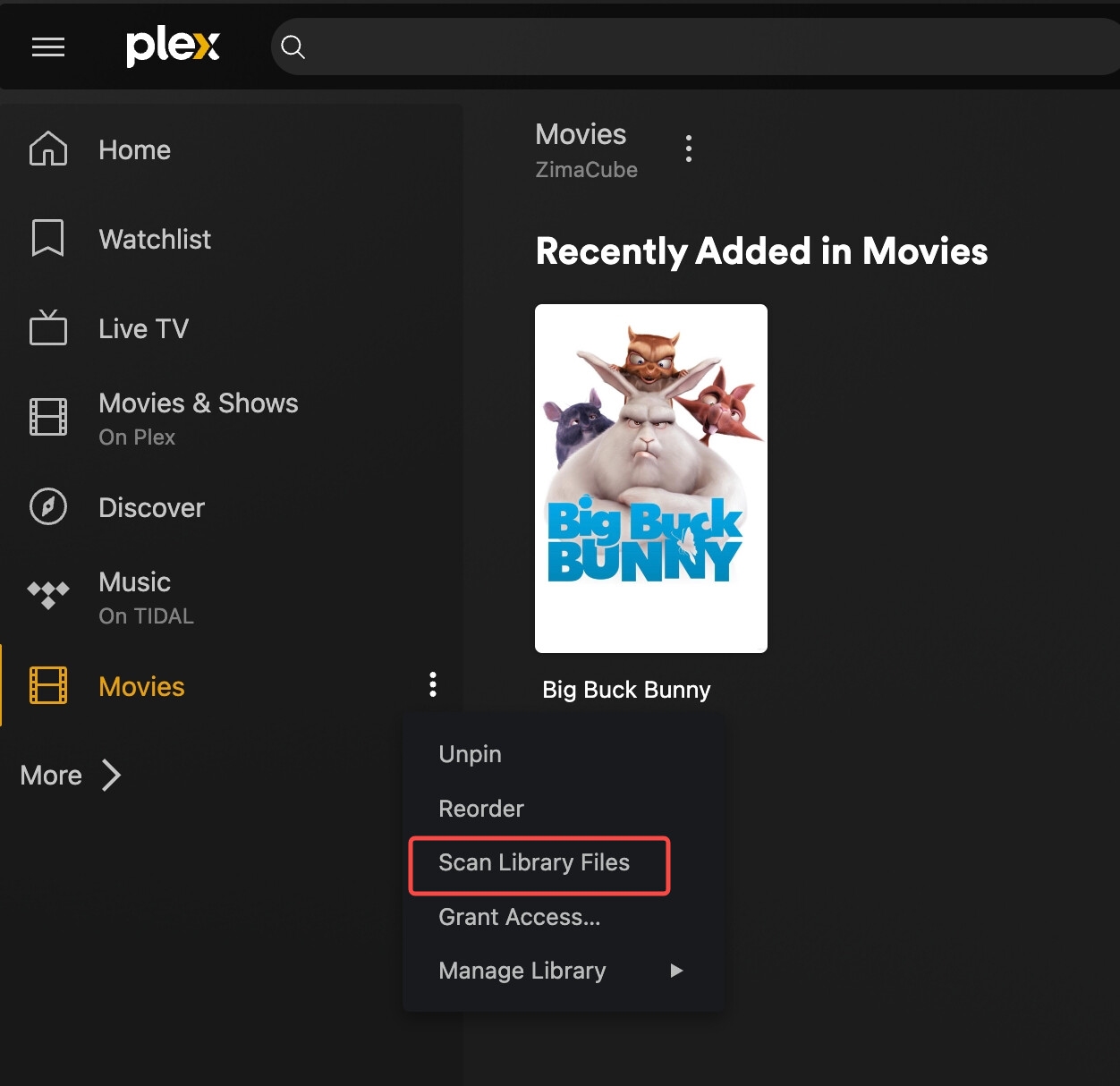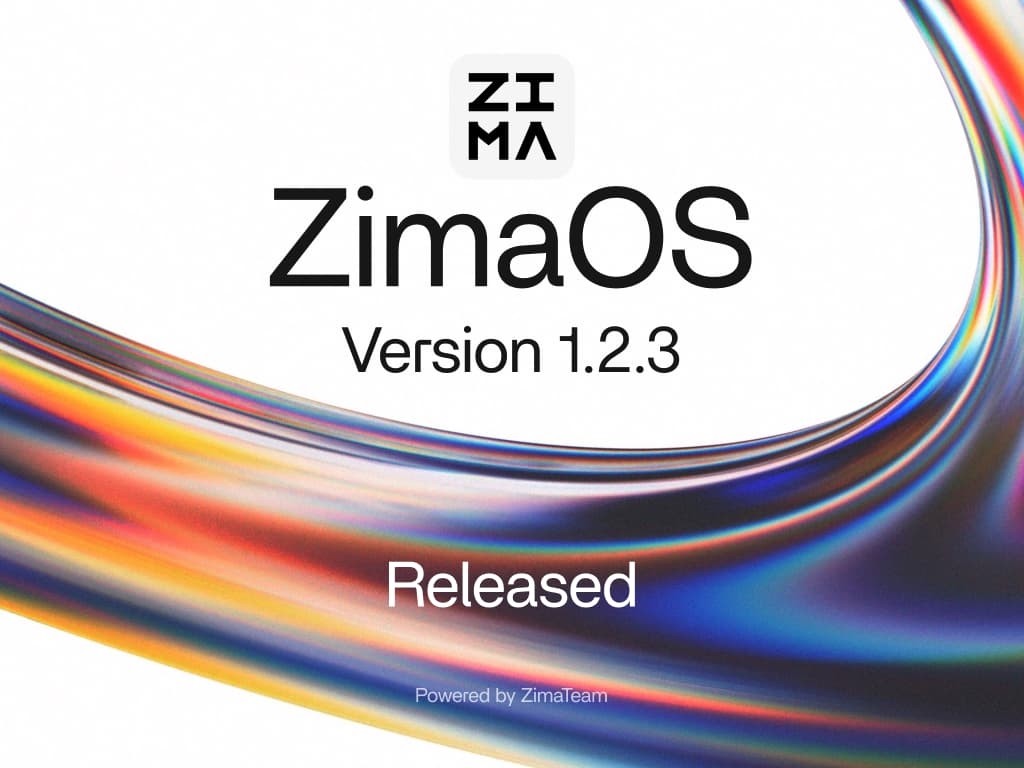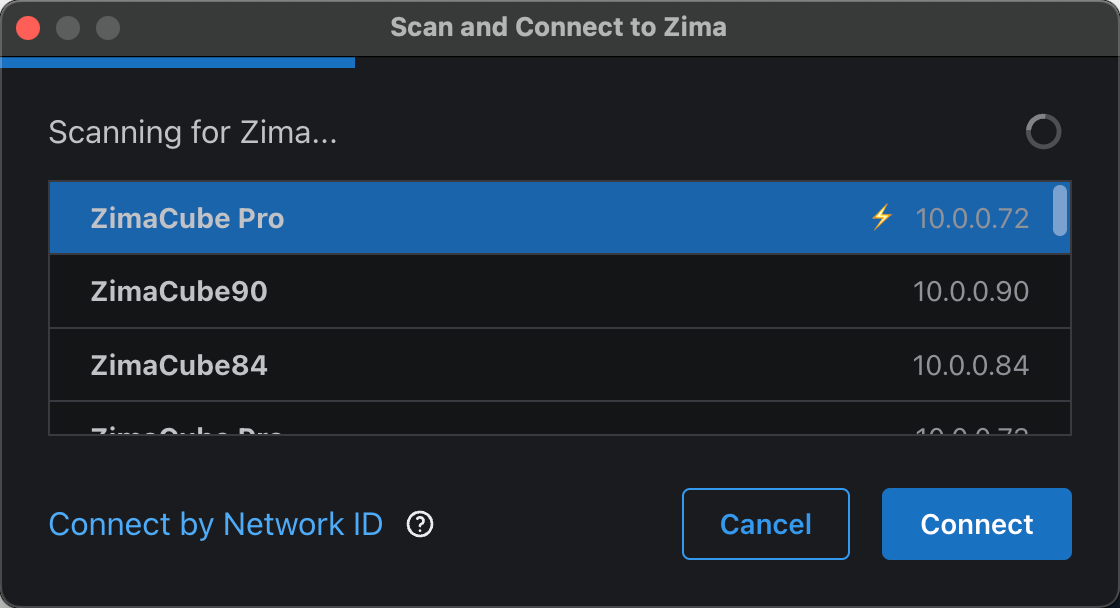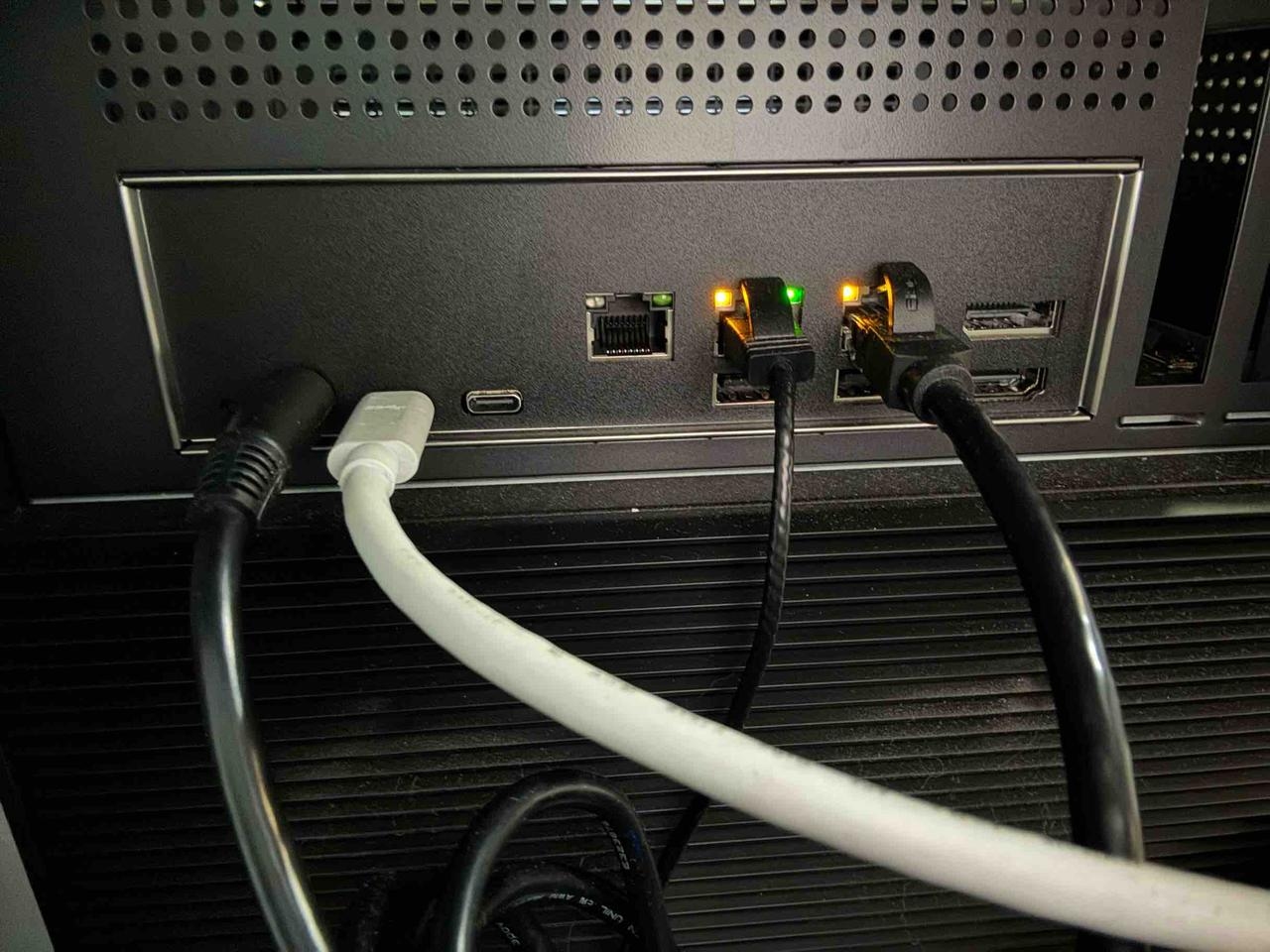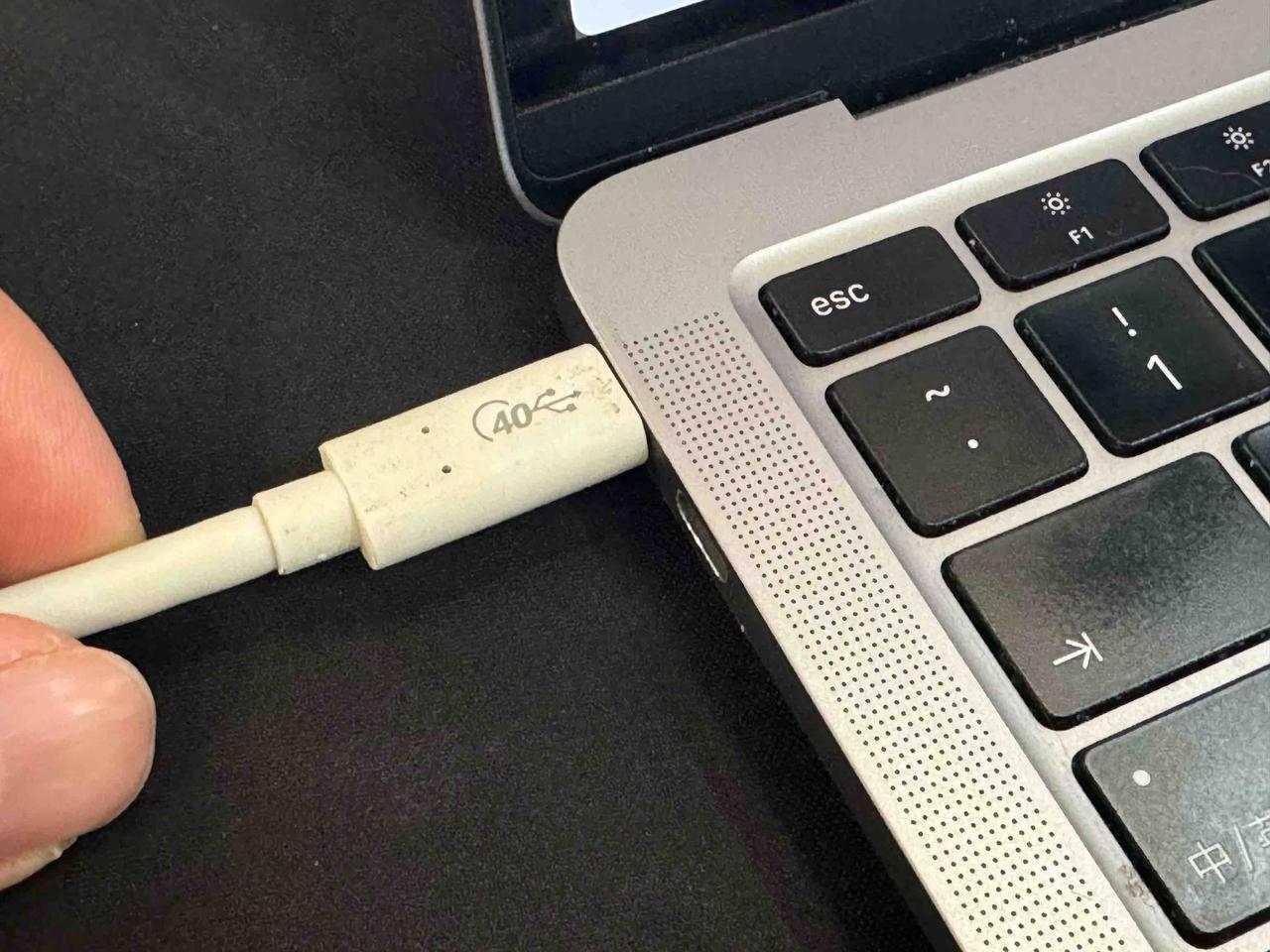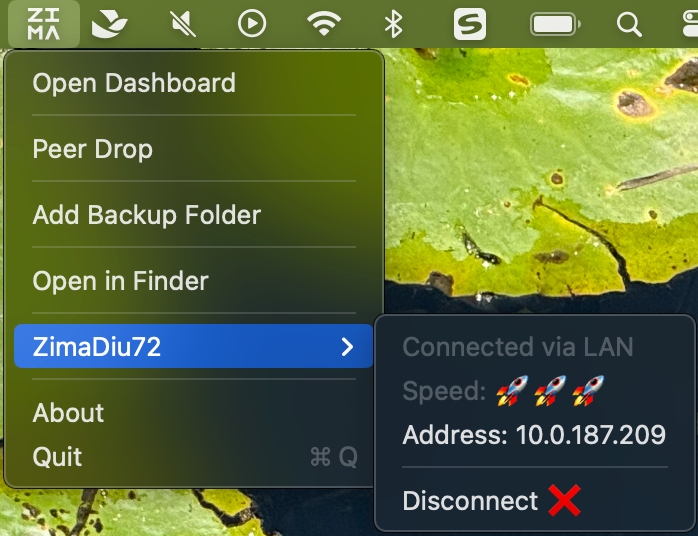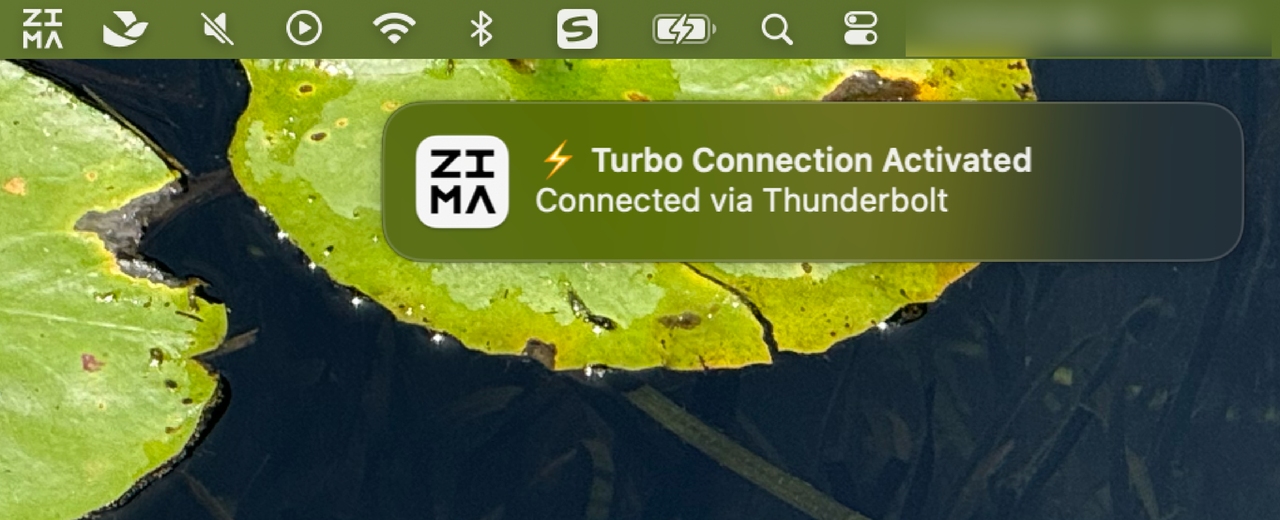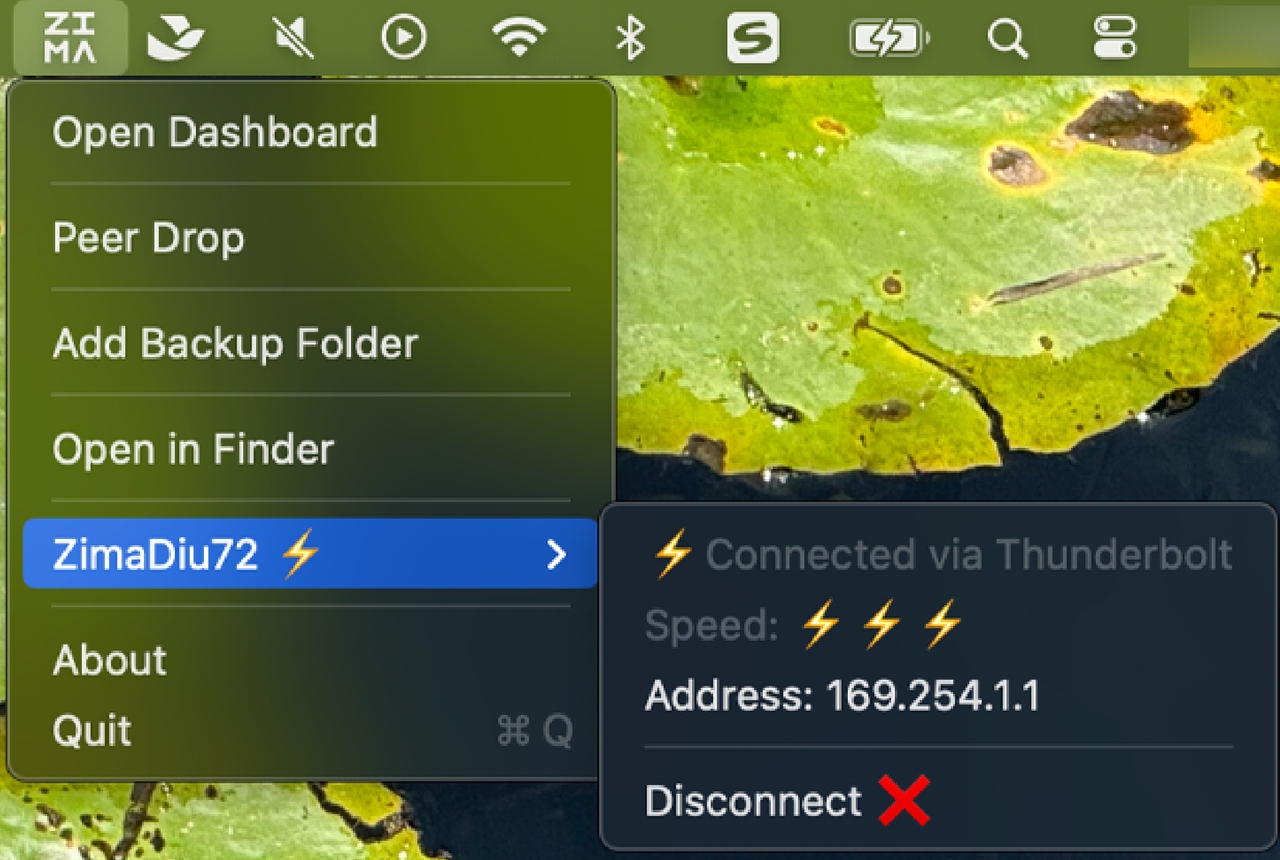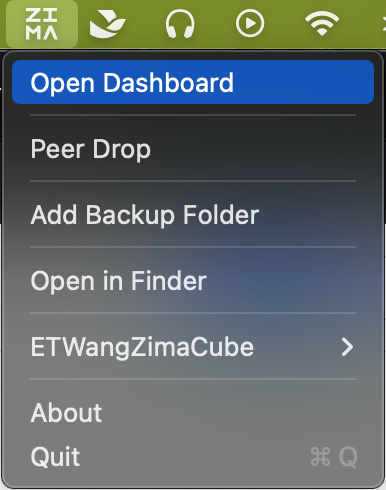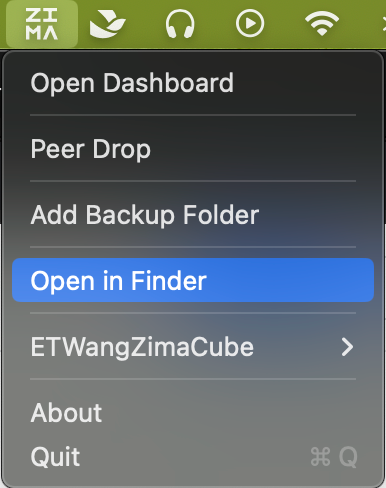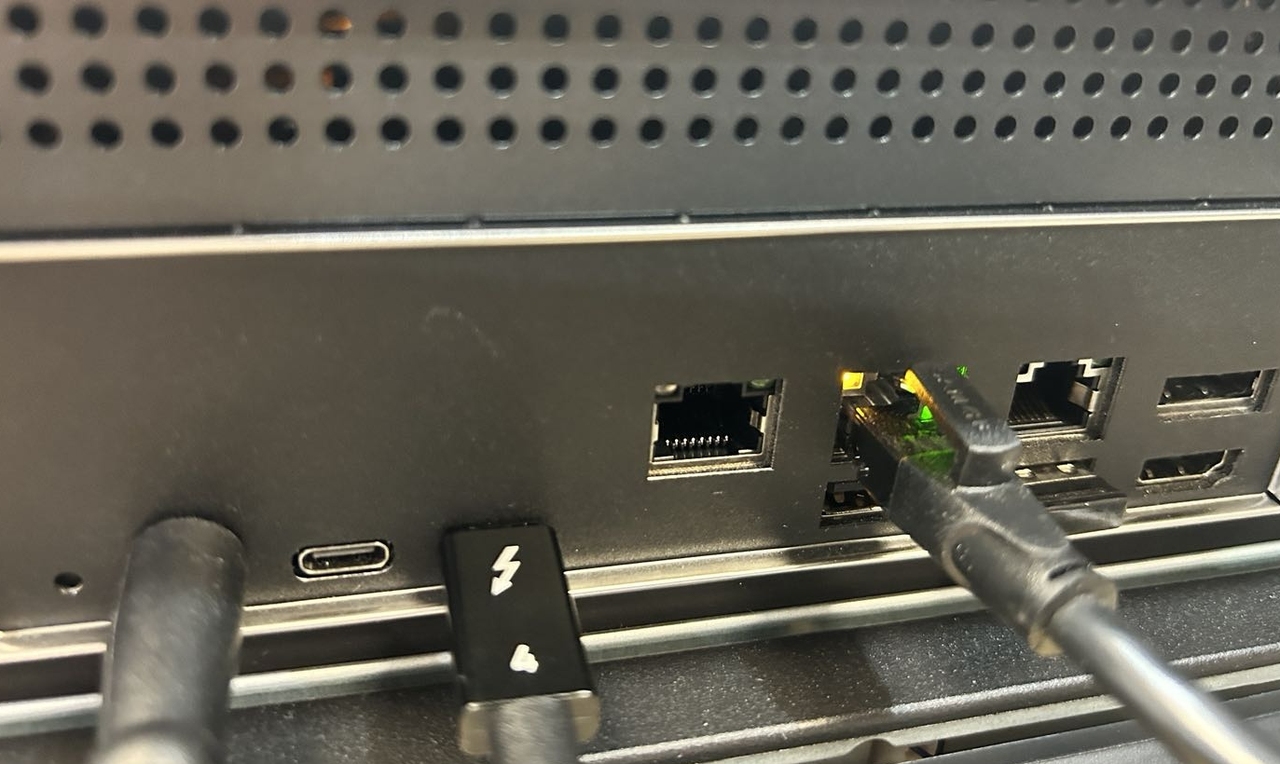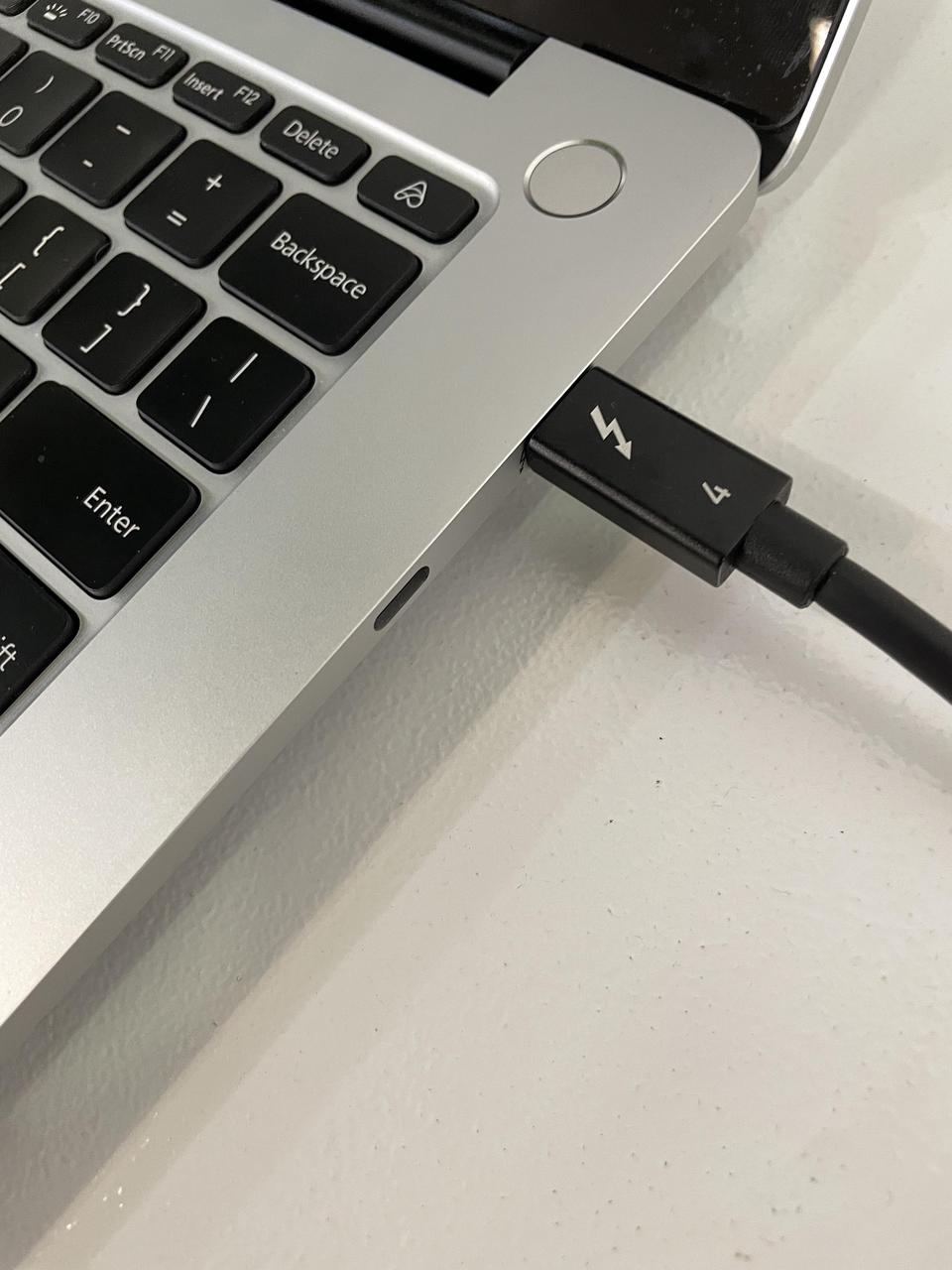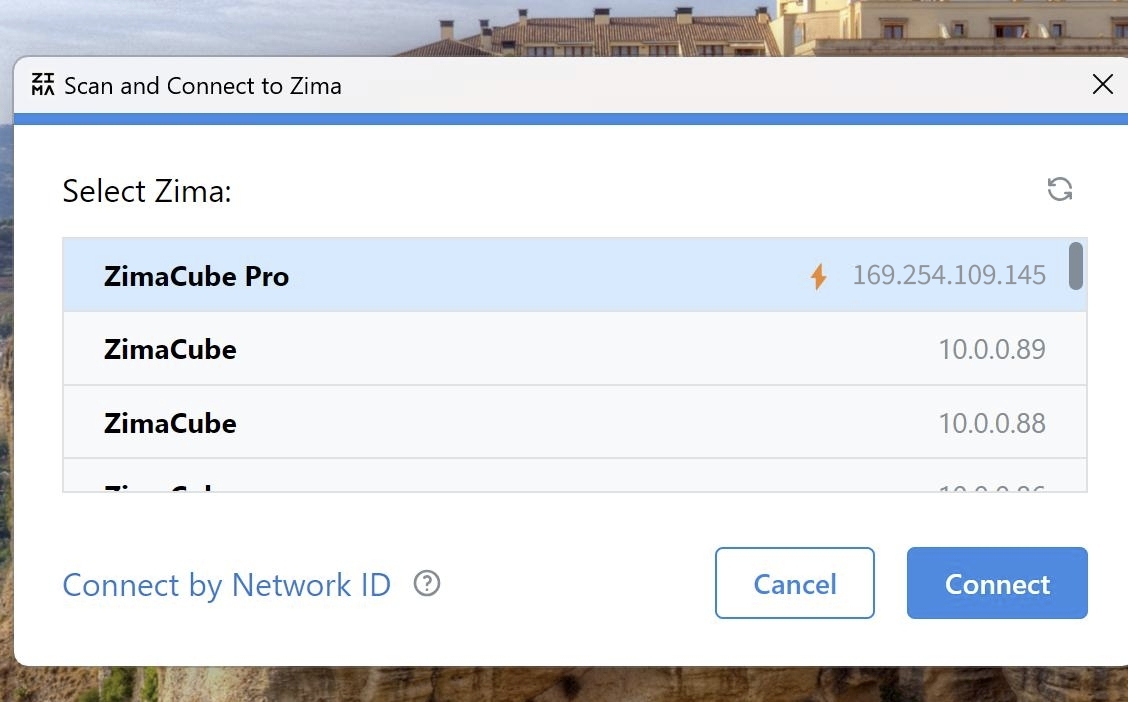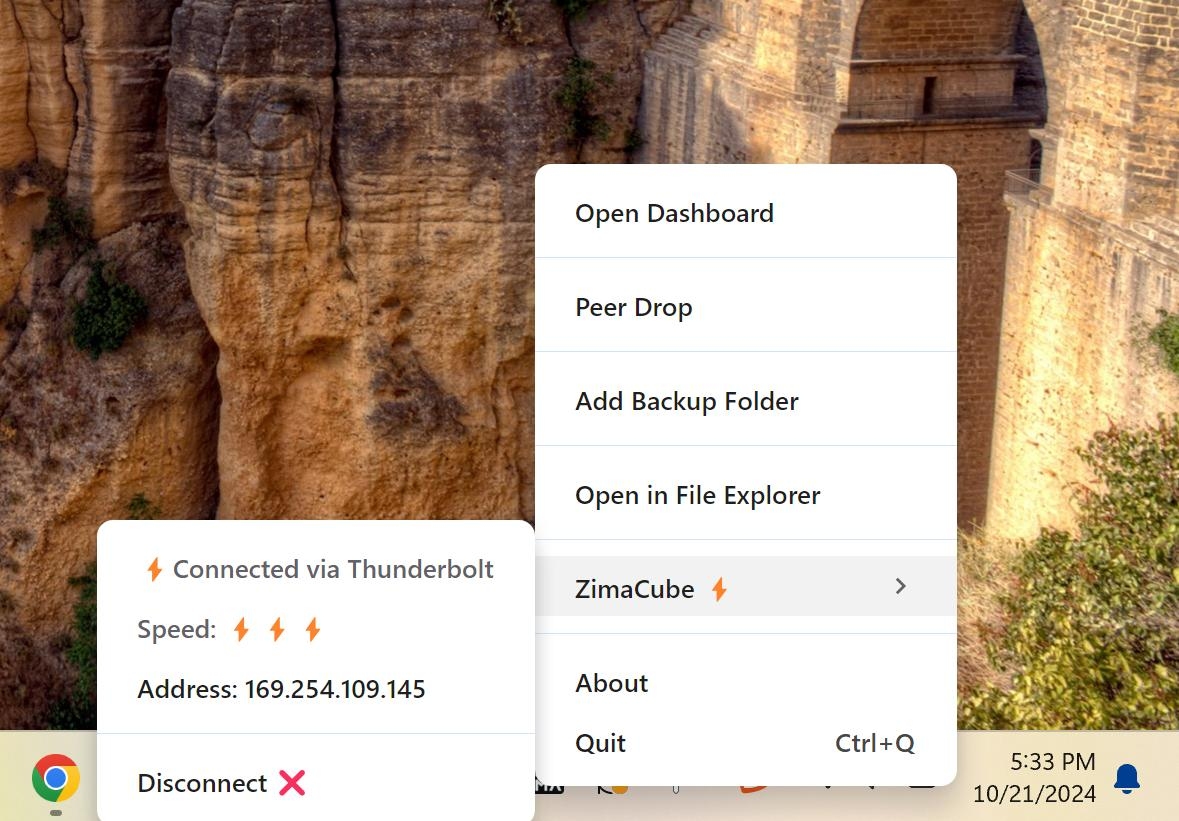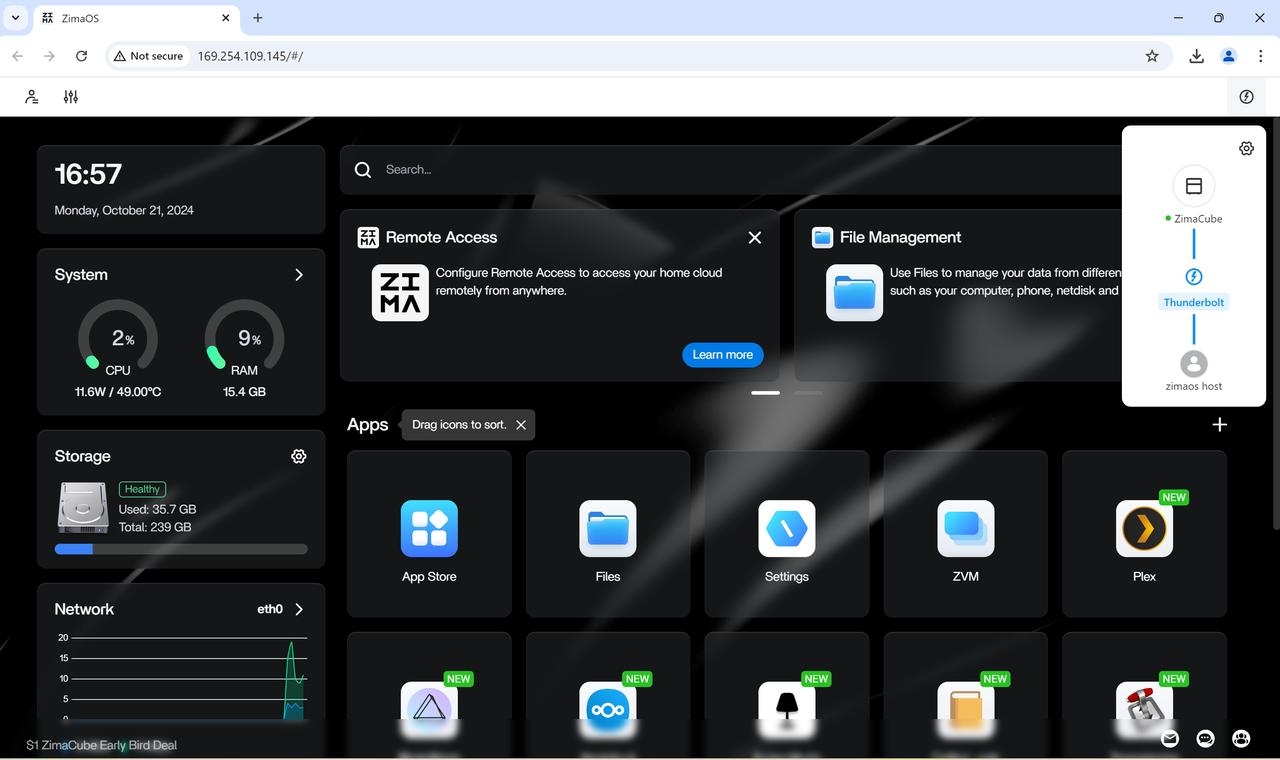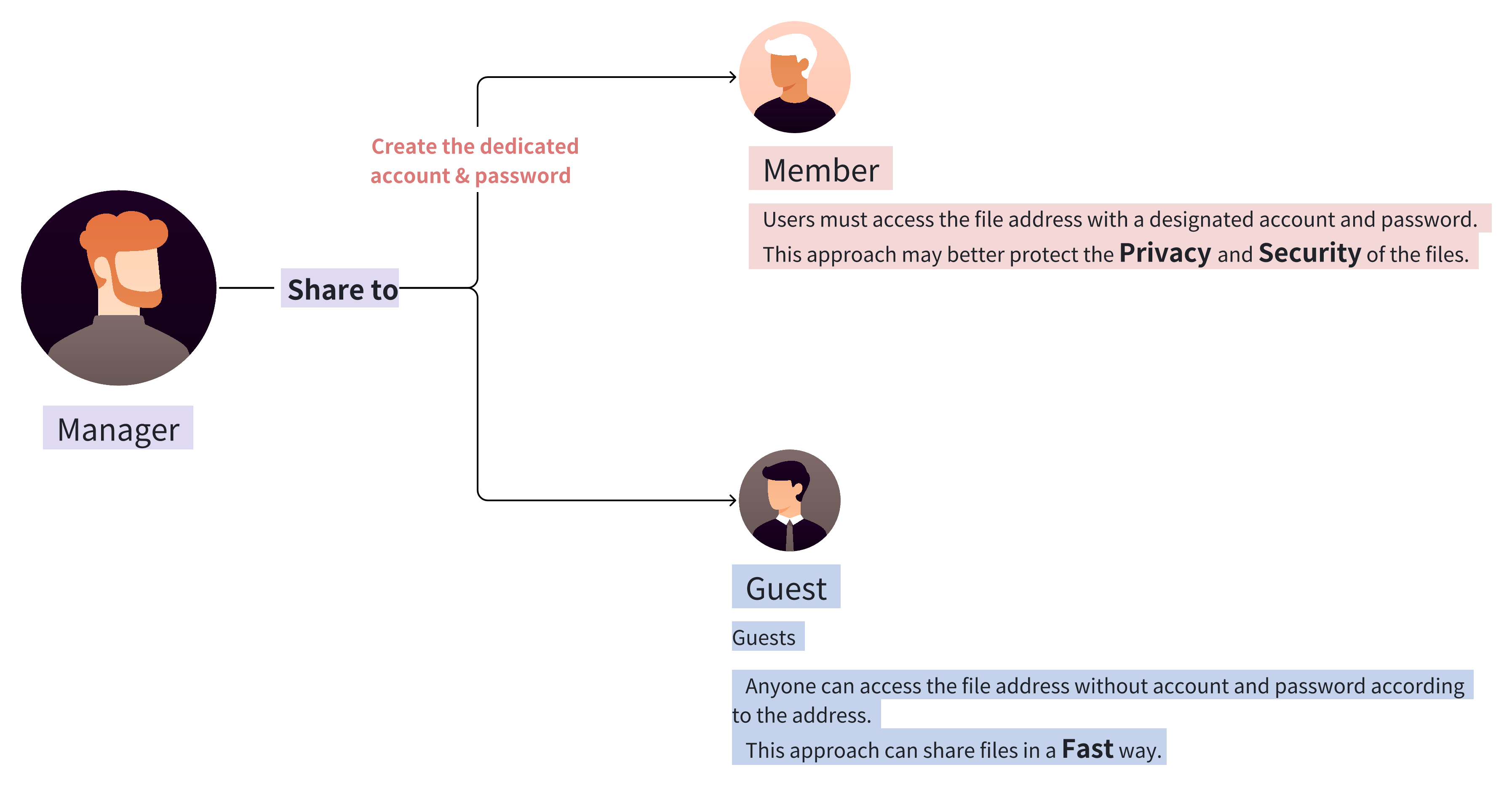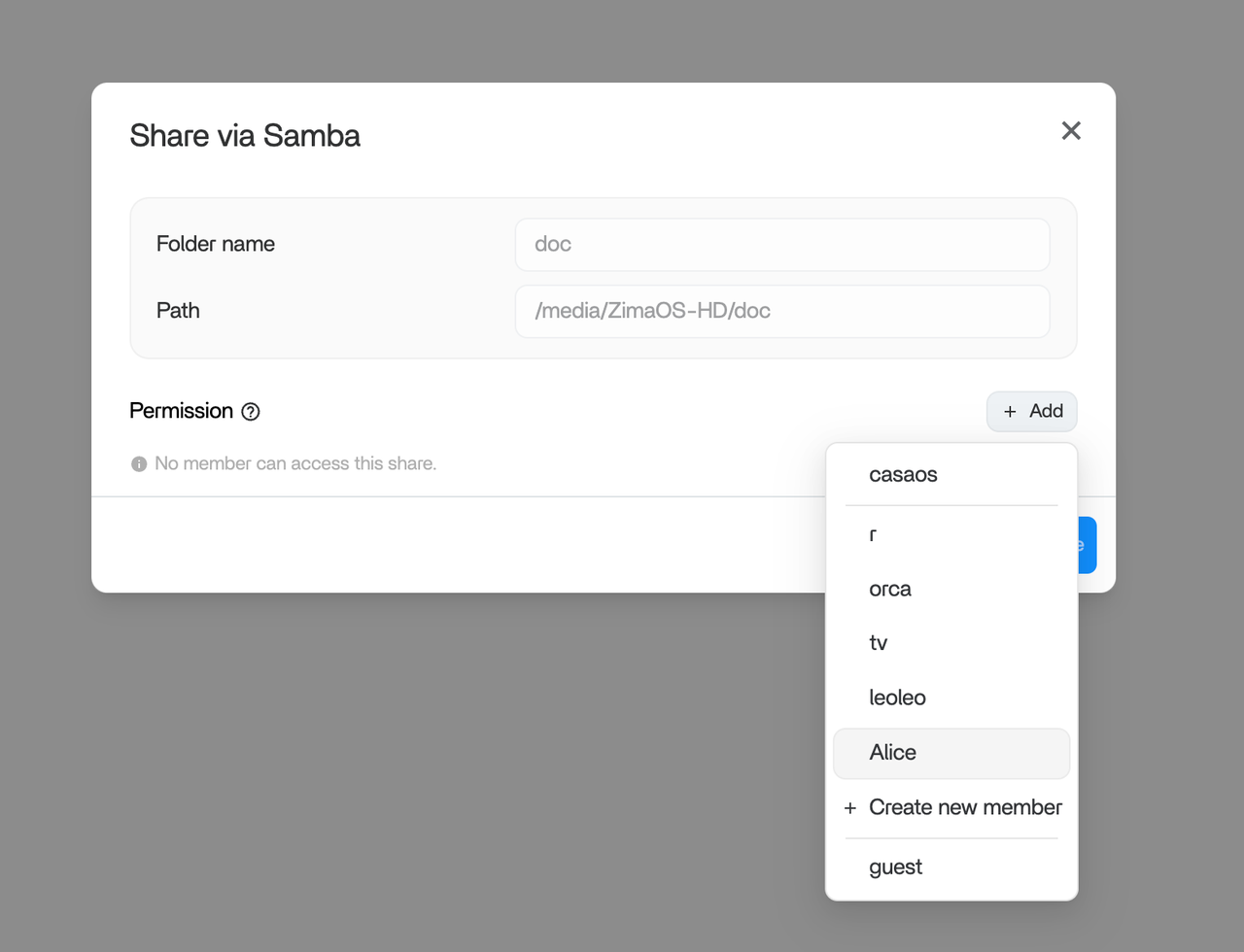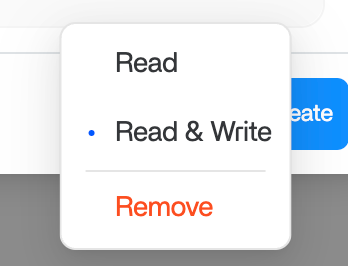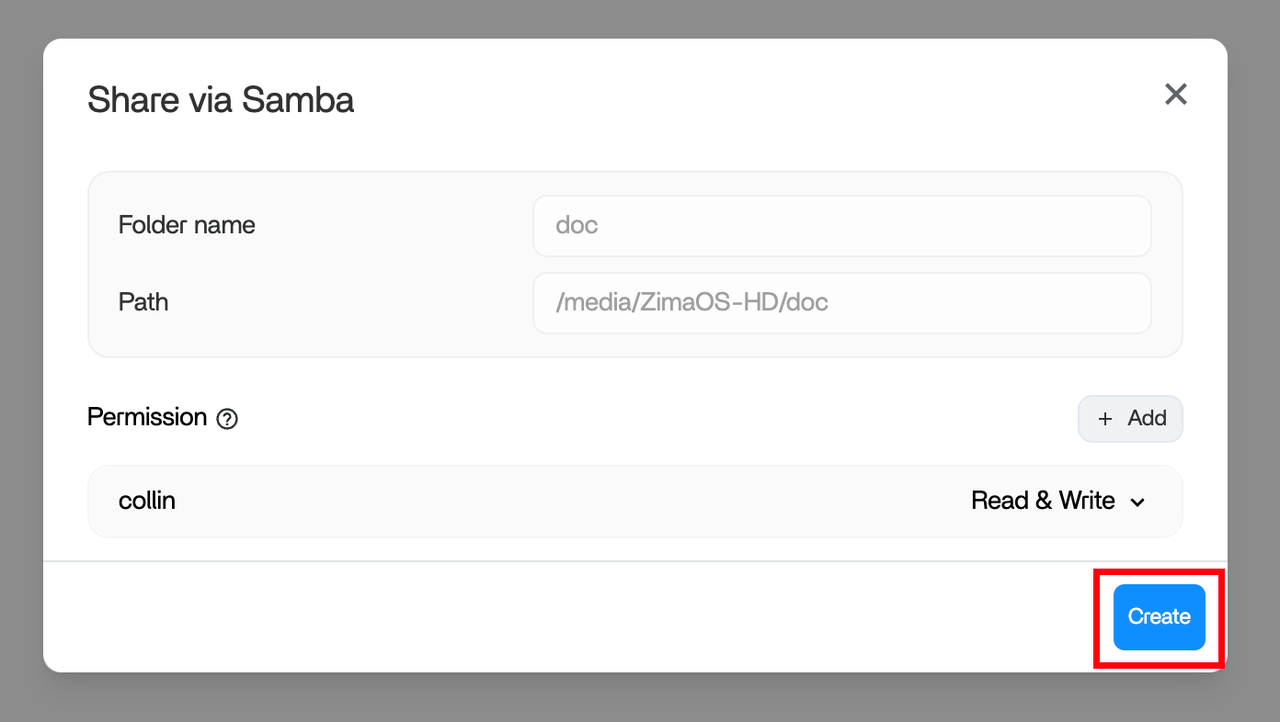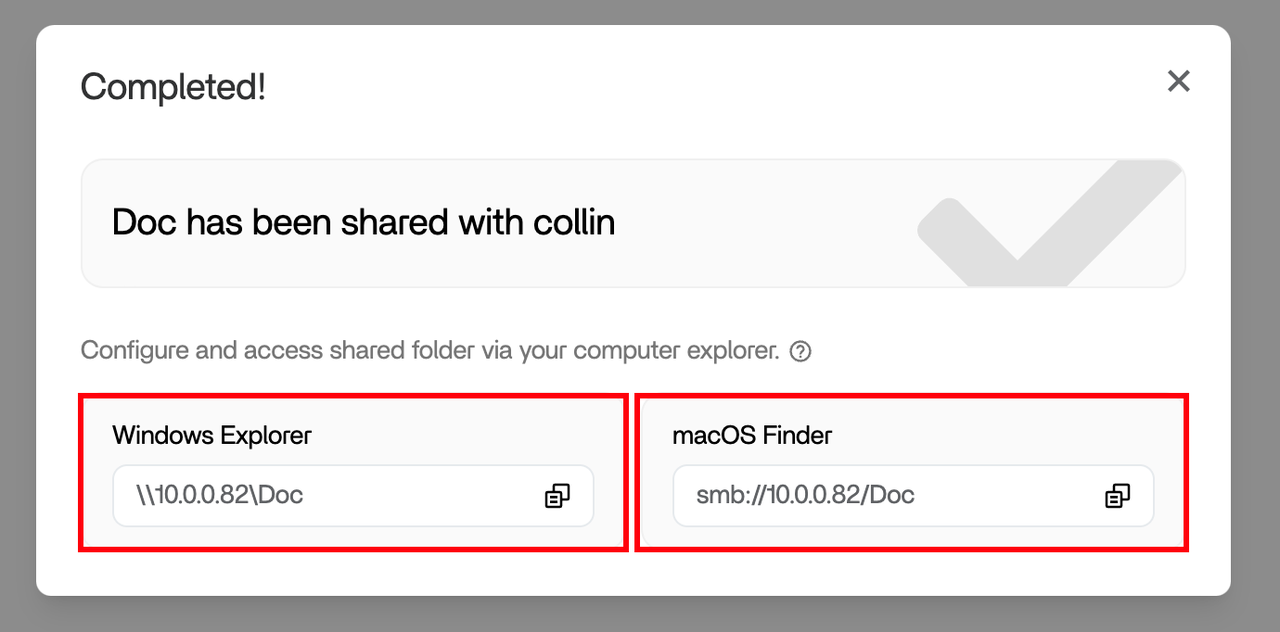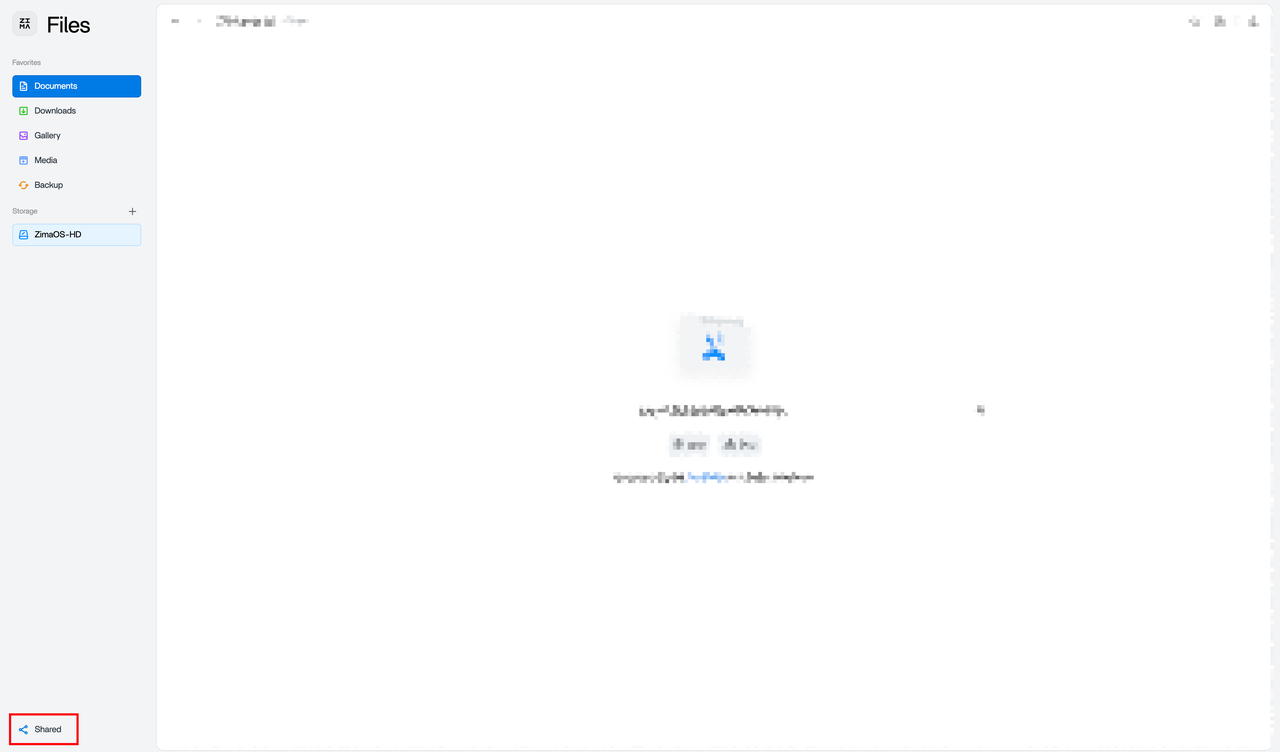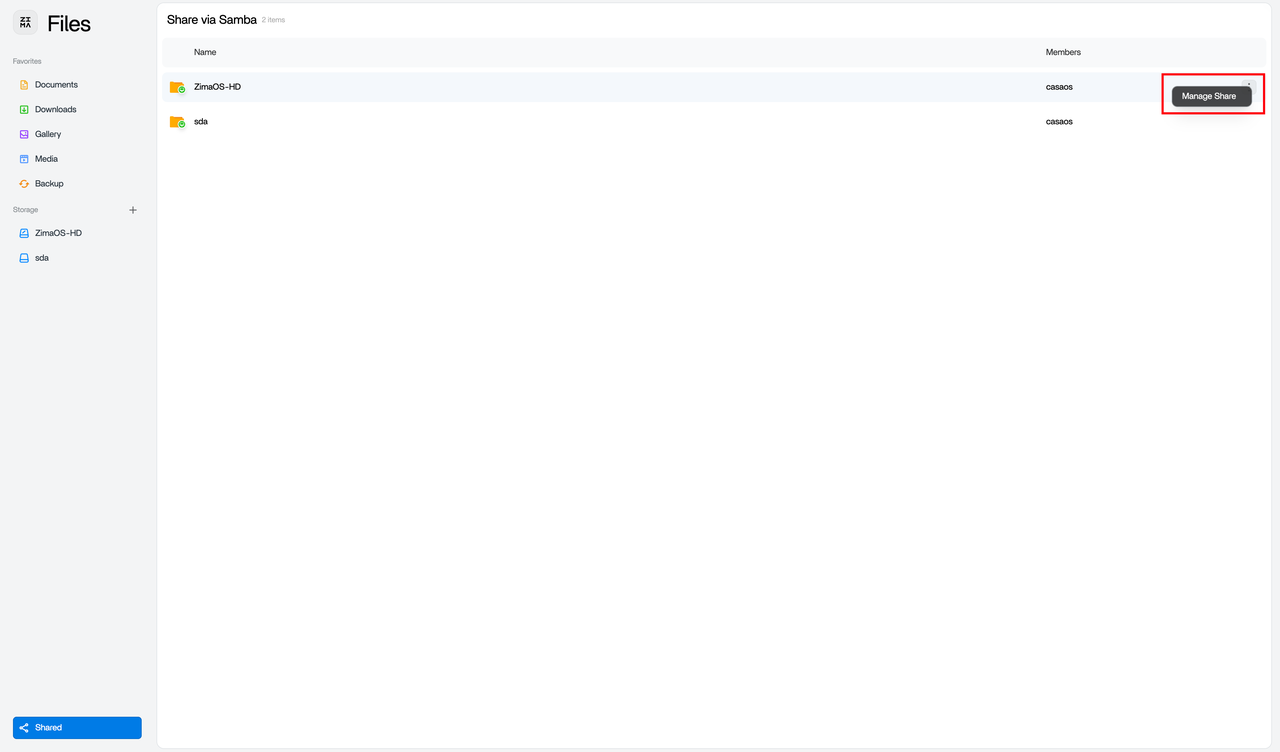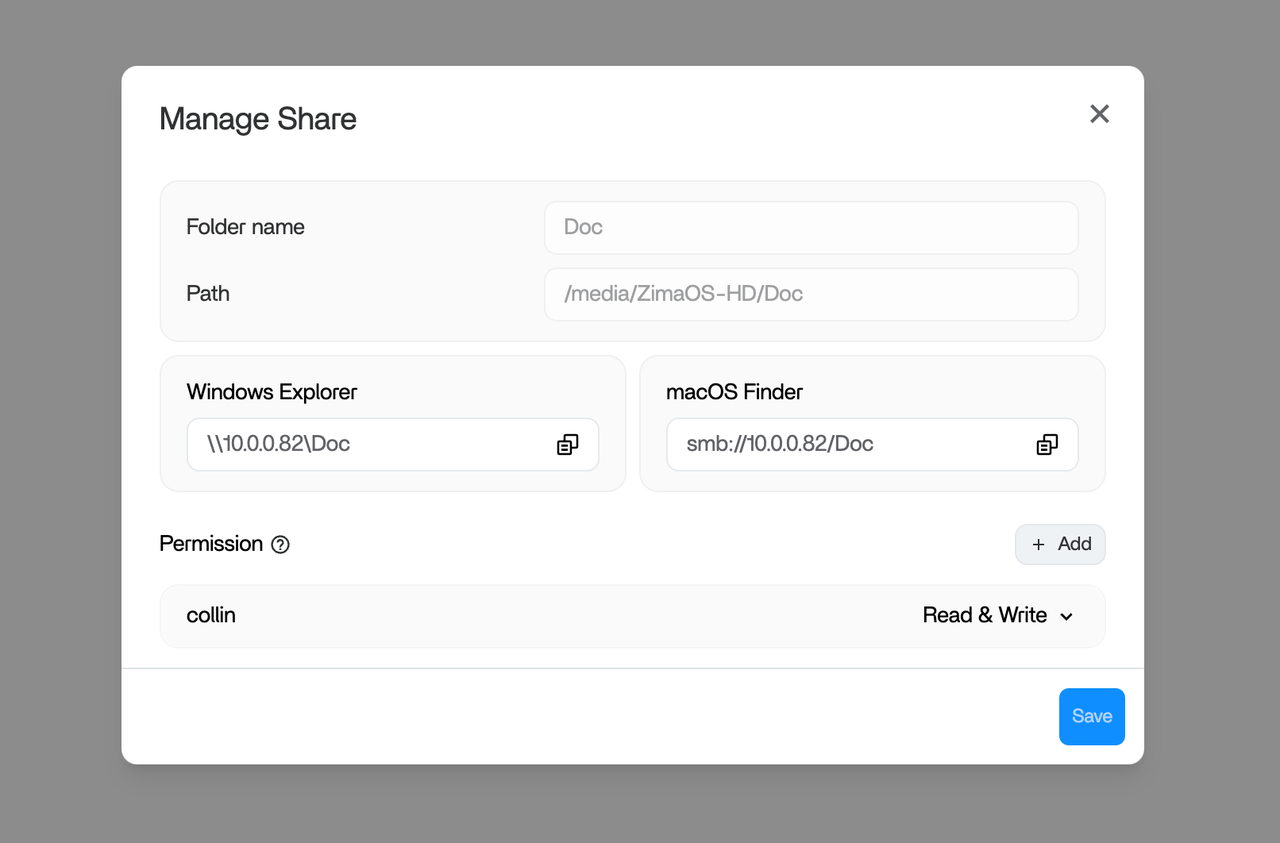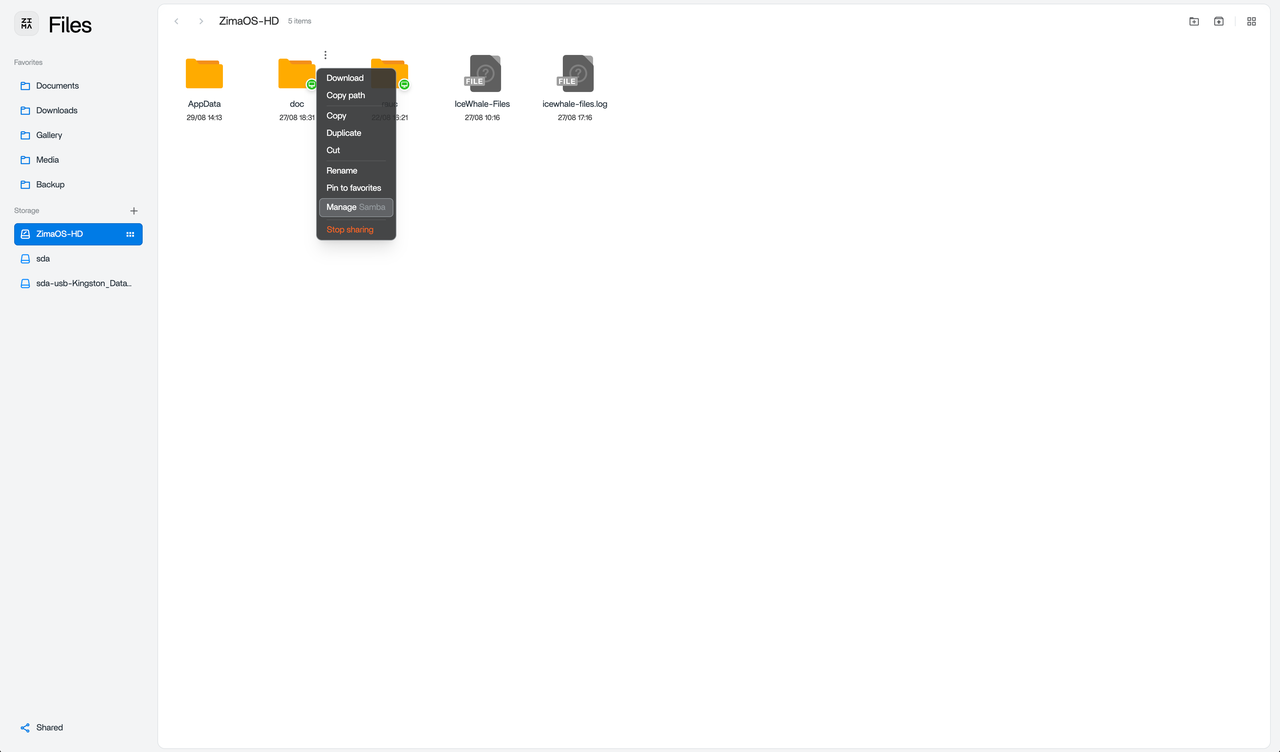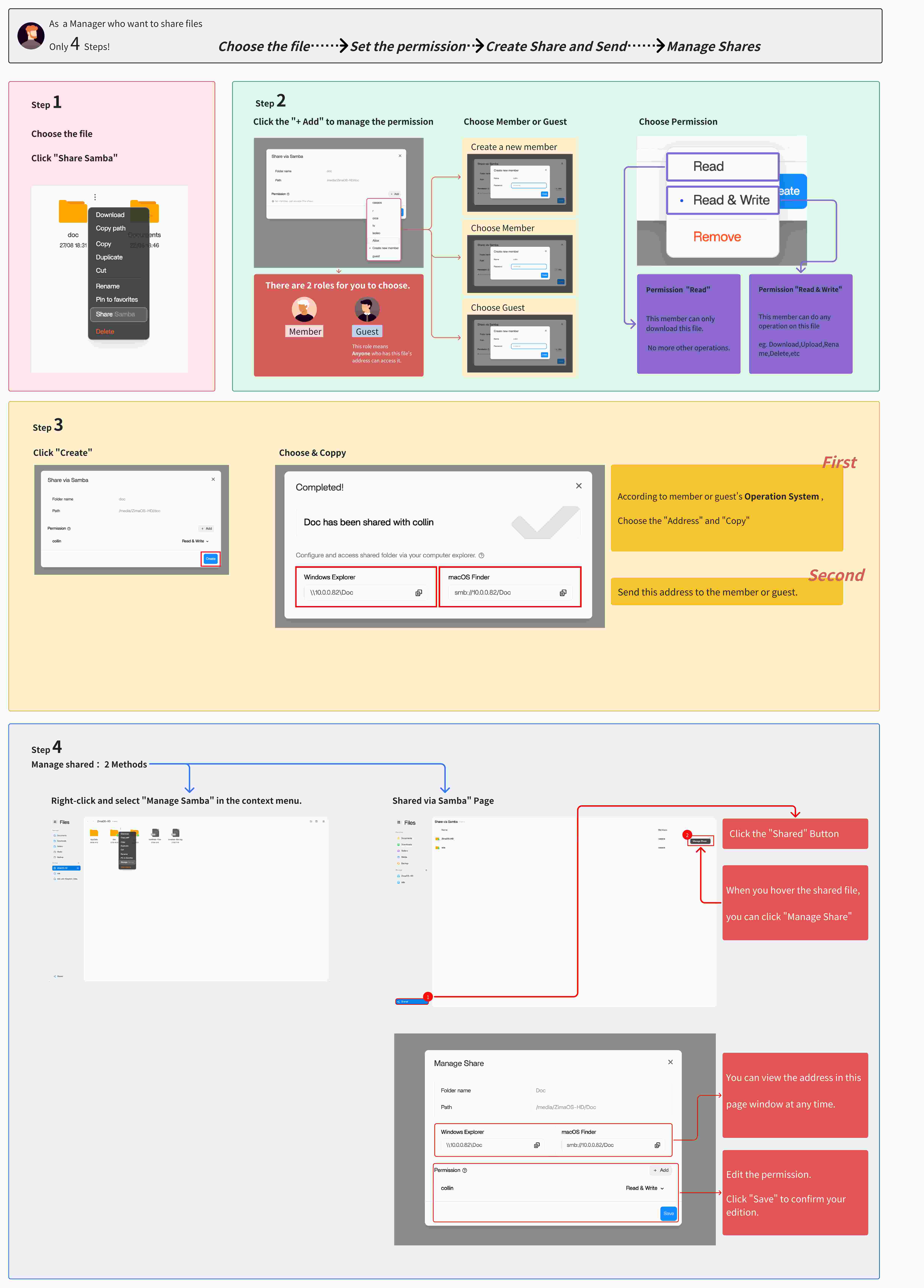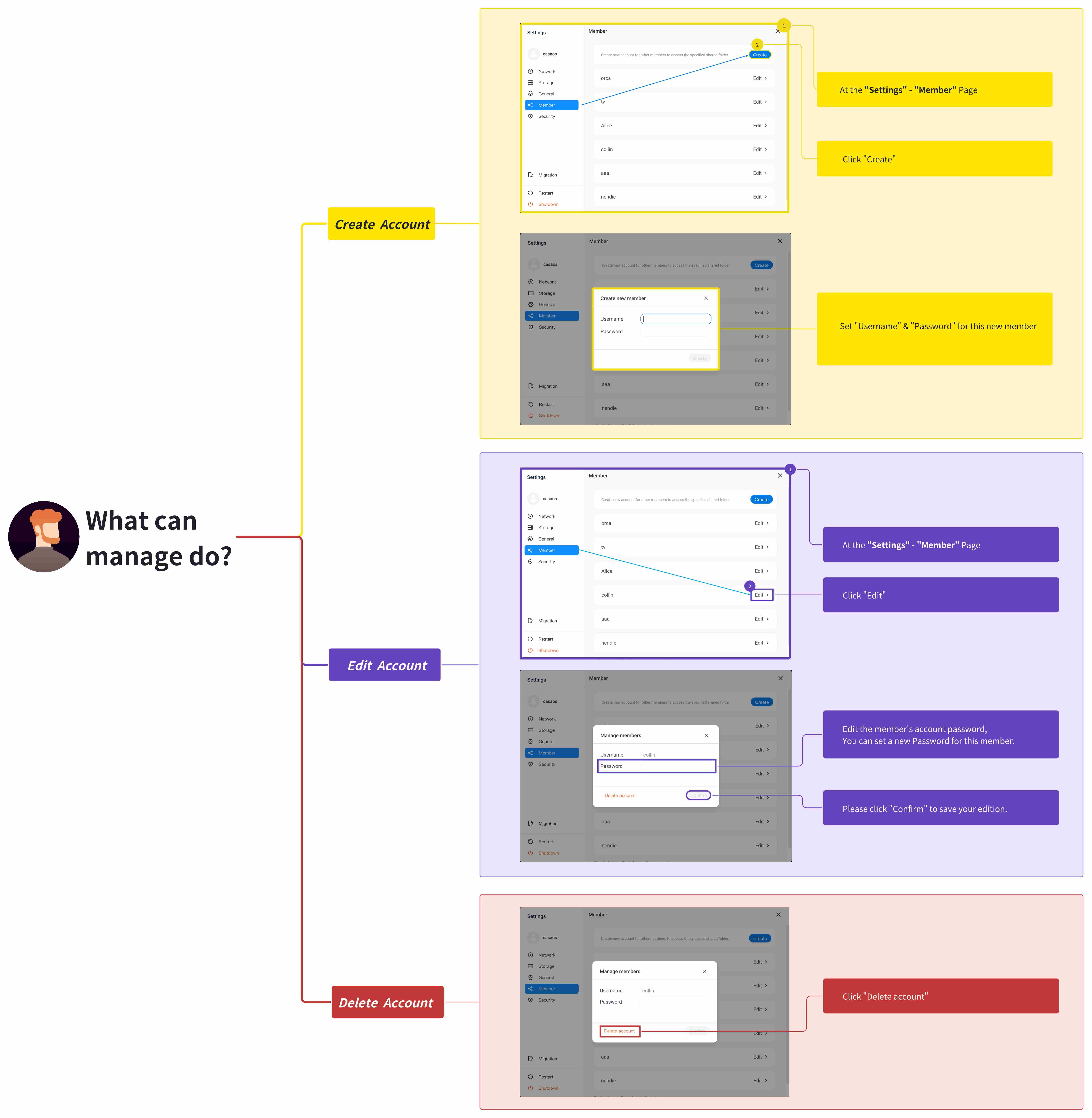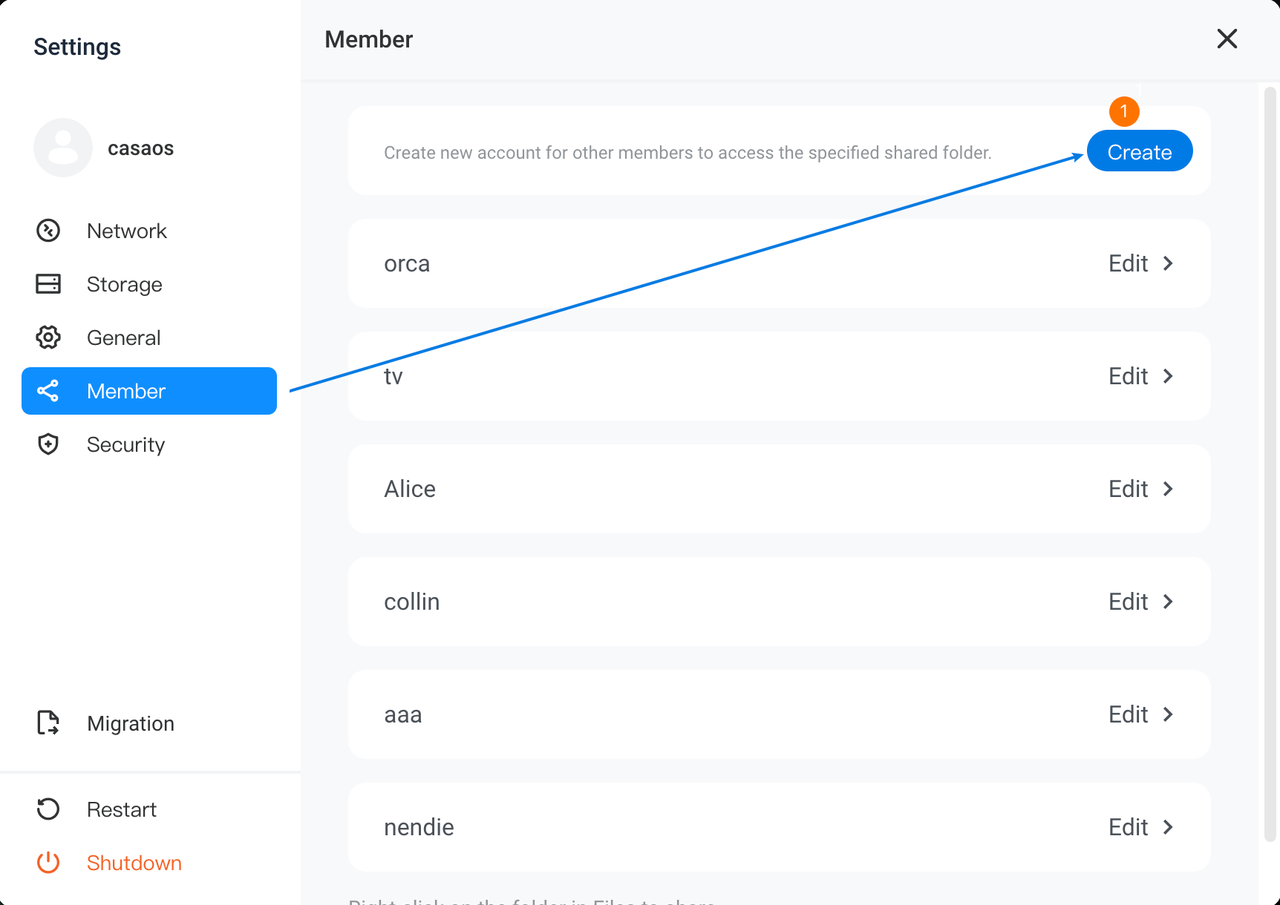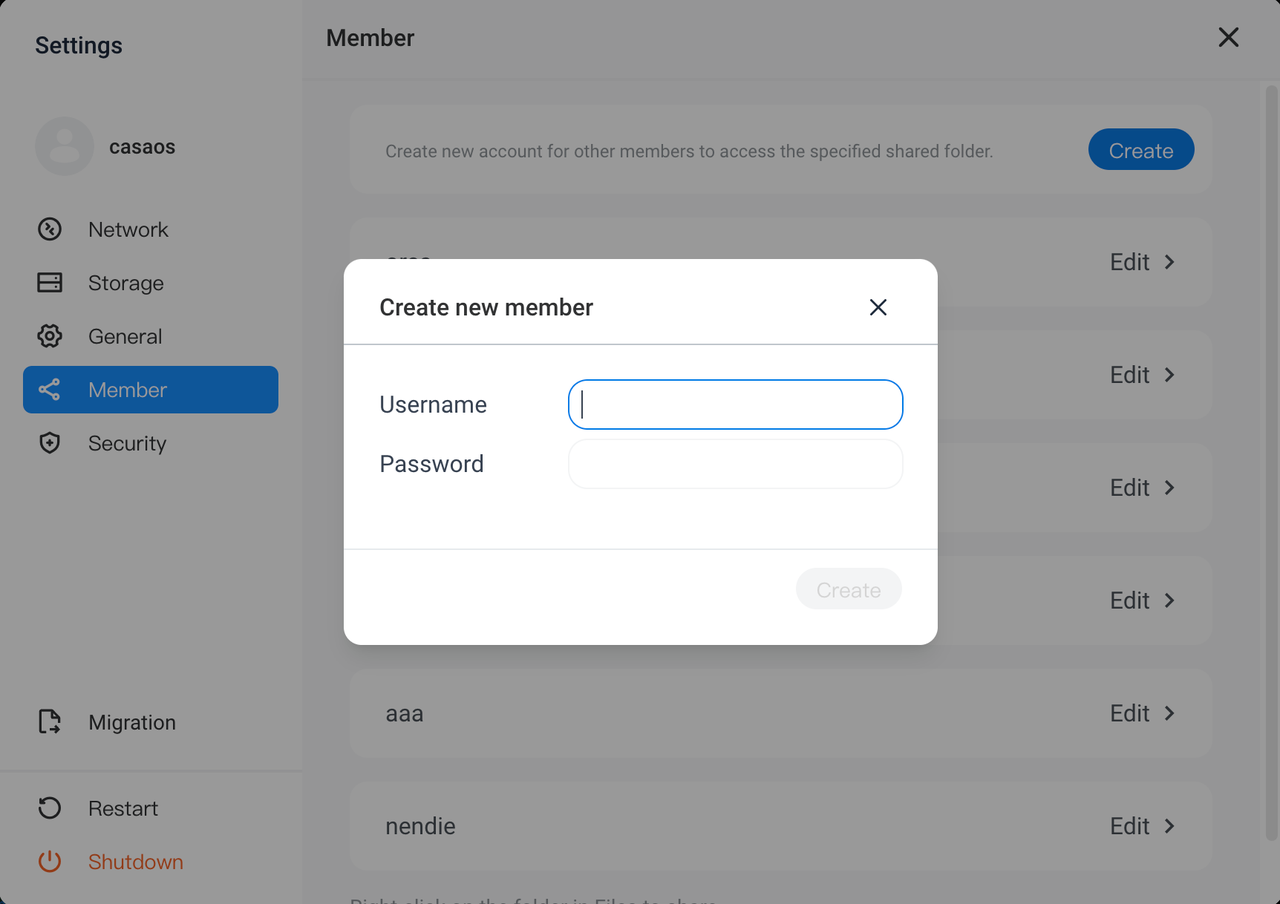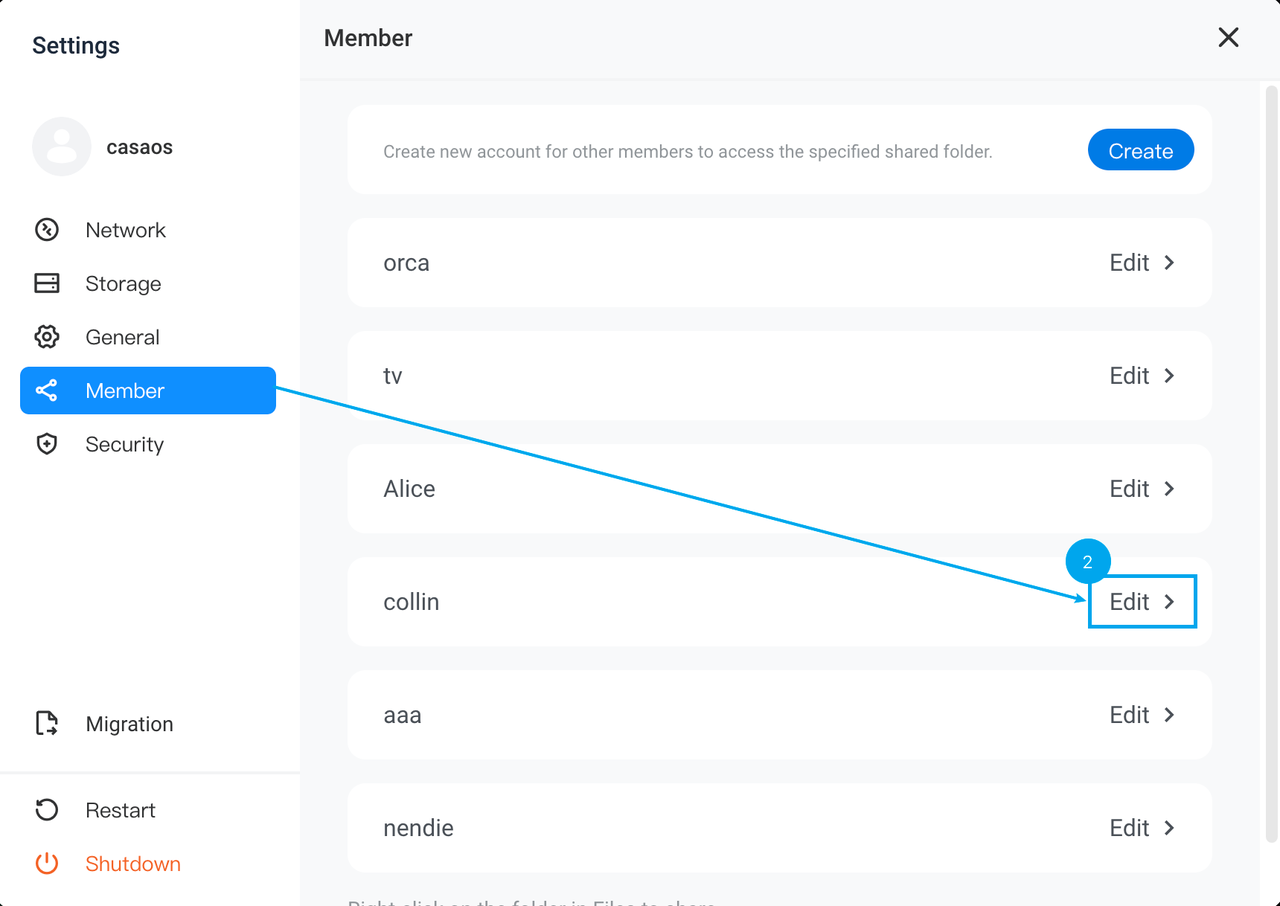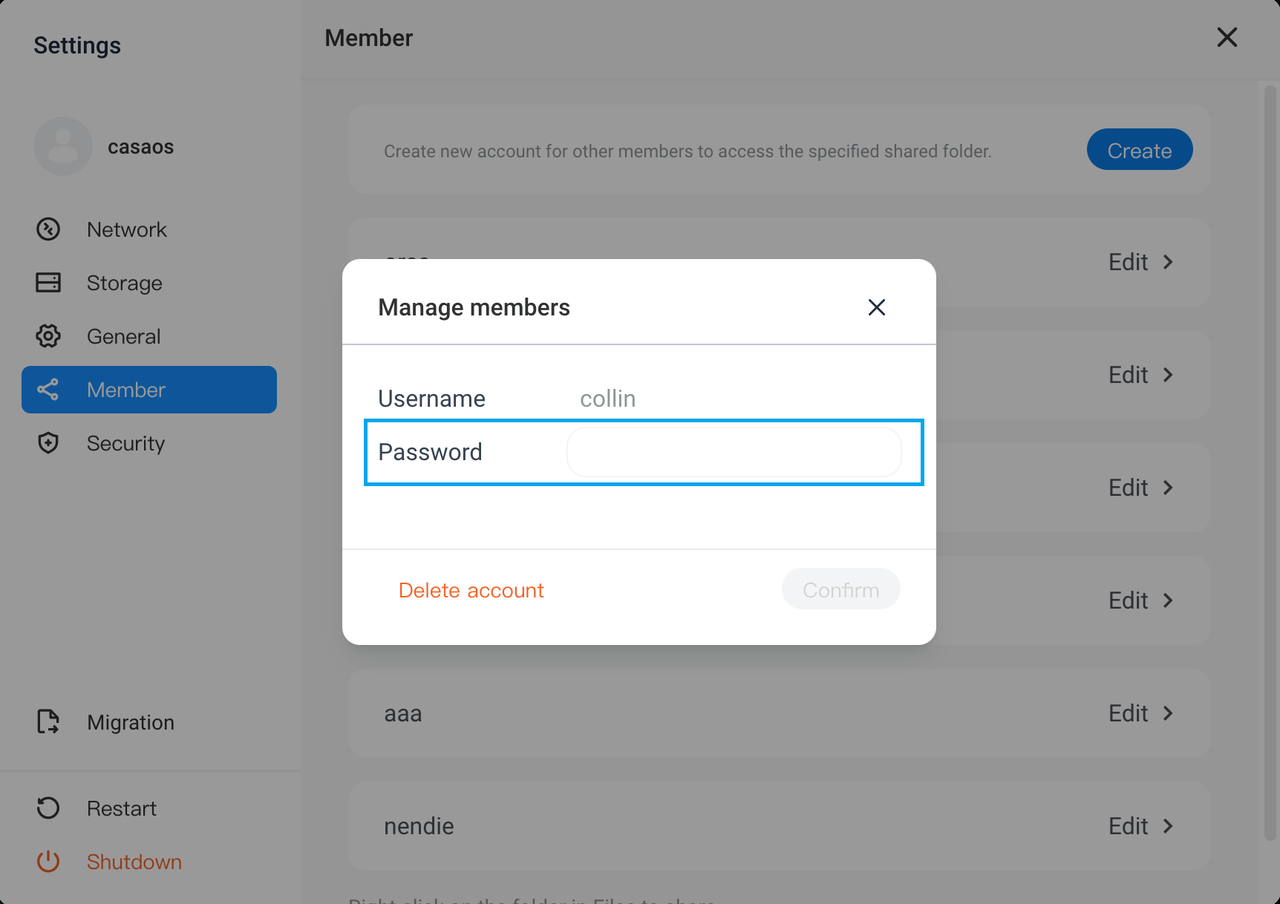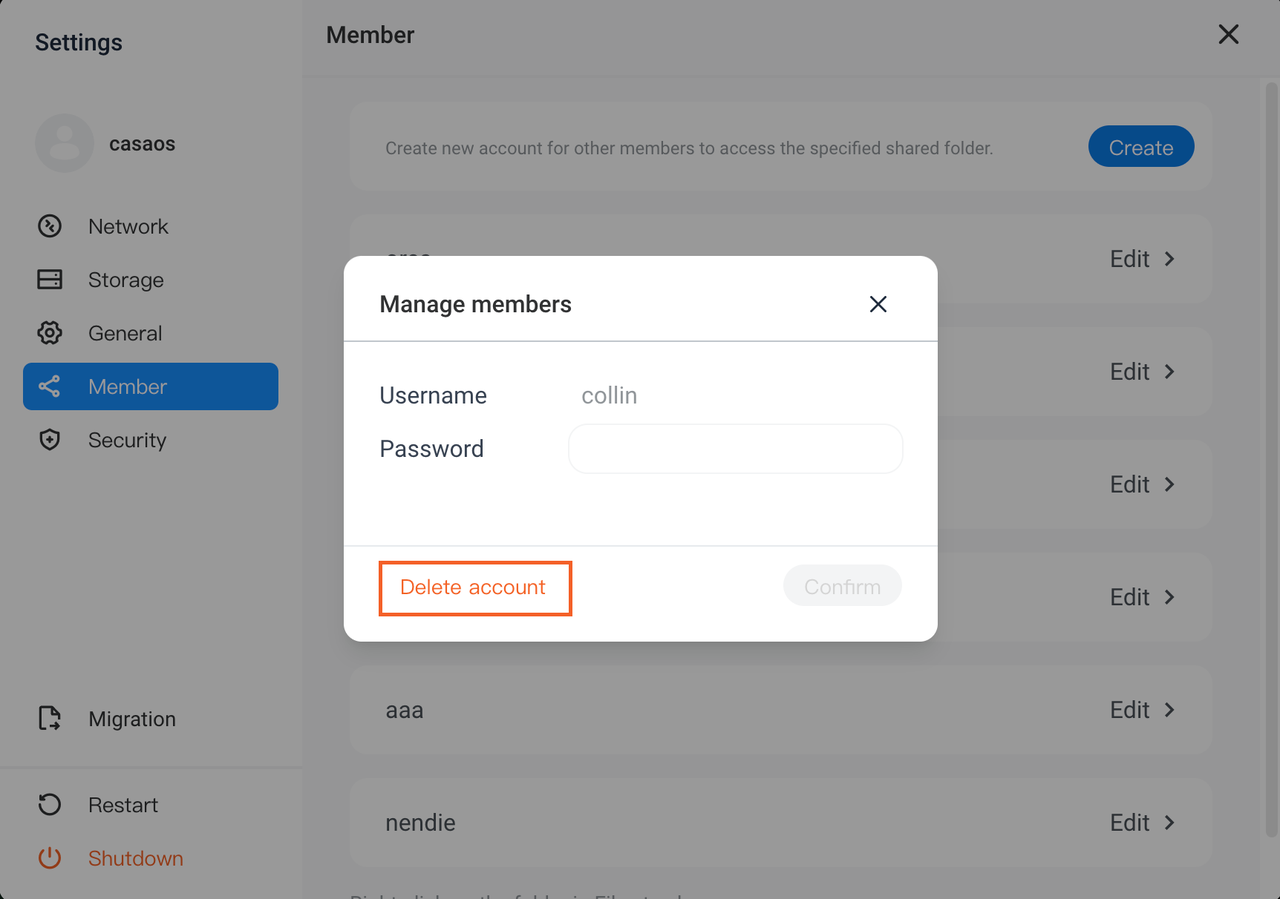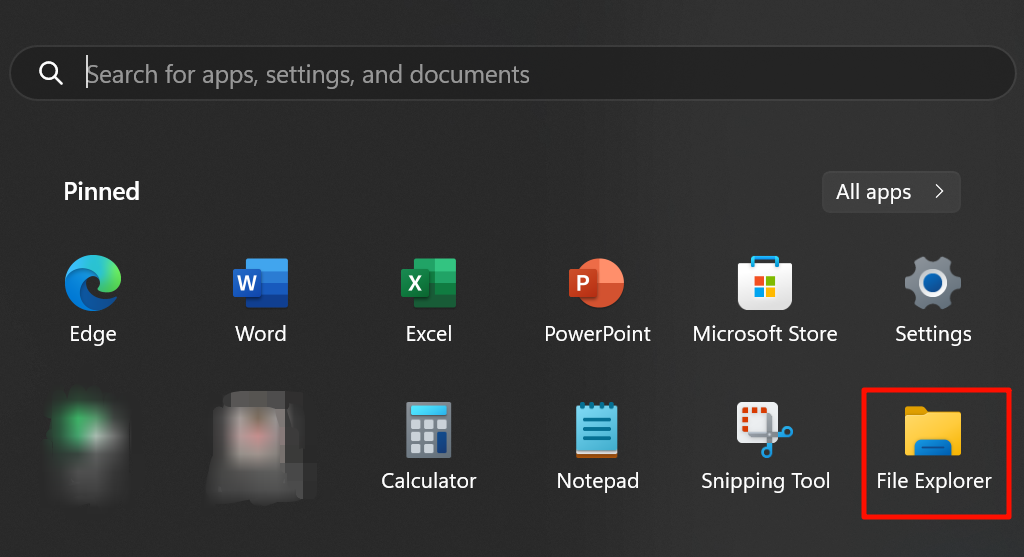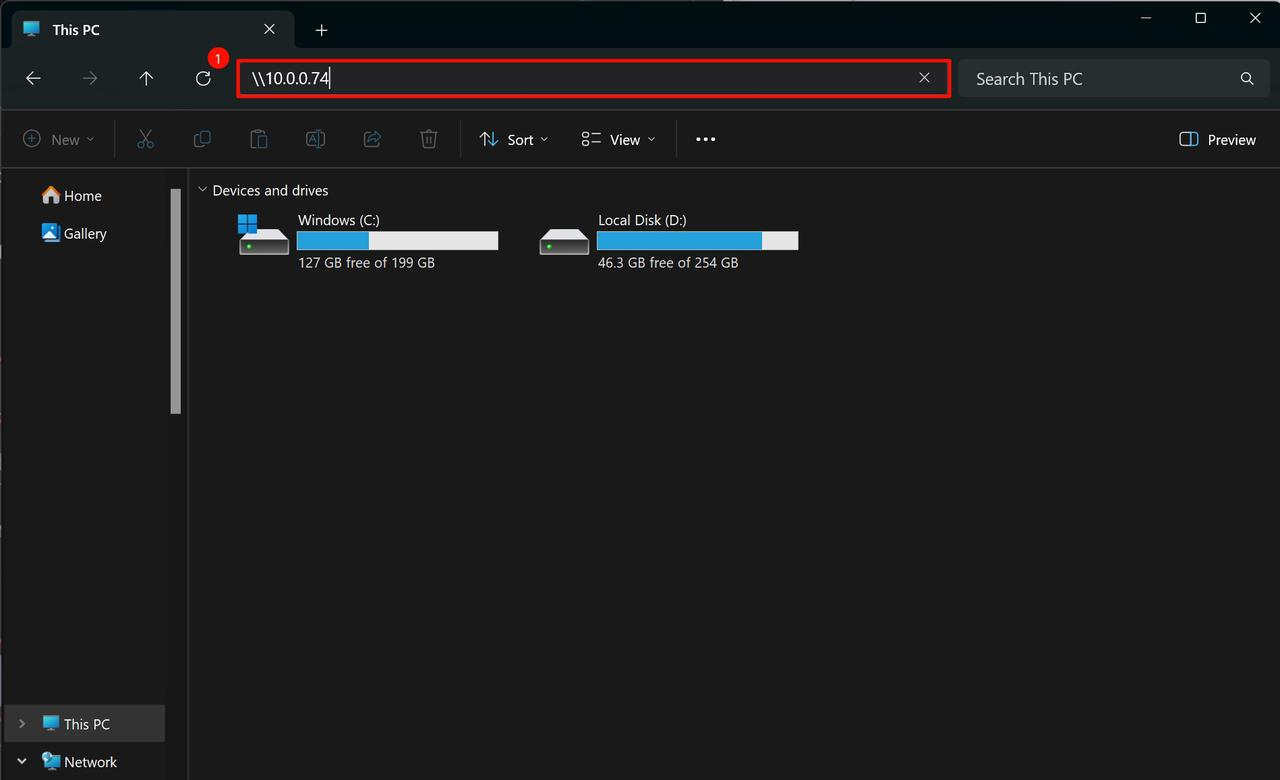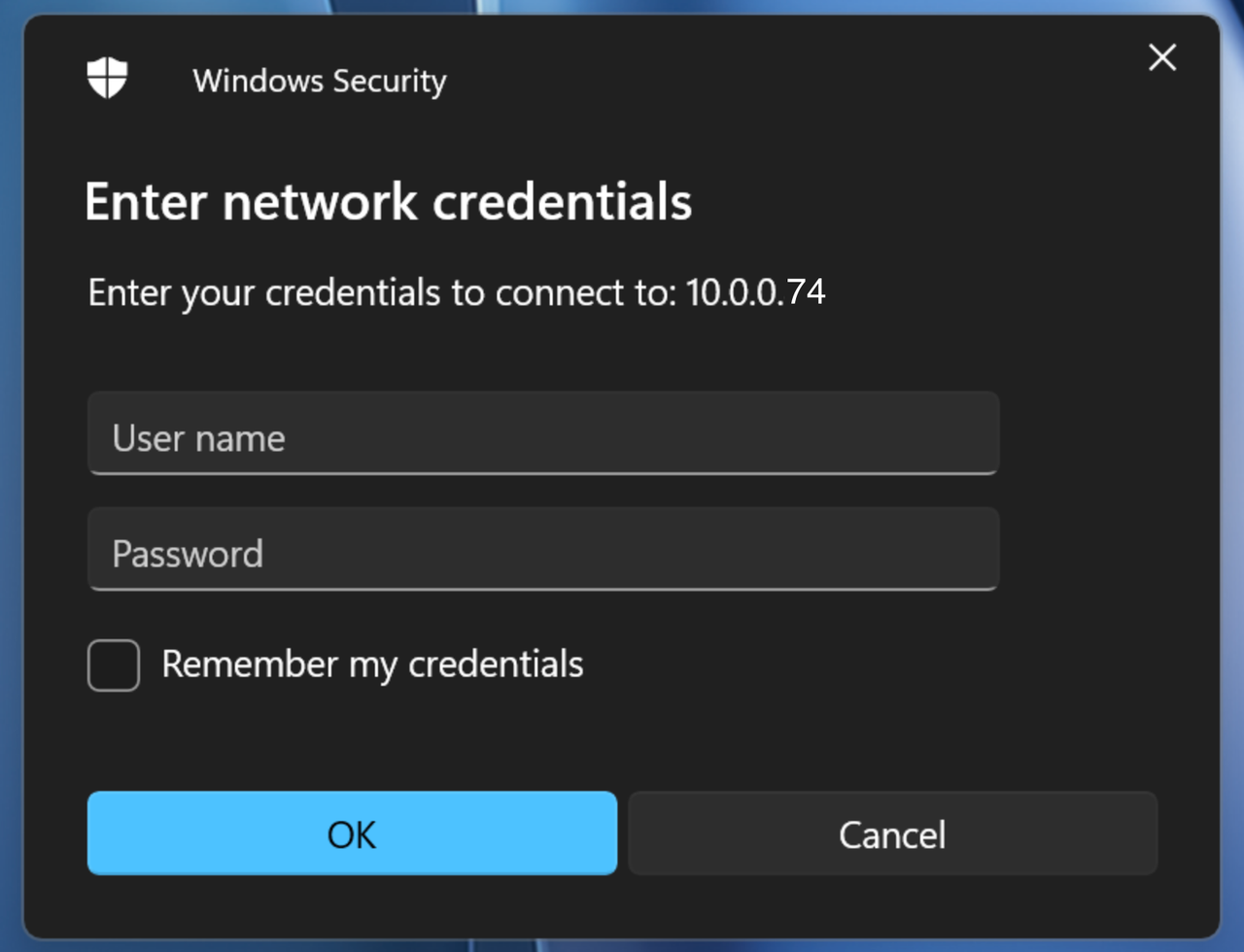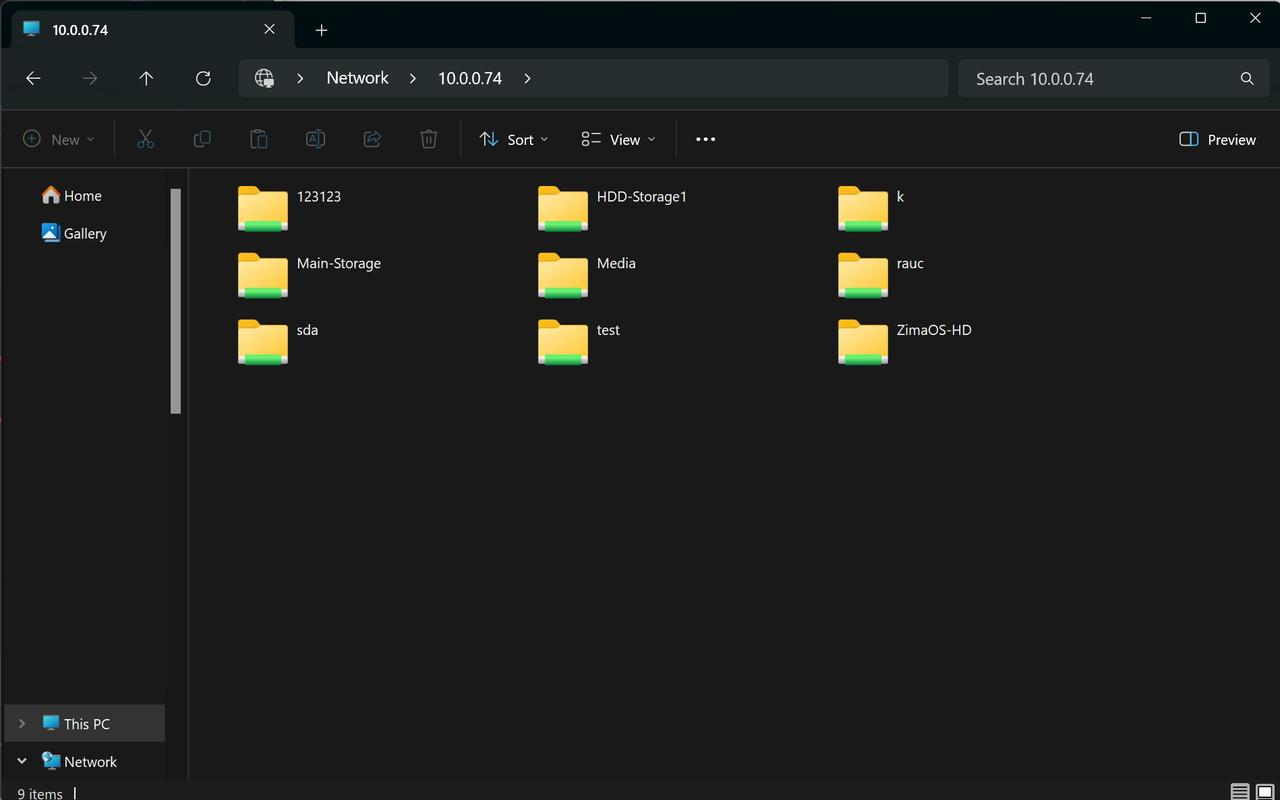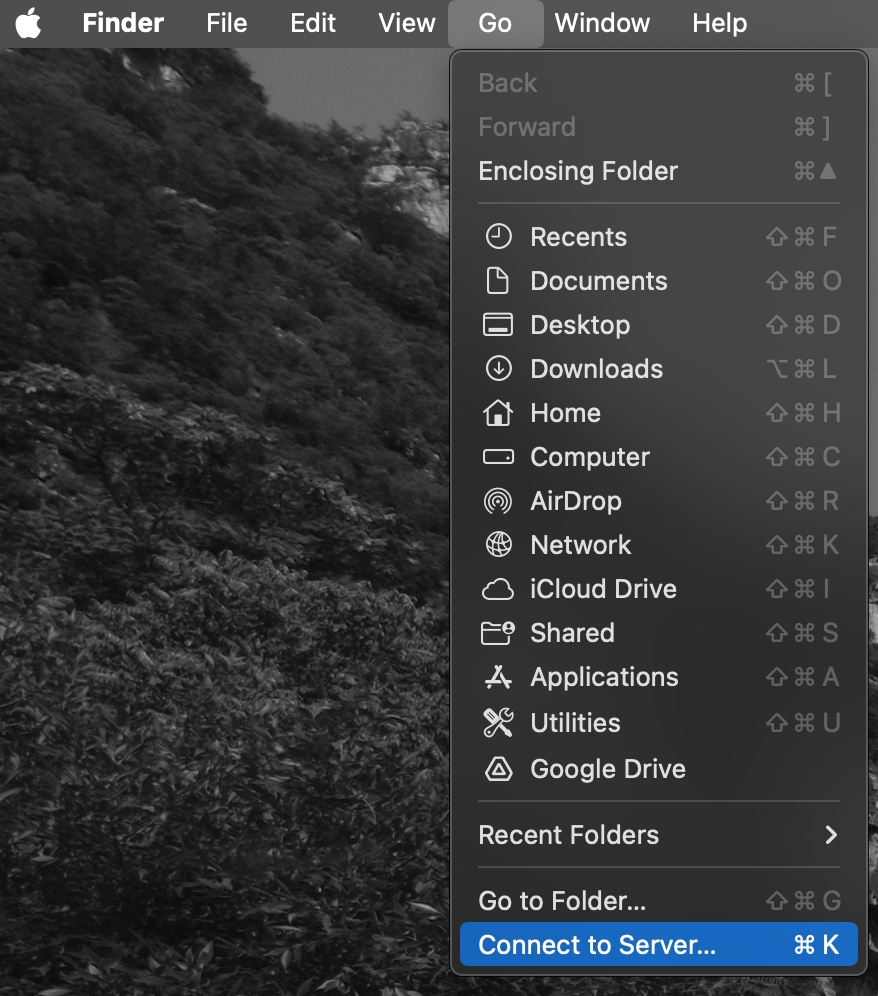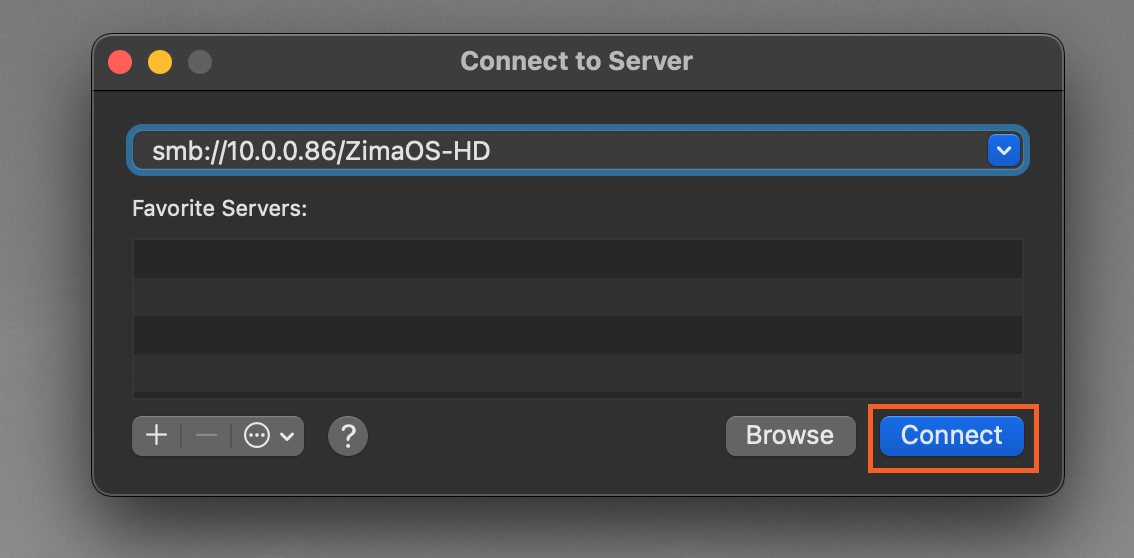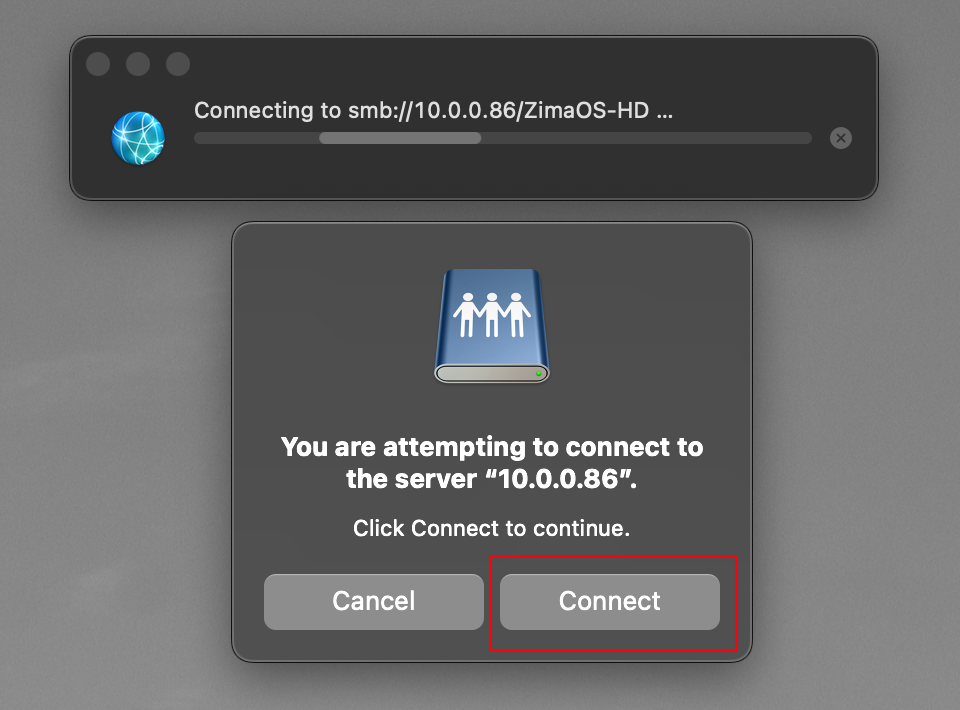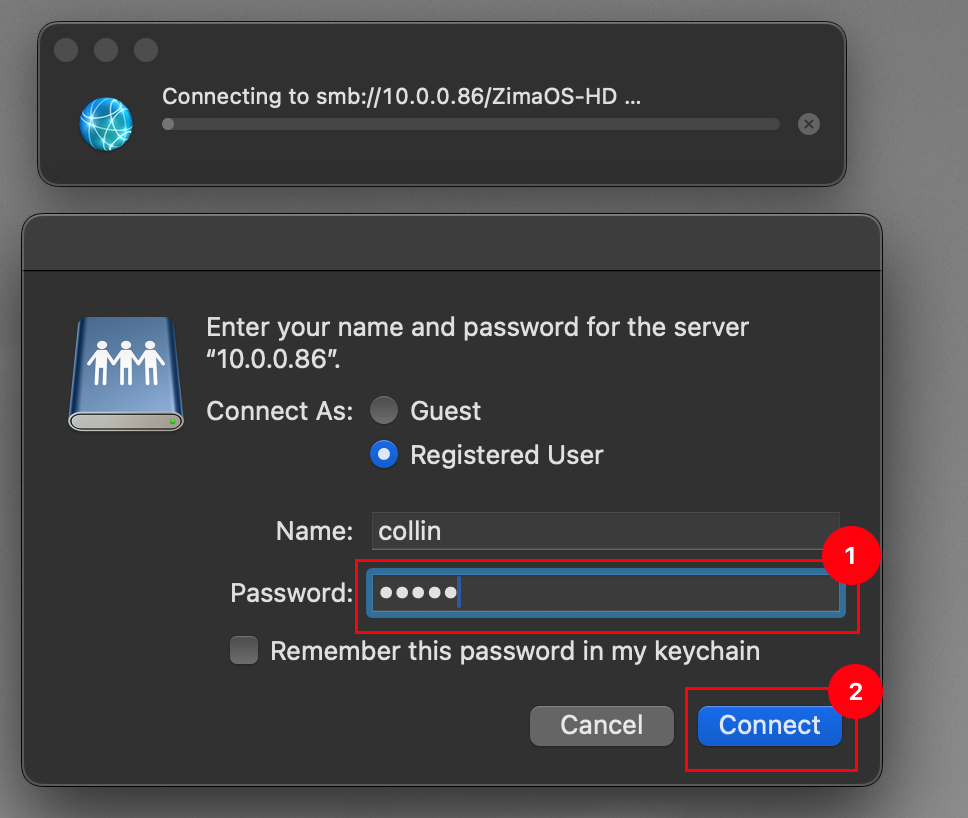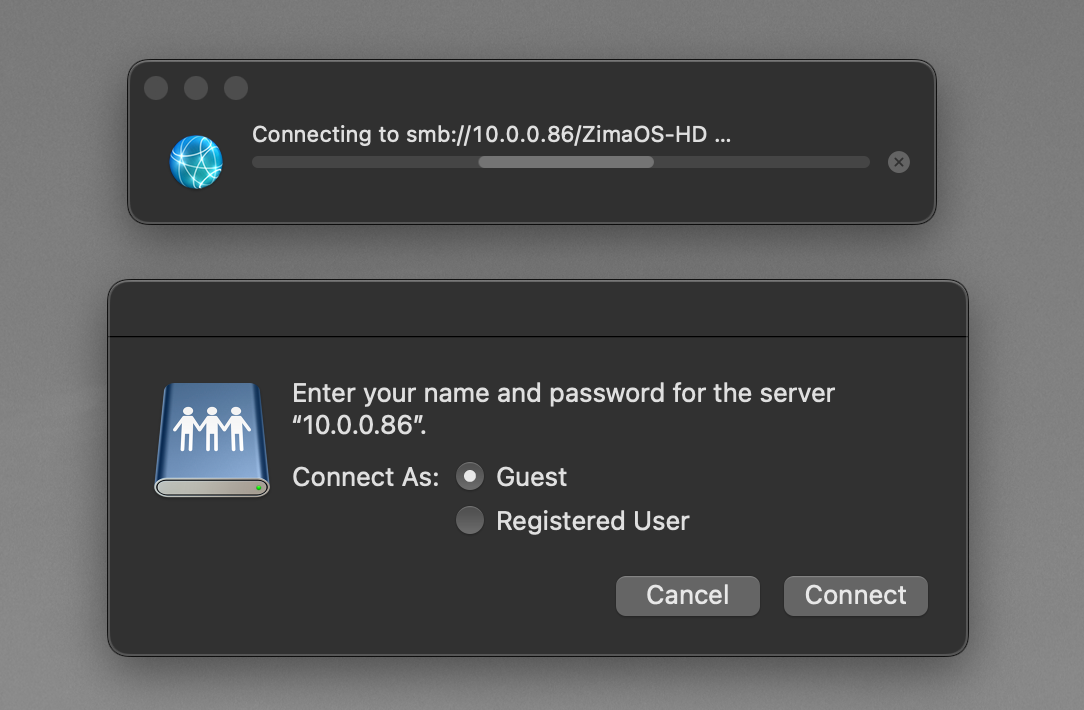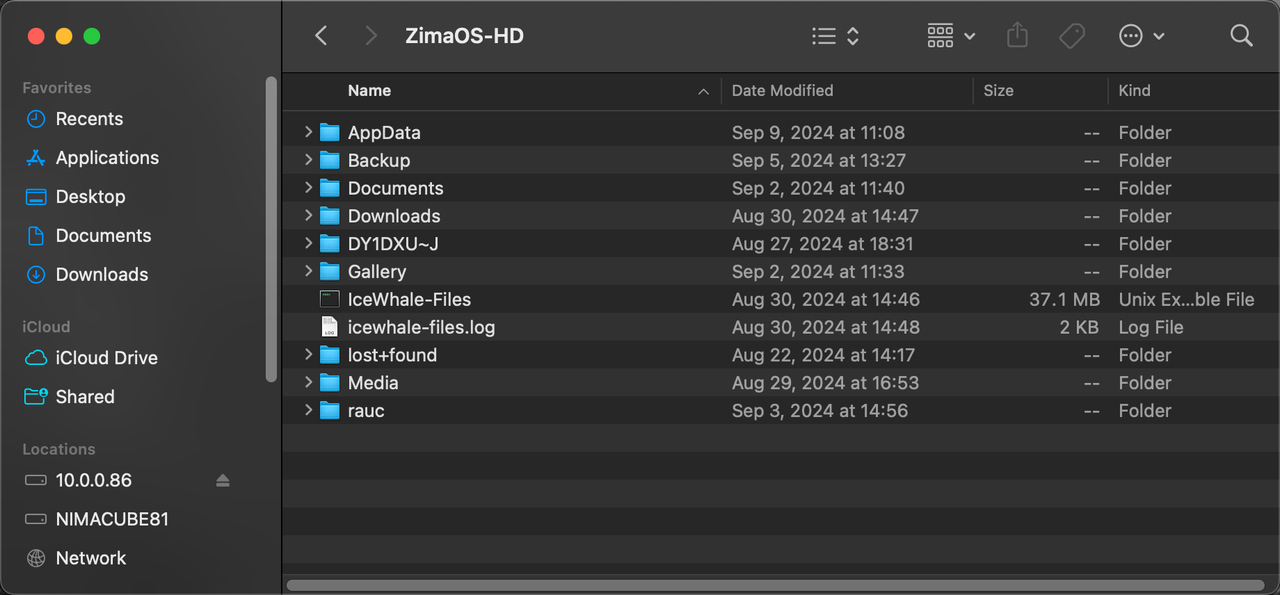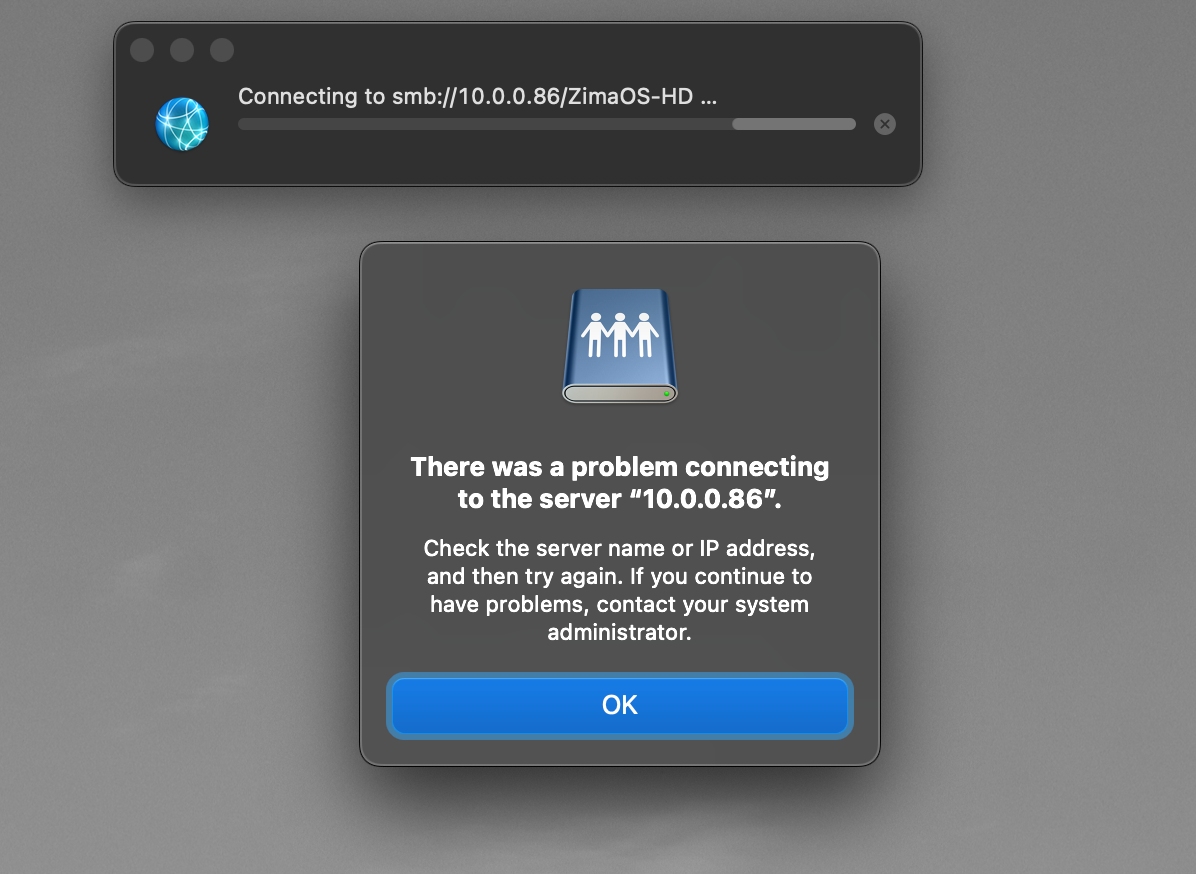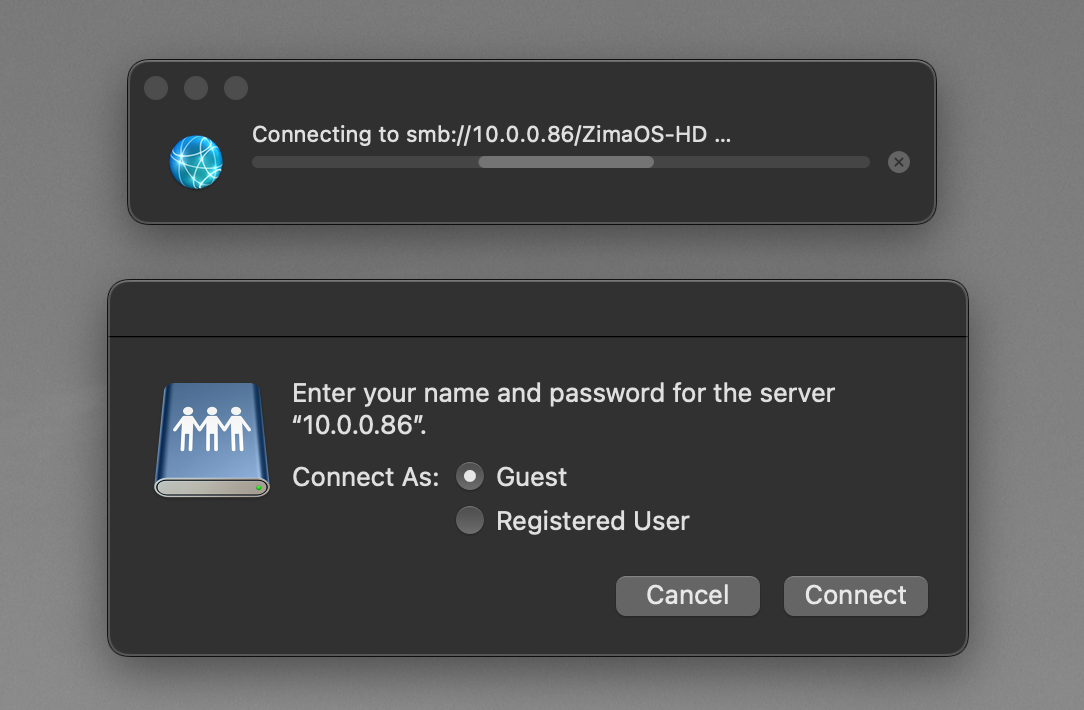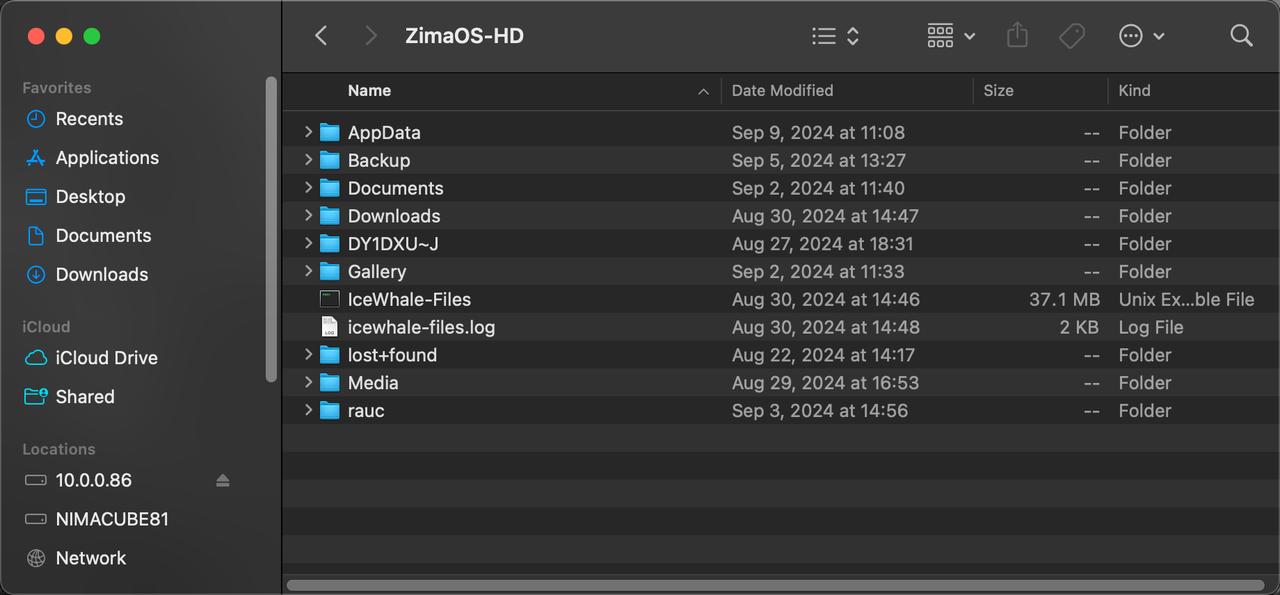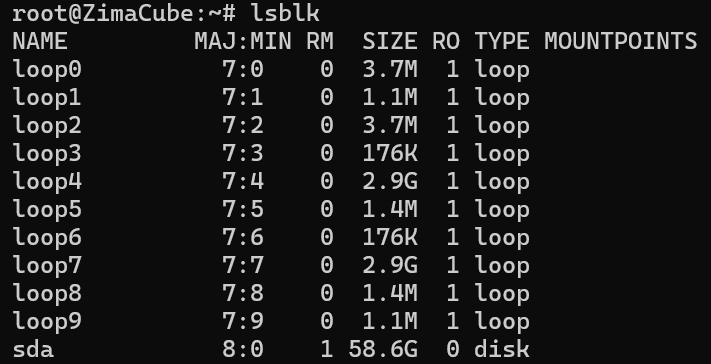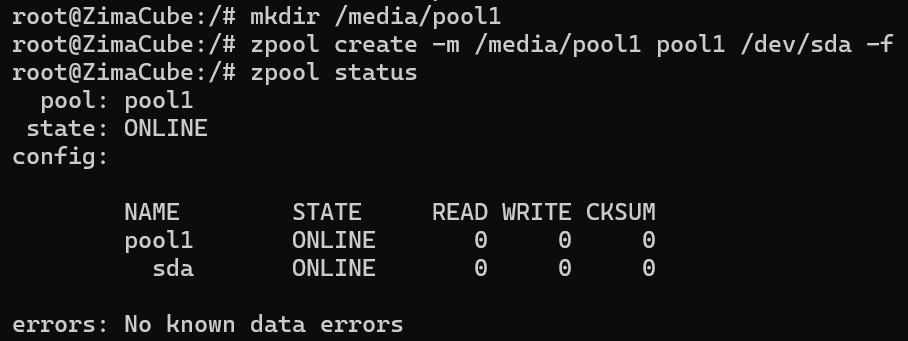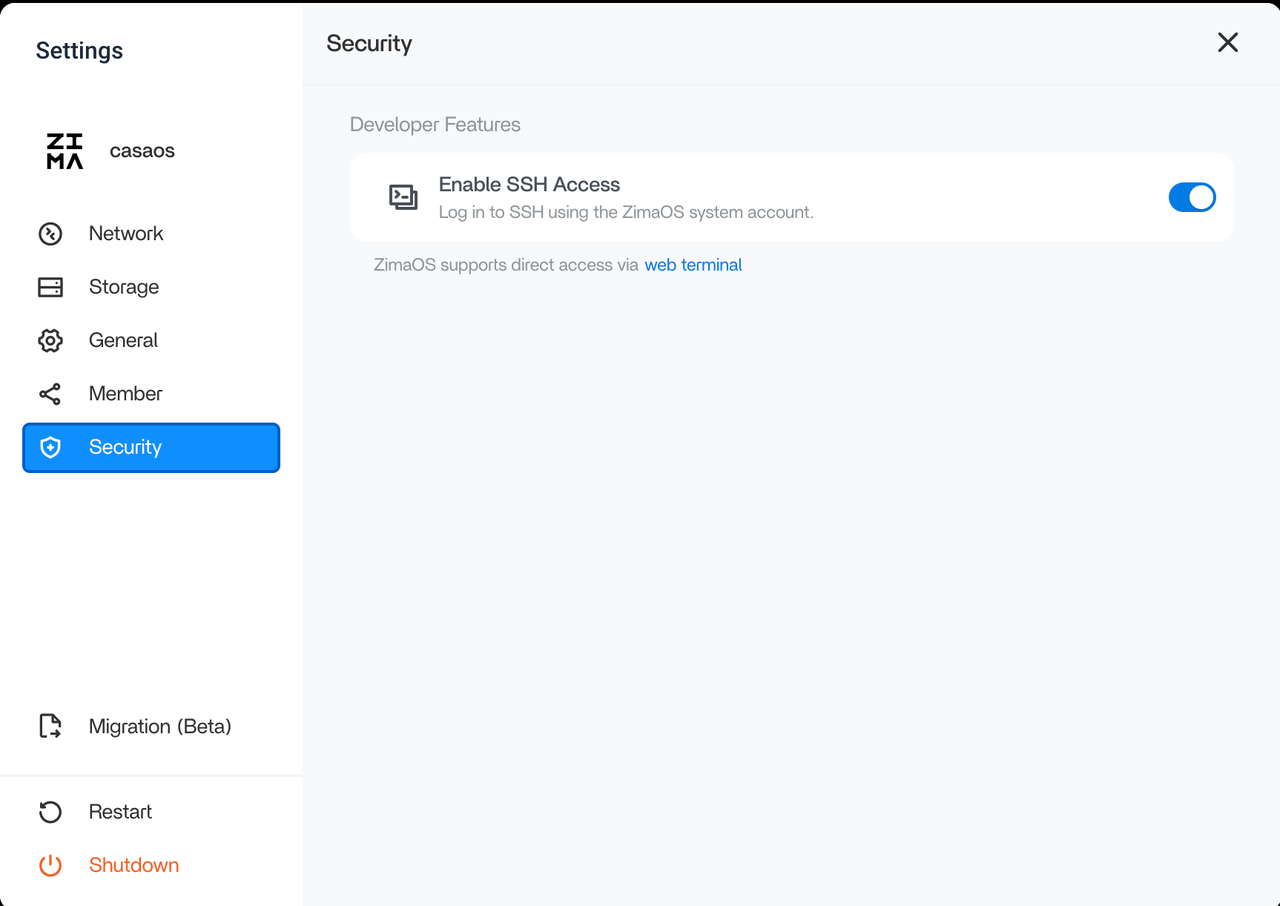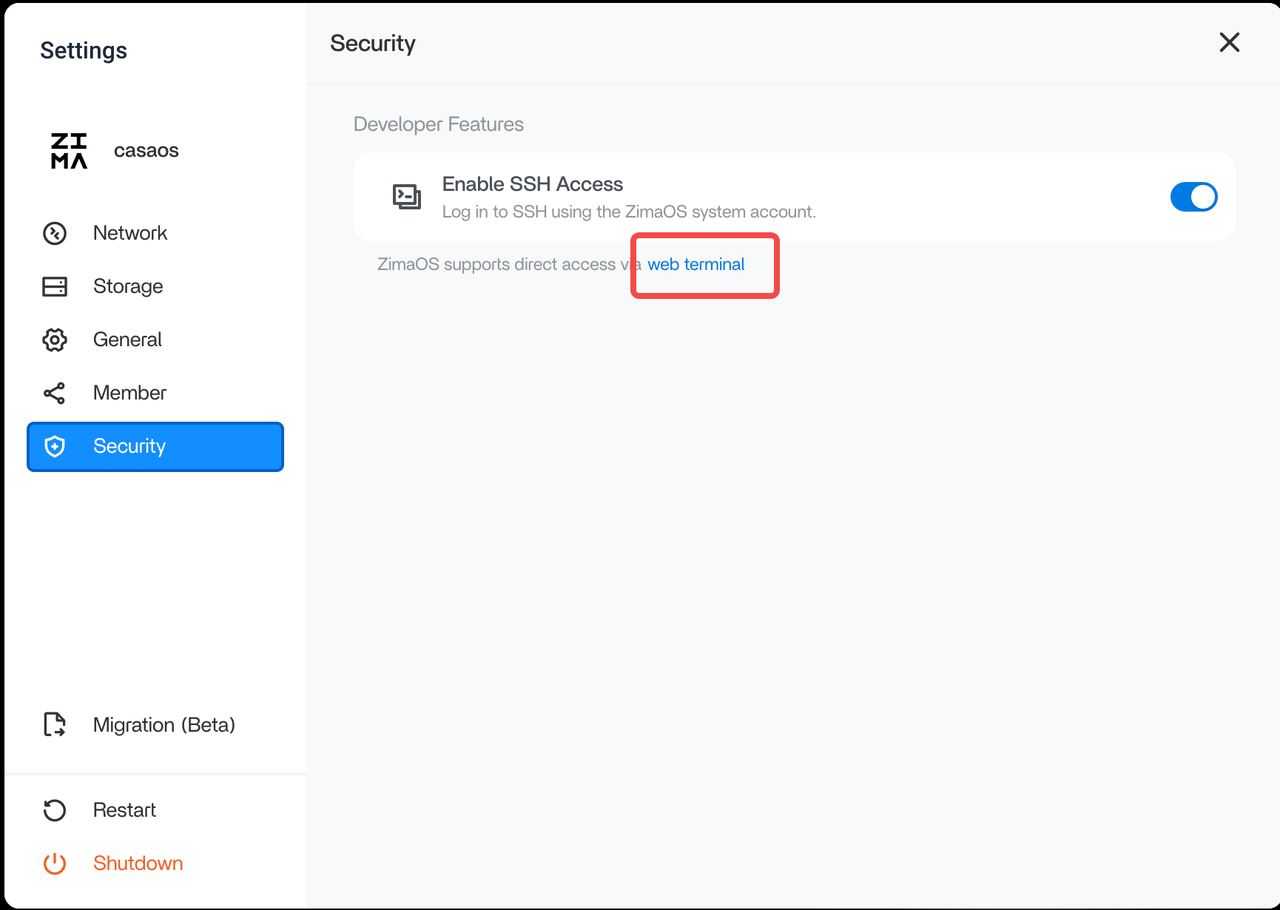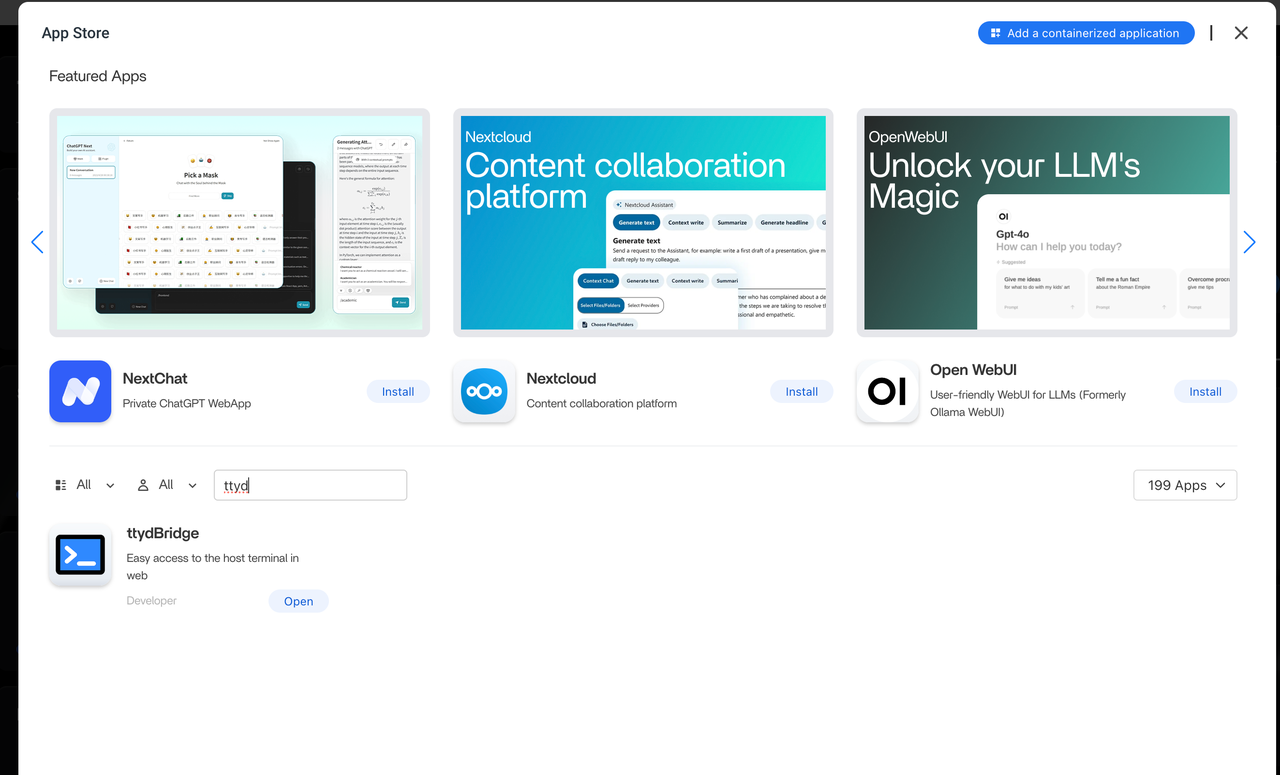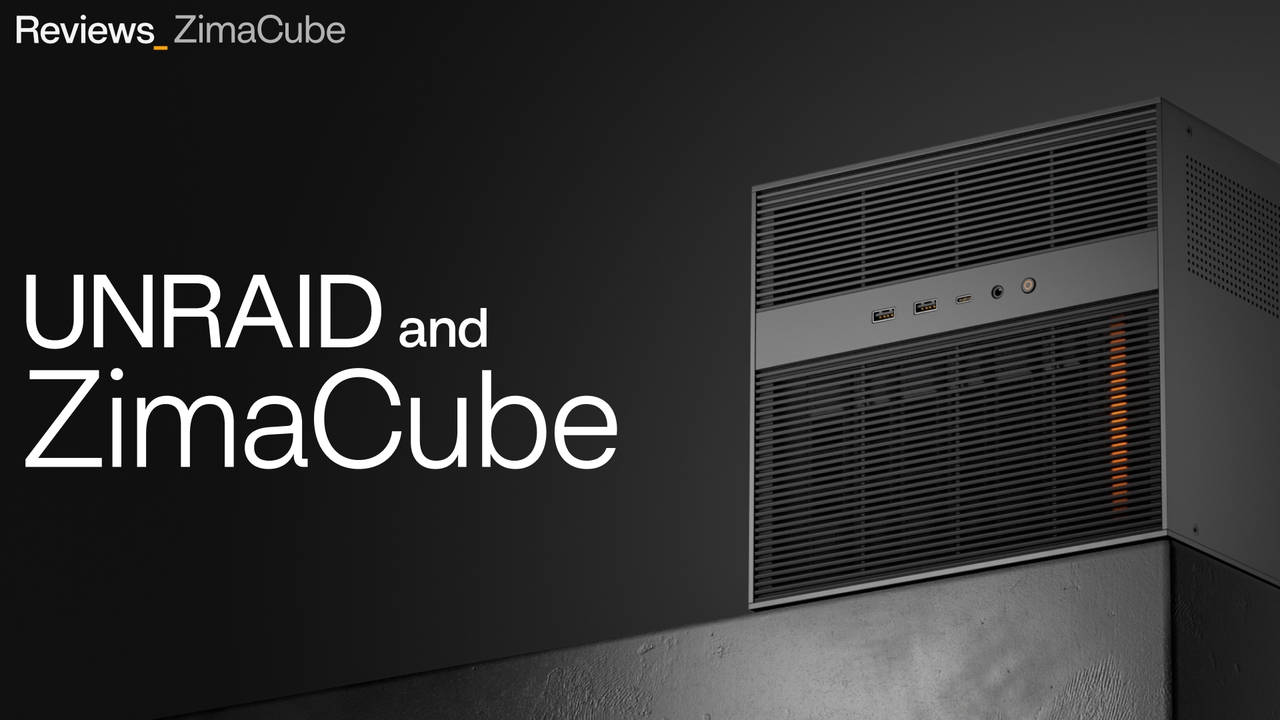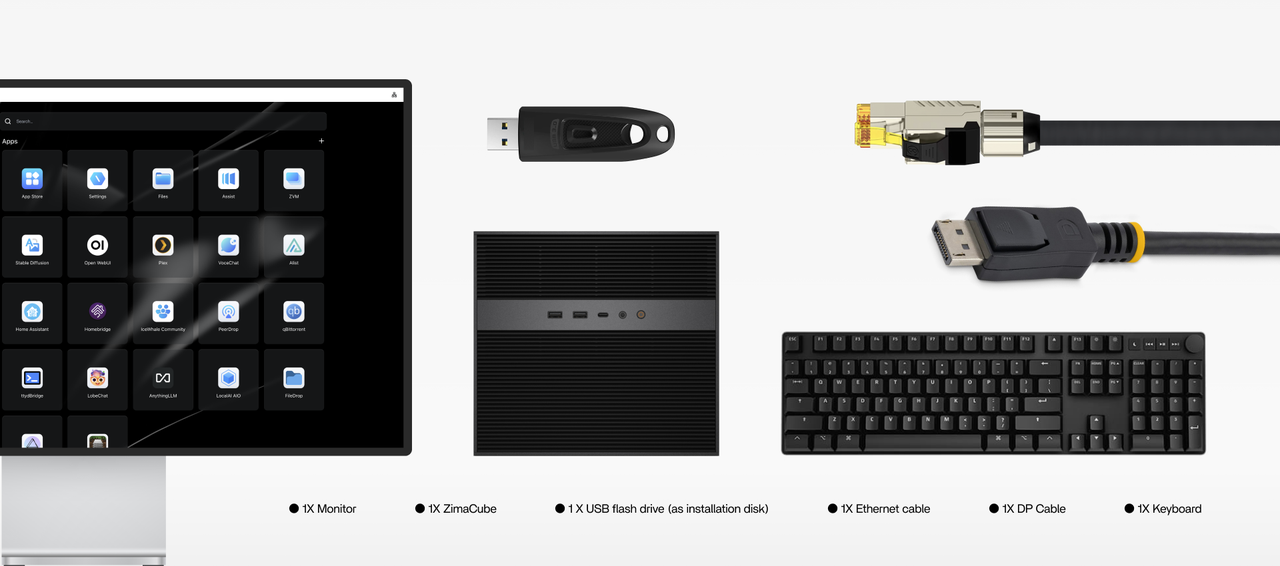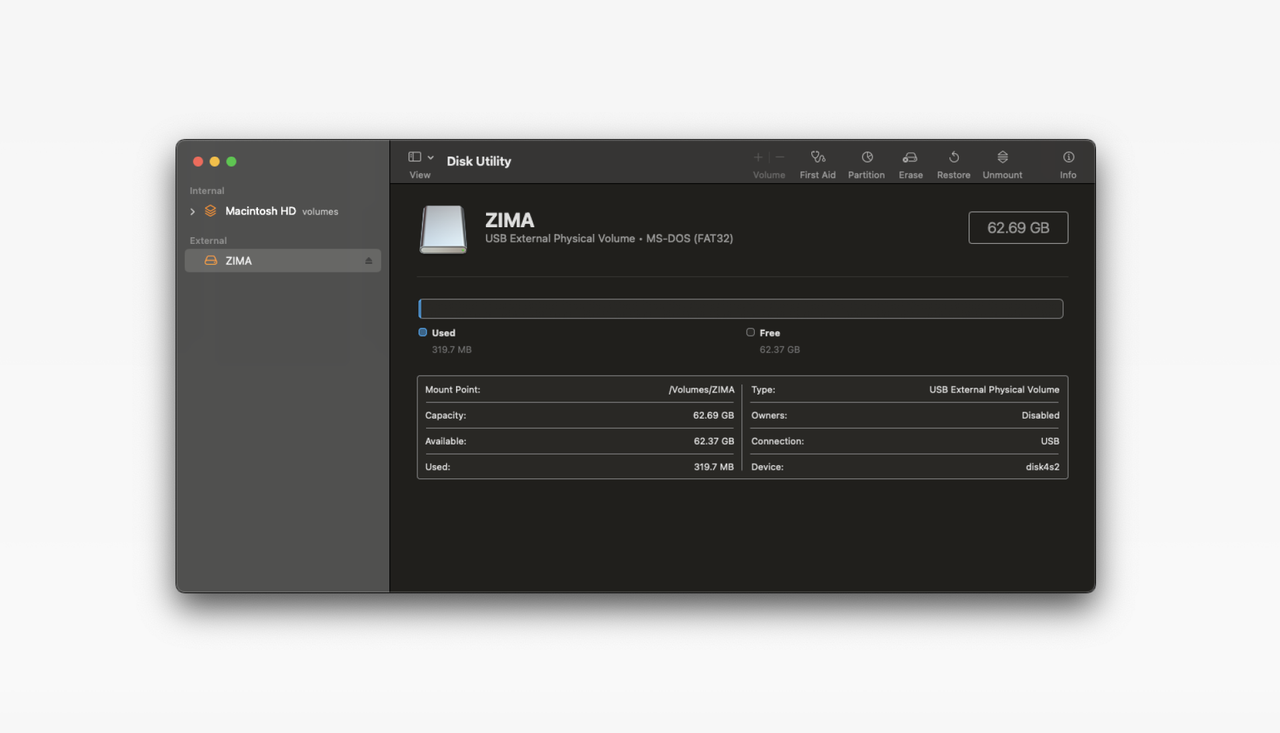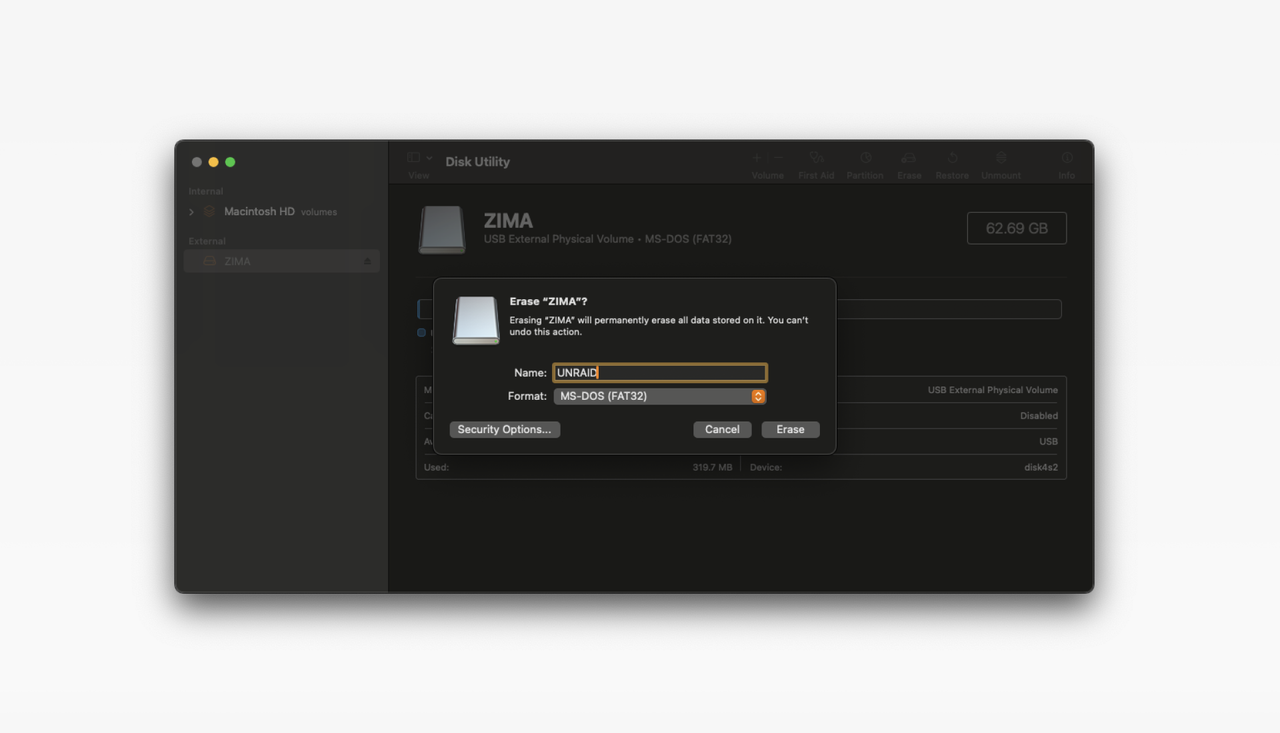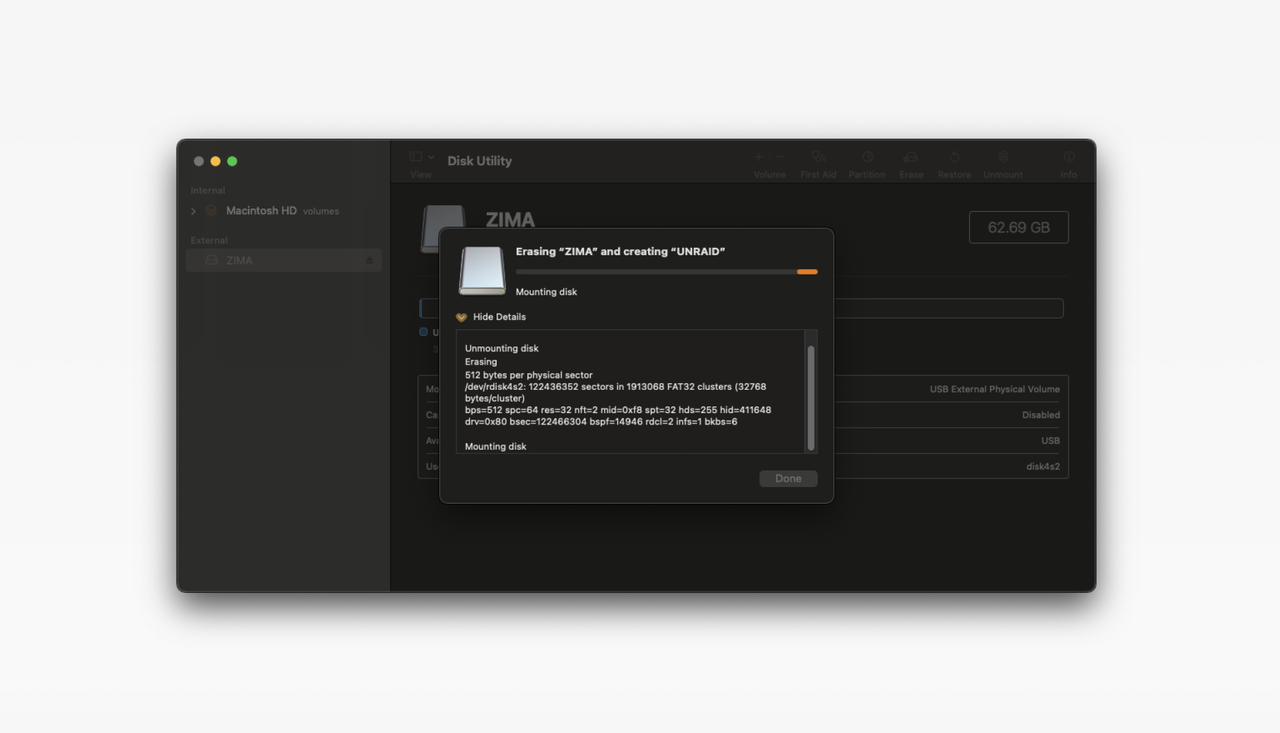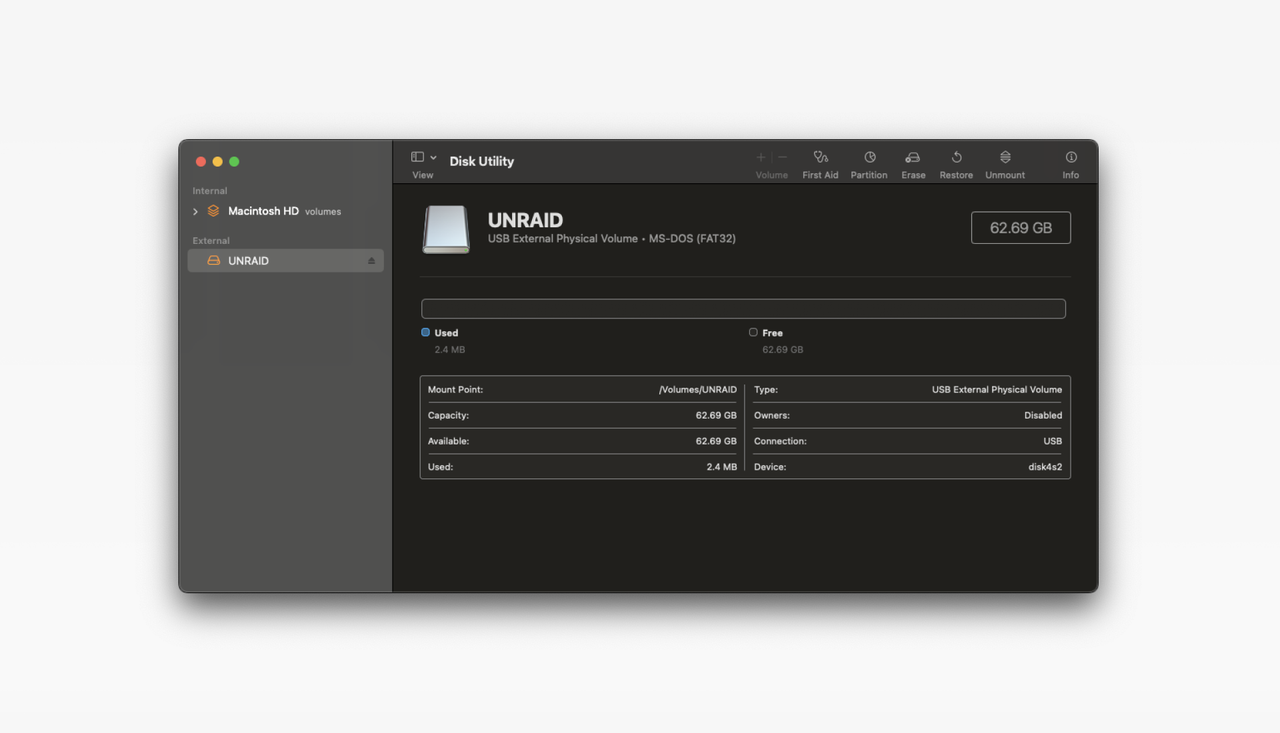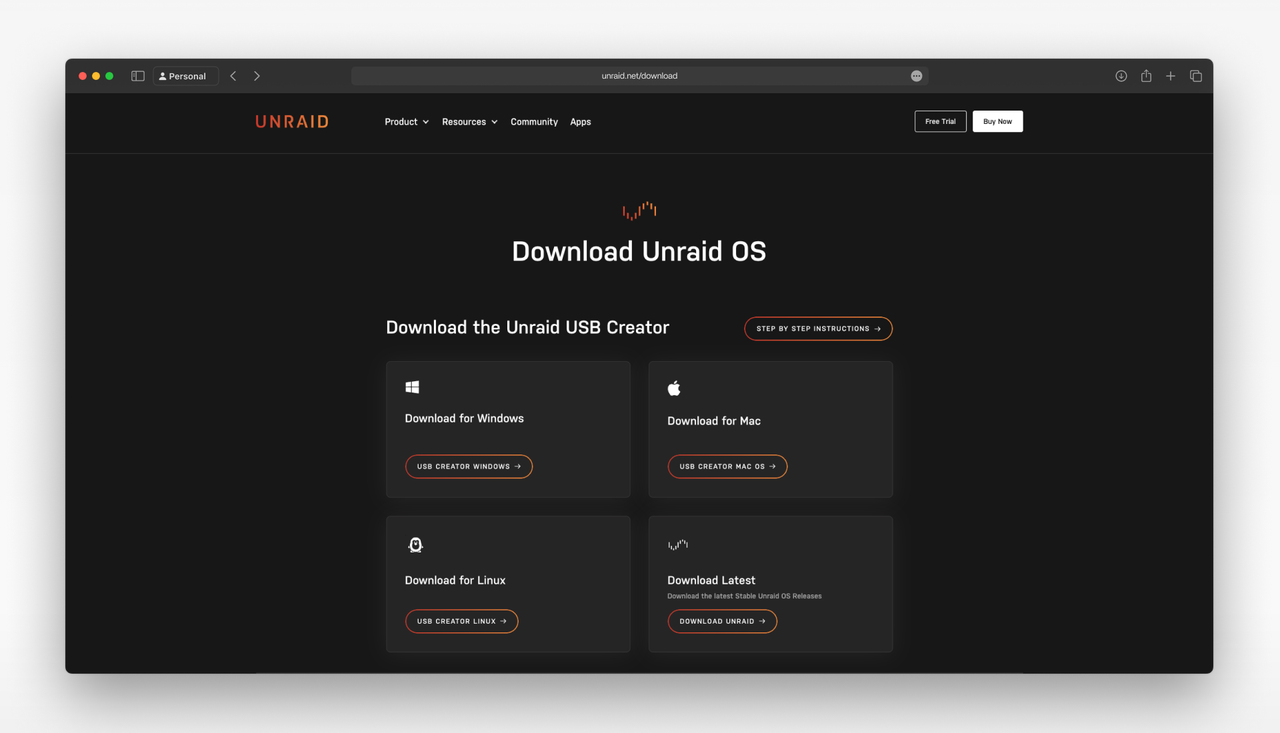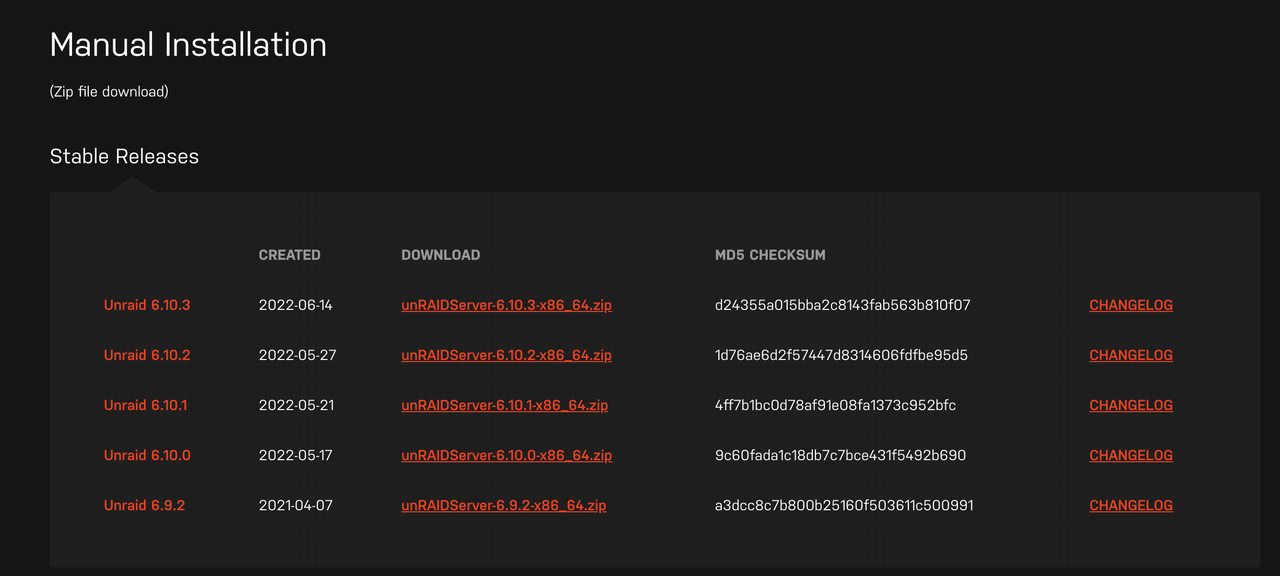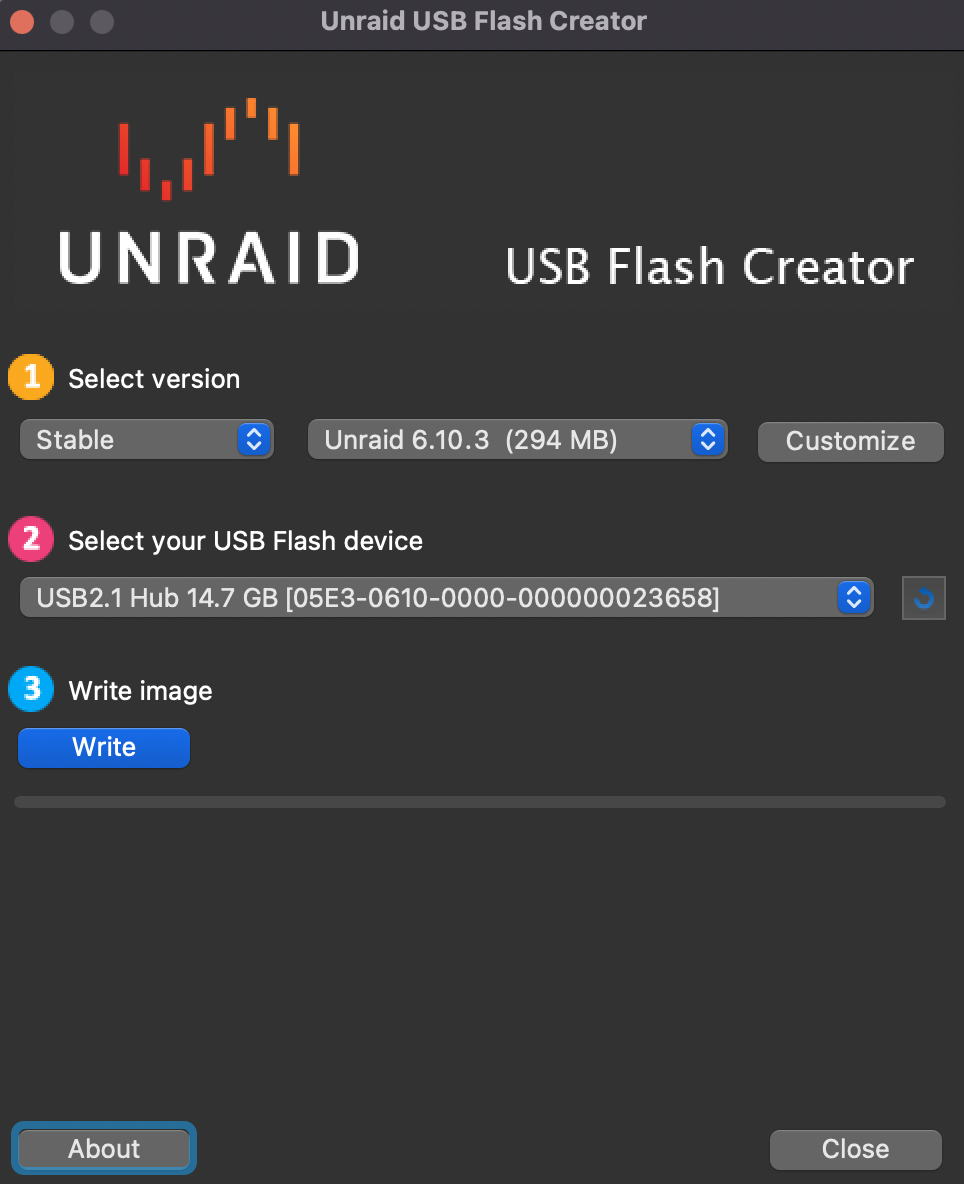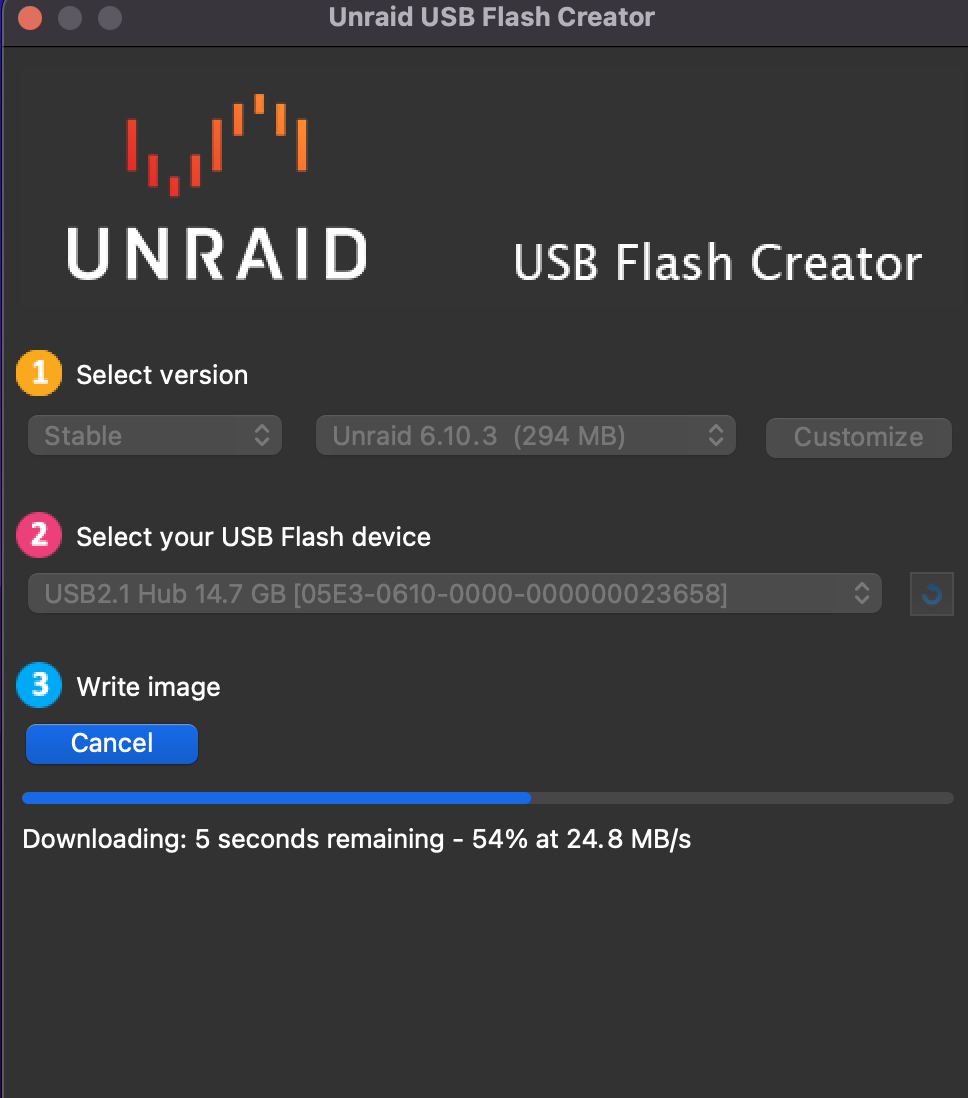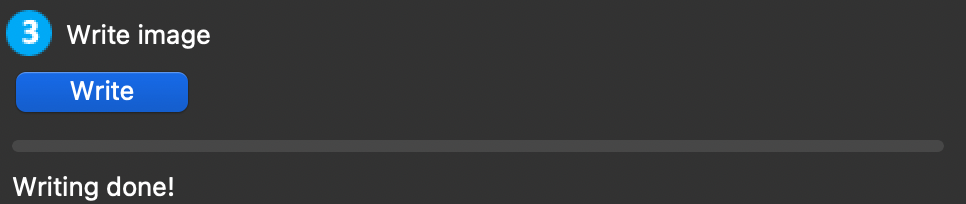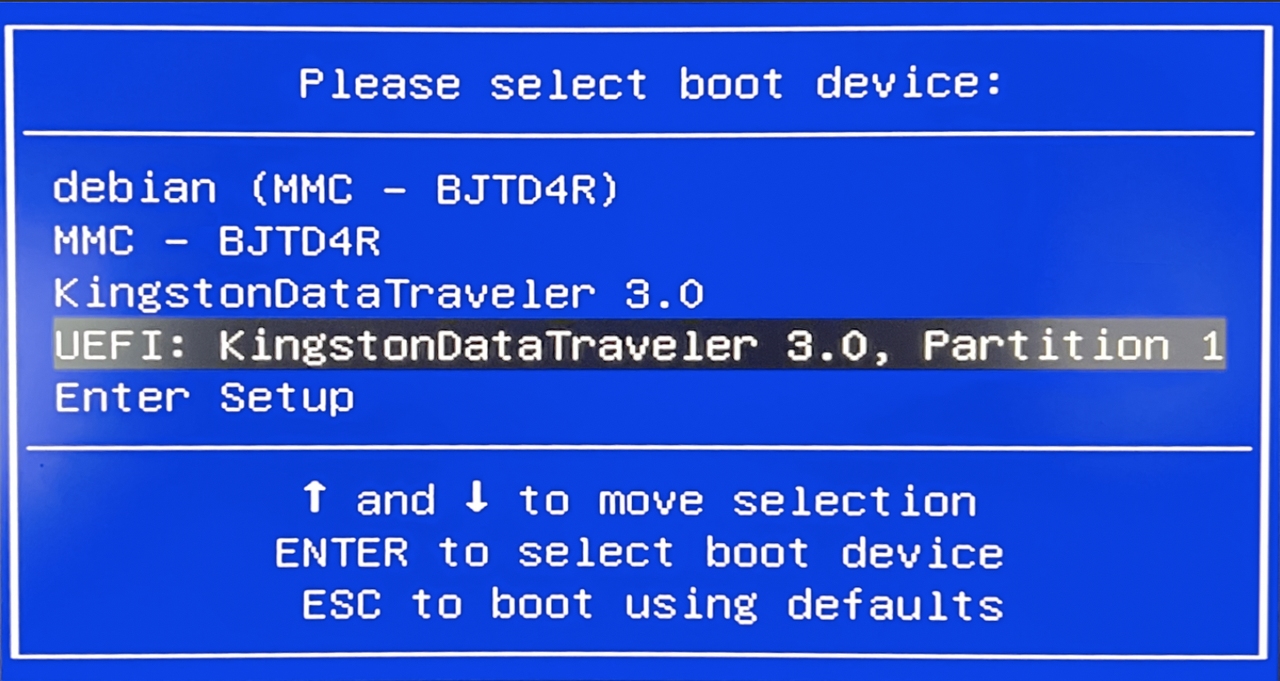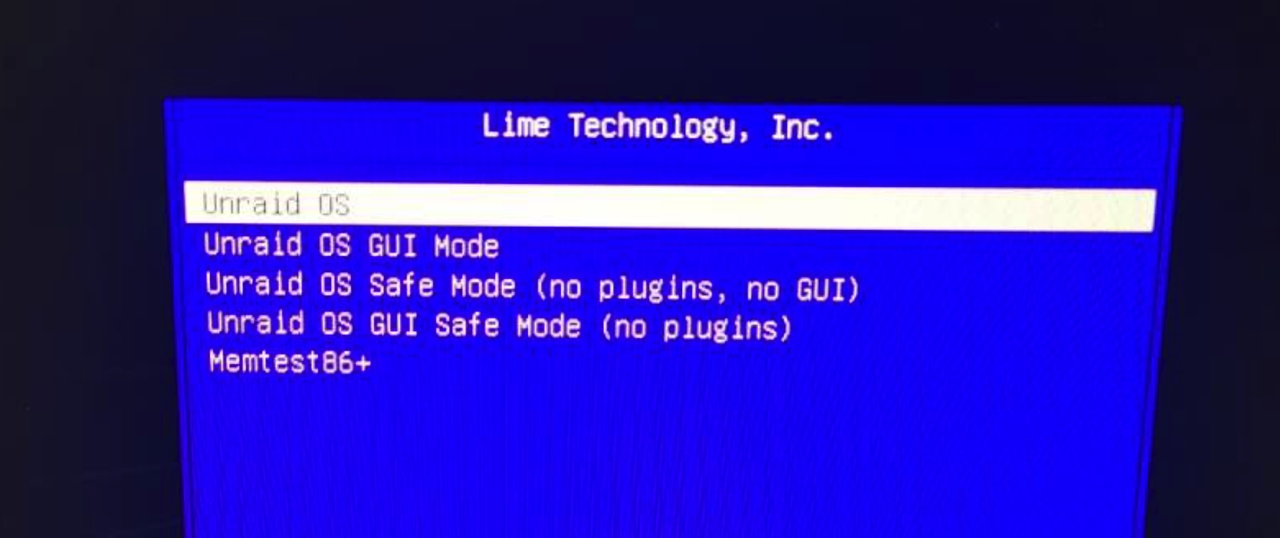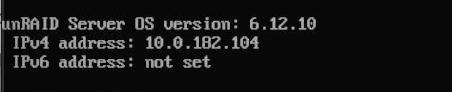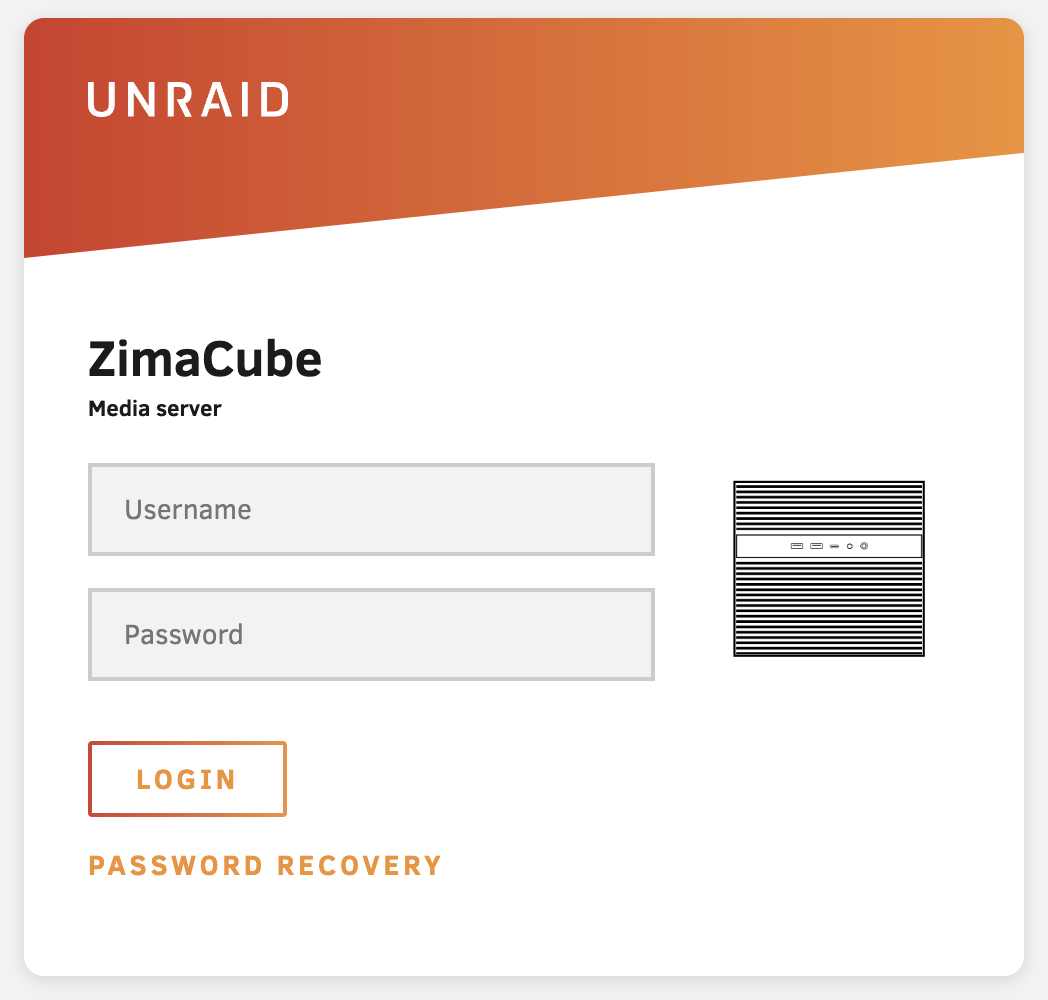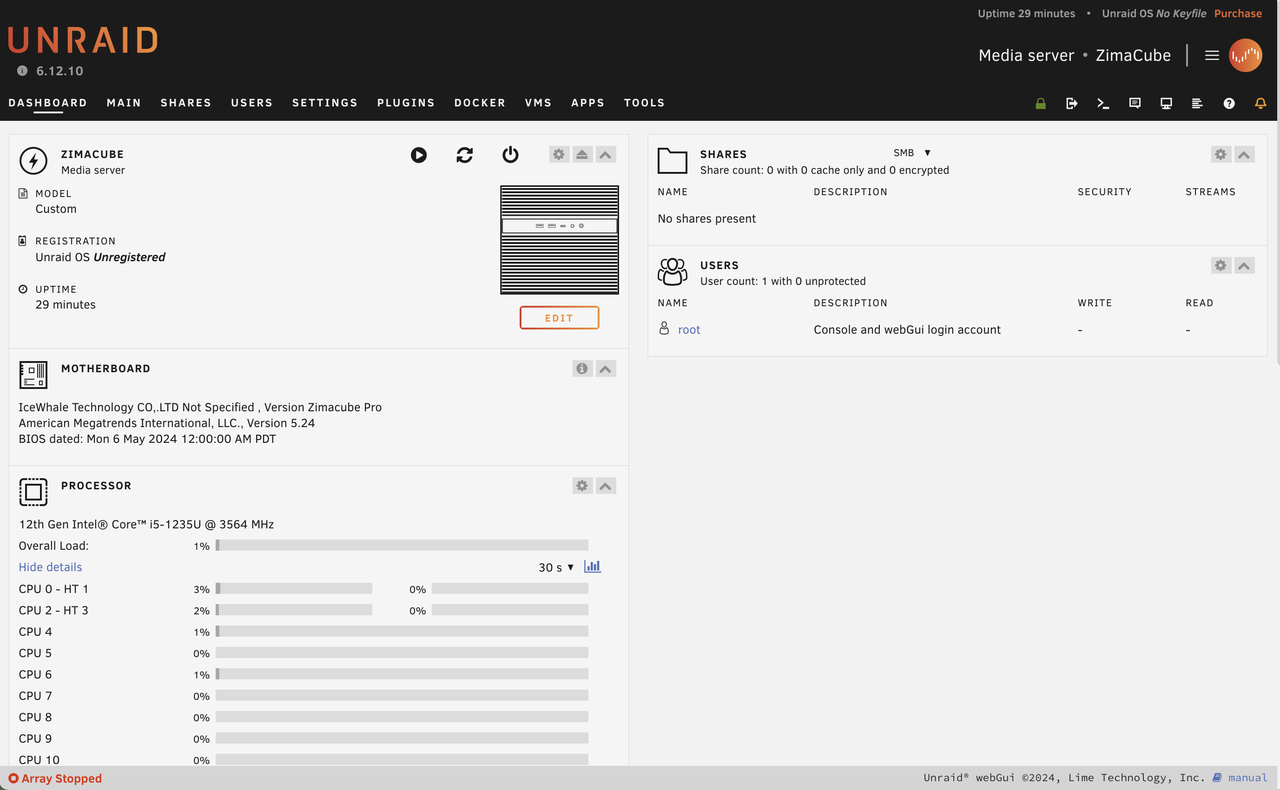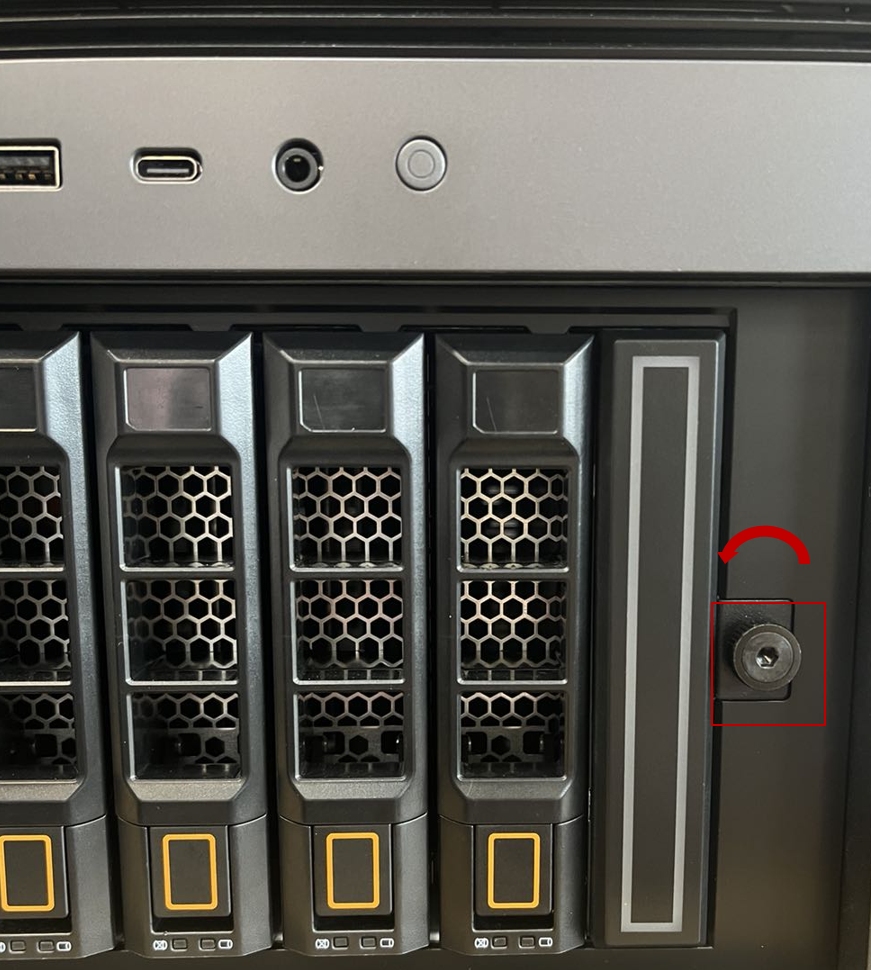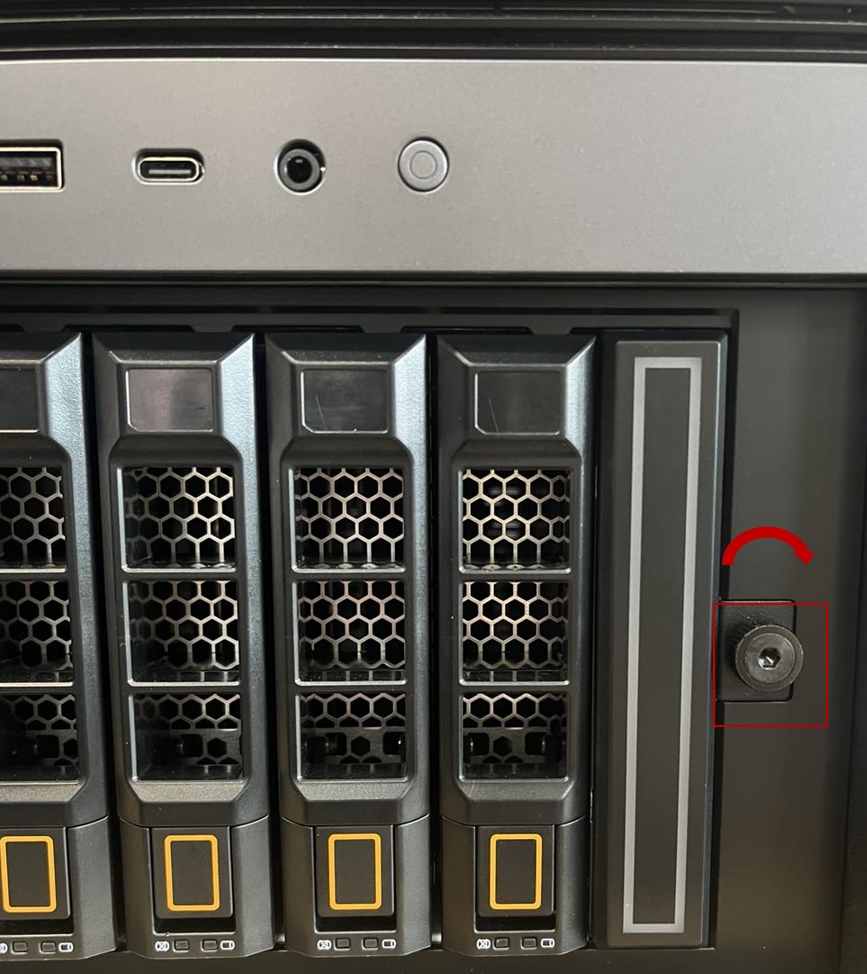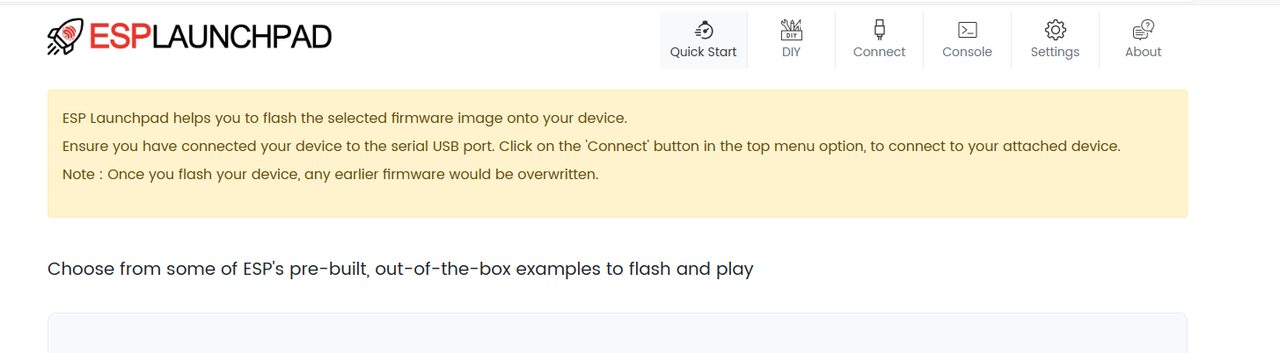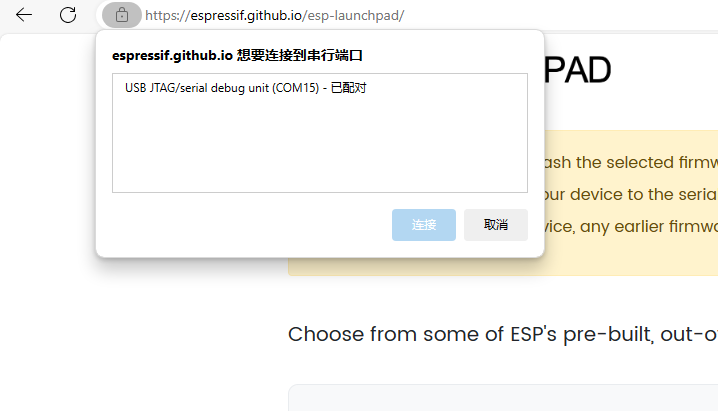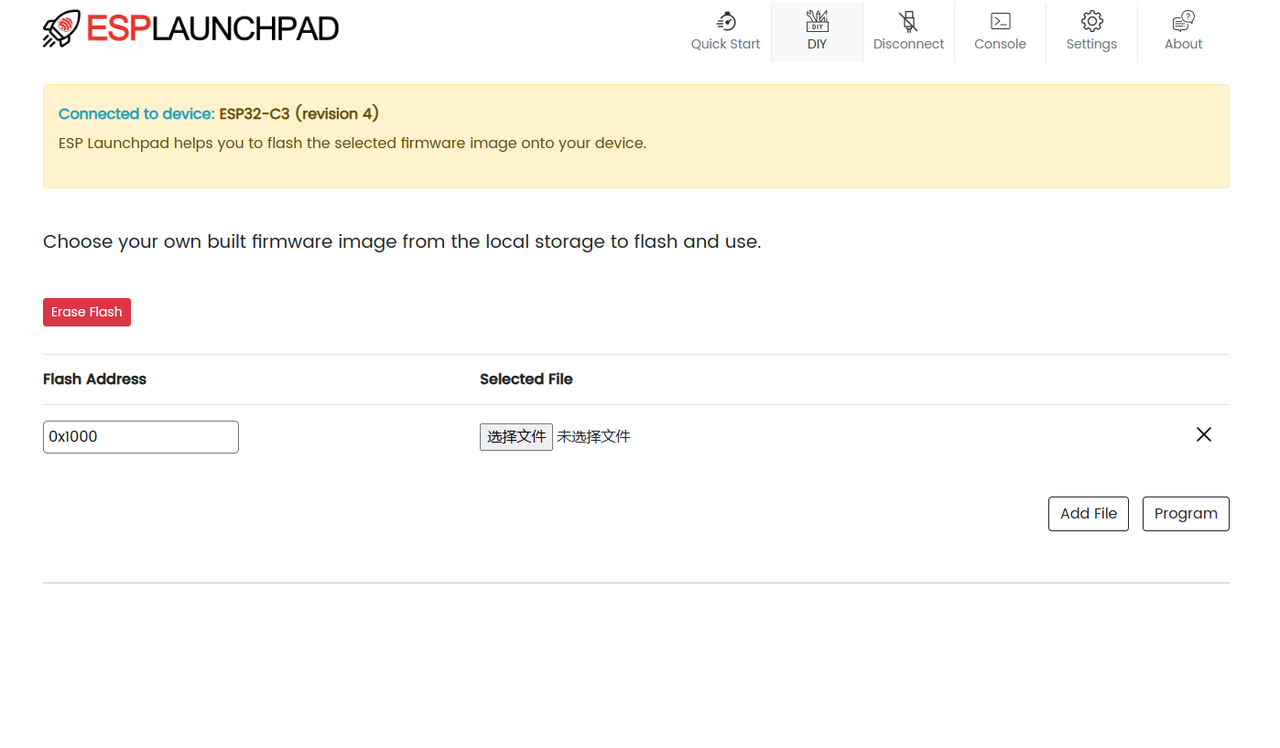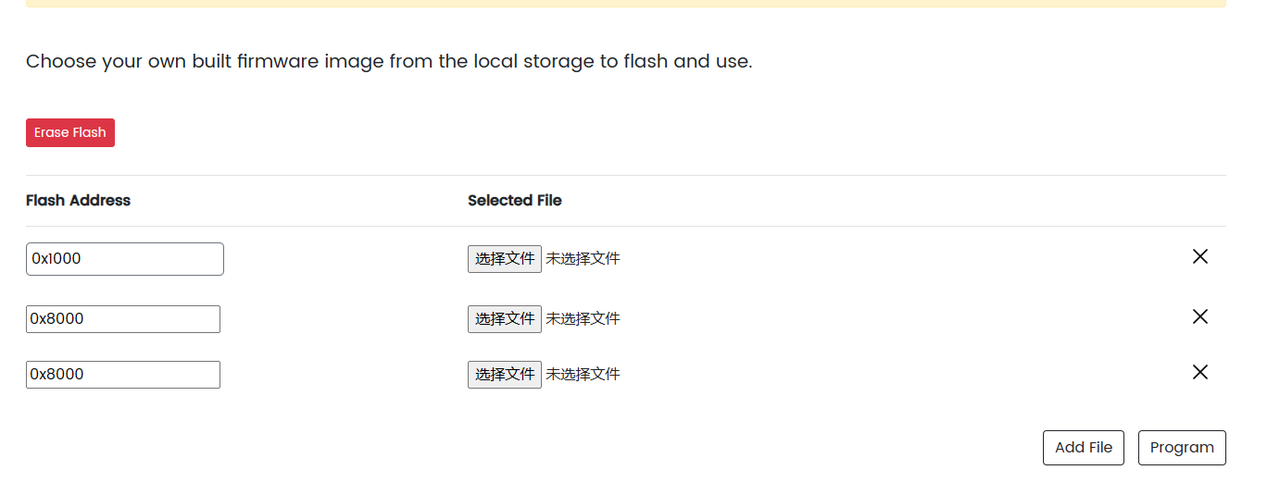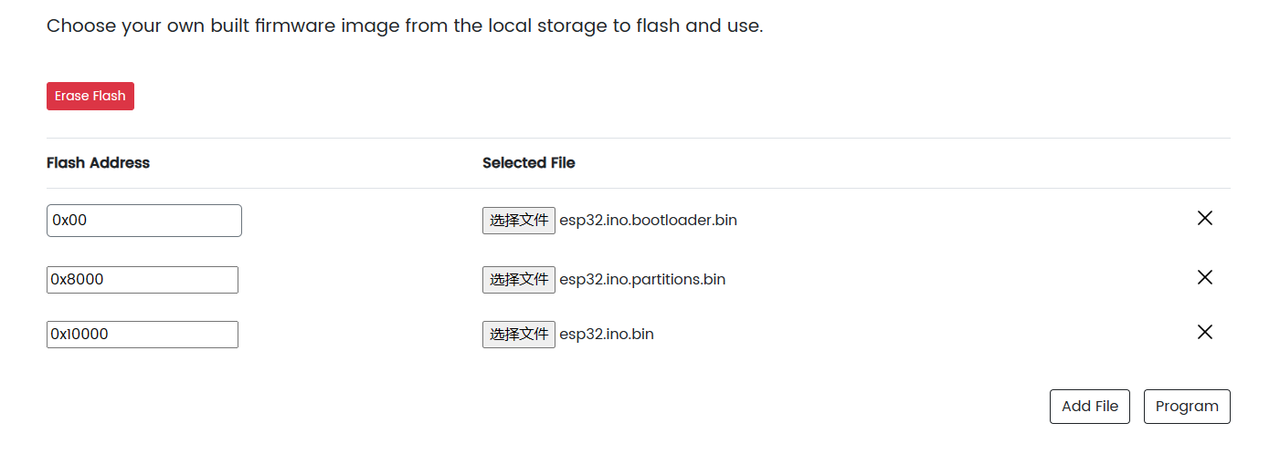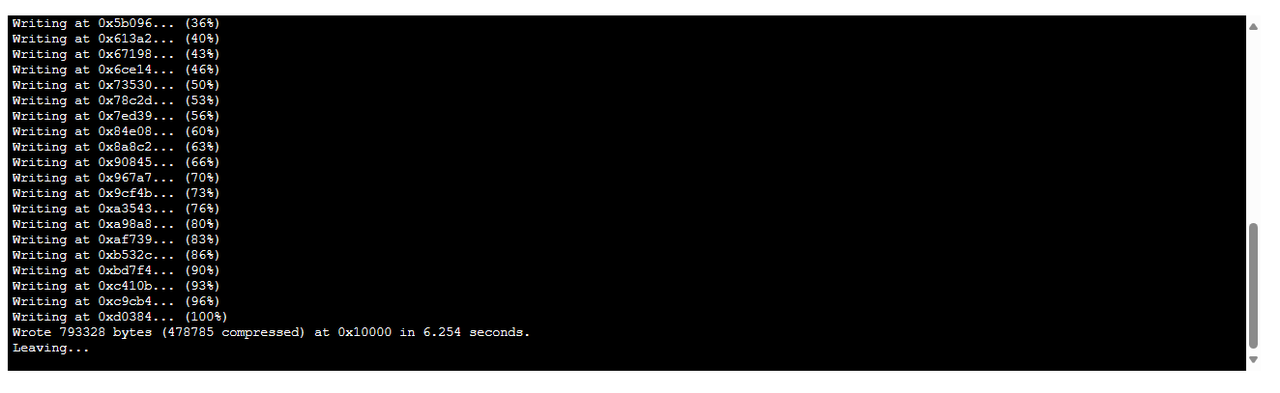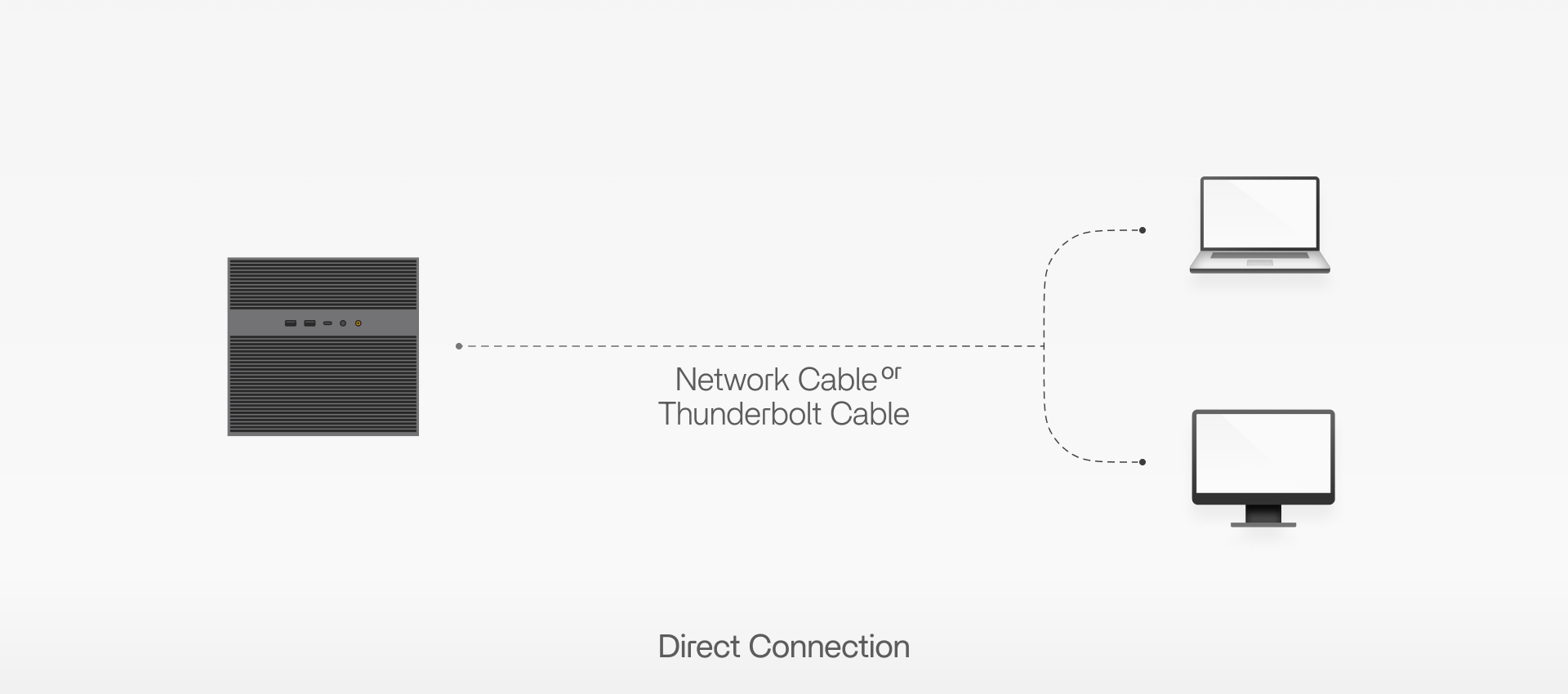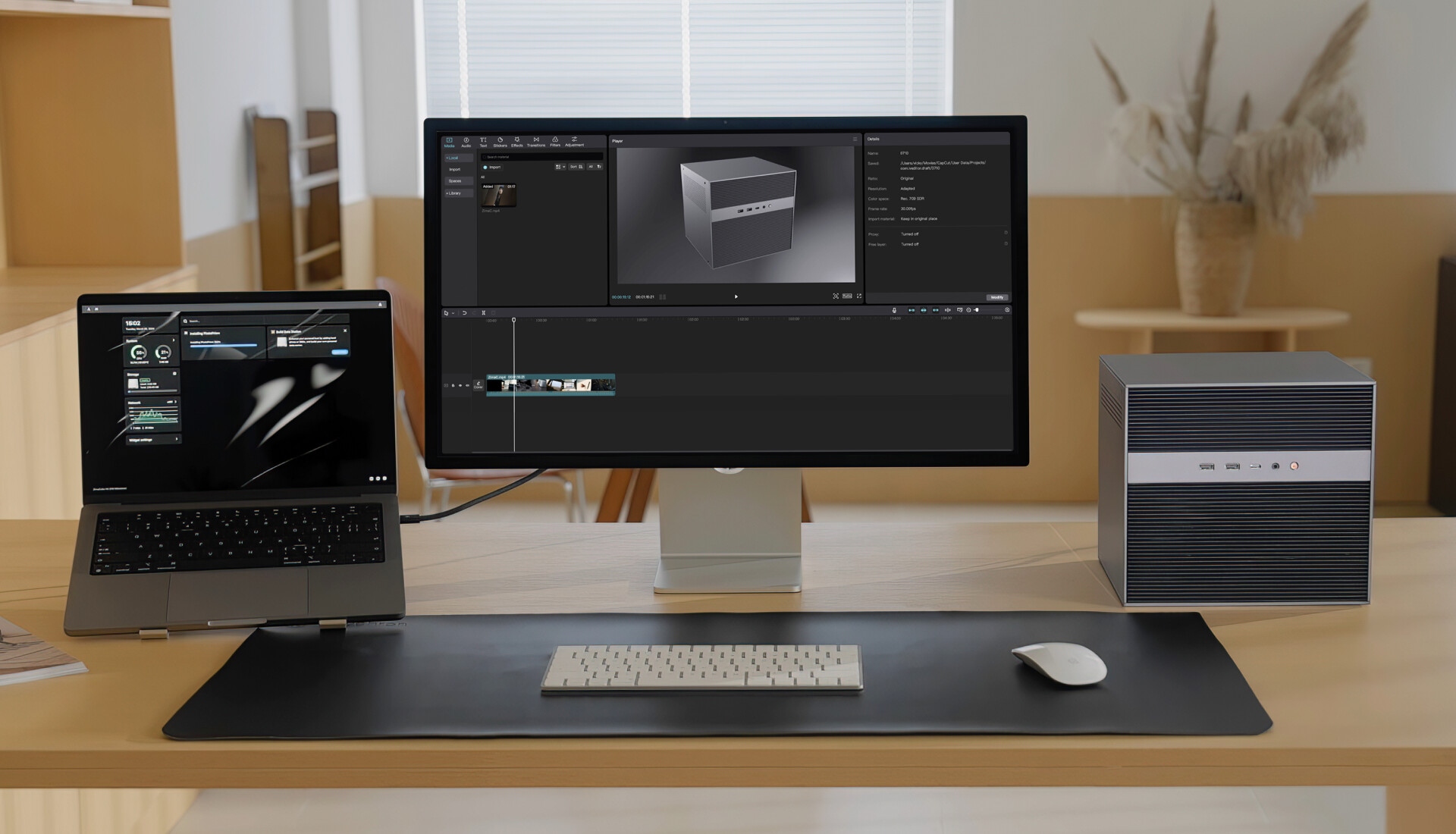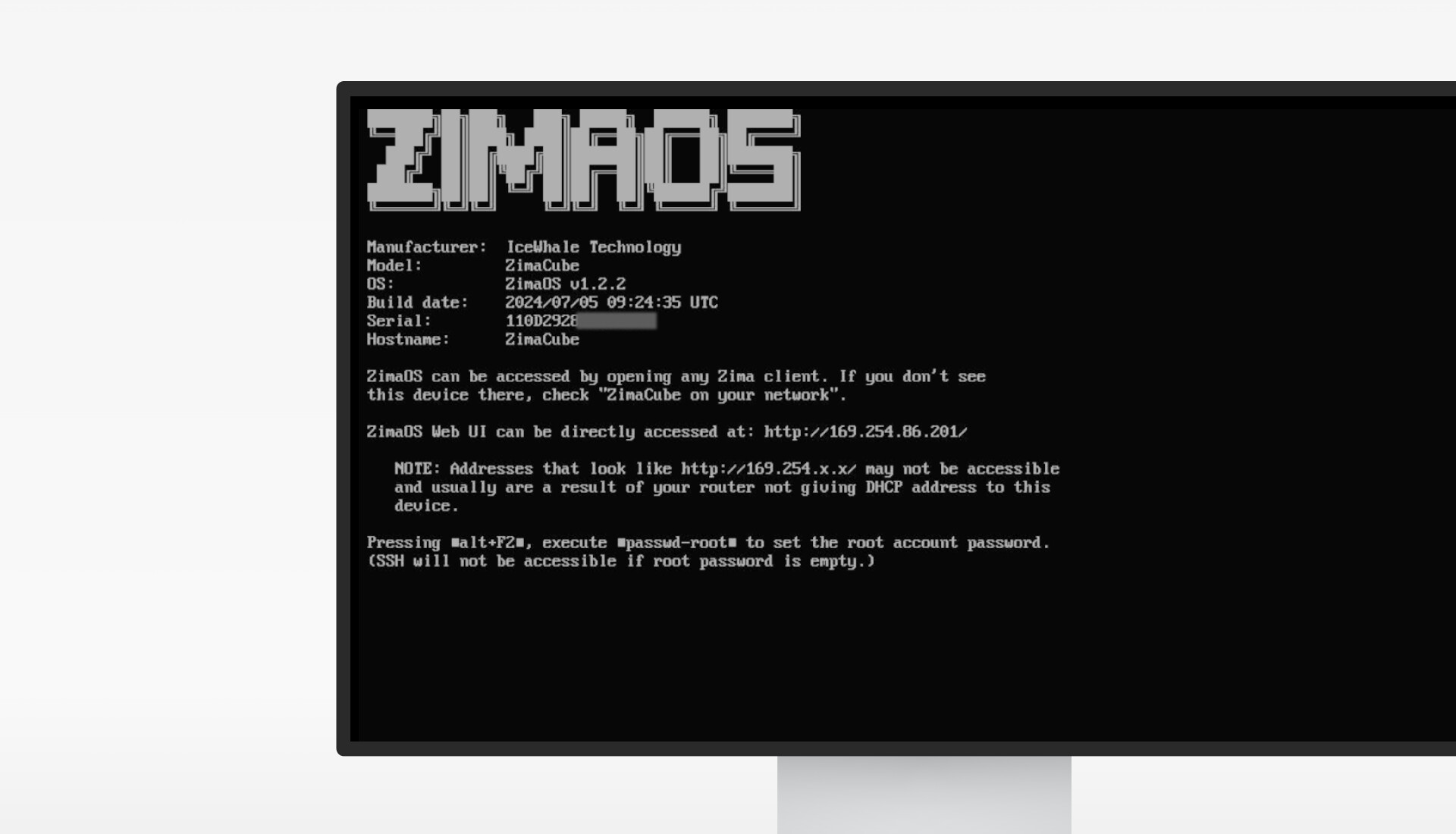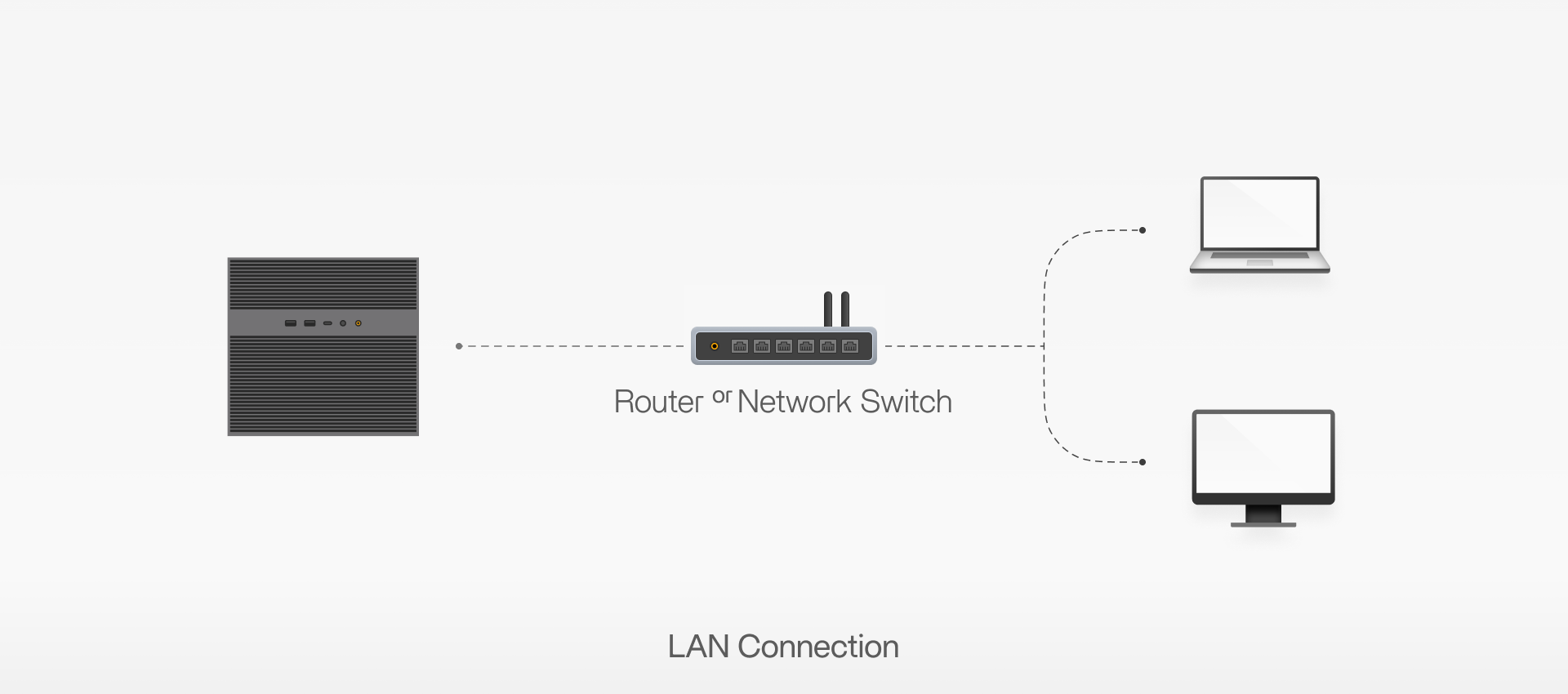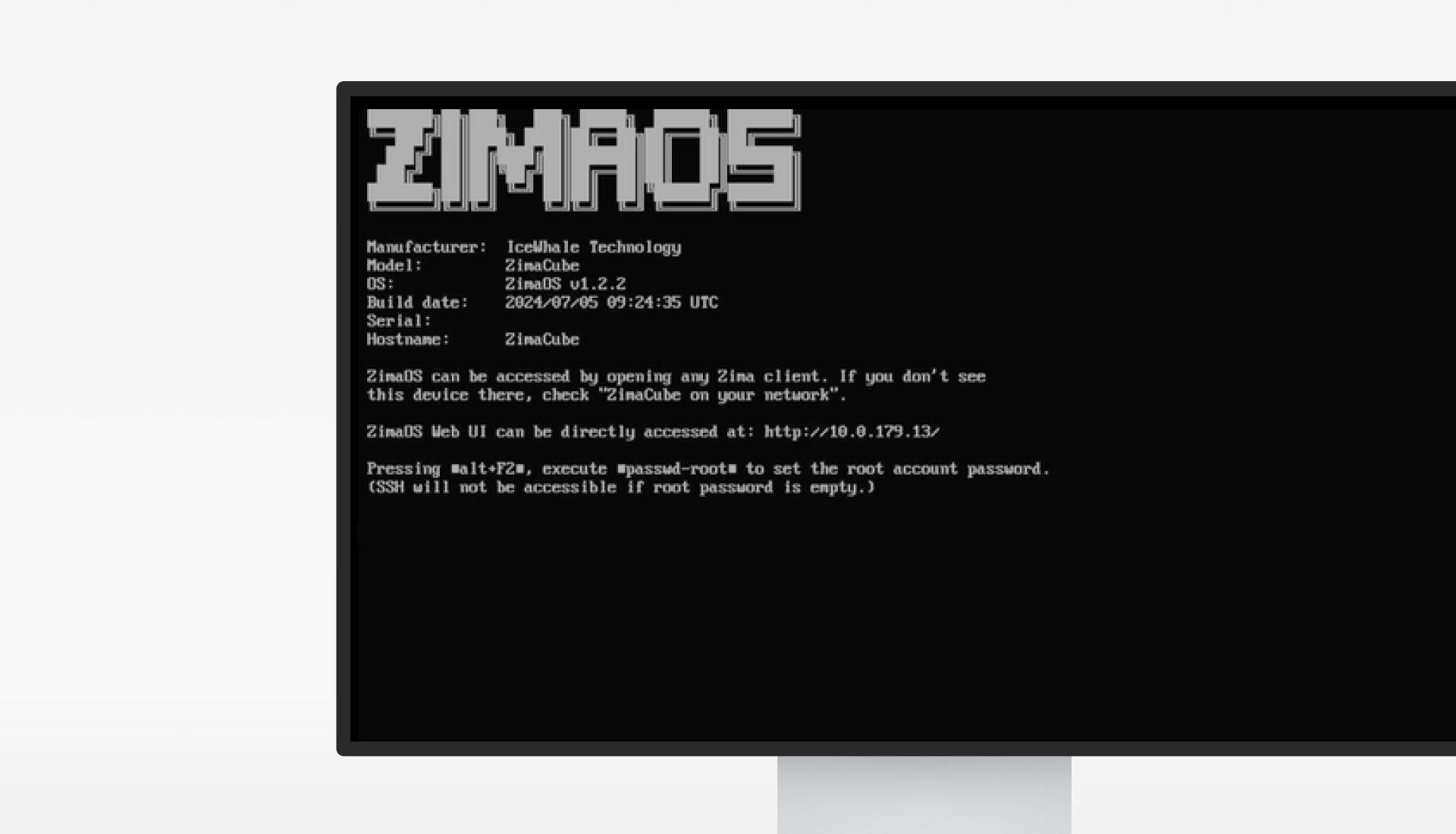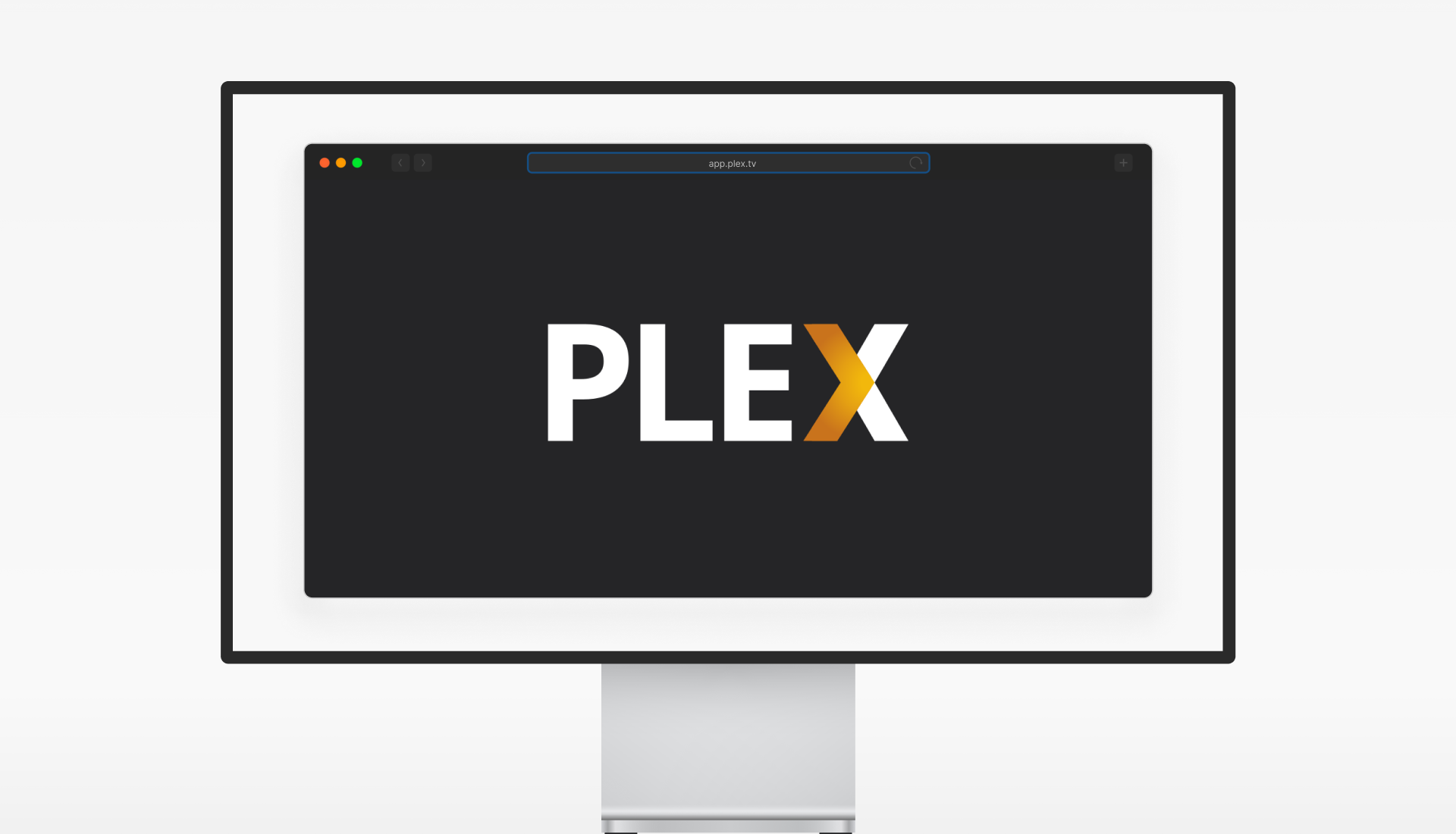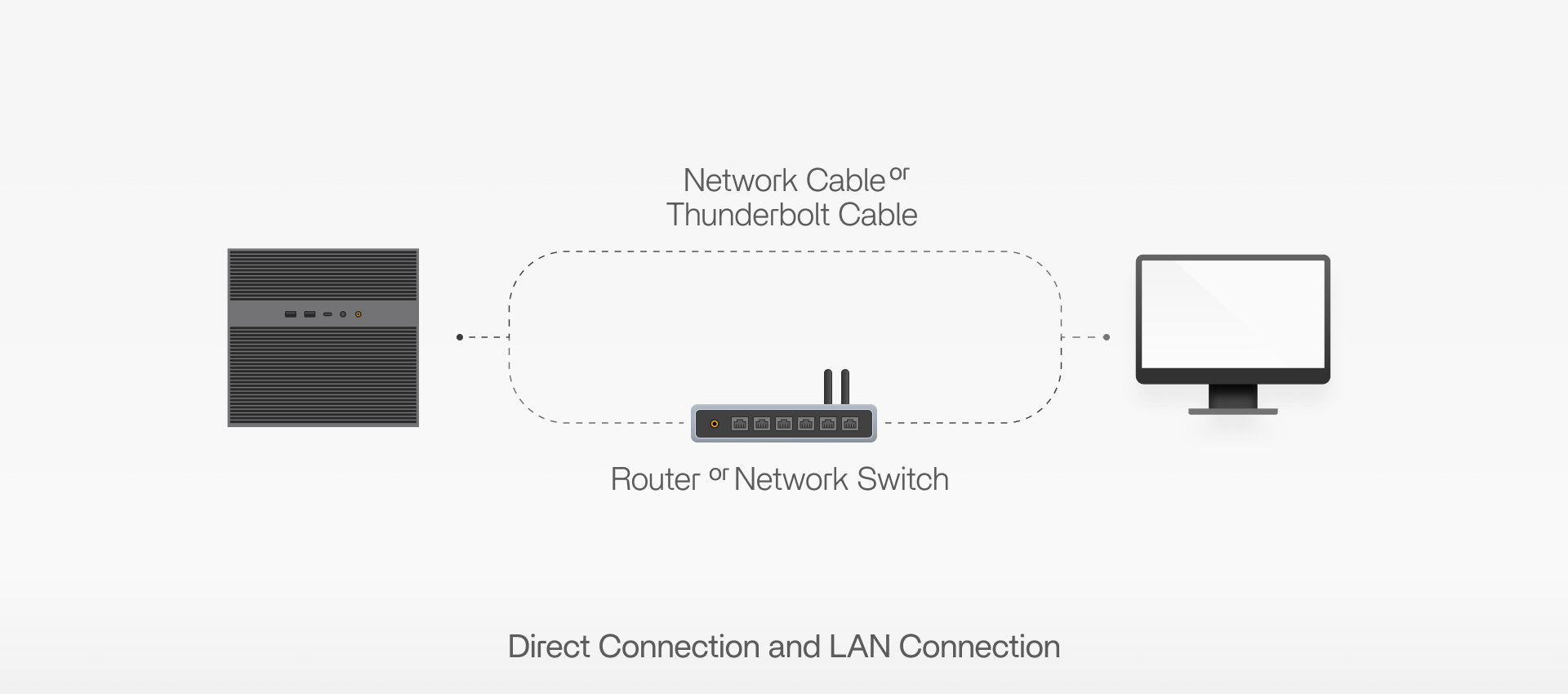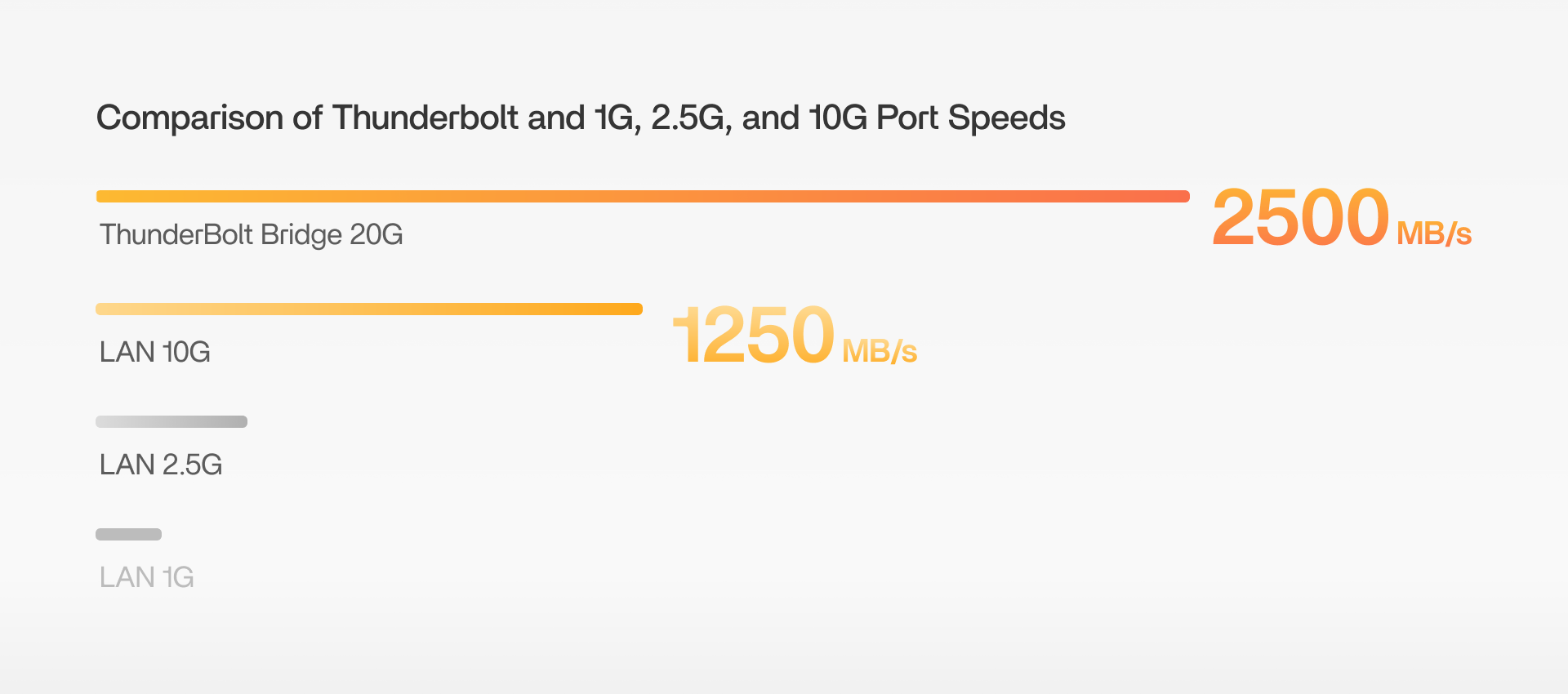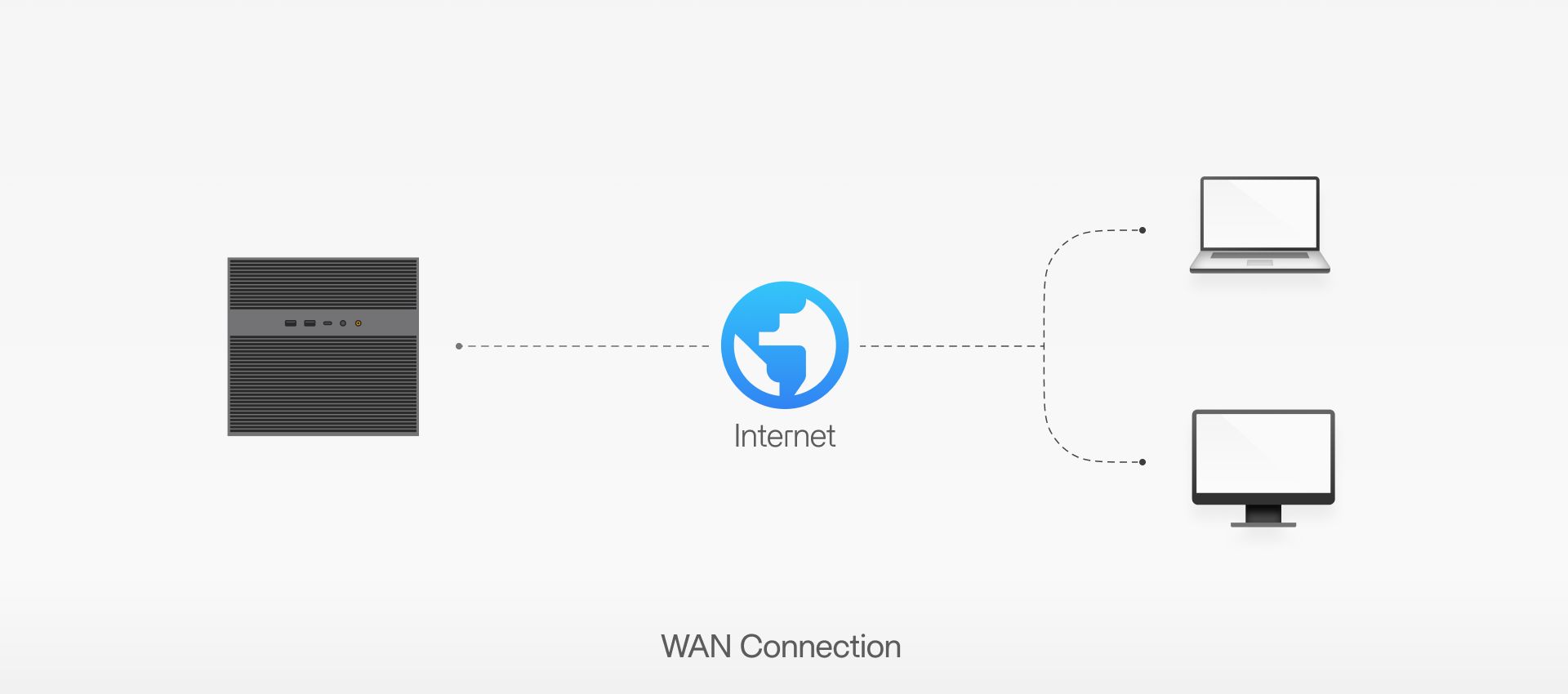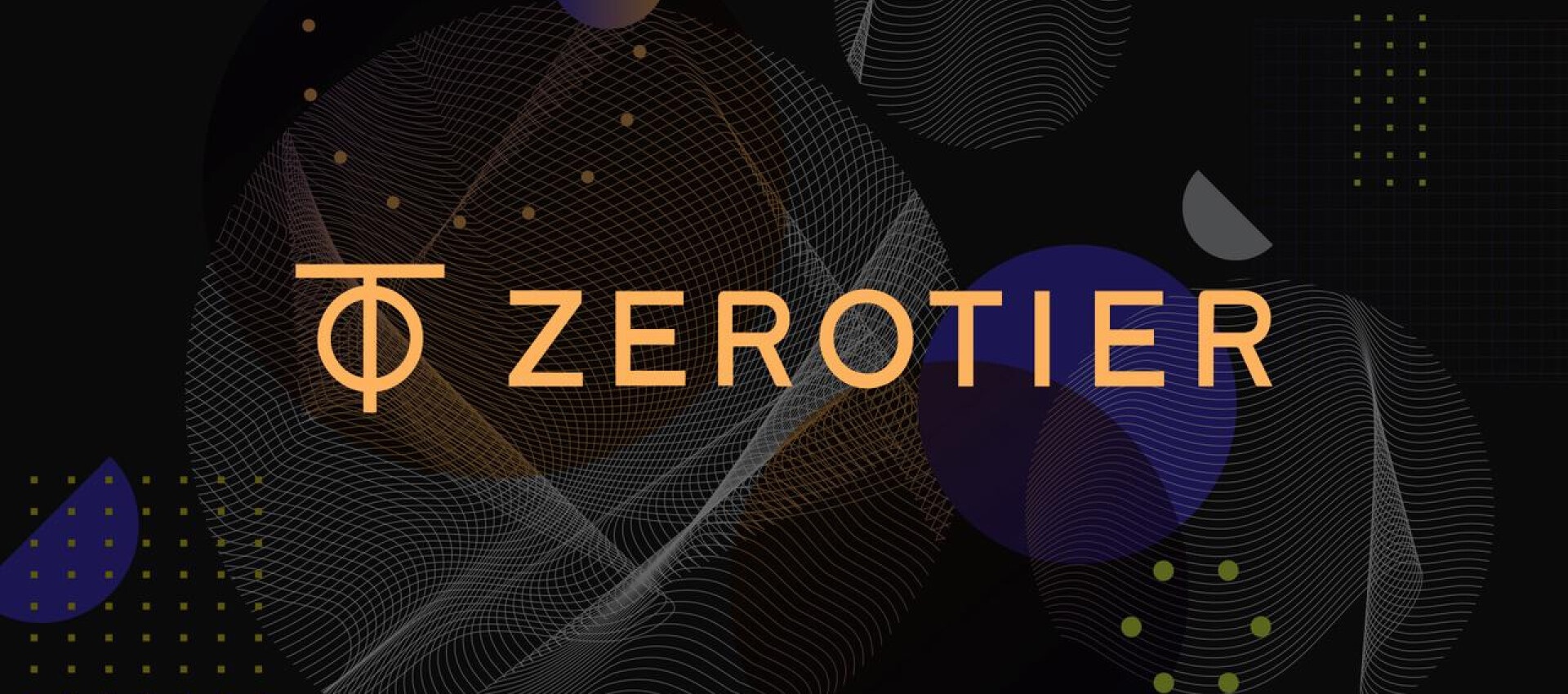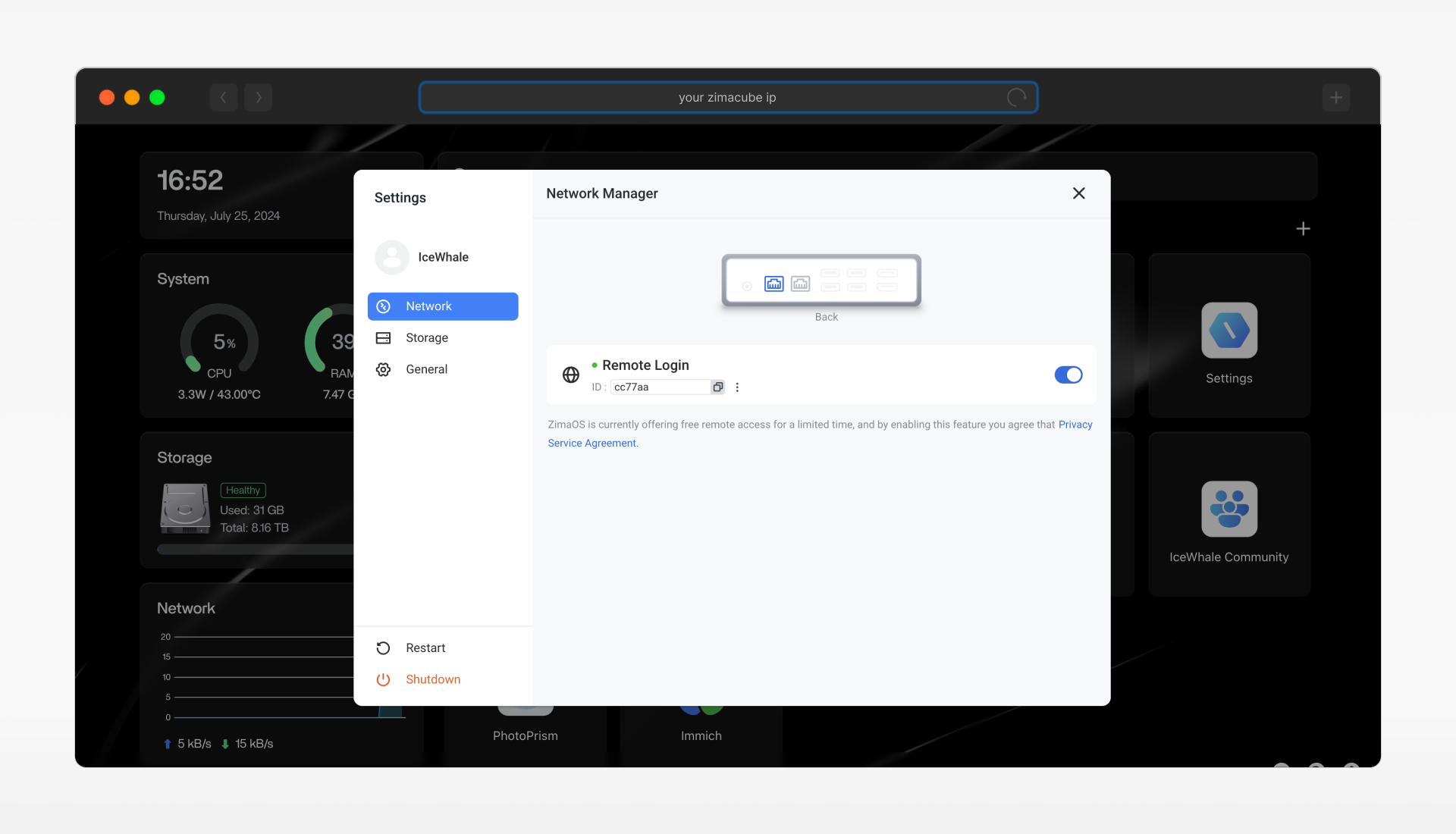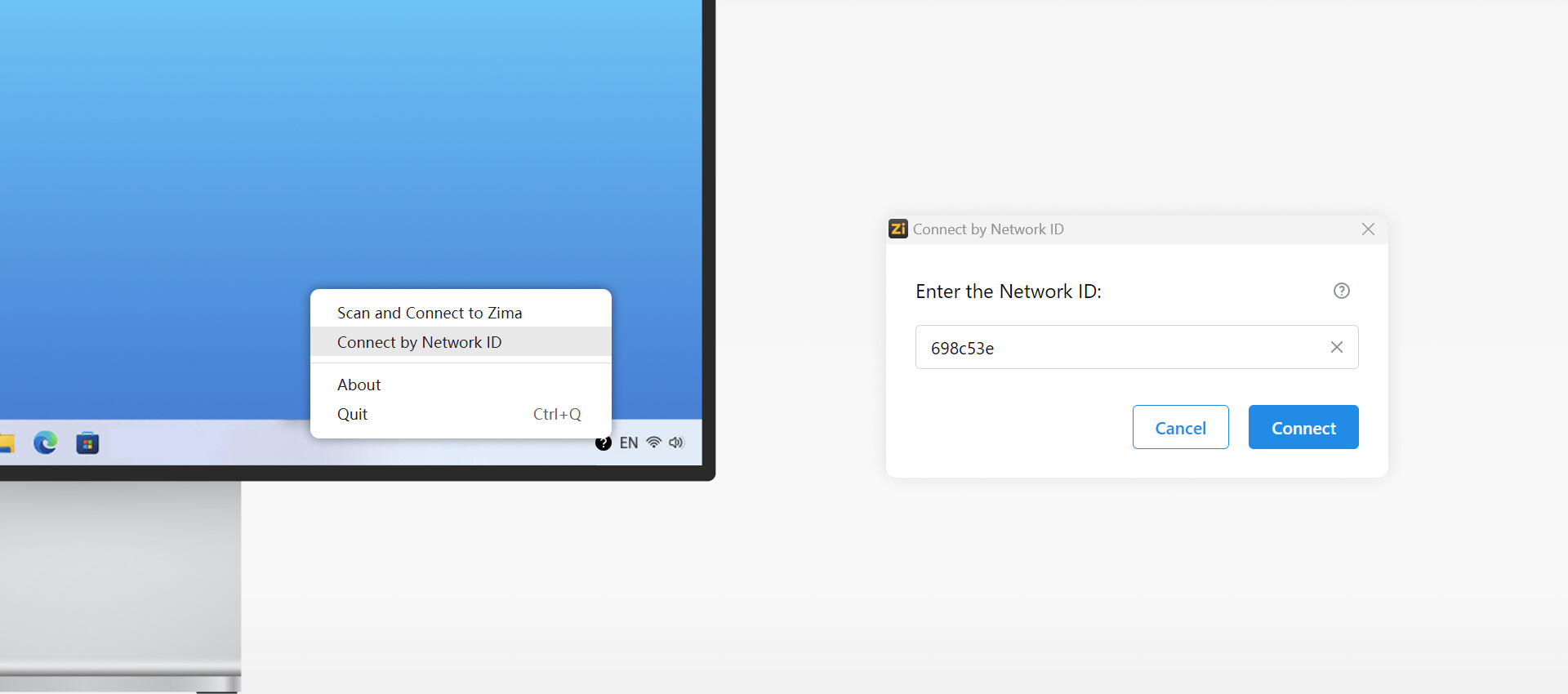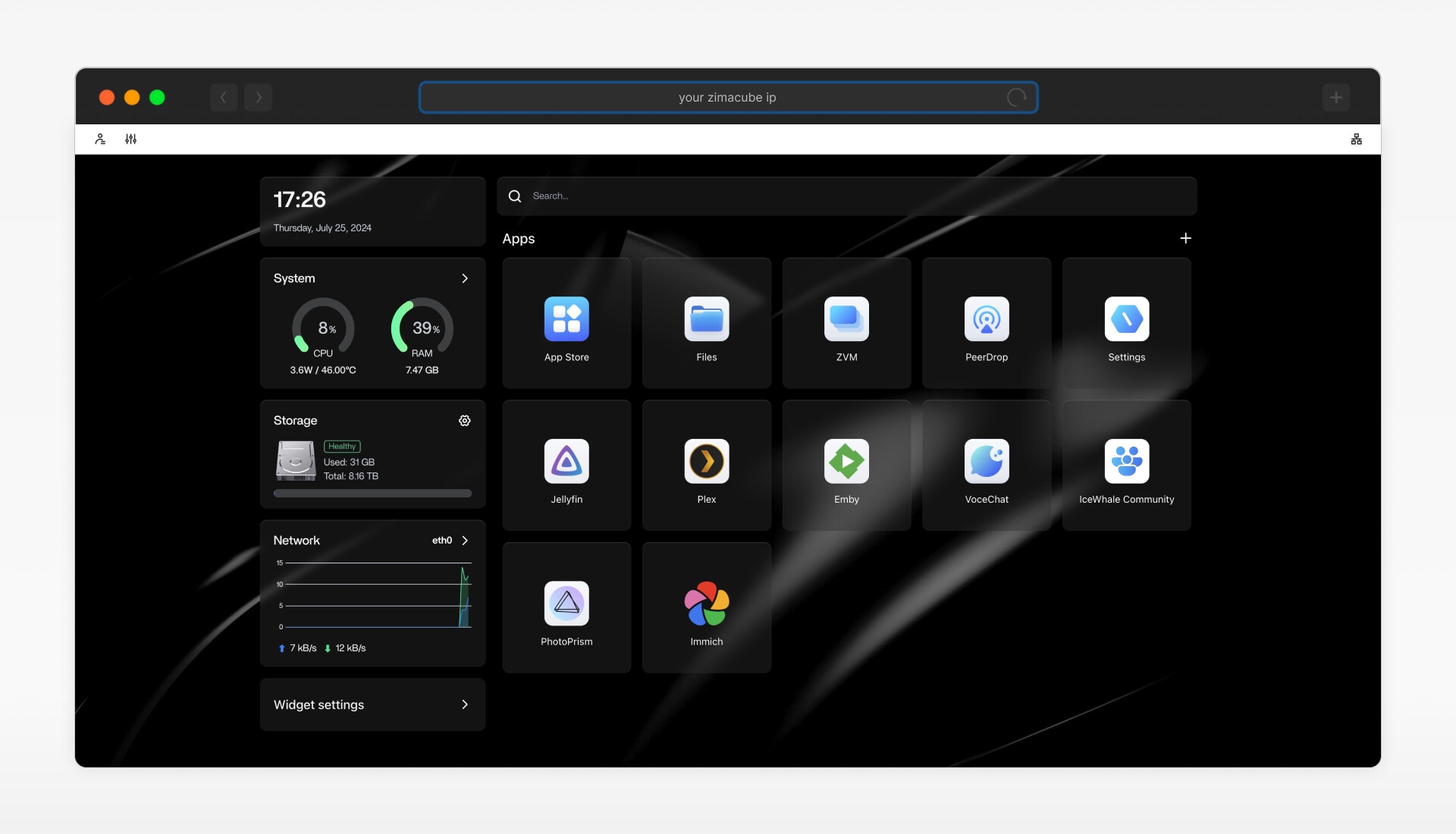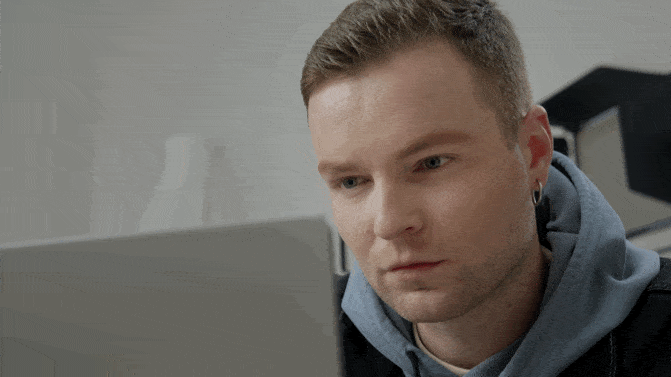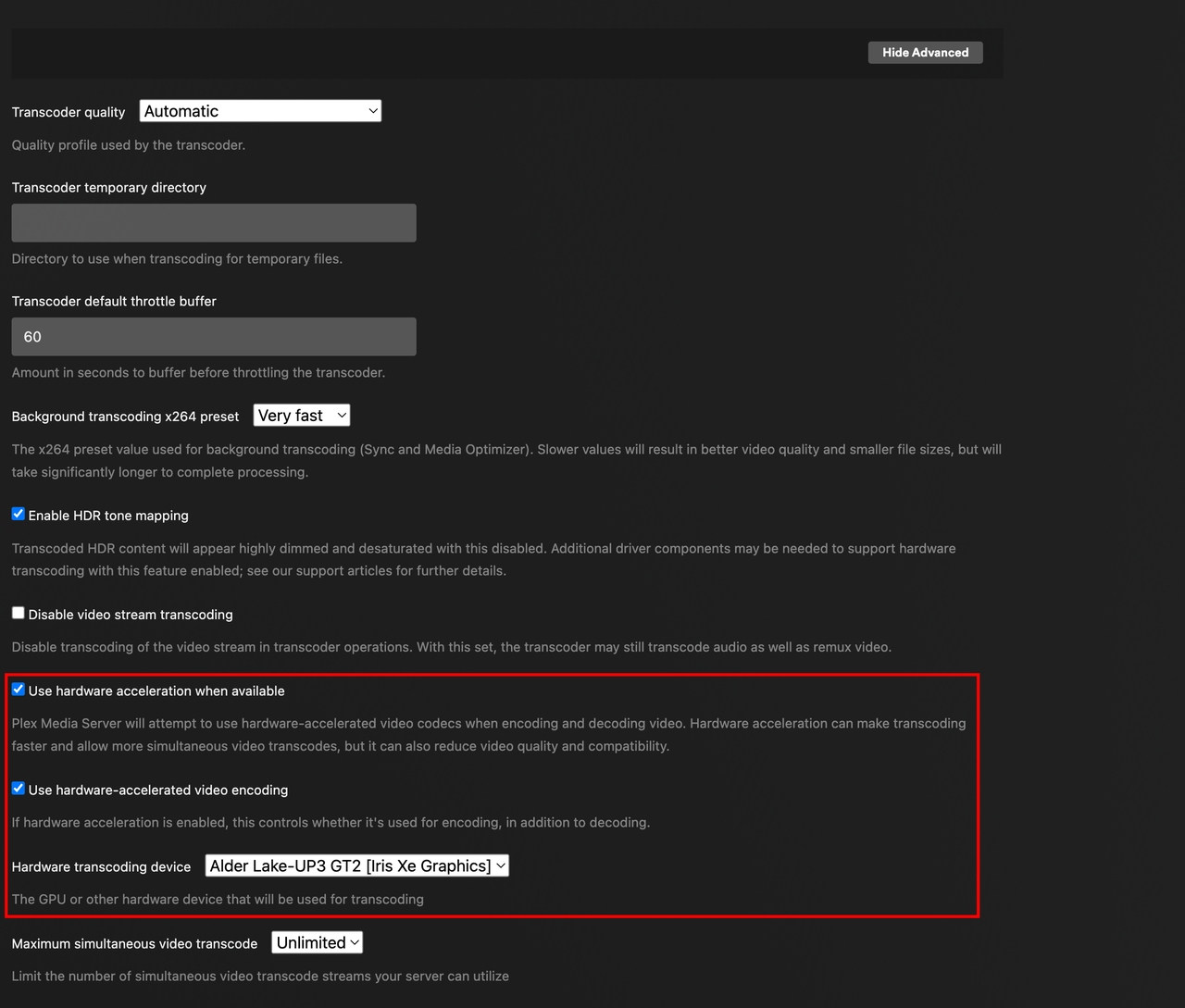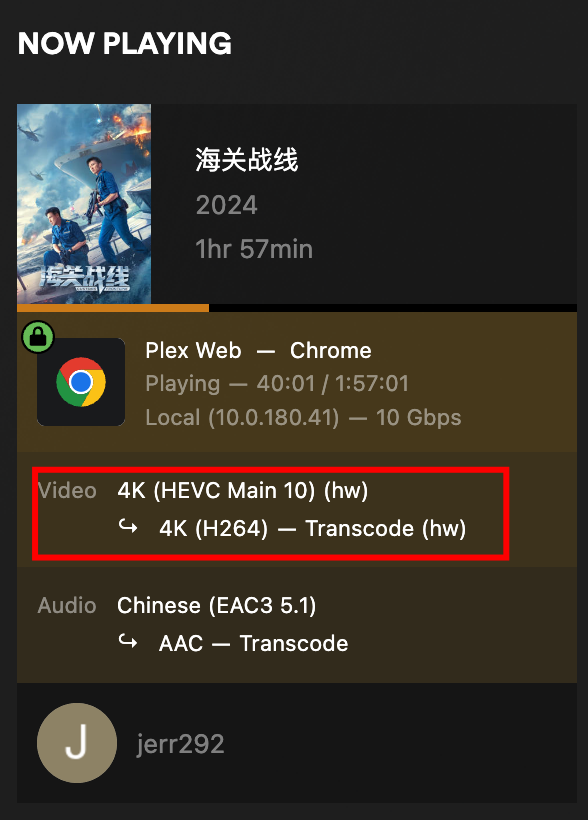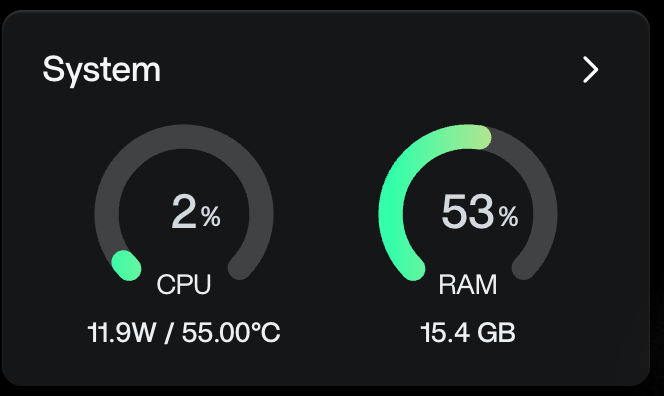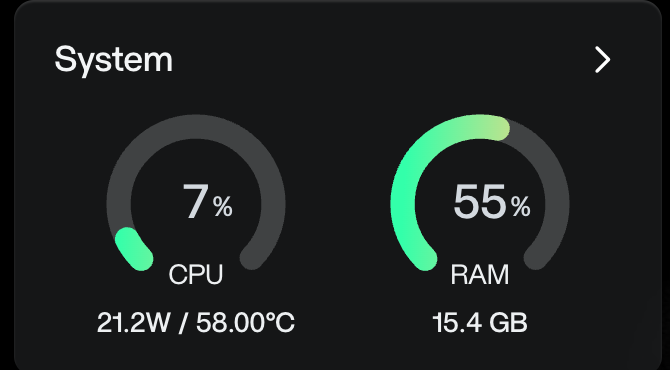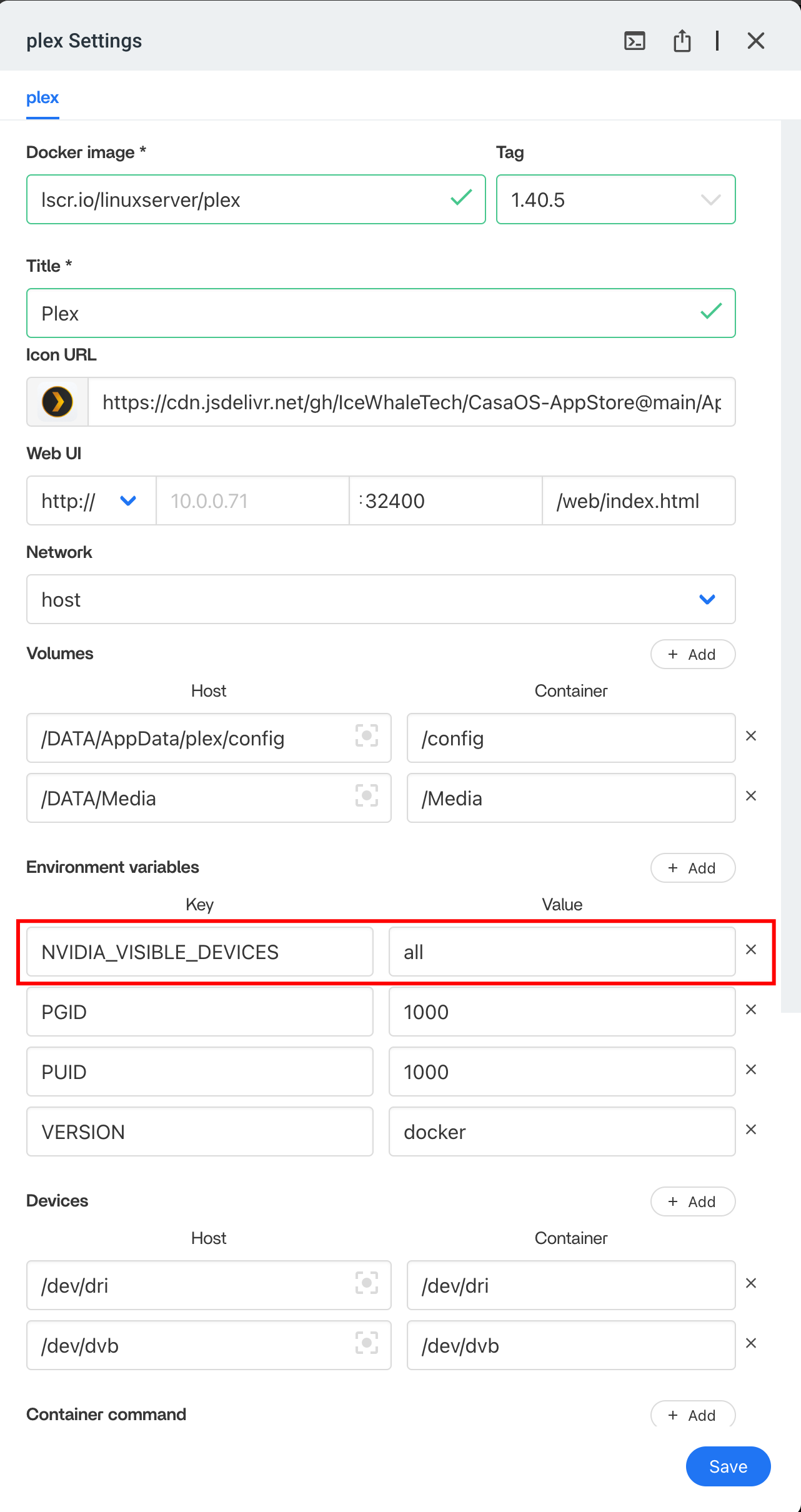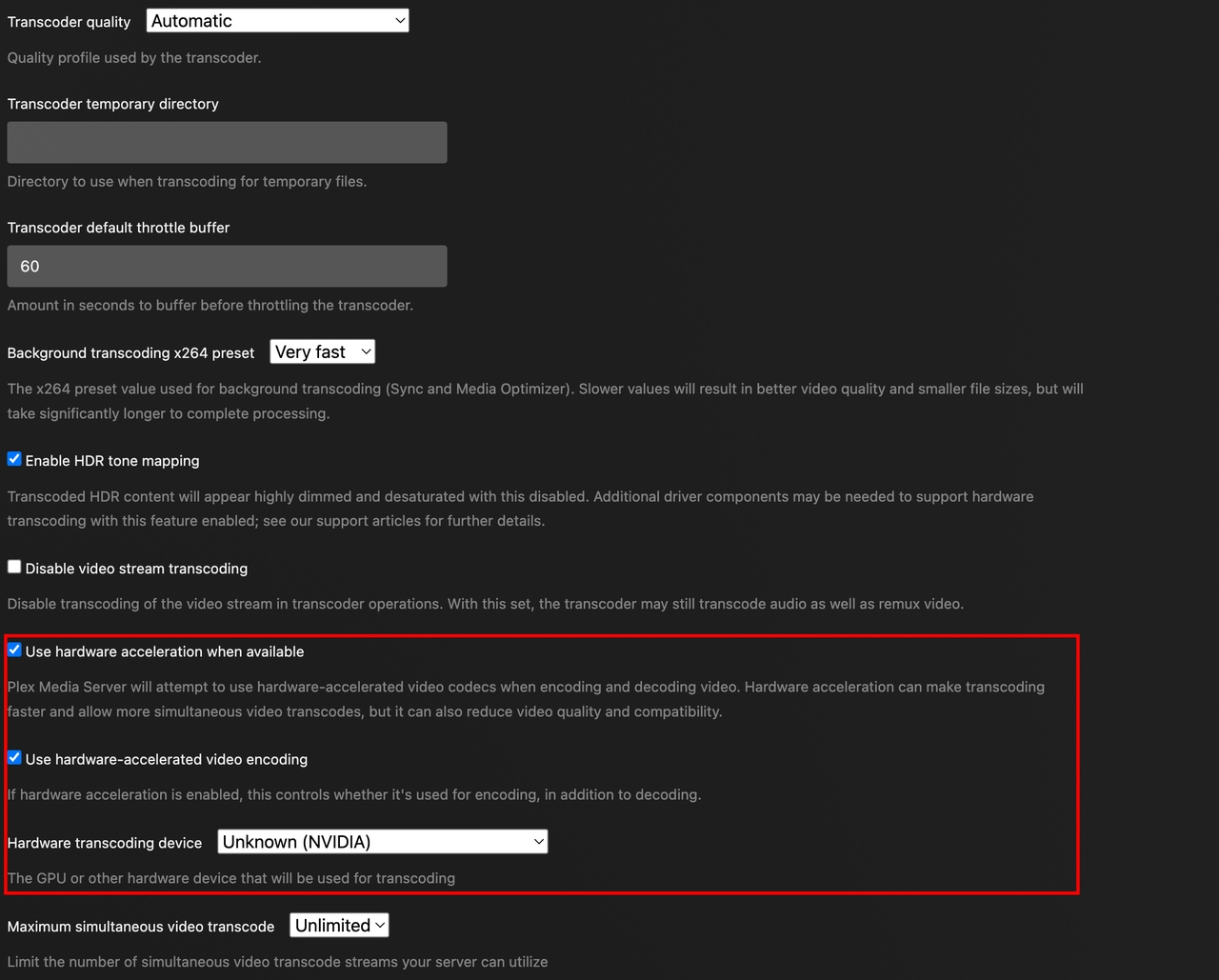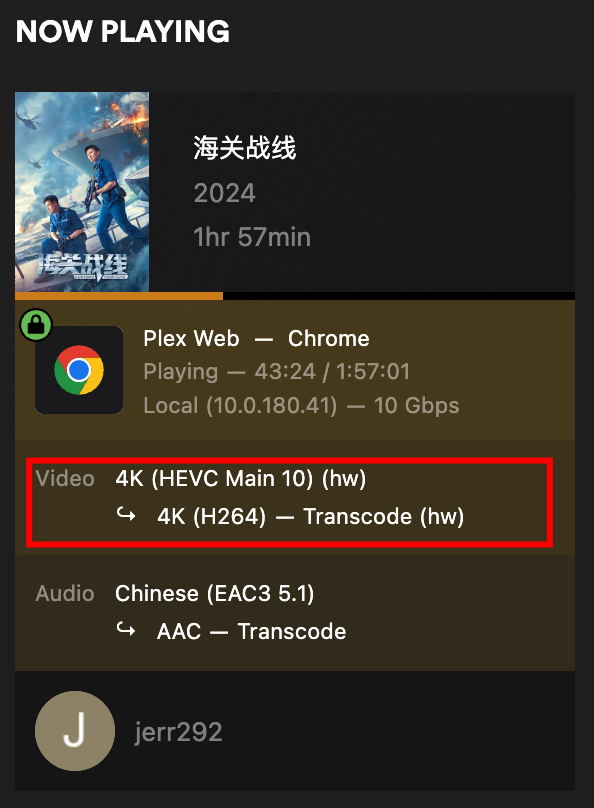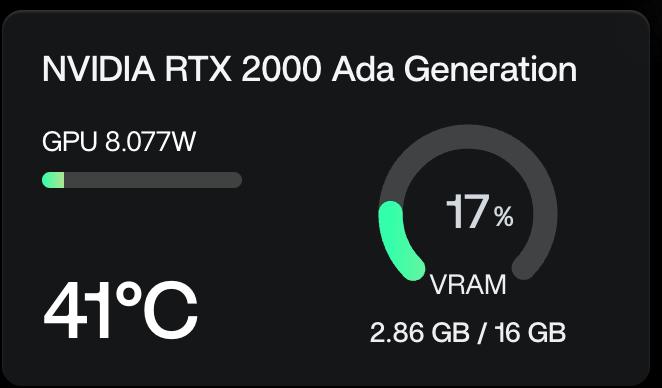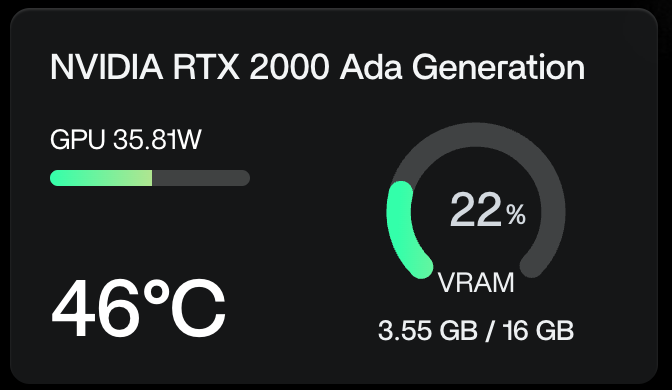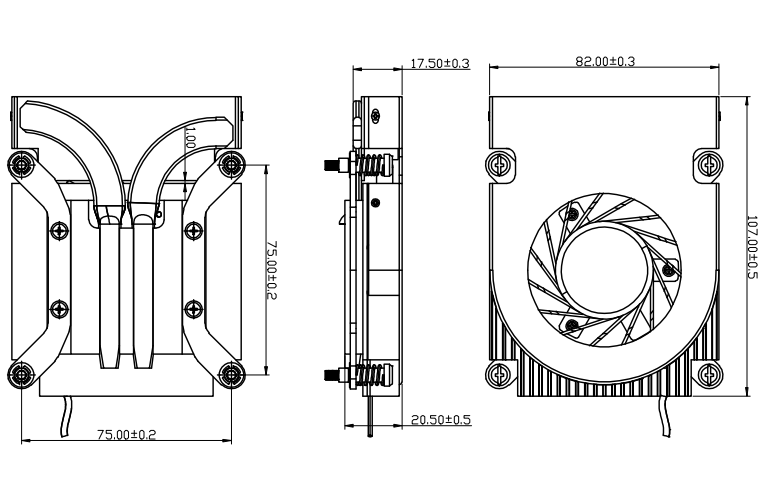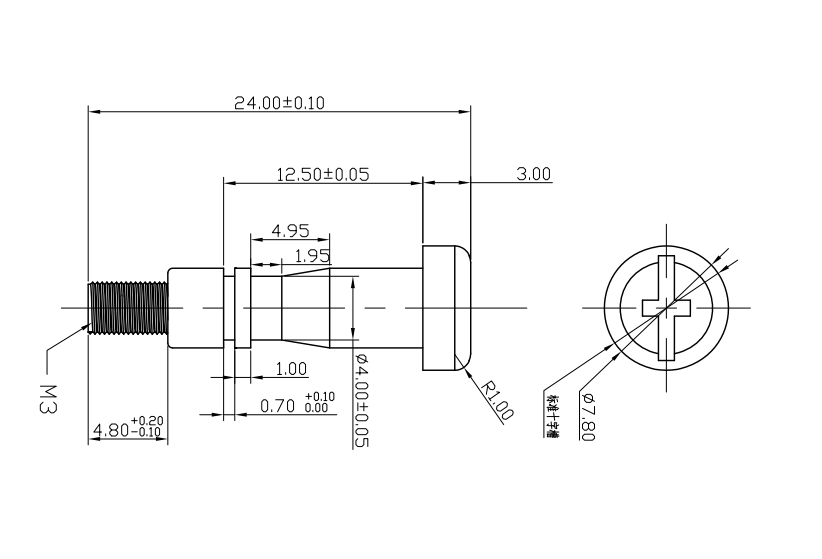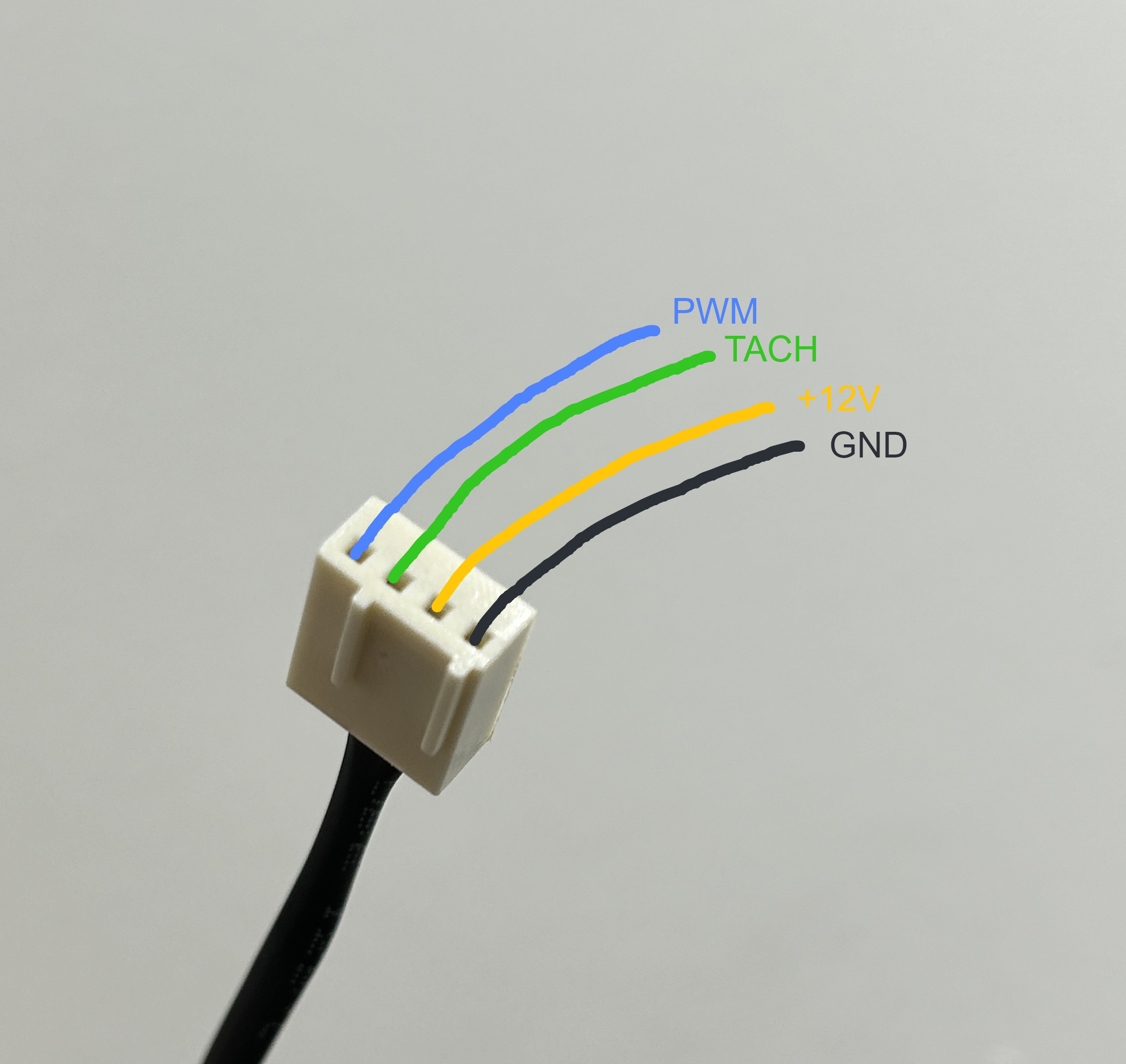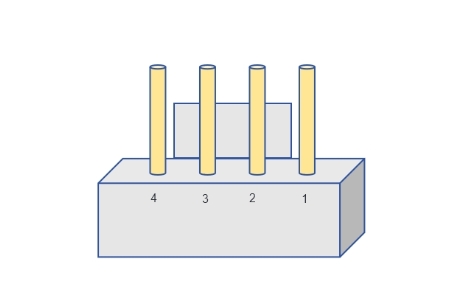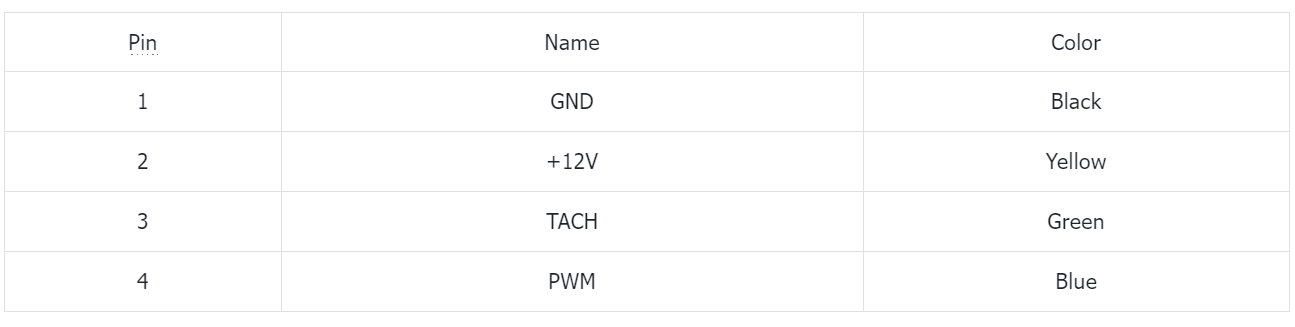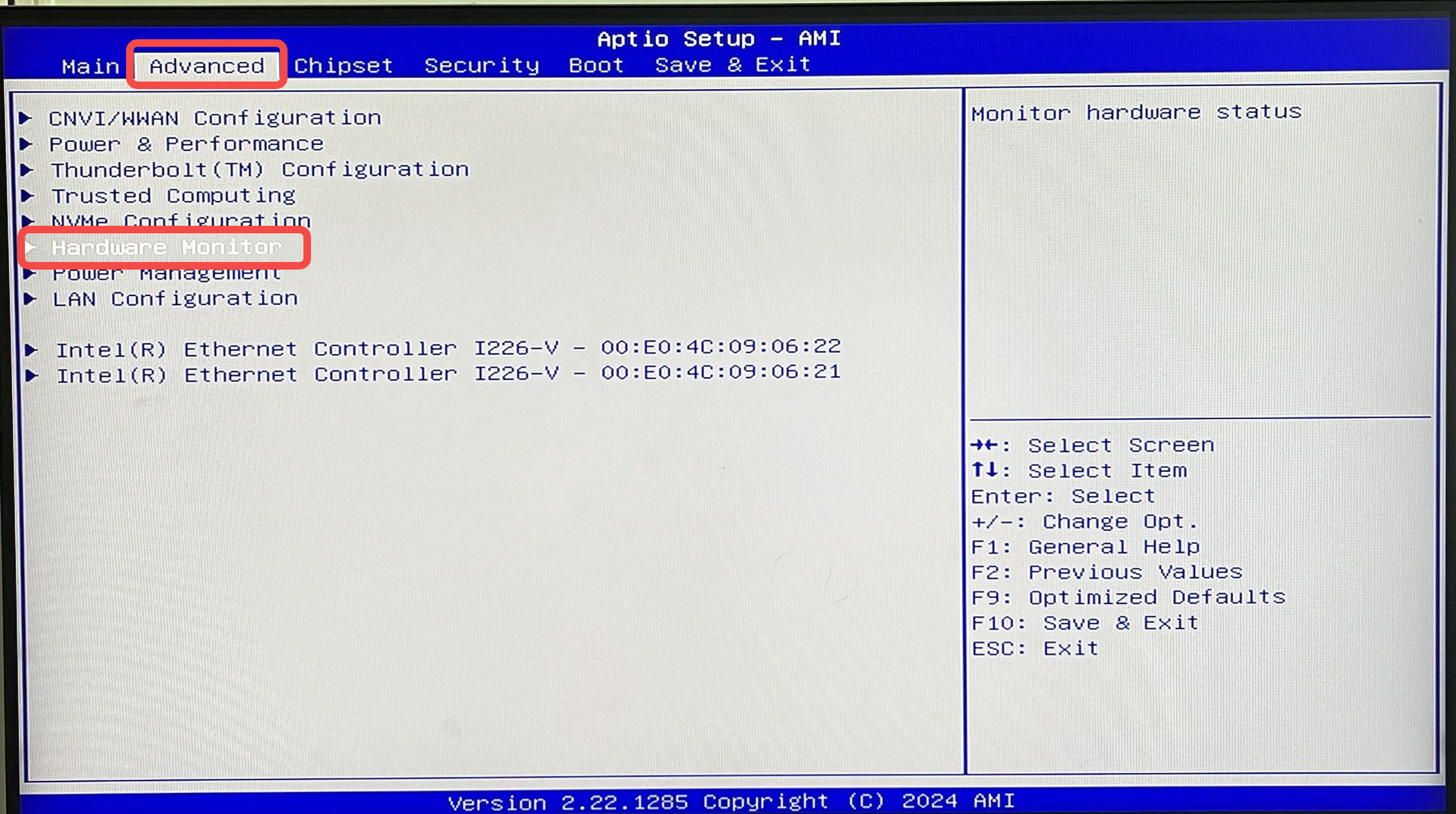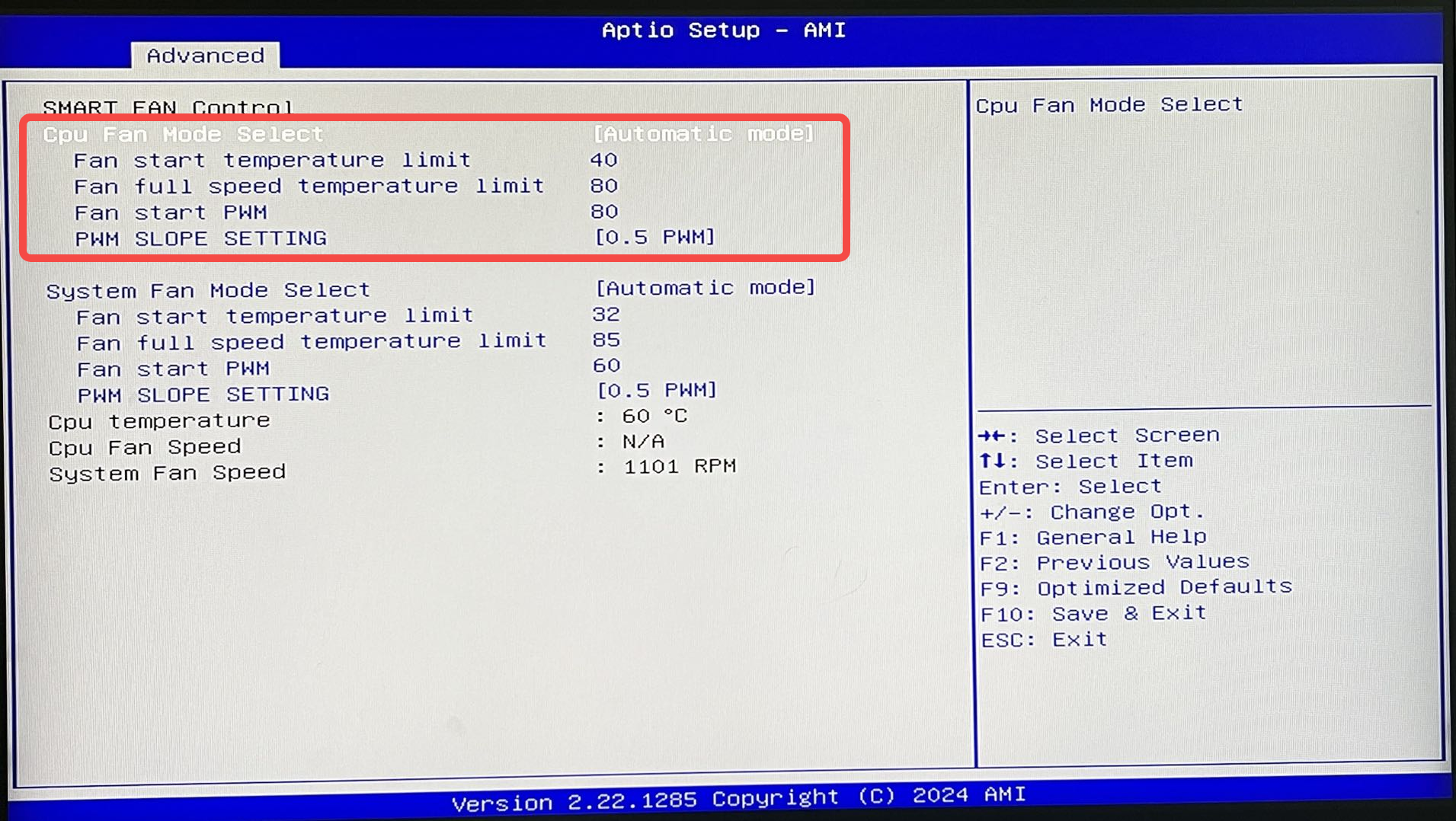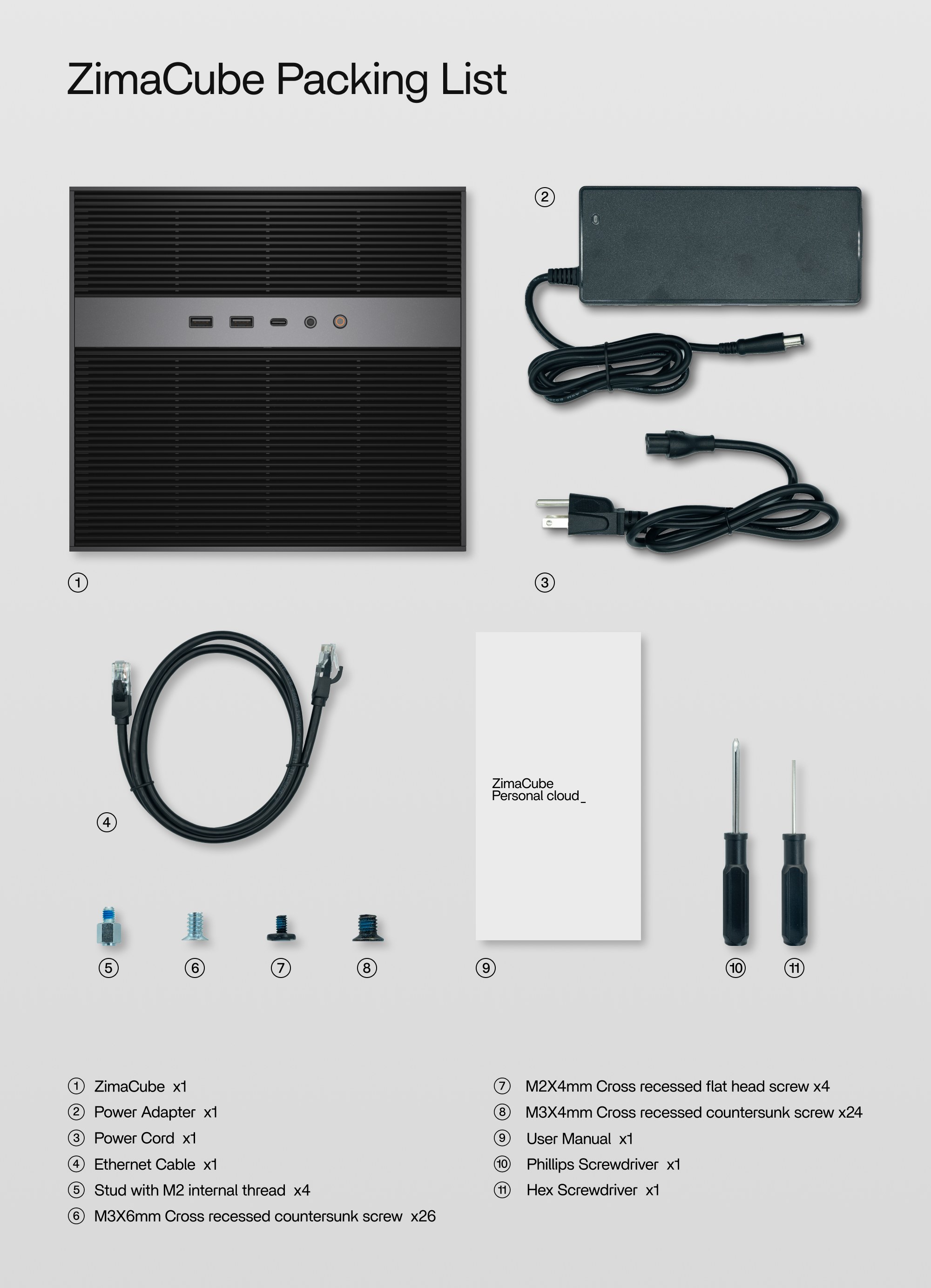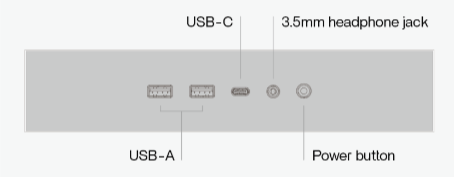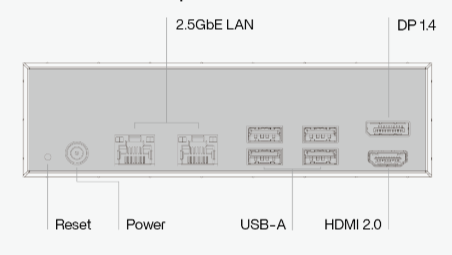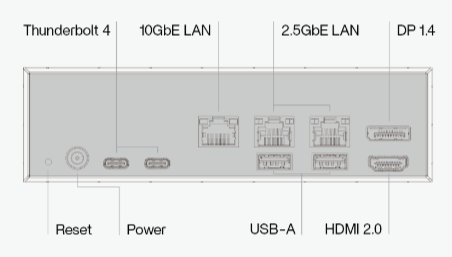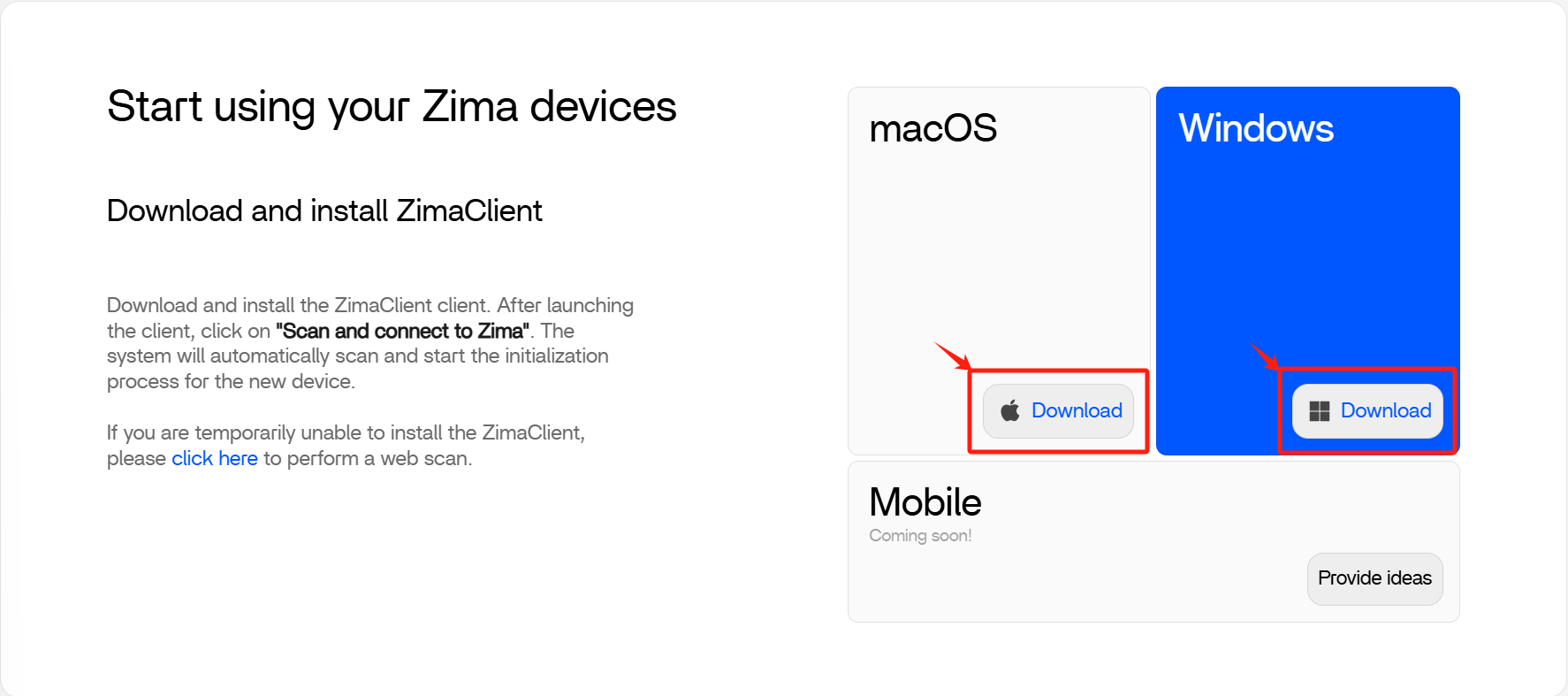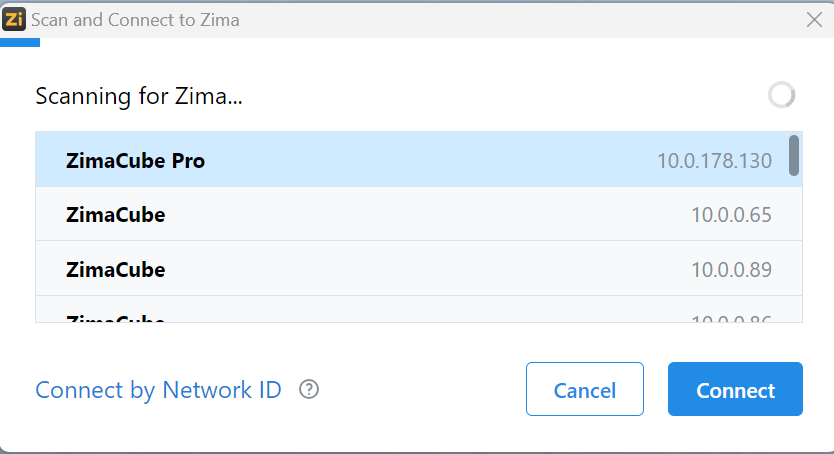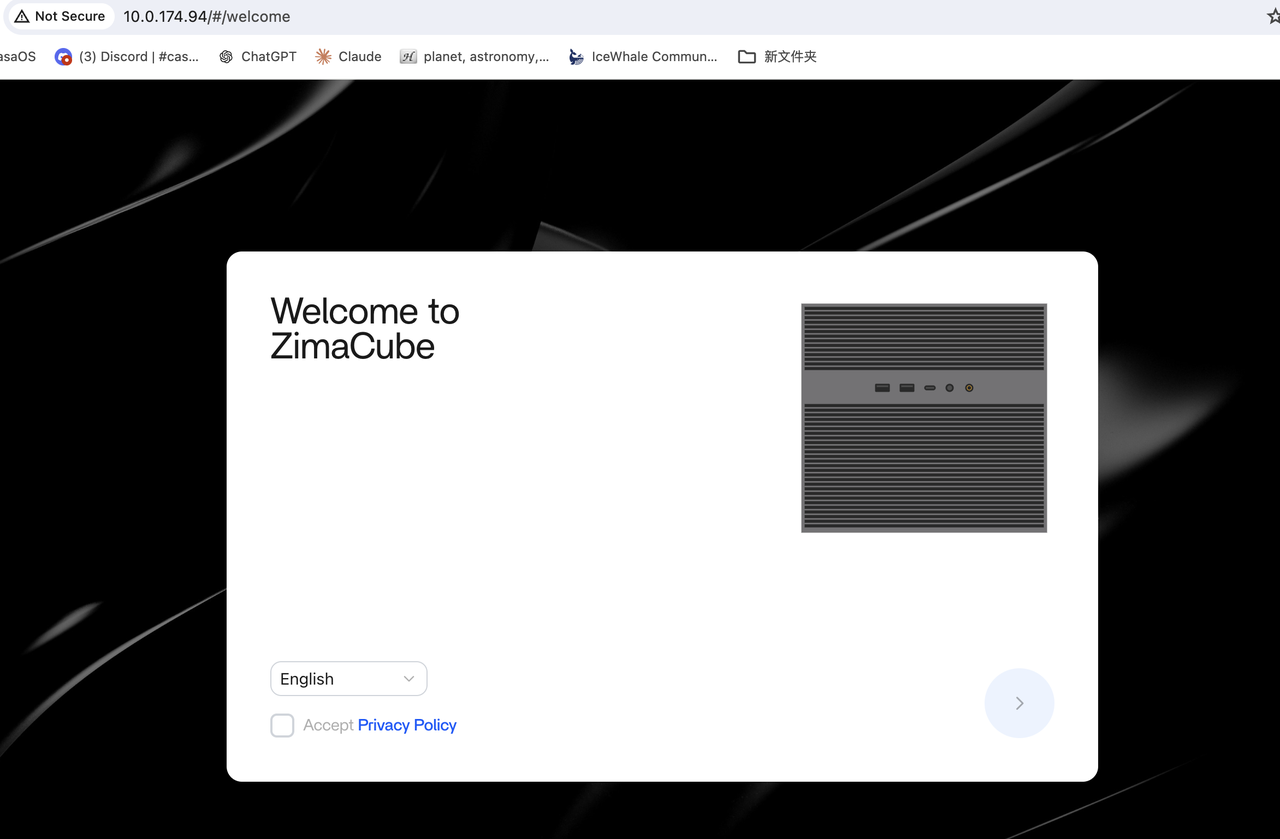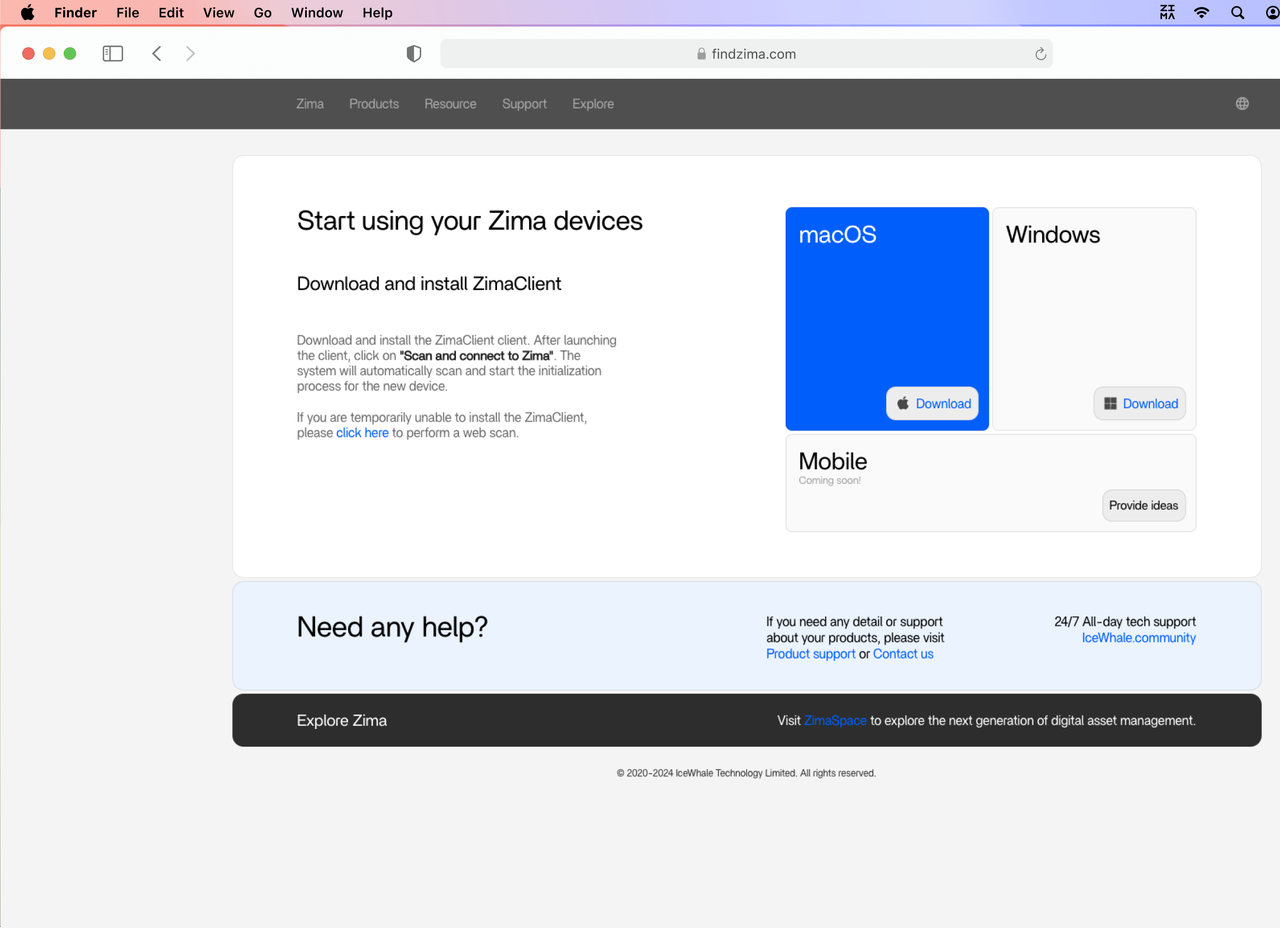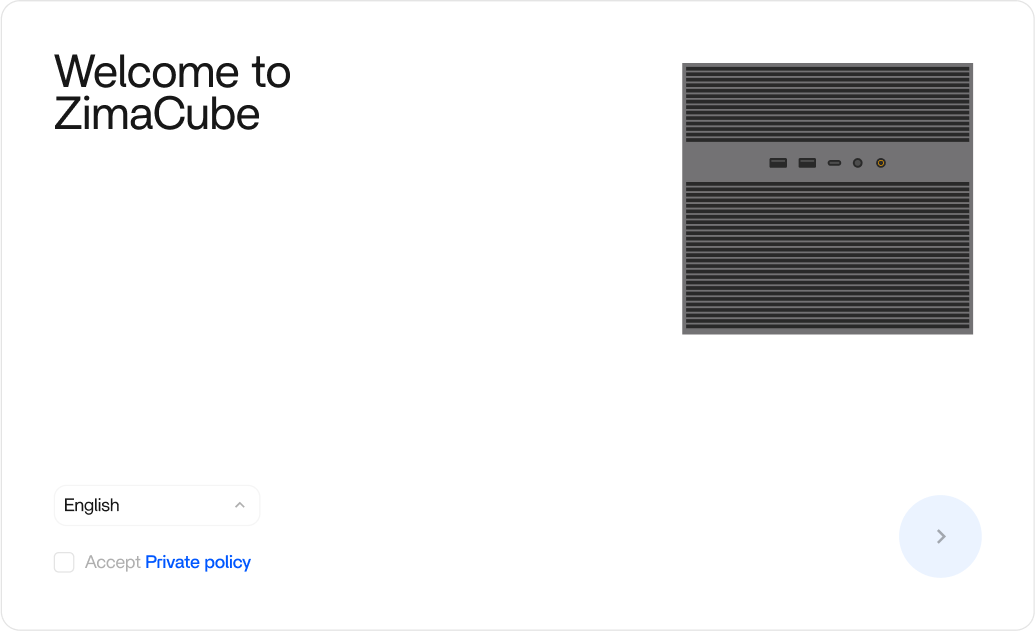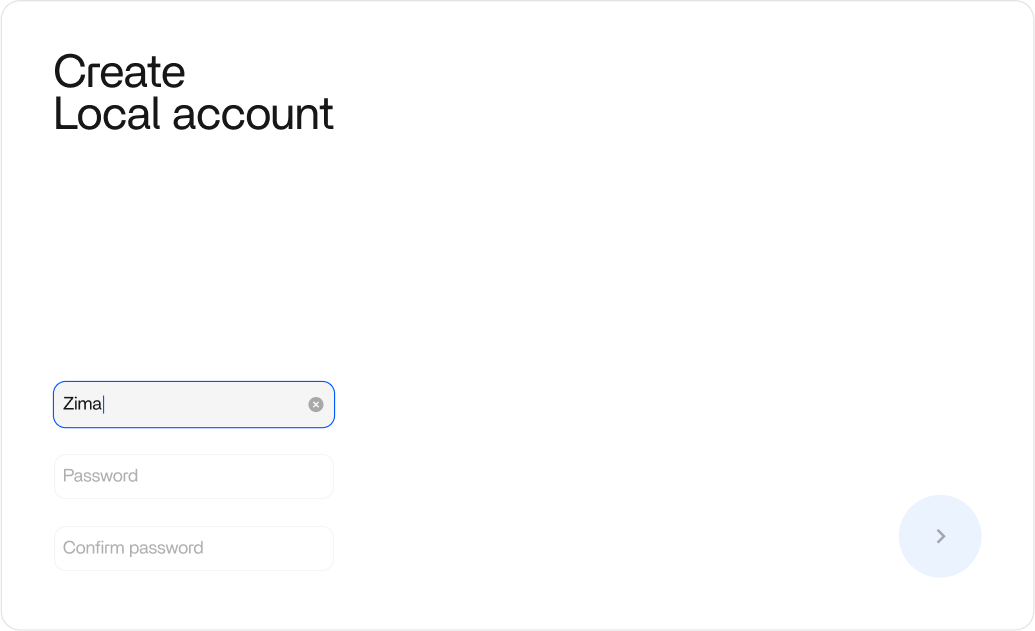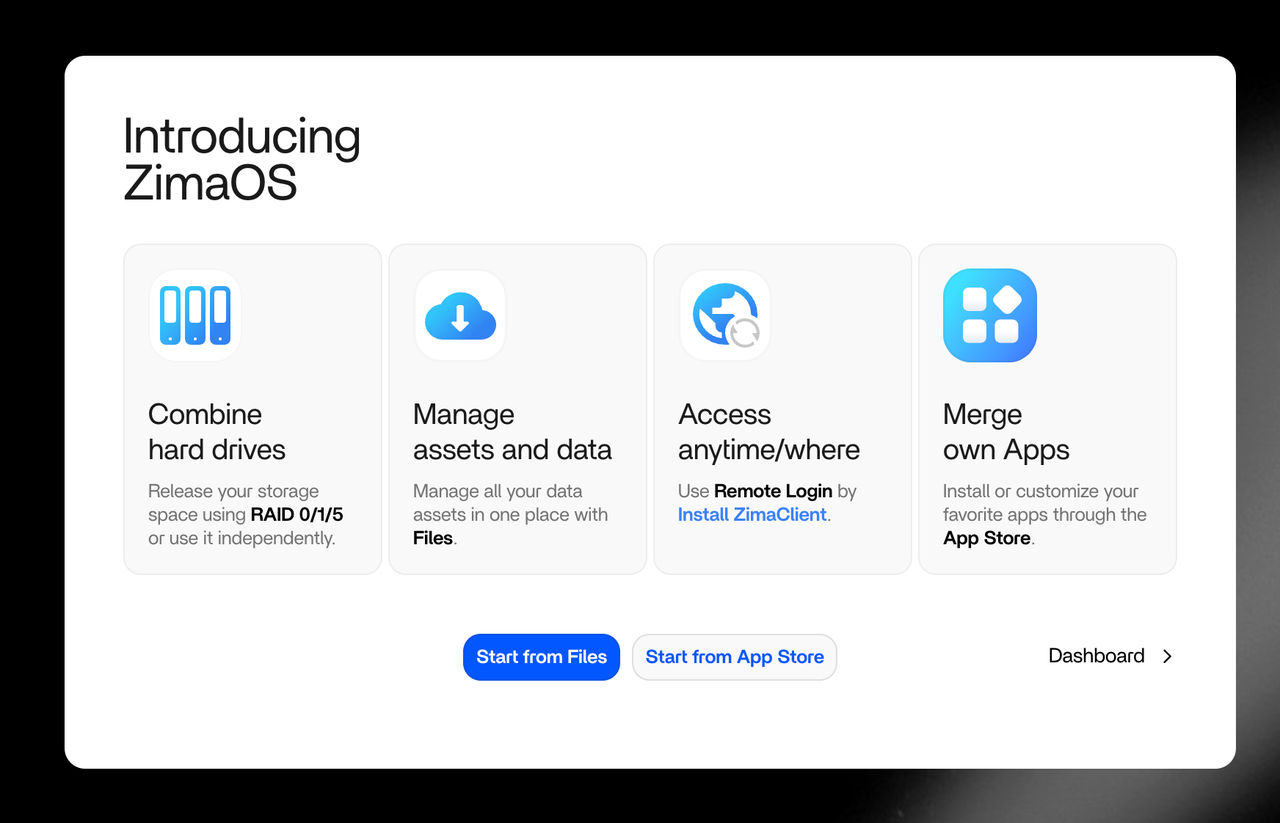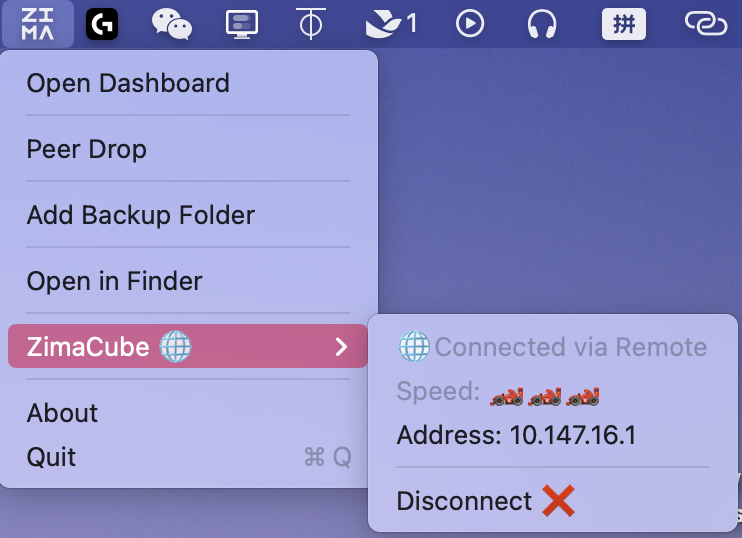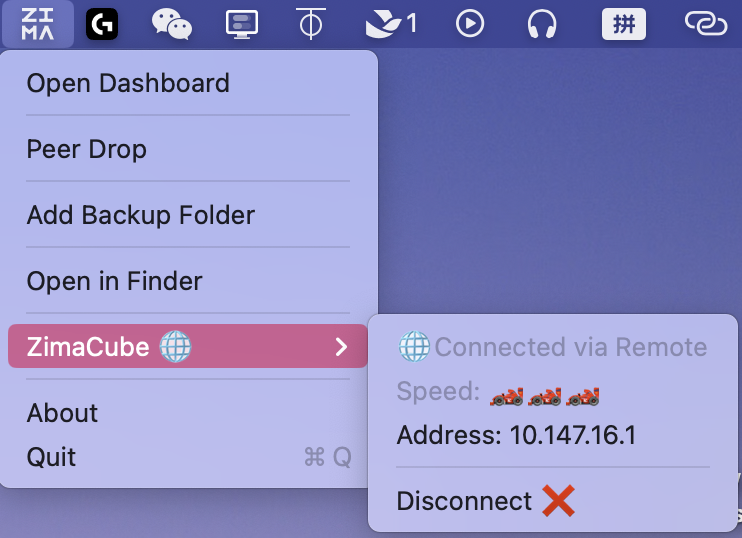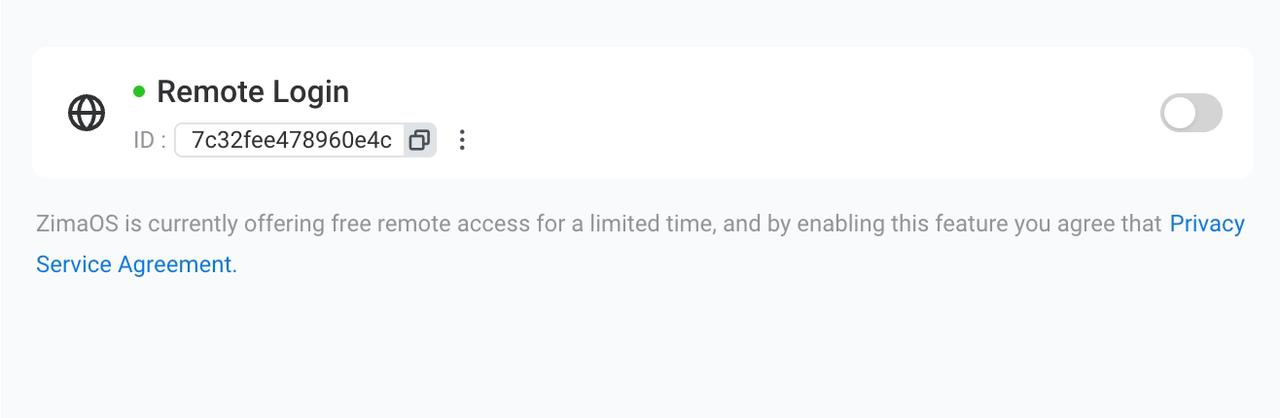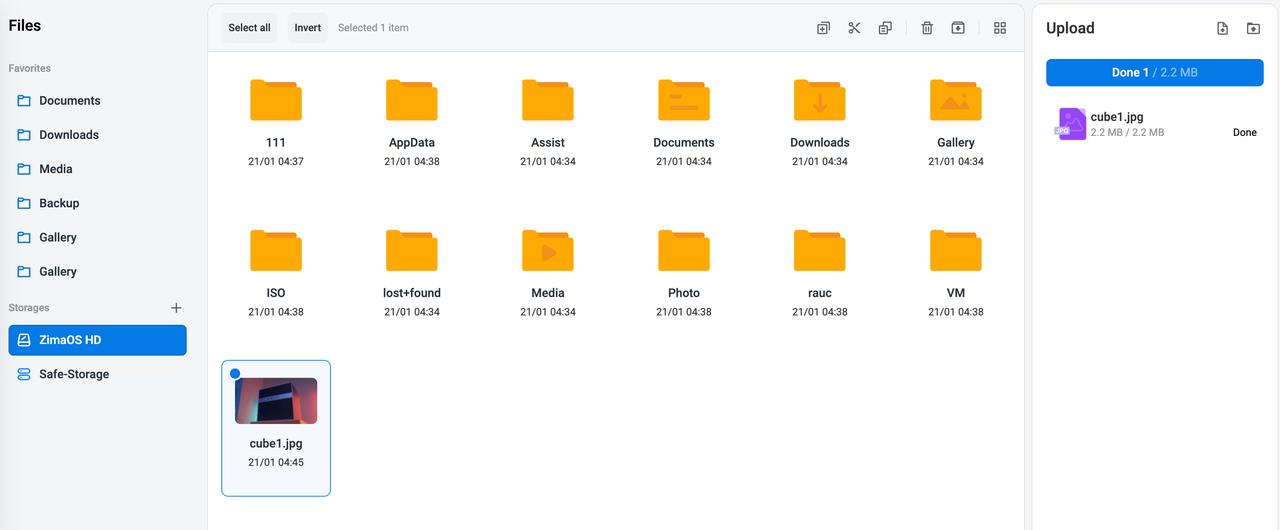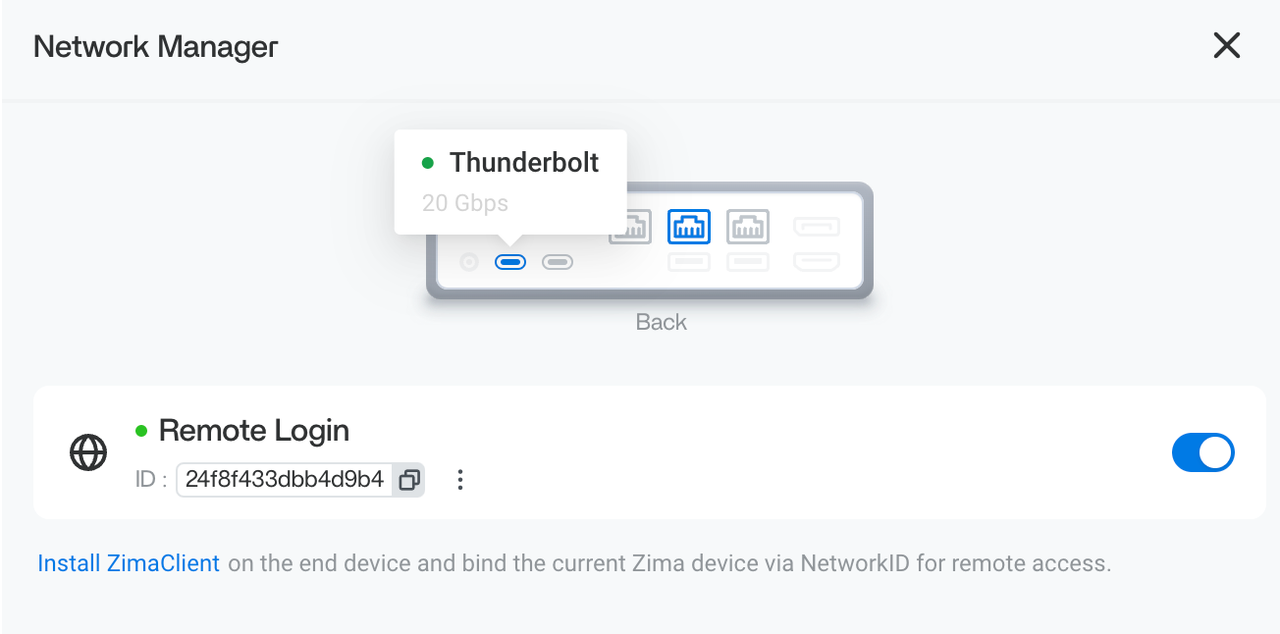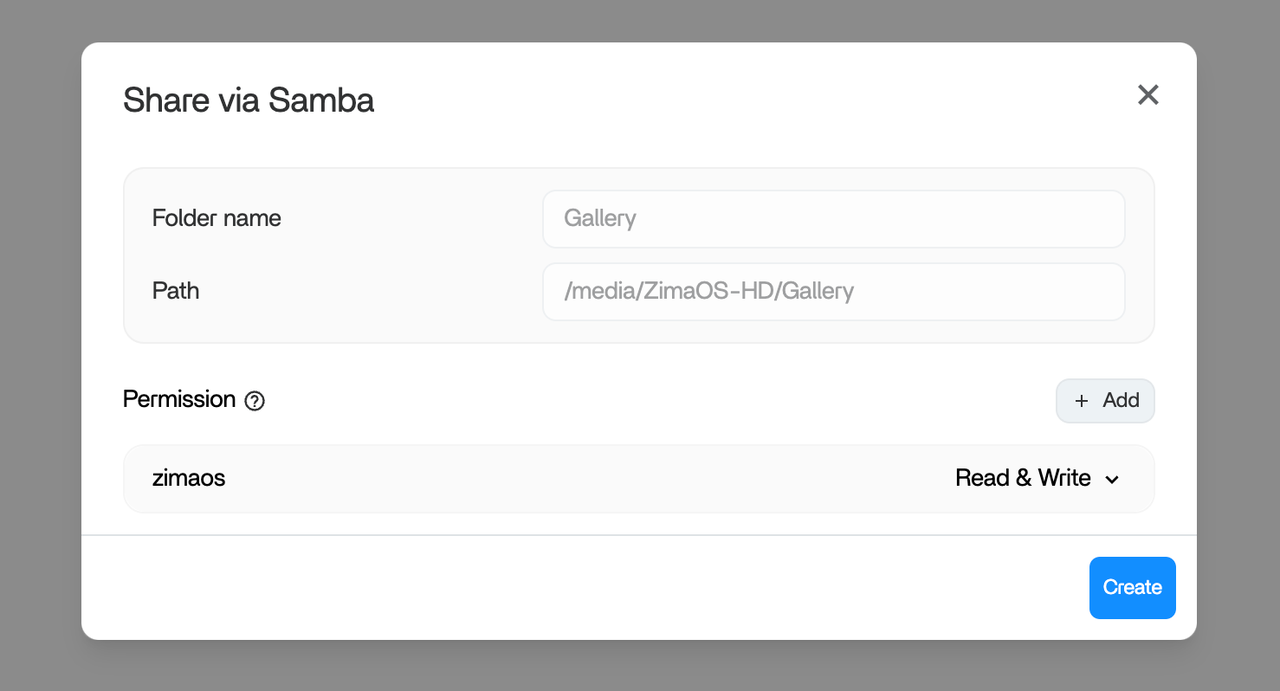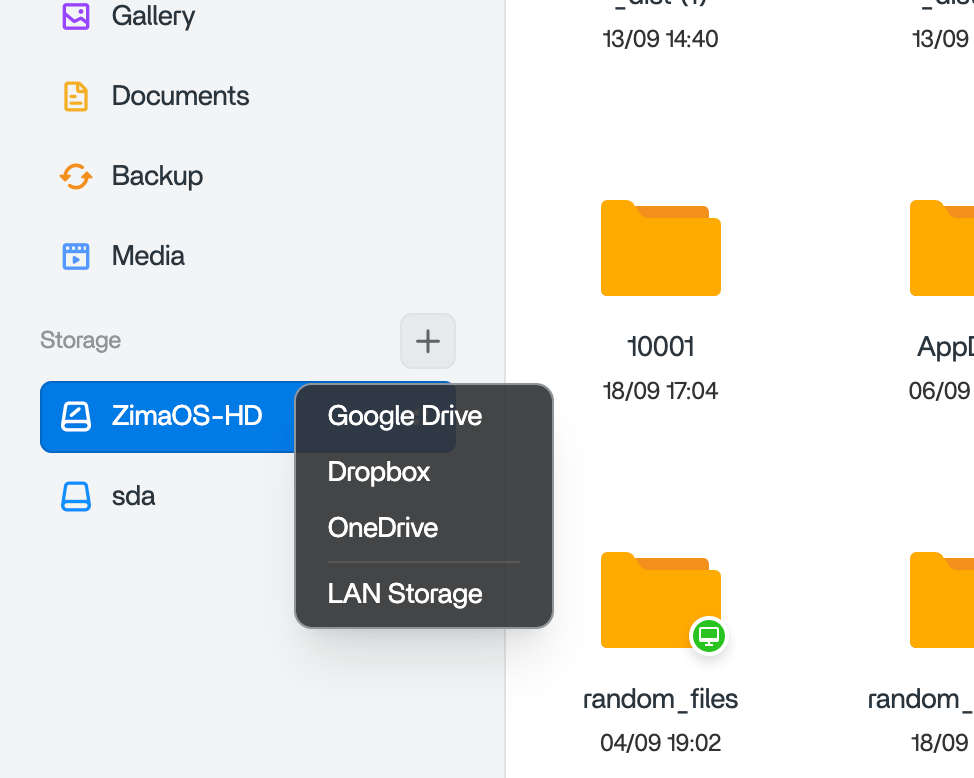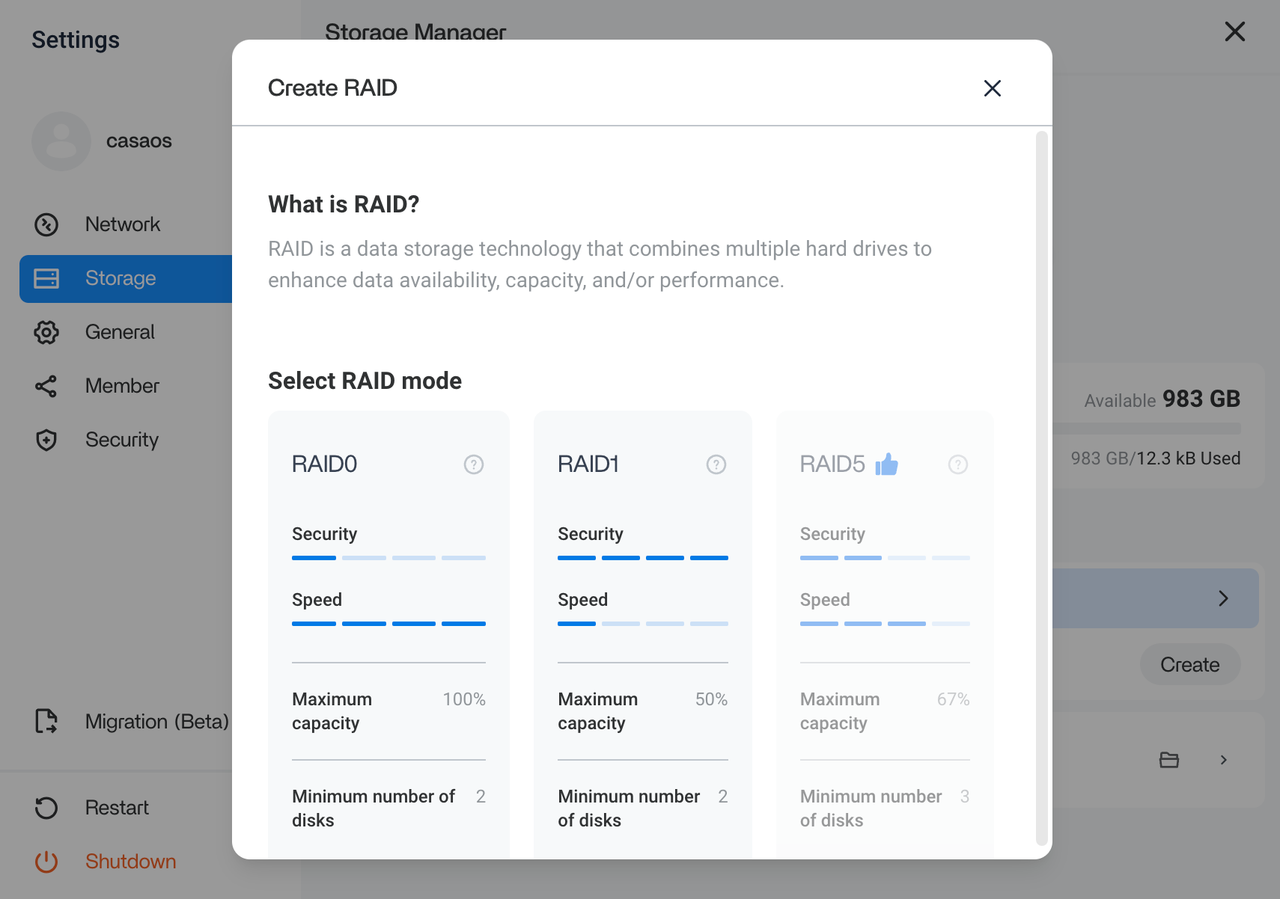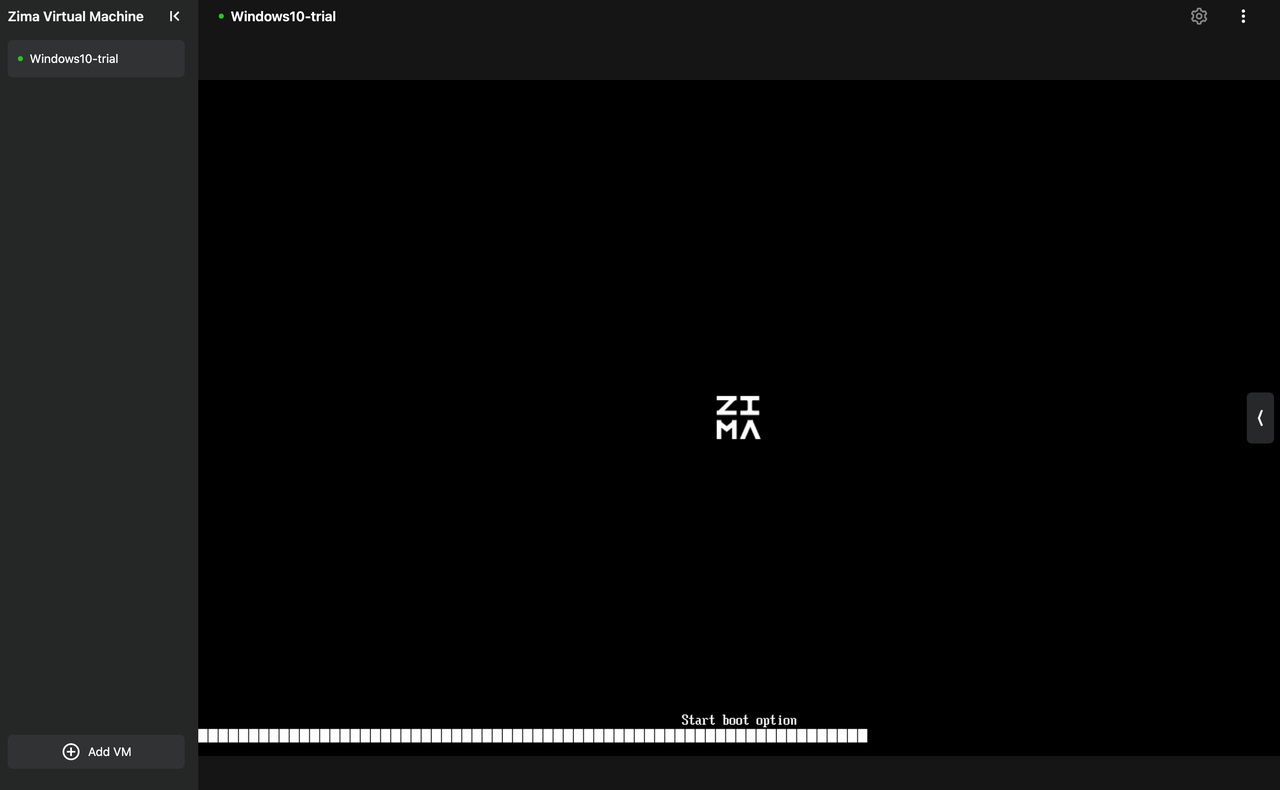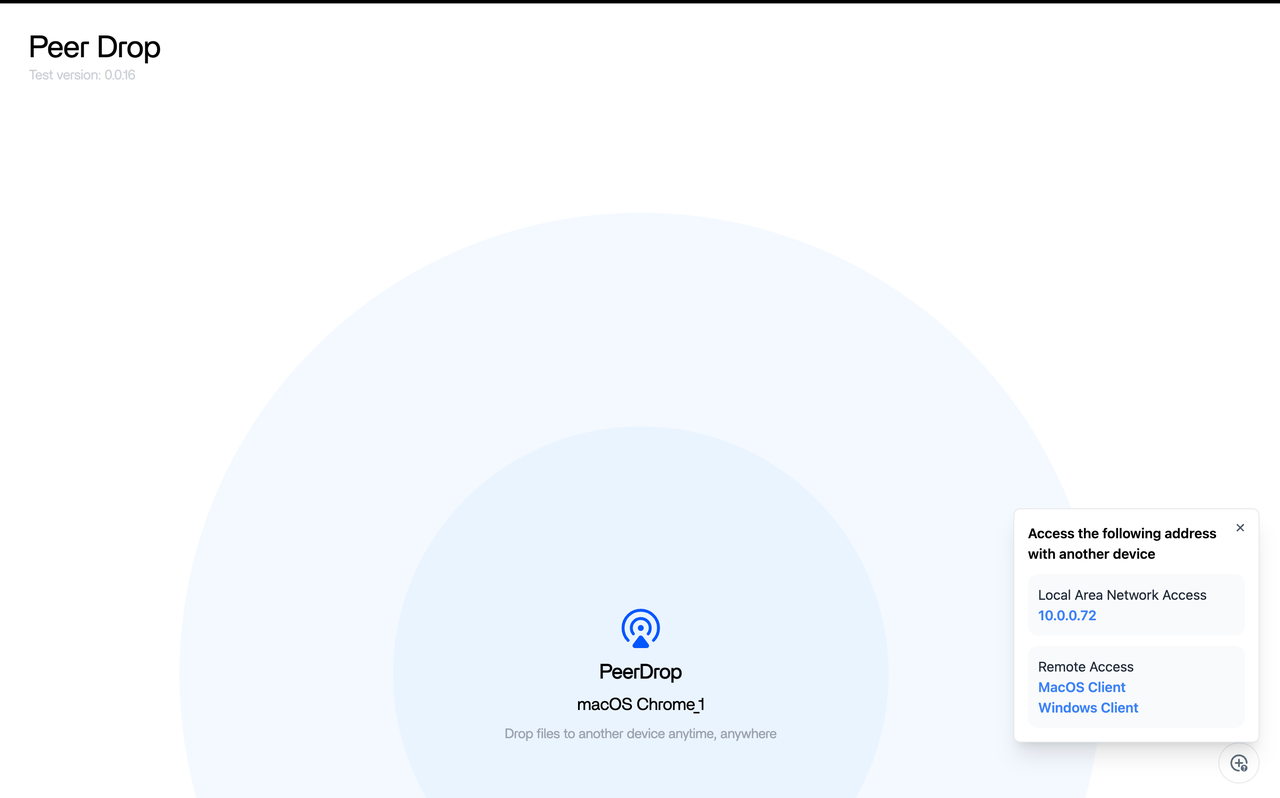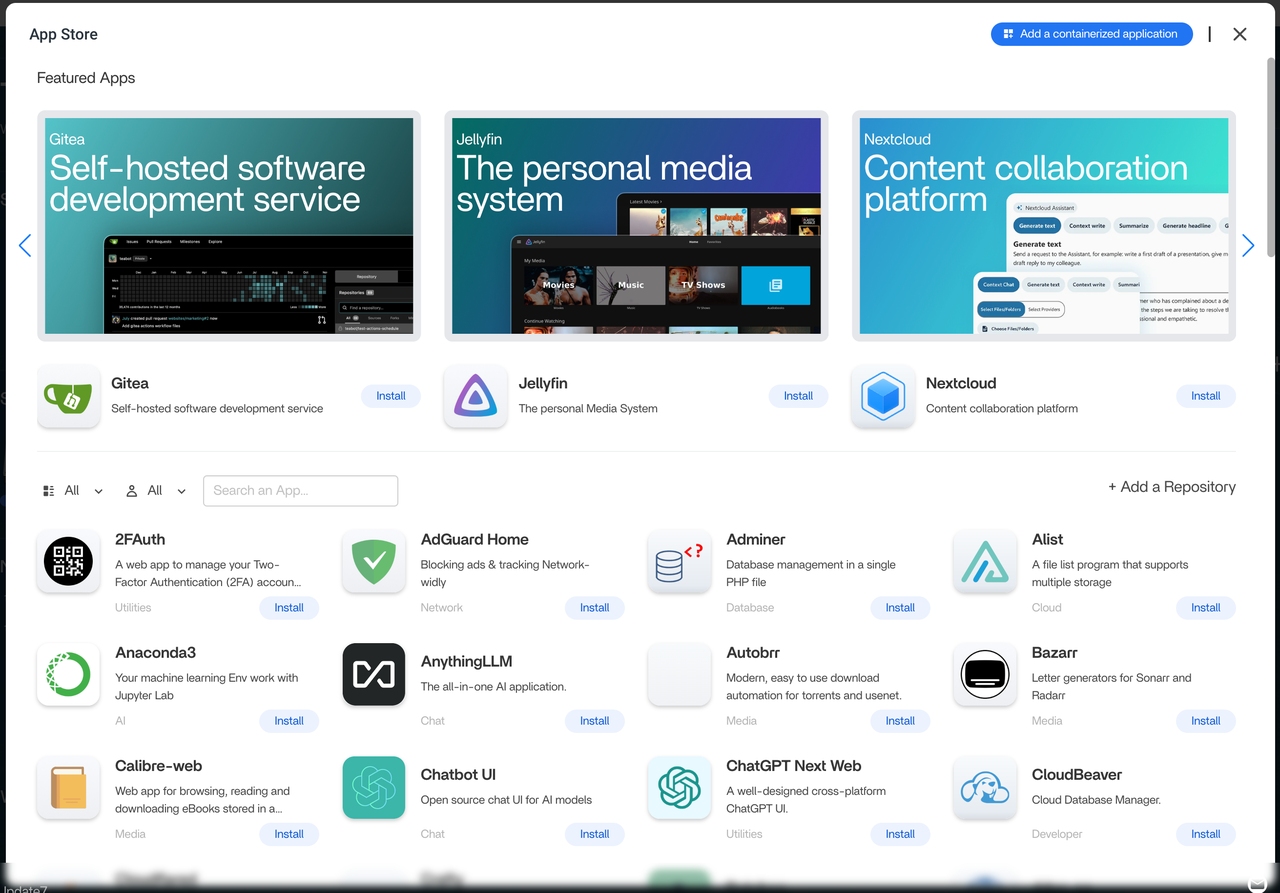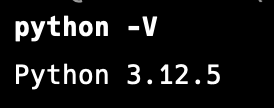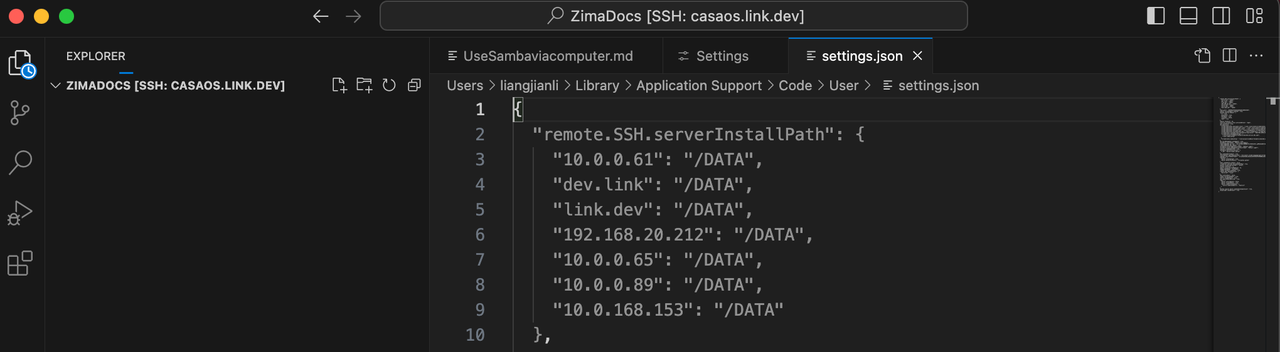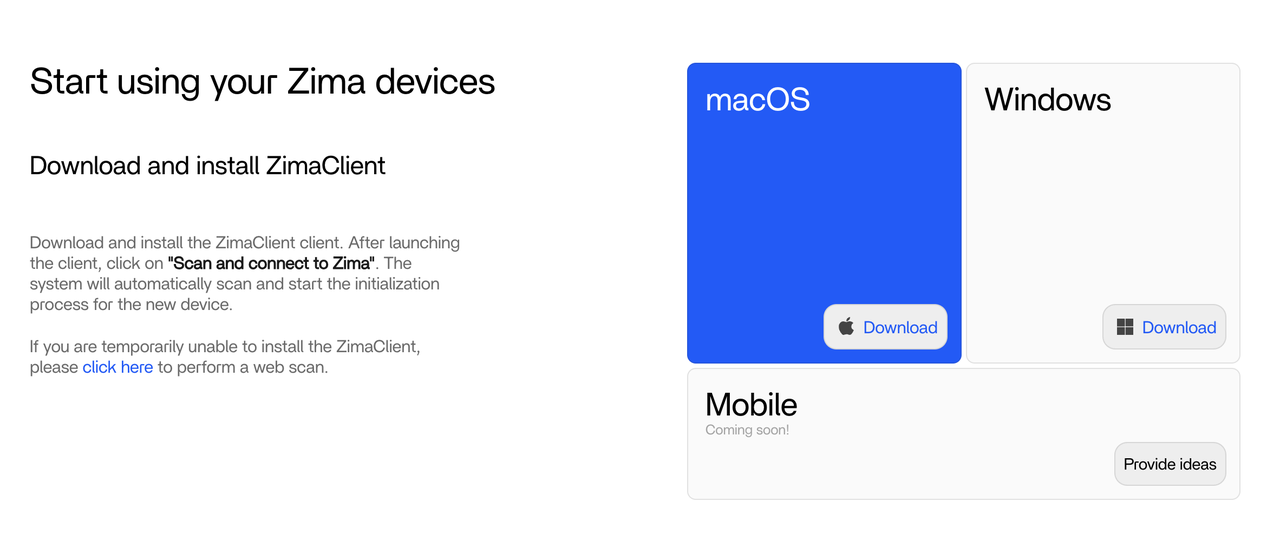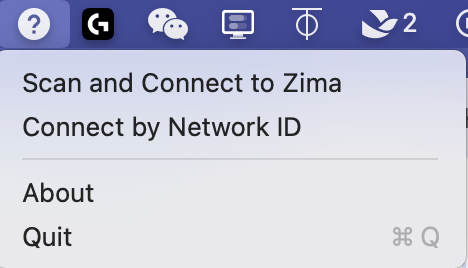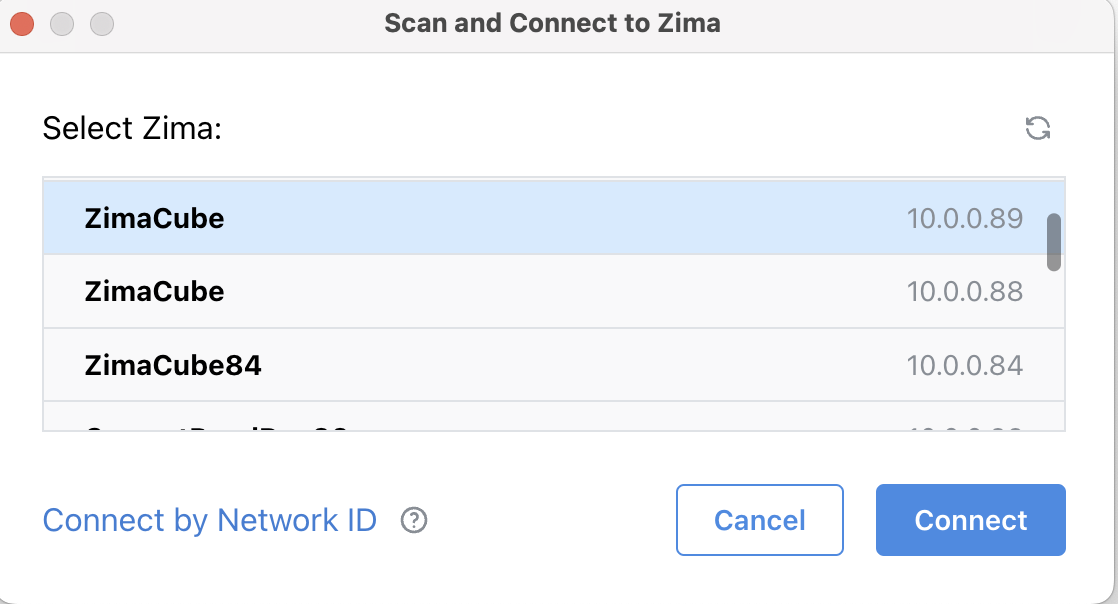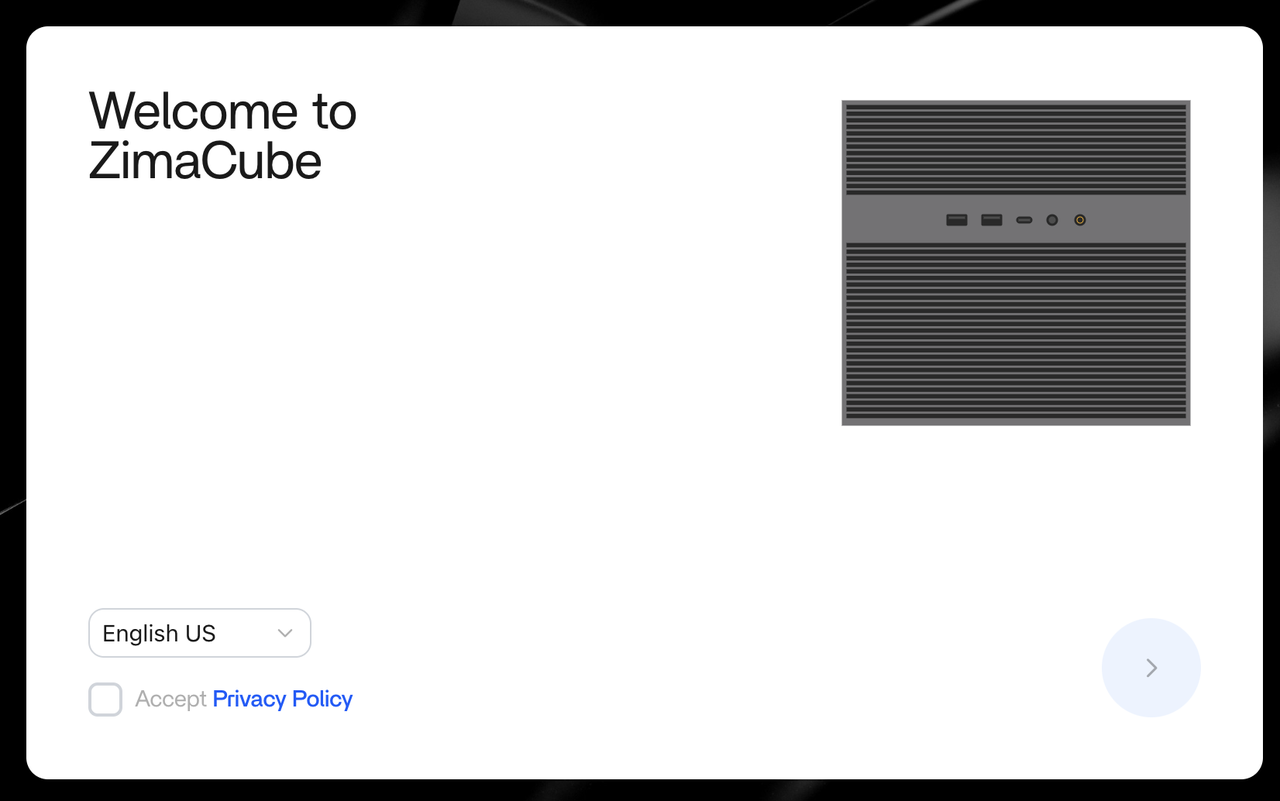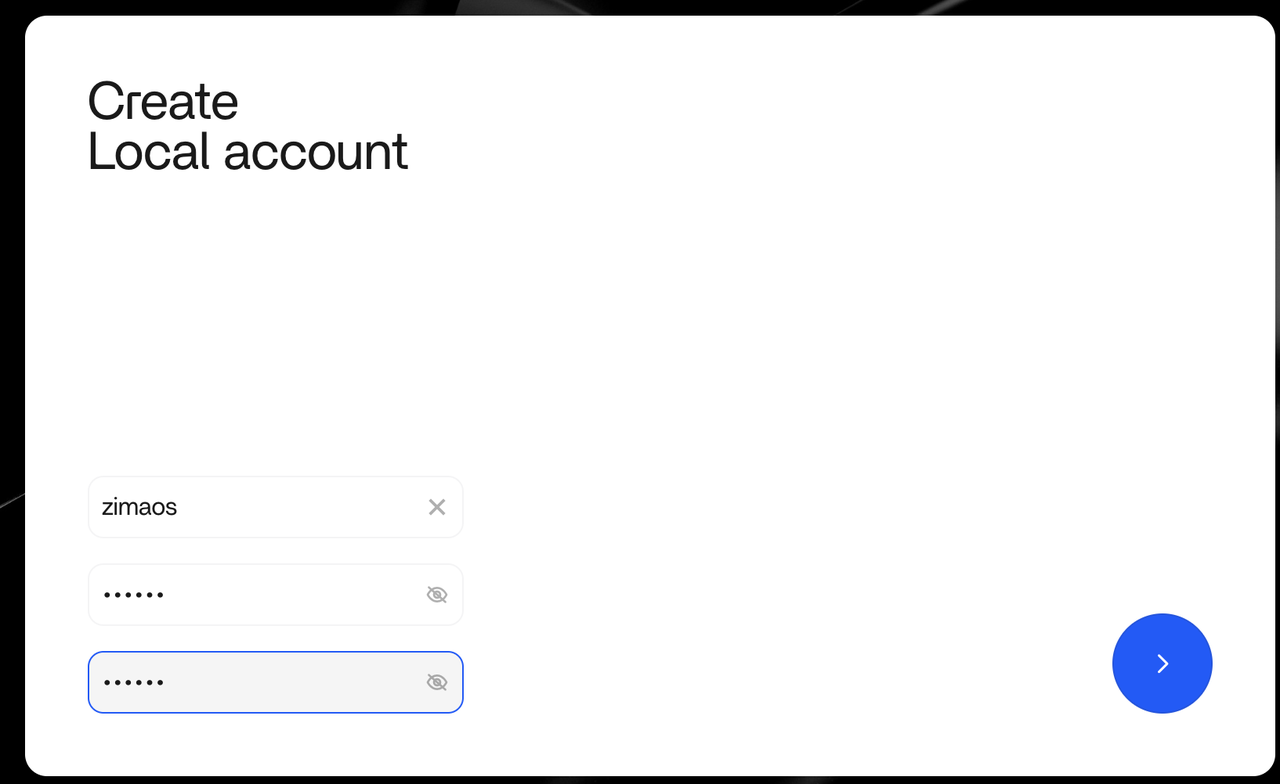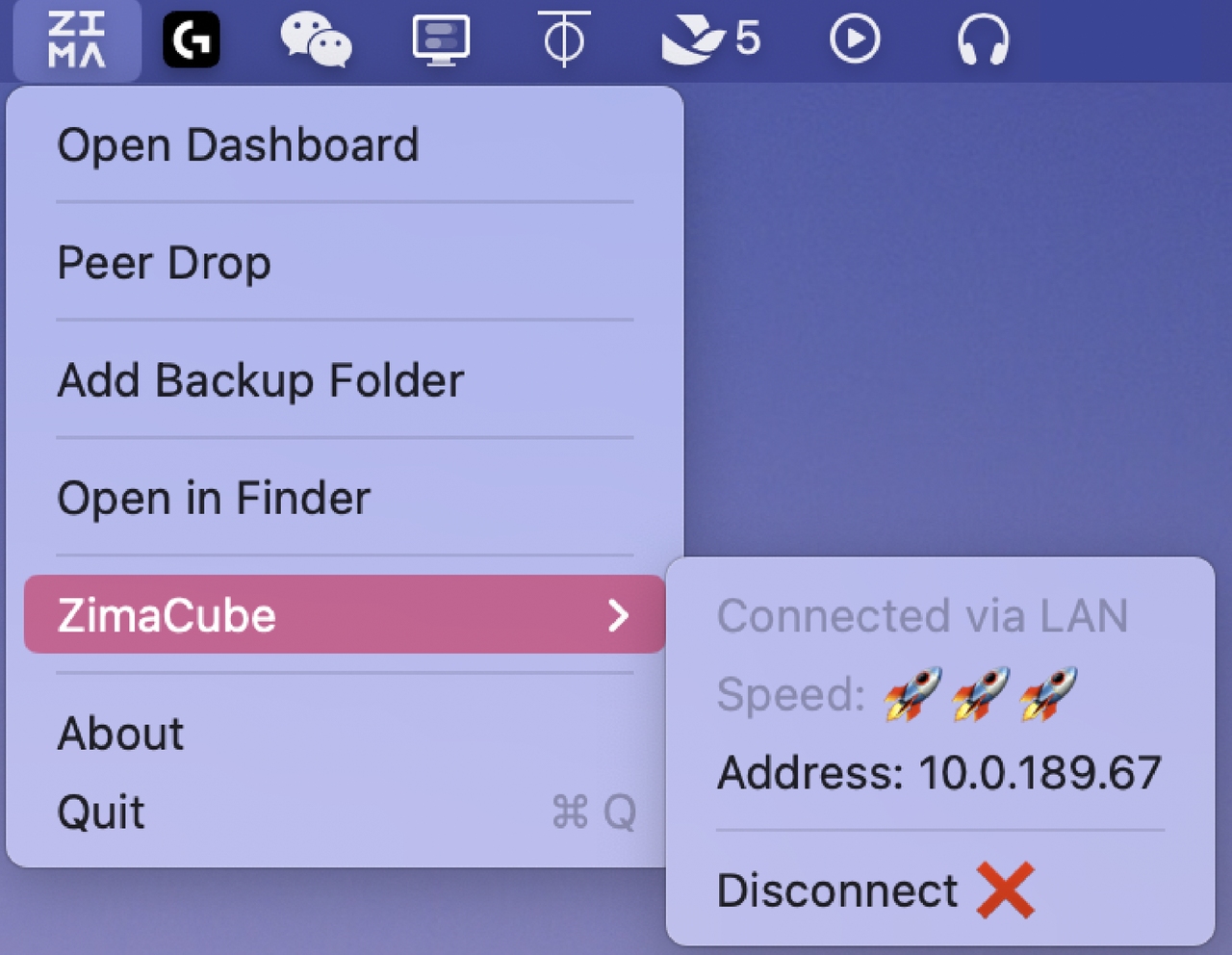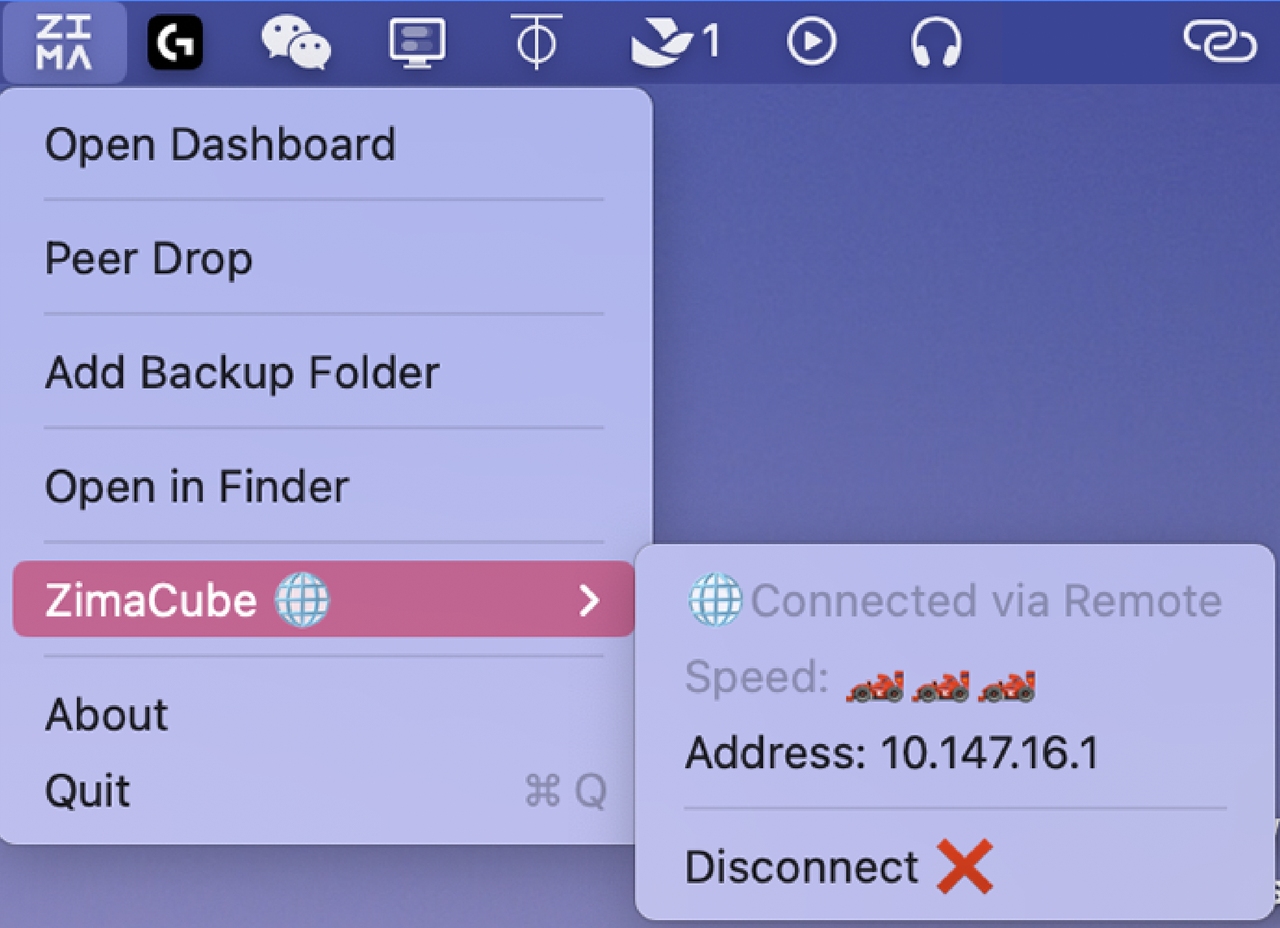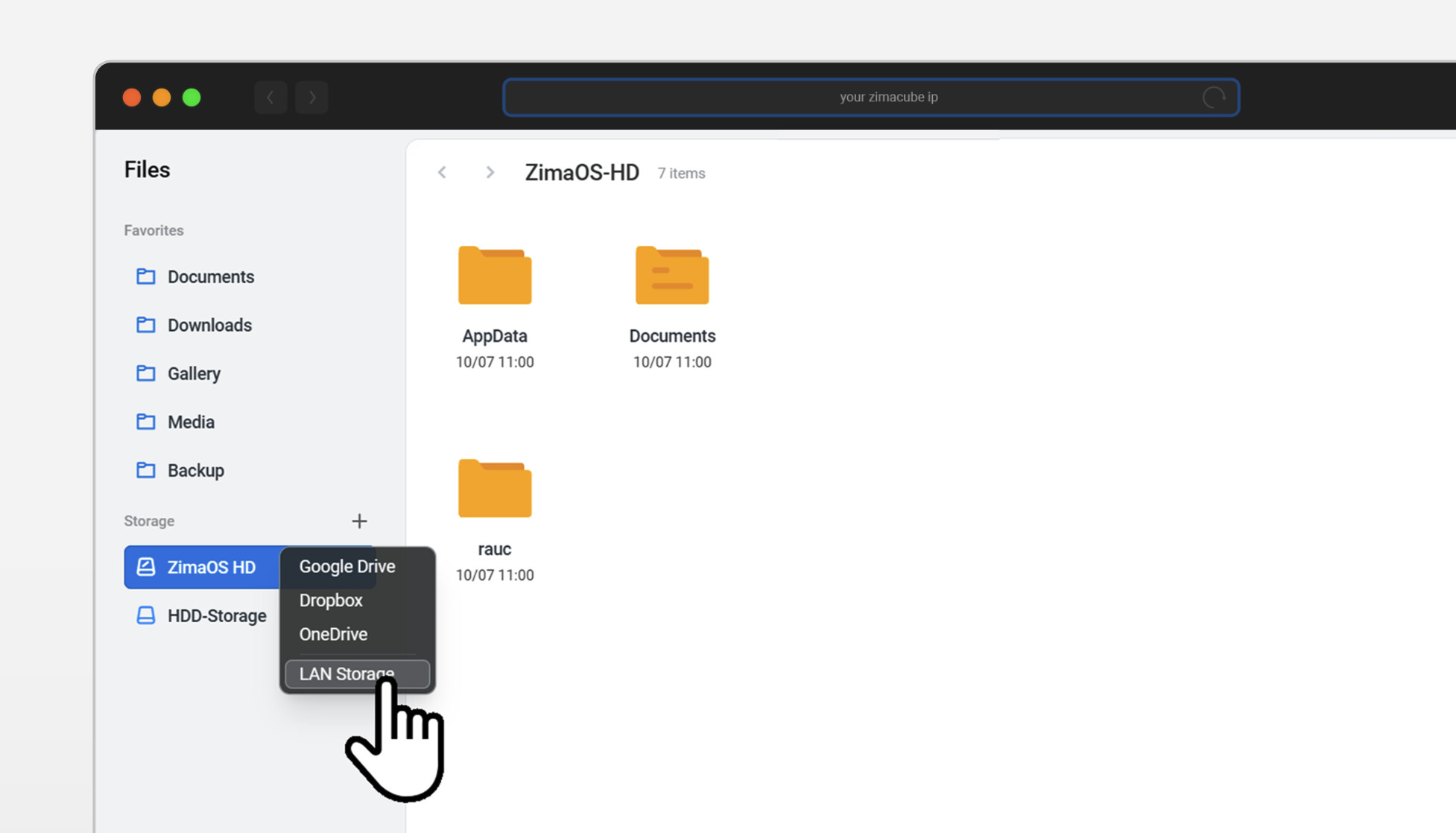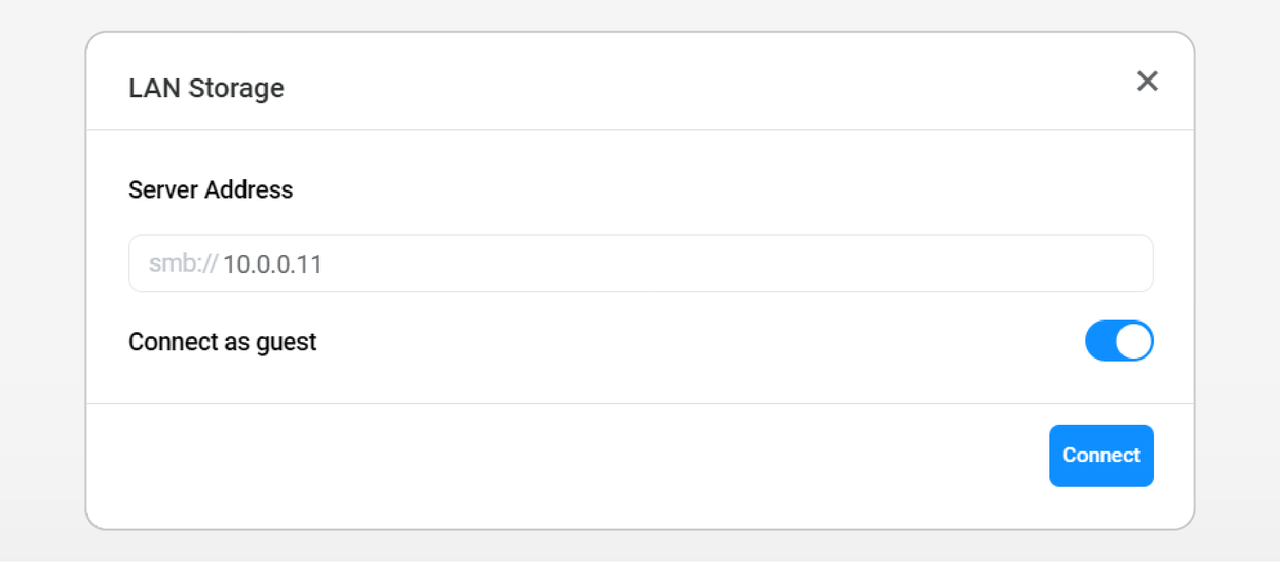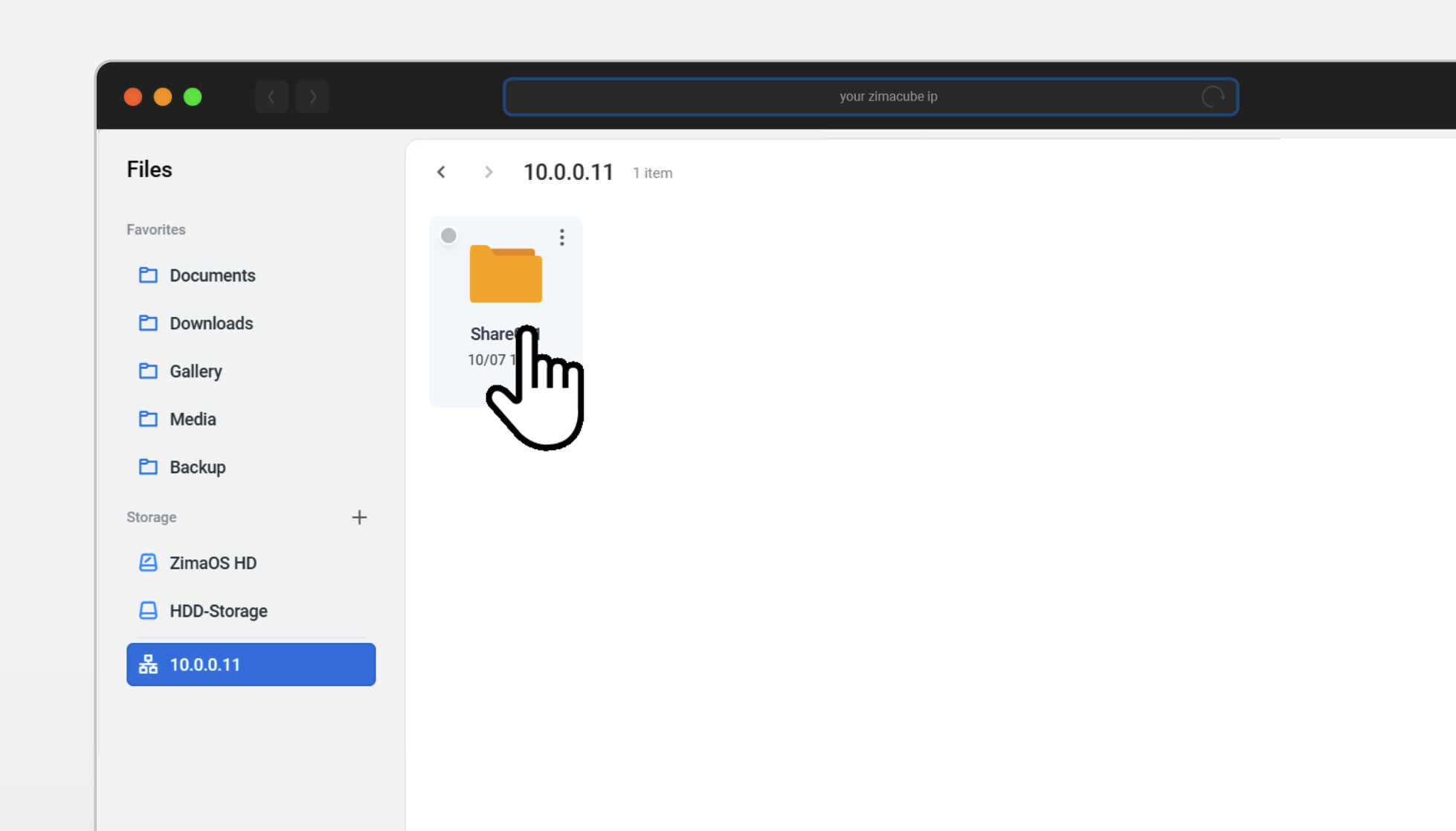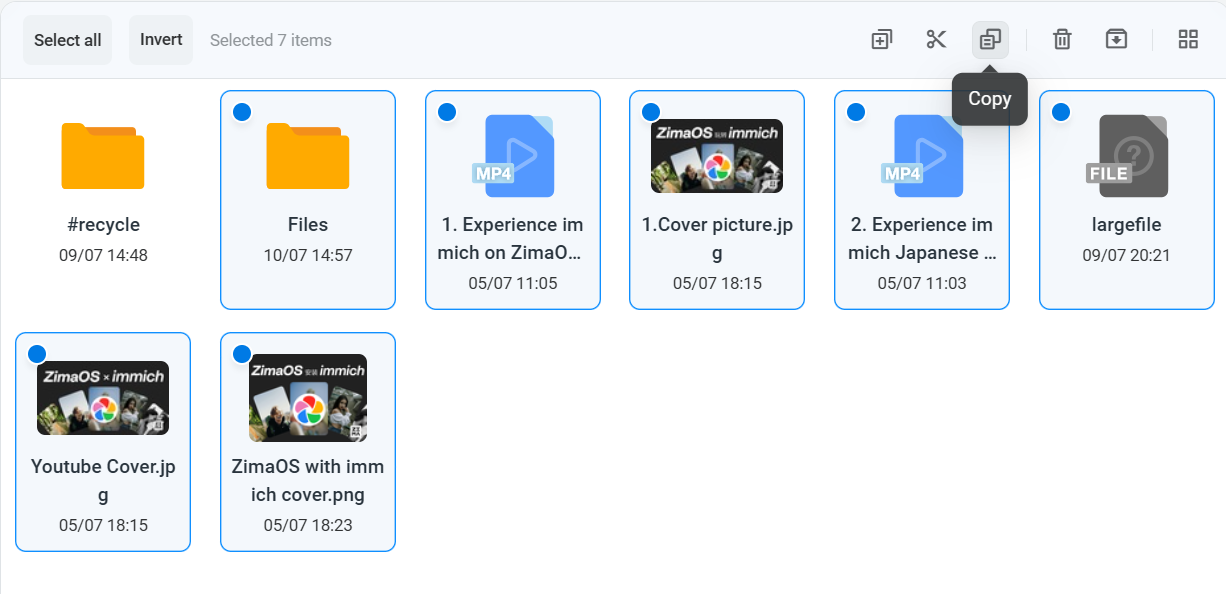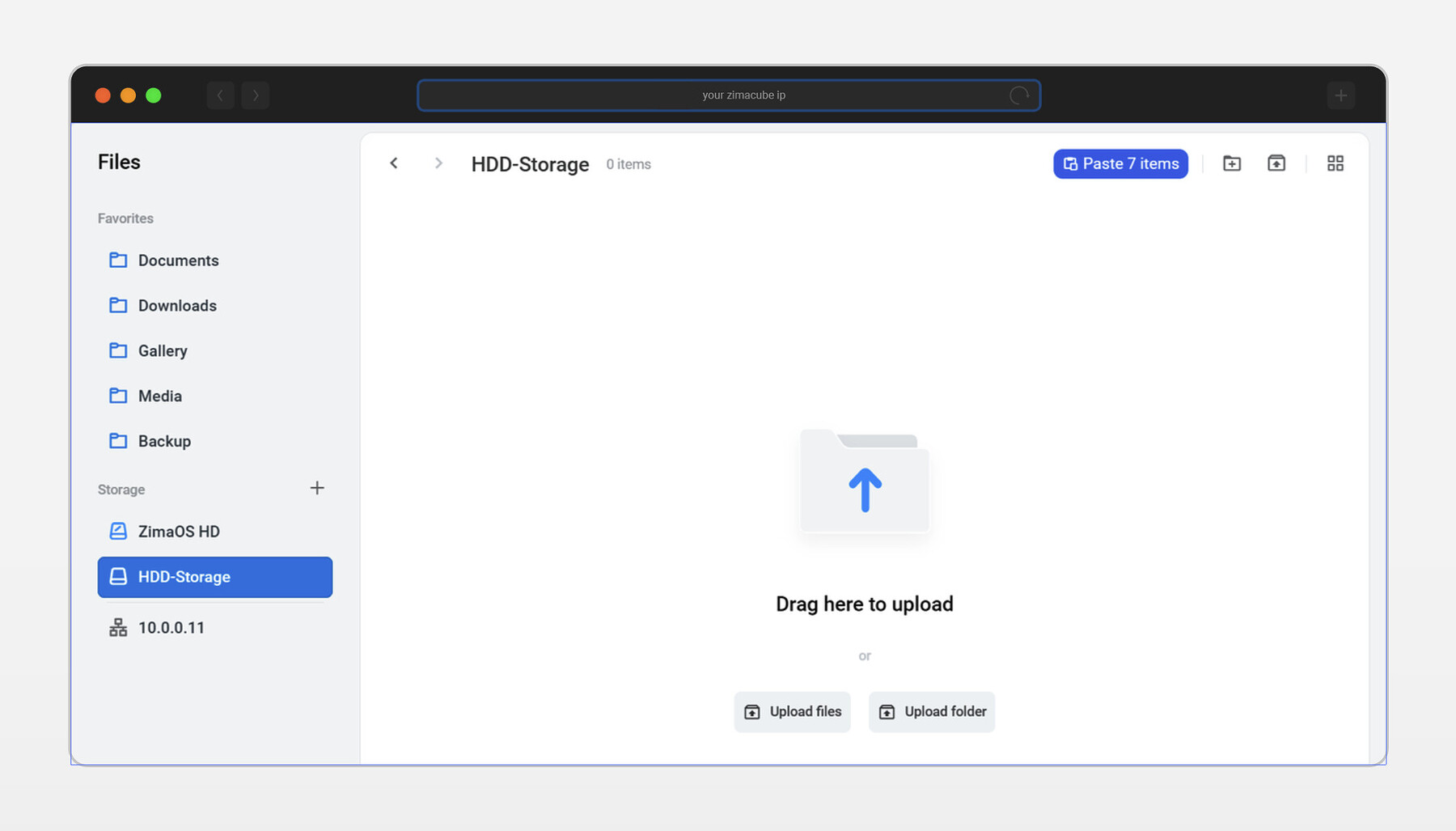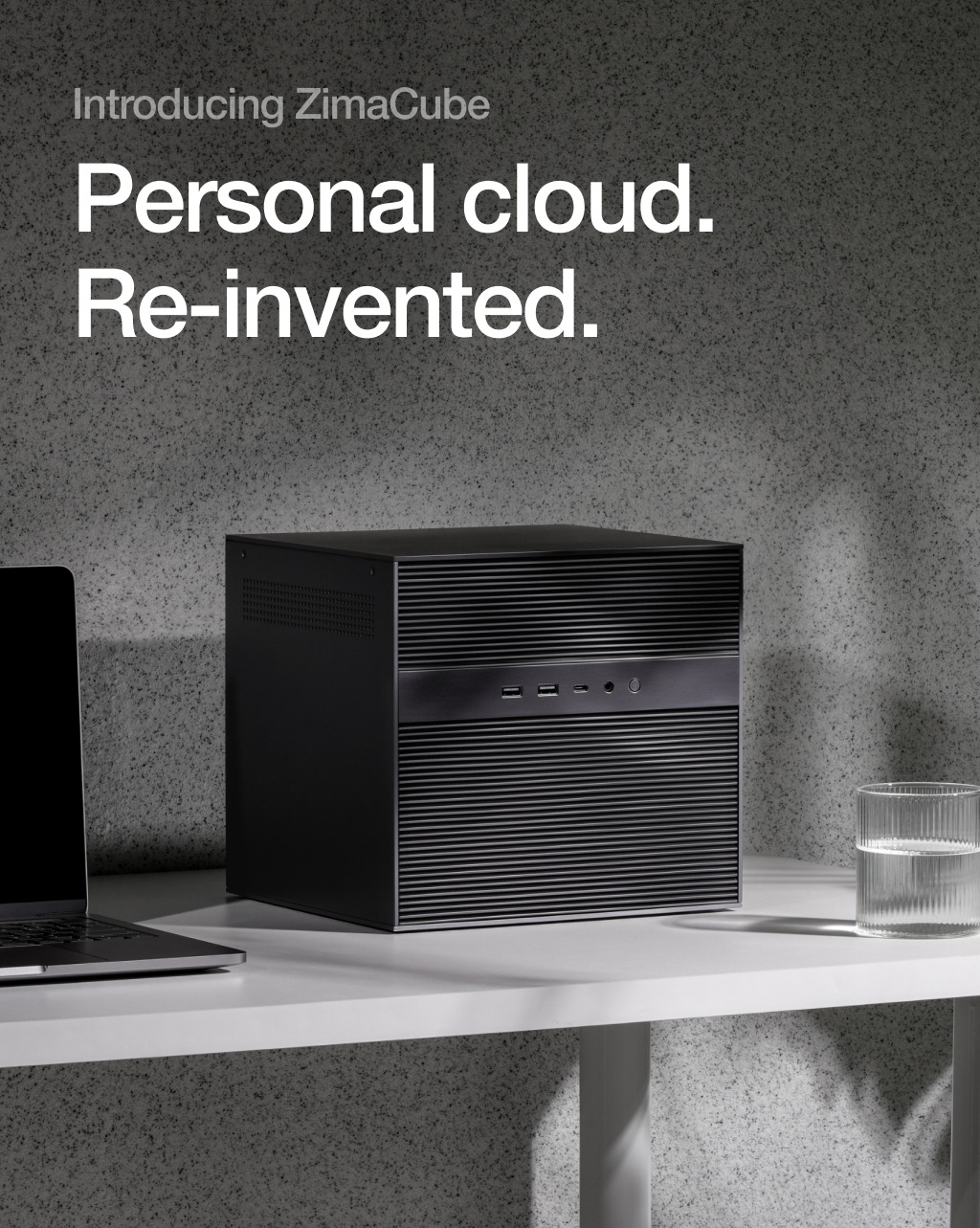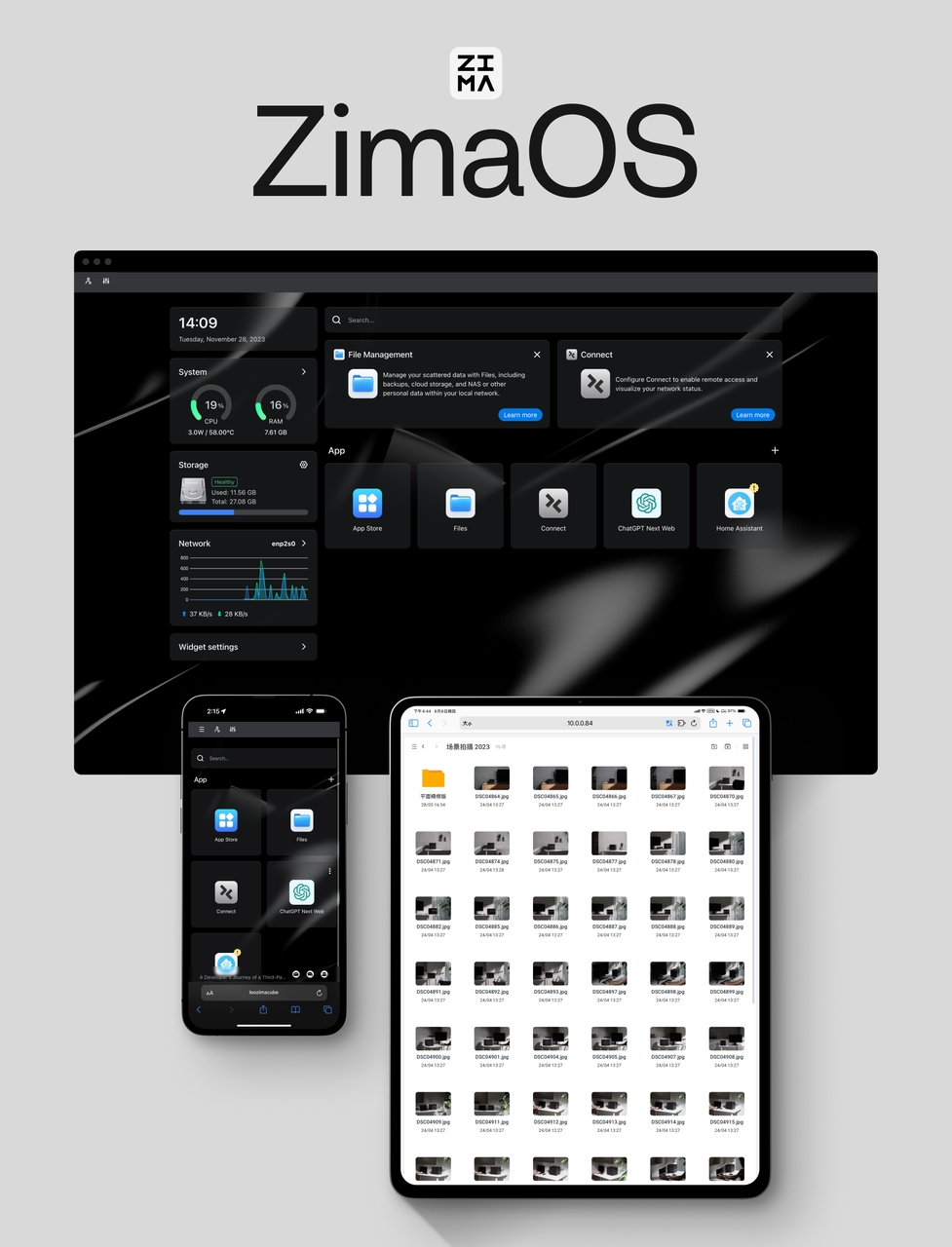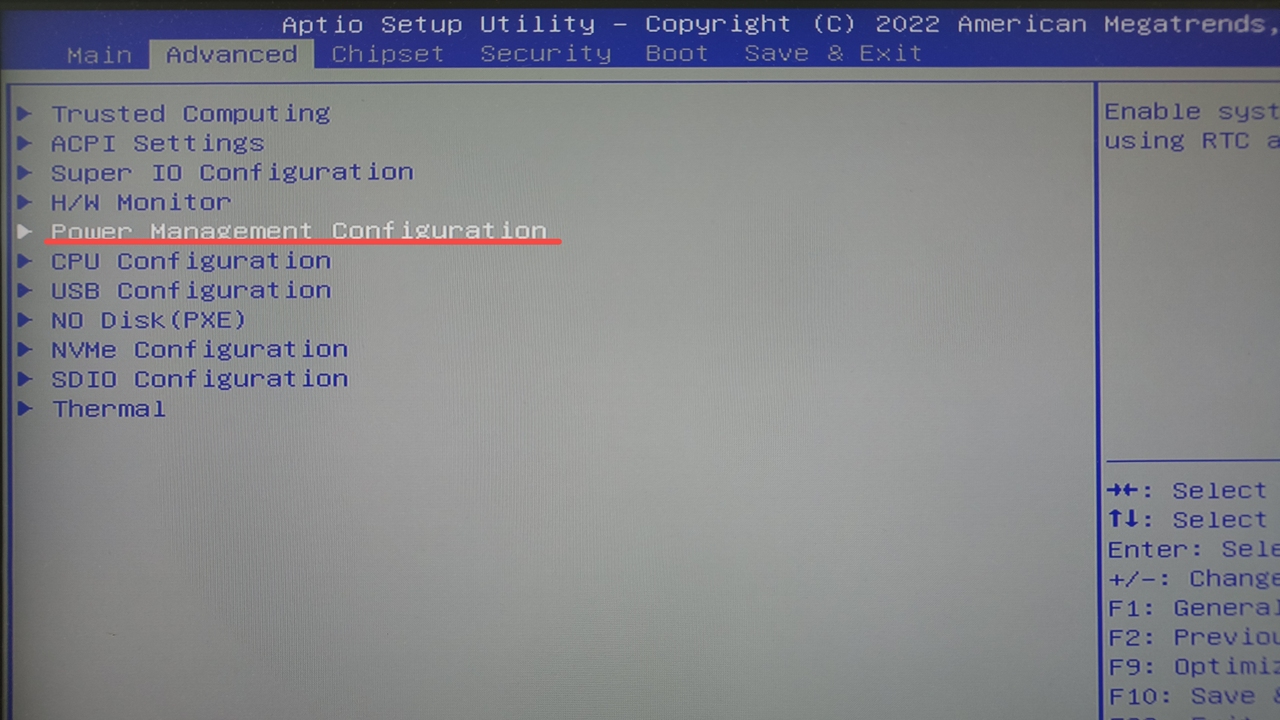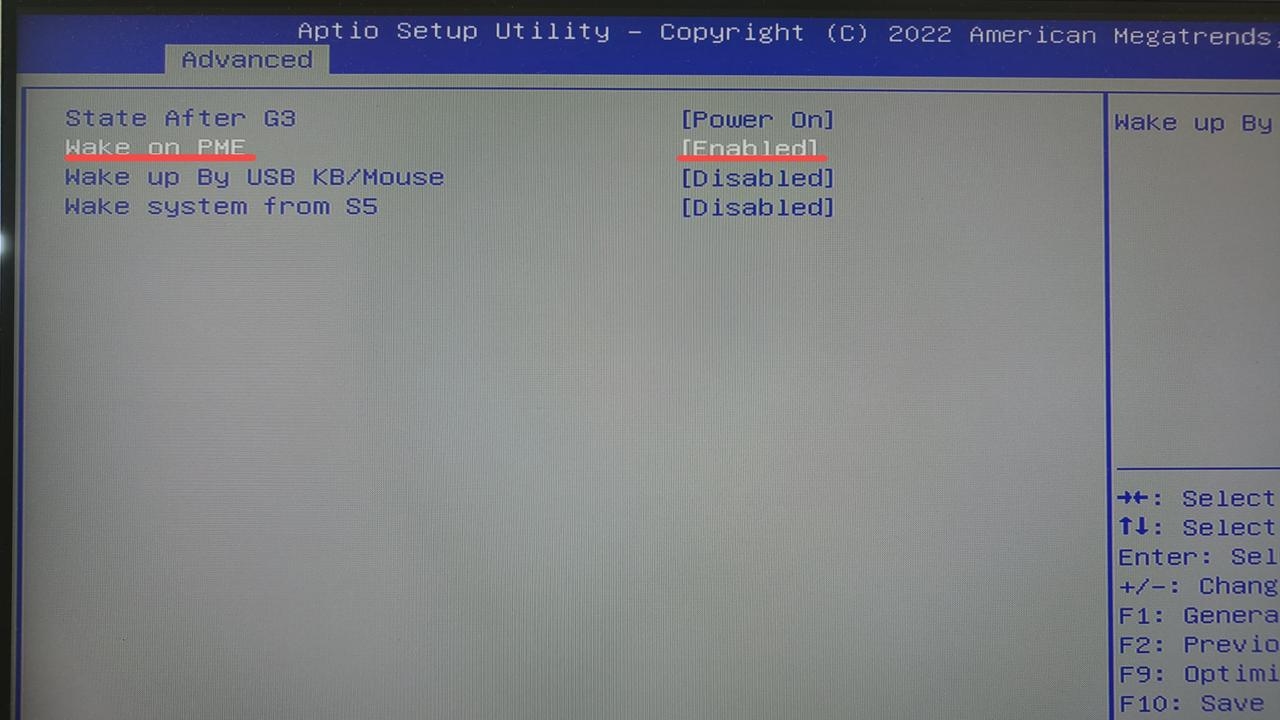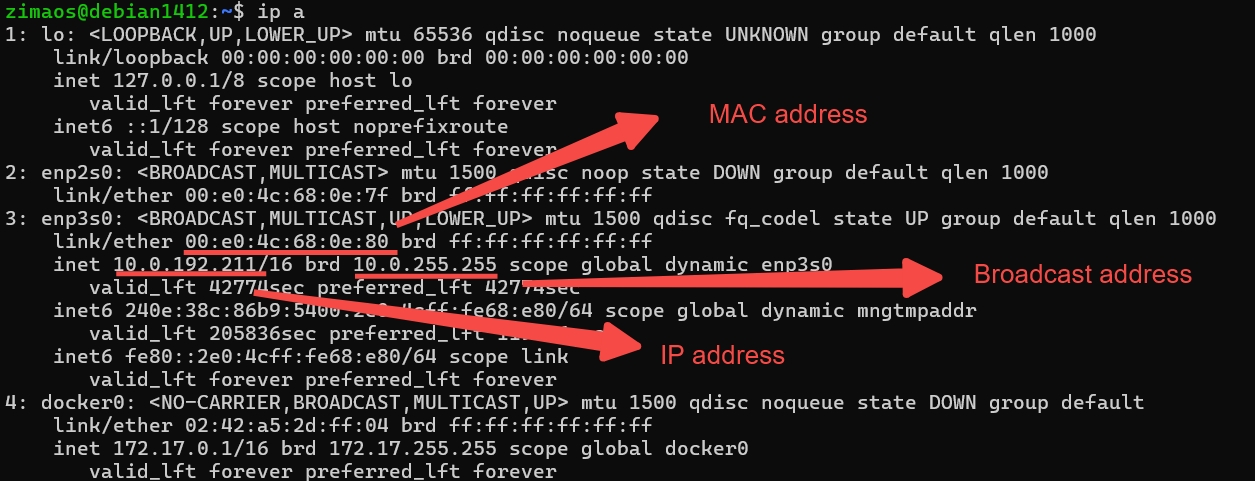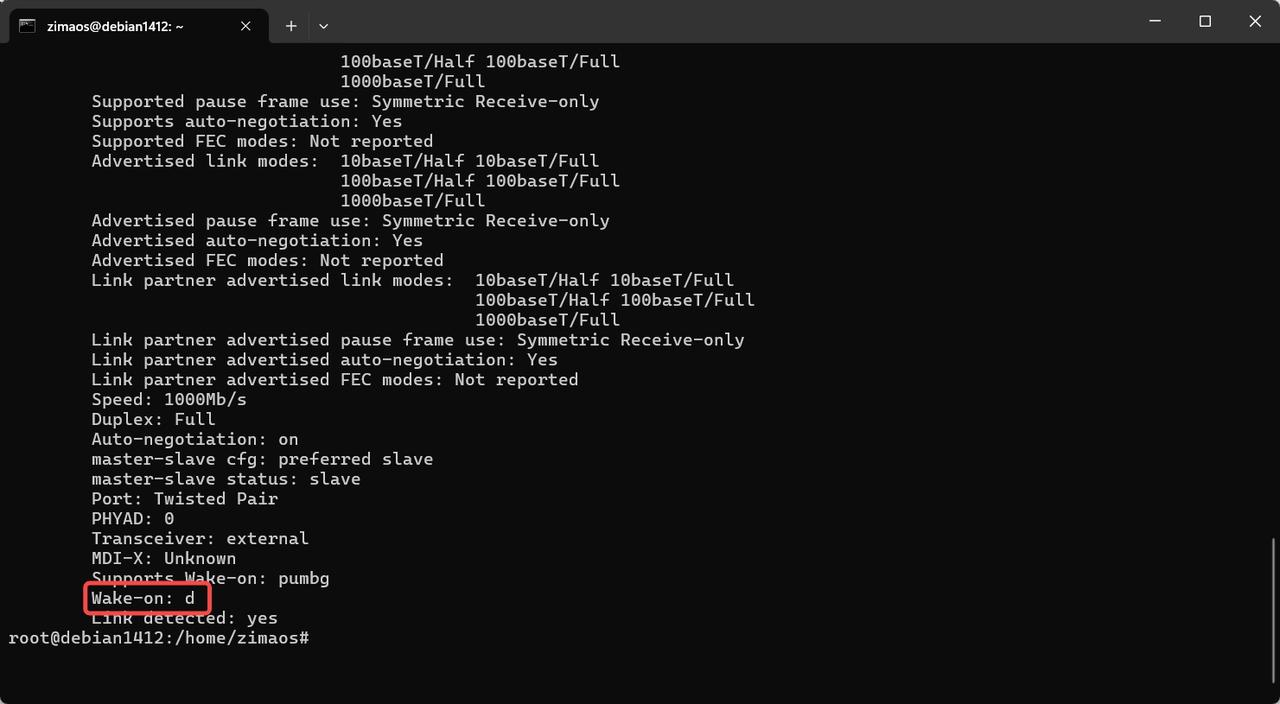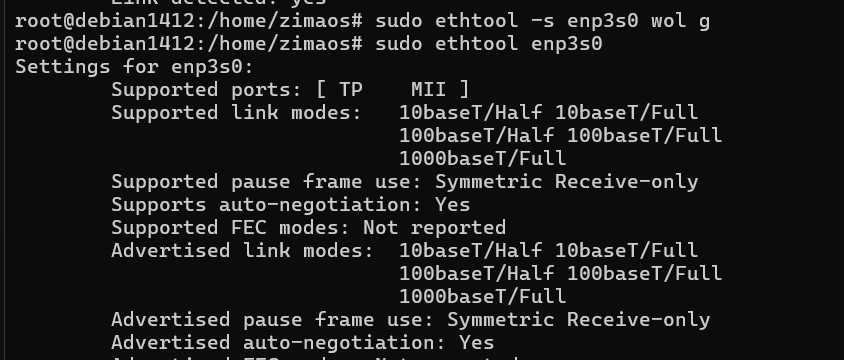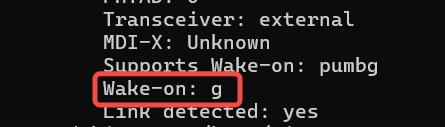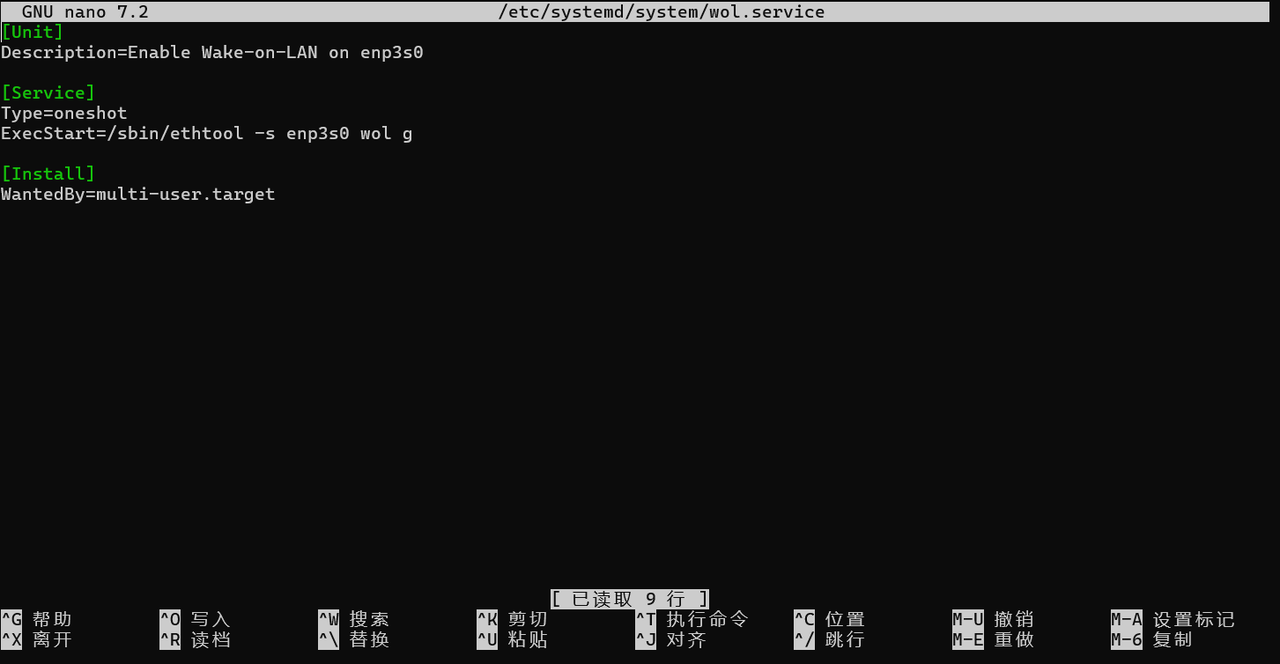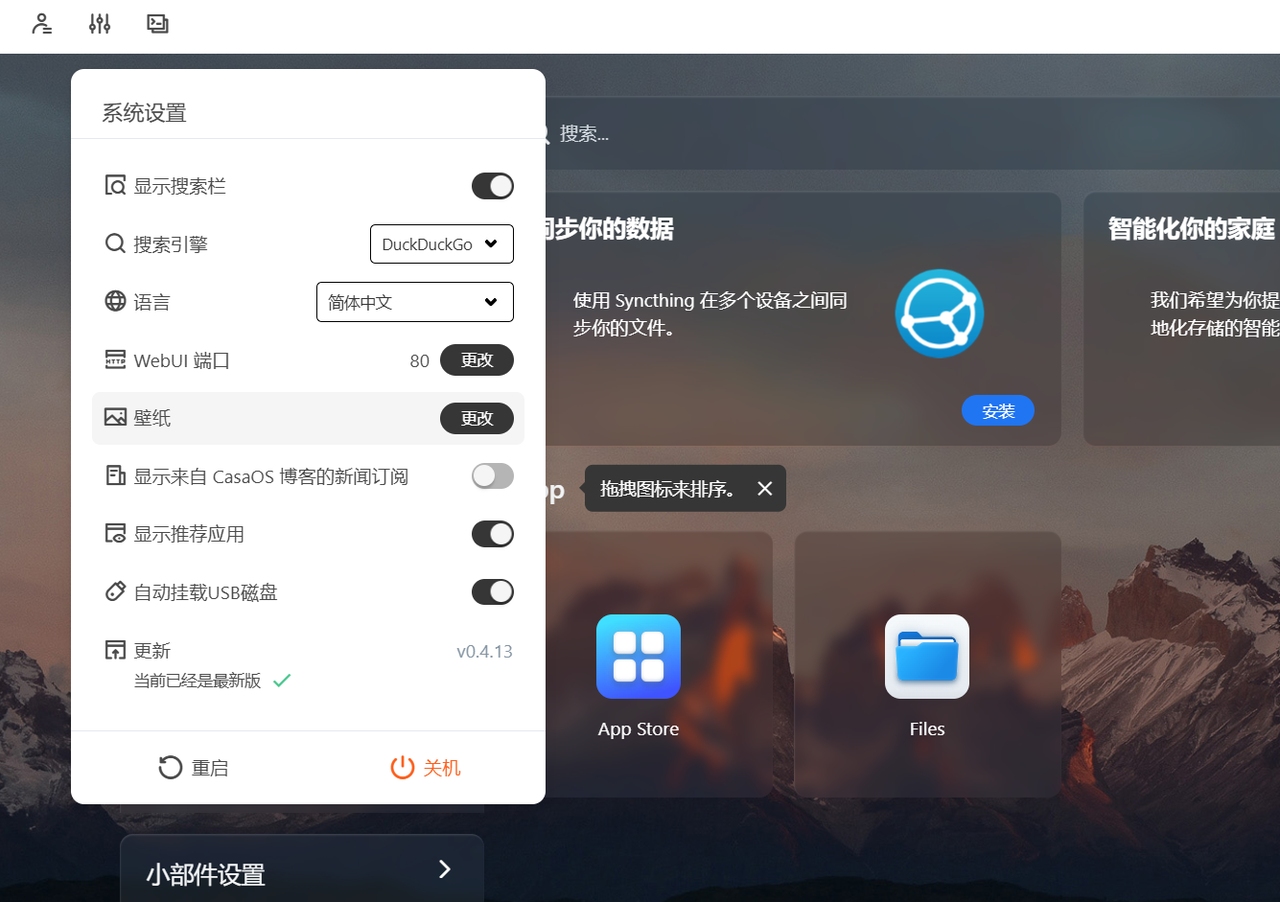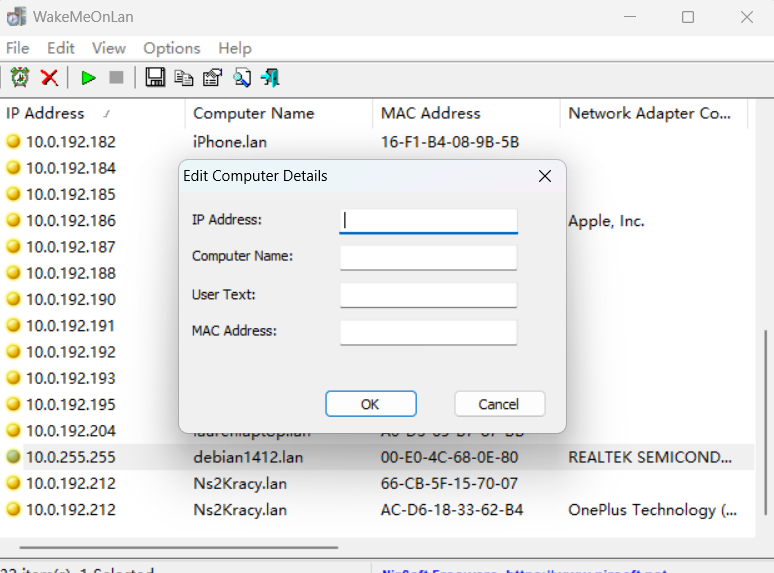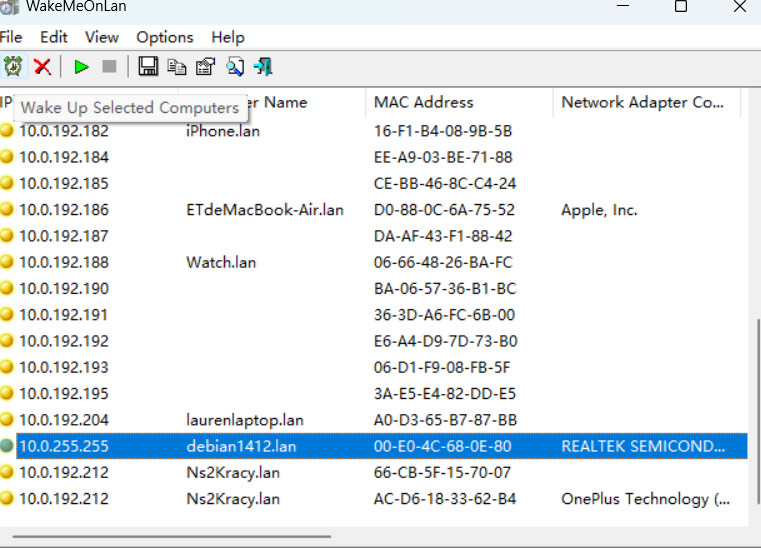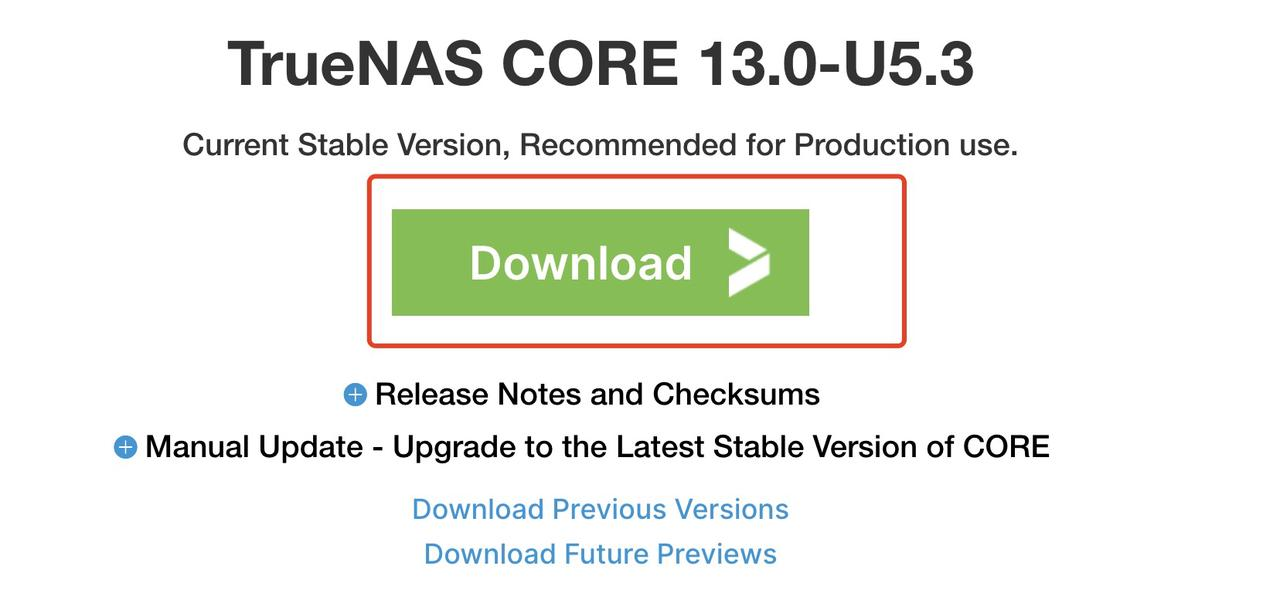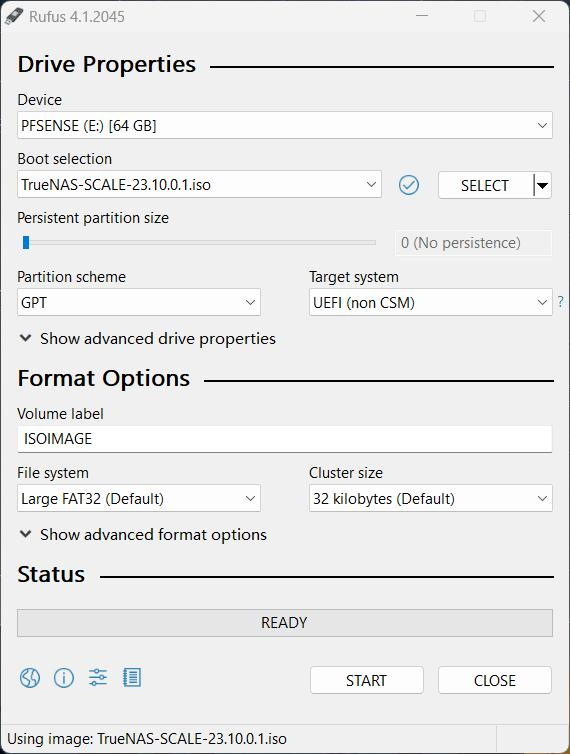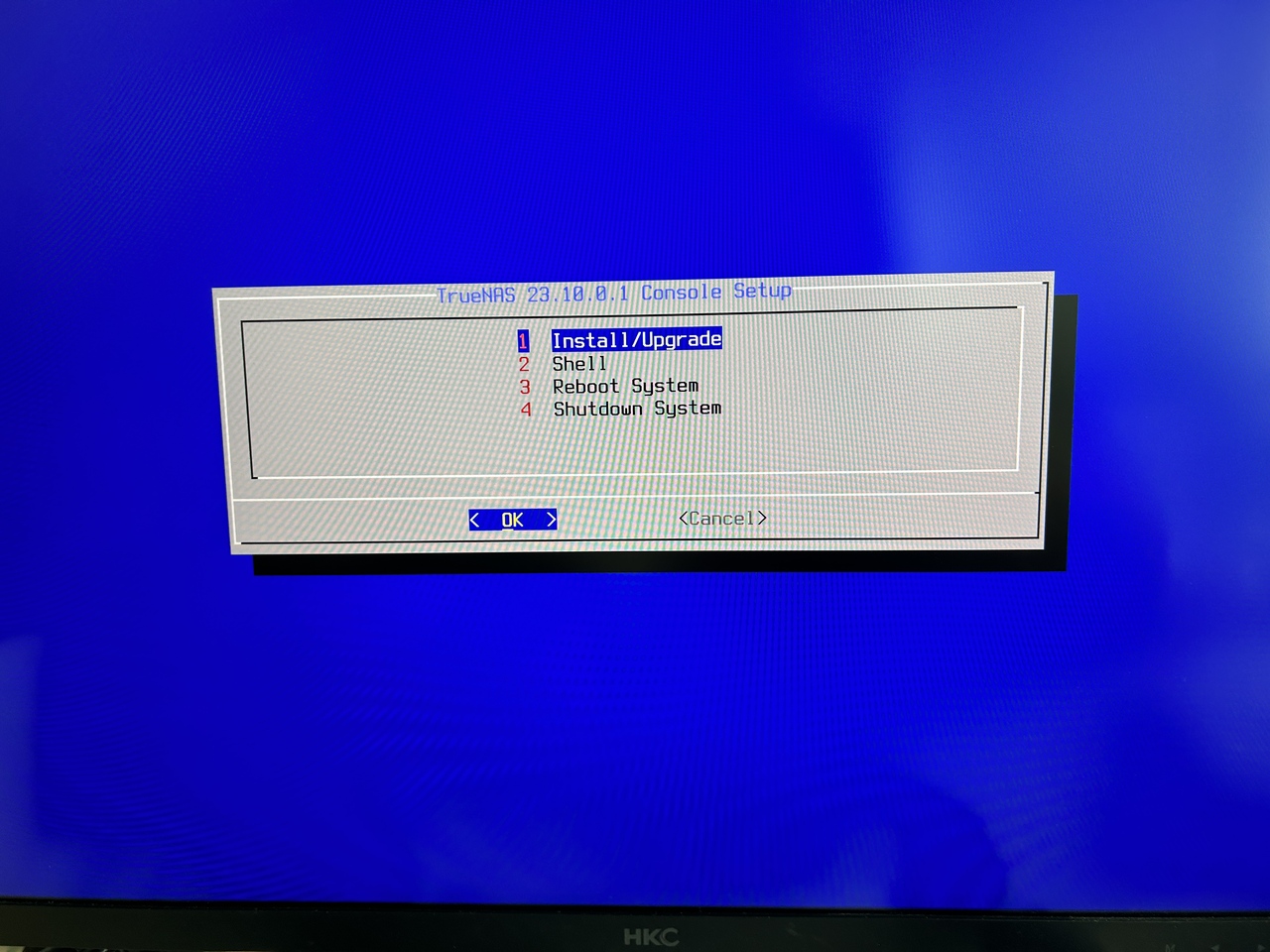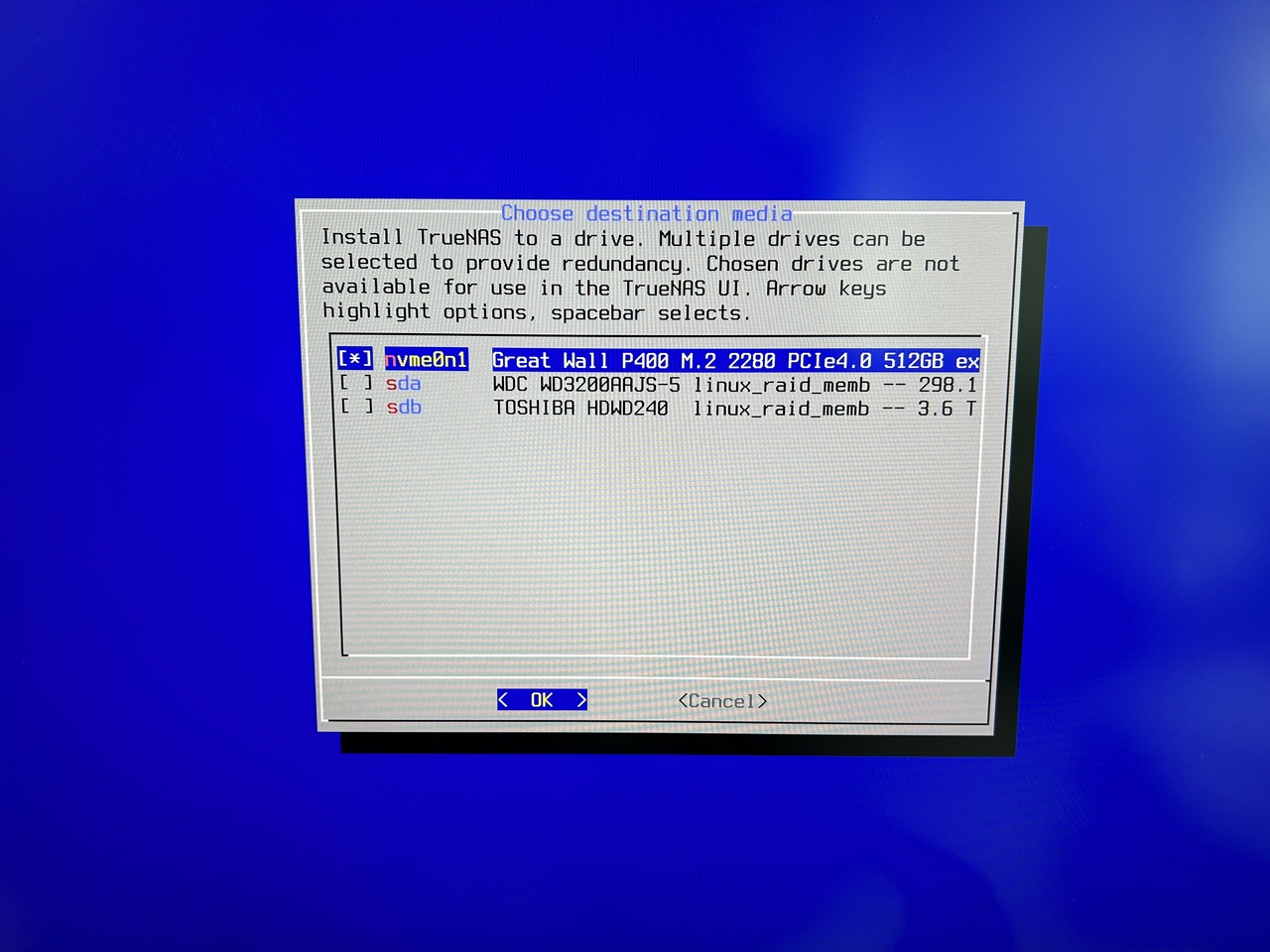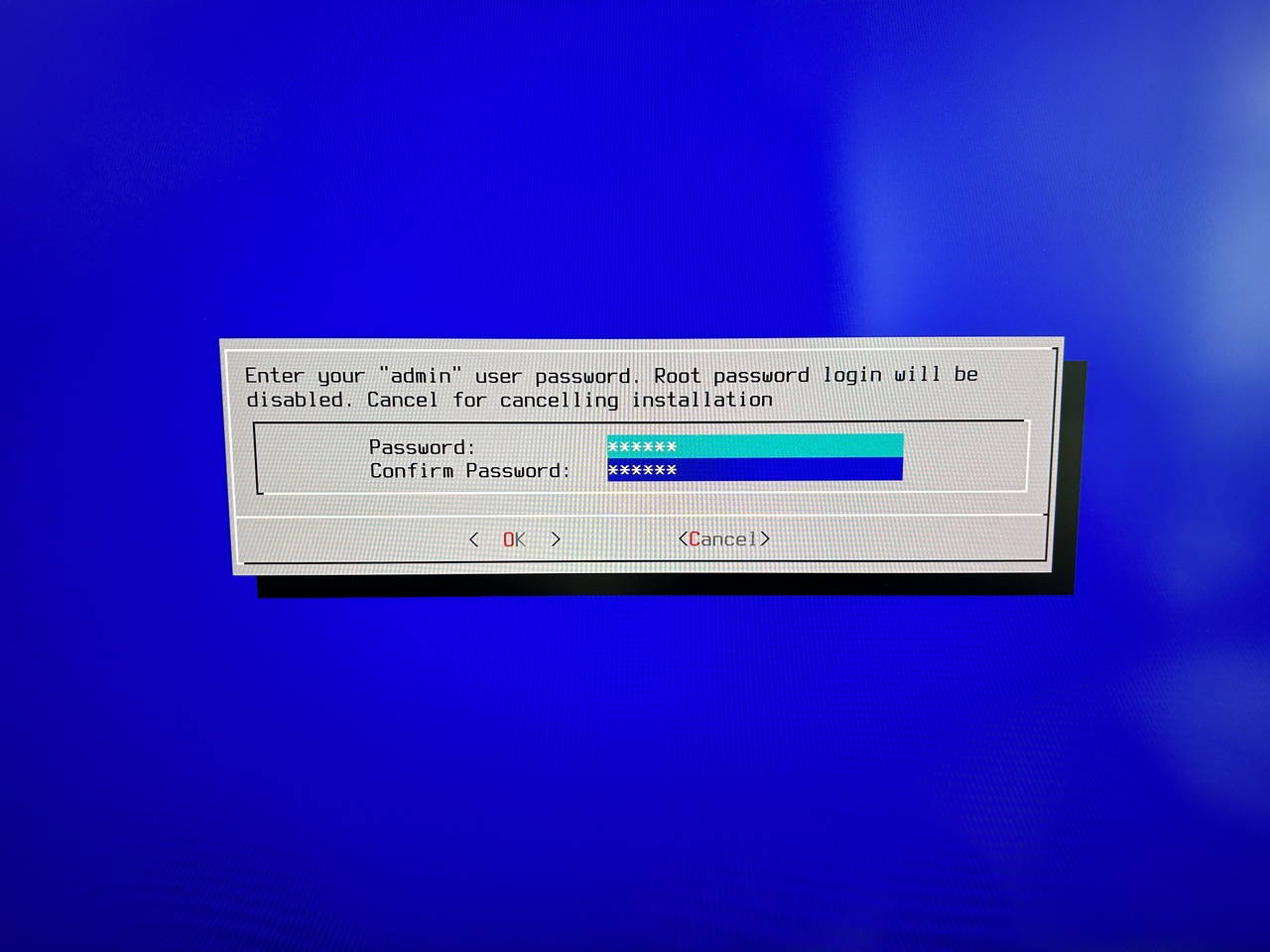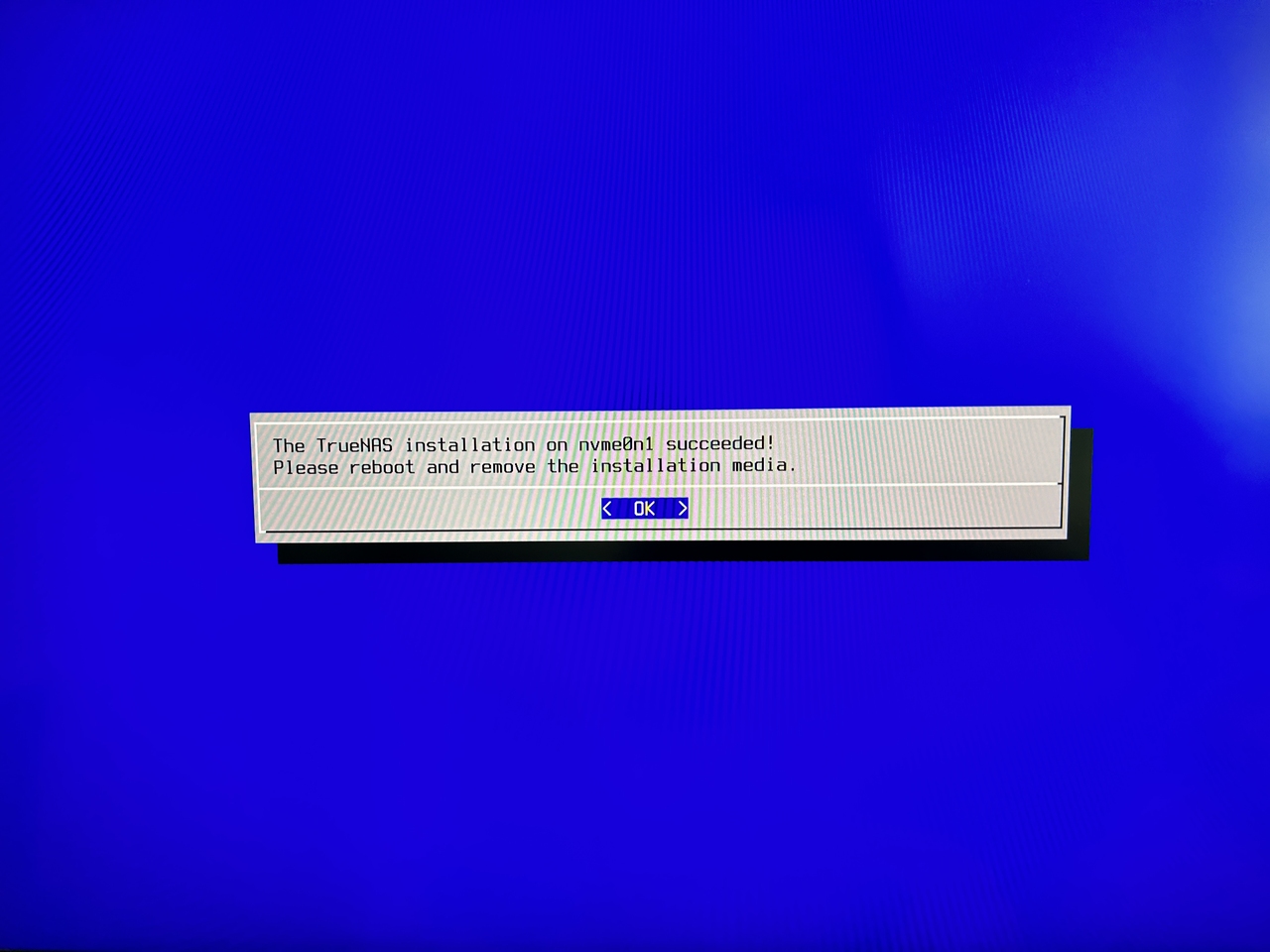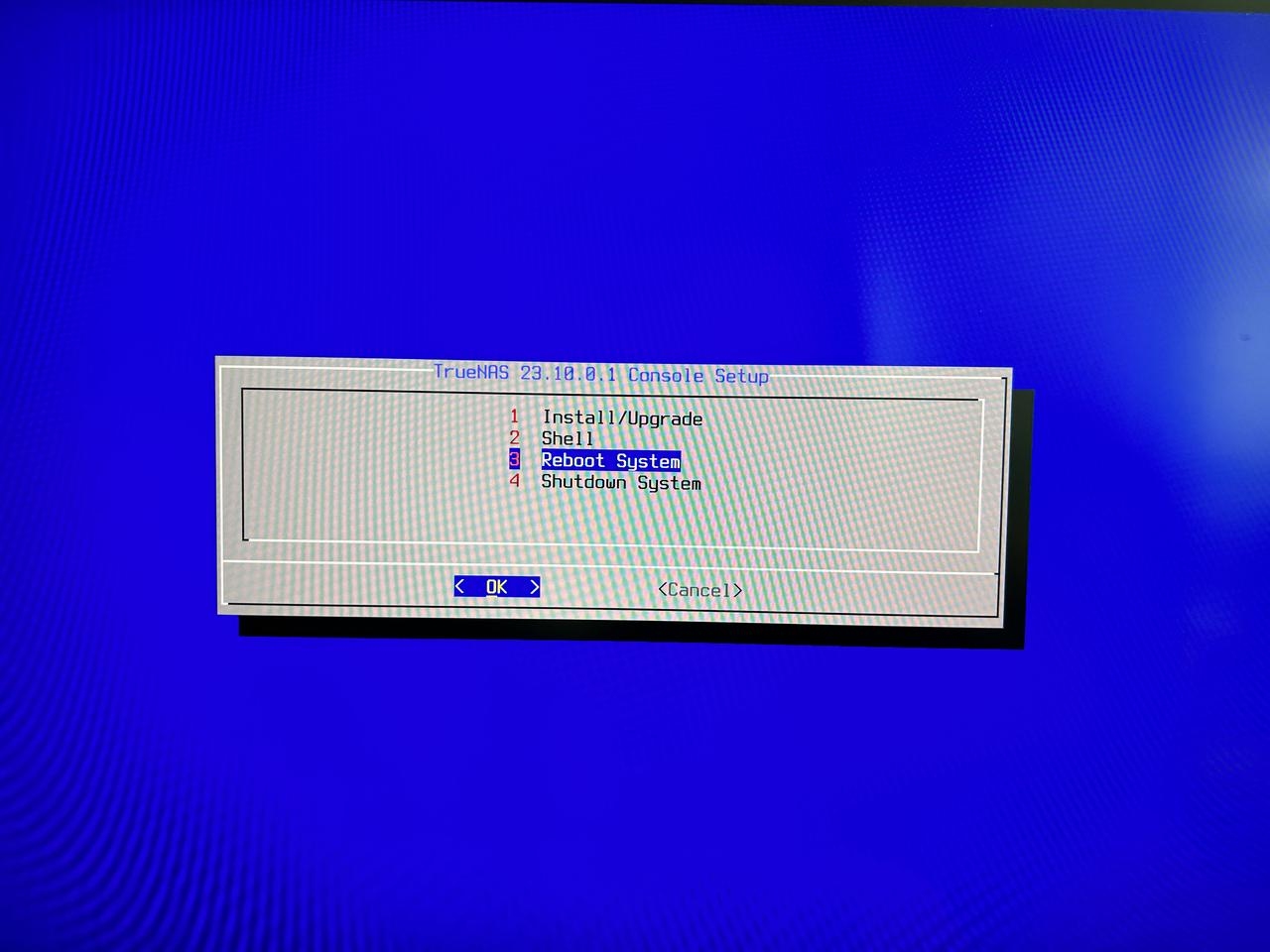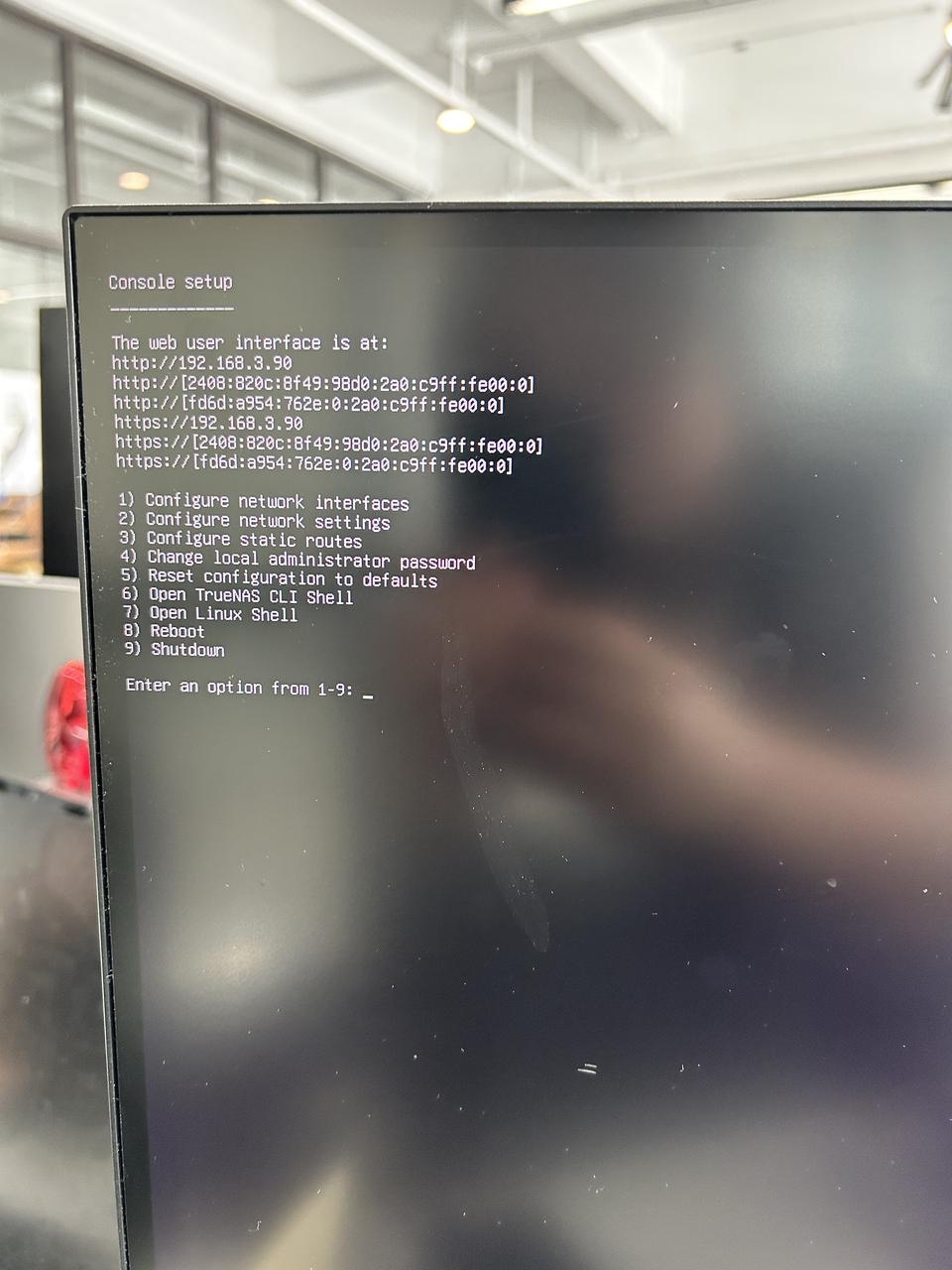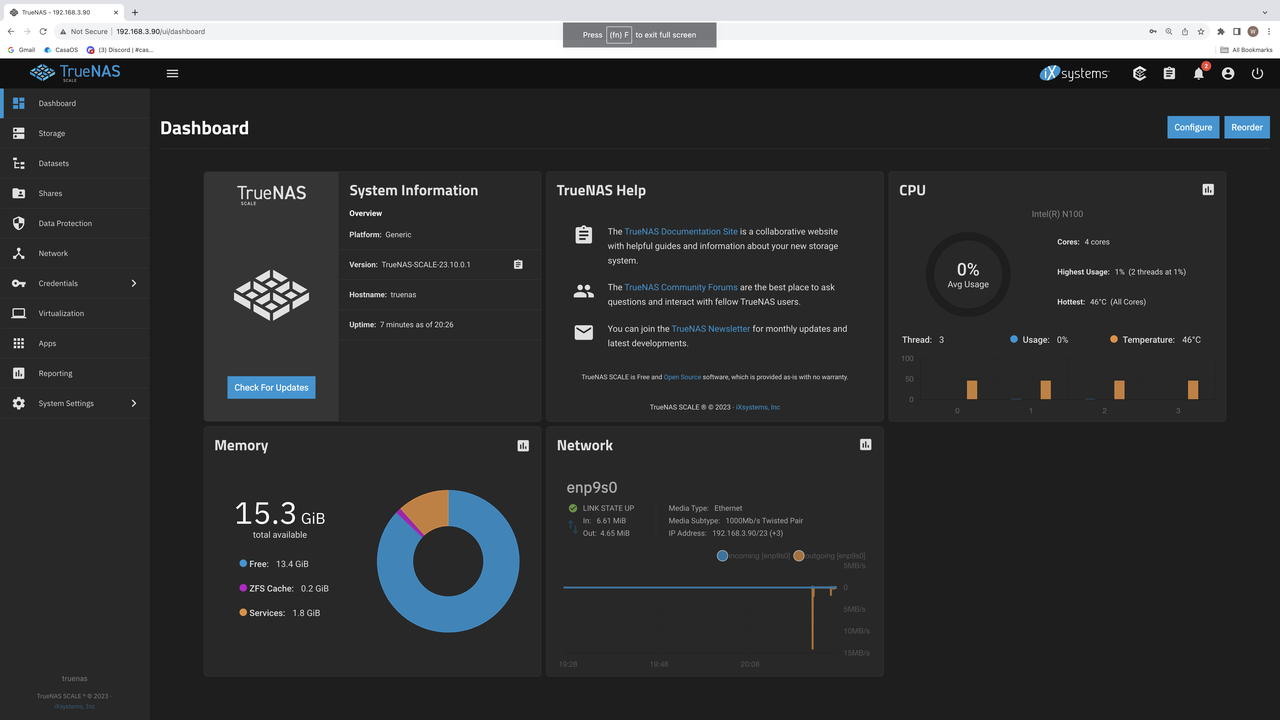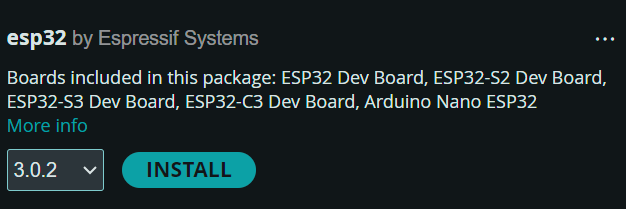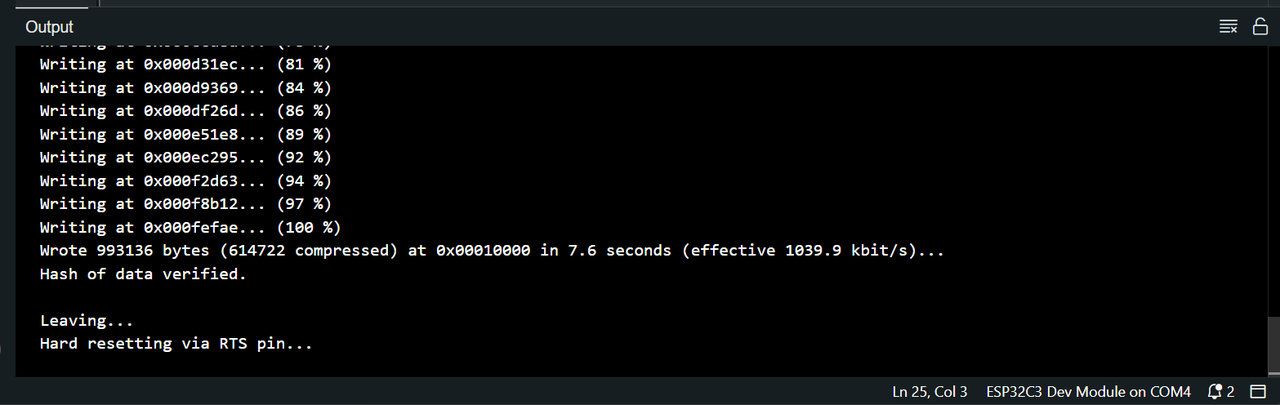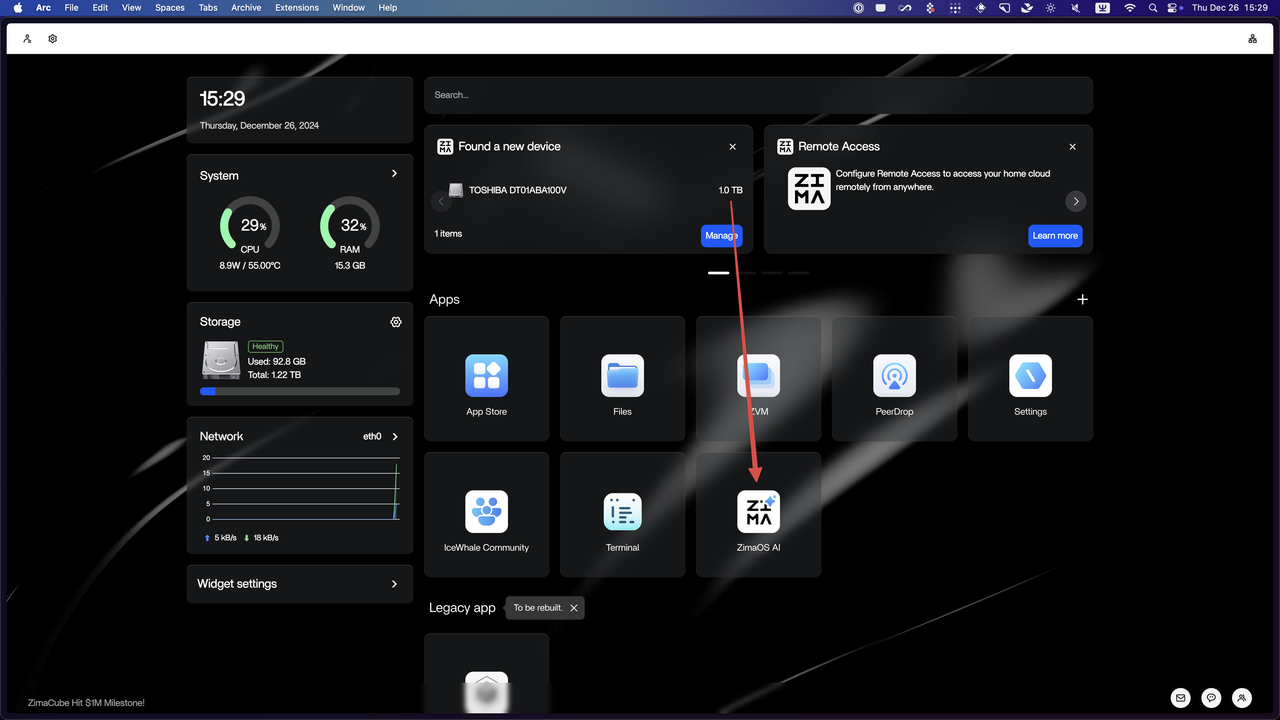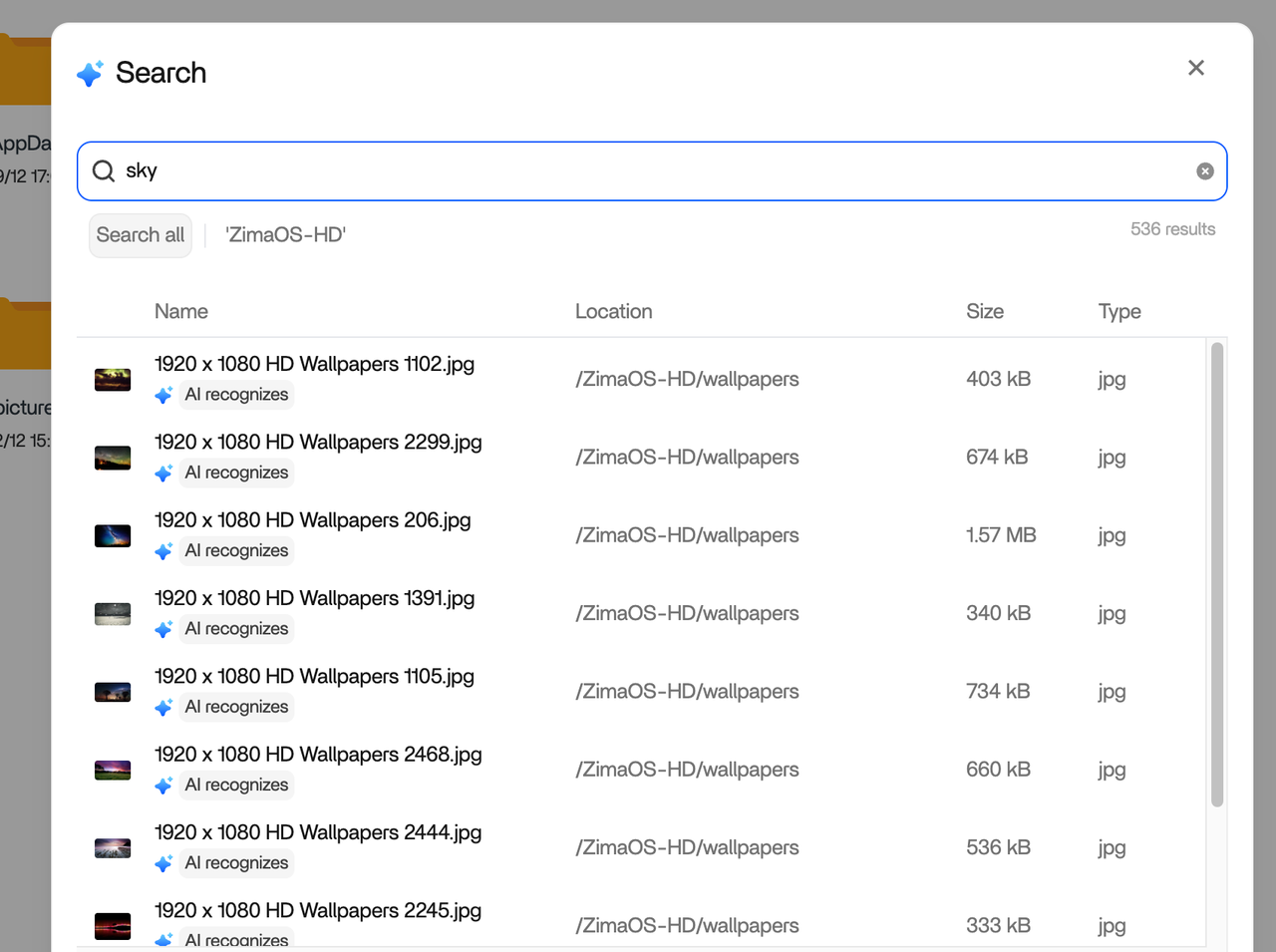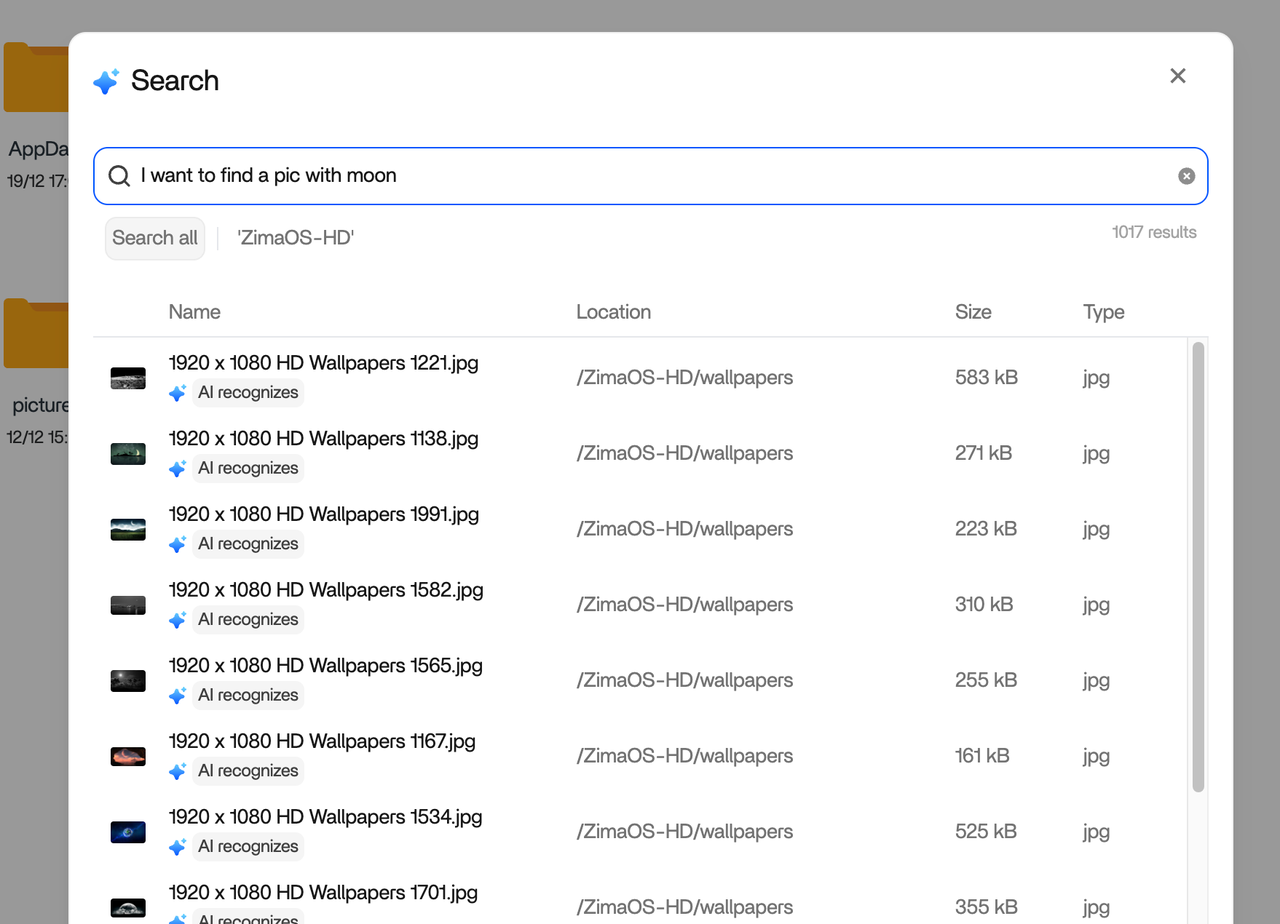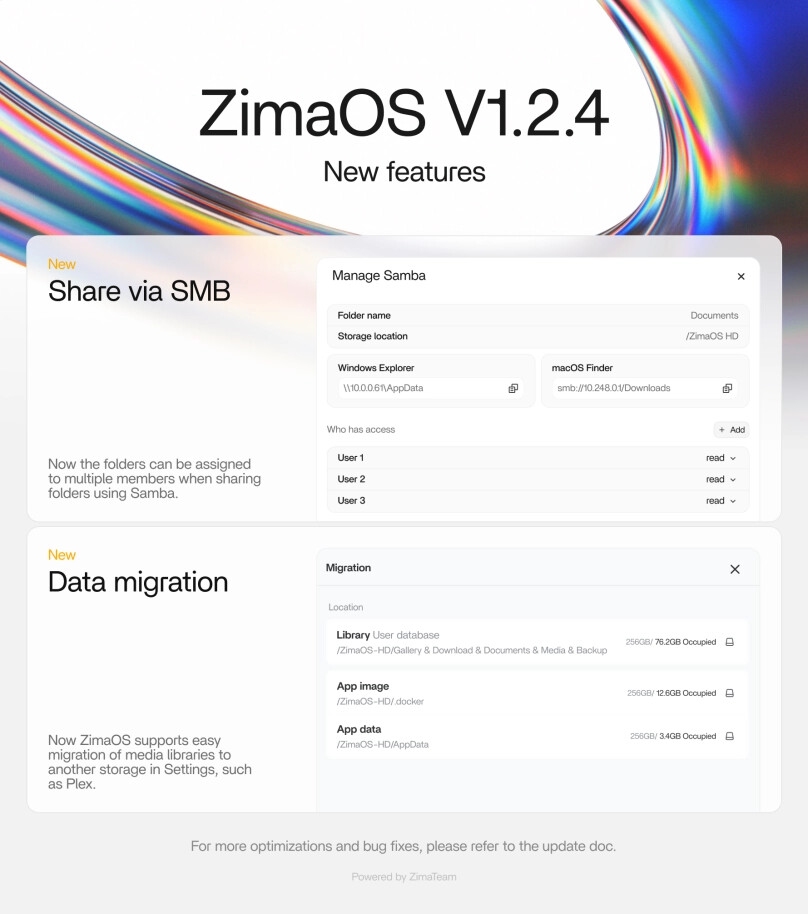diff --git a/docs/Basic-functions-of-dedicated-systems.html b/docs/Basic-functions-of-dedicated-systems.html
index 50811faf42..aceb091351 100644
--- a/docs/Basic-functions-of-dedicated-systems.html
+++ b/docs/Basic-functions-of-dedicated-systems.html
@@ -66,8 +66,8 @@
-
-
+
+
@@ -102,7 +102,7 @@
"url": "https://www.zimaspace.com/docs/logo.svg"
}
},
- "datePublished": "1736331090537"
+ "datePublished": "1736403521744"
}
@@ -257,7 +257,7 @@
-
+
PrevNext
diff --git a/docs/Build-a-75-inch-4K-Arcade-with-ZimaBoard-and-Batocera.html b/docs/Build-a-75-inch-4K-Arcade-with-ZimaBoard-and-Batocera.html
index 604521328c..7a0bbae14c 100644
--- a/docs/Build-a-75-inch-4K-Arcade-with-ZimaBoard-and-Batocera.html
+++ b/docs/Build-a-75-inch-4K-Arcade-with-ZimaBoard-and-Batocera.html
@@ -72,8 +72,8 @@
-
-
+
+
@@ -108,7 +108,7 @@
"url": "https://www.zimaspace.com/docs/logo.svg"
}
},
- "datePublished": "1736331090537"
+ "datePublished": "1736403521744"
}
@@ -294,7 +294,7 @@
-
+
PrevNext
diff --git a/docs/DownloadLLMmodels.html b/docs/DownloadLLMmodels.html
index 384513a4c8..6e3acce6d7 100644
--- a/docs/DownloadLLMmodels.html
+++ b/docs/DownloadLLMmodels.html
@@ -51,8 +51,8 @@
-
-
+
+
@@ -86,7 +86,7 @@
"url": "https://www.zimaspace.com/docs/logo.svg"
}
},
- "datePublished": "1736331090537"
+ "datePublished": "1736403521744"
}
@@ -205,7 +205,7 @@
-
+
Next
diff --git a/docs/ForgotPassword.html b/docs/ForgotPassword.html
index 5c3ce91031..84f6065b25 100644
--- a/docs/ForgotPassword.html
+++ b/docs/ForgotPassword.html
@@ -55,8 +55,8 @@
-
-
+
+
@@ -91,7 +91,7 @@
"url": "https://www.zimaspace.com/docs/logo.svg"
}
},
- "datePublished": "1736331090537"
+ "datePublished": "1736403521744"
}
@@ -215,7 +215,7 @@
-
+
Next
diff --git a/docs/GetNetworkID.html b/docs/GetNetworkID.html
index 03fae9e0fc..c8d4f47b59 100644
--- a/docs/GetNetworkID.html
+++ b/docs/GetNetworkID.html
@@ -55,8 +55,8 @@
-
-
+
+
@@ -91,7 +91,7 @@
"url": "https://www.zimaspace.com/docs/logo.svg"
}
},
- "datePublished": "1736331090537"
+ "datePublished": "1736403521744"
}
@@ -218,7 +218,7 @@
-
+
Next
diff --git a/docs/Hardware-Interface-Introduction.html b/docs/Hardware-Interface-Introduction.html
index 9deae2c3b8..ca2fdf7fa5 100644
--- a/docs/Hardware-Interface-Introduction.html
+++ b/docs/Hardware-Interface-Introduction.html
@@ -54,8 +54,8 @@
-
-
+
+
@@ -90,7 +90,7 @@
"url": "https://www.zimaspace.com/docs/logo.svg"
}
},
- "datePublished": "1736331090537"
+ "datePublished": "1736403521744"
}
@@ -225,7 +225,7 @@
-
+
PrevNext
diff --git a/docs/How-to-set-up-a-NAS-with-ZimaBlade.html b/docs/How-to-set-up-a-NAS-with-ZimaBlade.html
index ee5312f473..44a2d48afc 100644
--- a/docs/How-to-set-up-a-NAS-with-ZimaBlade.html
+++ b/docs/How-to-set-up-a-NAS-with-ZimaBlade.html
@@ -66,8 +66,8 @@
-
-
+
+
@@ -102,7 +102,7 @@
"url": "https://www.zimaspace.com/docs/logo.svg"
}
},
- "datePublished": "1736331090537"
+ "datePublished": "1736403521744"
}
@@ -277,7 +277,7 @@
-
+
PrevNext
diff --git a/docs/MineCraft-Friendship-Service.html b/docs/MineCraft-Friendship-Service.html
index 6fa67b8acf..06ee64c1c4 100644
--- a/docs/MineCraft-Friendship-Service.html
+++ b/docs/MineCraft-Friendship-Service.html
@@ -64,8 +64,8 @@
-
-
+
+
@@ -100,7 +100,7 @@
"url": "https://www.zimaspace.com/docs/logo.svg"
}
},
- "datePublished": "1736331090537"
+ "datePublished": "1736403521744"
}
@@ -276,7 +276,7 @@
-
+
Prev
diff --git a/docs/Openwrt-eMMc-boot.html b/docs/Openwrt-eMMc-boot.html
index 1f00ca676b..31359e5e0a 100644
--- a/docs/Openwrt-eMMc-boot.html
+++ b/docs/Openwrt-eMMc-boot.html
@@ -59,8 +59,8 @@
-
-
+
+
@@ -95,7 +95,7 @@
"url": "https://www.zimaspace.com/docs/logo.svg"
}
},
- "datePublished": "1736331090537"
+ "datePublished": "1736403521744"
}
@@ -277,7 +277,7 @@
diff --git a/docs/Self-Deploying-Applications.html b/docs/Self-Deploying-Applications.html
index 5ed1b3e66f..67ef0092f4 100644
--- a/docs/Self-Deploying-Applications.html
+++ b/docs/Self-Deploying-Applications.html
@@ -66,8 +66,8 @@
-
-
+
+
@@ -102,7 +102,7 @@
"url": "https://www.zimaspace.com/docs/logo.svg"
}
},
- "datePublished": "1736331090537"
+ "datePublished": "1736403521744"
}
@@ -259,7 +259,7 @@
-
+
PrevNext
diff --git a/docs/Small-body-Big-applications-OMV-First-Experience.html b/docs/Small-body-Big-applications-OMV-First-Experience.html
index 22f8621cb6..1870b2dd00 100644
--- a/docs/Small-body-Big-applications-OMV-First-Experience.html
+++ b/docs/Small-body-Big-applications-OMV-First-Experience.html
@@ -76,8 +76,8 @@
-
-
+
+
@@ -112,7 +112,7 @@
"url": "https://www.zimaspace.com/docs/logo.svg"
}
},
- "datePublished": "1736331090538"
+ "datePublished": "1736403521744"
}
@@ -293,7 +293,7 @@
diff --git a/docs/Small-body-Big-applications-OMV-install.html b/docs/Small-body-Big-applications-OMV-install.html
index 25303622b7..84185382a6 100644
--- a/docs/Small-body-Big-applications-OMV-install.html
+++ b/docs/Small-body-Big-applications-OMV-install.html
@@ -63,8 +63,8 @@
-
-
+
+
@@ -99,7 +99,7 @@
"url": "https://www.zimaspace.com/docs/logo.svg"
}
},
- "datePublished": "1736331090538"
+ "datePublished": "1736403521744"
}
@@ -263,7 +263,7 @@
-
+
PrevNext
diff --git a/docs/Speedlimit.html b/docs/Speedlimit.html
index 85deb79538..3056956c7e 100644
--- a/docs/Speedlimit.html
+++ b/docs/Speedlimit.html
@@ -52,8 +52,8 @@
-
-
+
+
@@ -88,7 +88,7 @@
"url": "https://www.zimaspace.com/docs/logo.svg"
}
},
- "datePublished": "1736331090538"
+ "datePublished": "1736403521744"
}
@@ -223,7 +223,7 @@
-
+
Next
diff --git a/docs/Ubuntu-Server-is-best-suited-for-Personal-Server.html b/docs/Ubuntu-Server-is-best-suited-for-Personal-Server.html
index 2d13b7d666..65a2a1b428 100644
--- a/docs/Ubuntu-Server-is-best-suited-for-Personal-Server.html
+++ b/docs/Ubuntu-Server-is-best-suited-for-Personal-Server.html
@@ -63,8 +63,8 @@
-
-
+
+
@@ -99,7 +99,7 @@
"url": "https://www.zimaspace.com/docs/logo.svg"
}
},
- "datePublished": "1736331090538"
+ "datePublished": "1736403521744"
}
@@ -268,7 +268,7 @@
-
+
Next
diff --git a/docs/Universal-third-party-system-installation-tutorial.html b/docs/Universal-third-party-system-installation-tutorial.html
index 3c26409e79..b627dd5b5d 100644
--- a/docs/Universal-third-party-system-installation-tutorial.html
+++ b/docs/Universal-third-party-system-installation-tutorial.html
@@ -59,8 +59,8 @@
-
-
+
+
@@ -95,7 +95,7 @@
"url": "https://www.zimaspace.com/docs/logo.svg"
}
},
- "datePublished": "1736331090538"
+ "datePublished": "1736403521744"
}
@@ -247,7 +247,7 @@
-
+
PrevNext
diff --git a/docs/Unraid-First-Experience-At-$129-Five-drive-Disks-Nas.html b/docs/Unraid-First-Experience-At-$129-Five-drive-Disks-Nas.html
index 8cfebf7b7f..e3620c7154 100644
--- a/docs/Unraid-First-Experience-At-$129-Five-drive-Disks-Nas.html
+++ b/docs/Unraid-First-Experience-At-$129-Five-drive-Disks-Nas.html
@@ -73,8 +73,8 @@
-
-
+
+
@@ -109,7 +109,7 @@
"url": "https://www.zimaspace.com/docs/logo.svg"
}
},
- "datePublished": "1736331090538"
+ "datePublished": "1736403521744"
}
@@ -277,7 +277,7 @@
-
+
PrevNext
diff --git a/docs/Unraid-First-Experience-at-$129-Installation.html b/docs/Unraid-First-Experience-at-$129-Installation.html
index d810c922d7..0cdeb37064 100644
--- a/docs/Unraid-First-Experience-at-$129-Installation.html
+++ b/docs/Unraid-First-Experience-at-$129-Installation.html
@@ -69,8 +69,8 @@
-
-
+
+
@@ -105,7 +105,7 @@
"url": "https://www.zimaspace.com/docs/logo.svg"
}
},
- "datePublished": "1736331090538"
+ "datePublished": "1736403521744"
}
@@ -269,7 +269,7 @@
-
+
PrevNext
diff --git a/docs/UseSambaviacomputer.html b/docs/UseSambaviacomputer.html
index 72097b5df4..62a106b495 100644
--- a/docs/UseSambaviacomputer.html
+++ b/docs/UseSambaviacomputer.html
@@ -61,8 +61,8 @@
-
-
+
+
@@ -97,7 +97,7 @@
"url": "https://www.zimaspace.com/docs/logo.svg"
}
},
- "datePublished": "1736331090538"
+ "datePublished": "1736403521744"
}
@@ -237,7 +237,7 @@
-
+
Next
diff --git a/docs/VR-Audio-And-Video-Experience-Oculus.html b/docs/VR-Audio-And-Video-Experience-Oculus.html
index 4687fab44d..de393b2e86 100644
--- a/docs/VR-Audio-And-Video-Experience-Oculus.html
+++ b/docs/VR-Audio-And-Video-Experience-Oculus.html
@@ -59,8 +59,8 @@
-
-
+
+
@@ -95,7 +95,7 @@
"url": "https://www.zimaspace.com/docs/logo.svg"
}
},
- "datePublished": "1736331090538"
+ "datePublished": "1736403521744"
}
@@ -233,7 +233,7 @@
-
+
PrevNext
diff --git a/docs/ZimaCube-Motherboard-DIY-Fan-Guide-and-Specifications.html b/docs/ZimaCube-Motherboard-DIY-Fan-Guide-and-Specifications.html
index c637825b88..405d7b7626 100644
--- a/docs/ZimaCube-Motherboard-DIY-Fan-Guide-and-Specifications.html
+++ b/docs/ZimaCube-Motherboard-DIY-Fan-Guide-and-Specifications.html
@@ -61,8 +61,8 @@
-
-
+
+
@@ -97,7 +97,7 @@
"url": "https://www.zimaspace.com/docs/logo.svg"
}
},
- "datePublished": "1736331090538"
+ "datePublished": "1736403521744"
}
@@ -249,7 +249,7 @@ <
diff --git a/docs/index.html b/docs/index.html
index 1037f6b0ed..60251a3ab7 100644
--- a/docs/index.html
+++ b/docs/index.html
@@ -60,8 +60,8 @@
-
-
+
+
@@ -96,7 +96,7 @@
"url": "https://www.zimaspace.com/docs/logo.svg"
}
},
- "datePublished": "1736331090538"
+ "datePublished": "1736403521745"
}
@@ -243,7 +243,7 @@
diff --git a/es/faq/test-files.html b/es/faq/test-files.html
index da3ea4afbe..b03e68eb90 100644
--- a/es/faq/test-files.html
+++ b/es/faq/test-files.html
@@ -51,8 +51,8 @@
-
-
+
+
@@ -86,7 +86,7 @@
"url": "https://www.zimaspace.com/docs/logo.svg"
}
},
- "datePublished": "1736331090538"
+ "datePublished": "1736403521745"
}
@@ -207,7 +207,7 @@
diff --git a/es/zimaboard/All-in-one-routing-system-OpenWRT.html b/es/zimaboard/All-in-one-routing-system-OpenWRT.html
index 9cd02f32f0..8e583bbbca 100644
--- a/es/zimaboard/All-in-one-routing-system-OpenWRT.html
+++ b/es/zimaboard/All-in-one-routing-system-OpenWRT.html
@@ -59,8 +59,8 @@
-
-
+
+
@@ -95,7 +95,7 @@
"url": "https://www.zimaspace.com/docs/logo.svg"
}
},
- "datePublished": "1736331090538"
+ "datePublished": "1736403521745"
}
@@ -245,7 +245,7 @@
diff --git a/es/zimaboard/Basic-functions-of-dedicated-systems.html b/es/zimaboard/Basic-functions-of-dedicated-systems.html
index e15e735372..a4d069d449 100644
--- a/es/zimaboard/Basic-functions-of-dedicated-systems.html
+++ b/es/zimaboard/Basic-functions-of-dedicated-systems.html
@@ -66,8 +66,8 @@
-
-
+
+
@@ -102,7 +102,7 @@
"url": "https://www.zimaspace.com/docs/logo.svg"
}
},
- "datePublished": "1736331090538"
+ "datePublished": "1736403521745"
}
@@ -257,7 +257,7 @@
diff --git a/es/zimaboard/Build-a-75-inch-4K-Arcade-with-ZimaBoard-and-Batocera.html b/es/zimaboard/Build-a-75-inch-4K-Arcade-with-ZimaBoard-and-Batocera.html
index 78297c0d73..42f37bf595 100644
--- a/es/zimaboard/Build-a-75-inch-4K-Arcade-with-ZimaBoard-and-Batocera.html
+++ b/es/zimaboard/Build-a-75-inch-4K-Arcade-with-ZimaBoard-and-Batocera.html
@@ -72,8 +72,8 @@
-
-
+
+
@@ -108,7 +108,7 @@
"url": "https://www.zimaspace.com/docs/logo.svg"
}
},
- "datePublished": "1736331090538"
+ "datePublished": "1736403521745"
}
@@ -296,7 +296,7 @@
-
+
AnteriorSiguiente
diff --git a/es/zimaboard/Enable-WOL-on-Zimaboard.html b/es/zimaboard/Enable-WOL-on-Zimaboard.html
index ce28ef59aa..338a1a29f1 100644
--- a/es/zimaboard/Enable-WOL-on-Zimaboard.html
+++ b/es/zimaboard/Enable-WOL-on-Zimaboard.html
@@ -61,8 +61,8 @@
-
-
+
+
@@ -97,7 +97,7 @@
"url": "https://www.zimaspace.com/docs/logo.svg"
}
},
- "datePublished": "1736331090538"
+ "datePublished": "1736403521745"
}
@@ -283,7 +283,7 @@
-
+
AnteriorSiguiente
diff --git a/es/zimaboard/Hardware-Brief.html b/es/zimaboard/Hardware-Brief.html
index c5a97b2e91..2045ce29a4 100644
--- a/es/zimaboard/Hardware-Brief.html
+++ b/es/zimaboard/Hardware-Brief.html
@@ -52,8 +52,8 @@
-
-
+
+
@@ -88,7 +88,7 @@
"url": "https://www.zimaspace.com/docs/logo.svg"
}
},
- "datePublished": "1736331090538"
+ "datePublished": "1736403521745"
}
@@ -229,7 +229,7 @@
-
+
AnteriorSiguiente
diff --git a/es/zimaboard/Hardware-Interface-Introduction.html b/es/zimaboard/Hardware-Interface-Introduction.html
index 21852c6c97..b6dacea322 100644
--- a/es/zimaboard/Hardware-Interface-Introduction.html
+++ b/es/zimaboard/Hardware-Interface-Introduction.html
@@ -54,8 +54,8 @@
-
-
+
+
@@ -90,7 +90,7 @@
"url": "https://www.zimaspace.com/docs/logo.svg"
}
},
- "datePublished": "1736331090539"
+ "datePublished": "1736403521745"
}
@@ -225,7 +225,7 @@
-
+
AnteriorSiguiente
diff --git a/es/zimaboard/How-to-check-IP-address.html b/es/zimaboard/How-to-check-IP-address.html
index 1ed892ca91..ca2dbb290b 100644
--- a/es/zimaboard/How-to-check-IP-address.html
+++ b/es/zimaboard/How-to-check-IP-address.html
@@ -57,8 +57,8 @@
-
-
+
+
@@ -93,7 +93,7 @@
"url": "https://www.zimaspace.com/docs/logo.svg"
}
},
- "datePublished": "1736331090539"
+ "datePublished": "1736403521745"
}
@@ -242,7 +242,7 @@
diff --git a/es/zimaboard/MineCraft-Friendship-Service.html b/es/zimaboard/MineCraft-Friendship-Service.html
index 7ffa52ed66..282206cb0e 100644
--- a/es/zimaboard/MineCraft-Friendship-Service.html
+++ b/es/zimaboard/MineCraft-Friendship-Service.html
@@ -64,8 +64,8 @@
-
-
+
+
@@ -100,7 +100,7 @@
"url": "https://www.zimaspace.com/docs/logo.svg"
}
},
- "datePublished": "1736331090539"
+ "datePublished": "1736403521745"
}
@@ -280,7 +280,7 @@
-
+
AnteriorSiguiente
diff --git a/es/zimaboard/Openwrt-eMMc-boot.html b/es/zimaboard/Openwrt-eMMc-boot.html
index a838b0f6d7..4f9edbe3d9 100644
--- a/es/zimaboard/Openwrt-eMMc-boot.html
+++ b/es/zimaboard/Openwrt-eMMc-boot.html
@@ -59,8 +59,8 @@
-
-
+
+
@@ -95,7 +95,7 @@
"url": "https://www.zimaspace.com/docs/logo.svg"
}
},
- "datePublished": "1736331090539"
+ "datePublished": "1736403521745"
}
@@ -277,7 +277,7 @@
diff --git a/es/zimaboard/Power-on-Zimablade.html b/es/zimaboard/Power-on-Zimablade.html
index c5d3972bf4..33ba20db6b 100644
--- a/es/zimaboard/Power-on-Zimablade.html
+++ b/es/zimaboard/Power-on-Zimablade.html
@@ -66,8 +66,8 @@
-
-
+
+
@@ -102,7 +102,7 @@
"url": "https://www.zimaspace.com/docs/logo.svg"
}
},
- "datePublished": "1736331090539"
+ "datePublished": "1736403521745"
}
@@ -279,7 +279,7 @@
-
+
AnteriorSiguiente
diff --git a/es/zimaboard/Restore-factory-settings.html b/es/zimaboard/Restore-factory-settings.html
index 0557d685fb..ab8ac7737f 100644
--- a/es/zimaboard/Restore-factory-settings.html
+++ b/es/zimaboard/Restore-factory-settings.html
@@ -65,8 +65,8 @@
-
-
+
+
@@ -101,7 +101,7 @@
"url": "https://www.zimaspace.com/docs/logo.svg"
}
},
- "datePublished": "1736331090539"
+ "datePublished": "1736403521745"
}
@@ -287,7 +287,7 @@
-
+
AnteriorSiguiente
diff --git a/es/zimaboard/Self-Deploying-Applications.html b/es/zimaboard/Self-Deploying-Applications.html
index 56d0744d65..b79beda178 100644
--- a/es/zimaboard/Self-Deploying-Applications.html
+++ b/es/zimaboard/Self-Deploying-Applications.html
@@ -66,8 +66,8 @@
-
-
+
+
@@ -102,7 +102,7 @@
"url": "https://www.zimaspace.com/docs/logo.svg"
}
},
- "datePublished": "1736331090539"
+ "datePublished": "1736403521745"
}
@@ -259,7 +259,7 @@
-
+
AnteriorSiguiente
diff --git a/es/zimaboard/Small-body-Big-applications-OMV-First-Experience.html b/es/zimaboard/Small-body-Big-applications-OMV-First-Experience.html
index 546c91b5b4..230abe4b2a 100644
--- a/es/zimaboard/Small-body-Big-applications-OMV-First-Experience.html
+++ b/es/zimaboard/Small-body-Big-applications-OMV-First-Experience.html
@@ -76,8 +76,8 @@
-
-
+
+
@@ -112,7 +112,7 @@
"url": "https://www.zimaspace.com/docs/logo.svg"
}
},
- "datePublished": "1736331090539"
+ "datePublished": "1736403521745"
}
@@ -293,7 +293,7 @@
diff --git a/es/zimaboard/Small-body-Big-applications-OMV-install.html b/es/zimaboard/Small-body-Big-applications-OMV-install.html
index 33304159f5..4db9e40645 100644
--- a/es/zimaboard/Small-body-Big-applications-OMV-install.html
+++ b/es/zimaboard/Small-body-Big-applications-OMV-install.html
@@ -63,8 +63,8 @@
-
-
+
+
@@ -99,7 +99,7 @@
"url": "https://www.zimaspace.com/docs/logo.svg"
}
},
- "datePublished": "1736331090539"
+ "datePublished": "1736403521745"
}
@@ -263,7 +263,7 @@
-
+
AnteriorSiguiente
diff --git a/es/zimaboard/Syncthing.html b/es/zimaboard/Syncthing.html
index 119d9dee93..d45c3d209d 100644
--- a/es/zimaboard/Syncthing.html
+++ b/es/zimaboard/Syncthing.html
@@ -61,8 +61,8 @@
-
-
+
+
@@ -97,7 +97,7 @@
"url": "https://www.zimaspace.com/docs/logo.svg"
}
},
- "datePublished": "1736331090539"
+ "datePublished": "1736403521746"
}
@@ -261,7 +261,7 @@
diff --git a/es/zimaboard/Universal-third-party-system-installation-tutorial.html b/es/zimaboard/Universal-third-party-system-installation-tutorial.html
index 751a6eb621..96a368c6a5 100644
--- a/es/zimaboard/Universal-third-party-system-installation-tutorial.html
+++ b/es/zimaboard/Universal-third-party-system-installation-tutorial.html
@@ -59,8 +59,8 @@
-
-
+
+
@@ -95,7 +95,7 @@
"url": "https://www.zimaspace.com/docs/logo.svg"
}
},
- "datePublished": "1736331090539"
+ "datePublished": "1736403521746"
}
@@ -247,7 +247,7 @@
-
+
AnteriorSiguiente
diff --git a/es/zimaboard/Unraid-First-Experience-at-$129-Installation.html b/es/zimaboard/Unraid-First-Experience-at-$129-Installation.html
index 4b2ba22d16..fc6968aab8 100644
--- a/es/zimaboard/Unraid-First-Experience-at-$129-Installation.html
+++ b/es/zimaboard/Unraid-First-Experience-at-$129-Installation.html
@@ -69,8 +69,8 @@
-
-
+
+
@@ -105,7 +105,7 @@
"url": "https://www.zimaspace.com/docs/logo.svg"
}
},
- "datePublished": "1736331090539"
+ "datePublished": "1736403521746"
}
@@ -269,7 +269,7 @@
-
+
AnteriorSiguiente
diff --git a/es/zimaboard/Upgrade-Motherboard-BIOS-Version.html b/es/zimaboard/Upgrade-Motherboard-BIOS-Version.html
index e7dd5a6ad6..dec5feca0a 100644
--- a/es/zimaboard/Upgrade-Motherboard-BIOS-Version.html
+++ b/es/zimaboard/Upgrade-Motherboard-BIOS-Version.html
@@ -51,8 +51,8 @@
-
-
+
+
@@ -86,7 +86,7 @@
"url": "https://www.zimaspace.com/docs/logo.svg"
}
},
- "datePublished": "1736331090539"
+ "datePublished": "1736403521746"
}
@@ -258,7 +258,7 @@
-
+
AnteriorSiguiente
diff --git a/es/zimaboard/VR-Audio-And-Video-Experience-Oculus.html b/es/zimaboard/VR-Audio-And-Video-Experience-Oculus.html
index 0cf555c401..3f6c996e30 100644
--- a/es/zimaboard/VR-Audio-And-Video-Experience-Oculus.html
+++ b/es/zimaboard/VR-Audio-And-Video-Experience-Oculus.html
@@ -59,8 +59,8 @@
-
-
+
+
@@ -95,7 +95,7 @@
"url": "https://www.zimaspace.com/docs/logo.svg"
}
},
- "datePublished": "1736331090539"
+ "datePublished": "1736403521746"
}
@@ -233,7 +233,7 @@
-
+
AnteriorSiguiente
diff --git a/es/zimaboard/index.html b/es/zimaboard/index.html
index e848072f53..1f97577b15 100644
--- a/es/zimaboard/index.html
+++ b/es/zimaboard/index.html
@@ -60,8 +60,8 @@
-
-
+
+
@@ -96,7 +96,7 @@
"url": "https://www.zimaspace.com/docs/logo.svg"
}
},
- "datePublished": "1736331090539"
+ "datePublished": "1736403521746"
}
@@ -243,7 +243,7 @@
-
+
Siguiente
diff --git a/es/zimacube/About-ZimaOS.html b/es/zimacube/About-ZimaOS.html
index 54d94edbbd..35ef9c65da 100644
--- a/es/zimacube/About-ZimaOS.html
+++ b/es/zimacube/About-ZimaOS.html
@@ -51,8 +51,8 @@
-
-
+
+
@@ -86,7 +86,7 @@
"url": "https://www.zimaspace.com/docs/logo.svg"
}
},
- "datePublished": "1736331090539"
+ "datePublished": "1736403521746"
}
@@ -204,7 +204,7 @@ Título
Sección
diff --git a/es/zimacube/Advanced-Using.html b/es/zimacube/Advanced-Using.html
index e47604d3d5..e4a5a1db36 100644
--- a/es/zimacube/Advanced-Using.html
+++ b/es/zimacube/Advanced-Using.html
@@ -51,8 +51,8 @@
-
-
+
+
@@ -86,7 +86,7 @@
"url": "https://www.zimaspace.com/docs/logo.svg"
}
},
- "datePublished": "1736331090539"
+ "datePublished": "1736403521746"
}
@@ -204,7 +204,7 @@ Título
Sección
diff --git a/es/zimacube/Assembly-Tutorial.html b/es/zimacube/Assembly-Tutorial.html
index c274265dfd..432745bb27 100644
--- a/es/zimacube/Assembly-Tutorial.html
+++ b/es/zimacube/Assembly-Tutorial.html
@@ -110,8 +110,8 @@
-
-
+
+
@@ -146,7 +146,7 @@
"url": "https://www.zimaspace.com/docs/logo.svg"
}
},
- "datePublished": "1736331090539"
+ "datePublished": "1736403521746"
}
@@ -511,7 +511,7 @@ Desmontaje del chasis completado
diff --git a/es/zimacube/Auto-Power-On.html b/es/zimacube/Auto-Power-On.html
index 85f7b72c1b..74354a1b12 100644
--- a/es/zimacube/Auto-Power-On.html
+++ b/es/zimacube/Auto-Power-On.html
@@ -55,8 +55,8 @@
-
-
+
+
@@ -91,7 +91,7 @@
"url": "https://www.zimaspace.com/docs/logo.svg"
}
},
- "datePublished": "1736331090539"
+ "datePublished": "1736403521746"
}
@@ -216,7 +216,7 @@
-
+
AnteriorSiguiente
diff --git a/es/zimacube/BIOS-Configuration.html b/es/zimacube/BIOS-Configuration.html
index 14e4c49b95..d00291e757 100644
--- a/es/zimacube/BIOS-Configuration.html
+++ b/es/zimacube/BIOS-Configuration.html
@@ -51,8 +51,8 @@
-
-
+
+
@@ -86,7 +86,7 @@
"url": "https://www.zimaspace.com/docs/logo.svg"
}
},
- "datePublished": "1736331090540"
+ "datePublished": "1736403521746"
}
@@ -205,7 +205,7 @@ Configuración de BIOS
diff --git a/es/zimacube/Compatible-Network-Adapters.html b/es/zimacube/Compatible-Network-Adapters.html
index af01cca3d4..814fff6ac9 100644
--- a/es/zimacube/Compatible-Network-Adapters.html
+++ b/es/zimacube/Compatible-Network-Adapters.html
@@ -51,8 +51,8 @@
-
-
+
+
@@ -86,7 +86,7 @@
"url": "https://www.zimaspace.com/docs/logo.svg"
}
},
- "datePublished": "1736331090540"
+ "datePublished": "1736403521746"
}
@@ -237,7 +237,7 @@
-
+
AnteriorSiguiente
diff --git a/es/zimacube/Creating-RAID-Troubleshooting-Guide.html b/es/zimacube/Creating-RAID-Troubleshooting-Guide.html
index 04873f1327..ac11d6d78e 100644
--- a/es/zimacube/Creating-RAID-Troubleshooting-Guide.html
+++ b/es/zimacube/Creating-RAID-Troubleshooting-Guide.html
@@ -56,8 +56,8 @@
-
-
+
+
@@ -92,7 +92,7 @@
"url": "https://www.zimaspace.com/docs/logo.svg"
}
},
- "datePublished": "1736331090540"
+ "datePublished": "1736403521746"
}
@@ -215,7 +215,7 @@
-
+
AnteriorSiguiente
diff --git a/es/zimacube/Detailed-Plex-Operation-Guide.html b/es/zimacube/Detailed-Plex-Operation-Guide.html
index bf7a7ab421..f9ce26e770 100644
--- a/es/zimacube/Detailed-Plex-Operation-Guide.html
+++ b/es/zimacube/Detailed-Plex-Operation-Guide.html
@@ -67,8 +67,8 @@
-
-
+
+
@@ -103,7 +103,7 @@
"url": "https://www.zimaspace.com/docs/logo.svg"
}
},
- "datePublished": "1736331090540"
+ "datePublished": "1736403521746"
}
@@ -244,7 +244,7 @@
-
+
Siguiente
diff --git a/es/zimacube/Enable-WOL-on-ZimaCube.html b/es/zimacube/Enable-WOL-on-ZimaCube.html
index f5b16f259d..229a602d6c 100644
--- a/es/zimacube/Enable-WOL-on-ZimaCube.html
+++ b/es/zimacube/Enable-WOL-on-ZimaCube.html
@@ -51,8 +51,8 @@
-
-
+
+
@@ -86,7 +86,7 @@
"url": "https://www.zimaspace.com/docs/logo.svg"
}
},
- "datePublished": "1736331090540"
+ "datePublished": "1736403521746"
}
@@ -257,7 +257,7 @@
-
+
AnteriorSiguiente
diff --git "a/es/zimacube/From-Synology-to-ZimaCube\357\274\214migrate-all-files!.html" "b/es/zimacube/From-Synology-to-ZimaCube\357\274\214migrate-all-files!.html"
index 919bcfa707..ee6ea68463 100644
--- "a/es/zimacube/From-Synology-to-ZimaCube\357\274\214migrate-all-files!.html"
+++ "b/es/zimacube/From-Synology-to-ZimaCube\357\274\214migrate-all-files!.html"
@@ -57,8 +57,8 @@
-
-
+
+
@@ -93,7 +93,7 @@
"url": "https://www.zimaspace.com/docs/logo.svg"
}
},
- "datePublished": "1736331090540"
+ "datePublished": "1736403521746"
}
@@ -234,7 +234,7 @@
-
+
Siguiente
diff --git a/es/zimacube/GPU-Expansion.html b/es/zimacube/GPU-Expansion.html
index 7e72d8a210..0dbc724fa6 100644
--- a/es/zimacube/GPU-Expansion.html
+++ b/es/zimacube/GPU-Expansion.html
@@ -64,8 +64,8 @@
-
-
+
+
@@ -100,7 +100,7 @@
"url": "https://www.zimaspace.com/docs/logo.svg"
}
},
- "datePublished": "1736331090540"
+ "datePublished": "1736403521746"
}
@@ -339,7 +339,7 @@
-
+
AnteriorSiguiente
diff --git a/es/zimacube/HDD-Interface-Usage-Guide.html b/es/zimacube/HDD-Interface-Usage-Guide.html
index 4d9788eac0..fdfe7b0aa6 100644
--- a/es/zimacube/HDD-Interface-Usage-Guide.html
+++ b/es/zimacube/HDD-Interface-Usage-Guide.html
@@ -51,8 +51,8 @@
-
-
+
+
@@ -86,7 +86,7 @@
"url": "https://www.zimaspace.com/docs/logo.svg"
}
},
- "datePublished": "1736331090540"
+ "datePublished": "1736403521746"
}
@@ -453,7 +453,7 @@
-
+
AnteriorSiguiente
diff --git a/es/zimacube/Hardware-Brief.html b/es/zimacube/Hardware-Brief.html
index 72607b26c7..3c0793b0fb 100644
--- a/es/zimacube/Hardware-Brief.html
+++ b/es/zimacube/Hardware-Brief.html
@@ -54,8 +54,8 @@
-
-
+
+
@@ -90,7 +90,7 @@
"url": "https://www.zimaspace.com/docs/logo.svg"
}
},
- "datePublished": "1736331090540"
+ "datePublished": "1736403521746"
}
@@ -234,7 +234,7 @@
-
+
AnteriorSiguiente
diff --git a/es/zimacube/Hardware-Details.html b/es/zimacube/Hardware-Details.html
index 0e626d3ff9..144c1afc0b 100644
--- a/es/zimacube/Hardware-Details.html
+++ b/es/zimacube/Hardware-Details.html
@@ -51,8 +51,8 @@
-
-
+
+
@@ -86,7 +86,7 @@
"url": "https://www.zimaspace.com/docs/logo.svg"
}
},
- "datePublished": "1736331090540"
+ "datePublished": "1736403521746"
}
@@ -254,7 +254,7 @@ Instrucciones de la Interfaz del Ventilador
Instrucciones del Puerto USB
diff --git a/es/zimacube/How-to-Install-ZimaOS.html b/es/zimacube/How-to-Install-ZimaOS.html
index a4969e0647..560809e423 100644
--- a/es/zimacube/How-to-Install-ZimaOS.html
+++ b/es/zimacube/How-to-Install-ZimaOS.html
@@ -62,8 +62,8 @@
-
-
+
+
@@ -98,7 +98,7 @@
"url": "https://www.zimaspace.com/docs/logo.svg"
}
},
- "datePublished": "1736331090540"
+ "datePublished": "1736403521747"
}
@@ -233,7 +233,7 @@
diff --git a/es/zimacube/How-to-Install-and-Remove-the-7th-Bay.html b/es/zimacube/How-to-Install-and-Remove-the-7th-Bay.html
index 9348634546..9d2065b93d 100644
--- a/es/zimacube/How-to-Install-and-Remove-the-7th-Bay.html
+++ b/es/zimacube/How-to-Install-and-Remove-the-7th-Bay.html
@@ -58,8 +58,8 @@
-
-
+
+
@@ -94,7 +94,7 @@
"url": "https://www.zimaspace.com/docs/logo.svg"
}
},
- "datePublished": "1736331090540"
+ "datePublished": "1736403521747"
}
@@ -219,7 +219,7 @@
-
+
Siguiente
diff --git a/es/zimacube/How-to-Open-SSH-in-ZimaOS.html b/es/zimacube/How-to-Open-SSH-in-ZimaOS.html
index 867435e4cc..d0d64cfebc 100644
--- a/es/zimacube/How-to-Open-SSH-in-ZimaOS.html
+++ b/es/zimacube/How-to-Open-SSH-in-ZimaOS.html
@@ -53,8 +53,8 @@
-
-
+
+
@@ -89,7 +89,7 @@
"url": "https://www.zimaspace.com/docs/logo.svg"
}
},
- "datePublished": "1736331090540"
+ "datePublished": "1736403521747"
}
@@ -214,7 +214,7 @@
-
+
Siguiente
diff --git a/es/zimacube/How-to-understand-Docker-App's-paths-On-ZimaOS.html b/es/zimacube/How-to-understand-Docker-App's-paths-On-ZimaOS.html
index cbe8e9f530..d27e034474 100644
--- a/es/zimacube/How-to-understand-Docker-App's-paths-On-ZimaOS.html
+++ b/es/zimacube/How-to-understand-Docker-App's-paths-On-ZimaOS.html
@@ -57,8 +57,8 @@
-
-
+
+
@@ -93,7 +93,7 @@
"url": "https://www.zimaspace.com/docs/logo.svg"
}
},
- "datePublished": "1736331090540"
+ "datePublished": "1736403521747"
}
@@ -232,7 +232,7 @@
-
+
Siguiente
diff --git a/es/zimacube/Install-TrueNAS.html b/es/zimacube/Install-TrueNAS.html
index 9e15dedc66..5378e60932 100644
--- a/es/zimacube/Install-TrueNAS.html
+++ b/es/zimacube/Install-TrueNAS.html
@@ -62,8 +62,8 @@
-
-
+
+
@@ -98,7 +98,7 @@
"url": "https://www.zimaspace.com/docs/logo.svg"
}
},
- "datePublished": "1736331090540"
+ "datePublished": "1736403521747"
}
@@ -234,7 +234,7 @@
diff --git a/es/zimacube/Install-UnRAID.html b/es/zimacube/Install-UnRAID.html
index 14b889ad3b..e4ebd3496a 100644
--- a/es/zimacube/Install-UnRAID.html
+++ b/es/zimacube/Install-UnRAID.html
@@ -67,8 +67,8 @@
-
-
+
+
@@ -103,7 +103,7 @@
"url": "https://www.zimaspace.com/docs/logo.svg"
}
},
- "datePublished": "1736331090540"
+ "datePublished": "1736403521747"
}
@@ -231,7 +231,7 @@
-
+
AnteriorSiguiente
diff --git a/es/zimacube/Instructions-for-use-of-the-7th-Bay.html b/es/zimacube/Instructions-for-use-of-the-7th-Bay.html
index 2fdfc14c93..3bf91caeb3 100644
--- a/es/zimacube/Instructions-for-use-of-the-7th-Bay.html
+++ b/es/zimacube/Instructions-for-use-of-the-7th-Bay.html
@@ -64,8 +64,8 @@
-
-
+
+
@@ -100,7 +100,7 @@
"url": "https://www.zimaspace.com/docs/logo.svg"
}
},
- "datePublished": "1736331090540"
+ "datePublished": "1736403521747"
}
@@ -240,7 +240,7 @@
diff --git a/es/zimacube/Memory-Test-Tutorial.html b/es/zimacube/Memory-Test-Tutorial.html
index b544325dad..aaf4be76ca 100644
--- a/es/zimacube/Memory-Test-Tutorial.html
+++ b/es/zimacube/Memory-Test-Tutorial.html
@@ -58,8 +58,8 @@
-
-
+
+
@@ -94,7 +94,7 @@
"url": "https://www.zimaspace.com/docs/logo.svg"
}
},
- "datePublished": "1736331090540"
+ "datePublished": "1736403521747"
}
@@ -223,11 +223,11 @@ Conecte el teclado, presione F11 continuamente y seleccione arrancar desde USB.

Ingrese a la interfaz de Memtest y seleccione Iniciar Prueba.



-Paso 4: Determinar si hay un problema con la memoria según los resultados de feedback
Si aparece la interfaz PASS, no hay problema con la memoria

Puede usar los métodos anteriores para determinar si su memoria tiene problemas de estabilidad y solucionar más problemas de la placa base. Al mismo tiempo, puede ponerse en contacto con nuestro soporte técnico por correo electrónico a support@icewhale.org y adjuntar los resultados de la prueba para obtener más ayuda.
+Paso 4: Determinar si hay un problema con la memoria según los resultados de feedback
Si aparece la interfaz PASS, no hay problema con la memoria

Puede usar los métodos anteriores para determinar si su memoria tiene problemas de estabilidad y solucionar más problemas de la placa base. Al mismo tiempo, puede ponerse en contacto con nuestro soporte técnico por correo electrónico a support@icewhale.org y adjuntar los resultados de la prueba para obtener más ayuda.
diff --git a/es/zimacube/PC-Direct.html b/es/zimacube/PC-Direct.html
index aa15b1de2e..7f30424a54 100644
--- a/es/zimacube/PC-Direct.html
+++ b/es/zimacube/PC-Direct.html
@@ -65,8 +65,8 @@
-
-
+
+
@@ -101,7 +101,7 @@
"url": "https://www.zimaspace.com/docs/logo.svg"
}
},
- "datePublished": "1736331090540"
+ "datePublished": "1736403521747"
}
@@ -294,7 +294,7 @@
-
+
AnteriorSiguiente
diff --git a/es/zimacube/Plex-and-GPU-Transcoding.html b/es/zimacube/Plex-and-GPU-Transcoding.html
index 8741696d73..5e85e8fdf7 100644
--- a/es/zimacube/Plex-and-GPU-Transcoding.html
+++ b/es/zimacube/Plex-and-GPU-Transcoding.html
@@ -60,8 +60,8 @@
-
-
+
+
@@ -96,7 +96,7 @@
"url": "https://www.zimaspace.com/docs/logo.svg"
}
},
- "datePublished": "1736331090540"
+ "datePublished": "1736403521747"
}
@@ -280,7 +280,7 @@
-
+
AnteriorSiguiente
diff --git a/es/zimacube/Quick-Start.html b/es/zimacube/Quick-Start.html
index 9d5e1818d7..d3226e4a1f 100644
--- a/es/zimacube/Quick-Start.html
+++ b/es/zimacube/Quick-Start.html
@@ -59,8 +59,8 @@
-
-
+
+
@@ -95,7 +95,7 @@
"url": "https://www.zimaspace.com/docs/logo.svg"
}
},
- "datePublished": "1736331090540"
+ "datePublished": "1736403521747"
}
@@ -351,7 +351,7 @@
-
+
Siguiente
diff --git a/es/zimacube/RAID-SSD-Expansion.html b/es/zimacube/RAID-SSD-Expansion.html
index 6eb605eb83..02bc18c9c2 100644
--- a/es/zimacube/RAID-SSD-Expansion.html
+++ b/es/zimacube/RAID-SSD-Expansion.html
@@ -51,8 +51,8 @@
-
-
+
+
@@ -86,7 +86,7 @@
"url": "https://www.zimaspace.com/docs/logo.svg"
}
},
- "datePublished": "1736331090541"
+ "datePublished": "1736403521747"
}
@@ -204,7 +204,7 @@ Título
Sección
diff --git a/es/zimacube/Release-Note.html b/es/zimacube/Release-Note.html
index fa47dbf611..0050ea1de6 100644
--- a/es/zimacube/Release-Note.html
+++ b/es/zimacube/Release-Note.html
@@ -52,8 +52,8 @@
-
-
+
+
@@ -88,7 +88,7 @@
"url": "https://www.zimaspace.com/docs/logo.svg"
}
},
- "datePublished": "1736331090541"
+ "datePublished": "1736403521747"
}
@@ -235,7 +235,7 @@
-
+
Siguiente
diff --git a/es/zimacube/Resets-CMOS.html b/es/zimacube/Resets-CMOS.html
index 920b6c8803..eaded29cb6 100644
--- a/es/zimacube/Resets-CMOS.html
+++ b/es/zimacube/Resets-CMOS.html
@@ -54,8 +54,8 @@
-
-
+
+
@@ -90,7 +90,7 @@
"url": "https://www.zimaspace.com/docs/logo.svg"
}
},
- "datePublished": "1736331090541"
+ "datePublished": "1736403521747"
}
@@ -216,7 +216,7 @@
-
+
AnteriorSiguiente
diff --git a/es/zimacube/Transfer-Speeds-Over-Thunderbolt.html b/es/zimacube/Transfer-Speeds-Over-Thunderbolt.html
index 32c4cdce96..b06143c158 100644
--- a/es/zimacube/Transfer-Speeds-Over-Thunderbolt.html
+++ b/es/zimacube/Transfer-Speeds-Over-Thunderbolt.html
@@ -53,8 +53,8 @@
-
-
+
+
@@ -89,7 +89,7 @@
"url": "https://www.zimaspace.com/docs/logo.svg"
}
},
- "datePublished": "1736331090541"
+ "datePublished": "1736403521747"
}
@@ -214,7 +214,7 @@
diff --git a/es/zimacube/Troubleshooting-Self-Test-Guide.html b/es/zimacube/Troubleshooting-Self-Test-Guide.html
index e514b7e47c..9916ec6658 100644
--- a/es/zimacube/Troubleshooting-Self-Test-Guide.html
+++ b/es/zimacube/Troubleshooting-Self-Test-Guide.html
@@ -55,8 +55,8 @@
-
-
+
+
@@ -91,7 +91,7 @@
"url": "https://www.zimaspace.com/docs/logo.svg"
}
},
- "datePublished": "1736331090541"
+ "datePublished": "1736403521747"
}
@@ -214,7 +214,7 @@ https://www.zimaspace.com/docs/zimacube/Memory-Test-Tutorial
Paso 3 Restablecer el dispositivo
Puede consultar los siguientes pasos para restablecer la batería RTC
https://www.zimaspace.com/docs/zimacube/Resets-CMOS
-Solución:
Si no puede iniciar según los pasos anteriores, puede contactar a nuestro equipo de postventa a support@icewhale.org para que le reemplacen la placa base.
+Solución:
Si no puede iniciar según los pasos anteriores, puede contactar a nuestro equipo de postventa a support@icewhale.org para que le reemplacen la placa base.
Problema de Software
Anomalía en el inicio del sistema
- Vuelva a conectar el disco del sistema en la placa madre y verifique si el disco del sistema puede ser reconocido normalmente.
- Puede reinstalar ZimaOS según el método en el siguiente enlace
https://www.zimaspace.com/docs/zimacube/How-to-Install-ZimaOS
@@ -226,11 +226,11 @@
El siguiente enlace enumera los modelos de discos duros que pueden usarse normalmente en la prueba interna.
https://www.zimaspace.com/docs/zimacube/HDD-Interface-Usage-Guide
Solución:
Si los métodos anteriores no permiten que el disco duro funcione normalmente, puede contactar a nuestro equipo de postventa a support@icewhale.org para que le reemplacen la placa de conexión.
+

El siguiente enlace enumera los modelos de discos duros que pueden usarse normalmente en la prueba interna.
https://www.zimaspace.com/docs/zimacube/HDD-Interface-Usage-Guide
Solución:
Si los métodos anteriores no permiten que el disco duro funcione normalmente, puede contactar a nuestro equipo de postventa a support@icewhale.org para que le reemplacen la placa de conexión.
diff --git a/es/zimacube/Tutorials.html b/es/zimacube/Tutorials.html
index 38ab79e852..5fe0ee2e6c 100644
--- a/es/zimacube/Tutorials.html
+++ b/es/zimacube/Tutorials.html
@@ -55,8 +55,8 @@
-
-
+
+
@@ -91,7 +91,7 @@
"url": "https://www.zimaspace.com/docs/logo.svg"
}
},
- "datePublished": "1736331090541"
+ "datePublished": "1736403521747"
}
@@ -216,7 +216,7 @@
-
+
Siguiente
diff --git a/es/zimacube/User-Guide.html b/es/zimacube/User-Guide.html
index e421220268..9c9e3017f3 100644
--- a/es/zimacube/User-Guide.html
+++ b/es/zimacube/User-Guide.html
@@ -51,8 +51,8 @@
-
-
+
+
@@ -86,7 +86,7 @@
"url": "https://www.zimaspace.com/docs/logo.svg"
}
},
- "datePublished": "1736331090541"
+ "datePublished": "1736403521747"
}
@@ -204,7 +204,7 @@ Título
Sección
diff --git a/es/zimacube/ZimaCube-Bios-Update-Method-.html b/es/zimacube/ZimaCube-Bios-Update-Method-.html
index 4beefcb89a..80a9e2144c 100644
--- a/es/zimacube/ZimaCube-Bios-Update-Method-.html
+++ b/es/zimacube/ZimaCube-Bios-Update-Method-.html
@@ -56,8 +56,8 @@
-
-
+
+
@@ -92,7 +92,7 @@
"url": "https://www.zimaspace.com/docs/logo.svg"
}
},
- "datePublished": "1736331090541"
+ "datePublished": "1736403521747"
}
@@ -241,7 +241,7 @@
-
+
AnteriorSiguiente
diff --git a/es/zimacube/ZimaCube-Motherboard-DIY-Fan-Guide-and-Specifications.html b/es/zimacube/ZimaCube-Motherboard-DIY-Fan-Guide-and-Specifications.html
index e65d653769..16b66bfe83 100644
--- a/es/zimacube/ZimaCube-Motherboard-DIY-Fan-Guide-and-Specifications.html
+++ b/es/zimacube/ZimaCube-Motherboard-DIY-Fan-Guide-and-Specifications.html
@@ -61,8 +61,8 @@
-
-
+
+
@@ -97,7 +97,7 @@
"url": "https://www.zimaspace.com/docs/logo.svg"
}
},
- "datePublished": "1736331090541"
+ "datePublished": "1736403521747"
}
@@ -249,7 +249,7 @@
-
+
AnteriorSiguiente
diff --git a/es/zimacube/ZimaOS-application-content.html b/es/zimacube/ZimaOS-application-content.html
index 0e73d44c7b..71759c1694 100644
--- a/es/zimacube/ZimaOS-application-content.html
+++ b/es/zimacube/ZimaOS-application-content.html
@@ -51,8 +51,8 @@
-
-
+
+
@@ -86,7 +86,7 @@
"url": "https://www.zimaspace.com/docs/logo.svg"
}
},
- "datePublished": "1736331090541"
+ "datePublished": "1736403521747"
}
@@ -204,7 +204,7 @@ Título
Sección
diff --git a/es/zimacube/index.html b/es/zimacube/index.html
index 94d33e43b6..53d3f81690 100644
--- a/es/zimacube/index.html
+++ b/es/zimacube/index.html
@@ -58,8 +58,8 @@
-
-
+
+
@@ -94,7 +94,7 @@
"url": "https://www.zimaspace.com/docs/logo.svg"
}
},
- "datePublished": "1736331090541"
+ "datePublished": "1736403521747"
}
@@ -329,7 +329,7 @@
-
+
Siguiente
diff --git a/es/zimaos/7th-Bay-LED.html b/es/zimaos/7th-Bay-LED.html
index 7341fdd865..5eee65fc1a 100644
--- a/es/zimaos/7th-Bay-LED.html
+++ b/es/zimaos/7th-Bay-LED.html
@@ -53,8 +53,8 @@
-
-
+
+
@@ -89,7 +89,7 @@
"url": "https://www.zimaspace.com/docs/logo.svg"
}
},
- "datePublished": "1736331090541"
+ "datePublished": "1736403521748"
}
@@ -446,7 +446,7 @@
-
+
AnteriorSiguiente
diff --git a/es/zimaos/A-list-of-Contributions.html b/es/zimaos/A-list-of-Contributions.html
index c0a5e1ae67..d06dee63c7 100644
--- a/es/zimaos/A-list-of-Contributions.html
+++ b/es/zimaos/A-list-of-Contributions.html
@@ -51,8 +51,8 @@
-
-
+
+
@@ -86,7 +86,7 @@
"url": "https://www.zimaspace.com/docs/logo.svg"
}
},
- "datePublished": "1736331090541"
+ "datePublished": "1736403521748"
}
@@ -204,7 +204,7 @@ Título del artículo
Título del párrafo
diff --git a/es/zimaos/Achieve-Fastest-Transfer-Speed.html b/es/zimaos/Achieve-Fastest-Transfer-Speed.html
index 83e057206e..a39b5ed6db 100644
--- a/es/zimaos/Achieve-Fastest-Transfer-Speed.html
+++ b/es/zimaos/Achieve-Fastest-Transfer-Speed.html
@@ -52,8 +52,8 @@
-
-
+
+
@@ -88,7 +88,7 @@
"url": "https://www.zimaspace.com/docs/logo.svg"
}
},
- "datePublished": "1736331090541"
+ "datePublished": "1736403521748"
}
@@ -223,7 +223,7 @@
diff --git a/es/zimaos/Build-Apps.html b/es/zimaos/Build-Apps.html
index 771f2b900c..5697d6feab 100644
--- a/es/zimaos/Build-Apps.html
+++ b/es/zimaos/Build-Apps.html
@@ -51,8 +51,8 @@
-
-
+
+
@@ -86,7 +86,7 @@
"url": "https://www.zimaspace.com/docs/logo.svg"
}
},
- "datePublished": "1736331090541"
+ "datePublished": "1736403521748"
}
@@ -320,7 +320,7 @@
-
+
AnteriorSiguiente
diff --git a/es/zimaos/Build-Multiple-Clones-using-rsync.html b/es/zimaos/Build-Multiple-Clones-using-rsync.html
index 16a370fefb..a5d15903c8 100644
--- a/es/zimaos/Build-Multiple-Clones-using-rsync.html
+++ b/es/zimaos/Build-Multiple-Clones-using-rsync.html
@@ -51,8 +51,8 @@
-
-
+
+
@@ -86,7 +86,7 @@
"url": "https://www.zimaspace.com/docs/logo.svg"
}
},
- "datePublished": "1736331090541"
+ "datePublished": "1736403521748"
}
@@ -205,7 +205,7 @@ Construir Múltiples Clones usando rsy
diff --git a/es/zimaos/Connect-with-Cloud-Drives.html b/es/zimaos/Connect-with-Cloud-Drives.html
index cdd0fc87b2..a478daebe0 100644
--- a/es/zimaos/Connect-with-Cloud-Drives.html
+++ b/es/zimaos/Connect-with-Cloud-Drives.html
@@ -53,8 +53,8 @@
-
-
+
+
@@ -89,7 +89,7 @@
"url": "https://www.zimaspace.com/docs/logo.svg"
}
},
- "datePublished": "1736331090541"
+ "datePublished": "1736403521748"
}
@@ -228,7 +228,7 @@
diff --git a/es/zimaos/Create-Raid6-on-ZimaOS.html b/es/zimaos/Create-Raid6-on-ZimaOS.html
index 723b629d33..31467566cb 100644
--- a/es/zimaos/Create-Raid6-on-ZimaOS.html
+++ b/es/zimaos/Create-Raid6-on-ZimaOS.html
@@ -57,8 +57,8 @@
-
-
+
+
@@ -93,7 +93,7 @@
"url": "https://www.zimaspace.com/docs/logo.svg"
}
},
- "datePublished": "1736331090541"
+ "datePublished": "1736403521748"
}
@@ -253,7 +253,7 @@
mdadm -Av /dev/md0 /dev/sda /dev/sdb /dev/sdc /dev/sdd
mount /dev/md0 /media/foldername
diff --git a/es/zimaos/Data-Migration.html b/es/zimaos/Data-Migration.html
index e4448cc0d8..c2bcd29cb6 100644
--- a/es/zimaos/Data-Migration.html
+++ b/es/zimaos/Data-Migration.html
@@ -57,8 +57,8 @@
-
-
+
+
@@ -93,7 +93,7 @@
"url": "https://www.zimaspace.com/docs/logo.svg"
}
},
- "datePublished": "1736331090541"
+ "datePublished": "1736403521748"
}
@@ -231,7 +231,7 @@
diff --git a/es/zimaos/Deploy-Radarr-in-ZimaOS.html b/es/zimaos/Deploy-Radarr-in-ZimaOS.html
index 9dcb23fb98..b779665842 100644
--- a/es/zimaos/Deploy-Radarr-in-ZimaOS.html
+++ b/es/zimaos/Deploy-Radarr-in-ZimaOS.html
@@ -63,8 +63,8 @@
-
-
+
+
@@ -99,7 +99,7 @@
"url": "https://www.zimaspace.com/docs/logo.svg"
}
},
- "datePublished": "1736331090541"
+ "datePublished": "1736403521748"
}
@@ -234,7 +234,7 @@
diff --git a/es/zimaos/Detailed-Plex-Operation-Guide.html b/es/zimaos/Detailed-Plex-Operation-Guide.html
index 5872878b1a..de2611a296 100644
--- a/es/zimaos/Detailed-Plex-Operation-Guide.html
+++ b/es/zimaos/Detailed-Plex-Operation-Guide.html
@@ -67,8 +67,8 @@
-
-
+
+
@@ -103,7 +103,7 @@
"url": "https://www.zimaspace.com/docs/logo.svg"
}
},
- "datePublished": "1736331090541"
+ "datePublished": "1736403521748"
}
@@ -244,7 +244,7 @@
-
+
AnteriorSiguiente
diff --git a/es/zimaos/Disk-Format-Supported.html b/es/zimaos/Disk-Format-Supported.html
index 7fa0943954..2de7d12941 100644
--- a/es/zimaos/Disk-Format-Supported.html
+++ b/es/zimaos/Disk-Format-Supported.html
@@ -51,8 +51,8 @@
-
-
+
+
@@ -86,7 +86,7 @@
"url": "https://www.zimaspace.com/docs/logo.svg"
}
},
- "datePublished": "1736331090541"
+ "datePublished": "1736403521748"
}
@@ -277,11 +277,11 @@ Resumen
ZimaOS se compromete a proporcionar a los usuarios soluciones de almacenamiento eficientes y estables. Esta guía le ayuda a comprender el soporte del sistema de archivos en la versión actual, lo que le permite planificar mejor el uso de sus dispositivos de almacenamiento. Gracias por elegir ZimaOS; continuaremos optimizando y mejorando su experiencia de usuario.
-Para cualquier pregunta, comuníquese con el equipo de soporte técnico de ZimaOS a support@icewhale.org.
+Para cualquier pregunta, comuníquese con el equipo de soporte técnico de ZimaOS a support@icewhale.org.
diff --git a/es/zimaos/Enable-AI.html b/es/zimaos/Enable-AI.html
index a50c998a51..33ad5d526e 100644
--- a/es/zimaos/Enable-AI.html
+++ b/es/zimaos/Enable-AI.html
@@ -51,8 +51,8 @@
-
-
+
+
@@ -86,7 +86,7 @@
"url": "https://www.zimaspace.com/docs/logo.svg"
}
},
- "datePublished": "1736331090542"
+ "datePublished": "1736403521748"
}
@@ -225,11 +225,11 @@ Resumen
ZimaOS se compromete a proporcionar a los usuarios soluciones de almacenamiento eficientes y estables. Esta guía te ayuda a comprender el soporte de sistemas de archivos en la versión actual, permitiéndote planificar mejor el uso de tus dispositivos de almacenamiento. Gracias por elegir ZimaOS; continuaremos optimizando y mejorando tu experiencia como usuario.
-Para cualquier duda, por favor contacta al equipo de soporte técnico de ZimaOS en support@icewhale.org.
+Para cualquier duda, por favor contacta al equipo de soporte técnico de ZimaOS en support@icewhale.org.
diff --git a/es/zimaos/Features.html b/es/zimaos/Features.html
index 34d01917d6..f8fdff0c19 100644
--- a/es/zimaos/Features.html
+++ b/es/zimaos/Features.html
@@ -69,8 +69,8 @@
-
-
+
+
@@ -105,7 +105,7 @@
"url": "https://www.zimaspace.com/docs/logo.svg"
}
},
- "datePublished": "1736331090542"
+ "datePublished": "1736403521748"
}
@@ -267,7 +267,7 @@
diff --git a/es/zimaos/Get-Network-ID.html b/es/zimaos/Get-Network-ID.html
index 465c5eb2d7..178ef167b4 100644
--- a/es/zimaos/Get-Network-ID.html
+++ b/es/zimaos/Get-Network-ID.html
@@ -55,8 +55,8 @@
-
-
+
+
@@ -91,7 +91,7 @@
"url": "https://www.zimaspace.com/docs/logo.svg"
}
},
- "datePublished": "1736331090542"
+ "datePublished": "1736403521748"
}
@@ -221,7 +221,7 @@
diff --git a/es/zimaos/Get-Started.html b/es/zimaos/Get-Started.html
index 67e07e8a71..362007f780 100644
--- a/es/zimaos/Get-Started.html
+++ b/es/zimaos/Get-Started.html
@@ -66,8 +66,8 @@
-
-
+
+
@@ -102,7 +102,7 @@
"url": "https://www.zimaspace.com/docs/logo.svg"
}
},
- "datePublished": "1736331090542"
+ "datePublished": "1736403521748"
}
@@ -259,7 +259,7 @@
diff --git a/es/zimaos/How-to-Contribute.html b/es/zimaos/How-to-Contribute.html
index 5accb41668..53f19b9d1c 100644
--- a/es/zimaos/How-to-Contribute.html
+++ b/es/zimaos/How-to-Contribute.html
@@ -51,8 +51,8 @@
-
-
+
+
@@ -86,7 +86,7 @@
"url": "https://www.zimaspace.com/docs/logo.svg"
}
},
- "datePublished": "1736331090542"
+ "datePublished": "1736403521748"
}
@@ -205,7 +205,7 @@ Cómo Contribuir
diff --git a/es/zimaos/How-to-Manually-Download-the-Large-Language-Model.html b/es/zimaos/How-to-Manually-Download-the-Large-Language-Model.html
index 975ef02234..93f265dd64 100644
--- a/es/zimaos/How-to-Manually-Download-the-Large-Language-Model.html
+++ b/es/zimaos/How-to-Manually-Download-the-Large-Language-Model.html
@@ -51,8 +51,8 @@
-
-
+
+
@@ -86,7 +86,7 @@
"url": "https://www.zimaspace.com/docs/logo.svg"
}
},
- "datePublished": "1736331090542"
+ "datePublished": "1736403521748"
}
@@ -205,7 +205,7 @@ Cómo Descargar Manualmente el Modelo
diff --git a/es/zimaos/How-to-Open-SSH-in-ZimaOS.html b/es/zimaos/How-to-Open-SSH-in-ZimaOS.html
index ea8a0b5a4d..4e7d2467c8 100644
--- a/es/zimaos/How-to-Open-SSH-in-ZimaOS.html
+++ b/es/zimaos/How-to-Open-SSH-in-ZimaOS.html
@@ -53,8 +53,8 @@
-
-
+
+
@@ -89,7 +89,7 @@
"url": "https://www.zimaspace.com/docs/logo.svg"
}
},
- "datePublished": "1736331090542"
+ "datePublished": "1736403521748"
}
@@ -214,7 +214,7 @@
-
+
AnteriorSiguiente
diff --git a/es/zimaos/How-to-download-and-install-ZimaClient.html b/es/zimaos/How-to-download-and-install-ZimaClient.html
index ff79e067f1..7e6e2c5be4 100644
--- a/es/zimaos/How-to-download-and-install-ZimaClient.html
+++ b/es/zimaos/How-to-download-and-install-ZimaClient.html
@@ -62,8 +62,8 @@
-
-
+
+
@@ -98,7 +98,7 @@
"url": "https://www.zimaspace.com/docs/logo.svg"
}
},
- "datePublished": "1736331090542"
+ "datePublished": "1736403521748"
}
@@ -262,11 +262,11 @@ john@icewhale.org, describiendo el problema y proporcionando capturas de pantalla (si las hubiera).
+
4. Cómo acceder a los registros y ayudar con la depuración
Cuando ocurra un error/problema, toma una captura de pantalla inmediatamente (si es aplicable) y sal del cliente Zima.
Recupera los registros de las siguientes ubicaciones:
macOS:
~/Library/Application Support/Zima/logs
Windows:
%AppData%\Zima\logs
Empaqueta todos los archivos de registro y envíalos a john@icewhale.org, describiendo el problema y proporcionando capturas de pantalla (si las hubiera).
diff --git a/es/zimaos/How-to-understand-Docker-App's-paths-On-ZimaOS.html b/es/zimaos/How-to-understand-Docker-App's-paths-On-ZimaOS.html
index 8378f92732..2136bf3469 100644
--- a/es/zimaos/How-to-understand-Docker-App's-paths-On-ZimaOS.html
+++ b/es/zimaos/How-to-understand-Docker-App's-paths-On-ZimaOS.html
@@ -57,8 +57,8 @@
-
-
+
+
@@ -93,7 +93,7 @@
"url": "https://www.zimaspace.com/docs/logo.svg"
}
},
- "datePublished": "1736331090542"
+ "datePublished": "1736403521748"
}
@@ -232,7 +232,7 @@
-
+
AnteriorSiguiente
diff --git a/es/zimaos/How-to-use-OpenAPI.html b/es/zimaos/How-to-use-OpenAPI.html
index 88adfd2650..a9891afb60 100644
--- a/es/zimaos/How-to-use-OpenAPI.html
+++ b/es/zimaos/How-to-use-OpenAPI.html
@@ -51,8 +51,8 @@
-
-
+
+
@@ -86,7 +86,7 @@
"url": "https://www.zimaspace.com/docs/logo.svg"
}
},
- "datePublished": "1736331090542"
+ "datePublished": "1736403521748"
}
@@ -218,7 +218,7 @@
diff --git a/es/zimaos/Immich-Tutorial.html b/es/zimaos/Immich-Tutorial.html
index 55a0301bc3..f1e8ad94f0 100644
--- a/es/zimaos/Immich-Tutorial.html
+++ b/es/zimaos/Immich-Tutorial.html
@@ -79,8 +79,8 @@
-
-
+
+
@@ -115,7 +115,7 @@
"url": "https://www.zimaspace.com/docs/logo.svg"
}
},
- "datePublished": "1736331090542"
+ "datePublished": "1736403521749"
}
@@ -278,7 +278,7 @@
-
+
AnteriorSiguiente
diff --git a/es/zimaos/Install-offline.html b/es/zimaos/Install-offline.html
index a0b656f0b7..6fa63b4e0f 100644
--- a/es/zimaos/Install-offline.html
+++ b/es/zimaos/Install-offline.html
@@ -55,8 +55,8 @@
-
-
+
+
@@ -91,7 +91,7 @@
"url": "https://www.zimaspace.com/docs/logo.svg"
}
},
- "datePublished": "1736331090542"
+ "datePublished": "1736403521749"
}
@@ -229,7 +229,7 @@ Actualización fuera de línea
diff --git a/es/zimaos/Link-Synology-and-SMB-Shares.html b/es/zimaos/Link-Synology-and-SMB-Shares.html
index 8eaf38ce12..d55a42906a 100644
--- a/es/zimaos/Link-Synology-and-SMB-Shares.html
+++ b/es/zimaos/Link-Synology-and-SMB-Shares.html
@@ -63,8 +63,8 @@
-
-
+
+
@@ -99,7 +99,7 @@
"url": "https://www.zimaspace.com/docs/logo.svg"
}
},
- "datePublished": "1736331090542"
+ "datePublished": "1736403521749"
}
@@ -231,7 +231,7 @@
-
+
AnteriorSiguiente
diff --git a/es/zimaos/Media-Server-Setup-with-Jellyfin.html b/es/zimaos/Media-Server-Setup-with-Jellyfin.html
index 33201635f7..2e8350cbd2 100644
--- a/es/zimaos/Media-Server-Setup-with-Jellyfin.html
+++ b/es/zimaos/Media-Server-Setup-with-Jellyfin.html
@@ -51,8 +51,8 @@
-
-
+
+
@@ -86,7 +86,7 @@
"url": "https://www.zimaspace.com/docs/logo.svg"
}
},
- "datePublished": "1736331090542"
+ "datePublished": "1736403521749"
}
@@ -205,7 +205,7 @@
diff --git a/es/zimaos/More-RAID-Options.html b/es/zimaos/More-RAID-Options.html
index 8ce81ad253..99f2a1ba01 100644
--- a/es/zimaos/More-RAID-Options.html
+++ b/es/zimaos/More-RAID-Options.html
@@ -57,8 +57,8 @@
-
-
+
+
@@ -93,7 +93,7 @@
"url": "https://www.zimaspace.com/docs/logo.svg"
}
},
- "datePublished": "1736331090542"
+ "datePublished": "1736403521749"
}
@@ -224,7 +224,7 @@
diff --git a/es/zimaos/NVR-Camera-Server.html b/es/zimaos/NVR-Camera-Server.html
index 262fe8341e..14f0959238 100644
--- a/es/zimaos/NVR-Camera-Server.html
+++ b/es/zimaos/NVR-Camera-Server.html
@@ -64,8 +64,8 @@
-
-
+
+
@@ -100,7 +100,7 @@
"url": "https://www.zimaspace.com/docs/logo.svg"
}
},
- "datePublished": "1736331090542"
+ "datePublished": "1736403521749"
}
@@ -238,7 +238,7 @@
- Haz clic en ‘Configuración’

- Selecciona ‘Cámara IP’

-- Ingresa la URL RTSP obtenida, por ejemplo: rtsp://admin:Hjj12345@10.0.171.52/stream1.

+- Ingresa la URL RTSP obtenida, por ejemplo: rtsp://admin:Hjj12345@10.0.171.52/stream1.

- Configura la resolución y la tasa de cuadros, por ejemplo: 720x480.
- Después de completar la configuración, puedes ver las imágenes y videos capturados en la interfaz de Kerberos


- También puedes ver el estado de monitoreo en tiempo real en la interfaz principal

@@ -247,7 +247,7 @@
-
+
AnteriorSiguiente
diff --git a/es/zimaos/Networking.html b/es/zimaos/Networking.html
index 8d952b87df..e38b366b25 100644
--- a/es/zimaos/Networking.html
+++ b/es/zimaos/Networking.html
@@ -51,8 +51,8 @@
-
-
+
+
@@ -86,7 +86,7 @@
"url": "https://www.zimaspace.com/docs/logo.svg"
}
},
- "datePublished": "1736331090542"
+ "datePublished": "1736403521749"
}
@@ -204,7 +204,7 @@ Título del Artículo
Título del Párrafo
diff --git a/es/zimaos/OpenAPI-Live-Preview.html b/es/zimaos/OpenAPI-Live-Preview.html
index 0798de6fb7..7c72d98556 100644
--- a/es/zimaos/OpenAPI-Live-Preview.html
+++ b/es/zimaos/OpenAPI-Live-Preview.html
@@ -51,8 +51,8 @@
-
-
+
+
@@ -86,7 +86,7 @@
"url": "https://www.zimaspace.com/docs/logo.svg"
}
},
- "datePublished": "1736331090542"
+ "datePublished": "1736403521749"
}
@@ -220,7 +220,7 @@
-
+
Anterior
diff --git a/es/zimaos/Pi-hole-Deployment-Guide-on-ZimaOS.html b/es/zimaos/Pi-hole-Deployment-Guide-on-ZimaOS.html
index 434de58b04..f34511ed49 100644
--- a/es/zimaos/Pi-hole-Deployment-Guide-on-ZimaOS.html
+++ b/es/zimaos/Pi-hole-Deployment-Guide-on-ZimaOS.html
@@ -63,8 +63,8 @@
-
-
+
+
@@ -99,7 +99,7 @@
"url": "https://www.zimaspace.com/docs/logo.svg"
}
},
- "datePublished": "1736331090542"
+ "datePublished": "1736403521749"
}
@@ -238,7 +238,7 @@
diff --git a/es/zimaos/Recover-Your-Password.html b/es/zimaos/Recover-Your-Password.html
index 0c79bb6f7d..a2f21bc13b 100644
--- a/es/zimaos/Recover-Your-Password.html
+++ b/es/zimaos/Recover-Your-Password.html
@@ -55,8 +55,8 @@
-
-
+
+
@@ -91,7 +91,7 @@
"url": "https://www.zimaspace.com/docs/logo.svg"
}
},
- "datePublished": "1736331090542"
+ "datePublished": "1736403521749"
}
@@ -222,7 +222,7 @@
-
+
AnteriorSiguiente
diff --git a/es/zimaos/Romote-Access.html b/es/zimaos/Romote-Access.html
index 4112626973..fb3f0e35ce 100644
--- a/es/zimaos/Romote-Access.html
+++ b/es/zimaos/Romote-Access.html
@@ -59,8 +59,8 @@
-
-
+
+
@@ -95,7 +95,7 @@
"url": "https://www.zimaspace.com/docs/logo.svg"
}
},
- "datePublished": "1736331090542"
+ "datePublished": "1736403521749"
}
@@ -237,7 +237,7 @@
-
+
AnteriorSiguiente
diff --git a/es/zimaos/Setup-Python.html b/es/zimaos/Setup-Python.html
index d4f22dc4de..a4af22dc7f 100644
--- a/es/zimaos/Setup-Python.html
+++ b/es/zimaos/Setup-Python.html
@@ -53,8 +53,8 @@
-
-
+
+
@@ -89,7 +89,7 @@
"url": "https://www.zimaspace.com/docs/logo.svg"
}
},
- "datePublished": "1736331090542"
+ "datePublished": "1736403521749"
}
@@ -218,7 +218,7 @@
-
+
AnteriorSiguiente
diff --git a/es/zimaos/Sync-Photos-via-Configurable-CLI.html b/es/zimaos/Sync-Photos-via-Configurable-CLI.html
index abc2bcd16f..ac8f96d151 100644
--- a/es/zimaos/Sync-Photos-via-Configurable-CLI.html
+++ b/es/zimaos/Sync-Photos-via-Configurable-CLI.html
@@ -60,8 +60,8 @@
-
-
+
+
@@ -96,7 +96,7 @@
"url": "https://www.zimaspace.com/docs/logo.svg"
}
},
- "datePublished": "1736331090542"
+ "datePublished": "1736403521749"
}
@@ -229,7 +229,7 @@
-
+
AnteriorSiguiente
diff --git a/es/zimaos/Sync-Photos-with-Immich.html b/es/zimaos/Sync-Photos-with-Immich.html
index c184492883..7b9cbb48b8 100644
--- a/es/zimaos/Sync-Photos-with-Immich.html
+++ b/es/zimaos/Sync-Photos-with-Immich.html
@@ -66,8 +66,8 @@
-
-
+
+
@@ -102,7 +102,7 @@
"url": "https://www.zimaspace.com/docs/logo.svg"
}
},
- "datePublished": "1736331090543"
+ "datePublished": "1736403521749"
}
@@ -240,7 +240,7 @@
-
+
AnteriorSiguiente
diff --git a/es/zimaos/Thunderbolt-PC-Direct.html b/es/zimaos/Thunderbolt-PC-Direct.html
index 320eaad213..9e60dffb4f 100644
--- a/es/zimaos/Thunderbolt-PC-Direct.html
+++ b/es/zimaos/Thunderbolt-PC-Direct.html
@@ -64,8 +64,8 @@
-
-
+
+
@@ -100,7 +100,7 @@
"url": "https://www.zimaspace.com/docs/logo.svg"
}
},
- "datePublished": "1736331090543"
+ "datePublished": "1736403521749"
}
@@ -400,7 +400,7 @@
-
+
AnteriorSiguiente
diff --git a/es/zimaos/User-Guide.html b/es/zimaos/User-Guide.html
index 0657d3302c..1457b297b5 100644
--- a/es/zimaos/User-Guide.html
+++ b/es/zimaos/User-Guide.html
@@ -51,8 +51,8 @@
-
-
+
+
@@ -86,7 +86,7 @@
"url": "https://www.zimaspace.com/docs/logo.svg"
}
},
- "datePublished": "1736331090543"
+ "datePublished": "1736403521749"
}
@@ -205,7 +205,7 @@
diff --git a/es/zimaos/Using-Samba-as-a-Member.html b/es/zimaos/Using-Samba-as-a-Member.html
index 9f592efe33..b8a8d405ec 100644
--- a/es/zimaos/Using-Samba-as-a-Member.html
+++ b/es/zimaos/Using-Samba-as-a-Member.html
@@ -88,8 +88,8 @@
-
-
+
+
@@ -124,7 +124,7 @@
"url": "https://www.zimaspace.com/docs/logo.svg"
}
},
- "datePublished": "1736331090543"
+ "datePublished": "1736403521749"
}
@@ -393,7 +393,7 @@
diff --git a/es/zimaos/ZFS-Setup.html b/es/zimaos/ZFS-Setup.html
index d2d420a929..d8544fd26c 100644
--- a/es/zimaos/ZFS-Setup.html
+++ b/es/zimaos/ZFS-Setup.html
@@ -54,8 +54,8 @@
-
-
+
+
@@ -90,7 +90,7 @@
"url": "https://www.zimaspace.com/docs/logo.svg"
}
},
- "datePublished": "1736331090543"
+ "datePublished": "1736403521749"
}
@@ -213,7 +213,7 @@
diff --git a/es/zimaos/ZimaOS-v1.2.5-Available!.html b/es/zimaos/ZimaOS-v1.2.5-Available!.html
index 3cfe5908e0..0e54a8761f 100644
--- a/es/zimaos/ZimaOS-v1.2.5-Available!.html
+++ b/es/zimaos/ZimaOS-v1.2.5-Available!.html
@@ -52,8 +52,8 @@
-
-
+
+
@@ -88,7 +88,7 @@
"url": "https://www.zimaspace.com/docs/logo.svg"
}
},
- "datePublished": "1736331090543"
+ "datePublished": "1736403521749"
}
@@ -239,7 +239,7 @@
-
+
AnteriorSiguiente
diff --git a/es/zimaos/iSCSI-usage-tutorial.html b/es/zimaos/iSCSI-usage-tutorial.html
index 037f664445..a5612d644c 100644
--- a/es/zimaos/iSCSI-usage-tutorial.html
+++ b/es/zimaos/iSCSI-usage-tutorial.html
@@ -62,8 +62,8 @@
-
-
+
+
@@ -98,7 +98,7 @@
"url": "https://www.zimaspace.com/docs/logo.svg"
}
},
- "datePublished": "1736331090543"
+ "datePublished": "1736403521749"
}
@@ -262,7 +262,7 @@
diff --git a/es/zimaos/index.html b/es/zimaos/index.html
index 34fb0b49e8..c69c135969 100644
--- a/es/zimaos/index.html
+++ b/es/zimaos/index.html
@@ -55,8 +55,8 @@
-
-
+
+
@@ -91,7 +91,7 @@
"url": "https://www.zimaspace.com/docs/logo.svg"
}
},
- "datePublished": "1736331090543"
+ "datePublished": "1736403521749"
}
@@ -284,7 +284,7 @@
-
+
Siguiente
diff --git a/es/zimaos/migrate-files-from-Synology-to-ZimaCube.html b/es/zimaos/migrate-files-from-Synology-to-ZimaCube.html
index bedcd0f94d..82f28f6067 100644
--- a/es/zimaos/migrate-files-from-Synology-to-ZimaCube.html
+++ b/es/zimaos/migrate-files-from-Synology-to-ZimaCube.html
@@ -57,8 +57,8 @@
-
-
+
+
@@ -93,7 +93,7 @@
"url": "https://www.zimaspace.com/docs/logo.svg"
}
},
- "datePublished": "1736331090543"
+ "datePublished": "1736403521749"
}
@@ -234,7 +234,7 @@
-
+
AnteriorSiguiente
diff --git a/es/zimaos/resetnetworksettings.html b/es/zimaos/resetnetworksettings.html
index 8ba1c4b124..718548db37 100644
--- a/es/zimaos/resetnetworksettings.html
+++ b/es/zimaos/resetnetworksettings.html
@@ -54,8 +54,8 @@
-
-
+
+
@@ -90,7 +90,7 @@
"url": "https://www.zimaspace.com/docs/logo.svg"
}
},
- "datePublished": "1736331090543"
+ "datePublished": "1736403521749"
}
@@ -217,7 +217,7 @@
diff --git a/es/zimaos/set-your-SSH.html b/es/zimaos/set-your-SSH.html
index 1473eca2d7..21af516218 100644
--- a/es/zimaos/set-your-SSH.html
+++ b/es/zimaos/set-your-SSH.html
@@ -54,8 +54,8 @@
-
-
+
+
@@ -90,7 +90,7 @@
"url": "https://www.zimaspace.com/docs/logo.svg"
}
},
- "datePublished": "1736331090543"
+ "datePublished": "1736403521750"
}
@@ -212,7 +212,7 @@
-
+
AnteriorSiguiente
diff --git a/es/zimaos/setup-emby-server.html b/es/zimaos/setup-emby-server.html
index 82145cab0a..8913cf024e 100644
--- a/es/zimaos/setup-emby-server.html
+++ b/es/zimaos/setup-emby-server.html
@@ -60,8 +60,8 @@
-
-
+
+
@@ -96,7 +96,7 @@
"url": "https://www.zimaspace.com/docs/logo.svg"
}
},
- "datePublished": "1736331090543"
+ "datePublished": "1736403521750"
}
@@ -243,7 +243,7 @@
-
+
AnteriorSiguiente
diff --git a/es/zimaos/share-via-link.html b/es/zimaos/share-via-link.html
index 6f66f4a03d..35e0119ff9 100644
--- a/es/zimaos/share-via-link.html
+++ b/es/zimaos/share-via-link.html
@@ -51,8 +51,8 @@
-
-
+
+
@@ -86,7 +86,7 @@
"url": "https://www.zimaspace.com/docs/logo.svg"
}
},
- "datePublished": "1736331090543"
+ "datePublished": "1736403521750"
}
@@ -233,7 +233,7 @@
diff --git a/es/zimaos/v-1.2.2.html b/es/zimaos/v-1.2.2.html
index 2e5ba6f255..562ef85fc3 100644
--- a/es/zimaos/v-1.2.2.html
+++ b/es/zimaos/v-1.2.2.html
@@ -51,8 +51,8 @@
-
-
+
+
@@ -86,7 +86,7 @@
"url": "https://www.zimaspace.com/docs/logo.svg"
}
},
- "datePublished": "1736331090543"
+ "datePublished": "1736403521750"
}
@@ -230,7 +230,7 @@
-
+
AnteriorSiguiente
diff --git a/es/zimaos/v-1.2.3.html b/es/zimaos/v-1.2.3.html
index 3606af9a47..7e56124d9f 100644
--- a/es/zimaos/v-1.2.3.html
+++ b/es/zimaos/v-1.2.3.html
@@ -52,8 +52,8 @@
-
-
+
+
@@ -88,7 +88,7 @@
"url": "https://www.zimaspace.com/docs/logo.svg"
}
},
- "datePublished": "1736331090543"
+ "datePublished": "1736403521750"
}
@@ -246,7 +246,7 @@
diff --git a/es/zimaos/v-1.2.4.html b/es/zimaos/v-1.2.4.html
index 8cbdeeef3f..8291dcbe3c 100644
--- a/es/zimaos/v-1.2.4.html
+++ b/es/zimaos/v-1.2.4.html
@@ -52,8 +52,8 @@
-
-
+
+
@@ -88,7 +88,7 @@
"url": "https://www.zimaspace.com/docs/logo.svg"
}
},
- "datePublished": "1736331090543"
+ "datePublished": "1736403521750"
}
@@ -226,7 +226,7 @@
-
+
AnteriorSiguiente
diff --git a/es/zimaos/v1.3.0.html b/es/zimaos/v1.3.0.html
index 2687738c6f..6a65d622ae 100644
--- a/es/zimaos/v1.3.0.html
+++ b/es/zimaos/v1.3.0.html
@@ -52,8 +52,8 @@
-
-
+
+
@@ -88,7 +88,7 @@
"url": "https://www.zimaspace.com/docs/logo.svg"
}
},
- "datePublished": "1736331090543"
+ "datePublished": "1736403521750"
}
@@ -239,7 +239,7 @@
-
+
AnteriorSiguiente
diff --git a/es/zimaos/webtorrent-feature.html b/es/zimaos/webtorrent-feature.html
index fd3b54de35..72e7596fff 100644
--- a/es/zimaos/webtorrent-feature.html
+++ b/es/zimaos/webtorrent-feature.html
@@ -51,8 +51,8 @@
-
-
+
+
@@ -86,7 +86,7 @@
"url": "https://www.zimaspace.com/docs/logo.svg"
}
},
- "datePublished": "1736331090543"
+ "datePublished": "1736403521750"
}
@@ -233,7 +233,7 @@
diff --git a/faq/How-to-check-IP-address.html b/faq/How-to-check-IP-address.html
index 11719bd888..a94e0974a2 100644
--- a/faq/How-to-check-IP-address.html
+++ b/faq/How-to-check-IP-address.html
@@ -57,8 +57,8 @@
-
-
+
+
@@ -93,7 +93,7 @@
"url": "https://www.zimaspace.com/docs/logo.svg"
}
},
- "datePublished": "1736331090543"
+ "datePublished": "1736403521750"
}
@@ -242,7 +242,7 @@
diff --git a/faq/Restore-factory-settings.html b/faq/Restore-factory-settings.html
index 3eaba338a3..3933b9daa7 100644
--- a/faq/Restore-factory-settings.html
+++ b/faq/Restore-factory-settings.html
@@ -65,8 +65,8 @@
-
-
+
+
@@ -101,7 +101,7 @@
"url": "https://www.zimaspace.com/docs/logo.svg"
}
},
- "datePublished": "1736331090543"
+ "datePublished": "1736403521750"
}
@@ -287,7 +287,7 @@
-
+
PrevNext
diff --git a/faq/Upgrade-Motherboard-BIOS-Version.html b/faq/Upgrade-Motherboard-BIOS-Version.html
index 3839fe3548..ba5937c8b5 100644
--- a/faq/Upgrade-Motherboard-BIOS-Version.html
+++ b/faq/Upgrade-Motherboard-BIOS-Version.html
@@ -51,8 +51,8 @@
-
-
+
+
@@ -86,7 +86,7 @@
"url": "https://www.zimaspace.com/docs/logo.svg"
}
},
- "datePublished": "1736331090544"
+ "datePublished": "1736403521750"
}
@@ -258,7 +258,7 @@
-
+
PrevNext
diff --git a/faq/index.html b/faq/index.html
index b9449600b2..e493e1d6bf 100644
--- a/faq/index.html
+++ b/faq/index.html
@@ -52,8 +52,8 @@
-
-
+
+
@@ -88,7 +88,7 @@
"url": "https://www.zimaspace.com/docs/logo.svg"
}
},
- "datePublished": "1736331090544"
+ "datePublished": "1736403521750"
}
@@ -222,7 +222,7 @@
diff --git a/index.html b/index.html
index 990a30dbf6..185efbee28 100644
--- a/index.html
+++ b/index.html
@@ -51,8 +51,8 @@
-
-
+
+
@@ -86,7 +86,7 @@
"url": "https://www.zimaspace.com/docs/logo.svg"
}
},
- "datePublished": "1736331091099"
+ "datePublished": "1736403522305"
}
@@ -267,7 +267,7 @@
diff --git a/jp/faq/test-files.html b/jp/faq/test-files.html
index 093a83eaf4..5d01b456ba 100644
--- a/jp/faq/test-files.html
+++ b/jp/faq/test-files.html
@@ -51,8 +51,8 @@
-
-
+
+
@@ -86,7 +86,7 @@
"url": "https://www.zimaspace.com/docs/logo.svg"
}
},
- "datePublished": "1736331091099"
+ "datePublished": "1736403522306"
}
@@ -207,7 +207,7 @@
-
+
次へ
diff --git a/jp/zimaboard/All-in-one-routing-system-OpenWRT.html b/jp/zimaboard/All-in-one-routing-system-OpenWRT.html
index 1fbe0fcaaa..c0518db579 100644
--- a/jp/zimaboard/All-in-one-routing-system-OpenWRT.html
+++ b/jp/zimaboard/All-in-one-routing-system-OpenWRT.html
@@ -59,8 +59,8 @@
-
-
+
+
@@ -95,7 +95,7 @@
"url": "https://www.zimaspace.com/docs/logo.svg"
}
},
- "datePublished": "1736331091100"
+ "datePublished": "1736403522306"
}
@@ -245,7 +245,7 @@
-
+
前へ次へ
diff --git a/jp/zimaboard/Basic-functions-of-dedicated-systems.html b/jp/zimaboard/Basic-functions-of-dedicated-systems.html
index 49fe11b446..a7da318e00 100644
--- a/jp/zimaboard/Basic-functions-of-dedicated-systems.html
+++ b/jp/zimaboard/Basic-functions-of-dedicated-systems.html
@@ -66,8 +66,8 @@
-
-
+
+
@@ -102,7 +102,7 @@
"url": "https://www.zimaspace.com/docs/logo.svg"
}
},
- "datePublished": "1736331091100"
+ "datePublished": "1736403522306"
}
@@ -257,7 +257,7 @@
-
+
前へ次へ
diff --git a/jp/zimaboard/Build-a-75-inch-4K-Arcade-with-ZimaBoard-and-Batocera.html b/jp/zimaboard/Build-a-75-inch-4K-Arcade-with-ZimaBoard-and-Batocera.html
index c768098d79..d877c2f27d 100644
--- a/jp/zimaboard/Build-a-75-inch-4K-Arcade-with-ZimaBoard-and-Batocera.html
+++ b/jp/zimaboard/Build-a-75-inch-4K-Arcade-with-ZimaBoard-and-Batocera.html
@@ -72,8 +72,8 @@
-
-
+
+
@@ -108,7 +108,7 @@
"url": "https://www.zimaspace.com/docs/logo.svg"
}
},
- "datePublished": "1736331091100"
+ "datePublished": "1736403522306"
}
@@ -294,7 +294,7 @@
diff --git a/jp/zimaboard/Enable-WOL-on-Zimaboard.html b/jp/zimaboard/Enable-WOL-on-Zimaboard.html
index baf3d49251..0295d54e18 100644
--- a/jp/zimaboard/Enable-WOL-on-Zimaboard.html
+++ b/jp/zimaboard/Enable-WOL-on-Zimaboard.html
@@ -61,8 +61,8 @@
-
-
+
+
@@ -97,7 +97,7 @@
"url": "https://www.zimaspace.com/docs/logo.svg"
}
},
- "datePublished": "1736331091100"
+ "datePublished": "1736403522306"
}
@@ -283,7 +283,7 @@
-
+
前へ次へ
diff --git a/jp/zimaboard/Hardware-Brief.html b/jp/zimaboard/Hardware-Brief.html
index a6e9fad821..4f645d2ecd 100644
--- a/jp/zimaboard/Hardware-Brief.html
+++ b/jp/zimaboard/Hardware-Brief.html
@@ -52,8 +52,8 @@
-
-
+
+
@@ -88,7 +88,7 @@
"url": "https://www.zimaspace.com/docs/logo.svg"
}
},
- "datePublished": "1736331091100"
+ "datePublished": "1736403522306"
}
@@ -229,7 +229,7 @@
-
+
前へ次へ
diff --git a/jp/zimaboard/Hardware-Interface-Introduction.html b/jp/zimaboard/Hardware-Interface-Introduction.html
index 4860df5502..9ae6c73f77 100644
--- a/jp/zimaboard/Hardware-Interface-Introduction.html
+++ b/jp/zimaboard/Hardware-Interface-Introduction.html
@@ -54,8 +54,8 @@
-
-
+
+
@@ -90,7 +90,7 @@
"url": "https://www.zimaspace.com/docs/logo.svg"
}
},
- "datePublished": "1736331091100"
+ "datePublished": "1736403522306"
}
@@ -225,7 +225,7 @@
-
+
前へ次へ
diff --git a/jp/zimaboard/How-to-check-IP-address.html b/jp/zimaboard/How-to-check-IP-address.html
index e71a163f51..1605ca976e 100644
--- a/jp/zimaboard/How-to-check-IP-address.html
+++ b/jp/zimaboard/How-to-check-IP-address.html
@@ -57,8 +57,8 @@
-
-
+
+
@@ -93,7 +93,7 @@
"url": "https://www.zimaspace.com/docs/logo.svg"
}
},
- "datePublished": "1736331091100"
+ "datePublished": "1736403522306"
}
@@ -242,7 +242,7 @@
diff --git a/jp/zimaboard/MineCraft-Friendship-Service.html b/jp/zimaboard/MineCraft-Friendship-Service.html
index 75e199ab65..4a26024a28 100644
--- a/jp/zimaboard/MineCraft-Friendship-Service.html
+++ b/jp/zimaboard/MineCraft-Friendship-Service.html
@@ -64,8 +64,8 @@
-
-
+
+
@@ -100,7 +100,7 @@
"url": "https://www.zimaspace.com/docs/logo.svg"
}
},
- "datePublished": "1736331091100"
+ "datePublished": "1736403522306"
}
@@ -280,7 +280,7 @@
diff --git a/jp/zimaboard/Openwrt-eMMc-boot.html b/jp/zimaboard/Openwrt-eMMc-boot.html
index dd4df47c4f..22137131e4 100644
--- a/jp/zimaboard/Openwrt-eMMc-boot.html
+++ b/jp/zimaboard/Openwrt-eMMc-boot.html
@@ -59,8 +59,8 @@
-
-
+
+
@@ -95,7 +95,7 @@
"url": "https://www.zimaspace.com/docs/logo.svg"
}
},
- "datePublished": "1736331091100"
+ "datePublished": "1736403522306"
}
@@ -277,7 +277,7 @@
-
+
前へ次へ
diff --git a/jp/zimaboard/Power-on-Zimablade.html b/jp/zimaboard/Power-on-Zimablade.html
index 77d73cd3ee..b41401a1cb 100644
--- a/jp/zimaboard/Power-on-Zimablade.html
+++ b/jp/zimaboard/Power-on-Zimablade.html
@@ -66,8 +66,8 @@
-
-
+
+
@@ -102,7 +102,7 @@
"url": "https://www.zimaspace.com/docs/logo.svg"
}
},
- "datePublished": "1736331091100"
+ "datePublished": "1736403522306"
}
@@ -279,7 +279,7 @@
-
+
前へ次へ
diff --git a/jp/zimaboard/Restore-factory-settings.html b/jp/zimaboard/Restore-factory-settings.html
index 48671eb536..7fb9638aab 100644
--- a/jp/zimaboard/Restore-factory-settings.html
+++ b/jp/zimaboard/Restore-factory-settings.html
@@ -65,8 +65,8 @@
-
-
+
+
@@ -101,7 +101,7 @@
"url": "https://www.zimaspace.com/docs/logo.svg"
}
},
- "datePublished": "1736331091100"
+ "datePublished": "1736403522306"
}
@@ -287,7 +287,7 @@
diff --git a/jp/zimaboard/Self-Deploying-Applications.html b/jp/zimaboard/Self-Deploying-Applications.html
index 687be9649b..788a92fe10 100644
--- a/jp/zimaboard/Self-Deploying-Applications.html
+++ b/jp/zimaboard/Self-Deploying-Applications.html
@@ -66,8 +66,8 @@
-
-
+
+
@@ -102,7 +102,7 @@
"url": "https://www.zimaspace.com/docs/logo.svg"
}
},
- "datePublished": "1736331091100"
+ "datePublished": "1736403522306"
}
@@ -261,7 +261,7 @@
diff --git a/jp/zimaboard/Small-body-Big-applications-OMV-First-Experience.html b/jp/zimaboard/Small-body-Big-applications-OMV-First-Experience.html
index 4008046326..8f93ba6f5d 100644
--- a/jp/zimaboard/Small-body-Big-applications-OMV-First-Experience.html
+++ b/jp/zimaboard/Small-body-Big-applications-OMV-First-Experience.html
@@ -76,8 +76,8 @@
-
-
+
+
@@ -112,7 +112,7 @@
"url": "https://www.zimaspace.com/docs/logo.svg"
}
},
- "datePublished": "1736331091100"
+ "datePublished": "1736403522306"
}
@@ -293,7 +293,7 @@
-
+
前へ次へ
diff --git a/jp/zimaboard/Small-body-Big-applications-OMV-install.html b/jp/zimaboard/Small-body-Big-applications-OMV-install.html
index c631e97df0..4e47a6f217 100644
--- a/jp/zimaboard/Small-body-Big-applications-OMV-install.html
+++ b/jp/zimaboard/Small-body-Big-applications-OMV-install.html
@@ -63,8 +63,8 @@
-
-
+
+
@@ -99,7 +99,7 @@
"url": "https://www.zimaspace.com/docs/logo.svg"
}
},
- "datePublished": "1736331091100"
+ "datePublished": "1736403522306"
}
@@ -263,7 +263,7 @@
-
+
前へ次へ
diff --git a/jp/zimaboard/Syncthing.html b/jp/zimaboard/Syncthing.html
index e815bce66c..2dd35d132b 100644
--- a/jp/zimaboard/Syncthing.html
+++ b/jp/zimaboard/Syncthing.html
@@ -61,8 +61,8 @@
-
-
+
+
@@ -97,7 +97,7 @@
"url": "https://www.zimaspace.com/docs/logo.svg"
}
},
- "datePublished": "1736331091100"
+ "datePublished": "1736403522306"
}
@@ -261,7 +261,7 @@
-
+
前へ次へ
diff --git a/jp/zimaboard/Universal-third-party-system-installation-tutorial.html b/jp/zimaboard/Universal-third-party-system-installation-tutorial.html
index d7656a6555..52112ae19d 100644
--- a/jp/zimaboard/Universal-third-party-system-installation-tutorial.html
+++ b/jp/zimaboard/Universal-third-party-system-installation-tutorial.html
@@ -59,8 +59,8 @@
-
-
+
+
@@ -95,7 +95,7 @@
"url": "https://www.zimaspace.com/docs/logo.svg"
}
},
- "datePublished": "1736331091100"
+ "datePublished": "1736403522306"
}
@@ -247,7 +247,7 @@
-
+
前へ次へ
diff --git a/jp/zimaboard/Unraid-First-Experience-at-$129-Installation.html b/jp/zimaboard/Unraid-First-Experience-at-$129-Installation.html
index 0253e3ce68..e5ad0c0ecc 100644
--- a/jp/zimaboard/Unraid-First-Experience-at-$129-Installation.html
+++ b/jp/zimaboard/Unraid-First-Experience-at-$129-Installation.html
@@ -69,8 +69,8 @@
-
-
+
+
@@ -105,7 +105,7 @@
"url": "https://www.zimaspace.com/docs/logo.svg"
}
},
- "datePublished": "1736331091100"
+ "datePublished": "1736403522307"
}
@@ -269,7 +269,7 @@
-
+
前へ次へ
diff --git a/jp/zimaboard/Upgrade-Motherboard-BIOS-Version.html b/jp/zimaboard/Upgrade-Motherboard-BIOS-Version.html
index 5ddbbc628e..67f99035ef 100644
--- a/jp/zimaboard/Upgrade-Motherboard-BIOS-Version.html
+++ b/jp/zimaboard/Upgrade-Motherboard-BIOS-Version.html
@@ -51,8 +51,8 @@
-
-
+
+
@@ -86,7 +86,7 @@
"url": "https://www.zimaspace.com/docs/logo.svg"
}
},
- "datePublished": "1736331091100"
+ "datePublished": "1736403522307"
}
@@ -258,7 +258,7 @@
-
+
前へ次へ
diff --git a/jp/zimaboard/VR-Audio-And-Video-Experience-Oculus.html b/jp/zimaboard/VR-Audio-And-Video-Experience-Oculus.html
index d0cdf975ac..954de3ec05 100644
--- a/jp/zimaboard/VR-Audio-And-Video-Experience-Oculus.html
+++ b/jp/zimaboard/VR-Audio-And-Video-Experience-Oculus.html
@@ -59,8 +59,8 @@
-
-
+
+
@@ -95,7 +95,7 @@
"url": "https://www.zimaspace.com/docs/logo.svg"
}
},
- "datePublished": "1736331091100"
+ "datePublished": "1736403522307"
}
@@ -233,7 +233,7 @@
-
+
前へ次へ
diff --git a/jp/zimaboard/index.html b/jp/zimaboard/index.html
index fa1af6b8f1..fe82cffdbe 100644
--- a/jp/zimaboard/index.html
+++ b/jp/zimaboard/index.html
@@ -60,8 +60,8 @@
-
-
+
+
@@ -96,7 +96,7 @@
"url": "https://www.zimaspace.com/docs/logo.svg"
}
},
- "datePublished": "1736331091100"
+ "datePublished": "1736403522307"
}
@@ -243,7 +243,7 @@
-
+
次へ
diff --git a/jp/zimacube/About-ZimaOS.html b/jp/zimacube/About-ZimaOS.html
index 80038e2995..095e1825b9 100644
--- a/jp/zimacube/About-ZimaOS.html
+++ b/jp/zimacube/About-ZimaOS.html
@@ -51,8 +51,8 @@
-
-
+
+
@@ -86,7 +86,7 @@
"url": "https://www.zimaspace.com/docs/logo.svg"
}
},
- "datePublished": "1736331091101"
+ "datePublished": "1736403522307"
}
@@ -204,7 +204,7 @@ タイトル
セクション
diff --git a/jp/zimacube/Advanced-Using.html b/jp/zimacube/Advanced-Using.html
index bdf9aeadd7..e730d71049 100644
--- a/jp/zimacube/Advanced-Using.html
+++ b/jp/zimacube/Advanced-Using.html
@@ -51,8 +51,8 @@
-
-
+
+
@@ -86,7 +86,7 @@
"url": "https://www.zimaspace.com/docs/logo.svg"
}
},
- "datePublished": "1736331091101"
+ "datePublished": "1736403522307"
}
@@ -204,7 +204,7 @@ タイトル
セクション
diff --git a/jp/zimacube/Assembly-Tutorial.html b/jp/zimacube/Assembly-Tutorial.html
index 56c5b436b4..126430780c 100644
--- a/jp/zimacube/Assembly-Tutorial.html
+++ b/jp/zimacube/Assembly-Tutorial.html
@@ -110,8 +110,8 @@
-
-
+
+
@@ -146,7 +146,7 @@
"url": "https://www.zimaspace.com/docs/logo.svg"
}
},
- "datePublished": "1736331091101"
+ "datePublished": "1736403522307"
}
@@ -511,7 +511,7 @@ シャーシの分解完了
diff --git a/jp/zimacube/Auto-Power-On.html b/jp/zimacube/Auto-Power-On.html
index eada00d86d..aacd608d64 100644
--- a/jp/zimacube/Auto-Power-On.html
+++ b/jp/zimacube/Auto-Power-On.html
@@ -55,8 +55,8 @@
-
-
+
+
@@ -91,7 +91,7 @@
"url": "https://www.zimaspace.com/docs/logo.svg"
}
},
- "datePublished": "1736331091101"
+ "datePublished": "1736403522307"
}
@@ -216,7 +216,7 @@
-
+
前へ次へ
diff --git a/jp/zimacube/BIOS-Configuration.html b/jp/zimacube/BIOS-Configuration.html
index f8935de956..17973d4f09 100644
--- a/jp/zimacube/BIOS-Configuration.html
+++ b/jp/zimacube/BIOS-Configuration.html
@@ -51,8 +51,8 @@
-
-
+
+
@@ -86,7 +86,7 @@
"url": "https://www.zimaspace.com/docs/logo.svg"
}
},
- "datePublished": "1736331091101"
+ "datePublished": "1736403522307"
}
@@ -205,7 +205,7 @@ BIOS設定
diff --git a/jp/zimacube/Creating-RAID-Troubleshooting-Guide.html b/jp/zimacube/Creating-RAID-Troubleshooting-Guide.html
index 74fed6b5ae..c34ce6878a 100644
--- a/jp/zimacube/Creating-RAID-Troubleshooting-Guide.html
+++ b/jp/zimacube/Creating-RAID-Troubleshooting-Guide.html
@@ -56,8 +56,8 @@
-
-
+
+
@@ -92,7 +92,7 @@
"url": "https://www.zimaspace.com/docs/logo.svg"
}
},
- "datePublished": "1736331091101"
+ "datePublished": "1736403522307"
}
@@ -215,7 +215,7 @@
-
+
前へ次へ
diff --git a/jp/zimacube/Detailed-Plex-Operation-Guide.html b/jp/zimacube/Detailed-Plex-Operation-Guide.html
index 25120f932a..9a107f6797 100644
--- a/jp/zimacube/Detailed-Plex-Operation-Guide.html
+++ b/jp/zimacube/Detailed-Plex-Operation-Guide.html
@@ -67,8 +67,8 @@
-
-
+
+
@@ -103,7 +103,7 @@
"url": "https://www.zimaspace.com/docs/logo.svg"
}
},
- "datePublished": "1736331091101"
+ "datePublished": "1736403522307"
}
@@ -244,7 +244,7 @@
diff --git a/jp/zimacube/Enable-WOL-on-ZimaCube.html b/jp/zimacube/Enable-WOL-on-ZimaCube.html
index df244ee26e..0a370fd126 100644
--- a/jp/zimacube/Enable-WOL-on-ZimaCube.html
+++ b/jp/zimacube/Enable-WOL-on-ZimaCube.html
@@ -51,8 +51,8 @@
-
-
+
+
@@ -86,7 +86,7 @@
"url": "https://www.zimaspace.com/docs/logo.svg"
}
},
- "datePublished": "1736331091101"
+ "datePublished": "1736403522307"
}
@@ -258,7 +258,7 @@
-
+
前へ次へ
diff --git "a/jp/zimacube/From-Synology-to-ZimaCube\357\274\214migrate-all-files!.html" "b/jp/zimacube/From-Synology-to-ZimaCube\357\274\214migrate-all-files!.html"
index 27cb2b02c2..10cc112972 100644
--- "a/jp/zimacube/From-Synology-to-ZimaCube\357\274\214migrate-all-files!.html"
+++ "b/jp/zimacube/From-Synology-to-ZimaCube\357\274\214migrate-all-files!.html"
@@ -57,8 +57,8 @@
-
-
+
+
@@ -93,7 +93,7 @@
"url": "https://www.zimaspace.com/docs/logo.svg"
}
},
- "datePublished": "1736331091101"
+ "datePublished": "1736403522307"
}
@@ -234,7 +234,7 @@
-
+
次へ
diff --git a/jp/zimacube/GPU-Expansion.html b/jp/zimacube/GPU-Expansion.html
index 8e1a374dc0..99e5cfe30c 100644
--- a/jp/zimacube/GPU-Expansion.html
+++ b/jp/zimacube/GPU-Expansion.html
@@ -64,8 +64,8 @@
-
-
+
+
@@ -100,7 +100,7 @@
"url": "https://www.zimaspace.com/docs/logo.svg"
}
},
- "datePublished": "1736331091101"
+ "datePublished": "1736403522307"
}
@@ -315,7 +315,7 @@
-
+
前へ次へ
diff --git a/jp/zimacube/HDD-Interface-Usage-Guide.html b/jp/zimacube/HDD-Interface-Usage-Guide.html
index 04b0f6d73d..afc4d9032e 100644
--- a/jp/zimacube/HDD-Interface-Usage-Guide.html
+++ b/jp/zimacube/HDD-Interface-Usage-Guide.html
@@ -51,8 +51,8 @@
-
-
+
+
@@ -86,7 +86,7 @@
"url": "https://www.zimaspace.com/docs/logo.svg"
}
},
- "datePublished": "1736331091101"
+ "datePublished": "1736403522307"
}
@@ -398,7 +398,7 @@
-
+
前へ次へ
diff --git a/jp/zimacube/Hardware-Brief.html b/jp/zimacube/Hardware-Brief.html
index 324046d06a..1e25860140 100644
--- a/jp/zimacube/Hardware-Brief.html
+++ b/jp/zimacube/Hardware-Brief.html
@@ -54,8 +54,8 @@
-
-
+
+
@@ -90,7 +90,7 @@
"url": "https://www.zimaspace.com/docs/logo.svg"
}
},
- "datePublished": "1736331091101"
+ "datePublished": "1736403522307"
}
@@ -234,7 +234,7 @@
-
+
前へ次へ
diff --git a/jp/zimacube/Hardware-Details.html b/jp/zimacube/Hardware-Details.html
index 6ce64f3a5b..e1641e1be4 100644
--- a/jp/zimacube/Hardware-Details.html
+++ b/jp/zimacube/Hardware-Details.html
@@ -51,8 +51,8 @@
-
-
+
+
@@ -86,7 +86,7 @@
"url": "https://www.zimaspace.com/docs/logo.svg"
}
},
- "datePublished": "1736331091101"
+ "datePublished": "1736403522307"
}
@@ -254,7 +254,7 @@ 风扇接口说明
USB 端口说明
diff --git a/jp/zimacube/How-to-Install-ZimaOS.html b/jp/zimacube/How-to-Install-ZimaOS.html
index e98f541d54..1db67f6d18 100644
--- a/jp/zimacube/How-to-Install-ZimaOS.html
+++ b/jp/zimacube/How-to-Install-ZimaOS.html
@@ -62,8 +62,8 @@
-
-
+
+
@@ -98,7 +98,7 @@
"url": "https://www.zimaspace.com/docs/logo.svg"
}
},
- "datePublished": "1736331091101"
+ "datePublished": "1736403522307"
}
@@ -233,7 +233,7 @@
diff --git a/jp/zimacube/How-to-Install-and-Remove-the-7th-Bay.html b/jp/zimacube/How-to-Install-and-Remove-the-7th-Bay.html
index d00d2cfef1..1e97e4dbff 100644
--- a/jp/zimacube/How-to-Install-and-Remove-the-7th-Bay.html
+++ b/jp/zimacube/How-to-Install-and-Remove-the-7th-Bay.html
@@ -58,8 +58,8 @@
-
-
+
+
@@ -94,7 +94,7 @@
"url": "https://www.zimaspace.com/docs/logo.svg"
}
},
- "datePublished": "1736331091101"
+ "datePublished": "1736403522307"
}
@@ -219,7 +219,7 @@
-
+
次へ
diff --git a/jp/zimacube/How-to-Open-SSH-in-ZimaOS.html b/jp/zimacube/How-to-Open-SSH-in-ZimaOS.html
index 2602ca4e14..e6f48bc943 100644
--- a/jp/zimacube/How-to-Open-SSH-in-ZimaOS.html
+++ b/jp/zimacube/How-to-Open-SSH-in-ZimaOS.html
@@ -53,8 +53,8 @@
-
-
+
+
@@ -89,7 +89,7 @@
"url": "https://www.zimaspace.com/docs/logo.svg"
}
},
- "datePublished": "1736331091101"
+ "datePublished": "1736403522307"
}
@@ -214,7 +214,7 @@
-
+
次へ
diff --git a/jp/zimacube/How-to-understand-Docker-App's-paths-On-ZimaOS.html b/jp/zimacube/How-to-understand-Docker-App's-paths-On-ZimaOS.html
index cc9ba8e934..69fd287785 100644
--- a/jp/zimacube/How-to-understand-Docker-App's-paths-On-ZimaOS.html
+++ b/jp/zimacube/How-to-understand-Docker-App's-paths-On-ZimaOS.html
@@ -57,8 +57,8 @@
-
-
+
+
@@ -93,7 +93,7 @@
"url": "https://www.zimaspace.com/docs/logo.svg"
}
},
- "datePublished": "1736331091101"
+ "datePublished": "1736403522307"
}
@@ -232,7 +232,7 @@
-
+
次へ
diff --git a/jp/zimacube/Install-TrueNAS.html b/jp/zimacube/Install-TrueNAS.html
index b9b3fe8c6c..d229e1f4bc 100644
--- a/jp/zimacube/Install-TrueNAS.html
+++ b/jp/zimacube/Install-TrueNAS.html
@@ -62,8 +62,8 @@
-
-
+
+
@@ -98,7 +98,7 @@
"url": "https://www.zimaspace.com/docs/logo.svg"
}
},
- "datePublished": "1736331091101"
+ "datePublished": "1736403522308"
}
@@ -234,7 +234,7 @@
-
+
前へ次へ
diff --git a/jp/zimacube/Install-UnRAID.html b/jp/zimacube/Install-UnRAID.html
index 2c49e82714..e7b3236335 100644
--- a/jp/zimacube/Install-UnRAID.html
+++ b/jp/zimacube/Install-UnRAID.html
@@ -67,8 +67,8 @@
-
-
+
+
@@ -103,7 +103,7 @@
"url": "https://www.zimaspace.com/docs/logo.svg"
}
},
- "datePublished": "1736331091101"
+ "datePublished": "1736403522308"
}
@@ -231,7 +231,7 @@
-
+
前へ次へ
diff --git a/jp/zimacube/Instructions-for-use-of-the-7th-Bay.html b/jp/zimacube/Instructions-for-use-of-the-7th-Bay.html
index e6692454c1..bd4cf15062 100644
--- a/jp/zimacube/Instructions-for-use-of-the-7th-Bay.html
+++ b/jp/zimacube/Instructions-for-use-of-the-7th-Bay.html
@@ -64,8 +64,8 @@
-
-
+
+
@@ -100,7 +100,7 @@
"url": "https://www.zimaspace.com/docs/logo.svg"
}
},
- "datePublished": "1736331091101"
+ "datePublished": "1736403522308"
}
@@ -240,7 +240,7 @@
-
+
前へ次へ
diff --git a/jp/zimacube/Memory-Test-Tutorial.html b/jp/zimacube/Memory-Test-Tutorial.html
index bcfd080aef..02e76f4c0c 100644
--- a/jp/zimacube/Memory-Test-Tutorial.html
+++ b/jp/zimacube/Memory-Test-Tutorial.html
@@ -58,8 +58,8 @@
-
-
+
+
@@ -94,7 +94,7 @@
"url": "https://www.zimaspace.com/docs/logo.svg"
}
},
- "datePublished": "1736331091101"
+ "datePublished": "1736403522308"
}
@@ -227,7 +227,7 @@
-
+
前へ次へ
diff --git a/jp/zimacube/PC-Direct.html b/jp/zimacube/PC-Direct.html
index 1664060398..366a6525a7 100644
--- a/jp/zimacube/PC-Direct.html
+++ b/jp/zimacube/PC-Direct.html
@@ -65,8 +65,8 @@
-
-
+
+
@@ -101,7 +101,7 @@
"url": "https://www.zimaspace.com/docs/logo.svg"
}
},
- "datePublished": "1736331091101"
+ "datePublished": "1736403522308"
}
@@ -294,7 +294,7 @@
diff --git a/jp/zimacube/Plex-and-GPU-Transcoding.html b/jp/zimacube/Plex-and-GPU-Transcoding.html
index 900132c132..afb4dd530d 100644
--- a/jp/zimacube/Plex-and-GPU-Transcoding.html
+++ b/jp/zimacube/Plex-and-GPU-Transcoding.html
@@ -60,8 +60,8 @@
-
-
+
+
@@ -96,7 +96,7 @@
"url": "https://www.zimaspace.com/docs/logo.svg"
}
},
- "datePublished": "1736331091102"
+ "datePublished": "1736403522308"
}
@@ -280,7 +280,7 @@
diff --git a/jp/zimacube/Quick-Start.html b/jp/zimacube/Quick-Start.html
index 30f3a8f139..df16a87988 100644
--- a/jp/zimacube/Quick-Start.html
+++ b/jp/zimacube/Quick-Start.html
@@ -59,8 +59,8 @@
-
-
+
+
@@ -95,7 +95,7 @@
"url": "https://www.zimaspace.com/docs/logo.svg"
}
},
- "datePublished": "1736331091102"
+ "datePublished": "1736403522308"
}
@@ -351,7 +351,7 @@
-
+
次へ
diff --git a/jp/zimacube/RAID-SSD-Expansion.html b/jp/zimacube/RAID-SSD-Expansion.html
index 19a53e9648..0c67db6776 100644
--- a/jp/zimacube/RAID-SSD-Expansion.html
+++ b/jp/zimacube/RAID-SSD-Expansion.html
@@ -51,8 +51,8 @@
-
-
+
+
@@ -86,7 +86,7 @@
"url": "https://www.zimaspace.com/docs/logo.svg"
}
},
- "datePublished": "1736331091102"
+ "datePublished": "1736403522308"
}
@@ -204,7 +204,7 @@ タイトル
セクション
diff --git a/jp/zimacube/Release-Note.html b/jp/zimacube/Release-Note.html
index 1d5b76ba16..f639f252df 100644
--- a/jp/zimacube/Release-Note.html
+++ b/jp/zimacube/Release-Note.html
@@ -52,8 +52,8 @@
-
-
+
+
@@ -88,7 +88,7 @@
"url": "https://www.zimaspace.com/docs/logo.svg"
}
},
- "datePublished": "1736331091102"
+ "datePublished": "1736403522308"
}
@@ -235,7 +235,7 @@
-
+
次へ
diff --git a/jp/zimacube/Resets-CMOS.html b/jp/zimacube/Resets-CMOS.html
index 192ca19d7e..0d2edbd20c 100644
--- a/jp/zimacube/Resets-CMOS.html
+++ b/jp/zimacube/Resets-CMOS.html
@@ -54,8 +54,8 @@
-
-
+
+
@@ -90,7 +90,7 @@
"url": "https://www.zimaspace.com/docs/logo.svg"
}
},
- "datePublished": "1736331091102"
+ "datePublished": "1736403522308"
}
@@ -216,7 +216,7 @@
diff --git a/jp/zimacube/Transfer-Speeds-Over-Thunderbolt.html b/jp/zimacube/Transfer-Speeds-Over-Thunderbolt.html
index 73cfa039ca..fc57b17205 100644
--- a/jp/zimacube/Transfer-Speeds-Over-Thunderbolt.html
+++ b/jp/zimacube/Transfer-Speeds-Over-Thunderbolt.html
@@ -53,8 +53,8 @@
-
-
+
+
@@ -89,7 +89,7 @@
"url": "https://www.zimaspace.com/docs/logo.svg"
}
},
- "datePublished": "1736331091102"
+ "datePublished": "1736403522308"
}
@@ -214,7 +214,7 @@
diff --git a/jp/zimacube/Tutorials.html b/jp/zimacube/Tutorials.html
index 2ce30df8a9..c7269fa8df 100644
--- a/jp/zimacube/Tutorials.html
+++ b/jp/zimacube/Tutorials.html
@@ -55,8 +55,8 @@
-
-
+
+
@@ -91,7 +91,7 @@
"url": "https://www.zimaspace.com/docs/logo.svg"
}
},
- "datePublished": "1736331091102"
+ "datePublished": "1736403522308"
}
@@ -216,7 +216,7 @@
-
+
次へ
diff --git a/jp/zimacube/User-Guide.html b/jp/zimacube/User-Guide.html
index 8b6ad5d5cb..cdb4130660 100644
--- a/jp/zimacube/User-Guide.html
+++ b/jp/zimacube/User-Guide.html
@@ -51,8 +51,8 @@
-
-
+
+
@@ -86,7 +86,7 @@
"url": "https://www.zimaspace.com/docs/logo.svg"
}
},
- "datePublished": "1736331091102"
+ "datePublished": "1736403522308"
}
@@ -204,7 +204,7 @@ タイトル
セクション
diff --git a/jp/zimacube/ZimaCube-Bios-Update-Method-.html b/jp/zimacube/ZimaCube-Bios-Update-Method-.html
index d26129995f..22746fcca9 100644
--- a/jp/zimacube/ZimaCube-Bios-Update-Method-.html
+++ b/jp/zimacube/ZimaCube-Bios-Update-Method-.html
@@ -56,8 +56,8 @@
-
-
+
+
@@ -92,7 +92,7 @@
"url": "https://www.zimaspace.com/docs/logo.svg"
}
},
- "datePublished": "1736331091102"
+ "datePublished": "1736403522308"
}
@@ -241,7 +241,7 @@
diff --git a/jp/zimacube/ZimaCube-Motherboard-DIY-Fan-Guide-and-Specifications.html b/jp/zimacube/ZimaCube-Motherboard-DIY-Fan-Guide-and-Specifications.html
index 47b7ab5d35..a3bac85d82 100644
--- a/jp/zimacube/ZimaCube-Motherboard-DIY-Fan-Guide-and-Specifications.html
+++ b/jp/zimacube/ZimaCube-Motherboard-DIY-Fan-Guide-and-Specifications.html
@@ -61,8 +61,8 @@
-
-
+
+
@@ -97,7 +97,7 @@
"url": "https://www.zimaspace.com/docs/logo.svg"
}
},
- "datePublished": "1736331091102"
+ "datePublished": "1736403522308"
}
@@ -249,7 +249,7 @@
-
+
前へ次へ
diff --git a/jp/zimacube/ZimaOS-application-content.html b/jp/zimacube/ZimaOS-application-content.html
index ed8a91ad88..64c9b3d88f 100644
--- a/jp/zimacube/ZimaOS-application-content.html
+++ b/jp/zimacube/ZimaOS-application-content.html
@@ -51,8 +51,8 @@
-
-
+
+
@@ -86,7 +86,7 @@
"url": "https://www.zimaspace.com/docs/logo.svg"
}
},
- "datePublished": "1736331091102"
+ "datePublished": "1736403522308"
}
@@ -204,7 +204,7 @@ タイトル
セクション
diff --git a/jp/zimacube/index.html b/jp/zimacube/index.html
index 1decc27d9a..bf6dbf6a38 100644
--- a/jp/zimacube/index.html
+++ b/jp/zimacube/index.html
@@ -58,8 +58,8 @@
-
-
+
+
@@ -94,7 +94,7 @@
"url": "https://www.zimaspace.com/docs/logo.svg"
}
},
- "datePublished": "1736331091102"
+ "datePublished": "1736403522308"
}
@@ -328,7 +328,7 @@
-
+
次へ
diff --git a/jp/zimaos/7th-Bay-LED.html b/jp/zimaos/7th-Bay-LED.html
index 8df33f23ee..ac41447baf 100644
--- a/jp/zimaos/7th-Bay-LED.html
+++ b/jp/zimaos/7th-Bay-LED.html
@@ -53,8 +53,8 @@
-
-
+
+
@@ -89,7 +89,7 @@
"url": "https://www.zimaspace.com/docs/logo.svg"
}
},
- "datePublished": "1736331091102"
+ "datePublished": "1736403522308"
}
@@ -436,7 +436,7 @@
diff --git a/jp/zimaos/A-list-of-Contributions.html b/jp/zimaos/A-list-of-Contributions.html
index 101d8bf285..d69f888bf8 100644
--- a/jp/zimaos/A-list-of-Contributions.html
+++ b/jp/zimaos/A-list-of-Contributions.html
@@ -51,8 +51,8 @@
-
-
+
+
@@ -86,7 +86,7 @@
"url": "https://www.zimaspace.com/docs/logo.svg"
}
},
- "datePublished": "1736331091102"
+ "datePublished": "1736403522308"
}
@@ -204,7 +204,7 @@ 文章タイトル
段落タイトル
diff --git a/jp/zimaos/Achieve-Fastest-Transfer-Speed.html b/jp/zimaos/Achieve-Fastest-Transfer-Speed.html
index 98a3fb8938..b0ff466c11 100644
--- a/jp/zimaos/Achieve-Fastest-Transfer-Speed.html
+++ b/jp/zimaos/Achieve-Fastest-Transfer-Speed.html
@@ -52,8 +52,8 @@
-
-
+
+
@@ -88,7 +88,7 @@
"url": "https://www.zimaspace.com/docs/logo.svg"
}
},
- "datePublished": "1736331091102"
+ "datePublished": "1736403522308"
}
@@ -223,7 +223,7 @@
-
+
前へ次へ
diff --git a/jp/zimaos/Build-Apps.html b/jp/zimaos/Build-Apps.html
index 03ecc5da38..c548e6d697 100644
--- a/jp/zimaos/Build-Apps.html
+++ b/jp/zimaos/Build-Apps.html
@@ -51,8 +51,8 @@
-
-
+
+
@@ -86,7 +86,7 @@
"url": "https://www.zimaspace.com/docs/logo.svg"
}
},
- "datePublished": "1736331091102"
+ "datePublished": "1736403522308"
}
@@ -303,7 +303,7 @@
-
+
前へ次へ
diff --git a/jp/zimaos/Build-Multiple-Clones-using-rsync.html b/jp/zimaos/Build-Multiple-Clones-using-rsync.html
index bb896e0fc7..7f49775f2b 100644
--- a/jp/zimaos/Build-Multiple-Clones-using-rsync.html
+++ b/jp/zimaos/Build-Multiple-Clones-using-rsync.html
@@ -51,8 +51,8 @@
-
-
+
+
@@ -86,7 +86,7 @@
"url": "https://www.zimaspace.com/docs/logo.svg"
}
},
- "datePublished": "1736331091102"
+ "datePublished": "1736403522308"
}
@@ -205,7 +205,7 @@ rsyncを使用して複数のクロー
diff --git a/jp/zimaos/Connect-with-Cloud-Drives.html b/jp/zimaos/Connect-with-Cloud-Drives.html
index 238432fd4d..691a95a1af 100644
--- a/jp/zimaos/Connect-with-Cloud-Drives.html
+++ b/jp/zimaos/Connect-with-Cloud-Drives.html
@@ -53,8 +53,8 @@
-
-
+
+
@@ -89,7 +89,7 @@
"url": "https://www.zimaspace.com/docs/logo.svg"
}
},
- "datePublished": "1736331091102"
+ "datePublished": "1736403522309"
}
@@ -228,7 +228,7 @@
-
+
前へ次へ
diff --git a/jp/zimaos/Create-Raid6-on-ZimaOS.html b/jp/zimaos/Create-Raid6-on-ZimaOS.html
index 9f67602ffe..cf1aede85c 100644
--- a/jp/zimaos/Create-Raid6-on-ZimaOS.html
+++ b/jp/zimaos/Create-Raid6-on-ZimaOS.html
@@ -57,8 +57,8 @@
-
-
+
+
@@ -93,7 +93,7 @@
"url": "https://www.zimaspace.com/docs/logo.svg"
}
},
- "datePublished": "1736331091102"
+ "datePublished": "1736403522309"
}
@@ -253,7 +253,7 @@
mdadm -Av /dev/md0 /dev/sda /dev/sdb /dev/sdc /dev/sdd
mount /dev/md0 /media/foldername
diff --git a/jp/zimaos/Data-Migration.html b/jp/zimaos/Data-Migration.html
index 8fed713bc4..24555e0a18 100644
--- a/jp/zimaos/Data-Migration.html
+++ b/jp/zimaos/Data-Migration.html
@@ -51,8 +51,8 @@
-
-
+
+
@@ -86,7 +86,7 @@
"url": "https://www.zimaspace.com/docs/logo.svg"
}
},
- "datePublished": "1736331091102"
+ "datePublished": "1736403522309"
}
@@ -224,7 +224,7 @@
diff --git a/jp/zimaos/Deploy-Radarr-in-ZimaOS.html b/jp/zimaos/Deploy-Radarr-in-ZimaOS.html
index 693c7bc8cf..7fffb008af 100644
--- a/jp/zimaos/Deploy-Radarr-in-ZimaOS.html
+++ b/jp/zimaos/Deploy-Radarr-in-ZimaOS.html
@@ -63,8 +63,8 @@
-
-
+
+
@@ -99,7 +99,7 @@
"url": "https://www.zimaspace.com/docs/logo.svg"
}
},
- "datePublished": "1736331091102"
+ "datePublished": "1736403522309"
}
@@ -235,7 +235,7 @@
-
+
前へ次へ
diff --git a/jp/zimaos/Detailed-Plex-Operation-Guide.html b/jp/zimaos/Detailed-Plex-Operation-Guide.html
index a5200982bd..274e0f893e 100644
--- a/jp/zimaos/Detailed-Plex-Operation-Guide.html
+++ b/jp/zimaos/Detailed-Plex-Operation-Guide.html
@@ -67,8 +67,8 @@
-
-
+
+
@@ -103,7 +103,7 @@
"url": "https://www.zimaspace.com/docs/logo.svg"
}
},
- "datePublished": "1736331091103"
+ "datePublished": "1736403522309"
}
@@ -244,7 +244,7 @@
diff --git a/jp/zimaos/Disk-Format-Supported.html b/jp/zimaos/Disk-Format-Supported.html
index c18c5b74d9..4081d9980d 100644
--- a/jp/zimaos/Disk-Format-Supported.html
+++ b/jp/zimaos/Disk-Format-Supported.html
@@ -51,8 +51,8 @@
-
-
+
+
@@ -86,7 +86,7 @@
"url": "https://www.zimaspace.com/docs/logo.svg"
}
},
- "datePublished": "1736331091103"
+ "datePublished": "1736403522309"
}
@@ -277,11 +277,11 @@ 要約
ZimaOSはユーザーに効率的で安定したストレージソリューションを提供することにコミットしています。このガイドは、現在のバージョンのファイルシステムサポートを理解するのに役立ち、ストレージデバイスの使用計画をより良く行えるようにします。ZimaOSを選んでいただきありがとうございます。今後も最適化を続け、改善されたユーザー体験を提供していきます。
-ご質問がある場合は、ZimaOSの技術サポートチームにsupport@icewhale.orgまでご連絡ください。
+ご質問がある場合は、ZimaOSの技術サポートチームにsupport@icewhale.orgまでご連絡ください。
diff --git a/jp/zimaos/Enable-AI.html b/jp/zimaos/Enable-AI.html
index b1d48cfb82..2a570651cd 100644
--- a/jp/zimaos/Enable-AI.html
+++ b/jp/zimaos/Enable-AI.html
@@ -51,8 +51,8 @@
-
-
+
+
@@ -86,7 +86,7 @@
"url": "https://www.zimaspace.com/docs/logo.svg"
}
},
- "datePublished": "1736331091103"
+ "datePublished": "1736403522309"
}
@@ -225,11 +225,11 @@ まとめ
ZimaOSは、ユーザーに効率的かつ安定したストレージソリューションを提供することに尽力しています。このガイドは、現在のバージョンにおけるファイルシステムのサポートを理解する手助けをし、ストレージデバイスの利用計画をより効果的に行えるよう手助けします。ZimaOSを選択していただきありがとうございます。私たちは引き続き最適化を進め、改善されたユーザー体験を提供いたします。
-ご質問がある場合は、ZimaOSテクニカルサポートチームまでsupport@icewhale.orgにご連絡ください。
+ご質問がある場合は、ZimaOSテクニカルサポートチームまでsupport@icewhale.orgにご連絡ください。
diff --git a/jp/zimaos/Features.html b/jp/zimaos/Features.html
index e767a57534..96d55bc7fe 100644
--- a/jp/zimaos/Features.html
+++ b/jp/zimaos/Features.html
@@ -68,8 +68,8 @@
-
-
+
+
@@ -104,7 +104,7 @@
"url": "https://www.zimaspace.com/docs/logo.svg"
}
},
- "datePublished": "1736331091103"
+ "datePublished": "1736403522309"
}
@@ -266,7 +266,7 @@
-
+
前へ次へ
diff --git a/jp/zimaos/Get-Network-ID.html b/jp/zimaos/Get-Network-ID.html
index b43765dca0..5f2a3bab30 100644
--- a/jp/zimaos/Get-Network-ID.html
+++ b/jp/zimaos/Get-Network-ID.html
@@ -55,8 +55,8 @@
-
-
+
+
@@ -91,7 +91,7 @@
"url": "https://www.zimaspace.com/docs/logo.svg"
}
},
- "datePublished": "1736331091103"
+ "datePublished": "1736403522309"
}
@@ -221,7 +221,7 @@
diff --git a/jp/zimaos/Get-Started.html b/jp/zimaos/Get-Started.html
index e8d7eb0647..ec245898dc 100644
--- a/jp/zimaos/Get-Started.html
+++ b/jp/zimaos/Get-Started.html
@@ -66,8 +66,8 @@
-
-
+
+
@@ -102,7 +102,7 @@
"url": "https://www.zimaspace.com/docs/logo.svg"
}
},
- "datePublished": "1736331091103"
+ "datePublished": "1736403522309"
}
@@ -259,7 +259,7 @@
diff --git a/jp/zimaos/How-to-Contribute.html b/jp/zimaos/How-to-Contribute.html
index b8cae44f77..f95794f8f5 100644
--- a/jp/zimaos/How-to-Contribute.html
+++ b/jp/zimaos/How-to-Contribute.html
@@ -51,8 +51,8 @@
-
-
+
+
@@ -86,7 +86,7 @@
"url": "https://www.zimaspace.com/docs/logo.svg"
}
},
- "datePublished": "1736331091103"
+ "datePublished": "1736403522309"
}
@@ -205,7 +205,7 @@ どのように貢献するか
diff --git a/jp/zimaos/How-to-Manually-Download-the-Large-Language-Model.html b/jp/zimaos/How-to-Manually-Download-the-Large-Language-Model.html
index 463175ab5b..b97699adb5 100644
--- a/jp/zimaos/How-to-Manually-Download-the-Large-Language-Model.html
+++ b/jp/zimaos/How-to-Manually-Download-the-Large-Language-Model.html
@@ -51,8 +51,8 @@
-
-
+
+
@@ -86,7 +86,7 @@
"url": "https://www.zimaspace.com/docs/logo.svg"
}
},
- "datePublished": "1736331091103"
+ "datePublished": "1736403522309"
}
@@ -205,7 +205,7 @@ 大規模言語モデルの手動ダ
diff --git a/jp/zimaos/How-to-Open-SSH-in-ZimaOS.html b/jp/zimaos/How-to-Open-SSH-in-ZimaOS.html
index 8efe3da079..dbd64a5d37 100644
--- a/jp/zimaos/How-to-Open-SSH-in-ZimaOS.html
+++ b/jp/zimaos/How-to-Open-SSH-in-ZimaOS.html
@@ -53,8 +53,8 @@
-
-
+
+
@@ -89,7 +89,7 @@
"url": "https://www.zimaspace.com/docs/logo.svg"
}
},
- "datePublished": "1736331091103"
+ "datePublished": "1736403522309"
}
@@ -214,7 +214,7 @@
diff --git a/jp/zimaos/How-to-download-and-install-ZimaClient.html b/jp/zimaos/How-to-download-and-install-ZimaClient.html
index 2f97a236aa..f0e2081319 100644
--- a/jp/zimaos/How-to-download-and-install-ZimaClient.html
+++ b/jp/zimaos/How-to-download-and-install-ZimaClient.html
@@ -62,8 +62,8 @@
-
-
+
+
@@ -98,7 +98,7 @@
"url": "https://www.zimaspace.com/docs/logo.svg"
}
},
- "datePublished": "1736331091103"
+ "datePublished": "1736403522309"
}
@@ -262,11 +262,11 @@ john@icewhale.orgに送信してください。問題を説明し、スクリーンショット(該当する場合)を提供します。
+
4. ログにアクセスしてデバッグを手伝う方法
エラー/問題が発生した場合は、すぐにスクリーンショットを撮り(該当する場合)、Zimaクライアントを終了します。
次の場所からログを取得します:
macOS:
~/Library/Application Support/Zima/logs
Windows:
%AppData%\Zima\logs
すべてのログファイルをパックし、john@icewhale.orgに送信してください。問題を説明し、スクリーンショット(該当する場合)を提供します。
diff --git a/jp/zimaos/How-to-understand-Docker-App's-paths-On-ZimaOS.html b/jp/zimaos/How-to-understand-Docker-App's-paths-On-ZimaOS.html
index 8b05029175..4a23999dda 100644
--- a/jp/zimaos/How-to-understand-Docker-App's-paths-On-ZimaOS.html
+++ b/jp/zimaos/How-to-understand-Docker-App's-paths-On-ZimaOS.html
@@ -57,8 +57,8 @@
-
-
+
+
@@ -93,7 +93,7 @@
"url": "https://www.zimaspace.com/docs/logo.svg"
}
},
- "datePublished": "1736331091103"
+ "datePublished": "1736403522309"
}
@@ -232,7 +232,7 @@
-
+
前へ次へ
diff --git a/jp/zimaos/How-to-use-OpenAPI.html b/jp/zimaos/How-to-use-OpenAPI.html
index 7cb93394d5..2c80313b23 100644
--- a/jp/zimaos/How-to-use-OpenAPI.html
+++ b/jp/zimaos/How-to-use-OpenAPI.html
@@ -51,8 +51,8 @@
-
-
+
+
@@ -86,7 +86,7 @@
"url": "https://www.zimaspace.com/docs/logo.svg"
}
},
- "datePublished": "1736331091103"
+ "datePublished": "1736403522309"
}
@@ -218,7 +218,7 @@
diff --git a/jp/zimaos/Immich-Tutorial.html b/jp/zimaos/Immich-Tutorial.html
index 5902911c02..499efb7378 100644
--- a/jp/zimaos/Immich-Tutorial.html
+++ b/jp/zimaos/Immich-Tutorial.html
@@ -79,8 +79,8 @@
-
-
+
+
@@ -115,7 +115,7 @@
"url": "https://www.zimaspace.com/docs/logo.svg"
}
},
- "datePublished": "1736331091103"
+ "datePublished": "1736403522309"
}
@@ -278,7 +278,7 @@
-
+
前へ次へ
diff --git a/jp/zimaos/Install-offline.html b/jp/zimaos/Install-offline.html
index 0253186272..dffa3d2895 100644
--- a/jp/zimaos/Install-offline.html
+++ b/jp/zimaos/Install-offline.html
@@ -55,8 +55,8 @@
-
-
+
+
@@ -91,7 +91,7 @@
"url": "https://www.zimaspace.com/docs/logo.svg"
}
},
- "datePublished": "1736331091103"
+ "datePublished": "1736403522309"
}
@@ -229,7 +229,7 @@ オフラインでの更新
diff --git a/jp/zimaos/Link-Synology-and-SMB-Shares.html b/jp/zimaos/Link-Synology-and-SMB-Shares.html
index 3248b964d9..bdabc9a677 100644
--- a/jp/zimaos/Link-Synology-and-SMB-Shares.html
+++ b/jp/zimaos/Link-Synology-and-SMB-Shares.html
@@ -63,8 +63,8 @@
-
-
+
+
@@ -99,7 +99,7 @@
"url": "https://www.zimaspace.com/docs/logo.svg"
}
},
- "datePublished": "1736331091103"
+ "datePublished": "1736403522309"
}
@@ -231,7 +231,7 @@
-
+
前へ次へ
diff --git a/jp/zimaos/Media-Server-Setup-with-Jellyfin.html b/jp/zimaos/Media-Server-Setup-with-Jellyfin.html
index 2a6c850bef..2e7f1a4364 100644
--- a/jp/zimaos/Media-Server-Setup-with-Jellyfin.html
+++ b/jp/zimaos/Media-Server-Setup-with-Jellyfin.html
@@ -53,8 +53,8 @@
-
-
+
+
@@ -89,7 +89,7 @@
"url": "https://www.zimaspace.com/docs/logo.svg"
}
},
- "datePublished": "1736331091103"
+ "datePublished": "1736403522309"
}
@@ -238,7 +238,7 @@
diff --git a/jp/zimaos/More-RAID-Options.html b/jp/zimaos/More-RAID-Options.html
index 04f50f7778..61473cdaf7 100644
--- a/jp/zimaos/More-RAID-Options.html
+++ b/jp/zimaos/More-RAID-Options.html
@@ -57,8 +57,8 @@
-
-
+
+
@@ -93,7 +93,7 @@
"url": "https://www.zimaspace.com/docs/logo.svg"
}
},
- "datePublished": "1736331091103"
+ "datePublished": "1736403522309"
}
@@ -224,7 +224,7 @@
-
+
前へ次へ
diff --git a/jp/zimaos/NVR-Camera-Server.html b/jp/zimaos/NVR-Camera-Server.html
index 7ed03632b9..9d9308caf2 100644
--- a/jp/zimaos/NVR-Camera-Server.html
+++ b/jp/zimaos/NVR-Camera-Server.html
@@ -64,8 +64,8 @@
-
-
+
+
@@ -100,7 +100,7 @@
"url": "https://www.zimaspace.com/docs/logo.svg"
}
},
- "datePublished": "1736331091103"
+ "datePublished": "1736403522309"
}
@@ -238,7 +238,7 @@ アカウントとパスワードを作成し、Kerberos.ioにログインします。

- ‘設定’をクリック

- ‘IPカメラ’を選択

-- 取得したRTSP URLを入力、例: rtsp://admin:Hjj12345@10.0.171.52/stream1。

+- 取得したRTSP URLを入力、例: rtsp://admin:Hjj12345@10.0.171.52/stream1。

- 解像度とフレームレートを設定、例: 720x480。
- 設定が完了したら、Kerberosインターフェースでキャプチャされた画像とビデオを確認できます


- メインインターフェースで監視状態をリアルタイムで確認することもできます

@@ -247,7 +247,7 @@
diff --git a/jp/zimaos/Networking.html b/jp/zimaos/Networking.html
index 4d0574d5c2..81b00ffd3d 100644
--- a/jp/zimaos/Networking.html
+++ b/jp/zimaos/Networking.html
@@ -51,8 +51,8 @@
-
-
+
+
@@ -86,7 +86,7 @@
"url": "https://www.zimaspace.com/docs/logo.svg"
}
},
- "datePublished": "1736331091103"
+ "datePublished": "1736403522309"
}
@@ -204,7 +204,7 @@ 文章タイトル
段落タイトル
diff --git a/jp/zimaos/OpenAPI-Live-Preview.html b/jp/zimaos/OpenAPI-Live-Preview.html
index 6bb5d69e17..0e794b44ad 100644
--- a/jp/zimaos/OpenAPI-Live-Preview.html
+++ b/jp/zimaos/OpenAPI-Live-Preview.html
@@ -51,8 +51,8 @@
-
-
+
+
@@ -86,7 +86,7 @@
"url": "https://www.zimaspace.com/docs/logo.svg"
}
},
- "datePublished": "1736331091103"
+ "datePublished": "1736403522310"
}
@@ -220,7 +220,7 @@
-
+
前へ
diff --git a/jp/zimaos/Pi-hole-Deployment-Guide-on-ZimaOS.html b/jp/zimaos/Pi-hole-Deployment-Guide-on-ZimaOS.html
index 857c56088b..9630a45583 100644
--- a/jp/zimaos/Pi-hole-Deployment-Guide-on-ZimaOS.html
+++ b/jp/zimaos/Pi-hole-Deployment-Guide-on-ZimaOS.html
@@ -63,8 +63,8 @@
-
-
+
+
@@ -99,7 +99,7 @@
"url": "https://www.zimaspace.com/docs/logo.svg"
}
},
- "datePublished": "1736331091103"
+ "datePublished": "1736403522310"
}
@@ -235,7 +235,7 @@
-
+
前へ次へ
diff --git a/jp/zimaos/Recover-Your-Password.html b/jp/zimaos/Recover-Your-Password.html
index e8f230b9c5..20c0872a64 100644
--- a/jp/zimaos/Recover-Your-Password.html
+++ b/jp/zimaos/Recover-Your-Password.html
@@ -55,8 +55,8 @@
-
-
+
+
@@ -91,7 +91,7 @@
"url": "https://www.zimaspace.com/docs/logo.svg"
}
},
- "datePublished": "1736331091103"
+ "datePublished": "1736403522310"
}
@@ -222,7 +222,7 @@
-
+
前へ次へ
diff --git a/jp/zimaos/Romote-Access.html b/jp/zimaos/Romote-Access.html
index cd47b4a867..929aef3690 100644
--- a/jp/zimaos/Romote-Access.html
+++ b/jp/zimaos/Romote-Access.html
@@ -59,8 +59,8 @@
-
-
+
+
@@ -95,7 +95,7 @@
"url": "https://www.zimaspace.com/docs/logo.svg"
}
},
- "datePublished": "1736331091103"
+ "datePublished": "1736403522310"
}
@@ -237,7 +237,7 @@
-
+
前へ次へ
diff --git a/jp/zimaos/Setup-Python.html b/jp/zimaos/Setup-Python.html
index 3f08972ca8..016614485c 100644
--- a/jp/zimaos/Setup-Python.html
+++ b/jp/zimaos/Setup-Python.html
@@ -53,8 +53,8 @@
-
-
+
+
@@ -89,7 +89,7 @@
"url": "https://www.zimaspace.com/docs/logo.svg"
}
},
- "datePublished": "1736331091103"
+ "datePublished": "1736403522310"
}
@@ -218,7 +218,7 @@
-
+
前へ次へ
diff --git a/jp/zimaos/Sync-Photos-via-Configurable-CLI.html b/jp/zimaos/Sync-Photos-via-Configurable-CLI.html
index 8ff77ce527..0b077e1c28 100644
--- a/jp/zimaos/Sync-Photos-via-Configurable-CLI.html
+++ b/jp/zimaos/Sync-Photos-via-Configurable-CLI.html
@@ -60,8 +60,8 @@
-
-
+
+
@@ -96,7 +96,7 @@
"url": "https://www.zimaspace.com/docs/logo.svg"
}
},
- "datePublished": "1736331091104"
+ "datePublished": "1736403522310"
}
@@ -229,7 +229,7 @@
-
+
前へ次へ
diff --git a/jp/zimaos/Sync-Photos-with-Immich.html b/jp/zimaos/Sync-Photos-with-Immich.html
index 43005fa63a..a18f9bb921 100644
--- a/jp/zimaos/Sync-Photos-with-Immich.html
+++ b/jp/zimaos/Sync-Photos-with-Immich.html
@@ -66,8 +66,8 @@
-
-
+
+
@@ -102,7 +102,7 @@
"url": "https://www.zimaspace.com/docs/logo.svg"
}
},
- "datePublished": "1736331091104"
+ "datePublished": "1736403522310"
}
@@ -240,7 +240,7 @@
-
+
前へ次へ
diff --git a/jp/zimaos/Thunderbolt-PC-Direct.html b/jp/zimaos/Thunderbolt-PC-Direct.html
index f14cb8a4cc..643b6a1784 100644
--- a/jp/zimaos/Thunderbolt-PC-Direct.html
+++ b/jp/zimaos/Thunderbolt-PC-Direct.html
@@ -64,8 +64,8 @@
-
-
+
+
@@ -100,7 +100,7 @@
"url": "https://www.zimaspace.com/docs/logo.svg"
}
},
- "datePublished": "1736331091104"
+ "datePublished": "1736403522310"
}
@@ -400,7 +400,7 @@
-
+
前へ次へ
diff --git a/jp/zimaos/User-Guide.html b/jp/zimaos/User-Guide.html
index 4d6e4bdfae..79d0ebe90d 100644
--- a/jp/zimaos/User-Guide.html
+++ b/jp/zimaos/User-Guide.html
@@ -51,8 +51,8 @@
-
-
+
+
@@ -86,7 +86,7 @@
"url": "https://www.zimaspace.com/docs/logo.svg"
}
},
- "datePublished": "1736331091104"
+ "datePublished": "1736403522310"
}
@@ -205,7 +205,7 @@
diff --git a/jp/zimaos/Using-Samba-as-a-Member.html b/jp/zimaos/Using-Samba-as-a-Member.html
index 80be82a6ea..1c68264d8c 100644
--- a/jp/zimaos/Using-Samba-as-a-Member.html
+++ b/jp/zimaos/Using-Samba-as-a-Member.html
@@ -88,8 +88,8 @@
-
-
+
+
@@ -124,7 +124,7 @@
"url": "https://www.zimaspace.com/docs/logo.svg"
}
},
- "datePublished": "1736331091104"
+ "datePublished": "1736403522310"
}
@@ -393,7 +393,7 @@
-
+
前へ次へ
diff --git a/jp/zimaos/ZFS-Setup.html b/jp/zimaos/ZFS-Setup.html
index d5fa403794..2185ec131f 100644
--- a/jp/zimaos/ZFS-Setup.html
+++ b/jp/zimaos/ZFS-Setup.html
@@ -54,8 +54,8 @@
-
-
+
+
@@ -90,7 +90,7 @@
"url": "https://www.zimaspace.com/docs/logo.svg"
}
},
- "datePublished": "1736331091104"
+ "datePublished": "1736403522310"
}
@@ -213,7 +213,7 @@
diff --git a/jp/zimaos/ZimaOS-v1.2.5-Available!.html b/jp/zimaos/ZimaOS-v1.2.5-Available!.html
index 1df308e1dc..c37787ac42 100644
--- a/jp/zimaos/ZimaOS-v1.2.5-Available!.html
+++ b/jp/zimaos/ZimaOS-v1.2.5-Available!.html
@@ -52,8 +52,8 @@
-
-
+
+
@@ -88,7 +88,7 @@
"url": "https://www.zimaspace.com/docs/logo.svg"
}
},
- "datePublished": "1736331091104"
+ "datePublished": "1736403522310"
}
@@ -239,7 +239,7 @@
diff --git a/jp/zimaos/iSCSI-usage-tutorial.html b/jp/zimaos/iSCSI-usage-tutorial.html
index 9bdf171460..56435b0aca 100644
--- a/jp/zimaos/iSCSI-usage-tutorial.html
+++ b/jp/zimaos/iSCSI-usage-tutorial.html
@@ -62,8 +62,8 @@
-
-
+
+
@@ -98,7 +98,7 @@
"url": "https://www.zimaspace.com/docs/logo.svg"
}
},
- "datePublished": "1736331091104"
+ "datePublished": "1736403522310"
}
@@ -262,7 +262,7 @@
-
+
前へ次へ
diff --git a/jp/zimaos/index.html b/jp/zimaos/index.html
index 3d01768d99..cc8e7ab7e0 100644
--- a/jp/zimaos/index.html
+++ b/jp/zimaos/index.html
@@ -55,8 +55,8 @@
-
-
+
+
@@ -91,7 +91,7 @@
"url": "https://www.zimaspace.com/docs/logo.svg"
}
},
- "datePublished": "1736331091104"
+ "datePublished": "1736403522310"
}
@@ -283,7 +283,7 @@
-
+
次へ
diff --git a/jp/zimaos/migrate-files-from-Synology-to-ZimaCube.html b/jp/zimaos/migrate-files-from-Synology-to-ZimaCube.html
index 1db593c6f1..926e12d9c5 100644
--- a/jp/zimaos/migrate-files-from-Synology-to-ZimaCube.html
+++ b/jp/zimaos/migrate-files-from-Synology-to-ZimaCube.html
@@ -57,8 +57,8 @@
-
-
+
+
@@ -93,7 +93,7 @@
"url": "https://www.zimaspace.com/docs/logo.svg"
}
},
- "datePublished": "1736331091104"
+ "datePublished": "1736403522310"
}
@@ -234,7 +234,7 @@
diff --git a/jp/zimaos/resetnetworksettings.html b/jp/zimaos/resetnetworksettings.html
index acde7eba9f..271d1f82ca 100644
--- a/jp/zimaos/resetnetworksettings.html
+++ b/jp/zimaos/resetnetworksettings.html
@@ -54,8 +54,8 @@
-
-
+
+
@@ -90,7 +90,7 @@
"url": "https://www.zimaspace.com/docs/logo.svg"
}
},
- "datePublished": "1736331091104"
+ "datePublished": "1736403522310"
}
@@ -217,7 +217,7 @@
diff --git a/jp/zimaos/set-your-SSH.html b/jp/zimaos/set-your-SSH.html
index ab6c138b4b..95e97f1549 100644
--- a/jp/zimaos/set-your-SSH.html
+++ b/jp/zimaos/set-your-SSH.html
@@ -54,8 +54,8 @@
-
-
+
+
@@ -90,7 +90,7 @@
"url": "https://www.zimaspace.com/docs/logo.svg"
}
},
- "datePublished": "1736331091104"
+ "datePublished": "1736403522310"
}
@@ -212,7 +212,7 @@
-
+
前へ次へ
diff --git a/jp/zimaos/setup-emby-server.html b/jp/zimaos/setup-emby-server.html
index d9aaead609..53a5b11e16 100644
--- a/jp/zimaos/setup-emby-server.html
+++ b/jp/zimaos/setup-emby-server.html
@@ -60,8 +60,8 @@
-
-
+
+
@@ -96,7 +96,7 @@
"url": "https://www.zimaspace.com/docs/logo.svg"
}
},
- "datePublished": "1736331091104"
+ "datePublished": "1736403522310"
}
@@ -243,7 +243,7 @@
-
+
前へ次へ
diff --git a/jp/zimaos/share-via-link.html b/jp/zimaos/share-via-link.html
index 3b7c90f022..dab23a1ed1 100644
--- a/jp/zimaos/share-via-link.html
+++ b/jp/zimaos/share-via-link.html
@@ -51,8 +51,8 @@
-
-
+
+
@@ -86,7 +86,7 @@
"url": "https://www.zimaspace.com/docs/logo.svg"
}
},
- "datePublished": "1736331091104"
+ "datePublished": "1736403522310"
}
@@ -233,7 +233,7 @@
-
+
次へ
diff --git a/jp/zimaos/v-1.2.2.html b/jp/zimaos/v-1.2.2.html
index d426052ebe..09a8e70dda 100644
--- a/jp/zimaos/v-1.2.2.html
+++ b/jp/zimaos/v-1.2.2.html
@@ -51,8 +51,8 @@
-
-
+
+
@@ -86,7 +86,7 @@
"url": "https://www.zimaspace.com/docs/logo.svg"
}
},
- "datePublished": "1736331091104"
+ "datePublished": "1736403522310"
}
@@ -230,7 +230,7 @@
-
+
前へ次へ
diff --git a/jp/zimaos/v-1.2.3.html b/jp/zimaos/v-1.2.3.html
index e3ba3ee2f1..afe887eac7 100644
--- a/jp/zimaos/v-1.2.3.html
+++ b/jp/zimaos/v-1.2.3.html
@@ -52,8 +52,8 @@
-
-
+
+
@@ -88,7 +88,7 @@
"url": "https://www.zimaspace.com/docs/logo.svg"
}
},
- "datePublished": "1736331091104"
+ "datePublished": "1736403522310"
}
@@ -246,7 +246,7 @@
diff --git a/jp/zimaos/v-1.2.4.html b/jp/zimaos/v-1.2.4.html
index f601a1e0a3..d6244fce16 100644
--- a/jp/zimaos/v-1.2.4.html
+++ b/jp/zimaos/v-1.2.4.html
@@ -52,8 +52,8 @@
-
-
+
+
@@ -88,7 +88,7 @@
"url": "https://www.zimaspace.com/docs/logo.svg"
}
},
- "datePublished": "1736331091104"
+ "datePublished": "1736403522310"
}
@@ -227,7 +227,7 @@
-
+
前へ次へ
diff --git a/jp/zimaos/v1.3.0.html b/jp/zimaos/v1.3.0.html
index 68495d1f43..ad40243a8f 100644
--- a/jp/zimaos/v1.3.0.html
+++ b/jp/zimaos/v1.3.0.html
@@ -52,8 +52,8 @@
-
-
+
+
@@ -88,7 +88,7 @@
"url": "https://www.zimaspace.com/docs/logo.svg"
}
},
- "datePublished": "1736331091104"
+ "datePublished": "1736403522311"
}
@@ -239,7 +239,7 @@
-
+
前へ次へ
diff --git a/jp/zimaos/webtorrent-feature.html b/jp/zimaos/webtorrent-feature.html
index 1c4fffb40c..280f491b91 100644
--- a/jp/zimaos/webtorrent-feature.html
+++ b/jp/zimaos/webtorrent-feature.html
@@ -51,8 +51,8 @@
-
-
+
+
@@ -86,7 +86,7 @@
"url": "https://www.zimaspace.com/docs/logo.svg"
}
},
- "datePublished": "1736331091104"
+ "datePublished": "1736403522311"
}
@@ -233,7 +233,7 @@
-
+
前へ次へ
diff --git a/knowledge/index.html b/knowledge/index.html
index 16f73c9e73..b7dd034dac 100644
--- a/knowledge/index.html
+++ b/knowledge/index.html
@@ -51,8 +51,8 @@
-
-
+
+
@@ -86,7 +86,7 @@
"url": "https://www.zimaspace.com/docs/logo.svg"
}
},
- "datePublished": "1736331091104"
+ "datePublished": "1736403522311"
}
@@ -204,7 +204,7 @@ Install Unraid on Zima Devices
Section1
diff --git a/pt-PT/faq/test-files.html b/pt-PT/faq/test-files.html
index 822f572ed3..4a5f6df681 100644
--- a/pt-PT/faq/test-files.html
+++ b/pt-PT/faq/test-files.html
@@ -51,8 +51,8 @@
-
-
+
+
@@ -86,7 +86,7 @@
"url": "https://www.zimaspace.com/docs/logo.svg"
}
},
- "datePublished": "1736331091105"
+ "datePublished": "1736403522311"
}
@@ -207,7 +207,7 @@
-
+
Próximo
diff --git a/pt-PT/zimaboard/All-in-one-routing-system-OpenWRT.html b/pt-PT/zimaboard/All-in-one-routing-system-OpenWRT.html
index eeab22787f..4698907ce4 100644
--- a/pt-PT/zimaboard/All-in-one-routing-system-OpenWRT.html
+++ b/pt-PT/zimaboard/All-in-one-routing-system-OpenWRT.html
@@ -59,8 +59,8 @@
-
-
+
+
@@ -95,7 +95,7 @@
"url": "https://www.zimaspace.com/docs/logo.svg"
}
},
- "datePublished": "1736331091105"
+ "datePublished": "1736403522311"
}
@@ -245,7 +245,7 @@
diff --git a/pt-PT/zimaboard/Basic-functions-of-dedicated-systems.html b/pt-PT/zimaboard/Basic-functions-of-dedicated-systems.html
index fd2a3e2d8d..1e8471675f 100644
--- a/pt-PT/zimaboard/Basic-functions-of-dedicated-systems.html
+++ b/pt-PT/zimaboard/Basic-functions-of-dedicated-systems.html
@@ -66,8 +66,8 @@
-
-
+
+
@@ -102,7 +102,7 @@
"url": "https://www.zimaspace.com/docs/logo.svg"
}
},
- "datePublished": "1736331091105"
+ "datePublished": "1736403522311"
}
@@ -257,7 +257,7 @@
diff --git a/pt-PT/zimaboard/Build-a-75-inch-4K-Arcade-with-ZimaBoard-and-Batocera.html b/pt-PT/zimaboard/Build-a-75-inch-4K-Arcade-with-ZimaBoard-and-Batocera.html
index 869bab069c..2fa54afaed 100644
--- a/pt-PT/zimaboard/Build-a-75-inch-4K-Arcade-with-ZimaBoard-and-Batocera.html
+++ b/pt-PT/zimaboard/Build-a-75-inch-4K-Arcade-with-ZimaBoard-and-Batocera.html
@@ -72,8 +72,8 @@
-
-
+
+
@@ -108,7 +108,7 @@
"url": "https://www.zimaspace.com/docs/logo.svg"
}
},
- "datePublished": "1736331091105"
+ "datePublished": "1736403522311"
}
@@ -294,7 +294,7 @@
diff --git a/pt-PT/zimaboard/Enable-WOL-on-Zimaboard.html b/pt-PT/zimaboard/Enable-WOL-on-Zimaboard.html
index 7379199ac4..f19fd25f7a 100644
--- a/pt-PT/zimaboard/Enable-WOL-on-Zimaboard.html
+++ b/pt-PT/zimaboard/Enable-WOL-on-Zimaboard.html
@@ -61,8 +61,8 @@
-
-
+
+
@@ -97,7 +97,7 @@
"url": "https://www.zimaspace.com/docs/logo.svg"
}
},
- "datePublished": "1736331091105"
+ "datePublished": "1736403522311"
}
@@ -283,7 +283,7 @@
-
+
AnteriorPróximo
diff --git a/pt-PT/zimaboard/Hardware-Brief.html b/pt-PT/zimaboard/Hardware-Brief.html
index f48316d495..42393ea9ba 100644
--- a/pt-PT/zimaboard/Hardware-Brief.html
+++ b/pt-PT/zimaboard/Hardware-Brief.html
@@ -52,8 +52,8 @@
-
-
+
+
@@ -88,7 +88,7 @@
"url": "https://www.zimaspace.com/docs/logo.svg"
}
},
- "datePublished": "1736331091105"
+ "datePublished": "1736403522311"
}
@@ -229,7 +229,7 @@
-
+
AnteriorPróximo
diff --git a/pt-PT/zimaboard/Hardware-Interface-Introduction.html b/pt-PT/zimaboard/Hardware-Interface-Introduction.html
index bf5a64b39c..2596328826 100644
--- a/pt-PT/zimaboard/Hardware-Interface-Introduction.html
+++ b/pt-PT/zimaboard/Hardware-Interface-Introduction.html
@@ -54,8 +54,8 @@
-
-
+
+
@@ -90,7 +90,7 @@
"url": "https://www.zimaspace.com/docs/logo.svg"
}
},
- "datePublished": "1736331091105"
+ "datePublished": "1736403522311"
}
@@ -225,7 +225,7 @@
-
+
AnteriorPróximo
diff --git a/pt-PT/zimaboard/How-to-check-IP-address.html b/pt-PT/zimaboard/How-to-check-IP-address.html
index 2886c4b1e6..1914e62338 100644
--- a/pt-PT/zimaboard/How-to-check-IP-address.html
+++ b/pt-PT/zimaboard/How-to-check-IP-address.html
@@ -57,8 +57,8 @@
-
-
+
+
@@ -93,7 +93,7 @@
"url": "https://www.zimaspace.com/docs/logo.svg"
}
},
- "datePublished": "1736331091105"
+ "datePublished": "1736403522311"
}
@@ -242,7 +242,7 @@
diff --git a/pt-PT/zimaboard/MineCraft-Friendship-Service.html b/pt-PT/zimaboard/MineCraft-Friendship-Service.html
index 774ffea6f6..b1548f83e9 100644
--- a/pt-PT/zimaboard/MineCraft-Friendship-Service.html
+++ b/pt-PT/zimaboard/MineCraft-Friendship-Service.html
@@ -64,8 +64,8 @@
-
-
+
+
@@ -100,7 +100,7 @@
"url": "https://www.zimaspace.com/docs/logo.svg"
}
},
- "datePublished": "1736331091105"
+ "datePublished": "1736403522311"
}
@@ -280,7 +280,7 @@
-
+
AnteriorPróximo
diff --git a/pt-PT/zimaboard/Openwrt-eMMc-boot.html b/pt-PT/zimaboard/Openwrt-eMMc-boot.html
index 9caacc9f9a..23a745ed4e 100644
--- a/pt-PT/zimaboard/Openwrt-eMMc-boot.html
+++ b/pt-PT/zimaboard/Openwrt-eMMc-boot.html
@@ -59,8 +59,8 @@
-
-
+
+
@@ -95,7 +95,7 @@
"url": "https://www.zimaspace.com/docs/logo.svg"
}
},
- "datePublished": "1736331091105"
+ "datePublished": "1736403522311"
}
@@ -277,7 +277,7 @@
diff --git a/pt-PT/zimaboard/Power-on-Zimablade.html b/pt-PT/zimaboard/Power-on-Zimablade.html
index 6ef9b76ae4..4eaff99988 100644
--- a/pt-PT/zimaboard/Power-on-Zimablade.html
+++ b/pt-PT/zimaboard/Power-on-Zimablade.html
@@ -66,8 +66,8 @@
-
-
+
+
@@ -102,7 +102,7 @@
"url": "https://www.zimaspace.com/docs/logo.svg"
}
},
- "datePublished": "1736331091105"
+ "datePublished": "1736403522311"
}
@@ -279,7 +279,7 @@
-
+
AnteriorPróximo
diff --git a/pt-PT/zimaboard/Restore-factory-settings.html b/pt-PT/zimaboard/Restore-factory-settings.html
index 8e864ea0df..031a57dbbc 100644
--- a/pt-PT/zimaboard/Restore-factory-settings.html
+++ b/pt-PT/zimaboard/Restore-factory-settings.html
@@ -65,8 +65,8 @@
-
-
+
+
@@ -101,7 +101,7 @@
"url": "https://www.zimaspace.com/docs/logo.svg"
}
},
- "datePublished": "1736331091105"
+ "datePublished": "1736403522312"
}
@@ -287,7 +287,7 @@
-
+
AnteriorPróximo
diff --git a/pt-PT/zimaboard/Self-Deploying-Applications.html b/pt-PT/zimaboard/Self-Deploying-Applications.html
index ae5cf68699..864b056812 100644
--- a/pt-PT/zimaboard/Self-Deploying-Applications.html
+++ b/pt-PT/zimaboard/Self-Deploying-Applications.html
@@ -66,8 +66,8 @@
-
-
+
+
@@ -102,7 +102,7 @@
"url": "https://www.zimaspace.com/docs/logo.svg"
}
},
- "datePublished": "1736331091105"
+ "datePublished": "1736403522312"
}
@@ -259,7 +259,7 @@
-
+
AnteriorPróximo
diff --git a/pt-PT/zimaboard/Small-body-Big-applications-OMV-First-Experience.html b/pt-PT/zimaboard/Small-body-Big-applications-OMV-First-Experience.html
index f47fe1e701..706d6dbcfa 100644
--- a/pt-PT/zimaboard/Small-body-Big-applications-OMV-First-Experience.html
+++ b/pt-PT/zimaboard/Small-body-Big-applications-OMV-First-Experience.html
@@ -76,8 +76,8 @@
-
-
+
+
@@ -112,7 +112,7 @@
"url": "https://www.zimaspace.com/docs/logo.svg"
}
},
- "datePublished": "1736331091105"
+ "datePublished": "1736403522312"
}
@@ -296,7 +296,7 @@
diff --git a/pt-PT/zimaboard/Small-body-Big-applications-OMV-install.html b/pt-PT/zimaboard/Small-body-Big-applications-OMV-install.html
index 65d5cac6af..266e9dda9a 100644
--- a/pt-PT/zimaboard/Small-body-Big-applications-OMV-install.html
+++ b/pt-PT/zimaboard/Small-body-Big-applications-OMV-install.html
@@ -63,8 +63,8 @@
-
-
+
+
@@ -99,7 +99,7 @@
"url": "https://www.zimaspace.com/docs/logo.svg"
}
},
- "datePublished": "1736331091106"
+ "datePublished": "1736403522312"
}
@@ -263,7 +263,7 @@
-
+
AnteriorPróximo
diff --git a/pt-PT/zimaboard/Syncthing.html b/pt-PT/zimaboard/Syncthing.html
index 9d8f1d13aa..019b66ef9b 100644
--- a/pt-PT/zimaboard/Syncthing.html
+++ b/pt-PT/zimaboard/Syncthing.html
@@ -61,8 +61,8 @@
-
-
+
+
@@ -97,7 +97,7 @@
"url": "https://www.zimaspace.com/docs/logo.svg"
}
},
- "datePublished": "1736331091106"
+ "datePublished": "1736403522312"
}
@@ -261,7 +261,7 @@
diff --git a/pt-PT/zimaboard/Universal-third-party-system-installation-tutorial.html b/pt-PT/zimaboard/Universal-third-party-system-installation-tutorial.html
index 08f70a7317..cc7ec8a461 100644
--- a/pt-PT/zimaboard/Universal-third-party-system-installation-tutorial.html
+++ b/pt-PT/zimaboard/Universal-third-party-system-installation-tutorial.html
@@ -59,8 +59,8 @@
-
-
+
+
@@ -95,7 +95,7 @@
"url": "https://www.zimaspace.com/docs/logo.svg"
}
},
- "datePublished": "1736331091106"
+ "datePublished": "1736403522312"
}
@@ -247,7 +247,7 @@
-
+
AnteriorPróximo
diff --git a/pt-PT/zimaboard/Unraid-First-Experience-at-$129-Installation.html b/pt-PT/zimaboard/Unraid-First-Experience-at-$129-Installation.html
index 9268684383..686edcf6d8 100644
--- a/pt-PT/zimaboard/Unraid-First-Experience-at-$129-Installation.html
+++ b/pt-PT/zimaboard/Unraid-First-Experience-at-$129-Installation.html
@@ -69,8 +69,8 @@
-
-
+
+
@@ -105,7 +105,7 @@
"url": "https://www.zimaspace.com/docs/logo.svg"
}
},
- "datePublished": "1736331091106"
+ "datePublished": "1736403522312"
}
@@ -269,7 +269,7 @@
-
+
AnteriorPróximo
diff --git a/pt-PT/zimaboard/Upgrade-Motherboard-BIOS-Version.html b/pt-PT/zimaboard/Upgrade-Motherboard-BIOS-Version.html
index ad1506bb4a..2ec07e28ab 100644
--- a/pt-PT/zimaboard/Upgrade-Motherboard-BIOS-Version.html
+++ b/pt-PT/zimaboard/Upgrade-Motherboard-BIOS-Version.html
@@ -51,8 +51,8 @@
-
-
+
+
@@ -86,7 +86,7 @@
"url": "https://www.zimaspace.com/docs/logo.svg"
}
},
- "datePublished": "1736331091106"
+ "datePublished": "1736403522312"
}
@@ -258,7 +258,7 @@
-
+
AnteriorPróximo
diff --git a/pt-PT/zimaboard/VR-Audio-And-Video-Experience-Oculus.html b/pt-PT/zimaboard/VR-Audio-And-Video-Experience-Oculus.html
index 63eb64f0ac..a6962d00ef 100644
--- a/pt-PT/zimaboard/VR-Audio-And-Video-Experience-Oculus.html
+++ b/pt-PT/zimaboard/VR-Audio-And-Video-Experience-Oculus.html
@@ -59,8 +59,8 @@
-
-
+
+
@@ -95,7 +95,7 @@
"url": "https://www.zimaspace.com/docs/logo.svg"
}
},
- "datePublished": "1736331091106"
+ "datePublished": "1736403522312"
}
@@ -233,7 +233,7 @@
-
+
AnteriorPróximo
diff --git a/pt-PT/zimaboard/index.html b/pt-PT/zimaboard/index.html
index c584475410..29300d9acf 100644
--- a/pt-PT/zimaboard/index.html
+++ b/pt-PT/zimaboard/index.html
@@ -60,8 +60,8 @@
-
-
+
+
@@ -96,7 +96,7 @@
"url": "https://www.zimaspace.com/docs/logo.svg"
}
},
- "datePublished": "1736331091106"
+ "datePublished": "1736403522312"
}
@@ -243,7 +243,7 @@
-
+
Próximo
diff --git a/pt-PT/zimacube/About-ZimaOS.html b/pt-PT/zimacube/About-ZimaOS.html
index a9750228a0..0d5f4fa562 100644
--- a/pt-PT/zimacube/About-ZimaOS.html
+++ b/pt-PT/zimacube/About-ZimaOS.html
@@ -51,8 +51,8 @@
-
-
+
+
@@ -86,7 +86,7 @@
"url": "https://www.zimaspace.com/docs/logo.svg"
}
},
- "datePublished": "1736331091106"
+ "datePublished": "1736403522312"
}
@@ -204,7 +204,7 @@ Título
Secção
diff --git a/pt-PT/zimacube/Advanced-Using.html b/pt-PT/zimacube/Advanced-Using.html
index b2b34a473d..f7121d846c 100644
--- a/pt-PT/zimacube/Advanced-Using.html
+++ b/pt-PT/zimacube/Advanced-Using.html
@@ -51,8 +51,8 @@
-
-
+
+
@@ -86,7 +86,7 @@
"url": "https://www.zimaspace.com/docs/logo.svg"
}
},
- "datePublished": "1736331091106"
+ "datePublished": "1736403522312"
}
@@ -204,7 +204,7 @@ Título
Seção
diff --git a/pt-PT/zimacube/Assembly-Tutorial.html b/pt-PT/zimacube/Assembly-Tutorial.html
index e0c8c02992..7346c25f3c 100644
--- a/pt-PT/zimacube/Assembly-Tutorial.html
+++ b/pt-PT/zimacube/Assembly-Tutorial.html
@@ -110,8 +110,8 @@
-
-
+
+
@@ -146,7 +146,7 @@
"url": "https://www.zimaspace.com/docs/logo.svg"
}
},
- "datePublished": "1736331091106"
+ "datePublished": "1736403522312"
}
@@ -511,7 +511,7 @@ Desmontagem do chassi concluída
diff --git a/pt-PT/zimacube/Auto-Power-On.html b/pt-PT/zimacube/Auto-Power-On.html
index 8d3a5a434e..c302b18294 100644
--- a/pt-PT/zimacube/Auto-Power-On.html
+++ b/pt-PT/zimacube/Auto-Power-On.html
@@ -55,8 +55,8 @@
-
-
+
+
@@ -91,7 +91,7 @@
"url": "https://www.zimaspace.com/docs/logo.svg"
}
},
- "datePublished": "1736331091106"
+ "datePublished": "1736403522312"
}
@@ -216,7 +216,7 @@
-
+
AnteriorPróximo
diff --git a/pt-PT/zimacube/BIOS-Configuration.html b/pt-PT/zimacube/BIOS-Configuration.html
index 0bcb63081e..2f727355fd 100644
--- a/pt-PT/zimacube/BIOS-Configuration.html
+++ b/pt-PT/zimacube/BIOS-Configuration.html
@@ -51,8 +51,8 @@
-
-
+
+
@@ -86,7 +86,7 @@
"url": "https://www.zimaspace.com/docs/logo.svg"
}
},
- "datePublished": "1736331091106"
+ "datePublished": "1736403522312"
}
@@ -205,7 +205,7 @@ Configuração da BIOS
diff --git a/pt-PT/zimacube/Compatible-Network-Adapters.html b/pt-PT/zimacube/Compatible-Network-Adapters.html
index 0d01c62980..2f4d1212be 100644
--- a/pt-PT/zimacube/Compatible-Network-Adapters.html
+++ b/pt-PT/zimacube/Compatible-Network-Adapters.html
@@ -51,8 +51,8 @@
-
-
+
+
@@ -86,7 +86,7 @@
"url": "https://www.zimaspace.com/docs/logo.svg"
}
},
- "datePublished": "1736331091106"
+ "datePublished": "1736403522312"
}
@@ -237,7 +237,7 @@
diff --git a/pt-PT/zimacube/Creating-RAID-Troubleshooting-Guide.html b/pt-PT/zimacube/Creating-RAID-Troubleshooting-Guide.html
index d512fc6a8f..df90bc3048 100644
--- a/pt-PT/zimacube/Creating-RAID-Troubleshooting-Guide.html
+++ b/pt-PT/zimacube/Creating-RAID-Troubleshooting-Guide.html
@@ -56,8 +56,8 @@
-
-
+
+
@@ -92,7 +92,7 @@
"url": "https://www.zimaspace.com/docs/logo.svg"
}
},
- "datePublished": "1736331091106"
+ "datePublished": "1736403522312"
}
@@ -215,7 +215,7 @@
-
+
AnteriorPróximo
diff --git a/pt-PT/zimacube/Detailed-Plex-Operation-Guide.html b/pt-PT/zimacube/Detailed-Plex-Operation-Guide.html
index f7dcc85397..cc8d3b71b7 100644
--- a/pt-PT/zimacube/Detailed-Plex-Operation-Guide.html
+++ b/pt-PT/zimacube/Detailed-Plex-Operation-Guide.html
@@ -67,8 +67,8 @@
-
-
+
+
@@ -103,7 +103,7 @@
"url": "https://www.zimaspace.com/docs/logo.svg"
}
},
- "datePublished": "1736331091106"
+ "datePublished": "1736403522312"
}
@@ -244,7 +244,7 @@
diff --git a/pt-PT/zimacube/Enable-WOL-on-ZimaCube.html b/pt-PT/zimacube/Enable-WOL-on-ZimaCube.html
index 8b3dcad60d..5414f7e209 100644
--- a/pt-PT/zimacube/Enable-WOL-on-ZimaCube.html
+++ b/pt-PT/zimacube/Enable-WOL-on-ZimaCube.html
@@ -51,8 +51,8 @@
-
-
+
+
@@ -86,7 +86,7 @@
"url": "https://www.zimaspace.com/docs/logo.svg"
}
},
- "datePublished": "1736331091106"
+ "datePublished": "1736403522312"
}
@@ -258,7 +258,7 @@
-
+
AnteriorPróximo
diff --git "a/pt-PT/zimacube/From-Synology-to-ZimaCube\357\274\214migrate-all-files!.html" "b/pt-PT/zimacube/From-Synology-to-ZimaCube\357\274\214migrate-all-files!.html"
index ecfb1781cf..284927d64e 100644
--- "a/pt-PT/zimacube/From-Synology-to-ZimaCube\357\274\214migrate-all-files!.html"
+++ "b/pt-PT/zimacube/From-Synology-to-ZimaCube\357\274\214migrate-all-files!.html"
@@ -57,8 +57,8 @@
-
-
+
+
@@ -93,7 +93,7 @@
"url": "https://www.zimaspace.com/docs/logo.svg"
}
},
- "datePublished": "1736331091106"
+ "datePublished": "1736403522312"
}
@@ -234,7 +234,7 @@
-
+
Próximo
diff --git a/pt-PT/zimacube/GPU-Expansion.html b/pt-PT/zimacube/GPU-Expansion.html
index 6f53672b39..87979d0840 100644
--- a/pt-PT/zimacube/GPU-Expansion.html
+++ b/pt-PT/zimacube/GPU-Expansion.html
@@ -64,8 +64,8 @@
-
-
+
+
@@ -100,7 +100,7 @@
"url": "https://www.zimaspace.com/docs/logo.svg"
}
},
- "datePublished": "1736331091106"
+ "datePublished": "1736403522312"
}
@@ -333,7 +333,7 @@
-
+
AnteriorPróximo
diff --git a/pt-PT/zimacube/HDD-Interface-Usage-Guide.html b/pt-PT/zimacube/HDD-Interface-Usage-Guide.html
index 7fe85dadc3..6473761573 100644
--- a/pt-PT/zimacube/HDD-Interface-Usage-Guide.html
+++ b/pt-PT/zimacube/HDD-Interface-Usage-Guide.html
@@ -51,8 +51,8 @@
-
-
+
+
@@ -86,7 +86,7 @@
"url": "https://www.zimaspace.com/docs/logo.svg"
}
},
- "datePublished": "1736331091106"
+ "datePublished": "1736403522313"
}
@@ -453,7 +453,7 @@
-
+
AnteriorPróximo
diff --git a/pt-PT/zimacube/Hardware-Brief.html b/pt-PT/zimacube/Hardware-Brief.html
index 2b236bd60e..b97d8e3290 100644
--- a/pt-PT/zimacube/Hardware-Brief.html
+++ b/pt-PT/zimacube/Hardware-Brief.html
@@ -54,8 +54,8 @@
-
-
+
+
@@ -90,7 +90,7 @@
"url": "https://www.zimaspace.com/docs/logo.svg"
}
},
- "datePublished": "1736331091106"
+ "datePublished": "1736403522313"
}
@@ -234,7 +234,7 @@
-
+
AnteriorPróximo
diff --git a/pt-PT/zimacube/Hardware-Details.html b/pt-PT/zimacube/Hardware-Details.html
index 7d4f0b2527..fd453c9ca9 100644
--- a/pt-PT/zimacube/Hardware-Details.html
+++ b/pt-PT/zimacube/Hardware-Details.html
@@ -51,8 +51,8 @@
-
-
+
+
@@ -86,7 +86,7 @@
"url": "https://www.zimaspace.com/docs/logo.svg"
}
},
- "datePublished": "1736331091106"
+ "datePublished": "1736403522313"
}
@@ -254,7 +254,7 @@ Instruções da Interface do Ventilador
Instruções da Porta USB
diff --git a/pt-PT/zimacube/How-to-Install-ZimaOS.html b/pt-PT/zimacube/How-to-Install-ZimaOS.html
index 3702144f38..874cccd963 100644
--- a/pt-PT/zimacube/How-to-Install-ZimaOS.html
+++ b/pt-PT/zimacube/How-to-Install-ZimaOS.html
@@ -62,8 +62,8 @@
-
-
+
+
@@ -98,7 +98,7 @@
"url": "https://www.zimaspace.com/docs/logo.svg"
}
},
- "datePublished": "1736331091106"
+ "datePublished": "1736403522313"
}
@@ -233,7 +233,7 @@
diff --git a/pt-PT/zimacube/How-to-Install-and-Remove-the-7th-Bay.html b/pt-PT/zimacube/How-to-Install-and-Remove-the-7th-Bay.html
index c315cdc31f..5c064dee8b 100644
--- a/pt-PT/zimacube/How-to-Install-and-Remove-the-7th-Bay.html
+++ b/pt-PT/zimacube/How-to-Install-and-Remove-the-7th-Bay.html
@@ -58,8 +58,8 @@
-
-
+
+
@@ -94,7 +94,7 @@
"url": "https://www.zimaspace.com/docs/logo.svg"
}
},
- "datePublished": "1736331091107"
+ "datePublished": "1736403522313"
}
@@ -219,7 +219,7 @@
-
+
Próximo
diff --git a/pt-PT/zimacube/How-to-Open-SSH-in-ZimaOS.html b/pt-PT/zimacube/How-to-Open-SSH-in-ZimaOS.html
index 3f5465effc..5e0afa6691 100644
--- a/pt-PT/zimacube/How-to-Open-SSH-in-ZimaOS.html
+++ b/pt-PT/zimacube/How-to-Open-SSH-in-ZimaOS.html
@@ -53,8 +53,8 @@
-
-
+
+
@@ -89,7 +89,7 @@
"url": "https://www.zimaspace.com/docs/logo.svg"
}
},
- "datePublished": "1736331091107"
+ "datePublished": "1736403522313"
}
@@ -214,7 +214,7 @@
-
+
Próximo
diff --git a/pt-PT/zimacube/How-to-understand-Docker-App's-paths-On-ZimaOS.html b/pt-PT/zimacube/How-to-understand-Docker-App's-paths-On-ZimaOS.html
index d6b1eaba05..19c5303712 100644
--- a/pt-PT/zimacube/How-to-understand-Docker-App's-paths-On-ZimaOS.html
+++ b/pt-PT/zimacube/How-to-understand-Docker-App's-paths-On-ZimaOS.html
@@ -57,8 +57,8 @@
-
-
+
+
@@ -93,7 +93,7 @@
"url": "https://www.zimaspace.com/docs/logo.svg"
}
},
- "datePublished": "1736331091107"
+ "datePublished": "1736403522313"
}
@@ -232,7 +232,7 @@
diff --git a/pt-PT/zimacube/Install-TrueNAS.html b/pt-PT/zimacube/Install-TrueNAS.html
index d5e3edce5f..e5971b06fc 100644
--- a/pt-PT/zimacube/Install-TrueNAS.html
+++ b/pt-PT/zimacube/Install-TrueNAS.html
@@ -62,8 +62,8 @@
-
-
+
+
@@ -98,7 +98,7 @@
"url": "https://www.zimaspace.com/docs/logo.svg"
}
},
- "datePublished": "1736331091107"
+ "datePublished": "1736403522313"
}
@@ -234,7 +234,7 @@
diff --git a/pt-PT/zimacube/Install-UnRAID.html b/pt-PT/zimacube/Install-UnRAID.html
index e6a0fdcec7..9de3db66b1 100644
--- a/pt-PT/zimacube/Install-UnRAID.html
+++ b/pt-PT/zimacube/Install-UnRAID.html
@@ -67,8 +67,8 @@
-
-
+
+
@@ -103,7 +103,7 @@
"url": "https://www.zimaspace.com/docs/logo.svg"
}
},
- "datePublished": "1736331091107"
+ "datePublished": "1736403522313"
}
@@ -231,7 +231,7 @@
diff --git a/pt-PT/zimacube/Instructions-for-use-of-the-7th-Bay.html b/pt-PT/zimacube/Instructions-for-use-of-the-7th-Bay.html
index 6a7ecfde93..6ac0983c2d 100644
--- a/pt-PT/zimacube/Instructions-for-use-of-the-7th-Bay.html
+++ b/pt-PT/zimacube/Instructions-for-use-of-the-7th-Bay.html
@@ -64,8 +64,8 @@
-
-
+
+
@@ -100,7 +100,7 @@
"url": "https://www.zimaspace.com/docs/logo.svg"
}
},
- "datePublished": "1736331091107"
+ "datePublished": "1736403522313"
}
@@ -240,7 +240,7 @@
-
+
AnteriorPróximo
diff --git a/pt-PT/zimacube/Memory-Test-Tutorial.html b/pt-PT/zimacube/Memory-Test-Tutorial.html
index 311aa1e0f4..63c7e23be2 100644
--- a/pt-PT/zimacube/Memory-Test-Tutorial.html
+++ b/pt-PT/zimacube/Memory-Test-Tutorial.html
@@ -58,8 +58,8 @@
-
-
+
+
@@ -94,7 +94,7 @@
"url": "https://www.zimaspace.com/docs/logo.svg"
}
},
- "datePublished": "1736331091107"
+ "datePublished": "1736403522313"
}
@@ -223,11 +223,11 @@
- Entre na interface do Memtest e selecione Iniciar Teste.



-Passo 4: Determinar se há um problema com a memória com base nos resultados do feedback
Se a interface PASS aparecer, não há problema com a memória

Você pode usar os métodos acima para determinar se sua memória tem problemas de estabilidade e solucionar problemas na placa-mãe! Ao mesmo tempo, você pode entrar em contato com nosso suporte técnico pelo e-mail support@icewhale.org e anexar os resultados do teste para obter mais ajuda.
+Passo 4: Determinar se há um problema com a memória com base nos resultados do feedback
Se a interface PASS aparecer, não há problema com a memória

Você pode usar os métodos acima para determinar se sua memória tem problemas de estabilidade e solucionar problemas na placa-mãe! Ao mesmo tempo, você pode entrar em contato com nosso suporte técnico pelo e-mail support@icewhale.org e anexar os resultados do teste para obter mais ajuda.
diff --git a/pt-PT/zimacube/PC-Direct.html b/pt-PT/zimacube/PC-Direct.html
index 3446ef36bf..5a1a345fec 100644
--- a/pt-PT/zimacube/PC-Direct.html
+++ b/pt-PT/zimacube/PC-Direct.html
@@ -65,8 +65,8 @@
-
-
+
+
@@ -101,7 +101,7 @@
"url": "https://www.zimaspace.com/docs/logo.svg"
}
},
- "datePublished": "1736331091107"
+ "datePublished": "1736403522313"
}
@@ -294,7 +294,7 @@
-
+
AnteriorPróximo
diff --git a/pt-PT/zimacube/Plex-and-GPU-Transcoding.html b/pt-PT/zimacube/Plex-and-GPU-Transcoding.html
index aa88e9504d..fa8565cc9b 100644
--- a/pt-PT/zimacube/Plex-and-GPU-Transcoding.html
+++ b/pt-PT/zimacube/Plex-and-GPU-Transcoding.html
@@ -60,8 +60,8 @@
-
-
+
+
@@ -96,7 +96,7 @@
"url": "https://www.zimaspace.com/docs/logo.svg"
}
},
- "datePublished": "1736331091107"
+ "datePublished": "1736403522313"
}
@@ -280,7 +280,7 @@
-
+
AnteriorPróximo
diff --git a/pt-PT/zimacube/Quick-Start.html b/pt-PT/zimacube/Quick-Start.html
index f4b6e3b900..dd7917702d 100644
--- a/pt-PT/zimacube/Quick-Start.html
+++ b/pt-PT/zimacube/Quick-Start.html
@@ -59,8 +59,8 @@
-
-
+
+
@@ -95,7 +95,7 @@
"url": "https://www.zimaspace.com/docs/logo.svg"
}
},
- "datePublished": "1736331091107"
+ "datePublished": "1736403522313"
}
@@ -351,7 +351,7 @@
-
+
Próximo
diff --git a/pt-PT/zimacube/RAID-SSD-Expansion.html b/pt-PT/zimacube/RAID-SSD-Expansion.html
index 720ee05c5f..6d03baa7f4 100644
--- a/pt-PT/zimacube/RAID-SSD-Expansion.html
+++ b/pt-PT/zimacube/RAID-SSD-Expansion.html
@@ -51,8 +51,8 @@
-
-
+
+
@@ -86,7 +86,7 @@
"url": "https://www.zimaspace.com/docs/logo.svg"
}
},
- "datePublished": "1736331091107"
+ "datePublished": "1736403522313"
}
@@ -204,7 +204,7 @@ Título
Seção
diff --git a/pt-PT/zimacube/Release-Note.html b/pt-PT/zimacube/Release-Note.html
index dc735f421b..8fd7f81936 100644
--- a/pt-PT/zimacube/Release-Note.html
+++ b/pt-PT/zimacube/Release-Note.html
@@ -52,8 +52,8 @@
-
-
+
+
@@ -88,7 +88,7 @@
"url": "https://www.zimaspace.com/docs/logo.svg"
}
},
- "datePublished": "1736331091107"
+ "datePublished": "1736403522313"
}
@@ -235,7 +235,7 @@
diff --git a/pt-PT/zimacube/Resets-CMOS.html b/pt-PT/zimacube/Resets-CMOS.html
index b668e4f065..05d988888b 100644
--- a/pt-PT/zimacube/Resets-CMOS.html
+++ b/pt-PT/zimacube/Resets-CMOS.html
@@ -54,8 +54,8 @@
-
-
+
+
@@ -90,7 +90,7 @@
"url": "https://www.zimaspace.com/docs/logo.svg"
}
},
- "datePublished": "1736331091107"
+ "datePublished": "1736403522313"
}
@@ -216,7 +216,7 @@
-
+
AnteriorPróximo
diff --git a/pt-PT/zimacube/Transfer-Speeds-Over-Thunderbolt.html b/pt-PT/zimacube/Transfer-Speeds-Over-Thunderbolt.html
index b654ee17fa..1ece0d5b12 100644
--- a/pt-PT/zimacube/Transfer-Speeds-Over-Thunderbolt.html
+++ b/pt-PT/zimacube/Transfer-Speeds-Over-Thunderbolt.html
@@ -53,8 +53,8 @@
-
-
+
+
@@ -89,7 +89,7 @@
"url": "https://www.zimaspace.com/docs/logo.svg"
}
},
- "datePublished": "1736331091107"
+ "datePublished": "1736403522313"
}
@@ -214,7 +214,7 @@
-
+
AnteriorPróximo
diff --git a/pt-PT/zimacube/Troubleshooting-Self-Test-Guide.html b/pt-PT/zimacube/Troubleshooting-Self-Test-Guide.html
index 61242dc7b3..9330539515 100644
--- a/pt-PT/zimacube/Troubleshooting-Self-Test-Guide.html
+++ b/pt-PT/zimacube/Troubleshooting-Self-Test-Guide.html
@@ -55,8 +55,8 @@
-
-
+
+
@@ -91,7 +91,7 @@
"url": "https://www.zimaspace.com/docs/logo.svg"
}
},
- "datePublished": "1736331091107"
+ "datePublished": "1736403522313"
}
@@ -214,7 +214,7 @@ https://www.zimaspace.com/docs/zimacube/Memory-Test-Tutorial
Passo 3: Reiniciar o dispositivo
Você pode se referir aos seguintes passos para reiniciar a bateria RTC:
https://www.zimaspace.com/docs/zimacube/Resets-CMOS
-Solução:
Se você não conseguir iniciar de acordo com os passos acima, entre em contato com nossa equipe de pós-venda support@icewhale.org para substituir a placa-mãe.
+Solução:
Se você não conseguir iniciar de acordo com os passos acima, entre em contato com nossa equipe de pós-venda support@icewhale.org para substituir a placa-mãe.
Problema de Software
Anormalidade no início do sistema
- Re-conecte o disco de sistema na placa-mãe e verifique se o disco de sistema pode ser reconhecido normalmente.
- Você pode reinstalar o ZimaOS de acordo com o método no seguinte link:
https://www.zimaspace.com/docs/zimacube/How-to-Install-ZimaOS
@@ -226,11 +226,11 @@
O seguinte link lista os modelos de disco rígido que podem ser usados normalmente no teste interno:
https://www.zimaspace.com/docs/zimacube/HDD-Interface-Usage-Guide
Solução:
Se os métodos acima não conseguirem fazer o disco rígido funcionar normalmente, você pode entrar em contato com nossa equipe de pós-venda support@icewhale.org para substituir a placa de circuito impresso para você.
+

O seguinte link lista os modelos de disco rígido que podem ser usados normalmente no teste interno:
https://www.zimaspace.com/docs/zimacube/HDD-Interface-Usage-Guide
Solução:
Se os métodos acima não conseguirem fazer o disco rígido funcionar normalmente, você pode entrar em contato com nossa equipe de pós-venda support@icewhale.org para substituir a placa de circuito impresso para você.
diff --git a/pt-PT/zimacube/Tutorials.html b/pt-PT/zimacube/Tutorials.html
index aabc666723..f6d2cc6f4b 100644
--- a/pt-PT/zimacube/Tutorials.html
+++ b/pt-PT/zimacube/Tutorials.html
@@ -55,8 +55,8 @@
-
-
+
+
@@ -91,7 +91,7 @@
"url": "https://www.zimaspace.com/docs/logo.svg"
}
},
- "datePublished": "1736331091107"
+ "datePublished": "1736403522313"
}
@@ -216,7 +216,7 @@
-
+
Próximo
diff --git a/pt-PT/zimacube/User-Guide.html b/pt-PT/zimacube/User-Guide.html
index 2e86d02ecb..779ade8952 100644
--- a/pt-PT/zimacube/User-Guide.html
+++ b/pt-PT/zimacube/User-Guide.html
@@ -51,8 +51,8 @@
-
-
+
+
@@ -86,7 +86,7 @@
"url": "https://www.zimaspace.com/docs/logo.svg"
}
},
- "datePublished": "1736331091107"
+ "datePublished": "1736403522313"
}
@@ -204,7 +204,7 @@ Título
Seção
diff --git a/pt-PT/zimacube/ZimaCube-Bios-Update-Method-.html b/pt-PT/zimacube/ZimaCube-Bios-Update-Method-.html
index 94d5d0e841..999b54194a 100644
--- a/pt-PT/zimacube/ZimaCube-Bios-Update-Method-.html
+++ b/pt-PT/zimacube/ZimaCube-Bios-Update-Method-.html
@@ -56,8 +56,8 @@
-
-
+
+
@@ -92,7 +92,7 @@
"url": "https://www.zimaspace.com/docs/logo.svg"
}
},
- "datePublished": "1736331091107"
+ "datePublished": "1736403522313"
}
@@ -241,7 +241,7 @@
-
+
AnteriorPróximo
diff --git a/pt-PT/zimacube/ZimaCube-Motherboard-DIY-Fan-Guide-and-Specifications.html b/pt-PT/zimacube/ZimaCube-Motherboard-DIY-Fan-Guide-and-Specifications.html
index 033e13accd..618c8e9816 100644
--- a/pt-PT/zimacube/ZimaCube-Motherboard-DIY-Fan-Guide-and-Specifications.html
+++ b/pt-PT/zimacube/ZimaCube-Motherboard-DIY-Fan-Guide-and-Specifications.html
@@ -61,8 +61,8 @@
-
-
+
+
@@ -97,7 +97,7 @@
"url": "https://www.zimaspace.com/docs/logo.svg"
}
},
- "datePublished": "1736331091107"
+ "datePublished": "1736403522313"
}
@@ -249,7 +249,7 @@
-
+
AnteriorPróximo
diff --git a/pt-PT/zimacube/ZimaOS-application-content.html b/pt-PT/zimacube/ZimaOS-application-content.html
index f4d9870a34..46dd8e0a85 100644
--- a/pt-PT/zimacube/ZimaOS-application-content.html
+++ b/pt-PT/zimacube/ZimaOS-application-content.html
@@ -51,8 +51,8 @@
-
-
+
+
@@ -86,7 +86,7 @@
"url": "https://www.zimaspace.com/docs/logo.svg"
}
},
- "datePublished": "1736331091107"
+ "datePublished": "1736403522314"
}
@@ -204,7 +204,7 @@ Título
Seção
diff --git a/pt-PT/zimacube/index.html b/pt-PT/zimacube/index.html
index 0b68c8e54d..d0fa43fd3f 100644
--- a/pt-PT/zimacube/index.html
+++ b/pt-PT/zimacube/index.html
@@ -58,8 +58,8 @@
-
-
+
+
@@ -94,7 +94,7 @@
"url": "https://www.zimaspace.com/docs/logo.svg"
}
},
- "datePublished": "1736331091107"
+ "datePublished": "1736403522314"
}
@@ -329,7 +329,7 @@
diff --git a/pt-PT/zimaos/7th-Bay-LED.html b/pt-PT/zimaos/7th-Bay-LED.html
index e26ad4a210..85f24d4131 100644
--- a/pt-PT/zimaos/7th-Bay-LED.html
+++ b/pt-PT/zimaos/7th-Bay-LED.html
@@ -53,8 +53,8 @@
-
-
+
+
@@ -89,7 +89,7 @@
"url": "https://www.zimaspace.com/docs/logo.svg"
}
},
- "datePublished": "1736331091107"
+ "datePublished": "1736403522314"
}
@@ -447,7 +447,7 @@
-
+
AnteriorPróximo
diff --git a/pt-PT/zimaos/A-list-of-Contributions.html b/pt-PT/zimaos/A-list-of-Contributions.html
index 841ef0664a..92e351142d 100644
--- a/pt-PT/zimaos/A-list-of-Contributions.html
+++ b/pt-PT/zimaos/A-list-of-Contributions.html
@@ -51,8 +51,8 @@
-
-
+
+
@@ -86,7 +86,7 @@
"url": "https://www.zimaspace.com/docs/logo.svg"
}
},
- "datePublished": "1736331091108"
+ "datePublished": "1736403522314"
}
@@ -204,7 +204,7 @@ Título do artigo
Título do parágrafo
diff --git a/pt-PT/zimaos/Achieve-Fastest-Transfer-Speed.html b/pt-PT/zimaos/Achieve-Fastest-Transfer-Speed.html
index a250b5caba..3400b29676 100644
--- a/pt-PT/zimaos/Achieve-Fastest-Transfer-Speed.html
+++ b/pt-PT/zimaos/Achieve-Fastest-Transfer-Speed.html
@@ -52,8 +52,8 @@
-
-
+
+
@@ -88,7 +88,7 @@
"url": "https://www.zimaspace.com/docs/logo.svg"
}
},
- "datePublished": "1736331091108"
+ "datePublished": "1736403522314"
}
@@ -223,7 +223,7 @@
diff --git a/pt-PT/zimaos/Build-Apps.html b/pt-PT/zimaos/Build-Apps.html
index 7ec953feb3..7c0c224b3f 100644
--- a/pt-PT/zimaos/Build-Apps.html
+++ b/pt-PT/zimaos/Build-Apps.html
@@ -51,8 +51,8 @@
-
-
+
+
@@ -86,7 +86,7 @@
"url": "https://www.zimaspace.com/docs/logo.svg"
}
},
- "datePublished": "1736331091108"
+ "datePublished": "1736403522314"
}
@@ -323,7 +323,7 @@
-
+
AnteriorPróximo
diff --git a/pt-PT/zimaos/Build-Multiple-Clones-using-rsync.html b/pt-PT/zimaos/Build-Multiple-Clones-using-rsync.html
index a966745623..f61218c2b6 100644
--- a/pt-PT/zimaos/Build-Multiple-Clones-using-rsync.html
+++ b/pt-PT/zimaos/Build-Multiple-Clones-using-rsync.html
@@ -51,8 +51,8 @@
-
-
+
+
@@ -86,7 +86,7 @@
"url": "https://www.zimaspace.com/docs/logo.svg"
}
},
- "datePublished": "1736331091108"
+ "datePublished": "1736403522314"
}
@@ -205,7 +205,7 @@ Criar Múltiplas Cópias Usando rsync<
diff --git a/pt-PT/zimaos/Connect-with-Cloud-Drives.html b/pt-PT/zimaos/Connect-with-Cloud-Drives.html
index a4235f0503..3721988dbf 100644
--- a/pt-PT/zimaos/Connect-with-Cloud-Drives.html
+++ b/pt-PT/zimaos/Connect-with-Cloud-Drives.html
@@ -53,8 +53,8 @@
-
-
+
+
@@ -89,7 +89,7 @@
"url": "https://www.zimaspace.com/docs/logo.svg"
}
},
- "datePublished": "1736331091108"
+ "datePublished": "1736403522314"
}
@@ -228,7 +228,7 @@
-
+
AnteriorPróximo
diff --git a/pt-PT/zimaos/Create-Raid6-on-ZimaOS.html b/pt-PT/zimaos/Create-Raid6-on-ZimaOS.html
index ea07cecbf5..c560402e31 100644
--- a/pt-PT/zimaos/Create-Raid6-on-ZimaOS.html
+++ b/pt-PT/zimaos/Create-Raid6-on-ZimaOS.html
@@ -57,8 +57,8 @@
-
-
+
+
@@ -93,7 +93,7 @@
"url": "https://www.zimaspace.com/docs/logo.svg"
}
},
- "datePublished": "1736331091108"
+ "datePublished": "1736403522314"
}
@@ -253,7 +253,7 @@
mdadm -Av /dev/md0 /dev/sda /dev/sdb /dev/sdc /dev/sdd
mount /dev/md0 /media/foldername
diff --git a/pt-PT/zimaos/Data-Migration.html b/pt-PT/zimaos/Data-Migration.html
index b4567df5ed..272595d019 100644
--- a/pt-PT/zimaos/Data-Migration.html
+++ b/pt-PT/zimaos/Data-Migration.html
@@ -57,8 +57,8 @@
-
-
+
+
@@ -93,7 +93,7 @@
"url": "https://www.zimaspace.com/docs/logo.svg"
}
},
- "datePublished": "1736331091108"
+ "datePublished": "1736403522314"
}
@@ -231,7 +231,7 @@
-
+
AnteriorPróximo
diff --git a/pt-PT/zimaos/Deploy-Radarr-in-ZimaOS.html b/pt-PT/zimaos/Deploy-Radarr-in-ZimaOS.html
index b80b85d966..861570c3ea 100644
--- a/pt-PT/zimaos/Deploy-Radarr-in-ZimaOS.html
+++ b/pt-PT/zimaos/Deploy-Radarr-in-ZimaOS.html
@@ -63,8 +63,8 @@
-
-
+
+
@@ -99,7 +99,7 @@
"url": "https://www.zimaspace.com/docs/logo.svg"
}
},
- "datePublished": "1736331091108"
+ "datePublished": "1736403522314"
}
@@ -233,7 +233,7 @@
diff --git a/pt-PT/zimaos/Detailed-Plex-Operation-Guide.html b/pt-PT/zimaos/Detailed-Plex-Operation-Guide.html
index a2039b4bc7..39da5026b9 100644
--- a/pt-PT/zimaos/Detailed-Plex-Operation-Guide.html
+++ b/pt-PT/zimaos/Detailed-Plex-Operation-Guide.html
@@ -67,8 +67,8 @@
-
-
+
+
@@ -103,7 +103,7 @@
"url": "https://www.zimaspace.com/docs/logo.svg"
}
},
- "datePublished": "1736331091108"
+ "datePublished": "1736403522314"
}
@@ -244,7 +244,7 @@
diff --git a/pt-PT/zimaos/Disk-Format-Supported.html b/pt-PT/zimaos/Disk-Format-Supported.html
index 78841db9c3..eb3298ee2f 100644
--- a/pt-PT/zimaos/Disk-Format-Supported.html
+++ b/pt-PT/zimaos/Disk-Format-Supported.html
@@ -51,8 +51,8 @@
-
-
+
+
@@ -86,7 +86,7 @@
"url": "https://www.zimaspace.com/docs/logo.svg"
}
},
- "datePublished": "1736331091108"
+ "datePublished": "1736403522314"
}
@@ -277,11 +277,11 @@ Resumo
O ZimaOS está empenhado em fornecer aos utilizadores soluções de armazenamento eficientes e estáveis. Este guia ajuda você a entender o suporte ao sistema de arquivos na versão atual, permitindo que você planeje melhor o uso dos seus dispositivos de armazenamento. Agradecemos por escolher o ZimaOS; continuaremos a otimizar e a oferecer uma experiência de utilizador aprimorada.
-Para quaisquer questões, entre em contacto com a equipe de suporte técnico do ZimaOS em support@icewhale.org.
+Para quaisquer questões, entre em contacto com a equipe de suporte técnico do ZimaOS em support@icewhale.org.
diff --git a/pt-PT/zimaos/Enable-AI.html b/pt-PT/zimaos/Enable-AI.html
index a68dd647b2..74a62f528b 100644
--- a/pt-PT/zimaos/Enable-AI.html
+++ b/pt-PT/zimaos/Enable-AI.html
@@ -51,8 +51,8 @@
-
-
+
+
@@ -86,7 +86,7 @@
"url": "https://www.zimaspace.com/docs/logo.svg"
}
},
- "datePublished": "1736331091108"
+ "datePublished": "1736403522314"
}
@@ -223,11 +223,11 @@ Resumo
O ZimaOS está comprometido em fornecer aos usuários soluções de armazenamento eficientes e estáveis. Este guia ajuda você a entender o suporte ao sistema de arquivos na versão atual, permitindo que você planeje melhor o uso dos seus dispositivos de armazenamento. Obrigado por escolher o ZimaOS; continuaremos a otimizar e proporcionar uma experiência de usuário aprimorada.
-Para quaisquer dúvidas, entre em contato com a equipe de suporte técnico do ZimaOS através do e-mail support@icewhale.org.
+Para quaisquer dúvidas, entre em contato com a equipe de suporte técnico do ZimaOS através do e-mail support@icewhale.org.
diff --git a/pt-PT/zimaos/Features.html b/pt-PT/zimaos/Features.html
index 3ad1373889..e6f02bcffe 100644
--- a/pt-PT/zimaos/Features.html
+++ b/pt-PT/zimaos/Features.html
@@ -69,8 +69,8 @@
-
-
+
+
@@ -105,7 +105,7 @@
"url": "https://www.zimaspace.com/docs/logo.svg"
}
},
- "datePublished": "1736331091108"
+ "datePublished": "1736403522314"
}
@@ -267,7 +267,7 @@
diff --git a/pt-PT/zimaos/Get-Network-ID.html b/pt-PT/zimaos/Get-Network-ID.html
index 78d3fa8942..24a1c90222 100644
--- a/pt-PT/zimaos/Get-Network-ID.html
+++ b/pt-PT/zimaos/Get-Network-ID.html
@@ -55,8 +55,8 @@
-
-
+
+
@@ -91,7 +91,7 @@
"url": "https://www.zimaspace.com/docs/logo.svg"
}
},
- "datePublished": "1736331091108"
+ "datePublished": "1736403522314"
}
@@ -221,7 +221,7 @@
diff --git a/pt-PT/zimaos/Get-Started.html b/pt-PT/zimaos/Get-Started.html
index 6372a35792..cae51118b5 100644
--- a/pt-PT/zimaos/Get-Started.html
+++ b/pt-PT/zimaos/Get-Started.html
@@ -66,8 +66,8 @@
-
-
+
+
@@ -102,7 +102,7 @@
"url": "https://www.zimaspace.com/docs/logo.svg"
}
},
- "datePublished": "1736331091108"
+ "datePublished": "1736403522314"
}
@@ -259,7 +259,7 @@
diff --git a/pt-PT/zimaos/How-to-Contribute.html b/pt-PT/zimaos/How-to-Contribute.html
index daacc64214..8f1d2f781d 100644
--- a/pt-PT/zimaos/How-to-Contribute.html
+++ b/pt-PT/zimaos/How-to-Contribute.html
@@ -51,8 +51,8 @@
-
-
+
+
@@ -86,7 +86,7 @@
"url": "https://www.zimaspace.com/docs/logo.svg"
}
},
- "datePublished": "1736331091108"
+ "datePublished": "1736403522314"
}
@@ -205,7 +205,7 @@ Como Contribuir
diff --git a/pt-PT/zimaos/How-to-Manually-Download-the-Large-Language-Model.html b/pt-PT/zimaos/How-to-Manually-Download-the-Large-Language-Model.html
index cfaf5d8b4c..dc79bf1bf4 100644
--- a/pt-PT/zimaos/How-to-Manually-Download-the-Large-Language-Model.html
+++ b/pt-PT/zimaos/How-to-Manually-Download-the-Large-Language-Model.html
@@ -51,8 +51,8 @@
-
-
+
+
@@ -86,7 +86,7 @@
"url": "https://www.zimaspace.com/docs/logo.svg"
}
},
- "datePublished": "1736331091108"
+ "datePublished": "1736403522314"
}
@@ -205,7 +205,7 @@ Como Baixar Manualmente o Grande Model
diff --git a/pt-PT/zimaos/How-to-Open-SSH-in-ZimaOS.html b/pt-PT/zimaos/How-to-Open-SSH-in-ZimaOS.html
index 2fa17f44d3..1a74116c07 100644
--- a/pt-PT/zimaos/How-to-Open-SSH-in-ZimaOS.html
+++ b/pt-PT/zimaos/How-to-Open-SSH-in-ZimaOS.html
@@ -53,8 +53,8 @@
-
-
+
+
@@ -89,7 +89,7 @@
"url": "https://www.zimaspace.com/docs/logo.svg"
}
},
- "datePublished": "1736331091108"
+ "datePublished": "1736403522314"
}
@@ -214,7 +214,7 @@
-
+
AnteriorPróximo
diff --git a/pt-PT/zimaos/How-to-download-and-install-ZimaClient.html b/pt-PT/zimaos/How-to-download-and-install-ZimaClient.html
index ea4d16b447..d11910d678 100644
--- a/pt-PT/zimaos/How-to-download-and-install-ZimaClient.html
+++ b/pt-PT/zimaos/How-to-download-and-install-ZimaClient.html
@@ -62,8 +62,8 @@
-
-
+
+
@@ -98,7 +98,7 @@
"url": "https://www.zimaspace.com/docs/logo.svg"
}
},
- "datePublished": "1736331091108"
+ "datePublished": "1736403522314"
}
@@ -262,11 +262,11 @@ john@icewhale.org, descrevendo o problema e fornecendo capturas de tela (se houver).
+
4. Como acessar logs e ajudar na depuração
Quando um erro/problema ocorrer, imediatamente tire uma captura de tela (se aplicável) e saia do client Zima.
Recupere os logs a partir dos seguintes locais:
macOS:
~/Library/Application Support/Zima/logs
Windows:
%AppData%\Zima\logs
Empacote todos os arquivos de log e envie para john@icewhale.org, descrevendo o problema e fornecendo capturas de tela (se houver).
diff --git a/pt-PT/zimaos/How-to-understand-Docker-App's-paths-On-ZimaOS.html b/pt-PT/zimaos/How-to-understand-Docker-App's-paths-On-ZimaOS.html
index df6f096627..43bddbae09 100644
--- a/pt-PT/zimaos/How-to-understand-Docker-App's-paths-On-ZimaOS.html
+++ b/pt-PT/zimaos/How-to-understand-Docker-App's-paths-On-ZimaOS.html
@@ -57,8 +57,8 @@
-
-
+
+
@@ -93,7 +93,7 @@
"url": "https://www.zimaspace.com/docs/logo.svg"
}
},
- "datePublished": "1736331091108"
+ "datePublished": "1736403522315"
}
@@ -232,7 +232,7 @@
diff --git a/pt-PT/zimaos/How-to-use-OpenAPI.html b/pt-PT/zimaos/How-to-use-OpenAPI.html
index eae4100871..67edd67634 100644
--- a/pt-PT/zimaos/How-to-use-OpenAPI.html
+++ b/pt-PT/zimaos/How-to-use-OpenAPI.html
@@ -51,8 +51,8 @@
-
-
+
+
@@ -86,7 +86,7 @@
"url": "https://www.zimaspace.com/docs/logo.svg"
}
},
- "datePublished": "1736331091108"
+ "datePublished": "1736403522315"
}
@@ -218,7 +218,7 @@
diff --git a/pt-PT/zimaos/Immich-Tutorial.html b/pt-PT/zimaos/Immich-Tutorial.html
index b69773d82a..2cc948acc0 100644
--- a/pt-PT/zimaos/Immich-Tutorial.html
+++ b/pt-PT/zimaos/Immich-Tutorial.html
@@ -79,8 +79,8 @@
-
-
+
+
@@ -115,7 +115,7 @@
"url": "https://www.zimaspace.com/docs/logo.svg"
}
},
- "datePublished": "1736331091108"
+ "datePublished": "1736403522315"
}
@@ -278,7 +278,7 @@
-
+
AnteriorPróximo
diff --git a/pt-PT/zimaos/Install-offline.html b/pt-PT/zimaos/Install-offline.html
index 7086e67e26..ed161e2925 100644
--- a/pt-PT/zimaos/Install-offline.html
+++ b/pt-PT/zimaos/Install-offline.html
@@ -55,8 +55,8 @@
-
-
+
+
@@ -91,7 +91,7 @@
"url": "https://www.zimaspace.com/docs/logo.svg"
}
},
- "datePublished": "1736331091108"
+ "datePublished": "1736403522315"
}
@@ -229,7 +229,7 @@ Atualização offline
diff --git a/pt-PT/zimaos/Link-Synology-and-SMB-Shares.html b/pt-PT/zimaos/Link-Synology-and-SMB-Shares.html
index adcb8a22c7..a3f8792844 100644
--- a/pt-PT/zimaos/Link-Synology-and-SMB-Shares.html
+++ b/pt-PT/zimaos/Link-Synology-and-SMB-Shares.html
@@ -63,8 +63,8 @@
-
-
+
+
@@ -99,7 +99,7 @@
"url": "https://www.zimaspace.com/docs/logo.svg"
}
},
- "datePublished": "1736331091109"
+ "datePublished": "1736403522315"
}
@@ -231,7 +231,7 @@
diff --git a/pt-PT/zimaos/Media-Server-Setup-with-Jellyfin.html b/pt-PT/zimaos/Media-Server-Setup-with-Jellyfin.html
index 41cc0a47d3..c6de92f988 100644
--- a/pt-PT/zimaos/Media-Server-Setup-with-Jellyfin.html
+++ b/pt-PT/zimaos/Media-Server-Setup-with-Jellyfin.html
@@ -54,8 +54,8 @@
-
-
+
+
@@ -90,7 +90,7 @@
"url": "https://www.zimaspace.com/docs/logo.svg"
}
},
- "datePublished": "1736331091109"
+ "datePublished": "1736403522315"
}
@@ -246,7 +246,7 @@
-
+
AnteriorPróximo
diff --git a/pt-PT/zimaos/More-RAID-Options.html b/pt-PT/zimaos/More-RAID-Options.html
index 61f0881bd6..f1b0414ed3 100644
--- a/pt-PT/zimaos/More-RAID-Options.html
+++ b/pt-PT/zimaos/More-RAID-Options.html
@@ -57,8 +57,8 @@
-
-
+
+
@@ -93,7 +93,7 @@
"url": "https://www.zimaspace.com/docs/logo.svg"
}
},
- "datePublished": "1736331091109"
+ "datePublished": "1736403522315"
}
@@ -224,7 +224,7 @@
diff --git a/pt-PT/zimaos/NVR-Camera-Server.html b/pt-PT/zimaos/NVR-Camera-Server.html
index 9b80f45664..1755403bfe 100644
--- a/pt-PT/zimaos/NVR-Camera-Server.html
+++ b/pt-PT/zimaos/NVR-Camera-Server.html
@@ -64,8 +64,8 @@
-
-
+
+
@@ -100,7 +100,7 @@
"url": "https://www.zimaspace.com/docs/logo.svg"
}
},
- "datePublished": "1736331091109"
+ "datePublished": "1736403522315"
}
@@ -238,7 +238,7 @@
- Clique em ‘Configuração’

- Selecione ‘Câmera IP’

-- Digite a URL RTSP obtida, por exemplo: rtsp://admin:Hjj12345@10.0.171.52/stream1.

+- Digite a URL RTSP obtida, por exemplo: rtsp://admin:Hjj12345@10.0.171.52/stream1.

- Configure a resolução e a taxa de quadros, por exemplo: 720x480.
- Após a configuração ser concluída, você pode visualizar as imagens e vídeos capturados na interface do Kerberos


- Você também pode ver o status de monitoramento em tempo real na interface principal

@@ -247,7 +247,7 @@
-
+
AnteriorPróximo
diff --git a/pt-PT/zimaos/Networking.html b/pt-PT/zimaos/Networking.html
index 330520045a..94ba3b96ce 100644
--- a/pt-PT/zimaos/Networking.html
+++ b/pt-PT/zimaos/Networking.html
@@ -51,8 +51,8 @@
-
-
+
+
@@ -86,7 +86,7 @@
"url": "https://www.zimaspace.com/docs/logo.svg"
}
},
- "datePublished": "1736331091109"
+ "datePublished": "1736403522315"
}
@@ -204,7 +204,7 @@ Título do Artigo
Título do Parágrafo
diff --git a/pt-PT/zimaos/OpenAPI-Live-Preview.html b/pt-PT/zimaos/OpenAPI-Live-Preview.html
index 29b5fcfe82..5c921c246c 100644
--- a/pt-PT/zimaos/OpenAPI-Live-Preview.html
+++ b/pt-PT/zimaos/OpenAPI-Live-Preview.html
@@ -51,8 +51,8 @@
-
-
+
+
@@ -86,7 +86,7 @@
"url": "https://www.zimaspace.com/docs/logo.svg"
}
},
- "datePublished": "1736331091109"
+ "datePublished": "1736403522315"
}
@@ -220,7 +220,7 @@
-
+
Anterior
diff --git a/pt-PT/zimaos/Pi-hole-Deployment-Guide-on-ZimaOS.html b/pt-PT/zimaos/Pi-hole-Deployment-Guide-on-ZimaOS.html
index 3253860b01..5d10e007b3 100644
--- a/pt-PT/zimaos/Pi-hole-Deployment-Guide-on-ZimaOS.html
+++ b/pt-PT/zimaos/Pi-hole-Deployment-Guide-on-ZimaOS.html
@@ -63,8 +63,8 @@
-
-
+
+
@@ -99,7 +99,7 @@
"url": "https://www.zimaspace.com/docs/logo.svg"
}
},
- "datePublished": "1736331091109"
+ "datePublished": "1736403522315"
}
@@ -234,7 +234,7 @@
-
+
AnteriorPróximo
diff --git a/pt-PT/zimaos/Recover-Your-Password.html b/pt-PT/zimaos/Recover-Your-Password.html
index eeb3ebd042..8335f3dec0 100644
--- a/pt-PT/zimaos/Recover-Your-Password.html
+++ b/pt-PT/zimaos/Recover-Your-Password.html
@@ -55,8 +55,8 @@
-
-
+
+
@@ -91,7 +91,7 @@
"url": "https://www.zimaspace.com/docs/logo.svg"
}
},
- "datePublished": "1736331091109"
+ "datePublished": "1736403522315"
}
@@ -222,7 +222,7 @@
-
+
AnteriorPróximo
diff --git a/pt-PT/zimaos/Romote-Access.html b/pt-PT/zimaos/Romote-Access.html
index fe1a15f891..e2bee466dc 100644
--- a/pt-PT/zimaos/Romote-Access.html
+++ b/pt-PT/zimaos/Romote-Access.html
@@ -59,8 +59,8 @@
-
-
+
+
@@ -95,7 +95,7 @@
"url": "https://www.zimaspace.com/docs/logo.svg"
}
},
- "datePublished": "1736331091109"
+ "datePublished": "1736403522315"
}
@@ -237,7 +237,7 @@
-
+
AnteriorPróximo
diff --git a/pt-PT/zimaos/Setup-Python.html b/pt-PT/zimaos/Setup-Python.html
index 20d66826ec..de2fb789aa 100644
--- a/pt-PT/zimaos/Setup-Python.html
+++ b/pt-PT/zimaos/Setup-Python.html
@@ -53,8 +53,8 @@
-
-
+
+
@@ -89,7 +89,7 @@
"url": "https://www.zimaspace.com/docs/logo.svg"
}
},
- "datePublished": "1736331091109"
+ "datePublished": "1736403522315"
}
@@ -218,7 +218,7 @@
-
+
AnteriorPróximo
diff --git a/pt-PT/zimaos/Sync-Photos-via-Configurable-CLI.html b/pt-PT/zimaos/Sync-Photos-via-Configurable-CLI.html
index 6301d12885..40460a8607 100644
--- a/pt-PT/zimaos/Sync-Photos-via-Configurable-CLI.html
+++ b/pt-PT/zimaos/Sync-Photos-via-Configurable-CLI.html
@@ -60,8 +60,8 @@
-
-
+
+
@@ -96,7 +96,7 @@
"url": "https://www.zimaspace.com/docs/logo.svg"
}
},
- "datePublished": "1736331091109"
+ "datePublished": "1736403522315"
}
@@ -229,7 +229,7 @@
-
+
AnteriorPróximo
diff --git a/pt-PT/zimaos/Sync-Photos-with-Immich.html b/pt-PT/zimaos/Sync-Photos-with-Immich.html
index ff5b870908..9ed44cf3f6 100644
--- a/pt-PT/zimaos/Sync-Photos-with-Immich.html
+++ b/pt-PT/zimaos/Sync-Photos-with-Immich.html
@@ -66,8 +66,8 @@
-
-
+
+
@@ -102,7 +102,7 @@
"url": "https://www.zimaspace.com/docs/logo.svg"
}
},
- "datePublished": "1736331091109"
+ "datePublished": "1736403522315"
}
@@ -240,7 +240,7 @@
-
+
AnteriorPróximo
diff --git a/pt-PT/zimaos/Thunderbolt-PC-Direct.html b/pt-PT/zimaos/Thunderbolt-PC-Direct.html
index 5f886b59e9..465a25c2ff 100644
--- a/pt-PT/zimaos/Thunderbolt-PC-Direct.html
+++ b/pt-PT/zimaos/Thunderbolt-PC-Direct.html
@@ -64,8 +64,8 @@
-
-
+
+
@@ -100,7 +100,7 @@
"url": "https://www.zimaspace.com/docs/logo.svg"
}
},
- "datePublished": "1736331091109"
+ "datePublished": "1736403522315"
}
@@ -400,7 +400,7 @@
-
+
AnteriorPróximo
diff --git a/pt-PT/zimaos/User-Guide.html b/pt-PT/zimaos/User-Guide.html
index d90ec6adfa..d585c61b11 100644
--- a/pt-PT/zimaos/User-Guide.html
+++ b/pt-PT/zimaos/User-Guide.html
@@ -51,8 +51,8 @@
-
-
+
+
@@ -86,7 +86,7 @@
"url": "https://www.zimaspace.com/docs/logo.svg"
}
},
- "datePublished": "1736331091109"
+ "datePublished": "1736403522315"
}
@@ -205,7 +205,7 @@
diff --git a/pt-PT/zimaos/Using-Samba-as-a-Member.html b/pt-PT/zimaos/Using-Samba-as-a-Member.html
index 7c32d12386..9b7e9a2429 100644
--- a/pt-PT/zimaos/Using-Samba-as-a-Member.html
+++ b/pt-PT/zimaos/Using-Samba-as-a-Member.html
@@ -88,8 +88,8 @@
-
-
+
+
@@ -124,7 +124,7 @@
"url": "https://www.zimaspace.com/docs/logo.svg"
}
},
- "datePublished": "1736331091109"
+ "datePublished": "1736403522315"
}
@@ -393,7 +393,7 @@
diff --git a/pt-PT/zimaos/ZFS-Setup.html b/pt-PT/zimaos/ZFS-Setup.html
index 4902a15164..d912bd2a50 100644
--- a/pt-PT/zimaos/ZFS-Setup.html
+++ b/pt-PT/zimaos/ZFS-Setup.html
@@ -54,8 +54,8 @@
-
-
+
+
@@ -90,7 +90,7 @@
"url": "https://www.zimaspace.com/docs/logo.svg"
}
},
- "datePublished": "1736331091109"
+ "datePublished": "1736403522315"
}
@@ -213,7 +213,7 @@
diff --git a/pt-PT/zimaos/ZimaOS-v1.2.5-Available!.html b/pt-PT/zimaos/ZimaOS-v1.2.5-Available!.html
index a61689918c..ed545ab770 100644
--- a/pt-PT/zimaos/ZimaOS-v1.2.5-Available!.html
+++ b/pt-PT/zimaos/ZimaOS-v1.2.5-Available!.html
@@ -52,8 +52,8 @@
-
-
+
+
@@ -88,7 +88,7 @@
"url": "https://www.zimaspace.com/docs/logo.svg"
}
},
- "datePublished": "1736331091109"
+ "datePublished": "1736403522315"
}
@@ -239,7 +239,7 @@
-
+
AnteriorPróximo
diff --git a/pt-PT/zimaos/iSCSI-usage-tutorial.html b/pt-PT/zimaos/iSCSI-usage-tutorial.html
index f01530a69e..9c47af3084 100644
--- a/pt-PT/zimaos/iSCSI-usage-tutorial.html
+++ b/pt-PT/zimaos/iSCSI-usage-tutorial.html
@@ -62,8 +62,8 @@
-
-
+
+
@@ -98,7 +98,7 @@
"url": "https://www.zimaspace.com/docs/logo.svg"
}
},
- "datePublished": "1736331091109"
+ "datePublished": "1736403522315"
}
@@ -262,7 +262,7 @@
diff --git a/pt-PT/zimaos/index.html b/pt-PT/zimaos/index.html
index b2902f9dfb..78c83f567d 100644
--- a/pt-PT/zimaos/index.html
+++ b/pt-PT/zimaos/index.html
@@ -55,8 +55,8 @@
-
-
+
+
@@ -91,7 +91,7 @@
"url": "https://www.zimaspace.com/docs/logo.svg"
}
},
- "datePublished": "1736331091109"
+ "datePublished": "1736403522316"
}
@@ -283,7 +283,7 @@
diff --git a/pt-PT/zimaos/migrate-files-from-Synology-to-ZimaCube.html b/pt-PT/zimaos/migrate-files-from-Synology-to-ZimaCube.html
index d52b02cfc6..dd2875df14 100644
--- a/pt-PT/zimaos/migrate-files-from-Synology-to-ZimaCube.html
+++ b/pt-PT/zimaos/migrate-files-from-Synology-to-ZimaCube.html
@@ -57,8 +57,8 @@
-
-
+
+
@@ -93,7 +93,7 @@
"url": "https://www.zimaspace.com/docs/logo.svg"
}
},
- "datePublished": "1736331091109"
+ "datePublished": "1736403522316"
}
@@ -234,7 +234,7 @@
-
+
AnteriorPróximo
diff --git a/pt-PT/zimaos/resetnetworksettings.html b/pt-PT/zimaos/resetnetworksettings.html
index 2d589a47e3..63c6e24444 100644
--- a/pt-PT/zimaos/resetnetworksettings.html
+++ b/pt-PT/zimaos/resetnetworksettings.html
@@ -54,8 +54,8 @@
-
-
+
+
@@ -90,7 +90,7 @@
"url": "https://www.zimaspace.com/docs/logo.svg"
}
},
- "datePublished": "1736331091109"
+ "datePublished": "1736403522316"
}
@@ -217,7 +217,7 @@
diff --git a/pt-PT/zimaos/set-your-SSH.html b/pt-PT/zimaos/set-your-SSH.html
index 178e073415..044c2ca759 100644
--- a/pt-PT/zimaos/set-your-SSH.html
+++ b/pt-PT/zimaos/set-your-SSH.html
@@ -54,8 +54,8 @@
-
-
+
+
@@ -90,7 +90,7 @@
"url": "https://www.zimaspace.com/docs/logo.svg"
}
},
- "datePublished": "1736331091110"
+ "datePublished": "1736403522316"
}
@@ -212,7 +212,7 @@
-
+
AnteriorPróximo
diff --git a/pt-PT/zimaos/setup-emby-server.html b/pt-PT/zimaos/setup-emby-server.html
index e336c2defa..1a89b94d1d 100644
--- a/pt-PT/zimaos/setup-emby-server.html
+++ b/pt-PT/zimaos/setup-emby-server.html
@@ -60,8 +60,8 @@
-
-
+
+
@@ -96,7 +96,7 @@
"url": "https://www.zimaspace.com/docs/logo.svg"
}
},
- "datePublished": "1736331091110"
+ "datePublished": "1736403522316"
}
@@ -243,7 +243,7 @@
-
+
AnteriorPróximo
diff --git a/pt-PT/zimaos/share-via-link.html b/pt-PT/zimaos/share-via-link.html
index 38a0f85d72..72bd1c8fe0 100644
--- a/pt-PT/zimaos/share-via-link.html
+++ b/pt-PT/zimaos/share-via-link.html
@@ -51,8 +51,8 @@
-
-
+
+
@@ -86,7 +86,7 @@
"url": "https://www.zimaspace.com/docs/logo.svg"
}
},
- "datePublished": "1736331091110"
+ "datePublished": "1736403522316"
}
@@ -233,7 +233,7 @@
diff --git a/pt-PT/zimaos/v-1.2.2.html b/pt-PT/zimaos/v-1.2.2.html
index 9acdb9cf8e..fde8444efe 100644
--- a/pt-PT/zimaos/v-1.2.2.html
+++ b/pt-PT/zimaos/v-1.2.2.html
@@ -51,8 +51,8 @@
-
-
+
+
@@ -86,7 +86,7 @@
"url": "https://www.zimaspace.com/docs/logo.svg"
}
},
- "datePublished": "1736331091110"
+ "datePublished": "1736403522316"
}
@@ -230,7 +230,7 @@
-
+
AnteriorPróximo
diff --git a/pt-PT/zimaos/v-1.2.3.html b/pt-PT/zimaos/v-1.2.3.html
index 5824369feb..225bf332a9 100644
--- a/pt-PT/zimaos/v-1.2.3.html
+++ b/pt-PT/zimaos/v-1.2.3.html
@@ -52,8 +52,8 @@
-
-
+
+
@@ -88,7 +88,7 @@
"url": "https://www.zimaspace.com/docs/logo.svg"
}
},
- "datePublished": "1736331091110"
+ "datePublished": "1736403522316"
}
@@ -246,7 +246,7 @@
diff --git a/pt-PT/zimaos/v-1.2.4.html b/pt-PT/zimaos/v-1.2.4.html
index 9d51967d69..0368daad8d 100644
--- a/pt-PT/zimaos/v-1.2.4.html
+++ b/pt-PT/zimaos/v-1.2.4.html
@@ -52,8 +52,8 @@
-
-
+
+
@@ -88,7 +88,7 @@
"url": "https://www.zimaspace.com/docs/logo.svg"
}
},
- "datePublished": "1736331091110"
+ "datePublished": "1736403522316"
}
@@ -226,7 +226,7 @@
-
+
AnteriorPróximo
diff --git a/pt-PT/zimaos/v1.3.0.html b/pt-PT/zimaos/v1.3.0.html
index 9f7b177470..54018979a2 100644
--- a/pt-PT/zimaos/v1.3.0.html
+++ b/pt-PT/zimaos/v1.3.0.html
@@ -52,8 +52,8 @@
-
-
+
+
@@ -88,7 +88,7 @@
"url": "https://www.zimaspace.com/docs/logo.svg"
}
},
- "datePublished": "1736331091110"
+ "datePublished": "1736403522316"
}
@@ -239,7 +239,7 @@
-
+
AnteriorPróximo
diff --git a/pt-PT/zimaos/webtorrent-feature.html b/pt-PT/zimaos/webtorrent-feature.html
index 8205801544..367b6a424e 100644
--- a/pt-PT/zimaos/webtorrent-feature.html
+++ b/pt-PT/zimaos/webtorrent-feature.html
@@ -51,8 +51,8 @@
-
-
+
+
@@ -86,7 +86,7 @@
"url": "https://www.zimaspace.com/docs/logo.svg"
}
},
- "datePublished": "1736331091110"
+ "datePublished": "1736403522316"
}
@@ -233,7 +233,7 @@
diff --git a/search.xml b/search.xml
index 0b22be92e2..df7578c91f 100644
--- a/search.xml
+++ b/search.xml
@@ -17,6 +17,39 @@
+
+ Find CasaOS IP Address
+
+ /docs/faq/How-to-check-IP-address.html
+
+ Find Your CasaOS IP Address
When your ZimaBoard has access to CasaOS, you can use CasaOS terminal queries.

When your ZimaBoard is unable to access CasaOS by filling in CasaOS.local, the following two options can help you find the IP address.
First Option:
Go to your router settings and look for CasaOS IP
TIPS
Prerequisite
- Make sure your ZimaBoard is connected to the router
- Make sure you know the router administrator password
- Make sure your computer is connected to the router or the router’s Wi-Fi network
Now use your browser to go to your router’s settings page

TIPS
Common router IP addresses are
- 192.168.0.1
- 192.168.1.254 (BT Home Hubs)
- 192.168.1.1
In rare cases, you might need to add a colon and a port number at the end (such as 192.168.0.1:443), but most home routers won’t need this. If it goes well, you can now see your router login screen. After logging in, you will be able to see your CasaOS IP.
Second Option:
use LanScan/Advanced IP Scanner to query IP Address
MAC
Introduce LanScan
LanScan is a free, simple and effective Mac X OS Network scanner that discovers all active devices on your Local Area Network (LAN)

Software Download Address—“LanScan“
Windows
Introduce Advanced IP Scanner
Reliable and free network scanner to analyse LAN. The program shows all network devices, gives you access to shared folders, provides remote control of computers (via RDP and Radmin), and can even remotely switch computers off. It is easy to use and runs as a portable edition.


Software Download Address—“Advance IP Scanner“
]]>
+
+
+
+
+
+
+ ZimaBoard CasaOS Factory Recovery
+
+ /docs/faq/Restore-factory-settings.html
+
+ Preparation
Download the official ZimaBoard CasaOS image
Create an Image Using A USB stick
Prepare in advance
- Download and install BalenaEtcher on your computer
- Download the official ZimaBoard CasaOS image
ZimaBoard related preparation.
- ZimaBoard and power adapter
- A USB drive (8GB+, The data in it will be cleared)
- A miniDP to DP/HDMI Adapter (Used to connect to a monitor)
- A monitor
- A keyboard
- A USB hub (Optional, if the USB port is not enough)
Install Using a USB Drive
Open BalenaEtcher

Select the system image

Select your inserted USB drive

Click “Flash!”
You may be asked to enter your system password during the process, just enter it and click OK.


The whole process will take a few minutes, depending on the size of your system image and your USB drive’s read/write speed.

Complete!
Remove the USB drive, and you’re ready to go!

Boot from the Installation USB Drive
Connecting the Accessories to ZimaBoard
Connect your USB drive, monitor, keyboard,USB hub(Optional), mouse (Optional), network cable (Recommended) to ZimaBoard.

Turn the Power On and Select the Boot Device
Connect power and press F11 continuously.
Start Installation
1. Select your USB drive starting with UEFI in the boot device menu.

2. Wait a few minutes

3. Select the first one

4. Enter y

5. Wait a few minutes

6. Select the first one

Finish the installation after the countdown!!!!
Video short tutorials
Note:when selecting storage, please take care to select the correct disk
Because operating systems and storage vendors calculate storage space sizes differently, the capacity you see when installing your system is not the same as the hardware capacity. You can tell the difference by the type of disk and the approximate size.
The built-in storage type of the ZimaBoard is eMMC, which may also be recognized as an MMC device in the operating system.
Attention! You may need to modify the boot sequence in BIOS or select the boot device at boot time if you install the OS to an external hard disk.
]]>
+
+
+
+
+
+
+ /docs/faq/Upgrade-Motherboard-BIOS-Version.html
+
+ BIOS - Latest Version
The new version of BIOS is under testing and will be released later.
Please ask for help in Discord if you encounter problems.
warning
If your ZimaBoard runs normally, upgrading the BIOS is not recommended!
Improper operation can cause the ZimaBoard to fail to start.
- APLR1208G.N06
]]>
+
+
+
+
+
2 ZimaBlades, 1 Cluster? PVE makes your service Migratable!
@@ -73,22 +106,22 @@
- Get Network ID
-
- /docs/docs/GetNetworkID.html
+ How to recover your password
+
+ /docs/docs/ForgotPassword.html
- Get Network ID
The NetworkID is one of the ways to uniquely identify a Zima device and connect to it.
You can find the device’s NetworkID in ZimaOS at the following location:
- Click “Settings” in the top-left corner of the system

- Click and switch to the “Network” tab

- Obtain and copy the current device’s NetworkID here.

Notes on NetworkID security:
- If the NetworkID is leaked, your shared folders may be exposed, so please keep the NetworkID secure.
- If you confirm it has been leaked, please click “…” to reset the NetworkID. The leak will be terminated, while existing connections and shares will become invalid.

]]>
+ How to recover your password
If you forget your ZimaOS password, please follow the steps below:
- Connect ZimaCube to a monitor via HDMI cable

- Setting SSH password on ZimaCube via keyboard

- Enter the user reset command
rm -fr /var/lib/casaos/db/user.db
4. Restart your device

5. Re-enter ZimaOS for initialization

]]>
- How to recover your password
-
- /docs/docs/ForgotPassword.html
+ Get Network ID
+
+ /docs/docs/GetNetworkID.html
- How to recover your password
If you forget your ZimaOS password, please follow the steps below:
- Connect ZimaCube to a monitor via HDMI cable

- Setting SSH password on ZimaCube via keyboard

- Enter the user reset command
rm -fr /var/lib/casaos/db/user.db
4. Restart your device

5. Re-enter ZimaOS for initialization

]]>
+ Get Network ID
The NetworkID is one of the ways to uniquely identify a Zima device and connect to it.
You can find the device’s NetworkID in ZimaOS at the following location:
- Click “Settings” in the top-left corner of the system

- Click and switch to the “Network” tab

- Obtain and copy the current device’s NetworkID here.

Notes on NetworkID security:
- If the NetworkID is leaked, your shared folders may be exposed, so please keep the NetworkID secure.
- If you confirm it has been leaked, please click “…” to reset the NetworkID. The leak will be terminated, while existing connections and shares will become invalid.

]]>
@@ -215,17 +248,6 @@
-
- Unraid’s First Experience at $129 - Installation
-
- /docs/docs/Unraid-First-Experience-at-$129-Installation.html
-
- Introducing Unraid

Unraid OS allows sophisticated media aficionados, gamers, and other intensive data-users to have ultimate control over their data, media, applications, and desktops, using just about any combination of hardware.
First Option - Official Software Burn Image
Installation Using a USB Stick
Prepare a USB stick( greater than 1G) and format it in FAT32 format. Change the name to UNRAID(Mac)




Download the Official USB Creator

Download the Official Image

Open the USB Creator and Write UnraidOS
Select the following options according to the specification:

Click ‘Write’ and wait.


Second Option - Write the System Image Manually
Modify “make_bootable”
Download the image package and extract all the files, then copy the extracted files to the root directory of your USB stick
Tips:
The format of the USB stick also needs to be FAT32
Windows systems need to run the make_bootable.bat file from the USB stick as an administrator
Linux systems execute the make_bootable_linux file

Complete Burn-in


Installing UnraidOS on ZimaBoard
Boot from the Installation USB stick

Choose OS

Boot Mode Selector (Syslinux)
After configuring your BIOS, you will be prompted with the Unraid Server OS boot menu. There are a number of options available for you to select:
unRAID OS (Headless)
The standard boot mode for Unraid Server OS. The headless mode utilizes less memory than desktop mode but relies on the use of another device to access the WebGUI for management.
Unraid OS GUI Mode (Desktop)
Desktop mode loads a lightweight desktop interface with a quick-launch menu for accessing the WebGUIi, product documentation, and useful Linux utilities, including a bash shell, midnight commander, and htop. This mode may be helpful for users trying to diagnose network connectivity problems or for users that don’t have a separate device to use for connecting to the WebGUI.
unRAID OS Safe Mode (Headless)
Use this boot mode to diagnose if Plug-ins are causing stability issues on your system.

Connecting to the Unraid WebGUI
There are two methods to connect to the WebGUI in Unraid:
Boot Unraid in GUI mode and login (username is root, no password by default); or
Open a web browser from your Mac or PC and navigate to http://tower.local Note: if you configured a different host name in the USB Flash Creator, use that name instead of tower.

This is the main interface of UNRAID . A lot of information can be seen on this page, such as system status, motherboard information, CPU usage, network, disk information, user information, etc.
]]>
-
-
-
-
-
+ Unraid’s First Experience at $129 - Installation
+
+ /docs/docs/Unraid-First-Experience-at-$129-Installation.html
+
+ Introducing Unraid

Unraid OS allows sophisticated media aficionados, gamers, and other intensive data-users to have ultimate control over their data, media, applications, and desktops, using just about any combination of hardware.
First Option - Official Software Burn Image
Installation Using a USB Stick
Prepare a USB stick( greater than 1G) and format it in FAT32 format. Change the name to UNRAID(Mac)




Download the Official USB Creator

Download the Official Image

Open the USB Creator and Write UnraidOS
Select the following options according to the specification:

Click ‘Write’ and wait.


Second Option - Write the System Image Manually
Modify “make_bootable”
Download the image package and extract all the files, then copy the extracted files to the root directory of your USB stick
Tips:
The format of the USB stick also needs to be FAT32
Windows systems need to run the make_bootable.bat file from the USB stick as an administrator
Linux systems execute the make_bootable_linux file

Complete Burn-in


Installing UnraidOS on ZimaBoard
Boot from the Installation USB stick

Choose OS

Boot Mode Selector (Syslinux)
After configuring your BIOS, you will be prompted with the Unraid Server OS boot menu. There are a number of options available for you to select:
unRAID OS (Headless)
The standard boot mode for Unraid Server OS. The headless mode utilizes less memory than desktop mode but relies on the use of another device to access the WebGUI for management.
Unraid OS GUI Mode (Desktop)
Desktop mode loads a lightweight desktop interface with a quick-launch menu for accessing the WebGUIi, product documentation, and useful Linux utilities, including a bash shell, midnight commander, and htop. This mode may be helpful for users trying to diagnose network connectivity problems or for users that don’t have a separate device to use for connecting to the WebGUI.
unRAID OS Safe Mode (Headless)
Use this boot mode to diagnose if Plug-ins are causing stability issues on your system.

Connecting to the Unraid WebGUI
There are two methods to connect to the WebGUI in Unraid:
Boot Unraid in GUI mode and login (username is root, no password by default); or
Open a web browser from your Mac or PC and navigate to http://tower.local Note: if you configured a different host name in the USB Flash Creator, use that name instead of tower.

This is the main interface of UNRAID . A lot of information can be seen on this page, such as system status, motherboard information, CPU usage, network, disk information, user information, etc.
]]>
+
+
+
+
+
ZimaCube Motherboard DIY Fan Guide and Specifications
@@ -270,39 +303,6 @@
-
- Find CasaOS IP Address
-
- /docs/faq/How-to-check-IP-address.html
-
- Find Your CasaOS IP Address
When your ZimaBoard has access to CasaOS, you can use CasaOS terminal queries.

When your ZimaBoard is unable to access CasaOS by filling in CasaOS.local, the following two options can help you find the IP address.
First Option:
Go to your router settings and look for CasaOS IP
TIPS
Prerequisite
- Make sure your ZimaBoard is connected to the router
- Make sure you know the router administrator password
- Make sure your computer is connected to the router or the router’s Wi-Fi network
Now use your browser to go to your router’s settings page

TIPS
Common router IP addresses are
- 192.168.0.1
- 192.168.1.254 (BT Home Hubs)
- 192.168.1.1
In rare cases, you might need to add a colon and a port number at the end (such as 192.168.0.1:443), but most home routers won’t need this. If it goes well, you can now see your router login screen. After logging in, you will be able to see your CasaOS IP.
Second Option:
use LanScan/Advanced IP Scanner to query IP Address
MAC
Introduce LanScan
LanScan is a free, simple and effective Mac X OS Network scanner that discovers all active devices on your Local Area Network (LAN)

Software Download Address—“LanScan“
Windows
Introduce Advanced IP Scanner
Reliable and free network scanner to analyse LAN. The program shows all network devices, gives you access to shared folders, provides remote control of computers (via RDP and Radmin), and can even remotely switch computers off. It is easy to use and runs as a portable edition.


Software Download Address—“Advance IP Scanner“
]]>
-
-
-
-
-
-
- ZimaBoard CasaOS Factory Recovery
-
- /docs/faq/Restore-factory-settings.html
-
- Preparation
Download the official ZimaBoard CasaOS image
Create an Image Using A USB stick
Prepare in advance
- Download and install BalenaEtcher on your computer
- Download the official ZimaBoard CasaOS image
ZimaBoard related preparation.
- ZimaBoard and power adapter
- A USB drive (8GB+, The data in it will be cleared)
- A miniDP to DP/HDMI Adapter (Used to connect to a monitor)
- A monitor
- A keyboard
- A USB hub (Optional, if the USB port is not enough)
Install Using a USB Drive
Open BalenaEtcher

Select the system image

Select your inserted USB drive

Click “Flash!”
You may be asked to enter your system password during the process, just enter it and click OK.


The whole process will take a few minutes, depending on the size of your system image and your USB drive’s read/write speed.

Complete!
Remove the USB drive, and you’re ready to go!

Boot from the Installation USB Drive
Connecting the Accessories to ZimaBoard
Connect your USB drive, monitor, keyboard,USB hub(Optional), mouse (Optional), network cable (Recommended) to ZimaBoard.

Turn the Power On and Select the Boot Device
Connect power and press F11 continuously.
Start Installation
1. Select your USB drive starting with UEFI in the boot device menu.

2. Wait a few minutes

3. Select the first one

4. Enter y

5. Wait a few minutes

6. Select the first one

Finish the installation after the countdown!!!!
Video short tutorials
Note:when selecting storage, please take care to select the correct disk
Because operating systems and storage vendors calculate storage space sizes differently, the capacity you see when installing your system is not the same as the hardware capacity. You can tell the difference by the type of disk and the approximate size.
The built-in storage type of the ZimaBoard is eMMC, which may also be recognized as an MMC device in the operating system.
Attention! You may need to modify the boot sequence in BIOS or select the boot device at boot time if you install the OS to an external hard disk.
]]>
-
-
-
-
-
-
- FAQ
-
- /docs/faq/index.html
-
- ZimaBoard FAQ’s
Q:What is the account password for ROOT?
Account: casaos
Password:casaos
The red light comes on when I plug it in, but I can’t access CasaOS through http://casaos.local/?
When you power on the device normally, the network port light flashes, and the machine device indicator palace light is on, indicating that the device power system is running normally. At this time, you need to get the device’s IP address into CasaOS by entering the route or other means or check it by connecting the miniDP on the device through the monitor.
Tutorial to get the IP address
Tutorial for Recovery the system
TIPS
- If the signal indicator blinks, it means the signal is normal and communication is in progress
- If the signal indicator is off, it means no communication
- If the signal indicator light is long, it means the network cable is short-circuited
Q:Does the power supply support 110v?
No. We recommend that you use the official 12V/3A power adapter for ZimaBoard.
Q:Does ZimaBoard support a single 8T hard drive??
ZimaBoard can be expanded to 36TB HDD (2x18TB) via two SATA ports onboard. Please note that external power supply for 3.5inch HDDs will be needed as power supply from the ZimaBoard could be insufficient
Does SSH need to go into the server and open the port itself?
SSH is opened by default
Q BIOS Problems:
I reinstalled a Debian system with a USB flash drive and then prepared to use it to do their own docker, another empty USB flash drive for expansion, I plugged in the USB flash drive, which can be recognized, ready to pull some data to put the docker container, but after unplugging, the power light all out, ssh also out, at this time not yet plugged in the empty USB flash drive, and then plugged in the power, the power light flashes a little and gone, and then try to plug in monitor, the monitor can not receive the signal, the logo can not see, bios naturally can not enter may be unplugged u disk when the sudden current, resulting in parts burned
This side of the current understanding of the system BIOS problems (belonging to the version of the problem that has been repaired), if earlier users buy equipment find such problems, the machine cannot open. Please open the backplane, and remove the RTC battery to re-power the boot again.
modify the BIOS system
Tutorial for Recovery the system
]]>
-
-
-
-
-
- /docs/faq/Upgrade-Motherboard-BIOS-Version.html
-
- BIOS - Latest Version
The new version of BIOS is under testing and will be released later.
Please ask for help in Discord if you encounter problems.
warning
If your ZimaBoard runs normally, upgrading the BIOS is not recommended!
Improper operation can cause the ZimaBoard to fail to start.
- APLR1208G.N06
]]>
-
-
-
-
-
Install Unraid on Zima Devices
@@ -391,6 +380,17 @@
+
+ FAQ
+
+ /docs/faq/index.html
+
+ ZimaBoard FAQ’s
Q:What is the account password for ROOT?
Account: casaos
Password:casaos
The red light comes on when I plug it in, but I can’t access CasaOS through http://casaos.local/?
When you power on the device normally, the network port light flashes, and the machine device indicator palace light is on, indicating that the device power system is running normally. At this time, you need to get the device’s IP address into CasaOS by entering the route or other means or check it by connecting the miniDP on the device through the monitor.
Tutorial to get the IP address
Tutorial for Recovery the system
TIPS
- If the signal indicator blinks, it means the signal is normal and communication is in progress
- If the signal indicator is off, it means no communication
- If the signal indicator light is long, it means the network cable is short-circuited
Q:Does the power supply support 110v?
No. We recommend that you use the official 12V/3A power adapter for ZimaBoard.
Q:Does ZimaBoard support a single 8T hard drive??
ZimaBoard can be expanded to 36TB HDD (2x18TB) via two SATA ports onboard. Please note that external power supply for 3.5inch HDDs will be needed as power supply from the ZimaBoard could be insufficient
Does SSH need to go into the server and open the port itself?
SSH is opened by default
Q BIOS Problems:
I reinstalled a Debian system with a USB flash drive and then prepared to use it to do their own docker, another empty USB flash drive for expansion, I plugged in the USB flash drive, which can be recognized, ready to pull some data to put the docker container, but after unplugging, the power light all out, ssh also out, at this time not yet plugged in the empty USB flash drive, and then plugged in the power, the power light flashes a little and gone, and then try to plug in monitor, the monitor can not receive the signal, the logo can not see, bios naturally can not enter may be unplugged u disk when the sudden current, resulting in parts burned
This side of the current understanding of the system BIOS problems (belonging to the version of the problem that has been repaired), if earlier users buy equipment find such problems, the machine cannot open. Please open the backplane, and remove the RTC battery to re-power the boot again.
modify the BIOS system
Tutorial for Recovery the system
]]>
+
+
+
+
+
Hardware Brief
@@ -557,22 +557,22 @@
- Title
-
- /docs/zimacube/About-ZimaOS.html
+ Get Started with ZimaBoard
+
+ /docs/zimaboard/index.html
- Section
]]>
+ First Look at the Home Server

Whether you are an expert or a novice, this Quick Start tutorial will take you through the basic hardware specifications of the ZimaBoard, the basic applications of the pre-built home server, and some basic account permission systems for debugging and development.
With this short tutorial, you will be able to set up a brand-new personal data center in your home in under 15 minutes. Let’s get started!
Hardware Preparation

Tips- You don’t need to connect your mouse and keyboard to the ZimaBoard; you can access all the services on the ZimaBoard directly through the network after connecting the network cable.
- For the first time, it is still recommended that you use the miniDP / miniDP to HDMI with a screen, and remembering your ZimaBoard IP address.
Power and Network Cable Connection

Get Started with the System in Three Steps
Tips- You need a computer
- Make sure your computer is connected to the same router as the ZimaBoard
Open a New Tab in your Browser and Enter http://casaos.local

If you find that /casaos.local cannot access CasaOS, please use the IP address to access the system -Tutorial To Find The IP Address
Enter The System

Create Your Account
Click on CasaOS Create Account

Update the System
Updating the system will enable a better experience

Have Fun!

Default account for Pre-installed AppsUsername:casaos
Password:casaos
]]>
- Get Started with ZimaBoard
-
- /docs/zimaboard/index.html
+ Title
+
+ /docs/zimacube/About-ZimaOS.html
- First Look at the Home Server

Whether you are an expert or a novice, this Quick Start tutorial will take you through the basic hardware specifications of the ZimaBoard, the basic applications of the pre-built home server, and some basic account permission systems for debugging and development.
With this short tutorial, you will be able to set up a brand-new personal data center in your home in under 15 minutes. Let’s get started!
Hardware Preparation

Tips- You don’t need to connect your mouse and keyboard to the ZimaBoard; you can access all the services on the ZimaBoard directly through the network after connecting the network cable.
- For the first time, it is still recommended that you use the miniDP / miniDP to HDMI with a screen, and remembering your ZimaBoard IP address.
Power and Network Cable Connection

Get Started with the System in Three Steps
Tips- You need a computer
- Make sure your computer is connected to the same router as the ZimaBoard
Open a New Tab in your Browser and Enter http://casaos.local

If you find that /casaos.local cannot access CasaOS, please use the IP address to access the system -Tutorial To Find The IP Address
Enter The System

Create Your Account
Click on CasaOS Create Account

Update the System
Updating the system will enable a better experience

Have Fun!

Default account for Pre-installed AppsUsername:casaos
Password:casaos
]]>
+ Section
]]>
@@ -792,7 +792,7 @@
-
+
PrevNext
diff --git a/docs/DownloadLLMmodels.html b/docs/DownloadLLMmodels.html
index 384513a4c8..6e3acce6d7 100644
--- a/docs/DownloadLLMmodels.html
+++ b/docs/DownloadLLMmodels.html
@@ -51,8 +51,8 @@
-
-
+
+
@@ -86,7 +86,7 @@
"url": "https://www.zimaspace.com/docs/logo.svg"
}
},
- "datePublished": "1736331090537"
+ "datePublished": "1736403521744"
}
@@ -205,7 +205,7 @@
-
+
Next
diff --git a/docs/ForgotPassword.html b/docs/ForgotPassword.html
index 5c3ce91031..84f6065b25 100644
--- a/docs/ForgotPassword.html
+++ b/docs/ForgotPassword.html
@@ -55,8 +55,8 @@
-
-
+
+
@@ -91,7 +91,7 @@
"url": "https://www.zimaspace.com/docs/logo.svg"
}
},
- "datePublished": "1736331090537"
+ "datePublished": "1736403521744"
}
@@ -215,7 +215,7 @@
-
+
Next
diff --git a/docs/GetNetworkID.html b/docs/GetNetworkID.html
index 03fae9e0fc..c8d4f47b59 100644
--- a/docs/GetNetworkID.html
+++ b/docs/GetNetworkID.html
@@ -55,8 +55,8 @@
-
-
+
+
@@ -91,7 +91,7 @@
"url": "https://www.zimaspace.com/docs/logo.svg"
}
},
- "datePublished": "1736331090537"
+ "datePublished": "1736403521744"
}
@@ -218,7 +218,7 @@
-
+
Next
diff --git a/docs/Hardware-Interface-Introduction.html b/docs/Hardware-Interface-Introduction.html
index 9deae2c3b8..ca2fdf7fa5 100644
--- a/docs/Hardware-Interface-Introduction.html
+++ b/docs/Hardware-Interface-Introduction.html
@@ -54,8 +54,8 @@
-
-
+
+
@@ -90,7 +90,7 @@
"url": "https://www.zimaspace.com/docs/logo.svg"
}
},
- "datePublished": "1736331090537"
+ "datePublished": "1736403521744"
}
@@ -225,7 +225,7 @@
-
+
PrevNext
diff --git a/docs/How-to-set-up-a-NAS-with-ZimaBlade.html b/docs/How-to-set-up-a-NAS-with-ZimaBlade.html
index ee5312f473..44a2d48afc 100644
--- a/docs/How-to-set-up-a-NAS-with-ZimaBlade.html
+++ b/docs/How-to-set-up-a-NAS-with-ZimaBlade.html
@@ -66,8 +66,8 @@
-
-
+
+
@@ -102,7 +102,7 @@
"url": "https://www.zimaspace.com/docs/logo.svg"
}
},
- "datePublished": "1736331090537"
+ "datePublished": "1736403521744"
}
@@ -277,7 +277,7 @@
-
+
PrevNext
diff --git a/docs/MineCraft-Friendship-Service.html b/docs/MineCraft-Friendship-Service.html
index 6fa67b8acf..06ee64c1c4 100644
--- a/docs/MineCraft-Friendship-Service.html
+++ b/docs/MineCraft-Friendship-Service.html
@@ -64,8 +64,8 @@
-
-
+
+
@@ -100,7 +100,7 @@
"url": "https://www.zimaspace.com/docs/logo.svg"
}
},
- "datePublished": "1736331090537"
+ "datePublished": "1736403521744"
}
@@ -276,7 +276,7 @@
-
+
Prev
diff --git a/docs/Openwrt-eMMc-boot.html b/docs/Openwrt-eMMc-boot.html
index 1f00ca676b..31359e5e0a 100644
--- a/docs/Openwrt-eMMc-boot.html
+++ b/docs/Openwrt-eMMc-boot.html
@@ -59,8 +59,8 @@
-
-
+
+
@@ -95,7 +95,7 @@
"url": "https://www.zimaspace.com/docs/logo.svg"
}
},
- "datePublished": "1736331090537"
+ "datePublished": "1736403521744"
}
@@ -277,7 +277,7 @@
diff --git a/docs/Self-Deploying-Applications.html b/docs/Self-Deploying-Applications.html
index 5ed1b3e66f..67ef0092f4 100644
--- a/docs/Self-Deploying-Applications.html
+++ b/docs/Self-Deploying-Applications.html
@@ -66,8 +66,8 @@
-
-
+
+
@@ -102,7 +102,7 @@
"url": "https://www.zimaspace.com/docs/logo.svg"
}
},
- "datePublished": "1736331090537"
+ "datePublished": "1736403521744"
}
@@ -259,7 +259,7 @@
-
+
PrevNext
diff --git a/docs/Small-body-Big-applications-OMV-First-Experience.html b/docs/Small-body-Big-applications-OMV-First-Experience.html
index 22f8621cb6..1870b2dd00 100644
--- a/docs/Small-body-Big-applications-OMV-First-Experience.html
+++ b/docs/Small-body-Big-applications-OMV-First-Experience.html
@@ -76,8 +76,8 @@
-
-
+
+
@@ -112,7 +112,7 @@
"url": "https://www.zimaspace.com/docs/logo.svg"
}
},
- "datePublished": "1736331090538"
+ "datePublished": "1736403521744"
}
@@ -293,7 +293,7 @@
diff --git a/docs/Small-body-Big-applications-OMV-install.html b/docs/Small-body-Big-applications-OMV-install.html
index 25303622b7..84185382a6 100644
--- a/docs/Small-body-Big-applications-OMV-install.html
+++ b/docs/Small-body-Big-applications-OMV-install.html
@@ -63,8 +63,8 @@
-
-
+
+
@@ -99,7 +99,7 @@
"url": "https://www.zimaspace.com/docs/logo.svg"
}
},
- "datePublished": "1736331090538"
+ "datePublished": "1736403521744"
}
@@ -263,7 +263,7 @@
-
+
PrevNext
diff --git a/docs/Speedlimit.html b/docs/Speedlimit.html
index 85deb79538..3056956c7e 100644
--- a/docs/Speedlimit.html
+++ b/docs/Speedlimit.html
@@ -52,8 +52,8 @@
-
-
+
+
@@ -88,7 +88,7 @@
"url": "https://www.zimaspace.com/docs/logo.svg"
}
},
- "datePublished": "1736331090538"
+ "datePublished": "1736403521744"
}
@@ -223,7 +223,7 @@
-
+
Next
diff --git a/docs/Ubuntu-Server-is-best-suited-for-Personal-Server.html b/docs/Ubuntu-Server-is-best-suited-for-Personal-Server.html
index 2d13b7d666..65a2a1b428 100644
--- a/docs/Ubuntu-Server-is-best-suited-for-Personal-Server.html
+++ b/docs/Ubuntu-Server-is-best-suited-for-Personal-Server.html
@@ -63,8 +63,8 @@
-
-
+
+
@@ -99,7 +99,7 @@
"url": "https://www.zimaspace.com/docs/logo.svg"
}
},
- "datePublished": "1736331090538"
+ "datePublished": "1736403521744"
}
@@ -268,7 +268,7 @@
-
+
Next
diff --git a/docs/Universal-third-party-system-installation-tutorial.html b/docs/Universal-third-party-system-installation-tutorial.html
index 3c26409e79..b627dd5b5d 100644
--- a/docs/Universal-third-party-system-installation-tutorial.html
+++ b/docs/Universal-third-party-system-installation-tutorial.html
@@ -59,8 +59,8 @@
-
-
+
+
@@ -95,7 +95,7 @@
"url": "https://www.zimaspace.com/docs/logo.svg"
}
},
- "datePublished": "1736331090538"
+ "datePublished": "1736403521744"
}
@@ -247,7 +247,7 @@
-
+
PrevNext
diff --git a/docs/Unraid-First-Experience-At-$129-Five-drive-Disks-Nas.html b/docs/Unraid-First-Experience-At-$129-Five-drive-Disks-Nas.html
index 8cfebf7b7f..e3620c7154 100644
--- a/docs/Unraid-First-Experience-At-$129-Five-drive-Disks-Nas.html
+++ b/docs/Unraid-First-Experience-At-$129-Five-drive-Disks-Nas.html
@@ -73,8 +73,8 @@
-
-
+
+
@@ -109,7 +109,7 @@
"url": "https://www.zimaspace.com/docs/logo.svg"
}
},
- "datePublished": "1736331090538"
+ "datePublished": "1736403521744"
}
@@ -277,7 +277,7 @@
-
+
PrevNext
diff --git a/docs/Unraid-First-Experience-at-$129-Installation.html b/docs/Unraid-First-Experience-at-$129-Installation.html
index d810c922d7..0cdeb37064 100644
--- a/docs/Unraid-First-Experience-at-$129-Installation.html
+++ b/docs/Unraid-First-Experience-at-$129-Installation.html
@@ -69,8 +69,8 @@
-
-
+
+
@@ -105,7 +105,7 @@
"url": "https://www.zimaspace.com/docs/logo.svg"
}
},
- "datePublished": "1736331090538"
+ "datePublished": "1736403521744"
}
@@ -269,7 +269,7 @@
-
+
PrevNext
diff --git a/docs/UseSambaviacomputer.html b/docs/UseSambaviacomputer.html
index 72097b5df4..62a106b495 100644
--- a/docs/UseSambaviacomputer.html
+++ b/docs/UseSambaviacomputer.html
@@ -61,8 +61,8 @@
-
-
+
+
@@ -97,7 +97,7 @@
"url": "https://www.zimaspace.com/docs/logo.svg"
}
},
- "datePublished": "1736331090538"
+ "datePublished": "1736403521744"
}
@@ -237,7 +237,7 @@
-
+
Next
diff --git a/docs/VR-Audio-And-Video-Experience-Oculus.html b/docs/VR-Audio-And-Video-Experience-Oculus.html
index 4687fab44d..de393b2e86 100644
--- a/docs/VR-Audio-And-Video-Experience-Oculus.html
+++ b/docs/VR-Audio-And-Video-Experience-Oculus.html
@@ -59,8 +59,8 @@
-
-
+
+
@@ -95,7 +95,7 @@
"url": "https://www.zimaspace.com/docs/logo.svg"
}
},
- "datePublished": "1736331090538"
+ "datePublished": "1736403521744"
}
@@ -233,7 +233,7 @@
-
+
PrevNext
diff --git a/docs/ZimaCube-Motherboard-DIY-Fan-Guide-and-Specifications.html b/docs/ZimaCube-Motherboard-DIY-Fan-Guide-and-Specifications.html
index c637825b88..405d7b7626 100644
--- a/docs/ZimaCube-Motherboard-DIY-Fan-Guide-and-Specifications.html
+++ b/docs/ZimaCube-Motherboard-DIY-Fan-Guide-and-Specifications.html
@@ -61,8 +61,8 @@
-
-
+
+
@@ -97,7 +97,7 @@
"url": "https://www.zimaspace.com/docs/logo.svg"
}
},
- "datePublished": "1736331090538"
+ "datePublished": "1736403521744"
}
@@ -249,7 +249,7 @@ <
diff --git a/docs/index.html b/docs/index.html
index 1037f6b0ed..60251a3ab7 100644
--- a/docs/index.html
+++ b/docs/index.html
@@ -60,8 +60,8 @@
-
-
+
+
@@ -96,7 +96,7 @@
"url": "https://www.zimaspace.com/docs/logo.svg"
}
},
- "datePublished": "1736331090538"
+ "datePublished": "1736403521745"
}
@@ -243,7 +243,7 @@
diff --git a/es/faq/test-files.html b/es/faq/test-files.html
index da3ea4afbe..b03e68eb90 100644
--- a/es/faq/test-files.html
+++ b/es/faq/test-files.html
@@ -51,8 +51,8 @@
-
-
+
+
@@ -86,7 +86,7 @@
"url": "https://www.zimaspace.com/docs/logo.svg"
}
},
- "datePublished": "1736331090538"
+ "datePublished": "1736403521745"
}
@@ -207,7 +207,7 @@
diff --git a/es/zimaboard/All-in-one-routing-system-OpenWRT.html b/es/zimaboard/All-in-one-routing-system-OpenWRT.html
index 9cd02f32f0..8e583bbbca 100644
--- a/es/zimaboard/All-in-one-routing-system-OpenWRT.html
+++ b/es/zimaboard/All-in-one-routing-system-OpenWRT.html
@@ -59,8 +59,8 @@
-
-
+
+
@@ -95,7 +95,7 @@
"url": "https://www.zimaspace.com/docs/logo.svg"
}
},
- "datePublished": "1736331090538"
+ "datePublished": "1736403521745"
}
@@ -245,7 +245,7 @@
diff --git a/es/zimaboard/Basic-functions-of-dedicated-systems.html b/es/zimaboard/Basic-functions-of-dedicated-systems.html
index e15e735372..a4d069d449 100644
--- a/es/zimaboard/Basic-functions-of-dedicated-systems.html
+++ b/es/zimaboard/Basic-functions-of-dedicated-systems.html
@@ -66,8 +66,8 @@
-
-
+
+
@@ -102,7 +102,7 @@
"url": "https://www.zimaspace.com/docs/logo.svg"
}
},
- "datePublished": "1736331090538"
+ "datePublished": "1736403521745"
}
@@ -257,7 +257,7 @@
diff --git a/es/zimaboard/Build-a-75-inch-4K-Arcade-with-ZimaBoard-and-Batocera.html b/es/zimaboard/Build-a-75-inch-4K-Arcade-with-ZimaBoard-and-Batocera.html
index 78297c0d73..42f37bf595 100644
--- a/es/zimaboard/Build-a-75-inch-4K-Arcade-with-ZimaBoard-and-Batocera.html
+++ b/es/zimaboard/Build-a-75-inch-4K-Arcade-with-ZimaBoard-and-Batocera.html
@@ -72,8 +72,8 @@
-
-
+
+
@@ -108,7 +108,7 @@
"url": "https://www.zimaspace.com/docs/logo.svg"
}
},
- "datePublished": "1736331090538"
+ "datePublished": "1736403521745"
}
@@ -296,7 +296,7 @@
-
+
AnteriorSiguiente
diff --git a/es/zimaboard/Enable-WOL-on-Zimaboard.html b/es/zimaboard/Enable-WOL-on-Zimaboard.html
index ce28ef59aa..338a1a29f1 100644
--- a/es/zimaboard/Enable-WOL-on-Zimaboard.html
+++ b/es/zimaboard/Enable-WOL-on-Zimaboard.html
@@ -61,8 +61,8 @@
-
-
+
+
@@ -97,7 +97,7 @@
"url": "https://www.zimaspace.com/docs/logo.svg"
}
},
- "datePublished": "1736331090538"
+ "datePublished": "1736403521745"
}
@@ -283,7 +283,7 @@
-
+
AnteriorSiguiente
diff --git a/es/zimaboard/Hardware-Brief.html b/es/zimaboard/Hardware-Brief.html
index c5a97b2e91..2045ce29a4 100644
--- a/es/zimaboard/Hardware-Brief.html
+++ b/es/zimaboard/Hardware-Brief.html
@@ -52,8 +52,8 @@
-
-
+
+
@@ -88,7 +88,7 @@
"url": "https://www.zimaspace.com/docs/logo.svg"
}
},
- "datePublished": "1736331090538"
+ "datePublished": "1736403521745"
}
@@ -229,7 +229,7 @@
-
+
AnteriorSiguiente
diff --git a/es/zimaboard/Hardware-Interface-Introduction.html b/es/zimaboard/Hardware-Interface-Introduction.html
index 21852c6c97..b6dacea322 100644
--- a/es/zimaboard/Hardware-Interface-Introduction.html
+++ b/es/zimaboard/Hardware-Interface-Introduction.html
@@ -54,8 +54,8 @@
-
-
+
+
@@ -90,7 +90,7 @@
"url": "https://www.zimaspace.com/docs/logo.svg"
}
},
- "datePublished": "1736331090539"
+ "datePublished": "1736403521745"
}
@@ -225,7 +225,7 @@
-
+
AnteriorSiguiente
diff --git a/es/zimaboard/How-to-check-IP-address.html b/es/zimaboard/How-to-check-IP-address.html
index 1ed892ca91..ca2dbb290b 100644
--- a/es/zimaboard/How-to-check-IP-address.html
+++ b/es/zimaboard/How-to-check-IP-address.html
@@ -57,8 +57,8 @@
-
-
+
+
@@ -93,7 +93,7 @@
"url": "https://www.zimaspace.com/docs/logo.svg"
}
},
- "datePublished": "1736331090539"
+ "datePublished": "1736403521745"
}
@@ -242,7 +242,7 @@
diff --git a/es/zimaboard/MineCraft-Friendship-Service.html b/es/zimaboard/MineCraft-Friendship-Service.html
index 7ffa52ed66..282206cb0e 100644
--- a/es/zimaboard/MineCraft-Friendship-Service.html
+++ b/es/zimaboard/MineCraft-Friendship-Service.html
@@ -64,8 +64,8 @@
-
-
+
+
@@ -100,7 +100,7 @@
"url": "https://www.zimaspace.com/docs/logo.svg"
}
},
- "datePublished": "1736331090539"
+ "datePublished": "1736403521745"
}
@@ -280,7 +280,7 @@
-
+
AnteriorSiguiente
diff --git a/es/zimaboard/Openwrt-eMMc-boot.html b/es/zimaboard/Openwrt-eMMc-boot.html
index a838b0f6d7..4f9edbe3d9 100644
--- a/es/zimaboard/Openwrt-eMMc-boot.html
+++ b/es/zimaboard/Openwrt-eMMc-boot.html
@@ -59,8 +59,8 @@
-
-
+
+
@@ -95,7 +95,7 @@
"url": "https://www.zimaspace.com/docs/logo.svg"
}
},
- "datePublished": "1736331090539"
+ "datePublished": "1736403521745"
}
@@ -277,7 +277,7 @@
diff --git a/es/zimaboard/Power-on-Zimablade.html b/es/zimaboard/Power-on-Zimablade.html
index c5d3972bf4..33ba20db6b 100644
--- a/es/zimaboard/Power-on-Zimablade.html
+++ b/es/zimaboard/Power-on-Zimablade.html
@@ -66,8 +66,8 @@
-
-
+
+
@@ -102,7 +102,7 @@
"url": "https://www.zimaspace.com/docs/logo.svg"
}
},
- "datePublished": "1736331090539"
+ "datePublished": "1736403521745"
}
@@ -279,7 +279,7 @@
-
+
AnteriorSiguiente
diff --git a/es/zimaboard/Restore-factory-settings.html b/es/zimaboard/Restore-factory-settings.html
index 0557d685fb..ab8ac7737f 100644
--- a/es/zimaboard/Restore-factory-settings.html
+++ b/es/zimaboard/Restore-factory-settings.html
@@ -65,8 +65,8 @@
-
-
+
+
@@ -101,7 +101,7 @@
"url": "https://www.zimaspace.com/docs/logo.svg"
}
},
- "datePublished": "1736331090539"
+ "datePublished": "1736403521745"
}
@@ -287,7 +287,7 @@
-
+
AnteriorSiguiente
diff --git a/es/zimaboard/Self-Deploying-Applications.html b/es/zimaboard/Self-Deploying-Applications.html
index 56d0744d65..b79beda178 100644
--- a/es/zimaboard/Self-Deploying-Applications.html
+++ b/es/zimaboard/Self-Deploying-Applications.html
@@ -66,8 +66,8 @@
-
-
+
+
@@ -102,7 +102,7 @@
"url": "https://www.zimaspace.com/docs/logo.svg"
}
},
- "datePublished": "1736331090539"
+ "datePublished": "1736403521745"
}
@@ -259,7 +259,7 @@
-
+
AnteriorSiguiente
diff --git a/es/zimaboard/Small-body-Big-applications-OMV-First-Experience.html b/es/zimaboard/Small-body-Big-applications-OMV-First-Experience.html
index 546c91b5b4..230abe4b2a 100644
--- a/es/zimaboard/Small-body-Big-applications-OMV-First-Experience.html
+++ b/es/zimaboard/Small-body-Big-applications-OMV-First-Experience.html
@@ -76,8 +76,8 @@
-
-
+
+
@@ -112,7 +112,7 @@
"url": "https://www.zimaspace.com/docs/logo.svg"
}
},
- "datePublished": "1736331090539"
+ "datePublished": "1736403521745"
}
@@ -293,7 +293,7 @@
diff --git a/es/zimaboard/Small-body-Big-applications-OMV-install.html b/es/zimaboard/Small-body-Big-applications-OMV-install.html
index 33304159f5..4db9e40645 100644
--- a/es/zimaboard/Small-body-Big-applications-OMV-install.html
+++ b/es/zimaboard/Small-body-Big-applications-OMV-install.html
@@ -63,8 +63,8 @@
-
-
+
+
@@ -99,7 +99,7 @@
"url": "https://www.zimaspace.com/docs/logo.svg"
}
},
- "datePublished": "1736331090539"
+ "datePublished": "1736403521745"
}
@@ -263,7 +263,7 @@
-
+
AnteriorSiguiente
diff --git a/es/zimaboard/Syncthing.html b/es/zimaboard/Syncthing.html
index 119d9dee93..d45c3d209d 100644
--- a/es/zimaboard/Syncthing.html
+++ b/es/zimaboard/Syncthing.html
@@ -61,8 +61,8 @@
-
-
+
+
@@ -97,7 +97,7 @@
"url": "https://www.zimaspace.com/docs/logo.svg"
}
},
- "datePublished": "1736331090539"
+ "datePublished": "1736403521746"
}
@@ -261,7 +261,7 @@
diff --git a/es/zimaboard/Universal-third-party-system-installation-tutorial.html b/es/zimaboard/Universal-third-party-system-installation-tutorial.html
index 751a6eb621..96a368c6a5 100644
--- a/es/zimaboard/Universal-third-party-system-installation-tutorial.html
+++ b/es/zimaboard/Universal-third-party-system-installation-tutorial.html
@@ -59,8 +59,8 @@
-
-
+
+
@@ -95,7 +95,7 @@
"url": "https://www.zimaspace.com/docs/logo.svg"
}
},
- "datePublished": "1736331090539"
+ "datePublished": "1736403521746"
}
@@ -247,7 +247,7 @@
-
+
AnteriorSiguiente
diff --git a/es/zimaboard/Unraid-First-Experience-at-$129-Installation.html b/es/zimaboard/Unraid-First-Experience-at-$129-Installation.html
index 4b2ba22d16..fc6968aab8 100644
--- a/es/zimaboard/Unraid-First-Experience-at-$129-Installation.html
+++ b/es/zimaboard/Unraid-First-Experience-at-$129-Installation.html
@@ -69,8 +69,8 @@
-
-
+
+
@@ -105,7 +105,7 @@
"url": "https://www.zimaspace.com/docs/logo.svg"
}
},
- "datePublished": "1736331090539"
+ "datePublished": "1736403521746"
}
@@ -269,7 +269,7 @@
-
+
AnteriorSiguiente
diff --git a/es/zimaboard/Upgrade-Motherboard-BIOS-Version.html b/es/zimaboard/Upgrade-Motherboard-BIOS-Version.html
index e7dd5a6ad6..dec5feca0a 100644
--- a/es/zimaboard/Upgrade-Motherboard-BIOS-Version.html
+++ b/es/zimaboard/Upgrade-Motherboard-BIOS-Version.html
@@ -51,8 +51,8 @@
-
-
+
+
@@ -86,7 +86,7 @@
"url": "https://www.zimaspace.com/docs/logo.svg"
}
},
- "datePublished": "1736331090539"
+ "datePublished": "1736403521746"
}
@@ -258,7 +258,7 @@
-
+
AnteriorSiguiente
diff --git a/es/zimaboard/VR-Audio-And-Video-Experience-Oculus.html b/es/zimaboard/VR-Audio-And-Video-Experience-Oculus.html
index 0cf555c401..3f6c996e30 100644
--- a/es/zimaboard/VR-Audio-And-Video-Experience-Oculus.html
+++ b/es/zimaboard/VR-Audio-And-Video-Experience-Oculus.html
@@ -59,8 +59,8 @@
-
-
+
+
@@ -95,7 +95,7 @@
"url": "https://www.zimaspace.com/docs/logo.svg"
}
},
- "datePublished": "1736331090539"
+ "datePublished": "1736403521746"
}
@@ -233,7 +233,7 @@
-
+
AnteriorSiguiente
diff --git a/es/zimaboard/index.html b/es/zimaboard/index.html
index e848072f53..1f97577b15 100644
--- a/es/zimaboard/index.html
+++ b/es/zimaboard/index.html
@@ -60,8 +60,8 @@
-
-
+
+
@@ -96,7 +96,7 @@
"url": "https://www.zimaspace.com/docs/logo.svg"
}
},
- "datePublished": "1736331090539"
+ "datePublished": "1736403521746"
}
@@ -243,7 +243,7 @@
-
+
Siguiente
diff --git a/es/zimacube/About-ZimaOS.html b/es/zimacube/About-ZimaOS.html
index 54d94edbbd..35ef9c65da 100644
--- a/es/zimacube/About-ZimaOS.html
+++ b/es/zimacube/About-ZimaOS.html
@@ -51,8 +51,8 @@
-
-
+
+
@@ -86,7 +86,7 @@
"url": "https://www.zimaspace.com/docs/logo.svg"
}
},
- "datePublished": "1736331090539"
+ "datePublished": "1736403521746"
}
@@ -204,7 +204,7 @@ Título
Sección
diff --git a/es/zimacube/Advanced-Using.html b/es/zimacube/Advanced-Using.html
index e47604d3d5..e4a5a1db36 100644
--- a/es/zimacube/Advanced-Using.html
+++ b/es/zimacube/Advanced-Using.html
@@ -51,8 +51,8 @@
-
-
+
+
@@ -86,7 +86,7 @@
"url": "https://www.zimaspace.com/docs/logo.svg"
}
},
- "datePublished": "1736331090539"
+ "datePublished": "1736403521746"
}
@@ -204,7 +204,7 @@ Título
Sección
diff --git a/es/zimacube/Assembly-Tutorial.html b/es/zimacube/Assembly-Tutorial.html
index c274265dfd..432745bb27 100644
--- a/es/zimacube/Assembly-Tutorial.html
+++ b/es/zimacube/Assembly-Tutorial.html
@@ -110,8 +110,8 @@
-
-
+
+
@@ -146,7 +146,7 @@
"url": "https://www.zimaspace.com/docs/logo.svg"
}
},
- "datePublished": "1736331090539"
+ "datePublished": "1736403521746"
}
@@ -511,7 +511,7 @@ Desmontaje del chasis completado
diff --git a/es/zimacube/Auto-Power-On.html b/es/zimacube/Auto-Power-On.html
index 85f7b72c1b..74354a1b12 100644
--- a/es/zimacube/Auto-Power-On.html
+++ b/es/zimacube/Auto-Power-On.html
@@ -55,8 +55,8 @@
-
-
+
+
@@ -91,7 +91,7 @@
"url": "https://www.zimaspace.com/docs/logo.svg"
}
},
- "datePublished": "1736331090539"
+ "datePublished": "1736403521746"
}
@@ -216,7 +216,7 @@
-
+
AnteriorSiguiente
diff --git a/es/zimacube/BIOS-Configuration.html b/es/zimacube/BIOS-Configuration.html
index 14e4c49b95..d00291e757 100644
--- a/es/zimacube/BIOS-Configuration.html
+++ b/es/zimacube/BIOS-Configuration.html
@@ -51,8 +51,8 @@
-
-
+
+
@@ -86,7 +86,7 @@
"url": "https://www.zimaspace.com/docs/logo.svg"
}
},
- "datePublished": "1736331090540"
+ "datePublished": "1736403521746"
}
@@ -205,7 +205,7 @@ Configuración de BIOS
diff --git a/es/zimacube/Compatible-Network-Adapters.html b/es/zimacube/Compatible-Network-Adapters.html
index af01cca3d4..814fff6ac9 100644
--- a/es/zimacube/Compatible-Network-Adapters.html
+++ b/es/zimacube/Compatible-Network-Adapters.html
@@ -51,8 +51,8 @@
-
-
+
+
@@ -86,7 +86,7 @@
"url": "https://www.zimaspace.com/docs/logo.svg"
}
},
- "datePublished": "1736331090540"
+ "datePublished": "1736403521746"
}
@@ -237,7 +237,7 @@
-
+
AnteriorSiguiente
diff --git a/es/zimacube/Creating-RAID-Troubleshooting-Guide.html b/es/zimacube/Creating-RAID-Troubleshooting-Guide.html
index 04873f1327..ac11d6d78e 100644
--- a/es/zimacube/Creating-RAID-Troubleshooting-Guide.html
+++ b/es/zimacube/Creating-RAID-Troubleshooting-Guide.html
@@ -56,8 +56,8 @@
-
-
+
+
@@ -92,7 +92,7 @@
"url": "https://www.zimaspace.com/docs/logo.svg"
}
},
- "datePublished": "1736331090540"
+ "datePublished": "1736403521746"
}
@@ -215,7 +215,7 @@
-
+
AnteriorSiguiente
diff --git a/es/zimacube/Detailed-Plex-Operation-Guide.html b/es/zimacube/Detailed-Plex-Operation-Guide.html
index bf7a7ab421..f9ce26e770 100644
--- a/es/zimacube/Detailed-Plex-Operation-Guide.html
+++ b/es/zimacube/Detailed-Plex-Operation-Guide.html
@@ -67,8 +67,8 @@
-
-
+
+
@@ -103,7 +103,7 @@
"url": "https://www.zimaspace.com/docs/logo.svg"
}
},
- "datePublished": "1736331090540"
+ "datePublished": "1736403521746"
}
@@ -244,7 +244,7 @@
-
+
Siguiente
diff --git a/es/zimacube/Enable-WOL-on-ZimaCube.html b/es/zimacube/Enable-WOL-on-ZimaCube.html
index f5b16f259d..229a602d6c 100644
--- a/es/zimacube/Enable-WOL-on-ZimaCube.html
+++ b/es/zimacube/Enable-WOL-on-ZimaCube.html
@@ -51,8 +51,8 @@
-
-
+
+
@@ -86,7 +86,7 @@
"url": "https://www.zimaspace.com/docs/logo.svg"
}
},
- "datePublished": "1736331090540"
+ "datePublished": "1736403521746"
}
@@ -257,7 +257,7 @@
-
+
AnteriorSiguiente
diff --git "a/es/zimacube/From-Synology-to-ZimaCube\357\274\214migrate-all-files!.html" "b/es/zimacube/From-Synology-to-ZimaCube\357\274\214migrate-all-files!.html"
index 919bcfa707..ee6ea68463 100644
--- "a/es/zimacube/From-Synology-to-ZimaCube\357\274\214migrate-all-files!.html"
+++ "b/es/zimacube/From-Synology-to-ZimaCube\357\274\214migrate-all-files!.html"
@@ -57,8 +57,8 @@
-
-
+
+
@@ -93,7 +93,7 @@
"url": "https://www.zimaspace.com/docs/logo.svg"
}
},
- "datePublished": "1736331090540"
+ "datePublished": "1736403521746"
}
@@ -234,7 +234,7 @@
-
+
Siguiente
diff --git a/es/zimacube/GPU-Expansion.html b/es/zimacube/GPU-Expansion.html
index 7e72d8a210..0dbc724fa6 100644
--- a/es/zimacube/GPU-Expansion.html
+++ b/es/zimacube/GPU-Expansion.html
@@ -64,8 +64,8 @@
-
-
+
+
@@ -100,7 +100,7 @@
"url": "https://www.zimaspace.com/docs/logo.svg"
}
},
- "datePublished": "1736331090540"
+ "datePublished": "1736403521746"
}
@@ -339,7 +339,7 @@
-
+
AnteriorSiguiente
diff --git a/es/zimacube/HDD-Interface-Usage-Guide.html b/es/zimacube/HDD-Interface-Usage-Guide.html
index 4d9788eac0..fdfe7b0aa6 100644
--- a/es/zimacube/HDD-Interface-Usage-Guide.html
+++ b/es/zimacube/HDD-Interface-Usage-Guide.html
@@ -51,8 +51,8 @@
-
-
+
+
@@ -86,7 +86,7 @@
"url": "https://www.zimaspace.com/docs/logo.svg"
}
},
- "datePublished": "1736331090540"
+ "datePublished": "1736403521746"
}
@@ -453,7 +453,7 @@
-
+
AnteriorSiguiente
diff --git a/es/zimacube/Hardware-Brief.html b/es/zimacube/Hardware-Brief.html
index 72607b26c7..3c0793b0fb 100644
--- a/es/zimacube/Hardware-Brief.html
+++ b/es/zimacube/Hardware-Brief.html
@@ -54,8 +54,8 @@
-
-
+
+
@@ -90,7 +90,7 @@
"url": "https://www.zimaspace.com/docs/logo.svg"
}
},
- "datePublished": "1736331090540"
+ "datePublished": "1736403521746"
}
@@ -234,7 +234,7 @@
-
+
AnteriorSiguiente
diff --git a/es/zimacube/Hardware-Details.html b/es/zimacube/Hardware-Details.html
index 0e626d3ff9..144c1afc0b 100644
--- a/es/zimacube/Hardware-Details.html
+++ b/es/zimacube/Hardware-Details.html
@@ -51,8 +51,8 @@
-
-
+
+
@@ -86,7 +86,7 @@
"url": "https://www.zimaspace.com/docs/logo.svg"
}
},
- "datePublished": "1736331090540"
+ "datePublished": "1736403521746"
}
@@ -254,7 +254,7 @@ Instrucciones de la Interfaz del Ventilador
Instrucciones del Puerto USB
diff --git a/es/zimacube/How-to-Install-ZimaOS.html b/es/zimacube/How-to-Install-ZimaOS.html
index a4969e0647..560809e423 100644
--- a/es/zimacube/How-to-Install-ZimaOS.html
+++ b/es/zimacube/How-to-Install-ZimaOS.html
@@ -62,8 +62,8 @@
-
-
+
+
@@ -98,7 +98,7 @@
"url": "https://www.zimaspace.com/docs/logo.svg"
}
},
- "datePublished": "1736331090540"
+ "datePublished": "1736403521747"
}
@@ -233,7 +233,7 @@
diff --git a/es/zimacube/How-to-Install-and-Remove-the-7th-Bay.html b/es/zimacube/How-to-Install-and-Remove-the-7th-Bay.html
index 9348634546..9d2065b93d 100644
--- a/es/zimacube/How-to-Install-and-Remove-the-7th-Bay.html
+++ b/es/zimacube/How-to-Install-and-Remove-the-7th-Bay.html
@@ -58,8 +58,8 @@
-
-
+
+
@@ -94,7 +94,7 @@
"url": "https://www.zimaspace.com/docs/logo.svg"
}
},
- "datePublished": "1736331090540"
+ "datePublished": "1736403521747"
}
@@ -219,7 +219,7 @@
-
+
Siguiente
diff --git a/es/zimacube/How-to-Open-SSH-in-ZimaOS.html b/es/zimacube/How-to-Open-SSH-in-ZimaOS.html
index 867435e4cc..d0d64cfebc 100644
--- a/es/zimacube/How-to-Open-SSH-in-ZimaOS.html
+++ b/es/zimacube/How-to-Open-SSH-in-ZimaOS.html
@@ -53,8 +53,8 @@
-
-
+
+
@@ -89,7 +89,7 @@
"url": "https://www.zimaspace.com/docs/logo.svg"
}
},
- "datePublished": "1736331090540"
+ "datePublished": "1736403521747"
}
@@ -214,7 +214,7 @@
-
+
Siguiente
diff --git a/es/zimacube/How-to-understand-Docker-App's-paths-On-ZimaOS.html b/es/zimacube/How-to-understand-Docker-App's-paths-On-ZimaOS.html
index cbe8e9f530..d27e034474 100644
--- a/es/zimacube/How-to-understand-Docker-App's-paths-On-ZimaOS.html
+++ b/es/zimacube/How-to-understand-Docker-App's-paths-On-ZimaOS.html
@@ -57,8 +57,8 @@
-
-
+
+
@@ -93,7 +93,7 @@
"url": "https://www.zimaspace.com/docs/logo.svg"
}
},
- "datePublished": "1736331090540"
+ "datePublished": "1736403521747"
}
@@ -232,7 +232,7 @@
-
+
Siguiente
diff --git a/es/zimacube/Install-TrueNAS.html b/es/zimacube/Install-TrueNAS.html
index 9e15dedc66..5378e60932 100644
--- a/es/zimacube/Install-TrueNAS.html
+++ b/es/zimacube/Install-TrueNAS.html
@@ -62,8 +62,8 @@
-
-
+
+
@@ -98,7 +98,7 @@
"url": "https://www.zimaspace.com/docs/logo.svg"
}
},
- "datePublished": "1736331090540"
+ "datePublished": "1736403521747"
}
@@ -234,7 +234,7 @@
diff --git a/es/zimacube/Install-UnRAID.html b/es/zimacube/Install-UnRAID.html
index 14b889ad3b..e4ebd3496a 100644
--- a/es/zimacube/Install-UnRAID.html
+++ b/es/zimacube/Install-UnRAID.html
@@ -67,8 +67,8 @@
-
-
+
+
@@ -103,7 +103,7 @@
"url": "https://www.zimaspace.com/docs/logo.svg"
}
},
- "datePublished": "1736331090540"
+ "datePublished": "1736403521747"
}
@@ -231,7 +231,7 @@
-
+
AnteriorSiguiente
diff --git a/es/zimacube/Instructions-for-use-of-the-7th-Bay.html b/es/zimacube/Instructions-for-use-of-the-7th-Bay.html
index 2fdfc14c93..3bf91caeb3 100644
--- a/es/zimacube/Instructions-for-use-of-the-7th-Bay.html
+++ b/es/zimacube/Instructions-for-use-of-the-7th-Bay.html
@@ -64,8 +64,8 @@
-
-
+
+
@@ -100,7 +100,7 @@
"url": "https://www.zimaspace.com/docs/logo.svg"
}
},
- "datePublished": "1736331090540"
+ "datePublished": "1736403521747"
}
@@ -240,7 +240,7 @@
diff --git a/es/zimacube/Memory-Test-Tutorial.html b/es/zimacube/Memory-Test-Tutorial.html
index b544325dad..aaf4be76ca 100644
--- a/es/zimacube/Memory-Test-Tutorial.html
+++ b/es/zimacube/Memory-Test-Tutorial.html
@@ -58,8 +58,8 @@
-
-
+
+
@@ -94,7 +94,7 @@
"url": "https://www.zimaspace.com/docs/logo.svg"
}
},
- "datePublished": "1736331090540"
+ "datePublished": "1736403521747"
}
@@ -223,11 +223,11 @@ Conecte el teclado, presione F11 continuamente y seleccione arrancar desde USB.

Ingrese a la interfaz de Memtest y seleccione Iniciar Prueba.



-Paso 4: Determinar si hay un problema con la memoria según los resultados de feedback
Si aparece la interfaz PASS, no hay problema con la memoria

Puede usar los métodos anteriores para determinar si su memoria tiene problemas de estabilidad y solucionar más problemas de la placa base. Al mismo tiempo, puede ponerse en contacto con nuestro soporte técnico por correo electrónico a support@icewhale.org y adjuntar los resultados de la prueba para obtener más ayuda.
+Paso 4: Determinar si hay un problema con la memoria según los resultados de feedback
Si aparece la interfaz PASS, no hay problema con la memoria

Puede usar los métodos anteriores para determinar si su memoria tiene problemas de estabilidad y solucionar más problemas de la placa base. Al mismo tiempo, puede ponerse en contacto con nuestro soporte técnico por correo electrónico a support@icewhale.org y adjuntar los resultados de la prueba para obtener más ayuda.
diff --git a/es/zimacube/PC-Direct.html b/es/zimacube/PC-Direct.html
index aa15b1de2e..7f30424a54 100644
--- a/es/zimacube/PC-Direct.html
+++ b/es/zimacube/PC-Direct.html
@@ -65,8 +65,8 @@
-
-
+
+
@@ -101,7 +101,7 @@
"url": "https://www.zimaspace.com/docs/logo.svg"
}
},
- "datePublished": "1736331090540"
+ "datePublished": "1736403521747"
}
@@ -294,7 +294,7 @@
-
+
AnteriorSiguiente
diff --git a/es/zimacube/Plex-and-GPU-Transcoding.html b/es/zimacube/Plex-and-GPU-Transcoding.html
index 8741696d73..5e85e8fdf7 100644
--- a/es/zimacube/Plex-and-GPU-Transcoding.html
+++ b/es/zimacube/Plex-and-GPU-Transcoding.html
@@ -60,8 +60,8 @@
-
-
+
+
@@ -96,7 +96,7 @@
"url": "https://www.zimaspace.com/docs/logo.svg"
}
},
- "datePublished": "1736331090540"
+ "datePublished": "1736403521747"
}
@@ -280,7 +280,7 @@
-
+
AnteriorSiguiente
diff --git a/es/zimacube/Quick-Start.html b/es/zimacube/Quick-Start.html
index 9d5e1818d7..d3226e4a1f 100644
--- a/es/zimacube/Quick-Start.html
+++ b/es/zimacube/Quick-Start.html
@@ -59,8 +59,8 @@
-
-
+
+
@@ -95,7 +95,7 @@
"url": "https://www.zimaspace.com/docs/logo.svg"
}
},
- "datePublished": "1736331090540"
+ "datePublished": "1736403521747"
}
@@ -351,7 +351,7 @@
-
+
Siguiente
diff --git a/es/zimacube/RAID-SSD-Expansion.html b/es/zimacube/RAID-SSD-Expansion.html
index 6eb605eb83..02bc18c9c2 100644
--- a/es/zimacube/RAID-SSD-Expansion.html
+++ b/es/zimacube/RAID-SSD-Expansion.html
@@ -51,8 +51,8 @@
-
-
+
+
@@ -86,7 +86,7 @@
"url": "https://www.zimaspace.com/docs/logo.svg"
}
},
- "datePublished": "1736331090541"
+ "datePublished": "1736403521747"
}
@@ -204,7 +204,7 @@ Título
Sección
diff --git a/es/zimacube/Release-Note.html b/es/zimacube/Release-Note.html
index fa47dbf611..0050ea1de6 100644
--- a/es/zimacube/Release-Note.html
+++ b/es/zimacube/Release-Note.html
@@ -52,8 +52,8 @@
-
-
+
+
@@ -88,7 +88,7 @@
"url": "https://www.zimaspace.com/docs/logo.svg"
}
},
- "datePublished": "1736331090541"
+ "datePublished": "1736403521747"
}
@@ -235,7 +235,7 @@
-
+
Siguiente
diff --git a/es/zimacube/Resets-CMOS.html b/es/zimacube/Resets-CMOS.html
index 920b6c8803..eaded29cb6 100644
--- a/es/zimacube/Resets-CMOS.html
+++ b/es/zimacube/Resets-CMOS.html
@@ -54,8 +54,8 @@
-
-
+
+
@@ -90,7 +90,7 @@
"url": "https://www.zimaspace.com/docs/logo.svg"
}
},
- "datePublished": "1736331090541"
+ "datePublished": "1736403521747"
}
@@ -216,7 +216,7 @@
-
+
AnteriorSiguiente
diff --git a/es/zimacube/Transfer-Speeds-Over-Thunderbolt.html b/es/zimacube/Transfer-Speeds-Over-Thunderbolt.html
index 32c4cdce96..b06143c158 100644
--- a/es/zimacube/Transfer-Speeds-Over-Thunderbolt.html
+++ b/es/zimacube/Transfer-Speeds-Over-Thunderbolt.html
@@ -53,8 +53,8 @@
-
-
+
+
@@ -89,7 +89,7 @@
"url": "https://www.zimaspace.com/docs/logo.svg"
}
},
- "datePublished": "1736331090541"
+ "datePublished": "1736403521747"
}
@@ -214,7 +214,7 @@
diff --git a/es/zimacube/Troubleshooting-Self-Test-Guide.html b/es/zimacube/Troubleshooting-Self-Test-Guide.html
index e514b7e47c..9916ec6658 100644
--- a/es/zimacube/Troubleshooting-Self-Test-Guide.html
+++ b/es/zimacube/Troubleshooting-Self-Test-Guide.html
@@ -55,8 +55,8 @@
-
-
+
+
@@ -91,7 +91,7 @@
"url": "https://www.zimaspace.com/docs/logo.svg"
}
},
- "datePublished": "1736331090541"
+ "datePublished": "1736403521747"
}
@@ -214,7 +214,7 @@ https://www.zimaspace.com/docs/zimacube/Memory-Test-Tutorial
Paso 3 Restablecer el dispositivo
Puede consultar los siguientes pasos para restablecer la batería RTC
https://www.zimaspace.com/docs/zimacube/Resets-CMOS
-Solución:
Si no puede iniciar según los pasos anteriores, puede contactar a nuestro equipo de postventa a support@icewhale.org para que le reemplacen la placa base.
+Solución:
Si no puede iniciar según los pasos anteriores, puede contactar a nuestro equipo de postventa a support@icewhale.org para que le reemplacen la placa base.
Problema de Software
Anomalía en el inicio del sistema
- Vuelva a conectar el disco del sistema en la placa madre y verifique si el disco del sistema puede ser reconocido normalmente.
- Puede reinstalar ZimaOS según el método en el siguiente enlace
https://www.zimaspace.com/docs/zimacube/How-to-Install-ZimaOS
@@ -226,11 +226,11 @@
El siguiente enlace enumera los modelos de discos duros que pueden usarse normalmente en la prueba interna.
https://www.zimaspace.com/docs/zimacube/HDD-Interface-Usage-Guide
Solución:
Si los métodos anteriores no permiten que el disco duro funcione normalmente, puede contactar a nuestro equipo de postventa a support@icewhale.org para que le reemplacen la placa de conexión.
+

El siguiente enlace enumera los modelos de discos duros que pueden usarse normalmente en la prueba interna.
https://www.zimaspace.com/docs/zimacube/HDD-Interface-Usage-Guide
Solución:
Si los métodos anteriores no permiten que el disco duro funcione normalmente, puede contactar a nuestro equipo de postventa a support@icewhale.org para que le reemplacen la placa de conexión.
diff --git a/es/zimacube/Tutorials.html b/es/zimacube/Tutorials.html
index 38ab79e852..5fe0ee2e6c 100644
--- a/es/zimacube/Tutorials.html
+++ b/es/zimacube/Tutorials.html
@@ -55,8 +55,8 @@
-
-
+
+
@@ -91,7 +91,7 @@
"url": "https://www.zimaspace.com/docs/logo.svg"
}
},
- "datePublished": "1736331090541"
+ "datePublished": "1736403521747"
}
@@ -216,7 +216,7 @@
-
+
Siguiente
diff --git a/es/zimacube/User-Guide.html b/es/zimacube/User-Guide.html
index e421220268..9c9e3017f3 100644
--- a/es/zimacube/User-Guide.html
+++ b/es/zimacube/User-Guide.html
@@ -51,8 +51,8 @@
-
-
+
+
@@ -86,7 +86,7 @@
"url": "https://www.zimaspace.com/docs/logo.svg"
}
},
- "datePublished": "1736331090541"
+ "datePublished": "1736403521747"
}
@@ -204,7 +204,7 @@ Título
Sección
diff --git a/es/zimacube/ZimaCube-Bios-Update-Method-.html b/es/zimacube/ZimaCube-Bios-Update-Method-.html
index 4beefcb89a..80a9e2144c 100644
--- a/es/zimacube/ZimaCube-Bios-Update-Method-.html
+++ b/es/zimacube/ZimaCube-Bios-Update-Method-.html
@@ -56,8 +56,8 @@
-
-
+
+
@@ -92,7 +92,7 @@
"url": "https://www.zimaspace.com/docs/logo.svg"
}
},
- "datePublished": "1736331090541"
+ "datePublished": "1736403521747"
}
@@ -241,7 +241,7 @@
-
+
AnteriorSiguiente
diff --git a/es/zimacube/ZimaCube-Motherboard-DIY-Fan-Guide-and-Specifications.html b/es/zimacube/ZimaCube-Motherboard-DIY-Fan-Guide-and-Specifications.html
index e65d653769..16b66bfe83 100644
--- a/es/zimacube/ZimaCube-Motherboard-DIY-Fan-Guide-and-Specifications.html
+++ b/es/zimacube/ZimaCube-Motherboard-DIY-Fan-Guide-and-Specifications.html
@@ -61,8 +61,8 @@
-
-
+
+
@@ -97,7 +97,7 @@
"url": "https://www.zimaspace.com/docs/logo.svg"
}
},
- "datePublished": "1736331090541"
+ "datePublished": "1736403521747"
}
@@ -249,7 +249,7 @@
-
+
AnteriorSiguiente
diff --git a/es/zimacube/ZimaOS-application-content.html b/es/zimacube/ZimaOS-application-content.html
index 0e73d44c7b..71759c1694 100644
--- a/es/zimacube/ZimaOS-application-content.html
+++ b/es/zimacube/ZimaOS-application-content.html
@@ -51,8 +51,8 @@
-
-
+
+
@@ -86,7 +86,7 @@
"url": "https://www.zimaspace.com/docs/logo.svg"
}
},
- "datePublished": "1736331090541"
+ "datePublished": "1736403521747"
}
@@ -204,7 +204,7 @@ Título
Sección
diff --git a/es/zimacube/index.html b/es/zimacube/index.html
index 94d33e43b6..53d3f81690 100644
--- a/es/zimacube/index.html
+++ b/es/zimacube/index.html
@@ -58,8 +58,8 @@
-
-
+
+
@@ -94,7 +94,7 @@
"url": "https://www.zimaspace.com/docs/logo.svg"
}
},
- "datePublished": "1736331090541"
+ "datePublished": "1736403521747"
}
@@ -329,7 +329,7 @@
-
+
Siguiente
diff --git a/es/zimaos/7th-Bay-LED.html b/es/zimaos/7th-Bay-LED.html
index 7341fdd865..5eee65fc1a 100644
--- a/es/zimaos/7th-Bay-LED.html
+++ b/es/zimaos/7th-Bay-LED.html
@@ -53,8 +53,8 @@
-
-
+
+
@@ -89,7 +89,7 @@
"url": "https://www.zimaspace.com/docs/logo.svg"
}
},
- "datePublished": "1736331090541"
+ "datePublished": "1736403521748"
}
@@ -446,7 +446,7 @@
-
+
AnteriorSiguiente
diff --git a/es/zimaos/A-list-of-Contributions.html b/es/zimaos/A-list-of-Contributions.html
index c0a5e1ae67..d06dee63c7 100644
--- a/es/zimaos/A-list-of-Contributions.html
+++ b/es/zimaos/A-list-of-Contributions.html
@@ -51,8 +51,8 @@
-
-
+
+
@@ -86,7 +86,7 @@
"url": "https://www.zimaspace.com/docs/logo.svg"
}
},
- "datePublished": "1736331090541"
+ "datePublished": "1736403521748"
}
@@ -204,7 +204,7 @@ Título del artículo
Título del párrafo
diff --git a/es/zimaos/Achieve-Fastest-Transfer-Speed.html b/es/zimaos/Achieve-Fastest-Transfer-Speed.html
index 83e057206e..a39b5ed6db 100644
--- a/es/zimaos/Achieve-Fastest-Transfer-Speed.html
+++ b/es/zimaos/Achieve-Fastest-Transfer-Speed.html
@@ -52,8 +52,8 @@
-
-
+
+
@@ -88,7 +88,7 @@
"url": "https://www.zimaspace.com/docs/logo.svg"
}
},
- "datePublished": "1736331090541"
+ "datePublished": "1736403521748"
}
@@ -223,7 +223,7 @@
diff --git a/es/zimaos/Build-Apps.html b/es/zimaos/Build-Apps.html
index 771f2b900c..5697d6feab 100644
--- a/es/zimaos/Build-Apps.html
+++ b/es/zimaos/Build-Apps.html
@@ -51,8 +51,8 @@
-
-
+
+
@@ -86,7 +86,7 @@
"url": "https://www.zimaspace.com/docs/logo.svg"
}
},
- "datePublished": "1736331090541"
+ "datePublished": "1736403521748"
}
@@ -320,7 +320,7 @@
-
+
AnteriorSiguiente
diff --git a/es/zimaos/Build-Multiple-Clones-using-rsync.html b/es/zimaos/Build-Multiple-Clones-using-rsync.html
index 16a370fefb..a5d15903c8 100644
--- a/es/zimaos/Build-Multiple-Clones-using-rsync.html
+++ b/es/zimaos/Build-Multiple-Clones-using-rsync.html
@@ -51,8 +51,8 @@
-
-
+
+
@@ -86,7 +86,7 @@
"url": "https://www.zimaspace.com/docs/logo.svg"
}
},
- "datePublished": "1736331090541"
+ "datePublished": "1736403521748"
}
@@ -205,7 +205,7 @@ Construir Múltiples Clones usando rsy
diff --git a/es/zimaos/Connect-with-Cloud-Drives.html b/es/zimaos/Connect-with-Cloud-Drives.html
index cdd0fc87b2..a478daebe0 100644
--- a/es/zimaos/Connect-with-Cloud-Drives.html
+++ b/es/zimaos/Connect-with-Cloud-Drives.html
@@ -53,8 +53,8 @@
-
-
+
+
@@ -89,7 +89,7 @@
"url": "https://www.zimaspace.com/docs/logo.svg"
}
},
- "datePublished": "1736331090541"
+ "datePublished": "1736403521748"
}
@@ -228,7 +228,7 @@
diff --git a/es/zimaos/Create-Raid6-on-ZimaOS.html b/es/zimaos/Create-Raid6-on-ZimaOS.html
index 723b629d33..31467566cb 100644
--- a/es/zimaos/Create-Raid6-on-ZimaOS.html
+++ b/es/zimaos/Create-Raid6-on-ZimaOS.html
@@ -57,8 +57,8 @@
-
-
+
+
@@ -93,7 +93,7 @@
"url": "https://www.zimaspace.com/docs/logo.svg"
}
},
- "datePublished": "1736331090541"
+ "datePublished": "1736403521748"
}
@@ -253,7 +253,7 @@
mdadm -Av /dev/md0 /dev/sda /dev/sdb /dev/sdc /dev/sdd
mount /dev/md0 /media/foldername
diff --git a/es/zimaos/Data-Migration.html b/es/zimaos/Data-Migration.html
index e4448cc0d8..c2bcd29cb6 100644
--- a/es/zimaos/Data-Migration.html
+++ b/es/zimaos/Data-Migration.html
@@ -57,8 +57,8 @@
-
-
+
+
@@ -93,7 +93,7 @@
"url": "https://www.zimaspace.com/docs/logo.svg"
}
},
- "datePublished": "1736331090541"
+ "datePublished": "1736403521748"
}
@@ -231,7 +231,7 @@
diff --git a/es/zimaos/Deploy-Radarr-in-ZimaOS.html b/es/zimaos/Deploy-Radarr-in-ZimaOS.html
index 9dcb23fb98..b779665842 100644
--- a/es/zimaos/Deploy-Radarr-in-ZimaOS.html
+++ b/es/zimaos/Deploy-Radarr-in-ZimaOS.html
@@ -63,8 +63,8 @@
-
-
+
+
@@ -99,7 +99,7 @@
"url": "https://www.zimaspace.com/docs/logo.svg"
}
},
- "datePublished": "1736331090541"
+ "datePublished": "1736403521748"
}
@@ -234,7 +234,7 @@
diff --git a/es/zimaos/Detailed-Plex-Operation-Guide.html b/es/zimaos/Detailed-Plex-Operation-Guide.html
index 5872878b1a..de2611a296 100644
--- a/es/zimaos/Detailed-Plex-Operation-Guide.html
+++ b/es/zimaos/Detailed-Plex-Operation-Guide.html
@@ -67,8 +67,8 @@
-
-
+
+
@@ -103,7 +103,7 @@
"url": "https://www.zimaspace.com/docs/logo.svg"
}
},
- "datePublished": "1736331090541"
+ "datePublished": "1736403521748"
}
@@ -244,7 +244,7 @@
-
+
AnteriorSiguiente
diff --git a/es/zimaos/Disk-Format-Supported.html b/es/zimaos/Disk-Format-Supported.html
index 7fa0943954..2de7d12941 100644
--- a/es/zimaos/Disk-Format-Supported.html
+++ b/es/zimaos/Disk-Format-Supported.html
@@ -51,8 +51,8 @@
-
-
+
+
@@ -86,7 +86,7 @@
"url": "https://www.zimaspace.com/docs/logo.svg"
}
},
- "datePublished": "1736331090541"
+ "datePublished": "1736403521748"
}
@@ -277,11 +277,11 @@ Resumen
ZimaOS se compromete a proporcionar a los usuarios soluciones de almacenamiento eficientes y estables. Esta guía le ayuda a comprender el soporte del sistema de archivos en la versión actual, lo que le permite planificar mejor el uso de sus dispositivos de almacenamiento. Gracias por elegir ZimaOS; continuaremos optimizando y mejorando su experiencia de usuario.
-Para cualquier pregunta, comuníquese con el equipo de soporte técnico de ZimaOS a support@icewhale.org.
+Para cualquier pregunta, comuníquese con el equipo de soporte técnico de ZimaOS a support@icewhale.org.
diff --git a/es/zimaos/Enable-AI.html b/es/zimaos/Enable-AI.html
index a50c998a51..33ad5d526e 100644
--- a/es/zimaos/Enable-AI.html
+++ b/es/zimaos/Enable-AI.html
@@ -51,8 +51,8 @@
-
-
+
+
@@ -86,7 +86,7 @@
"url": "https://www.zimaspace.com/docs/logo.svg"
}
},
- "datePublished": "1736331090542"
+ "datePublished": "1736403521748"
}
@@ -225,11 +225,11 @@ Resumen
ZimaOS se compromete a proporcionar a los usuarios soluciones de almacenamiento eficientes y estables. Esta guía te ayuda a comprender el soporte de sistemas de archivos en la versión actual, permitiéndote planificar mejor el uso de tus dispositivos de almacenamiento. Gracias por elegir ZimaOS; continuaremos optimizando y mejorando tu experiencia como usuario.
-Para cualquier duda, por favor contacta al equipo de soporte técnico de ZimaOS en support@icewhale.org.
+Para cualquier duda, por favor contacta al equipo de soporte técnico de ZimaOS en support@icewhale.org.
diff --git a/es/zimaos/Features.html b/es/zimaos/Features.html
index 34d01917d6..f8fdff0c19 100644
--- a/es/zimaos/Features.html
+++ b/es/zimaos/Features.html
@@ -69,8 +69,8 @@
-
-
+
+
@@ -105,7 +105,7 @@
"url": "https://www.zimaspace.com/docs/logo.svg"
}
},
- "datePublished": "1736331090542"
+ "datePublished": "1736403521748"
}
@@ -267,7 +267,7 @@
diff --git a/es/zimaos/Get-Network-ID.html b/es/zimaos/Get-Network-ID.html
index 465c5eb2d7..178ef167b4 100644
--- a/es/zimaos/Get-Network-ID.html
+++ b/es/zimaos/Get-Network-ID.html
@@ -55,8 +55,8 @@
-
-
+
+
@@ -91,7 +91,7 @@
"url": "https://www.zimaspace.com/docs/logo.svg"
}
},
- "datePublished": "1736331090542"
+ "datePublished": "1736403521748"
}
@@ -221,7 +221,7 @@
diff --git a/es/zimaos/Get-Started.html b/es/zimaos/Get-Started.html
index 67e07e8a71..362007f780 100644
--- a/es/zimaos/Get-Started.html
+++ b/es/zimaos/Get-Started.html
@@ -66,8 +66,8 @@
-
-
+
+
@@ -102,7 +102,7 @@
"url": "https://www.zimaspace.com/docs/logo.svg"
}
},
- "datePublished": "1736331090542"
+ "datePublished": "1736403521748"
}
@@ -259,7 +259,7 @@
diff --git a/es/zimaos/How-to-Contribute.html b/es/zimaos/How-to-Contribute.html
index 5accb41668..53f19b9d1c 100644
--- a/es/zimaos/How-to-Contribute.html
+++ b/es/zimaos/How-to-Contribute.html
@@ -51,8 +51,8 @@
-
-
+
+
@@ -86,7 +86,7 @@
"url": "https://www.zimaspace.com/docs/logo.svg"
}
},
- "datePublished": "1736331090542"
+ "datePublished": "1736403521748"
}
@@ -205,7 +205,7 @@ Cómo Contribuir
diff --git a/es/zimaos/How-to-Manually-Download-the-Large-Language-Model.html b/es/zimaos/How-to-Manually-Download-the-Large-Language-Model.html
index 975ef02234..93f265dd64 100644
--- a/es/zimaos/How-to-Manually-Download-the-Large-Language-Model.html
+++ b/es/zimaos/How-to-Manually-Download-the-Large-Language-Model.html
@@ -51,8 +51,8 @@
-
-
+
+
@@ -86,7 +86,7 @@
"url": "https://www.zimaspace.com/docs/logo.svg"
}
},
- "datePublished": "1736331090542"
+ "datePublished": "1736403521748"
}
@@ -205,7 +205,7 @@ Cómo Descargar Manualmente el Modelo
diff --git a/es/zimaos/How-to-Open-SSH-in-ZimaOS.html b/es/zimaos/How-to-Open-SSH-in-ZimaOS.html
index ea8a0b5a4d..4e7d2467c8 100644
--- a/es/zimaos/How-to-Open-SSH-in-ZimaOS.html
+++ b/es/zimaos/How-to-Open-SSH-in-ZimaOS.html
@@ -53,8 +53,8 @@
-
-
+
+
@@ -89,7 +89,7 @@
"url": "https://www.zimaspace.com/docs/logo.svg"
}
},
- "datePublished": "1736331090542"
+ "datePublished": "1736403521748"
}
@@ -214,7 +214,7 @@
-
+
AnteriorSiguiente
diff --git a/es/zimaos/How-to-download-and-install-ZimaClient.html b/es/zimaos/How-to-download-and-install-ZimaClient.html
index ff79e067f1..7e6e2c5be4 100644
--- a/es/zimaos/How-to-download-and-install-ZimaClient.html
+++ b/es/zimaos/How-to-download-and-install-ZimaClient.html
@@ -62,8 +62,8 @@
-
-
+
+
@@ -98,7 +98,7 @@
"url": "https://www.zimaspace.com/docs/logo.svg"
}
},
- "datePublished": "1736331090542"
+ "datePublished": "1736403521748"
}
@@ -262,11 +262,11 @@ john@icewhale.org, describiendo el problema y proporcionando capturas de pantalla (si las hubiera).
+
4. Cómo acceder a los registros y ayudar con la depuración
Cuando ocurra un error/problema, toma una captura de pantalla inmediatamente (si es aplicable) y sal del cliente Zima.
Recupera los registros de las siguientes ubicaciones:
macOS:
~/Library/Application Support/Zima/logs
Windows:
%AppData%\Zima\logs
Empaqueta todos los archivos de registro y envíalos a john@icewhale.org, describiendo el problema y proporcionando capturas de pantalla (si las hubiera).
diff --git a/es/zimaos/How-to-understand-Docker-App's-paths-On-ZimaOS.html b/es/zimaos/How-to-understand-Docker-App's-paths-On-ZimaOS.html
index 8378f92732..2136bf3469 100644
--- a/es/zimaos/How-to-understand-Docker-App's-paths-On-ZimaOS.html
+++ b/es/zimaos/How-to-understand-Docker-App's-paths-On-ZimaOS.html
@@ -57,8 +57,8 @@
-
-
+
+
@@ -93,7 +93,7 @@
"url": "https://www.zimaspace.com/docs/logo.svg"
}
},
- "datePublished": "1736331090542"
+ "datePublished": "1736403521748"
}
@@ -232,7 +232,7 @@
-
+
AnteriorSiguiente
diff --git a/es/zimaos/How-to-use-OpenAPI.html b/es/zimaos/How-to-use-OpenAPI.html
index 88adfd2650..a9891afb60 100644
--- a/es/zimaos/How-to-use-OpenAPI.html
+++ b/es/zimaos/How-to-use-OpenAPI.html
@@ -51,8 +51,8 @@
-
-
+
+
@@ -86,7 +86,7 @@
"url": "https://www.zimaspace.com/docs/logo.svg"
}
},
- "datePublished": "1736331090542"
+ "datePublished": "1736403521748"
}
@@ -218,7 +218,7 @@
diff --git a/es/zimaos/Immich-Tutorial.html b/es/zimaos/Immich-Tutorial.html
index 55a0301bc3..f1e8ad94f0 100644
--- a/es/zimaos/Immich-Tutorial.html
+++ b/es/zimaos/Immich-Tutorial.html
@@ -79,8 +79,8 @@
-
-
+
+
@@ -115,7 +115,7 @@
"url": "https://www.zimaspace.com/docs/logo.svg"
}
},
- "datePublished": "1736331090542"
+ "datePublished": "1736403521749"
}
@@ -278,7 +278,7 @@
-
+
AnteriorSiguiente
diff --git a/es/zimaos/Install-offline.html b/es/zimaos/Install-offline.html
index a0b656f0b7..6fa63b4e0f 100644
--- a/es/zimaos/Install-offline.html
+++ b/es/zimaos/Install-offline.html
@@ -55,8 +55,8 @@
-
-
+
+
@@ -91,7 +91,7 @@
"url": "https://www.zimaspace.com/docs/logo.svg"
}
},
- "datePublished": "1736331090542"
+ "datePublished": "1736403521749"
}
@@ -229,7 +229,7 @@ Actualización fuera de línea
diff --git a/es/zimaos/Link-Synology-and-SMB-Shares.html b/es/zimaos/Link-Synology-and-SMB-Shares.html
index 8eaf38ce12..d55a42906a 100644
--- a/es/zimaos/Link-Synology-and-SMB-Shares.html
+++ b/es/zimaos/Link-Synology-and-SMB-Shares.html
@@ -63,8 +63,8 @@
-
-
+
+
@@ -99,7 +99,7 @@
"url": "https://www.zimaspace.com/docs/logo.svg"
}
},
- "datePublished": "1736331090542"
+ "datePublished": "1736403521749"
}
@@ -231,7 +231,7 @@
-
+
AnteriorSiguiente
diff --git a/es/zimaos/Media-Server-Setup-with-Jellyfin.html b/es/zimaos/Media-Server-Setup-with-Jellyfin.html
index 33201635f7..2e8350cbd2 100644
--- a/es/zimaos/Media-Server-Setup-with-Jellyfin.html
+++ b/es/zimaos/Media-Server-Setup-with-Jellyfin.html
@@ -51,8 +51,8 @@
-
-
+
+
@@ -86,7 +86,7 @@
"url": "https://www.zimaspace.com/docs/logo.svg"
}
},
- "datePublished": "1736331090542"
+ "datePublished": "1736403521749"
}
@@ -205,7 +205,7 @@
diff --git a/es/zimaos/More-RAID-Options.html b/es/zimaos/More-RAID-Options.html
index 8ce81ad253..99f2a1ba01 100644
--- a/es/zimaos/More-RAID-Options.html
+++ b/es/zimaos/More-RAID-Options.html
@@ -57,8 +57,8 @@
-
-
+
+
@@ -93,7 +93,7 @@
"url": "https://www.zimaspace.com/docs/logo.svg"
}
},
- "datePublished": "1736331090542"
+ "datePublished": "1736403521749"
}
@@ -224,7 +224,7 @@
diff --git a/es/zimaos/NVR-Camera-Server.html b/es/zimaos/NVR-Camera-Server.html
index 262fe8341e..14f0959238 100644
--- a/es/zimaos/NVR-Camera-Server.html
+++ b/es/zimaos/NVR-Camera-Server.html
@@ -64,8 +64,8 @@
-
-
+
+
@@ -100,7 +100,7 @@
"url": "https://www.zimaspace.com/docs/logo.svg"
}
},
- "datePublished": "1736331090542"
+ "datePublished": "1736403521749"
}
@@ -238,7 +238,7 @@
- Haz clic en ‘Configuración’

- Selecciona ‘Cámara IP’

-- Ingresa la URL RTSP obtenida, por ejemplo: rtsp://admin:Hjj12345@10.0.171.52/stream1.

+- Ingresa la URL RTSP obtenida, por ejemplo: rtsp://admin:Hjj12345@10.0.171.52/stream1.

- Configura la resolución y la tasa de cuadros, por ejemplo: 720x480.
- Después de completar la configuración, puedes ver las imágenes y videos capturados en la interfaz de Kerberos


- También puedes ver el estado de monitoreo en tiempo real en la interfaz principal

@@ -247,7 +247,7 @@
-
+
AnteriorSiguiente
diff --git a/es/zimaos/Networking.html b/es/zimaos/Networking.html
index 8d952b87df..e38b366b25 100644
--- a/es/zimaos/Networking.html
+++ b/es/zimaos/Networking.html
@@ -51,8 +51,8 @@
-
-
+
+
@@ -86,7 +86,7 @@
"url": "https://www.zimaspace.com/docs/logo.svg"
}
},
- "datePublished": "1736331090542"
+ "datePublished": "1736403521749"
}
@@ -204,7 +204,7 @@ Título del Artículo
Título del Párrafo
diff --git a/es/zimaos/OpenAPI-Live-Preview.html b/es/zimaos/OpenAPI-Live-Preview.html
index 0798de6fb7..7c72d98556 100644
--- a/es/zimaos/OpenAPI-Live-Preview.html
+++ b/es/zimaos/OpenAPI-Live-Preview.html
@@ -51,8 +51,8 @@
-
-
+
+
@@ -86,7 +86,7 @@
"url": "https://www.zimaspace.com/docs/logo.svg"
}
},
- "datePublished": "1736331090542"
+ "datePublished": "1736403521749"
}
@@ -220,7 +220,7 @@
-
+
Anterior
diff --git a/es/zimaos/Pi-hole-Deployment-Guide-on-ZimaOS.html b/es/zimaos/Pi-hole-Deployment-Guide-on-ZimaOS.html
index 434de58b04..f34511ed49 100644
--- a/es/zimaos/Pi-hole-Deployment-Guide-on-ZimaOS.html
+++ b/es/zimaos/Pi-hole-Deployment-Guide-on-ZimaOS.html
@@ -63,8 +63,8 @@
-
-
+
+
@@ -99,7 +99,7 @@
"url": "https://www.zimaspace.com/docs/logo.svg"
}
},
- "datePublished": "1736331090542"
+ "datePublished": "1736403521749"
}
@@ -238,7 +238,7 @@
diff --git a/es/zimaos/Recover-Your-Password.html b/es/zimaos/Recover-Your-Password.html
index 0c79bb6f7d..a2f21bc13b 100644
--- a/es/zimaos/Recover-Your-Password.html
+++ b/es/zimaos/Recover-Your-Password.html
@@ -55,8 +55,8 @@
-
-
+
+
@@ -91,7 +91,7 @@
"url": "https://www.zimaspace.com/docs/logo.svg"
}
},
- "datePublished": "1736331090542"
+ "datePublished": "1736403521749"
}
@@ -222,7 +222,7 @@
-
+
AnteriorSiguiente
diff --git a/es/zimaos/Romote-Access.html b/es/zimaos/Romote-Access.html
index 4112626973..fb3f0e35ce 100644
--- a/es/zimaos/Romote-Access.html
+++ b/es/zimaos/Romote-Access.html
@@ -59,8 +59,8 @@
-
-
+
+
@@ -95,7 +95,7 @@
"url": "https://www.zimaspace.com/docs/logo.svg"
}
},
- "datePublished": "1736331090542"
+ "datePublished": "1736403521749"
}
@@ -237,7 +237,7 @@
-
+
AnteriorSiguiente
diff --git a/es/zimaos/Setup-Python.html b/es/zimaos/Setup-Python.html
index d4f22dc4de..a4af22dc7f 100644
--- a/es/zimaos/Setup-Python.html
+++ b/es/zimaos/Setup-Python.html
@@ -53,8 +53,8 @@
-
-
+
+
@@ -89,7 +89,7 @@
"url": "https://www.zimaspace.com/docs/logo.svg"
}
},
- "datePublished": "1736331090542"
+ "datePublished": "1736403521749"
}
@@ -218,7 +218,7 @@
-
+
AnteriorSiguiente
diff --git a/es/zimaos/Sync-Photos-via-Configurable-CLI.html b/es/zimaos/Sync-Photos-via-Configurable-CLI.html
index abc2bcd16f..ac8f96d151 100644
--- a/es/zimaos/Sync-Photos-via-Configurable-CLI.html
+++ b/es/zimaos/Sync-Photos-via-Configurable-CLI.html
@@ -60,8 +60,8 @@
-
-
+
+
@@ -96,7 +96,7 @@
"url": "https://www.zimaspace.com/docs/logo.svg"
}
},
- "datePublished": "1736331090542"
+ "datePublished": "1736403521749"
}
@@ -229,7 +229,7 @@
-
+
AnteriorSiguiente
diff --git a/es/zimaos/Sync-Photos-with-Immich.html b/es/zimaos/Sync-Photos-with-Immich.html
index c184492883..7b9cbb48b8 100644
--- a/es/zimaos/Sync-Photos-with-Immich.html
+++ b/es/zimaos/Sync-Photos-with-Immich.html
@@ -66,8 +66,8 @@
-
-
+
+
@@ -102,7 +102,7 @@
"url": "https://www.zimaspace.com/docs/logo.svg"
}
},
- "datePublished": "1736331090543"
+ "datePublished": "1736403521749"
}
@@ -240,7 +240,7 @@
-
+
AnteriorSiguiente
diff --git a/es/zimaos/Thunderbolt-PC-Direct.html b/es/zimaos/Thunderbolt-PC-Direct.html
index 320eaad213..9e60dffb4f 100644
--- a/es/zimaos/Thunderbolt-PC-Direct.html
+++ b/es/zimaos/Thunderbolt-PC-Direct.html
@@ -64,8 +64,8 @@
-
-
+
+
@@ -100,7 +100,7 @@
"url": "https://www.zimaspace.com/docs/logo.svg"
}
},
- "datePublished": "1736331090543"
+ "datePublished": "1736403521749"
}
@@ -400,7 +400,7 @@
-
+
AnteriorSiguiente
diff --git a/es/zimaos/User-Guide.html b/es/zimaos/User-Guide.html
index 0657d3302c..1457b297b5 100644
--- a/es/zimaos/User-Guide.html
+++ b/es/zimaos/User-Guide.html
@@ -51,8 +51,8 @@
-
-
+
+
@@ -86,7 +86,7 @@
"url": "https://www.zimaspace.com/docs/logo.svg"
}
},
- "datePublished": "1736331090543"
+ "datePublished": "1736403521749"
}
@@ -205,7 +205,7 @@
diff --git a/es/zimaos/Using-Samba-as-a-Member.html b/es/zimaos/Using-Samba-as-a-Member.html
index 9f592efe33..b8a8d405ec 100644
--- a/es/zimaos/Using-Samba-as-a-Member.html
+++ b/es/zimaos/Using-Samba-as-a-Member.html
@@ -88,8 +88,8 @@
-
-
+
+
@@ -124,7 +124,7 @@
"url": "https://www.zimaspace.com/docs/logo.svg"
}
},
- "datePublished": "1736331090543"
+ "datePublished": "1736403521749"
}
@@ -393,7 +393,7 @@
diff --git a/es/zimaos/ZFS-Setup.html b/es/zimaos/ZFS-Setup.html
index d2d420a929..d8544fd26c 100644
--- a/es/zimaos/ZFS-Setup.html
+++ b/es/zimaos/ZFS-Setup.html
@@ -54,8 +54,8 @@
-
-
+
+
@@ -90,7 +90,7 @@
"url": "https://www.zimaspace.com/docs/logo.svg"
}
},
- "datePublished": "1736331090543"
+ "datePublished": "1736403521749"
}
@@ -213,7 +213,7 @@
diff --git a/es/zimaos/ZimaOS-v1.2.5-Available!.html b/es/zimaos/ZimaOS-v1.2.5-Available!.html
index 3cfe5908e0..0e54a8761f 100644
--- a/es/zimaos/ZimaOS-v1.2.5-Available!.html
+++ b/es/zimaos/ZimaOS-v1.2.5-Available!.html
@@ -52,8 +52,8 @@
-
-
+
+
@@ -88,7 +88,7 @@
"url": "https://www.zimaspace.com/docs/logo.svg"
}
},
- "datePublished": "1736331090543"
+ "datePublished": "1736403521749"
}
@@ -239,7 +239,7 @@
-
+
AnteriorSiguiente
diff --git a/es/zimaos/iSCSI-usage-tutorial.html b/es/zimaos/iSCSI-usage-tutorial.html
index 037f664445..a5612d644c 100644
--- a/es/zimaos/iSCSI-usage-tutorial.html
+++ b/es/zimaos/iSCSI-usage-tutorial.html
@@ -62,8 +62,8 @@
-
-
+
+
@@ -98,7 +98,7 @@
"url": "https://www.zimaspace.com/docs/logo.svg"
}
},
- "datePublished": "1736331090543"
+ "datePublished": "1736403521749"
}
@@ -262,7 +262,7 @@
diff --git a/es/zimaos/index.html b/es/zimaos/index.html
index 34fb0b49e8..c69c135969 100644
--- a/es/zimaos/index.html
+++ b/es/zimaos/index.html
@@ -55,8 +55,8 @@
-
-
+
+
@@ -91,7 +91,7 @@
"url": "https://www.zimaspace.com/docs/logo.svg"
}
},
- "datePublished": "1736331090543"
+ "datePublished": "1736403521749"
}
@@ -284,7 +284,7 @@
-
+
Siguiente
diff --git a/es/zimaos/migrate-files-from-Synology-to-ZimaCube.html b/es/zimaos/migrate-files-from-Synology-to-ZimaCube.html
index bedcd0f94d..82f28f6067 100644
--- a/es/zimaos/migrate-files-from-Synology-to-ZimaCube.html
+++ b/es/zimaos/migrate-files-from-Synology-to-ZimaCube.html
@@ -57,8 +57,8 @@
-
-
+
+
@@ -93,7 +93,7 @@
"url": "https://www.zimaspace.com/docs/logo.svg"
}
},
- "datePublished": "1736331090543"
+ "datePublished": "1736403521749"
}
@@ -234,7 +234,7 @@
-
+
AnteriorSiguiente
diff --git a/es/zimaos/resetnetworksettings.html b/es/zimaos/resetnetworksettings.html
index 8ba1c4b124..718548db37 100644
--- a/es/zimaos/resetnetworksettings.html
+++ b/es/zimaos/resetnetworksettings.html
@@ -54,8 +54,8 @@
-
-
+
+
@@ -90,7 +90,7 @@
"url": "https://www.zimaspace.com/docs/logo.svg"
}
},
- "datePublished": "1736331090543"
+ "datePublished": "1736403521749"
}
@@ -217,7 +217,7 @@
diff --git a/es/zimaos/set-your-SSH.html b/es/zimaos/set-your-SSH.html
index 1473eca2d7..21af516218 100644
--- a/es/zimaos/set-your-SSH.html
+++ b/es/zimaos/set-your-SSH.html
@@ -54,8 +54,8 @@
-
-
+
+
@@ -90,7 +90,7 @@
"url": "https://www.zimaspace.com/docs/logo.svg"
}
},
- "datePublished": "1736331090543"
+ "datePublished": "1736403521750"
}
@@ -212,7 +212,7 @@
-
+
AnteriorSiguiente
diff --git a/es/zimaos/setup-emby-server.html b/es/zimaos/setup-emby-server.html
index 82145cab0a..8913cf024e 100644
--- a/es/zimaos/setup-emby-server.html
+++ b/es/zimaos/setup-emby-server.html
@@ -60,8 +60,8 @@
-
-
+
+
@@ -96,7 +96,7 @@
"url": "https://www.zimaspace.com/docs/logo.svg"
}
},
- "datePublished": "1736331090543"
+ "datePublished": "1736403521750"
}
@@ -243,7 +243,7 @@
-
+
AnteriorSiguiente
diff --git a/es/zimaos/share-via-link.html b/es/zimaos/share-via-link.html
index 6f66f4a03d..35e0119ff9 100644
--- a/es/zimaos/share-via-link.html
+++ b/es/zimaos/share-via-link.html
@@ -51,8 +51,8 @@
-
-
+
+
@@ -86,7 +86,7 @@
"url": "https://www.zimaspace.com/docs/logo.svg"
}
},
- "datePublished": "1736331090543"
+ "datePublished": "1736403521750"
}
@@ -233,7 +233,7 @@
diff --git a/es/zimaos/v-1.2.2.html b/es/zimaos/v-1.2.2.html
index 2e5ba6f255..562ef85fc3 100644
--- a/es/zimaos/v-1.2.2.html
+++ b/es/zimaos/v-1.2.2.html
@@ -51,8 +51,8 @@
-
-
+
+
@@ -86,7 +86,7 @@
"url": "https://www.zimaspace.com/docs/logo.svg"
}
},
- "datePublished": "1736331090543"
+ "datePublished": "1736403521750"
}
@@ -230,7 +230,7 @@
-
+
AnteriorSiguiente
diff --git a/es/zimaos/v-1.2.3.html b/es/zimaos/v-1.2.3.html
index 3606af9a47..7e56124d9f 100644
--- a/es/zimaos/v-1.2.3.html
+++ b/es/zimaos/v-1.2.3.html
@@ -52,8 +52,8 @@
-
-
+
+
@@ -88,7 +88,7 @@
"url": "https://www.zimaspace.com/docs/logo.svg"
}
},
- "datePublished": "1736331090543"
+ "datePublished": "1736403521750"
}
@@ -246,7 +246,7 @@
diff --git a/es/zimaos/v-1.2.4.html b/es/zimaos/v-1.2.4.html
index 8cbdeeef3f..8291dcbe3c 100644
--- a/es/zimaos/v-1.2.4.html
+++ b/es/zimaos/v-1.2.4.html
@@ -52,8 +52,8 @@
-
-
+
+
@@ -88,7 +88,7 @@
"url": "https://www.zimaspace.com/docs/logo.svg"
}
},
- "datePublished": "1736331090543"
+ "datePublished": "1736403521750"
}
@@ -226,7 +226,7 @@
-
+
AnteriorSiguiente
diff --git a/es/zimaos/v1.3.0.html b/es/zimaos/v1.3.0.html
index 2687738c6f..6a65d622ae 100644
--- a/es/zimaos/v1.3.0.html
+++ b/es/zimaos/v1.3.0.html
@@ -52,8 +52,8 @@
-
-
+
+
@@ -88,7 +88,7 @@
"url": "https://www.zimaspace.com/docs/logo.svg"
}
},
- "datePublished": "1736331090543"
+ "datePublished": "1736403521750"
}
@@ -239,7 +239,7 @@
-
+
AnteriorSiguiente
diff --git a/es/zimaos/webtorrent-feature.html b/es/zimaos/webtorrent-feature.html
index fd3b54de35..72e7596fff 100644
--- a/es/zimaos/webtorrent-feature.html
+++ b/es/zimaos/webtorrent-feature.html
@@ -51,8 +51,8 @@
-
-
+
+
@@ -86,7 +86,7 @@
"url": "https://www.zimaspace.com/docs/logo.svg"
}
},
- "datePublished": "1736331090543"
+ "datePublished": "1736403521750"
}
@@ -233,7 +233,7 @@
diff --git a/faq/How-to-check-IP-address.html b/faq/How-to-check-IP-address.html
index 11719bd888..a94e0974a2 100644
--- a/faq/How-to-check-IP-address.html
+++ b/faq/How-to-check-IP-address.html
@@ -57,8 +57,8 @@
-
-
+
+
@@ -93,7 +93,7 @@
"url": "https://www.zimaspace.com/docs/logo.svg"
}
},
- "datePublished": "1736331090543"
+ "datePublished": "1736403521750"
}
@@ -242,7 +242,7 @@
diff --git a/faq/Restore-factory-settings.html b/faq/Restore-factory-settings.html
index 3eaba338a3..3933b9daa7 100644
--- a/faq/Restore-factory-settings.html
+++ b/faq/Restore-factory-settings.html
@@ -65,8 +65,8 @@
-
-
+
+
@@ -101,7 +101,7 @@
"url": "https://www.zimaspace.com/docs/logo.svg"
}
},
- "datePublished": "1736331090543"
+ "datePublished": "1736403521750"
}
@@ -287,7 +287,7 @@
-
+
PrevNext
diff --git a/faq/Upgrade-Motherboard-BIOS-Version.html b/faq/Upgrade-Motherboard-BIOS-Version.html
index 3839fe3548..ba5937c8b5 100644
--- a/faq/Upgrade-Motherboard-BIOS-Version.html
+++ b/faq/Upgrade-Motherboard-BIOS-Version.html
@@ -51,8 +51,8 @@
-
-
+
+
@@ -86,7 +86,7 @@
"url": "https://www.zimaspace.com/docs/logo.svg"
}
},
- "datePublished": "1736331090544"
+ "datePublished": "1736403521750"
}
@@ -258,7 +258,7 @@
-
+
PrevNext
diff --git a/faq/index.html b/faq/index.html
index b9449600b2..e493e1d6bf 100644
--- a/faq/index.html
+++ b/faq/index.html
@@ -52,8 +52,8 @@
-
-
+
+
@@ -88,7 +88,7 @@
"url": "https://www.zimaspace.com/docs/logo.svg"
}
},
- "datePublished": "1736331090544"
+ "datePublished": "1736403521750"
}
@@ -222,7 +222,7 @@
diff --git a/index.html b/index.html
index 990a30dbf6..185efbee28 100644
--- a/index.html
+++ b/index.html
@@ -51,8 +51,8 @@
-
-
+
+
@@ -86,7 +86,7 @@
"url": "https://www.zimaspace.com/docs/logo.svg"
}
},
- "datePublished": "1736331091099"
+ "datePublished": "1736403522305"
}
@@ -267,7 +267,7 @@
diff --git a/jp/faq/test-files.html b/jp/faq/test-files.html
index 093a83eaf4..5d01b456ba 100644
--- a/jp/faq/test-files.html
+++ b/jp/faq/test-files.html
@@ -51,8 +51,8 @@
-
-
+
+
@@ -86,7 +86,7 @@
"url": "https://www.zimaspace.com/docs/logo.svg"
}
},
- "datePublished": "1736331091099"
+ "datePublished": "1736403522306"
}
@@ -207,7 +207,7 @@
-
+
次へ
diff --git a/jp/zimaboard/All-in-one-routing-system-OpenWRT.html b/jp/zimaboard/All-in-one-routing-system-OpenWRT.html
index 1fbe0fcaaa..c0518db579 100644
--- a/jp/zimaboard/All-in-one-routing-system-OpenWRT.html
+++ b/jp/zimaboard/All-in-one-routing-system-OpenWRT.html
@@ -59,8 +59,8 @@
-
-
+
+
@@ -95,7 +95,7 @@
"url": "https://www.zimaspace.com/docs/logo.svg"
}
},
- "datePublished": "1736331091100"
+ "datePublished": "1736403522306"
}
@@ -245,7 +245,7 @@
-
+
前へ次へ
diff --git a/jp/zimaboard/Basic-functions-of-dedicated-systems.html b/jp/zimaboard/Basic-functions-of-dedicated-systems.html
index 49fe11b446..a7da318e00 100644
--- a/jp/zimaboard/Basic-functions-of-dedicated-systems.html
+++ b/jp/zimaboard/Basic-functions-of-dedicated-systems.html
@@ -66,8 +66,8 @@
-
-
+
+
@@ -102,7 +102,7 @@
"url": "https://www.zimaspace.com/docs/logo.svg"
}
},
- "datePublished": "1736331091100"
+ "datePublished": "1736403522306"
}
@@ -257,7 +257,7 @@
-
+
前へ次へ
diff --git a/jp/zimaboard/Build-a-75-inch-4K-Arcade-with-ZimaBoard-and-Batocera.html b/jp/zimaboard/Build-a-75-inch-4K-Arcade-with-ZimaBoard-and-Batocera.html
index c768098d79..d877c2f27d 100644
--- a/jp/zimaboard/Build-a-75-inch-4K-Arcade-with-ZimaBoard-and-Batocera.html
+++ b/jp/zimaboard/Build-a-75-inch-4K-Arcade-with-ZimaBoard-and-Batocera.html
@@ -72,8 +72,8 @@
-
-
+
+
@@ -108,7 +108,7 @@
"url": "https://www.zimaspace.com/docs/logo.svg"
}
},
- "datePublished": "1736331091100"
+ "datePublished": "1736403522306"
}
@@ -294,7 +294,7 @@
diff --git a/jp/zimaboard/Enable-WOL-on-Zimaboard.html b/jp/zimaboard/Enable-WOL-on-Zimaboard.html
index baf3d49251..0295d54e18 100644
--- a/jp/zimaboard/Enable-WOL-on-Zimaboard.html
+++ b/jp/zimaboard/Enable-WOL-on-Zimaboard.html
@@ -61,8 +61,8 @@
-
-
+
+
@@ -97,7 +97,7 @@
"url": "https://www.zimaspace.com/docs/logo.svg"
}
},
- "datePublished": "1736331091100"
+ "datePublished": "1736403522306"
}
@@ -283,7 +283,7 @@
-
+
前へ次へ
diff --git a/jp/zimaboard/Hardware-Brief.html b/jp/zimaboard/Hardware-Brief.html
index a6e9fad821..4f645d2ecd 100644
--- a/jp/zimaboard/Hardware-Brief.html
+++ b/jp/zimaboard/Hardware-Brief.html
@@ -52,8 +52,8 @@
-
-
+
+
@@ -88,7 +88,7 @@
"url": "https://www.zimaspace.com/docs/logo.svg"
}
},
- "datePublished": "1736331091100"
+ "datePublished": "1736403522306"
}
@@ -229,7 +229,7 @@
-
+
前へ次へ
diff --git a/jp/zimaboard/Hardware-Interface-Introduction.html b/jp/zimaboard/Hardware-Interface-Introduction.html
index 4860df5502..9ae6c73f77 100644
--- a/jp/zimaboard/Hardware-Interface-Introduction.html
+++ b/jp/zimaboard/Hardware-Interface-Introduction.html
@@ -54,8 +54,8 @@
-
-
+
+
@@ -90,7 +90,7 @@
"url": "https://www.zimaspace.com/docs/logo.svg"
}
},
- "datePublished": "1736331091100"
+ "datePublished": "1736403522306"
}
@@ -225,7 +225,7 @@
-
+
前へ次へ
diff --git a/jp/zimaboard/How-to-check-IP-address.html b/jp/zimaboard/How-to-check-IP-address.html
index e71a163f51..1605ca976e 100644
--- a/jp/zimaboard/How-to-check-IP-address.html
+++ b/jp/zimaboard/How-to-check-IP-address.html
@@ -57,8 +57,8 @@
-
-
+
+
@@ -93,7 +93,7 @@
"url": "https://www.zimaspace.com/docs/logo.svg"
}
},
- "datePublished": "1736331091100"
+ "datePublished": "1736403522306"
}
@@ -242,7 +242,7 @@
diff --git a/jp/zimaboard/MineCraft-Friendship-Service.html b/jp/zimaboard/MineCraft-Friendship-Service.html
index 75e199ab65..4a26024a28 100644
--- a/jp/zimaboard/MineCraft-Friendship-Service.html
+++ b/jp/zimaboard/MineCraft-Friendship-Service.html
@@ -64,8 +64,8 @@
-
-
+
+
@@ -100,7 +100,7 @@
"url": "https://www.zimaspace.com/docs/logo.svg"
}
},
- "datePublished": "1736331091100"
+ "datePublished": "1736403522306"
}
@@ -280,7 +280,7 @@
diff --git a/jp/zimaboard/Openwrt-eMMc-boot.html b/jp/zimaboard/Openwrt-eMMc-boot.html
index dd4df47c4f..22137131e4 100644
--- a/jp/zimaboard/Openwrt-eMMc-boot.html
+++ b/jp/zimaboard/Openwrt-eMMc-boot.html
@@ -59,8 +59,8 @@
-
-
+
+
@@ -95,7 +95,7 @@
"url": "https://www.zimaspace.com/docs/logo.svg"
}
},
- "datePublished": "1736331091100"
+ "datePublished": "1736403522306"
}
@@ -277,7 +277,7 @@
-
+
前へ次へ
diff --git a/jp/zimaboard/Power-on-Zimablade.html b/jp/zimaboard/Power-on-Zimablade.html
index 77d73cd3ee..b41401a1cb 100644
--- a/jp/zimaboard/Power-on-Zimablade.html
+++ b/jp/zimaboard/Power-on-Zimablade.html
@@ -66,8 +66,8 @@
-
-
+
+
@@ -102,7 +102,7 @@
"url": "https://www.zimaspace.com/docs/logo.svg"
}
},
- "datePublished": "1736331091100"
+ "datePublished": "1736403522306"
}
@@ -279,7 +279,7 @@
-
+
前へ次へ
diff --git a/jp/zimaboard/Restore-factory-settings.html b/jp/zimaboard/Restore-factory-settings.html
index 48671eb536..7fb9638aab 100644
--- a/jp/zimaboard/Restore-factory-settings.html
+++ b/jp/zimaboard/Restore-factory-settings.html
@@ -65,8 +65,8 @@
-
-
+
+
@@ -101,7 +101,7 @@
"url": "https://www.zimaspace.com/docs/logo.svg"
}
},
- "datePublished": "1736331091100"
+ "datePublished": "1736403522306"
}
@@ -287,7 +287,7 @@
diff --git a/jp/zimaboard/Self-Deploying-Applications.html b/jp/zimaboard/Self-Deploying-Applications.html
index 687be9649b..788a92fe10 100644
--- a/jp/zimaboard/Self-Deploying-Applications.html
+++ b/jp/zimaboard/Self-Deploying-Applications.html
@@ -66,8 +66,8 @@
-
-
+
+
@@ -102,7 +102,7 @@
"url": "https://www.zimaspace.com/docs/logo.svg"
}
},
- "datePublished": "1736331091100"
+ "datePublished": "1736403522306"
}
@@ -261,7 +261,7 @@
diff --git a/jp/zimaboard/Small-body-Big-applications-OMV-First-Experience.html b/jp/zimaboard/Small-body-Big-applications-OMV-First-Experience.html
index 4008046326..8f93ba6f5d 100644
--- a/jp/zimaboard/Small-body-Big-applications-OMV-First-Experience.html
+++ b/jp/zimaboard/Small-body-Big-applications-OMV-First-Experience.html
@@ -76,8 +76,8 @@
-
-
+
+
@@ -112,7 +112,7 @@
"url": "https://www.zimaspace.com/docs/logo.svg"
}
},
- "datePublished": "1736331091100"
+ "datePublished": "1736403522306"
}
@@ -293,7 +293,7 @@
-
+
前へ次へ
diff --git a/jp/zimaboard/Small-body-Big-applications-OMV-install.html b/jp/zimaboard/Small-body-Big-applications-OMV-install.html
index c631e97df0..4e47a6f217 100644
--- a/jp/zimaboard/Small-body-Big-applications-OMV-install.html
+++ b/jp/zimaboard/Small-body-Big-applications-OMV-install.html
@@ -63,8 +63,8 @@
-
-
+
+
@@ -99,7 +99,7 @@
"url": "https://www.zimaspace.com/docs/logo.svg"
}
},
- "datePublished": "1736331091100"
+ "datePublished": "1736403522306"
}
@@ -263,7 +263,7 @@
-
+
前へ次へ
diff --git a/jp/zimaboard/Syncthing.html b/jp/zimaboard/Syncthing.html
index e815bce66c..2dd35d132b 100644
--- a/jp/zimaboard/Syncthing.html
+++ b/jp/zimaboard/Syncthing.html
@@ -61,8 +61,8 @@
-
-
+
+
@@ -97,7 +97,7 @@
"url": "https://www.zimaspace.com/docs/logo.svg"
}
},
- "datePublished": "1736331091100"
+ "datePublished": "1736403522306"
}
@@ -261,7 +261,7 @@
-
+
前へ次へ
diff --git a/jp/zimaboard/Universal-third-party-system-installation-tutorial.html b/jp/zimaboard/Universal-third-party-system-installation-tutorial.html
index d7656a6555..52112ae19d 100644
--- a/jp/zimaboard/Universal-third-party-system-installation-tutorial.html
+++ b/jp/zimaboard/Universal-third-party-system-installation-tutorial.html
@@ -59,8 +59,8 @@
-
-
+
+
@@ -95,7 +95,7 @@
"url": "https://www.zimaspace.com/docs/logo.svg"
}
},
- "datePublished": "1736331091100"
+ "datePublished": "1736403522306"
}
@@ -247,7 +247,7 @@
-
+
前へ次へ
diff --git a/jp/zimaboard/Unraid-First-Experience-at-$129-Installation.html b/jp/zimaboard/Unraid-First-Experience-at-$129-Installation.html
index 0253e3ce68..e5ad0c0ecc 100644
--- a/jp/zimaboard/Unraid-First-Experience-at-$129-Installation.html
+++ b/jp/zimaboard/Unraid-First-Experience-at-$129-Installation.html
@@ -69,8 +69,8 @@
-
-
+
+
@@ -105,7 +105,7 @@
"url": "https://www.zimaspace.com/docs/logo.svg"
}
},
- "datePublished": "1736331091100"
+ "datePublished": "1736403522307"
}
@@ -269,7 +269,7 @@
-
+
前へ次へ
diff --git a/jp/zimaboard/Upgrade-Motherboard-BIOS-Version.html b/jp/zimaboard/Upgrade-Motherboard-BIOS-Version.html
index 5ddbbc628e..67f99035ef 100644
--- a/jp/zimaboard/Upgrade-Motherboard-BIOS-Version.html
+++ b/jp/zimaboard/Upgrade-Motherboard-BIOS-Version.html
@@ -51,8 +51,8 @@
-
-
+
+
@@ -86,7 +86,7 @@
"url": "https://www.zimaspace.com/docs/logo.svg"
}
},
- "datePublished": "1736331091100"
+ "datePublished": "1736403522307"
}
@@ -258,7 +258,7 @@
-
+
前へ次へ
diff --git a/jp/zimaboard/VR-Audio-And-Video-Experience-Oculus.html b/jp/zimaboard/VR-Audio-And-Video-Experience-Oculus.html
index d0cdf975ac..954de3ec05 100644
--- a/jp/zimaboard/VR-Audio-And-Video-Experience-Oculus.html
+++ b/jp/zimaboard/VR-Audio-And-Video-Experience-Oculus.html
@@ -59,8 +59,8 @@
-
-
+
+
@@ -95,7 +95,7 @@
"url": "https://www.zimaspace.com/docs/logo.svg"
}
},
- "datePublished": "1736331091100"
+ "datePublished": "1736403522307"
}
@@ -233,7 +233,7 @@
-
+
前へ次へ
diff --git a/jp/zimaboard/index.html b/jp/zimaboard/index.html
index fa1af6b8f1..fe82cffdbe 100644
--- a/jp/zimaboard/index.html
+++ b/jp/zimaboard/index.html
@@ -60,8 +60,8 @@
-
-
+
+
@@ -96,7 +96,7 @@
"url": "https://www.zimaspace.com/docs/logo.svg"
}
},
- "datePublished": "1736331091100"
+ "datePublished": "1736403522307"
}
@@ -243,7 +243,7 @@
-
+
次へ
diff --git a/jp/zimacube/About-ZimaOS.html b/jp/zimacube/About-ZimaOS.html
index 80038e2995..095e1825b9 100644
--- a/jp/zimacube/About-ZimaOS.html
+++ b/jp/zimacube/About-ZimaOS.html
@@ -51,8 +51,8 @@
-
-
+
+
@@ -86,7 +86,7 @@
"url": "https://www.zimaspace.com/docs/logo.svg"
}
},
- "datePublished": "1736331091101"
+ "datePublished": "1736403522307"
}
@@ -204,7 +204,7 @@ タイトル
セクション
diff --git a/jp/zimacube/Advanced-Using.html b/jp/zimacube/Advanced-Using.html
index bdf9aeadd7..e730d71049 100644
--- a/jp/zimacube/Advanced-Using.html
+++ b/jp/zimacube/Advanced-Using.html
@@ -51,8 +51,8 @@
-
-
+
+
@@ -86,7 +86,7 @@
"url": "https://www.zimaspace.com/docs/logo.svg"
}
},
- "datePublished": "1736331091101"
+ "datePublished": "1736403522307"
}
@@ -204,7 +204,7 @@ タイトル
セクション
diff --git a/jp/zimacube/Assembly-Tutorial.html b/jp/zimacube/Assembly-Tutorial.html
index 56c5b436b4..126430780c 100644
--- a/jp/zimacube/Assembly-Tutorial.html
+++ b/jp/zimacube/Assembly-Tutorial.html
@@ -110,8 +110,8 @@
-
-
+
+
@@ -146,7 +146,7 @@
"url": "https://www.zimaspace.com/docs/logo.svg"
}
},
- "datePublished": "1736331091101"
+ "datePublished": "1736403522307"
}
@@ -511,7 +511,7 @@ シャーシの分解完了
diff --git a/jp/zimacube/Auto-Power-On.html b/jp/zimacube/Auto-Power-On.html
index eada00d86d..aacd608d64 100644
--- a/jp/zimacube/Auto-Power-On.html
+++ b/jp/zimacube/Auto-Power-On.html
@@ -55,8 +55,8 @@
-
-
+
+
@@ -91,7 +91,7 @@
"url": "https://www.zimaspace.com/docs/logo.svg"
}
},
- "datePublished": "1736331091101"
+ "datePublished": "1736403522307"
}
@@ -216,7 +216,7 @@
-
+
前へ次へ
diff --git a/jp/zimacube/BIOS-Configuration.html b/jp/zimacube/BIOS-Configuration.html
index f8935de956..17973d4f09 100644
--- a/jp/zimacube/BIOS-Configuration.html
+++ b/jp/zimacube/BIOS-Configuration.html
@@ -51,8 +51,8 @@
-
-
+
+
@@ -86,7 +86,7 @@
"url": "https://www.zimaspace.com/docs/logo.svg"
}
},
- "datePublished": "1736331091101"
+ "datePublished": "1736403522307"
}
@@ -205,7 +205,7 @@ BIOS設定
diff --git a/jp/zimacube/Creating-RAID-Troubleshooting-Guide.html b/jp/zimacube/Creating-RAID-Troubleshooting-Guide.html
index 74fed6b5ae..c34ce6878a 100644
--- a/jp/zimacube/Creating-RAID-Troubleshooting-Guide.html
+++ b/jp/zimacube/Creating-RAID-Troubleshooting-Guide.html
@@ -56,8 +56,8 @@
-
-
+
+
@@ -92,7 +92,7 @@
"url": "https://www.zimaspace.com/docs/logo.svg"
}
},
- "datePublished": "1736331091101"
+ "datePublished": "1736403522307"
}
@@ -215,7 +215,7 @@
-
+
前へ次へ
diff --git a/jp/zimacube/Detailed-Plex-Operation-Guide.html b/jp/zimacube/Detailed-Plex-Operation-Guide.html
index 25120f932a..9a107f6797 100644
--- a/jp/zimacube/Detailed-Plex-Operation-Guide.html
+++ b/jp/zimacube/Detailed-Plex-Operation-Guide.html
@@ -67,8 +67,8 @@
-
-
+
+
@@ -103,7 +103,7 @@
"url": "https://www.zimaspace.com/docs/logo.svg"
}
},
- "datePublished": "1736331091101"
+ "datePublished": "1736403522307"
}
@@ -244,7 +244,7 @@
diff --git a/jp/zimacube/Enable-WOL-on-ZimaCube.html b/jp/zimacube/Enable-WOL-on-ZimaCube.html
index df244ee26e..0a370fd126 100644
--- a/jp/zimacube/Enable-WOL-on-ZimaCube.html
+++ b/jp/zimacube/Enable-WOL-on-ZimaCube.html
@@ -51,8 +51,8 @@
-
-
+
+
@@ -86,7 +86,7 @@
"url": "https://www.zimaspace.com/docs/logo.svg"
}
},
- "datePublished": "1736331091101"
+ "datePublished": "1736403522307"
}
@@ -258,7 +258,7 @@
-
+
前へ次へ
diff --git "a/jp/zimacube/From-Synology-to-ZimaCube\357\274\214migrate-all-files!.html" "b/jp/zimacube/From-Synology-to-ZimaCube\357\274\214migrate-all-files!.html"
index 27cb2b02c2..10cc112972 100644
--- "a/jp/zimacube/From-Synology-to-ZimaCube\357\274\214migrate-all-files!.html"
+++ "b/jp/zimacube/From-Synology-to-ZimaCube\357\274\214migrate-all-files!.html"
@@ -57,8 +57,8 @@
-
-
+
+
@@ -93,7 +93,7 @@
"url": "https://www.zimaspace.com/docs/logo.svg"
}
},
- "datePublished": "1736331091101"
+ "datePublished": "1736403522307"
}
@@ -234,7 +234,7 @@
-
+
次へ
diff --git a/jp/zimacube/GPU-Expansion.html b/jp/zimacube/GPU-Expansion.html
index 8e1a374dc0..99e5cfe30c 100644
--- a/jp/zimacube/GPU-Expansion.html
+++ b/jp/zimacube/GPU-Expansion.html
@@ -64,8 +64,8 @@
-
-
+
+
@@ -100,7 +100,7 @@
"url": "https://www.zimaspace.com/docs/logo.svg"
}
},
- "datePublished": "1736331091101"
+ "datePublished": "1736403522307"
}
@@ -315,7 +315,7 @@
-
+
前へ次へ
diff --git a/jp/zimacube/HDD-Interface-Usage-Guide.html b/jp/zimacube/HDD-Interface-Usage-Guide.html
index 04b0f6d73d..afc4d9032e 100644
--- a/jp/zimacube/HDD-Interface-Usage-Guide.html
+++ b/jp/zimacube/HDD-Interface-Usage-Guide.html
@@ -51,8 +51,8 @@
-
-
+
+
@@ -86,7 +86,7 @@
"url": "https://www.zimaspace.com/docs/logo.svg"
}
},
- "datePublished": "1736331091101"
+ "datePublished": "1736403522307"
}
@@ -398,7 +398,7 @@
-
+
前へ次へ
diff --git a/jp/zimacube/Hardware-Brief.html b/jp/zimacube/Hardware-Brief.html
index 324046d06a..1e25860140 100644
--- a/jp/zimacube/Hardware-Brief.html
+++ b/jp/zimacube/Hardware-Brief.html
@@ -54,8 +54,8 @@
-
-
+
+
@@ -90,7 +90,7 @@
"url": "https://www.zimaspace.com/docs/logo.svg"
}
},
- "datePublished": "1736331091101"
+ "datePublished": "1736403522307"
}
@@ -234,7 +234,7 @@
-
+
前へ次へ
diff --git a/jp/zimacube/Hardware-Details.html b/jp/zimacube/Hardware-Details.html
index 6ce64f3a5b..e1641e1be4 100644
--- a/jp/zimacube/Hardware-Details.html
+++ b/jp/zimacube/Hardware-Details.html
@@ -51,8 +51,8 @@
-
-
+
+
@@ -86,7 +86,7 @@
"url": "https://www.zimaspace.com/docs/logo.svg"
}
},
- "datePublished": "1736331091101"
+ "datePublished": "1736403522307"
}
@@ -254,7 +254,7 @@ 风扇接口说明
USB 端口说明
diff --git a/jp/zimacube/How-to-Install-ZimaOS.html b/jp/zimacube/How-to-Install-ZimaOS.html
index e98f541d54..1db67f6d18 100644
--- a/jp/zimacube/How-to-Install-ZimaOS.html
+++ b/jp/zimacube/How-to-Install-ZimaOS.html
@@ -62,8 +62,8 @@
-
-
+
+
@@ -98,7 +98,7 @@
"url": "https://www.zimaspace.com/docs/logo.svg"
}
},
- "datePublished": "1736331091101"
+ "datePublished": "1736403522307"
}
@@ -233,7 +233,7 @@
diff --git a/jp/zimacube/How-to-Install-and-Remove-the-7th-Bay.html b/jp/zimacube/How-to-Install-and-Remove-the-7th-Bay.html
index d00d2cfef1..1e97e4dbff 100644
--- a/jp/zimacube/How-to-Install-and-Remove-the-7th-Bay.html
+++ b/jp/zimacube/How-to-Install-and-Remove-the-7th-Bay.html
@@ -58,8 +58,8 @@
-
-
+
+
@@ -94,7 +94,7 @@
"url": "https://www.zimaspace.com/docs/logo.svg"
}
},
- "datePublished": "1736331091101"
+ "datePublished": "1736403522307"
}
@@ -219,7 +219,7 @@
-
+
次へ
diff --git a/jp/zimacube/How-to-Open-SSH-in-ZimaOS.html b/jp/zimacube/How-to-Open-SSH-in-ZimaOS.html
index 2602ca4e14..e6f48bc943 100644
--- a/jp/zimacube/How-to-Open-SSH-in-ZimaOS.html
+++ b/jp/zimacube/How-to-Open-SSH-in-ZimaOS.html
@@ -53,8 +53,8 @@
-
-
+
+
@@ -89,7 +89,7 @@
"url": "https://www.zimaspace.com/docs/logo.svg"
}
},
- "datePublished": "1736331091101"
+ "datePublished": "1736403522307"
}
@@ -214,7 +214,7 @@
-
+
次へ
diff --git a/jp/zimacube/How-to-understand-Docker-App's-paths-On-ZimaOS.html b/jp/zimacube/How-to-understand-Docker-App's-paths-On-ZimaOS.html
index cc9ba8e934..69fd287785 100644
--- a/jp/zimacube/How-to-understand-Docker-App's-paths-On-ZimaOS.html
+++ b/jp/zimacube/How-to-understand-Docker-App's-paths-On-ZimaOS.html
@@ -57,8 +57,8 @@
-
-
+
+
@@ -93,7 +93,7 @@
"url": "https://www.zimaspace.com/docs/logo.svg"
}
},
- "datePublished": "1736331091101"
+ "datePublished": "1736403522307"
}
@@ -232,7 +232,7 @@
-
+
次へ
diff --git a/jp/zimacube/Install-TrueNAS.html b/jp/zimacube/Install-TrueNAS.html
index b9b3fe8c6c..d229e1f4bc 100644
--- a/jp/zimacube/Install-TrueNAS.html
+++ b/jp/zimacube/Install-TrueNAS.html
@@ -62,8 +62,8 @@
-
-
+
+
@@ -98,7 +98,7 @@
"url": "https://www.zimaspace.com/docs/logo.svg"
}
},
- "datePublished": "1736331091101"
+ "datePublished": "1736403522308"
}
@@ -234,7 +234,7 @@
-
+
前へ次へ
diff --git a/jp/zimacube/Install-UnRAID.html b/jp/zimacube/Install-UnRAID.html
index 2c49e82714..e7b3236335 100644
--- a/jp/zimacube/Install-UnRAID.html
+++ b/jp/zimacube/Install-UnRAID.html
@@ -67,8 +67,8 @@
-
-
+
+
@@ -103,7 +103,7 @@
"url": "https://www.zimaspace.com/docs/logo.svg"
}
},
- "datePublished": "1736331091101"
+ "datePublished": "1736403522308"
}
@@ -231,7 +231,7 @@
-
+
前へ次へ
diff --git a/jp/zimacube/Instructions-for-use-of-the-7th-Bay.html b/jp/zimacube/Instructions-for-use-of-the-7th-Bay.html
index e6692454c1..bd4cf15062 100644
--- a/jp/zimacube/Instructions-for-use-of-the-7th-Bay.html
+++ b/jp/zimacube/Instructions-for-use-of-the-7th-Bay.html
@@ -64,8 +64,8 @@
-
-
+
+
@@ -100,7 +100,7 @@
"url": "https://www.zimaspace.com/docs/logo.svg"
}
},
- "datePublished": "1736331091101"
+ "datePublished": "1736403522308"
}
@@ -240,7 +240,7 @@
-
+
前へ次へ
diff --git a/jp/zimacube/Memory-Test-Tutorial.html b/jp/zimacube/Memory-Test-Tutorial.html
index bcfd080aef..02e76f4c0c 100644
--- a/jp/zimacube/Memory-Test-Tutorial.html
+++ b/jp/zimacube/Memory-Test-Tutorial.html
@@ -58,8 +58,8 @@
-
-
+
+
@@ -94,7 +94,7 @@
"url": "https://www.zimaspace.com/docs/logo.svg"
}
},
- "datePublished": "1736331091101"
+ "datePublished": "1736403522308"
}
@@ -227,7 +227,7 @@
-
+
前へ次へ
diff --git a/jp/zimacube/PC-Direct.html b/jp/zimacube/PC-Direct.html
index 1664060398..366a6525a7 100644
--- a/jp/zimacube/PC-Direct.html
+++ b/jp/zimacube/PC-Direct.html
@@ -65,8 +65,8 @@
-
-
+
+
@@ -101,7 +101,7 @@
"url": "https://www.zimaspace.com/docs/logo.svg"
}
},
- "datePublished": "1736331091101"
+ "datePublished": "1736403522308"
}
@@ -294,7 +294,7 @@
diff --git a/jp/zimacube/Plex-and-GPU-Transcoding.html b/jp/zimacube/Plex-and-GPU-Transcoding.html
index 900132c132..afb4dd530d 100644
--- a/jp/zimacube/Plex-and-GPU-Transcoding.html
+++ b/jp/zimacube/Plex-and-GPU-Transcoding.html
@@ -60,8 +60,8 @@
-
-
+
+
@@ -96,7 +96,7 @@
"url": "https://www.zimaspace.com/docs/logo.svg"
}
},
- "datePublished": "1736331091102"
+ "datePublished": "1736403522308"
}
@@ -280,7 +280,7 @@
diff --git a/jp/zimacube/Quick-Start.html b/jp/zimacube/Quick-Start.html
index 30f3a8f139..df16a87988 100644
--- a/jp/zimacube/Quick-Start.html
+++ b/jp/zimacube/Quick-Start.html
@@ -59,8 +59,8 @@
-
-
+
+
@@ -95,7 +95,7 @@
"url": "https://www.zimaspace.com/docs/logo.svg"
}
},
- "datePublished": "1736331091102"
+ "datePublished": "1736403522308"
}
@@ -351,7 +351,7 @@
-
+
次へ
diff --git a/jp/zimacube/RAID-SSD-Expansion.html b/jp/zimacube/RAID-SSD-Expansion.html
index 19a53e9648..0c67db6776 100644
--- a/jp/zimacube/RAID-SSD-Expansion.html
+++ b/jp/zimacube/RAID-SSD-Expansion.html
@@ -51,8 +51,8 @@
-
-
+
+
@@ -86,7 +86,7 @@
"url": "https://www.zimaspace.com/docs/logo.svg"
}
},
- "datePublished": "1736331091102"
+ "datePublished": "1736403522308"
}
@@ -204,7 +204,7 @@ タイトル
セクション
diff --git a/jp/zimacube/Release-Note.html b/jp/zimacube/Release-Note.html
index 1d5b76ba16..f639f252df 100644
--- a/jp/zimacube/Release-Note.html
+++ b/jp/zimacube/Release-Note.html
@@ -52,8 +52,8 @@
-
-
+
+
@@ -88,7 +88,7 @@
"url": "https://www.zimaspace.com/docs/logo.svg"
}
},
- "datePublished": "1736331091102"
+ "datePublished": "1736403522308"
}
@@ -235,7 +235,7 @@
-
+
次へ
diff --git a/jp/zimacube/Resets-CMOS.html b/jp/zimacube/Resets-CMOS.html
index 192ca19d7e..0d2edbd20c 100644
--- a/jp/zimacube/Resets-CMOS.html
+++ b/jp/zimacube/Resets-CMOS.html
@@ -54,8 +54,8 @@
-
-
+
+
@@ -90,7 +90,7 @@
"url": "https://www.zimaspace.com/docs/logo.svg"
}
},
- "datePublished": "1736331091102"
+ "datePublished": "1736403522308"
}
@@ -216,7 +216,7 @@
diff --git a/jp/zimacube/Transfer-Speeds-Over-Thunderbolt.html b/jp/zimacube/Transfer-Speeds-Over-Thunderbolt.html
index 73cfa039ca..fc57b17205 100644
--- a/jp/zimacube/Transfer-Speeds-Over-Thunderbolt.html
+++ b/jp/zimacube/Transfer-Speeds-Over-Thunderbolt.html
@@ -53,8 +53,8 @@
-
-
+
+
@@ -89,7 +89,7 @@
"url": "https://www.zimaspace.com/docs/logo.svg"
}
},
- "datePublished": "1736331091102"
+ "datePublished": "1736403522308"
}
@@ -214,7 +214,7 @@
diff --git a/jp/zimacube/Tutorials.html b/jp/zimacube/Tutorials.html
index 2ce30df8a9..c7269fa8df 100644
--- a/jp/zimacube/Tutorials.html
+++ b/jp/zimacube/Tutorials.html
@@ -55,8 +55,8 @@
-
-
+
+
@@ -91,7 +91,7 @@
"url": "https://www.zimaspace.com/docs/logo.svg"
}
},
- "datePublished": "1736331091102"
+ "datePublished": "1736403522308"
}
@@ -216,7 +216,7 @@
-
+
次へ
diff --git a/jp/zimacube/User-Guide.html b/jp/zimacube/User-Guide.html
index 8b6ad5d5cb..cdb4130660 100644
--- a/jp/zimacube/User-Guide.html
+++ b/jp/zimacube/User-Guide.html
@@ -51,8 +51,8 @@
-
-
+
+
@@ -86,7 +86,7 @@
"url": "https://www.zimaspace.com/docs/logo.svg"
}
},
- "datePublished": "1736331091102"
+ "datePublished": "1736403522308"
}
@@ -204,7 +204,7 @@ タイトル
セクション
diff --git a/jp/zimacube/ZimaCube-Bios-Update-Method-.html b/jp/zimacube/ZimaCube-Bios-Update-Method-.html
index d26129995f..22746fcca9 100644
--- a/jp/zimacube/ZimaCube-Bios-Update-Method-.html
+++ b/jp/zimacube/ZimaCube-Bios-Update-Method-.html
@@ -56,8 +56,8 @@
-
-
+
+
@@ -92,7 +92,7 @@
"url": "https://www.zimaspace.com/docs/logo.svg"
}
},
- "datePublished": "1736331091102"
+ "datePublished": "1736403522308"
}
@@ -241,7 +241,7 @@
diff --git a/jp/zimacube/ZimaCube-Motherboard-DIY-Fan-Guide-and-Specifications.html b/jp/zimacube/ZimaCube-Motherboard-DIY-Fan-Guide-and-Specifications.html
index 47b7ab5d35..a3bac85d82 100644
--- a/jp/zimacube/ZimaCube-Motherboard-DIY-Fan-Guide-and-Specifications.html
+++ b/jp/zimacube/ZimaCube-Motherboard-DIY-Fan-Guide-and-Specifications.html
@@ -61,8 +61,8 @@
-
-
+
+
@@ -97,7 +97,7 @@
"url": "https://www.zimaspace.com/docs/logo.svg"
}
},
- "datePublished": "1736331091102"
+ "datePublished": "1736403522308"
}
@@ -249,7 +249,7 @@
-
+
前へ次へ
diff --git a/jp/zimacube/ZimaOS-application-content.html b/jp/zimacube/ZimaOS-application-content.html
index ed8a91ad88..64c9b3d88f 100644
--- a/jp/zimacube/ZimaOS-application-content.html
+++ b/jp/zimacube/ZimaOS-application-content.html
@@ -51,8 +51,8 @@
-
-
+
+
@@ -86,7 +86,7 @@
"url": "https://www.zimaspace.com/docs/logo.svg"
}
},
- "datePublished": "1736331091102"
+ "datePublished": "1736403522308"
}
@@ -204,7 +204,7 @@ タイトル
セクション
diff --git a/jp/zimacube/index.html b/jp/zimacube/index.html
index 1decc27d9a..bf6dbf6a38 100644
--- a/jp/zimacube/index.html
+++ b/jp/zimacube/index.html
@@ -58,8 +58,8 @@
-
-
+
+
@@ -94,7 +94,7 @@
"url": "https://www.zimaspace.com/docs/logo.svg"
}
},
- "datePublished": "1736331091102"
+ "datePublished": "1736403522308"
}
@@ -328,7 +328,7 @@
-
+
次へ
diff --git a/jp/zimaos/7th-Bay-LED.html b/jp/zimaos/7th-Bay-LED.html
index 8df33f23ee..ac41447baf 100644
--- a/jp/zimaos/7th-Bay-LED.html
+++ b/jp/zimaos/7th-Bay-LED.html
@@ -53,8 +53,8 @@
-
-
+
+
@@ -89,7 +89,7 @@
"url": "https://www.zimaspace.com/docs/logo.svg"
}
},
- "datePublished": "1736331091102"
+ "datePublished": "1736403522308"
}
@@ -436,7 +436,7 @@
diff --git a/jp/zimaos/A-list-of-Contributions.html b/jp/zimaos/A-list-of-Contributions.html
index 101d8bf285..d69f888bf8 100644
--- a/jp/zimaos/A-list-of-Contributions.html
+++ b/jp/zimaos/A-list-of-Contributions.html
@@ -51,8 +51,8 @@
-
-
+
+
@@ -86,7 +86,7 @@
"url": "https://www.zimaspace.com/docs/logo.svg"
}
},
- "datePublished": "1736331091102"
+ "datePublished": "1736403522308"
}
@@ -204,7 +204,7 @@ 文章タイトル
段落タイトル
diff --git a/jp/zimaos/Achieve-Fastest-Transfer-Speed.html b/jp/zimaos/Achieve-Fastest-Transfer-Speed.html
index 98a3fb8938..b0ff466c11 100644
--- a/jp/zimaos/Achieve-Fastest-Transfer-Speed.html
+++ b/jp/zimaos/Achieve-Fastest-Transfer-Speed.html
@@ -52,8 +52,8 @@
-
-
+
+
@@ -88,7 +88,7 @@
"url": "https://www.zimaspace.com/docs/logo.svg"
}
},
- "datePublished": "1736331091102"
+ "datePublished": "1736403522308"
}
@@ -223,7 +223,7 @@
-
+
前へ次へ
diff --git a/jp/zimaos/Build-Apps.html b/jp/zimaos/Build-Apps.html
index 03ecc5da38..c548e6d697 100644
--- a/jp/zimaos/Build-Apps.html
+++ b/jp/zimaos/Build-Apps.html
@@ -51,8 +51,8 @@
-
-
+
+
@@ -86,7 +86,7 @@
"url": "https://www.zimaspace.com/docs/logo.svg"
}
},
- "datePublished": "1736331091102"
+ "datePublished": "1736403522308"
}
@@ -303,7 +303,7 @@
-
+
前へ次へ
diff --git a/jp/zimaos/Build-Multiple-Clones-using-rsync.html b/jp/zimaos/Build-Multiple-Clones-using-rsync.html
index bb896e0fc7..7f49775f2b 100644
--- a/jp/zimaos/Build-Multiple-Clones-using-rsync.html
+++ b/jp/zimaos/Build-Multiple-Clones-using-rsync.html
@@ -51,8 +51,8 @@
-
-
+
+
@@ -86,7 +86,7 @@
"url": "https://www.zimaspace.com/docs/logo.svg"
}
},
- "datePublished": "1736331091102"
+ "datePublished": "1736403522308"
}
@@ -205,7 +205,7 @@ rsyncを使用して複数のクロー
diff --git a/jp/zimaos/Connect-with-Cloud-Drives.html b/jp/zimaos/Connect-with-Cloud-Drives.html
index 238432fd4d..691a95a1af 100644
--- a/jp/zimaos/Connect-with-Cloud-Drives.html
+++ b/jp/zimaos/Connect-with-Cloud-Drives.html
@@ -53,8 +53,8 @@
-
-
+
+
@@ -89,7 +89,7 @@
"url": "https://www.zimaspace.com/docs/logo.svg"
}
},
- "datePublished": "1736331091102"
+ "datePublished": "1736403522309"
}
@@ -228,7 +228,7 @@
-
+
前へ次へ
diff --git a/jp/zimaos/Create-Raid6-on-ZimaOS.html b/jp/zimaos/Create-Raid6-on-ZimaOS.html
index 9f67602ffe..cf1aede85c 100644
--- a/jp/zimaos/Create-Raid6-on-ZimaOS.html
+++ b/jp/zimaos/Create-Raid6-on-ZimaOS.html
@@ -57,8 +57,8 @@
-
-
+
+
@@ -93,7 +93,7 @@
"url": "https://www.zimaspace.com/docs/logo.svg"
}
},
- "datePublished": "1736331091102"
+ "datePublished": "1736403522309"
}
@@ -253,7 +253,7 @@
mdadm -Av /dev/md0 /dev/sda /dev/sdb /dev/sdc /dev/sdd
mount /dev/md0 /media/foldername
diff --git a/jp/zimaos/Data-Migration.html b/jp/zimaos/Data-Migration.html
index 8fed713bc4..24555e0a18 100644
--- a/jp/zimaos/Data-Migration.html
+++ b/jp/zimaos/Data-Migration.html
@@ -51,8 +51,8 @@
-
-
+
+
@@ -86,7 +86,7 @@
"url": "https://www.zimaspace.com/docs/logo.svg"
}
},
- "datePublished": "1736331091102"
+ "datePublished": "1736403522309"
}
@@ -224,7 +224,7 @@
diff --git a/jp/zimaos/Deploy-Radarr-in-ZimaOS.html b/jp/zimaos/Deploy-Radarr-in-ZimaOS.html
index 693c7bc8cf..7fffb008af 100644
--- a/jp/zimaos/Deploy-Radarr-in-ZimaOS.html
+++ b/jp/zimaos/Deploy-Radarr-in-ZimaOS.html
@@ -63,8 +63,8 @@
-
-
+
+
@@ -99,7 +99,7 @@
"url": "https://www.zimaspace.com/docs/logo.svg"
}
},
- "datePublished": "1736331091102"
+ "datePublished": "1736403522309"
}
@@ -235,7 +235,7 @@
-
+
前へ次へ
diff --git a/jp/zimaos/Detailed-Plex-Operation-Guide.html b/jp/zimaos/Detailed-Plex-Operation-Guide.html
index a5200982bd..274e0f893e 100644
--- a/jp/zimaos/Detailed-Plex-Operation-Guide.html
+++ b/jp/zimaos/Detailed-Plex-Operation-Guide.html
@@ -67,8 +67,8 @@
-
-
+
+
@@ -103,7 +103,7 @@
"url": "https://www.zimaspace.com/docs/logo.svg"
}
},
- "datePublished": "1736331091103"
+ "datePublished": "1736403522309"
}
@@ -244,7 +244,7 @@
diff --git a/jp/zimaos/Disk-Format-Supported.html b/jp/zimaos/Disk-Format-Supported.html
index c18c5b74d9..4081d9980d 100644
--- a/jp/zimaos/Disk-Format-Supported.html
+++ b/jp/zimaos/Disk-Format-Supported.html
@@ -51,8 +51,8 @@
-
-
+
+
@@ -86,7 +86,7 @@
"url": "https://www.zimaspace.com/docs/logo.svg"
}
},
- "datePublished": "1736331091103"
+ "datePublished": "1736403522309"
}
@@ -277,11 +277,11 @@ 要約
ZimaOSはユーザーに効率的で安定したストレージソリューションを提供することにコミットしています。このガイドは、現在のバージョンのファイルシステムサポートを理解するのに役立ち、ストレージデバイスの使用計画をより良く行えるようにします。ZimaOSを選んでいただきありがとうございます。今後も最適化を続け、改善されたユーザー体験を提供していきます。
-ご質問がある場合は、ZimaOSの技術サポートチームにsupport@icewhale.orgまでご連絡ください。
+ご質問がある場合は、ZimaOSの技術サポートチームにsupport@icewhale.orgまでご連絡ください。
diff --git a/jp/zimaos/Enable-AI.html b/jp/zimaos/Enable-AI.html
index b1d48cfb82..2a570651cd 100644
--- a/jp/zimaos/Enable-AI.html
+++ b/jp/zimaos/Enable-AI.html
@@ -51,8 +51,8 @@
-
-
+
+
@@ -86,7 +86,7 @@
"url": "https://www.zimaspace.com/docs/logo.svg"
}
},
- "datePublished": "1736331091103"
+ "datePublished": "1736403522309"
}
@@ -225,11 +225,11 @@ まとめ
ZimaOSは、ユーザーに効率的かつ安定したストレージソリューションを提供することに尽力しています。このガイドは、現在のバージョンにおけるファイルシステムのサポートを理解する手助けをし、ストレージデバイスの利用計画をより効果的に行えるよう手助けします。ZimaOSを選択していただきありがとうございます。私たちは引き続き最適化を進め、改善されたユーザー体験を提供いたします。
-ご質問がある場合は、ZimaOSテクニカルサポートチームまでsupport@icewhale.orgにご連絡ください。
+ご質問がある場合は、ZimaOSテクニカルサポートチームまでsupport@icewhale.orgにご連絡ください。
diff --git a/jp/zimaos/Features.html b/jp/zimaos/Features.html
index e767a57534..96d55bc7fe 100644
--- a/jp/zimaos/Features.html
+++ b/jp/zimaos/Features.html
@@ -68,8 +68,8 @@
-
-
+
+
@@ -104,7 +104,7 @@
"url": "https://www.zimaspace.com/docs/logo.svg"
}
},
- "datePublished": "1736331091103"
+ "datePublished": "1736403522309"
}
@@ -266,7 +266,7 @@
-
+
前へ次へ
diff --git a/jp/zimaos/Get-Network-ID.html b/jp/zimaos/Get-Network-ID.html
index b43765dca0..5f2a3bab30 100644
--- a/jp/zimaos/Get-Network-ID.html
+++ b/jp/zimaos/Get-Network-ID.html
@@ -55,8 +55,8 @@
-
-
+
+
@@ -91,7 +91,7 @@
"url": "https://www.zimaspace.com/docs/logo.svg"
}
},
- "datePublished": "1736331091103"
+ "datePublished": "1736403522309"
}
@@ -221,7 +221,7 @@
diff --git a/jp/zimaos/Get-Started.html b/jp/zimaos/Get-Started.html
index e8d7eb0647..ec245898dc 100644
--- a/jp/zimaos/Get-Started.html
+++ b/jp/zimaos/Get-Started.html
@@ -66,8 +66,8 @@
-
-
+
+
@@ -102,7 +102,7 @@
"url": "https://www.zimaspace.com/docs/logo.svg"
}
},
- "datePublished": "1736331091103"
+ "datePublished": "1736403522309"
}
@@ -259,7 +259,7 @@
diff --git a/jp/zimaos/How-to-Contribute.html b/jp/zimaos/How-to-Contribute.html
index b8cae44f77..f95794f8f5 100644
--- a/jp/zimaos/How-to-Contribute.html
+++ b/jp/zimaos/How-to-Contribute.html
@@ -51,8 +51,8 @@
-
-
+
+
@@ -86,7 +86,7 @@
"url": "https://www.zimaspace.com/docs/logo.svg"
}
},
- "datePublished": "1736331091103"
+ "datePublished": "1736403522309"
}
@@ -205,7 +205,7 @@ どのように貢献するか
diff --git a/jp/zimaos/How-to-Manually-Download-the-Large-Language-Model.html b/jp/zimaos/How-to-Manually-Download-the-Large-Language-Model.html
index 463175ab5b..b97699adb5 100644
--- a/jp/zimaos/How-to-Manually-Download-the-Large-Language-Model.html
+++ b/jp/zimaos/How-to-Manually-Download-the-Large-Language-Model.html
@@ -51,8 +51,8 @@
-
-
+
+
@@ -86,7 +86,7 @@
"url": "https://www.zimaspace.com/docs/logo.svg"
}
},
- "datePublished": "1736331091103"
+ "datePublished": "1736403522309"
}
@@ -205,7 +205,7 @@ 大規模言語モデルの手動ダ
diff --git a/jp/zimaos/How-to-Open-SSH-in-ZimaOS.html b/jp/zimaos/How-to-Open-SSH-in-ZimaOS.html
index 8efe3da079..dbd64a5d37 100644
--- a/jp/zimaos/How-to-Open-SSH-in-ZimaOS.html
+++ b/jp/zimaos/How-to-Open-SSH-in-ZimaOS.html
@@ -53,8 +53,8 @@
-
-
+
+
@@ -89,7 +89,7 @@
"url": "https://www.zimaspace.com/docs/logo.svg"
}
},
- "datePublished": "1736331091103"
+ "datePublished": "1736403522309"
}
@@ -214,7 +214,7 @@
diff --git a/jp/zimaos/How-to-download-and-install-ZimaClient.html b/jp/zimaos/How-to-download-and-install-ZimaClient.html
index 2f97a236aa..f0e2081319 100644
--- a/jp/zimaos/How-to-download-and-install-ZimaClient.html
+++ b/jp/zimaos/How-to-download-and-install-ZimaClient.html
@@ -62,8 +62,8 @@
-
-
+
+
@@ -98,7 +98,7 @@
"url": "https://www.zimaspace.com/docs/logo.svg"
}
},
- "datePublished": "1736331091103"
+ "datePublished": "1736403522309"
}
@@ -262,11 +262,11 @@ john@icewhale.orgに送信してください。問題を説明し、スクリーンショット(該当する場合)を提供します。
+
4. ログにアクセスしてデバッグを手伝う方法
エラー/問題が発生した場合は、すぐにスクリーンショットを撮り(該当する場合)、Zimaクライアントを終了します。
次の場所からログを取得します:
macOS:
~/Library/Application Support/Zima/logs
Windows:
%AppData%\Zima\logs
すべてのログファイルをパックし、john@icewhale.orgに送信してください。問題を説明し、スクリーンショット(該当する場合)を提供します。
diff --git a/jp/zimaos/How-to-understand-Docker-App's-paths-On-ZimaOS.html b/jp/zimaos/How-to-understand-Docker-App's-paths-On-ZimaOS.html
index 8b05029175..4a23999dda 100644
--- a/jp/zimaos/How-to-understand-Docker-App's-paths-On-ZimaOS.html
+++ b/jp/zimaos/How-to-understand-Docker-App's-paths-On-ZimaOS.html
@@ -57,8 +57,8 @@
-
-
+
+
@@ -93,7 +93,7 @@
"url": "https://www.zimaspace.com/docs/logo.svg"
}
},
- "datePublished": "1736331091103"
+ "datePublished": "1736403522309"
}
@@ -232,7 +232,7 @@
-
+
前へ次へ
diff --git a/jp/zimaos/How-to-use-OpenAPI.html b/jp/zimaos/How-to-use-OpenAPI.html
index 7cb93394d5..2c80313b23 100644
--- a/jp/zimaos/How-to-use-OpenAPI.html
+++ b/jp/zimaos/How-to-use-OpenAPI.html
@@ -51,8 +51,8 @@
-
-
+
+
@@ -86,7 +86,7 @@
"url": "https://www.zimaspace.com/docs/logo.svg"
}
},
- "datePublished": "1736331091103"
+ "datePublished": "1736403522309"
}
@@ -218,7 +218,7 @@
diff --git a/jp/zimaos/Immich-Tutorial.html b/jp/zimaos/Immich-Tutorial.html
index 5902911c02..499efb7378 100644
--- a/jp/zimaos/Immich-Tutorial.html
+++ b/jp/zimaos/Immich-Tutorial.html
@@ -79,8 +79,8 @@
-
-
+
+
@@ -115,7 +115,7 @@
"url": "https://www.zimaspace.com/docs/logo.svg"
}
},
- "datePublished": "1736331091103"
+ "datePublished": "1736403522309"
}
@@ -278,7 +278,7 @@
-
+
前へ次へ
diff --git a/jp/zimaos/Install-offline.html b/jp/zimaos/Install-offline.html
index 0253186272..dffa3d2895 100644
--- a/jp/zimaos/Install-offline.html
+++ b/jp/zimaos/Install-offline.html
@@ -55,8 +55,8 @@
-
-
+
+
@@ -91,7 +91,7 @@
"url": "https://www.zimaspace.com/docs/logo.svg"
}
},
- "datePublished": "1736331091103"
+ "datePublished": "1736403522309"
}
@@ -229,7 +229,7 @@ オフラインでの更新
diff --git a/jp/zimaos/Link-Synology-and-SMB-Shares.html b/jp/zimaos/Link-Synology-and-SMB-Shares.html
index 3248b964d9..bdabc9a677 100644
--- a/jp/zimaos/Link-Synology-and-SMB-Shares.html
+++ b/jp/zimaos/Link-Synology-and-SMB-Shares.html
@@ -63,8 +63,8 @@
-
-
+
+
@@ -99,7 +99,7 @@
"url": "https://www.zimaspace.com/docs/logo.svg"
}
},
- "datePublished": "1736331091103"
+ "datePublished": "1736403522309"
}
@@ -231,7 +231,7 @@
-
+
前へ次へ
diff --git a/jp/zimaos/Media-Server-Setup-with-Jellyfin.html b/jp/zimaos/Media-Server-Setup-with-Jellyfin.html
index 2a6c850bef..2e7f1a4364 100644
--- a/jp/zimaos/Media-Server-Setup-with-Jellyfin.html
+++ b/jp/zimaos/Media-Server-Setup-with-Jellyfin.html
@@ -53,8 +53,8 @@
-
-
+
+
@@ -89,7 +89,7 @@
"url": "https://www.zimaspace.com/docs/logo.svg"
}
},
- "datePublished": "1736331091103"
+ "datePublished": "1736403522309"
}
@@ -238,7 +238,7 @@
diff --git a/jp/zimaos/More-RAID-Options.html b/jp/zimaos/More-RAID-Options.html
index 04f50f7778..61473cdaf7 100644
--- a/jp/zimaos/More-RAID-Options.html
+++ b/jp/zimaos/More-RAID-Options.html
@@ -57,8 +57,8 @@
-
-
+
+
@@ -93,7 +93,7 @@
"url": "https://www.zimaspace.com/docs/logo.svg"
}
},
- "datePublished": "1736331091103"
+ "datePublished": "1736403522309"
}
@@ -224,7 +224,7 @@
-
+
前へ次へ
diff --git a/jp/zimaos/NVR-Camera-Server.html b/jp/zimaos/NVR-Camera-Server.html
index 7ed03632b9..9d9308caf2 100644
--- a/jp/zimaos/NVR-Camera-Server.html
+++ b/jp/zimaos/NVR-Camera-Server.html
@@ -64,8 +64,8 @@
-
-
+
+
@@ -100,7 +100,7 @@
"url": "https://www.zimaspace.com/docs/logo.svg"
}
},
- "datePublished": "1736331091103"
+ "datePublished": "1736403522309"
}
@@ -238,7 +238,7 @@ アカウントとパスワードを作成し、Kerberos.ioにログインします。

- ‘設定’をクリック

- ‘IPカメラ’を選択

-- 取得したRTSP URLを入力、例: rtsp://admin:Hjj12345@10.0.171.52/stream1。

+- 取得したRTSP URLを入力、例: rtsp://admin:Hjj12345@10.0.171.52/stream1。

- 解像度とフレームレートを設定、例: 720x480。
- 設定が完了したら、Kerberosインターフェースでキャプチャされた画像とビデオを確認できます


- メインインターフェースで監視状態をリアルタイムで確認することもできます

@@ -247,7 +247,7 @@
diff --git a/jp/zimaos/Networking.html b/jp/zimaos/Networking.html
index 4d0574d5c2..81b00ffd3d 100644
--- a/jp/zimaos/Networking.html
+++ b/jp/zimaos/Networking.html
@@ -51,8 +51,8 @@
-
-
+
+
@@ -86,7 +86,7 @@
"url": "https://www.zimaspace.com/docs/logo.svg"
}
},
- "datePublished": "1736331091103"
+ "datePublished": "1736403522309"
}
@@ -204,7 +204,7 @@ 文章タイトル
段落タイトル
diff --git a/jp/zimaos/OpenAPI-Live-Preview.html b/jp/zimaos/OpenAPI-Live-Preview.html
index 6bb5d69e17..0e794b44ad 100644
--- a/jp/zimaos/OpenAPI-Live-Preview.html
+++ b/jp/zimaos/OpenAPI-Live-Preview.html
@@ -51,8 +51,8 @@
-
-
+
+
@@ -86,7 +86,7 @@
"url": "https://www.zimaspace.com/docs/logo.svg"
}
},
- "datePublished": "1736331091103"
+ "datePublished": "1736403522310"
}
@@ -220,7 +220,7 @@
-
+
前へ
diff --git a/jp/zimaos/Pi-hole-Deployment-Guide-on-ZimaOS.html b/jp/zimaos/Pi-hole-Deployment-Guide-on-ZimaOS.html
index 857c56088b..9630a45583 100644
--- a/jp/zimaos/Pi-hole-Deployment-Guide-on-ZimaOS.html
+++ b/jp/zimaos/Pi-hole-Deployment-Guide-on-ZimaOS.html
@@ -63,8 +63,8 @@
-
-
+
+
@@ -99,7 +99,7 @@
"url": "https://www.zimaspace.com/docs/logo.svg"
}
},
- "datePublished": "1736331091103"
+ "datePublished": "1736403522310"
}
@@ -235,7 +235,7 @@
-
+
前へ次へ
diff --git a/jp/zimaos/Recover-Your-Password.html b/jp/zimaos/Recover-Your-Password.html
index e8f230b9c5..20c0872a64 100644
--- a/jp/zimaos/Recover-Your-Password.html
+++ b/jp/zimaos/Recover-Your-Password.html
@@ -55,8 +55,8 @@
-
-
+
+
@@ -91,7 +91,7 @@
"url": "https://www.zimaspace.com/docs/logo.svg"
}
},
- "datePublished": "1736331091103"
+ "datePublished": "1736403522310"
}
@@ -222,7 +222,7 @@
-
+
前へ次へ
diff --git a/jp/zimaos/Romote-Access.html b/jp/zimaos/Romote-Access.html
index cd47b4a867..929aef3690 100644
--- a/jp/zimaos/Romote-Access.html
+++ b/jp/zimaos/Romote-Access.html
@@ -59,8 +59,8 @@
-
-
+
+
@@ -95,7 +95,7 @@
"url": "https://www.zimaspace.com/docs/logo.svg"
}
},
- "datePublished": "1736331091103"
+ "datePublished": "1736403522310"
}
@@ -237,7 +237,7 @@
-
+
前へ次へ
diff --git a/jp/zimaos/Setup-Python.html b/jp/zimaos/Setup-Python.html
index 3f08972ca8..016614485c 100644
--- a/jp/zimaos/Setup-Python.html
+++ b/jp/zimaos/Setup-Python.html
@@ -53,8 +53,8 @@
-
-
+
+
@@ -89,7 +89,7 @@
"url": "https://www.zimaspace.com/docs/logo.svg"
}
},
- "datePublished": "1736331091103"
+ "datePublished": "1736403522310"
}
@@ -218,7 +218,7 @@
-
+
前へ次へ
diff --git a/jp/zimaos/Sync-Photos-via-Configurable-CLI.html b/jp/zimaos/Sync-Photos-via-Configurable-CLI.html
index 8ff77ce527..0b077e1c28 100644
--- a/jp/zimaos/Sync-Photos-via-Configurable-CLI.html
+++ b/jp/zimaos/Sync-Photos-via-Configurable-CLI.html
@@ -60,8 +60,8 @@
-
-
+
+
@@ -96,7 +96,7 @@
"url": "https://www.zimaspace.com/docs/logo.svg"
}
},
- "datePublished": "1736331091104"
+ "datePublished": "1736403522310"
}
@@ -229,7 +229,7 @@
-
+
前へ次へ
diff --git a/jp/zimaos/Sync-Photos-with-Immich.html b/jp/zimaos/Sync-Photos-with-Immich.html
index 43005fa63a..a18f9bb921 100644
--- a/jp/zimaos/Sync-Photos-with-Immich.html
+++ b/jp/zimaos/Sync-Photos-with-Immich.html
@@ -66,8 +66,8 @@
-
-
+
+
@@ -102,7 +102,7 @@
"url": "https://www.zimaspace.com/docs/logo.svg"
}
},
- "datePublished": "1736331091104"
+ "datePublished": "1736403522310"
}
@@ -240,7 +240,7 @@
-
+
前へ次へ
diff --git a/jp/zimaos/Thunderbolt-PC-Direct.html b/jp/zimaos/Thunderbolt-PC-Direct.html
index f14cb8a4cc..643b6a1784 100644
--- a/jp/zimaos/Thunderbolt-PC-Direct.html
+++ b/jp/zimaos/Thunderbolt-PC-Direct.html
@@ -64,8 +64,8 @@
-
-
+
+
@@ -100,7 +100,7 @@
"url": "https://www.zimaspace.com/docs/logo.svg"
}
},
- "datePublished": "1736331091104"
+ "datePublished": "1736403522310"
}
@@ -400,7 +400,7 @@
-
+
前へ次へ
diff --git a/jp/zimaos/User-Guide.html b/jp/zimaos/User-Guide.html
index 4d6e4bdfae..79d0ebe90d 100644
--- a/jp/zimaos/User-Guide.html
+++ b/jp/zimaos/User-Guide.html
@@ -51,8 +51,8 @@
-
-
+
+
@@ -86,7 +86,7 @@
"url": "https://www.zimaspace.com/docs/logo.svg"
}
},
- "datePublished": "1736331091104"
+ "datePublished": "1736403522310"
}
@@ -205,7 +205,7 @@
diff --git a/jp/zimaos/Using-Samba-as-a-Member.html b/jp/zimaos/Using-Samba-as-a-Member.html
index 80be82a6ea..1c68264d8c 100644
--- a/jp/zimaos/Using-Samba-as-a-Member.html
+++ b/jp/zimaos/Using-Samba-as-a-Member.html
@@ -88,8 +88,8 @@
-
-
+
+
@@ -124,7 +124,7 @@
"url": "https://www.zimaspace.com/docs/logo.svg"
}
},
- "datePublished": "1736331091104"
+ "datePublished": "1736403522310"
}
@@ -393,7 +393,7 @@
-
+
前へ次へ
diff --git a/jp/zimaos/ZFS-Setup.html b/jp/zimaos/ZFS-Setup.html
index d5fa403794..2185ec131f 100644
--- a/jp/zimaos/ZFS-Setup.html
+++ b/jp/zimaos/ZFS-Setup.html
@@ -54,8 +54,8 @@
-
-
+
+
@@ -90,7 +90,7 @@
"url": "https://www.zimaspace.com/docs/logo.svg"
}
},
- "datePublished": "1736331091104"
+ "datePublished": "1736403522310"
}
@@ -213,7 +213,7 @@
diff --git a/jp/zimaos/ZimaOS-v1.2.5-Available!.html b/jp/zimaos/ZimaOS-v1.2.5-Available!.html
index 1df308e1dc..c37787ac42 100644
--- a/jp/zimaos/ZimaOS-v1.2.5-Available!.html
+++ b/jp/zimaos/ZimaOS-v1.2.5-Available!.html
@@ -52,8 +52,8 @@
-
-
+
+
@@ -88,7 +88,7 @@
"url": "https://www.zimaspace.com/docs/logo.svg"
}
},
- "datePublished": "1736331091104"
+ "datePublished": "1736403522310"
}
@@ -239,7 +239,7 @@
diff --git a/jp/zimaos/iSCSI-usage-tutorial.html b/jp/zimaos/iSCSI-usage-tutorial.html
index 9bdf171460..56435b0aca 100644
--- a/jp/zimaos/iSCSI-usage-tutorial.html
+++ b/jp/zimaos/iSCSI-usage-tutorial.html
@@ -62,8 +62,8 @@
-
-
+
+
@@ -98,7 +98,7 @@
"url": "https://www.zimaspace.com/docs/logo.svg"
}
},
- "datePublished": "1736331091104"
+ "datePublished": "1736403522310"
}
@@ -262,7 +262,7 @@
-
+
前へ次へ
diff --git a/jp/zimaos/index.html b/jp/zimaos/index.html
index 3d01768d99..cc8e7ab7e0 100644
--- a/jp/zimaos/index.html
+++ b/jp/zimaos/index.html
@@ -55,8 +55,8 @@
-
-
+
+
@@ -91,7 +91,7 @@
"url": "https://www.zimaspace.com/docs/logo.svg"
}
},
- "datePublished": "1736331091104"
+ "datePublished": "1736403522310"
}
@@ -283,7 +283,7 @@
-
+
次へ
diff --git a/jp/zimaos/migrate-files-from-Synology-to-ZimaCube.html b/jp/zimaos/migrate-files-from-Synology-to-ZimaCube.html
index 1db593c6f1..926e12d9c5 100644
--- a/jp/zimaos/migrate-files-from-Synology-to-ZimaCube.html
+++ b/jp/zimaos/migrate-files-from-Synology-to-ZimaCube.html
@@ -57,8 +57,8 @@
-
-
+
+
@@ -93,7 +93,7 @@
"url": "https://www.zimaspace.com/docs/logo.svg"
}
},
- "datePublished": "1736331091104"
+ "datePublished": "1736403522310"
}
@@ -234,7 +234,7 @@
diff --git a/jp/zimaos/resetnetworksettings.html b/jp/zimaos/resetnetworksettings.html
index acde7eba9f..271d1f82ca 100644
--- a/jp/zimaos/resetnetworksettings.html
+++ b/jp/zimaos/resetnetworksettings.html
@@ -54,8 +54,8 @@
-
-
+
+
@@ -90,7 +90,7 @@
"url": "https://www.zimaspace.com/docs/logo.svg"
}
},
- "datePublished": "1736331091104"
+ "datePublished": "1736403522310"
}
@@ -217,7 +217,7 @@
diff --git a/jp/zimaos/set-your-SSH.html b/jp/zimaos/set-your-SSH.html
index ab6c138b4b..95e97f1549 100644
--- a/jp/zimaos/set-your-SSH.html
+++ b/jp/zimaos/set-your-SSH.html
@@ -54,8 +54,8 @@
-
-
+
+
@@ -90,7 +90,7 @@
"url": "https://www.zimaspace.com/docs/logo.svg"
}
},
- "datePublished": "1736331091104"
+ "datePublished": "1736403522310"
}
@@ -212,7 +212,7 @@
-
+
前へ次へ
diff --git a/jp/zimaos/setup-emby-server.html b/jp/zimaos/setup-emby-server.html
index d9aaead609..53a5b11e16 100644
--- a/jp/zimaos/setup-emby-server.html
+++ b/jp/zimaos/setup-emby-server.html
@@ -60,8 +60,8 @@
-
-
+
+
@@ -96,7 +96,7 @@
"url": "https://www.zimaspace.com/docs/logo.svg"
}
},
- "datePublished": "1736331091104"
+ "datePublished": "1736403522310"
}
@@ -243,7 +243,7 @@
-
+
前へ次へ
diff --git a/jp/zimaos/share-via-link.html b/jp/zimaos/share-via-link.html
index 3b7c90f022..dab23a1ed1 100644
--- a/jp/zimaos/share-via-link.html
+++ b/jp/zimaos/share-via-link.html
@@ -51,8 +51,8 @@
-
-
+
+
@@ -86,7 +86,7 @@
"url": "https://www.zimaspace.com/docs/logo.svg"
}
},
- "datePublished": "1736331091104"
+ "datePublished": "1736403522310"
}
@@ -233,7 +233,7 @@
-
+
次へ
diff --git a/jp/zimaos/v-1.2.2.html b/jp/zimaos/v-1.2.2.html
index d426052ebe..09a8e70dda 100644
--- a/jp/zimaos/v-1.2.2.html
+++ b/jp/zimaos/v-1.2.2.html
@@ -51,8 +51,8 @@
-
-
+
+
@@ -86,7 +86,7 @@
"url": "https://www.zimaspace.com/docs/logo.svg"
}
},
- "datePublished": "1736331091104"
+ "datePublished": "1736403522310"
}
@@ -230,7 +230,7 @@
-
+
前へ次へ
diff --git a/jp/zimaos/v-1.2.3.html b/jp/zimaos/v-1.2.3.html
index e3ba3ee2f1..afe887eac7 100644
--- a/jp/zimaos/v-1.2.3.html
+++ b/jp/zimaos/v-1.2.3.html
@@ -52,8 +52,8 @@
-
-
+
+
@@ -88,7 +88,7 @@
"url": "https://www.zimaspace.com/docs/logo.svg"
}
},
- "datePublished": "1736331091104"
+ "datePublished": "1736403522310"
}
@@ -246,7 +246,7 @@
diff --git a/jp/zimaos/v-1.2.4.html b/jp/zimaos/v-1.2.4.html
index f601a1e0a3..d6244fce16 100644
--- a/jp/zimaos/v-1.2.4.html
+++ b/jp/zimaos/v-1.2.4.html
@@ -52,8 +52,8 @@
-
-
+
+
@@ -88,7 +88,7 @@
"url": "https://www.zimaspace.com/docs/logo.svg"
}
},
- "datePublished": "1736331091104"
+ "datePublished": "1736403522310"
}
@@ -227,7 +227,7 @@
-
+
前へ次へ
diff --git a/jp/zimaos/v1.3.0.html b/jp/zimaos/v1.3.0.html
index 68495d1f43..ad40243a8f 100644
--- a/jp/zimaos/v1.3.0.html
+++ b/jp/zimaos/v1.3.0.html
@@ -52,8 +52,8 @@
-
-
+
+
@@ -88,7 +88,7 @@
"url": "https://www.zimaspace.com/docs/logo.svg"
}
},
- "datePublished": "1736331091104"
+ "datePublished": "1736403522311"
}
@@ -239,7 +239,7 @@
-
+
前へ次へ
diff --git a/jp/zimaos/webtorrent-feature.html b/jp/zimaos/webtorrent-feature.html
index 1c4fffb40c..280f491b91 100644
--- a/jp/zimaos/webtorrent-feature.html
+++ b/jp/zimaos/webtorrent-feature.html
@@ -51,8 +51,8 @@
-
-
+
+
@@ -86,7 +86,7 @@
"url": "https://www.zimaspace.com/docs/logo.svg"
}
},
- "datePublished": "1736331091104"
+ "datePublished": "1736403522311"
}
@@ -233,7 +233,7 @@
-
+
前へ次へ
diff --git a/knowledge/index.html b/knowledge/index.html
index 16f73c9e73..b7dd034dac 100644
--- a/knowledge/index.html
+++ b/knowledge/index.html
@@ -51,8 +51,8 @@
-
-
+
+
@@ -86,7 +86,7 @@
"url": "https://www.zimaspace.com/docs/logo.svg"
}
},
- "datePublished": "1736331091104"
+ "datePublished": "1736403522311"
}
@@ -204,7 +204,7 @@ Install Unraid on Zima Devices
Section1
diff --git a/pt-PT/faq/test-files.html b/pt-PT/faq/test-files.html
index 822f572ed3..4a5f6df681 100644
--- a/pt-PT/faq/test-files.html
+++ b/pt-PT/faq/test-files.html
@@ -51,8 +51,8 @@
-
-
+
+
@@ -86,7 +86,7 @@
"url": "https://www.zimaspace.com/docs/logo.svg"
}
},
- "datePublished": "1736331091105"
+ "datePublished": "1736403522311"
}
@@ -207,7 +207,7 @@
-
+
Próximo
diff --git a/pt-PT/zimaboard/All-in-one-routing-system-OpenWRT.html b/pt-PT/zimaboard/All-in-one-routing-system-OpenWRT.html
index eeab22787f..4698907ce4 100644
--- a/pt-PT/zimaboard/All-in-one-routing-system-OpenWRT.html
+++ b/pt-PT/zimaboard/All-in-one-routing-system-OpenWRT.html
@@ -59,8 +59,8 @@
-
-
+
+
@@ -95,7 +95,7 @@
"url": "https://www.zimaspace.com/docs/logo.svg"
}
},
- "datePublished": "1736331091105"
+ "datePublished": "1736403522311"
}
@@ -245,7 +245,7 @@
diff --git a/pt-PT/zimaboard/Basic-functions-of-dedicated-systems.html b/pt-PT/zimaboard/Basic-functions-of-dedicated-systems.html
index fd2a3e2d8d..1e8471675f 100644
--- a/pt-PT/zimaboard/Basic-functions-of-dedicated-systems.html
+++ b/pt-PT/zimaboard/Basic-functions-of-dedicated-systems.html
@@ -66,8 +66,8 @@
-
-
+
+
@@ -102,7 +102,7 @@
"url": "https://www.zimaspace.com/docs/logo.svg"
}
},
- "datePublished": "1736331091105"
+ "datePublished": "1736403522311"
}
@@ -257,7 +257,7 @@
diff --git a/pt-PT/zimaboard/Build-a-75-inch-4K-Arcade-with-ZimaBoard-and-Batocera.html b/pt-PT/zimaboard/Build-a-75-inch-4K-Arcade-with-ZimaBoard-and-Batocera.html
index 869bab069c..2fa54afaed 100644
--- a/pt-PT/zimaboard/Build-a-75-inch-4K-Arcade-with-ZimaBoard-and-Batocera.html
+++ b/pt-PT/zimaboard/Build-a-75-inch-4K-Arcade-with-ZimaBoard-and-Batocera.html
@@ -72,8 +72,8 @@
-
-
+
+
@@ -108,7 +108,7 @@
"url": "https://www.zimaspace.com/docs/logo.svg"
}
},
- "datePublished": "1736331091105"
+ "datePublished": "1736403522311"
}
@@ -294,7 +294,7 @@
diff --git a/pt-PT/zimaboard/Enable-WOL-on-Zimaboard.html b/pt-PT/zimaboard/Enable-WOL-on-Zimaboard.html
index 7379199ac4..f19fd25f7a 100644
--- a/pt-PT/zimaboard/Enable-WOL-on-Zimaboard.html
+++ b/pt-PT/zimaboard/Enable-WOL-on-Zimaboard.html
@@ -61,8 +61,8 @@
-
-
+
+
@@ -97,7 +97,7 @@
"url": "https://www.zimaspace.com/docs/logo.svg"
}
},
- "datePublished": "1736331091105"
+ "datePublished": "1736403522311"
}
@@ -283,7 +283,7 @@
-
+
AnteriorPróximo
diff --git a/pt-PT/zimaboard/Hardware-Brief.html b/pt-PT/zimaboard/Hardware-Brief.html
index f48316d495..42393ea9ba 100644
--- a/pt-PT/zimaboard/Hardware-Brief.html
+++ b/pt-PT/zimaboard/Hardware-Brief.html
@@ -52,8 +52,8 @@
-
-
+
+
@@ -88,7 +88,7 @@
"url": "https://www.zimaspace.com/docs/logo.svg"
}
},
- "datePublished": "1736331091105"
+ "datePublished": "1736403522311"
}
@@ -229,7 +229,7 @@
-
+
AnteriorPróximo
diff --git a/pt-PT/zimaboard/Hardware-Interface-Introduction.html b/pt-PT/zimaboard/Hardware-Interface-Introduction.html
index bf5a64b39c..2596328826 100644
--- a/pt-PT/zimaboard/Hardware-Interface-Introduction.html
+++ b/pt-PT/zimaboard/Hardware-Interface-Introduction.html
@@ -54,8 +54,8 @@
-
-
+
+
@@ -90,7 +90,7 @@
"url": "https://www.zimaspace.com/docs/logo.svg"
}
},
- "datePublished": "1736331091105"
+ "datePublished": "1736403522311"
}
@@ -225,7 +225,7 @@
-
+
AnteriorPróximo
diff --git a/pt-PT/zimaboard/How-to-check-IP-address.html b/pt-PT/zimaboard/How-to-check-IP-address.html
index 2886c4b1e6..1914e62338 100644
--- a/pt-PT/zimaboard/How-to-check-IP-address.html
+++ b/pt-PT/zimaboard/How-to-check-IP-address.html
@@ -57,8 +57,8 @@
-
-
+
+
@@ -93,7 +93,7 @@
"url": "https://www.zimaspace.com/docs/logo.svg"
}
},
- "datePublished": "1736331091105"
+ "datePublished": "1736403522311"
}
@@ -242,7 +242,7 @@
diff --git a/pt-PT/zimaboard/MineCraft-Friendship-Service.html b/pt-PT/zimaboard/MineCraft-Friendship-Service.html
index 774ffea6f6..b1548f83e9 100644
--- a/pt-PT/zimaboard/MineCraft-Friendship-Service.html
+++ b/pt-PT/zimaboard/MineCraft-Friendship-Service.html
@@ -64,8 +64,8 @@
-
-
+
+
@@ -100,7 +100,7 @@
"url": "https://www.zimaspace.com/docs/logo.svg"
}
},
- "datePublished": "1736331091105"
+ "datePublished": "1736403522311"
}
@@ -280,7 +280,7 @@
-
+
AnteriorPróximo
diff --git a/pt-PT/zimaboard/Openwrt-eMMc-boot.html b/pt-PT/zimaboard/Openwrt-eMMc-boot.html
index 9caacc9f9a..23a745ed4e 100644
--- a/pt-PT/zimaboard/Openwrt-eMMc-boot.html
+++ b/pt-PT/zimaboard/Openwrt-eMMc-boot.html
@@ -59,8 +59,8 @@
-
-
+
+
@@ -95,7 +95,7 @@
"url": "https://www.zimaspace.com/docs/logo.svg"
}
},
- "datePublished": "1736331091105"
+ "datePublished": "1736403522311"
}
@@ -277,7 +277,7 @@
diff --git a/pt-PT/zimaboard/Power-on-Zimablade.html b/pt-PT/zimaboard/Power-on-Zimablade.html
index 6ef9b76ae4..4eaff99988 100644
--- a/pt-PT/zimaboard/Power-on-Zimablade.html
+++ b/pt-PT/zimaboard/Power-on-Zimablade.html
@@ -66,8 +66,8 @@
-
-
+
+
@@ -102,7 +102,7 @@
"url": "https://www.zimaspace.com/docs/logo.svg"
}
},
- "datePublished": "1736331091105"
+ "datePublished": "1736403522311"
}
@@ -279,7 +279,7 @@
-
+
AnteriorPróximo
diff --git a/pt-PT/zimaboard/Restore-factory-settings.html b/pt-PT/zimaboard/Restore-factory-settings.html
index 8e864ea0df..031a57dbbc 100644
--- a/pt-PT/zimaboard/Restore-factory-settings.html
+++ b/pt-PT/zimaboard/Restore-factory-settings.html
@@ -65,8 +65,8 @@
-
-
+
+
@@ -101,7 +101,7 @@
"url": "https://www.zimaspace.com/docs/logo.svg"
}
},
- "datePublished": "1736331091105"
+ "datePublished": "1736403522312"
}
@@ -287,7 +287,7 @@
-
+
AnteriorPróximo
diff --git a/pt-PT/zimaboard/Self-Deploying-Applications.html b/pt-PT/zimaboard/Self-Deploying-Applications.html
index ae5cf68699..864b056812 100644
--- a/pt-PT/zimaboard/Self-Deploying-Applications.html
+++ b/pt-PT/zimaboard/Self-Deploying-Applications.html
@@ -66,8 +66,8 @@
-
-
+
+
@@ -102,7 +102,7 @@
"url": "https://www.zimaspace.com/docs/logo.svg"
}
},
- "datePublished": "1736331091105"
+ "datePublished": "1736403522312"
}
@@ -259,7 +259,7 @@
-
+
AnteriorPróximo
diff --git a/pt-PT/zimaboard/Small-body-Big-applications-OMV-First-Experience.html b/pt-PT/zimaboard/Small-body-Big-applications-OMV-First-Experience.html
index f47fe1e701..706d6dbcfa 100644
--- a/pt-PT/zimaboard/Small-body-Big-applications-OMV-First-Experience.html
+++ b/pt-PT/zimaboard/Small-body-Big-applications-OMV-First-Experience.html
@@ -76,8 +76,8 @@
-
-
+
+
@@ -112,7 +112,7 @@
"url": "https://www.zimaspace.com/docs/logo.svg"
}
},
- "datePublished": "1736331091105"
+ "datePublished": "1736403522312"
}
@@ -296,7 +296,7 @@
diff --git a/pt-PT/zimaboard/Small-body-Big-applications-OMV-install.html b/pt-PT/zimaboard/Small-body-Big-applications-OMV-install.html
index 65d5cac6af..266e9dda9a 100644
--- a/pt-PT/zimaboard/Small-body-Big-applications-OMV-install.html
+++ b/pt-PT/zimaboard/Small-body-Big-applications-OMV-install.html
@@ -63,8 +63,8 @@
-
-
+
+
@@ -99,7 +99,7 @@
"url": "https://www.zimaspace.com/docs/logo.svg"
}
},
- "datePublished": "1736331091106"
+ "datePublished": "1736403522312"
}
@@ -263,7 +263,7 @@
-
+
AnteriorPróximo
diff --git a/pt-PT/zimaboard/Syncthing.html b/pt-PT/zimaboard/Syncthing.html
index 9d8f1d13aa..019b66ef9b 100644
--- a/pt-PT/zimaboard/Syncthing.html
+++ b/pt-PT/zimaboard/Syncthing.html
@@ -61,8 +61,8 @@
-
-
+
+
@@ -97,7 +97,7 @@
"url": "https://www.zimaspace.com/docs/logo.svg"
}
},
- "datePublished": "1736331091106"
+ "datePublished": "1736403522312"
}
@@ -261,7 +261,7 @@
diff --git a/pt-PT/zimaboard/Universal-third-party-system-installation-tutorial.html b/pt-PT/zimaboard/Universal-third-party-system-installation-tutorial.html
index 08f70a7317..cc7ec8a461 100644
--- a/pt-PT/zimaboard/Universal-third-party-system-installation-tutorial.html
+++ b/pt-PT/zimaboard/Universal-third-party-system-installation-tutorial.html
@@ -59,8 +59,8 @@
-
-
+
+
@@ -95,7 +95,7 @@
"url": "https://www.zimaspace.com/docs/logo.svg"
}
},
- "datePublished": "1736331091106"
+ "datePublished": "1736403522312"
}
@@ -247,7 +247,7 @@
-
+
AnteriorPróximo
diff --git a/pt-PT/zimaboard/Unraid-First-Experience-at-$129-Installation.html b/pt-PT/zimaboard/Unraid-First-Experience-at-$129-Installation.html
index 9268684383..686edcf6d8 100644
--- a/pt-PT/zimaboard/Unraid-First-Experience-at-$129-Installation.html
+++ b/pt-PT/zimaboard/Unraid-First-Experience-at-$129-Installation.html
@@ -69,8 +69,8 @@
-
-
+
+
@@ -105,7 +105,7 @@
"url": "https://www.zimaspace.com/docs/logo.svg"
}
},
- "datePublished": "1736331091106"
+ "datePublished": "1736403522312"
}
@@ -269,7 +269,7 @@
-
+
AnteriorPróximo
diff --git a/pt-PT/zimaboard/Upgrade-Motherboard-BIOS-Version.html b/pt-PT/zimaboard/Upgrade-Motherboard-BIOS-Version.html
index ad1506bb4a..2ec07e28ab 100644
--- a/pt-PT/zimaboard/Upgrade-Motherboard-BIOS-Version.html
+++ b/pt-PT/zimaboard/Upgrade-Motherboard-BIOS-Version.html
@@ -51,8 +51,8 @@
-
-
+
+
@@ -86,7 +86,7 @@
"url": "https://www.zimaspace.com/docs/logo.svg"
}
},
- "datePublished": "1736331091106"
+ "datePublished": "1736403522312"
}
@@ -258,7 +258,7 @@
-
+
AnteriorPróximo
diff --git a/pt-PT/zimaboard/VR-Audio-And-Video-Experience-Oculus.html b/pt-PT/zimaboard/VR-Audio-And-Video-Experience-Oculus.html
index 63eb64f0ac..a6962d00ef 100644
--- a/pt-PT/zimaboard/VR-Audio-And-Video-Experience-Oculus.html
+++ b/pt-PT/zimaboard/VR-Audio-And-Video-Experience-Oculus.html
@@ -59,8 +59,8 @@
-
-
+
+
@@ -95,7 +95,7 @@
"url": "https://www.zimaspace.com/docs/logo.svg"
}
},
- "datePublished": "1736331091106"
+ "datePublished": "1736403522312"
}
@@ -233,7 +233,7 @@
-
+
AnteriorPróximo
diff --git a/pt-PT/zimaboard/index.html b/pt-PT/zimaboard/index.html
index c584475410..29300d9acf 100644
--- a/pt-PT/zimaboard/index.html
+++ b/pt-PT/zimaboard/index.html
@@ -60,8 +60,8 @@
-
-
+
+
@@ -96,7 +96,7 @@
"url": "https://www.zimaspace.com/docs/logo.svg"
}
},
- "datePublished": "1736331091106"
+ "datePublished": "1736403522312"
}
@@ -243,7 +243,7 @@
-
+
Próximo
diff --git a/pt-PT/zimacube/About-ZimaOS.html b/pt-PT/zimacube/About-ZimaOS.html
index a9750228a0..0d5f4fa562 100644
--- a/pt-PT/zimacube/About-ZimaOS.html
+++ b/pt-PT/zimacube/About-ZimaOS.html
@@ -51,8 +51,8 @@
-
-
+
+
@@ -86,7 +86,7 @@
"url": "https://www.zimaspace.com/docs/logo.svg"
}
},
- "datePublished": "1736331091106"
+ "datePublished": "1736403522312"
}
@@ -204,7 +204,7 @@ Título
Secção
diff --git a/pt-PT/zimacube/Advanced-Using.html b/pt-PT/zimacube/Advanced-Using.html
index b2b34a473d..f7121d846c 100644
--- a/pt-PT/zimacube/Advanced-Using.html
+++ b/pt-PT/zimacube/Advanced-Using.html
@@ -51,8 +51,8 @@
-
-
+
+
@@ -86,7 +86,7 @@
"url": "https://www.zimaspace.com/docs/logo.svg"
}
},
- "datePublished": "1736331091106"
+ "datePublished": "1736403522312"
}
@@ -204,7 +204,7 @@ Título
Seção
diff --git a/pt-PT/zimacube/Assembly-Tutorial.html b/pt-PT/zimacube/Assembly-Tutorial.html
index e0c8c02992..7346c25f3c 100644
--- a/pt-PT/zimacube/Assembly-Tutorial.html
+++ b/pt-PT/zimacube/Assembly-Tutorial.html
@@ -110,8 +110,8 @@
-
-
+
+
@@ -146,7 +146,7 @@
"url": "https://www.zimaspace.com/docs/logo.svg"
}
},
- "datePublished": "1736331091106"
+ "datePublished": "1736403522312"
}
@@ -511,7 +511,7 @@ Desmontagem do chassi concluída
diff --git a/pt-PT/zimacube/Auto-Power-On.html b/pt-PT/zimacube/Auto-Power-On.html
index 8d3a5a434e..c302b18294 100644
--- a/pt-PT/zimacube/Auto-Power-On.html
+++ b/pt-PT/zimacube/Auto-Power-On.html
@@ -55,8 +55,8 @@
-
-
+
+
@@ -91,7 +91,7 @@
"url": "https://www.zimaspace.com/docs/logo.svg"
}
},
- "datePublished": "1736331091106"
+ "datePublished": "1736403522312"
}
@@ -216,7 +216,7 @@
-
+
AnteriorPróximo
diff --git a/pt-PT/zimacube/BIOS-Configuration.html b/pt-PT/zimacube/BIOS-Configuration.html
index 0bcb63081e..2f727355fd 100644
--- a/pt-PT/zimacube/BIOS-Configuration.html
+++ b/pt-PT/zimacube/BIOS-Configuration.html
@@ -51,8 +51,8 @@
-
-
+
+
@@ -86,7 +86,7 @@
"url": "https://www.zimaspace.com/docs/logo.svg"
}
},
- "datePublished": "1736331091106"
+ "datePublished": "1736403522312"
}
@@ -205,7 +205,7 @@ Configuração da BIOS
diff --git a/pt-PT/zimacube/Compatible-Network-Adapters.html b/pt-PT/zimacube/Compatible-Network-Adapters.html
index 0d01c62980..2f4d1212be 100644
--- a/pt-PT/zimacube/Compatible-Network-Adapters.html
+++ b/pt-PT/zimacube/Compatible-Network-Adapters.html
@@ -51,8 +51,8 @@
-
-
+
+
@@ -86,7 +86,7 @@
"url": "https://www.zimaspace.com/docs/logo.svg"
}
},
- "datePublished": "1736331091106"
+ "datePublished": "1736403522312"
}
@@ -237,7 +237,7 @@
diff --git a/pt-PT/zimacube/Creating-RAID-Troubleshooting-Guide.html b/pt-PT/zimacube/Creating-RAID-Troubleshooting-Guide.html
index d512fc6a8f..df90bc3048 100644
--- a/pt-PT/zimacube/Creating-RAID-Troubleshooting-Guide.html
+++ b/pt-PT/zimacube/Creating-RAID-Troubleshooting-Guide.html
@@ -56,8 +56,8 @@
-
-
+
+
@@ -92,7 +92,7 @@
"url": "https://www.zimaspace.com/docs/logo.svg"
}
},
- "datePublished": "1736331091106"
+ "datePublished": "1736403522312"
}
@@ -215,7 +215,7 @@
-
+
AnteriorPróximo
diff --git a/pt-PT/zimacube/Detailed-Plex-Operation-Guide.html b/pt-PT/zimacube/Detailed-Plex-Operation-Guide.html
index f7dcc85397..cc8d3b71b7 100644
--- a/pt-PT/zimacube/Detailed-Plex-Operation-Guide.html
+++ b/pt-PT/zimacube/Detailed-Plex-Operation-Guide.html
@@ -67,8 +67,8 @@
-
-
+
+
@@ -103,7 +103,7 @@
"url": "https://www.zimaspace.com/docs/logo.svg"
}
},
- "datePublished": "1736331091106"
+ "datePublished": "1736403522312"
}
@@ -244,7 +244,7 @@
diff --git a/pt-PT/zimacube/Enable-WOL-on-ZimaCube.html b/pt-PT/zimacube/Enable-WOL-on-ZimaCube.html
index 8b3dcad60d..5414f7e209 100644
--- a/pt-PT/zimacube/Enable-WOL-on-ZimaCube.html
+++ b/pt-PT/zimacube/Enable-WOL-on-ZimaCube.html
@@ -51,8 +51,8 @@
-
-
+
+
@@ -86,7 +86,7 @@
"url": "https://www.zimaspace.com/docs/logo.svg"
}
},
- "datePublished": "1736331091106"
+ "datePublished": "1736403522312"
}
@@ -258,7 +258,7 @@
-
+
AnteriorPróximo
diff --git "a/pt-PT/zimacube/From-Synology-to-ZimaCube\357\274\214migrate-all-files!.html" "b/pt-PT/zimacube/From-Synology-to-ZimaCube\357\274\214migrate-all-files!.html"
index ecfb1781cf..284927d64e 100644
--- "a/pt-PT/zimacube/From-Synology-to-ZimaCube\357\274\214migrate-all-files!.html"
+++ "b/pt-PT/zimacube/From-Synology-to-ZimaCube\357\274\214migrate-all-files!.html"
@@ -57,8 +57,8 @@
-
-
+
+
@@ -93,7 +93,7 @@
"url": "https://www.zimaspace.com/docs/logo.svg"
}
},
- "datePublished": "1736331091106"
+ "datePublished": "1736403522312"
}
@@ -234,7 +234,7 @@
-
+
Próximo
diff --git a/pt-PT/zimacube/GPU-Expansion.html b/pt-PT/zimacube/GPU-Expansion.html
index 6f53672b39..87979d0840 100644
--- a/pt-PT/zimacube/GPU-Expansion.html
+++ b/pt-PT/zimacube/GPU-Expansion.html
@@ -64,8 +64,8 @@
-
-
+
+
@@ -100,7 +100,7 @@
"url": "https://www.zimaspace.com/docs/logo.svg"
}
},
- "datePublished": "1736331091106"
+ "datePublished": "1736403522312"
}
@@ -333,7 +333,7 @@
-
+
AnteriorPróximo
diff --git a/pt-PT/zimacube/HDD-Interface-Usage-Guide.html b/pt-PT/zimacube/HDD-Interface-Usage-Guide.html
index 7fe85dadc3..6473761573 100644
--- a/pt-PT/zimacube/HDD-Interface-Usage-Guide.html
+++ b/pt-PT/zimacube/HDD-Interface-Usage-Guide.html
@@ -51,8 +51,8 @@
-
-
+
+
@@ -86,7 +86,7 @@
"url": "https://www.zimaspace.com/docs/logo.svg"
}
},
- "datePublished": "1736331091106"
+ "datePublished": "1736403522313"
}
@@ -453,7 +453,7 @@
-
+
AnteriorPróximo
diff --git a/pt-PT/zimacube/Hardware-Brief.html b/pt-PT/zimacube/Hardware-Brief.html
index 2b236bd60e..b97d8e3290 100644
--- a/pt-PT/zimacube/Hardware-Brief.html
+++ b/pt-PT/zimacube/Hardware-Brief.html
@@ -54,8 +54,8 @@
-
-
+
+
@@ -90,7 +90,7 @@
"url": "https://www.zimaspace.com/docs/logo.svg"
}
},
- "datePublished": "1736331091106"
+ "datePublished": "1736403522313"
}
@@ -234,7 +234,7 @@
-
+
AnteriorPróximo
diff --git a/pt-PT/zimacube/Hardware-Details.html b/pt-PT/zimacube/Hardware-Details.html
index 7d4f0b2527..fd453c9ca9 100644
--- a/pt-PT/zimacube/Hardware-Details.html
+++ b/pt-PT/zimacube/Hardware-Details.html
@@ -51,8 +51,8 @@
-
-
+
+
@@ -86,7 +86,7 @@
"url": "https://www.zimaspace.com/docs/logo.svg"
}
},
- "datePublished": "1736331091106"
+ "datePublished": "1736403522313"
}
@@ -254,7 +254,7 @@ Instruções da Interface do Ventilador
Instruções da Porta USB
diff --git a/pt-PT/zimacube/How-to-Install-ZimaOS.html b/pt-PT/zimacube/How-to-Install-ZimaOS.html
index 3702144f38..874cccd963 100644
--- a/pt-PT/zimacube/How-to-Install-ZimaOS.html
+++ b/pt-PT/zimacube/How-to-Install-ZimaOS.html
@@ -62,8 +62,8 @@
-
-
+
+
@@ -98,7 +98,7 @@
"url": "https://www.zimaspace.com/docs/logo.svg"
}
},
- "datePublished": "1736331091106"
+ "datePublished": "1736403522313"
}
@@ -233,7 +233,7 @@
diff --git a/pt-PT/zimacube/How-to-Install-and-Remove-the-7th-Bay.html b/pt-PT/zimacube/How-to-Install-and-Remove-the-7th-Bay.html
index c315cdc31f..5c064dee8b 100644
--- a/pt-PT/zimacube/How-to-Install-and-Remove-the-7th-Bay.html
+++ b/pt-PT/zimacube/How-to-Install-and-Remove-the-7th-Bay.html
@@ -58,8 +58,8 @@
-
-
+
+
@@ -94,7 +94,7 @@
"url": "https://www.zimaspace.com/docs/logo.svg"
}
},
- "datePublished": "1736331091107"
+ "datePublished": "1736403522313"
}
@@ -219,7 +219,7 @@
-
+
Próximo
diff --git a/pt-PT/zimacube/How-to-Open-SSH-in-ZimaOS.html b/pt-PT/zimacube/How-to-Open-SSH-in-ZimaOS.html
index 3f5465effc..5e0afa6691 100644
--- a/pt-PT/zimacube/How-to-Open-SSH-in-ZimaOS.html
+++ b/pt-PT/zimacube/How-to-Open-SSH-in-ZimaOS.html
@@ -53,8 +53,8 @@
-
-
+
+
@@ -89,7 +89,7 @@
"url": "https://www.zimaspace.com/docs/logo.svg"
}
},
- "datePublished": "1736331091107"
+ "datePublished": "1736403522313"
}
@@ -214,7 +214,7 @@
-
+
Próximo
diff --git a/pt-PT/zimacube/How-to-understand-Docker-App's-paths-On-ZimaOS.html b/pt-PT/zimacube/How-to-understand-Docker-App's-paths-On-ZimaOS.html
index d6b1eaba05..19c5303712 100644
--- a/pt-PT/zimacube/How-to-understand-Docker-App's-paths-On-ZimaOS.html
+++ b/pt-PT/zimacube/How-to-understand-Docker-App's-paths-On-ZimaOS.html
@@ -57,8 +57,8 @@
-
-
+
+
@@ -93,7 +93,7 @@
"url": "https://www.zimaspace.com/docs/logo.svg"
}
},
- "datePublished": "1736331091107"
+ "datePublished": "1736403522313"
}
@@ -232,7 +232,7 @@
diff --git a/pt-PT/zimacube/Install-TrueNAS.html b/pt-PT/zimacube/Install-TrueNAS.html
index d5e3edce5f..e5971b06fc 100644
--- a/pt-PT/zimacube/Install-TrueNAS.html
+++ b/pt-PT/zimacube/Install-TrueNAS.html
@@ -62,8 +62,8 @@
-
-
+
+
@@ -98,7 +98,7 @@
"url": "https://www.zimaspace.com/docs/logo.svg"
}
},
- "datePublished": "1736331091107"
+ "datePublished": "1736403522313"
}
@@ -234,7 +234,7 @@
diff --git a/pt-PT/zimacube/Install-UnRAID.html b/pt-PT/zimacube/Install-UnRAID.html
index e6a0fdcec7..9de3db66b1 100644
--- a/pt-PT/zimacube/Install-UnRAID.html
+++ b/pt-PT/zimacube/Install-UnRAID.html
@@ -67,8 +67,8 @@
-
-
+
+
@@ -103,7 +103,7 @@
"url": "https://www.zimaspace.com/docs/logo.svg"
}
},
- "datePublished": "1736331091107"
+ "datePublished": "1736403522313"
}
@@ -231,7 +231,7 @@
diff --git a/pt-PT/zimacube/Instructions-for-use-of-the-7th-Bay.html b/pt-PT/zimacube/Instructions-for-use-of-the-7th-Bay.html
index 6a7ecfde93..6ac0983c2d 100644
--- a/pt-PT/zimacube/Instructions-for-use-of-the-7th-Bay.html
+++ b/pt-PT/zimacube/Instructions-for-use-of-the-7th-Bay.html
@@ -64,8 +64,8 @@
-
-
+
+
@@ -100,7 +100,7 @@
"url": "https://www.zimaspace.com/docs/logo.svg"
}
},
- "datePublished": "1736331091107"
+ "datePublished": "1736403522313"
}
@@ -240,7 +240,7 @@
-
+
AnteriorPróximo
diff --git a/pt-PT/zimacube/Memory-Test-Tutorial.html b/pt-PT/zimacube/Memory-Test-Tutorial.html
index 311aa1e0f4..63c7e23be2 100644
--- a/pt-PT/zimacube/Memory-Test-Tutorial.html
+++ b/pt-PT/zimacube/Memory-Test-Tutorial.html
@@ -58,8 +58,8 @@
-
-
+
+
@@ -94,7 +94,7 @@
"url": "https://www.zimaspace.com/docs/logo.svg"
}
},
- "datePublished": "1736331091107"
+ "datePublished": "1736403522313"
}
@@ -223,11 +223,11 @@
- Entre na interface do Memtest e selecione Iniciar Teste.



-Passo 4: Determinar se há um problema com a memória com base nos resultados do feedback
Se a interface PASS aparecer, não há problema com a memória

Você pode usar os métodos acima para determinar se sua memória tem problemas de estabilidade e solucionar problemas na placa-mãe! Ao mesmo tempo, você pode entrar em contato com nosso suporte técnico pelo e-mail support@icewhale.org e anexar os resultados do teste para obter mais ajuda.
+Passo 4: Determinar se há um problema com a memória com base nos resultados do feedback
Se a interface PASS aparecer, não há problema com a memória

Você pode usar os métodos acima para determinar se sua memória tem problemas de estabilidade e solucionar problemas na placa-mãe! Ao mesmo tempo, você pode entrar em contato com nosso suporte técnico pelo e-mail support@icewhale.org e anexar os resultados do teste para obter mais ajuda.
diff --git a/pt-PT/zimacube/PC-Direct.html b/pt-PT/zimacube/PC-Direct.html
index 3446ef36bf..5a1a345fec 100644
--- a/pt-PT/zimacube/PC-Direct.html
+++ b/pt-PT/zimacube/PC-Direct.html
@@ -65,8 +65,8 @@
-
-
+
+
@@ -101,7 +101,7 @@
"url": "https://www.zimaspace.com/docs/logo.svg"
}
},
- "datePublished": "1736331091107"
+ "datePublished": "1736403522313"
}
@@ -294,7 +294,7 @@
-
+
AnteriorPróximo
diff --git a/pt-PT/zimacube/Plex-and-GPU-Transcoding.html b/pt-PT/zimacube/Plex-and-GPU-Transcoding.html
index aa88e9504d..fa8565cc9b 100644
--- a/pt-PT/zimacube/Plex-and-GPU-Transcoding.html
+++ b/pt-PT/zimacube/Plex-and-GPU-Transcoding.html
@@ -60,8 +60,8 @@
-
-
+
+
@@ -96,7 +96,7 @@
"url": "https://www.zimaspace.com/docs/logo.svg"
}
},
- "datePublished": "1736331091107"
+ "datePublished": "1736403522313"
}
@@ -280,7 +280,7 @@
-
+
AnteriorPróximo
diff --git a/pt-PT/zimacube/Quick-Start.html b/pt-PT/zimacube/Quick-Start.html
index f4b6e3b900..dd7917702d 100644
--- a/pt-PT/zimacube/Quick-Start.html
+++ b/pt-PT/zimacube/Quick-Start.html
@@ -59,8 +59,8 @@
-
-
+
+
@@ -95,7 +95,7 @@
"url": "https://www.zimaspace.com/docs/logo.svg"
}
},
- "datePublished": "1736331091107"
+ "datePublished": "1736403522313"
}
@@ -351,7 +351,7 @@
-
+
Próximo
diff --git a/pt-PT/zimacube/RAID-SSD-Expansion.html b/pt-PT/zimacube/RAID-SSD-Expansion.html
index 720ee05c5f..6d03baa7f4 100644
--- a/pt-PT/zimacube/RAID-SSD-Expansion.html
+++ b/pt-PT/zimacube/RAID-SSD-Expansion.html
@@ -51,8 +51,8 @@
-
-
+
+
@@ -86,7 +86,7 @@
"url": "https://www.zimaspace.com/docs/logo.svg"
}
},
- "datePublished": "1736331091107"
+ "datePublished": "1736403522313"
}
@@ -204,7 +204,7 @@ Título
Seção
diff --git a/pt-PT/zimacube/Release-Note.html b/pt-PT/zimacube/Release-Note.html
index dc735f421b..8fd7f81936 100644
--- a/pt-PT/zimacube/Release-Note.html
+++ b/pt-PT/zimacube/Release-Note.html
@@ -52,8 +52,8 @@
-
-
+
+
@@ -88,7 +88,7 @@
"url": "https://www.zimaspace.com/docs/logo.svg"
}
},
- "datePublished": "1736331091107"
+ "datePublished": "1736403522313"
}
@@ -235,7 +235,7 @@
diff --git a/pt-PT/zimacube/Resets-CMOS.html b/pt-PT/zimacube/Resets-CMOS.html
index b668e4f065..05d988888b 100644
--- a/pt-PT/zimacube/Resets-CMOS.html
+++ b/pt-PT/zimacube/Resets-CMOS.html
@@ -54,8 +54,8 @@
-
-
+
+
@@ -90,7 +90,7 @@
"url": "https://www.zimaspace.com/docs/logo.svg"
}
},
- "datePublished": "1736331091107"
+ "datePublished": "1736403522313"
}
@@ -216,7 +216,7 @@
-
+
AnteriorPróximo
diff --git a/pt-PT/zimacube/Transfer-Speeds-Over-Thunderbolt.html b/pt-PT/zimacube/Transfer-Speeds-Over-Thunderbolt.html
index b654ee17fa..1ece0d5b12 100644
--- a/pt-PT/zimacube/Transfer-Speeds-Over-Thunderbolt.html
+++ b/pt-PT/zimacube/Transfer-Speeds-Over-Thunderbolt.html
@@ -53,8 +53,8 @@
-
-
+
+
@@ -89,7 +89,7 @@
"url": "https://www.zimaspace.com/docs/logo.svg"
}
},
- "datePublished": "1736331091107"
+ "datePublished": "1736403522313"
}
@@ -214,7 +214,7 @@
-
+
AnteriorPróximo
diff --git a/pt-PT/zimacube/Troubleshooting-Self-Test-Guide.html b/pt-PT/zimacube/Troubleshooting-Self-Test-Guide.html
index 61242dc7b3..9330539515 100644
--- a/pt-PT/zimacube/Troubleshooting-Self-Test-Guide.html
+++ b/pt-PT/zimacube/Troubleshooting-Self-Test-Guide.html
@@ -55,8 +55,8 @@
-
-
+
+
@@ -91,7 +91,7 @@
"url": "https://www.zimaspace.com/docs/logo.svg"
}
},
- "datePublished": "1736331091107"
+ "datePublished": "1736403522313"
}
@@ -214,7 +214,7 @@ https://www.zimaspace.com/docs/zimacube/Memory-Test-Tutorial
Passo 3: Reiniciar o dispositivo
Você pode se referir aos seguintes passos para reiniciar a bateria RTC:
https://www.zimaspace.com/docs/zimacube/Resets-CMOS
-Solução:
Se você não conseguir iniciar de acordo com os passos acima, entre em contato com nossa equipe de pós-venda support@icewhale.org para substituir a placa-mãe.
+Solução:
Se você não conseguir iniciar de acordo com os passos acima, entre em contato com nossa equipe de pós-venda support@icewhale.org para substituir a placa-mãe.
Problema de Software
Anormalidade no início do sistema
- Re-conecte o disco de sistema na placa-mãe e verifique se o disco de sistema pode ser reconhecido normalmente.
- Você pode reinstalar o ZimaOS de acordo com o método no seguinte link:
https://www.zimaspace.com/docs/zimacube/How-to-Install-ZimaOS
@@ -226,11 +226,11 @@
O seguinte link lista os modelos de disco rígido que podem ser usados normalmente no teste interno:
https://www.zimaspace.com/docs/zimacube/HDD-Interface-Usage-Guide
Solução:
Se os métodos acima não conseguirem fazer o disco rígido funcionar normalmente, você pode entrar em contato com nossa equipe de pós-venda support@icewhale.org para substituir a placa de circuito impresso para você.
+

O seguinte link lista os modelos de disco rígido que podem ser usados normalmente no teste interno:
https://www.zimaspace.com/docs/zimacube/HDD-Interface-Usage-Guide
Solução:
Se os métodos acima não conseguirem fazer o disco rígido funcionar normalmente, você pode entrar em contato com nossa equipe de pós-venda support@icewhale.org para substituir a placa de circuito impresso para você.
diff --git a/pt-PT/zimacube/Tutorials.html b/pt-PT/zimacube/Tutorials.html
index aabc666723..f6d2cc6f4b 100644
--- a/pt-PT/zimacube/Tutorials.html
+++ b/pt-PT/zimacube/Tutorials.html
@@ -55,8 +55,8 @@
-
-
+
+
@@ -91,7 +91,7 @@
"url": "https://www.zimaspace.com/docs/logo.svg"
}
},
- "datePublished": "1736331091107"
+ "datePublished": "1736403522313"
}
@@ -216,7 +216,7 @@
-
+
Próximo
diff --git a/pt-PT/zimacube/User-Guide.html b/pt-PT/zimacube/User-Guide.html
index 2e86d02ecb..779ade8952 100644
--- a/pt-PT/zimacube/User-Guide.html
+++ b/pt-PT/zimacube/User-Guide.html
@@ -51,8 +51,8 @@
-
-
+
+
@@ -86,7 +86,7 @@
"url": "https://www.zimaspace.com/docs/logo.svg"
}
},
- "datePublished": "1736331091107"
+ "datePublished": "1736403522313"
}
@@ -204,7 +204,7 @@ Título
Seção
diff --git a/pt-PT/zimacube/ZimaCube-Bios-Update-Method-.html b/pt-PT/zimacube/ZimaCube-Bios-Update-Method-.html
index 94d5d0e841..999b54194a 100644
--- a/pt-PT/zimacube/ZimaCube-Bios-Update-Method-.html
+++ b/pt-PT/zimacube/ZimaCube-Bios-Update-Method-.html
@@ -56,8 +56,8 @@
-
-
+
+
@@ -92,7 +92,7 @@
"url": "https://www.zimaspace.com/docs/logo.svg"
}
},
- "datePublished": "1736331091107"
+ "datePublished": "1736403522313"
}
@@ -241,7 +241,7 @@
-
+
AnteriorPróximo
diff --git a/pt-PT/zimacube/ZimaCube-Motherboard-DIY-Fan-Guide-and-Specifications.html b/pt-PT/zimacube/ZimaCube-Motherboard-DIY-Fan-Guide-and-Specifications.html
index 033e13accd..618c8e9816 100644
--- a/pt-PT/zimacube/ZimaCube-Motherboard-DIY-Fan-Guide-and-Specifications.html
+++ b/pt-PT/zimacube/ZimaCube-Motherboard-DIY-Fan-Guide-and-Specifications.html
@@ -61,8 +61,8 @@
-
-
+
+
@@ -97,7 +97,7 @@
"url": "https://www.zimaspace.com/docs/logo.svg"
}
},
- "datePublished": "1736331091107"
+ "datePublished": "1736403522313"
}
@@ -249,7 +249,7 @@
-
+
AnteriorPróximo
diff --git a/pt-PT/zimacube/ZimaOS-application-content.html b/pt-PT/zimacube/ZimaOS-application-content.html
index f4d9870a34..46dd8e0a85 100644
--- a/pt-PT/zimacube/ZimaOS-application-content.html
+++ b/pt-PT/zimacube/ZimaOS-application-content.html
@@ -51,8 +51,8 @@
-
-
+
+
@@ -86,7 +86,7 @@
"url": "https://www.zimaspace.com/docs/logo.svg"
}
},
- "datePublished": "1736331091107"
+ "datePublished": "1736403522314"
}
@@ -204,7 +204,7 @@ Título
Seção
diff --git a/pt-PT/zimacube/index.html b/pt-PT/zimacube/index.html
index 0b68c8e54d..d0fa43fd3f 100644
--- a/pt-PT/zimacube/index.html
+++ b/pt-PT/zimacube/index.html
@@ -58,8 +58,8 @@
-
-
+
+
@@ -94,7 +94,7 @@
"url": "https://www.zimaspace.com/docs/logo.svg"
}
},
- "datePublished": "1736331091107"
+ "datePublished": "1736403522314"
}
@@ -329,7 +329,7 @@
diff --git a/pt-PT/zimaos/7th-Bay-LED.html b/pt-PT/zimaos/7th-Bay-LED.html
index e26ad4a210..85f24d4131 100644
--- a/pt-PT/zimaos/7th-Bay-LED.html
+++ b/pt-PT/zimaos/7th-Bay-LED.html
@@ -53,8 +53,8 @@
-
-
+
+
@@ -89,7 +89,7 @@
"url": "https://www.zimaspace.com/docs/logo.svg"
}
},
- "datePublished": "1736331091107"
+ "datePublished": "1736403522314"
}
@@ -447,7 +447,7 @@
-
+
AnteriorPróximo
diff --git a/pt-PT/zimaos/A-list-of-Contributions.html b/pt-PT/zimaos/A-list-of-Contributions.html
index 841ef0664a..92e351142d 100644
--- a/pt-PT/zimaos/A-list-of-Contributions.html
+++ b/pt-PT/zimaos/A-list-of-Contributions.html
@@ -51,8 +51,8 @@
-
-
+
+
@@ -86,7 +86,7 @@
"url": "https://www.zimaspace.com/docs/logo.svg"
}
},
- "datePublished": "1736331091108"
+ "datePublished": "1736403522314"
}
@@ -204,7 +204,7 @@ Título do artigo
Título do parágrafo
diff --git a/pt-PT/zimaos/Achieve-Fastest-Transfer-Speed.html b/pt-PT/zimaos/Achieve-Fastest-Transfer-Speed.html
index a250b5caba..3400b29676 100644
--- a/pt-PT/zimaos/Achieve-Fastest-Transfer-Speed.html
+++ b/pt-PT/zimaos/Achieve-Fastest-Transfer-Speed.html
@@ -52,8 +52,8 @@
-
-
+
+
@@ -88,7 +88,7 @@
"url": "https://www.zimaspace.com/docs/logo.svg"
}
},
- "datePublished": "1736331091108"
+ "datePublished": "1736403522314"
}
@@ -223,7 +223,7 @@
diff --git a/pt-PT/zimaos/Build-Apps.html b/pt-PT/zimaos/Build-Apps.html
index 7ec953feb3..7c0c224b3f 100644
--- a/pt-PT/zimaos/Build-Apps.html
+++ b/pt-PT/zimaos/Build-Apps.html
@@ -51,8 +51,8 @@
-
-
+
+
@@ -86,7 +86,7 @@
"url": "https://www.zimaspace.com/docs/logo.svg"
}
},
- "datePublished": "1736331091108"
+ "datePublished": "1736403522314"
}
@@ -323,7 +323,7 @@
-
+
AnteriorPróximo
diff --git a/pt-PT/zimaos/Build-Multiple-Clones-using-rsync.html b/pt-PT/zimaos/Build-Multiple-Clones-using-rsync.html
index a966745623..f61218c2b6 100644
--- a/pt-PT/zimaos/Build-Multiple-Clones-using-rsync.html
+++ b/pt-PT/zimaos/Build-Multiple-Clones-using-rsync.html
@@ -51,8 +51,8 @@
-
-
+
+
@@ -86,7 +86,7 @@
"url": "https://www.zimaspace.com/docs/logo.svg"
}
},
- "datePublished": "1736331091108"
+ "datePublished": "1736403522314"
}
@@ -205,7 +205,7 @@ Criar Múltiplas Cópias Usando rsync<
diff --git a/pt-PT/zimaos/Connect-with-Cloud-Drives.html b/pt-PT/zimaos/Connect-with-Cloud-Drives.html
index a4235f0503..3721988dbf 100644
--- a/pt-PT/zimaos/Connect-with-Cloud-Drives.html
+++ b/pt-PT/zimaos/Connect-with-Cloud-Drives.html
@@ -53,8 +53,8 @@
-
-
+
+
@@ -89,7 +89,7 @@
"url": "https://www.zimaspace.com/docs/logo.svg"
}
},
- "datePublished": "1736331091108"
+ "datePublished": "1736403522314"
}
@@ -228,7 +228,7 @@
-
+
AnteriorPróximo
diff --git a/pt-PT/zimaos/Create-Raid6-on-ZimaOS.html b/pt-PT/zimaos/Create-Raid6-on-ZimaOS.html
index ea07cecbf5..c560402e31 100644
--- a/pt-PT/zimaos/Create-Raid6-on-ZimaOS.html
+++ b/pt-PT/zimaos/Create-Raid6-on-ZimaOS.html
@@ -57,8 +57,8 @@
-
-
+
+
@@ -93,7 +93,7 @@
"url": "https://www.zimaspace.com/docs/logo.svg"
}
},
- "datePublished": "1736331091108"
+ "datePublished": "1736403522314"
}
@@ -253,7 +253,7 @@
mdadm -Av /dev/md0 /dev/sda /dev/sdb /dev/sdc /dev/sdd
mount /dev/md0 /media/foldername
diff --git a/pt-PT/zimaos/Data-Migration.html b/pt-PT/zimaos/Data-Migration.html
index b4567df5ed..272595d019 100644
--- a/pt-PT/zimaos/Data-Migration.html
+++ b/pt-PT/zimaos/Data-Migration.html
@@ -57,8 +57,8 @@
-
-
+
+
@@ -93,7 +93,7 @@
"url": "https://www.zimaspace.com/docs/logo.svg"
}
},
- "datePublished": "1736331091108"
+ "datePublished": "1736403522314"
}
@@ -231,7 +231,7 @@
-
+
AnteriorPróximo
diff --git a/pt-PT/zimaos/Deploy-Radarr-in-ZimaOS.html b/pt-PT/zimaos/Deploy-Radarr-in-ZimaOS.html
index b80b85d966..861570c3ea 100644
--- a/pt-PT/zimaos/Deploy-Radarr-in-ZimaOS.html
+++ b/pt-PT/zimaos/Deploy-Radarr-in-ZimaOS.html
@@ -63,8 +63,8 @@
-
-
+
+
@@ -99,7 +99,7 @@
"url": "https://www.zimaspace.com/docs/logo.svg"
}
},
- "datePublished": "1736331091108"
+ "datePublished": "1736403522314"
}
@@ -233,7 +233,7 @@
diff --git a/pt-PT/zimaos/Detailed-Plex-Operation-Guide.html b/pt-PT/zimaos/Detailed-Plex-Operation-Guide.html
index a2039b4bc7..39da5026b9 100644
--- a/pt-PT/zimaos/Detailed-Plex-Operation-Guide.html
+++ b/pt-PT/zimaos/Detailed-Plex-Operation-Guide.html
@@ -67,8 +67,8 @@
-
-
+
+
@@ -103,7 +103,7 @@
"url": "https://www.zimaspace.com/docs/logo.svg"
}
},
- "datePublished": "1736331091108"
+ "datePublished": "1736403522314"
}
@@ -244,7 +244,7 @@
diff --git a/pt-PT/zimaos/Disk-Format-Supported.html b/pt-PT/zimaos/Disk-Format-Supported.html
index 78841db9c3..eb3298ee2f 100644
--- a/pt-PT/zimaos/Disk-Format-Supported.html
+++ b/pt-PT/zimaos/Disk-Format-Supported.html
@@ -51,8 +51,8 @@
-
-
+
+
@@ -86,7 +86,7 @@
"url": "https://www.zimaspace.com/docs/logo.svg"
}
},
- "datePublished": "1736331091108"
+ "datePublished": "1736403522314"
}
@@ -277,11 +277,11 @@ Resumo
O ZimaOS está empenhado em fornecer aos utilizadores soluções de armazenamento eficientes e estáveis. Este guia ajuda você a entender o suporte ao sistema de arquivos na versão atual, permitindo que você planeje melhor o uso dos seus dispositivos de armazenamento. Agradecemos por escolher o ZimaOS; continuaremos a otimizar e a oferecer uma experiência de utilizador aprimorada.
-Para quaisquer questões, entre em contacto com a equipe de suporte técnico do ZimaOS em support@icewhale.org.
+Para quaisquer questões, entre em contacto com a equipe de suporte técnico do ZimaOS em support@icewhale.org.
diff --git a/pt-PT/zimaos/Enable-AI.html b/pt-PT/zimaos/Enable-AI.html
index a68dd647b2..74a62f528b 100644
--- a/pt-PT/zimaos/Enable-AI.html
+++ b/pt-PT/zimaos/Enable-AI.html
@@ -51,8 +51,8 @@
-
-
+
+
@@ -86,7 +86,7 @@
"url": "https://www.zimaspace.com/docs/logo.svg"
}
},
- "datePublished": "1736331091108"
+ "datePublished": "1736403522314"
}
@@ -223,11 +223,11 @@ Resumo
O ZimaOS está comprometido em fornecer aos usuários soluções de armazenamento eficientes e estáveis. Este guia ajuda você a entender o suporte ao sistema de arquivos na versão atual, permitindo que você planeje melhor o uso dos seus dispositivos de armazenamento. Obrigado por escolher o ZimaOS; continuaremos a otimizar e proporcionar uma experiência de usuário aprimorada.
-Para quaisquer dúvidas, entre em contato com a equipe de suporte técnico do ZimaOS através do e-mail support@icewhale.org.
+Para quaisquer dúvidas, entre em contato com a equipe de suporte técnico do ZimaOS através do e-mail support@icewhale.org.
diff --git a/pt-PT/zimaos/Features.html b/pt-PT/zimaos/Features.html
index 3ad1373889..e6f02bcffe 100644
--- a/pt-PT/zimaos/Features.html
+++ b/pt-PT/zimaos/Features.html
@@ -69,8 +69,8 @@
-
-
+
+
@@ -105,7 +105,7 @@
"url": "https://www.zimaspace.com/docs/logo.svg"
}
},
- "datePublished": "1736331091108"
+ "datePublished": "1736403522314"
}
@@ -267,7 +267,7 @@
diff --git a/pt-PT/zimaos/Get-Network-ID.html b/pt-PT/zimaos/Get-Network-ID.html
index 78d3fa8942..24a1c90222 100644
--- a/pt-PT/zimaos/Get-Network-ID.html
+++ b/pt-PT/zimaos/Get-Network-ID.html
@@ -55,8 +55,8 @@
-
-
+
+
@@ -91,7 +91,7 @@
"url": "https://www.zimaspace.com/docs/logo.svg"
}
},
- "datePublished": "1736331091108"
+ "datePublished": "1736403522314"
}
@@ -221,7 +221,7 @@
diff --git a/pt-PT/zimaos/Get-Started.html b/pt-PT/zimaos/Get-Started.html
index 6372a35792..cae51118b5 100644
--- a/pt-PT/zimaos/Get-Started.html
+++ b/pt-PT/zimaos/Get-Started.html
@@ -66,8 +66,8 @@
-
-
+
+
@@ -102,7 +102,7 @@
"url": "https://www.zimaspace.com/docs/logo.svg"
}
},
- "datePublished": "1736331091108"
+ "datePublished": "1736403522314"
}
@@ -259,7 +259,7 @@
diff --git a/pt-PT/zimaos/How-to-Contribute.html b/pt-PT/zimaos/How-to-Contribute.html
index daacc64214..8f1d2f781d 100644
--- a/pt-PT/zimaos/How-to-Contribute.html
+++ b/pt-PT/zimaos/How-to-Contribute.html
@@ -51,8 +51,8 @@
-
-
+
+
@@ -86,7 +86,7 @@
"url": "https://www.zimaspace.com/docs/logo.svg"
}
},
- "datePublished": "1736331091108"
+ "datePublished": "1736403522314"
}
@@ -205,7 +205,7 @@ Como Contribuir
diff --git a/pt-PT/zimaos/How-to-Manually-Download-the-Large-Language-Model.html b/pt-PT/zimaos/How-to-Manually-Download-the-Large-Language-Model.html
index cfaf5d8b4c..dc79bf1bf4 100644
--- a/pt-PT/zimaos/How-to-Manually-Download-the-Large-Language-Model.html
+++ b/pt-PT/zimaos/How-to-Manually-Download-the-Large-Language-Model.html
@@ -51,8 +51,8 @@
-
-
+
+
@@ -86,7 +86,7 @@
"url": "https://www.zimaspace.com/docs/logo.svg"
}
},
- "datePublished": "1736331091108"
+ "datePublished": "1736403522314"
}
@@ -205,7 +205,7 @@ Como Baixar Manualmente o Grande Model
diff --git a/pt-PT/zimaos/How-to-Open-SSH-in-ZimaOS.html b/pt-PT/zimaos/How-to-Open-SSH-in-ZimaOS.html
index 2fa17f44d3..1a74116c07 100644
--- a/pt-PT/zimaos/How-to-Open-SSH-in-ZimaOS.html
+++ b/pt-PT/zimaos/How-to-Open-SSH-in-ZimaOS.html
@@ -53,8 +53,8 @@
-
-
+
+
@@ -89,7 +89,7 @@
"url": "https://www.zimaspace.com/docs/logo.svg"
}
},
- "datePublished": "1736331091108"
+ "datePublished": "1736403522314"
}
@@ -214,7 +214,7 @@
-
+
AnteriorPróximo
diff --git a/pt-PT/zimaos/How-to-download-and-install-ZimaClient.html b/pt-PT/zimaos/How-to-download-and-install-ZimaClient.html
index ea4d16b447..d11910d678 100644
--- a/pt-PT/zimaos/How-to-download-and-install-ZimaClient.html
+++ b/pt-PT/zimaos/How-to-download-and-install-ZimaClient.html
@@ -62,8 +62,8 @@
-
-
+
+
@@ -98,7 +98,7 @@
"url": "https://www.zimaspace.com/docs/logo.svg"
}
},
- "datePublished": "1736331091108"
+ "datePublished": "1736403522314"
}
@@ -262,11 +262,11 @@ john@icewhale.org, descrevendo o problema e fornecendo capturas de tela (se houver).
+
4. Como acessar logs e ajudar na depuração
Quando um erro/problema ocorrer, imediatamente tire uma captura de tela (se aplicável) e saia do client Zima.
Recupere os logs a partir dos seguintes locais:
macOS:
~/Library/Application Support/Zima/logs
Windows:
%AppData%\Zima\logs
Empacote todos os arquivos de log e envie para john@icewhale.org, descrevendo o problema e fornecendo capturas de tela (se houver).
diff --git a/pt-PT/zimaos/How-to-understand-Docker-App's-paths-On-ZimaOS.html b/pt-PT/zimaos/How-to-understand-Docker-App's-paths-On-ZimaOS.html
index df6f096627..43bddbae09 100644
--- a/pt-PT/zimaos/How-to-understand-Docker-App's-paths-On-ZimaOS.html
+++ b/pt-PT/zimaos/How-to-understand-Docker-App's-paths-On-ZimaOS.html
@@ -57,8 +57,8 @@
-
-
+
+
@@ -93,7 +93,7 @@
"url": "https://www.zimaspace.com/docs/logo.svg"
}
},
- "datePublished": "1736331091108"
+ "datePublished": "1736403522315"
}
@@ -232,7 +232,7 @@
diff --git a/pt-PT/zimaos/How-to-use-OpenAPI.html b/pt-PT/zimaos/How-to-use-OpenAPI.html
index eae4100871..67edd67634 100644
--- a/pt-PT/zimaos/How-to-use-OpenAPI.html
+++ b/pt-PT/zimaos/How-to-use-OpenAPI.html
@@ -51,8 +51,8 @@
-
-
+
+
@@ -86,7 +86,7 @@
"url": "https://www.zimaspace.com/docs/logo.svg"
}
},
- "datePublished": "1736331091108"
+ "datePublished": "1736403522315"
}
@@ -218,7 +218,7 @@
diff --git a/pt-PT/zimaos/Immich-Tutorial.html b/pt-PT/zimaos/Immich-Tutorial.html
index b69773d82a..2cc948acc0 100644
--- a/pt-PT/zimaos/Immich-Tutorial.html
+++ b/pt-PT/zimaos/Immich-Tutorial.html
@@ -79,8 +79,8 @@
-
-
+
+
@@ -115,7 +115,7 @@
"url": "https://www.zimaspace.com/docs/logo.svg"
}
},
- "datePublished": "1736331091108"
+ "datePublished": "1736403522315"
}
@@ -278,7 +278,7 @@
-
+
AnteriorPróximo
diff --git a/pt-PT/zimaos/Install-offline.html b/pt-PT/zimaos/Install-offline.html
index 7086e67e26..ed161e2925 100644
--- a/pt-PT/zimaos/Install-offline.html
+++ b/pt-PT/zimaos/Install-offline.html
@@ -55,8 +55,8 @@
-
-
+
+
@@ -91,7 +91,7 @@
"url": "https://www.zimaspace.com/docs/logo.svg"
}
},
- "datePublished": "1736331091108"
+ "datePublished": "1736403522315"
}
@@ -229,7 +229,7 @@ Atualização offline
diff --git a/pt-PT/zimaos/Link-Synology-and-SMB-Shares.html b/pt-PT/zimaos/Link-Synology-and-SMB-Shares.html
index adcb8a22c7..a3f8792844 100644
--- a/pt-PT/zimaos/Link-Synology-and-SMB-Shares.html
+++ b/pt-PT/zimaos/Link-Synology-and-SMB-Shares.html
@@ -63,8 +63,8 @@
-
-
+
+
@@ -99,7 +99,7 @@
"url": "https://www.zimaspace.com/docs/logo.svg"
}
},
- "datePublished": "1736331091109"
+ "datePublished": "1736403522315"
}
@@ -231,7 +231,7 @@
diff --git a/pt-PT/zimaos/Media-Server-Setup-with-Jellyfin.html b/pt-PT/zimaos/Media-Server-Setup-with-Jellyfin.html
index 41cc0a47d3..c6de92f988 100644
--- a/pt-PT/zimaos/Media-Server-Setup-with-Jellyfin.html
+++ b/pt-PT/zimaos/Media-Server-Setup-with-Jellyfin.html
@@ -54,8 +54,8 @@
-
-
+
+
@@ -90,7 +90,7 @@
"url": "https://www.zimaspace.com/docs/logo.svg"
}
},
- "datePublished": "1736331091109"
+ "datePublished": "1736403522315"
}
@@ -246,7 +246,7 @@
-
+
AnteriorPróximo
diff --git a/pt-PT/zimaos/More-RAID-Options.html b/pt-PT/zimaos/More-RAID-Options.html
index 61f0881bd6..f1b0414ed3 100644
--- a/pt-PT/zimaos/More-RAID-Options.html
+++ b/pt-PT/zimaos/More-RAID-Options.html
@@ -57,8 +57,8 @@
-
-
+
+
@@ -93,7 +93,7 @@
"url": "https://www.zimaspace.com/docs/logo.svg"
}
},
- "datePublished": "1736331091109"
+ "datePublished": "1736403522315"
}
@@ -224,7 +224,7 @@
diff --git a/pt-PT/zimaos/NVR-Camera-Server.html b/pt-PT/zimaos/NVR-Camera-Server.html
index 9b80f45664..1755403bfe 100644
--- a/pt-PT/zimaos/NVR-Camera-Server.html
+++ b/pt-PT/zimaos/NVR-Camera-Server.html
@@ -64,8 +64,8 @@
-
-
+
+
@@ -100,7 +100,7 @@
"url": "https://www.zimaspace.com/docs/logo.svg"
}
},
- "datePublished": "1736331091109"
+ "datePublished": "1736403522315"
}
@@ -238,7 +238,7 @@
- Clique em ‘Configuração’

- Selecione ‘Câmera IP’

-- Digite a URL RTSP obtida, por exemplo: rtsp://admin:Hjj12345@10.0.171.52/stream1.

+- Digite a URL RTSP obtida, por exemplo: rtsp://admin:Hjj12345@10.0.171.52/stream1.

- Configure a resolução e a taxa de quadros, por exemplo: 720x480.
- Após a configuração ser concluída, você pode visualizar as imagens e vídeos capturados na interface do Kerberos


- Você também pode ver o status de monitoramento em tempo real na interface principal

@@ -247,7 +247,7 @@
-
+
AnteriorPróximo
diff --git a/pt-PT/zimaos/Networking.html b/pt-PT/zimaos/Networking.html
index 330520045a..94ba3b96ce 100644
--- a/pt-PT/zimaos/Networking.html
+++ b/pt-PT/zimaos/Networking.html
@@ -51,8 +51,8 @@
-
-
+
+
@@ -86,7 +86,7 @@
"url": "https://www.zimaspace.com/docs/logo.svg"
}
},
- "datePublished": "1736331091109"
+ "datePublished": "1736403522315"
}
@@ -204,7 +204,7 @@ Título do Artigo
Título do Parágrafo
diff --git a/pt-PT/zimaos/OpenAPI-Live-Preview.html b/pt-PT/zimaos/OpenAPI-Live-Preview.html
index 29b5fcfe82..5c921c246c 100644
--- a/pt-PT/zimaos/OpenAPI-Live-Preview.html
+++ b/pt-PT/zimaos/OpenAPI-Live-Preview.html
@@ -51,8 +51,8 @@
-
-
+
+
@@ -86,7 +86,7 @@
"url": "https://www.zimaspace.com/docs/logo.svg"
}
},
- "datePublished": "1736331091109"
+ "datePublished": "1736403522315"
}
@@ -220,7 +220,7 @@
-
+
Anterior
diff --git a/pt-PT/zimaos/Pi-hole-Deployment-Guide-on-ZimaOS.html b/pt-PT/zimaos/Pi-hole-Deployment-Guide-on-ZimaOS.html
index 3253860b01..5d10e007b3 100644
--- a/pt-PT/zimaos/Pi-hole-Deployment-Guide-on-ZimaOS.html
+++ b/pt-PT/zimaos/Pi-hole-Deployment-Guide-on-ZimaOS.html
@@ -63,8 +63,8 @@
-
-
+
+
@@ -99,7 +99,7 @@
"url": "https://www.zimaspace.com/docs/logo.svg"
}
},
- "datePublished": "1736331091109"
+ "datePublished": "1736403522315"
}
@@ -234,7 +234,7 @@
-
+
AnteriorPróximo
diff --git a/pt-PT/zimaos/Recover-Your-Password.html b/pt-PT/zimaos/Recover-Your-Password.html
index eeb3ebd042..8335f3dec0 100644
--- a/pt-PT/zimaos/Recover-Your-Password.html
+++ b/pt-PT/zimaos/Recover-Your-Password.html
@@ -55,8 +55,8 @@
-
-
+
+
@@ -91,7 +91,7 @@
"url": "https://www.zimaspace.com/docs/logo.svg"
}
},
- "datePublished": "1736331091109"
+ "datePublished": "1736403522315"
}
@@ -222,7 +222,7 @@
-
+
AnteriorPróximo
diff --git a/pt-PT/zimaos/Romote-Access.html b/pt-PT/zimaos/Romote-Access.html
index fe1a15f891..e2bee466dc 100644
--- a/pt-PT/zimaos/Romote-Access.html
+++ b/pt-PT/zimaos/Romote-Access.html
@@ -59,8 +59,8 @@
-
-
+
+
@@ -95,7 +95,7 @@
"url": "https://www.zimaspace.com/docs/logo.svg"
}
},
- "datePublished": "1736331091109"
+ "datePublished": "1736403522315"
}
@@ -237,7 +237,7 @@
-
+
AnteriorPróximo
diff --git a/pt-PT/zimaos/Setup-Python.html b/pt-PT/zimaos/Setup-Python.html
index 20d66826ec..de2fb789aa 100644
--- a/pt-PT/zimaos/Setup-Python.html
+++ b/pt-PT/zimaos/Setup-Python.html
@@ -53,8 +53,8 @@
-
-
+
+
@@ -89,7 +89,7 @@
"url": "https://www.zimaspace.com/docs/logo.svg"
}
},
- "datePublished": "1736331091109"
+ "datePublished": "1736403522315"
}
@@ -218,7 +218,7 @@
-
+
AnteriorPróximo
diff --git a/pt-PT/zimaos/Sync-Photos-via-Configurable-CLI.html b/pt-PT/zimaos/Sync-Photos-via-Configurable-CLI.html
index 6301d12885..40460a8607 100644
--- a/pt-PT/zimaos/Sync-Photos-via-Configurable-CLI.html
+++ b/pt-PT/zimaos/Sync-Photos-via-Configurable-CLI.html
@@ -60,8 +60,8 @@
-
-
+
+
@@ -96,7 +96,7 @@
"url": "https://www.zimaspace.com/docs/logo.svg"
}
},
- "datePublished": "1736331091109"
+ "datePublished": "1736403522315"
}
@@ -229,7 +229,7 @@
-
+
AnteriorPróximo
diff --git a/pt-PT/zimaos/Sync-Photos-with-Immich.html b/pt-PT/zimaos/Sync-Photos-with-Immich.html
index ff5b870908..9ed44cf3f6 100644
--- a/pt-PT/zimaos/Sync-Photos-with-Immich.html
+++ b/pt-PT/zimaos/Sync-Photos-with-Immich.html
@@ -66,8 +66,8 @@
-
-
+
+
@@ -102,7 +102,7 @@
"url": "https://www.zimaspace.com/docs/logo.svg"
}
},
- "datePublished": "1736331091109"
+ "datePublished": "1736403522315"
}
@@ -240,7 +240,7 @@
-
+
AnteriorPróximo
diff --git a/pt-PT/zimaos/Thunderbolt-PC-Direct.html b/pt-PT/zimaos/Thunderbolt-PC-Direct.html
index 5f886b59e9..465a25c2ff 100644
--- a/pt-PT/zimaos/Thunderbolt-PC-Direct.html
+++ b/pt-PT/zimaos/Thunderbolt-PC-Direct.html
@@ -64,8 +64,8 @@
-
-
+
+
@@ -100,7 +100,7 @@
"url": "https://www.zimaspace.com/docs/logo.svg"
}
},
- "datePublished": "1736331091109"
+ "datePublished": "1736403522315"
}
@@ -400,7 +400,7 @@
-
+
AnteriorPróximo
diff --git a/pt-PT/zimaos/User-Guide.html b/pt-PT/zimaos/User-Guide.html
index d90ec6adfa..d585c61b11 100644
--- a/pt-PT/zimaos/User-Guide.html
+++ b/pt-PT/zimaos/User-Guide.html
@@ -51,8 +51,8 @@
-
-
+
+
@@ -86,7 +86,7 @@
"url": "https://www.zimaspace.com/docs/logo.svg"
}
},
- "datePublished": "1736331091109"
+ "datePublished": "1736403522315"
}
@@ -205,7 +205,7 @@
diff --git a/pt-PT/zimaos/Using-Samba-as-a-Member.html b/pt-PT/zimaos/Using-Samba-as-a-Member.html
index 7c32d12386..9b7e9a2429 100644
--- a/pt-PT/zimaos/Using-Samba-as-a-Member.html
+++ b/pt-PT/zimaos/Using-Samba-as-a-Member.html
@@ -88,8 +88,8 @@
-
-
+
+
@@ -124,7 +124,7 @@
"url": "https://www.zimaspace.com/docs/logo.svg"
}
},
- "datePublished": "1736331091109"
+ "datePublished": "1736403522315"
}
@@ -393,7 +393,7 @@
diff --git a/pt-PT/zimaos/ZFS-Setup.html b/pt-PT/zimaos/ZFS-Setup.html
index 4902a15164..d912bd2a50 100644
--- a/pt-PT/zimaos/ZFS-Setup.html
+++ b/pt-PT/zimaos/ZFS-Setup.html
@@ -54,8 +54,8 @@
-
-
+
+
@@ -90,7 +90,7 @@
"url": "https://www.zimaspace.com/docs/logo.svg"
}
},
- "datePublished": "1736331091109"
+ "datePublished": "1736403522315"
}
@@ -213,7 +213,7 @@
diff --git a/pt-PT/zimaos/ZimaOS-v1.2.5-Available!.html b/pt-PT/zimaos/ZimaOS-v1.2.5-Available!.html
index a61689918c..ed545ab770 100644
--- a/pt-PT/zimaos/ZimaOS-v1.2.5-Available!.html
+++ b/pt-PT/zimaos/ZimaOS-v1.2.5-Available!.html
@@ -52,8 +52,8 @@
-
-
+
+
@@ -88,7 +88,7 @@
"url": "https://www.zimaspace.com/docs/logo.svg"
}
},
- "datePublished": "1736331091109"
+ "datePublished": "1736403522315"
}
@@ -239,7 +239,7 @@
-
+
AnteriorPróximo
diff --git a/pt-PT/zimaos/iSCSI-usage-tutorial.html b/pt-PT/zimaos/iSCSI-usage-tutorial.html
index f01530a69e..9c47af3084 100644
--- a/pt-PT/zimaos/iSCSI-usage-tutorial.html
+++ b/pt-PT/zimaos/iSCSI-usage-tutorial.html
@@ -62,8 +62,8 @@
-
-
+
+
@@ -98,7 +98,7 @@
"url": "https://www.zimaspace.com/docs/logo.svg"
}
},
- "datePublished": "1736331091109"
+ "datePublished": "1736403522315"
}
@@ -262,7 +262,7 @@
diff --git a/pt-PT/zimaos/index.html b/pt-PT/zimaos/index.html
index b2902f9dfb..78c83f567d 100644
--- a/pt-PT/zimaos/index.html
+++ b/pt-PT/zimaos/index.html
@@ -55,8 +55,8 @@
-
-
+
+
@@ -91,7 +91,7 @@
"url": "https://www.zimaspace.com/docs/logo.svg"
}
},
- "datePublished": "1736331091109"
+ "datePublished": "1736403522316"
}
@@ -283,7 +283,7 @@
diff --git a/pt-PT/zimaos/migrate-files-from-Synology-to-ZimaCube.html b/pt-PT/zimaos/migrate-files-from-Synology-to-ZimaCube.html
index d52b02cfc6..dd2875df14 100644
--- a/pt-PT/zimaos/migrate-files-from-Synology-to-ZimaCube.html
+++ b/pt-PT/zimaos/migrate-files-from-Synology-to-ZimaCube.html
@@ -57,8 +57,8 @@
-
-
+
+
@@ -93,7 +93,7 @@
"url": "https://www.zimaspace.com/docs/logo.svg"
}
},
- "datePublished": "1736331091109"
+ "datePublished": "1736403522316"
}
@@ -234,7 +234,7 @@
-
+
AnteriorPróximo
diff --git a/pt-PT/zimaos/resetnetworksettings.html b/pt-PT/zimaos/resetnetworksettings.html
index 2d589a47e3..63c6e24444 100644
--- a/pt-PT/zimaos/resetnetworksettings.html
+++ b/pt-PT/zimaos/resetnetworksettings.html
@@ -54,8 +54,8 @@
-
-
+
+
@@ -90,7 +90,7 @@
"url": "https://www.zimaspace.com/docs/logo.svg"
}
},
- "datePublished": "1736331091109"
+ "datePublished": "1736403522316"
}
@@ -217,7 +217,7 @@
diff --git a/pt-PT/zimaos/set-your-SSH.html b/pt-PT/zimaos/set-your-SSH.html
index 178e073415..044c2ca759 100644
--- a/pt-PT/zimaos/set-your-SSH.html
+++ b/pt-PT/zimaos/set-your-SSH.html
@@ -54,8 +54,8 @@
-
-
+
+
@@ -90,7 +90,7 @@
"url": "https://www.zimaspace.com/docs/logo.svg"
}
},
- "datePublished": "1736331091110"
+ "datePublished": "1736403522316"
}
@@ -212,7 +212,7 @@
-
+
AnteriorPróximo
diff --git a/pt-PT/zimaos/setup-emby-server.html b/pt-PT/zimaos/setup-emby-server.html
index e336c2defa..1a89b94d1d 100644
--- a/pt-PT/zimaos/setup-emby-server.html
+++ b/pt-PT/zimaos/setup-emby-server.html
@@ -60,8 +60,8 @@
-
-
+
+
@@ -96,7 +96,7 @@
"url": "https://www.zimaspace.com/docs/logo.svg"
}
},
- "datePublished": "1736331091110"
+ "datePublished": "1736403522316"
}
@@ -243,7 +243,7 @@
-
+
AnteriorPróximo
diff --git a/pt-PT/zimaos/share-via-link.html b/pt-PT/zimaos/share-via-link.html
index 38a0f85d72..72bd1c8fe0 100644
--- a/pt-PT/zimaos/share-via-link.html
+++ b/pt-PT/zimaos/share-via-link.html
@@ -51,8 +51,8 @@
-
-
+
+
@@ -86,7 +86,7 @@
"url": "https://www.zimaspace.com/docs/logo.svg"
}
},
- "datePublished": "1736331091110"
+ "datePublished": "1736403522316"
}
@@ -233,7 +233,7 @@
diff --git a/pt-PT/zimaos/v-1.2.2.html b/pt-PT/zimaos/v-1.2.2.html
index 9acdb9cf8e..fde8444efe 100644
--- a/pt-PT/zimaos/v-1.2.2.html
+++ b/pt-PT/zimaos/v-1.2.2.html
@@ -51,8 +51,8 @@
-
-
+
+
@@ -86,7 +86,7 @@
"url": "https://www.zimaspace.com/docs/logo.svg"
}
},
- "datePublished": "1736331091110"
+ "datePublished": "1736403522316"
}
@@ -230,7 +230,7 @@
-
+
AnteriorPróximo
diff --git a/pt-PT/zimaos/v-1.2.3.html b/pt-PT/zimaos/v-1.2.3.html
index 5824369feb..225bf332a9 100644
--- a/pt-PT/zimaos/v-1.2.3.html
+++ b/pt-PT/zimaos/v-1.2.3.html
@@ -52,8 +52,8 @@
-
-
+
+
@@ -88,7 +88,7 @@
"url": "https://www.zimaspace.com/docs/logo.svg"
}
},
- "datePublished": "1736331091110"
+ "datePublished": "1736403522316"
}
@@ -246,7 +246,7 @@
diff --git a/pt-PT/zimaos/v-1.2.4.html b/pt-PT/zimaos/v-1.2.4.html
index 9d51967d69..0368daad8d 100644
--- a/pt-PT/zimaos/v-1.2.4.html
+++ b/pt-PT/zimaos/v-1.2.4.html
@@ -52,8 +52,8 @@
-
-
+
+
@@ -88,7 +88,7 @@
"url": "https://www.zimaspace.com/docs/logo.svg"
}
},
- "datePublished": "1736331091110"
+ "datePublished": "1736403522316"
}
@@ -226,7 +226,7 @@
-
+
AnteriorPróximo
diff --git a/pt-PT/zimaos/v1.3.0.html b/pt-PT/zimaos/v1.3.0.html
index 9f7b177470..54018979a2 100644
--- a/pt-PT/zimaos/v1.3.0.html
+++ b/pt-PT/zimaos/v1.3.0.html
@@ -52,8 +52,8 @@
-
-
+
+
@@ -88,7 +88,7 @@
"url": "https://www.zimaspace.com/docs/logo.svg"
}
},
- "datePublished": "1736331091110"
+ "datePublished": "1736403522316"
}
@@ -239,7 +239,7 @@
-
+
AnteriorPróximo
diff --git a/pt-PT/zimaos/webtorrent-feature.html b/pt-PT/zimaos/webtorrent-feature.html
index 8205801544..367b6a424e 100644
--- a/pt-PT/zimaos/webtorrent-feature.html
+++ b/pt-PT/zimaos/webtorrent-feature.html
@@ -51,8 +51,8 @@
-
-
+
+
@@ -86,7 +86,7 @@
"url": "https://www.zimaspace.com/docs/logo.svg"
}
},
- "datePublished": "1736331091110"
+ "datePublished": "1736403522316"
}
@@ -233,7 +233,7 @@
diff --git a/search.xml b/search.xml
index 0b22be92e2..df7578c91f 100644
--- a/search.xml
+++ b/search.xml
@@ -17,6 +17,39 @@
+
+ Find CasaOS IP Address
+
+ /docs/faq/How-to-check-IP-address.html
+
+ Find Your CasaOS IP Address
When your ZimaBoard has access to CasaOS, you can use CasaOS terminal queries.

When your ZimaBoard is unable to access CasaOS by filling in CasaOS.local, the following two options can help you find the IP address.
First Option:
Go to your router settings and look for CasaOS IP
TIPS
Prerequisite
- Make sure your ZimaBoard is connected to the router
- Make sure you know the router administrator password
- Make sure your computer is connected to the router or the router’s Wi-Fi network
Now use your browser to go to your router’s settings page

TIPS
Common router IP addresses are
- 192.168.0.1
- 192.168.1.254 (BT Home Hubs)
- 192.168.1.1
In rare cases, you might need to add a colon and a port number at the end (such as 192.168.0.1:443), but most home routers won’t need this. If it goes well, you can now see your router login screen. After logging in, you will be able to see your CasaOS IP.
Second Option:
use LanScan/Advanced IP Scanner to query IP Address
MAC
Introduce LanScan
LanScan is a free, simple and effective Mac X OS Network scanner that discovers all active devices on your Local Area Network (LAN)

Software Download Address—“LanScan“
Windows
Introduce Advanced IP Scanner
Reliable and free network scanner to analyse LAN. The program shows all network devices, gives you access to shared folders, provides remote control of computers (via RDP and Radmin), and can even remotely switch computers off. It is easy to use and runs as a portable edition.


Software Download Address—“Advance IP Scanner“
]]>
+
+
+
+
+
+
+ ZimaBoard CasaOS Factory Recovery
+
+ /docs/faq/Restore-factory-settings.html
+
+ Preparation
Download the official ZimaBoard CasaOS image
Create an Image Using A USB stick
Prepare in advance
- Download and install BalenaEtcher on your computer
- Download the official ZimaBoard CasaOS image
ZimaBoard related preparation.
- ZimaBoard and power adapter
- A USB drive (8GB+, The data in it will be cleared)
- A miniDP to DP/HDMI Adapter (Used to connect to a monitor)
- A monitor
- A keyboard
- A USB hub (Optional, if the USB port is not enough)
Install Using a USB Drive
Open BalenaEtcher

Select the system image

Select your inserted USB drive

Click “Flash!”
You may be asked to enter your system password during the process, just enter it and click OK.


The whole process will take a few minutes, depending on the size of your system image and your USB drive’s read/write speed.

Complete!
Remove the USB drive, and you’re ready to go!

Boot from the Installation USB Drive
Connecting the Accessories to ZimaBoard
Connect your USB drive, monitor, keyboard,USB hub(Optional), mouse (Optional), network cable (Recommended) to ZimaBoard.

Turn the Power On and Select the Boot Device
Connect power and press F11 continuously.
Start Installation
1. Select your USB drive starting with UEFI in the boot device menu.

2. Wait a few minutes

3. Select the first one

4. Enter y

5. Wait a few minutes

6. Select the first one

Finish the installation after the countdown!!!!
Video short tutorials
Note:when selecting storage, please take care to select the correct disk
Because operating systems and storage vendors calculate storage space sizes differently, the capacity you see when installing your system is not the same as the hardware capacity. You can tell the difference by the type of disk and the approximate size.
The built-in storage type of the ZimaBoard is eMMC, which may also be recognized as an MMC device in the operating system.
Attention! You may need to modify the boot sequence in BIOS or select the boot device at boot time if you install the OS to an external hard disk.
]]>
+
+
+
+
+
+
+ /docs/faq/Upgrade-Motherboard-BIOS-Version.html
+
+ BIOS - Latest Version
The new version of BIOS is under testing and will be released later.
Please ask for help in Discord if you encounter problems.
warning
If your ZimaBoard runs normally, upgrading the BIOS is not recommended!
Improper operation can cause the ZimaBoard to fail to start.
- APLR1208G.N06
]]>
+
+
+
+
+
2 ZimaBlades, 1 Cluster? PVE makes your service Migratable!
@@ -73,22 +106,22 @@
- Get Network ID
-
- /docs/docs/GetNetworkID.html
+ How to recover your password
+
+ /docs/docs/ForgotPassword.html
- Get Network ID
The NetworkID is one of the ways to uniquely identify a Zima device and connect to it.
You can find the device’s NetworkID in ZimaOS at the following location:
- Click “Settings” in the top-left corner of the system

- Click and switch to the “Network” tab

- Obtain and copy the current device’s NetworkID here.

Notes on NetworkID security:
- If the NetworkID is leaked, your shared folders may be exposed, so please keep the NetworkID secure.
- If you confirm it has been leaked, please click “…” to reset the NetworkID. The leak will be terminated, while existing connections and shares will become invalid.

]]>
+ How to recover your password
If you forget your ZimaOS password, please follow the steps below:
- Connect ZimaCube to a monitor via HDMI cable

- Setting SSH password on ZimaCube via keyboard

- Enter the user reset command
rm -fr /var/lib/casaos/db/user.db
4. Restart your device

5. Re-enter ZimaOS for initialization

]]>
- How to recover your password
-
- /docs/docs/ForgotPassword.html
+ Get Network ID
+
+ /docs/docs/GetNetworkID.html
- How to recover your password
If you forget your ZimaOS password, please follow the steps below:
- Connect ZimaCube to a monitor via HDMI cable

- Setting SSH password on ZimaCube via keyboard

- Enter the user reset command
rm -fr /var/lib/casaos/db/user.db
4. Restart your device

5. Re-enter ZimaOS for initialization

]]>
+ Get Network ID
The NetworkID is one of the ways to uniquely identify a Zima device and connect to it.
You can find the device’s NetworkID in ZimaOS at the following location:
- Click “Settings” in the top-left corner of the system

- Click and switch to the “Network” tab

- Obtain and copy the current device’s NetworkID here.

Notes on NetworkID security:
- If the NetworkID is leaked, your shared folders may be exposed, so please keep the NetworkID secure.
- If you confirm it has been leaked, please click “…” to reset the NetworkID. The leak will be terminated, while existing connections and shares will become invalid.

]]>
@@ -215,17 +248,6 @@
-
- Unraid’s First Experience at $129 - Installation
-
- /docs/docs/Unraid-First-Experience-at-$129-Installation.html
-
- Introducing Unraid

Unraid OS allows sophisticated media aficionados, gamers, and other intensive data-users to have ultimate control over their data, media, applications, and desktops, using just about any combination of hardware.
First Option - Official Software Burn Image
Installation Using a USB Stick
Prepare a USB stick( greater than 1G) and format it in FAT32 format. Change the name to UNRAID(Mac)




Download the Official USB Creator

Download the Official Image

Open the USB Creator and Write UnraidOS
Select the following options according to the specification:

Click ‘Write’ and wait.


Second Option - Write the System Image Manually
Modify “make_bootable”
Download the image package and extract all the files, then copy the extracted files to the root directory of your USB stick
Tips:
The format of the USB stick also needs to be FAT32
Windows systems need to run the make_bootable.bat file from the USB stick as an administrator
Linux systems execute the make_bootable_linux file

Complete Burn-in


Installing UnraidOS on ZimaBoard
Boot from the Installation USB stick

Choose OS

Boot Mode Selector (Syslinux)
After configuring your BIOS, you will be prompted with the Unraid Server OS boot menu. There are a number of options available for you to select:
unRAID OS (Headless)
The standard boot mode for Unraid Server OS. The headless mode utilizes less memory than desktop mode but relies on the use of another device to access the WebGUI for management.
Unraid OS GUI Mode (Desktop)
Desktop mode loads a lightweight desktop interface with a quick-launch menu for accessing the WebGUIi, product documentation, and useful Linux utilities, including a bash shell, midnight commander, and htop. This mode may be helpful for users trying to diagnose network connectivity problems or for users that don’t have a separate device to use for connecting to the WebGUI.
unRAID OS Safe Mode (Headless)
Use this boot mode to diagnose if Plug-ins are causing stability issues on your system.

Connecting to the Unraid WebGUI
There are two methods to connect to the WebGUI in Unraid:
Boot Unraid in GUI mode and login (username is root, no password by default); or
Open a web browser from your Mac or PC and navigate to http://tower.local Note: if you configured a different host name in the USB Flash Creator, use that name instead of tower.

This is the main interface of UNRAID . A lot of information can be seen on this page, such as system status, motherboard information, CPU usage, network, disk information, user information, etc.
]]>
-
-
-
-
-
+ Unraid’s First Experience at $129 - Installation
+
+ /docs/docs/Unraid-First-Experience-at-$129-Installation.html
+
+ Introducing Unraid

Unraid OS allows sophisticated media aficionados, gamers, and other intensive data-users to have ultimate control over their data, media, applications, and desktops, using just about any combination of hardware.
First Option - Official Software Burn Image
Installation Using a USB Stick
Prepare a USB stick( greater than 1G) and format it in FAT32 format. Change the name to UNRAID(Mac)




Download the Official USB Creator

Download the Official Image

Open the USB Creator and Write UnraidOS
Select the following options according to the specification:

Click ‘Write’ and wait.


Second Option - Write the System Image Manually
Modify “make_bootable”
Download the image package and extract all the files, then copy the extracted files to the root directory of your USB stick
Tips:
The format of the USB stick also needs to be FAT32
Windows systems need to run the make_bootable.bat file from the USB stick as an administrator
Linux systems execute the make_bootable_linux file

Complete Burn-in


Installing UnraidOS on ZimaBoard
Boot from the Installation USB stick

Choose OS

Boot Mode Selector (Syslinux)
After configuring your BIOS, you will be prompted with the Unraid Server OS boot menu. There are a number of options available for you to select:
unRAID OS (Headless)
The standard boot mode for Unraid Server OS. The headless mode utilizes less memory than desktop mode but relies on the use of another device to access the WebGUI for management.
Unraid OS GUI Mode (Desktop)
Desktop mode loads a lightweight desktop interface with a quick-launch menu for accessing the WebGUIi, product documentation, and useful Linux utilities, including a bash shell, midnight commander, and htop. This mode may be helpful for users trying to diagnose network connectivity problems or for users that don’t have a separate device to use for connecting to the WebGUI.
unRAID OS Safe Mode (Headless)
Use this boot mode to diagnose if Plug-ins are causing stability issues on your system.

Connecting to the Unraid WebGUI
There are two methods to connect to the WebGUI in Unraid:
Boot Unraid in GUI mode and login (username is root, no password by default); or
Open a web browser from your Mac or PC and navigate to http://tower.local Note: if you configured a different host name in the USB Flash Creator, use that name instead of tower.

This is the main interface of UNRAID . A lot of information can be seen on this page, such as system status, motherboard information, CPU usage, network, disk information, user information, etc.
]]>
+
+
+
+
+
ZimaCube Motherboard DIY Fan Guide and Specifications
@@ -270,39 +303,6 @@
-
- Find CasaOS IP Address
-
- /docs/faq/How-to-check-IP-address.html
-
- Find Your CasaOS IP Address
When your ZimaBoard has access to CasaOS, you can use CasaOS terminal queries.

When your ZimaBoard is unable to access CasaOS by filling in CasaOS.local, the following two options can help you find the IP address.
First Option:
Go to your router settings and look for CasaOS IP
TIPS
Prerequisite
- Make sure your ZimaBoard is connected to the router
- Make sure you know the router administrator password
- Make sure your computer is connected to the router or the router’s Wi-Fi network
Now use your browser to go to your router’s settings page

TIPS
Common router IP addresses are
- 192.168.0.1
- 192.168.1.254 (BT Home Hubs)
- 192.168.1.1
In rare cases, you might need to add a colon and a port number at the end (such as 192.168.0.1:443), but most home routers won’t need this. If it goes well, you can now see your router login screen. After logging in, you will be able to see your CasaOS IP.
Second Option:
use LanScan/Advanced IP Scanner to query IP Address
MAC
Introduce LanScan
LanScan is a free, simple and effective Mac X OS Network scanner that discovers all active devices on your Local Area Network (LAN)

Software Download Address—“LanScan“
Windows
Introduce Advanced IP Scanner
Reliable and free network scanner to analyse LAN. The program shows all network devices, gives you access to shared folders, provides remote control of computers (via RDP and Radmin), and can even remotely switch computers off. It is easy to use and runs as a portable edition.


Software Download Address—“Advance IP Scanner“
]]>
-
-
-
-
-
-
- ZimaBoard CasaOS Factory Recovery
-
- /docs/faq/Restore-factory-settings.html
-
- Preparation
Download the official ZimaBoard CasaOS image
Create an Image Using A USB stick
Prepare in advance
- Download and install BalenaEtcher on your computer
- Download the official ZimaBoard CasaOS image
ZimaBoard related preparation.
- ZimaBoard and power adapter
- A USB drive (8GB+, The data in it will be cleared)
- A miniDP to DP/HDMI Adapter (Used to connect to a monitor)
- A monitor
- A keyboard
- A USB hub (Optional, if the USB port is not enough)
Install Using a USB Drive
Open BalenaEtcher

Select the system image

Select your inserted USB drive

Click “Flash!”
You may be asked to enter your system password during the process, just enter it and click OK.


The whole process will take a few minutes, depending on the size of your system image and your USB drive’s read/write speed.

Complete!
Remove the USB drive, and you’re ready to go!

Boot from the Installation USB Drive
Connecting the Accessories to ZimaBoard
Connect your USB drive, monitor, keyboard,USB hub(Optional), mouse (Optional), network cable (Recommended) to ZimaBoard.

Turn the Power On and Select the Boot Device
Connect power and press F11 continuously.
Start Installation
1. Select your USB drive starting with UEFI in the boot device menu.

2. Wait a few minutes

3. Select the first one

4. Enter y

5. Wait a few minutes

6. Select the first one

Finish the installation after the countdown!!!!
Video short tutorials
Note:when selecting storage, please take care to select the correct disk
Because operating systems and storage vendors calculate storage space sizes differently, the capacity you see when installing your system is not the same as the hardware capacity. You can tell the difference by the type of disk and the approximate size.
The built-in storage type of the ZimaBoard is eMMC, which may also be recognized as an MMC device in the operating system.
Attention! You may need to modify the boot sequence in BIOS or select the boot device at boot time if you install the OS to an external hard disk.
]]>
-
-
-
-
-
-
- FAQ
-
- /docs/faq/index.html
-
- ZimaBoard FAQ’s
Q:What is the account password for ROOT?
Account: casaos
Password:casaos
The red light comes on when I plug it in, but I can’t access CasaOS through http://casaos.local/?
When you power on the device normally, the network port light flashes, and the machine device indicator palace light is on, indicating that the device power system is running normally. At this time, you need to get the device’s IP address into CasaOS by entering the route or other means or check it by connecting the miniDP on the device through the monitor.
Tutorial to get the IP address
Tutorial for Recovery the system
TIPS
- If the signal indicator blinks, it means the signal is normal and communication is in progress
- If the signal indicator is off, it means no communication
- If the signal indicator light is long, it means the network cable is short-circuited
Q:Does the power supply support 110v?
No. We recommend that you use the official 12V/3A power adapter for ZimaBoard.
Q:Does ZimaBoard support a single 8T hard drive??
ZimaBoard can be expanded to 36TB HDD (2x18TB) via two SATA ports onboard. Please note that external power supply for 3.5inch HDDs will be needed as power supply from the ZimaBoard could be insufficient
Does SSH need to go into the server and open the port itself?
SSH is opened by default
Q BIOS Problems:
I reinstalled a Debian system with a USB flash drive and then prepared to use it to do their own docker, another empty USB flash drive for expansion, I plugged in the USB flash drive, which can be recognized, ready to pull some data to put the docker container, but after unplugging, the power light all out, ssh also out, at this time not yet plugged in the empty USB flash drive, and then plugged in the power, the power light flashes a little and gone, and then try to plug in monitor, the monitor can not receive the signal, the logo can not see, bios naturally can not enter may be unplugged u disk when the sudden current, resulting in parts burned
This side of the current understanding of the system BIOS problems (belonging to the version of the problem that has been repaired), if earlier users buy equipment find such problems, the machine cannot open. Please open the backplane, and remove the RTC battery to re-power the boot again.
modify the BIOS system
Tutorial for Recovery the system
]]>
-
-
-
-
-
- /docs/faq/Upgrade-Motherboard-BIOS-Version.html
-
- BIOS - Latest Version
The new version of BIOS is under testing and will be released later.
Please ask for help in Discord if you encounter problems.
warning
If your ZimaBoard runs normally, upgrading the BIOS is not recommended!
Improper operation can cause the ZimaBoard to fail to start.
- APLR1208G.N06
]]>
-
-
-
-
-
Install Unraid on Zima Devices
@@ -391,6 +380,17 @@
+
+ FAQ
+
+ /docs/faq/index.html
+
+ ZimaBoard FAQ’s
Q:What is the account password for ROOT?
Account: casaos
Password:casaos
The red light comes on when I plug it in, but I can’t access CasaOS through http://casaos.local/?
When you power on the device normally, the network port light flashes, and the machine device indicator palace light is on, indicating that the device power system is running normally. At this time, you need to get the device’s IP address into CasaOS by entering the route or other means or check it by connecting the miniDP on the device through the monitor.
Tutorial to get the IP address
Tutorial for Recovery the system
TIPS
- If the signal indicator blinks, it means the signal is normal and communication is in progress
- If the signal indicator is off, it means no communication
- If the signal indicator light is long, it means the network cable is short-circuited
Q:Does the power supply support 110v?
No. We recommend that you use the official 12V/3A power adapter for ZimaBoard.
Q:Does ZimaBoard support a single 8T hard drive??
ZimaBoard can be expanded to 36TB HDD (2x18TB) via two SATA ports onboard. Please note that external power supply for 3.5inch HDDs will be needed as power supply from the ZimaBoard could be insufficient
Does SSH need to go into the server and open the port itself?
SSH is opened by default
Q BIOS Problems:
I reinstalled a Debian system with a USB flash drive and then prepared to use it to do their own docker, another empty USB flash drive for expansion, I plugged in the USB flash drive, which can be recognized, ready to pull some data to put the docker container, but after unplugging, the power light all out, ssh also out, at this time not yet plugged in the empty USB flash drive, and then plugged in the power, the power light flashes a little and gone, and then try to plug in monitor, the monitor can not receive the signal, the logo can not see, bios naturally can not enter may be unplugged u disk when the sudden current, resulting in parts burned
This side of the current understanding of the system BIOS problems (belonging to the version of the problem that has been repaired), if earlier users buy equipment find such problems, the machine cannot open. Please open the backplane, and remove the RTC battery to re-power the boot again.
modify the BIOS system
Tutorial for Recovery the system
]]>
+
+
+
+
+
Hardware Brief
@@ -557,22 +557,22 @@
- Title
-
- /docs/zimacube/About-ZimaOS.html
+ Get Started with ZimaBoard
+
+ /docs/zimaboard/index.html
- Section
]]>
+ First Look at the Home Server

Whether you are an expert or a novice, this Quick Start tutorial will take you through the basic hardware specifications of the ZimaBoard, the basic applications of the pre-built home server, and some basic account permission systems for debugging and development.
With this short tutorial, you will be able to set up a brand-new personal data center in your home in under 15 minutes. Let’s get started!
Hardware Preparation

Tips- You don’t need to connect your mouse and keyboard to the ZimaBoard; you can access all the services on the ZimaBoard directly through the network after connecting the network cable.
- For the first time, it is still recommended that you use the miniDP / miniDP to HDMI with a screen, and remembering your ZimaBoard IP address.
Power and Network Cable Connection

Get Started with the System in Three Steps
Tips- You need a computer
- Make sure your computer is connected to the same router as the ZimaBoard
Open a New Tab in your Browser and Enter http://casaos.local

If you find that /casaos.local cannot access CasaOS, please use the IP address to access the system -Tutorial To Find The IP Address
Enter The System

Create Your Account
Click on CasaOS Create Account

Update the System
Updating the system will enable a better experience

Have Fun!

Default account for Pre-installed AppsUsername:casaos
Password:casaos
]]>
- Get Started with ZimaBoard
-
- /docs/zimaboard/index.html
+ Title
+
+ /docs/zimacube/About-ZimaOS.html
- First Look at the Home Server
-
+
Next
diff --git a/docs/GetNetworkID.html b/docs/GetNetworkID.html
index 03fae9e0fc..c8d4f47b59 100644
--- a/docs/GetNetworkID.html
+++ b/docs/GetNetworkID.html
@@ -55,8 +55,8 @@
-
-
+
+
@@ -91,7 +91,7 @@
"url": "https://www.zimaspace.com/docs/logo.svg"
}
},
- "datePublished": "1736331090537"
+ "datePublished": "1736403521744"
}
@@ -218,7 +218,7 @@
-
+
Next
diff --git a/docs/Hardware-Interface-Introduction.html b/docs/Hardware-Interface-Introduction.html
index 9deae2c3b8..ca2fdf7fa5 100644
--- a/docs/Hardware-Interface-Introduction.html
+++ b/docs/Hardware-Interface-Introduction.html
@@ -54,8 +54,8 @@
-
-
+
+
@@ -90,7 +90,7 @@
"url": "https://www.zimaspace.com/docs/logo.svg"
}
},
- "datePublished": "1736331090537"
+ "datePublished": "1736403521744"
}
@@ -225,7 +225,7 @@
-
+
PrevNext
diff --git a/docs/How-to-set-up-a-NAS-with-ZimaBlade.html b/docs/How-to-set-up-a-NAS-with-ZimaBlade.html
index ee5312f473..44a2d48afc 100644
--- a/docs/How-to-set-up-a-NAS-with-ZimaBlade.html
+++ b/docs/How-to-set-up-a-NAS-with-ZimaBlade.html
@@ -66,8 +66,8 @@
-
-
+
+
@@ -102,7 +102,7 @@
"url": "https://www.zimaspace.com/docs/logo.svg"
}
},
- "datePublished": "1736331090537"
+ "datePublished": "1736403521744"
}
@@ -277,7 +277,7 @@
-
+
PrevNext
diff --git a/docs/MineCraft-Friendship-Service.html b/docs/MineCraft-Friendship-Service.html
index 6fa67b8acf..06ee64c1c4 100644
--- a/docs/MineCraft-Friendship-Service.html
+++ b/docs/MineCraft-Friendship-Service.html
@@ -64,8 +64,8 @@
-
-
+
+
@@ -100,7 +100,7 @@
"url": "https://www.zimaspace.com/docs/logo.svg"
}
},
- "datePublished": "1736331090537"
+ "datePublished": "1736403521744"
}
@@ -276,7 +276,7 @@
-
+
Prev
diff --git a/docs/Openwrt-eMMc-boot.html b/docs/Openwrt-eMMc-boot.html
index 1f00ca676b..31359e5e0a 100644
--- a/docs/Openwrt-eMMc-boot.html
+++ b/docs/Openwrt-eMMc-boot.html
@@ -59,8 +59,8 @@
-
-
+
+
@@ -95,7 +95,7 @@
"url": "https://www.zimaspace.com/docs/logo.svg"
}
},
- "datePublished": "1736331090537"
+ "datePublished": "1736403521744"
}
@@ -277,7 +277,7 @@
diff --git a/docs/Self-Deploying-Applications.html b/docs/Self-Deploying-Applications.html
index 5ed1b3e66f..67ef0092f4 100644
--- a/docs/Self-Deploying-Applications.html
+++ b/docs/Self-Deploying-Applications.html
@@ -66,8 +66,8 @@
-
-
+
+
@@ -102,7 +102,7 @@
"url": "https://www.zimaspace.com/docs/logo.svg"
}
},
- "datePublished": "1736331090537"
+ "datePublished": "1736403521744"
}
@@ -259,7 +259,7 @@
-
+
PrevNext
diff --git a/docs/Small-body-Big-applications-OMV-First-Experience.html b/docs/Small-body-Big-applications-OMV-First-Experience.html
index 22f8621cb6..1870b2dd00 100644
--- a/docs/Small-body-Big-applications-OMV-First-Experience.html
+++ b/docs/Small-body-Big-applications-OMV-First-Experience.html
@@ -76,8 +76,8 @@
-
-
+
+
@@ -112,7 +112,7 @@
"url": "https://www.zimaspace.com/docs/logo.svg"
}
},
- "datePublished": "1736331090538"
+ "datePublished": "1736403521744"
}
@@ -293,7 +293,7 @@
diff --git a/docs/Small-body-Big-applications-OMV-install.html b/docs/Small-body-Big-applications-OMV-install.html
index 25303622b7..84185382a6 100644
--- a/docs/Small-body-Big-applications-OMV-install.html
+++ b/docs/Small-body-Big-applications-OMV-install.html
@@ -63,8 +63,8 @@
-
-
+
+
@@ -99,7 +99,7 @@
"url": "https://www.zimaspace.com/docs/logo.svg"
}
},
- "datePublished": "1736331090538"
+ "datePublished": "1736403521744"
}
@@ -263,7 +263,7 @@
-
+
PrevNext
diff --git a/docs/Speedlimit.html b/docs/Speedlimit.html
index 85deb79538..3056956c7e 100644
--- a/docs/Speedlimit.html
+++ b/docs/Speedlimit.html
@@ -52,8 +52,8 @@
-
-
+
+
@@ -88,7 +88,7 @@
"url": "https://www.zimaspace.com/docs/logo.svg"
}
},
- "datePublished": "1736331090538"
+ "datePublished": "1736403521744"
}
@@ -223,7 +223,7 @@
-
+
Next
diff --git a/docs/Ubuntu-Server-is-best-suited-for-Personal-Server.html b/docs/Ubuntu-Server-is-best-suited-for-Personal-Server.html
index 2d13b7d666..65a2a1b428 100644
--- a/docs/Ubuntu-Server-is-best-suited-for-Personal-Server.html
+++ b/docs/Ubuntu-Server-is-best-suited-for-Personal-Server.html
@@ -63,8 +63,8 @@
-
-
+
+
@@ -99,7 +99,7 @@
"url": "https://www.zimaspace.com/docs/logo.svg"
}
},
- "datePublished": "1736331090538"
+ "datePublished": "1736403521744"
}
@@ -268,7 +268,7 @@
-
+
Next
diff --git a/docs/Universal-third-party-system-installation-tutorial.html b/docs/Universal-third-party-system-installation-tutorial.html
index 3c26409e79..b627dd5b5d 100644
--- a/docs/Universal-third-party-system-installation-tutorial.html
+++ b/docs/Universal-third-party-system-installation-tutorial.html
@@ -59,8 +59,8 @@
-
-
+
+
@@ -95,7 +95,7 @@
"url": "https://www.zimaspace.com/docs/logo.svg"
}
},
- "datePublished": "1736331090538"
+ "datePublished": "1736403521744"
}
@@ -247,7 +247,7 @@
-
+
PrevNext
diff --git a/docs/Unraid-First-Experience-At-$129-Five-drive-Disks-Nas.html b/docs/Unraid-First-Experience-At-$129-Five-drive-Disks-Nas.html
index 8cfebf7b7f..e3620c7154 100644
--- a/docs/Unraid-First-Experience-At-$129-Five-drive-Disks-Nas.html
+++ b/docs/Unraid-First-Experience-At-$129-Five-drive-Disks-Nas.html
@@ -73,8 +73,8 @@
-
-
+
+
@@ -109,7 +109,7 @@
"url": "https://www.zimaspace.com/docs/logo.svg"
}
},
- "datePublished": "1736331090538"
+ "datePublished": "1736403521744"
}
@@ -277,7 +277,7 @@
-
+
PrevNext
diff --git a/docs/Unraid-First-Experience-at-$129-Installation.html b/docs/Unraid-First-Experience-at-$129-Installation.html
index d810c922d7..0cdeb37064 100644
--- a/docs/Unraid-First-Experience-at-$129-Installation.html
+++ b/docs/Unraid-First-Experience-at-$129-Installation.html
@@ -69,8 +69,8 @@
-
-
+
+
@@ -105,7 +105,7 @@
"url": "https://www.zimaspace.com/docs/logo.svg"
}
},
- "datePublished": "1736331090538"
+ "datePublished": "1736403521744"
}
@@ -269,7 +269,7 @@
-
+
PrevNext
diff --git a/docs/UseSambaviacomputer.html b/docs/UseSambaviacomputer.html
index 72097b5df4..62a106b495 100644
--- a/docs/UseSambaviacomputer.html
+++ b/docs/UseSambaviacomputer.html
@@ -61,8 +61,8 @@
-
-
+
+
@@ -97,7 +97,7 @@
"url": "https://www.zimaspace.com/docs/logo.svg"
}
},
- "datePublished": "1736331090538"
+ "datePublished": "1736403521744"
}
@@ -237,7 +237,7 @@
-
+
Next
diff --git a/docs/VR-Audio-And-Video-Experience-Oculus.html b/docs/VR-Audio-And-Video-Experience-Oculus.html
index 4687fab44d..de393b2e86 100644
--- a/docs/VR-Audio-And-Video-Experience-Oculus.html
+++ b/docs/VR-Audio-And-Video-Experience-Oculus.html
@@ -59,8 +59,8 @@
-
-
+
+
@@ -95,7 +95,7 @@
"url": "https://www.zimaspace.com/docs/logo.svg"
}
},
- "datePublished": "1736331090538"
+ "datePublished": "1736403521744"
}
@@ -233,7 +233,7 @@
-
+
PrevNext
diff --git a/docs/ZimaCube-Motherboard-DIY-Fan-Guide-and-Specifications.html b/docs/ZimaCube-Motherboard-DIY-Fan-Guide-and-Specifications.html
index c637825b88..405d7b7626 100644
--- a/docs/ZimaCube-Motherboard-DIY-Fan-Guide-and-Specifications.html
+++ b/docs/ZimaCube-Motherboard-DIY-Fan-Guide-and-Specifications.html
@@ -61,8 +61,8 @@
-
-
+
+
@@ -97,7 +97,7 @@
"url": "https://www.zimaspace.com/docs/logo.svg"
}
},
- "datePublished": "1736331090538"
+ "datePublished": "1736403521744"
}
@@ -249,7 +249,7 @@ <
diff --git a/docs/index.html b/docs/index.html
index 1037f6b0ed..60251a3ab7 100644
--- a/docs/index.html
+++ b/docs/index.html
@@ -60,8 +60,8 @@
-
-
+
+
@@ -96,7 +96,7 @@
"url": "https://www.zimaspace.com/docs/logo.svg"
}
},
- "datePublished": "1736331090538"
+ "datePublished": "1736403521745"
}
@@ -243,7 +243,7 @@
diff --git a/es/faq/test-files.html b/es/faq/test-files.html
index da3ea4afbe..b03e68eb90 100644
--- a/es/faq/test-files.html
+++ b/es/faq/test-files.html
@@ -51,8 +51,8 @@
-
-
+
+
@@ -86,7 +86,7 @@
"url": "https://www.zimaspace.com/docs/logo.svg"
}
},
- "datePublished": "1736331090538"
+ "datePublished": "1736403521745"
}
@@ -207,7 +207,7 @@
diff --git a/es/zimaboard/All-in-one-routing-system-OpenWRT.html b/es/zimaboard/All-in-one-routing-system-OpenWRT.html
index 9cd02f32f0..8e583bbbca 100644
--- a/es/zimaboard/All-in-one-routing-system-OpenWRT.html
+++ b/es/zimaboard/All-in-one-routing-system-OpenWRT.html
@@ -59,8 +59,8 @@
-
-
+
+
@@ -95,7 +95,7 @@
"url": "https://www.zimaspace.com/docs/logo.svg"
}
},
- "datePublished": "1736331090538"
+ "datePublished": "1736403521745"
}
@@ -245,7 +245,7 @@
diff --git a/es/zimaboard/Basic-functions-of-dedicated-systems.html b/es/zimaboard/Basic-functions-of-dedicated-systems.html
index e15e735372..a4d069d449 100644
--- a/es/zimaboard/Basic-functions-of-dedicated-systems.html
+++ b/es/zimaboard/Basic-functions-of-dedicated-systems.html
@@ -66,8 +66,8 @@
-
-
+
+
@@ -102,7 +102,7 @@
"url": "https://www.zimaspace.com/docs/logo.svg"
}
},
- "datePublished": "1736331090538"
+ "datePublished": "1736403521745"
}
@@ -257,7 +257,7 @@
diff --git a/es/zimaboard/Build-a-75-inch-4K-Arcade-with-ZimaBoard-and-Batocera.html b/es/zimaboard/Build-a-75-inch-4K-Arcade-with-ZimaBoard-and-Batocera.html
index 78297c0d73..42f37bf595 100644
--- a/es/zimaboard/Build-a-75-inch-4K-Arcade-with-ZimaBoard-and-Batocera.html
+++ b/es/zimaboard/Build-a-75-inch-4K-Arcade-with-ZimaBoard-and-Batocera.html
@@ -72,8 +72,8 @@
-
-
+
+
@@ -108,7 +108,7 @@
"url": "https://www.zimaspace.com/docs/logo.svg"
}
},
- "datePublished": "1736331090538"
+ "datePublished": "1736403521745"
}
@@ -296,7 +296,7 @@
-
+
AnteriorSiguiente
diff --git a/es/zimaboard/Enable-WOL-on-Zimaboard.html b/es/zimaboard/Enable-WOL-on-Zimaboard.html
index ce28ef59aa..338a1a29f1 100644
--- a/es/zimaboard/Enable-WOL-on-Zimaboard.html
+++ b/es/zimaboard/Enable-WOL-on-Zimaboard.html
@@ -61,8 +61,8 @@
-
-
+
+
@@ -97,7 +97,7 @@
"url": "https://www.zimaspace.com/docs/logo.svg"
}
},
- "datePublished": "1736331090538"
+ "datePublished": "1736403521745"
}
@@ -283,7 +283,7 @@
-
+
AnteriorSiguiente
diff --git a/es/zimaboard/Hardware-Brief.html b/es/zimaboard/Hardware-Brief.html
index c5a97b2e91..2045ce29a4 100644
--- a/es/zimaboard/Hardware-Brief.html
+++ b/es/zimaboard/Hardware-Brief.html
@@ -52,8 +52,8 @@
-
-
+
+
@@ -88,7 +88,7 @@
"url": "https://www.zimaspace.com/docs/logo.svg"
}
},
- "datePublished": "1736331090538"
+ "datePublished": "1736403521745"
}
@@ -229,7 +229,7 @@
-
+
AnteriorSiguiente
diff --git a/es/zimaboard/Hardware-Interface-Introduction.html b/es/zimaboard/Hardware-Interface-Introduction.html
index 21852c6c97..b6dacea322 100644
--- a/es/zimaboard/Hardware-Interface-Introduction.html
+++ b/es/zimaboard/Hardware-Interface-Introduction.html
@@ -54,8 +54,8 @@
-
-
+
+
@@ -90,7 +90,7 @@
"url": "https://www.zimaspace.com/docs/logo.svg"
}
},
- "datePublished": "1736331090539"
+ "datePublished": "1736403521745"
}
@@ -225,7 +225,7 @@
-
+
AnteriorSiguiente
diff --git a/es/zimaboard/How-to-check-IP-address.html b/es/zimaboard/How-to-check-IP-address.html
index 1ed892ca91..ca2dbb290b 100644
--- a/es/zimaboard/How-to-check-IP-address.html
+++ b/es/zimaboard/How-to-check-IP-address.html
@@ -57,8 +57,8 @@
-
-
+
+
@@ -93,7 +93,7 @@
"url": "https://www.zimaspace.com/docs/logo.svg"
}
},
- "datePublished": "1736331090539"
+ "datePublished": "1736403521745"
}
@@ -242,7 +242,7 @@
diff --git a/es/zimaboard/MineCraft-Friendship-Service.html b/es/zimaboard/MineCraft-Friendship-Service.html
index 7ffa52ed66..282206cb0e 100644
--- a/es/zimaboard/MineCraft-Friendship-Service.html
+++ b/es/zimaboard/MineCraft-Friendship-Service.html
@@ -64,8 +64,8 @@
-
-
+
+
@@ -100,7 +100,7 @@
"url": "https://www.zimaspace.com/docs/logo.svg"
}
},
- "datePublished": "1736331090539"
+ "datePublished": "1736403521745"
}
@@ -280,7 +280,7 @@
-
+
AnteriorSiguiente
diff --git a/es/zimaboard/Openwrt-eMMc-boot.html b/es/zimaboard/Openwrt-eMMc-boot.html
index a838b0f6d7..4f9edbe3d9 100644
--- a/es/zimaboard/Openwrt-eMMc-boot.html
+++ b/es/zimaboard/Openwrt-eMMc-boot.html
@@ -59,8 +59,8 @@
-
-
+
+
@@ -95,7 +95,7 @@
"url": "https://www.zimaspace.com/docs/logo.svg"
}
},
- "datePublished": "1736331090539"
+ "datePublished": "1736403521745"
}
@@ -277,7 +277,7 @@
diff --git a/es/zimaboard/Power-on-Zimablade.html b/es/zimaboard/Power-on-Zimablade.html
index c5d3972bf4..33ba20db6b 100644
--- a/es/zimaboard/Power-on-Zimablade.html
+++ b/es/zimaboard/Power-on-Zimablade.html
@@ -66,8 +66,8 @@
-
-
+
+
@@ -102,7 +102,7 @@
"url": "https://www.zimaspace.com/docs/logo.svg"
}
},
- "datePublished": "1736331090539"
+ "datePublished": "1736403521745"
}
@@ -279,7 +279,7 @@
-
+
AnteriorSiguiente
diff --git a/es/zimaboard/Restore-factory-settings.html b/es/zimaboard/Restore-factory-settings.html
index 0557d685fb..ab8ac7737f 100644
--- a/es/zimaboard/Restore-factory-settings.html
+++ b/es/zimaboard/Restore-factory-settings.html
@@ -65,8 +65,8 @@
-
-
+
+
@@ -101,7 +101,7 @@
"url": "https://www.zimaspace.com/docs/logo.svg"
}
},
- "datePublished": "1736331090539"
+ "datePublished": "1736403521745"
}
@@ -287,7 +287,7 @@
-
+
AnteriorSiguiente
diff --git a/es/zimaboard/Self-Deploying-Applications.html b/es/zimaboard/Self-Deploying-Applications.html
index 56d0744d65..b79beda178 100644
--- a/es/zimaboard/Self-Deploying-Applications.html
+++ b/es/zimaboard/Self-Deploying-Applications.html
@@ -66,8 +66,8 @@
-
-
+
+
@@ -102,7 +102,7 @@
"url": "https://www.zimaspace.com/docs/logo.svg"
}
},
- "datePublished": "1736331090539"
+ "datePublished": "1736403521745"
}
@@ -259,7 +259,7 @@
-
+
AnteriorSiguiente
diff --git a/es/zimaboard/Small-body-Big-applications-OMV-First-Experience.html b/es/zimaboard/Small-body-Big-applications-OMV-First-Experience.html
index 546c91b5b4..230abe4b2a 100644
--- a/es/zimaboard/Small-body-Big-applications-OMV-First-Experience.html
+++ b/es/zimaboard/Small-body-Big-applications-OMV-First-Experience.html
@@ -76,8 +76,8 @@
-
-
+
+
@@ -112,7 +112,7 @@
"url": "https://www.zimaspace.com/docs/logo.svg"
}
},
- "datePublished": "1736331090539"
+ "datePublished": "1736403521745"
}
@@ -293,7 +293,7 @@
diff --git a/es/zimaboard/Small-body-Big-applications-OMV-install.html b/es/zimaboard/Small-body-Big-applications-OMV-install.html
index 33304159f5..4db9e40645 100644
--- a/es/zimaboard/Small-body-Big-applications-OMV-install.html
+++ b/es/zimaboard/Small-body-Big-applications-OMV-install.html
@@ -63,8 +63,8 @@
-
-
+
+
@@ -99,7 +99,7 @@
"url": "https://www.zimaspace.com/docs/logo.svg"
}
},
- "datePublished": "1736331090539"
+ "datePublished": "1736403521745"
}
@@ -263,7 +263,7 @@
-
+
AnteriorSiguiente
diff --git a/es/zimaboard/Syncthing.html b/es/zimaboard/Syncthing.html
index 119d9dee93..d45c3d209d 100644
--- a/es/zimaboard/Syncthing.html
+++ b/es/zimaboard/Syncthing.html
@@ -61,8 +61,8 @@
-
-
+
+
@@ -97,7 +97,7 @@
"url": "https://www.zimaspace.com/docs/logo.svg"
}
},
- "datePublished": "1736331090539"
+ "datePublished": "1736403521746"
}
@@ -261,7 +261,7 @@
diff --git a/es/zimaboard/Universal-third-party-system-installation-tutorial.html b/es/zimaboard/Universal-third-party-system-installation-tutorial.html
index 751a6eb621..96a368c6a5 100644
--- a/es/zimaboard/Universal-third-party-system-installation-tutorial.html
+++ b/es/zimaboard/Universal-third-party-system-installation-tutorial.html
@@ -59,8 +59,8 @@
-
-
+
+
@@ -95,7 +95,7 @@
"url": "https://www.zimaspace.com/docs/logo.svg"
}
},
- "datePublished": "1736331090539"
+ "datePublished": "1736403521746"
}
@@ -247,7 +247,7 @@
-
+
AnteriorSiguiente
diff --git a/es/zimaboard/Unraid-First-Experience-at-$129-Installation.html b/es/zimaboard/Unraid-First-Experience-at-$129-Installation.html
index 4b2ba22d16..fc6968aab8 100644
--- a/es/zimaboard/Unraid-First-Experience-at-$129-Installation.html
+++ b/es/zimaboard/Unraid-First-Experience-at-$129-Installation.html
@@ -69,8 +69,8 @@
-
-
+
+
@@ -105,7 +105,7 @@
"url": "https://www.zimaspace.com/docs/logo.svg"
}
},
- "datePublished": "1736331090539"
+ "datePublished": "1736403521746"
}
@@ -269,7 +269,7 @@
-
+
AnteriorSiguiente
diff --git a/es/zimaboard/Upgrade-Motherboard-BIOS-Version.html b/es/zimaboard/Upgrade-Motherboard-BIOS-Version.html
index e7dd5a6ad6..dec5feca0a 100644
--- a/es/zimaboard/Upgrade-Motherboard-BIOS-Version.html
+++ b/es/zimaboard/Upgrade-Motherboard-BIOS-Version.html
@@ -51,8 +51,8 @@
-
-
+
+
@@ -86,7 +86,7 @@
"url": "https://www.zimaspace.com/docs/logo.svg"
}
},
- "datePublished": "1736331090539"
+ "datePublished": "1736403521746"
}
@@ -258,7 +258,7 @@
-
+
AnteriorSiguiente
diff --git a/es/zimaboard/VR-Audio-And-Video-Experience-Oculus.html b/es/zimaboard/VR-Audio-And-Video-Experience-Oculus.html
index 0cf555c401..3f6c996e30 100644
--- a/es/zimaboard/VR-Audio-And-Video-Experience-Oculus.html
+++ b/es/zimaboard/VR-Audio-And-Video-Experience-Oculus.html
@@ -59,8 +59,8 @@
-
-
+
+
@@ -95,7 +95,7 @@
"url": "https://www.zimaspace.com/docs/logo.svg"
}
},
- "datePublished": "1736331090539"
+ "datePublished": "1736403521746"
}
@@ -233,7 +233,7 @@
-
+
AnteriorSiguiente
diff --git a/es/zimaboard/index.html b/es/zimaboard/index.html
index e848072f53..1f97577b15 100644
--- a/es/zimaboard/index.html
+++ b/es/zimaboard/index.html
@@ -60,8 +60,8 @@
-
-
+
+
@@ -96,7 +96,7 @@
"url": "https://www.zimaspace.com/docs/logo.svg"
}
},
- "datePublished": "1736331090539"
+ "datePublished": "1736403521746"
}
@@ -243,7 +243,7 @@
-
+
Siguiente
diff --git a/es/zimacube/About-ZimaOS.html b/es/zimacube/About-ZimaOS.html
index 54d94edbbd..35ef9c65da 100644
--- a/es/zimacube/About-ZimaOS.html
+++ b/es/zimacube/About-ZimaOS.html
@@ -51,8 +51,8 @@
-
-
+
+
@@ -86,7 +86,7 @@
"url": "https://www.zimaspace.com/docs/logo.svg"
}
},
- "datePublished": "1736331090539"
+ "datePublished": "1736403521746"
}
@@ -204,7 +204,7 @@ Título
Sección
diff --git a/es/zimacube/Advanced-Using.html b/es/zimacube/Advanced-Using.html
index e47604d3d5..e4a5a1db36 100644
--- a/es/zimacube/Advanced-Using.html
+++ b/es/zimacube/Advanced-Using.html
@@ -51,8 +51,8 @@
-
-
+
+
@@ -86,7 +86,7 @@
"url": "https://www.zimaspace.com/docs/logo.svg"
}
},
- "datePublished": "1736331090539"
+ "datePublished": "1736403521746"
}
@@ -204,7 +204,7 @@ Título
Sección
diff --git a/es/zimacube/Assembly-Tutorial.html b/es/zimacube/Assembly-Tutorial.html
index c274265dfd..432745bb27 100644
--- a/es/zimacube/Assembly-Tutorial.html
+++ b/es/zimacube/Assembly-Tutorial.html
@@ -110,8 +110,8 @@
-
-
+
+
@@ -146,7 +146,7 @@
"url": "https://www.zimaspace.com/docs/logo.svg"
}
},
- "datePublished": "1736331090539"
+ "datePublished": "1736403521746"
}
@@ -511,7 +511,7 @@ Desmontaje del chasis completado
diff --git a/es/zimacube/Auto-Power-On.html b/es/zimacube/Auto-Power-On.html
index 85f7b72c1b..74354a1b12 100644
--- a/es/zimacube/Auto-Power-On.html
+++ b/es/zimacube/Auto-Power-On.html
@@ -55,8 +55,8 @@
-
-
+
+
@@ -91,7 +91,7 @@
"url": "https://www.zimaspace.com/docs/logo.svg"
}
},
- "datePublished": "1736331090539"
+ "datePublished": "1736403521746"
}
@@ -216,7 +216,7 @@
-
+
AnteriorSiguiente
diff --git a/es/zimacube/BIOS-Configuration.html b/es/zimacube/BIOS-Configuration.html
index 14e4c49b95..d00291e757 100644
--- a/es/zimacube/BIOS-Configuration.html
+++ b/es/zimacube/BIOS-Configuration.html
@@ -51,8 +51,8 @@
-
-
+
+
@@ -86,7 +86,7 @@
"url": "https://www.zimaspace.com/docs/logo.svg"
}
},
- "datePublished": "1736331090540"
+ "datePublished": "1736403521746"
}
@@ -205,7 +205,7 @@ Configuración de BIOS
diff --git a/es/zimacube/Compatible-Network-Adapters.html b/es/zimacube/Compatible-Network-Adapters.html
index af01cca3d4..814fff6ac9 100644
--- a/es/zimacube/Compatible-Network-Adapters.html
+++ b/es/zimacube/Compatible-Network-Adapters.html
@@ -51,8 +51,8 @@
-
-
+
+
@@ -86,7 +86,7 @@
"url": "https://www.zimaspace.com/docs/logo.svg"
}
},
- "datePublished": "1736331090540"
+ "datePublished": "1736403521746"
}
@@ -237,7 +237,7 @@
-
+
AnteriorSiguiente
diff --git a/es/zimacube/Creating-RAID-Troubleshooting-Guide.html b/es/zimacube/Creating-RAID-Troubleshooting-Guide.html
index 04873f1327..ac11d6d78e 100644
--- a/es/zimacube/Creating-RAID-Troubleshooting-Guide.html
+++ b/es/zimacube/Creating-RAID-Troubleshooting-Guide.html
@@ -56,8 +56,8 @@
-
-
+
+
@@ -92,7 +92,7 @@
"url": "https://www.zimaspace.com/docs/logo.svg"
}
},
- "datePublished": "1736331090540"
+ "datePublished": "1736403521746"
}
@@ -215,7 +215,7 @@
-
+
AnteriorSiguiente
diff --git a/es/zimacube/Detailed-Plex-Operation-Guide.html b/es/zimacube/Detailed-Plex-Operation-Guide.html
index bf7a7ab421..f9ce26e770 100644
--- a/es/zimacube/Detailed-Plex-Operation-Guide.html
+++ b/es/zimacube/Detailed-Plex-Operation-Guide.html
@@ -67,8 +67,8 @@
-
-
+
+
@@ -103,7 +103,7 @@
"url": "https://www.zimaspace.com/docs/logo.svg"
}
},
- "datePublished": "1736331090540"
+ "datePublished": "1736403521746"
}
@@ -244,7 +244,7 @@
-
+
Siguiente
diff --git a/es/zimacube/Enable-WOL-on-ZimaCube.html b/es/zimacube/Enable-WOL-on-ZimaCube.html
index f5b16f259d..229a602d6c 100644
--- a/es/zimacube/Enable-WOL-on-ZimaCube.html
+++ b/es/zimacube/Enable-WOL-on-ZimaCube.html
@@ -51,8 +51,8 @@
-
-
+
+
@@ -86,7 +86,7 @@
"url": "https://www.zimaspace.com/docs/logo.svg"
}
},
- "datePublished": "1736331090540"
+ "datePublished": "1736403521746"
}
@@ -257,7 +257,7 @@
-
+
AnteriorSiguiente
diff --git "a/es/zimacube/From-Synology-to-ZimaCube\357\274\214migrate-all-files!.html" "b/es/zimacube/From-Synology-to-ZimaCube\357\274\214migrate-all-files!.html"
index 919bcfa707..ee6ea68463 100644
--- "a/es/zimacube/From-Synology-to-ZimaCube\357\274\214migrate-all-files!.html"
+++ "b/es/zimacube/From-Synology-to-ZimaCube\357\274\214migrate-all-files!.html"
@@ -57,8 +57,8 @@
-
-
+
+
@@ -93,7 +93,7 @@
"url": "https://www.zimaspace.com/docs/logo.svg"
}
},
- "datePublished": "1736331090540"
+ "datePublished": "1736403521746"
}
@@ -234,7 +234,7 @@
-
+
Siguiente
diff --git a/es/zimacube/GPU-Expansion.html b/es/zimacube/GPU-Expansion.html
index 7e72d8a210..0dbc724fa6 100644
--- a/es/zimacube/GPU-Expansion.html
+++ b/es/zimacube/GPU-Expansion.html
@@ -64,8 +64,8 @@
-
-
+
+
@@ -100,7 +100,7 @@
"url": "https://www.zimaspace.com/docs/logo.svg"
}
},
- "datePublished": "1736331090540"
+ "datePublished": "1736403521746"
}
@@ -339,7 +339,7 @@
-
+
AnteriorSiguiente
diff --git a/es/zimacube/HDD-Interface-Usage-Guide.html b/es/zimacube/HDD-Interface-Usage-Guide.html
index 4d9788eac0..fdfe7b0aa6 100644
--- a/es/zimacube/HDD-Interface-Usage-Guide.html
+++ b/es/zimacube/HDD-Interface-Usage-Guide.html
@@ -51,8 +51,8 @@
-
-
+
+
@@ -86,7 +86,7 @@
"url": "https://www.zimaspace.com/docs/logo.svg"
}
},
- "datePublished": "1736331090540"
+ "datePublished": "1736403521746"
}
@@ -453,7 +453,7 @@
-
+
AnteriorSiguiente
diff --git a/es/zimacube/Hardware-Brief.html b/es/zimacube/Hardware-Brief.html
index 72607b26c7..3c0793b0fb 100644
--- a/es/zimacube/Hardware-Brief.html
+++ b/es/zimacube/Hardware-Brief.html
@@ -54,8 +54,8 @@
-
-
+
+
@@ -90,7 +90,7 @@
"url": "https://www.zimaspace.com/docs/logo.svg"
}
},
- "datePublished": "1736331090540"
+ "datePublished": "1736403521746"
}
@@ -234,7 +234,7 @@
-
+
AnteriorSiguiente
diff --git a/es/zimacube/Hardware-Details.html b/es/zimacube/Hardware-Details.html
index 0e626d3ff9..144c1afc0b 100644
--- a/es/zimacube/Hardware-Details.html
+++ b/es/zimacube/Hardware-Details.html
@@ -51,8 +51,8 @@
-
-
+
+
@@ -86,7 +86,7 @@
"url": "https://www.zimaspace.com/docs/logo.svg"
}
},
- "datePublished": "1736331090540"
+ "datePublished": "1736403521746"
}
@@ -254,7 +254,7 @@ Instrucciones de la Interfaz del Ventilador
Instrucciones del Puerto USB
diff --git a/es/zimacube/How-to-Install-ZimaOS.html b/es/zimacube/How-to-Install-ZimaOS.html
index a4969e0647..560809e423 100644
--- a/es/zimacube/How-to-Install-ZimaOS.html
+++ b/es/zimacube/How-to-Install-ZimaOS.html
@@ -62,8 +62,8 @@
-
-
+
+
@@ -98,7 +98,7 @@
"url": "https://www.zimaspace.com/docs/logo.svg"
}
},
- "datePublished": "1736331090540"
+ "datePublished": "1736403521747"
}
@@ -233,7 +233,7 @@
diff --git a/es/zimacube/How-to-Install-and-Remove-the-7th-Bay.html b/es/zimacube/How-to-Install-and-Remove-the-7th-Bay.html
index 9348634546..9d2065b93d 100644
--- a/es/zimacube/How-to-Install-and-Remove-the-7th-Bay.html
+++ b/es/zimacube/How-to-Install-and-Remove-the-7th-Bay.html
@@ -58,8 +58,8 @@
-
-
+
+
@@ -94,7 +94,7 @@
"url": "https://www.zimaspace.com/docs/logo.svg"
}
},
- "datePublished": "1736331090540"
+ "datePublished": "1736403521747"
}
@@ -219,7 +219,7 @@
-
+
Siguiente
diff --git a/es/zimacube/How-to-Open-SSH-in-ZimaOS.html b/es/zimacube/How-to-Open-SSH-in-ZimaOS.html
index 867435e4cc..d0d64cfebc 100644
--- a/es/zimacube/How-to-Open-SSH-in-ZimaOS.html
+++ b/es/zimacube/How-to-Open-SSH-in-ZimaOS.html
@@ -53,8 +53,8 @@
-
-
+
+
@@ -89,7 +89,7 @@
"url": "https://www.zimaspace.com/docs/logo.svg"
}
},
- "datePublished": "1736331090540"
+ "datePublished": "1736403521747"
}
@@ -214,7 +214,7 @@
-
+
Siguiente
diff --git a/es/zimacube/How-to-understand-Docker-App's-paths-On-ZimaOS.html b/es/zimacube/How-to-understand-Docker-App's-paths-On-ZimaOS.html
index cbe8e9f530..d27e034474 100644
--- a/es/zimacube/How-to-understand-Docker-App's-paths-On-ZimaOS.html
+++ b/es/zimacube/How-to-understand-Docker-App's-paths-On-ZimaOS.html
@@ -57,8 +57,8 @@
-
-
+
+
@@ -93,7 +93,7 @@
"url": "https://www.zimaspace.com/docs/logo.svg"
}
},
- "datePublished": "1736331090540"
+ "datePublished": "1736403521747"
}
@@ -232,7 +232,7 @@
-
+
Siguiente
diff --git a/es/zimacube/Install-TrueNAS.html b/es/zimacube/Install-TrueNAS.html
index 9e15dedc66..5378e60932 100644
--- a/es/zimacube/Install-TrueNAS.html
+++ b/es/zimacube/Install-TrueNAS.html
@@ -62,8 +62,8 @@
-
-
+
+
@@ -98,7 +98,7 @@
"url": "https://www.zimaspace.com/docs/logo.svg"
}
},
- "datePublished": "1736331090540"
+ "datePublished": "1736403521747"
}
@@ -234,7 +234,7 @@
diff --git a/es/zimacube/Install-UnRAID.html b/es/zimacube/Install-UnRAID.html
index 14b889ad3b..e4ebd3496a 100644
--- a/es/zimacube/Install-UnRAID.html
+++ b/es/zimacube/Install-UnRAID.html
@@ -67,8 +67,8 @@
-
-
+
+
@@ -103,7 +103,7 @@
"url": "https://www.zimaspace.com/docs/logo.svg"
}
},
- "datePublished": "1736331090540"
+ "datePublished": "1736403521747"
}
@@ -231,7 +231,7 @@
-
+
AnteriorSiguiente
diff --git a/es/zimacube/Instructions-for-use-of-the-7th-Bay.html b/es/zimacube/Instructions-for-use-of-the-7th-Bay.html
index 2fdfc14c93..3bf91caeb3 100644
--- a/es/zimacube/Instructions-for-use-of-the-7th-Bay.html
+++ b/es/zimacube/Instructions-for-use-of-the-7th-Bay.html
@@ -64,8 +64,8 @@
-
-
+
+
@@ -100,7 +100,7 @@
"url": "https://www.zimaspace.com/docs/logo.svg"
}
},
- "datePublished": "1736331090540"
+ "datePublished": "1736403521747"
}
@@ -240,7 +240,7 @@
diff --git a/es/zimacube/Memory-Test-Tutorial.html b/es/zimacube/Memory-Test-Tutorial.html
index b544325dad..aaf4be76ca 100644
--- a/es/zimacube/Memory-Test-Tutorial.html
+++ b/es/zimacube/Memory-Test-Tutorial.html
@@ -58,8 +58,8 @@
-
-
+
+
@@ -94,7 +94,7 @@
"url": "https://www.zimaspace.com/docs/logo.svg"
}
},
- "datePublished": "1736331090540"
+ "datePublished": "1736403521747"
}
@@ -223,11 +223,11 @@ Conecte el teclado, presione F11 continuamente y seleccione arrancar desde USB.

Ingrese a la interfaz de Memtest y seleccione Iniciar Prueba.



-Paso 4: Determinar si hay un problema con la memoria según los resultados de feedback
Si aparece la interfaz PASS, no hay problema con la memoria

Puede usar los métodos anteriores para determinar si su memoria tiene problemas de estabilidad y solucionar más problemas de la placa base. Al mismo tiempo, puede ponerse en contacto con nuestro soporte técnico por correo electrónico a support@icewhale.org y adjuntar los resultados de la prueba para obtener más ayuda.
+Paso 4: Determinar si hay un problema con la memoria según los resultados de feedback
Si aparece la interfaz PASS, no hay problema con la memoria

Puede usar los métodos anteriores para determinar si su memoria tiene problemas de estabilidad y solucionar más problemas de la placa base. Al mismo tiempo, puede ponerse en contacto con nuestro soporte técnico por correo electrónico a support@icewhale.org y adjuntar los resultados de la prueba para obtener más ayuda.
diff --git a/es/zimacube/PC-Direct.html b/es/zimacube/PC-Direct.html
index aa15b1de2e..7f30424a54 100644
--- a/es/zimacube/PC-Direct.html
+++ b/es/zimacube/PC-Direct.html
@@ -65,8 +65,8 @@
-
-
+
+
@@ -101,7 +101,7 @@
"url": "https://www.zimaspace.com/docs/logo.svg"
}
},
- "datePublished": "1736331090540"
+ "datePublished": "1736403521747"
}
@@ -294,7 +294,7 @@
-
+
AnteriorSiguiente
diff --git a/es/zimacube/Plex-and-GPU-Transcoding.html b/es/zimacube/Plex-and-GPU-Transcoding.html
index 8741696d73..5e85e8fdf7 100644
--- a/es/zimacube/Plex-and-GPU-Transcoding.html
+++ b/es/zimacube/Plex-and-GPU-Transcoding.html
@@ -60,8 +60,8 @@
-
-
+
+
@@ -96,7 +96,7 @@
"url": "https://www.zimaspace.com/docs/logo.svg"
}
},
- "datePublished": "1736331090540"
+ "datePublished": "1736403521747"
}
@@ -280,7 +280,7 @@
-
+
AnteriorSiguiente
diff --git a/es/zimacube/Quick-Start.html b/es/zimacube/Quick-Start.html
index 9d5e1818d7..d3226e4a1f 100644
--- a/es/zimacube/Quick-Start.html
+++ b/es/zimacube/Quick-Start.html
@@ -59,8 +59,8 @@
-
-
+
+
@@ -95,7 +95,7 @@
"url": "https://www.zimaspace.com/docs/logo.svg"
}
},
- "datePublished": "1736331090540"
+ "datePublished": "1736403521747"
}
@@ -351,7 +351,7 @@
-
+
Siguiente
diff --git a/es/zimacube/RAID-SSD-Expansion.html b/es/zimacube/RAID-SSD-Expansion.html
index 6eb605eb83..02bc18c9c2 100644
--- a/es/zimacube/RAID-SSD-Expansion.html
+++ b/es/zimacube/RAID-SSD-Expansion.html
@@ -51,8 +51,8 @@
-
-
+
+
@@ -86,7 +86,7 @@
"url": "https://www.zimaspace.com/docs/logo.svg"
}
},
- "datePublished": "1736331090541"
+ "datePublished": "1736403521747"
}
@@ -204,7 +204,7 @@ Título
Sección
diff --git a/es/zimacube/Release-Note.html b/es/zimacube/Release-Note.html
index fa47dbf611..0050ea1de6 100644
--- a/es/zimacube/Release-Note.html
+++ b/es/zimacube/Release-Note.html
@@ -52,8 +52,8 @@
-
-
+
+
@@ -88,7 +88,7 @@
"url": "https://www.zimaspace.com/docs/logo.svg"
}
},
- "datePublished": "1736331090541"
+ "datePublished": "1736403521747"
}
@@ -235,7 +235,7 @@
-
+
Siguiente
diff --git a/es/zimacube/Resets-CMOS.html b/es/zimacube/Resets-CMOS.html
index 920b6c8803..eaded29cb6 100644
--- a/es/zimacube/Resets-CMOS.html
+++ b/es/zimacube/Resets-CMOS.html
@@ -54,8 +54,8 @@
-
-
+
+
@@ -90,7 +90,7 @@
"url": "https://www.zimaspace.com/docs/logo.svg"
}
},
- "datePublished": "1736331090541"
+ "datePublished": "1736403521747"
}
@@ -216,7 +216,7 @@
-
+
AnteriorSiguiente
diff --git a/es/zimacube/Transfer-Speeds-Over-Thunderbolt.html b/es/zimacube/Transfer-Speeds-Over-Thunderbolt.html
index 32c4cdce96..b06143c158 100644
--- a/es/zimacube/Transfer-Speeds-Over-Thunderbolt.html
+++ b/es/zimacube/Transfer-Speeds-Over-Thunderbolt.html
@@ -53,8 +53,8 @@
-
-
+
+
@@ -89,7 +89,7 @@
"url": "https://www.zimaspace.com/docs/logo.svg"
}
},
- "datePublished": "1736331090541"
+ "datePublished": "1736403521747"
}
@@ -214,7 +214,7 @@
diff --git a/es/zimacube/Troubleshooting-Self-Test-Guide.html b/es/zimacube/Troubleshooting-Self-Test-Guide.html
index e514b7e47c..9916ec6658 100644
--- a/es/zimacube/Troubleshooting-Self-Test-Guide.html
+++ b/es/zimacube/Troubleshooting-Self-Test-Guide.html
@@ -55,8 +55,8 @@
-
-
+
+
@@ -91,7 +91,7 @@
"url": "https://www.zimaspace.com/docs/logo.svg"
}
},
- "datePublished": "1736331090541"
+ "datePublished": "1736403521747"
}
@@ -214,7 +214,7 @@ https://www.zimaspace.com/docs/zimacube/Memory-Test-Tutorial
Paso 3 Restablecer el dispositivo
Puede consultar los siguientes pasos para restablecer la batería RTC
https://www.zimaspace.com/docs/zimacube/Resets-CMOS
-Solución:
Si no puede iniciar según los pasos anteriores, puede contactar a nuestro equipo de postventa a support@icewhale.org para que le reemplacen la placa base.
+Solución:
Si no puede iniciar según los pasos anteriores, puede contactar a nuestro equipo de postventa a support@icewhale.org para que le reemplacen la placa base.
Problema de Software
Anomalía en el inicio del sistema
- Vuelva a conectar el disco del sistema en la placa madre y verifique si el disco del sistema puede ser reconocido normalmente.
- Puede reinstalar ZimaOS según el método en el siguiente enlace
https://www.zimaspace.com/docs/zimacube/How-to-Install-ZimaOS
@@ -226,11 +226,11 @@
El siguiente enlace enumera los modelos de discos duros que pueden usarse normalmente en la prueba interna.
https://www.zimaspace.com/docs/zimacube/HDD-Interface-Usage-Guide
Solución:
Si los métodos anteriores no permiten que el disco duro funcione normalmente, puede contactar a nuestro equipo de postventa a support@icewhale.org para que le reemplacen la placa de conexión.
+

El siguiente enlace enumera los modelos de discos duros que pueden usarse normalmente en la prueba interna.
https://www.zimaspace.com/docs/zimacube/HDD-Interface-Usage-Guide
Solución:
Si los métodos anteriores no permiten que el disco duro funcione normalmente, puede contactar a nuestro equipo de postventa a support@icewhale.org para que le reemplacen la placa de conexión.
diff --git a/es/zimacube/Tutorials.html b/es/zimacube/Tutorials.html
index 38ab79e852..5fe0ee2e6c 100644
--- a/es/zimacube/Tutorials.html
+++ b/es/zimacube/Tutorials.html
@@ -55,8 +55,8 @@
-
-
+
+
@@ -91,7 +91,7 @@
"url": "https://www.zimaspace.com/docs/logo.svg"
}
},
- "datePublished": "1736331090541"
+ "datePublished": "1736403521747"
}
@@ -216,7 +216,7 @@
-
+
Siguiente
diff --git a/es/zimacube/User-Guide.html b/es/zimacube/User-Guide.html
index e421220268..9c9e3017f3 100644
--- a/es/zimacube/User-Guide.html
+++ b/es/zimacube/User-Guide.html
@@ -51,8 +51,8 @@
-
-
+
+
@@ -86,7 +86,7 @@
"url": "https://www.zimaspace.com/docs/logo.svg"
}
},
- "datePublished": "1736331090541"
+ "datePublished": "1736403521747"
}
@@ -204,7 +204,7 @@ Título
Sección
diff --git a/es/zimacube/ZimaCube-Bios-Update-Method-.html b/es/zimacube/ZimaCube-Bios-Update-Method-.html
index 4beefcb89a..80a9e2144c 100644
--- a/es/zimacube/ZimaCube-Bios-Update-Method-.html
+++ b/es/zimacube/ZimaCube-Bios-Update-Method-.html
@@ -56,8 +56,8 @@
-
-
+
+
@@ -92,7 +92,7 @@
"url": "https://www.zimaspace.com/docs/logo.svg"
}
},
- "datePublished": "1736331090541"
+ "datePublished": "1736403521747"
}
@@ -241,7 +241,7 @@
-
+
AnteriorSiguiente
diff --git a/es/zimacube/ZimaCube-Motherboard-DIY-Fan-Guide-and-Specifications.html b/es/zimacube/ZimaCube-Motherboard-DIY-Fan-Guide-and-Specifications.html
index e65d653769..16b66bfe83 100644
--- a/es/zimacube/ZimaCube-Motherboard-DIY-Fan-Guide-and-Specifications.html
+++ b/es/zimacube/ZimaCube-Motherboard-DIY-Fan-Guide-and-Specifications.html
@@ -61,8 +61,8 @@
-
-
+
+
@@ -97,7 +97,7 @@
"url": "https://www.zimaspace.com/docs/logo.svg"
}
},
- "datePublished": "1736331090541"
+ "datePublished": "1736403521747"
}
@@ -249,7 +249,7 @@
-
+
AnteriorSiguiente
diff --git a/es/zimacube/ZimaOS-application-content.html b/es/zimacube/ZimaOS-application-content.html
index 0e73d44c7b..71759c1694 100644
--- a/es/zimacube/ZimaOS-application-content.html
+++ b/es/zimacube/ZimaOS-application-content.html
@@ -51,8 +51,8 @@
-
-
+
+
@@ -86,7 +86,7 @@
"url": "https://www.zimaspace.com/docs/logo.svg"
}
},
- "datePublished": "1736331090541"
+ "datePublished": "1736403521747"
}
@@ -204,7 +204,7 @@ Título
Sección
diff --git a/es/zimacube/index.html b/es/zimacube/index.html
index 94d33e43b6..53d3f81690 100644
--- a/es/zimacube/index.html
+++ b/es/zimacube/index.html
@@ -58,8 +58,8 @@
-
-
+
+
@@ -94,7 +94,7 @@
"url": "https://www.zimaspace.com/docs/logo.svg"
}
},
- "datePublished": "1736331090541"
+ "datePublished": "1736403521747"
}
@@ -329,7 +329,7 @@
-
+
Siguiente
diff --git a/es/zimaos/7th-Bay-LED.html b/es/zimaos/7th-Bay-LED.html
index 7341fdd865..5eee65fc1a 100644
--- a/es/zimaos/7th-Bay-LED.html
+++ b/es/zimaos/7th-Bay-LED.html
@@ -53,8 +53,8 @@
-
-
+
+
@@ -89,7 +89,7 @@
"url": "https://www.zimaspace.com/docs/logo.svg"
}
},
- "datePublished": "1736331090541"
+ "datePublished": "1736403521748"
}
@@ -446,7 +446,7 @@
-
+
AnteriorSiguiente
diff --git a/es/zimaos/A-list-of-Contributions.html b/es/zimaos/A-list-of-Contributions.html
index c0a5e1ae67..d06dee63c7 100644
--- a/es/zimaos/A-list-of-Contributions.html
+++ b/es/zimaos/A-list-of-Contributions.html
@@ -51,8 +51,8 @@
-
-
+
+
@@ -86,7 +86,7 @@
"url": "https://www.zimaspace.com/docs/logo.svg"
}
},
- "datePublished": "1736331090541"
+ "datePublished": "1736403521748"
}
@@ -204,7 +204,7 @@ Título del artículo
Título del párrafo
diff --git a/es/zimaos/Achieve-Fastest-Transfer-Speed.html b/es/zimaos/Achieve-Fastest-Transfer-Speed.html
index 83e057206e..a39b5ed6db 100644
--- a/es/zimaos/Achieve-Fastest-Transfer-Speed.html
+++ b/es/zimaos/Achieve-Fastest-Transfer-Speed.html
@@ -52,8 +52,8 @@
-
-
+
+
@@ -88,7 +88,7 @@
"url": "https://www.zimaspace.com/docs/logo.svg"
}
},
- "datePublished": "1736331090541"
+ "datePublished": "1736403521748"
}
@@ -223,7 +223,7 @@
diff --git a/es/zimaos/Build-Apps.html b/es/zimaos/Build-Apps.html
index 771f2b900c..5697d6feab 100644
--- a/es/zimaos/Build-Apps.html
+++ b/es/zimaos/Build-Apps.html
@@ -51,8 +51,8 @@
-
-
+
+
@@ -86,7 +86,7 @@
"url": "https://www.zimaspace.com/docs/logo.svg"
}
},
- "datePublished": "1736331090541"
+ "datePublished": "1736403521748"
}
@@ -320,7 +320,7 @@
-
+
AnteriorSiguiente
diff --git a/es/zimaos/Build-Multiple-Clones-using-rsync.html b/es/zimaos/Build-Multiple-Clones-using-rsync.html
index 16a370fefb..a5d15903c8 100644
--- a/es/zimaos/Build-Multiple-Clones-using-rsync.html
+++ b/es/zimaos/Build-Multiple-Clones-using-rsync.html
@@ -51,8 +51,8 @@
-
-
+
+
@@ -86,7 +86,7 @@
"url": "https://www.zimaspace.com/docs/logo.svg"
}
},
- "datePublished": "1736331090541"
+ "datePublished": "1736403521748"
}
@@ -205,7 +205,7 @@ Construir Múltiples Clones usando rsy
diff --git a/es/zimaos/Connect-with-Cloud-Drives.html b/es/zimaos/Connect-with-Cloud-Drives.html
index cdd0fc87b2..a478daebe0 100644
--- a/es/zimaos/Connect-with-Cloud-Drives.html
+++ b/es/zimaos/Connect-with-Cloud-Drives.html
@@ -53,8 +53,8 @@
-
-
+
+
@@ -89,7 +89,7 @@
"url": "https://www.zimaspace.com/docs/logo.svg"
}
},
- "datePublished": "1736331090541"
+ "datePublished": "1736403521748"
}
@@ -228,7 +228,7 @@
diff --git a/es/zimaos/Create-Raid6-on-ZimaOS.html b/es/zimaos/Create-Raid6-on-ZimaOS.html
index 723b629d33..31467566cb 100644
--- a/es/zimaos/Create-Raid6-on-ZimaOS.html
+++ b/es/zimaos/Create-Raid6-on-ZimaOS.html
@@ -57,8 +57,8 @@
-
-
+
+
@@ -93,7 +93,7 @@
"url": "https://www.zimaspace.com/docs/logo.svg"
}
},
- "datePublished": "1736331090541"
+ "datePublished": "1736403521748"
}
@@ -253,7 +253,7 @@
mdadm -Av /dev/md0 /dev/sda /dev/sdb /dev/sdc /dev/sdd
mount /dev/md0 /media/foldername
diff --git a/es/zimaos/Data-Migration.html b/es/zimaos/Data-Migration.html
index e4448cc0d8..c2bcd29cb6 100644
--- a/es/zimaos/Data-Migration.html
+++ b/es/zimaos/Data-Migration.html
@@ -57,8 +57,8 @@
-
-
+
+
@@ -93,7 +93,7 @@
"url": "https://www.zimaspace.com/docs/logo.svg"
}
},
- "datePublished": "1736331090541"
+ "datePublished": "1736403521748"
}
@@ -231,7 +231,7 @@
diff --git a/es/zimaos/Deploy-Radarr-in-ZimaOS.html b/es/zimaos/Deploy-Radarr-in-ZimaOS.html
index 9dcb23fb98..b779665842 100644
--- a/es/zimaos/Deploy-Radarr-in-ZimaOS.html
+++ b/es/zimaos/Deploy-Radarr-in-ZimaOS.html
@@ -63,8 +63,8 @@
-
-
+
+
@@ -99,7 +99,7 @@
"url": "https://www.zimaspace.com/docs/logo.svg"
}
},
- "datePublished": "1736331090541"
+ "datePublished": "1736403521748"
}
@@ -234,7 +234,7 @@
diff --git a/es/zimaos/Detailed-Plex-Operation-Guide.html b/es/zimaos/Detailed-Plex-Operation-Guide.html
index 5872878b1a..de2611a296 100644
--- a/es/zimaos/Detailed-Plex-Operation-Guide.html
+++ b/es/zimaos/Detailed-Plex-Operation-Guide.html
@@ -67,8 +67,8 @@
-
-
+
+
@@ -103,7 +103,7 @@
"url": "https://www.zimaspace.com/docs/logo.svg"
}
},
- "datePublished": "1736331090541"
+ "datePublished": "1736403521748"
}
@@ -244,7 +244,7 @@
-
+
AnteriorSiguiente
diff --git a/es/zimaos/Disk-Format-Supported.html b/es/zimaos/Disk-Format-Supported.html
index 7fa0943954..2de7d12941 100644
--- a/es/zimaos/Disk-Format-Supported.html
+++ b/es/zimaos/Disk-Format-Supported.html
@@ -51,8 +51,8 @@
-
-
+
+
@@ -86,7 +86,7 @@
"url": "https://www.zimaspace.com/docs/logo.svg"
}
},
- "datePublished": "1736331090541"
+ "datePublished": "1736403521748"
}
@@ -277,11 +277,11 @@ Resumen
ZimaOS se compromete a proporcionar a los usuarios soluciones de almacenamiento eficientes y estables. Esta guía le ayuda a comprender el soporte del sistema de archivos en la versión actual, lo que le permite planificar mejor el uso de sus dispositivos de almacenamiento. Gracias por elegir ZimaOS; continuaremos optimizando y mejorando su experiencia de usuario.
-Para cualquier pregunta, comuníquese con el equipo de soporte técnico de ZimaOS a support@icewhale.org.
+Para cualquier pregunta, comuníquese con el equipo de soporte técnico de ZimaOS a support@icewhale.org.
diff --git a/es/zimaos/Enable-AI.html b/es/zimaos/Enable-AI.html
index a50c998a51..33ad5d526e 100644
--- a/es/zimaos/Enable-AI.html
+++ b/es/zimaos/Enable-AI.html
@@ -51,8 +51,8 @@
-
-
+
+
@@ -86,7 +86,7 @@
"url": "https://www.zimaspace.com/docs/logo.svg"
}
},
- "datePublished": "1736331090542"
+ "datePublished": "1736403521748"
}
@@ -225,11 +225,11 @@ Resumen
ZimaOS se compromete a proporcionar a los usuarios soluciones de almacenamiento eficientes y estables. Esta guía te ayuda a comprender el soporte de sistemas de archivos en la versión actual, permitiéndote planificar mejor el uso de tus dispositivos de almacenamiento. Gracias por elegir ZimaOS; continuaremos optimizando y mejorando tu experiencia como usuario.
-Para cualquier duda, por favor contacta al equipo de soporte técnico de ZimaOS en support@icewhale.org.
+Para cualquier duda, por favor contacta al equipo de soporte técnico de ZimaOS en support@icewhale.org.
diff --git a/es/zimaos/Features.html b/es/zimaos/Features.html
index 34d01917d6..f8fdff0c19 100644
--- a/es/zimaos/Features.html
+++ b/es/zimaos/Features.html
@@ -69,8 +69,8 @@
-
-
+
+
@@ -105,7 +105,7 @@
"url": "https://www.zimaspace.com/docs/logo.svg"
}
},
- "datePublished": "1736331090542"
+ "datePublished": "1736403521748"
}
@@ -267,7 +267,7 @@
diff --git a/es/zimaos/Get-Network-ID.html b/es/zimaos/Get-Network-ID.html
index 465c5eb2d7..178ef167b4 100644
--- a/es/zimaos/Get-Network-ID.html
+++ b/es/zimaos/Get-Network-ID.html
@@ -55,8 +55,8 @@
-
-
+
+
@@ -91,7 +91,7 @@
"url": "https://www.zimaspace.com/docs/logo.svg"
}
},
- "datePublished": "1736331090542"
+ "datePublished": "1736403521748"
}
@@ -221,7 +221,7 @@
diff --git a/es/zimaos/Get-Started.html b/es/zimaos/Get-Started.html
index 67e07e8a71..362007f780 100644
--- a/es/zimaos/Get-Started.html
+++ b/es/zimaos/Get-Started.html
@@ -66,8 +66,8 @@
-
-
+
+
@@ -102,7 +102,7 @@
"url": "https://www.zimaspace.com/docs/logo.svg"
}
},
- "datePublished": "1736331090542"
+ "datePublished": "1736403521748"
}
@@ -259,7 +259,7 @@
diff --git a/es/zimaos/How-to-Contribute.html b/es/zimaos/How-to-Contribute.html
index 5accb41668..53f19b9d1c 100644
--- a/es/zimaos/How-to-Contribute.html
+++ b/es/zimaos/How-to-Contribute.html
@@ -51,8 +51,8 @@
-
-
+
+
@@ -86,7 +86,7 @@
"url": "https://www.zimaspace.com/docs/logo.svg"
}
},
- "datePublished": "1736331090542"
+ "datePublished": "1736403521748"
}
@@ -205,7 +205,7 @@ Cómo Contribuir
diff --git a/es/zimaos/How-to-Manually-Download-the-Large-Language-Model.html b/es/zimaos/How-to-Manually-Download-the-Large-Language-Model.html
index 975ef02234..93f265dd64 100644
--- a/es/zimaos/How-to-Manually-Download-the-Large-Language-Model.html
+++ b/es/zimaos/How-to-Manually-Download-the-Large-Language-Model.html
@@ -51,8 +51,8 @@
-
-
+
+
@@ -86,7 +86,7 @@
"url": "https://www.zimaspace.com/docs/logo.svg"
}
},
- "datePublished": "1736331090542"
+ "datePublished": "1736403521748"
}
@@ -205,7 +205,7 @@ Cómo Descargar Manualmente el Modelo
diff --git a/es/zimaos/How-to-Open-SSH-in-ZimaOS.html b/es/zimaos/How-to-Open-SSH-in-ZimaOS.html
index ea8a0b5a4d..4e7d2467c8 100644
--- a/es/zimaos/How-to-Open-SSH-in-ZimaOS.html
+++ b/es/zimaos/How-to-Open-SSH-in-ZimaOS.html
@@ -53,8 +53,8 @@
-
-
+
+
@@ -89,7 +89,7 @@
"url": "https://www.zimaspace.com/docs/logo.svg"
}
},
- "datePublished": "1736331090542"
+ "datePublished": "1736403521748"
}
@@ -214,7 +214,7 @@
-
+
AnteriorSiguiente
diff --git a/es/zimaos/How-to-download-and-install-ZimaClient.html b/es/zimaos/How-to-download-and-install-ZimaClient.html
index ff79e067f1..7e6e2c5be4 100644
--- a/es/zimaos/How-to-download-and-install-ZimaClient.html
+++ b/es/zimaos/How-to-download-and-install-ZimaClient.html
@@ -62,8 +62,8 @@
-
-
+
+
@@ -98,7 +98,7 @@
"url": "https://www.zimaspace.com/docs/logo.svg"
}
},
- "datePublished": "1736331090542"
+ "datePublished": "1736403521748"
}
@@ -262,11 +262,11 @@ john@icewhale.org, describiendo el problema y proporcionando capturas de pantalla (si las hubiera).
+
4. Cómo acceder a los registros y ayudar con la depuración
Cuando ocurra un error/problema, toma una captura de pantalla inmediatamente (si es aplicable) y sal del cliente Zima.
Recupera los registros de las siguientes ubicaciones:
macOS:
~/Library/Application Support/Zima/logs
Windows:
%AppData%\Zima\logs
Empaqueta todos los archivos de registro y envíalos a john@icewhale.org, describiendo el problema y proporcionando capturas de pantalla (si las hubiera).
diff --git a/es/zimaos/How-to-understand-Docker-App's-paths-On-ZimaOS.html b/es/zimaos/How-to-understand-Docker-App's-paths-On-ZimaOS.html
index 8378f92732..2136bf3469 100644
--- a/es/zimaos/How-to-understand-Docker-App's-paths-On-ZimaOS.html
+++ b/es/zimaos/How-to-understand-Docker-App's-paths-On-ZimaOS.html
@@ -57,8 +57,8 @@
-
-
+
+
@@ -93,7 +93,7 @@
"url": "https://www.zimaspace.com/docs/logo.svg"
}
},
- "datePublished": "1736331090542"
+ "datePublished": "1736403521748"
}
@@ -232,7 +232,7 @@
-
+
AnteriorSiguiente
diff --git a/es/zimaos/How-to-use-OpenAPI.html b/es/zimaos/How-to-use-OpenAPI.html
index 88adfd2650..a9891afb60 100644
--- a/es/zimaos/How-to-use-OpenAPI.html
+++ b/es/zimaos/How-to-use-OpenAPI.html
@@ -51,8 +51,8 @@
-
-
+
+
@@ -86,7 +86,7 @@
"url": "https://www.zimaspace.com/docs/logo.svg"
}
},
- "datePublished": "1736331090542"
+ "datePublished": "1736403521748"
}
@@ -218,7 +218,7 @@
diff --git a/es/zimaos/Immich-Tutorial.html b/es/zimaos/Immich-Tutorial.html
index 55a0301bc3..f1e8ad94f0 100644
--- a/es/zimaos/Immich-Tutorial.html
+++ b/es/zimaos/Immich-Tutorial.html
@@ -79,8 +79,8 @@
-
-
+
+
@@ -115,7 +115,7 @@
"url": "https://www.zimaspace.com/docs/logo.svg"
}
},
- "datePublished": "1736331090542"
+ "datePublished": "1736403521749"
}
@@ -278,7 +278,7 @@
-
+
AnteriorSiguiente
diff --git a/es/zimaos/Install-offline.html b/es/zimaos/Install-offline.html
index a0b656f0b7..6fa63b4e0f 100644
--- a/es/zimaos/Install-offline.html
+++ b/es/zimaos/Install-offline.html
@@ -55,8 +55,8 @@
-
-
+
+
@@ -91,7 +91,7 @@
"url": "https://www.zimaspace.com/docs/logo.svg"
}
},
- "datePublished": "1736331090542"
+ "datePublished": "1736403521749"
}
@@ -229,7 +229,7 @@ Actualización fuera de línea
diff --git a/es/zimaos/Link-Synology-and-SMB-Shares.html b/es/zimaos/Link-Synology-and-SMB-Shares.html
index 8eaf38ce12..d55a42906a 100644
--- a/es/zimaos/Link-Synology-and-SMB-Shares.html
+++ b/es/zimaos/Link-Synology-and-SMB-Shares.html
@@ -63,8 +63,8 @@
-
-
+
+
@@ -99,7 +99,7 @@
"url": "https://www.zimaspace.com/docs/logo.svg"
}
},
- "datePublished": "1736331090542"
+ "datePublished": "1736403521749"
}
@@ -231,7 +231,7 @@
-
+
AnteriorSiguiente
diff --git a/es/zimaos/Media-Server-Setup-with-Jellyfin.html b/es/zimaos/Media-Server-Setup-with-Jellyfin.html
index 33201635f7..2e8350cbd2 100644
--- a/es/zimaos/Media-Server-Setup-with-Jellyfin.html
+++ b/es/zimaos/Media-Server-Setup-with-Jellyfin.html
@@ -51,8 +51,8 @@
-
-
+
+
@@ -86,7 +86,7 @@
"url": "https://www.zimaspace.com/docs/logo.svg"
}
},
- "datePublished": "1736331090542"
+ "datePublished": "1736403521749"
}
@@ -205,7 +205,7 @@
diff --git a/es/zimaos/More-RAID-Options.html b/es/zimaos/More-RAID-Options.html
index 8ce81ad253..99f2a1ba01 100644
--- a/es/zimaos/More-RAID-Options.html
+++ b/es/zimaos/More-RAID-Options.html
@@ -57,8 +57,8 @@
-
-
+
+
@@ -93,7 +93,7 @@
"url": "https://www.zimaspace.com/docs/logo.svg"
}
},
- "datePublished": "1736331090542"
+ "datePublished": "1736403521749"
}
@@ -224,7 +224,7 @@
diff --git a/es/zimaos/NVR-Camera-Server.html b/es/zimaos/NVR-Camera-Server.html
index 262fe8341e..14f0959238 100644
--- a/es/zimaos/NVR-Camera-Server.html
+++ b/es/zimaos/NVR-Camera-Server.html
@@ -64,8 +64,8 @@
-
-
+
+
@@ -100,7 +100,7 @@
"url": "https://www.zimaspace.com/docs/logo.svg"
}
},
- "datePublished": "1736331090542"
+ "datePublished": "1736403521749"
}
@@ -238,7 +238,7 @@
- Haz clic en ‘Configuración’

- Selecciona ‘Cámara IP’

-- Ingresa la URL RTSP obtenida, por ejemplo: rtsp://admin:Hjj12345@10.0.171.52/stream1.

+- Ingresa la URL RTSP obtenida, por ejemplo: rtsp://admin:Hjj12345@10.0.171.52/stream1.

- Configura la resolución y la tasa de cuadros, por ejemplo: 720x480.
- Después de completar la configuración, puedes ver las imágenes y videos capturados en la interfaz de Kerberos


- También puedes ver el estado de monitoreo en tiempo real en la interfaz principal

@@ -247,7 +247,7 @@
-
+
AnteriorSiguiente
diff --git a/es/zimaos/Networking.html b/es/zimaos/Networking.html
index 8d952b87df..e38b366b25 100644
--- a/es/zimaos/Networking.html
+++ b/es/zimaos/Networking.html
@@ -51,8 +51,8 @@
-
-
+
+
@@ -86,7 +86,7 @@
"url": "https://www.zimaspace.com/docs/logo.svg"
}
},
- "datePublished": "1736331090542"
+ "datePublished": "1736403521749"
}
@@ -204,7 +204,7 @@ Título del Artículo
Título del Párrafo
diff --git a/es/zimaos/OpenAPI-Live-Preview.html b/es/zimaos/OpenAPI-Live-Preview.html
index 0798de6fb7..7c72d98556 100644
--- a/es/zimaos/OpenAPI-Live-Preview.html
+++ b/es/zimaos/OpenAPI-Live-Preview.html
@@ -51,8 +51,8 @@
-
-
+
+
@@ -86,7 +86,7 @@
"url": "https://www.zimaspace.com/docs/logo.svg"
}
},
- "datePublished": "1736331090542"
+ "datePublished": "1736403521749"
}
@@ -220,7 +220,7 @@
-
+
Anterior
diff --git a/es/zimaos/Pi-hole-Deployment-Guide-on-ZimaOS.html b/es/zimaos/Pi-hole-Deployment-Guide-on-ZimaOS.html
index 434de58b04..f34511ed49 100644
--- a/es/zimaos/Pi-hole-Deployment-Guide-on-ZimaOS.html
+++ b/es/zimaos/Pi-hole-Deployment-Guide-on-ZimaOS.html
@@ -63,8 +63,8 @@
-
-
+
+
@@ -99,7 +99,7 @@
"url": "https://www.zimaspace.com/docs/logo.svg"
}
},
- "datePublished": "1736331090542"
+ "datePublished": "1736403521749"
}
@@ -238,7 +238,7 @@
diff --git a/es/zimaos/Recover-Your-Password.html b/es/zimaos/Recover-Your-Password.html
index 0c79bb6f7d..a2f21bc13b 100644
--- a/es/zimaos/Recover-Your-Password.html
+++ b/es/zimaos/Recover-Your-Password.html
@@ -55,8 +55,8 @@
-
-
+
+
@@ -91,7 +91,7 @@
"url": "https://www.zimaspace.com/docs/logo.svg"
}
},
- "datePublished": "1736331090542"
+ "datePublished": "1736403521749"
}
@@ -222,7 +222,7 @@
-
+
AnteriorSiguiente
diff --git a/es/zimaos/Romote-Access.html b/es/zimaos/Romote-Access.html
index 4112626973..fb3f0e35ce 100644
--- a/es/zimaos/Romote-Access.html
+++ b/es/zimaos/Romote-Access.html
@@ -59,8 +59,8 @@
-
-
+
+
@@ -95,7 +95,7 @@
"url": "https://www.zimaspace.com/docs/logo.svg"
}
},
- "datePublished": "1736331090542"
+ "datePublished": "1736403521749"
}
@@ -237,7 +237,7 @@
-
+
AnteriorSiguiente
diff --git a/es/zimaos/Setup-Python.html b/es/zimaos/Setup-Python.html
index d4f22dc4de..a4af22dc7f 100644
--- a/es/zimaos/Setup-Python.html
+++ b/es/zimaos/Setup-Python.html
@@ -53,8 +53,8 @@
-
-
+
+
@@ -89,7 +89,7 @@
"url": "https://www.zimaspace.com/docs/logo.svg"
}
},
- "datePublished": "1736331090542"
+ "datePublished": "1736403521749"
}
@@ -218,7 +218,7 @@
-
+
AnteriorSiguiente
diff --git a/es/zimaos/Sync-Photos-via-Configurable-CLI.html b/es/zimaos/Sync-Photos-via-Configurable-CLI.html
index abc2bcd16f..ac8f96d151 100644
--- a/es/zimaos/Sync-Photos-via-Configurable-CLI.html
+++ b/es/zimaos/Sync-Photos-via-Configurable-CLI.html
@@ -60,8 +60,8 @@
-
-
+
+
@@ -96,7 +96,7 @@
"url": "https://www.zimaspace.com/docs/logo.svg"
}
},
- "datePublished": "1736331090542"
+ "datePublished": "1736403521749"
}
@@ -229,7 +229,7 @@
-
+
AnteriorSiguiente
diff --git a/es/zimaos/Sync-Photos-with-Immich.html b/es/zimaos/Sync-Photos-with-Immich.html
index c184492883..7b9cbb48b8 100644
--- a/es/zimaos/Sync-Photos-with-Immich.html
+++ b/es/zimaos/Sync-Photos-with-Immich.html
@@ -66,8 +66,8 @@
-
-
+
+
@@ -102,7 +102,7 @@
"url": "https://www.zimaspace.com/docs/logo.svg"
}
},
- "datePublished": "1736331090543"
+ "datePublished": "1736403521749"
}
@@ -240,7 +240,7 @@
-
+
AnteriorSiguiente
diff --git a/es/zimaos/Thunderbolt-PC-Direct.html b/es/zimaos/Thunderbolt-PC-Direct.html
index 320eaad213..9e60dffb4f 100644
--- a/es/zimaos/Thunderbolt-PC-Direct.html
+++ b/es/zimaos/Thunderbolt-PC-Direct.html
@@ -64,8 +64,8 @@
-
-
+
+
@@ -100,7 +100,7 @@
"url": "https://www.zimaspace.com/docs/logo.svg"
}
},
- "datePublished": "1736331090543"
+ "datePublished": "1736403521749"
}
@@ -400,7 +400,7 @@
-
+
AnteriorSiguiente
diff --git a/es/zimaos/User-Guide.html b/es/zimaos/User-Guide.html
index 0657d3302c..1457b297b5 100644
--- a/es/zimaos/User-Guide.html
+++ b/es/zimaos/User-Guide.html
@@ -51,8 +51,8 @@
-
-
+
+
@@ -86,7 +86,7 @@
"url": "https://www.zimaspace.com/docs/logo.svg"
}
},
- "datePublished": "1736331090543"
+ "datePublished": "1736403521749"
}
@@ -205,7 +205,7 @@
diff --git a/es/zimaos/Using-Samba-as-a-Member.html b/es/zimaos/Using-Samba-as-a-Member.html
index 9f592efe33..b8a8d405ec 100644
--- a/es/zimaos/Using-Samba-as-a-Member.html
+++ b/es/zimaos/Using-Samba-as-a-Member.html
@@ -88,8 +88,8 @@
-
-
+
+
@@ -124,7 +124,7 @@
"url": "https://www.zimaspace.com/docs/logo.svg"
}
},
- "datePublished": "1736331090543"
+ "datePublished": "1736403521749"
}
@@ -393,7 +393,7 @@
diff --git a/es/zimaos/ZFS-Setup.html b/es/zimaos/ZFS-Setup.html
index d2d420a929..d8544fd26c 100644
--- a/es/zimaos/ZFS-Setup.html
+++ b/es/zimaos/ZFS-Setup.html
@@ -54,8 +54,8 @@
-
-
+
+
@@ -90,7 +90,7 @@
"url": "https://www.zimaspace.com/docs/logo.svg"
}
},
- "datePublished": "1736331090543"
+ "datePublished": "1736403521749"
}
@@ -213,7 +213,7 @@
diff --git a/es/zimaos/ZimaOS-v1.2.5-Available!.html b/es/zimaos/ZimaOS-v1.2.5-Available!.html
index 3cfe5908e0..0e54a8761f 100644
--- a/es/zimaos/ZimaOS-v1.2.5-Available!.html
+++ b/es/zimaos/ZimaOS-v1.2.5-Available!.html
@@ -52,8 +52,8 @@
-
-
+
+
@@ -88,7 +88,7 @@
"url": "https://www.zimaspace.com/docs/logo.svg"
}
},
- "datePublished": "1736331090543"
+ "datePublished": "1736403521749"
}
@@ -239,7 +239,7 @@
-
+
AnteriorSiguiente
diff --git a/es/zimaos/iSCSI-usage-tutorial.html b/es/zimaos/iSCSI-usage-tutorial.html
index 037f664445..a5612d644c 100644
--- a/es/zimaos/iSCSI-usage-tutorial.html
+++ b/es/zimaos/iSCSI-usage-tutorial.html
@@ -62,8 +62,8 @@
-
-
+
+
@@ -98,7 +98,7 @@
"url": "https://www.zimaspace.com/docs/logo.svg"
}
},
- "datePublished": "1736331090543"
+ "datePublished": "1736403521749"
}
@@ -262,7 +262,7 @@
diff --git a/es/zimaos/index.html b/es/zimaos/index.html
index 34fb0b49e8..c69c135969 100644
--- a/es/zimaos/index.html
+++ b/es/zimaos/index.html
@@ -55,8 +55,8 @@
-
-
+
+
@@ -91,7 +91,7 @@
"url": "https://www.zimaspace.com/docs/logo.svg"
}
},
- "datePublished": "1736331090543"
+ "datePublished": "1736403521749"
}
@@ -284,7 +284,7 @@
-
+
Siguiente
diff --git a/es/zimaos/migrate-files-from-Synology-to-ZimaCube.html b/es/zimaos/migrate-files-from-Synology-to-ZimaCube.html
index bedcd0f94d..82f28f6067 100644
--- a/es/zimaos/migrate-files-from-Synology-to-ZimaCube.html
+++ b/es/zimaos/migrate-files-from-Synology-to-ZimaCube.html
@@ -57,8 +57,8 @@
-
-
+
+
@@ -93,7 +93,7 @@
"url": "https://www.zimaspace.com/docs/logo.svg"
}
},
- "datePublished": "1736331090543"
+ "datePublished": "1736403521749"
}
@@ -234,7 +234,7 @@
-
+
AnteriorSiguiente
diff --git a/es/zimaos/resetnetworksettings.html b/es/zimaos/resetnetworksettings.html
index 8ba1c4b124..718548db37 100644
--- a/es/zimaos/resetnetworksettings.html
+++ b/es/zimaos/resetnetworksettings.html
@@ -54,8 +54,8 @@
-
-
+
+
@@ -90,7 +90,7 @@
"url": "https://www.zimaspace.com/docs/logo.svg"
}
},
- "datePublished": "1736331090543"
+ "datePublished": "1736403521749"
}
@@ -217,7 +217,7 @@
diff --git a/es/zimaos/set-your-SSH.html b/es/zimaos/set-your-SSH.html
index 1473eca2d7..21af516218 100644
--- a/es/zimaos/set-your-SSH.html
+++ b/es/zimaos/set-your-SSH.html
@@ -54,8 +54,8 @@
-
-
+
+
@@ -90,7 +90,7 @@
"url": "https://www.zimaspace.com/docs/logo.svg"
}
},
- "datePublished": "1736331090543"
+ "datePublished": "1736403521750"
}
@@ -212,7 +212,7 @@
-
+
AnteriorSiguiente
diff --git a/es/zimaos/setup-emby-server.html b/es/zimaos/setup-emby-server.html
index 82145cab0a..8913cf024e 100644
--- a/es/zimaos/setup-emby-server.html
+++ b/es/zimaos/setup-emby-server.html
@@ -60,8 +60,8 @@
-
-
+
+
@@ -96,7 +96,7 @@
"url": "https://www.zimaspace.com/docs/logo.svg"
}
},
- "datePublished": "1736331090543"
+ "datePublished": "1736403521750"
}
@@ -243,7 +243,7 @@
-
+
AnteriorSiguiente
diff --git a/es/zimaos/share-via-link.html b/es/zimaos/share-via-link.html
index 6f66f4a03d..35e0119ff9 100644
--- a/es/zimaos/share-via-link.html
+++ b/es/zimaos/share-via-link.html
@@ -51,8 +51,8 @@
-
-
+
+
@@ -86,7 +86,7 @@
"url": "https://www.zimaspace.com/docs/logo.svg"
}
},
- "datePublished": "1736331090543"
+ "datePublished": "1736403521750"
}
@@ -233,7 +233,7 @@
diff --git a/es/zimaos/v-1.2.2.html b/es/zimaos/v-1.2.2.html
index 2e5ba6f255..562ef85fc3 100644
--- a/es/zimaos/v-1.2.2.html
+++ b/es/zimaos/v-1.2.2.html
@@ -51,8 +51,8 @@
-
-
+
+
@@ -86,7 +86,7 @@
"url": "https://www.zimaspace.com/docs/logo.svg"
}
},
- "datePublished": "1736331090543"
+ "datePublished": "1736403521750"
}
@@ -230,7 +230,7 @@
-
+
AnteriorSiguiente
diff --git a/es/zimaos/v-1.2.3.html b/es/zimaos/v-1.2.3.html
index 3606af9a47..7e56124d9f 100644
--- a/es/zimaos/v-1.2.3.html
+++ b/es/zimaos/v-1.2.3.html
@@ -52,8 +52,8 @@
-
-
+
+
@@ -88,7 +88,7 @@
"url": "https://www.zimaspace.com/docs/logo.svg"
}
},
- "datePublished": "1736331090543"
+ "datePublished": "1736403521750"
}
@@ -246,7 +246,7 @@
diff --git a/es/zimaos/v-1.2.4.html b/es/zimaos/v-1.2.4.html
index 8cbdeeef3f..8291dcbe3c 100644
--- a/es/zimaos/v-1.2.4.html
+++ b/es/zimaos/v-1.2.4.html
@@ -52,8 +52,8 @@
-
-
+
+
@@ -88,7 +88,7 @@
"url": "https://www.zimaspace.com/docs/logo.svg"
}
},
- "datePublished": "1736331090543"
+ "datePublished": "1736403521750"
}
@@ -226,7 +226,7 @@
-
+
AnteriorSiguiente
diff --git a/es/zimaos/v1.3.0.html b/es/zimaos/v1.3.0.html
index 2687738c6f..6a65d622ae 100644
--- a/es/zimaos/v1.3.0.html
+++ b/es/zimaos/v1.3.0.html
@@ -52,8 +52,8 @@
-
-
+
+
@@ -88,7 +88,7 @@
"url": "https://www.zimaspace.com/docs/logo.svg"
}
},
- "datePublished": "1736331090543"
+ "datePublished": "1736403521750"
}
@@ -239,7 +239,7 @@
-
+
AnteriorSiguiente
diff --git a/es/zimaos/webtorrent-feature.html b/es/zimaos/webtorrent-feature.html
index fd3b54de35..72e7596fff 100644
--- a/es/zimaos/webtorrent-feature.html
+++ b/es/zimaos/webtorrent-feature.html
@@ -51,8 +51,8 @@
-
-
+
+
@@ -86,7 +86,7 @@
"url": "https://www.zimaspace.com/docs/logo.svg"
}
},
- "datePublished": "1736331090543"
+ "datePublished": "1736403521750"
}
@@ -233,7 +233,7 @@
diff --git a/faq/How-to-check-IP-address.html b/faq/How-to-check-IP-address.html
index 11719bd888..a94e0974a2 100644
--- a/faq/How-to-check-IP-address.html
+++ b/faq/How-to-check-IP-address.html
@@ -57,8 +57,8 @@
-
-
+
+
@@ -93,7 +93,7 @@
"url": "https://www.zimaspace.com/docs/logo.svg"
}
},
- "datePublished": "1736331090543"
+ "datePublished": "1736403521750"
}
@@ -242,7 +242,7 @@
diff --git a/faq/Restore-factory-settings.html b/faq/Restore-factory-settings.html
index 3eaba338a3..3933b9daa7 100644
--- a/faq/Restore-factory-settings.html
+++ b/faq/Restore-factory-settings.html
@@ -65,8 +65,8 @@
-
-
+
+
@@ -101,7 +101,7 @@
"url": "https://www.zimaspace.com/docs/logo.svg"
}
},
- "datePublished": "1736331090543"
+ "datePublished": "1736403521750"
}
@@ -287,7 +287,7 @@
-
+
PrevNext
diff --git a/faq/Upgrade-Motherboard-BIOS-Version.html b/faq/Upgrade-Motherboard-BIOS-Version.html
index 3839fe3548..ba5937c8b5 100644
--- a/faq/Upgrade-Motherboard-BIOS-Version.html
+++ b/faq/Upgrade-Motherboard-BIOS-Version.html
@@ -51,8 +51,8 @@
-
-
+
+
@@ -86,7 +86,7 @@
"url": "https://www.zimaspace.com/docs/logo.svg"
}
},
- "datePublished": "1736331090544"
+ "datePublished": "1736403521750"
}
@@ -258,7 +258,7 @@
-
+
PrevNext
diff --git a/faq/index.html b/faq/index.html
index b9449600b2..e493e1d6bf 100644
--- a/faq/index.html
+++ b/faq/index.html
@@ -52,8 +52,8 @@
-
-
+
+
@@ -88,7 +88,7 @@
"url": "https://www.zimaspace.com/docs/logo.svg"
}
},
- "datePublished": "1736331090544"
+ "datePublished": "1736403521750"
}
@@ -222,7 +222,7 @@
diff --git a/index.html b/index.html
index 990a30dbf6..185efbee28 100644
--- a/index.html
+++ b/index.html
@@ -51,8 +51,8 @@
-
-
+
+
@@ -86,7 +86,7 @@
"url": "https://www.zimaspace.com/docs/logo.svg"
}
},
- "datePublished": "1736331091099"
+ "datePublished": "1736403522305"
}
@@ -267,7 +267,7 @@
diff --git a/jp/faq/test-files.html b/jp/faq/test-files.html
index 093a83eaf4..5d01b456ba 100644
--- a/jp/faq/test-files.html
+++ b/jp/faq/test-files.html
@@ -51,8 +51,8 @@
-
-
+
+
@@ -86,7 +86,7 @@
"url": "https://www.zimaspace.com/docs/logo.svg"
}
},
- "datePublished": "1736331091099"
+ "datePublished": "1736403522306"
}
@@ -207,7 +207,7 @@
-
+
次へ
diff --git a/jp/zimaboard/All-in-one-routing-system-OpenWRT.html b/jp/zimaboard/All-in-one-routing-system-OpenWRT.html
index 1fbe0fcaaa..c0518db579 100644
--- a/jp/zimaboard/All-in-one-routing-system-OpenWRT.html
+++ b/jp/zimaboard/All-in-one-routing-system-OpenWRT.html
@@ -59,8 +59,8 @@
-
-
+
+
@@ -95,7 +95,7 @@
"url": "https://www.zimaspace.com/docs/logo.svg"
}
},
- "datePublished": "1736331091100"
+ "datePublished": "1736403522306"
}
@@ -245,7 +245,7 @@
-
+
前へ次へ
diff --git a/jp/zimaboard/Basic-functions-of-dedicated-systems.html b/jp/zimaboard/Basic-functions-of-dedicated-systems.html
index 49fe11b446..a7da318e00 100644
--- a/jp/zimaboard/Basic-functions-of-dedicated-systems.html
+++ b/jp/zimaboard/Basic-functions-of-dedicated-systems.html
@@ -66,8 +66,8 @@
-
-
+
+
@@ -102,7 +102,7 @@
"url": "https://www.zimaspace.com/docs/logo.svg"
}
},
- "datePublished": "1736331091100"
+ "datePublished": "1736403522306"
}
@@ -257,7 +257,7 @@
-
+
前へ次へ
diff --git a/jp/zimaboard/Build-a-75-inch-4K-Arcade-with-ZimaBoard-and-Batocera.html b/jp/zimaboard/Build-a-75-inch-4K-Arcade-with-ZimaBoard-and-Batocera.html
index c768098d79..d877c2f27d 100644
--- a/jp/zimaboard/Build-a-75-inch-4K-Arcade-with-ZimaBoard-and-Batocera.html
+++ b/jp/zimaboard/Build-a-75-inch-4K-Arcade-with-ZimaBoard-and-Batocera.html
@@ -72,8 +72,8 @@
-
-
+
+
@@ -108,7 +108,7 @@
"url": "https://www.zimaspace.com/docs/logo.svg"
}
},
- "datePublished": "1736331091100"
+ "datePublished": "1736403522306"
}
@@ -294,7 +294,7 @@
diff --git a/jp/zimaboard/Enable-WOL-on-Zimaboard.html b/jp/zimaboard/Enable-WOL-on-Zimaboard.html
index baf3d49251..0295d54e18 100644
--- a/jp/zimaboard/Enable-WOL-on-Zimaboard.html
+++ b/jp/zimaboard/Enable-WOL-on-Zimaboard.html
@@ -61,8 +61,8 @@
-
-
+
+
@@ -97,7 +97,7 @@
"url": "https://www.zimaspace.com/docs/logo.svg"
}
},
- "datePublished": "1736331091100"
+ "datePublished": "1736403522306"
}
@@ -283,7 +283,7 @@
-
+
前へ次へ
diff --git a/jp/zimaboard/Hardware-Brief.html b/jp/zimaboard/Hardware-Brief.html
index a6e9fad821..4f645d2ecd 100644
--- a/jp/zimaboard/Hardware-Brief.html
+++ b/jp/zimaboard/Hardware-Brief.html
@@ -52,8 +52,8 @@
-
-
+
+
@@ -88,7 +88,7 @@
"url": "https://www.zimaspace.com/docs/logo.svg"
}
},
- "datePublished": "1736331091100"
+ "datePublished": "1736403522306"
}
@@ -229,7 +229,7 @@
-
+
前へ次へ
diff --git a/jp/zimaboard/Hardware-Interface-Introduction.html b/jp/zimaboard/Hardware-Interface-Introduction.html
index 4860df5502..9ae6c73f77 100644
--- a/jp/zimaboard/Hardware-Interface-Introduction.html
+++ b/jp/zimaboard/Hardware-Interface-Introduction.html
@@ -54,8 +54,8 @@
-
-
+
+
@@ -90,7 +90,7 @@
"url": "https://www.zimaspace.com/docs/logo.svg"
}
},
- "datePublished": "1736331091100"
+ "datePublished": "1736403522306"
}
@@ -225,7 +225,7 @@
-
+
前へ次へ
diff --git a/jp/zimaboard/How-to-check-IP-address.html b/jp/zimaboard/How-to-check-IP-address.html
index e71a163f51..1605ca976e 100644
--- a/jp/zimaboard/How-to-check-IP-address.html
+++ b/jp/zimaboard/How-to-check-IP-address.html
@@ -57,8 +57,8 @@
-
-
+
+
@@ -93,7 +93,7 @@
"url": "https://www.zimaspace.com/docs/logo.svg"
}
},
- "datePublished": "1736331091100"
+ "datePublished": "1736403522306"
}
@@ -242,7 +242,7 @@
diff --git a/jp/zimaboard/MineCraft-Friendship-Service.html b/jp/zimaboard/MineCraft-Friendship-Service.html
index 75e199ab65..4a26024a28 100644
--- a/jp/zimaboard/MineCraft-Friendship-Service.html
+++ b/jp/zimaboard/MineCraft-Friendship-Service.html
@@ -64,8 +64,8 @@
-
-
+
+
@@ -100,7 +100,7 @@
"url": "https://www.zimaspace.com/docs/logo.svg"
}
},
- "datePublished": "1736331091100"
+ "datePublished": "1736403522306"
}
@@ -280,7 +280,7 @@
diff --git a/jp/zimaboard/Openwrt-eMMc-boot.html b/jp/zimaboard/Openwrt-eMMc-boot.html
index dd4df47c4f..22137131e4 100644
--- a/jp/zimaboard/Openwrt-eMMc-boot.html
+++ b/jp/zimaboard/Openwrt-eMMc-boot.html
@@ -59,8 +59,8 @@
-
-
+
+
@@ -95,7 +95,7 @@
"url": "https://www.zimaspace.com/docs/logo.svg"
}
},
- "datePublished": "1736331091100"
+ "datePublished": "1736403522306"
}
@@ -277,7 +277,7 @@
-
+
前へ次へ
diff --git a/jp/zimaboard/Power-on-Zimablade.html b/jp/zimaboard/Power-on-Zimablade.html
index 77d73cd3ee..b41401a1cb 100644
--- a/jp/zimaboard/Power-on-Zimablade.html
+++ b/jp/zimaboard/Power-on-Zimablade.html
@@ -66,8 +66,8 @@
-
-
+
+
@@ -102,7 +102,7 @@
"url": "https://www.zimaspace.com/docs/logo.svg"
}
},
- "datePublished": "1736331091100"
+ "datePublished": "1736403522306"
}
@@ -279,7 +279,7 @@
-
+
前へ次へ
diff --git a/jp/zimaboard/Restore-factory-settings.html b/jp/zimaboard/Restore-factory-settings.html
index 48671eb536..7fb9638aab 100644
--- a/jp/zimaboard/Restore-factory-settings.html
+++ b/jp/zimaboard/Restore-factory-settings.html
@@ -65,8 +65,8 @@
-
-
+
+
@@ -101,7 +101,7 @@
"url": "https://www.zimaspace.com/docs/logo.svg"
}
},
- "datePublished": "1736331091100"
+ "datePublished": "1736403522306"
}
@@ -287,7 +287,7 @@
diff --git a/jp/zimaboard/Self-Deploying-Applications.html b/jp/zimaboard/Self-Deploying-Applications.html
index 687be9649b..788a92fe10 100644
--- a/jp/zimaboard/Self-Deploying-Applications.html
+++ b/jp/zimaboard/Self-Deploying-Applications.html
@@ -66,8 +66,8 @@
-
-
+
+
@@ -102,7 +102,7 @@
"url": "https://www.zimaspace.com/docs/logo.svg"
}
},
- "datePublished": "1736331091100"
+ "datePublished": "1736403522306"
}
@@ -261,7 +261,7 @@
diff --git a/jp/zimaboard/Small-body-Big-applications-OMV-First-Experience.html b/jp/zimaboard/Small-body-Big-applications-OMV-First-Experience.html
index 4008046326..8f93ba6f5d 100644
--- a/jp/zimaboard/Small-body-Big-applications-OMV-First-Experience.html
+++ b/jp/zimaboard/Small-body-Big-applications-OMV-First-Experience.html
@@ -76,8 +76,8 @@
-
-
+
+
@@ -112,7 +112,7 @@
"url": "https://www.zimaspace.com/docs/logo.svg"
}
},
- "datePublished": "1736331091100"
+ "datePublished": "1736403522306"
}
@@ -293,7 +293,7 @@
-
+
前へ次へ
diff --git a/jp/zimaboard/Small-body-Big-applications-OMV-install.html b/jp/zimaboard/Small-body-Big-applications-OMV-install.html
index c631e97df0..4e47a6f217 100644
--- a/jp/zimaboard/Small-body-Big-applications-OMV-install.html
+++ b/jp/zimaboard/Small-body-Big-applications-OMV-install.html
@@ -63,8 +63,8 @@
-
-
+
+
@@ -99,7 +99,7 @@
"url": "https://www.zimaspace.com/docs/logo.svg"
}
},
- "datePublished": "1736331091100"
+ "datePublished": "1736403522306"
}
@@ -263,7 +263,7 @@
-
+
前へ次へ
diff --git a/jp/zimaboard/Syncthing.html b/jp/zimaboard/Syncthing.html
index e815bce66c..2dd35d132b 100644
--- a/jp/zimaboard/Syncthing.html
+++ b/jp/zimaboard/Syncthing.html
@@ -61,8 +61,8 @@
-
-
+
+
@@ -97,7 +97,7 @@
"url": "https://www.zimaspace.com/docs/logo.svg"
}
},
- "datePublished": "1736331091100"
+ "datePublished": "1736403522306"
}
@@ -261,7 +261,7 @@
-
+
前へ次へ
diff --git a/jp/zimaboard/Universal-third-party-system-installation-tutorial.html b/jp/zimaboard/Universal-third-party-system-installation-tutorial.html
index d7656a6555..52112ae19d 100644
--- a/jp/zimaboard/Universal-third-party-system-installation-tutorial.html
+++ b/jp/zimaboard/Universal-third-party-system-installation-tutorial.html
@@ -59,8 +59,8 @@
-
-
+
+
@@ -95,7 +95,7 @@
"url": "https://www.zimaspace.com/docs/logo.svg"
}
},
- "datePublished": "1736331091100"
+ "datePublished": "1736403522306"
}
@@ -247,7 +247,7 @@
-
+
前へ次へ
diff --git a/jp/zimaboard/Unraid-First-Experience-at-$129-Installation.html b/jp/zimaboard/Unraid-First-Experience-at-$129-Installation.html
index 0253e3ce68..e5ad0c0ecc 100644
--- a/jp/zimaboard/Unraid-First-Experience-at-$129-Installation.html
+++ b/jp/zimaboard/Unraid-First-Experience-at-$129-Installation.html
@@ -69,8 +69,8 @@
-
-
+
+
@@ -105,7 +105,7 @@
"url": "https://www.zimaspace.com/docs/logo.svg"
}
},
- "datePublished": "1736331091100"
+ "datePublished": "1736403522307"
}
@@ -269,7 +269,7 @@
-
+
前へ次へ
diff --git a/jp/zimaboard/Upgrade-Motherboard-BIOS-Version.html b/jp/zimaboard/Upgrade-Motherboard-BIOS-Version.html
index 5ddbbc628e..67f99035ef 100644
--- a/jp/zimaboard/Upgrade-Motherboard-BIOS-Version.html
+++ b/jp/zimaboard/Upgrade-Motherboard-BIOS-Version.html
@@ -51,8 +51,8 @@
-
-
+
+
@@ -86,7 +86,7 @@
"url": "https://www.zimaspace.com/docs/logo.svg"
}
},
- "datePublished": "1736331091100"
+ "datePublished": "1736403522307"
}
@@ -258,7 +258,7 @@
-
+
前へ次へ
diff --git a/jp/zimaboard/VR-Audio-And-Video-Experience-Oculus.html b/jp/zimaboard/VR-Audio-And-Video-Experience-Oculus.html
index d0cdf975ac..954de3ec05 100644
--- a/jp/zimaboard/VR-Audio-And-Video-Experience-Oculus.html
+++ b/jp/zimaboard/VR-Audio-And-Video-Experience-Oculus.html
@@ -59,8 +59,8 @@
-
-
+
+
@@ -95,7 +95,7 @@
"url": "https://www.zimaspace.com/docs/logo.svg"
}
},
- "datePublished": "1736331091100"
+ "datePublished": "1736403522307"
}
@@ -233,7 +233,7 @@
-
+
前へ次へ
diff --git a/jp/zimaboard/index.html b/jp/zimaboard/index.html
index fa1af6b8f1..fe82cffdbe 100644
--- a/jp/zimaboard/index.html
+++ b/jp/zimaboard/index.html
@@ -60,8 +60,8 @@
-
-
+
+
@@ -96,7 +96,7 @@
"url": "https://www.zimaspace.com/docs/logo.svg"
}
},
- "datePublished": "1736331091100"
+ "datePublished": "1736403522307"
}
@@ -243,7 +243,7 @@
-
+
次へ
diff --git a/jp/zimacube/About-ZimaOS.html b/jp/zimacube/About-ZimaOS.html
index 80038e2995..095e1825b9 100644
--- a/jp/zimacube/About-ZimaOS.html
+++ b/jp/zimacube/About-ZimaOS.html
@@ -51,8 +51,8 @@
-
-
+
+
@@ -86,7 +86,7 @@
"url": "https://www.zimaspace.com/docs/logo.svg"
}
},
- "datePublished": "1736331091101"
+ "datePublished": "1736403522307"
}
@@ -204,7 +204,7 @@ タイトル
セクション
diff --git a/jp/zimacube/Advanced-Using.html b/jp/zimacube/Advanced-Using.html
index bdf9aeadd7..e730d71049 100644
--- a/jp/zimacube/Advanced-Using.html
+++ b/jp/zimacube/Advanced-Using.html
@@ -51,8 +51,8 @@
-
-
+
+
@@ -86,7 +86,7 @@
"url": "https://www.zimaspace.com/docs/logo.svg"
}
},
- "datePublished": "1736331091101"
+ "datePublished": "1736403522307"
}
@@ -204,7 +204,7 @@ タイトル
セクション
diff --git a/jp/zimacube/Assembly-Tutorial.html b/jp/zimacube/Assembly-Tutorial.html
index 56c5b436b4..126430780c 100644
--- a/jp/zimacube/Assembly-Tutorial.html
+++ b/jp/zimacube/Assembly-Tutorial.html
@@ -110,8 +110,8 @@
-
-
+
+
@@ -146,7 +146,7 @@
"url": "https://www.zimaspace.com/docs/logo.svg"
}
},
- "datePublished": "1736331091101"
+ "datePublished": "1736403522307"
}
@@ -511,7 +511,7 @@ シャーシの分解完了
diff --git a/jp/zimacube/Auto-Power-On.html b/jp/zimacube/Auto-Power-On.html
index eada00d86d..aacd608d64 100644
--- a/jp/zimacube/Auto-Power-On.html
+++ b/jp/zimacube/Auto-Power-On.html
@@ -55,8 +55,8 @@
-
-
+
+
@@ -91,7 +91,7 @@
"url": "https://www.zimaspace.com/docs/logo.svg"
}
},
- "datePublished": "1736331091101"
+ "datePublished": "1736403522307"
}
@@ -216,7 +216,7 @@
-
+
前へ次へ
diff --git a/jp/zimacube/BIOS-Configuration.html b/jp/zimacube/BIOS-Configuration.html
index f8935de956..17973d4f09 100644
--- a/jp/zimacube/BIOS-Configuration.html
+++ b/jp/zimacube/BIOS-Configuration.html
@@ -51,8 +51,8 @@
-
-
+
+
@@ -86,7 +86,7 @@
"url": "https://www.zimaspace.com/docs/logo.svg"
}
},
- "datePublished": "1736331091101"
+ "datePublished": "1736403522307"
}
@@ -205,7 +205,7 @@ BIOS設定
diff --git a/jp/zimacube/Creating-RAID-Troubleshooting-Guide.html b/jp/zimacube/Creating-RAID-Troubleshooting-Guide.html
index 74fed6b5ae..c34ce6878a 100644
--- a/jp/zimacube/Creating-RAID-Troubleshooting-Guide.html
+++ b/jp/zimacube/Creating-RAID-Troubleshooting-Guide.html
@@ -56,8 +56,8 @@
-
-
+
+
@@ -92,7 +92,7 @@
"url": "https://www.zimaspace.com/docs/logo.svg"
}
},
- "datePublished": "1736331091101"
+ "datePublished": "1736403522307"
}
@@ -215,7 +215,7 @@
-
+
前へ次へ
diff --git a/jp/zimacube/Detailed-Plex-Operation-Guide.html b/jp/zimacube/Detailed-Plex-Operation-Guide.html
index 25120f932a..9a107f6797 100644
--- a/jp/zimacube/Detailed-Plex-Operation-Guide.html
+++ b/jp/zimacube/Detailed-Plex-Operation-Guide.html
@@ -67,8 +67,8 @@
-
-
+
+
@@ -103,7 +103,7 @@
"url": "https://www.zimaspace.com/docs/logo.svg"
}
},
- "datePublished": "1736331091101"
+ "datePublished": "1736403522307"
}
@@ -244,7 +244,7 @@
diff --git a/jp/zimacube/Enable-WOL-on-ZimaCube.html b/jp/zimacube/Enable-WOL-on-ZimaCube.html
index df244ee26e..0a370fd126 100644
--- a/jp/zimacube/Enable-WOL-on-ZimaCube.html
+++ b/jp/zimacube/Enable-WOL-on-ZimaCube.html
@@ -51,8 +51,8 @@
-
-
+
+
@@ -86,7 +86,7 @@
"url": "https://www.zimaspace.com/docs/logo.svg"
}
},
- "datePublished": "1736331091101"
+ "datePublished": "1736403522307"
}
@@ -258,7 +258,7 @@
-
+
前へ次へ
diff --git "a/jp/zimacube/From-Synology-to-ZimaCube\357\274\214migrate-all-files!.html" "b/jp/zimacube/From-Synology-to-ZimaCube\357\274\214migrate-all-files!.html"
index 27cb2b02c2..10cc112972 100644
--- "a/jp/zimacube/From-Synology-to-ZimaCube\357\274\214migrate-all-files!.html"
+++ "b/jp/zimacube/From-Synology-to-ZimaCube\357\274\214migrate-all-files!.html"
@@ -57,8 +57,8 @@
-
-
+
+
@@ -93,7 +93,7 @@
"url": "https://www.zimaspace.com/docs/logo.svg"
}
},
- "datePublished": "1736331091101"
+ "datePublished": "1736403522307"
}
@@ -234,7 +234,7 @@
-
+
次へ
diff --git a/jp/zimacube/GPU-Expansion.html b/jp/zimacube/GPU-Expansion.html
index 8e1a374dc0..99e5cfe30c 100644
--- a/jp/zimacube/GPU-Expansion.html
+++ b/jp/zimacube/GPU-Expansion.html
@@ -64,8 +64,8 @@
-
-
+
+
@@ -100,7 +100,7 @@
"url": "https://www.zimaspace.com/docs/logo.svg"
}
},
- "datePublished": "1736331091101"
+ "datePublished": "1736403522307"
}
@@ -315,7 +315,7 @@
-
+
前へ次へ
diff --git a/jp/zimacube/HDD-Interface-Usage-Guide.html b/jp/zimacube/HDD-Interface-Usage-Guide.html
index 04b0f6d73d..afc4d9032e 100644
--- a/jp/zimacube/HDD-Interface-Usage-Guide.html
+++ b/jp/zimacube/HDD-Interface-Usage-Guide.html
@@ -51,8 +51,8 @@
-
-
+
+
@@ -86,7 +86,7 @@
"url": "https://www.zimaspace.com/docs/logo.svg"
}
},
- "datePublished": "1736331091101"
+ "datePublished": "1736403522307"
}
@@ -398,7 +398,7 @@
-
+
前へ次へ
diff --git a/jp/zimacube/Hardware-Brief.html b/jp/zimacube/Hardware-Brief.html
index 324046d06a..1e25860140 100644
--- a/jp/zimacube/Hardware-Brief.html
+++ b/jp/zimacube/Hardware-Brief.html
@@ -54,8 +54,8 @@
-
-
+
+
@@ -90,7 +90,7 @@
"url": "https://www.zimaspace.com/docs/logo.svg"
}
},
- "datePublished": "1736331091101"
+ "datePublished": "1736403522307"
}
@@ -234,7 +234,7 @@
-
+
前へ次へ
diff --git a/jp/zimacube/Hardware-Details.html b/jp/zimacube/Hardware-Details.html
index 6ce64f3a5b..e1641e1be4 100644
--- a/jp/zimacube/Hardware-Details.html
+++ b/jp/zimacube/Hardware-Details.html
@@ -51,8 +51,8 @@
-
-
+
+
@@ -86,7 +86,7 @@
"url": "https://www.zimaspace.com/docs/logo.svg"
}
},
- "datePublished": "1736331091101"
+ "datePublished": "1736403522307"
}
@@ -254,7 +254,7 @@ 风扇接口说明
USB 端口说明
diff --git a/jp/zimacube/How-to-Install-ZimaOS.html b/jp/zimacube/How-to-Install-ZimaOS.html
index e98f541d54..1db67f6d18 100644
--- a/jp/zimacube/How-to-Install-ZimaOS.html
+++ b/jp/zimacube/How-to-Install-ZimaOS.html
@@ -62,8 +62,8 @@
-
-
+
+
@@ -98,7 +98,7 @@
"url": "https://www.zimaspace.com/docs/logo.svg"
}
},
- "datePublished": "1736331091101"
+ "datePublished": "1736403522307"
}
@@ -233,7 +233,7 @@
diff --git a/jp/zimacube/How-to-Install-and-Remove-the-7th-Bay.html b/jp/zimacube/How-to-Install-and-Remove-the-7th-Bay.html
index d00d2cfef1..1e97e4dbff 100644
--- a/jp/zimacube/How-to-Install-and-Remove-the-7th-Bay.html
+++ b/jp/zimacube/How-to-Install-and-Remove-the-7th-Bay.html
@@ -58,8 +58,8 @@
-
-
+
+
@@ -94,7 +94,7 @@
"url": "https://www.zimaspace.com/docs/logo.svg"
}
},
- "datePublished": "1736331091101"
+ "datePublished": "1736403522307"
}
@@ -219,7 +219,7 @@
-
+
次へ
diff --git a/jp/zimacube/How-to-Open-SSH-in-ZimaOS.html b/jp/zimacube/How-to-Open-SSH-in-ZimaOS.html
index 2602ca4e14..e6f48bc943 100644
--- a/jp/zimacube/How-to-Open-SSH-in-ZimaOS.html
+++ b/jp/zimacube/How-to-Open-SSH-in-ZimaOS.html
@@ -53,8 +53,8 @@
-
-
+
+
@@ -89,7 +89,7 @@
"url": "https://www.zimaspace.com/docs/logo.svg"
}
},
- "datePublished": "1736331091101"
+ "datePublished": "1736403522307"
}
@@ -214,7 +214,7 @@
-
+
次へ
diff --git a/jp/zimacube/How-to-understand-Docker-App's-paths-On-ZimaOS.html b/jp/zimacube/How-to-understand-Docker-App's-paths-On-ZimaOS.html
index cc9ba8e934..69fd287785 100644
--- a/jp/zimacube/How-to-understand-Docker-App's-paths-On-ZimaOS.html
+++ b/jp/zimacube/How-to-understand-Docker-App's-paths-On-ZimaOS.html
@@ -57,8 +57,8 @@
-
-
+
+
@@ -93,7 +93,7 @@
"url": "https://www.zimaspace.com/docs/logo.svg"
}
},
- "datePublished": "1736331091101"
+ "datePublished": "1736403522307"
}
@@ -232,7 +232,7 @@
-
+
次へ
diff --git a/jp/zimacube/Install-TrueNAS.html b/jp/zimacube/Install-TrueNAS.html
index b9b3fe8c6c..d229e1f4bc 100644
--- a/jp/zimacube/Install-TrueNAS.html
+++ b/jp/zimacube/Install-TrueNAS.html
@@ -62,8 +62,8 @@
-
-
+
+
@@ -98,7 +98,7 @@
"url": "https://www.zimaspace.com/docs/logo.svg"
}
},
- "datePublished": "1736331091101"
+ "datePublished": "1736403522308"
}
@@ -234,7 +234,7 @@
-
+
前へ次へ
diff --git a/jp/zimacube/Install-UnRAID.html b/jp/zimacube/Install-UnRAID.html
index 2c49e82714..e7b3236335 100644
--- a/jp/zimacube/Install-UnRAID.html
+++ b/jp/zimacube/Install-UnRAID.html
@@ -67,8 +67,8 @@
-
-
+
+
@@ -103,7 +103,7 @@
"url": "https://www.zimaspace.com/docs/logo.svg"
}
},
- "datePublished": "1736331091101"
+ "datePublished": "1736403522308"
}
@@ -231,7 +231,7 @@
-
+
前へ次へ
diff --git a/jp/zimacube/Instructions-for-use-of-the-7th-Bay.html b/jp/zimacube/Instructions-for-use-of-the-7th-Bay.html
index e6692454c1..bd4cf15062 100644
--- a/jp/zimacube/Instructions-for-use-of-the-7th-Bay.html
+++ b/jp/zimacube/Instructions-for-use-of-the-7th-Bay.html
@@ -64,8 +64,8 @@
-
-
+
+
@@ -100,7 +100,7 @@
"url": "https://www.zimaspace.com/docs/logo.svg"
}
},
- "datePublished": "1736331091101"
+ "datePublished": "1736403522308"
}
@@ -240,7 +240,7 @@
-
+
前へ次へ
diff --git a/jp/zimacube/Memory-Test-Tutorial.html b/jp/zimacube/Memory-Test-Tutorial.html
index bcfd080aef..02e76f4c0c 100644
--- a/jp/zimacube/Memory-Test-Tutorial.html
+++ b/jp/zimacube/Memory-Test-Tutorial.html
@@ -58,8 +58,8 @@
-
-
+
+
@@ -94,7 +94,7 @@
"url": "https://www.zimaspace.com/docs/logo.svg"
}
},
- "datePublished": "1736331091101"
+ "datePublished": "1736403522308"
}
@@ -227,7 +227,7 @@
-
+
前へ次へ
diff --git a/jp/zimacube/PC-Direct.html b/jp/zimacube/PC-Direct.html
index 1664060398..366a6525a7 100644
--- a/jp/zimacube/PC-Direct.html
+++ b/jp/zimacube/PC-Direct.html
@@ -65,8 +65,8 @@
-
-
+
+
@@ -101,7 +101,7 @@
"url": "https://www.zimaspace.com/docs/logo.svg"
}
},
- "datePublished": "1736331091101"
+ "datePublished": "1736403522308"
}
@@ -294,7 +294,7 @@
diff --git a/jp/zimacube/Plex-and-GPU-Transcoding.html b/jp/zimacube/Plex-and-GPU-Transcoding.html
index 900132c132..afb4dd530d 100644
--- a/jp/zimacube/Plex-and-GPU-Transcoding.html
+++ b/jp/zimacube/Plex-and-GPU-Transcoding.html
@@ -60,8 +60,8 @@
-
-
+
+
@@ -96,7 +96,7 @@
"url": "https://www.zimaspace.com/docs/logo.svg"
}
},
- "datePublished": "1736331091102"
+ "datePublished": "1736403522308"
}
@@ -280,7 +280,7 @@
diff --git a/jp/zimacube/Quick-Start.html b/jp/zimacube/Quick-Start.html
index 30f3a8f139..df16a87988 100644
--- a/jp/zimacube/Quick-Start.html
+++ b/jp/zimacube/Quick-Start.html
@@ -59,8 +59,8 @@
-
-
+
+
@@ -95,7 +95,7 @@
"url": "https://www.zimaspace.com/docs/logo.svg"
}
},
- "datePublished": "1736331091102"
+ "datePublished": "1736403522308"
}
@@ -351,7 +351,7 @@
-
+
次へ
diff --git a/jp/zimacube/RAID-SSD-Expansion.html b/jp/zimacube/RAID-SSD-Expansion.html
index 19a53e9648..0c67db6776 100644
--- a/jp/zimacube/RAID-SSD-Expansion.html
+++ b/jp/zimacube/RAID-SSD-Expansion.html
@@ -51,8 +51,8 @@
-
-
+
+
@@ -86,7 +86,7 @@
"url": "https://www.zimaspace.com/docs/logo.svg"
}
},
- "datePublished": "1736331091102"
+ "datePublished": "1736403522308"
}
@@ -204,7 +204,7 @@ タイトル
セクション
diff --git a/jp/zimacube/Release-Note.html b/jp/zimacube/Release-Note.html
index 1d5b76ba16..f639f252df 100644
--- a/jp/zimacube/Release-Note.html
+++ b/jp/zimacube/Release-Note.html
@@ -52,8 +52,8 @@
-
-
+
+
@@ -88,7 +88,7 @@
"url": "https://www.zimaspace.com/docs/logo.svg"
}
},
- "datePublished": "1736331091102"
+ "datePublished": "1736403522308"
}
@@ -235,7 +235,7 @@
-
+
次へ
diff --git a/jp/zimacube/Resets-CMOS.html b/jp/zimacube/Resets-CMOS.html
index 192ca19d7e..0d2edbd20c 100644
--- a/jp/zimacube/Resets-CMOS.html
+++ b/jp/zimacube/Resets-CMOS.html
@@ -54,8 +54,8 @@
-
-
+
+
@@ -90,7 +90,7 @@
"url": "https://www.zimaspace.com/docs/logo.svg"
}
},
- "datePublished": "1736331091102"
+ "datePublished": "1736403522308"
}
@@ -216,7 +216,7 @@
diff --git a/jp/zimacube/Transfer-Speeds-Over-Thunderbolt.html b/jp/zimacube/Transfer-Speeds-Over-Thunderbolt.html
index 73cfa039ca..fc57b17205 100644
--- a/jp/zimacube/Transfer-Speeds-Over-Thunderbolt.html
+++ b/jp/zimacube/Transfer-Speeds-Over-Thunderbolt.html
@@ -53,8 +53,8 @@
-
-
+
+
@@ -89,7 +89,7 @@
"url": "https://www.zimaspace.com/docs/logo.svg"
}
},
- "datePublished": "1736331091102"
+ "datePublished": "1736403522308"
}
@@ -214,7 +214,7 @@
diff --git a/jp/zimacube/Tutorials.html b/jp/zimacube/Tutorials.html
index 2ce30df8a9..c7269fa8df 100644
--- a/jp/zimacube/Tutorials.html
+++ b/jp/zimacube/Tutorials.html
@@ -55,8 +55,8 @@
-
-
+
+
@@ -91,7 +91,7 @@
"url": "https://www.zimaspace.com/docs/logo.svg"
}
},
- "datePublished": "1736331091102"
+ "datePublished": "1736403522308"
}
@@ -216,7 +216,7 @@
-
+
次へ
diff --git a/jp/zimacube/User-Guide.html b/jp/zimacube/User-Guide.html
index 8b6ad5d5cb..cdb4130660 100644
--- a/jp/zimacube/User-Guide.html
+++ b/jp/zimacube/User-Guide.html
@@ -51,8 +51,8 @@
-
-
+
+
@@ -86,7 +86,7 @@
"url": "https://www.zimaspace.com/docs/logo.svg"
}
},
- "datePublished": "1736331091102"
+ "datePublished": "1736403522308"
}
@@ -204,7 +204,7 @@ タイトル
セクション
diff --git a/jp/zimacube/ZimaCube-Bios-Update-Method-.html b/jp/zimacube/ZimaCube-Bios-Update-Method-.html
index d26129995f..22746fcca9 100644
--- a/jp/zimacube/ZimaCube-Bios-Update-Method-.html
+++ b/jp/zimacube/ZimaCube-Bios-Update-Method-.html
@@ -56,8 +56,8 @@
-
-
+
+
@@ -92,7 +92,7 @@
"url": "https://www.zimaspace.com/docs/logo.svg"
}
},
- "datePublished": "1736331091102"
+ "datePublished": "1736403522308"
}
@@ -241,7 +241,7 @@
diff --git a/jp/zimacube/ZimaCube-Motherboard-DIY-Fan-Guide-and-Specifications.html b/jp/zimacube/ZimaCube-Motherboard-DIY-Fan-Guide-and-Specifications.html
index 47b7ab5d35..a3bac85d82 100644
--- a/jp/zimacube/ZimaCube-Motherboard-DIY-Fan-Guide-and-Specifications.html
+++ b/jp/zimacube/ZimaCube-Motherboard-DIY-Fan-Guide-and-Specifications.html
@@ -61,8 +61,8 @@
-
-
+
+
@@ -97,7 +97,7 @@
"url": "https://www.zimaspace.com/docs/logo.svg"
}
},
- "datePublished": "1736331091102"
+ "datePublished": "1736403522308"
}
@@ -249,7 +249,7 @@
-
+
前へ次へ
diff --git a/jp/zimacube/ZimaOS-application-content.html b/jp/zimacube/ZimaOS-application-content.html
index ed8a91ad88..64c9b3d88f 100644
--- a/jp/zimacube/ZimaOS-application-content.html
+++ b/jp/zimacube/ZimaOS-application-content.html
@@ -51,8 +51,8 @@
-
-
+
+
@@ -86,7 +86,7 @@
"url": "https://www.zimaspace.com/docs/logo.svg"
}
},
- "datePublished": "1736331091102"
+ "datePublished": "1736403522308"
}
@@ -204,7 +204,7 @@ タイトル
セクション
diff --git a/jp/zimacube/index.html b/jp/zimacube/index.html
index 1decc27d9a..bf6dbf6a38 100644
--- a/jp/zimacube/index.html
+++ b/jp/zimacube/index.html
@@ -58,8 +58,8 @@
-
-
+
+
@@ -94,7 +94,7 @@
"url": "https://www.zimaspace.com/docs/logo.svg"
}
},
- "datePublished": "1736331091102"
+ "datePublished": "1736403522308"
}
@@ -328,7 +328,7 @@
-
+
次へ
diff --git a/jp/zimaos/7th-Bay-LED.html b/jp/zimaos/7th-Bay-LED.html
index 8df33f23ee..ac41447baf 100644
--- a/jp/zimaos/7th-Bay-LED.html
+++ b/jp/zimaos/7th-Bay-LED.html
@@ -53,8 +53,8 @@
-
-
+
+
@@ -89,7 +89,7 @@
"url": "https://www.zimaspace.com/docs/logo.svg"
}
},
- "datePublished": "1736331091102"
+ "datePublished": "1736403522308"
}
@@ -436,7 +436,7 @@
diff --git a/jp/zimaos/A-list-of-Contributions.html b/jp/zimaos/A-list-of-Contributions.html
index 101d8bf285..d69f888bf8 100644
--- a/jp/zimaos/A-list-of-Contributions.html
+++ b/jp/zimaos/A-list-of-Contributions.html
@@ -51,8 +51,8 @@
-
-
+
+
@@ -86,7 +86,7 @@
"url": "https://www.zimaspace.com/docs/logo.svg"
}
},
- "datePublished": "1736331091102"
+ "datePublished": "1736403522308"
}
@@ -204,7 +204,7 @@ 文章タイトル
段落タイトル
diff --git a/jp/zimaos/Achieve-Fastest-Transfer-Speed.html b/jp/zimaos/Achieve-Fastest-Transfer-Speed.html
index 98a3fb8938..b0ff466c11 100644
--- a/jp/zimaos/Achieve-Fastest-Transfer-Speed.html
+++ b/jp/zimaos/Achieve-Fastest-Transfer-Speed.html
@@ -52,8 +52,8 @@
-
-
+
+
@@ -88,7 +88,7 @@
"url": "https://www.zimaspace.com/docs/logo.svg"
}
},
- "datePublished": "1736331091102"
+ "datePublished": "1736403522308"
}
@@ -223,7 +223,7 @@
-
+
前へ次へ
diff --git a/jp/zimaos/Build-Apps.html b/jp/zimaos/Build-Apps.html
index 03ecc5da38..c548e6d697 100644
--- a/jp/zimaos/Build-Apps.html
+++ b/jp/zimaos/Build-Apps.html
@@ -51,8 +51,8 @@
-
-
+
+
@@ -86,7 +86,7 @@
"url": "https://www.zimaspace.com/docs/logo.svg"
}
},
- "datePublished": "1736331091102"
+ "datePublished": "1736403522308"
}
@@ -303,7 +303,7 @@
-
+
前へ次へ
diff --git a/jp/zimaos/Build-Multiple-Clones-using-rsync.html b/jp/zimaos/Build-Multiple-Clones-using-rsync.html
index bb896e0fc7..7f49775f2b 100644
--- a/jp/zimaos/Build-Multiple-Clones-using-rsync.html
+++ b/jp/zimaos/Build-Multiple-Clones-using-rsync.html
@@ -51,8 +51,8 @@
-
-
+
+
@@ -86,7 +86,7 @@
"url": "https://www.zimaspace.com/docs/logo.svg"
}
},
- "datePublished": "1736331091102"
+ "datePublished": "1736403522308"
}
@@ -205,7 +205,7 @@ rsyncを使用して複数のクロー
diff --git a/jp/zimaos/Connect-with-Cloud-Drives.html b/jp/zimaos/Connect-with-Cloud-Drives.html
index 238432fd4d..691a95a1af 100644
--- a/jp/zimaos/Connect-with-Cloud-Drives.html
+++ b/jp/zimaos/Connect-with-Cloud-Drives.html
@@ -53,8 +53,8 @@
-
-
+
+
@@ -89,7 +89,7 @@
"url": "https://www.zimaspace.com/docs/logo.svg"
}
},
- "datePublished": "1736331091102"
+ "datePublished": "1736403522309"
}
@@ -228,7 +228,7 @@
-
+
前へ次へ
diff --git a/jp/zimaos/Create-Raid6-on-ZimaOS.html b/jp/zimaos/Create-Raid6-on-ZimaOS.html
index 9f67602ffe..cf1aede85c 100644
--- a/jp/zimaos/Create-Raid6-on-ZimaOS.html
+++ b/jp/zimaos/Create-Raid6-on-ZimaOS.html
@@ -57,8 +57,8 @@
-
-
+
+
@@ -93,7 +93,7 @@
"url": "https://www.zimaspace.com/docs/logo.svg"
}
},
- "datePublished": "1736331091102"
+ "datePublished": "1736403522309"
}
@@ -253,7 +253,7 @@
mdadm -Av /dev/md0 /dev/sda /dev/sdb /dev/sdc /dev/sdd
mount /dev/md0 /media/foldername
diff --git a/jp/zimaos/Data-Migration.html b/jp/zimaos/Data-Migration.html
index 8fed713bc4..24555e0a18 100644
--- a/jp/zimaos/Data-Migration.html
+++ b/jp/zimaos/Data-Migration.html
@@ -51,8 +51,8 @@
-
-
+
+
@@ -86,7 +86,7 @@
"url": "https://www.zimaspace.com/docs/logo.svg"
}
},
- "datePublished": "1736331091102"
+ "datePublished": "1736403522309"
}
@@ -224,7 +224,7 @@
diff --git a/jp/zimaos/Deploy-Radarr-in-ZimaOS.html b/jp/zimaos/Deploy-Radarr-in-ZimaOS.html
index 693c7bc8cf..7fffb008af 100644
--- a/jp/zimaos/Deploy-Radarr-in-ZimaOS.html
+++ b/jp/zimaos/Deploy-Radarr-in-ZimaOS.html
@@ -63,8 +63,8 @@
-
-
+
+
@@ -99,7 +99,7 @@
"url": "https://www.zimaspace.com/docs/logo.svg"
}
},
- "datePublished": "1736331091102"
+ "datePublished": "1736403522309"
}
@@ -235,7 +235,7 @@
-
+
前へ次へ
diff --git a/jp/zimaos/Detailed-Plex-Operation-Guide.html b/jp/zimaos/Detailed-Plex-Operation-Guide.html
index a5200982bd..274e0f893e 100644
--- a/jp/zimaos/Detailed-Plex-Operation-Guide.html
+++ b/jp/zimaos/Detailed-Plex-Operation-Guide.html
@@ -67,8 +67,8 @@
-
-
+
+
@@ -103,7 +103,7 @@
"url": "https://www.zimaspace.com/docs/logo.svg"
}
},
- "datePublished": "1736331091103"
+ "datePublished": "1736403522309"
}
@@ -244,7 +244,7 @@
diff --git a/jp/zimaos/Disk-Format-Supported.html b/jp/zimaos/Disk-Format-Supported.html
index c18c5b74d9..4081d9980d 100644
--- a/jp/zimaos/Disk-Format-Supported.html
+++ b/jp/zimaos/Disk-Format-Supported.html
@@ -51,8 +51,8 @@
-
-
+
+
@@ -86,7 +86,7 @@
"url": "https://www.zimaspace.com/docs/logo.svg"
}
},
- "datePublished": "1736331091103"
+ "datePublished": "1736403522309"
}
@@ -277,11 +277,11 @@ 要約
ZimaOSはユーザーに効率的で安定したストレージソリューションを提供することにコミットしています。このガイドは、現在のバージョンのファイルシステムサポートを理解するのに役立ち、ストレージデバイスの使用計画をより良く行えるようにします。ZimaOSを選んでいただきありがとうございます。今後も最適化を続け、改善されたユーザー体験を提供していきます。
-ご質問がある場合は、ZimaOSの技術サポートチームにsupport@icewhale.orgまでご連絡ください。
+ご質問がある場合は、ZimaOSの技術サポートチームにsupport@icewhale.orgまでご連絡ください。
diff --git a/jp/zimaos/Enable-AI.html b/jp/zimaos/Enable-AI.html
index b1d48cfb82..2a570651cd 100644
--- a/jp/zimaos/Enable-AI.html
+++ b/jp/zimaos/Enable-AI.html
@@ -51,8 +51,8 @@
-
-
+
+
@@ -86,7 +86,7 @@
"url": "https://www.zimaspace.com/docs/logo.svg"
}
},
- "datePublished": "1736331091103"
+ "datePublished": "1736403522309"
}
@@ -225,11 +225,11 @@ まとめ
ZimaOSは、ユーザーに効率的かつ安定したストレージソリューションを提供することに尽力しています。このガイドは、現在のバージョンにおけるファイルシステムのサポートを理解する手助けをし、ストレージデバイスの利用計画をより効果的に行えるよう手助けします。ZimaOSを選択していただきありがとうございます。私たちは引き続き最適化を進め、改善されたユーザー体験を提供いたします。
-ご質問がある場合は、ZimaOSテクニカルサポートチームまでsupport@icewhale.orgにご連絡ください。
+ご質問がある場合は、ZimaOSテクニカルサポートチームまでsupport@icewhale.orgにご連絡ください。
diff --git a/jp/zimaos/Features.html b/jp/zimaos/Features.html
index e767a57534..96d55bc7fe 100644
--- a/jp/zimaos/Features.html
+++ b/jp/zimaos/Features.html
@@ -68,8 +68,8 @@
-
-
+
+
@@ -104,7 +104,7 @@
"url": "https://www.zimaspace.com/docs/logo.svg"
}
},
- "datePublished": "1736331091103"
+ "datePublished": "1736403522309"
}
@@ -266,7 +266,7 @@
-
+
前へ次へ
diff --git a/jp/zimaos/Get-Network-ID.html b/jp/zimaos/Get-Network-ID.html
index b43765dca0..5f2a3bab30 100644
--- a/jp/zimaos/Get-Network-ID.html
+++ b/jp/zimaos/Get-Network-ID.html
@@ -55,8 +55,8 @@
-
-
+
+
@@ -91,7 +91,7 @@
"url": "https://www.zimaspace.com/docs/logo.svg"
}
},
- "datePublished": "1736331091103"
+ "datePublished": "1736403522309"
}
@@ -221,7 +221,7 @@
diff --git a/jp/zimaos/Get-Started.html b/jp/zimaos/Get-Started.html
index e8d7eb0647..ec245898dc 100644
--- a/jp/zimaos/Get-Started.html
+++ b/jp/zimaos/Get-Started.html
@@ -66,8 +66,8 @@
-
-
+
+
@@ -102,7 +102,7 @@
"url": "https://www.zimaspace.com/docs/logo.svg"
}
},
- "datePublished": "1736331091103"
+ "datePublished": "1736403522309"
}
@@ -259,7 +259,7 @@
diff --git a/jp/zimaos/How-to-Contribute.html b/jp/zimaos/How-to-Contribute.html
index b8cae44f77..f95794f8f5 100644
--- a/jp/zimaos/How-to-Contribute.html
+++ b/jp/zimaos/How-to-Contribute.html
@@ -51,8 +51,8 @@
-
-
+
+
@@ -86,7 +86,7 @@
"url": "https://www.zimaspace.com/docs/logo.svg"
}
},
- "datePublished": "1736331091103"
+ "datePublished": "1736403522309"
}
@@ -205,7 +205,7 @@ どのように貢献するか
diff --git a/jp/zimaos/How-to-Manually-Download-the-Large-Language-Model.html b/jp/zimaos/How-to-Manually-Download-the-Large-Language-Model.html
index 463175ab5b..b97699adb5 100644
--- a/jp/zimaos/How-to-Manually-Download-the-Large-Language-Model.html
+++ b/jp/zimaos/How-to-Manually-Download-the-Large-Language-Model.html
@@ -51,8 +51,8 @@
-
-
+
+
@@ -86,7 +86,7 @@
"url": "https://www.zimaspace.com/docs/logo.svg"
}
},
- "datePublished": "1736331091103"
+ "datePublished": "1736403522309"
}
@@ -205,7 +205,7 @@ 大規模言語モデルの手動ダ
diff --git a/jp/zimaos/How-to-Open-SSH-in-ZimaOS.html b/jp/zimaos/How-to-Open-SSH-in-ZimaOS.html
index 8efe3da079..dbd64a5d37 100644
--- a/jp/zimaos/How-to-Open-SSH-in-ZimaOS.html
+++ b/jp/zimaos/How-to-Open-SSH-in-ZimaOS.html
@@ -53,8 +53,8 @@
-
-
+
+
@@ -89,7 +89,7 @@
"url": "https://www.zimaspace.com/docs/logo.svg"
}
},
- "datePublished": "1736331091103"
+ "datePublished": "1736403522309"
}
@@ -214,7 +214,7 @@
diff --git a/jp/zimaos/How-to-download-and-install-ZimaClient.html b/jp/zimaos/How-to-download-and-install-ZimaClient.html
index 2f97a236aa..f0e2081319 100644
--- a/jp/zimaos/How-to-download-and-install-ZimaClient.html
+++ b/jp/zimaos/How-to-download-and-install-ZimaClient.html
@@ -62,8 +62,8 @@
-
-
+
+
@@ -98,7 +98,7 @@
"url": "https://www.zimaspace.com/docs/logo.svg"
}
},
- "datePublished": "1736331091103"
+ "datePublished": "1736403522309"
}
@@ -262,11 +262,11 @@ john@icewhale.orgに送信してください。問題を説明し、スクリーンショット(該当する場合)を提供します。
+
4. ログにアクセスしてデバッグを手伝う方法
エラー/問題が発生した場合は、すぐにスクリーンショットを撮り(該当する場合)、Zimaクライアントを終了します。
次の場所からログを取得します:
macOS:
~/Library/Application Support/Zima/logs
Windows:
%AppData%\Zima\logs
すべてのログファイルをパックし、john@icewhale.orgに送信してください。問題を説明し、スクリーンショット(該当する場合)を提供します。
diff --git a/jp/zimaos/How-to-understand-Docker-App's-paths-On-ZimaOS.html b/jp/zimaos/How-to-understand-Docker-App's-paths-On-ZimaOS.html
index 8b05029175..4a23999dda 100644
--- a/jp/zimaos/How-to-understand-Docker-App's-paths-On-ZimaOS.html
+++ b/jp/zimaos/How-to-understand-Docker-App's-paths-On-ZimaOS.html
@@ -57,8 +57,8 @@
-
-
+
+
@@ -93,7 +93,7 @@
"url": "https://www.zimaspace.com/docs/logo.svg"
}
},
- "datePublished": "1736331091103"
+ "datePublished": "1736403522309"
}
@@ -232,7 +232,7 @@
-
+
前へ次へ
diff --git a/jp/zimaos/How-to-use-OpenAPI.html b/jp/zimaos/How-to-use-OpenAPI.html
index 7cb93394d5..2c80313b23 100644
--- a/jp/zimaos/How-to-use-OpenAPI.html
+++ b/jp/zimaos/How-to-use-OpenAPI.html
@@ -51,8 +51,8 @@
-
-
+
+
@@ -86,7 +86,7 @@
"url": "https://www.zimaspace.com/docs/logo.svg"
}
},
- "datePublished": "1736331091103"
+ "datePublished": "1736403522309"
}
@@ -218,7 +218,7 @@
diff --git a/jp/zimaos/Immich-Tutorial.html b/jp/zimaos/Immich-Tutorial.html
index 5902911c02..499efb7378 100644
--- a/jp/zimaos/Immich-Tutorial.html
+++ b/jp/zimaos/Immich-Tutorial.html
@@ -79,8 +79,8 @@
-
-
+
+
@@ -115,7 +115,7 @@
"url": "https://www.zimaspace.com/docs/logo.svg"
}
},
- "datePublished": "1736331091103"
+ "datePublished": "1736403522309"
}
@@ -278,7 +278,7 @@
-
+
前へ次へ
diff --git a/jp/zimaos/Install-offline.html b/jp/zimaos/Install-offline.html
index 0253186272..dffa3d2895 100644
--- a/jp/zimaos/Install-offline.html
+++ b/jp/zimaos/Install-offline.html
@@ -55,8 +55,8 @@
-
-
+
+
@@ -91,7 +91,7 @@
"url": "https://www.zimaspace.com/docs/logo.svg"
}
},
- "datePublished": "1736331091103"
+ "datePublished": "1736403522309"
}
@@ -229,7 +229,7 @@ オフラインでの更新
diff --git a/jp/zimaos/Link-Synology-and-SMB-Shares.html b/jp/zimaos/Link-Synology-and-SMB-Shares.html
index 3248b964d9..bdabc9a677 100644
--- a/jp/zimaos/Link-Synology-and-SMB-Shares.html
+++ b/jp/zimaos/Link-Synology-and-SMB-Shares.html
@@ -63,8 +63,8 @@
-
-
+
+
@@ -99,7 +99,7 @@
"url": "https://www.zimaspace.com/docs/logo.svg"
}
},
- "datePublished": "1736331091103"
+ "datePublished": "1736403522309"
}
@@ -231,7 +231,7 @@
-
+
前へ次へ
diff --git a/jp/zimaos/Media-Server-Setup-with-Jellyfin.html b/jp/zimaos/Media-Server-Setup-with-Jellyfin.html
index 2a6c850bef..2e7f1a4364 100644
--- a/jp/zimaos/Media-Server-Setup-with-Jellyfin.html
+++ b/jp/zimaos/Media-Server-Setup-with-Jellyfin.html
@@ -53,8 +53,8 @@
-
-
+
+
@@ -89,7 +89,7 @@
"url": "https://www.zimaspace.com/docs/logo.svg"
}
},
- "datePublished": "1736331091103"
+ "datePublished": "1736403522309"
}
@@ -238,7 +238,7 @@
diff --git a/jp/zimaos/More-RAID-Options.html b/jp/zimaos/More-RAID-Options.html
index 04f50f7778..61473cdaf7 100644
--- a/jp/zimaos/More-RAID-Options.html
+++ b/jp/zimaos/More-RAID-Options.html
@@ -57,8 +57,8 @@
-
-
+
+
@@ -93,7 +93,7 @@
"url": "https://www.zimaspace.com/docs/logo.svg"
}
},
- "datePublished": "1736331091103"
+ "datePublished": "1736403522309"
}
@@ -224,7 +224,7 @@
-
+
前へ次へ
diff --git a/jp/zimaos/NVR-Camera-Server.html b/jp/zimaos/NVR-Camera-Server.html
index 7ed03632b9..9d9308caf2 100644
--- a/jp/zimaos/NVR-Camera-Server.html
+++ b/jp/zimaos/NVR-Camera-Server.html
@@ -64,8 +64,8 @@
-
-
+
+
@@ -100,7 +100,7 @@
"url": "https://www.zimaspace.com/docs/logo.svg"
}
},
- "datePublished": "1736331091103"
+ "datePublished": "1736403522309"
}
@@ -238,7 +238,7 @@ アカウントとパスワードを作成し、Kerberos.ioにログインします。

- ‘設定’をクリック

- ‘IPカメラ’を選択

-- 取得したRTSP URLを入力、例: rtsp://admin:Hjj12345@10.0.171.52/stream1。

+- 取得したRTSP URLを入力、例: rtsp://admin:Hjj12345@10.0.171.52/stream1。

- 解像度とフレームレートを設定、例: 720x480。
- 設定が完了したら、Kerberosインターフェースでキャプチャされた画像とビデオを確認できます


- メインインターフェースで監視状態をリアルタイムで確認することもできます

@@ -247,7 +247,7 @@
diff --git a/jp/zimaos/Networking.html b/jp/zimaos/Networking.html
index 4d0574d5c2..81b00ffd3d 100644
--- a/jp/zimaos/Networking.html
+++ b/jp/zimaos/Networking.html
@@ -51,8 +51,8 @@
-
-
+
+
@@ -86,7 +86,7 @@
"url": "https://www.zimaspace.com/docs/logo.svg"
}
},
- "datePublished": "1736331091103"
+ "datePublished": "1736403522309"
}
@@ -204,7 +204,7 @@ 文章タイトル
段落タイトル
diff --git a/jp/zimaos/OpenAPI-Live-Preview.html b/jp/zimaos/OpenAPI-Live-Preview.html
index 6bb5d69e17..0e794b44ad 100644
--- a/jp/zimaos/OpenAPI-Live-Preview.html
+++ b/jp/zimaos/OpenAPI-Live-Preview.html
@@ -51,8 +51,8 @@
-
-
+
+
@@ -86,7 +86,7 @@
"url": "https://www.zimaspace.com/docs/logo.svg"
}
},
- "datePublished": "1736331091103"
+ "datePublished": "1736403522310"
}
@@ -220,7 +220,7 @@
-
+
前へ
diff --git a/jp/zimaos/Pi-hole-Deployment-Guide-on-ZimaOS.html b/jp/zimaos/Pi-hole-Deployment-Guide-on-ZimaOS.html
index 857c56088b..9630a45583 100644
--- a/jp/zimaos/Pi-hole-Deployment-Guide-on-ZimaOS.html
+++ b/jp/zimaos/Pi-hole-Deployment-Guide-on-ZimaOS.html
@@ -63,8 +63,8 @@
-
-
+
+
@@ -99,7 +99,7 @@
"url": "https://www.zimaspace.com/docs/logo.svg"
}
},
- "datePublished": "1736331091103"
+ "datePublished": "1736403522310"
}
@@ -235,7 +235,7 @@
-
+
前へ次へ
diff --git a/jp/zimaos/Recover-Your-Password.html b/jp/zimaos/Recover-Your-Password.html
index e8f230b9c5..20c0872a64 100644
--- a/jp/zimaos/Recover-Your-Password.html
+++ b/jp/zimaos/Recover-Your-Password.html
@@ -55,8 +55,8 @@
-
-
+
+
@@ -91,7 +91,7 @@
"url": "https://www.zimaspace.com/docs/logo.svg"
}
},
- "datePublished": "1736331091103"
+ "datePublished": "1736403522310"
}
@@ -222,7 +222,7 @@
-
+
前へ次へ
diff --git a/jp/zimaos/Romote-Access.html b/jp/zimaos/Romote-Access.html
index cd47b4a867..929aef3690 100644
--- a/jp/zimaos/Romote-Access.html
+++ b/jp/zimaos/Romote-Access.html
@@ -59,8 +59,8 @@
-
-
+
+
@@ -95,7 +95,7 @@
"url": "https://www.zimaspace.com/docs/logo.svg"
}
},
- "datePublished": "1736331091103"
+ "datePublished": "1736403522310"
}
@@ -237,7 +237,7 @@
-
+
前へ次へ
diff --git a/jp/zimaos/Setup-Python.html b/jp/zimaos/Setup-Python.html
index 3f08972ca8..016614485c 100644
--- a/jp/zimaos/Setup-Python.html
+++ b/jp/zimaos/Setup-Python.html
@@ -53,8 +53,8 @@
-
-
+
+
@@ -89,7 +89,7 @@
"url": "https://www.zimaspace.com/docs/logo.svg"
}
},
- "datePublished": "1736331091103"
+ "datePublished": "1736403522310"
}
@@ -218,7 +218,7 @@
-
+
前へ次へ
diff --git a/jp/zimaos/Sync-Photos-via-Configurable-CLI.html b/jp/zimaos/Sync-Photos-via-Configurable-CLI.html
index 8ff77ce527..0b077e1c28 100644
--- a/jp/zimaos/Sync-Photos-via-Configurable-CLI.html
+++ b/jp/zimaos/Sync-Photos-via-Configurable-CLI.html
@@ -60,8 +60,8 @@
-
-
+
+
@@ -96,7 +96,7 @@
"url": "https://www.zimaspace.com/docs/logo.svg"
}
},
- "datePublished": "1736331091104"
+ "datePublished": "1736403522310"
}
@@ -229,7 +229,7 @@
-
+
前へ次へ
diff --git a/jp/zimaos/Sync-Photos-with-Immich.html b/jp/zimaos/Sync-Photos-with-Immich.html
index 43005fa63a..a18f9bb921 100644
--- a/jp/zimaos/Sync-Photos-with-Immich.html
+++ b/jp/zimaos/Sync-Photos-with-Immich.html
@@ -66,8 +66,8 @@
-
-
+
+
@@ -102,7 +102,7 @@
"url": "https://www.zimaspace.com/docs/logo.svg"
}
},
- "datePublished": "1736331091104"
+ "datePublished": "1736403522310"
}
@@ -240,7 +240,7 @@
-
+
前へ次へ
diff --git a/jp/zimaos/Thunderbolt-PC-Direct.html b/jp/zimaos/Thunderbolt-PC-Direct.html
index f14cb8a4cc..643b6a1784 100644
--- a/jp/zimaos/Thunderbolt-PC-Direct.html
+++ b/jp/zimaos/Thunderbolt-PC-Direct.html
@@ -64,8 +64,8 @@
-
-
+
+
@@ -100,7 +100,7 @@
"url": "https://www.zimaspace.com/docs/logo.svg"
}
},
- "datePublished": "1736331091104"
+ "datePublished": "1736403522310"
}
@@ -400,7 +400,7 @@
-
+
前へ次へ
diff --git a/jp/zimaos/User-Guide.html b/jp/zimaos/User-Guide.html
index 4d6e4bdfae..79d0ebe90d 100644
--- a/jp/zimaos/User-Guide.html
+++ b/jp/zimaos/User-Guide.html
@@ -51,8 +51,8 @@
-
-
+
+
@@ -86,7 +86,7 @@
"url": "https://www.zimaspace.com/docs/logo.svg"
}
},
- "datePublished": "1736331091104"
+ "datePublished": "1736403522310"
}
@@ -205,7 +205,7 @@
diff --git a/jp/zimaos/Using-Samba-as-a-Member.html b/jp/zimaos/Using-Samba-as-a-Member.html
index 80be82a6ea..1c68264d8c 100644
--- a/jp/zimaos/Using-Samba-as-a-Member.html
+++ b/jp/zimaos/Using-Samba-as-a-Member.html
@@ -88,8 +88,8 @@
-
-
+
+
@@ -124,7 +124,7 @@
"url": "https://www.zimaspace.com/docs/logo.svg"
}
},
- "datePublished": "1736331091104"
+ "datePublished": "1736403522310"
}
@@ -393,7 +393,7 @@
-
+
前へ次へ
diff --git a/jp/zimaos/ZFS-Setup.html b/jp/zimaos/ZFS-Setup.html
index d5fa403794..2185ec131f 100644
--- a/jp/zimaos/ZFS-Setup.html
+++ b/jp/zimaos/ZFS-Setup.html
@@ -54,8 +54,8 @@
-
-
+
+
@@ -90,7 +90,7 @@
"url": "https://www.zimaspace.com/docs/logo.svg"
}
},
- "datePublished": "1736331091104"
+ "datePublished": "1736403522310"
}
@@ -213,7 +213,7 @@
diff --git a/jp/zimaos/ZimaOS-v1.2.5-Available!.html b/jp/zimaos/ZimaOS-v1.2.5-Available!.html
index 1df308e1dc..c37787ac42 100644
--- a/jp/zimaos/ZimaOS-v1.2.5-Available!.html
+++ b/jp/zimaos/ZimaOS-v1.2.5-Available!.html
@@ -52,8 +52,8 @@
-
-
+
+
@@ -88,7 +88,7 @@
"url": "https://www.zimaspace.com/docs/logo.svg"
}
},
- "datePublished": "1736331091104"
+ "datePublished": "1736403522310"
}
@@ -239,7 +239,7 @@
diff --git a/jp/zimaos/iSCSI-usage-tutorial.html b/jp/zimaos/iSCSI-usage-tutorial.html
index 9bdf171460..56435b0aca 100644
--- a/jp/zimaos/iSCSI-usage-tutorial.html
+++ b/jp/zimaos/iSCSI-usage-tutorial.html
@@ -62,8 +62,8 @@
-
-
+
+
@@ -98,7 +98,7 @@
"url": "https://www.zimaspace.com/docs/logo.svg"
}
},
- "datePublished": "1736331091104"
+ "datePublished": "1736403522310"
}
@@ -262,7 +262,7 @@
-
+
前へ次へ
diff --git a/jp/zimaos/index.html b/jp/zimaos/index.html
index 3d01768d99..cc8e7ab7e0 100644
--- a/jp/zimaos/index.html
+++ b/jp/zimaos/index.html
@@ -55,8 +55,8 @@
-
-
+
+
@@ -91,7 +91,7 @@
"url": "https://www.zimaspace.com/docs/logo.svg"
}
},
- "datePublished": "1736331091104"
+ "datePublished": "1736403522310"
}
@@ -283,7 +283,7 @@
-
+
次へ
diff --git a/jp/zimaos/migrate-files-from-Synology-to-ZimaCube.html b/jp/zimaos/migrate-files-from-Synology-to-ZimaCube.html
index 1db593c6f1..926e12d9c5 100644
--- a/jp/zimaos/migrate-files-from-Synology-to-ZimaCube.html
+++ b/jp/zimaos/migrate-files-from-Synology-to-ZimaCube.html
@@ -57,8 +57,8 @@
-
-
+
+
@@ -93,7 +93,7 @@
"url": "https://www.zimaspace.com/docs/logo.svg"
}
},
- "datePublished": "1736331091104"
+ "datePublished": "1736403522310"
}
@@ -234,7 +234,7 @@
diff --git a/jp/zimaos/resetnetworksettings.html b/jp/zimaos/resetnetworksettings.html
index acde7eba9f..271d1f82ca 100644
--- a/jp/zimaos/resetnetworksettings.html
+++ b/jp/zimaos/resetnetworksettings.html
@@ -54,8 +54,8 @@
-
-
+
+
@@ -90,7 +90,7 @@
"url": "https://www.zimaspace.com/docs/logo.svg"
}
},
- "datePublished": "1736331091104"
+ "datePublished": "1736403522310"
}
@@ -217,7 +217,7 @@
diff --git a/jp/zimaos/set-your-SSH.html b/jp/zimaos/set-your-SSH.html
index ab6c138b4b..95e97f1549 100644
--- a/jp/zimaos/set-your-SSH.html
+++ b/jp/zimaos/set-your-SSH.html
@@ -54,8 +54,8 @@
-
-
+
+
@@ -90,7 +90,7 @@
"url": "https://www.zimaspace.com/docs/logo.svg"
}
},
- "datePublished": "1736331091104"
+ "datePublished": "1736403522310"
}
@@ -212,7 +212,7 @@
-
+
前へ次へ
diff --git a/jp/zimaos/setup-emby-server.html b/jp/zimaos/setup-emby-server.html
index d9aaead609..53a5b11e16 100644
--- a/jp/zimaos/setup-emby-server.html
+++ b/jp/zimaos/setup-emby-server.html
@@ -60,8 +60,8 @@
-
-
+
+
@@ -96,7 +96,7 @@
"url": "https://www.zimaspace.com/docs/logo.svg"
}
},
- "datePublished": "1736331091104"
+ "datePublished": "1736403522310"
}
@@ -243,7 +243,7 @@
-
+
前へ次へ
diff --git a/jp/zimaos/share-via-link.html b/jp/zimaos/share-via-link.html
index 3b7c90f022..dab23a1ed1 100644
--- a/jp/zimaos/share-via-link.html
+++ b/jp/zimaos/share-via-link.html
@@ -51,8 +51,8 @@
-
-
+
+
@@ -86,7 +86,7 @@
"url": "https://www.zimaspace.com/docs/logo.svg"
}
},
- "datePublished": "1736331091104"
+ "datePublished": "1736403522310"
}
@@ -233,7 +233,7 @@
-
+
次へ
diff --git a/jp/zimaos/v-1.2.2.html b/jp/zimaos/v-1.2.2.html
index d426052ebe..09a8e70dda 100644
--- a/jp/zimaos/v-1.2.2.html
+++ b/jp/zimaos/v-1.2.2.html
@@ -51,8 +51,8 @@
-
-
+
+
@@ -86,7 +86,7 @@
"url": "https://www.zimaspace.com/docs/logo.svg"
}
},
- "datePublished": "1736331091104"
+ "datePublished": "1736403522310"
}
@@ -230,7 +230,7 @@
-
+
前へ次へ
diff --git a/jp/zimaos/v-1.2.3.html b/jp/zimaos/v-1.2.3.html
index e3ba3ee2f1..afe887eac7 100644
--- a/jp/zimaos/v-1.2.3.html
+++ b/jp/zimaos/v-1.2.3.html
@@ -52,8 +52,8 @@
-
-
+
+
@@ -88,7 +88,7 @@
"url": "https://www.zimaspace.com/docs/logo.svg"
}
},
- "datePublished": "1736331091104"
+ "datePublished": "1736403522310"
}
@@ -246,7 +246,7 @@
diff --git a/jp/zimaos/v-1.2.4.html b/jp/zimaos/v-1.2.4.html
index f601a1e0a3..d6244fce16 100644
--- a/jp/zimaos/v-1.2.4.html
+++ b/jp/zimaos/v-1.2.4.html
@@ -52,8 +52,8 @@
-
-
+
+
@@ -88,7 +88,7 @@
"url": "https://www.zimaspace.com/docs/logo.svg"
}
},
- "datePublished": "1736331091104"
+ "datePublished": "1736403522310"
}
@@ -227,7 +227,7 @@
-
+
前へ次へ
diff --git a/jp/zimaos/v1.3.0.html b/jp/zimaos/v1.3.0.html
index 68495d1f43..ad40243a8f 100644
--- a/jp/zimaos/v1.3.0.html
+++ b/jp/zimaos/v1.3.0.html
@@ -52,8 +52,8 @@
-
-
+
+
@@ -88,7 +88,7 @@
"url": "https://www.zimaspace.com/docs/logo.svg"
}
},
- "datePublished": "1736331091104"
+ "datePublished": "1736403522311"
}
@@ -239,7 +239,7 @@
-
+
前へ次へ
diff --git a/jp/zimaos/webtorrent-feature.html b/jp/zimaos/webtorrent-feature.html
index 1c4fffb40c..280f491b91 100644
--- a/jp/zimaos/webtorrent-feature.html
+++ b/jp/zimaos/webtorrent-feature.html
@@ -51,8 +51,8 @@
-
-
+
+
@@ -86,7 +86,7 @@
"url": "https://www.zimaspace.com/docs/logo.svg"
}
},
- "datePublished": "1736331091104"
+ "datePublished": "1736403522311"
}
@@ -233,7 +233,7 @@
-
+
前へ次へ
diff --git a/knowledge/index.html b/knowledge/index.html
index 16f73c9e73..b7dd034dac 100644
--- a/knowledge/index.html
+++ b/knowledge/index.html
@@ -51,8 +51,8 @@
-
-
+
+
@@ -86,7 +86,7 @@
"url": "https://www.zimaspace.com/docs/logo.svg"
}
},
- "datePublished": "1736331091104"
+ "datePublished": "1736403522311"
}
@@ -204,7 +204,7 @@ Install Unraid on Zima Devices
Section1
diff --git a/pt-PT/faq/test-files.html b/pt-PT/faq/test-files.html
index 822f572ed3..4a5f6df681 100644
--- a/pt-PT/faq/test-files.html
+++ b/pt-PT/faq/test-files.html
@@ -51,8 +51,8 @@
-
-
+
+
@@ -86,7 +86,7 @@
"url": "https://www.zimaspace.com/docs/logo.svg"
}
},
- "datePublished": "1736331091105"
+ "datePublished": "1736403522311"
}
@@ -207,7 +207,7 @@
-
+
Próximo
diff --git a/pt-PT/zimaboard/All-in-one-routing-system-OpenWRT.html b/pt-PT/zimaboard/All-in-one-routing-system-OpenWRT.html
index eeab22787f..4698907ce4 100644
--- a/pt-PT/zimaboard/All-in-one-routing-system-OpenWRT.html
+++ b/pt-PT/zimaboard/All-in-one-routing-system-OpenWRT.html
@@ -59,8 +59,8 @@
-
-
+
+
@@ -95,7 +95,7 @@
"url": "https://www.zimaspace.com/docs/logo.svg"
}
},
- "datePublished": "1736331091105"
+ "datePublished": "1736403522311"
}
@@ -245,7 +245,7 @@
diff --git a/pt-PT/zimaboard/Basic-functions-of-dedicated-systems.html b/pt-PT/zimaboard/Basic-functions-of-dedicated-systems.html
index fd2a3e2d8d..1e8471675f 100644
--- a/pt-PT/zimaboard/Basic-functions-of-dedicated-systems.html
+++ b/pt-PT/zimaboard/Basic-functions-of-dedicated-systems.html
@@ -66,8 +66,8 @@
-
-
+
+
@@ -102,7 +102,7 @@
"url": "https://www.zimaspace.com/docs/logo.svg"
}
},
- "datePublished": "1736331091105"
+ "datePublished": "1736403522311"
}
@@ -257,7 +257,7 @@
diff --git a/pt-PT/zimaboard/Build-a-75-inch-4K-Arcade-with-ZimaBoard-and-Batocera.html b/pt-PT/zimaboard/Build-a-75-inch-4K-Arcade-with-ZimaBoard-and-Batocera.html
index 869bab069c..2fa54afaed 100644
--- a/pt-PT/zimaboard/Build-a-75-inch-4K-Arcade-with-ZimaBoard-and-Batocera.html
+++ b/pt-PT/zimaboard/Build-a-75-inch-4K-Arcade-with-ZimaBoard-and-Batocera.html
@@ -72,8 +72,8 @@
-
-
+
+
@@ -108,7 +108,7 @@
"url": "https://www.zimaspace.com/docs/logo.svg"
}
},
- "datePublished": "1736331091105"
+ "datePublished": "1736403522311"
}
@@ -294,7 +294,7 @@
diff --git a/pt-PT/zimaboard/Enable-WOL-on-Zimaboard.html b/pt-PT/zimaboard/Enable-WOL-on-Zimaboard.html
index 7379199ac4..f19fd25f7a 100644
--- a/pt-PT/zimaboard/Enable-WOL-on-Zimaboard.html
+++ b/pt-PT/zimaboard/Enable-WOL-on-Zimaboard.html
@@ -61,8 +61,8 @@
-
-
+
+
@@ -97,7 +97,7 @@
"url": "https://www.zimaspace.com/docs/logo.svg"
}
},
- "datePublished": "1736331091105"
+ "datePublished": "1736403522311"
}
@@ -283,7 +283,7 @@
-
+
AnteriorPróximo
diff --git a/pt-PT/zimaboard/Hardware-Brief.html b/pt-PT/zimaboard/Hardware-Brief.html
index f48316d495..42393ea9ba 100644
--- a/pt-PT/zimaboard/Hardware-Brief.html
+++ b/pt-PT/zimaboard/Hardware-Brief.html
@@ -52,8 +52,8 @@
-
-
+
+
@@ -88,7 +88,7 @@
"url": "https://www.zimaspace.com/docs/logo.svg"
}
},
- "datePublished": "1736331091105"
+ "datePublished": "1736403522311"
}
@@ -229,7 +229,7 @@
-
+
AnteriorPróximo
diff --git a/pt-PT/zimaboard/Hardware-Interface-Introduction.html b/pt-PT/zimaboard/Hardware-Interface-Introduction.html
index bf5a64b39c..2596328826 100644
--- a/pt-PT/zimaboard/Hardware-Interface-Introduction.html
+++ b/pt-PT/zimaboard/Hardware-Interface-Introduction.html
@@ -54,8 +54,8 @@
-
-
+
+
@@ -90,7 +90,7 @@
"url": "https://www.zimaspace.com/docs/logo.svg"
}
},
- "datePublished": "1736331091105"
+ "datePublished": "1736403522311"
}
@@ -225,7 +225,7 @@
-
+
AnteriorPróximo
diff --git a/pt-PT/zimaboard/How-to-check-IP-address.html b/pt-PT/zimaboard/How-to-check-IP-address.html
index 2886c4b1e6..1914e62338 100644
--- a/pt-PT/zimaboard/How-to-check-IP-address.html
+++ b/pt-PT/zimaboard/How-to-check-IP-address.html
@@ -57,8 +57,8 @@
-
-
+
+
@@ -93,7 +93,7 @@
"url": "https://www.zimaspace.com/docs/logo.svg"
}
},
- "datePublished": "1736331091105"
+ "datePublished": "1736403522311"
}
@@ -242,7 +242,7 @@
diff --git a/pt-PT/zimaboard/MineCraft-Friendship-Service.html b/pt-PT/zimaboard/MineCraft-Friendship-Service.html
index 774ffea6f6..b1548f83e9 100644
--- a/pt-PT/zimaboard/MineCraft-Friendship-Service.html
+++ b/pt-PT/zimaboard/MineCraft-Friendship-Service.html
@@ -64,8 +64,8 @@
-
-
+
+
@@ -100,7 +100,7 @@
"url": "https://www.zimaspace.com/docs/logo.svg"
}
},
- "datePublished": "1736331091105"
+ "datePublished": "1736403522311"
}
@@ -280,7 +280,7 @@
-
+
AnteriorPróximo
diff --git a/pt-PT/zimaboard/Openwrt-eMMc-boot.html b/pt-PT/zimaboard/Openwrt-eMMc-boot.html
index 9caacc9f9a..23a745ed4e 100644
--- a/pt-PT/zimaboard/Openwrt-eMMc-boot.html
+++ b/pt-PT/zimaboard/Openwrt-eMMc-boot.html
@@ -59,8 +59,8 @@
-
-
+
+
@@ -95,7 +95,7 @@
"url": "https://www.zimaspace.com/docs/logo.svg"
}
},
- "datePublished": "1736331091105"
+ "datePublished": "1736403522311"
}
@@ -277,7 +277,7 @@
diff --git a/pt-PT/zimaboard/Power-on-Zimablade.html b/pt-PT/zimaboard/Power-on-Zimablade.html
index 6ef9b76ae4..4eaff99988 100644
--- a/pt-PT/zimaboard/Power-on-Zimablade.html
+++ b/pt-PT/zimaboard/Power-on-Zimablade.html
@@ -66,8 +66,8 @@
-
-
+
+
@@ -102,7 +102,7 @@
"url": "https://www.zimaspace.com/docs/logo.svg"
}
},
- "datePublished": "1736331091105"
+ "datePublished": "1736403522311"
}
@@ -279,7 +279,7 @@
-
+
AnteriorPróximo
diff --git a/pt-PT/zimaboard/Restore-factory-settings.html b/pt-PT/zimaboard/Restore-factory-settings.html
index 8e864ea0df..031a57dbbc 100644
--- a/pt-PT/zimaboard/Restore-factory-settings.html
+++ b/pt-PT/zimaboard/Restore-factory-settings.html
@@ -65,8 +65,8 @@
-
-
+
+
@@ -101,7 +101,7 @@
"url": "https://www.zimaspace.com/docs/logo.svg"
}
},
- "datePublished": "1736331091105"
+ "datePublished": "1736403522312"
}
@@ -287,7 +287,7 @@
-
+
AnteriorPróximo
diff --git a/pt-PT/zimaboard/Self-Deploying-Applications.html b/pt-PT/zimaboard/Self-Deploying-Applications.html
index ae5cf68699..864b056812 100644
--- a/pt-PT/zimaboard/Self-Deploying-Applications.html
+++ b/pt-PT/zimaboard/Self-Deploying-Applications.html
@@ -66,8 +66,8 @@
-
-
+
+
@@ -102,7 +102,7 @@
"url": "https://www.zimaspace.com/docs/logo.svg"
}
},
- "datePublished": "1736331091105"
+ "datePublished": "1736403522312"
}
@@ -259,7 +259,7 @@
-
+
AnteriorPróximo
diff --git a/pt-PT/zimaboard/Small-body-Big-applications-OMV-First-Experience.html b/pt-PT/zimaboard/Small-body-Big-applications-OMV-First-Experience.html
index f47fe1e701..706d6dbcfa 100644
--- a/pt-PT/zimaboard/Small-body-Big-applications-OMV-First-Experience.html
+++ b/pt-PT/zimaboard/Small-body-Big-applications-OMV-First-Experience.html
@@ -76,8 +76,8 @@
-
-
+
+
@@ -112,7 +112,7 @@
"url": "https://www.zimaspace.com/docs/logo.svg"
}
},
- "datePublished": "1736331091105"
+ "datePublished": "1736403522312"
}
@@ -296,7 +296,7 @@
diff --git a/pt-PT/zimaboard/Small-body-Big-applications-OMV-install.html b/pt-PT/zimaboard/Small-body-Big-applications-OMV-install.html
index 65d5cac6af..266e9dda9a 100644
--- a/pt-PT/zimaboard/Small-body-Big-applications-OMV-install.html
+++ b/pt-PT/zimaboard/Small-body-Big-applications-OMV-install.html
@@ -63,8 +63,8 @@
-
-
+
+
@@ -99,7 +99,7 @@
"url": "https://www.zimaspace.com/docs/logo.svg"
}
},
- "datePublished": "1736331091106"
+ "datePublished": "1736403522312"
}
@@ -263,7 +263,7 @@
-
+
AnteriorPróximo
diff --git a/pt-PT/zimaboard/Syncthing.html b/pt-PT/zimaboard/Syncthing.html
index 9d8f1d13aa..019b66ef9b 100644
--- a/pt-PT/zimaboard/Syncthing.html
+++ b/pt-PT/zimaboard/Syncthing.html
@@ -61,8 +61,8 @@
-
-
+
+
@@ -97,7 +97,7 @@
"url": "https://www.zimaspace.com/docs/logo.svg"
}
},
- "datePublished": "1736331091106"
+ "datePublished": "1736403522312"
}
@@ -261,7 +261,7 @@
diff --git a/pt-PT/zimaboard/Universal-third-party-system-installation-tutorial.html b/pt-PT/zimaboard/Universal-third-party-system-installation-tutorial.html
index 08f70a7317..cc7ec8a461 100644
--- a/pt-PT/zimaboard/Universal-third-party-system-installation-tutorial.html
+++ b/pt-PT/zimaboard/Universal-third-party-system-installation-tutorial.html
@@ -59,8 +59,8 @@
-
-
+
+
@@ -95,7 +95,7 @@
"url": "https://www.zimaspace.com/docs/logo.svg"
}
},
- "datePublished": "1736331091106"
+ "datePublished": "1736403522312"
}
@@ -247,7 +247,7 @@
-
+
AnteriorPróximo
diff --git a/pt-PT/zimaboard/Unraid-First-Experience-at-$129-Installation.html b/pt-PT/zimaboard/Unraid-First-Experience-at-$129-Installation.html
index 9268684383..686edcf6d8 100644
--- a/pt-PT/zimaboard/Unraid-First-Experience-at-$129-Installation.html
+++ b/pt-PT/zimaboard/Unraid-First-Experience-at-$129-Installation.html
@@ -69,8 +69,8 @@
-
-
+
+
@@ -105,7 +105,7 @@
"url": "https://www.zimaspace.com/docs/logo.svg"
}
},
- "datePublished": "1736331091106"
+ "datePublished": "1736403522312"
}
@@ -269,7 +269,7 @@
-
+
AnteriorPróximo
diff --git a/pt-PT/zimaboard/Upgrade-Motherboard-BIOS-Version.html b/pt-PT/zimaboard/Upgrade-Motherboard-BIOS-Version.html
index ad1506bb4a..2ec07e28ab 100644
--- a/pt-PT/zimaboard/Upgrade-Motherboard-BIOS-Version.html
+++ b/pt-PT/zimaboard/Upgrade-Motherboard-BIOS-Version.html
@@ -51,8 +51,8 @@
-
-
+
+
@@ -86,7 +86,7 @@
"url": "https://www.zimaspace.com/docs/logo.svg"
}
},
- "datePublished": "1736331091106"
+ "datePublished": "1736403522312"
}
@@ -258,7 +258,7 @@
-
+
AnteriorPróximo
diff --git a/pt-PT/zimaboard/VR-Audio-And-Video-Experience-Oculus.html b/pt-PT/zimaboard/VR-Audio-And-Video-Experience-Oculus.html
index 63eb64f0ac..a6962d00ef 100644
--- a/pt-PT/zimaboard/VR-Audio-And-Video-Experience-Oculus.html
+++ b/pt-PT/zimaboard/VR-Audio-And-Video-Experience-Oculus.html
@@ -59,8 +59,8 @@
-
-
+
+
@@ -95,7 +95,7 @@
"url": "https://www.zimaspace.com/docs/logo.svg"
}
},
- "datePublished": "1736331091106"
+ "datePublished": "1736403522312"
}
@@ -233,7 +233,7 @@
-
+
AnteriorPróximo
diff --git a/pt-PT/zimaboard/index.html b/pt-PT/zimaboard/index.html
index c584475410..29300d9acf 100644
--- a/pt-PT/zimaboard/index.html
+++ b/pt-PT/zimaboard/index.html
@@ -60,8 +60,8 @@
-
-
+
+
@@ -96,7 +96,7 @@
"url": "https://www.zimaspace.com/docs/logo.svg"
}
},
- "datePublished": "1736331091106"
+ "datePublished": "1736403522312"
}
@@ -243,7 +243,7 @@
-
+
Próximo
diff --git a/pt-PT/zimacube/About-ZimaOS.html b/pt-PT/zimacube/About-ZimaOS.html
index a9750228a0..0d5f4fa562 100644
--- a/pt-PT/zimacube/About-ZimaOS.html
+++ b/pt-PT/zimacube/About-ZimaOS.html
@@ -51,8 +51,8 @@
-
-
+
+
@@ -86,7 +86,7 @@
"url": "https://www.zimaspace.com/docs/logo.svg"
}
},
- "datePublished": "1736331091106"
+ "datePublished": "1736403522312"
}
@@ -204,7 +204,7 @@ Título
Secção
diff --git a/pt-PT/zimacube/Advanced-Using.html b/pt-PT/zimacube/Advanced-Using.html
index b2b34a473d..f7121d846c 100644
--- a/pt-PT/zimacube/Advanced-Using.html
+++ b/pt-PT/zimacube/Advanced-Using.html
@@ -51,8 +51,8 @@
-
-
+
+
@@ -86,7 +86,7 @@
"url": "https://www.zimaspace.com/docs/logo.svg"
}
},
- "datePublished": "1736331091106"
+ "datePublished": "1736403522312"
}
@@ -204,7 +204,7 @@ Título
Seção
diff --git a/pt-PT/zimacube/Assembly-Tutorial.html b/pt-PT/zimacube/Assembly-Tutorial.html
index e0c8c02992..7346c25f3c 100644
--- a/pt-PT/zimacube/Assembly-Tutorial.html
+++ b/pt-PT/zimacube/Assembly-Tutorial.html
@@ -110,8 +110,8 @@
-
-
+
+
@@ -146,7 +146,7 @@
"url": "https://www.zimaspace.com/docs/logo.svg"
}
},
- "datePublished": "1736331091106"
+ "datePublished": "1736403522312"
}
@@ -511,7 +511,7 @@ Desmontagem do chassi concluída
diff --git a/pt-PT/zimacube/Auto-Power-On.html b/pt-PT/zimacube/Auto-Power-On.html
index 8d3a5a434e..c302b18294 100644
--- a/pt-PT/zimacube/Auto-Power-On.html
+++ b/pt-PT/zimacube/Auto-Power-On.html
@@ -55,8 +55,8 @@
-
-
+
+
@@ -91,7 +91,7 @@
"url": "https://www.zimaspace.com/docs/logo.svg"
}
},
- "datePublished": "1736331091106"
+ "datePublished": "1736403522312"
}
@@ -216,7 +216,7 @@
-
+
AnteriorPróximo
diff --git a/pt-PT/zimacube/BIOS-Configuration.html b/pt-PT/zimacube/BIOS-Configuration.html
index 0bcb63081e..2f727355fd 100644
--- a/pt-PT/zimacube/BIOS-Configuration.html
+++ b/pt-PT/zimacube/BIOS-Configuration.html
@@ -51,8 +51,8 @@
-
-
+
+
@@ -86,7 +86,7 @@
"url": "https://www.zimaspace.com/docs/logo.svg"
}
},
- "datePublished": "1736331091106"
+ "datePublished": "1736403522312"
}
@@ -205,7 +205,7 @@ Configuração da BIOS
diff --git a/pt-PT/zimacube/Compatible-Network-Adapters.html b/pt-PT/zimacube/Compatible-Network-Adapters.html
index 0d01c62980..2f4d1212be 100644
--- a/pt-PT/zimacube/Compatible-Network-Adapters.html
+++ b/pt-PT/zimacube/Compatible-Network-Adapters.html
@@ -51,8 +51,8 @@
-
-
+
+
@@ -86,7 +86,7 @@
"url": "https://www.zimaspace.com/docs/logo.svg"
}
},
- "datePublished": "1736331091106"
+ "datePublished": "1736403522312"
}
@@ -237,7 +237,7 @@
diff --git a/pt-PT/zimacube/Creating-RAID-Troubleshooting-Guide.html b/pt-PT/zimacube/Creating-RAID-Troubleshooting-Guide.html
index d512fc6a8f..df90bc3048 100644
--- a/pt-PT/zimacube/Creating-RAID-Troubleshooting-Guide.html
+++ b/pt-PT/zimacube/Creating-RAID-Troubleshooting-Guide.html
@@ -56,8 +56,8 @@
-
-
+
+
@@ -92,7 +92,7 @@
"url": "https://www.zimaspace.com/docs/logo.svg"
}
},
- "datePublished": "1736331091106"
+ "datePublished": "1736403522312"
}
@@ -215,7 +215,7 @@
-
+
AnteriorPróximo
diff --git a/pt-PT/zimacube/Detailed-Plex-Operation-Guide.html b/pt-PT/zimacube/Detailed-Plex-Operation-Guide.html
index f7dcc85397..cc8d3b71b7 100644
--- a/pt-PT/zimacube/Detailed-Plex-Operation-Guide.html
+++ b/pt-PT/zimacube/Detailed-Plex-Operation-Guide.html
@@ -67,8 +67,8 @@
-
-
+
+
@@ -103,7 +103,7 @@
"url": "https://www.zimaspace.com/docs/logo.svg"
}
},
- "datePublished": "1736331091106"
+ "datePublished": "1736403522312"
}
@@ -244,7 +244,7 @@
diff --git a/pt-PT/zimacube/Enable-WOL-on-ZimaCube.html b/pt-PT/zimacube/Enable-WOL-on-ZimaCube.html
index 8b3dcad60d..5414f7e209 100644
--- a/pt-PT/zimacube/Enable-WOL-on-ZimaCube.html
+++ b/pt-PT/zimacube/Enable-WOL-on-ZimaCube.html
@@ -51,8 +51,8 @@
-
-
+
+
@@ -86,7 +86,7 @@
"url": "https://www.zimaspace.com/docs/logo.svg"
}
},
- "datePublished": "1736331091106"
+ "datePublished": "1736403522312"
}
@@ -258,7 +258,7 @@
-
+
AnteriorPróximo
diff --git "a/pt-PT/zimacube/From-Synology-to-ZimaCube\357\274\214migrate-all-files!.html" "b/pt-PT/zimacube/From-Synology-to-ZimaCube\357\274\214migrate-all-files!.html"
index ecfb1781cf..284927d64e 100644
--- "a/pt-PT/zimacube/From-Synology-to-ZimaCube\357\274\214migrate-all-files!.html"
+++ "b/pt-PT/zimacube/From-Synology-to-ZimaCube\357\274\214migrate-all-files!.html"
@@ -57,8 +57,8 @@
-
-
+
+
@@ -93,7 +93,7 @@
"url": "https://www.zimaspace.com/docs/logo.svg"
}
},
- "datePublished": "1736331091106"
+ "datePublished": "1736403522312"
}
@@ -234,7 +234,7 @@
-
+
Próximo
diff --git a/pt-PT/zimacube/GPU-Expansion.html b/pt-PT/zimacube/GPU-Expansion.html
index 6f53672b39..87979d0840 100644
--- a/pt-PT/zimacube/GPU-Expansion.html
+++ b/pt-PT/zimacube/GPU-Expansion.html
@@ -64,8 +64,8 @@
-
-
+
+
@@ -100,7 +100,7 @@
"url": "https://www.zimaspace.com/docs/logo.svg"
}
},
- "datePublished": "1736331091106"
+ "datePublished": "1736403522312"
}
@@ -333,7 +333,7 @@
-
+
AnteriorPróximo
diff --git a/pt-PT/zimacube/HDD-Interface-Usage-Guide.html b/pt-PT/zimacube/HDD-Interface-Usage-Guide.html
index 7fe85dadc3..6473761573 100644
--- a/pt-PT/zimacube/HDD-Interface-Usage-Guide.html
+++ b/pt-PT/zimacube/HDD-Interface-Usage-Guide.html
@@ -51,8 +51,8 @@
-
-
+
+
@@ -86,7 +86,7 @@
"url": "https://www.zimaspace.com/docs/logo.svg"
}
},
- "datePublished": "1736331091106"
+ "datePublished": "1736403522313"
}
@@ -453,7 +453,7 @@
-
+
AnteriorPróximo
diff --git a/pt-PT/zimacube/Hardware-Brief.html b/pt-PT/zimacube/Hardware-Brief.html
index 2b236bd60e..b97d8e3290 100644
--- a/pt-PT/zimacube/Hardware-Brief.html
+++ b/pt-PT/zimacube/Hardware-Brief.html
@@ -54,8 +54,8 @@
-
-
+
+
@@ -90,7 +90,7 @@
"url": "https://www.zimaspace.com/docs/logo.svg"
}
},
- "datePublished": "1736331091106"
+ "datePublished": "1736403522313"
}
@@ -234,7 +234,7 @@
-
+
AnteriorPróximo
diff --git a/pt-PT/zimacube/Hardware-Details.html b/pt-PT/zimacube/Hardware-Details.html
index 7d4f0b2527..fd453c9ca9 100644
--- a/pt-PT/zimacube/Hardware-Details.html
+++ b/pt-PT/zimacube/Hardware-Details.html
@@ -51,8 +51,8 @@
-
-
+
+
@@ -86,7 +86,7 @@
"url": "https://www.zimaspace.com/docs/logo.svg"
}
},
- "datePublished": "1736331091106"
+ "datePublished": "1736403522313"
}
@@ -254,7 +254,7 @@ Instruções da Interface do Ventilador
Instruções da Porta USB
diff --git a/pt-PT/zimacube/How-to-Install-ZimaOS.html b/pt-PT/zimacube/How-to-Install-ZimaOS.html
index 3702144f38..874cccd963 100644
--- a/pt-PT/zimacube/How-to-Install-ZimaOS.html
+++ b/pt-PT/zimacube/How-to-Install-ZimaOS.html
@@ -62,8 +62,8 @@
-
-
+
+
@@ -98,7 +98,7 @@
"url": "https://www.zimaspace.com/docs/logo.svg"
}
},
- "datePublished": "1736331091106"
+ "datePublished": "1736403522313"
}
@@ -233,7 +233,7 @@
diff --git a/pt-PT/zimacube/How-to-Install-and-Remove-the-7th-Bay.html b/pt-PT/zimacube/How-to-Install-and-Remove-the-7th-Bay.html
index c315cdc31f..5c064dee8b 100644
--- a/pt-PT/zimacube/How-to-Install-and-Remove-the-7th-Bay.html
+++ b/pt-PT/zimacube/How-to-Install-and-Remove-the-7th-Bay.html
@@ -58,8 +58,8 @@
-
-
+
+
@@ -94,7 +94,7 @@
"url": "https://www.zimaspace.com/docs/logo.svg"
}
},
- "datePublished": "1736331091107"
+ "datePublished": "1736403522313"
}
@@ -219,7 +219,7 @@
-
+
Próximo
diff --git a/pt-PT/zimacube/How-to-Open-SSH-in-ZimaOS.html b/pt-PT/zimacube/How-to-Open-SSH-in-ZimaOS.html
index 3f5465effc..5e0afa6691 100644
--- a/pt-PT/zimacube/How-to-Open-SSH-in-ZimaOS.html
+++ b/pt-PT/zimacube/How-to-Open-SSH-in-ZimaOS.html
@@ -53,8 +53,8 @@
-
-
+
+
@@ -89,7 +89,7 @@
"url": "https://www.zimaspace.com/docs/logo.svg"
}
},
- "datePublished": "1736331091107"
+ "datePublished": "1736403522313"
}
@@ -214,7 +214,7 @@
-
+
Próximo
diff --git a/pt-PT/zimacube/How-to-understand-Docker-App's-paths-On-ZimaOS.html b/pt-PT/zimacube/How-to-understand-Docker-App's-paths-On-ZimaOS.html
index d6b1eaba05..19c5303712 100644
--- a/pt-PT/zimacube/How-to-understand-Docker-App's-paths-On-ZimaOS.html
+++ b/pt-PT/zimacube/How-to-understand-Docker-App's-paths-On-ZimaOS.html
@@ -57,8 +57,8 @@
-
-
+
+
@@ -93,7 +93,7 @@
"url": "https://www.zimaspace.com/docs/logo.svg"
}
},
- "datePublished": "1736331091107"
+ "datePublished": "1736403522313"
}
@@ -232,7 +232,7 @@
diff --git a/pt-PT/zimacube/Install-TrueNAS.html b/pt-PT/zimacube/Install-TrueNAS.html
index d5e3edce5f..e5971b06fc 100644
--- a/pt-PT/zimacube/Install-TrueNAS.html
+++ b/pt-PT/zimacube/Install-TrueNAS.html
@@ -62,8 +62,8 @@
-
-
+
+
@@ -98,7 +98,7 @@
"url": "https://www.zimaspace.com/docs/logo.svg"
}
},
- "datePublished": "1736331091107"
+ "datePublished": "1736403522313"
}
@@ -234,7 +234,7 @@
diff --git a/pt-PT/zimacube/Install-UnRAID.html b/pt-PT/zimacube/Install-UnRAID.html
index e6a0fdcec7..9de3db66b1 100644
--- a/pt-PT/zimacube/Install-UnRAID.html
+++ b/pt-PT/zimacube/Install-UnRAID.html
@@ -67,8 +67,8 @@
-
-
+
+
@@ -103,7 +103,7 @@
"url": "https://www.zimaspace.com/docs/logo.svg"
}
},
- "datePublished": "1736331091107"
+ "datePublished": "1736403522313"
}
@@ -231,7 +231,7 @@
diff --git a/pt-PT/zimacube/Instructions-for-use-of-the-7th-Bay.html b/pt-PT/zimacube/Instructions-for-use-of-the-7th-Bay.html
index 6a7ecfde93..6ac0983c2d 100644
--- a/pt-PT/zimacube/Instructions-for-use-of-the-7th-Bay.html
+++ b/pt-PT/zimacube/Instructions-for-use-of-the-7th-Bay.html
@@ -64,8 +64,8 @@
-
-
+
+
@@ -100,7 +100,7 @@
"url": "https://www.zimaspace.com/docs/logo.svg"
}
},
- "datePublished": "1736331091107"
+ "datePublished": "1736403522313"
}
@@ -240,7 +240,7 @@
-
+
AnteriorPróximo
diff --git a/pt-PT/zimacube/Memory-Test-Tutorial.html b/pt-PT/zimacube/Memory-Test-Tutorial.html
index 311aa1e0f4..63c7e23be2 100644
--- a/pt-PT/zimacube/Memory-Test-Tutorial.html
+++ b/pt-PT/zimacube/Memory-Test-Tutorial.html
@@ -58,8 +58,8 @@
-
-
+
+
@@ -94,7 +94,7 @@
"url": "https://www.zimaspace.com/docs/logo.svg"
}
},
- "datePublished": "1736331091107"
+ "datePublished": "1736403522313"
}
@@ -223,11 +223,11 @@
- Entre na interface do Memtest e selecione Iniciar Teste.



-Passo 4: Determinar se há um problema com a memória com base nos resultados do feedback
Se a interface PASS aparecer, não há problema com a memória

Você pode usar os métodos acima para determinar se sua memória tem problemas de estabilidade e solucionar problemas na placa-mãe! Ao mesmo tempo, você pode entrar em contato com nosso suporte técnico pelo e-mail support@icewhale.org e anexar os resultados do teste para obter mais ajuda.
+Passo 4: Determinar se há um problema com a memória com base nos resultados do feedback
Se a interface PASS aparecer, não há problema com a memória

Você pode usar os métodos acima para determinar se sua memória tem problemas de estabilidade e solucionar problemas na placa-mãe! Ao mesmo tempo, você pode entrar em contato com nosso suporte técnico pelo e-mail support@icewhale.org e anexar os resultados do teste para obter mais ajuda.
diff --git a/pt-PT/zimacube/PC-Direct.html b/pt-PT/zimacube/PC-Direct.html
index 3446ef36bf..5a1a345fec 100644
--- a/pt-PT/zimacube/PC-Direct.html
+++ b/pt-PT/zimacube/PC-Direct.html
@@ -65,8 +65,8 @@
-
-
+
+
@@ -101,7 +101,7 @@
"url": "https://www.zimaspace.com/docs/logo.svg"
}
},
- "datePublished": "1736331091107"
+ "datePublished": "1736403522313"
}
@@ -294,7 +294,7 @@
-
+
AnteriorPróximo
diff --git a/pt-PT/zimacube/Plex-and-GPU-Transcoding.html b/pt-PT/zimacube/Plex-and-GPU-Transcoding.html
index aa88e9504d..fa8565cc9b 100644
--- a/pt-PT/zimacube/Plex-and-GPU-Transcoding.html
+++ b/pt-PT/zimacube/Plex-and-GPU-Transcoding.html
@@ -60,8 +60,8 @@
-
-
+
+
@@ -96,7 +96,7 @@
"url": "https://www.zimaspace.com/docs/logo.svg"
}
},
- "datePublished": "1736331091107"
+ "datePublished": "1736403522313"
}
@@ -280,7 +280,7 @@
-
+
AnteriorPróximo
diff --git a/pt-PT/zimacube/Quick-Start.html b/pt-PT/zimacube/Quick-Start.html
index f4b6e3b900..dd7917702d 100644
--- a/pt-PT/zimacube/Quick-Start.html
+++ b/pt-PT/zimacube/Quick-Start.html
@@ -59,8 +59,8 @@
-
-
+
+
@@ -95,7 +95,7 @@
"url": "https://www.zimaspace.com/docs/logo.svg"
}
},
- "datePublished": "1736331091107"
+ "datePublished": "1736403522313"
}
@@ -351,7 +351,7 @@
-
+
Próximo
diff --git a/pt-PT/zimacube/RAID-SSD-Expansion.html b/pt-PT/zimacube/RAID-SSD-Expansion.html
index 720ee05c5f..6d03baa7f4 100644
--- a/pt-PT/zimacube/RAID-SSD-Expansion.html
+++ b/pt-PT/zimacube/RAID-SSD-Expansion.html
@@ -51,8 +51,8 @@
-
-
+
+
@@ -86,7 +86,7 @@
"url": "https://www.zimaspace.com/docs/logo.svg"
}
},
- "datePublished": "1736331091107"
+ "datePublished": "1736403522313"
}
@@ -204,7 +204,7 @@ Título
Seção
diff --git a/pt-PT/zimacube/Release-Note.html b/pt-PT/zimacube/Release-Note.html
index dc735f421b..8fd7f81936 100644
--- a/pt-PT/zimacube/Release-Note.html
+++ b/pt-PT/zimacube/Release-Note.html
@@ -52,8 +52,8 @@
-
-
+
+
@@ -88,7 +88,7 @@
"url": "https://www.zimaspace.com/docs/logo.svg"
}
},
- "datePublished": "1736331091107"
+ "datePublished": "1736403522313"
}
@@ -235,7 +235,7 @@
diff --git a/pt-PT/zimacube/Resets-CMOS.html b/pt-PT/zimacube/Resets-CMOS.html
index b668e4f065..05d988888b 100644
--- a/pt-PT/zimacube/Resets-CMOS.html
+++ b/pt-PT/zimacube/Resets-CMOS.html
@@ -54,8 +54,8 @@
-
-
+
+
@@ -90,7 +90,7 @@
"url": "https://www.zimaspace.com/docs/logo.svg"
}
},
- "datePublished": "1736331091107"
+ "datePublished": "1736403522313"
}
@@ -216,7 +216,7 @@
-
+
AnteriorPróximo
diff --git a/pt-PT/zimacube/Transfer-Speeds-Over-Thunderbolt.html b/pt-PT/zimacube/Transfer-Speeds-Over-Thunderbolt.html
index b654ee17fa..1ece0d5b12 100644
--- a/pt-PT/zimacube/Transfer-Speeds-Over-Thunderbolt.html
+++ b/pt-PT/zimacube/Transfer-Speeds-Over-Thunderbolt.html
@@ -53,8 +53,8 @@
-
-
+
+
@@ -89,7 +89,7 @@
"url": "https://www.zimaspace.com/docs/logo.svg"
}
},
- "datePublished": "1736331091107"
+ "datePublished": "1736403522313"
}
@@ -214,7 +214,7 @@
-
+
AnteriorPróximo
diff --git a/pt-PT/zimacube/Troubleshooting-Self-Test-Guide.html b/pt-PT/zimacube/Troubleshooting-Self-Test-Guide.html
index 61242dc7b3..9330539515 100644
--- a/pt-PT/zimacube/Troubleshooting-Self-Test-Guide.html
+++ b/pt-PT/zimacube/Troubleshooting-Self-Test-Guide.html
@@ -55,8 +55,8 @@
-
-
+
+
@@ -91,7 +91,7 @@
"url": "https://www.zimaspace.com/docs/logo.svg"
}
},
- "datePublished": "1736331091107"
+ "datePublished": "1736403522313"
}
@@ -214,7 +214,7 @@ https://www.zimaspace.com/docs/zimacube/Memory-Test-Tutorial
Passo 3: Reiniciar o dispositivo
Você pode se referir aos seguintes passos para reiniciar a bateria RTC:
https://www.zimaspace.com/docs/zimacube/Resets-CMOS
-Solução:
Se você não conseguir iniciar de acordo com os passos acima, entre em contato com nossa equipe de pós-venda support@icewhale.org para substituir a placa-mãe.
+Solução:
Se você não conseguir iniciar de acordo com os passos acima, entre em contato com nossa equipe de pós-venda support@icewhale.org para substituir a placa-mãe.
Problema de Software
Anormalidade no início do sistema
- Re-conecte o disco de sistema na placa-mãe e verifique se o disco de sistema pode ser reconhecido normalmente.
- Você pode reinstalar o ZimaOS de acordo com o método no seguinte link:
https://www.zimaspace.com/docs/zimacube/How-to-Install-ZimaOS
@@ -226,11 +226,11 @@
O seguinte link lista os modelos de disco rígido que podem ser usados normalmente no teste interno:
https://www.zimaspace.com/docs/zimacube/HDD-Interface-Usage-Guide
Solução:
Se os métodos acima não conseguirem fazer o disco rígido funcionar normalmente, você pode entrar em contato com nossa equipe de pós-venda support@icewhale.org para substituir a placa de circuito impresso para você.
+

O seguinte link lista os modelos de disco rígido que podem ser usados normalmente no teste interno:
https://www.zimaspace.com/docs/zimacube/HDD-Interface-Usage-Guide
Solução:
Se os métodos acima não conseguirem fazer o disco rígido funcionar normalmente, você pode entrar em contato com nossa equipe de pós-venda support@icewhale.org para substituir a placa de circuito impresso para você.
diff --git a/pt-PT/zimacube/Tutorials.html b/pt-PT/zimacube/Tutorials.html
index aabc666723..f6d2cc6f4b 100644
--- a/pt-PT/zimacube/Tutorials.html
+++ b/pt-PT/zimacube/Tutorials.html
@@ -55,8 +55,8 @@
-
-
+
+
@@ -91,7 +91,7 @@
"url": "https://www.zimaspace.com/docs/logo.svg"
}
},
- "datePublished": "1736331091107"
+ "datePublished": "1736403522313"
}
@@ -216,7 +216,7 @@
-
+
Próximo
diff --git a/pt-PT/zimacube/User-Guide.html b/pt-PT/zimacube/User-Guide.html
index 2e86d02ecb..779ade8952 100644
--- a/pt-PT/zimacube/User-Guide.html
+++ b/pt-PT/zimacube/User-Guide.html
@@ -51,8 +51,8 @@
-
-
+
+
@@ -86,7 +86,7 @@
"url": "https://www.zimaspace.com/docs/logo.svg"
}
},
- "datePublished": "1736331091107"
+ "datePublished": "1736403522313"
}
@@ -204,7 +204,7 @@ Título
Seção
diff --git a/pt-PT/zimacube/ZimaCube-Bios-Update-Method-.html b/pt-PT/zimacube/ZimaCube-Bios-Update-Method-.html
index 94d5d0e841..999b54194a 100644
--- a/pt-PT/zimacube/ZimaCube-Bios-Update-Method-.html
+++ b/pt-PT/zimacube/ZimaCube-Bios-Update-Method-.html
@@ -56,8 +56,8 @@
-
-
+
+
@@ -92,7 +92,7 @@
"url": "https://www.zimaspace.com/docs/logo.svg"
}
},
- "datePublished": "1736331091107"
+ "datePublished": "1736403522313"
}
@@ -241,7 +241,7 @@
-
+
AnteriorPróximo
diff --git a/pt-PT/zimacube/ZimaCube-Motherboard-DIY-Fan-Guide-and-Specifications.html b/pt-PT/zimacube/ZimaCube-Motherboard-DIY-Fan-Guide-and-Specifications.html
index 033e13accd..618c8e9816 100644
--- a/pt-PT/zimacube/ZimaCube-Motherboard-DIY-Fan-Guide-and-Specifications.html
+++ b/pt-PT/zimacube/ZimaCube-Motherboard-DIY-Fan-Guide-and-Specifications.html
@@ -61,8 +61,8 @@
-
-
+
+
@@ -97,7 +97,7 @@
"url": "https://www.zimaspace.com/docs/logo.svg"
}
},
- "datePublished": "1736331091107"
+ "datePublished": "1736403522313"
}
@@ -249,7 +249,7 @@
-
+
AnteriorPróximo
diff --git a/pt-PT/zimacube/ZimaOS-application-content.html b/pt-PT/zimacube/ZimaOS-application-content.html
index f4d9870a34..46dd8e0a85 100644
--- a/pt-PT/zimacube/ZimaOS-application-content.html
+++ b/pt-PT/zimacube/ZimaOS-application-content.html
@@ -51,8 +51,8 @@
-
-
+
+
@@ -86,7 +86,7 @@
"url": "https://www.zimaspace.com/docs/logo.svg"
}
},
- "datePublished": "1736331091107"
+ "datePublished": "1736403522314"
}
@@ -204,7 +204,7 @@ Título
Seção
diff --git a/pt-PT/zimacube/index.html b/pt-PT/zimacube/index.html
index 0b68c8e54d..d0fa43fd3f 100644
--- a/pt-PT/zimacube/index.html
+++ b/pt-PT/zimacube/index.html
@@ -58,8 +58,8 @@
-
-
+
+
@@ -94,7 +94,7 @@
"url": "https://www.zimaspace.com/docs/logo.svg"
}
},
- "datePublished": "1736331091107"
+ "datePublished": "1736403522314"
}
@@ -329,7 +329,7 @@
diff --git a/pt-PT/zimaos/7th-Bay-LED.html b/pt-PT/zimaos/7th-Bay-LED.html
index e26ad4a210..85f24d4131 100644
--- a/pt-PT/zimaos/7th-Bay-LED.html
+++ b/pt-PT/zimaos/7th-Bay-LED.html
@@ -53,8 +53,8 @@
-
-
+
+
@@ -89,7 +89,7 @@
"url": "https://www.zimaspace.com/docs/logo.svg"
}
},
- "datePublished": "1736331091107"
+ "datePublished": "1736403522314"
}
@@ -447,7 +447,7 @@
-
+
AnteriorPróximo
diff --git a/pt-PT/zimaos/A-list-of-Contributions.html b/pt-PT/zimaos/A-list-of-Contributions.html
index 841ef0664a..92e351142d 100644
--- a/pt-PT/zimaos/A-list-of-Contributions.html
+++ b/pt-PT/zimaos/A-list-of-Contributions.html
@@ -51,8 +51,8 @@
-
-
+
+
@@ -86,7 +86,7 @@
"url": "https://www.zimaspace.com/docs/logo.svg"
}
},
- "datePublished": "1736331091108"
+ "datePublished": "1736403522314"
}
@@ -204,7 +204,7 @@ Título do artigo
Título do parágrafo
diff --git a/pt-PT/zimaos/Achieve-Fastest-Transfer-Speed.html b/pt-PT/zimaos/Achieve-Fastest-Transfer-Speed.html
index a250b5caba..3400b29676 100644
--- a/pt-PT/zimaos/Achieve-Fastest-Transfer-Speed.html
+++ b/pt-PT/zimaos/Achieve-Fastest-Transfer-Speed.html
@@ -52,8 +52,8 @@
-
-
+
+
@@ -88,7 +88,7 @@
"url": "https://www.zimaspace.com/docs/logo.svg"
}
},
- "datePublished": "1736331091108"
+ "datePublished": "1736403522314"
}
@@ -223,7 +223,7 @@
diff --git a/pt-PT/zimaos/Build-Apps.html b/pt-PT/zimaos/Build-Apps.html
index 7ec953feb3..7c0c224b3f 100644
--- a/pt-PT/zimaos/Build-Apps.html
+++ b/pt-PT/zimaos/Build-Apps.html
@@ -51,8 +51,8 @@
-
-
+
+
@@ -86,7 +86,7 @@
"url": "https://www.zimaspace.com/docs/logo.svg"
}
},
- "datePublished": "1736331091108"
+ "datePublished": "1736403522314"
}
@@ -323,7 +323,7 @@
-
+
AnteriorPróximo
diff --git a/pt-PT/zimaos/Build-Multiple-Clones-using-rsync.html b/pt-PT/zimaos/Build-Multiple-Clones-using-rsync.html
index a966745623..f61218c2b6 100644
--- a/pt-PT/zimaos/Build-Multiple-Clones-using-rsync.html
+++ b/pt-PT/zimaos/Build-Multiple-Clones-using-rsync.html
@@ -51,8 +51,8 @@
-
-
+
+
@@ -86,7 +86,7 @@
"url": "https://www.zimaspace.com/docs/logo.svg"
}
},
- "datePublished": "1736331091108"
+ "datePublished": "1736403522314"
}
@@ -205,7 +205,7 @@ Criar Múltiplas Cópias Usando rsync<
diff --git a/pt-PT/zimaos/Connect-with-Cloud-Drives.html b/pt-PT/zimaos/Connect-with-Cloud-Drives.html
index a4235f0503..3721988dbf 100644
--- a/pt-PT/zimaos/Connect-with-Cloud-Drives.html
+++ b/pt-PT/zimaos/Connect-with-Cloud-Drives.html
@@ -53,8 +53,8 @@
-
-
+
+
@@ -89,7 +89,7 @@
"url": "https://www.zimaspace.com/docs/logo.svg"
}
},
- "datePublished": "1736331091108"
+ "datePublished": "1736403522314"
}
@@ -228,7 +228,7 @@
-
+
AnteriorPróximo
diff --git a/pt-PT/zimaos/Create-Raid6-on-ZimaOS.html b/pt-PT/zimaos/Create-Raid6-on-ZimaOS.html
index ea07cecbf5..c560402e31 100644
--- a/pt-PT/zimaos/Create-Raid6-on-ZimaOS.html
+++ b/pt-PT/zimaos/Create-Raid6-on-ZimaOS.html
@@ -57,8 +57,8 @@
-
-
+
+
@@ -93,7 +93,7 @@
"url": "https://www.zimaspace.com/docs/logo.svg"
}
},
- "datePublished": "1736331091108"
+ "datePublished": "1736403522314"
}
@@ -253,7 +253,7 @@
mdadm -Av /dev/md0 /dev/sda /dev/sdb /dev/sdc /dev/sdd
mount /dev/md0 /media/foldername
diff --git a/pt-PT/zimaos/Data-Migration.html b/pt-PT/zimaos/Data-Migration.html
index b4567df5ed..272595d019 100644
--- a/pt-PT/zimaos/Data-Migration.html
+++ b/pt-PT/zimaos/Data-Migration.html
@@ -57,8 +57,8 @@
-
-
+
+
@@ -93,7 +93,7 @@
"url": "https://www.zimaspace.com/docs/logo.svg"
}
},
- "datePublished": "1736331091108"
+ "datePublished": "1736403522314"
}
@@ -231,7 +231,7 @@
-
+
AnteriorPróximo
diff --git a/pt-PT/zimaos/Deploy-Radarr-in-ZimaOS.html b/pt-PT/zimaos/Deploy-Radarr-in-ZimaOS.html
index b80b85d966..861570c3ea 100644
--- a/pt-PT/zimaos/Deploy-Radarr-in-ZimaOS.html
+++ b/pt-PT/zimaos/Deploy-Radarr-in-ZimaOS.html
@@ -63,8 +63,8 @@
-
-
+
+
@@ -99,7 +99,7 @@
"url": "https://www.zimaspace.com/docs/logo.svg"
}
},
- "datePublished": "1736331091108"
+ "datePublished": "1736403522314"
}
@@ -233,7 +233,7 @@
diff --git a/pt-PT/zimaos/Detailed-Plex-Operation-Guide.html b/pt-PT/zimaos/Detailed-Plex-Operation-Guide.html
index a2039b4bc7..39da5026b9 100644
--- a/pt-PT/zimaos/Detailed-Plex-Operation-Guide.html
+++ b/pt-PT/zimaos/Detailed-Plex-Operation-Guide.html
@@ -67,8 +67,8 @@
-
-
+
+
@@ -103,7 +103,7 @@
"url": "https://www.zimaspace.com/docs/logo.svg"
}
},
- "datePublished": "1736331091108"
+ "datePublished": "1736403522314"
}
@@ -244,7 +244,7 @@
diff --git a/pt-PT/zimaos/Disk-Format-Supported.html b/pt-PT/zimaos/Disk-Format-Supported.html
index 78841db9c3..eb3298ee2f 100644
--- a/pt-PT/zimaos/Disk-Format-Supported.html
+++ b/pt-PT/zimaos/Disk-Format-Supported.html
@@ -51,8 +51,8 @@
-
-
+
+
@@ -86,7 +86,7 @@
"url": "https://www.zimaspace.com/docs/logo.svg"
}
},
- "datePublished": "1736331091108"
+ "datePublished": "1736403522314"
}
@@ -277,11 +277,11 @@ Resumo
O ZimaOS está empenhado em fornecer aos utilizadores soluções de armazenamento eficientes e estáveis. Este guia ajuda você a entender o suporte ao sistema de arquivos na versão atual, permitindo que você planeje melhor o uso dos seus dispositivos de armazenamento. Agradecemos por escolher o ZimaOS; continuaremos a otimizar e a oferecer uma experiência de utilizador aprimorada.
-Para quaisquer questões, entre em contacto com a equipe de suporte técnico do ZimaOS em support@icewhale.org.
+Para quaisquer questões, entre em contacto com a equipe de suporte técnico do ZimaOS em support@icewhale.org.
diff --git a/pt-PT/zimaos/Enable-AI.html b/pt-PT/zimaos/Enable-AI.html
index a68dd647b2..74a62f528b 100644
--- a/pt-PT/zimaos/Enable-AI.html
+++ b/pt-PT/zimaos/Enable-AI.html
@@ -51,8 +51,8 @@
-
-
+
+
@@ -86,7 +86,7 @@
"url": "https://www.zimaspace.com/docs/logo.svg"
}
},
- "datePublished": "1736331091108"
+ "datePublished": "1736403522314"
}
@@ -223,11 +223,11 @@ Resumo
O ZimaOS está comprometido em fornecer aos usuários soluções de armazenamento eficientes e estáveis. Este guia ajuda você a entender o suporte ao sistema de arquivos na versão atual, permitindo que você planeje melhor o uso dos seus dispositivos de armazenamento. Obrigado por escolher o ZimaOS; continuaremos a otimizar e proporcionar uma experiência de usuário aprimorada.
-Para quaisquer dúvidas, entre em contato com a equipe de suporte técnico do ZimaOS através do e-mail support@icewhale.org.
+Para quaisquer dúvidas, entre em contato com a equipe de suporte técnico do ZimaOS através do e-mail support@icewhale.org.
diff --git a/pt-PT/zimaos/Features.html b/pt-PT/zimaos/Features.html
index 3ad1373889..e6f02bcffe 100644
--- a/pt-PT/zimaos/Features.html
+++ b/pt-PT/zimaos/Features.html
@@ -69,8 +69,8 @@
-
-
+
+
@@ -105,7 +105,7 @@
"url": "https://www.zimaspace.com/docs/logo.svg"
}
},
- "datePublished": "1736331091108"
+ "datePublished": "1736403522314"
}
@@ -267,7 +267,7 @@
diff --git a/pt-PT/zimaos/Get-Network-ID.html b/pt-PT/zimaos/Get-Network-ID.html
index 78d3fa8942..24a1c90222 100644
--- a/pt-PT/zimaos/Get-Network-ID.html
+++ b/pt-PT/zimaos/Get-Network-ID.html
@@ -55,8 +55,8 @@
-
-
+
+
@@ -91,7 +91,7 @@
"url": "https://www.zimaspace.com/docs/logo.svg"
}
},
- "datePublished": "1736331091108"
+ "datePublished": "1736403522314"
}
@@ -221,7 +221,7 @@
diff --git a/pt-PT/zimaos/Get-Started.html b/pt-PT/zimaos/Get-Started.html
index 6372a35792..cae51118b5 100644
--- a/pt-PT/zimaos/Get-Started.html
+++ b/pt-PT/zimaos/Get-Started.html
@@ -66,8 +66,8 @@
-
-
+
+
@@ -102,7 +102,7 @@
"url": "https://www.zimaspace.com/docs/logo.svg"
}
},
- "datePublished": "1736331091108"
+ "datePublished": "1736403522314"
}
@@ -259,7 +259,7 @@
diff --git a/pt-PT/zimaos/How-to-Contribute.html b/pt-PT/zimaos/How-to-Contribute.html
index daacc64214..8f1d2f781d 100644
--- a/pt-PT/zimaos/How-to-Contribute.html
+++ b/pt-PT/zimaos/How-to-Contribute.html
@@ -51,8 +51,8 @@
-
-
+
+
@@ -86,7 +86,7 @@
"url": "https://www.zimaspace.com/docs/logo.svg"
}
},
- "datePublished": "1736331091108"
+ "datePublished": "1736403522314"
}
@@ -205,7 +205,7 @@ Como Contribuir
diff --git a/pt-PT/zimaos/How-to-Manually-Download-the-Large-Language-Model.html b/pt-PT/zimaos/How-to-Manually-Download-the-Large-Language-Model.html
index cfaf5d8b4c..dc79bf1bf4 100644
--- a/pt-PT/zimaos/How-to-Manually-Download-the-Large-Language-Model.html
+++ b/pt-PT/zimaos/How-to-Manually-Download-the-Large-Language-Model.html
@@ -51,8 +51,8 @@
-
-
+
+
@@ -86,7 +86,7 @@
"url": "https://www.zimaspace.com/docs/logo.svg"
}
},
- "datePublished": "1736331091108"
+ "datePublished": "1736403522314"
}
@@ -205,7 +205,7 @@ Como Baixar Manualmente o Grande Model
diff --git a/pt-PT/zimaos/How-to-Open-SSH-in-ZimaOS.html b/pt-PT/zimaos/How-to-Open-SSH-in-ZimaOS.html
index 2fa17f44d3..1a74116c07 100644
--- a/pt-PT/zimaos/How-to-Open-SSH-in-ZimaOS.html
+++ b/pt-PT/zimaos/How-to-Open-SSH-in-ZimaOS.html
@@ -53,8 +53,8 @@
-
-
+
+
@@ -89,7 +89,7 @@
"url": "https://www.zimaspace.com/docs/logo.svg"
}
},
- "datePublished": "1736331091108"
+ "datePublished": "1736403522314"
}
@@ -214,7 +214,7 @@
-
+
AnteriorPróximo
diff --git a/pt-PT/zimaos/How-to-download-and-install-ZimaClient.html b/pt-PT/zimaos/How-to-download-and-install-ZimaClient.html
index ea4d16b447..d11910d678 100644
--- a/pt-PT/zimaos/How-to-download-and-install-ZimaClient.html
+++ b/pt-PT/zimaos/How-to-download-and-install-ZimaClient.html
@@ -62,8 +62,8 @@
-
-
+
+
@@ -98,7 +98,7 @@
"url": "https://www.zimaspace.com/docs/logo.svg"
}
},
- "datePublished": "1736331091108"
+ "datePublished": "1736403522314"
}
@@ -262,11 +262,11 @@ john@icewhale.org, descrevendo o problema e fornecendo capturas de tela (se houver).
+
4. Como acessar logs e ajudar na depuração
Quando um erro/problema ocorrer, imediatamente tire uma captura de tela (se aplicável) e saia do client Zima.
Recupere os logs a partir dos seguintes locais:
macOS:
~/Library/Application Support/Zima/logs
Windows:
%AppData%\Zima\logs
Empacote todos os arquivos de log e envie para john@icewhale.org, descrevendo o problema e fornecendo capturas de tela (se houver).
diff --git a/pt-PT/zimaos/How-to-understand-Docker-App's-paths-On-ZimaOS.html b/pt-PT/zimaos/How-to-understand-Docker-App's-paths-On-ZimaOS.html
index df6f096627..43bddbae09 100644
--- a/pt-PT/zimaos/How-to-understand-Docker-App's-paths-On-ZimaOS.html
+++ b/pt-PT/zimaos/How-to-understand-Docker-App's-paths-On-ZimaOS.html
@@ -57,8 +57,8 @@
-
-
+
+
@@ -93,7 +93,7 @@
"url": "https://www.zimaspace.com/docs/logo.svg"
}
},
- "datePublished": "1736331091108"
+ "datePublished": "1736403522315"
}
@@ -232,7 +232,7 @@
diff --git a/pt-PT/zimaos/How-to-use-OpenAPI.html b/pt-PT/zimaos/How-to-use-OpenAPI.html
index eae4100871..67edd67634 100644
--- a/pt-PT/zimaos/How-to-use-OpenAPI.html
+++ b/pt-PT/zimaos/How-to-use-OpenAPI.html
@@ -51,8 +51,8 @@
-
-
+
+
@@ -86,7 +86,7 @@
"url": "https://www.zimaspace.com/docs/logo.svg"
}
},
- "datePublished": "1736331091108"
+ "datePublished": "1736403522315"
}
@@ -218,7 +218,7 @@
diff --git a/pt-PT/zimaos/Immich-Tutorial.html b/pt-PT/zimaos/Immich-Tutorial.html
index b69773d82a..2cc948acc0 100644
--- a/pt-PT/zimaos/Immich-Tutorial.html
+++ b/pt-PT/zimaos/Immich-Tutorial.html
@@ -79,8 +79,8 @@
-
-
+
+
@@ -115,7 +115,7 @@
"url": "https://www.zimaspace.com/docs/logo.svg"
}
},
- "datePublished": "1736331091108"
+ "datePublished": "1736403522315"
}
@@ -278,7 +278,7 @@
-
+
AnteriorPróximo
diff --git a/pt-PT/zimaos/Install-offline.html b/pt-PT/zimaos/Install-offline.html
index 7086e67e26..ed161e2925 100644
--- a/pt-PT/zimaos/Install-offline.html
+++ b/pt-PT/zimaos/Install-offline.html
@@ -55,8 +55,8 @@
-
-
+
+
@@ -91,7 +91,7 @@
"url": "https://www.zimaspace.com/docs/logo.svg"
}
},
- "datePublished": "1736331091108"
+ "datePublished": "1736403522315"
}
@@ -229,7 +229,7 @@ Atualização offline
diff --git a/pt-PT/zimaos/Link-Synology-and-SMB-Shares.html b/pt-PT/zimaos/Link-Synology-and-SMB-Shares.html
index adcb8a22c7..a3f8792844 100644
--- a/pt-PT/zimaos/Link-Synology-and-SMB-Shares.html
+++ b/pt-PT/zimaos/Link-Synology-and-SMB-Shares.html
@@ -63,8 +63,8 @@
-
-
+
+
@@ -99,7 +99,7 @@
"url": "https://www.zimaspace.com/docs/logo.svg"
}
},
- "datePublished": "1736331091109"
+ "datePublished": "1736403522315"
}
@@ -231,7 +231,7 @@
diff --git a/pt-PT/zimaos/Media-Server-Setup-with-Jellyfin.html b/pt-PT/zimaos/Media-Server-Setup-with-Jellyfin.html
index 41cc0a47d3..c6de92f988 100644
--- a/pt-PT/zimaos/Media-Server-Setup-with-Jellyfin.html
+++ b/pt-PT/zimaos/Media-Server-Setup-with-Jellyfin.html
@@ -54,8 +54,8 @@
-
-
+
+
@@ -90,7 +90,7 @@
"url": "https://www.zimaspace.com/docs/logo.svg"
}
},
- "datePublished": "1736331091109"
+ "datePublished": "1736403522315"
}
@@ -246,7 +246,7 @@
-
+
AnteriorPróximo
diff --git a/pt-PT/zimaos/More-RAID-Options.html b/pt-PT/zimaos/More-RAID-Options.html
index 61f0881bd6..f1b0414ed3 100644
--- a/pt-PT/zimaos/More-RAID-Options.html
+++ b/pt-PT/zimaos/More-RAID-Options.html
@@ -57,8 +57,8 @@
-
-
+
+
@@ -93,7 +93,7 @@
"url": "https://www.zimaspace.com/docs/logo.svg"
}
},
- "datePublished": "1736331091109"
+ "datePublished": "1736403522315"
}
@@ -224,7 +224,7 @@
diff --git a/pt-PT/zimaos/NVR-Camera-Server.html b/pt-PT/zimaos/NVR-Camera-Server.html
index 9b80f45664..1755403bfe 100644
--- a/pt-PT/zimaos/NVR-Camera-Server.html
+++ b/pt-PT/zimaos/NVR-Camera-Server.html
@@ -64,8 +64,8 @@
-
-
+
+
@@ -100,7 +100,7 @@
"url": "https://www.zimaspace.com/docs/logo.svg"
}
},
- "datePublished": "1736331091109"
+ "datePublished": "1736403522315"
}
@@ -238,7 +238,7 @@
- Clique em ‘Configuração’

- Selecione ‘Câmera IP’

-- Digite a URL RTSP obtida, por exemplo: rtsp://admin:Hjj12345@10.0.171.52/stream1.

+- Digite a URL RTSP obtida, por exemplo: rtsp://admin:Hjj12345@10.0.171.52/stream1.

- Configure a resolução e a taxa de quadros, por exemplo: 720x480.
- Após a configuração ser concluída, você pode visualizar as imagens e vídeos capturados na interface do Kerberos


- Você também pode ver o status de monitoramento em tempo real na interface principal

@@ -247,7 +247,7 @@
-
+
AnteriorPróximo
diff --git a/pt-PT/zimaos/Networking.html b/pt-PT/zimaos/Networking.html
index 330520045a..94ba3b96ce 100644
--- a/pt-PT/zimaos/Networking.html
+++ b/pt-PT/zimaos/Networking.html
@@ -51,8 +51,8 @@
-
-
+
+
@@ -86,7 +86,7 @@
"url": "https://www.zimaspace.com/docs/logo.svg"
}
},
- "datePublished": "1736331091109"
+ "datePublished": "1736403522315"
}
@@ -204,7 +204,7 @@ Título do Artigo
Título do Parágrafo
diff --git a/pt-PT/zimaos/OpenAPI-Live-Preview.html b/pt-PT/zimaos/OpenAPI-Live-Preview.html
index 29b5fcfe82..5c921c246c 100644
--- a/pt-PT/zimaos/OpenAPI-Live-Preview.html
+++ b/pt-PT/zimaos/OpenAPI-Live-Preview.html
@@ -51,8 +51,8 @@
-
-
+
+
@@ -86,7 +86,7 @@
"url": "https://www.zimaspace.com/docs/logo.svg"
}
},
- "datePublished": "1736331091109"
+ "datePublished": "1736403522315"
}
@@ -220,7 +220,7 @@
-
+
Anterior
diff --git a/pt-PT/zimaos/Pi-hole-Deployment-Guide-on-ZimaOS.html b/pt-PT/zimaos/Pi-hole-Deployment-Guide-on-ZimaOS.html
index 3253860b01..5d10e007b3 100644
--- a/pt-PT/zimaos/Pi-hole-Deployment-Guide-on-ZimaOS.html
+++ b/pt-PT/zimaos/Pi-hole-Deployment-Guide-on-ZimaOS.html
@@ -63,8 +63,8 @@
-
-
+
+
@@ -99,7 +99,7 @@
"url": "https://www.zimaspace.com/docs/logo.svg"
}
},
- "datePublished": "1736331091109"
+ "datePublished": "1736403522315"
}
@@ -234,7 +234,7 @@
-
+
AnteriorPróximo
diff --git a/pt-PT/zimaos/Recover-Your-Password.html b/pt-PT/zimaos/Recover-Your-Password.html
index eeb3ebd042..8335f3dec0 100644
--- a/pt-PT/zimaos/Recover-Your-Password.html
+++ b/pt-PT/zimaos/Recover-Your-Password.html
@@ -55,8 +55,8 @@
-
-
+
+
@@ -91,7 +91,7 @@
"url": "https://www.zimaspace.com/docs/logo.svg"
}
},
- "datePublished": "1736331091109"
+ "datePublished": "1736403522315"
}
@@ -222,7 +222,7 @@
-
+
AnteriorPróximo
diff --git a/pt-PT/zimaos/Romote-Access.html b/pt-PT/zimaos/Romote-Access.html
index fe1a15f891..e2bee466dc 100644
--- a/pt-PT/zimaos/Romote-Access.html
+++ b/pt-PT/zimaos/Romote-Access.html
@@ -59,8 +59,8 @@
-
-
+
+
@@ -95,7 +95,7 @@
"url": "https://www.zimaspace.com/docs/logo.svg"
}
},
- "datePublished": "1736331091109"
+ "datePublished": "1736403522315"
}
@@ -237,7 +237,7 @@
-
+
AnteriorPróximo
diff --git a/pt-PT/zimaos/Setup-Python.html b/pt-PT/zimaos/Setup-Python.html
index 20d66826ec..de2fb789aa 100644
--- a/pt-PT/zimaos/Setup-Python.html
+++ b/pt-PT/zimaos/Setup-Python.html
@@ -53,8 +53,8 @@
-
-
+
+
@@ -89,7 +89,7 @@
"url": "https://www.zimaspace.com/docs/logo.svg"
}
},
- "datePublished": "1736331091109"
+ "datePublished": "1736403522315"
}
@@ -218,7 +218,7 @@
-
+
AnteriorPróximo
diff --git a/pt-PT/zimaos/Sync-Photos-via-Configurable-CLI.html b/pt-PT/zimaos/Sync-Photos-via-Configurable-CLI.html
index 6301d12885..40460a8607 100644
--- a/pt-PT/zimaos/Sync-Photos-via-Configurable-CLI.html
+++ b/pt-PT/zimaos/Sync-Photos-via-Configurable-CLI.html
@@ -60,8 +60,8 @@
-
-
+
+
@@ -96,7 +96,7 @@
"url": "https://www.zimaspace.com/docs/logo.svg"
}
},
- "datePublished": "1736331091109"
+ "datePublished": "1736403522315"
}
@@ -229,7 +229,7 @@
-
+
AnteriorPróximo
diff --git a/pt-PT/zimaos/Sync-Photos-with-Immich.html b/pt-PT/zimaos/Sync-Photos-with-Immich.html
index ff5b870908..9ed44cf3f6 100644
--- a/pt-PT/zimaos/Sync-Photos-with-Immich.html
+++ b/pt-PT/zimaos/Sync-Photos-with-Immich.html
@@ -66,8 +66,8 @@
-
-
+
+
@@ -102,7 +102,7 @@
"url": "https://www.zimaspace.com/docs/logo.svg"
}
},
- "datePublished": "1736331091109"
+ "datePublished": "1736403522315"
}
@@ -240,7 +240,7 @@
-
+
AnteriorPróximo
diff --git a/pt-PT/zimaos/Thunderbolt-PC-Direct.html b/pt-PT/zimaos/Thunderbolt-PC-Direct.html
index 5f886b59e9..465a25c2ff 100644
--- a/pt-PT/zimaos/Thunderbolt-PC-Direct.html
+++ b/pt-PT/zimaos/Thunderbolt-PC-Direct.html
@@ -64,8 +64,8 @@
-
-
+
+
@@ -100,7 +100,7 @@
"url": "https://www.zimaspace.com/docs/logo.svg"
}
},
- "datePublished": "1736331091109"
+ "datePublished": "1736403522315"
}
@@ -400,7 +400,7 @@
-
+
AnteriorPróximo
diff --git a/pt-PT/zimaos/User-Guide.html b/pt-PT/zimaos/User-Guide.html
index d90ec6adfa..d585c61b11 100644
--- a/pt-PT/zimaos/User-Guide.html
+++ b/pt-PT/zimaos/User-Guide.html
@@ -51,8 +51,8 @@
-
-
+
+
@@ -86,7 +86,7 @@
"url": "https://www.zimaspace.com/docs/logo.svg"
}
},
- "datePublished": "1736331091109"
+ "datePublished": "1736403522315"
}
@@ -205,7 +205,7 @@
diff --git a/pt-PT/zimaos/Using-Samba-as-a-Member.html b/pt-PT/zimaos/Using-Samba-as-a-Member.html
index 7c32d12386..9b7e9a2429 100644
--- a/pt-PT/zimaos/Using-Samba-as-a-Member.html
+++ b/pt-PT/zimaos/Using-Samba-as-a-Member.html
@@ -88,8 +88,8 @@
-
-
+
+
@@ -124,7 +124,7 @@
"url": "https://www.zimaspace.com/docs/logo.svg"
}
},
- "datePublished": "1736331091109"
+ "datePublished": "1736403522315"
}
@@ -393,7 +393,7 @@
diff --git a/pt-PT/zimaos/ZFS-Setup.html b/pt-PT/zimaos/ZFS-Setup.html
index 4902a15164..d912bd2a50 100644
--- a/pt-PT/zimaos/ZFS-Setup.html
+++ b/pt-PT/zimaos/ZFS-Setup.html
@@ -54,8 +54,8 @@
-
-
+
+
@@ -90,7 +90,7 @@
"url": "https://www.zimaspace.com/docs/logo.svg"
}
},
- "datePublished": "1736331091109"
+ "datePublished": "1736403522315"
}
@@ -213,7 +213,7 @@
diff --git a/pt-PT/zimaos/ZimaOS-v1.2.5-Available!.html b/pt-PT/zimaos/ZimaOS-v1.2.5-Available!.html
index a61689918c..ed545ab770 100644
--- a/pt-PT/zimaos/ZimaOS-v1.2.5-Available!.html
+++ b/pt-PT/zimaos/ZimaOS-v1.2.5-Available!.html
@@ -52,8 +52,8 @@
-
-
+
+
@@ -88,7 +88,7 @@
"url": "https://www.zimaspace.com/docs/logo.svg"
}
},
- "datePublished": "1736331091109"
+ "datePublished": "1736403522315"
}
@@ -239,7 +239,7 @@
-
+
AnteriorPróximo
diff --git a/pt-PT/zimaos/iSCSI-usage-tutorial.html b/pt-PT/zimaos/iSCSI-usage-tutorial.html
index f01530a69e..9c47af3084 100644
--- a/pt-PT/zimaos/iSCSI-usage-tutorial.html
+++ b/pt-PT/zimaos/iSCSI-usage-tutorial.html
@@ -62,8 +62,8 @@
-
-
+
+
@@ -98,7 +98,7 @@
"url": "https://www.zimaspace.com/docs/logo.svg"
}
},
- "datePublished": "1736331091109"
+ "datePublished": "1736403522315"
}
@@ -262,7 +262,7 @@
diff --git a/pt-PT/zimaos/index.html b/pt-PT/zimaos/index.html
index b2902f9dfb..78c83f567d 100644
--- a/pt-PT/zimaos/index.html
+++ b/pt-PT/zimaos/index.html
@@ -55,8 +55,8 @@
-
-
+
+
@@ -91,7 +91,7 @@
"url": "https://www.zimaspace.com/docs/logo.svg"
}
},
- "datePublished": "1736331091109"
+ "datePublished": "1736403522316"
}
@@ -283,7 +283,7 @@
diff --git a/pt-PT/zimaos/migrate-files-from-Synology-to-ZimaCube.html b/pt-PT/zimaos/migrate-files-from-Synology-to-ZimaCube.html
index d52b02cfc6..dd2875df14 100644
--- a/pt-PT/zimaos/migrate-files-from-Synology-to-ZimaCube.html
+++ b/pt-PT/zimaos/migrate-files-from-Synology-to-ZimaCube.html
@@ -57,8 +57,8 @@
-
-
+
+
@@ -93,7 +93,7 @@
"url": "https://www.zimaspace.com/docs/logo.svg"
}
},
- "datePublished": "1736331091109"
+ "datePublished": "1736403522316"
}
@@ -234,7 +234,7 @@
-
+
AnteriorPróximo
diff --git a/pt-PT/zimaos/resetnetworksettings.html b/pt-PT/zimaos/resetnetworksettings.html
index 2d589a47e3..63c6e24444 100644
--- a/pt-PT/zimaos/resetnetworksettings.html
+++ b/pt-PT/zimaos/resetnetworksettings.html
@@ -54,8 +54,8 @@
-
-
+
+
@@ -90,7 +90,7 @@
"url": "https://www.zimaspace.com/docs/logo.svg"
}
},
- "datePublished": "1736331091109"
+ "datePublished": "1736403522316"
}
@@ -217,7 +217,7 @@
diff --git a/pt-PT/zimaos/set-your-SSH.html b/pt-PT/zimaos/set-your-SSH.html
index 178e073415..044c2ca759 100644
--- a/pt-PT/zimaos/set-your-SSH.html
+++ b/pt-PT/zimaos/set-your-SSH.html
@@ -54,8 +54,8 @@
-
-
+
+
@@ -90,7 +90,7 @@
"url": "https://www.zimaspace.com/docs/logo.svg"
}
},
- "datePublished": "1736331091110"
+ "datePublished": "1736403522316"
}
@@ -212,7 +212,7 @@
-
+
AnteriorPróximo
diff --git a/pt-PT/zimaos/setup-emby-server.html b/pt-PT/zimaos/setup-emby-server.html
index e336c2defa..1a89b94d1d 100644
--- a/pt-PT/zimaos/setup-emby-server.html
+++ b/pt-PT/zimaos/setup-emby-server.html
@@ -60,8 +60,8 @@
-
-
+
+
@@ -96,7 +96,7 @@
"url": "https://www.zimaspace.com/docs/logo.svg"
}
},
- "datePublished": "1736331091110"
+ "datePublished": "1736403522316"
}
@@ -243,7 +243,7 @@
-
+
AnteriorPróximo
diff --git a/pt-PT/zimaos/share-via-link.html b/pt-PT/zimaos/share-via-link.html
index 38a0f85d72..72bd1c8fe0 100644
--- a/pt-PT/zimaos/share-via-link.html
+++ b/pt-PT/zimaos/share-via-link.html
@@ -51,8 +51,8 @@
-
-
+
+
@@ -86,7 +86,7 @@
"url": "https://www.zimaspace.com/docs/logo.svg"
}
},
- "datePublished": "1736331091110"
+ "datePublished": "1736403522316"
}
@@ -233,7 +233,7 @@
diff --git a/pt-PT/zimaos/v-1.2.2.html b/pt-PT/zimaos/v-1.2.2.html
index 9acdb9cf8e..fde8444efe 100644
--- a/pt-PT/zimaos/v-1.2.2.html
+++ b/pt-PT/zimaos/v-1.2.2.html
@@ -51,8 +51,8 @@
-
-
+
+
@@ -86,7 +86,7 @@
"url": "https://www.zimaspace.com/docs/logo.svg"
}
},
- "datePublished": "1736331091110"
+ "datePublished": "1736403522316"
}
@@ -230,7 +230,7 @@
-
+
AnteriorPróximo
diff --git a/pt-PT/zimaos/v-1.2.3.html b/pt-PT/zimaos/v-1.2.3.html
index 5824369feb..225bf332a9 100644
--- a/pt-PT/zimaos/v-1.2.3.html
+++ b/pt-PT/zimaos/v-1.2.3.html
@@ -52,8 +52,8 @@
-
-
+
+
@@ -88,7 +88,7 @@
"url": "https://www.zimaspace.com/docs/logo.svg"
}
},
- "datePublished": "1736331091110"
+ "datePublished": "1736403522316"
}
@@ -246,7 +246,7 @@
diff --git a/pt-PT/zimaos/v-1.2.4.html b/pt-PT/zimaos/v-1.2.4.html
index 9d51967d69..0368daad8d 100644
--- a/pt-PT/zimaos/v-1.2.4.html
+++ b/pt-PT/zimaos/v-1.2.4.html
@@ -52,8 +52,8 @@
-
-
+
+
@@ -88,7 +88,7 @@
"url": "https://www.zimaspace.com/docs/logo.svg"
}
},
- "datePublished": "1736331091110"
+ "datePublished": "1736403522316"
}
@@ -226,7 +226,7 @@
-
+
AnteriorPróximo
diff --git a/pt-PT/zimaos/v1.3.0.html b/pt-PT/zimaos/v1.3.0.html
index 9f7b177470..54018979a2 100644
--- a/pt-PT/zimaos/v1.3.0.html
+++ b/pt-PT/zimaos/v1.3.0.html
@@ -52,8 +52,8 @@
-
-
+
+
@@ -88,7 +88,7 @@
"url": "https://www.zimaspace.com/docs/logo.svg"
}
},
- "datePublished": "1736331091110"
+ "datePublished": "1736403522316"
}
@@ -239,7 +239,7 @@
-
+
AnteriorPróximo
diff --git a/pt-PT/zimaos/webtorrent-feature.html b/pt-PT/zimaos/webtorrent-feature.html
index 8205801544..367b6a424e 100644
--- a/pt-PT/zimaos/webtorrent-feature.html
+++ b/pt-PT/zimaos/webtorrent-feature.html
@@ -51,8 +51,8 @@
-
-
+
+
@@ -86,7 +86,7 @@
"url": "https://www.zimaspace.com/docs/logo.svg"
}
},
- "datePublished": "1736331091110"
+ "datePublished": "1736403522316"
}
@@ -233,7 +233,7 @@
diff --git a/search.xml b/search.xml
index 0b22be92e2..df7578c91f 100644
--- a/search.xml
+++ b/search.xml
@@ -17,6 +17,39 @@
+
+ Find CasaOS IP Address
+
+ /docs/faq/How-to-check-IP-address.html
+
+ Find Your CasaOS IP Address
When your ZimaBoard has access to CasaOS, you can use CasaOS terminal queries.

When your ZimaBoard is unable to access CasaOS by filling in CasaOS.local, the following two options can help you find the IP address.
First Option:
Go to your router settings and look for CasaOS IP
TIPS
Prerequisite
- Make sure your ZimaBoard is connected to the router
- Make sure you know the router administrator password
- Make sure your computer is connected to the router or the router’s Wi-Fi network
Now use your browser to go to your router’s settings page

TIPS
Common router IP addresses are
- 192.168.0.1
- 192.168.1.254 (BT Home Hubs)
- 192.168.1.1
In rare cases, you might need to add a colon and a port number at the end (such as 192.168.0.1:443), but most home routers won’t need this. If it goes well, you can now see your router login screen. After logging in, you will be able to see your CasaOS IP.
Second Option:
use LanScan/Advanced IP Scanner to query IP Address
MAC
Introduce LanScan
LanScan is a free, simple and effective Mac X OS Network scanner that discovers all active devices on your Local Area Network (LAN)

Software Download Address—“LanScan“
Windows
Introduce Advanced IP Scanner
Reliable and free network scanner to analyse LAN. The program shows all network devices, gives you access to shared folders, provides remote control of computers (via RDP and Radmin), and can even remotely switch computers off. It is easy to use and runs as a portable edition.


Software Download Address—“Advance IP Scanner“
]]>
+
+
+
+
+
+
+ ZimaBoard CasaOS Factory Recovery
+
+ /docs/faq/Restore-factory-settings.html
+
+ Preparation
Download the official ZimaBoard CasaOS image
Create an Image Using A USB stick
Prepare in advance
- Download and install BalenaEtcher on your computer
- Download the official ZimaBoard CasaOS image
ZimaBoard related preparation.
- ZimaBoard and power adapter
- A USB drive (8GB+, The data in it will be cleared)
- A miniDP to DP/HDMI Adapter (Used to connect to a monitor)
- A monitor
- A keyboard
- A USB hub (Optional, if the USB port is not enough)
Install Using a USB Drive
Open BalenaEtcher

Select the system image

Select your inserted USB drive

Click “Flash!”
You may be asked to enter your system password during the process, just enter it and click OK.


The whole process will take a few minutes, depending on the size of your system image and your USB drive’s read/write speed.

Complete!
Remove the USB drive, and you’re ready to go!

Boot from the Installation USB Drive
Connecting the Accessories to ZimaBoard
Connect your USB drive, monitor, keyboard,USB hub(Optional), mouse (Optional), network cable (Recommended) to ZimaBoard.

Turn the Power On and Select the Boot Device
Connect power and press F11 continuously.
Start Installation
1. Select your USB drive starting with UEFI in the boot device menu.

2. Wait a few minutes

3. Select the first one

4. Enter y

5. Wait a few minutes

6. Select the first one

Finish the installation after the countdown!!!!
Video short tutorials
Note:when selecting storage, please take care to select the correct disk
Because operating systems and storage vendors calculate storage space sizes differently, the capacity you see when installing your system is not the same as the hardware capacity. You can tell the difference by the type of disk and the approximate size.
The built-in storage type of the ZimaBoard is eMMC, which may also be recognized as an MMC device in the operating system.
Attention! You may need to modify the boot sequence in BIOS or select the boot device at boot time if you install the OS to an external hard disk.
]]>
+
+
+
+
+
+
+ /docs/faq/Upgrade-Motherboard-BIOS-Version.html
+
+ BIOS - Latest Version
The new version of BIOS is under testing and will be released later.
Please ask for help in Discord if you encounter problems.
warning
If your ZimaBoard runs normally, upgrading the BIOS is not recommended!
Improper operation can cause the ZimaBoard to fail to start.
- APLR1208G.N06
]]>
+
+
+
+
+
2 ZimaBlades, 1 Cluster? PVE makes your service Migratable!
@@ -73,22 +106,22 @@
- Get Network ID
-
- /docs/docs/GetNetworkID.html
+ How to recover your password
+
+ /docs/docs/ForgotPassword.html
- Get Network ID
The NetworkID is one of the ways to uniquely identify a Zima device and connect to it.
You can find the device’s NetworkID in ZimaOS at the following location:
- Click “Settings” in the top-left corner of the system

- Click and switch to the “Network” tab

- Obtain and copy the current device’s NetworkID here.

Notes on NetworkID security:
- If the NetworkID is leaked, your shared folders may be exposed, so please keep the NetworkID secure.
- If you confirm it has been leaked, please click “…” to reset the NetworkID. The leak will be terminated, while existing connections and shares will become invalid.

]]>
+ How to recover your password
If you forget your ZimaOS password, please follow the steps below:
- Connect ZimaCube to a monitor via HDMI cable

- Setting SSH password on ZimaCube via keyboard

- Enter the user reset command
rm -fr /var/lib/casaos/db/user.db
4. Restart your device

5. Re-enter ZimaOS for initialization

]]>
- How to recover your password
-
- /docs/docs/ForgotPassword.html
+ Get Network ID
+
+ /docs/docs/GetNetworkID.html
- How to recover your password
If you forget your ZimaOS password, please follow the steps below:
- Connect ZimaCube to a monitor via HDMI cable

- Setting SSH password on ZimaCube via keyboard

- Enter the user reset command
rm -fr /var/lib/casaos/db/user.db
4. Restart your device

5. Re-enter ZimaOS for initialization

]]>
+ Get Network ID
The NetworkID is one of the ways to uniquely identify a Zima device and connect to it.
You can find the device’s NetworkID in ZimaOS at the following location:
- Click “Settings” in the top-left corner of the system

- Click and switch to the “Network” tab

- Obtain and copy the current device’s NetworkID here.

Notes on NetworkID security:
- If the NetworkID is leaked, your shared folders may be exposed, so please keep the NetworkID secure.
- If you confirm it has been leaked, please click “…” to reset the NetworkID. The leak will be terminated, while existing connections and shares will become invalid.

]]>
@@ -215,17 +248,6 @@
-
- Unraid’s First Experience at $129 - Installation
-
- /docs/docs/Unraid-First-Experience-at-$129-Installation.html
-
- Introducing Unraid

Unraid OS allows sophisticated media aficionados, gamers, and other intensive data-users to have ultimate control over their data, media, applications, and desktops, using just about any combination of hardware.
First Option - Official Software Burn Image
Installation Using a USB Stick
Prepare a USB stick( greater than 1G) and format it in FAT32 format. Change the name to UNRAID(Mac)




Download the Official USB Creator

Download the Official Image

Open the USB Creator and Write UnraidOS
Select the following options according to the specification:

Click ‘Write’ and wait.


Second Option - Write the System Image Manually
Modify “make_bootable”
Download the image package and extract all the files, then copy the extracted files to the root directory of your USB stick
Tips:
The format of the USB stick also needs to be FAT32
Windows systems need to run the make_bootable.bat file from the USB stick as an administrator
Linux systems execute the make_bootable_linux file

Complete Burn-in


Installing UnraidOS on ZimaBoard
Boot from the Installation USB stick

Choose OS

Boot Mode Selector (Syslinux)
After configuring your BIOS, you will be prompted with the Unraid Server OS boot menu. There are a number of options available for you to select:
unRAID OS (Headless)
The standard boot mode for Unraid Server OS. The headless mode utilizes less memory than desktop mode but relies on the use of another device to access the WebGUI for management.
Unraid OS GUI Mode (Desktop)
Desktop mode loads a lightweight desktop interface with a quick-launch menu for accessing the WebGUIi, product documentation, and useful Linux utilities, including a bash shell, midnight commander, and htop. This mode may be helpful for users trying to diagnose network connectivity problems or for users that don’t have a separate device to use for connecting to the WebGUI.
unRAID OS Safe Mode (Headless)
Use this boot mode to diagnose if Plug-ins are causing stability issues on your system.

Connecting to the Unraid WebGUI
There are two methods to connect to the WebGUI in Unraid:
Boot Unraid in GUI mode and login (username is root, no password by default); or
Open a web browser from your Mac or PC and navigate to http://tower.local Note: if you configured a different host name in the USB Flash Creator, use that name instead of tower.

This is the main interface of UNRAID . A lot of information can be seen on this page, such as system status, motherboard information, CPU usage, network, disk information, user information, etc.
]]>
-
-
-
-
-
+ Unraid’s First Experience at $129 - Installation
+
+ /docs/docs/Unraid-First-Experience-at-$129-Installation.html
+
+ Introducing Unraid

Unraid OS allows sophisticated media aficionados, gamers, and other intensive data-users to have ultimate control over their data, media, applications, and desktops, using just about any combination of hardware.
First Option - Official Software Burn Image
Installation Using a USB Stick
Prepare a USB stick( greater than 1G) and format it in FAT32 format. Change the name to UNRAID(Mac)




Download the Official USB Creator

Download the Official Image

Open the USB Creator and Write UnraidOS
Select the following options according to the specification:

Click ‘Write’ and wait.


Second Option - Write the System Image Manually
Modify “make_bootable”
Download the image package and extract all the files, then copy the extracted files to the root directory of your USB stick
Tips:
The format of the USB stick also needs to be FAT32
Windows systems need to run the make_bootable.bat file from the USB stick as an administrator
Linux systems execute the make_bootable_linux file

Complete Burn-in


Installing UnraidOS on ZimaBoard
Boot from the Installation USB stick

Choose OS

Boot Mode Selector (Syslinux)
After configuring your BIOS, you will be prompted with the Unraid Server OS boot menu. There are a number of options available for you to select:
unRAID OS (Headless)
The standard boot mode for Unraid Server OS. The headless mode utilizes less memory than desktop mode but relies on the use of another device to access the WebGUI for management.
Unraid OS GUI Mode (Desktop)
Desktop mode loads a lightweight desktop interface with a quick-launch menu for accessing the WebGUIi, product documentation, and useful Linux utilities, including a bash shell, midnight commander, and htop. This mode may be helpful for users trying to diagnose network connectivity problems or for users that don’t have a separate device to use for connecting to the WebGUI.
unRAID OS Safe Mode (Headless)
Use this boot mode to diagnose if Plug-ins are causing stability issues on your system.

Connecting to the Unraid WebGUI
There are two methods to connect to the WebGUI in Unraid:
Boot Unraid in GUI mode and login (username is root, no password by default); or
Open a web browser from your Mac or PC and navigate to http://tower.local Note: if you configured a different host name in the USB Flash Creator, use that name instead of tower.

This is the main interface of UNRAID . A lot of information can be seen on this page, such as system status, motherboard information, CPU usage, network, disk information, user information, etc.
]]>
+
+
+
+
+
ZimaCube Motherboard DIY Fan Guide and Specifications
@@ -270,39 +303,6 @@
-
- Find CasaOS IP Address
-
- /docs/faq/How-to-check-IP-address.html
-
- Find Your CasaOS IP Address
When your ZimaBoard has access to CasaOS, you can use CasaOS terminal queries.

When your ZimaBoard is unable to access CasaOS by filling in CasaOS.local, the following two options can help you find the IP address.
First Option:
Go to your router settings and look for CasaOS IP
TIPS
Prerequisite
- Make sure your ZimaBoard is connected to the router
- Make sure you know the router administrator password
- Make sure your computer is connected to the router or the router’s Wi-Fi network
Now use your browser to go to your router’s settings page

TIPS
Common router IP addresses are
- 192.168.0.1
- 192.168.1.254 (BT Home Hubs)
- 192.168.1.1
In rare cases, you might need to add a colon and a port number at the end (such as 192.168.0.1:443), but most home routers won’t need this. If it goes well, you can now see your router login screen. After logging in, you will be able to see your CasaOS IP.
Second Option:
use LanScan/Advanced IP Scanner to query IP Address
MAC
Introduce LanScan
LanScan is a free, simple and effective Mac X OS Network scanner that discovers all active devices on your Local Area Network (LAN)

Software Download Address—“LanScan“
Windows
Introduce Advanced IP Scanner
Reliable and free network scanner to analyse LAN. The program shows all network devices, gives you access to shared folders, provides remote control of computers (via RDP and Radmin), and can even remotely switch computers off. It is easy to use and runs as a portable edition.


Software Download Address—“Advance IP Scanner“
]]>
-
-
-
-
-
-
- ZimaBoard CasaOS Factory Recovery
-
- /docs/faq/Restore-factory-settings.html
-
- Preparation
Download the official ZimaBoard CasaOS image
Create an Image Using A USB stick
Prepare in advance
- Download and install BalenaEtcher on your computer
- Download the official ZimaBoard CasaOS image
ZimaBoard related preparation.
- ZimaBoard and power adapter
- A USB drive (8GB+, The data in it will be cleared)
- A miniDP to DP/HDMI Adapter (Used to connect to a monitor)
- A monitor
- A keyboard
- A USB hub (Optional, if the USB port is not enough)
Install Using a USB Drive
Open BalenaEtcher

Select the system image

Select your inserted USB drive

Click “Flash!”
You may be asked to enter your system password during the process, just enter it and click OK.


The whole process will take a few minutes, depending on the size of your system image and your USB drive’s read/write speed.

Complete!
Remove the USB drive, and you’re ready to go!

Boot from the Installation USB Drive
Connecting the Accessories to ZimaBoard
Connect your USB drive, monitor, keyboard,USB hub(Optional), mouse (Optional), network cable (Recommended) to ZimaBoard.

Turn the Power On and Select the Boot Device
Connect power and press F11 continuously.
Start Installation
1. Select your USB drive starting with UEFI in the boot device menu.

2. Wait a few minutes

3. Select the first one

4. Enter y

5. Wait a few minutes

6. Select the first one

Finish the installation after the countdown!!!!
Video short tutorials
Note:when selecting storage, please take care to select the correct disk
Because operating systems and storage vendors calculate storage space sizes differently, the capacity you see when installing your system is not the same as the hardware capacity. You can tell the difference by the type of disk and the approximate size.
The built-in storage type of the ZimaBoard is eMMC, which may also be recognized as an MMC device in the operating system.
Attention! You may need to modify the boot sequence in BIOS or select the boot device at boot time if you install the OS to an external hard disk.
]]>
-
-
-
-
-
-
- FAQ
-
- /docs/faq/index.html
-
- ZimaBoard FAQ’s
Q:What is the account password for ROOT?
Account: casaos
Password:casaos
The red light comes on when I plug it in, but I can’t access CasaOS through http://casaos.local/?
When you power on the device normally, the network port light flashes, and the machine device indicator palace light is on, indicating that the device power system is running normally. At this time, you need to get the device’s IP address into CasaOS by entering the route or other means or check it by connecting the miniDP on the device through the monitor.
Tutorial to get the IP address
Tutorial for Recovery the system
TIPS
- If the signal indicator blinks, it means the signal is normal and communication is in progress
- If the signal indicator is off, it means no communication
- If the signal indicator light is long, it means the network cable is short-circuited
Q:Does the power supply support 110v?
No. We recommend that you use the official 12V/3A power adapter for ZimaBoard.
Q:Does ZimaBoard support a single 8T hard drive??
ZimaBoard can be expanded to 36TB HDD (2x18TB) via two SATA ports onboard. Please note that external power supply for 3.5inch HDDs will be needed as power supply from the ZimaBoard could be insufficient
Does SSH need to go into the server and open the port itself?
SSH is opened by default
Q BIOS Problems:
I reinstalled a Debian system with a USB flash drive and then prepared to use it to do their own docker, another empty USB flash drive for expansion, I plugged in the USB flash drive, which can be recognized, ready to pull some data to put the docker container, but after unplugging, the power light all out, ssh also out, at this time not yet plugged in the empty USB flash drive, and then plugged in the power, the power light flashes a little and gone, and then try to plug in monitor, the monitor can not receive the signal, the logo can not see, bios naturally can not enter may be unplugged u disk when the sudden current, resulting in parts burned
This side of the current understanding of the system BIOS problems (belonging to the version of the problem that has been repaired), if earlier users buy equipment find such problems, the machine cannot open. Please open the backplane, and remove the RTC battery to re-power the boot again.
modify the BIOS system
Tutorial for Recovery the system
]]>
-
-
-
-
-
- /docs/faq/Upgrade-Motherboard-BIOS-Version.html
-
- BIOS - Latest Version
The new version of BIOS is under testing and will be released later.
Please ask for help in Discord if you encounter problems.
warning
If your ZimaBoard runs normally, upgrading the BIOS is not recommended!
Improper operation can cause the ZimaBoard to fail to start.
- APLR1208G.N06
]]>
-
-
-
-
-
Install Unraid on Zima Devices
@@ -391,6 +380,17 @@
+
+ FAQ
+
+ /docs/faq/index.html
+
+ ZimaBoard FAQ’s
Q:What is the account password for ROOT?
Account: casaos
Password:casaos
The red light comes on when I plug it in, but I can’t access CasaOS through http://casaos.local/?
When you power on the device normally, the network port light flashes, and the machine device indicator palace light is on, indicating that the device power system is running normally. At this time, you need to get the device’s IP address into CasaOS by entering the route or other means or check it by connecting the miniDP on the device through the monitor.
Tutorial to get the IP address
Tutorial for Recovery the system
TIPS
- If the signal indicator blinks, it means the signal is normal and communication is in progress
- If the signal indicator is off, it means no communication
- If the signal indicator light is long, it means the network cable is short-circuited
Q:Does the power supply support 110v?
No. We recommend that you use the official 12V/3A power adapter for ZimaBoard.
Q:Does ZimaBoard support a single 8T hard drive??
ZimaBoard can be expanded to 36TB HDD (2x18TB) via two SATA ports onboard. Please note that external power supply for 3.5inch HDDs will be needed as power supply from the ZimaBoard could be insufficient
Does SSH need to go into the server and open the port itself?
SSH is opened by default
Q BIOS Problems:
I reinstalled a Debian system with a USB flash drive and then prepared to use it to do their own docker, another empty USB flash drive for expansion, I plugged in the USB flash drive, which can be recognized, ready to pull some data to put the docker container, but after unplugging, the power light all out, ssh also out, at this time not yet plugged in the empty USB flash drive, and then plugged in the power, the power light flashes a little and gone, and then try to plug in monitor, the monitor can not receive the signal, the logo can not see, bios naturally can not enter may be unplugged u disk when the sudden current, resulting in parts burned
This side of the current understanding of the system BIOS problems (belonging to the version of the problem that has been repaired), if earlier users buy equipment find such problems, the machine cannot open. Please open the backplane, and remove the RTC battery to re-power the boot again.
modify the BIOS system
Tutorial for Recovery the system
]]>
+
+
+
+
+
Hardware Brief
@@ -557,22 +557,22 @@
- Title
-
- /docs/zimacube/About-ZimaOS.html
+ Get Started with ZimaBoard
+
+ /docs/zimaboard/index.html
- Section
]]>
+ First Look at the Home Server

Whether you are an expert or a novice, this Quick Start tutorial will take you through the basic hardware specifications of the ZimaBoard, the basic applications of the pre-built home server, and some basic account permission systems for debugging and development.
With this short tutorial, you will be able to set up a brand-new personal data center in your home in under 15 minutes. Let’s get started!
Hardware Preparation

Tips- You don’t need to connect your mouse and keyboard to the ZimaBoard; you can access all the services on the ZimaBoard directly through the network after connecting the network cable.
- For the first time, it is still recommended that you use the miniDP / miniDP to HDMI with a screen, and remembering your ZimaBoard IP address.
Power and Network Cable Connection

Get Started with the System in Three Steps
Tips- You need a computer
- Make sure your computer is connected to the same router as the ZimaBoard
Open a New Tab in your Browser and Enter http://casaos.local

If you find that /casaos.local cannot access CasaOS, please use the IP address to access the system -Tutorial To Find The IP Address
Enter The System

Create Your Account
Click on CasaOS Create Account

Update the System
Updating the system will enable a better experience

Have Fun!

Default account for Pre-installed AppsUsername:casaos
Password:casaos
]]>
- Get Started with ZimaBoard
-
- /docs/zimaboard/index.html
+ Title
+
+ /docs/zimacube/About-ZimaOS.html
- First Look at the Home Server
-
+
PrevNext
diff --git a/docs/How-to-set-up-a-NAS-with-ZimaBlade.html b/docs/How-to-set-up-a-NAS-with-ZimaBlade.html
index ee5312f473..44a2d48afc 100644
--- a/docs/How-to-set-up-a-NAS-with-ZimaBlade.html
+++ b/docs/How-to-set-up-a-NAS-with-ZimaBlade.html
@@ -66,8 +66,8 @@
-
-
+
+
@@ -102,7 +102,7 @@
"url": "https://www.zimaspace.com/docs/logo.svg"
}
},
- "datePublished": "1736331090537"
+ "datePublished": "1736403521744"
}
@@ -277,7 +277,7 @@
-
+
PrevNext
diff --git a/docs/MineCraft-Friendship-Service.html b/docs/MineCraft-Friendship-Service.html
index 6fa67b8acf..06ee64c1c4 100644
--- a/docs/MineCraft-Friendship-Service.html
+++ b/docs/MineCraft-Friendship-Service.html
@@ -64,8 +64,8 @@
-
-
+
+
@@ -100,7 +100,7 @@
"url": "https://www.zimaspace.com/docs/logo.svg"
}
},
- "datePublished": "1736331090537"
+ "datePublished": "1736403521744"
}
@@ -276,7 +276,7 @@
-
+
Prev
diff --git a/docs/Openwrt-eMMc-boot.html b/docs/Openwrt-eMMc-boot.html
index 1f00ca676b..31359e5e0a 100644
--- a/docs/Openwrt-eMMc-boot.html
+++ b/docs/Openwrt-eMMc-boot.html
@@ -59,8 +59,8 @@
-
-
+
+
@@ -95,7 +95,7 @@
"url": "https://www.zimaspace.com/docs/logo.svg"
}
},
- "datePublished": "1736331090537"
+ "datePublished": "1736403521744"
}
@@ -277,7 +277,7 @@
diff --git a/docs/Self-Deploying-Applications.html b/docs/Self-Deploying-Applications.html
index 5ed1b3e66f..67ef0092f4 100644
--- a/docs/Self-Deploying-Applications.html
+++ b/docs/Self-Deploying-Applications.html
@@ -66,8 +66,8 @@
-
-
+
+
@@ -102,7 +102,7 @@
"url": "https://www.zimaspace.com/docs/logo.svg"
}
},
- "datePublished": "1736331090537"
+ "datePublished": "1736403521744"
}
@@ -259,7 +259,7 @@
-
+
PrevNext
diff --git a/docs/Small-body-Big-applications-OMV-First-Experience.html b/docs/Small-body-Big-applications-OMV-First-Experience.html
index 22f8621cb6..1870b2dd00 100644
--- a/docs/Small-body-Big-applications-OMV-First-Experience.html
+++ b/docs/Small-body-Big-applications-OMV-First-Experience.html
@@ -76,8 +76,8 @@
-
-
+
+
@@ -112,7 +112,7 @@
"url": "https://www.zimaspace.com/docs/logo.svg"
}
},
- "datePublished": "1736331090538"
+ "datePublished": "1736403521744"
}
@@ -293,7 +293,7 @@
diff --git a/docs/Small-body-Big-applications-OMV-install.html b/docs/Small-body-Big-applications-OMV-install.html
index 25303622b7..84185382a6 100644
--- a/docs/Small-body-Big-applications-OMV-install.html
+++ b/docs/Small-body-Big-applications-OMV-install.html
@@ -63,8 +63,8 @@
-
-
+
+
@@ -99,7 +99,7 @@
"url": "https://www.zimaspace.com/docs/logo.svg"
}
},
- "datePublished": "1736331090538"
+ "datePublished": "1736403521744"
}
@@ -263,7 +263,7 @@
-
+
PrevNext
diff --git a/docs/Speedlimit.html b/docs/Speedlimit.html
index 85deb79538..3056956c7e 100644
--- a/docs/Speedlimit.html
+++ b/docs/Speedlimit.html
@@ -52,8 +52,8 @@
-
-
+
+
@@ -88,7 +88,7 @@
"url": "https://www.zimaspace.com/docs/logo.svg"
}
},
- "datePublished": "1736331090538"
+ "datePublished": "1736403521744"
}
@@ -223,7 +223,7 @@
-
+
Next
diff --git a/docs/Ubuntu-Server-is-best-suited-for-Personal-Server.html b/docs/Ubuntu-Server-is-best-suited-for-Personal-Server.html
index 2d13b7d666..65a2a1b428 100644
--- a/docs/Ubuntu-Server-is-best-suited-for-Personal-Server.html
+++ b/docs/Ubuntu-Server-is-best-suited-for-Personal-Server.html
@@ -63,8 +63,8 @@
-
-
+
+
@@ -99,7 +99,7 @@
"url": "https://www.zimaspace.com/docs/logo.svg"
}
},
- "datePublished": "1736331090538"
+ "datePublished": "1736403521744"
}
@@ -268,7 +268,7 @@
-
+
Next
diff --git a/docs/Universal-third-party-system-installation-tutorial.html b/docs/Universal-third-party-system-installation-tutorial.html
index 3c26409e79..b627dd5b5d 100644
--- a/docs/Universal-third-party-system-installation-tutorial.html
+++ b/docs/Universal-third-party-system-installation-tutorial.html
@@ -59,8 +59,8 @@
-
-
+
+
@@ -95,7 +95,7 @@
"url": "https://www.zimaspace.com/docs/logo.svg"
}
},
- "datePublished": "1736331090538"
+ "datePublished": "1736403521744"
}
@@ -247,7 +247,7 @@
-
+
PrevNext
diff --git a/docs/Unraid-First-Experience-At-$129-Five-drive-Disks-Nas.html b/docs/Unraid-First-Experience-At-$129-Five-drive-Disks-Nas.html
index 8cfebf7b7f..e3620c7154 100644
--- a/docs/Unraid-First-Experience-At-$129-Five-drive-Disks-Nas.html
+++ b/docs/Unraid-First-Experience-At-$129-Five-drive-Disks-Nas.html
@@ -73,8 +73,8 @@
-
-
+
+
@@ -109,7 +109,7 @@
"url": "https://www.zimaspace.com/docs/logo.svg"
}
},
- "datePublished": "1736331090538"
+ "datePublished": "1736403521744"
}
@@ -277,7 +277,7 @@
-
+
PrevNext
diff --git a/docs/Unraid-First-Experience-at-$129-Installation.html b/docs/Unraid-First-Experience-at-$129-Installation.html
index d810c922d7..0cdeb37064 100644
--- a/docs/Unraid-First-Experience-at-$129-Installation.html
+++ b/docs/Unraid-First-Experience-at-$129-Installation.html
@@ -69,8 +69,8 @@
-
-
+
+
@@ -105,7 +105,7 @@
"url": "https://www.zimaspace.com/docs/logo.svg"
}
},
- "datePublished": "1736331090538"
+ "datePublished": "1736403521744"
}
@@ -269,7 +269,7 @@
-
+
PrevNext
diff --git a/docs/UseSambaviacomputer.html b/docs/UseSambaviacomputer.html
index 72097b5df4..62a106b495 100644
--- a/docs/UseSambaviacomputer.html
+++ b/docs/UseSambaviacomputer.html
@@ -61,8 +61,8 @@
-
-
+
+
@@ -97,7 +97,7 @@
"url": "https://www.zimaspace.com/docs/logo.svg"
}
},
- "datePublished": "1736331090538"
+ "datePublished": "1736403521744"
}
@@ -237,7 +237,7 @@
-
+
Next
diff --git a/docs/VR-Audio-And-Video-Experience-Oculus.html b/docs/VR-Audio-And-Video-Experience-Oculus.html
index 4687fab44d..de393b2e86 100644
--- a/docs/VR-Audio-And-Video-Experience-Oculus.html
+++ b/docs/VR-Audio-And-Video-Experience-Oculus.html
@@ -59,8 +59,8 @@
-
-
+
+
@@ -95,7 +95,7 @@
"url": "https://www.zimaspace.com/docs/logo.svg"
}
},
- "datePublished": "1736331090538"
+ "datePublished": "1736403521744"
}
@@ -233,7 +233,7 @@
-
+
PrevNext
diff --git a/docs/ZimaCube-Motherboard-DIY-Fan-Guide-and-Specifications.html b/docs/ZimaCube-Motherboard-DIY-Fan-Guide-and-Specifications.html
index c637825b88..405d7b7626 100644
--- a/docs/ZimaCube-Motherboard-DIY-Fan-Guide-and-Specifications.html
+++ b/docs/ZimaCube-Motherboard-DIY-Fan-Guide-and-Specifications.html
@@ -61,8 +61,8 @@
-
-
+
+
@@ -97,7 +97,7 @@
"url": "https://www.zimaspace.com/docs/logo.svg"
}
},
- "datePublished": "1736331090538"
+ "datePublished": "1736403521744"
}
@@ -249,7 +249,7 @@ <
diff --git a/docs/index.html b/docs/index.html
index 1037f6b0ed..60251a3ab7 100644
--- a/docs/index.html
+++ b/docs/index.html
@@ -60,8 +60,8 @@
-
-
+
+
@@ -96,7 +96,7 @@
"url": "https://www.zimaspace.com/docs/logo.svg"
}
},
- "datePublished": "1736331090538"
+ "datePublished": "1736403521745"
}
@@ -243,7 +243,7 @@
diff --git a/es/faq/test-files.html b/es/faq/test-files.html
index da3ea4afbe..b03e68eb90 100644
--- a/es/faq/test-files.html
+++ b/es/faq/test-files.html
@@ -51,8 +51,8 @@
-
-
+
+
@@ -86,7 +86,7 @@
"url": "https://www.zimaspace.com/docs/logo.svg"
}
},
- "datePublished": "1736331090538"
+ "datePublished": "1736403521745"
}
@@ -207,7 +207,7 @@
diff --git a/es/zimaboard/All-in-one-routing-system-OpenWRT.html b/es/zimaboard/All-in-one-routing-system-OpenWRT.html
index 9cd02f32f0..8e583bbbca 100644
--- a/es/zimaboard/All-in-one-routing-system-OpenWRT.html
+++ b/es/zimaboard/All-in-one-routing-system-OpenWRT.html
@@ -59,8 +59,8 @@
-
-
+
+
@@ -95,7 +95,7 @@
"url": "https://www.zimaspace.com/docs/logo.svg"
}
},
- "datePublished": "1736331090538"
+ "datePublished": "1736403521745"
}
@@ -245,7 +245,7 @@
diff --git a/es/zimaboard/Basic-functions-of-dedicated-systems.html b/es/zimaboard/Basic-functions-of-dedicated-systems.html
index e15e735372..a4d069d449 100644
--- a/es/zimaboard/Basic-functions-of-dedicated-systems.html
+++ b/es/zimaboard/Basic-functions-of-dedicated-systems.html
@@ -66,8 +66,8 @@
-
-
+
+
@@ -102,7 +102,7 @@
"url": "https://www.zimaspace.com/docs/logo.svg"
}
},
- "datePublished": "1736331090538"
+ "datePublished": "1736403521745"
}
@@ -257,7 +257,7 @@
diff --git a/es/zimaboard/Build-a-75-inch-4K-Arcade-with-ZimaBoard-and-Batocera.html b/es/zimaboard/Build-a-75-inch-4K-Arcade-with-ZimaBoard-and-Batocera.html
index 78297c0d73..42f37bf595 100644
--- a/es/zimaboard/Build-a-75-inch-4K-Arcade-with-ZimaBoard-and-Batocera.html
+++ b/es/zimaboard/Build-a-75-inch-4K-Arcade-with-ZimaBoard-and-Batocera.html
@@ -72,8 +72,8 @@
-
-
+
+
@@ -108,7 +108,7 @@
"url": "https://www.zimaspace.com/docs/logo.svg"
}
},
- "datePublished": "1736331090538"
+ "datePublished": "1736403521745"
}
@@ -296,7 +296,7 @@
-
+
AnteriorSiguiente
diff --git a/es/zimaboard/Enable-WOL-on-Zimaboard.html b/es/zimaboard/Enable-WOL-on-Zimaboard.html
index ce28ef59aa..338a1a29f1 100644
--- a/es/zimaboard/Enable-WOL-on-Zimaboard.html
+++ b/es/zimaboard/Enable-WOL-on-Zimaboard.html
@@ -61,8 +61,8 @@
-
-
+
+
@@ -97,7 +97,7 @@
"url": "https://www.zimaspace.com/docs/logo.svg"
}
},
- "datePublished": "1736331090538"
+ "datePublished": "1736403521745"
}
@@ -283,7 +283,7 @@
-
+
AnteriorSiguiente
diff --git a/es/zimaboard/Hardware-Brief.html b/es/zimaboard/Hardware-Brief.html
index c5a97b2e91..2045ce29a4 100644
--- a/es/zimaboard/Hardware-Brief.html
+++ b/es/zimaboard/Hardware-Brief.html
@@ -52,8 +52,8 @@
-
-
+
+
@@ -88,7 +88,7 @@
"url": "https://www.zimaspace.com/docs/logo.svg"
}
},
- "datePublished": "1736331090538"
+ "datePublished": "1736403521745"
}
@@ -229,7 +229,7 @@
-
+
AnteriorSiguiente
diff --git a/es/zimaboard/Hardware-Interface-Introduction.html b/es/zimaboard/Hardware-Interface-Introduction.html
index 21852c6c97..b6dacea322 100644
--- a/es/zimaboard/Hardware-Interface-Introduction.html
+++ b/es/zimaboard/Hardware-Interface-Introduction.html
@@ -54,8 +54,8 @@
-
-
+
+
@@ -90,7 +90,7 @@
"url": "https://www.zimaspace.com/docs/logo.svg"
}
},
- "datePublished": "1736331090539"
+ "datePublished": "1736403521745"
}
@@ -225,7 +225,7 @@
-
+
AnteriorSiguiente
diff --git a/es/zimaboard/How-to-check-IP-address.html b/es/zimaboard/How-to-check-IP-address.html
index 1ed892ca91..ca2dbb290b 100644
--- a/es/zimaboard/How-to-check-IP-address.html
+++ b/es/zimaboard/How-to-check-IP-address.html
@@ -57,8 +57,8 @@
-
-
+
+
@@ -93,7 +93,7 @@
"url": "https://www.zimaspace.com/docs/logo.svg"
}
},
- "datePublished": "1736331090539"
+ "datePublished": "1736403521745"
}
@@ -242,7 +242,7 @@
diff --git a/es/zimaboard/MineCraft-Friendship-Service.html b/es/zimaboard/MineCraft-Friendship-Service.html
index 7ffa52ed66..282206cb0e 100644
--- a/es/zimaboard/MineCraft-Friendship-Service.html
+++ b/es/zimaboard/MineCraft-Friendship-Service.html
@@ -64,8 +64,8 @@
-
-
+
+
@@ -100,7 +100,7 @@
"url": "https://www.zimaspace.com/docs/logo.svg"
}
},
- "datePublished": "1736331090539"
+ "datePublished": "1736403521745"
}
@@ -280,7 +280,7 @@
-
+
AnteriorSiguiente
diff --git a/es/zimaboard/Openwrt-eMMc-boot.html b/es/zimaboard/Openwrt-eMMc-boot.html
index a838b0f6d7..4f9edbe3d9 100644
--- a/es/zimaboard/Openwrt-eMMc-boot.html
+++ b/es/zimaboard/Openwrt-eMMc-boot.html
@@ -59,8 +59,8 @@
-
-
+
+
@@ -95,7 +95,7 @@
"url": "https://www.zimaspace.com/docs/logo.svg"
}
},
- "datePublished": "1736331090539"
+ "datePublished": "1736403521745"
}
@@ -277,7 +277,7 @@
diff --git a/es/zimaboard/Power-on-Zimablade.html b/es/zimaboard/Power-on-Zimablade.html
index c5d3972bf4..33ba20db6b 100644
--- a/es/zimaboard/Power-on-Zimablade.html
+++ b/es/zimaboard/Power-on-Zimablade.html
@@ -66,8 +66,8 @@
-
-
+
+
@@ -102,7 +102,7 @@
"url": "https://www.zimaspace.com/docs/logo.svg"
}
},
- "datePublished": "1736331090539"
+ "datePublished": "1736403521745"
}
@@ -279,7 +279,7 @@
-
+
AnteriorSiguiente
diff --git a/es/zimaboard/Restore-factory-settings.html b/es/zimaboard/Restore-factory-settings.html
index 0557d685fb..ab8ac7737f 100644
--- a/es/zimaboard/Restore-factory-settings.html
+++ b/es/zimaboard/Restore-factory-settings.html
@@ -65,8 +65,8 @@
-
-
+
+
@@ -101,7 +101,7 @@
"url": "https://www.zimaspace.com/docs/logo.svg"
}
},
- "datePublished": "1736331090539"
+ "datePublished": "1736403521745"
}
@@ -287,7 +287,7 @@
-
+
AnteriorSiguiente
diff --git a/es/zimaboard/Self-Deploying-Applications.html b/es/zimaboard/Self-Deploying-Applications.html
index 56d0744d65..b79beda178 100644
--- a/es/zimaboard/Self-Deploying-Applications.html
+++ b/es/zimaboard/Self-Deploying-Applications.html
@@ -66,8 +66,8 @@
-
-
+
+
@@ -102,7 +102,7 @@
"url": "https://www.zimaspace.com/docs/logo.svg"
}
},
- "datePublished": "1736331090539"
+ "datePublished": "1736403521745"
}
@@ -259,7 +259,7 @@
-
+
AnteriorSiguiente
diff --git a/es/zimaboard/Small-body-Big-applications-OMV-First-Experience.html b/es/zimaboard/Small-body-Big-applications-OMV-First-Experience.html
index 546c91b5b4..230abe4b2a 100644
--- a/es/zimaboard/Small-body-Big-applications-OMV-First-Experience.html
+++ b/es/zimaboard/Small-body-Big-applications-OMV-First-Experience.html
@@ -76,8 +76,8 @@
-
-
+
+
@@ -112,7 +112,7 @@
"url": "https://www.zimaspace.com/docs/logo.svg"
}
},
- "datePublished": "1736331090539"
+ "datePublished": "1736403521745"
}
@@ -293,7 +293,7 @@
diff --git a/es/zimaboard/Small-body-Big-applications-OMV-install.html b/es/zimaboard/Small-body-Big-applications-OMV-install.html
index 33304159f5..4db9e40645 100644
--- a/es/zimaboard/Small-body-Big-applications-OMV-install.html
+++ b/es/zimaboard/Small-body-Big-applications-OMV-install.html
@@ -63,8 +63,8 @@
-
-
+
+
@@ -99,7 +99,7 @@
"url": "https://www.zimaspace.com/docs/logo.svg"
}
},
- "datePublished": "1736331090539"
+ "datePublished": "1736403521745"
}
@@ -263,7 +263,7 @@
-
+
AnteriorSiguiente
diff --git a/es/zimaboard/Syncthing.html b/es/zimaboard/Syncthing.html
index 119d9dee93..d45c3d209d 100644
--- a/es/zimaboard/Syncthing.html
+++ b/es/zimaboard/Syncthing.html
@@ -61,8 +61,8 @@
-
-
+
+
@@ -97,7 +97,7 @@
"url": "https://www.zimaspace.com/docs/logo.svg"
}
},
- "datePublished": "1736331090539"
+ "datePublished": "1736403521746"
}
@@ -261,7 +261,7 @@
diff --git a/es/zimaboard/Universal-third-party-system-installation-tutorial.html b/es/zimaboard/Universal-third-party-system-installation-tutorial.html
index 751a6eb621..96a368c6a5 100644
--- a/es/zimaboard/Universal-third-party-system-installation-tutorial.html
+++ b/es/zimaboard/Universal-third-party-system-installation-tutorial.html
@@ -59,8 +59,8 @@
-
-
+
+
@@ -95,7 +95,7 @@
"url": "https://www.zimaspace.com/docs/logo.svg"
}
},
- "datePublished": "1736331090539"
+ "datePublished": "1736403521746"
}
@@ -247,7 +247,7 @@
-
+
AnteriorSiguiente
diff --git a/es/zimaboard/Unraid-First-Experience-at-$129-Installation.html b/es/zimaboard/Unraid-First-Experience-at-$129-Installation.html
index 4b2ba22d16..fc6968aab8 100644
--- a/es/zimaboard/Unraid-First-Experience-at-$129-Installation.html
+++ b/es/zimaboard/Unraid-First-Experience-at-$129-Installation.html
@@ -69,8 +69,8 @@
-
-
+
+
@@ -105,7 +105,7 @@
"url": "https://www.zimaspace.com/docs/logo.svg"
}
},
- "datePublished": "1736331090539"
+ "datePublished": "1736403521746"
}
@@ -269,7 +269,7 @@
-
+
AnteriorSiguiente
diff --git a/es/zimaboard/Upgrade-Motherboard-BIOS-Version.html b/es/zimaboard/Upgrade-Motherboard-BIOS-Version.html
index e7dd5a6ad6..dec5feca0a 100644
--- a/es/zimaboard/Upgrade-Motherboard-BIOS-Version.html
+++ b/es/zimaboard/Upgrade-Motherboard-BIOS-Version.html
@@ -51,8 +51,8 @@
-
-
+
+
@@ -86,7 +86,7 @@
"url": "https://www.zimaspace.com/docs/logo.svg"
}
},
- "datePublished": "1736331090539"
+ "datePublished": "1736403521746"
}
@@ -258,7 +258,7 @@
-
+
AnteriorSiguiente
diff --git a/es/zimaboard/VR-Audio-And-Video-Experience-Oculus.html b/es/zimaboard/VR-Audio-And-Video-Experience-Oculus.html
index 0cf555c401..3f6c996e30 100644
--- a/es/zimaboard/VR-Audio-And-Video-Experience-Oculus.html
+++ b/es/zimaboard/VR-Audio-And-Video-Experience-Oculus.html
@@ -59,8 +59,8 @@
-
-
+
+
@@ -95,7 +95,7 @@
"url": "https://www.zimaspace.com/docs/logo.svg"
}
},
- "datePublished": "1736331090539"
+ "datePublished": "1736403521746"
}
@@ -233,7 +233,7 @@
-
+
AnteriorSiguiente
diff --git a/es/zimaboard/index.html b/es/zimaboard/index.html
index e848072f53..1f97577b15 100644
--- a/es/zimaboard/index.html
+++ b/es/zimaboard/index.html
@@ -60,8 +60,8 @@
-
-
+
+
@@ -96,7 +96,7 @@
"url": "https://www.zimaspace.com/docs/logo.svg"
}
},
- "datePublished": "1736331090539"
+ "datePublished": "1736403521746"
}
@@ -243,7 +243,7 @@
-
+
Siguiente
diff --git a/es/zimacube/About-ZimaOS.html b/es/zimacube/About-ZimaOS.html
index 54d94edbbd..35ef9c65da 100644
--- a/es/zimacube/About-ZimaOS.html
+++ b/es/zimacube/About-ZimaOS.html
@@ -51,8 +51,8 @@
-
-
+
+
@@ -86,7 +86,7 @@
"url": "https://www.zimaspace.com/docs/logo.svg"
}
},
- "datePublished": "1736331090539"
+ "datePublished": "1736403521746"
}
@@ -204,7 +204,7 @@ Título
Sección
diff --git a/es/zimacube/Advanced-Using.html b/es/zimacube/Advanced-Using.html
index e47604d3d5..e4a5a1db36 100644
--- a/es/zimacube/Advanced-Using.html
+++ b/es/zimacube/Advanced-Using.html
@@ -51,8 +51,8 @@
-
-
+
+
@@ -86,7 +86,7 @@
"url": "https://www.zimaspace.com/docs/logo.svg"
}
},
- "datePublished": "1736331090539"
+ "datePublished": "1736403521746"
}
@@ -204,7 +204,7 @@ Título
Sección
diff --git a/es/zimacube/Assembly-Tutorial.html b/es/zimacube/Assembly-Tutorial.html
index c274265dfd..432745bb27 100644
--- a/es/zimacube/Assembly-Tutorial.html
+++ b/es/zimacube/Assembly-Tutorial.html
@@ -110,8 +110,8 @@
-
-
+
+
@@ -146,7 +146,7 @@
"url": "https://www.zimaspace.com/docs/logo.svg"
}
},
- "datePublished": "1736331090539"
+ "datePublished": "1736403521746"
}
@@ -511,7 +511,7 @@ Desmontaje del chasis completado
diff --git a/es/zimacube/Auto-Power-On.html b/es/zimacube/Auto-Power-On.html
index 85f7b72c1b..74354a1b12 100644
--- a/es/zimacube/Auto-Power-On.html
+++ b/es/zimacube/Auto-Power-On.html
@@ -55,8 +55,8 @@
-
-
+
+
@@ -91,7 +91,7 @@
"url": "https://www.zimaspace.com/docs/logo.svg"
}
},
- "datePublished": "1736331090539"
+ "datePublished": "1736403521746"
}
@@ -216,7 +216,7 @@
-
+
AnteriorSiguiente
diff --git a/es/zimacube/BIOS-Configuration.html b/es/zimacube/BIOS-Configuration.html
index 14e4c49b95..d00291e757 100644
--- a/es/zimacube/BIOS-Configuration.html
+++ b/es/zimacube/BIOS-Configuration.html
@@ -51,8 +51,8 @@
-
-
+
+
@@ -86,7 +86,7 @@
"url": "https://www.zimaspace.com/docs/logo.svg"
}
},
- "datePublished": "1736331090540"
+ "datePublished": "1736403521746"
}
@@ -205,7 +205,7 @@ Configuración de BIOS
diff --git a/es/zimacube/Compatible-Network-Adapters.html b/es/zimacube/Compatible-Network-Adapters.html
index af01cca3d4..814fff6ac9 100644
--- a/es/zimacube/Compatible-Network-Adapters.html
+++ b/es/zimacube/Compatible-Network-Adapters.html
@@ -51,8 +51,8 @@
-
-
+
+
@@ -86,7 +86,7 @@
"url": "https://www.zimaspace.com/docs/logo.svg"
}
},
- "datePublished": "1736331090540"
+ "datePublished": "1736403521746"
}
@@ -237,7 +237,7 @@
-
+
AnteriorSiguiente
diff --git a/es/zimacube/Creating-RAID-Troubleshooting-Guide.html b/es/zimacube/Creating-RAID-Troubleshooting-Guide.html
index 04873f1327..ac11d6d78e 100644
--- a/es/zimacube/Creating-RAID-Troubleshooting-Guide.html
+++ b/es/zimacube/Creating-RAID-Troubleshooting-Guide.html
@@ -56,8 +56,8 @@
-
-
+
+
@@ -92,7 +92,7 @@
"url": "https://www.zimaspace.com/docs/logo.svg"
}
},
- "datePublished": "1736331090540"
+ "datePublished": "1736403521746"
}
@@ -215,7 +215,7 @@
-
+
AnteriorSiguiente
diff --git a/es/zimacube/Detailed-Plex-Operation-Guide.html b/es/zimacube/Detailed-Plex-Operation-Guide.html
index bf7a7ab421..f9ce26e770 100644
--- a/es/zimacube/Detailed-Plex-Operation-Guide.html
+++ b/es/zimacube/Detailed-Plex-Operation-Guide.html
@@ -67,8 +67,8 @@
-
-
+
+
@@ -103,7 +103,7 @@
"url": "https://www.zimaspace.com/docs/logo.svg"
}
},
- "datePublished": "1736331090540"
+ "datePublished": "1736403521746"
}
@@ -244,7 +244,7 @@
-
+
Siguiente
diff --git a/es/zimacube/Enable-WOL-on-ZimaCube.html b/es/zimacube/Enable-WOL-on-ZimaCube.html
index f5b16f259d..229a602d6c 100644
--- a/es/zimacube/Enable-WOL-on-ZimaCube.html
+++ b/es/zimacube/Enable-WOL-on-ZimaCube.html
@@ -51,8 +51,8 @@
-
-
+
+
@@ -86,7 +86,7 @@
"url": "https://www.zimaspace.com/docs/logo.svg"
}
},
- "datePublished": "1736331090540"
+ "datePublished": "1736403521746"
}
@@ -257,7 +257,7 @@
-
+
AnteriorSiguiente
diff --git "a/es/zimacube/From-Synology-to-ZimaCube\357\274\214migrate-all-files!.html" "b/es/zimacube/From-Synology-to-ZimaCube\357\274\214migrate-all-files!.html"
index 919bcfa707..ee6ea68463 100644
--- "a/es/zimacube/From-Synology-to-ZimaCube\357\274\214migrate-all-files!.html"
+++ "b/es/zimacube/From-Synology-to-ZimaCube\357\274\214migrate-all-files!.html"
@@ -57,8 +57,8 @@
-
-
+
+
@@ -93,7 +93,7 @@
"url": "https://www.zimaspace.com/docs/logo.svg"
}
},
- "datePublished": "1736331090540"
+ "datePublished": "1736403521746"
}
@@ -234,7 +234,7 @@
-
+
Siguiente
diff --git a/es/zimacube/GPU-Expansion.html b/es/zimacube/GPU-Expansion.html
index 7e72d8a210..0dbc724fa6 100644
--- a/es/zimacube/GPU-Expansion.html
+++ b/es/zimacube/GPU-Expansion.html
@@ -64,8 +64,8 @@
-
-
+
+
@@ -100,7 +100,7 @@
"url": "https://www.zimaspace.com/docs/logo.svg"
}
},
- "datePublished": "1736331090540"
+ "datePublished": "1736403521746"
}
@@ -339,7 +339,7 @@
-
+
AnteriorSiguiente
diff --git a/es/zimacube/HDD-Interface-Usage-Guide.html b/es/zimacube/HDD-Interface-Usage-Guide.html
index 4d9788eac0..fdfe7b0aa6 100644
--- a/es/zimacube/HDD-Interface-Usage-Guide.html
+++ b/es/zimacube/HDD-Interface-Usage-Guide.html
@@ -51,8 +51,8 @@
-
-
+
+
@@ -86,7 +86,7 @@
"url": "https://www.zimaspace.com/docs/logo.svg"
}
},
- "datePublished": "1736331090540"
+ "datePublished": "1736403521746"
}
@@ -453,7 +453,7 @@
-
+
AnteriorSiguiente
diff --git a/es/zimacube/Hardware-Brief.html b/es/zimacube/Hardware-Brief.html
index 72607b26c7..3c0793b0fb 100644
--- a/es/zimacube/Hardware-Brief.html
+++ b/es/zimacube/Hardware-Brief.html
@@ -54,8 +54,8 @@
-
-
+
+
@@ -90,7 +90,7 @@
"url": "https://www.zimaspace.com/docs/logo.svg"
}
},
- "datePublished": "1736331090540"
+ "datePublished": "1736403521746"
}
@@ -234,7 +234,7 @@
-
+
AnteriorSiguiente
diff --git a/es/zimacube/Hardware-Details.html b/es/zimacube/Hardware-Details.html
index 0e626d3ff9..144c1afc0b 100644
--- a/es/zimacube/Hardware-Details.html
+++ b/es/zimacube/Hardware-Details.html
@@ -51,8 +51,8 @@
-
-
+
+
@@ -86,7 +86,7 @@
"url": "https://www.zimaspace.com/docs/logo.svg"
}
},
- "datePublished": "1736331090540"
+ "datePublished": "1736403521746"
}
@@ -254,7 +254,7 @@ Instrucciones de la Interfaz del Ventilador
Instrucciones del Puerto USB
diff --git a/es/zimacube/How-to-Install-ZimaOS.html b/es/zimacube/How-to-Install-ZimaOS.html
index a4969e0647..560809e423 100644
--- a/es/zimacube/How-to-Install-ZimaOS.html
+++ b/es/zimacube/How-to-Install-ZimaOS.html
@@ -62,8 +62,8 @@
-
-
+
+
@@ -98,7 +98,7 @@
"url": "https://www.zimaspace.com/docs/logo.svg"
}
},
- "datePublished": "1736331090540"
+ "datePublished": "1736403521747"
}
@@ -233,7 +233,7 @@
diff --git a/es/zimacube/How-to-Install-and-Remove-the-7th-Bay.html b/es/zimacube/How-to-Install-and-Remove-the-7th-Bay.html
index 9348634546..9d2065b93d 100644
--- a/es/zimacube/How-to-Install-and-Remove-the-7th-Bay.html
+++ b/es/zimacube/How-to-Install-and-Remove-the-7th-Bay.html
@@ -58,8 +58,8 @@
-
-
+
+
@@ -94,7 +94,7 @@
"url": "https://www.zimaspace.com/docs/logo.svg"
}
},
- "datePublished": "1736331090540"
+ "datePublished": "1736403521747"
}
@@ -219,7 +219,7 @@
-
+
Siguiente
diff --git a/es/zimacube/How-to-Open-SSH-in-ZimaOS.html b/es/zimacube/How-to-Open-SSH-in-ZimaOS.html
index 867435e4cc..d0d64cfebc 100644
--- a/es/zimacube/How-to-Open-SSH-in-ZimaOS.html
+++ b/es/zimacube/How-to-Open-SSH-in-ZimaOS.html
@@ -53,8 +53,8 @@
-
-
+
+
@@ -89,7 +89,7 @@
"url": "https://www.zimaspace.com/docs/logo.svg"
}
},
- "datePublished": "1736331090540"
+ "datePublished": "1736403521747"
}
@@ -214,7 +214,7 @@
-
+
Siguiente
diff --git a/es/zimacube/How-to-understand-Docker-App's-paths-On-ZimaOS.html b/es/zimacube/How-to-understand-Docker-App's-paths-On-ZimaOS.html
index cbe8e9f530..d27e034474 100644
--- a/es/zimacube/How-to-understand-Docker-App's-paths-On-ZimaOS.html
+++ b/es/zimacube/How-to-understand-Docker-App's-paths-On-ZimaOS.html
@@ -57,8 +57,8 @@
-
-
+
+
@@ -93,7 +93,7 @@
"url": "https://www.zimaspace.com/docs/logo.svg"
}
},
- "datePublished": "1736331090540"
+ "datePublished": "1736403521747"
}
@@ -232,7 +232,7 @@
-
+
Siguiente
diff --git a/es/zimacube/Install-TrueNAS.html b/es/zimacube/Install-TrueNAS.html
index 9e15dedc66..5378e60932 100644
--- a/es/zimacube/Install-TrueNAS.html
+++ b/es/zimacube/Install-TrueNAS.html
@@ -62,8 +62,8 @@
-
-
+
+
@@ -98,7 +98,7 @@
"url": "https://www.zimaspace.com/docs/logo.svg"
}
},
- "datePublished": "1736331090540"
+ "datePublished": "1736403521747"
}
@@ -234,7 +234,7 @@
diff --git a/es/zimacube/Install-UnRAID.html b/es/zimacube/Install-UnRAID.html
index 14b889ad3b..e4ebd3496a 100644
--- a/es/zimacube/Install-UnRAID.html
+++ b/es/zimacube/Install-UnRAID.html
@@ -67,8 +67,8 @@
-
-
+
+
@@ -103,7 +103,7 @@
"url": "https://www.zimaspace.com/docs/logo.svg"
}
},
- "datePublished": "1736331090540"
+ "datePublished": "1736403521747"
}
@@ -231,7 +231,7 @@
-
+
AnteriorSiguiente
diff --git a/es/zimacube/Instructions-for-use-of-the-7th-Bay.html b/es/zimacube/Instructions-for-use-of-the-7th-Bay.html
index 2fdfc14c93..3bf91caeb3 100644
--- a/es/zimacube/Instructions-for-use-of-the-7th-Bay.html
+++ b/es/zimacube/Instructions-for-use-of-the-7th-Bay.html
@@ -64,8 +64,8 @@
-
-
+
+
@@ -100,7 +100,7 @@
"url": "https://www.zimaspace.com/docs/logo.svg"
}
},
- "datePublished": "1736331090540"
+ "datePublished": "1736403521747"
}
@@ -240,7 +240,7 @@
diff --git a/es/zimacube/Memory-Test-Tutorial.html b/es/zimacube/Memory-Test-Tutorial.html
index b544325dad..aaf4be76ca 100644
--- a/es/zimacube/Memory-Test-Tutorial.html
+++ b/es/zimacube/Memory-Test-Tutorial.html
@@ -58,8 +58,8 @@
-
-
+
+
@@ -94,7 +94,7 @@
"url": "https://www.zimaspace.com/docs/logo.svg"
}
},
- "datePublished": "1736331090540"
+ "datePublished": "1736403521747"
}
@@ -223,11 +223,11 @@ Conecte el teclado, presione F11 continuamente y seleccione arrancar desde USB.

Ingrese a la interfaz de Memtest y seleccione Iniciar Prueba.



-Paso 4: Determinar si hay un problema con la memoria según los resultados de feedback
Si aparece la interfaz PASS, no hay problema con la memoria

Puede usar los métodos anteriores para determinar si su memoria tiene problemas de estabilidad y solucionar más problemas de la placa base. Al mismo tiempo, puede ponerse en contacto con nuestro soporte técnico por correo electrónico a support@icewhale.org y adjuntar los resultados de la prueba para obtener más ayuda.
+Paso 4: Determinar si hay un problema con la memoria según los resultados de feedback
Si aparece la interfaz PASS, no hay problema con la memoria

Puede usar los métodos anteriores para determinar si su memoria tiene problemas de estabilidad y solucionar más problemas de la placa base. Al mismo tiempo, puede ponerse en contacto con nuestro soporte técnico por correo electrónico a support@icewhale.org y adjuntar los resultados de la prueba para obtener más ayuda.
diff --git a/es/zimacube/PC-Direct.html b/es/zimacube/PC-Direct.html
index aa15b1de2e..7f30424a54 100644
--- a/es/zimacube/PC-Direct.html
+++ b/es/zimacube/PC-Direct.html
@@ -65,8 +65,8 @@
-
-
+
+
@@ -101,7 +101,7 @@
"url": "https://www.zimaspace.com/docs/logo.svg"
}
},
- "datePublished": "1736331090540"
+ "datePublished": "1736403521747"
}
@@ -294,7 +294,7 @@
-
+
AnteriorSiguiente
diff --git a/es/zimacube/Plex-and-GPU-Transcoding.html b/es/zimacube/Plex-and-GPU-Transcoding.html
index 8741696d73..5e85e8fdf7 100644
--- a/es/zimacube/Plex-and-GPU-Transcoding.html
+++ b/es/zimacube/Plex-and-GPU-Transcoding.html
@@ -60,8 +60,8 @@
-
-
+
+
@@ -96,7 +96,7 @@
"url": "https://www.zimaspace.com/docs/logo.svg"
}
},
- "datePublished": "1736331090540"
+ "datePublished": "1736403521747"
}
@@ -280,7 +280,7 @@
-
+
AnteriorSiguiente
diff --git a/es/zimacube/Quick-Start.html b/es/zimacube/Quick-Start.html
index 9d5e1818d7..d3226e4a1f 100644
--- a/es/zimacube/Quick-Start.html
+++ b/es/zimacube/Quick-Start.html
@@ -59,8 +59,8 @@
-
-
+
+
@@ -95,7 +95,7 @@
"url": "https://www.zimaspace.com/docs/logo.svg"
}
},
- "datePublished": "1736331090540"
+ "datePublished": "1736403521747"
}
@@ -351,7 +351,7 @@
-
+
Siguiente
diff --git a/es/zimacube/RAID-SSD-Expansion.html b/es/zimacube/RAID-SSD-Expansion.html
index 6eb605eb83..02bc18c9c2 100644
--- a/es/zimacube/RAID-SSD-Expansion.html
+++ b/es/zimacube/RAID-SSD-Expansion.html
@@ -51,8 +51,8 @@
-
-
+
+
@@ -86,7 +86,7 @@
"url": "https://www.zimaspace.com/docs/logo.svg"
}
},
- "datePublished": "1736331090541"
+ "datePublished": "1736403521747"
}
@@ -204,7 +204,7 @@ Título
Sección
diff --git a/es/zimacube/Release-Note.html b/es/zimacube/Release-Note.html
index fa47dbf611..0050ea1de6 100644
--- a/es/zimacube/Release-Note.html
+++ b/es/zimacube/Release-Note.html
@@ -52,8 +52,8 @@
-
-
+
+
@@ -88,7 +88,7 @@
"url": "https://www.zimaspace.com/docs/logo.svg"
}
},
- "datePublished": "1736331090541"
+ "datePublished": "1736403521747"
}
@@ -235,7 +235,7 @@
-
+
Siguiente
diff --git a/es/zimacube/Resets-CMOS.html b/es/zimacube/Resets-CMOS.html
index 920b6c8803..eaded29cb6 100644
--- a/es/zimacube/Resets-CMOS.html
+++ b/es/zimacube/Resets-CMOS.html
@@ -54,8 +54,8 @@
-
-
+
+
@@ -90,7 +90,7 @@
"url": "https://www.zimaspace.com/docs/logo.svg"
}
},
- "datePublished": "1736331090541"
+ "datePublished": "1736403521747"
}
@@ -216,7 +216,7 @@
-
+
AnteriorSiguiente
diff --git a/es/zimacube/Transfer-Speeds-Over-Thunderbolt.html b/es/zimacube/Transfer-Speeds-Over-Thunderbolt.html
index 32c4cdce96..b06143c158 100644
--- a/es/zimacube/Transfer-Speeds-Over-Thunderbolt.html
+++ b/es/zimacube/Transfer-Speeds-Over-Thunderbolt.html
@@ -53,8 +53,8 @@
-
-
+
+
@@ -89,7 +89,7 @@
"url": "https://www.zimaspace.com/docs/logo.svg"
}
},
- "datePublished": "1736331090541"
+ "datePublished": "1736403521747"
}
@@ -214,7 +214,7 @@
diff --git a/es/zimacube/Troubleshooting-Self-Test-Guide.html b/es/zimacube/Troubleshooting-Self-Test-Guide.html
index e514b7e47c..9916ec6658 100644
--- a/es/zimacube/Troubleshooting-Self-Test-Guide.html
+++ b/es/zimacube/Troubleshooting-Self-Test-Guide.html
@@ -55,8 +55,8 @@
-
-
+
+
@@ -91,7 +91,7 @@
"url": "https://www.zimaspace.com/docs/logo.svg"
}
},
- "datePublished": "1736331090541"
+ "datePublished": "1736403521747"
}
@@ -214,7 +214,7 @@ https://www.zimaspace.com/docs/zimacube/Memory-Test-Tutorial
Paso 3 Restablecer el dispositivo
Puede consultar los siguientes pasos para restablecer la batería RTC
https://www.zimaspace.com/docs/zimacube/Resets-CMOS
-Solución:
Si no puede iniciar según los pasos anteriores, puede contactar a nuestro equipo de postventa a support@icewhale.org para que le reemplacen la placa base.
+Solución:
Si no puede iniciar según los pasos anteriores, puede contactar a nuestro equipo de postventa a support@icewhale.org para que le reemplacen la placa base.
Problema de Software
Anomalía en el inicio del sistema
- Vuelva a conectar el disco del sistema en la placa madre y verifique si el disco del sistema puede ser reconocido normalmente.
- Puede reinstalar ZimaOS según el método en el siguiente enlace
https://www.zimaspace.com/docs/zimacube/How-to-Install-ZimaOS
@@ -226,11 +226,11 @@
El siguiente enlace enumera los modelos de discos duros que pueden usarse normalmente en la prueba interna.
https://www.zimaspace.com/docs/zimacube/HDD-Interface-Usage-Guide
Solución:
Si los métodos anteriores no permiten que el disco duro funcione normalmente, puede contactar a nuestro equipo de postventa a support@icewhale.org para que le reemplacen la placa de conexión.
+

El siguiente enlace enumera los modelos de discos duros que pueden usarse normalmente en la prueba interna.
https://www.zimaspace.com/docs/zimacube/HDD-Interface-Usage-Guide
Solución:
Si los métodos anteriores no permiten que el disco duro funcione normalmente, puede contactar a nuestro equipo de postventa a support@icewhale.org para que le reemplacen la placa de conexión.
diff --git a/es/zimacube/Tutorials.html b/es/zimacube/Tutorials.html
index 38ab79e852..5fe0ee2e6c 100644
--- a/es/zimacube/Tutorials.html
+++ b/es/zimacube/Tutorials.html
@@ -55,8 +55,8 @@
-
-
+
+
@@ -91,7 +91,7 @@
"url": "https://www.zimaspace.com/docs/logo.svg"
}
},
- "datePublished": "1736331090541"
+ "datePublished": "1736403521747"
}
@@ -216,7 +216,7 @@
-
+
Siguiente
diff --git a/es/zimacube/User-Guide.html b/es/zimacube/User-Guide.html
index e421220268..9c9e3017f3 100644
--- a/es/zimacube/User-Guide.html
+++ b/es/zimacube/User-Guide.html
@@ -51,8 +51,8 @@
-
-
+
+
@@ -86,7 +86,7 @@
"url": "https://www.zimaspace.com/docs/logo.svg"
}
},
- "datePublished": "1736331090541"
+ "datePublished": "1736403521747"
}
@@ -204,7 +204,7 @@ Título
Sección
diff --git a/es/zimacube/ZimaCube-Bios-Update-Method-.html b/es/zimacube/ZimaCube-Bios-Update-Method-.html
index 4beefcb89a..80a9e2144c 100644
--- a/es/zimacube/ZimaCube-Bios-Update-Method-.html
+++ b/es/zimacube/ZimaCube-Bios-Update-Method-.html
@@ -56,8 +56,8 @@
-
-
+
+
@@ -92,7 +92,7 @@
"url": "https://www.zimaspace.com/docs/logo.svg"
}
},
- "datePublished": "1736331090541"
+ "datePublished": "1736403521747"
}
@@ -241,7 +241,7 @@
-
+
AnteriorSiguiente
diff --git a/es/zimacube/ZimaCube-Motherboard-DIY-Fan-Guide-and-Specifications.html b/es/zimacube/ZimaCube-Motherboard-DIY-Fan-Guide-and-Specifications.html
index e65d653769..16b66bfe83 100644
--- a/es/zimacube/ZimaCube-Motherboard-DIY-Fan-Guide-and-Specifications.html
+++ b/es/zimacube/ZimaCube-Motherboard-DIY-Fan-Guide-and-Specifications.html
@@ -61,8 +61,8 @@
-
-
+
+
@@ -97,7 +97,7 @@
"url": "https://www.zimaspace.com/docs/logo.svg"
}
},
- "datePublished": "1736331090541"
+ "datePublished": "1736403521747"
}
@@ -249,7 +249,7 @@
-
+
AnteriorSiguiente
diff --git a/es/zimacube/ZimaOS-application-content.html b/es/zimacube/ZimaOS-application-content.html
index 0e73d44c7b..71759c1694 100644
--- a/es/zimacube/ZimaOS-application-content.html
+++ b/es/zimacube/ZimaOS-application-content.html
@@ -51,8 +51,8 @@
-
-
+
+
@@ -86,7 +86,7 @@
"url": "https://www.zimaspace.com/docs/logo.svg"
}
},
- "datePublished": "1736331090541"
+ "datePublished": "1736403521747"
}
@@ -204,7 +204,7 @@ Título
Sección
diff --git a/es/zimacube/index.html b/es/zimacube/index.html
index 94d33e43b6..53d3f81690 100644
--- a/es/zimacube/index.html
+++ b/es/zimacube/index.html
@@ -58,8 +58,8 @@
-
-
+
+
@@ -94,7 +94,7 @@
"url": "https://www.zimaspace.com/docs/logo.svg"
}
},
- "datePublished": "1736331090541"
+ "datePublished": "1736403521747"
}
@@ -329,7 +329,7 @@
-
+
Siguiente
diff --git a/es/zimaos/7th-Bay-LED.html b/es/zimaos/7th-Bay-LED.html
index 7341fdd865..5eee65fc1a 100644
--- a/es/zimaos/7th-Bay-LED.html
+++ b/es/zimaos/7th-Bay-LED.html
@@ -53,8 +53,8 @@
-
-
+
+
@@ -89,7 +89,7 @@
"url": "https://www.zimaspace.com/docs/logo.svg"
}
},
- "datePublished": "1736331090541"
+ "datePublished": "1736403521748"
}
@@ -446,7 +446,7 @@
-
+
AnteriorSiguiente
diff --git a/es/zimaos/A-list-of-Contributions.html b/es/zimaos/A-list-of-Contributions.html
index c0a5e1ae67..d06dee63c7 100644
--- a/es/zimaos/A-list-of-Contributions.html
+++ b/es/zimaos/A-list-of-Contributions.html
@@ -51,8 +51,8 @@
-
-
+
+
@@ -86,7 +86,7 @@
"url": "https://www.zimaspace.com/docs/logo.svg"
}
},
- "datePublished": "1736331090541"
+ "datePublished": "1736403521748"
}
@@ -204,7 +204,7 @@ Título del artículo
Título del párrafo
diff --git a/es/zimaos/Achieve-Fastest-Transfer-Speed.html b/es/zimaos/Achieve-Fastest-Transfer-Speed.html
index 83e057206e..a39b5ed6db 100644
--- a/es/zimaos/Achieve-Fastest-Transfer-Speed.html
+++ b/es/zimaos/Achieve-Fastest-Transfer-Speed.html
@@ -52,8 +52,8 @@
-
-
+
+
@@ -88,7 +88,7 @@
"url": "https://www.zimaspace.com/docs/logo.svg"
}
},
- "datePublished": "1736331090541"
+ "datePublished": "1736403521748"
}
@@ -223,7 +223,7 @@
diff --git a/es/zimaos/Build-Apps.html b/es/zimaos/Build-Apps.html
index 771f2b900c..5697d6feab 100644
--- a/es/zimaos/Build-Apps.html
+++ b/es/zimaos/Build-Apps.html
@@ -51,8 +51,8 @@
-
-
+
+
@@ -86,7 +86,7 @@
"url": "https://www.zimaspace.com/docs/logo.svg"
}
},
- "datePublished": "1736331090541"
+ "datePublished": "1736403521748"
}
@@ -320,7 +320,7 @@
-
+
AnteriorSiguiente
diff --git a/es/zimaos/Build-Multiple-Clones-using-rsync.html b/es/zimaos/Build-Multiple-Clones-using-rsync.html
index 16a370fefb..a5d15903c8 100644
--- a/es/zimaos/Build-Multiple-Clones-using-rsync.html
+++ b/es/zimaos/Build-Multiple-Clones-using-rsync.html
@@ -51,8 +51,8 @@
-
-
+
+
@@ -86,7 +86,7 @@
"url": "https://www.zimaspace.com/docs/logo.svg"
}
},
- "datePublished": "1736331090541"
+ "datePublished": "1736403521748"
}
@@ -205,7 +205,7 @@ Construir Múltiples Clones usando rsy
diff --git a/es/zimaos/Connect-with-Cloud-Drives.html b/es/zimaos/Connect-with-Cloud-Drives.html
index cdd0fc87b2..a478daebe0 100644
--- a/es/zimaos/Connect-with-Cloud-Drives.html
+++ b/es/zimaos/Connect-with-Cloud-Drives.html
@@ -53,8 +53,8 @@
-
-
+
+
@@ -89,7 +89,7 @@
"url": "https://www.zimaspace.com/docs/logo.svg"
}
},
- "datePublished": "1736331090541"
+ "datePublished": "1736403521748"
}
@@ -228,7 +228,7 @@
diff --git a/es/zimaos/Create-Raid6-on-ZimaOS.html b/es/zimaos/Create-Raid6-on-ZimaOS.html
index 723b629d33..31467566cb 100644
--- a/es/zimaos/Create-Raid6-on-ZimaOS.html
+++ b/es/zimaos/Create-Raid6-on-ZimaOS.html
@@ -57,8 +57,8 @@
-
-
+
+
@@ -93,7 +93,7 @@
"url": "https://www.zimaspace.com/docs/logo.svg"
}
},
- "datePublished": "1736331090541"
+ "datePublished": "1736403521748"
}
@@ -253,7 +253,7 @@
mdadm -Av /dev/md0 /dev/sda /dev/sdb /dev/sdc /dev/sdd
mount /dev/md0 /media/foldername
diff --git a/es/zimaos/Data-Migration.html b/es/zimaos/Data-Migration.html
index e4448cc0d8..c2bcd29cb6 100644
--- a/es/zimaos/Data-Migration.html
+++ b/es/zimaos/Data-Migration.html
@@ -57,8 +57,8 @@
-
-
+
+
@@ -93,7 +93,7 @@
"url": "https://www.zimaspace.com/docs/logo.svg"
}
},
- "datePublished": "1736331090541"
+ "datePublished": "1736403521748"
}
@@ -231,7 +231,7 @@
diff --git a/es/zimaos/Deploy-Radarr-in-ZimaOS.html b/es/zimaos/Deploy-Radarr-in-ZimaOS.html
index 9dcb23fb98..b779665842 100644
--- a/es/zimaos/Deploy-Radarr-in-ZimaOS.html
+++ b/es/zimaos/Deploy-Radarr-in-ZimaOS.html
@@ -63,8 +63,8 @@
-
-
+
+
@@ -99,7 +99,7 @@
"url": "https://www.zimaspace.com/docs/logo.svg"
}
},
- "datePublished": "1736331090541"
+ "datePublished": "1736403521748"
}
@@ -234,7 +234,7 @@
diff --git a/es/zimaos/Detailed-Plex-Operation-Guide.html b/es/zimaos/Detailed-Plex-Operation-Guide.html
index 5872878b1a..de2611a296 100644
--- a/es/zimaos/Detailed-Plex-Operation-Guide.html
+++ b/es/zimaos/Detailed-Plex-Operation-Guide.html
@@ -67,8 +67,8 @@
-
-
+
+
@@ -103,7 +103,7 @@
"url": "https://www.zimaspace.com/docs/logo.svg"
}
},
- "datePublished": "1736331090541"
+ "datePublished": "1736403521748"
}
@@ -244,7 +244,7 @@
-
+
AnteriorSiguiente
diff --git a/es/zimaos/Disk-Format-Supported.html b/es/zimaos/Disk-Format-Supported.html
index 7fa0943954..2de7d12941 100644
--- a/es/zimaos/Disk-Format-Supported.html
+++ b/es/zimaos/Disk-Format-Supported.html
@@ -51,8 +51,8 @@
-
-
+
+
@@ -86,7 +86,7 @@
"url": "https://www.zimaspace.com/docs/logo.svg"
}
},
- "datePublished": "1736331090541"
+ "datePublished": "1736403521748"
}
@@ -277,11 +277,11 @@ Resumen
ZimaOS se compromete a proporcionar a los usuarios soluciones de almacenamiento eficientes y estables. Esta guía le ayuda a comprender el soporte del sistema de archivos en la versión actual, lo que le permite planificar mejor el uso de sus dispositivos de almacenamiento. Gracias por elegir ZimaOS; continuaremos optimizando y mejorando su experiencia de usuario.
-Para cualquier pregunta, comuníquese con el equipo de soporte técnico de ZimaOS a support@icewhale.org.
+Para cualquier pregunta, comuníquese con el equipo de soporte técnico de ZimaOS a support@icewhale.org.
diff --git a/es/zimaos/Enable-AI.html b/es/zimaos/Enable-AI.html
index a50c998a51..33ad5d526e 100644
--- a/es/zimaos/Enable-AI.html
+++ b/es/zimaos/Enable-AI.html
@@ -51,8 +51,8 @@
-
-
+
+
@@ -86,7 +86,7 @@
"url": "https://www.zimaspace.com/docs/logo.svg"
}
},
- "datePublished": "1736331090542"
+ "datePublished": "1736403521748"
}
@@ -225,11 +225,11 @@ Resumen
ZimaOS se compromete a proporcionar a los usuarios soluciones de almacenamiento eficientes y estables. Esta guía te ayuda a comprender el soporte de sistemas de archivos en la versión actual, permitiéndote planificar mejor el uso de tus dispositivos de almacenamiento. Gracias por elegir ZimaOS; continuaremos optimizando y mejorando tu experiencia como usuario.
-Para cualquier duda, por favor contacta al equipo de soporte técnico de ZimaOS en support@icewhale.org.
+Para cualquier duda, por favor contacta al equipo de soporte técnico de ZimaOS en support@icewhale.org.
diff --git a/es/zimaos/Features.html b/es/zimaos/Features.html
index 34d01917d6..f8fdff0c19 100644
--- a/es/zimaos/Features.html
+++ b/es/zimaos/Features.html
@@ -69,8 +69,8 @@
-
-
+
+
@@ -105,7 +105,7 @@
"url": "https://www.zimaspace.com/docs/logo.svg"
}
},
- "datePublished": "1736331090542"
+ "datePublished": "1736403521748"
}
@@ -267,7 +267,7 @@
diff --git a/es/zimaos/Get-Network-ID.html b/es/zimaos/Get-Network-ID.html
index 465c5eb2d7..178ef167b4 100644
--- a/es/zimaos/Get-Network-ID.html
+++ b/es/zimaos/Get-Network-ID.html
@@ -55,8 +55,8 @@
-
-
+
+
@@ -91,7 +91,7 @@
"url": "https://www.zimaspace.com/docs/logo.svg"
}
},
- "datePublished": "1736331090542"
+ "datePublished": "1736403521748"
}
@@ -221,7 +221,7 @@
diff --git a/es/zimaos/Get-Started.html b/es/zimaos/Get-Started.html
index 67e07e8a71..362007f780 100644
--- a/es/zimaos/Get-Started.html
+++ b/es/zimaos/Get-Started.html
@@ -66,8 +66,8 @@
-
-
+
+
@@ -102,7 +102,7 @@
"url": "https://www.zimaspace.com/docs/logo.svg"
}
},
- "datePublished": "1736331090542"
+ "datePublished": "1736403521748"
}
@@ -259,7 +259,7 @@
diff --git a/es/zimaos/How-to-Contribute.html b/es/zimaos/How-to-Contribute.html
index 5accb41668..53f19b9d1c 100644
--- a/es/zimaos/How-to-Contribute.html
+++ b/es/zimaos/How-to-Contribute.html
@@ -51,8 +51,8 @@
-
-
+
+
@@ -86,7 +86,7 @@
"url": "https://www.zimaspace.com/docs/logo.svg"
}
},
- "datePublished": "1736331090542"
+ "datePublished": "1736403521748"
}
@@ -205,7 +205,7 @@ Cómo Contribuir
diff --git a/es/zimaos/How-to-Manually-Download-the-Large-Language-Model.html b/es/zimaos/How-to-Manually-Download-the-Large-Language-Model.html
index 975ef02234..93f265dd64 100644
--- a/es/zimaos/How-to-Manually-Download-the-Large-Language-Model.html
+++ b/es/zimaos/How-to-Manually-Download-the-Large-Language-Model.html
@@ -51,8 +51,8 @@
-
-
+
+
@@ -86,7 +86,7 @@
"url": "https://www.zimaspace.com/docs/logo.svg"
}
},
- "datePublished": "1736331090542"
+ "datePublished": "1736403521748"
}
@@ -205,7 +205,7 @@ Cómo Descargar Manualmente el Modelo
diff --git a/es/zimaos/How-to-Open-SSH-in-ZimaOS.html b/es/zimaos/How-to-Open-SSH-in-ZimaOS.html
index ea8a0b5a4d..4e7d2467c8 100644
--- a/es/zimaos/How-to-Open-SSH-in-ZimaOS.html
+++ b/es/zimaos/How-to-Open-SSH-in-ZimaOS.html
@@ -53,8 +53,8 @@
-
-
+
+
@@ -89,7 +89,7 @@
"url": "https://www.zimaspace.com/docs/logo.svg"
}
},
- "datePublished": "1736331090542"
+ "datePublished": "1736403521748"
}
@@ -214,7 +214,7 @@
-
+
AnteriorSiguiente
diff --git a/es/zimaos/How-to-download-and-install-ZimaClient.html b/es/zimaos/How-to-download-and-install-ZimaClient.html
index ff79e067f1..7e6e2c5be4 100644
--- a/es/zimaos/How-to-download-and-install-ZimaClient.html
+++ b/es/zimaos/How-to-download-and-install-ZimaClient.html
@@ -62,8 +62,8 @@
-
-
+
+
@@ -98,7 +98,7 @@
"url": "https://www.zimaspace.com/docs/logo.svg"
}
},
- "datePublished": "1736331090542"
+ "datePublished": "1736403521748"
}
@@ -262,11 +262,11 @@ john@icewhale.org, describiendo el problema y proporcionando capturas de pantalla (si las hubiera).
+
4. Cómo acceder a los registros y ayudar con la depuración
Cuando ocurra un error/problema, toma una captura de pantalla inmediatamente (si es aplicable) y sal del cliente Zima.
Recupera los registros de las siguientes ubicaciones:
macOS:
~/Library/Application Support/Zima/logs
Windows:
%AppData%\Zima\logs
Empaqueta todos los archivos de registro y envíalos a john@icewhale.org, describiendo el problema y proporcionando capturas de pantalla (si las hubiera).
diff --git a/es/zimaos/How-to-understand-Docker-App's-paths-On-ZimaOS.html b/es/zimaos/How-to-understand-Docker-App's-paths-On-ZimaOS.html
index 8378f92732..2136bf3469 100644
--- a/es/zimaos/How-to-understand-Docker-App's-paths-On-ZimaOS.html
+++ b/es/zimaos/How-to-understand-Docker-App's-paths-On-ZimaOS.html
@@ -57,8 +57,8 @@
-
-
+
+
@@ -93,7 +93,7 @@
"url": "https://www.zimaspace.com/docs/logo.svg"
}
},
- "datePublished": "1736331090542"
+ "datePublished": "1736403521748"
}
@@ -232,7 +232,7 @@
-
+
AnteriorSiguiente
diff --git a/es/zimaos/How-to-use-OpenAPI.html b/es/zimaos/How-to-use-OpenAPI.html
index 88adfd2650..a9891afb60 100644
--- a/es/zimaos/How-to-use-OpenAPI.html
+++ b/es/zimaos/How-to-use-OpenAPI.html
@@ -51,8 +51,8 @@
-
-
+
+
@@ -86,7 +86,7 @@
"url": "https://www.zimaspace.com/docs/logo.svg"
}
},
- "datePublished": "1736331090542"
+ "datePublished": "1736403521748"
}
@@ -218,7 +218,7 @@
diff --git a/es/zimaos/Immich-Tutorial.html b/es/zimaos/Immich-Tutorial.html
index 55a0301bc3..f1e8ad94f0 100644
--- a/es/zimaos/Immich-Tutorial.html
+++ b/es/zimaos/Immich-Tutorial.html
@@ -79,8 +79,8 @@
-
-
+
+
@@ -115,7 +115,7 @@
"url": "https://www.zimaspace.com/docs/logo.svg"
}
},
- "datePublished": "1736331090542"
+ "datePublished": "1736403521749"
}
@@ -278,7 +278,7 @@
-
+
AnteriorSiguiente
diff --git a/es/zimaos/Install-offline.html b/es/zimaos/Install-offline.html
index a0b656f0b7..6fa63b4e0f 100644
--- a/es/zimaos/Install-offline.html
+++ b/es/zimaos/Install-offline.html
@@ -55,8 +55,8 @@
-
-
+
+
@@ -91,7 +91,7 @@
"url": "https://www.zimaspace.com/docs/logo.svg"
}
},
- "datePublished": "1736331090542"
+ "datePublished": "1736403521749"
}
@@ -229,7 +229,7 @@ Actualización fuera de línea
diff --git a/es/zimaos/Link-Synology-and-SMB-Shares.html b/es/zimaos/Link-Synology-and-SMB-Shares.html
index 8eaf38ce12..d55a42906a 100644
--- a/es/zimaos/Link-Synology-and-SMB-Shares.html
+++ b/es/zimaos/Link-Synology-and-SMB-Shares.html
@@ -63,8 +63,8 @@
-
-
+
+
@@ -99,7 +99,7 @@
"url": "https://www.zimaspace.com/docs/logo.svg"
}
},
- "datePublished": "1736331090542"
+ "datePublished": "1736403521749"
}
@@ -231,7 +231,7 @@
-
+
AnteriorSiguiente
diff --git a/es/zimaos/Media-Server-Setup-with-Jellyfin.html b/es/zimaos/Media-Server-Setup-with-Jellyfin.html
index 33201635f7..2e8350cbd2 100644
--- a/es/zimaos/Media-Server-Setup-with-Jellyfin.html
+++ b/es/zimaos/Media-Server-Setup-with-Jellyfin.html
@@ -51,8 +51,8 @@
-
-
+
+
@@ -86,7 +86,7 @@
"url": "https://www.zimaspace.com/docs/logo.svg"
}
},
- "datePublished": "1736331090542"
+ "datePublished": "1736403521749"
}
@@ -205,7 +205,7 @@
diff --git a/es/zimaos/More-RAID-Options.html b/es/zimaos/More-RAID-Options.html
index 8ce81ad253..99f2a1ba01 100644
--- a/es/zimaos/More-RAID-Options.html
+++ b/es/zimaos/More-RAID-Options.html
@@ -57,8 +57,8 @@
-
-
+
+
@@ -93,7 +93,7 @@
"url": "https://www.zimaspace.com/docs/logo.svg"
}
},
- "datePublished": "1736331090542"
+ "datePublished": "1736403521749"
}
@@ -224,7 +224,7 @@
diff --git a/es/zimaos/NVR-Camera-Server.html b/es/zimaos/NVR-Camera-Server.html
index 262fe8341e..14f0959238 100644
--- a/es/zimaos/NVR-Camera-Server.html
+++ b/es/zimaos/NVR-Camera-Server.html
@@ -64,8 +64,8 @@
-
-
+
+
@@ -100,7 +100,7 @@
"url": "https://www.zimaspace.com/docs/logo.svg"
}
},
- "datePublished": "1736331090542"
+ "datePublished": "1736403521749"
}
@@ -238,7 +238,7 @@
- Haz clic en ‘Configuración’

- Selecciona ‘Cámara IP’

-- Ingresa la URL RTSP obtenida, por ejemplo: rtsp://admin:Hjj12345@10.0.171.52/stream1.

+- Ingresa la URL RTSP obtenida, por ejemplo: rtsp://admin:Hjj12345@10.0.171.52/stream1.

- Configura la resolución y la tasa de cuadros, por ejemplo: 720x480.
- Después de completar la configuración, puedes ver las imágenes y videos capturados en la interfaz de Kerberos


- También puedes ver el estado de monitoreo en tiempo real en la interfaz principal

@@ -247,7 +247,7 @@
-
+
AnteriorSiguiente
diff --git a/es/zimaos/Networking.html b/es/zimaos/Networking.html
index 8d952b87df..e38b366b25 100644
--- a/es/zimaos/Networking.html
+++ b/es/zimaos/Networking.html
@@ -51,8 +51,8 @@
-
-
+
+
@@ -86,7 +86,7 @@
"url": "https://www.zimaspace.com/docs/logo.svg"
}
},
- "datePublished": "1736331090542"
+ "datePublished": "1736403521749"
}
@@ -204,7 +204,7 @@ Título del Artículo
Título del Párrafo
diff --git a/es/zimaos/OpenAPI-Live-Preview.html b/es/zimaos/OpenAPI-Live-Preview.html
index 0798de6fb7..7c72d98556 100644
--- a/es/zimaos/OpenAPI-Live-Preview.html
+++ b/es/zimaos/OpenAPI-Live-Preview.html
@@ -51,8 +51,8 @@
-
-
+
+
@@ -86,7 +86,7 @@
"url": "https://www.zimaspace.com/docs/logo.svg"
}
},
- "datePublished": "1736331090542"
+ "datePublished": "1736403521749"
}
@@ -220,7 +220,7 @@
-
+
Anterior
diff --git a/es/zimaos/Pi-hole-Deployment-Guide-on-ZimaOS.html b/es/zimaos/Pi-hole-Deployment-Guide-on-ZimaOS.html
index 434de58b04..f34511ed49 100644
--- a/es/zimaos/Pi-hole-Deployment-Guide-on-ZimaOS.html
+++ b/es/zimaos/Pi-hole-Deployment-Guide-on-ZimaOS.html
@@ -63,8 +63,8 @@
-
-
+
+
@@ -99,7 +99,7 @@
"url": "https://www.zimaspace.com/docs/logo.svg"
}
},
- "datePublished": "1736331090542"
+ "datePublished": "1736403521749"
}
@@ -238,7 +238,7 @@
diff --git a/es/zimaos/Recover-Your-Password.html b/es/zimaos/Recover-Your-Password.html
index 0c79bb6f7d..a2f21bc13b 100644
--- a/es/zimaos/Recover-Your-Password.html
+++ b/es/zimaos/Recover-Your-Password.html
@@ -55,8 +55,8 @@
-
-
+
+
@@ -91,7 +91,7 @@
"url": "https://www.zimaspace.com/docs/logo.svg"
}
},
- "datePublished": "1736331090542"
+ "datePublished": "1736403521749"
}
@@ -222,7 +222,7 @@
-
+
AnteriorSiguiente
diff --git a/es/zimaos/Romote-Access.html b/es/zimaos/Romote-Access.html
index 4112626973..fb3f0e35ce 100644
--- a/es/zimaos/Romote-Access.html
+++ b/es/zimaos/Romote-Access.html
@@ -59,8 +59,8 @@
-
-
+
+
@@ -95,7 +95,7 @@
"url": "https://www.zimaspace.com/docs/logo.svg"
}
},
- "datePublished": "1736331090542"
+ "datePublished": "1736403521749"
}
@@ -237,7 +237,7 @@
-
+
AnteriorSiguiente
diff --git a/es/zimaos/Setup-Python.html b/es/zimaos/Setup-Python.html
index d4f22dc4de..a4af22dc7f 100644
--- a/es/zimaos/Setup-Python.html
+++ b/es/zimaos/Setup-Python.html
@@ -53,8 +53,8 @@
-
-
+
+
@@ -89,7 +89,7 @@
"url": "https://www.zimaspace.com/docs/logo.svg"
}
},
- "datePublished": "1736331090542"
+ "datePublished": "1736403521749"
}
@@ -218,7 +218,7 @@
-
+
AnteriorSiguiente
diff --git a/es/zimaos/Sync-Photos-via-Configurable-CLI.html b/es/zimaos/Sync-Photos-via-Configurable-CLI.html
index abc2bcd16f..ac8f96d151 100644
--- a/es/zimaos/Sync-Photos-via-Configurable-CLI.html
+++ b/es/zimaos/Sync-Photos-via-Configurable-CLI.html
@@ -60,8 +60,8 @@
-
-
+
+
@@ -96,7 +96,7 @@
"url": "https://www.zimaspace.com/docs/logo.svg"
}
},
- "datePublished": "1736331090542"
+ "datePublished": "1736403521749"
}
@@ -229,7 +229,7 @@
-
+
AnteriorSiguiente
diff --git a/es/zimaos/Sync-Photos-with-Immich.html b/es/zimaos/Sync-Photos-with-Immich.html
index c184492883..7b9cbb48b8 100644
--- a/es/zimaos/Sync-Photos-with-Immich.html
+++ b/es/zimaos/Sync-Photos-with-Immich.html
@@ -66,8 +66,8 @@
-
-
+
+
@@ -102,7 +102,7 @@
"url": "https://www.zimaspace.com/docs/logo.svg"
}
},
- "datePublished": "1736331090543"
+ "datePublished": "1736403521749"
}
@@ -240,7 +240,7 @@
-
+
AnteriorSiguiente
diff --git a/es/zimaos/Thunderbolt-PC-Direct.html b/es/zimaos/Thunderbolt-PC-Direct.html
index 320eaad213..9e60dffb4f 100644
--- a/es/zimaos/Thunderbolt-PC-Direct.html
+++ b/es/zimaos/Thunderbolt-PC-Direct.html
@@ -64,8 +64,8 @@
-
-
+
+
@@ -100,7 +100,7 @@
"url": "https://www.zimaspace.com/docs/logo.svg"
}
},
- "datePublished": "1736331090543"
+ "datePublished": "1736403521749"
}
@@ -400,7 +400,7 @@
-
+
AnteriorSiguiente
diff --git a/es/zimaos/User-Guide.html b/es/zimaos/User-Guide.html
index 0657d3302c..1457b297b5 100644
--- a/es/zimaos/User-Guide.html
+++ b/es/zimaos/User-Guide.html
@@ -51,8 +51,8 @@
-
-
+
+
@@ -86,7 +86,7 @@
"url": "https://www.zimaspace.com/docs/logo.svg"
}
},
- "datePublished": "1736331090543"
+ "datePublished": "1736403521749"
}
@@ -205,7 +205,7 @@
diff --git a/es/zimaos/Using-Samba-as-a-Member.html b/es/zimaos/Using-Samba-as-a-Member.html
index 9f592efe33..b8a8d405ec 100644
--- a/es/zimaos/Using-Samba-as-a-Member.html
+++ b/es/zimaos/Using-Samba-as-a-Member.html
@@ -88,8 +88,8 @@
-
-
+
+
@@ -124,7 +124,7 @@
"url": "https://www.zimaspace.com/docs/logo.svg"
}
},
- "datePublished": "1736331090543"
+ "datePublished": "1736403521749"
}
@@ -393,7 +393,7 @@
diff --git a/es/zimaos/ZFS-Setup.html b/es/zimaos/ZFS-Setup.html
index d2d420a929..d8544fd26c 100644
--- a/es/zimaos/ZFS-Setup.html
+++ b/es/zimaos/ZFS-Setup.html
@@ -54,8 +54,8 @@
-
-
+
+
@@ -90,7 +90,7 @@
"url": "https://www.zimaspace.com/docs/logo.svg"
}
},
- "datePublished": "1736331090543"
+ "datePublished": "1736403521749"
}
@@ -213,7 +213,7 @@
diff --git a/es/zimaos/ZimaOS-v1.2.5-Available!.html b/es/zimaos/ZimaOS-v1.2.5-Available!.html
index 3cfe5908e0..0e54a8761f 100644
--- a/es/zimaos/ZimaOS-v1.2.5-Available!.html
+++ b/es/zimaos/ZimaOS-v1.2.5-Available!.html
@@ -52,8 +52,8 @@
-
-
+
+
@@ -88,7 +88,7 @@
"url": "https://www.zimaspace.com/docs/logo.svg"
}
},
- "datePublished": "1736331090543"
+ "datePublished": "1736403521749"
}
@@ -239,7 +239,7 @@
-
+
AnteriorSiguiente
diff --git a/es/zimaos/iSCSI-usage-tutorial.html b/es/zimaos/iSCSI-usage-tutorial.html
index 037f664445..a5612d644c 100644
--- a/es/zimaos/iSCSI-usage-tutorial.html
+++ b/es/zimaos/iSCSI-usage-tutorial.html
@@ -62,8 +62,8 @@
-
-
+
+
@@ -98,7 +98,7 @@
"url": "https://www.zimaspace.com/docs/logo.svg"
}
},
- "datePublished": "1736331090543"
+ "datePublished": "1736403521749"
}
@@ -262,7 +262,7 @@
diff --git a/es/zimaos/index.html b/es/zimaos/index.html
index 34fb0b49e8..c69c135969 100644
--- a/es/zimaos/index.html
+++ b/es/zimaos/index.html
@@ -55,8 +55,8 @@
-
-
+
+
@@ -91,7 +91,7 @@
"url": "https://www.zimaspace.com/docs/logo.svg"
}
},
- "datePublished": "1736331090543"
+ "datePublished": "1736403521749"
}
@@ -284,7 +284,7 @@
-
+
Siguiente
diff --git a/es/zimaos/migrate-files-from-Synology-to-ZimaCube.html b/es/zimaos/migrate-files-from-Synology-to-ZimaCube.html
index bedcd0f94d..82f28f6067 100644
--- a/es/zimaos/migrate-files-from-Synology-to-ZimaCube.html
+++ b/es/zimaos/migrate-files-from-Synology-to-ZimaCube.html
@@ -57,8 +57,8 @@
-
-
+
+
@@ -93,7 +93,7 @@
"url": "https://www.zimaspace.com/docs/logo.svg"
}
},
- "datePublished": "1736331090543"
+ "datePublished": "1736403521749"
}
@@ -234,7 +234,7 @@
-
+
AnteriorSiguiente
diff --git a/es/zimaos/resetnetworksettings.html b/es/zimaos/resetnetworksettings.html
index 8ba1c4b124..718548db37 100644
--- a/es/zimaos/resetnetworksettings.html
+++ b/es/zimaos/resetnetworksettings.html
@@ -54,8 +54,8 @@
-
-
+
+
@@ -90,7 +90,7 @@
"url": "https://www.zimaspace.com/docs/logo.svg"
}
},
- "datePublished": "1736331090543"
+ "datePublished": "1736403521749"
}
@@ -217,7 +217,7 @@
diff --git a/es/zimaos/set-your-SSH.html b/es/zimaos/set-your-SSH.html
index 1473eca2d7..21af516218 100644
--- a/es/zimaos/set-your-SSH.html
+++ b/es/zimaos/set-your-SSH.html
@@ -54,8 +54,8 @@
-
-
+
+
@@ -90,7 +90,7 @@
"url": "https://www.zimaspace.com/docs/logo.svg"
}
},
- "datePublished": "1736331090543"
+ "datePublished": "1736403521750"
}
@@ -212,7 +212,7 @@
-
+
AnteriorSiguiente
diff --git a/es/zimaos/setup-emby-server.html b/es/zimaos/setup-emby-server.html
index 82145cab0a..8913cf024e 100644
--- a/es/zimaos/setup-emby-server.html
+++ b/es/zimaos/setup-emby-server.html
@@ -60,8 +60,8 @@
-
-
+
+
@@ -96,7 +96,7 @@
"url": "https://www.zimaspace.com/docs/logo.svg"
}
},
- "datePublished": "1736331090543"
+ "datePublished": "1736403521750"
}
@@ -243,7 +243,7 @@
-
+
AnteriorSiguiente
diff --git a/es/zimaos/share-via-link.html b/es/zimaos/share-via-link.html
index 6f66f4a03d..35e0119ff9 100644
--- a/es/zimaos/share-via-link.html
+++ b/es/zimaos/share-via-link.html
@@ -51,8 +51,8 @@
-
-
+
+
@@ -86,7 +86,7 @@
"url": "https://www.zimaspace.com/docs/logo.svg"
}
},
- "datePublished": "1736331090543"
+ "datePublished": "1736403521750"
}
@@ -233,7 +233,7 @@
diff --git a/es/zimaos/v-1.2.2.html b/es/zimaos/v-1.2.2.html
index 2e5ba6f255..562ef85fc3 100644
--- a/es/zimaos/v-1.2.2.html
+++ b/es/zimaos/v-1.2.2.html
@@ -51,8 +51,8 @@
-
-
+
+
@@ -86,7 +86,7 @@
"url": "https://www.zimaspace.com/docs/logo.svg"
}
},
- "datePublished": "1736331090543"
+ "datePublished": "1736403521750"
}
@@ -230,7 +230,7 @@
-
+
AnteriorSiguiente
diff --git a/es/zimaos/v-1.2.3.html b/es/zimaos/v-1.2.3.html
index 3606af9a47..7e56124d9f 100644
--- a/es/zimaos/v-1.2.3.html
+++ b/es/zimaos/v-1.2.3.html
@@ -52,8 +52,8 @@
-
-
+
+
@@ -88,7 +88,7 @@
"url": "https://www.zimaspace.com/docs/logo.svg"
}
},
- "datePublished": "1736331090543"
+ "datePublished": "1736403521750"
}
@@ -246,7 +246,7 @@
diff --git a/es/zimaos/v-1.2.4.html b/es/zimaos/v-1.2.4.html
index 8cbdeeef3f..8291dcbe3c 100644
--- a/es/zimaos/v-1.2.4.html
+++ b/es/zimaos/v-1.2.4.html
@@ -52,8 +52,8 @@
-
-
+
+
@@ -88,7 +88,7 @@
"url": "https://www.zimaspace.com/docs/logo.svg"
}
},
- "datePublished": "1736331090543"
+ "datePublished": "1736403521750"
}
@@ -226,7 +226,7 @@
-
+
AnteriorSiguiente
diff --git a/es/zimaos/v1.3.0.html b/es/zimaos/v1.3.0.html
index 2687738c6f..6a65d622ae 100644
--- a/es/zimaos/v1.3.0.html
+++ b/es/zimaos/v1.3.0.html
@@ -52,8 +52,8 @@
-
-
+
+
@@ -88,7 +88,7 @@
"url": "https://www.zimaspace.com/docs/logo.svg"
}
},
- "datePublished": "1736331090543"
+ "datePublished": "1736403521750"
}
@@ -239,7 +239,7 @@
-
+
AnteriorSiguiente
diff --git a/es/zimaos/webtorrent-feature.html b/es/zimaos/webtorrent-feature.html
index fd3b54de35..72e7596fff 100644
--- a/es/zimaos/webtorrent-feature.html
+++ b/es/zimaos/webtorrent-feature.html
@@ -51,8 +51,8 @@
-
-
+
+
@@ -86,7 +86,7 @@
"url": "https://www.zimaspace.com/docs/logo.svg"
}
},
- "datePublished": "1736331090543"
+ "datePublished": "1736403521750"
}
@@ -233,7 +233,7 @@
diff --git a/faq/How-to-check-IP-address.html b/faq/How-to-check-IP-address.html
index 11719bd888..a94e0974a2 100644
--- a/faq/How-to-check-IP-address.html
+++ b/faq/How-to-check-IP-address.html
@@ -57,8 +57,8 @@
-
-
+
+
@@ -93,7 +93,7 @@
"url": "https://www.zimaspace.com/docs/logo.svg"
}
},
- "datePublished": "1736331090543"
+ "datePublished": "1736403521750"
}
@@ -242,7 +242,7 @@
diff --git a/faq/Restore-factory-settings.html b/faq/Restore-factory-settings.html
index 3eaba338a3..3933b9daa7 100644
--- a/faq/Restore-factory-settings.html
+++ b/faq/Restore-factory-settings.html
@@ -65,8 +65,8 @@
-
-
+
+
@@ -101,7 +101,7 @@
"url": "https://www.zimaspace.com/docs/logo.svg"
}
},
- "datePublished": "1736331090543"
+ "datePublished": "1736403521750"
}
@@ -287,7 +287,7 @@
-
+
PrevNext
diff --git a/faq/Upgrade-Motherboard-BIOS-Version.html b/faq/Upgrade-Motherboard-BIOS-Version.html
index 3839fe3548..ba5937c8b5 100644
--- a/faq/Upgrade-Motherboard-BIOS-Version.html
+++ b/faq/Upgrade-Motherboard-BIOS-Version.html
@@ -51,8 +51,8 @@
-
-
+
+
@@ -86,7 +86,7 @@
"url": "https://www.zimaspace.com/docs/logo.svg"
}
},
- "datePublished": "1736331090544"
+ "datePublished": "1736403521750"
}
@@ -258,7 +258,7 @@
-
+
PrevNext
diff --git a/faq/index.html b/faq/index.html
index b9449600b2..e493e1d6bf 100644
--- a/faq/index.html
+++ b/faq/index.html
@@ -52,8 +52,8 @@
-
-
+
+
@@ -88,7 +88,7 @@
"url": "https://www.zimaspace.com/docs/logo.svg"
}
},
- "datePublished": "1736331090544"
+ "datePublished": "1736403521750"
}
@@ -222,7 +222,7 @@
diff --git a/index.html b/index.html
index 990a30dbf6..185efbee28 100644
--- a/index.html
+++ b/index.html
@@ -51,8 +51,8 @@
-
-
+
+
@@ -86,7 +86,7 @@
"url": "https://www.zimaspace.com/docs/logo.svg"
}
},
- "datePublished": "1736331091099"
+ "datePublished": "1736403522305"
}
@@ -267,7 +267,7 @@
diff --git a/jp/faq/test-files.html b/jp/faq/test-files.html
index 093a83eaf4..5d01b456ba 100644
--- a/jp/faq/test-files.html
+++ b/jp/faq/test-files.html
@@ -51,8 +51,8 @@
-
-
+
+
@@ -86,7 +86,7 @@
"url": "https://www.zimaspace.com/docs/logo.svg"
}
},
- "datePublished": "1736331091099"
+ "datePublished": "1736403522306"
}
@@ -207,7 +207,7 @@
-
+
次へ
diff --git a/jp/zimaboard/All-in-one-routing-system-OpenWRT.html b/jp/zimaboard/All-in-one-routing-system-OpenWRT.html
index 1fbe0fcaaa..c0518db579 100644
--- a/jp/zimaboard/All-in-one-routing-system-OpenWRT.html
+++ b/jp/zimaboard/All-in-one-routing-system-OpenWRT.html
@@ -59,8 +59,8 @@
-
-
+
+
@@ -95,7 +95,7 @@
"url": "https://www.zimaspace.com/docs/logo.svg"
}
},
- "datePublished": "1736331091100"
+ "datePublished": "1736403522306"
}
@@ -245,7 +245,7 @@
-
+
前へ次へ
diff --git a/jp/zimaboard/Basic-functions-of-dedicated-systems.html b/jp/zimaboard/Basic-functions-of-dedicated-systems.html
index 49fe11b446..a7da318e00 100644
--- a/jp/zimaboard/Basic-functions-of-dedicated-systems.html
+++ b/jp/zimaboard/Basic-functions-of-dedicated-systems.html
@@ -66,8 +66,8 @@
-
-
+
+
@@ -102,7 +102,7 @@
"url": "https://www.zimaspace.com/docs/logo.svg"
}
},
- "datePublished": "1736331091100"
+ "datePublished": "1736403522306"
}
@@ -257,7 +257,7 @@
-
+
前へ次へ
diff --git a/jp/zimaboard/Build-a-75-inch-4K-Arcade-with-ZimaBoard-and-Batocera.html b/jp/zimaboard/Build-a-75-inch-4K-Arcade-with-ZimaBoard-and-Batocera.html
index c768098d79..d877c2f27d 100644
--- a/jp/zimaboard/Build-a-75-inch-4K-Arcade-with-ZimaBoard-and-Batocera.html
+++ b/jp/zimaboard/Build-a-75-inch-4K-Arcade-with-ZimaBoard-and-Batocera.html
@@ -72,8 +72,8 @@
-
-
+
+
@@ -108,7 +108,7 @@
"url": "https://www.zimaspace.com/docs/logo.svg"
}
},
- "datePublished": "1736331091100"
+ "datePublished": "1736403522306"
}
@@ -294,7 +294,7 @@
diff --git a/jp/zimaboard/Enable-WOL-on-Zimaboard.html b/jp/zimaboard/Enable-WOL-on-Zimaboard.html
index baf3d49251..0295d54e18 100644
--- a/jp/zimaboard/Enable-WOL-on-Zimaboard.html
+++ b/jp/zimaboard/Enable-WOL-on-Zimaboard.html
@@ -61,8 +61,8 @@
-
-
+
+
@@ -97,7 +97,7 @@
"url": "https://www.zimaspace.com/docs/logo.svg"
}
},
- "datePublished": "1736331091100"
+ "datePublished": "1736403522306"
}
@@ -283,7 +283,7 @@
-
+
前へ次へ
diff --git a/jp/zimaboard/Hardware-Brief.html b/jp/zimaboard/Hardware-Brief.html
index a6e9fad821..4f645d2ecd 100644
--- a/jp/zimaboard/Hardware-Brief.html
+++ b/jp/zimaboard/Hardware-Brief.html
@@ -52,8 +52,8 @@
-
-
+
+
@@ -88,7 +88,7 @@
"url": "https://www.zimaspace.com/docs/logo.svg"
}
},
- "datePublished": "1736331091100"
+ "datePublished": "1736403522306"
}
@@ -229,7 +229,7 @@
-
+
前へ次へ
diff --git a/jp/zimaboard/Hardware-Interface-Introduction.html b/jp/zimaboard/Hardware-Interface-Introduction.html
index 4860df5502..9ae6c73f77 100644
--- a/jp/zimaboard/Hardware-Interface-Introduction.html
+++ b/jp/zimaboard/Hardware-Interface-Introduction.html
@@ -54,8 +54,8 @@
-
-
+
+
@@ -90,7 +90,7 @@
"url": "https://www.zimaspace.com/docs/logo.svg"
}
},
- "datePublished": "1736331091100"
+ "datePublished": "1736403522306"
}
@@ -225,7 +225,7 @@
-
+
前へ次へ
diff --git a/jp/zimaboard/How-to-check-IP-address.html b/jp/zimaboard/How-to-check-IP-address.html
index e71a163f51..1605ca976e 100644
--- a/jp/zimaboard/How-to-check-IP-address.html
+++ b/jp/zimaboard/How-to-check-IP-address.html
@@ -57,8 +57,8 @@
-
-
+
+
@@ -93,7 +93,7 @@
"url": "https://www.zimaspace.com/docs/logo.svg"
}
},
- "datePublished": "1736331091100"
+ "datePublished": "1736403522306"
}
@@ -242,7 +242,7 @@
diff --git a/jp/zimaboard/MineCraft-Friendship-Service.html b/jp/zimaboard/MineCraft-Friendship-Service.html
index 75e199ab65..4a26024a28 100644
--- a/jp/zimaboard/MineCraft-Friendship-Service.html
+++ b/jp/zimaboard/MineCraft-Friendship-Service.html
@@ -64,8 +64,8 @@
-
-
+
+
@@ -100,7 +100,7 @@
"url": "https://www.zimaspace.com/docs/logo.svg"
}
},
- "datePublished": "1736331091100"
+ "datePublished": "1736403522306"
}
@@ -280,7 +280,7 @@
diff --git a/jp/zimaboard/Openwrt-eMMc-boot.html b/jp/zimaboard/Openwrt-eMMc-boot.html
index dd4df47c4f..22137131e4 100644
--- a/jp/zimaboard/Openwrt-eMMc-boot.html
+++ b/jp/zimaboard/Openwrt-eMMc-boot.html
@@ -59,8 +59,8 @@
-
-
+
+
@@ -95,7 +95,7 @@
"url": "https://www.zimaspace.com/docs/logo.svg"
}
},
- "datePublished": "1736331091100"
+ "datePublished": "1736403522306"
}
@@ -277,7 +277,7 @@
-
+
前へ次へ
diff --git a/jp/zimaboard/Power-on-Zimablade.html b/jp/zimaboard/Power-on-Zimablade.html
index 77d73cd3ee..b41401a1cb 100644
--- a/jp/zimaboard/Power-on-Zimablade.html
+++ b/jp/zimaboard/Power-on-Zimablade.html
@@ -66,8 +66,8 @@
-
-
+
+
@@ -102,7 +102,7 @@
"url": "https://www.zimaspace.com/docs/logo.svg"
}
},
- "datePublished": "1736331091100"
+ "datePublished": "1736403522306"
}
@@ -279,7 +279,7 @@
-
+
前へ次へ
diff --git a/jp/zimaboard/Restore-factory-settings.html b/jp/zimaboard/Restore-factory-settings.html
index 48671eb536..7fb9638aab 100644
--- a/jp/zimaboard/Restore-factory-settings.html
+++ b/jp/zimaboard/Restore-factory-settings.html
@@ -65,8 +65,8 @@
-
-
+
+
@@ -101,7 +101,7 @@
"url": "https://www.zimaspace.com/docs/logo.svg"
}
},
- "datePublished": "1736331091100"
+ "datePublished": "1736403522306"
}
@@ -287,7 +287,7 @@
diff --git a/jp/zimaboard/Self-Deploying-Applications.html b/jp/zimaboard/Self-Deploying-Applications.html
index 687be9649b..788a92fe10 100644
--- a/jp/zimaboard/Self-Deploying-Applications.html
+++ b/jp/zimaboard/Self-Deploying-Applications.html
@@ -66,8 +66,8 @@
-
-
+
+
@@ -102,7 +102,7 @@
"url": "https://www.zimaspace.com/docs/logo.svg"
}
},
- "datePublished": "1736331091100"
+ "datePublished": "1736403522306"
}
@@ -261,7 +261,7 @@
diff --git a/jp/zimaboard/Small-body-Big-applications-OMV-First-Experience.html b/jp/zimaboard/Small-body-Big-applications-OMV-First-Experience.html
index 4008046326..8f93ba6f5d 100644
--- a/jp/zimaboard/Small-body-Big-applications-OMV-First-Experience.html
+++ b/jp/zimaboard/Small-body-Big-applications-OMV-First-Experience.html
@@ -76,8 +76,8 @@
-
-
+
+
@@ -112,7 +112,7 @@
"url": "https://www.zimaspace.com/docs/logo.svg"
}
},
- "datePublished": "1736331091100"
+ "datePublished": "1736403522306"
}
@@ -293,7 +293,7 @@
-
+
前へ次へ
diff --git a/jp/zimaboard/Small-body-Big-applications-OMV-install.html b/jp/zimaboard/Small-body-Big-applications-OMV-install.html
index c631e97df0..4e47a6f217 100644
--- a/jp/zimaboard/Small-body-Big-applications-OMV-install.html
+++ b/jp/zimaboard/Small-body-Big-applications-OMV-install.html
@@ -63,8 +63,8 @@
-
-
+
+
@@ -99,7 +99,7 @@
"url": "https://www.zimaspace.com/docs/logo.svg"
}
},
- "datePublished": "1736331091100"
+ "datePublished": "1736403522306"
}
@@ -263,7 +263,7 @@
-
+
前へ次へ
diff --git a/jp/zimaboard/Syncthing.html b/jp/zimaboard/Syncthing.html
index e815bce66c..2dd35d132b 100644
--- a/jp/zimaboard/Syncthing.html
+++ b/jp/zimaboard/Syncthing.html
@@ -61,8 +61,8 @@
-
-
+
+
@@ -97,7 +97,7 @@
"url": "https://www.zimaspace.com/docs/logo.svg"
}
},
- "datePublished": "1736331091100"
+ "datePublished": "1736403522306"
}
@@ -261,7 +261,7 @@
-
+
前へ次へ
diff --git a/jp/zimaboard/Universal-third-party-system-installation-tutorial.html b/jp/zimaboard/Universal-third-party-system-installation-tutorial.html
index d7656a6555..52112ae19d 100644
--- a/jp/zimaboard/Universal-third-party-system-installation-tutorial.html
+++ b/jp/zimaboard/Universal-third-party-system-installation-tutorial.html
@@ -59,8 +59,8 @@
-
-
+
+
@@ -95,7 +95,7 @@
"url": "https://www.zimaspace.com/docs/logo.svg"
}
},
- "datePublished": "1736331091100"
+ "datePublished": "1736403522306"
}
@@ -247,7 +247,7 @@
-
+
前へ次へ
diff --git a/jp/zimaboard/Unraid-First-Experience-at-$129-Installation.html b/jp/zimaboard/Unraid-First-Experience-at-$129-Installation.html
index 0253e3ce68..e5ad0c0ecc 100644
--- a/jp/zimaboard/Unraid-First-Experience-at-$129-Installation.html
+++ b/jp/zimaboard/Unraid-First-Experience-at-$129-Installation.html
@@ -69,8 +69,8 @@
-
-
+
+
@@ -105,7 +105,7 @@
"url": "https://www.zimaspace.com/docs/logo.svg"
}
},
- "datePublished": "1736331091100"
+ "datePublished": "1736403522307"
}
@@ -269,7 +269,7 @@
-
+
前へ次へ
diff --git a/jp/zimaboard/Upgrade-Motherboard-BIOS-Version.html b/jp/zimaboard/Upgrade-Motherboard-BIOS-Version.html
index 5ddbbc628e..67f99035ef 100644
--- a/jp/zimaboard/Upgrade-Motherboard-BIOS-Version.html
+++ b/jp/zimaboard/Upgrade-Motherboard-BIOS-Version.html
@@ -51,8 +51,8 @@
-
-
+
+
@@ -86,7 +86,7 @@
"url": "https://www.zimaspace.com/docs/logo.svg"
}
},
- "datePublished": "1736331091100"
+ "datePublished": "1736403522307"
}
@@ -258,7 +258,7 @@
-
+
前へ次へ
diff --git a/jp/zimaboard/VR-Audio-And-Video-Experience-Oculus.html b/jp/zimaboard/VR-Audio-And-Video-Experience-Oculus.html
index d0cdf975ac..954de3ec05 100644
--- a/jp/zimaboard/VR-Audio-And-Video-Experience-Oculus.html
+++ b/jp/zimaboard/VR-Audio-And-Video-Experience-Oculus.html
@@ -59,8 +59,8 @@
-
-
+
+
@@ -95,7 +95,7 @@
"url": "https://www.zimaspace.com/docs/logo.svg"
}
},
- "datePublished": "1736331091100"
+ "datePublished": "1736403522307"
}
@@ -233,7 +233,7 @@
-
+
前へ次へ
diff --git a/jp/zimaboard/index.html b/jp/zimaboard/index.html
index fa1af6b8f1..fe82cffdbe 100644
--- a/jp/zimaboard/index.html
+++ b/jp/zimaboard/index.html
@@ -60,8 +60,8 @@
-
-
+
+
@@ -96,7 +96,7 @@
"url": "https://www.zimaspace.com/docs/logo.svg"
}
},
- "datePublished": "1736331091100"
+ "datePublished": "1736403522307"
}
@@ -243,7 +243,7 @@
-
+
次へ
diff --git a/jp/zimacube/About-ZimaOS.html b/jp/zimacube/About-ZimaOS.html
index 80038e2995..095e1825b9 100644
--- a/jp/zimacube/About-ZimaOS.html
+++ b/jp/zimacube/About-ZimaOS.html
@@ -51,8 +51,8 @@
-
-
+
+
@@ -86,7 +86,7 @@
"url": "https://www.zimaspace.com/docs/logo.svg"
}
},
- "datePublished": "1736331091101"
+ "datePublished": "1736403522307"
}
@@ -204,7 +204,7 @@ タイトル
セクション
diff --git a/jp/zimacube/Advanced-Using.html b/jp/zimacube/Advanced-Using.html
index bdf9aeadd7..e730d71049 100644
--- a/jp/zimacube/Advanced-Using.html
+++ b/jp/zimacube/Advanced-Using.html
@@ -51,8 +51,8 @@
-
-
+
+
@@ -86,7 +86,7 @@
"url": "https://www.zimaspace.com/docs/logo.svg"
}
},
- "datePublished": "1736331091101"
+ "datePublished": "1736403522307"
}
@@ -204,7 +204,7 @@ タイトル
セクション
diff --git a/jp/zimacube/Assembly-Tutorial.html b/jp/zimacube/Assembly-Tutorial.html
index 56c5b436b4..126430780c 100644
--- a/jp/zimacube/Assembly-Tutorial.html
+++ b/jp/zimacube/Assembly-Tutorial.html
@@ -110,8 +110,8 @@
-
-
+
+
@@ -146,7 +146,7 @@
"url": "https://www.zimaspace.com/docs/logo.svg"
}
},
- "datePublished": "1736331091101"
+ "datePublished": "1736403522307"
}
@@ -511,7 +511,7 @@ シャーシの分解完了
diff --git a/jp/zimacube/Auto-Power-On.html b/jp/zimacube/Auto-Power-On.html
index eada00d86d..aacd608d64 100644
--- a/jp/zimacube/Auto-Power-On.html
+++ b/jp/zimacube/Auto-Power-On.html
@@ -55,8 +55,8 @@
-
-
+
+
@@ -91,7 +91,7 @@
"url": "https://www.zimaspace.com/docs/logo.svg"
}
},
- "datePublished": "1736331091101"
+ "datePublished": "1736403522307"
}
@@ -216,7 +216,7 @@
-
+
前へ次へ
diff --git a/jp/zimacube/BIOS-Configuration.html b/jp/zimacube/BIOS-Configuration.html
index f8935de956..17973d4f09 100644
--- a/jp/zimacube/BIOS-Configuration.html
+++ b/jp/zimacube/BIOS-Configuration.html
@@ -51,8 +51,8 @@
-
-
+
+
@@ -86,7 +86,7 @@
"url": "https://www.zimaspace.com/docs/logo.svg"
}
},
- "datePublished": "1736331091101"
+ "datePublished": "1736403522307"
}
@@ -205,7 +205,7 @@ BIOS設定
diff --git a/jp/zimacube/Creating-RAID-Troubleshooting-Guide.html b/jp/zimacube/Creating-RAID-Troubleshooting-Guide.html
index 74fed6b5ae..c34ce6878a 100644
--- a/jp/zimacube/Creating-RAID-Troubleshooting-Guide.html
+++ b/jp/zimacube/Creating-RAID-Troubleshooting-Guide.html
@@ -56,8 +56,8 @@
-
-
+
+
@@ -92,7 +92,7 @@
"url": "https://www.zimaspace.com/docs/logo.svg"
}
},
- "datePublished": "1736331091101"
+ "datePublished": "1736403522307"
}
@@ -215,7 +215,7 @@
-
+
前へ次へ
diff --git a/jp/zimacube/Detailed-Plex-Operation-Guide.html b/jp/zimacube/Detailed-Plex-Operation-Guide.html
index 25120f932a..9a107f6797 100644
--- a/jp/zimacube/Detailed-Plex-Operation-Guide.html
+++ b/jp/zimacube/Detailed-Plex-Operation-Guide.html
@@ -67,8 +67,8 @@
-
-
+
+
@@ -103,7 +103,7 @@
"url": "https://www.zimaspace.com/docs/logo.svg"
}
},
- "datePublished": "1736331091101"
+ "datePublished": "1736403522307"
}
@@ -244,7 +244,7 @@
diff --git a/jp/zimacube/Enable-WOL-on-ZimaCube.html b/jp/zimacube/Enable-WOL-on-ZimaCube.html
index df244ee26e..0a370fd126 100644
--- a/jp/zimacube/Enable-WOL-on-ZimaCube.html
+++ b/jp/zimacube/Enable-WOL-on-ZimaCube.html
@@ -51,8 +51,8 @@
-
-
+
+
@@ -86,7 +86,7 @@
"url": "https://www.zimaspace.com/docs/logo.svg"
}
},
- "datePublished": "1736331091101"
+ "datePublished": "1736403522307"
}
@@ -258,7 +258,7 @@
-
+
前へ次へ
diff --git "a/jp/zimacube/From-Synology-to-ZimaCube\357\274\214migrate-all-files!.html" "b/jp/zimacube/From-Synology-to-ZimaCube\357\274\214migrate-all-files!.html"
index 27cb2b02c2..10cc112972 100644
--- "a/jp/zimacube/From-Synology-to-ZimaCube\357\274\214migrate-all-files!.html"
+++ "b/jp/zimacube/From-Synology-to-ZimaCube\357\274\214migrate-all-files!.html"
@@ -57,8 +57,8 @@
-
-
+
+
@@ -93,7 +93,7 @@
"url": "https://www.zimaspace.com/docs/logo.svg"
}
},
- "datePublished": "1736331091101"
+ "datePublished": "1736403522307"
}
@@ -234,7 +234,7 @@
-
+
次へ
diff --git a/jp/zimacube/GPU-Expansion.html b/jp/zimacube/GPU-Expansion.html
index 8e1a374dc0..99e5cfe30c 100644
--- a/jp/zimacube/GPU-Expansion.html
+++ b/jp/zimacube/GPU-Expansion.html
@@ -64,8 +64,8 @@
-
-
+
+
@@ -100,7 +100,7 @@
"url": "https://www.zimaspace.com/docs/logo.svg"
}
},
- "datePublished": "1736331091101"
+ "datePublished": "1736403522307"
}
@@ -315,7 +315,7 @@
-
+
前へ次へ
diff --git a/jp/zimacube/HDD-Interface-Usage-Guide.html b/jp/zimacube/HDD-Interface-Usage-Guide.html
index 04b0f6d73d..afc4d9032e 100644
--- a/jp/zimacube/HDD-Interface-Usage-Guide.html
+++ b/jp/zimacube/HDD-Interface-Usage-Guide.html
@@ -51,8 +51,8 @@
-
-
+
+
@@ -86,7 +86,7 @@
"url": "https://www.zimaspace.com/docs/logo.svg"
}
},
- "datePublished": "1736331091101"
+ "datePublished": "1736403522307"
}
@@ -398,7 +398,7 @@
-
+
前へ次へ
diff --git a/jp/zimacube/Hardware-Brief.html b/jp/zimacube/Hardware-Brief.html
index 324046d06a..1e25860140 100644
--- a/jp/zimacube/Hardware-Brief.html
+++ b/jp/zimacube/Hardware-Brief.html
@@ -54,8 +54,8 @@
-
-
+
+
@@ -90,7 +90,7 @@
"url": "https://www.zimaspace.com/docs/logo.svg"
}
},
- "datePublished": "1736331091101"
+ "datePublished": "1736403522307"
}
@@ -234,7 +234,7 @@
-
+
前へ次へ
diff --git a/jp/zimacube/Hardware-Details.html b/jp/zimacube/Hardware-Details.html
index 6ce64f3a5b..e1641e1be4 100644
--- a/jp/zimacube/Hardware-Details.html
+++ b/jp/zimacube/Hardware-Details.html
@@ -51,8 +51,8 @@
-
-
+
+
@@ -86,7 +86,7 @@
"url": "https://www.zimaspace.com/docs/logo.svg"
}
},
- "datePublished": "1736331091101"
+ "datePublished": "1736403522307"
}
@@ -254,7 +254,7 @@ 风扇接口说明
USB 端口说明
diff --git a/jp/zimacube/How-to-Install-ZimaOS.html b/jp/zimacube/How-to-Install-ZimaOS.html
index e98f541d54..1db67f6d18 100644
--- a/jp/zimacube/How-to-Install-ZimaOS.html
+++ b/jp/zimacube/How-to-Install-ZimaOS.html
@@ -62,8 +62,8 @@
-
-
+
+
@@ -98,7 +98,7 @@
"url": "https://www.zimaspace.com/docs/logo.svg"
}
},
- "datePublished": "1736331091101"
+ "datePublished": "1736403522307"
}
@@ -233,7 +233,7 @@
diff --git a/jp/zimacube/How-to-Install-and-Remove-the-7th-Bay.html b/jp/zimacube/How-to-Install-and-Remove-the-7th-Bay.html
index d00d2cfef1..1e97e4dbff 100644
--- a/jp/zimacube/How-to-Install-and-Remove-the-7th-Bay.html
+++ b/jp/zimacube/How-to-Install-and-Remove-the-7th-Bay.html
@@ -58,8 +58,8 @@
-
-
+
+
@@ -94,7 +94,7 @@
"url": "https://www.zimaspace.com/docs/logo.svg"
}
},
- "datePublished": "1736331091101"
+ "datePublished": "1736403522307"
}
@@ -219,7 +219,7 @@
-
+
次へ
diff --git a/jp/zimacube/How-to-Open-SSH-in-ZimaOS.html b/jp/zimacube/How-to-Open-SSH-in-ZimaOS.html
index 2602ca4e14..e6f48bc943 100644
--- a/jp/zimacube/How-to-Open-SSH-in-ZimaOS.html
+++ b/jp/zimacube/How-to-Open-SSH-in-ZimaOS.html
@@ -53,8 +53,8 @@
-
-
+
+
@@ -89,7 +89,7 @@
"url": "https://www.zimaspace.com/docs/logo.svg"
}
},
- "datePublished": "1736331091101"
+ "datePublished": "1736403522307"
}
@@ -214,7 +214,7 @@
-
+
次へ
diff --git a/jp/zimacube/How-to-understand-Docker-App's-paths-On-ZimaOS.html b/jp/zimacube/How-to-understand-Docker-App's-paths-On-ZimaOS.html
index cc9ba8e934..69fd287785 100644
--- a/jp/zimacube/How-to-understand-Docker-App's-paths-On-ZimaOS.html
+++ b/jp/zimacube/How-to-understand-Docker-App's-paths-On-ZimaOS.html
@@ -57,8 +57,8 @@
-
-
+
+
@@ -93,7 +93,7 @@
"url": "https://www.zimaspace.com/docs/logo.svg"
}
},
- "datePublished": "1736331091101"
+ "datePublished": "1736403522307"
}
@@ -232,7 +232,7 @@
-
+
次へ
diff --git a/jp/zimacube/Install-TrueNAS.html b/jp/zimacube/Install-TrueNAS.html
index b9b3fe8c6c..d229e1f4bc 100644
--- a/jp/zimacube/Install-TrueNAS.html
+++ b/jp/zimacube/Install-TrueNAS.html
@@ -62,8 +62,8 @@
-
-
+
+
@@ -98,7 +98,7 @@
"url": "https://www.zimaspace.com/docs/logo.svg"
}
},
- "datePublished": "1736331091101"
+ "datePublished": "1736403522308"
}
@@ -234,7 +234,7 @@
-
+
前へ次へ
diff --git a/jp/zimacube/Install-UnRAID.html b/jp/zimacube/Install-UnRAID.html
index 2c49e82714..e7b3236335 100644
--- a/jp/zimacube/Install-UnRAID.html
+++ b/jp/zimacube/Install-UnRAID.html
@@ -67,8 +67,8 @@
-
-
+
+
@@ -103,7 +103,7 @@
"url": "https://www.zimaspace.com/docs/logo.svg"
}
},
- "datePublished": "1736331091101"
+ "datePublished": "1736403522308"
}
@@ -231,7 +231,7 @@
-
+
前へ次へ
diff --git a/jp/zimacube/Instructions-for-use-of-the-7th-Bay.html b/jp/zimacube/Instructions-for-use-of-the-7th-Bay.html
index e6692454c1..bd4cf15062 100644
--- a/jp/zimacube/Instructions-for-use-of-the-7th-Bay.html
+++ b/jp/zimacube/Instructions-for-use-of-the-7th-Bay.html
@@ -64,8 +64,8 @@
-
-
+
+
@@ -100,7 +100,7 @@
"url": "https://www.zimaspace.com/docs/logo.svg"
}
},
- "datePublished": "1736331091101"
+ "datePublished": "1736403522308"
}
@@ -240,7 +240,7 @@
-
+
前へ次へ
diff --git a/jp/zimacube/Memory-Test-Tutorial.html b/jp/zimacube/Memory-Test-Tutorial.html
index bcfd080aef..02e76f4c0c 100644
--- a/jp/zimacube/Memory-Test-Tutorial.html
+++ b/jp/zimacube/Memory-Test-Tutorial.html
@@ -58,8 +58,8 @@
-
-
+
+
@@ -94,7 +94,7 @@
"url": "https://www.zimaspace.com/docs/logo.svg"
}
},
- "datePublished": "1736331091101"
+ "datePublished": "1736403522308"
}
@@ -227,7 +227,7 @@
-
+
前へ次へ
diff --git a/jp/zimacube/PC-Direct.html b/jp/zimacube/PC-Direct.html
index 1664060398..366a6525a7 100644
--- a/jp/zimacube/PC-Direct.html
+++ b/jp/zimacube/PC-Direct.html
@@ -65,8 +65,8 @@
-
-
+
+
@@ -101,7 +101,7 @@
"url": "https://www.zimaspace.com/docs/logo.svg"
}
},
- "datePublished": "1736331091101"
+ "datePublished": "1736403522308"
}
@@ -294,7 +294,7 @@
diff --git a/jp/zimacube/Plex-and-GPU-Transcoding.html b/jp/zimacube/Plex-and-GPU-Transcoding.html
index 900132c132..afb4dd530d 100644
--- a/jp/zimacube/Plex-and-GPU-Transcoding.html
+++ b/jp/zimacube/Plex-and-GPU-Transcoding.html
@@ -60,8 +60,8 @@
-
-
+
+
@@ -96,7 +96,7 @@
"url": "https://www.zimaspace.com/docs/logo.svg"
}
},
- "datePublished": "1736331091102"
+ "datePublished": "1736403522308"
}
@@ -280,7 +280,7 @@
diff --git a/jp/zimacube/Quick-Start.html b/jp/zimacube/Quick-Start.html
index 30f3a8f139..df16a87988 100644
--- a/jp/zimacube/Quick-Start.html
+++ b/jp/zimacube/Quick-Start.html
@@ -59,8 +59,8 @@
-
-
+
+
@@ -95,7 +95,7 @@
"url": "https://www.zimaspace.com/docs/logo.svg"
}
},
- "datePublished": "1736331091102"
+ "datePublished": "1736403522308"
}
@@ -351,7 +351,7 @@
-
+
次へ
diff --git a/jp/zimacube/RAID-SSD-Expansion.html b/jp/zimacube/RAID-SSD-Expansion.html
index 19a53e9648..0c67db6776 100644
--- a/jp/zimacube/RAID-SSD-Expansion.html
+++ b/jp/zimacube/RAID-SSD-Expansion.html
@@ -51,8 +51,8 @@
-
-
+
+
@@ -86,7 +86,7 @@
"url": "https://www.zimaspace.com/docs/logo.svg"
}
},
- "datePublished": "1736331091102"
+ "datePublished": "1736403522308"
}
@@ -204,7 +204,7 @@ タイトル
セクション
diff --git a/jp/zimacube/Release-Note.html b/jp/zimacube/Release-Note.html
index 1d5b76ba16..f639f252df 100644
--- a/jp/zimacube/Release-Note.html
+++ b/jp/zimacube/Release-Note.html
@@ -52,8 +52,8 @@
-
-
+
+
@@ -88,7 +88,7 @@
"url": "https://www.zimaspace.com/docs/logo.svg"
}
},
- "datePublished": "1736331091102"
+ "datePublished": "1736403522308"
}
@@ -235,7 +235,7 @@
-
+
次へ
diff --git a/jp/zimacube/Resets-CMOS.html b/jp/zimacube/Resets-CMOS.html
index 192ca19d7e..0d2edbd20c 100644
--- a/jp/zimacube/Resets-CMOS.html
+++ b/jp/zimacube/Resets-CMOS.html
@@ -54,8 +54,8 @@
-
-
+
+
@@ -90,7 +90,7 @@
"url": "https://www.zimaspace.com/docs/logo.svg"
}
},
- "datePublished": "1736331091102"
+ "datePublished": "1736403522308"
}
@@ -216,7 +216,7 @@
diff --git a/jp/zimacube/Transfer-Speeds-Over-Thunderbolt.html b/jp/zimacube/Transfer-Speeds-Over-Thunderbolt.html
index 73cfa039ca..fc57b17205 100644
--- a/jp/zimacube/Transfer-Speeds-Over-Thunderbolt.html
+++ b/jp/zimacube/Transfer-Speeds-Over-Thunderbolt.html
@@ -53,8 +53,8 @@
-
-
+
+
@@ -89,7 +89,7 @@
"url": "https://www.zimaspace.com/docs/logo.svg"
}
},
- "datePublished": "1736331091102"
+ "datePublished": "1736403522308"
}
@@ -214,7 +214,7 @@
diff --git a/jp/zimacube/Tutorials.html b/jp/zimacube/Tutorials.html
index 2ce30df8a9..c7269fa8df 100644
--- a/jp/zimacube/Tutorials.html
+++ b/jp/zimacube/Tutorials.html
@@ -55,8 +55,8 @@
-
-
+
+
@@ -91,7 +91,7 @@
"url": "https://www.zimaspace.com/docs/logo.svg"
}
},
- "datePublished": "1736331091102"
+ "datePublished": "1736403522308"
}
@@ -216,7 +216,7 @@
-
+
次へ
diff --git a/jp/zimacube/User-Guide.html b/jp/zimacube/User-Guide.html
index 8b6ad5d5cb..cdb4130660 100644
--- a/jp/zimacube/User-Guide.html
+++ b/jp/zimacube/User-Guide.html
@@ -51,8 +51,8 @@
-
-
+
+
@@ -86,7 +86,7 @@
"url": "https://www.zimaspace.com/docs/logo.svg"
}
},
- "datePublished": "1736331091102"
+ "datePublished": "1736403522308"
}
@@ -204,7 +204,7 @@ タイトル
セクション
diff --git a/jp/zimacube/ZimaCube-Bios-Update-Method-.html b/jp/zimacube/ZimaCube-Bios-Update-Method-.html
index d26129995f..22746fcca9 100644
--- a/jp/zimacube/ZimaCube-Bios-Update-Method-.html
+++ b/jp/zimacube/ZimaCube-Bios-Update-Method-.html
@@ -56,8 +56,8 @@
-
-
+
+
@@ -92,7 +92,7 @@
"url": "https://www.zimaspace.com/docs/logo.svg"
}
},
- "datePublished": "1736331091102"
+ "datePublished": "1736403522308"
}
@@ -241,7 +241,7 @@
diff --git a/jp/zimacube/ZimaCube-Motherboard-DIY-Fan-Guide-and-Specifications.html b/jp/zimacube/ZimaCube-Motherboard-DIY-Fan-Guide-and-Specifications.html
index 47b7ab5d35..a3bac85d82 100644
--- a/jp/zimacube/ZimaCube-Motherboard-DIY-Fan-Guide-and-Specifications.html
+++ b/jp/zimacube/ZimaCube-Motherboard-DIY-Fan-Guide-and-Specifications.html
@@ -61,8 +61,8 @@
-
-
+
+
@@ -97,7 +97,7 @@
"url": "https://www.zimaspace.com/docs/logo.svg"
}
},
- "datePublished": "1736331091102"
+ "datePublished": "1736403522308"
}
@@ -249,7 +249,7 @@
-
+
前へ次へ
diff --git a/jp/zimacube/ZimaOS-application-content.html b/jp/zimacube/ZimaOS-application-content.html
index ed8a91ad88..64c9b3d88f 100644
--- a/jp/zimacube/ZimaOS-application-content.html
+++ b/jp/zimacube/ZimaOS-application-content.html
@@ -51,8 +51,8 @@
-
-
+
+
@@ -86,7 +86,7 @@
"url": "https://www.zimaspace.com/docs/logo.svg"
}
},
- "datePublished": "1736331091102"
+ "datePublished": "1736403522308"
}
@@ -204,7 +204,7 @@ タイトル
セクション
diff --git a/jp/zimacube/index.html b/jp/zimacube/index.html
index 1decc27d9a..bf6dbf6a38 100644
--- a/jp/zimacube/index.html
+++ b/jp/zimacube/index.html
@@ -58,8 +58,8 @@
-
-
+
+
@@ -94,7 +94,7 @@
"url": "https://www.zimaspace.com/docs/logo.svg"
}
},
- "datePublished": "1736331091102"
+ "datePublished": "1736403522308"
}
@@ -328,7 +328,7 @@
-
+
次へ
diff --git a/jp/zimaos/7th-Bay-LED.html b/jp/zimaos/7th-Bay-LED.html
index 8df33f23ee..ac41447baf 100644
--- a/jp/zimaos/7th-Bay-LED.html
+++ b/jp/zimaos/7th-Bay-LED.html
@@ -53,8 +53,8 @@
-
-
+
+
@@ -89,7 +89,7 @@
"url": "https://www.zimaspace.com/docs/logo.svg"
}
},
- "datePublished": "1736331091102"
+ "datePublished": "1736403522308"
}
@@ -436,7 +436,7 @@
diff --git a/jp/zimaos/A-list-of-Contributions.html b/jp/zimaos/A-list-of-Contributions.html
index 101d8bf285..d69f888bf8 100644
--- a/jp/zimaos/A-list-of-Contributions.html
+++ b/jp/zimaos/A-list-of-Contributions.html
@@ -51,8 +51,8 @@
-
-
+
+
@@ -86,7 +86,7 @@
"url": "https://www.zimaspace.com/docs/logo.svg"
}
},
- "datePublished": "1736331091102"
+ "datePublished": "1736403522308"
}
@@ -204,7 +204,7 @@ 文章タイトル
段落タイトル
diff --git a/jp/zimaos/Achieve-Fastest-Transfer-Speed.html b/jp/zimaos/Achieve-Fastest-Transfer-Speed.html
index 98a3fb8938..b0ff466c11 100644
--- a/jp/zimaos/Achieve-Fastest-Transfer-Speed.html
+++ b/jp/zimaos/Achieve-Fastest-Transfer-Speed.html
@@ -52,8 +52,8 @@
-
-
+
+
@@ -88,7 +88,7 @@
"url": "https://www.zimaspace.com/docs/logo.svg"
}
},
- "datePublished": "1736331091102"
+ "datePublished": "1736403522308"
}
@@ -223,7 +223,7 @@
-
+
前へ次へ
diff --git a/jp/zimaos/Build-Apps.html b/jp/zimaos/Build-Apps.html
index 03ecc5da38..c548e6d697 100644
--- a/jp/zimaos/Build-Apps.html
+++ b/jp/zimaos/Build-Apps.html
@@ -51,8 +51,8 @@
-
-
+
+
@@ -86,7 +86,7 @@
"url": "https://www.zimaspace.com/docs/logo.svg"
}
},
- "datePublished": "1736331091102"
+ "datePublished": "1736403522308"
}
@@ -303,7 +303,7 @@
-
+
前へ次へ
diff --git a/jp/zimaos/Build-Multiple-Clones-using-rsync.html b/jp/zimaos/Build-Multiple-Clones-using-rsync.html
index bb896e0fc7..7f49775f2b 100644
--- a/jp/zimaos/Build-Multiple-Clones-using-rsync.html
+++ b/jp/zimaos/Build-Multiple-Clones-using-rsync.html
@@ -51,8 +51,8 @@
-
-
+
+
@@ -86,7 +86,7 @@
"url": "https://www.zimaspace.com/docs/logo.svg"
}
},
- "datePublished": "1736331091102"
+ "datePublished": "1736403522308"
}
@@ -205,7 +205,7 @@ rsyncを使用して複数のクロー
diff --git a/jp/zimaos/Connect-with-Cloud-Drives.html b/jp/zimaos/Connect-with-Cloud-Drives.html
index 238432fd4d..691a95a1af 100644
--- a/jp/zimaos/Connect-with-Cloud-Drives.html
+++ b/jp/zimaos/Connect-with-Cloud-Drives.html
@@ -53,8 +53,8 @@
-
-
+
+
@@ -89,7 +89,7 @@
"url": "https://www.zimaspace.com/docs/logo.svg"
}
},
- "datePublished": "1736331091102"
+ "datePublished": "1736403522309"
}
@@ -228,7 +228,7 @@
-
+
前へ次へ
diff --git a/jp/zimaos/Create-Raid6-on-ZimaOS.html b/jp/zimaos/Create-Raid6-on-ZimaOS.html
index 9f67602ffe..cf1aede85c 100644
--- a/jp/zimaos/Create-Raid6-on-ZimaOS.html
+++ b/jp/zimaos/Create-Raid6-on-ZimaOS.html
@@ -57,8 +57,8 @@
-
-
+
+
@@ -93,7 +93,7 @@
"url": "https://www.zimaspace.com/docs/logo.svg"
}
},
- "datePublished": "1736331091102"
+ "datePublished": "1736403522309"
}
@@ -253,7 +253,7 @@
mdadm -Av /dev/md0 /dev/sda /dev/sdb /dev/sdc /dev/sdd
mount /dev/md0 /media/foldername
diff --git a/jp/zimaos/Data-Migration.html b/jp/zimaos/Data-Migration.html
index 8fed713bc4..24555e0a18 100644
--- a/jp/zimaos/Data-Migration.html
+++ b/jp/zimaos/Data-Migration.html
@@ -51,8 +51,8 @@
-
-
+
+
@@ -86,7 +86,7 @@
"url": "https://www.zimaspace.com/docs/logo.svg"
}
},
- "datePublished": "1736331091102"
+ "datePublished": "1736403522309"
}
@@ -224,7 +224,7 @@
diff --git a/jp/zimaos/Deploy-Radarr-in-ZimaOS.html b/jp/zimaos/Deploy-Radarr-in-ZimaOS.html
index 693c7bc8cf..7fffb008af 100644
--- a/jp/zimaos/Deploy-Radarr-in-ZimaOS.html
+++ b/jp/zimaos/Deploy-Radarr-in-ZimaOS.html
@@ -63,8 +63,8 @@
-
-
+
+
@@ -99,7 +99,7 @@
"url": "https://www.zimaspace.com/docs/logo.svg"
}
},
- "datePublished": "1736331091102"
+ "datePublished": "1736403522309"
}
@@ -235,7 +235,7 @@
-
+
前へ次へ
diff --git a/jp/zimaos/Detailed-Plex-Operation-Guide.html b/jp/zimaos/Detailed-Plex-Operation-Guide.html
index a5200982bd..274e0f893e 100644
--- a/jp/zimaos/Detailed-Plex-Operation-Guide.html
+++ b/jp/zimaos/Detailed-Plex-Operation-Guide.html
@@ -67,8 +67,8 @@
-
-
+
+
@@ -103,7 +103,7 @@
"url": "https://www.zimaspace.com/docs/logo.svg"
}
},
- "datePublished": "1736331091103"
+ "datePublished": "1736403522309"
}
@@ -244,7 +244,7 @@
diff --git a/jp/zimaos/Disk-Format-Supported.html b/jp/zimaos/Disk-Format-Supported.html
index c18c5b74d9..4081d9980d 100644
--- a/jp/zimaos/Disk-Format-Supported.html
+++ b/jp/zimaos/Disk-Format-Supported.html
@@ -51,8 +51,8 @@
-
-
+
+
@@ -86,7 +86,7 @@
"url": "https://www.zimaspace.com/docs/logo.svg"
}
},
- "datePublished": "1736331091103"
+ "datePublished": "1736403522309"
}
@@ -277,11 +277,11 @@ 要約
ZimaOSはユーザーに効率的で安定したストレージソリューションを提供することにコミットしています。このガイドは、現在のバージョンのファイルシステムサポートを理解するのに役立ち、ストレージデバイスの使用計画をより良く行えるようにします。ZimaOSを選んでいただきありがとうございます。今後も最適化を続け、改善されたユーザー体験を提供していきます。
-ご質問がある場合は、ZimaOSの技術サポートチームにsupport@icewhale.orgまでご連絡ください。
+ご質問がある場合は、ZimaOSの技術サポートチームにsupport@icewhale.orgまでご連絡ください。
diff --git a/jp/zimaos/Enable-AI.html b/jp/zimaos/Enable-AI.html
index b1d48cfb82..2a570651cd 100644
--- a/jp/zimaos/Enable-AI.html
+++ b/jp/zimaos/Enable-AI.html
@@ -51,8 +51,8 @@
-
-
+
+
@@ -86,7 +86,7 @@
"url": "https://www.zimaspace.com/docs/logo.svg"
}
},
- "datePublished": "1736331091103"
+ "datePublished": "1736403522309"
}
@@ -225,11 +225,11 @@ まとめ
ZimaOSは、ユーザーに効率的かつ安定したストレージソリューションを提供することに尽力しています。このガイドは、現在のバージョンにおけるファイルシステムのサポートを理解する手助けをし、ストレージデバイスの利用計画をより効果的に行えるよう手助けします。ZimaOSを選択していただきありがとうございます。私たちは引き続き最適化を進め、改善されたユーザー体験を提供いたします。
-ご質問がある場合は、ZimaOSテクニカルサポートチームまでsupport@icewhale.orgにご連絡ください。
+ご質問がある場合は、ZimaOSテクニカルサポートチームまでsupport@icewhale.orgにご連絡ください。
diff --git a/jp/zimaos/Features.html b/jp/zimaos/Features.html
index e767a57534..96d55bc7fe 100644
--- a/jp/zimaos/Features.html
+++ b/jp/zimaos/Features.html
@@ -68,8 +68,8 @@
-
-
+
+
@@ -104,7 +104,7 @@
"url": "https://www.zimaspace.com/docs/logo.svg"
}
},
- "datePublished": "1736331091103"
+ "datePublished": "1736403522309"
}
@@ -266,7 +266,7 @@
-
+
前へ次へ
diff --git a/jp/zimaos/Get-Network-ID.html b/jp/zimaos/Get-Network-ID.html
index b43765dca0..5f2a3bab30 100644
--- a/jp/zimaos/Get-Network-ID.html
+++ b/jp/zimaos/Get-Network-ID.html
@@ -55,8 +55,8 @@
-
-
+
+
@@ -91,7 +91,7 @@
"url": "https://www.zimaspace.com/docs/logo.svg"
}
},
- "datePublished": "1736331091103"
+ "datePublished": "1736403522309"
}
@@ -221,7 +221,7 @@
diff --git a/jp/zimaos/Get-Started.html b/jp/zimaos/Get-Started.html
index e8d7eb0647..ec245898dc 100644
--- a/jp/zimaos/Get-Started.html
+++ b/jp/zimaos/Get-Started.html
@@ -66,8 +66,8 @@
-
-
+
+
@@ -102,7 +102,7 @@
"url": "https://www.zimaspace.com/docs/logo.svg"
}
},
- "datePublished": "1736331091103"
+ "datePublished": "1736403522309"
}
@@ -259,7 +259,7 @@
diff --git a/jp/zimaos/How-to-Contribute.html b/jp/zimaos/How-to-Contribute.html
index b8cae44f77..f95794f8f5 100644
--- a/jp/zimaos/How-to-Contribute.html
+++ b/jp/zimaos/How-to-Contribute.html
@@ -51,8 +51,8 @@
-
-
+
+
@@ -86,7 +86,7 @@
"url": "https://www.zimaspace.com/docs/logo.svg"
}
},
- "datePublished": "1736331091103"
+ "datePublished": "1736403522309"
}
@@ -205,7 +205,7 @@ どのように貢献するか
diff --git a/jp/zimaos/How-to-Manually-Download-the-Large-Language-Model.html b/jp/zimaos/How-to-Manually-Download-the-Large-Language-Model.html
index 463175ab5b..b97699adb5 100644
--- a/jp/zimaos/How-to-Manually-Download-the-Large-Language-Model.html
+++ b/jp/zimaos/How-to-Manually-Download-the-Large-Language-Model.html
@@ -51,8 +51,8 @@
-
-
+
+
@@ -86,7 +86,7 @@
"url": "https://www.zimaspace.com/docs/logo.svg"
}
},
- "datePublished": "1736331091103"
+ "datePublished": "1736403522309"
}
@@ -205,7 +205,7 @@ 大規模言語モデルの手動ダ
diff --git a/jp/zimaos/How-to-Open-SSH-in-ZimaOS.html b/jp/zimaos/How-to-Open-SSH-in-ZimaOS.html
index 8efe3da079..dbd64a5d37 100644
--- a/jp/zimaos/How-to-Open-SSH-in-ZimaOS.html
+++ b/jp/zimaos/How-to-Open-SSH-in-ZimaOS.html
@@ -53,8 +53,8 @@
-
-
+
+
@@ -89,7 +89,7 @@
"url": "https://www.zimaspace.com/docs/logo.svg"
}
},
- "datePublished": "1736331091103"
+ "datePublished": "1736403522309"
}
@@ -214,7 +214,7 @@
diff --git a/jp/zimaos/How-to-download-and-install-ZimaClient.html b/jp/zimaos/How-to-download-and-install-ZimaClient.html
index 2f97a236aa..f0e2081319 100644
--- a/jp/zimaos/How-to-download-and-install-ZimaClient.html
+++ b/jp/zimaos/How-to-download-and-install-ZimaClient.html
@@ -62,8 +62,8 @@
-
-
+
+
@@ -98,7 +98,7 @@
"url": "https://www.zimaspace.com/docs/logo.svg"
}
},
- "datePublished": "1736331091103"
+ "datePublished": "1736403522309"
}
@@ -262,11 +262,11 @@ john@icewhale.orgに送信してください。問題を説明し、スクリーンショット(該当する場合)を提供します。
+
4. ログにアクセスしてデバッグを手伝う方法
エラー/問題が発生した場合は、すぐにスクリーンショットを撮り(該当する場合)、Zimaクライアントを終了します。
次の場所からログを取得します:
macOS:
~/Library/Application Support/Zima/logs
Windows:
%AppData%\Zima\logs
すべてのログファイルをパックし、john@icewhale.orgに送信してください。問題を説明し、スクリーンショット(該当する場合)を提供します。
diff --git a/jp/zimaos/How-to-understand-Docker-App's-paths-On-ZimaOS.html b/jp/zimaos/How-to-understand-Docker-App's-paths-On-ZimaOS.html
index 8b05029175..4a23999dda 100644
--- a/jp/zimaos/How-to-understand-Docker-App's-paths-On-ZimaOS.html
+++ b/jp/zimaos/How-to-understand-Docker-App's-paths-On-ZimaOS.html
@@ -57,8 +57,8 @@
-
-
+
+
@@ -93,7 +93,7 @@
"url": "https://www.zimaspace.com/docs/logo.svg"
}
},
- "datePublished": "1736331091103"
+ "datePublished": "1736403522309"
}
@@ -232,7 +232,7 @@
-
+
前へ次へ
diff --git a/jp/zimaos/How-to-use-OpenAPI.html b/jp/zimaos/How-to-use-OpenAPI.html
index 7cb93394d5..2c80313b23 100644
--- a/jp/zimaos/How-to-use-OpenAPI.html
+++ b/jp/zimaos/How-to-use-OpenAPI.html
@@ -51,8 +51,8 @@
-
-
+
+
@@ -86,7 +86,7 @@
"url": "https://www.zimaspace.com/docs/logo.svg"
}
},
- "datePublished": "1736331091103"
+ "datePublished": "1736403522309"
}
@@ -218,7 +218,7 @@
diff --git a/jp/zimaos/Immich-Tutorial.html b/jp/zimaos/Immich-Tutorial.html
index 5902911c02..499efb7378 100644
--- a/jp/zimaos/Immich-Tutorial.html
+++ b/jp/zimaos/Immich-Tutorial.html
@@ -79,8 +79,8 @@
-
-
+
+
@@ -115,7 +115,7 @@
"url": "https://www.zimaspace.com/docs/logo.svg"
}
},
- "datePublished": "1736331091103"
+ "datePublished": "1736403522309"
}
@@ -278,7 +278,7 @@
-
+
前へ次へ
diff --git a/jp/zimaos/Install-offline.html b/jp/zimaos/Install-offline.html
index 0253186272..dffa3d2895 100644
--- a/jp/zimaos/Install-offline.html
+++ b/jp/zimaos/Install-offline.html
@@ -55,8 +55,8 @@
-
-
+
+
@@ -91,7 +91,7 @@
"url": "https://www.zimaspace.com/docs/logo.svg"
}
},
- "datePublished": "1736331091103"
+ "datePublished": "1736403522309"
}
@@ -229,7 +229,7 @@ オフラインでの更新
diff --git a/jp/zimaos/Link-Synology-and-SMB-Shares.html b/jp/zimaos/Link-Synology-and-SMB-Shares.html
index 3248b964d9..bdabc9a677 100644
--- a/jp/zimaos/Link-Synology-and-SMB-Shares.html
+++ b/jp/zimaos/Link-Synology-and-SMB-Shares.html
@@ -63,8 +63,8 @@
-
-
+
+
@@ -99,7 +99,7 @@
"url": "https://www.zimaspace.com/docs/logo.svg"
}
},
- "datePublished": "1736331091103"
+ "datePublished": "1736403522309"
}
@@ -231,7 +231,7 @@
-
+
前へ次へ
diff --git a/jp/zimaos/Media-Server-Setup-with-Jellyfin.html b/jp/zimaos/Media-Server-Setup-with-Jellyfin.html
index 2a6c850bef..2e7f1a4364 100644
--- a/jp/zimaos/Media-Server-Setup-with-Jellyfin.html
+++ b/jp/zimaos/Media-Server-Setup-with-Jellyfin.html
@@ -53,8 +53,8 @@
-
-
+
+
@@ -89,7 +89,7 @@
"url": "https://www.zimaspace.com/docs/logo.svg"
}
},
- "datePublished": "1736331091103"
+ "datePublished": "1736403522309"
}
@@ -238,7 +238,7 @@
diff --git a/jp/zimaos/More-RAID-Options.html b/jp/zimaos/More-RAID-Options.html
index 04f50f7778..61473cdaf7 100644
--- a/jp/zimaos/More-RAID-Options.html
+++ b/jp/zimaos/More-RAID-Options.html
@@ -57,8 +57,8 @@
-
-
+
+
@@ -93,7 +93,7 @@
"url": "https://www.zimaspace.com/docs/logo.svg"
}
},
- "datePublished": "1736331091103"
+ "datePublished": "1736403522309"
}
@@ -224,7 +224,7 @@
-
+
前へ次へ
diff --git a/jp/zimaos/NVR-Camera-Server.html b/jp/zimaos/NVR-Camera-Server.html
index 7ed03632b9..9d9308caf2 100644
--- a/jp/zimaos/NVR-Camera-Server.html
+++ b/jp/zimaos/NVR-Camera-Server.html
@@ -64,8 +64,8 @@
-
-
+
+
@@ -100,7 +100,7 @@
"url": "https://www.zimaspace.com/docs/logo.svg"
}
},
- "datePublished": "1736331091103"
+ "datePublished": "1736403522309"
}
@@ -238,7 +238,7 @@ アカウントとパスワードを作成し、Kerberos.ioにログインします。

- ‘設定’をクリック

- ‘IPカメラ’を選択

-- 取得したRTSP URLを入力、例: rtsp://admin:Hjj12345@10.0.171.52/stream1。

+- 取得したRTSP URLを入力、例: rtsp://admin:Hjj12345@10.0.171.52/stream1。

- 解像度とフレームレートを設定、例: 720x480。
- 設定が完了したら、Kerberosインターフェースでキャプチャされた画像とビデオを確認できます


- メインインターフェースで監視状態をリアルタイムで確認することもできます

@@ -247,7 +247,7 @@
diff --git a/jp/zimaos/Networking.html b/jp/zimaos/Networking.html
index 4d0574d5c2..81b00ffd3d 100644
--- a/jp/zimaos/Networking.html
+++ b/jp/zimaos/Networking.html
@@ -51,8 +51,8 @@
-
-
+
+
@@ -86,7 +86,7 @@
"url": "https://www.zimaspace.com/docs/logo.svg"
}
},
- "datePublished": "1736331091103"
+ "datePublished": "1736403522309"
}
@@ -204,7 +204,7 @@ 文章タイトル
段落タイトル
diff --git a/jp/zimaos/OpenAPI-Live-Preview.html b/jp/zimaos/OpenAPI-Live-Preview.html
index 6bb5d69e17..0e794b44ad 100644
--- a/jp/zimaos/OpenAPI-Live-Preview.html
+++ b/jp/zimaos/OpenAPI-Live-Preview.html
@@ -51,8 +51,8 @@
-
-
+
+
@@ -86,7 +86,7 @@
"url": "https://www.zimaspace.com/docs/logo.svg"
}
},
- "datePublished": "1736331091103"
+ "datePublished": "1736403522310"
}
@@ -220,7 +220,7 @@
-
+
前へ
diff --git a/jp/zimaos/Pi-hole-Deployment-Guide-on-ZimaOS.html b/jp/zimaos/Pi-hole-Deployment-Guide-on-ZimaOS.html
index 857c56088b..9630a45583 100644
--- a/jp/zimaos/Pi-hole-Deployment-Guide-on-ZimaOS.html
+++ b/jp/zimaos/Pi-hole-Deployment-Guide-on-ZimaOS.html
@@ -63,8 +63,8 @@
-
-
+
+
@@ -99,7 +99,7 @@
"url": "https://www.zimaspace.com/docs/logo.svg"
}
},
- "datePublished": "1736331091103"
+ "datePublished": "1736403522310"
}
@@ -235,7 +235,7 @@
-
+
前へ次へ
diff --git a/jp/zimaos/Recover-Your-Password.html b/jp/zimaos/Recover-Your-Password.html
index e8f230b9c5..20c0872a64 100644
--- a/jp/zimaos/Recover-Your-Password.html
+++ b/jp/zimaos/Recover-Your-Password.html
@@ -55,8 +55,8 @@
-
-
+
+
@@ -91,7 +91,7 @@
"url": "https://www.zimaspace.com/docs/logo.svg"
}
},
- "datePublished": "1736331091103"
+ "datePublished": "1736403522310"
}
@@ -222,7 +222,7 @@
-
+
前へ次へ
diff --git a/jp/zimaos/Romote-Access.html b/jp/zimaos/Romote-Access.html
index cd47b4a867..929aef3690 100644
--- a/jp/zimaos/Romote-Access.html
+++ b/jp/zimaos/Romote-Access.html
@@ -59,8 +59,8 @@
-
-
+
+
@@ -95,7 +95,7 @@
"url": "https://www.zimaspace.com/docs/logo.svg"
}
},
- "datePublished": "1736331091103"
+ "datePublished": "1736403522310"
}
@@ -237,7 +237,7 @@
-
+
前へ次へ
diff --git a/jp/zimaos/Setup-Python.html b/jp/zimaos/Setup-Python.html
index 3f08972ca8..016614485c 100644
--- a/jp/zimaos/Setup-Python.html
+++ b/jp/zimaos/Setup-Python.html
@@ -53,8 +53,8 @@
-
-
+
+
@@ -89,7 +89,7 @@
"url": "https://www.zimaspace.com/docs/logo.svg"
}
},
- "datePublished": "1736331091103"
+ "datePublished": "1736403522310"
}
@@ -218,7 +218,7 @@
-
+
前へ次へ
diff --git a/jp/zimaos/Sync-Photos-via-Configurable-CLI.html b/jp/zimaos/Sync-Photos-via-Configurable-CLI.html
index 8ff77ce527..0b077e1c28 100644
--- a/jp/zimaos/Sync-Photos-via-Configurable-CLI.html
+++ b/jp/zimaos/Sync-Photos-via-Configurable-CLI.html
@@ -60,8 +60,8 @@
-
-
+
+
@@ -96,7 +96,7 @@
"url": "https://www.zimaspace.com/docs/logo.svg"
}
},
- "datePublished": "1736331091104"
+ "datePublished": "1736403522310"
}
@@ -229,7 +229,7 @@
-
+
前へ次へ
diff --git a/jp/zimaos/Sync-Photos-with-Immich.html b/jp/zimaos/Sync-Photos-with-Immich.html
index 43005fa63a..a18f9bb921 100644
--- a/jp/zimaos/Sync-Photos-with-Immich.html
+++ b/jp/zimaos/Sync-Photos-with-Immich.html
@@ -66,8 +66,8 @@
-
-
+
+
@@ -102,7 +102,7 @@
"url": "https://www.zimaspace.com/docs/logo.svg"
}
},
- "datePublished": "1736331091104"
+ "datePublished": "1736403522310"
}
@@ -240,7 +240,7 @@
-
+
前へ次へ
diff --git a/jp/zimaos/Thunderbolt-PC-Direct.html b/jp/zimaos/Thunderbolt-PC-Direct.html
index f14cb8a4cc..643b6a1784 100644
--- a/jp/zimaos/Thunderbolt-PC-Direct.html
+++ b/jp/zimaos/Thunderbolt-PC-Direct.html
@@ -64,8 +64,8 @@
-
-
+
+
@@ -100,7 +100,7 @@
"url": "https://www.zimaspace.com/docs/logo.svg"
}
},
- "datePublished": "1736331091104"
+ "datePublished": "1736403522310"
}
@@ -400,7 +400,7 @@
-
+
前へ次へ
diff --git a/jp/zimaos/User-Guide.html b/jp/zimaos/User-Guide.html
index 4d6e4bdfae..79d0ebe90d 100644
--- a/jp/zimaos/User-Guide.html
+++ b/jp/zimaos/User-Guide.html
@@ -51,8 +51,8 @@
-
-
+
+
@@ -86,7 +86,7 @@
"url": "https://www.zimaspace.com/docs/logo.svg"
}
},
- "datePublished": "1736331091104"
+ "datePublished": "1736403522310"
}
@@ -205,7 +205,7 @@
diff --git a/jp/zimaos/Using-Samba-as-a-Member.html b/jp/zimaos/Using-Samba-as-a-Member.html
index 80be82a6ea..1c68264d8c 100644
--- a/jp/zimaos/Using-Samba-as-a-Member.html
+++ b/jp/zimaos/Using-Samba-as-a-Member.html
@@ -88,8 +88,8 @@
-
-
+
+
@@ -124,7 +124,7 @@
"url": "https://www.zimaspace.com/docs/logo.svg"
}
},
- "datePublished": "1736331091104"
+ "datePublished": "1736403522310"
}
@@ -393,7 +393,7 @@
-
+
前へ次へ
diff --git a/jp/zimaos/ZFS-Setup.html b/jp/zimaos/ZFS-Setup.html
index d5fa403794..2185ec131f 100644
--- a/jp/zimaos/ZFS-Setup.html
+++ b/jp/zimaos/ZFS-Setup.html
@@ -54,8 +54,8 @@
-
-
+
+
@@ -90,7 +90,7 @@
"url": "https://www.zimaspace.com/docs/logo.svg"
}
},
- "datePublished": "1736331091104"
+ "datePublished": "1736403522310"
}
@@ -213,7 +213,7 @@
diff --git a/jp/zimaos/ZimaOS-v1.2.5-Available!.html b/jp/zimaos/ZimaOS-v1.2.5-Available!.html
index 1df308e1dc..c37787ac42 100644
--- a/jp/zimaos/ZimaOS-v1.2.5-Available!.html
+++ b/jp/zimaos/ZimaOS-v1.2.5-Available!.html
@@ -52,8 +52,8 @@
-
-
+
+
@@ -88,7 +88,7 @@
"url": "https://www.zimaspace.com/docs/logo.svg"
}
},
- "datePublished": "1736331091104"
+ "datePublished": "1736403522310"
}
@@ -239,7 +239,7 @@
diff --git a/jp/zimaos/iSCSI-usage-tutorial.html b/jp/zimaos/iSCSI-usage-tutorial.html
index 9bdf171460..56435b0aca 100644
--- a/jp/zimaos/iSCSI-usage-tutorial.html
+++ b/jp/zimaos/iSCSI-usage-tutorial.html
@@ -62,8 +62,8 @@
-
-
+
+
@@ -98,7 +98,7 @@
"url": "https://www.zimaspace.com/docs/logo.svg"
}
},
- "datePublished": "1736331091104"
+ "datePublished": "1736403522310"
}
@@ -262,7 +262,7 @@
-
+
前へ次へ
diff --git a/jp/zimaos/index.html b/jp/zimaos/index.html
index 3d01768d99..cc8e7ab7e0 100644
--- a/jp/zimaos/index.html
+++ b/jp/zimaos/index.html
@@ -55,8 +55,8 @@
-
-
+
+
@@ -91,7 +91,7 @@
"url": "https://www.zimaspace.com/docs/logo.svg"
}
},
- "datePublished": "1736331091104"
+ "datePublished": "1736403522310"
}
@@ -283,7 +283,7 @@
-
+
次へ
diff --git a/jp/zimaos/migrate-files-from-Synology-to-ZimaCube.html b/jp/zimaos/migrate-files-from-Synology-to-ZimaCube.html
index 1db593c6f1..926e12d9c5 100644
--- a/jp/zimaos/migrate-files-from-Synology-to-ZimaCube.html
+++ b/jp/zimaos/migrate-files-from-Synology-to-ZimaCube.html
@@ -57,8 +57,8 @@
-
-
+
+
@@ -93,7 +93,7 @@
"url": "https://www.zimaspace.com/docs/logo.svg"
}
},
- "datePublished": "1736331091104"
+ "datePublished": "1736403522310"
}
@@ -234,7 +234,7 @@
diff --git a/jp/zimaos/resetnetworksettings.html b/jp/zimaos/resetnetworksettings.html
index acde7eba9f..271d1f82ca 100644
--- a/jp/zimaos/resetnetworksettings.html
+++ b/jp/zimaos/resetnetworksettings.html
@@ -54,8 +54,8 @@
-
-
+
+
@@ -90,7 +90,7 @@
"url": "https://www.zimaspace.com/docs/logo.svg"
}
},
- "datePublished": "1736331091104"
+ "datePublished": "1736403522310"
}
@@ -217,7 +217,7 @@
diff --git a/jp/zimaos/set-your-SSH.html b/jp/zimaos/set-your-SSH.html
index ab6c138b4b..95e97f1549 100644
--- a/jp/zimaos/set-your-SSH.html
+++ b/jp/zimaos/set-your-SSH.html
@@ -54,8 +54,8 @@
-
-
+
+
@@ -90,7 +90,7 @@
"url": "https://www.zimaspace.com/docs/logo.svg"
}
},
- "datePublished": "1736331091104"
+ "datePublished": "1736403522310"
}
@@ -212,7 +212,7 @@
-
+
前へ次へ
diff --git a/jp/zimaos/setup-emby-server.html b/jp/zimaos/setup-emby-server.html
index d9aaead609..53a5b11e16 100644
--- a/jp/zimaos/setup-emby-server.html
+++ b/jp/zimaos/setup-emby-server.html
@@ -60,8 +60,8 @@
-
-
+
+
@@ -96,7 +96,7 @@
"url": "https://www.zimaspace.com/docs/logo.svg"
}
},
- "datePublished": "1736331091104"
+ "datePublished": "1736403522310"
}
@@ -243,7 +243,7 @@
-
+
前へ次へ
diff --git a/jp/zimaos/share-via-link.html b/jp/zimaos/share-via-link.html
index 3b7c90f022..dab23a1ed1 100644
--- a/jp/zimaos/share-via-link.html
+++ b/jp/zimaos/share-via-link.html
@@ -51,8 +51,8 @@
-
-
+
+
@@ -86,7 +86,7 @@
"url": "https://www.zimaspace.com/docs/logo.svg"
}
},
- "datePublished": "1736331091104"
+ "datePublished": "1736403522310"
}
@@ -233,7 +233,7 @@
-
+
次へ
diff --git a/jp/zimaos/v-1.2.2.html b/jp/zimaos/v-1.2.2.html
index d426052ebe..09a8e70dda 100644
--- a/jp/zimaos/v-1.2.2.html
+++ b/jp/zimaos/v-1.2.2.html
@@ -51,8 +51,8 @@
-
-
+
+
@@ -86,7 +86,7 @@
"url": "https://www.zimaspace.com/docs/logo.svg"
}
},
- "datePublished": "1736331091104"
+ "datePublished": "1736403522310"
}
@@ -230,7 +230,7 @@
-
+
前へ次へ
diff --git a/jp/zimaos/v-1.2.3.html b/jp/zimaos/v-1.2.3.html
index e3ba3ee2f1..afe887eac7 100644
--- a/jp/zimaos/v-1.2.3.html
+++ b/jp/zimaos/v-1.2.3.html
@@ -52,8 +52,8 @@
-
-
+
+
@@ -88,7 +88,7 @@
"url": "https://www.zimaspace.com/docs/logo.svg"
}
},
- "datePublished": "1736331091104"
+ "datePublished": "1736403522310"
}
@@ -246,7 +246,7 @@
diff --git a/jp/zimaos/v-1.2.4.html b/jp/zimaos/v-1.2.4.html
index f601a1e0a3..d6244fce16 100644
--- a/jp/zimaos/v-1.2.4.html
+++ b/jp/zimaos/v-1.2.4.html
@@ -52,8 +52,8 @@
-
-
+
+
@@ -88,7 +88,7 @@
"url": "https://www.zimaspace.com/docs/logo.svg"
}
},
- "datePublished": "1736331091104"
+ "datePublished": "1736403522310"
}
@@ -227,7 +227,7 @@
-
+
前へ次へ
diff --git a/jp/zimaos/v1.3.0.html b/jp/zimaos/v1.3.0.html
index 68495d1f43..ad40243a8f 100644
--- a/jp/zimaos/v1.3.0.html
+++ b/jp/zimaos/v1.3.0.html
@@ -52,8 +52,8 @@
-
-
+
+
@@ -88,7 +88,7 @@
"url": "https://www.zimaspace.com/docs/logo.svg"
}
},
- "datePublished": "1736331091104"
+ "datePublished": "1736403522311"
}
@@ -239,7 +239,7 @@
-
+
前へ次へ
diff --git a/jp/zimaos/webtorrent-feature.html b/jp/zimaos/webtorrent-feature.html
index 1c4fffb40c..280f491b91 100644
--- a/jp/zimaos/webtorrent-feature.html
+++ b/jp/zimaos/webtorrent-feature.html
@@ -51,8 +51,8 @@
-
-
+
+
@@ -86,7 +86,7 @@
"url": "https://www.zimaspace.com/docs/logo.svg"
}
},
- "datePublished": "1736331091104"
+ "datePublished": "1736403522311"
}
@@ -233,7 +233,7 @@
-
+
前へ次へ
diff --git a/knowledge/index.html b/knowledge/index.html
index 16f73c9e73..b7dd034dac 100644
--- a/knowledge/index.html
+++ b/knowledge/index.html
@@ -51,8 +51,8 @@
-
-
+
+
@@ -86,7 +86,7 @@
"url": "https://www.zimaspace.com/docs/logo.svg"
}
},
- "datePublished": "1736331091104"
+ "datePublished": "1736403522311"
}
@@ -204,7 +204,7 @@ Install Unraid on Zima Devices
Section1
diff --git a/pt-PT/faq/test-files.html b/pt-PT/faq/test-files.html
index 822f572ed3..4a5f6df681 100644
--- a/pt-PT/faq/test-files.html
+++ b/pt-PT/faq/test-files.html
@@ -51,8 +51,8 @@
-
-
+
+
@@ -86,7 +86,7 @@
"url": "https://www.zimaspace.com/docs/logo.svg"
}
},
- "datePublished": "1736331091105"
+ "datePublished": "1736403522311"
}
@@ -207,7 +207,7 @@
-
+
Próximo
diff --git a/pt-PT/zimaboard/All-in-one-routing-system-OpenWRT.html b/pt-PT/zimaboard/All-in-one-routing-system-OpenWRT.html
index eeab22787f..4698907ce4 100644
--- a/pt-PT/zimaboard/All-in-one-routing-system-OpenWRT.html
+++ b/pt-PT/zimaboard/All-in-one-routing-system-OpenWRT.html
@@ -59,8 +59,8 @@
-
-
+
+
@@ -95,7 +95,7 @@
"url": "https://www.zimaspace.com/docs/logo.svg"
}
},
- "datePublished": "1736331091105"
+ "datePublished": "1736403522311"
}
@@ -245,7 +245,7 @@
diff --git a/pt-PT/zimaboard/Basic-functions-of-dedicated-systems.html b/pt-PT/zimaboard/Basic-functions-of-dedicated-systems.html
index fd2a3e2d8d..1e8471675f 100644
--- a/pt-PT/zimaboard/Basic-functions-of-dedicated-systems.html
+++ b/pt-PT/zimaboard/Basic-functions-of-dedicated-systems.html
@@ -66,8 +66,8 @@
-
-
+
+
@@ -102,7 +102,7 @@
"url": "https://www.zimaspace.com/docs/logo.svg"
}
},
- "datePublished": "1736331091105"
+ "datePublished": "1736403522311"
}
@@ -257,7 +257,7 @@
diff --git a/pt-PT/zimaboard/Build-a-75-inch-4K-Arcade-with-ZimaBoard-and-Batocera.html b/pt-PT/zimaboard/Build-a-75-inch-4K-Arcade-with-ZimaBoard-and-Batocera.html
index 869bab069c..2fa54afaed 100644
--- a/pt-PT/zimaboard/Build-a-75-inch-4K-Arcade-with-ZimaBoard-and-Batocera.html
+++ b/pt-PT/zimaboard/Build-a-75-inch-4K-Arcade-with-ZimaBoard-and-Batocera.html
@@ -72,8 +72,8 @@
-
-
+
+
@@ -108,7 +108,7 @@
"url": "https://www.zimaspace.com/docs/logo.svg"
}
},
- "datePublished": "1736331091105"
+ "datePublished": "1736403522311"
}
@@ -294,7 +294,7 @@
diff --git a/pt-PT/zimaboard/Enable-WOL-on-Zimaboard.html b/pt-PT/zimaboard/Enable-WOL-on-Zimaboard.html
index 7379199ac4..f19fd25f7a 100644
--- a/pt-PT/zimaboard/Enable-WOL-on-Zimaboard.html
+++ b/pt-PT/zimaboard/Enable-WOL-on-Zimaboard.html
@@ -61,8 +61,8 @@
-
-
+
+
@@ -97,7 +97,7 @@
"url": "https://www.zimaspace.com/docs/logo.svg"
}
},
- "datePublished": "1736331091105"
+ "datePublished": "1736403522311"
}
@@ -283,7 +283,7 @@
-
+
AnteriorPróximo
diff --git a/pt-PT/zimaboard/Hardware-Brief.html b/pt-PT/zimaboard/Hardware-Brief.html
index f48316d495..42393ea9ba 100644
--- a/pt-PT/zimaboard/Hardware-Brief.html
+++ b/pt-PT/zimaboard/Hardware-Brief.html
@@ -52,8 +52,8 @@
-
-
+
+
@@ -88,7 +88,7 @@
"url": "https://www.zimaspace.com/docs/logo.svg"
}
},
- "datePublished": "1736331091105"
+ "datePublished": "1736403522311"
}
@@ -229,7 +229,7 @@
-
+
AnteriorPróximo
diff --git a/pt-PT/zimaboard/Hardware-Interface-Introduction.html b/pt-PT/zimaboard/Hardware-Interface-Introduction.html
index bf5a64b39c..2596328826 100644
--- a/pt-PT/zimaboard/Hardware-Interface-Introduction.html
+++ b/pt-PT/zimaboard/Hardware-Interface-Introduction.html
@@ -54,8 +54,8 @@
-
-
+
+
@@ -90,7 +90,7 @@
"url": "https://www.zimaspace.com/docs/logo.svg"
}
},
- "datePublished": "1736331091105"
+ "datePublished": "1736403522311"
}
@@ -225,7 +225,7 @@
-
+
AnteriorPróximo
diff --git a/pt-PT/zimaboard/How-to-check-IP-address.html b/pt-PT/zimaboard/How-to-check-IP-address.html
index 2886c4b1e6..1914e62338 100644
--- a/pt-PT/zimaboard/How-to-check-IP-address.html
+++ b/pt-PT/zimaboard/How-to-check-IP-address.html
@@ -57,8 +57,8 @@
-
-
+
+
@@ -93,7 +93,7 @@
"url": "https://www.zimaspace.com/docs/logo.svg"
}
},
- "datePublished": "1736331091105"
+ "datePublished": "1736403522311"
}
@@ -242,7 +242,7 @@
diff --git a/pt-PT/zimaboard/MineCraft-Friendship-Service.html b/pt-PT/zimaboard/MineCraft-Friendship-Service.html
index 774ffea6f6..b1548f83e9 100644
--- a/pt-PT/zimaboard/MineCraft-Friendship-Service.html
+++ b/pt-PT/zimaboard/MineCraft-Friendship-Service.html
@@ -64,8 +64,8 @@
-
-
+
+
@@ -100,7 +100,7 @@
"url": "https://www.zimaspace.com/docs/logo.svg"
}
},
- "datePublished": "1736331091105"
+ "datePublished": "1736403522311"
}
@@ -280,7 +280,7 @@
-
+
AnteriorPróximo
diff --git a/pt-PT/zimaboard/Openwrt-eMMc-boot.html b/pt-PT/zimaboard/Openwrt-eMMc-boot.html
index 9caacc9f9a..23a745ed4e 100644
--- a/pt-PT/zimaboard/Openwrt-eMMc-boot.html
+++ b/pt-PT/zimaboard/Openwrt-eMMc-boot.html
@@ -59,8 +59,8 @@
-
-
+
+
@@ -95,7 +95,7 @@
"url": "https://www.zimaspace.com/docs/logo.svg"
}
},
- "datePublished": "1736331091105"
+ "datePublished": "1736403522311"
}
@@ -277,7 +277,7 @@
diff --git a/pt-PT/zimaboard/Power-on-Zimablade.html b/pt-PT/zimaboard/Power-on-Zimablade.html
index 6ef9b76ae4..4eaff99988 100644
--- a/pt-PT/zimaboard/Power-on-Zimablade.html
+++ b/pt-PT/zimaboard/Power-on-Zimablade.html
@@ -66,8 +66,8 @@
-
-
+
+
@@ -102,7 +102,7 @@
"url": "https://www.zimaspace.com/docs/logo.svg"
}
},
- "datePublished": "1736331091105"
+ "datePublished": "1736403522311"
}
@@ -279,7 +279,7 @@
-
+
AnteriorPróximo
diff --git a/pt-PT/zimaboard/Restore-factory-settings.html b/pt-PT/zimaboard/Restore-factory-settings.html
index 8e864ea0df..031a57dbbc 100644
--- a/pt-PT/zimaboard/Restore-factory-settings.html
+++ b/pt-PT/zimaboard/Restore-factory-settings.html
@@ -65,8 +65,8 @@
-
-
+
+
@@ -101,7 +101,7 @@
"url": "https://www.zimaspace.com/docs/logo.svg"
}
},
- "datePublished": "1736331091105"
+ "datePublished": "1736403522312"
}
@@ -287,7 +287,7 @@
-
+
AnteriorPróximo
diff --git a/pt-PT/zimaboard/Self-Deploying-Applications.html b/pt-PT/zimaboard/Self-Deploying-Applications.html
index ae5cf68699..864b056812 100644
--- a/pt-PT/zimaboard/Self-Deploying-Applications.html
+++ b/pt-PT/zimaboard/Self-Deploying-Applications.html
@@ -66,8 +66,8 @@
-
-
+
+
@@ -102,7 +102,7 @@
"url": "https://www.zimaspace.com/docs/logo.svg"
}
},
- "datePublished": "1736331091105"
+ "datePublished": "1736403522312"
}
@@ -259,7 +259,7 @@
-
+
AnteriorPróximo
diff --git a/pt-PT/zimaboard/Small-body-Big-applications-OMV-First-Experience.html b/pt-PT/zimaboard/Small-body-Big-applications-OMV-First-Experience.html
index f47fe1e701..706d6dbcfa 100644
--- a/pt-PT/zimaboard/Small-body-Big-applications-OMV-First-Experience.html
+++ b/pt-PT/zimaboard/Small-body-Big-applications-OMV-First-Experience.html
@@ -76,8 +76,8 @@
-
-
+
+
@@ -112,7 +112,7 @@
"url": "https://www.zimaspace.com/docs/logo.svg"
}
},
- "datePublished": "1736331091105"
+ "datePublished": "1736403522312"
}
@@ -296,7 +296,7 @@
diff --git a/pt-PT/zimaboard/Small-body-Big-applications-OMV-install.html b/pt-PT/zimaboard/Small-body-Big-applications-OMV-install.html
index 65d5cac6af..266e9dda9a 100644
--- a/pt-PT/zimaboard/Small-body-Big-applications-OMV-install.html
+++ b/pt-PT/zimaboard/Small-body-Big-applications-OMV-install.html
@@ -63,8 +63,8 @@
-
-
+
+
@@ -99,7 +99,7 @@
"url": "https://www.zimaspace.com/docs/logo.svg"
}
},
- "datePublished": "1736331091106"
+ "datePublished": "1736403522312"
}
@@ -263,7 +263,7 @@
-
+
AnteriorPróximo
diff --git a/pt-PT/zimaboard/Syncthing.html b/pt-PT/zimaboard/Syncthing.html
index 9d8f1d13aa..019b66ef9b 100644
--- a/pt-PT/zimaboard/Syncthing.html
+++ b/pt-PT/zimaboard/Syncthing.html
@@ -61,8 +61,8 @@
-
-
+
+
@@ -97,7 +97,7 @@
"url": "https://www.zimaspace.com/docs/logo.svg"
}
},
- "datePublished": "1736331091106"
+ "datePublished": "1736403522312"
}
@@ -261,7 +261,7 @@
diff --git a/pt-PT/zimaboard/Universal-third-party-system-installation-tutorial.html b/pt-PT/zimaboard/Universal-third-party-system-installation-tutorial.html
index 08f70a7317..cc7ec8a461 100644
--- a/pt-PT/zimaboard/Universal-third-party-system-installation-tutorial.html
+++ b/pt-PT/zimaboard/Universal-third-party-system-installation-tutorial.html
@@ -59,8 +59,8 @@
-
-
+
+
@@ -95,7 +95,7 @@
"url": "https://www.zimaspace.com/docs/logo.svg"
}
},
- "datePublished": "1736331091106"
+ "datePublished": "1736403522312"
}
@@ -247,7 +247,7 @@
-
+
AnteriorPróximo
diff --git a/pt-PT/zimaboard/Unraid-First-Experience-at-$129-Installation.html b/pt-PT/zimaboard/Unraid-First-Experience-at-$129-Installation.html
index 9268684383..686edcf6d8 100644
--- a/pt-PT/zimaboard/Unraid-First-Experience-at-$129-Installation.html
+++ b/pt-PT/zimaboard/Unraid-First-Experience-at-$129-Installation.html
@@ -69,8 +69,8 @@
-
-
+
+
@@ -105,7 +105,7 @@
"url": "https://www.zimaspace.com/docs/logo.svg"
}
},
- "datePublished": "1736331091106"
+ "datePublished": "1736403522312"
}
@@ -269,7 +269,7 @@
-
+
AnteriorPróximo
diff --git a/pt-PT/zimaboard/Upgrade-Motherboard-BIOS-Version.html b/pt-PT/zimaboard/Upgrade-Motherboard-BIOS-Version.html
index ad1506bb4a..2ec07e28ab 100644
--- a/pt-PT/zimaboard/Upgrade-Motherboard-BIOS-Version.html
+++ b/pt-PT/zimaboard/Upgrade-Motherboard-BIOS-Version.html
@@ -51,8 +51,8 @@
-
-
+
+
@@ -86,7 +86,7 @@
"url": "https://www.zimaspace.com/docs/logo.svg"
}
},
- "datePublished": "1736331091106"
+ "datePublished": "1736403522312"
}
@@ -258,7 +258,7 @@
-
+
AnteriorPróximo
diff --git a/pt-PT/zimaboard/VR-Audio-And-Video-Experience-Oculus.html b/pt-PT/zimaboard/VR-Audio-And-Video-Experience-Oculus.html
index 63eb64f0ac..a6962d00ef 100644
--- a/pt-PT/zimaboard/VR-Audio-And-Video-Experience-Oculus.html
+++ b/pt-PT/zimaboard/VR-Audio-And-Video-Experience-Oculus.html
@@ -59,8 +59,8 @@
-
-
+
+
@@ -95,7 +95,7 @@
"url": "https://www.zimaspace.com/docs/logo.svg"
}
},
- "datePublished": "1736331091106"
+ "datePublished": "1736403522312"
}
@@ -233,7 +233,7 @@
-
+
AnteriorPróximo
diff --git a/pt-PT/zimaboard/index.html b/pt-PT/zimaboard/index.html
index c584475410..29300d9acf 100644
--- a/pt-PT/zimaboard/index.html
+++ b/pt-PT/zimaboard/index.html
@@ -60,8 +60,8 @@
-
-
+
+
@@ -96,7 +96,7 @@
"url": "https://www.zimaspace.com/docs/logo.svg"
}
},
- "datePublished": "1736331091106"
+ "datePublished": "1736403522312"
}
@@ -243,7 +243,7 @@
-
+
Próximo
diff --git a/pt-PT/zimacube/About-ZimaOS.html b/pt-PT/zimacube/About-ZimaOS.html
index a9750228a0..0d5f4fa562 100644
--- a/pt-PT/zimacube/About-ZimaOS.html
+++ b/pt-PT/zimacube/About-ZimaOS.html
@@ -51,8 +51,8 @@
-
-
+
+
@@ -86,7 +86,7 @@
"url": "https://www.zimaspace.com/docs/logo.svg"
}
},
- "datePublished": "1736331091106"
+ "datePublished": "1736403522312"
}
@@ -204,7 +204,7 @@ Título
Secção
diff --git a/pt-PT/zimacube/Advanced-Using.html b/pt-PT/zimacube/Advanced-Using.html
index b2b34a473d..f7121d846c 100644
--- a/pt-PT/zimacube/Advanced-Using.html
+++ b/pt-PT/zimacube/Advanced-Using.html
@@ -51,8 +51,8 @@
-
-
+
+
@@ -86,7 +86,7 @@
"url": "https://www.zimaspace.com/docs/logo.svg"
}
},
- "datePublished": "1736331091106"
+ "datePublished": "1736403522312"
}
@@ -204,7 +204,7 @@ Título
Seção
diff --git a/pt-PT/zimacube/Assembly-Tutorial.html b/pt-PT/zimacube/Assembly-Tutorial.html
index e0c8c02992..7346c25f3c 100644
--- a/pt-PT/zimacube/Assembly-Tutorial.html
+++ b/pt-PT/zimacube/Assembly-Tutorial.html
@@ -110,8 +110,8 @@
-
-
+
+
@@ -146,7 +146,7 @@
"url": "https://www.zimaspace.com/docs/logo.svg"
}
},
- "datePublished": "1736331091106"
+ "datePublished": "1736403522312"
}
@@ -511,7 +511,7 @@ Desmontagem do chassi concluída
diff --git a/pt-PT/zimacube/Auto-Power-On.html b/pt-PT/zimacube/Auto-Power-On.html
index 8d3a5a434e..c302b18294 100644
--- a/pt-PT/zimacube/Auto-Power-On.html
+++ b/pt-PT/zimacube/Auto-Power-On.html
@@ -55,8 +55,8 @@
-
-
+
+
@@ -91,7 +91,7 @@
"url": "https://www.zimaspace.com/docs/logo.svg"
}
},
- "datePublished": "1736331091106"
+ "datePublished": "1736403522312"
}
@@ -216,7 +216,7 @@
-
+
AnteriorPróximo
diff --git a/pt-PT/zimacube/BIOS-Configuration.html b/pt-PT/zimacube/BIOS-Configuration.html
index 0bcb63081e..2f727355fd 100644
--- a/pt-PT/zimacube/BIOS-Configuration.html
+++ b/pt-PT/zimacube/BIOS-Configuration.html
@@ -51,8 +51,8 @@
-
-
+
+
@@ -86,7 +86,7 @@
"url": "https://www.zimaspace.com/docs/logo.svg"
}
},
- "datePublished": "1736331091106"
+ "datePublished": "1736403522312"
}
@@ -205,7 +205,7 @@ Configuração da BIOS
diff --git a/pt-PT/zimacube/Compatible-Network-Adapters.html b/pt-PT/zimacube/Compatible-Network-Adapters.html
index 0d01c62980..2f4d1212be 100644
--- a/pt-PT/zimacube/Compatible-Network-Adapters.html
+++ b/pt-PT/zimacube/Compatible-Network-Adapters.html
@@ -51,8 +51,8 @@
-
-
+
+
@@ -86,7 +86,7 @@
"url": "https://www.zimaspace.com/docs/logo.svg"
}
},
- "datePublished": "1736331091106"
+ "datePublished": "1736403522312"
}
@@ -237,7 +237,7 @@
diff --git a/pt-PT/zimacube/Creating-RAID-Troubleshooting-Guide.html b/pt-PT/zimacube/Creating-RAID-Troubleshooting-Guide.html
index d512fc6a8f..df90bc3048 100644
--- a/pt-PT/zimacube/Creating-RAID-Troubleshooting-Guide.html
+++ b/pt-PT/zimacube/Creating-RAID-Troubleshooting-Guide.html
@@ -56,8 +56,8 @@
-
-
+
+
@@ -92,7 +92,7 @@
"url": "https://www.zimaspace.com/docs/logo.svg"
}
},
- "datePublished": "1736331091106"
+ "datePublished": "1736403522312"
}
@@ -215,7 +215,7 @@
-
+
AnteriorPróximo
diff --git a/pt-PT/zimacube/Detailed-Plex-Operation-Guide.html b/pt-PT/zimacube/Detailed-Plex-Operation-Guide.html
index f7dcc85397..cc8d3b71b7 100644
--- a/pt-PT/zimacube/Detailed-Plex-Operation-Guide.html
+++ b/pt-PT/zimacube/Detailed-Plex-Operation-Guide.html
@@ -67,8 +67,8 @@
-
-
+
+
@@ -103,7 +103,7 @@
"url": "https://www.zimaspace.com/docs/logo.svg"
}
},
- "datePublished": "1736331091106"
+ "datePublished": "1736403522312"
}
@@ -244,7 +244,7 @@
diff --git a/pt-PT/zimacube/Enable-WOL-on-ZimaCube.html b/pt-PT/zimacube/Enable-WOL-on-ZimaCube.html
index 8b3dcad60d..5414f7e209 100644
--- a/pt-PT/zimacube/Enable-WOL-on-ZimaCube.html
+++ b/pt-PT/zimacube/Enable-WOL-on-ZimaCube.html
@@ -51,8 +51,8 @@
-
-
+
+
@@ -86,7 +86,7 @@
"url": "https://www.zimaspace.com/docs/logo.svg"
}
},
- "datePublished": "1736331091106"
+ "datePublished": "1736403522312"
}
@@ -258,7 +258,7 @@
-
+
AnteriorPróximo
diff --git "a/pt-PT/zimacube/From-Synology-to-ZimaCube\357\274\214migrate-all-files!.html" "b/pt-PT/zimacube/From-Synology-to-ZimaCube\357\274\214migrate-all-files!.html"
index ecfb1781cf..284927d64e 100644
--- "a/pt-PT/zimacube/From-Synology-to-ZimaCube\357\274\214migrate-all-files!.html"
+++ "b/pt-PT/zimacube/From-Synology-to-ZimaCube\357\274\214migrate-all-files!.html"
@@ -57,8 +57,8 @@
-
-
+
+
@@ -93,7 +93,7 @@
"url": "https://www.zimaspace.com/docs/logo.svg"
}
},
- "datePublished": "1736331091106"
+ "datePublished": "1736403522312"
}
@@ -234,7 +234,7 @@
-
+
Próximo
diff --git a/pt-PT/zimacube/GPU-Expansion.html b/pt-PT/zimacube/GPU-Expansion.html
index 6f53672b39..87979d0840 100644
--- a/pt-PT/zimacube/GPU-Expansion.html
+++ b/pt-PT/zimacube/GPU-Expansion.html
@@ -64,8 +64,8 @@
-
-
+
+
@@ -100,7 +100,7 @@
"url": "https://www.zimaspace.com/docs/logo.svg"
}
},
- "datePublished": "1736331091106"
+ "datePublished": "1736403522312"
}
@@ -333,7 +333,7 @@
-
+
AnteriorPróximo
diff --git a/pt-PT/zimacube/HDD-Interface-Usage-Guide.html b/pt-PT/zimacube/HDD-Interface-Usage-Guide.html
index 7fe85dadc3..6473761573 100644
--- a/pt-PT/zimacube/HDD-Interface-Usage-Guide.html
+++ b/pt-PT/zimacube/HDD-Interface-Usage-Guide.html
@@ -51,8 +51,8 @@
-
-
+
+
@@ -86,7 +86,7 @@
"url": "https://www.zimaspace.com/docs/logo.svg"
}
},
- "datePublished": "1736331091106"
+ "datePublished": "1736403522313"
}
@@ -453,7 +453,7 @@
-
+
AnteriorPróximo
diff --git a/pt-PT/zimacube/Hardware-Brief.html b/pt-PT/zimacube/Hardware-Brief.html
index 2b236bd60e..b97d8e3290 100644
--- a/pt-PT/zimacube/Hardware-Brief.html
+++ b/pt-PT/zimacube/Hardware-Brief.html
@@ -54,8 +54,8 @@
-
-
+
+
@@ -90,7 +90,7 @@
"url": "https://www.zimaspace.com/docs/logo.svg"
}
},
- "datePublished": "1736331091106"
+ "datePublished": "1736403522313"
}
@@ -234,7 +234,7 @@
-
+
AnteriorPróximo
diff --git a/pt-PT/zimacube/Hardware-Details.html b/pt-PT/zimacube/Hardware-Details.html
index 7d4f0b2527..fd453c9ca9 100644
--- a/pt-PT/zimacube/Hardware-Details.html
+++ b/pt-PT/zimacube/Hardware-Details.html
@@ -51,8 +51,8 @@
-
-
+
+
@@ -86,7 +86,7 @@
"url": "https://www.zimaspace.com/docs/logo.svg"
}
},
- "datePublished": "1736331091106"
+ "datePublished": "1736403522313"
}
@@ -254,7 +254,7 @@ Instruções da Interface do Ventilador
Instruções da Porta USB
diff --git a/pt-PT/zimacube/How-to-Install-ZimaOS.html b/pt-PT/zimacube/How-to-Install-ZimaOS.html
index 3702144f38..874cccd963 100644
--- a/pt-PT/zimacube/How-to-Install-ZimaOS.html
+++ b/pt-PT/zimacube/How-to-Install-ZimaOS.html
@@ -62,8 +62,8 @@
-
-
+
+
@@ -98,7 +98,7 @@
"url": "https://www.zimaspace.com/docs/logo.svg"
}
},
- "datePublished": "1736331091106"
+ "datePublished": "1736403522313"
}
@@ -233,7 +233,7 @@
diff --git a/pt-PT/zimacube/How-to-Install-and-Remove-the-7th-Bay.html b/pt-PT/zimacube/How-to-Install-and-Remove-the-7th-Bay.html
index c315cdc31f..5c064dee8b 100644
--- a/pt-PT/zimacube/How-to-Install-and-Remove-the-7th-Bay.html
+++ b/pt-PT/zimacube/How-to-Install-and-Remove-the-7th-Bay.html
@@ -58,8 +58,8 @@
-
-
+
+
@@ -94,7 +94,7 @@
"url": "https://www.zimaspace.com/docs/logo.svg"
}
},
- "datePublished": "1736331091107"
+ "datePublished": "1736403522313"
}
@@ -219,7 +219,7 @@
-
+
Próximo
diff --git a/pt-PT/zimacube/How-to-Open-SSH-in-ZimaOS.html b/pt-PT/zimacube/How-to-Open-SSH-in-ZimaOS.html
index 3f5465effc..5e0afa6691 100644
--- a/pt-PT/zimacube/How-to-Open-SSH-in-ZimaOS.html
+++ b/pt-PT/zimacube/How-to-Open-SSH-in-ZimaOS.html
@@ -53,8 +53,8 @@
-
-
+
+
@@ -89,7 +89,7 @@
"url": "https://www.zimaspace.com/docs/logo.svg"
}
},
- "datePublished": "1736331091107"
+ "datePublished": "1736403522313"
}
@@ -214,7 +214,7 @@
-
+
Próximo
diff --git a/pt-PT/zimacube/How-to-understand-Docker-App's-paths-On-ZimaOS.html b/pt-PT/zimacube/How-to-understand-Docker-App's-paths-On-ZimaOS.html
index d6b1eaba05..19c5303712 100644
--- a/pt-PT/zimacube/How-to-understand-Docker-App's-paths-On-ZimaOS.html
+++ b/pt-PT/zimacube/How-to-understand-Docker-App's-paths-On-ZimaOS.html
@@ -57,8 +57,8 @@
-
-
+
+
@@ -93,7 +93,7 @@
"url": "https://www.zimaspace.com/docs/logo.svg"
}
},
- "datePublished": "1736331091107"
+ "datePublished": "1736403522313"
}
@@ -232,7 +232,7 @@
diff --git a/pt-PT/zimacube/Install-TrueNAS.html b/pt-PT/zimacube/Install-TrueNAS.html
index d5e3edce5f..e5971b06fc 100644
--- a/pt-PT/zimacube/Install-TrueNAS.html
+++ b/pt-PT/zimacube/Install-TrueNAS.html
@@ -62,8 +62,8 @@
-
-
+
+
@@ -98,7 +98,7 @@
"url": "https://www.zimaspace.com/docs/logo.svg"
}
},
- "datePublished": "1736331091107"
+ "datePublished": "1736403522313"
}
@@ -234,7 +234,7 @@
diff --git a/pt-PT/zimacube/Install-UnRAID.html b/pt-PT/zimacube/Install-UnRAID.html
index e6a0fdcec7..9de3db66b1 100644
--- a/pt-PT/zimacube/Install-UnRAID.html
+++ b/pt-PT/zimacube/Install-UnRAID.html
@@ -67,8 +67,8 @@
-
-
+
+
@@ -103,7 +103,7 @@
"url": "https://www.zimaspace.com/docs/logo.svg"
}
},
- "datePublished": "1736331091107"
+ "datePublished": "1736403522313"
}
@@ -231,7 +231,7 @@
diff --git a/pt-PT/zimacube/Instructions-for-use-of-the-7th-Bay.html b/pt-PT/zimacube/Instructions-for-use-of-the-7th-Bay.html
index 6a7ecfde93..6ac0983c2d 100644
--- a/pt-PT/zimacube/Instructions-for-use-of-the-7th-Bay.html
+++ b/pt-PT/zimacube/Instructions-for-use-of-the-7th-Bay.html
@@ -64,8 +64,8 @@
-
-
+
+
@@ -100,7 +100,7 @@
"url": "https://www.zimaspace.com/docs/logo.svg"
}
},
- "datePublished": "1736331091107"
+ "datePublished": "1736403522313"
}
@@ -240,7 +240,7 @@
-
+
AnteriorPróximo
diff --git a/pt-PT/zimacube/Memory-Test-Tutorial.html b/pt-PT/zimacube/Memory-Test-Tutorial.html
index 311aa1e0f4..63c7e23be2 100644
--- a/pt-PT/zimacube/Memory-Test-Tutorial.html
+++ b/pt-PT/zimacube/Memory-Test-Tutorial.html
@@ -58,8 +58,8 @@
-
-
+
+
@@ -94,7 +94,7 @@
"url": "https://www.zimaspace.com/docs/logo.svg"
}
},
- "datePublished": "1736331091107"
+ "datePublished": "1736403522313"
}
@@ -223,11 +223,11 @@
- Entre na interface do Memtest e selecione Iniciar Teste.



-Passo 4: Determinar se há um problema com a memória com base nos resultados do feedback
Se a interface PASS aparecer, não há problema com a memória

Você pode usar os métodos acima para determinar se sua memória tem problemas de estabilidade e solucionar problemas na placa-mãe! Ao mesmo tempo, você pode entrar em contato com nosso suporte técnico pelo e-mail support@icewhale.org e anexar os resultados do teste para obter mais ajuda.
+Passo 4: Determinar se há um problema com a memória com base nos resultados do feedback
Se a interface PASS aparecer, não há problema com a memória

Você pode usar os métodos acima para determinar se sua memória tem problemas de estabilidade e solucionar problemas na placa-mãe! Ao mesmo tempo, você pode entrar em contato com nosso suporte técnico pelo e-mail support@icewhale.org e anexar os resultados do teste para obter mais ajuda.
diff --git a/pt-PT/zimacube/PC-Direct.html b/pt-PT/zimacube/PC-Direct.html
index 3446ef36bf..5a1a345fec 100644
--- a/pt-PT/zimacube/PC-Direct.html
+++ b/pt-PT/zimacube/PC-Direct.html
@@ -65,8 +65,8 @@
-
-
+
+
@@ -101,7 +101,7 @@
"url": "https://www.zimaspace.com/docs/logo.svg"
}
},
- "datePublished": "1736331091107"
+ "datePublished": "1736403522313"
}
@@ -294,7 +294,7 @@
-
+
AnteriorPróximo
diff --git a/pt-PT/zimacube/Plex-and-GPU-Transcoding.html b/pt-PT/zimacube/Plex-and-GPU-Transcoding.html
index aa88e9504d..fa8565cc9b 100644
--- a/pt-PT/zimacube/Plex-and-GPU-Transcoding.html
+++ b/pt-PT/zimacube/Plex-and-GPU-Transcoding.html
@@ -60,8 +60,8 @@
-
-
+
+
@@ -96,7 +96,7 @@
"url": "https://www.zimaspace.com/docs/logo.svg"
}
},
- "datePublished": "1736331091107"
+ "datePublished": "1736403522313"
}
@@ -280,7 +280,7 @@
-
+
AnteriorPróximo
diff --git a/pt-PT/zimacube/Quick-Start.html b/pt-PT/zimacube/Quick-Start.html
index f4b6e3b900..dd7917702d 100644
--- a/pt-PT/zimacube/Quick-Start.html
+++ b/pt-PT/zimacube/Quick-Start.html
@@ -59,8 +59,8 @@
-
-
+
+
@@ -95,7 +95,7 @@
"url": "https://www.zimaspace.com/docs/logo.svg"
}
},
- "datePublished": "1736331091107"
+ "datePublished": "1736403522313"
}
@@ -351,7 +351,7 @@
-
+
Próximo
diff --git a/pt-PT/zimacube/RAID-SSD-Expansion.html b/pt-PT/zimacube/RAID-SSD-Expansion.html
index 720ee05c5f..6d03baa7f4 100644
--- a/pt-PT/zimacube/RAID-SSD-Expansion.html
+++ b/pt-PT/zimacube/RAID-SSD-Expansion.html
@@ -51,8 +51,8 @@
-
-
+
+
@@ -86,7 +86,7 @@
"url": "https://www.zimaspace.com/docs/logo.svg"
}
},
- "datePublished": "1736331091107"
+ "datePublished": "1736403522313"
}
@@ -204,7 +204,7 @@ Título
Seção
diff --git a/pt-PT/zimacube/Release-Note.html b/pt-PT/zimacube/Release-Note.html
index dc735f421b..8fd7f81936 100644
--- a/pt-PT/zimacube/Release-Note.html
+++ b/pt-PT/zimacube/Release-Note.html
@@ -52,8 +52,8 @@
-
-
+
+
@@ -88,7 +88,7 @@
"url": "https://www.zimaspace.com/docs/logo.svg"
}
},
- "datePublished": "1736331091107"
+ "datePublished": "1736403522313"
}
@@ -235,7 +235,7 @@
diff --git a/pt-PT/zimacube/Resets-CMOS.html b/pt-PT/zimacube/Resets-CMOS.html
index b668e4f065..05d988888b 100644
--- a/pt-PT/zimacube/Resets-CMOS.html
+++ b/pt-PT/zimacube/Resets-CMOS.html
@@ -54,8 +54,8 @@
-
-
+
+
@@ -90,7 +90,7 @@
"url": "https://www.zimaspace.com/docs/logo.svg"
}
},
- "datePublished": "1736331091107"
+ "datePublished": "1736403522313"
}
@@ -216,7 +216,7 @@
-
+
AnteriorPróximo
diff --git a/pt-PT/zimacube/Transfer-Speeds-Over-Thunderbolt.html b/pt-PT/zimacube/Transfer-Speeds-Over-Thunderbolt.html
index b654ee17fa..1ece0d5b12 100644
--- a/pt-PT/zimacube/Transfer-Speeds-Over-Thunderbolt.html
+++ b/pt-PT/zimacube/Transfer-Speeds-Over-Thunderbolt.html
@@ -53,8 +53,8 @@
-
-
+
+
@@ -89,7 +89,7 @@
"url": "https://www.zimaspace.com/docs/logo.svg"
}
},
- "datePublished": "1736331091107"
+ "datePublished": "1736403522313"
}
@@ -214,7 +214,7 @@
-
+
AnteriorPróximo
diff --git a/pt-PT/zimacube/Troubleshooting-Self-Test-Guide.html b/pt-PT/zimacube/Troubleshooting-Self-Test-Guide.html
index 61242dc7b3..9330539515 100644
--- a/pt-PT/zimacube/Troubleshooting-Self-Test-Guide.html
+++ b/pt-PT/zimacube/Troubleshooting-Self-Test-Guide.html
@@ -55,8 +55,8 @@
-
-
+
+
@@ -91,7 +91,7 @@
"url": "https://www.zimaspace.com/docs/logo.svg"
}
},
- "datePublished": "1736331091107"
+ "datePublished": "1736403522313"
}
@@ -214,7 +214,7 @@ https://www.zimaspace.com/docs/zimacube/Memory-Test-Tutorial
Passo 3: Reiniciar o dispositivo
Você pode se referir aos seguintes passos para reiniciar a bateria RTC:
https://www.zimaspace.com/docs/zimacube/Resets-CMOS
-Solução:
Se você não conseguir iniciar de acordo com os passos acima, entre em contato com nossa equipe de pós-venda support@icewhale.org para substituir a placa-mãe.
+Solução:
Se você não conseguir iniciar de acordo com os passos acima, entre em contato com nossa equipe de pós-venda support@icewhale.org para substituir a placa-mãe.
Problema de Software
Anormalidade no início do sistema
- Re-conecte o disco de sistema na placa-mãe e verifique se o disco de sistema pode ser reconhecido normalmente.
- Você pode reinstalar o ZimaOS de acordo com o método no seguinte link:
https://www.zimaspace.com/docs/zimacube/How-to-Install-ZimaOS
@@ -226,11 +226,11 @@
O seguinte link lista os modelos de disco rígido que podem ser usados normalmente no teste interno:
https://www.zimaspace.com/docs/zimacube/HDD-Interface-Usage-Guide
Solução:
Se os métodos acima não conseguirem fazer o disco rígido funcionar normalmente, você pode entrar em contato com nossa equipe de pós-venda support@icewhale.org para substituir a placa de circuito impresso para você.
+

O seguinte link lista os modelos de disco rígido que podem ser usados normalmente no teste interno:
https://www.zimaspace.com/docs/zimacube/HDD-Interface-Usage-Guide
Solução:
Se os métodos acima não conseguirem fazer o disco rígido funcionar normalmente, você pode entrar em contato com nossa equipe de pós-venda support@icewhale.org para substituir a placa de circuito impresso para você.
diff --git a/pt-PT/zimacube/Tutorials.html b/pt-PT/zimacube/Tutorials.html
index aabc666723..f6d2cc6f4b 100644
--- a/pt-PT/zimacube/Tutorials.html
+++ b/pt-PT/zimacube/Tutorials.html
@@ -55,8 +55,8 @@
-
-
+
+
@@ -91,7 +91,7 @@
"url": "https://www.zimaspace.com/docs/logo.svg"
}
},
- "datePublished": "1736331091107"
+ "datePublished": "1736403522313"
}
@@ -216,7 +216,7 @@
-
+
Próximo
diff --git a/pt-PT/zimacube/User-Guide.html b/pt-PT/zimacube/User-Guide.html
index 2e86d02ecb..779ade8952 100644
--- a/pt-PT/zimacube/User-Guide.html
+++ b/pt-PT/zimacube/User-Guide.html
@@ -51,8 +51,8 @@
-
-
+
+
@@ -86,7 +86,7 @@
"url": "https://www.zimaspace.com/docs/logo.svg"
}
},
- "datePublished": "1736331091107"
+ "datePublished": "1736403522313"
}
@@ -204,7 +204,7 @@ Título
Seção
diff --git a/pt-PT/zimacube/ZimaCube-Bios-Update-Method-.html b/pt-PT/zimacube/ZimaCube-Bios-Update-Method-.html
index 94d5d0e841..999b54194a 100644
--- a/pt-PT/zimacube/ZimaCube-Bios-Update-Method-.html
+++ b/pt-PT/zimacube/ZimaCube-Bios-Update-Method-.html
@@ -56,8 +56,8 @@
-
-
+
+
@@ -92,7 +92,7 @@
"url": "https://www.zimaspace.com/docs/logo.svg"
}
},
- "datePublished": "1736331091107"
+ "datePublished": "1736403522313"
}
@@ -241,7 +241,7 @@
-
+
AnteriorPróximo
diff --git a/pt-PT/zimacube/ZimaCube-Motherboard-DIY-Fan-Guide-and-Specifications.html b/pt-PT/zimacube/ZimaCube-Motherboard-DIY-Fan-Guide-and-Specifications.html
index 033e13accd..618c8e9816 100644
--- a/pt-PT/zimacube/ZimaCube-Motherboard-DIY-Fan-Guide-and-Specifications.html
+++ b/pt-PT/zimacube/ZimaCube-Motherboard-DIY-Fan-Guide-and-Specifications.html
@@ -61,8 +61,8 @@
-
-
+
+
@@ -97,7 +97,7 @@
"url": "https://www.zimaspace.com/docs/logo.svg"
}
},
- "datePublished": "1736331091107"
+ "datePublished": "1736403522313"
}
@@ -249,7 +249,7 @@
-
+
AnteriorPróximo
diff --git a/pt-PT/zimacube/ZimaOS-application-content.html b/pt-PT/zimacube/ZimaOS-application-content.html
index f4d9870a34..46dd8e0a85 100644
--- a/pt-PT/zimacube/ZimaOS-application-content.html
+++ b/pt-PT/zimacube/ZimaOS-application-content.html
@@ -51,8 +51,8 @@
-
-
+
+
@@ -86,7 +86,7 @@
"url": "https://www.zimaspace.com/docs/logo.svg"
}
},
- "datePublished": "1736331091107"
+ "datePublished": "1736403522314"
}
@@ -204,7 +204,7 @@ Título
Seção
diff --git a/pt-PT/zimacube/index.html b/pt-PT/zimacube/index.html
index 0b68c8e54d..d0fa43fd3f 100644
--- a/pt-PT/zimacube/index.html
+++ b/pt-PT/zimacube/index.html
@@ -58,8 +58,8 @@
-
-
+
+
@@ -94,7 +94,7 @@
"url": "https://www.zimaspace.com/docs/logo.svg"
}
},
- "datePublished": "1736331091107"
+ "datePublished": "1736403522314"
}
@@ -329,7 +329,7 @@
diff --git a/pt-PT/zimaos/7th-Bay-LED.html b/pt-PT/zimaos/7th-Bay-LED.html
index e26ad4a210..85f24d4131 100644
--- a/pt-PT/zimaos/7th-Bay-LED.html
+++ b/pt-PT/zimaos/7th-Bay-LED.html
@@ -53,8 +53,8 @@
-
-
+
+
@@ -89,7 +89,7 @@
"url": "https://www.zimaspace.com/docs/logo.svg"
}
},
- "datePublished": "1736331091107"
+ "datePublished": "1736403522314"
}
@@ -447,7 +447,7 @@
-
+
AnteriorPróximo
diff --git a/pt-PT/zimaos/A-list-of-Contributions.html b/pt-PT/zimaos/A-list-of-Contributions.html
index 841ef0664a..92e351142d 100644
--- a/pt-PT/zimaos/A-list-of-Contributions.html
+++ b/pt-PT/zimaos/A-list-of-Contributions.html
@@ -51,8 +51,8 @@
-
-
+
+
@@ -86,7 +86,7 @@
"url": "https://www.zimaspace.com/docs/logo.svg"
}
},
- "datePublished": "1736331091108"
+ "datePublished": "1736403522314"
}
@@ -204,7 +204,7 @@ Título do artigo
Título do parágrafo
diff --git a/pt-PT/zimaos/Achieve-Fastest-Transfer-Speed.html b/pt-PT/zimaos/Achieve-Fastest-Transfer-Speed.html
index a250b5caba..3400b29676 100644
--- a/pt-PT/zimaos/Achieve-Fastest-Transfer-Speed.html
+++ b/pt-PT/zimaos/Achieve-Fastest-Transfer-Speed.html
@@ -52,8 +52,8 @@
-
-
+
+
@@ -88,7 +88,7 @@
"url": "https://www.zimaspace.com/docs/logo.svg"
}
},
- "datePublished": "1736331091108"
+ "datePublished": "1736403522314"
}
@@ -223,7 +223,7 @@
diff --git a/pt-PT/zimaos/Build-Apps.html b/pt-PT/zimaos/Build-Apps.html
index 7ec953feb3..7c0c224b3f 100644
--- a/pt-PT/zimaos/Build-Apps.html
+++ b/pt-PT/zimaos/Build-Apps.html
@@ -51,8 +51,8 @@
-
-
+
+
@@ -86,7 +86,7 @@
"url": "https://www.zimaspace.com/docs/logo.svg"
}
},
- "datePublished": "1736331091108"
+ "datePublished": "1736403522314"
}
@@ -323,7 +323,7 @@
-
+
AnteriorPróximo
diff --git a/pt-PT/zimaos/Build-Multiple-Clones-using-rsync.html b/pt-PT/zimaos/Build-Multiple-Clones-using-rsync.html
index a966745623..f61218c2b6 100644
--- a/pt-PT/zimaos/Build-Multiple-Clones-using-rsync.html
+++ b/pt-PT/zimaos/Build-Multiple-Clones-using-rsync.html
@@ -51,8 +51,8 @@
-
-
+
+
@@ -86,7 +86,7 @@
"url": "https://www.zimaspace.com/docs/logo.svg"
}
},
- "datePublished": "1736331091108"
+ "datePublished": "1736403522314"
}
@@ -205,7 +205,7 @@ Criar Múltiplas Cópias Usando rsync<
diff --git a/pt-PT/zimaos/Connect-with-Cloud-Drives.html b/pt-PT/zimaos/Connect-with-Cloud-Drives.html
index a4235f0503..3721988dbf 100644
--- a/pt-PT/zimaos/Connect-with-Cloud-Drives.html
+++ b/pt-PT/zimaos/Connect-with-Cloud-Drives.html
@@ -53,8 +53,8 @@
-
-
+
+
@@ -89,7 +89,7 @@
"url": "https://www.zimaspace.com/docs/logo.svg"
}
},
- "datePublished": "1736331091108"
+ "datePublished": "1736403522314"
}
@@ -228,7 +228,7 @@
-
+
AnteriorPróximo
diff --git a/pt-PT/zimaos/Create-Raid6-on-ZimaOS.html b/pt-PT/zimaos/Create-Raid6-on-ZimaOS.html
index ea07cecbf5..c560402e31 100644
--- a/pt-PT/zimaos/Create-Raid6-on-ZimaOS.html
+++ b/pt-PT/zimaos/Create-Raid6-on-ZimaOS.html
@@ -57,8 +57,8 @@
-
-
+
+
@@ -93,7 +93,7 @@
"url": "https://www.zimaspace.com/docs/logo.svg"
}
},
- "datePublished": "1736331091108"
+ "datePublished": "1736403522314"
}
@@ -253,7 +253,7 @@
mdadm -Av /dev/md0 /dev/sda /dev/sdb /dev/sdc /dev/sdd
mount /dev/md0 /media/foldername
diff --git a/pt-PT/zimaos/Data-Migration.html b/pt-PT/zimaos/Data-Migration.html
index b4567df5ed..272595d019 100644
--- a/pt-PT/zimaos/Data-Migration.html
+++ b/pt-PT/zimaos/Data-Migration.html
@@ -57,8 +57,8 @@
-
-
+
+
@@ -93,7 +93,7 @@
"url": "https://www.zimaspace.com/docs/logo.svg"
}
},
- "datePublished": "1736331091108"
+ "datePublished": "1736403522314"
}
@@ -231,7 +231,7 @@
-
+
AnteriorPróximo
diff --git a/pt-PT/zimaos/Deploy-Radarr-in-ZimaOS.html b/pt-PT/zimaos/Deploy-Radarr-in-ZimaOS.html
index b80b85d966..861570c3ea 100644
--- a/pt-PT/zimaos/Deploy-Radarr-in-ZimaOS.html
+++ b/pt-PT/zimaos/Deploy-Radarr-in-ZimaOS.html
@@ -63,8 +63,8 @@
-
-
+
+
@@ -99,7 +99,7 @@
"url": "https://www.zimaspace.com/docs/logo.svg"
}
},
- "datePublished": "1736331091108"
+ "datePublished": "1736403522314"
}
@@ -233,7 +233,7 @@
diff --git a/pt-PT/zimaos/Detailed-Plex-Operation-Guide.html b/pt-PT/zimaos/Detailed-Plex-Operation-Guide.html
index a2039b4bc7..39da5026b9 100644
--- a/pt-PT/zimaos/Detailed-Plex-Operation-Guide.html
+++ b/pt-PT/zimaos/Detailed-Plex-Operation-Guide.html
@@ -67,8 +67,8 @@
-
-
+
+
@@ -103,7 +103,7 @@
"url": "https://www.zimaspace.com/docs/logo.svg"
}
},
- "datePublished": "1736331091108"
+ "datePublished": "1736403522314"
}
@@ -244,7 +244,7 @@
diff --git a/pt-PT/zimaos/Disk-Format-Supported.html b/pt-PT/zimaos/Disk-Format-Supported.html
index 78841db9c3..eb3298ee2f 100644
--- a/pt-PT/zimaos/Disk-Format-Supported.html
+++ b/pt-PT/zimaos/Disk-Format-Supported.html
@@ -51,8 +51,8 @@
-
-
+
+
@@ -86,7 +86,7 @@
"url": "https://www.zimaspace.com/docs/logo.svg"
}
},
- "datePublished": "1736331091108"
+ "datePublished": "1736403522314"
}
@@ -277,11 +277,11 @@ Resumo
O ZimaOS está empenhado em fornecer aos utilizadores soluções de armazenamento eficientes e estáveis. Este guia ajuda você a entender o suporte ao sistema de arquivos na versão atual, permitindo que você planeje melhor o uso dos seus dispositivos de armazenamento. Agradecemos por escolher o ZimaOS; continuaremos a otimizar e a oferecer uma experiência de utilizador aprimorada.
-Para quaisquer questões, entre em contacto com a equipe de suporte técnico do ZimaOS em support@icewhale.org.
+Para quaisquer questões, entre em contacto com a equipe de suporte técnico do ZimaOS em support@icewhale.org.
diff --git a/pt-PT/zimaos/Enable-AI.html b/pt-PT/zimaos/Enable-AI.html
index a68dd647b2..74a62f528b 100644
--- a/pt-PT/zimaos/Enable-AI.html
+++ b/pt-PT/zimaos/Enable-AI.html
@@ -51,8 +51,8 @@
-
-
+
+
@@ -86,7 +86,7 @@
"url": "https://www.zimaspace.com/docs/logo.svg"
}
},
- "datePublished": "1736331091108"
+ "datePublished": "1736403522314"
}
@@ -223,11 +223,11 @@ Resumo
O ZimaOS está comprometido em fornecer aos usuários soluções de armazenamento eficientes e estáveis. Este guia ajuda você a entender o suporte ao sistema de arquivos na versão atual, permitindo que você planeje melhor o uso dos seus dispositivos de armazenamento. Obrigado por escolher o ZimaOS; continuaremos a otimizar e proporcionar uma experiência de usuário aprimorada.
-Para quaisquer dúvidas, entre em contato com a equipe de suporte técnico do ZimaOS através do e-mail support@icewhale.org.
+Para quaisquer dúvidas, entre em contato com a equipe de suporte técnico do ZimaOS através do e-mail support@icewhale.org.
diff --git a/pt-PT/zimaos/Features.html b/pt-PT/zimaos/Features.html
index 3ad1373889..e6f02bcffe 100644
--- a/pt-PT/zimaos/Features.html
+++ b/pt-PT/zimaos/Features.html
@@ -69,8 +69,8 @@
-
-
+
+
@@ -105,7 +105,7 @@
"url": "https://www.zimaspace.com/docs/logo.svg"
}
},
- "datePublished": "1736331091108"
+ "datePublished": "1736403522314"
}
@@ -267,7 +267,7 @@
diff --git a/pt-PT/zimaos/Get-Network-ID.html b/pt-PT/zimaos/Get-Network-ID.html
index 78d3fa8942..24a1c90222 100644
--- a/pt-PT/zimaos/Get-Network-ID.html
+++ b/pt-PT/zimaos/Get-Network-ID.html
@@ -55,8 +55,8 @@
-
-
+
+
@@ -91,7 +91,7 @@
"url": "https://www.zimaspace.com/docs/logo.svg"
}
},
- "datePublished": "1736331091108"
+ "datePublished": "1736403522314"
}
@@ -221,7 +221,7 @@
diff --git a/pt-PT/zimaos/Get-Started.html b/pt-PT/zimaos/Get-Started.html
index 6372a35792..cae51118b5 100644
--- a/pt-PT/zimaos/Get-Started.html
+++ b/pt-PT/zimaos/Get-Started.html
@@ -66,8 +66,8 @@
-
-
+
+
@@ -102,7 +102,7 @@
"url": "https://www.zimaspace.com/docs/logo.svg"
}
},
- "datePublished": "1736331091108"
+ "datePublished": "1736403522314"
}
@@ -259,7 +259,7 @@
diff --git a/pt-PT/zimaos/How-to-Contribute.html b/pt-PT/zimaos/How-to-Contribute.html
index daacc64214..8f1d2f781d 100644
--- a/pt-PT/zimaos/How-to-Contribute.html
+++ b/pt-PT/zimaos/How-to-Contribute.html
@@ -51,8 +51,8 @@
-
-
+
+
@@ -86,7 +86,7 @@
"url": "https://www.zimaspace.com/docs/logo.svg"
}
},
- "datePublished": "1736331091108"
+ "datePublished": "1736403522314"
}
@@ -205,7 +205,7 @@ Como Contribuir
diff --git a/pt-PT/zimaos/How-to-Manually-Download-the-Large-Language-Model.html b/pt-PT/zimaos/How-to-Manually-Download-the-Large-Language-Model.html
index cfaf5d8b4c..dc79bf1bf4 100644
--- a/pt-PT/zimaos/How-to-Manually-Download-the-Large-Language-Model.html
+++ b/pt-PT/zimaos/How-to-Manually-Download-the-Large-Language-Model.html
@@ -51,8 +51,8 @@
-
-
+
+
@@ -86,7 +86,7 @@
"url": "https://www.zimaspace.com/docs/logo.svg"
}
},
- "datePublished": "1736331091108"
+ "datePublished": "1736403522314"
}
@@ -205,7 +205,7 @@ Como Baixar Manualmente o Grande Model
diff --git a/pt-PT/zimaos/How-to-Open-SSH-in-ZimaOS.html b/pt-PT/zimaos/How-to-Open-SSH-in-ZimaOS.html
index 2fa17f44d3..1a74116c07 100644
--- a/pt-PT/zimaos/How-to-Open-SSH-in-ZimaOS.html
+++ b/pt-PT/zimaos/How-to-Open-SSH-in-ZimaOS.html
@@ -53,8 +53,8 @@
-
-
+
+
@@ -89,7 +89,7 @@
"url": "https://www.zimaspace.com/docs/logo.svg"
}
},
- "datePublished": "1736331091108"
+ "datePublished": "1736403522314"
}
@@ -214,7 +214,7 @@
-
+
AnteriorPróximo
diff --git a/pt-PT/zimaos/How-to-download-and-install-ZimaClient.html b/pt-PT/zimaos/How-to-download-and-install-ZimaClient.html
index ea4d16b447..d11910d678 100644
--- a/pt-PT/zimaos/How-to-download-and-install-ZimaClient.html
+++ b/pt-PT/zimaos/How-to-download-and-install-ZimaClient.html
@@ -62,8 +62,8 @@
-
-
+
+
@@ -98,7 +98,7 @@
"url": "https://www.zimaspace.com/docs/logo.svg"
}
},
- "datePublished": "1736331091108"
+ "datePublished": "1736403522314"
}
@@ -262,11 +262,11 @@ john@icewhale.org, descrevendo o problema e fornecendo capturas de tela (se houver).
+
4. Como acessar logs e ajudar na depuração
Quando um erro/problema ocorrer, imediatamente tire uma captura de tela (se aplicável) e saia do client Zima.
Recupere os logs a partir dos seguintes locais:
macOS:
~/Library/Application Support/Zima/logs
Windows:
%AppData%\Zima\logs
Empacote todos os arquivos de log e envie para john@icewhale.org, descrevendo o problema e fornecendo capturas de tela (se houver).
diff --git a/pt-PT/zimaos/How-to-understand-Docker-App's-paths-On-ZimaOS.html b/pt-PT/zimaos/How-to-understand-Docker-App's-paths-On-ZimaOS.html
index df6f096627..43bddbae09 100644
--- a/pt-PT/zimaos/How-to-understand-Docker-App's-paths-On-ZimaOS.html
+++ b/pt-PT/zimaos/How-to-understand-Docker-App's-paths-On-ZimaOS.html
@@ -57,8 +57,8 @@
-
-
+
+
@@ -93,7 +93,7 @@
"url": "https://www.zimaspace.com/docs/logo.svg"
}
},
- "datePublished": "1736331091108"
+ "datePublished": "1736403522315"
}
@@ -232,7 +232,7 @@
diff --git a/pt-PT/zimaos/How-to-use-OpenAPI.html b/pt-PT/zimaos/How-to-use-OpenAPI.html
index eae4100871..67edd67634 100644
--- a/pt-PT/zimaos/How-to-use-OpenAPI.html
+++ b/pt-PT/zimaos/How-to-use-OpenAPI.html
@@ -51,8 +51,8 @@
-
-
+
+
@@ -86,7 +86,7 @@
"url": "https://www.zimaspace.com/docs/logo.svg"
}
},
- "datePublished": "1736331091108"
+ "datePublished": "1736403522315"
}
@@ -218,7 +218,7 @@
diff --git a/pt-PT/zimaos/Immich-Tutorial.html b/pt-PT/zimaos/Immich-Tutorial.html
index b69773d82a..2cc948acc0 100644
--- a/pt-PT/zimaos/Immich-Tutorial.html
+++ b/pt-PT/zimaos/Immich-Tutorial.html
@@ -79,8 +79,8 @@
-
-
+
+
@@ -115,7 +115,7 @@
"url": "https://www.zimaspace.com/docs/logo.svg"
}
},
- "datePublished": "1736331091108"
+ "datePublished": "1736403522315"
}
@@ -278,7 +278,7 @@
-
+
AnteriorPróximo
diff --git a/pt-PT/zimaos/Install-offline.html b/pt-PT/zimaos/Install-offline.html
index 7086e67e26..ed161e2925 100644
--- a/pt-PT/zimaos/Install-offline.html
+++ b/pt-PT/zimaos/Install-offline.html
@@ -55,8 +55,8 @@
-
-
+
+
@@ -91,7 +91,7 @@
"url": "https://www.zimaspace.com/docs/logo.svg"
}
},
- "datePublished": "1736331091108"
+ "datePublished": "1736403522315"
}
@@ -229,7 +229,7 @@ Atualização offline
diff --git a/pt-PT/zimaos/Link-Synology-and-SMB-Shares.html b/pt-PT/zimaos/Link-Synology-and-SMB-Shares.html
index adcb8a22c7..a3f8792844 100644
--- a/pt-PT/zimaos/Link-Synology-and-SMB-Shares.html
+++ b/pt-PT/zimaos/Link-Synology-and-SMB-Shares.html
@@ -63,8 +63,8 @@
-
-
+
+
@@ -99,7 +99,7 @@
"url": "https://www.zimaspace.com/docs/logo.svg"
}
},
- "datePublished": "1736331091109"
+ "datePublished": "1736403522315"
}
@@ -231,7 +231,7 @@
diff --git a/pt-PT/zimaos/Media-Server-Setup-with-Jellyfin.html b/pt-PT/zimaos/Media-Server-Setup-with-Jellyfin.html
index 41cc0a47d3..c6de92f988 100644
--- a/pt-PT/zimaos/Media-Server-Setup-with-Jellyfin.html
+++ b/pt-PT/zimaos/Media-Server-Setup-with-Jellyfin.html
@@ -54,8 +54,8 @@
-
-
+
+
@@ -90,7 +90,7 @@
"url": "https://www.zimaspace.com/docs/logo.svg"
}
},
- "datePublished": "1736331091109"
+ "datePublished": "1736403522315"
}
@@ -246,7 +246,7 @@
-
+
AnteriorPróximo
diff --git a/pt-PT/zimaos/More-RAID-Options.html b/pt-PT/zimaos/More-RAID-Options.html
index 61f0881bd6..f1b0414ed3 100644
--- a/pt-PT/zimaos/More-RAID-Options.html
+++ b/pt-PT/zimaos/More-RAID-Options.html
@@ -57,8 +57,8 @@
-
-
+
+
@@ -93,7 +93,7 @@
"url": "https://www.zimaspace.com/docs/logo.svg"
}
},
- "datePublished": "1736331091109"
+ "datePublished": "1736403522315"
}
@@ -224,7 +224,7 @@
diff --git a/pt-PT/zimaos/NVR-Camera-Server.html b/pt-PT/zimaos/NVR-Camera-Server.html
index 9b80f45664..1755403bfe 100644
--- a/pt-PT/zimaos/NVR-Camera-Server.html
+++ b/pt-PT/zimaos/NVR-Camera-Server.html
@@ -64,8 +64,8 @@
-
-
+
+
@@ -100,7 +100,7 @@
"url": "https://www.zimaspace.com/docs/logo.svg"
}
},
- "datePublished": "1736331091109"
+ "datePublished": "1736403522315"
}
@@ -238,7 +238,7 @@
- Clique em ‘Configuração’

- Selecione ‘Câmera IP’

-- Digite a URL RTSP obtida, por exemplo: rtsp://admin:Hjj12345@10.0.171.52/stream1.

+- Digite a URL RTSP obtida, por exemplo: rtsp://admin:Hjj12345@10.0.171.52/stream1.

- Configure a resolução e a taxa de quadros, por exemplo: 720x480.
- Após a configuração ser concluída, você pode visualizar as imagens e vídeos capturados na interface do Kerberos


- Você também pode ver o status de monitoramento em tempo real na interface principal

@@ -247,7 +247,7 @@
-
+
AnteriorPróximo
diff --git a/pt-PT/zimaos/Networking.html b/pt-PT/zimaos/Networking.html
index 330520045a..94ba3b96ce 100644
--- a/pt-PT/zimaos/Networking.html
+++ b/pt-PT/zimaos/Networking.html
@@ -51,8 +51,8 @@
-
-
+
+
@@ -86,7 +86,7 @@
"url": "https://www.zimaspace.com/docs/logo.svg"
}
},
- "datePublished": "1736331091109"
+ "datePublished": "1736403522315"
}
@@ -204,7 +204,7 @@ Título do Artigo
Título do Parágrafo
diff --git a/pt-PT/zimaos/OpenAPI-Live-Preview.html b/pt-PT/zimaos/OpenAPI-Live-Preview.html
index 29b5fcfe82..5c921c246c 100644
--- a/pt-PT/zimaos/OpenAPI-Live-Preview.html
+++ b/pt-PT/zimaos/OpenAPI-Live-Preview.html
@@ -51,8 +51,8 @@
-
-
+
+
@@ -86,7 +86,7 @@
"url": "https://www.zimaspace.com/docs/logo.svg"
}
},
- "datePublished": "1736331091109"
+ "datePublished": "1736403522315"
}
@@ -220,7 +220,7 @@
-
+
Anterior
diff --git a/pt-PT/zimaos/Pi-hole-Deployment-Guide-on-ZimaOS.html b/pt-PT/zimaos/Pi-hole-Deployment-Guide-on-ZimaOS.html
index 3253860b01..5d10e007b3 100644
--- a/pt-PT/zimaos/Pi-hole-Deployment-Guide-on-ZimaOS.html
+++ b/pt-PT/zimaos/Pi-hole-Deployment-Guide-on-ZimaOS.html
@@ -63,8 +63,8 @@
-
-
+
+
@@ -99,7 +99,7 @@
"url": "https://www.zimaspace.com/docs/logo.svg"
}
},
- "datePublished": "1736331091109"
+ "datePublished": "1736403522315"
}
@@ -234,7 +234,7 @@
-
+
AnteriorPróximo
diff --git a/pt-PT/zimaos/Recover-Your-Password.html b/pt-PT/zimaos/Recover-Your-Password.html
index eeb3ebd042..8335f3dec0 100644
--- a/pt-PT/zimaos/Recover-Your-Password.html
+++ b/pt-PT/zimaos/Recover-Your-Password.html
@@ -55,8 +55,8 @@
-
-
+
+
@@ -91,7 +91,7 @@
"url": "https://www.zimaspace.com/docs/logo.svg"
}
},
- "datePublished": "1736331091109"
+ "datePublished": "1736403522315"
}
@@ -222,7 +222,7 @@
-
+
AnteriorPróximo
diff --git a/pt-PT/zimaos/Romote-Access.html b/pt-PT/zimaos/Romote-Access.html
index fe1a15f891..e2bee466dc 100644
--- a/pt-PT/zimaos/Romote-Access.html
+++ b/pt-PT/zimaos/Romote-Access.html
@@ -59,8 +59,8 @@
-
-
+
+
@@ -95,7 +95,7 @@
"url": "https://www.zimaspace.com/docs/logo.svg"
}
},
- "datePublished": "1736331091109"
+ "datePublished": "1736403522315"
}
@@ -237,7 +237,7 @@
-
+
AnteriorPróximo
diff --git a/pt-PT/zimaos/Setup-Python.html b/pt-PT/zimaos/Setup-Python.html
index 20d66826ec..de2fb789aa 100644
--- a/pt-PT/zimaos/Setup-Python.html
+++ b/pt-PT/zimaos/Setup-Python.html
@@ -53,8 +53,8 @@
-
-
+
+
@@ -89,7 +89,7 @@
"url": "https://www.zimaspace.com/docs/logo.svg"
}
},
- "datePublished": "1736331091109"
+ "datePublished": "1736403522315"
}
@@ -218,7 +218,7 @@
-
+
AnteriorPróximo
diff --git a/pt-PT/zimaos/Sync-Photos-via-Configurable-CLI.html b/pt-PT/zimaos/Sync-Photos-via-Configurable-CLI.html
index 6301d12885..40460a8607 100644
--- a/pt-PT/zimaos/Sync-Photos-via-Configurable-CLI.html
+++ b/pt-PT/zimaos/Sync-Photos-via-Configurable-CLI.html
@@ -60,8 +60,8 @@
-
-
+
+
@@ -96,7 +96,7 @@
"url": "https://www.zimaspace.com/docs/logo.svg"
}
},
- "datePublished": "1736331091109"
+ "datePublished": "1736403522315"
}
@@ -229,7 +229,7 @@
-
+
AnteriorPróximo
diff --git a/pt-PT/zimaos/Sync-Photos-with-Immich.html b/pt-PT/zimaos/Sync-Photos-with-Immich.html
index ff5b870908..9ed44cf3f6 100644
--- a/pt-PT/zimaos/Sync-Photos-with-Immich.html
+++ b/pt-PT/zimaos/Sync-Photos-with-Immich.html
@@ -66,8 +66,8 @@
-
-
+
+
@@ -102,7 +102,7 @@
"url": "https://www.zimaspace.com/docs/logo.svg"
}
},
- "datePublished": "1736331091109"
+ "datePublished": "1736403522315"
}
@@ -240,7 +240,7 @@
-
+
AnteriorPróximo
diff --git a/pt-PT/zimaos/Thunderbolt-PC-Direct.html b/pt-PT/zimaos/Thunderbolt-PC-Direct.html
index 5f886b59e9..465a25c2ff 100644
--- a/pt-PT/zimaos/Thunderbolt-PC-Direct.html
+++ b/pt-PT/zimaos/Thunderbolt-PC-Direct.html
@@ -64,8 +64,8 @@
-
-
+
+
@@ -100,7 +100,7 @@
"url": "https://www.zimaspace.com/docs/logo.svg"
}
},
- "datePublished": "1736331091109"
+ "datePublished": "1736403522315"
}
@@ -400,7 +400,7 @@
-
+
AnteriorPróximo
diff --git a/pt-PT/zimaos/User-Guide.html b/pt-PT/zimaos/User-Guide.html
index d90ec6adfa..d585c61b11 100644
--- a/pt-PT/zimaos/User-Guide.html
+++ b/pt-PT/zimaos/User-Guide.html
@@ -51,8 +51,8 @@
-
-
+
+
@@ -86,7 +86,7 @@
"url": "https://www.zimaspace.com/docs/logo.svg"
}
},
- "datePublished": "1736331091109"
+ "datePublished": "1736403522315"
}
@@ -205,7 +205,7 @@
diff --git a/pt-PT/zimaos/Using-Samba-as-a-Member.html b/pt-PT/zimaos/Using-Samba-as-a-Member.html
index 7c32d12386..9b7e9a2429 100644
--- a/pt-PT/zimaos/Using-Samba-as-a-Member.html
+++ b/pt-PT/zimaos/Using-Samba-as-a-Member.html
@@ -88,8 +88,8 @@
-
-
+
+
@@ -124,7 +124,7 @@
"url": "https://www.zimaspace.com/docs/logo.svg"
}
},
- "datePublished": "1736331091109"
+ "datePublished": "1736403522315"
}
@@ -393,7 +393,7 @@
diff --git a/pt-PT/zimaos/ZFS-Setup.html b/pt-PT/zimaos/ZFS-Setup.html
index 4902a15164..d912bd2a50 100644
--- a/pt-PT/zimaos/ZFS-Setup.html
+++ b/pt-PT/zimaos/ZFS-Setup.html
@@ -54,8 +54,8 @@
-
-
+
+
@@ -90,7 +90,7 @@
"url": "https://www.zimaspace.com/docs/logo.svg"
}
},
- "datePublished": "1736331091109"
+ "datePublished": "1736403522315"
}
@@ -213,7 +213,7 @@
diff --git a/pt-PT/zimaos/ZimaOS-v1.2.5-Available!.html b/pt-PT/zimaos/ZimaOS-v1.2.5-Available!.html
index a61689918c..ed545ab770 100644
--- a/pt-PT/zimaos/ZimaOS-v1.2.5-Available!.html
+++ b/pt-PT/zimaos/ZimaOS-v1.2.5-Available!.html
@@ -52,8 +52,8 @@
-
-
+
+
@@ -88,7 +88,7 @@
"url": "https://www.zimaspace.com/docs/logo.svg"
}
},
- "datePublished": "1736331091109"
+ "datePublished": "1736403522315"
}
@@ -239,7 +239,7 @@
-
+
AnteriorPróximo
diff --git a/pt-PT/zimaos/iSCSI-usage-tutorial.html b/pt-PT/zimaos/iSCSI-usage-tutorial.html
index f01530a69e..9c47af3084 100644
--- a/pt-PT/zimaos/iSCSI-usage-tutorial.html
+++ b/pt-PT/zimaos/iSCSI-usage-tutorial.html
@@ -62,8 +62,8 @@
-
-
+
+
@@ -98,7 +98,7 @@
"url": "https://www.zimaspace.com/docs/logo.svg"
}
},
- "datePublished": "1736331091109"
+ "datePublished": "1736403522315"
}
@@ -262,7 +262,7 @@
diff --git a/pt-PT/zimaos/index.html b/pt-PT/zimaos/index.html
index b2902f9dfb..78c83f567d 100644
--- a/pt-PT/zimaos/index.html
+++ b/pt-PT/zimaos/index.html
@@ -55,8 +55,8 @@
-
-
+
+
@@ -91,7 +91,7 @@
"url": "https://www.zimaspace.com/docs/logo.svg"
}
},
- "datePublished": "1736331091109"
+ "datePublished": "1736403522316"
}
@@ -283,7 +283,7 @@
diff --git a/pt-PT/zimaos/migrate-files-from-Synology-to-ZimaCube.html b/pt-PT/zimaos/migrate-files-from-Synology-to-ZimaCube.html
index d52b02cfc6..dd2875df14 100644
--- a/pt-PT/zimaos/migrate-files-from-Synology-to-ZimaCube.html
+++ b/pt-PT/zimaos/migrate-files-from-Synology-to-ZimaCube.html
@@ -57,8 +57,8 @@
-
-
+
+
@@ -93,7 +93,7 @@
"url": "https://www.zimaspace.com/docs/logo.svg"
}
},
- "datePublished": "1736331091109"
+ "datePublished": "1736403522316"
}
@@ -234,7 +234,7 @@
-
+
AnteriorPróximo
diff --git a/pt-PT/zimaos/resetnetworksettings.html b/pt-PT/zimaos/resetnetworksettings.html
index 2d589a47e3..63c6e24444 100644
--- a/pt-PT/zimaos/resetnetworksettings.html
+++ b/pt-PT/zimaos/resetnetworksettings.html
@@ -54,8 +54,8 @@
-
-
+
+
@@ -90,7 +90,7 @@
"url": "https://www.zimaspace.com/docs/logo.svg"
}
},
- "datePublished": "1736331091109"
+ "datePublished": "1736403522316"
}
@@ -217,7 +217,7 @@
diff --git a/pt-PT/zimaos/set-your-SSH.html b/pt-PT/zimaos/set-your-SSH.html
index 178e073415..044c2ca759 100644
--- a/pt-PT/zimaos/set-your-SSH.html
+++ b/pt-PT/zimaos/set-your-SSH.html
@@ -54,8 +54,8 @@
-
-
+
+
@@ -90,7 +90,7 @@
"url": "https://www.zimaspace.com/docs/logo.svg"
}
},
- "datePublished": "1736331091110"
+ "datePublished": "1736403522316"
}
@@ -212,7 +212,7 @@
-
+
AnteriorPróximo
diff --git a/pt-PT/zimaos/setup-emby-server.html b/pt-PT/zimaos/setup-emby-server.html
index e336c2defa..1a89b94d1d 100644
--- a/pt-PT/zimaos/setup-emby-server.html
+++ b/pt-PT/zimaos/setup-emby-server.html
@@ -60,8 +60,8 @@
-
-
+
+
@@ -96,7 +96,7 @@
"url": "https://www.zimaspace.com/docs/logo.svg"
}
},
- "datePublished": "1736331091110"
+ "datePublished": "1736403522316"
}
@@ -243,7 +243,7 @@
-
+
AnteriorPróximo
diff --git a/pt-PT/zimaos/share-via-link.html b/pt-PT/zimaos/share-via-link.html
index 38a0f85d72..72bd1c8fe0 100644
--- a/pt-PT/zimaos/share-via-link.html
+++ b/pt-PT/zimaos/share-via-link.html
@@ -51,8 +51,8 @@
-
-
+
+
@@ -86,7 +86,7 @@
"url": "https://www.zimaspace.com/docs/logo.svg"
}
},
- "datePublished": "1736331091110"
+ "datePublished": "1736403522316"
}
@@ -233,7 +233,7 @@
diff --git a/pt-PT/zimaos/v-1.2.2.html b/pt-PT/zimaos/v-1.2.2.html
index 9acdb9cf8e..fde8444efe 100644
--- a/pt-PT/zimaos/v-1.2.2.html
+++ b/pt-PT/zimaos/v-1.2.2.html
@@ -51,8 +51,8 @@
-
-
+
+
@@ -86,7 +86,7 @@
"url": "https://www.zimaspace.com/docs/logo.svg"
}
},
- "datePublished": "1736331091110"
+ "datePublished": "1736403522316"
}
@@ -230,7 +230,7 @@
-
+
AnteriorPróximo
diff --git a/pt-PT/zimaos/v-1.2.3.html b/pt-PT/zimaos/v-1.2.3.html
index 5824369feb..225bf332a9 100644
--- a/pt-PT/zimaos/v-1.2.3.html
+++ b/pt-PT/zimaos/v-1.2.3.html
@@ -52,8 +52,8 @@
-
-
+
+
@@ -88,7 +88,7 @@
"url": "https://www.zimaspace.com/docs/logo.svg"
}
},
- "datePublished": "1736331091110"
+ "datePublished": "1736403522316"
}
@@ -246,7 +246,7 @@
diff --git a/pt-PT/zimaos/v-1.2.4.html b/pt-PT/zimaos/v-1.2.4.html
index 9d51967d69..0368daad8d 100644
--- a/pt-PT/zimaos/v-1.2.4.html
+++ b/pt-PT/zimaos/v-1.2.4.html
@@ -52,8 +52,8 @@
-
-
+
+
@@ -88,7 +88,7 @@
"url": "https://www.zimaspace.com/docs/logo.svg"
}
},
- "datePublished": "1736331091110"
+ "datePublished": "1736403522316"
}
@@ -226,7 +226,7 @@
-
+
AnteriorPróximo
diff --git a/pt-PT/zimaos/v1.3.0.html b/pt-PT/zimaos/v1.3.0.html
index 9f7b177470..54018979a2 100644
--- a/pt-PT/zimaos/v1.3.0.html
+++ b/pt-PT/zimaos/v1.3.0.html
@@ -52,8 +52,8 @@
-
-
+
+
@@ -88,7 +88,7 @@
"url": "https://www.zimaspace.com/docs/logo.svg"
}
},
- "datePublished": "1736331091110"
+ "datePublished": "1736403522316"
}
@@ -239,7 +239,7 @@
-
+
AnteriorPróximo
diff --git a/pt-PT/zimaos/webtorrent-feature.html b/pt-PT/zimaos/webtorrent-feature.html
index 8205801544..367b6a424e 100644
--- a/pt-PT/zimaos/webtorrent-feature.html
+++ b/pt-PT/zimaos/webtorrent-feature.html
@@ -51,8 +51,8 @@
-
-
+
+
@@ -86,7 +86,7 @@
"url": "https://www.zimaspace.com/docs/logo.svg"
}
},
- "datePublished": "1736331091110"
+ "datePublished": "1736403522316"
}
@@ -233,7 +233,7 @@
diff --git a/search.xml b/search.xml
index 0b22be92e2..df7578c91f 100644
--- a/search.xml
+++ b/search.xml
@@ -17,6 +17,39 @@
+
+ Find CasaOS IP Address
+
+ /docs/faq/How-to-check-IP-address.html
+
+ Find Your CasaOS IP Address
When your ZimaBoard has access to CasaOS, you can use CasaOS terminal queries.

When your ZimaBoard is unable to access CasaOS by filling in CasaOS.local, the following two options can help you find the IP address.
First Option:
Go to your router settings and look for CasaOS IP
TIPS
Prerequisite
- Make sure your ZimaBoard is connected to the router
- Make sure you know the router administrator password
- Make sure your computer is connected to the router or the router’s Wi-Fi network
Now use your browser to go to your router’s settings page

TIPS
Common router IP addresses are
- 192.168.0.1
- 192.168.1.254 (BT Home Hubs)
- 192.168.1.1
In rare cases, you might need to add a colon and a port number at the end (such as 192.168.0.1:443), but most home routers won’t need this. If it goes well, you can now see your router login screen. After logging in, you will be able to see your CasaOS IP.
Second Option:
use LanScan/Advanced IP Scanner to query IP Address
MAC
Introduce LanScan
LanScan is a free, simple and effective Mac X OS Network scanner that discovers all active devices on your Local Area Network (LAN)

Software Download Address—“LanScan“
Windows
Introduce Advanced IP Scanner
Reliable and free network scanner to analyse LAN. The program shows all network devices, gives you access to shared folders, provides remote control of computers (via RDP and Radmin), and can even remotely switch computers off. It is easy to use and runs as a portable edition.


Software Download Address—“Advance IP Scanner“
]]>
+
+
+
+
+
+
+ ZimaBoard CasaOS Factory Recovery
+
+ /docs/faq/Restore-factory-settings.html
+
+ Preparation
Download the official ZimaBoard CasaOS image
Create an Image Using A USB stick
Prepare in advance
- Download and install BalenaEtcher on your computer
- Download the official ZimaBoard CasaOS image
ZimaBoard related preparation.
- ZimaBoard and power adapter
- A USB drive (8GB+, The data in it will be cleared)
- A miniDP to DP/HDMI Adapter (Used to connect to a monitor)
- A monitor
- A keyboard
- A USB hub (Optional, if the USB port is not enough)
Install Using a USB Drive
Open BalenaEtcher

Select the system image

Select your inserted USB drive

Click “Flash!”
You may be asked to enter your system password during the process, just enter it and click OK.


The whole process will take a few minutes, depending on the size of your system image and your USB drive’s read/write speed.

Complete!
Remove the USB drive, and you’re ready to go!

Boot from the Installation USB Drive
Connecting the Accessories to ZimaBoard
Connect your USB drive, monitor, keyboard,USB hub(Optional), mouse (Optional), network cable (Recommended) to ZimaBoard.

Turn the Power On and Select the Boot Device
Connect power and press F11 continuously.
Start Installation
1. Select your USB drive starting with UEFI in the boot device menu.

2. Wait a few minutes

3. Select the first one

4. Enter y

5. Wait a few minutes

6. Select the first one

Finish the installation after the countdown!!!!
Video short tutorials
Note:when selecting storage, please take care to select the correct disk
Because operating systems and storage vendors calculate storage space sizes differently, the capacity you see when installing your system is not the same as the hardware capacity. You can tell the difference by the type of disk and the approximate size.
The built-in storage type of the ZimaBoard is eMMC, which may also be recognized as an MMC device in the operating system.
Attention! You may need to modify the boot sequence in BIOS or select the boot device at boot time if you install the OS to an external hard disk.
]]>
+
+
+
+
+
+
+ /docs/faq/Upgrade-Motherboard-BIOS-Version.html
+
+ BIOS - Latest Version
The new version of BIOS is under testing and will be released later.
Please ask for help in Discord if you encounter problems.
warning
If your ZimaBoard runs normally, upgrading the BIOS is not recommended!
Improper operation can cause the ZimaBoard to fail to start.
- APLR1208G.N06
]]>
+
+
+
+
+
2 ZimaBlades, 1 Cluster? PVE makes your service Migratable!
@@ -73,22 +106,22 @@
- Get Network ID
-
- /docs/docs/GetNetworkID.html
+ How to recover your password
+
+ /docs/docs/ForgotPassword.html
- Get Network ID
The NetworkID is one of the ways to uniquely identify a Zima device and connect to it.
You can find the device’s NetworkID in ZimaOS at the following location:
- Click “Settings” in the top-left corner of the system

- Click and switch to the “Network” tab

- Obtain and copy the current device’s NetworkID here.

Notes on NetworkID security:
- If the NetworkID is leaked, your shared folders may be exposed, so please keep the NetworkID secure.
- If you confirm it has been leaked, please click “…” to reset the NetworkID. The leak will be terminated, while existing connections and shares will become invalid.

]]>
+ How to recover your password
If you forget your ZimaOS password, please follow the steps below:
- Connect ZimaCube to a monitor via HDMI cable

- Setting SSH password on ZimaCube via keyboard

- Enter the user reset command
rm -fr /var/lib/casaos/db/user.db
4. Restart your device

5. Re-enter ZimaOS for initialization

]]>
- How to recover your password
-
- /docs/docs/ForgotPassword.html
+ Get Network ID
+
+ /docs/docs/GetNetworkID.html
- How to recover your password
If you forget your ZimaOS password, please follow the steps below:
- Connect ZimaCube to a monitor via HDMI cable

- Setting SSH password on ZimaCube via keyboard

- Enter the user reset command
rm -fr /var/lib/casaos/db/user.db
4. Restart your device

5. Re-enter ZimaOS for initialization

]]>
+ Get Network ID
The NetworkID is one of the ways to uniquely identify a Zima device and connect to it.
You can find the device’s NetworkID in ZimaOS at the following location:
- Click “Settings” in the top-left corner of the system

- Click and switch to the “Network” tab

- Obtain and copy the current device’s NetworkID here.

Notes on NetworkID security:
- If the NetworkID is leaked, your shared folders may be exposed, so please keep the NetworkID secure.
- If you confirm it has been leaked, please click “…” to reset the NetworkID. The leak will be terminated, while existing connections and shares will become invalid.

]]>
@@ -215,17 +248,6 @@
-
- Unraid’s First Experience at $129 - Installation
-
- /docs/docs/Unraid-First-Experience-at-$129-Installation.html
-
- Introducing Unraid

Unraid OS allows sophisticated media aficionados, gamers, and other intensive data-users to have ultimate control over their data, media, applications, and desktops, using just about any combination of hardware.
First Option - Official Software Burn Image
Installation Using a USB Stick
Prepare a USB stick( greater than 1G) and format it in FAT32 format. Change the name to UNRAID(Mac)




Download the Official USB Creator

Download the Official Image

Open the USB Creator and Write UnraidOS
Select the following options according to the specification:

Click ‘Write’ and wait.


Second Option - Write the System Image Manually
Modify “make_bootable”
Download the image package and extract all the files, then copy the extracted files to the root directory of your USB stick
Tips:
The format of the USB stick also needs to be FAT32
Windows systems need to run the make_bootable.bat file from the USB stick as an administrator
Linux systems execute the make_bootable_linux file

Complete Burn-in


Installing UnraidOS on ZimaBoard
Boot from the Installation USB stick

Choose OS

Boot Mode Selector (Syslinux)
After configuring your BIOS, you will be prompted with the Unraid Server OS boot menu. There are a number of options available for you to select:
unRAID OS (Headless)
The standard boot mode for Unraid Server OS. The headless mode utilizes less memory than desktop mode but relies on the use of another device to access the WebGUI for management.
Unraid OS GUI Mode (Desktop)
Desktop mode loads a lightweight desktop interface with a quick-launch menu for accessing the WebGUIi, product documentation, and useful Linux utilities, including a bash shell, midnight commander, and htop. This mode may be helpful for users trying to diagnose network connectivity problems or for users that don’t have a separate device to use for connecting to the WebGUI.
unRAID OS Safe Mode (Headless)
Use this boot mode to diagnose if Plug-ins are causing stability issues on your system.

Connecting to the Unraid WebGUI
There are two methods to connect to the WebGUI in Unraid:
Boot Unraid in GUI mode and login (username is root, no password by default); or
Open a web browser from your Mac or PC and navigate to http://tower.local Note: if you configured a different host name in the USB Flash Creator, use that name instead of tower.

This is the main interface of UNRAID . A lot of information can be seen on this page, such as system status, motherboard information, CPU usage, network, disk information, user information, etc.
]]>
-
-
-
-
-
+ Unraid’s First Experience at $129 - Installation
+
+ /docs/docs/Unraid-First-Experience-at-$129-Installation.html
+
+ Introducing Unraid

Unraid OS allows sophisticated media aficionados, gamers, and other intensive data-users to have ultimate control over their data, media, applications, and desktops, using just about any combination of hardware.
First Option - Official Software Burn Image
Installation Using a USB Stick
Prepare a USB stick( greater than 1G) and format it in FAT32 format. Change the name to UNRAID(Mac)




Download the Official USB Creator

Download the Official Image

Open the USB Creator and Write UnraidOS
Select the following options according to the specification:

Click ‘Write’ and wait.


Second Option - Write the System Image Manually
Modify “make_bootable”
Download the image package and extract all the files, then copy the extracted files to the root directory of your USB stick
Tips:
The format of the USB stick also needs to be FAT32
Windows systems need to run the make_bootable.bat file from the USB stick as an administrator
Linux systems execute the make_bootable_linux file

Complete Burn-in


Installing UnraidOS on ZimaBoard
Boot from the Installation USB stick

Choose OS

Boot Mode Selector (Syslinux)
After configuring your BIOS, you will be prompted with the Unraid Server OS boot menu. There are a number of options available for you to select:
unRAID OS (Headless)
The standard boot mode for Unraid Server OS. The headless mode utilizes less memory than desktop mode but relies on the use of another device to access the WebGUI for management.
Unraid OS GUI Mode (Desktop)
Desktop mode loads a lightweight desktop interface with a quick-launch menu for accessing the WebGUIi, product documentation, and useful Linux utilities, including a bash shell, midnight commander, and htop. This mode may be helpful for users trying to diagnose network connectivity problems or for users that don’t have a separate device to use for connecting to the WebGUI.
unRAID OS Safe Mode (Headless)
Use this boot mode to diagnose if Plug-ins are causing stability issues on your system.

Connecting to the Unraid WebGUI
There are two methods to connect to the WebGUI in Unraid:
Boot Unraid in GUI mode and login (username is root, no password by default); or
Open a web browser from your Mac or PC and navigate to http://tower.local Note: if you configured a different host name in the USB Flash Creator, use that name instead of tower.

This is the main interface of UNRAID . A lot of information can be seen on this page, such as system status, motherboard information, CPU usage, network, disk information, user information, etc.
]]>
+
+
+
+
+
ZimaCube Motherboard DIY Fan Guide and Specifications
@@ -270,39 +303,6 @@
-
- Find CasaOS IP Address
-
- /docs/faq/How-to-check-IP-address.html
-
- Find Your CasaOS IP Address
When your ZimaBoard has access to CasaOS, you can use CasaOS terminal queries.

When your ZimaBoard is unable to access CasaOS by filling in CasaOS.local, the following two options can help you find the IP address.
First Option:
Go to your router settings and look for CasaOS IP
TIPS
Prerequisite
- Make sure your ZimaBoard is connected to the router
- Make sure you know the router administrator password
- Make sure your computer is connected to the router or the router’s Wi-Fi network
Now use your browser to go to your router’s settings page

TIPS
Common router IP addresses are
- 192.168.0.1
- 192.168.1.254 (BT Home Hubs)
- 192.168.1.1
In rare cases, you might need to add a colon and a port number at the end (such as 192.168.0.1:443), but most home routers won’t need this. If it goes well, you can now see your router login screen. After logging in, you will be able to see your CasaOS IP.
Second Option:
use LanScan/Advanced IP Scanner to query IP Address
MAC
Introduce LanScan
LanScan is a free, simple and effective Mac X OS Network scanner that discovers all active devices on your Local Area Network (LAN)

Software Download Address—“LanScan“
Windows
Introduce Advanced IP Scanner
Reliable and free network scanner to analyse LAN. The program shows all network devices, gives you access to shared folders, provides remote control of computers (via RDP and Radmin), and can even remotely switch computers off. It is easy to use and runs as a portable edition.


Software Download Address—“Advance IP Scanner“
]]>
-
-
-
-
-
-
- ZimaBoard CasaOS Factory Recovery
-
- /docs/faq/Restore-factory-settings.html
-
- Preparation
Download the official ZimaBoard CasaOS image
Create an Image Using A USB stick
Prepare in advance
- Download and install BalenaEtcher on your computer
- Download the official ZimaBoard CasaOS image
ZimaBoard related preparation.
- ZimaBoard and power adapter
- A USB drive (8GB+, The data in it will be cleared)
- A miniDP to DP/HDMI Adapter (Used to connect to a monitor)
- A monitor
- A keyboard
- A USB hub (Optional, if the USB port is not enough)
Install Using a USB Drive
Open BalenaEtcher

Select the system image

Select your inserted USB drive

Click “Flash!”
You may be asked to enter your system password during the process, just enter it and click OK.


The whole process will take a few minutes, depending on the size of your system image and your USB drive’s read/write speed.

Complete!
Remove the USB drive, and you’re ready to go!

Boot from the Installation USB Drive
Connecting the Accessories to ZimaBoard
Connect your USB drive, monitor, keyboard,USB hub(Optional), mouse (Optional), network cable (Recommended) to ZimaBoard.

Turn the Power On and Select the Boot Device
Connect power and press F11 continuously.
Start Installation
1. Select your USB drive starting with UEFI in the boot device menu.

2. Wait a few minutes

3. Select the first one

4. Enter y

5. Wait a few minutes

6. Select the first one

Finish the installation after the countdown!!!!
Video short tutorials
Note:when selecting storage, please take care to select the correct disk
Because operating systems and storage vendors calculate storage space sizes differently, the capacity you see when installing your system is not the same as the hardware capacity. You can tell the difference by the type of disk and the approximate size.
The built-in storage type of the ZimaBoard is eMMC, which may also be recognized as an MMC device in the operating system.
Attention! You may need to modify the boot sequence in BIOS or select the boot device at boot time if you install the OS to an external hard disk.
]]>
-
-
-
-
-
-
- FAQ
-
- /docs/faq/index.html
-
- ZimaBoard FAQ’s
Q:What is the account password for ROOT?
Account: casaos
Password:casaos
The red light comes on when I plug it in, but I can’t access CasaOS through http://casaos.local/?
When you power on the device normally, the network port light flashes, and the machine device indicator palace light is on, indicating that the device power system is running normally. At this time, you need to get the device’s IP address into CasaOS by entering the route or other means or check it by connecting the miniDP on the device through the monitor.
Tutorial to get the IP address
Tutorial for Recovery the system
TIPS
- If the signal indicator blinks, it means the signal is normal and communication is in progress
- If the signal indicator is off, it means no communication
- If the signal indicator light is long, it means the network cable is short-circuited
Q:Does the power supply support 110v?
No. We recommend that you use the official 12V/3A power adapter for ZimaBoard.
Q:Does ZimaBoard support a single 8T hard drive??
ZimaBoard can be expanded to 36TB HDD (2x18TB) via two SATA ports onboard. Please note that external power supply for 3.5inch HDDs will be needed as power supply from the ZimaBoard could be insufficient
Does SSH need to go into the server and open the port itself?
SSH is opened by default
Q BIOS Problems:
I reinstalled a Debian system with a USB flash drive and then prepared to use it to do their own docker, another empty USB flash drive for expansion, I plugged in the USB flash drive, which can be recognized, ready to pull some data to put the docker container, but after unplugging, the power light all out, ssh also out, at this time not yet plugged in the empty USB flash drive, and then plugged in the power, the power light flashes a little and gone, and then try to plug in monitor, the monitor can not receive the signal, the logo can not see, bios naturally can not enter may be unplugged u disk when the sudden current, resulting in parts burned
This side of the current understanding of the system BIOS problems (belonging to the version of the problem that has been repaired), if earlier users buy equipment find such problems, the machine cannot open. Please open the backplane, and remove the RTC battery to re-power the boot again.
modify the BIOS system
Tutorial for Recovery the system
]]>
-
-
-
-
-
- /docs/faq/Upgrade-Motherboard-BIOS-Version.html
-
- BIOS - Latest Version
The new version of BIOS is under testing and will be released later.
Please ask for help in Discord if you encounter problems.
warning
If your ZimaBoard runs normally, upgrading the BIOS is not recommended!
Improper operation can cause the ZimaBoard to fail to start.
- APLR1208G.N06
]]>
-
-
-
-
-
Install Unraid on Zima Devices
@@ -391,6 +380,17 @@
+
+ FAQ
+
+ /docs/faq/index.html
+
+ ZimaBoard FAQ’s
Q:What is the account password for ROOT?
Account: casaos
Password:casaos
The red light comes on when I plug it in, but I can’t access CasaOS through http://casaos.local/?
When you power on the device normally, the network port light flashes, and the machine device indicator palace light is on, indicating that the device power system is running normally. At this time, you need to get the device’s IP address into CasaOS by entering the route or other means or check it by connecting the miniDP on the device through the monitor.
Tutorial to get the IP address
Tutorial for Recovery the system
TIPS
- If the signal indicator blinks, it means the signal is normal and communication is in progress
- If the signal indicator is off, it means no communication
- If the signal indicator light is long, it means the network cable is short-circuited
Q:Does the power supply support 110v?
No. We recommend that you use the official 12V/3A power adapter for ZimaBoard.
Q:Does ZimaBoard support a single 8T hard drive??
ZimaBoard can be expanded to 36TB HDD (2x18TB) via two SATA ports onboard. Please note that external power supply for 3.5inch HDDs will be needed as power supply from the ZimaBoard could be insufficient
Does SSH need to go into the server and open the port itself?
SSH is opened by default
Q BIOS Problems:
I reinstalled a Debian system with a USB flash drive and then prepared to use it to do their own docker, another empty USB flash drive for expansion, I plugged in the USB flash drive, which can be recognized, ready to pull some data to put the docker container, but after unplugging, the power light all out, ssh also out, at this time not yet plugged in the empty USB flash drive, and then plugged in the power, the power light flashes a little and gone, and then try to plug in monitor, the monitor can not receive the signal, the logo can not see, bios naturally can not enter may be unplugged u disk when the sudden current, resulting in parts burned
This side of the current understanding of the system BIOS problems (belonging to the version of the problem that has been repaired), if earlier users buy equipment find such problems, the machine cannot open. Please open the backplane, and remove the RTC battery to re-power the boot again.
modify the BIOS system
Tutorial for Recovery the system
]]>
+
+
+
+
+
Hardware Brief
@@ -557,22 +557,22 @@
- Title
-
- /docs/zimacube/About-ZimaOS.html
+ Get Started with ZimaBoard
+
+ /docs/zimaboard/index.html
- Section
]]>
+ First Look at the Home Server

Whether you are an expert or a novice, this Quick Start tutorial will take you through the basic hardware specifications of the ZimaBoard, the basic applications of the pre-built home server, and some basic account permission systems for debugging and development.
With this short tutorial, you will be able to set up a brand-new personal data center in your home in under 15 minutes. Let’s get started!
Hardware Preparation

Tips- You don’t need to connect your mouse and keyboard to the ZimaBoard; you can access all the services on the ZimaBoard directly through the network after connecting the network cable.
- For the first time, it is still recommended that you use the miniDP / miniDP to HDMI with a screen, and remembering your ZimaBoard IP address.
Power and Network Cable Connection

Get Started with the System in Three Steps
Tips- You need a computer
- Make sure your computer is connected to the same router as the ZimaBoard
Open a New Tab in your Browser and Enter http://casaos.local

If you find that /casaos.local cannot access CasaOS, please use the IP address to access the system -Tutorial To Find The IP Address
Enter The System

Create Your Account
Click on CasaOS Create Account

Update the System
Updating the system will enable a better experience

Have Fun!

Default account for Pre-installed AppsUsername:casaos
Password:casaos
]]>
- Get Started with ZimaBoard
-
- /docs/zimaboard/index.html
+ Title
+
+ /docs/zimacube/About-ZimaOS.html
- First Look at the Home Server
-
+
Prev
diff --git a/docs/Openwrt-eMMc-boot.html b/docs/Openwrt-eMMc-boot.html
index 1f00ca676b..31359e5e0a 100644
--- a/docs/Openwrt-eMMc-boot.html
+++ b/docs/Openwrt-eMMc-boot.html
@@ -59,8 +59,8 @@
-
-
+
+
@@ -95,7 +95,7 @@
"url": "https://www.zimaspace.com/docs/logo.svg"
}
},
- "datePublished": "1736331090537"
+ "datePublished": "1736403521744"
}
@@ -277,7 +277,7 @@
diff --git a/docs/Self-Deploying-Applications.html b/docs/Self-Deploying-Applications.html
index 5ed1b3e66f..67ef0092f4 100644
--- a/docs/Self-Deploying-Applications.html
+++ b/docs/Self-Deploying-Applications.html
@@ -66,8 +66,8 @@
-
-
+
+
@@ -102,7 +102,7 @@
"url": "https://www.zimaspace.com/docs/logo.svg"
}
},
- "datePublished": "1736331090537"
+ "datePublished": "1736403521744"
}
@@ -259,7 +259,7 @@
-
+
PrevNext
diff --git a/docs/Small-body-Big-applications-OMV-First-Experience.html b/docs/Small-body-Big-applications-OMV-First-Experience.html
index 22f8621cb6..1870b2dd00 100644
--- a/docs/Small-body-Big-applications-OMV-First-Experience.html
+++ b/docs/Small-body-Big-applications-OMV-First-Experience.html
@@ -76,8 +76,8 @@
-
-
+
+
@@ -112,7 +112,7 @@
"url": "https://www.zimaspace.com/docs/logo.svg"
}
},
- "datePublished": "1736331090538"
+ "datePublished": "1736403521744"
}
@@ -293,7 +293,7 @@
diff --git a/docs/Small-body-Big-applications-OMV-install.html b/docs/Small-body-Big-applications-OMV-install.html
index 25303622b7..84185382a6 100644
--- a/docs/Small-body-Big-applications-OMV-install.html
+++ b/docs/Small-body-Big-applications-OMV-install.html
@@ -63,8 +63,8 @@
-
-
+
+
@@ -99,7 +99,7 @@
"url": "https://www.zimaspace.com/docs/logo.svg"
}
},
- "datePublished": "1736331090538"
+ "datePublished": "1736403521744"
}
@@ -263,7 +263,7 @@
-
+
PrevNext
diff --git a/docs/Speedlimit.html b/docs/Speedlimit.html
index 85deb79538..3056956c7e 100644
--- a/docs/Speedlimit.html
+++ b/docs/Speedlimit.html
@@ -52,8 +52,8 @@
-
-
+
+
@@ -88,7 +88,7 @@
"url": "https://www.zimaspace.com/docs/logo.svg"
}
},
- "datePublished": "1736331090538"
+ "datePublished": "1736403521744"
}
@@ -223,7 +223,7 @@
-
+
Next
diff --git a/docs/Ubuntu-Server-is-best-suited-for-Personal-Server.html b/docs/Ubuntu-Server-is-best-suited-for-Personal-Server.html
index 2d13b7d666..65a2a1b428 100644
--- a/docs/Ubuntu-Server-is-best-suited-for-Personal-Server.html
+++ b/docs/Ubuntu-Server-is-best-suited-for-Personal-Server.html
@@ -63,8 +63,8 @@
-
-
+
+
@@ -99,7 +99,7 @@
"url": "https://www.zimaspace.com/docs/logo.svg"
}
},
- "datePublished": "1736331090538"
+ "datePublished": "1736403521744"
}
@@ -268,7 +268,7 @@
-
+
Next
diff --git a/docs/Universal-third-party-system-installation-tutorial.html b/docs/Universal-third-party-system-installation-tutorial.html
index 3c26409e79..b627dd5b5d 100644
--- a/docs/Universal-third-party-system-installation-tutorial.html
+++ b/docs/Universal-third-party-system-installation-tutorial.html
@@ -59,8 +59,8 @@
-
-
+
+
@@ -95,7 +95,7 @@
"url": "https://www.zimaspace.com/docs/logo.svg"
}
},
- "datePublished": "1736331090538"
+ "datePublished": "1736403521744"
}
@@ -247,7 +247,7 @@
-
+
PrevNext
diff --git a/docs/Unraid-First-Experience-At-$129-Five-drive-Disks-Nas.html b/docs/Unraid-First-Experience-At-$129-Five-drive-Disks-Nas.html
index 8cfebf7b7f..e3620c7154 100644
--- a/docs/Unraid-First-Experience-At-$129-Five-drive-Disks-Nas.html
+++ b/docs/Unraid-First-Experience-At-$129-Five-drive-Disks-Nas.html
@@ -73,8 +73,8 @@
-
-
+
+
@@ -109,7 +109,7 @@
"url": "https://www.zimaspace.com/docs/logo.svg"
}
},
- "datePublished": "1736331090538"
+ "datePublished": "1736403521744"
}
@@ -277,7 +277,7 @@
-
+
PrevNext
diff --git a/docs/Unraid-First-Experience-at-$129-Installation.html b/docs/Unraid-First-Experience-at-$129-Installation.html
index d810c922d7..0cdeb37064 100644
--- a/docs/Unraid-First-Experience-at-$129-Installation.html
+++ b/docs/Unraid-First-Experience-at-$129-Installation.html
@@ -69,8 +69,8 @@
-
-
+
+
@@ -105,7 +105,7 @@
"url": "https://www.zimaspace.com/docs/logo.svg"
}
},
- "datePublished": "1736331090538"
+ "datePublished": "1736403521744"
}
@@ -269,7 +269,7 @@
-
+
PrevNext
diff --git a/docs/UseSambaviacomputer.html b/docs/UseSambaviacomputer.html
index 72097b5df4..62a106b495 100644
--- a/docs/UseSambaviacomputer.html
+++ b/docs/UseSambaviacomputer.html
@@ -61,8 +61,8 @@
-
-
+
+
@@ -97,7 +97,7 @@
"url": "https://www.zimaspace.com/docs/logo.svg"
}
},
- "datePublished": "1736331090538"
+ "datePublished": "1736403521744"
}
@@ -237,7 +237,7 @@
-
+
Next
diff --git a/docs/VR-Audio-And-Video-Experience-Oculus.html b/docs/VR-Audio-And-Video-Experience-Oculus.html
index 4687fab44d..de393b2e86 100644
--- a/docs/VR-Audio-And-Video-Experience-Oculus.html
+++ b/docs/VR-Audio-And-Video-Experience-Oculus.html
@@ -59,8 +59,8 @@
-
-
+
+
@@ -95,7 +95,7 @@
"url": "https://www.zimaspace.com/docs/logo.svg"
}
},
- "datePublished": "1736331090538"
+ "datePublished": "1736403521744"
}
@@ -233,7 +233,7 @@
-
+
PrevNext
diff --git a/docs/ZimaCube-Motherboard-DIY-Fan-Guide-and-Specifications.html b/docs/ZimaCube-Motherboard-DIY-Fan-Guide-and-Specifications.html
index c637825b88..405d7b7626 100644
--- a/docs/ZimaCube-Motherboard-DIY-Fan-Guide-and-Specifications.html
+++ b/docs/ZimaCube-Motherboard-DIY-Fan-Guide-and-Specifications.html
@@ -61,8 +61,8 @@
-
-
+
+
@@ -97,7 +97,7 @@
"url": "https://www.zimaspace.com/docs/logo.svg"
}
},
- "datePublished": "1736331090538"
+ "datePublished": "1736403521744"
}
@@ -249,7 +249,7 @@ <
diff --git a/docs/index.html b/docs/index.html
index 1037f6b0ed..60251a3ab7 100644
--- a/docs/index.html
+++ b/docs/index.html
@@ -60,8 +60,8 @@
-
-
+
+
@@ -96,7 +96,7 @@
"url": "https://www.zimaspace.com/docs/logo.svg"
}
},
- "datePublished": "1736331090538"
+ "datePublished": "1736403521745"
}
@@ -243,7 +243,7 @@
diff --git a/es/faq/test-files.html b/es/faq/test-files.html
index da3ea4afbe..b03e68eb90 100644
--- a/es/faq/test-files.html
+++ b/es/faq/test-files.html
@@ -51,8 +51,8 @@
-
-
+
+
@@ -86,7 +86,7 @@
"url": "https://www.zimaspace.com/docs/logo.svg"
}
},
- "datePublished": "1736331090538"
+ "datePublished": "1736403521745"
}
@@ -207,7 +207,7 @@
diff --git a/es/zimaboard/All-in-one-routing-system-OpenWRT.html b/es/zimaboard/All-in-one-routing-system-OpenWRT.html
index 9cd02f32f0..8e583bbbca 100644
--- a/es/zimaboard/All-in-one-routing-system-OpenWRT.html
+++ b/es/zimaboard/All-in-one-routing-system-OpenWRT.html
@@ -59,8 +59,8 @@
-
-
+
+
@@ -95,7 +95,7 @@
"url": "https://www.zimaspace.com/docs/logo.svg"
}
},
- "datePublished": "1736331090538"
+ "datePublished": "1736403521745"
}
@@ -245,7 +245,7 @@
diff --git a/es/zimaboard/Basic-functions-of-dedicated-systems.html b/es/zimaboard/Basic-functions-of-dedicated-systems.html
index e15e735372..a4d069d449 100644
--- a/es/zimaboard/Basic-functions-of-dedicated-systems.html
+++ b/es/zimaboard/Basic-functions-of-dedicated-systems.html
@@ -66,8 +66,8 @@
-
-
+
+
@@ -102,7 +102,7 @@
"url": "https://www.zimaspace.com/docs/logo.svg"
}
},
- "datePublished": "1736331090538"
+ "datePublished": "1736403521745"
}
@@ -257,7 +257,7 @@
diff --git a/es/zimaboard/Build-a-75-inch-4K-Arcade-with-ZimaBoard-and-Batocera.html b/es/zimaboard/Build-a-75-inch-4K-Arcade-with-ZimaBoard-and-Batocera.html
index 78297c0d73..42f37bf595 100644
--- a/es/zimaboard/Build-a-75-inch-4K-Arcade-with-ZimaBoard-and-Batocera.html
+++ b/es/zimaboard/Build-a-75-inch-4K-Arcade-with-ZimaBoard-and-Batocera.html
@@ -72,8 +72,8 @@
-
-
+
+
@@ -108,7 +108,7 @@
"url": "https://www.zimaspace.com/docs/logo.svg"
}
},
- "datePublished": "1736331090538"
+ "datePublished": "1736403521745"
}
@@ -296,7 +296,7 @@
-
+
AnteriorSiguiente
diff --git a/es/zimaboard/Enable-WOL-on-Zimaboard.html b/es/zimaboard/Enable-WOL-on-Zimaboard.html
index ce28ef59aa..338a1a29f1 100644
--- a/es/zimaboard/Enable-WOL-on-Zimaboard.html
+++ b/es/zimaboard/Enable-WOL-on-Zimaboard.html
@@ -61,8 +61,8 @@
-
-
+
+
@@ -97,7 +97,7 @@
"url": "https://www.zimaspace.com/docs/logo.svg"
}
},
- "datePublished": "1736331090538"
+ "datePublished": "1736403521745"
}
@@ -283,7 +283,7 @@
-
+
AnteriorSiguiente
diff --git a/es/zimaboard/Hardware-Brief.html b/es/zimaboard/Hardware-Brief.html
index c5a97b2e91..2045ce29a4 100644
--- a/es/zimaboard/Hardware-Brief.html
+++ b/es/zimaboard/Hardware-Brief.html
@@ -52,8 +52,8 @@
-
-
+
+
@@ -88,7 +88,7 @@
"url": "https://www.zimaspace.com/docs/logo.svg"
}
},
- "datePublished": "1736331090538"
+ "datePublished": "1736403521745"
}
@@ -229,7 +229,7 @@
-
+
AnteriorSiguiente
diff --git a/es/zimaboard/Hardware-Interface-Introduction.html b/es/zimaboard/Hardware-Interface-Introduction.html
index 21852c6c97..b6dacea322 100644
--- a/es/zimaboard/Hardware-Interface-Introduction.html
+++ b/es/zimaboard/Hardware-Interface-Introduction.html
@@ -54,8 +54,8 @@
-
-
+
+
@@ -90,7 +90,7 @@
"url": "https://www.zimaspace.com/docs/logo.svg"
}
},
- "datePublished": "1736331090539"
+ "datePublished": "1736403521745"
}
@@ -225,7 +225,7 @@
-
+
AnteriorSiguiente
diff --git a/es/zimaboard/How-to-check-IP-address.html b/es/zimaboard/How-to-check-IP-address.html
index 1ed892ca91..ca2dbb290b 100644
--- a/es/zimaboard/How-to-check-IP-address.html
+++ b/es/zimaboard/How-to-check-IP-address.html
@@ -57,8 +57,8 @@
-
-
+
+
@@ -93,7 +93,7 @@
"url": "https://www.zimaspace.com/docs/logo.svg"
}
},
- "datePublished": "1736331090539"
+ "datePublished": "1736403521745"
}
@@ -242,7 +242,7 @@
diff --git a/es/zimaboard/MineCraft-Friendship-Service.html b/es/zimaboard/MineCraft-Friendship-Service.html
index 7ffa52ed66..282206cb0e 100644
--- a/es/zimaboard/MineCraft-Friendship-Service.html
+++ b/es/zimaboard/MineCraft-Friendship-Service.html
@@ -64,8 +64,8 @@
-
-
+
+
@@ -100,7 +100,7 @@
"url": "https://www.zimaspace.com/docs/logo.svg"
}
},
- "datePublished": "1736331090539"
+ "datePublished": "1736403521745"
}
@@ -280,7 +280,7 @@
-
+
AnteriorSiguiente
diff --git a/es/zimaboard/Openwrt-eMMc-boot.html b/es/zimaboard/Openwrt-eMMc-boot.html
index a838b0f6d7..4f9edbe3d9 100644
--- a/es/zimaboard/Openwrt-eMMc-boot.html
+++ b/es/zimaboard/Openwrt-eMMc-boot.html
@@ -59,8 +59,8 @@
-
-
+
+
@@ -95,7 +95,7 @@
"url": "https://www.zimaspace.com/docs/logo.svg"
}
},
- "datePublished": "1736331090539"
+ "datePublished": "1736403521745"
}
@@ -277,7 +277,7 @@
diff --git a/es/zimaboard/Power-on-Zimablade.html b/es/zimaboard/Power-on-Zimablade.html
index c5d3972bf4..33ba20db6b 100644
--- a/es/zimaboard/Power-on-Zimablade.html
+++ b/es/zimaboard/Power-on-Zimablade.html
@@ -66,8 +66,8 @@
-
-
+
+
@@ -102,7 +102,7 @@
"url": "https://www.zimaspace.com/docs/logo.svg"
}
},
- "datePublished": "1736331090539"
+ "datePublished": "1736403521745"
}
@@ -279,7 +279,7 @@
-
+
AnteriorSiguiente
diff --git a/es/zimaboard/Restore-factory-settings.html b/es/zimaboard/Restore-factory-settings.html
index 0557d685fb..ab8ac7737f 100644
--- a/es/zimaboard/Restore-factory-settings.html
+++ b/es/zimaboard/Restore-factory-settings.html
@@ -65,8 +65,8 @@
-
-
+
+
@@ -101,7 +101,7 @@
"url": "https://www.zimaspace.com/docs/logo.svg"
}
},
- "datePublished": "1736331090539"
+ "datePublished": "1736403521745"
}
@@ -287,7 +287,7 @@
-
+
AnteriorSiguiente
diff --git a/es/zimaboard/Self-Deploying-Applications.html b/es/zimaboard/Self-Deploying-Applications.html
index 56d0744d65..b79beda178 100644
--- a/es/zimaboard/Self-Deploying-Applications.html
+++ b/es/zimaboard/Self-Deploying-Applications.html
@@ -66,8 +66,8 @@
-
-
+
+
@@ -102,7 +102,7 @@
"url": "https://www.zimaspace.com/docs/logo.svg"
}
},
- "datePublished": "1736331090539"
+ "datePublished": "1736403521745"
}
@@ -259,7 +259,7 @@
-
+
AnteriorSiguiente
diff --git a/es/zimaboard/Small-body-Big-applications-OMV-First-Experience.html b/es/zimaboard/Small-body-Big-applications-OMV-First-Experience.html
index 546c91b5b4..230abe4b2a 100644
--- a/es/zimaboard/Small-body-Big-applications-OMV-First-Experience.html
+++ b/es/zimaboard/Small-body-Big-applications-OMV-First-Experience.html
@@ -76,8 +76,8 @@
-
-
+
+
@@ -112,7 +112,7 @@
"url": "https://www.zimaspace.com/docs/logo.svg"
}
},
- "datePublished": "1736331090539"
+ "datePublished": "1736403521745"
}
@@ -293,7 +293,7 @@
diff --git a/es/zimaboard/Small-body-Big-applications-OMV-install.html b/es/zimaboard/Small-body-Big-applications-OMV-install.html
index 33304159f5..4db9e40645 100644
--- a/es/zimaboard/Small-body-Big-applications-OMV-install.html
+++ b/es/zimaboard/Small-body-Big-applications-OMV-install.html
@@ -63,8 +63,8 @@
-
-
+
+
@@ -99,7 +99,7 @@
"url": "https://www.zimaspace.com/docs/logo.svg"
}
},
- "datePublished": "1736331090539"
+ "datePublished": "1736403521745"
}
@@ -263,7 +263,7 @@
-
+
AnteriorSiguiente
diff --git a/es/zimaboard/Syncthing.html b/es/zimaboard/Syncthing.html
index 119d9dee93..d45c3d209d 100644
--- a/es/zimaboard/Syncthing.html
+++ b/es/zimaboard/Syncthing.html
@@ -61,8 +61,8 @@
-
-
+
+
@@ -97,7 +97,7 @@
"url": "https://www.zimaspace.com/docs/logo.svg"
}
},
- "datePublished": "1736331090539"
+ "datePublished": "1736403521746"
}
@@ -261,7 +261,7 @@
diff --git a/es/zimaboard/Universal-third-party-system-installation-tutorial.html b/es/zimaboard/Universal-third-party-system-installation-tutorial.html
index 751a6eb621..96a368c6a5 100644
--- a/es/zimaboard/Universal-third-party-system-installation-tutorial.html
+++ b/es/zimaboard/Universal-third-party-system-installation-tutorial.html
@@ -59,8 +59,8 @@
-
-
+
+
@@ -95,7 +95,7 @@
"url": "https://www.zimaspace.com/docs/logo.svg"
}
},
- "datePublished": "1736331090539"
+ "datePublished": "1736403521746"
}
@@ -247,7 +247,7 @@
-
+
AnteriorSiguiente
diff --git a/es/zimaboard/Unraid-First-Experience-at-$129-Installation.html b/es/zimaboard/Unraid-First-Experience-at-$129-Installation.html
index 4b2ba22d16..fc6968aab8 100644
--- a/es/zimaboard/Unraid-First-Experience-at-$129-Installation.html
+++ b/es/zimaboard/Unraid-First-Experience-at-$129-Installation.html
@@ -69,8 +69,8 @@
-
-
+
+
@@ -105,7 +105,7 @@
"url": "https://www.zimaspace.com/docs/logo.svg"
}
},
- "datePublished": "1736331090539"
+ "datePublished": "1736403521746"
}
@@ -269,7 +269,7 @@
-
+
AnteriorSiguiente
diff --git a/es/zimaboard/Upgrade-Motherboard-BIOS-Version.html b/es/zimaboard/Upgrade-Motherboard-BIOS-Version.html
index e7dd5a6ad6..dec5feca0a 100644
--- a/es/zimaboard/Upgrade-Motherboard-BIOS-Version.html
+++ b/es/zimaboard/Upgrade-Motherboard-BIOS-Version.html
@@ -51,8 +51,8 @@
-
-
+
+
@@ -86,7 +86,7 @@
"url": "https://www.zimaspace.com/docs/logo.svg"
}
},
- "datePublished": "1736331090539"
+ "datePublished": "1736403521746"
}
@@ -258,7 +258,7 @@
-
+
AnteriorSiguiente
diff --git a/es/zimaboard/VR-Audio-And-Video-Experience-Oculus.html b/es/zimaboard/VR-Audio-And-Video-Experience-Oculus.html
index 0cf555c401..3f6c996e30 100644
--- a/es/zimaboard/VR-Audio-And-Video-Experience-Oculus.html
+++ b/es/zimaboard/VR-Audio-And-Video-Experience-Oculus.html
@@ -59,8 +59,8 @@
-
-
+
+
@@ -95,7 +95,7 @@
"url": "https://www.zimaspace.com/docs/logo.svg"
}
},
- "datePublished": "1736331090539"
+ "datePublished": "1736403521746"
}
@@ -233,7 +233,7 @@
-
+
AnteriorSiguiente
diff --git a/es/zimaboard/index.html b/es/zimaboard/index.html
index e848072f53..1f97577b15 100644
--- a/es/zimaboard/index.html
+++ b/es/zimaboard/index.html
@@ -60,8 +60,8 @@
-
-
+
+
@@ -96,7 +96,7 @@
"url": "https://www.zimaspace.com/docs/logo.svg"
}
},
- "datePublished": "1736331090539"
+ "datePublished": "1736403521746"
}
@@ -243,7 +243,7 @@
-
+
Siguiente
diff --git a/es/zimacube/About-ZimaOS.html b/es/zimacube/About-ZimaOS.html
index 54d94edbbd..35ef9c65da 100644
--- a/es/zimacube/About-ZimaOS.html
+++ b/es/zimacube/About-ZimaOS.html
@@ -51,8 +51,8 @@
-
-
+
+
@@ -86,7 +86,7 @@
"url": "https://www.zimaspace.com/docs/logo.svg"
}
},
- "datePublished": "1736331090539"
+ "datePublished": "1736403521746"
}
@@ -204,7 +204,7 @@ Título
Sección
diff --git a/es/zimacube/Advanced-Using.html b/es/zimacube/Advanced-Using.html
index e47604d3d5..e4a5a1db36 100644
--- a/es/zimacube/Advanced-Using.html
+++ b/es/zimacube/Advanced-Using.html
@@ -51,8 +51,8 @@
-
-
+
+
@@ -86,7 +86,7 @@
"url": "https://www.zimaspace.com/docs/logo.svg"
}
},
- "datePublished": "1736331090539"
+ "datePublished": "1736403521746"
}
@@ -204,7 +204,7 @@ Título
Sección
diff --git a/es/zimacube/Assembly-Tutorial.html b/es/zimacube/Assembly-Tutorial.html
index c274265dfd..432745bb27 100644
--- a/es/zimacube/Assembly-Tutorial.html
+++ b/es/zimacube/Assembly-Tutorial.html
@@ -110,8 +110,8 @@
-
-
+
+
@@ -146,7 +146,7 @@
"url": "https://www.zimaspace.com/docs/logo.svg"
}
},
- "datePublished": "1736331090539"
+ "datePublished": "1736403521746"
}
@@ -511,7 +511,7 @@ Desmontaje del chasis completado
diff --git a/es/zimacube/Auto-Power-On.html b/es/zimacube/Auto-Power-On.html
index 85f7b72c1b..74354a1b12 100644
--- a/es/zimacube/Auto-Power-On.html
+++ b/es/zimacube/Auto-Power-On.html
@@ -55,8 +55,8 @@
-
-
+
+
@@ -91,7 +91,7 @@
"url": "https://www.zimaspace.com/docs/logo.svg"
}
},
- "datePublished": "1736331090539"
+ "datePublished": "1736403521746"
}
@@ -216,7 +216,7 @@
-
+
AnteriorSiguiente
diff --git a/es/zimacube/BIOS-Configuration.html b/es/zimacube/BIOS-Configuration.html
index 14e4c49b95..d00291e757 100644
--- a/es/zimacube/BIOS-Configuration.html
+++ b/es/zimacube/BIOS-Configuration.html
@@ -51,8 +51,8 @@
-
-
+
+
@@ -86,7 +86,7 @@
"url": "https://www.zimaspace.com/docs/logo.svg"
}
},
- "datePublished": "1736331090540"
+ "datePublished": "1736403521746"
}
@@ -205,7 +205,7 @@ Configuración de BIOS
diff --git a/es/zimacube/Compatible-Network-Adapters.html b/es/zimacube/Compatible-Network-Adapters.html
index af01cca3d4..814fff6ac9 100644
--- a/es/zimacube/Compatible-Network-Adapters.html
+++ b/es/zimacube/Compatible-Network-Adapters.html
@@ -51,8 +51,8 @@
-
-
+
+
@@ -86,7 +86,7 @@
"url": "https://www.zimaspace.com/docs/logo.svg"
}
},
- "datePublished": "1736331090540"
+ "datePublished": "1736403521746"
}
@@ -237,7 +237,7 @@
-
+
AnteriorSiguiente
diff --git a/es/zimacube/Creating-RAID-Troubleshooting-Guide.html b/es/zimacube/Creating-RAID-Troubleshooting-Guide.html
index 04873f1327..ac11d6d78e 100644
--- a/es/zimacube/Creating-RAID-Troubleshooting-Guide.html
+++ b/es/zimacube/Creating-RAID-Troubleshooting-Guide.html
@@ -56,8 +56,8 @@
-
-
+
+
@@ -92,7 +92,7 @@
"url": "https://www.zimaspace.com/docs/logo.svg"
}
},
- "datePublished": "1736331090540"
+ "datePublished": "1736403521746"
}
@@ -215,7 +215,7 @@
-
+
AnteriorSiguiente
diff --git a/es/zimacube/Detailed-Plex-Operation-Guide.html b/es/zimacube/Detailed-Plex-Operation-Guide.html
index bf7a7ab421..f9ce26e770 100644
--- a/es/zimacube/Detailed-Plex-Operation-Guide.html
+++ b/es/zimacube/Detailed-Plex-Operation-Guide.html
@@ -67,8 +67,8 @@
-
-
+
+
@@ -103,7 +103,7 @@
"url": "https://www.zimaspace.com/docs/logo.svg"
}
},
- "datePublished": "1736331090540"
+ "datePublished": "1736403521746"
}
@@ -244,7 +244,7 @@
-
+
Siguiente
diff --git a/es/zimacube/Enable-WOL-on-ZimaCube.html b/es/zimacube/Enable-WOL-on-ZimaCube.html
index f5b16f259d..229a602d6c 100644
--- a/es/zimacube/Enable-WOL-on-ZimaCube.html
+++ b/es/zimacube/Enable-WOL-on-ZimaCube.html
@@ -51,8 +51,8 @@
-
-
+
+
@@ -86,7 +86,7 @@
"url": "https://www.zimaspace.com/docs/logo.svg"
}
},
- "datePublished": "1736331090540"
+ "datePublished": "1736403521746"
}
@@ -257,7 +257,7 @@
-
+
AnteriorSiguiente
diff --git "a/es/zimacube/From-Synology-to-ZimaCube\357\274\214migrate-all-files!.html" "b/es/zimacube/From-Synology-to-ZimaCube\357\274\214migrate-all-files!.html"
index 919bcfa707..ee6ea68463 100644
--- "a/es/zimacube/From-Synology-to-ZimaCube\357\274\214migrate-all-files!.html"
+++ "b/es/zimacube/From-Synology-to-ZimaCube\357\274\214migrate-all-files!.html"
@@ -57,8 +57,8 @@
-
-
+
+
@@ -93,7 +93,7 @@
"url": "https://www.zimaspace.com/docs/logo.svg"
}
},
- "datePublished": "1736331090540"
+ "datePublished": "1736403521746"
}
@@ -234,7 +234,7 @@
-
+
Siguiente
diff --git a/es/zimacube/GPU-Expansion.html b/es/zimacube/GPU-Expansion.html
index 7e72d8a210..0dbc724fa6 100644
--- a/es/zimacube/GPU-Expansion.html
+++ b/es/zimacube/GPU-Expansion.html
@@ -64,8 +64,8 @@
-
-
+
+
@@ -100,7 +100,7 @@
"url": "https://www.zimaspace.com/docs/logo.svg"
}
},
- "datePublished": "1736331090540"
+ "datePublished": "1736403521746"
}
@@ -339,7 +339,7 @@
-
+
AnteriorSiguiente
diff --git a/es/zimacube/HDD-Interface-Usage-Guide.html b/es/zimacube/HDD-Interface-Usage-Guide.html
index 4d9788eac0..fdfe7b0aa6 100644
--- a/es/zimacube/HDD-Interface-Usage-Guide.html
+++ b/es/zimacube/HDD-Interface-Usage-Guide.html
@@ -51,8 +51,8 @@
-
-
+
+
@@ -86,7 +86,7 @@
"url": "https://www.zimaspace.com/docs/logo.svg"
}
},
- "datePublished": "1736331090540"
+ "datePublished": "1736403521746"
}
@@ -453,7 +453,7 @@
-
+
AnteriorSiguiente
diff --git a/es/zimacube/Hardware-Brief.html b/es/zimacube/Hardware-Brief.html
index 72607b26c7..3c0793b0fb 100644
--- a/es/zimacube/Hardware-Brief.html
+++ b/es/zimacube/Hardware-Brief.html
@@ -54,8 +54,8 @@
-
-
+
+
@@ -90,7 +90,7 @@
"url": "https://www.zimaspace.com/docs/logo.svg"
}
},
- "datePublished": "1736331090540"
+ "datePublished": "1736403521746"
}
@@ -234,7 +234,7 @@
-
+
AnteriorSiguiente
diff --git a/es/zimacube/Hardware-Details.html b/es/zimacube/Hardware-Details.html
index 0e626d3ff9..144c1afc0b 100644
--- a/es/zimacube/Hardware-Details.html
+++ b/es/zimacube/Hardware-Details.html
@@ -51,8 +51,8 @@
-
-
+
+
@@ -86,7 +86,7 @@
"url": "https://www.zimaspace.com/docs/logo.svg"
}
},
- "datePublished": "1736331090540"
+ "datePublished": "1736403521746"
}
@@ -254,7 +254,7 @@ Instrucciones de la Interfaz del Ventilador
Instrucciones del Puerto USB
diff --git a/es/zimacube/How-to-Install-ZimaOS.html b/es/zimacube/How-to-Install-ZimaOS.html
index a4969e0647..560809e423 100644
--- a/es/zimacube/How-to-Install-ZimaOS.html
+++ b/es/zimacube/How-to-Install-ZimaOS.html
@@ -62,8 +62,8 @@
-
-
+
+
@@ -98,7 +98,7 @@
"url": "https://www.zimaspace.com/docs/logo.svg"
}
},
- "datePublished": "1736331090540"
+ "datePublished": "1736403521747"
}
@@ -233,7 +233,7 @@
diff --git a/es/zimacube/How-to-Install-and-Remove-the-7th-Bay.html b/es/zimacube/How-to-Install-and-Remove-the-7th-Bay.html
index 9348634546..9d2065b93d 100644
--- a/es/zimacube/How-to-Install-and-Remove-the-7th-Bay.html
+++ b/es/zimacube/How-to-Install-and-Remove-the-7th-Bay.html
@@ -58,8 +58,8 @@
-
-
+
+
@@ -94,7 +94,7 @@
"url": "https://www.zimaspace.com/docs/logo.svg"
}
},
- "datePublished": "1736331090540"
+ "datePublished": "1736403521747"
}
@@ -219,7 +219,7 @@
-
+
Siguiente
diff --git a/es/zimacube/How-to-Open-SSH-in-ZimaOS.html b/es/zimacube/How-to-Open-SSH-in-ZimaOS.html
index 867435e4cc..d0d64cfebc 100644
--- a/es/zimacube/How-to-Open-SSH-in-ZimaOS.html
+++ b/es/zimacube/How-to-Open-SSH-in-ZimaOS.html
@@ -53,8 +53,8 @@
-
-
+
+
@@ -89,7 +89,7 @@
"url": "https://www.zimaspace.com/docs/logo.svg"
}
},
- "datePublished": "1736331090540"
+ "datePublished": "1736403521747"
}
@@ -214,7 +214,7 @@
-
+
Siguiente
diff --git a/es/zimacube/How-to-understand-Docker-App's-paths-On-ZimaOS.html b/es/zimacube/How-to-understand-Docker-App's-paths-On-ZimaOS.html
index cbe8e9f530..d27e034474 100644
--- a/es/zimacube/How-to-understand-Docker-App's-paths-On-ZimaOS.html
+++ b/es/zimacube/How-to-understand-Docker-App's-paths-On-ZimaOS.html
@@ -57,8 +57,8 @@
-
-
+
+
@@ -93,7 +93,7 @@
"url": "https://www.zimaspace.com/docs/logo.svg"
}
},
- "datePublished": "1736331090540"
+ "datePublished": "1736403521747"
}
@@ -232,7 +232,7 @@
-
+
Siguiente
diff --git a/es/zimacube/Install-TrueNAS.html b/es/zimacube/Install-TrueNAS.html
index 9e15dedc66..5378e60932 100644
--- a/es/zimacube/Install-TrueNAS.html
+++ b/es/zimacube/Install-TrueNAS.html
@@ -62,8 +62,8 @@
-
-
+
+
@@ -98,7 +98,7 @@
"url": "https://www.zimaspace.com/docs/logo.svg"
}
},
- "datePublished": "1736331090540"
+ "datePublished": "1736403521747"
}
@@ -234,7 +234,7 @@
diff --git a/es/zimacube/Install-UnRAID.html b/es/zimacube/Install-UnRAID.html
index 14b889ad3b..e4ebd3496a 100644
--- a/es/zimacube/Install-UnRAID.html
+++ b/es/zimacube/Install-UnRAID.html
@@ -67,8 +67,8 @@
-
-
+
+
@@ -103,7 +103,7 @@
"url": "https://www.zimaspace.com/docs/logo.svg"
}
},
- "datePublished": "1736331090540"
+ "datePublished": "1736403521747"
}
@@ -231,7 +231,7 @@
-
+
AnteriorSiguiente
diff --git a/es/zimacube/Instructions-for-use-of-the-7th-Bay.html b/es/zimacube/Instructions-for-use-of-the-7th-Bay.html
index 2fdfc14c93..3bf91caeb3 100644
--- a/es/zimacube/Instructions-for-use-of-the-7th-Bay.html
+++ b/es/zimacube/Instructions-for-use-of-the-7th-Bay.html
@@ -64,8 +64,8 @@
-
-
+
+
@@ -100,7 +100,7 @@
"url": "https://www.zimaspace.com/docs/logo.svg"
}
},
- "datePublished": "1736331090540"
+ "datePublished": "1736403521747"
}
@@ -240,7 +240,7 @@
diff --git a/es/zimacube/Memory-Test-Tutorial.html b/es/zimacube/Memory-Test-Tutorial.html
index b544325dad..aaf4be76ca 100644
--- a/es/zimacube/Memory-Test-Tutorial.html
+++ b/es/zimacube/Memory-Test-Tutorial.html
@@ -58,8 +58,8 @@
-
-
+
+
@@ -94,7 +94,7 @@
"url": "https://www.zimaspace.com/docs/logo.svg"
}
},
- "datePublished": "1736331090540"
+ "datePublished": "1736403521747"
}
@@ -223,11 +223,11 @@ Conecte el teclado, presione F11 continuamente y seleccione arrancar desde USB.

Ingrese a la interfaz de Memtest y seleccione Iniciar Prueba.



-Paso 4: Determinar si hay un problema con la memoria según los resultados de feedback
Si aparece la interfaz PASS, no hay problema con la memoria

Puede usar los métodos anteriores para determinar si su memoria tiene problemas de estabilidad y solucionar más problemas de la placa base. Al mismo tiempo, puede ponerse en contacto con nuestro soporte técnico por correo electrónico a support@icewhale.org y adjuntar los resultados de la prueba para obtener más ayuda.
+Paso 4: Determinar si hay un problema con la memoria según los resultados de feedback
Si aparece la interfaz PASS, no hay problema con la memoria

Puede usar los métodos anteriores para determinar si su memoria tiene problemas de estabilidad y solucionar más problemas de la placa base. Al mismo tiempo, puede ponerse en contacto con nuestro soporte técnico por correo electrónico a support@icewhale.org y adjuntar los resultados de la prueba para obtener más ayuda.
diff --git a/es/zimacube/PC-Direct.html b/es/zimacube/PC-Direct.html
index aa15b1de2e..7f30424a54 100644
--- a/es/zimacube/PC-Direct.html
+++ b/es/zimacube/PC-Direct.html
@@ -65,8 +65,8 @@
-
-
+
+
@@ -101,7 +101,7 @@
"url": "https://www.zimaspace.com/docs/logo.svg"
}
},
- "datePublished": "1736331090540"
+ "datePublished": "1736403521747"
}
@@ -294,7 +294,7 @@
-
+
AnteriorSiguiente
diff --git a/es/zimacube/Plex-and-GPU-Transcoding.html b/es/zimacube/Plex-and-GPU-Transcoding.html
index 8741696d73..5e85e8fdf7 100644
--- a/es/zimacube/Plex-and-GPU-Transcoding.html
+++ b/es/zimacube/Plex-and-GPU-Transcoding.html
@@ -60,8 +60,8 @@
-
-
+
+
@@ -96,7 +96,7 @@
"url": "https://www.zimaspace.com/docs/logo.svg"
}
},
- "datePublished": "1736331090540"
+ "datePublished": "1736403521747"
}
@@ -280,7 +280,7 @@
-
+
AnteriorSiguiente
diff --git a/es/zimacube/Quick-Start.html b/es/zimacube/Quick-Start.html
index 9d5e1818d7..d3226e4a1f 100644
--- a/es/zimacube/Quick-Start.html
+++ b/es/zimacube/Quick-Start.html
@@ -59,8 +59,8 @@
-
-
+
+
@@ -95,7 +95,7 @@
"url": "https://www.zimaspace.com/docs/logo.svg"
}
},
- "datePublished": "1736331090540"
+ "datePublished": "1736403521747"
}
@@ -351,7 +351,7 @@
-
+
Siguiente
diff --git a/es/zimacube/RAID-SSD-Expansion.html b/es/zimacube/RAID-SSD-Expansion.html
index 6eb605eb83..02bc18c9c2 100644
--- a/es/zimacube/RAID-SSD-Expansion.html
+++ b/es/zimacube/RAID-SSD-Expansion.html
@@ -51,8 +51,8 @@
-
-
+
+
@@ -86,7 +86,7 @@
"url": "https://www.zimaspace.com/docs/logo.svg"
}
},
- "datePublished": "1736331090541"
+ "datePublished": "1736403521747"
}
@@ -204,7 +204,7 @@ Título
Sección
diff --git a/es/zimacube/Release-Note.html b/es/zimacube/Release-Note.html
index fa47dbf611..0050ea1de6 100644
--- a/es/zimacube/Release-Note.html
+++ b/es/zimacube/Release-Note.html
@@ -52,8 +52,8 @@
-
-
+
+
@@ -88,7 +88,7 @@
"url": "https://www.zimaspace.com/docs/logo.svg"
}
},
- "datePublished": "1736331090541"
+ "datePublished": "1736403521747"
}
@@ -235,7 +235,7 @@
-
+
Siguiente
diff --git a/es/zimacube/Resets-CMOS.html b/es/zimacube/Resets-CMOS.html
index 920b6c8803..eaded29cb6 100644
--- a/es/zimacube/Resets-CMOS.html
+++ b/es/zimacube/Resets-CMOS.html
@@ -54,8 +54,8 @@
-
-
+
+
@@ -90,7 +90,7 @@
"url": "https://www.zimaspace.com/docs/logo.svg"
}
},
- "datePublished": "1736331090541"
+ "datePublished": "1736403521747"
}
@@ -216,7 +216,7 @@
-
+
AnteriorSiguiente
diff --git a/es/zimacube/Transfer-Speeds-Over-Thunderbolt.html b/es/zimacube/Transfer-Speeds-Over-Thunderbolt.html
index 32c4cdce96..b06143c158 100644
--- a/es/zimacube/Transfer-Speeds-Over-Thunderbolt.html
+++ b/es/zimacube/Transfer-Speeds-Over-Thunderbolt.html
@@ -53,8 +53,8 @@
-
-
+
+
@@ -89,7 +89,7 @@
"url": "https://www.zimaspace.com/docs/logo.svg"
}
},
- "datePublished": "1736331090541"
+ "datePublished": "1736403521747"
}
@@ -214,7 +214,7 @@
diff --git a/es/zimacube/Troubleshooting-Self-Test-Guide.html b/es/zimacube/Troubleshooting-Self-Test-Guide.html
index e514b7e47c..9916ec6658 100644
--- a/es/zimacube/Troubleshooting-Self-Test-Guide.html
+++ b/es/zimacube/Troubleshooting-Self-Test-Guide.html
@@ -55,8 +55,8 @@
-
-
+
+
@@ -91,7 +91,7 @@
"url": "https://www.zimaspace.com/docs/logo.svg"
}
},
- "datePublished": "1736331090541"
+ "datePublished": "1736403521747"
}
@@ -214,7 +214,7 @@ https://www.zimaspace.com/docs/zimacube/Memory-Test-Tutorial
Paso 3 Restablecer el dispositivo
Puede consultar los siguientes pasos para restablecer la batería RTC
https://www.zimaspace.com/docs/zimacube/Resets-CMOS
-Solución:
Si no puede iniciar según los pasos anteriores, puede contactar a nuestro equipo de postventa a support@icewhale.org para que le reemplacen la placa base.
+Solución:
Si no puede iniciar según los pasos anteriores, puede contactar a nuestro equipo de postventa a support@icewhale.org para que le reemplacen la placa base.
Problema de Software
Anomalía en el inicio del sistema
- Vuelva a conectar el disco del sistema en la placa madre y verifique si el disco del sistema puede ser reconocido normalmente.
- Puede reinstalar ZimaOS según el método en el siguiente enlace
https://www.zimaspace.com/docs/zimacube/How-to-Install-ZimaOS
@@ -226,11 +226,11 @@
El siguiente enlace enumera los modelos de discos duros que pueden usarse normalmente en la prueba interna.
https://www.zimaspace.com/docs/zimacube/HDD-Interface-Usage-Guide
Solución:
Si los métodos anteriores no permiten que el disco duro funcione normalmente, puede contactar a nuestro equipo de postventa a support@icewhale.org para que le reemplacen la placa de conexión.
+

El siguiente enlace enumera los modelos de discos duros que pueden usarse normalmente en la prueba interna.
https://www.zimaspace.com/docs/zimacube/HDD-Interface-Usage-Guide
Solución:
Si los métodos anteriores no permiten que el disco duro funcione normalmente, puede contactar a nuestro equipo de postventa a support@icewhale.org para que le reemplacen la placa de conexión.
diff --git a/es/zimacube/Tutorials.html b/es/zimacube/Tutorials.html
index 38ab79e852..5fe0ee2e6c 100644
--- a/es/zimacube/Tutorials.html
+++ b/es/zimacube/Tutorials.html
@@ -55,8 +55,8 @@
-
-
+
+
@@ -91,7 +91,7 @@
"url": "https://www.zimaspace.com/docs/logo.svg"
}
},
- "datePublished": "1736331090541"
+ "datePublished": "1736403521747"
}
@@ -216,7 +216,7 @@
-
+
Siguiente
diff --git a/es/zimacube/User-Guide.html b/es/zimacube/User-Guide.html
index e421220268..9c9e3017f3 100644
--- a/es/zimacube/User-Guide.html
+++ b/es/zimacube/User-Guide.html
@@ -51,8 +51,8 @@
-
-
+
+
@@ -86,7 +86,7 @@
"url": "https://www.zimaspace.com/docs/logo.svg"
}
},
- "datePublished": "1736331090541"
+ "datePublished": "1736403521747"
}
@@ -204,7 +204,7 @@ Título
Sección
diff --git a/es/zimacube/ZimaCube-Bios-Update-Method-.html b/es/zimacube/ZimaCube-Bios-Update-Method-.html
index 4beefcb89a..80a9e2144c 100644
--- a/es/zimacube/ZimaCube-Bios-Update-Method-.html
+++ b/es/zimacube/ZimaCube-Bios-Update-Method-.html
@@ -56,8 +56,8 @@
-
-
+
+
@@ -92,7 +92,7 @@
"url": "https://www.zimaspace.com/docs/logo.svg"
}
},
- "datePublished": "1736331090541"
+ "datePublished": "1736403521747"
}
@@ -241,7 +241,7 @@
-
+
AnteriorSiguiente
diff --git a/es/zimacube/ZimaCube-Motherboard-DIY-Fan-Guide-and-Specifications.html b/es/zimacube/ZimaCube-Motherboard-DIY-Fan-Guide-and-Specifications.html
index e65d653769..16b66bfe83 100644
--- a/es/zimacube/ZimaCube-Motherboard-DIY-Fan-Guide-and-Specifications.html
+++ b/es/zimacube/ZimaCube-Motherboard-DIY-Fan-Guide-and-Specifications.html
@@ -61,8 +61,8 @@
-
-
+
+
@@ -97,7 +97,7 @@
"url": "https://www.zimaspace.com/docs/logo.svg"
}
},
- "datePublished": "1736331090541"
+ "datePublished": "1736403521747"
}
@@ -249,7 +249,7 @@
-
+
AnteriorSiguiente
diff --git a/es/zimacube/ZimaOS-application-content.html b/es/zimacube/ZimaOS-application-content.html
index 0e73d44c7b..71759c1694 100644
--- a/es/zimacube/ZimaOS-application-content.html
+++ b/es/zimacube/ZimaOS-application-content.html
@@ -51,8 +51,8 @@
-
-
+
+
@@ -86,7 +86,7 @@
"url": "https://www.zimaspace.com/docs/logo.svg"
}
},
- "datePublished": "1736331090541"
+ "datePublished": "1736403521747"
}
@@ -204,7 +204,7 @@ Título
Sección
diff --git a/es/zimacube/index.html b/es/zimacube/index.html
index 94d33e43b6..53d3f81690 100644
--- a/es/zimacube/index.html
+++ b/es/zimacube/index.html
@@ -58,8 +58,8 @@
-
-
+
+
@@ -94,7 +94,7 @@
"url": "https://www.zimaspace.com/docs/logo.svg"
}
},
- "datePublished": "1736331090541"
+ "datePublished": "1736403521747"
}
@@ -329,7 +329,7 @@
-
+
Siguiente
diff --git a/es/zimaos/7th-Bay-LED.html b/es/zimaos/7th-Bay-LED.html
index 7341fdd865..5eee65fc1a 100644
--- a/es/zimaos/7th-Bay-LED.html
+++ b/es/zimaos/7th-Bay-LED.html
@@ -53,8 +53,8 @@
-
-
+
+
@@ -89,7 +89,7 @@
"url": "https://www.zimaspace.com/docs/logo.svg"
}
},
- "datePublished": "1736331090541"
+ "datePublished": "1736403521748"
}
@@ -446,7 +446,7 @@
-
+
AnteriorSiguiente
diff --git a/es/zimaos/A-list-of-Contributions.html b/es/zimaos/A-list-of-Contributions.html
index c0a5e1ae67..d06dee63c7 100644
--- a/es/zimaos/A-list-of-Contributions.html
+++ b/es/zimaos/A-list-of-Contributions.html
@@ -51,8 +51,8 @@
-
-
+
+
@@ -86,7 +86,7 @@
"url": "https://www.zimaspace.com/docs/logo.svg"
}
},
- "datePublished": "1736331090541"
+ "datePublished": "1736403521748"
}
@@ -204,7 +204,7 @@ Título del artículo
Título del párrafo
diff --git a/es/zimaos/Achieve-Fastest-Transfer-Speed.html b/es/zimaos/Achieve-Fastest-Transfer-Speed.html
index 83e057206e..a39b5ed6db 100644
--- a/es/zimaos/Achieve-Fastest-Transfer-Speed.html
+++ b/es/zimaos/Achieve-Fastest-Transfer-Speed.html
@@ -52,8 +52,8 @@
-
-
+
+
@@ -88,7 +88,7 @@
"url": "https://www.zimaspace.com/docs/logo.svg"
}
},
- "datePublished": "1736331090541"
+ "datePublished": "1736403521748"
}
@@ -223,7 +223,7 @@
diff --git a/es/zimaos/Build-Apps.html b/es/zimaos/Build-Apps.html
index 771f2b900c..5697d6feab 100644
--- a/es/zimaos/Build-Apps.html
+++ b/es/zimaos/Build-Apps.html
@@ -51,8 +51,8 @@
-
-
+
+
@@ -86,7 +86,7 @@
"url": "https://www.zimaspace.com/docs/logo.svg"
}
},
- "datePublished": "1736331090541"
+ "datePublished": "1736403521748"
}
@@ -320,7 +320,7 @@
-
+
AnteriorSiguiente
diff --git a/es/zimaos/Build-Multiple-Clones-using-rsync.html b/es/zimaos/Build-Multiple-Clones-using-rsync.html
index 16a370fefb..a5d15903c8 100644
--- a/es/zimaos/Build-Multiple-Clones-using-rsync.html
+++ b/es/zimaos/Build-Multiple-Clones-using-rsync.html
@@ -51,8 +51,8 @@
-
-
+
+
@@ -86,7 +86,7 @@
"url": "https://www.zimaspace.com/docs/logo.svg"
}
},
- "datePublished": "1736331090541"
+ "datePublished": "1736403521748"
}
@@ -205,7 +205,7 @@ Construir Múltiples Clones usando rsy
diff --git a/es/zimaos/Connect-with-Cloud-Drives.html b/es/zimaos/Connect-with-Cloud-Drives.html
index cdd0fc87b2..a478daebe0 100644
--- a/es/zimaos/Connect-with-Cloud-Drives.html
+++ b/es/zimaos/Connect-with-Cloud-Drives.html
@@ -53,8 +53,8 @@
-
-
+
+
@@ -89,7 +89,7 @@
"url": "https://www.zimaspace.com/docs/logo.svg"
}
},
- "datePublished": "1736331090541"
+ "datePublished": "1736403521748"
}
@@ -228,7 +228,7 @@
diff --git a/es/zimaos/Create-Raid6-on-ZimaOS.html b/es/zimaos/Create-Raid6-on-ZimaOS.html
index 723b629d33..31467566cb 100644
--- a/es/zimaos/Create-Raid6-on-ZimaOS.html
+++ b/es/zimaos/Create-Raid6-on-ZimaOS.html
@@ -57,8 +57,8 @@
-
-
+
+
@@ -93,7 +93,7 @@
"url": "https://www.zimaspace.com/docs/logo.svg"
}
},
- "datePublished": "1736331090541"
+ "datePublished": "1736403521748"
}
@@ -253,7 +253,7 @@
mdadm -Av /dev/md0 /dev/sda /dev/sdb /dev/sdc /dev/sdd
mount /dev/md0 /media/foldername
diff --git a/es/zimaos/Data-Migration.html b/es/zimaos/Data-Migration.html
index e4448cc0d8..c2bcd29cb6 100644
--- a/es/zimaos/Data-Migration.html
+++ b/es/zimaos/Data-Migration.html
@@ -57,8 +57,8 @@
-
-
+
+
@@ -93,7 +93,7 @@
"url": "https://www.zimaspace.com/docs/logo.svg"
}
},
- "datePublished": "1736331090541"
+ "datePublished": "1736403521748"
}
@@ -231,7 +231,7 @@
diff --git a/es/zimaos/Deploy-Radarr-in-ZimaOS.html b/es/zimaos/Deploy-Radarr-in-ZimaOS.html
index 9dcb23fb98..b779665842 100644
--- a/es/zimaos/Deploy-Radarr-in-ZimaOS.html
+++ b/es/zimaos/Deploy-Radarr-in-ZimaOS.html
@@ -63,8 +63,8 @@
-
-
+
+
@@ -99,7 +99,7 @@
"url": "https://www.zimaspace.com/docs/logo.svg"
}
},
- "datePublished": "1736331090541"
+ "datePublished": "1736403521748"
}
@@ -234,7 +234,7 @@
diff --git a/es/zimaos/Detailed-Plex-Operation-Guide.html b/es/zimaos/Detailed-Plex-Operation-Guide.html
index 5872878b1a..de2611a296 100644
--- a/es/zimaos/Detailed-Plex-Operation-Guide.html
+++ b/es/zimaos/Detailed-Plex-Operation-Guide.html
@@ -67,8 +67,8 @@
-
-
+
+
@@ -103,7 +103,7 @@
"url": "https://www.zimaspace.com/docs/logo.svg"
}
},
- "datePublished": "1736331090541"
+ "datePublished": "1736403521748"
}
@@ -244,7 +244,7 @@
-
+
AnteriorSiguiente
diff --git a/es/zimaos/Disk-Format-Supported.html b/es/zimaos/Disk-Format-Supported.html
index 7fa0943954..2de7d12941 100644
--- a/es/zimaos/Disk-Format-Supported.html
+++ b/es/zimaos/Disk-Format-Supported.html
@@ -51,8 +51,8 @@
-
-
+
+
@@ -86,7 +86,7 @@
"url": "https://www.zimaspace.com/docs/logo.svg"
}
},
- "datePublished": "1736331090541"
+ "datePublished": "1736403521748"
}
@@ -277,11 +277,11 @@ Resumen
ZimaOS se compromete a proporcionar a los usuarios soluciones de almacenamiento eficientes y estables. Esta guía le ayuda a comprender el soporte del sistema de archivos en la versión actual, lo que le permite planificar mejor el uso de sus dispositivos de almacenamiento. Gracias por elegir ZimaOS; continuaremos optimizando y mejorando su experiencia de usuario.
-Para cualquier pregunta, comuníquese con el equipo de soporte técnico de ZimaOS a support@icewhale.org.
+Para cualquier pregunta, comuníquese con el equipo de soporte técnico de ZimaOS a support@icewhale.org.
diff --git a/es/zimaos/Enable-AI.html b/es/zimaos/Enable-AI.html
index a50c998a51..33ad5d526e 100644
--- a/es/zimaos/Enable-AI.html
+++ b/es/zimaos/Enable-AI.html
@@ -51,8 +51,8 @@
-
-
+
+
@@ -86,7 +86,7 @@
"url": "https://www.zimaspace.com/docs/logo.svg"
}
},
- "datePublished": "1736331090542"
+ "datePublished": "1736403521748"
}
@@ -225,11 +225,11 @@ Resumen
ZimaOS se compromete a proporcionar a los usuarios soluciones de almacenamiento eficientes y estables. Esta guía te ayuda a comprender el soporte de sistemas de archivos en la versión actual, permitiéndote planificar mejor el uso de tus dispositivos de almacenamiento. Gracias por elegir ZimaOS; continuaremos optimizando y mejorando tu experiencia como usuario.
-Para cualquier duda, por favor contacta al equipo de soporte técnico de ZimaOS en support@icewhale.org.
+Para cualquier duda, por favor contacta al equipo de soporte técnico de ZimaOS en support@icewhale.org.
diff --git a/es/zimaos/Features.html b/es/zimaos/Features.html
index 34d01917d6..f8fdff0c19 100644
--- a/es/zimaos/Features.html
+++ b/es/zimaos/Features.html
@@ -69,8 +69,8 @@
-
-
+
+
@@ -105,7 +105,7 @@
"url": "https://www.zimaspace.com/docs/logo.svg"
}
},
- "datePublished": "1736331090542"
+ "datePublished": "1736403521748"
}
@@ -267,7 +267,7 @@
diff --git a/es/zimaos/Get-Network-ID.html b/es/zimaos/Get-Network-ID.html
index 465c5eb2d7..178ef167b4 100644
--- a/es/zimaos/Get-Network-ID.html
+++ b/es/zimaos/Get-Network-ID.html
@@ -55,8 +55,8 @@
-
-
+
+
@@ -91,7 +91,7 @@
"url": "https://www.zimaspace.com/docs/logo.svg"
}
},
- "datePublished": "1736331090542"
+ "datePublished": "1736403521748"
}
@@ -221,7 +221,7 @@
diff --git a/es/zimaos/Get-Started.html b/es/zimaos/Get-Started.html
index 67e07e8a71..362007f780 100644
--- a/es/zimaos/Get-Started.html
+++ b/es/zimaos/Get-Started.html
@@ -66,8 +66,8 @@
-
-
+
+
@@ -102,7 +102,7 @@
"url": "https://www.zimaspace.com/docs/logo.svg"
}
},
- "datePublished": "1736331090542"
+ "datePublished": "1736403521748"
}
@@ -259,7 +259,7 @@
diff --git a/es/zimaos/How-to-Contribute.html b/es/zimaos/How-to-Contribute.html
index 5accb41668..53f19b9d1c 100644
--- a/es/zimaos/How-to-Contribute.html
+++ b/es/zimaos/How-to-Contribute.html
@@ -51,8 +51,8 @@
-
-
+
+
@@ -86,7 +86,7 @@
"url": "https://www.zimaspace.com/docs/logo.svg"
}
},
- "datePublished": "1736331090542"
+ "datePublished": "1736403521748"
}
@@ -205,7 +205,7 @@ Cómo Contribuir
diff --git a/es/zimaos/How-to-Manually-Download-the-Large-Language-Model.html b/es/zimaos/How-to-Manually-Download-the-Large-Language-Model.html
index 975ef02234..93f265dd64 100644
--- a/es/zimaos/How-to-Manually-Download-the-Large-Language-Model.html
+++ b/es/zimaos/How-to-Manually-Download-the-Large-Language-Model.html
@@ -51,8 +51,8 @@
-
-
+
+
@@ -86,7 +86,7 @@
"url": "https://www.zimaspace.com/docs/logo.svg"
}
},
- "datePublished": "1736331090542"
+ "datePublished": "1736403521748"
}
@@ -205,7 +205,7 @@ Cómo Descargar Manualmente el Modelo
diff --git a/es/zimaos/How-to-Open-SSH-in-ZimaOS.html b/es/zimaos/How-to-Open-SSH-in-ZimaOS.html
index ea8a0b5a4d..4e7d2467c8 100644
--- a/es/zimaos/How-to-Open-SSH-in-ZimaOS.html
+++ b/es/zimaos/How-to-Open-SSH-in-ZimaOS.html
@@ -53,8 +53,8 @@
-
-
+
+
@@ -89,7 +89,7 @@
"url": "https://www.zimaspace.com/docs/logo.svg"
}
},
- "datePublished": "1736331090542"
+ "datePublished": "1736403521748"
}
@@ -214,7 +214,7 @@
-
+
AnteriorSiguiente
diff --git a/es/zimaos/How-to-download-and-install-ZimaClient.html b/es/zimaos/How-to-download-and-install-ZimaClient.html
index ff79e067f1..7e6e2c5be4 100644
--- a/es/zimaos/How-to-download-and-install-ZimaClient.html
+++ b/es/zimaos/How-to-download-and-install-ZimaClient.html
@@ -62,8 +62,8 @@
-
-
+
+
@@ -98,7 +98,7 @@
"url": "https://www.zimaspace.com/docs/logo.svg"
}
},
- "datePublished": "1736331090542"
+ "datePublished": "1736403521748"
}
@@ -262,11 +262,11 @@ john@icewhale.org, describiendo el problema y proporcionando capturas de pantalla (si las hubiera).
+
4. Cómo acceder a los registros y ayudar con la depuración
Cuando ocurra un error/problema, toma una captura de pantalla inmediatamente (si es aplicable) y sal del cliente Zima.
Recupera los registros de las siguientes ubicaciones:
macOS:
~/Library/Application Support/Zima/logs
Windows:
%AppData%\Zima\logs
Empaqueta todos los archivos de registro y envíalos a john@icewhale.org, describiendo el problema y proporcionando capturas de pantalla (si las hubiera).
diff --git a/es/zimaos/How-to-understand-Docker-App's-paths-On-ZimaOS.html b/es/zimaos/How-to-understand-Docker-App's-paths-On-ZimaOS.html
index 8378f92732..2136bf3469 100644
--- a/es/zimaos/How-to-understand-Docker-App's-paths-On-ZimaOS.html
+++ b/es/zimaos/How-to-understand-Docker-App's-paths-On-ZimaOS.html
@@ -57,8 +57,8 @@
-
-
+
+
@@ -93,7 +93,7 @@
"url": "https://www.zimaspace.com/docs/logo.svg"
}
},
- "datePublished": "1736331090542"
+ "datePublished": "1736403521748"
}
@@ -232,7 +232,7 @@
-
+
AnteriorSiguiente
diff --git a/es/zimaos/How-to-use-OpenAPI.html b/es/zimaos/How-to-use-OpenAPI.html
index 88adfd2650..a9891afb60 100644
--- a/es/zimaos/How-to-use-OpenAPI.html
+++ b/es/zimaos/How-to-use-OpenAPI.html
@@ -51,8 +51,8 @@
-
-
+
+
@@ -86,7 +86,7 @@
"url": "https://www.zimaspace.com/docs/logo.svg"
}
},
- "datePublished": "1736331090542"
+ "datePublished": "1736403521748"
}
@@ -218,7 +218,7 @@
diff --git a/es/zimaos/Immich-Tutorial.html b/es/zimaos/Immich-Tutorial.html
index 55a0301bc3..f1e8ad94f0 100644
--- a/es/zimaos/Immich-Tutorial.html
+++ b/es/zimaos/Immich-Tutorial.html
@@ -79,8 +79,8 @@
-
-
+
+
@@ -115,7 +115,7 @@
"url": "https://www.zimaspace.com/docs/logo.svg"
}
},
- "datePublished": "1736331090542"
+ "datePublished": "1736403521749"
}
@@ -278,7 +278,7 @@
-
+
AnteriorSiguiente
diff --git a/es/zimaos/Install-offline.html b/es/zimaos/Install-offline.html
index a0b656f0b7..6fa63b4e0f 100644
--- a/es/zimaos/Install-offline.html
+++ b/es/zimaos/Install-offline.html
@@ -55,8 +55,8 @@
-
-
+
+
@@ -91,7 +91,7 @@
"url": "https://www.zimaspace.com/docs/logo.svg"
}
},
- "datePublished": "1736331090542"
+ "datePublished": "1736403521749"
}
@@ -229,7 +229,7 @@ Actualización fuera de línea
diff --git a/es/zimaos/Link-Synology-and-SMB-Shares.html b/es/zimaos/Link-Synology-and-SMB-Shares.html
index 8eaf38ce12..d55a42906a 100644
--- a/es/zimaos/Link-Synology-and-SMB-Shares.html
+++ b/es/zimaos/Link-Synology-and-SMB-Shares.html
@@ -63,8 +63,8 @@
-
-
+
+
@@ -99,7 +99,7 @@
"url": "https://www.zimaspace.com/docs/logo.svg"
}
},
- "datePublished": "1736331090542"
+ "datePublished": "1736403521749"
}
@@ -231,7 +231,7 @@
-
+
AnteriorSiguiente
diff --git a/es/zimaos/Media-Server-Setup-with-Jellyfin.html b/es/zimaos/Media-Server-Setup-with-Jellyfin.html
index 33201635f7..2e8350cbd2 100644
--- a/es/zimaos/Media-Server-Setup-with-Jellyfin.html
+++ b/es/zimaos/Media-Server-Setup-with-Jellyfin.html
@@ -51,8 +51,8 @@
-
-
+
+
@@ -86,7 +86,7 @@
"url": "https://www.zimaspace.com/docs/logo.svg"
}
},
- "datePublished": "1736331090542"
+ "datePublished": "1736403521749"
}
@@ -205,7 +205,7 @@
diff --git a/es/zimaos/More-RAID-Options.html b/es/zimaos/More-RAID-Options.html
index 8ce81ad253..99f2a1ba01 100644
--- a/es/zimaos/More-RAID-Options.html
+++ b/es/zimaos/More-RAID-Options.html
@@ -57,8 +57,8 @@
-
-
+
+
@@ -93,7 +93,7 @@
"url": "https://www.zimaspace.com/docs/logo.svg"
}
},
- "datePublished": "1736331090542"
+ "datePublished": "1736403521749"
}
@@ -224,7 +224,7 @@
diff --git a/es/zimaos/NVR-Camera-Server.html b/es/zimaos/NVR-Camera-Server.html
index 262fe8341e..14f0959238 100644
--- a/es/zimaos/NVR-Camera-Server.html
+++ b/es/zimaos/NVR-Camera-Server.html
@@ -64,8 +64,8 @@
-
-
+
+
@@ -100,7 +100,7 @@
"url": "https://www.zimaspace.com/docs/logo.svg"
}
},
- "datePublished": "1736331090542"
+ "datePublished": "1736403521749"
}
@@ -238,7 +238,7 @@
- Haz clic en ‘Configuración’

- Selecciona ‘Cámara IP’

-- Ingresa la URL RTSP obtenida, por ejemplo: rtsp://admin:Hjj12345@10.0.171.52/stream1.

+- Ingresa la URL RTSP obtenida, por ejemplo: rtsp://admin:Hjj12345@10.0.171.52/stream1.

- Configura la resolución y la tasa de cuadros, por ejemplo: 720x480.
- Después de completar la configuración, puedes ver las imágenes y videos capturados en la interfaz de Kerberos


- También puedes ver el estado de monitoreo en tiempo real en la interfaz principal

@@ -247,7 +247,7 @@
-
+
AnteriorSiguiente
diff --git a/es/zimaos/Networking.html b/es/zimaos/Networking.html
index 8d952b87df..e38b366b25 100644
--- a/es/zimaos/Networking.html
+++ b/es/zimaos/Networking.html
@@ -51,8 +51,8 @@
-
-
+
+
@@ -86,7 +86,7 @@
"url": "https://www.zimaspace.com/docs/logo.svg"
}
},
- "datePublished": "1736331090542"
+ "datePublished": "1736403521749"
}
@@ -204,7 +204,7 @@ Título del Artículo
Título del Párrafo
diff --git a/es/zimaos/OpenAPI-Live-Preview.html b/es/zimaos/OpenAPI-Live-Preview.html
index 0798de6fb7..7c72d98556 100644
--- a/es/zimaos/OpenAPI-Live-Preview.html
+++ b/es/zimaos/OpenAPI-Live-Preview.html
@@ -51,8 +51,8 @@
-
-
+
+
@@ -86,7 +86,7 @@
"url": "https://www.zimaspace.com/docs/logo.svg"
}
},
- "datePublished": "1736331090542"
+ "datePublished": "1736403521749"
}
@@ -220,7 +220,7 @@
-
+
Anterior
diff --git a/es/zimaos/Pi-hole-Deployment-Guide-on-ZimaOS.html b/es/zimaos/Pi-hole-Deployment-Guide-on-ZimaOS.html
index 434de58b04..f34511ed49 100644
--- a/es/zimaos/Pi-hole-Deployment-Guide-on-ZimaOS.html
+++ b/es/zimaos/Pi-hole-Deployment-Guide-on-ZimaOS.html
@@ -63,8 +63,8 @@
-
-
+
+
@@ -99,7 +99,7 @@
"url": "https://www.zimaspace.com/docs/logo.svg"
}
},
- "datePublished": "1736331090542"
+ "datePublished": "1736403521749"
}
@@ -238,7 +238,7 @@
diff --git a/es/zimaos/Recover-Your-Password.html b/es/zimaos/Recover-Your-Password.html
index 0c79bb6f7d..a2f21bc13b 100644
--- a/es/zimaos/Recover-Your-Password.html
+++ b/es/zimaos/Recover-Your-Password.html
@@ -55,8 +55,8 @@
-
-
+
+
@@ -91,7 +91,7 @@
"url": "https://www.zimaspace.com/docs/logo.svg"
}
},
- "datePublished": "1736331090542"
+ "datePublished": "1736403521749"
}
@@ -222,7 +222,7 @@
-
+
AnteriorSiguiente
diff --git a/es/zimaos/Romote-Access.html b/es/zimaos/Romote-Access.html
index 4112626973..fb3f0e35ce 100644
--- a/es/zimaos/Romote-Access.html
+++ b/es/zimaos/Romote-Access.html
@@ -59,8 +59,8 @@
-
-
+
+
@@ -95,7 +95,7 @@
"url": "https://www.zimaspace.com/docs/logo.svg"
}
},
- "datePublished": "1736331090542"
+ "datePublished": "1736403521749"
}
@@ -237,7 +237,7 @@
-
+
AnteriorSiguiente
diff --git a/es/zimaos/Setup-Python.html b/es/zimaos/Setup-Python.html
index d4f22dc4de..a4af22dc7f 100644
--- a/es/zimaos/Setup-Python.html
+++ b/es/zimaos/Setup-Python.html
@@ -53,8 +53,8 @@
-
-
+
+
@@ -89,7 +89,7 @@
"url": "https://www.zimaspace.com/docs/logo.svg"
}
},
- "datePublished": "1736331090542"
+ "datePublished": "1736403521749"
}
@@ -218,7 +218,7 @@
-
+
AnteriorSiguiente
diff --git a/es/zimaos/Sync-Photos-via-Configurable-CLI.html b/es/zimaos/Sync-Photos-via-Configurable-CLI.html
index abc2bcd16f..ac8f96d151 100644
--- a/es/zimaos/Sync-Photos-via-Configurable-CLI.html
+++ b/es/zimaos/Sync-Photos-via-Configurable-CLI.html
@@ -60,8 +60,8 @@
-
-
+
+
@@ -96,7 +96,7 @@
"url": "https://www.zimaspace.com/docs/logo.svg"
}
},
- "datePublished": "1736331090542"
+ "datePublished": "1736403521749"
}
@@ -229,7 +229,7 @@
-
+
AnteriorSiguiente
diff --git a/es/zimaos/Sync-Photos-with-Immich.html b/es/zimaos/Sync-Photos-with-Immich.html
index c184492883..7b9cbb48b8 100644
--- a/es/zimaos/Sync-Photos-with-Immich.html
+++ b/es/zimaos/Sync-Photos-with-Immich.html
@@ -66,8 +66,8 @@
-
-
+
+
@@ -102,7 +102,7 @@
"url": "https://www.zimaspace.com/docs/logo.svg"
}
},
- "datePublished": "1736331090543"
+ "datePublished": "1736403521749"
}
@@ -240,7 +240,7 @@
-
+
AnteriorSiguiente
diff --git a/es/zimaos/Thunderbolt-PC-Direct.html b/es/zimaos/Thunderbolt-PC-Direct.html
index 320eaad213..9e60dffb4f 100644
--- a/es/zimaos/Thunderbolt-PC-Direct.html
+++ b/es/zimaos/Thunderbolt-PC-Direct.html
@@ -64,8 +64,8 @@
-
-
+
+
@@ -100,7 +100,7 @@
"url": "https://www.zimaspace.com/docs/logo.svg"
}
},
- "datePublished": "1736331090543"
+ "datePublished": "1736403521749"
}
@@ -400,7 +400,7 @@
-
+
AnteriorSiguiente
diff --git a/es/zimaos/User-Guide.html b/es/zimaos/User-Guide.html
index 0657d3302c..1457b297b5 100644
--- a/es/zimaos/User-Guide.html
+++ b/es/zimaos/User-Guide.html
@@ -51,8 +51,8 @@
-
-
+
+
@@ -86,7 +86,7 @@
"url": "https://www.zimaspace.com/docs/logo.svg"
}
},
- "datePublished": "1736331090543"
+ "datePublished": "1736403521749"
}
@@ -205,7 +205,7 @@
diff --git a/es/zimaos/Using-Samba-as-a-Member.html b/es/zimaos/Using-Samba-as-a-Member.html
index 9f592efe33..b8a8d405ec 100644
--- a/es/zimaos/Using-Samba-as-a-Member.html
+++ b/es/zimaos/Using-Samba-as-a-Member.html
@@ -88,8 +88,8 @@
-
-
+
+
@@ -124,7 +124,7 @@
"url": "https://www.zimaspace.com/docs/logo.svg"
}
},
- "datePublished": "1736331090543"
+ "datePublished": "1736403521749"
}
@@ -393,7 +393,7 @@
diff --git a/es/zimaos/ZFS-Setup.html b/es/zimaos/ZFS-Setup.html
index d2d420a929..d8544fd26c 100644
--- a/es/zimaos/ZFS-Setup.html
+++ b/es/zimaos/ZFS-Setup.html
@@ -54,8 +54,8 @@
-
-
+
+
@@ -90,7 +90,7 @@
"url": "https://www.zimaspace.com/docs/logo.svg"
}
},
- "datePublished": "1736331090543"
+ "datePublished": "1736403521749"
}
@@ -213,7 +213,7 @@
diff --git a/es/zimaos/ZimaOS-v1.2.5-Available!.html b/es/zimaos/ZimaOS-v1.2.5-Available!.html
index 3cfe5908e0..0e54a8761f 100644
--- a/es/zimaos/ZimaOS-v1.2.5-Available!.html
+++ b/es/zimaos/ZimaOS-v1.2.5-Available!.html
@@ -52,8 +52,8 @@
-
-
+
+
@@ -88,7 +88,7 @@
"url": "https://www.zimaspace.com/docs/logo.svg"
}
},
- "datePublished": "1736331090543"
+ "datePublished": "1736403521749"
}
@@ -239,7 +239,7 @@
-
+
AnteriorSiguiente
diff --git a/es/zimaos/iSCSI-usage-tutorial.html b/es/zimaos/iSCSI-usage-tutorial.html
index 037f664445..a5612d644c 100644
--- a/es/zimaos/iSCSI-usage-tutorial.html
+++ b/es/zimaos/iSCSI-usage-tutorial.html
@@ -62,8 +62,8 @@
-
-
+
+
@@ -98,7 +98,7 @@
"url": "https://www.zimaspace.com/docs/logo.svg"
}
},
- "datePublished": "1736331090543"
+ "datePublished": "1736403521749"
}
@@ -262,7 +262,7 @@
diff --git a/es/zimaos/index.html b/es/zimaos/index.html
index 34fb0b49e8..c69c135969 100644
--- a/es/zimaos/index.html
+++ b/es/zimaos/index.html
@@ -55,8 +55,8 @@
-
-
+
+
@@ -91,7 +91,7 @@
"url": "https://www.zimaspace.com/docs/logo.svg"
}
},
- "datePublished": "1736331090543"
+ "datePublished": "1736403521749"
}
@@ -284,7 +284,7 @@
-
+
Siguiente
diff --git a/es/zimaos/migrate-files-from-Synology-to-ZimaCube.html b/es/zimaos/migrate-files-from-Synology-to-ZimaCube.html
index bedcd0f94d..82f28f6067 100644
--- a/es/zimaos/migrate-files-from-Synology-to-ZimaCube.html
+++ b/es/zimaos/migrate-files-from-Synology-to-ZimaCube.html
@@ -57,8 +57,8 @@
-
-
+
+
@@ -93,7 +93,7 @@
"url": "https://www.zimaspace.com/docs/logo.svg"
}
},
- "datePublished": "1736331090543"
+ "datePublished": "1736403521749"
}
@@ -234,7 +234,7 @@
-
+
AnteriorSiguiente
diff --git a/es/zimaos/resetnetworksettings.html b/es/zimaos/resetnetworksettings.html
index 8ba1c4b124..718548db37 100644
--- a/es/zimaos/resetnetworksettings.html
+++ b/es/zimaos/resetnetworksettings.html
@@ -54,8 +54,8 @@
-
-
+
+
@@ -90,7 +90,7 @@
"url": "https://www.zimaspace.com/docs/logo.svg"
}
},
- "datePublished": "1736331090543"
+ "datePublished": "1736403521749"
}
@@ -217,7 +217,7 @@
diff --git a/es/zimaos/set-your-SSH.html b/es/zimaos/set-your-SSH.html
index 1473eca2d7..21af516218 100644
--- a/es/zimaos/set-your-SSH.html
+++ b/es/zimaos/set-your-SSH.html
@@ -54,8 +54,8 @@
-
-
+
+
@@ -90,7 +90,7 @@
"url": "https://www.zimaspace.com/docs/logo.svg"
}
},
- "datePublished": "1736331090543"
+ "datePublished": "1736403521750"
}
@@ -212,7 +212,7 @@
-
+
AnteriorSiguiente
diff --git a/es/zimaos/setup-emby-server.html b/es/zimaos/setup-emby-server.html
index 82145cab0a..8913cf024e 100644
--- a/es/zimaos/setup-emby-server.html
+++ b/es/zimaos/setup-emby-server.html
@@ -60,8 +60,8 @@
-
-
+
+
@@ -96,7 +96,7 @@
"url": "https://www.zimaspace.com/docs/logo.svg"
}
},
- "datePublished": "1736331090543"
+ "datePublished": "1736403521750"
}
@@ -243,7 +243,7 @@
-
+
AnteriorSiguiente
diff --git a/es/zimaos/share-via-link.html b/es/zimaos/share-via-link.html
index 6f66f4a03d..35e0119ff9 100644
--- a/es/zimaos/share-via-link.html
+++ b/es/zimaos/share-via-link.html
@@ -51,8 +51,8 @@
-
-
+
+
@@ -86,7 +86,7 @@
"url": "https://www.zimaspace.com/docs/logo.svg"
}
},
- "datePublished": "1736331090543"
+ "datePublished": "1736403521750"
}
@@ -233,7 +233,7 @@
diff --git a/es/zimaos/v-1.2.2.html b/es/zimaos/v-1.2.2.html
index 2e5ba6f255..562ef85fc3 100644
--- a/es/zimaos/v-1.2.2.html
+++ b/es/zimaos/v-1.2.2.html
@@ -51,8 +51,8 @@
-
-
+
+
@@ -86,7 +86,7 @@
"url": "https://www.zimaspace.com/docs/logo.svg"
}
},
- "datePublished": "1736331090543"
+ "datePublished": "1736403521750"
}
@@ -230,7 +230,7 @@
-
+
AnteriorSiguiente
diff --git a/es/zimaos/v-1.2.3.html b/es/zimaos/v-1.2.3.html
index 3606af9a47..7e56124d9f 100644
--- a/es/zimaos/v-1.2.3.html
+++ b/es/zimaos/v-1.2.3.html
@@ -52,8 +52,8 @@
-
-
+
+
@@ -88,7 +88,7 @@
"url": "https://www.zimaspace.com/docs/logo.svg"
}
},
- "datePublished": "1736331090543"
+ "datePublished": "1736403521750"
}
@@ -246,7 +246,7 @@
diff --git a/es/zimaos/v-1.2.4.html b/es/zimaos/v-1.2.4.html
index 8cbdeeef3f..8291dcbe3c 100644
--- a/es/zimaos/v-1.2.4.html
+++ b/es/zimaos/v-1.2.4.html
@@ -52,8 +52,8 @@
-
-
+
+
@@ -88,7 +88,7 @@
"url": "https://www.zimaspace.com/docs/logo.svg"
}
},
- "datePublished": "1736331090543"
+ "datePublished": "1736403521750"
}
@@ -226,7 +226,7 @@
-
+
AnteriorSiguiente
diff --git a/es/zimaos/v1.3.0.html b/es/zimaos/v1.3.0.html
index 2687738c6f..6a65d622ae 100644
--- a/es/zimaos/v1.3.0.html
+++ b/es/zimaos/v1.3.0.html
@@ -52,8 +52,8 @@
-
-
+
+
@@ -88,7 +88,7 @@
"url": "https://www.zimaspace.com/docs/logo.svg"
}
},
- "datePublished": "1736331090543"
+ "datePublished": "1736403521750"
}
@@ -239,7 +239,7 @@
-
+
AnteriorSiguiente
diff --git a/es/zimaos/webtorrent-feature.html b/es/zimaos/webtorrent-feature.html
index fd3b54de35..72e7596fff 100644
--- a/es/zimaos/webtorrent-feature.html
+++ b/es/zimaos/webtorrent-feature.html
@@ -51,8 +51,8 @@
-
-
+
+
@@ -86,7 +86,7 @@
"url": "https://www.zimaspace.com/docs/logo.svg"
}
},
- "datePublished": "1736331090543"
+ "datePublished": "1736403521750"
}
@@ -233,7 +233,7 @@
diff --git a/faq/How-to-check-IP-address.html b/faq/How-to-check-IP-address.html
index 11719bd888..a94e0974a2 100644
--- a/faq/How-to-check-IP-address.html
+++ b/faq/How-to-check-IP-address.html
@@ -57,8 +57,8 @@
-
-
+
+
@@ -93,7 +93,7 @@
"url": "https://www.zimaspace.com/docs/logo.svg"
}
},
- "datePublished": "1736331090543"
+ "datePublished": "1736403521750"
}
@@ -242,7 +242,7 @@
diff --git a/faq/Restore-factory-settings.html b/faq/Restore-factory-settings.html
index 3eaba338a3..3933b9daa7 100644
--- a/faq/Restore-factory-settings.html
+++ b/faq/Restore-factory-settings.html
@@ -65,8 +65,8 @@
-
-
+
+
@@ -101,7 +101,7 @@
"url": "https://www.zimaspace.com/docs/logo.svg"
}
},
- "datePublished": "1736331090543"
+ "datePublished": "1736403521750"
}
@@ -287,7 +287,7 @@
-
+
PrevNext
diff --git a/faq/Upgrade-Motherboard-BIOS-Version.html b/faq/Upgrade-Motherboard-BIOS-Version.html
index 3839fe3548..ba5937c8b5 100644
--- a/faq/Upgrade-Motherboard-BIOS-Version.html
+++ b/faq/Upgrade-Motherboard-BIOS-Version.html
@@ -51,8 +51,8 @@
-
-
+
+
@@ -86,7 +86,7 @@
"url": "https://www.zimaspace.com/docs/logo.svg"
}
},
- "datePublished": "1736331090544"
+ "datePublished": "1736403521750"
}
@@ -258,7 +258,7 @@
-
+
PrevNext
diff --git a/faq/index.html b/faq/index.html
index b9449600b2..e493e1d6bf 100644
--- a/faq/index.html
+++ b/faq/index.html
@@ -52,8 +52,8 @@
-
-
+
+
@@ -88,7 +88,7 @@
"url": "https://www.zimaspace.com/docs/logo.svg"
}
},
- "datePublished": "1736331090544"
+ "datePublished": "1736403521750"
}
@@ -222,7 +222,7 @@
diff --git a/index.html b/index.html
index 990a30dbf6..185efbee28 100644
--- a/index.html
+++ b/index.html
@@ -51,8 +51,8 @@
-
-
+
+
@@ -86,7 +86,7 @@
"url": "https://www.zimaspace.com/docs/logo.svg"
}
},
- "datePublished": "1736331091099"
+ "datePublished": "1736403522305"
}
@@ -267,7 +267,7 @@
diff --git a/jp/faq/test-files.html b/jp/faq/test-files.html
index 093a83eaf4..5d01b456ba 100644
--- a/jp/faq/test-files.html
+++ b/jp/faq/test-files.html
@@ -51,8 +51,8 @@
-
-
+
+
@@ -86,7 +86,7 @@
"url": "https://www.zimaspace.com/docs/logo.svg"
}
},
- "datePublished": "1736331091099"
+ "datePublished": "1736403522306"
}
@@ -207,7 +207,7 @@
-
+
次へ
diff --git a/jp/zimaboard/All-in-one-routing-system-OpenWRT.html b/jp/zimaboard/All-in-one-routing-system-OpenWRT.html
index 1fbe0fcaaa..c0518db579 100644
--- a/jp/zimaboard/All-in-one-routing-system-OpenWRT.html
+++ b/jp/zimaboard/All-in-one-routing-system-OpenWRT.html
@@ -59,8 +59,8 @@
-
-
+
+
@@ -95,7 +95,7 @@
"url": "https://www.zimaspace.com/docs/logo.svg"
}
},
- "datePublished": "1736331091100"
+ "datePublished": "1736403522306"
}
@@ -245,7 +245,7 @@
-
+
前へ次へ
diff --git a/jp/zimaboard/Basic-functions-of-dedicated-systems.html b/jp/zimaboard/Basic-functions-of-dedicated-systems.html
index 49fe11b446..a7da318e00 100644
--- a/jp/zimaboard/Basic-functions-of-dedicated-systems.html
+++ b/jp/zimaboard/Basic-functions-of-dedicated-systems.html
@@ -66,8 +66,8 @@
-
-
+
+
@@ -102,7 +102,7 @@
"url": "https://www.zimaspace.com/docs/logo.svg"
}
},
- "datePublished": "1736331091100"
+ "datePublished": "1736403522306"
}
@@ -257,7 +257,7 @@
-
+
前へ次へ
diff --git a/jp/zimaboard/Build-a-75-inch-4K-Arcade-with-ZimaBoard-and-Batocera.html b/jp/zimaboard/Build-a-75-inch-4K-Arcade-with-ZimaBoard-and-Batocera.html
index c768098d79..d877c2f27d 100644
--- a/jp/zimaboard/Build-a-75-inch-4K-Arcade-with-ZimaBoard-and-Batocera.html
+++ b/jp/zimaboard/Build-a-75-inch-4K-Arcade-with-ZimaBoard-and-Batocera.html
@@ -72,8 +72,8 @@
-
-
+
+
@@ -108,7 +108,7 @@
"url": "https://www.zimaspace.com/docs/logo.svg"
}
},
- "datePublished": "1736331091100"
+ "datePublished": "1736403522306"
}
@@ -294,7 +294,7 @@
diff --git a/jp/zimaboard/Enable-WOL-on-Zimaboard.html b/jp/zimaboard/Enable-WOL-on-Zimaboard.html
index baf3d49251..0295d54e18 100644
--- a/jp/zimaboard/Enable-WOL-on-Zimaboard.html
+++ b/jp/zimaboard/Enable-WOL-on-Zimaboard.html
@@ -61,8 +61,8 @@
-
-
+
+
@@ -97,7 +97,7 @@
"url": "https://www.zimaspace.com/docs/logo.svg"
}
},
- "datePublished": "1736331091100"
+ "datePublished": "1736403522306"
}
@@ -283,7 +283,7 @@
-
+
前へ次へ
diff --git a/jp/zimaboard/Hardware-Brief.html b/jp/zimaboard/Hardware-Brief.html
index a6e9fad821..4f645d2ecd 100644
--- a/jp/zimaboard/Hardware-Brief.html
+++ b/jp/zimaboard/Hardware-Brief.html
@@ -52,8 +52,8 @@
-
-
+
+
@@ -88,7 +88,7 @@
"url": "https://www.zimaspace.com/docs/logo.svg"
}
},
- "datePublished": "1736331091100"
+ "datePublished": "1736403522306"
}
@@ -229,7 +229,7 @@
-
+
前へ次へ
diff --git a/jp/zimaboard/Hardware-Interface-Introduction.html b/jp/zimaboard/Hardware-Interface-Introduction.html
index 4860df5502..9ae6c73f77 100644
--- a/jp/zimaboard/Hardware-Interface-Introduction.html
+++ b/jp/zimaboard/Hardware-Interface-Introduction.html
@@ -54,8 +54,8 @@
-
-
+
+
@@ -90,7 +90,7 @@
"url": "https://www.zimaspace.com/docs/logo.svg"
}
},
- "datePublished": "1736331091100"
+ "datePublished": "1736403522306"
}
@@ -225,7 +225,7 @@
-
+
前へ次へ
diff --git a/jp/zimaboard/How-to-check-IP-address.html b/jp/zimaboard/How-to-check-IP-address.html
index e71a163f51..1605ca976e 100644
--- a/jp/zimaboard/How-to-check-IP-address.html
+++ b/jp/zimaboard/How-to-check-IP-address.html
@@ -57,8 +57,8 @@
-
-
+
+
@@ -93,7 +93,7 @@
"url": "https://www.zimaspace.com/docs/logo.svg"
}
},
- "datePublished": "1736331091100"
+ "datePublished": "1736403522306"
}
@@ -242,7 +242,7 @@
diff --git a/jp/zimaboard/MineCraft-Friendship-Service.html b/jp/zimaboard/MineCraft-Friendship-Service.html
index 75e199ab65..4a26024a28 100644
--- a/jp/zimaboard/MineCraft-Friendship-Service.html
+++ b/jp/zimaboard/MineCraft-Friendship-Service.html
@@ -64,8 +64,8 @@
-
-
+
+
@@ -100,7 +100,7 @@
"url": "https://www.zimaspace.com/docs/logo.svg"
}
},
- "datePublished": "1736331091100"
+ "datePublished": "1736403522306"
}
@@ -280,7 +280,7 @@
diff --git a/jp/zimaboard/Openwrt-eMMc-boot.html b/jp/zimaboard/Openwrt-eMMc-boot.html
index dd4df47c4f..22137131e4 100644
--- a/jp/zimaboard/Openwrt-eMMc-boot.html
+++ b/jp/zimaboard/Openwrt-eMMc-boot.html
@@ -59,8 +59,8 @@
-
-
+
+
@@ -95,7 +95,7 @@
"url": "https://www.zimaspace.com/docs/logo.svg"
}
},
- "datePublished": "1736331091100"
+ "datePublished": "1736403522306"
}
@@ -277,7 +277,7 @@
-
+
前へ次へ
diff --git a/jp/zimaboard/Power-on-Zimablade.html b/jp/zimaboard/Power-on-Zimablade.html
index 77d73cd3ee..b41401a1cb 100644
--- a/jp/zimaboard/Power-on-Zimablade.html
+++ b/jp/zimaboard/Power-on-Zimablade.html
@@ -66,8 +66,8 @@
-
-
+
+
@@ -102,7 +102,7 @@
"url": "https://www.zimaspace.com/docs/logo.svg"
}
},
- "datePublished": "1736331091100"
+ "datePublished": "1736403522306"
}
@@ -279,7 +279,7 @@
-
+
前へ次へ
diff --git a/jp/zimaboard/Restore-factory-settings.html b/jp/zimaboard/Restore-factory-settings.html
index 48671eb536..7fb9638aab 100644
--- a/jp/zimaboard/Restore-factory-settings.html
+++ b/jp/zimaboard/Restore-factory-settings.html
@@ -65,8 +65,8 @@
-
-
+
+
@@ -101,7 +101,7 @@
"url": "https://www.zimaspace.com/docs/logo.svg"
}
},
- "datePublished": "1736331091100"
+ "datePublished": "1736403522306"
}
@@ -287,7 +287,7 @@
diff --git a/jp/zimaboard/Self-Deploying-Applications.html b/jp/zimaboard/Self-Deploying-Applications.html
index 687be9649b..788a92fe10 100644
--- a/jp/zimaboard/Self-Deploying-Applications.html
+++ b/jp/zimaboard/Self-Deploying-Applications.html
@@ -66,8 +66,8 @@
-
-
+
+
@@ -102,7 +102,7 @@
"url": "https://www.zimaspace.com/docs/logo.svg"
}
},
- "datePublished": "1736331091100"
+ "datePublished": "1736403522306"
}
@@ -261,7 +261,7 @@
diff --git a/jp/zimaboard/Small-body-Big-applications-OMV-First-Experience.html b/jp/zimaboard/Small-body-Big-applications-OMV-First-Experience.html
index 4008046326..8f93ba6f5d 100644
--- a/jp/zimaboard/Small-body-Big-applications-OMV-First-Experience.html
+++ b/jp/zimaboard/Small-body-Big-applications-OMV-First-Experience.html
@@ -76,8 +76,8 @@
-
-
+
+
@@ -112,7 +112,7 @@
"url": "https://www.zimaspace.com/docs/logo.svg"
}
},
- "datePublished": "1736331091100"
+ "datePublished": "1736403522306"
}
@@ -293,7 +293,7 @@
-
+
前へ次へ
diff --git a/jp/zimaboard/Small-body-Big-applications-OMV-install.html b/jp/zimaboard/Small-body-Big-applications-OMV-install.html
index c631e97df0..4e47a6f217 100644
--- a/jp/zimaboard/Small-body-Big-applications-OMV-install.html
+++ b/jp/zimaboard/Small-body-Big-applications-OMV-install.html
@@ -63,8 +63,8 @@
-
-
+
+
@@ -99,7 +99,7 @@
"url": "https://www.zimaspace.com/docs/logo.svg"
}
},
- "datePublished": "1736331091100"
+ "datePublished": "1736403522306"
}
@@ -263,7 +263,7 @@
-
+
前へ次へ
diff --git a/jp/zimaboard/Syncthing.html b/jp/zimaboard/Syncthing.html
index e815bce66c..2dd35d132b 100644
--- a/jp/zimaboard/Syncthing.html
+++ b/jp/zimaboard/Syncthing.html
@@ -61,8 +61,8 @@
-
-
+
+
@@ -97,7 +97,7 @@
"url": "https://www.zimaspace.com/docs/logo.svg"
}
},
- "datePublished": "1736331091100"
+ "datePublished": "1736403522306"
}
@@ -261,7 +261,7 @@
-
+
前へ次へ
diff --git a/jp/zimaboard/Universal-third-party-system-installation-tutorial.html b/jp/zimaboard/Universal-third-party-system-installation-tutorial.html
index d7656a6555..52112ae19d 100644
--- a/jp/zimaboard/Universal-third-party-system-installation-tutorial.html
+++ b/jp/zimaboard/Universal-third-party-system-installation-tutorial.html
@@ -59,8 +59,8 @@
-
-
+
+
@@ -95,7 +95,7 @@
"url": "https://www.zimaspace.com/docs/logo.svg"
}
},
- "datePublished": "1736331091100"
+ "datePublished": "1736403522306"
}
@@ -247,7 +247,7 @@
-
+
前へ次へ
diff --git a/jp/zimaboard/Unraid-First-Experience-at-$129-Installation.html b/jp/zimaboard/Unraid-First-Experience-at-$129-Installation.html
index 0253e3ce68..e5ad0c0ecc 100644
--- a/jp/zimaboard/Unraid-First-Experience-at-$129-Installation.html
+++ b/jp/zimaboard/Unraid-First-Experience-at-$129-Installation.html
@@ -69,8 +69,8 @@
-
-
+
+
@@ -105,7 +105,7 @@
"url": "https://www.zimaspace.com/docs/logo.svg"
}
},
- "datePublished": "1736331091100"
+ "datePublished": "1736403522307"
}
@@ -269,7 +269,7 @@
-
+
前へ次へ
diff --git a/jp/zimaboard/Upgrade-Motherboard-BIOS-Version.html b/jp/zimaboard/Upgrade-Motherboard-BIOS-Version.html
index 5ddbbc628e..67f99035ef 100644
--- a/jp/zimaboard/Upgrade-Motherboard-BIOS-Version.html
+++ b/jp/zimaboard/Upgrade-Motherboard-BIOS-Version.html
@@ -51,8 +51,8 @@
-
-
+
+
@@ -86,7 +86,7 @@
"url": "https://www.zimaspace.com/docs/logo.svg"
}
},
- "datePublished": "1736331091100"
+ "datePublished": "1736403522307"
}
@@ -258,7 +258,7 @@
-
+
前へ次へ
diff --git a/jp/zimaboard/VR-Audio-And-Video-Experience-Oculus.html b/jp/zimaboard/VR-Audio-And-Video-Experience-Oculus.html
index d0cdf975ac..954de3ec05 100644
--- a/jp/zimaboard/VR-Audio-And-Video-Experience-Oculus.html
+++ b/jp/zimaboard/VR-Audio-And-Video-Experience-Oculus.html
@@ -59,8 +59,8 @@
-
-
+
+
@@ -95,7 +95,7 @@
"url": "https://www.zimaspace.com/docs/logo.svg"
}
},
- "datePublished": "1736331091100"
+ "datePublished": "1736403522307"
}
@@ -233,7 +233,7 @@
-
+
前へ次へ
diff --git a/jp/zimaboard/index.html b/jp/zimaboard/index.html
index fa1af6b8f1..fe82cffdbe 100644
--- a/jp/zimaboard/index.html
+++ b/jp/zimaboard/index.html
@@ -60,8 +60,8 @@
-
-
+
+
@@ -96,7 +96,7 @@
"url": "https://www.zimaspace.com/docs/logo.svg"
}
},
- "datePublished": "1736331091100"
+ "datePublished": "1736403522307"
}
@@ -243,7 +243,7 @@
-
+
次へ
diff --git a/jp/zimacube/About-ZimaOS.html b/jp/zimacube/About-ZimaOS.html
index 80038e2995..095e1825b9 100644
--- a/jp/zimacube/About-ZimaOS.html
+++ b/jp/zimacube/About-ZimaOS.html
@@ -51,8 +51,8 @@
-
-
+
+
@@ -86,7 +86,7 @@
"url": "https://www.zimaspace.com/docs/logo.svg"
}
},
- "datePublished": "1736331091101"
+ "datePublished": "1736403522307"
}
@@ -204,7 +204,7 @@ タイトル
セクション
diff --git a/jp/zimacube/Advanced-Using.html b/jp/zimacube/Advanced-Using.html
index bdf9aeadd7..e730d71049 100644
--- a/jp/zimacube/Advanced-Using.html
+++ b/jp/zimacube/Advanced-Using.html
@@ -51,8 +51,8 @@
-
-
+
+
@@ -86,7 +86,7 @@
"url": "https://www.zimaspace.com/docs/logo.svg"
}
},
- "datePublished": "1736331091101"
+ "datePublished": "1736403522307"
}
@@ -204,7 +204,7 @@ タイトル
セクション
diff --git a/jp/zimacube/Assembly-Tutorial.html b/jp/zimacube/Assembly-Tutorial.html
index 56c5b436b4..126430780c 100644
--- a/jp/zimacube/Assembly-Tutorial.html
+++ b/jp/zimacube/Assembly-Tutorial.html
@@ -110,8 +110,8 @@
-
-
+
+
@@ -146,7 +146,7 @@
"url": "https://www.zimaspace.com/docs/logo.svg"
}
},
- "datePublished": "1736331091101"
+ "datePublished": "1736403522307"
}
@@ -511,7 +511,7 @@ シャーシの分解完了
diff --git a/jp/zimacube/Auto-Power-On.html b/jp/zimacube/Auto-Power-On.html
index eada00d86d..aacd608d64 100644
--- a/jp/zimacube/Auto-Power-On.html
+++ b/jp/zimacube/Auto-Power-On.html
@@ -55,8 +55,8 @@
-
-
+
+
@@ -91,7 +91,7 @@
"url": "https://www.zimaspace.com/docs/logo.svg"
}
},
- "datePublished": "1736331091101"
+ "datePublished": "1736403522307"
}
@@ -216,7 +216,7 @@
-
+
前へ次へ
diff --git a/jp/zimacube/BIOS-Configuration.html b/jp/zimacube/BIOS-Configuration.html
index f8935de956..17973d4f09 100644
--- a/jp/zimacube/BIOS-Configuration.html
+++ b/jp/zimacube/BIOS-Configuration.html
@@ -51,8 +51,8 @@
-
-
+
+
@@ -86,7 +86,7 @@
"url": "https://www.zimaspace.com/docs/logo.svg"
}
},
- "datePublished": "1736331091101"
+ "datePublished": "1736403522307"
}
@@ -205,7 +205,7 @@ BIOS設定
diff --git a/jp/zimacube/Creating-RAID-Troubleshooting-Guide.html b/jp/zimacube/Creating-RAID-Troubleshooting-Guide.html
index 74fed6b5ae..c34ce6878a 100644
--- a/jp/zimacube/Creating-RAID-Troubleshooting-Guide.html
+++ b/jp/zimacube/Creating-RAID-Troubleshooting-Guide.html
@@ -56,8 +56,8 @@
-
-
+
+
@@ -92,7 +92,7 @@
"url": "https://www.zimaspace.com/docs/logo.svg"
}
},
- "datePublished": "1736331091101"
+ "datePublished": "1736403522307"
}
@@ -215,7 +215,7 @@
-
+
前へ次へ
diff --git a/jp/zimacube/Detailed-Plex-Operation-Guide.html b/jp/zimacube/Detailed-Plex-Operation-Guide.html
index 25120f932a..9a107f6797 100644
--- a/jp/zimacube/Detailed-Plex-Operation-Guide.html
+++ b/jp/zimacube/Detailed-Plex-Operation-Guide.html
@@ -67,8 +67,8 @@
-
-
+
+
@@ -103,7 +103,7 @@
"url": "https://www.zimaspace.com/docs/logo.svg"
}
},
- "datePublished": "1736331091101"
+ "datePublished": "1736403522307"
}
@@ -244,7 +244,7 @@
diff --git a/jp/zimacube/Enable-WOL-on-ZimaCube.html b/jp/zimacube/Enable-WOL-on-ZimaCube.html
index df244ee26e..0a370fd126 100644
--- a/jp/zimacube/Enable-WOL-on-ZimaCube.html
+++ b/jp/zimacube/Enable-WOL-on-ZimaCube.html
@@ -51,8 +51,8 @@
-
-
+
+
@@ -86,7 +86,7 @@
"url": "https://www.zimaspace.com/docs/logo.svg"
}
},
- "datePublished": "1736331091101"
+ "datePublished": "1736403522307"
}
@@ -258,7 +258,7 @@
-
+
前へ次へ
diff --git "a/jp/zimacube/From-Synology-to-ZimaCube\357\274\214migrate-all-files!.html" "b/jp/zimacube/From-Synology-to-ZimaCube\357\274\214migrate-all-files!.html"
index 27cb2b02c2..10cc112972 100644
--- "a/jp/zimacube/From-Synology-to-ZimaCube\357\274\214migrate-all-files!.html"
+++ "b/jp/zimacube/From-Synology-to-ZimaCube\357\274\214migrate-all-files!.html"
@@ -57,8 +57,8 @@
-
-
+
+
@@ -93,7 +93,7 @@
"url": "https://www.zimaspace.com/docs/logo.svg"
}
},
- "datePublished": "1736331091101"
+ "datePublished": "1736403522307"
}
@@ -234,7 +234,7 @@
-
+
次へ
diff --git a/jp/zimacube/GPU-Expansion.html b/jp/zimacube/GPU-Expansion.html
index 8e1a374dc0..99e5cfe30c 100644
--- a/jp/zimacube/GPU-Expansion.html
+++ b/jp/zimacube/GPU-Expansion.html
@@ -64,8 +64,8 @@
-
-
+
+
@@ -100,7 +100,7 @@
"url": "https://www.zimaspace.com/docs/logo.svg"
}
},
- "datePublished": "1736331091101"
+ "datePublished": "1736403522307"
}
@@ -315,7 +315,7 @@
-
+
前へ次へ
diff --git a/jp/zimacube/HDD-Interface-Usage-Guide.html b/jp/zimacube/HDD-Interface-Usage-Guide.html
index 04b0f6d73d..afc4d9032e 100644
--- a/jp/zimacube/HDD-Interface-Usage-Guide.html
+++ b/jp/zimacube/HDD-Interface-Usage-Guide.html
@@ -51,8 +51,8 @@
-
-
+
+
@@ -86,7 +86,7 @@
"url": "https://www.zimaspace.com/docs/logo.svg"
}
},
- "datePublished": "1736331091101"
+ "datePublished": "1736403522307"
}
@@ -398,7 +398,7 @@
-
+
前へ次へ
diff --git a/jp/zimacube/Hardware-Brief.html b/jp/zimacube/Hardware-Brief.html
index 324046d06a..1e25860140 100644
--- a/jp/zimacube/Hardware-Brief.html
+++ b/jp/zimacube/Hardware-Brief.html
@@ -54,8 +54,8 @@
-
-
+
+
@@ -90,7 +90,7 @@
"url": "https://www.zimaspace.com/docs/logo.svg"
}
},
- "datePublished": "1736331091101"
+ "datePublished": "1736403522307"
}
@@ -234,7 +234,7 @@
-
+
前へ次へ
diff --git a/jp/zimacube/Hardware-Details.html b/jp/zimacube/Hardware-Details.html
index 6ce64f3a5b..e1641e1be4 100644
--- a/jp/zimacube/Hardware-Details.html
+++ b/jp/zimacube/Hardware-Details.html
@@ -51,8 +51,8 @@
-
-
+
+
@@ -86,7 +86,7 @@
"url": "https://www.zimaspace.com/docs/logo.svg"
}
},
- "datePublished": "1736331091101"
+ "datePublished": "1736403522307"
}
@@ -254,7 +254,7 @@ 风扇接口说明
USB 端口说明
diff --git a/jp/zimacube/How-to-Install-ZimaOS.html b/jp/zimacube/How-to-Install-ZimaOS.html
index e98f541d54..1db67f6d18 100644
--- a/jp/zimacube/How-to-Install-ZimaOS.html
+++ b/jp/zimacube/How-to-Install-ZimaOS.html
@@ -62,8 +62,8 @@
-
-
+
+
@@ -98,7 +98,7 @@
"url": "https://www.zimaspace.com/docs/logo.svg"
}
},
- "datePublished": "1736331091101"
+ "datePublished": "1736403522307"
}
@@ -233,7 +233,7 @@
diff --git a/jp/zimacube/How-to-Install-and-Remove-the-7th-Bay.html b/jp/zimacube/How-to-Install-and-Remove-the-7th-Bay.html
index d00d2cfef1..1e97e4dbff 100644
--- a/jp/zimacube/How-to-Install-and-Remove-the-7th-Bay.html
+++ b/jp/zimacube/How-to-Install-and-Remove-the-7th-Bay.html
@@ -58,8 +58,8 @@
-
-
+
+
@@ -94,7 +94,7 @@
"url": "https://www.zimaspace.com/docs/logo.svg"
}
},
- "datePublished": "1736331091101"
+ "datePublished": "1736403522307"
}
@@ -219,7 +219,7 @@
-
+
次へ
diff --git a/jp/zimacube/How-to-Open-SSH-in-ZimaOS.html b/jp/zimacube/How-to-Open-SSH-in-ZimaOS.html
index 2602ca4e14..e6f48bc943 100644
--- a/jp/zimacube/How-to-Open-SSH-in-ZimaOS.html
+++ b/jp/zimacube/How-to-Open-SSH-in-ZimaOS.html
@@ -53,8 +53,8 @@
-
-
+
+
@@ -89,7 +89,7 @@
"url": "https://www.zimaspace.com/docs/logo.svg"
}
},
- "datePublished": "1736331091101"
+ "datePublished": "1736403522307"
}
@@ -214,7 +214,7 @@
-
+
次へ
diff --git a/jp/zimacube/How-to-understand-Docker-App's-paths-On-ZimaOS.html b/jp/zimacube/How-to-understand-Docker-App's-paths-On-ZimaOS.html
index cc9ba8e934..69fd287785 100644
--- a/jp/zimacube/How-to-understand-Docker-App's-paths-On-ZimaOS.html
+++ b/jp/zimacube/How-to-understand-Docker-App's-paths-On-ZimaOS.html
@@ -57,8 +57,8 @@
-
-
+
+
@@ -93,7 +93,7 @@
"url": "https://www.zimaspace.com/docs/logo.svg"
}
},
- "datePublished": "1736331091101"
+ "datePublished": "1736403522307"
}
@@ -232,7 +232,7 @@
-
+
次へ
diff --git a/jp/zimacube/Install-TrueNAS.html b/jp/zimacube/Install-TrueNAS.html
index b9b3fe8c6c..d229e1f4bc 100644
--- a/jp/zimacube/Install-TrueNAS.html
+++ b/jp/zimacube/Install-TrueNAS.html
@@ -62,8 +62,8 @@
-
-
+
+
@@ -98,7 +98,7 @@
"url": "https://www.zimaspace.com/docs/logo.svg"
}
},
- "datePublished": "1736331091101"
+ "datePublished": "1736403522308"
}
@@ -234,7 +234,7 @@
-
+
前へ次へ
diff --git a/jp/zimacube/Install-UnRAID.html b/jp/zimacube/Install-UnRAID.html
index 2c49e82714..e7b3236335 100644
--- a/jp/zimacube/Install-UnRAID.html
+++ b/jp/zimacube/Install-UnRAID.html
@@ -67,8 +67,8 @@
-
-
+
+
@@ -103,7 +103,7 @@
"url": "https://www.zimaspace.com/docs/logo.svg"
}
},
- "datePublished": "1736331091101"
+ "datePublished": "1736403522308"
}
@@ -231,7 +231,7 @@
-
+
前へ次へ
diff --git a/jp/zimacube/Instructions-for-use-of-the-7th-Bay.html b/jp/zimacube/Instructions-for-use-of-the-7th-Bay.html
index e6692454c1..bd4cf15062 100644
--- a/jp/zimacube/Instructions-for-use-of-the-7th-Bay.html
+++ b/jp/zimacube/Instructions-for-use-of-the-7th-Bay.html
@@ -64,8 +64,8 @@
-
-
+
+
@@ -100,7 +100,7 @@
"url": "https://www.zimaspace.com/docs/logo.svg"
}
},
- "datePublished": "1736331091101"
+ "datePublished": "1736403522308"
}
@@ -240,7 +240,7 @@
-
+
前へ次へ
diff --git a/jp/zimacube/Memory-Test-Tutorial.html b/jp/zimacube/Memory-Test-Tutorial.html
index bcfd080aef..02e76f4c0c 100644
--- a/jp/zimacube/Memory-Test-Tutorial.html
+++ b/jp/zimacube/Memory-Test-Tutorial.html
@@ -58,8 +58,8 @@
-
-
+
+
@@ -94,7 +94,7 @@
"url": "https://www.zimaspace.com/docs/logo.svg"
}
},
- "datePublished": "1736331091101"
+ "datePublished": "1736403522308"
}
@@ -227,7 +227,7 @@
-
+
前へ次へ
diff --git a/jp/zimacube/PC-Direct.html b/jp/zimacube/PC-Direct.html
index 1664060398..366a6525a7 100644
--- a/jp/zimacube/PC-Direct.html
+++ b/jp/zimacube/PC-Direct.html
@@ -65,8 +65,8 @@
-
-
+
+
@@ -101,7 +101,7 @@
"url": "https://www.zimaspace.com/docs/logo.svg"
}
},
- "datePublished": "1736331091101"
+ "datePublished": "1736403522308"
}
@@ -294,7 +294,7 @@
diff --git a/jp/zimacube/Plex-and-GPU-Transcoding.html b/jp/zimacube/Plex-and-GPU-Transcoding.html
index 900132c132..afb4dd530d 100644
--- a/jp/zimacube/Plex-and-GPU-Transcoding.html
+++ b/jp/zimacube/Plex-and-GPU-Transcoding.html
@@ -60,8 +60,8 @@
-
-
+
+
@@ -96,7 +96,7 @@
"url": "https://www.zimaspace.com/docs/logo.svg"
}
},
- "datePublished": "1736331091102"
+ "datePublished": "1736403522308"
}
@@ -280,7 +280,7 @@
diff --git a/jp/zimacube/Quick-Start.html b/jp/zimacube/Quick-Start.html
index 30f3a8f139..df16a87988 100644
--- a/jp/zimacube/Quick-Start.html
+++ b/jp/zimacube/Quick-Start.html
@@ -59,8 +59,8 @@
-
-
+
+
@@ -95,7 +95,7 @@
"url": "https://www.zimaspace.com/docs/logo.svg"
}
},
- "datePublished": "1736331091102"
+ "datePublished": "1736403522308"
}
@@ -351,7 +351,7 @@
-
+
次へ
diff --git a/jp/zimacube/RAID-SSD-Expansion.html b/jp/zimacube/RAID-SSD-Expansion.html
index 19a53e9648..0c67db6776 100644
--- a/jp/zimacube/RAID-SSD-Expansion.html
+++ b/jp/zimacube/RAID-SSD-Expansion.html
@@ -51,8 +51,8 @@
-
-
+
+
@@ -86,7 +86,7 @@
"url": "https://www.zimaspace.com/docs/logo.svg"
}
},
- "datePublished": "1736331091102"
+ "datePublished": "1736403522308"
}
@@ -204,7 +204,7 @@ タイトル
セクション
diff --git a/jp/zimacube/Release-Note.html b/jp/zimacube/Release-Note.html
index 1d5b76ba16..f639f252df 100644
--- a/jp/zimacube/Release-Note.html
+++ b/jp/zimacube/Release-Note.html
@@ -52,8 +52,8 @@
-
-
+
+
@@ -88,7 +88,7 @@
"url": "https://www.zimaspace.com/docs/logo.svg"
}
},
- "datePublished": "1736331091102"
+ "datePublished": "1736403522308"
}
@@ -235,7 +235,7 @@
-
+
次へ
diff --git a/jp/zimacube/Resets-CMOS.html b/jp/zimacube/Resets-CMOS.html
index 192ca19d7e..0d2edbd20c 100644
--- a/jp/zimacube/Resets-CMOS.html
+++ b/jp/zimacube/Resets-CMOS.html
@@ -54,8 +54,8 @@
-
-
+
+
@@ -90,7 +90,7 @@
"url": "https://www.zimaspace.com/docs/logo.svg"
}
},
- "datePublished": "1736331091102"
+ "datePublished": "1736403522308"
}
@@ -216,7 +216,7 @@
diff --git a/jp/zimacube/Transfer-Speeds-Over-Thunderbolt.html b/jp/zimacube/Transfer-Speeds-Over-Thunderbolt.html
index 73cfa039ca..fc57b17205 100644
--- a/jp/zimacube/Transfer-Speeds-Over-Thunderbolt.html
+++ b/jp/zimacube/Transfer-Speeds-Over-Thunderbolt.html
@@ -53,8 +53,8 @@
-
-
+
+
@@ -89,7 +89,7 @@
"url": "https://www.zimaspace.com/docs/logo.svg"
}
},
- "datePublished": "1736331091102"
+ "datePublished": "1736403522308"
}
@@ -214,7 +214,7 @@
diff --git a/jp/zimacube/Tutorials.html b/jp/zimacube/Tutorials.html
index 2ce30df8a9..c7269fa8df 100644
--- a/jp/zimacube/Tutorials.html
+++ b/jp/zimacube/Tutorials.html
@@ -55,8 +55,8 @@
-
-
+
+
@@ -91,7 +91,7 @@
"url": "https://www.zimaspace.com/docs/logo.svg"
}
},
- "datePublished": "1736331091102"
+ "datePublished": "1736403522308"
}
@@ -216,7 +216,7 @@
-
+
次へ
diff --git a/jp/zimacube/User-Guide.html b/jp/zimacube/User-Guide.html
index 8b6ad5d5cb..cdb4130660 100644
--- a/jp/zimacube/User-Guide.html
+++ b/jp/zimacube/User-Guide.html
@@ -51,8 +51,8 @@
-
-
+
+
@@ -86,7 +86,7 @@
"url": "https://www.zimaspace.com/docs/logo.svg"
}
},
- "datePublished": "1736331091102"
+ "datePublished": "1736403522308"
}
@@ -204,7 +204,7 @@ タイトル
セクション
diff --git a/jp/zimacube/ZimaCube-Bios-Update-Method-.html b/jp/zimacube/ZimaCube-Bios-Update-Method-.html
index d26129995f..22746fcca9 100644
--- a/jp/zimacube/ZimaCube-Bios-Update-Method-.html
+++ b/jp/zimacube/ZimaCube-Bios-Update-Method-.html
@@ -56,8 +56,8 @@
-
-
+
+
@@ -92,7 +92,7 @@
"url": "https://www.zimaspace.com/docs/logo.svg"
}
},
- "datePublished": "1736331091102"
+ "datePublished": "1736403522308"
}
@@ -241,7 +241,7 @@
diff --git a/jp/zimacube/ZimaCube-Motherboard-DIY-Fan-Guide-and-Specifications.html b/jp/zimacube/ZimaCube-Motherboard-DIY-Fan-Guide-and-Specifications.html
index 47b7ab5d35..a3bac85d82 100644
--- a/jp/zimacube/ZimaCube-Motherboard-DIY-Fan-Guide-and-Specifications.html
+++ b/jp/zimacube/ZimaCube-Motherboard-DIY-Fan-Guide-and-Specifications.html
@@ -61,8 +61,8 @@
-
-
+
+
@@ -97,7 +97,7 @@
"url": "https://www.zimaspace.com/docs/logo.svg"
}
},
- "datePublished": "1736331091102"
+ "datePublished": "1736403522308"
}
@@ -249,7 +249,7 @@
-
+
前へ次へ
diff --git a/jp/zimacube/ZimaOS-application-content.html b/jp/zimacube/ZimaOS-application-content.html
index ed8a91ad88..64c9b3d88f 100644
--- a/jp/zimacube/ZimaOS-application-content.html
+++ b/jp/zimacube/ZimaOS-application-content.html
@@ -51,8 +51,8 @@
-
-
+
+
@@ -86,7 +86,7 @@
"url": "https://www.zimaspace.com/docs/logo.svg"
}
},
- "datePublished": "1736331091102"
+ "datePublished": "1736403522308"
}
@@ -204,7 +204,7 @@ タイトル
セクション
diff --git a/jp/zimacube/index.html b/jp/zimacube/index.html
index 1decc27d9a..bf6dbf6a38 100644
--- a/jp/zimacube/index.html
+++ b/jp/zimacube/index.html
@@ -58,8 +58,8 @@
-
-
+
+
@@ -94,7 +94,7 @@
"url": "https://www.zimaspace.com/docs/logo.svg"
}
},
- "datePublished": "1736331091102"
+ "datePublished": "1736403522308"
}
@@ -328,7 +328,7 @@
-
+
次へ
diff --git a/jp/zimaos/7th-Bay-LED.html b/jp/zimaos/7th-Bay-LED.html
index 8df33f23ee..ac41447baf 100644
--- a/jp/zimaos/7th-Bay-LED.html
+++ b/jp/zimaos/7th-Bay-LED.html
@@ -53,8 +53,8 @@
-
-
+
+
@@ -89,7 +89,7 @@
"url": "https://www.zimaspace.com/docs/logo.svg"
}
},
- "datePublished": "1736331091102"
+ "datePublished": "1736403522308"
}
@@ -436,7 +436,7 @@
diff --git a/jp/zimaos/A-list-of-Contributions.html b/jp/zimaos/A-list-of-Contributions.html
index 101d8bf285..d69f888bf8 100644
--- a/jp/zimaos/A-list-of-Contributions.html
+++ b/jp/zimaos/A-list-of-Contributions.html
@@ -51,8 +51,8 @@
-
-
+
+
@@ -86,7 +86,7 @@
"url": "https://www.zimaspace.com/docs/logo.svg"
}
},
- "datePublished": "1736331091102"
+ "datePublished": "1736403522308"
}
@@ -204,7 +204,7 @@ 文章タイトル
段落タイトル
diff --git a/jp/zimaos/Achieve-Fastest-Transfer-Speed.html b/jp/zimaos/Achieve-Fastest-Transfer-Speed.html
index 98a3fb8938..b0ff466c11 100644
--- a/jp/zimaos/Achieve-Fastest-Transfer-Speed.html
+++ b/jp/zimaos/Achieve-Fastest-Transfer-Speed.html
@@ -52,8 +52,8 @@
-
-
+
+
@@ -88,7 +88,7 @@
"url": "https://www.zimaspace.com/docs/logo.svg"
}
},
- "datePublished": "1736331091102"
+ "datePublished": "1736403522308"
}
@@ -223,7 +223,7 @@
-
+
前へ次へ
diff --git a/jp/zimaos/Build-Apps.html b/jp/zimaos/Build-Apps.html
index 03ecc5da38..c548e6d697 100644
--- a/jp/zimaos/Build-Apps.html
+++ b/jp/zimaos/Build-Apps.html
@@ -51,8 +51,8 @@
-
-
+
+
@@ -86,7 +86,7 @@
"url": "https://www.zimaspace.com/docs/logo.svg"
}
},
- "datePublished": "1736331091102"
+ "datePublished": "1736403522308"
}
@@ -303,7 +303,7 @@
-
+
前へ次へ
diff --git a/jp/zimaos/Build-Multiple-Clones-using-rsync.html b/jp/zimaos/Build-Multiple-Clones-using-rsync.html
index bb896e0fc7..7f49775f2b 100644
--- a/jp/zimaos/Build-Multiple-Clones-using-rsync.html
+++ b/jp/zimaos/Build-Multiple-Clones-using-rsync.html
@@ -51,8 +51,8 @@
-
-
+
+
@@ -86,7 +86,7 @@
"url": "https://www.zimaspace.com/docs/logo.svg"
}
},
- "datePublished": "1736331091102"
+ "datePublished": "1736403522308"
}
@@ -205,7 +205,7 @@ rsyncを使用して複数のクロー
diff --git a/jp/zimaos/Connect-with-Cloud-Drives.html b/jp/zimaos/Connect-with-Cloud-Drives.html
index 238432fd4d..691a95a1af 100644
--- a/jp/zimaos/Connect-with-Cloud-Drives.html
+++ b/jp/zimaos/Connect-with-Cloud-Drives.html
@@ -53,8 +53,8 @@
-
-
+
+
@@ -89,7 +89,7 @@
"url": "https://www.zimaspace.com/docs/logo.svg"
}
},
- "datePublished": "1736331091102"
+ "datePublished": "1736403522309"
}
@@ -228,7 +228,7 @@
-
+
前へ次へ
diff --git a/jp/zimaos/Create-Raid6-on-ZimaOS.html b/jp/zimaos/Create-Raid6-on-ZimaOS.html
index 9f67602ffe..cf1aede85c 100644
--- a/jp/zimaos/Create-Raid6-on-ZimaOS.html
+++ b/jp/zimaos/Create-Raid6-on-ZimaOS.html
@@ -57,8 +57,8 @@
-
-
+
+
@@ -93,7 +93,7 @@
"url": "https://www.zimaspace.com/docs/logo.svg"
}
},
- "datePublished": "1736331091102"
+ "datePublished": "1736403522309"
}
@@ -253,7 +253,7 @@
mdadm -Av /dev/md0 /dev/sda /dev/sdb /dev/sdc /dev/sdd
mount /dev/md0 /media/foldername
diff --git a/jp/zimaos/Data-Migration.html b/jp/zimaos/Data-Migration.html
index 8fed713bc4..24555e0a18 100644
--- a/jp/zimaos/Data-Migration.html
+++ b/jp/zimaos/Data-Migration.html
@@ -51,8 +51,8 @@
-
-
+
+
@@ -86,7 +86,7 @@
"url": "https://www.zimaspace.com/docs/logo.svg"
}
},
- "datePublished": "1736331091102"
+ "datePublished": "1736403522309"
}
@@ -224,7 +224,7 @@
diff --git a/jp/zimaos/Deploy-Radarr-in-ZimaOS.html b/jp/zimaos/Deploy-Radarr-in-ZimaOS.html
index 693c7bc8cf..7fffb008af 100644
--- a/jp/zimaos/Deploy-Radarr-in-ZimaOS.html
+++ b/jp/zimaos/Deploy-Radarr-in-ZimaOS.html
@@ -63,8 +63,8 @@
-
-
+
+
@@ -99,7 +99,7 @@
"url": "https://www.zimaspace.com/docs/logo.svg"
}
},
- "datePublished": "1736331091102"
+ "datePublished": "1736403522309"
}
@@ -235,7 +235,7 @@
-
+
前へ次へ
diff --git a/jp/zimaos/Detailed-Plex-Operation-Guide.html b/jp/zimaos/Detailed-Plex-Operation-Guide.html
index a5200982bd..274e0f893e 100644
--- a/jp/zimaos/Detailed-Plex-Operation-Guide.html
+++ b/jp/zimaos/Detailed-Plex-Operation-Guide.html
@@ -67,8 +67,8 @@
-
-
+
+
@@ -103,7 +103,7 @@
"url": "https://www.zimaspace.com/docs/logo.svg"
}
},
- "datePublished": "1736331091103"
+ "datePublished": "1736403522309"
}
@@ -244,7 +244,7 @@
diff --git a/jp/zimaos/Disk-Format-Supported.html b/jp/zimaos/Disk-Format-Supported.html
index c18c5b74d9..4081d9980d 100644
--- a/jp/zimaos/Disk-Format-Supported.html
+++ b/jp/zimaos/Disk-Format-Supported.html
@@ -51,8 +51,8 @@
-
-
+
+
@@ -86,7 +86,7 @@
"url": "https://www.zimaspace.com/docs/logo.svg"
}
},
- "datePublished": "1736331091103"
+ "datePublished": "1736403522309"
}
@@ -277,11 +277,11 @@ 要約
ZimaOSはユーザーに効率的で安定したストレージソリューションを提供することにコミットしています。このガイドは、現在のバージョンのファイルシステムサポートを理解するのに役立ち、ストレージデバイスの使用計画をより良く行えるようにします。ZimaOSを選んでいただきありがとうございます。今後も最適化を続け、改善されたユーザー体験を提供していきます。
-ご質問がある場合は、ZimaOSの技術サポートチームにsupport@icewhale.orgまでご連絡ください。
+ご質問がある場合は、ZimaOSの技術サポートチームにsupport@icewhale.orgまでご連絡ください。
diff --git a/jp/zimaos/Enable-AI.html b/jp/zimaos/Enable-AI.html
index b1d48cfb82..2a570651cd 100644
--- a/jp/zimaos/Enable-AI.html
+++ b/jp/zimaos/Enable-AI.html
@@ -51,8 +51,8 @@
-
-
+
+
@@ -86,7 +86,7 @@
"url": "https://www.zimaspace.com/docs/logo.svg"
}
},
- "datePublished": "1736331091103"
+ "datePublished": "1736403522309"
}
@@ -225,11 +225,11 @@ まとめ
ZimaOSは、ユーザーに効率的かつ安定したストレージソリューションを提供することに尽力しています。このガイドは、現在のバージョンにおけるファイルシステムのサポートを理解する手助けをし、ストレージデバイスの利用計画をより効果的に行えるよう手助けします。ZimaOSを選択していただきありがとうございます。私たちは引き続き最適化を進め、改善されたユーザー体験を提供いたします。
-ご質問がある場合は、ZimaOSテクニカルサポートチームまでsupport@icewhale.orgにご連絡ください。
+ご質問がある場合は、ZimaOSテクニカルサポートチームまでsupport@icewhale.orgにご連絡ください。
diff --git a/jp/zimaos/Features.html b/jp/zimaos/Features.html
index e767a57534..96d55bc7fe 100644
--- a/jp/zimaos/Features.html
+++ b/jp/zimaos/Features.html
@@ -68,8 +68,8 @@
-
-
+
+
@@ -104,7 +104,7 @@
"url": "https://www.zimaspace.com/docs/logo.svg"
}
},
- "datePublished": "1736331091103"
+ "datePublished": "1736403522309"
}
@@ -266,7 +266,7 @@
-
+
前へ次へ
diff --git a/jp/zimaos/Get-Network-ID.html b/jp/zimaos/Get-Network-ID.html
index b43765dca0..5f2a3bab30 100644
--- a/jp/zimaos/Get-Network-ID.html
+++ b/jp/zimaos/Get-Network-ID.html
@@ -55,8 +55,8 @@
-
-
+
+
@@ -91,7 +91,7 @@
"url": "https://www.zimaspace.com/docs/logo.svg"
}
},
- "datePublished": "1736331091103"
+ "datePublished": "1736403522309"
}
@@ -221,7 +221,7 @@
diff --git a/jp/zimaos/Get-Started.html b/jp/zimaos/Get-Started.html
index e8d7eb0647..ec245898dc 100644
--- a/jp/zimaos/Get-Started.html
+++ b/jp/zimaos/Get-Started.html
@@ -66,8 +66,8 @@
-
-
+
+
@@ -102,7 +102,7 @@
"url": "https://www.zimaspace.com/docs/logo.svg"
}
},
- "datePublished": "1736331091103"
+ "datePublished": "1736403522309"
}
@@ -259,7 +259,7 @@
diff --git a/jp/zimaos/How-to-Contribute.html b/jp/zimaos/How-to-Contribute.html
index b8cae44f77..f95794f8f5 100644
--- a/jp/zimaos/How-to-Contribute.html
+++ b/jp/zimaos/How-to-Contribute.html
@@ -51,8 +51,8 @@
-
-
+
+
@@ -86,7 +86,7 @@
"url": "https://www.zimaspace.com/docs/logo.svg"
}
},
- "datePublished": "1736331091103"
+ "datePublished": "1736403522309"
}
@@ -205,7 +205,7 @@ どのように貢献するか
diff --git a/jp/zimaos/How-to-Manually-Download-the-Large-Language-Model.html b/jp/zimaos/How-to-Manually-Download-the-Large-Language-Model.html
index 463175ab5b..b97699adb5 100644
--- a/jp/zimaos/How-to-Manually-Download-the-Large-Language-Model.html
+++ b/jp/zimaos/How-to-Manually-Download-the-Large-Language-Model.html
@@ -51,8 +51,8 @@
-
-
+
+
@@ -86,7 +86,7 @@
"url": "https://www.zimaspace.com/docs/logo.svg"
}
},
- "datePublished": "1736331091103"
+ "datePublished": "1736403522309"
}
@@ -205,7 +205,7 @@ 大規模言語モデルの手動ダ
diff --git a/jp/zimaos/How-to-Open-SSH-in-ZimaOS.html b/jp/zimaos/How-to-Open-SSH-in-ZimaOS.html
index 8efe3da079..dbd64a5d37 100644
--- a/jp/zimaos/How-to-Open-SSH-in-ZimaOS.html
+++ b/jp/zimaos/How-to-Open-SSH-in-ZimaOS.html
@@ -53,8 +53,8 @@
-
-
+
+
@@ -89,7 +89,7 @@
"url": "https://www.zimaspace.com/docs/logo.svg"
}
},
- "datePublished": "1736331091103"
+ "datePublished": "1736403522309"
}
@@ -214,7 +214,7 @@
diff --git a/jp/zimaos/How-to-download-and-install-ZimaClient.html b/jp/zimaos/How-to-download-and-install-ZimaClient.html
index 2f97a236aa..f0e2081319 100644
--- a/jp/zimaos/How-to-download-and-install-ZimaClient.html
+++ b/jp/zimaos/How-to-download-and-install-ZimaClient.html
@@ -62,8 +62,8 @@
-
-
+
+
@@ -98,7 +98,7 @@
"url": "https://www.zimaspace.com/docs/logo.svg"
}
},
- "datePublished": "1736331091103"
+ "datePublished": "1736403522309"
}
@@ -262,11 +262,11 @@ john@icewhale.orgに送信してください。問題を説明し、スクリーンショット(該当する場合)を提供します。
+
4. ログにアクセスしてデバッグを手伝う方法
エラー/問題が発生した場合は、すぐにスクリーンショットを撮り(該当する場合)、Zimaクライアントを終了します。
次の場所からログを取得します:
macOS:
~/Library/Application Support/Zima/logs
Windows:
%AppData%\Zima\logs
すべてのログファイルをパックし、john@icewhale.orgに送信してください。問題を説明し、スクリーンショット(該当する場合)を提供します。
diff --git a/jp/zimaos/How-to-understand-Docker-App's-paths-On-ZimaOS.html b/jp/zimaos/How-to-understand-Docker-App's-paths-On-ZimaOS.html
index 8b05029175..4a23999dda 100644
--- a/jp/zimaos/How-to-understand-Docker-App's-paths-On-ZimaOS.html
+++ b/jp/zimaos/How-to-understand-Docker-App's-paths-On-ZimaOS.html
@@ -57,8 +57,8 @@
-
-
+
+
@@ -93,7 +93,7 @@
"url": "https://www.zimaspace.com/docs/logo.svg"
}
},
- "datePublished": "1736331091103"
+ "datePublished": "1736403522309"
}
@@ -232,7 +232,7 @@
-
+
前へ次へ
diff --git a/jp/zimaos/How-to-use-OpenAPI.html b/jp/zimaos/How-to-use-OpenAPI.html
index 7cb93394d5..2c80313b23 100644
--- a/jp/zimaos/How-to-use-OpenAPI.html
+++ b/jp/zimaos/How-to-use-OpenAPI.html
@@ -51,8 +51,8 @@
-
-
+
+
@@ -86,7 +86,7 @@
"url": "https://www.zimaspace.com/docs/logo.svg"
}
},
- "datePublished": "1736331091103"
+ "datePublished": "1736403522309"
}
@@ -218,7 +218,7 @@
diff --git a/jp/zimaos/Immich-Tutorial.html b/jp/zimaos/Immich-Tutorial.html
index 5902911c02..499efb7378 100644
--- a/jp/zimaos/Immich-Tutorial.html
+++ b/jp/zimaos/Immich-Tutorial.html
@@ -79,8 +79,8 @@
-
-
+
+
@@ -115,7 +115,7 @@
"url": "https://www.zimaspace.com/docs/logo.svg"
}
},
- "datePublished": "1736331091103"
+ "datePublished": "1736403522309"
}
@@ -278,7 +278,7 @@
-
+
前へ次へ
diff --git a/jp/zimaos/Install-offline.html b/jp/zimaos/Install-offline.html
index 0253186272..dffa3d2895 100644
--- a/jp/zimaos/Install-offline.html
+++ b/jp/zimaos/Install-offline.html
@@ -55,8 +55,8 @@
-
-
+
+
@@ -91,7 +91,7 @@
"url": "https://www.zimaspace.com/docs/logo.svg"
}
},
- "datePublished": "1736331091103"
+ "datePublished": "1736403522309"
}
@@ -229,7 +229,7 @@ オフラインでの更新
diff --git a/jp/zimaos/Link-Synology-and-SMB-Shares.html b/jp/zimaos/Link-Synology-and-SMB-Shares.html
index 3248b964d9..bdabc9a677 100644
--- a/jp/zimaos/Link-Synology-and-SMB-Shares.html
+++ b/jp/zimaos/Link-Synology-and-SMB-Shares.html
@@ -63,8 +63,8 @@
-
-
+
+
@@ -99,7 +99,7 @@
"url": "https://www.zimaspace.com/docs/logo.svg"
}
},
- "datePublished": "1736331091103"
+ "datePublished": "1736403522309"
}
@@ -231,7 +231,7 @@
-
+
前へ次へ
diff --git a/jp/zimaos/Media-Server-Setup-with-Jellyfin.html b/jp/zimaos/Media-Server-Setup-with-Jellyfin.html
index 2a6c850bef..2e7f1a4364 100644
--- a/jp/zimaos/Media-Server-Setup-with-Jellyfin.html
+++ b/jp/zimaos/Media-Server-Setup-with-Jellyfin.html
@@ -53,8 +53,8 @@
-
-
+
+
@@ -89,7 +89,7 @@
"url": "https://www.zimaspace.com/docs/logo.svg"
}
},
- "datePublished": "1736331091103"
+ "datePublished": "1736403522309"
}
@@ -238,7 +238,7 @@
diff --git a/jp/zimaos/More-RAID-Options.html b/jp/zimaos/More-RAID-Options.html
index 04f50f7778..61473cdaf7 100644
--- a/jp/zimaos/More-RAID-Options.html
+++ b/jp/zimaos/More-RAID-Options.html
@@ -57,8 +57,8 @@
-
-
+
+
@@ -93,7 +93,7 @@
"url": "https://www.zimaspace.com/docs/logo.svg"
}
},
- "datePublished": "1736331091103"
+ "datePublished": "1736403522309"
}
@@ -224,7 +224,7 @@
-
+
前へ次へ
diff --git a/jp/zimaos/NVR-Camera-Server.html b/jp/zimaos/NVR-Camera-Server.html
index 7ed03632b9..9d9308caf2 100644
--- a/jp/zimaos/NVR-Camera-Server.html
+++ b/jp/zimaos/NVR-Camera-Server.html
@@ -64,8 +64,8 @@
-
-
+
+
@@ -100,7 +100,7 @@
"url": "https://www.zimaspace.com/docs/logo.svg"
}
},
- "datePublished": "1736331091103"
+ "datePublished": "1736403522309"
}
@@ -238,7 +238,7 @@ アカウントとパスワードを作成し、Kerberos.ioにログインします。

- ‘設定’をクリック

- ‘IPカメラ’を選択

-- 取得したRTSP URLを入力、例: rtsp://admin:Hjj12345@10.0.171.52/stream1。

+- 取得したRTSP URLを入力、例: rtsp://admin:Hjj12345@10.0.171.52/stream1。

- 解像度とフレームレートを設定、例: 720x480。
- 設定が完了したら、Kerberosインターフェースでキャプチャされた画像とビデオを確認できます


- メインインターフェースで監視状態をリアルタイムで確認することもできます

@@ -247,7 +247,7 @@
diff --git a/jp/zimaos/Networking.html b/jp/zimaos/Networking.html
index 4d0574d5c2..81b00ffd3d 100644
--- a/jp/zimaos/Networking.html
+++ b/jp/zimaos/Networking.html
@@ -51,8 +51,8 @@
-
-
+
+
@@ -86,7 +86,7 @@
"url": "https://www.zimaspace.com/docs/logo.svg"
}
},
- "datePublished": "1736331091103"
+ "datePublished": "1736403522309"
}
@@ -204,7 +204,7 @@ 文章タイトル
段落タイトル
diff --git a/jp/zimaos/OpenAPI-Live-Preview.html b/jp/zimaos/OpenAPI-Live-Preview.html
index 6bb5d69e17..0e794b44ad 100644
--- a/jp/zimaos/OpenAPI-Live-Preview.html
+++ b/jp/zimaos/OpenAPI-Live-Preview.html
@@ -51,8 +51,8 @@
-
-
+
+
@@ -86,7 +86,7 @@
"url": "https://www.zimaspace.com/docs/logo.svg"
}
},
- "datePublished": "1736331091103"
+ "datePublished": "1736403522310"
}
@@ -220,7 +220,7 @@
-
+
前へ
diff --git a/jp/zimaos/Pi-hole-Deployment-Guide-on-ZimaOS.html b/jp/zimaos/Pi-hole-Deployment-Guide-on-ZimaOS.html
index 857c56088b..9630a45583 100644
--- a/jp/zimaos/Pi-hole-Deployment-Guide-on-ZimaOS.html
+++ b/jp/zimaos/Pi-hole-Deployment-Guide-on-ZimaOS.html
@@ -63,8 +63,8 @@
-
-
+
+
@@ -99,7 +99,7 @@
"url": "https://www.zimaspace.com/docs/logo.svg"
}
},
- "datePublished": "1736331091103"
+ "datePublished": "1736403522310"
}
@@ -235,7 +235,7 @@
-
+
前へ次へ
diff --git a/jp/zimaos/Recover-Your-Password.html b/jp/zimaos/Recover-Your-Password.html
index e8f230b9c5..20c0872a64 100644
--- a/jp/zimaos/Recover-Your-Password.html
+++ b/jp/zimaos/Recover-Your-Password.html
@@ -55,8 +55,8 @@
-
-
+
+
@@ -91,7 +91,7 @@
"url": "https://www.zimaspace.com/docs/logo.svg"
}
},
- "datePublished": "1736331091103"
+ "datePublished": "1736403522310"
}
@@ -222,7 +222,7 @@
-
+
前へ次へ
diff --git a/jp/zimaos/Romote-Access.html b/jp/zimaos/Romote-Access.html
index cd47b4a867..929aef3690 100644
--- a/jp/zimaos/Romote-Access.html
+++ b/jp/zimaos/Romote-Access.html
@@ -59,8 +59,8 @@
-
-
+
+
@@ -95,7 +95,7 @@
"url": "https://www.zimaspace.com/docs/logo.svg"
}
},
- "datePublished": "1736331091103"
+ "datePublished": "1736403522310"
}
@@ -237,7 +237,7 @@
-
+
前へ次へ
diff --git a/jp/zimaos/Setup-Python.html b/jp/zimaos/Setup-Python.html
index 3f08972ca8..016614485c 100644
--- a/jp/zimaos/Setup-Python.html
+++ b/jp/zimaos/Setup-Python.html
@@ -53,8 +53,8 @@
-
-
+
+
@@ -89,7 +89,7 @@
"url": "https://www.zimaspace.com/docs/logo.svg"
}
},
- "datePublished": "1736331091103"
+ "datePublished": "1736403522310"
}
@@ -218,7 +218,7 @@
-
+
前へ次へ
diff --git a/jp/zimaos/Sync-Photos-via-Configurable-CLI.html b/jp/zimaos/Sync-Photos-via-Configurable-CLI.html
index 8ff77ce527..0b077e1c28 100644
--- a/jp/zimaos/Sync-Photos-via-Configurable-CLI.html
+++ b/jp/zimaos/Sync-Photos-via-Configurable-CLI.html
@@ -60,8 +60,8 @@
-
-
+
+
@@ -96,7 +96,7 @@
"url": "https://www.zimaspace.com/docs/logo.svg"
}
},
- "datePublished": "1736331091104"
+ "datePublished": "1736403522310"
}
@@ -229,7 +229,7 @@
-
+
前へ次へ
diff --git a/jp/zimaos/Sync-Photos-with-Immich.html b/jp/zimaos/Sync-Photos-with-Immich.html
index 43005fa63a..a18f9bb921 100644
--- a/jp/zimaos/Sync-Photos-with-Immich.html
+++ b/jp/zimaos/Sync-Photos-with-Immich.html
@@ -66,8 +66,8 @@
-
-
+
+
@@ -102,7 +102,7 @@
"url": "https://www.zimaspace.com/docs/logo.svg"
}
},
- "datePublished": "1736331091104"
+ "datePublished": "1736403522310"
}
@@ -240,7 +240,7 @@
-
+
前へ次へ
diff --git a/jp/zimaos/Thunderbolt-PC-Direct.html b/jp/zimaos/Thunderbolt-PC-Direct.html
index f14cb8a4cc..643b6a1784 100644
--- a/jp/zimaos/Thunderbolt-PC-Direct.html
+++ b/jp/zimaos/Thunderbolt-PC-Direct.html
@@ -64,8 +64,8 @@
-
-
+
+
@@ -100,7 +100,7 @@
"url": "https://www.zimaspace.com/docs/logo.svg"
}
},
- "datePublished": "1736331091104"
+ "datePublished": "1736403522310"
}
@@ -400,7 +400,7 @@
-
+
前へ次へ
diff --git a/jp/zimaos/User-Guide.html b/jp/zimaos/User-Guide.html
index 4d6e4bdfae..79d0ebe90d 100644
--- a/jp/zimaos/User-Guide.html
+++ b/jp/zimaos/User-Guide.html
@@ -51,8 +51,8 @@
-
-
+
+
@@ -86,7 +86,7 @@
"url": "https://www.zimaspace.com/docs/logo.svg"
}
},
- "datePublished": "1736331091104"
+ "datePublished": "1736403522310"
}
@@ -205,7 +205,7 @@
diff --git a/jp/zimaos/Using-Samba-as-a-Member.html b/jp/zimaos/Using-Samba-as-a-Member.html
index 80be82a6ea..1c68264d8c 100644
--- a/jp/zimaos/Using-Samba-as-a-Member.html
+++ b/jp/zimaos/Using-Samba-as-a-Member.html
@@ -88,8 +88,8 @@
-
-
+
+
@@ -124,7 +124,7 @@
"url": "https://www.zimaspace.com/docs/logo.svg"
}
},
- "datePublished": "1736331091104"
+ "datePublished": "1736403522310"
}
@@ -393,7 +393,7 @@
-
+
前へ次へ
diff --git a/jp/zimaos/ZFS-Setup.html b/jp/zimaos/ZFS-Setup.html
index d5fa403794..2185ec131f 100644
--- a/jp/zimaos/ZFS-Setup.html
+++ b/jp/zimaos/ZFS-Setup.html
@@ -54,8 +54,8 @@
-
-
+
+
@@ -90,7 +90,7 @@
"url": "https://www.zimaspace.com/docs/logo.svg"
}
},
- "datePublished": "1736331091104"
+ "datePublished": "1736403522310"
}
@@ -213,7 +213,7 @@
diff --git a/jp/zimaos/ZimaOS-v1.2.5-Available!.html b/jp/zimaos/ZimaOS-v1.2.5-Available!.html
index 1df308e1dc..c37787ac42 100644
--- a/jp/zimaos/ZimaOS-v1.2.5-Available!.html
+++ b/jp/zimaos/ZimaOS-v1.2.5-Available!.html
@@ -52,8 +52,8 @@
-
-
+
+
@@ -88,7 +88,7 @@
"url": "https://www.zimaspace.com/docs/logo.svg"
}
},
- "datePublished": "1736331091104"
+ "datePublished": "1736403522310"
}
@@ -239,7 +239,7 @@
diff --git a/jp/zimaos/iSCSI-usage-tutorial.html b/jp/zimaos/iSCSI-usage-tutorial.html
index 9bdf171460..56435b0aca 100644
--- a/jp/zimaos/iSCSI-usage-tutorial.html
+++ b/jp/zimaos/iSCSI-usage-tutorial.html
@@ -62,8 +62,8 @@
-
-
+
+
@@ -98,7 +98,7 @@
"url": "https://www.zimaspace.com/docs/logo.svg"
}
},
- "datePublished": "1736331091104"
+ "datePublished": "1736403522310"
}
@@ -262,7 +262,7 @@
-
+
前へ次へ
diff --git a/jp/zimaos/index.html b/jp/zimaos/index.html
index 3d01768d99..cc8e7ab7e0 100644
--- a/jp/zimaos/index.html
+++ b/jp/zimaos/index.html
@@ -55,8 +55,8 @@
-
-
+
+
@@ -91,7 +91,7 @@
"url": "https://www.zimaspace.com/docs/logo.svg"
}
},
- "datePublished": "1736331091104"
+ "datePublished": "1736403522310"
}
@@ -283,7 +283,7 @@
-
+
次へ
diff --git a/jp/zimaos/migrate-files-from-Synology-to-ZimaCube.html b/jp/zimaos/migrate-files-from-Synology-to-ZimaCube.html
index 1db593c6f1..926e12d9c5 100644
--- a/jp/zimaos/migrate-files-from-Synology-to-ZimaCube.html
+++ b/jp/zimaos/migrate-files-from-Synology-to-ZimaCube.html
@@ -57,8 +57,8 @@
-
-
+
+
@@ -93,7 +93,7 @@
"url": "https://www.zimaspace.com/docs/logo.svg"
}
},
- "datePublished": "1736331091104"
+ "datePublished": "1736403522310"
}
@@ -234,7 +234,7 @@
diff --git a/jp/zimaos/resetnetworksettings.html b/jp/zimaos/resetnetworksettings.html
index acde7eba9f..271d1f82ca 100644
--- a/jp/zimaos/resetnetworksettings.html
+++ b/jp/zimaos/resetnetworksettings.html
@@ -54,8 +54,8 @@
-
-
+
+
@@ -90,7 +90,7 @@
"url": "https://www.zimaspace.com/docs/logo.svg"
}
},
- "datePublished": "1736331091104"
+ "datePublished": "1736403522310"
}
@@ -217,7 +217,7 @@
diff --git a/jp/zimaos/set-your-SSH.html b/jp/zimaos/set-your-SSH.html
index ab6c138b4b..95e97f1549 100644
--- a/jp/zimaos/set-your-SSH.html
+++ b/jp/zimaos/set-your-SSH.html
@@ -54,8 +54,8 @@
-
-
+
+
@@ -90,7 +90,7 @@
"url": "https://www.zimaspace.com/docs/logo.svg"
}
},
- "datePublished": "1736331091104"
+ "datePublished": "1736403522310"
}
@@ -212,7 +212,7 @@
-
+
前へ次へ
diff --git a/jp/zimaos/setup-emby-server.html b/jp/zimaos/setup-emby-server.html
index d9aaead609..53a5b11e16 100644
--- a/jp/zimaos/setup-emby-server.html
+++ b/jp/zimaos/setup-emby-server.html
@@ -60,8 +60,8 @@
-
-
+
+
@@ -96,7 +96,7 @@
"url": "https://www.zimaspace.com/docs/logo.svg"
}
},
- "datePublished": "1736331091104"
+ "datePublished": "1736403522310"
}
@@ -243,7 +243,7 @@
-
+
前へ次へ
diff --git a/jp/zimaos/share-via-link.html b/jp/zimaos/share-via-link.html
index 3b7c90f022..dab23a1ed1 100644
--- a/jp/zimaos/share-via-link.html
+++ b/jp/zimaos/share-via-link.html
@@ -51,8 +51,8 @@
-
-
+
+
@@ -86,7 +86,7 @@
"url": "https://www.zimaspace.com/docs/logo.svg"
}
},
- "datePublished": "1736331091104"
+ "datePublished": "1736403522310"
}
@@ -233,7 +233,7 @@
-
+
次へ
diff --git a/jp/zimaos/v-1.2.2.html b/jp/zimaos/v-1.2.2.html
index d426052ebe..09a8e70dda 100644
--- a/jp/zimaos/v-1.2.2.html
+++ b/jp/zimaos/v-1.2.2.html
@@ -51,8 +51,8 @@
-
-
+
+
@@ -86,7 +86,7 @@
"url": "https://www.zimaspace.com/docs/logo.svg"
}
},
- "datePublished": "1736331091104"
+ "datePublished": "1736403522310"
}
@@ -230,7 +230,7 @@
-
+
前へ次へ
diff --git a/jp/zimaos/v-1.2.3.html b/jp/zimaos/v-1.2.3.html
index e3ba3ee2f1..afe887eac7 100644
--- a/jp/zimaos/v-1.2.3.html
+++ b/jp/zimaos/v-1.2.3.html
@@ -52,8 +52,8 @@
-
-
+
+
@@ -88,7 +88,7 @@
"url": "https://www.zimaspace.com/docs/logo.svg"
}
},
- "datePublished": "1736331091104"
+ "datePublished": "1736403522310"
}
@@ -246,7 +246,7 @@
diff --git a/jp/zimaos/v-1.2.4.html b/jp/zimaos/v-1.2.4.html
index f601a1e0a3..d6244fce16 100644
--- a/jp/zimaos/v-1.2.4.html
+++ b/jp/zimaos/v-1.2.4.html
@@ -52,8 +52,8 @@
-
-
+
+
@@ -88,7 +88,7 @@
"url": "https://www.zimaspace.com/docs/logo.svg"
}
},
- "datePublished": "1736331091104"
+ "datePublished": "1736403522310"
}
@@ -227,7 +227,7 @@
-
+
前へ次へ
diff --git a/jp/zimaos/v1.3.0.html b/jp/zimaos/v1.3.0.html
index 68495d1f43..ad40243a8f 100644
--- a/jp/zimaos/v1.3.0.html
+++ b/jp/zimaos/v1.3.0.html
@@ -52,8 +52,8 @@
-
-
+
+
@@ -88,7 +88,7 @@
"url": "https://www.zimaspace.com/docs/logo.svg"
}
},
- "datePublished": "1736331091104"
+ "datePublished": "1736403522311"
}
@@ -239,7 +239,7 @@
-
+
前へ次へ
diff --git a/jp/zimaos/webtorrent-feature.html b/jp/zimaos/webtorrent-feature.html
index 1c4fffb40c..280f491b91 100644
--- a/jp/zimaos/webtorrent-feature.html
+++ b/jp/zimaos/webtorrent-feature.html
@@ -51,8 +51,8 @@
-
-
+
+
@@ -86,7 +86,7 @@
"url": "https://www.zimaspace.com/docs/logo.svg"
}
},
- "datePublished": "1736331091104"
+ "datePublished": "1736403522311"
}
@@ -233,7 +233,7 @@
-
+
前へ次へ
diff --git a/knowledge/index.html b/knowledge/index.html
index 16f73c9e73..b7dd034dac 100644
--- a/knowledge/index.html
+++ b/knowledge/index.html
@@ -51,8 +51,8 @@
-
-
+
+
@@ -86,7 +86,7 @@
"url": "https://www.zimaspace.com/docs/logo.svg"
}
},
- "datePublished": "1736331091104"
+ "datePublished": "1736403522311"
}
@@ -204,7 +204,7 @@ Install Unraid on Zima Devices
Section1
diff --git a/pt-PT/faq/test-files.html b/pt-PT/faq/test-files.html
index 822f572ed3..4a5f6df681 100644
--- a/pt-PT/faq/test-files.html
+++ b/pt-PT/faq/test-files.html
@@ -51,8 +51,8 @@
-
-
+
+
@@ -86,7 +86,7 @@
"url": "https://www.zimaspace.com/docs/logo.svg"
}
},
- "datePublished": "1736331091105"
+ "datePublished": "1736403522311"
}
@@ -207,7 +207,7 @@
-
+
Próximo
diff --git a/pt-PT/zimaboard/All-in-one-routing-system-OpenWRT.html b/pt-PT/zimaboard/All-in-one-routing-system-OpenWRT.html
index eeab22787f..4698907ce4 100644
--- a/pt-PT/zimaboard/All-in-one-routing-system-OpenWRT.html
+++ b/pt-PT/zimaboard/All-in-one-routing-system-OpenWRT.html
@@ -59,8 +59,8 @@
-
-
+
+
@@ -95,7 +95,7 @@
"url": "https://www.zimaspace.com/docs/logo.svg"
}
},
- "datePublished": "1736331091105"
+ "datePublished": "1736403522311"
}
@@ -245,7 +245,7 @@
diff --git a/pt-PT/zimaboard/Basic-functions-of-dedicated-systems.html b/pt-PT/zimaboard/Basic-functions-of-dedicated-systems.html
index fd2a3e2d8d..1e8471675f 100644
--- a/pt-PT/zimaboard/Basic-functions-of-dedicated-systems.html
+++ b/pt-PT/zimaboard/Basic-functions-of-dedicated-systems.html
@@ -66,8 +66,8 @@
-
-
+
+
@@ -102,7 +102,7 @@
"url": "https://www.zimaspace.com/docs/logo.svg"
}
},
- "datePublished": "1736331091105"
+ "datePublished": "1736403522311"
}
@@ -257,7 +257,7 @@
diff --git a/pt-PT/zimaboard/Build-a-75-inch-4K-Arcade-with-ZimaBoard-and-Batocera.html b/pt-PT/zimaboard/Build-a-75-inch-4K-Arcade-with-ZimaBoard-and-Batocera.html
index 869bab069c..2fa54afaed 100644
--- a/pt-PT/zimaboard/Build-a-75-inch-4K-Arcade-with-ZimaBoard-and-Batocera.html
+++ b/pt-PT/zimaboard/Build-a-75-inch-4K-Arcade-with-ZimaBoard-and-Batocera.html
@@ -72,8 +72,8 @@
-
-
+
+
@@ -108,7 +108,7 @@
"url": "https://www.zimaspace.com/docs/logo.svg"
}
},
- "datePublished": "1736331091105"
+ "datePublished": "1736403522311"
}
@@ -294,7 +294,7 @@
diff --git a/pt-PT/zimaboard/Enable-WOL-on-Zimaboard.html b/pt-PT/zimaboard/Enable-WOL-on-Zimaboard.html
index 7379199ac4..f19fd25f7a 100644
--- a/pt-PT/zimaboard/Enable-WOL-on-Zimaboard.html
+++ b/pt-PT/zimaboard/Enable-WOL-on-Zimaboard.html
@@ -61,8 +61,8 @@
-
-
+
+
@@ -97,7 +97,7 @@
"url": "https://www.zimaspace.com/docs/logo.svg"
}
},
- "datePublished": "1736331091105"
+ "datePublished": "1736403522311"
}
@@ -283,7 +283,7 @@
-
+
AnteriorPróximo
diff --git a/pt-PT/zimaboard/Hardware-Brief.html b/pt-PT/zimaboard/Hardware-Brief.html
index f48316d495..42393ea9ba 100644
--- a/pt-PT/zimaboard/Hardware-Brief.html
+++ b/pt-PT/zimaboard/Hardware-Brief.html
@@ -52,8 +52,8 @@
-
-
+
+
@@ -88,7 +88,7 @@
"url": "https://www.zimaspace.com/docs/logo.svg"
}
},
- "datePublished": "1736331091105"
+ "datePublished": "1736403522311"
}
@@ -229,7 +229,7 @@
-
+
AnteriorPróximo
diff --git a/pt-PT/zimaboard/Hardware-Interface-Introduction.html b/pt-PT/zimaboard/Hardware-Interface-Introduction.html
index bf5a64b39c..2596328826 100644
--- a/pt-PT/zimaboard/Hardware-Interface-Introduction.html
+++ b/pt-PT/zimaboard/Hardware-Interface-Introduction.html
@@ -54,8 +54,8 @@
-
-
+
+
@@ -90,7 +90,7 @@
"url": "https://www.zimaspace.com/docs/logo.svg"
}
},
- "datePublished": "1736331091105"
+ "datePublished": "1736403522311"
}
@@ -225,7 +225,7 @@
-
+
AnteriorPróximo
diff --git a/pt-PT/zimaboard/How-to-check-IP-address.html b/pt-PT/zimaboard/How-to-check-IP-address.html
index 2886c4b1e6..1914e62338 100644
--- a/pt-PT/zimaboard/How-to-check-IP-address.html
+++ b/pt-PT/zimaboard/How-to-check-IP-address.html
@@ -57,8 +57,8 @@
-
-
+
+
@@ -93,7 +93,7 @@
"url": "https://www.zimaspace.com/docs/logo.svg"
}
},
- "datePublished": "1736331091105"
+ "datePublished": "1736403522311"
}
@@ -242,7 +242,7 @@
diff --git a/pt-PT/zimaboard/MineCraft-Friendship-Service.html b/pt-PT/zimaboard/MineCraft-Friendship-Service.html
index 774ffea6f6..b1548f83e9 100644
--- a/pt-PT/zimaboard/MineCraft-Friendship-Service.html
+++ b/pt-PT/zimaboard/MineCraft-Friendship-Service.html
@@ -64,8 +64,8 @@
-
-
+
+
@@ -100,7 +100,7 @@
"url": "https://www.zimaspace.com/docs/logo.svg"
}
},
- "datePublished": "1736331091105"
+ "datePublished": "1736403522311"
}
@@ -280,7 +280,7 @@
-
+
AnteriorPróximo
diff --git a/pt-PT/zimaboard/Openwrt-eMMc-boot.html b/pt-PT/zimaboard/Openwrt-eMMc-boot.html
index 9caacc9f9a..23a745ed4e 100644
--- a/pt-PT/zimaboard/Openwrt-eMMc-boot.html
+++ b/pt-PT/zimaboard/Openwrt-eMMc-boot.html
@@ -59,8 +59,8 @@
-
-
+
+
@@ -95,7 +95,7 @@
"url": "https://www.zimaspace.com/docs/logo.svg"
}
},
- "datePublished": "1736331091105"
+ "datePublished": "1736403522311"
}
@@ -277,7 +277,7 @@
diff --git a/pt-PT/zimaboard/Power-on-Zimablade.html b/pt-PT/zimaboard/Power-on-Zimablade.html
index 6ef9b76ae4..4eaff99988 100644
--- a/pt-PT/zimaboard/Power-on-Zimablade.html
+++ b/pt-PT/zimaboard/Power-on-Zimablade.html
@@ -66,8 +66,8 @@
-
-
+
+
@@ -102,7 +102,7 @@
"url": "https://www.zimaspace.com/docs/logo.svg"
}
},
- "datePublished": "1736331091105"
+ "datePublished": "1736403522311"
}
@@ -279,7 +279,7 @@
-
+
AnteriorPróximo
diff --git a/pt-PT/zimaboard/Restore-factory-settings.html b/pt-PT/zimaboard/Restore-factory-settings.html
index 8e864ea0df..031a57dbbc 100644
--- a/pt-PT/zimaboard/Restore-factory-settings.html
+++ b/pt-PT/zimaboard/Restore-factory-settings.html
@@ -65,8 +65,8 @@
-
-
+
+
@@ -101,7 +101,7 @@
"url": "https://www.zimaspace.com/docs/logo.svg"
}
},
- "datePublished": "1736331091105"
+ "datePublished": "1736403522312"
}
@@ -287,7 +287,7 @@
-
+
AnteriorPróximo
diff --git a/pt-PT/zimaboard/Self-Deploying-Applications.html b/pt-PT/zimaboard/Self-Deploying-Applications.html
index ae5cf68699..864b056812 100644
--- a/pt-PT/zimaboard/Self-Deploying-Applications.html
+++ b/pt-PT/zimaboard/Self-Deploying-Applications.html
@@ -66,8 +66,8 @@
-
-
+
+
@@ -102,7 +102,7 @@
"url": "https://www.zimaspace.com/docs/logo.svg"
}
},
- "datePublished": "1736331091105"
+ "datePublished": "1736403522312"
}
@@ -259,7 +259,7 @@
-
+
AnteriorPróximo
diff --git a/pt-PT/zimaboard/Small-body-Big-applications-OMV-First-Experience.html b/pt-PT/zimaboard/Small-body-Big-applications-OMV-First-Experience.html
index f47fe1e701..706d6dbcfa 100644
--- a/pt-PT/zimaboard/Small-body-Big-applications-OMV-First-Experience.html
+++ b/pt-PT/zimaboard/Small-body-Big-applications-OMV-First-Experience.html
@@ -76,8 +76,8 @@
-
-
+
+
@@ -112,7 +112,7 @@
"url": "https://www.zimaspace.com/docs/logo.svg"
}
},
- "datePublished": "1736331091105"
+ "datePublished": "1736403522312"
}
@@ -296,7 +296,7 @@
diff --git a/pt-PT/zimaboard/Small-body-Big-applications-OMV-install.html b/pt-PT/zimaboard/Small-body-Big-applications-OMV-install.html
index 65d5cac6af..266e9dda9a 100644
--- a/pt-PT/zimaboard/Small-body-Big-applications-OMV-install.html
+++ b/pt-PT/zimaboard/Small-body-Big-applications-OMV-install.html
@@ -63,8 +63,8 @@
-
-
+
+
@@ -99,7 +99,7 @@
"url": "https://www.zimaspace.com/docs/logo.svg"
}
},
- "datePublished": "1736331091106"
+ "datePublished": "1736403522312"
}
@@ -263,7 +263,7 @@
-
+
AnteriorPróximo
diff --git a/pt-PT/zimaboard/Syncthing.html b/pt-PT/zimaboard/Syncthing.html
index 9d8f1d13aa..019b66ef9b 100644
--- a/pt-PT/zimaboard/Syncthing.html
+++ b/pt-PT/zimaboard/Syncthing.html
@@ -61,8 +61,8 @@
-
-
+
+
@@ -97,7 +97,7 @@
"url": "https://www.zimaspace.com/docs/logo.svg"
}
},
- "datePublished": "1736331091106"
+ "datePublished": "1736403522312"
}
@@ -261,7 +261,7 @@
diff --git a/pt-PT/zimaboard/Universal-third-party-system-installation-tutorial.html b/pt-PT/zimaboard/Universal-third-party-system-installation-tutorial.html
index 08f70a7317..cc7ec8a461 100644
--- a/pt-PT/zimaboard/Universal-third-party-system-installation-tutorial.html
+++ b/pt-PT/zimaboard/Universal-third-party-system-installation-tutorial.html
@@ -59,8 +59,8 @@
-
-
+
+
@@ -95,7 +95,7 @@
"url": "https://www.zimaspace.com/docs/logo.svg"
}
},
- "datePublished": "1736331091106"
+ "datePublished": "1736403522312"
}
@@ -247,7 +247,7 @@
-
+
AnteriorPróximo
diff --git a/pt-PT/zimaboard/Unraid-First-Experience-at-$129-Installation.html b/pt-PT/zimaboard/Unraid-First-Experience-at-$129-Installation.html
index 9268684383..686edcf6d8 100644
--- a/pt-PT/zimaboard/Unraid-First-Experience-at-$129-Installation.html
+++ b/pt-PT/zimaboard/Unraid-First-Experience-at-$129-Installation.html
@@ -69,8 +69,8 @@
-
-
+
+
@@ -105,7 +105,7 @@
"url": "https://www.zimaspace.com/docs/logo.svg"
}
},
- "datePublished": "1736331091106"
+ "datePublished": "1736403522312"
}
@@ -269,7 +269,7 @@
-
+
AnteriorPróximo
diff --git a/pt-PT/zimaboard/Upgrade-Motherboard-BIOS-Version.html b/pt-PT/zimaboard/Upgrade-Motherboard-BIOS-Version.html
index ad1506bb4a..2ec07e28ab 100644
--- a/pt-PT/zimaboard/Upgrade-Motherboard-BIOS-Version.html
+++ b/pt-PT/zimaboard/Upgrade-Motherboard-BIOS-Version.html
@@ -51,8 +51,8 @@
-
-
+
+
@@ -86,7 +86,7 @@
"url": "https://www.zimaspace.com/docs/logo.svg"
}
},
- "datePublished": "1736331091106"
+ "datePublished": "1736403522312"
}
@@ -258,7 +258,7 @@
-
+
AnteriorPróximo
diff --git a/pt-PT/zimaboard/VR-Audio-And-Video-Experience-Oculus.html b/pt-PT/zimaboard/VR-Audio-And-Video-Experience-Oculus.html
index 63eb64f0ac..a6962d00ef 100644
--- a/pt-PT/zimaboard/VR-Audio-And-Video-Experience-Oculus.html
+++ b/pt-PT/zimaboard/VR-Audio-And-Video-Experience-Oculus.html
@@ -59,8 +59,8 @@
-
-
+
+
@@ -95,7 +95,7 @@
"url": "https://www.zimaspace.com/docs/logo.svg"
}
},
- "datePublished": "1736331091106"
+ "datePublished": "1736403522312"
}
@@ -233,7 +233,7 @@
-
+
AnteriorPróximo
diff --git a/pt-PT/zimaboard/index.html b/pt-PT/zimaboard/index.html
index c584475410..29300d9acf 100644
--- a/pt-PT/zimaboard/index.html
+++ b/pt-PT/zimaboard/index.html
@@ -60,8 +60,8 @@
-
-
+
+
@@ -96,7 +96,7 @@
"url": "https://www.zimaspace.com/docs/logo.svg"
}
},
- "datePublished": "1736331091106"
+ "datePublished": "1736403522312"
}
@@ -243,7 +243,7 @@
-
+
Próximo
diff --git a/pt-PT/zimacube/About-ZimaOS.html b/pt-PT/zimacube/About-ZimaOS.html
index a9750228a0..0d5f4fa562 100644
--- a/pt-PT/zimacube/About-ZimaOS.html
+++ b/pt-PT/zimacube/About-ZimaOS.html
@@ -51,8 +51,8 @@
-
-
+
+
@@ -86,7 +86,7 @@
"url": "https://www.zimaspace.com/docs/logo.svg"
}
},
- "datePublished": "1736331091106"
+ "datePublished": "1736403522312"
}
@@ -204,7 +204,7 @@ Título
Secção
diff --git a/pt-PT/zimacube/Advanced-Using.html b/pt-PT/zimacube/Advanced-Using.html
index b2b34a473d..f7121d846c 100644
--- a/pt-PT/zimacube/Advanced-Using.html
+++ b/pt-PT/zimacube/Advanced-Using.html
@@ -51,8 +51,8 @@
-
-
+
+
@@ -86,7 +86,7 @@
"url": "https://www.zimaspace.com/docs/logo.svg"
}
},
- "datePublished": "1736331091106"
+ "datePublished": "1736403522312"
}
@@ -204,7 +204,7 @@ Título
Seção
diff --git a/pt-PT/zimacube/Assembly-Tutorial.html b/pt-PT/zimacube/Assembly-Tutorial.html
index e0c8c02992..7346c25f3c 100644
--- a/pt-PT/zimacube/Assembly-Tutorial.html
+++ b/pt-PT/zimacube/Assembly-Tutorial.html
@@ -110,8 +110,8 @@
-
-
+
+
@@ -146,7 +146,7 @@
"url": "https://www.zimaspace.com/docs/logo.svg"
}
},
- "datePublished": "1736331091106"
+ "datePublished": "1736403522312"
}
@@ -511,7 +511,7 @@ Desmontagem do chassi concluída
diff --git a/pt-PT/zimacube/Auto-Power-On.html b/pt-PT/zimacube/Auto-Power-On.html
index 8d3a5a434e..c302b18294 100644
--- a/pt-PT/zimacube/Auto-Power-On.html
+++ b/pt-PT/zimacube/Auto-Power-On.html
@@ -55,8 +55,8 @@
-
-
+
+
@@ -91,7 +91,7 @@
"url": "https://www.zimaspace.com/docs/logo.svg"
}
},
- "datePublished": "1736331091106"
+ "datePublished": "1736403522312"
}
@@ -216,7 +216,7 @@
-
+
AnteriorPróximo
diff --git a/pt-PT/zimacube/BIOS-Configuration.html b/pt-PT/zimacube/BIOS-Configuration.html
index 0bcb63081e..2f727355fd 100644
--- a/pt-PT/zimacube/BIOS-Configuration.html
+++ b/pt-PT/zimacube/BIOS-Configuration.html
@@ -51,8 +51,8 @@
-
-
+
+
@@ -86,7 +86,7 @@
"url": "https://www.zimaspace.com/docs/logo.svg"
}
},
- "datePublished": "1736331091106"
+ "datePublished": "1736403522312"
}
@@ -205,7 +205,7 @@ Configuração da BIOS
diff --git a/pt-PT/zimacube/Compatible-Network-Adapters.html b/pt-PT/zimacube/Compatible-Network-Adapters.html
index 0d01c62980..2f4d1212be 100644
--- a/pt-PT/zimacube/Compatible-Network-Adapters.html
+++ b/pt-PT/zimacube/Compatible-Network-Adapters.html
@@ -51,8 +51,8 @@
-
-
+
+
@@ -86,7 +86,7 @@
"url": "https://www.zimaspace.com/docs/logo.svg"
}
},
- "datePublished": "1736331091106"
+ "datePublished": "1736403522312"
}
@@ -237,7 +237,7 @@
diff --git a/pt-PT/zimacube/Creating-RAID-Troubleshooting-Guide.html b/pt-PT/zimacube/Creating-RAID-Troubleshooting-Guide.html
index d512fc6a8f..df90bc3048 100644
--- a/pt-PT/zimacube/Creating-RAID-Troubleshooting-Guide.html
+++ b/pt-PT/zimacube/Creating-RAID-Troubleshooting-Guide.html
@@ -56,8 +56,8 @@
-
-
+
+
@@ -92,7 +92,7 @@
"url": "https://www.zimaspace.com/docs/logo.svg"
}
},
- "datePublished": "1736331091106"
+ "datePublished": "1736403522312"
}
@@ -215,7 +215,7 @@
-
+
AnteriorPróximo
diff --git a/pt-PT/zimacube/Detailed-Plex-Operation-Guide.html b/pt-PT/zimacube/Detailed-Plex-Operation-Guide.html
index f7dcc85397..cc8d3b71b7 100644
--- a/pt-PT/zimacube/Detailed-Plex-Operation-Guide.html
+++ b/pt-PT/zimacube/Detailed-Plex-Operation-Guide.html
@@ -67,8 +67,8 @@
-
-
+
+
@@ -103,7 +103,7 @@
"url": "https://www.zimaspace.com/docs/logo.svg"
}
},
- "datePublished": "1736331091106"
+ "datePublished": "1736403522312"
}
@@ -244,7 +244,7 @@
diff --git a/pt-PT/zimacube/Enable-WOL-on-ZimaCube.html b/pt-PT/zimacube/Enable-WOL-on-ZimaCube.html
index 8b3dcad60d..5414f7e209 100644
--- a/pt-PT/zimacube/Enable-WOL-on-ZimaCube.html
+++ b/pt-PT/zimacube/Enable-WOL-on-ZimaCube.html
@@ -51,8 +51,8 @@
-
-
+
+
@@ -86,7 +86,7 @@
"url": "https://www.zimaspace.com/docs/logo.svg"
}
},
- "datePublished": "1736331091106"
+ "datePublished": "1736403522312"
}
@@ -258,7 +258,7 @@
-
+
AnteriorPróximo
diff --git "a/pt-PT/zimacube/From-Synology-to-ZimaCube\357\274\214migrate-all-files!.html" "b/pt-PT/zimacube/From-Synology-to-ZimaCube\357\274\214migrate-all-files!.html"
index ecfb1781cf..284927d64e 100644
--- "a/pt-PT/zimacube/From-Synology-to-ZimaCube\357\274\214migrate-all-files!.html"
+++ "b/pt-PT/zimacube/From-Synology-to-ZimaCube\357\274\214migrate-all-files!.html"
@@ -57,8 +57,8 @@
-
-
+
+
@@ -93,7 +93,7 @@
"url": "https://www.zimaspace.com/docs/logo.svg"
}
},
- "datePublished": "1736331091106"
+ "datePublished": "1736403522312"
}
@@ -234,7 +234,7 @@
-
+
Próximo
diff --git a/pt-PT/zimacube/GPU-Expansion.html b/pt-PT/zimacube/GPU-Expansion.html
index 6f53672b39..87979d0840 100644
--- a/pt-PT/zimacube/GPU-Expansion.html
+++ b/pt-PT/zimacube/GPU-Expansion.html
@@ -64,8 +64,8 @@
-
-
+
+
@@ -100,7 +100,7 @@
"url": "https://www.zimaspace.com/docs/logo.svg"
}
},
- "datePublished": "1736331091106"
+ "datePublished": "1736403522312"
}
@@ -333,7 +333,7 @@
-
+
AnteriorPróximo
diff --git a/pt-PT/zimacube/HDD-Interface-Usage-Guide.html b/pt-PT/zimacube/HDD-Interface-Usage-Guide.html
index 7fe85dadc3..6473761573 100644
--- a/pt-PT/zimacube/HDD-Interface-Usage-Guide.html
+++ b/pt-PT/zimacube/HDD-Interface-Usage-Guide.html
@@ -51,8 +51,8 @@
-
-
+
+
@@ -86,7 +86,7 @@
"url": "https://www.zimaspace.com/docs/logo.svg"
}
},
- "datePublished": "1736331091106"
+ "datePublished": "1736403522313"
}
@@ -453,7 +453,7 @@
-
+
AnteriorPróximo
diff --git a/pt-PT/zimacube/Hardware-Brief.html b/pt-PT/zimacube/Hardware-Brief.html
index 2b236bd60e..b97d8e3290 100644
--- a/pt-PT/zimacube/Hardware-Brief.html
+++ b/pt-PT/zimacube/Hardware-Brief.html
@@ -54,8 +54,8 @@
-
-
+
+
@@ -90,7 +90,7 @@
"url": "https://www.zimaspace.com/docs/logo.svg"
}
},
- "datePublished": "1736331091106"
+ "datePublished": "1736403522313"
}
@@ -234,7 +234,7 @@
-
+
AnteriorPróximo
diff --git a/pt-PT/zimacube/Hardware-Details.html b/pt-PT/zimacube/Hardware-Details.html
index 7d4f0b2527..fd453c9ca9 100644
--- a/pt-PT/zimacube/Hardware-Details.html
+++ b/pt-PT/zimacube/Hardware-Details.html
@@ -51,8 +51,8 @@
-
-
+
+
@@ -86,7 +86,7 @@
"url": "https://www.zimaspace.com/docs/logo.svg"
}
},
- "datePublished": "1736331091106"
+ "datePublished": "1736403522313"
}
@@ -254,7 +254,7 @@ Instruções da Interface do Ventilador
Instruções da Porta USB
diff --git a/pt-PT/zimacube/How-to-Install-ZimaOS.html b/pt-PT/zimacube/How-to-Install-ZimaOS.html
index 3702144f38..874cccd963 100644
--- a/pt-PT/zimacube/How-to-Install-ZimaOS.html
+++ b/pt-PT/zimacube/How-to-Install-ZimaOS.html
@@ -62,8 +62,8 @@
-
-
+
+
@@ -98,7 +98,7 @@
"url": "https://www.zimaspace.com/docs/logo.svg"
}
},
- "datePublished": "1736331091106"
+ "datePublished": "1736403522313"
}
@@ -233,7 +233,7 @@
diff --git a/pt-PT/zimacube/How-to-Install-and-Remove-the-7th-Bay.html b/pt-PT/zimacube/How-to-Install-and-Remove-the-7th-Bay.html
index c315cdc31f..5c064dee8b 100644
--- a/pt-PT/zimacube/How-to-Install-and-Remove-the-7th-Bay.html
+++ b/pt-PT/zimacube/How-to-Install-and-Remove-the-7th-Bay.html
@@ -58,8 +58,8 @@
-
-
+
+
@@ -94,7 +94,7 @@
"url": "https://www.zimaspace.com/docs/logo.svg"
}
},
- "datePublished": "1736331091107"
+ "datePublished": "1736403522313"
}
@@ -219,7 +219,7 @@
-
+
Próximo
diff --git a/pt-PT/zimacube/How-to-Open-SSH-in-ZimaOS.html b/pt-PT/zimacube/How-to-Open-SSH-in-ZimaOS.html
index 3f5465effc..5e0afa6691 100644
--- a/pt-PT/zimacube/How-to-Open-SSH-in-ZimaOS.html
+++ b/pt-PT/zimacube/How-to-Open-SSH-in-ZimaOS.html
@@ -53,8 +53,8 @@
-
-
+
+
@@ -89,7 +89,7 @@
"url": "https://www.zimaspace.com/docs/logo.svg"
}
},
- "datePublished": "1736331091107"
+ "datePublished": "1736403522313"
}
@@ -214,7 +214,7 @@
-
+
Próximo
diff --git a/pt-PT/zimacube/How-to-understand-Docker-App's-paths-On-ZimaOS.html b/pt-PT/zimacube/How-to-understand-Docker-App's-paths-On-ZimaOS.html
index d6b1eaba05..19c5303712 100644
--- a/pt-PT/zimacube/How-to-understand-Docker-App's-paths-On-ZimaOS.html
+++ b/pt-PT/zimacube/How-to-understand-Docker-App's-paths-On-ZimaOS.html
@@ -57,8 +57,8 @@
-
-
+
+
@@ -93,7 +93,7 @@
"url": "https://www.zimaspace.com/docs/logo.svg"
}
},
- "datePublished": "1736331091107"
+ "datePublished": "1736403522313"
}
@@ -232,7 +232,7 @@
diff --git a/pt-PT/zimacube/Install-TrueNAS.html b/pt-PT/zimacube/Install-TrueNAS.html
index d5e3edce5f..e5971b06fc 100644
--- a/pt-PT/zimacube/Install-TrueNAS.html
+++ b/pt-PT/zimacube/Install-TrueNAS.html
@@ -62,8 +62,8 @@
-
-
+
+
@@ -98,7 +98,7 @@
"url": "https://www.zimaspace.com/docs/logo.svg"
}
},
- "datePublished": "1736331091107"
+ "datePublished": "1736403522313"
}
@@ -234,7 +234,7 @@
diff --git a/pt-PT/zimacube/Install-UnRAID.html b/pt-PT/zimacube/Install-UnRAID.html
index e6a0fdcec7..9de3db66b1 100644
--- a/pt-PT/zimacube/Install-UnRAID.html
+++ b/pt-PT/zimacube/Install-UnRAID.html
@@ -67,8 +67,8 @@
-
-
+
+
@@ -103,7 +103,7 @@
"url": "https://www.zimaspace.com/docs/logo.svg"
}
},
- "datePublished": "1736331091107"
+ "datePublished": "1736403522313"
}
@@ -231,7 +231,7 @@
diff --git a/pt-PT/zimacube/Instructions-for-use-of-the-7th-Bay.html b/pt-PT/zimacube/Instructions-for-use-of-the-7th-Bay.html
index 6a7ecfde93..6ac0983c2d 100644
--- a/pt-PT/zimacube/Instructions-for-use-of-the-7th-Bay.html
+++ b/pt-PT/zimacube/Instructions-for-use-of-the-7th-Bay.html
@@ -64,8 +64,8 @@
-
-
+
+
@@ -100,7 +100,7 @@
"url": "https://www.zimaspace.com/docs/logo.svg"
}
},
- "datePublished": "1736331091107"
+ "datePublished": "1736403522313"
}
@@ -240,7 +240,7 @@
-
+
AnteriorPróximo
diff --git a/pt-PT/zimacube/Memory-Test-Tutorial.html b/pt-PT/zimacube/Memory-Test-Tutorial.html
index 311aa1e0f4..63c7e23be2 100644
--- a/pt-PT/zimacube/Memory-Test-Tutorial.html
+++ b/pt-PT/zimacube/Memory-Test-Tutorial.html
@@ -58,8 +58,8 @@
-
-
+
+
@@ -94,7 +94,7 @@
"url": "https://www.zimaspace.com/docs/logo.svg"
}
},
- "datePublished": "1736331091107"
+ "datePublished": "1736403522313"
}
@@ -223,11 +223,11 @@
- Entre na interface do Memtest e selecione Iniciar Teste.



-Passo 4: Determinar se há um problema com a memória com base nos resultados do feedback
Se a interface PASS aparecer, não há problema com a memória

Você pode usar os métodos acima para determinar se sua memória tem problemas de estabilidade e solucionar problemas na placa-mãe! Ao mesmo tempo, você pode entrar em contato com nosso suporte técnico pelo e-mail support@icewhale.org e anexar os resultados do teste para obter mais ajuda.
+Passo 4: Determinar se há um problema com a memória com base nos resultados do feedback
Se a interface PASS aparecer, não há problema com a memória

Você pode usar os métodos acima para determinar se sua memória tem problemas de estabilidade e solucionar problemas na placa-mãe! Ao mesmo tempo, você pode entrar em contato com nosso suporte técnico pelo e-mail support@icewhale.org e anexar os resultados do teste para obter mais ajuda.
diff --git a/pt-PT/zimacube/PC-Direct.html b/pt-PT/zimacube/PC-Direct.html
index 3446ef36bf..5a1a345fec 100644
--- a/pt-PT/zimacube/PC-Direct.html
+++ b/pt-PT/zimacube/PC-Direct.html
@@ -65,8 +65,8 @@
-
-
+
+
@@ -101,7 +101,7 @@
"url": "https://www.zimaspace.com/docs/logo.svg"
}
},
- "datePublished": "1736331091107"
+ "datePublished": "1736403522313"
}
@@ -294,7 +294,7 @@
-
+
AnteriorPróximo
diff --git a/pt-PT/zimacube/Plex-and-GPU-Transcoding.html b/pt-PT/zimacube/Plex-and-GPU-Transcoding.html
index aa88e9504d..fa8565cc9b 100644
--- a/pt-PT/zimacube/Plex-and-GPU-Transcoding.html
+++ b/pt-PT/zimacube/Plex-and-GPU-Transcoding.html
@@ -60,8 +60,8 @@
-
-
+
+
@@ -96,7 +96,7 @@
"url": "https://www.zimaspace.com/docs/logo.svg"
}
},
- "datePublished": "1736331091107"
+ "datePublished": "1736403522313"
}
@@ -280,7 +280,7 @@
-
+
AnteriorPróximo
diff --git a/pt-PT/zimacube/Quick-Start.html b/pt-PT/zimacube/Quick-Start.html
index f4b6e3b900..dd7917702d 100644
--- a/pt-PT/zimacube/Quick-Start.html
+++ b/pt-PT/zimacube/Quick-Start.html
@@ -59,8 +59,8 @@
-
-
+
+
@@ -95,7 +95,7 @@
"url": "https://www.zimaspace.com/docs/logo.svg"
}
},
- "datePublished": "1736331091107"
+ "datePublished": "1736403522313"
}
@@ -351,7 +351,7 @@
-
+
Próximo
diff --git a/pt-PT/zimacube/RAID-SSD-Expansion.html b/pt-PT/zimacube/RAID-SSD-Expansion.html
index 720ee05c5f..6d03baa7f4 100644
--- a/pt-PT/zimacube/RAID-SSD-Expansion.html
+++ b/pt-PT/zimacube/RAID-SSD-Expansion.html
@@ -51,8 +51,8 @@
-
-
+
+
@@ -86,7 +86,7 @@
"url": "https://www.zimaspace.com/docs/logo.svg"
}
},
- "datePublished": "1736331091107"
+ "datePublished": "1736403522313"
}
@@ -204,7 +204,7 @@ Título
Seção
diff --git a/pt-PT/zimacube/Release-Note.html b/pt-PT/zimacube/Release-Note.html
index dc735f421b..8fd7f81936 100644
--- a/pt-PT/zimacube/Release-Note.html
+++ b/pt-PT/zimacube/Release-Note.html
@@ -52,8 +52,8 @@
-
-
+
+
@@ -88,7 +88,7 @@
"url": "https://www.zimaspace.com/docs/logo.svg"
}
},
- "datePublished": "1736331091107"
+ "datePublished": "1736403522313"
}
@@ -235,7 +235,7 @@
diff --git a/pt-PT/zimacube/Resets-CMOS.html b/pt-PT/zimacube/Resets-CMOS.html
index b668e4f065..05d988888b 100644
--- a/pt-PT/zimacube/Resets-CMOS.html
+++ b/pt-PT/zimacube/Resets-CMOS.html
@@ -54,8 +54,8 @@
-
-
+
+
@@ -90,7 +90,7 @@
"url": "https://www.zimaspace.com/docs/logo.svg"
}
},
- "datePublished": "1736331091107"
+ "datePublished": "1736403522313"
}
@@ -216,7 +216,7 @@
-
+
AnteriorPróximo
diff --git a/pt-PT/zimacube/Transfer-Speeds-Over-Thunderbolt.html b/pt-PT/zimacube/Transfer-Speeds-Over-Thunderbolt.html
index b654ee17fa..1ece0d5b12 100644
--- a/pt-PT/zimacube/Transfer-Speeds-Over-Thunderbolt.html
+++ b/pt-PT/zimacube/Transfer-Speeds-Over-Thunderbolt.html
@@ -53,8 +53,8 @@
-
-
+
+
@@ -89,7 +89,7 @@
"url": "https://www.zimaspace.com/docs/logo.svg"
}
},
- "datePublished": "1736331091107"
+ "datePublished": "1736403522313"
}
@@ -214,7 +214,7 @@
-
+
AnteriorPróximo
diff --git a/pt-PT/zimacube/Troubleshooting-Self-Test-Guide.html b/pt-PT/zimacube/Troubleshooting-Self-Test-Guide.html
index 61242dc7b3..9330539515 100644
--- a/pt-PT/zimacube/Troubleshooting-Self-Test-Guide.html
+++ b/pt-PT/zimacube/Troubleshooting-Self-Test-Guide.html
@@ -55,8 +55,8 @@
-
-
+
+
@@ -91,7 +91,7 @@
"url": "https://www.zimaspace.com/docs/logo.svg"
}
},
- "datePublished": "1736331091107"
+ "datePublished": "1736403522313"
}
@@ -214,7 +214,7 @@ https://www.zimaspace.com/docs/zimacube/Memory-Test-Tutorial
Passo 3: Reiniciar o dispositivo
Você pode se referir aos seguintes passos para reiniciar a bateria RTC:
https://www.zimaspace.com/docs/zimacube/Resets-CMOS
-Solução:
Se você não conseguir iniciar de acordo com os passos acima, entre em contato com nossa equipe de pós-venda support@icewhale.org para substituir a placa-mãe.
+Solução:
Se você não conseguir iniciar de acordo com os passos acima, entre em contato com nossa equipe de pós-venda support@icewhale.org para substituir a placa-mãe.
Problema de Software
Anormalidade no início do sistema
- Re-conecte o disco de sistema na placa-mãe e verifique se o disco de sistema pode ser reconhecido normalmente.
- Você pode reinstalar o ZimaOS de acordo com o método no seguinte link:
https://www.zimaspace.com/docs/zimacube/How-to-Install-ZimaOS
@@ -226,11 +226,11 @@
O seguinte link lista os modelos de disco rígido que podem ser usados normalmente no teste interno:
https://www.zimaspace.com/docs/zimacube/HDD-Interface-Usage-Guide
Solução:
Se os métodos acima não conseguirem fazer o disco rígido funcionar normalmente, você pode entrar em contato com nossa equipe de pós-venda support@icewhale.org para substituir a placa de circuito impresso para você.
+

O seguinte link lista os modelos de disco rígido que podem ser usados normalmente no teste interno:
https://www.zimaspace.com/docs/zimacube/HDD-Interface-Usage-Guide
Solução:
Se os métodos acima não conseguirem fazer o disco rígido funcionar normalmente, você pode entrar em contato com nossa equipe de pós-venda support@icewhale.org para substituir a placa de circuito impresso para você.
diff --git a/pt-PT/zimacube/Tutorials.html b/pt-PT/zimacube/Tutorials.html
index aabc666723..f6d2cc6f4b 100644
--- a/pt-PT/zimacube/Tutorials.html
+++ b/pt-PT/zimacube/Tutorials.html
@@ -55,8 +55,8 @@
-
-
+
+
@@ -91,7 +91,7 @@
"url": "https://www.zimaspace.com/docs/logo.svg"
}
},
- "datePublished": "1736331091107"
+ "datePublished": "1736403522313"
}
@@ -216,7 +216,7 @@
-
+
Próximo
diff --git a/pt-PT/zimacube/User-Guide.html b/pt-PT/zimacube/User-Guide.html
index 2e86d02ecb..779ade8952 100644
--- a/pt-PT/zimacube/User-Guide.html
+++ b/pt-PT/zimacube/User-Guide.html
@@ -51,8 +51,8 @@
-
-
+
+
@@ -86,7 +86,7 @@
"url": "https://www.zimaspace.com/docs/logo.svg"
}
},
- "datePublished": "1736331091107"
+ "datePublished": "1736403522313"
}
@@ -204,7 +204,7 @@ Título
Seção
diff --git a/pt-PT/zimacube/ZimaCube-Bios-Update-Method-.html b/pt-PT/zimacube/ZimaCube-Bios-Update-Method-.html
index 94d5d0e841..999b54194a 100644
--- a/pt-PT/zimacube/ZimaCube-Bios-Update-Method-.html
+++ b/pt-PT/zimacube/ZimaCube-Bios-Update-Method-.html
@@ -56,8 +56,8 @@
-
-
+
+
@@ -92,7 +92,7 @@
"url": "https://www.zimaspace.com/docs/logo.svg"
}
},
- "datePublished": "1736331091107"
+ "datePublished": "1736403522313"
}
@@ -241,7 +241,7 @@
-
+
AnteriorPróximo
diff --git a/pt-PT/zimacube/ZimaCube-Motherboard-DIY-Fan-Guide-and-Specifications.html b/pt-PT/zimacube/ZimaCube-Motherboard-DIY-Fan-Guide-and-Specifications.html
index 033e13accd..618c8e9816 100644
--- a/pt-PT/zimacube/ZimaCube-Motherboard-DIY-Fan-Guide-and-Specifications.html
+++ b/pt-PT/zimacube/ZimaCube-Motherboard-DIY-Fan-Guide-and-Specifications.html
@@ -61,8 +61,8 @@
-
-
+
+
@@ -97,7 +97,7 @@
"url": "https://www.zimaspace.com/docs/logo.svg"
}
},
- "datePublished": "1736331091107"
+ "datePublished": "1736403522313"
}
@@ -249,7 +249,7 @@
-
+
AnteriorPróximo
diff --git a/pt-PT/zimacube/ZimaOS-application-content.html b/pt-PT/zimacube/ZimaOS-application-content.html
index f4d9870a34..46dd8e0a85 100644
--- a/pt-PT/zimacube/ZimaOS-application-content.html
+++ b/pt-PT/zimacube/ZimaOS-application-content.html
@@ -51,8 +51,8 @@
-
-
+
+
@@ -86,7 +86,7 @@
"url": "https://www.zimaspace.com/docs/logo.svg"
}
},
- "datePublished": "1736331091107"
+ "datePublished": "1736403522314"
}
@@ -204,7 +204,7 @@ Título
Seção
diff --git a/pt-PT/zimacube/index.html b/pt-PT/zimacube/index.html
index 0b68c8e54d..d0fa43fd3f 100644
--- a/pt-PT/zimacube/index.html
+++ b/pt-PT/zimacube/index.html
@@ -58,8 +58,8 @@
-
-
+
+
@@ -94,7 +94,7 @@
"url": "https://www.zimaspace.com/docs/logo.svg"
}
},
- "datePublished": "1736331091107"
+ "datePublished": "1736403522314"
}
@@ -329,7 +329,7 @@
diff --git a/pt-PT/zimaos/7th-Bay-LED.html b/pt-PT/zimaos/7th-Bay-LED.html
index e26ad4a210..85f24d4131 100644
--- a/pt-PT/zimaos/7th-Bay-LED.html
+++ b/pt-PT/zimaos/7th-Bay-LED.html
@@ -53,8 +53,8 @@
-
-
+
+
@@ -89,7 +89,7 @@
"url": "https://www.zimaspace.com/docs/logo.svg"
}
},
- "datePublished": "1736331091107"
+ "datePublished": "1736403522314"
}
@@ -447,7 +447,7 @@
-
+
AnteriorPróximo
diff --git a/pt-PT/zimaos/A-list-of-Contributions.html b/pt-PT/zimaos/A-list-of-Contributions.html
index 841ef0664a..92e351142d 100644
--- a/pt-PT/zimaos/A-list-of-Contributions.html
+++ b/pt-PT/zimaos/A-list-of-Contributions.html
@@ -51,8 +51,8 @@
-
-
+
+
@@ -86,7 +86,7 @@
"url": "https://www.zimaspace.com/docs/logo.svg"
}
},
- "datePublished": "1736331091108"
+ "datePublished": "1736403522314"
}
@@ -204,7 +204,7 @@ Título do artigo
Título do parágrafo
diff --git a/pt-PT/zimaos/Achieve-Fastest-Transfer-Speed.html b/pt-PT/zimaos/Achieve-Fastest-Transfer-Speed.html
index a250b5caba..3400b29676 100644
--- a/pt-PT/zimaos/Achieve-Fastest-Transfer-Speed.html
+++ b/pt-PT/zimaos/Achieve-Fastest-Transfer-Speed.html
@@ -52,8 +52,8 @@
-
-
+
+
@@ -88,7 +88,7 @@
"url": "https://www.zimaspace.com/docs/logo.svg"
}
},
- "datePublished": "1736331091108"
+ "datePublished": "1736403522314"
}
@@ -223,7 +223,7 @@
diff --git a/pt-PT/zimaos/Build-Apps.html b/pt-PT/zimaos/Build-Apps.html
index 7ec953feb3..7c0c224b3f 100644
--- a/pt-PT/zimaos/Build-Apps.html
+++ b/pt-PT/zimaos/Build-Apps.html
@@ -51,8 +51,8 @@
-
-
+
+
@@ -86,7 +86,7 @@
"url": "https://www.zimaspace.com/docs/logo.svg"
}
},
- "datePublished": "1736331091108"
+ "datePublished": "1736403522314"
}
@@ -323,7 +323,7 @@
-
+
AnteriorPróximo
diff --git a/pt-PT/zimaos/Build-Multiple-Clones-using-rsync.html b/pt-PT/zimaos/Build-Multiple-Clones-using-rsync.html
index a966745623..f61218c2b6 100644
--- a/pt-PT/zimaos/Build-Multiple-Clones-using-rsync.html
+++ b/pt-PT/zimaos/Build-Multiple-Clones-using-rsync.html
@@ -51,8 +51,8 @@
-
-
+
+
@@ -86,7 +86,7 @@
"url": "https://www.zimaspace.com/docs/logo.svg"
}
},
- "datePublished": "1736331091108"
+ "datePublished": "1736403522314"
}
@@ -205,7 +205,7 @@ Criar Múltiplas Cópias Usando rsync<
diff --git a/pt-PT/zimaos/Connect-with-Cloud-Drives.html b/pt-PT/zimaos/Connect-with-Cloud-Drives.html
index a4235f0503..3721988dbf 100644
--- a/pt-PT/zimaos/Connect-with-Cloud-Drives.html
+++ b/pt-PT/zimaos/Connect-with-Cloud-Drives.html
@@ -53,8 +53,8 @@
-
-
+
+
@@ -89,7 +89,7 @@
"url": "https://www.zimaspace.com/docs/logo.svg"
}
},
- "datePublished": "1736331091108"
+ "datePublished": "1736403522314"
}
@@ -228,7 +228,7 @@
-
+
AnteriorPróximo
diff --git a/pt-PT/zimaos/Create-Raid6-on-ZimaOS.html b/pt-PT/zimaos/Create-Raid6-on-ZimaOS.html
index ea07cecbf5..c560402e31 100644
--- a/pt-PT/zimaos/Create-Raid6-on-ZimaOS.html
+++ b/pt-PT/zimaos/Create-Raid6-on-ZimaOS.html
@@ -57,8 +57,8 @@
-
-
+
+
@@ -93,7 +93,7 @@
"url": "https://www.zimaspace.com/docs/logo.svg"
}
},
- "datePublished": "1736331091108"
+ "datePublished": "1736403522314"
}
@@ -253,7 +253,7 @@
mdadm -Av /dev/md0 /dev/sda /dev/sdb /dev/sdc /dev/sdd
mount /dev/md0 /media/foldername
diff --git a/pt-PT/zimaos/Data-Migration.html b/pt-PT/zimaos/Data-Migration.html
index b4567df5ed..272595d019 100644
--- a/pt-PT/zimaos/Data-Migration.html
+++ b/pt-PT/zimaos/Data-Migration.html
@@ -57,8 +57,8 @@
-
-
+
+
@@ -93,7 +93,7 @@
"url": "https://www.zimaspace.com/docs/logo.svg"
}
},
- "datePublished": "1736331091108"
+ "datePublished": "1736403522314"
}
@@ -231,7 +231,7 @@
-
+
AnteriorPróximo
diff --git a/pt-PT/zimaos/Deploy-Radarr-in-ZimaOS.html b/pt-PT/zimaos/Deploy-Radarr-in-ZimaOS.html
index b80b85d966..861570c3ea 100644
--- a/pt-PT/zimaos/Deploy-Radarr-in-ZimaOS.html
+++ b/pt-PT/zimaos/Deploy-Radarr-in-ZimaOS.html
@@ -63,8 +63,8 @@
-
-
+
+
@@ -99,7 +99,7 @@
"url": "https://www.zimaspace.com/docs/logo.svg"
}
},
- "datePublished": "1736331091108"
+ "datePublished": "1736403522314"
}
@@ -233,7 +233,7 @@
diff --git a/pt-PT/zimaos/Detailed-Plex-Operation-Guide.html b/pt-PT/zimaos/Detailed-Plex-Operation-Guide.html
index a2039b4bc7..39da5026b9 100644
--- a/pt-PT/zimaos/Detailed-Plex-Operation-Guide.html
+++ b/pt-PT/zimaos/Detailed-Plex-Operation-Guide.html
@@ -67,8 +67,8 @@
-
-
+
+
@@ -103,7 +103,7 @@
"url": "https://www.zimaspace.com/docs/logo.svg"
}
},
- "datePublished": "1736331091108"
+ "datePublished": "1736403522314"
}
@@ -244,7 +244,7 @@
diff --git a/pt-PT/zimaos/Disk-Format-Supported.html b/pt-PT/zimaos/Disk-Format-Supported.html
index 78841db9c3..eb3298ee2f 100644
--- a/pt-PT/zimaos/Disk-Format-Supported.html
+++ b/pt-PT/zimaos/Disk-Format-Supported.html
@@ -51,8 +51,8 @@
-
-
+
+
@@ -86,7 +86,7 @@
"url": "https://www.zimaspace.com/docs/logo.svg"
}
},
- "datePublished": "1736331091108"
+ "datePublished": "1736403522314"
}
@@ -277,11 +277,11 @@ Resumo
O ZimaOS está empenhado em fornecer aos utilizadores soluções de armazenamento eficientes e estáveis. Este guia ajuda você a entender o suporte ao sistema de arquivos na versão atual, permitindo que você planeje melhor o uso dos seus dispositivos de armazenamento. Agradecemos por escolher o ZimaOS; continuaremos a otimizar e a oferecer uma experiência de utilizador aprimorada.
-Para quaisquer questões, entre em contacto com a equipe de suporte técnico do ZimaOS em support@icewhale.org.
+Para quaisquer questões, entre em contacto com a equipe de suporte técnico do ZimaOS em support@icewhale.org.
diff --git a/pt-PT/zimaos/Enable-AI.html b/pt-PT/zimaos/Enable-AI.html
index a68dd647b2..74a62f528b 100644
--- a/pt-PT/zimaos/Enable-AI.html
+++ b/pt-PT/zimaos/Enable-AI.html
@@ -51,8 +51,8 @@
-
-
+
+
@@ -86,7 +86,7 @@
"url": "https://www.zimaspace.com/docs/logo.svg"
}
},
- "datePublished": "1736331091108"
+ "datePublished": "1736403522314"
}
@@ -223,11 +223,11 @@ Resumo
O ZimaOS está comprometido em fornecer aos usuários soluções de armazenamento eficientes e estáveis. Este guia ajuda você a entender o suporte ao sistema de arquivos na versão atual, permitindo que você planeje melhor o uso dos seus dispositivos de armazenamento. Obrigado por escolher o ZimaOS; continuaremos a otimizar e proporcionar uma experiência de usuário aprimorada.
-Para quaisquer dúvidas, entre em contato com a equipe de suporte técnico do ZimaOS através do e-mail support@icewhale.org.
+Para quaisquer dúvidas, entre em contato com a equipe de suporte técnico do ZimaOS através do e-mail support@icewhale.org.
diff --git a/pt-PT/zimaos/Features.html b/pt-PT/zimaos/Features.html
index 3ad1373889..e6f02bcffe 100644
--- a/pt-PT/zimaos/Features.html
+++ b/pt-PT/zimaos/Features.html
@@ -69,8 +69,8 @@
-
-
+
+
@@ -105,7 +105,7 @@
"url": "https://www.zimaspace.com/docs/logo.svg"
}
},
- "datePublished": "1736331091108"
+ "datePublished": "1736403522314"
}
@@ -267,7 +267,7 @@
diff --git a/pt-PT/zimaos/Get-Network-ID.html b/pt-PT/zimaos/Get-Network-ID.html
index 78d3fa8942..24a1c90222 100644
--- a/pt-PT/zimaos/Get-Network-ID.html
+++ b/pt-PT/zimaos/Get-Network-ID.html
@@ -55,8 +55,8 @@
-
-
+
+
@@ -91,7 +91,7 @@
"url": "https://www.zimaspace.com/docs/logo.svg"
}
},
- "datePublished": "1736331091108"
+ "datePublished": "1736403522314"
}
@@ -221,7 +221,7 @@
diff --git a/pt-PT/zimaos/Get-Started.html b/pt-PT/zimaos/Get-Started.html
index 6372a35792..cae51118b5 100644
--- a/pt-PT/zimaos/Get-Started.html
+++ b/pt-PT/zimaos/Get-Started.html
@@ -66,8 +66,8 @@
-
-
+
+
@@ -102,7 +102,7 @@
"url": "https://www.zimaspace.com/docs/logo.svg"
}
},
- "datePublished": "1736331091108"
+ "datePublished": "1736403522314"
}
@@ -259,7 +259,7 @@
diff --git a/pt-PT/zimaos/How-to-Contribute.html b/pt-PT/zimaos/How-to-Contribute.html
index daacc64214..8f1d2f781d 100644
--- a/pt-PT/zimaos/How-to-Contribute.html
+++ b/pt-PT/zimaos/How-to-Contribute.html
@@ -51,8 +51,8 @@
-
-
+
+
@@ -86,7 +86,7 @@
"url": "https://www.zimaspace.com/docs/logo.svg"
}
},
- "datePublished": "1736331091108"
+ "datePublished": "1736403522314"
}
@@ -205,7 +205,7 @@ Como Contribuir
diff --git a/pt-PT/zimaos/How-to-Manually-Download-the-Large-Language-Model.html b/pt-PT/zimaos/How-to-Manually-Download-the-Large-Language-Model.html
index cfaf5d8b4c..dc79bf1bf4 100644
--- a/pt-PT/zimaos/How-to-Manually-Download-the-Large-Language-Model.html
+++ b/pt-PT/zimaos/How-to-Manually-Download-the-Large-Language-Model.html
@@ -51,8 +51,8 @@
-
-
+
+
@@ -86,7 +86,7 @@
"url": "https://www.zimaspace.com/docs/logo.svg"
}
},
- "datePublished": "1736331091108"
+ "datePublished": "1736403522314"
}
@@ -205,7 +205,7 @@ Como Baixar Manualmente o Grande Model
diff --git a/pt-PT/zimaos/How-to-Open-SSH-in-ZimaOS.html b/pt-PT/zimaos/How-to-Open-SSH-in-ZimaOS.html
index 2fa17f44d3..1a74116c07 100644
--- a/pt-PT/zimaos/How-to-Open-SSH-in-ZimaOS.html
+++ b/pt-PT/zimaos/How-to-Open-SSH-in-ZimaOS.html
@@ -53,8 +53,8 @@
-
-
+
+
@@ -89,7 +89,7 @@
"url": "https://www.zimaspace.com/docs/logo.svg"
}
},
- "datePublished": "1736331091108"
+ "datePublished": "1736403522314"
}
@@ -214,7 +214,7 @@
-
+
AnteriorPróximo
diff --git a/pt-PT/zimaos/How-to-download-and-install-ZimaClient.html b/pt-PT/zimaos/How-to-download-and-install-ZimaClient.html
index ea4d16b447..d11910d678 100644
--- a/pt-PT/zimaos/How-to-download-and-install-ZimaClient.html
+++ b/pt-PT/zimaos/How-to-download-and-install-ZimaClient.html
@@ -62,8 +62,8 @@
-
-
+
+
@@ -98,7 +98,7 @@
"url": "https://www.zimaspace.com/docs/logo.svg"
}
},
- "datePublished": "1736331091108"
+ "datePublished": "1736403522314"
}
@@ -262,11 +262,11 @@ john@icewhale.org, descrevendo o problema e fornecendo capturas de tela (se houver).
+
4. Como acessar logs e ajudar na depuração
Quando um erro/problema ocorrer, imediatamente tire uma captura de tela (se aplicável) e saia do client Zima.
Recupere os logs a partir dos seguintes locais:
macOS:
~/Library/Application Support/Zima/logs
Windows:
%AppData%\Zima\logs
Empacote todos os arquivos de log e envie para john@icewhale.org, descrevendo o problema e fornecendo capturas de tela (se houver).
diff --git a/pt-PT/zimaos/How-to-understand-Docker-App's-paths-On-ZimaOS.html b/pt-PT/zimaos/How-to-understand-Docker-App's-paths-On-ZimaOS.html
index df6f096627..43bddbae09 100644
--- a/pt-PT/zimaos/How-to-understand-Docker-App's-paths-On-ZimaOS.html
+++ b/pt-PT/zimaos/How-to-understand-Docker-App's-paths-On-ZimaOS.html
@@ -57,8 +57,8 @@
-
-
+
+
@@ -93,7 +93,7 @@
"url": "https://www.zimaspace.com/docs/logo.svg"
}
},
- "datePublished": "1736331091108"
+ "datePublished": "1736403522315"
}
@@ -232,7 +232,7 @@
diff --git a/pt-PT/zimaos/How-to-use-OpenAPI.html b/pt-PT/zimaos/How-to-use-OpenAPI.html
index eae4100871..67edd67634 100644
--- a/pt-PT/zimaos/How-to-use-OpenAPI.html
+++ b/pt-PT/zimaos/How-to-use-OpenAPI.html
@@ -51,8 +51,8 @@
-
-
+
+
@@ -86,7 +86,7 @@
"url": "https://www.zimaspace.com/docs/logo.svg"
}
},
- "datePublished": "1736331091108"
+ "datePublished": "1736403522315"
}
@@ -218,7 +218,7 @@
diff --git a/pt-PT/zimaos/Immich-Tutorial.html b/pt-PT/zimaos/Immich-Tutorial.html
index b69773d82a..2cc948acc0 100644
--- a/pt-PT/zimaos/Immich-Tutorial.html
+++ b/pt-PT/zimaos/Immich-Tutorial.html
@@ -79,8 +79,8 @@
-
-
+
+
@@ -115,7 +115,7 @@
"url": "https://www.zimaspace.com/docs/logo.svg"
}
},
- "datePublished": "1736331091108"
+ "datePublished": "1736403522315"
}
@@ -278,7 +278,7 @@
-
+
AnteriorPróximo
diff --git a/pt-PT/zimaos/Install-offline.html b/pt-PT/zimaos/Install-offline.html
index 7086e67e26..ed161e2925 100644
--- a/pt-PT/zimaos/Install-offline.html
+++ b/pt-PT/zimaos/Install-offline.html
@@ -55,8 +55,8 @@
-
-
+
+
@@ -91,7 +91,7 @@
"url": "https://www.zimaspace.com/docs/logo.svg"
}
},
- "datePublished": "1736331091108"
+ "datePublished": "1736403522315"
}
@@ -229,7 +229,7 @@ Atualização offline
diff --git a/pt-PT/zimaos/Link-Synology-and-SMB-Shares.html b/pt-PT/zimaos/Link-Synology-and-SMB-Shares.html
index adcb8a22c7..a3f8792844 100644
--- a/pt-PT/zimaos/Link-Synology-and-SMB-Shares.html
+++ b/pt-PT/zimaos/Link-Synology-and-SMB-Shares.html
@@ -63,8 +63,8 @@
-
-
+
+
@@ -99,7 +99,7 @@
"url": "https://www.zimaspace.com/docs/logo.svg"
}
},
- "datePublished": "1736331091109"
+ "datePublished": "1736403522315"
}
@@ -231,7 +231,7 @@
diff --git a/pt-PT/zimaos/Media-Server-Setup-with-Jellyfin.html b/pt-PT/zimaos/Media-Server-Setup-with-Jellyfin.html
index 41cc0a47d3..c6de92f988 100644
--- a/pt-PT/zimaos/Media-Server-Setup-with-Jellyfin.html
+++ b/pt-PT/zimaos/Media-Server-Setup-with-Jellyfin.html
@@ -54,8 +54,8 @@
-
-
+
+
@@ -90,7 +90,7 @@
"url": "https://www.zimaspace.com/docs/logo.svg"
}
},
- "datePublished": "1736331091109"
+ "datePublished": "1736403522315"
}
@@ -246,7 +246,7 @@
-
+
AnteriorPróximo
diff --git a/pt-PT/zimaos/More-RAID-Options.html b/pt-PT/zimaos/More-RAID-Options.html
index 61f0881bd6..f1b0414ed3 100644
--- a/pt-PT/zimaos/More-RAID-Options.html
+++ b/pt-PT/zimaos/More-RAID-Options.html
@@ -57,8 +57,8 @@
-
-
+
+
@@ -93,7 +93,7 @@
"url": "https://www.zimaspace.com/docs/logo.svg"
}
},
- "datePublished": "1736331091109"
+ "datePublished": "1736403522315"
}
@@ -224,7 +224,7 @@
diff --git a/pt-PT/zimaos/NVR-Camera-Server.html b/pt-PT/zimaos/NVR-Camera-Server.html
index 9b80f45664..1755403bfe 100644
--- a/pt-PT/zimaos/NVR-Camera-Server.html
+++ b/pt-PT/zimaos/NVR-Camera-Server.html
@@ -64,8 +64,8 @@
-
-
+
+
@@ -100,7 +100,7 @@
"url": "https://www.zimaspace.com/docs/logo.svg"
}
},
- "datePublished": "1736331091109"
+ "datePublished": "1736403522315"
}
@@ -238,7 +238,7 @@
- Clique em ‘Configuração’

- Selecione ‘Câmera IP’

-- Digite a URL RTSP obtida, por exemplo: rtsp://admin:Hjj12345@10.0.171.52/stream1.

+- Digite a URL RTSP obtida, por exemplo: rtsp://admin:Hjj12345@10.0.171.52/stream1.

- Configure a resolução e a taxa de quadros, por exemplo: 720x480.
- Após a configuração ser concluída, você pode visualizar as imagens e vídeos capturados na interface do Kerberos


- Você também pode ver o status de monitoramento em tempo real na interface principal

@@ -247,7 +247,7 @@
-
+
AnteriorPróximo
diff --git a/pt-PT/zimaos/Networking.html b/pt-PT/zimaos/Networking.html
index 330520045a..94ba3b96ce 100644
--- a/pt-PT/zimaos/Networking.html
+++ b/pt-PT/zimaos/Networking.html
@@ -51,8 +51,8 @@
-
-
+
+
@@ -86,7 +86,7 @@
"url": "https://www.zimaspace.com/docs/logo.svg"
}
},
- "datePublished": "1736331091109"
+ "datePublished": "1736403522315"
}
@@ -204,7 +204,7 @@ Título do Artigo
Título do Parágrafo
diff --git a/pt-PT/zimaos/OpenAPI-Live-Preview.html b/pt-PT/zimaos/OpenAPI-Live-Preview.html
index 29b5fcfe82..5c921c246c 100644
--- a/pt-PT/zimaos/OpenAPI-Live-Preview.html
+++ b/pt-PT/zimaos/OpenAPI-Live-Preview.html
@@ -51,8 +51,8 @@
-
-
+
+
@@ -86,7 +86,7 @@
"url": "https://www.zimaspace.com/docs/logo.svg"
}
},
- "datePublished": "1736331091109"
+ "datePublished": "1736403522315"
}
@@ -220,7 +220,7 @@
-
+
Anterior
diff --git a/pt-PT/zimaos/Pi-hole-Deployment-Guide-on-ZimaOS.html b/pt-PT/zimaos/Pi-hole-Deployment-Guide-on-ZimaOS.html
index 3253860b01..5d10e007b3 100644
--- a/pt-PT/zimaos/Pi-hole-Deployment-Guide-on-ZimaOS.html
+++ b/pt-PT/zimaos/Pi-hole-Deployment-Guide-on-ZimaOS.html
@@ -63,8 +63,8 @@
-
-
+
+
@@ -99,7 +99,7 @@
"url": "https://www.zimaspace.com/docs/logo.svg"
}
},
- "datePublished": "1736331091109"
+ "datePublished": "1736403522315"
}
@@ -234,7 +234,7 @@
-
+
AnteriorPróximo
diff --git a/pt-PT/zimaos/Recover-Your-Password.html b/pt-PT/zimaos/Recover-Your-Password.html
index eeb3ebd042..8335f3dec0 100644
--- a/pt-PT/zimaos/Recover-Your-Password.html
+++ b/pt-PT/zimaos/Recover-Your-Password.html
@@ -55,8 +55,8 @@
-
-
+
+
@@ -91,7 +91,7 @@
"url": "https://www.zimaspace.com/docs/logo.svg"
}
},
- "datePublished": "1736331091109"
+ "datePublished": "1736403522315"
}
@@ -222,7 +222,7 @@
-
+
AnteriorPróximo
diff --git a/pt-PT/zimaos/Romote-Access.html b/pt-PT/zimaos/Romote-Access.html
index fe1a15f891..e2bee466dc 100644
--- a/pt-PT/zimaos/Romote-Access.html
+++ b/pt-PT/zimaos/Romote-Access.html
@@ -59,8 +59,8 @@
-
-
+
+
@@ -95,7 +95,7 @@
"url": "https://www.zimaspace.com/docs/logo.svg"
}
},
- "datePublished": "1736331091109"
+ "datePublished": "1736403522315"
}
@@ -237,7 +237,7 @@
-
+
AnteriorPróximo
diff --git a/pt-PT/zimaos/Setup-Python.html b/pt-PT/zimaos/Setup-Python.html
index 20d66826ec..de2fb789aa 100644
--- a/pt-PT/zimaos/Setup-Python.html
+++ b/pt-PT/zimaos/Setup-Python.html
@@ -53,8 +53,8 @@
-
-
+
+
@@ -89,7 +89,7 @@
"url": "https://www.zimaspace.com/docs/logo.svg"
}
},
- "datePublished": "1736331091109"
+ "datePublished": "1736403522315"
}
@@ -218,7 +218,7 @@
-
+
AnteriorPróximo
diff --git a/pt-PT/zimaos/Sync-Photos-via-Configurable-CLI.html b/pt-PT/zimaos/Sync-Photos-via-Configurable-CLI.html
index 6301d12885..40460a8607 100644
--- a/pt-PT/zimaos/Sync-Photos-via-Configurable-CLI.html
+++ b/pt-PT/zimaos/Sync-Photos-via-Configurable-CLI.html
@@ -60,8 +60,8 @@
-
-
+
+
@@ -96,7 +96,7 @@
"url": "https://www.zimaspace.com/docs/logo.svg"
}
},
- "datePublished": "1736331091109"
+ "datePublished": "1736403522315"
}
@@ -229,7 +229,7 @@
-
+
AnteriorPróximo
diff --git a/pt-PT/zimaos/Sync-Photos-with-Immich.html b/pt-PT/zimaos/Sync-Photos-with-Immich.html
index ff5b870908..9ed44cf3f6 100644
--- a/pt-PT/zimaos/Sync-Photos-with-Immich.html
+++ b/pt-PT/zimaos/Sync-Photos-with-Immich.html
@@ -66,8 +66,8 @@
-
-
+
+
@@ -102,7 +102,7 @@
"url": "https://www.zimaspace.com/docs/logo.svg"
}
},
- "datePublished": "1736331091109"
+ "datePublished": "1736403522315"
}
@@ -240,7 +240,7 @@
-
+
AnteriorPróximo
diff --git a/pt-PT/zimaos/Thunderbolt-PC-Direct.html b/pt-PT/zimaos/Thunderbolt-PC-Direct.html
index 5f886b59e9..465a25c2ff 100644
--- a/pt-PT/zimaos/Thunderbolt-PC-Direct.html
+++ b/pt-PT/zimaos/Thunderbolt-PC-Direct.html
@@ -64,8 +64,8 @@
-
-
+
+
@@ -100,7 +100,7 @@
"url": "https://www.zimaspace.com/docs/logo.svg"
}
},
- "datePublished": "1736331091109"
+ "datePublished": "1736403522315"
}
@@ -400,7 +400,7 @@
-
+
AnteriorPróximo
diff --git a/pt-PT/zimaos/User-Guide.html b/pt-PT/zimaos/User-Guide.html
index d90ec6adfa..d585c61b11 100644
--- a/pt-PT/zimaos/User-Guide.html
+++ b/pt-PT/zimaos/User-Guide.html
@@ -51,8 +51,8 @@
-
-
+
+
@@ -86,7 +86,7 @@
"url": "https://www.zimaspace.com/docs/logo.svg"
}
},
- "datePublished": "1736331091109"
+ "datePublished": "1736403522315"
}
@@ -205,7 +205,7 @@
diff --git a/pt-PT/zimaos/Using-Samba-as-a-Member.html b/pt-PT/zimaos/Using-Samba-as-a-Member.html
index 7c32d12386..9b7e9a2429 100644
--- a/pt-PT/zimaos/Using-Samba-as-a-Member.html
+++ b/pt-PT/zimaos/Using-Samba-as-a-Member.html
@@ -88,8 +88,8 @@
-
-
+
+
@@ -124,7 +124,7 @@
"url": "https://www.zimaspace.com/docs/logo.svg"
}
},
- "datePublished": "1736331091109"
+ "datePublished": "1736403522315"
}
@@ -393,7 +393,7 @@
diff --git a/pt-PT/zimaos/ZFS-Setup.html b/pt-PT/zimaos/ZFS-Setup.html
index 4902a15164..d912bd2a50 100644
--- a/pt-PT/zimaos/ZFS-Setup.html
+++ b/pt-PT/zimaos/ZFS-Setup.html
@@ -54,8 +54,8 @@
-
-
+
+
@@ -90,7 +90,7 @@
"url": "https://www.zimaspace.com/docs/logo.svg"
}
},
- "datePublished": "1736331091109"
+ "datePublished": "1736403522315"
}
@@ -213,7 +213,7 @@
diff --git a/pt-PT/zimaos/ZimaOS-v1.2.5-Available!.html b/pt-PT/zimaos/ZimaOS-v1.2.5-Available!.html
index a61689918c..ed545ab770 100644
--- a/pt-PT/zimaos/ZimaOS-v1.2.5-Available!.html
+++ b/pt-PT/zimaos/ZimaOS-v1.2.5-Available!.html
@@ -52,8 +52,8 @@
-
-
+
+
@@ -88,7 +88,7 @@
"url": "https://www.zimaspace.com/docs/logo.svg"
}
},
- "datePublished": "1736331091109"
+ "datePublished": "1736403522315"
}
@@ -239,7 +239,7 @@
-
+
AnteriorPróximo
diff --git a/pt-PT/zimaos/iSCSI-usage-tutorial.html b/pt-PT/zimaos/iSCSI-usage-tutorial.html
index f01530a69e..9c47af3084 100644
--- a/pt-PT/zimaos/iSCSI-usage-tutorial.html
+++ b/pt-PT/zimaos/iSCSI-usage-tutorial.html
@@ -62,8 +62,8 @@
-
-
+
+
@@ -98,7 +98,7 @@
"url": "https://www.zimaspace.com/docs/logo.svg"
}
},
- "datePublished": "1736331091109"
+ "datePublished": "1736403522315"
}
@@ -262,7 +262,7 @@
diff --git a/pt-PT/zimaos/index.html b/pt-PT/zimaos/index.html
index b2902f9dfb..78c83f567d 100644
--- a/pt-PT/zimaos/index.html
+++ b/pt-PT/zimaos/index.html
@@ -55,8 +55,8 @@
-
-
+
+
@@ -91,7 +91,7 @@
"url": "https://www.zimaspace.com/docs/logo.svg"
}
},
- "datePublished": "1736331091109"
+ "datePublished": "1736403522316"
}
@@ -283,7 +283,7 @@
diff --git a/pt-PT/zimaos/migrate-files-from-Synology-to-ZimaCube.html b/pt-PT/zimaos/migrate-files-from-Synology-to-ZimaCube.html
index d52b02cfc6..dd2875df14 100644
--- a/pt-PT/zimaos/migrate-files-from-Synology-to-ZimaCube.html
+++ b/pt-PT/zimaos/migrate-files-from-Synology-to-ZimaCube.html
@@ -57,8 +57,8 @@
-
-
+
+
@@ -93,7 +93,7 @@
"url": "https://www.zimaspace.com/docs/logo.svg"
}
},
- "datePublished": "1736331091109"
+ "datePublished": "1736403522316"
}
@@ -234,7 +234,7 @@
-
+
AnteriorPróximo
diff --git a/pt-PT/zimaos/resetnetworksettings.html b/pt-PT/zimaos/resetnetworksettings.html
index 2d589a47e3..63c6e24444 100644
--- a/pt-PT/zimaos/resetnetworksettings.html
+++ b/pt-PT/zimaos/resetnetworksettings.html
@@ -54,8 +54,8 @@
-
-
+
+
@@ -90,7 +90,7 @@
"url": "https://www.zimaspace.com/docs/logo.svg"
}
},
- "datePublished": "1736331091109"
+ "datePublished": "1736403522316"
}
@@ -217,7 +217,7 @@
diff --git a/pt-PT/zimaos/set-your-SSH.html b/pt-PT/zimaos/set-your-SSH.html
index 178e073415..044c2ca759 100644
--- a/pt-PT/zimaos/set-your-SSH.html
+++ b/pt-PT/zimaos/set-your-SSH.html
@@ -54,8 +54,8 @@
-
-
+
+
@@ -90,7 +90,7 @@
"url": "https://www.zimaspace.com/docs/logo.svg"
}
},
- "datePublished": "1736331091110"
+ "datePublished": "1736403522316"
}
@@ -212,7 +212,7 @@
-
+
AnteriorPróximo
diff --git a/pt-PT/zimaos/setup-emby-server.html b/pt-PT/zimaos/setup-emby-server.html
index e336c2defa..1a89b94d1d 100644
--- a/pt-PT/zimaos/setup-emby-server.html
+++ b/pt-PT/zimaos/setup-emby-server.html
@@ -60,8 +60,8 @@
-
-
+
+
@@ -96,7 +96,7 @@
"url": "https://www.zimaspace.com/docs/logo.svg"
}
},
- "datePublished": "1736331091110"
+ "datePublished": "1736403522316"
}
@@ -243,7 +243,7 @@
-
+
AnteriorPróximo
diff --git a/pt-PT/zimaos/share-via-link.html b/pt-PT/zimaos/share-via-link.html
index 38a0f85d72..72bd1c8fe0 100644
--- a/pt-PT/zimaos/share-via-link.html
+++ b/pt-PT/zimaos/share-via-link.html
@@ -51,8 +51,8 @@
-
-
+
+
@@ -86,7 +86,7 @@
"url": "https://www.zimaspace.com/docs/logo.svg"
}
},
- "datePublished": "1736331091110"
+ "datePublished": "1736403522316"
}
@@ -233,7 +233,7 @@
diff --git a/pt-PT/zimaos/v-1.2.2.html b/pt-PT/zimaos/v-1.2.2.html
index 9acdb9cf8e..fde8444efe 100644
--- a/pt-PT/zimaos/v-1.2.2.html
+++ b/pt-PT/zimaos/v-1.2.2.html
@@ -51,8 +51,8 @@
-
-
+
+
@@ -86,7 +86,7 @@
"url": "https://www.zimaspace.com/docs/logo.svg"
}
},
- "datePublished": "1736331091110"
+ "datePublished": "1736403522316"
}
@@ -230,7 +230,7 @@
-
+
AnteriorPróximo
diff --git a/pt-PT/zimaos/v-1.2.3.html b/pt-PT/zimaos/v-1.2.3.html
index 5824369feb..225bf332a9 100644
--- a/pt-PT/zimaos/v-1.2.3.html
+++ b/pt-PT/zimaos/v-1.2.3.html
@@ -52,8 +52,8 @@
-
-
+
+
@@ -88,7 +88,7 @@
"url": "https://www.zimaspace.com/docs/logo.svg"
}
},
- "datePublished": "1736331091110"
+ "datePublished": "1736403522316"
}
@@ -246,7 +246,7 @@
diff --git a/pt-PT/zimaos/v-1.2.4.html b/pt-PT/zimaos/v-1.2.4.html
index 9d51967d69..0368daad8d 100644
--- a/pt-PT/zimaos/v-1.2.4.html
+++ b/pt-PT/zimaos/v-1.2.4.html
@@ -52,8 +52,8 @@
-
-
+
+
@@ -88,7 +88,7 @@
"url": "https://www.zimaspace.com/docs/logo.svg"
}
},
- "datePublished": "1736331091110"
+ "datePublished": "1736403522316"
}
@@ -226,7 +226,7 @@
-
+
AnteriorPróximo
diff --git a/pt-PT/zimaos/v1.3.0.html b/pt-PT/zimaos/v1.3.0.html
index 9f7b177470..54018979a2 100644
--- a/pt-PT/zimaos/v1.3.0.html
+++ b/pt-PT/zimaos/v1.3.0.html
@@ -52,8 +52,8 @@
-
-
+
+
@@ -88,7 +88,7 @@
"url": "https://www.zimaspace.com/docs/logo.svg"
}
},
- "datePublished": "1736331091110"
+ "datePublished": "1736403522316"
}
@@ -239,7 +239,7 @@
-
+
AnteriorPróximo
diff --git a/pt-PT/zimaos/webtorrent-feature.html b/pt-PT/zimaos/webtorrent-feature.html
index 8205801544..367b6a424e 100644
--- a/pt-PT/zimaos/webtorrent-feature.html
+++ b/pt-PT/zimaos/webtorrent-feature.html
@@ -51,8 +51,8 @@
-
-
+
+
@@ -86,7 +86,7 @@
"url": "https://www.zimaspace.com/docs/logo.svg"
}
},
- "datePublished": "1736331091110"
+ "datePublished": "1736403522316"
}
@@ -233,7 +233,7 @@
diff --git a/search.xml b/search.xml
index 0b22be92e2..df7578c91f 100644
--- a/search.xml
+++ b/search.xml
@@ -17,6 +17,39 @@
+
+ Find CasaOS IP Address
+
+ /docs/faq/How-to-check-IP-address.html
+
+ Find Your CasaOS IP Address
When your ZimaBoard has access to CasaOS, you can use CasaOS terminal queries.

When your ZimaBoard is unable to access CasaOS by filling in CasaOS.local, the following two options can help you find the IP address.
First Option:
Go to your router settings and look for CasaOS IP
TIPS
Prerequisite
- Make sure your ZimaBoard is connected to the router
- Make sure you know the router administrator password
- Make sure your computer is connected to the router or the router’s Wi-Fi network
Now use your browser to go to your router’s settings page

TIPS
Common router IP addresses are
- 192.168.0.1
- 192.168.1.254 (BT Home Hubs)
- 192.168.1.1
In rare cases, you might need to add a colon and a port number at the end (such as 192.168.0.1:443), but most home routers won’t need this. If it goes well, you can now see your router login screen. After logging in, you will be able to see your CasaOS IP.
Second Option:
use LanScan/Advanced IP Scanner to query IP Address
MAC
Introduce LanScan
LanScan is a free, simple and effective Mac X OS Network scanner that discovers all active devices on your Local Area Network (LAN)

Software Download Address—“LanScan“
Windows
Introduce Advanced IP Scanner
Reliable and free network scanner to analyse LAN. The program shows all network devices, gives you access to shared folders, provides remote control of computers (via RDP and Radmin), and can even remotely switch computers off. It is easy to use and runs as a portable edition.


Software Download Address—“Advance IP Scanner“
]]>
+
+
+
+
+
+
+ ZimaBoard CasaOS Factory Recovery
+
+ /docs/faq/Restore-factory-settings.html
+
+ Preparation
Download the official ZimaBoard CasaOS image
Create an Image Using A USB stick
Prepare in advance
- Download and install BalenaEtcher on your computer
- Download the official ZimaBoard CasaOS image
ZimaBoard related preparation.
- ZimaBoard and power adapter
- A USB drive (8GB+, The data in it will be cleared)
- A miniDP to DP/HDMI Adapter (Used to connect to a monitor)
- A monitor
- A keyboard
- A USB hub (Optional, if the USB port is not enough)
Install Using a USB Drive
Open BalenaEtcher

Select the system image

Select your inserted USB drive

Click “Flash!”
You may be asked to enter your system password during the process, just enter it and click OK.


The whole process will take a few minutes, depending on the size of your system image and your USB drive’s read/write speed.

Complete!
Remove the USB drive, and you’re ready to go!

Boot from the Installation USB Drive
Connecting the Accessories to ZimaBoard
Connect your USB drive, monitor, keyboard,USB hub(Optional), mouse (Optional), network cable (Recommended) to ZimaBoard.

Turn the Power On and Select the Boot Device
Connect power and press F11 continuously.
Start Installation
1. Select your USB drive starting with UEFI in the boot device menu.

2. Wait a few minutes

3. Select the first one

4. Enter y

5. Wait a few minutes

6. Select the first one

Finish the installation after the countdown!!!!
Video short tutorials
Note:when selecting storage, please take care to select the correct disk
Because operating systems and storage vendors calculate storage space sizes differently, the capacity you see when installing your system is not the same as the hardware capacity. You can tell the difference by the type of disk and the approximate size.
The built-in storage type of the ZimaBoard is eMMC, which may also be recognized as an MMC device in the operating system.
Attention! You may need to modify the boot sequence in BIOS or select the boot device at boot time if you install the OS to an external hard disk.
]]>
+
+
+
+
+
+
+ /docs/faq/Upgrade-Motherboard-BIOS-Version.html
+
+ BIOS - Latest Version
The new version of BIOS is under testing and will be released later.
Please ask for help in Discord if you encounter problems.
warning
If your ZimaBoard runs normally, upgrading the BIOS is not recommended!
Improper operation can cause the ZimaBoard to fail to start.
- APLR1208G.N06
]]>
+
+
+
+
+
2 ZimaBlades, 1 Cluster? PVE makes your service Migratable!
@@ -73,22 +106,22 @@
- Get Network ID
-
- /docs/docs/GetNetworkID.html
+ How to recover your password
+
+ /docs/docs/ForgotPassword.html
- Get Network ID
The NetworkID is one of the ways to uniquely identify a Zima device and connect to it.
You can find the device’s NetworkID in ZimaOS at the following location:
- Click “Settings” in the top-left corner of the system

- Click and switch to the “Network” tab

- Obtain and copy the current device’s NetworkID here.

Notes on NetworkID security:
- If the NetworkID is leaked, your shared folders may be exposed, so please keep the NetworkID secure.
- If you confirm it has been leaked, please click “…” to reset the NetworkID. The leak will be terminated, while existing connections and shares will become invalid.

]]>
+ How to recover your password
If you forget your ZimaOS password, please follow the steps below:
- Connect ZimaCube to a monitor via HDMI cable

- Setting SSH password on ZimaCube via keyboard

- Enter the user reset command
rm -fr /var/lib/casaos/db/user.db
4. Restart your device

5. Re-enter ZimaOS for initialization

]]>
- How to recover your password
-
- /docs/docs/ForgotPassword.html
+ Get Network ID
+
+ /docs/docs/GetNetworkID.html
- How to recover your password
If you forget your ZimaOS password, please follow the steps below:
- Connect ZimaCube to a monitor via HDMI cable

- Setting SSH password on ZimaCube via keyboard

- Enter the user reset command
rm -fr /var/lib/casaos/db/user.db
4. Restart your device

5. Re-enter ZimaOS for initialization

]]>
+ Get Network ID
The NetworkID is one of the ways to uniquely identify a Zima device and connect to it.
You can find the device’s NetworkID in ZimaOS at the following location:
- Click “Settings” in the top-left corner of the system

- Click and switch to the “Network” tab

- Obtain and copy the current device’s NetworkID here.

Notes on NetworkID security:
- If the NetworkID is leaked, your shared folders may be exposed, so please keep the NetworkID secure.
- If you confirm it has been leaked, please click “…” to reset the NetworkID. The leak will be terminated, while existing connections and shares will become invalid.

]]>
@@ -215,17 +248,6 @@
-
- Unraid’s First Experience at $129 - Installation
-
- /docs/docs/Unraid-First-Experience-at-$129-Installation.html
-
- Introducing Unraid

Unraid OS allows sophisticated media aficionados, gamers, and other intensive data-users to have ultimate control over their data, media, applications, and desktops, using just about any combination of hardware.
First Option - Official Software Burn Image
Installation Using a USB Stick
Prepare a USB stick( greater than 1G) and format it in FAT32 format. Change the name to UNRAID(Mac)




Download the Official USB Creator

Download the Official Image

Open the USB Creator and Write UnraidOS
Select the following options according to the specification:

Click ‘Write’ and wait.


Second Option - Write the System Image Manually
Modify “make_bootable”
Download the image package and extract all the files, then copy the extracted files to the root directory of your USB stick
Tips:
The format of the USB stick also needs to be FAT32
Windows systems need to run the make_bootable.bat file from the USB stick as an administrator
Linux systems execute the make_bootable_linux file

Complete Burn-in


Installing UnraidOS on ZimaBoard
Boot from the Installation USB stick

Choose OS

Boot Mode Selector (Syslinux)
After configuring your BIOS, you will be prompted with the Unraid Server OS boot menu. There are a number of options available for you to select:
unRAID OS (Headless)
The standard boot mode for Unraid Server OS. The headless mode utilizes less memory than desktop mode but relies on the use of another device to access the WebGUI for management.
Unraid OS GUI Mode (Desktop)
Desktop mode loads a lightweight desktop interface with a quick-launch menu for accessing the WebGUIi, product documentation, and useful Linux utilities, including a bash shell, midnight commander, and htop. This mode may be helpful for users trying to diagnose network connectivity problems or for users that don’t have a separate device to use for connecting to the WebGUI.
unRAID OS Safe Mode (Headless)
Use this boot mode to diagnose if Plug-ins are causing stability issues on your system.

Connecting to the Unraid WebGUI
There are two methods to connect to the WebGUI in Unraid:
Boot Unraid in GUI mode and login (username is root, no password by default); or
Open a web browser from your Mac or PC and navigate to http://tower.local Note: if you configured a different host name in the USB Flash Creator, use that name instead of tower.

This is the main interface of UNRAID . A lot of information can be seen on this page, such as system status, motherboard information, CPU usage, network, disk information, user information, etc.
]]>
-
-
-
-
-
+ Unraid’s First Experience at $129 - Installation
+
+ /docs/docs/Unraid-First-Experience-at-$129-Installation.html
+
+ Introducing Unraid

Unraid OS allows sophisticated media aficionados, gamers, and other intensive data-users to have ultimate control over their data, media, applications, and desktops, using just about any combination of hardware.
First Option - Official Software Burn Image
Installation Using a USB Stick
Prepare a USB stick( greater than 1G) and format it in FAT32 format. Change the name to UNRAID(Mac)




Download the Official USB Creator

Download the Official Image

Open the USB Creator and Write UnraidOS
Select the following options according to the specification:

Click ‘Write’ and wait.


Second Option - Write the System Image Manually
Modify “make_bootable”
Download the image package and extract all the files, then copy the extracted files to the root directory of your USB stick
Tips:
The format of the USB stick also needs to be FAT32
Windows systems need to run the make_bootable.bat file from the USB stick as an administrator
Linux systems execute the make_bootable_linux file

Complete Burn-in


Installing UnraidOS on ZimaBoard
Boot from the Installation USB stick

Choose OS

Boot Mode Selector (Syslinux)
After configuring your BIOS, you will be prompted with the Unraid Server OS boot menu. There are a number of options available for you to select:
unRAID OS (Headless)
The standard boot mode for Unraid Server OS. The headless mode utilizes less memory than desktop mode but relies on the use of another device to access the WebGUI for management.
Unraid OS GUI Mode (Desktop)
Desktop mode loads a lightweight desktop interface with a quick-launch menu for accessing the WebGUIi, product documentation, and useful Linux utilities, including a bash shell, midnight commander, and htop. This mode may be helpful for users trying to diagnose network connectivity problems or for users that don’t have a separate device to use for connecting to the WebGUI.
unRAID OS Safe Mode (Headless)
Use this boot mode to diagnose if Plug-ins are causing stability issues on your system.

Connecting to the Unraid WebGUI
There are two methods to connect to the WebGUI in Unraid:
Boot Unraid in GUI mode and login (username is root, no password by default); or
Open a web browser from your Mac or PC and navigate to http://tower.local Note: if you configured a different host name in the USB Flash Creator, use that name instead of tower.

This is the main interface of UNRAID . A lot of information can be seen on this page, such as system status, motherboard information, CPU usage, network, disk information, user information, etc.
]]>
+
+
+
+
+
ZimaCube Motherboard DIY Fan Guide and Specifications
@@ -270,39 +303,6 @@
-
- Find CasaOS IP Address
-
- /docs/faq/How-to-check-IP-address.html
-
- Find Your CasaOS IP Address
When your ZimaBoard has access to CasaOS, you can use CasaOS terminal queries.

When your ZimaBoard is unable to access CasaOS by filling in CasaOS.local, the following two options can help you find the IP address.
First Option:
Go to your router settings and look for CasaOS IP
TIPS
Prerequisite
- Make sure your ZimaBoard is connected to the router
- Make sure you know the router administrator password
- Make sure your computer is connected to the router or the router’s Wi-Fi network
Now use your browser to go to your router’s settings page

TIPS
Common router IP addresses are
- 192.168.0.1
- 192.168.1.254 (BT Home Hubs)
- 192.168.1.1
In rare cases, you might need to add a colon and a port number at the end (such as 192.168.0.1:443), but most home routers won’t need this. If it goes well, you can now see your router login screen. After logging in, you will be able to see your CasaOS IP.
Second Option:
use LanScan/Advanced IP Scanner to query IP Address
MAC
Introduce LanScan
LanScan is a free, simple and effective Mac X OS Network scanner that discovers all active devices on your Local Area Network (LAN)

Software Download Address—“LanScan“
Windows
Introduce Advanced IP Scanner
Reliable and free network scanner to analyse LAN. The program shows all network devices, gives you access to shared folders, provides remote control of computers (via RDP and Radmin), and can even remotely switch computers off. It is easy to use and runs as a portable edition.


Software Download Address—“Advance IP Scanner“
]]>
-
-
-
-
-
-
- ZimaBoard CasaOS Factory Recovery
-
- /docs/faq/Restore-factory-settings.html
-
- Preparation
Download the official ZimaBoard CasaOS image
Create an Image Using A USB stick
Prepare in advance
- Download and install BalenaEtcher on your computer
- Download the official ZimaBoard CasaOS image
ZimaBoard related preparation.
- ZimaBoard and power adapter
- A USB drive (8GB+, The data in it will be cleared)
- A miniDP to DP/HDMI Adapter (Used to connect to a monitor)
- A monitor
- A keyboard
- A USB hub (Optional, if the USB port is not enough)
Install Using a USB Drive
Open BalenaEtcher

Select the system image

Select your inserted USB drive

Click “Flash!”
You may be asked to enter your system password during the process, just enter it and click OK.


The whole process will take a few minutes, depending on the size of your system image and your USB drive’s read/write speed.

Complete!
Remove the USB drive, and you’re ready to go!

Boot from the Installation USB Drive
Connecting the Accessories to ZimaBoard
Connect your USB drive, monitor, keyboard,USB hub(Optional), mouse (Optional), network cable (Recommended) to ZimaBoard.

Turn the Power On and Select the Boot Device
Connect power and press F11 continuously.
Start Installation
1. Select your USB drive starting with UEFI in the boot device menu.

2. Wait a few minutes

3. Select the first one

4. Enter y

5. Wait a few minutes

6. Select the first one

Finish the installation after the countdown!!!!
Video short tutorials
Note:when selecting storage, please take care to select the correct disk
Because operating systems and storage vendors calculate storage space sizes differently, the capacity you see when installing your system is not the same as the hardware capacity. You can tell the difference by the type of disk and the approximate size.
The built-in storage type of the ZimaBoard is eMMC, which may also be recognized as an MMC device in the operating system.
Attention! You may need to modify the boot sequence in BIOS or select the boot device at boot time if you install the OS to an external hard disk.
]]>
-
-
-
-
-
-
- FAQ
-
- /docs/faq/index.html
-
- ZimaBoard FAQ’s
Q:What is the account password for ROOT?
Account: casaos
Password:casaos
The red light comes on when I plug it in, but I can’t access CasaOS through http://casaos.local/?
When you power on the device normally, the network port light flashes, and the machine device indicator palace light is on, indicating that the device power system is running normally. At this time, you need to get the device’s IP address into CasaOS by entering the route or other means or check it by connecting the miniDP on the device through the monitor.
Tutorial to get the IP address
Tutorial for Recovery the system
TIPS
- If the signal indicator blinks, it means the signal is normal and communication is in progress
- If the signal indicator is off, it means no communication
- If the signal indicator light is long, it means the network cable is short-circuited
Q:Does the power supply support 110v?
No. We recommend that you use the official 12V/3A power adapter for ZimaBoard.
Q:Does ZimaBoard support a single 8T hard drive??
ZimaBoard can be expanded to 36TB HDD (2x18TB) via two SATA ports onboard. Please note that external power supply for 3.5inch HDDs will be needed as power supply from the ZimaBoard could be insufficient
Does SSH need to go into the server and open the port itself?
SSH is opened by default
Q BIOS Problems:
I reinstalled a Debian system with a USB flash drive and then prepared to use it to do their own docker, another empty USB flash drive for expansion, I plugged in the USB flash drive, which can be recognized, ready to pull some data to put the docker container, but after unplugging, the power light all out, ssh also out, at this time not yet plugged in the empty USB flash drive, and then plugged in the power, the power light flashes a little and gone, and then try to plug in monitor, the monitor can not receive the signal, the logo can not see, bios naturally can not enter may be unplugged u disk when the sudden current, resulting in parts burned
This side of the current understanding of the system BIOS problems (belonging to the version of the problem that has been repaired), if earlier users buy equipment find such problems, the machine cannot open. Please open the backplane, and remove the RTC battery to re-power the boot again.
modify the BIOS system
Tutorial for Recovery the system
]]>
-
-
-
-
-
- /docs/faq/Upgrade-Motherboard-BIOS-Version.html
-
- BIOS - Latest Version
The new version of BIOS is under testing and will be released later.
Please ask for help in Discord if you encounter problems.
warning
If your ZimaBoard runs normally, upgrading the BIOS is not recommended!
Improper operation can cause the ZimaBoard to fail to start.
- APLR1208G.N06
]]>
-
-
-
-
-
Install Unraid on Zima Devices
@@ -391,6 +380,17 @@
+
+ FAQ
+
+ /docs/faq/index.html
+
+ ZimaBoard FAQ’s
Q:What is the account password for ROOT?
Account: casaos
Password:casaos
The red light comes on when I plug it in, but I can’t access CasaOS through http://casaos.local/?
When you power on the device normally, the network port light flashes, and the machine device indicator palace light is on, indicating that the device power system is running normally. At this time, you need to get the device’s IP address into CasaOS by entering the route or other means or check it by connecting the miniDP on the device through the monitor.
Tutorial to get the IP address
Tutorial for Recovery the system
TIPS
- If the signal indicator blinks, it means the signal is normal and communication is in progress
- If the signal indicator is off, it means no communication
- If the signal indicator light is long, it means the network cable is short-circuited
Q:Does the power supply support 110v?
No. We recommend that you use the official 12V/3A power adapter for ZimaBoard.
Q:Does ZimaBoard support a single 8T hard drive??
ZimaBoard can be expanded to 36TB HDD (2x18TB) via two SATA ports onboard. Please note that external power supply for 3.5inch HDDs will be needed as power supply from the ZimaBoard could be insufficient
Does SSH need to go into the server and open the port itself?
SSH is opened by default
Q BIOS Problems:
I reinstalled a Debian system with a USB flash drive and then prepared to use it to do their own docker, another empty USB flash drive for expansion, I plugged in the USB flash drive, which can be recognized, ready to pull some data to put the docker container, but after unplugging, the power light all out, ssh also out, at this time not yet plugged in the empty USB flash drive, and then plugged in the power, the power light flashes a little and gone, and then try to plug in monitor, the monitor can not receive the signal, the logo can not see, bios naturally can not enter may be unplugged u disk when the sudden current, resulting in parts burned
This side of the current understanding of the system BIOS problems (belonging to the version of the problem that has been repaired), if earlier users buy equipment find such problems, the machine cannot open. Please open the backplane, and remove the RTC battery to re-power the boot again.
modify the BIOS system
Tutorial for Recovery the system
]]>
+
+
+
+
+
Hardware Brief
@@ -557,22 +557,22 @@
- Title
-
- /docs/zimacube/About-ZimaOS.html
+ Get Started with ZimaBoard
+
+ /docs/zimaboard/index.html
- Section
]]>
+ First Look at the Home Server

Whether you are an expert or a novice, this Quick Start tutorial will take you through the basic hardware specifications of the ZimaBoard, the basic applications of the pre-built home server, and some basic account permission systems for debugging and development.
With this short tutorial, you will be able to set up a brand-new personal data center in your home in under 15 minutes. Let’s get started!
Hardware Preparation

Tips- You don’t need to connect your mouse and keyboard to the ZimaBoard; you can access all the services on the ZimaBoard directly through the network after connecting the network cable.
- For the first time, it is still recommended that you use the miniDP / miniDP to HDMI with a screen, and remembering your ZimaBoard IP address.
Power and Network Cable Connection

Get Started with the System in Three Steps
Tips- You need a computer
- Make sure your computer is connected to the same router as the ZimaBoard
Open a New Tab in your Browser and Enter http://casaos.local

If you find that /casaos.local cannot access CasaOS, please use the IP address to access the system -Tutorial To Find The IP Address
Enter The System

Create Your Account
Click on CasaOS Create Account

Update the System
Updating the system will enable a better experience

Have Fun!

Default account for Pre-installed AppsUsername:casaos
Password:casaos
]]>
- Get Started with ZimaBoard
-
- /docs/zimaboard/index.html
+ Title
+
+ /docs/zimacube/About-ZimaOS.html
- First Look at the Home Server
-
+
PrevNext
diff --git a/docs/Small-body-Big-applications-OMV-First-Experience.html b/docs/Small-body-Big-applications-OMV-First-Experience.html
index 22f8621cb6..1870b2dd00 100644
--- a/docs/Small-body-Big-applications-OMV-First-Experience.html
+++ b/docs/Small-body-Big-applications-OMV-First-Experience.html
@@ -76,8 +76,8 @@
-
-
+
+
@@ -112,7 +112,7 @@
"url": "https://www.zimaspace.com/docs/logo.svg"
}
},
- "datePublished": "1736331090538"
+ "datePublished": "1736403521744"
}
@@ -293,7 +293,7 @@
diff --git a/docs/Small-body-Big-applications-OMV-install.html b/docs/Small-body-Big-applications-OMV-install.html
index 25303622b7..84185382a6 100644
--- a/docs/Small-body-Big-applications-OMV-install.html
+++ b/docs/Small-body-Big-applications-OMV-install.html
@@ -63,8 +63,8 @@
-
-
+
+
@@ -99,7 +99,7 @@
"url": "https://www.zimaspace.com/docs/logo.svg"
}
},
- "datePublished": "1736331090538"
+ "datePublished": "1736403521744"
}
@@ -263,7 +263,7 @@
-
+
PrevNext
diff --git a/docs/Speedlimit.html b/docs/Speedlimit.html
index 85deb79538..3056956c7e 100644
--- a/docs/Speedlimit.html
+++ b/docs/Speedlimit.html
@@ -52,8 +52,8 @@
-
-
+
+
@@ -88,7 +88,7 @@
"url": "https://www.zimaspace.com/docs/logo.svg"
}
},
- "datePublished": "1736331090538"
+ "datePublished": "1736403521744"
}
@@ -223,7 +223,7 @@
-
+
Next
diff --git a/docs/Ubuntu-Server-is-best-suited-for-Personal-Server.html b/docs/Ubuntu-Server-is-best-suited-for-Personal-Server.html
index 2d13b7d666..65a2a1b428 100644
--- a/docs/Ubuntu-Server-is-best-suited-for-Personal-Server.html
+++ b/docs/Ubuntu-Server-is-best-suited-for-Personal-Server.html
@@ -63,8 +63,8 @@
-
-
+
+
@@ -99,7 +99,7 @@
"url": "https://www.zimaspace.com/docs/logo.svg"
}
},
- "datePublished": "1736331090538"
+ "datePublished": "1736403521744"
}
@@ -268,7 +268,7 @@
-
+
Next
diff --git a/docs/Universal-third-party-system-installation-tutorial.html b/docs/Universal-third-party-system-installation-tutorial.html
index 3c26409e79..b627dd5b5d 100644
--- a/docs/Universal-third-party-system-installation-tutorial.html
+++ b/docs/Universal-third-party-system-installation-tutorial.html
@@ -59,8 +59,8 @@
-
-
+
+
@@ -95,7 +95,7 @@
"url": "https://www.zimaspace.com/docs/logo.svg"
}
},
- "datePublished": "1736331090538"
+ "datePublished": "1736403521744"
}
@@ -247,7 +247,7 @@
-
+
PrevNext
diff --git a/docs/Unraid-First-Experience-At-$129-Five-drive-Disks-Nas.html b/docs/Unraid-First-Experience-At-$129-Five-drive-Disks-Nas.html
index 8cfebf7b7f..e3620c7154 100644
--- a/docs/Unraid-First-Experience-At-$129-Five-drive-Disks-Nas.html
+++ b/docs/Unraid-First-Experience-At-$129-Five-drive-Disks-Nas.html
@@ -73,8 +73,8 @@
-
-
+
+
@@ -109,7 +109,7 @@
"url": "https://www.zimaspace.com/docs/logo.svg"
}
},
- "datePublished": "1736331090538"
+ "datePublished": "1736403521744"
}
@@ -277,7 +277,7 @@
-
+
PrevNext
diff --git a/docs/Unraid-First-Experience-at-$129-Installation.html b/docs/Unraid-First-Experience-at-$129-Installation.html
index d810c922d7..0cdeb37064 100644
--- a/docs/Unraid-First-Experience-at-$129-Installation.html
+++ b/docs/Unraid-First-Experience-at-$129-Installation.html
@@ -69,8 +69,8 @@
-
-
+
+
@@ -105,7 +105,7 @@
"url": "https://www.zimaspace.com/docs/logo.svg"
}
},
- "datePublished": "1736331090538"
+ "datePublished": "1736403521744"
}
@@ -269,7 +269,7 @@
-
+
PrevNext
diff --git a/docs/UseSambaviacomputer.html b/docs/UseSambaviacomputer.html
index 72097b5df4..62a106b495 100644
--- a/docs/UseSambaviacomputer.html
+++ b/docs/UseSambaviacomputer.html
@@ -61,8 +61,8 @@
-
-
+
+
@@ -97,7 +97,7 @@
"url": "https://www.zimaspace.com/docs/logo.svg"
}
},
- "datePublished": "1736331090538"
+ "datePublished": "1736403521744"
}
@@ -237,7 +237,7 @@
-
+
Next
diff --git a/docs/VR-Audio-And-Video-Experience-Oculus.html b/docs/VR-Audio-And-Video-Experience-Oculus.html
index 4687fab44d..de393b2e86 100644
--- a/docs/VR-Audio-And-Video-Experience-Oculus.html
+++ b/docs/VR-Audio-And-Video-Experience-Oculus.html
@@ -59,8 +59,8 @@
-
-
+
+
@@ -95,7 +95,7 @@
"url": "https://www.zimaspace.com/docs/logo.svg"
}
},
- "datePublished": "1736331090538"
+ "datePublished": "1736403521744"
}
@@ -233,7 +233,7 @@
-
+
PrevNext
diff --git a/docs/ZimaCube-Motherboard-DIY-Fan-Guide-and-Specifications.html b/docs/ZimaCube-Motherboard-DIY-Fan-Guide-and-Specifications.html
index c637825b88..405d7b7626 100644
--- a/docs/ZimaCube-Motherboard-DIY-Fan-Guide-and-Specifications.html
+++ b/docs/ZimaCube-Motherboard-DIY-Fan-Guide-and-Specifications.html
@@ -61,8 +61,8 @@
-
-
+
+
@@ -97,7 +97,7 @@
"url": "https://www.zimaspace.com/docs/logo.svg"
}
},
- "datePublished": "1736331090538"
+ "datePublished": "1736403521744"
}
@@ -249,7 +249,7 @@ <
diff --git a/docs/index.html b/docs/index.html
index 1037f6b0ed..60251a3ab7 100644
--- a/docs/index.html
+++ b/docs/index.html
@@ -60,8 +60,8 @@
-
-
+
+
@@ -96,7 +96,7 @@
"url": "https://www.zimaspace.com/docs/logo.svg"
}
},
- "datePublished": "1736331090538"
+ "datePublished": "1736403521745"
}
@@ -243,7 +243,7 @@
diff --git a/es/faq/test-files.html b/es/faq/test-files.html
index da3ea4afbe..b03e68eb90 100644
--- a/es/faq/test-files.html
+++ b/es/faq/test-files.html
@@ -51,8 +51,8 @@
-
-
+
+
@@ -86,7 +86,7 @@
"url": "https://www.zimaspace.com/docs/logo.svg"
}
},
- "datePublished": "1736331090538"
+ "datePublished": "1736403521745"
}
@@ -207,7 +207,7 @@
diff --git a/es/zimaboard/All-in-one-routing-system-OpenWRT.html b/es/zimaboard/All-in-one-routing-system-OpenWRT.html
index 9cd02f32f0..8e583bbbca 100644
--- a/es/zimaboard/All-in-one-routing-system-OpenWRT.html
+++ b/es/zimaboard/All-in-one-routing-system-OpenWRT.html
@@ -59,8 +59,8 @@
-
-
+
+
@@ -95,7 +95,7 @@
"url": "https://www.zimaspace.com/docs/logo.svg"
}
},
- "datePublished": "1736331090538"
+ "datePublished": "1736403521745"
}
@@ -245,7 +245,7 @@
diff --git a/es/zimaboard/Basic-functions-of-dedicated-systems.html b/es/zimaboard/Basic-functions-of-dedicated-systems.html
index e15e735372..a4d069d449 100644
--- a/es/zimaboard/Basic-functions-of-dedicated-systems.html
+++ b/es/zimaboard/Basic-functions-of-dedicated-systems.html
@@ -66,8 +66,8 @@
-
-
+
+
@@ -102,7 +102,7 @@
"url": "https://www.zimaspace.com/docs/logo.svg"
}
},
- "datePublished": "1736331090538"
+ "datePublished": "1736403521745"
}
@@ -257,7 +257,7 @@
diff --git a/es/zimaboard/Build-a-75-inch-4K-Arcade-with-ZimaBoard-and-Batocera.html b/es/zimaboard/Build-a-75-inch-4K-Arcade-with-ZimaBoard-and-Batocera.html
index 78297c0d73..42f37bf595 100644
--- a/es/zimaboard/Build-a-75-inch-4K-Arcade-with-ZimaBoard-and-Batocera.html
+++ b/es/zimaboard/Build-a-75-inch-4K-Arcade-with-ZimaBoard-and-Batocera.html
@@ -72,8 +72,8 @@
-
-
+
+
@@ -108,7 +108,7 @@
"url": "https://www.zimaspace.com/docs/logo.svg"
}
},
- "datePublished": "1736331090538"
+ "datePublished": "1736403521745"
}
@@ -296,7 +296,7 @@
-
+
AnteriorSiguiente
diff --git a/es/zimaboard/Enable-WOL-on-Zimaboard.html b/es/zimaboard/Enable-WOL-on-Zimaboard.html
index ce28ef59aa..338a1a29f1 100644
--- a/es/zimaboard/Enable-WOL-on-Zimaboard.html
+++ b/es/zimaboard/Enable-WOL-on-Zimaboard.html
@@ -61,8 +61,8 @@
-
-
+
+
@@ -97,7 +97,7 @@
"url": "https://www.zimaspace.com/docs/logo.svg"
}
},
- "datePublished": "1736331090538"
+ "datePublished": "1736403521745"
}
@@ -283,7 +283,7 @@
-
+
AnteriorSiguiente
diff --git a/es/zimaboard/Hardware-Brief.html b/es/zimaboard/Hardware-Brief.html
index c5a97b2e91..2045ce29a4 100644
--- a/es/zimaboard/Hardware-Brief.html
+++ b/es/zimaboard/Hardware-Brief.html
@@ -52,8 +52,8 @@
-
-
+
+
@@ -88,7 +88,7 @@
"url": "https://www.zimaspace.com/docs/logo.svg"
}
},
- "datePublished": "1736331090538"
+ "datePublished": "1736403521745"
}
@@ -229,7 +229,7 @@
-
+
AnteriorSiguiente
diff --git a/es/zimaboard/Hardware-Interface-Introduction.html b/es/zimaboard/Hardware-Interface-Introduction.html
index 21852c6c97..b6dacea322 100644
--- a/es/zimaboard/Hardware-Interface-Introduction.html
+++ b/es/zimaboard/Hardware-Interface-Introduction.html
@@ -54,8 +54,8 @@
-
-
+
+
@@ -90,7 +90,7 @@
"url": "https://www.zimaspace.com/docs/logo.svg"
}
},
- "datePublished": "1736331090539"
+ "datePublished": "1736403521745"
}
@@ -225,7 +225,7 @@
-
+
AnteriorSiguiente
diff --git a/es/zimaboard/How-to-check-IP-address.html b/es/zimaboard/How-to-check-IP-address.html
index 1ed892ca91..ca2dbb290b 100644
--- a/es/zimaboard/How-to-check-IP-address.html
+++ b/es/zimaboard/How-to-check-IP-address.html
@@ -57,8 +57,8 @@
-
-
+
+
@@ -93,7 +93,7 @@
"url": "https://www.zimaspace.com/docs/logo.svg"
}
},
- "datePublished": "1736331090539"
+ "datePublished": "1736403521745"
}
@@ -242,7 +242,7 @@
diff --git a/es/zimaboard/MineCraft-Friendship-Service.html b/es/zimaboard/MineCraft-Friendship-Service.html
index 7ffa52ed66..282206cb0e 100644
--- a/es/zimaboard/MineCraft-Friendship-Service.html
+++ b/es/zimaboard/MineCraft-Friendship-Service.html
@@ -64,8 +64,8 @@
-
-
+
+
@@ -100,7 +100,7 @@
"url": "https://www.zimaspace.com/docs/logo.svg"
}
},
- "datePublished": "1736331090539"
+ "datePublished": "1736403521745"
}
@@ -280,7 +280,7 @@
-
+
AnteriorSiguiente
diff --git a/es/zimaboard/Openwrt-eMMc-boot.html b/es/zimaboard/Openwrt-eMMc-boot.html
index a838b0f6d7..4f9edbe3d9 100644
--- a/es/zimaboard/Openwrt-eMMc-boot.html
+++ b/es/zimaboard/Openwrt-eMMc-boot.html
@@ -59,8 +59,8 @@
-
-
+
+
@@ -95,7 +95,7 @@
"url": "https://www.zimaspace.com/docs/logo.svg"
}
},
- "datePublished": "1736331090539"
+ "datePublished": "1736403521745"
}
@@ -277,7 +277,7 @@
diff --git a/es/zimaboard/Power-on-Zimablade.html b/es/zimaboard/Power-on-Zimablade.html
index c5d3972bf4..33ba20db6b 100644
--- a/es/zimaboard/Power-on-Zimablade.html
+++ b/es/zimaboard/Power-on-Zimablade.html
@@ -66,8 +66,8 @@
-
-
+
+
@@ -102,7 +102,7 @@
"url": "https://www.zimaspace.com/docs/logo.svg"
}
},
- "datePublished": "1736331090539"
+ "datePublished": "1736403521745"
}
@@ -279,7 +279,7 @@
-
+
AnteriorSiguiente
diff --git a/es/zimaboard/Restore-factory-settings.html b/es/zimaboard/Restore-factory-settings.html
index 0557d685fb..ab8ac7737f 100644
--- a/es/zimaboard/Restore-factory-settings.html
+++ b/es/zimaboard/Restore-factory-settings.html
@@ -65,8 +65,8 @@
-
-
+
+
@@ -101,7 +101,7 @@
"url": "https://www.zimaspace.com/docs/logo.svg"
}
},
- "datePublished": "1736331090539"
+ "datePublished": "1736403521745"
}
@@ -287,7 +287,7 @@
-
+
AnteriorSiguiente
diff --git a/es/zimaboard/Self-Deploying-Applications.html b/es/zimaboard/Self-Deploying-Applications.html
index 56d0744d65..b79beda178 100644
--- a/es/zimaboard/Self-Deploying-Applications.html
+++ b/es/zimaboard/Self-Deploying-Applications.html
@@ -66,8 +66,8 @@
-
-
+
+
@@ -102,7 +102,7 @@
"url": "https://www.zimaspace.com/docs/logo.svg"
}
},
- "datePublished": "1736331090539"
+ "datePublished": "1736403521745"
}
@@ -259,7 +259,7 @@
-
+
AnteriorSiguiente
diff --git a/es/zimaboard/Small-body-Big-applications-OMV-First-Experience.html b/es/zimaboard/Small-body-Big-applications-OMV-First-Experience.html
index 546c91b5b4..230abe4b2a 100644
--- a/es/zimaboard/Small-body-Big-applications-OMV-First-Experience.html
+++ b/es/zimaboard/Small-body-Big-applications-OMV-First-Experience.html
@@ -76,8 +76,8 @@
-
-
+
+
@@ -112,7 +112,7 @@
"url": "https://www.zimaspace.com/docs/logo.svg"
}
},
- "datePublished": "1736331090539"
+ "datePublished": "1736403521745"
}
@@ -293,7 +293,7 @@
diff --git a/es/zimaboard/Small-body-Big-applications-OMV-install.html b/es/zimaboard/Small-body-Big-applications-OMV-install.html
index 33304159f5..4db9e40645 100644
--- a/es/zimaboard/Small-body-Big-applications-OMV-install.html
+++ b/es/zimaboard/Small-body-Big-applications-OMV-install.html
@@ -63,8 +63,8 @@
-
-
+
+
@@ -99,7 +99,7 @@
"url": "https://www.zimaspace.com/docs/logo.svg"
}
},
- "datePublished": "1736331090539"
+ "datePublished": "1736403521745"
}
@@ -263,7 +263,7 @@
-
+
AnteriorSiguiente
diff --git a/es/zimaboard/Syncthing.html b/es/zimaboard/Syncthing.html
index 119d9dee93..d45c3d209d 100644
--- a/es/zimaboard/Syncthing.html
+++ b/es/zimaboard/Syncthing.html
@@ -61,8 +61,8 @@
-
-
+
+
@@ -97,7 +97,7 @@
"url": "https://www.zimaspace.com/docs/logo.svg"
}
},
- "datePublished": "1736331090539"
+ "datePublished": "1736403521746"
}
@@ -261,7 +261,7 @@
diff --git a/es/zimaboard/Universal-third-party-system-installation-tutorial.html b/es/zimaboard/Universal-third-party-system-installation-tutorial.html
index 751a6eb621..96a368c6a5 100644
--- a/es/zimaboard/Universal-third-party-system-installation-tutorial.html
+++ b/es/zimaboard/Universal-third-party-system-installation-tutorial.html
@@ -59,8 +59,8 @@
-
-
+
+
@@ -95,7 +95,7 @@
"url": "https://www.zimaspace.com/docs/logo.svg"
}
},
- "datePublished": "1736331090539"
+ "datePublished": "1736403521746"
}
@@ -247,7 +247,7 @@
-
+
AnteriorSiguiente
diff --git a/es/zimaboard/Unraid-First-Experience-at-$129-Installation.html b/es/zimaboard/Unraid-First-Experience-at-$129-Installation.html
index 4b2ba22d16..fc6968aab8 100644
--- a/es/zimaboard/Unraid-First-Experience-at-$129-Installation.html
+++ b/es/zimaboard/Unraid-First-Experience-at-$129-Installation.html
@@ -69,8 +69,8 @@
-
-
+
+
@@ -105,7 +105,7 @@
"url": "https://www.zimaspace.com/docs/logo.svg"
}
},
- "datePublished": "1736331090539"
+ "datePublished": "1736403521746"
}
@@ -269,7 +269,7 @@
-
+
AnteriorSiguiente
diff --git a/es/zimaboard/Upgrade-Motherboard-BIOS-Version.html b/es/zimaboard/Upgrade-Motherboard-BIOS-Version.html
index e7dd5a6ad6..dec5feca0a 100644
--- a/es/zimaboard/Upgrade-Motherboard-BIOS-Version.html
+++ b/es/zimaboard/Upgrade-Motherboard-BIOS-Version.html
@@ -51,8 +51,8 @@
-
-
+
+
@@ -86,7 +86,7 @@
"url": "https://www.zimaspace.com/docs/logo.svg"
}
},
- "datePublished": "1736331090539"
+ "datePublished": "1736403521746"
}
@@ -258,7 +258,7 @@
-
+
AnteriorSiguiente
diff --git a/es/zimaboard/VR-Audio-And-Video-Experience-Oculus.html b/es/zimaboard/VR-Audio-And-Video-Experience-Oculus.html
index 0cf555c401..3f6c996e30 100644
--- a/es/zimaboard/VR-Audio-And-Video-Experience-Oculus.html
+++ b/es/zimaboard/VR-Audio-And-Video-Experience-Oculus.html
@@ -59,8 +59,8 @@
-
-
+
+
@@ -95,7 +95,7 @@
"url": "https://www.zimaspace.com/docs/logo.svg"
}
},
- "datePublished": "1736331090539"
+ "datePublished": "1736403521746"
}
@@ -233,7 +233,7 @@
-
+
AnteriorSiguiente
diff --git a/es/zimaboard/index.html b/es/zimaboard/index.html
index e848072f53..1f97577b15 100644
--- a/es/zimaboard/index.html
+++ b/es/zimaboard/index.html
@@ -60,8 +60,8 @@
-
-
+
+
@@ -96,7 +96,7 @@
"url": "https://www.zimaspace.com/docs/logo.svg"
}
},
- "datePublished": "1736331090539"
+ "datePublished": "1736403521746"
}
@@ -243,7 +243,7 @@
-
+
Siguiente
diff --git a/es/zimacube/About-ZimaOS.html b/es/zimacube/About-ZimaOS.html
index 54d94edbbd..35ef9c65da 100644
--- a/es/zimacube/About-ZimaOS.html
+++ b/es/zimacube/About-ZimaOS.html
@@ -51,8 +51,8 @@
-
-
+
+
@@ -86,7 +86,7 @@
"url": "https://www.zimaspace.com/docs/logo.svg"
}
},
- "datePublished": "1736331090539"
+ "datePublished": "1736403521746"
}
@@ -204,7 +204,7 @@ Título
Sección
diff --git a/es/zimacube/Advanced-Using.html b/es/zimacube/Advanced-Using.html
index e47604d3d5..e4a5a1db36 100644
--- a/es/zimacube/Advanced-Using.html
+++ b/es/zimacube/Advanced-Using.html
@@ -51,8 +51,8 @@
-
-
+
+
@@ -86,7 +86,7 @@
"url": "https://www.zimaspace.com/docs/logo.svg"
}
},
- "datePublished": "1736331090539"
+ "datePublished": "1736403521746"
}
@@ -204,7 +204,7 @@ Título
Sección
diff --git a/es/zimacube/Assembly-Tutorial.html b/es/zimacube/Assembly-Tutorial.html
index c274265dfd..432745bb27 100644
--- a/es/zimacube/Assembly-Tutorial.html
+++ b/es/zimacube/Assembly-Tutorial.html
@@ -110,8 +110,8 @@
-
-
+
+
@@ -146,7 +146,7 @@
"url": "https://www.zimaspace.com/docs/logo.svg"
}
},
- "datePublished": "1736331090539"
+ "datePublished": "1736403521746"
}
@@ -511,7 +511,7 @@ Desmontaje del chasis completado
diff --git a/es/zimacube/Auto-Power-On.html b/es/zimacube/Auto-Power-On.html
index 85f7b72c1b..74354a1b12 100644
--- a/es/zimacube/Auto-Power-On.html
+++ b/es/zimacube/Auto-Power-On.html
@@ -55,8 +55,8 @@
-
-
+
+
@@ -91,7 +91,7 @@
"url": "https://www.zimaspace.com/docs/logo.svg"
}
},
- "datePublished": "1736331090539"
+ "datePublished": "1736403521746"
}
@@ -216,7 +216,7 @@
-
+
AnteriorSiguiente
diff --git a/es/zimacube/BIOS-Configuration.html b/es/zimacube/BIOS-Configuration.html
index 14e4c49b95..d00291e757 100644
--- a/es/zimacube/BIOS-Configuration.html
+++ b/es/zimacube/BIOS-Configuration.html
@@ -51,8 +51,8 @@
-
-
+
+
@@ -86,7 +86,7 @@
"url": "https://www.zimaspace.com/docs/logo.svg"
}
},
- "datePublished": "1736331090540"
+ "datePublished": "1736403521746"
}
@@ -205,7 +205,7 @@ Configuración de BIOS
diff --git a/es/zimacube/Compatible-Network-Adapters.html b/es/zimacube/Compatible-Network-Adapters.html
index af01cca3d4..814fff6ac9 100644
--- a/es/zimacube/Compatible-Network-Adapters.html
+++ b/es/zimacube/Compatible-Network-Adapters.html
@@ -51,8 +51,8 @@
-
-
+
+
@@ -86,7 +86,7 @@
"url": "https://www.zimaspace.com/docs/logo.svg"
}
},
- "datePublished": "1736331090540"
+ "datePublished": "1736403521746"
}
@@ -237,7 +237,7 @@
-
+
AnteriorSiguiente
diff --git a/es/zimacube/Creating-RAID-Troubleshooting-Guide.html b/es/zimacube/Creating-RAID-Troubleshooting-Guide.html
index 04873f1327..ac11d6d78e 100644
--- a/es/zimacube/Creating-RAID-Troubleshooting-Guide.html
+++ b/es/zimacube/Creating-RAID-Troubleshooting-Guide.html
@@ -56,8 +56,8 @@
-
-
+
+
@@ -92,7 +92,7 @@
"url": "https://www.zimaspace.com/docs/logo.svg"
}
},
- "datePublished": "1736331090540"
+ "datePublished": "1736403521746"
}
@@ -215,7 +215,7 @@
-
+
AnteriorSiguiente
diff --git a/es/zimacube/Detailed-Plex-Operation-Guide.html b/es/zimacube/Detailed-Plex-Operation-Guide.html
index bf7a7ab421..f9ce26e770 100644
--- a/es/zimacube/Detailed-Plex-Operation-Guide.html
+++ b/es/zimacube/Detailed-Plex-Operation-Guide.html
@@ -67,8 +67,8 @@
-
-
+
+
@@ -103,7 +103,7 @@
"url": "https://www.zimaspace.com/docs/logo.svg"
}
},
- "datePublished": "1736331090540"
+ "datePublished": "1736403521746"
}
@@ -244,7 +244,7 @@
-
+
Siguiente
diff --git a/es/zimacube/Enable-WOL-on-ZimaCube.html b/es/zimacube/Enable-WOL-on-ZimaCube.html
index f5b16f259d..229a602d6c 100644
--- a/es/zimacube/Enable-WOL-on-ZimaCube.html
+++ b/es/zimacube/Enable-WOL-on-ZimaCube.html
@@ -51,8 +51,8 @@
-
-
+
+
@@ -86,7 +86,7 @@
"url": "https://www.zimaspace.com/docs/logo.svg"
}
},
- "datePublished": "1736331090540"
+ "datePublished": "1736403521746"
}
@@ -257,7 +257,7 @@
-
+
AnteriorSiguiente
diff --git "a/es/zimacube/From-Synology-to-ZimaCube\357\274\214migrate-all-files!.html" "b/es/zimacube/From-Synology-to-ZimaCube\357\274\214migrate-all-files!.html"
index 919bcfa707..ee6ea68463 100644
--- "a/es/zimacube/From-Synology-to-ZimaCube\357\274\214migrate-all-files!.html"
+++ "b/es/zimacube/From-Synology-to-ZimaCube\357\274\214migrate-all-files!.html"
@@ -57,8 +57,8 @@
-
-
+
+
@@ -93,7 +93,7 @@
"url": "https://www.zimaspace.com/docs/logo.svg"
}
},
- "datePublished": "1736331090540"
+ "datePublished": "1736403521746"
}
@@ -234,7 +234,7 @@
-
+
Siguiente
diff --git a/es/zimacube/GPU-Expansion.html b/es/zimacube/GPU-Expansion.html
index 7e72d8a210..0dbc724fa6 100644
--- a/es/zimacube/GPU-Expansion.html
+++ b/es/zimacube/GPU-Expansion.html
@@ -64,8 +64,8 @@
-
-
+
+
@@ -100,7 +100,7 @@
"url": "https://www.zimaspace.com/docs/logo.svg"
}
},
- "datePublished": "1736331090540"
+ "datePublished": "1736403521746"
}
@@ -339,7 +339,7 @@
-
+
AnteriorSiguiente
diff --git a/es/zimacube/HDD-Interface-Usage-Guide.html b/es/zimacube/HDD-Interface-Usage-Guide.html
index 4d9788eac0..fdfe7b0aa6 100644
--- a/es/zimacube/HDD-Interface-Usage-Guide.html
+++ b/es/zimacube/HDD-Interface-Usage-Guide.html
@@ -51,8 +51,8 @@
-
-
+
+
@@ -86,7 +86,7 @@
"url": "https://www.zimaspace.com/docs/logo.svg"
}
},
- "datePublished": "1736331090540"
+ "datePublished": "1736403521746"
}
@@ -453,7 +453,7 @@
-
+
AnteriorSiguiente
diff --git a/es/zimacube/Hardware-Brief.html b/es/zimacube/Hardware-Brief.html
index 72607b26c7..3c0793b0fb 100644
--- a/es/zimacube/Hardware-Brief.html
+++ b/es/zimacube/Hardware-Brief.html
@@ -54,8 +54,8 @@
-
-
+
+
@@ -90,7 +90,7 @@
"url": "https://www.zimaspace.com/docs/logo.svg"
}
},
- "datePublished": "1736331090540"
+ "datePublished": "1736403521746"
}
@@ -234,7 +234,7 @@
-
+
AnteriorSiguiente
diff --git a/es/zimacube/Hardware-Details.html b/es/zimacube/Hardware-Details.html
index 0e626d3ff9..144c1afc0b 100644
--- a/es/zimacube/Hardware-Details.html
+++ b/es/zimacube/Hardware-Details.html
@@ -51,8 +51,8 @@
-
-
+
+
@@ -86,7 +86,7 @@
"url": "https://www.zimaspace.com/docs/logo.svg"
}
},
- "datePublished": "1736331090540"
+ "datePublished": "1736403521746"
}
@@ -254,7 +254,7 @@ Instrucciones de la Interfaz del Ventilador
Instrucciones del Puerto USB
diff --git a/es/zimacube/How-to-Install-ZimaOS.html b/es/zimacube/How-to-Install-ZimaOS.html
index a4969e0647..560809e423 100644
--- a/es/zimacube/How-to-Install-ZimaOS.html
+++ b/es/zimacube/How-to-Install-ZimaOS.html
@@ -62,8 +62,8 @@
-
-
+
+
@@ -98,7 +98,7 @@
"url": "https://www.zimaspace.com/docs/logo.svg"
}
},
- "datePublished": "1736331090540"
+ "datePublished": "1736403521747"
}
@@ -233,7 +233,7 @@
diff --git a/es/zimacube/How-to-Install-and-Remove-the-7th-Bay.html b/es/zimacube/How-to-Install-and-Remove-the-7th-Bay.html
index 9348634546..9d2065b93d 100644
--- a/es/zimacube/How-to-Install-and-Remove-the-7th-Bay.html
+++ b/es/zimacube/How-to-Install-and-Remove-the-7th-Bay.html
@@ -58,8 +58,8 @@
-
-
+
+
@@ -94,7 +94,7 @@
"url": "https://www.zimaspace.com/docs/logo.svg"
}
},
- "datePublished": "1736331090540"
+ "datePublished": "1736403521747"
}
@@ -219,7 +219,7 @@
-
+
Siguiente
diff --git a/es/zimacube/How-to-Open-SSH-in-ZimaOS.html b/es/zimacube/How-to-Open-SSH-in-ZimaOS.html
index 867435e4cc..d0d64cfebc 100644
--- a/es/zimacube/How-to-Open-SSH-in-ZimaOS.html
+++ b/es/zimacube/How-to-Open-SSH-in-ZimaOS.html
@@ -53,8 +53,8 @@
-
-
+
+
@@ -89,7 +89,7 @@
"url": "https://www.zimaspace.com/docs/logo.svg"
}
},
- "datePublished": "1736331090540"
+ "datePublished": "1736403521747"
}
@@ -214,7 +214,7 @@
-
+
Siguiente
diff --git a/es/zimacube/How-to-understand-Docker-App's-paths-On-ZimaOS.html b/es/zimacube/How-to-understand-Docker-App's-paths-On-ZimaOS.html
index cbe8e9f530..d27e034474 100644
--- a/es/zimacube/How-to-understand-Docker-App's-paths-On-ZimaOS.html
+++ b/es/zimacube/How-to-understand-Docker-App's-paths-On-ZimaOS.html
@@ -57,8 +57,8 @@
-
-
+
+
@@ -93,7 +93,7 @@
"url": "https://www.zimaspace.com/docs/logo.svg"
}
},
- "datePublished": "1736331090540"
+ "datePublished": "1736403521747"
}
@@ -232,7 +232,7 @@
-
+
Siguiente
diff --git a/es/zimacube/Install-TrueNAS.html b/es/zimacube/Install-TrueNAS.html
index 9e15dedc66..5378e60932 100644
--- a/es/zimacube/Install-TrueNAS.html
+++ b/es/zimacube/Install-TrueNAS.html
@@ -62,8 +62,8 @@
-
-
+
+
@@ -98,7 +98,7 @@
"url": "https://www.zimaspace.com/docs/logo.svg"
}
},
- "datePublished": "1736331090540"
+ "datePublished": "1736403521747"
}
@@ -234,7 +234,7 @@
diff --git a/es/zimacube/Install-UnRAID.html b/es/zimacube/Install-UnRAID.html
index 14b889ad3b..e4ebd3496a 100644
--- a/es/zimacube/Install-UnRAID.html
+++ b/es/zimacube/Install-UnRAID.html
@@ -67,8 +67,8 @@
-
-
+
+
@@ -103,7 +103,7 @@
"url": "https://www.zimaspace.com/docs/logo.svg"
}
},
- "datePublished": "1736331090540"
+ "datePublished": "1736403521747"
}
@@ -231,7 +231,7 @@
-
+
AnteriorSiguiente
diff --git a/es/zimacube/Instructions-for-use-of-the-7th-Bay.html b/es/zimacube/Instructions-for-use-of-the-7th-Bay.html
index 2fdfc14c93..3bf91caeb3 100644
--- a/es/zimacube/Instructions-for-use-of-the-7th-Bay.html
+++ b/es/zimacube/Instructions-for-use-of-the-7th-Bay.html
@@ -64,8 +64,8 @@
-
-
+
+
@@ -100,7 +100,7 @@
"url": "https://www.zimaspace.com/docs/logo.svg"
}
},
- "datePublished": "1736331090540"
+ "datePublished": "1736403521747"
}
@@ -240,7 +240,7 @@
diff --git a/es/zimacube/Memory-Test-Tutorial.html b/es/zimacube/Memory-Test-Tutorial.html
index b544325dad..aaf4be76ca 100644
--- a/es/zimacube/Memory-Test-Tutorial.html
+++ b/es/zimacube/Memory-Test-Tutorial.html
@@ -58,8 +58,8 @@
-
-
+
+
@@ -94,7 +94,7 @@
"url": "https://www.zimaspace.com/docs/logo.svg"
}
},
- "datePublished": "1736331090540"
+ "datePublished": "1736403521747"
}
@@ -223,11 +223,11 @@ Conecte el teclado, presione F11 continuamente y seleccione arrancar desde USB.

Ingrese a la interfaz de Memtest y seleccione Iniciar Prueba.



-Paso 4: Determinar si hay un problema con la memoria según los resultados de feedback
Si aparece la interfaz PASS, no hay problema con la memoria

Puede usar los métodos anteriores para determinar si su memoria tiene problemas de estabilidad y solucionar más problemas de la placa base. Al mismo tiempo, puede ponerse en contacto con nuestro soporte técnico por correo electrónico a support@icewhale.org y adjuntar los resultados de la prueba para obtener más ayuda.
+Paso 4: Determinar si hay un problema con la memoria según los resultados de feedback
Si aparece la interfaz PASS, no hay problema con la memoria

Puede usar los métodos anteriores para determinar si su memoria tiene problemas de estabilidad y solucionar más problemas de la placa base. Al mismo tiempo, puede ponerse en contacto con nuestro soporte técnico por correo electrónico a support@icewhale.org y adjuntar los resultados de la prueba para obtener más ayuda.
diff --git a/es/zimacube/PC-Direct.html b/es/zimacube/PC-Direct.html
index aa15b1de2e..7f30424a54 100644
--- a/es/zimacube/PC-Direct.html
+++ b/es/zimacube/PC-Direct.html
@@ -65,8 +65,8 @@
-
-
+
+
@@ -101,7 +101,7 @@
"url": "https://www.zimaspace.com/docs/logo.svg"
}
},
- "datePublished": "1736331090540"
+ "datePublished": "1736403521747"
}
@@ -294,7 +294,7 @@
-
+
AnteriorSiguiente
diff --git a/es/zimacube/Plex-and-GPU-Transcoding.html b/es/zimacube/Plex-and-GPU-Transcoding.html
index 8741696d73..5e85e8fdf7 100644
--- a/es/zimacube/Plex-and-GPU-Transcoding.html
+++ b/es/zimacube/Plex-and-GPU-Transcoding.html
@@ -60,8 +60,8 @@
-
-
+
+
@@ -96,7 +96,7 @@
"url": "https://www.zimaspace.com/docs/logo.svg"
}
},
- "datePublished": "1736331090540"
+ "datePublished": "1736403521747"
}
@@ -280,7 +280,7 @@
-
+
AnteriorSiguiente
diff --git a/es/zimacube/Quick-Start.html b/es/zimacube/Quick-Start.html
index 9d5e1818d7..d3226e4a1f 100644
--- a/es/zimacube/Quick-Start.html
+++ b/es/zimacube/Quick-Start.html
@@ -59,8 +59,8 @@
-
-
+
+
@@ -95,7 +95,7 @@
"url": "https://www.zimaspace.com/docs/logo.svg"
}
},
- "datePublished": "1736331090540"
+ "datePublished": "1736403521747"
}
@@ -351,7 +351,7 @@
-
+
Siguiente
diff --git a/es/zimacube/RAID-SSD-Expansion.html b/es/zimacube/RAID-SSD-Expansion.html
index 6eb605eb83..02bc18c9c2 100644
--- a/es/zimacube/RAID-SSD-Expansion.html
+++ b/es/zimacube/RAID-SSD-Expansion.html
@@ -51,8 +51,8 @@
-
-
+
+
@@ -86,7 +86,7 @@
"url": "https://www.zimaspace.com/docs/logo.svg"
}
},
- "datePublished": "1736331090541"
+ "datePublished": "1736403521747"
}
@@ -204,7 +204,7 @@ Título
Sección
diff --git a/es/zimacube/Release-Note.html b/es/zimacube/Release-Note.html
index fa47dbf611..0050ea1de6 100644
--- a/es/zimacube/Release-Note.html
+++ b/es/zimacube/Release-Note.html
@@ -52,8 +52,8 @@
-
-
+
+
@@ -88,7 +88,7 @@
"url": "https://www.zimaspace.com/docs/logo.svg"
}
},
- "datePublished": "1736331090541"
+ "datePublished": "1736403521747"
}
@@ -235,7 +235,7 @@
-
+
Siguiente
diff --git a/es/zimacube/Resets-CMOS.html b/es/zimacube/Resets-CMOS.html
index 920b6c8803..eaded29cb6 100644
--- a/es/zimacube/Resets-CMOS.html
+++ b/es/zimacube/Resets-CMOS.html
@@ -54,8 +54,8 @@
-
-
+
+
@@ -90,7 +90,7 @@
"url": "https://www.zimaspace.com/docs/logo.svg"
}
},
- "datePublished": "1736331090541"
+ "datePublished": "1736403521747"
}
@@ -216,7 +216,7 @@
-
+
AnteriorSiguiente
diff --git a/es/zimacube/Transfer-Speeds-Over-Thunderbolt.html b/es/zimacube/Transfer-Speeds-Over-Thunderbolt.html
index 32c4cdce96..b06143c158 100644
--- a/es/zimacube/Transfer-Speeds-Over-Thunderbolt.html
+++ b/es/zimacube/Transfer-Speeds-Over-Thunderbolt.html
@@ -53,8 +53,8 @@
-
-
+
+
@@ -89,7 +89,7 @@
"url": "https://www.zimaspace.com/docs/logo.svg"
}
},
- "datePublished": "1736331090541"
+ "datePublished": "1736403521747"
}
@@ -214,7 +214,7 @@
diff --git a/es/zimacube/Troubleshooting-Self-Test-Guide.html b/es/zimacube/Troubleshooting-Self-Test-Guide.html
index e514b7e47c..9916ec6658 100644
--- a/es/zimacube/Troubleshooting-Self-Test-Guide.html
+++ b/es/zimacube/Troubleshooting-Self-Test-Guide.html
@@ -55,8 +55,8 @@
-
-
+
+
@@ -91,7 +91,7 @@
"url": "https://www.zimaspace.com/docs/logo.svg"
}
},
- "datePublished": "1736331090541"
+ "datePublished": "1736403521747"
}
@@ -214,7 +214,7 @@ https://www.zimaspace.com/docs/zimacube/Memory-Test-Tutorial
Paso 3 Restablecer el dispositivo
Puede consultar los siguientes pasos para restablecer la batería RTC
https://www.zimaspace.com/docs/zimacube/Resets-CMOS
-Solución:
Si no puede iniciar según los pasos anteriores, puede contactar a nuestro equipo de postventa a support@icewhale.org para que le reemplacen la placa base.
+Solución:
Si no puede iniciar según los pasos anteriores, puede contactar a nuestro equipo de postventa a support@icewhale.org para que le reemplacen la placa base.
Problema de Software
Anomalía en el inicio del sistema
- Vuelva a conectar el disco del sistema en la placa madre y verifique si el disco del sistema puede ser reconocido normalmente.
- Puede reinstalar ZimaOS según el método en el siguiente enlace
https://www.zimaspace.com/docs/zimacube/How-to-Install-ZimaOS
@@ -226,11 +226,11 @@
El siguiente enlace enumera los modelos de discos duros que pueden usarse normalmente en la prueba interna.
https://www.zimaspace.com/docs/zimacube/HDD-Interface-Usage-Guide
Solución:
Si los métodos anteriores no permiten que el disco duro funcione normalmente, puede contactar a nuestro equipo de postventa a support@icewhale.org para que le reemplacen la placa de conexión.
+

El siguiente enlace enumera los modelos de discos duros que pueden usarse normalmente en la prueba interna.
https://www.zimaspace.com/docs/zimacube/HDD-Interface-Usage-Guide
Solución:
Si los métodos anteriores no permiten que el disco duro funcione normalmente, puede contactar a nuestro equipo de postventa a support@icewhale.org para que le reemplacen la placa de conexión.
diff --git a/es/zimacube/Tutorials.html b/es/zimacube/Tutorials.html
index 38ab79e852..5fe0ee2e6c 100644
--- a/es/zimacube/Tutorials.html
+++ b/es/zimacube/Tutorials.html
@@ -55,8 +55,8 @@
-
-
+
+
@@ -91,7 +91,7 @@
"url": "https://www.zimaspace.com/docs/logo.svg"
}
},
- "datePublished": "1736331090541"
+ "datePublished": "1736403521747"
}
@@ -216,7 +216,7 @@
-
+
Siguiente
diff --git a/es/zimacube/User-Guide.html b/es/zimacube/User-Guide.html
index e421220268..9c9e3017f3 100644
--- a/es/zimacube/User-Guide.html
+++ b/es/zimacube/User-Guide.html
@@ -51,8 +51,8 @@
-
-
+
+
@@ -86,7 +86,7 @@
"url": "https://www.zimaspace.com/docs/logo.svg"
}
},
- "datePublished": "1736331090541"
+ "datePublished": "1736403521747"
}
@@ -204,7 +204,7 @@ Título
Sección
diff --git a/es/zimacube/ZimaCube-Bios-Update-Method-.html b/es/zimacube/ZimaCube-Bios-Update-Method-.html
index 4beefcb89a..80a9e2144c 100644
--- a/es/zimacube/ZimaCube-Bios-Update-Method-.html
+++ b/es/zimacube/ZimaCube-Bios-Update-Method-.html
@@ -56,8 +56,8 @@
-
-
+
+
@@ -92,7 +92,7 @@
"url": "https://www.zimaspace.com/docs/logo.svg"
}
},
- "datePublished": "1736331090541"
+ "datePublished": "1736403521747"
}
@@ -241,7 +241,7 @@
-
+
AnteriorSiguiente
diff --git a/es/zimacube/ZimaCube-Motherboard-DIY-Fan-Guide-and-Specifications.html b/es/zimacube/ZimaCube-Motherboard-DIY-Fan-Guide-and-Specifications.html
index e65d653769..16b66bfe83 100644
--- a/es/zimacube/ZimaCube-Motherboard-DIY-Fan-Guide-and-Specifications.html
+++ b/es/zimacube/ZimaCube-Motherboard-DIY-Fan-Guide-and-Specifications.html
@@ -61,8 +61,8 @@
-
-
+
+
@@ -97,7 +97,7 @@
"url": "https://www.zimaspace.com/docs/logo.svg"
}
},
- "datePublished": "1736331090541"
+ "datePublished": "1736403521747"
}
@@ -249,7 +249,7 @@
-
+
AnteriorSiguiente
diff --git a/es/zimacube/ZimaOS-application-content.html b/es/zimacube/ZimaOS-application-content.html
index 0e73d44c7b..71759c1694 100644
--- a/es/zimacube/ZimaOS-application-content.html
+++ b/es/zimacube/ZimaOS-application-content.html
@@ -51,8 +51,8 @@
-
-
+
+
@@ -86,7 +86,7 @@
"url": "https://www.zimaspace.com/docs/logo.svg"
}
},
- "datePublished": "1736331090541"
+ "datePublished": "1736403521747"
}
@@ -204,7 +204,7 @@ Título
Sección
diff --git a/es/zimacube/index.html b/es/zimacube/index.html
index 94d33e43b6..53d3f81690 100644
--- a/es/zimacube/index.html
+++ b/es/zimacube/index.html
@@ -58,8 +58,8 @@
-
-
+
+
@@ -94,7 +94,7 @@
"url": "https://www.zimaspace.com/docs/logo.svg"
}
},
- "datePublished": "1736331090541"
+ "datePublished": "1736403521747"
}
@@ -329,7 +329,7 @@
-
+
Siguiente
diff --git a/es/zimaos/7th-Bay-LED.html b/es/zimaos/7th-Bay-LED.html
index 7341fdd865..5eee65fc1a 100644
--- a/es/zimaos/7th-Bay-LED.html
+++ b/es/zimaos/7th-Bay-LED.html
@@ -53,8 +53,8 @@
-
-
+
+
@@ -89,7 +89,7 @@
"url": "https://www.zimaspace.com/docs/logo.svg"
}
},
- "datePublished": "1736331090541"
+ "datePublished": "1736403521748"
}
@@ -446,7 +446,7 @@
-
+
AnteriorSiguiente
diff --git a/es/zimaos/A-list-of-Contributions.html b/es/zimaos/A-list-of-Contributions.html
index c0a5e1ae67..d06dee63c7 100644
--- a/es/zimaos/A-list-of-Contributions.html
+++ b/es/zimaos/A-list-of-Contributions.html
@@ -51,8 +51,8 @@
-
-
+
+
@@ -86,7 +86,7 @@
"url": "https://www.zimaspace.com/docs/logo.svg"
}
},
- "datePublished": "1736331090541"
+ "datePublished": "1736403521748"
}
@@ -204,7 +204,7 @@ Título del artículo
Título del párrafo
diff --git a/es/zimaos/Achieve-Fastest-Transfer-Speed.html b/es/zimaos/Achieve-Fastest-Transfer-Speed.html
index 83e057206e..a39b5ed6db 100644
--- a/es/zimaos/Achieve-Fastest-Transfer-Speed.html
+++ b/es/zimaos/Achieve-Fastest-Transfer-Speed.html
@@ -52,8 +52,8 @@
-
-
+
+
@@ -88,7 +88,7 @@
"url": "https://www.zimaspace.com/docs/logo.svg"
}
},
- "datePublished": "1736331090541"
+ "datePublished": "1736403521748"
}
@@ -223,7 +223,7 @@
diff --git a/es/zimaos/Build-Apps.html b/es/zimaos/Build-Apps.html
index 771f2b900c..5697d6feab 100644
--- a/es/zimaos/Build-Apps.html
+++ b/es/zimaos/Build-Apps.html
@@ -51,8 +51,8 @@
-
-
+
+
@@ -86,7 +86,7 @@
"url": "https://www.zimaspace.com/docs/logo.svg"
}
},
- "datePublished": "1736331090541"
+ "datePublished": "1736403521748"
}
@@ -320,7 +320,7 @@
-
+
AnteriorSiguiente
diff --git a/es/zimaos/Build-Multiple-Clones-using-rsync.html b/es/zimaos/Build-Multiple-Clones-using-rsync.html
index 16a370fefb..a5d15903c8 100644
--- a/es/zimaos/Build-Multiple-Clones-using-rsync.html
+++ b/es/zimaos/Build-Multiple-Clones-using-rsync.html
@@ -51,8 +51,8 @@
-
-
+
+
@@ -86,7 +86,7 @@
"url": "https://www.zimaspace.com/docs/logo.svg"
}
},
- "datePublished": "1736331090541"
+ "datePublished": "1736403521748"
}
@@ -205,7 +205,7 @@ Construir Múltiples Clones usando rsy
diff --git a/es/zimaos/Connect-with-Cloud-Drives.html b/es/zimaos/Connect-with-Cloud-Drives.html
index cdd0fc87b2..a478daebe0 100644
--- a/es/zimaos/Connect-with-Cloud-Drives.html
+++ b/es/zimaos/Connect-with-Cloud-Drives.html
@@ -53,8 +53,8 @@
-
-
+
+
@@ -89,7 +89,7 @@
"url": "https://www.zimaspace.com/docs/logo.svg"
}
},
- "datePublished": "1736331090541"
+ "datePublished": "1736403521748"
}
@@ -228,7 +228,7 @@
diff --git a/es/zimaos/Create-Raid6-on-ZimaOS.html b/es/zimaos/Create-Raid6-on-ZimaOS.html
index 723b629d33..31467566cb 100644
--- a/es/zimaos/Create-Raid6-on-ZimaOS.html
+++ b/es/zimaos/Create-Raid6-on-ZimaOS.html
@@ -57,8 +57,8 @@
-
-
+
+
@@ -93,7 +93,7 @@
"url": "https://www.zimaspace.com/docs/logo.svg"
}
},
- "datePublished": "1736331090541"
+ "datePublished": "1736403521748"
}
@@ -253,7 +253,7 @@
mdadm -Av /dev/md0 /dev/sda /dev/sdb /dev/sdc /dev/sdd
mount /dev/md0 /media/foldername
diff --git a/es/zimaos/Data-Migration.html b/es/zimaos/Data-Migration.html
index e4448cc0d8..c2bcd29cb6 100644
--- a/es/zimaos/Data-Migration.html
+++ b/es/zimaos/Data-Migration.html
@@ -57,8 +57,8 @@
-
-
+
+
@@ -93,7 +93,7 @@
"url": "https://www.zimaspace.com/docs/logo.svg"
}
},
- "datePublished": "1736331090541"
+ "datePublished": "1736403521748"
}
@@ -231,7 +231,7 @@
diff --git a/es/zimaos/Deploy-Radarr-in-ZimaOS.html b/es/zimaos/Deploy-Radarr-in-ZimaOS.html
index 9dcb23fb98..b779665842 100644
--- a/es/zimaos/Deploy-Radarr-in-ZimaOS.html
+++ b/es/zimaos/Deploy-Radarr-in-ZimaOS.html
@@ -63,8 +63,8 @@
-
-
+
+
@@ -99,7 +99,7 @@
"url": "https://www.zimaspace.com/docs/logo.svg"
}
},
- "datePublished": "1736331090541"
+ "datePublished": "1736403521748"
}
@@ -234,7 +234,7 @@
diff --git a/es/zimaos/Detailed-Plex-Operation-Guide.html b/es/zimaos/Detailed-Plex-Operation-Guide.html
index 5872878b1a..de2611a296 100644
--- a/es/zimaos/Detailed-Plex-Operation-Guide.html
+++ b/es/zimaos/Detailed-Plex-Operation-Guide.html
@@ -67,8 +67,8 @@
-
-
+
+
@@ -103,7 +103,7 @@
"url": "https://www.zimaspace.com/docs/logo.svg"
}
},
- "datePublished": "1736331090541"
+ "datePublished": "1736403521748"
}
@@ -244,7 +244,7 @@
-
+
AnteriorSiguiente
diff --git a/es/zimaos/Disk-Format-Supported.html b/es/zimaos/Disk-Format-Supported.html
index 7fa0943954..2de7d12941 100644
--- a/es/zimaos/Disk-Format-Supported.html
+++ b/es/zimaos/Disk-Format-Supported.html
@@ -51,8 +51,8 @@
-
-
+
+
@@ -86,7 +86,7 @@
"url": "https://www.zimaspace.com/docs/logo.svg"
}
},
- "datePublished": "1736331090541"
+ "datePublished": "1736403521748"
}
@@ -277,11 +277,11 @@ Resumen
ZimaOS se compromete a proporcionar a los usuarios soluciones de almacenamiento eficientes y estables. Esta guía le ayuda a comprender el soporte del sistema de archivos en la versión actual, lo que le permite planificar mejor el uso de sus dispositivos de almacenamiento. Gracias por elegir ZimaOS; continuaremos optimizando y mejorando su experiencia de usuario.
-Para cualquier pregunta, comuníquese con el equipo de soporte técnico de ZimaOS a support@icewhale.org.
+Para cualquier pregunta, comuníquese con el equipo de soporte técnico de ZimaOS a support@icewhale.org.
diff --git a/es/zimaos/Enable-AI.html b/es/zimaos/Enable-AI.html
index a50c998a51..33ad5d526e 100644
--- a/es/zimaos/Enable-AI.html
+++ b/es/zimaos/Enable-AI.html
@@ -51,8 +51,8 @@
-
-
+
+
@@ -86,7 +86,7 @@
"url": "https://www.zimaspace.com/docs/logo.svg"
}
},
- "datePublished": "1736331090542"
+ "datePublished": "1736403521748"
}
@@ -225,11 +225,11 @@ Resumen
ZimaOS se compromete a proporcionar a los usuarios soluciones de almacenamiento eficientes y estables. Esta guía te ayuda a comprender el soporte de sistemas de archivos en la versión actual, permitiéndote planificar mejor el uso de tus dispositivos de almacenamiento. Gracias por elegir ZimaOS; continuaremos optimizando y mejorando tu experiencia como usuario.
-Para cualquier duda, por favor contacta al equipo de soporte técnico de ZimaOS en support@icewhale.org.
+Para cualquier duda, por favor contacta al equipo de soporte técnico de ZimaOS en support@icewhale.org.
diff --git a/es/zimaos/Features.html b/es/zimaos/Features.html
index 34d01917d6..f8fdff0c19 100644
--- a/es/zimaos/Features.html
+++ b/es/zimaos/Features.html
@@ -69,8 +69,8 @@
-
-
+
+
@@ -105,7 +105,7 @@
"url": "https://www.zimaspace.com/docs/logo.svg"
}
},
- "datePublished": "1736331090542"
+ "datePublished": "1736403521748"
}
@@ -267,7 +267,7 @@
diff --git a/es/zimaos/Get-Network-ID.html b/es/zimaos/Get-Network-ID.html
index 465c5eb2d7..178ef167b4 100644
--- a/es/zimaos/Get-Network-ID.html
+++ b/es/zimaos/Get-Network-ID.html
@@ -55,8 +55,8 @@
-
-
+
+
@@ -91,7 +91,7 @@
"url": "https://www.zimaspace.com/docs/logo.svg"
}
},
- "datePublished": "1736331090542"
+ "datePublished": "1736403521748"
}
@@ -221,7 +221,7 @@
diff --git a/es/zimaos/Get-Started.html b/es/zimaos/Get-Started.html
index 67e07e8a71..362007f780 100644
--- a/es/zimaos/Get-Started.html
+++ b/es/zimaos/Get-Started.html
@@ -66,8 +66,8 @@
-
-
+
+
@@ -102,7 +102,7 @@
"url": "https://www.zimaspace.com/docs/logo.svg"
}
},
- "datePublished": "1736331090542"
+ "datePublished": "1736403521748"
}
@@ -259,7 +259,7 @@
diff --git a/es/zimaos/How-to-Contribute.html b/es/zimaos/How-to-Contribute.html
index 5accb41668..53f19b9d1c 100644
--- a/es/zimaos/How-to-Contribute.html
+++ b/es/zimaos/How-to-Contribute.html
@@ -51,8 +51,8 @@
-
-
+
+
@@ -86,7 +86,7 @@
"url": "https://www.zimaspace.com/docs/logo.svg"
}
},
- "datePublished": "1736331090542"
+ "datePublished": "1736403521748"
}
@@ -205,7 +205,7 @@ Cómo Contribuir
diff --git a/es/zimaos/How-to-Manually-Download-the-Large-Language-Model.html b/es/zimaos/How-to-Manually-Download-the-Large-Language-Model.html
index 975ef02234..93f265dd64 100644
--- a/es/zimaos/How-to-Manually-Download-the-Large-Language-Model.html
+++ b/es/zimaos/How-to-Manually-Download-the-Large-Language-Model.html
@@ -51,8 +51,8 @@
-
-
+
+
@@ -86,7 +86,7 @@
"url": "https://www.zimaspace.com/docs/logo.svg"
}
},
- "datePublished": "1736331090542"
+ "datePublished": "1736403521748"
}
@@ -205,7 +205,7 @@ Cómo Descargar Manualmente el Modelo
diff --git a/es/zimaos/How-to-Open-SSH-in-ZimaOS.html b/es/zimaos/How-to-Open-SSH-in-ZimaOS.html
index ea8a0b5a4d..4e7d2467c8 100644
--- a/es/zimaos/How-to-Open-SSH-in-ZimaOS.html
+++ b/es/zimaos/How-to-Open-SSH-in-ZimaOS.html
@@ -53,8 +53,8 @@
-
-
+
+
@@ -89,7 +89,7 @@
"url": "https://www.zimaspace.com/docs/logo.svg"
}
},
- "datePublished": "1736331090542"
+ "datePublished": "1736403521748"
}
@@ -214,7 +214,7 @@
-
+
AnteriorSiguiente
diff --git a/es/zimaos/How-to-download-and-install-ZimaClient.html b/es/zimaos/How-to-download-and-install-ZimaClient.html
index ff79e067f1..7e6e2c5be4 100644
--- a/es/zimaos/How-to-download-and-install-ZimaClient.html
+++ b/es/zimaos/How-to-download-and-install-ZimaClient.html
@@ -62,8 +62,8 @@
-
-
+
+
@@ -98,7 +98,7 @@
"url": "https://www.zimaspace.com/docs/logo.svg"
}
},
- "datePublished": "1736331090542"
+ "datePublished": "1736403521748"
}
@@ -262,11 +262,11 @@ john@icewhale.org, describiendo el problema y proporcionando capturas de pantalla (si las hubiera).
+
4. Cómo acceder a los registros y ayudar con la depuración
Cuando ocurra un error/problema, toma una captura de pantalla inmediatamente (si es aplicable) y sal del cliente Zima.
Recupera los registros de las siguientes ubicaciones:
macOS:
~/Library/Application Support/Zima/logs
Windows:
%AppData%\Zima\logs
Empaqueta todos los archivos de registro y envíalos a john@icewhale.org, describiendo el problema y proporcionando capturas de pantalla (si las hubiera).
diff --git a/es/zimaos/How-to-understand-Docker-App's-paths-On-ZimaOS.html b/es/zimaos/How-to-understand-Docker-App's-paths-On-ZimaOS.html
index 8378f92732..2136bf3469 100644
--- a/es/zimaos/How-to-understand-Docker-App's-paths-On-ZimaOS.html
+++ b/es/zimaos/How-to-understand-Docker-App's-paths-On-ZimaOS.html
@@ -57,8 +57,8 @@
-
-
+
+
@@ -93,7 +93,7 @@
"url": "https://www.zimaspace.com/docs/logo.svg"
}
},
- "datePublished": "1736331090542"
+ "datePublished": "1736403521748"
}
@@ -232,7 +232,7 @@
-
+
AnteriorSiguiente
diff --git a/es/zimaos/How-to-use-OpenAPI.html b/es/zimaos/How-to-use-OpenAPI.html
index 88adfd2650..a9891afb60 100644
--- a/es/zimaos/How-to-use-OpenAPI.html
+++ b/es/zimaos/How-to-use-OpenAPI.html
@@ -51,8 +51,8 @@
-
-
+
+
@@ -86,7 +86,7 @@
"url": "https://www.zimaspace.com/docs/logo.svg"
}
},
- "datePublished": "1736331090542"
+ "datePublished": "1736403521748"
}
@@ -218,7 +218,7 @@
diff --git a/es/zimaos/Immich-Tutorial.html b/es/zimaos/Immich-Tutorial.html
index 55a0301bc3..f1e8ad94f0 100644
--- a/es/zimaos/Immich-Tutorial.html
+++ b/es/zimaos/Immich-Tutorial.html
@@ -79,8 +79,8 @@
-
-
+
+
@@ -115,7 +115,7 @@
"url": "https://www.zimaspace.com/docs/logo.svg"
}
},
- "datePublished": "1736331090542"
+ "datePublished": "1736403521749"
}
@@ -278,7 +278,7 @@
-
+
AnteriorSiguiente
diff --git a/es/zimaos/Install-offline.html b/es/zimaos/Install-offline.html
index a0b656f0b7..6fa63b4e0f 100644
--- a/es/zimaos/Install-offline.html
+++ b/es/zimaos/Install-offline.html
@@ -55,8 +55,8 @@
-
-
+
+
@@ -91,7 +91,7 @@
"url": "https://www.zimaspace.com/docs/logo.svg"
}
},
- "datePublished": "1736331090542"
+ "datePublished": "1736403521749"
}
@@ -229,7 +229,7 @@ Actualización fuera de línea
diff --git a/es/zimaos/Link-Synology-and-SMB-Shares.html b/es/zimaos/Link-Synology-and-SMB-Shares.html
index 8eaf38ce12..d55a42906a 100644
--- a/es/zimaos/Link-Synology-and-SMB-Shares.html
+++ b/es/zimaos/Link-Synology-and-SMB-Shares.html
@@ -63,8 +63,8 @@
-
-
+
+
@@ -99,7 +99,7 @@
"url": "https://www.zimaspace.com/docs/logo.svg"
}
},
- "datePublished": "1736331090542"
+ "datePublished": "1736403521749"
}
@@ -231,7 +231,7 @@
-
+
AnteriorSiguiente
diff --git a/es/zimaos/Media-Server-Setup-with-Jellyfin.html b/es/zimaos/Media-Server-Setup-with-Jellyfin.html
index 33201635f7..2e8350cbd2 100644
--- a/es/zimaos/Media-Server-Setup-with-Jellyfin.html
+++ b/es/zimaos/Media-Server-Setup-with-Jellyfin.html
@@ -51,8 +51,8 @@
-
-
+
+
@@ -86,7 +86,7 @@
"url": "https://www.zimaspace.com/docs/logo.svg"
}
},
- "datePublished": "1736331090542"
+ "datePublished": "1736403521749"
}
@@ -205,7 +205,7 @@
diff --git a/es/zimaos/More-RAID-Options.html b/es/zimaos/More-RAID-Options.html
index 8ce81ad253..99f2a1ba01 100644
--- a/es/zimaos/More-RAID-Options.html
+++ b/es/zimaos/More-RAID-Options.html
@@ -57,8 +57,8 @@
-
-
+
+
@@ -93,7 +93,7 @@
"url": "https://www.zimaspace.com/docs/logo.svg"
}
},
- "datePublished": "1736331090542"
+ "datePublished": "1736403521749"
}
@@ -224,7 +224,7 @@
diff --git a/es/zimaos/NVR-Camera-Server.html b/es/zimaos/NVR-Camera-Server.html
index 262fe8341e..14f0959238 100644
--- a/es/zimaos/NVR-Camera-Server.html
+++ b/es/zimaos/NVR-Camera-Server.html
@@ -64,8 +64,8 @@
-
-
+
+
@@ -100,7 +100,7 @@
"url": "https://www.zimaspace.com/docs/logo.svg"
}
},
- "datePublished": "1736331090542"
+ "datePublished": "1736403521749"
}
@@ -238,7 +238,7 @@
- Haz clic en ‘Configuración’

- Selecciona ‘Cámara IP’

-- Ingresa la URL RTSP obtenida, por ejemplo: rtsp://admin:Hjj12345@10.0.171.52/stream1.

+- Ingresa la URL RTSP obtenida, por ejemplo: rtsp://admin:Hjj12345@10.0.171.52/stream1.

- Configura la resolución y la tasa de cuadros, por ejemplo: 720x480.
- Después de completar la configuración, puedes ver las imágenes y videos capturados en la interfaz de Kerberos


- También puedes ver el estado de monitoreo en tiempo real en la interfaz principal

@@ -247,7 +247,7 @@
-
+
AnteriorSiguiente
diff --git a/es/zimaos/Networking.html b/es/zimaos/Networking.html
index 8d952b87df..e38b366b25 100644
--- a/es/zimaos/Networking.html
+++ b/es/zimaos/Networking.html
@@ -51,8 +51,8 @@
-
-
+
+
@@ -86,7 +86,7 @@
"url": "https://www.zimaspace.com/docs/logo.svg"
}
},
- "datePublished": "1736331090542"
+ "datePublished": "1736403521749"
}
@@ -204,7 +204,7 @@ Título del Artículo
Título del Párrafo
diff --git a/es/zimaos/OpenAPI-Live-Preview.html b/es/zimaos/OpenAPI-Live-Preview.html
index 0798de6fb7..7c72d98556 100644
--- a/es/zimaos/OpenAPI-Live-Preview.html
+++ b/es/zimaos/OpenAPI-Live-Preview.html
@@ -51,8 +51,8 @@
-
-
+
+
@@ -86,7 +86,7 @@
"url": "https://www.zimaspace.com/docs/logo.svg"
}
},
- "datePublished": "1736331090542"
+ "datePublished": "1736403521749"
}
@@ -220,7 +220,7 @@
-
+
Anterior
diff --git a/es/zimaos/Pi-hole-Deployment-Guide-on-ZimaOS.html b/es/zimaos/Pi-hole-Deployment-Guide-on-ZimaOS.html
index 434de58b04..f34511ed49 100644
--- a/es/zimaos/Pi-hole-Deployment-Guide-on-ZimaOS.html
+++ b/es/zimaos/Pi-hole-Deployment-Guide-on-ZimaOS.html
@@ -63,8 +63,8 @@
-
-
+
+
@@ -99,7 +99,7 @@
"url": "https://www.zimaspace.com/docs/logo.svg"
}
},
- "datePublished": "1736331090542"
+ "datePublished": "1736403521749"
}
@@ -238,7 +238,7 @@
diff --git a/es/zimaos/Recover-Your-Password.html b/es/zimaos/Recover-Your-Password.html
index 0c79bb6f7d..a2f21bc13b 100644
--- a/es/zimaos/Recover-Your-Password.html
+++ b/es/zimaos/Recover-Your-Password.html
@@ -55,8 +55,8 @@
-
-
+
+
@@ -91,7 +91,7 @@
"url": "https://www.zimaspace.com/docs/logo.svg"
}
},
- "datePublished": "1736331090542"
+ "datePublished": "1736403521749"
}
@@ -222,7 +222,7 @@
-
+
AnteriorSiguiente
diff --git a/es/zimaos/Romote-Access.html b/es/zimaos/Romote-Access.html
index 4112626973..fb3f0e35ce 100644
--- a/es/zimaos/Romote-Access.html
+++ b/es/zimaos/Romote-Access.html
@@ -59,8 +59,8 @@
-
-
+
+
@@ -95,7 +95,7 @@
"url": "https://www.zimaspace.com/docs/logo.svg"
}
},
- "datePublished": "1736331090542"
+ "datePublished": "1736403521749"
}
@@ -237,7 +237,7 @@
-
+
AnteriorSiguiente
diff --git a/es/zimaos/Setup-Python.html b/es/zimaos/Setup-Python.html
index d4f22dc4de..a4af22dc7f 100644
--- a/es/zimaos/Setup-Python.html
+++ b/es/zimaos/Setup-Python.html
@@ -53,8 +53,8 @@
-
-
+
+
@@ -89,7 +89,7 @@
"url": "https://www.zimaspace.com/docs/logo.svg"
}
},
- "datePublished": "1736331090542"
+ "datePublished": "1736403521749"
}
@@ -218,7 +218,7 @@
-
+
AnteriorSiguiente
diff --git a/es/zimaos/Sync-Photos-via-Configurable-CLI.html b/es/zimaos/Sync-Photos-via-Configurable-CLI.html
index abc2bcd16f..ac8f96d151 100644
--- a/es/zimaos/Sync-Photos-via-Configurable-CLI.html
+++ b/es/zimaos/Sync-Photos-via-Configurable-CLI.html
@@ -60,8 +60,8 @@
-
-
+
+
@@ -96,7 +96,7 @@
"url": "https://www.zimaspace.com/docs/logo.svg"
}
},
- "datePublished": "1736331090542"
+ "datePublished": "1736403521749"
}
@@ -229,7 +229,7 @@
-
+
AnteriorSiguiente
diff --git a/es/zimaos/Sync-Photos-with-Immich.html b/es/zimaos/Sync-Photos-with-Immich.html
index c184492883..7b9cbb48b8 100644
--- a/es/zimaos/Sync-Photos-with-Immich.html
+++ b/es/zimaos/Sync-Photos-with-Immich.html
@@ -66,8 +66,8 @@
-
-
+
+
@@ -102,7 +102,7 @@
"url": "https://www.zimaspace.com/docs/logo.svg"
}
},
- "datePublished": "1736331090543"
+ "datePublished": "1736403521749"
}
@@ -240,7 +240,7 @@
-
+
AnteriorSiguiente
diff --git a/es/zimaos/Thunderbolt-PC-Direct.html b/es/zimaos/Thunderbolt-PC-Direct.html
index 320eaad213..9e60dffb4f 100644
--- a/es/zimaos/Thunderbolt-PC-Direct.html
+++ b/es/zimaos/Thunderbolt-PC-Direct.html
@@ -64,8 +64,8 @@
-
-
+
+
@@ -100,7 +100,7 @@
"url": "https://www.zimaspace.com/docs/logo.svg"
}
},
- "datePublished": "1736331090543"
+ "datePublished": "1736403521749"
}
@@ -400,7 +400,7 @@
-
+
AnteriorSiguiente
diff --git a/es/zimaos/User-Guide.html b/es/zimaos/User-Guide.html
index 0657d3302c..1457b297b5 100644
--- a/es/zimaos/User-Guide.html
+++ b/es/zimaos/User-Guide.html
@@ -51,8 +51,8 @@
-
-
+
+
@@ -86,7 +86,7 @@
"url": "https://www.zimaspace.com/docs/logo.svg"
}
},
- "datePublished": "1736331090543"
+ "datePublished": "1736403521749"
}
@@ -205,7 +205,7 @@
diff --git a/es/zimaos/Using-Samba-as-a-Member.html b/es/zimaos/Using-Samba-as-a-Member.html
index 9f592efe33..b8a8d405ec 100644
--- a/es/zimaos/Using-Samba-as-a-Member.html
+++ b/es/zimaos/Using-Samba-as-a-Member.html
@@ -88,8 +88,8 @@
-
-
+
+
@@ -124,7 +124,7 @@
"url": "https://www.zimaspace.com/docs/logo.svg"
}
},
- "datePublished": "1736331090543"
+ "datePublished": "1736403521749"
}
@@ -393,7 +393,7 @@
diff --git a/es/zimaos/ZFS-Setup.html b/es/zimaos/ZFS-Setup.html
index d2d420a929..d8544fd26c 100644
--- a/es/zimaos/ZFS-Setup.html
+++ b/es/zimaos/ZFS-Setup.html
@@ -54,8 +54,8 @@
-
-
+
+
@@ -90,7 +90,7 @@
"url": "https://www.zimaspace.com/docs/logo.svg"
}
},
- "datePublished": "1736331090543"
+ "datePublished": "1736403521749"
}
@@ -213,7 +213,7 @@
diff --git a/es/zimaos/ZimaOS-v1.2.5-Available!.html b/es/zimaos/ZimaOS-v1.2.5-Available!.html
index 3cfe5908e0..0e54a8761f 100644
--- a/es/zimaos/ZimaOS-v1.2.5-Available!.html
+++ b/es/zimaos/ZimaOS-v1.2.5-Available!.html
@@ -52,8 +52,8 @@
-
-
+
+
@@ -88,7 +88,7 @@
"url": "https://www.zimaspace.com/docs/logo.svg"
}
},
- "datePublished": "1736331090543"
+ "datePublished": "1736403521749"
}
@@ -239,7 +239,7 @@
-
+
AnteriorSiguiente
diff --git a/es/zimaos/iSCSI-usage-tutorial.html b/es/zimaos/iSCSI-usage-tutorial.html
index 037f664445..a5612d644c 100644
--- a/es/zimaos/iSCSI-usage-tutorial.html
+++ b/es/zimaos/iSCSI-usage-tutorial.html
@@ -62,8 +62,8 @@
-
-
+
+
@@ -98,7 +98,7 @@
"url": "https://www.zimaspace.com/docs/logo.svg"
}
},
- "datePublished": "1736331090543"
+ "datePublished": "1736403521749"
}
@@ -262,7 +262,7 @@
diff --git a/es/zimaos/index.html b/es/zimaos/index.html
index 34fb0b49e8..c69c135969 100644
--- a/es/zimaos/index.html
+++ b/es/zimaos/index.html
@@ -55,8 +55,8 @@
-
-
+
+
@@ -91,7 +91,7 @@
"url": "https://www.zimaspace.com/docs/logo.svg"
}
},
- "datePublished": "1736331090543"
+ "datePublished": "1736403521749"
}
@@ -284,7 +284,7 @@
-
+
Siguiente
diff --git a/es/zimaos/migrate-files-from-Synology-to-ZimaCube.html b/es/zimaos/migrate-files-from-Synology-to-ZimaCube.html
index bedcd0f94d..82f28f6067 100644
--- a/es/zimaos/migrate-files-from-Synology-to-ZimaCube.html
+++ b/es/zimaos/migrate-files-from-Synology-to-ZimaCube.html
@@ -57,8 +57,8 @@
-
-
+
+
@@ -93,7 +93,7 @@
"url": "https://www.zimaspace.com/docs/logo.svg"
}
},
- "datePublished": "1736331090543"
+ "datePublished": "1736403521749"
}
@@ -234,7 +234,7 @@
-
+
AnteriorSiguiente
diff --git a/es/zimaos/resetnetworksettings.html b/es/zimaos/resetnetworksettings.html
index 8ba1c4b124..718548db37 100644
--- a/es/zimaos/resetnetworksettings.html
+++ b/es/zimaos/resetnetworksettings.html
@@ -54,8 +54,8 @@
-
-
+
+
@@ -90,7 +90,7 @@
"url": "https://www.zimaspace.com/docs/logo.svg"
}
},
- "datePublished": "1736331090543"
+ "datePublished": "1736403521749"
}
@@ -217,7 +217,7 @@
diff --git a/es/zimaos/set-your-SSH.html b/es/zimaos/set-your-SSH.html
index 1473eca2d7..21af516218 100644
--- a/es/zimaos/set-your-SSH.html
+++ b/es/zimaos/set-your-SSH.html
@@ -54,8 +54,8 @@
-
-
+
+
@@ -90,7 +90,7 @@
"url": "https://www.zimaspace.com/docs/logo.svg"
}
},
- "datePublished": "1736331090543"
+ "datePublished": "1736403521750"
}
@@ -212,7 +212,7 @@
-
+
AnteriorSiguiente
diff --git a/es/zimaos/setup-emby-server.html b/es/zimaos/setup-emby-server.html
index 82145cab0a..8913cf024e 100644
--- a/es/zimaos/setup-emby-server.html
+++ b/es/zimaos/setup-emby-server.html
@@ -60,8 +60,8 @@
-
-
+
+
@@ -96,7 +96,7 @@
"url": "https://www.zimaspace.com/docs/logo.svg"
}
},
- "datePublished": "1736331090543"
+ "datePublished": "1736403521750"
}
@@ -243,7 +243,7 @@
-
+
AnteriorSiguiente
diff --git a/es/zimaos/share-via-link.html b/es/zimaos/share-via-link.html
index 6f66f4a03d..35e0119ff9 100644
--- a/es/zimaos/share-via-link.html
+++ b/es/zimaos/share-via-link.html
@@ -51,8 +51,8 @@
-
-
+
+
@@ -86,7 +86,7 @@
"url": "https://www.zimaspace.com/docs/logo.svg"
}
},
- "datePublished": "1736331090543"
+ "datePublished": "1736403521750"
}
@@ -233,7 +233,7 @@
diff --git a/es/zimaos/v-1.2.2.html b/es/zimaos/v-1.2.2.html
index 2e5ba6f255..562ef85fc3 100644
--- a/es/zimaos/v-1.2.2.html
+++ b/es/zimaos/v-1.2.2.html
@@ -51,8 +51,8 @@
-
-
+
+
@@ -86,7 +86,7 @@
"url": "https://www.zimaspace.com/docs/logo.svg"
}
},
- "datePublished": "1736331090543"
+ "datePublished": "1736403521750"
}
@@ -230,7 +230,7 @@
-
+
AnteriorSiguiente
diff --git a/es/zimaos/v-1.2.3.html b/es/zimaos/v-1.2.3.html
index 3606af9a47..7e56124d9f 100644
--- a/es/zimaos/v-1.2.3.html
+++ b/es/zimaos/v-1.2.3.html
@@ -52,8 +52,8 @@
-
-
+
+
@@ -88,7 +88,7 @@
"url": "https://www.zimaspace.com/docs/logo.svg"
}
},
- "datePublished": "1736331090543"
+ "datePublished": "1736403521750"
}
@@ -246,7 +246,7 @@
diff --git a/es/zimaos/v-1.2.4.html b/es/zimaos/v-1.2.4.html
index 8cbdeeef3f..8291dcbe3c 100644
--- a/es/zimaos/v-1.2.4.html
+++ b/es/zimaos/v-1.2.4.html
@@ -52,8 +52,8 @@
-
-
+
+
@@ -88,7 +88,7 @@
"url": "https://www.zimaspace.com/docs/logo.svg"
}
},
- "datePublished": "1736331090543"
+ "datePublished": "1736403521750"
}
@@ -226,7 +226,7 @@
-
+
AnteriorSiguiente
diff --git a/es/zimaos/v1.3.0.html b/es/zimaos/v1.3.0.html
index 2687738c6f..6a65d622ae 100644
--- a/es/zimaos/v1.3.0.html
+++ b/es/zimaos/v1.3.0.html
@@ -52,8 +52,8 @@
-
-
+
+
@@ -88,7 +88,7 @@
"url": "https://www.zimaspace.com/docs/logo.svg"
}
},
- "datePublished": "1736331090543"
+ "datePublished": "1736403521750"
}
@@ -239,7 +239,7 @@
-
+
AnteriorSiguiente
diff --git a/es/zimaos/webtorrent-feature.html b/es/zimaos/webtorrent-feature.html
index fd3b54de35..72e7596fff 100644
--- a/es/zimaos/webtorrent-feature.html
+++ b/es/zimaos/webtorrent-feature.html
@@ -51,8 +51,8 @@
-
-
+
+
@@ -86,7 +86,7 @@
"url": "https://www.zimaspace.com/docs/logo.svg"
}
},
- "datePublished": "1736331090543"
+ "datePublished": "1736403521750"
}
@@ -233,7 +233,7 @@
diff --git a/faq/How-to-check-IP-address.html b/faq/How-to-check-IP-address.html
index 11719bd888..a94e0974a2 100644
--- a/faq/How-to-check-IP-address.html
+++ b/faq/How-to-check-IP-address.html
@@ -57,8 +57,8 @@
-
-
+
+
@@ -93,7 +93,7 @@
"url": "https://www.zimaspace.com/docs/logo.svg"
}
},
- "datePublished": "1736331090543"
+ "datePublished": "1736403521750"
}
@@ -242,7 +242,7 @@
diff --git a/faq/Restore-factory-settings.html b/faq/Restore-factory-settings.html
index 3eaba338a3..3933b9daa7 100644
--- a/faq/Restore-factory-settings.html
+++ b/faq/Restore-factory-settings.html
@@ -65,8 +65,8 @@
-
-
+
+
@@ -101,7 +101,7 @@
"url": "https://www.zimaspace.com/docs/logo.svg"
}
},
- "datePublished": "1736331090543"
+ "datePublished": "1736403521750"
}
@@ -287,7 +287,7 @@
-
+
PrevNext
diff --git a/faq/Upgrade-Motherboard-BIOS-Version.html b/faq/Upgrade-Motherboard-BIOS-Version.html
index 3839fe3548..ba5937c8b5 100644
--- a/faq/Upgrade-Motherboard-BIOS-Version.html
+++ b/faq/Upgrade-Motherboard-BIOS-Version.html
@@ -51,8 +51,8 @@
-
-
+
+
@@ -86,7 +86,7 @@
"url": "https://www.zimaspace.com/docs/logo.svg"
}
},
- "datePublished": "1736331090544"
+ "datePublished": "1736403521750"
}
@@ -258,7 +258,7 @@
-
+
PrevNext
diff --git a/faq/index.html b/faq/index.html
index b9449600b2..e493e1d6bf 100644
--- a/faq/index.html
+++ b/faq/index.html
@@ -52,8 +52,8 @@
-
-
+
+
@@ -88,7 +88,7 @@
"url": "https://www.zimaspace.com/docs/logo.svg"
}
},
- "datePublished": "1736331090544"
+ "datePublished": "1736403521750"
}
@@ -222,7 +222,7 @@
diff --git a/index.html b/index.html
index 990a30dbf6..185efbee28 100644
--- a/index.html
+++ b/index.html
@@ -51,8 +51,8 @@
-
-
+
+
@@ -86,7 +86,7 @@
"url": "https://www.zimaspace.com/docs/logo.svg"
}
},
- "datePublished": "1736331091099"
+ "datePublished": "1736403522305"
}
@@ -267,7 +267,7 @@
diff --git a/jp/faq/test-files.html b/jp/faq/test-files.html
index 093a83eaf4..5d01b456ba 100644
--- a/jp/faq/test-files.html
+++ b/jp/faq/test-files.html
@@ -51,8 +51,8 @@
-
-
+
+
@@ -86,7 +86,7 @@
"url": "https://www.zimaspace.com/docs/logo.svg"
}
},
- "datePublished": "1736331091099"
+ "datePublished": "1736403522306"
}
@@ -207,7 +207,7 @@
-
+
次へ
diff --git a/jp/zimaboard/All-in-one-routing-system-OpenWRT.html b/jp/zimaboard/All-in-one-routing-system-OpenWRT.html
index 1fbe0fcaaa..c0518db579 100644
--- a/jp/zimaboard/All-in-one-routing-system-OpenWRT.html
+++ b/jp/zimaboard/All-in-one-routing-system-OpenWRT.html
@@ -59,8 +59,8 @@
-
-
+
+
@@ -95,7 +95,7 @@
"url": "https://www.zimaspace.com/docs/logo.svg"
}
},
- "datePublished": "1736331091100"
+ "datePublished": "1736403522306"
}
@@ -245,7 +245,7 @@
-
+
前へ次へ
diff --git a/jp/zimaboard/Basic-functions-of-dedicated-systems.html b/jp/zimaboard/Basic-functions-of-dedicated-systems.html
index 49fe11b446..a7da318e00 100644
--- a/jp/zimaboard/Basic-functions-of-dedicated-systems.html
+++ b/jp/zimaboard/Basic-functions-of-dedicated-systems.html
@@ -66,8 +66,8 @@
-
-
+
+
@@ -102,7 +102,7 @@
"url": "https://www.zimaspace.com/docs/logo.svg"
}
},
- "datePublished": "1736331091100"
+ "datePublished": "1736403522306"
}
@@ -257,7 +257,7 @@
-
+
前へ次へ
diff --git a/jp/zimaboard/Build-a-75-inch-4K-Arcade-with-ZimaBoard-and-Batocera.html b/jp/zimaboard/Build-a-75-inch-4K-Arcade-with-ZimaBoard-and-Batocera.html
index c768098d79..d877c2f27d 100644
--- a/jp/zimaboard/Build-a-75-inch-4K-Arcade-with-ZimaBoard-and-Batocera.html
+++ b/jp/zimaboard/Build-a-75-inch-4K-Arcade-with-ZimaBoard-and-Batocera.html
@@ -72,8 +72,8 @@
-
-
+
+
@@ -108,7 +108,7 @@
"url": "https://www.zimaspace.com/docs/logo.svg"
}
},
- "datePublished": "1736331091100"
+ "datePublished": "1736403522306"
}
@@ -294,7 +294,7 @@
diff --git a/jp/zimaboard/Enable-WOL-on-Zimaboard.html b/jp/zimaboard/Enable-WOL-on-Zimaboard.html
index baf3d49251..0295d54e18 100644
--- a/jp/zimaboard/Enable-WOL-on-Zimaboard.html
+++ b/jp/zimaboard/Enable-WOL-on-Zimaboard.html
@@ -61,8 +61,8 @@
-
-
+
+
@@ -97,7 +97,7 @@
"url": "https://www.zimaspace.com/docs/logo.svg"
}
},
- "datePublished": "1736331091100"
+ "datePublished": "1736403522306"
}
@@ -283,7 +283,7 @@
-
+
前へ次へ
diff --git a/jp/zimaboard/Hardware-Brief.html b/jp/zimaboard/Hardware-Brief.html
index a6e9fad821..4f645d2ecd 100644
--- a/jp/zimaboard/Hardware-Brief.html
+++ b/jp/zimaboard/Hardware-Brief.html
@@ -52,8 +52,8 @@
-
-
+
+
@@ -88,7 +88,7 @@
"url": "https://www.zimaspace.com/docs/logo.svg"
}
},
- "datePublished": "1736331091100"
+ "datePublished": "1736403522306"
}
@@ -229,7 +229,7 @@
-
+
前へ次へ
diff --git a/jp/zimaboard/Hardware-Interface-Introduction.html b/jp/zimaboard/Hardware-Interface-Introduction.html
index 4860df5502..9ae6c73f77 100644
--- a/jp/zimaboard/Hardware-Interface-Introduction.html
+++ b/jp/zimaboard/Hardware-Interface-Introduction.html
@@ -54,8 +54,8 @@
-
-
+
+
@@ -90,7 +90,7 @@
"url": "https://www.zimaspace.com/docs/logo.svg"
}
},
- "datePublished": "1736331091100"
+ "datePublished": "1736403522306"
}
@@ -225,7 +225,7 @@
-
+
前へ次へ
diff --git a/jp/zimaboard/How-to-check-IP-address.html b/jp/zimaboard/How-to-check-IP-address.html
index e71a163f51..1605ca976e 100644
--- a/jp/zimaboard/How-to-check-IP-address.html
+++ b/jp/zimaboard/How-to-check-IP-address.html
@@ -57,8 +57,8 @@
-
-
+
+
@@ -93,7 +93,7 @@
"url": "https://www.zimaspace.com/docs/logo.svg"
}
},
- "datePublished": "1736331091100"
+ "datePublished": "1736403522306"
}
@@ -242,7 +242,7 @@
diff --git a/jp/zimaboard/MineCraft-Friendship-Service.html b/jp/zimaboard/MineCraft-Friendship-Service.html
index 75e199ab65..4a26024a28 100644
--- a/jp/zimaboard/MineCraft-Friendship-Service.html
+++ b/jp/zimaboard/MineCraft-Friendship-Service.html
@@ -64,8 +64,8 @@
-
-
+
+
@@ -100,7 +100,7 @@
"url": "https://www.zimaspace.com/docs/logo.svg"
}
},
- "datePublished": "1736331091100"
+ "datePublished": "1736403522306"
}
@@ -280,7 +280,7 @@
diff --git a/jp/zimaboard/Openwrt-eMMc-boot.html b/jp/zimaboard/Openwrt-eMMc-boot.html
index dd4df47c4f..22137131e4 100644
--- a/jp/zimaboard/Openwrt-eMMc-boot.html
+++ b/jp/zimaboard/Openwrt-eMMc-boot.html
@@ -59,8 +59,8 @@
-
-
+
+
@@ -95,7 +95,7 @@
"url": "https://www.zimaspace.com/docs/logo.svg"
}
},
- "datePublished": "1736331091100"
+ "datePublished": "1736403522306"
}
@@ -277,7 +277,7 @@
-
+
前へ次へ
diff --git a/jp/zimaboard/Power-on-Zimablade.html b/jp/zimaboard/Power-on-Zimablade.html
index 77d73cd3ee..b41401a1cb 100644
--- a/jp/zimaboard/Power-on-Zimablade.html
+++ b/jp/zimaboard/Power-on-Zimablade.html
@@ -66,8 +66,8 @@
-
-
+
+
@@ -102,7 +102,7 @@
"url": "https://www.zimaspace.com/docs/logo.svg"
}
},
- "datePublished": "1736331091100"
+ "datePublished": "1736403522306"
}
@@ -279,7 +279,7 @@
-
+
前へ次へ
diff --git a/jp/zimaboard/Restore-factory-settings.html b/jp/zimaboard/Restore-factory-settings.html
index 48671eb536..7fb9638aab 100644
--- a/jp/zimaboard/Restore-factory-settings.html
+++ b/jp/zimaboard/Restore-factory-settings.html
@@ -65,8 +65,8 @@
-
-
+
+
@@ -101,7 +101,7 @@
"url": "https://www.zimaspace.com/docs/logo.svg"
}
},
- "datePublished": "1736331091100"
+ "datePublished": "1736403522306"
}
@@ -287,7 +287,7 @@
diff --git a/jp/zimaboard/Self-Deploying-Applications.html b/jp/zimaboard/Self-Deploying-Applications.html
index 687be9649b..788a92fe10 100644
--- a/jp/zimaboard/Self-Deploying-Applications.html
+++ b/jp/zimaboard/Self-Deploying-Applications.html
@@ -66,8 +66,8 @@
-
-
+
+
@@ -102,7 +102,7 @@
"url": "https://www.zimaspace.com/docs/logo.svg"
}
},
- "datePublished": "1736331091100"
+ "datePublished": "1736403522306"
}
@@ -261,7 +261,7 @@
diff --git a/jp/zimaboard/Small-body-Big-applications-OMV-First-Experience.html b/jp/zimaboard/Small-body-Big-applications-OMV-First-Experience.html
index 4008046326..8f93ba6f5d 100644
--- a/jp/zimaboard/Small-body-Big-applications-OMV-First-Experience.html
+++ b/jp/zimaboard/Small-body-Big-applications-OMV-First-Experience.html
@@ -76,8 +76,8 @@
-
-
+
+
@@ -112,7 +112,7 @@
"url": "https://www.zimaspace.com/docs/logo.svg"
}
},
- "datePublished": "1736331091100"
+ "datePublished": "1736403522306"
}
@@ -293,7 +293,7 @@
-
+
前へ次へ
diff --git a/jp/zimaboard/Small-body-Big-applications-OMV-install.html b/jp/zimaboard/Small-body-Big-applications-OMV-install.html
index c631e97df0..4e47a6f217 100644
--- a/jp/zimaboard/Small-body-Big-applications-OMV-install.html
+++ b/jp/zimaboard/Small-body-Big-applications-OMV-install.html
@@ -63,8 +63,8 @@
-
-
+
+
@@ -99,7 +99,7 @@
"url": "https://www.zimaspace.com/docs/logo.svg"
}
},
- "datePublished": "1736331091100"
+ "datePublished": "1736403522306"
}
@@ -263,7 +263,7 @@
-
+
前へ次へ
diff --git a/jp/zimaboard/Syncthing.html b/jp/zimaboard/Syncthing.html
index e815bce66c..2dd35d132b 100644
--- a/jp/zimaboard/Syncthing.html
+++ b/jp/zimaboard/Syncthing.html
@@ -61,8 +61,8 @@
-
-
+
+
@@ -97,7 +97,7 @@
"url": "https://www.zimaspace.com/docs/logo.svg"
}
},
- "datePublished": "1736331091100"
+ "datePublished": "1736403522306"
}
@@ -261,7 +261,7 @@
-
+
前へ次へ
diff --git a/jp/zimaboard/Universal-third-party-system-installation-tutorial.html b/jp/zimaboard/Universal-third-party-system-installation-tutorial.html
index d7656a6555..52112ae19d 100644
--- a/jp/zimaboard/Universal-third-party-system-installation-tutorial.html
+++ b/jp/zimaboard/Universal-third-party-system-installation-tutorial.html
@@ -59,8 +59,8 @@
-
-
+
+
@@ -95,7 +95,7 @@
"url": "https://www.zimaspace.com/docs/logo.svg"
}
},
- "datePublished": "1736331091100"
+ "datePublished": "1736403522306"
}
@@ -247,7 +247,7 @@
-
+
前へ次へ
diff --git a/jp/zimaboard/Unraid-First-Experience-at-$129-Installation.html b/jp/zimaboard/Unraid-First-Experience-at-$129-Installation.html
index 0253e3ce68..e5ad0c0ecc 100644
--- a/jp/zimaboard/Unraid-First-Experience-at-$129-Installation.html
+++ b/jp/zimaboard/Unraid-First-Experience-at-$129-Installation.html
@@ -69,8 +69,8 @@
-
-
+
+
@@ -105,7 +105,7 @@
"url": "https://www.zimaspace.com/docs/logo.svg"
}
},
- "datePublished": "1736331091100"
+ "datePublished": "1736403522307"
}
@@ -269,7 +269,7 @@
-
+
前へ次へ
diff --git a/jp/zimaboard/Upgrade-Motherboard-BIOS-Version.html b/jp/zimaboard/Upgrade-Motherboard-BIOS-Version.html
index 5ddbbc628e..67f99035ef 100644
--- a/jp/zimaboard/Upgrade-Motherboard-BIOS-Version.html
+++ b/jp/zimaboard/Upgrade-Motherboard-BIOS-Version.html
@@ -51,8 +51,8 @@
-
-
+
+
@@ -86,7 +86,7 @@
"url": "https://www.zimaspace.com/docs/logo.svg"
}
},
- "datePublished": "1736331091100"
+ "datePublished": "1736403522307"
}
@@ -258,7 +258,7 @@
-
+
前へ次へ
diff --git a/jp/zimaboard/VR-Audio-And-Video-Experience-Oculus.html b/jp/zimaboard/VR-Audio-And-Video-Experience-Oculus.html
index d0cdf975ac..954de3ec05 100644
--- a/jp/zimaboard/VR-Audio-And-Video-Experience-Oculus.html
+++ b/jp/zimaboard/VR-Audio-And-Video-Experience-Oculus.html
@@ -59,8 +59,8 @@
-
-
+
+
@@ -95,7 +95,7 @@
"url": "https://www.zimaspace.com/docs/logo.svg"
}
},
- "datePublished": "1736331091100"
+ "datePublished": "1736403522307"
}
@@ -233,7 +233,7 @@
-
+
前へ次へ
diff --git a/jp/zimaboard/index.html b/jp/zimaboard/index.html
index fa1af6b8f1..fe82cffdbe 100644
--- a/jp/zimaboard/index.html
+++ b/jp/zimaboard/index.html
@@ -60,8 +60,8 @@
-
-
+
+
@@ -96,7 +96,7 @@
"url": "https://www.zimaspace.com/docs/logo.svg"
}
},
- "datePublished": "1736331091100"
+ "datePublished": "1736403522307"
}
@@ -243,7 +243,7 @@
-
+
次へ
diff --git a/jp/zimacube/About-ZimaOS.html b/jp/zimacube/About-ZimaOS.html
index 80038e2995..095e1825b9 100644
--- a/jp/zimacube/About-ZimaOS.html
+++ b/jp/zimacube/About-ZimaOS.html
@@ -51,8 +51,8 @@
-
-
+
+
@@ -86,7 +86,7 @@
"url": "https://www.zimaspace.com/docs/logo.svg"
}
},
- "datePublished": "1736331091101"
+ "datePublished": "1736403522307"
}
@@ -204,7 +204,7 @@ タイトル
セクション
diff --git a/jp/zimacube/Advanced-Using.html b/jp/zimacube/Advanced-Using.html
index bdf9aeadd7..e730d71049 100644
--- a/jp/zimacube/Advanced-Using.html
+++ b/jp/zimacube/Advanced-Using.html
@@ -51,8 +51,8 @@
-
-
+
+
@@ -86,7 +86,7 @@
"url": "https://www.zimaspace.com/docs/logo.svg"
}
},
- "datePublished": "1736331091101"
+ "datePublished": "1736403522307"
}
@@ -204,7 +204,7 @@ タイトル
セクション
diff --git a/jp/zimacube/Assembly-Tutorial.html b/jp/zimacube/Assembly-Tutorial.html
index 56c5b436b4..126430780c 100644
--- a/jp/zimacube/Assembly-Tutorial.html
+++ b/jp/zimacube/Assembly-Tutorial.html
@@ -110,8 +110,8 @@
-
-
+
+
@@ -146,7 +146,7 @@
"url": "https://www.zimaspace.com/docs/logo.svg"
}
},
- "datePublished": "1736331091101"
+ "datePublished": "1736403522307"
}
@@ -511,7 +511,7 @@ シャーシの分解完了
diff --git a/jp/zimacube/Auto-Power-On.html b/jp/zimacube/Auto-Power-On.html
index eada00d86d..aacd608d64 100644
--- a/jp/zimacube/Auto-Power-On.html
+++ b/jp/zimacube/Auto-Power-On.html
@@ -55,8 +55,8 @@
-
-
+
+
@@ -91,7 +91,7 @@
"url": "https://www.zimaspace.com/docs/logo.svg"
}
},
- "datePublished": "1736331091101"
+ "datePublished": "1736403522307"
}
@@ -216,7 +216,7 @@
-
+
前へ次へ
diff --git a/jp/zimacube/BIOS-Configuration.html b/jp/zimacube/BIOS-Configuration.html
index f8935de956..17973d4f09 100644
--- a/jp/zimacube/BIOS-Configuration.html
+++ b/jp/zimacube/BIOS-Configuration.html
@@ -51,8 +51,8 @@
-
-
+
+
@@ -86,7 +86,7 @@
"url": "https://www.zimaspace.com/docs/logo.svg"
}
},
- "datePublished": "1736331091101"
+ "datePublished": "1736403522307"
}
@@ -205,7 +205,7 @@ BIOS設定
diff --git a/jp/zimacube/Creating-RAID-Troubleshooting-Guide.html b/jp/zimacube/Creating-RAID-Troubleshooting-Guide.html
index 74fed6b5ae..c34ce6878a 100644
--- a/jp/zimacube/Creating-RAID-Troubleshooting-Guide.html
+++ b/jp/zimacube/Creating-RAID-Troubleshooting-Guide.html
@@ -56,8 +56,8 @@
-
-
+
+
@@ -92,7 +92,7 @@
"url": "https://www.zimaspace.com/docs/logo.svg"
}
},
- "datePublished": "1736331091101"
+ "datePublished": "1736403522307"
}
@@ -215,7 +215,7 @@
-
+
前へ次へ
diff --git a/jp/zimacube/Detailed-Plex-Operation-Guide.html b/jp/zimacube/Detailed-Plex-Operation-Guide.html
index 25120f932a..9a107f6797 100644
--- a/jp/zimacube/Detailed-Plex-Operation-Guide.html
+++ b/jp/zimacube/Detailed-Plex-Operation-Guide.html
@@ -67,8 +67,8 @@
-
-
+
+
@@ -103,7 +103,7 @@
"url": "https://www.zimaspace.com/docs/logo.svg"
}
},
- "datePublished": "1736331091101"
+ "datePublished": "1736403522307"
}
@@ -244,7 +244,7 @@
diff --git a/jp/zimacube/Enable-WOL-on-ZimaCube.html b/jp/zimacube/Enable-WOL-on-ZimaCube.html
index df244ee26e..0a370fd126 100644
--- a/jp/zimacube/Enable-WOL-on-ZimaCube.html
+++ b/jp/zimacube/Enable-WOL-on-ZimaCube.html
@@ -51,8 +51,8 @@
-
-
+
+
@@ -86,7 +86,7 @@
"url": "https://www.zimaspace.com/docs/logo.svg"
}
},
- "datePublished": "1736331091101"
+ "datePublished": "1736403522307"
}
@@ -258,7 +258,7 @@
-
+
前へ次へ
diff --git "a/jp/zimacube/From-Synology-to-ZimaCube\357\274\214migrate-all-files!.html" "b/jp/zimacube/From-Synology-to-ZimaCube\357\274\214migrate-all-files!.html"
index 27cb2b02c2..10cc112972 100644
--- "a/jp/zimacube/From-Synology-to-ZimaCube\357\274\214migrate-all-files!.html"
+++ "b/jp/zimacube/From-Synology-to-ZimaCube\357\274\214migrate-all-files!.html"
@@ -57,8 +57,8 @@
-
-
+
+
@@ -93,7 +93,7 @@
"url": "https://www.zimaspace.com/docs/logo.svg"
}
},
- "datePublished": "1736331091101"
+ "datePublished": "1736403522307"
}
@@ -234,7 +234,7 @@
-
+
次へ
diff --git a/jp/zimacube/GPU-Expansion.html b/jp/zimacube/GPU-Expansion.html
index 8e1a374dc0..99e5cfe30c 100644
--- a/jp/zimacube/GPU-Expansion.html
+++ b/jp/zimacube/GPU-Expansion.html
@@ -64,8 +64,8 @@
-
-
+
+
@@ -100,7 +100,7 @@
"url": "https://www.zimaspace.com/docs/logo.svg"
}
},
- "datePublished": "1736331091101"
+ "datePublished": "1736403522307"
}
@@ -315,7 +315,7 @@
-
+
前へ次へ
diff --git a/jp/zimacube/HDD-Interface-Usage-Guide.html b/jp/zimacube/HDD-Interface-Usage-Guide.html
index 04b0f6d73d..afc4d9032e 100644
--- a/jp/zimacube/HDD-Interface-Usage-Guide.html
+++ b/jp/zimacube/HDD-Interface-Usage-Guide.html
@@ -51,8 +51,8 @@
-
-
+
+
@@ -86,7 +86,7 @@
"url": "https://www.zimaspace.com/docs/logo.svg"
}
},
- "datePublished": "1736331091101"
+ "datePublished": "1736403522307"
}
@@ -398,7 +398,7 @@
-
+
前へ次へ
diff --git a/jp/zimacube/Hardware-Brief.html b/jp/zimacube/Hardware-Brief.html
index 324046d06a..1e25860140 100644
--- a/jp/zimacube/Hardware-Brief.html
+++ b/jp/zimacube/Hardware-Brief.html
@@ -54,8 +54,8 @@
-
-
+
+
@@ -90,7 +90,7 @@
"url": "https://www.zimaspace.com/docs/logo.svg"
}
},
- "datePublished": "1736331091101"
+ "datePublished": "1736403522307"
}
@@ -234,7 +234,7 @@
-
+
前へ次へ
diff --git a/jp/zimacube/Hardware-Details.html b/jp/zimacube/Hardware-Details.html
index 6ce64f3a5b..e1641e1be4 100644
--- a/jp/zimacube/Hardware-Details.html
+++ b/jp/zimacube/Hardware-Details.html
@@ -51,8 +51,8 @@
-
-
+
+
@@ -86,7 +86,7 @@
"url": "https://www.zimaspace.com/docs/logo.svg"
}
},
- "datePublished": "1736331091101"
+ "datePublished": "1736403522307"
}
@@ -254,7 +254,7 @@ 风扇接口说明
USB 端口说明
diff --git a/jp/zimacube/How-to-Install-ZimaOS.html b/jp/zimacube/How-to-Install-ZimaOS.html
index e98f541d54..1db67f6d18 100644
--- a/jp/zimacube/How-to-Install-ZimaOS.html
+++ b/jp/zimacube/How-to-Install-ZimaOS.html
@@ -62,8 +62,8 @@
-
-
+
+
@@ -98,7 +98,7 @@
"url": "https://www.zimaspace.com/docs/logo.svg"
}
},
- "datePublished": "1736331091101"
+ "datePublished": "1736403522307"
}
@@ -233,7 +233,7 @@
diff --git a/jp/zimacube/How-to-Install-and-Remove-the-7th-Bay.html b/jp/zimacube/How-to-Install-and-Remove-the-7th-Bay.html
index d00d2cfef1..1e97e4dbff 100644
--- a/jp/zimacube/How-to-Install-and-Remove-the-7th-Bay.html
+++ b/jp/zimacube/How-to-Install-and-Remove-the-7th-Bay.html
@@ -58,8 +58,8 @@
-
-
+
+
@@ -94,7 +94,7 @@
"url": "https://www.zimaspace.com/docs/logo.svg"
}
},
- "datePublished": "1736331091101"
+ "datePublished": "1736403522307"
}
@@ -219,7 +219,7 @@
-
+
次へ
diff --git a/jp/zimacube/How-to-Open-SSH-in-ZimaOS.html b/jp/zimacube/How-to-Open-SSH-in-ZimaOS.html
index 2602ca4e14..e6f48bc943 100644
--- a/jp/zimacube/How-to-Open-SSH-in-ZimaOS.html
+++ b/jp/zimacube/How-to-Open-SSH-in-ZimaOS.html
@@ -53,8 +53,8 @@
-
-
+
+
@@ -89,7 +89,7 @@
"url": "https://www.zimaspace.com/docs/logo.svg"
}
},
- "datePublished": "1736331091101"
+ "datePublished": "1736403522307"
}
@@ -214,7 +214,7 @@
-
+
次へ
diff --git a/jp/zimacube/How-to-understand-Docker-App's-paths-On-ZimaOS.html b/jp/zimacube/How-to-understand-Docker-App's-paths-On-ZimaOS.html
index cc9ba8e934..69fd287785 100644
--- a/jp/zimacube/How-to-understand-Docker-App's-paths-On-ZimaOS.html
+++ b/jp/zimacube/How-to-understand-Docker-App's-paths-On-ZimaOS.html
@@ -57,8 +57,8 @@
-
-
+
+
@@ -93,7 +93,7 @@
"url": "https://www.zimaspace.com/docs/logo.svg"
}
},
- "datePublished": "1736331091101"
+ "datePublished": "1736403522307"
}
@@ -232,7 +232,7 @@
-
+
次へ
diff --git a/jp/zimacube/Install-TrueNAS.html b/jp/zimacube/Install-TrueNAS.html
index b9b3fe8c6c..d229e1f4bc 100644
--- a/jp/zimacube/Install-TrueNAS.html
+++ b/jp/zimacube/Install-TrueNAS.html
@@ -62,8 +62,8 @@
-
-
+
+
@@ -98,7 +98,7 @@
"url": "https://www.zimaspace.com/docs/logo.svg"
}
},
- "datePublished": "1736331091101"
+ "datePublished": "1736403522308"
}
@@ -234,7 +234,7 @@
-
+
前へ次へ
diff --git a/jp/zimacube/Install-UnRAID.html b/jp/zimacube/Install-UnRAID.html
index 2c49e82714..e7b3236335 100644
--- a/jp/zimacube/Install-UnRAID.html
+++ b/jp/zimacube/Install-UnRAID.html
@@ -67,8 +67,8 @@
-
-
+
+
@@ -103,7 +103,7 @@
"url": "https://www.zimaspace.com/docs/logo.svg"
}
},
- "datePublished": "1736331091101"
+ "datePublished": "1736403522308"
}
@@ -231,7 +231,7 @@
-
+
前へ次へ
diff --git a/jp/zimacube/Instructions-for-use-of-the-7th-Bay.html b/jp/zimacube/Instructions-for-use-of-the-7th-Bay.html
index e6692454c1..bd4cf15062 100644
--- a/jp/zimacube/Instructions-for-use-of-the-7th-Bay.html
+++ b/jp/zimacube/Instructions-for-use-of-the-7th-Bay.html
@@ -64,8 +64,8 @@
-
-
+
+
@@ -100,7 +100,7 @@
"url": "https://www.zimaspace.com/docs/logo.svg"
}
},
- "datePublished": "1736331091101"
+ "datePublished": "1736403522308"
}
@@ -240,7 +240,7 @@
-
+
前へ次へ
diff --git a/jp/zimacube/Memory-Test-Tutorial.html b/jp/zimacube/Memory-Test-Tutorial.html
index bcfd080aef..02e76f4c0c 100644
--- a/jp/zimacube/Memory-Test-Tutorial.html
+++ b/jp/zimacube/Memory-Test-Tutorial.html
@@ -58,8 +58,8 @@
-
-
+
+
@@ -94,7 +94,7 @@
"url": "https://www.zimaspace.com/docs/logo.svg"
}
},
- "datePublished": "1736331091101"
+ "datePublished": "1736403522308"
}
@@ -227,7 +227,7 @@
-
+
前へ次へ
diff --git a/jp/zimacube/PC-Direct.html b/jp/zimacube/PC-Direct.html
index 1664060398..366a6525a7 100644
--- a/jp/zimacube/PC-Direct.html
+++ b/jp/zimacube/PC-Direct.html
@@ -65,8 +65,8 @@
-
-
+
+
@@ -101,7 +101,7 @@
"url": "https://www.zimaspace.com/docs/logo.svg"
}
},
- "datePublished": "1736331091101"
+ "datePublished": "1736403522308"
}
@@ -294,7 +294,7 @@
diff --git a/jp/zimacube/Plex-and-GPU-Transcoding.html b/jp/zimacube/Plex-and-GPU-Transcoding.html
index 900132c132..afb4dd530d 100644
--- a/jp/zimacube/Plex-and-GPU-Transcoding.html
+++ b/jp/zimacube/Plex-and-GPU-Transcoding.html
@@ -60,8 +60,8 @@
-
-
+
+
@@ -96,7 +96,7 @@
"url": "https://www.zimaspace.com/docs/logo.svg"
}
},
- "datePublished": "1736331091102"
+ "datePublished": "1736403522308"
}
@@ -280,7 +280,7 @@
diff --git a/jp/zimacube/Quick-Start.html b/jp/zimacube/Quick-Start.html
index 30f3a8f139..df16a87988 100644
--- a/jp/zimacube/Quick-Start.html
+++ b/jp/zimacube/Quick-Start.html
@@ -59,8 +59,8 @@
-
-
+
+
@@ -95,7 +95,7 @@
"url": "https://www.zimaspace.com/docs/logo.svg"
}
},
- "datePublished": "1736331091102"
+ "datePublished": "1736403522308"
}
@@ -351,7 +351,7 @@
-
+
次へ
diff --git a/jp/zimacube/RAID-SSD-Expansion.html b/jp/zimacube/RAID-SSD-Expansion.html
index 19a53e9648..0c67db6776 100644
--- a/jp/zimacube/RAID-SSD-Expansion.html
+++ b/jp/zimacube/RAID-SSD-Expansion.html
@@ -51,8 +51,8 @@
-
-
+
+
@@ -86,7 +86,7 @@
"url": "https://www.zimaspace.com/docs/logo.svg"
}
},
- "datePublished": "1736331091102"
+ "datePublished": "1736403522308"
}
@@ -204,7 +204,7 @@ タイトル
セクション
diff --git a/jp/zimacube/Release-Note.html b/jp/zimacube/Release-Note.html
index 1d5b76ba16..f639f252df 100644
--- a/jp/zimacube/Release-Note.html
+++ b/jp/zimacube/Release-Note.html
@@ -52,8 +52,8 @@
-
-
+
+
@@ -88,7 +88,7 @@
"url": "https://www.zimaspace.com/docs/logo.svg"
}
},
- "datePublished": "1736331091102"
+ "datePublished": "1736403522308"
}
@@ -235,7 +235,7 @@
-
+
次へ
diff --git a/jp/zimacube/Resets-CMOS.html b/jp/zimacube/Resets-CMOS.html
index 192ca19d7e..0d2edbd20c 100644
--- a/jp/zimacube/Resets-CMOS.html
+++ b/jp/zimacube/Resets-CMOS.html
@@ -54,8 +54,8 @@
-
-
+
+
@@ -90,7 +90,7 @@
"url": "https://www.zimaspace.com/docs/logo.svg"
}
},
- "datePublished": "1736331091102"
+ "datePublished": "1736403522308"
}
@@ -216,7 +216,7 @@
diff --git a/jp/zimacube/Transfer-Speeds-Over-Thunderbolt.html b/jp/zimacube/Transfer-Speeds-Over-Thunderbolt.html
index 73cfa039ca..fc57b17205 100644
--- a/jp/zimacube/Transfer-Speeds-Over-Thunderbolt.html
+++ b/jp/zimacube/Transfer-Speeds-Over-Thunderbolt.html
@@ -53,8 +53,8 @@
-
-
+
+
@@ -89,7 +89,7 @@
"url": "https://www.zimaspace.com/docs/logo.svg"
}
},
- "datePublished": "1736331091102"
+ "datePublished": "1736403522308"
}
@@ -214,7 +214,7 @@
diff --git a/jp/zimacube/Tutorials.html b/jp/zimacube/Tutorials.html
index 2ce30df8a9..c7269fa8df 100644
--- a/jp/zimacube/Tutorials.html
+++ b/jp/zimacube/Tutorials.html
@@ -55,8 +55,8 @@
-
-
+
+
@@ -91,7 +91,7 @@
"url": "https://www.zimaspace.com/docs/logo.svg"
}
},
- "datePublished": "1736331091102"
+ "datePublished": "1736403522308"
}
@@ -216,7 +216,7 @@
-
+
次へ
diff --git a/jp/zimacube/User-Guide.html b/jp/zimacube/User-Guide.html
index 8b6ad5d5cb..cdb4130660 100644
--- a/jp/zimacube/User-Guide.html
+++ b/jp/zimacube/User-Guide.html
@@ -51,8 +51,8 @@
-
-
+
+
@@ -86,7 +86,7 @@
"url": "https://www.zimaspace.com/docs/logo.svg"
}
},
- "datePublished": "1736331091102"
+ "datePublished": "1736403522308"
}
@@ -204,7 +204,7 @@ タイトル
セクション
diff --git a/jp/zimacube/ZimaCube-Bios-Update-Method-.html b/jp/zimacube/ZimaCube-Bios-Update-Method-.html
index d26129995f..22746fcca9 100644
--- a/jp/zimacube/ZimaCube-Bios-Update-Method-.html
+++ b/jp/zimacube/ZimaCube-Bios-Update-Method-.html
@@ -56,8 +56,8 @@
-
-
+
+
@@ -92,7 +92,7 @@
"url": "https://www.zimaspace.com/docs/logo.svg"
}
},
- "datePublished": "1736331091102"
+ "datePublished": "1736403522308"
}
@@ -241,7 +241,7 @@
diff --git a/jp/zimacube/ZimaCube-Motherboard-DIY-Fan-Guide-and-Specifications.html b/jp/zimacube/ZimaCube-Motherboard-DIY-Fan-Guide-and-Specifications.html
index 47b7ab5d35..a3bac85d82 100644
--- a/jp/zimacube/ZimaCube-Motherboard-DIY-Fan-Guide-and-Specifications.html
+++ b/jp/zimacube/ZimaCube-Motherboard-DIY-Fan-Guide-and-Specifications.html
@@ -61,8 +61,8 @@
-
-
+
+
@@ -97,7 +97,7 @@
"url": "https://www.zimaspace.com/docs/logo.svg"
}
},
- "datePublished": "1736331091102"
+ "datePublished": "1736403522308"
}
@@ -249,7 +249,7 @@
-
+
前へ次へ
diff --git a/jp/zimacube/ZimaOS-application-content.html b/jp/zimacube/ZimaOS-application-content.html
index ed8a91ad88..64c9b3d88f 100644
--- a/jp/zimacube/ZimaOS-application-content.html
+++ b/jp/zimacube/ZimaOS-application-content.html
@@ -51,8 +51,8 @@
-
-
+
+
@@ -86,7 +86,7 @@
"url": "https://www.zimaspace.com/docs/logo.svg"
}
},
- "datePublished": "1736331091102"
+ "datePublished": "1736403522308"
}
@@ -204,7 +204,7 @@ タイトル
セクション
diff --git a/jp/zimacube/index.html b/jp/zimacube/index.html
index 1decc27d9a..bf6dbf6a38 100644
--- a/jp/zimacube/index.html
+++ b/jp/zimacube/index.html
@@ -58,8 +58,8 @@
-
-
+
+
@@ -94,7 +94,7 @@
"url": "https://www.zimaspace.com/docs/logo.svg"
}
},
- "datePublished": "1736331091102"
+ "datePublished": "1736403522308"
}
@@ -328,7 +328,7 @@
-
+
次へ
diff --git a/jp/zimaos/7th-Bay-LED.html b/jp/zimaos/7th-Bay-LED.html
index 8df33f23ee..ac41447baf 100644
--- a/jp/zimaos/7th-Bay-LED.html
+++ b/jp/zimaos/7th-Bay-LED.html
@@ -53,8 +53,8 @@
-
-
+
+
@@ -89,7 +89,7 @@
"url": "https://www.zimaspace.com/docs/logo.svg"
}
},
- "datePublished": "1736331091102"
+ "datePublished": "1736403522308"
}
@@ -436,7 +436,7 @@
diff --git a/jp/zimaos/A-list-of-Contributions.html b/jp/zimaos/A-list-of-Contributions.html
index 101d8bf285..d69f888bf8 100644
--- a/jp/zimaos/A-list-of-Contributions.html
+++ b/jp/zimaos/A-list-of-Contributions.html
@@ -51,8 +51,8 @@
-
-
+
+
@@ -86,7 +86,7 @@
"url": "https://www.zimaspace.com/docs/logo.svg"
}
},
- "datePublished": "1736331091102"
+ "datePublished": "1736403522308"
}
@@ -204,7 +204,7 @@ 文章タイトル
段落タイトル
diff --git a/jp/zimaos/Achieve-Fastest-Transfer-Speed.html b/jp/zimaos/Achieve-Fastest-Transfer-Speed.html
index 98a3fb8938..b0ff466c11 100644
--- a/jp/zimaos/Achieve-Fastest-Transfer-Speed.html
+++ b/jp/zimaos/Achieve-Fastest-Transfer-Speed.html
@@ -52,8 +52,8 @@
-
-
+
+
@@ -88,7 +88,7 @@
"url": "https://www.zimaspace.com/docs/logo.svg"
}
},
- "datePublished": "1736331091102"
+ "datePublished": "1736403522308"
}
@@ -223,7 +223,7 @@
-
+
前へ次へ
diff --git a/jp/zimaos/Build-Apps.html b/jp/zimaos/Build-Apps.html
index 03ecc5da38..c548e6d697 100644
--- a/jp/zimaos/Build-Apps.html
+++ b/jp/zimaos/Build-Apps.html
@@ -51,8 +51,8 @@
-
-
+
+
@@ -86,7 +86,7 @@
"url": "https://www.zimaspace.com/docs/logo.svg"
}
},
- "datePublished": "1736331091102"
+ "datePublished": "1736403522308"
}
@@ -303,7 +303,7 @@
-
+
前へ次へ
diff --git a/jp/zimaos/Build-Multiple-Clones-using-rsync.html b/jp/zimaos/Build-Multiple-Clones-using-rsync.html
index bb896e0fc7..7f49775f2b 100644
--- a/jp/zimaos/Build-Multiple-Clones-using-rsync.html
+++ b/jp/zimaos/Build-Multiple-Clones-using-rsync.html
@@ -51,8 +51,8 @@
-
-
+
+
@@ -86,7 +86,7 @@
"url": "https://www.zimaspace.com/docs/logo.svg"
}
},
- "datePublished": "1736331091102"
+ "datePublished": "1736403522308"
}
@@ -205,7 +205,7 @@ rsyncを使用して複数のクロー
diff --git a/jp/zimaos/Connect-with-Cloud-Drives.html b/jp/zimaos/Connect-with-Cloud-Drives.html
index 238432fd4d..691a95a1af 100644
--- a/jp/zimaos/Connect-with-Cloud-Drives.html
+++ b/jp/zimaos/Connect-with-Cloud-Drives.html
@@ -53,8 +53,8 @@
-
-
+
+
@@ -89,7 +89,7 @@
"url": "https://www.zimaspace.com/docs/logo.svg"
}
},
- "datePublished": "1736331091102"
+ "datePublished": "1736403522309"
}
@@ -228,7 +228,7 @@
-
+
前へ次へ
diff --git a/jp/zimaos/Create-Raid6-on-ZimaOS.html b/jp/zimaos/Create-Raid6-on-ZimaOS.html
index 9f67602ffe..cf1aede85c 100644
--- a/jp/zimaos/Create-Raid6-on-ZimaOS.html
+++ b/jp/zimaos/Create-Raid6-on-ZimaOS.html
@@ -57,8 +57,8 @@
-
-
+
+
@@ -93,7 +93,7 @@
"url": "https://www.zimaspace.com/docs/logo.svg"
}
},
- "datePublished": "1736331091102"
+ "datePublished": "1736403522309"
}
@@ -253,7 +253,7 @@
mdadm -Av /dev/md0 /dev/sda /dev/sdb /dev/sdc /dev/sdd
mount /dev/md0 /media/foldername
diff --git a/jp/zimaos/Data-Migration.html b/jp/zimaos/Data-Migration.html
index 8fed713bc4..24555e0a18 100644
--- a/jp/zimaos/Data-Migration.html
+++ b/jp/zimaos/Data-Migration.html
@@ -51,8 +51,8 @@
-
-
+
+
@@ -86,7 +86,7 @@
"url": "https://www.zimaspace.com/docs/logo.svg"
}
},
- "datePublished": "1736331091102"
+ "datePublished": "1736403522309"
}
@@ -224,7 +224,7 @@
diff --git a/jp/zimaos/Deploy-Radarr-in-ZimaOS.html b/jp/zimaos/Deploy-Radarr-in-ZimaOS.html
index 693c7bc8cf..7fffb008af 100644
--- a/jp/zimaos/Deploy-Radarr-in-ZimaOS.html
+++ b/jp/zimaos/Deploy-Radarr-in-ZimaOS.html
@@ -63,8 +63,8 @@
-
-
+
+
@@ -99,7 +99,7 @@
"url": "https://www.zimaspace.com/docs/logo.svg"
}
},
- "datePublished": "1736331091102"
+ "datePublished": "1736403522309"
}
@@ -235,7 +235,7 @@
-
+
前へ次へ
diff --git a/jp/zimaos/Detailed-Plex-Operation-Guide.html b/jp/zimaos/Detailed-Plex-Operation-Guide.html
index a5200982bd..274e0f893e 100644
--- a/jp/zimaos/Detailed-Plex-Operation-Guide.html
+++ b/jp/zimaos/Detailed-Plex-Operation-Guide.html
@@ -67,8 +67,8 @@
-
-
+
+
@@ -103,7 +103,7 @@
"url": "https://www.zimaspace.com/docs/logo.svg"
}
},
- "datePublished": "1736331091103"
+ "datePublished": "1736403522309"
}
@@ -244,7 +244,7 @@
diff --git a/jp/zimaos/Disk-Format-Supported.html b/jp/zimaos/Disk-Format-Supported.html
index c18c5b74d9..4081d9980d 100644
--- a/jp/zimaos/Disk-Format-Supported.html
+++ b/jp/zimaos/Disk-Format-Supported.html
@@ -51,8 +51,8 @@
-
-
+
+
@@ -86,7 +86,7 @@
"url": "https://www.zimaspace.com/docs/logo.svg"
}
},
- "datePublished": "1736331091103"
+ "datePublished": "1736403522309"
}
@@ -277,11 +277,11 @@ 要約
ZimaOSはユーザーに効率的で安定したストレージソリューションを提供することにコミットしています。このガイドは、現在のバージョンのファイルシステムサポートを理解するのに役立ち、ストレージデバイスの使用計画をより良く行えるようにします。ZimaOSを選んでいただきありがとうございます。今後も最適化を続け、改善されたユーザー体験を提供していきます。
-ご質問がある場合は、ZimaOSの技術サポートチームにsupport@icewhale.orgまでご連絡ください。
+ご質問がある場合は、ZimaOSの技術サポートチームにsupport@icewhale.orgまでご連絡ください。
diff --git a/jp/zimaos/Enable-AI.html b/jp/zimaos/Enable-AI.html
index b1d48cfb82..2a570651cd 100644
--- a/jp/zimaos/Enable-AI.html
+++ b/jp/zimaos/Enable-AI.html
@@ -51,8 +51,8 @@
-
-
+
+
@@ -86,7 +86,7 @@
"url": "https://www.zimaspace.com/docs/logo.svg"
}
},
- "datePublished": "1736331091103"
+ "datePublished": "1736403522309"
}
@@ -225,11 +225,11 @@ まとめ
ZimaOSは、ユーザーに効率的かつ安定したストレージソリューションを提供することに尽力しています。このガイドは、現在のバージョンにおけるファイルシステムのサポートを理解する手助けをし、ストレージデバイスの利用計画をより効果的に行えるよう手助けします。ZimaOSを選択していただきありがとうございます。私たちは引き続き最適化を進め、改善されたユーザー体験を提供いたします。
-ご質問がある場合は、ZimaOSテクニカルサポートチームまでsupport@icewhale.orgにご連絡ください。
+ご質問がある場合は、ZimaOSテクニカルサポートチームまでsupport@icewhale.orgにご連絡ください。
diff --git a/jp/zimaos/Features.html b/jp/zimaos/Features.html
index e767a57534..96d55bc7fe 100644
--- a/jp/zimaos/Features.html
+++ b/jp/zimaos/Features.html
@@ -68,8 +68,8 @@
-
-
+
+
@@ -104,7 +104,7 @@
"url": "https://www.zimaspace.com/docs/logo.svg"
}
},
- "datePublished": "1736331091103"
+ "datePublished": "1736403522309"
}
@@ -266,7 +266,7 @@
-
+
前へ次へ
diff --git a/jp/zimaos/Get-Network-ID.html b/jp/zimaos/Get-Network-ID.html
index b43765dca0..5f2a3bab30 100644
--- a/jp/zimaos/Get-Network-ID.html
+++ b/jp/zimaos/Get-Network-ID.html
@@ -55,8 +55,8 @@
-
-
+
+
@@ -91,7 +91,7 @@
"url": "https://www.zimaspace.com/docs/logo.svg"
}
},
- "datePublished": "1736331091103"
+ "datePublished": "1736403522309"
}
@@ -221,7 +221,7 @@
diff --git a/jp/zimaos/Get-Started.html b/jp/zimaos/Get-Started.html
index e8d7eb0647..ec245898dc 100644
--- a/jp/zimaos/Get-Started.html
+++ b/jp/zimaos/Get-Started.html
@@ -66,8 +66,8 @@
-
-
+
+
@@ -102,7 +102,7 @@
"url": "https://www.zimaspace.com/docs/logo.svg"
}
},
- "datePublished": "1736331091103"
+ "datePublished": "1736403522309"
}
@@ -259,7 +259,7 @@
diff --git a/jp/zimaos/How-to-Contribute.html b/jp/zimaos/How-to-Contribute.html
index b8cae44f77..f95794f8f5 100644
--- a/jp/zimaos/How-to-Contribute.html
+++ b/jp/zimaos/How-to-Contribute.html
@@ -51,8 +51,8 @@
-
-
+
+
@@ -86,7 +86,7 @@
"url": "https://www.zimaspace.com/docs/logo.svg"
}
},
- "datePublished": "1736331091103"
+ "datePublished": "1736403522309"
}
@@ -205,7 +205,7 @@ どのように貢献するか
diff --git a/jp/zimaos/How-to-Manually-Download-the-Large-Language-Model.html b/jp/zimaos/How-to-Manually-Download-the-Large-Language-Model.html
index 463175ab5b..b97699adb5 100644
--- a/jp/zimaos/How-to-Manually-Download-the-Large-Language-Model.html
+++ b/jp/zimaos/How-to-Manually-Download-the-Large-Language-Model.html
@@ -51,8 +51,8 @@
-
-
+
+
@@ -86,7 +86,7 @@
"url": "https://www.zimaspace.com/docs/logo.svg"
}
},
- "datePublished": "1736331091103"
+ "datePublished": "1736403522309"
}
@@ -205,7 +205,7 @@ 大規模言語モデルの手動ダ
diff --git a/jp/zimaos/How-to-Open-SSH-in-ZimaOS.html b/jp/zimaos/How-to-Open-SSH-in-ZimaOS.html
index 8efe3da079..dbd64a5d37 100644
--- a/jp/zimaos/How-to-Open-SSH-in-ZimaOS.html
+++ b/jp/zimaos/How-to-Open-SSH-in-ZimaOS.html
@@ -53,8 +53,8 @@
-
-
+
+
@@ -89,7 +89,7 @@
"url": "https://www.zimaspace.com/docs/logo.svg"
}
},
- "datePublished": "1736331091103"
+ "datePublished": "1736403522309"
}
@@ -214,7 +214,7 @@
diff --git a/jp/zimaos/How-to-download-and-install-ZimaClient.html b/jp/zimaos/How-to-download-and-install-ZimaClient.html
index 2f97a236aa..f0e2081319 100644
--- a/jp/zimaos/How-to-download-and-install-ZimaClient.html
+++ b/jp/zimaos/How-to-download-and-install-ZimaClient.html
@@ -62,8 +62,8 @@
-
-
+
+
@@ -98,7 +98,7 @@
"url": "https://www.zimaspace.com/docs/logo.svg"
}
},
- "datePublished": "1736331091103"
+ "datePublished": "1736403522309"
}
@@ -262,11 +262,11 @@ john@icewhale.orgに送信してください。問題を説明し、スクリーンショット(該当する場合)を提供します。
+
4. ログにアクセスしてデバッグを手伝う方法
エラー/問題が発生した場合は、すぐにスクリーンショットを撮り(該当する場合)、Zimaクライアントを終了します。
次の場所からログを取得します:
macOS:
~/Library/Application Support/Zima/logs
Windows:
%AppData%\Zima\logs
すべてのログファイルをパックし、john@icewhale.orgに送信してください。問題を説明し、スクリーンショット(該当する場合)を提供します。
diff --git a/jp/zimaos/How-to-understand-Docker-App's-paths-On-ZimaOS.html b/jp/zimaos/How-to-understand-Docker-App's-paths-On-ZimaOS.html
index 8b05029175..4a23999dda 100644
--- a/jp/zimaos/How-to-understand-Docker-App's-paths-On-ZimaOS.html
+++ b/jp/zimaos/How-to-understand-Docker-App's-paths-On-ZimaOS.html
@@ -57,8 +57,8 @@
-
-
+
+
@@ -93,7 +93,7 @@
"url": "https://www.zimaspace.com/docs/logo.svg"
}
},
- "datePublished": "1736331091103"
+ "datePublished": "1736403522309"
}
@@ -232,7 +232,7 @@
-
+
前へ次へ
diff --git a/jp/zimaos/How-to-use-OpenAPI.html b/jp/zimaos/How-to-use-OpenAPI.html
index 7cb93394d5..2c80313b23 100644
--- a/jp/zimaos/How-to-use-OpenAPI.html
+++ b/jp/zimaos/How-to-use-OpenAPI.html
@@ -51,8 +51,8 @@
-
-
+
+
@@ -86,7 +86,7 @@
"url": "https://www.zimaspace.com/docs/logo.svg"
}
},
- "datePublished": "1736331091103"
+ "datePublished": "1736403522309"
}
@@ -218,7 +218,7 @@
diff --git a/jp/zimaos/Immich-Tutorial.html b/jp/zimaos/Immich-Tutorial.html
index 5902911c02..499efb7378 100644
--- a/jp/zimaos/Immich-Tutorial.html
+++ b/jp/zimaos/Immich-Tutorial.html
@@ -79,8 +79,8 @@
-
-
+
+
@@ -115,7 +115,7 @@
"url": "https://www.zimaspace.com/docs/logo.svg"
}
},
- "datePublished": "1736331091103"
+ "datePublished": "1736403522309"
}
@@ -278,7 +278,7 @@
-
+
前へ次へ
diff --git a/jp/zimaos/Install-offline.html b/jp/zimaos/Install-offline.html
index 0253186272..dffa3d2895 100644
--- a/jp/zimaos/Install-offline.html
+++ b/jp/zimaos/Install-offline.html
@@ -55,8 +55,8 @@
-
-
+
+
@@ -91,7 +91,7 @@
"url": "https://www.zimaspace.com/docs/logo.svg"
}
},
- "datePublished": "1736331091103"
+ "datePublished": "1736403522309"
}
@@ -229,7 +229,7 @@ オフラインでの更新
diff --git a/jp/zimaos/Link-Synology-and-SMB-Shares.html b/jp/zimaos/Link-Synology-and-SMB-Shares.html
index 3248b964d9..bdabc9a677 100644
--- a/jp/zimaos/Link-Synology-and-SMB-Shares.html
+++ b/jp/zimaos/Link-Synology-and-SMB-Shares.html
@@ -63,8 +63,8 @@
-
-
+
+
@@ -99,7 +99,7 @@
"url": "https://www.zimaspace.com/docs/logo.svg"
}
},
- "datePublished": "1736331091103"
+ "datePublished": "1736403522309"
}
@@ -231,7 +231,7 @@
-
+
前へ次へ
diff --git a/jp/zimaos/Media-Server-Setup-with-Jellyfin.html b/jp/zimaos/Media-Server-Setup-with-Jellyfin.html
index 2a6c850bef..2e7f1a4364 100644
--- a/jp/zimaos/Media-Server-Setup-with-Jellyfin.html
+++ b/jp/zimaos/Media-Server-Setup-with-Jellyfin.html
@@ -53,8 +53,8 @@
-
-
+
+
@@ -89,7 +89,7 @@
"url": "https://www.zimaspace.com/docs/logo.svg"
}
},
- "datePublished": "1736331091103"
+ "datePublished": "1736403522309"
}
@@ -238,7 +238,7 @@
diff --git a/jp/zimaos/More-RAID-Options.html b/jp/zimaos/More-RAID-Options.html
index 04f50f7778..61473cdaf7 100644
--- a/jp/zimaos/More-RAID-Options.html
+++ b/jp/zimaos/More-RAID-Options.html
@@ -57,8 +57,8 @@
-
-
+
+
@@ -93,7 +93,7 @@
"url": "https://www.zimaspace.com/docs/logo.svg"
}
},
- "datePublished": "1736331091103"
+ "datePublished": "1736403522309"
}
@@ -224,7 +224,7 @@
-
+
前へ次へ
diff --git a/jp/zimaos/NVR-Camera-Server.html b/jp/zimaos/NVR-Camera-Server.html
index 7ed03632b9..9d9308caf2 100644
--- a/jp/zimaos/NVR-Camera-Server.html
+++ b/jp/zimaos/NVR-Camera-Server.html
@@ -64,8 +64,8 @@
-
-
+
+
@@ -100,7 +100,7 @@
"url": "https://www.zimaspace.com/docs/logo.svg"
}
},
- "datePublished": "1736331091103"
+ "datePublished": "1736403522309"
}
@@ -238,7 +238,7 @@ アカウントとパスワードを作成し、Kerberos.ioにログインします。

- ‘設定’をクリック

- ‘IPカメラ’を選択

-- 取得したRTSP URLを入力、例: rtsp://admin:Hjj12345@10.0.171.52/stream1。

+- 取得したRTSP URLを入力、例: rtsp://admin:Hjj12345@10.0.171.52/stream1。

- 解像度とフレームレートを設定、例: 720x480。
- 設定が完了したら、Kerberosインターフェースでキャプチャされた画像とビデオを確認できます


- メインインターフェースで監視状態をリアルタイムで確認することもできます

@@ -247,7 +247,7 @@
diff --git a/jp/zimaos/Networking.html b/jp/zimaos/Networking.html
index 4d0574d5c2..81b00ffd3d 100644
--- a/jp/zimaos/Networking.html
+++ b/jp/zimaos/Networking.html
@@ -51,8 +51,8 @@
-
-
+
+
@@ -86,7 +86,7 @@
"url": "https://www.zimaspace.com/docs/logo.svg"
}
},
- "datePublished": "1736331091103"
+ "datePublished": "1736403522309"
}
@@ -204,7 +204,7 @@ 文章タイトル
段落タイトル
diff --git a/jp/zimaos/OpenAPI-Live-Preview.html b/jp/zimaos/OpenAPI-Live-Preview.html
index 6bb5d69e17..0e794b44ad 100644
--- a/jp/zimaos/OpenAPI-Live-Preview.html
+++ b/jp/zimaos/OpenAPI-Live-Preview.html
@@ -51,8 +51,8 @@
-
-
+
+
@@ -86,7 +86,7 @@
"url": "https://www.zimaspace.com/docs/logo.svg"
}
},
- "datePublished": "1736331091103"
+ "datePublished": "1736403522310"
}
@@ -220,7 +220,7 @@
-
+
前へ
diff --git a/jp/zimaos/Pi-hole-Deployment-Guide-on-ZimaOS.html b/jp/zimaos/Pi-hole-Deployment-Guide-on-ZimaOS.html
index 857c56088b..9630a45583 100644
--- a/jp/zimaos/Pi-hole-Deployment-Guide-on-ZimaOS.html
+++ b/jp/zimaos/Pi-hole-Deployment-Guide-on-ZimaOS.html
@@ -63,8 +63,8 @@
-
-
+
+
@@ -99,7 +99,7 @@
"url": "https://www.zimaspace.com/docs/logo.svg"
}
},
- "datePublished": "1736331091103"
+ "datePublished": "1736403522310"
}
@@ -235,7 +235,7 @@
-
+
前へ次へ
diff --git a/jp/zimaos/Recover-Your-Password.html b/jp/zimaos/Recover-Your-Password.html
index e8f230b9c5..20c0872a64 100644
--- a/jp/zimaos/Recover-Your-Password.html
+++ b/jp/zimaos/Recover-Your-Password.html
@@ -55,8 +55,8 @@
-
-
+
+
@@ -91,7 +91,7 @@
"url": "https://www.zimaspace.com/docs/logo.svg"
}
},
- "datePublished": "1736331091103"
+ "datePublished": "1736403522310"
}
@@ -222,7 +222,7 @@
-
+
前へ次へ
diff --git a/jp/zimaos/Romote-Access.html b/jp/zimaos/Romote-Access.html
index cd47b4a867..929aef3690 100644
--- a/jp/zimaos/Romote-Access.html
+++ b/jp/zimaos/Romote-Access.html
@@ -59,8 +59,8 @@
-
-
+
+
@@ -95,7 +95,7 @@
"url": "https://www.zimaspace.com/docs/logo.svg"
}
},
- "datePublished": "1736331091103"
+ "datePublished": "1736403522310"
}
@@ -237,7 +237,7 @@
-
+
前へ次へ
diff --git a/jp/zimaos/Setup-Python.html b/jp/zimaos/Setup-Python.html
index 3f08972ca8..016614485c 100644
--- a/jp/zimaos/Setup-Python.html
+++ b/jp/zimaos/Setup-Python.html
@@ -53,8 +53,8 @@
-
-
+
+
@@ -89,7 +89,7 @@
"url": "https://www.zimaspace.com/docs/logo.svg"
}
},
- "datePublished": "1736331091103"
+ "datePublished": "1736403522310"
}
@@ -218,7 +218,7 @@
-
+
前へ次へ
diff --git a/jp/zimaos/Sync-Photos-via-Configurable-CLI.html b/jp/zimaos/Sync-Photos-via-Configurable-CLI.html
index 8ff77ce527..0b077e1c28 100644
--- a/jp/zimaos/Sync-Photos-via-Configurable-CLI.html
+++ b/jp/zimaos/Sync-Photos-via-Configurable-CLI.html
@@ -60,8 +60,8 @@
-
-
+
+
@@ -96,7 +96,7 @@
"url": "https://www.zimaspace.com/docs/logo.svg"
}
},
- "datePublished": "1736331091104"
+ "datePublished": "1736403522310"
}
@@ -229,7 +229,7 @@
-
+
前へ次へ
diff --git a/jp/zimaos/Sync-Photos-with-Immich.html b/jp/zimaos/Sync-Photos-with-Immich.html
index 43005fa63a..a18f9bb921 100644
--- a/jp/zimaos/Sync-Photos-with-Immich.html
+++ b/jp/zimaos/Sync-Photos-with-Immich.html
@@ -66,8 +66,8 @@
-
-
+
+
@@ -102,7 +102,7 @@
"url": "https://www.zimaspace.com/docs/logo.svg"
}
},
- "datePublished": "1736331091104"
+ "datePublished": "1736403522310"
}
@@ -240,7 +240,7 @@
-
+
前へ次へ
diff --git a/jp/zimaos/Thunderbolt-PC-Direct.html b/jp/zimaos/Thunderbolt-PC-Direct.html
index f14cb8a4cc..643b6a1784 100644
--- a/jp/zimaos/Thunderbolt-PC-Direct.html
+++ b/jp/zimaos/Thunderbolt-PC-Direct.html
@@ -64,8 +64,8 @@
-
-
+
+
@@ -100,7 +100,7 @@
"url": "https://www.zimaspace.com/docs/logo.svg"
}
},
- "datePublished": "1736331091104"
+ "datePublished": "1736403522310"
}
@@ -400,7 +400,7 @@
-
+
前へ次へ
diff --git a/jp/zimaos/User-Guide.html b/jp/zimaos/User-Guide.html
index 4d6e4bdfae..79d0ebe90d 100644
--- a/jp/zimaos/User-Guide.html
+++ b/jp/zimaos/User-Guide.html
@@ -51,8 +51,8 @@
-
-
+
+
@@ -86,7 +86,7 @@
"url": "https://www.zimaspace.com/docs/logo.svg"
}
},
- "datePublished": "1736331091104"
+ "datePublished": "1736403522310"
}
@@ -205,7 +205,7 @@
diff --git a/jp/zimaos/Using-Samba-as-a-Member.html b/jp/zimaos/Using-Samba-as-a-Member.html
index 80be82a6ea..1c68264d8c 100644
--- a/jp/zimaos/Using-Samba-as-a-Member.html
+++ b/jp/zimaos/Using-Samba-as-a-Member.html
@@ -88,8 +88,8 @@
-
-
+
+
@@ -124,7 +124,7 @@
"url": "https://www.zimaspace.com/docs/logo.svg"
}
},
- "datePublished": "1736331091104"
+ "datePublished": "1736403522310"
}
@@ -393,7 +393,7 @@
-
+
前へ次へ
diff --git a/jp/zimaos/ZFS-Setup.html b/jp/zimaos/ZFS-Setup.html
index d5fa403794..2185ec131f 100644
--- a/jp/zimaos/ZFS-Setup.html
+++ b/jp/zimaos/ZFS-Setup.html
@@ -54,8 +54,8 @@
-
-
+
+
@@ -90,7 +90,7 @@
"url": "https://www.zimaspace.com/docs/logo.svg"
}
},
- "datePublished": "1736331091104"
+ "datePublished": "1736403522310"
}
@@ -213,7 +213,7 @@
diff --git a/jp/zimaos/ZimaOS-v1.2.5-Available!.html b/jp/zimaos/ZimaOS-v1.2.5-Available!.html
index 1df308e1dc..c37787ac42 100644
--- a/jp/zimaos/ZimaOS-v1.2.5-Available!.html
+++ b/jp/zimaos/ZimaOS-v1.2.5-Available!.html
@@ -52,8 +52,8 @@
-
-
+
+
@@ -88,7 +88,7 @@
"url": "https://www.zimaspace.com/docs/logo.svg"
}
},
- "datePublished": "1736331091104"
+ "datePublished": "1736403522310"
}
@@ -239,7 +239,7 @@
diff --git a/jp/zimaos/iSCSI-usage-tutorial.html b/jp/zimaos/iSCSI-usage-tutorial.html
index 9bdf171460..56435b0aca 100644
--- a/jp/zimaos/iSCSI-usage-tutorial.html
+++ b/jp/zimaos/iSCSI-usage-tutorial.html
@@ -62,8 +62,8 @@
-
-
+
+
@@ -98,7 +98,7 @@
"url": "https://www.zimaspace.com/docs/logo.svg"
}
},
- "datePublished": "1736331091104"
+ "datePublished": "1736403522310"
}
@@ -262,7 +262,7 @@
-
+
前へ次へ
diff --git a/jp/zimaos/index.html b/jp/zimaos/index.html
index 3d01768d99..cc8e7ab7e0 100644
--- a/jp/zimaos/index.html
+++ b/jp/zimaos/index.html
@@ -55,8 +55,8 @@
-
-
+
+
@@ -91,7 +91,7 @@
"url": "https://www.zimaspace.com/docs/logo.svg"
}
},
- "datePublished": "1736331091104"
+ "datePublished": "1736403522310"
}
@@ -283,7 +283,7 @@
-
+
次へ
diff --git a/jp/zimaos/migrate-files-from-Synology-to-ZimaCube.html b/jp/zimaos/migrate-files-from-Synology-to-ZimaCube.html
index 1db593c6f1..926e12d9c5 100644
--- a/jp/zimaos/migrate-files-from-Synology-to-ZimaCube.html
+++ b/jp/zimaos/migrate-files-from-Synology-to-ZimaCube.html
@@ -57,8 +57,8 @@
-
-
+
+
@@ -93,7 +93,7 @@
"url": "https://www.zimaspace.com/docs/logo.svg"
}
},
- "datePublished": "1736331091104"
+ "datePublished": "1736403522310"
}
@@ -234,7 +234,7 @@
diff --git a/jp/zimaos/resetnetworksettings.html b/jp/zimaos/resetnetworksettings.html
index acde7eba9f..271d1f82ca 100644
--- a/jp/zimaos/resetnetworksettings.html
+++ b/jp/zimaos/resetnetworksettings.html
@@ -54,8 +54,8 @@
-
-
+
+
@@ -90,7 +90,7 @@
"url": "https://www.zimaspace.com/docs/logo.svg"
}
},
- "datePublished": "1736331091104"
+ "datePublished": "1736403522310"
}
@@ -217,7 +217,7 @@
diff --git a/jp/zimaos/set-your-SSH.html b/jp/zimaos/set-your-SSH.html
index ab6c138b4b..95e97f1549 100644
--- a/jp/zimaos/set-your-SSH.html
+++ b/jp/zimaos/set-your-SSH.html
@@ -54,8 +54,8 @@
-
-
+
+
@@ -90,7 +90,7 @@
"url": "https://www.zimaspace.com/docs/logo.svg"
}
},
- "datePublished": "1736331091104"
+ "datePublished": "1736403522310"
}
@@ -212,7 +212,7 @@
-
+
前へ次へ
diff --git a/jp/zimaos/setup-emby-server.html b/jp/zimaos/setup-emby-server.html
index d9aaead609..53a5b11e16 100644
--- a/jp/zimaos/setup-emby-server.html
+++ b/jp/zimaos/setup-emby-server.html
@@ -60,8 +60,8 @@
-
-
+
+
@@ -96,7 +96,7 @@
"url": "https://www.zimaspace.com/docs/logo.svg"
}
},
- "datePublished": "1736331091104"
+ "datePublished": "1736403522310"
}
@@ -243,7 +243,7 @@
-
+
前へ次へ
diff --git a/jp/zimaos/share-via-link.html b/jp/zimaos/share-via-link.html
index 3b7c90f022..dab23a1ed1 100644
--- a/jp/zimaos/share-via-link.html
+++ b/jp/zimaos/share-via-link.html
@@ -51,8 +51,8 @@
-
-
+
+
@@ -86,7 +86,7 @@
"url": "https://www.zimaspace.com/docs/logo.svg"
}
},
- "datePublished": "1736331091104"
+ "datePublished": "1736403522310"
}
@@ -233,7 +233,7 @@
-
+
次へ
diff --git a/jp/zimaos/v-1.2.2.html b/jp/zimaos/v-1.2.2.html
index d426052ebe..09a8e70dda 100644
--- a/jp/zimaos/v-1.2.2.html
+++ b/jp/zimaos/v-1.2.2.html
@@ -51,8 +51,8 @@
-
-
+
+
@@ -86,7 +86,7 @@
"url": "https://www.zimaspace.com/docs/logo.svg"
}
},
- "datePublished": "1736331091104"
+ "datePublished": "1736403522310"
}
@@ -230,7 +230,7 @@
-
+
前へ次へ
diff --git a/jp/zimaos/v-1.2.3.html b/jp/zimaos/v-1.2.3.html
index e3ba3ee2f1..afe887eac7 100644
--- a/jp/zimaos/v-1.2.3.html
+++ b/jp/zimaos/v-1.2.3.html
@@ -52,8 +52,8 @@
-
-
+
+
@@ -88,7 +88,7 @@
"url": "https://www.zimaspace.com/docs/logo.svg"
}
},
- "datePublished": "1736331091104"
+ "datePublished": "1736403522310"
}
@@ -246,7 +246,7 @@
diff --git a/jp/zimaos/v-1.2.4.html b/jp/zimaos/v-1.2.4.html
index f601a1e0a3..d6244fce16 100644
--- a/jp/zimaos/v-1.2.4.html
+++ b/jp/zimaos/v-1.2.4.html
@@ -52,8 +52,8 @@
-
-
+
+
@@ -88,7 +88,7 @@
"url": "https://www.zimaspace.com/docs/logo.svg"
}
},
- "datePublished": "1736331091104"
+ "datePublished": "1736403522310"
}
@@ -227,7 +227,7 @@
-
+
前へ次へ
diff --git a/jp/zimaos/v1.3.0.html b/jp/zimaos/v1.3.0.html
index 68495d1f43..ad40243a8f 100644
--- a/jp/zimaos/v1.3.0.html
+++ b/jp/zimaos/v1.3.0.html
@@ -52,8 +52,8 @@
-
-
+
+
@@ -88,7 +88,7 @@
"url": "https://www.zimaspace.com/docs/logo.svg"
}
},
- "datePublished": "1736331091104"
+ "datePublished": "1736403522311"
}
@@ -239,7 +239,7 @@
-
+
前へ次へ
diff --git a/jp/zimaos/webtorrent-feature.html b/jp/zimaos/webtorrent-feature.html
index 1c4fffb40c..280f491b91 100644
--- a/jp/zimaos/webtorrent-feature.html
+++ b/jp/zimaos/webtorrent-feature.html
@@ -51,8 +51,8 @@
-
-
+
+
@@ -86,7 +86,7 @@
"url": "https://www.zimaspace.com/docs/logo.svg"
}
},
- "datePublished": "1736331091104"
+ "datePublished": "1736403522311"
}
@@ -233,7 +233,7 @@
-
+
前へ次へ
diff --git a/knowledge/index.html b/knowledge/index.html
index 16f73c9e73..b7dd034dac 100644
--- a/knowledge/index.html
+++ b/knowledge/index.html
@@ -51,8 +51,8 @@
-
-
+
+
@@ -86,7 +86,7 @@
"url": "https://www.zimaspace.com/docs/logo.svg"
}
},
- "datePublished": "1736331091104"
+ "datePublished": "1736403522311"
}
@@ -204,7 +204,7 @@ Install Unraid on Zima Devices
Section1
diff --git a/pt-PT/faq/test-files.html b/pt-PT/faq/test-files.html
index 822f572ed3..4a5f6df681 100644
--- a/pt-PT/faq/test-files.html
+++ b/pt-PT/faq/test-files.html
@@ -51,8 +51,8 @@
-
-
+
+
@@ -86,7 +86,7 @@
"url": "https://www.zimaspace.com/docs/logo.svg"
}
},
- "datePublished": "1736331091105"
+ "datePublished": "1736403522311"
}
@@ -207,7 +207,7 @@
-
+
Próximo
diff --git a/pt-PT/zimaboard/All-in-one-routing-system-OpenWRT.html b/pt-PT/zimaboard/All-in-one-routing-system-OpenWRT.html
index eeab22787f..4698907ce4 100644
--- a/pt-PT/zimaboard/All-in-one-routing-system-OpenWRT.html
+++ b/pt-PT/zimaboard/All-in-one-routing-system-OpenWRT.html
@@ -59,8 +59,8 @@
-
-
+
+
@@ -95,7 +95,7 @@
"url": "https://www.zimaspace.com/docs/logo.svg"
}
},
- "datePublished": "1736331091105"
+ "datePublished": "1736403522311"
}
@@ -245,7 +245,7 @@
diff --git a/pt-PT/zimaboard/Basic-functions-of-dedicated-systems.html b/pt-PT/zimaboard/Basic-functions-of-dedicated-systems.html
index fd2a3e2d8d..1e8471675f 100644
--- a/pt-PT/zimaboard/Basic-functions-of-dedicated-systems.html
+++ b/pt-PT/zimaboard/Basic-functions-of-dedicated-systems.html
@@ -66,8 +66,8 @@
-
-
+
+
@@ -102,7 +102,7 @@
"url": "https://www.zimaspace.com/docs/logo.svg"
}
},
- "datePublished": "1736331091105"
+ "datePublished": "1736403522311"
}
@@ -257,7 +257,7 @@
diff --git a/pt-PT/zimaboard/Build-a-75-inch-4K-Arcade-with-ZimaBoard-and-Batocera.html b/pt-PT/zimaboard/Build-a-75-inch-4K-Arcade-with-ZimaBoard-and-Batocera.html
index 869bab069c..2fa54afaed 100644
--- a/pt-PT/zimaboard/Build-a-75-inch-4K-Arcade-with-ZimaBoard-and-Batocera.html
+++ b/pt-PT/zimaboard/Build-a-75-inch-4K-Arcade-with-ZimaBoard-and-Batocera.html
@@ -72,8 +72,8 @@
-
-
+
+
@@ -108,7 +108,7 @@
"url": "https://www.zimaspace.com/docs/logo.svg"
}
},
- "datePublished": "1736331091105"
+ "datePublished": "1736403522311"
}
@@ -294,7 +294,7 @@
diff --git a/pt-PT/zimaboard/Enable-WOL-on-Zimaboard.html b/pt-PT/zimaboard/Enable-WOL-on-Zimaboard.html
index 7379199ac4..f19fd25f7a 100644
--- a/pt-PT/zimaboard/Enable-WOL-on-Zimaboard.html
+++ b/pt-PT/zimaboard/Enable-WOL-on-Zimaboard.html
@@ -61,8 +61,8 @@
-
-
+
+
@@ -97,7 +97,7 @@
"url": "https://www.zimaspace.com/docs/logo.svg"
}
},
- "datePublished": "1736331091105"
+ "datePublished": "1736403522311"
}
@@ -283,7 +283,7 @@
-
+
AnteriorPróximo
diff --git a/pt-PT/zimaboard/Hardware-Brief.html b/pt-PT/zimaboard/Hardware-Brief.html
index f48316d495..42393ea9ba 100644
--- a/pt-PT/zimaboard/Hardware-Brief.html
+++ b/pt-PT/zimaboard/Hardware-Brief.html
@@ -52,8 +52,8 @@
-
-
+
+
@@ -88,7 +88,7 @@
"url": "https://www.zimaspace.com/docs/logo.svg"
}
},
- "datePublished": "1736331091105"
+ "datePublished": "1736403522311"
}
@@ -229,7 +229,7 @@
-
+
AnteriorPróximo
diff --git a/pt-PT/zimaboard/Hardware-Interface-Introduction.html b/pt-PT/zimaboard/Hardware-Interface-Introduction.html
index bf5a64b39c..2596328826 100644
--- a/pt-PT/zimaboard/Hardware-Interface-Introduction.html
+++ b/pt-PT/zimaboard/Hardware-Interface-Introduction.html
@@ -54,8 +54,8 @@
-
-
+
+
@@ -90,7 +90,7 @@
"url": "https://www.zimaspace.com/docs/logo.svg"
}
},
- "datePublished": "1736331091105"
+ "datePublished": "1736403522311"
}
@@ -225,7 +225,7 @@
-
+
AnteriorPróximo
diff --git a/pt-PT/zimaboard/How-to-check-IP-address.html b/pt-PT/zimaboard/How-to-check-IP-address.html
index 2886c4b1e6..1914e62338 100644
--- a/pt-PT/zimaboard/How-to-check-IP-address.html
+++ b/pt-PT/zimaboard/How-to-check-IP-address.html
@@ -57,8 +57,8 @@
-
-
+
+
@@ -93,7 +93,7 @@
"url": "https://www.zimaspace.com/docs/logo.svg"
}
},
- "datePublished": "1736331091105"
+ "datePublished": "1736403522311"
}
@@ -242,7 +242,7 @@
diff --git a/pt-PT/zimaboard/MineCraft-Friendship-Service.html b/pt-PT/zimaboard/MineCraft-Friendship-Service.html
index 774ffea6f6..b1548f83e9 100644
--- a/pt-PT/zimaboard/MineCraft-Friendship-Service.html
+++ b/pt-PT/zimaboard/MineCraft-Friendship-Service.html
@@ -64,8 +64,8 @@
-
-
+
+
@@ -100,7 +100,7 @@
"url": "https://www.zimaspace.com/docs/logo.svg"
}
},
- "datePublished": "1736331091105"
+ "datePublished": "1736403522311"
}
@@ -280,7 +280,7 @@
-
+
AnteriorPróximo
diff --git a/pt-PT/zimaboard/Openwrt-eMMc-boot.html b/pt-PT/zimaboard/Openwrt-eMMc-boot.html
index 9caacc9f9a..23a745ed4e 100644
--- a/pt-PT/zimaboard/Openwrt-eMMc-boot.html
+++ b/pt-PT/zimaboard/Openwrt-eMMc-boot.html
@@ -59,8 +59,8 @@
-
-
+
+
@@ -95,7 +95,7 @@
"url": "https://www.zimaspace.com/docs/logo.svg"
}
},
- "datePublished": "1736331091105"
+ "datePublished": "1736403522311"
}
@@ -277,7 +277,7 @@
diff --git a/pt-PT/zimaboard/Power-on-Zimablade.html b/pt-PT/zimaboard/Power-on-Zimablade.html
index 6ef9b76ae4..4eaff99988 100644
--- a/pt-PT/zimaboard/Power-on-Zimablade.html
+++ b/pt-PT/zimaboard/Power-on-Zimablade.html
@@ -66,8 +66,8 @@
-
-
+
+
@@ -102,7 +102,7 @@
"url": "https://www.zimaspace.com/docs/logo.svg"
}
},
- "datePublished": "1736331091105"
+ "datePublished": "1736403522311"
}
@@ -279,7 +279,7 @@
-
+
AnteriorPróximo
diff --git a/pt-PT/zimaboard/Restore-factory-settings.html b/pt-PT/zimaboard/Restore-factory-settings.html
index 8e864ea0df..031a57dbbc 100644
--- a/pt-PT/zimaboard/Restore-factory-settings.html
+++ b/pt-PT/zimaboard/Restore-factory-settings.html
@@ -65,8 +65,8 @@
-
-
+
+
@@ -101,7 +101,7 @@
"url": "https://www.zimaspace.com/docs/logo.svg"
}
},
- "datePublished": "1736331091105"
+ "datePublished": "1736403522312"
}
@@ -287,7 +287,7 @@
-
+
AnteriorPróximo
diff --git a/pt-PT/zimaboard/Self-Deploying-Applications.html b/pt-PT/zimaboard/Self-Deploying-Applications.html
index ae5cf68699..864b056812 100644
--- a/pt-PT/zimaboard/Self-Deploying-Applications.html
+++ b/pt-PT/zimaboard/Self-Deploying-Applications.html
@@ -66,8 +66,8 @@
-
-
+
+
@@ -102,7 +102,7 @@
"url": "https://www.zimaspace.com/docs/logo.svg"
}
},
- "datePublished": "1736331091105"
+ "datePublished": "1736403522312"
}
@@ -259,7 +259,7 @@
-
+
AnteriorPróximo
diff --git a/pt-PT/zimaboard/Small-body-Big-applications-OMV-First-Experience.html b/pt-PT/zimaboard/Small-body-Big-applications-OMV-First-Experience.html
index f47fe1e701..706d6dbcfa 100644
--- a/pt-PT/zimaboard/Small-body-Big-applications-OMV-First-Experience.html
+++ b/pt-PT/zimaboard/Small-body-Big-applications-OMV-First-Experience.html
@@ -76,8 +76,8 @@
-
-
+
+
@@ -112,7 +112,7 @@
"url": "https://www.zimaspace.com/docs/logo.svg"
}
},
- "datePublished": "1736331091105"
+ "datePublished": "1736403522312"
}
@@ -296,7 +296,7 @@
diff --git a/pt-PT/zimaboard/Small-body-Big-applications-OMV-install.html b/pt-PT/zimaboard/Small-body-Big-applications-OMV-install.html
index 65d5cac6af..266e9dda9a 100644
--- a/pt-PT/zimaboard/Small-body-Big-applications-OMV-install.html
+++ b/pt-PT/zimaboard/Small-body-Big-applications-OMV-install.html
@@ -63,8 +63,8 @@
-
-
+
+
@@ -99,7 +99,7 @@
"url": "https://www.zimaspace.com/docs/logo.svg"
}
},
- "datePublished": "1736331091106"
+ "datePublished": "1736403522312"
}
@@ -263,7 +263,7 @@
-
+
AnteriorPróximo
diff --git a/pt-PT/zimaboard/Syncthing.html b/pt-PT/zimaboard/Syncthing.html
index 9d8f1d13aa..019b66ef9b 100644
--- a/pt-PT/zimaboard/Syncthing.html
+++ b/pt-PT/zimaboard/Syncthing.html
@@ -61,8 +61,8 @@
-
-
+
+
@@ -97,7 +97,7 @@
"url": "https://www.zimaspace.com/docs/logo.svg"
}
},
- "datePublished": "1736331091106"
+ "datePublished": "1736403522312"
}
@@ -261,7 +261,7 @@
diff --git a/pt-PT/zimaboard/Universal-third-party-system-installation-tutorial.html b/pt-PT/zimaboard/Universal-third-party-system-installation-tutorial.html
index 08f70a7317..cc7ec8a461 100644
--- a/pt-PT/zimaboard/Universal-third-party-system-installation-tutorial.html
+++ b/pt-PT/zimaboard/Universal-third-party-system-installation-tutorial.html
@@ -59,8 +59,8 @@
-
-
+
+
@@ -95,7 +95,7 @@
"url": "https://www.zimaspace.com/docs/logo.svg"
}
},
- "datePublished": "1736331091106"
+ "datePublished": "1736403522312"
}
@@ -247,7 +247,7 @@
-
+
AnteriorPróximo
diff --git a/pt-PT/zimaboard/Unraid-First-Experience-at-$129-Installation.html b/pt-PT/zimaboard/Unraid-First-Experience-at-$129-Installation.html
index 9268684383..686edcf6d8 100644
--- a/pt-PT/zimaboard/Unraid-First-Experience-at-$129-Installation.html
+++ b/pt-PT/zimaboard/Unraid-First-Experience-at-$129-Installation.html
@@ -69,8 +69,8 @@
-
-
+
+
@@ -105,7 +105,7 @@
"url": "https://www.zimaspace.com/docs/logo.svg"
}
},
- "datePublished": "1736331091106"
+ "datePublished": "1736403522312"
}
@@ -269,7 +269,7 @@
-
+
AnteriorPróximo
diff --git a/pt-PT/zimaboard/Upgrade-Motherboard-BIOS-Version.html b/pt-PT/zimaboard/Upgrade-Motherboard-BIOS-Version.html
index ad1506bb4a..2ec07e28ab 100644
--- a/pt-PT/zimaboard/Upgrade-Motherboard-BIOS-Version.html
+++ b/pt-PT/zimaboard/Upgrade-Motherboard-BIOS-Version.html
@@ -51,8 +51,8 @@
-
-
+
+
@@ -86,7 +86,7 @@
"url": "https://www.zimaspace.com/docs/logo.svg"
}
},
- "datePublished": "1736331091106"
+ "datePublished": "1736403522312"
}
@@ -258,7 +258,7 @@
-
+
AnteriorPróximo
diff --git a/pt-PT/zimaboard/VR-Audio-And-Video-Experience-Oculus.html b/pt-PT/zimaboard/VR-Audio-And-Video-Experience-Oculus.html
index 63eb64f0ac..a6962d00ef 100644
--- a/pt-PT/zimaboard/VR-Audio-And-Video-Experience-Oculus.html
+++ b/pt-PT/zimaboard/VR-Audio-And-Video-Experience-Oculus.html
@@ -59,8 +59,8 @@
-
-
+
+
@@ -95,7 +95,7 @@
"url": "https://www.zimaspace.com/docs/logo.svg"
}
},
- "datePublished": "1736331091106"
+ "datePublished": "1736403522312"
}
@@ -233,7 +233,7 @@
-
+
AnteriorPróximo
diff --git a/pt-PT/zimaboard/index.html b/pt-PT/zimaboard/index.html
index c584475410..29300d9acf 100644
--- a/pt-PT/zimaboard/index.html
+++ b/pt-PT/zimaboard/index.html
@@ -60,8 +60,8 @@
-
-
+
+
@@ -96,7 +96,7 @@
"url": "https://www.zimaspace.com/docs/logo.svg"
}
},
- "datePublished": "1736331091106"
+ "datePublished": "1736403522312"
}
@@ -243,7 +243,7 @@
-
+
Próximo
diff --git a/pt-PT/zimacube/About-ZimaOS.html b/pt-PT/zimacube/About-ZimaOS.html
index a9750228a0..0d5f4fa562 100644
--- a/pt-PT/zimacube/About-ZimaOS.html
+++ b/pt-PT/zimacube/About-ZimaOS.html
@@ -51,8 +51,8 @@
-
-
+
+
@@ -86,7 +86,7 @@
"url": "https://www.zimaspace.com/docs/logo.svg"
}
},
- "datePublished": "1736331091106"
+ "datePublished": "1736403522312"
}
@@ -204,7 +204,7 @@ Título
Secção
diff --git a/pt-PT/zimacube/Advanced-Using.html b/pt-PT/zimacube/Advanced-Using.html
index b2b34a473d..f7121d846c 100644
--- a/pt-PT/zimacube/Advanced-Using.html
+++ b/pt-PT/zimacube/Advanced-Using.html
@@ -51,8 +51,8 @@
-
-
+
+
@@ -86,7 +86,7 @@
"url": "https://www.zimaspace.com/docs/logo.svg"
}
},
- "datePublished": "1736331091106"
+ "datePublished": "1736403522312"
}
@@ -204,7 +204,7 @@ Título
Seção
diff --git a/pt-PT/zimacube/Assembly-Tutorial.html b/pt-PT/zimacube/Assembly-Tutorial.html
index e0c8c02992..7346c25f3c 100644
--- a/pt-PT/zimacube/Assembly-Tutorial.html
+++ b/pt-PT/zimacube/Assembly-Tutorial.html
@@ -110,8 +110,8 @@
-
-
+
+
@@ -146,7 +146,7 @@
"url": "https://www.zimaspace.com/docs/logo.svg"
}
},
- "datePublished": "1736331091106"
+ "datePublished": "1736403522312"
}
@@ -511,7 +511,7 @@ Desmontagem do chassi concluída
diff --git a/pt-PT/zimacube/Auto-Power-On.html b/pt-PT/zimacube/Auto-Power-On.html
index 8d3a5a434e..c302b18294 100644
--- a/pt-PT/zimacube/Auto-Power-On.html
+++ b/pt-PT/zimacube/Auto-Power-On.html
@@ -55,8 +55,8 @@
-
-
+
+
@@ -91,7 +91,7 @@
"url": "https://www.zimaspace.com/docs/logo.svg"
}
},
- "datePublished": "1736331091106"
+ "datePublished": "1736403522312"
}
@@ -216,7 +216,7 @@
-
+
AnteriorPróximo
diff --git a/pt-PT/zimacube/BIOS-Configuration.html b/pt-PT/zimacube/BIOS-Configuration.html
index 0bcb63081e..2f727355fd 100644
--- a/pt-PT/zimacube/BIOS-Configuration.html
+++ b/pt-PT/zimacube/BIOS-Configuration.html
@@ -51,8 +51,8 @@
-
-
+
+
@@ -86,7 +86,7 @@
"url": "https://www.zimaspace.com/docs/logo.svg"
}
},
- "datePublished": "1736331091106"
+ "datePublished": "1736403522312"
}
@@ -205,7 +205,7 @@ Configuração da BIOS
diff --git a/pt-PT/zimacube/Compatible-Network-Adapters.html b/pt-PT/zimacube/Compatible-Network-Adapters.html
index 0d01c62980..2f4d1212be 100644
--- a/pt-PT/zimacube/Compatible-Network-Adapters.html
+++ b/pt-PT/zimacube/Compatible-Network-Adapters.html
@@ -51,8 +51,8 @@
-
-
+
+
@@ -86,7 +86,7 @@
"url": "https://www.zimaspace.com/docs/logo.svg"
}
},
- "datePublished": "1736331091106"
+ "datePublished": "1736403522312"
}
@@ -237,7 +237,7 @@
diff --git a/pt-PT/zimacube/Creating-RAID-Troubleshooting-Guide.html b/pt-PT/zimacube/Creating-RAID-Troubleshooting-Guide.html
index d512fc6a8f..df90bc3048 100644
--- a/pt-PT/zimacube/Creating-RAID-Troubleshooting-Guide.html
+++ b/pt-PT/zimacube/Creating-RAID-Troubleshooting-Guide.html
@@ -56,8 +56,8 @@
-
-
+
+
@@ -92,7 +92,7 @@
"url": "https://www.zimaspace.com/docs/logo.svg"
}
},
- "datePublished": "1736331091106"
+ "datePublished": "1736403522312"
}
@@ -215,7 +215,7 @@
-
+
AnteriorPróximo
diff --git a/pt-PT/zimacube/Detailed-Plex-Operation-Guide.html b/pt-PT/zimacube/Detailed-Plex-Operation-Guide.html
index f7dcc85397..cc8d3b71b7 100644
--- a/pt-PT/zimacube/Detailed-Plex-Operation-Guide.html
+++ b/pt-PT/zimacube/Detailed-Plex-Operation-Guide.html
@@ -67,8 +67,8 @@
-
-
+
+
@@ -103,7 +103,7 @@
"url": "https://www.zimaspace.com/docs/logo.svg"
}
},
- "datePublished": "1736331091106"
+ "datePublished": "1736403522312"
}
@@ -244,7 +244,7 @@
diff --git a/pt-PT/zimacube/Enable-WOL-on-ZimaCube.html b/pt-PT/zimacube/Enable-WOL-on-ZimaCube.html
index 8b3dcad60d..5414f7e209 100644
--- a/pt-PT/zimacube/Enable-WOL-on-ZimaCube.html
+++ b/pt-PT/zimacube/Enable-WOL-on-ZimaCube.html
@@ -51,8 +51,8 @@
-
-
+
+
@@ -86,7 +86,7 @@
"url": "https://www.zimaspace.com/docs/logo.svg"
}
},
- "datePublished": "1736331091106"
+ "datePublished": "1736403522312"
}
@@ -258,7 +258,7 @@
-
+
AnteriorPróximo
diff --git "a/pt-PT/zimacube/From-Synology-to-ZimaCube\357\274\214migrate-all-files!.html" "b/pt-PT/zimacube/From-Synology-to-ZimaCube\357\274\214migrate-all-files!.html"
index ecfb1781cf..284927d64e 100644
--- "a/pt-PT/zimacube/From-Synology-to-ZimaCube\357\274\214migrate-all-files!.html"
+++ "b/pt-PT/zimacube/From-Synology-to-ZimaCube\357\274\214migrate-all-files!.html"
@@ -57,8 +57,8 @@
-
-
+
+
@@ -93,7 +93,7 @@
"url": "https://www.zimaspace.com/docs/logo.svg"
}
},
- "datePublished": "1736331091106"
+ "datePublished": "1736403522312"
}
@@ -234,7 +234,7 @@
-
+
Próximo
diff --git a/pt-PT/zimacube/GPU-Expansion.html b/pt-PT/zimacube/GPU-Expansion.html
index 6f53672b39..87979d0840 100644
--- a/pt-PT/zimacube/GPU-Expansion.html
+++ b/pt-PT/zimacube/GPU-Expansion.html
@@ -64,8 +64,8 @@
-
-
+
+
@@ -100,7 +100,7 @@
"url": "https://www.zimaspace.com/docs/logo.svg"
}
},
- "datePublished": "1736331091106"
+ "datePublished": "1736403522312"
}
@@ -333,7 +333,7 @@
-
+
AnteriorPróximo
diff --git a/pt-PT/zimacube/HDD-Interface-Usage-Guide.html b/pt-PT/zimacube/HDD-Interface-Usage-Guide.html
index 7fe85dadc3..6473761573 100644
--- a/pt-PT/zimacube/HDD-Interface-Usage-Guide.html
+++ b/pt-PT/zimacube/HDD-Interface-Usage-Guide.html
@@ -51,8 +51,8 @@
-
-
+
+
@@ -86,7 +86,7 @@
"url": "https://www.zimaspace.com/docs/logo.svg"
}
},
- "datePublished": "1736331091106"
+ "datePublished": "1736403522313"
}
@@ -453,7 +453,7 @@
-
+
AnteriorPróximo
diff --git a/pt-PT/zimacube/Hardware-Brief.html b/pt-PT/zimacube/Hardware-Brief.html
index 2b236bd60e..b97d8e3290 100644
--- a/pt-PT/zimacube/Hardware-Brief.html
+++ b/pt-PT/zimacube/Hardware-Brief.html
@@ -54,8 +54,8 @@
-
-
+
+
@@ -90,7 +90,7 @@
"url": "https://www.zimaspace.com/docs/logo.svg"
}
},
- "datePublished": "1736331091106"
+ "datePublished": "1736403522313"
}
@@ -234,7 +234,7 @@
-
+
AnteriorPróximo
diff --git a/pt-PT/zimacube/Hardware-Details.html b/pt-PT/zimacube/Hardware-Details.html
index 7d4f0b2527..fd453c9ca9 100644
--- a/pt-PT/zimacube/Hardware-Details.html
+++ b/pt-PT/zimacube/Hardware-Details.html
@@ -51,8 +51,8 @@
-
-
+
+
@@ -86,7 +86,7 @@
"url": "https://www.zimaspace.com/docs/logo.svg"
}
},
- "datePublished": "1736331091106"
+ "datePublished": "1736403522313"
}
@@ -254,7 +254,7 @@ Instruções da Interface do Ventilador
Instruções da Porta USB
diff --git a/pt-PT/zimacube/How-to-Install-ZimaOS.html b/pt-PT/zimacube/How-to-Install-ZimaOS.html
index 3702144f38..874cccd963 100644
--- a/pt-PT/zimacube/How-to-Install-ZimaOS.html
+++ b/pt-PT/zimacube/How-to-Install-ZimaOS.html
@@ -62,8 +62,8 @@
-
-
+
+
@@ -98,7 +98,7 @@
"url": "https://www.zimaspace.com/docs/logo.svg"
}
},
- "datePublished": "1736331091106"
+ "datePublished": "1736403522313"
}
@@ -233,7 +233,7 @@
diff --git a/pt-PT/zimacube/How-to-Install-and-Remove-the-7th-Bay.html b/pt-PT/zimacube/How-to-Install-and-Remove-the-7th-Bay.html
index c315cdc31f..5c064dee8b 100644
--- a/pt-PT/zimacube/How-to-Install-and-Remove-the-7th-Bay.html
+++ b/pt-PT/zimacube/How-to-Install-and-Remove-the-7th-Bay.html
@@ -58,8 +58,8 @@
-
-
+
+
@@ -94,7 +94,7 @@
"url": "https://www.zimaspace.com/docs/logo.svg"
}
},
- "datePublished": "1736331091107"
+ "datePublished": "1736403522313"
}
@@ -219,7 +219,7 @@
-
+
Próximo
diff --git a/pt-PT/zimacube/How-to-Open-SSH-in-ZimaOS.html b/pt-PT/zimacube/How-to-Open-SSH-in-ZimaOS.html
index 3f5465effc..5e0afa6691 100644
--- a/pt-PT/zimacube/How-to-Open-SSH-in-ZimaOS.html
+++ b/pt-PT/zimacube/How-to-Open-SSH-in-ZimaOS.html
@@ -53,8 +53,8 @@
-
-
+
+
@@ -89,7 +89,7 @@
"url": "https://www.zimaspace.com/docs/logo.svg"
}
},
- "datePublished": "1736331091107"
+ "datePublished": "1736403522313"
}
@@ -214,7 +214,7 @@
-
+
Próximo
diff --git a/pt-PT/zimacube/How-to-understand-Docker-App's-paths-On-ZimaOS.html b/pt-PT/zimacube/How-to-understand-Docker-App's-paths-On-ZimaOS.html
index d6b1eaba05..19c5303712 100644
--- a/pt-PT/zimacube/How-to-understand-Docker-App's-paths-On-ZimaOS.html
+++ b/pt-PT/zimacube/How-to-understand-Docker-App's-paths-On-ZimaOS.html
@@ -57,8 +57,8 @@
-
-
+
+
@@ -93,7 +93,7 @@
"url": "https://www.zimaspace.com/docs/logo.svg"
}
},
- "datePublished": "1736331091107"
+ "datePublished": "1736403522313"
}
@@ -232,7 +232,7 @@
diff --git a/pt-PT/zimacube/Install-TrueNAS.html b/pt-PT/zimacube/Install-TrueNAS.html
index d5e3edce5f..e5971b06fc 100644
--- a/pt-PT/zimacube/Install-TrueNAS.html
+++ b/pt-PT/zimacube/Install-TrueNAS.html
@@ -62,8 +62,8 @@
-
-
+
+
@@ -98,7 +98,7 @@
"url": "https://www.zimaspace.com/docs/logo.svg"
}
},
- "datePublished": "1736331091107"
+ "datePublished": "1736403522313"
}
@@ -234,7 +234,7 @@
diff --git a/pt-PT/zimacube/Install-UnRAID.html b/pt-PT/zimacube/Install-UnRAID.html
index e6a0fdcec7..9de3db66b1 100644
--- a/pt-PT/zimacube/Install-UnRAID.html
+++ b/pt-PT/zimacube/Install-UnRAID.html
@@ -67,8 +67,8 @@
-
-
+
+
@@ -103,7 +103,7 @@
"url": "https://www.zimaspace.com/docs/logo.svg"
}
},
- "datePublished": "1736331091107"
+ "datePublished": "1736403522313"
}
@@ -231,7 +231,7 @@
diff --git a/pt-PT/zimacube/Instructions-for-use-of-the-7th-Bay.html b/pt-PT/zimacube/Instructions-for-use-of-the-7th-Bay.html
index 6a7ecfde93..6ac0983c2d 100644
--- a/pt-PT/zimacube/Instructions-for-use-of-the-7th-Bay.html
+++ b/pt-PT/zimacube/Instructions-for-use-of-the-7th-Bay.html
@@ -64,8 +64,8 @@
-
-
+
+
@@ -100,7 +100,7 @@
"url": "https://www.zimaspace.com/docs/logo.svg"
}
},
- "datePublished": "1736331091107"
+ "datePublished": "1736403522313"
}
@@ -240,7 +240,7 @@
-
+
AnteriorPróximo
diff --git a/pt-PT/zimacube/Memory-Test-Tutorial.html b/pt-PT/zimacube/Memory-Test-Tutorial.html
index 311aa1e0f4..63c7e23be2 100644
--- a/pt-PT/zimacube/Memory-Test-Tutorial.html
+++ b/pt-PT/zimacube/Memory-Test-Tutorial.html
@@ -58,8 +58,8 @@
-
-
+
+
@@ -94,7 +94,7 @@
"url": "https://www.zimaspace.com/docs/logo.svg"
}
},
- "datePublished": "1736331091107"
+ "datePublished": "1736403522313"
}
@@ -223,11 +223,11 @@
- Entre na interface do Memtest e selecione Iniciar Teste.



-Passo 4: Determinar se há um problema com a memória com base nos resultados do feedback
Se a interface PASS aparecer, não há problema com a memória

Você pode usar os métodos acima para determinar se sua memória tem problemas de estabilidade e solucionar problemas na placa-mãe! Ao mesmo tempo, você pode entrar em contato com nosso suporte técnico pelo e-mail support@icewhale.org e anexar os resultados do teste para obter mais ajuda.
+Passo 4: Determinar se há um problema com a memória com base nos resultados do feedback
Se a interface PASS aparecer, não há problema com a memória

Você pode usar os métodos acima para determinar se sua memória tem problemas de estabilidade e solucionar problemas na placa-mãe! Ao mesmo tempo, você pode entrar em contato com nosso suporte técnico pelo e-mail support@icewhale.org e anexar os resultados do teste para obter mais ajuda.
diff --git a/pt-PT/zimacube/PC-Direct.html b/pt-PT/zimacube/PC-Direct.html
index 3446ef36bf..5a1a345fec 100644
--- a/pt-PT/zimacube/PC-Direct.html
+++ b/pt-PT/zimacube/PC-Direct.html
@@ -65,8 +65,8 @@
-
-
+
+
@@ -101,7 +101,7 @@
"url": "https://www.zimaspace.com/docs/logo.svg"
}
},
- "datePublished": "1736331091107"
+ "datePublished": "1736403522313"
}
@@ -294,7 +294,7 @@
-
+
AnteriorPróximo
diff --git a/pt-PT/zimacube/Plex-and-GPU-Transcoding.html b/pt-PT/zimacube/Plex-and-GPU-Transcoding.html
index aa88e9504d..fa8565cc9b 100644
--- a/pt-PT/zimacube/Plex-and-GPU-Transcoding.html
+++ b/pt-PT/zimacube/Plex-and-GPU-Transcoding.html
@@ -60,8 +60,8 @@
-
-
+
+
@@ -96,7 +96,7 @@
"url": "https://www.zimaspace.com/docs/logo.svg"
}
},
- "datePublished": "1736331091107"
+ "datePublished": "1736403522313"
}
@@ -280,7 +280,7 @@
-
+
AnteriorPróximo
diff --git a/pt-PT/zimacube/Quick-Start.html b/pt-PT/zimacube/Quick-Start.html
index f4b6e3b900..dd7917702d 100644
--- a/pt-PT/zimacube/Quick-Start.html
+++ b/pt-PT/zimacube/Quick-Start.html
@@ -59,8 +59,8 @@
-
-
+
+
@@ -95,7 +95,7 @@
"url": "https://www.zimaspace.com/docs/logo.svg"
}
},
- "datePublished": "1736331091107"
+ "datePublished": "1736403522313"
}
@@ -351,7 +351,7 @@
-
+
Próximo
diff --git a/pt-PT/zimacube/RAID-SSD-Expansion.html b/pt-PT/zimacube/RAID-SSD-Expansion.html
index 720ee05c5f..6d03baa7f4 100644
--- a/pt-PT/zimacube/RAID-SSD-Expansion.html
+++ b/pt-PT/zimacube/RAID-SSD-Expansion.html
@@ -51,8 +51,8 @@
-
-
+
+
@@ -86,7 +86,7 @@
"url": "https://www.zimaspace.com/docs/logo.svg"
}
},
- "datePublished": "1736331091107"
+ "datePublished": "1736403522313"
}
@@ -204,7 +204,7 @@ Título
Seção
diff --git a/pt-PT/zimacube/Release-Note.html b/pt-PT/zimacube/Release-Note.html
index dc735f421b..8fd7f81936 100644
--- a/pt-PT/zimacube/Release-Note.html
+++ b/pt-PT/zimacube/Release-Note.html
@@ -52,8 +52,8 @@
-
-
+
+
@@ -88,7 +88,7 @@
"url": "https://www.zimaspace.com/docs/logo.svg"
}
},
- "datePublished": "1736331091107"
+ "datePublished": "1736403522313"
}
@@ -235,7 +235,7 @@
diff --git a/pt-PT/zimacube/Resets-CMOS.html b/pt-PT/zimacube/Resets-CMOS.html
index b668e4f065..05d988888b 100644
--- a/pt-PT/zimacube/Resets-CMOS.html
+++ b/pt-PT/zimacube/Resets-CMOS.html
@@ -54,8 +54,8 @@
-
-
+
+
@@ -90,7 +90,7 @@
"url": "https://www.zimaspace.com/docs/logo.svg"
}
},
- "datePublished": "1736331091107"
+ "datePublished": "1736403522313"
}
@@ -216,7 +216,7 @@
-
+
AnteriorPróximo
diff --git a/pt-PT/zimacube/Transfer-Speeds-Over-Thunderbolt.html b/pt-PT/zimacube/Transfer-Speeds-Over-Thunderbolt.html
index b654ee17fa..1ece0d5b12 100644
--- a/pt-PT/zimacube/Transfer-Speeds-Over-Thunderbolt.html
+++ b/pt-PT/zimacube/Transfer-Speeds-Over-Thunderbolt.html
@@ -53,8 +53,8 @@
-
-
+
+
@@ -89,7 +89,7 @@
"url": "https://www.zimaspace.com/docs/logo.svg"
}
},
- "datePublished": "1736331091107"
+ "datePublished": "1736403522313"
}
@@ -214,7 +214,7 @@
-
+
AnteriorPróximo
diff --git a/pt-PT/zimacube/Troubleshooting-Self-Test-Guide.html b/pt-PT/zimacube/Troubleshooting-Self-Test-Guide.html
index 61242dc7b3..9330539515 100644
--- a/pt-PT/zimacube/Troubleshooting-Self-Test-Guide.html
+++ b/pt-PT/zimacube/Troubleshooting-Self-Test-Guide.html
@@ -55,8 +55,8 @@
-
-
+
+
@@ -91,7 +91,7 @@
"url": "https://www.zimaspace.com/docs/logo.svg"
}
},
- "datePublished": "1736331091107"
+ "datePublished": "1736403522313"
}
@@ -214,7 +214,7 @@ https://www.zimaspace.com/docs/zimacube/Memory-Test-Tutorial
Passo 3: Reiniciar o dispositivo
Você pode se referir aos seguintes passos para reiniciar a bateria RTC:
https://www.zimaspace.com/docs/zimacube/Resets-CMOS
-Solução:
Se você não conseguir iniciar de acordo com os passos acima, entre em contato com nossa equipe de pós-venda support@icewhale.org para substituir a placa-mãe.
+Solução:
Se você não conseguir iniciar de acordo com os passos acima, entre em contato com nossa equipe de pós-venda support@icewhale.org para substituir a placa-mãe.
Problema de Software
Anormalidade no início do sistema
- Re-conecte o disco de sistema na placa-mãe e verifique se o disco de sistema pode ser reconhecido normalmente.
- Você pode reinstalar o ZimaOS de acordo com o método no seguinte link:
https://www.zimaspace.com/docs/zimacube/How-to-Install-ZimaOS
@@ -226,11 +226,11 @@
O seguinte link lista os modelos de disco rígido que podem ser usados normalmente no teste interno:
https://www.zimaspace.com/docs/zimacube/HDD-Interface-Usage-Guide
Solução:
Se os métodos acima não conseguirem fazer o disco rígido funcionar normalmente, você pode entrar em contato com nossa equipe de pós-venda support@icewhale.org para substituir a placa de circuito impresso para você.
+

O seguinte link lista os modelos de disco rígido que podem ser usados normalmente no teste interno:
https://www.zimaspace.com/docs/zimacube/HDD-Interface-Usage-Guide
Solução:
Se os métodos acima não conseguirem fazer o disco rígido funcionar normalmente, você pode entrar em contato com nossa equipe de pós-venda support@icewhale.org para substituir a placa de circuito impresso para você.
diff --git a/pt-PT/zimacube/Tutorials.html b/pt-PT/zimacube/Tutorials.html
index aabc666723..f6d2cc6f4b 100644
--- a/pt-PT/zimacube/Tutorials.html
+++ b/pt-PT/zimacube/Tutorials.html
@@ -55,8 +55,8 @@
-
-
+
+
@@ -91,7 +91,7 @@
"url": "https://www.zimaspace.com/docs/logo.svg"
}
},
- "datePublished": "1736331091107"
+ "datePublished": "1736403522313"
}
@@ -216,7 +216,7 @@
-
+
Próximo
diff --git a/pt-PT/zimacube/User-Guide.html b/pt-PT/zimacube/User-Guide.html
index 2e86d02ecb..779ade8952 100644
--- a/pt-PT/zimacube/User-Guide.html
+++ b/pt-PT/zimacube/User-Guide.html
@@ -51,8 +51,8 @@
-
-
+
+
@@ -86,7 +86,7 @@
"url": "https://www.zimaspace.com/docs/logo.svg"
}
},
- "datePublished": "1736331091107"
+ "datePublished": "1736403522313"
}
@@ -204,7 +204,7 @@ Título
Seção
diff --git a/pt-PT/zimacube/ZimaCube-Bios-Update-Method-.html b/pt-PT/zimacube/ZimaCube-Bios-Update-Method-.html
index 94d5d0e841..999b54194a 100644
--- a/pt-PT/zimacube/ZimaCube-Bios-Update-Method-.html
+++ b/pt-PT/zimacube/ZimaCube-Bios-Update-Method-.html
@@ -56,8 +56,8 @@
-
-
+
+
@@ -92,7 +92,7 @@
"url": "https://www.zimaspace.com/docs/logo.svg"
}
},
- "datePublished": "1736331091107"
+ "datePublished": "1736403522313"
}
@@ -241,7 +241,7 @@
-
+
AnteriorPróximo
diff --git a/pt-PT/zimacube/ZimaCube-Motherboard-DIY-Fan-Guide-and-Specifications.html b/pt-PT/zimacube/ZimaCube-Motherboard-DIY-Fan-Guide-and-Specifications.html
index 033e13accd..618c8e9816 100644
--- a/pt-PT/zimacube/ZimaCube-Motherboard-DIY-Fan-Guide-and-Specifications.html
+++ b/pt-PT/zimacube/ZimaCube-Motherboard-DIY-Fan-Guide-and-Specifications.html
@@ -61,8 +61,8 @@
-
-
+
+
@@ -97,7 +97,7 @@
"url": "https://www.zimaspace.com/docs/logo.svg"
}
},
- "datePublished": "1736331091107"
+ "datePublished": "1736403522313"
}
@@ -249,7 +249,7 @@
-
+
AnteriorPróximo
diff --git a/pt-PT/zimacube/ZimaOS-application-content.html b/pt-PT/zimacube/ZimaOS-application-content.html
index f4d9870a34..46dd8e0a85 100644
--- a/pt-PT/zimacube/ZimaOS-application-content.html
+++ b/pt-PT/zimacube/ZimaOS-application-content.html
@@ -51,8 +51,8 @@
-
-
+
+
@@ -86,7 +86,7 @@
"url": "https://www.zimaspace.com/docs/logo.svg"
}
},
- "datePublished": "1736331091107"
+ "datePublished": "1736403522314"
}
@@ -204,7 +204,7 @@ Título
Seção
diff --git a/pt-PT/zimacube/index.html b/pt-PT/zimacube/index.html
index 0b68c8e54d..d0fa43fd3f 100644
--- a/pt-PT/zimacube/index.html
+++ b/pt-PT/zimacube/index.html
@@ -58,8 +58,8 @@
-
-
+
+
@@ -94,7 +94,7 @@
"url": "https://www.zimaspace.com/docs/logo.svg"
}
},
- "datePublished": "1736331091107"
+ "datePublished": "1736403522314"
}
@@ -329,7 +329,7 @@
diff --git a/pt-PT/zimaos/7th-Bay-LED.html b/pt-PT/zimaos/7th-Bay-LED.html
index e26ad4a210..85f24d4131 100644
--- a/pt-PT/zimaos/7th-Bay-LED.html
+++ b/pt-PT/zimaos/7th-Bay-LED.html
@@ -53,8 +53,8 @@
-
-
+
+
@@ -89,7 +89,7 @@
"url": "https://www.zimaspace.com/docs/logo.svg"
}
},
- "datePublished": "1736331091107"
+ "datePublished": "1736403522314"
}
@@ -447,7 +447,7 @@
-
+
AnteriorPróximo
diff --git a/pt-PT/zimaos/A-list-of-Contributions.html b/pt-PT/zimaos/A-list-of-Contributions.html
index 841ef0664a..92e351142d 100644
--- a/pt-PT/zimaos/A-list-of-Contributions.html
+++ b/pt-PT/zimaos/A-list-of-Contributions.html
@@ -51,8 +51,8 @@
-
-
+
+
@@ -86,7 +86,7 @@
"url": "https://www.zimaspace.com/docs/logo.svg"
}
},
- "datePublished": "1736331091108"
+ "datePublished": "1736403522314"
}
@@ -204,7 +204,7 @@ Título do artigo
Título do parágrafo
diff --git a/pt-PT/zimaos/Achieve-Fastest-Transfer-Speed.html b/pt-PT/zimaos/Achieve-Fastest-Transfer-Speed.html
index a250b5caba..3400b29676 100644
--- a/pt-PT/zimaos/Achieve-Fastest-Transfer-Speed.html
+++ b/pt-PT/zimaos/Achieve-Fastest-Transfer-Speed.html
@@ -52,8 +52,8 @@
-
-
+
+
@@ -88,7 +88,7 @@
"url": "https://www.zimaspace.com/docs/logo.svg"
}
},
- "datePublished": "1736331091108"
+ "datePublished": "1736403522314"
}
@@ -223,7 +223,7 @@
diff --git a/pt-PT/zimaos/Build-Apps.html b/pt-PT/zimaos/Build-Apps.html
index 7ec953feb3..7c0c224b3f 100644
--- a/pt-PT/zimaos/Build-Apps.html
+++ b/pt-PT/zimaos/Build-Apps.html
@@ -51,8 +51,8 @@
-
-
+
+
@@ -86,7 +86,7 @@
"url": "https://www.zimaspace.com/docs/logo.svg"
}
},
- "datePublished": "1736331091108"
+ "datePublished": "1736403522314"
}
@@ -323,7 +323,7 @@
-
+
AnteriorPróximo
diff --git a/pt-PT/zimaos/Build-Multiple-Clones-using-rsync.html b/pt-PT/zimaos/Build-Multiple-Clones-using-rsync.html
index a966745623..f61218c2b6 100644
--- a/pt-PT/zimaos/Build-Multiple-Clones-using-rsync.html
+++ b/pt-PT/zimaos/Build-Multiple-Clones-using-rsync.html
@@ -51,8 +51,8 @@
-
-
+
+
@@ -86,7 +86,7 @@
"url": "https://www.zimaspace.com/docs/logo.svg"
}
},
- "datePublished": "1736331091108"
+ "datePublished": "1736403522314"
}
@@ -205,7 +205,7 @@ Criar Múltiplas Cópias Usando rsync<
diff --git a/pt-PT/zimaos/Connect-with-Cloud-Drives.html b/pt-PT/zimaos/Connect-with-Cloud-Drives.html
index a4235f0503..3721988dbf 100644
--- a/pt-PT/zimaos/Connect-with-Cloud-Drives.html
+++ b/pt-PT/zimaos/Connect-with-Cloud-Drives.html
@@ -53,8 +53,8 @@
-
-
+
+
@@ -89,7 +89,7 @@
"url": "https://www.zimaspace.com/docs/logo.svg"
}
},
- "datePublished": "1736331091108"
+ "datePublished": "1736403522314"
}
@@ -228,7 +228,7 @@
-
+
AnteriorPróximo
diff --git a/pt-PT/zimaos/Create-Raid6-on-ZimaOS.html b/pt-PT/zimaos/Create-Raid6-on-ZimaOS.html
index ea07cecbf5..c560402e31 100644
--- a/pt-PT/zimaos/Create-Raid6-on-ZimaOS.html
+++ b/pt-PT/zimaos/Create-Raid6-on-ZimaOS.html
@@ -57,8 +57,8 @@
-
-
+
+
@@ -93,7 +93,7 @@
"url": "https://www.zimaspace.com/docs/logo.svg"
}
},
- "datePublished": "1736331091108"
+ "datePublished": "1736403522314"
}
@@ -253,7 +253,7 @@
mdadm -Av /dev/md0 /dev/sda /dev/sdb /dev/sdc /dev/sdd
mount /dev/md0 /media/foldername
diff --git a/pt-PT/zimaos/Data-Migration.html b/pt-PT/zimaos/Data-Migration.html
index b4567df5ed..272595d019 100644
--- a/pt-PT/zimaos/Data-Migration.html
+++ b/pt-PT/zimaos/Data-Migration.html
@@ -57,8 +57,8 @@
-
-
+
+
@@ -93,7 +93,7 @@
"url": "https://www.zimaspace.com/docs/logo.svg"
}
},
- "datePublished": "1736331091108"
+ "datePublished": "1736403522314"
}
@@ -231,7 +231,7 @@
-
+
AnteriorPróximo
diff --git a/pt-PT/zimaos/Deploy-Radarr-in-ZimaOS.html b/pt-PT/zimaos/Deploy-Radarr-in-ZimaOS.html
index b80b85d966..861570c3ea 100644
--- a/pt-PT/zimaos/Deploy-Radarr-in-ZimaOS.html
+++ b/pt-PT/zimaos/Deploy-Radarr-in-ZimaOS.html
@@ -63,8 +63,8 @@
-
-
+
+
@@ -99,7 +99,7 @@
"url": "https://www.zimaspace.com/docs/logo.svg"
}
},
- "datePublished": "1736331091108"
+ "datePublished": "1736403522314"
}
@@ -233,7 +233,7 @@
diff --git a/pt-PT/zimaos/Detailed-Plex-Operation-Guide.html b/pt-PT/zimaos/Detailed-Plex-Operation-Guide.html
index a2039b4bc7..39da5026b9 100644
--- a/pt-PT/zimaos/Detailed-Plex-Operation-Guide.html
+++ b/pt-PT/zimaos/Detailed-Plex-Operation-Guide.html
@@ -67,8 +67,8 @@
-
-
+
+
@@ -103,7 +103,7 @@
"url": "https://www.zimaspace.com/docs/logo.svg"
}
},
- "datePublished": "1736331091108"
+ "datePublished": "1736403522314"
}
@@ -244,7 +244,7 @@
diff --git a/pt-PT/zimaos/Disk-Format-Supported.html b/pt-PT/zimaos/Disk-Format-Supported.html
index 78841db9c3..eb3298ee2f 100644
--- a/pt-PT/zimaos/Disk-Format-Supported.html
+++ b/pt-PT/zimaos/Disk-Format-Supported.html
@@ -51,8 +51,8 @@
-
-
+
+
@@ -86,7 +86,7 @@
"url": "https://www.zimaspace.com/docs/logo.svg"
}
},
- "datePublished": "1736331091108"
+ "datePublished": "1736403522314"
}
@@ -277,11 +277,11 @@ Resumo
O ZimaOS está empenhado em fornecer aos utilizadores soluções de armazenamento eficientes e estáveis. Este guia ajuda você a entender o suporte ao sistema de arquivos na versão atual, permitindo que você planeje melhor o uso dos seus dispositivos de armazenamento. Agradecemos por escolher o ZimaOS; continuaremos a otimizar e a oferecer uma experiência de utilizador aprimorada.
-Para quaisquer questões, entre em contacto com a equipe de suporte técnico do ZimaOS em support@icewhale.org.
+Para quaisquer questões, entre em contacto com a equipe de suporte técnico do ZimaOS em support@icewhale.org.
diff --git a/pt-PT/zimaos/Enable-AI.html b/pt-PT/zimaos/Enable-AI.html
index a68dd647b2..74a62f528b 100644
--- a/pt-PT/zimaos/Enable-AI.html
+++ b/pt-PT/zimaos/Enable-AI.html
@@ -51,8 +51,8 @@
-
-
+
+
@@ -86,7 +86,7 @@
"url": "https://www.zimaspace.com/docs/logo.svg"
}
},
- "datePublished": "1736331091108"
+ "datePublished": "1736403522314"
}
@@ -223,11 +223,11 @@ Resumo
O ZimaOS está comprometido em fornecer aos usuários soluções de armazenamento eficientes e estáveis. Este guia ajuda você a entender o suporte ao sistema de arquivos na versão atual, permitindo que você planeje melhor o uso dos seus dispositivos de armazenamento. Obrigado por escolher o ZimaOS; continuaremos a otimizar e proporcionar uma experiência de usuário aprimorada.
-Para quaisquer dúvidas, entre em contato com a equipe de suporte técnico do ZimaOS através do e-mail support@icewhale.org.
+Para quaisquer dúvidas, entre em contato com a equipe de suporte técnico do ZimaOS através do e-mail support@icewhale.org.
diff --git a/pt-PT/zimaos/Features.html b/pt-PT/zimaos/Features.html
index 3ad1373889..e6f02bcffe 100644
--- a/pt-PT/zimaos/Features.html
+++ b/pt-PT/zimaos/Features.html
@@ -69,8 +69,8 @@
-
-
+
+
@@ -105,7 +105,7 @@
"url": "https://www.zimaspace.com/docs/logo.svg"
}
},
- "datePublished": "1736331091108"
+ "datePublished": "1736403522314"
}
@@ -267,7 +267,7 @@
diff --git a/pt-PT/zimaos/Get-Network-ID.html b/pt-PT/zimaos/Get-Network-ID.html
index 78d3fa8942..24a1c90222 100644
--- a/pt-PT/zimaos/Get-Network-ID.html
+++ b/pt-PT/zimaos/Get-Network-ID.html
@@ -55,8 +55,8 @@
-
-
+
+
@@ -91,7 +91,7 @@
"url": "https://www.zimaspace.com/docs/logo.svg"
}
},
- "datePublished": "1736331091108"
+ "datePublished": "1736403522314"
}
@@ -221,7 +221,7 @@
diff --git a/pt-PT/zimaos/Get-Started.html b/pt-PT/zimaos/Get-Started.html
index 6372a35792..cae51118b5 100644
--- a/pt-PT/zimaos/Get-Started.html
+++ b/pt-PT/zimaos/Get-Started.html
@@ -66,8 +66,8 @@
-
-
+
+
@@ -102,7 +102,7 @@
"url": "https://www.zimaspace.com/docs/logo.svg"
}
},
- "datePublished": "1736331091108"
+ "datePublished": "1736403522314"
}
@@ -259,7 +259,7 @@
diff --git a/pt-PT/zimaos/How-to-Contribute.html b/pt-PT/zimaos/How-to-Contribute.html
index daacc64214..8f1d2f781d 100644
--- a/pt-PT/zimaos/How-to-Contribute.html
+++ b/pt-PT/zimaos/How-to-Contribute.html
@@ -51,8 +51,8 @@
-
-
+
+
@@ -86,7 +86,7 @@
"url": "https://www.zimaspace.com/docs/logo.svg"
}
},
- "datePublished": "1736331091108"
+ "datePublished": "1736403522314"
}
@@ -205,7 +205,7 @@ Como Contribuir
diff --git a/pt-PT/zimaos/How-to-Manually-Download-the-Large-Language-Model.html b/pt-PT/zimaos/How-to-Manually-Download-the-Large-Language-Model.html
index cfaf5d8b4c..dc79bf1bf4 100644
--- a/pt-PT/zimaos/How-to-Manually-Download-the-Large-Language-Model.html
+++ b/pt-PT/zimaos/How-to-Manually-Download-the-Large-Language-Model.html
@@ -51,8 +51,8 @@
-
-
+
+
@@ -86,7 +86,7 @@
"url": "https://www.zimaspace.com/docs/logo.svg"
}
},
- "datePublished": "1736331091108"
+ "datePublished": "1736403522314"
}
@@ -205,7 +205,7 @@ Como Baixar Manualmente o Grande Model
diff --git a/pt-PT/zimaos/How-to-Open-SSH-in-ZimaOS.html b/pt-PT/zimaos/How-to-Open-SSH-in-ZimaOS.html
index 2fa17f44d3..1a74116c07 100644
--- a/pt-PT/zimaos/How-to-Open-SSH-in-ZimaOS.html
+++ b/pt-PT/zimaos/How-to-Open-SSH-in-ZimaOS.html
@@ -53,8 +53,8 @@
-
-
+
+
@@ -89,7 +89,7 @@
"url": "https://www.zimaspace.com/docs/logo.svg"
}
},
- "datePublished": "1736331091108"
+ "datePublished": "1736403522314"
}
@@ -214,7 +214,7 @@
-
+
AnteriorPróximo
diff --git a/pt-PT/zimaos/How-to-download-and-install-ZimaClient.html b/pt-PT/zimaos/How-to-download-and-install-ZimaClient.html
index ea4d16b447..d11910d678 100644
--- a/pt-PT/zimaos/How-to-download-and-install-ZimaClient.html
+++ b/pt-PT/zimaos/How-to-download-and-install-ZimaClient.html
@@ -62,8 +62,8 @@
-
-
+
+
@@ -98,7 +98,7 @@
"url": "https://www.zimaspace.com/docs/logo.svg"
}
},
- "datePublished": "1736331091108"
+ "datePublished": "1736403522314"
}
@@ -262,11 +262,11 @@ john@icewhale.org, descrevendo o problema e fornecendo capturas de tela (se houver).
+
4. Como acessar logs e ajudar na depuração
Quando um erro/problema ocorrer, imediatamente tire uma captura de tela (se aplicável) e saia do client Zima.
Recupere os logs a partir dos seguintes locais:
macOS:
~/Library/Application Support/Zima/logs
Windows:
%AppData%\Zima\logs
Empacote todos os arquivos de log e envie para john@icewhale.org, descrevendo o problema e fornecendo capturas de tela (se houver).
diff --git a/pt-PT/zimaos/How-to-understand-Docker-App's-paths-On-ZimaOS.html b/pt-PT/zimaos/How-to-understand-Docker-App's-paths-On-ZimaOS.html
index df6f096627..43bddbae09 100644
--- a/pt-PT/zimaos/How-to-understand-Docker-App's-paths-On-ZimaOS.html
+++ b/pt-PT/zimaos/How-to-understand-Docker-App's-paths-On-ZimaOS.html
@@ -57,8 +57,8 @@
-
-
+
+
@@ -93,7 +93,7 @@
"url": "https://www.zimaspace.com/docs/logo.svg"
}
},
- "datePublished": "1736331091108"
+ "datePublished": "1736403522315"
}
@@ -232,7 +232,7 @@
diff --git a/pt-PT/zimaos/How-to-use-OpenAPI.html b/pt-PT/zimaos/How-to-use-OpenAPI.html
index eae4100871..67edd67634 100644
--- a/pt-PT/zimaos/How-to-use-OpenAPI.html
+++ b/pt-PT/zimaos/How-to-use-OpenAPI.html
@@ -51,8 +51,8 @@
-
-
+
+
@@ -86,7 +86,7 @@
"url": "https://www.zimaspace.com/docs/logo.svg"
}
},
- "datePublished": "1736331091108"
+ "datePublished": "1736403522315"
}
@@ -218,7 +218,7 @@
diff --git a/pt-PT/zimaos/Immich-Tutorial.html b/pt-PT/zimaos/Immich-Tutorial.html
index b69773d82a..2cc948acc0 100644
--- a/pt-PT/zimaos/Immich-Tutorial.html
+++ b/pt-PT/zimaos/Immich-Tutorial.html
@@ -79,8 +79,8 @@
-
-
+
+
@@ -115,7 +115,7 @@
"url": "https://www.zimaspace.com/docs/logo.svg"
}
},
- "datePublished": "1736331091108"
+ "datePublished": "1736403522315"
}
@@ -278,7 +278,7 @@
-
+
AnteriorPróximo
diff --git a/pt-PT/zimaos/Install-offline.html b/pt-PT/zimaos/Install-offline.html
index 7086e67e26..ed161e2925 100644
--- a/pt-PT/zimaos/Install-offline.html
+++ b/pt-PT/zimaos/Install-offline.html
@@ -55,8 +55,8 @@
-
-
+
+
@@ -91,7 +91,7 @@
"url": "https://www.zimaspace.com/docs/logo.svg"
}
},
- "datePublished": "1736331091108"
+ "datePublished": "1736403522315"
}
@@ -229,7 +229,7 @@ Atualização offline
diff --git a/pt-PT/zimaos/Link-Synology-and-SMB-Shares.html b/pt-PT/zimaos/Link-Synology-and-SMB-Shares.html
index adcb8a22c7..a3f8792844 100644
--- a/pt-PT/zimaos/Link-Synology-and-SMB-Shares.html
+++ b/pt-PT/zimaos/Link-Synology-and-SMB-Shares.html
@@ -63,8 +63,8 @@
-
-
+
+
@@ -99,7 +99,7 @@
"url": "https://www.zimaspace.com/docs/logo.svg"
}
},
- "datePublished": "1736331091109"
+ "datePublished": "1736403522315"
}
@@ -231,7 +231,7 @@
diff --git a/pt-PT/zimaos/Media-Server-Setup-with-Jellyfin.html b/pt-PT/zimaos/Media-Server-Setup-with-Jellyfin.html
index 41cc0a47d3..c6de92f988 100644
--- a/pt-PT/zimaos/Media-Server-Setup-with-Jellyfin.html
+++ b/pt-PT/zimaos/Media-Server-Setup-with-Jellyfin.html
@@ -54,8 +54,8 @@
-
-
+
+
@@ -90,7 +90,7 @@
"url": "https://www.zimaspace.com/docs/logo.svg"
}
},
- "datePublished": "1736331091109"
+ "datePublished": "1736403522315"
}
@@ -246,7 +246,7 @@
-
+
AnteriorPróximo
diff --git a/pt-PT/zimaos/More-RAID-Options.html b/pt-PT/zimaos/More-RAID-Options.html
index 61f0881bd6..f1b0414ed3 100644
--- a/pt-PT/zimaos/More-RAID-Options.html
+++ b/pt-PT/zimaos/More-RAID-Options.html
@@ -57,8 +57,8 @@
-
-
+
+
@@ -93,7 +93,7 @@
"url": "https://www.zimaspace.com/docs/logo.svg"
}
},
- "datePublished": "1736331091109"
+ "datePublished": "1736403522315"
}
@@ -224,7 +224,7 @@
diff --git a/pt-PT/zimaos/NVR-Camera-Server.html b/pt-PT/zimaos/NVR-Camera-Server.html
index 9b80f45664..1755403bfe 100644
--- a/pt-PT/zimaos/NVR-Camera-Server.html
+++ b/pt-PT/zimaos/NVR-Camera-Server.html
@@ -64,8 +64,8 @@
-
-
+
+
@@ -100,7 +100,7 @@
"url": "https://www.zimaspace.com/docs/logo.svg"
}
},
- "datePublished": "1736331091109"
+ "datePublished": "1736403522315"
}
@@ -238,7 +238,7 @@
- Clique em ‘Configuração’

- Selecione ‘Câmera IP’

-- Digite a URL RTSP obtida, por exemplo: rtsp://admin:Hjj12345@10.0.171.52/stream1.

+- Digite a URL RTSP obtida, por exemplo: rtsp://admin:Hjj12345@10.0.171.52/stream1.

- Configure a resolução e a taxa de quadros, por exemplo: 720x480.
- Após a configuração ser concluída, você pode visualizar as imagens e vídeos capturados na interface do Kerberos


- Você também pode ver o status de monitoramento em tempo real na interface principal

@@ -247,7 +247,7 @@
-
+
AnteriorPróximo
diff --git a/pt-PT/zimaos/Networking.html b/pt-PT/zimaos/Networking.html
index 330520045a..94ba3b96ce 100644
--- a/pt-PT/zimaos/Networking.html
+++ b/pt-PT/zimaos/Networking.html
@@ -51,8 +51,8 @@
-
-
+
+
@@ -86,7 +86,7 @@
"url": "https://www.zimaspace.com/docs/logo.svg"
}
},
- "datePublished": "1736331091109"
+ "datePublished": "1736403522315"
}
@@ -204,7 +204,7 @@ Título do Artigo
Título do Parágrafo
diff --git a/pt-PT/zimaos/OpenAPI-Live-Preview.html b/pt-PT/zimaos/OpenAPI-Live-Preview.html
index 29b5fcfe82..5c921c246c 100644
--- a/pt-PT/zimaos/OpenAPI-Live-Preview.html
+++ b/pt-PT/zimaos/OpenAPI-Live-Preview.html
@@ -51,8 +51,8 @@
-
-
+
+
@@ -86,7 +86,7 @@
"url": "https://www.zimaspace.com/docs/logo.svg"
}
},
- "datePublished": "1736331091109"
+ "datePublished": "1736403522315"
}
@@ -220,7 +220,7 @@
-
+
Anterior
diff --git a/pt-PT/zimaos/Pi-hole-Deployment-Guide-on-ZimaOS.html b/pt-PT/zimaos/Pi-hole-Deployment-Guide-on-ZimaOS.html
index 3253860b01..5d10e007b3 100644
--- a/pt-PT/zimaos/Pi-hole-Deployment-Guide-on-ZimaOS.html
+++ b/pt-PT/zimaos/Pi-hole-Deployment-Guide-on-ZimaOS.html
@@ -63,8 +63,8 @@
-
-
+
+
@@ -99,7 +99,7 @@
"url": "https://www.zimaspace.com/docs/logo.svg"
}
},
- "datePublished": "1736331091109"
+ "datePublished": "1736403522315"
}
@@ -234,7 +234,7 @@
-
+
AnteriorPróximo
diff --git a/pt-PT/zimaos/Recover-Your-Password.html b/pt-PT/zimaos/Recover-Your-Password.html
index eeb3ebd042..8335f3dec0 100644
--- a/pt-PT/zimaos/Recover-Your-Password.html
+++ b/pt-PT/zimaos/Recover-Your-Password.html
@@ -55,8 +55,8 @@
-
-
+
+
@@ -91,7 +91,7 @@
"url": "https://www.zimaspace.com/docs/logo.svg"
}
},
- "datePublished": "1736331091109"
+ "datePublished": "1736403522315"
}
@@ -222,7 +222,7 @@
-
+
AnteriorPróximo
diff --git a/pt-PT/zimaos/Romote-Access.html b/pt-PT/zimaos/Romote-Access.html
index fe1a15f891..e2bee466dc 100644
--- a/pt-PT/zimaos/Romote-Access.html
+++ b/pt-PT/zimaos/Romote-Access.html
@@ -59,8 +59,8 @@
-
-
+
+
@@ -95,7 +95,7 @@
"url": "https://www.zimaspace.com/docs/logo.svg"
}
},
- "datePublished": "1736331091109"
+ "datePublished": "1736403522315"
}
@@ -237,7 +237,7 @@
-
+
AnteriorPróximo
diff --git a/pt-PT/zimaos/Setup-Python.html b/pt-PT/zimaos/Setup-Python.html
index 20d66826ec..de2fb789aa 100644
--- a/pt-PT/zimaos/Setup-Python.html
+++ b/pt-PT/zimaos/Setup-Python.html
@@ -53,8 +53,8 @@
-
-
+
+
@@ -89,7 +89,7 @@
"url": "https://www.zimaspace.com/docs/logo.svg"
}
},
- "datePublished": "1736331091109"
+ "datePublished": "1736403522315"
}
@@ -218,7 +218,7 @@
-
+
AnteriorPróximo
diff --git a/pt-PT/zimaos/Sync-Photos-via-Configurable-CLI.html b/pt-PT/zimaos/Sync-Photos-via-Configurable-CLI.html
index 6301d12885..40460a8607 100644
--- a/pt-PT/zimaos/Sync-Photos-via-Configurable-CLI.html
+++ b/pt-PT/zimaos/Sync-Photos-via-Configurable-CLI.html
@@ -60,8 +60,8 @@
-
-
+
+
@@ -96,7 +96,7 @@
"url": "https://www.zimaspace.com/docs/logo.svg"
}
},
- "datePublished": "1736331091109"
+ "datePublished": "1736403522315"
}
@@ -229,7 +229,7 @@
-
+
AnteriorPróximo
diff --git a/pt-PT/zimaos/Sync-Photos-with-Immich.html b/pt-PT/zimaos/Sync-Photos-with-Immich.html
index ff5b870908..9ed44cf3f6 100644
--- a/pt-PT/zimaos/Sync-Photos-with-Immich.html
+++ b/pt-PT/zimaos/Sync-Photos-with-Immich.html
@@ -66,8 +66,8 @@
-
-
+
+
@@ -102,7 +102,7 @@
"url": "https://www.zimaspace.com/docs/logo.svg"
}
},
- "datePublished": "1736331091109"
+ "datePublished": "1736403522315"
}
@@ -240,7 +240,7 @@
-
+
AnteriorPróximo
diff --git a/pt-PT/zimaos/Thunderbolt-PC-Direct.html b/pt-PT/zimaos/Thunderbolt-PC-Direct.html
index 5f886b59e9..465a25c2ff 100644
--- a/pt-PT/zimaos/Thunderbolt-PC-Direct.html
+++ b/pt-PT/zimaos/Thunderbolt-PC-Direct.html
@@ -64,8 +64,8 @@
-
-
+
+
@@ -100,7 +100,7 @@
"url": "https://www.zimaspace.com/docs/logo.svg"
}
},
- "datePublished": "1736331091109"
+ "datePublished": "1736403522315"
}
@@ -400,7 +400,7 @@
-
+
AnteriorPróximo
diff --git a/pt-PT/zimaos/User-Guide.html b/pt-PT/zimaos/User-Guide.html
index d90ec6adfa..d585c61b11 100644
--- a/pt-PT/zimaos/User-Guide.html
+++ b/pt-PT/zimaos/User-Guide.html
@@ -51,8 +51,8 @@
-
-
+
+
@@ -86,7 +86,7 @@
"url": "https://www.zimaspace.com/docs/logo.svg"
}
},
- "datePublished": "1736331091109"
+ "datePublished": "1736403522315"
}
@@ -205,7 +205,7 @@
diff --git a/pt-PT/zimaos/Using-Samba-as-a-Member.html b/pt-PT/zimaos/Using-Samba-as-a-Member.html
index 7c32d12386..9b7e9a2429 100644
--- a/pt-PT/zimaos/Using-Samba-as-a-Member.html
+++ b/pt-PT/zimaos/Using-Samba-as-a-Member.html
@@ -88,8 +88,8 @@
-
-
+
+
@@ -124,7 +124,7 @@
"url": "https://www.zimaspace.com/docs/logo.svg"
}
},
- "datePublished": "1736331091109"
+ "datePublished": "1736403522315"
}
@@ -393,7 +393,7 @@
diff --git a/pt-PT/zimaos/ZFS-Setup.html b/pt-PT/zimaos/ZFS-Setup.html
index 4902a15164..d912bd2a50 100644
--- a/pt-PT/zimaos/ZFS-Setup.html
+++ b/pt-PT/zimaos/ZFS-Setup.html
@@ -54,8 +54,8 @@
-
-
+
+
@@ -90,7 +90,7 @@
"url": "https://www.zimaspace.com/docs/logo.svg"
}
},
- "datePublished": "1736331091109"
+ "datePublished": "1736403522315"
}
@@ -213,7 +213,7 @@
diff --git a/pt-PT/zimaos/ZimaOS-v1.2.5-Available!.html b/pt-PT/zimaos/ZimaOS-v1.2.5-Available!.html
index a61689918c..ed545ab770 100644
--- a/pt-PT/zimaos/ZimaOS-v1.2.5-Available!.html
+++ b/pt-PT/zimaos/ZimaOS-v1.2.5-Available!.html
@@ -52,8 +52,8 @@
-
-
+
+
@@ -88,7 +88,7 @@
"url": "https://www.zimaspace.com/docs/logo.svg"
}
},
- "datePublished": "1736331091109"
+ "datePublished": "1736403522315"
}
@@ -239,7 +239,7 @@
-
+
AnteriorPróximo
diff --git a/pt-PT/zimaos/iSCSI-usage-tutorial.html b/pt-PT/zimaos/iSCSI-usage-tutorial.html
index f01530a69e..9c47af3084 100644
--- a/pt-PT/zimaos/iSCSI-usage-tutorial.html
+++ b/pt-PT/zimaos/iSCSI-usage-tutorial.html
@@ -62,8 +62,8 @@
-
-
+
+
@@ -98,7 +98,7 @@
"url": "https://www.zimaspace.com/docs/logo.svg"
}
},
- "datePublished": "1736331091109"
+ "datePublished": "1736403522315"
}
@@ -262,7 +262,7 @@
diff --git a/pt-PT/zimaos/index.html b/pt-PT/zimaos/index.html
index b2902f9dfb..78c83f567d 100644
--- a/pt-PT/zimaos/index.html
+++ b/pt-PT/zimaos/index.html
@@ -55,8 +55,8 @@
-
-
+
+
@@ -91,7 +91,7 @@
"url": "https://www.zimaspace.com/docs/logo.svg"
}
},
- "datePublished": "1736331091109"
+ "datePublished": "1736403522316"
}
@@ -283,7 +283,7 @@
diff --git a/pt-PT/zimaos/migrate-files-from-Synology-to-ZimaCube.html b/pt-PT/zimaos/migrate-files-from-Synology-to-ZimaCube.html
index d52b02cfc6..dd2875df14 100644
--- a/pt-PT/zimaos/migrate-files-from-Synology-to-ZimaCube.html
+++ b/pt-PT/zimaos/migrate-files-from-Synology-to-ZimaCube.html
@@ -57,8 +57,8 @@
-
-
+
+
@@ -93,7 +93,7 @@
"url": "https://www.zimaspace.com/docs/logo.svg"
}
},
- "datePublished": "1736331091109"
+ "datePublished": "1736403522316"
}
@@ -234,7 +234,7 @@
-
+
AnteriorPróximo
diff --git a/pt-PT/zimaos/resetnetworksettings.html b/pt-PT/zimaos/resetnetworksettings.html
index 2d589a47e3..63c6e24444 100644
--- a/pt-PT/zimaos/resetnetworksettings.html
+++ b/pt-PT/zimaos/resetnetworksettings.html
@@ -54,8 +54,8 @@
-
-
+
+
@@ -90,7 +90,7 @@
"url": "https://www.zimaspace.com/docs/logo.svg"
}
},
- "datePublished": "1736331091109"
+ "datePublished": "1736403522316"
}
@@ -217,7 +217,7 @@
diff --git a/pt-PT/zimaos/set-your-SSH.html b/pt-PT/zimaos/set-your-SSH.html
index 178e073415..044c2ca759 100644
--- a/pt-PT/zimaos/set-your-SSH.html
+++ b/pt-PT/zimaos/set-your-SSH.html
@@ -54,8 +54,8 @@
-
-
+
+
@@ -90,7 +90,7 @@
"url": "https://www.zimaspace.com/docs/logo.svg"
}
},
- "datePublished": "1736331091110"
+ "datePublished": "1736403522316"
}
@@ -212,7 +212,7 @@
-
+
AnteriorPróximo
diff --git a/pt-PT/zimaos/setup-emby-server.html b/pt-PT/zimaos/setup-emby-server.html
index e336c2defa..1a89b94d1d 100644
--- a/pt-PT/zimaos/setup-emby-server.html
+++ b/pt-PT/zimaos/setup-emby-server.html
@@ -60,8 +60,8 @@
-
-
+
+
@@ -96,7 +96,7 @@
"url": "https://www.zimaspace.com/docs/logo.svg"
}
},
- "datePublished": "1736331091110"
+ "datePublished": "1736403522316"
}
@@ -243,7 +243,7 @@
-
+
AnteriorPróximo
diff --git a/pt-PT/zimaos/share-via-link.html b/pt-PT/zimaos/share-via-link.html
index 38a0f85d72..72bd1c8fe0 100644
--- a/pt-PT/zimaos/share-via-link.html
+++ b/pt-PT/zimaos/share-via-link.html
@@ -51,8 +51,8 @@
-
-
+
+
@@ -86,7 +86,7 @@
"url": "https://www.zimaspace.com/docs/logo.svg"
}
},
- "datePublished": "1736331091110"
+ "datePublished": "1736403522316"
}
@@ -233,7 +233,7 @@
diff --git a/pt-PT/zimaos/v-1.2.2.html b/pt-PT/zimaos/v-1.2.2.html
index 9acdb9cf8e..fde8444efe 100644
--- a/pt-PT/zimaos/v-1.2.2.html
+++ b/pt-PT/zimaos/v-1.2.2.html
@@ -51,8 +51,8 @@
-
-
+
+
@@ -86,7 +86,7 @@
"url": "https://www.zimaspace.com/docs/logo.svg"
}
},
- "datePublished": "1736331091110"
+ "datePublished": "1736403522316"
}
@@ -230,7 +230,7 @@
-
+
AnteriorPróximo
diff --git a/pt-PT/zimaos/v-1.2.3.html b/pt-PT/zimaos/v-1.2.3.html
index 5824369feb..225bf332a9 100644
--- a/pt-PT/zimaos/v-1.2.3.html
+++ b/pt-PT/zimaos/v-1.2.3.html
@@ -52,8 +52,8 @@
-
-
+
+
@@ -88,7 +88,7 @@
"url": "https://www.zimaspace.com/docs/logo.svg"
}
},
- "datePublished": "1736331091110"
+ "datePublished": "1736403522316"
}
@@ -246,7 +246,7 @@
diff --git a/pt-PT/zimaos/v-1.2.4.html b/pt-PT/zimaos/v-1.2.4.html
index 9d51967d69..0368daad8d 100644
--- a/pt-PT/zimaos/v-1.2.4.html
+++ b/pt-PT/zimaos/v-1.2.4.html
@@ -52,8 +52,8 @@
-
-
+
+
@@ -88,7 +88,7 @@
"url": "https://www.zimaspace.com/docs/logo.svg"
}
},
- "datePublished": "1736331091110"
+ "datePublished": "1736403522316"
}
@@ -226,7 +226,7 @@
-
+
AnteriorPróximo
diff --git a/pt-PT/zimaos/v1.3.0.html b/pt-PT/zimaos/v1.3.0.html
index 9f7b177470..54018979a2 100644
--- a/pt-PT/zimaos/v1.3.0.html
+++ b/pt-PT/zimaos/v1.3.0.html
@@ -52,8 +52,8 @@
-
-
+
+
@@ -88,7 +88,7 @@
"url": "https://www.zimaspace.com/docs/logo.svg"
}
},
- "datePublished": "1736331091110"
+ "datePublished": "1736403522316"
}
@@ -239,7 +239,7 @@
-
+
AnteriorPróximo
diff --git a/pt-PT/zimaos/webtorrent-feature.html b/pt-PT/zimaos/webtorrent-feature.html
index 8205801544..367b6a424e 100644
--- a/pt-PT/zimaos/webtorrent-feature.html
+++ b/pt-PT/zimaos/webtorrent-feature.html
@@ -51,8 +51,8 @@
-
-
+
+
@@ -86,7 +86,7 @@
"url": "https://www.zimaspace.com/docs/logo.svg"
}
},
- "datePublished": "1736331091110"
+ "datePublished": "1736403522316"
}
@@ -233,7 +233,7 @@
diff --git a/search.xml b/search.xml
index 0b22be92e2..df7578c91f 100644
--- a/search.xml
+++ b/search.xml
@@ -17,6 +17,39 @@
+
+ Find CasaOS IP Address
+
+ /docs/faq/How-to-check-IP-address.html
+
+ Find Your CasaOS IP Address
When your ZimaBoard has access to CasaOS, you can use CasaOS terminal queries.

When your ZimaBoard is unable to access CasaOS by filling in CasaOS.local, the following two options can help you find the IP address.
First Option:
Go to your router settings and look for CasaOS IP
TIPS
Prerequisite
- Make sure your ZimaBoard is connected to the router
- Make sure you know the router administrator password
- Make sure your computer is connected to the router or the router’s Wi-Fi network
Now use your browser to go to your router’s settings page

TIPS
Common router IP addresses are
- 192.168.0.1
- 192.168.1.254 (BT Home Hubs)
- 192.168.1.1
In rare cases, you might need to add a colon and a port number at the end (such as 192.168.0.1:443), but most home routers won’t need this. If it goes well, you can now see your router login screen. After logging in, you will be able to see your CasaOS IP.
Second Option:
use LanScan/Advanced IP Scanner to query IP Address
MAC
Introduce LanScan
LanScan is a free, simple and effective Mac X OS Network scanner that discovers all active devices on your Local Area Network (LAN)

Software Download Address—“LanScan“
Windows
Introduce Advanced IP Scanner
Reliable and free network scanner to analyse LAN. The program shows all network devices, gives you access to shared folders, provides remote control of computers (via RDP and Radmin), and can even remotely switch computers off. It is easy to use and runs as a portable edition.


Software Download Address—“Advance IP Scanner“
]]>
+
+
+
+
+
+
+ ZimaBoard CasaOS Factory Recovery
+
+ /docs/faq/Restore-factory-settings.html
+
+ Preparation
Download the official ZimaBoard CasaOS image
Create an Image Using A USB stick
Prepare in advance
- Download and install BalenaEtcher on your computer
- Download the official ZimaBoard CasaOS image
ZimaBoard related preparation.
- ZimaBoard and power adapter
- A USB drive (8GB+, The data in it will be cleared)
- A miniDP to DP/HDMI Adapter (Used to connect to a monitor)
- A monitor
- A keyboard
- A USB hub (Optional, if the USB port is not enough)
Install Using a USB Drive
Open BalenaEtcher

Select the system image

Select your inserted USB drive

Click “Flash!”
You may be asked to enter your system password during the process, just enter it and click OK.


The whole process will take a few minutes, depending on the size of your system image and your USB drive’s read/write speed.

Complete!
Remove the USB drive, and you’re ready to go!

Boot from the Installation USB Drive
Connecting the Accessories to ZimaBoard
Connect your USB drive, monitor, keyboard,USB hub(Optional), mouse (Optional), network cable (Recommended) to ZimaBoard.

Turn the Power On and Select the Boot Device
Connect power and press F11 continuously.
Start Installation
1. Select your USB drive starting with UEFI in the boot device menu.

2. Wait a few minutes

3. Select the first one

4. Enter y

5. Wait a few minutes

6. Select the first one

Finish the installation after the countdown!!!!
Video short tutorials
Note:when selecting storage, please take care to select the correct disk
Because operating systems and storage vendors calculate storage space sizes differently, the capacity you see when installing your system is not the same as the hardware capacity. You can tell the difference by the type of disk and the approximate size.
The built-in storage type of the ZimaBoard is eMMC, which may also be recognized as an MMC device in the operating system.
Attention! You may need to modify the boot sequence in BIOS or select the boot device at boot time if you install the OS to an external hard disk.
]]>
+
+
+
+
+
+
+ /docs/faq/Upgrade-Motherboard-BIOS-Version.html
+
+ BIOS - Latest Version
The new version of BIOS is under testing and will be released later.
Please ask for help in Discord if you encounter problems.
warning
If your ZimaBoard runs normally, upgrading the BIOS is not recommended!
Improper operation can cause the ZimaBoard to fail to start.
- APLR1208G.N06
]]>
+
+
+
+
+
2 ZimaBlades, 1 Cluster? PVE makes your service Migratable!
@@ -73,22 +106,22 @@
- Get Network ID
-
- /docs/docs/GetNetworkID.html
+ How to recover your password
+
+ /docs/docs/ForgotPassword.html
- Get Network ID
The NetworkID is one of the ways to uniquely identify a Zima device and connect to it.
You can find the device’s NetworkID in ZimaOS at the following location:
- Click “Settings” in the top-left corner of the system

- Click and switch to the “Network” tab

- Obtain and copy the current device’s NetworkID here.

Notes on NetworkID security:
- If the NetworkID is leaked, your shared folders may be exposed, so please keep the NetworkID secure.
- If you confirm it has been leaked, please click “…” to reset the NetworkID. The leak will be terminated, while existing connections and shares will become invalid.

]]>
+ How to recover your password
If you forget your ZimaOS password, please follow the steps below:
- Connect ZimaCube to a monitor via HDMI cable

- Setting SSH password on ZimaCube via keyboard

- Enter the user reset command
rm -fr /var/lib/casaos/db/user.db
4. Restart your device

5. Re-enter ZimaOS for initialization

]]>
- How to recover your password
-
- /docs/docs/ForgotPassword.html
+ Get Network ID
+
+ /docs/docs/GetNetworkID.html
- How to recover your password
If you forget your ZimaOS password, please follow the steps below:
- Connect ZimaCube to a monitor via HDMI cable

- Setting SSH password on ZimaCube via keyboard

- Enter the user reset command
rm -fr /var/lib/casaos/db/user.db
4. Restart your device

5. Re-enter ZimaOS for initialization

]]>
+ Get Network ID
The NetworkID is one of the ways to uniquely identify a Zima device and connect to it.
You can find the device’s NetworkID in ZimaOS at the following location:
- Click “Settings” in the top-left corner of the system

- Click and switch to the “Network” tab

- Obtain and copy the current device’s NetworkID here.

Notes on NetworkID security:
- If the NetworkID is leaked, your shared folders may be exposed, so please keep the NetworkID secure.
- If you confirm it has been leaked, please click “…” to reset the NetworkID. The leak will be terminated, while existing connections and shares will become invalid.

]]>
@@ -215,17 +248,6 @@
-
- Unraid’s First Experience at $129 - Installation
-
- /docs/docs/Unraid-First-Experience-at-$129-Installation.html
-
- Introducing Unraid

Unraid OS allows sophisticated media aficionados, gamers, and other intensive data-users to have ultimate control over their data, media, applications, and desktops, using just about any combination of hardware.
First Option - Official Software Burn Image
Installation Using a USB Stick
Prepare a USB stick( greater than 1G) and format it in FAT32 format. Change the name to UNRAID(Mac)




Download the Official USB Creator

Download the Official Image

Open the USB Creator and Write UnraidOS
Select the following options according to the specification:

Click ‘Write’ and wait.


Second Option - Write the System Image Manually
Modify “make_bootable”
Download the image package and extract all the files, then copy the extracted files to the root directory of your USB stick
Tips:
The format of the USB stick also needs to be FAT32
Windows systems need to run the make_bootable.bat file from the USB stick as an administrator
Linux systems execute the make_bootable_linux file

Complete Burn-in


Installing UnraidOS on ZimaBoard
Boot from the Installation USB stick

Choose OS

Boot Mode Selector (Syslinux)
After configuring your BIOS, you will be prompted with the Unraid Server OS boot menu. There are a number of options available for you to select:
unRAID OS (Headless)
The standard boot mode for Unraid Server OS. The headless mode utilizes less memory than desktop mode but relies on the use of another device to access the WebGUI for management.
Unraid OS GUI Mode (Desktop)
Desktop mode loads a lightweight desktop interface with a quick-launch menu for accessing the WebGUIi, product documentation, and useful Linux utilities, including a bash shell, midnight commander, and htop. This mode may be helpful for users trying to diagnose network connectivity problems or for users that don’t have a separate device to use for connecting to the WebGUI.
unRAID OS Safe Mode (Headless)
Use this boot mode to diagnose if Plug-ins are causing stability issues on your system.

Connecting to the Unraid WebGUI
There are two methods to connect to the WebGUI in Unraid:
Boot Unraid in GUI mode and login (username is root, no password by default); or
Open a web browser from your Mac or PC and navigate to http://tower.local Note: if you configured a different host name in the USB Flash Creator, use that name instead of tower.

This is the main interface of UNRAID . A lot of information can be seen on this page, such as system status, motherboard information, CPU usage, network, disk information, user information, etc.
]]>
-
-
-
-
-
+ Unraid’s First Experience at $129 - Installation
+
+ /docs/docs/Unraid-First-Experience-at-$129-Installation.html
+
+ Introducing Unraid

Unraid OS allows sophisticated media aficionados, gamers, and other intensive data-users to have ultimate control over their data, media, applications, and desktops, using just about any combination of hardware.
First Option - Official Software Burn Image
Installation Using a USB Stick
Prepare a USB stick( greater than 1G) and format it in FAT32 format. Change the name to UNRAID(Mac)




Download the Official USB Creator

Download the Official Image

Open the USB Creator and Write UnraidOS
Select the following options according to the specification:

Click ‘Write’ and wait.


Second Option - Write the System Image Manually
Modify “make_bootable”
Download the image package and extract all the files, then copy the extracted files to the root directory of your USB stick
Tips:
The format of the USB stick also needs to be FAT32
Windows systems need to run the make_bootable.bat file from the USB stick as an administrator
Linux systems execute the make_bootable_linux file

Complete Burn-in


Installing UnraidOS on ZimaBoard
Boot from the Installation USB stick

Choose OS

Boot Mode Selector (Syslinux)
After configuring your BIOS, you will be prompted with the Unraid Server OS boot menu. There are a number of options available for you to select:
unRAID OS (Headless)
The standard boot mode for Unraid Server OS. The headless mode utilizes less memory than desktop mode but relies on the use of another device to access the WebGUI for management.
Unraid OS GUI Mode (Desktop)
Desktop mode loads a lightweight desktop interface with a quick-launch menu for accessing the WebGUIi, product documentation, and useful Linux utilities, including a bash shell, midnight commander, and htop. This mode may be helpful for users trying to diagnose network connectivity problems or for users that don’t have a separate device to use for connecting to the WebGUI.
unRAID OS Safe Mode (Headless)
Use this boot mode to diagnose if Plug-ins are causing stability issues on your system.

Connecting to the Unraid WebGUI
There are two methods to connect to the WebGUI in Unraid:
Boot Unraid in GUI mode and login (username is root, no password by default); or
Open a web browser from your Mac or PC and navigate to http://tower.local Note: if you configured a different host name in the USB Flash Creator, use that name instead of tower.

This is the main interface of UNRAID . A lot of information can be seen on this page, such as system status, motherboard information, CPU usage, network, disk information, user information, etc.
]]>
+
+
+
+
+
ZimaCube Motherboard DIY Fan Guide and Specifications
@@ -270,39 +303,6 @@
-
- Find CasaOS IP Address
-
- /docs/faq/How-to-check-IP-address.html
-
- Find Your CasaOS IP Address
When your ZimaBoard has access to CasaOS, you can use CasaOS terminal queries.

When your ZimaBoard is unable to access CasaOS by filling in CasaOS.local, the following two options can help you find the IP address.
First Option:
Go to your router settings and look for CasaOS IP
TIPS
Prerequisite
- Make sure your ZimaBoard is connected to the router
- Make sure you know the router administrator password
- Make sure your computer is connected to the router or the router’s Wi-Fi network
Now use your browser to go to your router’s settings page

TIPS
Common router IP addresses are
- 192.168.0.1
- 192.168.1.254 (BT Home Hubs)
- 192.168.1.1
In rare cases, you might need to add a colon and a port number at the end (such as 192.168.0.1:443), but most home routers won’t need this. If it goes well, you can now see your router login screen. After logging in, you will be able to see your CasaOS IP.
Second Option:
use LanScan/Advanced IP Scanner to query IP Address
MAC
Introduce LanScan
LanScan is a free, simple and effective Mac X OS Network scanner that discovers all active devices on your Local Area Network (LAN)

Software Download Address—“LanScan“
Windows
Introduce Advanced IP Scanner
Reliable and free network scanner to analyse LAN. The program shows all network devices, gives you access to shared folders, provides remote control of computers (via RDP and Radmin), and can even remotely switch computers off. It is easy to use and runs as a portable edition.


Software Download Address—“Advance IP Scanner“
]]>
-
-
-
-
-
-
- ZimaBoard CasaOS Factory Recovery
-
- /docs/faq/Restore-factory-settings.html
-
- Preparation
Download the official ZimaBoard CasaOS image
Create an Image Using A USB stick
Prepare in advance
- Download and install BalenaEtcher on your computer
- Download the official ZimaBoard CasaOS image
ZimaBoard related preparation.
- ZimaBoard and power adapter
- A USB drive (8GB+, The data in it will be cleared)
- A miniDP to DP/HDMI Adapter (Used to connect to a monitor)
- A monitor
- A keyboard
- A USB hub (Optional, if the USB port is not enough)
Install Using a USB Drive
Open BalenaEtcher

Select the system image

Select your inserted USB drive

Click “Flash!”
You may be asked to enter your system password during the process, just enter it and click OK.


The whole process will take a few minutes, depending on the size of your system image and your USB drive’s read/write speed.

Complete!
Remove the USB drive, and you’re ready to go!

Boot from the Installation USB Drive
Connecting the Accessories to ZimaBoard
Connect your USB drive, monitor, keyboard,USB hub(Optional), mouse (Optional), network cable (Recommended) to ZimaBoard.

Turn the Power On and Select the Boot Device
Connect power and press F11 continuously.
Start Installation
1. Select your USB drive starting with UEFI in the boot device menu.

2. Wait a few minutes

3. Select the first one

4. Enter y

5. Wait a few minutes

6. Select the first one

Finish the installation after the countdown!!!!
Video short tutorials
Note:when selecting storage, please take care to select the correct disk
Because operating systems and storage vendors calculate storage space sizes differently, the capacity you see when installing your system is not the same as the hardware capacity. You can tell the difference by the type of disk and the approximate size.
The built-in storage type of the ZimaBoard is eMMC, which may also be recognized as an MMC device in the operating system.
Attention! You may need to modify the boot sequence in BIOS or select the boot device at boot time if you install the OS to an external hard disk.
]]>
-
-
-
-
-
-
- FAQ
-
- /docs/faq/index.html
-
- ZimaBoard FAQ’s
Q:What is the account password for ROOT?
Account: casaos
Password:casaos
The red light comes on when I plug it in, but I can’t access CasaOS through http://casaos.local/?
When you power on the device normally, the network port light flashes, and the machine device indicator palace light is on, indicating that the device power system is running normally. At this time, you need to get the device’s IP address into CasaOS by entering the route or other means or check it by connecting the miniDP on the device through the monitor.
Tutorial to get the IP address
Tutorial for Recovery the system
TIPS
- If the signal indicator blinks, it means the signal is normal and communication is in progress
- If the signal indicator is off, it means no communication
- If the signal indicator light is long, it means the network cable is short-circuited
Q:Does the power supply support 110v?
No. We recommend that you use the official 12V/3A power adapter for ZimaBoard.
Q:Does ZimaBoard support a single 8T hard drive??
ZimaBoard can be expanded to 36TB HDD (2x18TB) via two SATA ports onboard. Please note that external power supply for 3.5inch HDDs will be needed as power supply from the ZimaBoard could be insufficient
Does SSH need to go into the server and open the port itself?
SSH is opened by default
Q BIOS Problems:
I reinstalled a Debian system with a USB flash drive and then prepared to use it to do their own docker, another empty USB flash drive for expansion, I plugged in the USB flash drive, which can be recognized, ready to pull some data to put the docker container, but after unplugging, the power light all out, ssh also out, at this time not yet plugged in the empty USB flash drive, and then plugged in the power, the power light flashes a little and gone, and then try to plug in monitor, the monitor can not receive the signal, the logo can not see, bios naturally can not enter may be unplugged u disk when the sudden current, resulting in parts burned
This side of the current understanding of the system BIOS problems (belonging to the version of the problem that has been repaired), if earlier users buy equipment find such problems, the machine cannot open. Please open the backplane, and remove the RTC battery to re-power the boot again.
modify the BIOS system
Tutorial for Recovery the system
]]>
-
-
-
-
-
- /docs/faq/Upgrade-Motherboard-BIOS-Version.html
-
- BIOS - Latest Version
The new version of BIOS is under testing and will be released later.
Please ask for help in Discord if you encounter problems.
warning
If your ZimaBoard runs normally, upgrading the BIOS is not recommended!
Improper operation can cause the ZimaBoard to fail to start.
- APLR1208G.N06
]]>
-
-
-
-
-
Install Unraid on Zima Devices
@@ -391,6 +380,17 @@
+
+ FAQ
+
+ /docs/faq/index.html
+
+ ZimaBoard FAQ’s
Q:What is the account password for ROOT?
Account: casaos
Password:casaos
The red light comes on when I plug it in, but I can’t access CasaOS through http://casaos.local/?
When you power on the device normally, the network port light flashes, and the machine device indicator palace light is on, indicating that the device power system is running normally. At this time, you need to get the device’s IP address into CasaOS by entering the route or other means or check it by connecting the miniDP on the device through the monitor.
Tutorial to get the IP address
Tutorial for Recovery the system
TIPS
- If the signal indicator blinks, it means the signal is normal and communication is in progress
- If the signal indicator is off, it means no communication
- If the signal indicator light is long, it means the network cable is short-circuited
Q:Does the power supply support 110v?
No. We recommend that you use the official 12V/3A power adapter for ZimaBoard.
Q:Does ZimaBoard support a single 8T hard drive??
ZimaBoard can be expanded to 36TB HDD (2x18TB) via two SATA ports onboard. Please note that external power supply for 3.5inch HDDs will be needed as power supply from the ZimaBoard could be insufficient
Does SSH need to go into the server and open the port itself?
SSH is opened by default
Q BIOS Problems:
I reinstalled a Debian system with a USB flash drive and then prepared to use it to do their own docker, another empty USB flash drive for expansion, I plugged in the USB flash drive, which can be recognized, ready to pull some data to put the docker container, but after unplugging, the power light all out, ssh also out, at this time not yet plugged in the empty USB flash drive, and then plugged in the power, the power light flashes a little and gone, and then try to plug in monitor, the monitor can not receive the signal, the logo can not see, bios naturally can not enter may be unplugged u disk when the sudden current, resulting in parts burned
This side of the current understanding of the system BIOS problems (belonging to the version of the problem that has been repaired), if earlier users buy equipment find such problems, the machine cannot open. Please open the backplane, and remove the RTC battery to re-power the boot again.
modify the BIOS system
Tutorial for Recovery the system
]]>
+
+
+
+
+
Hardware Brief
@@ -557,22 +557,22 @@
- Title
-
- /docs/zimacube/About-ZimaOS.html
+ Get Started with ZimaBoard
+
+ /docs/zimaboard/index.html
- Section
]]>
+ First Look at the Home Server
-
+
PrevNext
diff --git a/docs/Speedlimit.html b/docs/Speedlimit.html
index 85deb79538..3056956c7e 100644
--- a/docs/Speedlimit.html
+++ b/docs/Speedlimit.html
@@ -52,8 +52,8 @@
-
-
+
+
@@ -88,7 +88,7 @@
"url": "https://www.zimaspace.com/docs/logo.svg"
}
},
- "datePublished": "1736331090538"
+ "datePublished": "1736403521744"
}
@@ -223,7 +223,7 @@
-
+
Next
diff --git a/docs/Ubuntu-Server-is-best-suited-for-Personal-Server.html b/docs/Ubuntu-Server-is-best-suited-for-Personal-Server.html
index 2d13b7d666..65a2a1b428 100644
--- a/docs/Ubuntu-Server-is-best-suited-for-Personal-Server.html
+++ b/docs/Ubuntu-Server-is-best-suited-for-Personal-Server.html
@@ -63,8 +63,8 @@
-
-
+
+
@@ -99,7 +99,7 @@
"url": "https://www.zimaspace.com/docs/logo.svg"
}
},
- "datePublished": "1736331090538"
+ "datePublished": "1736403521744"
}
@@ -268,7 +268,7 @@
-
+
Next
diff --git a/docs/Universal-third-party-system-installation-tutorial.html b/docs/Universal-third-party-system-installation-tutorial.html
index 3c26409e79..b627dd5b5d 100644
--- a/docs/Universal-third-party-system-installation-tutorial.html
+++ b/docs/Universal-third-party-system-installation-tutorial.html
@@ -59,8 +59,8 @@
-
-
+
+
@@ -95,7 +95,7 @@
"url": "https://www.zimaspace.com/docs/logo.svg"
}
},
- "datePublished": "1736331090538"
+ "datePublished": "1736403521744"
}
@@ -247,7 +247,7 @@
-
+
PrevNext
diff --git a/docs/Unraid-First-Experience-At-$129-Five-drive-Disks-Nas.html b/docs/Unraid-First-Experience-At-$129-Five-drive-Disks-Nas.html
index 8cfebf7b7f..e3620c7154 100644
--- a/docs/Unraid-First-Experience-At-$129-Five-drive-Disks-Nas.html
+++ b/docs/Unraid-First-Experience-At-$129-Five-drive-Disks-Nas.html
@@ -73,8 +73,8 @@
-
-
+
+
@@ -109,7 +109,7 @@
"url": "https://www.zimaspace.com/docs/logo.svg"
}
},
- "datePublished": "1736331090538"
+ "datePublished": "1736403521744"
}
@@ -277,7 +277,7 @@
-
+
PrevNext
diff --git a/docs/Unraid-First-Experience-at-$129-Installation.html b/docs/Unraid-First-Experience-at-$129-Installation.html
index d810c922d7..0cdeb37064 100644
--- a/docs/Unraid-First-Experience-at-$129-Installation.html
+++ b/docs/Unraid-First-Experience-at-$129-Installation.html
@@ -69,8 +69,8 @@
-
-
+
+
@@ -105,7 +105,7 @@
"url": "https://www.zimaspace.com/docs/logo.svg"
}
},
- "datePublished": "1736331090538"
+ "datePublished": "1736403521744"
}
@@ -269,7 +269,7 @@
-
+
PrevNext
diff --git a/docs/UseSambaviacomputer.html b/docs/UseSambaviacomputer.html
index 72097b5df4..62a106b495 100644
--- a/docs/UseSambaviacomputer.html
+++ b/docs/UseSambaviacomputer.html
@@ -61,8 +61,8 @@
-
-
+
+
@@ -97,7 +97,7 @@
"url": "https://www.zimaspace.com/docs/logo.svg"
}
},
- "datePublished": "1736331090538"
+ "datePublished": "1736403521744"
}
@@ -237,7 +237,7 @@
-
+
Next
diff --git a/docs/VR-Audio-And-Video-Experience-Oculus.html b/docs/VR-Audio-And-Video-Experience-Oculus.html
index 4687fab44d..de393b2e86 100644
--- a/docs/VR-Audio-And-Video-Experience-Oculus.html
+++ b/docs/VR-Audio-And-Video-Experience-Oculus.html
@@ -59,8 +59,8 @@
-
-
+
+
@@ -95,7 +95,7 @@
"url": "https://www.zimaspace.com/docs/logo.svg"
}
},
- "datePublished": "1736331090538"
+ "datePublished": "1736403521744"
}
@@ -233,7 +233,7 @@
-
+
PrevNext
diff --git a/docs/ZimaCube-Motherboard-DIY-Fan-Guide-and-Specifications.html b/docs/ZimaCube-Motherboard-DIY-Fan-Guide-and-Specifications.html
index c637825b88..405d7b7626 100644
--- a/docs/ZimaCube-Motherboard-DIY-Fan-Guide-and-Specifications.html
+++ b/docs/ZimaCube-Motherboard-DIY-Fan-Guide-and-Specifications.html
@@ -61,8 +61,8 @@
-
-
+
+
@@ -97,7 +97,7 @@
"url": "https://www.zimaspace.com/docs/logo.svg"
}
},
- "datePublished": "1736331090538"
+ "datePublished": "1736403521744"
}
@@ -249,7 +249,7 @@ <
diff --git a/docs/index.html b/docs/index.html
index 1037f6b0ed..60251a3ab7 100644
--- a/docs/index.html
+++ b/docs/index.html
@@ -60,8 +60,8 @@
-
-
+
+
@@ -96,7 +96,7 @@
"url": "https://www.zimaspace.com/docs/logo.svg"
}
},
- "datePublished": "1736331090538"
+ "datePublished": "1736403521745"
}
@@ -243,7 +243,7 @@
diff --git a/es/faq/test-files.html b/es/faq/test-files.html
index da3ea4afbe..b03e68eb90 100644
--- a/es/faq/test-files.html
+++ b/es/faq/test-files.html
@@ -51,8 +51,8 @@
-
-
+
+
@@ -86,7 +86,7 @@
"url": "https://www.zimaspace.com/docs/logo.svg"
}
},
- "datePublished": "1736331090538"
+ "datePublished": "1736403521745"
}
@@ -207,7 +207,7 @@
diff --git a/es/zimaboard/All-in-one-routing-system-OpenWRT.html b/es/zimaboard/All-in-one-routing-system-OpenWRT.html
index 9cd02f32f0..8e583bbbca 100644
--- a/es/zimaboard/All-in-one-routing-system-OpenWRT.html
+++ b/es/zimaboard/All-in-one-routing-system-OpenWRT.html
@@ -59,8 +59,8 @@
-
-
+
+
@@ -95,7 +95,7 @@
"url": "https://www.zimaspace.com/docs/logo.svg"
}
},
- "datePublished": "1736331090538"
+ "datePublished": "1736403521745"
}
@@ -245,7 +245,7 @@
diff --git a/es/zimaboard/Basic-functions-of-dedicated-systems.html b/es/zimaboard/Basic-functions-of-dedicated-systems.html
index e15e735372..a4d069d449 100644
--- a/es/zimaboard/Basic-functions-of-dedicated-systems.html
+++ b/es/zimaboard/Basic-functions-of-dedicated-systems.html
@@ -66,8 +66,8 @@
-
-
+
+
@@ -102,7 +102,7 @@
"url": "https://www.zimaspace.com/docs/logo.svg"
}
},
- "datePublished": "1736331090538"
+ "datePublished": "1736403521745"
}
@@ -257,7 +257,7 @@
diff --git a/es/zimaboard/Build-a-75-inch-4K-Arcade-with-ZimaBoard-and-Batocera.html b/es/zimaboard/Build-a-75-inch-4K-Arcade-with-ZimaBoard-and-Batocera.html
index 78297c0d73..42f37bf595 100644
--- a/es/zimaboard/Build-a-75-inch-4K-Arcade-with-ZimaBoard-and-Batocera.html
+++ b/es/zimaboard/Build-a-75-inch-4K-Arcade-with-ZimaBoard-and-Batocera.html
@@ -72,8 +72,8 @@
-
-
+
+
@@ -108,7 +108,7 @@
"url": "https://www.zimaspace.com/docs/logo.svg"
}
},
- "datePublished": "1736331090538"
+ "datePublished": "1736403521745"
}
@@ -296,7 +296,7 @@
-
+
AnteriorSiguiente
diff --git a/es/zimaboard/Enable-WOL-on-Zimaboard.html b/es/zimaboard/Enable-WOL-on-Zimaboard.html
index ce28ef59aa..338a1a29f1 100644
--- a/es/zimaboard/Enable-WOL-on-Zimaboard.html
+++ b/es/zimaboard/Enable-WOL-on-Zimaboard.html
@@ -61,8 +61,8 @@
-
-
+
+
@@ -97,7 +97,7 @@
"url": "https://www.zimaspace.com/docs/logo.svg"
}
},
- "datePublished": "1736331090538"
+ "datePublished": "1736403521745"
}
@@ -283,7 +283,7 @@
-
+
AnteriorSiguiente
diff --git a/es/zimaboard/Hardware-Brief.html b/es/zimaboard/Hardware-Brief.html
index c5a97b2e91..2045ce29a4 100644
--- a/es/zimaboard/Hardware-Brief.html
+++ b/es/zimaboard/Hardware-Brief.html
@@ -52,8 +52,8 @@
-
-
+
+
@@ -88,7 +88,7 @@
"url": "https://www.zimaspace.com/docs/logo.svg"
}
},
- "datePublished": "1736331090538"
+ "datePublished": "1736403521745"
}
@@ -229,7 +229,7 @@
-
+
AnteriorSiguiente
diff --git a/es/zimaboard/Hardware-Interface-Introduction.html b/es/zimaboard/Hardware-Interface-Introduction.html
index 21852c6c97..b6dacea322 100644
--- a/es/zimaboard/Hardware-Interface-Introduction.html
+++ b/es/zimaboard/Hardware-Interface-Introduction.html
@@ -54,8 +54,8 @@
-
-
+
+
@@ -90,7 +90,7 @@
"url": "https://www.zimaspace.com/docs/logo.svg"
}
},
- "datePublished": "1736331090539"
+ "datePublished": "1736403521745"
}
@@ -225,7 +225,7 @@
-
+
AnteriorSiguiente
diff --git a/es/zimaboard/How-to-check-IP-address.html b/es/zimaboard/How-to-check-IP-address.html
index 1ed892ca91..ca2dbb290b 100644
--- a/es/zimaboard/How-to-check-IP-address.html
+++ b/es/zimaboard/How-to-check-IP-address.html
@@ -57,8 +57,8 @@
-
-
+
+
@@ -93,7 +93,7 @@
"url": "https://www.zimaspace.com/docs/logo.svg"
}
},
- "datePublished": "1736331090539"
+ "datePublished": "1736403521745"
}
@@ -242,7 +242,7 @@
diff --git a/es/zimaboard/MineCraft-Friendship-Service.html b/es/zimaboard/MineCraft-Friendship-Service.html
index 7ffa52ed66..282206cb0e 100644
--- a/es/zimaboard/MineCraft-Friendship-Service.html
+++ b/es/zimaboard/MineCraft-Friendship-Service.html
@@ -64,8 +64,8 @@
-
-
+
+
@@ -100,7 +100,7 @@
"url": "https://www.zimaspace.com/docs/logo.svg"
}
},
- "datePublished": "1736331090539"
+ "datePublished": "1736403521745"
}
@@ -280,7 +280,7 @@
-
+
AnteriorSiguiente
diff --git a/es/zimaboard/Openwrt-eMMc-boot.html b/es/zimaboard/Openwrt-eMMc-boot.html
index a838b0f6d7..4f9edbe3d9 100644
--- a/es/zimaboard/Openwrt-eMMc-boot.html
+++ b/es/zimaboard/Openwrt-eMMc-boot.html
@@ -59,8 +59,8 @@
-
-
+
+
@@ -95,7 +95,7 @@
"url": "https://www.zimaspace.com/docs/logo.svg"
}
},
- "datePublished": "1736331090539"
+ "datePublished": "1736403521745"
}
@@ -277,7 +277,7 @@
diff --git a/es/zimaboard/Power-on-Zimablade.html b/es/zimaboard/Power-on-Zimablade.html
index c5d3972bf4..33ba20db6b 100644
--- a/es/zimaboard/Power-on-Zimablade.html
+++ b/es/zimaboard/Power-on-Zimablade.html
@@ -66,8 +66,8 @@
-
-
+
+
@@ -102,7 +102,7 @@
"url": "https://www.zimaspace.com/docs/logo.svg"
}
},
- "datePublished": "1736331090539"
+ "datePublished": "1736403521745"
}
@@ -279,7 +279,7 @@
-
+
AnteriorSiguiente
diff --git a/es/zimaboard/Restore-factory-settings.html b/es/zimaboard/Restore-factory-settings.html
index 0557d685fb..ab8ac7737f 100644
--- a/es/zimaboard/Restore-factory-settings.html
+++ b/es/zimaboard/Restore-factory-settings.html
@@ -65,8 +65,8 @@
-
-
+
+
@@ -101,7 +101,7 @@
"url": "https://www.zimaspace.com/docs/logo.svg"
}
},
- "datePublished": "1736331090539"
+ "datePublished": "1736403521745"
}
@@ -287,7 +287,7 @@
-
+
AnteriorSiguiente
diff --git a/es/zimaboard/Self-Deploying-Applications.html b/es/zimaboard/Self-Deploying-Applications.html
index 56d0744d65..b79beda178 100644
--- a/es/zimaboard/Self-Deploying-Applications.html
+++ b/es/zimaboard/Self-Deploying-Applications.html
@@ -66,8 +66,8 @@
-
-
+
+
@@ -102,7 +102,7 @@
"url": "https://www.zimaspace.com/docs/logo.svg"
}
},
- "datePublished": "1736331090539"
+ "datePublished": "1736403521745"
}
@@ -259,7 +259,7 @@
-
+
AnteriorSiguiente
diff --git a/es/zimaboard/Small-body-Big-applications-OMV-First-Experience.html b/es/zimaboard/Small-body-Big-applications-OMV-First-Experience.html
index 546c91b5b4..230abe4b2a 100644
--- a/es/zimaboard/Small-body-Big-applications-OMV-First-Experience.html
+++ b/es/zimaboard/Small-body-Big-applications-OMV-First-Experience.html
@@ -76,8 +76,8 @@
-
-
+
+
@@ -112,7 +112,7 @@
"url": "https://www.zimaspace.com/docs/logo.svg"
}
},
- "datePublished": "1736331090539"
+ "datePublished": "1736403521745"
}
@@ -293,7 +293,7 @@
diff --git a/es/zimaboard/Small-body-Big-applications-OMV-install.html b/es/zimaboard/Small-body-Big-applications-OMV-install.html
index 33304159f5..4db9e40645 100644
--- a/es/zimaboard/Small-body-Big-applications-OMV-install.html
+++ b/es/zimaboard/Small-body-Big-applications-OMV-install.html
@@ -63,8 +63,8 @@
-
-
+
+
@@ -99,7 +99,7 @@
"url": "https://www.zimaspace.com/docs/logo.svg"
}
},
- "datePublished": "1736331090539"
+ "datePublished": "1736403521745"
}
@@ -263,7 +263,7 @@
-
+
AnteriorSiguiente
diff --git a/es/zimaboard/Syncthing.html b/es/zimaboard/Syncthing.html
index 119d9dee93..d45c3d209d 100644
--- a/es/zimaboard/Syncthing.html
+++ b/es/zimaboard/Syncthing.html
@@ -61,8 +61,8 @@
-
-
+
+
@@ -97,7 +97,7 @@
"url": "https://www.zimaspace.com/docs/logo.svg"
}
},
- "datePublished": "1736331090539"
+ "datePublished": "1736403521746"
}
@@ -261,7 +261,7 @@
diff --git a/es/zimaboard/Universal-third-party-system-installation-tutorial.html b/es/zimaboard/Universal-third-party-system-installation-tutorial.html
index 751a6eb621..96a368c6a5 100644
--- a/es/zimaboard/Universal-third-party-system-installation-tutorial.html
+++ b/es/zimaboard/Universal-third-party-system-installation-tutorial.html
@@ -59,8 +59,8 @@
-
-
+
+
@@ -95,7 +95,7 @@
"url": "https://www.zimaspace.com/docs/logo.svg"
}
},
- "datePublished": "1736331090539"
+ "datePublished": "1736403521746"
}
@@ -247,7 +247,7 @@
-
+
AnteriorSiguiente
diff --git a/es/zimaboard/Unraid-First-Experience-at-$129-Installation.html b/es/zimaboard/Unraid-First-Experience-at-$129-Installation.html
index 4b2ba22d16..fc6968aab8 100644
--- a/es/zimaboard/Unraid-First-Experience-at-$129-Installation.html
+++ b/es/zimaboard/Unraid-First-Experience-at-$129-Installation.html
@@ -69,8 +69,8 @@
-
-
+
+
@@ -105,7 +105,7 @@
"url": "https://www.zimaspace.com/docs/logo.svg"
}
},
- "datePublished": "1736331090539"
+ "datePublished": "1736403521746"
}
@@ -269,7 +269,7 @@
-
+
AnteriorSiguiente
diff --git a/es/zimaboard/Upgrade-Motherboard-BIOS-Version.html b/es/zimaboard/Upgrade-Motherboard-BIOS-Version.html
index e7dd5a6ad6..dec5feca0a 100644
--- a/es/zimaboard/Upgrade-Motherboard-BIOS-Version.html
+++ b/es/zimaboard/Upgrade-Motherboard-BIOS-Version.html
@@ -51,8 +51,8 @@
-
-
+
+
@@ -86,7 +86,7 @@
"url": "https://www.zimaspace.com/docs/logo.svg"
}
},
- "datePublished": "1736331090539"
+ "datePublished": "1736403521746"
}
@@ -258,7 +258,7 @@
-
+
AnteriorSiguiente
diff --git a/es/zimaboard/VR-Audio-And-Video-Experience-Oculus.html b/es/zimaboard/VR-Audio-And-Video-Experience-Oculus.html
index 0cf555c401..3f6c996e30 100644
--- a/es/zimaboard/VR-Audio-And-Video-Experience-Oculus.html
+++ b/es/zimaboard/VR-Audio-And-Video-Experience-Oculus.html
@@ -59,8 +59,8 @@
-
-
+
+
@@ -95,7 +95,7 @@
"url": "https://www.zimaspace.com/docs/logo.svg"
}
},
- "datePublished": "1736331090539"
+ "datePublished": "1736403521746"
}
@@ -233,7 +233,7 @@
-
+
AnteriorSiguiente
diff --git a/es/zimaboard/index.html b/es/zimaboard/index.html
index e848072f53..1f97577b15 100644
--- a/es/zimaboard/index.html
+++ b/es/zimaboard/index.html
@@ -60,8 +60,8 @@
-
-
+
+
@@ -96,7 +96,7 @@
"url": "https://www.zimaspace.com/docs/logo.svg"
}
},
- "datePublished": "1736331090539"
+ "datePublished": "1736403521746"
}
@@ -243,7 +243,7 @@
-
+
Siguiente
diff --git a/es/zimacube/About-ZimaOS.html b/es/zimacube/About-ZimaOS.html
index 54d94edbbd..35ef9c65da 100644
--- a/es/zimacube/About-ZimaOS.html
+++ b/es/zimacube/About-ZimaOS.html
@@ -51,8 +51,8 @@
-
-
+
+
@@ -86,7 +86,7 @@
"url": "https://www.zimaspace.com/docs/logo.svg"
}
},
- "datePublished": "1736331090539"
+ "datePublished": "1736403521746"
}
@@ -204,7 +204,7 @@ Título
Sección
diff --git a/es/zimacube/Advanced-Using.html b/es/zimacube/Advanced-Using.html
index e47604d3d5..e4a5a1db36 100644
--- a/es/zimacube/Advanced-Using.html
+++ b/es/zimacube/Advanced-Using.html
@@ -51,8 +51,8 @@
-
-
+
+
@@ -86,7 +86,7 @@
"url": "https://www.zimaspace.com/docs/logo.svg"
}
},
- "datePublished": "1736331090539"
+ "datePublished": "1736403521746"
}
@@ -204,7 +204,7 @@ Título
Sección
diff --git a/es/zimacube/Assembly-Tutorial.html b/es/zimacube/Assembly-Tutorial.html
index c274265dfd..432745bb27 100644
--- a/es/zimacube/Assembly-Tutorial.html
+++ b/es/zimacube/Assembly-Tutorial.html
@@ -110,8 +110,8 @@
-
-
+
+
@@ -146,7 +146,7 @@
"url": "https://www.zimaspace.com/docs/logo.svg"
}
},
- "datePublished": "1736331090539"
+ "datePublished": "1736403521746"
}
@@ -511,7 +511,7 @@ Desmontaje del chasis completado
diff --git a/es/zimacube/Auto-Power-On.html b/es/zimacube/Auto-Power-On.html
index 85f7b72c1b..74354a1b12 100644
--- a/es/zimacube/Auto-Power-On.html
+++ b/es/zimacube/Auto-Power-On.html
@@ -55,8 +55,8 @@
-
-
+
+
@@ -91,7 +91,7 @@
"url": "https://www.zimaspace.com/docs/logo.svg"
}
},
- "datePublished": "1736331090539"
+ "datePublished": "1736403521746"
}
@@ -216,7 +216,7 @@
-
+
AnteriorSiguiente
diff --git a/es/zimacube/BIOS-Configuration.html b/es/zimacube/BIOS-Configuration.html
index 14e4c49b95..d00291e757 100644
--- a/es/zimacube/BIOS-Configuration.html
+++ b/es/zimacube/BIOS-Configuration.html
@@ -51,8 +51,8 @@
-
-
+
+
@@ -86,7 +86,7 @@
"url": "https://www.zimaspace.com/docs/logo.svg"
}
},
- "datePublished": "1736331090540"
+ "datePublished": "1736403521746"
}
@@ -205,7 +205,7 @@ Configuración de BIOS
diff --git a/es/zimacube/Compatible-Network-Adapters.html b/es/zimacube/Compatible-Network-Adapters.html
index af01cca3d4..814fff6ac9 100644
--- a/es/zimacube/Compatible-Network-Adapters.html
+++ b/es/zimacube/Compatible-Network-Adapters.html
@@ -51,8 +51,8 @@
-
-
+
+
@@ -86,7 +86,7 @@
"url": "https://www.zimaspace.com/docs/logo.svg"
}
},
- "datePublished": "1736331090540"
+ "datePublished": "1736403521746"
}
@@ -237,7 +237,7 @@
-
+
AnteriorSiguiente
diff --git a/es/zimacube/Creating-RAID-Troubleshooting-Guide.html b/es/zimacube/Creating-RAID-Troubleshooting-Guide.html
index 04873f1327..ac11d6d78e 100644
--- a/es/zimacube/Creating-RAID-Troubleshooting-Guide.html
+++ b/es/zimacube/Creating-RAID-Troubleshooting-Guide.html
@@ -56,8 +56,8 @@
-
-
+
+
@@ -92,7 +92,7 @@
"url": "https://www.zimaspace.com/docs/logo.svg"
}
},
- "datePublished": "1736331090540"
+ "datePublished": "1736403521746"
}
@@ -215,7 +215,7 @@
-
+
AnteriorSiguiente
diff --git a/es/zimacube/Detailed-Plex-Operation-Guide.html b/es/zimacube/Detailed-Plex-Operation-Guide.html
index bf7a7ab421..f9ce26e770 100644
--- a/es/zimacube/Detailed-Plex-Operation-Guide.html
+++ b/es/zimacube/Detailed-Plex-Operation-Guide.html
@@ -67,8 +67,8 @@
-
-
+
+
@@ -103,7 +103,7 @@
"url": "https://www.zimaspace.com/docs/logo.svg"
}
},
- "datePublished": "1736331090540"
+ "datePublished": "1736403521746"
}
@@ -244,7 +244,7 @@
-
+
Siguiente
diff --git a/es/zimacube/Enable-WOL-on-ZimaCube.html b/es/zimacube/Enable-WOL-on-ZimaCube.html
index f5b16f259d..229a602d6c 100644
--- a/es/zimacube/Enable-WOL-on-ZimaCube.html
+++ b/es/zimacube/Enable-WOL-on-ZimaCube.html
@@ -51,8 +51,8 @@
-
-
+
+
@@ -86,7 +86,7 @@
"url": "https://www.zimaspace.com/docs/logo.svg"
}
},
- "datePublished": "1736331090540"
+ "datePublished": "1736403521746"
}
@@ -257,7 +257,7 @@
-
+
AnteriorSiguiente
diff --git "a/es/zimacube/From-Synology-to-ZimaCube\357\274\214migrate-all-files!.html" "b/es/zimacube/From-Synology-to-ZimaCube\357\274\214migrate-all-files!.html"
index 919bcfa707..ee6ea68463 100644
--- "a/es/zimacube/From-Synology-to-ZimaCube\357\274\214migrate-all-files!.html"
+++ "b/es/zimacube/From-Synology-to-ZimaCube\357\274\214migrate-all-files!.html"
@@ -57,8 +57,8 @@
-
-
+
+
@@ -93,7 +93,7 @@
"url": "https://www.zimaspace.com/docs/logo.svg"
}
},
- "datePublished": "1736331090540"
+ "datePublished": "1736403521746"
}
@@ -234,7 +234,7 @@
-
+
Siguiente
diff --git a/es/zimacube/GPU-Expansion.html b/es/zimacube/GPU-Expansion.html
index 7e72d8a210..0dbc724fa6 100644
--- a/es/zimacube/GPU-Expansion.html
+++ b/es/zimacube/GPU-Expansion.html
@@ -64,8 +64,8 @@
-
-
+
+
@@ -100,7 +100,7 @@
"url": "https://www.zimaspace.com/docs/logo.svg"
}
},
- "datePublished": "1736331090540"
+ "datePublished": "1736403521746"
}
@@ -339,7 +339,7 @@
-
+
AnteriorSiguiente
diff --git a/es/zimacube/HDD-Interface-Usage-Guide.html b/es/zimacube/HDD-Interface-Usage-Guide.html
index 4d9788eac0..fdfe7b0aa6 100644
--- a/es/zimacube/HDD-Interface-Usage-Guide.html
+++ b/es/zimacube/HDD-Interface-Usage-Guide.html
@@ -51,8 +51,8 @@
-
-
+
+
@@ -86,7 +86,7 @@
"url": "https://www.zimaspace.com/docs/logo.svg"
}
},
- "datePublished": "1736331090540"
+ "datePublished": "1736403521746"
}
@@ -453,7 +453,7 @@
-
+
AnteriorSiguiente
diff --git a/es/zimacube/Hardware-Brief.html b/es/zimacube/Hardware-Brief.html
index 72607b26c7..3c0793b0fb 100644
--- a/es/zimacube/Hardware-Brief.html
+++ b/es/zimacube/Hardware-Brief.html
@@ -54,8 +54,8 @@
-
-
+
+
@@ -90,7 +90,7 @@
"url": "https://www.zimaspace.com/docs/logo.svg"
}
},
- "datePublished": "1736331090540"
+ "datePublished": "1736403521746"
}
@@ -234,7 +234,7 @@
-
+
AnteriorSiguiente
diff --git a/es/zimacube/Hardware-Details.html b/es/zimacube/Hardware-Details.html
index 0e626d3ff9..144c1afc0b 100644
--- a/es/zimacube/Hardware-Details.html
+++ b/es/zimacube/Hardware-Details.html
@@ -51,8 +51,8 @@
-
-
+
+
@@ -86,7 +86,7 @@
"url": "https://www.zimaspace.com/docs/logo.svg"
}
},
- "datePublished": "1736331090540"
+ "datePublished": "1736403521746"
}
@@ -254,7 +254,7 @@ Instrucciones de la Interfaz del Ventilador
Instrucciones del Puerto USB
diff --git a/es/zimacube/How-to-Install-ZimaOS.html b/es/zimacube/How-to-Install-ZimaOS.html
index a4969e0647..560809e423 100644
--- a/es/zimacube/How-to-Install-ZimaOS.html
+++ b/es/zimacube/How-to-Install-ZimaOS.html
@@ -62,8 +62,8 @@
-
-
+
+
@@ -98,7 +98,7 @@
"url": "https://www.zimaspace.com/docs/logo.svg"
}
},
- "datePublished": "1736331090540"
+ "datePublished": "1736403521747"
}
@@ -233,7 +233,7 @@
diff --git a/es/zimacube/How-to-Install-and-Remove-the-7th-Bay.html b/es/zimacube/How-to-Install-and-Remove-the-7th-Bay.html
index 9348634546..9d2065b93d 100644
--- a/es/zimacube/How-to-Install-and-Remove-the-7th-Bay.html
+++ b/es/zimacube/How-to-Install-and-Remove-the-7th-Bay.html
@@ -58,8 +58,8 @@
-
-
+
+
@@ -94,7 +94,7 @@
"url": "https://www.zimaspace.com/docs/logo.svg"
}
},
- "datePublished": "1736331090540"
+ "datePublished": "1736403521747"
}
@@ -219,7 +219,7 @@
-
+
Siguiente
diff --git a/es/zimacube/How-to-Open-SSH-in-ZimaOS.html b/es/zimacube/How-to-Open-SSH-in-ZimaOS.html
index 867435e4cc..d0d64cfebc 100644
--- a/es/zimacube/How-to-Open-SSH-in-ZimaOS.html
+++ b/es/zimacube/How-to-Open-SSH-in-ZimaOS.html
@@ -53,8 +53,8 @@
-
-
+
+
@@ -89,7 +89,7 @@
"url": "https://www.zimaspace.com/docs/logo.svg"
}
},
- "datePublished": "1736331090540"
+ "datePublished": "1736403521747"
}
@@ -214,7 +214,7 @@
-
+
Siguiente
diff --git a/es/zimacube/How-to-understand-Docker-App's-paths-On-ZimaOS.html b/es/zimacube/How-to-understand-Docker-App's-paths-On-ZimaOS.html
index cbe8e9f530..d27e034474 100644
--- a/es/zimacube/How-to-understand-Docker-App's-paths-On-ZimaOS.html
+++ b/es/zimacube/How-to-understand-Docker-App's-paths-On-ZimaOS.html
@@ -57,8 +57,8 @@
-
-
+
+
@@ -93,7 +93,7 @@
"url": "https://www.zimaspace.com/docs/logo.svg"
}
},
- "datePublished": "1736331090540"
+ "datePublished": "1736403521747"
}
@@ -232,7 +232,7 @@
-
+
Siguiente
diff --git a/es/zimacube/Install-TrueNAS.html b/es/zimacube/Install-TrueNAS.html
index 9e15dedc66..5378e60932 100644
--- a/es/zimacube/Install-TrueNAS.html
+++ b/es/zimacube/Install-TrueNAS.html
@@ -62,8 +62,8 @@
-
-
+
+
@@ -98,7 +98,7 @@
"url": "https://www.zimaspace.com/docs/logo.svg"
}
},
- "datePublished": "1736331090540"
+ "datePublished": "1736403521747"
}
@@ -234,7 +234,7 @@
diff --git a/es/zimacube/Install-UnRAID.html b/es/zimacube/Install-UnRAID.html
index 14b889ad3b..e4ebd3496a 100644
--- a/es/zimacube/Install-UnRAID.html
+++ b/es/zimacube/Install-UnRAID.html
@@ -67,8 +67,8 @@
-
-
+
+
@@ -103,7 +103,7 @@
"url": "https://www.zimaspace.com/docs/logo.svg"
}
},
- "datePublished": "1736331090540"
+ "datePublished": "1736403521747"
}
@@ -231,7 +231,7 @@
-
+
AnteriorSiguiente
diff --git a/es/zimacube/Instructions-for-use-of-the-7th-Bay.html b/es/zimacube/Instructions-for-use-of-the-7th-Bay.html
index 2fdfc14c93..3bf91caeb3 100644
--- a/es/zimacube/Instructions-for-use-of-the-7th-Bay.html
+++ b/es/zimacube/Instructions-for-use-of-the-7th-Bay.html
@@ -64,8 +64,8 @@
-
-
+
+
@@ -100,7 +100,7 @@
"url": "https://www.zimaspace.com/docs/logo.svg"
}
},
- "datePublished": "1736331090540"
+ "datePublished": "1736403521747"
}
@@ -240,7 +240,7 @@
diff --git a/es/zimacube/Memory-Test-Tutorial.html b/es/zimacube/Memory-Test-Tutorial.html
index b544325dad..aaf4be76ca 100644
--- a/es/zimacube/Memory-Test-Tutorial.html
+++ b/es/zimacube/Memory-Test-Tutorial.html
@@ -58,8 +58,8 @@
-
-
+
+
@@ -94,7 +94,7 @@
"url": "https://www.zimaspace.com/docs/logo.svg"
}
},
- "datePublished": "1736331090540"
+ "datePublished": "1736403521747"
}
@@ -223,11 +223,11 @@ Conecte el teclado, presione F11 continuamente y seleccione arrancar desde USB.

Ingrese a la interfaz de Memtest y seleccione Iniciar Prueba.



-Paso 4: Determinar si hay un problema con la memoria según los resultados de feedback
Si aparece la interfaz PASS, no hay problema con la memoria

Puede usar los métodos anteriores para determinar si su memoria tiene problemas de estabilidad y solucionar más problemas de la placa base. Al mismo tiempo, puede ponerse en contacto con nuestro soporte técnico por correo electrónico a support@icewhale.org y adjuntar los resultados de la prueba para obtener más ayuda.
+Paso 4: Determinar si hay un problema con la memoria según los resultados de feedback
Si aparece la interfaz PASS, no hay problema con la memoria

Puede usar los métodos anteriores para determinar si su memoria tiene problemas de estabilidad y solucionar más problemas de la placa base. Al mismo tiempo, puede ponerse en contacto con nuestro soporte técnico por correo electrónico a support@icewhale.org y adjuntar los resultados de la prueba para obtener más ayuda.
diff --git a/es/zimacube/PC-Direct.html b/es/zimacube/PC-Direct.html
index aa15b1de2e..7f30424a54 100644
--- a/es/zimacube/PC-Direct.html
+++ b/es/zimacube/PC-Direct.html
@@ -65,8 +65,8 @@
-
-
+
+
@@ -101,7 +101,7 @@
"url": "https://www.zimaspace.com/docs/logo.svg"
}
},
- "datePublished": "1736331090540"
+ "datePublished": "1736403521747"
}
@@ -294,7 +294,7 @@
-
+
AnteriorSiguiente
diff --git a/es/zimacube/Plex-and-GPU-Transcoding.html b/es/zimacube/Plex-and-GPU-Transcoding.html
index 8741696d73..5e85e8fdf7 100644
--- a/es/zimacube/Plex-and-GPU-Transcoding.html
+++ b/es/zimacube/Plex-and-GPU-Transcoding.html
@@ -60,8 +60,8 @@
-
-
+
+
@@ -96,7 +96,7 @@
"url": "https://www.zimaspace.com/docs/logo.svg"
}
},
- "datePublished": "1736331090540"
+ "datePublished": "1736403521747"
}
@@ -280,7 +280,7 @@
-
+
AnteriorSiguiente
diff --git a/es/zimacube/Quick-Start.html b/es/zimacube/Quick-Start.html
index 9d5e1818d7..d3226e4a1f 100644
--- a/es/zimacube/Quick-Start.html
+++ b/es/zimacube/Quick-Start.html
@@ -59,8 +59,8 @@
-
-
+
+
@@ -95,7 +95,7 @@
"url": "https://www.zimaspace.com/docs/logo.svg"
}
},
- "datePublished": "1736331090540"
+ "datePublished": "1736403521747"
}
@@ -351,7 +351,7 @@
-
+
Siguiente
diff --git a/es/zimacube/RAID-SSD-Expansion.html b/es/zimacube/RAID-SSD-Expansion.html
index 6eb605eb83..02bc18c9c2 100644
--- a/es/zimacube/RAID-SSD-Expansion.html
+++ b/es/zimacube/RAID-SSD-Expansion.html
@@ -51,8 +51,8 @@
-
-
+
+
@@ -86,7 +86,7 @@
"url": "https://www.zimaspace.com/docs/logo.svg"
}
},
- "datePublished": "1736331090541"
+ "datePublished": "1736403521747"
}
@@ -204,7 +204,7 @@ Título
Sección
diff --git a/es/zimacube/Release-Note.html b/es/zimacube/Release-Note.html
index fa47dbf611..0050ea1de6 100644
--- a/es/zimacube/Release-Note.html
+++ b/es/zimacube/Release-Note.html
@@ -52,8 +52,8 @@
-
-
+
+
@@ -88,7 +88,7 @@
"url": "https://www.zimaspace.com/docs/logo.svg"
}
},
- "datePublished": "1736331090541"
+ "datePublished": "1736403521747"
}
@@ -235,7 +235,7 @@
-
+
Siguiente
diff --git a/es/zimacube/Resets-CMOS.html b/es/zimacube/Resets-CMOS.html
index 920b6c8803..eaded29cb6 100644
--- a/es/zimacube/Resets-CMOS.html
+++ b/es/zimacube/Resets-CMOS.html
@@ -54,8 +54,8 @@
-
-
+
+
@@ -90,7 +90,7 @@
"url": "https://www.zimaspace.com/docs/logo.svg"
}
},
- "datePublished": "1736331090541"
+ "datePublished": "1736403521747"
}
@@ -216,7 +216,7 @@
-
+
AnteriorSiguiente
diff --git a/es/zimacube/Transfer-Speeds-Over-Thunderbolt.html b/es/zimacube/Transfer-Speeds-Over-Thunderbolt.html
index 32c4cdce96..b06143c158 100644
--- a/es/zimacube/Transfer-Speeds-Over-Thunderbolt.html
+++ b/es/zimacube/Transfer-Speeds-Over-Thunderbolt.html
@@ -53,8 +53,8 @@
-
-
+
+
@@ -89,7 +89,7 @@
"url": "https://www.zimaspace.com/docs/logo.svg"
}
},
- "datePublished": "1736331090541"
+ "datePublished": "1736403521747"
}
@@ -214,7 +214,7 @@
diff --git a/es/zimacube/Troubleshooting-Self-Test-Guide.html b/es/zimacube/Troubleshooting-Self-Test-Guide.html
index e514b7e47c..9916ec6658 100644
--- a/es/zimacube/Troubleshooting-Self-Test-Guide.html
+++ b/es/zimacube/Troubleshooting-Self-Test-Guide.html
@@ -55,8 +55,8 @@
-
-
+
+
@@ -91,7 +91,7 @@
"url": "https://www.zimaspace.com/docs/logo.svg"
}
},
- "datePublished": "1736331090541"
+ "datePublished": "1736403521747"
}
@@ -214,7 +214,7 @@ https://www.zimaspace.com/docs/zimacube/Memory-Test-Tutorial
Paso 3 Restablecer el dispositivo
Puede consultar los siguientes pasos para restablecer la batería RTC
https://www.zimaspace.com/docs/zimacube/Resets-CMOS
-Solución:
Si no puede iniciar según los pasos anteriores, puede contactar a nuestro equipo de postventa a support@icewhale.org para que le reemplacen la placa base.
+Solución:
Si no puede iniciar según los pasos anteriores, puede contactar a nuestro equipo de postventa a support@icewhale.org para que le reemplacen la placa base.
Problema de Software
Anomalía en el inicio del sistema
- Vuelva a conectar el disco del sistema en la placa madre y verifique si el disco del sistema puede ser reconocido normalmente.
- Puede reinstalar ZimaOS según el método en el siguiente enlace
https://www.zimaspace.com/docs/zimacube/How-to-Install-ZimaOS
@@ -226,11 +226,11 @@
El siguiente enlace enumera los modelos de discos duros que pueden usarse normalmente en la prueba interna.
https://www.zimaspace.com/docs/zimacube/HDD-Interface-Usage-Guide
Solución:
Si los métodos anteriores no permiten que el disco duro funcione normalmente, puede contactar a nuestro equipo de postventa a support@icewhale.org para que le reemplacen la placa de conexión.
+

El siguiente enlace enumera los modelos de discos duros que pueden usarse normalmente en la prueba interna.
https://www.zimaspace.com/docs/zimacube/HDD-Interface-Usage-Guide
Solución:
Si los métodos anteriores no permiten que el disco duro funcione normalmente, puede contactar a nuestro equipo de postventa a support@icewhale.org para que le reemplacen la placa de conexión.
diff --git a/es/zimacube/Tutorials.html b/es/zimacube/Tutorials.html
index 38ab79e852..5fe0ee2e6c 100644
--- a/es/zimacube/Tutorials.html
+++ b/es/zimacube/Tutorials.html
@@ -55,8 +55,8 @@
-
-
+
+
@@ -91,7 +91,7 @@
"url": "https://www.zimaspace.com/docs/logo.svg"
}
},
- "datePublished": "1736331090541"
+ "datePublished": "1736403521747"
}
@@ -216,7 +216,7 @@
-
+
Siguiente
diff --git a/es/zimacube/User-Guide.html b/es/zimacube/User-Guide.html
index e421220268..9c9e3017f3 100644
--- a/es/zimacube/User-Guide.html
+++ b/es/zimacube/User-Guide.html
@@ -51,8 +51,8 @@
-
-
+
+
@@ -86,7 +86,7 @@
"url": "https://www.zimaspace.com/docs/logo.svg"
}
},
- "datePublished": "1736331090541"
+ "datePublished": "1736403521747"
}
@@ -204,7 +204,7 @@ Título
Sección
diff --git a/es/zimacube/ZimaCube-Bios-Update-Method-.html b/es/zimacube/ZimaCube-Bios-Update-Method-.html
index 4beefcb89a..80a9e2144c 100644
--- a/es/zimacube/ZimaCube-Bios-Update-Method-.html
+++ b/es/zimacube/ZimaCube-Bios-Update-Method-.html
@@ -56,8 +56,8 @@
-
-
+
+
@@ -92,7 +92,7 @@
"url": "https://www.zimaspace.com/docs/logo.svg"
}
},
- "datePublished": "1736331090541"
+ "datePublished": "1736403521747"
}
@@ -241,7 +241,7 @@
-
+
AnteriorSiguiente
diff --git a/es/zimacube/ZimaCube-Motherboard-DIY-Fan-Guide-and-Specifications.html b/es/zimacube/ZimaCube-Motherboard-DIY-Fan-Guide-and-Specifications.html
index e65d653769..16b66bfe83 100644
--- a/es/zimacube/ZimaCube-Motherboard-DIY-Fan-Guide-and-Specifications.html
+++ b/es/zimacube/ZimaCube-Motherboard-DIY-Fan-Guide-and-Specifications.html
@@ -61,8 +61,8 @@
-
-
+
+
@@ -97,7 +97,7 @@
"url": "https://www.zimaspace.com/docs/logo.svg"
}
},
- "datePublished": "1736331090541"
+ "datePublished": "1736403521747"
}
@@ -249,7 +249,7 @@
-
+
AnteriorSiguiente
diff --git a/es/zimacube/ZimaOS-application-content.html b/es/zimacube/ZimaOS-application-content.html
index 0e73d44c7b..71759c1694 100644
--- a/es/zimacube/ZimaOS-application-content.html
+++ b/es/zimacube/ZimaOS-application-content.html
@@ -51,8 +51,8 @@
-
-
+
+
@@ -86,7 +86,7 @@
"url": "https://www.zimaspace.com/docs/logo.svg"
}
},
- "datePublished": "1736331090541"
+ "datePublished": "1736403521747"
}
@@ -204,7 +204,7 @@ Título
Sección
diff --git a/es/zimacube/index.html b/es/zimacube/index.html
index 94d33e43b6..53d3f81690 100644
--- a/es/zimacube/index.html
+++ b/es/zimacube/index.html
@@ -58,8 +58,8 @@
-
-
+
+
@@ -94,7 +94,7 @@
"url": "https://www.zimaspace.com/docs/logo.svg"
}
},
- "datePublished": "1736331090541"
+ "datePublished": "1736403521747"
}
@@ -329,7 +329,7 @@
-
+
Siguiente
diff --git a/es/zimaos/7th-Bay-LED.html b/es/zimaos/7th-Bay-LED.html
index 7341fdd865..5eee65fc1a 100644
--- a/es/zimaos/7th-Bay-LED.html
+++ b/es/zimaos/7th-Bay-LED.html
@@ -53,8 +53,8 @@
-
-
+
+
@@ -89,7 +89,7 @@
"url": "https://www.zimaspace.com/docs/logo.svg"
}
},
- "datePublished": "1736331090541"
+ "datePublished": "1736403521748"
}
@@ -446,7 +446,7 @@
-
+
AnteriorSiguiente
diff --git a/es/zimaos/A-list-of-Contributions.html b/es/zimaos/A-list-of-Contributions.html
index c0a5e1ae67..d06dee63c7 100644
--- a/es/zimaos/A-list-of-Contributions.html
+++ b/es/zimaos/A-list-of-Contributions.html
@@ -51,8 +51,8 @@
-
-
+
+
@@ -86,7 +86,7 @@
"url": "https://www.zimaspace.com/docs/logo.svg"
}
},
- "datePublished": "1736331090541"
+ "datePublished": "1736403521748"
}
@@ -204,7 +204,7 @@ Título del artículo
Título del párrafo
diff --git a/es/zimaos/Achieve-Fastest-Transfer-Speed.html b/es/zimaos/Achieve-Fastest-Transfer-Speed.html
index 83e057206e..a39b5ed6db 100644
--- a/es/zimaos/Achieve-Fastest-Transfer-Speed.html
+++ b/es/zimaos/Achieve-Fastest-Transfer-Speed.html
@@ -52,8 +52,8 @@
-
-
+
+
@@ -88,7 +88,7 @@
"url": "https://www.zimaspace.com/docs/logo.svg"
}
},
- "datePublished": "1736331090541"
+ "datePublished": "1736403521748"
}
@@ -223,7 +223,7 @@
diff --git a/es/zimaos/Build-Apps.html b/es/zimaos/Build-Apps.html
index 771f2b900c..5697d6feab 100644
--- a/es/zimaos/Build-Apps.html
+++ b/es/zimaos/Build-Apps.html
@@ -51,8 +51,8 @@
-
-
+
+
@@ -86,7 +86,7 @@
"url": "https://www.zimaspace.com/docs/logo.svg"
}
},
- "datePublished": "1736331090541"
+ "datePublished": "1736403521748"
}
@@ -320,7 +320,7 @@
-
+
AnteriorSiguiente
diff --git a/es/zimaos/Build-Multiple-Clones-using-rsync.html b/es/zimaos/Build-Multiple-Clones-using-rsync.html
index 16a370fefb..a5d15903c8 100644
--- a/es/zimaos/Build-Multiple-Clones-using-rsync.html
+++ b/es/zimaos/Build-Multiple-Clones-using-rsync.html
@@ -51,8 +51,8 @@
-
-
+
+
@@ -86,7 +86,7 @@
"url": "https://www.zimaspace.com/docs/logo.svg"
}
},
- "datePublished": "1736331090541"
+ "datePublished": "1736403521748"
}
@@ -205,7 +205,7 @@ Construir Múltiples Clones usando rsy
diff --git a/es/zimaos/Connect-with-Cloud-Drives.html b/es/zimaos/Connect-with-Cloud-Drives.html
index cdd0fc87b2..a478daebe0 100644
--- a/es/zimaos/Connect-with-Cloud-Drives.html
+++ b/es/zimaos/Connect-with-Cloud-Drives.html
@@ -53,8 +53,8 @@
-
-
+
+
@@ -89,7 +89,7 @@
"url": "https://www.zimaspace.com/docs/logo.svg"
}
},
- "datePublished": "1736331090541"
+ "datePublished": "1736403521748"
}
@@ -228,7 +228,7 @@
diff --git a/es/zimaos/Create-Raid6-on-ZimaOS.html b/es/zimaos/Create-Raid6-on-ZimaOS.html
index 723b629d33..31467566cb 100644
--- a/es/zimaos/Create-Raid6-on-ZimaOS.html
+++ b/es/zimaos/Create-Raid6-on-ZimaOS.html
@@ -57,8 +57,8 @@
-
-
+
+
@@ -93,7 +93,7 @@
"url": "https://www.zimaspace.com/docs/logo.svg"
}
},
- "datePublished": "1736331090541"
+ "datePublished": "1736403521748"
}
@@ -253,7 +253,7 @@
mdadm -Av /dev/md0 /dev/sda /dev/sdb /dev/sdc /dev/sdd
mount /dev/md0 /media/foldername
diff --git a/es/zimaos/Data-Migration.html b/es/zimaos/Data-Migration.html
index e4448cc0d8..c2bcd29cb6 100644
--- a/es/zimaos/Data-Migration.html
+++ b/es/zimaos/Data-Migration.html
@@ -57,8 +57,8 @@
-
-
+
+
@@ -93,7 +93,7 @@
"url": "https://www.zimaspace.com/docs/logo.svg"
}
},
- "datePublished": "1736331090541"
+ "datePublished": "1736403521748"
}
@@ -231,7 +231,7 @@
diff --git a/es/zimaos/Deploy-Radarr-in-ZimaOS.html b/es/zimaos/Deploy-Radarr-in-ZimaOS.html
index 9dcb23fb98..b779665842 100644
--- a/es/zimaos/Deploy-Radarr-in-ZimaOS.html
+++ b/es/zimaos/Deploy-Radarr-in-ZimaOS.html
@@ -63,8 +63,8 @@
-
-
+
+
@@ -99,7 +99,7 @@
"url": "https://www.zimaspace.com/docs/logo.svg"
}
},
- "datePublished": "1736331090541"
+ "datePublished": "1736403521748"
}
@@ -234,7 +234,7 @@
diff --git a/es/zimaos/Detailed-Plex-Operation-Guide.html b/es/zimaos/Detailed-Plex-Operation-Guide.html
index 5872878b1a..de2611a296 100644
--- a/es/zimaos/Detailed-Plex-Operation-Guide.html
+++ b/es/zimaos/Detailed-Plex-Operation-Guide.html
@@ -67,8 +67,8 @@
-
-
+
+
@@ -103,7 +103,7 @@
"url": "https://www.zimaspace.com/docs/logo.svg"
}
},
- "datePublished": "1736331090541"
+ "datePublished": "1736403521748"
}
@@ -244,7 +244,7 @@
-
+
AnteriorSiguiente
diff --git a/es/zimaos/Disk-Format-Supported.html b/es/zimaos/Disk-Format-Supported.html
index 7fa0943954..2de7d12941 100644
--- a/es/zimaos/Disk-Format-Supported.html
+++ b/es/zimaos/Disk-Format-Supported.html
@@ -51,8 +51,8 @@
-
-
+
+
@@ -86,7 +86,7 @@
"url": "https://www.zimaspace.com/docs/logo.svg"
}
},
- "datePublished": "1736331090541"
+ "datePublished": "1736403521748"
}
@@ -277,11 +277,11 @@ Resumen
ZimaOS se compromete a proporcionar a los usuarios soluciones de almacenamiento eficientes y estables. Esta guía le ayuda a comprender el soporte del sistema de archivos en la versión actual, lo que le permite planificar mejor el uso de sus dispositivos de almacenamiento. Gracias por elegir ZimaOS; continuaremos optimizando y mejorando su experiencia de usuario.
-Para cualquier pregunta, comuníquese con el equipo de soporte técnico de ZimaOS a support@icewhale.org.
+Para cualquier pregunta, comuníquese con el equipo de soporte técnico de ZimaOS a support@icewhale.org.
diff --git a/es/zimaos/Enable-AI.html b/es/zimaos/Enable-AI.html
index a50c998a51..33ad5d526e 100644
--- a/es/zimaos/Enable-AI.html
+++ b/es/zimaos/Enable-AI.html
@@ -51,8 +51,8 @@
-
-
+
+
@@ -86,7 +86,7 @@
"url": "https://www.zimaspace.com/docs/logo.svg"
}
},
- "datePublished": "1736331090542"
+ "datePublished": "1736403521748"
}
@@ -225,11 +225,11 @@ Resumen
ZimaOS se compromete a proporcionar a los usuarios soluciones de almacenamiento eficientes y estables. Esta guía te ayuda a comprender el soporte de sistemas de archivos en la versión actual, permitiéndote planificar mejor el uso de tus dispositivos de almacenamiento. Gracias por elegir ZimaOS; continuaremos optimizando y mejorando tu experiencia como usuario.
-Para cualquier duda, por favor contacta al equipo de soporte técnico de ZimaOS en support@icewhale.org.
+Para cualquier duda, por favor contacta al equipo de soporte técnico de ZimaOS en support@icewhale.org.
diff --git a/es/zimaos/Features.html b/es/zimaos/Features.html
index 34d01917d6..f8fdff0c19 100644
--- a/es/zimaos/Features.html
+++ b/es/zimaos/Features.html
@@ -69,8 +69,8 @@
-
-
+
+
@@ -105,7 +105,7 @@
"url": "https://www.zimaspace.com/docs/logo.svg"
}
},
- "datePublished": "1736331090542"
+ "datePublished": "1736403521748"
}
@@ -267,7 +267,7 @@
diff --git a/es/zimaos/Get-Network-ID.html b/es/zimaos/Get-Network-ID.html
index 465c5eb2d7..178ef167b4 100644
--- a/es/zimaos/Get-Network-ID.html
+++ b/es/zimaos/Get-Network-ID.html
@@ -55,8 +55,8 @@
-
-
+
+
@@ -91,7 +91,7 @@
"url": "https://www.zimaspace.com/docs/logo.svg"
}
},
- "datePublished": "1736331090542"
+ "datePublished": "1736403521748"
}
@@ -221,7 +221,7 @@
diff --git a/es/zimaos/Get-Started.html b/es/zimaos/Get-Started.html
index 67e07e8a71..362007f780 100644
--- a/es/zimaos/Get-Started.html
+++ b/es/zimaos/Get-Started.html
@@ -66,8 +66,8 @@
-
-
+
+
@@ -102,7 +102,7 @@
"url": "https://www.zimaspace.com/docs/logo.svg"
}
},
- "datePublished": "1736331090542"
+ "datePublished": "1736403521748"
}
@@ -259,7 +259,7 @@
diff --git a/es/zimaos/How-to-Contribute.html b/es/zimaos/How-to-Contribute.html
index 5accb41668..53f19b9d1c 100644
--- a/es/zimaos/How-to-Contribute.html
+++ b/es/zimaos/How-to-Contribute.html
@@ -51,8 +51,8 @@
-
-
+
+
@@ -86,7 +86,7 @@
"url": "https://www.zimaspace.com/docs/logo.svg"
}
},
- "datePublished": "1736331090542"
+ "datePublished": "1736403521748"
}
@@ -205,7 +205,7 @@ Cómo Contribuir
diff --git a/es/zimaos/How-to-Manually-Download-the-Large-Language-Model.html b/es/zimaos/How-to-Manually-Download-the-Large-Language-Model.html
index 975ef02234..93f265dd64 100644
--- a/es/zimaos/How-to-Manually-Download-the-Large-Language-Model.html
+++ b/es/zimaos/How-to-Manually-Download-the-Large-Language-Model.html
@@ -51,8 +51,8 @@
-
-
+
+
@@ -86,7 +86,7 @@
"url": "https://www.zimaspace.com/docs/logo.svg"
}
},
- "datePublished": "1736331090542"
+ "datePublished": "1736403521748"
}
@@ -205,7 +205,7 @@ Cómo Descargar Manualmente el Modelo
diff --git a/es/zimaos/How-to-Open-SSH-in-ZimaOS.html b/es/zimaos/How-to-Open-SSH-in-ZimaOS.html
index ea8a0b5a4d..4e7d2467c8 100644
--- a/es/zimaos/How-to-Open-SSH-in-ZimaOS.html
+++ b/es/zimaos/How-to-Open-SSH-in-ZimaOS.html
@@ -53,8 +53,8 @@
-
-
+
+
@@ -89,7 +89,7 @@
"url": "https://www.zimaspace.com/docs/logo.svg"
}
},
- "datePublished": "1736331090542"
+ "datePublished": "1736403521748"
}
@@ -214,7 +214,7 @@
-
+
AnteriorSiguiente
diff --git a/es/zimaos/How-to-download-and-install-ZimaClient.html b/es/zimaos/How-to-download-and-install-ZimaClient.html
index ff79e067f1..7e6e2c5be4 100644
--- a/es/zimaos/How-to-download-and-install-ZimaClient.html
+++ b/es/zimaos/How-to-download-and-install-ZimaClient.html
@@ -62,8 +62,8 @@
-
-
+
+
@@ -98,7 +98,7 @@
"url": "https://www.zimaspace.com/docs/logo.svg"
}
},
- "datePublished": "1736331090542"
+ "datePublished": "1736403521748"
}
@@ -262,11 +262,11 @@ john@icewhale.org, describiendo el problema y proporcionando capturas de pantalla (si las hubiera).
+
4. Cómo acceder a los registros y ayudar con la depuración
Cuando ocurra un error/problema, toma una captura de pantalla inmediatamente (si es aplicable) y sal del cliente Zima.
Recupera los registros de las siguientes ubicaciones:
macOS:
~/Library/Application Support/Zima/logs
Windows:
%AppData%\Zima\logs
Empaqueta todos los archivos de registro y envíalos a john@icewhale.org, describiendo el problema y proporcionando capturas de pantalla (si las hubiera).
diff --git a/es/zimaos/How-to-understand-Docker-App's-paths-On-ZimaOS.html b/es/zimaos/How-to-understand-Docker-App's-paths-On-ZimaOS.html
index 8378f92732..2136bf3469 100644
--- a/es/zimaos/How-to-understand-Docker-App's-paths-On-ZimaOS.html
+++ b/es/zimaos/How-to-understand-Docker-App's-paths-On-ZimaOS.html
@@ -57,8 +57,8 @@
-
-
+
+
@@ -93,7 +93,7 @@
"url": "https://www.zimaspace.com/docs/logo.svg"
}
},
- "datePublished": "1736331090542"
+ "datePublished": "1736403521748"
}
@@ -232,7 +232,7 @@
-
+
AnteriorSiguiente
diff --git a/es/zimaos/How-to-use-OpenAPI.html b/es/zimaos/How-to-use-OpenAPI.html
index 88adfd2650..a9891afb60 100644
--- a/es/zimaos/How-to-use-OpenAPI.html
+++ b/es/zimaos/How-to-use-OpenAPI.html
@@ -51,8 +51,8 @@
-
-
+
+
@@ -86,7 +86,7 @@
"url": "https://www.zimaspace.com/docs/logo.svg"
}
},
- "datePublished": "1736331090542"
+ "datePublished": "1736403521748"
}
@@ -218,7 +218,7 @@
diff --git a/es/zimaos/Immich-Tutorial.html b/es/zimaos/Immich-Tutorial.html
index 55a0301bc3..f1e8ad94f0 100644
--- a/es/zimaos/Immich-Tutorial.html
+++ b/es/zimaos/Immich-Tutorial.html
@@ -79,8 +79,8 @@
-
-
+
+
@@ -115,7 +115,7 @@
"url": "https://www.zimaspace.com/docs/logo.svg"
}
},
- "datePublished": "1736331090542"
+ "datePublished": "1736403521749"
}
@@ -278,7 +278,7 @@
-
+
AnteriorSiguiente
diff --git a/es/zimaos/Install-offline.html b/es/zimaos/Install-offline.html
index a0b656f0b7..6fa63b4e0f 100644
--- a/es/zimaos/Install-offline.html
+++ b/es/zimaos/Install-offline.html
@@ -55,8 +55,8 @@
-
-
+
+
@@ -91,7 +91,7 @@
"url": "https://www.zimaspace.com/docs/logo.svg"
}
},
- "datePublished": "1736331090542"
+ "datePublished": "1736403521749"
}
@@ -229,7 +229,7 @@ Actualización fuera de línea
diff --git a/es/zimaos/Link-Synology-and-SMB-Shares.html b/es/zimaos/Link-Synology-and-SMB-Shares.html
index 8eaf38ce12..d55a42906a 100644
--- a/es/zimaos/Link-Synology-and-SMB-Shares.html
+++ b/es/zimaos/Link-Synology-and-SMB-Shares.html
@@ -63,8 +63,8 @@
-
-
+
+
@@ -99,7 +99,7 @@
"url": "https://www.zimaspace.com/docs/logo.svg"
}
},
- "datePublished": "1736331090542"
+ "datePublished": "1736403521749"
}
@@ -231,7 +231,7 @@
-
+
AnteriorSiguiente
diff --git a/es/zimaos/Media-Server-Setup-with-Jellyfin.html b/es/zimaos/Media-Server-Setup-with-Jellyfin.html
index 33201635f7..2e8350cbd2 100644
--- a/es/zimaos/Media-Server-Setup-with-Jellyfin.html
+++ b/es/zimaos/Media-Server-Setup-with-Jellyfin.html
@@ -51,8 +51,8 @@
-
-
+
+
@@ -86,7 +86,7 @@
"url": "https://www.zimaspace.com/docs/logo.svg"
}
},
- "datePublished": "1736331090542"
+ "datePublished": "1736403521749"
}
@@ -205,7 +205,7 @@
diff --git a/es/zimaos/More-RAID-Options.html b/es/zimaos/More-RAID-Options.html
index 8ce81ad253..99f2a1ba01 100644
--- a/es/zimaos/More-RAID-Options.html
+++ b/es/zimaos/More-RAID-Options.html
@@ -57,8 +57,8 @@
-
-
+
+
@@ -93,7 +93,7 @@
"url": "https://www.zimaspace.com/docs/logo.svg"
}
},
- "datePublished": "1736331090542"
+ "datePublished": "1736403521749"
}
@@ -224,7 +224,7 @@
diff --git a/es/zimaos/NVR-Camera-Server.html b/es/zimaos/NVR-Camera-Server.html
index 262fe8341e..14f0959238 100644
--- a/es/zimaos/NVR-Camera-Server.html
+++ b/es/zimaos/NVR-Camera-Server.html
@@ -64,8 +64,8 @@
-
-
+
+
@@ -100,7 +100,7 @@
"url": "https://www.zimaspace.com/docs/logo.svg"
}
},
- "datePublished": "1736331090542"
+ "datePublished": "1736403521749"
}
@@ -238,7 +238,7 @@
- Haz clic en ‘Configuración’

- Selecciona ‘Cámara IP’

-- Ingresa la URL RTSP obtenida, por ejemplo: rtsp://admin:Hjj12345@10.0.171.52/stream1.

+- Ingresa la URL RTSP obtenida, por ejemplo: rtsp://admin:Hjj12345@10.0.171.52/stream1.

- Configura la resolución y la tasa de cuadros, por ejemplo: 720x480.
- Después de completar la configuración, puedes ver las imágenes y videos capturados en la interfaz de Kerberos


- También puedes ver el estado de monitoreo en tiempo real en la interfaz principal

@@ -247,7 +247,7 @@
-
+
AnteriorSiguiente
diff --git a/es/zimaos/Networking.html b/es/zimaos/Networking.html
index 8d952b87df..e38b366b25 100644
--- a/es/zimaos/Networking.html
+++ b/es/zimaos/Networking.html
@@ -51,8 +51,8 @@
-
-
+
+
@@ -86,7 +86,7 @@
"url": "https://www.zimaspace.com/docs/logo.svg"
}
},
- "datePublished": "1736331090542"
+ "datePublished": "1736403521749"
}
@@ -204,7 +204,7 @@ Título del Artículo
Título del Párrafo
diff --git a/es/zimaos/OpenAPI-Live-Preview.html b/es/zimaos/OpenAPI-Live-Preview.html
index 0798de6fb7..7c72d98556 100644
--- a/es/zimaos/OpenAPI-Live-Preview.html
+++ b/es/zimaos/OpenAPI-Live-Preview.html
@@ -51,8 +51,8 @@
-
-
+
+
@@ -86,7 +86,7 @@
"url": "https://www.zimaspace.com/docs/logo.svg"
}
},
- "datePublished": "1736331090542"
+ "datePublished": "1736403521749"
}
@@ -220,7 +220,7 @@
-
+
Anterior
diff --git a/es/zimaos/Pi-hole-Deployment-Guide-on-ZimaOS.html b/es/zimaos/Pi-hole-Deployment-Guide-on-ZimaOS.html
index 434de58b04..f34511ed49 100644
--- a/es/zimaos/Pi-hole-Deployment-Guide-on-ZimaOS.html
+++ b/es/zimaos/Pi-hole-Deployment-Guide-on-ZimaOS.html
@@ -63,8 +63,8 @@
-
-
+
+
@@ -99,7 +99,7 @@
"url": "https://www.zimaspace.com/docs/logo.svg"
}
},
- "datePublished": "1736331090542"
+ "datePublished": "1736403521749"
}
@@ -238,7 +238,7 @@
diff --git a/es/zimaos/Recover-Your-Password.html b/es/zimaos/Recover-Your-Password.html
index 0c79bb6f7d..a2f21bc13b 100644
--- a/es/zimaos/Recover-Your-Password.html
+++ b/es/zimaos/Recover-Your-Password.html
@@ -55,8 +55,8 @@
-
-
+
+
@@ -91,7 +91,7 @@
"url": "https://www.zimaspace.com/docs/logo.svg"
}
},
- "datePublished": "1736331090542"
+ "datePublished": "1736403521749"
}
@@ -222,7 +222,7 @@
-
+
AnteriorSiguiente
diff --git a/es/zimaos/Romote-Access.html b/es/zimaos/Romote-Access.html
index 4112626973..fb3f0e35ce 100644
--- a/es/zimaos/Romote-Access.html
+++ b/es/zimaos/Romote-Access.html
@@ -59,8 +59,8 @@
-
-
+
+
@@ -95,7 +95,7 @@
"url": "https://www.zimaspace.com/docs/logo.svg"
}
},
- "datePublished": "1736331090542"
+ "datePublished": "1736403521749"
}
@@ -237,7 +237,7 @@
-
+
AnteriorSiguiente
diff --git a/es/zimaos/Setup-Python.html b/es/zimaos/Setup-Python.html
index d4f22dc4de..a4af22dc7f 100644
--- a/es/zimaos/Setup-Python.html
+++ b/es/zimaos/Setup-Python.html
@@ -53,8 +53,8 @@
-
-
+
+
@@ -89,7 +89,7 @@
"url": "https://www.zimaspace.com/docs/logo.svg"
}
},
- "datePublished": "1736331090542"
+ "datePublished": "1736403521749"
}
@@ -218,7 +218,7 @@
-
+
AnteriorSiguiente
diff --git a/es/zimaos/Sync-Photos-via-Configurable-CLI.html b/es/zimaos/Sync-Photos-via-Configurable-CLI.html
index abc2bcd16f..ac8f96d151 100644
--- a/es/zimaos/Sync-Photos-via-Configurable-CLI.html
+++ b/es/zimaos/Sync-Photos-via-Configurable-CLI.html
@@ -60,8 +60,8 @@
-
-
+
+
@@ -96,7 +96,7 @@
"url": "https://www.zimaspace.com/docs/logo.svg"
}
},
- "datePublished": "1736331090542"
+ "datePublished": "1736403521749"
}
@@ -229,7 +229,7 @@
-
+
AnteriorSiguiente
diff --git a/es/zimaos/Sync-Photos-with-Immich.html b/es/zimaos/Sync-Photos-with-Immich.html
index c184492883..7b9cbb48b8 100644
--- a/es/zimaos/Sync-Photos-with-Immich.html
+++ b/es/zimaos/Sync-Photos-with-Immich.html
@@ -66,8 +66,8 @@
-
-
+
+
@@ -102,7 +102,7 @@
"url": "https://www.zimaspace.com/docs/logo.svg"
}
},
- "datePublished": "1736331090543"
+ "datePublished": "1736403521749"
}
@@ -240,7 +240,7 @@
-
+
AnteriorSiguiente
diff --git a/es/zimaos/Thunderbolt-PC-Direct.html b/es/zimaos/Thunderbolt-PC-Direct.html
index 320eaad213..9e60dffb4f 100644
--- a/es/zimaos/Thunderbolt-PC-Direct.html
+++ b/es/zimaos/Thunderbolt-PC-Direct.html
@@ -64,8 +64,8 @@
-
-
+
+
@@ -100,7 +100,7 @@
"url": "https://www.zimaspace.com/docs/logo.svg"
}
},
- "datePublished": "1736331090543"
+ "datePublished": "1736403521749"
}
@@ -400,7 +400,7 @@
-
+
AnteriorSiguiente
diff --git a/es/zimaos/User-Guide.html b/es/zimaos/User-Guide.html
index 0657d3302c..1457b297b5 100644
--- a/es/zimaos/User-Guide.html
+++ b/es/zimaos/User-Guide.html
@@ -51,8 +51,8 @@
-
-
+
+
@@ -86,7 +86,7 @@
"url": "https://www.zimaspace.com/docs/logo.svg"
}
},
- "datePublished": "1736331090543"
+ "datePublished": "1736403521749"
}
@@ -205,7 +205,7 @@
diff --git a/es/zimaos/Using-Samba-as-a-Member.html b/es/zimaos/Using-Samba-as-a-Member.html
index 9f592efe33..b8a8d405ec 100644
--- a/es/zimaos/Using-Samba-as-a-Member.html
+++ b/es/zimaos/Using-Samba-as-a-Member.html
@@ -88,8 +88,8 @@
-
-
+
+
@@ -124,7 +124,7 @@
"url": "https://www.zimaspace.com/docs/logo.svg"
}
},
- "datePublished": "1736331090543"
+ "datePublished": "1736403521749"
}
@@ -393,7 +393,7 @@
diff --git a/es/zimaos/ZFS-Setup.html b/es/zimaos/ZFS-Setup.html
index d2d420a929..d8544fd26c 100644
--- a/es/zimaos/ZFS-Setup.html
+++ b/es/zimaos/ZFS-Setup.html
@@ -54,8 +54,8 @@
-
-
+
+
@@ -90,7 +90,7 @@
"url": "https://www.zimaspace.com/docs/logo.svg"
}
},
- "datePublished": "1736331090543"
+ "datePublished": "1736403521749"
}
@@ -213,7 +213,7 @@
diff --git a/es/zimaos/ZimaOS-v1.2.5-Available!.html b/es/zimaos/ZimaOS-v1.2.5-Available!.html
index 3cfe5908e0..0e54a8761f 100644
--- a/es/zimaos/ZimaOS-v1.2.5-Available!.html
+++ b/es/zimaos/ZimaOS-v1.2.5-Available!.html
@@ -52,8 +52,8 @@
-
-
+
+
@@ -88,7 +88,7 @@
"url": "https://www.zimaspace.com/docs/logo.svg"
}
},
- "datePublished": "1736331090543"
+ "datePublished": "1736403521749"
}
@@ -239,7 +239,7 @@
-
+
AnteriorSiguiente
diff --git a/es/zimaos/iSCSI-usage-tutorial.html b/es/zimaos/iSCSI-usage-tutorial.html
index 037f664445..a5612d644c 100644
--- a/es/zimaos/iSCSI-usage-tutorial.html
+++ b/es/zimaos/iSCSI-usage-tutorial.html
@@ -62,8 +62,8 @@
-
-
+
+
@@ -98,7 +98,7 @@
"url": "https://www.zimaspace.com/docs/logo.svg"
}
},
- "datePublished": "1736331090543"
+ "datePublished": "1736403521749"
}
@@ -262,7 +262,7 @@
diff --git a/es/zimaos/index.html b/es/zimaos/index.html
index 34fb0b49e8..c69c135969 100644
--- a/es/zimaos/index.html
+++ b/es/zimaos/index.html
@@ -55,8 +55,8 @@
-
-
+
+
@@ -91,7 +91,7 @@
"url": "https://www.zimaspace.com/docs/logo.svg"
}
},
- "datePublished": "1736331090543"
+ "datePublished": "1736403521749"
}
@@ -284,7 +284,7 @@
-
+
Siguiente
diff --git a/es/zimaos/migrate-files-from-Synology-to-ZimaCube.html b/es/zimaos/migrate-files-from-Synology-to-ZimaCube.html
index bedcd0f94d..82f28f6067 100644
--- a/es/zimaos/migrate-files-from-Synology-to-ZimaCube.html
+++ b/es/zimaos/migrate-files-from-Synology-to-ZimaCube.html
@@ -57,8 +57,8 @@
-
-
+
+
@@ -93,7 +93,7 @@
"url": "https://www.zimaspace.com/docs/logo.svg"
}
},
- "datePublished": "1736331090543"
+ "datePublished": "1736403521749"
}
@@ -234,7 +234,7 @@
-
+
AnteriorSiguiente
diff --git a/es/zimaos/resetnetworksettings.html b/es/zimaos/resetnetworksettings.html
index 8ba1c4b124..718548db37 100644
--- a/es/zimaos/resetnetworksettings.html
+++ b/es/zimaos/resetnetworksettings.html
@@ -54,8 +54,8 @@
-
-
+
+
@@ -90,7 +90,7 @@
"url": "https://www.zimaspace.com/docs/logo.svg"
}
},
- "datePublished": "1736331090543"
+ "datePublished": "1736403521749"
}
@@ -217,7 +217,7 @@
diff --git a/es/zimaos/set-your-SSH.html b/es/zimaos/set-your-SSH.html
index 1473eca2d7..21af516218 100644
--- a/es/zimaos/set-your-SSH.html
+++ b/es/zimaos/set-your-SSH.html
@@ -54,8 +54,8 @@
-
-
+
+
@@ -90,7 +90,7 @@
"url": "https://www.zimaspace.com/docs/logo.svg"
}
},
- "datePublished": "1736331090543"
+ "datePublished": "1736403521750"
}
@@ -212,7 +212,7 @@
-
+
AnteriorSiguiente
diff --git a/es/zimaos/setup-emby-server.html b/es/zimaos/setup-emby-server.html
index 82145cab0a..8913cf024e 100644
--- a/es/zimaos/setup-emby-server.html
+++ b/es/zimaos/setup-emby-server.html
@@ -60,8 +60,8 @@
-
-
+
+
@@ -96,7 +96,7 @@
"url": "https://www.zimaspace.com/docs/logo.svg"
}
},
- "datePublished": "1736331090543"
+ "datePublished": "1736403521750"
}
@@ -243,7 +243,7 @@
-
+
AnteriorSiguiente
diff --git a/es/zimaos/share-via-link.html b/es/zimaos/share-via-link.html
index 6f66f4a03d..35e0119ff9 100644
--- a/es/zimaos/share-via-link.html
+++ b/es/zimaos/share-via-link.html
@@ -51,8 +51,8 @@
-
-
+
+
@@ -86,7 +86,7 @@
"url": "https://www.zimaspace.com/docs/logo.svg"
}
},
- "datePublished": "1736331090543"
+ "datePublished": "1736403521750"
}
@@ -233,7 +233,7 @@
diff --git a/es/zimaos/v-1.2.2.html b/es/zimaos/v-1.2.2.html
index 2e5ba6f255..562ef85fc3 100644
--- a/es/zimaos/v-1.2.2.html
+++ b/es/zimaos/v-1.2.2.html
@@ -51,8 +51,8 @@
-
-
+
+
@@ -86,7 +86,7 @@
"url": "https://www.zimaspace.com/docs/logo.svg"
}
},
- "datePublished": "1736331090543"
+ "datePublished": "1736403521750"
}
@@ -230,7 +230,7 @@
-
+
AnteriorSiguiente
diff --git a/es/zimaos/v-1.2.3.html b/es/zimaos/v-1.2.3.html
index 3606af9a47..7e56124d9f 100644
--- a/es/zimaos/v-1.2.3.html
+++ b/es/zimaos/v-1.2.3.html
@@ -52,8 +52,8 @@
-
-
+
+
@@ -88,7 +88,7 @@
"url": "https://www.zimaspace.com/docs/logo.svg"
}
},
- "datePublished": "1736331090543"
+ "datePublished": "1736403521750"
}
@@ -246,7 +246,7 @@
diff --git a/es/zimaos/v-1.2.4.html b/es/zimaos/v-1.2.4.html
index 8cbdeeef3f..8291dcbe3c 100644
--- a/es/zimaos/v-1.2.4.html
+++ b/es/zimaos/v-1.2.4.html
@@ -52,8 +52,8 @@
-
-
+
+
@@ -88,7 +88,7 @@
"url": "https://www.zimaspace.com/docs/logo.svg"
}
},
- "datePublished": "1736331090543"
+ "datePublished": "1736403521750"
}
@@ -226,7 +226,7 @@
-
+
AnteriorSiguiente
diff --git a/es/zimaos/v1.3.0.html b/es/zimaos/v1.3.0.html
index 2687738c6f..6a65d622ae 100644
--- a/es/zimaos/v1.3.0.html
+++ b/es/zimaos/v1.3.0.html
@@ -52,8 +52,8 @@
-
-
+
+
@@ -88,7 +88,7 @@
"url": "https://www.zimaspace.com/docs/logo.svg"
}
},
- "datePublished": "1736331090543"
+ "datePublished": "1736403521750"
}
@@ -239,7 +239,7 @@
-
+
AnteriorSiguiente
diff --git a/es/zimaos/webtorrent-feature.html b/es/zimaos/webtorrent-feature.html
index fd3b54de35..72e7596fff 100644
--- a/es/zimaos/webtorrent-feature.html
+++ b/es/zimaos/webtorrent-feature.html
@@ -51,8 +51,8 @@
-
-
+
+
@@ -86,7 +86,7 @@
"url": "https://www.zimaspace.com/docs/logo.svg"
}
},
- "datePublished": "1736331090543"
+ "datePublished": "1736403521750"
}
@@ -233,7 +233,7 @@
diff --git a/faq/How-to-check-IP-address.html b/faq/How-to-check-IP-address.html
index 11719bd888..a94e0974a2 100644
--- a/faq/How-to-check-IP-address.html
+++ b/faq/How-to-check-IP-address.html
@@ -57,8 +57,8 @@
-
-
+
+
@@ -93,7 +93,7 @@
"url": "https://www.zimaspace.com/docs/logo.svg"
}
},
- "datePublished": "1736331090543"
+ "datePublished": "1736403521750"
}
@@ -242,7 +242,7 @@
diff --git a/faq/Restore-factory-settings.html b/faq/Restore-factory-settings.html
index 3eaba338a3..3933b9daa7 100644
--- a/faq/Restore-factory-settings.html
+++ b/faq/Restore-factory-settings.html
@@ -65,8 +65,8 @@
-
-
+
+
@@ -101,7 +101,7 @@
"url": "https://www.zimaspace.com/docs/logo.svg"
}
},
- "datePublished": "1736331090543"
+ "datePublished": "1736403521750"
}
@@ -287,7 +287,7 @@
-
+
PrevNext
diff --git a/faq/Upgrade-Motherboard-BIOS-Version.html b/faq/Upgrade-Motherboard-BIOS-Version.html
index 3839fe3548..ba5937c8b5 100644
--- a/faq/Upgrade-Motherboard-BIOS-Version.html
+++ b/faq/Upgrade-Motherboard-BIOS-Version.html
@@ -51,8 +51,8 @@
-
-
+
+
@@ -86,7 +86,7 @@
"url": "https://www.zimaspace.com/docs/logo.svg"
}
},
- "datePublished": "1736331090544"
+ "datePublished": "1736403521750"
}
@@ -258,7 +258,7 @@
-
+
PrevNext
diff --git a/faq/index.html b/faq/index.html
index b9449600b2..e493e1d6bf 100644
--- a/faq/index.html
+++ b/faq/index.html
@@ -52,8 +52,8 @@
-
-
+
+
@@ -88,7 +88,7 @@
"url": "https://www.zimaspace.com/docs/logo.svg"
}
},
- "datePublished": "1736331090544"
+ "datePublished": "1736403521750"
}
@@ -222,7 +222,7 @@
diff --git a/index.html b/index.html
index 990a30dbf6..185efbee28 100644
--- a/index.html
+++ b/index.html
@@ -51,8 +51,8 @@
-
-
+
+
@@ -86,7 +86,7 @@
"url": "https://www.zimaspace.com/docs/logo.svg"
}
},
- "datePublished": "1736331091099"
+ "datePublished": "1736403522305"
}
@@ -267,7 +267,7 @@
diff --git a/jp/faq/test-files.html b/jp/faq/test-files.html
index 093a83eaf4..5d01b456ba 100644
--- a/jp/faq/test-files.html
+++ b/jp/faq/test-files.html
@@ -51,8 +51,8 @@
-
-
+
+
@@ -86,7 +86,7 @@
"url": "https://www.zimaspace.com/docs/logo.svg"
}
},
- "datePublished": "1736331091099"
+ "datePublished": "1736403522306"
}
@@ -207,7 +207,7 @@
-
+
次へ
diff --git a/jp/zimaboard/All-in-one-routing-system-OpenWRT.html b/jp/zimaboard/All-in-one-routing-system-OpenWRT.html
index 1fbe0fcaaa..c0518db579 100644
--- a/jp/zimaboard/All-in-one-routing-system-OpenWRT.html
+++ b/jp/zimaboard/All-in-one-routing-system-OpenWRT.html
@@ -59,8 +59,8 @@
-
-
+
+
@@ -95,7 +95,7 @@
"url": "https://www.zimaspace.com/docs/logo.svg"
}
},
- "datePublished": "1736331091100"
+ "datePublished": "1736403522306"
}
@@ -245,7 +245,7 @@
-
+
前へ次へ
diff --git a/jp/zimaboard/Basic-functions-of-dedicated-systems.html b/jp/zimaboard/Basic-functions-of-dedicated-systems.html
index 49fe11b446..a7da318e00 100644
--- a/jp/zimaboard/Basic-functions-of-dedicated-systems.html
+++ b/jp/zimaboard/Basic-functions-of-dedicated-systems.html
@@ -66,8 +66,8 @@
-
-
+
+
@@ -102,7 +102,7 @@
"url": "https://www.zimaspace.com/docs/logo.svg"
}
},
- "datePublished": "1736331091100"
+ "datePublished": "1736403522306"
}
@@ -257,7 +257,7 @@
-
+
前へ次へ
diff --git a/jp/zimaboard/Build-a-75-inch-4K-Arcade-with-ZimaBoard-and-Batocera.html b/jp/zimaboard/Build-a-75-inch-4K-Arcade-with-ZimaBoard-and-Batocera.html
index c768098d79..d877c2f27d 100644
--- a/jp/zimaboard/Build-a-75-inch-4K-Arcade-with-ZimaBoard-and-Batocera.html
+++ b/jp/zimaboard/Build-a-75-inch-4K-Arcade-with-ZimaBoard-and-Batocera.html
@@ -72,8 +72,8 @@
-
-
+
+
@@ -108,7 +108,7 @@
"url": "https://www.zimaspace.com/docs/logo.svg"
}
},
- "datePublished": "1736331091100"
+ "datePublished": "1736403522306"
}
@@ -294,7 +294,7 @@
diff --git a/jp/zimaboard/Enable-WOL-on-Zimaboard.html b/jp/zimaboard/Enable-WOL-on-Zimaboard.html
index baf3d49251..0295d54e18 100644
--- a/jp/zimaboard/Enable-WOL-on-Zimaboard.html
+++ b/jp/zimaboard/Enable-WOL-on-Zimaboard.html
@@ -61,8 +61,8 @@
-
-
+
+
@@ -97,7 +97,7 @@
"url": "https://www.zimaspace.com/docs/logo.svg"
}
},
- "datePublished": "1736331091100"
+ "datePublished": "1736403522306"
}
@@ -283,7 +283,7 @@
-
+
前へ次へ
diff --git a/jp/zimaboard/Hardware-Brief.html b/jp/zimaboard/Hardware-Brief.html
index a6e9fad821..4f645d2ecd 100644
--- a/jp/zimaboard/Hardware-Brief.html
+++ b/jp/zimaboard/Hardware-Brief.html
@@ -52,8 +52,8 @@
-
-
+
+
@@ -88,7 +88,7 @@
"url": "https://www.zimaspace.com/docs/logo.svg"
}
},
- "datePublished": "1736331091100"
+ "datePublished": "1736403522306"
}
@@ -229,7 +229,7 @@
-
+
前へ次へ
diff --git a/jp/zimaboard/Hardware-Interface-Introduction.html b/jp/zimaboard/Hardware-Interface-Introduction.html
index 4860df5502..9ae6c73f77 100644
--- a/jp/zimaboard/Hardware-Interface-Introduction.html
+++ b/jp/zimaboard/Hardware-Interface-Introduction.html
@@ -54,8 +54,8 @@
-
-
+
+
@@ -90,7 +90,7 @@
"url": "https://www.zimaspace.com/docs/logo.svg"
}
},
- "datePublished": "1736331091100"
+ "datePublished": "1736403522306"
}
@@ -225,7 +225,7 @@
-
+
前へ次へ
diff --git a/jp/zimaboard/How-to-check-IP-address.html b/jp/zimaboard/How-to-check-IP-address.html
index e71a163f51..1605ca976e 100644
--- a/jp/zimaboard/How-to-check-IP-address.html
+++ b/jp/zimaboard/How-to-check-IP-address.html
@@ -57,8 +57,8 @@
-
-
+
+
@@ -93,7 +93,7 @@
"url": "https://www.zimaspace.com/docs/logo.svg"
}
},
- "datePublished": "1736331091100"
+ "datePublished": "1736403522306"
}
@@ -242,7 +242,7 @@
diff --git a/jp/zimaboard/MineCraft-Friendship-Service.html b/jp/zimaboard/MineCraft-Friendship-Service.html
index 75e199ab65..4a26024a28 100644
--- a/jp/zimaboard/MineCraft-Friendship-Service.html
+++ b/jp/zimaboard/MineCraft-Friendship-Service.html
@@ -64,8 +64,8 @@
-
-
+
+
@@ -100,7 +100,7 @@
"url": "https://www.zimaspace.com/docs/logo.svg"
}
},
- "datePublished": "1736331091100"
+ "datePublished": "1736403522306"
}
@@ -280,7 +280,7 @@
diff --git a/jp/zimaboard/Openwrt-eMMc-boot.html b/jp/zimaboard/Openwrt-eMMc-boot.html
index dd4df47c4f..22137131e4 100644
--- a/jp/zimaboard/Openwrt-eMMc-boot.html
+++ b/jp/zimaboard/Openwrt-eMMc-boot.html
@@ -59,8 +59,8 @@
-
-
+
+
@@ -95,7 +95,7 @@
"url": "https://www.zimaspace.com/docs/logo.svg"
}
},
- "datePublished": "1736331091100"
+ "datePublished": "1736403522306"
}
@@ -277,7 +277,7 @@
-
+
前へ次へ
diff --git a/jp/zimaboard/Power-on-Zimablade.html b/jp/zimaboard/Power-on-Zimablade.html
index 77d73cd3ee..b41401a1cb 100644
--- a/jp/zimaboard/Power-on-Zimablade.html
+++ b/jp/zimaboard/Power-on-Zimablade.html
@@ -66,8 +66,8 @@
-
-
+
+
@@ -102,7 +102,7 @@
"url": "https://www.zimaspace.com/docs/logo.svg"
}
},
- "datePublished": "1736331091100"
+ "datePublished": "1736403522306"
}
@@ -279,7 +279,7 @@
-
+
前へ次へ
diff --git a/jp/zimaboard/Restore-factory-settings.html b/jp/zimaboard/Restore-factory-settings.html
index 48671eb536..7fb9638aab 100644
--- a/jp/zimaboard/Restore-factory-settings.html
+++ b/jp/zimaboard/Restore-factory-settings.html
@@ -65,8 +65,8 @@
-
-
+
+
@@ -101,7 +101,7 @@
"url": "https://www.zimaspace.com/docs/logo.svg"
}
},
- "datePublished": "1736331091100"
+ "datePublished": "1736403522306"
}
@@ -287,7 +287,7 @@
diff --git a/jp/zimaboard/Self-Deploying-Applications.html b/jp/zimaboard/Self-Deploying-Applications.html
index 687be9649b..788a92fe10 100644
--- a/jp/zimaboard/Self-Deploying-Applications.html
+++ b/jp/zimaboard/Self-Deploying-Applications.html
@@ -66,8 +66,8 @@
-
-
+
+
@@ -102,7 +102,7 @@
"url": "https://www.zimaspace.com/docs/logo.svg"
}
},
- "datePublished": "1736331091100"
+ "datePublished": "1736403522306"
}
@@ -261,7 +261,7 @@
diff --git a/jp/zimaboard/Small-body-Big-applications-OMV-First-Experience.html b/jp/zimaboard/Small-body-Big-applications-OMV-First-Experience.html
index 4008046326..8f93ba6f5d 100644
--- a/jp/zimaboard/Small-body-Big-applications-OMV-First-Experience.html
+++ b/jp/zimaboard/Small-body-Big-applications-OMV-First-Experience.html
@@ -76,8 +76,8 @@
-
-
+
+
@@ -112,7 +112,7 @@
"url": "https://www.zimaspace.com/docs/logo.svg"
}
},
- "datePublished": "1736331091100"
+ "datePublished": "1736403522306"
}
@@ -293,7 +293,7 @@
-
+
前へ次へ
diff --git a/jp/zimaboard/Small-body-Big-applications-OMV-install.html b/jp/zimaboard/Small-body-Big-applications-OMV-install.html
index c631e97df0..4e47a6f217 100644
--- a/jp/zimaboard/Small-body-Big-applications-OMV-install.html
+++ b/jp/zimaboard/Small-body-Big-applications-OMV-install.html
@@ -63,8 +63,8 @@
-
-
+
+
@@ -99,7 +99,7 @@
"url": "https://www.zimaspace.com/docs/logo.svg"
}
},
- "datePublished": "1736331091100"
+ "datePublished": "1736403522306"
}
@@ -263,7 +263,7 @@
-
+
前へ次へ
diff --git a/jp/zimaboard/Syncthing.html b/jp/zimaboard/Syncthing.html
index e815bce66c..2dd35d132b 100644
--- a/jp/zimaboard/Syncthing.html
+++ b/jp/zimaboard/Syncthing.html
@@ -61,8 +61,8 @@
-
-
+
+
@@ -97,7 +97,7 @@
"url": "https://www.zimaspace.com/docs/logo.svg"
}
},
- "datePublished": "1736331091100"
+ "datePublished": "1736403522306"
}
@@ -261,7 +261,7 @@
-
+
前へ次へ
diff --git a/jp/zimaboard/Universal-third-party-system-installation-tutorial.html b/jp/zimaboard/Universal-third-party-system-installation-tutorial.html
index d7656a6555..52112ae19d 100644
--- a/jp/zimaboard/Universal-third-party-system-installation-tutorial.html
+++ b/jp/zimaboard/Universal-third-party-system-installation-tutorial.html
@@ -59,8 +59,8 @@
-
-
+
+
@@ -95,7 +95,7 @@
"url": "https://www.zimaspace.com/docs/logo.svg"
}
},
- "datePublished": "1736331091100"
+ "datePublished": "1736403522306"
}
@@ -247,7 +247,7 @@
-
+
前へ次へ
diff --git a/jp/zimaboard/Unraid-First-Experience-at-$129-Installation.html b/jp/zimaboard/Unraid-First-Experience-at-$129-Installation.html
index 0253e3ce68..e5ad0c0ecc 100644
--- a/jp/zimaboard/Unraid-First-Experience-at-$129-Installation.html
+++ b/jp/zimaboard/Unraid-First-Experience-at-$129-Installation.html
@@ -69,8 +69,8 @@
-
-
+
+
@@ -105,7 +105,7 @@
"url": "https://www.zimaspace.com/docs/logo.svg"
}
},
- "datePublished": "1736331091100"
+ "datePublished": "1736403522307"
}
@@ -269,7 +269,7 @@
-
+
前へ次へ
diff --git a/jp/zimaboard/Upgrade-Motherboard-BIOS-Version.html b/jp/zimaboard/Upgrade-Motherboard-BIOS-Version.html
index 5ddbbc628e..67f99035ef 100644
--- a/jp/zimaboard/Upgrade-Motherboard-BIOS-Version.html
+++ b/jp/zimaboard/Upgrade-Motherboard-BIOS-Version.html
@@ -51,8 +51,8 @@
-
-
+
+
@@ -86,7 +86,7 @@
"url": "https://www.zimaspace.com/docs/logo.svg"
}
},
- "datePublished": "1736331091100"
+ "datePublished": "1736403522307"
}
@@ -258,7 +258,7 @@
-
+
前へ次へ
diff --git a/jp/zimaboard/VR-Audio-And-Video-Experience-Oculus.html b/jp/zimaboard/VR-Audio-And-Video-Experience-Oculus.html
index d0cdf975ac..954de3ec05 100644
--- a/jp/zimaboard/VR-Audio-And-Video-Experience-Oculus.html
+++ b/jp/zimaboard/VR-Audio-And-Video-Experience-Oculus.html
@@ -59,8 +59,8 @@
-
-
+
+
@@ -95,7 +95,7 @@
"url": "https://www.zimaspace.com/docs/logo.svg"
}
},
- "datePublished": "1736331091100"
+ "datePublished": "1736403522307"
}
@@ -233,7 +233,7 @@
-
+
前へ次へ
diff --git a/jp/zimaboard/index.html b/jp/zimaboard/index.html
index fa1af6b8f1..fe82cffdbe 100644
--- a/jp/zimaboard/index.html
+++ b/jp/zimaboard/index.html
@@ -60,8 +60,8 @@
-
-
+
+
@@ -96,7 +96,7 @@
"url": "https://www.zimaspace.com/docs/logo.svg"
}
},
- "datePublished": "1736331091100"
+ "datePublished": "1736403522307"
}
@@ -243,7 +243,7 @@
-
+
次へ
diff --git a/jp/zimacube/About-ZimaOS.html b/jp/zimacube/About-ZimaOS.html
index 80038e2995..095e1825b9 100644
--- a/jp/zimacube/About-ZimaOS.html
+++ b/jp/zimacube/About-ZimaOS.html
@@ -51,8 +51,8 @@
-
-
+
+
@@ -86,7 +86,7 @@
"url": "https://www.zimaspace.com/docs/logo.svg"
}
},
- "datePublished": "1736331091101"
+ "datePublished": "1736403522307"
}
@@ -204,7 +204,7 @@ タイトル
セクション
diff --git a/jp/zimacube/Advanced-Using.html b/jp/zimacube/Advanced-Using.html
index bdf9aeadd7..e730d71049 100644
--- a/jp/zimacube/Advanced-Using.html
+++ b/jp/zimacube/Advanced-Using.html
@@ -51,8 +51,8 @@
-
-
+
+
@@ -86,7 +86,7 @@
"url": "https://www.zimaspace.com/docs/logo.svg"
}
},
- "datePublished": "1736331091101"
+ "datePublished": "1736403522307"
}
@@ -204,7 +204,7 @@ タイトル
セクション
diff --git a/jp/zimacube/Assembly-Tutorial.html b/jp/zimacube/Assembly-Tutorial.html
index 56c5b436b4..126430780c 100644
--- a/jp/zimacube/Assembly-Tutorial.html
+++ b/jp/zimacube/Assembly-Tutorial.html
@@ -110,8 +110,8 @@
-
-
+
+
@@ -146,7 +146,7 @@
"url": "https://www.zimaspace.com/docs/logo.svg"
}
},
- "datePublished": "1736331091101"
+ "datePublished": "1736403522307"
}
@@ -511,7 +511,7 @@ シャーシの分解完了
diff --git a/jp/zimacube/Auto-Power-On.html b/jp/zimacube/Auto-Power-On.html
index eada00d86d..aacd608d64 100644
--- a/jp/zimacube/Auto-Power-On.html
+++ b/jp/zimacube/Auto-Power-On.html
@@ -55,8 +55,8 @@
-
-
+
+
@@ -91,7 +91,7 @@
"url": "https://www.zimaspace.com/docs/logo.svg"
}
},
- "datePublished": "1736331091101"
+ "datePublished": "1736403522307"
}
@@ -216,7 +216,7 @@
-
+
前へ次へ
diff --git a/jp/zimacube/BIOS-Configuration.html b/jp/zimacube/BIOS-Configuration.html
index f8935de956..17973d4f09 100644
--- a/jp/zimacube/BIOS-Configuration.html
+++ b/jp/zimacube/BIOS-Configuration.html
@@ -51,8 +51,8 @@
-
-
+
+
@@ -86,7 +86,7 @@
"url": "https://www.zimaspace.com/docs/logo.svg"
}
},
- "datePublished": "1736331091101"
+ "datePublished": "1736403522307"
}
@@ -205,7 +205,7 @@ BIOS設定
diff --git a/jp/zimacube/Creating-RAID-Troubleshooting-Guide.html b/jp/zimacube/Creating-RAID-Troubleshooting-Guide.html
index 74fed6b5ae..c34ce6878a 100644
--- a/jp/zimacube/Creating-RAID-Troubleshooting-Guide.html
+++ b/jp/zimacube/Creating-RAID-Troubleshooting-Guide.html
@@ -56,8 +56,8 @@
-
-
+
+
@@ -92,7 +92,7 @@
"url": "https://www.zimaspace.com/docs/logo.svg"
}
},
- "datePublished": "1736331091101"
+ "datePublished": "1736403522307"
}
@@ -215,7 +215,7 @@
-
+
前へ次へ
diff --git a/jp/zimacube/Detailed-Plex-Operation-Guide.html b/jp/zimacube/Detailed-Plex-Operation-Guide.html
index 25120f932a..9a107f6797 100644
--- a/jp/zimacube/Detailed-Plex-Operation-Guide.html
+++ b/jp/zimacube/Detailed-Plex-Operation-Guide.html
@@ -67,8 +67,8 @@
-
-
+
+
@@ -103,7 +103,7 @@
"url": "https://www.zimaspace.com/docs/logo.svg"
}
},
- "datePublished": "1736331091101"
+ "datePublished": "1736403522307"
}
@@ -244,7 +244,7 @@
diff --git a/jp/zimacube/Enable-WOL-on-ZimaCube.html b/jp/zimacube/Enable-WOL-on-ZimaCube.html
index df244ee26e..0a370fd126 100644
--- a/jp/zimacube/Enable-WOL-on-ZimaCube.html
+++ b/jp/zimacube/Enable-WOL-on-ZimaCube.html
@@ -51,8 +51,8 @@
-
-
+
+
@@ -86,7 +86,7 @@
"url": "https://www.zimaspace.com/docs/logo.svg"
}
},
- "datePublished": "1736331091101"
+ "datePublished": "1736403522307"
}
@@ -258,7 +258,7 @@
-
+
前へ次へ
diff --git "a/jp/zimacube/From-Synology-to-ZimaCube\357\274\214migrate-all-files!.html" "b/jp/zimacube/From-Synology-to-ZimaCube\357\274\214migrate-all-files!.html"
index 27cb2b02c2..10cc112972 100644
--- "a/jp/zimacube/From-Synology-to-ZimaCube\357\274\214migrate-all-files!.html"
+++ "b/jp/zimacube/From-Synology-to-ZimaCube\357\274\214migrate-all-files!.html"
@@ -57,8 +57,8 @@
-
-
+
+
@@ -93,7 +93,7 @@
"url": "https://www.zimaspace.com/docs/logo.svg"
}
},
- "datePublished": "1736331091101"
+ "datePublished": "1736403522307"
}
@@ -234,7 +234,7 @@
-
+
次へ
diff --git a/jp/zimacube/GPU-Expansion.html b/jp/zimacube/GPU-Expansion.html
index 8e1a374dc0..99e5cfe30c 100644
--- a/jp/zimacube/GPU-Expansion.html
+++ b/jp/zimacube/GPU-Expansion.html
@@ -64,8 +64,8 @@
-
-
+
+
@@ -100,7 +100,7 @@
"url": "https://www.zimaspace.com/docs/logo.svg"
}
},
- "datePublished": "1736331091101"
+ "datePublished": "1736403522307"
}
@@ -315,7 +315,7 @@
-
+
前へ次へ
diff --git a/jp/zimacube/HDD-Interface-Usage-Guide.html b/jp/zimacube/HDD-Interface-Usage-Guide.html
index 04b0f6d73d..afc4d9032e 100644
--- a/jp/zimacube/HDD-Interface-Usage-Guide.html
+++ b/jp/zimacube/HDD-Interface-Usage-Guide.html
@@ -51,8 +51,8 @@
-
-
+
+
@@ -86,7 +86,7 @@
"url": "https://www.zimaspace.com/docs/logo.svg"
}
},
- "datePublished": "1736331091101"
+ "datePublished": "1736403522307"
}
@@ -398,7 +398,7 @@
-
+
前へ次へ
diff --git a/jp/zimacube/Hardware-Brief.html b/jp/zimacube/Hardware-Brief.html
index 324046d06a..1e25860140 100644
--- a/jp/zimacube/Hardware-Brief.html
+++ b/jp/zimacube/Hardware-Brief.html
@@ -54,8 +54,8 @@
-
-
+
+
@@ -90,7 +90,7 @@
"url": "https://www.zimaspace.com/docs/logo.svg"
}
},
- "datePublished": "1736331091101"
+ "datePublished": "1736403522307"
}
@@ -234,7 +234,7 @@
-
+
前へ次へ
diff --git a/jp/zimacube/Hardware-Details.html b/jp/zimacube/Hardware-Details.html
index 6ce64f3a5b..e1641e1be4 100644
--- a/jp/zimacube/Hardware-Details.html
+++ b/jp/zimacube/Hardware-Details.html
@@ -51,8 +51,8 @@
-
-
+
+
@@ -86,7 +86,7 @@
"url": "https://www.zimaspace.com/docs/logo.svg"
}
},
- "datePublished": "1736331091101"
+ "datePublished": "1736403522307"
}
@@ -254,7 +254,7 @@ 风扇接口说明
USB 端口说明
diff --git a/jp/zimacube/How-to-Install-ZimaOS.html b/jp/zimacube/How-to-Install-ZimaOS.html
index e98f541d54..1db67f6d18 100644
--- a/jp/zimacube/How-to-Install-ZimaOS.html
+++ b/jp/zimacube/How-to-Install-ZimaOS.html
@@ -62,8 +62,8 @@
-
-
+
+
@@ -98,7 +98,7 @@
"url": "https://www.zimaspace.com/docs/logo.svg"
}
},
- "datePublished": "1736331091101"
+ "datePublished": "1736403522307"
}
@@ -233,7 +233,7 @@
diff --git a/jp/zimacube/How-to-Install-and-Remove-the-7th-Bay.html b/jp/zimacube/How-to-Install-and-Remove-the-7th-Bay.html
index d00d2cfef1..1e97e4dbff 100644
--- a/jp/zimacube/How-to-Install-and-Remove-the-7th-Bay.html
+++ b/jp/zimacube/How-to-Install-and-Remove-the-7th-Bay.html
@@ -58,8 +58,8 @@
-
-
+
+
@@ -94,7 +94,7 @@
"url": "https://www.zimaspace.com/docs/logo.svg"
}
},
- "datePublished": "1736331091101"
+ "datePublished": "1736403522307"
}
@@ -219,7 +219,7 @@
-
+
次へ
diff --git a/jp/zimacube/How-to-Open-SSH-in-ZimaOS.html b/jp/zimacube/How-to-Open-SSH-in-ZimaOS.html
index 2602ca4e14..e6f48bc943 100644
--- a/jp/zimacube/How-to-Open-SSH-in-ZimaOS.html
+++ b/jp/zimacube/How-to-Open-SSH-in-ZimaOS.html
@@ -53,8 +53,8 @@
-
-
+
+
@@ -89,7 +89,7 @@
"url": "https://www.zimaspace.com/docs/logo.svg"
}
},
- "datePublished": "1736331091101"
+ "datePublished": "1736403522307"
}
@@ -214,7 +214,7 @@
-
+
次へ
diff --git a/jp/zimacube/How-to-understand-Docker-App's-paths-On-ZimaOS.html b/jp/zimacube/How-to-understand-Docker-App's-paths-On-ZimaOS.html
index cc9ba8e934..69fd287785 100644
--- a/jp/zimacube/How-to-understand-Docker-App's-paths-On-ZimaOS.html
+++ b/jp/zimacube/How-to-understand-Docker-App's-paths-On-ZimaOS.html
@@ -57,8 +57,8 @@
-
-
+
+
@@ -93,7 +93,7 @@
"url": "https://www.zimaspace.com/docs/logo.svg"
}
},
- "datePublished": "1736331091101"
+ "datePublished": "1736403522307"
}
@@ -232,7 +232,7 @@
-
+
次へ
diff --git a/jp/zimacube/Install-TrueNAS.html b/jp/zimacube/Install-TrueNAS.html
index b9b3fe8c6c..d229e1f4bc 100644
--- a/jp/zimacube/Install-TrueNAS.html
+++ b/jp/zimacube/Install-TrueNAS.html
@@ -62,8 +62,8 @@
-
-
+
+
@@ -98,7 +98,7 @@
"url": "https://www.zimaspace.com/docs/logo.svg"
}
},
- "datePublished": "1736331091101"
+ "datePublished": "1736403522308"
}
@@ -234,7 +234,7 @@
-
+
前へ次へ
diff --git a/jp/zimacube/Install-UnRAID.html b/jp/zimacube/Install-UnRAID.html
index 2c49e82714..e7b3236335 100644
--- a/jp/zimacube/Install-UnRAID.html
+++ b/jp/zimacube/Install-UnRAID.html
@@ -67,8 +67,8 @@
-
-
+
+
@@ -103,7 +103,7 @@
"url": "https://www.zimaspace.com/docs/logo.svg"
}
},
- "datePublished": "1736331091101"
+ "datePublished": "1736403522308"
}
@@ -231,7 +231,7 @@
-
+
前へ次へ
diff --git a/jp/zimacube/Instructions-for-use-of-the-7th-Bay.html b/jp/zimacube/Instructions-for-use-of-the-7th-Bay.html
index e6692454c1..bd4cf15062 100644
--- a/jp/zimacube/Instructions-for-use-of-the-7th-Bay.html
+++ b/jp/zimacube/Instructions-for-use-of-the-7th-Bay.html
@@ -64,8 +64,8 @@
-
-
+
+
@@ -100,7 +100,7 @@
"url": "https://www.zimaspace.com/docs/logo.svg"
}
},
- "datePublished": "1736331091101"
+ "datePublished": "1736403522308"
}
@@ -240,7 +240,7 @@
-
+
前へ次へ
diff --git a/jp/zimacube/Memory-Test-Tutorial.html b/jp/zimacube/Memory-Test-Tutorial.html
index bcfd080aef..02e76f4c0c 100644
--- a/jp/zimacube/Memory-Test-Tutorial.html
+++ b/jp/zimacube/Memory-Test-Tutorial.html
@@ -58,8 +58,8 @@
-
-
+
+
@@ -94,7 +94,7 @@
"url": "https://www.zimaspace.com/docs/logo.svg"
}
},
- "datePublished": "1736331091101"
+ "datePublished": "1736403522308"
}
@@ -227,7 +227,7 @@
-
+
前へ次へ
diff --git a/jp/zimacube/PC-Direct.html b/jp/zimacube/PC-Direct.html
index 1664060398..366a6525a7 100644
--- a/jp/zimacube/PC-Direct.html
+++ b/jp/zimacube/PC-Direct.html
@@ -65,8 +65,8 @@
-
-
+
+
@@ -101,7 +101,7 @@
"url": "https://www.zimaspace.com/docs/logo.svg"
}
},
- "datePublished": "1736331091101"
+ "datePublished": "1736403522308"
}
@@ -294,7 +294,7 @@
diff --git a/jp/zimacube/Plex-and-GPU-Transcoding.html b/jp/zimacube/Plex-and-GPU-Transcoding.html
index 900132c132..afb4dd530d 100644
--- a/jp/zimacube/Plex-and-GPU-Transcoding.html
+++ b/jp/zimacube/Plex-and-GPU-Transcoding.html
@@ -60,8 +60,8 @@
-
-
+
+
@@ -96,7 +96,7 @@
"url": "https://www.zimaspace.com/docs/logo.svg"
}
},
- "datePublished": "1736331091102"
+ "datePublished": "1736403522308"
}
@@ -280,7 +280,7 @@
diff --git a/jp/zimacube/Quick-Start.html b/jp/zimacube/Quick-Start.html
index 30f3a8f139..df16a87988 100644
--- a/jp/zimacube/Quick-Start.html
+++ b/jp/zimacube/Quick-Start.html
@@ -59,8 +59,8 @@
-
-
+
+
@@ -95,7 +95,7 @@
"url": "https://www.zimaspace.com/docs/logo.svg"
}
},
- "datePublished": "1736331091102"
+ "datePublished": "1736403522308"
}
@@ -351,7 +351,7 @@
-
+
次へ
diff --git a/jp/zimacube/RAID-SSD-Expansion.html b/jp/zimacube/RAID-SSD-Expansion.html
index 19a53e9648..0c67db6776 100644
--- a/jp/zimacube/RAID-SSD-Expansion.html
+++ b/jp/zimacube/RAID-SSD-Expansion.html
@@ -51,8 +51,8 @@
-
-
+
+
@@ -86,7 +86,7 @@
"url": "https://www.zimaspace.com/docs/logo.svg"
}
},
- "datePublished": "1736331091102"
+ "datePublished": "1736403522308"
}
@@ -204,7 +204,7 @@ タイトル
セクション
diff --git a/jp/zimacube/Release-Note.html b/jp/zimacube/Release-Note.html
index 1d5b76ba16..f639f252df 100644
--- a/jp/zimacube/Release-Note.html
+++ b/jp/zimacube/Release-Note.html
@@ -52,8 +52,8 @@
-
-
+
+
@@ -88,7 +88,7 @@
"url": "https://www.zimaspace.com/docs/logo.svg"
}
},
- "datePublished": "1736331091102"
+ "datePublished": "1736403522308"
}
@@ -235,7 +235,7 @@
-
+
次へ
diff --git a/jp/zimacube/Resets-CMOS.html b/jp/zimacube/Resets-CMOS.html
index 192ca19d7e..0d2edbd20c 100644
--- a/jp/zimacube/Resets-CMOS.html
+++ b/jp/zimacube/Resets-CMOS.html
@@ -54,8 +54,8 @@
-
-
+
+
@@ -90,7 +90,7 @@
"url": "https://www.zimaspace.com/docs/logo.svg"
}
},
- "datePublished": "1736331091102"
+ "datePublished": "1736403522308"
}
@@ -216,7 +216,7 @@
diff --git a/jp/zimacube/Transfer-Speeds-Over-Thunderbolt.html b/jp/zimacube/Transfer-Speeds-Over-Thunderbolt.html
index 73cfa039ca..fc57b17205 100644
--- a/jp/zimacube/Transfer-Speeds-Over-Thunderbolt.html
+++ b/jp/zimacube/Transfer-Speeds-Over-Thunderbolt.html
@@ -53,8 +53,8 @@
-
-
+
+
@@ -89,7 +89,7 @@
"url": "https://www.zimaspace.com/docs/logo.svg"
}
},
- "datePublished": "1736331091102"
+ "datePublished": "1736403522308"
}
@@ -214,7 +214,7 @@
diff --git a/jp/zimacube/Tutorials.html b/jp/zimacube/Tutorials.html
index 2ce30df8a9..c7269fa8df 100644
--- a/jp/zimacube/Tutorials.html
+++ b/jp/zimacube/Tutorials.html
@@ -55,8 +55,8 @@
-
-
+
+
@@ -91,7 +91,7 @@
"url": "https://www.zimaspace.com/docs/logo.svg"
}
},
- "datePublished": "1736331091102"
+ "datePublished": "1736403522308"
}
@@ -216,7 +216,7 @@
-
+
次へ
diff --git a/jp/zimacube/User-Guide.html b/jp/zimacube/User-Guide.html
index 8b6ad5d5cb..cdb4130660 100644
--- a/jp/zimacube/User-Guide.html
+++ b/jp/zimacube/User-Guide.html
@@ -51,8 +51,8 @@
-
-
+
+
@@ -86,7 +86,7 @@
"url": "https://www.zimaspace.com/docs/logo.svg"
}
},
- "datePublished": "1736331091102"
+ "datePublished": "1736403522308"
}
@@ -204,7 +204,7 @@ タイトル
セクション
diff --git a/jp/zimacube/ZimaCube-Bios-Update-Method-.html b/jp/zimacube/ZimaCube-Bios-Update-Method-.html
index d26129995f..22746fcca9 100644
--- a/jp/zimacube/ZimaCube-Bios-Update-Method-.html
+++ b/jp/zimacube/ZimaCube-Bios-Update-Method-.html
@@ -56,8 +56,8 @@
-
-
+
+
@@ -92,7 +92,7 @@
"url": "https://www.zimaspace.com/docs/logo.svg"
}
},
- "datePublished": "1736331091102"
+ "datePublished": "1736403522308"
}
@@ -241,7 +241,7 @@
diff --git a/jp/zimacube/ZimaCube-Motherboard-DIY-Fan-Guide-and-Specifications.html b/jp/zimacube/ZimaCube-Motherboard-DIY-Fan-Guide-and-Specifications.html
index 47b7ab5d35..a3bac85d82 100644
--- a/jp/zimacube/ZimaCube-Motherboard-DIY-Fan-Guide-and-Specifications.html
+++ b/jp/zimacube/ZimaCube-Motherboard-DIY-Fan-Guide-and-Specifications.html
@@ -61,8 +61,8 @@
-
-
+
+
@@ -97,7 +97,7 @@
"url": "https://www.zimaspace.com/docs/logo.svg"
}
},
- "datePublished": "1736331091102"
+ "datePublished": "1736403522308"
}
@@ -249,7 +249,7 @@
-
+
前へ次へ
diff --git a/jp/zimacube/ZimaOS-application-content.html b/jp/zimacube/ZimaOS-application-content.html
index ed8a91ad88..64c9b3d88f 100644
--- a/jp/zimacube/ZimaOS-application-content.html
+++ b/jp/zimacube/ZimaOS-application-content.html
@@ -51,8 +51,8 @@
-
-
+
+
@@ -86,7 +86,7 @@
"url": "https://www.zimaspace.com/docs/logo.svg"
}
},
- "datePublished": "1736331091102"
+ "datePublished": "1736403522308"
}
@@ -204,7 +204,7 @@ タイトル
セクション
diff --git a/jp/zimacube/index.html b/jp/zimacube/index.html
index 1decc27d9a..bf6dbf6a38 100644
--- a/jp/zimacube/index.html
+++ b/jp/zimacube/index.html
@@ -58,8 +58,8 @@
-
-
+
+
@@ -94,7 +94,7 @@
"url": "https://www.zimaspace.com/docs/logo.svg"
}
},
- "datePublished": "1736331091102"
+ "datePublished": "1736403522308"
}
@@ -328,7 +328,7 @@
-
+
次へ
diff --git a/jp/zimaos/7th-Bay-LED.html b/jp/zimaos/7th-Bay-LED.html
index 8df33f23ee..ac41447baf 100644
--- a/jp/zimaos/7th-Bay-LED.html
+++ b/jp/zimaos/7th-Bay-LED.html
@@ -53,8 +53,8 @@
-
-
+
+
@@ -89,7 +89,7 @@
"url": "https://www.zimaspace.com/docs/logo.svg"
}
},
- "datePublished": "1736331091102"
+ "datePublished": "1736403522308"
}
@@ -436,7 +436,7 @@
diff --git a/jp/zimaos/A-list-of-Contributions.html b/jp/zimaos/A-list-of-Contributions.html
index 101d8bf285..d69f888bf8 100644
--- a/jp/zimaos/A-list-of-Contributions.html
+++ b/jp/zimaos/A-list-of-Contributions.html
@@ -51,8 +51,8 @@
-
-
+
+
@@ -86,7 +86,7 @@
"url": "https://www.zimaspace.com/docs/logo.svg"
}
},
- "datePublished": "1736331091102"
+ "datePublished": "1736403522308"
}
@@ -204,7 +204,7 @@ 文章タイトル
段落タイトル
diff --git a/jp/zimaos/Achieve-Fastest-Transfer-Speed.html b/jp/zimaos/Achieve-Fastest-Transfer-Speed.html
index 98a3fb8938..b0ff466c11 100644
--- a/jp/zimaos/Achieve-Fastest-Transfer-Speed.html
+++ b/jp/zimaos/Achieve-Fastest-Transfer-Speed.html
@@ -52,8 +52,8 @@
-
-
+
+
@@ -88,7 +88,7 @@
"url": "https://www.zimaspace.com/docs/logo.svg"
}
},
- "datePublished": "1736331091102"
+ "datePublished": "1736403522308"
}
@@ -223,7 +223,7 @@
-
+
前へ次へ
diff --git a/jp/zimaos/Build-Apps.html b/jp/zimaos/Build-Apps.html
index 03ecc5da38..c548e6d697 100644
--- a/jp/zimaos/Build-Apps.html
+++ b/jp/zimaos/Build-Apps.html
@@ -51,8 +51,8 @@
-
-
+
+
@@ -86,7 +86,7 @@
"url": "https://www.zimaspace.com/docs/logo.svg"
}
},
- "datePublished": "1736331091102"
+ "datePublished": "1736403522308"
}
@@ -303,7 +303,7 @@
-
+
前へ次へ
diff --git a/jp/zimaos/Build-Multiple-Clones-using-rsync.html b/jp/zimaos/Build-Multiple-Clones-using-rsync.html
index bb896e0fc7..7f49775f2b 100644
--- a/jp/zimaos/Build-Multiple-Clones-using-rsync.html
+++ b/jp/zimaos/Build-Multiple-Clones-using-rsync.html
@@ -51,8 +51,8 @@
-
-
+
+
@@ -86,7 +86,7 @@
"url": "https://www.zimaspace.com/docs/logo.svg"
}
},
- "datePublished": "1736331091102"
+ "datePublished": "1736403522308"
}
@@ -205,7 +205,7 @@ rsyncを使用して複数のクロー
diff --git a/jp/zimaos/Connect-with-Cloud-Drives.html b/jp/zimaos/Connect-with-Cloud-Drives.html
index 238432fd4d..691a95a1af 100644
--- a/jp/zimaos/Connect-with-Cloud-Drives.html
+++ b/jp/zimaos/Connect-with-Cloud-Drives.html
@@ -53,8 +53,8 @@
-
-
+
+
@@ -89,7 +89,7 @@
"url": "https://www.zimaspace.com/docs/logo.svg"
}
},
- "datePublished": "1736331091102"
+ "datePublished": "1736403522309"
}
@@ -228,7 +228,7 @@
-
+
前へ次へ
diff --git a/jp/zimaos/Create-Raid6-on-ZimaOS.html b/jp/zimaos/Create-Raid6-on-ZimaOS.html
index 9f67602ffe..cf1aede85c 100644
--- a/jp/zimaos/Create-Raid6-on-ZimaOS.html
+++ b/jp/zimaos/Create-Raid6-on-ZimaOS.html
@@ -57,8 +57,8 @@
-
-
+
+
@@ -93,7 +93,7 @@
"url": "https://www.zimaspace.com/docs/logo.svg"
}
},
- "datePublished": "1736331091102"
+ "datePublished": "1736403522309"
}
@@ -253,7 +253,7 @@
mdadm -Av /dev/md0 /dev/sda /dev/sdb /dev/sdc /dev/sdd
mount /dev/md0 /media/foldername
diff --git a/jp/zimaos/Data-Migration.html b/jp/zimaos/Data-Migration.html
index 8fed713bc4..24555e0a18 100644
--- a/jp/zimaos/Data-Migration.html
+++ b/jp/zimaos/Data-Migration.html
@@ -51,8 +51,8 @@
-
-
+
+
@@ -86,7 +86,7 @@
"url": "https://www.zimaspace.com/docs/logo.svg"
}
},
- "datePublished": "1736331091102"
+ "datePublished": "1736403522309"
}
@@ -224,7 +224,7 @@
diff --git a/jp/zimaos/Deploy-Radarr-in-ZimaOS.html b/jp/zimaos/Deploy-Radarr-in-ZimaOS.html
index 693c7bc8cf..7fffb008af 100644
--- a/jp/zimaos/Deploy-Radarr-in-ZimaOS.html
+++ b/jp/zimaos/Deploy-Radarr-in-ZimaOS.html
@@ -63,8 +63,8 @@
-
-
+
+
@@ -99,7 +99,7 @@
"url": "https://www.zimaspace.com/docs/logo.svg"
}
},
- "datePublished": "1736331091102"
+ "datePublished": "1736403522309"
}
@@ -235,7 +235,7 @@
-
+
前へ次へ
diff --git a/jp/zimaos/Detailed-Plex-Operation-Guide.html b/jp/zimaos/Detailed-Plex-Operation-Guide.html
index a5200982bd..274e0f893e 100644
--- a/jp/zimaos/Detailed-Plex-Operation-Guide.html
+++ b/jp/zimaos/Detailed-Plex-Operation-Guide.html
@@ -67,8 +67,8 @@
-
-
+
+
@@ -103,7 +103,7 @@
"url": "https://www.zimaspace.com/docs/logo.svg"
}
},
- "datePublished": "1736331091103"
+ "datePublished": "1736403522309"
}
@@ -244,7 +244,7 @@
diff --git a/jp/zimaos/Disk-Format-Supported.html b/jp/zimaos/Disk-Format-Supported.html
index c18c5b74d9..4081d9980d 100644
--- a/jp/zimaos/Disk-Format-Supported.html
+++ b/jp/zimaos/Disk-Format-Supported.html
@@ -51,8 +51,8 @@
-
-
+
+
@@ -86,7 +86,7 @@
"url": "https://www.zimaspace.com/docs/logo.svg"
}
},
- "datePublished": "1736331091103"
+ "datePublished": "1736403522309"
}
@@ -277,11 +277,11 @@ 要約
ZimaOSはユーザーに効率的で安定したストレージソリューションを提供することにコミットしています。このガイドは、現在のバージョンのファイルシステムサポートを理解するのに役立ち、ストレージデバイスの使用計画をより良く行えるようにします。ZimaOSを選んでいただきありがとうございます。今後も最適化を続け、改善されたユーザー体験を提供していきます。
-ご質問がある場合は、ZimaOSの技術サポートチームにsupport@icewhale.orgまでご連絡ください。
+ご質問がある場合は、ZimaOSの技術サポートチームにsupport@icewhale.orgまでご連絡ください。
diff --git a/jp/zimaos/Enable-AI.html b/jp/zimaos/Enable-AI.html
index b1d48cfb82..2a570651cd 100644
--- a/jp/zimaos/Enable-AI.html
+++ b/jp/zimaos/Enable-AI.html
@@ -51,8 +51,8 @@
-
-
+
+
@@ -86,7 +86,7 @@
"url": "https://www.zimaspace.com/docs/logo.svg"
}
},
- "datePublished": "1736331091103"
+ "datePublished": "1736403522309"
}
@@ -225,11 +225,11 @@ まとめ
ZimaOSは、ユーザーに効率的かつ安定したストレージソリューションを提供することに尽力しています。このガイドは、現在のバージョンにおけるファイルシステムのサポートを理解する手助けをし、ストレージデバイスの利用計画をより効果的に行えるよう手助けします。ZimaOSを選択していただきありがとうございます。私たちは引き続き最適化を進め、改善されたユーザー体験を提供いたします。
-ご質問がある場合は、ZimaOSテクニカルサポートチームまでsupport@icewhale.orgにご連絡ください。
+ご質問がある場合は、ZimaOSテクニカルサポートチームまでsupport@icewhale.orgにご連絡ください。
diff --git a/jp/zimaos/Features.html b/jp/zimaos/Features.html
index e767a57534..96d55bc7fe 100644
--- a/jp/zimaos/Features.html
+++ b/jp/zimaos/Features.html
@@ -68,8 +68,8 @@
-
-
+
+
@@ -104,7 +104,7 @@
"url": "https://www.zimaspace.com/docs/logo.svg"
}
},
- "datePublished": "1736331091103"
+ "datePublished": "1736403522309"
}
@@ -266,7 +266,7 @@
-
+
前へ次へ
diff --git a/jp/zimaos/Get-Network-ID.html b/jp/zimaos/Get-Network-ID.html
index b43765dca0..5f2a3bab30 100644
--- a/jp/zimaos/Get-Network-ID.html
+++ b/jp/zimaos/Get-Network-ID.html
@@ -55,8 +55,8 @@
-
-
+
+
@@ -91,7 +91,7 @@
"url": "https://www.zimaspace.com/docs/logo.svg"
}
},
- "datePublished": "1736331091103"
+ "datePublished": "1736403522309"
}
@@ -221,7 +221,7 @@
diff --git a/jp/zimaos/Get-Started.html b/jp/zimaos/Get-Started.html
index e8d7eb0647..ec245898dc 100644
--- a/jp/zimaos/Get-Started.html
+++ b/jp/zimaos/Get-Started.html
@@ -66,8 +66,8 @@
-
-
+
+
@@ -102,7 +102,7 @@
"url": "https://www.zimaspace.com/docs/logo.svg"
}
},
- "datePublished": "1736331091103"
+ "datePublished": "1736403522309"
}
@@ -259,7 +259,7 @@
diff --git a/jp/zimaos/How-to-Contribute.html b/jp/zimaos/How-to-Contribute.html
index b8cae44f77..f95794f8f5 100644
--- a/jp/zimaos/How-to-Contribute.html
+++ b/jp/zimaos/How-to-Contribute.html
@@ -51,8 +51,8 @@
-
-
+
+
@@ -86,7 +86,7 @@
"url": "https://www.zimaspace.com/docs/logo.svg"
}
},
- "datePublished": "1736331091103"
+ "datePublished": "1736403522309"
}
@@ -205,7 +205,7 @@ どのように貢献するか
diff --git a/jp/zimaos/How-to-Manually-Download-the-Large-Language-Model.html b/jp/zimaos/How-to-Manually-Download-the-Large-Language-Model.html
index 463175ab5b..b97699adb5 100644
--- a/jp/zimaos/How-to-Manually-Download-the-Large-Language-Model.html
+++ b/jp/zimaos/How-to-Manually-Download-the-Large-Language-Model.html
@@ -51,8 +51,8 @@
-
-
+
+
@@ -86,7 +86,7 @@
"url": "https://www.zimaspace.com/docs/logo.svg"
}
},
- "datePublished": "1736331091103"
+ "datePublished": "1736403522309"
}
@@ -205,7 +205,7 @@ 大規模言語モデルの手動ダ
diff --git a/jp/zimaos/How-to-Open-SSH-in-ZimaOS.html b/jp/zimaos/How-to-Open-SSH-in-ZimaOS.html
index 8efe3da079..dbd64a5d37 100644
--- a/jp/zimaos/How-to-Open-SSH-in-ZimaOS.html
+++ b/jp/zimaos/How-to-Open-SSH-in-ZimaOS.html
@@ -53,8 +53,8 @@
-
-
+
+
@@ -89,7 +89,7 @@
"url": "https://www.zimaspace.com/docs/logo.svg"
}
},
- "datePublished": "1736331091103"
+ "datePublished": "1736403522309"
}
@@ -214,7 +214,7 @@
diff --git a/jp/zimaos/How-to-download-and-install-ZimaClient.html b/jp/zimaos/How-to-download-and-install-ZimaClient.html
index 2f97a236aa..f0e2081319 100644
--- a/jp/zimaos/How-to-download-and-install-ZimaClient.html
+++ b/jp/zimaos/How-to-download-and-install-ZimaClient.html
@@ -62,8 +62,8 @@
-
-
+
+
@@ -98,7 +98,7 @@
"url": "https://www.zimaspace.com/docs/logo.svg"
}
},
- "datePublished": "1736331091103"
+ "datePublished": "1736403522309"
}
@@ -262,11 +262,11 @@ john@icewhale.orgに送信してください。問題を説明し、スクリーンショット(該当する場合)を提供します。
+
4. ログにアクセスしてデバッグを手伝う方法
エラー/問題が発生した場合は、すぐにスクリーンショットを撮り(該当する場合)、Zimaクライアントを終了します。
次の場所からログを取得します:
macOS:
~/Library/Application Support/Zima/logs
Windows:
%AppData%\Zima\logs
すべてのログファイルをパックし、john@icewhale.orgに送信してください。問題を説明し、スクリーンショット(該当する場合)を提供します。
diff --git a/jp/zimaos/How-to-understand-Docker-App's-paths-On-ZimaOS.html b/jp/zimaos/How-to-understand-Docker-App's-paths-On-ZimaOS.html
index 8b05029175..4a23999dda 100644
--- a/jp/zimaos/How-to-understand-Docker-App's-paths-On-ZimaOS.html
+++ b/jp/zimaos/How-to-understand-Docker-App's-paths-On-ZimaOS.html
@@ -57,8 +57,8 @@
-
-
+
+
@@ -93,7 +93,7 @@
"url": "https://www.zimaspace.com/docs/logo.svg"
}
},
- "datePublished": "1736331091103"
+ "datePublished": "1736403522309"
}
@@ -232,7 +232,7 @@
-
+
前へ次へ
diff --git a/jp/zimaos/How-to-use-OpenAPI.html b/jp/zimaos/How-to-use-OpenAPI.html
index 7cb93394d5..2c80313b23 100644
--- a/jp/zimaos/How-to-use-OpenAPI.html
+++ b/jp/zimaos/How-to-use-OpenAPI.html
@@ -51,8 +51,8 @@
-
-
+
+
@@ -86,7 +86,7 @@
"url": "https://www.zimaspace.com/docs/logo.svg"
}
},
- "datePublished": "1736331091103"
+ "datePublished": "1736403522309"
}
@@ -218,7 +218,7 @@
diff --git a/jp/zimaos/Immich-Tutorial.html b/jp/zimaos/Immich-Tutorial.html
index 5902911c02..499efb7378 100644
--- a/jp/zimaos/Immich-Tutorial.html
+++ b/jp/zimaos/Immich-Tutorial.html
@@ -79,8 +79,8 @@
-
-
+
+
@@ -115,7 +115,7 @@
"url": "https://www.zimaspace.com/docs/logo.svg"
}
},
- "datePublished": "1736331091103"
+ "datePublished": "1736403522309"
}
@@ -278,7 +278,7 @@
-
+
前へ次へ
diff --git a/jp/zimaos/Install-offline.html b/jp/zimaos/Install-offline.html
index 0253186272..dffa3d2895 100644
--- a/jp/zimaos/Install-offline.html
+++ b/jp/zimaos/Install-offline.html
@@ -55,8 +55,8 @@
-
-
+
+
@@ -91,7 +91,7 @@
"url": "https://www.zimaspace.com/docs/logo.svg"
}
},
- "datePublished": "1736331091103"
+ "datePublished": "1736403522309"
}
@@ -229,7 +229,7 @@ オフラインでの更新
diff --git a/jp/zimaos/Link-Synology-and-SMB-Shares.html b/jp/zimaos/Link-Synology-and-SMB-Shares.html
index 3248b964d9..bdabc9a677 100644
--- a/jp/zimaos/Link-Synology-and-SMB-Shares.html
+++ b/jp/zimaos/Link-Synology-and-SMB-Shares.html
@@ -63,8 +63,8 @@
-
-
+
+
@@ -99,7 +99,7 @@
"url": "https://www.zimaspace.com/docs/logo.svg"
}
},
- "datePublished": "1736331091103"
+ "datePublished": "1736403522309"
}
@@ -231,7 +231,7 @@
-
+
前へ次へ
diff --git a/jp/zimaos/Media-Server-Setup-with-Jellyfin.html b/jp/zimaos/Media-Server-Setup-with-Jellyfin.html
index 2a6c850bef..2e7f1a4364 100644
--- a/jp/zimaos/Media-Server-Setup-with-Jellyfin.html
+++ b/jp/zimaos/Media-Server-Setup-with-Jellyfin.html
@@ -53,8 +53,8 @@
-
-
+
+
@@ -89,7 +89,7 @@
"url": "https://www.zimaspace.com/docs/logo.svg"
}
},
- "datePublished": "1736331091103"
+ "datePublished": "1736403522309"
}
@@ -238,7 +238,7 @@
diff --git a/jp/zimaos/More-RAID-Options.html b/jp/zimaos/More-RAID-Options.html
index 04f50f7778..61473cdaf7 100644
--- a/jp/zimaos/More-RAID-Options.html
+++ b/jp/zimaos/More-RAID-Options.html
@@ -57,8 +57,8 @@
-
-
+
+
@@ -93,7 +93,7 @@
"url": "https://www.zimaspace.com/docs/logo.svg"
}
},
- "datePublished": "1736331091103"
+ "datePublished": "1736403522309"
}
@@ -224,7 +224,7 @@
-
+
前へ次へ
diff --git a/jp/zimaos/NVR-Camera-Server.html b/jp/zimaos/NVR-Camera-Server.html
index 7ed03632b9..9d9308caf2 100644
--- a/jp/zimaos/NVR-Camera-Server.html
+++ b/jp/zimaos/NVR-Camera-Server.html
@@ -64,8 +64,8 @@
-
-
+
+
@@ -100,7 +100,7 @@
"url": "https://www.zimaspace.com/docs/logo.svg"
}
},
- "datePublished": "1736331091103"
+ "datePublished": "1736403522309"
}
@@ -238,7 +238,7 @@ アカウントとパスワードを作成し、Kerberos.ioにログインします。

- ‘設定’をクリック

- ‘IPカメラ’を選択

-- 取得したRTSP URLを入力、例: rtsp://admin:Hjj12345@10.0.171.52/stream1。

+- 取得したRTSP URLを入力、例: rtsp://admin:Hjj12345@10.0.171.52/stream1。

- 解像度とフレームレートを設定、例: 720x480。
- 設定が完了したら、Kerberosインターフェースでキャプチャされた画像とビデオを確認できます


- メインインターフェースで監視状態をリアルタイムで確認することもできます

@@ -247,7 +247,7 @@
diff --git a/jp/zimaos/Networking.html b/jp/zimaos/Networking.html
index 4d0574d5c2..81b00ffd3d 100644
--- a/jp/zimaos/Networking.html
+++ b/jp/zimaos/Networking.html
@@ -51,8 +51,8 @@
-
-
+
+
@@ -86,7 +86,7 @@
"url": "https://www.zimaspace.com/docs/logo.svg"
}
},
- "datePublished": "1736331091103"
+ "datePublished": "1736403522309"
}
@@ -204,7 +204,7 @@ 文章タイトル
段落タイトル
diff --git a/jp/zimaos/OpenAPI-Live-Preview.html b/jp/zimaos/OpenAPI-Live-Preview.html
index 6bb5d69e17..0e794b44ad 100644
--- a/jp/zimaos/OpenAPI-Live-Preview.html
+++ b/jp/zimaos/OpenAPI-Live-Preview.html
@@ -51,8 +51,8 @@
-
-
+
+
@@ -86,7 +86,7 @@
"url": "https://www.zimaspace.com/docs/logo.svg"
}
},
- "datePublished": "1736331091103"
+ "datePublished": "1736403522310"
}
@@ -220,7 +220,7 @@
-
+
前へ
diff --git a/jp/zimaos/Pi-hole-Deployment-Guide-on-ZimaOS.html b/jp/zimaos/Pi-hole-Deployment-Guide-on-ZimaOS.html
index 857c56088b..9630a45583 100644
--- a/jp/zimaos/Pi-hole-Deployment-Guide-on-ZimaOS.html
+++ b/jp/zimaos/Pi-hole-Deployment-Guide-on-ZimaOS.html
@@ -63,8 +63,8 @@
-
-
+
+
@@ -99,7 +99,7 @@
"url": "https://www.zimaspace.com/docs/logo.svg"
}
},
- "datePublished": "1736331091103"
+ "datePublished": "1736403522310"
}
@@ -235,7 +235,7 @@
-
+
前へ次へ
diff --git a/jp/zimaos/Recover-Your-Password.html b/jp/zimaos/Recover-Your-Password.html
index e8f230b9c5..20c0872a64 100644
--- a/jp/zimaos/Recover-Your-Password.html
+++ b/jp/zimaos/Recover-Your-Password.html
@@ -55,8 +55,8 @@
-
-
+
+
@@ -91,7 +91,7 @@
"url": "https://www.zimaspace.com/docs/logo.svg"
}
},
- "datePublished": "1736331091103"
+ "datePublished": "1736403522310"
}
@@ -222,7 +222,7 @@
-
+
前へ次へ
diff --git a/jp/zimaos/Romote-Access.html b/jp/zimaos/Romote-Access.html
index cd47b4a867..929aef3690 100644
--- a/jp/zimaos/Romote-Access.html
+++ b/jp/zimaos/Romote-Access.html
@@ -59,8 +59,8 @@
-
-
+
+
@@ -95,7 +95,7 @@
"url": "https://www.zimaspace.com/docs/logo.svg"
}
},
- "datePublished": "1736331091103"
+ "datePublished": "1736403522310"
}
@@ -237,7 +237,7 @@
-
+
前へ次へ
diff --git a/jp/zimaos/Setup-Python.html b/jp/zimaos/Setup-Python.html
index 3f08972ca8..016614485c 100644
--- a/jp/zimaos/Setup-Python.html
+++ b/jp/zimaos/Setup-Python.html
@@ -53,8 +53,8 @@
-
-
+
+
@@ -89,7 +89,7 @@
"url": "https://www.zimaspace.com/docs/logo.svg"
}
},
- "datePublished": "1736331091103"
+ "datePublished": "1736403522310"
}
@@ -218,7 +218,7 @@
-
+
前へ次へ
diff --git a/jp/zimaos/Sync-Photos-via-Configurable-CLI.html b/jp/zimaos/Sync-Photos-via-Configurable-CLI.html
index 8ff77ce527..0b077e1c28 100644
--- a/jp/zimaos/Sync-Photos-via-Configurable-CLI.html
+++ b/jp/zimaos/Sync-Photos-via-Configurable-CLI.html
@@ -60,8 +60,8 @@
-
-
+
+
@@ -96,7 +96,7 @@
"url": "https://www.zimaspace.com/docs/logo.svg"
}
},
- "datePublished": "1736331091104"
+ "datePublished": "1736403522310"
}
@@ -229,7 +229,7 @@
-
+
前へ次へ
diff --git a/jp/zimaos/Sync-Photos-with-Immich.html b/jp/zimaos/Sync-Photos-with-Immich.html
index 43005fa63a..a18f9bb921 100644
--- a/jp/zimaos/Sync-Photos-with-Immich.html
+++ b/jp/zimaos/Sync-Photos-with-Immich.html
@@ -66,8 +66,8 @@
-
-
+
+
@@ -102,7 +102,7 @@
"url": "https://www.zimaspace.com/docs/logo.svg"
}
},
- "datePublished": "1736331091104"
+ "datePublished": "1736403522310"
}
@@ -240,7 +240,7 @@
-
+
前へ次へ
diff --git a/jp/zimaos/Thunderbolt-PC-Direct.html b/jp/zimaos/Thunderbolt-PC-Direct.html
index f14cb8a4cc..643b6a1784 100644
--- a/jp/zimaos/Thunderbolt-PC-Direct.html
+++ b/jp/zimaos/Thunderbolt-PC-Direct.html
@@ -64,8 +64,8 @@
-
-
+
+
@@ -100,7 +100,7 @@
"url": "https://www.zimaspace.com/docs/logo.svg"
}
},
- "datePublished": "1736331091104"
+ "datePublished": "1736403522310"
}
@@ -400,7 +400,7 @@
-
+
前へ次へ
diff --git a/jp/zimaos/User-Guide.html b/jp/zimaos/User-Guide.html
index 4d6e4bdfae..79d0ebe90d 100644
--- a/jp/zimaos/User-Guide.html
+++ b/jp/zimaos/User-Guide.html
@@ -51,8 +51,8 @@
-
-
+
+
@@ -86,7 +86,7 @@
"url": "https://www.zimaspace.com/docs/logo.svg"
}
},
- "datePublished": "1736331091104"
+ "datePublished": "1736403522310"
}
@@ -205,7 +205,7 @@
diff --git a/jp/zimaos/Using-Samba-as-a-Member.html b/jp/zimaos/Using-Samba-as-a-Member.html
index 80be82a6ea..1c68264d8c 100644
--- a/jp/zimaos/Using-Samba-as-a-Member.html
+++ b/jp/zimaos/Using-Samba-as-a-Member.html
@@ -88,8 +88,8 @@
-
-
+
+
@@ -124,7 +124,7 @@
"url": "https://www.zimaspace.com/docs/logo.svg"
}
},
- "datePublished": "1736331091104"
+ "datePublished": "1736403522310"
}
@@ -393,7 +393,7 @@
-
+
前へ次へ
diff --git a/jp/zimaos/ZFS-Setup.html b/jp/zimaos/ZFS-Setup.html
index d5fa403794..2185ec131f 100644
--- a/jp/zimaos/ZFS-Setup.html
+++ b/jp/zimaos/ZFS-Setup.html
@@ -54,8 +54,8 @@
-
-
+
+
@@ -90,7 +90,7 @@
"url": "https://www.zimaspace.com/docs/logo.svg"
}
},
- "datePublished": "1736331091104"
+ "datePublished": "1736403522310"
}
@@ -213,7 +213,7 @@
diff --git a/jp/zimaos/ZimaOS-v1.2.5-Available!.html b/jp/zimaos/ZimaOS-v1.2.5-Available!.html
index 1df308e1dc..c37787ac42 100644
--- a/jp/zimaos/ZimaOS-v1.2.5-Available!.html
+++ b/jp/zimaos/ZimaOS-v1.2.5-Available!.html
@@ -52,8 +52,8 @@
-
-
+
+
@@ -88,7 +88,7 @@
"url": "https://www.zimaspace.com/docs/logo.svg"
}
},
- "datePublished": "1736331091104"
+ "datePublished": "1736403522310"
}
@@ -239,7 +239,7 @@
diff --git a/jp/zimaos/iSCSI-usage-tutorial.html b/jp/zimaos/iSCSI-usage-tutorial.html
index 9bdf171460..56435b0aca 100644
--- a/jp/zimaos/iSCSI-usage-tutorial.html
+++ b/jp/zimaos/iSCSI-usage-tutorial.html
@@ -62,8 +62,8 @@
-
-
+
+
@@ -98,7 +98,7 @@
"url": "https://www.zimaspace.com/docs/logo.svg"
}
},
- "datePublished": "1736331091104"
+ "datePublished": "1736403522310"
}
@@ -262,7 +262,7 @@
-
+
前へ次へ
diff --git a/jp/zimaos/index.html b/jp/zimaos/index.html
index 3d01768d99..cc8e7ab7e0 100644
--- a/jp/zimaos/index.html
+++ b/jp/zimaos/index.html
@@ -55,8 +55,8 @@
-
-
+
+
@@ -91,7 +91,7 @@
"url": "https://www.zimaspace.com/docs/logo.svg"
}
},
- "datePublished": "1736331091104"
+ "datePublished": "1736403522310"
}
@@ -283,7 +283,7 @@
-
+
次へ
diff --git a/jp/zimaos/migrate-files-from-Synology-to-ZimaCube.html b/jp/zimaos/migrate-files-from-Synology-to-ZimaCube.html
index 1db593c6f1..926e12d9c5 100644
--- a/jp/zimaos/migrate-files-from-Synology-to-ZimaCube.html
+++ b/jp/zimaos/migrate-files-from-Synology-to-ZimaCube.html
@@ -57,8 +57,8 @@
-
-
+
+
@@ -93,7 +93,7 @@
"url": "https://www.zimaspace.com/docs/logo.svg"
}
},
- "datePublished": "1736331091104"
+ "datePublished": "1736403522310"
}
@@ -234,7 +234,7 @@
diff --git a/jp/zimaos/resetnetworksettings.html b/jp/zimaos/resetnetworksettings.html
index acde7eba9f..271d1f82ca 100644
--- a/jp/zimaos/resetnetworksettings.html
+++ b/jp/zimaos/resetnetworksettings.html
@@ -54,8 +54,8 @@
-
-
+
+
@@ -90,7 +90,7 @@
"url": "https://www.zimaspace.com/docs/logo.svg"
}
},
- "datePublished": "1736331091104"
+ "datePublished": "1736403522310"
}
@@ -217,7 +217,7 @@
diff --git a/jp/zimaos/set-your-SSH.html b/jp/zimaos/set-your-SSH.html
index ab6c138b4b..95e97f1549 100644
--- a/jp/zimaos/set-your-SSH.html
+++ b/jp/zimaos/set-your-SSH.html
@@ -54,8 +54,8 @@
-
-
+
+
@@ -90,7 +90,7 @@
"url": "https://www.zimaspace.com/docs/logo.svg"
}
},
- "datePublished": "1736331091104"
+ "datePublished": "1736403522310"
}
@@ -212,7 +212,7 @@
-
+
前へ次へ
diff --git a/jp/zimaos/setup-emby-server.html b/jp/zimaos/setup-emby-server.html
index d9aaead609..53a5b11e16 100644
--- a/jp/zimaos/setup-emby-server.html
+++ b/jp/zimaos/setup-emby-server.html
@@ -60,8 +60,8 @@
-
-
+
+
@@ -96,7 +96,7 @@
"url": "https://www.zimaspace.com/docs/logo.svg"
}
},
- "datePublished": "1736331091104"
+ "datePublished": "1736403522310"
}
@@ -243,7 +243,7 @@
-
+
前へ次へ
diff --git a/jp/zimaos/share-via-link.html b/jp/zimaos/share-via-link.html
index 3b7c90f022..dab23a1ed1 100644
--- a/jp/zimaos/share-via-link.html
+++ b/jp/zimaos/share-via-link.html
@@ -51,8 +51,8 @@
-
-
+
+
@@ -86,7 +86,7 @@
"url": "https://www.zimaspace.com/docs/logo.svg"
}
},
- "datePublished": "1736331091104"
+ "datePublished": "1736403522310"
}
@@ -233,7 +233,7 @@
-
+
次へ
diff --git a/jp/zimaos/v-1.2.2.html b/jp/zimaos/v-1.2.2.html
index d426052ebe..09a8e70dda 100644
--- a/jp/zimaos/v-1.2.2.html
+++ b/jp/zimaos/v-1.2.2.html
@@ -51,8 +51,8 @@
-
-
+
+
@@ -86,7 +86,7 @@
"url": "https://www.zimaspace.com/docs/logo.svg"
}
},
- "datePublished": "1736331091104"
+ "datePublished": "1736403522310"
}
@@ -230,7 +230,7 @@
-
+
前へ次へ
diff --git a/jp/zimaos/v-1.2.3.html b/jp/zimaos/v-1.2.3.html
index e3ba3ee2f1..afe887eac7 100644
--- a/jp/zimaos/v-1.2.3.html
+++ b/jp/zimaos/v-1.2.3.html
@@ -52,8 +52,8 @@
-
-
+
+
@@ -88,7 +88,7 @@
"url": "https://www.zimaspace.com/docs/logo.svg"
}
},
- "datePublished": "1736331091104"
+ "datePublished": "1736403522310"
}
@@ -246,7 +246,7 @@
diff --git a/jp/zimaos/v-1.2.4.html b/jp/zimaos/v-1.2.4.html
index f601a1e0a3..d6244fce16 100644
--- a/jp/zimaos/v-1.2.4.html
+++ b/jp/zimaos/v-1.2.4.html
@@ -52,8 +52,8 @@
-
-
+
+
@@ -88,7 +88,7 @@
"url": "https://www.zimaspace.com/docs/logo.svg"
}
},
- "datePublished": "1736331091104"
+ "datePublished": "1736403522310"
}
@@ -227,7 +227,7 @@
-
+
前へ次へ
diff --git a/jp/zimaos/v1.3.0.html b/jp/zimaos/v1.3.0.html
index 68495d1f43..ad40243a8f 100644
--- a/jp/zimaos/v1.3.0.html
+++ b/jp/zimaos/v1.3.0.html
@@ -52,8 +52,8 @@
-
-
+
+
@@ -88,7 +88,7 @@
"url": "https://www.zimaspace.com/docs/logo.svg"
}
},
- "datePublished": "1736331091104"
+ "datePublished": "1736403522311"
}
@@ -239,7 +239,7 @@
-
+
前へ次へ
diff --git a/jp/zimaos/webtorrent-feature.html b/jp/zimaos/webtorrent-feature.html
index 1c4fffb40c..280f491b91 100644
--- a/jp/zimaos/webtorrent-feature.html
+++ b/jp/zimaos/webtorrent-feature.html
@@ -51,8 +51,8 @@
-
-
+
+
@@ -86,7 +86,7 @@
"url": "https://www.zimaspace.com/docs/logo.svg"
}
},
- "datePublished": "1736331091104"
+ "datePublished": "1736403522311"
}
@@ -233,7 +233,7 @@
-
+
前へ次へ
diff --git a/knowledge/index.html b/knowledge/index.html
index 16f73c9e73..b7dd034dac 100644
--- a/knowledge/index.html
+++ b/knowledge/index.html
@@ -51,8 +51,8 @@
-
-
+
+
@@ -86,7 +86,7 @@
"url": "https://www.zimaspace.com/docs/logo.svg"
}
},
- "datePublished": "1736331091104"
+ "datePublished": "1736403522311"
}
@@ -204,7 +204,7 @@ Install Unraid on Zima Devices
Section1
diff --git a/pt-PT/faq/test-files.html b/pt-PT/faq/test-files.html
index 822f572ed3..4a5f6df681 100644
--- a/pt-PT/faq/test-files.html
+++ b/pt-PT/faq/test-files.html
@@ -51,8 +51,8 @@
-
-
+
+
@@ -86,7 +86,7 @@
"url": "https://www.zimaspace.com/docs/logo.svg"
}
},
- "datePublished": "1736331091105"
+ "datePublished": "1736403522311"
}
@@ -207,7 +207,7 @@
-
+
Próximo
diff --git a/pt-PT/zimaboard/All-in-one-routing-system-OpenWRT.html b/pt-PT/zimaboard/All-in-one-routing-system-OpenWRT.html
index eeab22787f..4698907ce4 100644
--- a/pt-PT/zimaboard/All-in-one-routing-system-OpenWRT.html
+++ b/pt-PT/zimaboard/All-in-one-routing-system-OpenWRT.html
@@ -59,8 +59,8 @@
-
-
+
+
@@ -95,7 +95,7 @@
"url": "https://www.zimaspace.com/docs/logo.svg"
}
},
- "datePublished": "1736331091105"
+ "datePublished": "1736403522311"
}
@@ -245,7 +245,7 @@
diff --git a/pt-PT/zimaboard/Basic-functions-of-dedicated-systems.html b/pt-PT/zimaboard/Basic-functions-of-dedicated-systems.html
index fd2a3e2d8d..1e8471675f 100644
--- a/pt-PT/zimaboard/Basic-functions-of-dedicated-systems.html
+++ b/pt-PT/zimaboard/Basic-functions-of-dedicated-systems.html
@@ -66,8 +66,8 @@
-
-
+
+
@@ -102,7 +102,7 @@
"url": "https://www.zimaspace.com/docs/logo.svg"
}
},
- "datePublished": "1736331091105"
+ "datePublished": "1736403522311"
}
@@ -257,7 +257,7 @@
diff --git a/pt-PT/zimaboard/Build-a-75-inch-4K-Arcade-with-ZimaBoard-and-Batocera.html b/pt-PT/zimaboard/Build-a-75-inch-4K-Arcade-with-ZimaBoard-and-Batocera.html
index 869bab069c..2fa54afaed 100644
--- a/pt-PT/zimaboard/Build-a-75-inch-4K-Arcade-with-ZimaBoard-and-Batocera.html
+++ b/pt-PT/zimaboard/Build-a-75-inch-4K-Arcade-with-ZimaBoard-and-Batocera.html
@@ -72,8 +72,8 @@
-
-
+
+
@@ -108,7 +108,7 @@
"url": "https://www.zimaspace.com/docs/logo.svg"
}
},
- "datePublished": "1736331091105"
+ "datePublished": "1736403522311"
}
@@ -294,7 +294,7 @@
diff --git a/pt-PT/zimaboard/Enable-WOL-on-Zimaboard.html b/pt-PT/zimaboard/Enable-WOL-on-Zimaboard.html
index 7379199ac4..f19fd25f7a 100644
--- a/pt-PT/zimaboard/Enable-WOL-on-Zimaboard.html
+++ b/pt-PT/zimaboard/Enable-WOL-on-Zimaboard.html
@@ -61,8 +61,8 @@
-
-
+
+
@@ -97,7 +97,7 @@
"url": "https://www.zimaspace.com/docs/logo.svg"
}
},
- "datePublished": "1736331091105"
+ "datePublished": "1736403522311"
}
@@ -283,7 +283,7 @@
-
+
AnteriorPróximo
diff --git a/pt-PT/zimaboard/Hardware-Brief.html b/pt-PT/zimaboard/Hardware-Brief.html
index f48316d495..42393ea9ba 100644
--- a/pt-PT/zimaboard/Hardware-Brief.html
+++ b/pt-PT/zimaboard/Hardware-Brief.html
@@ -52,8 +52,8 @@
-
-
+
+
@@ -88,7 +88,7 @@
"url": "https://www.zimaspace.com/docs/logo.svg"
}
},
- "datePublished": "1736331091105"
+ "datePublished": "1736403522311"
}
@@ -229,7 +229,7 @@
-
+
AnteriorPróximo
diff --git a/pt-PT/zimaboard/Hardware-Interface-Introduction.html b/pt-PT/zimaboard/Hardware-Interface-Introduction.html
index bf5a64b39c..2596328826 100644
--- a/pt-PT/zimaboard/Hardware-Interface-Introduction.html
+++ b/pt-PT/zimaboard/Hardware-Interface-Introduction.html
@@ -54,8 +54,8 @@
-
-
+
+
@@ -90,7 +90,7 @@
"url": "https://www.zimaspace.com/docs/logo.svg"
}
},
- "datePublished": "1736331091105"
+ "datePublished": "1736403522311"
}
@@ -225,7 +225,7 @@
-
+
AnteriorPróximo
diff --git a/pt-PT/zimaboard/How-to-check-IP-address.html b/pt-PT/zimaboard/How-to-check-IP-address.html
index 2886c4b1e6..1914e62338 100644
--- a/pt-PT/zimaboard/How-to-check-IP-address.html
+++ b/pt-PT/zimaboard/How-to-check-IP-address.html
@@ -57,8 +57,8 @@
-
-
+
+
@@ -93,7 +93,7 @@
"url": "https://www.zimaspace.com/docs/logo.svg"
}
},
- "datePublished": "1736331091105"
+ "datePublished": "1736403522311"
}
@@ -242,7 +242,7 @@
diff --git a/pt-PT/zimaboard/MineCraft-Friendship-Service.html b/pt-PT/zimaboard/MineCraft-Friendship-Service.html
index 774ffea6f6..b1548f83e9 100644
--- a/pt-PT/zimaboard/MineCraft-Friendship-Service.html
+++ b/pt-PT/zimaboard/MineCraft-Friendship-Service.html
@@ -64,8 +64,8 @@
-
-
+
+
@@ -100,7 +100,7 @@
"url": "https://www.zimaspace.com/docs/logo.svg"
}
},
- "datePublished": "1736331091105"
+ "datePublished": "1736403522311"
}
@@ -280,7 +280,7 @@
-
+
AnteriorPróximo
diff --git a/pt-PT/zimaboard/Openwrt-eMMc-boot.html b/pt-PT/zimaboard/Openwrt-eMMc-boot.html
index 9caacc9f9a..23a745ed4e 100644
--- a/pt-PT/zimaboard/Openwrt-eMMc-boot.html
+++ b/pt-PT/zimaboard/Openwrt-eMMc-boot.html
@@ -59,8 +59,8 @@
-
-
+
+
@@ -95,7 +95,7 @@
"url": "https://www.zimaspace.com/docs/logo.svg"
}
},
- "datePublished": "1736331091105"
+ "datePublished": "1736403522311"
}
@@ -277,7 +277,7 @@
diff --git a/pt-PT/zimaboard/Power-on-Zimablade.html b/pt-PT/zimaboard/Power-on-Zimablade.html
index 6ef9b76ae4..4eaff99988 100644
--- a/pt-PT/zimaboard/Power-on-Zimablade.html
+++ b/pt-PT/zimaboard/Power-on-Zimablade.html
@@ -66,8 +66,8 @@
-
-
+
+
@@ -102,7 +102,7 @@
"url": "https://www.zimaspace.com/docs/logo.svg"
}
},
- "datePublished": "1736331091105"
+ "datePublished": "1736403522311"
}
@@ -279,7 +279,7 @@
-
+
AnteriorPróximo
diff --git a/pt-PT/zimaboard/Restore-factory-settings.html b/pt-PT/zimaboard/Restore-factory-settings.html
index 8e864ea0df..031a57dbbc 100644
--- a/pt-PT/zimaboard/Restore-factory-settings.html
+++ b/pt-PT/zimaboard/Restore-factory-settings.html
@@ -65,8 +65,8 @@
-
-
+
+
@@ -101,7 +101,7 @@
"url": "https://www.zimaspace.com/docs/logo.svg"
}
},
- "datePublished": "1736331091105"
+ "datePublished": "1736403522312"
}
@@ -287,7 +287,7 @@
-
+
AnteriorPróximo
diff --git a/pt-PT/zimaboard/Self-Deploying-Applications.html b/pt-PT/zimaboard/Self-Deploying-Applications.html
index ae5cf68699..864b056812 100644
--- a/pt-PT/zimaboard/Self-Deploying-Applications.html
+++ b/pt-PT/zimaboard/Self-Deploying-Applications.html
@@ -66,8 +66,8 @@
-
-
+
+
@@ -102,7 +102,7 @@
"url": "https://www.zimaspace.com/docs/logo.svg"
}
},
- "datePublished": "1736331091105"
+ "datePublished": "1736403522312"
}
@@ -259,7 +259,7 @@
-
+
AnteriorPróximo
diff --git a/pt-PT/zimaboard/Small-body-Big-applications-OMV-First-Experience.html b/pt-PT/zimaboard/Small-body-Big-applications-OMV-First-Experience.html
index f47fe1e701..706d6dbcfa 100644
--- a/pt-PT/zimaboard/Small-body-Big-applications-OMV-First-Experience.html
+++ b/pt-PT/zimaboard/Small-body-Big-applications-OMV-First-Experience.html
@@ -76,8 +76,8 @@
-
-
+
+
@@ -112,7 +112,7 @@
"url": "https://www.zimaspace.com/docs/logo.svg"
}
},
- "datePublished": "1736331091105"
+ "datePublished": "1736403522312"
}
@@ -296,7 +296,7 @@
diff --git a/pt-PT/zimaboard/Small-body-Big-applications-OMV-install.html b/pt-PT/zimaboard/Small-body-Big-applications-OMV-install.html
index 65d5cac6af..266e9dda9a 100644
--- a/pt-PT/zimaboard/Small-body-Big-applications-OMV-install.html
+++ b/pt-PT/zimaboard/Small-body-Big-applications-OMV-install.html
@@ -63,8 +63,8 @@
-
-
+
+
@@ -99,7 +99,7 @@
"url": "https://www.zimaspace.com/docs/logo.svg"
}
},
- "datePublished": "1736331091106"
+ "datePublished": "1736403522312"
}
@@ -263,7 +263,7 @@
-
+
AnteriorPróximo
diff --git a/pt-PT/zimaboard/Syncthing.html b/pt-PT/zimaboard/Syncthing.html
index 9d8f1d13aa..019b66ef9b 100644
--- a/pt-PT/zimaboard/Syncthing.html
+++ b/pt-PT/zimaboard/Syncthing.html
@@ -61,8 +61,8 @@
-
-
+
+
@@ -97,7 +97,7 @@
"url": "https://www.zimaspace.com/docs/logo.svg"
}
},
- "datePublished": "1736331091106"
+ "datePublished": "1736403522312"
}
@@ -261,7 +261,7 @@
diff --git a/pt-PT/zimaboard/Universal-third-party-system-installation-tutorial.html b/pt-PT/zimaboard/Universal-third-party-system-installation-tutorial.html
index 08f70a7317..cc7ec8a461 100644
--- a/pt-PT/zimaboard/Universal-third-party-system-installation-tutorial.html
+++ b/pt-PT/zimaboard/Universal-third-party-system-installation-tutorial.html
@@ -59,8 +59,8 @@
-
-
+
+
@@ -95,7 +95,7 @@
"url": "https://www.zimaspace.com/docs/logo.svg"
}
},
- "datePublished": "1736331091106"
+ "datePublished": "1736403522312"
}
@@ -247,7 +247,7 @@
-
+
AnteriorPróximo
diff --git a/pt-PT/zimaboard/Unraid-First-Experience-at-$129-Installation.html b/pt-PT/zimaboard/Unraid-First-Experience-at-$129-Installation.html
index 9268684383..686edcf6d8 100644
--- a/pt-PT/zimaboard/Unraid-First-Experience-at-$129-Installation.html
+++ b/pt-PT/zimaboard/Unraid-First-Experience-at-$129-Installation.html
@@ -69,8 +69,8 @@
-
-
+
+
@@ -105,7 +105,7 @@
"url": "https://www.zimaspace.com/docs/logo.svg"
}
},
- "datePublished": "1736331091106"
+ "datePublished": "1736403522312"
}
@@ -269,7 +269,7 @@
-
+
AnteriorPróximo
diff --git a/pt-PT/zimaboard/Upgrade-Motherboard-BIOS-Version.html b/pt-PT/zimaboard/Upgrade-Motherboard-BIOS-Version.html
index ad1506bb4a..2ec07e28ab 100644
--- a/pt-PT/zimaboard/Upgrade-Motherboard-BIOS-Version.html
+++ b/pt-PT/zimaboard/Upgrade-Motherboard-BIOS-Version.html
@@ -51,8 +51,8 @@
-
-
+
+
@@ -86,7 +86,7 @@
"url": "https://www.zimaspace.com/docs/logo.svg"
}
},
- "datePublished": "1736331091106"
+ "datePublished": "1736403522312"
}
@@ -258,7 +258,7 @@
-
+
AnteriorPróximo
diff --git a/pt-PT/zimaboard/VR-Audio-And-Video-Experience-Oculus.html b/pt-PT/zimaboard/VR-Audio-And-Video-Experience-Oculus.html
index 63eb64f0ac..a6962d00ef 100644
--- a/pt-PT/zimaboard/VR-Audio-And-Video-Experience-Oculus.html
+++ b/pt-PT/zimaboard/VR-Audio-And-Video-Experience-Oculus.html
@@ -59,8 +59,8 @@
-
-
+
+
@@ -95,7 +95,7 @@
"url": "https://www.zimaspace.com/docs/logo.svg"
}
},
- "datePublished": "1736331091106"
+ "datePublished": "1736403522312"
}
@@ -233,7 +233,7 @@
-
+
AnteriorPróximo
diff --git a/pt-PT/zimaboard/index.html b/pt-PT/zimaboard/index.html
index c584475410..29300d9acf 100644
--- a/pt-PT/zimaboard/index.html
+++ b/pt-PT/zimaboard/index.html
@@ -60,8 +60,8 @@
-
-
+
+
@@ -96,7 +96,7 @@
"url": "https://www.zimaspace.com/docs/logo.svg"
}
},
- "datePublished": "1736331091106"
+ "datePublished": "1736403522312"
}
@@ -243,7 +243,7 @@
-
+
Próximo
diff --git a/pt-PT/zimacube/About-ZimaOS.html b/pt-PT/zimacube/About-ZimaOS.html
index a9750228a0..0d5f4fa562 100644
--- a/pt-PT/zimacube/About-ZimaOS.html
+++ b/pt-PT/zimacube/About-ZimaOS.html
@@ -51,8 +51,8 @@
-
-
+
+
@@ -86,7 +86,7 @@
"url": "https://www.zimaspace.com/docs/logo.svg"
}
},
- "datePublished": "1736331091106"
+ "datePublished": "1736403522312"
}
@@ -204,7 +204,7 @@ Título
Secção
diff --git a/pt-PT/zimacube/Advanced-Using.html b/pt-PT/zimacube/Advanced-Using.html
index b2b34a473d..f7121d846c 100644
--- a/pt-PT/zimacube/Advanced-Using.html
+++ b/pt-PT/zimacube/Advanced-Using.html
@@ -51,8 +51,8 @@
-
-
+
+
@@ -86,7 +86,7 @@
"url": "https://www.zimaspace.com/docs/logo.svg"
}
},
- "datePublished": "1736331091106"
+ "datePublished": "1736403522312"
}
@@ -204,7 +204,7 @@ Título
Seção
diff --git a/pt-PT/zimacube/Assembly-Tutorial.html b/pt-PT/zimacube/Assembly-Tutorial.html
index e0c8c02992..7346c25f3c 100644
--- a/pt-PT/zimacube/Assembly-Tutorial.html
+++ b/pt-PT/zimacube/Assembly-Tutorial.html
@@ -110,8 +110,8 @@
-
-
+
+
@@ -146,7 +146,7 @@
"url": "https://www.zimaspace.com/docs/logo.svg"
}
},
- "datePublished": "1736331091106"
+ "datePublished": "1736403522312"
}
@@ -511,7 +511,7 @@ Desmontagem do chassi concluída
diff --git a/pt-PT/zimacube/Auto-Power-On.html b/pt-PT/zimacube/Auto-Power-On.html
index 8d3a5a434e..c302b18294 100644
--- a/pt-PT/zimacube/Auto-Power-On.html
+++ b/pt-PT/zimacube/Auto-Power-On.html
@@ -55,8 +55,8 @@
-
-
+
+
@@ -91,7 +91,7 @@
"url": "https://www.zimaspace.com/docs/logo.svg"
}
},
- "datePublished": "1736331091106"
+ "datePublished": "1736403522312"
}
@@ -216,7 +216,7 @@
-
+
AnteriorPróximo
diff --git a/pt-PT/zimacube/BIOS-Configuration.html b/pt-PT/zimacube/BIOS-Configuration.html
index 0bcb63081e..2f727355fd 100644
--- a/pt-PT/zimacube/BIOS-Configuration.html
+++ b/pt-PT/zimacube/BIOS-Configuration.html
@@ -51,8 +51,8 @@
-
-
+
+
@@ -86,7 +86,7 @@
"url": "https://www.zimaspace.com/docs/logo.svg"
}
},
- "datePublished": "1736331091106"
+ "datePublished": "1736403522312"
}
@@ -205,7 +205,7 @@ Configuração da BIOS
diff --git a/pt-PT/zimacube/Compatible-Network-Adapters.html b/pt-PT/zimacube/Compatible-Network-Adapters.html
index 0d01c62980..2f4d1212be 100644
--- a/pt-PT/zimacube/Compatible-Network-Adapters.html
+++ b/pt-PT/zimacube/Compatible-Network-Adapters.html
@@ -51,8 +51,8 @@
-
-
+
+
@@ -86,7 +86,7 @@
"url": "https://www.zimaspace.com/docs/logo.svg"
}
},
- "datePublished": "1736331091106"
+ "datePublished": "1736403522312"
}
@@ -237,7 +237,7 @@
diff --git a/pt-PT/zimacube/Creating-RAID-Troubleshooting-Guide.html b/pt-PT/zimacube/Creating-RAID-Troubleshooting-Guide.html
index d512fc6a8f..df90bc3048 100644
--- a/pt-PT/zimacube/Creating-RAID-Troubleshooting-Guide.html
+++ b/pt-PT/zimacube/Creating-RAID-Troubleshooting-Guide.html
@@ -56,8 +56,8 @@
-
-
+
+
@@ -92,7 +92,7 @@
"url": "https://www.zimaspace.com/docs/logo.svg"
}
},
- "datePublished": "1736331091106"
+ "datePublished": "1736403522312"
}
@@ -215,7 +215,7 @@
-
+
AnteriorPróximo
diff --git a/pt-PT/zimacube/Detailed-Plex-Operation-Guide.html b/pt-PT/zimacube/Detailed-Plex-Operation-Guide.html
index f7dcc85397..cc8d3b71b7 100644
--- a/pt-PT/zimacube/Detailed-Plex-Operation-Guide.html
+++ b/pt-PT/zimacube/Detailed-Plex-Operation-Guide.html
@@ -67,8 +67,8 @@
-
-
+
+
@@ -103,7 +103,7 @@
"url": "https://www.zimaspace.com/docs/logo.svg"
}
},
- "datePublished": "1736331091106"
+ "datePublished": "1736403522312"
}
@@ -244,7 +244,7 @@
diff --git a/pt-PT/zimacube/Enable-WOL-on-ZimaCube.html b/pt-PT/zimacube/Enable-WOL-on-ZimaCube.html
index 8b3dcad60d..5414f7e209 100644
--- a/pt-PT/zimacube/Enable-WOL-on-ZimaCube.html
+++ b/pt-PT/zimacube/Enable-WOL-on-ZimaCube.html
@@ -51,8 +51,8 @@
-
-
+
+
@@ -86,7 +86,7 @@
"url": "https://www.zimaspace.com/docs/logo.svg"
}
},
- "datePublished": "1736331091106"
+ "datePublished": "1736403522312"
}
@@ -258,7 +258,7 @@
-
+
AnteriorPróximo
diff --git "a/pt-PT/zimacube/From-Synology-to-ZimaCube\357\274\214migrate-all-files!.html" "b/pt-PT/zimacube/From-Synology-to-ZimaCube\357\274\214migrate-all-files!.html"
index ecfb1781cf..284927d64e 100644
--- "a/pt-PT/zimacube/From-Synology-to-ZimaCube\357\274\214migrate-all-files!.html"
+++ "b/pt-PT/zimacube/From-Synology-to-ZimaCube\357\274\214migrate-all-files!.html"
@@ -57,8 +57,8 @@
-
-
+
+
@@ -93,7 +93,7 @@
"url": "https://www.zimaspace.com/docs/logo.svg"
}
},
- "datePublished": "1736331091106"
+ "datePublished": "1736403522312"
}
@@ -234,7 +234,7 @@
-
+
Próximo
diff --git a/pt-PT/zimacube/GPU-Expansion.html b/pt-PT/zimacube/GPU-Expansion.html
index 6f53672b39..87979d0840 100644
--- a/pt-PT/zimacube/GPU-Expansion.html
+++ b/pt-PT/zimacube/GPU-Expansion.html
@@ -64,8 +64,8 @@
-
-
+
+
@@ -100,7 +100,7 @@
"url": "https://www.zimaspace.com/docs/logo.svg"
}
},
- "datePublished": "1736331091106"
+ "datePublished": "1736403522312"
}
@@ -333,7 +333,7 @@
-
+
AnteriorPróximo
diff --git a/pt-PT/zimacube/HDD-Interface-Usage-Guide.html b/pt-PT/zimacube/HDD-Interface-Usage-Guide.html
index 7fe85dadc3..6473761573 100644
--- a/pt-PT/zimacube/HDD-Interface-Usage-Guide.html
+++ b/pt-PT/zimacube/HDD-Interface-Usage-Guide.html
@@ -51,8 +51,8 @@
-
-
+
+
@@ -86,7 +86,7 @@
"url": "https://www.zimaspace.com/docs/logo.svg"
}
},
- "datePublished": "1736331091106"
+ "datePublished": "1736403522313"
}
@@ -453,7 +453,7 @@
-
+
AnteriorPróximo
diff --git a/pt-PT/zimacube/Hardware-Brief.html b/pt-PT/zimacube/Hardware-Brief.html
index 2b236bd60e..b97d8e3290 100644
--- a/pt-PT/zimacube/Hardware-Brief.html
+++ b/pt-PT/zimacube/Hardware-Brief.html
@@ -54,8 +54,8 @@
-
-
+
+
@@ -90,7 +90,7 @@
"url": "https://www.zimaspace.com/docs/logo.svg"
}
},
- "datePublished": "1736331091106"
+ "datePublished": "1736403522313"
}
@@ -234,7 +234,7 @@
-
+
AnteriorPróximo
diff --git a/pt-PT/zimacube/Hardware-Details.html b/pt-PT/zimacube/Hardware-Details.html
index 7d4f0b2527..fd453c9ca9 100644
--- a/pt-PT/zimacube/Hardware-Details.html
+++ b/pt-PT/zimacube/Hardware-Details.html
@@ -51,8 +51,8 @@
-
-
+
+
@@ -86,7 +86,7 @@
"url": "https://www.zimaspace.com/docs/logo.svg"
}
},
- "datePublished": "1736331091106"
+ "datePublished": "1736403522313"
}
@@ -254,7 +254,7 @@ Instruções da Interface do Ventilador
Instruções da Porta USB
diff --git a/pt-PT/zimacube/How-to-Install-ZimaOS.html b/pt-PT/zimacube/How-to-Install-ZimaOS.html
index 3702144f38..874cccd963 100644
--- a/pt-PT/zimacube/How-to-Install-ZimaOS.html
+++ b/pt-PT/zimacube/How-to-Install-ZimaOS.html
@@ -62,8 +62,8 @@
-
-
+
+
@@ -98,7 +98,7 @@
"url": "https://www.zimaspace.com/docs/logo.svg"
}
},
- "datePublished": "1736331091106"
+ "datePublished": "1736403522313"
}
@@ -233,7 +233,7 @@
diff --git a/pt-PT/zimacube/How-to-Install-and-Remove-the-7th-Bay.html b/pt-PT/zimacube/How-to-Install-and-Remove-the-7th-Bay.html
index c315cdc31f..5c064dee8b 100644
--- a/pt-PT/zimacube/How-to-Install-and-Remove-the-7th-Bay.html
+++ b/pt-PT/zimacube/How-to-Install-and-Remove-the-7th-Bay.html
@@ -58,8 +58,8 @@
-
-
+
+
@@ -94,7 +94,7 @@
"url": "https://www.zimaspace.com/docs/logo.svg"
}
},
- "datePublished": "1736331091107"
+ "datePublished": "1736403522313"
}
@@ -219,7 +219,7 @@
-
+
Próximo
diff --git a/pt-PT/zimacube/How-to-Open-SSH-in-ZimaOS.html b/pt-PT/zimacube/How-to-Open-SSH-in-ZimaOS.html
index 3f5465effc..5e0afa6691 100644
--- a/pt-PT/zimacube/How-to-Open-SSH-in-ZimaOS.html
+++ b/pt-PT/zimacube/How-to-Open-SSH-in-ZimaOS.html
@@ -53,8 +53,8 @@
-
-
+
+
@@ -89,7 +89,7 @@
"url": "https://www.zimaspace.com/docs/logo.svg"
}
},
- "datePublished": "1736331091107"
+ "datePublished": "1736403522313"
}
@@ -214,7 +214,7 @@
-
+
Próximo
diff --git a/pt-PT/zimacube/How-to-understand-Docker-App's-paths-On-ZimaOS.html b/pt-PT/zimacube/How-to-understand-Docker-App's-paths-On-ZimaOS.html
index d6b1eaba05..19c5303712 100644
--- a/pt-PT/zimacube/How-to-understand-Docker-App's-paths-On-ZimaOS.html
+++ b/pt-PT/zimacube/How-to-understand-Docker-App's-paths-On-ZimaOS.html
@@ -57,8 +57,8 @@
-
-
+
+
@@ -93,7 +93,7 @@
"url": "https://www.zimaspace.com/docs/logo.svg"
}
},
- "datePublished": "1736331091107"
+ "datePublished": "1736403522313"
}
@@ -232,7 +232,7 @@
diff --git a/pt-PT/zimacube/Install-TrueNAS.html b/pt-PT/zimacube/Install-TrueNAS.html
index d5e3edce5f..e5971b06fc 100644
--- a/pt-PT/zimacube/Install-TrueNAS.html
+++ b/pt-PT/zimacube/Install-TrueNAS.html
@@ -62,8 +62,8 @@
-
-
+
+
@@ -98,7 +98,7 @@
"url": "https://www.zimaspace.com/docs/logo.svg"
}
},
- "datePublished": "1736331091107"
+ "datePublished": "1736403522313"
}
@@ -234,7 +234,7 @@
diff --git a/pt-PT/zimacube/Install-UnRAID.html b/pt-PT/zimacube/Install-UnRAID.html
index e6a0fdcec7..9de3db66b1 100644
--- a/pt-PT/zimacube/Install-UnRAID.html
+++ b/pt-PT/zimacube/Install-UnRAID.html
@@ -67,8 +67,8 @@
-
-
+
+
@@ -103,7 +103,7 @@
"url": "https://www.zimaspace.com/docs/logo.svg"
}
},
- "datePublished": "1736331091107"
+ "datePublished": "1736403522313"
}
@@ -231,7 +231,7 @@
diff --git a/pt-PT/zimacube/Instructions-for-use-of-the-7th-Bay.html b/pt-PT/zimacube/Instructions-for-use-of-the-7th-Bay.html
index 6a7ecfde93..6ac0983c2d 100644
--- a/pt-PT/zimacube/Instructions-for-use-of-the-7th-Bay.html
+++ b/pt-PT/zimacube/Instructions-for-use-of-the-7th-Bay.html
@@ -64,8 +64,8 @@
-
-
+
+
@@ -100,7 +100,7 @@
"url": "https://www.zimaspace.com/docs/logo.svg"
}
},
- "datePublished": "1736331091107"
+ "datePublished": "1736403522313"
}
@@ -240,7 +240,7 @@
-
+
AnteriorPróximo
diff --git a/pt-PT/zimacube/Memory-Test-Tutorial.html b/pt-PT/zimacube/Memory-Test-Tutorial.html
index 311aa1e0f4..63c7e23be2 100644
--- a/pt-PT/zimacube/Memory-Test-Tutorial.html
+++ b/pt-PT/zimacube/Memory-Test-Tutorial.html
@@ -58,8 +58,8 @@
-
-
+
+
@@ -94,7 +94,7 @@
"url": "https://www.zimaspace.com/docs/logo.svg"
}
},
- "datePublished": "1736331091107"
+ "datePublished": "1736403522313"
}
@@ -223,11 +223,11 @@
- Entre na interface do Memtest e selecione Iniciar Teste.



-Passo 4: Determinar se há um problema com a memória com base nos resultados do feedback
Se a interface PASS aparecer, não há problema com a memória

Você pode usar os métodos acima para determinar se sua memória tem problemas de estabilidade e solucionar problemas na placa-mãe! Ao mesmo tempo, você pode entrar em contato com nosso suporte técnico pelo e-mail support@icewhale.org e anexar os resultados do teste para obter mais ajuda.
+Passo 4: Determinar se há um problema com a memória com base nos resultados do feedback
Se a interface PASS aparecer, não há problema com a memória

Você pode usar os métodos acima para determinar se sua memória tem problemas de estabilidade e solucionar problemas na placa-mãe! Ao mesmo tempo, você pode entrar em contato com nosso suporte técnico pelo e-mail support@icewhale.org e anexar os resultados do teste para obter mais ajuda.
diff --git a/pt-PT/zimacube/PC-Direct.html b/pt-PT/zimacube/PC-Direct.html
index 3446ef36bf..5a1a345fec 100644
--- a/pt-PT/zimacube/PC-Direct.html
+++ b/pt-PT/zimacube/PC-Direct.html
@@ -65,8 +65,8 @@
-
-
+
+
@@ -101,7 +101,7 @@
"url": "https://www.zimaspace.com/docs/logo.svg"
}
},
- "datePublished": "1736331091107"
+ "datePublished": "1736403522313"
}
@@ -294,7 +294,7 @@
-
+
AnteriorPróximo
diff --git a/pt-PT/zimacube/Plex-and-GPU-Transcoding.html b/pt-PT/zimacube/Plex-and-GPU-Transcoding.html
index aa88e9504d..fa8565cc9b 100644
--- a/pt-PT/zimacube/Plex-and-GPU-Transcoding.html
+++ b/pt-PT/zimacube/Plex-and-GPU-Transcoding.html
@@ -60,8 +60,8 @@
-
-
+
+
@@ -96,7 +96,7 @@
"url": "https://www.zimaspace.com/docs/logo.svg"
}
},
- "datePublished": "1736331091107"
+ "datePublished": "1736403522313"
}
@@ -280,7 +280,7 @@
-
+
AnteriorPróximo
diff --git a/pt-PT/zimacube/Quick-Start.html b/pt-PT/zimacube/Quick-Start.html
index f4b6e3b900..dd7917702d 100644
--- a/pt-PT/zimacube/Quick-Start.html
+++ b/pt-PT/zimacube/Quick-Start.html
@@ -59,8 +59,8 @@
-
-
+
+
@@ -95,7 +95,7 @@
"url": "https://www.zimaspace.com/docs/logo.svg"
}
},
- "datePublished": "1736331091107"
+ "datePublished": "1736403522313"
}
@@ -351,7 +351,7 @@
-
+
Próximo
diff --git a/pt-PT/zimacube/RAID-SSD-Expansion.html b/pt-PT/zimacube/RAID-SSD-Expansion.html
index 720ee05c5f..6d03baa7f4 100644
--- a/pt-PT/zimacube/RAID-SSD-Expansion.html
+++ b/pt-PT/zimacube/RAID-SSD-Expansion.html
@@ -51,8 +51,8 @@
-
-
+
+
@@ -86,7 +86,7 @@
"url": "https://www.zimaspace.com/docs/logo.svg"
}
},
- "datePublished": "1736331091107"
+ "datePublished": "1736403522313"
}
@@ -204,7 +204,7 @@ Título
Seção
diff --git a/pt-PT/zimacube/Release-Note.html b/pt-PT/zimacube/Release-Note.html
index dc735f421b..8fd7f81936 100644
--- a/pt-PT/zimacube/Release-Note.html
+++ b/pt-PT/zimacube/Release-Note.html
@@ -52,8 +52,8 @@
-
-
+
+
@@ -88,7 +88,7 @@
"url": "https://www.zimaspace.com/docs/logo.svg"
}
},
- "datePublished": "1736331091107"
+ "datePublished": "1736403522313"
}
@@ -235,7 +235,7 @@
diff --git a/pt-PT/zimacube/Resets-CMOS.html b/pt-PT/zimacube/Resets-CMOS.html
index b668e4f065..05d988888b 100644
--- a/pt-PT/zimacube/Resets-CMOS.html
+++ b/pt-PT/zimacube/Resets-CMOS.html
@@ -54,8 +54,8 @@
-
-
+
+
@@ -90,7 +90,7 @@
"url": "https://www.zimaspace.com/docs/logo.svg"
}
},
- "datePublished": "1736331091107"
+ "datePublished": "1736403522313"
}
@@ -216,7 +216,7 @@
-
+
AnteriorPróximo
diff --git a/pt-PT/zimacube/Transfer-Speeds-Over-Thunderbolt.html b/pt-PT/zimacube/Transfer-Speeds-Over-Thunderbolt.html
index b654ee17fa..1ece0d5b12 100644
--- a/pt-PT/zimacube/Transfer-Speeds-Over-Thunderbolt.html
+++ b/pt-PT/zimacube/Transfer-Speeds-Over-Thunderbolt.html
@@ -53,8 +53,8 @@
-
-
+
+
@@ -89,7 +89,7 @@
"url": "https://www.zimaspace.com/docs/logo.svg"
}
},
- "datePublished": "1736331091107"
+ "datePublished": "1736403522313"
}
@@ -214,7 +214,7 @@
-
+
AnteriorPróximo
diff --git a/pt-PT/zimacube/Troubleshooting-Self-Test-Guide.html b/pt-PT/zimacube/Troubleshooting-Self-Test-Guide.html
index 61242dc7b3..9330539515 100644
--- a/pt-PT/zimacube/Troubleshooting-Self-Test-Guide.html
+++ b/pt-PT/zimacube/Troubleshooting-Self-Test-Guide.html
@@ -55,8 +55,8 @@
-
-
+
+
@@ -91,7 +91,7 @@
"url": "https://www.zimaspace.com/docs/logo.svg"
}
},
- "datePublished": "1736331091107"
+ "datePublished": "1736403522313"
}
@@ -214,7 +214,7 @@ https://www.zimaspace.com/docs/zimacube/Memory-Test-Tutorial
Passo 3: Reiniciar o dispositivo
Você pode se referir aos seguintes passos para reiniciar a bateria RTC:
https://www.zimaspace.com/docs/zimacube/Resets-CMOS
-Solução:
Se você não conseguir iniciar de acordo com os passos acima, entre em contato com nossa equipe de pós-venda support@icewhale.org para substituir a placa-mãe.
+Solução:
Se você não conseguir iniciar de acordo com os passos acima, entre em contato com nossa equipe de pós-venda support@icewhale.org para substituir a placa-mãe.
Problema de Software
Anormalidade no início do sistema
- Re-conecte o disco de sistema na placa-mãe e verifique se o disco de sistema pode ser reconhecido normalmente.
- Você pode reinstalar o ZimaOS de acordo com o método no seguinte link:
https://www.zimaspace.com/docs/zimacube/How-to-Install-ZimaOS
@@ -226,11 +226,11 @@
O seguinte link lista os modelos de disco rígido que podem ser usados normalmente no teste interno:
https://www.zimaspace.com/docs/zimacube/HDD-Interface-Usage-Guide
Solução:
Se os métodos acima não conseguirem fazer o disco rígido funcionar normalmente, você pode entrar em contato com nossa equipe de pós-venda support@icewhale.org para substituir a placa de circuito impresso para você.
+

O seguinte link lista os modelos de disco rígido que podem ser usados normalmente no teste interno:
https://www.zimaspace.com/docs/zimacube/HDD-Interface-Usage-Guide
Solução:
Se os métodos acima não conseguirem fazer o disco rígido funcionar normalmente, você pode entrar em contato com nossa equipe de pós-venda support@icewhale.org para substituir a placa de circuito impresso para você.
diff --git a/pt-PT/zimacube/Tutorials.html b/pt-PT/zimacube/Tutorials.html
index aabc666723..f6d2cc6f4b 100644
--- a/pt-PT/zimacube/Tutorials.html
+++ b/pt-PT/zimacube/Tutorials.html
@@ -55,8 +55,8 @@
-
-
+
+
@@ -91,7 +91,7 @@
"url": "https://www.zimaspace.com/docs/logo.svg"
}
},
- "datePublished": "1736331091107"
+ "datePublished": "1736403522313"
}
@@ -216,7 +216,7 @@
-
+
Próximo
diff --git a/pt-PT/zimacube/User-Guide.html b/pt-PT/zimacube/User-Guide.html
index 2e86d02ecb..779ade8952 100644
--- a/pt-PT/zimacube/User-Guide.html
+++ b/pt-PT/zimacube/User-Guide.html
@@ -51,8 +51,8 @@
-
-
+
+
@@ -86,7 +86,7 @@
"url": "https://www.zimaspace.com/docs/logo.svg"
}
},
- "datePublished": "1736331091107"
+ "datePublished": "1736403522313"
}
@@ -204,7 +204,7 @@ Título
Seção
diff --git a/pt-PT/zimacube/ZimaCube-Bios-Update-Method-.html b/pt-PT/zimacube/ZimaCube-Bios-Update-Method-.html
index 94d5d0e841..999b54194a 100644
--- a/pt-PT/zimacube/ZimaCube-Bios-Update-Method-.html
+++ b/pt-PT/zimacube/ZimaCube-Bios-Update-Method-.html
@@ -56,8 +56,8 @@
-
-
+
+
@@ -92,7 +92,7 @@
"url": "https://www.zimaspace.com/docs/logo.svg"
}
},
- "datePublished": "1736331091107"
+ "datePublished": "1736403522313"
}
@@ -241,7 +241,7 @@
-
+
AnteriorPróximo
diff --git a/pt-PT/zimacube/ZimaCube-Motherboard-DIY-Fan-Guide-and-Specifications.html b/pt-PT/zimacube/ZimaCube-Motherboard-DIY-Fan-Guide-and-Specifications.html
index 033e13accd..618c8e9816 100644
--- a/pt-PT/zimacube/ZimaCube-Motherboard-DIY-Fan-Guide-and-Specifications.html
+++ b/pt-PT/zimacube/ZimaCube-Motherboard-DIY-Fan-Guide-and-Specifications.html
@@ -61,8 +61,8 @@
-
-
+
+
@@ -97,7 +97,7 @@
"url": "https://www.zimaspace.com/docs/logo.svg"
}
},
- "datePublished": "1736331091107"
+ "datePublished": "1736403522313"
}
@@ -249,7 +249,7 @@
-
+
AnteriorPróximo
diff --git a/pt-PT/zimacube/ZimaOS-application-content.html b/pt-PT/zimacube/ZimaOS-application-content.html
index f4d9870a34..46dd8e0a85 100644
--- a/pt-PT/zimacube/ZimaOS-application-content.html
+++ b/pt-PT/zimacube/ZimaOS-application-content.html
@@ -51,8 +51,8 @@
-
-
+
+
@@ -86,7 +86,7 @@
"url": "https://www.zimaspace.com/docs/logo.svg"
}
},
- "datePublished": "1736331091107"
+ "datePublished": "1736403522314"
}
@@ -204,7 +204,7 @@ Título
Seção
diff --git a/pt-PT/zimacube/index.html b/pt-PT/zimacube/index.html
index 0b68c8e54d..d0fa43fd3f 100644
--- a/pt-PT/zimacube/index.html
+++ b/pt-PT/zimacube/index.html
@@ -58,8 +58,8 @@
-
-
+
+
@@ -94,7 +94,7 @@
"url": "https://www.zimaspace.com/docs/logo.svg"
}
},
- "datePublished": "1736331091107"
+ "datePublished": "1736403522314"
}
@@ -329,7 +329,7 @@
diff --git a/pt-PT/zimaos/7th-Bay-LED.html b/pt-PT/zimaos/7th-Bay-LED.html
index e26ad4a210..85f24d4131 100644
--- a/pt-PT/zimaos/7th-Bay-LED.html
+++ b/pt-PT/zimaos/7th-Bay-LED.html
@@ -53,8 +53,8 @@
-
-
+
+
@@ -89,7 +89,7 @@
"url": "https://www.zimaspace.com/docs/logo.svg"
}
},
- "datePublished": "1736331091107"
+ "datePublished": "1736403522314"
}
@@ -447,7 +447,7 @@
-
+
AnteriorPróximo
diff --git a/pt-PT/zimaos/A-list-of-Contributions.html b/pt-PT/zimaos/A-list-of-Contributions.html
index 841ef0664a..92e351142d 100644
--- a/pt-PT/zimaos/A-list-of-Contributions.html
+++ b/pt-PT/zimaos/A-list-of-Contributions.html
@@ -51,8 +51,8 @@
-
-
+
+
@@ -86,7 +86,7 @@
"url": "https://www.zimaspace.com/docs/logo.svg"
}
},
- "datePublished": "1736331091108"
+ "datePublished": "1736403522314"
}
@@ -204,7 +204,7 @@ Título do artigo
Título do parágrafo
diff --git a/pt-PT/zimaos/Achieve-Fastest-Transfer-Speed.html b/pt-PT/zimaos/Achieve-Fastest-Transfer-Speed.html
index a250b5caba..3400b29676 100644
--- a/pt-PT/zimaos/Achieve-Fastest-Transfer-Speed.html
+++ b/pt-PT/zimaos/Achieve-Fastest-Transfer-Speed.html
@@ -52,8 +52,8 @@
-
-
+
+
@@ -88,7 +88,7 @@
"url": "https://www.zimaspace.com/docs/logo.svg"
}
},
- "datePublished": "1736331091108"
+ "datePublished": "1736403522314"
}
@@ -223,7 +223,7 @@
diff --git a/pt-PT/zimaos/Build-Apps.html b/pt-PT/zimaos/Build-Apps.html
index 7ec953feb3..7c0c224b3f 100644
--- a/pt-PT/zimaos/Build-Apps.html
+++ b/pt-PT/zimaos/Build-Apps.html
@@ -51,8 +51,8 @@
-
-
+
+
@@ -86,7 +86,7 @@
"url": "https://www.zimaspace.com/docs/logo.svg"
}
},
- "datePublished": "1736331091108"
+ "datePublished": "1736403522314"
}
@@ -323,7 +323,7 @@
-
+
AnteriorPróximo
diff --git a/pt-PT/zimaos/Build-Multiple-Clones-using-rsync.html b/pt-PT/zimaos/Build-Multiple-Clones-using-rsync.html
index a966745623..f61218c2b6 100644
--- a/pt-PT/zimaos/Build-Multiple-Clones-using-rsync.html
+++ b/pt-PT/zimaos/Build-Multiple-Clones-using-rsync.html
@@ -51,8 +51,8 @@
-
-
+
+
@@ -86,7 +86,7 @@
"url": "https://www.zimaspace.com/docs/logo.svg"
}
},
- "datePublished": "1736331091108"
+ "datePublished": "1736403522314"
}
@@ -205,7 +205,7 @@ Criar Múltiplas Cópias Usando rsync<
diff --git a/pt-PT/zimaos/Connect-with-Cloud-Drives.html b/pt-PT/zimaos/Connect-with-Cloud-Drives.html
index a4235f0503..3721988dbf 100644
--- a/pt-PT/zimaos/Connect-with-Cloud-Drives.html
+++ b/pt-PT/zimaos/Connect-with-Cloud-Drives.html
@@ -53,8 +53,8 @@
-
-
+
+
@@ -89,7 +89,7 @@
"url": "https://www.zimaspace.com/docs/logo.svg"
}
},
- "datePublished": "1736331091108"
+ "datePublished": "1736403522314"
}
@@ -228,7 +228,7 @@
-
+
AnteriorPróximo
diff --git a/pt-PT/zimaos/Create-Raid6-on-ZimaOS.html b/pt-PT/zimaos/Create-Raid6-on-ZimaOS.html
index ea07cecbf5..c560402e31 100644
--- a/pt-PT/zimaos/Create-Raid6-on-ZimaOS.html
+++ b/pt-PT/zimaos/Create-Raid6-on-ZimaOS.html
@@ -57,8 +57,8 @@
-
-
+
+
@@ -93,7 +93,7 @@
"url": "https://www.zimaspace.com/docs/logo.svg"
}
},
- "datePublished": "1736331091108"
+ "datePublished": "1736403522314"
}
@@ -253,7 +253,7 @@
mdadm -Av /dev/md0 /dev/sda /dev/sdb /dev/sdc /dev/sdd
mount /dev/md0 /media/foldername
diff --git a/pt-PT/zimaos/Data-Migration.html b/pt-PT/zimaos/Data-Migration.html
index b4567df5ed..272595d019 100644
--- a/pt-PT/zimaos/Data-Migration.html
+++ b/pt-PT/zimaos/Data-Migration.html
@@ -57,8 +57,8 @@
-
-
+
+
@@ -93,7 +93,7 @@
"url": "https://www.zimaspace.com/docs/logo.svg"
}
},
- "datePublished": "1736331091108"
+ "datePublished": "1736403522314"
}
@@ -231,7 +231,7 @@
-
+
AnteriorPróximo
diff --git a/pt-PT/zimaos/Deploy-Radarr-in-ZimaOS.html b/pt-PT/zimaos/Deploy-Radarr-in-ZimaOS.html
index b80b85d966..861570c3ea 100644
--- a/pt-PT/zimaos/Deploy-Radarr-in-ZimaOS.html
+++ b/pt-PT/zimaos/Deploy-Radarr-in-ZimaOS.html
@@ -63,8 +63,8 @@
-
-
+
+
@@ -99,7 +99,7 @@
"url": "https://www.zimaspace.com/docs/logo.svg"
}
},
- "datePublished": "1736331091108"
+ "datePublished": "1736403522314"
}
@@ -233,7 +233,7 @@
diff --git a/pt-PT/zimaos/Detailed-Plex-Operation-Guide.html b/pt-PT/zimaos/Detailed-Plex-Operation-Guide.html
index a2039b4bc7..39da5026b9 100644
--- a/pt-PT/zimaos/Detailed-Plex-Operation-Guide.html
+++ b/pt-PT/zimaos/Detailed-Plex-Operation-Guide.html
@@ -67,8 +67,8 @@
-
-
+
+
@@ -103,7 +103,7 @@
"url": "https://www.zimaspace.com/docs/logo.svg"
}
},
- "datePublished": "1736331091108"
+ "datePublished": "1736403522314"
}
@@ -244,7 +244,7 @@
diff --git a/pt-PT/zimaos/Disk-Format-Supported.html b/pt-PT/zimaos/Disk-Format-Supported.html
index 78841db9c3..eb3298ee2f 100644
--- a/pt-PT/zimaos/Disk-Format-Supported.html
+++ b/pt-PT/zimaos/Disk-Format-Supported.html
@@ -51,8 +51,8 @@
-
-
+
+
@@ -86,7 +86,7 @@
"url": "https://www.zimaspace.com/docs/logo.svg"
}
},
- "datePublished": "1736331091108"
+ "datePublished": "1736403522314"
}
@@ -277,11 +277,11 @@ Resumo
O ZimaOS está empenhado em fornecer aos utilizadores soluções de armazenamento eficientes e estáveis. Este guia ajuda você a entender o suporte ao sistema de arquivos na versão atual, permitindo que você planeje melhor o uso dos seus dispositivos de armazenamento. Agradecemos por escolher o ZimaOS; continuaremos a otimizar e a oferecer uma experiência de utilizador aprimorada.
-Para quaisquer questões, entre em contacto com a equipe de suporte técnico do ZimaOS em support@icewhale.org.
+Para quaisquer questões, entre em contacto com a equipe de suporte técnico do ZimaOS em support@icewhale.org.
diff --git a/pt-PT/zimaos/Enable-AI.html b/pt-PT/zimaos/Enable-AI.html
index a68dd647b2..74a62f528b 100644
--- a/pt-PT/zimaos/Enable-AI.html
+++ b/pt-PT/zimaos/Enable-AI.html
@@ -51,8 +51,8 @@
-
-
+
+
@@ -86,7 +86,7 @@
"url": "https://www.zimaspace.com/docs/logo.svg"
}
},
- "datePublished": "1736331091108"
+ "datePublished": "1736403522314"
}
@@ -223,11 +223,11 @@ Resumo
O ZimaOS está comprometido em fornecer aos usuários soluções de armazenamento eficientes e estáveis. Este guia ajuda você a entender o suporte ao sistema de arquivos na versão atual, permitindo que você planeje melhor o uso dos seus dispositivos de armazenamento. Obrigado por escolher o ZimaOS; continuaremos a otimizar e proporcionar uma experiência de usuário aprimorada.
-Para quaisquer dúvidas, entre em contato com a equipe de suporte técnico do ZimaOS através do e-mail support@icewhale.org.
+Para quaisquer dúvidas, entre em contato com a equipe de suporte técnico do ZimaOS através do e-mail support@icewhale.org.
diff --git a/pt-PT/zimaos/Features.html b/pt-PT/zimaos/Features.html
index 3ad1373889..e6f02bcffe 100644
--- a/pt-PT/zimaos/Features.html
+++ b/pt-PT/zimaos/Features.html
@@ -69,8 +69,8 @@
-
-
+
+
@@ -105,7 +105,7 @@
"url": "https://www.zimaspace.com/docs/logo.svg"
}
},
- "datePublished": "1736331091108"
+ "datePublished": "1736403522314"
}
@@ -267,7 +267,7 @@
diff --git a/pt-PT/zimaos/Get-Network-ID.html b/pt-PT/zimaos/Get-Network-ID.html
index 78d3fa8942..24a1c90222 100644
--- a/pt-PT/zimaos/Get-Network-ID.html
+++ b/pt-PT/zimaos/Get-Network-ID.html
@@ -55,8 +55,8 @@
-
-
+
+
@@ -91,7 +91,7 @@
"url": "https://www.zimaspace.com/docs/logo.svg"
}
},
- "datePublished": "1736331091108"
+ "datePublished": "1736403522314"
}
@@ -221,7 +221,7 @@
diff --git a/pt-PT/zimaos/Get-Started.html b/pt-PT/zimaos/Get-Started.html
index 6372a35792..cae51118b5 100644
--- a/pt-PT/zimaos/Get-Started.html
+++ b/pt-PT/zimaos/Get-Started.html
@@ -66,8 +66,8 @@
-
-
+
+
@@ -102,7 +102,7 @@
"url": "https://www.zimaspace.com/docs/logo.svg"
}
},
- "datePublished": "1736331091108"
+ "datePublished": "1736403522314"
}
@@ -259,7 +259,7 @@
diff --git a/pt-PT/zimaos/How-to-Contribute.html b/pt-PT/zimaos/How-to-Contribute.html
index daacc64214..8f1d2f781d 100644
--- a/pt-PT/zimaos/How-to-Contribute.html
+++ b/pt-PT/zimaos/How-to-Contribute.html
@@ -51,8 +51,8 @@
-
-
+
+
@@ -86,7 +86,7 @@
"url": "https://www.zimaspace.com/docs/logo.svg"
}
},
- "datePublished": "1736331091108"
+ "datePublished": "1736403522314"
}
@@ -205,7 +205,7 @@ Como Contribuir
diff --git a/pt-PT/zimaos/How-to-Manually-Download-the-Large-Language-Model.html b/pt-PT/zimaos/How-to-Manually-Download-the-Large-Language-Model.html
index cfaf5d8b4c..dc79bf1bf4 100644
--- a/pt-PT/zimaos/How-to-Manually-Download-the-Large-Language-Model.html
+++ b/pt-PT/zimaos/How-to-Manually-Download-the-Large-Language-Model.html
@@ -51,8 +51,8 @@
-
-
+
+
@@ -86,7 +86,7 @@
"url": "https://www.zimaspace.com/docs/logo.svg"
}
},
- "datePublished": "1736331091108"
+ "datePublished": "1736403522314"
}
@@ -205,7 +205,7 @@ Como Baixar Manualmente o Grande Model
diff --git a/pt-PT/zimaos/How-to-Open-SSH-in-ZimaOS.html b/pt-PT/zimaos/How-to-Open-SSH-in-ZimaOS.html
index 2fa17f44d3..1a74116c07 100644
--- a/pt-PT/zimaos/How-to-Open-SSH-in-ZimaOS.html
+++ b/pt-PT/zimaos/How-to-Open-SSH-in-ZimaOS.html
@@ -53,8 +53,8 @@
-
-
+
+
@@ -89,7 +89,7 @@
"url": "https://www.zimaspace.com/docs/logo.svg"
}
},
- "datePublished": "1736331091108"
+ "datePublished": "1736403522314"
}
@@ -214,7 +214,7 @@
-
+
AnteriorPróximo
diff --git a/pt-PT/zimaos/How-to-download-and-install-ZimaClient.html b/pt-PT/zimaos/How-to-download-and-install-ZimaClient.html
index ea4d16b447..d11910d678 100644
--- a/pt-PT/zimaos/How-to-download-and-install-ZimaClient.html
+++ b/pt-PT/zimaos/How-to-download-and-install-ZimaClient.html
@@ -62,8 +62,8 @@
-
-
+
+
@@ -98,7 +98,7 @@
"url": "https://www.zimaspace.com/docs/logo.svg"
}
},
- "datePublished": "1736331091108"
+ "datePublished": "1736403522314"
}
@@ -262,11 +262,11 @@ john@icewhale.org, descrevendo o problema e fornecendo capturas de tela (se houver).
+
4. Como acessar logs e ajudar na depuração
Quando um erro/problema ocorrer, imediatamente tire uma captura de tela (se aplicável) e saia do client Zima.
Recupere os logs a partir dos seguintes locais:
macOS:
~/Library/Application Support/Zima/logs
Windows:
%AppData%\Zima\logs
Empacote todos os arquivos de log e envie para john@icewhale.org, descrevendo o problema e fornecendo capturas de tela (se houver).
diff --git a/pt-PT/zimaos/How-to-understand-Docker-App's-paths-On-ZimaOS.html b/pt-PT/zimaos/How-to-understand-Docker-App's-paths-On-ZimaOS.html
index df6f096627..43bddbae09 100644
--- a/pt-PT/zimaos/How-to-understand-Docker-App's-paths-On-ZimaOS.html
+++ b/pt-PT/zimaos/How-to-understand-Docker-App's-paths-On-ZimaOS.html
@@ -57,8 +57,8 @@
-
-
+
+
@@ -93,7 +93,7 @@
"url": "https://www.zimaspace.com/docs/logo.svg"
}
},
- "datePublished": "1736331091108"
+ "datePublished": "1736403522315"
}
@@ -232,7 +232,7 @@
diff --git a/pt-PT/zimaos/How-to-use-OpenAPI.html b/pt-PT/zimaos/How-to-use-OpenAPI.html
index eae4100871..67edd67634 100644
--- a/pt-PT/zimaos/How-to-use-OpenAPI.html
+++ b/pt-PT/zimaos/How-to-use-OpenAPI.html
@@ -51,8 +51,8 @@
-
-
+
+
@@ -86,7 +86,7 @@
"url": "https://www.zimaspace.com/docs/logo.svg"
}
},
- "datePublished": "1736331091108"
+ "datePublished": "1736403522315"
}
@@ -218,7 +218,7 @@
diff --git a/pt-PT/zimaos/Immich-Tutorial.html b/pt-PT/zimaos/Immich-Tutorial.html
index b69773d82a..2cc948acc0 100644
--- a/pt-PT/zimaos/Immich-Tutorial.html
+++ b/pt-PT/zimaos/Immich-Tutorial.html
@@ -79,8 +79,8 @@
-
-
+
+
@@ -115,7 +115,7 @@
"url": "https://www.zimaspace.com/docs/logo.svg"
}
},
- "datePublished": "1736331091108"
+ "datePublished": "1736403522315"
}
@@ -278,7 +278,7 @@
-
+
AnteriorPróximo
diff --git a/pt-PT/zimaos/Install-offline.html b/pt-PT/zimaos/Install-offline.html
index 7086e67e26..ed161e2925 100644
--- a/pt-PT/zimaos/Install-offline.html
+++ b/pt-PT/zimaos/Install-offline.html
@@ -55,8 +55,8 @@
-
-
+
+
@@ -91,7 +91,7 @@
"url": "https://www.zimaspace.com/docs/logo.svg"
}
},
- "datePublished": "1736331091108"
+ "datePublished": "1736403522315"
}
@@ -229,7 +229,7 @@ Atualização offline
diff --git a/pt-PT/zimaos/Link-Synology-and-SMB-Shares.html b/pt-PT/zimaos/Link-Synology-and-SMB-Shares.html
index adcb8a22c7..a3f8792844 100644
--- a/pt-PT/zimaos/Link-Synology-and-SMB-Shares.html
+++ b/pt-PT/zimaos/Link-Synology-and-SMB-Shares.html
@@ -63,8 +63,8 @@
-
-
+
+
@@ -99,7 +99,7 @@
"url": "https://www.zimaspace.com/docs/logo.svg"
}
},
- "datePublished": "1736331091109"
+ "datePublished": "1736403522315"
}
@@ -231,7 +231,7 @@
diff --git a/pt-PT/zimaos/Media-Server-Setup-with-Jellyfin.html b/pt-PT/zimaos/Media-Server-Setup-with-Jellyfin.html
index 41cc0a47d3..c6de92f988 100644
--- a/pt-PT/zimaos/Media-Server-Setup-with-Jellyfin.html
+++ b/pt-PT/zimaos/Media-Server-Setup-with-Jellyfin.html
@@ -54,8 +54,8 @@
-
-
+
+
@@ -90,7 +90,7 @@
"url": "https://www.zimaspace.com/docs/logo.svg"
}
},
- "datePublished": "1736331091109"
+ "datePublished": "1736403522315"
}
@@ -246,7 +246,7 @@
-
+
AnteriorPróximo
diff --git a/pt-PT/zimaos/More-RAID-Options.html b/pt-PT/zimaos/More-RAID-Options.html
index 61f0881bd6..f1b0414ed3 100644
--- a/pt-PT/zimaos/More-RAID-Options.html
+++ b/pt-PT/zimaos/More-RAID-Options.html
@@ -57,8 +57,8 @@
-
-
+
+
@@ -93,7 +93,7 @@
"url": "https://www.zimaspace.com/docs/logo.svg"
}
},
- "datePublished": "1736331091109"
+ "datePublished": "1736403522315"
}
@@ -224,7 +224,7 @@
diff --git a/pt-PT/zimaos/NVR-Camera-Server.html b/pt-PT/zimaos/NVR-Camera-Server.html
index 9b80f45664..1755403bfe 100644
--- a/pt-PT/zimaos/NVR-Camera-Server.html
+++ b/pt-PT/zimaos/NVR-Camera-Server.html
@@ -64,8 +64,8 @@
-
-
+
+
@@ -100,7 +100,7 @@
"url": "https://www.zimaspace.com/docs/logo.svg"
}
},
- "datePublished": "1736331091109"
+ "datePublished": "1736403522315"
}
@@ -238,7 +238,7 @@
- Clique em ‘Configuração’

- Selecione ‘Câmera IP’

-- Digite a URL RTSP obtida, por exemplo: rtsp://admin:Hjj12345@10.0.171.52/stream1.

+- Digite a URL RTSP obtida, por exemplo: rtsp://admin:Hjj12345@10.0.171.52/stream1.

- Configure a resolução e a taxa de quadros, por exemplo: 720x480.
- Após a configuração ser concluída, você pode visualizar as imagens e vídeos capturados na interface do Kerberos


- Você também pode ver o status de monitoramento em tempo real na interface principal

@@ -247,7 +247,7 @@
-
+
AnteriorPróximo
diff --git a/pt-PT/zimaos/Networking.html b/pt-PT/zimaos/Networking.html
index 330520045a..94ba3b96ce 100644
--- a/pt-PT/zimaos/Networking.html
+++ b/pt-PT/zimaos/Networking.html
@@ -51,8 +51,8 @@
-
-
+
+
@@ -86,7 +86,7 @@
"url": "https://www.zimaspace.com/docs/logo.svg"
}
},
- "datePublished": "1736331091109"
+ "datePublished": "1736403522315"
}
@@ -204,7 +204,7 @@ Título do Artigo
Título do Parágrafo
diff --git a/pt-PT/zimaos/OpenAPI-Live-Preview.html b/pt-PT/zimaos/OpenAPI-Live-Preview.html
index 29b5fcfe82..5c921c246c 100644
--- a/pt-PT/zimaos/OpenAPI-Live-Preview.html
+++ b/pt-PT/zimaos/OpenAPI-Live-Preview.html
@@ -51,8 +51,8 @@
-
-
+
+
@@ -86,7 +86,7 @@
"url": "https://www.zimaspace.com/docs/logo.svg"
}
},
- "datePublished": "1736331091109"
+ "datePublished": "1736403522315"
}
@@ -220,7 +220,7 @@
-
+
Anterior
diff --git a/pt-PT/zimaos/Pi-hole-Deployment-Guide-on-ZimaOS.html b/pt-PT/zimaos/Pi-hole-Deployment-Guide-on-ZimaOS.html
index 3253860b01..5d10e007b3 100644
--- a/pt-PT/zimaos/Pi-hole-Deployment-Guide-on-ZimaOS.html
+++ b/pt-PT/zimaos/Pi-hole-Deployment-Guide-on-ZimaOS.html
@@ -63,8 +63,8 @@
-
-
+
+
@@ -99,7 +99,7 @@
"url": "https://www.zimaspace.com/docs/logo.svg"
}
},
- "datePublished": "1736331091109"
+ "datePublished": "1736403522315"
}
@@ -234,7 +234,7 @@
-
+
AnteriorPróximo
diff --git a/pt-PT/zimaos/Recover-Your-Password.html b/pt-PT/zimaos/Recover-Your-Password.html
index eeb3ebd042..8335f3dec0 100644
--- a/pt-PT/zimaos/Recover-Your-Password.html
+++ b/pt-PT/zimaos/Recover-Your-Password.html
@@ -55,8 +55,8 @@
-
-
+
+
@@ -91,7 +91,7 @@
"url": "https://www.zimaspace.com/docs/logo.svg"
}
},
- "datePublished": "1736331091109"
+ "datePublished": "1736403522315"
}
@@ -222,7 +222,7 @@
-
+
AnteriorPróximo
diff --git a/pt-PT/zimaos/Romote-Access.html b/pt-PT/zimaos/Romote-Access.html
index fe1a15f891..e2bee466dc 100644
--- a/pt-PT/zimaos/Romote-Access.html
+++ b/pt-PT/zimaos/Romote-Access.html
@@ -59,8 +59,8 @@
-
-
+
+
@@ -95,7 +95,7 @@
"url": "https://www.zimaspace.com/docs/logo.svg"
}
},
- "datePublished": "1736331091109"
+ "datePublished": "1736403522315"
}
@@ -237,7 +237,7 @@
-
+
AnteriorPróximo
diff --git a/pt-PT/zimaos/Setup-Python.html b/pt-PT/zimaos/Setup-Python.html
index 20d66826ec..de2fb789aa 100644
--- a/pt-PT/zimaos/Setup-Python.html
+++ b/pt-PT/zimaos/Setup-Python.html
@@ -53,8 +53,8 @@
-
-
+
+
@@ -89,7 +89,7 @@
"url": "https://www.zimaspace.com/docs/logo.svg"
}
},
- "datePublished": "1736331091109"
+ "datePublished": "1736403522315"
}
@@ -218,7 +218,7 @@
-
+
AnteriorPróximo
diff --git a/pt-PT/zimaos/Sync-Photos-via-Configurable-CLI.html b/pt-PT/zimaos/Sync-Photos-via-Configurable-CLI.html
index 6301d12885..40460a8607 100644
--- a/pt-PT/zimaos/Sync-Photos-via-Configurable-CLI.html
+++ b/pt-PT/zimaos/Sync-Photos-via-Configurable-CLI.html
@@ -60,8 +60,8 @@
-
-
+
+
@@ -96,7 +96,7 @@
"url": "https://www.zimaspace.com/docs/logo.svg"
}
},
- "datePublished": "1736331091109"
+ "datePublished": "1736403522315"
}
@@ -229,7 +229,7 @@
-
+
AnteriorPróximo
diff --git a/pt-PT/zimaos/Sync-Photos-with-Immich.html b/pt-PT/zimaos/Sync-Photos-with-Immich.html
index ff5b870908..9ed44cf3f6 100644
--- a/pt-PT/zimaos/Sync-Photos-with-Immich.html
+++ b/pt-PT/zimaos/Sync-Photos-with-Immich.html
@@ -66,8 +66,8 @@
-
-
+
+
@@ -102,7 +102,7 @@
"url": "https://www.zimaspace.com/docs/logo.svg"
}
},
- "datePublished": "1736331091109"
+ "datePublished": "1736403522315"
}
@@ -240,7 +240,7 @@
-
+
AnteriorPróximo
diff --git a/pt-PT/zimaos/Thunderbolt-PC-Direct.html b/pt-PT/zimaos/Thunderbolt-PC-Direct.html
index 5f886b59e9..465a25c2ff 100644
--- a/pt-PT/zimaos/Thunderbolt-PC-Direct.html
+++ b/pt-PT/zimaos/Thunderbolt-PC-Direct.html
@@ -64,8 +64,8 @@
-
-
+
+
@@ -100,7 +100,7 @@
"url": "https://www.zimaspace.com/docs/logo.svg"
}
},
- "datePublished": "1736331091109"
+ "datePublished": "1736403522315"
}
@@ -400,7 +400,7 @@
-
+
AnteriorPróximo
diff --git a/pt-PT/zimaos/User-Guide.html b/pt-PT/zimaos/User-Guide.html
index d90ec6adfa..d585c61b11 100644
--- a/pt-PT/zimaos/User-Guide.html
+++ b/pt-PT/zimaos/User-Guide.html
@@ -51,8 +51,8 @@
-
-
+
+
@@ -86,7 +86,7 @@
"url": "https://www.zimaspace.com/docs/logo.svg"
}
},
- "datePublished": "1736331091109"
+ "datePublished": "1736403522315"
}
@@ -205,7 +205,7 @@
diff --git a/pt-PT/zimaos/Using-Samba-as-a-Member.html b/pt-PT/zimaos/Using-Samba-as-a-Member.html
index 7c32d12386..9b7e9a2429 100644
--- a/pt-PT/zimaos/Using-Samba-as-a-Member.html
+++ b/pt-PT/zimaos/Using-Samba-as-a-Member.html
@@ -88,8 +88,8 @@
-
-
+
+
@@ -124,7 +124,7 @@
"url": "https://www.zimaspace.com/docs/logo.svg"
}
},
- "datePublished": "1736331091109"
+ "datePublished": "1736403522315"
}
@@ -393,7 +393,7 @@
diff --git a/pt-PT/zimaos/ZFS-Setup.html b/pt-PT/zimaos/ZFS-Setup.html
index 4902a15164..d912bd2a50 100644
--- a/pt-PT/zimaos/ZFS-Setup.html
+++ b/pt-PT/zimaos/ZFS-Setup.html
@@ -54,8 +54,8 @@
-
-
+
+
@@ -90,7 +90,7 @@
"url": "https://www.zimaspace.com/docs/logo.svg"
}
},
- "datePublished": "1736331091109"
+ "datePublished": "1736403522315"
}
@@ -213,7 +213,7 @@
diff --git a/pt-PT/zimaos/ZimaOS-v1.2.5-Available!.html b/pt-PT/zimaos/ZimaOS-v1.2.5-Available!.html
index a61689918c..ed545ab770 100644
--- a/pt-PT/zimaos/ZimaOS-v1.2.5-Available!.html
+++ b/pt-PT/zimaos/ZimaOS-v1.2.5-Available!.html
@@ -52,8 +52,8 @@
-
-
+
+
@@ -88,7 +88,7 @@
"url": "https://www.zimaspace.com/docs/logo.svg"
}
},
- "datePublished": "1736331091109"
+ "datePublished": "1736403522315"
}
@@ -239,7 +239,7 @@
-
+
AnteriorPróximo
diff --git a/pt-PT/zimaos/iSCSI-usage-tutorial.html b/pt-PT/zimaos/iSCSI-usage-tutorial.html
index f01530a69e..9c47af3084 100644
--- a/pt-PT/zimaos/iSCSI-usage-tutorial.html
+++ b/pt-PT/zimaos/iSCSI-usage-tutorial.html
@@ -62,8 +62,8 @@
-
-
+
+
@@ -98,7 +98,7 @@
"url": "https://www.zimaspace.com/docs/logo.svg"
}
},
- "datePublished": "1736331091109"
+ "datePublished": "1736403522315"
}
@@ -262,7 +262,7 @@
diff --git a/pt-PT/zimaos/index.html b/pt-PT/zimaos/index.html
index b2902f9dfb..78c83f567d 100644
--- a/pt-PT/zimaos/index.html
+++ b/pt-PT/zimaos/index.html
@@ -55,8 +55,8 @@
-
-
+
+
@@ -91,7 +91,7 @@
"url": "https://www.zimaspace.com/docs/logo.svg"
}
},
- "datePublished": "1736331091109"
+ "datePublished": "1736403522316"
}
@@ -283,7 +283,7 @@
diff --git a/pt-PT/zimaos/migrate-files-from-Synology-to-ZimaCube.html b/pt-PT/zimaos/migrate-files-from-Synology-to-ZimaCube.html
index d52b02cfc6..dd2875df14 100644
--- a/pt-PT/zimaos/migrate-files-from-Synology-to-ZimaCube.html
+++ b/pt-PT/zimaos/migrate-files-from-Synology-to-ZimaCube.html
@@ -57,8 +57,8 @@
-
-
+
+
@@ -93,7 +93,7 @@
"url": "https://www.zimaspace.com/docs/logo.svg"
}
},
- "datePublished": "1736331091109"
+ "datePublished": "1736403522316"
}
@@ -234,7 +234,7 @@
-
+
AnteriorPróximo
diff --git a/pt-PT/zimaos/resetnetworksettings.html b/pt-PT/zimaos/resetnetworksettings.html
index 2d589a47e3..63c6e24444 100644
--- a/pt-PT/zimaos/resetnetworksettings.html
+++ b/pt-PT/zimaos/resetnetworksettings.html
@@ -54,8 +54,8 @@
-
-
+
+
@@ -90,7 +90,7 @@
"url": "https://www.zimaspace.com/docs/logo.svg"
}
},
- "datePublished": "1736331091109"
+ "datePublished": "1736403522316"
}
@@ -217,7 +217,7 @@
diff --git a/pt-PT/zimaos/set-your-SSH.html b/pt-PT/zimaos/set-your-SSH.html
index 178e073415..044c2ca759 100644
--- a/pt-PT/zimaos/set-your-SSH.html
+++ b/pt-PT/zimaos/set-your-SSH.html
@@ -54,8 +54,8 @@
-
-
+
+
@@ -90,7 +90,7 @@
"url": "https://www.zimaspace.com/docs/logo.svg"
}
},
- "datePublished": "1736331091110"
+ "datePublished": "1736403522316"
}
@@ -212,7 +212,7 @@
-
+
AnteriorPróximo
diff --git a/pt-PT/zimaos/setup-emby-server.html b/pt-PT/zimaos/setup-emby-server.html
index e336c2defa..1a89b94d1d 100644
--- a/pt-PT/zimaos/setup-emby-server.html
+++ b/pt-PT/zimaos/setup-emby-server.html
@@ -60,8 +60,8 @@
-
-
+
+
@@ -96,7 +96,7 @@
"url": "https://www.zimaspace.com/docs/logo.svg"
}
},
- "datePublished": "1736331091110"
+ "datePublished": "1736403522316"
}
@@ -243,7 +243,7 @@
-
+
AnteriorPróximo
diff --git a/pt-PT/zimaos/share-via-link.html b/pt-PT/zimaos/share-via-link.html
index 38a0f85d72..72bd1c8fe0 100644
--- a/pt-PT/zimaos/share-via-link.html
+++ b/pt-PT/zimaos/share-via-link.html
@@ -51,8 +51,8 @@
-
-
+
+
@@ -86,7 +86,7 @@
"url": "https://www.zimaspace.com/docs/logo.svg"
}
},
- "datePublished": "1736331091110"
+ "datePublished": "1736403522316"
}
@@ -233,7 +233,7 @@
diff --git a/pt-PT/zimaos/v-1.2.2.html b/pt-PT/zimaos/v-1.2.2.html
index 9acdb9cf8e..fde8444efe 100644
--- a/pt-PT/zimaos/v-1.2.2.html
+++ b/pt-PT/zimaos/v-1.2.2.html
@@ -51,8 +51,8 @@
-
-
+
+
@@ -86,7 +86,7 @@
"url": "https://www.zimaspace.com/docs/logo.svg"
}
},
- "datePublished": "1736331091110"
+ "datePublished": "1736403522316"
}
@@ -230,7 +230,7 @@
-
+
AnteriorPróximo
diff --git a/pt-PT/zimaos/v-1.2.3.html b/pt-PT/zimaos/v-1.2.3.html
index 5824369feb..225bf332a9 100644
--- a/pt-PT/zimaos/v-1.2.3.html
+++ b/pt-PT/zimaos/v-1.2.3.html
@@ -52,8 +52,8 @@
-
-
+
+
@@ -88,7 +88,7 @@
"url": "https://www.zimaspace.com/docs/logo.svg"
}
},
- "datePublished": "1736331091110"
+ "datePublished": "1736403522316"
}
@@ -246,7 +246,7 @@
diff --git a/pt-PT/zimaos/v-1.2.4.html b/pt-PT/zimaos/v-1.2.4.html
index 9d51967d69..0368daad8d 100644
--- a/pt-PT/zimaos/v-1.2.4.html
+++ b/pt-PT/zimaos/v-1.2.4.html
@@ -52,8 +52,8 @@
-
-
+
+
@@ -88,7 +88,7 @@
"url": "https://www.zimaspace.com/docs/logo.svg"
}
},
- "datePublished": "1736331091110"
+ "datePublished": "1736403522316"
}
@@ -226,7 +226,7 @@
-
+
AnteriorPróximo
diff --git a/pt-PT/zimaos/v1.3.0.html b/pt-PT/zimaos/v1.3.0.html
index 9f7b177470..54018979a2 100644
--- a/pt-PT/zimaos/v1.3.0.html
+++ b/pt-PT/zimaos/v1.3.0.html
@@ -52,8 +52,8 @@
-
-
+
+
@@ -88,7 +88,7 @@
"url": "https://www.zimaspace.com/docs/logo.svg"
}
},
- "datePublished": "1736331091110"
+ "datePublished": "1736403522316"
}
@@ -239,7 +239,7 @@
-
+
AnteriorPróximo
diff --git a/pt-PT/zimaos/webtorrent-feature.html b/pt-PT/zimaos/webtorrent-feature.html
index 8205801544..367b6a424e 100644
--- a/pt-PT/zimaos/webtorrent-feature.html
+++ b/pt-PT/zimaos/webtorrent-feature.html
@@ -51,8 +51,8 @@
-
-
+
+
@@ -86,7 +86,7 @@
"url": "https://www.zimaspace.com/docs/logo.svg"
}
},
- "datePublished": "1736331091110"
+ "datePublished": "1736403522316"
}
@@ -233,7 +233,7 @@
diff --git a/search.xml b/search.xml
index 0b22be92e2..df7578c91f 100644
--- a/search.xml
+++ b/search.xml
@@ -17,6 +17,39 @@
+
+ Find CasaOS IP Address
+
+ /docs/faq/How-to-check-IP-address.html
+
+ Find Your CasaOS IP Address
When your ZimaBoard has access to CasaOS, you can use CasaOS terminal queries.

When your ZimaBoard is unable to access CasaOS by filling in CasaOS.local, the following two options can help you find the IP address.
First Option:
Go to your router settings and look for CasaOS IP
TIPS
Prerequisite
- Make sure your ZimaBoard is connected to the router
- Make sure you know the router administrator password
- Make sure your computer is connected to the router or the router’s Wi-Fi network
Now use your browser to go to your router’s settings page

TIPS
Common router IP addresses are
- 192.168.0.1
- 192.168.1.254 (BT Home Hubs)
- 192.168.1.1
In rare cases, you might need to add a colon and a port number at the end (such as 192.168.0.1:443), but most home routers won’t need this. If it goes well, you can now see your router login screen. After logging in, you will be able to see your CasaOS IP.
Second Option:
use LanScan/Advanced IP Scanner to query IP Address
MAC
Introduce LanScan
LanScan is a free, simple and effective Mac X OS Network scanner that discovers all active devices on your Local Area Network (LAN)

Software Download Address—“LanScan“
Windows
Introduce Advanced IP Scanner
Reliable and free network scanner to analyse LAN. The program shows all network devices, gives you access to shared folders, provides remote control of computers (via RDP and Radmin), and can even remotely switch computers off. It is easy to use and runs as a portable edition.


Software Download Address—“Advance IP Scanner“
]]>
+
+
+
+
+
+
+ ZimaBoard CasaOS Factory Recovery
+
+ /docs/faq/Restore-factory-settings.html
+
+ Preparation
Download the official ZimaBoard CasaOS image
Create an Image Using A USB stick
Prepare in advance
- Download and install BalenaEtcher on your computer
- Download the official ZimaBoard CasaOS image
ZimaBoard related preparation.
- ZimaBoard and power adapter
- A USB drive (8GB+, The data in it will be cleared)
- A miniDP to DP/HDMI Adapter (Used to connect to a monitor)
- A monitor
- A keyboard
- A USB hub (Optional, if the USB port is not enough)
Install Using a USB Drive
Open BalenaEtcher

Select the system image

Select your inserted USB drive

Click “Flash!”
You may be asked to enter your system password during the process, just enter it and click OK.


The whole process will take a few minutes, depending on the size of your system image and your USB drive’s read/write speed.

Complete!
Remove the USB drive, and you’re ready to go!

Boot from the Installation USB Drive
Connecting the Accessories to ZimaBoard
Connect your USB drive, monitor, keyboard,USB hub(Optional), mouse (Optional), network cable (Recommended) to ZimaBoard.

Turn the Power On and Select the Boot Device
Connect power and press F11 continuously.
Start Installation
1. Select your USB drive starting with UEFI in the boot device menu.

2. Wait a few minutes

3. Select the first one

4. Enter y

5. Wait a few minutes

6. Select the first one

Finish the installation after the countdown!!!!
Video short tutorials
Note:when selecting storage, please take care to select the correct disk
Because operating systems and storage vendors calculate storage space sizes differently, the capacity you see when installing your system is not the same as the hardware capacity. You can tell the difference by the type of disk and the approximate size.
The built-in storage type of the ZimaBoard is eMMC, which may also be recognized as an MMC device in the operating system.
Attention! You may need to modify the boot sequence in BIOS or select the boot device at boot time if you install the OS to an external hard disk.
]]>
+
+
+
+
+
+
+ /docs/faq/Upgrade-Motherboard-BIOS-Version.html
+
+ BIOS - Latest Version
The new version of BIOS is under testing and will be released later.
Please ask for help in Discord if you encounter problems.
warning
If your ZimaBoard runs normally, upgrading the BIOS is not recommended!
Improper operation can cause the ZimaBoard to fail to start.
- APLR1208G.N06
]]>
+
+
+
+
+
2 ZimaBlades, 1 Cluster? PVE makes your service Migratable!
@@ -73,22 +106,22 @@
- Get Network ID
-
- /docs/docs/GetNetworkID.html
+ How to recover your password
+
+ /docs/docs/ForgotPassword.html
- Get Network ID
The NetworkID is one of the ways to uniquely identify a Zima device and connect to it.
You can find the device’s NetworkID in ZimaOS at the following location:
- Click “Settings” in the top-left corner of the system

- Click and switch to the “Network” tab

- Obtain and copy the current device’s NetworkID here.

Notes on NetworkID security:
- If the NetworkID is leaked, your shared folders may be exposed, so please keep the NetworkID secure.
- If you confirm it has been leaked, please click “…” to reset the NetworkID. The leak will be terminated, while existing connections and shares will become invalid.

]]>
+ How to recover your password
If you forget your ZimaOS password, please follow the steps below:
- Connect ZimaCube to a monitor via HDMI cable

- Setting SSH password on ZimaCube via keyboard

- Enter the user reset command
rm -fr /var/lib/casaos/db/user.db
4. Restart your device

5. Re-enter ZimaOS for initialization

]]>
- How to recover your password
-
- /docs/docs/ForgotPassword.html
+ Get Network ID
+
+ /docs/docs/GetNetworkID.html
- How to recover your password
If you forget your ZimaOS password, please follow the steps below:
- Connect ZimaCube to a monitor via HDMI cable

- Setting SSH password on ZimaCube via keyboard

- Enter the user reset command
rm -fr /var/lib/casaos/db/user.db
4. Restart your device

5. Re-enter ZimaOS for initialization

]]>
+ Get Network ID
The NetworkID is one of the ways to uniquely identify a Zima device and connect to it.
You can find the device’s NetworkID in ZimaOS at the following location:
- Click “Settings” in the top-left corner of the system

- Click and switch to the “Network” tab

- Obtain and copy the current device’s NetworkID here.

Notes on NetworkID security:
- If the NetworkID is leaked, your shared folders may be exposed, so please keep the NetworkID secure.
- If you confirm it has been leaked, please click “…” to reset the NetworkID. The leak will be terminated, while existing connections and shares will become invalid.

]]>
@@ -215,17 +248,6 @@
-
- Unraid’s First Experience at $129 - Installation
-
- /docs/docs/Unraid-First-Experience-at-$129-Installation.html
-
- Introducing Unraid

Unraid OS allows sophisticated media aficionados, gamers, and other intensive data-users to have ultimate control over their data, media, applications, and desktops, using just about any combination of hardware.
First Option - Official Software Burn Image
Installation Using a USB Stick
Prepare a USB stick( greater than 1G) and format it in FAT32 format. Change the name to UNRAID(Mac)




Download the Official USB Creator

Download the Official Image

Open the USB Creator and Write UnraidOS
Select the following options according to the specification:

Click ‘Write’ and wait.


Second Option - Write the System Image Manually
Modify “make_bootable”
Download the image package and extract all the files, then copy the extracted files to the root directory of your USB stick
Tips:
The format of the USB stick also needs to be FAT32
Windows systems need to run the make_bootable.bat file from the USB stick as an administrator
Linux systems execute the make_bootable_linux file

Complete Burn-in


Installing UnraidOS on ZimaBoard
Boot from the Installation USB stick

Choose OS

Boot Mode Selector (Syslinux)
After configuring your BIOS, you will be prompted with the Unraid Server OS boot menu. There are a number of options available for you to select:
unRAID OS (Headless)
The standard boot mode for Unraid Server OS. The headless mode utilizes less memory than desktop mode but relies on the use of another device to access the WebGUI for management.
Unraid OS GUI Mode (Desktop)
Desktop mode loads a lightweight desktop interface with a quick-launch menu for accessing the WebGUIi, product documentation, and useful Linux utilities, including a bash shell, midnight commander, and htop. This mode may be helpful for users trying to diagnose network connectivity problems or for users that don’t have a separate device to use for connecting to the WebGUI.
unRAID OS Safe Mode (Headless)
Use this boot mode to diagnose if Plug-ins are causing stability issues on your system.

Connecting to the Unraid WebGUI
There are two methods to connect to the WebGUI in Unraid:
Boot Unraid in GUI mode and login (username is root, no password by default); or
Open a web browser from your Mac or PC and navigate to http://tower.local Note: if you configured a different host name in the USB Flash Creator, use that name instead of tower.

This is the main interface of UNRAID . A lot of information can be seen on this page, such as system status, motherboard information, CPU usage, network, disk information, user information, etc.
]]>
-
-
-
-
-
+ Unraid’s First Experience at $129 - Installation
+
+ /docs/docs/Unraid-First-Experience-at-$129-Installation.html
+
+ Introducing Unraid

Unraid OS allows sophisticated media aficionados, gamers, and other intensive data-users to have ultimate control over their data, media, applications, and desktops, using just about any combination of hardware.
First Option - Official Software Burn Image
Installation Using a USB Stick
Prepare a USB stick( greater than 1G) and format it in FAT32 format. Change the name to UNRAID(Mac)




Download the Official USB Creator

Download the Official Image

Open the USB Creator and Write UnraidOS
Select the following options according to the specification:

Click ‘Write’ and wait.


Second Option - Write the System Image Manually
Modify “make_bootable”
Download the image package and extract all the files, then copy the extracted files to the root directory of your USB stick
Tips:
The format of the USB stick also needs to be FAT32
Windows systems need to run the make_bootable.bat file from the USB stick as an administrator
Linux systems execute the make_bootable_linux file

Complete Burn-in


Installing UnraidOS on ZimaBoard
Boot from the Installation USB stick

Choose OS

Boot Mode Selector (Syslinux)
After configuring your BIOS, you will be prompted with the Unraid Server OS boot menu. There are a number of options available for you to select:
unRAID OS (Headless)
The standard boot mode for Unraid Server OS. The headless mode utilizes less memory than desktop mode but relies on the use of another device to access the WebGUI for management.
Unraid OS GUI Mode (Desktop)
Desktop mode loads a lightweight desktop interface with a quick-launch menu for accessing the WebGUIi, product documentation, and useful Linux utilities, including a bash shell, midnight commander, and htop. This mode may be helpful for users trying to diagnose network connectivity problems or for users that don’t have a separate device to use for connecting to the WebGUI.
unRAID OS Safe Mode (Headless)
Use this boot mode to diagnose if Plug-ins are causing stability issues on your system.

Connecting to the Unraid WebGUI
There are two methods to connect to the WebGUI in Unraid:
Boot Unraid in GUI mode and login (username is root, no password by default); or
Open a web browser from your Mac or PC and navigate to http://tower.local Note: if you configured a different host name in the USB Flash Creator, use that name instead of tower.

This is the main interface of UNRAID . A lot of information can be seen on this page, such as system status, motherboard information, CPU usage, network, disk information, user information, etc.
]]>
+
+
+
+
+
ZimaCube Motherboard DIY Fan Guide and Specifications
@@ -270,39 +303,6 @@
-
- Find CasaOS IP Address
-
- /docs/faq/How-to-check-IP-address.html
-
- Find Your CasaOS IP Address
When your ZimaBoard has access to CasaOS, you can use CasaOS terminal queries.

When your ZimaBoard is unable to access CasaOS by filling in CasaOS.local, the following two options can help you find the IP address.
First Option:
Go to your router settings and look for CasaOS IP
TIPS
Prerequisite
- Make sure your ZimaBoard is connected to the router
- Make sure you know the router administrator password
- Make sure your computer is connected to the router or the router’s Wi-Fi network
Now use your browser to go to your router’s settings page

TIPS
Common router IP addresses are
- 192.168.0.1
- 192.168.1.254 (BT Home Hubs)
- 192.168.1.1
In rare cases, you might need to add a colon and a port number at the end (such as 192.168.0.1:443), but most home routers won’t need this. If it goes well, you can now see your router login screen. After logging in, you will be able to see your CasaOS IP.
Second Option:
use LanScan/Advanced IP Scanner to query IP Address
MAC
Introduce LanScan
LanScan is a free, simple and effective Mac X OS Network scanner that discovers all active devices on your Local Area Network (LAN)

Software Download Address—“LanScan“
Windows
Introduce Advanced IP Scanner
Reliable and free network scanner to analyse LAN. The program shows all network devices, gives you access to shared folders, provides remote control of computers (via RDP and Radmin), and can even remotely switch computers off. It is easy to use and runs as a portable edition.


Software Download Address—“Advance IP Scanner“
]]>
-
-
-
-
-
-
- ZimaBoard CasaOS Factory Recovery
-
- /docs/faq/Restore-factory-settings.html
-
- Preparation
Download the official ZimaBoard CasaOS image
Create an Image Using A USB stick
Prepare in advance
- Download and install BalenaEtcher on your computer
- Download the official ZimaBoard CasaOS image
ZimaBoard related preparation.
- ZimaBoard and power adapter
- A USB drive (8GB+, The data in it will be cleared)
- A miniDP to DP/HDMI Adapter (Used to connect to a monitor)
- A monitor
- A keyboard
- A USB hub (Optional, if the USB port is not enough)
Install Using a USB Drive
Open BalenaEtcher

Select the system image

Select your inserted USB drive

Click “Flash!”
You may be asked to enter your system password during the process, just enter it and click OK.


The whole process will take a few minutes, depending on the size of your system image and your USB drive’s read/write speed.

Complete!
Remove the USB drive, and you’re ready to go!

Boot from the Installation USB Drive
Connecting the Accessories to ZimaBoard
Connect your USB drive, monitor, keyboard,USB hub(Optional), mouse (Optional), network cable (Recommended) to ZimaBoard.

Turn the Power On and Select the Boot Device
Connect power and press F11 continuously.
Start Installation
1. Select your USB drive starting with UEFI in the boot device menu.

2. Wait a few minutes

3. Select the first one

4. Enter y

5. Wait a few minutes

6. Select the first one

Finish the installation after the countdown!!!!
Video short tutorials
Note:when selecting storage, please take care to select the correct disk
Because operating systems and storage vendors calculate storage space sizes differently, the capacity you see when installing your system is not the same as the hardware capacity. You can tell the difference by the type of disk and the approximate size.
The built-in storage type of the ZimaBoard is eMMC, which may also be recognized as an MMC device in the operating system.
Attention! You may need to modify the boot sequence in BIOS or select the boot device at boot time if you install the OS to an external hard disk.
]]>
-
-
-
-
-
-
- FAQ
-
- /docs/faq/index.html
-
- ZimaBoard FAQ’s
Q:What is the account password for ROOT?
Account: casaos
Password:casaos
The red light comes on when I plug it in, but I can’t access CasaOS through http://casaos.local/?
When you power on the device normally, the network port light flashes, and the machine device indicator palace light is on, indicating that the device power system is running normally. At this time, you need to get the device’s IP address into CasaOS by entering the route or other means or check it by connecting the miniDP on the device through the monitor.
Tutorial to get the IP address
Tutorial for Recovery the system
TIPS
- If the signal indicator blinks, it means the signal is normal and communication is in progress
- If the signal indicator is off, it means no communication
- If the signal indicator light is long, it means the network cable is short-circuited
Q:Does the power supply support 110v?
No. We recommend that you use the official 12V/3A power adapter for ZimaBoard.
Q:Does ZimaBoard support a single 8T hard drive??
ZimaBoard can be expanded to 36TB HDD (2x18TB) via two SATA ports onboard. Please note that external power supply for 3.5inch HDDs will be needed as power supply from the ZimaBoard could be insufficient
Does SSH need to go into the server and open the port itself?
SSH is opened by default
Q BIOS Problems:
I reinstalled a Debian system with a USB flash drive and then prepared to use it to do their own docker, another empty USB flash drive for expansion, I plugged in the USB flash drive, which can be recognized, ready to pull some data to put the docker container, but after unplugging, the power light all out, ssh also out, at this time not yet plugged in the empty USB flash drive, and then plugged in the power, the power light flashes a little and gone, and then try to plug in monitor, the monitor can not receive the signal, the logo can not see, bios naturally can not enter may be unplugged u disk when the sudden current, resulting in parts burned
This side of the current understanding of the system BIOS problems (belonging to the version of the problem that has been repaired), if earlier users buy equipment find such problems, the machine cannot open. Please open the backplane, and remove the RTC battery to re-power the boot again.
modify the BIOS system
Tutorial for Recovery the system
]]>
-
-
-
-
-
- /docs/faq/Upgrade-Motherboard-BIOS-Version.html
-
- BIOS - Latest Version
The new version of BIOS is under testing and will be released later.
Please ask for help in Discord if you encounter problems.
warning
If your ZimaBoard runs normally, upgrading the BIOS is not recommended!
Improper operation can cause the ZimaBoard to fail to start.
- APLR1208G.N06
]]>
-
-
-
-
-
Install Unraid on Zima Devices
@@ -391,6 +380,17 @@
+
+ FAQ
+
+ /docs/faq/index.html
+
+ ZimaBoard FAQ’s
Q:What is the account password for ROOT?
-
+
Next
diff --git a/docs/Universal-third-party-system-installation-tutorial.html b/docs/Universal-third-party-system-installation-tutorial.html
index 3c26409e79..b627dd5b5d 100644
--- a/docs/Universal-third-party-system-installation-tutorial.html
+++ b/docs/Universal-third-party-system-installation-tutorial.html
@@ -59,8 +59,8 @@
-
-
+
+
@@ -95,7 +95,7 @@
"url": "https://www.zimaspace.com/docs/logo.svg"
}
},
- "datePublished": "1736331090538"
+ "datePublished": "1736403521744"
}
@@ -247,7 +247,7 @@
-
+
PrevNext
diff --git a/docs/Unraid-First-Experience-At-$129-Five-drive-Disks-Nas.html b/docs/Unraid-First-Experience-At-$129-Five-drive-Disks-Nas.html
index 8cfebf7b7f..e3620c7154 100644
--- a/docs/Unraid-First-Experience-At-$129-Five-drive-Disks-Nas.html
+++ b/docs/Unraid-First-Experience-At-$129-Five-drive-Disks-Nas.html
@@ -73,8 +73,8 @@
-
-
+
+
@@ -109,7 +109,7 @@
"url": "https://www.zimaspace.com/docs/logo.svg"
}
},
- "datePublished": "1736331090538"
+ "datePublished": "1736403521744"
}
@@ -277,7 +277,7 @@
-
+
PrevNext
diff --git a/docs/Unraid-First-Experience-at-$129-Installation.html b/docs/Unraid-First-Experience-at-$129-Installation.html
index d810c922d7..0cdeb37064 100644
--- a/docs/Unraid-First-Experience-at-$129-Installation.html
+++ b/docs/Unraid-First-Experience-at-$129-Installation.html
@@ -69,8 +69,8 @@
-
-
+
+
@@ -105,7 +105,7 @@
"url": "https://www.zimaspace.com/docs/logo.svg"
}
},
- "datePublished": "1736331090538"
+ "datePublished": "1736403521744"
}
@@ -269,7 +269,7 @@
-
+
PrevNext
diff --git a/docs/UseSambaviacomputer.html b/docs/UseSambaviacomputer.html
index 72097b5df4..62a106b495 100644
--- a/docs/UseSambaviacomputer.html
+++ b/docs/UseSambaviacomputer.html
@@ -61,8 +61,8 @@
-
-
+
+
@@ -97,7 +97,7 @@
"url": "https://www.zimaspace.com/docs/logo.svg"
}
},
- "datePublished": "1736331090538"
+ "datePublished": "1736403521744"
}
@@ -237,7 +237,7 @@
-
+
Next
diff --git a/docs/VR-Audio-And-Video-Experience-Oculus.html b/docs/VR-Audio-And-Video-Experience-Oculus.html
index 4687fab44d..de393b2e86 100644
--- a/docs/VR-Audio-And-Video-Experience-Oculus.html
+++ b/docs/VR-Audio-And-Video-Experience-Oculus.html
@@ -59,8 +59,8 @@
-
-
+
+
@@ -95,7 +95,7 @@
"url": "https://www.zimaspace.com/docs/logo.svg"
}
},
- "datePublished": "1736331090538"
+ "datePublished": "1736403521744"
}
@@ -233,7 +233,7 @@
-
+
PrevNext
diff --git a/docs/ZimaCube-Motherboard-DIY-Fan-Guide-and-Specifications.html b/docs/ZimaCube-Motherboard-DIY-Fan-Guide-and-Specifications.html
index c637825b88..405d7b7626 100644
--- a/docs/ZimaCube-Motherboard-DIY-Fan-Guide-and-Specifications.html
+++ b/docs/ZimaCube-Motherboard-DIY-Fan-Guide-and-Specifications.html
@@ -61,8 +61,8 @@
-
-
+
+
@@ -97,7 +97,7 @@
"url": "https://www.zimaspace.com/docs/logo.svg"
}
},
- "datePublished": "1736331090538"
+ "datePublished": "1736403521744"
}
@@ -249,7 +249,7 @@ <
diff --git a/docs/index.html b/docs/index.html
index 1037f6b0ed..60251a3ab7 100644
--- a/docs/index.html
+++ b/docs/index.html
@@ -60,8 +60,8 @@
-
-
+
+
@@ -96,7 +96,7 @@
"url": "https://www.zimaspace.com/docs/logo.svg"
}
},
- "datePublished": "1736331090538"
+ "datePublished": "1736403521745"
}
@@ -243,7 +243,7 @@
diff --git a/es/faq/test-files.html b/es/faq/test-files.html
index da3ea4afbe..b03e68eb90 100644
--- a/es/faq/test-files.html
+++ b/es/faq/test-files.html
@@ -51,8 +51,8 @@
-
-
+
+
@@ -86,7 +86,7 @@
"url": "https://www.zimaspace.com/docs/logo.svg"
}
},
- "datePublished": "1736331090538"
+ "datePublished": "1736403521745"
}
@@ -207,7 +207,7 @@
diff --git a/es/zimaboard/All-in-one-routing-system-OpenWRT.html b/es/zimaboard/All-in-one-routing-system-OpenWRT.html
index 9cd02f32f0..8e583bbbca 100644
--- a/es/zimaboard/All-in-one-routing-system-OpenWRT.html
+++ b/es/zimaboard/All-in-one-routing-system-OpenWRT.html
@@ -59,8 +59,8 @@
-
-
+
+
@@ -95,7 +95,7 @@
"url": "https://www.zimaspace.com/docs/logo.svg"
}
},
- "datePublished": "1736331090538"
+ "datePublished": "1736403521745"
}
@@ -245,7 +245,7 @@
diff --git a/es/zimaboard/Basic-functions-of-dedicated-systems.html b/es/zimaboard/Basic-functions-of-dedicated-systems.html
index e15e735372..a4d069d449 100644
--- a/es/zimaboard/Basic-functions-of-dedicated-systems.html
+++ b/es/zimaboard/Basic-functions-of-dedicated-systems.html
@@ -66,8 +66,8 @@
-
-
+
+
@@ -102,7 +102,7 @@
"url": "https://www.zimaspace.com/docs/logo.svg"
}
},
- "datePublished": "1736331090538"
+ "datePublished": "1736403521745"
}
@@ -257,7 +257,7 @@
diff --git a/es/zimaboard/Build-a-75-inch-4K-Arcade-with-ZimaBoard-and-Batocera.html b/es/zimaboard/Build-a-75-inch-4K-Arcade-with-ZimaBoard-and-Batocera.html
index 78297c0d73..42f37bf595 100644
--- a/es/zimaboard/Build-a-75-inch-4K-Arcade-with-ZimaBoard-and-Batocera.html
+++ b/es/zimaboard/Build-a-75-inch-4K-Arcade-with-ZimaBoard-and-Batocera.html
@@ -72,8 +72,8 @@
-
-
+
+
@@ -108,7 +108,7 @@
"url": "https://www.zimaspace.com/docs/logo.svg"
}
},
- "datePublished": "1736331090538"
+ "datePublished": "1736403521745"
}
@@ -296,7 +296,7 @@
-
+
AnteriorSiguiente
diff --git a/es/zimaboard/Enable-WOL-on-Zimaboard.html b/es/zimaboard/Enable-WOL-on-Zimaboard.html
index ce28ef59aa..338a1a29f1 100644
--- a/es/zimaboard/Enable-WOL-on-Zimaboard.html
+++ b/es/zimaboard/Enable-WOL-on-Zimaboard.html
@@ -61,8 +61,8 @@
-
-
+
+
@@ -97,7 +97,7 @@
"url": "https://www.zimaspace.com/docs/logo.svg"
}
},
- "datePublished": "1736331090538"
+ "datePublished": "1736403521745"
}
@@ -283,7 +283,7 @@
-
+
AnteriorSiguiente
diff --git a/es/zimaboard/Hardware-Brief.html b/es/zimaboard/Hardware-Brief.html
index c5a97b2e91..2045ce29a4 100644
--- a/es/zimaboard/Hardware-Brief.html
+++ b/es/zimaboard/Hardware-Brief.html
@@ -52,8 +52,8 @@
-
-
+
+
@@ -88,7 +88,7 @@
"url": "https://www.zimaspace.com/docs/logo.svg"
}
},
- "datePublished": "1736331090538"
+ "datePublished": "1736403521745"
}
@@ -229,7 +229,7 @@
-
+
AnteriorSiguiente
diff --git a/es/zimaboard/Hardware-Interface-Introduction.html b/es/zimaboard/Hardware-Interface-Introduction.html
index 21852c6c97..b6dacea322 100644
--- a/es/zimaboard/Hardware-Interface-Introduction.html
+++ b/es/zimaboard/Hardware-Interface-Introduction.html
@@ -54,8 +54,8 @@
-
-
+
+
@@ -90,7 +90,7 @@
"url": "https://www.zimaspace.com/docs/logo.svg"
}
},
- "datePublished": "1736331090539"
+ "datePublished": "1736403521745"
}
@@ -225,7 +225,7 @@
-
+
AnteriorSiguiente
diff --git a/es/zimaboard/How-to-check-IP-address.html b/es/zimaboard/How-to-check-IP-address.html
index 1ed892ca91..ca2dbb290b 100644
--- a/es/zimaboard/How-to-check-IP-address.html
+++ b/es/zimaboard/How-to-check-IP-address.html
@@ -57,8 +57,8 @@
-
-
+
+
@@ -93,7 +93,7 @@
"url": "https://www.zimaspace.com/docs/logo.svg"
}
},
- "datePublished": "1736331090539"
+ "datePublished": "1736403521745"
}
@@ -242,7 +242,7 @@
diff --git a/es/zimaboard/MineCraft-Friendship-Service.html b/es/zimaboard/MineCraft-Friendship-Service.html
index 7ffa52ed66..282206cb0e 100644
--- a/es/zimaboard/MineCraft-Friendship-Service.html
+++ b/es/zimaboard/MineCraft-Friendship-Service.html
@@ -64,8 +64,8 @@
-
-
+
+
@@ -100,7 +100,7 @@
"url": "https://www.zimaspace.com/docs/logo.svg"
}
},
- "datePublished": "1736331090539"
+ "datePublished": "1736403521745"
}
@@ -280,7 +280,7 @@
-
+
AnteriorSiguiente
diff --git a/es/zimaboard/Openwrt-eMMc-boot.html b/es/zimaboard/Openwrt-eMMc-boot.html
index a838b0f6d7..4f9edbe3d9 100644
--- a/es/zimaboard/Openwrt-eMMc-boot.html
+++ b/es/zimaboard/Openwrt-eMMc-boot.html
@@ -59,8 +59,8 @@
-
-
+
+
@@ -95,7 +95,7 @@
"url": "https://www.zimaspace.com/docs/logo.svg"
}
},
- "datePublished": "1736331090539"
+ "datePublished": "1736403521745"
}
@@ -277,7 +277,7 @@
diff --git a/es/zimaboard/Power-on-Zimablade.html b/es/zimaboard/Power-on-Zimablade.html
index c5d3972bf4..33ba20db6b 100644
--- a/es/zimaboard/Power-on-Zimablade.html
+++ b/es/zimaboard/Power-on-Zimablade.html
@@ -66,8 +66,8 @@
-
-
+
+
@@ -102,7 +102,7 @@
"url": "https://www.zimaspace.com/docs/logo.svg"
}
},
- "datePublished": "1736331090539"
+ "datePublished": "1736403521745"
}
@@ -279,7 +279,7 @@
-
+
AnteriorSiguiente
diff --git a/es/zimaboard/Restore-factory-settings.html b/es/zimaboard/Restore-factory-settings.html
index 0557d685fb..ab8ac7737f 100644
--- a/es/zimaboard/Restore-factory-settings.html
+++ b/es/zimaboard/Restore-factory-settings.html
@@ -65,8 +65,8 @@
-
-
+
+
@@ -101,7 +101,7 @@
"url": "https://www.zimaspace.com/docs/logo.svg"
}
},
- "datePublished": "1736331090539"
+ "datePublished": "1736403521745"
}
@@ -287,7 +287,7 @@
-
+
AnteriorSiguiente
diff --git a/es/zimaboard/Self-Deploying-Applications.html b/es/zimaboard/Self-Deploying-Applications.html
index 56d0744d65..b79beda178 100644
--- a/es/zimaboard/Self-Deploying-Applications.html
+++ b/es/zimaboard/Self-Deploying-Applications.html
@@ -66,8 +66,8 @@
-
-
+
+
@@ -102,7 +102,7 @@
"url": "https://www.zimaspace.com/docs/logo.svg"
}
},
- "datePublished": "1736331090539"
+ "datePublished": "1736403521745"
}
@@ -259,7 +259,7 @@
-
+
AnteriorSiguiente
diff --git a/es/zimaboard/Small-body-Big-applications-OMV-First-Experience.html b/es/zimaboard/Small-body-Big-applications-OMV-First-Experience.html
index 546c91b5b4..230abe4b2a 100644
--- a/es/zimaboard/Small-body-Big-applications-OMV-First-Experience.html
+++ b/es/zimaboard/Small-body-Big-applications-OMV-First-Experience.html
@@ -76,8 +76,8 @@
-
-
+
+
@@ -112,7 +112,7 @@
"url": "https://www.zimaspace.com/docs/logo.svg"
}
},
- "datePublished": "1736331090539"
+ "datePublished": "1736403521745"
}
@@ -293,7 +293,7 @@
diff --git a/es/zimaboard/Small-body-Big-applications-OMV-install.html b/es/zimaboard/Small-body-Big-applications-OMV-install.html
index 33304159f5..4db9e40645 100644
--- a/es/zimaboard/Small-body-Big-applications-OMV-install.html
+++ b/es/zimaboard/Small-body-Big-applications-OMV-install.html
@@ -63,8 +63,8 @@
-
-
+
+
@@ -99,7 +99,7 @@
"url": "https://www.zimaspace.com/docs/logo.svg"
}
},
- "datePublished": "1736331090539"
+ "datePublished": "1736403521745"
}
@@ -263,7 +263,7 @@
-
+
AnteriorSiguiente
diff --git a/es/zimaboard/Syncthing.html b/es/zimaboard/Syncthing.html
index 119d9dee93..d45c3d209d 100644
--- a/es/zimaboard/Syncthing.html
+++ b/es/zimaboard/Syncthing.html
@@ -61,8 +61,8 @@
-
-
+
+
@@ -97,7 +97,7 @@
"url": "https://www.zimaspace.com/docs/logo.svg"
}
},
- "datePublished": "1736331090539"
+ "datePublished": "1736403521746"
}
@@ -261,7 +261,7 @@
diff --git a/es/zimaboard/Universal-third-party-system-installation-tutorial.html b/es/zimaboard/Universal-third-party-system-installation-tutorial.html
index 751a6eb621..96a368c6a5 100644
--- a/es/zimaboard/Universal-third-party-system-installation-tutorial.html
+++ b/es/zimaboard/Universal-third-party-system-installation-tutorial.html
@@ -59,8 +59,8 @@
-
-
+
+
@@ -95,7 +95,7 @@
"url": "https://www.zimaspace.com/docs/logo.svg"
}
},
- "datePublished": "1736331090539"
+ "datePublished": "1736403521746"
}
@@ -247,7 +247,7 @@
-
+
AnteriorSiguiente
diff --git a/es/zimaboard/Unraid-First-Experience-at-$129-Installation.html b/es/zimaboard/Unraid-First-Experience-at-$129-Installation.html
index 4b2ba22d16..fc6968aab8 100644
--- a/es/zimaboard/Unraid-First-Experience-at-$129-Installation.html
+++ b/es/zimaboard/Unraid-First-Experience-at-$129-Installation.html
@@ -69,8 +69,8 @@
-
-
+
+
@@ -105,7 +105,7 @@
"url": "https://www.zimaspace.com/docs/logo.svg"
}
},
- "datePublished": "1736331090539"
+ "datePublished": "1736403521746"
}
@@ -269,7 +269,7 @@
-
+
AnteriorSiguiente
diff --git a/es/zimaboard/Upgrade-Motherboard-BIOS-Version.html b/es/zimaboard/Upgrade-Motherboard-BIOS-Version.html
index e7dd5a6ad6..dec5feca0a 100644
--- a/es/zimaboard/Upgrade-Motherboard-BIOS-Version.html
+++ b/es/zimaboard/Upgrade-Motherboard-BIOS-Version.html
@@ -51,8 +51,8 @@
-
-
+
+
@@ -86,7 +86,7 @@
"url": "https://www.zimaspace.com/docs/logo.svg"
}
},
- "datePublished": "1736331090539"
+ "datePublished": "1736403521746"
}
@@ -258,7 +258,7 @@
-
+
AnteriorSiguiente
diff --git a/es/zimaboard/VR-Audio-And-Video-Experience-Oculus.html b/es/zimaboard/VR-Audio-And-Video-Experience-Oculus.html
index 0cf555c401..3f6c996e30 100644
--- a/es/zimaboard/VR-Audio-And-Video-Experience-Oculus.html
+++ b/es/zimaboard/VR-Audio-And-Video-Experience-Oculus.html
@@ -59,8 +59,8 @@
-
-
+
+
@@ -95,7 +95,7 @@
"url": "https://www.zimaspace.com/docs/logo.svg"
}
},
- "datePublished": "1736331090539"
+ "datePublished": "1736403521746"
}
@@ -233,7 +233,7 @@
-
+
AnteriorSiguiente
diff --git a/es/zimaboard/index.html b/es/zimaboard/index.html
index e848072f53..1f97577b15 100644
--- a/es/zimaboard/index.html
+++ b/es/zimaboard/index.html
@@ -60,8 +60,8 @@
-
-
+
+
@@ -96,7 +96,7 @@
"url": "https://www.zimaspace.com/docs/logo.svg"
}
},
- "datePublished": "1736331090539"
+ "datePublished": "1736403521746"
}
@@ -243,7 +243,7 @@
-
+
Siguiente
diff --git a/es/zimacube/About-ZimaOS.html b/es/zimacube/About-ZimaOS.html
index 54d94edbbd..35ef9c65da 100644
--- a/es/zimacube/About-ZimaOS.html
+++ b/es/zimacube/About-ZimaOS.html
@@ -51,8 +51,8 @@
-
-
+
+
@@ -86,7 +86,7 @@
"url": "https://www.zimaspace.com/docs/logo.svg"
}
},
- "datePublished": "1736331090539"
+ "datePublished": "1736403521746"
}
@@ -204,7 +204,7 @@ Título
Sección
diff --git a/es/zimacube/Advanced-Using.html b/es/zimacube/Advanced-Using.html
index e47604d3d5..e4a5a1db36 100644
--- a/es/zimacube/Advanced-Using.html
+++ b/es/zimacube/Advanced-Using.html
@@ -51,8 +51,8 @@
-
-
+
+
@@ -86,7 +86,7 @@
"url": "https://www.zimaspace.com/docs/logo.svg"
}
},
- "datePublished": "1736331090539"
+ "datePublished": "1736403521746"
}
@@ -204,7 +204,7 @@ Título
Sección
diff --git a/es/zimacube/Assembly-Tutorial.html b/es/zimacube/Assembly-Tutorial.html
index c274265dfd..432745bb27 100644
--- a/es/zimacube/Assembly-Tutorial.html
+++ b/es/zimacube/Assembly-Tutorial.html
@@ -110,8 +110,8 @@
-
-
+
+
@@ -146,7 +146,7 @@
"url": "https://www.zimaspace.com/docs/logo.svg"
}
},
- "datePublished": "1736331090539"
+ "datePublished": "1736403521746"
}
@@ -511,7 +511,7 @@ Desmontaje del chasis completado
diff --git a/es/zimacube/Auto-Power-On.html b/es/zimacube/Auto-Power-On.html
index 85f7b72c1b..74354a1b12 100644
--- a/es/zimacube/Auto-Power-On.html
+++ b/es/zimacube/Auto-Power-On.html
@@ -55,8 +55,8 @@
-
-
+
+
@@ -91,7 +91,7 @@
"url": "https://www.zimaspace.com/docs/logo.svg"
}
},
- "datePublished": "1736331090539"
+ "datePublished": "1736403521746"
}
@@ -216,7 +216,7 @@
-
+
AnteriorSiguiente
diff --git a/es/zimacube/BIOS-Configuration.html b/es/zimacube/BIOS-Configuration.html
index 14e4c49b95..d00291e757 100644
--- a/es/zimacube/BIOS-Configuration.html
+++ b/es/zimacube/BIOS-Configuration.html
@@ -51,8 +51,8 @@
-
-
+
+
@@ -86,7 +86,7 @@
"url": "https://www.zimaspace.com/docs/logo.svg"
}
},
- "datePublished": "1736331090540"
+ "datePublished": "1736403521746"
}
@@ -205,7 +205,7 @@ Configuración de BIOS
diff --git a/es/zimacube/Compatible-Network-Adapters.html b/es/zimacube/Compatible-Network-Adapters.html
index af01cca3d4..814fff6ac9 100644
--- a/es/zimacube/Compatible-Network-Adapters.html
+++ b/es/zimacube/Compatible-Network-Adapters.html
@@ -51,8 +51,8 @@
-
-
+
+
@@ -86,7 +86,7 @@
"url": "https://www.zimaspace.com/docs/logo.svg"
}
},
- "datePublished": "1736331090540"
+ "datePublished": "1736403521746"
}
@@ -237,7 +237,7 @@
-
+
AnteriorSiguiente
diff --git a/es/zimacube/Creating-RAID-Troubleshooting-Guide.html b/es/zimacube/Creating-RAID-Troubleshooting-Guide.html
index 04873f1327..ac11d6d78e 100644
--- a/es/zimacube/Creating-RAID-Troubleshooting-Guide.html
+++ b/es/zimacube/Creating-RAID-Troubleshooting-Guide.html
@@ -56,8 +56,8 @@
-
-
+
+
@@ -92,7 +92,7 @@
"url": "https://www.zimaspace.com/docs/logo.svg"
}
},
- "datePublished": "1736331090540"
+ "datePublished": "1736403521746"
}
@@ -215,7 +215,7 @@
-
+
AnteriorSiguiente
diff --git a/es/zimacube/Detailed-Plex-Operation-Guide.html b/es/zimacube/Detailed-Plex-Operation-Guide.html
index bf7a7ab421..f9ce26e770 100644
--- a/es/zimacube/Detailed-Plex-Operation-Guide.html
+++ b/es/zimacube/Detailed-Plex-Operation-Guide.html
@@ -67,8 +67,8 @@
-
-
+
+
@@ -103,7 +103,7 @@
"url": "https://www.zimaspace.com/docs/logo.svg"
}
},
- "datePublished": "1736331090540"
+ "datePublished": "1736403521746"
}
@@ -244,7 +244,7 @@
-
+
Siguiente
diff --git a/es/zimacube/Enable-WOL-on-ZimaCube.html b/es/zimacube/Enable-WOL-on-ZimaCube.html
index f5b16f259d..229a602d6c 100644
--- a/es/zimacube/Enable-WOL-on-ZimaCube.html
+++ b/es/zimacube/Enable-WOL-on-ZimaCube.html
@@ -51,8 +51,8 @@
-
-
+
+
@@ -86,7 +86,7 @@
"url": "https://www.zimaspace.com/docs/logo.svg"
}
},
- "datePublished": "1736331090540"
+ "datePublished": "1736403521746"
}
@@ -257,7 +257,7 @@
-
+
AnteriorSiguiente
diff --git "a/es/zimacube/From-Synology-to-ZimaCube\357\274\214migrate-all-files!.html" "b/es/zimacube/From-Synology-to-ZimaCube\357\274\214migrate-all-files!.html"
index 919bcfa707..ee6ea68463 100644
--- "a/es/zimacube/From-Synology-to-ZimaCube\357\274\214migrate-all-files!.html"
+++ "b/es/zimacube/From-Synology-to-ZimaCube\357\274\214migrate-all-files!.html"
@@ -57,8 +57,8 @@
-
-
+
+
@@ -93,7 +93,7 @@
"url": "https://www.zimaspace.com/docs/logo.svg"
}
},
- "datePublished": "1736331090540"
+ "datePublished": "1736403521746"
}
@@ -234,7 +234,7 @@
-
+
Siguiente
diff --git a/es/zimacube/GPU-Expansion.html b/es/zimacube/GPU-Expansion.html
index 7e72d8a210..0dbc724fa6 100644
--- a/es/zimacube/GPU-Expansion.html
+++ b/es/zimacube/GPU-Expansion.html
@@ -64,8 +64,8 @@
-
-
+
+
@@ -100,7 +100,7 @@
"url": "https://www.zimaspace.com/docs/logo.svg"
}
},
- "datePublished": "1736331090540"
+ "datePublished": "1736403521746"
}
@@ -339,7 +339,7 @@
-
+
AnteriorSiguiente
diff --git a/es/zimacube/HDD-Interface-Usage-Guide.html b/es/zimacube/HDD-Interface-Usage-Guide.html
index 4d9788eac0..fdfe7b0aa6 100644
--- a/es/zimacube/HDD-Interface-Usage-Guide.html
+++ b/es/zimacube/HDD-Interface-Usage-Guide.html
@@ -51,8 +51,8 @@
-
-
+
+
@@ -86,7 +86,7 @@
"url": "https://www.zimaspace.com/docs/logo.svg"
}
},
- "datePublished": "1736331090540"
+ "datePublished": "1736403521746"
}
@@ -453,7 +453,7 @@
-
+
AnteriorSiguiente
diff --git a/es/zimacube/Hardware-Brief.html b/es/zimacube/Hardware-Brief.html
index 72607b26c7..3c0793b0fb 100644
--- a/es/zimacube/Hardware-Brief.html
+++ b/es/zimacube/Hardware-Brief.html
@@ -54,8 +54,8 @@
-
-
+
+
@@ -90,7 +90,7 @@
"url": "https://www.zimaspace.com/docs/logo.svg"
}
},
- "datePublished": "1736331090540"
+ "datePublished": "1736403521746"
}
@@ -234,7 +234,7 @@
-
+
AnteriorSiguiente
diff --git a/es/zimacube/Hardware-Details.html b/es/zimacube/Hardware-Details.html
index 0e626d3ff9..144c1afc0b 100644
--- a/es/zimacube/Hardware-Details.html
+++ b/es/zimacube/Hardware-Details.html
@@ -51,8 +51,8 @@
-
-
+
+
@@ -86,7 +86,7 @@
"url": "https://www.zimaspace.com/docs/logo.svg"
}
},
- "datePublished": "1736331090540"
+ "datePublished": "1736403521746"
}
@@ -254,7 +254,7 @@ Instrucciones de la Interfaz del Ventilador
Instrucciones del Puerto USB
diff --git a/es/zimacube/How-to-Install-ZimaOS.html b/es/zimacube/How-to-Install-ZimaOS.html
index a4969e0647..560809e423 100644
--- a/es/zimacube/How-to-Install-ZimaOS.html
+++ b/es/zimacube/How-to-Install-ZimaOS.html
@@ -62,8 +62,8 @@
-
-
+
+
@@ -98,7 +98,7 @@
"url": "https://www.zimaspace.com/docs/logo.svg"
}
},
- "datePublished": "1736331090540"
+ "datePublished": "1736403521747"
}
@@ -233,7 +233,7 @@
diff --git a/es/zimacube/How-to-Install-and-Remove-the-7th-Bay.html b/es/zimacube/How-to-Install-and-Remove-the-7th-Bay.html
index 9348634546..9d2065b93d 100644
--- a/es/zimacube/How-to-Install-and-Remove-the-7th-Bay.html
+++ b/es/zimacube/How-to-Install-and-Remove-the-7th-Bay.html
@@ -58,8 +58,8 @@
-
-
+
+
@@ -94,7 +94,7 @@
"url": "https://www.zimaspace.com/docs/logo.svg"
}
},
- "datePublished": "1736331090540"
+ "datePublished": "1736403521747"
}
@@ -219,7 +219,7 @@
-
+
Siguiente
diff --git a/es/zimacube/How-to-Open-SSH-in-ZimaOS.html b/es/zimacube/How-to-Open-SSH-in-ZimaOS.html
index 867435e4cc..d0d64cfebc 100644
--- a/es/zimacube/How-to-Open-SSH-in-ZimaOS.html
+++ b/es/zimacube/How-to-Open-SSH-in-ZimaOS.html
@@ -53,8 +53,8 @@
-
-
+
+
@@ -89,7 +89,7 @@
"url": "https://www.zimaspace.com/docs/logo.svg"
}
},
- "datePublished": "1736331090540"
+ "datePublished": "1736403521747"
}
@@ -214,7 +214,7 @@
-
+
Siguiente
diff --git a/es/zimacube/How-to-understand-Docker-App's-paths-On-ZimaOS.html b/es/zimacube/How-to-understand-Docker-App's-paths-On-ZimaOS.html
index cbe8e9f530..d27e034474 100644
--- a/es/zimacube/How-to-understand-Docker-App's-paths-On-ZimaOS.html
+++ b/es/zimacube/How-to-understand-Docker-App's-paths-On-ZimaOS.html
@@ -57,8 +57,8 @@
-
-
+
+
@@ -93,7 +93,7 @@
"url": "https://www.zimaspace.com/docs/logo.svg"
}
},
- "datePublished": "1736331090540"
+ "datePublished": "1736403521747"
}
@@ -232,7 +232,7 @@
-
+
Siguiente
diff --git a/es/zimacube/Install-TrueNAS.html b/es/zimacube/Install-TrueNAS.html
index 9e15dedc66..5378e60932 100644
--- a/es/zimacube/Install-TrueNAS.html
+++ b/es/zimacube/Install-TrueNAS.html
@@ -62,8 +62,8 @@
-
-
+
+
@@ -98,7 +98,7 @@
"url": "https://www.zimaspace.com/docs/logo.svg"
}
},
- "datePublished": "1736331090540"
+ "datePublished": "1736403521747"
}
@@ -234,7 +234,7 @@
diff --git a/es/zimacube/Install-UnRAID.html b/es/zimacube/Install-UnRAID.html
index 14b889ad3b..e4ebd3496a 100644
--- a/es/zimacube/Install-UnRAID.html
+++ b/es/zimacube/Install-UnRAID.html
@@ -67,8 +67,8 @@
-
-
+
+
@@ -103,7 +103,7 @@
"url": "https://www.zimaspace.com/docs/logo.svg"
}
},
- "datePublished": "1736331090540"
+ "datePublished": "1736403521747"
}
@@ -231,7 +231,7 @@
-
+
AnteriorSiguiente
diff --git a/es/zimacube/Instructions-for-use-of-the-7th-Bay.html b/es/zimacube/Instructions-for-use-of-the-7th-Bay.html
index 2fdfc14c93..3bf91caeb3 100644
--- a/es/zimacube/Instructions-for-use-of-the-7th-Bay.html
+++ b/es/zimacube/Instructions-for-use-of-the-7th-Bay.html
@@ -64,8 +64,8 @@
-
-
+
+
@@ -100,7 +100,7 @@
"url": "https://www.zimaspace.com/docs/logo.svg"
}
},
- "datePublished": "1736331090540"
+ "datePublished": "1736403521747"
}
@@ -240,7 +240,7 @@
diff --git a/es/zimacube/Memory-Test-Tutorial.html b/es/zimacube/Memory-Test-Tutorial.html
index b544325dad..aaf4be76ca 100644
--- a/es/zimacube/Memory-Test-Tutorial.html
+++ b/es/zimacube/Memory-Test-Tutorial.html
@@ -58,8 +58,8 @@
-
-
+
+
@@ -94,7 +94,7 @@
"url": "https://www.zimaspace.com/docs/logo.svg"
}
},
- "datePublished": "1736331090540"
+ "datePublished": "1736403521747"
}
@@ -223,11 +223,11 @@ Conecte el teclado, presione F11 continuamente y seleccione arrancar desde USB.

Ingrese a la interfaz de Memtest y seleccione Iniciar Prueba.



-Paso 4: Determinar si hay un problema con la memoria según los resultados de feedback
Si aparece la interfaz PASS, no hay problema con la memoria

Puede usar los métodos anteriores para determinar si su memoria tiene problemas de estabilidad y solucionar más problemas de la placa base. Al mismo tiempo, puede ponerse en contacto con nuestro soporte técnico por correo electrónico a support@icewhale.org y adjuntar los resultados de la prueba para obtener más ayuda.
+Paso 4: Determinar si hay un problema con la memoria según los resultados de feedback
Si aparece la interfaz PASS, no hay problema con la memoria

Puede usar los métodos anteriores para determinar si su memoria tiene problemas de estabilidad y solucionar más problemas de la placa base. Al mismo tiempo, puede ponerse en contacto con nuestro soporte técnico por correo electrónico a support@icewhale.org y adjuntar los resultados de la prueba para obtener más ayuda.
diff --git a/es/zimacube/PC-Direct.html b/es/zimacube/PC-Direct.html
index aa15b1de2e..7f30424a54 100644
--- a/es/zimacube/PC-Direct.html
+++ b/es/zimacube/PC-Direct.html
@@ -65,8 +65,8 @@
-
-
+
+
@@ -101,7 +101,7 @@
"url": "https://www.zimaspace.com/docs/logo.svg"
}
},
- "datePublished": "1736331090540"
+ "datePublished": "1736403521747"
}
@@ -294,7 +294,7 @@
-
+
AnteriorSiguiente
diff --git a/es/zimacube/Plex-and-GPU-Transcoding.html b/es/zimacube/Plex-and-GPU-Transcoding.html
index 8741696d73..5e85e8fdf7 100644
--- a/es/zimacube/Plex-and-GPU-Transcoding.html
+++ b/es/zimacube/Plex-and-GPU-Transcoding.html
@@ -60,8 +60,8 @@
-
-
+
+
@@ -96,7 +96,7 @@
"url": "https://www.zimaspace.com/docs/logo.svg"
}
},
- "datePublished": "1736331090540"
+ "datePublished": "1736403521747"
}
@@ -280,7 +280,7 @@
-
+
AnteriorSiguiente
diff --git a/es/zimacube/Quick-Start.html b/es/zimacube/Quick-Start.html
index 9d5e1818d7..d3226e4a1f 100644
--- a/es/zimacube/Quick-Start.html
+++ b/es/zimacube/Quick-Start.html
@@ -59,8 +59,8 @@
-
-
+
+
@@ -95,7 +95,7 @@
"url": "https://www.zimaspace.com/docs/logo.svg"
}
},
- "datePublished": "1736331090540"
+ "datePublished": "1736403521747"
}
@@ -351,7 +351,7 @@
-
+
Siguiente
diff --git a/es/zimacube/RAID-SSD-Expansion.html b/es/zimacube/RAID-SSD-Expansion.html
index 6eb605eb83..02bc18c9c2 100644
--- a/es/zimacube/RAID-SSD-Expansion.html
+++ b/es/zimacube/RAID-SSD-Expansion.html
@@ -51,8 +51,8 @@
-
-
+
+
@@ -86,7 +86,7 @@
"url": "https://www.zimaspace.com/docs/logo.svg"
}
},
- "datePublished": "1736331090541"
+ "datePublished": "1736403521747"
}
@@ -204,7 +204,7 @@ Título
Sección
diff --git a/es/zimacube/Release-Note.html b/es/zimacube/Release-Note.html
index fa47dbf611..0050ea1de6 100644
--- a/es/zimacube/Release-Note.html
+++ b/es/zimacube/Release-Note.html
@@ -52,8 +52,8 @@
-
-
+
+
@@ -88,7 +88,7 @@
"url": "https://www.zimaspace.com/docs/logo.svg"
}
},
- "datePublished": "1736331090541"
+ "datePublished": "1736403521747"
}
@@ -235,7 +235,7 @@
-
+
Siguiente
diff --git a/es/zimacube/Resets-CMOS.html b/es/zimacube/Resets-CMOS.html
index 920b6c8803..eaded29cb6 100644
--- a/es/zimacube/Resets-CMOS.html
+++ b/es/zimacube/Resets-CMOS.html
@@ -54,8 +54,8 @@
-
-
+
+
@@ -90,7 +90,7 @@
"url": "https://www.zimaspace.com/docs/logo.svg"
}
},
- "datePublished": "1736331090541"
+ "datePublished": "1736403521747"
}
@@ -216,7 +216,7 @@
-
+
AnteriorSiguiente
diff --git a/es/zimacube/Transfer-Speeds-Over-Thunderbolt.html b/es/zimacube/Transfer-Speeds-Over-Thunderbolt.html
index 32c4cdce96..b06143c158 100644
--- a/es/zimacube/Transfer-Speeds-Over-Thunderbolt.html
+++ b/es/zimacube/Transfer-Speeds-Over-Thunderbolt.html
@@ -53,8 +53,8 @@
-
-
+
+
@@ -89,7 +89,7 @@
"url": "https://www.zimaspace.com/docs/logo.svg"
}
},
- "datePublished": "1736331090541"
+ "datePublished": "1736403521747"
}
@@ -214,7 +214,7 @@
diff --git a/es/zimacube/Troubleshooting-Self-Test-Guide.html b/es/zimacube/Troubleshooting-Self-Test-Guide.html
index e514b7e47c..9916ec6658 100644
--- a/es/zimacube/Troubleshooting-Self-Test-Guide.html
+++ b/es/zimacube/Troubleshooting-Self-Test-Guide.html
@@ -55,8 +55,8 @@
-
-
+
+
@@ -91,7 +91,7 @@
"url": "https://www.zimaspace.com/docs/logo.svg"
}
},
- "datePublished": "1736331090541"
+ "datePublished": "1736403521747"
}
@@ -214,7 +214,7 @@ https://www.zimaspace.com/docs/zimacube/Memory-Test-Tutorial
Paso 3 Restablecer el dispositivo
Puede consultar los siguientes pasos para restablecer la batería RTC
https://www.zimaspace.com/docs/zimacube/Resets-CMOS
-Solución:
Si no puede iniciar según los pasos anteriores, puede contactar a nuestro equipo de postventa a support@icewhale.org para que le reemplacen la placa base.
+Solución:
Si no puede iniciar según los pasos anteriores, puede contactar a nuestro equipo de postventa a support@icewhale.org para que le reemplacen la placa base.
Problema de Software
Anomalía en el inicio del sistema
- Vuelva a conectar el disco del sistema en la placa madre y verifique si el disco del sistema puede ser reconocido normalmente.
- Puede reinstalar ZimaOS según el método en el siguiente enlace
https://www.zimaspace.com/docs/zimacube/How-to-Install-ZimaOS
@@ -226,11 +226,11 @@
El siguiente enlace enumera los modelos de discos duros que pueden usarse normalmente en la prueba interna.
https://www.zimaspace.com/docs/zimacube/HDD-Interface-Usage-Guide
Solución:
Si los métodos anteriores no permiten que el disco duro funcione normalmente, puede contactar a nuestro equipo de postventa a support@icewhale.org para que le reemplacen la placa de conexión.
+

El siguiente enlace enumera los modelos de discos duros que pueden usarse normalmente en la prueba interna.
https://www.zimaspace.com/docs/zimacube/HDD-Interface-Usage-Guide
Solución:
Si los métodos anteriores no permiten que el disco duro funcione normalmente, puede contactar a nuestro equipo de postventa a support@icewhale.org para que le reemplacen la placa de conexión.
diff --git a/es/zimacube/Tutorials.html b/es/zimacube/Tutorials.html
index 38ab79e852..5fe0ee2e6c 100644
--- a/es/zimacube/Tutorials.html
+++ b/es/zimacube/Tutorials.html
@@ -55,8 +55,8 @@
-
-
+
+
@@ -91,7 +91,7 @@
"url": "https://www.zimaspace.com/docs/logo.svg"
}
},
- "datePublished": "1736331090541"
+ "datePublished": "1736403521747"
}
@@ -216,7 +216,7 @@
-
+
Siguiente
diff --git a/es/zimacube/User-Guide.html b/es/zimacube/User-Guide.html
index e421220268..9c9e3017f3 100644
--- a/es/zimacube/User-Guide.html
+++ b/es/zimacube/User-Guide.html
@@ -51,8 +51,8 @@
-
-
+
+
@@ -86,7 +86,7 @@
"url": "https://www.zimaspace.com/docs/logo.svg"
}
},
- "datePublished": "1736331090541"
+ "datePublished": "1736403521747"
}
@@ -204,7 +204,7 @@ Título
Sección
diff --git a/es/zimacube/ZimaCube-Bios-Update-Method-.html b/es/zimacube/ZimaCube-Bios-Update-Method-.html
index 4beefcb89a..80a9e2144c 100644
--- a/es/zimacube/ZimaCube-Bios-Update-Method-.html
+++ b/es/zimacube/ZimaCube-Bios-Update-Method-.html
@@ -56,8 +56,8 @@
-
-
+
+
@@ -92,7 +92,7 @@
"url": "https://www.zimaspace.com/docs/logo.svg"
}
},
- "datePublished": "1736331090541"
+ "datePublished": "1736403521747"
}
@@ -241,7 +241,7 @@
-
+
AnteriorSiguiente
diff --git a/es/zimacube/ZimaCube-Motherboard-DIY-Fan-Guide-and-Specifications.html b/es/zimacube/ZimaCube-Motherboard-DIY-Fan-Guide-and-Specifications.html
index e65d653769..16b66bfe83 100644
--- a/es/zimacube/ZimaCube-Motherboard-DIY-Fan-Guide-and-Specifications.html
+++ b/es/zimacube/ZimaCube-Motherboard-DIY-Fan-Guide-and-Specifications.html
@@ -61,8 +61,8 @@
-
-
+
+
@@ -97,7 +97,7 @@
"url": "https://www.zimaspace.com/docs/logo.svg"
}
},
- "datePublished": "1736331090541"
+ "datePublished": "1736403521747"
}
@@ -249,7 +249,7 @@
-
+
AnteriorSiguiente
diff --git a/es/zimacube/ZimaOS-application-content.html b/es/zimacube/ZimaOS-application-content.html
index 0e73d44c7b..71759c1694 100644
--- a/es/zimacube/ZimaOS-application-content.html
+++ b/es/zimacube/ZimaOS-application-content.html
@@ -51,8 +51,8 @@
-
-
+
+
@@ -86,7 +86,7 @@
"url": "https://www.zimaspace.com/docs/logo.svg"
}
},
- "datePublished": "1736331090541"
+ "datePublished": "1736403521747"
}
@@ -204,7 +204,7 @@ Título
Sección
diff --git a/es/zimacube/index.html b/es/zimacube/index.html
index 94d33e43b6..53d3f81690 100644
--- a/es/zimacube/index.html
+++ b/es/zimacube/index.html
@@ -58,8 +58,8 @@
-
-
+
+
@@ -94,7 +94,7 @@
"url": "https://www.zimaspace.com/docs/logo.svg"
}
},
- "datePublished": "1736331090541"
+ "datePublished": "1736403521747"
}
@@ -329,7 +329,7 @@
-
+
Siguiente
diff --git a/es/zimaos/7th-Bay-LED.html b/es/zimaos/7th-Bay-LED.html
index 7341fdd865..5eee65fc1a 100644
--- a/es/zimaos/7th-Bay-LED.html
+++ b/es/zimaos/7th-Bay-LED.html
@@ -53,8 +53,8 @@
-
-
+
+
@@ -89,7 +89,7 @@
"url": "https://www.zimaspace.com/docs/logo.svg"
}
},
- "datePublished": "1736331090541"
+ "datePublished": "1736403521748"
}
@@ -446,7 +446,7 @@
-
+
AnteriorSiguiente
diff --git a/es/zimaos/A-list-of-Contributions.html b/es/zimaos/A-list-of-Contributions.html
index c0a5e1ae67..d06dee63c7 100644
--- a/es/zimaos/A-list-of-Contributions.html
+++ b/es/zimaos/A-list-of-Contributions.html
@@ -51,8 +51,8 @@
-
-
+
+
@@ -86,7 +86,7 @@
"url": "https://www.zimaspace.com/docs/logo.svg"
}
},
- "datePublished": "1736331090541"
+ "datePublished": "1736403521748"
}
@@ -204,7 +204,7 @@ Título del artículo
Título del párrafo
diff --git a/es/zimaos/Achieve-Fastest-Transfer-Speed.html b/es/zimaos/Achieve-Fastest-Transfer-Speed.html
index 83e057206e..a39b5ed6db 100644
--- a/es/zimaos/Achieve-Fastest-Transfer-Speed.html
+++ b/es/zimaos/Achieve-Fastest-Transfer-Speed.html
@@ -52,8 +52,8 @@
-
-
+
+
@@ -88,7 +88,7 @@
"url": "https://www.zimaspace.com/docs/logo.svg"
}
},
- "datePublished": "1736331090541"
+ "datePublished": "1736403521748"
}
@@ -223,7 +223,7 @@
diff --git a/es/zimaos/Build-Apps.html b/es/zimaos/Build-Apps.html
index 771f2b900c..5697d6feab 100644
--- a/es/zimaos/Build-Apps.html
+++ b/es/zimaos/Build-Apps.html
@@ -51,8 +51,8 @@
-
-
+
+
@@ -86,7 +86,7 @@
"url": "https://www.zimaspace.com/docs/logo.svg"
}
},
- "datePublished": "1736331090541"
+ "datePublished": "1736403521748"
}
@@ -320,7 +320,7 @@
-
+
AnteriorSiguiente
diff --git a/es/zimaos/Build-Multiple-Clones-using-rsync.html b/es/zimaos/Build-Multiple-Clones-using-rsync.html
index 16a370fefb..a5d15903c8 100644
--- a/es/zimaos/Build-Multiple-Clones-using-rsync.html
+++ b/es/zimaos/Build-Multiple-Clones-using-rsync.html
@@ -51,8 +51,8 @@
-
-
+
+
@@ -86,7 +86,7 @@
"url": "https://www.zimaspace.com/docs/logo.svg"
}
},
- "datePublished": "1736331090541"
+ "datePublished": "1736403521748"
}
@@ -205,7 +205,7 @@ Construir Múltiples Clones usando rsy
diff --git a/es/zimaos/Connect-with-Cloud-Drives.html b/es/zimaos/Connect-with-Cloud-Drives.html
index cdd0fc87b2..a478daebe0 100644
--- a/es/zimaos/Connect-with-Cloud-Drives.html
+++ b/es/zimaos/Connect-with-Cloud-Drives.html
@@ -53,8 +53,8 @@
-
-
+
+
@@ -89,7 +89,7 @@
"url": "https://www.zimaspace.com/docs/logo.svg"
}
},
- "datePublished": "1736331090541"
+ "datePublished": "1736403521748"
}
@@ -228,7 +228,7 @@
diff --git a/es/zimaos/Create-Raid6-on-ZimaOS.html b/es/zimaos/Create-Raid6-on-ZimaOS.html
index 723b629d33..31467566cb 100644
--- a/es/zimaos/Create-Raid6-on-ZimaOS.html
+++ b/es/zimaos/Create-Raid6-on-ZimaOS.html
@@ -57,8 +57,8 @@
-
-
+
+
@@ -93,7 +93,7 @@
"url": "https://www.zimaspace.com/docs/logo.svg"
}
},
- "datePublished": "1736331090541"
+ "datePublished": "1736403521748"
}
@@ -253,7 +253,7 @@
mdadm -Av /dev/md0 /dev/sda /dev/sdb /dev/sdc /dev/sdd
mount /dev/md0 /media/foldername
diff --git a/es/zimaos/Data-Migration.html b/es/zimaos/Data-Migration.html
index e4448cc0d8..c2bcd29cb6 100644
--- a/es/zimaos/Data-Migration.html
+++ b/es/zimaos/Data-Migration.html
@@ -57,8 +57,8 @@
-
-
+
+
@@ -93,7 +93,7 @@
"url": "https://www.zimaspace.com/docs/logo.svg"
}
},
- "datePublished": "1736331090541"
+ "datePublished": "1736403521748"
}
@@ -231,7 +231,7 @@
diff --git a/es/zimaos/Deploy-Radarr-in-ZimaOS.html b/es/zimaos/Deploy-Radarr-in-ZimaOS.html
index 9dcb23fb98..b779665842 100644
--- a/es/zimaos/Deploy-Radarr-in-ZimaOS.html
+++ b/es/zimaos/Deploy-Radarr-in-ZimaOS.html
@@ -63,8 +63,8 @@
-
-
+
+
@@ -99,7 +99,7 @@
"url": "https://www.zimaspace.com/docs/logo.svg"
}
},
- "datePublished": "1736331090541"
+ "datePublished": "1736403521748"
}
@@ -234,7 +234,7 @@
diff --git a/es/zimaos/Detailed-Plex-Operation-Guide.html b/es/zimaos/Detailed-Plex-Operation-Guide.html
index 5872878b1a..de2611a296 100644
--- a/es/zimaos/Detailed-Plex-Operation-Guide.html
+++ b/es/zimaos/Detailed-Plex-Operation-Guide.html
@@ -67,8 +67,8 @@
-
-
+
+
@@ -103,7 +103,7 @@
"url": "https://www.zimaspace.com/docs/logo.svg"
}
},
- "datePublished": "1736331090541"
+ "datePublished": "1736403521748"
}
@@ -244,7 +244,7 @@
-
+
AnteriorSiguiente
diff --git a/es/zimaos/Disk-Format-Supported.html b/es/zimaos/Disk-Format-Supported.html
index 7fa0943954..2de7d12941 100644
--- a/es/zimaos/Disk-Format-Supported.html
+++ b/es/zimaos/Disk-Format-Supported.html
@@ -51,8 +51,8 @@
-
-
+
+
@@ -86,7 +86,7 @@
"url": "https://www.zimaspace.com/docs/logo.svg"
}
},
- "datePublished": "1736331090541"
+ "datePublished": "1736403521748"
}
@@ -277,11 +277,11 @@ Resumen
ZimaOS se compromete a proporcionar a los usuarios soluciones de almacenamiento eficientes y estables. Esta guía le ayuda a comprender el soporte del sistema de archivos en la versión actual, lo que le permite planificar mejor el uso de sus dispositivos de almacenamiento. Gracias por elegir ZimaOS; continuaremos optimizando y mejorando su experiencia de usuario.
-Para cualquier pregunta, comuníquese con el equipo de soporte técnico de ZimaOS a support@icewhale.org.
+Para cualquier pregunta, comuníquese con el equipo de soporte técnico de ZimaOS a support@icewhale.org.
diff --git a/es/zimaos/Enable-AI.html b/es/zimaos/Enable-AI.html
index a50c998a51..33ad5d526e 100644
--- a/es/zimaos/Enable-AI.html
+++ b/es/zimaos/Enable-AI.html
@@ -51,8 +51,8 @@
-
-
+
+
@@ -86,7 +86,7 @@
"url": "https://www.zimaspace.com/docs/logo.svg"
}
},
- "datePublished": "1736331090542"
+ "datePublished": "1736403521748"
}
@@ -225,11 +225,11 @@ Resumen
ZimaOS se compromete a proporcionar a los usuarios soluciones de almacenamiento eficientes y estables. Esta guía te ayuda a comprender el soporte de sistemas de archivos en la versión actual, permitiéndote planificar mejor el uso de tus dispositivos de almacenamiento. Gracias por elegir ZimaOS; continuaremos optimizando y mejorando tu experiencia como usuario.
-Para cualquier duda, por favor contacta al equipo de soporte técnico de ZimaOS en support@icewhale.org.
+Para cualquier duda, por favor contacta al equipo de soporte técnico de ZimaOS en support@icewhale.org.
diff --git a/es/zimaos/Features.html b/es/zimaos/Features.html
index 34d01917d6..f8fdff0c19 100644
--- a/es/zimaos/Features.html
+++ b/es/zimaos/Features.html
@@ -69,8 +69,8 @@
-
-
+
+
@@ -105,7 +105,7 @@
"url": "https://www.zimaspace.com/docs/logo.svg"
}
},
- "datePublished": "1736331090542"
+ "datePublished": "1736403521748"
}
@@ -267,7 +267,7 @@
diff --git a/es/zimaos/Get-Network-ID.html b/es/zimaos/Get-Network-ID.html
index 465c5eb2d7..178ef167b4 100644
--- a/es/zimaos/Get-Network-ID.html
+++ b/es/zimaos/Get-Network-ID.html
@@ -55,8 +55,8 @@
-
-
+
+
@@ -91,7 +91,7 @@
"url": "https://www.zimaspace.com/docs/logo.svg"
}
},
- "datePublished": "1736331090542"
+ "datePublished": "1736403521748"
}
@@ -221,7 +221,7 @@
diff --git a/es/zimaos/Get-Started.html b/es/zimaos/Get-Started.html
index 67e07e8a71..362007f780 100644
--- a/es/zimaos/Get-Started.html
+++ b/es/zimaos/Get-Started.html
@@ -66,8 +66,8 @@
-
-
+
+
@@ -102,7 +102,7 @@
"url": "https://www.zimaspace.com/docs/logo.svg"
}
},
- "datePublished": "1736331090542"
+ "datePublished": "1736403521748"
}
@@ -259,7 +259,7 @@
diff --git a/es/zimaos/How-to-Contribute.html b/es/zimaos/How-to-Contribute.html
index 5accb41668..53f19b9d1c 100644
--- a/es/zimaos/How-to-Contribute.html
+++ b/es/zimaos/How-to-Contribute.html
@@ -51,8 +51,8 @@
-
-
+
+
@@ -86,7 +86,7 @@
"url": "https://www.zimaspace.com/docs/logo.svg"
}
},
- "datePublished": "1736331090542"
+ "datePublished": "1736403521748"
}
@@ -205,7 +205,7 @@ Cómo Contribuir
diff --git a/es/zimaos/How-to-Manually-Download-the-Large-Language-Model.html b/es/zimaos/How-to-Manually-Download-the-Large-Language-Model.html
index 975ef02234..93f265dd64 100644
--- a/es/zimaos/How-to-Manually-Download-the-Large-Language-Model.html
+++ b/es/zimaos/How-to-Manually-Download-the-Large-Language-Model.html
@@ -51,8 +51,8 @@
-
-
+
+
@@ -86,7 +86,7 @@
"url": "https://www.zimaspace.com/docs/logo.svg"
}
},
- "datePublished": "1736331090542"
+ "datePublished": "1736403521748"
}
@@ -205,7 +205,7 @@ Cómo Descargar Manualmente el Modelo
diff --git a/es/zimaos/How-to-Open-SSH-in-ZimaOS.html b/es/zimaos/How-to-Open-SSH-in-ZimaOS.html
index ea8a0b5a4d..4e7d2467c8 100644
--- a/es/zimaos/How-to-Open-SSH-in-ZimaOS.html
+++ b/es/zimaos/How-to-Open-SSH-in-ZimaOS.html
@@ -53,8 +53,8 @@
-
-
+
+
@@ -89,7 +89,7 @@
"url": "https://www.zimaspace.com/docs/logo.svg"
}
},
- "datePublished": "1736331090542"
+ "datePublished": "1736403521748"
}
@@ -214,7 +214,7 @@
-
+
AnteriorSiguiente
diff --git a/es/zimaos/How-to-download-and-install-ZimaClient.html b/es/zimaos/How-to-download-and-install-ZimaClient.html
index ff79e067f1..7e6e2c5be4 100644
--- a/es/zimaos/How-to-download-and-install-ZimaClient.html
+++ b/es/zimaos/How-to-download-and-install-ZimaClient.html
@@ -62,8 +62,8 @@
-
-
+
+
@@ -98,7 +98,7 @@
"url": "https://www.zimaspace.com/docs/logo.svg"
}
},
- "datePublished": "1736331090542"
+ "datePublished": "1736403521748"
}
@@ -262,11 +262,11 @@ john@icewhale.org, describiendo el problema y proporcionando capturas de pantalla (si las hubiera).
+
4. Cómo acceder a los registros y ayudar con la depuración
Cuando ocurra un error/problema, toma una captura de pantalla inmediatamente (si es aplicable) y sal del cliente Zima.
Recupera los registros de las siguientes ubicaciones:
macOS:
~/Library/Application Support/Zima/logs
Windows:
%AppData%\Zima\logs
Empaqueta todos los archivos de registro y envíalos a john@icewhale.org, describiendo el problema y proporcionando capturas de pantalla (si las hubiera).
diff --git a/es/zimaos/How-to-understand-Docker-App's-paths-On-ZimaOS.html b/es/zimaos/How-to-understand-Docker-App's-paths-On-ZimaOS.html
index 8378f92732..2136bf3469 100644
--- a/es/zimaos/How-to-understand-Docker-App's-paths-On-ZimaOS.html
+++ b/es/zimaos/How-to-understand-Docker-App's-paths-On-ZimaOS.html
@@ -57,8 +57,8 @@
-
-
+
+
@@ -93,7 +93,7 @@
"url": "https://www.zimaspace.com/docs/logo.svg"
}
},
- "datePublished": "1736331090542"
+ "datePublished": "1736403521748"
}
@@ -232,7 +232,7 @@
-
+
AnteriorSiguiente
diff --git a/es/zimaos/How-to-use-OpenAPI.html b/es/zimaos/How-to-use-OpenAPI.html
index 88adfd2650..a9891afb60 100644
--- a/es/zimaos/How-to-use-OpenAPI.html
+++ b/es/zimaos/How-to-use-OpenAPI.html
@@ -51,8 +51,8 @@
-
-
+
+
@@ -86,7 +86,7 @@
"url": "https://www.zimaspace.com/docs/logo.svg"
}
},
- "datePublished": "1736331090542"
+ "datePublished": "1736403521748"
}
@@ -218,7 +218,7 @@
diff --git a/es/zimaos/Immich-Tutorial.html b/es/zimaos/Immich-Tutorial.html
index 55a0301bc3..f1e8ad94f0 100644
--- a/es/zimaos/Immich-Tutorial.html
+++ b/es/zimaos/Immich-Tutorial.html
@@ -79,8 +79,8 @@
-
-
+
+
@@ -115,7 +115,7 @@
"url": "https://www.zimaspace.com/docs/logo.svg"
}
},
- "datePublished": "1736331090542"
+ "datePublished": "1736403521749"
}
@@ -278,7 +278,7 @@
-
+
AnteriorSiguiente
diff --git a/es/zimaos/Install-offline.html b/es/zimaos/Install-offline.html
index a0b656f0b7..6fa63b4e0f 100644
--- a/es/zimaos/Install-offline.html
+++ b/es/zimaos/Install-offline.html
@@ -55,8 +55,8 @@
-
-
+
+
@@ -91,7 +91,7 @@
"url": "https://www.zimaspace.com/docs/logo.svg"
}
},
- "datePublished": "1736331090542"
+ "datePublished": "1736403521749"
}
@@ -229,7 +229,7 @@ Actualización fuera de línea
diff --git a/es/zimaos/Link-Synology-and-SMB-Shares.html b/es/zimaos/Link-Synology-and-SMB-Shares.html
index 8eaf38ce12..d55a42906a 100644
--- a/es/zimaos/Link-Synology-and-SMB-Shares.html
+++ b/es/zimaos/Link-Synology-and-SMB-Shares.html
@@ -63,8 +63,8 @@
-
-
+
+
@@ -99,7 +99,7 @@
"url": "https://www.zimaspace.com/docs/logo.svg"
}
},
- "datePublished": "1736331090542"
+ "datePublished": "1736403521749"
}
@@ -231,7 +231,7 @@
-
+
AnteriorSiguiente
diff --git a/es/zimaos/Media-Server-Setup-with-Jellyfin.html b/es/zimaos/Media-Server-Setup-with-Jellyfin.html
index 33201635f7..2e8350cbd2 100644
--- a/es/zimaos/Media-Server-Setup-with-Jellyfin.html
+++ b/es/zimaos/Media-Server-Setup-with-Jellyfin.html
@@ -51,8 +51,8 @@
-
-
+
+
@@ -86,7 +86,7 @@
"url": "https://www.zimaspace.com/docs/logo.svg"
}
},
- "datePublished": "1736331090542"
+ "datePublished": "1736403521749"
}
@@ -205,7 +205,7 @@
diff --git a/es/zimaos/More-RAID-Options.html b/es/zimaos/More-RAID-Options.html
index 8ce81ad253..99f2a1ba01 100644
--- a/es/zimaos/More-RAID-Options.html
+++ b/es/zimaos/More-RAID-Options.html
@@ -57,8 +57,8 @@
-
-
+
+
@@ -93,7 +93,7 @@
"url": "https://www.zimaspace.com/docs/logo.svg"
}
},
- "datePublished": "1736331090542"
+ "datePublished": "1736403521749"
}
@@ -224,7 +224,7 @@
diff --git a/es/zimaos/NVR-Camera-Server.html b/es/zimaos/NVR-Camera-Server.html
index 262fe8341e..14f0959238 100644
--- a/es/zimaos/NVR-Camera-Server.html
+++ b/es/zimaos/NVR-Camera-Server.html
@@ -64,8 +64,8 @@
-
-
+
+
@@ -100,7 +100,7 @@
"url": "https://www.zimaspace.com/docs/logo.svg"
}
},
- "datePublished": "1736331090542"
+ "datePublished": "1736403521749"
}
@@ -238,7 +238,7 @@
- Haz clic en ‘Configuración’

- Selecciona ‘Cámara IP’

-- Ingresa la URL RTSP obtenida, por ejemplo: rtsp://admin:Hjj12345@10.0.171.52/stream1.

+- Ingresa la URL RTSP obtenida, por ejemplo: rtsp://admin:Hjj12345@10.0.171.52/stream1.

- Configura la resolución y la tasa de cuadros, por ejemplo: 720x480.
- Después de completar la configuración, puedes ver las imágenes y videos capturados en la interfaz de Kerberos


- También puedes ver el estado de monitoreo en tiempo real en la interfaz principal

@@ -247,7 +247,7 @@
-
+
AnteriorSiguiente
diff --git a/es/zimaos/Networking.html b/es/zimaos/Networking.html
index 8d952b87df..e38b366b25 100644
--- a/es/zimaos/Networking.html
+++ b/es/zimaos/Networking.html
@@ -51,8 +51,8 @@
-
-
+
+
@@ -86,7 +86,7 @@
"url": "https://www.zimaspace.com/docs/logo.svg"
}
},
- "datePublished": "1736331090542"
+ "datePublished": "1736403521749"
}
@@ -204,7 +204,7 @@ Título del Artículo
Título del Párrafo
diff --git a/es/zimaos/OpenAPI-Live-Preview.html b/es/zimaos/OpenAPI-Live-Preview.html
index 0798de6fb7..7c72d98556 100644
--- a/es/zimaos/OpenAPI-Live-Preview.html
+++ b/es/zimaos/OpenAPI-Live-Preview.html
@@ -51,8 +51,8 @@
-
-
+
+
@@ -86,7 +86,7 @@
"url": "https://www.zimaspace.com/docs/logo.svg"
}
},
- "datePublished": "1736331090542"
+ "datePublished": "1736403521749"
}
@@ -220,7 +220,7 @@
-
+
Anterior
diff --git a/es/zimaos/Pi-hole-Deployment-Guide-on-ZimaOS.html b/es/zimaos/Pi-hole-Deployment-Guide-on-ZimaOS.html
index 434de58b04..f34511ed49 100644
--- a/es/zimaos/Pi-hole-Deployment-Guide-on-ZimaOS.html
+++ b/es/zimaos/Pi-hole-Deployment-Guide-on-ZimaOS.html
@@ -63,8 +63,8 @@
-
-
+
+
@@ -99,7 +99,7 @@
"url": "https://www.zimaspace.com/docs/logo.svg"
}
},
- "datePublished": "1736331090542"
+ "datePublished": "1736403521749"
}
@@ -238,7 +238,7 @@
diff --git a/es/zimaos/Recover-Your-Password.html b/es/zimaos/Recover-Your-Password.html
index 0c79bb6f7d..a2f21bc13b 100644
--- a/es/zimaos/Recover-Your-Password.html
+++ b/es/zimaos/Recover-Your-Password.html
@@ -55,8 +55,8 @@
-
-
+
+
@@ -91,7 +91,7 @@
"url": "https://www.zimaspace.com/docs/logo.svg"
}
},
- "datePublished": "1736331090542"
+ "datePublished": "1736403521749"
}
@@ -222,7 +222,7 @@
-
+
AnteriorSiguiente
diff --git a/es/zimaos/Romote-Access.html b/es/zimaos/Romote-Access.html
index 4112626973..fb3f0e35ce 100644
--- a/es/zimaos/Romote-Access.html
+++ b/es/zimaos/Romote-Access.html
@@ -59,8 +59,8 @@
-
-
+
+
@@ -95,7 +95,7 @@
"url": "https://www.zimaspace.com/docs/logo.svg"
}
},
- "datePublished": "1736331090542"
+ "datePublished": "1736403521749"
}
@@ -237,7 +237,7 @@
-
+
AnteriorSiguiente
diff --git a/es/zimaos/Setup-Python.html b/es/zimaos/Setup-Python.html
index d4f22dc4de..a4af22dc7f 100644
--- a/es/zimaos/Setup-Python.html
+++ b/es/zimaos/Setup-Python.html
@@ -53,8 +53,8 @@
-
-
+
+
@@ -89,7 +89,7 @@
"url": "https://www.zimaspace.com/docs/logo.svg"
}
},
- "datePublished": "1736331090542"
+ "datePublished": "1736403521749"
}
@@ -218,7 +218,7 @@
-
+
AnteriorSiguiente
diff --git a/es/zimaos/Sync-Photos-via-Configurable-CLI.html b/es/zimaos/Sync-Photos-via-Configurable-CLI.html
index abc2bcd16f..ac8f96d151 100644
--- a/es/zimaos/Sync-Photos-via-Configurable-CLI.html
+++ b/es/zimaos/Sync-Photos-via-Configurable-CLI.html
@@ -60,8 +60,8 @@
-
-
+
+
@@ -96,7 +96,7 @@
"url": "https://www.zimaspace.com/docs/logo.svg"
}
},
- "datePublished": "1736331090542"
+ "datePublished": "1736403521749"
}
@@ -229,7 +229,7 @@
-
+
AnteriorSiguiente
diff --git a/es/zimaos/Sync-Photos-with-Immich.html b/es/zimaos/Sync-Photos-with-Immich.html
index c184492883..7b9cbb48b8 100644
--- a/es/zimaos/Sync-Photos-with-Immich.html
+++ b/es/zimaos/Sync-Photos-with-Immich.html
@@ -66,8 +66,8 @@
-
-
+
+
@@ -102,7 +102,7 @@
"url": "https://www.zimaspace.com/docs/logo.svg"
}
},
- "datePublished": "1736331090543"
+ "datePublished": "1736403521749"
}
@@ -240,7 +240,7 @@
-
+
AnteriorSiguiente
diff --git a/es/zimaos/Thunderbolt-PC-Direct.html b/es/zimaos/Thunderbolt-PC-Direct.html
index 320eaad213..9e60dffb4f 100644
--- a/es/zimaos/Thunderbolt-PC-Direct.html
+++ b/es/zimaos/Thunderbolt-PC-Direct.html
@@ -64,8 +64,8 @@
-
-
+
+
@@ -100,7 +100,7 @@
"url": "https://www.zimaspace.com/docs/logo.svg"
}
},
- "datePublished": "1736331090543"
+ "datePublished": "1736403521749"
}
@@ -400,7 +400,7 @@
-
+
AnteriorSiguiente
diff --git a/es/zimaos/User-Guide.html b/es/zimaos/User-Guide.html
index 0657d3302c..1457b297b5 100644
--- a/es/zimaos/User-Guide.html
+++ b/es/zimaos/User-Guide.html
@@ -51,8 +51,8 @@
-
-
+
+
@@ -86,7 +86,7 @@
"url": "https://www.zimaspace.com/docs/logo.svg"
}
},
- "datePublished": "1736331090543"
+ "datePublished": "1736403521749"
}
@@ -205,7 +205,7 @@
diff --git a/es/zimaos/Using-Samba-as-a-Member.html b/es/zimaos/Using-Samba-as-a-Member.html
index 9f592efe33..b8a8d405ec 100644
--- a/es/zimaos/Using-Samba-as-a-Member.html
+++ b/es/zimaos/Using-Samba-as-a-Member.html
@@ -88,8 +88,8 @@
-
-
+
+
@@ -124,7 +124,7 @@
"url": "https://www.zimaspace.com/docs/logo.svg"
}
},
- "datePublished": "1736331090543"
+ "datePublished": "1736403521749"
}
@@ -393,7 +393,7 @@
diff --git a/es/zimaos/ZFS-Setup.html b/es/zimaos/ZFS-Setup.html
index d2d420a929..d8544fd26c 100644
--- a/es/zimaos/ZFS-Setup.html
+++ b/es/zimaos/ZFS-Setup.html
@@ -54,8 +54,8 @@
-
-
+
+
@@ -90,7 +90,7 @@
"url": "https://www.zimaspace.com/docs/logo.svg"
}
},
- "datePublished": "1736331090543"
+ "datePublished": "1736403521749"
}
@@ -213,7 +213,7 @@
diff --git a/es/zimaos/ZimaOS-v1.2.5-Available!.html b/es/zimaos/ZimaOS-v1.2.5-Available!.html
index 3cfe5908e0..0e54a8761f 100644
--- a/es/zimaos/ZimaOS-v1.2.5-Available!.html
+++ b/es/zimaos/ZimaOS-v1.2.5-Available!.html
@@ -52,8 +52,8 @@
-
-
+
+
@@ -88,7 +88,7 @@
"url": "https://www.zimaspace.com/docs/logo.svg"
}
},
- "datePublished": "1736331090543"
+ "datePublished": "1736403521749"
}
@@ -239,7 +239,7 @@
-
+
AnteriorSiguiente
diff --git a/es/zimaos/iSCSI-usage-tutorial.html b/es/zimaos/iSCSI-usage-tutorial.html
index 037f664445..a5612d644c 100644
--- a/es/zimaos/iSCSI-usage-tutorial.html
+++ b/es/zimaos/iSCSI-usage-tutorial.html
@@ -62,8 +62,8 @@
-
-
+
+
@@ -98,7 +98,7 @@
"url": "https://www.zimaspace.com/docs/logo.svg"
}
},
- "datePublished": "1736331090543"
+ "datePublished": "1736403521749"
}
@@ -262,7 +262,7 @@
diff --git a/es/zimaos/index.html b/es/zimaos/index.html
index 34fb0b49e8..c69c135969 100644
--- a/es/zimaos/index.html
+++ b/es/zimaos/index.html
@@ -55,8 +55,8 @@
-
-
+
+
@@ -91,7 +91,7 @@
"url": "https://www.zimaspace.com/docs/logo.svg"
}
},
- "datePublished": "1736331090543"
+ "datePublished": "1736403521749"
}
@@ -284,7 +284,7 @@
-
+
Siguiente
diff --git a/es/zimaos/migrate-files-from-Synology-to-ZimaCube.html b/es/zimaos/migrate-files-from-Synology-to-ZimaCube.html
index bedcd0f94d..82f28f6067 100644
--- a/es/zimaos/migrate-files-from-Synology-to-ZimaCube.html
+++ b/es/zimaos/migrate-files-from-Synology-to-ZimaCube.html
@@ -57,8 +57,8 @@
-
-
+
+
@@ -93,7 +93,7 @@
"url": "https://www.zimaspace.com/docs/logo.svg"
}
},
- "datePublished": "1736331090543"
+ "datePublished": "1736403521749"
}
@@ -234,7 +234,7 @@
-
+
AnteriorSiguiente
diff --git a/es/zimaos/resetnetworksettings.html b/es/zimaos/resetnetworksettings.html
index 8ba1c4b124..718548db37 100644
--- a/es/zimaos/resetnetworksettings.html
+++ b/es/zimaos/resetnetworksettings.html
@@ -54,8 +54,8 @@
-
-
+
+
@@ -90,7 +90,7 @@
"url": "https://www.zimaspace.com/docs/logo.svg"
}
},
- "datePublished": "1736331090543"
+ "datePublished": "1736403521749"
}
@@ -217,7 +217,7 @@
diff --git a/es/zimaos/set-your-SSH.html b/es/zimaos/set-your-SSH.html
index 1473eca2d7..21af516218 100644
--- a/es/zimaos/set-your-SSH.html
+++ b/es/zimaos/set-your-SSH.html
@@ -54,8 +54,8 @@
-
-
+
+
@@ -90,7 +90,7 @@
"url": "https://www.zimaspace.com/docs/logo.svg"
}
},
- "datePublished": "1736331090543"
+ "datePublished": "1736403521750"
}
@@ -212,7 +212,7 @@
-
+
AnteriorSiguiente
diff --git a/es/zimaos/setup-emby-server.html b/es/zimaos/setup-emby-server.html
index 82145cab0a..8913cf024e 100644
--- a/es/zimaos/setup-emby-server.html
+++ b/es/zimaos/setup-emby-server.html
@@ -60,8 +60,8 @@
-
-
+
+
@@ -96,7 +96,7 @@
"url": "https://www.zimaspace.com/docs/logo.svg"
}
},
- "datePublished": "1736331090543"
+ "datePublished": "1736403521750"
}
@@ -243,7 +243,7 @@
-
+
AnteriorSiguiente
diff --git a/es/zimaos/share-via-link.html b/es/zimaos/share-via-link.html
index 6f66f4a03d..35e0119ff9 100644
--- a/es/zimaos/share-via-link.html
+++ b/es/zimaos/share-via-link.html
@@ -51,8 +51,8 @@
-
-
+
+
@@ -86,7 +86,7 @@
"url": "https://www.zimaspace.com/docs/logo.svg"
}
},
- "datePublished": "1736331090543"
+ "datePublished": "1736403521750"
}
@@ -233,7 +233,7 @@
diff --git a/es/zimaos/v-1.2.2.html b/es/zimaos/v-1.2.2.html
index 2e5ba6f255..562ef85fc3 100644
--- a/es/zimaos/v-1.2.2.html
+++ b/es/zimaos/v-1.2.2.html
@@ -51,8 +51,8 @@
-
-
+
+
@@ -86,7 +86,7 @@
"url": "https://www.zimaspace.com/docs/logo.svg"
}
},
- "datePublished": "1736331090543"
+ "datePublished": "1736403521750"
}
@@ -230,7 +230,7 @@
-
+
AnteriorSiguiente
diff --git a/es/zimaos/v-1.2.3.html b/es/zimaos/v-1.2.3.html
index 3606af9a47..7e56124d9f 100644
--- a/es/zimaos/v-1.2.3.html
+++ b/es/zimaos/v-1.2.3.html
@@ -52,8 +52,8 @@
-
-
+
+
@@ -88,7 +88,7 @@
"url": "https://www.zimaspace.com/docs/logo.svg"
}
},
- "datePublished": "1736331090543"
+ "datePublished": "1736403521750"
}
@@ -246,7 +246,7 @@
diff --git a/es/zimaos/v-1.2.4.html b/es/zimaos/v-1.2.4.html
index 8cbdeeef3f..8291dcbe3c 100644
--- a/es/zimaos/v-1.2.4.html
+++ b/es/zimaos/v-1.2.4.html
@@ -52,8 +52,8 @@
-
-
+
+
@@ -88,7 +88,7 @@
"url": "https://www.zimaspace.com/docs/logo.svg"
}
},
- "datePublished": "1736331090543"
+ "datePublished": "1736403521750"
}
@@ -226,7 +226,7 @@
-
+
AnteriorSiguiente
diff --git a/es/zimaos/v1.3.0.html b/es/zimaos/v1.3.0.html
index 2687738c6f..6a65d622ae 100644
--- a/es/zimaos/v1.3.0.html
+++ b/es/zimaos/v1.3.0.html
@@ -52,8 +52,8 @@
-
-
+
+
@@ -88,7 +88,7 @@
"url": "https://www.zimaspace.com/docs/logo.svg"
}
},
- "datePublished": "1736331090543"
+ "datePublished": "1736403521750"
}
@@ -239,7 +239,7 @@
-
+
AnteriorSiguiente
diff --git a/es/zimaos/webtorrent-feature.html b/es/zimaos/webtorrent-feature.html
index fd3b54de35..72e7596fff 100644
--- a/es/zimaos/webtorrent-feature.html
+++ b/es/zimaos/webtorrent-feature.html
@@ -51,8 +51,8 @@
-
-
+
+
@@ -86,7 +86,7 @@
"url": "https://www.zimaspace.com/docs/logo.svg"
}
},
- "datePublished": "1736331090543"
+ "datePublished": "1736403521750"
}
@@ -233,7 +233,7 @@
diff --git a/faq/How-to-check-IP-address.html b/faq/How-to-check-IP-address.html
index 11719bd888..a94e0974a2 100644
--- a/faq/How-to-check-IP-address.html
+++ b/faq/How-to-check-IP-address.html
@@ -57,8 +57,8 @@
-
-
+
+
@@ -93,7 +93,7 @@
"url": "https://www.zimaspace.com/docs/logo.svg"
}
},
- "datePublished": "1736331090543"
+ "datePublished": "1736403521750"
}
@@ -242,7 +242,7 @@
diff --git a/faq/Restore-factory-settings.html b/faq/Restore-factory-settings.html
index 3eaba338a3..3933b9daa7 100644
--- a/faq/Restore-factory-settings.html
+++ b/faq/Restore-factory-settings.html
@@ -65,8 +65,8 @@
-
-
+
+
@@ -101,7 +101,7 @@
"url": "https://www.zimaspace.com/docs/logo.svg"
}
},
- "datePublished": "1736331090543"
+ "datePublished": "1736403521750"
}
@@ -287,7 +287,7 @@
-
+
PrevNext
diff --git a/faq/Upgrade-Motherboard-BIOS-Version.html b/faq/Upgrade-Motherboard-BIOS-Version.html
index 3839fe3548..ba5937c8b5 100644
--- a/faq/Upgrade-Motherboard-BIOS-Version.html
+++ b/faq/Upgrade-Motherboard-BIOS-Version.html
@@ -51,8 +51,8 @@
-
-
+
+
@@ -86,7 +86,7 @@
"url": "https://www.zimaspace.com/docs/logo.svg"
}
},
- "datePublished": "1736331090544"
+ "datePublished": "1736403521750"
}
@@ -258,7 +258,7 @@
-
+
PrevNext
diff --git a/faq/index.html b/faq/index.html
index b9449600b2..e493e1d6bf 100644
--- a/faq/index.html
+++ b/faq/index.html
@@ -52,8 +52,8 @@
-
-
+
+
@@ -88,7 +88,7 @@
"url": "https://www.zimaspace.com/docs/logo.svg"
}
},
- "datePublished": "1736331090544"
+ "datePublished": "1736403521750"
}
@@ -222,7 +222,7 @@
diff --git a/index.html b/index.html
index 990a30dbf6..185efbee28 100644
--- a/index.html
+++ b/index.html
@@ -51,8 +51,8 @@
-
-
+
+
@@ -86,7 +86,7 @@
"url": "https://www.zimaspace.com/docs/logo.svg"
}
},
- "datePublished": "1736331091099"
+ "datePublished": "1736403522305"
}
@@ -267,7 +267,7 @@
diff --git a/jp/faq/test-files.html b/jp/faq/test-files.html
index 093a83eaf4..5d01b456ba 100644
--- a/jp/faq/test-files.html
+++ b/jp/faq/test-files.html
@@ -51,8 +51,8 @@
-
-
+
+
@@ -86,7 +86,7 @@
"url": "https://www.zimaspace.com/docs/logo.svg"
}
},
- "datePublished": "1736331091099"
+ "datePublished": "1736403522306"
}
@@ -207,7 +207,7 @@
-
+
次へ
diff --git a/jp/zimaboard/All-in-one-routing-system-OpenWRT.html b/jp/zimaboard/All-in-one-routing-system-OpenWRT.html
index 1fbe0fcaaa..c0518db579 100644
--- a/jp/zimaboard/All-in-one-routing-system-OpenWRT.html
+++ b/jp/zimaboard/All-in-one-routing-system-OpenWRT.html
@@ -59,8 +59,8 @@
-
-
+
+
@@ -95,7 +95,7 @@
"url": "https://www.zimaspace.com/docs/logo.svg"
}
},
- "datePublished": "1736331091100"
+ "datePublished": "1736403522306"
}
@@ -245,7 +245,7 @@
-
+
前へ次へ
diff --git a/jp/zimaboard/Basic-functions-of-dedicated-systems.html b/jp/zimaboard/Basic-functions-of-dedicated-systems.html
index 49fe11b446..a7da318e00 100644
--- a/jp/zimaboard/Basic-functions-of-dedicated-systems.html
+++ b/jp/zimaboard/Basic-functions-of-dedicated-systems.html
@@ -66,8 +66,8 @@
-
-
+
+
@@ -102,7 +102,7 @@
"url": "https://www.zimaspace.com/docs/logo.svg"
}
},
- "datePublished": "1736331091100"
+ "datePublished": "1736403522306"
}
@@ -257,7 +257,7 @@
-
+
前へ次へ
diff --git a/jp/zimaboard/Build-a-75-inch-4K-Arcade-with-ZimaBoard-and-Batocera.html b/jp/zimaboard/Build-a-75-inch-4K-Arcade-with-ZimaBoard-and-Batocera.html
index c768098d79..d877c2f27d 100644
--- a/jp/zimaboard/Build-a-75-inch-4K-Arcade-with-ZimaBoard-and-Batocera.html
+++ b/jp/zimaboard/Build-a-75-inch-4K-Arcade-with-ZimaBoard-and-Batocera.html
@@ -72,8 +72,8 @@
-
-
+
+
@@ -108,7 +108,7 @@
"url": "https://www.zimaspace.com/docs/logo.svg"
}
},
- "datePublished": "1736331091100"
+ "datePublished": "1736403522306"
}
@@ -294,7 +294,7 @@
diff --git a/jp/zimaboard/Enable-WOL-on-Zimaboard.html b/jp/zimaboard/Enable-WOL-on-Zimaboard.html
index baf3d49251..0295d54e18 100644
--- a/jp/zimaboard/Enable-WOL-on-Zimaboard.html
+++ b/jp/zimaboard/Enable-WOL-on-Zimaboard.html
@@ -61,8 +61,8 @@
-
-
+
+
@@ -97,7 +97,7 @@
"url": "https://www.zimaspace.com/docs/logo.svg"
}
},
- "datePublished": "1736331091100"
+ "datePublished": "1736403522306"
}
@@ -283,7 +283,7 @@
-
+
前へ次へ
diff --git a/jp/zimaboard/Hardware-Brief.html b/jp/zimaboard/Hardware-Brief.html
index a6e9fad821..4f645d2ecd 100644
--- a/jp/zimaboard/Hardware-Brief.html
+++ b/jp/zimaboard/Hardware-Brief.html
@@ -52,8 +52,8 @@
-
-
+
+
@@ -88,7 +88,7 @@
"url": "https://www.zimaspace.com/docs/logo.svg"
}
},
- "datePublished": "1736331091100"
+ "datePublished": "1736403522306"
}
@@ -229,7 +229,7 @@
-
+
前へ次へ
diff --git a/jp/zimaboard/Hardware-Interface-Introduction.html b/jp/zimaboard/Hardware-Interface-Introduction.html
index 4860df5502..9ae6c73f77 100644
--- a/jp/zimaboard/Hardware-Interface-Introduction.html
+++ b/jp/zimaboard/Hardware-Interface-Introduction.html
@@ -54,8 +54,8 @@
-
-
+
+
@@ -90,7 +90,7 @@
"url": "https://www.zimaspace.com/docs/logo.svg"
}
},
- "datePublished": "1736331091100"
+ "datePublished": "1736403522306"
}
@@ -225,7 +225,7 @@
-
+
前へ次へ
diff --git a/jp/zimaboard/How-to-check-IP-address.html b/jp/zimaboard/How-to-check-IP-address.html
index e71a163f51..1605ca976e 100644
--- a/jp/zimaboard/How-to-check-IP-address.html
+++ b/jp/zimaboard/How-to-check-IP-address.html
@@ -57,8 +57,8 @@
-
-
+
+
@@ -93,7 +93,7 @@
"url": "https://www.zimaspace.com/docs/logo.svg"
}
},
- "datePublished": "1736331091100"
+ "datePublished": "1736403522306"
}
@@ -242,7 +242,7 @@
diff --git a/jp/zimaboard/MineCraft-Friendship-Service.html b/jp/zimaboard/MineCraft-Friendship-Service.html
index 75e199ab65..4a26024a28 100644
--- a/jp/zimaboard/MineCraft-Friendship-Service.html
+++ b/jp/zimaboard/MineCraft-Friendship-Service.html
@@ -64,8 +64,8 @@
-
-
+
+
@@ -100,7 +100,7 @@
"url": "https://www.zimaspace.com/docs/logo.svg"
}
},
- "datePublished": "1736331091100"
+ "datePublished": "1736403522306"
}
@@ -280,7 +280,7 @@
diff --git a/jp/zimaboard/Openwrt-eMMc-boot.html b/jp/zimaboard/Openwrt-eMMc-boot.html
index dd4df47c4f..22137131e4 100644
--- a/jp/zimaboard/Openwrt-eMMc-boot.html
+++ b/jp/zimaboard/Openwrt-eMMc-boot.html
@@ -59,8 +59,8 @@
-
-
+
+
@@ -95,7 +95,7 @@
"url": "https://www.zimaspace.com/docs/logo.svg"
}
},
- "datePublished": "1736331091100"
+ "datePublished": "1736403522306"
}
@@ -277,7 +277,7 @@
-
+
前へ次へ
diff --git a/jp/zimaboard/Power-on-Zimablade.html b/jp/zimaboard/Power-on-Zimablade.html
index 77d73cd3ee..b41401a1cb 100644
--- a/jp/zimaboard/Power-on-Zimablade.html
+++ b/jp/zimaboard/Power-on-Zimablade.html
@@ -66,8 +66,8 @@
-
-
+
+
@@ -102,7 +102,7 @@
"url": "https://www.zimaspace.com/docs/logo.svg"
}
},
- "datePublished": "1736331091100"
+ "datePublished": "1736403522306"
}
@@ -279,7 +279,7 @@
-
+
前へ次へ
diff --git a/jp/zimaboard/Restore-factory-settings.html b/jp/zimaboard/Restore-factory-settings.html
index 48671eb536..7fb9638aab 100644
--- a/jp/zimaboard/Restore-factory-settings.html
+++ b/jp/zimaboard/Restore-factory-settings.html
@@ -65,8 +65,8 @@
-
-
+
+
@@ -101,7 +101,7 @@
"url": "https://www.zimaspace.com/docs/logo.svg"
}
},
- "datePublished": "1736331091100"
+ "datePublished": "1736403522306"
}
@@ -287,7 +287,7 @@
diff --git a/jp/zimaboard/Self-Deploying-Applications.html b/jp/zimaboard/Self-Deploying-Applications.html
index 687be9649b..788a92fe10 100644
--- a/jp/zimaboard/Self-Deploying-Applications.html
+++ b/jp/zimaboard/Self-Deploying-Applications.html
@@ -66,8 +66,8 @@
-
-
+
+
@@ -102,7 +102,7 @@
"url": "https://www.zimaspace.com/docs/logo.svg"
}
},
- "datePublished": "1736331091100"
+ "datePublished": "1736403522306"
}
@@ -261,7 +261,7 @@
diff --git a/jp/zimaboard/Small-body-Big-applications-OMV-First-Experience.html b/jp/zimaboard/Small-body-Big-applications-OMV-First-Experience.html
index 4008046326..8f93ba6f5d 100644
--- a/jp/zimaboard/Small-body-Big-applications-OMV-First-Experience.html
+++ b/jp/zimaboard/Small-body-Big-applications-OMV-First-Experience.html
@@ -76,8 +76,8 @@
-
-
+
+
@@ -112,7 +112,7 @@
"url": "https://www.zimaspace.com/docs/logo.svg"
}
},
- "datePublished": "1736331091100"
+ "datePublished": "1736403522306"
}
@@ -293,7 +293,7 @@
-
+
前へ次へ
diff --git a/jp/zimaboard/Small-body-Big-applications-OMV-install.html b/jp/zimaboard/Small-body-Big-applications-OMV-install.html
index c631e97df0..4e47a6f217 100644
--- a/jp/zimaboard/Small-body-Big-applications-OMV-install.html
+++ b/jp/zimaboard/Small-body-Big-applications-OMV-install.html
@@ -63,8 +63,8 @@
-
-
+
+
@@ -99,7 +99,7 @@
"url": "https://www.zimaspace.com/docs/logo.svg"
}
},
- "datePublished": "1736331091100"
+ "datePublished": "1736403522306"
}
@@ -263,7 +263,7 @@
-
+
前へ次へ
diff --git a/jp/zimaboard/Syncthing.html b/jp/zimaboard/Syncthing.html
index e815bce66c..2dd35d132b 100644
--- a/jp/zimaboard/Syncthing.html
+++ b/jp/zimaboard/Syncthing.html
@@ -61,8 +61,8 @@
-
-
+
+
@@ -97,7 +97,7 @@
"url": "https://www.zimaspace.com/docs/logo.svg"
}
},
- "datePublished": "1736331091100"
+ "datePublished": "1736403522306"
}
@@ -261,7 +261,7 @@
-
+
前へ次へ
diff --git a/jp/zimaboard/Universal-third-party-system-installation-tutorial.html b/jp/zimaboard/Universal-third-party-system-installation-tutorial.html
index d7656a6555..52112ae19d 100644
--- a/jp/zimaboard/Universal-third-party-system-installation-tutorial.html
+++ b/jp/zimaboard/Universal-third-party-system-installation-tutorial.html
@@ -59,8 +59,8 @@
-
-
+
+
@@ -95,7 +95,7 @@
"url": "https://www.zimaspace.com/docs/logo.svg"
}
},
- "datePublished": "1736331091100"
+ "datePublished": "1736403522306"
}
@@ -247,7 +247,7 @@
-
+
前へ次へ
diff --git a/jp/zimaboard/Unraid-First-Experience-at-$129-Installation.html b/jp/zimaboard/Unraid-First-Experience-at-$129-Installation.html
index 0253e3ce68..e5ad0c0ecc 100644
--- a/jp/zimaboard/Unraid-First-Experience-at-$129-Installation.html
+++ b/jp/zimaboard/Unraid-First-Experience-at-$129-Installation.html
@@ -69,8 +69,8 @@
-
-
+
+
@@ -105,7 +105,7 @@
"url": "https://www.zimaspace.com/docs/logo.svg"
}
},
- "datePublished": "1736331091100"
+ "datePublished": "1736403522307"
}
@@ -269,7 +269,7 @@
-
+
前へ次へ
diff --git a/jp/zimaboard/Upgrade-Motherboard-BIOS-Version.html b/jp/zimaboard/Upgrade-Motherboard-BIOS-Version.html
index 5ddbbc628e..67f99035ef 100644
--- a/jp/zimaboard/Upgrade-Motherboard-BIOS-Version.html
+++ b/jp/zimaboard/Upgrade-Motherboard-BIOS-Version.html
@@ -51,8 +51,8 @@
-
-
+
+
@@ -86,7 +86,7 @@
"url": "https://www.zimaspace.com/docs/logo.svg"
}
},
- "datePublished": "1736331091100"
+ "datePublished": "1736403522307"
}
@@ -258,7 +258,7 @@
-
+
前へ次へ
diff --git a/jp/zimaboard/VR-Audio-And-Video-Experience-Oculus.html b/jp/zimaboard/VR-Audio-And-Video-Experience-Oculus.html
index d0cdf975ac..954de3ec05 100644
--- a/jp/zimaboard/VR-Audio-And-Video-Experience-Oculus.html
+++ b/jp/zimaboard/VR-Audio-And-Video-Experience-Oculus.html
@@ -59,8 +59,8 @@
-
-
+
+
@@ -95,7 +95,7 @@
"url": "https://www.zimaspace.com/docs/logo.svg"
}
},
- "datePublished": "1736331091100"
+ "datePublished": "1736403522307"
}
@@ -233,7 +233,7 @@
-
+
前へ次へ
diff --git a/jp/zimaboard/index.html b/jp/zimaboard/index.html
index fa1af6b8f1..fe82cffdbe 100644
--- a/jp/zimaboard/index.html
+++ b/jp/zimaboard/index.html
@@ -60,8 +60,8 @@
-
-
+
+
@@ -96,7 +96,7 @@
"url": "https://www.zimaspace.com/docs/logo.svg"
}
},
- "datePublished": "1736331091100"
+ "datePublished": "1736403522307"
}
@@ -243,7 +243,7 @@
-
+
次へ
diff --git a/jp/zimacube/About-ZimaOS.html b/jp/zimacube/About-ZimaOS.html
index 80038e2995..095e1825b9 100644
--- a/jp/zimacube/About-ZimaOS.html
+++ b/jp/zimacube/About-ZimaOS.html
@@ -51,8 +51,8 @@
-
-
+
+
@@ -86,7 +86,7 @@
"url": "https://www.zimaspace.com/docs/logo.svg"
}
},
- "datePublished": "1736331091101"
+ "datePublished": "1736403522307"
}
@@ -204,7 +204,7 @@ タイトル
セクション
diff --git a/jp/zimacube/Advanced-Using.html b/jp/zimacube/Advanced-Using.html
index bdf9aeadd7..e730d71049 100644
--- a/jp/zimacube/Advanced-Using.html
+++ b/jp/zimacube/Advanced-Using.html
@@ -51,8 +51,8 @@
-
-
+
+
@@ -86,7 +86,7 @@
"url": "https://www.zimaspace.com/docs/logo.svg"
}
},
- "datePublished": "1736331091101"
+ "datePublished": "1736403522307"
}
@@ -204,7 +204,7 @@ タイトル
セクション
diff --git a/jp/zimacube/Assembly-Tutorial.html b/jp/zimacube/Assembly-Tutorial.html
index 56c5b436b4..126430780c 100644
--- a/jp/zimacube/Assembly-Tutorial.html
+++ b/jp/zimacube/Assembly-Tutorial.html
@@ -110,8 +110,8 @@
-
-
+
+
@@ -146,7 +146,7 @@
"url": "https://www.zimaspace.com/docs/logo.svg"
}
},
- "datePublished": "1736331091101"
+ "datePublished": "1736403522307"
}
@@ -511,7 +511,7 @@ シャーシの分解完了
diff --git a/jp/zimacube/Auto-Power-On.html b/jp/zimacube/Auto-Power-On.html
index eada00d86d..aacd608d64 100644
--- a/jp/zimacube/Auto-Power-On.html
+++ b/jp/zimacube/Auto-Power-On.html
@@ -55,8 +55,8 @@
-
-
+
+
@@ -91,7 +91,7 @@
"url": "https://www.zimaspace.com/docs/logo.svg"
}
},
- "datePublished": "1736331091101"
+ "datePublished": "1736403522307"
}
@@ -216,7 +216,7 @@
-
+
前へ次へ
diff --git a/jp/zimacube/BIOS-Configuration.html b/jp/zimacube/BIOS-Configuration.html
index f8935de956..17973d4f09 100644
--- a/jp/zimacube/BIOS-Configuration.html
+++ b/jp/zimacube/BIOS-Configuration.html
@@ -51,8 +51,8 @@
-
-
+
+
@@ -86,7 +86,7 @@
"url": "https://www.zimaspace.com/docs/logo.svg"
}
},
- "datePublished": "1736331091101"
+ "datePublished": "1736403522307"
}
@@ -205,7 +205,7 @@ BIOS設定
diff --git a/jp/zimacube/Creating-RAID-Troubleshooting-Guide.html b/jp/zimacube/Creating-RAID-Troubleshooting-Guide.html
index 74fed6b5ae..c34ce6878a 100644
--- a/jp/zimacube/Creating-RAID-Troubleshooting-Guide.html
+++ b/jp/zimacube/Creating-RAID-Troubleshooting-Guide.html
@@ -56,8 +56,8 @@
-
-
+
+
@@ -92,7 +92,7 @@
"url": "https://www.zimaspace.com/docs/logo.svg"
}
},
- "datePublished": "1736331091101"
+ "datePublished": "1736403522307"
}
@@ -215,7 +215,7 @@
-
+
前へ次へ
diff --git a/jp/zimacube/Detailed-Plex-Operation-Guide.html b/jp/zimacube/Detailed-Plex-Operation-Guide.html
index 25120f932a..9a107f6797 100644
--- a/jp/zimacube/Detailed-Plex-Operation-Guide.html
+++ b/jp/zimacube/Detailed-Plex-Operation-Guide.html
@@ -67,8 +67,8 @@
-
-
+
+
@@ -103,7 +103,7 @@
"url": "https://www.zimaspace.com/docs/logo.svg"
}
},
- "datePublished": "1736331091101"
+ "datePublished": "1736403522307"
}
@@ -244,7 +244,7 @@
diff --git a/jp/zimacube/Enable-WOL-on-ZimaCube.html b/jp/zimacube/Enable-WOL-on-ZimaCube.html
index df244ee26e..0a370fd126 100644
--- a/jp/zimacube/Enable-WOL-on-ZimaCube.html
+++ b/jp/zimacube/Enable-WOL-on-ZimaCube.html
@@ -51,8 +51,8 @@
-
-
+
+
@@ -86,7 +86,7 @@
"url": "https://www.zimaspace.com/docs/logo.svg"
}
},
- "datePublished": "1736331091101"
+ "datePublished": "1736403522307"
}
@@ -258,7 +258,7 @@
-
+
前へ次へ
diff --git "a/jp/zimacube/From-Synology-to-ZimaCube\357\274\214migrate-all-files!.html" "b/jp/zimacube/From-Synology-to-ZimaCube\357\274\214migrate-all-files!.html"
index 27cb2b02c2..10cc112972 100644
--- "a/jp/zimacube/From-Synology-to-ZimaCube\357\274\214migrate-all-files!.html"
+++ "b/jp/zimacube/From-Synology-to-ZimaCube\357\274\214migrate-all-files!.html"
@@ -57,8 +57,8 @@
-
-
+
+
@@ -93,7 +93,7 @@
"url": "https://www.zimaspace.com/docs/logo.svg"
}
},
- "datePublished": "1736331091101"
+ "datePublished": "1736403522307"
}
@@ -234,7 +234,7 @@
-
+
次へ
diff --git a/jp/zimacube/GPU-Expansion.html b/jp/zimacube/GPU-Expansion.html
index 8e1a374dc0..99e5cfe30c 100644
--- a/jp/zimacube/GPU-Expansion.html
+++ b/jp/zimacube/GPU-Expansion.html
@@ -64,8 +64,8 @@
-
-
+
+
@@ -100,7 +100,7 @@
"url": "https://www.zimaspace.com/docs/logo.svg"
}
},
- "datePublished": "1736331091101"
+ "datePublished": "1736403522307"
}
@@ -315,7 +315,7 @@
-
+
前へ次へ
diff --git a/jp/zimacube/HDD-Interface-Usage-Guide.html b/jp/zimacube/HDD-Interface-Usage-Guide.html
index 04b0f6d73d..afc4d9032e 100644
--- a/jp/zimacube/HDD-Interface-Usage-Guide.html
+++ b/jp/zimacube/HDD-Interface-Usage-Guide.html
@@ -51,8 +51,8 @@
-
-
+
+
@@ -86,7 +86,7 @@
"url": "https://www.zimaspace.com/docs/logo.svg"
}
},
- "datePublished": "1736331091101"
+ "datePublished": "1736403522307"
}
@@ -398,7 +398,7 @@
-
+
前へ次へ
diff --git a/jp/zimacube/Hardware-Brief.html b/jp/zimacube/Hardware-Brief.html
index 324046d06a..1e25860140 100644
--- a/jp/zimacube/Hardware-Brief.html
+++ b/jp/zimacube/Hardware-Brief.html
@@ -54,8 +54,8 @@
-
-
+
+
@@ -90,7 +90,7 @@
"url": "https://www.zimaspace.com/docs/logo.svg"
}
},
- "datePublished": "1736331091101"
+ "datePublished": "1736403522307"
}
@@ -234,7 +234,7 @@
-
+
前へ次へ
diff --git a/jp/zimacube/Hardware-Details.html b/jp/zimacube/Hardware-Details.html
index 6ce64f3a5b..e1641e1be4 100644
--- a/jp/zimacube/Hardware-Details.html
+++ b/jp/zimacube/Hardware-Details.html
@@ -51,8 +51,8 @@
-
-
+
+
@@ -86,7 +86,7 @@
"url": "https://www.zimaspace.com/docs/logo.svg"
}
},
- "datePublished": "1736331091101"
+ "datePublished": "1736403522307"
}
@@ -254,7 +254,7 @@ 风扇接口说明
USB 端口说明
diff --git a/jp/zimacube/How-to-Install-ZimaOS.html b/jp/zimacube/How-to-Install-ZimaOS.html
index e98f541d54..1db67f6d18 100644
--- a/jp/zimacube/How-to-Install-ZimaOS.html
+++ b/jp/zimacube/How-to-Install-ZimaOS.html
@@ -62,8 +62,8 @@
-
-
+
+
@@ -98,7 +98,7 @@
"url": "https://www.zimaspace.com/docs/logo.svg"
}
},
- "datePublished": "1736331091101"
+ "datePublished": "1736403522307"
}
@@ -233,7 +233,7 @@
diff --git a/jp/zimacube/How-to-Install-and-Remove-the-7th-Bay.html b/jp/zimacube/How-to-Install-and-Remove-the-7th-Bay.html
index d00d2cfef1..1e97e4dbff 100644
--- a/jp/zimacube/How-to-Install-and-Remove-the-7th-Bay.html
+++ b/jp/zimacube/How-to-Install-and-Remove-the-7th-Bay.html
@@ -58,8 +58,8 @@
-
-
+
+
@@ -94,7 +94,7 @@
"url": "https://www.zimaspace.com/docs/logo.svg"
}
},
- "datePublished": "1736331091101"
+ "datePublished": "1736403522307"
}
@@ -219,7 +219,7 @@
-
+
次へ
diff --git a/jp/zimacube/How-to-Open-SSH-in-ZimaOS.html b/jp/zimacube/How-to-Open-SSH-in-ZimaOS.html
index 2602ca4e14..e6f48bc943 100644
--- a/jp/zimacube/How-to-Open-SSH-in-ZimaOS.html
+++ b/jp/zimacube/How-to-Open-SSH-in-ZimaOS.html
@@ -53,8 +53,8 @@
-
-
+
+
@@ -89,7 +89,7 @@
"url": "https://www.zimaspace.com/docs/logo.svg"
}
},
- "datePublished": "1736331091101"
+ "datePublished": "1736403522307"
}
@@ -214,7 +214,7 @@
-
+
次へ
diff --git a/jp/zimacube/How-to-understand-Docker-App's-paths-On-ZimaOS.html b/jp/zimacube/How-to-understand-Docker-App's-paths-On-ZimaOS.html
index cc9ba8e934..69fd287785 100644
--- a/jp/zimacube/How-to-understand-Docker-App's-paths-On-ZimaOS.html
+++ b/jp/zimacube/How-to-understand-Docker-App's-paths-On-ZimaOS.html
@@ -57,8 +57,8 @@
-
-
+
+
@@ -93,7 +93,7 @@
"url": "https://www.zimaspace.com/docs/logo.svg"
}
},
- "datePublished": "1736331091101"
+ "datePublished": "1736403522307"
}
@@ -232,7 +232,7 @@
-
+
次へ
diff --git a/jp/zimacube/Install-TrueNAS.html b/jp/zimacube/Install-TrueNAS.html
index b9b3fe8c6c..d229e1f4bc 100644
--- a/jp/zimacube/Install-TrueNAS.html
+++ b/jp/zimacube/Install-TrueNAS.html
@@ -62,8 +62,8 @@
-
-
+
+
@@ -98,7 +98,7 @@
"url": "https://www.zimaspace.com/docs/logo.svg"
}
},
- "datePublished": "1736331091101"
+ "datePublished": "1736403522308"
}
@@ -234,7 +234,7 @@
-
+
前へ次へ
diff --git a/jp/zimacube/Install-UnRAID.html b/jp/zimacube/Install-UnRAID.html
index 2c49e82714..e7b3236335 100644
--- a/jp/zimacube/Install-UnRAID.html
+++ b/jp/zimacube/Install-UnRAID.html
@@ -67,8 +67,8 @@
-
-
+
+
@@ -103,7 +103,7 @@
"url": "https://www.zimaspace.com/docs/logo.svg"
}
},
- "datePublished": "1736331091101"
+ "datePublished": "1736403522308"
}
@@ -231,7 +231,7 @@
-
+
前へ次へ
diff --git a/jp/zimacube/Instructions-for-use-of-the-7th-Bay.html b/jp/zimacube/Instructions-for-use-of-the-7th-Bay.html
index e6692454c1..bd4cf15062 100644
--- a/jp/zimacube/Instructions-for-use-of-the-7th-Bay.html
+++ b/jp/zimacube/Instructions-for-use-of-the-7th-Bay.html
@@ -64,8 +64,8 @@
-
-
+
+
@@ -100,7 +100,7 @@
"url": "https://www.zimaspace.com/docs/logo.svg"
}
},
- "datePublished": "1736331091101"
+ "datePublished": "1736403522308"
}
@@ -240,7 +240,7 @@
-
+
前へ次へ
diff --git a/jp/zimacube/Memory-Test-Tutorial.html b/jp/zimacube/Memory-Test-Tutorial.html
index bcfd080aef..02e76f4c0c 100644
--- a/jp/zimacube/Memory-Test-Tutorial.html
+++ b/jp/zimacube/Memory-Test-Tutorial.html
@@ -58,8 +58,8 @@
-
-
+
+
@@ -94,7 +94,7 @@
"url": "https://www.zimaspace.com/docs/logo.svg"
}
},
- "datePublished": "1736331091101"
+ "datePublished": "1736403522308"
}
@@ -227,7 +227,7 @@
-
+
前へ次へ
diff --git a/jp/zimacube/PC-Direct.html b/jp/zimacube/PC-Direct.html
index 1664060398..366a6525a7 100644
--- a/jp/zimacube/PC-Direct.html
+++ b/jp/zimacube/PC-Direct.html
@@ -65,8 +65,8 @@
-
-
+
+
@@ -101,7 +101,7 @@
"url": "https://www.zimaspace.com/docs/logo.svg"
}
},
- "datePublished": "1736331091101"
+ "datePublished": "1736403522308"
}
@@ -294,7 +294,7 @@
diff --git a/jp/zimacube/Plex-and-GPU-Transcoding.html b/jp/zimacube/Plex-and-GPU-Transcoding.html
index 900132c132..afb4dd530d 100644
--- a/jp/zimacube/Plex-and-GPU-Transcoding.html
+++ b/jp/zimacube/Plex-and-GPU-Transcoding.html
@@ -60,8 +60,8 @@
-
-
+
+
@@ -96,7 +96,7 @@
"url": "https://www.zimaspace.com/docs/logo.svg"
}
},
- "datePublished": "1736331091102"
+ "datePublished": "1736403522308"
}
@@ -280,7 +280,7 @@
diff --git a/jp/zimacube/Quick-Start.html b/jp/zimacube/Quick-Start.html
index 30f3a8f139..df16a87988 100644
--- a/jp/zimacube/Quick-Start.html
+++ b/jp/zimacube/Quick-Start.html
@@ -59,8 +59,8 @@
-
-
+
+
@@ -95,7 +95,7 @@
"url": "https://www.zimaspace.com/docs/logo.svg"
}
},
- "datePublished": "1736331091102"
+ "datePublished": "1736403522308"
}
@@ -351,7 +351,7 @@
-
+
次へ
diff --git a/jp/zimacube/RAID-SSD-Expansion.html b/jp/zimacube/RAID-SSD-Expansion.html
index 19a53e9648..0c67db6776 100644
--- a/jp/zimacube/RAID-SSD-Expansion.html
+++ b/jp/zimacube/RAID-SSD-Expansion.html
@@ -51,8 +51,8 @@
-
-
+
+
@@ -86,7 +86,7 @@
"url": "https://www.zimaspace.com/docs/logo.svg"
}
},
- "datePublished": "1736331091102"
+ "datePublished": "1736403522308"
}
@@ -204,7 +204,7 @@ タイトル
セクション
diff --git a/jp/zimacube/Release-Note.html b/jp/zimacube/Release-Note.html
index 1d5b76ba16..f639f252df 100644
--- a/jp/zimacube/Release-Note.html
+++ b/jp/zimacube/Release-Note.html
@@ -52,8 +52,8 @@
-
-
+
+
@@ -88,7 +88,7 @@
"url": "https://www.zimaspace.com/docs/logo.svg"
}
},
- "datePublished": "1736331091102"
+ "datePublished": "1736403522308"
}
@@ -235,7 +235,7 @@
-
+
次へ
diff --git a/jp/zimacube/Resets-CMOS.html b/jp/zimacube/Resets-CMOS.html
index 192ca19d7e..0d2edbd20c 100644
--- a/jp/zimacube/Resets-CMOS.html
+++ b/jp/zimacube/Resets-CMOS.html
@@ -54,8 +54,8 @@
-
-
+
+
@@ -90,7 +90,7 @@
"url": "https://www.zimaspace.com/docs/logo.svg"
}
},
- "datePublished": "1736331091102"
+ "datePublished": "1736403522308"
}
@@ -216,7 +216,7 @@
diff --git a/jp/zimacube/Transfer-Speeds-Over-Thunderbolt.html b/jp/zimacube/Transfer-Speeds-Over-Thunderbolt.html
index 73cfa039ca..fc57b17205 100644
--- a/jp/zimacube/Transfer-Speeds-Over-Thunderbolt.html
+++ b/jp/zimacube/Transfer-Speeds-Over-Thunderbolt.html
@@ -53,8 +53,8 @@
-
-
+
+
@@ -89,7 +89,7 @@
"url": "https://www.zimaspace.com/docs/logo.svg"
}
},
- "datePublished": "1736331091102"
+ "datePublished": "1736403522308"
}
@@ -214,7 +214,7 @@
diff --git a/jp/zimacube/Tutorials.html b/jp/zimacube/Tutorials.html
index 2ce30df8a9..c7269fa8df 100644
--- a/jp/zimacube/Tutorials.html
+++ b/jp/zimacube/Tutorials.html
@@ -55,8 +55,8 @@
-
-
+
+
@@ -91,7 +91,7 @@
"url": "https://www.zimaspace.com/docs/logo.svg"
}
},
- "datePublished": "1736331091102"
+ "datePublished": "1736403522308"
}
@@ -216,7 +216,7 @@
-
+
次へ
diff --git a/jp/zimacube/User-Guide.html b/jp/zimacube/User-Guide.html
index 8b6ad5d5cb..cdb4130660 100644
--- a/jp/zimacube/User-Guide.html
+++ b/jp/zimacube/User-Guide.html
@@ -51,8 +51,8 @@
-
-
+
+
@@ -86,7 +86,7 @@
"url": "https://www.zimaspace.com/docs/logo.svg"
}
},
- "datePublished": "1736331091102"
+ "datePublished": "1736403522308"
}
@@ -204,7 +204,7 @@ タイトル
セクション
diff --git a/jp/zimacube/ZimaCube-Bios-Update-Method-.html b/jp/zimacube/ZimaCube-Bios-Update-Method-.html
index d26129995f..22746fcca9 100644
--- a/jp/zimacube/ZimaCube-Bios-Update-Method-.html
+++ b/jp/zimacube/ZimaCube-Bios-Update-Method-.html
@@ -56,8 +56,8 @@
-
-
+
+
@@ -92,7 +92,7 @@
"url": "https://www.zimaspace.com/docs/logo.svg"
}
},
- "datePublished": "1736331091102"
+ "datePublished": "1736403522308"
}
@@ -241,7 +241,7 @@
diff --git a/jp/zimacube/ZimaCube-Motherboard-DIY-Fan-Guide-and-Specifications.html b/jp/zimacube/ZimaCube-Motherboard-DIY-Fan-Guide-and-Specifications.html
index 47b7ab5d35..a3bac85d82 100644
--- a/jp/zimacube/ZimaCube-Motherboard-DIY-Fan-Guide-and-Specifications.html
+++ b/jp/zimacube/ZimaCube-Motherboard-DIY-Fan-Guide-and-Specifications.html
@@ -61,8 +61,8 @@
-
-
+
+
@@ -97,7 +97,7 @@
"url": "https://www.zimaspace.com/docs/logo.svg"
}
},
- "datePublished": "1736331091102"
+ "datePublished": "1736403522308"
}
@@ -249,7 +249,7 @@
-
+
前へ次へ
diff --git a/jp/zimacube/ZimaOS-application-content.html b/jp/zimacube/ZimaOS-application-content.html
index ed8a91ad88..64c9b3d88f 100644
--- a/jp/zimacube/ZimaOS-application-content.html
+++ b/jp/zimacube/ZimaOS-application-content.html
@@ -51,8 +51,8 @@
-
-
+
+
@@ -86,7 +86,7 @@
"url": "https://www.zimaspace.com/docs/logo.svg"
}
},
- "datePublished": "1736331091102"
+ "datePublished": "1736403522308"
}
@@ -204,7 +204,7 @@ タイトル
セクション
diff --git a/jp/zimacube/index.html b/jp/zimacube/index.html
index 1decc27d9a..bf6dbf6a38 100644
--- a/jp/zimacube/index.html
+++ b/jp/zimacube/index.html
@@ -58,8 +58,8 @@
-
-
+
+
@@ -94,7 +94,7 @@
"url": "https://www.zimaspace.com/docs/logo.svg"
}
},
- "datePublished": "1736331091102"
+ "datePublished": "1736403522308"
}
@@ -328,7 +328,7 @@
-
+
次へ
diff --git a/jp/zimaos/7th-Bay-LED.html b/jp/zimaos/7th-Bay-LED.html
index 8df33f23ee..ac41447baf 100644
--- a/jp/zimaos/7th-Bay-LED.html
+++ b/jp/zimaos/7th-Bay-LED.html
@@ -53,8 +53,8 @@
-
-
+
+
@@ -89,7 +89,7 @@
"url": "https://www.zimaspace.com/docs/logo.svg"
}
},
- "datePublished": "1736331091102"
+ "datePublished": "1736403522308"
}
@@ -436,7 +436,7 @@
diff --git a/jp/zimaos/A-list-of-Contributions.html b/jp/zimaos/A-list-of-Contributions.html
index 101d8bf285..d69f888bf8 100644
--- a/jp/zimaos/A-list-of-Contributions.html
+++ b/jp/zimaos/A-list-of-Contributions.html
@@ -51,8 +51,8 @@
-
-
+
+
@@ -86,7 +86,7 @@
"url": "https://www.zimaspace.com/docs/logo.svg"
}
},
- "datePublished": "1736331091102"
+ "datePublished": "1736403522308"
}
@@ -204,7 +204,7 @@ 文章タイトル
段落タイトル
diff --git a/jp/zimaos/Achieve-Fastest-Transfer-Speed.html b/jp/zimaos/Achieve-Fastest-Transfer-Speed.html
index 98a3fb8938..b0ff466c11 100644
--- a/jp/zimaos/Achieve-Fastest-Transfer-Speed.html
+++ b/jp/zimaos/Achieve-Fastest-Transfer-Speed.html
@@ -52,8 +52,8 @@
-
-
+
+
@@ -88,7 +88,7 @@
"url": "https://www.zimaspace.com/docs/logo.svg"
}
},
- "datePublished": "1736331091102"
+ "datePublished": "1736403522308"
}
@@ -223,7 +223,7 @@
-
+
前へ次へ
diff --git a/jp/zimaos/Build-Apps.html b/jp/zimaos/Build-Apps.html
index 03ecc5da38..c548e6d697 100644
--- a/jp/zimaos/Build-Apps.html
+++ b/jp/zimaos/Build-Apps.html
@@ -51,8 +51,8 @@
-
-
+
+
@@ -86,7 +86,7 @@
"url": "https://www.zimaspace.com/docs/logo.svg"
}
},
- "datePublished": "1736331091102"
+ "datePublished": "1736403522308"
}
@@ -303,7 +303,7 @@
-
+
前へ次へ
diff --git a/jp/zimaos/Build-Multiple-Clones-using-rsync.html b/jp/zimaos/Build-Multiple-Clones-using-rsync.html
index bb896e0fc7..7f49775f2b 100644
--- a/jp/zimaos/Build-Multiple-Clones-using-rsync.html
+++ b/jp/zimaos/Build-Multiple-Clones-using-rsync.html
@@ -51,8 +51,8 @@
-
-
+
+
@@ -86,7 +86,7 @@
"url": "https://www.zimaspace.com/docs/logo.svg"
}
},
- "datePublished": "1736331091102"
+ "datePublished": "1736403522308"
}
@@ -205,7 +205,7 @@ rsyncを使用して複数のクロー
diff --git a/jp/zimaos/Connect-with-Cloud-Drives.html b/jp/zimaos/Connect-with-Cloud-Drives.html
index 238432fd4d..691a95a1af 100644
--- a/jp/zimaos/Connect-with-Cloud-Drives.html
+++ b/jp/zimaos/Connect-with-Cloud-Drives.html
@@ -53,8 +53,8 @@
-
-
+
+
@@ -89,7 +89,7 @@
"url": "https://www.zimaspace.com/docs/logo.svg"
}
},
- "datePublished": "1736331091102"
+ "datePublished": "1736403522309"
}
@@ -228,7 +228,7 @@
-
+
前へ次へ
diff --git a/jp/zimaos/Create-Raid6-on-ZimaOS.html b/jp/zimaos/Create-Raid6-on-ZimaOS.html
index 9f67602ffe..cf1aede85c 100644
--- a/jp/zimaos/Create-Raid6-on-ZimaOS.html
+++ b/jp/zimaos/Create-Raid6-on-ZimaOS.html
@@ -57,8 +57,8 @@
-
-
+
+
@@ -93,7 +93,7 @@
"url": "https://www.zimaspace.com/docs/logo.svg"
}
},
- "datePublished": "1736331091102"
+ "datePublished": "1736403522309"
}
@@ -253,7 +253,7 @@
mdadm -Av /dev/md0 /dev/sda /dev/sdb /dev/sdc /dev/sdd
mount /dev/md0 /media/foldername
diff --git a/jp/zimaos/Data-Migration.html b/jp/zimaos/Data-Migration.html
index 8fed713bc4..24555e0a18 100644
--- a/jp/zimaos/Data-Migration.html
+++ b/jp/zimaos/Data-Migration.html
@@ -51,8 +51,8 @@
-
-
+
+
@@ -86,7 +86,7 @@
"url": "https://www.zimaspace.com/docs/logo.svg"
}
},
- "datePublished": "1736331091102"
+ "datePublished": "1736403522309"
}
@@ -224,7 +224,7 @@
diff --git a/jp/zimaos/Deploy-Radarr-in-ZimaOS.html b/jp/zimaos/Deploy-Radarr-in-ZimaOS.html
index 693c7bc8cf..7fffb008af 100644
--- a/jp/zimaos/Deploy-Radarr-in-ZimaOS.html
+++ b/jp/zimaos/Deploy-Radarr-in-ZimaOS.html
@@ -63,8 +63,8 @@
-
-
+
+
@@ -99,7 +99,7 @@
"url": "https://www.zimaspace.com/docs/logo.svg"
}
},
- "datePublished": "1736331091102"
+ "datePublished": "1736403522309"
}
@@ -235,7 +235,7 @@
-
+
前へ次へ
diff --git a/jp/zimaos/Detailed-Plex-Operation-Guide.html b/jp/zimaos/Detailed-Plex-Operation-Guide.html
index a5200982bd..274e0f893e 100644
--- a/jp/zimaos/Detailed-Plex-Operation-Guide.html
+++ b/jp/zimaos/Detailed-Plex-Operation-Guide.html
@@ -67,8 +67,8 @@
-
-
+
+
@@ -103,7 +103,7 @@
"url": "https://www.zimaspace.com/docs/logo.svg"
}
},
- "datePublished": "1736331091103"
+ "datePublished": "1736403522309"
}
@@ -244,7 +244,7 @@
diff --git a/jp/zimaos/Disk-Format-Supported.html b/jp/zimaos/Disk-Format-Supported.html
index c18c5b74d9..4081d9980d 100644
--- a/jp/zimaos/Disk-Format-Supported.html
+++ b/jp/zimaos/Disk-Format-Supported.html
@@ -51,8 +51,8 @@
-
-
+
+
@@ -86,7 +86,7 @@
"url": "https://www.zimaspace.com/docs/logo.svg"
}
},
- "datePublished": "1736331091103"
+ "datePublished": "1736403522309"
}
@@ -277,11 +277,11 @@ 要約
ZimaOSはユーザーに効率的で安定したストレージソリューションを提供することにコミットしています。このガイドは、現在のバージョンのファイルシステムサポートを理解するのに役立ち、ストレージデバイスの使用計画をより良く行えるようにします。ZimaOSを選んでいただきありがとうございます。今後も最適化を続け、改善されたユーザー体験を提供していきます。
-ご質問がある場合は、ZimaOSの技術サポートチームにsupport@icewhale.orgまでご連絡ください。
+ご質問がある場合は、ZimaOSの技術サポートチームにsupport@icewhale.orgまでご連絡ください。
diff --git a/jp/zimaos/Enable-AI.html b/jp/zimaos/Enable-AI.html
index b1d48cfb82..2a570651cd 100644
--- a/jp/zimaos/Enable-AI.html
+++ b/jp/zimaos/Enable-AI.html
@@ -51,8 +51,8 @@
-
-
+
+
@@ -86,7 +86,7 @@
"url": "https://www.zimaspace.com/docs/logo.svg"
}
},
- "datePublished": "1736331091103"
+ "datePublished": "1736403522309"
}
@@ -225,11 +225,11 @@ まとめ
ZimaOSは、ユーザーに効率的かつ安定したストレージソリューションを提供することに尽力しています。このガイドは、現在のバージョンにおけるファイルシステムのサポートを理解する手助けをし、ストレージデバイスの利用計画をより効果的に行えるよう手助けします。ZimaOSを選択していただきありがとうございます。私たちは引き続き最適化を進め、改善されたユーザー体験を提供いたします。
-ご質問がある場合は、ZimaOSテクニカルサポートチームまでsupport@icewhale.orgにご連絡ください。
+ご質問がある場合は、ZimaOSテクニカルサポートチームまでsupport@icewhale.orgにご連絡ください。
diff --git a/jp/zimaos/Features.html b/jp/zimaos/Features.html
index e767a57534..96d55bc7fe 100644
--- a/jp/zimaos/Features.html
+++ b/jp/zimaos/Features.html
@@ -68,8 +68,8 @@
-
-
+
+
@@ -104,7 +104,7 @@
"url": "https://www.zimaspace.com/docs/logo.svg"
}
},
- "datePublished": "1736331091103"
+ "datePublished": "1736403522309"
}
@@ -266,7 +266,7 @@
-
+
前へ次へ
diff --git a/jp/zimaos/Get-Network-ID.html b/jp/zimaos/Get-Network-ID.html
index b43765dca0..5f2a3bab30 100644
--- a/jp/zimaos/Get-Network-ID.html
+++ b/jp/zimaos/Get-Network-ID.html
@@ -55,8 +55,8 @@
-
-
+
+
@@ -91,7 +91,7 @@
"url": "https://www.zimaspace.com/docs/logo.svg"
}
},
- "datePublished": "1736331091103"
+ "datePublished": "1736403522309"
}
@@ -221,7 +221,7 @@
diff --git a/jp/zimaos/Get-Started.html b/jp/zimaos/Get-Started.html
index e8d7eb0647..ec245898dc 100644
--- a/jp/zimaos/Get-Started.html
+++ b/jp/zimaos/Get-Started.html
@@ -66,8 +66,8 @@
-
-
+
+
@@ -102,7 +102,7 @@
"url": "https://www.zimaspace.com/docs/logo.svg"
}
},
- "datePublished": "1736331091103"
+ "datePublished": "1736403522309"
}
@@ -259,7 +259,7 @@
diff --git a/jp/zimaos/How-to-Contribute.html b/jp/zimaos/How-to-Contribute.html
index b8cae44f77..f95794f8f5 100644
--- a/jp/zimaos/How-to-Contribute.html
+++ b/jp/zimaos/How-to-Contribute.html
@@ -51,8 +51,8 @@
-
-
+
+
@@ -86,7 +86,7 @@
"url": "https://www.zimaspace.com/docs/logo.svg"
}
},
- "datePublished": "1736331091103"
+ "datePublished": "1736403522309"
}
@@ -205,7 +205,7 @@ どのように貢献するか
diff --git a/jp/zimaos/How-to-Manually-Download-the-Large-Language-Model.html b/jp/zimaos/How-to-Manually-Download-the-Large-Language-Model.html
index 463175ab5b..b97699adb5 100644
--- a/jp/zimaos/How-to-Manually-Download-the-Large-Language-Model.html
+++ b/jp/zimaos/How-to-Manually-Download-the-Large-Language-Model.html
@@ -51,8 +51,8 @@
-
-
+
+
@@ -86,7 +86,7 @@
"url": "https://www.zimaspace.com/docs/logo.svg"
}
},
- "datePublished": "1736331091103"
+ "datePublished": "1736403522309"
}
@@ -205,7 +205,7 @@ 大規模言語モデルの手動ダ
diff --git a/jp/zimaos/How-to-Open-SSH-in-ZimaOS.html b/jp/zimaos/How-to-Open-SSH-in-ZimaOS.html
index 8efe3da079..dbd64a5d37 100644
--- a/jp/zimaos/How-to-Open-SSH-in-ZimaOS.html
+++ b/jp/zimaos/How-to-Open-SSH-in-ZimaOS.html
@@ -53,8 +53,8 @@
-
-
+
+
@@ -89,7 +89,7 @@
"url": "https://www.zimaspace.com/docs/logo.svg"
}
},
- "datePublished": "1736331091103"
+ "datePublished": "1736403522309"
}
@@ -214,7 +214,7 @@
diff --git a/jp/zimaos/How-to-download-and-install-ZimaClient.html b/jp/zimaos/How-to-download-and-install-ZimaClient.html
index 2f97a236aa..f0e2081319 100644
--- a/jp/zimaos/How-to-download-and-install-ZimaClient.html
+++ b/jp/zimaos/How-to-download-and-install-ZimaClient.html
@@ -62,8 +62,8 @@
-
-
+
+
@@ -98,7 +98,7 @@
"url": "https://www.zimaspace.com/docs/logo.svg"
}
},
- "datePublished": "1736331091103"
+ "datePublished": "1736403522309"
}
@@ -262,11 +262,11 @@ john@icewhale.orgに送信してください。問題を説明し、スクリーンショット(該当する場合)を提供します。
+
4. ログにアクセスしてデバッグを手伝う方法
エラー/問題が発生した場合は、すぐにスクリーンショットを撮り(該当する場合)、Zimaクライアントを終了します。
次の場所からログを取得します:
macOS:
~/Library/Application Support/Zima/logs
Windows:
%AppData%\Zima\logs
すべてのログファイルをパックし、john@icewhale.orgに送信してください。問題を説明し、スクリーンショット(該当する場合)を提供します。
diff --git a/jp/zimaos/How-to-understand-Docker-App's-paths-On-ZimaOS.html b/jp/zimaos/How-to-understand-Docker-App's-paths-On-ZimaOS.html
index 8b05029175..4a23999dda 100644
--- a/jp/zimaos/How-to-understand-Docker-App's-paths-On-ZimaOS.html
+++ b/jp/zimaos/How-to-understand-Docker-App's-paths-On-ZimaOS.html
@@ -57,8 +57,8 @@
-
-
+
+
@@ -93,7 +93,7 @@
"url": "https://www.zimaspace.com/docs/logo.svg"
}
},
- "datePublished": "1736331091103"
+ "datePublished": "1736403522309"
}
@@ -232,7 +232,7 @@
-
+
前へ次へ
diff --git a/jp/zimaos/How-to-use-OpenAPI.html b/jp/zimaos/How-to-use-OpenAPI.html
index 7cb93394d5..2c80313b23 100644
--- a/jp/zimaos/How-to-use-OpenAPI.html
+++ b/jp/zimaos/How-to-use-OpenAPI.html
@@ -51,8 +51,8 @@
-
-
+
+
@@ -86,7 +86,7 @@
"url": "https://www.zimaspace.com/docs/logo.svg"
}
},
- "datePublished": "1736331091103"
+ "datePublished": "1736403522309"
}
@@ -218,7 +218,7 @@
diff --git a/jp/zimaos/Immich-Tutorial.html b/jp/zimaos/Immich-Tutorial.html
index 5902911c02..499efb7378 100644
--- a/jp/zimaos/Immich-Tutorial.html
+++ b/jp/zimaos/Immich-Tutorial.html
@@ -79,8 +79,8 @@
-
-
+
+
@@ -115,7 +115,7 @@
"url": "https://www.zimaspace.com/docs/logo.svg"
}
},
- "datePublished": "1736331091103"
+ "datePublished": "1736403522309"
}
@@ -278,7 +278,7 @@
-
+
前へ次へ
diff --git a/jp/zimaos/Install-offline.html b/jp/zimaos/Install-offline.html
index 0253186272..dffa3d2895 100644
--- a/jp/zimaos/Install-offline.html
+++ b/jp/zimaos/Install-offline.html
@@ -55,8 +55,8 @@
-
-
+
+
@@ -91,7 +91,7 @@
"url": "https://www.zimaspace.com/docs/logo.svg"
}
},
- "datePublished": "1736331091103"
+ "datePublished": "1736403522309"
}
@@ -229,7 +229,7 @@ オフラインでの更新
diff --git a/jp/zimaos/Link-Synology-and-SMB-Shares.html b/jp/zimaos/Link-Synology-and-SMB-Shares.html
index 3248b964d9..bdabc9a677 100644
--- a/jp/zimaos/Link-Synology-and-SMB-Shares.html
+++ b/jp/zimaos/Link-Synology-and-SMB-Shares.html
@@ -63,8 +63,8 @@
-
-
+
+
@@ -99,7 +99,7 @@
"url": "https://www.zimaspace.com/docs/logo.svg"
}
},
- "datePublished": "1736331091103"
+ "datePublished": "1736403522309"
}
@@ -231,7 +231,7 @@
-
+
前へ次へ
diff --git a/jp/zimaos/Media-Server-Setup-with-Jellyfin.html b/jp/zimaos/Media-Server-Setup-with-Jellyfin.html
index 2a6c850bef..2e7f1a4364 100644
--- a/jp/zimaos/Media-Server-Setup-with-Jellyfin.html
+++ b/jp/zimaos/Media-Server-Setup-with-Jellyfin.html
@@ -53,8 +53,8 @@
-
-
+
+
@@ -89,7 +89,7 @@
"url": "https://www.zimaspace.com/docs/logo.svg"
}
},
- "datePublished": "1736331091103"
+ "datePublished": "1736403522309"
}
@@ -238,7 +238,7 @@
diff --git a/jp/zimaos/More-RAID-Options.html b/jp/zimaos/More-RAID-Options.html
index 04f50f7778..61473cdaf7 100644
--- a/jp/zimaos/More-RAID-Options.html
+++ b/jp/zimaos/More-RAID-Options.html
@@ -57,8 +57,8 @@
-
-
+
+
@@ -93,7 +93,7 @@
"url": "https://www.zimaspace.com/docs/logo.svg"
}
},
- "datePublished": "1736331091103"
+ "datePublished": "1736403522309"
}
@@ -224,7 +224,7 @@
-
+
前へ次へ
diff --git a/jp/zimaos/NVR-Camera-Server.html b/jp/zimaos/NVR-Camera-Server.html
index 7ed03632b9..9d9308caf2 100644
--- a/jp/zimaos/NVR-Camera-Server.html
+++ b/jp/zimaos/NVR-Camera-Server.html
@@ -64,8 +64,8 @@
-
-
+
+
@@ -100,7 +100,7 @@
"url": "https://www.zimaspace.com/docs/logo.svg"
}
},
- "datePublished": "1736331091103"
+ "datePublished": "1736403522309"
}
@@ -238,7 +238,7 @@ アカウントとパスワードを作成し、Kerberos.ioにログインします。

- ‘設定’をクリック

- ‘IPカメラ’を選択

-- 取得したRTSP URLを入力、例: rtsp://admin:Hjj12345@10.0.171.52/stream1。

+- 取得したRTSP URLを入力、例: rtsp://admin:Hjj12345@10.0.171.52/stream1。

- 解像度とフレームレートを設定、例: 720x480。
- 設定が完了したら、Kerberosインターフェースでキャプチャされた画像とビデオを確認できます


- メインインターフェースで監視状態をリアルタイムで確認することもできます

@@ -247,7 +247,7 @@
diff --git a/jp/zimaos/Networking.html b/jp/zimaos/Networking.html
index 4d0574d5c2..81b00ffd3d 100644
--- a/jp/zimaos/Networking.html
+++ b/jp/zimaos/Networking.html
@@ -51,8 +51,8 @@
-
-
+
+
@@ -86,7 +86,7 @@
"url": "https://www.zimaspace.com/docs/logo.svg"
}
},
- "datePublished": "1736331091103"
+ "datePublished": "1736403522309"
}
@@ -204,7 +204,7 @@ 文章タイトル
段落タイトル
diff --git a/jp/zimaos/OpenAPI-Live-Preview.html b/jp/zimaos/OpenAPI-Live-Preview.html
index 6bb5d69e17..0e794b44ad 100644
--- a/jp/zimaos/OpenAPI-Live-Preview.html
+++ b/jp/zimaos/OpenAPI-Live-Preview.html
@@ -51,8 +51,8 @@
-
-
+
+
@@ -86,7 +86,7 @@
"url": "https://www.zimaspace.com/docs/logo.svg"
}
},
- "datePublished": "1736331091103"
+ "datePublished": "1736403522310"
}
@@ -220,7 +220,7 @@
-
+
前へ
diff --git a/jp/zimaos/Pi-hole-Deployment-Guide-on-ZimaOS.html b/jp/zimaos/Pi-hole-Deployment-Guide-on-ZimaOS.html
index 857c56088b..9630a45583 100644
--- a/jp/zimaos/Pi-hole-Deployment-Guide-on-ZimaOS.html
+++ b/jp/zimaos/Pi-hole-Deployment-Guide-on-ZimaOS.html
@@ -63,8 +63,8 @@
-
-
+
+
@@ -99,7 +99,7 @@
"url": "https://www.zimaspace.com/docs/logo.svg"
}
},
- "datePublished": "1736331091103"
+ "datePublished": "1736403522310"
}
@@ -235,7 +235,7 @@
-
+
前へ次へ
diff --git a/jp/zimaos/Recover-Your-Password.html b/jp/zimaos/Recover-Your-Password.html
index e8f230b9c5..20c0872a64 100644
--- a/jp/zimaos/Recover-Your-Password.html
+++ b/jp/zimaos/Recover-Your-Password.html
@@ -55,8 +55,8 @@
-
-
+
+
@@ -91,7 +91,7 @@
"url": "https://www.zimaspace.com/docs/logo.svg"
}
},
- "datePublished": "1736331091103"
+ "datePublished": "1736403522310"
}
@@ -222,7 +222,7 @@
-
+
前へ次へ
diff --git a/jp/zimaos/Romote-Access.html b/jp/zimaos/Romote-Access.html
index cd47b4a867..929aef3690 100644
--- a/jp/zimaos/Romote-Access.html
+++ b/jp/zimaos/Romote-Access.html
@@ -59,8 +59,8 @@
-
-
+
+
@@ -95,7 +95,7 @@
"url": "https://www.zimaspace.com/docs/logo.svg"
}
},
- "datePublished": "1736331091103"
+ "datePublished": "1736403522310"
}
@@ -237,7 +237,7 @@
-
+
前へ次へ
diff --git a/jp/zimaos/Setup-Python.html b/jp/zimaos/Setup-Python.html
index 3f08972ca8..016614485c 100644
--- a/jp/zimaos/Setup-Python.html
+++ b/jp/zimaos/Setup-Python.html
@@ -53,8 +53,8 @@
-
-
+
+
@@ -89,7 +89,7 @@
"url": "https://www.zimaspace.com/docs/logo.svg"
}
},
- "datePublished": "1736331091103"
+ "datePublished": "1736403522310"
}
@@ -218,7 +218,7 @@
-
+
前へ次へ
diff --git a/jp/zimaos/Sync-Photos-via-Configurable-CLI.html b/jp/zimaos/Sync-Photos-via-Configurable-CLI.html
index 8ff77ce527..0b077e1c28 100644
--- a/jp/zimaos/Sync-Photos-via-Configurable-CLI.html
+++ b/jp/zimaos/Sync-Photos-via-Configurable-CLI.html
@@ -60,8 +60,8 @@
-
-
+
+
@@ -96,7 +96,7 @@
"url": "https://www.zimaspace.com/docs/logo.svg"
}
},
- "datePublished": "1736331091104"
+ "datePublished": "1736403522310"
}
@@ -229,7 +229,7 @@
-
+
前へ次へ
diff --git a/jp/zimaos/Sync-Photos-with-Immich.html b/jp/zimaos/Sync-Photos-with-Immich.html
index 43005fa63a..a18f9bb921 100644
--- a/jp/zimaos/Sync-Photos-with-Immich.html
+++ b/jp/zimaos/Sync-Photos-with-Immich.html
@@ -66,8 +66,8 @@
-
-
+
+
@@ -102,7 +102,7 @@
"url": "https://www.zimaspace.com/docs/logo.svg"
}
},
- "datePublished": "1736331091104"
+ "datePublished": "1736403522310"
}
@@ -240,7 +240,7 @@
-
+
前へ次へ
diff --git a/jp/zimaos/Thunderbolt-PC-Direct.html b/jp/zimaos/Thunderbolt-PC-Direct.html
index f14cb8a4cc..643b6a1784 100644
--- a/jp/zimaos/Thunderbolt-PC-Direct.html
+++ b/jp/zimaos/Thunderbolt-PC-Direct.html
@@ -64,8 +64,8 @@
-
-
+
+
@@ -100,7 +100,7 @@
"url": "https://www.zimaspace.com/docs/logo.svg"
}
},
- "datePublished": "1736331091104"
+ "datePublished": "1736403522310"
}
@@ -400,7 +400,7 @@
-
+
前へ次へ
diff --git a/jp/zimaos/User-Guide.html b/jp/zimaos/User-Guide.html
index 4d6e4bdfae..79d0ebe90d 100644
--- a/jp/zimaos/User-Guide.html
+++ b/jp/zimaos/User-Guide.html
@@ -51,8 +51,8 @@
-
-
+
+
@@ -86,7 +86,7 @@
"url": "https://www.zimaspace.com/docs/logo.svg"
}
},
- "datePublished": "1736331091104"
+ "datePublished": "1736403522310"
}
@@ -205,7 +205,7 @@
diff --git a/jp/zimaos/Using-Samba-as-a-Member.html b/jp/zimaos/Using-Samba-as-a-Member.html
index 80be82a6ea..1c68264d8c 100644
--- a/jp/zimaos/Using-Samba-as-a-Member.html
+++ b/jp/zimaos/Using-Samba-as-a-Member.html
@@ -88,8 +88,8 @@
-
-
+
+
@@ -124,7 +124,7 @@
"url": "https://www.zimaspace.com/docs/logo.svg"
}
},
- "datePublished": "1736331091104"
+ "datePublished": "1736403522310"
}
@@ -393,7 +393,7 @@
-
+
前へ次へ
diff --git a/jp/zimaos/ZFS-Setup.html b/jp/zimaos/ZFS-Setup.html
index d5fa403794..2185ec131f 100644
--- a/jp/zimaos/ZFS-Setup.html
+++ b/jp/zimaos/ZFS-Setup.html
@@ -54,8 +54,8 @@
-
-
+
+
@@ -90,7 +90,7 @@
"url": "https://www.zimaspace.com/docs/logo.svg"
}
},
- "datePublished": "1736331091104"
+ "datePublished": "1736403522310"
}
@@ -213,7 +213,7 @@
diff --git a/jp/zimaos/ZimaOS-v1.2.5-Available!.html b/jp/zimaos/ZimaOS-v1.2.5-Available!.html
index 1df308e1dc..c37787ac42 100644
--- a/jp/zimaos/ZimaOS-v1.2.5-Available!.html
+++ b/jp/zimaos/ZimaOS-v1.2.5-Available!.html
@@ -52,8 +52,8 @@
-
-
+
+
@@ -88,7 +88,7 @@
"url": "https://www.zimaspace.com/docs/logo.svg"
}
},
- "datePublished": "1736331091104"
+ "datePublished": "1736403522310"
}
@@ -239,7 +239,7 @@
diff --git a/jp/zimaos/iSCSI-usage-tutorial.html b/jp/zimaos/iSCSI-usage-tutorial.html
index 9bdf171460..56435b0aca 100644
--- a/jp/zimaos/iSCSI-usage-tutorial.html
+++ b/jp/zimaos/iSCSI-usage-tutorial.html
@@ -62,8 +62,8 @@
-
-
+
+
@@ -98,7 +98,7 @@
"url": "https://www.zimaspace.com/docs/logo.svg"
}
},
- "datePublished": "1736331091104"
+ "datePublished": "1736403522310"
}
@@ -262,7 +262,7 @@
-
+
前へ次へ
diff --git a/jp/zimaos/index.html b/jp/zimaos/index.html
index 3d01768d99..cc8e7ab7e0 100644
--- a/jp/zimaos/index.html
+++ b/jp/zimaos/index.html
@@ -55,8 +55,8 @@
-
-
+
+
@@ -91,7 +91,7 @@
"url": "https://www.zimaspace.com/docs/logo.svg"
}
},
- "datePublished": "1736331091104"
+ "datePublished": "1736403522310"
}
@@ -283,7 +283,7 @@
-
+
次へ
diff --git a/jp/zimaos/migrate-files-from-Synology-to-ZimaCube.html b/jp/zimaos/migrate-files-from-Synology-to-ZimaCube.html
index 1db593c6f1..926e12d9c5 100644
--- a/jp/zimaos/migrate-files-from-Synology-to-ZimaCube.html
+++ b/jp/zimaos/migrate-files-from-Synology-to-ZimaCube.html
@@ -57,8 +57,8 @@
-
-
+
+
@@ -93,7 +93,7 @@
"url": "https://www.zimaspace.com/docs/logo.svg"
}
},
- "datePublished": "1736331091104"
+ "datePublished": "1736403522310"
}
@@ -234,7 +234,7 @@
diff --git a/jp/zimaos/resetnetworksettings.html b/jp/zimaos/resetnetworksettings.html
index acde7eba9f..271d1f82ca 100644
--- a/jp/zimaos/resetnetworksettings.html
+++ b/jp/zimaos/resetnetworksettings.html
@@ -54,8 +54,8 @@
-
-
+
+
@@ -90,7 +90,7 @@
"url": "https://www.zimaspace.com/docs/logo.svg"
}
},
- "datePublished": "1736331091104"
+ "datePublished": "1736403522310"
}
@@ -217,7 +217,7 @@
diff --git a/jp/zimaos/set-your-SSH.html b/jp/zimaos/set-your-SSH.html
index ab6c138b4b..95e97f1549 100644
--- a/jp/zimaos/set-your-SSH.html
+++ b/jp/zimaos/set-your-SSH.html
@@ -54,8 +54,8 @@
-
-
+
+
@@ -90,7 +90,7 @@
"url": "https://www.zimaspace.com/docs/logo.svg"
}
},
- "datePublished": "1736331091104"
+ "datePublished": "1736403522310"
}
@@ -212,7 +212,7 @@
-
+
前へ次へ
diff --git a/jp/zimaos/setup-emby-server.html b/jp/zimaos/setup-emby-server.html
index d9aaead609..53a5b11e16 100644
--- a/jp/zimaos/setup-emby-server.html
+++ b/jp/zimaos/setup-emby-server.html
@@ -60,8 +60,8 @@
-
-
+
+
@@ -96,7 +96,7 @@
"url": "https://www.zimaspace.com/docs/logo.svg"
}
},
- "datePublished": "1736331091104"
+ "datePublished": "1736403522310"
}
@@ -243,7 +243,7 @@
-
+
前へ次へ
diff --git a/jp/zimaos/share-via-link.html b/jp/zimaos/share-via-link.html
index 3b7c90f022..dab23a1ed1 100644
--- a/jp/zimaos/share-via-link.html
+++ b/jp/zimaos/share-via-link.html
@@ -51,8 +51,8 @@
-
-
+
+
@@ -86,7 +86,7 @@
"url": "https://www.zimaspace.com/docs/logo.svg"
}
},
- "datePublished": "1736331091104"
+ "datePublished": "1736403522310"
}
@@ -233,7 +233,7 @@
-
+
次へ
diff --git a/jp/zimaos/v-1.2.2.html b/jp/zimaos/v-1.2.2.html
index d426052ebe..09a8e70dda 100644
--- a/jp/zimaos/v-1.2.2.html
+++ b/jp/zimaos/v-1.2.2.html
@@ -51,8 +51,8 @@
-
-
+
+
@@ -86,7 +86,7 @@
"url": "https://www.zimaspace.com/docs/logo.svg"
}
},
- "datePublished": "1736331091104"
+ "datePublished": "1736403522310"
}
@@ -230,7 +230,7 @@
-
+
前へ次へ
diff --git a/jp/zimaos/v-1.2.3.html b/jp/zimaos/v-1.2.3.html
index e3ba3ee2f1..afe887eac7 100644
--- a/jp/zimaos/v-1.2.3.html
+++ b/jp/zimaos/v-1.2.3.html
@@ -52,8 +52,8 @@
-
-
+
+
@@ -88,7 +88,7 @@
"url": "https://www.zimaspace.com/docs/logo.svg"
}
},
- "datePublished": "1736331091104"
+ "datePublished": "1736403522310"
}
@@ -246,7 +246,7 @@
diff --git a/jp/zimaos/v-1.2.4.html b/jp/zimaos/v-1.2.4.html
index f601a1e0a3..d6244fce16 100644
--- a/jp/zimaos/v-1.2.4.html
+++ b/jp/zimaos/v-1.2.4.html
@@ -52,8 +52,8 @@
-
-
+
+
@@ -88,7 +88,7 @@
"url": "https://www.zimaspace.com/docs/logo.svg"
}
},
- "datePublished": "1736331091104"
+ "datePublished": "1736403522310"
}
@@ -227,7 +227,7 @@
-
+
前へ次へ
diff --git a/jp/zimaos/v1.3.0.html b/jp/zimaos/v1.3.0.html
index 68495d1f43..ad40243a8f 100644
--- a/jp/zimaos/v1.3.0.html
+++ b/jp/zimaos/v1.3.0.html
@@ -52,8 +52,8 @@
-
-
+
+
@@ -88,7 +88,7 @@
"url": "https://www.zimaspace.com/docs/logo.svg"
}
},
- "datePublished": "1736331091104"
+ "datePublished": "1736403522311"
}
@@ -239,7 +239,7 @@
-
+
前へ次へ
diff --git a/jp/zimaos/webtorrent-feature.html b/jp/zimaos/webtorrent-feature.html
index 1c4fffb40c..280f491b91 100644
--- a/jp/zimaos/webtorrent-feature.html
+++ b/jp/zimaos/webtorrent-feature.html
@@ -51,8 +51,8 @@
-
-
+
+
@@ -86,7 +86,7 @@
"url": "https://www.zimaspace.com/docs/logo.svg"
}
},
- "datePublished": "1736331091104"
+ "datePublished": "1736403522311"
}
@@ -233,7 +233,7 @@
-
+
前へ次へ
diff --git a/knowledge/index.html b/knowledge/index.html
index 16f73c9e73..b7dd034dac 100644
--- a/knowledge/index.html
+++ b/knowledge/index.html
@@ -51,8 +51,8 @@
-
-
+
+
@@ -86,7 +86,7 @@
"url": "https://www.zimaspace.com/docs/logo.svg"
}
},
- "datePublished": "1736331091104"
+ "datePublished": "1736403522311"
}
@@ -204,7 +204,7 @@ Install Unraid on Zima Devices
Section1
diff --git a/pt-PT/faq/test-files.html b/pt-PT/faq/test-files.html
index 822f572ed3..4a5f6df681 100644
--- a/pt-PT/faq/test-files.html
+++ b/pt-PT/faq/test-files.html
@@ -51,8 +51,8 @@
-
-
+
+
@@ -86,7 +86,7 @@
"url": "https://www.zimaspace.com/docs/logo.svg"
}
},
- "datePublished": "1736331091105"
+ "datePublished": "1736403522311"
}
@@ -207,7 +207,7 @@
-
+
Próximo
diff --git a/pt-PT/zimaboard/All-in-one-routing-system-OpenWRT.html b/pt-PT/zimaboard/All-in-one-routing-system-OpenWRT.html
index eeab22787f..4698907ce4 100644
--- a/pt-PT/zimaboard/All-in-one-routing-system-OpenWRT.html
+++ b/pt-PT/zimaboard/All-in-one-routing-system-OpenWRT.html
@@ -59,8 +59,8 @@
-
-
+
+
@@ -95,7 +95,7 @@
"url": "https://www.zimaspace.com/docs/logo.svg"
}
},
- "datePublished": "1736331091105"
+ "datePublished": "1736403522311"
}
@@ -245,7 +245,7 @@
diff --git a/pt-PT/zimaboard/Basic-functions-of-dedicated-systems.html b/pt-PT/zimaboard/Basic-functions-of-dedicated-systems.html
index fd2a3e2d8d..1e8471675f 100644
--- a/pt-PT/zimaboard/Basic-functions-of-dedicated-systems.html
+++ b/pt-PT/zimaboard/Basic-functions-of-dedicated-systems.html
@@ -66,8 +66,8 @@
-
-
+
+
@@ -102,7 +102,7 @@
"url": "https://www.zimaspace.com/docs/logo.svg"
}
},
- "datePublished": "1736331091105"
+ "datePublished": "1736403522311"
}
@@ -257,7 +257,7 @@
diff --git a/pt-PT/zimaboard/Build-a-75-inch-4K-Arcade-with-ZimaBoard-and-Batocera.html b/pt-PT/zimaboard/Build-a-75-inch-4K-Arcade-with-ZimaBoard-and-Batocera.html
index 869bab069c..2fa54afaed 100644
--- a/pt-PT/zimaboard/Build-a-75-inch-4K-Arcade-with-ZimaBoard-and-Batocera.html
+++ b/pt-PT/zimaboard/Build-a-75-inch-4K-Arcade-with-ZimaBoard-and-Batocera.html
@@ -72,8 +72,8 @@
-
-
+
+
@@ -108,7 +108,7 @@
"url": "https://www.zimaspace.com/docs/logo.svg"
}
},
- "datePublished": "1736331091105"
+ "datePublished": "1736403522311"
}
@@ -294,7 +294,7 @@
diff --git a/pt-PT/zimaboard/Enable-WOL-on-Zimaboard.html b/pt-PT/zimaboard/Enable-WOL-on-Zimaboard.html
index 7379199ac4..f19fd25f7a 100644
--- a/pt-PT/zimaboard/Enable-WOL-on-Zimaboard.html
+++ b/pt-PT/zimaboard/Enable-WOL-on-Zimaboard.html
@@ -61,8 +61,8 @@
-
-
+
+
@@ -97,7 +97,7 @@
"url": "https://www.zimaspace.com/docs/logo.svg"
}
},
- "datePublished": "1736331091105"
+ "datePublished": "1736403522311"
}
@@ -283,7 +283,7 @@
-
+
AnteriorPróximo
diff --git a/pt-PT/zimaboard/Hardware-Brief.html b/pt-PT/zimaboard/Hardware-Brief.html
index f48316d495..42393ea9ba 100644
--- a/pt-PT/zimaboard/Hardware-Brief.html
+++ b/pt-PT/zimaboard/Hardware-Brief.html
@@ -52,8 +52,8 @@
-
-
+
+
@@ -88,7 +88,7 @@
"url": "https://www.zimaspace.com/docs/logo.svg"
}
},
- "datePublished": "1736331091105"
+ "datePublished": "1736403522311"
}
@@ -229,7 +229,7 @@
-
+
AnteriorPróximo
diff --git a/pt-PT/zimaboard/Hardware-Interface-Introduction.html b/pt-PT/zimaboard/Hardware-Interface-Introduction.html
index bf5a64b39c..2596328826 100644
--- a/pt-PT/zimaboard/Hardware-Interface-Introduction.html
+++ b/pt-PT/zimaboard/Hardware-Interface-Introduction.html
@@ -54,8 +54,8 @@
-
-
+
+
@@ -90,7 +90,7 @@
"url": "https://www.zimaspace.com/docs/logo.svg"
}
},
- "datePublished": "1736331091105"
+ "datePublished": "1736403522311"
}
@@ -225,7 +225,7 @@
-
+
AnteriorPróximo
diff --git a/pt-PT/zimaboard/How-to-check-IP-address.html b/pt-PT/zimaboard/How-to-check-IP-address.html
index 2886c4b1e6..1914e62338 100644
--- a/pt-PT/zimaboard/How-to-check-IP-address.html
+++ b/pt-PT/zimaboard/How-to-check-IP-address.html
@@ -57,8 +57,8 @@
-
-
+
+
@@ -93,7 +93,7 @@
"url": "https://www.zimaspace.com/docs/logo.svg"
}
},
- "datePublished": "1736331091105"
+ "datePublished": "1736403522311"
}
@@ -242,7 +242,7 @@
diff --git a/pt-PT/zimaboard/MineCraft-Friendship-Service.html b/pt-PT/zimaboard/MineCraft-Friendship-Service.html
index 774ffea6f6..b1548f83e9 100644
--- a/pt-PT/zimaboard/MineCraft-Friendship-Service.html
+++ b/pt-PT/zimaboard/MineCraft-Friendship-Service.html
@@ -64,8 +64,8 @@
-
-
+
+
@@ -100,7 +100,7 @@
"url": "https://www.zimaspace.com/docs/logo.svg"
}
},
- "datePublished": "1736331091105"
+ "datePublished": "1736403522311"
}
@@ -280,7 +280,7 @@
-
+
AnteriorPróximo
diff --git a/pt-PT/zimaboard/Openwrt-eMMc-boot.html b/pt-PT/zimaboard/Openwrt-eMMc-boot.html
index 9caacc9f9a..23a745ed4e 100644
--- a/pt-PT/zimaboard/Openwrt-eMMc-boot.html
+++ b/pt-PT/zimaboard/Openwrt-eMMc-boot.html
@@ -59,8 +59,8 @@
-
-
+
+
@@ -95,7 +95,7 @@
"url": "https://www.zimaspace.com/docs/logo.svg"
}
},
- "datePublished": "1736331091105"
+ "datePublished": "1736403522311"
}
@@ -277,7 +277,7 @@
diff --git a/pt-PT/zimaboard/Power-on-Zimablade.html b/pt-PT/zimaboard/Power-on-Zimablade.html
index 6ef9b76ae4..4eaff99988 100644
--- a/pt-PT/zimaboard/Power-on-Zimablade.html
+++ b/pt-PT/zimaboard/Power-on-Zimablade.html
@@ -66,8 +66,8 @@
-
-
+
+
@@ -102,7 +102,7 @@
"url": "https://www.zimaspace.com/docs/logo.svg"
}
},
- "datePublished": "1736331091105"
+ "datePublished": "1736403522311"
}
@@ -279,7 +279,7 @@
-
+
AnteriorPróximo
diff --git a/pt-PT/zimaboard/Restore-factory-settings.html b/pt-PT/zimaboard/Restore-factory-settings.html
index 8e864ea0df..031a57dbbc 100644
--- a/pt-PT/zimaboard/Restore-factory-settings.html
+++ b/pt-PT/zimaboard/Restore-factory-settings.html
@@ -65,8 +65,8 @@
-
-
+
+
@@ -101,7 +101,7 @@
"url": "https://www.zimaspace.com/docs/logo.svg"
}
},
- "datePublished": "1736331091105"
+ "datePublished": "1736403522312"
}
@@ -287,7 +287,7 @@
-
+
AnteriorPróximo
diff --git a/pt-PT/zimaboard/Self-Deploying-Applications.html b/pt-PT/zimaboard/Self-Deploying-Applications.html
index ae5cf68699..864b056812 100644
--- a/pt-PT/zimaboard/Self-Deploying-Applications.html
+++ b/pt-PT/zimaboard/Self-Deploying-Applications.html
@@ -66,8 +66,8 @@
-
-
+
+
@@ -102,7 +102,7 @@
"url": "https://www.zimaspace.com/docs/logo.svg"
}
},
- "datePublished": "1736331091105"
+ "datePublished": "1736403522312"
}
@@ -259,7 +259,7 @@
-
+
AnteriorPróximo
diff --git a/pt-PT/zimaboard/Small-body-Big-applications-OMV-First-Experience.html b/pt-PT/zimaboard/Small-body-Big-applications-OMV-First-Experience.html
index f47fe1e701..706d6dbcfa 100644
--- a/pt-PT/zimaboard/Small-body-Big-applications-OMV-First-Experience.html
+++ b/pt-PT/zimaboard/Small-body-Big-applications-OMV-First-Experience.html
@@ -76,8 +76,8 @@
-
-
+
+
@@ -112,7 +112,7 @@
"url": "https://www.zimaspace.com/docs/logo.svg"
}
},
- "datePublished": "1736331091105"
+ "datePublished": "1736403522312"
}
@@ -296,7 +296,7 @@
diff --git a/pt-PT/zimaboard/Small-body-Big-applications-OMV-install.html b/pt-PT/zimaboard/Small-body-Big-applications-OMV-install.html
index 65d5cac6af..266e9dda9a 100644
--- a/pt-PT/zimaboard/Small-body-Big-applications-OMV-install.html
+++ b/pt-PT/zimaboard/Small-body-Big-applications-OMV-install.html
@@ -63,8 +63,8 @@
-
-
+
+
@@ -99,7 +99,7 @@
"url": "https://www.zimaspace.com/docs/logo.svg"
}
},
- "datePublished": "1736331091106"
+ "datePublished": "1736403522312"
}
@@ -263,7 +263,7 @@
-
+
AnteriorPróximo
diff --git a/pt-PT/zimaboard/Syncthing.html b/pt-PT/zimaboard/Syncthing.html
index 9d8f1d13aa..019b66ef9b 100644
--- a/pt-PT/zimaboard/Syncthing.html
+++ b/pt-PT/zimaboard/Syncthing.html
@@ -61,8 +61,8 @@
-
-
+
+
@@ -97,7 +97,7 @@
"url": "https://www.zimaspace.com/docs/logo.svg"
}
},
- "datePublished": "1736331091106"
+ "datePublished": "1736403522312"
}
@@ -261,7 +261,7 @@
diff --git a/pt-PT/zimaboard/Universal-third-party-system-installation-tutorial.html b/pt-PT/zimaboard/Universal-third-party-system-installation-tutorial.html
index 08f70a7317..cc7ec8a461 100644
--- a/pt-PT/zimaboard/Universal-third-party-system-installation-tutorial.html
+++ b/pt-PT/zimaboard/Universal-third-party-system-installation-tutorial.html
@@ -59,8 +59,8 @@
-
-
+
+
@@ -95,7 +95,7 @@
"url": "https://www.zimaspace.com/docs/logo.svg"
}
},
- "datePublished": "1736331091106"
+ "datePublished": "1736403522312"
}
@@ -247,7 +247,7 @@
-
+
AnteriorPróximo
diff --git a/pt-PT/zimaboard/Unraid-First-Experience-at-$129-Installation.html b/pt-PT/zimaboard/Unraid-First-Experience-at-$129-Installation.html
index 9268684383..686edcf6d8 100644
--- a/pt-PT/zimaboard/Unraid-First-Experience-at-$129-Installation.html
+++ b/pt-PT/zimaboard/Unraid-First-Experience-at-$129-Installation.html
@@ -69,8 +69,8 @@
-
-
+
+
@@ -105,7 +105,7 @@
"url": "https://www.zimaspace.com/docs/logo.svg"
}
},
- "datePublished": "1736331091106"
+ "datePublished": "1736403522312"
}
@@ -269,7 +269,7 @@
-
+
AnteriorPróximo
diff --git a/pt-PT/zimaboard/Upgrade-Motherboard-BIOS-Version.html b/pt-PT/zimaboard/Upgrade-Motherboard-BIOS-Version.html
index ad1506bb4a..2ec07e28ab 100644
--- a/pt-PT/zimaboard/Upgrade-Motherboard-BIOS-Version.html
+++ b/pt-PT/zimaboard/Upgrade-Motherboard-BIOS-Version.html
@@ -51,8 +51,8 @@
-
-
+
+
@@ -86,7 +86,7 @@
"url": "https://www.zimaspace.com/docs/logo.svg"
}
},
- "datePublished": "1736331091106"
+ "datePublished": "1736403522312"
}
@@ -258,7 +258,7 @@
-
+
AnteriorPróximo
diff --git a/pt-PT/zimaboard/VR-Audio-And-Video-Experience-Oculus.html b/pt-PT/zimaboard/VR-Audio-And-Video-Experience-Oculus.html
index 63eb64f0ac..a6962d00ef 100644
--- a/pt-PT/zimaboard/VR-Audio-And-Video-Experience-Oculus.html
+++ b/pt-PT/zimaboard/VR-Audio-And-Video-Experience-Oculus.html
@@ -59,8 +59,8 @@
-
-
+
+
@@ -95,7 +95,7 @@
"url": "https://www.zimaspace.com/docs/logo.svg"
}
},
- "datePublished": "1736331091106"
+ "datePublished": "1736403522312"
}
@@ -233,7 +233,7 @@
-
+
AnteriorPróximo
diff --git a/pt-PT/zimaboard/index.html b/pt-PT/zimaboard/index.html
index c584475410..29300d9acf 100644
--- a/pt-PT/zimaboard/index.html
+++ b/pt-PT/zimaboard/index.html
@@ -60,8 +60,8 @@
-
-
+
+
@@ -96,7 +96,7 @@
"url": "https://www.zimaspace.com/docs/logo.svg"
}
},
- "datePublished": "1736331091106"
+ "datePublished": "1736403522312"
}
@@ -243,7 +243,7 @@
-
+
Próximo
diff --git a/pt-PT/zimacube/About-ZimaOS.html b/pt-PT/zimacube/About-ZimaOS.html
index a9750228a0..0d5f4fa562 100644
--- a/pt-PT/zimacube/About-ZimaOS.html
+++ b/pt-PT/zimacube/About-ZimaOS.html
@@ -51,8 +51,8 @@
-
-
+
+
@@ -86,7 +86,7 @@
"url": "https://www.zimaspace.com/docs/logo.svg"
}
},
- "datePublished": "1736331091106"
+ "datePublished": "1736403522312"
}
@@ -204,7 +204,7 @@ Título
Secção
diff --git a/pt-PT/zimacube/Advanced-Using.html b/pt-PT/zimacube/Advanced-Using.html
index b2b34a473d..f7121d846c 100644
--- a/pt-PT/zimacube/Advanced-Using.html
+++ b/pt-PT/zimacube/Advanced-Using.html
@@ -51,8 +51,8 @@
-
-
+
+
@@ -86,7 +86,7 @@
"url": "https://www.zimaspace.com/docs/logo.svg"
}
},
- "datePublished": "1736331091106"
+ "datePublished": "1736403522312"
}
@@ -204,7 +204,7 @@ Título
Seção
diff --git a/pt-PT/zimacube/Assembly-Tutorial.html b/pt-PT/zimacube/Assembly-Tutorial.html
index e0c8c02992..7346c25f3c 100644
--- a/pt-PT/zimacube/Assembly-Tutorial.html
+++ b/pt-PT/zimacube/Assembly-Tutorial.html
@@ -110,8 +110,8 @@
-
-
+
+
@@ -146,7 +146,7 @@
"url": "https://www.zimaspace.com/docs/logo.svg"
}
},
- "datePublished": "1736331091106"
+ "datePublished": "1736403522312"
}
@@ -511,7 +511,7 @@ Desmontagem do chassi concluída
diff --git a/pt-PT/zimacube/Auto-Power-On.html b/pt-PT/zimacube/Auto-Power-On.html
index 8d3a5a434e..c302b18294 100644
--- a/pt-PT/zimacube/Auto-Power-On.html
+++ b/pt-PT/zimacube/Auto-Power-On.html
@@ -55,8 +55,8 @@
-
-
+
+
@@ -91,7 +91,7 @@
"url": "https://www.zimaspace.com/docs/logo.svg"
}
},
- "datePublished": "1736331091106"
+ "datePublished": "1736403522312"
}
@@ -216,7 +216,7 @@
-
+
AnteriorPróximo
diff --git a/pt-PT/zimacube/BIOS-Configuration.html b/pt-PT/zimacube/BIOS-Configuration.html
index 0bcb63081e..2f727355fd 100644
--- a/pt-PT/zimacube/BIOS-Configuration.html
+++ b/pt-PT/zimacube/BIOS-Configuration.html
@@ -51,8 +51,8 @@
-
-
+
+
@@ -86,7 +86,7 @@
"url": "https://www.zimaspace.com/docs/logo.svg"
}
},
- "datePublished": "1736331091106"
+ "datePublished": "1736403522312"
}
@@ -205,7 +205,7 @@ Configuração da BIOS
diff --git a/pt-PT/zimacube/Compatible-Network-Adapters.html b/pt-PT/zimacube/Compatible-Network-Adapters.html
index 0d01c62980..2f4d1212be 100644
--- a/pt-PT/zimacube/Compatible-Network-Adapters.html
+++ b/pt-PT/zimacube/Compatible-Network-Adapters.html
@@ -51,8 +51,8 @@
-
-
+
+
@@ -86,7 +86,7 @@
"url": "https://www.zimaspace.com/docs/logo.svg"
}
},
- "datePublished": "1736331091106"
+ "datePublished": "1736403522312"
}
@@ -237,7 +237,7 @@
diff --git a/pt-PT/zimacube/Creating-RAID-Troubleshooting-Guide.html b/pt-PT/zimacube/Creating-RAID-Troubleshooting-Guide.html
index d512fc6a8f..df90bc3048 100644
--- a/pt-PT/zimacube/Creating-RAID-Troubleshooting-Guide.html
+++ b/pt-PT/zimacube/Creating-RAID-Troubleshooting-Guide.html
@@ -56,8 +56,8 @@
-
-
+
+
@@ -92,7 +92,7 @@
"url": "https://www.zimaspace.com/docs/logo.svg"
}
},
- "datePublished": "1736331091106"
+ "datePublished": "1736403522312"
}
@@ -215,7 +215,7 @@
-
+
AnteriorPróximo
diff --git a/pt-PT/zimacube/Detailed-Plex-Operation-Guide.html b/pt-PT/zimacube/Detailed-Plex-Operation-Guide.html
index f7dcc85397..cc8d3b71b7 100644
--- a/pt-PT/zimacube/Detailed-Plex-Operation-Guide.html
+++ b/pt-PT/zimacube/Detailed-Plex-Operation-Guide.html
@@ -67,8 +67,8 @@
-
-
+
+
@@ -103,7 +103,7 @@
"url": "https://www.zimaspace.com/docs/logo.svg"
}
},
- "datePublished": "1736331091106"
+ "datePublished": "1736403522312"
}
@@ -244,7 +244,7 @@
diff --git a/pt-PT/zimacube/Enable-WOL-on-ZimaCube.html b/pt-PT/zimacube/Enable-WOL-on-ZimaCube.html
index 8b3dcad60d..5414f7e209 100644
--- a/pt-PT/zimacube/Enable-WOL-on-ZimaCube.html
+++ b/pt-PT/zimacube/Enable-WOL-on-ZimaCube.html
@@ -51,8 +51,8 @@
-
-
+
+
@@ -86,7 +86,7 @@
"url": "https://www.zimaspace.com/docs/logo.svg"
}
},
- "datePublished": "1736331091106"
+ "datePublished": "1736403522312"
}
@@ -258,7 +258,7 @@
-
+
AnteriorPróximo
diff --git "a/pt-PT/zimacube/From-Synology-to-ZimaCube\357\274\214migrate-all-files!.html" "b/pt-PT/zimacube/From-Synology-to-ZimaCube\357\274\214migrate-all-files!.html"
index ecfb1781cf..284927d64e 100644
--- "a/pt-PT/zimacube/From-Synology-to-ZimaCube\357\274\214migrate-all-files!.html"
+++ "b/pt-PT/zimacube/From-Synology-to-ZimaCube\357\274\214migrate-all-files!.html"
@@ -57,8 +57,8 @@
-
-
+
+
@@ -93,7 +93,7 @@
"url": "https://www.zimaspace.com/docs/logo.svg"
}
},
- "datePublished": "1736331091106"
+ "datePublished": "1736403522312"
}
@@ -234,7 +234,7 @@
-
+
Próximo
diff --git a/pt-PT/zimacube/GPU-Expansion.html b/pt-PT/zimacube/GPU-Expansion.html
index 6f53672b39..87979d0840 100644
--- a/pt-PT/zimacube/GPU-Expansion.html
+++ b/pt-PT/zimacube/GPU-Expansion.html
@@ -64,8 +64,8 @@
-
-
+
+
@@ -100,7 +100,7 @@
"url": "https://www.zimaspace.com/docs/logo.svg"
}
},
- "datePublished": "1736331091106"
+ "datePublished": "1736403522312"
}
@@ -333,7 +333,7 @@
-
+
AnteriorPróximo
diff --git a/pt-PT/zimacube/HDD-Interface-Usage-Guide.html b/pt-PT/zimacube/HDD-Interface-Usage-Guide.html
index 7fe85dadc3..6473761573 100644
--- a/pt-PT/zimacube/HDD-Interface-Usage-Guide.html
+++ b/pt-PT/zimacube/HDD-Interface-Usage-Guide.html
@@ -51,8 +51,8 @@
-
-
+
+
@@ -86,7 +86,7 @@
"url": "https://www.zimaspace.com/docs/logo.svg"
}
},
- "datePublished": "1736331091106"
+ "datePublished": "1736403522313"
}
@@ -453,7 +453,7 @@
-
+
AnteriorPróximo
diff --git a/pt-PT/zimacube/Hardware-Brief.html b/pt-PT/zimacube/Hardware-Brief.html
index 2b236bd60e..b97d8e3290 100644
--- a/pt-PT/zimacube/Hardware-Brief.html
+++ b/pt-PT/zimacube/Hardware-Brief.html
@@ -54,8 +54,8 @@
-
-
+
+
@@ -90,7 +90,7 @@
"url": "https://www.zimaspace.com/docs/logo.svg"
}
},
- "datePublished": "1736331091106"
+ "datePublished": "1736403522313"
}
@@ -234,7 +234,7 @@
-
+
AnteriorPróximo
diff --git a/pt-PT/zimacube/Hardware-Details.html b/pt-PT/zimacube/Hardware-Details.html
index 7d4f0b2527..fd453c9ca9 100644
--- a/pt-PT/zimacube/Hardware-Details.html
+++ b/pt-PT/zimacube/Hardware-Details.html
@@ -51,8 +51,8 @@
-
-
+
+
@@ -86,7 +86,7 @@
"url": "https://www.zimaspace.com/docs/logo.svg"
}
},
- "datePublished": "1736331091106"
+ "datePublished": "1736403522313"
}
@@ -254,7 +254,7 @@ Instruções da Interface do Ventilador
Instruções da Porta USB
diff --git a/pt-PT/zimacube/How-to-Install-ZimaOS.html b/pt-PT/zimacube/How-to-Install-ZimaOS.html
index 3702144f38..874cccd963 100644
--- a/pt-PT/zimacube/How-to-Install-ZimaOS.html
+++ b/pt-PT/zimacube/How-to-Install-ZimaOS.html
@@ -62,8 +62,8 @@
-
-
+
+
@@ -98,7 +98,7 @@
"url": "https://www.zimaspace.com/docs/logo.svg"
}
},
- "datePublished": "1736331091106"
+ "datePublished": "1736403522313"
}
@@ -233,7 +233,7 @@
diff --git a/pt-PT/zimacube/How-to-Install-and-Remove-the-7th-Bay.html b/pt-PT/zimacube/How-to-Install-and-Remove-the-7th-Bay.html
index c315cdc31f..5c064dee8b 100644
--- a/pt-PT/zimacube/How-to-Install-and-Remove-the-7th-Bay.html
+++ b/pt-PT/zimacube/How-to-Install-and-Remove-the-7th-Bay.html
@@ -58,8 +58,8 @@
-
-
+
+
@@ -94,7 +94,7 @@
"url": "https://www.zimaspace.com/docs/logo.svg"
}
},
- "datePublished": "1736331091107"
+ "datePublished": "1736403522313"
}
@@ -219,7 +219,7 @@
-
+
Próximo
diff --git a/pt-PT/zimacube/How-to-Open-SSH-in-ZimaOS.html b/pt-PT/zimacube/How-to-Open-SSH-in-ZimaOS.html
index 3f5465effc..5e0afa6691 100644
--- a/pt-PT/zimacube/How-to-Open-SSH-in-ZimaOS.html
+++ b/pt-PT/zimacube/How-to-Open-SSH-in-ZimaOS.html
@@ -53,8 +53,8 @@
-
-
+
+
@@ -89,7 +89,7 @@
"url": "https://www.zimaspace.com/docs/logo.svg"
}
},
- "datePublished": "1736331091107"
+ "datePublished": "1736403522313"
}
@@ -214,7 +214,7 @@
-
+
Próximo
diff --git a/pt-PT/zimacube/How-to-understand-Docker-App's-paths-On-ZimaOS.html b/pt-PT/zimacube/How-to-understand-Docker-App's-paths-On-ZimaOS.html
index d6b1eaba05..19c5303712 100644
--- a/pt-PT/zimacube/How-to-understand-Docker-App's-paths-On-ZimaOS.html
+++ b/pt-PT/zimacube/How-to-understand-Docker-App's-paths-On-ZimaOS.html
@@ -57,8 +57,8 @@
-
-
+
+
@@ -93,7 +93,7 @@
"url": "https://www.zimaspace.com/docs/logo.svg"
}
},
- "datePublished": "1736331091107"
+ "datePublished": "1736403522313"
}
@@ -232,7 +232,7 @@
diff --git a/pt-PT/zimacube/Install-TrueNAS.html b/pt-PT/zimacube/Install-TrueNAS.html
index d5e3edce5f..e5971b06fc 100644
--- a/pt-PT/zimacube/Install-TrueNAS.html
+++ b/pt-PT/zimacube/Install-TrueNAS.html
@@ -62,8 +62,8 @@
-
-
+
+
@@ -98,7 +98,7 @@
"url": "https://www.zimaspace.com/docs/logo.svg"
}
},
- "datePublished": "1736331091107"
+ "datePublished": "1736403522313"
}
@@ -234,7 +234,7 @@
diff --git a/pt-PT/zimacube/Install-UnRAID.html b/pt-PT/zimacube/Install-UnRAID.html
index e6a0fdcec7..9de3db66b1 100644
--- a/pt-PT/zimacube/Install-UnRAID.html
+++ b/pt-PT/zimacube/Install-UnRAID.html
@@ -67,8 +67,8 @@
-
-
+
+
@@ -103,7 +103,7 @@
"url": "https://www.zimaspace.com/docs/logo.svg"
}
},
- "datePublished": "1736331091107"
+ "datePublished": "1736403522313"
}
@@ -231,7 +231,7 @@
diff --git a/pt-PT/zimacube/Instructions-for-use-of-the-7th-Bay.html b/pt-PT/zimacube/Instructions-for-use-of-the-7th-Bay.html
index 6a7ecfde93..6ac0983c2d 100644
--- a/pt-PT/zimacube/Instructions-for-use-of-the-7th-Bay.html
+++ b/pt-PT/zimacube/Instructions-for-use-of-the-7th-Bay.html
@@ -64,8 +64,8 @@
-
-
+
+
@@ -100,7 +100,7 @@
"url": "https://www.zimaspace.com/docs/logo.svg"
}
},
- "datePublished": "1736331091107"
+ "datePublished": "1736403522313"
}
@@ -240,7 +240,7 @@
-
+
AnteriorPróximo
diff --git a/pt-PT/zimacube/Memory-Test-Tutorial.html b/pt-PT/zimacube/Memory-Test-Tutorial.html
index 311aa1e0f4..63c7e23be2 100644
--- a/pt-PT/zimacube/Memory-Test-Tutorial.html
+++ b/pt-PT/zimacube/Memory-Test-Tutorial.html
@@ -58,8 +58,8 @@
-
-
+
+
@@ -94,7 +94,7 @@
"url": "https://www.zimaspace.com/docs/logo.svg"
}
},
- "datePublished": "1736331091107"
+ "datePublished": "1736403522313"
}
@@ -223,11 +223,11 @@
- Entre na interface do Memtest e selecione Iniciar Teste.



-Passo 4: Determinar se há um problema com a memória com base nos resultados do feedback
Se a interface PASS aparecer, não há problema com a memória

Você pode usar os métodos acima para determinar se sua memória tem problemas de estabilidade e solucionar problemas na placa-mãe! Ao mesmo tempo, você pode entrar em contato com nosso suporte técnico pelo e-mail support@icewhale.org e anexar os resultados do teste para obter mais ajuda.
+Passo 4: Determinar se há um problema com a memória com base nos resultados do feedback
Se a interface PASS aparecer, não há problema com a memória

Você pode usar os métodos acima para determinar se sua memória tem problemas de estabilidade e solucionar problemas na placa-mãe! Ao mesmo tempo, você pode entrar em contato com nosso suporte técnico pelo e-mail support@icewhale.org e anexar os resultados do teste para obter mais ajuda.
diff --git a/pt-PT/zimacube/PC-Direct.html b/pt-PT/zimacube/PC-Direct.html
index 3446ef36bf..5a1a345fec 100644
--- a/pt-PT/zimacube/PC-Direct.html
+++ b/pt-PT/zimacube/PC-Direct.html
@@ -65,8 +65,8 @@
-
-
+
+
@@ -101,7 +101,7 @@
"url": "https://www.zimaspace.com/docs/logo.svg"
}
},
- "datePublished": "1736331091107"
+ "datePublished": "1736403522313"
}
@@ -294,7 +294,7 @@
-
+
AnteriorPróximo
diff --git a/pt-PT/zimacube/Plex-and-GPU-Transcoding.html b/pt-PT/zimacube/Plex-and-GPU-Transcoding.html
index aa88e9504d..fa8565cc9b 100644
--- a/pt-PT/zimacube/Plex-and-GPU-Transcoding.html
+++ b/pt-PT/zimacube/Plex-and-GPU-Transcoding.html
@@ -60,8 +60,8 @@
-
-
+
+
@@ -96,7 +96,7 @@
"url": "https://www.zimaspace.com/docs/logo.svg"
}
},
- "datePublished": "1736331091107"
+ "datePublished": "1736403522313"
}
@@ -280,7 +280,7 @@
-
+
AnteriorPróximo
diff --git a/pt-PT/zimacube/Quick-Start.html b/pt-PT/zimacube/Quick-Start.html
index f4b6e3b900..dd7917702d 100644
--- a/pt-PT/zimacube/Quick-Start.html
+++ b/pt-PT/zimacube/Quick-Start.html
@@ -59,8 +59,8 @@
-
-
+
+
@@ -95,7 +95,7 @@
"url": "https://www.zimaspace.com/docs/logo.svg"
}
},
- "datePublished": "1736331091107"
+ "datePublished": "1736403522313"
}
@@ -351,7 +351,7 @@
-
+
Próximo
diff --git a/pt-PT/zimacube/RAID-SSD-Expansion.html b/pt-PT/zimacube/RAID-SSD-Expansion.html
index 720ee05c5f..6d03baa7f4 100644
--- a/pt-PT/zimacube/RAID-SSD-Expansion.html
+++ b/pt-PT/zimacube/RAID-SSD-Expansion.html
@@ -51,8 +51,8 @@
-
-
+
+
@@ -86,7 +86,7 @@
"url": "https://www.zimaspace.com/docs/logo.svg"
}
},
- "datePublished": "1736331091107"
+ "datePublished": "1736403522313"
}
@@ -204,7 +204,7 @@ Título
Seção
diff --git a/pt-PT/zimacube/Release-Note.html b/pt-PT/zimacube/Release-Note.html
index dc735f421b..8fd7f81936 100644
--- a/pt-PT/zimacube/Release-Note.html
+++ b/pt-PT/zimacube/Release-Note.html
@@ -52,8 +52,8 @@
-
-
+
+
@@ -88,7 +88,7 @@
"url": "https://www.zimaspace.com/docs/logo.svg"
}
},
- "datePublished": "1736331091107"
+ "datePublished": "1736403522313"
}
@@ -235,7 +235,7 @@
diff --git a/pt-PT/zimacube/Resets-CMOS.html b/pt-PT/zimacube/Resets-CMOS.html
index b668e4f065..05d988888b 100644
--- a/pt-PT/zimacube/Resets-CMOS.html
+++ b/pt-PT/zimacube/Resets-CMOS.html
@@ -54,8 +54,8 @@
-
-
+
+
@@ -90,7 +90,7 @@
"url": "https://www.zimaspace.com/docs/logo.svg"
}
},
- "datePublished": "1736331091107"
+ "datePublished": "1736403522313"
}
@@ -216,7 +216,7 @@
-
+
AnteriorPróximo
diff --git a/pt-PT/zimacube/Transfer-Speeds-Over-Thunderbolt.html b/pt-PT/zimacube/Transfer-Speeds-Over-Thunderbolt.html
index b654ee17fa..1ece0d5b12 100644
--- a/pt-PT/zimacube/Transfer-Speeds-Over-Thunderbolt.html
+++ b/pt-PT/zimacube/Transfer-Speeds-Over-Thunderbolt.html
@@ -53,8 +53,8 @@
-
-
+
+
@@ -89,7 +89,7 @@
"url": "https://www.zimaspace.com/docs/logo.svg"
}
},
- "datePublished": "1736331091107"
+ "datePublished": "1736403522313"
}
@@ -214,7 +214,7 @@
-
+
AnteriorPróximo
diff --git a/pt-PT/zimacube/Troubleshooting-Self-Test-Guide.html b/pt-PT/zimacube/Troubleshooting-Self-Test-Guide.html
index 61242dc7b3..9330539515 100644
--- a/pt-PT/zimacube/Troubleshooting-Self-Test-Guide.html
+++ b/pt-PT/zimacube/Troubleshooting-Self-Test-Guide.html
@@ -55,8 +55,8 @@
-
-
+
+
@@ -91,7 +91,7 @@
"url": "https://www.zimaspace.com/docs/logo.svg"
}
},
- "datePublished": "1736331091107"
+ "datePublished": "1736403522313"
}
@@ -214,7 +214,7 @@ https://www.zimaspace.com/docs/zimacube/Memory-Test-Tutorial
Passo 3: Reiniciar o dispositivo
Você pode se referir aos seguintes passos para reiniciar a bateria RTC:
https://www.zimaspace.com/docs/zimacube/Resets-CMOS
-Solução:
Se você não conseguir iniciar de acordo com os passos acima, entre em contato com nossa equipe de pós-venda support@icewhale.org para substituir a placa-mãe.
+Solução:
Se você não conseguir iniciar de acordo com os passos acima, entre em contato com nossa equipe de pós-venda support@icewhale.org para substituir a placa-mãe.
Problema de Software
Anormalidade no início do sistema
- Re-conecte o disco de sistema na placa-mãe e verifique se o disco de sistema pode ser reconhecido normalmente.
- Você pode reinstalar o ZimaOS de acordo com o método no seguinte link:
https://www.zimaspace.com/docs/zimacube/How-to-Install-ZimaOS
@@ -226,11 +226,11 @@
O seguinte link lista os modelos de disco rígido que podem ser usados normalmente no teste interno:
https://www.zimaspace.com/docs/zimacube/HDD-Interface-Usage-Guide
Solução:
Se os métodos acima não conseguirem fazer o disco rígido funcionar normalmente, você pode entrar em contato com nossa equipe de pós-venda support@icewhale.org para substituir a placa de circuito impresso para você.
+

O seguinte link lista os modelos de disco rígido que podem ser usados normalmente no teste interno:
https://www.zimaspace.com/docs/zimacube/HDD-Interface-Usage-Guide
Solução:
Se os métodos acima não conseguirem fazer o disco rígido funcionar normalmente, você pode entrar em contato com nossa equipe de pós-venda support@icewhale.org para substituir a placa de circuito impresso para você.
diff --git a/pt-PT/zimacube/Tutorials.html b/pt-PT/zimacube/Tutorials.html
index aabc666723..f6d2cc6f4b 100644
--- a/pt-PT/zimacube/Tutorials.html
+++ b/pt-PT/zimacube/Tutorials.html
@@ -55,8 +55,8 @@
-
-
+
+
@@ -91,7 +91,7 @@
"url": "https://www.zimaspace.com/docs/logo.svg"
}
},
- "datePublished": "1736331091107"
+ "datePublished": "1736403522313"
}
@@ -216,7 +216,7 @@
-
+
Próximo
diff --git a/pt-PT/zimacube/User-Guide.html b/pt-PT/zimacube/User-Guide.html
index 2e86d02ecb..779ade8952 100644
--- a/pt-PT/zimacube/User-Guide.html
+++ b/pt-PT/zimacube/User-Guide.html
@@ -51,8 +51,8 @@
-
-
+
+
@@ -86,7 +86,7 @@
"url": "https://www.zimaspace.com/docs/logo.svg"
}
},
- "datePublished": "1736331091107"
+ "datePublished": "1736403522313"
}
@@ -204,7 +204,7 @@ Título
Seção
diff --git a/pt-PT/zimacube/ZimaCube-Bios-Update-Method-.html b/pt-PT/zimacube/ZimaCube-Bios-Update-Method-.html
index 94d5d0e841..999b54194a 100644
--- a/pt-PT/zimacube/ZimaCube-Bios-Update-Method-.html
+++ b/pt-PT/zimacube/ZimaCube-Bios-Update-Method-.html
@@ -56,8 +56,8 @@
-
-
+
+
@@ -92,7 +92,7 @@
"url": "https://www.zimaspace.com/docs/logo.svg"
}
},
- "datePublished": "1736331091107"
+ "datePublished": "1736403522313"
}
@@ -241,7 +241,7 @@
-
+
AnteriorPróximo
diff --git a/pt-PT/zimacube/ZimaCube-Motherboard-DIY-Fan-Guide-and-Specifications.html b/pt-PT/zimacube/ZimaCube-Motherboard-DIY-Fan-Guide-and-Specifications.html
index 033e13accd..618c8e9816 100644
--- a/pt-PT/zimacube/ZimaCube-Motherboard-DIY-Fan-Guide-and-Specifications.html
+++ b/pt-PT/zimacube/ZimaCube-Motherboard-DIY-Fan-Guide-and-Specifications.html
@@ -61,8 +61,8 @@
-
-
+
+
@@ -97,7 +97,7 @@
"url": "https://www.zimaspace.com/docs/logo.svg"
}
},
- "datePublished": "1736331091107"
+ "datePublished": "1736403522313"
}
@@ -249,7 +249,7 @@
-
+
AnteriorPróximo
diff --git a/pt-PT/zimacube/ZimaOS-application-content.html b/pt-PT/zimacube/ZimaOS-application-content.html
index f4d9870a34..46dd8e0a85 100644
--- a/pt-PT/zimacube/ZimaOS-application-content.html
+++ b/pt-PT/zimacube/ZimaOS-application-content.html
@@ -51,8 +51,8 @@
-
-
+
+
@@ -86,7 +86,7 @@
"url": "https://www.zimaspace.com/docs/logo.svg"
}
},
- "datePublished": "1736331091107"
+ "datePublished": "1736403522314"
}
@@ -204,7 +204,7 @@ Título
Seção
diff --git a/pt-PT/zimacube/index.html b/pt-PT/zimacube/index.html
index 0b68c8e54d..d0fa43fd3f 100644
--- a/pt-PT/zimacube/index.html
+++ b/pt-PT/zimacube/index.html
@@ -58,8 +58,8 @@
-
-
+
+
@@ -94,7 +94,7 @@
"url": "https://www.zimaspace.com/docs/logo.svg"
}
},
- "datePublished": "1736331091107"
+ "datePublished": "1736403522314"
}
@@ -329,7 +329,7 @@
diff --git a/pt-PT/zimaos/7th-Bay-LED.html b/pt-PT/zimaos/7th-Bay-LED.html
index e26ad4a210..85f24d4131 100644
--- a/pt-PT/zimaos/7th-Bay-LED.html
+++ b/pt-PT/zimaos/7th-Bay-LED.html
@@ -53,8 +53,8 @@
-
-
+
+
@@ -89,7 +89,7 @@
"url": "https://www.zimaspace.com/docs/logo.svg"
}
},
- "datePublished": "1736331091107"
+ "datePublished": "1736403522314"
}
@@ -447,7 +447,7 @@
-
+
AnteriorPróximo
diff --git a/pt-PT/zimaos/A-list-of-Contributions.html b/pt-PT/zimaos/A-list-of-Contributions.html
index 841ef0664a..92e351142d 100644
--- a/pt-PT/zimaos/A-list-of-Contributions.html
+++ b/pt-PT/zimaos/A-list-of-Contributions.html
@@ -51,8 +51,8 @@
-
-
+
+
@@ -86,7 +86,7 @@
"url": "https://www.zimaspace.com/docs/logo.svg"
}
},
- "datePublished": "1736331091108"
+ "datePublished": "1736403522314"
}
@@ -204,7 +204,7 @@ Título do artigo
Título do parágrafo
diff --git a/pt-PT/zimaos/Achieve-Fastest-Transfer-Speed.html b/pt-PT/zimaos/Achieve-Fastest-Transfer-Speed.html
index a250b5caba..3400b29676 100644
--- a/pt-PT/zimaos/Achieve-Fastest-Transfer-Speed.html
+++ b/pt-PT/zimaos/Achieve-Fastest-Transfer-Speed.html
@@ -52,8 +52,8 @@
-
-
+
+
@@ -88,7 +88,7 @@
"url": "https://www.zimaspace.com/docs/logo.svg"
}
},
- "datePublished": "1736331091108"
+ "datePublished": "1736403522314"
}
@@ -223,7 +223,7 @@
diff --git a/pt-PT/zimaos/Build-Apps.html b/pt-PT/zimaos/Build-Apps.html
index 7ec953feb3..7c0c224b3f 100644
--- a/pt-PT/zimaos/Build-Apps.html
+++ b/pt-PT/zimaos/Build-Apps.html
@@ -51,8 +51,8 @@
-
-
+
+
@@ -86,7 +86,7 @@
"url": "https://www.zimaspace.com/docs/logo.svg"
}
},
- "datePublished": "1736331091108"
+ "datePublished": "1736403522314"
}
@@ -323,7 +323,7 @@
-
+
AnteriorPróximo
diff --git a/pt-PT/zimaos/Build-Multiple-Clones-using-rsync.html b/pt-PT/zimaos/Build-Multiple-Clones-using-rsync.html
index a966745623..f61218c2b6 100644
--- a/pt-PT/zimaos/Build-Multiple-Clones-using-rsync.html
+++ b/pt-PT/zimaos/Build-Multiple-Clones-using-rsync.html
@@ -51,8 +51,8 @@
-
-
+
+
@@ -86,7 +86,7 @@
"url": "https://www.zimaspace.com/docs/logo.svg"
}
},
- "datePublished": "1736331091108"
+ "datePublished": "1736403522314"
}
@@ -205,7 +205,7 @@ Criar Múltiplas Cópias Usando rsync<
diff --git a/pt-PT/zimaos/Connect-with-Cloud-Drives.html b/pt-PT/zimaos/Connect-with-Cloud-Drives.html
index a4235f0503..3721988dbf 100644
--- a/pt-PT/zimaos/Connect-with-Cloud-Drives.html
+++ b/pt-PT/zimaos/Connect-with-Cloud-Drives.html
@@ -53,8 +53,8 @@
-
-
+
+
@@ -89,7 +89,7 @@
"url": "https://www.zimaspace.com/docs/logo.svg"
}
},
- "datePublished": "1736331091108"
+ "datePublished": "1736403522314"
}
@@ -228,7 +228,7 @@
-
+
AnteriorPróximo
diff --git a/pt-PT/zimaos/Create-Raid6-on-ZimaOS.html b/pt-PT/zimaos/Create-Raid6-on-ZimaOS.html
index ea07cecbf5..c560402e31 100644
--- a/pt-PT/zimaos/Create-Raid6-on-ZimaOS.html
+++ b/pt-PT/zimaos/Create-Raid6-on-ZimaOS.html
@@ -57,8 +57,8 @@
-
-
+
+
@@ -93,7 +93,7 @@
"url": "https://www.zimaspace.com/docs/logo.svg"
}
},
- "datePublished": "1736331091108"
+ "datePublished": "1736403522314"
}
@@ -253,7 +253,7 @@
mdadm -Av /dev/md0 /dev/sda /dev/sdb /dev/sdc /dev/sdd
mount /dev/md0 /media/foldername
diff --git a/pt-PT/zimaos/Data-Migration.html b/pt-PT/zimaos/Data-Migration.html
index b4567df5ed..272595d019 100644
--- a/pt-PT/zimaos/Data-Migration.html
+++ b/pt-PT/zimaos/Data-Migration.html
@@ -57,8 +57,8 @@
-
-
+
+
@@ -93,7 +93,7 @@
"url": "https://www.zimaspace.com/docs/logo.svg"
}
},
- "datePublished": "1736331091108"
+ "datePublished": "1736403522314"
}
@@ -231,7 +231,7 @@
-
+
AnteriorPróximo
diff --git a/pt-PT/zimaos/Deploy-Radarr-in-ZimaOS.html b/pt-PT/zimaos/Deploy-Radarr-in-ZimaOS.html
index b80b85d966..861570c3ea 100644
--- a/pt-PT/zimaos/Deploy-Radarr-in-ZimaOS.html
+++ b/pt-PT/zimaos/Deploy-Radarr-in-ZimaOS.html
@@ -63,8 +63,8 @@
-
-
+
+
@@ -99,7 +99,7 @@
"url": "https://www.zimaspace.com/docs/logo.svg"
}
},
- "datePublished": "1736331091108"
+ "datePublished": "1736403522314"
}
@@ -233,7 +233,7 @@
diff --git a/pt-PT/zimaos/Detailed-Plex-Operation-Guide.html b/pt-PT/zimaos/Detailed-Plex-Operation-Guide.html
index a2039b4bc7..39da5026b9 100644
--- a/pt-PT/zimaos/Detailed-Plex-Operation-Guide.html
+++ b/pt-PT/zimaos/Detailed-Plex-Operation-Guide.html
@@ -67,8 +67,8 @@
-
-
+
+
@@ -103,7 +103,7 @@
"url": "https://www.zimaspace.com/docs/logo.svg"
}
},
- "datePublished": "1736331091108"
+ "datePublished": "1736403522314"
}
@@ -244,7 +244,7 @@
diff --git a/pt-PT/zimaos/Disk-Format-Supported.html b/pt-PT/zimaos/Disk-Format-Supported.html
index 78841db9c3..eb3298ee2f 100644
--- a/pt-PT/zimaos/Disk-Format-Supported.html
+++ b/pt-PT/zimaos/Disk-Format-Supported.html
@@ -51,8 +51,8 @@
-
-
+
+
@@ -86,7 +86,7 @@
"url": "https://www.zimaspace.com/docs/logo.svg"
}
},
- "datePublished": "1736331091108"
+ "datePublished": "1736403522314"
}
@@ -277,11 +277,11 @@ Resumo
O ZimaOS está empenhado em fornecer aos utilizadores soluções de armazenamento eficientes e estáveis. Este guia ajuda você a entender o suporte ao sistema de arquivos na versão atual, permitindo que você planeje melhor o uso dos seus dispositivos de armazenamento. Agradecemos por escolher o ZimaOS; continuaremos a otimizar e a oferecer uma experiência de utilizador aprimorada.
-Para quaisquer questões, entre em contacto com a equipe de suporte técnico do ZimaOS em support@icewhale.org.
+Para quaisquer questões, entre em contacto com a equipe de suporte técnico do ZimaOS em support@icewhale.org.
diff --git a/pt-PT/zimaos/Enable-AI.html b/pt-PT/zimaos/Enable-AI.html
index a68dd647b2..74a62f528b 100644
--- a/pt-PT/zimaos/Enable-AI.html
+++ b/pt-PT/zimaos/Enable-AI.html
@@ -51,8 +51,8 @@
-
-
+
+
@@ -86,7 +86,7 @@
"url": "https://www.zimaspace.com/docs/logo.svg"
}
},
- "datePublished": "1736331091108"
+ "datePublished": "1736403522314"
}
@@ -223,11 +223,11 @@ Resumo
O ZimaOS está comprometido em fornecer aos usuários soluções de armazenamento eficientes e estáveis. Este guia ajuda você a entender o suporte ao sistema de arquivos na versão atual, permitindo que você planeje melhor o uso dos seus dispositivos de armazenamento. Obrigado por escolher o ZimaOS; continuaremos a otimizar e proporcionar uma experiência de usuário aprimorada.
-Para quaisquer dúvidas, entre em contato com a equipe de suporte técnico do ZimaOS através do e-mail support@icewhale.org.
+Para quaisquer dúvidas, entre em contato com a equipe de suporte técnico do ZimaOS através do e-mail support@icewhale.org.
diff --git a/pt-PT/zimaos/Features.html b/pt-PT/zimaos/Features.html
index 3ad1373889..e6f02bcffe 100644
--- a/pt-PT/zimaos/Features.html
+++ b/pt-PT/zimaos/Features.html
@@ -69,8 +69,8 @@
-
-
+
+
@@ -105,7 +105,7 @@
"url": "https://www.zimaspace.com/docs/logo.svg"
}
},
- "datePublished": "1736331091108"
+ "datePublished": "1736403522314"
}
@@ -267,7 +267,7 @@
diff --git a/pt-PT/zimaos/Get-Network-ID.html b/pt-PT/zimaos/Get-Network-ID.html
index 78d3fa8942..24a1c90222 100644
--- a/pt-PT/zimaos/Get-Network-ID.html
+++ b/pt-PT/zimaos/Get-Network-ID.html
@@ -55,8 +55,8 @@
-
-
+
+
@@ -91,7 +91,7 @@
"url": "https://www.zimaspace.com/docs/logo.svg"
}
},
- "datePublished": "1736331091108"
+ "datePublished": "1736403522314"
}
@@ -221,7 +221,7 @@
diff --git a/pt-PT/zimaos/Get-Started.html b/pt-PT/zimaos/Get-Started.html
index 6372a35792..cae51118b5 100644
--- a/pt-PT/zimaos/Get-Started.html
+++ b/pt-PT/zimaos/Get-Started.html
@@ -66,8 +66,8 @@
-
-
+
+
@@ -102,7 +102,7 @@
"url": "https://www.zimaspace.com/docs/logo.svg"
}
},
- "datePublished": "1736331091108"
+ "datePublished": "1736403522314"
}
@@ -259,7 +259,7 @@
diff --git a/pt-PT/zimaos/How-to-Contribute.html b/pt-PT/zimaos/How-to-Contribute.html
index daacc64214..8f1d2f781d 100644
--- a/pt-PT/zimaos/How-to-Contribute.html
+++ b/pt-PT/zimaos/How-to-Contribute.html
@@ -51,8 +51,8 @@
-
-
+
+
@@ -86,7 +86,7 @@
"url": "https://www.zimaspace.com/docs/logo.svg"
}
},
- "datePublished": "1736331091108"
+ "datePublished": "1736403522314"
}
@@ -205,7 +205,7 @@ Como Contribuir
diff --git a/pt-PT/zimaos/How-to-Manually-Download-the-Large-Language-Model.html b/pt-PT/zimaos/How-to-Manually-Download-the-Large-Language-Model.html
index cfaf5d8b4c..dc79bf1bf4 100644
--- a/pt-PT/zimaos/How-to-Manually-Download-the-Large-Language-Model.html
+++ b/pt-PT/zimaos/How-to-Manually-Download-the-Large-Language-Model.html
@@ -51,8 +51,8 @@
-
-
+
+
@@ -86,7 +86,7 @@
"url": "https://www.zimaspace.com/docs/logo.svg"
}
},
- "datePublished": "1736331091108"
+ "datePublished": "1736403522314"
}
@@ -205,7 +205,7 @@ Como Baixar Manualmente o Grande Model
diff --git a/pt-PT/zimaos/How-to-Open-SSH-in-ZimaOS.html b/pt-PT/zimaos/How-to-Open-SSH-in-ZimaOS.html
index 2fa17f44d3..1a74116c07 100644
--- a/pt-PT/zimaos/How-to-Open-SSH-in-ZimaOS.html
+++ b/pt-PT/zimaos/How-to-Open-SSH-in-ZimaOS.html
@@ -53,8 +53,8 @@
-
-
+
+
@@ -89,7 +89,7 @@
"url": "https://www.zimaspace.com/docs/logo.svg"
}
},
- "datePublished": "1736331091108"
+ "datePublished": "1736403522314"
}
@@ -214,7 +214,7 @@
-
+
AnteriorPróximo
diff --git a/pt-PT/zimaos/How-to-download-and-install-ZimaClient.html b/pt-PT/zimaos/How-to-download-and-install-ZimaClient.html
index ea4d16b447..d11910d678 100644
--- a/pt-PT/zimaos/How-to-download-and-install-ZimaClient.html
+++ b/pt-PT/zimaos/How-to-download-and-install-ZimaClient.html
@@ -62,8 +62,8 @@
-
-
+
+
@@ -98,7 +98,7 @@
"url": "https://www.zimaspace.com/docs/logo.svg"
}
},
- "datePublished": "1736331091108"
+ "datePublished": "1736403522314"
}
@@ -262,11 +262,11 @@ john@icewhale.org, descrevendo o problema e fornecendo capturas de tela (se houver).
+
4. Como acessar logs e ajudar na depuração
Quando um erro/problema ocorrer, imediatamente tire uma captura de tela (se aplicável) e saia do client Zima.
Recupere os logs a partir dos seguintes locais:
macOS:
~/Library/Application Support/Zima/logs
Windows:
%AppData%\Zima\logs
Empacote todos os arquivos de log e envie para john@icewhale.org, descrevendo o problema e fornecendo capturas de tela (se houver).
diff --git a/pt-PT/zimaos/How-to-understand-Docker-App's-paths-On-ZimaOS.html b/pt-PT/zimaos/How-to-understand-Docker-App's-paths-On-ZimaOS.html
index df6f096627..43bddbae09 100644
--- a/pt-PT/zimaos/How-to-understand-Docker-App's-paths-On-ZimaOS.html
+++ b/pt-PT/zimaos/How-to-understand-Docker-App's-paths-On-ZimaOS.html
@@ -57,8 +57,8 @@
-
-
+
+
@@ -93,7 +93,7 @@
"url": "https://www.zimaspace.com/docs/logo.svg"
}
},
- "datePublished": "1736331091108"
+ "datePublished": "1736403522315"
}
@@ -232,7 +232,7 @@
diff --git a/pt-PT/zimaos/How-to-use-OpenAPI.html b/pt-PT/zimaos/How-to-use-OpenAPI.html
index eae4100871..67edd67634 100644
--- a/pt-PT/zimaos/How-to-use-OpenAPI.html
+++ b/pt-PT/zimaos/How-to-use-OpenAPI.html
@@ -51,8 +51,8 @@
-
-
+
+
@@ -86,7 +86,7 @@
"url": "https://www.zimaspace.com/docs/logo.svg"
}
},
- "datePublished": "1736331091108"
+ "datePublished": "1736403522315"
}
@@ -218,7 +218,7 @@
diff --git a/pt-PT/zimaos/Immich-Tutorial.html b/pt-PT/zimaos/Immich-Tutorial.html
index b69773d82a..2cc948acc0 100644
--- a/pt-PT/zimaos/Immich-Tutorial.html
+++ b/pt-PT/zimaos/Immich-Tutorial.html
@@ -79,8 +79,8 @@
-
-
+
+
@@ -115,7 +115,7 @@
"url": "https://www.zimaspace.com/docs/logo.svg"
}
},
- "datePublished": "1736331091108"
+ "datePublished": "1736403522315"
}
@@ -278,7 +278,7 @@
-
+
AnteriorPróximo
diff --git a/pt-PT/zimaos/Install-offline.html b/pt-PT/zimaos/Install-offline.html
index 7086e67e26..ed161e2925 100644
--- a/pt-PT/zimaos/Install-offline.html
+++ b/pt-PT/zimaos/Install-offline.html
@@ -55,8 +55,8 @@
-
-
+
+
@@ -91,7 +91,7 @@
"url": "https://www.zimaspace.com/docs/logo.svg"
}
},
- "datePublished": "1736331091108"
+ "datePublished": "1736403522315"
}
@@ -229,7 +229,7 @@ Atualização offline
diff --git a/pt-PT/zimaos/Link-Synology-and-SMB-Shares.html b/pt-PT/zimaos/Link-Synology-and-SMB-Shares.html
index adcb8a22c7..a3f8792844 100644
--- a/pt-PT/zimaos/Link-Synology-and-SMB-Shares.html
+++ b/pt-PT/zimaos/Link-Synology-and-SMB-Shares.html
@@ -63,8 +63,8 @@
-
-
+
+
@@ -99,7 +99,7 @@
"url": "https://www.zimaspace.com/docs/logo.svg"
}
},
- "datePublished": "1736331091109"
+ "datePublished": "1736403522315"
}
@@ -231,7 +231,7 @@
diff --git a/pt-PT/zimaos/Media-Server-Setup-with-Jellyfin.html b/pt-PT/zimaos/Media-Server-Setup-with-Jellyfin.html
index 41cc0a47d3..c6de92f988 100644
--- a/pt-PT/zimaos/Media-Server-Setup-with-Jellyfin.html
+++ b/pt-PT/zimaos/Media-Server-Setup-with-Jellyfin.html
@@ -54,8 +54,8 @@
-
-
+
+
@@ -90,7 +90,7 @@
"url": "https://www.zimaspace.com/docs/logo.svg"
}
},
- "datePublished": "1736331091109"
+ "datePublished": "1736403522315"
}
@@ -246,7 +246,7 @@
-
+
AnteriorPróximo
diff --git a/pt-PT/zimaos/More-RAID-Options.html b/pt-PT/zimaos/More-RAID-Options.html
index 61f0881bd6..f1b0414ed3 100644
--- a/pt-PT/zimaos/More-RAID-Options.html
+++ b/pt-PT/zimaos/More-RAID-Options.html
@@ -57,8 +57,8 @@
-
-
+
+
@@ -93,7 +93,7 @@
"url": "https://www.zimaspace.com/docs/logo.svg"
}
},
- "datePublished": "1736331091109"
+ "datePublished": "1736403522315"
}
@@ -224,7 +224,7 @@
diff --git a/pt-PT/zimaos/NVR-Camera-Server.html b/pt-PT/zimaos/NVR-Camera-Server.html
index 9b80f45664..1755403bfe 100644
--- a/pt-PT/zimaos/NVR-Camera-Server.html
+++ b/pt-PT/zimaos/NVR-Camera-Server.html
@@ -64,8 +64,8 @@
-
-
+
+
@@ -100,7 +100,7 @@
"url": "https://www.zimaspace.com/docs/logo.svg"
}
},
- "datePublished": "1736331091109"
+ "datePublished": "1736403522315"
}
@@ -238,7 +238,7 @@
- Clique em ‘Configuração’

- Selecione ‘Câmera IP’

-- Digite a URL RTSP obtida, por exemplo: rtsp://admin:Hjj12345@10.0.171.52/stream1.

+- Digite a URL RTSP obtida, por exemplo: rtsp://admin:Hjj12345@10.0.171.52/stream1.

- Configure a resolução e a taxa de quadros, por exemplo: 720x480.
- Após a configuração ser concluída, você pode visualizar as imagens e vídeos capturados na interface do Kerberos


- Você também pode ver o status de monitoramento em tempo real na interface principal

@@ -247,7 +247,7 @@
-
+
AnteriorPróximo
diff --git a/pt-PT/zimaos/Networking.html b/pt-PT/zimaos/Networking.html
index 330520045a..94ba3b96ce 100644
--- a/pt-PT/zimaos/Networking.html
+++ b/pt-PT/zimaos/Networking.html
@@ -51,8 +51,8 @@
-
-
+
+
@@ -86,7 +86,7 @@
"url": "https://www.zimaspace.com/docs/logo.svg"
}
},
- "datePublished": "1736331091109"
+ "datePublished": "1736403522315"
}
@@ -204,7 +204,7 @@ Título do Artigo
Título do Parágrafo
diff --git a/pt-PT/zimaos/OpenAPI-Live-Preview.html b/pt-PT/zimaos/OpenAPI-Live-Preview.html
index 29b5fcfe82..5c921c246c 100644
--- a/pt-PT/zimaos/OpenAPI-Live-Preview.html
+++ b/pt-PT/zimaos/OpenAPI-Live-Preview.html
@@ -51,8 +51,8 @@
-
-
+
+
@@ -86,7 +86,7 @@
"url": "https://www.zimaspace.com/docs/logo.svg"
}
},
- "datePublished": "1736331091109"
+ "datePublished": "1736403522315"
}
@@ -220,7 +220,7 @@
-
+
Anterior
diff --git a/pt-PT/zimaos/Pi-hole-Deployment-Guide-on-ZimaOS.html b/pt-PT/zimaos/Pi-hole-Deployment-Guide-on-ZimaOS.html
index 3253860b01..5d10e007b3 100644
--- a/pt-PT/zimaos/Pi-hole-Deployment-Guide-on-ZimaOS.html
+++ b/pt-PT/zimaos/Pi-hole-Deployment-Guide-on-ZimaOS.html
@@ -63,8 +63,8 @@
-
-
+
+
@@ -99,7 +99,7 @@
"url": "https://www.zimaspace.com/docs/logo.svg"
}
},
- "datePublished": "1736331091109"
+ "datePublished": "1736403522315"
}
@@ -234,7 +234,7 @@
-
+
AnteriorPróximo
diff --git a/pt-PT/zimaos/Recover-Your-Password.html b/pt-PT/zimaos/Recover-Your-Password.html
index eeb3ebd042..8335f3dec0 100644
--- a/pt-PT/zimaos/Recover-Your-Password.html
+++ b/pt-PT/zimaos/Recover-Your-Password.html
@@ -55,8 +55,8 @@
-
-
+
+
@@ -91,7 +91,7 @@
"url": "https://www.zimaspace.com/docs/logo.svg"
}
},
- "datePublished": "1736331091109"
+ "datePublished": "1736403522315"
}
@@ -222,7 +222,7 @@
-
+
AnteriorPróximo
diff --git a/pt-PT/zimaos/Romote-Access.html b/pt-PT/zimaos/Romote-Access.html
index fe1a15f891..e2bee466dc 100644
--- a/pt-PT/zimaos/Romote-Access.html
+++ b/pt-PT/zimaos/Romote-Access.html
@@ -59,8 +59,8 @@
-
-
+
+
@@ -95,7 +95,7 @@
"url": "https://www.zimaspace.com/docs/logo.svg"
}
},
- "datePublished": "1736331091109"
+ "datePublished": "1736403522315"
}
@@ -237,7 +237,7 @@
-
+
AnteriorPróximo
diff --git a/pt-PT/zimaos/Setup-Python.html b/pt-PT/zimaos/Setup-Python.html
index 20d66826ec..de2fb789aa 100644
--- a/pt-PT/zimaos/Setup-Python.html
+++ b/pt-PT/zimaos/Setup-Python.html
@@ -53,8 +53,8 @@
-
-
+
+
@@ -89,7 +89,7 @@
"url": "https://www.zimaspace.com/docs/logo.svg"
}
},
- "datePublished": "1736331091109"
+ "datePublished": "1736403522315"
}
@@ -218,7 +218,7 @@
-
+
AnteriorPróximo
diff --git a/pt-PT/zimaos/Sync-Photos-via-Configurable-CLI.html b/pt-PT/zimaos/Sync-Photos-via-Configurable-CLI.html
index 6301d12885..40460a8607 100644
--- a/pt-PT/zimaos/Sync-Photos-via-Configurable-CLI.html
+++ b/pt-PT/zimaos/Sync-Photos-via-Configurable-CLI.html
@@ -60,8 +60,8 @@
-
-
+
+
@@ -96,7 +96,7 @@
"url": "https://www.zimaspace.com/docs/logo.svg"
}
},
- "datePublished": "1736331091109"
+ "datePublished": "1736403522315"
}
@@ -229,7 +229,7 @@
-
+
AnteriorPróximo
diff --git a/pt-PT/zimaos/Sync-Photos-with-Immich.html b/pt-PT/zimaos/Sync-Photos-with-Immich.html
index ff5b870908..9ed44cf3f6 100644
--- a/pt-PT/zimaos/Sync-Photos-with-Immich.html
+++ b/pt-PT/zimaos/Sync-Photos-with-Immich.html
@@ -66,8 +66,8 @@
-
-
+
+
@@ -102,7 +102,7 @@
"url": "https://www.zimaspace.com/docs/logo.svg"
}
},
- "datePublished": "1736331091109"
+ "datePublished": "1736403522315"
}
@@ -240,7 +240,7 @@
-
+
AnteriorPróximo
diff --git a/pt-PT/zimaos/Thunderbolt-PC-Direct.html b/pt-PT/zimaos/Thunderbolt-PC-Direct.html
index 5f886b59e9..465a25c2ff 100644
--- a/pt-PT/zimaos/Thunderbolt-PC-Direct.html
+++ b/pt-PT/zimaos/Thunderbolt-PC-Direct.html
@@ -64,8 +64,8 @@
-
-
+
+
@@ -100,7 +100,7 @@
"url": "https://www.zimaspace.com/docs/logo.svg"
}
},
- "datePublished": "1736331091109"
+ "datePublished": "1736403522315"
}
@@ -400,7 +400,7 @@
-
+
AnteriorPróximo
diff --git a/pt-PT/zimaos/User-Guide.html b/pt-PT/zimaos/User-Guide.html
index d90ec6adfa..d585c61b11 100644
--- a/pt-PT/zimaos/User-Guide.html
+++ b/pt-PT/zimaos/User-Guide.html
@@ -51,8 +51,8 @@
-
-
+
+
@@ -86,7 +86,7 @@
"url": "https://www.zimaspace.com/docs/logo.svg"
}
},
- "datePublished": "1736331091109"
+ "datePublished": "1736403522315"
}
@@ -205,7 +205,7 @@
diff --git a/pt-PT/zimaos/Using-Samba-as-a-Member.html b/pt-PT/zimaos/Using-Samba-as-a-Member.html
index 7c32d12386..9b7e9a2429 100644
--- a/pt-PT/zimaos/Using-Samba-as-a-Member.html
+++ b/pt-PT/zimaos/Using-Samba-as-a-Member.html
@@ -88,8 +88,8 @@
-
-
+
+
@@ -124,7 +124,7 @@
"url": "https://www.zimaspace.com/docs/logo.svg"
}
},
- "datePublished": "1736331091109"
+ "datePublished": "1736403522315"
}
@@ -393,7 +393,7 @@
diff --git a/pt-PT/zimaos/ZFS-Setup.html b/pt-PT/zimaos/ZFS-Setup.html
index 4902a15164..d912bd2a50 100644
--- a/pt-PT/zimaos/ZFS-Setup.html
+++ b/pt-PT/zimaos/ZFS-Setup.html
@@ -54,8 +54,8 @@
-
-
+
+
@@ -90,7 +90,7 @@
"url": "https://www.zimaspace.com/docs/logo.svg"
}
},
- "datePublished": "1736331091109"
+ "datePublished": "1736403522315"
}
@@ -213,7 +213,7 @@
diff --git a/pt-PT/zimaos/ZimaOS-v1.2.5-Available!.html b/pt-PT/zimaos/ZimaOS-v1.2.5-Available!.html
index a61689918c..ed545ab770 100644
--- a/pt-PT/zimaos/ZimaOS-v1.2.5-Available!.html
+++ b/pt-PT/zimaos/ZimaOS-v1.2.5-Available!.html
@@ -52,8 +52,8 @@
-
-
+
+
@@ -88,7 +88,7 @@
"url": "https://www.zimaspace.com/docs/logo.svg"
}
},
- "datePublished": "1736331091109"
+ "datePublished": "1736403522315"
}
@@ -239,7 +239,7 @@
-
+
AnteriorPróximo
diff --git a/pt-PT/zimaos/iSCSI-usage-tutorial.html b/pt-PT/zimaos/iSCSI-usage-tutorial.html
index f01530a69e..9c47af3084 100644
--- a/pt-PT/zimaos/iSCSI-usage-tutorial.html
+++ b/pt-PT/zimaos/iSCSI-usage-tutorial.html
@@ -62,8 +62,8 @@
-
-
+
+
@@ -98,7 +98,7 @@
"url": "https://www.zimaspace.com/docs/logo.svg"
}
},
- "datePublished": "1736331091109"
+ "datePublished": "1736403522315"
}
@@ -262,7 +262,7 @@
diff --git a/pt-PT/zimaos/index.html b/pt-PT/zimaos/index.html
index b2902f9dfb..78c83f567d 100644
--- a/pt-PT/zimaos/index.html
+++ b/pt-PT/zimaos/index.html
@@ -55,8 +55,8 @@
-
-
+
+
@@ -91,7 +91,7 @@
"url": "https://www.zimaspace.com/docs/logo.svg"
}
},
- "datePublished": "1736331091109"
+ "datePublished": "1736403522316"
}
@@ -283,7 +283,7 @@
diff --git a/pt-PT/zimaos/migrate-files-from-Synology-to-ZimaCube.html b/pt-PT/zimaos/migrate-files-from-Synology-to-ZimaCube.html
index d52b02cfc6..dd2875df14 100644
--- a/pt-PT/zimaos/migrate-files-from-Synology-to-ZimaCube.html
+++ b/pt-PT/zimaos/migrate-files-from-Synology-to-ZimaCube.html
@@ -57,8 +57,8 @@
-
-
+
+
@@ -93,7 +93,7 @@
"url": "https://www.zimaspace.com/docs/logo.svg"
}
},
- "datePublished": "1736331091109"
+ "datePublished": "1736403522316"
}
@@ -234,7 +234,7 @@
-
+
AnteriorPróximo
diff --git a/pt-PT/zimaos/resetnetworksettings.html b/pt-PT/zimaos/resetnetworksettings.html
index 2d589a47e3..63c6e24444 100644
--- a/pt-PT/zimaos/resetnetworksettings.html
+++ b/pt-PT/zimaos/resetnetworksettings.html
@@ -54,8 +54,8 @@
-
-
+
+
@@ -90,7 +90,7 @@
"url": "https://www.zimaspace.com/docs/logo.svg"
}
},
- "datePublished": "1736331091109"
+ "datePublished": "1736403522316"
}
@@ -217,7 +217,7 @@
diff --git a/pt-PT/zimaos/set-your-SSH.html b/pt-PT/zimaos/set-your-SSH.html
index 178e073415..044c2ca759 100644
--- a/pt-PT/zimaos/set-your-SSH.html
+++ b/pt-PT/zimaos/set-your-SSH.html
@@ -54,8 +54,8 @@
-
-
+
+
@@ -90,7 +90,7 @@
"url": "https://www.zimaspace.com/docs/logo.svg"
}
},
- "datePublished": "1736331091110"
+ "datePublished": "1736403522316"
}
@@ -212,7 +212,7 @@
-
+
AnteriorPróximo
diff --git a/pt-PT/zimaos/setup-emby-server.html b/pt-PT/zimaos/setup-emby-server.html
index e336c2defa..1a89b94d1d 100644
--- a/pt-PT/zimaos/setup-emby-server.html
+++ b/pt-PT/zimaos/setup-emby-server.html
@@ -60,8 +60,8 @@
-
-
+
+
@@ -96,7 +96,7 @@
"url": "https://www.zimaspace.com/docs/logo.svg"
}
},
- "datePublished": "1736331091110"
+ "datePublished": "1736403522316"
}
@@ -243,7 +243,7 @@
-
+
AnteriorPróximo
diff --git a/pt-PT/zimaos/share-via-link.html b/pt-PT/zimaos/share-via-link.html
index 38a0f85d72..72bd1c8fe0 100644
--- a/pt-PT/zimaos/share-via-link.html
+++ b/pt-PT/zimaos/share-via-link.html
@@ -51,8 +51,8 @@
-
-
+
+
@@ -86,7 +86,7 @@
"url": "https://www.zimaspace.com/docs/logo.svg"
}
},
- "datePublished": "1736331091110"
+ "datePublished": "1736403522316"
}
@@ -233,7 +233,7 @@
diff --git a/pt-PT/zimaos/v-1.2.2.html b/pt-PT/zimaos/v-1.2.2.html
index 9acdb9cf8e..fde8444efe 100644
--- a/pt-PT/zimaos/v-1.2.2.html
+++ b/pt-PT/zimaos/v-1.2.2.html
@@ -51,8 +51,8 @@
-
-
+
+
@@ -86,7 +86,7 @@
"url": "https://www.zimaspace.com/docs/logo.svg"
}
},
- "datePublished": "1736331091110"
+ "datePublished": "1736403522316"
}
@@ -230,7 +230,7 @@
-
+
AnteriorPróximo
diff --git a/pt-PT/zimaos/v-1.2.3.html b/pt-PT/zimaos/v-1.2.3.html
index 5824369feb..225bf332a9 100644
--- a/pt-PT/zimaos/v-1.2.3.html
+++ b/pt-PT/zimaos/v-1.2.3.html
@@ -52,8 +52,8 @@
-
-
+
+
@@ -88,7 +88,7 @@
"url": "https://www.zimaspace.com/docs/logo.svg"
}
},
- "datePublished": "1736331091110"
+ "datePublished": "1736403522316"
}
@@ -246,7 +246,7 @@
diff --git a/pt-PT/zimaos/v-1.2.4.html b/pt-PT/zimaos/v-1.2.4.html
index 9d51967d69..0368daad8d 100644
--- a/pt-PT/zimaos/v-1.2.4.html
+++ b/pt-PT/zimaos/v-1.2.4.html
@@ -52,8 +52,8 @@
-
-
+
+
@@ -88,7 +88,7 @@
"url": "https://www.zimaspace.com/docs/logo.svg"
}
},
- "datePublished": "1736331091110"
+ "datePublished": "1736403522316"
}
@@ -226,7 +226,7 @@
-
+
AnteriorPróximo
diff --git a/pt-PT/zimaos/v1.3.0.html b/pt-PT/zimaos/v1.3.0.html
index 9f7b177470..54018979a2 100644
--- a/pt-PT/zimaos/v1.3.0.html
+++ b/pt-PT/zimaos/v1.3.0.html
@@ -52,8 +52,8 @@
-
-
+
+
@@ -88,7 +88,7 @@
"url": "https://www.zimaspace.com/docs/logo.svg"
}
},
- "datePublished": "1736331091110"
+ "datePublished": "1736403522316"
}
@@ -239,7 +239,7 @@
-
+
AnteriorPróximo
diff --git a/pt-PT/zimaos/webtorrent-feature.html b/pt-PT/zimaos/webtorrent-feature.html
index 8205801544..367b6a424e 100644
--- a/pt-PT/zimaos/webtorrent-feature.html
+++ b/pt-PT/zimaos/webtorrent-feature.html
@@ -51,8 +51,8 @@
-
-
+
+
@@ -86,7 +86,7 @@
"url": "https://www.zimaspace.com/docs/logo.svg"
}
},
- "datePublished": "1736331091110"
+ "datePublished": "1736403522316"
}
@@ -233,7 +233,7 @@
diff --git a/search.xml b/search.xml
index 0b22be92e2..df7578c91f 100644
--- a/search.xml
+++ b/search.xml
@@ -17,6 +17,39 @@
+
+ Find CasaOS IP Address
+
+ /docs/faq/How-to-check-IP-address.html
+
+ Find Your CasaOS IP Address
When your ZimaBoard has access to CasaOS, you can use CasaOS terminal queries.

When your ZimaBoard is unable to access CasaOS by filling in CasaOS.local, the following two options can help you find the IP address.
First Option:
Go to your router settings and look for CasaOS IP
TIPS
Prerequisite
- Make sure your ZimaBoard is connected to the router
- Make sure you know the router administrator password
- Make sure your computer is connected to the router or the router’s Wi-Fi network
Now use your browser to go to your router’s settings page

TIPS
Common router IP addresses are
- 192.168.0.1
- 192.168.1.254 (BT Home Hubs)
- 192.168.1.1
In rare cases, you might need to add a colon and a port number at the end (such as 192.168.0.1:443), but most home routers won’t need this. If it goes well, you can now see your router login screen. After logging in, you will be able to see your CasaOS IP.
Second Option:
use LanScan/Advanced IP Scanner to query IP Address
MAC
Introduce LanScan
LanScan is a free, simple and effective Mac X OS Network scanner that discovers all active devices on your Local Area Network (LAN)

Software Download Address—“LanScan“
Windows
Introduce Advanced IP Scanner
Reliable and free network scanner to analyse LAN. The program shows all network devices, gives you access to shared folders, provides remote control of computers (via RDP and Radmin), and can even remotely switch computers off. It is easy to use and runs as a portable edition.


Software Download Address—“Advance IP Scanner“
]]>
+
+
+
+
+
+
+ ZimaBoard CasaOS Factory Recovery
+
+ /docs/faq/Restore-factory-settings.html
+
+ Preparation
Download the official ZimaBoard CasaOS image
Create an Image Using A USB stick
Prepare in advance
- Download and install BalenaEtcher on your computer
- Download the official ZimaBoard CasaOS image
ZimaBoard related preparation.
- ZimaBoard and power adapter
- A USB drive (8GB+, The data in it will be cleared)
- A miniDP to DP/HDMI Adapter (Used to connect to a monitor)
- A monitor
- A keyboard
- A USB hub (Optional, if the USB port is not enough)
Install Using a USB Drive
Open BalenaEtcher

Select the system image

Select your inserted USB drive

Click “Flash!”
You may be asked to enter your system password during the process, just enter it and click OK.


The whole process will take a few minutes, depending on the size of your system image and your USB drive’s read/write speed.

Complete!
Remove the USB drive, and you’re ready to go!

Boot from the Installation USB Drive
Connecting the Accessories to ZimaBoard
Connect your USB drive, monitor, keyboard,USB hub(Optional), mouse (Optional), network cable (Recommended) to ZimaBoard.

Turn the Power On and Select the Boot Device
Connect power and press F11 continuously.
Start Installation
1. Select your USB drive starting with UEFI in the boot device menu.

2. Wait a few minutes

3. Select the first one

4. Enter y

5. Wait a few minutes

6. Select the first one

Finish the installation after the countdown!!!!
Video short tutorials
Note:when selecting storage, please take care to select the correct disk
Because operating systems and storage vendors calculate storage space sizes differently, the capacity you see when installing your system is not the same as the hardware capacity. You can tell the difference by the type of disk and the approximate size.
The built-in storage type of the ZimaBoard is eMMC, which may also be recognized as an MMC device in the operating system.
Attention! You may need to modify the boot sequence in BIOS or select the boot device at boot time if you install the OS to an external hard disk.
]]>
+
+
+
+
+
+
+ /docs/faq/Upgrade-Motherboard-BIOS-Version.html
+
+ BIOS - Latest Version
The new version of BIOS is under testing and will be released later.
Please ask for help in Discord if you encounter problems.
warning
If your ZimaBoard runs normally, upgrading the BIOS is not recommended!
Improper operation can cause the ZimaBoard to fail to start.
- APLR1208G.N06
]]>
+
+
+
+
+
2 ZimaBlades, 1 Cluster? PVE makes your service Migratable!
@@ -73,22 +106,22 @@
- Get Network ID
-
- /docs/docs/GetNetworkID.html
+ How to recover your password
+
+ /docs/docs/ForgotPassword.html
- Get Network ID
The NetworkID is one of the ways to uniquely identify a Zima device and connect to it.
You can find the device’s NetworkID in ZimaOS at the following location:
- Click “Settings” in the top-left corner of the system

- Click and switch to the “Network” tab

- Obtain and copy the current device’s NetworkID here.

Notes on NetworkID security:
- If the NetworkID is leaked, your shared folders may be exposed, so please keep the NetworkID secure.
- If you confirm it has been leaked, please click “…” to reset the NetworkID. The leak will be terminated, while existing connections and shares will become invalid.

]]>
+ How to recover your password
If you forget your ZimaOS password, please follow the steps below:
- Connect ZimaCube to a monitor via HDMI cable

- Setting SSH password on ZimaCube via keyboard

- Enter the user reset command
rm -fr /var/lib/casaos/db/user.db
4. Restart your device

5. Re-enter ZimaOS for initialization

]]>
- How to recover your password
-
- /docs/docs/ForgotPassword.html
+ Get Network ID
+
+ /docs/docs/GetNetworkID.html
- How to recover your password
If you forget your ZimaOS password, please follow the steps below:
- Connect ZimaCube to a monitor via HDMI cable

- Setting SSH password on ZimaCube via keyboard

- Enter the user reset command
rm -fr /var/lib/casaos/db/user.db
4. Restart your device

5. Re-enter ZimaOS for initialization

]]>
+ Get Network ID
The NetworkID is one of the ways to uniquely identify a Zima device and connect to it.
You can find the device’s NetworkID in ZimaOS at the following location:
- Click “Settings” in the top-left corner of the system

- Click and switch to the “Network” tab

- Obtain and copy the current device’s NetworkID here.

Notes on NetworkID security:
- If the NetworkID is leaked, your shared folders may be exposed, so please keep the NetworkID secure.
- If you confirm it has been leaked, please click “…” to reset the NetworkID. The leak will be terminated, while existing connections and shares will become invalid.

]]>
@@ -215,17 +248,6 @@
-
- Unraid’s First Experience at $129 - Installation
-
- /docs/docs/Unraid-First-Experience-at-$129-Installation.html
-
- Introducing Unraid

Unraid OS allows sophisticated media aficionados, gamers, and other intensive data-users to have ultimate control over their data, media, applications, and desktops, using just about any combination of hardware.
First Option - Official Software Burn Image
Installation Using a USB Stick
Prepare a USB stick( greater than 1G) and format it in FAT32 format. Change the name to UNRAID(Mac)




Download the Official USB Creator

Download the Official Image

Open the USB Creator and Write UnraidOS
Select the following options according to the specification:

Click ‘Write’ and wait.


Second Option - Write the System Image Manually
Modify “make_bootable”
Download the image package and extract all the files, then copy the extracted files to the root directory of your USB stick
Tips:
The format of the USB stick also needs to be FAT32
Windows systems need to run the make_bootable.bat file from the USB stick as an administrator
Linux systems execute the make_bootable_linux file

Complete Burn-in


Installing UnraidOS on ZimaBoard
Boot from the Installation USB stick

Choose OS

Boot Mode Selector (Syslinux)
After configuring your BIOS, you will be prompted with the Unraid Server OS boot menu. There are a number of options available for you to select:
unRAID OS (Headless)
The standard boot mode for Unraid Server OS. The headless mode utilizes less memory than desktop mode but relies on the use of another device to access the WebGUI for management.
Unraid OS GUI Mode (Desktop)
Desktop mode loads a lightweight desktop interface with a quick-launch menu for accessing the WebGUIi, product documentation, and useful Linux utilities, including a bash shell, midnight commander, and htop. This mode may be helpful for users trying to diagnose network connectivity problems or for users that don’t have a separate device to use for connecting to the WebGUI.
unRAID OS Safe Mode (Headless)
Use this boot mode to diagnose if Plug-ins are causing stability issues on your system.

Connecting to the Unraid WebGUI
There are two methods to connect to the WebGUI in Unraid:
Boot Unraid in GUI mode and login (username is root, no password by default); or
Open a web browser from your Mac or PC and navigate to http://tower.local Note: if you configured a different host name in the USB Flash Creator, use that name instead of tower.

This is the main interface of UNRAID . A lot of information can be seen on this page, such as system status, motherboard information, CPU usage, network, disk information, user information, etc.
]]>
-
-
-
-
-
+ Unraid’s First Experience at $129 - Installation
+
+ /docs/docs/Unraid-First-Experience-at-$129-Installation.html
+
+ Introducing Unraid

Unraid OS allows sophisticated media aficionados, gamers, and other intensive data-users to have ultimate control over their data, media, applications, and desktops, using just about any combination of hardware.
First Option - Official Software Burn Image
Installation Using a USB Stick
Prepare a USB stick( greater than 1G) and format it in FAT32 format. Change the name to UNRAID(Mac)




Download the Official USB Creator

Download the Official Image

Open the USB Creator and Write UnraidOS
Select the following options according to the specification:

Click ‘Write’ and wait.


Second Option - Write the System Image Manually
Modify “make_bootable”
Download the image package and extract all the files, then copy the extracted files to the root directory of your USB stick
Tips:
The format of the USB stick also needs to be FAT32
Windows systems need to run the make_bootable.bat file from the USB stick as an administrator
Linux systems execute the make_bootable_linux file

Complete Burn-in


Installing UnraidOS on ZimaBoard
Boot from the Installation USB stick

Choose OS

Boot Mode Selector (Syslinux)
After configuring your BIOS, you will be prompted with the Unraid Server OS boot menu. There are a number of options available for you to select:
unRAID OS (Headless)
The standard boot mode for Unraid Server OS. The headless mode utilizes less memory than desktop mode but relies on the use of another device to access the WebGUI for management.
Unraid OS GUI Mode (Desktop)
Desktop mode loads a lightweight desktop interface with a quick-launch menu for accessing the WebGUIi, product documentation, and useful Linux utilities, including a bash shell, midnight commander, and htop. This mode may be helpful for users trying to diagnose network connectivity problems or for users that don’t have a separate device to use for connecting to the WebGUI.
unRAID OS Safe Mode (Headless)
Use this boot mode to diagnose if Plug-ins are causing stability issues on your system.

Connecting to the Unraid WebGUI
There are two methods to connect to the WebGUI in Unraid:
Boot Unraid in GUI mode and login (username is root, no password by default); or
Open a web browser from your Mac or PC and navigate to http://tower.local Note: if you configured a different host name in the USB Flash Creator, use that name instead of tower.

This is the main interface of UNRAID . A lot of information can be seen on this page, such as system status, motherboard information, CPU usage, network, disk information, user information, etc.
]]>
+
+
+
+
+
ZimaCube Motherboard DIY Fan Guide and Specifications
@@ -270,39 +303,6 @@
-
- Find CasaOS IP Address
-
- /docs/faq/How-to-check-IP-address.html
-
- Find Your CasaOS IP Address
When your ZimaBoard has access to CasaOS, you can use CasaOS terminal queries.

When your ZimaBoard is unable to access CasaOS by filling in CasaOS.local, the following two options can help you find the IP address.
First Option:
Go to your router settings and look for CasaOS IP
TIPS
Prerequisite
- Make sure your ZimaBoard is connected to the router
- Make sure you know the router administrator password
- Make sure your computer is connected to the router or the router’s Wi-Fi network
Now use your browser to go to your router’s settings page

TIPS
Common router IP addresses are
- 192.168.0.1
- 192.168.1.254 (BT Home Hubs)
- 192.168.1.1
In rare cases, you might need to add a colon and a port number at the end (such as 192.168.0.1:443), but most home routers won’t need this. If it goes well, you can now see your router login screen. After logging in, you will be able to see your CasaOS IP.
Second Option:
use LanScan/Advanced IP Scanner to query IP Address
MAC
Introduce LanScan
LanScan is a free, simple and effective Mac X OS Network scanner that discovers all active devices on your Local Area Network (LAN)

Software Download Address—“LanScan“
Windows
Introduce Advanced IP Scanner
Reliable and free network scanner to analyse LAN. The program shows all network devices, gives you access to shared folders, provides remote control of computers (via RDP and Radmin), and can even remotely switch computers off. It is easy to use and runs as a portable edition.


Software Download Address—“Advance IP Scanner“
]]>
-
-
-
-
-
-
- ZimaBoard CasaOS Factory Recovery
-
- /docs/faq/Restore-factory-settings.html
-
- Preparation
Download the official ZimaBoard CasaOS image
Create an Image Using A USB stick
Prepare in advance
- Download and install BalenaEtcher on your computer
- Download the official ZimaBoard CasaOS image
ZimaBoard related preparation.
- ZimaBoard and power adapter
- A USB drive (8GB+, The data in it will be cleared)
- A miniDP to DP/HDMI Adapter (Used to connect to a monitor)
- A monitor
- A keyboard
- A USB hub (Optional, if the USB port is not enough)
Install Using a USB Drive
Open BalenaEtcher

Select the system image

Select your inserted USB drive

Click “Flash!”
You may be asked to enter your system password during the process, just enter it and click OK.


The whole process will take a few minutes, depending on the size of your system image and your USB drive’s read/write speed.

Complete!
Remove the USB drive, and you’re ready to go!

Boot from the Installation USB Drive
Connecting the Accessories to ZimaBoard
Connect your USB drive, monitor, keyboard,USB hub(Optional), mouse (Optional), network cable (Recommended) to ZimaBoard.

Turn the Power On and Select the Boot Device
Connect power and press F11 continuously.
Start Installation
1. Select your USB drive starting with UEFI in the boot device menu.

2. Wait a few minutes

3. Select the first one

4. Enter y

5. Wait a few minutes

6. Select the first one

Finish the installation after the countdown!!!!
Video short tutorials
Note:when selecting storage, please take care to select the correct disk
Because operating systems and storage vendors calculate storage space sizes differently, the capacity you see when installing your system is not the same as the hardware capacity. You can tell the difference by the type of disk and the approximate size.
The built-in storage type of the ZimaBoard is eMMC, which may also be recognized as an MMC device in the operating system.
Attention! You may need to modify the boot sequence in BIOS or select the boot device at boot time if you install the OS to an external hard disk.
]]>
-
-
-
-
-
-
- FAQ
-
- /docs/faq/index.html
-
- ZimaBoard FAQ’s
Q:What is the account password for ROOT?
Account: casaos
Password:casaos
The red light comes on when I plug it in, but I can’t access CasaOS through http://casaos.local/?
When you power on the device normally, the network port light flashes, and the machine device indicator palace light is on, indicating that the device power system is running normally. At this time, you need to get the device’s IP address into CasaOS by entering the route or other means or check it by connecting the miniDP on the device through the monitor.
Tutorial to get the IP address
Tutorial for Recovery the system
TIPS
- If the signal indicator blinks, it means the signal is normal and communication is in progress
- If the signal indicator is off, it means no communication
- If the signal indicator light is long, it means the network cable is short-circuited
Q:Does the power supply support 110v?
No. We recommend that you use the official 12V/3A power adapter for ZimaBoard.
Q:Does ZimaBoard support a single 8T hard drive??
ZimaBoard can be expanded to 36TB HDD (2x18TB) via two SATA ports onboard. Please note that external power supply for 3.5inch HDDs will be needed as power supply from the ZimaBoard could be insufficient
Does SSH need to go into the server and open the port itself?
SSH is opened by default
Q BIOS Problems:
I reinstalled a Debian system with a USB flash drive and then prepared to use it to do their own docker, another empty USB flash drive for expansion, I plugged in the USB flash drive, which can be recognized, ready to pull some data to put the docker container, but after unplugging, the power light all out, ssh also out, at this time not yet plugged in the empty USB flash drive, and then plugged in the power, the power light flashes a little and gone, and then try to plug in monitor, the monitor can not receive the signal, the logo can not see, bios naturally can not enter may be unplugged u disk when the sudden current, resulting in parts burned
This side of the current understanding of the system BIOS problems (belonging to the version of the problem that has been repaired), if earlier users buy equipment find such problems, the machine cannot open. Please open the backplane, and remove the RTC battery to re-power the boot again.
modify the BIOS system
Tutorial for Recovery the system
]]>
-
-
-
-
-
- /docs/faq/Upgrade-Motherboard-BIOS-Version.html
-
- BIOS - Latest Version
The new version of BIOS is under testing and will be released later.
Please ask for help in Discord if you encounter problems.
warning
If your ZimaBoard runs normally, upgrading the BIOS is not recommended!
Improper operation can cause the ZimaBoard to fail to start.
- APLR1208G.N06
]]>
-
-
-
-
-
Install Unraid on Zima Devices
@@ -391,6 +380,17 @@
+
+ FAQ
+
+ /docs/faq/index.html
+
+ ZimaBoard FAQ’s
Q:What is the account password for ROOT?
-
+
PrevNext
diff --git a/docs/Unraid-First-Experience-at-$129-Installation.html b/docs/Unraid-First-Experience-at-$129-Installation.html
index d810c922d7..0cdeb37064 100644
--- a/docs/Unraid-First-Experience-at-$129-Installation.html
+++ b/docs/Unraid-First-Experience-at-$129-Installation.html
@@ -69,8 +69,8 @@
-
-
+
+
@@ -105,7 +105,7 @@
"url": "https://www.zimaspace.com/docs/logo.svg"
}
},
- "datePublished": "1736331090538"
+ "datePublished": "1736403521744"
}
@@ -269,7 +269,7 @@
-
+
PrevNext
diff --git a/docs/UseSambaviacomputer.html b/docs/UseSambaviacomputer.html
index 72097b5df4..62a106b495 100644
--- a/docs/UseSambaviacomputer.html
+++ b/docs/UseSambaviacomputer.html
@@ -61,8 +61,8 @@
-
-
+
+
@@ -97,7 +97,7 @@
"url": "https://www.zimaspace.com/docs/logo.svg"
}
},
- "datePublished": "1736331090538"
+ "datePublished": "1736403521744"
}
@@ -237,7 +237,7 @@
-
+
Next
diff --git a/docs/VR-Audio-And-Video-Experience-Oculus.html b/docs/VR-Audio-And-Video-Experience-Oculus.html
index 4687fab44d..de393b2e86 100644
--- a/docs/VR-Audio-And-Video-Experience-Oculus.html
+++ b/docs/VR-Audio-And-Video-Experience-Oculus.html
@@ -59,8 +59,8 @@
-
-
+
+
@@ -95,7 +95,7 @@
"url": "https://www.zimaspace.com/docs/logo.svg"
}
},
- "datePublished": "1736331090538"
+ "datePublished": "1736403521744"
}
@@ -233,7 +233,7 @@
-
+
PrevNext
diff --git a/docs/ZimaCube-Motherboard-DIY-Fan-Guide-and-Specifications.html b/docs/ZimaCube-Motherboard-DIY-Fan-Guide-and-Specifications.html
index c637825b88..405d7b7626 100644
--- a/docs/ZimaCube-Motherboard-DIY-Fan-Guide-and-Specifications.html
+++ b/docs/ZimaCube-Motherboard-DIY-Fan-Guide-and-Specifications.html
@@ -61,8 +61,8 @@
-
-
+
+
@@ -97,7 +97,7 @@
"url": "https://www.zimaspace.com/docs/logo.svg"
}
},
- "datePublished": "1736331090538"
+ "datePublished": "1736403521744"
}
@@ -249,7 +249,7 @@ <
diff --git a/docs/index.html b/docs/index.html
index 1037f6b0ed..60251a3ab7 100644
--- a/docs/index.html
+++ b/docs/index.html
@@ -60,8 +60,8 @@
-
-
+
+
@@ -96,7 +96,7 @@
"url": "https://www.zimaspace.com/docs/logo.svg"
}
},
- "datePublished": "1736331090538"
+ "datePublished": "1736403521745"
}
@@ -243,7 +243,7 @@
diff --git a/es/faq/test-files.html b/es/faq/test-files.html
index da3ea4afbe..b03e68eb90 100644
--- a/es/faq/test-files.html
+++ b/es/faq/test-files.html
@@ -51,8 +51,8 @@
-
-
+
+
@@ -86,7 +86,7 @@
"url": "https://www.zimaspace.com/docs/logo.svg"
}
},
- "datePublished": "1736331090538"
+ "datePublished": "1736403521745"
}
@@ -207,7 +207,7 @@
diff --git a/es/zimaboard/All-in-one-routing-system-OpenWRT.html b/es/zimaboard/All-in-one-routing-system-OpenWRT.html
index 9cd02f32f0..8e583bbbca 100644
--- a/es/zimaboard/All-in-one-routing-system-OpenWRT.html
+++ b/es/zimaboard/All-in-one-routing-system-OpenWRT.html
@@ -59,8 +59,8 @@
-
-
+
+
@@ -95,7 +95,7 @@
"url": "https://www.zimaspace.com/docs/logo.svg"
}
},
- "datePublished": "1736331090538"
+ "datePublished": "1736403521745"
}
@@ -245,7 +245,7 @@
diff --git a/es/zimaboard/Basic-functions-of-dedicated-systems.html b/es/zimaboard/Basic-functions-of-dedicated-systems.html
index e15e735372..a4d069d449 100644
--- a/es/zimaboard/Basic-functions-of-dedicated-systems.html
+++ b/es/zimaboard/Basic-functions-of-dedicated-systems.html
@@ -66,8 +66,8 @@
-
-
+
+
@@ -102,7 +102,7 @@
"url": "https://www.zimaspace.com/docs/logo.svg"
}
},
- "datePublished": "1736331090538"
+ "datePublished": "1736403521745"
}
@@ -257,7 +257,7 @@
diff --git a/es/zimaboard/Build-a-75-inch-4K-Arcade-with-ZimaBoard-and-Batocera.html b/es/zimaboard/Build-a-75-inch-4K-Arcade-with-ZimaBoard-and-Batocera.html
index 78297c0d73..42f37bf595 100644
--- a/es/zimaboard/Build-a-75-inch-4K-Arcade-with-ZimaBoard-and-Batocera.html
+++ b/es/zimaboard/Build-a-75-inch-4K-Arcade-with-ZimaBoard-and-Batocera.html
@@ -72,8 +72,8 @@
-
-
+
+
@@ -108,7 +108,7 @@
"url": "https://www.zimaspace.com/docs/logo.svg"
}
},
- "datePublished": "1736331090538"
+ "datePublished": "1736403521745"
}
@@ -296,7 +296,7 @@
-
+
AnteriorSiguiente
diff --git a/es/zimaboard/Enable-WOL-on-Zimaboard.html b/es/zimaboard/Enable-WOL-on-Zimaboard.html
index ce28ef59aa..338a1a29f1 100644
--- a/es/zimaboard/Enable-WOL-on-Zimaboard.html
+++ b/es/zimaboard/Enable-WOL-on-Zimaboard.html
@@ -61,8 +61,8 @@
-
-
+
+
@@ -97,7 +97,7 @@
"url": "https://www.zimaspace.com/docs/logo.svg"
}
},
- "datePublished": "1736331090538"
+ "datePublished": "1736403521745"
}
@@ -283,7 +283,7 @@
-
+
AnteriorSiguiente
diff --git a/es/zimaboard/Hardware-Brief.html b/es/zimaboard/Hardware-Brief.html
index c5a97b2e91..2045ce29a4 100644
--- a/es/zimaboard/Hardware-Brief.html
+++ b/es/zimaboard/Hardware-Brief.html
@@ -52,8 +52,8 @@
-
-
+
+
@@ -88,7 +88,7 @@
"url": "https://www.zimaspace.com/docs/logo.svg"
}
},
- "datePublished": "1736331090538"
+ "datePublished": "1736403521745"
}
@@ -229,7 +229,7 @@
-
+
AnteriorSiguiente
diff --git a/es/zimaboard/Hardware-Interface-Introduction.html b/es/zimaboard/Hardware-Interface-Introduction.html
index 21852c6c97..b6dacea322 100644
--- a/es/zimaboard/Hardware-Interface-Introduction.html
+++ b/es/zimaboard/Hardware-Interface-Introduction.html
@@ -54,8 +54,8 @@
-
-
+
+
@@ -90,7 +90,7 @@
"url": "https://www.zimaspace.com/docs/logo.svg"
}
},
- "datePublished": "1736331090539"
+ "datePublished": "1736403521745"
}
@@ -225,7 +225,7 @@
-
+
AnteriorSiguiente
diff --git a/es/zimaboard/How-to-check-IP-address.html b/es/zimaboard/How-to-check-IP-address.html
index 1ed892ca91..ca2dbb290b 100644
--- a/es/zimaboard/How-to-check-IP-address.html
+++ b/es/zimaboard/How-to-check-IP-address.html
@@ -57,8 +57,8 @@
-
-
+
+
@@ -93,7 +93,7 @@
"url": "https://www.zimaspace.com/docs/logo.svg"
}
},
- "datePublished": "1736331090539"
+ "datePublished": "1736403521745"
}
@@ -242,7 +242,7 @@
diff --git a/es/zimaboard/MineCraft-Friendship-Service.html b/es/zimaboard/MineCraft-Friendship-Service.html
index 7ffa52ed66..282206cb0e 100644
--- a/es/zimaboard/MineCraft-Friendship-Service.html
+++ b/es/zimaboard/MineCraft-Friendship-Service.html
@@ -64,8 +64,8 @@
-
-
+
+
@@ -100,7 +100,7 @@
"url": "https://www.zimaspace.com/docs/logo.svg"
}
},
- "datePublished": "1736331090539"
+ "datePublished": "1736403521745"
}
@@ -280,7 +280,7 @@
-
+
AnteriorSiguiente
diff --git a/es/zimaboard/Openwrt-eMMc-boot.html b/es/zimaboard/Openwrt-eMMc-boot.html
index a838b0f6d7..4f9edbe3d9 100644
--- a/es/zimaboard/Openwrt-eMMc-boot.html
+++ b/es/zimaboard/Openwrt-eMMc-boot.html
@@ -59,8 +59,8 @@
-
-
+
+
@@ -95,7 +95,7 @@
"url": "https://www.zimaspace.com/docs/logo.svg"
}
},
- "datePublished": "1736331090539"
+ "datePublished": "1736403521745"
}
@@ -277,7 +277,7 @@
diff --git a/es/zimaboard/Power-on-Zimablade.html b/es/zimaboard/Power-on-Zimablade.html
index c5d3972bf4..33ba20db6b 100644
--- a/es/zimaboard/Power-on-Zimablade.html
+++ b/es/zimaboard/Power-on-Zimablade.html
@@ -66,8 +66,8 @@
-
-
+
+
@@ -102,7 +102,7 @@
"url": "https://www.zimaspace.com/docs/logo.svg"
}
},
- "datePublished": "1736331090539"
+ "datePublished": "1736403521745"
}
@@ -279,7 +279,7 @@
-
+
AnteriorSiguiente
diff --git a/es/zimaboard/Restore-factory-settings.html b/es/zimaboard/Restore-factory-settings.html
index 0557d685fb..ab8ac7737f 100644
--- a/es/zimaboard/Restore-factory-settings.html
+++ b/es/zimaboard/Restore-factory-settings.html
@@ -65,8 +65,8 @@
-
-
+
+
@@ -101,7 +101,7 @@
"url": "https://www.zimaspace.com/docs/logo.svg"
}
},
- "datePublished": "1736331090539"
+ "datePublished": "1736403521745"
}
@@ -287,7 +287,7 @@
-
+
AnteriorSiguiente
diff --git a/es/zimaboard/Self-Deploying-Applications.html b/es/zimaboard/Self-Deploying-Applications.html
index 56d0744d65..b79beda178 100644
--- a/es/zimaboard/Self-Deploying-Applications.html
+++ b/es/zimaboard/Self-Deploying-Applications.html
@@ -66,8 +66,8 @@
-
-
+
+
@@ -102,7 +102,7 @@
"url": "https://www.zimaspace.com/docs/logo.svg"
}
},
- "datePublished": "1736331090539"
+ "datePublished": "1736403521745"
}
@@ -259,7 +259,7 @@
-
+
AnteriorSiguiente
diff --git a/es/zimaboard/Small-body-Big-applications-OMV-First-Experience.html b/es/zimaboard/Small-body-Big-applications-OMV-First-Experience.html
index 546c91b5b4..230abe4b2a 100644
--- a/es/zimaboard/Small-body-Big-applications-OMV-First-Experience.html
+++ b/es/zimaboard/Small-body-Big-applications-OMV-First-Experience.html
@@ -76,8 +76,8 @@
-
-
+
+
@@ -112,7 +112,7 @@
"url": "https://www.zimaspace.com/docs/logo.svg"
}
},
- "datePublished": "1736331090539"
+ "datePublished": "1736403521745"
}
@@ -293,7 +293,7 @@
diff --git a/es/zimaboard/Small-body-Big-applications-OMV-install.html b/es/zimaboard/Small-body-Big-applications-OMV-install.html
index 33304159f5..4db9e40645 100644
--- a/es/zimaboard/Small-body-Big-applications-OMV-install.html
+++ b/es/zimaboard/Small-body-Big-applications-OMV-install.html
@@ -63,8 +63,8 @@
-
-
+
+
@@ -99,7 +99,7 @@
"url": "https://www.zimaspace.com/docs/logo.svg"
}
},
- "datePublished": "1736331090539"
+ "datePublished": "1736403521745"
}
@@ -263,7 +263,7 @@
-
+
AnteriorSiguiente
diff --git a/es/zimaboard/Syncthing.html b/es/zimaboard/Syncthing.html
index 119d9dee93..d45c3d209d 100644
--- a/es/zimaboard/Syncthing.html
+++ b/es/zimaboard/Syncthing.html
@@ -61,8 +61,8 @@
-
-
+
+
@@ -97,7 +97,7 @@
"url": "https://www.zimaspace.com/docs/logo.svg"
}
},
- "datePublished": "1736331090539"
+ "datePublished": "1736403521746"
}
@@ -261,7 +261,7 @@
diff --git a/es/zimaboard/Universal-third-party-system-installation-tutorial.html b/es/zimaboard/Universal-third-party-system-installation-tutorial.html
index 751a6eb621..96a368c6a5 100644
--- a/es/zimaboard/Universal-third-party-system-installation-tutorial.html
+++ b/es/zimaboard/Universal-third-party-system-installation-tutorial.html
@@ -59,8 +59,8 @@
-
-
+
+
@@ -95,7 +95,7 @@
"url": "https://www.zimaspace.com/docs/logo.svg"
}
},
- "datePublished": "1736331090539"
+ "datePublished": "1736403521746"
}
@@ -247,7 +247,7 @@
-
+
AnteriorSiguiente
diff --git a/es/zimaboard/Unraid-First-Experience-at-$129-Installation.html b/es/zimaboard/Unraid-First-Experience-at-$129-Installation.html
index 4b2ba22d16..fc6968aab8 100644
--- a/es/zimaboard/Unraid-First-Experience-at-$129-Installation.html
+++ b/es/zimaboard/Unraid-First-Experience-at-$129-Installation.html
@@ -69,8 +69,8 @@
-
-
+
+
@@ -105,7 +105,7 @@
"url": "https://www.zimaspace.com/docs/logo.svg"
}
},
- "datePublished": "1736331090539"
+ "datePublished": "1736403521746"
}
@@ -269,7 +269,7 @@
-
+
AnteriorSiguiente
diff --git a/es/zimaboard/Upgrade-Motherboard-BIOS-Version.html b/es/zimaboard/Upgrade-Motherboard-BIOS-Version.html
index e7dd5a6ad6..dec5feca0a 100644
--- a/es/zimaboard/Upgrade-Motherboard-BIOS-Version.html
+++ b/es/zimaboard/Upgrade-Motherboard-BIOS-Version.html
@@ -51,8 +51,8 @@
-
-
+
+
@@ -86,7 +86,7 @@
"url": "https://www.zimaspace.com/docs/logo.svg"
}
},
- "datePublished": "1736331090539"
+ "datePublished": "1736403521746"
}
@@ -258,7 +258,7 @@
-
+
AnteriorSiguiente
diff --git a/es/zimaboard/VR-Audio-And-Video-Experience-Oculus.html b/es/zimaboard/VR-Audio-And-Video-Experience-Oculus.html
index 0cf555c401..3f6c996e30 100644
--- a/es/zimaboard/VR-Audio-And-Video-Experience-Oculus.html
+++ b/es/zimaboard/VR-Audio-And-Video-Experience-Oculus.html
@@ -59,8 +59,8 @@
-
-
+
+
@@ -95,7 +95,7 @@
"url": "https://www.zimaspace.com/docs/logo.svg"
}
},
- "datePublished": "1736331090539"
+ "datePublished": "1736403521746"
}
@@ -233,7 +233,7 @@
-
+
AnteriorSiguiente
diff --git a/es/zimaboard/index.html b/es/zimaboard/index.html
index e848072f53..1f97577b15 100644
--- a/es/zimaboard/index.html
+++ b/es/zimaboard/index.html
@@ -60,8 +60,8 @@
-
-
+
+
@@ -96,7 +96,7 @@
"url": "https://www.zimaspace.com/docs/logo.svg"
}
},
- "datePublished": "1736331090539"
+ "datePublished": "1736403521746"
}
@@ -243,7 +243,7 @@
-
+
Siguiente
diff --git a/es/zimacube/About-ZimaOS.html b/es/zimacube/About-ZimaOS.html
index 54d94edbbd..35ef9c65da 100644
--- a/es/zimacube/About-ZimaOS.html
+++ b/es/zimacube/About-ZimaOS.html
@@ -51,8 +51,8 @@
-
-
+
+
@@ -86,7 +86,7 @@
"url": "https://www.zimaspace.com/docs/logo.svg"
}
},
- "datePublished": "1736331090539"
+ "datePublished": "1736403521746"
}
@@ -204,7 +204,7 @@ Título
Sección
diff --git a/es/zimacube/Advanced-Using.html b/es/zimacube/Advanced-Using.html
index e47604d3d5..e4a5a1db36 100644
--- a/es/zimacube/Advanced-Using.html
+++ b/es/zimacube/Advanced-Using.html
@@ -51,8 +51,8 @@
-
-
+
+
@@ -86,7 +86,7 @@
"url": "https://www.zimaspace.com/docs/logo.svg"
}
},
- "datePublished": "1736331090539"
+ "datePublished": "1736403521746"
}
@@ -204,7 +204,7 @@ Título
Sección
diff --git a/es/zimacube/Assembly-Tutorial.html b/es/zimacube/Assembly-Tutorial.html
index c274265dfd..432745bb27 100644
--- a/es/zimacube/Assembly-Tutorial.html
+++ b/es/zimacube/Assembly-Tutorial.html
@@ -110,8 +110,8 @@
-
-
+
+
@@ -146,7 +146,7 @@
"url": "https://www.zimaspace.com/docs/logo.svg"
}
},
- "datePublished": "1736331090539"
+ "datePublished": "1736403521746"
}
@@ -511,7 +511,7 @@ Desmontaje del chasis completado
diff --git a/es/zimacube/Auto-Power-On.html b/es/zimacube/Auto-Power-On.html
index 85f7b72c1b..74354a1b12 100644
--- a/es/zimacube/Auto-Power-On.html
+++ b/es/zimacube/Auto-Power-On.html
@@ -55,8 +55,8 @@
-
-
+
+
@@ -91,7 +91,7 @@
"url": "https://www.zimaspace.com/docs/logo.svg"
}
},
- "datePublished": "1736331090539"
+ "datePublished": "1736403521746"
}
@@ -216,7 +216,7 @@
-
+
AnteriorSiguiente
diff --git a/es/zimacube/BIOS-Configuration.html b/es/zimacube/BIOS-Configuration.html
index 14e4c49b95..d00291e757 100644
--- a/es/zimacube/BIOS-Configuration.html
+++ b/es/zimacube/BIOS-Configuration.html
@@ -51,8 +51,8 @@
-
-
+
+
@@ -86,7 +86,7 @@
"url": "https://www.zimaspace.com/docs/logo.svg"
}
},
- "datePublished": "1736331090540"
+ "datePublished": "1736403521746"
}
@@ -205,7 +205,7 @@ Configuración de BIOS
diff --git a/es/zimacube/Compatible-Network-Adapters.html b/es/zimacube/Compatible-Network-Adapters.html
index af01cca3d4..814fff6ac9 100644
--- a/es/zimacube/Compatible-Network-Adapters.html
+++ b/es/zimacube/Compatible-Network-Adapters.html
@@ -51,8 +51,8 @@
-
-
+
+
@@ -86,7 +86,7 @@
"url": "https://www.zimaspace.com/docs/logo.svg"
}
},
- "datePublished": "1736331090540"
+ "datePublished": "1736403521746"
}
@@ -237,7 +237,7 @@
-
+
AnteriorSiguiente
diff --git a/es/zimacube/Creating-RAID-Troubleshooting-Guide.html b/es/zimacube/Creating-RAID-Troubleshooting-Guide.html
index 04873f1327..ac11d6d78e 100644
--- a/es/zimacube/Creating-RAID-Troubleshooting-Guide.html
+++ b/es/zimacube/Creating-RAID-Troubleshooting-Guide.html
@@ -56,8 +56,8 @@
-
-
+
+
@@ -92,7 +92,7 @@
"url": "https://www.zimaspace.com/docs/logo.svg"
}
},
- "datePublished": "1736331090540"
+ "datePublished": "1736403521746"
}
@@ -215,7 +215,7 @@
-
+
AnteriorSiguiente
diff --git a/es/zimacube/Detailed-Plex-Operation-Guide.html b/es/zimacube/Detailed-Plex-Operation-Guide.html
index bf7a7ab421..f9ce26e770 100644
--- a/es/zimacube/Detailed-Plex-Operation-Guide.html
+++ b/es/zimacube/Detailed-Plex-Operation-Guide.html
@@ -67,8 +67,8 @@
-
-
+
+
@@ -103,7 +103,7 @@
"url": "https://www.zimaspace.com/docs/logo.svg"
}
},
- "datePublished": "1736331090540"
+ "datePublished": "1736403521746"
}
@@ -244,7 +244,7 @@
-
+
Siguiente
diff --git a/es/zimacube/Enable-WOL-on-ZimaCube.html b/es/zimacube/Enable-WOL-on-ZimaCube.html
index f5b16f259d..229a602d6c 100644
--- a/es/zimacube/Enable-WOL-on-ZimaCube.html
+++ b/es/zimacube/Enable-WOL-on-ZimaCube.html
@@ -51,8 +51,8 @@
-
-
+
+
@@ -86,7 +86,7 @@
"url": "https://www.zimaspace.com/docs/logo.svg"
}
},
- "datePublished": "1736331090540"
+ "datePublished": "1736403521746"
}
@@ -257,7 +257,7 @@
-
+
AnteriorSiguiente
diff --git "a/es/zimacube/From-Synology-to-ZimaCube\357\274\214migrate-all-files!.html" "b/es/zimacube/From-Synology-to-ZimaCube\357\274\214migrate-all-files!.html"
index 919bcfa707..ee6ea68463 100644
--- "a/es/zimacube/From-Synology-to-ZimaCube\357\274\214migrate-all-files!.html"
+++ "b/es/zimacube/From-Synology-to-ZimaCube\357\274\214migrate-all-files!.html"
@@ -57,8 +57,8 @@
-
-
+
+
@@ -93,7 +93,7 @@
"url": "https://www.zimaspace.com/docs/logo.svg"
}
},
- "datePublished": "1736331090540"
+ "datePublished": "1736403521746"
}
@@ -234,7 +234,7 @@
-
+
Siguiente
diff --git a/es/zimacube/GPU-Expansion.html b/es/zimacube/GPU-Expansion.html
index 7e72d8a210..0dbc724fa6 100644
--- a/es/zimacube/GPU-Expansion.html
+++ b/es/zimacube/GPU-Expansion.html
@@ -64,8 +64,8 @@
-
-
+
+
@@ -100,7 +100,7 @@
"url": "https://www.zimaspace.com/docs/logo.svg"
}
},
- "datePublished": "1736331090540"
+ "datePublished": "1736403521746"
}
@@ -339,7 +339,7 @@
-
+
AnteriorSiguiente
diff --git a/es/zimacube/HDD-Interface-Usage-Guide.html b/es/zimacube/HDD-Interface-Usage-Guide.html
index 4d9788eac0..fdfe7b0aa6 100644
--- a/es/zimacube/HDD-Interface-Usage-Guide.html
+++ b/es/zimacube/HDD-Interface-Usage-Guide.html
@@ -51,8 +51,8 @@
-
-
+
+
@@ -86,7 +86,7 @@
"url": "https://www.zimaspace.com/docs/logo.svg"
}
},
- "datePublished": "1736331090540"
+ "datePublished": "1736403521746"
}
@@ -453,7 +453,7 @@
-
+
AnteriorSiguiente
diff --git a/es/zimacube/Hardware-Brief.html b/es/zimacube/Hardware-Brief.html
index 72607b26c7..3c0793b0fb 100644
--- a/es/zimacube/Hardware-Brief.html
+++ b/es/zimacube/Hardware-Brief.html
@@ -54,8 +54,8 @@
-
-
+
+
@@ -90,7 +90,7 @@
"url": "https://www.zimaspace.com/docs/logo.svg"
}
},
- "datePublished": "1736331090540"
+ "datePublished": "1736403521746"
}
@@ -234,7 +234,7 @@
-
+
AnteriorSiguiente
diff --git a/es/zimacube/Hardware-Details.html b/es/zimacube/Hardware-Details.html
index 0e626d3ff9..144c1afc0b 100644
--- a/es/zimacube/Hardware-Details.html
+++ b/es/zimacube/Hardware-Details.html
@@ -51,8 +51,8 @@
-
-
+
+
@@ -86,7 +86,7 @@
"url": "https://www.zimaspace.com/docs/logo.svg"
}
},
- "datePublished": "1736331090540"
+ "datePublished": "1736403521746"
}
@@ -254,7 +254,7 @@ Instrucciones de la Interfaz del Ventilador
Instrucciones del Puerto USB
diff --git a/es/zimacube/How-to-Install-ZimaOS.html b/es/zimacube/How-to-Install-ZimaOS.html
index a4969e0647..560809e423 100644
--- a/es/zimacube/How-to-Install-ZimaOS.html
+++ b/es/zimacube/How-to-Install-ZimaOS.html
@@ -62,8 +62,8 @@
-
-
+
+
@@ -98,7 +98,7 @@
"url": "https://www.zimaspace.com/docs/logo.svg"
}
},
- "datePublished": "1736331090540"
+ "datePublished": "1736403521747"
}
@@ -233,7 +233,7 @@
diff --git a/es/zimacube/How-to-Install-and-Remove-the-7th-Bay.html b/es/zimacube/How-to-Install-and-Remove-the-7th-Bay.html
index 9348634546..9d2065b93d 100644
--- a/es/zimacube/How-to-Install-and-Remove-the-7th-Bay.html
+++ b/es/zimacube/How-to-Install-and-Remove-the-7th-Bay.html
@@ -58,8 +58,8 @@
-
-
+
+
@@ -94,7 +94,7 @@
"url": "https://www.zimaspace.com/docs/logo.svg"
}
},
- "datePublished": "1736331090540"
+ "datePublished": "1736403521747"
}
@@ -219,7 +219,7 @@
-
+
Siguiente
diff --git a/es/zimacube/How-to-Open-SSH-in-ZimaOS.html b/es/zimacube/How-to-Open-SSH-in-ZimaOS.html
index 867435e4cc..d0d64cfebc 100644
--- a/es/zimacube/How-to-Open-SSH-in-ZimaOS.html
+++ b/es/zimacube/How-to-Open-SSH-in-ZimaOS.html
@@ -53,8 +53,8 @@
-
-
+
+
@@ -89,7 +89,7 @@
"url": "https://www.zimaspace.com/docs/logo.svg"
}
},
- "datePublished": "1736331090540"
+ "datePublished": "1736403521747"
}
@@ -214,7 +214,7 @@
-
+
Siguiente
diff --git a/es/zimacube/How-to-understand-Docker-App's-paths-On-ZimaOS.html b/es/zimacube/How-to-understand-Docker-App's-paths-On-ZimaOS.html
index cbe8e9f530..d27e034474 100644
--- a/es/zimacube/How-to-understand-Docker-App's-paths-On-ZimaOS.html
+++ b/es/zimacube/How-to-understand-Docker-App's-paths-On-ZimaOS.html
@@ -57,8 +57,8 @@
-
-
+
+
@@ -93,7 +93,7 @@
"url": "https://www.zimaspace.com/docs/logo.svg"
}
},
- "datePublished": "1736331090540"
+ "datePublished": "1736403521747"
}
@@ -232,7 +232,7 @@
-
+
Siguiente
diff --git a/es/zimacube/Install-TrueNAS.html b/es/zimacube/Install-TrueNAS.html
index 9e15dedc66..5378e60932 100644
--- a/es/zimacube/Install-TrueNAS.html
+++ b/es/zimacube/Install-TrueNAS.html
@@ -62,8 +62,8 @@
-
-
+
+
@@ -98,7 +98,7 @@
"url": "https://www.zimaspace.com/docs/logo.svg"
}
},
- "datePublished": "1736331090540"
+ "datePublished": "1736403521747"
}
@@ -234,7 +234,7 @@
diff --git a/es/zimacube/Install-UnRAID.html b/es/zimacube/Install-UnRAID.html
index 14b889ad3b..e4ebd3496a 100644
--- a/es/zimacube/Install-UnRAID.html
+++ b/es/zimacube/Install-UnRAID.html
@@ -67,8 +67,8 @@
-
-
+
+
@@ -103,7 +103,7 @@
"url": "https://www.zimaspace.com/docs/logo.svg"
}
},
- "datePublished": "1736331090540"
+ "datePublished": "1736403521747"
}
@@ -231,7 +231,7 @@
-
+
AnteriorSiguiente
diff --git a/es/zimacube/Instructions-for-use-of-the-7th-Bay.html b/es/zimacube/Instructions-for-use-of-the-7th-Bay.html
index 2fdfc14c93..3bf91caeb3 100644
--- a/es/zimacube/Instructions-for-use-of-the-7th-Bay.html
+++ b/es/zimacube/Instructions-for-use-of-the-7th-Bay.html
@@ -64,8 +64,8 @@
-
-
+
+
@@ -100,7 +100,7 @@
"url": "https://www.zimaspace.com/docs/logo.svg"
}
},
- "datePublished": "1736331090540"
+ "datePublished": "1736403521747"
}
@@ -240,7 +240,7 @@
diff --git a/es/zimacube/Memory-Test-Tutorial.html b/es/zimacube/Memory-Test-Tutorial.html
index b544325dad..aaf4be76ca 100644
--- a/es/zimacube/Memory-Test-Tutorial.html
+++ b/es/zimacube/Memory-Test-Tutorial.html
@@ -58,8 +58,8 @@
-
-
+
+
@@ -94,7 +94,7 @@
"url": "https://www.zimaspace.com/docs/logo.svg"
}
},
- "datePublished": "1736331090540"
+ "datePublished": "1736403521747"
}
@@ -223,11 +223,11 @@ Conecte el teclado, presione F11 continuamente y seleccione arrancar desde USB.

Ingrese a la interfaz de Memtest y seleccione Iniciar Prueba.



-Paso 4: Determinar si hay un problema con la memoria según los resultados de feedback
Si aparece la interfaz PASS, no hay problema con la memoria

Puede usar los métodos anteriores para determinar si su memoria tiene problemas de estabilidad y solucionar más problemas de la placa base. Al mismo tiempo, puede ponerse en contacto con nuestro soporte técnico por correo electrónico a support@icewhale.org y adjuntar los resultados de la prueba para obtener más ayuda.
+Paso 4: Determinar si hay un problema con la memoria según los resultados de feedback
Si aparece la interfaz PASS, no hay problema con la memoria

Puede usar los métodos anteriores para determinar si su memoria tiene problemas de estabilidad y solucionar más problemas de la placa base. Al mismo tiempo, puede ponerse en contacto con nuestro soporte técnico por correo electrónico a support@icewhale.org y adjuntar los resultados de la prueba para obtener más ayuda.
diff --git a/es/zimacube/PC-Direct.html b/es/zimacube/PC-Direct.html
index aa15b1de2e..7f30424a54 100644
--- a/es/zimacube/PC-Direct.html
+++ b/es/zimacube/PC-Direct.html
@@ -65,8 +65,8 @@
-
-
+
+
@@ -101,7 +101,7 @@
"url": "https://www.zimaspace.com/docs/logo.svg"
}
},
- "datePublished": "1736331090540"
+ "datePublished": "1736403521747"
}
@@ -294,7 +294,7 @@
-
+
AnteriorSiguiente
diff --git a/es/zimacube/Plex-and-GPU-Transcoding.html b/es/zimacube/Plex-and-GPU-Transcoding.html
index 8741696d73..5e85e8fdf7 100644
--- a/es/zimacube/Plex-and-GPU-Transcoding.html
+++ b/es/zimacube/Plex-and-GPU-Transcoding.html
@@ -60,8 +60,8 @@
-
-
+
+
@@ -96,7 +96,7 @@
"url": "https://www.zimaspace.com/docs/logo.svg"
}
},
- "datePublished": "1736331090540"
+ "datePublished": "1736403521747"
}
@@ -280,7 +280,7 @@
-
+
AnteriorSiguiente
diff --git a/es/zimacube/Quick-Start.html b/es/zimacube/Quick-Start.html
index 9d5e1818d7..d3226e4a1f 100644
--- a/es/zimacube/Quick-Start.html
+++ b/es/zimacube/Quick-Start.html
@@ -59,8 +59,8 @@
-
-
+
+
@@ -95,7 +95,7 @@
"url": "https://www.zimaspace.com/docs/logo.svg"
}
},
- "datePublished": "1736331090540"
+ "datePublished": "1736403521747"
}
@@ -351,7 +351,7 @@
-
+
Siguiente
diff --git a/es/zimacube/RAID-SSD-Expansion.html b/es/zimacube/RAID-SSD-Expansion.html
index 6eb605eb83..02bc18c9c2 100644
--- a/es/zimacube/RAID-SSD-Expansion.html
+++ b/es/zimacube/RAID-SSD-Expansion.html
@@ -51,8 +51,8 @@
-
-
+
+
@@ -86,7 +86,7 @@
"url": "https://www.zimaspace.com/docs/logo.svg"
}
},
- "datePublished": "1736331090541"
+ "datePublished": "1736403521747"
}
@@ -204,7 +204,7 @@ Título
Sección
diff --git a/es/zimacube/Release-Note.html b/es/zimacube/Release-Note.html
index fa47dbf611..0050ea1de6 100644
--- a/es/zimacube/Release-Note.html
+++ b/es/zimacube/Release-Note.html
@@ -52,8 +52,8 @@
-
-
+
+
@@ -88,7 +88,7 @@
"url": "https://www.zimaspace.com/docs/logo.svg"
}
},
- "datePublished": "1736331090541"
+ "datePublished": "1736403521747"
}
@@ -235,7 +235,7 @@
-
+
Siguiente
diff --git a/es/zimacube/Resets-CMOS.html b/es/zimacube/Resets-CMOS.html
index 920b6c8803..eaded29cb6 100644
--- a/es/zimacube/Resets-CMOS.html
+++ b/es/zimacube/Resets-CMOS.html
@@ -54,8 +54,8 @@
-
-
+
+
@@ -90,7 +90,7 @@
"url": "https://www.zimaspace.com/docs/logo.svg"
}
},
- "datePublished": "1736331090541"
+ "datePublished": "1736403521747"
}
@@ -216,7 +216,7 @@
-
+
AnteriorSiguiente
diff --git a/es/zimacube/Transfer-Speeds-Over-Thunderbolt.html b/es/zimacube/Transfer-Speeds-Over-Thunderbolt.html
index 32c4cdce96..b06143c158 100644
--- a/es/zimacube/Transfer-Speeds-Over-Thunderbolt.html
+++ b/es/zimacube/Transfer-Speeds-Over-Thunderbolt.html
@@ -53,8 +53,8 @@
-
-
+
+
@@ -89,7 +89,7 @@
"url": "https://www.zimaspace.com/docs/logo.svg"
}
},
- "datePublished": "1736331090541"
+ "datePublished": "1736403521747"
}
@@ -214,7 +214,7 @@
diff --git a/es/zimacube/Troubleshooting-Self-Test-Guide.html b/es/zimacube/Troubleshooting-Self-Test-Guide.html
index e514b7e47c..9916ec6658 100644
--- a/es/zimacube/Troubleshooting-Self-Test-Guide.html
+++ b/es/zimacube/Troubleshooting-Self-Test-Guide.html
@@ -55,8 +55,8 @@
-
-
+
+
@@ -91,7 +91,7 @@
"url": "https://www.zimaspace.com/docs/logo.svg"
}
},
- "datePublished": "1736331090541"
+ "datePublished": "1736403521747"
}
@@ -214,7 +214,7 @@ https://www.zimaspace.com/docs/zimacube/Memory-Test-Tutorial
Paso 3 Restablecer el dispositivo
Puede consultar los siguientes pasos para restablecer la batería RTC
https://www.zimaspace.com/docs/zimacube/Resets-CMOS
-Solución:
Si no puede iniciar según los pasos anteriores, puede contactar a nuestro equipo de postventa a support@icewhale.org para que le reemplacen la placa base.
+Solución:
Si no puede iniciar según los pasos anteriores, puede contactar a nuestro equipo de postventa a support@icewhale.org para que le reemplacen la placa base.
Problema de Software
Anomalía en el inicio del sistema
- Vuelva a conectar el disco del sistema en la placa madre y verifique si el disco del sistema puede ser reconocido normalmente.
- Puede reinstalar ZimaOS según el método en el siguiente enlace
https://www.zimaspace.com/docs/zimacube/How-to-Install-ZimaOS
@@ -226,11 +226,11 @@
El siguiente enlace enumera los modelos de discos duros que pueden usarse normalmente en la prueba interna.
https://www.zimaspace.com/docs/zimacube/HDD-Interface-Usage-Guide
Solución:
Si los métodos anteriores no permiten que el disco duro funcione normalmente, puede contactar a nuestro equipo de postventa a support@icewhale.org para que le reemplacen la placa de conexión.
+

El siguiente enlace enumera los modelos de discos duros que pueden usarse normalmente en la prueba interna.
https://www.zimaspace.com/docs/zimacube/HDD-Interface-Usage-Guide
Solución:
Si los métodos anteriores no permiten que el disco duro funcione normalmente, puede contactar a nuestro equipo de postventa a support@icewhale.org para que le reemplacen la placa de conexión.
diff --git a/es/zimacube/Tutorials.html b/es/zimacube/Tutorials.html
index 38ab79e852..5fe0ee2e6c 100644
--- a/es/zimacube/Tutorials.html
+++ b/es/zimacube/Tutorials.html
@@ -55,8 +55,8 @@
-
-
+
+
@@ -91,7 +91,7 @@
"url": "https://www.zimaspace.com/docs/logo.svg"
}
},
- "datePublished": "1736331090541"
+ "datePublished": "1736403521747"
}
@@ -216,7 +216,7 @@
-
+
Siguiente
diff --git a/es/zimacube/User-Guide.html b/es/zimacube/User-Guide.html
index e421220268..9c9e3017f3 100644
--- a/es/zimacube/User-Guide.html
+++ b/es/zimacube/User-Guide.html
@@ -51,8 +51,8 @@
-
-
+
+
@@ -86,7 +86,7 @@
"url": "https://www.zimaspace.com/docs/logo.svg"
}
},
- "datePublished": "1736331090541"
+ "datePublished": "1736403521747"
}
@@ -204,7 +204,7 @@ Título
Sección
diff --git a/es/zimacube/ZimaCube-Bios-Update-Method-.html b/es/zimacube/ZimaCube-Bios-Update-Method-.html
index 4beefcb89a..80a9e2144c 100644
--- a/es/zimacube/ZimaCube-Bios-Update-Method-.html
+++ b/es/zimacube/ZimaCube-Bios-Update-Method-.html
@@ -56,8 +56,8 @@
-
-
+
+
@@ -92,7 +92,7 @@
"url": "https://www.zimaspace.com/docs/logo.svg"
}
},
- "datePublished": "1736331090541"
+ "datePublished": "1736403521747"
}
@@ -241,7 +241,7 @@
-
+
AnteriorSiguiente
diff --git a/es/zimacube/ZimaCube-Motherboard-DIY-Fan-Guide-and-Specifications.html b/es/zimacube/ZimaCube-Motherboard-DIY-Fan-Guide-and-Specifications.html
index e65d653769..16b66bfe83 100644
--- a/es/zimacube/ZimaCube-Motherboard-DIY-Fan-Guide-and-Specifications.html
+++ b/es/zimacube/ZimaCube-Motherboard-DIY-Fan-Guide-and-Specifications.html
@@ -61,8 +61,8 @@
-
-
+
+
@@ -97,7 +97,7 @@
"url": "https://www.zimaspace.com/docs/logo.svg"
}
},
- "datePublished": "1736331090541"
+ "datePublished": "1736403521747"
}
@@ -249,7 +249,7 @@
-
+
AnteriorSiguiente
diff --git a/es/zimacube/ZimaOS-application-content.html b/es/zimacube/ZimaOS-application-content.html
index 0e73d44c7b..71759c1694 100644
--- a/es/zimacube/ZimaOS-application-content.html
+++ b/es/zimacube/ZimaOS-application-content.html
@@ -51,8 +51,8 @@
-
-
+
+
@@ -86,7 +86,7 @@
"url": "https://www.zimaspace.com/docs/logo.svg"
}
},
- "datePublished": "1736331090541"
+ "datePublished": "1736403521747"
}
@@ -204,7 +204,7 @@ Título
Sección
diff --git a/es/zimacube/index.html b/es/zimacube/index.html
index 94d33e43b6..53d3f81690 100644
--- a/es/zimacube/index.html
+++ b/es/zimacube/index.html
@@ -58,8 +58,8 @@
-
-
+
+
@@ -94,7 +94,7 @@
"url": "https://www.zimaspace.com/docs/logo.svg"
}
},
- "datePublished": "1736331090541"
+ "datePublished": "1736403521747"
}
@@ -329,7 +329,7 @@
-
+
Siguiente
diff --git a/es/zimaos/7th-Bay-LED.html b/es/zimaos/7th-Bay-LED.html
index 7341fdd865..5eee65fc1a 100644
--- a/es/zimaos/7th-Bay-LED.html
+++ b/es/zimaos/7th-Bay-LED.html
@@ -53,8 +53,8 @@
-
-
+
+
@@ -89,7 +89,7 @@
"url": "https://www.zimaspace.com/docs/logo.svg"
}
},
- "datePublished": "1736331090541"
+ "datePublished": "1736403521748"
}
@@ -446,7 +446,7 @@
-
+
AnteriorSiguiente
diff --git a/es/zimaos/A-list-of-Contributions.html b/es/zimaos/A-list-of-Contributions.html
index c0a5e1ae67..d06dee63c7 100644
--- a/es/zimaos/A-list-of-Contributions.html
+++ b/es/zimaos/A-list-of-Contributions.html
@@ -51,8 +51,8 @@
-
-
+
+
@@ -86,7 +86,7 @@
"url": "https://www.zimaspace.com/docs/logo.svg"
}
},
- "datePublished": "1736331090541"
+ "datePublished": "1736403521748"
}
@@ -204,7 +204,7 @@ Título del artículo
Título del párrafo
diff --git a/es/zimaos/Achieve-Fastest-Transfer-Speed.html b/es/zimaos/Achieve-Fastest-Transfer-Speed.html
index 83e057206e..a39b5ed6db 100644
--- a/es/zimaos/Achieve-Fastest-Transfer-Speed.html
+++ b/es/zimaos/Achieve-Fastest-Transfer-Speed.html
@@ -52,8 +52,8 @@
-
-
+
+
@@ -88,7 +88,7 @@
"url": "https://www.zimaspace.com/docs/logo.svg"
}
},
- "datePublished": "1736331090541"
+ "datePublished": "1736403521748"
}
@@ -223,7 +223,7 @@
diff --git a/es/zimaos/Build-Apps.html b/es/zimaos/Build-Apps.html
index 771f2b900c..5697d6feab 100644
--- a/es/zimaos/Build-Apps.html
+++ b/es/zimaos/Build-Apps.html
@@ -51,8 +51,8 @@
-
-
+
+
@@ -86,7 +86,7 @@
"url": "https://www.zimaspace.com/docs/logo.svg"
}
},
- "datePublished": "1736331090541"
+ "datePublished": "1736403521748"
}
@@ -320,7 +320,7 @@
-
+
AnteriorSiguiente
diff --git a/es/zimaos/Build-Multiple-Clones-using-rsync.html b/es/zimaos/Build-Multiple-Clones-using-rsync.html
index 16a370fefb..a5d15903c8 100644
--- a/es/zimaos/Build-Multiple-Clones-using-rsync.html
+++ b/es/zimaos/Build-Multiple-Clones-using-rsync.html
@@ -51,8 +51,8 @@
-
-
+
+
@@ -86,7 +86,7 @@
"url": "https://www.zimaspace.com/docs/logo.svg"
}
},
- "datePublished": "1736331090541"
+ "datePublished": "1736403521748"
}
@@ -205,7 +205,7 @@ Construir Múltiples Clones usando rsy
diff --git a/es/zimaos/Connect-with-Cloud-Drives.html b/es/zimaos/Connect-with-Cloud-Drives.html
index cdd0fc87b2..a478daebe0 100644
--- a/es/zimaos/Connect-with-Cloud-Drives.html
+++ b/es/zimaos/Connect-with-Cloud-Drives.html
@@ -53,8 +53,8 @@
-
-
+
+
@@ -89,7 +89,7 @@
"url": "https://www.zimaspace.com/docs/logo.svg"
}
},
- "datePublished": "1736331090541"
+ "datePublished": "1736403521748"
}
@@ -228,7 +228,7 @@
diff --git a/es/zimaos/Create-Raid6-on-ZimaOS.html b/es/zimaos/Create-Raid6-on-ZimaOS.html
index 723b629d33..31467566cb 100644
--- a/es/zimaos/Create-Raid6-on-ZimaOS.html
+++ b/es/zimaos/Create-Raid6-on-ZimaOS.html
@@ -57,8 +57,8 @@
-
-
+
+
@@ -93,7 +93,7 @@
"url": "https://www.zimaspace.com/docs/logo.svg"
}
},
- "datePublished": "1736331090541"
+ "datePublished": "1736403521748"
}
@@ -253,7 +253,7 @@
mdadm -Av /dev/md0 /dev/sda /dev/sdb /dev/sdc /dev/sdd
mount /dev/md0 /media/foldername
diff --git a/es/zimaos/Data-Migration.html b/es/zimaos/Data-Migration.html
index e4448cc0d8..c2bcd29cb6 100644
--- a/es/zimaos/Data-Migration.html
+++ b/es/zimaos/Data-Migration.html
@@ -57,8 +57,8 @@
-
-
+
+
@@ -93,7 +93,7 @@
"url": "https://www.zimaspace.com/docs/logo.svg"
}
},
- "datePublished": "1736331090541"
+ "datePublished": "1736403521748"
}
@@ -231,7 +231,7 @@
diff --git a/es/zimaos/Deploy-Radarr-in-ZimaOS.html b/es/zimaos/Deploy-Radarr-in-ZimaOS.html
index 9dcb23fb98..b779665842 100644
--- a/es/zimaos/Deploy-Radarr-in-ZimaOS.html
+++ b/es/zimaos/Deploy-Radarr-in-ZimaOS.html
@@ -63,8 +63,8 @@
-
-
+
+
@@ -99,7 +99,7 @@
"url": "https://www.zimaspace.com/docs/logo.svg"
}
},
- "datePublished": "1736331090541"
+ "datePublished": "1736403521748"
}
@@ -234,7 +234,7 @@
diff --git a/es/zimaos/Detailed-Plex-Operation-Guide.html b/es/zimaos/Detailed-Plex-Operation-Guide.html
index 5872878b1a..de2611a296 100644
--- a/es/zimaos/Detailed-Plex-Operation-Guide.html
+++ b/es/zimaos/Detailed-Plex-Operation-Guide.html
@@ -67,8 +67,8 @@
-
-
+
+
@@ -103,7 +103,7 @@
"url": "https://www.zimaspace.com/docs/logo.svg"
}
},
- "datePublished": "1736331090541"
+ "datePublished": "1736403521748"
}
@@ -244,7 +244,7 @@
-
+
AnteriorSiguiente
diff --git a/es/zimaos/Disk-Format-Supported.html b/es/zimaos/Disk-Format-Supported.html
index 7fa0943954..2de7d12941 100644
--- a/es/zimaos/Disk-Format-Supported.html
+++ b/es/zimaos/Disk-Format-Supported.html
@@ -51,8 +51,8 @@
-
-
+
+
@@ -86,7 +86,7 @@
"url": "https://www.zimaspace.com/docs/logo.svg"
}
},
- "datePublished": "1736331090541"
+ "datePublished": "1736403521748"
}
@@ -277,11 +277,11 @@ Resumen
ZimaOS se compromete a proporcionar a los usuarios soluciones de almacenamiento eficientes y estables. Esta guía le ayuda a comprender el soporte del sistema de archivos en la versión actual, lo que le permite planificar mejor el uso de sus dispositivos de almacenamiento. Gracias por elegir ZimaOS; continuaremos optimizando y mejorando su experiencia de usuario.
-Para cualquier pregunta, comuníquese con el equipo de soporte técnico de ZimaOS a support@icewhale.org.
+Para cualquier pregunta, comuníquese con el equipo de soporte técnico de ZimaOS a support@icewhale.org.
diff --git a/es/zimaos/Enable-AI.html b/es/zimaos/Enable-AI.html
index a50c998a51..33ad5d526e 100644
--- a/es/zimaos/Enable-AI.html
+++ b/es/zimaos/Enable-AI.html
@@ -51,8 +51,8 @@
-
-
+
+
@@ -86,7 +86,7 @@
"url": "https://www.zimaspace.com/docs/logo.svg"
}
},
- "datePublished": "1736331090542"
+ "datePublished": "1736403521748"
}
@@ -225,11 +225,11 @@ Resumen
ZimaOS se compromete a proporcionar a los usuarios soluciones de almacenamiento eficientes y estables. Esta guía te ayuda a comprender el soporte de sistemas de archivos en la versión actual, permitiéndote planificar mejor el uso de tus dispositivos de almacenamiento. Gracias por elegir ZimaOS; continuaremos optimizando y mejorando tu experiencia como usuario.
-Para cualquier duda, por favor contacta al equipo de soporte técnico de ZimaOS en support@icewhale.org.
+Para cualquier duda, por favor contacta al equipo de soporte técnico de ZimaOS en support@icewhale.org.
diff --git a/es/zimaos/Features.html b/es/zimaos/Features.html
index 34d01917d6..f8fdff0c19 100644
--- a/es/zimaos/Features.html
+++ b/es/zimaos/Features.html
@@ -69,8 +69,8 @@
-
-
+
+
@@ -105,7 +105,7 @@
"url": "https://www.zimaspace.com/docs/logo.svg"
}
},
- "datePublished": "1736331090542"
+ "datePublished": "1736403521748"
}
@@ -267,7 +267,7 @@
diff --git a/es/zimaos/Get-Network-ID.html b/es/zimaos/Get-Network-ID.html
index 465c5eb2d7..178ef167b4 100644
--- a/es/zimaos/Get-Network-ID.html
+++ b/es/zimaos/Get-Network-ID.html
@@ -55,8 +55,8 @@
-
-
+
+
@@ -91,7 +91,7 @@
"url": "https://www.zimaspace.com/docs/logo.svg"
}
},
- "datePublished": "1736331090542"
+ "datePublished": "1736403521748"
}
@@ -221,7 +221,7 @@
diff --git a/es/zimaos/Get-Started.html b/es/zimaos/Get-Started.html
index 67e07e8a71..362007f780 100644
--- a/es/zimaos/Get-Started.html
+++ b/es/zimaos/Get-Started.html
@@ -66,8 +66,8 @@
-
-
+
+
@@ -102,7 +102,7 @@
"url": "https://www.zimaspace.com/docs/logo.svg"
}
},
- "datePublished": "1736331090542"
+ "datePublished": "1736403521748"
}
@@ -259,7 +259,7 @@
diff --git a/es/zimaos/How-to-Contribute.html b/es/zimaos/How-to-Contribute.html
index 5accb41668..53f19b9d1c 100644
--- a/es/zimaos/How-to-Contribute.html
+++ b/es/zimaos/How-to-Contribute.html
@@ -51,8 +51,8 @@
-
-
+
+
@@ -86,7 +86,7 @@
"url": "https://www.zimaspace.com/docs/logo.svg"
}
},
- "datePublished": "1736331090542"
+ "datePublished": "1736403521748"
}
@@ -205,7 +205,7 @@ Cómo Contribuir
diff --git a/es/zimaos/How-to-Manually-Download-the-Large-Language-Model.html b/es/zimaos/How-to-Manually-Download-the-Large-Language-Model.html
index 975ef02234..93f265dd64 100644
--- a/es/zimaos/How-to-Manually-Download-the-Large-Language-Model.html
+++ b/es/zimaos/How-to-Manually-Download-the-Large-Language-Model.html
@@ -51,8 +51,8 @@
-
-
+
+
@@ -86,7 +86,7 @@
"url": "https://www.zimaspace.com/docs/logo.svg"
}
},
- "datePublished": "1736331090542"
+ "datePublished": "1736403521748"
}
@@ -205,7 +205,7 @@ Cómo Descargar Manualmente el Modelo
diff --git a/es/zimaos/How-to-Open-SSH-in-ZimaOS.html b/es/zimaos/How-to-Open-SSH-in-ZimaOS.html
index ea8a0b5a4d..4e7d2467c8 100644
--- a/es/zimaos/How-to-Open-SSH-in-ZimaOS.html
+++ b/es/zimaos/How-to-Open-SSH-in-ZimaOS.html
@@ -53,8 +53,8 @@
-
-
+
+
@@ -89,7 +89,7 @@
"url": "https://www.zimaspace.com/docs/logo.svg"
}
},
- "datePublished": "1736331090542"
+ "datePublished": "1736403521748"
}
@@ -214,7 +214,7 @@
-
+
AnteriorSiguiente
diff --git a/es/zimaos/How-to-download-and-install-ZimaClient.html b/es/zimaos/How-to-download-and-install-ZimaClient.html
index ff79e067f1..7e6e2c5be4 100644
--- a/es/zimaos/How-to-download-and-install-ZimaClient.html
+++ b/es/zimaos/How-to-download-and-install-ZimaClient.html
@@ -62,8 +62,8 @@
-
-
+
+
@@ -98,7 +98,7 @@
"url": "https://www.zimaspace.com/docs/logo.svg"
}
},
- "datePublished": "1736331090542"
+ "datePublished": "1736403521748"
}
@@ -262,11 +262,11 @@ john@icewhale.org, describiendo el problema y proporcionando capturas de pantalla (si las hubiera).
+
4. Cómo acceder a los registros y ayudar con la depuración
Cuando ocurra un error/problema, toma una captura de pantalla inmediatamente (si es aplicable) y sal del cliente Zima.
Recupera los registros de las siguientes ubicaciones:
macOS:
~/Library/Application Support/Zima/logs
Windows:
%AppData%\Zima\logs
Empaqueta todos los archivos de registro y envíalos a john@icewhale.org, describiendo el problema y proporcionando capturas de pantalla (si las hubiera).
diff --git a/es/zimaos/How-to-understand-Docker-App's-paths-On-ZimaOS.html b/es/zimaos/How-to-understand-Docker-App's-paths-On-ZimaOS.html
index 8378f92732..2136bf3469 100644
--- a/es/zimaos/How-to-understand-Docker-App's-paths-On-ZimaOS.html
+++ b/es/zimaos/How-to-understand-Docker-App's-paths-On-ZimaOS.html
@@ -57,8 +57,8 @@
-
-
+
+
@@ -93,7 +93,7 @@
"url": "https://www.zimaspace.com/docs/logo.svg"
}
},
- "datePublished": "1736331090542"
+ "datePublished": "1736403521748"
}
@@ -232,7 +232,7 @@
-
+
AnteriorSiguiente
diff --git a/es/zimaos/How-to-use-OpenAPI.html b/es/zimaos/How-to-use-OpenAPI.html
index 88adfd2650..a9891afb60 100644
--- a/es/zimaos/How-to-use-OpenAPI.html
+++ b/es/zimaos/How-to-use-OpenAPI.html
@@ -51,8 +51,8 @@
-
-
+
+
@@ -86,7 +86,7 @@
"url": "https://www.zimaspace.com/docs/logo.svg"
}
},
- "datePublished": "1736331090542"
+ "datePublished": "1736403521748"
}
@@ -218,7 +218,7 @@
diff --git a/es/zimaos/Immich-Tutorial.html b/es/zimaos/Immich-Tutorial.html
index 55a0301bc3..f1e8ad94f0 100644
--- a/es/zimaos/Immich-Tutorial.html
+++ b/es/zimaos/Immich-Tutorial.html
@@ -79,8 +79,8 @@
-
-
+
+
@@ -115,7 +115,7 @@
"url": "https://www.zimaspace.com/docs/logo.svg"
}
},
- "datePublished": "1736331090542"
+ "datePublished": "1736403521749"
}
@@ -278,7 +278,7 @@
-
+
AnteriorSiguiente
diff --git a/es/zimaos/Install-offline.html b/es/zimaos/Install-offline.html
index a0b656f0b7..6fa63b4e0f 100644
--- a/es/zimaos/Install-offline.html
+++ b/es/zimaos/Install-offline.html
@@ -55,8 +55,8 @@
-
-
+
+
@@ -91,7 +91,7 @@
"url": "https://www.zimaspace.com/docs/logo.svg"
}
},
- "datePublished": "1736331090542"
+ "datePublished": "1736403521749"
}
@@ -229,7 +229,7 @@ Actualización fuera de línea
diff --git a/es/zimaos/Link-Synology-and-SMB-Shares.html b/es/zimaos/Link-Synology-and-SMB-Shares.html
index 8eaf38ce12..d55a42906a 100644
--- a/es/zimaos/Link-Synology-and-SMB-Shares.html
+++ b/es/zimaos/Link-Synology-and-SMB-Shares.html
@@ -63,8 +63,8 @@
-
-
+
+
@@ -99,7 +99,7 @@
"url": "https://www.zimaspace.com/docs/logo.svg"
}
},
- "datePublished": "1736331090542"
+ "datePublished": "1736403521749"
}
@@ -231,7 +231,7 @@
-
+
AnteriorSiguiente
diff --git a/es/zimaos/Media-Server-Setup-with-Jellyfin.html b/es/zimaos/Media-Server-Setup-with-Jellyfin.html
index 33201635f7..2e8350cbd2 100644
--- a/es/zimaos/Media-Server-Setup-with-Jellyfin.html
+++ b/es/zimaos/Media-Server-Setup-with-Jellyfin.html
@@ -51,8 +51,8 @@
-
-
+
+
@@ -86,7 +86,7 @@
"url": "https://www.zimaspace.com/docs/logo.svg"
}
},
- "datePublished": "1736331090542"
+ "datePublished": "1736403521749"
}
@@ -205,7 +205,7 @@
diff --git a/es/zimaos/More-RAID-Options.html b/es/zimaos/More-RAID-Options.html
index 8ce81ad253..99f2a1ba01 100644
--- a/es/zimaos/More-RAID-Options.html
+++ b/es/zimaos/More-RAID-Options.html
@@ -57,8 +57,8 @@
-
-
+
+
@@ -93,7 +93,7 @@
"url": "https://www.zimaspace.com/docs/logo.svg"
}
},
- "datePublished": "1736331090542"
+ "datePublished": "1736403521749"
}
@@ -224,7 +224,7 @@
diff --git a/es/zimaos/NVR-Camera-Server.html b/es/zimaos/NVR-Camera-Server.html
index 262fe8341e..14f0959238 100644
--- a/es/zimaos/NVR-Camera-Server.html
+++ b/es/zimaos/NVR-Camera-Server.html
@@ -64,8 +64,8 @@
-
-
+
+
@@ -100,7 +100,7 @@
"url": "https://www.zimaspace.com/docs/logo.svg"
}
},
- "datePublished": "1736331090542"
+ "datePublished": "1736403521749"
}
@@ -238,7 +238,7 @@
- Haz clic en ‘Configuración’

- Selecciona ‘Cámara IP’

-- Ingresa la URL RTSP obtenida, por ejemplo: rtsp://admin:Hjj12345@10.0.171.52/stream1.

+- Ingresa la URL RTSP obtenida, por ejemplo: rtsp://admin:Hjj12345@10.0.171.52/stream1.

- Configura la resolución y la tasa de cuadros, por ejemplo: 720x480.
- Después de completar la configuración, puedes ver las imágenes y videos capturados en la interfaz de Kerberos


- También puedes ver el estado de monitoreo en tiempo real en la interfaz principal

@@ -247,7 +247,7 @@
-
+
AnteriorSiguiente
diff --git a/es/zimaos/Networking.html b/es/zimaos/Networking.html
index 8d952b87df..e38b366b25 100644
--- a/es/zimaos/Networking.html
+++ b/es/zimaos/Networking.html
@@ -51,8 +51,8 @@
-
-
+
+
@@ -86,7 +86,7 @@
"url": "https://www.zimaspace.com/docs/logo.svg"
}
},
- "datePublished": "1736331090542"
+ "datePublished": "1736403521749"
}
@@ -204,7 +204,7 @@ Título del Artículo
Título del Párrafo
diff --git a/es/zimaos/OpenAPI-Live-Preview.html b/es/zimaos/OpenAPI-Live-Preview.html
index 0798de6fb7..7c72d98556 100644
--- a/es/zimaos/OpenAPI-Live-Preview.html
+++ b/es/zimaos/OpenAPI-Live-Preview.html
@@ -51,8 +51,8 @@
-
-
+
+
@@ -86,7 +86,7 @@
"url": "https://www.zimaspace.com/docs/logo.svg"
}
},
- "datePublished": "1736331090542"
+ "datePublished": "1736403521749"
}
@@ -220,7 +220,7 @@
-
+
Anterior
diff --git a/es/zimaos/Pi-hole-Deployment-Guide-on-ZimaOS.html b/es/zimaos/Pi-hole-Deployment-Guide-on-ZimaOS.html
index 434de58b04..f34511ed49 100644
--- a/es/zimaos/Pi-hole-Deployment-Guide-on-ZimaOS.html
+++ b/es/zimaos/Pi-hole-Deployment-Guide-on-ZimaOS.html
@@ -63,8 +63,8 @@
-
-
+
+
@@ -99,7 +99,7 @@
"url": "https://www.zimaspace.com/docs/logo.svg"
}
},
- "datePublished": "1736331090542"
+ "datePublished": "1736403521749"
}
@@ -238,7 +238,7 @@
diff --git a/es/zimaos/Recover-Your-Password.html b/es/zimaos/Recover-Your-Password.html
index 0c79bb6f7d..a2f21bc13b 100644
--- a/es/zimaos/Recover-Your-Password.html
+++ b/es/zimaos/Recover-Your-Password.html
@@ -55,8 +55,8 @@
-
-
+
+
@@ -91,7 +91,7 @@
"url": "https://www.zimaspace.com/docs/logo.svg"
}
},
- "datePublished": "1736331090542"
+ "datePublished": "1736403521749"
}
@@ -222,7 +222,7 @@
-
+
AnteriorSiguiente
diff --git a/es/zimaos/Romote-Access.html b/es/zimaos/Romote-Access.html
index 4112626973..fb3f0e35ce 100644
--- a/es/zimaos/Romote-Access.html
+++ b/es/zimaos/Romote-Access.html
@@ -59,8 +59,8 @@
-
-
+
+
@@ -95,7 +95,7 @@
"url": "https://www.zimaspace.com/docs/logo.svg"
}
},
- "datePublished": "1736331090542"
+ "datePublished": "1736403521749"
}
@@ -237,7 +237,7 @@
-
+
AnteriorSiguiente
diff --git a/es/zimaos/Setup-Python.html b/es/zimaos/Setup-Python.html
index d4f22dc4de..a4af22dc7f 100644
--- a/es/zimaos/Setup-Python.html
+++ b/es/zimaos/Setup-Python.html
@@ -53,8 +53,8 @@
-
-
+
+
@@ -89,7 +89,7 @@
"url": "https://www.zimaspace.com/docs/logo.svg"
}
},
- "datePublished": "1736331090542"
+ "datePublished": "1736403521749"
}
@@ -218,7 +218,7 @@
-
+
AnteriorSiguiente
diff --git a/es/zimaos/Sync-Photos-via-Configurable-CLI.html b/es/zimaos/Sync-Photos-via-Configurable-CLI.html
index abc2bcd16f..ac8f96d151 100644
--- a/es/zimaos/Sync-Photos-via-Configurable-CLI.html
+++ b/es/zimaos/Sync-Photos-via-Configurable-CLI.html
@@ -60,8 +60,8 @@
-
-
+
+
@@ -96,7 +96,7 @@
"url": "https://www.zimaspace.com/docs/logo.svg"
}
},
- "datePublished": "1736331090542"
+ "datePublished": "1736403521749"
}
@@ -229,7 +229,7 @@
-
+
AnteriorSiguiente
diff --git a/es/zimaos/Sync-Photos-with-Immich.html b/es/zimaos/Sync-Photos-with-Immich.html
index c184492883..7b9cbb48b8 100644
--- a/es/zimaos/Sync-Photos-with-Immich.html
+++ b/es/zimaos/Sync-Photos-with-Immich.html
@@ -66,8 +66,8 @@
-
-
+
+
@@ -102,7 +102,7 @@
"url": "https://www.zimaspace.com/docs/logo.svg"
}
},
- "datePublished": "1736331090543"
+ "datePublished": "1736403521749"
}
@@ -240,7 +240,7 @@
-
+
AnteriorSiguiente
diff --git a/es/zimaos/Thunderbolt-PC-Direct.html b/es/zimaos/Thunderbolt-PC-Direct.html
index 320eaad213..9e60dffb4f 100644
--- a/es/zimaos/Thunderbolt-PC-Direct.html
+++ b/es/zimaos/Thunderbolt-PC-Direct.html
@@ -64,8 +64,8 @@
-
-
+
+
@@ -100,7 +100,7 @@
"url": "https://www.zimaspace.com/docs/logo.svg"
}
},
- "datePublished": "1736331090543"
+ "datePublished": "1736403521749"
}
@@ -400,7 +400,7 @@
-
+
AnteriorSiguiente
diff --git a/es/zimaos/User-Guide.html b/es/zimaos/User-Guide.html
index 0657d3302c..1457b297b5 100644
--- a/es/zimaos/User-Guide.html
+++ b/es/zimaos/User-Guide.html
@@ -51,8 +51,8 @@
-
-
+
+
@@ -86,7 +86,7 @@
"url": "https://www.zimaspace.com/docs/logo.svg"
}
},
- "datePublished": "1736331090543"
+ "datePublished": "1736403521749"
}
@@ -205,7 +205,7 @@
diff --git a/es/zimaos/Using-Samba-as-a-Member.html b/es/zimaos/Using-Samba-as-a-Member.html
index 9f592efe33..b8a8d405ec 100644
--- a/es/zimaos/Using-Samba-as-a-Member.html
+++ b/es/zimaos/Using-Samba-as-a-Member.html
@@ -88,8 +88,8 @@
-
-
+
+
@@ -124,7 +124,7 @@
"url": "https://www.zimaspace.com/docs/logo.svg"
}
},
- "datePublished": "1736331090543"
+ "datePublished": "1736403521749"
}
@@ -393,7 +393,7 @@
diff --git a/es/zimaos/ZFS-Setup.html b/es/zimaos/ZFS-Setup.html
index d2d420a929..d8544fd26c 100644
--- a/es/zimaos/ZFS-Setup.html
+++ b/es/zimaos/ZFS-Setup.html
@@ -54,8 +54,8 @@
-
-
+
+
@@ -90,7 +90,7 @@
"url": "https://www.zimaspace.com/docs/logo.svg"
}
},
- "datePublished": "1736331090543"
+ "datePublished": "1736403521749"
}
@@ -213,7 +213,7 @@
diff --git a/es/zimaos/ZimaOS-v1.2.5-Available!.html b/es/zimaos/ZimaOS-v1.2.5-Available!.html
index 3cfe5908e0..0e54a8761f 100644
--- a/es/zimaos/ZimaOS-v1.2.5-Available!.html
+++ b/es/zimaos/ZimaOS-v1.2.5-Available!.html
@@ -52,8 +52,8 @@
-
-
+
+
@@ -88,7 +88,7 @@
"url": "https://www.zimaspace.com/docs/logo.svg"
}
},
- "datePublished": "1736331090543"
+ "datePublished": "1736403521749"
}
@@ -239,7 +239,7 @@
-
+
AnteriorSiguiente
diff --git a/es/zimaos/iSCSI-usage-tutorial.html b/es/zimaos/iSCSI-usage-tutorial.html
index 037f664445..a5612d644c 100644
--- a/es/zimaos/iSCSI-usage-tutorial.html
+++ b/es/zimaos/iSCSI-usage-tutorial.html
@@ -62,8 +62,8 @@
-
-
+
+
@@ -98,7 +98,7 @@
"url": "https://www.zimaspace.com/docs/logo.svg"
}
},
- "datePublished": "1736331090543"
+ "datePublished": "1736403521749"
}
@@ -262,7 +262,7 @@
diff --git a/es/zimaos/index.html b/es/zimaos/index.html
index 34fb0b49e8..c69c135969 100644
--- a/es/zimaos/index.html
+++ b/es/zimaos/index.html
@@ -55,8 +55,8 @@
-
-
+
+
@@ -91,7 +91,7 @@
"url": "https://www.zimaspace.com/docs/logo.svg"
}
},
- "datePublished": "1736331090543"
+ "datePublished": "1736403521749"
}
@@ -284,7 +284,7 @@
-
+
Siguiente
diff --git a/es/zimaos/migrate-files-from-Synology-to-ZimaCube.html b/es/zimaos/migrate-files-from-Synology-to-ZimaCube.html
index bedcd0f94d..82f28f6067 100644
--- a/es/zimaos/migrate-files-from-Synology-to-ZimaCube.html
+++ b/es/zimaos/migrate-files-from-Synology-to-ZimaCube.html
@@ -57,8 +57,8 @@
-
-
+
+
@@ -93,7 +93,7 @@
"url": "https://www.zimaspace.com/docs/logo.svg"
}
},
- "datePublished": "1736331090543"
+ "datePublished": "1736403521749"
}
@@ -234,7 +234,7 @@
-
+
AnteriorSiguiente
diff --git a/es/zimaos/resetnetworksettings.html b/es/zimaos/resetnetworksettings.html
index 8ba1c4b124..718548db37 100644
--- a/es/zimaos/resetnetworksettings.html
+++ b/es/zimaos/resetnetworksettings.html
@@ -54,8 +54,8 @@
-
-
+
+
@@ -90,7 +90,7 @@
"url": "https://www.zimaspace.com/docs/logo.svg"
}
},
- "datePublished": "1736331090543"
+ "datePublished": "1736403521749"
}
@@ -217,7 +217,7 @@
diff --git a/es/zimaos/set-your-SSH.html b/es/zimaos/set-your-SSH.html
index 1473eca2d7..21af516218 100644
--- a/es/zimaos/set-your-SSH.html
+++ b/es/zimaos/set-your-SSH.html
@@ -54,8 +54,8 @@
-
-
+
+
@@ -90,7 +90,7 @@
"url": "https://www.zimaspace.com/docs/logo.svg"
}
},
- "datePublished": "1736331090543"
+ "datePublished": "1736403521750"
}
@@ -212,7 +212,7 @@
-
+
AnteriorSiguiente
diff --git a/es/zimaos/setup-emby-server.html b/es/zimaos/setup-emby-server.html
index 82145cab0a..8913cf024e 100644
--- a/es/zimaos/setup-emby-server.html
+++ b/es/zimaos/setup-emby-server.html
@@ -60,8 +60,8 @@
-
-
+
+
@@ -96,7 +96,7 @@
"url": "https://www.zimaspace.com/docs/logo.svg"
}
},
- "datePublished": "1736331090543"
+ "datePublished": "1736403521750"
}
@@ -243,7 +243,7 @@
-
+
AnteriorSiguiente
diff --git a/es/zimaos/share-via-link.html b/es/zimaos/share-via-link.html
index 6f66f4a03d..35e0119ff9 100644
--- a/es/zimaos/share-via-link.html
+++ b/es/zimaos/share-via-link.html
@@ -51,8 +51,8 @@
-
-
+
+
@@ -86,7 +86,7 @@
"url": "https://www.zimaspace.com/docs/logo.svg"
}
},
- "datePublished": "1736331090543"
+ "datePublished": "1736403521750"
}
@@ -233,7 +233,7 @@
diff --git a/es/zimaos/v-1.2.2.html b/es/zimaos/v-1.2.2.html
index 2e5ba6f255..562ef85fc3 100644
--- a/es/zimaos/v-1.2.2.html
+++ b/es/zimaos/v-1.2.2.html
@@ -51,8 +51,8 @@
-
-
+
+
@@ -86,7 +86,7 @@
"url": "https://www.zimaspace.com/docs/logo.svg"
}
},
- "datePublished": "1736331090543"
+ "datePublished": "1736403521750"
}
@@ -230,7 +230,7 @@
-
+
AnteriorSiguiente
diff --git a/es/zimaos/v-1.2.3.html b/es/zimaos/v-1.2.3.html
index 3606af9a47..7e56124d9f 100644
--- a/es/zimaos/v-1.2.3.html
+++ b/es/zimaos/v-1.2.3.html
@@ -52,8 +52,8 @@
-
-
+
+
@@ -88,7 +88,7 @@
"url": "https://www.zimaspace.com/docs/logo.svg"
}
},
- "datePublished": "1736331090543"
+ "datePublished": "1736403521750"
}
@@ -246,7 +246,7 @@
diff --git a/es/zimaos/v-1.2.4.html b/es/zimaos/v-1.2.4.html
index 8cbdeeef3f..8291dcbe3c 100644
--- a/es/zimaos/v-1.2.4.html
+++ b/es/zimaos/v-1.2.4.html
@@ -52,8 +52,8 @@
-
-
+
+
@@ -88,7 +88,7 @@
"url": "https://www.zimaspace.com/docs/logo.svg"
}
},
- "datePublished": "1736331090543"
+ "datePublished": "1736403521750"
}
@@ -226,7 +226,7 @@
-
+
AnteriorSiguiente
diff --git a/es/zimaos/v1.3.0.html b/es/zimaos/v1.3.0.html
index 2687738c6f..6a65d622ae 100644
--- a/es/zimaos/v1.3.0.html
+++ b/es/zimaos/v1.3.0.html
@@ -52,8 +52,8 @@
-
-
+
+
@@ -88,7 +88,7 @@
"url": "https://www.zimaspace.com/docs/logo.svg"
}
},
- "datePublished": "1736331090543"
+ "datePublished": "1736403521750"
}
@@ -239,7 +239,7 @@
-
+
AnteriorSiguiente
diff --git a/es/zimaos/webtorrent-feature.html b/es/zimaos/webtorrent-feature.html
index fd3b54de35..72e7596fff 100644
--- a/es/zimaos/webtorrent-feature.html
+++ b/es/zimaos/webtorrent-feature.html
@@ -51,8 +51,8 @@
-
-
+
+
@@ -86,7 +86,7 @@
"url": "https://www.zimaspace.com/docs/logo.svg"
}
},
- "datePublished": "1736331090543"
+ "datePublished": "1736403521750"
}
@@ -233,7 +233,7 @@
diff --git a/faq/How-to-check-IP-address.html b/faq/How-to-check-IP-address.html
index 11719bd888..a94e0974a2 100644
--- a/faq/How-to-check-IP-address.html
+++ b/faq/How-to-check-IP-address.html
@@ -57,8 +57,8 @@
-
-
+
+
@@ -93,7 +93,7 @@
"url": "https://www.zimaspace.com/docs/logo.svg"
}
},
- "datePublished": "1736331090543"
+ "datePublished": "1736403521750"
}
@@ -242,7 +242,7 @@
diff --git a/faq/Restore-factory-settings.html b/faq/Restore-factory-settings.html
index 3eaba338a3..3933b9daa7 100644
--- a/faq/Restore-factory-settings.html
+++ b/faq/Restore-factory-settings.html
@@ -65,8 +65,8 @@
-
-
+
+
@@ -101,7 +101,7 @@
"url": "https://www.zimaspace.com/docs/logo.svg"
}
},
- "datePublished": "1736331090543"
+ "datePublished": "1736403521750"
}
@@ -287,7 +287,7 @@
-
+
PrevNext
diff --git a/faq/Upgrade-Motherboard-BIOS-Version.html b/faq/Upgrade-Motherboard-BIOS-Version.html
index 3839fe3548..ba5937c8b5 100644
--- a/faq/Upgrade-Motherboard-BIOS-Version.html
+++ b/faq/Upgrade-Motherboard-BIOS-Version.html
@@ -51,8 +51,8 @@
-
-
+
+
@@ -86,7 +86,7 @@
"url": "https://www.zimaspace.com/docs/logo.svg"
}
},
- "datePublished": "1736331090544"
+ "datePublished": "1736403521750"
}
@@ -258,7 +258,7 @@
-
+
PrevNext
diff --git a/faq/index.html b/faq/index.html
index b9449600b2..e493e1d6bf 100644
--- a/faq/index.html
+++ b/faq/index.html
@@ -52,8 +52,8 @@
-
-
+
+
@@ -88,7 +88,7 @@
"url": "https://www.zimaspace.com/docs/logo.svg"
}
},
- "datePublished": "1736331090544"
+ "datePublished": "1736403521750"
}
@@ -222,7 +222,7 @@
diff --git a/index.html b/index.html
index 990a30dbf6..185efbee28 100644
--- a/index.html
+++ b/index.html
@@ -51,8 +51,8 @@
-
-
+
+
@@ -86,7 +86,7 @@
"url": "https://www.zimaspace.com/docs/logo.svg"
}
},
- "datePublished": "1736331091099"
+ "datePublished": "1736403522305"
}
@@ -267,7 +267,7 @@
diff --git a/jp/faq/test-files.html b/jp/faq/test-files.html
index 093a83eaf4..5d01b456ba 100644
--- a/jp/faq/test-files.html
+++ b/jp/faq/test-files.html
@@ -51,8 +51,8 @@
-
-
+
+
@@ -86,7 +86,7 @@
"url": "https://www.zimaspace.com/docs/logo.svg"
}
},
- "datePublished": "1736331091099"
+ "datePublished": "1736403522306"
}
@@ -207,7 +207,7 @@
-
+
次へ
diff --git a/jp/zimaboard/All-in-one-routing-system-OpenWRT.html b/jp/zimaboard/All-in-one-routing-system-OpenWRT.html
index 1fbe0fcaaa..c0518db579 100644
--- a/jp/zimaboard/All-in-one-routing-system-OpenWRT.html
+++ b/jp/zimaboard/All-in-one-routing-system-OpenWRT.html
@@ -59,8 +59,8 @@
-
-
+
+
@@ -95,7 +95,7 @@
"url": "https://www.zimaspace.com/docs/logo.svg"
}
},
- "datePublished": "1736331091100"
+ "datePublished": "1736403522306"
}
@@ -245,7 +245,7 @@
-
+
前へ次へ
diff --git a/jp/zimaboard/Basic-functions-of-dedicated-systems.html b/jp/zimaboard/Basic-functions-of-dedicated-systems.html
index 49fe11b446..a7da318e00 100644
--- a/jp/zimaboard/Basic-functions-of-dedicated-systems.html
+++ b/jp/zimaboard/Basic-functions-of-dedicated-systems.html
@@ -66,8 +66,8 @@
-
-
+
+
@@ -102,7 +102,7 @@
"url": "https://www.zimaspace.com/docs/logo.svg"
}
},
- "datePublished": "1736331091100"
+ "datePublished": "1736403522306"
}
@@ -257,7 +257,7 @@
-
+
前へ次へ
diff --git a/jp/zimaboard/Build-a-75-inch-4K-Arcade-with-ZimaBoard-and-Batocera.html b/jp/zimaboard/Build-a-75-inch-4K-Arcade-with-ZimaBoard-and-Batocera.html
index c768098d79..d877c2f27d 100644
--- a/jp/zimaboard/Build-a-75-inch-4K-Arcade-with-ZimaBoard-and-Batocera.html
+++ b/jp/zimaboard/Build-a-75-inch-4K-Arcade-with-ZimaBoard-and-Batocera.html
@@ -72,8 +72,8 @@
-
-
+
+
@@ -108,7 +108,7 @@
"url": "https://www.zimaspace.com/docs/logo.svg"
}
},
- "datePublished": "1736331091100"
+ "datePublished": "1736403522306"
}
@@ -294,7 +294,7 @@
diff --git a/jp/zimaboard/Enable-WOL-on-Zimaboard.html b/jp/zimaboard/Enable-WOL-on-Zimaboard.html
index baf3d49251..0295d54e18 100644
--- a/jp/zimaboard/Enable-WOL-on-Zimaboard.html
+++ b/jp/zimaboard/Enable-WOL-on-Zimaboard.html
@@ -61,8 +61,8 @@
-
-
+
+
@@ -97,7 +97,7 @@
"url": "https://www.zimaspace.com/docs/logo.svg"
}
},
- "datePublished": "1736331091100"
+ "datePublished": "1736403522306"
}
@@ -283,7 +283,7 @@
-
+
前へ次へ
diff --git a/jp/zimaboard/Hardware-Brief.html b/jp/zimaboard/Hardware-Brief.html
index a6e9fad821..4f645d2ecd 100644
--- a/jp/zimaboard/Hardware-Brief.html
+++ b/jp/zimaboard/Hardware-Brief.html
@@ -52,8 +52,8 @@
-
-
+
+
@@ -88,7 +88,7 @@
"url": "https://www.zimaspace.com/docs/logo.svg"
}
},
- "datePublished": "1736331091100"
+ "datePublished": "1736403522306"
}
@@ -229,7 +229,7 @@
-
+
前へ次へ
diff --git a/jp/zimaboard/Hardware-Interface-Introduction.html b/jp/zimaboard/Hardware-Interface-Introduction.html
index 4860df5502..9ae6c73f77 100644
--- a/jp/zimaboard/Hardware-Interface-Introduction.html
+++ b/jp/zimaboard/Hardware-Interface-Introduction.html
@@ -54,8 +54,8 @@
-
-
+
+
@@ -90,7 +90,7 @@
"url": "https://www.zimaspace.com/docs/logo.svg"
}
},
- "datePublished": "1736331091100"
+ "datePublished": "1736403522306"
}
@@ -225,7 +225,7 @@
-
+
前へ次へ
diff --git a/jp/zimaboard/How-to-check-IP-address.html b/jp/zimaboard/How-to-check-IP-address.html
index e71a163f51..1605ca976e 100644
--- a/jp/zimaboard/How-to-check-IP-address.html
+++ b/jp/zimaboard/How-to-check-IP-address.html
@@ -57,8 +57,8 @@
-
-
+
+
@@ -93,7 +93,7 @@
"url": "https://www.zimaspace.com/docs/logo.svg"
}
},
- "datePublished": "1736331091100"
+ "datePublished": "1736403522306"
}
@@ -242,7 +242,7 @@
diff --git a/jp/zimaboard/MineCraft-Friendship-Service.html b/jp/zimaboard/MineCraft-Friendship-Service.html
index 75e199ab65..4a26024a28 100644
--- a/jp/zimaboard/MineCraft-Friendship-Service.html
+++ b/jp/zimaboard/MineCraft-Friendship-Service.html
@@ -64,8 +64,8 @@
-
-
+
+
@@ -100,7 +100,7 @@
"url": "https://www.zimaspace.com/docs/logo.svg"
}
},
- "datePublished": "1736331091100"
+ "datePublished": "1736403522306"
}
@@ -280,7 +280,7 @@
diff --git a/jp/zimaboard/Openwrt-eMMc-boot.html b/jp/zimaboard/Openwrt-eMMc-boot.html
index dd4df47c4f..22137131e4 100644
--- a/jp/zimaboard/Openwrt-eMMc-boot.html
+++ b/jp/zimaboard/Openwrt-eMMc-boot.html
@@ -59,8 +59,8 @@
-
-
+
+
@@ -95,7 +95,7 @@
"url": "https://www.zimaspace.com/docs/logo.svg"
}
},
- "datePublished": "1736331091100"
+ "datePublished": "1736403522306"
}
@@ -277,7 +277,7 @@
-
+
前へ次へ
diff --git a/jp/zimaboard/Power-on-Zimablade.html b/jp/zimaboard/Power-on-Zimablade.html
index 77d73cd3ee..b41401a1cb 100644
--- a/jp/zimaboard/Power-on-Zimablade.html
+++ b/jp/zimaboard/Power-on-Zimablade.html
@@ -66,8 +66,8 @@
-
-
+
+
@@ -102,7 +102,7 @@
"url": "https://www.zimaspace.com/docs/logo.svg"
}
},
- "datePublished": "1736331091100"
+ "datePublished": "1736403522306"
}
@@ -279,7 +279,7 @@
-
+
前へ次へ
diff --git a/jp/zimaboard/Restore-factory-settings.html b/jp/zimaboard/Restore-factory-settings.html
index 48671eb536..7fb9638aab 100644
--- a/jp/zimaboard/Restore-factory-settings.html
+++ b/jp/zimaboard/Restore-factory-settings.html
@@ -65,8 +65,8 @@
-
-
+
+
@@ -101,7 +101,7 @@
"url": "https://www.zimaspace.com/docs/logo.svg"
}
},
- "datePublished": "1736331091100"
+ "datePublished": "1736403522306"
}
@@ -287,7 +287,7 @@
diff --git a/jp/zimaboard/Self-Deploying-Applications.html b/jp/zimaboard/Self-Deploying-Applications.html
index 687be9649b..788a92fe10 100644
--- a/jp/zimaboard/Self-Deploying-Applications.html
+++ b/jp/zimaboard/Self-Deploying-Applications.html
@@ -66,8 +66,8 @@
-
-
+
+
@@ -102,7 +102,7 @@
"url": "https://www.zimaspace.com/docs/logo.svg"
}
},
- "datePublished": "1736331091100"
+ "datePublished": "1736403522306"
}
@@ -261,7 +261,7 @@
diff --git a/jp/zimaboard/Small-body-Big-applications-OMV-First-Experience.html b/jp/zimaboard/Small-body-Big-applications-OMV-First-Experience.html
index 4008046326..8f93ba6f5d 100644
--- a/jp/zimaboard/Small-body-Big-applications-OMV-First-Experience.html
+++ b/jp/zimaboard/Small-body-Big-applications-OMV-First-Experience.html
@@ -76,8 +76,8 @@
-
-
+
+
@@ -112,7 +112,7 @@
"url": "https://www.zimaspace.com/docs/logo.svg"
}
},
- "datePublished": "1736331091100"
+ "datePublished": "1736403522306"
}
@@ -293,7 +293,7 @@
-
+
前へ次へ
diff --git a/jp/zimaboard/Small-body-Big-applications-OMV-install.html b/jp/zimaboard/Small-body-Big-applications-OMV-install.html
index c631e97df0..4e47a6f217 100644
--- a/jp/zimaboard/Small-body-Big-applications-OMV-install.html
+++ b/jp/zimaboard/Small-body-Big-applications-OMV-install.html
@@ -63,8 +63,8 @@
-
-
+
+
@@ -99,7 +99,7 @@
"url": "https://www.zimaspace.com/docs/logo.svg"
}
},
- "datePublished": "1736331091100"
+ "datePublished": "1736403522306"
}
@@ -263,7 +263,7 @@
-
+
前へ次へ
diff --git a/jp/zimaboard/Syncthing.html b/jp/zimaboard/Syncthing.html
index e815bce66c..2dd35d132b 100644
--- a/jp/zimaboard/Syncthing.html
+++ b/jp/zimaboard/Syncthing.html
@@ -61,8 +61,8 @@
-
-
+
+
@@ -97,7 +97,7 @@
"url": "https://www.zimaspace.com/docs/logo.svg"
}
},
- "datePublished": "1736331091100"
+ "datePublished": "1736403522306"
}
@@ -261,7 +261,7 @@
-
+
前へ次へ
diff --git a/jp/zimaboard/Universal-third-party-system-installation-tutorial.html b/jp/zimaboard/Universal-third-party-system-installation-tutorial.html
index d7656a6555..52112ae19d 100644
--- a/jp/zimaboard/Universal-third-party-system-installation-tutorial.html
+++ b/jp/zimaboard/Universal-third-party-system-installation-tutorial.html
@@ -59,8 +59,8 @@
-
-
+
+
@@ -95,7 +95,7 @@
"url": "https://www.zimaspace.com/docs/logo.svg"
}
},
- "datePublished": "1736331091100"
+ "datePublished": "1736403522306"
}
@@ -247,7 +247,7 @@
-
+
前へ次へ
diff --git a/jp/zimaboard/Unraid-First-Experience-at-$129-Installation.html b/jp/zimaboard/Unraid-First-Experience-at-$129-Installation.html
index 0253e3ce68..e5ad0c0ecc 100644
--- a/jp/zimaboard/Unraid-First-Experience-at-$129-Installation.html
+++ b/jp/zimaboard/Unraid-First-Experience-at-$129-Installation.html
@@ -69,8 +69,8 @@
-
-
+
+
@@ -105,7 +105,7 @@
"url": "https://www.zimaspace.com/docs/logo.svg"
}
},
- "datePublished": "1736331091100"
+ "datePublished": "1736403522307"
}
@@ -269,7 +269,7 @@
-
+
前へ次へ
diff --git a/jp/zimaboard/Upgrade-Motherboard-BIOS-Version.html b/jp/zimaboard/Upgrade-Motherboard-BIOS-Version.html
index 5ddbbc628e..67f99035ef 100644
--- a/jp/zimaboard/Upgrade-Motherboard-BIOS-Version.html
+++ b/jp/zimaboard/Upgrade-Motherboard-BIOS-Version.html
@@ -51,8 +51,8 @@
-
-
+
+
@@ -86,7 +86,7 @@
"url": "https://www.zimaspace.com/docs/logo.svg"
}
},
- "datePublished": "1736331091100"
+ "datePublished": "1736403522307"
}
@@ -258,7 +258,7 @@
-
+
前へ次へ
diff --git a/jp/zimaboard/VR-Audio-And-Video-Experience-Oculus.html b/jp/zimaboard/VR-Audio-And-Video-Experience-Oculus.html
index d0cdf975ac..954de3ec05 100644
--- a/jp/zimaboard/VR-Audio-And-Video-Experience-Oculus.html
+++ b/jp/zimaboard/VR-Audio-And-Video-Experience-Oculus.html
@@ -59,8 +59,8 @@
-
-
+
+
@@ -95,7 +95,7 @@
"url": "https://www.zimaspace.com/docs/logo.svg"
}
},
- "datePublished": "1736331091100"
+ "datePublished": "1736403522307"
}
@@ -233,7 +233,7 @@
-
+
前へ次へ
diff --git a/jp/zimaboard/index.html b/jp/zimaboard/index.html
index fa1af6b8f1..fe82cffdbe 100644
--- a/jp/zimaboard/index.html
+++ b/jp/zimaboard/index.html
@@ -60,8 +60,8 @@
-
-
+
+
@@ -96,7 +96,7 @@
"url": "https://www.zimaspace.com/docs/logo.svg"
}
},
- "datePublished": "1736331091100"
+ "datePublished": "1736403522307"
}
@@ -243,7 +243,7 @@
-
+
次へ
diff --git a/jp/zimacube/About-ZimaOS.html b/jp/zimacube/About-ZimaOS.html
index 80038e2995..095e1825b9 100644
--- a/jp/zimacube/About-ZimaOS.html
+++ b/jp/zimacube/About-ZimaOS.html
@@ -51,8 +51,8 @@
-
-
+
+
@@ -86,7 +86,7 @@
"url": "https://www.zimaspace.com/docs/logo.svg"
}
},
- "datePublished": "1736331091101"
+ "datePublished": "1736403522307"
}
@@ -204,7 +204,7 @@ タイトル
セクション
diff --git a/jp/zimacube/Advanced-Using.html b/jp/zimacube/Advanced-Using.html
index bdf9aeadd7..e730d71049 100644
--- a/jp/zimacube/Advanced-Using.html
+++ b/jp/zimacube/Advanced-Using.html
@@ -51,8 +51,8 @@
-
-
+
+
@@ -86,7 +86,7 @@
"url": "https://www.zimaspace.com/docs/logo.svg"
}
},
- "datePublished": "1736331091101"
+ "datePublished": "1736403522307"
}
@@ -204,7 +204,7 @@ タイトル
セクション
diff --git a/jp/zimacube/Assembly-Tutorial.html b/jp/zimacube/Assembly-Tutorial.html
index 56c5b436b4..126430780c 100644
--- a/jp/zimacube/Assembly-Tutorial.html
+++ b/jp/zimacube/Assembly-Tutorial.html
@@ -110,8 +110,8 @@
-
-
+
+
@@ -146,7 +146,7 @@
"url": "https://www.zimaspace.com/docs/logo.svg"
}
},
- "datePublished": "1736331091101"
+ "datePublished": "1736403522307"
}
@@ -511,7 +511,7 @@ シャーシの分解完了
diff --git a/jp/zimacube/Auto-Power-On.html b/jp/zimacube/Auto-Power-On.html
index eada00d86d..aacd608d64 100644
--- a/jp/zimacube/Auto-Power-On.html
+++ b/jp/zimacube/Auto-Power-On.html
@@ -55,8 +55,8 @@
-
-
+
+
@@ -91,7 +91,7 @@
"url": "https://www.zimaspace.com/docs/logo.svg"
}
},
- "datePublished": "1736331091101"
+ "datePublished": "1736403522307"
}
@@ -216,7 +216,7 @@
-
+
前へ次へ
diff --git a/jp/zimacube/BIOS-Configuration.html b/jp/zimacube/BIOS-Configuration.html
index f8935de956..17973d4f09 100644
--- a/jp/zimacube/BIOS-Configuration.html
+++ b/jp/zimacube/BIOS-Configuration.html
@@ -51,8 +51,8 @@
-
-
+
+
@@ -86,7 +86,7 @@
"url": "https://www.zimaspace.com/docs/logo.svg"
}
},
- "datePublished": "1736331091101"
+ "datePublished": "1736403522307"
}
@@ -205,7 +205,7 @@ BIOS設定
diff --git a/jp/zimacube/Creating-RAID-Troubleshooting-Guide.html b/jp/zimacube/Creating-RAID-Troubleshooting-Guide.html
index 74fed6b5ae..c34ce6878a 100644
--- a/jp/zimacube/Creating-RAID-Troubleshooting-Guide.html
+++ b/jp/zimacube/Creating-RAID-Troubleshooting-Guide.html
@@ -56,8 +56,8 @@
-
-
+
+
@@ -92,7 +92,7 @@
"url": "https://www.zimaspace.com/docs/logo.svg"
}
},
- "datePublished": "1736331091101"
+ "datePublished": "1736403522307"
}
@@ -215,7 +215,7 @@
-
+
前へ次へ
diff --git a/jp/zimacube/Detailed-Plex-Operation-Guide.html b/jp/zimacube/Detailed-Plex-Operation-Guide.html
index 25120f932a..9a107f6797 100644
--- a/jp/zimacube/Detailed-Plex-Operation-Guide.html
+++ b/jp/zimacube/Detailed-Plex-Operation-Guide.html
@@ -67,8 +67,8 @@
-
-
+
+
@@ -103,7 +103,7 @@
"url": "https://www.zimaspace.com/docs/logo.svg"
}
},
- "datePublished": "1736331091101"
+ "datePublished": "1736403522307"
}
@@ -244,7 +244,7 @@
diff --git a/jp/zimacube/Enable-WOL-on-ZimaCube.html b/jp/zimacube/Enable-WOL-on-ZimaCube.html
index df244ee26e..0a370fd126 100644
--- a/jp/zimacube/Enable-WOL-on-ZimaCube.html
+++ b/jp/zimacube/Enable-WOL-on-ZimaCube.html
@@ -51,8 +51,8 @@
-
-
+
+
@@ -86,7 +86,7 @@
"url": "https://www.zimaspace.com/docs/logo.svg"
}
},
- "datePublished": "1736331091101"
+ "datePublished": "1736403522307"
}
@@ -258,7 +258,7 @@
-
+
前へ次へ
diff --git "a/jp/zimacube/From-Synology-to-ZimaCube\357\274\214migrate-all-files!.html" "b/jp/zimacube/From-Synology-to-ZimaCube\357\274\214migrate-all-files!.html"
index 27cb2b02c2..10cc112972 100644
--- "a/jp/zimacube/From-Synology-to-ZimaCube\357\274\214migrate-all-files!.html"
+++ "b/jp/zimacube/From-Synology-to-ZimaCube\357\274\214migrate-all-files!.html"
@@ -57,8 +57,8 @@
-
-
+
+
@@ -93,7 +93,7 @@
"url": "https://www.zimaspace.com/docs/logo.svg"
}
},
- "datePublished": "1736331091101"
+ "datePublished": "1736403522307"
}
@@ -234,7 +234,7 @@
-
+
次へ
diff --git a/jp/zimacube/GPU-Expansion.html b/jp/zimacube/GPU-Expansion.html
index 8e1a374dc0..99e5cfe30c 100644
--- a/jp/zimacube/GPU-Expansion.html
+++ b/jp/zimacube/GPU-Expansion.html
@@ -64,8 +64,8 @@
-
-
+
+
@@ -100,7 +100,7 @@
"url": "https://www.zimaspace.com/docs/logo.svg"
}
},
- "datePublished": "1736331091101"
+ "datePublished": "1736403522307"
}
@@ -315,7 +315,7 @@
-
+
前へ次へ
diff --git a/jp/zimacube/HDD-Interface-Usage-Guide.html b/jp/zimacube/HDD-Interface-Usage-Guide.html
index 04b0f6d73d..afc4d9032e 100644
--- a/jp/zimacube/HDD-Interface-Usage-Guide.html
+++ b/jp/zimacube/HDD-Interface-Usage-Guide.html
@@ -51,8 +51,8 @@
-
-
+
+
@@ -86,7 +86,7 @@
"url": "https://www.zimaspace.com/docs/logo.svg"
}
},
- "datePublished": "1736331091101"
+ "datePublished": "1736403522307"
}
@@ -398,7 +398,7 @@
-
+
前へ次へ
diff --git a/jp/zimacube/Hardware-Brief.html b/jp/zimacube/Hardware-Brief.html
index 324046d06a..1e25860140 100644
--- a/jp/zimacube/Hardware-Brief.html
+++ b/jp/zimacube/Hardware-Brief.html
@@ -54,8 +54,8 @@
-
-
+
+
@@ -90,7 +90,7 @@
"url": "https://www.zimaspace.com/docs/logo.svg"
}
},
- "datePublished": "1736331091101"
+ "datePublished": "1736403522307"
}
@@ -234,7 +234,7 @@
-
+
前へ次へ
diff --git a/jp/zimacube/Hardware-Details.html b/jp/zimacube/Hardware-Details.html
index 6ce64f3a5b..e1641e1be4 100644
--- a/jp/zimacube/Hardware-Details.html
+++ b/jp/zimacube/Hardware-Details.html
@@ -51,8 +51,8 @@
-
-
+
+
@@ -86,7 +86,7 @@
"url": "https://www.zimaspace.com/docs/logo.svg"
}
},
- "datePublished": "1736331091101"
+ "datePublished": "1736403522307"
}
@@ -254,7 +254,7 @@ 风扇接口说明
USB 端口说明
diff --git a/jp/zimacube/How-to-Install-ZimaOS.html b/jp/zimacube/How-to-Install-ZimaOS.html
index e98f541d54..1db67f6d18 100644
--- a/jp/zimacube/How-to-Install-ZimaOS.html
+++ b/jp/zimacube/How-to-Install-ZimaOS.html
@@ -62,8 +62,8 @@
-
-
+
+
@@ -98,7 +98,7 @@
"url": "https://www.zimaspace.com/docs/logo.svg"
}
},
- "datePublished": "1736331091101"
+ "datePublished": "1736403522307"
}
@@ -233,7 +233,7 @@
diff --git a/jp/zimacube/How-to-Install-and-Remove-the-7th-Bay.html b/jp/zimacube/How-to-Install-and-Remove-the-7th-Bay.html
index d00d2cfef1..1e97e4dbff 100644
--- a/jp/zimacube/How-to-Install-and-Remove-the-7th-Bay.html
+++ b/jp/zimacube/How-to-Install-and-Remove-the-7th-Bay.html
@@ -58,8 +58,8 @@
-
-
+
+
@@ -94,7 +94,7 @@
"url": "https://www.zimaspace.com/docs/logo.svg"
}
},
- "datePublished": "1736331091101"
+ "datePublished": "1736403522307"
}
@@ -219,7 +219,7 @@
-
+
次へ
diff --git a/jp/zimacube/How-to-Open-SSH-in-ZimaOS.html b/jp/zimacube/How-to-Open-SSH-in-ZimaOS.html
index 2602ca4e14..e6f48bc943 100644
--- a/jp/zimacube/How-to-Open-SSH-in-ZimaOS.html
+++ b/jp/zimacube/How-to-Open-SSH-in-ZimaOS.html
@@ -53,8 +53,8 @@
-
-
+
+
@@ -89,7 +89,7 @@
"url": "https://www.zimaspace.com/docs/logo.svg"
}
},
- "datePublished": "1736331091101"
+ "datePublished": "1736403522307"
}
@@ -214,7 +214,7 @@
-
+
次へ
diff --git a/jp/zimacube/How-to-understand-Docker-App's-paths-On-ZimaOS.html b/jp/zimacube/How-to-understand-Docker-App's-paths-On-ZimaOS.html
index cc9ba8e934..69fd287785 100644
--- a/jp/zimacube/How-to-understand-Docker-App's-paths-On-ZimaOS.html
+++ b/jp/zimacube/How-to-understand-Docker-App's-paths-On-ZimaOS.html
@@ -57,8 +57,8 @@
-
-
+
+
@@ -93,7 +93,7 @@
"url": "https://www.zimaspace.com/docs/logo.svg"
}
},
- "datePublished": "1736331091101"
+ "datePublished": "1736403522307"
}
@@ -232,7 +232,7 @@
-
+
次へ
diff --git a/jp/zimacube/Install-TrueNAS.html b/jp/zimacube/Install-TrueNAS.html
index b9b3fe8c6c..d229e1f4bc 100644
--- a/jp/zimacube/Install-TrueNAS.html
+++ b/jp/zimacube/Install-TrueNAS.html
@@ -62,8 +62,8 @@
-
-
+
+
@@ -98,7 +98,7 @@
"url": "https://www.zimaspace.com/docs/logo.svg"
}
},
- "datePublished": "1736331091101"
+ "datePublished": "1736403522308"
}
@@ -234,7 +234,7 @@
-
+
前へ次へ
diff --git a/jp/zimacube/Install-UnRAID.html b/jp/zimacube/Install-UnRAID.html
index 2c49e82714..e7b3236335 100644
--- a/jp/zimacube/Install-UnRAID.html
+++ b/jp/zimacube/Install-UnRAID.html
@@ -67,8 +67,8 @@
-
-
+
+
@@ -103,7 +103,7 @@
"url": "https://www.zimaspace.com/docs/logo.svg"
}
},
- "datePublished": "1736331091101"
+ "datePublished": "1736403522308"
}
@@ -231,7 +231,7 @@
-
+
前へ次へ
diff --git a/jp/zimacube/Instructions-for-use-of-the-7th-Bay.html b/jp/zimacube/Instructions-for-use-of-the-7th-Bay.html
index e6692454c1..bd4cf15062 100644
--- a/jp/zimacube/Instructions-for-use-of-the-7th-Bay.html
+++ b/jp/zimacube/Instructions-for-use-of-the-7th-Bay.html
@@ -64,8 +64,8 @@
-
-
+
+
@@ -100,7 +100,7 @@
"url": "https://www.zimaspace.com/docs/logo.svg"
}
},
- "datePublished": "1736331091101"
+ "datePublished": "1736403522308"
}
@@ -240,7 +240,7 @@
-
+
前へ次へ
diff --git a/jp/zimacube/Memory-Test-Tutorial.html b/jp/zimacube/Memory-Test-Tutorial.html
index bcfd080aef..02e76f4c0c 100644
--- a/jp/zimacube/Memory-Test-Tutorial.html
+++ b/jp/zimacube/Memory-Test-Tutorial.html
@@ -58,8 +58,8 @@
-
-
+
+
@@ -94,7 +94,7 @@
"url": "https://www.zimaspace.com/docs/logo.svg"
}
},
- "datePublished": "1736331091101"
+ "datePublished": "1736403522308"
}
@@ -227,7 +227,7 @@
-
+
前へ次へ
diff --git a/jp/zimacube/PC-Direct.html b/jp/zimacube/PC-Direct.html
index 1664060398..366a6525a7 100644
--- a/jp/zimacube/PC-Direct.html
+++ b/jp/zimacube/PC-Direct.html
@@ -65,8 +65,8 @@
-
-
+
+
@@ -101,7 +101,7 @@
"url": "https://www.zimaspace.com/docs/logo.svg"
}
},
- "datePublished": "1736331091101"
+ "datePublished": "1736403522308"
}
@@ -294,7 +294,7 @@
diff --git a/jp/zimacube/Plex-and-GPU-Transcoding.html b/jp/zimacube/Plex-and-GPU-Transcoding.html
index 900132c132..afb4dd530d 100644
--- a/jp/zimacube/Plex-and-GPU-Transcoding.html
+++ b/jp/zimacube/Plex-and-GPU-Transcoding.html
@@ -60,8 +60,8 @@
-
-
+
+
@@ -96,7 +96,7 @@
"url": "https://www.zimaspace.com/docs/logo.svg"
}
},
- "datePublished": "1736331091102"
+ "datePublished": "1736403522308"
}
@@ -280,7 +280,7 @@
diff --git a/jp/zimacube/Quick-Start.html b/jp/zimacube/Quick-Start.html
index 30f3a8f139..df16a87988 100644
--- a/jp/zimacube/Quick-Start.html
+++ b/jp/zimacube/Quick-Start.html
@@ -59,8 +59,8 @@
-
-
+
+
@@ -95,7 +95,7 @@
"url": "https://www.zimaspace.com/docs/logo.svg"
}
},
- "datePublished": "1736331091102"
+ "datePublished": "1736403522308"
}
@@ -351,7 +351,7 @@
-
+
次へ
diff --git a/jp/zimacube/RAID-SSD-Expansion.html b/jp/zimacube/RAID-SSD-Expansion.html
index 19a53e9648..0c67db6776 100644
--- a/jp/zimacube/RAID-SSD-Expansion.html
+++ b/jp/zimacube/RAID-SSD-Expansion.html
@@ -51,8 +51,8 @@
-
-
+
+
@@ -86,7 +86,7 @@
"url": "https://www.zimaspace.com/docs/logo.svg"
}
},
- "datePublished": "1736331091102"
+ "datePublished": "1736403522308"
}
@@ -204,7 +204,7 @@ タイトル
セクション
diff --git a/jp/zimacube/Release-Note.html b/jp/zimacube/Release-Note.html
index 1d5b76ba16..f639f252df 100644
--- a/jp/zimacube/Release-Note.html
+++ b/jp/zimacube/Release-Note.html
@@ -52,8 +52,8 @@
-
-
+
+
@@ -88,7 +88,7 @@
"url": "https://www.zimaspace.com/docs/logo.svg"
}
},
- "datePublished": "1736331091102"
+ "datePublished": "1736403522308"
}
@@ -235,7 +235,7 @@
-
+
次へ
diff --git a/jp/zimacube/Resets-CMOS.html b/jp/zimacube/Resets-CMOS.html
index 192ca19d7e..0d2edbd20c 100644
--- a/jp/zimacube/Resets-CMOS.html
+++ b/jp/zimacube/Resets-CMOS.html
@@ -54,8 +54,8 @@
-
-
+
+
@@ -90,7 +90,7 @@
"url": "https://www.zimaspace.com/docs/logo.svg"
}
},
- "datePublished": "1736331091102"
+ "datePublished": "1736403522308"
}
@@ -216,7 +216,7 @@
diff --git a/jp/zimacube/Transfer-Speeds-Over-Thunderbolt.html b/jp/zimacube/Transfer-Speeds-Over-Thunderbolt.html
index 73cfa039ca..fc57b17205 100644
--- a/jp/zimacube/Transfer-Speeds-Over-Thunderbolt.html
+++ b/jp/zimacube/Transfer-Speeds-Over-Thunderbolt.html
@@ -53,8 +53,8 @@
-
-
+
+
@@ -89,7 +89,7 @@
"url": "https://www.zimaspace.com/docs/logo.svg"
}
},
- "datePublished": "1736331091102"
+ "datePublished": "1736403522308"
}
@@ -214,7 +214,7 @@
diff --git a/jp/zimacube/Tutorials.html b/jp/zimacube/Tutorials.html
index 2ce30df8a9..c7269fa8df 100644
--- a/jp/zimacube/Tutorials.html
+++ b/jp/zimacube/Tutorials.html
@@ -55,8 +55,8 @@
-
-
+
+
@@ -91,7 +91,7 @@
"url": "https://www.zimaspace.com/docs/logo.svg"
}
},
- "datePublished": "1736331091102"
+ "datePublished": "1736403522308"
}
@@ -216,7 +216,7 @@
-
+
次へ
diff --git a/jp/zimacube/User-Guide.html b/jp/zimacube/User-Guide.html
index 8b6ad5d5cb..cdb4130660 100644
--- a/jp/zimacube/User-Guide.html
+++ b/jp/zimacube/User-Guide.html
@@ -51,8 +51,8 @@
-
-
+
+
@@ -86,7 +86,7 @@
"url": "https://www.zimaspace.com/docs/logo.svg"
}
},
- "datePublished": "1736331091102"
+ "datePublished": "1736403522308"
}
@@ -204,7 +204,7 @@ タイトル
セクション
diff --git a/jp/zimacube/ZimaCube-Bios-Update-Method-.html b/jp/zimacube/ZimaCube-Bios-Update-Method-.html
index d26129995f..22746fcca9 100644
--- a/jp/zimacube/ZimaCube-Bios-Update-Method-.html
+++ b/jp/zimacube/ZimaCube-Bios-Update-Method-.html
@@ -56,8 +56,8 @@
-
-
+
+
@@ -92,7 +92,7 @@
"url": "https://www.zimaspace.com/docs/logo.svg"
}
},
- "datePublished": "1736331091102"
+ "datePublished": "1736403522308"
}
@@ -241,7 +241,7 @@
diff --git a/jp/zimacube/ZimaCube-Motherboard-DIY-Fan-Guide-and-Specifications.html b/jp/zimacube/ZimaCube-Motherboard-DIY-Fan-Guide-and-Specifications.html
index 47b7ab5d35..a3bac85d82 100644
--- a/jp/zimacube/ZimaCube-Motherboard-DIY-Fan-Guide-and-Specifications.html
+++ b/jp/zimacube/ZimaCube-Motherboard-DIY-Fan-Guide-and-Specifications.html
@@ -61,8 +61,8 @@
-
-
+
+
@@ -97,7 +97,7 @@
"url": "https://www.zimaspace.com/docs/logo.svg"
}
},
- "datePublished": "1736331091102"
+ "datePublished": "1736403522308"
}
@@ -249,7 +249,7 @@
-
+
前へ次へ
diff --git a/jp/zimacube/ZimaOS-application-content.html b/jp/zimacube/ZimaOS-application-content.html
index ed8a91ad88..64c9b3d88f 100644
--- a/jp/zimacube/ZimaOS-application-content.html
+++ b/jp/zimacube/ZimaOS-application-content.html
@@ -51,8 +51,8 @@
-
-
+
+
@@ -86,7 +86,7 @@
"url": "https://www.zimaspace.com/docs/logo.svg"
}
},
- "datePublished": "1736331091102"
+ "datePublished": "1736403522308"
}
@@ -204,7 +204,7 @@ タイトル
セクション
diff --git a/jp/zimacube/index.html b/jp/zimacube/index.html
index 1decc27d9a..bf6dbf6a38 100644
--- a/jp/zimacube/index.html
+++ b/jp/zimacube/index.html
@@ -58,8 +58,8 @@
-
-
+
+
@@ -94,7 +94,7 @@
"url": "https://www.zimaspace.com/docs/logo.svg"
}
},
- "datePublished": "1736331091102"
+ "datePublished": "1736403522308"
}
@@ -328,7 +328,7 @@
-
+
次へ
diff --git a/jp/zimaos/7th-Bay-LED.html b/jp/zimaos/7th-Bay-LED.html
index 8df33f23ee..ac41447baf 100644
--- a/jp/zimaos/7th-Bay-LED.html
+++ b/jp/zimaos/7th-Bay-LED.html
@@ -53,8 +53,8 @@
-
-
+
+
@@ -89,7 +89,7 @@
"url": "https://www.zimaspace.com/docs/logo.svg"
}
},
- "datePublished": "1736331091102"
+ "datePublished": "1736403522308"
}
@@ -436,7 +436,7 @@
diff --git a/jp/zimaos/A-list-of-Contributions.html b/jp/zimaos/A-list-of-Contributions.html
index 101d8bf285..d69f888bf8 100644
--- a/jp/zimaos/A-list-of-Contributions.html
+++ b/jp/zimaos/A-list-of-Contributions.html
@@ -51,8 +51,8 @@
-
-
+
+
@@ -86,7 +86,7 @@
"url": "https://www.zimaspace.com/docs/logo.svg"
}
},
- "datePublished": "1736331091102"
+ "datePublished": "1736403522308"
}
@@ -204,7 +204,7 @@ 文章タイトル
段落タイトル
diff --git a/jp/zimaos/Achieve-Fastest-Transfer-Speed.html b/jp/zimaos/Achieve-Fastest-Transfer-Speed.html
index 98a3fb8938..b0ff466c11 100644
--- a/jp/zimaos/Achieve-Fastest-Transfer-Speed.html
+++ b/jp/zimaos/Achieve-Fastest-Transfer-Speed.html
@@ -52,8 +52,8 @@
-
-
+
+
@@ -88,7 +88,7 @@
"url": "https://www.zimaspace.com/docs/logo.svg"
}
},
- "datePublished": "1736331091102"
+ "datePublished": "1736403522308"
}
@@ -223,7 +223,7 @@
-
+
前へ次へ
diff --git a/jp/zimaos/Build-Apps.html b/jp/zimaos/Build-Apps.html
index 03ecc5da38..c548e6d697 100644
--- a/jp/zimaos/Build-Apps.html
+++ b/jp/zimaos/Build-Apps.html
@@ -51,8 +51,8 @@
-
-
+
+
@@ -86,7 +86,7 @@
"url": "https://www.zimaspace.com/docs/logo.svg"
}
},
- "datePublished": "1736331091102"
+ "datePublished": "1736403522308"
}
@@ -303,7 +303,7 @@
-
+
前へ次へ
diff --git a/jp/zimaos/Build-Multiple-Clones-using-rsync.html b/jp/zimaos/Build-Multiple-Clones-using-rsync.html
index bb896e0fc7..7f49775f2b 100644
--- a/jp/zimaos/Build-Multiple-Clones-using-rsync.html
+++ b/jp/zimaos/Build-Multiple-Clones-using-rsync.html
@@ -51,8 +51,8 @@
-
-
+
+
@@ -86,7 +86,7 @@
"url": "https://www.zimaspace.com/docs/logo.svg"
}
},
- "datePublished": "1736331091102"
+ "datePublished": "1736403522308"
}
@@ -205,7 +205,7 @@ rsyncを使用して複数のクロー
diff --git a/jp/zimaos/Connect-with-Cloud-Drives.html b/jp/zimaos/Connect-with-Cloud-Drives.html
index 238432fd4d..691a95a1af 100644
--- a/jp/zimaos/Connect-with-Cloud-Drives.html
+++ b/jp/zimaos/Connect-with-Cloud-Drives.html
@@ -53,8 +53,8 @@
-
-
+
+
@@ -89,7 +89,7 @@
"url": "https://www.zimaspace.com/docs/logo.svg"
}
},
- "datePublished": "1736331091102"
+ "datePublished": "1736403522309"
}
@@ -228,7 +228,7 @@
-
+
前へ次へ
diff --git a/jp/zimaos/Create-Raid6-on-ZimaOS.html b/jp/zimaos/Create-Raid6-on-ZimaOS.html
index 9f67602ffe..cf1aede85c 100644
--- a/jp/zimaos/Create-Raid6-on-ZimaOS.html
+++ b/jp/zimaos/Create-Raid6-on-ZimaOS.html
@@ -57,8 +57,8 @@
-
-
+
+
@@ -93,7 +93,7 @@
"url": "https://www.zimaspace.com/docs/logo.svg"
}
},
- "datePublished": "1736331091102"
+ "datePublished": "1736403522309"
}
@@ -253,7 +253,7 @@
mdadm -Av /dev/md0 /dev/sda /dev/sdb /dev/sdc /dev/sdd
mount /dev/md0 /media/foldername
diff --git a/jp/zimaos/Data-Migration.html b/jp/zimaos/Data-Migration.html
index 8fed713bc4..24555e0a18 100644
--- a/jp/zimaos/Data-Migration.html
+++ b/jp/zimaos/Data-Migration.html
@@ -51,8 +51,8 @@
-
-
+
+
@@ -86,7 +86,7 @@
"url": "https://www.zimaspace.com/docs/logo.svg"
}
},
- "datePublished": "1736331091102"
+ "datePublished": "1736403522309"
}
@@ -224,7 +224,7 @@
diff --git a/jp/zimaos/Deploy-Radarr-in-ZimaOS.html b/jp/zimaos/Deploy-Radarr-in-ZimaOS.html
index 693c7bc8cf..7fffb008af 100644
--- a/jp/zimaos/Deploy-Radarr-in-ZimaOS.html
+++ b/jp/zimaos/Deploy-Radarr-in-ZimaOS.html
@@ -63,8 +63,8 @@
-
-
+
+
@@ -99,7 +99,7 @@
"url": "https://www.zimaspace.com/docs/logo.svg"
}
},
- "datePublished": "1736331091102"
+ "datePublished": "1736403522309"
}
@@ -235,7 +235,7 @@
-
+
前へ次へ
diff --git a/jp/zimaos/Detailed-Plex-Operation-Guide.html b/jp/zimaos/Detailed-Plex-Operation-Guide.html
index a5200982bd..274e0f893e 100644
--- a/jp/zimaos/Detailed-Plex-Operation-Guide.html
+++ b/jp/zimaos/Detailed-Plex-Operation-Guide.html
@@ -67,8 +67,8 @@
-
-
+
+
@@ -103,7 +103,7 @@
"url": "https://www.zimaspace.com/docs/logo.svg"
}
},
- "datePublished": "1736331091103"
+ "datePublished": "1736403522309"
}
@@ -244,7 +244,7 @@
diff --git a/jp/zimaos/Disk-Format-Supported.html b/jp/zimaos/Disk-Format-Supported.html
index c18c5b74d9..4081d9980d 100644
--- a/jp/zimaos/Disk-Format-Supported.html
+++ b/jp/zimaos/Disk-Format-Supported.html
@@ -51,8 +51,8 @@
-
-
+
+
@@ -86,7 +86,7 @@
"url": "https://www.zimaspace.com/docs/logo.svg"
}
},
- "datePublished": "1736331091103"
+ "datePublished": "1736403522309"
}
@@ -277,11 +277,11 @@ 要約
ZimaOSはユーザーに効率的で安定したストレージソリューションを提供することにコミットしています。このガイドは、現在のバージョンのファイルシステムサポートを理解するのに役立ち、ストレージデバイスの使用計画をより良く行えるようにします。ZimaOSを選んでいただきありがとうございます。今後も最適化を続け、改善されたユーザー体験を提供していきます。
-ご質問がある場合は、ZimaOSの技術サポートチームにsupport@icewhale.orgまでご連絡ください。
+ご質問がある場合は、ZimaOSの技術サポートチームにsupport@icewhale.orgまでご連絡ください。
diff --git a/jp/zimaos/Enable-AI.html b/jp/zimaos/Enable-AI.html
index b1d48cfb82..2a570651cd 100644
--- a/jp/zimaos/Enable-AI.html
+++ b/jp/zimaos/Enable-AI.html
@@ -51,8 +51,8 @@
-
-
+
+
@@ -86,7 +86,7 @@
"url": "https://www.zimaspace.com/docs/logo.svg"
}
},
- "datePublished": "1736331091103"
+ "datePublished": "1736403522309"
}
@@ -225,11 +225,11 @@ まとめ
ZimaOSは、ユーザーに効率的かつ安定したストレージソリューションを提供することに尽力しています。このガイドは、現在のバージョンにおけるファイルシステムのサポートを理解する手助けをし、ストレージデバイスの利用計画をより効果的に行えるよう手助けします。ZimaOSを選択していただきありがとうございます。私たちは引き続き最適化を進め、改善されたユーザー体験を提供いたします。
-ご質問がある場合は、ZimaOSテクニカルサポートチームまでsupport@icewhale.orgにご連絡ください。
+ご質問がある場合は、ZimaOSテクニカルサポートチームまでsupport@icewhale.orgにご連絡ください。
diff --git a/jp/zimaos/Features.html b/jp/zimaos/Features.html
index e767a57534..96d55bc7fe 100644
--- a/jp/zimaos/Features.html
+++ b/jp/zimaos/Features.html
@@ -68,8 +68,8 @@
-
-
+
+
@@ -104,7 +104,7 @@
"url": "https://www.zimaspace.com/docs/logo.svg"
}
},
- "datePublished": "1736331091103"
+ "datePublished": "1736403522309"
}
@@ -266,7 +266,7 @@
-
+
前へ次へ
diff --git a/jp/zimaos/Get-Network-ID.html b/jp/zimaos/Get-Network-ID.html
index b43765dca0..5f2a3bab30 100644
--- a/jp/zimaos/Get-Network-ID.html
+++ b/jp/zimaos/Get-Network-ID.html
@@ -55,8 +55,8 @@
-
-
+
+
@@ -91,7 +91,7 @@
"url": "https://www.zimaspace.com/docs/logo.svg"
}
},
- "datePublished": "1736331091103"
+ "datePublished": "1736403522309"
}
@@ -221,7 +221,7 @@
diff --git a/jp/zimaos/Get-Started.html b/jp/zimaos/Get-Started.html
index e8d7eb0647..ec245898dc 100644
--- a/jp/zimaos/Get-Started.html
+++ b/jp/zimaos/Get-Started.html
@@ -66,8 +66,8 @@
-
-
+
+
@@ -102,7 +102,7 @@
"url": "https://www.zimaspace.com/docs/logo.svg"
}
},
- "datePublished": "1736331091103"
+ "datePublished": "1736403522309"
}
@@ -259,7 +259,7 @@
diff --git a/jp/zimaos/How-to-Contribute.html b/jp/zimaos/How-to-Contribute.html
index b8cae44f77..f95794f8f5 100644
--- a/jp/zimaos/How-to-Contribute.html
+++ b/jp/zimaos/How-to-Contribute.html
@@ -51,8 +51,8 @@
-
-
+
+
@@ -86,7 +86,7 @@
"url": "https://www.zimaspace.com/docs/logo.svg"
}
},
- "datePublished": "1736331091103"
+ "datePublished": "1736403522309"
}
@@ -205,7 +205,7 @@ どのように貢献するか
diff --git a/jp/zimaos/How-to-Manually-Download-the-Large-Language-Model.html b/jp/zimaos/How-to-Manually-Download-the-Large-Language-Model.html
index 463175ab5b..b97699adb5 100644
--- a/jp/zimaos/How-to-Manually-Download-the-Large-Language-Model.html
+++ b/jp/zimaos/How-to-Manually-Download-the-Large-Language-Model.html
@@ -51,8 +51,8 @@
-
-
+
+
@@ -86,7 +86,7 @@
"url": "https://www.zimaspace.com/docs/logo.svg"
}
},
- "datePublished": "1736331091103"
+ "datePublished": "1736403522309"
}
@@ -205,7 +205,7 @@ 大規模言語モデルの手動ダ
diff --git a/jp/zimaos/How-to-Open-SSH-in-ZimaOS.html b/jp/zimaos/How-to-Open-SSH-in-ZimaOS.html
index 8efe3da079..dbd64a5d37 100644
--- a/jp/zimaos/How-to-Open-SSH-in-ZimaOS.html
+++ b/jp/zimaos/How-to-Open-SSH-in-ZimaOS.html
@@ -53,8 +53,8 @@
-
-
+
+
@@ -89,7 +89,7 @@
"url": "https://www.zimaspace.com/docs/logo.svg"
}
},
- "datePublished": "1736331091103"
+ "datePublished": "1736403522309"
}
@@ -214,7 +214,7 @@
diff --git a/jp/zimaos/How-to-download-and-install-ZimaClient.html b/jp/zimaos/How-to-download-and-install-ZimaClient.html
index 2f97a236aa..f0e2081319 100644
--- a/jp/zimaos/How-to-download-and-install-ZimaClient.html
+++ b/jp/zimaos/How-to-download-and-install-ZimaClient.html
@@ -62,8 +62,8 @@
-
-
+
+
@@ -98,7 +98,7 @@
"url": "https://www.zimaspace.com/docs/logo.svg"
}
},
- "datePublished": "1736331091103"
+ "datePublished": "1736403522309"
}
@@ -262,11 +262,11 @@ john@icewhale.orgに送信してください。問題を説明し、スクリーンショット(該当する場合)を提供します。
+
4. ログにアクセスしてデバッグを手伝う方法
エラー/問題が発生した場合は、すぐにスクリーンショットを撮り(該当する場合)、Zimaクライアントを終了します。
次の場所からログを取得します:
macOS:
~/Library/Application Support/Zima/logs
Windows:
%AppData%\Zima\logs
すべてのログファイルをパックし、john@icewhale.orgに送信してください。問題を説明し、スクリーンショット(該当する場合)を提供します。
diff --git a/jp/zimaos/How-to-understand-Docker-App's-paths-On-ZimaOS.html b/jp/zimaos/How-to-understand-Docker-App's-paths-On-ZimaOS.html
index 8b05029175..4a23999dda 100644
--- a/jp/zimaos/How-to-understand-Docker-App's-paths-On-ZimaOS.html
+++ b/jp/zimaos/How-to-understand-Docker-App's-paths-On-ZimaOS.html
@@ -57,8 +57,8 @@
-
-
+
+
@@ -93,7 +93,7 @@
"url": "https://www.zimaspace.com/docs/logo.svg"
}
},
- "datePublished": "1736331091103"
+ "datePublished": "1736403522309"
}
@@ -232,7 +232,7 @@
-
+
前へ次へ
diff --git a/jp/zimaos/How-to-use-OpenAPI.html b/jp/zimaos/How-to-use-OpenAPI.html
index 7cb93394d5..2c80313b23 100644
--- a/jp/zimaos/How-to-use-OpenAPI.html
+++ b/jp/zimaos/How-to-use-OpenAPI.html
@@ -51,8 +51,8 @@
-
-
+
+
@@ -86,7 +86,7 @@
"url": "https://www.zimaspace.com/docs/logo.svg"
}
},
- "datePublished": "1736331091103"
+ "datePublished": "1736403522309"
}
@@ -218,7 +218,7 @@
diff --git a/jp/zimaos/Immich-Tutorial.html b/jp/zimaos/Immich-Tutorial.html
index 5902911c02..499efb7378 100644
--- a/jp/zimaos/Immich-Tutorial.html
+++ b/jp/zimaos/Immich-Tutorial.html
@@ -79,8 +79,8 @@
-
-
+
+
@@ -115,7 +115,7 @@
"url": "https://www.zimaspace.com/docs/logo.svg"
}
},
- "datePublished": "1736331091103"
+ "datePublished": "1736403522309"
}
@@ -278,7 +278,7 @@
-
+
前へ次へ
diff --git a/jp/zimaos/Install-offline.html b/jp/zimaos/Install-offline.html
index 0253186272..dffa3d2895 100644
--- a/jp/zimaos/Install-offline.html
+++ b/jp/zimaos/Install-offline.html
@@ -55,8 +55,8 @@
-
-
+
+
@@ -91,7 +91,7 @@
"url": "https://www.zimaspace.com/docs/logo.svg"
}
},
- "datePublished": "1736331091103"
+ "datePublished": "1736403522309"
}
@@ -229,7 +229,7 @@ オフラインでの更新
diff --git a/jp/zimaos/Link-Synology-and-SMB-Shares.html b/jp/zimaos/Link-Synology-and-SMB-Shares.html
index 3248b964d9..bdabc9a677 100644
--- a/jp/zimaos/Link-Synology-and-SMB-Shares.html
+++ b/jp/zimaos/Link-Synology-and-SMB-Shares.html
@@ -63,8 +63,8 @@
-
-
+
+
@@ -99,7 +99,7 @@
"url": "https://www.zimaspace.com/docs/logo.svg"
}
},
- "datePublished": "1736331091103"
+ "datePublished": "1736403522309"
}
@@ -231,7 +231,7 @@
-
+
前へ次へ
diff --git a/jp/zimaos/Media-Server-Setup-with-Jellyfin.html b/jp/zimaos/Media-Server-Setup-with-Jellyfin.html
index 2a6c850bef..2e7f1a4364 100644
--- a/jp/zimaos/Media-Server-Setup-with-Jellyfin.html
+++ b/jp/zimaos/Media-Server-Setup-with-Jellyfin.html
@@ -53,8 +53,8 @@
-
-
+
+
@@ -89,7 +89,7 @@
"url": "https://www.zimaspace.com/docs/logo.svg"
}
},
- "datePublished": "1736331091103"
+ "datePublished": "1736403522309"
}
@@ -238,7 +238,7 @@
diff --git a/jp/zimaos/More-RAID-Options.html b/jp/zimaos/More-RAID-Options.html
index 04f50f7778..61473cdaf7 100644
--- a/jp/zimaos/More-RAID-Options.html
+++ b/jp/zimaos/More-RAID-Options.html
@@ -57,8 +57,8 @@
-
-
+
+
@@ -93,7 +93,7 @@
"url": "https://www.zimaspace.com/docs/logo.svg"
}
},
- "datePublished": "1736331091103"
+ "datePublished": "1736403522309"
}
@@ -224,7 +224,7 @@
-
+
前へ次へ
diff --git a/jp/zimaos/NVR-Camera-Server.html b/jp/zimaos/NVR-Camera-Server.html
index 7ed03632b9..9d9308caf2 100644
--- a/jp/zimaos/NVR-Camera-Server.html
+++ b/jp/zimaos/NVR-Camera-Server.html
@@ -64,8 +64,8 @@
-
-
+
+
@@ -100,7 +100,7 @@
"url": "https://www.zimaspace.com/docs/logo.svg"
}
},
- "datePublished": "1736331091103"
+ "datePublished": "1736403522309"
}
@@ -238,7 +238,7 @@ アカウントとパスワードを作成し、Kerberos.ioにログインします。

- ‘設定’をクリック

- ‘IPカメラ’を選択

-- 取得したRTSP URLを入力、例: rtsp://admin:Hjj12345@10.0.171.52/stream1。

+- 取得したRTSP URLを入力、例: rtsp://admin:Hjj12345@10.0.171.52/stream1。

- 解像度とフレームレートを設定、例: 720x480。
- 設定が完了したら、Kerberosインターフェースでキャプチャされた画像とビデオを確認できます


- メインインターフェースで監視状態をリアルタイムで確認することもできます

@@ -247,7 +247,7 @@
diff --git a/jp/zimaos/Networking.html b/jp/zimaos/Networking.html
index 4d0574d5c2..81b00ffd3d 100644
--- a/jp/zimaos/Networking.html
+++ b/jp/zimaos/Networking.html
@@ -51,8 +51,8 @@
-
-
+
+
@@ -86,7 +86,7 @@
"url": "https://www.zimaspace.com/docs/logo.svg"
}
},
- "datePublished": "1736331091103"
+ "datePublished": "1736403522309"
}
@@ -204,7 +204,7 @@ 文章タイトル
段落タイトル
diff --git a/jp/zimaos/OpenAPI-Live-Preview.html b/jp/zimaos/OpenAPI-Live-Preview.html
index 6bb5d69e17..0e794b44ad 100644
--- a/jp/zimaos/OpenAPI-Live-Preview.html
+++ b/jp/zimaos/OpenAPI-Live-Preview.html
@@ -51,8 +51,8 @@
-
-
+
+
@@ -86,7 +86,7 @@
"url": "https://www.zimaspace.com/docs/logo.svg"
}
},
- "datePublished": "1736331091103"
+ "datePublished": "1736403522310"
}
@@ -220,7 +220,7 @@
-
+
前へ
diff --git a/jp/zimaos/Pi-hole-Deployment-Guide-on-ZimaOS.html b/jp/zimaos/Pi-hole-Deployment-Guide-on-ZimaOS.html
index 857c56088b..9630a45583 100644
--- a/jp/zimaos/Pi-hole-Deployment-Guide-on-ZimaOS.html
+++ b/jp/zimaos/Pi-hole-Deployment-Guide-on-ZimaOS.html
@@ -63,8 +63,8 @@
-
-
+
+
@@ -99,7 +99,7 @@
"url": "https://www.zimaspace.com/docs/logo.svg"
}
},
- "datePublished": "1736331091103"
+ "datePublished": "1736403522310"
}
@@ -235,7 +235,7 @@
-
+
前へ次へ
diff --git a/jp/zimaos/Recover-Your-Password.html b/jp/zimaos/Recover-Your-Password.html
index e8f230b9c5..20c0872a64 100644
--- a/jp/zimaos/Recover-Your-Password.html
+++ b/jp/zimaos/Recover-Your-Password.html
@@ -55,8 +55,8 @@
-
-
+
+
@@ -91,7 +91,7 @@
"url": "https://www.zimaspace.com/docs/logo.svg"
}
},
- "datePublished": "1736331091103"
+ "datePublished": "1736403522310"
}
@@ -222,7 +222,7 @@
-
+
前へ次へ
diff --git a/jp/zimaos/Romote-Access.html b/jp/zimaos/Romote-Access.html
index cd47b4a867..929aef3690 100644
--- a/jp/zimaos/Romote-Access.html
+++ b/jp/zimaos/Romote-Access.html
@@ -59,8 +59,8 @@
-
-
+
+
@@ -95,7 +95,7 @@
"url": "https://www.zimaspace.com/docs/logo.svg"
}
},
- "datePublished": "1736331091103"
+ "datePublished": "1736403522310"
}
@@ -237,7 +237,7 @@
-
+
前へ次へ
diff --git a/jp/zimaos/Setup-Python.html b/jp/zimaos/Setup-Python.html
index 3f08972ca8..016614485c 100644
--- a/jp/zimaos/Setup-Python.html
+++ b/jp/zimaos/Setup-Python.html
@@ -53,8 +53,8 @@
-
-
+
+
@@ -89,7 +89,7 @@
"url": "https://www.zimaspace.com/docs/logo.svg"
}
},
- "datePublished": "1736331091103"
+ "datePublished": "1736403522310"
}
@@ -218,7 +218,7 @@
-
+
前へ次へ
diff --git a/jp/zimaos/Sync-Photos-via-Configurable-CLI.html b/jp/zimaos/Sync-Photos-via-Configurable-CLI.html
index 8ff77ce527..0b077e1c28 100644
--- a/jp/zimaos/Sync-Photos-via-Configurable-CLI.html
+++ b/jp/zimaos/Sync-Photos-via-Configurable-CLI.html
@@ -60,8 +60,8 @@
-
-
+
+
@@ -96,7 +96,7 @@
"url": "https://www.zimaspace.com/docs/logo.svg"
}
},
- "datePublished": "1736331091104"
+ "datePublished": "1736403522310"
}
@@ -229,7 +229,7 @@
-
+
前へ次へ
diff --git a/jp/zimaos/Sync-Photos-with-Immich.html b/jp/zimaos/Sync-Photos-with-Immich.html
index 43005fa63a..a18f9bb921 100644
--- a/jp/zimaos/Sync-Photos-with-Immich.html
+++ b/jp/zimaos/Sync-Photos-with-Immich.html
@@ -66,8 +66,8 @@
-
-
+
+
@@ -102,7 +102,7 @@
"url": "https://www.zimaspace.com/docs/logo.svg"
}
},
- "datePublished": "1736331091104"
+ "datePublished": "1736403522310"
}
@@ -240,7 +240,7 @@
-
+
前へ次へ
diff --git a/jp/zimaos/Thunderbolt-PC-Direct.html b/jp/zimaos/Thunderbolt-PC-Direct.html
index f14cb8a4cc..643b6a1784 100644
--- a/jp/zimaos/Thunderbolt-PC-Direct.html
+++ b/jp/zimaos/Thunderbolt-PC-Direct.html
@@ -64,8 +64,8 @@
-
-
+
+
@@ -100,7 +100,7 @@
"url": "https://www.zimaspace.com/docs/logo.svg"
}
},
- "datePublished": "1736331091104"
+ "datePublished": "1736403522310"
}
@@ -400,7 +400,7 @@
-
+
前へ次へ
diff --git a/jp/zimaos/User-Guide.html b/jp/zimaos/User-Guide.html
index 4d6e4bdfae..79d0ebe90d 100644
--- a/jp/zimaos/User-Guide.html
+++ b/jp/zimaos/User-Guide.html
@@ -51,8 +51,8 @@
-
-
+
+
@@ -86,7 +86,7 @@
"url": "https://www.zimaspace.com/docs/logo.svg"
}
},
- "datePublished": "1736331091104"
+ "datePublished": "1736403522310"
}
@@ -205,7 +205,7 @@
diff --git a/jp/zimaos/Using-Samba-as-a-Member.html b/jp/zimaos/Using-Samba-as-a-Member.html
index 80be82a6ea..1c68264d8c 100644
--- a/jp/zimaos/Using-Samba-as-a-Member.html
+++ b/jp/zimaos/Using-Samba-as-a-Member.html
@@ -88,8 +88,8 @@
-
-
+
+
@@ -124,7 +124,7 @@
"url": "https://www.zimaspace.com/docs/logo.svg"
}
},
- "datePublished": "1736331091104"
+ "datePublished": "1736403522310"
}
@@ -393,7 +393,7 @@
-
+
前へ次へ
diff --git a/jp/zimaos/ZFS-Setup.html b/jp/zimaos/ZFS-Setup.html
index d5fa403794..2185ec131f 100644
--- a/jp/zimaos/ZFS-Setup.html
+++ b/jp/zimaos/ZFS-Setup.html
@@ -54,8 +54,8 @@
-
-
+
+
@@ -90,7 +90,7 @@
"url": "https://www.zimaspace.com/docs/logo.svg"
}
},
- "datePublished": "1736331091104"
+ "datePublished": "1736403522310"
}
@@ -213,7 +213,7 @@
diff --git a/jp/zimaos/ZimaOS-v1.2.5-Available!.html b/jp/zimaos/ZimaOS-v1.2.5-Available!.html
index 1df308e1dc..c37787ac42 100644
--- a/jp/zimaos/ZimaOS-v1.2.5-Available!.html
+++ b/jp/zimaos/ZimaOS-v1.2.5-Available!.html
@@ -52,8 +52,8 @@
-
-
+
+
@@ -88,7 +88,7 @@
"url": "https://www.zimaspace.com/docs/logo.svg"
}
},
- "datePublished": "1736331091104"
+ "datePublished": "1736403522310"
}
@@ -239,7 +239,7 @@
diff --git a/jp/zimaos/iSCSI-usage-tutorial.html b/jp/zimaos/iSCSI-usage-tutorial.html
index 9bdf171460..56435b0aca 100644
--- a/jp/zimaos/iSCSI-usage-tutorial.html
+++ b/jp/zimaos/iSCSI-usage-tutorial.html
@@ -62,8 +62,8 @@
-
-
+
+
@@ -98,7 +98,7 @@
"url": "https://www.zimaspace.com/docs/logo.svg"
}
},
- "datePublished": "1736331091104"
+ "datePublished": "1736403522310"
}
@@ -262,7 +262,7 @@
-
+
前へ次へ
diff --git a/jp/zimaos/index.html b/jp/zimaos/index.html
index 3d01768d99..cc8e7ab7e0 100644
--- a/jp/zimaos/index.html
+++ b/jp/zimaos/index.html
@@ -55,8 +55,8 @@
-
-
+
+
@@ -91,7 +91,7 @@
"url": "https://www.zimaspace.com/docs/logo.svg"
}
},
- "datePublished": "1736331091104"
+ "datePublished": "1736403522310"
}
@@ -283,7 +283,7 @@
-
+
次へ
diff --git a/jp/zimaos/migrate-files-from-Synology-to-ZimaCube.html b/jp/zimaos/migrate-files-from-Synology-to-ZimaCube.html
index 1db593c6f1..926e12d9c5 100644
--- a/jp/zimaos/migrate-files-from-Synology-to-ZimaCube.html
+++ b/jp/zimaos/migrate-files-from-Synology-to-ZimaCube.html
@@ -57,8 +57,8 @@
-
-
+
+
@@ -93,7 +93,7 @@
"url": "https://www.zimaspace.com/docs/logo.svg"
}
},
- "datePublished": "1736331091104"
+ "datePublished": "1736403522310"
}
@@ -234,7 +234,7 @@
diff --git a/jp/zimaos/resetnetworksettings.html b/jp/zimaos/resetnetworksettings.html
index acde7eba9f..271d1f82ca 100644
--- a/jp/zimaos/resetnetworksettings.html
+++ b/jp/zimaos/resetnetworksettings.html
@@ -54,8 +54,8 @@
-
-
+
+
@@ -90,7 +90,7 @@
"url": "https://www.zimaspace.com/docs/logo.svg"
}
},
- "datePublished": "1736331091104"
+ "datePublished": "1736403522310"
}
@@ -217,7 +217,7 @@
diff --git a/jp/zimaos/set-your-SSH.html b/jp/zimaos/set-your-SSH.html
index ab6c138b4b..95e97f1549 100644
--- a/jp/zimaos/set-your-SSH.html
+++ b/jp/zimaos/set-your-SSH.html
@@ -54,8 +54,8 @@
-
-
+
+
@@ -90,7 +90,7 @@
"url": "https://www.zimaspace.com/docs/logo.svg"
}
},
- "datePublished": "1736331091104"
+ "datePublished": "1736403522310"
}
@@ -212,7 +212,7 @@
-
+
前へ次へ
diff --git a/jp/zimaos/setup-emby-server.html b/jp/zimaos/setup-emby-server.html
index d9aaead609..53a5b11e16 100644
--- a/jp/zimaos/setup-emby-server.html
+++ b/jp/zimaos/setup-emby-server.html
@@ -60,8 +60,8 @@
-
-
+
+
@@ -96,7 +96,7 @@
"url": "https://www.zimaspace.com/docs/logo.svg"
}
},
- "datePublished": "1736331091104"
+ "datePublished": "1736403522310"
}
@@ -243,7 +243,7 @@
-
+
前へ次へ
diff --git a/jp/zimaos/share-via-link.html b/jp/zimaos/share-via-link.html
index 3b7c90f022..dab23a1ed1 100644
--- a/jp/zimaos/share-via-link.html
+++ b/jp/zimaos/share-via-link.html
@@ -51,8 +51,8 @@
-
-
+
+
@@ -86,7 +86,7 @@
"url": "https://www.zimaspace.com/docs/logo.svg"
}
},
- "datePublished": "1736331091104"
+ "datePublished": "1736403522310"
}
@@ -233,7 +233,7 @@
-
+
次へ
diff --git a/jp/zimaos/v-1.2.2.html b/jp/zimaos/v-1.2.2.html
index d426052ebe..09a8e70dda 100644
--- a/jp/zimaos/v-1.2.2.html
+++ b/jp/zimaos/v-1.2.2.html
@@ -51,8 +51,8 @@
-
-
+
+
@@ -86,7 +86,7 @@
"url": "https://www.zimaspace.com/docs/logo.svg"
}
},
- "datePublished": "1736331091104"
+ "datePublished": "1736403522310"
}
@@ -230,7 +230,7 @@
-
+
前へ次へ
diff --git a/jp/zimaos/v-1.2.3.html b/jp/zimaos/v-1.2.3.html
index e3ba3ee2f1..afe887eac7 100644
--- a/jp/zimaos/v-1.2.3.html
+++ b/jp/zimaos/v-1.2.3.html
@@ -52,8 +52,8 @@
-
-
+
+
@@ -88,7 +88,7 @@
"url": "https://www.zimaspace.com/docs/logo.svg"
}
},
- "datePublished": "1736331091104"
+ "datePublished": "1736403522310"
}
@@ -246,7 +246,7 @@
diff --git a/jp/zimaos/v-1.2.4.html b/jp/zimaos/v-1.2.4.html
index f601a1e0a3..d6244fce16 100644
--- a/jp/zimaos/v-1.2.4.html
+++ b/jp/zimaos/v-1.2.4.html
@@ -52,8 +52,8 @@
-
-
+
+
@@ -88,7 +88,7 @@
"url": "https://www.zimaspace.com/docs/logo.svg"
}
},
- "datePublished": "1736331091104"
+ "datePublished": "1736403522310"
}
@@ -227,7 +227,7 @@
-
+
前へ次へ
diff --git a/jp/zimaos/v1.3.0.html b/jp/zimaos/v1.3.0.html
index 68495d1f43..ad40243a8f 100644
--- a/jp/zimaos/v1.3.0.html
+++ b/jp/zimaos/v1.3.0.html
@@ -52,8 +52,8 @@
-
-
+
+
@@ -88,7 +88,7 @@
"url": "https://www.zimaspace.com/docs/logo.svg"
}
},
- "datePublished": "1736331091104"
+ "datePublished": "1736403522311"
}
@@ -239,7 +239,7 @@
-
+
前へ次へ
diff --git a/jp/zimaos/webtorrent-feature.html b/jp/zimaos/webtorrent-feature.html
index 1c4fffb40c..280f491b91 100644
--- a/jp/zimaos/webtorrent-feature.html
+++ b/jp/zimaos/webtorrent-feature.html
@@ -51,8 +51,8 @@
-
-
+
+
@@ -86,7 +86,7 @@
"url": "https://www.zimaspace.com/docs/logo.svg"
}
},
- "datePublished": "1736331091104"
+ "datePublished": "1736403522311"
}
@@ -233,7 +233,7 @@
-
+
前へ次へ
diff --git a/knowledge/index.html b/knowledge/index.html
index 16f73c9e73..b7dd034dac 100644
--- a/knowledge/index.html
+++ b/knowledge/index.html
@@ -51,8 +51,8 @@
-
-
+
+
@@ -86,7 +86,7 @@
"url": "https://www.zimaspace.com/docs/logo.svg"
}
},
- "datePublished": "1736331091104"
+ "datePublished": "1736403522311"
}
@@ -204,7 +204,7 @@ Install Unraid on Zima Devices
Section1
diff --git a/pt-PT/faq/test-files.html b/pt-PT/faq/test-files.html
index 822f572ed3..4a5f6df681 100644
--- a/pt-PT/faq/test-files.html
+++ b/pt-PT/faq/test-files.html
@@ -51,8 +51,8 @@
-
-
+
+
@@ -86,7 +86,7 @@
"url": "https://www.zimaspace.com/docs/logo.svg"
}
},
- "datePublished": "1736331091105"
+ "datePublished": "1736403522311"
}
@@ -207,7 +207,7 @@
-
+
Próximo
diff --git a/pt-PT/zimaboard/All-in-one-routing-system-OpenWRT.html b/pt-PT/zimaboard/All-in-one-routing-system-OpenWRT.html
index eeab22787f..4698907ce4 100644
--- a/pt-PT/zimaboard/All-in-one-routing-system-OpenWRT.html
+++ b/pt-PT/zimaboard/All-in-one-routing-system-OpenWRT.html
@@ -59,8 +59,8 @@
-
-
+
+
@@ -95,7 +95,7 @@
"url": "https://www.zimaspace.com/docs/logo.svg"
}
},
- "datePublished": "1736331091105"
+ "datePublished": "1736403522311"
}
@@ -245,7 +245,7 @@
diff --git a/pt-PT/zimaboard/Basic-functions-of-dedicated-systems.html b/pt-PT/zimaboard/Basic-functions-of-dedicated-systems.html
index fd2a3e2d8d..1e8471675f 100644
--- a/pt-PT/zimaboard/Basic-functions-of-dedicated-systems.html
+++ b/pt-PT/zimaboard/Basic-functions-of-dedicated-systems.html
@@ -66,8 +66,8 @@
-
-
+
+
@@ -102,7 +102,7 @@
"url": "https://www.zimaspace.com/docs/logo.svg"
}
},
- "datePublished": "1736331091105"
+ "datePublished": "1736403522311"
}
@@ -257,7 +257,7 @@
diff --git a/pt-PT/zimaboard/Build-a-75-inch-4K-Arcade-with-ZimaBoard-and-Batocera.html b/pt-PT/zimaboard/Build-a-75-inch-4K-Arcade-with-ZimaBoard-and-Batocera.html
index 869bab069c..2fa54afaed 100644
--- a/pt-PT/zimaboard/Build-a-75-inch-4K-Arcade-with-ZimaBoard-and-Batocera.html
+++ b/pt-PT/zimaboard/Build-a-75-inch-4K-Arcade-with-ZimaBoard-and-Batocera.html
@@ -72,8 +72,8 @@
-
-
+
+
@@ -108,7 +108,7 @@
"url": "https://www.zimaspace.com/docs/logo.svg"
}
},
- "datePublished": "1736331091105"
+ "datePublished": "1736403522311"
}
@@ -294,7 +294,7 @@
diff --git a/pt-PT/zimaboard/Enable-WOL-on-Zimaboard.html b/pt-PT/zimaboard/Enable-WOL-on-Zimaboard.html
index 7379199ac4..f19fd25f7a 100644
--- a/pt-PT/zimaboard/Enable-WOL-on-Zimaboard.html
+++ b/pt-PT/zimaboard/Enable-WOL-on-Zimaboard.html
@@ -61,8 +61,8 @@
-
-
+
+
@@ -97,7 +97,7 @@
"url": "https://www.zimaspace.com/docs/logo.svg"
}
},
- "datePublished": "1736331091105"
+ "datePublished": "1736403522311"
}
@@ -283,7 +283,7 @@
-
+
AnteriorPróximo
diff --git a/pt-PT/zimaboard/Hardware-Brief.html b/pt-PT/zimaboard/Hardware-Brief.html
index f48316d495..42393ea9ba 100644
--- a/pt-PT/zimaboard/Hardware-Brief.html
+++ b/pt-PT/zimaboard/Hardware-Brief.html
@@ -52,8 +52,8 @@
-
-
+
+
@@ -88,7 +88,7 @@
"url": "https://www.zimaspace.com/docs/logo.svg"
}
},
- "datePublished": "1736331091105"
+ "datePublished": "1736403522311"
}
@@ -229,7 +229,7 @@
-
+
AnteriorPróximo
diff --git a/pt-PT/zimaboard/Hardware-Interface-Introduction.html b/pt-PT/zimaboard/Hardware-Interface-Introduction.html
index bf5a64b39c..2596328826 100644
--- a/pt-PT/zimaboard/Hardware-Interface-Introduction.html
+++ b/pt-PT/zimaboard/Hardware-Interface-Introduction.html
@@ -54,8 +54,8 @@
-
-
+
+
@@ -90,7 +90,7 @@
"url": "https://www.zimaspace.com/docs/logo.svg"
}
},
- "datePublished": "1736331091105"
+ "datePublished": "1736403522311"
}
@@ -225,7 +225,7 @@
-
+
AnteriorPróximo
diff --git a/pt-PT/zimaboard/How-to-check-IP-address.html b/pt-PT/zimaboard/How-to-check-IP-address.html
index 2886c4b1e6..1914e62338 100644
--- a/pt-PT/zimaboard/How-to-check-IP-address.html
+++ b/pt-PT/zimaboard/How-to-check-IP-address.html
@@ -57,8 +57,8 @@
-
-
+
+
@@ -93,7 +93,7 @@
"url": "https://www.zimaspace.com/docs/logo.svg"
}
},
- "datePublished": "1736331091105"
+ "datePublished": "1736403522311"
}
@@ -242,7 +242,7 @@
diff --git a/pt-PT/zimaboard/MineCraft-Friendship-Service.html b/pt-PT/zimaboard/MineCraft-Friendship-Service.html
index 774ffea6f6..b1548f83e9 100644
--- a/pt-PT/zimaboard/MineCraft-Friendship-Service.html
+++ b/pt-PT/zimaboard/MineCraft-Friendship-Service.html
@@ -64,8 +64,8 @@
-
-
+
+
@@ -100,7 +100,7 @@
"url": "https://www.zimaspace.com/docs/logo.svg"
}
},
- "datePublished": "1736331091105"
+ "datePublished": "1736403522311"
}
@@ -280,7 +280,7 @@
-
+
AnteriorPróximo
diff --git a/pt-PT/zimaboard/Openwrt-eMMc-boot.html b/pt-PT/zimaboard/Openwrt-eMMc-boot.html
index 9caacc9f9a..23a745ed4e 100644
--- a/pt-PT/zimaboard/Openwrt-eMMc-boot.html
+++ b/pt-PT/zimaboard/Openwrt-eMMc-boot.html
@@ -59,8 +59,8 @@
-
-
+
+
@@ -95,7 +95,7 @@
"url": "https://www.zimaspace.com/docs/logo.svg"
}
},
- "datePublished": "1736331091105"
+ "datePublished": "1736403522311"
}
@@ -277,7 +277,7 @@
diff --git a/pt-PT/zimaboard/Power-on-Zimablade.html b/pt-PT/zimaboard/Power-on-Zimablade.html
index 6ef9b76ae4..4eaff99988 100644
--- a/pt-PT/zimaboard/Power-on-Zimablade.html
+++ b/pt-PT/zimaboard/Power-on-Zimablade.html
@@ -66,8 +66,8 @@
-
-
+
+
@@ -102,7 +102,7 @@
"url": "https://www.zimaspace.com/docs/logo.svg"
}
},
- "datePublished": "1736331091105"
+ "datePublished": "1736403522311"
}
@@ -279,7 +279,7 @@
-
+
AnteriorPróximo
diff --git a/pt-PT/zimaboard/Restore-factory-settings.html b/pt-PT/zimaboard/Restore-factory-settings.html
index 8e864ea0df..031a57dbbc 100644
--- a/pt-PT/zimaboard/Restore-factory-settings.html
+++ b/pt-PT/zimaboard/Restore-factory-settings.html
@@ -65,8 +65,8 @@
-
-
+
+
@@ -101,7 +101,7 @@
"url": "https://www.zimaspace.com/docs/logo.svg"
}
},
- "datePublished": "1736331091105"
+ "datePublished": "1736403522312"
}
@@ -287,7 +287,7 @@
-
+
AnteriorPróximo
diff --git a/pt-PT/zimaboard/Self-Deploying-Applications.html b/pt-PT/zimaboard/Self-Deploying-Applications.html
index ae5cf68699..864b056812 100644
--- a/pt-PT/zimaboard/Self-Deploying-Applications.html
+++ b/pt-PT/zimaboard/Self-Deploying-Applications.html
@@ -66,8 +66,8 @@
-
-
+
+
@@ -102,7 +102,7 @@
"url": "https://www.zimaspace.com/docs/logo.svg"
}
},
- "datePublished": "1736331091105"
+ "datePublished": "1736403522312"
}
@@ -259,7 +259,7 @@
-
+
AnteriorPróximo
diff --git a/pt-PT/zimaboard/Small-body-Big-applications-OMV-First-Experience.html b/pt-PT/zimaboard/Small-body-Big-applications-OMV-First-Experience.html
index f47fe1e701..706d6dbcfa 100644
--- a/pt-PT/zimaboard/Small-body-Big-applications-OMV-First-Experience.html
+++ b/pt-PT/zimaboard/Small-body-Big-applications-OMV-First-Experience.html
@@ -76,8 +76,8 @@
-
-
+
+
@@ -112,7 +112,7 @@
"url": "https://www.zimaspace.com/docs/logo.svg"
}
},
- "datePublished": "1736331091105"
+ "datePublished": "1736403522312"
}
@@ -296,7 +296,7 @@
diff --git a/pt-PT/zimaboard/Small-body-Big-applications-OMV-install.html b/pt-PT/zimaboard/Small-body-Big-applications-OMV-install.html
index 65d5cac6af..266e9dda9a 100644
--- a/pt-PT/zimaboard/Small-body-Big-applications-OMV-install.html
+++ b/pt-PT/zimaboard/Small-body-Big-applications-OMV-install.html
@@ -63,8 +63,8 @@
-
-
+
+
@@ -99,7 +99,7 @@
"url": "https://www.zimaspace.com/docs/logo.svg"
}
},
- "datePublished": "1736331091106"
+ "datePublished": "1736403522312"
}
@@ -263,7 +263,7 @@
-
+
AnteriorPróximo
diff --git a/pt-PT/zimaboard/Syncthing.html b/pt-PT/zimaboard/Syncthing.html
index 9d8f1d13aa..019b66ef9b 100644
--- a/pt-PT/zimaboard/Syncthing.html
+++ b/pt-PT/zimaboard/Syncthing.html
@@ -61,8 +61,8 @@
-
-
+
+
@@ -97,7 +97,7 @@
"url": "https://www.zimaspace.com/docs/logo.svg"
}
},
- "datePublished": "1736331091106"
+ "datePublished": "1736403522312"
}
@@ -261,7 +261,7 @@
diff --git a/pt-PT/zimaboard/Universal-third-party-system-installation-tutorial.html b/pt-PT/zimaboard/Universal-third-party-system-installation-tutorial.html
index 08f70a7317..cc7ec8a461 100644
--- a/pt-PT/zimaboard/Universal-third-party-system-installation-tutorial.html
+++ b/pt-PT/zimaboard/Universal-third-party-system-installation-tutorial.html
@@ -59,8 +59,8 @@
-
-
+
+
@@ -95,7 +95,7 @@
"url": "https://www.zimaspace.com/docs/logo.svg"
}
},
- "datePublished": "1736331091106"
+ "datePublished": "1736403522312"
}
@@ -247,7 +247,7 @@
-
+
AnteriorPróximo
diff --git a/pt-PT/zimaboard/Unraid-First-Experience-at-$129-Installation.html b/pt-PT/zimaboard/Unraid-First-Experience-at-$129-Installation.html
index 9268684383..686edcf6d8 100644
--- a/pt-PT/zimaboard/Unraid-First-Experience-at-$129-Installation.html
+++ b/pt-PT/zimaboard/Unraid-First-Experience-at-$129-Installation.html
@@ -69,8 +69,8 @@
-
-
+
+
@@ -105,7 +105,7 @@
"url": "https://www.zimaspace.com/docs/logo.svg"
}
},
- "datePublished": "1736331091106"
+ "datePublished": "1736403522312"
}
@@ -269,7 +269,7 @@
-
+
AnteriorPróximo
diff --git a/pt-PT/zimaboard/Upgrade-Motherboard-BIOS-Version.html b/pt-PT/zimaboard/Upgrade-Motherboard-BIOS-Version.html
index ad1506bb4a..2ec07e28ab 100644
--- a/pt-PT/zimaboard/Upgrade-Motherboard-BIOS-Version.html
+++ b/pt-PT/zimaboard/Upgrade-Motherboard-BIOS-Version.html
@@ -51,8 +51,8 @@
-
-
+
+
@@ -86,7 +86,7 @@
"url": "https://www.zimaspace.com/docs/logo.svg"
}
},
- "datePublished": "1736331091106"
+ "datePublished": "1736403522312"
}
@@ -258,7 +258,7 @@
-
+
AnteriorPróximo
diff --git a/pt-PT/zimaboard/VR-Audio-And-Video-Experience-Oculus.html b/pt-PT/zimaboard/VR-Audio-And-Video-Experience-Oculus.html
index 63eb64f0ac..a6962d00ef 100644
--- a/pt-PT/zimaboard/VR-Audio-And-Video-Experience-Oculus.html
+++ b/pt-PT/zimaboard/VR-Audio-And-Video-Experience-Oculus.html
@@ -59,8 +59,8 @@
-
-
+
+
@@ -95,7 +95,7 @@
"url": "https://www.zimaspace.com/docs/logo.svg"
}
},
- "datePublished": "1736331091106"
+ "datePublished": "1736403522312"
}
@@ -233,7 +233,7 @@
-
+
AnteriorPróximo
diff --git a/pt-PT/zimaboard/index.html b/pt-PT/zimaboard/index.html
index c584475410..29300d9acf 100644
--- a/pt-PT/zimaboard/index.html
+++ b/pt-PT/zimaboard/index.html
@@ -60,8 +60,8 @@
-
-
+
+
@@ -96,7 +96,7 @@
"url": "https://www.zimaspace.com/docs/logo.svg"
}
},
- "datePublished": "1736331091106"
+ "datePublished": "1736403522312"
}
@@ -243,7 +243,7 @@
-
+
Próximo
diff --git a/pt-PT/zimacube/About-ZimaOS.html b/pt-PT/zimacube/About-ZimaOS.html
index a9750228a0..0d5f4fa562 100644
--- a/pt-PT/zimacube/About-ZimaOS.html
+++ b/pt-PT/zimacube/About-ZimaOS.html
@@ -51,8 +51,8 @@
-
-
+
+
@@ -86,7 +86,7 @@
"url": "https://www.zimaspace.com/docs/logo.svg"
}
},
- "datePublished": "1736331091106"
+ "datePublished": "1736403522312"
}
@@ -204,7 +204,7 @@ Título
Secção
diff --git a/pt-PT/zimacube/Advanced-Using.html b/pt-PT/zimacube/Advanced-Using.html
index b2b34a473d..f7121d846c 100644
--- a/pt-PT/zimacube/Advanced-Using.html
+++ b/pt-PT/zimacube/Advanced-Using.html
@@ -51,8 +51,8 @@
-
-
+
+
@@ -86,7 +86,7 @@
"url": "https://www.zimaspace.com/docs/logo.svg"
}
},
- "datePublished": "1736331091106"
+ "datePublished": "1736403522312"
}
@@ -204,7 +204,7 @@ Título
Seção
diff --git a/pt-PT/zimacube/Assembly-Tutorial.html b/pt-PT/zimacube/Assembly-Tutorial.html
index e0c8c02992..7346c25f3c 100644
--- a/pt-PT/zimacube/Assembly-Tutorial.html
+++ b/pt-PT/zimacube/Assembly-Tutorial.html
@@ -110,8 +110,8 @@
-
-
+
+
@@ -146,7 +146,7 @@
"url": "https://www.zimaspace.com/docs/logo.svg"
}
},
- "datePublished": "1736331091106"
+ "datePublished": "1736403522312"
}
@@ -511,7 +511,7 @@ Desmontagem do chassi concluída
diff --git a/pt-PT/zimacube/Auto-Power-On.html b/pt-PT/zimacube/Auto-Power-On.html
index 8d3a5a434e..c302b18294 100644
--- a/pt-PT/zimacube/Auto-Power-On.html
+++ b/pt-PT/zimacube/Auto-Power-On.html
@@ -55,8 +55,8 @@
-
-
+
+
@@ -91,7 +91,7 @@
"url": "https://www.zimaspace.com/docs/logo.svg"
}
},
- "datePublished": "1736331091106"
+ "datePublished": "1736403522312"
}
@@ -216,7 +216,7 @@
-
+
AnteriorPróximo
diff --git a/pt-PT/zimacube/BIOS-Configuration.html b/pt-PT/zimacube/BIOS-Configuration.html
index 0bcb63081e..2f727355fd 100644
--- a/pt-PT/zimacube/BIOS-Configuration.html
+++ b/pt-PT/zimacube/BIOS-Configuration.html
@@ -51,8 +51,8 @@
-
-
+
+
@@ -86,7 +86,7 @@
"url": "https://www.zimaspace.com/docs/logo.svg"
}
},
- "datePublished": "1736331091106"
+ "datePublished": "1736403522312"
}
@@ -205,7 +205,7 @@ Configuração da BIOS
diff --git a/pt-PT/zimacube/Compatible-Network-Adapters.html b/pt-PT/zimacube/Compatible-Network-Adapters.html
index 0d01c62980..2f4d1212be 100644
--- a/pt-PT/zimacube/Compatible-Network-Adapters.html
+++ b/pt-PT/zimacube/Compatible-Network-Adapters.html
@@ -51,8 +51,8 @@
-
-
+
+
@@ -86,7 +86,7 @@
"url": "https://www.zimaspace.com/docs/logo.svg"
}
},
- "datePublished": "1736331091106"
+ "datePublished": "1736403522312"
}
@@ -237,7 +237,7 @@
diff --git a/pt-PT/zimacube/Creating-RAID-Troubleshooting-Guide.html b/pt-PT/zimacube/Creating-RAID-Troubleshooting-Guide.html
index d512fc6a8f..df90bc3048 100644
--- a/pt-PT/zimacube/Creating-RAID-Troubleshooting-Guide.html
+++ b/pt-PT/zimacube/Creating-RAID-Troubleshooting-Guide.html
@@ -56,8 +56,8 @@
-
-
+
+
@@ -92,7 +92,7 @@
"url": "https://www.zimaspace.com/docs/logo.svg"
}
},
- "datePublished": "1736331091106"
+ "datePublished": "1736403522312"
}
@@ -215,7 +215,7 @@
-
+
AnteriorPróximo
diff --git a/pt-PT/zimacube/Detailed-Plex-Operation-Guide.html b/pt-PT/zimacube/Detailed-Plex-Operation-Guide.html
index f7dcc85397..cc8d3b71b7 100644
--- a/pt-PT/zimacube/Detailed-Plex-Operation-Guide.html
+++ b/pt-PT/zimacube/Detailed-Plex-Operation-Guide.html
@@ -67,8 +67,8 @@
-
-
+
+
@@ -103,7 +103,7 @@
"url": "https://www.zimaspace.com/docs/logo.svg"
}
},
- "datePublished": "1736331091106"
+ "datePublished": "1736403522312"
}
@@ -244,7 +244,7 @@
diff --git a/pt-PT/zimacube/Enable-WOL-on-ZimaCube.html b/pt-PT/zimacube/Enable-WOL-on-ZimaCube.html
index 8b3dcad60d..5414f7e209 100644
--- a/pt-PT/zimacube/Enable-WOL-on-ZimaCube.html
+++ b/pt-PT/zimacube/Enable-WOL-on-ZimaCube.html
@@ -51,8 +51,8 @@
-
-
+
+
@@ -86,7 +86,7 @@
"url": "https://www.zimaspace.com/docs/logo.svg"
}
},
- "datePublished": "1736331091106"
+ "datePublished": "1736403522312"
}
@@ -258,7 +258,7 @@
-
+
AnteriorPróximo
diff --git "a/pt-PT/zimacube/From-Synology-to-ZimaCube\357\274\214migrate-all-files!.html" "b/pt-PT/zimacube/From-Synology-to-ZimaCube\357\274\214migrate-all-files!.html"
index ecfb1781cf..284927d64e 100644
--- "a/pt-PT/zimacube/From-Synology-to-ZimaCube\357\274\214migrate-all-files!.html"
+++ "b/pt-PT/zimacube/From-Synology-to-ZimaCube\357\274\214migrate-all-files!.html"
@@ -57,8 +57,8 @@
-
-
+
+
@@ -93,7 +93,7 @@
"url": "https://www.zimaspace.com/docs/logo.svg"
}
},
- "datePublished": "1736331091106"
+ "datePublished": "1736403522312"
}
@@ -234,7 +234,7 @@
-
+
Próximo
diff --git a/pt-PT/zimacube/GPU-Expansion.html b/pt-PT/zimacube/GPU-Expansion.html
index 6f53672b39..87979d0840 100644
--- a/pt-PT/zimacube/GPU-Expansion.html
+++ b/pt-PT/zimacube/GPU-Expansion.html
@@ -64,8 +64,8 @@
-
-
+
+
@@ -100,7 +100,7 @@
"url": "https://www.zimaspace.com/docs/logo.svg"
}
},
- "datePublished": "1736331091106"
+ "datePublished": "1736403522312"
}
@@ -333,7 +333,7 @@
-
+
AnteriorPróximo
diff --git a/pt-PT/zimacube/HDD-Interface-Usage-Guide.html b/pt-PT/zimacube/HDD-Interface-Usage-Guide.html
index 7fe85dadc3..6473761573 100644
--- a/pt-PT/zimacube/HDD-Interface-Usage-Guide.html
+++ b/pt-PT/zimacube/HDD-Interface-Usage-Guide.html
@@ -51,8 +51,8 @@
-
-
+
+
@@ -86,7 +86,7 @@
"url": "https://www.zimaspace.com/docs/logo.svg"
}
},
- "datePublished": "1736331091106"
+ "datePublished": "1736403522313"
}
@@ -453,7 +453,7 @@
-
+
AnteriorPróximo
diff --git a/pt-PT/zimacube/Hardware-Brief.html b/pt-PT/zimacube/Hardware-Brief.html
index 2b236bd60e..b97d8e3290 100644
--- a/pt-PT/zimacube/Hardware-Brief.html
+++ b/pt-PT/zimacube/Hardware-Brief.html
@@ -54,8 +54,8 @@
-
-
+
+
@@ -90,7 +90,7 @@
"url": "https://www.zimaspace.com/docs/logo.svg"
}
},
- "datePublished": "1736331091106"
+ "datePublished": "1736403522313"
}
@@ -234,7 +234,7 @@
-
+
AnteriorPróximo
diff --git a/pt-PT/zimacube/Hardware-Details.html b/pt-PT/zimacube/Hardware-Details.html
index 7d4f0b2527..fd453c9ca9 100644
--- a/pt-PT/zimacube/Hardware-Details.html
+++ b/pt-PT/zimacube/Hardware-Details.html
@@ -51,8 +51,8 @@
-
-
+
+
@@ -86,7 +86,7 @@
"url": "https://www.zimaspace.com/docs/logo.svg"
}
},
- "datePublished": "1736331091106"
+ "datePublished": "1736403522313"
}
@@ -254,7 +254,7 @@ Instruções da Interface do Ventilador
Instruções da Porta USB
diff --git a/pt-PT/zimacube/How-to-Install-ZimaOS.html b/pt-PT/zimacube/How-to-Install-ZimaOS.html
index 3702144f38..874cccd963 100644
--- a/pt-PT/zimacube/How-to-Install-ZimaOS.html
+++ b/pt-PT/zimacube/How-to-Install-ZimaOS.html
@@ -62,8 +62,8 @@
-
-
+
+
@@ -98,7 +98,7 @@
"url": "https://www.zimaspace.com/docs/logo.svg"
}
},
- "datePublished": "1736331091106"
+ "datePublished": "1736403522313"
}
@@ -233,7 +233,7 @@
diff --git a/pt-PT/zimacube/How-to-Install-and-Remove-the-7th-Bay.html b/pt-PT/zimacube/How-to-Install-and-Remove-the-7th-Bay.html
index c315cdc31f..5c064dee8b 100644
--- a/pt-PT/zimacube/How-to-Install-and-Remove-the-7th-Bay.html
+++ b/pt-PT/zimacube/How-to-Install-and-Remove-the-7th-Bay.html
@@ -58,8 +58,8 @@
-
-
+
+
@@ -94,7 +94,7 @@
"url": "https://www.zimaspace.com/docs/logo.svg"
}
},
- "datePublished": "1736331091107"
+ "datePublished": "1736403522313"
}
@@ -219,7 +219,7 @@
-
+
Próximo
diff --git a/pt-PT/zimacube/How-to-Open-SSH-in-ZimaOS.html b/pt-PT/zimacube/How-to-Open-SSH-in-ZimaOS.html
index 3f5465effc..5e0afa6691 100644
--- a/pt-PT/zimacube/How-to-Open-SSH-in-ZimaOS.html
+++ b/pt-PT/zimacube/How-to-Open-SSH-in-ZimaOS.html
@@ -53,8 +53,8 @@
-
-
+
+
@@ -89,7 +89,7 @@
"url": "https://www.zimaspace.com/docs/logo.svg"
}
},
- "datePublished": "1736331091107"
+ "datePublished": "1736403522313"
}
@@ -214,7 +214,7 @@
-
+
Próximo
diff --git a/pt-PT/zimacube/How-to-understand-Docker-App's-paths-On-ZimaOS.html b/pt-PT/zimacube/How-to-understand-Docker-App's-paths-On-ZimaOS.html
index d6b1eaba05..19c5303712 100644
--- a/pt-PT/zimacube/How-to-understand-Docker-App's-paths-On-ZimaOS.html
+++ b/pt-PT/zimacube/How-to-understand-Docker-App's-paths-On-ZimaOS.html
@@ -57,8 +57,8 @@
-
-
+
+
@@ -93,7 +93,7 @@
"url": "https://www.zimaspace.com/docs/logo.svg"
}
},
- "datePublished": "1736331091107"
+ "datePublished": "1736403522313"
}
@@ -232,7 +232,7 @@
diff --git a/pt-PT/zimacube/Install-TrueNAS.html b/pt-PT/zimacube/Install-TrueNAS.html
index d5e3edce5f..e5971b06fc 100644
--- a/pt-PT/zimacube/Install-TrueNAS.html
+++ b/pt-PT/zimacube/Install-TrueNAS.html
@@ -62,8 +62,8 @@
-
-
+
+
@@ -98,7 +98,7 @@
"url": "https://www.zimaspace.com/docs/logo.svg"
}
},
- "datePublished": "1736331091107"
+ "datePublished": "1736403522313"
}
@@ -234,7 +234,7 @@
diff --git a/pt-PT/zimacube/Install-UnRAID.html b/pt-PT/zimacube/Install-UnRAID.html
index e6a0fdcec7..9de3db66b1 100644
--- a/pt-PT/zimacube/Install-UnRAID.html
+++ b/pt-PT/zimacube/Install-UnRAID.html
@@ -67,8 +67,8 @@
-
-
+
+
@@ -103,7 +103,7 @@
"url": "https://www.zimaspace.com/docs/logo.svg"
}
},
- "datePublished": "1736331091107"
+ "datePublished": "1736403522313"
}
@@ -231,7 +231,7 @@
diff --git a/pt-PT/zimacube/Instructions-for-use-of-the-7th-Bay.html b/pt-PT/zimacube/Instructions-for-use-of-the-7th-Bay.html
index 6a7ecfde93..6ac0983c2d 100644
--- a/pt-PT/zimacube/Instructions-for-use-of-the-7th-Bay.html
+++ b/pt-PT/zimacube/Instructions-for-use-of-the-7th-Bay.html
@@ -64,8 +64,8 @@
-
-
+
+
@@ -100,7 +100,7 @@
"url": "https://www.zimaspace.com/docs/logo.svg"
}
},
- "datePublished": "1736331091107"
+ "datePublished": "1736403522313"
}
@@ -240,7 +240,7 @@
-
+
AnteriorPróximo
diff --git a/pt-PT/zimacube/Memory-Test-Tutorial.html b/pt-PT/zimacube/Memory-Test-Tutorial.html
index 311aa1e0f4..63c7e23be2 100644
--- a/pt-PT/zimacube/Memory-Test-Tutorial.html
+++ b/pt-PT/zimacube/Memory-Test-Tutorial.html
@@ -58,8 +58,8 @@
-
-
+
+
@@ -94,7 +94,7 @@
"url": "https://www.zimaspace.com/docs/logo.svg"
}
},
- "datePublished": "1736331091107"
+ "datePublished": "1736403522313"
}
@@ -223,11 +223,11 @@
- Entre na interface do Memtest e selecione Iniciar Teste.



-Passo 4: Determinar se há um problema com a memória com base nos resultados do feedback
Se a interface PASS aparecer, não há problema com a memória

Você pode usar os métodos acima para determinar se sua memória tem problemas de estabilidade e solucionar problemas na placa-mãe! Ao mesmo tempo, você pode entrar em contato com nosso suporte técnico pelo e-mail support@icewhale.org e anexar os resultados do teste para obter mais ajuda.
+Passo 4: Determinar se há um problema com a memória com base nos resultados do feedback
Se a interface PASS aparecer, não há problema com a memória

Você pode usar os métodos acima para determinar se sua memória tem problemas de estabilidade e solucionar problemas na placa-mãe! Ao mesmo tempo, você pode entrar em contato com nosso suporte técnico pelo e-mail support@icewhale.org e anexar os resultados do teste para obter mais ajuda.
diff --git a/pt-PT/zimacube/PC-Direct.html b/pt-PT/zimacube/PC-Direct.html
index 3446ef36bf..5a1a345fec 100644
--- a/pt-PT/zimacube/PC-Direct.html
+++ b/pt-PT/zimacube/PC-Direct.html
@@ -65,8 +65,8 @@
-
-
+
+
@@ -101,7 +101,7 @@
"url": "https://www.zimaspace.com/docs/logo.svg"
}
},
- "datePublished": "1736331091107"
+ "datePublished": "1736403522313"
}
@@ -294,7 +294,7 @@
-
+
AnteriorPróximo
diff --git a/pt-PT/zimacube/Plex-and-GPU-Transcoding.html b/pt-PT/zimacube/Plex-and-GPU-Transcoding.html
index aa88e9504d..fa8565cc9b 100644
--- a/pt-PT/zimacube/Plex-and-GPU-Transcoding.html
+++ b/pt-PT/zimacube/Plex-and-GPU-Transcoding.html
@@ -60,8 +60,8 @@
-
-
+
+
@@ -96,7 +96,7 @@
"url": "https://www.zimaspace.com/docs/logo.svg"
}
},
- "datePublished": "1736331091107"
+ "datePublished": "1736403522313"
}
@@ -280,7 +280,7 @@
-
+
AnteriorPróximo
diff --git a/pt-PT/zimacube/Quick-Start.html b/pt-PT/zimacube/Quick-Start.html
index f4b6e3b900..dd7917702d 100644
--- a/pt-PT/zimacube/Quick-Start.html
+++ b/pt-PT/zimacube/Quick-Start.html
@@ -59,8 +59,8 @@
-
-
+
+
@@ -95,7 +95,7 @@
"url": "https://www.zimaspace.com/docs/logo.svg"
}
},
- "datePublished": "1736331091107"
+ "datePublished": "1736403522313"
}
@@ -351,7 +351,7 @@
-
+
Próximo
diff --git a/pt-PT/zimacube/RAID-SSD-Expansion.html b/pt-PT/zimacube/RAID-SSD-Expansion.html
index 720ee05c5f..6d03baa7f4 100644
--- a/pt-PT/zimacube/RAID-SSD-Expansion.html
+++ b/pt-PT/zimacube/RAID-SSD-Expansion.html
@@ -51,8 +51,8 @@
-
-
+
+
@@ -86,7 +86,7 @@
"url": "https://www.zimaspace.com/docs/logo.svg"
}
},
- "datePublished": "1736331091107"
+ "datePublished": "1736403522313"
}
@@ -204,7 +204,7 @@ Título
Seção
diff --git a/pt-PT/zimacube/Release-Note.html b/pt-PT/zimacube/Release-Note.html
index dc735f421b..8fd7f81936 100644
--- a/pt-PT/zimacube/Release-Note.html
+++ b/pt-PT/zimacube/Release-Note.html
@@ -52,8 +52,8 @@
-
-
+
+
@@ -88,7 +88,7 @@
"url": "https://www.zimaspace.com/docs/logo.svg"
}
},
- "datePublished": "1736331091107"
+ "datePublished": "1736403522313"
}
@@ -235,7 +235,7 @@
diff --git a/pt-PT/zimacube/Resets-CMOS.html b/pt-PT/zimacube/Resets-CMOS.html
index b668e4f065..05d988888b 100644
--- a/pt-PT/zimacube/Resets-CMOS.html
+++ b/pt-PT/zimacube/Resets-CMOS.html
@@ -54,8 +54,8 @@
-
-
+
+
@@ -90,7 +90,7 @@
"url": "https://www.zimaspace.com/docs/logo.svg"
}
},
- "datePublished": "1736331091107"
+ "datePublished": "1736403522313"
}
@@ -216,7 +216,7 @@
-
+
AnteriorPróximo
diff --git a/pt-PT/zimacube/Transfer-Speeds-Over-Thunderbolt.html b/pt-PT/zimacube/Transfer-Speeds-Over-Thunderbolt.html
index b654ee17fa..1ece0d5b12 100644
--- a/pt-PT/zimacube/Transfer-Speeds-Over-Thunderbolt.html
+++ b/pt-PT/zimacube/Transfer-Speeds-Over-Thunderbolt.html
@@ -53,8 +53,8 @@
-
-
+
+
@@ -89,7 +89,7 @@
"url": "https://www.zimaspace.com/docs/logo.svg"
}
},
- "datePublished": "1736331091107"
+ "datePublished": "1736403522313"
}
@@ -214,7 +214,7 @@
-
+
AnteriorPróximo
diff --git a/pt-PT/zimacube/Troubleshooting-Self-Test-Guide.html b/pt-PT/zimacube/Troubleshooting-Self-Test-Guide.html
index 61242dc7b3..9330539515 100644
--- a/pt-PT/zimacube/Troubleshooting-Self-Test-Guide.html
+++ b/pt-PT/zimacube/Troubleshooting-Self-Test-Guide.html
@@ -55,8 +55,8 @@
-
-
+
+
@@ -91,7 +91,7 @@
"url": "https://www.zimaspace.com/docs/logo.svg"
}
},
- "datePublished": "1736331091107"
+ "datePublished": "1736403522313"
}
@@ -214,7 +214,7 @@ https://www.zimaspace.com/docs/zimacube/Memory-Test-Tutorial
Passo 3: Reiniciar o dispositivo
Você pode se referir aos seguintes passos para reiniciar a bateria RTC:
https://www.zimaspace.com/docs/zimacube/Resets-CMOS
-Solução:
Se você não conseguir iniciar de acordo com os passos acima, entre em contato com nossa equipe de pós-venda support@icewhale.org para substituir a placa-mãe.
+Solução:
Se você não conseguir iniciar de acordo com os passos acima, entre em contato com nossa equipe de pós-venda support@icewhale.org para substituir a placa-mãe.
Problema de Software
Anormalidade no início do sistema
- Re-conecte o disco de sistema na placa-mãe e verifique se o disco de sistema pode ser reconhecido normalmente.
- Você pode reinstalar o ZimaOS de acordo com o método no seguinte link:
https://www.zimaspace.com/docs/zimacube/How-to-Install-ZimaOS
@@ -226,11 +226,11 @@
O seguinte link lista os modelos de disco rígido que podem ser usados normalmente no teste interno:
https://www.zimaspace.com/docs/zimacube/HDD-Interface-Usage-Guide
Solução:
Se os métodos acima não conseguirem fazer o disco rígido funcionar normalmente, você pode entrar em contato com nossa equipe de pós-venda support@icewhale.org para substituir a placa de circuito impresso para você.
+

O seguinte link lista os modelos de disco rígido que podem ser usados normalmente no teste interno:
https://www.zimaspace.com/docs/zimacube/HDD-Interface-Usage-Guide
Solução:
Se os métodos acima não conseguirem fazer o disco rígido funcionar normalmente, você pode entrar em contato com nossa equipe de pós-venda support@icewhale.org para substituir a placa de circuito impresso para você.
diff --git a/pt-PT/zimacube/Tutorials.html b/pt-PT/zimacube/Tutorials.html
index aabc666723..f6d2cc6f4b 100644
--- a/pt-PT/zimacube/Tutorials.html
+++ b/pt-PT/zimacube/Tutorials.html
@@ -55,8 +55,8 @@
-
-
+
+
@@ -91,7 +91,7 @@
"url": "https://www.zimaspace.com/docs/logo.svg"
}
},
- "datePublished": "1736331091107"
+ "datePublished": "1736403522313"
}
@@ -216,7 +216,7 @@
-
+
Próximo
diff --git a/pt-PT/zimacube/User-Guide.html b/pt-PT/zimacube/User-Guide.html
index 2e86d02ecb..779ade8952 100644
--- a/pt-PT/zimacube/User-Guide.html
+++ b/pt-PT/zimacube/User-Guide.html
@@ -51,8 +51,8 @@
-
-
+
+
@@ -86,7 +86,7 @@
"url": "https://www.zimaspace.com/docs/logo.svg"
}
},
- "datePublished": "1736331091107"
+ "datePublished": "1736403522313"
}
@@ -204,7 +204,7 @@ Título
Seção
diff --git a/pt-PT/zimacube/ZimaCube-Bios-Update-Method-.html b/pt-PT/zimacube/ZimaCube-Bios-Update-Method-.html
index 94d5d0e841..999b54194a 100644
--- a/pt-PT/zimacube/ZimaCube-Bios-Update-Method-.html
+++ b/pt-PT/zimacube/ZimaCube-Bios-Update-Method-.html
@@ -56,8 +56,8 @@
-
-
+
+
@@ -92,7 +92,7 @@
"url": "https://www.zimaspace.com/docs/logo.svg"
}
},
- "datePublished": "1736331091107"
+ "datePublished": "1736403522313"
}
@@ -241,7 +241,7 @@
-
+
AnteriorPróximo
diff --git a/pt-PT/zimacube/ZimaCube-Motherboard-DIY-Fan-Guide-and-Specifications.html b/pt-PT/zimacube/ZimaCube-Motherboard-DIY-Fan-Guide-and-Specifications.html
index 033e13accd..618c8e9816 100644
--- a/pt-PT/zimacube/ZimaCube-Motherboard-DIY-Fan-Guide-and-Specifications.html
+++ b/pt-PT/zimacube/ZimaCube-Motherboard-DIY-Fan-Guide-and-Specifications.html
@@ -61,8 +61,8 @@
-
-
+
+
@@ -97,7 +97,7 @@
"url": "https://www.zimaspace.com/docs/logo.svg"
}
},
- "datePublished": "1736331091107"
+ "datePublished": "1736403522313"
}
@@ -249,7 +249,7 @@
-
+
AnteriorPróximo
diff --git a/pt-PT/zimacube/ZimaOS-application-content.html b/pt-PT/zimacube/ZimaOS-application-content.html
index f4d9870a34..46dd8e0a85 100644
--- a/pt-PT/zimacube/ZimaOS-application-content.html
+++ b/pt-PT/zimacube/ZimaOS-application-content.html
@@ -51,8 +51,8 @@
-
-
+
+
@@ -86,7 +86,7 @@
"url": "https://www.zimaspace.com/docs/logo.svg"
}
},
- "datePublished": "1736331091107"
+ "datePublished": "1736403522314"
}
@@ -204,7 +204,7 @@ Título
Seção
diff --git a/pt-PT/zimacube/index.html b/pt-PT/zimacube/index.html
index 0b68c8e54d..d0fa43fd3f 100644
--- a/pt-PT/zimacube/index.html
+++ b/pt-PT/zimacube/index.html
@@ -58,8 +58,8 @@
-
-
+
+
@@ -94,7 +94,7 @@
"url": "https://www.zimaspace.com/docs/logo.svg"
}
},
- "datePublished": "1736331091107"
+ "datePublished": "1736403522314"
}
@@ -329,7 +329,7 @@
diff --git a/pt-PT/zimaos/7th-Bay-LED.html b/pt-PT/zimaos/7th-Bay-LED.html
index e26ad4a210..85f24d4131 100644
--- a/pt-PT/zimaos/7th-Bay-LED.html
+++ b/pt-PT/zimaos/7th-Bay-LED.html
@@ -53,8 +53,8 @@
-
-
+
+
@@ -89,7 +89,7 @@
"url": "https://www.zimaspace.com/docs/logo.svg"
}
},
- "datePublished": "1736331091107"
+ "datePublished": "1736403522314"
}
@@ -447,7 +447,7 @@
-
+
AnteriorPróximo
diff --git a/pt-PT/zimaos/A-list-of-Contributions.html b/pt-PT/zimaos/A-list-of-Contributions.html
index 841ef0664a..92e351142d 100644
--- a/pt-PT/zimaos/A-list-of-Contributions.html
+++ b/pt-PT/zimaos/A-list-of-Contributions.html
@@ -51,8 +51,8 @@
-
-
+
+
@@ -86,7 +86,7 @@
"url": "https://www.zimaspace.com/docs/logo.svg"
}
},
- "datePublished": "1736331091108"
+ "datePublished": "1736403522314"
}
@@ -204,7 +204,7 @@ Título do artigo
Título do parágrafo
diff --git a/pt-PT/zimaos/Achieve-Fastest-Transfer-Speed.html b/pt-PT/zimaos/Achieve-Fastest-Transfer-Speed.html
index a250b5caba..3400b29676 100644
--- a/pt-PT/zimaos/Achieve-Fastest-Transfer-Speed.html
+++ b/pt-PT/zimaos/Achieve-Fastest-Transfer-Speed.html
@@ -52,8 +52,8 @@
-
-
+
+
@@ -88,7 +88,7 @@
"url": "https://www.zimaspace.com/docs/logo.svg"
}
},
- "datePublished": "1736331091108"
+ "datePublished": "1736403522314"
}
@@ -223,7 +223,7 @@
diff --git a/pt-PT/zimaos/Build-Apps.html b/pt-PT/zimaos/Build-Apps.html
index 7ec953feb3..7c0c224b3f 100644
--- a/pt-PT/zimaos/Build-Apps.html
+++ b/pt-PT/zimaos/Build-Apps.html
@@ -51,8 +51,8 @@
-
-
+
+
@@ -86,7 +86,7 @@
"url": "https://www.zimaspace.com/docs/logo.svg"
}
},
- "datePublished": "1736331091108"
+ "datePublished": "1736403522314"
}
@@ -323,7 +323,7 @@
-
+
AnteriorPróximo
diff --git a/pt-PT/zimaos/Build-Multiple-Clones-using-rsync.html b/pt-PT/zimaos/Build-Multiple-Clones-using-rsync.html
index a966745623..f61218c2b6 100644
--- a/pt-PT/zimaos/Build-Multiple-Clones-using-rsync.html
+++ b/pt-PT/zimaos/Build-Multiple-Clones-using-rsync.html
@@ -51,8 +51,8 @@
-
-
+
+
@@ -86,7 +86,7 @@
"url": "https://www.zimaspace.com/docs/logo.svg"
}
},
- "datePublished": "1736331091108"
+ "datePublished": "1736403522314"
}
@@ -205,7 +205,7 @@ Criar Múltiplas Cópias Usando rsync<
diff --git a/pt-PT/zimaos/Connect-with-Cloud-Drives.html b/pt-PT/zimaos/Connect-with-Cloud-Drives.html
index a4235f0503..3721988dbf 100644
--- a/pt-PT/zimaos/Connect-with-Cloud-Drives.html
+++ b/pt-PT/zimaos/Connect-with-Cloud-Drives.html
@@ -53,8 +53,8 @@
-
-
+
+
@@ -89,7 +89,7 @@
"url": "https://www.zimaspace.com/docs/logo.svg"
}
},
- "datePublished": "1736331091108"
+ "datePublished": "1736403522314"
}
@@ -228,7 +228,7 @@
-
+
AnteriorPróximo
diff --git a/pt-PT/zimaos/Create-Raid6-on-ZimaOS.html b/pt-PT/zimaos/Create-Raid6-on-ZimaOS.html
index ea07cecbf5..c560402e31 100644
--- a/pt-PT/zimaos/Create-Raid6-on-ZimaOS.html
+++ b/pt-PT/zimaos/Create-Raid6-on-ZimaOS.html
@@ -57,8 +57,8 @@
-
-
+
+
@@ -93,7 +93,7 @@
"url": "https://www.zimaspace.com/docs/logo.svg"
}
},
- "datePublished": "1736331091108"
+ "datePublished": "1736403522314"
}
@@ -253,7 +253,7 @@
mdadm -Av /dev/md0 /dev/sda /dev/sdb /dev/sdc /dev/sdd
mount /dev/md0 /media/foldername
diff --git a/pt-PT/zimaos/Data-Migration.html b/pt-PT/zimaos/Data-Migration.html
index b4567df5ed..272595d019 100644
--- a/pt-PT/zimaos/Data-Migration.html
+++ b/pt-PT/zimaos/Data-Migration.html
@@ -57,8 +57,8 @@
-
-
+
+
@@ -93,7 +93,7 @@
"url": "https://www.zimaspace.com/docs/logo.svg"
}
},
- "datePublished": "1736331091108"
+ "datePublished": "1736403522314"
}
@@ -231,7 +231,7 @@
-
+
AnteriorPróximo
diff --git a/pt-PT/zimaos/Deploy-Radarr-in-ZimaOS.html b/pt-PT/zimaos/Deploy-Radarr-in-ZimaOS.html
index b80b85d966..861570c3ea 100644
--- a/pt-PT/zimaos/Deploy-Radarr-in-ZimaOS.html
+++ b/pt-PT/zimaos/Deploy-Radarr-in-ZimaOS.html
@@ -63,8 +63,8 @@
-
-
+
+
@@ -99,7 +99,7 @@
"url": "https://www.zimaspace.com/docs/logo.svg"
}
},
- "datePublished": "1736331091108"
+ "datePublished": "1736403522314"
}
@@ -233,7 +233,7 @@
diff --git a/pt-PT/zimaos/Detailed-Plex-Operation-Guide.html b/pt-PT/zimaos/Detailed-Plex-Operation-Guide.html
index a2039b4bc7..39da5026b9 100644
--- a/pt-PT/zimaos/Detailed-Plex-Operation-Guide.html
+++ b/pt-PT/zimaos/Detailed-Plex-Operation-Guide.html
@@ -67,8 +67,8 @@
-
-
+
+
@@ -103,7 +103,7 @@
"url": "https://www.zimaspace.com/docs/logo.svg"
}
},
- "datePublished": "1736331091108"
+ "datePublished": "1736403522314"
}
@@ -244,7 +244,7 @@
diff --git a/pt-PT/zimaos/Disk-Format-Supported.html b/pt-PT/zimaos/Disk-Format-Supported.html
index 78841db9c3..eb3298ee2f 100644
--- a/pt-PT/zimaos/Disk-Format-Supported.html
+++ b/pt-PT/zimaos/Disk-Format-Supported.html
@@ -51,8 +51,8 @@
-
-
+
+
@@ -86,7 +86,7 @@
"url": "https://www.zimaspace.com/docs/logo.svg"
}
},
- "datePublished": "1736331091108"
+ "datePublished": "1736403522314"
}
@@ -277,11 +277,11 @@ Resumo
O ZimaOS está empenhado em fornecer aos utilizadores soluções de armazenamento eficientes e estáveis. Este guia ajuda você a entender o suporte ao sistema de arquivos na versão atual, permitindo que você planeje melhor o uso dos seus dispositivos de armazenamento. Agradecemos por escolher o ZimaOS; continuaremos a otimizar e a oferecer uma experiência de utilizador aprimorada.
-Para quaisquer questões, entre em contacto com a equipe de suporte técnico do ZimaOS em support@icewhale.org.
+Para quaisquer questões, entre em contacto com a equipe de suporte técnico do ZimaOS em support@icewhale.org.
diff --git a/pt-PT/zimaos/Enable-AI.html b/pt-PT/zimaos/Enable-AI.html
index a68dd647b2..74a62f528b 100644
--- a/pt-PT/zimaos/Enable-AI.html
+++ b/pt-PT/zimaos/Enable-AI.html
@@ -51,8 +51,8 @@
-
-
+
+
@@ -86,7 +86,7 @@
"url": "https://www.zimaspace.com/docs/logo.svg"
}
},
- "datePublished": "1736331091108"
+ "datePublished": "1736403522314"
}
@@ -223,11 +223,11 @@ Resumo
O ZimaOS está comprometido em fornecer aos usuários soluções de armazenamento eficientes e estáveis. Este guia ajuda você a entender o suporte ao sistema de arquivos na versão atual, permitindo que você planeje melhor o uso dos seus dispositivos de armazenamento. Obrigado por escolher o ZimaOS; continuaremos a otimizar e proporcionar uma experiência de usuário aprimorada.
-Para quaisquer dúvidas, entre em contato com a equipe de suporte técnico do ZimaOS através do e-mail support@icewhale.org.
+Para quaisquer dúvidas, entre em contato com a equipe de suporte técnico do ZimaOS através do e-mail support@icewhale.org.
diff --git a/pt-PT/zimaos/Features.html b/pt-PT/zimaos/Features.html
index 3ad1373889..e6f02bcffe 100644
--- a/pt-PT/zimaos/Features.html
+++ b/pt-PT/zimaos/Features.html
@@ -69,8 +69,8 @@
-
-
+
+
@@ -105,7 +105,7 @@
"url": "https://www.zimaspace.com/docs/logo.svg"
}
},
- "datePublished": "1736331091108"
+ "datePublished": "1736403522314"
}
@@ -267,7 +267,7 @@
diff --git a/pt-PT/zimaos/Get-Network-ID.html b/pt-PT/zimaos/Get-Network-ID.html
index 78d3fa8942..24a1c90222 100644
--- a/pt-PT/zimaos/Get-Network-ID.html
+++ b/pt-PT/zimaos/Get-Network-ID.html
@@ -55,8 +55,8 @@
-
-
+
+
@@ -91,7 +91,7 @@
"url": "https://www.zimaspace.com/docs/logo.svg"
}
},
- "datePublished": "1736331091108"
+ "datePublished": "1736403522314"
}
@@ -221,7 +221,7 @@
diff --git a/pt-PT/zimaos/Get-Started.html b/pt-PT/zimaos/Get-Started.html
index 6372a35792..cae51118b5 100644
--- a/pt-PT/zimaos/Get-Started.html
+++ b/pt-PT/zimaos/Get-Started.html
@@ -66,8 +66,8 @@
-
-
+
+
@@ -102,7 +102,7 @@
"url": "https://www.zimaspace.com/docs/logo.svg"
}
},
- "datePublished": "1736331091108"
+ "datePublished": "1736403522314"
}
@@ -259,7 +259,7 @@
diff --git a/pt-PT/zimaos/How-to-Contribute.html b/pt-PT/zimaos/How-to-Contribute.html
index daacc64214..8f1d2f781d 100644
--- a/pt-PT/zimaos/How-to-Contribute.html
+++ b/pt-PT/zimaos/How-to-Contribute.html
@@ -51,8 +51,8 @@
-
-
+
+
@@ -86,7 +86,7 @@
"url": "https://www.zimaspace.com/docs/logo.svg"
}
},
- "datePublished": "1736331091108"
+ "datePublished": "1736403522314"
}
@@ -205,7 +205,7 @@ Como Contribuir
diff --git a/pt-PT/zimaos/How-to-Manually-Download-the-Large-Language-Model.html b/pt-PT/zimaos/How-to-Manually-Download-the-Large-Language-Model.html
index cfaf5d8b4c..dc79bf1bf4 100644
--- a/pt-PT/zimaos/How-to-Manually-Download-the-Large-Language-Model.html
+++ b/pt-PT/zimaos/How-to-Manually-Download-the-Large-Language-Model.html
@@ -51,8 +51,8 @@
-
-
+
+
@@ -86,7 +86,7 @@
"url": "https://www.zimaspace.com/docs/logo.svg"
}
},
- "datePublished": "1736331091108"
+ "datePublished": "1736403522314"
}
@@ -205,7 +205,7 @@ Como Baixar Manualmente o Grande Model
diff --git a/pt-PT/zimaos/How-to-Open-SSH-in-ZimaOS.html b/pt-PT/zimaos/How-to-Open-SSH-in-ZimaOS.html
index 2fa17f44d3..1a74116c07 100644
--- a/pt-PT/zimaos/How-to-Open-SSH-in-ZimaOS.html
+++ b/pt-PT/zimaos/How-to-Open-SSH-in-ZimaOS.html
@@ -53,8 +53,8 @@
-
-
+
+
@@ -89,7 +89,7 @@
"url": "https://www.zimaspace.com/docs/logo.svg"
}
},
- "datePublished": "1736331091108"
+ "datePublished": "1736403522314"
}
@@ -214,7 +214,7 @@
-
+
AnteriorPróximo
diff --git a/pt-PT/zimaos/How-to-download-and-install-ZimaClient.html b/pt-PT/zimaos/How-to-download-and-install-ZimaClient.html
index ea4d16b447..d11910d678 100644
--- a/pt-PT/zimaos/How-to-download-and-install-ZimaClient.html
+++ b/pt-PT/zimaos/How-to-download-and-install-ZimaClient.html
@@ -62,8 +62,8 @@
-
-
+
+
@@ -98,7 +98,7 @@
"url": "https://www.zimaspace.com/docs/logo.svg"
}
},
- "datePublished": "1736331091108"
+ "datePublished": "1736403522314"
}
@@ -262,11 +262,11 @@ john@icewhale.org, descrevendo o problema e fornecendo capturas de tela (se houver).
+
4. Como acessar logs e ajudar na depuração
Quando um erro/problema ocorrer, imediatamente tire uma captura de tela (se aplicável) e saia do client Zima.
Recupere os logs a partir dos seguintes locais:
macOS:
~/Library/Application Support/Zima/logs
Windows:
%AppData%\Zima\logs
Empacote todos os arquivos de log e envie para john@icewhale.org, descrevendo o problema e fornecendo capturas de tela (se houver).
diff --git a/pt-PT/zimaos/How-to-understand-Docker-App's-paths-On-ZimaOS.html b/pt-PT/zimaos/How-to-understand-Docker-App's-paths-On-ZimaOS.html
index df6f096627..43bddbae09 100644
--- a/pt-PT/zimaos/How-to-understand-Docker-App's-paths-On-ZimaOS.html
+++ b/pt-PT/zimaos/How-to-understand-Docker-App's-paths-On-ZimaOS.html
@@ -57,8 +57,8 @@
-
-
+
+
@@ -93,7 +93,7 @@
"url": "https://www.zimaspace.com/docs/logo.svg"
}
},
- "datePublished": "1736331091108"
+ "datePublished": "1736403522315"
}
@@ -232,7 +232,7 @@
diff --git a/pt-PT/zimaos/How-to-use-OpenAPI.html b/pt-PT/zimaos/How-to-use-OpenAPI.html
index eae4100871..67edd67634 100644
--- a/pt-PT/zimaos/How-to-use-OpenAPI.html
+++ b/pt-PT/zimaos/How-to-use-OpenAPI.html
@@ -51,8 +51,8 @@
-
-
+
+
@@ -86,7 +86,7 @@
"url": "https://www.zimaspace.com/docs/logo.svg"
}
},
- "datePublished": "1736331091108"
+ "datePublished": "1736403522315"
}
@@ -218,7 +218,7 @@
diff --git a/pt-PT/zimaos/Immich-Tutorial.html b/pt-PT/zimaos/Immich-Tutorial.html
index b69773d82a..2cc948acc0 100644
--- a/pt-PT/zimaos/Immich-Tutorial.html
+++ b/pt-PT/zimaos/Immich-Tutorial.html
@@ -79,8 +79,8 @@
-
-
+
+
@@ -115,7 +115,7 @@
"url": "https://www.zimaspace.com/docs/logo.svg"
}
},
- "datePublished": "1736331091108"
+ "datePublished": "1736403522315"
}
@@ -278,7 +278,7 @@
-
+
AnteriorPróximo
diff --git a/pt-PT/zimaos/Install-offline.html b/pt-PT/zimaos/Install-offline.html
index 7086e67e26..ed161e2925 100644
--- a/pt-PT/zimaos/Install-offline.html
+++ b/pt-PT/zimaos/Install-offline.html
@@ -55,8 +55,8 @@
-
-
+
+
@@ -91,7 +91,7 @@
"url": "https://www.zimaspace.com/docs/logo.svg"
}
},
- "datePublished": "1736331091108"
+ "datePublished": "1736403522315"
}
@@ -229,7 +229,7 @@ Atualização offline
diff --git a/pt-PT/zimaos/Link-Synology-and-SMB-Shares.html b/pt-PT/zimaos/Link-Synology-and-SMB-Shares.html
index adcb8a22c7..a3f8792844 100644
--- a/pt-PT/zimaos/Link-Synology-and-SMB-Shares.html
+++ b/pt-PT/zimaos/Link-Synology-and-SMB-Shares.html
@@ -63,8 +63,8 @@
-
-
+
+
@@ -99,7 +99,7 @@
"url": "https://www.zimaspace.com/docs/logo.svg"
}
},
- "datePublished": "1736331091109"
+ "datePublished": "1736403522315"
}
@@ -231,7 +231,7 @@
diff --git a/pt-PT/zimaos/Media-Server-Setup-with-Jellyfin.html b/pt-PT/zimaos/Media-Server-Setup-with-Jellyfin.html
index 41cc0a47d3..c6de92f988 100644
--- a/pt-PT/zimaos/Media-Server-Setup-with-Jellyfin.html
+++ b/pt-PT/zimaos/Media-Server-Setup-with-Jellyfin.html
@@ -54,8 +54,8 @@
-
-
+
+
@@ -90,7 +90,7 @@
"url": "https://www.zimaspace.com/docs/logo.svg"
}
},
- "datePublished": "1736331091109"
+ "datePublished": "1736403522315"
}
@@ -246,7 +246,7 @@
-
+
AnteriorPróximo
diff --git a/pt-PT/zimaos/More-RAID-Options.html b/pt-PT/zimaos/More-RAID-Options.html
index 61f0881bd6..f1b0414ed3 100644
--- a/pt-PT/zimaos/More-RAID-Options.html
+++ b/pt-PT/zimaos/More-RAID-Options.html
@@ -57,8 +57,8 @@
-
-
+
+
@@ -93,7 +93,7 @@
"url": "https://www.zimaspace.com/docs/logo.svg"
}
},
- "datePublished": "1736331091109"
+ "datePublished": "1736403522315"
}
@@ -224,7 +224,7 @@
diff --git a/pt-PT/zimaos/NVR-Camera-Server.html b/pt-PT/zimaos/NVR-Camera-Server.html
index 9b80f45664..1755403bfe 100644
--- a/pt-PT/zimaos/NVR-Camera-Server.html
+++ b/pt-PT/zimaos/NVR-Camera-Server.html
@@ -64,8 +64,8 @@
-
-
+
+
@@ -100,7 +100,7 @@
"url": "https://www.zimaspace.com/docs/logo.svg"
}
},
- "datePublished": "1736331091109"
+ "datePublished": "1736403522315"
}
@@ -238,7 +238,7 @@
- Clique em ‘Configuração’

- Selecione ‘Câmera IP’

-- Digite a URL RTSP obtida, por exemplo: rtsp://admin:Hjj12345@10.0.171.52/stream1.

+- Digite a URL RTSP obtida, por exemplo: rtsp://admin:Hjj12345@10.0.171.52/stream1.

- Configure a resolução e a taxa de quadros, por exemplo: 720x480.
- Após a configuração ser concluída, você pode visualizar as imagens e vídeos capturados na interface do Kerberos


- Você também pode ver o status de monitoramento em tempo real na interface principal

@@ -247,7 +247,7 @@
-
+
AnteriorPróximo
diff --git a/pt-PT/zimaos/Networking.html b/pt-PT/zimaos/Networking.html
index 330520045a..94ba3b96ce 100644
--- a/pt-PT/zimaos/Networking.html
+++ b/pt-PT/zimaos/Networking.html
@@ -51,8 +51,8 @@
-
-
+
+
@@ -86,7 +86,7 @@
"url": "https://www.zimaspace.com/docs/logo.svg"
}
},
- "datePublished": "1736331091109"
+ "datePublished": "1736403522315"
}
@@ -204,7 +204,7 @@ Título do Artigo
Título do Parágrafo
diff --git a/pt-PT/zimaos/OpenAPI-Live-Preview.html b/pt-PT/zimaos/OpenAPI-Live-Preview.html
index 29b5fcfe82..5c921c246c 100644
--- a/pt-PT/zimaos/OpenAPI-Live-Preview.html
+++ b/pt-PT/zimaos/OpenAPI-Live-Preview.html
@@ -51,8 +51,8 @@
-
-
+
+
@@ -86,7 +86,7 @@
"url": "https://www.zimaspace.com/docs/logo.svg"
}
},
- "datePublished": "1736331091109"
+ "datePublished": "1736403522315"
}
@@ -220,7 +220,7 @@
-
+
Anterior
diff --git a/pt-PT/zimaos/Pi-hole-Deployment-Guide-on-ZimaOS.html b/pt-PT/zimaos/Pi-hole-Deployment-Guide-on-ZimaOS.html
index 3253860b01..5d10e007b3 100644
--- a/pt-PT/zimaos/Pi-hole-Deployment-Guide-on-ZimaOS.html
+++ b/pt-PT/zimaos/Pi-hole-Deployment-Guide-on-ZimaOS.html
@@ -63,8 +63,8 @@
-
-
+
+
@@ -99,7 +99,7 @@
"url": "https://www.zimaspace.com/docs/logo.svg"
}
},
- "datePublished": "1736331091109"
+ "datePublished": "1736403522315"
}
@@ -234,7 +234,7 @@
-
+
AnteriorPróximo
diff --git a/pt-PT/zimaos/Recover-Your-Password.html b/pt-PT/zimaos/Recover-Your-Password.html
index eeb3ebd042..8335f3dec0 100644
--- a/pt-PT/zimaos/Recover-Your-Password.html
+++ b/pt-PT/zimaos/Recover-Your-Password.html
@@ -55,8 +55,8 @@
-
-
+
+
@@ -91,7 +91,7 @@
"url": "https://www.zimaspace.com/docs/logo.svg"
}
},
- "datePublished": "1736331091109"
+ "datePublished": "1736403522315"
}
@@ -222,7 +222,7 @@
-
+
AnteriorPróximo
diff --git a/pt-PT/zimaos/Romote-Access.html b/pt-PT/zimaos/Romote-Access.html
index fe1a15f891..e2bee466dc 100644
--- a/pt-PT/zimaos/Romote-Access.html
+++ b/pt-PT/zimaos/Romote-Access.html
@@ -59,8 +59,8 @@
-
-
+
+
@@ -95,7 +95,7 @@
"url": "https://www.zimaspace.com/docs/logo.svg"
}
},
- "datePublished": "1736331091109"
+ "datePublished": "1736403522315"
}
@@ -237,7 +237,7 @@
-
+
AnteriorPróximo
diff --git a/pt-PT/zimaos/Setup-Python.html b/pt-PT/zimaos/Setup-Python.html
index 20d66826ec..de2fb789aa 100644
--- a/pt-PT/zimaos/Setup-Python.html
+++ b/pt-PT/zimaos/Setup-Python.html
@@ -53,8 +53,8 @@
-
-
+
+
@@ -89,7 +89,7 @@
"url": "https://www.zimaspace.com/docs/logo.svg"
}
},
- "datePublished": "1736331091109"
+ "datePublished": "1736403522315"
}
@@ -218,7 +218,7 @@
-
+
AnteriorPróximo
diff --git a/pt-PT/zimaos/Sync-Photos-via-Configurable-CLI.html b/pt-PT/zimaos/Sync-Photos-via-Configurable-CLI.html
index 6301d12885..40460a8607 100644
--- a/pt-PT/zimaos/Sync-Photos-via-Configurable-CLI.html
+++ b/pt-PT/zimaos/Sync-Photos-via-Configurable-CLI.html
@@ -60,8 +60,8 @@
-
-
+
+
@@ -96,7 +96,7 @@
"url": "https://www.zimaspace.com/docs/logo.svg"
}
},
- "datePublished": "1736331091109"
+ "datePublished": "1736403522315"
}
@@ -229,7 +229,7 @@
-
+
AnteriorPróximo
diff --git a/pt-PT/zimaos/Sync-Photos-with-Immich.html b/pt-PT/zimaos/Sync-Photos-with-Immich.html
index ff5b870908..9ed44cf3f6 100644
--- a/pt-PT/zimaos/Sync-Photos-with-Immich.html
+++ b/pt-PT/zimaos/Sync-Photos-with-Immich.html
@@ -66,8 +66,8 @@
-
-
+
+
@@ -102,7 +102,7 @@
"url": "https://www.zimaspace.com/docs/logo.svg"
}
},
- "datePublished": "1736331091109"
+ "datePublished": "1736403522315"
}
@@ -240,7 +240,7 @@
-
+
AnteriorPróximo
diff --git a/pt-PT/zimaos/Thunderbolt-PC-Direct.html b/pt-PT/zimaos/Thunderbolt-PC-Direct.html
index 5f886b59e9..465a25c2ff 100644
--- a/pt-PT/zimaos/Thunderbolt-PC-Direct.html
+++ b/pt-PT/zimaos/Thunderbolt-PC-Direct.html
@@ -64,8 +64,8 @@
-
-
+
+
@@ -100,7 +100,7 @@
"url": "https://www.zimaspace.com/docs/logo.svg"
}
},
- "datePublished": "1736331091109"
+ "datePublished": "1736403522315"
}
@@ -400,7 +400,7 @@
-
+
AnteriorPróximo
diff --git a/pt-PT/zimaos/User-Guide.html b/pt-PT/zimaos/User-Guide.html
index d90ec6adfa..d585c61b11 100644
--- a/pt-PT/zimaos/User-Guide.html
+++ b/pt-PT/zimaos/User-Guide.html
@@ -51,8 +51,8 @@
-
-
+
+
@@ -86,7 +86,7 @@
"url": "https://www.zimaspace.com/docs/logo.svg"
}
},
- "datePublished": "1736331091109"
+ "datePublished": "1736403522315"
}
@@ -205,7 +205,7 @@
diff --git a/pt-PT/zimaos/Using-Samba-as-a-Member.html b/pt-PT/zimaos/Using-Samba-as-a-Member.html
index 7c32d12386..9b7e9a2429 100644
--- a/pt-PT/zimaos/Using-Samba-as-a-Member.html
+++ b/pt-PT/zimaos/Using-Samba-as-a-Member.html
@@ -88,8 +88,8 @@
-
-
+
+
@@ -124,7 +124,7 @@
"url": "https://www.zimaspace.com/docs/logo.svg"
}
},
- "datePublished": "1736331091109"
+ "datePublished": "1736403522315"
}
@@ -393,7 +393,7 @@
diff --git a/pt-PT/zimaos/ZFS-Setup.html b/pt-PT/zimaos/ZFS-Setup.html
index 4902a15164..d912bd2a50 100644
--- a/pt-PT/zimaos/ZFS-Setup.html
+++ b/pt-PT/zimaos/ZFS-Setup.html
@@ -54,8 +54,8 @@
-
-
+
+
@@ -90,7 +90,7 @@
"url": "https://www.zimaspace.com/docs/logo.svg"
}
},
- "datePublished": "1736331091109"
+ "datePublished": "1736403522315"
}
@@ -213,7 +213,7 @@
diff --git a/pt-PT/zimaos/ZimaOS-v1.2.5-Available!.html b/pt-PT/zimaos/ZimaOS-v1.2.5-Available!.html
index a61689918c..ed545ab770 100644
--- a/pt-PT/zimaos/ZimaOS-v1.2.5-Available!.html
+++ b/pt-PT/zimaos/ZimaOS-v1.2.5-Available!.html
@@ -52,8 +52,8 @@
-
-
+
+
@@ -88,7 +88,7 @@
"url": "https://www.zimaspace.com/docs/logo.svg"
}
},
- "datePublished": "1736331091109"
+ "datePublished": "1736403522315"
}
@@ -239,7 +239,7 @@
-
+
AnteriorPróximo
diff --git a/pt-PT/zimaos/iSCSI-usage-tutorial.html b/pt-PT/zimaos/iSCSI-usage-tutorial.html
index f01530a69e..9c47af3084 100644
--- a/pt-PT/zimaos/iSCSI-usage-tutorial.html
+++ b/pt-PT/zimaos/iSCSI-usage-tutorial.html
@@ -62,8 +62,8 @@
-
-
+
+
@@ -98,7 +98,7 @@
"url": "https://www.zimaspace.com/docs/logo.svg"
}
},
- "datePublished": "1736331091109"
+ "datePublished": "1736403522315"
}
@@ -262,7 +262,7 @@
diff --git a/pt-PT/zimaos/index.html b/pt-PT/zimaos/index.html
index b2902f9dfb..78c83f567d 100644
--- a/pt-PT/zimaos/index.html
+++ b/pt-PT/zimaos/index.html
@@ -55,8 +55,8 @@
-
-
+
+
@@ -91,7 +91,7 @@
"url": "https://www.zimaspace.com/docs/logo.svg"
}
},
- "datePublished": "1736331091109"
+ "datePublished": "1736403522316"
}
@@ -283,7 +283,7 @@
diff --git a/pt-PT/zimaos/migrate-files-from-Synology-to-ZimaCube.html b/pt-PT/zimaos/migrate-files-from-Synology-to-ZimaCube.html
index d52b02cfc6..dd2875df14 100644
--- a/pt-PT/zimaos/migrate-files-from-Synology-to-ZimaCube.html
+++ b/pt-PT/zimaos/migrate-files-from-Synology-to-ZimaCube.html
@@ -57,8 +57,8 @@
-
-
+
+
@@ -93,7 +93,7 @@
"url": "https://www.zimaspace.com/docs/logo.svg"
}
},
- "datePublished": "1736331091109"
+ "datePublished": "1736403522316"
}
@@ -234,7 +234,7 @@
-
+
AnteriorPróximo
diff --git a/pt-PT/zimaos/resetnetworksettings.html b/pt-PT/zimaos/resetnetworksettings.html
index 2d589a47e3..63c6e24444 100644
--- a/pt-PT/zimaos/resetnetworksettings.html
+++ b/pt-PT/zimaos/resetnetworksettings.html
@@ -54,8 +54,8 @@
-
-
+
+
@@ -90,7 +90,7 @@
"url": "https://www.zimaspace.com/docs/logo.svg"
}
},
- "datePublished": "1736331091109"
+ "datePublished": "1736403522316"
}
@@ -217,7 +217,7 @@
diff --git a/pt-PT/zimaos/set-your-SSH.html b/pt-PT/zimaos/set-your-SSH.html
index 178e073415..044c2ca759 100644
--- a/pt-PT/zimaos/set-your-SSH.html
+++ b/pt-PT/zimaos/set-your-SSH.html
@@ -54,8 +54,8 @@
-
-
+
+
@@ -90,7 +90,7 @@
"url": "https://www.zimaspace.com/docs/logo.svg"
}
},
- "datePublished": "1736331091110"
+ "datePublished": "1736403522316"
}
@@ -212,7 +212,7 @@
-
+
AnteriorPróximo
diff --git a/pt-PT/zimaos/setup-emby-server.html b/pt-PT/zimaos/setup-emby-server.html
index e336c2defa..1a89b94d1d 100644
--- a/pt-PT/zimaos/setup-emby-server.html
+++ b/pt-PT/zimaos/setup-emby-server.html
@@ -60,8 +60,8 @@
-
-
+
+
@@ -96,7 +96,7 @@
"url": "https://www.zimaspace.com/docs/logo.svg"
}
},
- "datePublished": "1736331091110"
+ "datePublished": "1736403522316"
}
@@ -243,7 +243,7 @@
-
+
AnteriorPróximo
diff --git a/pt-PT/zimaos/share-via-link.html b/pt-PT/zimaos/share-via-link.html
index 38a0f85d72..72bd1c8fe0 100644
--- a/pt-PT/zimaos/share-via-link.html
+++ b/pt-PT/zimaos/share-via-link.html
@@ -51,8 +51,8 @@
-
-
+
+
@@ -86,7 +86,7 @@
"url": "https://www.zimaspace.com/docs/logo.svg"
}
},
- "datePublished": "1736331091110"
+ "datePublished": "1736403522316"
}
@@ -233,7 +233,7 @@
diff --git a/pt-PT/zimaos/v-1.2.2.html b/pt-PT/zimaos/v-1.2.2.html
index 9acdb9cf8e..fde8444efe 100644
--- a/pt-PT/zimaos/v-1.2.2.html
+++ b/pt-PT/zimaos/v-1.2.2.html
@@ -51,8 +51,8 @@
-
-
+
+
@@ -86,7 +86,7 @@
"url": "https://www.zimaspace.com/docs/logo.svg"
}
},
- "datePublished": "1736331091110"
+ "datePublished": "1736403522316"
}
@@ -230,7 +230,7 @@
-
+
AnteriorPróximo
diff --git a/pt-PT/zimaos/v-1.2.3.html b/pt-PT/zimaos/v-1.2.3.html
index 5824369feb..225bf332a9 100644
--- a/pt-PT/zimaos/v-1.2.3.html
+++ b/pt-PT/zimaos/v-1.2.3.html
@@ -52,8 +52,8 @@
-
-
+
+
@@ -88,7 +88,7 @@
"url": "https://www.zimaspace.com/docs/logo.svg"
}
},
- "datePublished": "1736331091110"
+ "datePublished": "1736403522316"
}
@@ -246,7 +246,7 @@
diff --git a/pt-PT/zimaos/v-1.2.4.html b/pt-PT/zimaos/v-1.2.4.html
index 9d51967d69..0368daad8d 100644
--- a/pt-PT/zimaos/v-1.2.4.html
+++ b/pt-PT/zimaos/v-1.2.4.html
@@ -52,8 +52,8 @@
-
-
+
+
@@ -88,7 +88,7 @@
"url": "https://www.zimaspace.com/docs/logo.svg"
}
},
- "datePublished": "1736331091110"
+ "datePublished": "1736403522316"
}
@@ -226,7 +226,7 @@
-
+
AnteriorPróximo
diff --git a/pt-PT/zimaos/v1.3.0.html b/pt-PT/zimaos/v1.3.0.html
index 9f7b177470..54018979a2 100644
--- a/pt-PT/zimaos/v1.3.0.html
+++ b/pt-PT/zimaos/v1.3.0.html
@@ -52,8 +52,8 @@
-
-
+
+
@@ -88,7 +88,7 @@
"url": "https://www.zimaspace.com/docs/logo.svg"
}
},
- "datePublished": "1736331091110"
+ "datePublished": "1736403522316"
}
@@ -239,7 +239,7 @@
-
+
AnteriorPróximo
diff --git a/pt-PT/zimaos/webtorrent-feature.html b/pt-PT/zimaos/webtorrent-feature.html
index 8205801544..367b6a424e 100644
--- a/pt-PT/zimaos/webtorrent-feature.html
+++ b/pt-PT/zimaos/webtorrent-feature.html
@@ -51,8 +51,8 @@
-
-
+
+
@@ -86,7 +86,7 @@
"url": "https://www.zimaspace.com/docs/logo.svg"
}
},
- "datePublished": "1736331091110"
+ "datePublished": "1736403522316"
}
@@ -233,7 +233,7 @@
diff --git a/search.xml b/search.xml
index 0b22be92e2..df7578c91f 100644
--- a/search.xml
+++ b/search.xml
@@ -17,6 +17,39 @@
+
+ Find CasaOS IP Address
+
+ /docs/faq/How-to-check-IP-address.html
+
+ Find Your CasaOS IP Address
When your ZimaBoard has access to CasaOS, you can use CasaOS terminal queries.

When your ZimaBoard is unable to access CasaOS by filling in CasaOS.local, the following two options can help you find the IP address.
First Option:
Go to your router settings and look for CasaOS IP
TIPS
Prerequisite
- Make sure your ZimaBoard is connected to the router
- Make sure you know the router administrator password
- Make sure your computer is connected to the router or the router’s Wi-Fi network
Now use your browser to go to your router’s settings page

TIPS
Common router IP addresses are
- 192.168.0.1
- 192.168.1.254 (BT Home Hubs)
- 192.168.1.1
In rare cases, you might need to add a colon and a port number at the end (such as 192.168.0.1:443), but most home routers won’t need this. If it goes well, you can now see your router login screen. After logging in, you will be able to see your CasaOS IP.
Second Option:
use LanScan/Advanced IP Scanner to query IP Address
MAC
Introduce LanScan
LanScan is a free, simple and effective Mac X OS Network scanner that discovers all active devices on your Local Area Network (LAN)

Software Download Address—“LanScan“
Windows
Introduce Advanced IP Scanner
Reliable and free network scanner to analyse LAN. The program shows all network devices, gives you access to shared folders, provides remote control of computers (via RDP and Radmin), and can even remotely switch computers off. It is easy to use and runs as a portable edition.


Software Download Address—“Advance IP Scanner“
]]>
+
+
+
+
+
+
+ ZimaBoard CasaOS Factory Recovery
+
+ /docs/faq/Restore-factory-settings.html
+
+ Preparation
Download the official ZimaBoard CasaOS image
Create an Image Using A USB stick
Prepare in advance
- Download and install BalenaEtcher on your computer
- Download the official ZimaBoard CasaOS image
ZimaBoard related preparation.
- ZimaBoard and power adapter
- A USB drive (8GB+, The data in it will be cleared)
- A miniDP to DP/HDMI Adapter (Used to connect to a monitor)
- A monitor
- A keyboard
- A USB hub (Optional, if the USB port is not enough)
Install Using a USB Drive
Open BalenaEtcher

Select the system image

Select your inserted USB drive

Click “Flash!”
You may be asked to enter your system password during the process, just enter it and click OK.


The whole process will take a few minutes, depending on the size of your system image and your USB drive’s read/write speed.

Complete!
Remove the USB drive, and you’re ready to go!

Boot from the Installation USB Drive
Connecting the Accessories to ZimaBoard
Connect your USB drive, monitor, keyboard,USB hub(Optional), mouse (Optional), network cable (Recommended) to ZimaBoard.

Turn the Power On and Select the Boot Device
Connect power and press F11 continuously.
Start Installation
1. Select your USB drive starting with UEFI in the boot device menu.

2. Wait a few minutes

3. Select the first one

4. Enter y

5. Wait a few minutes

6. Select the first one

Finish the installation after the countdown!!!!
Video short tutorials
Note:when selecting storage, please take care to select the correct disk
Because operating systems and storage vendors calculate storage space sizes differently, the capacity you see when installing your system is not the same as the hardware capacity. You can tell the difference by the type of disk and the approximate size.
The built-in storage type of the ZimaBoard is eMMC, which may also be recognized as an MMC device in the operating system.
Attention! You may need to modify the boot sequence in BIOS or select the boot device at boot time if you install the OS to an external hard disk.
]]>
+
+
+
+
+
+
+ /docs/faq/Upgrade-Motherboard-BIOS-Version.html
+
+ BIOS - Latest Version
The new version of BIOS is under testing and will be released later.
Please ask for help in Discord if you encounter problems.
warning
If your ZimaBoard runs normally, upgrading the BIOS is not recommended!
Improper operation can cause the ZimaBoard to fail to start.
- APLR1208G.N06
]]>
+
+
+
+
+
2 ZimaBlades, 1 Cluster? PVE makes your service Migratable!
@@ -73,22 +106,22 @@
- Get Network ID
-
- /docs/docs/GetNetworkID.html
+ How to recover your password
+
+ /docs/docs/ForgotPassword.html
- Get Network ID
The NetworkID is one of the ways to uniquely identify a Zima device and connect to it.
You can find the device’s NetworkID in ZimaOS at the following location:
- Click “Settings” in the top-left corner of the system

- Click and switch to the “Network” tab

- Obtain and copy the current device’s NetworkID here.

Notes on NetworkID security:
- If the NetworkID is leaked, your shared folders may be exposed, so please keep the NetworkID secure.
- If you confirm it has been leaked, please click “…” to reset the NetworkID. The leak will be terminated, while existing connections and shares will become invalid.

]]>
+ How to recover your password
If you forget your ZimaOS password, please follow the steps below:
- Connect ZimaCube to a monitor via HDMI cable

- Setting SSH password on ZimaCube via keyboard

- Enter the user reset command
rm -fr /var/lib/casaos/db/user.db
4. Restart your device

5. Re-enter ZimaOS for initialization

]]>
- How to recover your password
-
- /docs/docs/ForgotPassword.html
+ Get Network ID
+
+ /docs/docs/GetNetworkID.html
- How to recover your password
If you forget your ZimaOS password, please follow the steps below:
- Connect ZimaCube to a monitor via HDMI cable

- Setting SSH password on ZimaCube via keyboard

- Enter the user reset command
rm -fr /var/lib/casaos/db/user.db
4. Restart your device

5. Re-enter ZimaOS for initialization

]]>
+ Get Network ID
The NetworkID is one of the ways to uniquely identify a Zima device and connect to it.
You can find the device’s NetworkID in ZimaOS at the following location:
- Click “Settings” in the top-left corner of the system

- Click and switch to the “Network” tab

- Obtain and copy the current device’s NetworkID here.

Notes on NetworkID security:
- If the NetworkID is leaked, your shared folders may be exposed, so please keep the NetworkID secure.
- If you confirm it has been leaked, please click “…” to reset the NetworkID. The leak will be terminated, while existing connections and shares will become invalid.

]]>
@@ -215,17 +248,6 @@
-
- Unraid’s First Experience at $129 - Installation
-
- /docs/docs/Unraid-First-Experience-at-$129-Installation.html
-
- Introducing Unraid

Unraid OS allows sophisticated media aficionados, gamers, and other intensive data-users to have ultimate control over their data, media, applications, and desktops, using just about any combination of hardware.
First Option - Official Software Burn Image
Installation Using a USB Stick
Prepare a USB stick( greater than 1G) and format it in FAT32 format. Change the name to UNRAID(Mac)




Download the Official USB Creator

Download the Official Image

Open the USB Creator and Write UnraidOS
Select the following options according to the specification:

Click ‘Write’ and wait.


Second Option - Write the System Image Manually
Modify “make_bootable”
Download the image package and extract all the files, then copy the extracted files to the root directory of your USB stick
Tips:
The format of the USB stick also needs to be FAT32
Windows systems need to run the make_bootable.bat file from the USB stick as an administrator
Linux systems execute the make_bootable_linux file

Complete Burn-in


Installing UnraidOS on ZimaBoard
Boot from the Installation USB stick

Choose OS

Boot Mode Selector (Syslinux)
After configuring your BIOS, you will be prompted with the Unraid Server OS boot menu. There are a number of options available for you to select:
unRAID OS (Headless)
The standard boot mode for Unraid Server OS. The headless mode utilizes less memory than desktop mode but relies on the use of another device to access the WebGUI for management.
Unraid OS GUI Mode (Desktop)
Desktop mode loads a lightweight desktop interface with a quick-launch menu for accessing the WebGUIi, product documentation, and useful Linux utilities, including a bash shell, midnight commander, and htop. This mode may be helpful for users trying to diagnose network connectivity problems or for users that don’t have a separate device to use for connecting to the WebGUI.
unRAID OS Safe Mode (Headless)
Use this boot mode to diagnose if Plug-ins are causing stability issues on your system.

Connecting to the Unraid WebGUI
There are two methods to connect to the WebGUI in Unraid:
Boot Unraid in GUI mode and login (username is root, no password by default); or
Open a web browser from your Mac or PC and navigate to http://tower.local Note: if you configured a different host name in the USB Flash Creator, use that name instead of tower.

This is the main interface of UNRAID . A lot of information can be seen on this page, such as system status, motherboard information, CPU usage, network, disk information, user information, etc.
]]>
-
-
-
-
-
+ Unraid’s First Experience at $129 - Installation
+
+ /docs/docs/Unraid-First-Experience-at-$129-Installation.html
+
+ Introducing Unraid

Unraid OS allows sophisticated media aficionados, gamers, and other intensive data-users to have ultimate control over their data, media, applications, and desktops, using just about any combination of hardware.
First Option - Official Software Burn Image
Installation Using a USB Stick
Prepare a USB stick( greater than 1G) and format it in FAT32 format. Change the name to UNRAID(Mac)




Download the Official USB Creator

Download the Official Image

Open the USB Creator and Write UnraidOS
Select the following options according to the specification:

Click ‘Write’ and wait.


Second Option - Write the System Image Manually
Modify “make_bootable”
Download the image package and extract all the files, then copy the extracted files to the root directory of your USB stick
Tips:
The format of the USB stick also needs to be FAT32
Windows systems need to run the make_bootable.bat file from the USB stick as an administrator
Linux systems execute the make_bootable_linux file

Complete Burn-in


Installing UnraidOS on ZimaBoard
Boot from the Installation USB stick

Choose OS

Boot Mode Selector (Syslinux)
After configuring your BIOS, you will be prompted with the Unraid Server OS boot menu. There are a number of options available for you to select:
unRAID OS (Headless)
The standard boot mode for Unraid Server OS. The headless mode utilizes less memory than desktop mode but relies on the use of another device to access the WebGUI for management.
Unraid OS GUI Mode (Desktop)
Desktop mode loads a lightweight desktop interface with a quick-launch menu for accessing the WebGUIi, product documentation, and useful Linux utilities, including a bash shell, midnight commander, and htop. This mode may be helpful for users trying to diagnose network connectivity problems or for users that don’t have a separate device to use for connecting to the WebGUI.
unRAID OS Safe Mode (Headless)
Use this boot mode to diagnose if Plug-ins are causing stability issues on your system.

Connecting to the Unraid WebGUI
There are two methods to connect to the WebGUI in Unraid:
Boot Unraid in GUI mode and login (username is root, no password by default); or
Open a web browser from your Mac or PC and navigate to http://tower.local Note: if you configured a different host name in the USB Flash Creator, use that name instead of tower.

This is the main interface of UNRAID . A lot of information can be seen on this page, such as system status, motherboard information, CPU usage, network, disk information, user information, etc.
]]>
+
+
+
+
+
ZimaCube Motherboard DIY Fan Guide and Specifications
@@ -270,39 +303,6 @@
-
- Find CasaOS IP Address
-
- /docs/faq/How-to-check-IP-address.html
-
- Find Your CasaOS IP Address
When your ZimaBoard has access to CasaOS, you can use CasaOS terminal queries.

When your ZimaBoard is unable to access CasaOS by filling in CasaOS.local, the following two options can help you find the IP address.
First Option:
Go to your router settings and look for CasaOS IP
TIPS
Prerequisite
- Make sure your ZimaBoard is connected to the router
- Make sure you know the router administrator password
- Make sure your computer is connected to the router or the router’s Wi-Fi network
Now use your browser to go to your router’s settings page

TIPS
Common router IP addresses are
- 192.168.0.1
- 192.168.1.254 (BT Home Hubs)
- 192.168.1.1
In rare cases, you might need to add a colon and a port number at the end (such as 192.168.0.1:443), but most home routers won’t need this. If it goes well, you can now see your router login screen. After logging in, you will be able to see your CasaOS IP.
Second Option:
use LanScan/Advanced IP Scanner to query IP Address
MAC
Introduce LanScan
LanScan is a free, simple and effective Mac X OS Network scanner that discovers all active devices on your Local Area Network (LAN)

Software Download Address—“LanScan“
Windows
Introduce Advanced IP Scanner
Reliable and free network scanner to analyse LAN. The program shows all network devices, gives you access to shared folders, provides remote control of computers (via RDP and Radmin), and can even remotely switch computers off. It is easy to use and runs as a portable edition.


Software Download Address—“Advance IP Scanner“
]]>
-
-
-
-
-
-
- ZimaBoard CasaOS Factory Recovery
-
- /docs/faq/Restore-factory-settings.html
-
- Preparation
Download the official ZimaBoard CasaOS image
Create an Image Using A USB stick
Prepare in advance
- Download and install BalenaEtcher on your computer
- Download the official ZimaBoard CasaOS image
ZimaBoard related preparation.
- ZimaBoard and power adapter
- A USB drive (8GB+, The data in it will be cleared)
- A miniDP to DP/HDMI Adapter (Used to connect to a monitor)
- A monitor
- A keyboard
- A USB hub (Optional, if the USB port is not enough)
Install Using a USB Drive
Open BalenaEtcher

Select the system image

Select your inserted USB drive

Click “Flash!”
You may be asked to enter your system password during the process, just enter it and click OK.


The whole process will take a few minutes, depending on the size of your system image and your USB drive’s read/write speed.

Complete!
Remove the USB drive, and you’re ready to go!

Boot from the Installation USB Drive
Connecting the Accessories to ZimaBoard
Connect your USB drive, monitor, keyboard,USB hub(Optional), mouse (Optional), network cable (Recommended) to ZimaBoard.

Turn the Power On and Select the Boot Device
Connect power and press F11 continuously.
Start Installation
1. Select your USB drive starting with UEFI in the boot device menu.

2. Wait a few minutes

3. Select the first one

4. Enter y

5. Wait a few minutes

6. Select the first one

Finish the installation after the countdown!!!!
Video short tutorials
Note:when selecting storage, please take care to select the correct disk
Because operating systems and storage vendors calculate storage space sizes differently, the capacity you see when installing your system is not the same as the hardware capacity. You can tell the difference by the type of disk and the approximate size.
The built-in storage type of the ZimaBoard is eMMC, which may also be recognized as an MMC device in the operating system.
Attention! You may need to modify the boot sequence in BIOS or select the boot device at boot time if you install the OS to an external hard disk.
]]>
-
-
-
-
-
-
- FAQ
-
- /docs/faq/index.html
-
- ZimaBoard FAQ’s
Q:What is the account password for ROOT?
Account: casaos
Password:casaos
The red light comes on when I plug it in, but I can’t access CasaOS through http://casaos.local/?
When you power on the device normally, the network port light flashes, and the machine device indicator palace light is on, indicating that the device power system is running normally. At this time, you need to get the device’s IP address into CasaOS by entering the route or other means or check it by connecting the miniDP on the device through the monitor.
Tutorial to get the IP address
Tutorial for Recovery the system
TIPS
- If the signal indicator blinks, it means the signal is normal and communication is in progress
- If the signal indicator is off, it means no communication
- If the signal indicator light is long, it means the network cable is short-circuited
Q:Does the power supply support 110v?
No. We recommend that you use the official 12V/3A power adapter for ZimaBoard.
Q:Does ZimaBoard support a single 8T hard drive??
ZimaBoard can be expanded to 36TB HDD (2x18TB) via two SATA ports onboard. Please note that external power supply for 3.5inch HDDs will be needed as power supply from the ZimaBoard could be insufficient
Does SSH need to go into the server and open the port itself?
SSH is opened by default
Q BIOS Problems:
I reinstalled a Debian system with a USB flash drive and then prepared to use it to do their own docker, another empty USB flash drive for expansion, I plugged in the USB flash drive, which can be recognized, ready to pull some data to put the docker container, but after unplugging, the power light all out, ssh also out, at this time not yet plugged in the empty USB flash drive, and then plugged in the power, the power light flashes a little and gone, and then try to plug in monitor, the monitor can not receive the signal, the logo can not see, bios naturally can not enter may be unplugged u disk when the sudden current, resulting in parts burned
This side of the current understanding of the system BIOS problems (belonging to the version of the problem that has been repaired), if earlier users buy equipment find such problems, the machine cannot open. Please open the backplane, and remove the RTC battery to re-power the boot again.
modify the BIOS system
Tutorial for Recovery the system
]]>
-
-
-
-
-
- /docs/faq/Upgrade-Motherboard-BIOS-Version.html
-
- BIOS - Latest Version
The new version of BIOS is under testing and will be released later.
Please ask for help in Discord if you encounter problems.
warning
If your ZimaBoard runs normally, upgrading the BIOS is not recommended!
Improper operation can cause the ZimaBoard to fail to start.
- APLR1208G.N06
]]>
-
-
-
-
-
Install Unraid on Zima Devices
@@ -391,6 +380,17 @@
+
+ FAQ
+
+ /docs/faq/index.html
+
+ ZimaBoard FAQ’s
Q:What is the account password for ROOT?
-
+
Next
diff --git a/docs/VR-Audio-And-Video-Experience-Oculus.html b/docs/VR-Audio-And-Video-Experience-Oculus.html
index 4687fab44d..de393b2e86 100644
--- a/docs/VR-Audio-And-Video-Experience-Oculus.html
+++ b/docs/VR-Audio-And-Video-Experience-Oculus.html
@@ -59,8 +59,8 @@
-
-
+
+
@@ -95,7 +95,7 @@
"url": "https://www.zimaspace.com/docs/logo.svg"
}
},
- "datePublished": "1736331090538"
+ "datePublished": "1736403521744"
}
@@ -233,7 +233,7 @@
-
+
PrevNext
diff --git a/docs/ZimaCube-Motherboard-DIY-Fan-Guide-and-Specifications.html b/docs/ZimaCube-Motherboard-DIY-Fan-Guide-and-Specifications.html
index c637825b88..405d7b7626 100644
--- a/docs/ZimaCube-Motherboard-DIY-Fan-Guide-and-Specifications.html
+++ b/docs/ZimaCube-Motherboard-DIY-Fan-Guide-and-Specifications.html
@@ -61,8 +61,8 @@
-
-
+
+
@@ -97,7 +97,7 @@
"url": "https://www.zimaspace.com/docs/logo.svg"
}
},
- "datePublished": "1736331090538"
+ "datePublished": "1736403521744"
}
@@ -249,7 +249,7 @@ <
diff --git a/docs/index.html b/docs/index.html
index 1037f6b0ed..60251a3ab7 100644
--- a/docs/index.html
+++ b/docs/index.html
@@ -60,8 +60,8 @@
-
-
+
+
@@ -96,7 +96,7 @@
"url": "https://www.zimaspace.com/docs/logo.svg"
}
},
- "datePublished": "1736331090538"
+ "datePublished": "1736403521745"
}
@@ -243,7 +243,7 @@
diff --git a/es/faq/test-files.html b/es/faq/test-files.html
index da3ea4afbe..b03e68eb90 100644
--- a/es/faq/test-files.html
+++ b/es/faq/test-files.html
@@ -51,8 +51,8 @@
-
-
+
+
@@ -86,7 +86,7 @@
"url": "https://www.zimaspace.com/docs/logo.svg"
}
},
- "datePublished": "1736331090538"
+ "datePublished": "1736403521745"
}
@@ -207,7 +207,7 @@
diff --git a/es/zimaboard/All-in-one-routing-system-OpenWRT.html b/es/zimaboard/All-in-one-routing-system-OpenWRT.html
index 9cd02f32f0..8e583bbbca 100644
--- a/es/zimaboard/All-in-one-routing-system-OpenWRT.html
+++ b/es/zimaboard/All-in-one-routing-system-OpenWRT.html
@@ -59,8 +59,8 @@
-
-
+
+
@@ -95,7 +95,7 @@
"url": "https://www.zimaspace.com/docs/logo.svg"
}
},
- "datePublished": "1736331090538"
+ "datePublished": "1736403521745"
}
@@ -245,7 +245,7 @@
diff --git a/es/zimaboard/Basic-functions-of-dedicated-systems.html b/es/zimaboard/Basic-functions-of-dedicated-systems.html
index e15e735372..a4d069d449 100644
--- a/es/zimaboard/Basic-functions-of-dedicated-systems.html
+++ b/es/zimaboard/Basic-functions-of-dedicated-systems.html
@@ -66,8 +66,8 @@
-
-
+
+
@@ -102,7 +102,7 @@
"url": "https://www.zimaspace.com/docs/logo.svg"
}
},
- "datePublished": "1736331090538"
+ "datePublished": "1736403521745"
}
@@ -257,7 +257,7 @@
diff --git a/es/zimaboard/Build-a-75-inch-4K-Arcade-with-ZimaBoard-and-Batocera.html b/es/zimaboard/Build-a-75-inch-4K-Arcade-with-ZimaBoard-and-Batocera.html
index 78297c0d73..42f37bf595 100644
--- a/es/zimaboard/Build-a-75-inch-4K-Arcade-with-ZimaBoard-and-Batocera.html
+++ b/es/zimaboard/Build-a-75-inch-4K-Arcade-with-ZimaBoard-and-Batocera.html
@@ -72,8 +72,8 @@
-
-
+
+
@@ -108,7 +108,7 @@
"url": "https://www.zimaspace.com/docs/logo.svg"
}
},
- "datePublished": "1736331090538"
+ "datePublished": "1736403521745"
}
@@ -296,7 +296,7 @@
-
+
AnteriorSiguiente
diff --git a/es/zimaboard/Enable-WOL-on-Zimaboard.html b/es/zimaboard/Enable-WOL-on-Zimaboard.html
index ce28ef59aa..338a1a29f1 100644
--- a/es/zimaboard/Enable-WOL-on-Zimaboard.html
+++ b/es/zimaboard/Enable-WOL-on-Zimaboard.html
@@ -61,8 +61,8 @@
-
-
+
+
@@ -97,7 +97,7 @@
"url": "https://www.zimaspace.com/docs/logo.svg"
}
},
- "datePublished": "1736331090538"
+ "datePublished": "1736403521745"
}
@@ -283,7 +283,7 @@
-
+
AnteriorSiguiente
diff --git a/es/zimaboard/Hardware-Brief.html b/es/zimaboard/Hardware-Brief.html
index c5a97b2e91..2045ce29a4 100644
--- a/es/zimaboard/Hardware-Brief.html
+++ b/es/zimaboard/Hardware-Brief.html
@@ -52,8 +52,8 @@
-
-
+
+
@@ -88,7 +88,7 @@
"url": "https://www.zimaspace.com/docs/logo.svg"
}
},
- "datePublished": "1736331090538"
+ "datePublished": "1736403521745"
}
@@ -229,7 +229,7 @@
-
+
AnteriorSiguiente
diff --git a/es/zimaboard/Hardware-Interface-Introduction.html b/es/zimaboard/Hardware-Interface-Introduction.html
index 21852c6c97..b6dacea322 100644
--- a/es/zimaboard/Hardware-Interface-Introduction.html
+++ b/es/zimaboard/Hardware-Interface-Introduction.html
@@ -54,8 +54,8 @@
-
-
+
+
@@ -90,7 +90,7 @@
"url": "https://www.zimaspace.com/docs/logo.svg"
}
},
- "datePublished": "1736331090539"
+ "datePublished": "1736403521745"
}
@@ -225,7 +225,7 @@
-
+
AnteriorSiguiente
diff --git a/es/zimaboard/How-to-check-IP-address.html b/es/zimaboard/How-to-check-IP-address.html
index 1ed892ca91..ca2dbb290b 100644
--- a/es/zimaboard/How-to-check-IP-address.html
+++ b/es/zimaboard/How-to-check-IP-address.html
@@ -57,8 +57,8 @@
-
-
+
+
@@ -93,7 +93,7 @@
"url": "https://www.zimaspace.com/docs/logo.svg"
}
},
- "datePublished": "1736331090539"
+ "datePublished": "1736403521745"
}
@@ -242,7 +242,7 @@
diff --git a/es/zimaboard/MineCraft-Friendship-Service.html b/es/zimaboard/MineCraft-Friendship-Service.html
index 7ffa52ed66..282206cb0e 100644
--- a/es/zimaboard/MineCraft-Friendship-Service.html
+++ b/es/zimaboard/MineCraft-Friendship-Service.html
@@ -64,8 +64,8 @@
-
-
+
+
@@ -100,7 +100,7 @@
"url": "https://www.zimaspace.com/docs/logo.svg"
}
},
- "datePublished": "1736331090539"
+ "datePublished": "1736403521745"
}
@@ -280,7 +280,7 @@
-
+
AnteriorSiguiente
diff --git a/es/zimaboard/Openwrt-eMMc-boot.html b/es/zimaboard/Openwrt-eMMc-boot.html
index a838b0f6d7..4f9edbe3d9 100644
--- a/es/zimaboard/Openwrt-eMMc-boot.html
+++ b/es/zimaboard/Openwrt-eMMc-boot.html
@@ -59,8 +59,8 @@
-
-
+
+
@@ -95,7 +95,7 @@
"url": "https://www.zimaspace.com/docs/logo.svg"
}
},
- "datePublished": "1736331090539"
+ "datePublished": "1736403521745"
}
@@ -277,7 +277,7 @@
diff --git a/es/zimaboard/Power-on-Zimablade.html b/es/zimaboard/Power-on-Zimablade.html
index c5d3972bf4..33ba20db6b 100644
--- a/es/zimaboard/Power-on-Zimablade.html
+++ b/es/zimaboard/Power-on-Zimablade.html
@@ -66,8 +66,8 @@
-
-
+
+
@@ -102,7 +102,7 @@
"url": "https://www.zimaspace.com/docs/logo.svg"
}
},
- "datePublished": "1736331090539"
+ "datePublished": "1736403521745"
}
@@ -279,7 +279,7 @@
-
+
AnteriorSiguiente
diff --git a/es/zimaboard/Restore-factory-settings.html b/es/zimaboard/Restore-factory-settings.html
index 0557d685fb..ab8ac7737f 100644
--- a/es/zimaboard/Restore-factory-settings.html
+++ b/es/zimaboard/Restore-factory-settings.html
@@ -65,8 +65,8 @@
-
-
+
+
@@ -101,7 +101,7 @@
"url": "https://www.zimaspace.com/docs/logo.svg"
}
},
- "datePublished": "1736331090539"
+ "datePublished": "1736403521745"
}
@@ -287,7 +287,7 @@
-
+
AnteriorSiguiente
diff --git a/es/zimaboard/Self-Deploying-Applications.html b/es/zimaboard/Self-Deploying-Applications.html
index 56d0744d65..b79beda178 100644
--- a/es/zimaboard/Self-Deploying-Applications.html
+++ b/es/zimaboard/Self-Deploying-Applications.html
@@ -66,8 +66,8 @@
-
-
+
+
@@ -102,7 +102,7 @@
"url": "https://www.zimaspace.com/docs/logo.svg"
}
},
- "datePublished": "1736331090539"
+ "datePublished": "1736403521745"
}
@@ -259,7 +259,7 @@
-
+
AnteriorSiguiente
diff --git a/es/zimaboard/Small-body-Big-applications-OMV-First-Experience.html b/es/zimaboard/Small-body-Big-applications-OMV-First-Experience.html
index 546c91b5b4..230abe4b2a 100644
--- a/es/zimaboard/Small-body-Big-applications-OMV-First-Experience.html
+++ b/es/zimaboard/Small-body-Big-applications-OMV-First-Experience.html
@@ -76,8 +76,8 @@
-
-
+
+
@@ -112,7 +112,7 @@
"url": "https://www.zimaspace.com/docs/logo.svg"
}
},
- "datePublished": "1736331090539"
+ "datePublished": "1736403521745"
}
@@ -293,7 +293,7 @@
diff --git a/es/zimaboard/Small-body-Big-applications-OMV-install.html b/es/zimaboard/Small-body-Big-applications-OMV-install.html
index 33304159f5..4db9e40645 100644
--- a/es/zimaboard/Small-body-Big-applications-OMV-install.html
+++ b/es/zimaboard/Small-body-Big-applications-OMV-install.html
@@ -63,8 +63,8 @@
-
-
+
+
@@ -99,7 +99,7 @@
"url": "https://www.zimaspace.com/docs/logo.svg"
}
},
- "datePublished": "1736331090539"
+ "datePublished": "1736403521745"
}
@@ -263,7 +263,7 @@
-
+
AnteriorSiguiente
diff --git a/es/zimaboard/Syncthing.html b/es/zimaboard/Syncthing.html
index 119d9dee93..d45c3d209d 100644
--- a/es/zimaboard/Syncthing.html
+++ b/es/zimaboard/Syncthing.html
@@ -61,8 +61,8 @@
-
-
+
+
@@ -97,7 +97,7 @@
"url": "https://www.zimaspace.com/docs/logo.svg"
}
},
- "datePublished": "1736331090539"
+ "datePublished": "1736403521746"
}
@@ -261,7 +261,7 @@
diff --git a/es/zimaboard/Universal-third-party-system-installation-tutorial.html b/es/zimaboard/Universal-third-party-system-installation-tutorial.html
index 751a6eb621..96a368c6a5 100644
--- a/es/zimaboard/Universal-third-party-system-installation-tutorial.html
+++ b/es/zimaboard/Universal-third-party-system-installation-tutorial.html
@@ -59,8 +59,8 @@
-
-
+
+
@@ -95,7 +95,7 @@
"url": "https://www.zimaspace.com/docs/logo.svg"
}
},
- "datePublished": "1736331090539"
+ "datePublished": "1736403521746"
}
@@ -247,7 +247,7 @@
-
+
AnteriorSiguiente
diff --git a/es/zimaboard/Unraid-First-Experience-at-$129-Installation.html b/es/zimaboard/Unraid-First-Experience-at-$129-Installation.html
index 4b2ba22d16..fc6968aab8 100644
--- a/es/zimaboard/Unraid-First-Experience-at-$129-Installation.html
+++ b/es/zimaboard/Unraid-First-Experience-at-$129-Installation.html
@@ -69,8 +69,8 @@
-
-
+
+
@@ -105,7 +105,7 @@
"url": "https://www.zimaspace.com/docs/logo.svg"
}
},
- "datePublished": "1736331090539"
+ "datePublished": "1736403521746"
}
@@ -269,7 +269,7 @@
-
+
AnteriorSiguiente
diff --git a/es/zimaboard/Upgrade-Motherboard-BIOS-Version.html b/es/zimaboard/Upgrade-Motherboard-BIOS-Version.html
index e7dd5a6ad6..dec5feca0a 100644
--- a/es/zimaboard/Upgrade-Motherboard-BIOS-Version.html
+++ b/es/zimaboard/Upgrade-Motherboard-BIOS-Version.html
@@ -51,8 +51,8 @@
-
-
+
+
@@ -86,7 +86,7 @@
"url": "https://www.zimaspace.com/docs/logo.svg"
}
},
- "datePublished": "1736331090539"
+ "datePublished": "1736403521746"
}
@@ -258,7 +258,7 @@
-
+
AnteriorSiguiente
diff --git a/es/zimaboard/VR-Audio-And-Video-Experience-Oculus.html b/es/zimaboard/VR-Audio-And-Video-Experience-Oculus.html
index 0cf555c401..3f6c996e30 100644
--- a/es/zimaboard/VR-Audio-And-Video-Experience-Oculus.html
+++ b/es/zimaboard/VR-Audio-And-Video-Experience-Oculus.html
@@ -59,8 +59,8 @@
-
-
+
+
@@ -95,7 +95,7 @@
"url": "https://www.zimaspace.com/docs/logo.svg"
}
},
- "datePublished": "1736331090539"
+ "datePublished": "1736403521746"
}
@@ -233,7 +233,7 @@
-
+
AnteriorSiguiente
diff --git a/es/zimaboard/index.html b/es/zimaboard/index.html
index e848072f53..1f97577b15 100644
--- a/es/zimaboard/index.html
+++ b/es/zimaboard/index.html
@@ -60,8 +60,8 @@
-
-
+
+
@@ -96,7 +96,7 @@
"url": "https://www.zimaspace.com/docs/logo.svg"
}
},
- "datePublished": "1736331090539"
+ "datePublished": "1736403521746"
}
@@ -243,7 +243,7 @@
-
+
Siguiente
diff --git a/es/zimacube/About-ZimaOS.html b/es/zimacube/About-ZimaOS.html
index 54d94edbbd..35ef9c65da 100644
--- a/es/zimacube/About-ZimaOS.html
+++ b/es/zimacube/About-ZimaOS.html
@@ -51,8 +51,8 @@
-
-
+
+
@@ -86,7 +86,7 @@
"url": "https://www.zimaspace.com/docs/logo.svg"
}
},
- "datePublished": "1736331090539"
+ "datePublished": "1736403521746"
}
@@ -204,7 +204,7 @@ Título
Sección
diff --git a/es/zimacube/Advanced-Using.html b/es/zimacube/Advanced-Using.html
index e47604d3d5..e4a5a1db36 100644
--- a/es/zimacube/Advanced-Using.html
+++ b/es/zimacube/Advanced-Using.html
@@ -51,8 +51,8 @@
-
-
+
+
@@ -86,7 +86,7 @@
"url": "https://www.zimaspace.com/docs/logo.svg"
}
},
- "datePublished": "1736331090539"
+ "datePublished": "1736403521746"
}
@@ -204,7 +204,7 @@ Título
Sección
diff --git a/es/zimacube/Assembly-Tutorial.html b/es/zimacube/Assembly-Tutorial.html
index c274265dfd..432745bb27 100644
--- a/es/zimacube/Assembly-Tutorial.html
+++ b/es/zimacube/Assembly-Tutorial.html
@@ -110,8 +110,8 @@
-
-
+
+
@@ -146,7 +146,7 @@
"url": "https://www.zimaspace.com/docs/logo.svg"
}
},
- "datePublished": "1736331090539"
+ "datePublished": "1736403521746"
}
@@ -511,7 +511,7 @@ Desmontaje del chasis completado
diff --git a/es/zimacube/Auto-Power-On.html b/es/zimacube/Auto-Power-On.html
index 85f7b72c1b..74354a1b12 100644
--- a/es/zimacube/Auto-Power-On.html
+++ b/es/zimacube/Auto-Power-On.html
@@ -55,8 +55,8 @@
-
-
+
+
@@ -91,7 +91,7 @@
"url": "https://www.zimaspace.com/docs/logo.svg"
}
},
- "datePublished": "1736331090539"
+ "datePublished": "1736403521746"
}
@@ -216,7 +216,7 @@
-
+
AnteriorSiguiente
diff --git a/es/zimacube/BIOS-Configuration.html b/es/zimacube/BIOS-Configuration.html
index 14e4c49b95..d00291e757 100644
--- a/es/zimacube/BIOS-Configuration.html
+++ b/es/zimacube/BIOS-Configuration.html
@@ -51,8 +51,8 @@
-
-
+
+
@@ -86,7 +86,7 @@
"url": "https://www.zimaspace.com/docs/logo.svg"
}
},
- "datePublished": "1736331090540"
+ "datePublished": "1736403521746"
}
@@ -205,7 +205,7 @@ Configuración de BIOS
diff --git a/es/zimacube/Compatible-Network-Adapters.html b/es/zimacube/Compatible-Network-Adapters.html
index af01cca3d4..814fff6ac9 100644
--- a/es/zimacube/Compatible-Network-Adapters.html
+++ b/es/zimacube/Compatible-Network-Adapters.html
@@ -51,8 +51,8 @@
-
-
+
+
@@ -86,7 +86,7 @@
"url": "https://www.zimaspace.com/docs/logo.svg"
}
},
- "datePublished": "1736331090540"
+ "datePublished": "1736403521746"
}
@@ -237,7 +237,7 @@
-
+
AnteriorSiguiente
diff --git a/es/zimacube/Creating-RAID-Troubleshooting-Guide.html b/es/zimacube/Creating-RAID-Troubleshooting-Guide.html
index 04873f1327..ac11d6d78e 100644
--- a/es/zimacube/Creating-RAID-Troubleshooting-Guide.html
+++ b/es/zimacube/Creating-RAID-Troubleshooting-Guide.html
@@ -56,8 +56,8 @@
-
-
+
+
@@ -92,7 +92,7 @@
"url": "https://www.zimaspace.com/docs/logo.svg"
}
},
- "datePublished": "1736331090540"
+ "datePublished": "1736403521746"
}
@@ -215,7 +215,7 @@
-
+
AnteriorSiguiente
diff --git a/es/zimacube/Detailed-Plex-Operation-Guide.html b/es/zimacube/Detailed-Plex-Operation-Guide.html
index bf7a7ab421..f9ce26e770 100644
--- a/es/zimacube/Detailed-Plex-Operation-Guide.html
+++ b/es/zimacube/Detailed-Plex-Operation-Guide.html
@@ -67,8 +67,8 @@
-
-
+
+
@@ -103,7 +103,7 @@
"url": "https://www.zimaspace.com/docs/logo.svg"
}
},
- "datePublished": "1736331090540"
+ "datePublished": "1736403521746"
}
@@ -244,7 +244,7 @@
-
+
Siguiente
diff --git a/es/zimacube/Enable-WOL-on-ZimaCube.html b/es/zimacube/Enable-WOL-on-ZimaCube.html
index f5b16f259d..229a602d6c 100644
--- a/es/zimacube/Enable-WOL-on-ZimaCube.html
+++ b/es/zimacube/Enable-WOL-on-ZimaCube.html
@@ -51,8 +51,8 @@
-
-
+
+
@@ -86,7 +86,7 @@
"url": "https://www.zimaspace.com/docs/logo.svg"
}
},
- "datePublished": "1736331090540"
+ "datePublished": "1736403521746"
}
@@ -257,7 +257,7 @@
-
+
AnteriorSiguiente
diff --git "a/es/zimacube/From-Synology-to-ZimaCube\357\274\214migrate-all-files!.html" "b/es/zimacube/From-Synology-to-ZimaCube\357\274\214migrate-all-files!.html"
index 919bcfa707..ee6ea68463 100644
--- "a/es/zimacube/From-Synology-to-ZimaCube\357\274\214migrate-all-files!.html"
+++ "b/es/zimacube/From-Synology-to-ZimaCube\357\274\214migrate-all-files!.html"
@@ -57,8 +57,8 @@
-
-
+
+
@@ -93,7 +93,7 @@
"url": "https://www.zimaspace.com/docs/logo.svg"
}
},
- "datePublished": "1736331090540"
+ "datePublished": "1736403521746"
}
@@ -234,7 +234,7 @@
-
+
Siguiente
diff --git a/es/zimacube/GPU-Expansion.html b/es/zimacube/GPU-Expansion.html
index 7e72d8a210..0dbc724fa6 100644
--- a/es/zimacube/GPU-Expansion.html
+++ b/es/zimacube/GPU-Expansion.html
@@ -64,8 +64,8 @@
-
-
+
+
@@ -100,7 +100,7 @@
"url": "https://www.zimaspace.com/docs/logo.svg"
}
},
- "datePublished": "1736331090540"
+ "datePublished": "1736403521746"
}
@@ -339,7 +339,7 @@
-
+
AnteriorSiguiente
diff --git a/es/zimacube/HDD-Interface-Usage-Guide.html b/es/zimacube/HDD-Interface-Usage-Guide.html
index 4d9788eac0..fdfe7b0aa6 100644
--- a/es/zimacube/HDD-Interface-Usage-Guide.html
+++ b/es/zimacube/HDD-Interface-Usage-Guide.html
@@ -51,8 +51,8 @@
-
-
+
+
@@ -86,7 +86,7 @@
"url": "https://www.zimaspace.com/docs/logo.svg"
}
},
- "datePublished": "1736331090540"
+ "datePublished": "1736403521746"
}
@@ -453,7 +453,7 @@
-
+
AnteriorSiguiente
diff --git a/es/zimacube/Hardware-Brief.html b/es/zimacube/Hardware-Brief.html
index 72607b26c7..3c0793b0fb 100644
--- a/es/zimacube/Hardware-Brief.html
+++ b/es/zimacube/Hardware-Brief.html
@@ -54,8 +54,8 @@
-
-
+
+
@@ -90,7 +90,7 @@
"url": "https://www.zimaspace.com/docs/logo.svg"
}
},
- "datePublished": "1736331090540"
+ "datePublished": "1736403521746"
}
@@ -234,7 +234,7 @@
-
+
AnteriorSiguiente
diff --git a/es/zimacube/Hardware-Details.html b/es/zimacube/Hardware-Details.html
index 0e626d3ff9..144c1afc0b 100644
--- a/es/zimacube/Hardware-Details.html
+++ b/es/zimacube/Hardware-Details.html
@@ -51,8 +51,8 @@
-
-
+
+
@@ -86,7 +86,7 @@
"url": "https://www.zimaspace.com/docs/logo.svg"
}
},
- "datePublished": "1736331090540"
+ "datePublished": "1736403521746"
}
@@ -254,7 +254,7 @@ Instrucciones de la Interfaz del Ventilador
Instrucciones del Puerto USB
diff --git a/es/zimacube/How-to-Install-ZimaOS.html b/es/zimacube/How-to-Install-ZimaOS.html
index a4969e0647..560809e423 100644
--- a/es/zimacube/How-to-Install-ZimaOS.html
+++ b/es/zimacube/How-to-Install-ZimaOS.html
@@ -62,8 +62,8 @@
-
-
+
+
@@ -98,7 +98,7 @@
"url": "https://www.zimaspace.com/docs/logo.svg"
}
},
- "datePublished": "1736331090540"
+ "datePublished": "1736403521747"
}
@@ -233,7 +233,7 @@
diff --git a/es/zimacube/How-to-Install-and-Remove-the-7th-Bay.html b/es/zimacube/How-to-Install-and-Remove-the-7th-Bay.html
index 9348634546..9d2065b93d 100644
--- a/es/zimacube/How-to-Install-and-Remove-the-7th-Bay.html
+++ b/es/zimacube/How-to-Install-and-Remove-the-7th-Bay.html
@@ -58,8 +58,8 @@
-
-
+
+
@@ -94,7 +94,7 @@
"url": "https://www.zimaspace.com/docs/logo.svg"
}
},
- "datePublished": "1736331090540"
+ "datePublished": "1736403521747"
}
@@ -219,7 +219,7 @@
-
+
Siguiente
diff --git a/es/zimacube/How-to-Open-SSH-in-ZimaOS.html b/es/zimacube/How-to-Open-SSH-in-ZimaOS.html
index 867435e4cc..d0d64cfebc 100644
--- a/es/zimacube/How-to-Open-SSH-in-ZimaOS.html
+++ b/es/zimacube/How-to-Open-SSH-in-ZimaOS.html
@@ -53,8 +53,8 @@
-
-
+
+
@@ -89,7 +89,7 @@
"url": "https://www.zimaspace.com/docs/logo.svg"
}
},
- "datePublished": "1736331090540"
+ "datePublished": "1736403521747"
}
@@ -214,7 +214,7 @@
-
+
Siguiente
diff --git a/es/zimacube/How-to-understand-Docker-App's-paths-On-ZimaOS.html b/es/zimacube/How-to-understand-Docker-App's-paths-On-ZimaOS.html
index cbe8e9f530..d27e034474 100644
--- a/es/zimacube/How-to-understand-Docker-App's-paths-On-ZimaOS.html
+++ b/es/zimacube/How-to-understand-Docker-App's-paths-On-ZimaOS.html
@@ -57,8 +57,8 @@
-
-
+
+
@@ -93,7 +93,7 @@
"url": "https://www.zimaspace.com/docs/logo.svg"
}
},
- "datePublished": "1736331090540"
+ "datePublished": "1736403521747"
}
@@ -232,7 +232,7 @@
-
+
Siguiente
diff --git a/es/zimacube/Install-TrueNAS.html b/es/zimacube/Install-TrueNAS.html
index 9e15dedc66..5378e60932 100644
--- a/es/zimacube/Install-TrueNAS.html
+++ b/es/zimacube/Install-TrueNAS.html
@@ -62,8 +62,8 @@
-
-
+
+
@@ -98,7 +98,7 @@
"url": "https://www.zimaspace.com/docs/logo.svg"
}
},
- "datePublished": "1736331090540"
+ "datePublished": "1736403521747"
}
@@ -234,7 +234,7 @@
diff --git a/es/zimacube/Install-UnRAID.html b/es/zimacube/Install-UnRAID.html
index 14b889ad3b..e4ebd3496a 100644
--- a/es/zimacube/Install-UnRAID.html
+++ b/es/zimacube/Install-UnRAID.html
@@ -67,8 +67,8 @@
-
-
+
+
@@ -103,7 +103,7 @@
"url": "https://www.zimaspace.com/docs/logo.svg"
}
},
- "datePublished": "1736331090540"
+ "datePublished": "1736403521747"
}
@@ -231,7 +231,7 @@
-
+
AnteriorSiguiente
diff --git a/es/zimacube/Instructions-for-use-of-the-7th-Bay.html b/es/zimacube/Instructions-for-use-of-the-7th-Bay.html
index 2fdfc14c93..3bf91caeb3 100644
--- a/es/zimacube/Instructions-for-use-of-the-7th-Bay.html
+++ b/es/zimacube/Instructions-for-use-of-the-7th-Bay.html
@@ -64,8 +64,8 @@
-
-
+
+
@@ -100,7 +100,7 @@
"url": "https://www.zimaspace.com/docs/logo.svg"
}
},
- "datePublished": "1736331090540"
+ "datePublished": "1736403521747"
}
@@ -240,7 +240,7 @@
diff --git a/es/zimacube/Memory-Test-Tutorial.html b/es/zimacube/Memory-Test-Tutorial.html
index b544325dad..aaf4be76ca 100644
--- a/es/zimacube/Memory-Test-Tutorial.html
+++ b/es/zimacube/Memory-Test-Tutorial.html
@@ -58,8 +58,8 @@
-
-
+
+
@@ -94,7 +94,7 @@
"url": "https://www.zimaspace.com/docs/logo.svg"
}
},
- "datePublished": "1736331090540"
+ "datePublished": "1736403521747"
}
@@ -223,11 +223,11 @@ Conecte el teclado, presione F11 continuamente y seleccione arrancar desde USB.

Ingrese a la interfaz de Memtest y seleccione Iniciar Prueba.



-Paso 4: Determinar si hay un problema con la memoria según los resultados de feedback
Si aparece la interfaz PASS, no hay problema con la memoria

Puede usar los métodos anteriores para determinar si su memoria tiene problemas de estabilidad y solucionar más problemas de la placa base. Al mismo tiempo, puede ponerse en contacto con nuestro soporte técnico por correo electrónico a support@icewhale.org y adjuntar los resultados de la prueba para obtener más ayuda.
+Paso 4: Determinar si hay un problema con la memoria según los resultados de feedback
Si aparece la interfaz PASS, no hay problema con la memoria

Puede usar los métodos anteriores para determinar si su memoria tiene problemas de estabilidad y solucionar más problemas de la placa base. Al mismo tiempo, puede ponerse en contacto con nuestro soporte técnico por correo electrónico a support@icewhale.org y adjuntar los resultados de la prueba para obtener más ayuda.
diff --git a/es/zimacube/PC-Direct.html b/es/zimacube/PC-Direct.html
index aa15b1de2e..7f30424a54 100644
--- a/es/zimacube/PC-Direct.html
+++ b/es/zimacube/PC-Direct.html
@@ -65,8 +65,8 @@
-
-
+
+
@@ -101,7 +101,7 @@
"url": "https://www.zimaspace.com/docs/logo.svg"
}
},
- "datePublished": "1736331090540"
+ "datePublished": "1736403521747"
}
@@ -294,7 +294,7 @@
-
+
AnteriorSiguiente
diff --git a/es/zimacube/Plex-and-GPU-Transcoding.html b/es/zimacube/Plex-and-GPU-Transcoding.html
index 8741696d73..5e85e8fdf7 100644
--- a/es/zimacube/Plex-and-GPU-Transcoding.html
+++ b/es/zimacube/Plex-and-GPU-Transcoding.html
@@ -60,8 +60,8 @@
-
-
+
+
@@ -96,7 +96,7 @@
"url": "https://www.zimaspace.com/docs/logo.svg"
}
},
- "datePublished": "1736331090540"
+ "datePublished": "1736403521747"
}
@@ -280,7 +280,7 @@
-
+
AnteriorSiguiente
diff --git a/es/zimacube/Quick-Start.html b/es/zimacube/Quick-Start.html
index 9d5e1818d7..d3226e4a1f 100644
--- a/es/zimacube/Quick-Start.html
+++ b/es/zimacube/Quick-Start.html
@@ -59,8 +59,8 @@
-
-
+
+
@@ -95,7 +95,7 @@
"url": "https://www.zimaspace.com/docs/logo.svg"
}
},
- "datePublished": "1736331090540"
+ "datePublished": "1736403521747"
}
@@ -351,7 +351,7 @@
-
+
Siguiente
diff --git a/es/zimacube/RAID-SSD-Expansion.html b/es/zimacube/RAID-SSD-Expansion.html
index 6eb605eb83..02bc18c9c2 100644
--- a/es/zimacube/RAID-SSD-Expansion.html
+++ b/es/zimacube/RAID-SSD-Expansion.html
@@ -51,8 +51,8 @@
-
-
+
+
@@ -86,7 +86,7 @@
"url": "https://www.zimaspace.com/docs/logo.svg"
}
},
- "datePublished": "1736331090541"
+ "datePublished": "1736403521747"
}
@@ -204,7 +204,7 @@ Título
Sección
diff --git a/es/zimacube/Release-Note.html b/es/zimacube/Release-Note.html
index fa47dbf611..0050ea1de6 100644
--- a/es/zimacube/Release-Note.html
+++ b/es/zimacube/Release-Note.html
@@ -52,8 +52,8 @@
-
-
+
+
@@ -88,7 +88,7 @@
"url": "https://www.zimaspace.com/docs/logo.svg"
}
},
- "datePublished": "1736331090541"
+ "datePublished": "1736403521747"
}
@@ -235,7 +235,7 @@
-
+
Siguiente
diff --git a/es/zimacube/Resets-CMOS.html b/es/zimacube/Resets-CMOS.html
index 920b6c8803..eaded29cb6 100644
--- a/es/zimacube/Resets-CMOS.html
+++ b/es/zimacube/Resets-CMOS.html
@@ -54,8 +54,8 @@
-
-
+
+
@@ -90,7 +90,7 @@
"url": "https://www.zimaspace.com/docs/logo.svg"
}
},
- "datePublished": "1736331090541"
+ "datePublished": "1736403521747"
}
@@ -216,7 +216,7 @@
-
+
AnteriorSiguiente
diff --git a/es/zimacube/Transfer-Speeds-Over-Thunderbolt.html b/es/zimacube/Transfer-Speeds-Over-Thunderbolt.html
index 32c4cdce96..b06143c158 100644
--- a/es/zimacube/Transfer-Speeds-Over-Thunderbolt.html
+++ b/es/zimacube/Transfer-Speeds-Over-Thunderbolt.html
@@ -53,8 +53,8 @@
-
-
+
+
@@ -89,7 +89,7 @@
"url": "https://www.zimaspace.com/docs/logo.svg"
}
},
- "datePublished": "1736331090541"
+ "datePublished": "1736403521747"
}
@@ -214,7 +214,7 @@
diff --git a/es/zimacube/Troubleshooting-Self-Test-Guide.html b/es/zimacube/Troubleshooting-Self-Test-Guide.html
index e514b7e47c..9916ec6658 100644
--- a/es/zimacube/Troubleshooting-Self-Test-Guide.html
+++ b/es/zimacube/Troubleshooting-Self-Test-Guide.html
@@ -55,8 +55,8 @@
-
-
+
+
@@ -91,7 +91,7 @@
"url": "https://www.zimaspace.com/docs/logo.svg"
}
},
- "datePublished": "1736331090541"
+ "datePublished": "1736403521747"
}
@@ -214,7 +214,7 @@ https://www.zimaspace.com/docs/zimacube/Memory-Test-Tutorial
Paso 3 Restablecer el dispositivo
Puede consultar los siguientes pasos para restablecer la batería RTC
https://www.zimaspace.com/docs/zimacube/Resets-CMOS
-Solución:
Si no puede iniciar según los pasos anteriores, puede contactar a nuestro equipo de postventa a support@icewhale.org para que le reemplacen la placa base.
+Solución:
Si no puede iniciar según los pasos anteriores, puede contactar a nuestro equipo de postventa a support@icewhale.org para que le reemplacen la placa base.
Problema de Software
Anomalía en el inicio del sistema
- Vuelva a conectar el disco del sistema en la placa madre y verifique si el disco del sistema puede ser reconocido normalmente.
- Puede reinstalar ZimaOS según el método en el siguiente enlace
https://www.zimaspace.com/docs/zimacube/How-to-Install-ZimaOS
@@ -226,11 +226,11 @@
El siguiente enlace enumera los modelos de discos duros que pueden usarse normalmente en la prueba interna.
https://www.zimaspace.com/docs/zimacube/HDD-Interface-Usage-Guide
Solución:
Si los métodos anteriores no permiten que el disco duro funcione normalmente, puede contactar a nuestro equipo de postventa a support@icewhale.org para que le reemplacen la placa de conexión.
+

El siguiente enlace enumera los modelos de discos duros que pueden usarse normalmente en la prueba interna.
https://www.zimaspace.com/docs/zimacube/HDD-Interface-Usage-Guide
Solución:
Si los métodos anteriores no permiten que el disco duro funcione normalmente, puede contactar a nuestro equipo de postventa a support@icewhale.org para que le reemplacen la placa de conexión.
diff --git a/es/zimacube/Tutorials.html b/es/zimacube/Tutorials.html
index 38ab79e852..5fe0ee2e6c 100644
--- a/es/zimacube/Tutorials.html
+++ b/es/zimacube/Tutorials.html
@@ -55,8 +55,8 @@
-
-
+
+
@@ -91,7 +91,7 @@
"url": "https://www.zimaspace.com/docs/logo.svg"
}
},
- "datePublished": "1736331090541"
+ "datePublished": "1736403521747"
}
@@ -216,7 +216,7 @@
-
+
Siguiente
diff --git a/es/zimacube/User-Guide.html b/es/zimacube/User-Guide.html
index e421220268..9c9e3017f3 100644
--- a/es/zimacube/User-Guide.html
+++ b/es/zimacube/User-Guide.html
@@ -51,8 +51,8 @@
-
-
+
+
@@ -86,7 +86,7 @@
"url": "https://www.zimaspace.com/docs/logo.svg"
}
},
- "datePublished": "1736331090541"
+ "datePublished": "1736403521747"
}
@@ -204,7 +204,7 @@ Título
Sección
diff --git a/es/zimacube/ZimaCube-Bios-Update-Method-.html b/es/zimacube/ZimaCube-Bios-Update-Method-.html
index 4beefcb89a..80a9e2144c 100644
--- a/es/zimacube/ZimaCube-Bios-Update-Method-.html
+++ b/es/zimacube/ZimaCube-Bios-Update-Method-.html
@@ -56,8 +56,8 @@
-
-
+
+
@@ -92,7 +92,7 @@
"url": "https://www.zimaspace.com/docs/logo.svg"
}
},
- "datePublished": "1736331090541"
+ "datePublished": "1736403521747"
}
@@ -241,7 +241,7 @@
-
+
AnteriorSiguiente
diff --git a/es/zimacube/ZimaCube-Motherboard-DIY-Fan-Guide-and-Specifications.html b/es/zimacube/ZimaCube-Motherboard-DIY-Fan-Guide-and-Specifications.html
index e65d653769..16b66bfe83 100644
--- a/es/zimacube/ZimaCube-Motherboard-DIY-Fan-Guide-and-Specifications.html
+++ b/es/zimacube/ZimaCube-Motherboard-DIY-Fan-Guide-and-Specifications.html
@@ -61,8 +61,8 @@
-
-
+
+
@@ -97,7 +97,7 @@
"url": "https://www.zimaspace.com/docs/logo.svg"
}
},
- "datePublished": "1736331090541"
+ "datePublished": "1736403521747"
}
@@ -249,7 +249,7 @@
-
+
AnteriorSiguiente
diff --git a/es/zimacube/ZimaOS-application-content.html b/es/zimacube/ZimaOS-application-content.html
index 0e73d44c7b..71759c1694 100644
--- a/es/zimacube/ZimaOS-application-content.html
+++ b/es/zimacube/ZimaOS-application-content.html
@@ -51,8 +51,8 @@
-
-
+
+
@@ -86,7 +86,7 @@
"url": "https://www.zimaspace.com/docs/logo.svg"
}
},
- "datePublished": "1736331090541"
+ "datePublished": "1736403521747"
}
@@ -204,7 +204,7 @@ Título
Sección
diff --git a/es/zimacube/index.html b/es/zimacube/index.html
index 94d33e43b6..53d3f81690 100644
--- a/es/zimacube/index.html
+++ b/es/zimacube/index.html
@@ -58,8 +58,8 @@
-
-
+
+
@@ -94,7 +94,7 @@
"url": "https://www.zimaspace.com/docs/logo.svg"
}
},
- "datePublished": "1736331090541"
+ "datePublished": "1736403521747"
}
@@ -329,7 +329,7 @@
-
+
Siguiente
diff --git a/es/zimaos/7th-Bay-LED.html b/es/zimaos/7th-Bay-LED.html
index 7341fdd865..5eee65fc1a 100644
--- a/es/zimaos/7th-Bay-LED.html
+++ b/es/zimaos/7th-Bay-LED.html
@@ -53,8 +53,8 @@
-
-
+
+
@@ -89,7 +89,7 @@
"url": "https://www.zimaspace.com/docs/logo.svg"
}
},
- "datePublished": "1736331090541"
+ "datePublished": "1736403521748"
}
@@ -446,7 +446,7 @@
-
+
AnteriorSiguiente
diff --git a/es/zimaos/A-list-of-Contributions.html b/es/zimaos/A-list-of-Contributions.html
index c0a5e1ae67..d06dee63c7 100644
--- a/es/zimaos/A-list-of-Contributions.html
+++ b/es/zimaos/A-list-of-Contributions.html
@@ -51,8 +51,8 @@
-
-
+
+
@@ -86,7 +86,7 @@
"url": "https://www.zimaspace.com/docs/logo.svg"
}
},
- "datePublished": "1736331090541"
+ "datePublished": "1736403521748"
}
@@ -204,7 +204,7 @@ Título del artículo
Título del párrafo
diff --git a/es/zimaos/Achieve-Fastest-Transfer-Speed.html b/es/zimaos/Achieve-Fastest-Transfer-Speed.html
index 83e057206e..a39b5ed6db 100644
--- a/es/zimaos/Achieve-Fastest-Transfer-Speed.html
+++ b/es/zimaos/Achieve-Fastest-Transfer-Speed.html
@@ -52,8 +52,8 @@
-
-
+
+
@@ -88,7 +88,7 @@
"url": "https://www.zimaspace.com/docs/logo.svg"
}
},
- "datePublished": "1736331090541"
+ "datePublished": "1736403521748"
}
@@ -223,7 +223,7 @@
diff --git a/es/zimaos/Build-Apps.html b/es/zimaos/Build-Apps.html
index 771f2b900c..5697d6feab 100644
--- a/es/zimaos/Build-Apps.html
+++ b/es/zimaos/Build-Apps.html
@@ -51,8 +51,8 @@
-
-
+
+
@@ -86,7 +86,7 @@
"url": "https://www.zimaspace.com/docs/logo.svg"
}
},
- "datePublished": "1736331090541"
+ "datePublished": "1736403521748"
}
@@ -320,7 +320,7 @@
-
+
AnteriorSiguiente
diff --git a/es/zimaos/Build-Multiple-Clones-using-rsync.html b/es/zimaos/Build-Multiple-Clones-using-rsync.html
index 16a370fefb..a5d15903c8 100644
--- a/es/zimaos/Build-Multiple-Clones-using-rsync.html
+++ b/es/zimaos/Build-Multiple-Clones-using-rsync.html
@@ -51,8 +51,8 @@
-
-
+
+
@@ -86,7 +86,7 @@
"url": "https://www.zimaspace.com/docs/logo.svg"
}
},
- "datePublished": "1736331090541"
+ "datePublished": "1736403521748"
}
@@ -205,7 +205,7 @@ Construir Múltiples Clones usando rsy
diff --git a/es/zimaos/Connect-with-Cloud-Drives.html b/es/zimaos/Connect-with-Cloud-Drives.html
index cdd0fc87b2..a478daebe0 100644
--- a/es/zimaos/Connect-with-Cloud-Drives.html
+++ b/es/zimaos/Connect-with-Cloud-Drives.html
@@ -53,8 +53,8 @@
-
-
+
+
@@ -89,7 +89,7 @@
"url": "https://www.zimaspace.com/docs/logo.svg"
}
},
- "datePublished": "1736331090541"
+ "datePublished": "1736403521748"
}
@@ -228,7 +228,7 @@
diff --git a/es/zimaos/Create-Raid6-on-ZimaOS.html b/es/zimaos/Create-Raid6-on-ZimaOS.html
index 723b629d33..31467566cb 100644
--- a/es/zimaos/Create-Raid6-on-ZimaOS.html
+++ b/es/zimaos/Create-Raid6-on-ZimaOS.html
@@ -57,8 +57,8 @@
-
-
+
+
@@ -93,7 +93,7 @@
"url": "https://www.zimaspace.com/docs/logo.svg"
}
},
- "datePublished": "1736331090541"
+ "datePublished": "1736403521748"
}
@@ -253,7 +253,7 @@
mdadm -Av /dev/md0 /dev/sda /dev/sdb /dev/sdc /dev/sdd
mount /dev/md0 /media/foldername
diff --git a/es/zimaos/Data-Migration.html b/es/zimaos/Data-Migration.html
index e4448cc0d8..c2bcd29cb6 100644
--- a/es/zimaos/Data-Migration.html
+++ b/es/zimaos/Data-Migration.html
@@ -57,8 +57,8 @@
-
-
+
+
@@ -93,7 +93,7 @@
"url": "https://www.zimaspace.com/docs/logo.svg"
}
},
- "datePublished": "1736331090541"
+ "datePublished": "1736403521748"
}
@@ -231,7 +231,7 @@
diff --git a/es/zimaos/Deploy-Radarr-in-ZimaOS.html b/es/zimaos/Deploy-Radarr-in-ZimaOS.html
index 9dcb23fb98..b779665842 100644
--- a/es/zimaos/Deploy-Radarr-in-ZimaOS.html
+++ b/es/zimaos/Deploy-Radarr-in-ZimaOS.html
@@ -63,8 +63,8 @@
-
-
+
+
@@ -99,7 +99,7 @@
"url": "https://www.zimaspace.com/docs/logo.svg"
}
},
- "datePublished": "1736331090541"
+ "datePublished": "1736403521748"
}
@@ -234,7 +234,7 @@
diff --git a/es/zimaos/Detailed-Plex-Operation-Guide.html b/es/zimaos/Detailed-Plex-Operation-Guide.html
index 5872878b1a..de2611a296 100644
--- a/es/zimaos/Detailed-Plex-Operation-Guide.html
+++ b/es/zimaos/Detailed-Plex-Operation-Guide.html
@@ -67,8 +67,8 @@
-
-
+
+
@@ -103,7 +103,7 @@
"url": "https://www.zimaspace.com/docs/logo.svg"
}
},
- "datePublished": "1736331090541"
+ "datePublished": "1736403521748"
}
@@ -244,7 +244,7 @@
-
+
AnteriorSiguiente
diff --git a/es/zimaos/Disk-Format-Supported.html b/es/zimaos/Disk-Format-Supported.html
index 7fa0943954..2de7d12941 100644
--- a/es/zimaos/Disk-Format-Supported.html
+++ b/es/zimaos/Disk-Format-Supported.html
@@ -51,8 +51,8 @@
-
-
+
+
@@ -86,7 +86,7 @@
"url": "https://www.zimaspace.com/docs/logo.svg"
}
},
- "datePublished": "1736331090541"
+ "datePublished": "1736403521748"
}
@@ -277,11 +277,11 @@ Resumen
ZimaOS se compromete a proporcionar a los usuarios soluciones de almacenamiento eficientes y estables. Esta guía le ayuda a comprender el soporte del sistema de archivos en la versión actual, lo que le permite planificar mejor el uso de sus dispositivos de almacenamiento. Gracias por elegir ZimaOS; continuaremos optimizando y mejorando su experiencia de usuario.
-Para cualquier pregunta, comuníquese con el equipo de soporte técnico de ZimaOS a support@icewhale.org.
+Para cualquier pregunta, comuníquese con el equipo de soporte técnico de ZimaOS a support@icewhale.org.
diff --git a/es/zimaos/Enable-AI.html b/es/zimaos/Enable-AI.html
index a50c998a51..33ad5d526e 100644
--- a/es/zimaos/Enable-AI.html
+++ b/es/zimaos/Enable-AI.html
@@ -51,8 +51,8 @@
-
-
+
+
@@ -86,7 +86,7 @@
"url": "https://www.zimaspace.com/docs/logo.svg"
}
},
- "datePublished": "1736331090542"
+ "datePublished": "1736403521748"
}
@@ -225,11 +225,11 @@ Resumen
ZimaOS se compromete a proporcionar a los usuarios soluciones de almacenamiento eficientes y estables. Esta guía te ayuda a comprender el soporte de sistemas de archivos en la versión actual, permitiéndote planificar mejor el uso de tus dispositivos de almacenamiento. Gracias por elegir ZimaOS; continuaremos optimizando y mejorando tu experiencia como usuario.
-Para cualquier duda, por favor contacta al equipo de soporte técnico de ZimaOS en support@icewhale.org.
+Para cualquier duda, por favor contacta al equipo de soporte técnico de ZimaOS en support@icewhale.org.
diff --git a/es/zimaos/Features.html b/es/zimaos/Features.html
index 34d01917d6..f8fdff0c19 100644
--- a/es/zimaos/Features.html
+++ b/es/zimaos/Features.html
@@ -69,8 +69,8 @@
-
-
+
+
@@ -105,7 +105,7 @@
"url": "https://www.zimaspace.com/docs/logo.svg"
}
},
- "datePublished": "1736331090542"
+ "datePublished": "1736403521748"
}
@@ -267,7 +267,7 @@
diff --git a/es/zimaos/Get-Network-ID.html b/es/zimaos/Get-Network-ID.html
index 465c5eb2d7..178ef167b4 100644
--- a/es/zimaos/Get-Network-ID.html
+++ b/es/zimaos/Get-Network-ID.html
@@ -55,8 +55,8 @@
-
-
+
+
@@ -91,7 +91,7 @@
"url": "https://www.zimaspace.com/docs/logo.svg"
}
},
- "datePublished": "1736331090542"
+ "datePublished": "1736403521748"
}
@@ -221,7 +221,7 @@
diff --git a/es/zimaos/Get-Started.html b/es/zimaos/Get-Started.html
index 67e07e8a71..362007f780 100644
--- a/es/zimaos/Get-Started.html
+++ b/es/zimaos/Get-Started.html
@@ -66,8 +66,8 @@
-
-
+
+
@@ -102,7 +102,7 @@
"url": "https://www.zimaspace.com/docs/logo.svg"
}
},
- "datePublished": "1736331090542"
+ "datePublished": "1736403521748"
}
@@ -259,7 +259,7 @@
diff --git a/es/zimaos/How-to-Contribute.html b/es/zimaos/How-to-Contribute.html
index 5accb41668..53f19b9d1c 100644
--- a/es/zimaos/How-to-Contribute.html
+++ b/es/zimaos/How-to-Contribute.html
@@ -51,8 +51,8 @@
-
-
+
+
@@ -86,7 +86,7 @@
"url": "https://www.zimaspace.com/docs/logo.svg"
}
},
- "datePublished": "1736331090542"
+ "datePublished": "1736403521748"
}
@@ -205,7 +205,7 @@ Cómo Contribuir
diff --git a/es/zimaos/How-to-Manually-Download-the-Large-Language-Model.html b/es/zimaos/How-to-Manually-Download-the-Large-Language-Model.html
index 975ef02234..93f265dd64 100644
--- a/es/zimaos/How-to-Manually-Download-the-Large-Language-Model.html
+++ b/es/zimaos/How-to-Manually-Download-the-Large-Language-Model.html
@@ -51,8 +51,8 @@
-
-
+
+
@@ -86,7 +86,7 @@
"url": "https://www.zimaspace.com/docs/logo.svg"
}
},
- "datePublished": "1736331090542"
+ "datePublished": "1736403521748"
}
@@ -205,7 +205,7 @@ Cómo Descargar Manualmente el Modelo
diff --git a/es/zimaos/How-to-Open-SSH-in-ZimaOS.html b/es/zimaos/How-to-Open-SSH-in-ZimaOS.html
index ea8a0b5a4d..4e7d2467c8 100644
--- a/es/zimaos/How-to-Open-SSH-in-ZimaOS.html
+++ b/es/zimaos/How-to-Open-SSH-in-ZimaOS.html
@@ -53,8 +53,8 @@
-
-
+
+
@@ -89,7 +89,7 @@
"url": "https://www.zimaspace.com/docs/logo.svg"
}
},
- "datePublished": "1736331090542"
+ "datePublished": "1736403521748"
}
@@ -214,7 +214,7 @@
-
+
AnteriorSiguiente
diff --git a/es/zimaos/How-to-download-and-install-ZimaClient.html b/es/zimaos/How-to-download-and-install-ZimaClient.html
index ff79e067f1..7e6e2c5be4 100644
--- a/es/zimaos/How-to-download-and-install-ZimaClient.html
+++ b/es/zimaos/How-to-download-and-install-ZimaClient.html
@@ -62,8 +62,8 @@
-
-
+
+
@@ -98,7 +98,7 @@
"url": "https://www.zimaspace.com/docs/logo.svg"
}
},
- "datePublished": "1736331090542"
+ "datePublished": "1736403521748"
}
@@ -262,11 +262,11 @@ john@icewhale.org, describiendo el problema y proporcionando capturas de pantalla (si las hubiera).
+
4. Cómo acceder a los registros y ayudar con la depuración
Cuando ocurra un error/problema, toma una captura de pantalla inmediatamente (si es aplicable) y sal del cliente Zima.
Recupera los registros de las siguientes ubicaciones:
macOS:
~/Library/Application Support/Zima/logs
Windows:
%AppData%\Zima\logs
Empaqueta todos los archivos de registro y envíalos a john@icewhale.org, describiendo el problema y proporcionando capturas de pantalla (si las hubiera).
diff --git a/es/zimaos/How-to-understand-Docker-App's-paths-On-ZimaOS.html b/es/zimaos/How-to-understand-Docker-App's-paths-On-ZimaOS.html
index 8378f92732..2136bf3469 100644
--- a/es/zimaos/How-to-understand-Docker-App's-paths-On-ZimaOS.html
+++ b/es/zimaos/How-to-understand-Docker-App's-paths-On-ZimaOS.html
@@ -57,8 +57,8 @@
-
-
+
+
@@ -93,7 +93,7 @@
"url": "https://www.zimaspace.com/docs/logo.svg"
}
},
- "datePublished": "1736331090542"
+ "datePublished": "1736403521748"
}
@@ -232,7 +232,7 @@
-
+
AnteriorSiguiente
diff --git a/es/zimaos/How-to-use-OpenAPI.html b/es/zimaos/How-to-use-OpenAPI.html
index 88adfd2650..a9891afb60 100644
--- a/es/zimaos/How-to-use-OpenAPI.html
+++ b/es/zimaos/How-to-use-OpenAPI.html
@@ -51,8 +51,8 @@
-
-
+
+
@@ -86,7 +86,7 @@
"url": "https://www.zimaspace.com/docs/logo.svg"
}
},
- "datePublished": "1736331090542"
+ "datePublished": "1736403521748"
}
@@ -218,7 +218,7 @@
diff --git a/es/zimaos/Immich-Tutorial.html b/es/zimaos/Immich-Tutorial.html
index 55a0301bc3..f1e8ad94f0 100644
--- a/es/zimaos/Immich-Tutorial.html
+++ b/es/zimaos/Immich-Tutorial.html
@@ -79,8 +79,8 @@
-
-
+
+
@@ -115,7 +115,7 @@
"url": "https://www.zimaspace.com/docs/logo.svg"
}
},
- "datePublished": "1736331090542"
+ "datePublished": "1736403521749"
}
@@ -278,7 +278,7 @@
-
+
AnteriorSiguiente
diff --git a/es/zimaos/Install-offline.html b/es/zimaos/Install-offline.html
index a0b656f0b7..6fa63b4e0f 100644
--- a/es/zimaos/Install-offline.html
+++ b/es/zimaos/Install-offline.html
@@ -55,8 +55,8 @@
-
-
+
+
@@ -91,7 +91,7 @@
"url": "https://www.zimaspace.com/docs/logo.svg"
}
},
- "datePublished": "1736331090542"
+ "datePublished": "1736403521749"
}
@@ -229,7 +229,7 @@ Actualización fuera de línea
diff --git a/es/zimaos/Link-Synology-and-SMB-Shares.html b/es/zimaos/Link-Synology-and-SMB-Shares.html
index 8eaf38ce12..d55a42906a 100644
--- a/es/zimaos/Link-Synology-and-SMB-Shares.html
+++ b/es/zimaos/Link-Synology-and-SMB-Shares.html
@@ -63,8 +63,8 @@
-
-
+
+
@@ -99,7 +99,7 @@
"url": "https://www.zimaspace.com/docs/logo.svg"
}
},
- "datePublished": "1736331090542"
+ "datePublished": "1736403521749"
}
@@ -231,7 +231,7 @@
-
+
AnteriorSiguiente
diff --git a/es/zimaos/Media-Server-Setup-with-Jellyfin.html b/es/zimaos/Media-Server-Setup-with-Jellyfin.html
index 33201635f7..2e8350cbd2 100644
--- a/es/zimaos/Media-Server-Setup-with-Jellyfin.html
+++ b/es/zimaos/Media-Server-Setup-with-Jellyfin.html
@@ -51,8 +51,8 @@
-
-
+
+
@@ -86,7 +86,7 @@
"url": "https://www.zimaspace.com/docs/logo.svg"
}
},
- "datePublished": "1736331090542"
+ "datePublished": "1736403521749"
}
@@ -205,7 +205,7 @@
diff --git a/es/zimaos/More-RAID-Options.html b/es/zimaos/More-RAID-Options.html
index 8ce81ad253..99f2a1ba01 100644
--- a/es/zimaos/More-RAID-Options.html
+++ b/es/zimaos/More-RAID-Options.html
@@ -57,8 +57,8 @@
-
-
+
+
@@ -93,7 +93,7 @@
"url": "https://www.zimaspace.com/docs/logo.svg"
}
},
- "datePublished": "1736331090542"
+ "datePublished": "1736403521749"
}
@@ -224,7 +224,7 @@
diff --git a/es/zimaos/NVR-Camera-Server.html b/es/zimaos/NVR-Camera-Server.html
index 262fe8341e..14f0959238 100644
--- a/es/zimaos/NVR-Camera-Server.html
+++ b/es/zimaos/NVR-Camera-Server.html
@@ -64,8 +64,8 @@
-
-
+
+
@@ -100,7 +100,7 @@
"url": "https://www.zimaspace.com/docs/logo.svg"
}
},
- "datePublished": "1736331090542"
+ "datePublished": "1736403521749"
}
@@ -238,7 +238,7 @@
- Haz clic en ‘Configuración’

- Selecciona ‘Cámara IP’

-- Ingresa la URL RTSP obtenida, por ejemplo: rtsp://admin:Hjj12345@10.0.171.52/stream1.

+- Ingresa la URL RTSP obtenida, por ejemplo: rtsp://admin:Hjj12345@10.0.171.52/stream1.

- Configura la resolución y la tasa de cuadros, por ejemplo: 720x480.
- Después de completar la configuración, puedes ver las imágenes y videos capturados en la interfaz de Kerberos


- También puedes ver el estado de monitoreo en tiempo real en la interfaz principal

@@ -247,7 +247,7 @@
-
+
AnteriorSiguiente
diff --git a/es/zimaos/Networking.html b/es/zimaos/Networking.html
index 8d952b87df..e38b366b25 100644
--- a/es/zimaos/Networking.html
+++ b/es/zimaos/Networking.html
@@ -51,8 +51,8 @@
-
-
+
+
@@ -86,7 +86,7 @@
"url": "https://www.zimaspace.com/docs/logo.svg"
}
},
- "datePublished": "1736331090542"
+ "datePublished": "1736403521749"
}
@@ -204,7 +204,7 @@ Título del Artículo
Título del Párrafo
diff --git a/es/zimaos/OpenAPI-Live-Preview.html b/es/zimaos/OpenAPI-Live-Preview.html
index 0798de6fb7..7c72d98556 100644
--- a/es/zimaos/OpenAPI-Live-Preview.html
+++ b/es/zimaos/OpenAPI-Live-Preview.html
@@ -51,8 +51,8 @@
-
-
+
+
@@ -86,7 +86,7 @@
"url": "https://www.zimaspace.com/docs/logo.svg"
}
},
- "datePublished": "1736331090542"
+ "datePublished": "1736403521749"
}
@@ -220,7 +220,7 @@
-
+
Anterior
diff --git a/es/zimaos/Pi-hole-Deployment-Guide-on-ZimaOS.html b/es/zimaos/Pi-hole-Deployment-Guide-on-ZimaOS.html
index 434de58b04..f34511ed49 100644
--- a/es/zimaos/Pi-hole-Deployment-Guide-on-ZimaOS.html
+++ b/es/zimaos/Pi-hole-Deployment-Guide-on-ZimaOS.html
@@ -63,8 +63,8 @@
-
-
+
+
@@ -99,7 +99,7 @@
"url": "https://www.zimaspace.com/docs/logo.svg"
}
},
- "datePublished": "1736331090542"
+ "datePublished": "1736403521749"
}
@@ -238,7 +238,7 @@
diff --git a/es/zimaos/Recover-Your-Password.html b/es/zimaos/Recover-Your-Password.html
index 0c79bb6f7d..a2f21bc13b 100644
--- a/es/zimaos/Recover-Your-Password.html
+++ b/es/zimaos/Recover-Your-Password.html
@@ -55,8 +55,8 @@
-
-
+
+
@@ -91,7 +91,7 @@
"url": "https://www.zimaspace.com/docs/logo.svg"
}
},
- "datePublished": "1736331090542"
+ "datePublished": "1736403521749"
}
@@ -222,7 +222,7 @@
-
+
AnteriorSiguiente
diff --git a/es/zimaos/Romote-Access.html b/es/zimaos/Romote-Access.html
index 4112626973..fb3f0e35ce 100644
--- a/es/zimaos/Romote-Access.html
+++ b/es/zimaos/Romote-Access.html
@@ -59,8 +59,8 @@
-
-
+
+
@@ -95,7 +95,7 @@
"url": "https://www.zimaspace.com/docs/logo.svg"
}
},
- "datePublished": "1736331090542"
+ "datePublished": "1736403521749"
}
@@ -237,7 +237,7 @@
-
+
AnteriorSiguiente
diff --git a/es/zimaos/Setup-Python.html b/es/zimaos/Setup-Python.html
index d4f22dc4de..a4af22dc7f 100644
--- a/es/zimaos/Setup-Python.html
+++ b/es/zimaos/Setup-Python.html
@@ -53,8 +53,8 @@
-
-
+
+
@@ -89,7 +89,7 @@
"url": "https://www.zimaspace.com/docs/logo.svg"
}
},
- "datePublished": "1736331090542"
+ "datePublished": "1736403521749"
}
@@ -218,7 +218,7 @@
-
+
AnteriorSiguiente
diff --git a/es/zimaos/Sync-Photos-via-Configurable-CLI.html b/es/zimaos/Sync-Photos-via-Configurable-CLI.html
index abc2bcd16f..ac8f96d151 100644
--- a/es/zimaos/Sync-Photos-via-Configurable-CLI.html
+++ b/es/zimaos/Sync-Photos-via-Configurable-CLI.html
@@ -60,8 +60,8 @@
-
-
+
+
@@ -96,7 +96,7 @@
"url": "https://www.zimaspace.com/docs/logo.svg"
}
},
- "datePublished": "1736331090542"
+ "datePublished": "1736403521749"
}
@@ -229,7 +229,7 @@
-
+
AnteriorSiguiente
diff --git a/es/zimaos/Sync-Photos-with-Immich.html b/es/zimaos/Sync-Photos-with-Immich.html
index c184492883..7b9cbb48b8 100644
--- a/es/zimaos/Sync-Photos-with-Immich.html
+++ b/es/zimaos/Sync-Photos-with-Immich.html
@@ -66,8 +66,8 @@
-
-
+
+
@@ -102,7 +102,7 @@
"url": "https://www.zimaspace.com/docs/logo.svg"
}
},
- "datePublished": "1736331090543"
+ "datePublished": "1736403521749"
}
@@ -240,7 +240,7 @@
-
+
AnteriorSiguiente
diff --git a/es/zimaos/Thunderbolt-PC-Direct.html b/es/zimaos/Thunderbolt-PC-Direct.html
index 320eaad213..9e60dffb4f 100644
--- a/es/zimaos/Thunderbolt-PC-Direct.html
+++ b/es/zimaos/Thunderbolt-PC-Direct.html
@@ -64,8 +64,8 @@
-
-
+
+
@@ -100,7 +100,7 @@
"url": "https://www.zimaspace.com/docs/logo.svg"
}
},
- "datePublished": "1736331090543"
+ "datePublished": "1736403521749"
}
@@ -400,7 +400,7 @@
-
+
AnteriorSiguiente
diff --git a/es/zimaos/User-Guide.html b/es/zimaos/User-Guide.html
index 0657d3302c..1457b297b5 100644
--- a/es/zimaos/User-Guide.html
+++ b/es/zimaos/User-Guide.html
@@ -51,8 +51,8 @@
-
-
+
+
@@ -86,7 +86,7 @@
"url": "https://www.zimaspace.com/docs/logo.svg"
}
},
- "datePublished": "1736331090543"
+ "datePublished": "1736403521749"
}
@@ -205,7 +205,7 @@
diff --git a/es/zimaos/Using-Samba-as-a-Member.html b/es/zimaos/Using-Samba-as-a-Member.html
index 9f592efe33..b8a8d405ec 100644
--- a/es/zimaos/Using-Samba-as-a-Member.html
+++ b/es/zimaos/Using-Samba-as-a-Member.html
@@ -88,8 +88,8 @@
-
-
+
+
@@ -124,7 +124,7 @@
"url": "https://www.zimaspace.com/docs/logo.svg"
}
},
- "datePublished": "1736331090543"
+ "datePublished": "1736403521749"
}
@@ -393,7 +393,7 @@
diff --git a/es/zimaos/ZFS-Setup.html b/es/zimaos/ZFS-Setup.html
index d2d420a929..d8544fd26c 100644
--- a/es/zimaos/ZFS-Setup.html
+++ b/es/zimaos/ZFS-Setup.html
@@ -54,8 +54,8 @@
-
-
+
+
@@ -90,7 +90,7 @@
"url": "https://www.zimaspace.com/docs/logo.svg"
}
},
- "datePublished": "1736331090543"
+ "datePublished": "1736403521749"
}
@@ -213,7 +213,7 @@
diff --git a/es/zimaos/ZimaOS-v1.2.5-Available!.html b/es/zimaos/ZimaOS-v1.2.5-Available!.html
index 3cfe5908e0..0e54a8761f 100644
--- a/es/zimaos/ZimaOS-v1.2.5-Available!.html
+++ b/es/zimaos/ZimaOS-v1.2.5-Available!.html
@@ -52,8 +52,8 @@
-
-
+
+
@@ -88,7 +88,7 @@
"url": "https://www.zimaspace.com/docs/logo.svg"
}
},
- "datePublished": "1736331090543"
+ "datePublished": "1736403521749"
}
@@ -239,7 +239,7 @@
-
+
AnteriorSiguiente
diff --git a/es/zimaos/iSCSI-usage-tutorial.html b/es/zimaos/iSCSI-usage-tutorial.html
index 037f664445..a5612d644c 100644
--- a/es/zimaos/iSCSI-usage-tutorial.html
+++ b/es/zimaos/iSCSI-usage-tutorial.html
@@ -62,8 +62,8 @@
-
-
+
+
@@ -98,7 +98,7 @@
"url": "https://www.zimaspace.com/docs/logo.svg"
}
},
- "datePublished": "1736331090543"
+ "datePublished": "1736403521749"
}
@@ -262,7 +262,7 @@
diff --git a/es/zimaos/index.html b/es/zimaos/index.html
index 34fb0b49e8..c69c135969 100644
--- a/es/zimaos/index.html
+++ b/es/zimaos/index.html
@@ -55,8 +55,8 @@
-
-
+
+
@@ -91,7 +91,7 @@
"url": "https://www.zimaspace.com/docs/logo.svg"
}
},
- "datePublished": "1736331090543"
+ "datePublished": "1736403521749"
}
@@ -284,7 +284,7 @@
-
+
Siguiente
diff --git a/es/zimaos/migrate-files-from-Synology-to-ZimaCube.html b/es/zimaos/migrate-files-from-Synology-to-ZimaCube.html
index bedcd0f94d..82f28f6067 100644
--- a/es/zimaos/migrate-files-from-Synology-to-ZimaCube.html
+++ b/es/zimaos/migrate-files-from-Synology-to-ZimaCube.html
@@ -57,8 +57,8 @@
-
-
+
+
@@ -93,7 +93,7 @@
"url": "https://www.zimaspace.com/docs/logo.svg"
}
},
- "datePublished": "1736331090543"
+ "datePublished": "1736403521749"
}
@@ -234,7 +234,7 @@
-
+
AnteriorSiguiente
diff --git a/es/zimaos/resetnetworksettings.html b/es/zimaos/resetnetworksettings.html
index 8ba1c4b124..718548db37 100644
--- a/es/zimaos/resetnetworksettings.html
+++ b/es/zimaos/resetnetworksettings.html
@@ -54,8 +54,8 @@
-
-
+
+
@@ -90,7 +90,7 @@
"url": "https://www.zimaspace.com/docs/logo.svg"
}
},
- "datePublished": "1736331090543"
+ "datePublished": "1736403521749"
}
@@ -217,7 +217,7 @@
diff --git a/es/zimaos/set-your-SSH.html b/es/zimaos/set-your-SSH.html
index 1473eca2d7..21af516218 100644
--- a/es/zimaos/set-your-SSH.html
+++ b/es/zimaos/set-your-SSH.html
@@ -54,8 +54,8 @@
-
-
+
+
@@ -90,7 +90,7 @@
"url": "https://www.zimaspace.com/docs/logo.svg"
}
},
- "datePublished": "1736331090543"
+ "datePublished": "1736403521750"
}
@@ -212,7 +212,7 @@
-
+
AnteriorSiguiente
diff --git a/es/zimaos/setup-emby-server.html b/es/zimaos/setup-emby-server.html
index 82145cab0a..8913cf024e 100644
--- a/es/zimaos/setup-emby-server.html
+++ b/es/zimaos/setup-emby-server.html
@@ -60,8 +60,8 @@
-
-
+
+
@@ -96,7 +96,7 @@
"url": "https://www.zimaspace.com/docs/logo.svg"
}
},
- "datePublished": "1736331090543"
+ "datePublished": "1736403521750"
}
@@ -243,7 +243,7 @@
-
+
AnteriorSiguiente
diff --git a/es/zimaos/share-via-link.html b/es/zimaos/share-via-link.html
index 6f66f4a03d..35e0119ff9 100644
--- a/es/zimaos/share-via-link.html
+++ b/es/zimaos/share-via-link.html
@@ -51,8 +51,8 @@
-
-
+
+
@@ -86,7 +86,7 @@
"url": "https://www.zimaspace.com/docs/logo.svg"
}
},
- "datePublished": "1736331090543"
+ "datePublished": "1736403521750"
}
@@ -233,7 +233,7 @@
diff --git a/es/zimaos/v-1.2.2.html b/es/zimaos/v-1.2.2.html
index 2e5ba6f255..562ef85fc3 100644
--- a/es/zimaos/v-1.2.2.html
+++ b/es/zimaos/v-1.2.2.html
@@ -51,8 +51,8 @@
-
-
+
+
@@ -86,7 +86,7 @@
"url": "https://www.zimaspace.com/docs/logo.svg"
}
},
- "datePublished": "1736331090543"
+ "datePublished": "1736403521750"
}
@@ -230,7 +230,7 @@
-
+
AnteriorSiguiente
diff --git a/es/zimaos/v-1.2.3.html b/es/zimaos/v-1.2.3.html
index 3606af9a47..7e56124d9f 100644
--- a/es/zimaos/v-1.2.3.html
+++ b/es/zimaos/v-1.2.3.html
@@ -52,8 +52,8 @@
-
-
+
+
@@ -88,7 +88,7 @@
"url": "https://www.zimaspace.com/docs/logo.svg"
}
},
- "datePublished": "1736331090543"
+ "datePublished": "1736403521750"
}
@@ -246,7 +246,7 @@
diff --git a/es/zimaos/v-1.2.4.html b/es/zimaos/v-1.2.4.html
index 8cbdeeef3f..8291dcbe3c 100644
--- a/es/zimaos/v-1.2.4.html
+++ b/es/zimaos/v-1.2.4.html
@@ -52,8 +52,8 @@
-
-
+
+
@@ -88,7 +88,7 @@
"url": "https://www.zimaspace.com/docs/logo.svg"
}
},
- "datePublished": "1736331090543"
+ "datePublished": "1736403521750"
}
@@ -226,7 +226,7 @@
-
+
AnteriorSiguiente
diff --git a/es/zimaos/v1.3.0.html b/es/zimaos/v1.3.0.html
index 2687738c6f..6a65d622ae 100644
--- a/es/zimaos/v1.3.0.html
+++ b/es/zimaos/v1.3.0.html
@@ -52,8 +52,8 @@
-
-
+
+
@@ -88,7 +88,7 @@
"url": "https://www.zimaspace.com/docs/logo.svg"
}
},
- "datePublished": "1736331090543"
+ "datePublished": "1736403521750"
}
@@ -239,7 +239,7 @@
-
+
AnteriorSiguiente
diff --git a/es/zimaos/webtorrent-feature.html b/es/zimaos/webtorrent-feature.html
index fd3b54de35..72e7596fff 100644
--- a/es/zimaos/webtorrent-feature.html
+++ b/es/zimaos/webtorrent-feature.html
@@ -51,8 +51,8 @@
-
-
+
+
@@ -86,7 +86,7 @@
"url": "https://www.zimaspace.com/docs/logo.svg"
}
},
- "datePublished": "1736331090543"
+ "datePublished": "1736403521750"
}
@@ -233,7 +233,7 @@
diff --git a/faq/How-to-check-IP-address.html b/faq/How-to-check-IP-address.html
index 11719bd888..a94e0974a2 100644
--- a/faq/How-to-check-IP-address.html
+++ b/faq/How-to-check-IP-address.html
@@ -57,8 +57,8 @@
-
-
+
+
@@ -93,7 +93,7 @@
"url": "https://www.zimaspace.com/docs/logo.svg"
}
},
- "datePublished": "1736331090543"
+ "datePublished": "1736403521750"
}
@@ -242,7 +242,7 @@
diff --git a/faq/Restore-factory-settings.html b/faq/Restore-factory-settings.html
index 3eaba338a3..3933b9daa7 100644
--- a/faq/Restore-factory-settings.html
+++ b/faq/Restore-factory-settings.html
@@ -65,8 +65,8 @@
-
-
+
+
@@ -101,7 +101,7 @@
"url": "https://www.zimaspace.com/docs/logo.svg"
}
},
- "datePublished": "1736331090543"
+ "datePublished": "1736403521750"
}
@@ -287,7 +287,7 @@
-
+
PrevNext
diff --git a/faq/Upgrade-Motherboard-BIOS-Version.html b/faq/Upgrade-Motherboard-BIOS-Version.html
index 3839fe3548..ba5937c8b5 100644
--- a/faq/Upgrade-Motherboard-BIOS-Version.html
+++ b/faq/Upgrade-Motherboard-BIOS-Version.html
@@ -51,8 +51,8 @@
-
-
+
+
@@ -86,7 +86,7 @@
"url": "https://www.zimaspace.com/docs/logo.svg"
}
},
- "datePublished": "1736331090544"
+ "datePublished": "1736403521750"
}
@@ -258,7 +258,7 @@
-
+
PrevNext
diff --git a/faq/index.html b/faq/index.html
index b9449600b2..e493e1d6bf 100644
--- a/faq/index.html
+++ b/faq/index.html
@@ -52,8 +52,8 @@
-
-
+
+
@@ -88,7 +88,7 @@
"url": "https://www.zimaspace.com/docs/logo.svg"
}
},
- "datePublished": "1736331090544"
+ "datePublished": "1736403521750"
}
@@ -222,7 +222,7 @@
diff --git a/index.html b/index.html
index 990a30dbf6..185efbee28 100644
--- a/index.html
+++ b/index.html
@@ -51,8 +51,8 @@
-
-
+
+
@@ -86,7 +86,7 @@
"url": "https://www.zimaspace.com/docs/logo.svg"
}
},
- "datePublished": "1736331091099"
+ "datePublished": "1736403522305"
}
@@ -267,7 +267,7 @@
diff --git a/jp/faq/test-files.html b/jp/faq/test-files.html
index 093a83eaf4..5d01b456ba 100644
--- a/jp/faq/test-files.html
+++ b/jp/faq/test-files.html
@@ -51,8 +51,8 @@
-
-
+
+
@@ -86,7 +86,7 @@
"url": "https://www.zimaspace.com/docs/logo.svg"
}
},
- "datePublished": "1736331091099"
+ "datePublished": "1736403522306"
}
@@ -207,7 +207,7 @@
-
+
次へ
diff --git a/jp/zimaboard/All-in-one-routing-system-OpenWRT.html b/jp/zimaboard/All-in-one-routing-system-OpenWRT.html
index 1fbe0fcaaa..c0518db579 100644
--- a/jp/zimaboard/All-in-one-routing-system-OpenWRT.html
+++ b/jp/zimaboard/All-in-one-routing-system-OpenWRT.html
@@ -59,8 +59,8 @@
-
-
+
+
@@ -95,7 +95,7 @@
"url": "https://www.zimaspace.com/docs/logo.svg"
}
},
- "datePublished": "1736331091100"
+ "datePublished": "1736403522306"
}
@@ -245,7 +245,7 @@
-
+
前へ次へ
diff --git a/jp/zimaboard/Basic-functions-of-dedicated-systems.html b/jp/zimaboard/Basic-functions-of-dedicated-systems.html
index 49fe11b446..a7da318e00 100644
--- a/jp/zimaboard/Basic-functions-of-dedicated-systems.html
+++ b/jp/zimaboard/Basic-functions-of-dedicated-systems.html
@@ -66,8 +66,8 @@
-
-
+
+
@@ -102,7 +102,7 @@
"url": "https://www.zimaspace.com/docs/logo.svg"
}
},
- "datePublished": "1736331091100"
+ "datePublished": "1736403522306"
}
@@ -257,7 +257,7 @@
-
+
前へ次へ
diff --git a/jp/zimaboard/Build-a-75-inch-4K-Arcade-with-ZimaBoard-and-Batocera.html b/jp/zimaboard/Build-a-75-inch-4K-Arcade-with-ZimaBoard-and-Batocera.html
index c768098d79..d877c2f27d 100644
--- a/jp/zimaboard/Build-a-75-inch-4K-Arcade-with-ZimaBoard-and-Batocera.html
+++ b/jp/zimaboard/Build-a-75-inch-4K-Arcade-with-ZimaBoard-and-Batocera.html
@@ -72,8 +72,8 @@
-
-
+
+
@@ -108,7 +108,7 @@
"url": "https://www.zimaspace.com/docs/logo.svg"
}
},
- "datePublished": "1736331091100"
+ "datePublished": "1736403522306"
}
@@ -294,7 +294,7 @@
diff --git a/jp/zimaboard/Enable-WOL-on-Zimaboard.html b/jp/zimaboard/Enable-WOL-on-Zimaboard.html
index baf3d49251..0295d54e18 100644
--- a/jp/zimaboard/Enable-WOL-on-Zimaboard.html
+++ b/jp/zimaboard/Enable-WOL-on-Zimaboard.html
@@ -61,8 +61,8 @@
-
-
+
+
@@ -97,7 +97,7 @@
"url": "https://www.zimaspace.com/docs/logo.svg"
}
},
- "datePublished": "1736331091100"
+ "datePublished": "1736403522306"
}
@@ -283,7 +283,7 @@
-
+
前へ次へ
diff --git a/jp/zimaboard/Hardware-Brief.html b/jp/zimaboard/Hardware-Brief.html
index a6e9fad821..4f645d2ecd 100644
--- a/jp/zimaboard/Hardware-Brief.html
+++ b/jp/zimaboard/Hardware-Brief.html
@@ -52,8 +52,8 @@
-
-
+
+
@@ -88,7 +88,7 @@
"url": "https://www.zimaspace.com/docs/logo.svg"
}
},
- "datePublished": "1736331091100"
+ "datePublished": "1736403522306"
}
@@ -229,7 +229,7 @@
-
+
前へ次へ
diff --git a/jp/zimaboard/Hardware-Interface-Introduction.html b/jp/zimaboard/Hardware-Interface-Introduction.html
index 4860df5502..9ae6c73f77 100644
--- a/jp/zimaboard/Hardware-Interface-Introduction.html
+++ b/jp/zimaboard/Hardware-Interface-Introduction.html
@@ -54,8 +54,8 @@
-
-
+
+
@@ -90,7 +90,7 @@
"url": "https://www.zimaspace.com/docs/logo.svg"
}
},
- "datePublished": "1736331091100"
+ "datePublished": "1736403522306"
}
@@ -225,7 +225,7 @@
-
+
前へ次へ
diff --git a/jp/zimaboard/How-to-check-IP-address.html b/jp/zimaboard/How-to-check-IP-address.html
index e71a163f51..1605ca976e 100644
--- a/jp/zimaboard/How-to-check-IP-address.html
+++ b/jp/zimaboard/How-to-check-IP-address.html
@@ -57,8 +57,8 @@
-
-
+
+
@@ -93,7 +93,7 @@
"url": "https://www.zimaspace.com/docs/logo.svg"
}
},
- "datePublished": "1736331091100"
+ "datePublished": "1736403522306"
}
@@ -242,7 +242,7 @@
diff --git a/jp/zimaboard/MineCraft-Friendship-Service.html b/jp/zimaboard/MineCraft-Friendship-Service.html
index 75e199ab65..4a26024a28 100644
--- a/jp/zimaboard/MineCraft-Friendship-Service.html
+++ b/jp/zimaboard/MineCraft-Friendship-Service.html
@@ -64,8 +64,8 @@
-
-
+
+
@@ -100,7 +100,7 @@
"url": "https://www.zimaspace.com/docs/logo.svg"
}
},
- "datePublished": "1736331091100"
+ "datePublished": "1736403522306"
}
@@ -280,7 +280,7 @@
diff --git a/jp/zimaboard/Openwrt-eMMc-boot.html b/jp/zimaboard/Openwrt-eMMc-boot.html
index dd4df47c4f..22137131e4 100644
--- a/jp/zimaboard/Openwrt-eMMc-boot.html
+++ b/jp/zimaboard/Openwrt-eMMc-boot.html
@@ -59,8 +59,8 @@
-
-
+
+
@@ -95,7 +95,7 @@
"url": "https://www.zimaspace.com/docs/logo.svg"
}
},
- "datePublished": "1736331091100"
+ "datePublished": "1736403522306"
}
@@ -277,7 +277,7 @@
-
+
前へ次へ
diff --git a/jp/zimaboard/Power-on-Zimablade.html b/jp/zimaboard/Power-on-Zimablade.html
index 77d73cd3ee..b41401a1cb 100644
--- a/jp/zimaboard/Power-on-Zimablade.html
+++ b/jp/zimaboard/Power-on-Zimablade.html
@@ -66,8 +66,8 @@
-
-
+
+
@@ -102,7 +102,7 @@
"url": "https://www.zimaspace.com/docs/logo.svg"
}
},
- "datePublished": "1736331091100"
+ "datePublished": "1736403522306"
}
@@ -279,7 +279,7 @@
-
+
前へ次へ
diff --git a/jp/zimaboard/Restore-factory-settings.html b/jp/zimaboard/Restore-factory-settings.html
index 48671eb536..7fb9638aab 100644
--- a/jp/zimaboard/Restore-factory-settings.html
+++ b/jp/zimaboard/Restore-factory-settings.html
@@ -65,8 +65,8 @@
-
-
+
+
@@ -101,7 +101,7 @@
"url": "https://www.zimaspace.com/docs/logo.svg"
}
},
- "datePublished": "1736331091100"
+ "datePublished": "1736403522306"
}
@@ -287,7 +287,7 @@
diff --git a/jp/zimaboard/Self-Deploying-Applications.html b/jp/zimaboard/Self-Deploying-Applications.html
index 687be9649b..788a92fe10 100644
--- a/jp/zimaboard/Self-Deploying-Applications.html
+++ b/jp/zimaboard/Self-Deploying-Applications.html
@@ -66,8 +66,8 @@
-
-
+
+
@@ -102,7 +102,7 @@
"url": "https://www.zimaspace.com/docs/logo.svg"
}
},
- "datePublished": "1736331091100"
+ "datePublished": "1736403522306"
}
@@ -261,7 +261,7 @@
diff --git a/jp/zimaboard/Small-body-Big-applications-OMV-First-Experience.html b/jp/zimaboard/Small-body-Big-applications-OMV-First-Experience.html
index 4008046326..8f93ba6f5d 100644
--- a/jp/zimaboard/Small-body-Big-applications-OMV-First-Experience.html
+++ b/jp/zimaboard/Small-body-Big-applications-OMV-First-Experience.html
@@ -76,8 +76,8 @@
-
-
+
+
@@ -112,7 +112,7 @@
"url": "https://www.zimaspace.com/docs/logo.svg"
}
},
- "datePublished": "1736331091100"
+ "datePublished": "1736403522306"
}
@@ -293,7 +293,7 @@
-
+
前へ次へ
diff --git a/jp/zimaboard/Small-body-Big-applications-OMV-install.html b/jp/zimaboard/Small-body-Big-applications-OMV-install.html
index c631e97df0..4e47a6f217 100644
--- a/jp/zimaboard/Small-body-Big-applications-OMV-install.html
+++ b/jp/zimaboard/Small-body-Big-applications-OMV-install.html
@@ -63,8 +63,8 @@
-
-
+
+
@@ -99,7 +99,7 @@
"url": "https://www.zimaspace.com/docs/logo.svg"
}
},
- "datePublished": "1736331091100"
+ "datePublished": "1736403522306"
}
@@ -263,7 +263,7 @@
-
+
前へ次へ
diff --git a/jp/zimaboard/Syncthing.html b/jp/zimaboard/Syncthing.html
index e815bce66c..2dd35d132b 100644
--- a/jp/zimaboard/Syncthing.html
+++ b/jp/zimaboard/Syncthing.html
@@ -61,8 +61,8 @@
-
-
+
+
@@ -97,7 +97,7 @@
"url": "https://www.zimaspace.com/docs/logo.svg"
}
},
- "datePublished": "1736331091100"
+ "datePublished": "1736403522306"
}
@@ -261,7 +261,7 @@
-
+
前へ次へ
diff --git a/jp/zimaboard/Universal-third-party-system-installation-tutorial.html b/jp/zimaboard/Universal-third-party-system-installation-tutorial.html
index d7656a6555..52112ae19d 100644
--- a/jp/zimaboard/Universal-third-party-system-installation-tutorial.html
+++ b/jp/zimaboard/Universal-third-party-system-installation-tutorial.html
@@ -59,8 +59,8 @@
-
-
+
+
@@ -95,7 +95,7 @@
"url": "https://www.zimaspace.com/docs/logo.svg"
}
},
- "datePublished": "1736331091100"
+ "datePublished": "1736403522306"
}
@@ -247,7 +247,7 @@
-
+
前へ次へ
diff --git a/jp/zimaboard/Unraid-First-Experience-at-$129-Installation.html b/jp/zimaboard/Unraid-First-Experience-at-$129-Installation.html
index 0253e3ce68..e5ad0c0ecc 100644
--- a/jp/zimaboard/Unraid-First-Experience-at-$129-Installation.html
+++ b/jp/zimaboard/Unraid-First-Experience-at-$129-Installation.html
@@ -69,8 +69,8 @@
-
-
+
+
@@ -105,7 +105,7 @@
"url": "https://www.zimaspace.com/docs/logo.svg"
}
},
- "datePublished": "1736331091100"
+ "datePublished": "1736403522307"
}
@@ -269,7 +269,7 @@
-
+
前へ次へ
diff --git a/jp/zimaboard/Upgrade-Motherboard-BIOS-Version.html b/jp/zimaboard/Upgrade-Motherboard-BIOS-Version.html
index 5ddbbc628e..67f99035ef 100644
--- a/jp/zimaboard/Upgrade-Motherboard-BIOS-Version.html
+++ b/jp/zimaboard/Upgrade-Motherboard-BIOS-Version.html
@@ -51,8 +51,8 @@
-
-
+
+
@@ -86,7 +86,7 @@
"url": "https://www.zimaspace.com/docs/logo.svg"
}
},
- "datePublished": "1736331091100"
+ "datePublished": "1736403522307"
}
@@ -258,7 +258,7 @@
-
+
前へ次へ
diff --git a/jp/zimaboard/VR-Audio-And-Video-Experience-Oculus.html b/jp/zimaboard/VR-Audio-And-Video-Experience-Oculus.html
index d0cdf975ac..954de3ec05 100644
--- a/jp/zimaboard/VR-Audio-And-Video-Experience-Oculus.html
+++ b/jp/zimaboard/VR-Audio-And-Video-Experience-Oculus.html
@@ -59,8 +59,8 @@
-
-
+
+
@@ -95,7 +95,7 @@
"url": "https://www.zimaspace.com/docs/logo.svg"
}
},
- "datePublished": "1736331091100"
+ "datePublished": "1736403522307"
}
@@ -233,7 +233,7 @@
-
+
前へ次へ
diff --git a/jp/zimaboard/index.html b/jp/zimaboard/index.html
index fa1af6b8f1..fe82cffdbe 100644
--- a/jp/zimaboard/index.html
+++ b/jp/zimaboard/index.html
@@ -60,8 +60,8 @@
-
-
+
+
@@ -96,7 +96,7 @@
"url": "https://www.zimaspace.com/docs/logo.svg"
}
},
- "datePublished": "1736331091100"
+ "datePublished": "1736403522307"
}
@@ -243,7 +243,7 @@
-
+
次へ
diff --git a/jp/zimacube/About-ZimaOS.html b/jp/zimacube/About-ZimaOS.html
index 80038e2995..095e1825b9 100644
--- a/jp/zimacube/About-ZimaOS.html
+++ b/jp/zimacube/About-ZimaOS.html
@@ -51,8 +51,8 @@
-
-
+
+
@@ -86,7 +86,7 @@
"url": "https://www.zimaspace.com/docs/logo.svg"
}
},
- "datePublished": "1736331091101"
+ "datePublished": "1736403522307"
}
@@ -204,7 +204,7 @@ タイトル
セクション
diff --git a/jp/zimacube/Advanced-Using.html b/jp/zimacube/Advanced-Using.html
index bdf9aeadd7..e730d71049 100644
--- a/jp/zimacube/Advanced-Using.html
+++ b/jp/zimacube/Advanced-Using.html
@@ -51,8 +51,8 @@
-
-
+
+
@@ -86,7 +86,7 @@
"url": "https://www.zimaspace.com/docs/logo.svg"
}
},
- "datePublished": "1736331091101"
+ "datePublished": "1736403522307"
}
@@ -204,7 +204,7 @@ タイトル
セクション
diff --git a/jp/zimacube/Assembly-Tutorial.html b/jp/zimacube/Assembly-Tutorial.html
index 56c5b436b4..126430780c 100644
--- a/jp/zimacube/Assembly-Tutorial.html
+++ b/jp/zimacube/Assembly-Tutorial.html
@@ -110,8 +110,8 @@
-
-
+
+
@@ -146,7 +146,7 @@
"url": "https://www.zimaspace.com/docs/logo.svg"
}
},
- "datePublished": "1736331091101"
+ "datePublished": "1736403522307"
}
@@ -511,7 +511,7 @@ シャーシの分解完了
diff --git a/jp/zimacube/Auto-Power-On.html b/jp/zimacube/Auto-Power-On.html
index eada00d86d..aacd608d64 100644
--- a/jp/zimacube/Auto-Power-On.html
+++ b/jp/zimacube/Auto-Power-On.html
@@ -55,8 +55,8 @@
-
-
+
+
@@ -91,7 +91,7 @@
"url": "https://www.zimaspace.com/docs/logo.svg"
}
},
- "datePublished": "1736331091101"
+ "datePublished": "1736403522307"
}
@@ -216,7 +216,7 @@
-
+
前へ次へ
diff --git a/jp/zimacube/BIOS-Configuration.html b/jp/zimacube/BIOS-Configuration.html
index f8935de956..17973d4f09 100644
--- a/jp/zimacube/BIOS-Configuration.html
+++ b/jp/zimacube/BIOS-Configuration.html
@@ -51,8 +51,8 @@
-
-
+
+
@@ -86,7 +86,7 @@
"url": "https://www.zimaspace.com/docs/logo.svg"
}
},
- "datePublished": "1736331091101"
+ "datePublished": "1736403522307"
}
@@ -205,7 +205,7 @@ BIOS設定
diff --git a/jp/zimacube/Creating-RAID-Troubleshooting-Guide.html b/jp/zimacube/Creating-RAID-Troubleshooting-Guide.html
index 74fed6b5ae..c34ce6878a 100644
--- a/jp/zimacube/Creating-RAID-Troubleshooting-Guide.html
+++ b/jp/zimacube/Creating-RAID-Troubleshooting-Guide.html
@@ -56,8 +56,8 @@
-
-
+
+
@@ -92,7 +92,7 @@
"url": "https://www.zimaspace.com/docs/logo.svg"
}
},
- "datePublished": "1736331091101"
+ "datePublished": "1736403522307"
}
@@ -215,7 +215,7 @@
-
+
前へ次へ
diff --git a/jp/zimacube/Detailed-Plex-Operation-Guide.html b/jp/zimacube/Detailed-Plex-Operation-Guide.html
index 25120f932a..9a107f6797 100644
--- a/jp/zimacube/Detailed-Plex-Operation-Guide.html
+++ b/jp/zimacube/Detailed-Plex-Operation-Guide.html
@@ -67,8 +67,8 @@
-
-
+
+
@@ -103,7 +103,7 @@
"url": "https://www.zimaspace.com/docs/logo.svg"
}
},
- "datePublished": "1736331091101"
+ "datePublished": "1736403522307"
}
@@ -244,7 +244,7 @@
diff --git a/jp/zimacube/Enable-WOL-on-ZimaCube.html b/jp/zimacube/Enable-WOL-on-ZimaCube.html
index df244ee26e..0a370fd126 100644
--- a/jp/zimacube/Enable-WOL-on-ZimaCube.html
+++ b/jp/zimacube/Enable-WOL-on-ZimaCube.html
@@ -51,8 +51,8 @@
-
-
+
+
@@ -86,7 +86,7 @@
"url": "https://www.zimaspace.com/docs/logo.svg"
}
},
- "datePublished": "1736331091101"
+ "datePublished": "1736403522307"
}
@@ -258,7 +258,7 @@
-
+
前へ次へ
diff --git "a/jp/zimacube/From-Synology-to-ZimaCube\357\274\214migrate-all-files!.html" "b/jp/zimacube/From-Synology-to-ZimaCube\357\274\214migrate-all-files!.html"
index 27cb2b02c2..10cc112972 100644
--- "a/jp/zimacube/From-Synology-to-ZimaCube\357\274\214migrate-all-files!.html"
+++ "b/jp/zimacube/From-Synology-to-ZimaCube\357\274\214migrate-all-files!.html"
@@ -57,8 +57,8 @@
-
-
+
+
@@ -93,7 +93,7 @@
"url": "https://www.zimaspace.com/docs/logo.svg"
}
},
- "datePublished": "1736331091101"
+ "datePublished": "1736403522307"
}
@@ -234,7 +234,7 @@
-
+
次へ
diff --git a/jp/zimacube/GPU-Expansion.html b/jp/zimacube/GPU-Expansion.html
index 8e1a374dc0..99e5cfe30c 100644
--- a/jp/zimacube/GPU-Expansion.html
+++ b/jp/zimacube/GPU-Expansion.html
@@ -64,8 +64,8 @@
-
-
+
+
@@ -100,7 +100,7 @@
"url": "https://www.zimaspace.com/docs/logo.svg"
}
},
- "datePublished": "1736331091101"
+ "datePublished": "1736403522307"
}
@@ -315,7 +315,7 @@
-
+
前へ次へ
diff --git a/jp/zimacube/HDD-Interface-Usage-Guide.html b/jp/zimacube/HDD-Interface-Usage-Guide.html
index 04b0f6d73d..afc4d9032e 100644
--- a/jp/zimacube/HDD-Interface-Usage-Guide.html
+++ b/jp/zimacube/HDD-Interface-Usage-Guide.html
@@ -51,8 +51,8 @@
-
-
+
+
@@ -86,7 +86,7 @@
"url": "https://www.zimaspace.com/docs/logo.svg"
}
},
- "datePublished": "1736331091101"
+ "datePublished": "1736403522307"
}
@@ -398,7 +398,7 @@
-
+
前へ次へ
diff --git a/jp/zimacube/Hardware-Brief.html b/jp/zimacube/Hardware-Brief.html
index 324046d06a..1e25860140 100644
--- a/jp/zimacube/Hardware-Brief.html
+++ b/jp/zimacube/Hardware-Brief.html
@@ -54,8 +54,8 @@
-
-
+
+
@@ -90,7 +90,7 @@
"url": "https://www.zimaspace.com/docs/logo.svg"
}
},
- "datePublished": "1736331091101"
+ "datePublished": "1736403522307"
}
@@ -234,7 +234,7 @@
-
+
前へ次へ
diff --git a/jp/zimacube/Hardware-Details.html b/jp/zimacube/Hardware-Details.html
index 6ce64f3a5b..e1641e1be4 100644
--- a/jp/zimacube/Hardware-Details.html
+++ b/jp/zimacube/Hardware-Details.html
@@ -51,8 +51,8 @@
-
-
+
+
@@ -86,7 +86,7 @@
"url": "https://www.zimaspace.com/docs/logo.svg"
}
},
- "datePublished": "1736331091101"
+ "datePublished": "1736403522307"
}
@@ -254,7 +254,7 @@ 风扇接口说明
USB 端口说明
diff --git a/jp/zimacube/How-to-Install-ZimaOS.html b/jp/zimacube/How-to-Install-ZimaOS.html
index e98f541d54..1db67f6d18 100644
--- a/jp/zimacube/How-to-Install-ZimaOS.html
+++ b/jp/zimacube/How-to-Install-ZimaOS.html
@@ -62,8 +62,8 @@
-
-
+
+
@@ -98,7 +98,7 @@
"url": "https://www.zimaspace.com/docs/logo.svg"
}
},
- "datePublished": "1736331091101"
+ "datePublished": "1736403522307"
}
@@ -233,7 +233,7 @@
diff --git a/jp/zimacube/How-to-Install-and-Remove-the-7th-Bay.html b/jp/zimacube/How-to-Install-and-Remove-the-7th-Bay.html
index d00d2cfef1..1e97e4dbff 100644
--- a/jp/zimacube/How-to-Install-and-Remove-the-7th-Bay.html
+++ b/jp/zimacube/How-to-Install-and-Remove-the-7th-Bay.html
@@ -58,8 +58,8 @@
-
-
+
+
@@ -94,7 +94,7 @@
"url": "https://www.zimaspace.com/docs/logo.svg"
}
},
- "datePublished": "1736331091101"
+ "datePublished": "1736403522307"
}
@@ -219,7 +219,7 @@
-
+
次へ
diff --git a/jp/zimacube/How-to-Open-SSH-in-ZimaOS.html b/jp/zimacube/How-to-Open-SSH-in-ZimaOS.html
index 2602ca4e14..e6f48bc943 100644
--- a/jp/zimacube/How-to-Open-SSH-in-ZimaOS.html
+++ b/jp/zimacube/How-to-Open-SSH-in-ZimaOS.html
@@ -53,8 +53,8 @@
-
-
+
+
@@ -89,7 +89,7 @@
"url": "https://www.zimaspace.com/docs/logo.svg"
}
},
- "datePublished": "1736331091101"
+ "datePublished": "1736403522307"
}
@@ -214,7 +214,7 @@
-
+
次へ
diff --git a/jp/zimacube/How-to-understand-Docker-App's-paths-On-ZimaOS.html b/jp/zimacube/How-to-understand-Docker-App's-paths-On-ZimaOS.html
index cc9ba8e934..69fd287785 100644
--- a/jp/zimacube/How-to-understand-Docker-App's-paths-On-ZimaOS.html
+++ b/jp/zimacube/How-to-understand-Docker-App's-paths-On-ZimaOS.html
@@ -57,8 +57,8 @@
-
-
+
+
@@ -93,7 +93,7 @@
"url": "https://www.zimaspace.com/docs/logo.svg"
}
},
- "datePublished": "1736331091101"
+ "datePublished": "1736403522307"
}
@@ -232,7 +232,7 @@
-
+
次へ
diff --git a/jp/zimacube/Install-TrueNAS.html b/jp/zimacube/Install-TrueNAS.html
index b9b3fe8c6c..d229e1f4bc 100644
--- a/jp/zimacube/Install-TrueNAS.html
+++ b/jp/zimacube/Install-TrueNAS.html
@@ -62,8 +62,8 @@
-
-
+
+
@@ -98,7 +98,7 @@
"url": "https://www.zimaspace.com/docs/logo.svg"
}
},
- "datePublished": "1736331091101"
+ "datePublished": "1736403522308"
}
@@ -234,7 +234,7 @@
-
+
前へ次へ
diff --git a/jp/zimacube/Install-UnRAID.html b/jp/zimacube/Install-UnRAID.html
index 2c49e82714..e7b3236335 100644
--- a/jp/zimacube/Install-UnRAID.html
+++ b/jp/zimacube/Install-UnRAID.html
@@ -67,8 +67,8 @@
-
-
+
+
@@ -103,7 +103,7 @@
"url": "https://www.zimaspace.com/docs/logo.svg"
}
},
- "datePublished": "1736331091101"
+ "datePublished": "1736403522308"
}
@@ -231,7 +231,7 @@
-
+
前へ次へ
diff --git a/jp/zimacube/Instructions-for-use-of-the-7th-Bay.html b/jp/zimacube/Instructions-for-use-of-the-7th-Bay.html
index e6692454c1..bd4cf15062 100644
--- a/jp/zimacube/Instructions-for-use-of-the-7th-Bay.html
+++ b/jp/zimacube/Instructions-for-use-of-the-7th-Bay.html
@@ -64,8 +64,8 @@
-
-
+
+
@@ -100,7 +100,7 @@
"url": "https://www.zimaspace.com/docs/logo.svg"
}
},
- "datePublished": "1736331091101"
+ "datePublished": "1736403522308"
}
@@ -240,7 +240,7 @@
-
+
前へ次へ
diff --git a/jp/zimacube/Memory-Test-Tutorial.html b/jp/zimacube/Memory-Test-Tutorial.html
index bcfd080aef..02e76f4c0c 100644
--- a/jp/zimacube/Memory-Test-Tutorial.html
+++ b/jp/zimacube/Memory-Test-Tutorial.html
@@ -58,8 +58,8 @@
-
-
+
+
@@ -94,7 +94,7 @@
"url": "https://www.zimaspace.com/docs/logo.svg"
}
},
- "datePublished": "1736331091101"
+ "datePublished": "1736403522308"
}
@@ -227,7 +227,7 @@
-
+
前へ次へ
diff --git a/jp/zimacube/PC-Direct.html b/jp/zimacube/PC-Direct.html
index 1664060398..366a6525a7 100644
--- a/jp/zimacube/PC-Direct.html
+++ b/jp/zimacube/PC-Direct.html
@@ -65,8 +65,8 @@
-
-
+
+
@@ -101,7 +101,7 @@
"url": "https://www.zimaspace.com/docs/logo.svg"
}
},
- "datePublished": "1736331091101"
+ "datePublished": "1736403522308"
}
@@ -294,7 +294,7 @@
diff --git a/jp/zimacube/Plex-and-GPU-Transcoding.html b/jp/zimacube/Plex-and-GPU-Transcoding.html
index 900132c132..afb4dd530d 100644
--- a/jp/zimacube/Plex-and-GPU-Transcoding.html
+++ b/jp/zimacube/Plex-and-GPU-Transcoding.html
@@ -60,8 +60,8 @@
-
-
+
+
@@ -96,7 +96,7 @@
"url": "https://www.zimaspace.com/docs/logo.svg"
}
},
- "datePublished": "1736331091102"
+ "datePublished": "1736403522308"
}
@@ -280,7 +280,7 @@
diff --git a/jp/zimacube/Quick-Start.html b/jp/zimacube/Quick-Start.html
index 30f3a8f139..df16a87988 100644
--- a/jp/zimacube/Quick-Start.html
+++ b/jp/zimacube/Quick-Start.html
@@ -59,8 +59,8 @@
-
-
+
+
@@ -95,7 +95,7 @@
"url": "https://www.zimaspace.com/docs/logo.svg"
}
},
- "datePublished": "1736331091102"
+ "datePublished": "1736403522308"
}
@@ -351,7 +351,7 @@
-
+
次へ
diff --git a/jp/zimacube/RAID-SSD-Expansion.html b/jp/zimacube/RAID-SSD-Expansion.html
index 19a53e9648..0c67db6776 100644
--- a/jp/zimacube/RAID-SSD-Expansion.html
+++ b/jp/zimacube/RAID-SSD-Expansion.html
@@ -51,8 +51,8 @@
-
-
+
+
@@ -86,7 +86,7 @@
"url": "https://www.zimaspace.com/docs/logo.svg"
}
},
- "datePublished": "1736331091102"
+ "datePublished": "1736403522308"
}
@@ -204,7 +204,7 @@ タイトル
セクション
diff --git a/jp/zimacube/Release-Note.html b/jp/zimacube/Release-Note.html
index 1d5b76ba16..f639f252df 100644
--- a/jp/zimacube/Release-Note.html
+++ b/jp/zimacube/Release-Note.html
@@ -52,8 +52,8 @@
-
-
+
+
@@ -88,7 +88,7 @@
"url": "https://www.zimaspace.com/docs/logo.svg"
}
},
- "datePublished": "1736331091102"
+ "datePublished": "1736403522308"
}
@@ -235,7 +235,7 @@
-
+
次へ
diff --git a/jp/zimacube/Resets-CMOS.html b/jp/zimacube/Resets-CMOS.html
index 192ca19d7e..0d2edbd20c 100644
--- a/jp/zimacube/Resets-CMOS.html
+++ b/jp/zimacube/Resets-CMOS.html
@@ -54,8 +54,8 @@
-
-
+
+
@@ -90,7 +90,7 @@
"url": "https://www.zimaspace.com/docs/logo.svg"
}
},
- "datePublished": "1736331091102"
+ "datePublished": "1736403522308"
}
@@ -216,7 +216,7 @@
diff --git a/jp/zimacube/Transfer-Speeds-Over-Thunderbolt.html b/jp/zimacube/Transfer-Speeds-Over-Thunderbolt.html
index 73cfa039ca..fc57b17205 100644
--- a/jp/zimacube/Transfer-Speeds-Over-Thunderbolt.html
+++ b/jp/zimacube/Transfer-Speeds-Over-Thunderbolt.html
@@ -53,8 +53,8 @@
-
-
+
+
@@ -89,7 +89,7 @@
"url": "https://www.zimaspace.com/docs/logo.svg"
}
},
- "datePublished": "1736331091102"
+ "datePublished": "1736403522308"
}
@@ -214,7 +214,7 @@
diff --git a/jp/zimacube/Tutorials.html b/jp/zimacube/Tutorials.html
index 2ce30df8a9..c7269fa8df 100644
--- a/jp/zimacube/Tutorials.html
+++ b/jp/zimacube/Tutorials.html
@@ -55,8 +55,8 @@
-
-
+
+
@@ -91,7 +91,7 @@
"url": "https://www.zimaspace.com/docs/logo.svg"
}
},
- "datePublished": "1736331091102"
+ "datePublished": "1736403522308"
}
@@ -216,7 +216,7 @@
-
+
次へ
diff --git a/jp/zimacube/User-Guide.html b/jp/zimacube/User-Guide.html
index 8b6ad5d5cb..cdb4130660 100644
--- a/jp/zimacube/User-Guide.html
+++ b/jp/zimacube/User-Guide.html
@@ -51,8 +51,8 @@
-
-
+
+
@@ -86,7 +86,7 @@
"url": "https://www.zimaspace.com/docs/logo.svg"
}
},
- "datePublished": "1736331091102"
+ "datePublished": "1736403522308"
}
@@ -204,7 +204,7 @@ タイトル
セクション
diff --git a/jp/zimacube/ZimaCube-Bios-Update-Method-.html b/jp/zimacube/ZimaCube-Bios-Update-Method-.html
index d26129995f..22746fcca9 100644
--- a/jp/zimacube/ZimaCube-Bios-Update-Method-.html
+++ b/jp/zimacube/ZimaCube-Bios-Update-Method-.html
@@ -56,8 +56,8 @@
-
-
+
+
@@ -92,7 +92,7 @@
"url": "https://www.zimaspace.com/docs/logo.svg"
}
},
- "datePublished": "1736331091102"
+ "datePublished": "1736403522308"
}
@@ -241,7 +241,7 @@
diff --git a/jp/zimacube/ZimaCube-Motherboard-DIY-Fan-Guide-and-Specifications.html b/jp/zimacube/ZimaCube-Motherboard-DIY-Fan-Guide-and-Specifications.html
index 47b7ab5d35..a3bac85d82 100644
--- a/jp/zimacube/ZimaCube-Motherboard-DIY-Fan-Guide-and-Specifications.html
+++ b/jp/zimacube/ZimaCube-Motherboard-DIY-Fan-Guide-and-Specifications.html
@@ -61,8 +61,8 @@
-
-
+
+
@@ -97,7 +97,7 @@
"url": "https://www.zimaspace.com/docs/logo.svg"
}
},
- "datePublished": "1736331091102"
+ "datePublished": "1736403522308"
}
@@ -249,7 +249,7 @@
-
+
前へ次へ
diff --git a/jp/zimacube/ZimaOS-application-content.html b/jp/zimacube/ZimaOS-application-content.html
index ed8a91ad88..64c9b3d88f 100644
--- a/jp/zimacube/ZimaOS-application-content.html
+++ b/jp/zimacube/ZimaOS-application-content.html
@@ -51,8 +51,8 @@
-
-
+
+
@@ -86,7 +86,7 @@
"url": "https://www.zimaspace.com/docs/logo.svg"
}
},
- "datePublished": "1736331091102"
+ "datePublished": "1736403522308"
}
@@ -204,7 +204,7 @@ タイトル
セクション
diff --git a/jp/zimacube/index.html b/jp/zimacube/index.html
index 1decc27d9a..bf6dbf6a38 100644
--- a/jp/zimacube/index.html
+++ b/jp/zimacube/index.html
@@ -58,8 +58,8 @@
-
-
+
+
@@ -94,7 +94,7 @@
"url": "https://www.zimaspace.com/docs/logo.svg"
}
},
- "datePublished": "1736331091102"
+ "datePublished": "1736403522308"
}
@@ -328,7 +328,7 @@
-
+
次へ
diff --git a/jp/zimaos/7th-Bay-LED.html b/jp/zimaos/7th-Bay-LED.html
index 8df33f23ee..ac41447baf 100644
--- a/jp/zimaos/7th-Bay-LED.html
+++ b/jp/zimaos/7th-Bay-LED.html
@@ -53,8 +53,8 @@
-
-
+
+
@@ -89,7 +89,7 @@
"url": "https://www.zimaspace.com/docs/logo.svg"
}
},
- "datePublished": "1736331091102"
+ "datePublished": "1736403522308"
}
@@ -436,7 +436,7 @@
diff --git a/jp/zimaos/A-list-of-Contributions.html b/jp/zimaos/A-list-of-Contributions.html
index 101d8bf285..d69f888bf8 100644
--- a/jp/zimaos/A-list-of-Contributions.html
+++ b/jp/zimaos/A-list-of-Contributions.html
@@ -51,8 +51,8 @@
-
-
+
+
@@ -86,7 +86,7 @@
"url": "https://www.zimaspace.com/docs/logo.svg"
}
},
- "datePublished": "1736331091102"
+ "datePublished": "1736403522308"
}
@@ -204,7 +204,7 @@ 文章タイトル
段落タイトル
diff --git a/jp/zimaos/Achieve-Fastest-Transfer-Speed.html b/jp/zimaos/Achieve-Fastest-Transfer-Speed.html
index 98a3fb8938..b0ff466c11 100644
--- a/jp/zimaos/Achieve-Fastest-Transfer-Speed.html
+++ b/jp/zimaos/Achieve-Fastest-Transfer-Speed.html
@@ -52,8 +52,8 @@
-
-
+
+
@@ -88,7 +88,7 @@
"url": "https://www.zimaspace.com/docs/logo.svg"
}
},
- "datePublished": "1736331091102"
+ "datePublished": "1736403522308"
}
@@ -223,7 +223,7 @@
-
+
前へ次へ
diff --git a/jp/zimaos/Build-Apps.html b/jp/zimaos/Build-Apps.html
index 03ecc5da38..c548e6d697 100644
--- a/jp/zimaos/Build-Apps.html
+++ b/jp/zimaos/Build-Apps.html
@@ -51,8 +51,8 @@
-
-
+
+
@@ -86,7 +86,7 @@
"url": "https://www.zimaspace.com/docs/logo.svg"
}
},
- "datePublished": "1736331091102"
+ "datePublished": "1736403522308"
}
@@ -303,7 +303,7 @@
-
+
前へ次へ
diff --git a/jp/zimaos/Build-Multiple-Clones-using-rsync.html b/jp/zimaos/Build-Multiple-Clones-using-rsync.html
index bb896e0fc7..7f49775f2b 100644
--- a/jp/zimaos/Build-Multiple-Clones-using-rsync.html
+++ b/jp/zimaos/Build-Multiple-Clones-using-rsync.html
@@ -51,8 +51,8 @@
-
-
+
+
@@ -86,7 +86,7 @@
"url": "https://www.zimaspace.com/docs/logo.svg"
}
},
- "datePublished": "1736331091102"
+ "datePublished": "1736403522308"
}
@@ -205,7 +205,7 @@ rsyncを使用して複数のクロー
diff --git a/jp/zimaos/Connect-with-Cloud-Drives.html b/jp/zimaos/Connect-with-Cloud-Drives.html
index 238432fd4d..691a95a1af 100644
--- a/jp/zimaos/Connect-with-Cloud-Drives.html
+++ b/jp/zimaos/Connect-with-Cloud-Drives.html
@@ -53,8 +53,8 @@
-
-
+
+
@@ -89,7 +89,7 @@
"url": "https://www.zimaspace.com/docs/logo.svg"
}
},
- "datePublished": "1736331091102"
+ "datePublished": "1736403522309"
}
@@ -228,7 +228,7 @@
-
+
前へ次へ
diff --git a/jp/zimaos/Create-Raid6-on-ZimaOS.html b/jp/zimaos/Create-Raid6-on-ZimaOS.html
index 9f67602ffe..cf1aede85c 100644
--- a/jp/zimaos/Create-Raid6-on-ZimaOS.html
+++ b/jp/zimaos/Create-Raid6-on-ZimaOS.html
@@ -57,8 +57,8 @@
-
-
+
+
@@ -93,7 +93,7 @@
"url": "https://www.zimaspace.com/docs/logo.svg"
}
},
- "datePublished": "1736331091102"
+ "datePublished": "1736403522309"
}
@@ -253,7 +253,7 @@
mdadm -Av /dev/md0 /dev/sda /dev/sdb /dev/sdc /dev/sdd
mount /dev/md0 /media/foldername
diff --git a/jp/zimaos/Data-Migration.html b/jp/zimaos/Data-Migration.html
index 8fed713bc4..24555e0a18 100644
--- a/jp/zimaos/Data-Migration.html
+++ b/jp/zimaos/Data-Migration.html
@@ -51,8 +51,8 @@
-
-
+
+
@@ -86,7 +86,7 @@
"url": "https://www.zimaspace.com/docs/logo.svg"
}
},
- "datePublished": "1736331091102"
+ "datePublished": "1736403522309"
}
@@ -224,7 +224,7 @@
diff --git a/jp/zimaos/Deploy-Radarr-in-ZimaOS.html b/jp/zimaos/Deploy-Radarr-in-ZimaOS.html
index 693c7bc8cf..7fffb008af 100644
--- a/jp/zimaos/Deploy-Radarr-in-ZimaOS.html
+++ b/jp/zimaos/Deploy-Radarr-in-ZimaOS.html
@@ -63,8 +63,8 @@
-
-
+
+
@@ -99,7 +99,7 @@
"url": "https://www.zimaspace.com/docs/logo.svg"
}
},
- "datePublished": "1736331091102"
+ "datePublished": "1736403522309"
}
@@ -235,7 +235,7 @@
-
+
前へ次へ
diff --git a/jp/zimaos/Detailed-Plex-Operation-Guide.html b/jp/zimaos/Detailed-Plex-Operation-Guide.html
index a5200982bd..274e0f893e 100644
--- a/jp/zimaos/Detailed-Plex-Operation-Guide.html
+++ b/jp/zimaos/Detailed-Plex-Operation-Guide.html
@@ -67,8 +67,8 @@
-
-
+
+
@@ -103,7 +103,7 @@
"url": "https://www.zimaspace.com/docs/logo.svg"
}
},
- "datePublished": "1736331091103"
+ "datePublished": "1736403522309"
}
@@ -244,7 +244,7 @@
diff --git a/jp/zimaos/Disk-Format-Supported.html b/jp/zimaos/Disk-Format-Supported.html
index c18c5b74d9..4081d9980d 100644
--- a/jp/zimaos/Disk-Format-Supported.html
+++ b/jp/zimaos/Disk-Format-Supported.html
@@ -51,8 +51,8 @@
-
-
+
+
@@ -86,7 +86,7 @@
"url": "https://www.zimaspace.com/docs/logo.svg"
}
},
- "datePublished": "1736331091103"
+ "datePublished": "1736403522309"
}
@@ -277,11 +277,11 @@ 要約
ZimaOSはユーザーに効率的で安定したストレージソリューションを提供することにコミットしています。このガイドは、現在のバージョンのファイルシステムサポートを理解するのに役立ち、ストレージデバイスの使用計画をより良く行えるようにします。ZimaOSを選んでいただきありがとうございます。今後も最適化を続け、改善されたユーザー体験を提供していきます。
-ご質問がある場合は、ZimaOSの技術サポートチームにsupport@icewhale.orgまでご連絡ください。
+ご質問がある場合は、ZimaOSの技術サポートチームにsupport@icewhale.orgまでご連絡ください。
diff --git a/jp/zimaos/Enable-AI.html b/jp/zimaos/Enable-AI.html
index b1d48cfb82..2a570651cd 100644
--- a/jp/zimaos/Enable-AI.html
+++ b/jp/zimaos/Enable-AI.html
@@ -51,8 +51,8 @@
-
-
+
+
@@ -86,7 +86,7 @@
"url": "https://www.zimaspace.com/docs/logo.svg"
}
},
- "datePublished": "1736331091103"
+ "datePublished": "1736403522309"
}
@@ -225,11 +225,11 @@ まとめ
ZimaOSは、ユーザーに効率的かつ安定したストレージソリューションを提供することに尽力しています。このガイドは、現在のバージョンにおけるファイルシステムのサポートを理解する手助けをし、ストレージデバイスの利用計画をより効果的に行えるよう手助けします。ZimaOSを選択していただきありがとうございます。私たちは引き続き最適化を進め、改善されたユーザー体験を提供いたします。
-ご質問がある場合は、ZimaOSテクニカルサポートチームまでsupport@icewhale.orgにご連絡ください。
+ご質問がある場合は、ZimaOSテクニカルサポートチームまでsupport@icewhale.orgにご連絡ください。
diff --git a/jp/zimaos/Features.html b/jp/zimaos/Features.html
index e767a57534..96d55bc7fe 100644
--- a/jp/zimaos/Features.html
+++ b/jp/zimaos/Features.html
@@ -68,8 +68,8 @@
-
-
+
+
@@ -104,7 +104,7 @@
"url": "https://www.zimaspace.com/docs/logo.svg"
}
},
- "datePublished": "1736331091103"
+ "datePublished": "1736403522309"
}
@@ -266,7 +266,7 @@
-
+
前へ次へ
diff --git a/jp/zimaos/Get-Network-ID.html b/jp/zimaos/Get-Network-ID.html
index b43765dca0..5f2a3bab30 100644
--- a/jp/zimaos/Get-Network-ID.html
+++ b/jp/zimaos/Get-Network-ID.html
@@ -55,8 +55,8 @@
-
-
+
+
@@ -91,7 +91,7 @@
"url": "https://www.zimaspace.com/docs/logo.svg"
}
},
- "datePublished": "1736331091103"
+ "datePublished": "1736403522309"
}
@@ -221,7 +221,7 @@
diff --git a/jp/zimaos/Get-Started.html b/jp/zimaos/Get-Started.html
index e8d7eb0647..ec245898dc 100644
--- a/jp/zimaos/Get-Started.html
+++ b/jp/zimaos/Get-Started.html
@@ -66,8 +66,8 @@
-
-
+
+
@@ -102,7 +102,7 @@
"url": "https://www.zimaspace.com/docs/logo.svg"
}
},
- "datePublished": "1736331091103"
+ "datePublished": "1736403522309"
}
@@ -259,7 +259,7 @@
diff --git a/jp/zimaos/How-to-Contribute.html b/jp/zimaos/How-to-Contribute.html
index b8cae44f77..f95794f8f5 100644
--- a/jp/zimaos/How-to-Contribute.html
+++ b/jp/zimaos/How-to-Contribute.html
@@ -51,8 +51,8 @@
-
-
+
+
@@ -86,7 +86,7 @@
"url": "https://www.zimaspace.com/docs/logo.svg"
}
},
- "datePublished": "1736331091103"
+ "datePublished": "1736403522309"
}
@@ -205,7 +205,7 @@ どのように貢献するか
diff --git a/jp/zimaos/How-to-Manually-Download-the-Large-Language-Model.html b/jp/zimaos/How-to-Manually-Download-the-Large-Language-Model.html
index 463175ab5b..b97699adb5 100644
--- a/jp/zimaos/How-to-Manually-Download-the-Large-Language-Model.html
+++ b/jp/zimaos/How-to-Manually-Download-the-Large-Language-Model.html
@@ -51,8 +51,8 @@
-
-
+
+
@@ -86,7 +86,7 @@
"url": "https://www.zimaspace.com/docs/logo.svg"
}
},
- "datePublished": "1736331091103"
+ "datePublished": "1736403522309"
}
@@ -205,7 +205,7 @@ 大規模言語モデルの手動ダ
diff --git a/jp/zimaos/How-to-Open-SSH-in-ZimaOS.html b/jp/zimaos/How-to-Open-SSH-in-ZimaOS.html
index 8efe3da079..dbd64a5d37 100644
--- a/jp/zimaos/How-to-Open-SSH-in-ZimaOS.html
+++ b/jp/zimaos/How-to-Open-SSH-in-ZimaOS.html
@@ -53,8 +53,8 @@
-
-
+
+
@@ -89,7 +89,7 @@
"url": "https://www.zimaspace.com/docs/logo.svg"
}
},
- "datePublished": "1736331091103"
+ "datePublished": "1736403522309"
}
@@ -214,7 +214,7 @@
diff --git a/jp/zimaos/How-to-download-and-install-ZimaClient.html b/jp/zimaos/How-to-download-and-install-ZimaClient.html
index 2f97a236aa..f0e2081319 100644
--- a/jp/zimaos/How-to-download-and-install-ZimaClient.html
+++ b/jp/zimaos/How-to-download-and-install-ZimaClient.html
@@ -62,8 +62,8 @@
-
-
+
+
@@ -98,7 +98,7 @@
"url": "https://www.zimaspace.com/docs/logo.svg"
}
},
- "datePublished": "1736331091103"
+ "datePublished": "1736403522309"
}
@@ -262,11 +262,11 @@ john@icewhale.orgに送信してください。問題を説明し、スクリーンショット(該当する場合)を提供します。
+
4. ログにアクセスしてデバッグを手伝う方法
エラー/問題が発生した場合は、すぐにスクリーンショットを撮り(該当する場合)、Zimaクライアントを終了します。
次の場所からログを取得します:
macOS:
~/Library/Application Support/Zima/logs
Windows:
%AppData%\Zima\logs
すべてのログファイルをパックし、john@icewhale.orgに送信してください。問題を説明し、スクリーンショット(該当する場合)を提供します。
diff --git a/jp/zimaos/How-to-understand-Docker-App's-paths-On-ZimaOS.html b/jp/zimaos/How-to-understand-Docker-App's-paths-On-ZimaOS.html
index 8b05029175..4a23999dda 100644
--- a/jp/zimaos/How-to-understand-Docker-App's-paths-On-ZimaOS.html
+++ b/jp/zimaos/How-to-understand-Docker-App's-paths-On-ZimaOS.html
@@ -57,8 +57,8 @@
-
-
+
+
@@ -93,7 +93,7 @@
"url": "https://www.zimaspace.com/docs/logo.svg"
}
},
- "datePublished": "1736331091103"
+ "datePublished": "1736403522309"
}
@@ -232,7 +232,7 @@
-
+
前へ次へ
diff --git a/jp/zimaos/How-to-use-OpenAPI.html b/jp/zimaos/How-to-use-OpenAPI.html
index 7cb93394d5..2c80313b23 100644
--- a/jp/zimaos/How-to-use-OpenAPI.html
+++ b/jp/zimaos/How-to-use-OpenAPI.html
@@ -51,8 +51,8 @@
-
-
+
+
@@ -86,7 +86,7 @@
"url": "https://www.zimaspace.com/docs/logo.svg"
}
},
- "datePublished": "1736331091103"
+ "datePublished": "1736403522309"
}
@@ -218,7 +218,7 @@
diff --git a/jp/zimaos/Immich-Tutorial.html b/jp/zimaos/Immich-Tutorial.html
index 5902911c02..499efb7378 100644
--- a/jp/zimaos/Immich-Tutorial.html
+++ b/jp/zimaos/Immich-Tutorial.html
@@ -79,8 +79,8 @@
-
-
+
+
@@ -115,7 +115,7 @@
"url": "https://www.zimaspace.com/docs/logo.svg"
}
},
- "datePublished": "1736331091103"
+ "datePublished": "1736403522309"
}
@@ -278,7 +278,7 @@
-
+
前へ次へ
diff --git a/jp/zimaos/Install-offline.html b/jp/zimaos/Install-offline.html
index 0253186272..dffa3d2895 100644
--- a/jp/zimaos/Install-offline.html
+++ b/jp/zimaos/Install-offline.html
@@ -55,8 +55,8 @@
-
-
+
+
@@ -91,7 +91,7 @@
"url": "https://www.zimaspace.com/docs/logo.svg"
}
},
- "datePublished": "1736331091103"
+ "datePublished": "1736403522309"
}
@@ -229,7 +229,7 @@ オフラインでの更新
diff --git a/jp/zimaos/Link-Synology-and-SMB-Shares.html b/jp/zimaos/Link-Synology-and-SMB-Shares.html
index 3248b964d9..bdabc9a677 100644
--- a/jp/zimaos/Link-Synology-and-SMB-Shares.html
+++ b/jp/zimaos/Link-Synology-and-SMB-Shares.html
@@ -63,8 +63,8 @@
-
-
+
+
@@ -99,7 +99,7 @@
"url": "https://www.zimaspace.com/docs/logo.svg"
}
},
- "datePublished": "1736331091103"
+ "datePublished": "1736403522309"
}
@@ -231,7 +231,7 @@
-
+
前へ次へ
diff --git a/jp/zimaos/Media-Server-Setup-with-Jellyfin.html b/jp/zimaos/Media-Server-Setup-with-Jellyfin.html
index 2a6c850bef..2e7f1a4364 100644
--- a/jp/zimaos/Media-Server-Setup-with-Jellyfin.html
+++ b/jp/zimaos/Media-Server-Setup-with-Jellyfin.html
@@ -53,8 +53,8 @@
-
-
+
+
@@ -89,7 +89,7 @@
"url": "https://www.zimaspace.com/docs/logo.svg"
}
},
- "datePublished": "1736331091103"
+ "datePublished": "1736403522309"
}
@@ -238,7 +238,7 @@
diff --git a/jp/zimaos/More-RAID-Options.html b/jp/zimaos/More-RAID-Options.html
index 04f50f7778..61473cdaf7 100644
--- a/jp/zimaos/More-RAID-Options.html
+++ b/jp/zimaos/More-RAID-Options.html
@@ -57,8 +57,8 @@
-
-
+
+
@@ -93,7 +93,7 @@
"url": "https://www.zimaspace.com/docs/logo.svg"
}
},
- "datePublished": "1736331091103"
+ "datePublished": "1736403522309"
}
@@ -224,7 +224,7 @@
-
+
前へ次へ
diff --git a/jp/zimaos/NVR-Camera-Server.html b/jp/zimaos/NVR-Camera-Server.html
index 7ed03632b9..9d9308caf2 100644
--- a/jp/zimaos/NVR-Camera-Server.html
+++ b/jp/zimaos/NVR-Camera-Server.html
@@ -64,8 +64,8 @@
-
-
+
+
@@ -100,7 +100,7 @@
"url": "https://www.zimaspace.com/docs/logo.svg"
}
},
- "datePublished": "1736331091103"
+ "datePublished": "1736403522309"
}
@@ -238,7 +238,7 @@ アカウントとパスワードを作成し、Kerberos.ioにログインします。

- ‘設定’をクリック

- ‘IPカメラ’を選択

-- 取得したRTSP URLを入力、例: rtsp://admin:Hjj12345@10.0.171.52/stream1。

+- 取得したRTSP URLを入力、例: rtsp://admin:Hjj12345@10.0.171.52/stream1。

- 解像度とフレームレートを設定、例: 720x480。
- 設定が完了したら、Kerberosインターフェースでキャプチャされた画像とビデオを確認できます


- メインインターフェースで監視状態をリアルタイムで確認することもできます

@@ -247,7 +247,7 @@
diff --git a/jp/zimaos/Networking.html b/jp/zimaos/Networking.html
index 4d0574d5c2..81b00ffd3d 100644
--- a/jp/zimaos/Networking.html
+++ b/jp/zimaos/Networking.html
@@ -51,8 +51,8 @@
-
-
+
+
@@ -86,7 +86,7 @@
"url": "https://www.zimaspace.com/docs/logo.svg"
}
},
- "datePublished": "1736331091103"
+ "datePublished": "1736403522309"
}
@@ -204,7 +204,7 @@ 文章タイトル
段落タイトル
diff --git a/jp/zimaos/OpenAPI-Live-Preview.html b/jp/zimaos/OpenAPI-Live-Preview.html
index 6bb5d69e17..0e794b44ad 100644
--- a/jp/zimaos/OpenAPI-Live-Preview.html
+++ b/jp/zimaos/OpenAPI-Live-Preview.html
@@ -51,8 +51,8 @@
-
-
+
+
@@ -86,7 +86,7 @@
"url": "https://www.zimaspace.com/docs/logo.svg"
}
},
- "datePublished": "1736331091103"
+ "datePublished": "1736403522310"
}
@@ -220,7 +220,7 @@
-
+
前へ
diff --git a/jp/zimaos/Pi-hole-Deployment-Guide-on-ZimaOS.html b/jp/zimaos/Pi-hole-Deployment-Guide-on-ZimaOS.html
index 857c56088b..9630a45583 100644
--- a/jp/zimaos/Pi-hole-Deployment-Guide-on-ZimaOS.html
+++ b/jp/zimaos/Pi-hole-Deployment-Guide-on-ZimaOS.html
@@ -63,8 +63,8 @@
-
-
+
+
@@ -99,7 +99,7 @@
"url": "https://www.zimaspace.com/docs/logo.svg"
}
},
- "datePublished": "1736331091103"
+ "datePublished": "1736403522310"
}
@@ -235,7 +235,7 @@
-
+
前へ次へ
diff --git a/jp/zimaos/Recover-Your-Password.html b/jp/zimaos/Recover-Your-Password.html
index e8f230b9c5..20c0872a64 100644
--- a/jp/zimaos/Recover-Your-Password.html
+++ b/jp/zimaos/Recover-Your-Password.html
@@ -55,8 +55,8 @@
-
-
+
+
@@ -91,7 +91,7 @@
"url": "https://www.zimaspace.com/docs/logo.svg"
}
},
- "datePublished": "1736331091103"
+ "datePublished": "1736403522310"
}
@@ -222,7 +222,7 @@
-
+
前へ次へ
diff --git a/jp/zimaos/Romote-Access.html b/jp/zimaos/Romote-Access.html
index cd47b4a867..929aef3690 100644
--- a/jp/zimaos/Romote-Access.html
+++ b/jp/zimaos/Romote-Access.html
@@ -59,8 +59,8 @@
-
-
+
+
@@ -95,7 +95,7 @@
"url": "https://www.zimaspace.com/docs/logo.svg"
}
},
- "datePublished": "1736331091103"
+ "datePublished": "1736403522310"
}
@@ -237,7 +237,7 @@
-
+
前へ次へ
diff --git a/jp/zimaos/Setup-Python.html b/jp/zimaos/Setup-Python.html
index 3f08972ca8..016614485c 100644
--- a/jp/zimaos/Setup-Python.html
+++ b/jp/zimaos/Setup-Python.html
@@ -53,8 +53,8 @@
-
-
+
+
@@ -89,7 +89,7 @@
"url": "https://www.zimaspace.com/docs/logo.svg"
}
},
- "datePublished": "1736331091103"
+ "datePublished": "1736403522310"
}
@@ -218,7 +218,7 @@
-
+
前へ次へ
diff --git a/jp/zimaos/Sync-Photos-via-Configurable-CLI.html b/jp/zimaos/Sync-Photos-via-Configurable-CLI.html
index 8ff77ce527..0b077e1c28 100644
--- a/jp/zimaos/Sync-Photos-via-Configurable-CLI.html
+++ b/jp/zimaos/Sync-Photos-via-Configurable-CLI.html
@@ -60,8 +60,8 @@
-
-
+
+
@@ -96,7 +96,7 @@
"url": "https://www.zimaspace.com/docs/logo.svg"
}
},
- "datePublished": "1736331091104"
+ "datePublished": "1736403522310"
}
@@ -229,7 +229,7 @@
-
+
前へ次へ
diff --git a/jp/zimaos/Sync-Photos-with-Immich.html b/jp/zimaos/Sync-Photos-with-Immich.html
index 43005fa63a..a18f9bb921 100644
--- a/jp/zimaos/Sync-Photos-with-Immich.html
+++ b/jp/zimaos/Sync-Photos-with-Immich.html
@@ -66,8 +66,8 @@
-
-
+
+
@@ -102,7 +102,7 @@
"url": "https://www.zimaspace.com/docs/logo.svg"
}
},
- "datePublished": "1736331091104"
+ "datePublished": "1736403522310"
}
@@ -240,7 +240,7 @@
-
+
前へ次へ
diff --git a/jp/zimaos/Thunderbolt-PC-Direct.html b/jp/zimaos/Thunderbolt-PC-Direct.html
index f14cb8a4cc..643b6a1784 100644
--- a/jp/zimaos/Thunderbolt-PC-Direct.html
+++ b/jp/zimaos/Thunderbolt-PC-Direct.html
@@ -64,8 +64,8 @@
-
-
+
+
@@ -100,7 +100,7 @@
"url": "https://www.zimaspace.com/docs/logo.svg"
}
},
- "datePublished": "1736331091104"
+ "datePublished": "1736403522310"
}
@@ -400,7 +400,7 @@
-
+
前へ次へ
diff --git a/jp/zimaos/User-Guide.html b/jp/zimaos/User-Guide.html
index 4d6e4bdfae..79d0ebe90d 100644
--- a/jp/zimaos/User-Guide.html
+++ b/jp/zimaos/User-Guide.html
@@ -51,8 +51,8 @@
-
-
+
+
@@ -86,7 +86,7 @@
"url": "https://www.zimaspace.com/docs/logo.svg"
}
},
- "datePublished": "1736331091104"
+ "datePublished": "1736403522310"
}
@@ -205,7 +205,7 @@
diff --git a/jp/zimaos/Using-Samba-as-a-Member.html b/jp/zimaos/Using-Samba-as-a-Member.html
index 80be82a6ea..1c68264d8c 100644
--- a/jp/zimaos/Using-Samba-as-a-Member.html
+++ b/jp/zimaos/Using-Samba-as-a-Member.html
@@ -88,8 +88,8 @@
-
-
+
+
@@ -124,7 +124,7 @@
"url": "https://www.zimaspace.com/docs/logo.svg"
}
},
- "datePublished": "1736331091104"
+ "datePublished": "1736403522310"
}
@@ -393,7 +393,7 @@
-
+
前へ次へ
diff --git a/jp/zimaos/ZFS-Setup.html b/jp/zimaos/ZFS-Setup.html
index d5fa403794..2185ec131f 100644
--- a/jp/zimaos/ZFS-Setup.html
+++ b/jp/zimaos/ZFS-Setup.html
@@ -54,8 +54,8 @@
-
-
+
+
@@ -90,7 +90,7 @@
"url": "https://www.zimaspace.com/docs/logo.svg"
}
},
- "datePublished": "1736331091104"
+ "datePublished": "1736403522310"
}
@@ -213,7 +213,7 @@
diff --git a/jp/zimaos/ZimaOS-v1.2.5-Available!.html b/jp/zimaos/ZimaOS-v1.2.5-Available!.html
index 1df308e1dc..c37787ac42 100644
--- a/jp/zimaos/ZimaOS-v1.2.5-Available!.html
+++ b/jp/zimaos/ZimaOS-v1.2.5-Available!.html
@@ -52,8 +52,8 @@
-
-
+
+
@@ -88,7 +88,7 @@
"url": "https://www.zimaspace.com/docs/logo.svg"
}
},
- "datePublished": "1736331091104"
+ "datePublished": "1736403522310"
}
@@ -239,7 +239,7 @@
diff --git a/jp/zimaos/iSCSI-usage-tutorial.html b/jp/zimaos/iSCSI-usage-tutorial.html
index 9bdf171460..56435b0aca 100644
--- a/jp/zimaos/iSCSI-usage-tutorial.html
+++ b/jp/zimaos/iSCSI-usage-tutorial.html
@@ -62,8 +62,8 @@
-
-
+
+
@@ -98,7 +98,7 @@
"url": "https://www.zimaspace.com/docs/logo.svg"
}
},
- "datePublished": "1736331091104"
+ "datePublished": "1736403522310"
}
@@ -262,7 +262,7 @@
-
+
前へ次へ
diff --git a/jp/zimaos/index.html b/jp/zimaos/index.html
index 3d01768d99..cc8e7ab7e0 100644
--- a/jp/zimaos/index.html
+++ b/jp/zimaos/index.html
@@ -55,8 +55,8 @@
-
-
+
+
@@ -91,7 +91,7 @@
"url": "https://www.zimaspace.com/docs/logo.svg"
}
},
- "datePublished": "1736331091104"
+ "datePublished": "1736403522310"
}
@@ -283,7 +283,7 @@
-
+
次へ
diff --git a/jp/zimaos/migrate-files-from-Synology-to-ZimaCube.html b/jp/zimaos/migrate-files-from-Synology-to-ZimaCube.html
index 1db593c6f1..926e12d9c5 100644
--- a/jp/zimaos/migrate-files-from-Synology-to-ZimaCube.html
+++ b/jp/zimaos/migrate-files-from-Synology-to-ZimaCube.html
@@ -57,8 +57,8 @@
-
-
+
+
@@ -93,7 +93,7 @@
"url": "https://www.zimaspace.com/docs/logo.svg"
}
},
- "datePublished": "1736331091104"
+ "datePublished": "1736403522310"
}
@@ -234,7 +234,7 @@
diff --git a/jp/zimaos/resetnetworksettings.html b/jp/zimaos/resetnetworksettings.html
index acde7eba9f..271d1f82ca 100644
--- a/jp/zimaos/resetnetworksettings.html
+++ b/jp/zimaos/resetnetworksettings.html
@@ -54,8 +54,8 @@
-
-
+
+
@@ -90,7 +90,7 @@
"url": "https://www.zimaspace.com/docs/logo.svg"
}
},
- "datePublished": "1736331091104"
+ "datePublished": "1736403522310"
}
@@ -217,7 +217,7 @@
diff --git a/jp/zimaos/set-your-SSH.html b/jp/zimaos/set-your-SSH.html
index ab6c138b4b..95e97f1549 100644
--- a/jp/zimaos/set-your-SSH.html
+++ b/jp/zimaos/set-your-SSH.html
@@ -54,8 +54,8 @@
-
-
+
+
@@ -90,7 +90,7 @@
"url": "https://www.zimaspace.com/docs/logo.svg"
}
},
- "datePublished": "1736331091104"
+ "datePublished": "1736403522310"
}
@@ -212,7 +212,7 @@
-
+
前へ次へ
diff --git a/jp/zimaos/setup-emby-server.html b/jp/zimaos/setup-emby-server.html
index d9aaead609..53a5b11e16 100644
--- a/jp/zimaos/setup-emby-server.html
+++ b/jp/zimaos/setup-emby-server.html
@@ -60,8 +60,8 @@
-
-
+
+
@@ -96,7 +96,7 @@
"url": "https://www.zimaspace.com/docs/logo.svg"
}
},
- "datePublished": "1736331091104"
+ "datePublished": "1736403522310"
}
@@ -243,7 +243,7 @@
-
+
前へ次へ
diff --git a/jp/zimaos/share-via-link.html b/jp/zimaos/share-via-link.html
index 3b7c90f022..dab23a1ed1 100644
--- a/jp/zimaos/share-via-link.html
+++ b/jp/zimaos/share-via-link.html
@@ -51,8 +51,8 @@
-
-
+
+
@@ -86,7 +86,7 @@
"url": "https://www.zimaspace.com/docs/logo.svg"
}
},
- "datePublished": "1736331091104"
+ "datePublished": "1736403522310"
}
@@ -233,7 +233,7 @@
-
+
次へ
diff --git a/jp/zimaos/v-1.2.2.html b/jp/zimaos/v-1.2.2.html
index d426052ebe..09a8e70dda 100644
--- a/jp/zimaos/v-1.2.2.html
+++ b/jp/zimaos/v-1.2.2.html
@@ -51,8 +51,8 @@
-
-
+
+
@@ -86,7 +86,7 @@
"url": "https://www.zimaspace.com/docs/logo.svg"
}
},
- "datePublished": "1736331091104"
+ "datePublished": "1736403522310"
}
@@ -230,7 +230,7 @@
-
+
前へ次へ
diff --git a/jp/zimaos/v-1.2.3.html b/jp/zimaos/v-1.2.3.html
index e3ba3ee2f1..afe887eac7 100644
--- a/jp/zimaos/v-1.2.3.html
+++ b/jp/zimaos/v-1.2.3.html
@@ -52,8 +52,8 @@
-
-
+
+
@@ -88,7 +88,7 @@
"url": "https://www.zimaspace.com/docs/logo.svg"
}
},
- "datePublished": "1736331091104"
+ "datePublished": "1736403522310"
}
@@ -246,7 +246,7 @@
diff --git a/jp/zimaos/v-1.2.4.html b/jp/zimaos/v-1.2.4.html
index f601a1e0a3..d6244fce16 100644
--- a/jp/zimaos/v-1.2.4.html
+++ b/jp/zimaos/v-1.2.4.html
@@ -52,8 +52,8 @@
-
-
+
+
@@ -88,7 +88,7 @@
"url": "https://www.zimaspace.com/docs/logo.svg"
}
},
- "datePublished": "1736331091104"
+ "datePublished": "1736403522310"
}
@@ -227,7 +227,7 @@
-
+
前へ次へ
diff --git a/jp/zimaos/v1.3.0.html b/jp/zimaos/v1.3.0.html
index 68495d1f43..ad40243a8f 100644
--- a/jp/zimaos/v1.3.0.html
+++ b/jp/zimaos/v1.3.0.html
@@ -52,8 +52,8 @@
-
-
+
+
@@ -88,7 +88,7 @@
"url": "https://www.zimaspace.com/docs/logo.svg"
}
},
- "datePublished": "1736331091104"
+ "datePublished": "1736403522311"
}
@@ -239,7 +239,7 @@
-
+
前へ次へ
diff --git a/jp/zimaos/webtorrent-feature.html b/jp/zimaos/webtorrent-feature.html
index 1c4fffb40c..280f491b91 100644
--- a/jp/zimaos/webtorrent-feature.html
+++ b/jp/zimaos/webtorrent-feature.html
@@ -51,8 +51,8 @@
-
-
+
+
@@ -86,7 +86,7 @@
"url": "https://www.zimaspace.com/docs/logo.svg"
}
},
- "datePublished": "1736331091104"
+ "datePublished": "1736403522311"
}
@@ -233,7 +233,7 @@
-
+
前へ次へ
diff --git a/knowledge/index.html b/knowledge/index.html
index 16f73c9e73..b7dd034dac 100644
--- a/knowledge/index.html
+++ b/knowledge/index.html
@@ -51,8 +51,8 @@
-
-
+
+
@@ -86,7 +86,7 @@
"url": "https://www.zimaspace.com/docs/logo.svg"
}
},
- "datePublished": "1736331091104"
+ "datePublished": "1736403522311"
}
@@ -204,7 +204,7 @@ Install Unraid on Zima Devices
Section1
diff --git a/pt-PT/faq/test-files.html b/pt-PT/faq/test-files.html
index 822f572ed3..4a5f6df681 100644
--- a/pt-PT/faq/test-files.html
+++ b/pt-PT/faq/test-files.html
@@ -51,8 +51,8 @@
-
-
+
+
@@ -86,7 +86,7 @@
"url": "https://www.zimaspace.com/docs/logo.svg"
}
},
- "datePublished": "1736331091105"
+ "datePublished": "1736403522311"
}
@@ -207,7 +207,7 @@
-
+
Próximo
diff --git a/pt-PT/zimaboard/All-in-one-routing-system-OpenWRT.html b/pt-PT/zimaboard/All-in-one-routing-system-OpenWRT.html
index eeab22787f..4698907ce4 100644
--- a/pt-PT/zimaboard/All-in-one-routing-system-OpenWRT.html
+++ b/pt-PT/zimaboard/All-in-one-routing-system-OpenWRT.html
@@ -59,8 +59,8 @@
-
-
+
+
@@ -95,7 +95,7 @@
"url": "https://www.zimaspace.com/docs/logo.svg"
}
},
- "datePublished": "1736331091105"
+ "datePublished": "1736403522311"
}
@@ -245,7 +245,7 @@
diff --git a/pt-PT/zimaboard/Basic-functions-of-dedicated-systems.html b/pt-PT/zimaboard/Basic-functions-of-dedicated-systems.html
index fd2a3e2d8d..1e8471675f 100644
--- a/pt-PT/zimaboard/Basic-functions-of-dedicated-systems.html
+++ b/pt-PT/zimaboard/Basic-functions-of-dedicated-systems.html
@@ -66,8 +66,8 @@
-
-
+
+
@@ -102,7 +102,7 @@
"url": "https://www.zimaspace.com/docs/logo.svg"
}
},
- "datePublished": "1736331091105"
+ "datePublished": "1736403522311"
}
@@ -257,7 +257,7 @@
diff --git a/pt-PT/zimaboard/Build-a-75-inch-4K-Arcade-with-ZimaBoard-and-Batocera.html b/pt-PT/zimaboard/Build-a-75-inch-4K-Arcade-with-ZimaBoard-and-Batocera.html
index 869bab069c..2fa54afaed 100644
--- a/pt-PT/zimaboard/Build-a-75-inch-4K-Arcade-with-ZimaBoard-and-Batocera.html
+++ b/pt-PT/zimaboard/Build-a-75-inch-4K-Arcade-with-ZimaBoard-and-Batocera.html
@@ -72,8 +72,8 @@
-
-
+
+
@@ -108,7 +108,7 @@
"url": "https://www.zimaspace.com/docs/logo.svg"
}
},
- "datePublished": "1736331091105"
+ "datePublished": "1736403522311"
}
@@ -294,7 +294,7 @@
diff --git a/pt-PT/zimaboard/Enable-WOL-on-Zimaboard.html b/pt-PT/zimaboard/Enable-WOL-on-Zimaboard.html
index 7379199ac4..f19fd25f7a 100644
--- a/pt-PT/zimaboard/Enable-WOL-on-Zimaboard.html
+++ b/pt-PT/zimaboard/Enable-WOL-on-Zimaboard.html
@@ -61,8 +61,8 @@
-
-
+
+
@@ -97,7 +97,7 @@
"url": "https://www.zimaspace.com/docs/logo.svg"
}
},
- "datePublished": "1736331091105"
+ "datePublished": "1736403522311"
}
@@ -283,7 +283,7 @@
-
+
AnteriorPróximo
diff --git a/pt-PT/zimaboard/Hardware-Brief.html b/pt-PT/zimaboard/Hardware-Brief.html
index f48316d495..42393ea9ba 100644
--- a/pt-PT/zimaboard/Hardware-Brief.html
+++ b/pt-PT/zimaboard/Hardware-Brief.html
@@ -52,8 +52,8 @@
-
-
+
+
@@ -88,7 +88,7 @@
"url": "https://www.zimaspace.com/docs/logo.svg"
}
},
- "datePublished": "1736331091105"
+ "datePublished": "1736403522311"
}
@@ -229,7 +229,7 @@
-
+
AnteriorPróximo
diff --git a/pt-PT/zimaboard/Hardware-Interface-Introduction.html b/pt-PT/zimaboard/Hardware-Interface-Introduction.html
index bf5a64b39c..2596328826 100644
--- a/pt-PT/zimaboard/Hardware-Interface-Introduction.html
+++ b/pt-PT/zimaboard/Hardware-Interface-Introduction.html
@@ -54,8 +54,8 @@
-
-
+
+
@@ -90,7 +90,7 @@
"url": "https://www.zimaspace.com/docs/logo.svg"
}
},
- "datePublished": "1736331091105"
+ "datePublished": "1736403522311"
}
@@ -225,7 +225,7 @@
-
+
AnteriorPróximo
diff --git a/pt-PT/zimaboard/How-to-check-IP-address.html b/pt-PT/zimaboard/How-to-check-IP-address.html
index 2886c4b1e6..1914e62338 100644
--- a/pt-PT/zimaboard/How-to-check-IP-address.html
+++ b/pt-PT/zimaboard/How-to-check-IP-address.html
@@ -57,8 +57,8 @@
-
-
+
+
@@ -93,7 +93,7 @@
"url": "https://www.zimaspace.com/docs/logo.svg"
}
},
- "datePublished": "1736331091105"
+ "datePublished": "1736403522311"
}
@@ -242,7 +242,7 @@
diff --git a/pt-PT/zimaboard/MineCraft-Friendship-Service.html b/pt-PT/zimaboard/MineCraft-Friendship-Service.html
index 774ffea6f6..b1548f83e9 100644
--- a/pt-PT/zimaboard/MineCraft-Friendship-Service.html
+++ b/pt-PT/zimaboard/MineCraft-Friendship-Service.html
@@ -64,8 +64,8 @@
-
-
+
+
@@ -100,7 +100,7 @@
"url": "https://www.zimaspace.com/docs/logo.svg"
}
},
- "datePublished": "1736331091105"
+ "datePublished": "1736403522311"
}
@@ -280,7 +280,7 @@
-
+
AnteriorPróximo
diff --git a/pt-PT/zimaboard/Openwrt-eMMc-boot.html b/pt-PT/zimaboard/Openwrt-eMMc-boot.html
index 9caacc9f9a..23a745ed4e 100644
--- a/pt-PT/zimaboard/Openwrt-eMMc-boot.html
+++ b/pt-PT/zimaboard/Openwrt-eMMc-boot.html
@@ -59,8 +59,8 @@
-
-
+
+
@@ -95,7 +95,7 @@
"url": "https://www.zimaspace.com/docs/logo.svg"
}
},
- "datePublished": "1736331091105"
+ "datePublished": "1736403522311"
}
@@ -277,7 +277,7 @@
diff --git a/pt-PT/zimaboard/Power-on-Zimablade.html b/pt-PT/zimaboard/Power-on-Zimablade.html
index 6ef9b76ae4..4eaff99988 100644
--- a/pt-PT/zimaboard/Power-on-Zimablade.html
+++ b/pt-PT/zimaboard/Power-on-Zimablade.html
@@ -66,8 +66,8 @@
-
-
+
+
@@ -102,7 +102,7 @@
"url": "https://www.zimaspace.com/docs/logo.svg"
}
},
- "datePublished": "1736331091105"
+ "datePublished": "1736403522311"
}
@@ -279,7 +279,7 @@
-
+
AnteriorPróximo
diff --git a/pt-PT/zimaboard/Restore-factory-settings.html b/pt-PT/zimaboard/Restore-factory-settings.html
index 8e864ea0df..031a57dbbc 100644
--- a/pt-PT/zimaboard/Restore-factory-settings.html
+++ b/pt-PT/zimaboard/Restore-factory-settings.html
@@ -65,8 +65,8 @@
-
-
+
+
@@ -101,7 +101,7 @@
"url": "https://www.zimaspace.com/docs/logo.svg"
}
},
- "datePublished": "1736331091105"
+ "datePublished": "1736403522312"
}
@@ -287,7 +287,7 @@
-
+
AnteriorPróximo
diff --git a/pt-PT/zimaboard/Self-Deploying-Applications.html b/pt-PT/zimaboard/Self-Deploying-Applications.html
index ae5cf68699..864b056812 100644
--- a/pt-PT/zimaboard/Self-Deploying-Applications.html
+++ b/pt-PT/zimaboard/Self-Deploying-Applications.html
@@ -66,8 +66,8 @@
-
-
+
+
@@ -102,7 +102,7 @@
"url": "https://www.zimaspace.com/docs/logo.svg"
}
},
- "datePublished": "1736331091105"
+ "datePublished": "1736403522312"
}
@@ -259,7 +259,7 @@
-
+
AnteriorPróximo
diff --git a/pt-PT/zimaboard/Small-body-Big-applications-OMV-First-Experience.html b/pt-PT/zimaboard/Small-body-Big-applications-OMV-First-Experience.html
index f47fe1e701..706d6dbcfa 100644
--- a/pt-PT/zimaboard/Small-body-Big-applications-OMV-First-Experience.html
+++ b/pt-PT/zimaboard/Small-body-Big-applications-OMV-First-Experience.html
@@ -76,8 +76,8 @@
-
-
+
+
@@ -112,7 +112,7 @@
"url": "https://www.zimaspace.com/docs/logo.svg"
}
},
- "datePublished": "1736331091105"
+ "datePublished": "1736403522312"
}
@@ -296,7 +296,7 @@
diff --git a/pt-PT/zimaboard/Small-body-Big-applications-OMV-install.html b/pt-PT/zimaboard/Small-body-Big-applications-OMV-install.html
index 65d5cac6af..266e9dda9a 100644
--- a/pt-PT/zimaboard/Small-body-Big-applications-OMV-install.html
+++ b/pt-PT/zimaboard/Small-body-Big-applications-OMV-install.html
@@ -63,8 +63,8 @@
-
-
+
+
@@ -99,7 +99,7 @@
"url": "https://www.zimaspace.com/docs/logo.svg"
}
},
- "datePublished": "1736331091106"
+ "datePublished": "1736403522312"
}
@@ -263,7 +263,7 @@
-
+
AnteriorPróximo
diff --git a/pt-PT/zimaboard/Syncthing.html b/pt-PT/zimaboard/Syncthing.html
index 9d8f1d13aa..019b66ef9b 100644
--- a/pt-PT/zimaboard/Syncthing.html
+++ b/pt-PT/zimaboard/Syncthing.html
@@ -61,8 +61,8 @@
-
-
+
+
@@ -97,7 +97,7 @@
"url": "https://www.zimaspace.com/docs/logo.svg"
}
},
- "datePublished": "1736331091106"
+ "datePublished": "1736403522312"
}
@@ -261,7 +261,7 @@
diff --git a/pt-PT/zimaboard/Universal-third-party-system-installation-tutorial.html b/pt-PT/zimaboard/Universal-third-party-system-installation-tutorial.html
index 08f70a7317..cc7ec8a461 100644
--- a/pt-PT/zimaboard/Universal-third-party-system-installation-tutorial.html
+++ b/pt-PT/zimaboard/Universal-third-party-system-installation-tutorial.html
@@ -59,8 +59,8 @@
-
-
+
+
@@ -95,7 +95,7 @@
"url": "https://www.zimaspace.com/docs/logo.svg"
}
},
- "datePublished": "1736331091106"
+ "datePublished": "1736403522312"
}
@@ -247,7 +247,7 @@
-
+
AnteriorPróximo
diff --git a/pt-PT/zimaboard/Unraid-First-Experience-at-$129-Installation.html b/pt-PT/zimaboard/Unraid-First-Experience-at-$129-Installation.html
index 9268684383..686edcf6d8 100644
--- a/pt-PT/zimaboard/Unraid-First-Experience-at-$129-Installation.html
+++ b/pt-PT/zimaboard/Unraid-First-Experience-at-$129-Installation.html
@@ -69,8 +69,8 @@
-
-
+
+
@@ -105,7 +105,7 @@
"url": "https://www.zimaspace.com/docs/logo.svg"
}
},
- "datePublished": "1736331091106"
+ "datePublished": "1736403522312"
}
@@ -269,7 +269,7 @@
-
+
AnteriorPróximo
diff --git a/pt-PT/zimaboard/Upgrade-Motherboard-BIOS-Version.html b/pt-PT/zimaboard/Upgrade-Motherboard-BIOS-Version.html
index ad1506bb4a..2ec07e28ab 100644
--- a/pt-PT/zimaboard/Upgrade-Motherboard-BIOS-Version.html
+++ b/pt-PT/zimaboard/Upgrade-Motherboard-BIOS-Version.html
@@ -51,8 +51,8 @@
-
-
+
+
@@ -86,7 +86,7 @@
"url": "https://www.zimaspace.com/docs/logo.svg"
}
},
- "datePublished": "1736331091106"
+ "datePublished": "1736403522312"
}
@@ -258,7 +258,7 @@
-
+
AnteriorPróximo
diff --git a/pt-PT/zimaboard/VR-Audio-And-Video-Experience-Oculus.html b/pt-PT/zimaboard/VR-Audio-And-Video-Experience-Oculus.html
index 63eb64f0ac..a6962d00ef 100644
--- a/pt-PT/zimaboard/VR-Audio-And-Video-Experience-Oculus.html
+++ b/pt-PT/zimaboard/VR-Audio-And-Video-Experience-Oculus.html
@@ -59,8 +59,8 @@
-
-
+
+
@@ -95,7 +95,7 @@
"url": "https://www.zimaspace.com/docs/logo.svg"
}
},
- "datePublished": "1736331091106"
+ "datePublished": "1736403522312"
}
@@ -233,7 +233,7 @@
-
+
AnteriorPróximo
diff --git a/pt-PT/zimaboard/index.html b/pt-PT/zimaboard/index.html
index c584475410..29300d9acf 100644
--- a/pt-PT/zimaboard/index.html
+++ b/pt-PT/zimaboard/index.html
@@ -60,8 +60,8 @@
-
-
+
+
@@ -96,7 +96,7 @@
"url": "https://www.zimaspace.com/docs/logo.svg"
}
},
- "datePublished": "1736331091106"
+ "datePublished": "1736403522312"
}
@@ -243,7 +243,7 @@
-
+
Próximo
diff --git a/pt-PT/zimacube/About-ZimaOS.html b/pt-PT/zimacube/About-ZimaOS.html
index a9750228a0..0d5f4fa562 100644
--- a/pt-PT/zimacube/About-ZimaOS.html
+++ b/pt-PT/zimacube/About-ZimaOS.html
@@ -51,8 +51,8 @@
-
-
+
+
@@ -86,7 +86,7 @@
"url": "https://www.zimaspace.com/docs/logo.svg"
}
},
- "datePublished": "1736331091106"
+ "datePublished": "1736403522312"
}
@@ -204,7 +204,7 @@ Título
Secção
diff --git a/pt-PT/zimacube/Advanced-Using.html b/pt-PT/zimacube/Advanced-Using.html
index b2b34a473d..f7121d846c 100644
--- a/pt-PT/zimacube/Advanced-Using.html
+++ b/pt-PT/zimacube/Advanced-Using.html
@@ -51,8 +51,8 @@
-
-
+
+
@@ -86,7 +86,7 @@
"url": "https://www.zimaspace.com/docs/logo.svg"
}
},
- "datePublished": "1736331091106"
+ "datePublished": "1736403522312"
}
@@ -204,7 +204,7 @@ Título
Seção
diff --git a/pt-PT/zimacube/Assembly-Tutorial.html b/pt-PT/zimacube/Assembly-Tutorial.html
index e0c8c02992..7346c25f3c 100644
--- a/pt-PT/zimacube/Assembly-Tutorial.html
+++ b/pt-PT/zimacube/Assembly-Tutorial.html
@@ -110,8 +110,8 @@
-
-
+
+
@@ -146,7 +146,7 @@
"url": "https://www.zimaspace.com/docs/logo.svg"
}
},
- "datePublished": "1736331091106"
+ "datePublished": "1736403522312"
}
@@ -511,7 +511,7 @@ Desmontagem do chassi concluída
diff --git a/pt-PT/zimacube/Auto-Power-On.html b/pt-PT/zimacube/Auto-Power-On.html
index 8d3a5a434e..c302b18294 100644
--- a/pt-PT/zimacube/Auto-Power-On.html
+++ b/pt-PT/zimacube/Auto-Power-On.html
@@ -55,8 +55,8 @@
-
-
+
+
@@ -91,7 +91,7 @@
"url": "https://www.zimaspace.com/docs/logo.svg"
}
},
- "datePublished": "1736331091106"
+ "datePublished": "1736403522312"
}
@@ -216,7 +216,7 @@
-
+
AnteriorPróximo
diff --git a/pt-PT/zimacube/BIOS-Configuration.html b/pt-PT/zimacube/BIOS-Configuration.html
index 0bcb63081e..2f727355fd 100644
--- a/pt-PT/zimacube/BIOS-Configuration.html
+++ b/pt-PT/zimacube/BIOS-Configuration.html
@@ -51,8 +51,8 @@
-
-
+
+
@@ -86,7 +86,7 @@
"url": "https://www.zimaspace.com/docs/logo.svg"
}
},
- "datePublished": "1736331091106"
+ "datePublished": "1736403522312"
}
@@ -205,7 +205,7 @@ Configuração da BIOS
diff --git a/pt-PT/zimacube/Compatible-Network-Adapters.html b/pt-PT/zimacube/Compatible-Network-Adapters.html
index 0d01c62980..2f4d1212be 100644
--- a/pt-PT/zimacube/Compatible-Network-Adapters.html
+++ b/pt-PT/zimacube/Compatible-Network-Adapters.html
@@ -51,8 +51,8 @@
-
-
+
+
@@ -86,7 +86,7 @@
"url": "https://www.zimaspace.com/docs/logo.svg"
}
},
- "datePublished": "1736331091106"
+ "datePublished": "1736403522312"
}
@@ -237,7 +237,7 @@
diff --git a/pt-PT/zimacube/Creating-RAID-Troubleshooting-Guide.html b/pt-PT/zimacube/Creating-RAID-Troubleshooting-Guide.html
index d512fc6a8f..df90bc3048 100644
--- a/pt-PT/zimacube/Creating-RAID-Troubleshooting-Guide.html
+++ b/pt-PT/zimacube/Creating-RAID-Troubleshooting-Guide.html
@@ -56,8 +56,8 @@
-
-
+
+
@@ -92,7 +92,7 @@
"url": "https://www.zimaspace.com/docs/logo.svg"
}
},
- "datePublished": "1736331091106"
+ "datePublished": "1736403522312"
}
@@ -215,7 +215,7 @@
-
+
AnteriorPróximo
diff --git a/pt-PT/zimacube/Detailed-Plex-Operation-Guide.html b/pt-PT/zimacube/Detailed-Plex-Operation-Guide.html
index f7dcc85397..cc8d3b71b7 100644
--- a/pt-PT/zimacube/Detailed-Plex-Operation-Guide.html
+++ b/pt-PT/zimacube/Detailed-Plex-Operation-Guide.html
@@ -67,8 +67,8 @@
-
-
+
+
@@ -103,7 +103,7 @@
"url": "https://www.zimaspace.com/docs/logo.svg"
}
},
- "datePublished": "1736331091106"
+ "datePublished": "1736403522312"
}
@@ -244,7 +244,7 @@
diff --git a/pt-PT/zimacube/Enable-WOL-on-ZimaCube.html b/pt-PT/zimacube/Enable-WOL-on-ZimaCube.html
index 8b3dcad60d..5414f7e209 100644
--- a/pt-PT/zimacube/Enable-WOL-on-ZimaCube.html
+++ b/pt-PT/zimacube/Enable-WOL-on-ZimaCube.html
@@ -51,8 +51,8 @@
-
-
+
+
@@ -86,7 +86,7 @@
"url": "https://www.zimaspace.com/docs/logo.svg"
}
},
- "datePublished": "1736331091106"
+ "datePublished": "1736403522312"
}
@@ -258,7 +258,7 @@
-
+
AnteriorPróximo
diff --git "a/pt-PT/zimacube/From-Synology-to-ZimaCube\357\274\214migrate-all-files!.html" "b/pt-PT/zimacube/From-Synology-to-ZimaCube\357\274\214migrate-all-files!.html"
index ecfb1781cf..284927d64e 100644
--- "a/pt-PT/zimacube/From-Synology-to-ZimaCube\357\274\214migrate-all-files!.html"
+++ "b/pt-PT/zimacube/From-Synology-to-ZimaCube\357\274\214migrate-all-files!.html"
@@ -57,8 +57,8 @@
-
-
+
+
@@ -93,7 +93,7 @@
"url": "https://www.zimaspace.com/docs/logo.svg"
}
},
- "datePublished": "1736331091106"
+ "datePublished": "1736403522312"
}
@@ -234,7 +234,7 @@
-
+
Próximo
diff --git a/pt-PT/zimacube/GPU-Expansion.html b/pt-PT/zimacube/GPU-Expansion.html
index 6f53672b39..87979d0840 100644
--- a/pt-PT/zimacube/GPU-Expansion.html
+++ b/pt-PT/zimacube/GPU-Expansion.html
@@ -64,8 +64,8 @@
-
-
+
+
@@ -100,7 +100,7 @@
"url": "https://www.zimaspace.com/docs/logo.svg"
}
},
- "datePublished": "1736331091106"
+ "datePublished": "1736403522312"
}
@@ -333,7 +333,7 @@
-
+
AnteriorPróximo
diff --git a/pt-PT/zimacube/HDD-Interface-Usage-Guide.html b/pt-PT/zimacube/HDD-Interface-Usage-Guide.html
index 7fe85dadc3..6473761573 100644
--- a/pt-PT/zimacube/HDD-Interface-Usage-Guide.html
+++ b/pt-PT/zimacube/HDD-Interface-Usage-Guide.html
@@ -51,8 +51,8 @@
-
-
+
+
@@ -86,7 +86,7 @@
"url": "https://www.zimaspace.com/docs/logo.svg"
}
},
- "datePublished": "1736331091106"
+ "datePublished": "1736403522313"
}
@@ -453,7 +453,7 @@
-
+
AnteriorPróximo
diff --git a/pt-PT/zimacube/Hardware-Brief.html b/pt-PT/zimacube/Hardware-Brief.html
index 2b236bd60e..b97d8e3290 100644
--- a/pt-PT/zimacube/Hardware-Brief.html
+++ b/pt-PT/zimacube/Hardware-Brief.html
@@ -54,8 +54,8 @@
-
-
+
+
@@ -90,7 +90,7 @@
"url": "https://www.zimaspace.com/docs/logo.svg"
}
},
- "datePublished": "1736331091106"
+ "datePublished": "1736403522313"
}
@@ -234,7 +234,7 @@
-
+
AnteriorPróximo
diff --git a/pt-PT/zimacube/Hardware-Details.html b/pt-PT/zimacube/Hardware-Details.html
index 7d4f0b2527..fd453c9ca9 100644
--- a/pt-PT/zimacube/Hardware-Details.html
+++ b/pt-PT/zimacube/Hardware-Details.html
@@ -51,8 +51,8 @@
-
-
+
+
@@ -86,7 +86,7 @@
"url": "https://www.zimaspace.com/docs/logo.svg"
}
},
- "datePublished": "1736331091106"
+ "datePublished": "1736403522313"
}
@@ -254,7 +254,7 @@ Instruções da Interface do Ventilador
Instruções da Porta USB
diff --git a/pt-PT/zimacube/How-to-Install-ZimaOS.html b/pt-PT/zimacube/How-to-Install-ZimaOS.html
index 3702144f38..874cccd963 100644
--- a/pt-PT/zimacube/How-to-Install-ZimaOS.html
+++ b/pt-PT/zimacube/How-to-Install-ZimaOS.html
@@ -62,8 +62,8 @@
-
-
+
+
@@ -98,7 +98,7 @@
"url": "https://www.zimaspace.com/docs/logo.svg"
}
},
- "datePublished": "1736331091106"
+ "datePublished": "1736403522313"
}
@@ -233,7 +233,7 @@
diff --git a/pt-PT/zimacube/How-to-Install-and-Remove-the-7th-Bay.html b/pt-PT/zimacube/How-to-Install-and-Remove-the-7th-Bay.html
index c315cdc31f..5c064dee8b 100644
--- a/pt-PT/zimacube/How-to-Install-and-Remove-the-7th-Bay.html
+++ b/pt-PT/zimacube/How-to-Install-and-Remove-the-7th-Bay.html
@@ -58,8 +58,8 @@
-
-
+
+
@@ -94,7 +94,7 @@
"url": "https://www.zimaspace.com/docs/logo.svg"
}
},
- "datePublished": "1736331091107"
+ "datePublished": "1736403522313"
}
@@ -219,7 +219,7 @@
-
+
Próximo
diff --git a/pt-PT/zimacube/How-to-Open-SSH-in-ZimaOS.html b/pt-PT/zimacube/How-to-Open-SSH-in-ZimaOS.html
index 3f5465effc..5e0afa6691 100644
--- a/pt-PT/zimacube/How-to-Open-SSH-in-ZimaOS.html
+++ b/pt-PT/zimacube/How-to-Open-SSH-in-ZimaOS.html
@@ -53,8 +53,8 @@
-
-
+
+
@@ -89,7 +89,7 @@
"url": "https://www.zimaspace.com/docs/logo.svg"
}
},
- "datePublished": "1736331091107"
+ "datePublished": "1736403522313"
}
@@ -214,7 +214,7 @@
-
+
Próximo
diff --git a/pt-PT/zimacube/How-to-understand-Docker-App's-paths-On-ZimaOS.html b/pt-PT/zimacube/How-to-understand-Docker-App's-paths-On-ZimaOS.html
index d6b1eaba05..19c5303712 100644
--- a/pt-PT/zimacube/How-to-understand-Docker-App's-paths-On-ZimaOS.html
+++ b/pt-PT/zimacube/How-to-understand-Docker-App's-paths-On-ZimaOS.html
@@ -57,8 +57,8 @@
-
-
+
+
@@ -93,7 +93,7 @@
"url": "https://www.zimaspace.com/docs/logo.svg"
}
},
- "datePublished": "1736331091107"
+ "datePublished": "1736403522313"
}
@@ -232,7 +232,7 @@
diff --git a/pt-PT/zimacube/Install-TrueNAS.html b/pt-PT/zimacube/Install-TrueNAS.html
index d5e3edce5f..e5971b06fc 100644
--- a/pt-PT/zimacube/Install-TrueNAS.html
+++ b/pt-PT/zimacube/Install-TrueNAS.html
@@ -62,8 +62,8 @@
-
-
+
+
@@ -98,7 +98,7 @@
"url": "https://www.zimaspace.com/docs/logo.svg"
}
},
- "datePublished": "1736331091107"
+ "datePublished": "1736403522313"
}
@@ -234,7 +234,7 @@
diff --git a/pt-PT/zimacube/Install-UnRAID.html b/pt-PT/zimacube/Install-UnRAID.html
index e6a0fdcec7..9de3db66b1 100644
--- a/pt-PT/zimacube/Install-UnRAID.html
+++ b/pt-PT/zimacube/Install-UnRAID.html
@@ -67,8 +67,8 @@
-
-
+
+
@@ -103,7 +103,7 @@
"url": "https://www.zimaspace.com/docs/logo.svg"
}
},
- "datePublished": "1736331091107"
+ "datePublished": "1736403522313"
}
@@ -231,7 +231,7 @@
diff --git a/pt-PT/zimacube/Instructions-for-use-of-the-7th-Bay.html b/pt-PT/zimacube/Instructions-for-use-of-the-7th-Bay.html
index 6a7ecfde93..6ac0983c2d 100644
--- a/pt-PT/zimacube/Instructions-for-use-of-the-7th-Bay.html
+++ b/pt-PT/zimacube/Instructions-for-use-of-the-7th-Bay.html
@@ -64,8 +64,8 @@
-
-
+
+
@@ -100,7 +100,7 @@
"url": "https://www.zimaspace.com/docs/logo.svg"
}
},
- "datePublished": "1736331091107"
+ "datePublished": "1736403522313"
}
@@ -240,7 +240,7 @@
-
+
AnteriorPróximo
diff --git a/pt-PT/zimacube/Memory-Test-Tutorial.html b/pt-PT/zimacube/Memory-Test-Tutorial.html
index 311aa1e0f4..63c7e23be2 100644
--- a/pt-PT/zimacube/Memory-Test-Tutorial.html
+++ b/pt-PT/zimacube/Memory-Test-Tutorial.html
@@ -58,8 +58,8 @@
-
-
+
+
@@ -94,7 +94,7 @@
"url": "https://www.zimaspace.com/docs/logo.svg"
}
},
- "datePublished": "1736331091107"
+ "datePublished": "1736403522313"
}
@@ -223,11 +223,11 @@
- Entre na interface do Memtest e selecione Iniciar Teste.



-Passo 4: Determinar se há um problema com a memória com base nos resultados do feedback
Se a interface PASS aparecer, não há problema com a memória

Você pode usar os métodos acima para determinar se sua memória tem problemas de estabilidade e solucionar problemas na placa-mãe! Ao mesmo tempo, você pode entrar em contato com nosso suporte técnico pelo e-mail support@icewhale.org e anexar os resultados do teste para obter mais ajuda.
+Passo 4: Determinar se há um problema com a memória com base nos resultados do feedback
Se a interface PASS aparecer, não há problema com a memória

Você pode usar os métodos acima para determinar se sua memória tem problemas de estabilidade e solucionar problemas na placa-mãe! Ao mesmo tempo, você pode entrar em contato com nosso suporte técnico pelo e-mail support@icewhale.org e anexar os resultados do teste para obter mais ajuda.
diff --git a/pt-PT/zimacube/PC-Direct.html b/pt-PT/zimacube/PC-Direct.html
index 3446ef36bf..5a1a345fec 100644
--- a/pt-PT/zimacube/PC-Direct.html
+++ b/pt-PT/zimacube/PC-Direct.html
@@ -65,8 +65,8 @@
-
-
+
+
@@ -101,7 +101,7 @@
"url": "https://www.zimaspace.com/docs/logo.svg"
}
},
- "datePublished": "1736331091107"
+ "datePublished": "1736403522313"
}
@@ -294,7 +294,7 @@
-
+
AnteriorPróximo
diff --git a/pt-PT/zimacube/Plex-and-GPU-Transcoding.html b/pt-PT/zimacube/Plex-and-GPU-Transcoding.html
index aa88e9504d..fa8565cc9b 100644
--- a/pt-PT/zimacube/Plex-and-GPU-Transcoding.html
+++ b/pt-PT/zimacube/Plex-and-GPU-Transcoding.html
@@ -60,8 +60,8 @@
-
-
+
+
@@ -96,7 +96,7 @@
"url": "https://www.zimaspace.com/docs/logo.svg"
}
},
- "datePublished": "1736331091107"
+ "datePublished": "1736403522313"
}
@@ -280,7 +280,7 @@
-
+
AnteriorPróximo
diff --git a/pt-PT/zimacube/Quick-Start.html b/pt-PT/zimacube/Quick-Start.html
index f4b6e3b900..dd7917702d 100644
--- a/pt-PT/zimacube/Quick-Start.html
+++ b/pt-PT/zimacube/Quick-Start.html
@@ -59,8 +59,8 @@
-
-
+
+
@@ -95,7 +95,7 @@
"url": "https://www.zimaspace.com/docs/logo.svg"
}
},
- "datePublished": "1736331091107"
+ "datePublished": "1736403522313"
}
@@ -351,7 +351,7 @@
-
+
Próximo
diff --git a/pt-PT/zimacube/RAID-SSD-Expansion.html b/pt-PT/zimacube/RAID-SSD-Expansion.html
index 720ee05c5f..6d03baa7f4 100644
--- a/pt-PT/zimacube/RAID-SSD-Expansion.html
+++ b/pt-PT/zimacube/RAID-SSD-Expansion.html
@@ -51,8 +51,8 @@
-
-
+
+
@@ -86,7 +86,7 @@
"url": "https://www.zimaspace.com/docs/logo.svg"
}
},
- "datePublished": "1736331091107"
+ "datePublished": "1736403522313"
}
@@ -204,7 +204,7 @@ Título
Seção
diff --git a/pt-PT/zimacube/Release-Note.html b/pt-PT/zimacube/Release-Note.html
index dc735f421b..8fd7f81936 100644
--- a/pt-PT/zimacube/Release-Note.html
+++ b/pt-PT/zimacube/Release-Note.html
@@ -52,8 +52,8 @@
-
-
+
+
@@ -88,7 +88,7 @@
"url": "https://www.zimaspace.com/docs/logo.svg"
}
},
- "datePublished": "1736331091107"
+ "datePublished": "1736403522313"
}
@@ -235,7 +235,7 @@
diff --git a/pt-PT/zimacube/Resets-CMOS.html b/pt-PT/zimacube/Resets-CMOS.html
index b668e4f065..05d988888b 100644
--- a/pt-PT/zimacube/Resets-CMOS.html
+++ b/pt-PT/zimacube/Resets-CMOS.html
@@ -54,8 +54,8 @@
-
-
+
+
@@ -90,7 +90,7 @@
"url": "https://www.zimaspace.com/docs/logo.svg"
}
},
- "datePublished": "1736331091107"
+ "datePublished": "1736403522313"
}
@@ -216,7 +216,7 @@
-
+
AnteriorPróximo
diff --git a/pt-PT/zimacube/Transfer-Speeds-Over-Thunderbolt.html b/pt-PT/zimacube/Transfer-Speeds-Over-Thunderbolt.html
index b654ee17fa..1ece0d5b12 100644
--- a/pt-PT/zimacube/Transfer-Speeds-Over-Thunderbolt.html
+++ b/pt-PT/zimacube/Transfer-Speeds-Over-Thunderbolt.html
@@ -53,8 +53,8 @@
-
-
+
+
@@ -89,7 +89,7 @@
"url": "https://www.zimaspace.com/docs/logo.svg"
}
},
- "datePublished": "1736331091107"
+ "datePublished": "1736403522313"
}
@@ -214,7 +214,7 @@
-
+
AnteriorPróximo
diff --git a/pt-PT/zimacube/Troubleshooting-Self-Test-Guide.html b/pt-PT/zimacube/Troubleshooting-Self-Test-Guide.html
index 61242dc7b3..9330539515 100644
--- a/pt-PT/zimacube/Troubleshooting-Self-Test-Guide.html
+++ b/pt-PT/zimacube/Troubleshooting-Self-Test-Guide.html
@@ -55,8 +55,8 @@
-
-
+
+
@@ -91,7 +91,7 @@
"url": "https://www.zimaspace.com/docs/logo.svg"
}
},
- "datePublished": "1736331091107"
+ "datePublished": "1736403522313"
}
@@ -214,7 +214,7 @@ https://www.zimaspace.com/docs/zimacube/Memory-Test-Tutorial
Passo 3: Reiniciar o dispositivo
Você pode se referir aos seguintes passos para reiniciar a bateria RTC:
https://www.zimaspace.com/docs/zimacube/Resets-CMOS
-Solução:
Se você não conseguir iniciar de acordo com os passos acima, entre em contato com nossa equipe de pós-venda support@icewhale.org para substituir a placa-mãe.
+Solução:
Se você não conseguir iniciar de acordo com os passos acima, entre em contato com nossa equipe de pós-venda support@icewhale.org para substituir a placa-mãe.
Problema de Software
Anormalidade no início do sistema
- Re-conecte o disco de sistema na placa-mãe e verifique se o disco de sistema pode ser reconhecido normalmente.
- Você pode reinstalar o ZimaOS de acordo com o método no seguinte link:
https://www.zimaspace.com/docs/zimacube/How-to-Install-ZimaOS
@@ -226,11 +226,11 @@
O seguinte link lista os modelos de disco rígido que podem ser usados normalmente no teste interno:
https://www.zimaspace.com/docs/zimacube/HDD-Interface-Usage-Guide
Solução:
Se os métodos acima não conseguirem fazer o disco rígido funcionar normalmente, você pode entrar em contato com nossa equipe de pós-venda support@icewhale.org para substituir a placa de circuito impresso para você.
+

O seguinte link lista os modelos de disco rígido que podem ser usados normalmente no teste interno:
https://www.zimaspace.com/docs/zimacube/HDD-Interface-Usage-Guide
Solução:
Se os métodos acima não conseguirem fazer o disco rígido funcionar normalmente, você pode entrar em contato com nossa equipe de pós-venda support@icewhale.org para substituir a placa de circuito impresso para você.
diff --git a/pt-PT/zimacube/Tutorials.html b/pt-PT/zimacube/Tutorials.html
index aabc666723..f6d2cc6f4b 100644
--- a/pt-PT/zimacube/Tutorials.html
+++ b/pt-PT/zimacube/Tutorials.html
@@ -55,8 +55,8 @@
-
-
+
+
@@ -91,7 +91,7 @@
"url": "https://www.zimaspace.com/docs/logo.svg"
}
},
- "datePublished": "1736331091107"
+ "datePublished": "1736403522313"
}
@@ -216,7 +216,7 @@
-
+
Próximo
diff --git a/pt-PT/zimacube/User-Guide.html b/pt-PT/zimacube/User-Guide.html
index 2e86d02ecb..779ade8952 100644
--- a/pt-PT/zimacube/User-Guide.html
+++ b/pt-PT/zimacube/User-Guide.html
@@ -51,8 +51,8 @@
-
-
+
+
@@ -86,7 +86,7 @@
"url": "https://www.zimaspace.com/docs/logo.svg"
}
},
- "datePublished": "1736331091107"
+ "datePublished": "1736403522313"
}
@@ -204,7 +204,7 @@ Título
Seção
diff --git a/pt-PT/zimacube/ZimaCube-Bios-Update-Method-.html b/pt-PT/zimacube/ZimaCube-Bios-Update-Method-.html
index 94d5d0e841..999b54194a 100644
--- a/pt-PT/zimacube/ZimaCube-Bios-Update-Method-.html
+++ b/pt-PT/zimacube/ZimaCube-Bios-Update-Method-.html
@@ -56,8 +56,8 @@
-
-
+
+
@@ -92,7 +92,7 @@
"url": "https://www.zimaspace.com/docs/logo.svg"
}
},
- "datePublished": "1736331091107"
+ "datePublished": "1736403522313"
}
@@ -241,7 +241,7 @@
-
+
AnteriorPróximo
diff --git a/pt-PT/zimacube/ZimaCube-Motherboard-DIY-Fan-Guide-and-Specifications.html b/pt-PT/zimacube/ZimaCube-Motherboard-DIY-Fan-Guide-and-Specifications.html
index 033e13accd..618c8e9816 100644
--- a/pt-PT/zimacube/ZimaCube-Motherboard-DIY-Fan-Guide-and-Specifications.html
+++ b/pt-PT/zimacube/ZimaCube-Motherboard-DIY-Fan-Guide-and-Specifications.html
@@ -61,8 +61,8 @@
-
-
+
+
@@ -97,7 +97,7 @@
"url": "https://www.zimaspace.com/docs/logo.svg"
}
},
- "datePublished": "1736331091107"
+ "datePublished": "1736403522313"
}
@@ -249,7 +249,7 @@
-
+
AnteriorPróximo
diff --git a/pt-PT/zimacube/ZimaOS-application-content.html b/pt-PT/zimacube/ZimaOS-application-content.html
index f4d9870a34..46dd8e0a85 100644
--- a/pt-PT/zimacube/ZimaOS-application-content.html
+++ b/pt-PT/zimacube/ZimaOS-application-content.html
@@ -51,8 +51,8 @@
-
-
+
+
@@ -86,7 +86,7 @@
"url": "https://www.zimaspace.com/docs/logo.svg"
}
},
- "datePublished": "1736331091107"
+ "datePublished": "1736403522314"
}
@@ -204,7 +204,7 @@ Título
Seção
diff --git a/pt-PT/zimacube/index.html b/pt-PT/zimacube/index.html
index 0b68c8e54d..d0fa43fd3f 100644
--- a/pt-PT/zimacube/index.html
+++ b/pt-PT/zimacube/index.html
@@ -58,8 +58,8 @@
-
-
+
+
@@ -94,7 +94,7 @@
"url": "https://www.zimaspace.com/docs/logo.svg"
}
},
- "datePublished": "1736331091107"
+ "datePublished": "1736403522314"
}
@@ -329,7 +329,7 @@
diff --git a/pt-PT/zimaos/7th-Bay-LED.html b/pt-PT/zimaos/7th-Bay-LED.html
index e26ad4a210..85f24d4131 100644
--- a/pt-PT/zimaos/7th-Bay-LED.html
+++ b/pt-PT/zimaos/7th-Bay-LED.html
@@ -53,8 +53,8 @@
-
-
+
+
@@ -89,7 +89,7 @@
"url": "https://www.zimaspace.com/docs/logo.svg"
}
},
- "datePublished": "1736331091107"
+ "datePublished": "1736403522314"
}
@@ -447,7 +447,7 @@
-
+
AnteriorPróximo
diff --git a/pt-PT/zimaos/A-list-of-Contributions.html b/pt-PT/zimaos/A-list-of-Contributions.html
index 841ef0664a..92e351142d 100644
--- a/pt-PT/zimaos/A-list-of-Contributions.html
+++ b/pt-PT/zimaos/A-list-of-Contributions.html
@@ -51,8 +51,8 @@
-
-
+
+
@@ -86,7 +86,7 @@
"url": "https://www.zimaspace.com/docs/logo.svg"
}
},
- "datePublished": "1736331091108"
+ "datePublished": "1736403522314"
}
@@ -204,7 +204,7 @@ Título do artigo
Título do parágrafo
diff --git a/pt-PT/zimaos/Achieve-Fastest-Transfer-Speed.html b/pt-PT/zimaos/Achieve-Fastest-Transfer-Speed.html
index a250b5caba..3400b29676 100644
--- a/pt-PT/zimaos/Achieve-Fastest-Transfer-Speed.html
+++ b/pt-PT/zimaos/Achieve-Fastest-Transfer-Speed.html
@@ -52,8 +52,8 @@
-
-
+
+
@@ -88,7 +88,7 @@
"url": "https://www.zimaspace.com/docs/logo.svg"
}
},
- "datePublished": "1736331091108"
+ "datePublished": "1736403522314"
}
@@ -223,7 +223,7 @@
diff --git a/pt-PT/zimaos/Build-Apps.html b/pt-PT/zimaos/Build-Apps.html
index 7ec953feb3..7c0c224b3f 100644
--- a/pt-PT/zimaos/Build-Apps.html
+++ b/pt-PT/zimaos/Build-Apps.html
@@ -51,8 +51,8 @@
-
-
+
+
@@ -86,7 +86,7 @@
"url": "https://www.zimaspace.com/docs/logo.svg"
}
},
- "datePublished": "1736331091108"
+ "datePublished": "1736403522314"
}
@@ -323,7 +323,7 @@
-
+
AnteriorPróximo
diff --git a/pt-PT/zimaos/Build-Multiple-Clones-using-rsync.html b/pt-PT/zimaos/Build-Multiple-Clones-using-rsync.html
index a966745623..f61218c2b6 100644
--- a/pt-PT/zimaos/Build-Multiple-Clones-using-rsync.html
+++ b/pt-PT/zimaos/Build-Multiple-Clones-using-rsync.html
@@ -51,8 +51,8 @@
-
-
+
+
@@ -86,7 +86,7 @@
"url": "https://www.zimaspace.com/docs/logo.svg"
}
},
- "datePublished": "1736331091108"
+ "datePublished": "1736403522314"
}
@@ -205,7 +205,7 @@ Criar Múltiplas Cópias Usando rsync<
diff --git a/pt-PT/zimaos/Connect-with-Cloud-Drives.html b/pt-PT/zimaos/Connect-with-Cloud-Drives.html
index a4235f0503..3721988dbf 100644
--- a/pt-PT/zimaos/Connect-with-Cloud-Drives.html
+++ b/pt-PT/zimaos/Connect-with-Cloud-Drives.html
@@ -53,8 +53,8 @@
-
-
+
+
@@ -89,7 +89,7 @@
"url": "https://www.zimaspace.com/docs/logo.svg"
}
},
- "datePublished": "1736331091108"
+ "datePublished": "1736403522314"
}
@@ -228,7 +228,7 @@
-
+
AnteriorPróximo
diff --git a/pt-PT/zimaos/Create-Raid6-on-ZimaOS.html b/pt-PT/zimaos/Create-Raid6-on-ZimaOS.html
index ea07cecbf5..c560402e31 100644
--- a/pt-PT/zimaos/Create-Raid6-on-ZimaOS.html
+++ b/pt-PT/zimaos/Create-Raid6-on-ZimaOS.html
@@ -57,8 +57,8 @@
-
-
+
+
@@ -93,7 +93,7 @@
"url": "https://www.zimaspace.com/docs/logo.svg"
}
},
- "datePublished": "1736331091108"
+ "datePublished": "1736403522314"
}
@@ -253,7 +253,7 @@
mdadm -Av /dev/md0 /dev/sda /dev/sdb /dev/sdc /dev/sdd
mount /dev/md0 /media/foldername
diff --git a/pt-PT/zimaos/Data-Migration.html b/pt-PT/zimaos/Data-Migration.html
index b4567df5ed..272595d019 100644
--- a/pt-PT/zimaos/Data-Migration.html
+++ b/pt-PT/zimaos/Data-Migration.html
@@ -57,8 +57,8 @@
-
-
+
+
@@ -93,7 +93,7 @@
"url": "https://www.zimaspace.com/docs/logo.svg"
}
},
- "datePublished": "1736331091108"
+ "datePublished": "1736403522314"
}
@@ -231,7 +231,7 @@
-
+
AnteriorPróximo
diff --git a/pt-PT/zimaos/Deploy-Radarr-in-ZimaOS.html b/pt-PT/zimaos/Deploy-Radarr-in-ZimaOS.html
index b80b85d966..861570c3ea 100644
--- a/pt-PT/zimaos/Deploy-Radarr-in-ZimaOS.html
+++ b/pt-PT/zimaos/Deploy-Radarr-in-ZimaOS.html
@@ -63,8 +63,8 @@
-
-
+
+
@@ -99,7 +99,7 @@
"url": "https://www.zimaspace.com/docs/logo.svg"
}
},
- "datePublished": "1736331091108"
+ "datePublished": "1736403522314"
}
@@ -233,7 +233,7 @@
diff --git a/pt-PT/zimaos/Detailed-Plex-Operation-Guide.html b/pt-PT/zimaos/Detailed-Plex-Operation-Guide.html
index a2039b4bc7..39da5026b9 100644
--- a/pt-PT/zimaos/Detailed-Plex-Operation-Guide.html
+++ b/pt-PT/zimaos/Detailed-Plex-Operation-Guide.html
@@ -67,8 +67,8 @@
-
-
+
+
@@ -103,7 +103,7 @@
"url": "https://www.zimaspace.com/docs/logo.svg"
}
},
- "datePublished": "1736331091108"
+ "datePublished": "1736403522314"
}
@@ -244,7 +244,7 @@
diff --git a/pt-PT/zimaos/Disk-Format-Supported.html b/pt-PT/zimaos/Disk-Format-Supported.html
index 78841db9c3..eb3298ee2f 100644
--- a/pt-PT/zimaos/Disk-Format-Supported.html
+++ b/pt-PT/zimaos/Disk-Format-Supported.html
@@ -51,8 +51,8 @@
-
-
+
+
@@ -86,7 +86,7 @@
"url": "https://www.zimaspace.com/docs/logo.svg"
}
},
- "datePublished": "1736331091108"
+ "datePublished": "1736403522314"
}
@@ -277,11 +277,11 @@ Resumo
O ZimaOS está empenhado em fornecer aos utilizadores soluções de armazenamento eficientes e estáveis. Este guia ajuda você a entender o suporte ao sistema de arquivos na versão atual, permitindo que você planeje melhor o uso dos seus dispositivos de armazenamento. Agradecemos por escolher o ZimaOS; continuaremos a otimizar e a oferecer uma experiência de utilizador aprimorada.
-Para quaisquer questões, entre em contacto com a equipe de suporte técnico do ZimaOS em support@icewhale.org.
+Para quaisquer questões, entre em contacto com a equipe de suporte técnico do ZimaOS em support@icewhale.org.
diff --git a/pt-PT/zimaos/Enable-AI.html b/pt-PT/zimaos/Enable-AI.html
index a68dd647b2..74a62f528b 100644
--- a/pt-PT/zimaos/Enable-AI.html
+++ b/pt-PT/zimaos/Enable-AI.html
@@ -51,8 +51,8 @@
-
-
+
+
@@ -86,7 +86,7 @@
"url": "https://www.zimaspace.com/docs/logo.svg"
}
},
- "datePublished": "1736331091108"
+ "datePublished": "1736403522314"
}
@@ -223,11 +223,11 @@ Resumo
O ZimaOS está comprometido em fornecer aos usuários soluções de armazenamento eficientes e estáveis. Este guia ajuda você a entender o suporte ao sistema de arquivos na versão atual, permitindo que você planeje melhor o uso dos seus dispositivos de armazenamento. Obrigado por escolher o ZimaOS; continuaremos a otimizar e proporcionar uma experiência de usuário aprimorada.
-Para quaisquer dúvidas, entre em contato com a equipe de suporte técnico do ZimaOS através do e-mail support@icewhale.org.
+Para quaisquer dúvidas, entre em contato com a equipe de suporte técnico do ZimaOS através do e-mail support@icewhale.org.
diff --git a/pt-PT/zimaos/Features.html b/pt-PT/zimaos/Features.html
index 3ad1373889..e6f02bcffe 100644
--- a/pt-PT/zimaos/Features.html
+++ b/pt-PT/zimaos/Features.html
@@ -69,8 +69,8 @@
-
-
+
+
@@ -105,7 +105,7 @@
"url": "https://www.zimaspace.com/docs/logo.svg"
}
},
- "datePublished": "1736331091108"
+ "datePublished": "1736403522314"
}
@@ -267,7 +267,7 @@
diff --git a/pt-PT/zimaos/Get-Network-ID.html b/pt-PT/zimaos/Get-Network-ID.html
index 78d3fa8942..24a1c90222 100644
--- a/pt-PT/zimaos/Get-Network-ID.html
+++ b/pt-PT/zimaos/Get-Network-ID.html
@@ -55,8 +55,8 @@
-
-
+
+
@@ -91,7 +91,7 @@
"url": "https://www.zimaspace.com/docs/logo.svg"
}
},
- "datePublished": "1736331091108"
+ "datePublished": "1736403522314"
}
@@ -221,7 +221,7 @@
diff --git a/pt-PT/zimaos/Get-Started.html b/pt-PT/zimaos/Get-Started.html
index 6372a35792..cae51118b5 100644
--- a/pt-PT/zimaos/Get-Started.html
+++ b/pt-PT/zimaos/Get-Started.html
@@ -66,8 +66,8 @@
-
-
+
+
@@ -102,7 +102,7 @@
"url": "https://www.zimaspace.com/docs/logo.svg"
}
},
- "datePublished": "1736331091108"
+ "datePublished": "1736403522314"
}
@@ -259,7 +259,7 @@
diff --git a/pt-PT/zimaos/How-to-Contribute.html b/pt-PT/zimaos/How-to-Contribute.html
index daacc64214..8f1d2f781d 100644
--- a/pt-PT/zimaos/How-to-Contribute.html
+++ b/pt-PT/zimaos/How-to-Contribute.html
@@ -51,8 +51,8 @@
-
-
+
+
@@ -86,7 +86,7 @@
"url": "https://www.zimaspace.com/docs/logo.svg"
}
},
- "datePublished": "1736331091108"
+ "datePublished": "1736403522314"
}
@@ -205,7 +205,7 @@ Como Contribuir
diff --git a/pt-PT/zimaos/How-to-Manually-Download-the-Large-Language-Model.html b/pt-PT/zimaos/How-to-Manually-Download-the-Large-Language-Model.html
index cfaf5d8b4c..dc79bf1bf4 100644
--- a/pt-PT/zimaos/How-to-Manually-Download-the-Large-Language-Model.html
+++ b/pt-PT/zimaos/How-to-Manually-Download-the-Large-Language-Model.html
@@ -51,8 +51,8 @@
-
-
+
+
@@ -86,7 +86,7 @@
"url": "https://www.zimaspace.com/docs/logo.svg"
}
},
- "datePublished": "1736331091108"
+ "datePublished": "1736403522314"
}
@@ -205,7 +205,7 @@ Como Baixar Manualmente o Grande Model
diff --git a/pt-PT/zimaos/How-to-Open-SSH-in-ZimaOS.html b/pt-PT/zimaos/How-to-Open-SSH-in-ZimaOS.html
index 2fa17f44d3..1a74116c07 100644
--- a/pt-PT/zimaos/How-to-Open-SSH-in-ZimaOS.html
+++ b/pt-PT/zimaos/How-to-Open-SSH-in-ZimaOS.html
@@ -53,8 +53,8 @@
-
-
+
+
@@ -89,7 +89,7 @@
"url": "https://www.zimaspace.com/docs/logo.svg"
}
},
- "datePublished": "1736331091108"
+ "datePublished": "1736403522314"
}
@@ -214,7 +214,7 @@
-
+
AnteriorPróximo
diff --git a/pt-PT/zimaos/How-to-download-and-install-ZimaClient.html b/pt-PT/zimaos/How-to-download-and-install-ZimaClient.html
index ea4d16b447..d11910d678 100644
--- a/pt-PT/zimaos/How-to-download-and-install-ZimaClient.html
+++ b/pt-PT/zimaos/How-to-download-and-install-ZimaClient.html
@@ -62,8 +62,8 @@
-
-
+
+
@@ -98,7 +98,7 @@
"url": "https://www.zimaspace.com/docs/logo.svg"
}
},
- "datePublished": "1736331091108"
+ "datePublished": "1736403522314"
}
@@ -262,11 +262,11 @@ john@icewhale.org, descrevendo o problema e fornecendo capturas de tela (se houver).
+
4. Como acessar logs e ajudar na depuração
Quando um erro/problema ocorrer, imediatamente tire uma captura de tela (se aplicável) e saia do client Zima.
Recupere os logs a partir dos seguintes locais:
macOS:
~/Library/Application Support/Zima/logs
Windows:
%AppData%\Zima\logs
Empacote todos os arquivos de log e envie para john@icewhale.org, descrevendo o problema e fornecendo capturas de tela (se houver).
diff --git a/pt-PT/zimaos/How-to-understand-Docker-App's-paths-On-ZimaOS.html b/pt-PT/zimaos/How-to-understand-Docker-App's-paths-On-ZimaOS.html
index df6f096627..43bddbae09 100644
--- a/pt-PT/zimaos/How-to-understand-Docker-App's-paths-On-ZimaOS.html
+++ b/pt-PT/zimaos/How-to-understand-Docker-App's-paths-On-ZimaOS.html
@@ -57,8 +57,8 @@
-
-
+
+
@@ -93,7 +93,7 @@
"url": "https://www.zimaspace.com/docs/logo.svg"
}
},
- "datePublished": "1736331091108"
+ "datePublished": "1736403522315"
}
@@ -232,7 +232,7 @@
diff --git a/pt-PT/zimaos/How-to-use-OpenAPI.html b/pt-PT/zimaos/How-to-use-OpenAPI.html
index eae4100871..67edd67634 100644
--- a/pt-PT/zimaos/How-to-use-OpenAPI.html
+++ b/pt-PT/zimaos/How-to-use-OpenAPI.html
@@ -51,8 +51,8 @@
-
-
+
+
@@ -86,7 +86,7 @@
"url": "https://www.zimaspace.com/docs/logo.svg"
}
},
- "datePublished": "1736331091108"
+ "datePublished": "1736403522315"
}
@@ -218,7 +218,7 @@
diff --git a/pt-PT/zimaos/Immich-Tutorial.html b/pt-PT/zimaos/Immich-Tutorial.html
index b69773d82a..2cc948acc0 100644
--- a/pt-PT/zimaos/Immich-Tutorial.html
+++ b/pt-PT/zimaos/Immich-Tutorial.html
@@ -79,8 +79,8 @@
-
-
+
+
@@ -115,7 +115,7 @@
"url": "https://www.zimaspace.com/docs/logo.svg"
}
},
- "datePublished": "1736331091108"
+ "datePublished": "1736403522315"
}
@@ -278,7 +278,7 @@
-
+
AnteriorPróximo
diff --git a/pt-PT/zimaos/Install-offline.html b/pt-PT/zimaos/Install-offline.html
index 7086e67e26..ed161e2925 100644
--- a/pt-PT/zimaos/Install-offline.html
+++ b/pt-PT/zimaos/Install-offline.html
@@ -55,8 +55,8 @@
-
-
+
+
@@ -91,7 +91,7 @@
"url": "https://www.zimaspace.com/docs/logo.svg"
}
},
- "datePublished": "1736331091108"
+ "datePublished": "1736403522315"
}
@@ -229,7 +229,7 @@ Atualização offline
diff --git a/pt-PT/zimaos/Link-Synology-and-SMB-Shares.html b/pt-PT/zimaos/Link-Synology-and-SMB-Shares.html
index adcb8a22c7..a3f8792844 100644
--- a/pt-PT/zimaos/Link-Synology-and-SMB-Shares.html
+++ b/pt-PT/zimaos/Link-Synology-and-SMB-Shares.html
@@ -63,8 +63,8 @@
-
-
+
+
@@ -99,7 +99,7 @@
"url": "https://www.zimaspace.com/docs/logo.svg"
}
},
- "datePublished": "1736331091109"
+ "datePublished": "1736403522315"
}
@@ -231,7 +231,7 @@
diff --git a/pt-PT/zimaos/Media-Server-Setup-with-Jellyfin.html b/pt-PT/zimaos/Media-Server-Setup-with-Jellyfin.html
index 41cc0a47d3..c6de92f988 100644
--- a/pt-PT/zimaos/Media-Server-Setup-with-Jellyfin.html
+++ b/pt-PT/zimaos/Media-Server-Setup-with-Jellyfin.html
@@ -54,8 +54,8 @@
-
-
+
+
@@ -90,7 +90,7 @@
"url": "https://www.zimaspace.com/docs/logo.svg"
}
},
- "datePublished": "1736331091109"
+ "datePublished": "1736403522315"
}
@@ -246,7 +246,7 @@
-
+
AnteriorPróximo
diff --git a/pt-PT/zimaos/More-RAID-Options.html b/pt-PT/zimaos/More-RAID-Options.html
index 61f0881bd6..f1b0414ed3 100644
--- a/pt-PT/zimaos/More-RAID-Options.html
+++ b/pt-PT/zimaos/More-RAID-Options.html
@@ -57,8 +57,8 @@
-
-
+
+
@@ -93,7 +93,7 @@
"url": "https://www.zimaspace.com/docs/logo.svg"
}
},
- "datePublished": "1736331091109"
+ "datePublished": "1736403522315"
}
@@ -224,7 +224,7 @@
diff --git a/pt-PT/zimaos/NVR-Camera-Server.html b/pt-PT/zimaos/NVR-Camera-Server.html
index 9b80f45664..1755403bfe 100644
--- a/pt-PT/zimaos/NVR-Camera-Server.html
+++ b/pt-PT/zimaos/NVR-Camera-Server.html
@@ -64,8 +64,8 @@
-
-
+
+
@@ -100,7 +100,7 @@
"url": "https://www.zimaspace.com/docs/logo.svg"
}
},
- "datePublished": "1736331091109"
+ "datePublished": "1736403522315"
}
@@ -238,7 +238,7 @@
- Clique em ‘Configuração’

- Selecione ‘Câmera IP’

-- Digite a URL RTSP obtida, por exemplo: rtsp://admin:Hjj12345@10.0.171.52/stream1.

+- Digite a URL RTSP obtida, por exemplo: rtsp://admin:Hjj12345@10.0.171.52/stream1.

- Configure a resolução e a taxa de quadros, por exemplo: 720x480.
- Após a configuração ser concluída, você pode visualizar as imagens e vídeos capturados na interface do Kerberos


- Você também pode ver o status de monitoramento em tempo real na interface principal

@@ -247,7 +247,7 @@
-
+
AnteriorPróximo
diff --git a/pt-PT/zimaos/Networking.html b/pt-PT/zimaos/Networking.html
index 330520045a..94ba3b96ce 100644
--- a/pt-PT/zimaos/Networking.html
+++ b/pt-PT/zimaos/Networking.html
@@ -51,8 +51,8 @@
-
-
+
+
@@ -86,7 +86,7 @@
"url": "https://www.zimaspace.com/docs/logo.svg"
}
},
- "datePublished": "1736331091109"
+ "datePublished": "1736403522315"
}
@@ -204,7 +204,7 @@ Título do Artigo
Título do Parágrafo
diff --git a/pt-PT/zimaos/OpenAPI-Live-Preview.html b/pt-PT/zimaos/OpenAPI-Live-Preview.html
index 29b5fcfe82..5c921c246c 100644
--- a/pt-PT/zimaos/OpenAPI-Live-Preview.html
+++ b/pt-PT/zimaos/OpenAPI-Live-Preview.html
@@ -51,8 +51,8 @@
-
-
+
+
@@ -86,7 +86,7 @@
"url": "https://www.zimaspace.com/docs/logo.svg"
}
},
- "datePublished": "1736331091109"
+ "datePublished": "1736403522315"
}
@@ -220,7 +220,7 @@
-
+
Anterior
diff --git a/pt-PT/zimaos/Pi-hole-Deployment-Guide-on-ZimaOS.html b/pt-PT/zimaos/Pi-hole-Deployment-Guide-on-ZimaOS.html
index 3253860b01..5d10e007b3 100644
--- a/pt-PT/zimaos/Pi-hole-Deployment-Guide-on-ZimaOS.html
+++ b/pt-PT/zimaos/Pi-hole-Deployment-Guide-on-ZimaOS.html
@@ -63,8 +63,8 @@
-
-
+
+
@@ -99,7 +99,7 @@
"url": "https://www.zimaspace.com/docs/logo.svg"
}
},
- "datePublished": "1736331091109"
+ "datePublished": "1736403522315"
}
@@ -234,7 +234,7 @@
-
+
AnteriorPróximo
diff --git a/pt-PT/zimaos/Recover-Your-Password.html b/pt-PT/zimaos/Recover-Your-Password.html
index eeb3ebd042..8335f3dec0 100644
--- a/pt-PT/zimaos/Recover-Your-Password.html
+++ b/pt-PT/zimaos/Recover-Your-Password.html
@@ -55,8 +55,8 @@
-
-
+
+
@@ -91,7 +91,7 @@
"url": "https://www.zimaspace.com/docs/logo.svg"
}
},
- "datePublished": "1736331091109"
+ "datePublished": "1736403522315"
}
@@ -222,7 +222,7 @@
-
+
AnteriorPróximo
diff --git a/pt-PT/zimaos/Romote-Access.html b/pt-PT/zimaos/Romote-Access.html
index fe1a15f891..e2bee466dc 100644
--- a/pt-PT/zimaos/Romote-Access.html
+++ b/pt-PT/zimaos/Romote-Access.html
@@ -59,8 +59,8 @@
-
-
+
+
@@ -95,7 +95,7 @@
"url": "https://www.zimaspace.com/docs/logo.svg"
}
},
- "datePublished": "1736331091109"
+ "datePublished": "1736403522315"
}
@@ -237,7 +237,7 @@
-
+
AnteriorPróximo
diff --git a/pt-PT/zimaos/Setup-Python.html b/pt-PT/zimaos/Setup-Python.html
index 20d66826ec..de2fb789aa 100644
--- a/pt-PT/zimaos/Setup-Python.html
+++ b/pt-PT/zimaos/Setup-Python.html
@@ -53,8 +53,8 @@
-
-
+
+
@@ -89,7 +89,7 @@
"url": "https://www.zimaspace.com/docs/logo.svg"
}
},
- "datePublished": "1736331091109"
+ "datePublished": "1736403522315"
}
@@ -218,7 +218,7 @@
-
+
AnteriorPróximo
diff --git a/pt-PT/zimaos/Sync-Photos-via-Configurable-CLI.html b/pt-PT/zimaos/Sync-Photos-via-Configurable-CLI.html
index 6301d12885..40460a8607 100644
--- a/pt-PT/zimaos/Sync-Photos-via-Configurable-CLI.html
+++ b/pt-PT/zimaos/Sync-Photos-via-Configurable-CLI.html
@@ -60,8 +60,8 @@
-
-
+
+
@@ -96,7 +96,7 @@
"url": "https://www.zimaspace.com/docs/logo.svg"
}
},
- "datePublished": "1736331091109"
+ "datePublished": "1736403522315"
}
@@ -229,7 +229,7 @@
-
+
AnteriorPróximo
diff --git a/pt-PT/zimaos/Sync-Photos-with-Immich.html b/pt-PT/zimaos/Sync-Photos-with-Immich.html
index ff5b870908..9ed44cf3f6 100644
--- a/pt-PT/zimaos/Sync-Photos-with-Immich.html
+++ b/pt-PT/zimaos/Sync-Photos-with-Immich.html
@@ -66,8 +66,8 @@
-
-
+
+
@@ -102,7 +102,7 @@
"url": "https://www.zimaspace.com/docs/logo.svg"
}
},
- "datePublished": "1736331091109"
+ "datePublished": "1736403522315"
}
@@ -240,7 +240,7 @@
-
+
AnteriorPróximo
diff --git a/pt-PT/zimaos/Thunderbolt-PC-Direct.html b/pt-PT/zimaos/Thunderbolt-PC-Direct.html
index 5f886b59e9..465a25c2ff 100644
--- a/pt-PT/zimaos/Thunderbolt-PC-Direct.html
+++ b/pt-PT/zimaos/Thunderbolt-PC-Direct.html
@@ -64,8 +64,8 @@
-
-
+
+
@@ -100,7 +100,7 @@
"url": "https://www.zimaspace.com/docs/logo.svg"
}
},
- "datePublished": "1736331091109"
+ "datePublished": "1736403522315"
}
@@ -400,7 +400,7 @@
-
+
AnteriorPróximo
diff --git a/pt-PT/zimaos/User-Guide.html b/pt-PT/zimaos/User-Guide.html
index d90ec6adfa..d585c61b11 100644
--- a/pt-PT/zimaos/User-Guide.html
+++ b/pt-PT/zimaos/User-Guide.html
@@ -51,8 +51,8 @@
-
-
+
+
@@ -86,7 +86,7 @@
"url": "https://www.zimaspace.com/docs/logo.svg"
}
},
- "datePublished": "1736331091109"
+ "datePublished": "1736403522315"
}
@@ -205,7 +205,7 @@
diff --git a/pt-PT/zimaos/Using-Samba-as-a-Member.html b/pt-PT/zimaos/Using-Samba-as-a-Member.html
index 7c32d12386..9b7e9a2429 100644
--- a/pt-PT/zimaos/Using-Samba-as-a-Member.html
+++ b/pt-PT/zimaos/Using-Samba-as-a-Member.html
@@ -88,8 +88,8 @@
-
-
+
+
@@ -124,7 +124,7 @@
"url": "https://www.zimaspace.com/docs/logo.svg"
}
},
- "datePublished": "1736331091109"
+ "datePublished": "1736403522315"
}
@@ -393,7 +393,7 @@
diff --git a/pt-PT/zimaos/ZFS-Setup.html b/pt-PT/zimaos/ZFS-Setup.html
index 4902a15164..d912bd2a50 100644
--- a/pt-PT/zimaos/ZFS-Setup.html
+++ b/pt-PT/zimaos/ZFS-Setup.html
@@ -54,8 +54,8 @@
-
-
+
+
@@ -90,7 +90,7 @@
"url": "https://www.zimaspace.com/docs/logo.svg"
}
},
- "datePublished": "1736331091109"
+ "datePublished": "1736403522315"
}
@@ -213,7 +213,7 @@
diff --git a/pt-PT/zimaos/ZimaOS-v1.2.5-Available!.html b/pt-PT/zimaos/ZimaOS-v1.2.5-Available!.html
index a61689918c..ed545ab770 100644
--- a/pt-PT/zimaos/ZimaOS-v1.2.5-Available!.html
+++ b/pt-PT/zimaos/ZimaOS-v1.2.5-Available!.html
@@ -52,8 +52,8 @@
-
-
+
+
@@ -88,7 +88,7 @@
"url": "https://www.zimaspace.com/docs/logo.svg"
}
},
- "datePublished": "1736331091109"
+ "datePublished": "1736403522315"
}
@@ -239,7 +239,7 @@
-
+
AnteriorPróximo
diff --git a/pt-PT/zimaos/iSCSI-usage-tutorial.html b/pt-PT/zimaos/iSCSI-usage-tutorial.html
index f01530a69e..9c47af3084 100644
--- a/pt-PT/zimaos/iSCSI-usage-tutorial.html
+++ b/pt-PT/zimaos/iSCSI-usage-tutorial.html
@@ -62,8 +62,8 @@
-
-
+
+
@@ -98,7 +98,7 @@
"url": "https://www.zimaspace.com/docs/logo.svg"
}
},
- "datePublished": "1736331091109"
+ "datePublished": "1736403522315"
}
@@ -262,7 +262,7 @@
diff --git a/pt-PT/zimaos/index.html b/pt-PT/zimaos/index.html
index b2902f9dfb..78c83f567d 100644
--- a/pt-PT/zimaos/index.html
+++ b/pt-PT/zimaos/index.html
@@ -55,8 +55,8 @@
-
-
+
+
@@ -91,7 +91,7 @@
"url": "https://www.zimaspace.com/docs/logo.svg"
}
},
- "datePublished": "1736331091109"
+ "datePublished": "1736403522316"
}
@@ -283,7 +283,7 @@
diff --git a/pt-PT/zimaos/migrate-files-from-Synology-to-ZimaCube.html b/pt-PT/zimaos/migrate-files-from-Synology-to-ZimaCube.html
index d52b02cfc6..dd2875df14 100644
--- a/pt-PT/zimaos/migrate-files-from-Synology-to-ZimaCube.html
+++ b/pt-PT/zimaos/migrate-files-from-Synology-to-ZimaCube.html
@@ -57,8 +57,8 @@
-
-
+
+
@@ -93,7 +93,7 @@
"url": "https://www.zimaspace.com/docs/logo.svg"
}
},
- "datePublished": "1736331091109"
+ "datePublished": "1736403522316"
}
@@ -234,7 +234,7 @@
-
+
AnteriorPróximo
diff --git a/pt-PT/zimaos/resetnetworksettings.html b/pt-PT/zimaos/resetnetworksettings.html
index 2d589a47e3..63c6e24444 100644
--- a/pt-PT/zimaos/resetnetworksettings.html
+++ b/pt-PT/zimaos/resetnetworksettings.html
@@ -54,8 +54,8 @@
-
-
+
+
@@ -90,7 +90,7 @@
"url": "https://www.zimaspace.com/docs/logo.svg"
}
},
- "datePublished": "1736331091109"
+ "datePublished": "1736403522316"
}
@@ -217,7 +217,7 @@
diff --git a/pt-PT/zimaos/set-your-SSH.html b/pt-PT/zimaos/set-your-SSH.html
index 178e073415..044c2ca759 100644
--- a/pt-PT/zimaos/set-your-SSH.html
+++ b/pt-PT/zimaos/set-your-SSH.html
@@ -54,8 +54,8 @@
-
-
+
+
@@ -90,7 +90,7 @@
"url": "https://www.zimaspace.com/docs/logo.svg"
}
},
- "datePublished": "1736331091110"
+ "datePublished": "1736403522316"
}
@@ -212,7 +212,7 @@
-
+
AnteriorPróximo
diff --git a/pt-PT/zimaos/setup-emby-server.html b/pt-PT/zimaos/setup-emby-server.html
index e336c2defa..1a89b94d1d 100644
--- a/pt-PT/zimaos/setup-emby-server.html
+++ b/pt-PT/zimaos/setup-emby-server.html
@@ -60,8 +60,8 @@
-
-
+
+
@@ -96,7 +96,7 @@
"url": "https://www.zimaspace.com/docs/logo.svg"
}
},
- "datePublished": "1736331091110"
+ "datePublished": "1736403522316"
}
@@ -243,7 +243,7 @@
-
+
AnteriorPróximo
diff --git a/pt-PT/zimaos/share-via-link.html b/pt-PT/zimaos/share-via-link.html
index 38a0f85d72..72bd1c8fe0 100644
--- a/pt-PT/zimaos/share-via-link.html
+++ b/pt-PT/zimaos/share-via-link.html
@@ -51,8 +51,8 @@
-
-
+
+
@@ -86,7 +86,7 @@
"url": "https://www.zimaspace.com/docs/logo.svg"
}
},
- "datePublished": "1736331091110"
+ "datePublished": "1736403522316"
}
@@ -233,7 +233,7 @@
diff --git a/pt-PT/zimaos/v-1.2.2.html b/pt-PT/zimaos/v-1.2.2.html
index 9acdb9cf8e..fde8444efe 100644
--- a/pt-PT/zimaos/v-1.2.2.html
+++ b/pt-PT/zimaos/v-1.2.2.html
@@ -51,8 +51,8 @@
-
-
+
+
@@ -86,7 +86,7 @@
"url": "https://www.zimaspace.com/docs/logo.svg"
}
},
- "datePublished": "1736331091110"
+ "datePublished": "1736403522316"
}
@@ -230,7 +230,7 @@
-
+
AnteriorPróximo
diff --git a/pt-PT/zimaos/v-1.2.3.html b/pt-PT/zimaos/v-1.2.3.html
index 5824369feb..225bf332a9 100644
--- a/pt-PT/zimaos/v-1.2.3.html
+++ b/pt-PT/zimaos/v-1.2.3.html
@@ -52,8 +52,8 @@
-
-
+
+
@@ -88,7 +88,7 @@
"url": "https://www.zimaspace.com/docs/logo.svg"
}
},
- "datePublished": "1736331091110"
+ "datePublished": "1736403522316"
}
@@ -246,7 +246,7 @@
diff --git a/pt-PT/zimaos/v-1.2.4.html b/pt-PT/zimaos/v-1.2.4.html
index 9d51967d69..0368daad8d 100644
--- a/pt-PT/zimaos/v-1.2.4.html
+++ b/pt-PT/zimaos/v-1.2.4.html
@@ -52,8 +52,8 @@
-
-
+
+
@@ -88,7 +88,7 @@
"url": "https://www.zimaspace.com/docs/logo.svg"
}
},
- "datePublished": "1736331091110"
+ "datePublished": "1736403522316"
}
@@ -226,7 +226,7 @@
-
+
AnteriorPróximo
diff --git a/pt-PT/zimaos/v1.3.0.html b/pt-PT/zimaos/v1.3.0.html
index 9f7b177470..54018979a2 100644
--- a/pt-PT/zimaos/v1.3.0.html
+++ b/pt-PT/zimaos/v1.3.0.html
@@ -52,8 +52,8 @@
-
-
+
+
@@ -88,7 +88,7 @@
"url": "https://www.zimaspace.com/docs/logo.svg"
}
},
- "datePublished": "1736331091110"
+ "datePublished": "1736403522316"
}
@@ -239,7 +239,7 @@
-
+
AnteriorPróximo
diff --git a/pt-PT/zimaos/webtorrent-feature.html b/pt-PT/zimaos/webtorrent-feature.html
index 8205801544..367b6a424e 100644
--- a/pt-PT/zimaos/webtorrent-feature.html
+++ b/pt-PT/zimaos/webtorrent-feature.html
@@ -51,8 +51,8 @@
-
-
+
+
@@ -86,7 +86,7 @@
"url": "https://www.zimaspace.com/docs/logo.svg"
}
},
- "datePublished": "1736331091110"
+ "datePublished": "1736403522316"
}
@@ -233,7 +233,7 @@
diff --git a/search.xml b/search.xml
index 0b22be92e2..df7578c91f 100644
--- a/search.xml
+++ b/search.xml
@@ -17,6 +17,39 @@
+
+ Find CasaOS IP Address
+
+ /docs/faq/How-to-check-IP-address.html
+
+ Find Your CasaOS IP Address
When your ZimaBoard has access to CasaOS, you can use CasaOS terminal queries.

When your ZimaBoard is unable to access CasaOS by filling in CasaOS.local, the following two options can help you find the IP address.
First Option:
Go to your router settings and look for CasaOS IP
TIPS
Prerequisite
- Make sure your ZimaBoard is connected to the router
- Make sure you know the router administrator password
- Make sure your computer is connected to the router or the router’s Wi-Fi network
Now use your browser to go to your router’s settings page

TIPS
Common router IP addresses are
- 192.168.0.1
- 192.168.1.254 (BT Home Hubs)
- 192.168.1.1
In rare cases, you might need to add a colon and a port number at the end (such as 192.168.0.1:443), but most home routers won’t need this. If it goes well, you can now see your router login screen. After logging in, you will be able to see your CasaOS IP.
Second Option:
use LanScan/Advanced IP Scanner to query IP Address
MAC
Introduce LanScan
LanScan is a free, simple and effective Mac X OS Network scanner that discovers all active devices on your Local Area Network (LAN)

Software Download Address—“LanScan“
Windows
Introduce Advanced IP Scanner
Reliable and free network scanner to analyse LAN. The program shows all network devices, gives you access to shared folders, provides remote control of computers (via RDP and Radmin), and can even remotely switch computers off. It is easy to use and runs as a portable edition.


Software Download Address—“Advance IP Scanner“
]]>
+
+
+
+
+
+
+ ZimaBoard CasaOS Factory Recovery
+
+ /docs/faq/Restore-factory-settings.html
+
+ Preparation
Download the official ZimaBoard CasaOS image
Create an Image Using A USB stick
Prepare in advance
- Download and install BalenaEtcher on your computer
- Download the official ZimaBoard CasaOS image
ZimaBoard related preparation.
- ZimaBoard and power adapter
- A USB drive (8GB+, The data in it will be cleared)
- A miniDP to DP/HDMI Adapter (Used to connect to a monitor)
- A monitor
- A keyboard
- A USB hub (Optional, if the USB port is not enough)
Install Using a USB Drive
Open BalenaEtcher

Select the system image

Select your inserted USB drive

Click “Flash!”
You may be asked to enter your system password during the process, just enter it and click OK.


The whole process will take a few minutes, depending on the size of your system image and your USB drive’s read/write speed.

Complete!
Remove the USB drive, and you’re ready to go!

Boot from the Installation USB Drive
Connecting the Accessories to ZimaBoard
Connect your USB drive, monitor, keyboard,USB hub(Optional), mouse (Optional), network cable (Recommended) to ZimaBoard.

Turn the Power On and Select the Boot Device
Connect power and press F11 continuously.
Start Installation
1. Select your USB drive starting with UEFI in the boot device menu.

2. Wait a few minutes

3. Select the first one

4. Enter y

5. Wait a few minutes

6. Select the first one

Finish the installation after the countdown!!!!
Video short tutorials
Note:when selecting storage, please take care to select the correct disk
Because operating systems and storage vendors calculate storage space sizes differently, the capacity you see when installing your system is not the same as the hardware capacity. You can tell the difference by the type of disk and the approximate size.
The built-in storage type of the ZimaBoard is eMMC, which may also be recognized as an MMC device in the operating system.
Attention! You may need to modify the boot sequence in BIOS or select the boot device at boot time if you install the OS to an external hard disk.
]]>
+
+
+
+
+
+
+ /docs/faq/Upgrade-Motherboard-BIOS-Version.html
+
+ BIOS - Latest Version
The new version of BIOS is under testing and will be released later.
Please ask for help in Discord if you encounter problems.
warning
If your ZimaBoard runs normally, upgrading the BIOS is not recommended!
Improper operation can cause the ZimaBoard to fail to start.
- APLR1208G.N06
]]>
+
+
+
+
+
2 ZimaBlades, 1 Cluster? PVE makes your service Migratable!
@@ -73,22 +106,22 @@
- Get Network ID
-
- /docs/docs/GetNetworkID.html
+ How to recover your password
+
+ /docs/docs/ForgotPassword.html
- Get Network ID
The NetworkID is one of the ways to uniquely identify a Zima device and connect to it.
You can find the device’s NetworkID in ZimaOS at the following location:
- Click “Settings” in the top-left corner of the system

- Click and switch to the “Network” tab

- Obtain and copy the current device’s NetworkID here.

Notes on NetworkID security:
- If the NetworkID is leaked, your shared folders may be exposed, so please keep the NetworkID secure.
- If you confirm it has been leaked, please click “…” to reset the NetworkID. The leak will be terminated, while existing connections and shares will become invalid.

]]>
+ How to recover your password
If you forget your ZimaOS password, please follow the steps below:
- Connect ZimaCube to a monitor via HDMI cable

- Setting SSH password on ZimaCube via keyboard

- Enter the user reset command
rm -fr /var/lib/casaos/db/user.db
4. Restart your device

5. Re-enter ZimaOS for initialization

]]>
- How to recover your password
-
- /docs/docs/ForgotPassword.html
+ Get Network ID
+
+ /docs/docs/GetNetworkID.html
- How to recover your password
If you forget your ZimaOS password, please follow the steps below:
- Connect ZimaCube to a monitor via HDMI cable

- Setting SSH password on ZimaCube via keyboard

- Enter the user reset command
rm -fr /var/lib/casaos/db/user.db
4. Restart your device

5. Re-enter ZimaOS for initialization

]]>
+ Get Network ID
The NetworkID is one of the ways to uniquely identify a Zima device and connect to it.
You can find the device’s NetworkID in ZimaOS at the following location:
- Click “Settings” in the top-left corner of the system

- Click and switch to the “Network” tab

- Obtain and copy the current device’s NetworkID here.

Notes on NetworkID security:
- If the NetworkID is leaked, your shared folders may be exposed, so please keep the NetworkID secure.
- If you confirm it has been leaked, please click “…” to reset the NetworkID. The leak will be terminated, while existing connections and shares will become invalid.

]]>
@@ -215,17 +248,6 @@
-
- Unraid’s First Experience at $129 - Installation
-
- /docs/docs/Unraid-First-Experience-at-$129-Installation.html
-
- Introducing Unraid

Unraid OS allows sophisticated media aficionados, gamers, and other intensive data-users to have ultimate control over their data, media, applications, and desktops, using just about any combination of hardware.
First Option - Official Software Burn Image
Installation Using a USB Stick
Prepare a USB stick( greater than 1G) and format it in FAT32 format. Change the name to UNRAID(Mac)




Download the Official USB Creator

Download the Official Image

Open the USB Creator and Write UnraidOS
Select the following options according to the specification:

Click ‘Write’ and wait.


Second Option - Write the System Image Manually
Modify “make_bootable”
Download the image package and extract all the files, then copy the extracted files to the root directory of your USB stick
Tips:
The format of the USB stick also needs to be FAT32
Windows systems need to run the make_bootable.bat file from the USB stick as an administrator
Linux systems execute the make_bootable_linux file

Complete Burn-in


Installing UnraidOS on ZimaBoard
Boot from the Installation USB stick

Choose OS

Boot Mode Selector (Syslinux)
After configuring your BIOS, you will be prompted with the Unraid Server OS boot menu. There are a number of options available for you to select:
unRAID OS (Headless)
The standard boot mode for Unraid Server OS. The headless mode utilizes less memory than desktop mode but relies on the use of another device to access the WebGUI for management.
Unraid OS GUI Mode (Desktop)
Desktop mode loads a lightweight desktop interface with a quick-launch menu for accessing the WebGUIi, product documentation, and useful Linux utilities, including a bash shell, midnight commander, and htop. This mode may be helpful for users trying to diagnose network connectivity problems or for users that don’t have a separate device to use for connecting to the WebGUI.
unRAID OS Safe Mode (Headless)
Use this boot mode to diagnose if Plug-ins are causing stability issues on your system.

Connecting to the Unraid WebGUI
There are two methods to connect to the WebGUI in Unraid:
Boot Unraid in GUI mode and login (username is root, no password by default); or
Open a web browser from your Mac or PC and navigate to http://tower.local Note: if you configured a different host name in the USB Flash Creator, use that name instead of tower.

This is the main interface of UNRAID . A lot of information can be seen on this page, such as system status, motherboard information, CPU usage, network, disk information, user information, etc.
]]>
-
-
-
-
-
+ Unraid’s First Experience at $129 - Installation
+
+ /docs/docs/Unraid-First-Experience-at-$129-Installation.html
+
+ Introducing Unraid

Unraid OS allows sophisticated media aficionados, gamers, and other intensive data-users to have ultimate control over their data, media, applications, and desktops, using just about any combination of hardware.
First Option - Official Software Burn Image
Installation Using a USB Stick
Prepare a USB stick( greater than 1G) and format it in FAT32 format. Change the name to UNRAID(Mac)




Download the Official USB Creator

Download the Official Image

Open the USB Creator and Write UnraidOS
Select the following options according to the specification:

Click ‘Write’ and wait.


Second Option - Write the System Image Manually
Modify “make_bootable”
Download the image package and extract all the files, then copy the extracted files to the root directory of your USB stick
Tips:
The format of the USB stick also needs to be FAT32
Windows systems need to run the make_bootable.bat file from the USB stick as an administrator
Linux systems execute the make_bootable_linux file

Complete Burn-in


Installing UnraidOS on ZimaBoard
Boot from the Installation USB stick

Choose OS

Boot Mode Selector (Syslinux)
After configuring your BIOS, you will be prompted with the Unraid Server OS boot menu. There are a number of options available for you to select:
unRAID OS (Headless)
The standard boot mode for Unraid Server OS. The headless mode utilizes less memory than desktop mode but relies on the use of another device to access the WebGUI for management.
Unraid OS GUI Mode (Desktop)
Desktop mode loads a lightweight desktop interface with a quick-launch menu for accessing the WebGUIi, product documentation, and useful Linux utilities, including a bash shell, midnight commander, and htop. This mode may be helpful for users trying to diagnose network connectivity problems or for users that don’t have a separate device to use for connecting to the WebGUI.
unRAID OS Safe Mode (Headless)
Use this boot mode to diagnose if Plug-ins are causing stability issues on your system.

Connecting to the Unraid WebGUI
There are two methods to connect to the WebGUI in Unraid:
Boot Unraid in GUI mode and login (username is root, no password by default); or
Open a web browser from your Mac or PC and navigate to http://tower.local Note: if you configured a different host name in the USB Flash Creator, use that name instead of tower.

This is the main interface of UNRAID . A lot of information can be seen on this page, such as system status, motherboard information, CPU usage, network, disk information, user information, etc.
]]>
+
+
+
+
+
ZimaCube Motherboard DIY Fan Guide and Specifications
@@ -270,39 +303,6 @@
-
- Find CasaOS IP Address
-
- /docs/faq/How-to-check-IP-address.html
-
- Find Your CasaOS IP Address
When your ZimaBoard has access to CasaOS, you can use CasaOS terminal queries.

When your ZimaBoard is unable to access CasaOS by filling in CasaOS.local, the following two options can help you find the IP address.
First Option:
Go to your router settings and look for CasaOS IP
TIPS
Prerequisite
- Make sure your ZimaBoard is connected to the router
- Make sure you know the router administrator password
- Make sure your computer is connected to the router or the router’s Wi-Fi network
Now use your browser to go to your router’s settings page

TIPS
Common router IP addresses are
- 192.168.0.1
- 192.168.1.254 (BT Home Hubs)
- 192.168.1.1
In rare cases, you might need to add a colon and a port number at the end (such as 192.168.0.1:443), but most home routers won’t need this. If it goes well, you can now see your router login screen. After logging in, you will be able to see your CasaOS IP.
Second Option:
use LanScan/Advanced IP Scanner to query IP Address
MAC
Introduce LanScan
LanScan is a free, simple and effective Mac X OS Network scanner that discovers all active devices on your Local Area Network (LAN)

Software Download Address—“LanScan“
Windows
Introduce Advanced IP Scanner
Reliable and free network scanner to analyse LAN. The program shows all network devices, gives you access to shared folders, provides remote control of computers (via RDP and Radmin), and can even remotely switch computers off. It is easy to use and runs as a portable edition.


Software Download Address—“Advance IP Scanner“
]]>
-
-
-
-
-
-
- ZimaBoard CasaOS Factory Recovery
-
- /docs/faq/Restore-factory-settings.html
-
- Preparation
Download the official ZimaBoard CasaOS image
Create an Image Using A USB stick
Prepare in advance
- Download and install BalenaEtcher on your computer
- Download the official ZimaBoard CasaOS image
ZimaBoard related preparation.
- ZimaBoard and power adapter
- A USB drive (8GB+, The data in it will be cleared)
- A miniDP to DP/HDMI Adapter (Used to connect to a monitor)
- A monitor
- A keyboard
- A USB hub (Optional, if the USB port is not enough)
Install Using a USB Drive
Open BalenaEtcher

Select the system image

Select your inserted USB drive

Click “Flash!”
You may be asked to enter your system password during the process, just enter it and click OK.


The whole process will take a few minutes, depending on the size of your system image and your USB drive’s read/write speed.

Complete!
Remove the USB drive, and you’re ready to go!

Boot from the Installation USB Drive
Connecting the Accessories to ZimaBoard
Connect your USB drive, monitor, keyboard,USB hub(Optional), mouse (Optional), network cable (Recommended) to ZimaBoard.

Turn the Power On and Select the Boot Device
Connect power and press F11 continuously.
Start Installation
1. Select your USB drive starting with UEFI in the boot device menu.

2. Wait a few minutes

3. Select the first one

4. Enter y

5. Wait a few minutes

6. Select the first one

Finish the installation after the countdown!!!!
Video short tutorials
Note:when selecting storage, please take care to select the correct disk
Because operating systems and storage vendors calculate storage space sizes differently, the capacity you see when installing your system is not the same as the hardware capacity. You can tell the difference by the type of disk and the approximate size.
The built-in storage type of the ZimaBoard is eMMC, which may also be recognized as an MMC device in the operating system.
Attention! You may need to modify the boot sequence in BIOS or select the boot device at boot time if you install the OS to an external hard disk.
]]>
-
-
-
-
-
-
- FAQ
-
- /docs/faq/index.html
-
- ZimaBoard FAQ’s
Q:What is the account password for ROOT?
Account: casaos
Password:casaos
The red light comes on when I plug it in, but I can’t access CasaOS through http://casaos.local/?
When you power on the device normally, the network port light flashes, and the machine device indicator palace light is on, indicating that the device power system is running normally. At this time, you need to get the device’s IP address into CasaOS by entering the route or other means or check it by connecting the miniDP on the device through the monitor.
Tutorial to get the IP address
Tutorial for Recovery the system
TIPS
- If the signal indicator blinks, it means the signal is normal and communication is in progress
- If the signal indicator is off, it means no communication
- If the signal indicator light is long, it means the network cable is short-circuited
Q:Does the power supply support 110v?
No. We recommend that you use the official 12V/3A power adapter for ZimaBoard.
Q:Does ZimaBoard support a single 8T hard drive??
ZimaBoard can be expanded to 36TB HDD (2x18TB) via two SATA ports onboard. Please note that external power supply for 3.5inch HDDs will be needed as power supply from the ZimaBoard could be insufficient
Does SSH need to go into the server and open the port itself?
SSH is opened by default
Q BIOS Problems:
I reinstalled a Debian system with a USB flash drive and then prepared to use it to do their own docker, another empty USB flash drive for expansion, I plugged in the USB flash drive, which can be recognized, ready to pull some data to put the docker container, but after unplugging, the power light all out, ssh also out, at this time not yet plugged in the empty USB flash drive, and then plugged in the power, the power light flashes a little and gone, and then try to plug in monitor, the monitor can not receive the signal, the logo can not see, bios naturally can not enter may be unplugged u disk when the sudden current, resulting in parts burned
This side of the current understanding of the system BIOS problems (belonging to the version of the problem that has been repaired), if earlier users buy equipment find such problems, the machine cannot open. Please open the backplane, and remove the RTC battery to re-power the boot again.
modify the BIOS system
Tutorial for Recovery the system
]]>
-
-
-
-
-
- /docs/faq/Upgrade-Motherboard-BIOS-Version.html
-
- BIOS - Latest Version
The new version of BIOS is under testing and will be released later.
Please ask for help in Discord if you encounter problems.
warning
If your ZimaBoard runs normally, upgrading the BIOS is not recommended!
Improper operation can cause the ZimaBoard to fail to start.
- APLR1208G.N06
]]>
-
-
-
-
-
Install Unraid on Zima Devices
@@ -391,6 +380,17 @@
+
+ FAQ
+
+ /docs/faq/index.html
+
+ ZimaBoard FAQ’s
<
diff --git a/docs/index.html b/docs/index.html
index 1037f6b0ed..60251a3ab7 100644
--- a/docs/index.html
+++ b/docs/index.html
@@ -60,8 +60,8 @@
-
-
+
+
@@ -96,7 +96,7 @@
"url": "https://www.zimaspace.com/docs/logo.svg"
}
},
- "datePublished": "1736331090538"
+ "datePublished": "1736403521745"
}
@@ -243,7 +243,7 @@
diff --git a/es/faq/test-files.html b/es/faq/test-files.html
index da3ea4afbe..b03e68eb90 100644
--- a/es/faq/test-files.html
+++ b/es/faq/test-files.html
@@ -51,8 +51,8 @@
-
-
+
+
@@ -86,7 +86,7 @@
"url": "https://www.zimaspace.com/docs/logo.svg"
}
},
- "datePublished": "1736331090538"
+ "datePublished": "1736403521745"
}
@@ -207,7 +207,7 @@
diff --git a/es/zimaboard/All-in-one-routing-system-OpenWRT.html b/es/zimaboard/All-in-one-routing-system-OpenWRT.html
index 9cd02f32f0..8e583bbbca 100644
--- a/es/zimaboard/All-in-one-routing-system-OpenWRT.html
+++ b/es/zimaboard/All-in-one-routing-system-OpenWRT.html
@@ -59,8 +59,8 @@
-
-
+
+
@@ -95,7 +95,7 @@
"url": "https://www.zimaspace.com/docs/logo.svg"
}
},
- "datePublished": "1736331090538"
+ "datePublished": "1736403521745"
}
@@ -245,7 +245,7 @@
diff --git a/es/zimaboard/Basic-functions-of-dedicated-systems.html b/es/zimaboard/Basic-functions-of-dedicated-systems.html
index e15e735372..a4d069d449 100644
--- a/es/zimaboard/Basic-functions-of-dedicated-systems.html
+++ b/es/zimaboard/Basic-functions-of-dedicated-systems.html
@@ -66,8 +66,8 @@
-
-
+
+
@@ -102,7 +102,7 @@
"url": "https://www.zimaspace.com/docs/logo.svg"
}
},
- "datePublished": "1736331090538"
+ "datePublished": "1736403521745"
}
@@ -257,7 +257,7 @@
diff --git a/es/zimaboard/Build-a-75-inch-4K-Arcade-with-ZimaBoard-and-Batocera.html b/es/zimaboard/Build-a-75-inch-4K-Arcade-with-ZimaBoard-and-Batocera.html
index 78297c0d73..42f37bf595 100644
--- a/es/zimaboard/Build-a-75-inch-4K-Arcade-with-ZimaBoard-and-Batocera.html
+++ b/es/zimaboard/Build-a-75-inch-4K-Arcade-with-ZimaBoard-and-Batocera.html
@@ -72,8 +72,8 @@
-
-
+
+
@@ -108,7 +108,7 @@
"url": "https://www.zimaspace.com/docs/logo.svg"
}
},
- "datePublished": "1736331090538"
+ "datePublished": "1736403521745"
}
@@ -296,7 +296,7 @@
-
+
AnteriorSiguiente
diff --git a/es/zimaboard/Enable-WOL-on-Zimaboard.html b/es/zimaboard/Enable-WOL-on-Zimaboard.html
index ce28ef59aa..338a1a29f1 100644
--- a/es/zimaboard/Enable-WOL-on-Zimaboard.html
+++ b/es/zimaboard/Enable-WOL-on-Zimaboard.html
@@ -61,8 +61,8 @@
-
-
+
+
@@ -97,7 +97,7 @@
"url": "https://www.zimaspace.com/docs/logo.svg"
}
},
- "datePublished": "1736331090538"
+ "datePublished": "1736403521745"
}
@@ -283,7 +283,7 @@
-
+
AnteriorSiguiente
diff --git a/es/zimaboard/Hardware-Brief.html b/es/zimaboard/Hardware-Brief.html
index c5a97b2e91..2045ce29a4 100644
--- a/es/zimaboard/Hardware-Brief.html
+++ b/es/zimaboard/Hardware-Brief.html
@@ -52,8 +52,8 @@
-
-
+
+
@@ -88,7 +88,7 @@
"url": "https://www.zimaspace.com/docs/logo.svg"
}
},
- "datePublished": "1736331090538"
+ "datePublished": "1736403521745"
}
@@ -229,7 +229,7 @@
-
+
AnteriorSiguiente
diff --git a/es/zimaboard/Hardware-Interface-Introduction.html b/es/zimaboard/Hardware-Interface-Introduction.html
index 21852c6c97..b6dacea322 100644
--- a/es/zimaboard/Hardware-Interface-Introduction.html
+++ b/es/zimaboard/Hardware-Interface-Introduction.html
@@ -54,8 +54,8 @@
-
-
+
+
@@ -90,7 +90,7 @@
"url": "https://www.zimaspace.com/docs/logo.svg"
}
},
- "datePublished": "1736331090539"
+ "datePublished": "1736403521745"
}
@@ -225,7 +225,7 @@
-
+
AnteriorSiguiente
diff --git a/es/zimaboard/How-to-check-IP-address.html b/es/zimaboard/How-to-check-IP-address.html
index 1ed892ca91..ca2dbb290b 100644
--- a/es/zimaboard/How-to-check-IP-address.html
+++ b/es/zimaboard/How-to-check-IP-address.html
@@ -57,8 +57,8 @@
-
-
+
+
@@ -93,7 +93,7 @@
"url": "https://www.zimaspace.com/docs/logo.svg"
}
},
- "datePublished": "1736331090539"
+ "datePublished": "1736403521745"
}
@@ -242,7 +242,7 @@
diff --git a/es/zimaboard/MineCraft-Friendship-Service.html b/es/zimaboard/MineCraft-Friendship-Service.html
index 7ffa52ed66..282206cb0e 100644
--- a/es/zimaboard/MineCraft-Friendship-Service.html
+++ b/es/zimaboard/MineCraft-Friendship-Service.html
@@ -64,8 +64,8 @@
-
-
+
+
@@ -100,7 +100,7 @@
"url": "https://www.zimaspace.com/docs/logo.svg"
}
},
- "datePublished": "1736331090539"
+ "datePublished": "1736403521745"
}
@@ -280,7 +280,7 @@
-
+
AnteriorSiguiente
diff --git a/es/zimaboard/Openwrt-eMMc-boot.html b/es/zimaboard/Openwrt-eMMc-boot.html
index a838b0f6d7..4f9edbe3d9 100644
--- a/es/zimaboard/Openwrt-eMMc-boot.html
+++ b/es/zimaboard/Openwrt-eMMc-boot.html
@@ -59,8 +59,8 @@
-
-
+
+
@@ -95,7 +95,7 @@
"url": "https://www.zimaspace.com/docs/logo.svg"
}
},
- "datePublished": "1736331090539"
+ "datePublished": "1736403521745"
}
@@ -277,7 +277,7 @@
diff --git a/es/zimaboard/Power-on-Zimablade.html b/es/zimaboard/Power-on-Zimablade.html
index c5d3972bf4..33ba20db6b 100644
--- a/es/zimaboard/Power-on-Zimablade.html
+++ b/es/zimaboard/Power-on-Zimablade.html
@@ -66,8 +66,8 @@
-
-
+
+
@@ -102,7 +102,7 @@
"url": "https://www.zimaspace.com/docs/logo.svg"
}
},
- "datePublished": "1736331090539"
+ "datePublished": "1736403521745"
}
@@ -279,7 +279,7 @@
-
+
AnteriorSiguiente
diff --git a/es/zimaboard/Restore-factory-settings.html b/es/zimaboard/Restore-factory-settings.html
index 0557d685fb..ab8ac7737f 100644
--- a/es/zimaboard/Restore-factory-settings.html
+++ b/es/zimaboard/Restore-factory-settings.html
@@ -65,8 +65,8 @@
-
-
+
+
@@ -101,7 +101,7 @@
"url": "https://www.zimaspace.com/docs/logo.svg"
}
},
- "datePublished": "1736331090539"
+ "datePublished": "1736403521745"
}
@@ -287,7 +287,7 @@
-
+
AnteriorSiguiente
diff --git a/es/zimaboard/Self-Deploying-Applications.html b/es/zimaboard/Self-Deploying-Applications.html
index 56d0744d65..b79beda178 100644
--- a/es/zimaboard/Self-Deploying-Applications.html
+++ b/es/zimaboard/Self-Deploying-Applications.html
@@ -66,8 +66,8 @@
-
-
+
+
@@ -102,7 +102,7 @@
"url": "https://www.zimaspace.com/docs/logo.svg"
}
},
- "datePublished": "1736331090539"
+ "datePublished": "1736403521745"
}
@@ -259,7 +259,7 @@
-
+
AnteriorSiguiente
diff --git a/es/zimaboard/Small-body-Big-applications-OMV-First-Experience.html b/es/zimaboard/Small-body-Big-applications-OMV-First-Experience.html
index 546c91b5b4..230abe4b2a 100644
--- a/es/zimaboard/Small-body-Big-applications-OMV-First-Experience.html
+++ b/es/zimaboard/Small-body-Big-applications-OMV-First-Experience.html
@@ -76,8 +76,8 @@
-
-
+
+
@@ -112,7 +112,7 @@
"url": "https://www.zimaspace.com/docs/logo.svg"
}
},
- "datePublished": "1736331090539"
+ "datePublished": "1736403521745"
}
@@ -293,7 +293,7 @@
diff --git a/es/zimaboard/Small-body-Big-applications-OMV-install.html b/es/zimaboard/Small-body-Big-applications-OMV-install.html
index 33304159f5..4db9e40645 100644
--- a/es/zimaboard/Small-body-Big-applications-OMV-install.html
+++ b/es/zimaboard/Small-body-Big-applications-OMV-install.html
@@ -63,8 +63,8 @@
-
-
+
+
@@ -99,7 +99,7 @@
"url": "https://www.zimaspace.com/docs/logo.svg"
}
},
- "datePublished": "1736331090539"
+ "datePublished": "1736403521745"
}
@@ -263,7 +263,7 @@
-
+
AnteriorSiguiente
diff --git a/es/zimaboard/Syncthing.html b/es/zimaboard/Syncthing.html
index 119d9dee93..d45c3d209d 100644
--- a/es/zimaboard/Syncthing.html
+++ b/es/zimaboard/Syncthing.html
@@ -61,8 +61,8 @@
-
-
+
+
@@ -97,7 +97,7 @@
"url": "https://www.zimaspace.com/docs/logo.svg"
}
},
- "datePublished": "1736331090539"
+ "datePublished": "1736403521746"
}
@@ -261,7 +261,7 @@
diff --git a/es/zimaboard/Universal-third-party-system-installation-tutorial.html b/es/zimaboard/Universal-third-party-system-installation-tutorial.html
index 751a6eb621..96a368c6a5 100644
--- a/es/zimaboard/Universal-third-party-system-installation-tutorial.html
+++ b/es/zimaboard/Universal-third-party-system-installation-tutorial.html
@@ -59,8 +59,8 @@
-
-
+
+
@@ -95,7 +95,7 @@
"url": "https://www.zimaspace.com/docs/logo.svg"
}
},
- "datePublished": "1736331090539"
+ "datePublished": "1736403521746"
}
@@ -247,7 +247,7 @@
-
+
AnteriorSiguiente
diff --git a/es/zimaboard/Unraid-First-Experience-at-$129-Installation.html b/es/zimaboard/Unraid-First-Experience-at-$129-Installation.html
index 4b2ba22d16..fc6968aab8 100644
--- a/es/zimaboard/Unraid-First-Experience-at-$129-Installation.html
+++ b/es/zimaboard/Unraid-First-Experience-at-$129-Installation.html
@@ -69,8 +69,8 @@
-
-
+
+
@@ -105,7 +105,7 @@
"url": "https://www.zimaspace.com/docs/logo.svg"
}
},
- "datePublished": "1736331090539"
+ "datePublished": "1736403521746"
}
@@ -269,7 +269,7 @@
-
+
AnteriorSiguiente
diff --git a/es/zimaboard/Upgrade-Motherboard-BIOS-Version.html b/es/zimaboard/Upgrade-Motherboard-BIOS-Version.html
index e7dd5a6ad6..dec5feca0a 100644
--- a/es/zimaboard/Upgrade-Motherboard-BIOS-Version.html
+++ b/es/zimaboard/Upgrade-Motherboard-BIOS-Version.html
@@ -51,8 +51,8 @@
-
-
+
+
@@ -86,7 +86,7 @@
"url": "https://www.zimaspace.com/docs/logo.svg"
}
},
- "datePublished": "1736331090539"
+ "datePublished": "1736403521746"
}
@@ -258,7 +258,7 @@
-
+
AnteriorSiguiente
diff --git a/es/zimaboard/VR-Audio-And-Video-Experience-Oculus.html b/es/zimaboard/VR-Audio-And-Video-Experience-Oculus.html
index 0cf555c401..3f6c996e30 100644
--- a/es/zimaboard/VR-Audio-And-Video-Experience-Oculus.html
+++ b/es/zimaboard/VR-Audio-And-Video-Experience-Oculus.html
@@ -59,8 +59,8 @@
-
-
+
+
@@ -95,7 +95,7 @@
"url": "https://www.zimaspace.com/docs/logo.svg"
}
},
- "datePublished": "1736331090539"
+ "datePublished": "1736403521746"
}
@@ -233,7 +233,7 @@
-
+
AnteriorSiguiente
diff --git a/es/zimaboard/index.html b/es/zimaboard/index.html
index e848072f53..1f97577b15 100644
--- a/es/zimaboard/index.html
+++ b/es/zimaboard/index.html
@@ -60,8 +60,8 @@
-
-
+
+
@@ -96,7 +96,7 @@
"url": "https://www.zimaspace.com/docs/logo.svg"
}
},
- "datePublished": "1736331090539"
+ "datePublished": "1736403521746"
}
@@ -243,7 +243,7 @@
-
+
Siguiente
diff --git a/es/zimacube/About-ZimaOS.html b/es/zimacube/About-ZimaOS.html
index 54d94edbbd..35ef9c65da 100644
--- a/es/zimacube/About-ZimaOS.html
+++ b/es/zimacube/About-ZimaOS.html
@@ -51,8 +51,8 @@
-
-
+
+
@@ -86,7 +86,7 @@
"url": "https://www.zimaspace.com/docs/logo.svg"
}
},
- "datePublished": "1736331090539"
+ "datePublished": "1736403521746"
}
@@ -204,7 +204,7 @@ Título
Sección
diff --git a/es/zimacube/Advanced-Using.html b/es/zimacube/Advanced-Using.html
index e47604d3d5..e4a5a1db36 100644
--- a/es/zimacube/Advanced-Using.html
+++ b/es/zimacube/Advanced-Using.html
@@ -51,8 +51,8 @@
-
-
+
+
@@ -86,7 +86,7 @@
"url": "https://www.zimaspace.com/docs/logo.svg"
}
},
- "datePublished": "1736331090539"
+ "datePublished": "1736403521746"
}
@@ -204,7 +204,7 @@ Título
Sección
diff --git a/es/zimacube/Assembly-Tutorial.html b/es/zimacube/Assembly-Tutorial.html
index c274265dfd..432745bb27 100644
--- a/es/zimacube/Assembly-Tutorial.html
+++ b/es/zimacube/Assembly-Tutorial.html
@@ -110,8 +110,8 @@
-
-
+
+
@@ -146,7 +146,7 @@
"url": "https://www.zimaspace.com/docs/logo.svg"
}
},
- "datePublished": "1736331090539"
+ "datePublished": "1736403521746"
}
@@ -511,7 +511,7 @@ Desmontaje del chasis completado
diff --git a/es/zimacube/Auto-Power-On.html b/es/zimacube/Auto-Power-On.html
index 85f7b72c1b..74354a1b12 100644
--- a/es/zimacube/Auto-Power-On.html
+++ b/es/zimacube/Auto-Power-On.html
@@ -55,8 +55,8 @@
-
-
+
+
@@ -91,7 +91,7 @@
"url": "https://www.zimaspace.com/docs/logo.svg"
}
},
- "datePublished": "1736331090539"
+ "datePublished": "1736403521746"
}
@@ -216,7 +216,7 @@
-
+
AnteriorSiguiente
diff --git a/es/zimacube/BIOS-Configuration.html b/es/zimacube/BIOS-Configuration.html
index 14e4c49b95..d00291e757 100644
--- a/es/zimacube/BIOS-Configuration.html
+++ b/es/zimacube/BIOS-Configuration.html
@@ -51,8 +51,8 @@
-
-
+
+
@@ -86,7 +86,7 @@
"url": "https://www.zimaspace.com/docs/logo.svg"
}
},
- "datePublished": "1736331090540"
+ "datePublished": "1736403521746"
}
@@ -205,7 +205,7 @@ Configuración de BIOS
diff --git a/es/zimacube/Compatible-Network-Adapters.html b/es/zimacube/Compatible-Network-Adapters.html
index af01cca3d4..814fff6ac9 100644
--- a/es/zimacube/Compatible-Network-Adapters.html
+++ b/es/zimacube/Compatible-Network-Adapters.html
@@ -51,8 +51,8 @@
-
-
+
+
@@ -86,7 +86,7 @@
"url": "https://www.zimaspace.com/docs/logo.svg"
}
},
- "datePublished": "1736331090540"
+ "datePublished": "1736403521746"
}
@@ -237,7 +237,7 @@
-
+
AnteriorSiguiente
diff --git a/es/zimacube/Creating-RAID-Troubleshooting-Guide.html b/es/zimacube/Creating-RAID-Troubleshooting-Guide.html
index 04873f1327..ac11d6d78e 100644
--- a/es/zimacube/Creating-RAID-Troubleshooting-Guide.html
+++ b/es/zimacube/Creating-RAID-Troubleshooting-Guide.html
@@ -56,8 +56,8 @@
-
-
+
+
@@ -92,7 +92,7 @@
"url": "https://www.zimaspace.com/docs/logo.svg"
}
},
- "datePublished": "1736331090540"
+ "datePublished": "1736403521746"
}
@@ -215,7 +215,7 @@
-
+
AnteriorSiguiente
diff --git a/es/zimacube/Detailed-Plex-Operation-Guide.html b/es/zimacube/Detailed-Plex-Operation-Guide.html
index bf7a7ab421..f9ce26e770 100644
--- a/es/zimacube/Detailed-Plex-Operation-Guide.html
+++ b/es/zimacube/Detailed-Plex-Operation-Guide.html
@@ -67,8 +67,8 @@
-
-
+
+
@@ -103,7 +103,7 @@
"url": "https://www.zimaspace.com/docs/logo.svg"
}
},
- "datePublished": "1736331090540"
+ "datePublished": "1736403521746"
}
@@ -244,7 +244,7 @@
-
+
Siguiente
diff --git a/es/zimacube/Enable-WOL-on-ZimaCube.html b/es/zimacube/Enable-WOL-on-ZimaCube.html
index f5b16f259d..229a602d6c 100644
--- a/es/zimacube/Enable-WOL-on-ZimaCube.html
+++ b/es/zimacube/Enable-WOL-on-ZimaCube.html
@@ -51,8 +51,8 @@
-
-
+
+
@@ -86,7 +86,7 @@
"url": "https://www.zimaspace.com/docs/logo.svg"
}
},
- "datePublished": "1736331090540"
+ "datePublished": "1736403521746"
}
@@ -257,7 +257,7 @@
-
+
AnteriorSiguiente
diff --git "a/es/zimacube/From-Synology-to-ZimaCube\357\274\214migrate-all-files!.html" "b/es/zimacube/From-Synology-to-ZimaCube\357\274\214migrate-all-files!.html"
index 919bcfa707..ee6ea68463 100644
--- "a/es/zimacube/From-Synology-to-ZimaCube\357\274\214migrate-all-files!.html"
+++ "b/es/zimacube/From-Synology-to-ZimaCube\357\274\214migrate-all-files!.html"
@@ -57,8 +57,8 @@
-
-
+
+
@@ -93,7 +93,7 @@
"url": "https://www.zimaspace.com/docs/logo.svg"
}
},
- "datePublished": "1736331090540"
+ "datePublished": "1736403521746"
}
@@ -234,7 +234,7 @@
-
+
Siguiente
diff --git a/es/zimacube/GPU-Expansion.html b/es/zimacube/GPU-Expansion.html
index 7e72d8a210..0dbc724fa6 100644
--- a/es/zimacube/GPU-Expansion.html
+++ b/es/zimacube/GPU-Expansion.html
@@ -64,8 +64,8 @@
-
-
+
+
@@ -100,7 +100,7 @@
"url": "https://www.zimaspace.com/docs/logo.svg"
}
},
- "datePublished": "1736331090540"
+ "datePublished": "1736403521746"
}
@@ -339,7 +339,7 @@
-
+
AnteriorSiguiente
diff --git a/es/zimacube/HDD-Interface-Usage-Guide.html b/es/zimacube/HDD-Interface-Usage-Guide.html
index 4d9788eac0..fdfe7b0aa6 100644
--- a/es/zimacube/HDD-Interface-Usage-Guide.html
+++ b/es/zimacube/HDD-Interface-Usage-Guide.html
@@ -51,8 +51,8 @@
-
-
+
+
@@ -86,7 +86,7 @@
"url": "https://www.zimaspace.com/docs/logo.svg"
}
},
- "datePublished": "1736331090540"
+ "datePublished": "1736403521746"
}
@@ -453,7 +453,7 @@
-
+
AnteriorSiguiente
diff --git a/es/zimacube/Hardware-Brief.html b/es/zimacube/Hardware-Brief.html
index 72607b26c7..3c0793b0fb 100644
--- a/es/zimacube/Hardware-Brief.html
+++ b/es/zimacube/Hardware-Brief.html
@@ -54,8 +54,8 @@
-
-
+
+
@@ -90,7 +90,7 @@
"url": "https://www.zimaspace.com/docs/logo.svg"
}
},
- "datePublished": "1736331090540"
+ "datePublished": "1736403521746"
}
@@ -234,7 +234,7 @@
-
+
AnteriorSiguiente
diff --git a/es/zimacube/Hardware-Details.html b/es/zimacube/Hardware-Details.html
index 0e626d3ff9..144c1afc0b 100644
--- a/es/zimacube/Hardware-Details.html
+++ b/es/zimacube/Hardware-Details.html
@@ -51,8 +51,8 @@
-
-
+
+
@@ -86,7 +86,7 @@
"url": "https://www.zimaspace.com/docs/logo.svg"
}
},
- "datePublished": "1736331090540"
+ "datePublished": "1736403521746"
}
@@ -254,7 +254,7 @@ Instrucciones de la Interfaz del Ventilador
Instrucciones del Puerto USB
diff --git a/es/zimacube/How-to-Install-ZimaOS.html b/es/zimacube/How-to-Install-ZimaOS.html
index a4969e0647..560809e423 100644
--- a/es/zimacube/How-to-Install-ZimaOS.html
+++ b/es/zimacube/How-to-Install-ZimaOS.html
@@ -62,8 +62,8 @@
-
-
+
+
@@ -98,7 +98,7 @@
"url": "https://www.zimaspace.com/docs/logo.svg"
}
},
- "datePublished": "1736331090540"
+ "datePublished": "1736403521747"
}
@@ -233,7 +233,7 @@
diff --git a/es/zimacube/How-to-Install-and-Remove-the-7th-Bay.html b/es/zimacube/How-to-Install-and-Remove-the-7th-Bay.html
index 9348634546..9d2065b93d 100644
--- a/es/zimacube/How-to-Install-and-Remove-the-7th-Bay.html
+++ b/es/zimacube/How-to-Install-and-Remove-the-7th-Bay.html
@@ -58,8 +58,8 @@
-
-
+
+
@@ -94,7 +94,7 @@
"url": "https://www.zimaspace.com/docs/logo.svg"
}
},
- "datePublished": "1736331090540"
+ "datePublished": "1736403521747"
}
@@ -219,7 +219,7 @@
-
+
Siguiente
diff --git a/es/zimacube/How-to-Open-SSH-in-ZimaOS.html b/es/zimacube/How-to-Open-SSH-in-ZimaOS.html
index 867435e4cc..d0d64cfebc 100644
--- a/es/zimacube/How-to-Open-SSH-in-ZimaOS.html
+++ b/es/zimacube/How-to-Open-SSH-in-ZimaOS.html
@@ -53,8 +53,8 @@
-
-
+
+
@@ -89,7 +89,7 @@
"url": "https://www.zimaspace.com/docs/logo.svg"
}
},
- "datePublished": "1736331090540"
+ "datePublished": "1736403521747"
}
@@ -214,7 +214,7 @@
-
+
Siguiente
diff --git a/es/zimacube/How-to-understand-Docker-App's-paths-On-ZimaOS.html b/es/zimacube/How-to-understand-Docker-App's-paths-On-ZimaOS.html
index cbe8e9f530..d27e034474 100644
--- a/es/zimacube/How-to-understand-Docker-App's-paths-On-ZimaOS.html
+++ b/es/zimacube/How-to-understand-Docker-App's-paths-On-ZimaOS.html
@@ -57,8 +57,8 @@
-
-
+
+
@@ -93,7 +93,7 @@
"url": "https://www.zimaspace.com/docs/logo.svg"
}
},
- "datePublished": "1736331090540"
+ "datePublished": "1736403521747"
}
@@ -232,7 +232,7 @@
-
+
Siguiente
diff --git a/es/zimacube/Install-TrueNAS.html b/es/zimacube/Install-TrueNAS.html
index 9e15dedc66..5378e60932 100644
--- a/es/zimacube/Install-TrueNAS.html
+++ b/es/zimacube/Install-TrueNAS.html
@@ -62,8 +62,8 @@
-
-
+
+
@@ -98,7 +98,7 @@
"url": "https://www.zimaspace.com/docs/logo.svg"
}
},
- "datePublished": "1736331090540"
+ "datePublished": "1736403521747"
}
@@ -234,7 +234,7 @@
diff --git a/es/zimacube/Install-UnRAID.html b/es/zimacube/Install-UnRAID.html
index 14b889ad3b..e4ebd3496a 100644
--- a/es/zimacube/Install-UnRAID.html
+++ b/es/zimacube/Install-UnRAID.html
@@ -67,8 +67,8 @@
-
-
+
+
@@ -103,7 +103,7 @@
"url": "https://www.zimaspace.com/docs/logo.svg"
}
},
- "datePublished": "1736331090540"
+ "datePublished": "1736403521747"
}
@@ -231,7 +231,7 @@
-
+
AnteriorSiguiente
diff --git a/es/zimacube/Instructions-for-use-of-the-7th-Bay.html b/es/zimacube/Instructions-for-use-of-the-7th-Bay.html
index 2fdfc14c93..3bf91caeb3 100644
--- a/es/zimacube/Instructions-for-use-of-the-7th-Bay.html
+++ b/es/zimacube/Instructions-for-use-of-the-7th-Bay.html
@@ -64,8 +64,8 @@
-
-
+
+
@@ -100,7 +100,7 @@
"url": "https://www.zimaspace.com/docs/logo.svg"
}
},
- "datePublished": "1736331090540"
+ "datePublished": "1736403521747"
}
@@ -240,7 +240,7 @@
diff --git a/es/zimacube/Memory-Test-Tutorial.html b/es/zimacube/Memory-Test-Tutorial.html
index b544325dad..aaf4be76ca 100644
--- a/es/zimacube/Memory-Test-Tutorial.html
+++ b/es/zimacube/Memory-Test-Tutorial.html
@@ -58,8 +58,8 @@
-
-
+
+
@@ -94,7 +94,7 @@
"url": "https://www.zimaspace.com/docs/logo.svg"
}
},
- "datePublished": "1736331090540"
+ "datePublished": "1736403521747"
}
@@ -223,11 +223,11 @@ Conecte el teclado, presione F11 continuamente y seleccione arrancar desde USB.

Ingrese a la interfaz de Memtest y seleccione Iniciar Prueba.



-Paso 4: Determinar si hay un problema con la memoria según los resultados de feedback
Si aparece la interfaz PASS, no hay problema con la memoria

Puede usar los métodos anteriores para determinar si su memoria tiene problemas de estabilidad y solucionar más problemas de la placa base. Al mismo tiempo, puede ponerse en contacto con nuestro soporte técnico por correo electrónico a support@icewhale.org y adjuntar los resultados de la prueba para obtener más ayuda.
+Paso 4: Determinar si hay un problema con la memoria según los resultados de feedback
Si aparece la interfaz PASS, no hay problema con la memoria

Puede usar los métodos anteriores para determinar si su memoria tiene problemas de estabilidad y solucionar más problemas de la placa base. Al mismo tiempo, puede ponerse en contacto con nuestro soporte técnico por correo electrónico a support@icewhale.org y adjuntar los resultados de la prueba para obtener más ayuda.
diff --git a/es/zimacube/PC-Direct.html b/es/zimacube/PC-Direct.html
index aa15b1de2e..7f30424a54 100644
--- a/es/zimacube/PC-Direct.html
+++ b/es/zimacube/PC-Direct.html
@@ -65,8 +65,8 @@
-
-
+
+
@@ -101,7 +101,7 @@
"url": "https://www.zimaspace.com/docs/logo.svg"
}
},
- "datePublished": "1736331090540"
+ "datePublished": "1736403521747"
}
@@ -294,7 +294,7 @@
-
+
AnteriorSiguiente
diff --git a/es/zimacube/Plex-and-GPU-Transcoding.html b/es/zimacube/Plex-and-GPU-Transcoding.html
index 8741696d73..5e85e8fdf7 100644
--- a/es/zimacube/Plex-and-GPU-Transcoding.html
+++ b/es/zimacube/Plex-and-GPU-Transcoding.html
@@ -60,8 +60,8 @@
-
-
+
+
@@ -96,7 +96,7 @@
"url": "https://www.zimaspace.com/docs/logo.svg"
}
},
- "datePublished": "1736331090540"
+ "datePublished": "1736403521747"
}
@@ -280,7 +280,7 @@
-
+
AnteriorSiguiente
diff --git a/es/zimacube/Quick-Start.html b/es/zimacube/Quick-Start.html
index 9d5e1818d7..d3226e4a1f 100644
--- a/es/zimacube/Quick-Start.html
+++ b/es/zimacube/Quick-Start.html
@@ -59,8 +59,8 @@
-
-
+
+
@@ -95,7 +95,7 @@
"url": "https://www.zimaspace.com/docs/logo.svg"
}
},
- "datePublished": "1736331090540"
+ "datePublished": "1736403521747"
}
@@ -351,7 +351,7 @@
-
+
Siguiente
diff --git a/es/zimacube/RAID-SSD-Expansion.html b/es/zimacube/RAID-SSD-Expansion.html
index 6eb605eb83..02bc18c9c2 100644
--- a/es/zimacube/RAID-SSD-Expansion.html
+++ b/es/zimacube/RAID-SSD-Expansion.html
@@ -51,8 +51,8 @@
-
-
+
+
@@ -86,7 +86,7 @@
"url": "https://www.zimaspace.com/docs/logo.svg"
}
},
- "datePublished": "1736331090541"
+ "datePublished": "1736403521747"
}
@@ -204,7 +204,7 @@ Título
Sección
diff --git a/es/zimacube/Release-Note.html b/es/zimacube/Release-Note.html
index fa47dbf611..0050ea1de6 100644
--- a/es/zimacube/Release-Note.html
+++ b/es/zimacube/Release-Note.html
@@ -52,8 +52,8 @@
-
-
+
+
@@ -88,7 +88,7 @@
"url": "https://www.zimaspace.com/docs/logo.svg"
}
},
- "datePublished": "1736331090541"
+ "datePublished": "1736403521747"
}
@@ -235,7 +235,7 @@
-
+
Siguiente
diff --git a/es/zimacube/Resets-CMOS.html b/es/zimacube/Resets-CMOS.html
index 920b6c8803..eaded29cb6 100644
--- a/es/zimacube/Resets-CMOS.html
+++ b/es/zimacube/Resets-CMOS.html
@@ -54,8 +54,8 @@
-
-
+
+
@@ -90,7 +90,7 @@
"url": "https://www.zimaspace.com/docs/logo.svg"
}
},
- "datePublished": "1736331090541"
+ "datePublished": "1736403521747"
}
@@ -216,7 +216,7 @@
-
+
AnteriorSiguiente
diff --git a/es/zimacube/Transfer-Speeds-Over-Thunderbolt.html b/es/zimacube/Transfer-Speeds-Over-Thunderbolt.html
index 32c4cdce96..b06143c158 100644
--- a/es/zimacube/Transfer-Speeds-Over-Thunderbolt.html
+++ b/es/zimacube/Transfer-Speeds-Over-Thunderbolt.html
@@ -53,8 +53,8 @@
-
-
+
+
@@ -89,7 +89,7 @@
"url": "https://www.zimaspace.com/docs/logo.svg"
}
},
- "datePublished": "1736331090541"
+ "datePublished": "1736403521747"
}
@@ -214,7 +214,7 @@
diff --git a/es/zimacube/Troubleshooting-Self-Test-Guide.html b/es/zimacube/Troubleshooting-Self-Test-Guide.html
index e514b7e47c..9916ec6658 100644
--- a/es/zimacube/Troubleshooting-Self-Test-Guide.html
+++ b/es/zimacube/Troubleshooting-Self-Test-Guide.html
@@ -55,8 +55,8 @@
-
-
+
+
@@ -91,7 +91,7 @@
"url": "https://www.zimaspace.com/docs/logo.svg"
}
},
- "datePublished": "1736331090541"
+ "datePublished": "1736403521747"
}
@@ -214,7 +214,7 @@ https://www.zimaspace.com/docs/zimacube/Memory-Test-Tutorial
Paso 3 Restablecer el dispositivo
Puede consultar los siguientes pasos para restablecer la batería RTC
https://www.zimaspace.com/docs/zimacube/Resets-CMOS
-Solución:
Si no puede iniciar según los pasos anteriores, puede contactar a nuestro equipo de postventa a support@icewhale.org para que le reemplacen la placa base.
+Solución:
Si no puede iniciar según los pasos anteriores, puede contactar a nuestro equipo de postventa a support@icewhale.org para que le reemplacen la placa base.
Problema de Software
Anomalía en el inicio del sistema
- Vuelva a conectar el disco del sistema en la placa madre y verifique si el disco del sistema puede ser reconocido normalmente.
- Puede reinstalar ZimaOS según el método en el siguiente enlace
https://www.zimaspace.com/docs/zimacube/How-to-Install-ZimaOS
@@ -226,11 +226,11 @@
El siguiente enlace enumera los modelos de discos duros que pueden usarse normalmente en la prueba interna.
https://www.zimaspace.com/docs/zimacube/HDD-Interface-Usage-Guide
Solución:
Si los métodos anteriores no permiten que el disco duro funcione normalmente, puede contactar a nuestro equipo de postventa a support@icewhale.org para que le reemplacen la placa de conexión.
+

El siguiente enlace enumera los modelos de discos duros que pueden usarse normalmente en la prueba interna.
https://www.zimaspace.com/docs/zimacube/HDD-Interface-Usage-Guide
Solución:
Si los métodos anteriores no permiten que el disco duro funcione normalmente, puede contactar a nuestro equipo de postventa a support@icewhale.org para que le reemplacen la placa de conexión.
diff --git a/es/zimacube/Tutorials.html b/es/zimacube/Tutorials.html
index 38ab79e852..5fe0ee2e6c 100644
--- a/es/zimacube/Tutorials.html
+++ b/es/zimacube/Tutorials.html
@@ -55,8 +55,8 @@
-
-
+
+
@@ -91,7 +91,7 @@
"url": "https://www.zimaspace.com/docs/logo.svg"
}
},
- "datePublished": "1736331090541"
+ "datePublished": "1736403521747"
}
@@ -216,7 +216,7 @@
-
+
Siguiente
diff --git a/es/zimacube/User-Guide.html b/es/zimacube/User-Guide.html
index e421220268..9c9e3017f3 100644
--- a/es/zimacube/User-Guide.html
+++ b/es/zimacube/User-Guide.html
@@ -51,8 +51,8 @@
-
-
+
+
@@ -86,7 +86,7 @@
"url": "https://www.zimaspace.com/docs/logo.svg"
}
},
- "datePublished": "1736331090541"
+ "datePublished": "1736403521747"
}
@@ -204,7 +204,7 @@ Título
Sección
diff --git a/es/zimacube/ZimaCube-Bios-Update-Method-.html b/es/zimacube/ZimaCube-Bios-Update-Method-.html
index 4beefcb89a..80a9e2144c 100644
--- a/es/zimacube/ZimaCube-Bios-Update-Method-.html
+++ b/es/zimacube/ZimaCube-Bios-Update-Method-.html
@@ -56,8 +56,8 @@
-
-
+
+
@@ -92,7 +92,7 @@
"url": "https://www.zimaspace.com/docs/logo.svg"
}
},
- "datePublished": "1736331090541"
+ "datePublished": "1736403521747"
}
@@ -241,7 +241,7 @@
-
+
AnteriorSiguiente
diff --git a/es/zimacube/ZimaCube-Motherboard-DIY-Fan-Guide-and-Specifications.html b/es/zimacube/ZimaCube-Motherboard-DIY-Fan-Guide-and-Specifications.html
index e65d653769..16b66bfe83 100644
--- a/es/zimacube/ZimaCube-Motherboard-DIY-Fan-Guide-and-Specifications.html
+++ b/es/zimacube/ZimaCube-Motherboard-DIY-Fan-Guide-and-Specifications.html
@@ -61,8 +61,8 @@
-
-
+
+
@@ -97,7 +97,7 @@
"url": "https://www.zimaspace.com/docs/logo.svg"
}
},
- "datePublished": "1736331090541"
+ "datePublished": "1736403521747"
}
@@ -249,7 +249,7 @@
-
+
AnteriorSiguiente
diff --git a/es/zimacube/ZimaOS-application-content.html b/es/zimacube/ZimaOS-application-content.html
index 0e73d44c7b..71759c1694 100644
--- a/es/zimacube/ZimaOS-application-content.html
+++ b/es/zimacube/ZimaOS-application-content.html
@@ -51,8 +51,8 @@
-
-
+
+
@@ -86,7 +86,7 @@
"url": "https://www.zimaspace.com/docs/logo.svg"
}
},
- "datePublished": "1736331090541"
+ "datePublished": "1736403521747"
}
@@ -204,7 +204,7 @@ Título
Sección
diff --git a/es/zimacube/index.html b/es/zimacube/index.html
index 94d33e43b6..53d3f81690 100644
--- a/es/zimacube/index.html
+++ b/es/zimacube/index.html
@@ -58,8 +58,8 @@
-
-
+
+
@@ -94,7 +94,7 @@
"url": "https://www.zimaspace.com/docs/logo.svg"
}
},
- "datePublished": "1736331090541"
+ "datePublished": "1736403521747"
}
@@ -329,7 +329,7 @@
-
+
Siguiente
diff --git a/es/zimaos/7th-Bay-LED.html b/es/zimaos/7th-Bay-LED.html
index 7341fdd865..5eee65fc1a 100644
--- a/es/zimaos/7th-Bay-LED.html
+++ b/es/zimaos/7th-Bay-LED.html
@@ -53,8 +53,8 @@
-
-
+
+
@@ -89,7 +89,7 @@
"url": "https://www.zimaspace.com/docs/logo.svg"
}
},
- "datePublished": "1736331090541"
+ "datePublished": "1736403521748"
}
@@ -446,7 +446,7 @@
-
+
AnteriorSiguiente
diff --git a/es/zimaos/A-list-of-Contributions.html b/es/zimaos/A-list-of-Contributions.html
index c0a5e1ae67..d06dee63c7 100644
--- a/es/zimaos/A-list-of-Contributions.html
+++ b/es/zimaos/A-list-of-Contributions.html
@@ -51,8 +51,8 @@
-
-
+
+
@@ -86,7 +86,7 @@
"url": "https://www.zimaspace.com/docs/logo.svg"
}
},
- "datePublished": "1736331090541"
+ "datePublished": "1736403521748"
}
@@ -204,7 +204,7 @@ Título del artículo
Título del párrafo
diff --git a/es/zimaos/Achieve-Fastest-Transfer-Speed.html b/es/zimaos/Achieve-Fastest-Transfer-Speed.html
index 83e057206e..a39b5ed6db 100644
--- a/es/zimaos/Achieve-Fastest-Transfer-Speed.html
+++ b/es/zimaos/Achieve-Fastest-Transfer-Speed.html
@@ -52,8 +52,8 @@
-
-
+
+
@@ -88,7 +88,7 @@
"url": "https://www.zimaspace.com/docs/logo.svg"
}
},
- "datePublished": "1736331090541"
+ "datePublished": "1736403521748"
}
@@ -223,7 +223,7 @@
diff --git a/es/zimaos/Build-Apps.html b/es/zimaos/Build-Apps.html
index 771f2b900c..5697d6feab 100644
--- a/es/zimaos/Build-Apps.html
+++ b/es/zimaos/Build-Apps.html
@@ -51,8 +51,8 @@
-
-
+
+
@@ -86,7 +86,7 @@
"url": "https://www.zimaspace.com/docs/logo.svg"
}
},
- "datePublished": "1736331090541"
+ "datePublished": "1736403521748"
}
@@ -320,7 +320,7 @@
-
+
AnteriorSiguiente
diff --git a/es/zimaos/Build-Multiple-Clones-using-rsync.html b/es/zimaos/Build-Multiple-Clones-using-rsync.html
index 16a370fefb..a5d15903c8 100644
--- a/es/zimaos/Build-Multiple-Clones-using-rsync.html
+++ b/es/zimaos/Build-Multiple-Clones-using-rsync.html
@@ -51,8 +51,8 @@
-
-
+
+
@@ -86,7 +86,7 @@
"url": "https://www.zimaspace.com/docs/logo.svg"
}
},
- "datePublished": "1736331090541"
+ "datePublished": "1736403521748"
}
@@ -205,7 +205,7 @@ Construir Múltiples Clones usando rsy
diff --git a/es/zimaos/Connect-with-Cloud-Drives.html b/es/zimaos/Connect-with-Cloud-Drives.html
index cdd0fc87b2..a478daebe0 100644
--- a/es/zimaos/Connect-with-Cloud-Drives.html
+++ b/es/zimaos/Connect-with-Cloud-Drives.html
@@ -53,8 +53,8 @@
-
-
+
+
@@ -89,7 +89,7 @@
"url": "https://www.zimaspace.com/docs/logo.svg"
}
},
- "datePublished": "1736331090541"
+ "datePublished": "1736403521748"
}
@@ -228,7 +228,7 @@
diff --git a/es/zimaos/Create-Raid6-on-ZimaOS.html b/es/zimaos/Create-Raid6-on-ZimaOS.html
index 723b629d33..31467566cb 100644
--- a/es/zimaos/Create-Raid6-on-ZimaOS.html
+++ b/es/zimaos/Create-Raid6-on-ZimaOS.html
@@ -57,8 +57,8 @@
-
-
+
+
@@ -93,7 +93,7 @@
"url": "https://www.zimaspace.com/docs/logo.svg"
}
},
- "datePublished": "1736331090541"
+ "datePublished": "1736403521748"
}
@@ -253,7 +253,7 @@
mdadm -Av /dev/md0 /dev/sda /dev/sdb /dev/sdc /dev/sdd
mount /dev/md0 /media/foldername
diff --git a/es/zimaos/Data-Migration.html b/es/zimaos/Data-Migration.html
index e4448cc0d8..c2bcd29cb6 100644
--- a/es/zimaos/Data-Migration.html
+++ b/es/zimaos/Data-Migration.html
@@ -57,8 +57,8 @@
-
-
+
+
@@ -93,7 +93,7 @@
"url": "https://www.zimaspace.com/docs/logo.svg"
}
},
- "datePublished": "1736331090541"
+ "datePublished": "1736403521748"
}
@@ -231,7 +231,7 @@
diff --git a/es/zimaos/Deploy-Radarr-in-ZimaOS.html b/es/zimaos/Deploy-Radarr-in-ZimaOS.html
index 9dcb23fb98..b779665842 100644
--- a/es/zimaos/Deploy-Radarr-in-ZimaOS.html
+++ b/es/zimaos/Deploy-Radarr-in-ZimaOS.html
@@ -63,8 +63,8 @@
-
-
+
+
@@ -99,7 +99,7 @@
"url": "https://www.zimaspace.com/docs/logo.svg"
}
},
- "datePublished": "1736331090541"
+ "datePublished": "1736403521748"
}
@@ -234,7 +234,7 @@
diff --git a/es/zimaos/Detailed-Plex-Operation-Guide.html b/es/zimaos/Detailed-Plex-Operation-Guide.html
index 5872878b1a..de2611a296 100644
--- a/es/zimaos/Detailed-Plex-Operation-Guide.html
+++ b/es/zimaos/Detailed-Plex-Operation-Guide.html
@@ -67,8 +67,8 @@
-
-
+
+
@@ -103,7 +103,7 @@
"url": "https://www.zimaspace.com/docs/logo.svg"
}
},
- "datePublished": "1736331090541"
+ "datePublished": "1736403521748"
}
@@ -244,7 +244,7 @@
-
+
AnteriorSiguiente
diff --git a/es/zimaos/Disk-Format-Supported.html b/es/zimaos/Disk-Format-Supported.html
index 7fa0943954..2de7d12941 100644
--- a/es/zimaos/Disk-Format-Supported.html
+++ b/es/zimaos/Disk-Format-Supported.html
@@ -51,8 +51,8 @@
-
-
+
+
@@ -86,7 +86,7 @@
"url": "https://www.zimaspace.com/docs/logo.svg"
}
},
- "datePublished": "1736331090541"
+ "datePublished": "1736403521748"
}
@@ -277,11 +277,11 @@ Resumen
ZimaOS se compromete a proporcionar a los usuarios soluciones de almacenamiento eficientes y estables. Esta guía le ayuda a comprender el soporte del sistema de archivos en la versión actual, lo que le permite planificar mejor el uso de sus dispositivos de almacenamiento. Gracias por elegir ZimaOS; continuaremos optimizando y mejorando su experiencia de usuario.
-Para cualquier pregunta, comuníquese con el equipo de soporte técnico de ZimaOS a support@icewhale.org.
+Para cualquier pregunta, comuníquese con el equipo de soporte técnico de ZimaOS a support@icewhale.org.
diff --git a/es/zimaos/Enable-AI.html b/es/zimaos/Enable-AI.html
index a50c998a51..33ad5d526e 100644
--- a/es/zimaos/Enable-AI.html
+++ b/es/zimaos/Enable-AI.html
@@ -51,8 +51,8 @@
-
-
+
+
@@ -86,7 +86,7 @@
"url": "https://www.zimaspace.com/docs/logo.svg"
}
},
- "datePublished": "1736331090542"
+ "datePublished": "1736403521748"
}
@@ -225,11 +225,11 @@ Resumen
ZimaOS se compromete a proporcionar a los usuarios soluciones de almacenamiento eficientes y estables. Esta guía te ayuda a comprender el soporte de sistemas de archivos en la versión actual, permitiéndote planificar mejor el uso de tus dispositivos de almacenamiento. Gracias por elegir ZimaOS; continuaremos optimizando y mejorando tu experiencia como usuario.
-Para cualquier duda, por favor contacta al equipo de soporte técnico de ZimaOS en support@icewhale.org.
+Para cualquier duda, por favor contacta al equipo de soporte técnico de ZimaOS en support@icewhale.org.
diff --git a/es/zimaos/Features.html b/es/zimaos/Features.html
index 34d01917d6..f8fdff0c19 100644
--- a/es/zimaos/Features.html
+++ b/es/zimaos/Features.html
@@ -69,8 +69,8 @@
-
-
+
+
@@ -105,7 +105,7 @@
"url": "https://www.zimaspace.com/docs/logo.svg"
}
},
- "datePublished": "1736331090542"
+ "datePublished": "1736403521748"
}
@@ -267,7 +267,7 @@
diff --git a/es/zimaos/Get-Network-ID.html b/es/zimaos/Get-Network-ID.html
index 465c5eb2d7..178ef167b4 100644
--- a/es/zimaos/Get-Network-ID.html
+++ b/es/zimaos/Get-Network-ID.html
@@ -55,8 +55,8 @@
-
-
+
+
@@ -91,7 +91,7 @@
"url": "https://www.zimaspace.com/docs/logo.svg"
}
},
- "datePublished": "1736331090542"
+ "datePublished": "1736403521748"
}
@@ -221,7 +221,7 @@
diff --git a/es/zimaos/Get-Started.html b/es/zimaos/Get-Started.html
index 67e07e8a71..362007f780 100644
--- a/es/zimaos/Get-Started.html
+++ b/es/zimaos/Get-Started.html
@@ -66,8 +66,8 @@
-
-
+
+
@@ -102,7 +102,7 @@
"url": "https://www.zimaspace.com/docs/logo.svg"
}
},
- "datePublished": "1736331090542"
+ "datePublished": "1736403521748"
}
@@ -259,7 +259,7 @@
diff --git a/es/zimaos/How-to-Contribute.html b/es/zimaos/How-to-Contribute.html
index 5accb41668..53f19b9d1c 100644
--- a/es/zimaos/How-to-Contribute.html
+++ b/es/zimaos/How-to-Contribute.html
@@ -51,8 +51,8 @@
-
-
+
+
@@ -86,7 +86,7 @@
"url": "https://www.zimaspace.com/docs/logo.svg"
}
},
- "datePublished": "1736331090542"
+ "datePublished": "1736403521748"
}
@@ -205,7 +205,7 @@ Cómo Contribuir
diff --git a/es/zimaos/How-to-Manually-Download-the-Large-Language-Model.html b/es/zimaos/How-to-Manually-Download-the-Large-Language-Model.html
index 975ef02234..93f265dd64 100644
--- a/es/zimaos/How-to-Manually-Download-the-Large-Language-Model.html
+++ b/es/zimaos/How-to-Manually-Download-the-Large-Language-Model.html
@@ -51,8 +51,8 @@
-
-
+
+
@@ -86,7 +86,7 @@
"url": "https://www.zimaspace.com/docs/logo.svg"
}
},
- "datePublished": "1736331090542"
+ "datePublished": "1736403521748"
}
@@ -205,7 +205,7 @@ Cómo Descargar Manualmente el Modelo
diff --git a/es/zimaos/How-to-Open-SSH-in-ZimaOS.html b/es/zimaos/How-to-Open-SSH-in-ZimaOS.html
index ea8a0b5a4d..4e7d2467c8 100644
--- a/es/zimaos/How-to-Open-SSH-in-ZimaOS.html
+++ b/es/zimaos/How-to-Open-SSH-in-ZimaOS.html
@@ -53,8 +53,8 @@
-
-
+
+
@@ -89,7 +89,7 @@
"url": "https://www.zimaspace.com/docs/logo.svg"
}
},
- "datePublished": "1736331090542"
+ "datePublished": "1736403521748"
}
@@ -214,7 +214,7 @@
-
+
AnteriorSiguiente
diff --git a/es/zimaos/How-to-download-and-install-ZimaClient.html b/es/zimaos/How-to-download-and-install-ZimaClient.html
index ff79e067f1..7e6e2c5be4 100644
--- a/es/zimaos/How-to-download-and-install-ZimaClient.html
+++ b/es/zimaos/How-to-download-and-install-ZimaClient.html
@@ -62,8 +62,8 @@
-
-
+
+
@@ -98,7 +98,7 @@
"url": "https://www.zimaspace.com/docs/logo.svg"
}
},
- "datePublished": "1736331090542"
+ "datePublished": "1736403521748"
}
@@ -262,11 +262,11 @@ john@icewhale.org, describiendo el problema y proporcionando capturas de pantalla (si las hubiera).
+
4. Cómo acceder a los registros y ayudar con la depuración
Cuando ocurra un error/problema, toma una captura de pantalla inmediatamente (si es aplicable) y sal del cliente Zima.
Recupera los registros de las siguientes ubicaciones:
macOS:
~/Library/Application Support/Zima/logs
Windows:
%AppData%\Zima\logs
Empaqueta todos los archivos de registro y envíalos a john@icewhale.org, describiendo el problema y proporcionando capturas de pantalla (si las hubiera).
diff --git a/es/zimaos/How-to-understand-Docker-App's-paths-On-ZimaOS.html b/es/zimaos/How-to-understand-Docker-App's-paths-On-ZimaOS.html
index 8378f92732..2136bf3469 100644
--- a/es/zimaos/How-to-understand-Docker-App's-paths-On-ZimaOS.html
+++ b/es/zimaos/How-to-understand-Docker-App's-paths-On-ZimaOS.html
@@ -57,8 +57,8 @@
-
-
+
+
@@ -93,7 +93,7 @@
"url": "https://www.zimaspace.com/docs/logo.svg"
}
},
- "datePublished": "1736331090542"
+ "datePublished": "1736403521748"
}
@@ -232,7 +232,7 @@
-
+
AnteriorSiguiente
diff --git a/es/zimaos/How-to-use-OpenAPI.html b/es/zimaos/How-to-use-OpenAPI.html
index 88adfd2650..a9891afb60 100644
--- a/es/zimaos/How-to-use-OpenAPI.html
+++ b/es/zimaos/How-to-use-OpenAPI.html
@@ -51,8 +51,8 @@
-
-
+
+
@@ -86,7 +86,7 @@
"url": "https://www.zimaspace.com/docs/logo.svg"
}
},
- "datePublished": "1736331090542"
+ "datePublished": "1736403521748"
}
@@ -218,7 +218,7 @@
diff --git a/es/zimaos/Immich-Tutorial.html b/es/zimaos/Immich-Tutorial.html
index 55a0301bc3..f1e8ad94f0 100644
--- a/es/zimaos/Immich-Tutorial.html
+++ b/es/zimaos/Immich-Tutorial.html
@@ -79,8 +79,8 @@
-
-
+
+
@@ -115,7 +115,7 @@
"url": "https://www.zimaspace.com/docs/logo.svg"
}
},
- "datePublished": "1736331090542"
+ "datePublished": "1736403521749"
}
@@ -278,7 +278,7 @@
-
+
AnteriorSiguiente
diff --git a/es/zimaos/Install-offline.html b/es/zimaos/Install-offline.html
index a0b656f0b7..6fa63b4e0f 100644
--- a/es/zimaos/Install-offline.html
+++ b/es/zimaos/Install-offline.html
@@ -55,8 +55,8 @@
-
-
+
+
@@ -91,7 +91,7 @@
"url": "https://www.zimaspace.com/docs/logo.svg"
}
},
- "datePublished": "1736331090542"
+ "datePublished": "1736403521749"
}
@@ -229,7 +229,7 @@ Actualización fuera de línea
diff --git a/es/zimaos/Link-Synology-and-SMB-Shares.html b/es/zimaos/Link-Synology-and-SMB-Shares.html
index 8eaf38ce12..d55a42906a 100644
--- a/es/zimaos/Link-Synology-and-SMB-Shares.html
+++ b/es/zimaos/Link-Synology-and-SMB-Shares.html
@@ -63,8 +63,8 @@
-
-
+
+
@@ -99,7 +99,7 @@
"url": "https://www.zimaspace.com/docs/logo.svg"
}
},
- "datePublished": "1736331090542"
+ "datePublished": "1736403521749"
}
@@ -231,7 +231,7 @@
-
+
AnteriorSiguiente
diff --git a/es/zimaos/Media-Server-Setup-with-Jellyfin.html b/es/zimaos/Media-Server-Setup-with-Jellyfin.html
index 33201635f7..2e8350cbd2 100644
--- a/es/zimaos/Media-Server-Setup-with-Jellyfin.html
+++ b/es/zimaos/Media-Server-Setup-with-Jellyfin.html
@@ -51,8 +51,8 @@
-
-
+
+
@@ -86,7 +86,7 @@
"url": "https://www.zimaspace.com/docs/logo.svg"
}
},
- "datePublished": "1736331090542"
+ "datePublished": "1736403521749"
}
@@ -205,7 +205,7 @@
diff --git a/es/zimaos/More-RAID-Options.html b/es/zimaos/More-RAID-Options.html
index 8ce81ad253..99f2a1ba01 100644
--- a/es/zimaos/More-RAID-Options.html
+++ b/es/zimaos/More-RAID-Options.html
@@ -57,8 +57,8 @@
-
-
+
+
@@ -93,7 +93,7 @@
"url": "https://www.zimaspace.com/docs/logo.svg"
}
},
- "datePublished": "1736331090542"
+ "datePublished": "1736403521749"
}
@@ -224,7 +224,7 @@
diff --git a/es/zimaos/NVR-Camera-Server.html b/es/zimaos/NVR-Camera-Server.html
index 262fe8341e..14f0959238 100644
--- a/es/zimaos/NVR-Camera-Server.html
+++ b/es/zimaos/NVR-Camera-Server.html
@@ -64,8 +64,8 @@
-
-
+
+
@@ -100,7 +100,7 @@
"url": "https://www.zimaspace.com/docs/logo.svg"
}
},
- "datePublished": "1736331090542"
+ "datePublished": "1736403521749"
}
@@ -238,7 +238,7 @@
- Haz clic en ‘Configuración’

- Selecciona ‘Cámara IP’

-- Ingresa la URL RTSP obtenida, por ejemplo: rtsp://admin:Hjj12345@10.0.171.52/stream1.

+- Ingresa la URL RTSP obtenida, por ejemplo: rtsp://admin:Hjj12345@10.0.171.52/stream1.

- Configura la resolución y la tasa de cuadros, por ejemplo: 720x480.
- Después de completar la configuración, puedes ver las imágenes y videos capturados en la interfaz de Kerberos


- También puedes ver el estado de monitoreo en tiempo real en la interfaz principal

@@ -247,7 +247,7 @@
-
+
AnteriorSiguiente
diff --git a/es/zimaos/Networking.html b/es/zimaos/Networking.html
index 8d952b87df..e38b366b25 100644
--- a/es/zimaos/Networking.html
+++ b/es/zimaos/Networking.html
@@ -51,8 +51,8 @@
-
-
+
+
@@ -86,7 +86,7 @@
"url": "https://www.zimaspace.com/docs/logo.svg"
}
},
- "datePublished": "1736331090542"
+ "datePublished": "1736403521749"
}
@@ -204,7 +204,7 @@ Título del Artículo
Título del Párrafo
diff --git a/es/zimaos/OpenAPI-Live-Preview.html b/es/zimaos/OpenAPI-Live-Preview.html
index 0798de6fb7..7c72d98556 100644
--- a/es/zimaos/OpenAPI-Live-Preview.html
+++ b/es/zimaos/OpenAPI-Live-Preview.html
@@ -51,8 +51,8 @@
-
-
+
+
@@ -86,7 +86,7 @@
"url": "https://www.zimaspace.com/docs/logo.svg"
}
},
- "datePublished": "1736331090542"
+ "datePublished": "1736403521749"
}
@@ -220,7 +220,7 @@
-
+
Anterior
diff --git a/es/zimaos/Pi-hole-Deployment-Guide-on-ZimaOS.html b/es/zimaos/Pi-hole-Deployment-Guide-on-ZimaOS.html
index 434de58b04..f34511ed49 100644
--- a/es/zimaos/Pi-hole-Deployment-Guide-on-ZimaOS.html
+++ b/es/zimaos/Pi-hole-Deployment-Guide-on-ZimaOS.html
@@ -63,8 +63,8 @@
-
-
+
+
@@ -99,7 +99,7 @@
"url": "https://www.zimaspace.com/docs/logo.svg"
}
},
- "datePublished": "1736331090542"
+ "datePublished": "1736403521749"
}
@@ -238,7 +238,7 @@
diff --git a/es/zimaos/Recover-Your-Password.html b/es/zimaos/Recover-Your-Password.html
index 0c79bb6f7d..a2f21bc13b 100644
--- a/es/zimaos/Recover-Your-Password.html
+++ b/es/zimaos/Recover-Your-Password.html
@@ -55,8 +55,8 @@
-
-
+
+
@@ -91,7 +91,7 @@
"url": "https://www.zimaspace.com/docs/logo.svg"
}
},
- "datePublished": "1736331090542"
+ "datePublished": "1736403521749"
}
@@ -222,7 +222,7 @@
-
+
AnteriorSiguiente
diff --git a/es/zimaos/Romote-Access.html b/es/zimaos/Romote-Access.html
index 4112626973..fb3f0e35ce 100644
--- a/es/zimaos/Romote-Access.html
+++ b/es/zimaos/Romote-Access.html
@@ -59,8 +59,8 @@
-
-
+
+
@@ -95,7 +95,7 @@
"url": "https://www.zimaspace.com/docs/logo.svg"
}
},
- "datePublished": "1736331090542"
+ "datePublished": "1736403521749"
}
@@ -237,7 +237,7 @@
-
+
AnteriorSiguiente
diff --git a/es/zimaos/Setup-Python.html b/es/zimaos/Setup-Python.html
index d4f22dc4de..a4af22dc7f 100644
--- a/es/zimaos/Setup-Python.html
+++ b/es/zimaos/Setup-Python.html
@@ -53,8 +53,8 @@
-
-
+
+
@@ -89,7 +89,7 @@
"url": "https://www.zimaspace.com/docs/logo.svg"
}
},
- "datePublished": "1736331090542"
+ "datePublished": "1736403521749"
}
@@ -218,7 +218,7 @@
-
+
AnteriorSiguiente
diff --git a/es/zimaos/Sync-Photos-via-Configurable-CLI.html b/es/zimaos/Sync-Photos-via-Configurable-CLI.html
index abc2bcd16f..ac8f96d151 100644
--- a/es/zimaos/Sync-Photos-via-Configurable-CLI.html
+++ b/es/zimaos/Sync-Photos-via-Configurable-CLI.html
@@ -60,8 +60,8 @@
-
-
+
+
@@ -96,7 +96,7 @@
"url": "https://www.zimaspace.com/docs/logo.svg"
}
},
- "datePublished": "1736331090542"
+ "datePublished": "1736403521749"
}
@@ -229,7 +229,7 @@
-
+
AnteriorSiguiente
diff --git a/es/zimaos/Sync-Photos-with-Immich.html b/es/zimaos/Sync-Photos-with-Immich.html
index c184492883..7b9cbb48b8 100644
--- a/es/zimaos/Sync-Photos-with-Immich.html
+++ b/es/zimaos/Sync-Photos-with-Immich.html
@@ -66,8 +66,8 @@
-
-
+
+
@@ -102,7 +102,7 @@
"url": "https://www.zimaspace.com/docs/logo.svg"
}
},
- "datePublished": "1736331090543"
+ "datePublished": "1736403521749"
}
@@ -240,7 +240,7 @@
-
+
AnteriorSiguiente
diff --git a/es/zimaos/Thunderbolt-PC-Direct.html b/es/zimaos/Thunderbolt-PC-Direct.html
index 320eaad213..9e60dffb4f 100644
--- a/es/zimaos/Thunderbolt-PC-Direct.html
+++ b/es/zimaos/Thunderbolt-PC-Direct.html
@@ -64,8 +64,8 @@
-
-
+
+
@@ -100,7 +100,7 @@
"url": "https://www.zimaspace.com/docs/logo.svg"
}
},
- "datePublished": "1736331090543"
+ "datePublished": "1736403521749"
}
@@ -400,7 +400,7 @@
-
+
AnteriorSiguiente
diff --git a/es/zimaos/User-Guide.html b/es/zimaos/User-Guide.html
index 0657d3302c..1457b297b5 100644
--- a/es/zimaos/User-Guide.html
+++ b/es/zimaos/User-Guide.html
@@ -51,8 +51,8 @@
-
-
+
+
@@ -86,7 +86,7 @@
"url": "https://www.zimaspace.com/docs/logo.svg"
}
},
- "datePublished": "1736331090543"
+ "datePublished": "1736403521749"
}
@@ -205,7 +205,7 @@
diff --git a/es/zimaos/Using-Samba-as-a-Member.html b/es/zimaos/Using-Samba-as-a-Member.html
index 9f592efe33..b8a8d405ec 100644
--- a/es/zimaos/Using-Samba-as-a-Member.html
+++ b/es/zimaos/Using-Samba-as-a-Member.html
@@ -88,8 +88,8 @@
-
-
+
+
@@ -124,7 +124,7 @@
"url": "https://www.zimaspace.com/docs/logo.svg"
}
},
- "datePublished": "1736331090543"
+ "datePublished": "1736403521749"
}
@@ -393,7 +393,7 @@
diff --git a/es/zimaos/ZFS-Setup.html b/es/zimaos/ZFS-Setup.html
index d2d420a929..d8544fd26c 100644
--- a/es/zimaos/ZFS-Setup.html
+++ b/es/zimaos/ZFS-Setup.html
@@ -54,8 +54,8 @@
-
-
+
+
@@ -90,7 +90,7 @@
"url": "https://www.zimaspace.com/docs/logo.svg"
}
},
- "datePublished": "1736331090543"
+ "datePublished": "1736403521749"
}
@@ -213,7 +213,7 @@
diff --git a/es/zimaos/ZimaOS-v1.2.5-Available!.html b/es/zimaos/ZimaOS-v1.2.5-Available!.html
index 3cfe5908e0..0e54a8761f 100644
--- a/es/zimaos/ZimaOS-v1.2.5-Available!.html
+++ b/es/zimaos/ZimaOS-v1.2.5-Available!.html
@@ -52,8 +52,8 @@
-
-
+
+
@@ -88,7 +88,7 @@
"url": "https://www.zimaspace.com/docs/logo.svg"
}
},
- "datePublished": "1736331090543"
+ "datePublished": "1736403521749"
}
@@ -239,7 +239,7 @@
-
+
AnteriorSiguiente
diff --git a/es/zimaos/iSCSI-usage-tutorial.html b/es/zimaos/iSCSI-usage-tutorial.html
index 037f664445..a5612d644c 100644
--- a/es/zimaos/iSCSI-usage-tutorial.html
+++ b/es/zimaos/iSCSI-usage-tutorial.html
@@ -62,8 +62,8 @@
-
-
+
+
@@ -98,7 +98,7 @@
"url": "https://www.zimaspace.com/docs/logo.svg"
}
},
- "datePublished": "1736331090543"
+ "datePublished": "1736403521749"
}
@@ -262,7 +262,7 @@
diff --git a/es/zimaos/index.html b/es/zimaos/index.html
index 34fb0b49e8..c69c135969 100644
--- a/es/zimaos/index.html
+++ b/es/zimaos/index.html
@@ -55,8 +55,8 @@
-
-
+
+
@@ -91,7 +91,7 @@
"url": "https://www.zimaspace.com/docs/logo.svg"
}
},
- "datePublished": "1736331090543"
+ "datePublished": "1736403521749"
}
@@ -284,7 +284,7 @@
-
+
Siguiente
diff --git a/es/zimaos/migrate-files-from-Synology-to-ZimaCube.html b/es/zimaos/migrate-files-from-Synology-to-ZimaCube.html
index bedcd0f94d..82f28f6067 100644
--- a/es/zimaos/migrate-files-from-Synology-to-ZimaCube.html
+++ b/es/zimaos/migrate-files-from-Synology-to-ZimaCube.html
@@ -57,8 +57,8 @@
-
-
+
+
@@ -93,7 +93,7 @@
"url": "https://www.zimaspace.com/docs/logo.svg"
}
},
- "datePublished": "1736331090543"
+ "datePublished": "1736403521749"
}
@@ -234,7 +234,7 @@
-
+
AnteriorSiguiente
diff --git a/es/zimaos/resetnetworksettings.html b/es/zimaos/resetnetworksettings.html
index 8ba1c4b124..718548db37 100644
--- a/es/zimaos/resetnetworksettings.html
+++ b/es/zimaos/resetnetworksettings.html
@@ -54,8 +54,8 @@
-
-
+
+
@@ -90,7 +90,7 @@
"url": "https://www.zimaspace.com/docs/logo.svg"
}
},
- "datePublished": "1736331090543"
+ "datePublished": "1736403521749"
}
@@ -217,7 +217,7 @@
diff --git a/es/zimaos/set-your-SSH.html b/es/zimaos/set-your-SSH.html
index 1473eca2d7..21af516218 100644
--- a/es/zimaos/set-your-SSH.html
+++ b/es/zimaos/set-your-SSH.html
@@ -54,8 +54,8 @@
-
-
+
+
@@ -90,7 +90,7 @@
"url": "https://www.zimaspace.com/docs/logo.svg"
}
},
- "datePublished": "1736331090543"
+ "datePublished": "1736403521750"
}
@@ -212,7 +212,7 @@
-
+
AnteriorSiguiente
diff --git a/es/zimaos/setup-emby-server.html b/es/zimaos/setup-emby-server.html
index 82145cab0a..8913cf024e 100644
--- a/es/zimaos/setup-emby-server.html
+++ b/es/zimaos/setup-emby-server.html
@@ -60,8 +60,8 @@
-
-
+
+
@@ -96,7 +96,7 @@
"url": "https://www.zimaspace.com/docs/logo.svg"
}
},
- "datePublished": "1736331090543"
+ "datePublished": "1736403521750"
}
@@ -243,7 +243,7 @@
-
+
AnteriorSiguiente
diff --git a/es/zimaos/share-via-link.html b/es/zimaos/share-via-link.html
index 6f66f4a03d..35e0119ff9 100644
--- a/es/zimaos/share-via-link.html
+++ b/es/zimaos/share-via-link.html
@@ -51,8 +51,8 @@
-
-
+
+
@@ -86,7 +86,7 @@
"url": "https://www.zimaspace.com/docs/logo.svg"
}
},
- "datePublished": "1736331090543"
+ "datePublished": "1736403521750"
}
@@ -233,7 +233,7 @@
diff --git a/es/zimaos/v-1.2.2.html b/es/zimaos/v-1.2.2.html
index 2e5ba6f255..562ef85fc3 100644
--- a/es/zimaos/v-1.2.2.html
+++ b/es/zimaos/v-1.2.2.html
@@ -51,8 +51,8 @@
-
-
+
+
@@ -86,7 +86,7 @@
"url": "https://www.zimaspace.com/docs/logo.svg"
}
},
- "datePublished": "1736331090543"
+ "datePublished": "1736403521750"
}
@@ -230,7 +230,7 @@
-
+
AnteriorSiguiente
diff --git a/es/zimaos/v-1.2.3.html b/es/zimaos/v-1.2.3.html
index 3606af9a47..7e56124d9f 100644
--- a/es/zimaos/v-1.2.3.html
+++ b/es/zimaos/v-1.2.3.html
@@ -52,8 +52,8 @@
-
-
+
+
@@ -88,7 +88,7 @@
"url": "https://www.zimaspace.com/docs/logo.svg"
}
},
- "datePublished": "1736331090543"
+ "datePublished": "1736403521750"
}
@@ -246,7 +246,7 @@
diff --git a/es/zimaos/v-1.2.4.html b/es/zimaos/v-1.2.4.html
index 8cbdeeef3f..8291dcbe3c 100644
--- a/es/zimaos/v-1.2.4.html
+++ b/es/zimaos/v-1.2.4.html
@@ -52,8 +52,8 @@
-
-
+
+
@@ -88,7 +88,7 @@
"url": "https://www.zimaspace.com/docs/logo.svg"
}
},
- "datePublished": "1736331090543"
+ "datePublished": "1736403521750"
}
@@ -226,7 +226,7 @@
-
+
AnteriorSiguiente
diff --git a/es/zimaos/v1.3.0.html b/es/zimaos/v1.3.0.html
index 2687738c6f..6a65d622ae 100644
--- a/es/zimaos/v1.3.0.html
+++ b/es/zimaos/v1.3.0.html
@@ -52,8 +52,8 @@
-
-
+
+
@@ -88,7 +88,7 @@
"url": "https://www.zimaspace.com/docs/logo.svg"
}
},
- "datePublished": "1736331090543"
+ "datePublished": "1736403521750"
}
@@ -239,7 +239,7 @@
-
+
AnteriorSiguiente
diff --git a/es/zimaos/webtorrent-feature.html b/es/zimaos/webtorrent-feature.html
index fd3b54de35..72e7596fff 100644
--- a/es/zimaos/webtorrent-feature.html
+++ b/es/zimaos/webtorrent-feature.html
@@ -51,8 +51,8 @@
-
-
+
+
@@ -86,7 +86,7 @@
"url": "https://www.zimaspace.com/docs/logo.svg"
}
},
- "datePublished": "1736331090543"
+ "datePublished": "1736403521750"
}
@@ -233,7 +233,7 @@
diff --git a/faq/How-to-check-IP-address.html b/faq/How-to-check-IP-address.html
index 11719bd888..a94e0974a2 100644
--- a/faq/How-to-check-IP-address.html
+++ b/faq/How-to-check-IP-address.html
@@ -57,8 +57,8 @@
-
-
+
+
@@ -93,7 +93,7 @@
"url": "https://www.zimaspace.com/docs/logo.svg"
}
},
- "datePublished": "1736331090543"
+ "datePublished": "1736403521750"
}
@@ -242,7 +242,7 @@
diff --git a/faq/Restore-factory-settings.html b/faq/Restore-factory-settings.html
index 3eaba338a3..3933b9daa7 100644
--- a/faq/Restore-factory-settings.html
+++ b/faq/Restore-factory-settings.html
@@ -65,8 +65,8 @@
-
-
+
+
@@ -101,7 +101,7 @@
"url": "https://www.zimaspace.com/docs/logo.svg"
}
},
- "datePublished": "1736331090543"
+ "datePublished": "1736403521750"
}
@@ -287,7 +287,7 @@
-
+
PrevNext
diff --git a/faq/Upgrade-Motherboard-BIOS-Version.html b/faq/Upgrade-Motherboard-BIOS-Version.html
index 3839fe3548..ba5937c8b5 100644
--- a/faq/Upgrade-Motherboard-BIOS-Version.html
+++ b/faq/Upgrade-Motherboard-BIOS-Version.html
@@ -51,8 +51,8 @@
-
-
+
+
@@ -86,7 +86,7 @@
"url": "https://www.zimaspace.com/docs/logo.svg"
}
},
- "datePublished": "1736331090544"
+ "datePublished": "1736403521750"
}
@@ -258,7 +258,7 @@
-
+
PrevNext
diff --git a/faq/index.html b/faq/index.html
index b9449600b2..e493e1d6bf 100644
--- a/faq/index.html
+++ b/faq/index.html
@@ -52,8 +52,8 @@
-
-
+
+
@@ -88,7 +88,7 @@
"url": "https://www.zimaspace.com/docs/logo.svg"
}
},
- "datePublished": "1736331090544"
+ "datePublished": "1736403521750"
}
@@ -222,7 +222,7 @@
diff --git a/index.html b/index.html
index 990a30dbf6..185efbee28 100644
--- a/index.html
+++ b/index.html
@@ -51,8 +51,8 @@
-
-
+
+
@@ -86,7 +86,7 @@
"url": "https://www.zimaspace.com/docs/logo.svg"
}
},
- "datePublished": "1736331091099"
+ "datePublished": "1736403522305"
}
@@ -267,7 +267,7 @@
diff --git a/jp/faq/test-files.html b/jp/faq/test-files.html
index 093a83eaf4..5d01b456ba 100644
--- a/jp/faq/test-files.html
+++ b/jp/faq/test-files.html
@@ -51,8 +51,8 @@
-
-
+
+
@@ -86,7 +86,7 @@
"url": "https://www.zimaspace.com/docs/logo.svg"
}
},
- "datePublished": "1736331091099"
+ "datePublished": "1736403522306"
}
@@ -207,7 +207,7 @@
-
+
次へ
diff --git a/jp/zimaboard/All-in-one-routing-system-OpenWRT.html b/jp/zimaboard/All-in-one-routing-system-OpenWRT.html
index 1fbe0fcaaa..c0518db579 100644
--- a/jp/zimaboard/All-in-one-routing-system-OpenWRT.html
+++ b/jp/zimaboard/All-in-one-routing-system-OpenWRT.html
@@ -59,8 +59,8 @@
-
-
+
+
@@ -95,7 +95,7 @@
"url": "https://www.zimaspace.com/docs/logo.svg"
}
},
- "datePublished": "1736331091100"
+ "datePublished": "1736403522306"
}
@@ -245,7 +245,7 @@
-
+
前へ次へ
diff --git a/jp/zimaboard/Basic-functions-of-dedicated-systems.html b/jp/zimaboard/Basic-functions-of-dedicated-systems.html
index 49fe11b446..a7da318e00 100644
--- a/jp/zimaboard/Basic-functions-of-dedicated-systems.html
+++ b/jp/zimaboard/Basic-functions-of-dedicated-systems.html
@@ -66,8 +66,8 @@
-
-
+
+
@@ -102,7 +102,7 @@
"url": "https://www.zimaspace.com/docs/logo.svg"
}
},
- "datePublished": "1736331091100"
+ "datePublished": "1736403522306"
}
@@ -257,7 +257,7 @@
-
+
前へ次へ
diff --git a/jp/zimaboard/Build-a-75-inch-4K-Arcade-with-ZimaBoard-and-Batocera.html b/jp/zimaboard/Build-a-75-inch-4K-Arcade-with-ZimaBoard-and-Batocera.html
index c768098d79..d877c2f27d 100644
--- a/jp/zimaboard/Build-a-75-inch-4K-Arcade-with-ZimaBoard-and-Batocera.html
+++ b/jp/zimaboard/Build-a-75-inch-4K-Arcade-with-ZimaBoard-and-Batocera.html
@@ -72,8 +72,8 @@
-
-
+
+
@@ -108,7 +108,7 @@
"url": "https://www.zimaspace.com/docs/logo.svg"
}
},
- "datePublished": "1736331091100"
+ "datePublished": "1736403522306"
}
@@ -294,7 +294,7 @@
diff --git a/jp/zimaboard/Enable-WOL-on-Zimaboard.html b/jp/zimaboard/Enable-WOL-on-Zimaboard.html
index baf3d49251..0295d54e18 100644
--- a/jp/zimaboard/Enable-WOL-on-Zimaboard.html
+++ b/jp/zimaboard/Enable-WOL-on-Zimaboard.html
@@ -61,8 +61,8 @@
-
-
+
+
@@ -97,7 +97,7 @@
"url": "https://www.zimaspace.com/docs/logo.svg"
}
},
- "datePublished": "1736331091100"
+ "datePublished": "1736403522306"
}
@@ -283,7 +283,7 @@
-
+
前へ次へ
diff --git a/jp/zimaboard/Hardware-Brief.html b/jp/zimaboard/Hardware-Brief.html
index a6e9fad821..4f645d2ecd 100644
--- a/jp/zimaboard/Hardware-Brief.html
+++ b/jp/zimaboard/Hardware-Brief.html
@@ -52,8 +52,8 @@
-
-
+
+
@@ -88,7 +88,7 @@
"url": "https://www.zimaspace.com/docs/logo.svg"
}
},
- "datePublished": "1736331091100"
+ "datePublished": "1736403522306"
}
@@ -229,7 +229,7 @@
-
+
前へ次へ
diff --git a/jp/zimaboard/Hardware-Interface-Introduction.html b/jp/zimaboard/Hardware-Interface-Introduction.html
index 4860df5502..9ae6c73f77 100644
--- a/jp/zimaboard/Hardware-Interface-Introduction.html
+++ b/jp/zimaboard/Hardware-Interface-Introduction.html
@@ -54,8 +54,8 @@
-
-
+
+
@@ -90,7 +90,7 @@
"url": "https://www.zimaspace.com/docs/logo.svg"
}
},
- "datePublished": "1736331091100"
+ "datePublished": "1736403522306"
}
@@ -225,7 +225,7 @@
-
+
前へ次へ
diff --git a/jp/zimaboard/How-to-check-IP-address.html b/jp/zimaboard/How-to-check-IP-address.html
index e71a163f51..1605ca976e 100644
--- a/jp/zimaboard/How-to-check-IP-address.html
+++ b/jp/zimaboard/How-to-check-IP-address.html
@@ -57,8 +57,8 @@
-
-
+
+
@@ -93,7 +93,7 @@
"url": "https://www.zimaspace.com/docs/logo.svg"
}
},
- "datePublished": "1736331091100"
+ "datePublished": "1736403522306"
}
@@ -242,7 +242,7 @@
diff --git a/jp/zimaboard/MineCraft-Friendship-Service.html b/jp/zimaboard/MineCraft-Friendship-Service.html
index 75e199ab65..4a26024a28 100644
--- a/jp/zimaboard/MineCraft-Friendship-Service.html
+++ b/jp/zimaboard/MineCraft-Friendship-Service.html
@@ -64,8 +64,8 @@
-
-
+
+
@@ -100,7 +100,7 @@
"url": "https://www.zimaspace.com/docs/logo.svg"
}
},
- "datePublished": "1736331091100"
+ "datePublished": "1736403522306"
}
@@ -280,7 +280,7 @@
diff --git a/jp/zimaboard/Openwrt-eMMc-boot.html b/jp/zimaboard/Openwrt-eMMc-boot.html
index dd4df47c4f..22137131e4 100644
--- a/jp/zimaboard/Openwrt-eMMc-boot.html
+++ b/jp/zimaboard/Openwrt-eMMc-boot.html
@@ -59,8 +59,8 @@
-
-
+
+
@@ -95,7 +95,7 @@
"url": "https://www.zimaspace.com/docs/logo.svg"
}
},
- "datePublished": "1736331091100"
+ "datePublished": "1736403522306"
}
@@ -277,7 +277,7 @@
-
+
前へ次へ
diff --git a/jp/zimaboard/Power-on-Zimablade.html b/jp/zimaboard/Power-on-Zimablade.html
index 77d73cd3ee..b41401a1cb 100644
--- a/jp/zimaboard/Power-on-Zimablade.html
+++ b/jp/zimaboard/Power-on-Zimablade.html
@@ -66,8 +66,8 @@
-
-
+
+
@@ -102,7 +102,7 @@
"url": "https://www.zimaspace.com/docs/logo.svg"
}
},
- "datePublished": "1736331091100"
+ "datePublished": "1736403522306"
}
@@ -279,7 +279,7 @@
-
+
前へ次へ
diff --git a/jp/zimaboard/Restore-factory-settings.html b/jp/zimaboard/Restore-factory-settings.html
index 48671eb536..7fb9638aab 100644
--- a/jp/zimaboard/Restore-factory-settings.html
+++ b/jp/zimaboard/Restore-factory-settings.html
@@ -65,8 +65,8 @@
-
-
+
+
@@ -101,7 +101,7 @@
"url": "https://www.zimaspace.com/docs/logo.svg"
}
},
- "datePublished": "1736331091100"
+ "datePublished": "1736403522306"
}
@@ -287,7 +287,7 @@
diff --git a/jp/zimaboard/Self-Deploying-Applications.html b/jp/zimaboard/Self-Deploying-Applications.html
index 687be9649b..788a92fe10 100644
--- a/jp/zimaboard/Self-Deploying-Applications.html
+++ b/jp/zimaboard/Self-Deploying-Applications.html
@@ -66,8 +66,8 @@
-
-
+
+
@@ -102,7 +102,7 @@
"url": "https://www.zimaspace.com/docs/logo.svg"
}
},
- "datePublished": "1736331091100"
+ "datePublished": "1736403522306"
}
@@ -261,7 +261,7 @@
diff --git a/jp/zimaboard/Small-body-Big-applications-OMV-First-Experience.html b/jp/zimaboard/Small-body-Big-applications-OMV-First-Experience.html
index 4008046326..8f93ba6f5d 100644
--- a/jp/zimaboard/Small-body-Big-applications-OMV-First-Experience.html
+++ b/jp/zimaboard/Small-body-Big-applications-OMV-First-Experience.html
@@ -76,8 +76,8 @@
-
-
+
+
@@ -112,7 +112,7 @@
"url": "https://www.zimaspace.com/docs/logo.svg"
}
},
- "datePublished": "1736331091100"
+ "datePublished": "1736403522306"
}
@@ -293,7 +293,7 @@
-
+
前へ次へ
diff --git a/jp/zimaboard/Small-body-Big-applications-OMV-install.html b/jp/zimaboard/Small-body-Big-applications-OMV-install.html
index c631e97df0..4e47a6f217 100644
--- a/jp/zimaboard/Small-body-Big-applications-OMV-install.html
+++ b/jp/zimaboard/Small-body-Big-applications-OMV-install.html
@@ -63,8 +63,8 @@
-
-
+
+
@@ -99,7 +99,7 @@
"url": "https://www.zimaspace.com/docs/logo.svg"
}
},
- "datePublished": "1736331091100"
+ "datePublished": "1736403522306"
}
@@ -263,7 +263,7 @@
-
+
前へ次へ
diff --git a/jp/zimaboard/Syncthing.html b/jp/zimaboard/Syncthing.html
index e815bce66c..2dd35d132b 100644
--- a/jp/zimaboard/Syncthing.html
+++ b/jp/zimaboard/Syncthing.html
@@ -61,8 +61,8 @@
-
-
+
+
@@ -97,7 +97,7 @@
"url": "https://www.zimaspace.com/docs/logo.svg"
}
},
- "datePublished": "1736331091100"
+ "datePublished": "1736403522306"
}
@@ -261,7 +261,7 @@
-
+
前へ次へ
diff --git a/jp/zimaboard/Universal-third-party-system-installation-tutorial.html b/jp/zimaboard/Universal-third-party-system-installation-tutorial.html
index d7656a6555..52112ae19d 100644
--- a/jp/zimaboard/Universal-third-party-system-installation-tutorial.html
+++ b/jp/zimaboard/Universal-third-party-system-installation-tutorial.html
@@ -59,8 +59,8 @@
-
-
+
+
@@ -95,7 +95,7 @@
"url": "https://www.zimaspace.com/docs/logo.svg"
}
},
- "datePublished": "1736331091100"
+ "datePublished": "1736403522306"
}
@@ -247,7 +247,7 @@
-
+
前へ次へ
diff --git a/jp/zimaboard/Unraid-First-Experience-at-$129-Installation.html b/jp/zimaboard/Unraid-First-Experience-at-$129-Installation.html
index 0253e3ce68..e5ad0c0ecc 100644
--- a/jp/zimaboard/Unraid-First-Experience-at-$129-Installation.html
+++ b/jp/zimaboard/Unraid-First-Experience-at-$129-Installation.html
@@ -69,8 +69,8 @@
-
-
+
+
@@ -105,7 +105,7 @@
"url": "https://www.zimaspace.com/docs/logo.svg"
}
},
- "datePublished": "1736331091100"
+ "datePublished": "1736403522307"
}
@@ -269,7 +269,7 @@
-
+
前へ次へ
diff --git a/jp/zimaboard/Upgrade-Motherboard-BIOS-Version.html b/jp/zimaboard/Upgrade-Motherboard-BIOS-Version.html
index 5ddbbc628e..67f99035ef 100644
--- a/jp/zimaboard/Upgrade-Motherboard-BIOS-Version.html
+++ b/jp/zimaboard/Upgrade-Motherboard-BIOS-Version.html
@@ -51,8 +51,8 @@
-
-
+
+
@@ -86,7 +86,7 @@
"url": "https://www.zimaspace.com/docs/logo.svg"
}
},
- "datePublished": "1736331091100"
+ "datePublished": "1736403522307"
}
@@ -258,7 +258,7 @@
-
+
前へ次へ
diff --git a/jp/zimaboard/VR-Audio-And-Video-Experience-Oculus.html b/jp/zimaboard/VR-Audio-And-Video-Experience-Oculus.html
index d0cdf975ac..954de3ec05 100644
--- a/jp/zimaboard/VR-Audio-And-Video-Experience-Oculus.html
+++ b/jp/zimaboard/VR-Audio-And-Video-Experience-Oculus.html
@@ -59,8 +59,8 @@
-
-
+
+
@@ -95,7 +95,7 @@
"url": "https://www.zimaspace.com/docs/logo.svg"
}
},
- "datePublished": "1736331091100"
+ "datePublished": "1736403522307"
}
@@ -233,7 +233,7 @@
-
+
前へ次へ
diff --git a/jp/zimaboard/index.html b/jp/zimaboard/index.html
index fa1af6b8f1..fe82cffdbe 100644
--- a/jp/zimaboard/index.html
+++ b/jp/zimaboard/index.html
@@ -60,8 +60,8 @@
-
-
+
+
@@ -96,7 +96,7 @@
"url": "https://www.zimaspace.com/docs/logo.svg"
}
},
- "datePublished": "1736331091100"
+ "datePublished": "1736403522307"
}
@@ -243,7 +243,7 @@
-
+
次へ
diff --git a/jp/zimacube/About-ZimaOS.html b/jp/zimacube/About-ZimaOS.html
index 80038e2995..095e1825b9 100644
--- a/jp/zimacube/About-ZimaOS.html
+++ b/jp/zimacube/About-ZimaOS.html
@@ -51,8 +51,8 @@
-
-
+
+
@@ -86,7 +86,7 @@
"url": "https://www.zimaspace.com/docs/logo.svg"
}
},
- "datePublished": "1736331091101"
+ "datePublished": "1736403522307"
}
@@ -204,7 +204,7 @@ タイトル
セクション
diff --git a/jp/zimacube/Advanced-Using.html b/jp/zimacube/Advanced-Using.html
index bdf9aeadd7..e730d71049 100644
--- a/jp/zimacube/Advanced-Using.html
+++ b/jp/zimacube/Advanced-Using.html
@@ -51,8 +51,8 @@
-
-
+
+
@@ -86,7 +86,7 @@
"url": "https://www.zimaspace.com/docs/logo.svg"
}
},
- "datePublished": "1736331091101"
+ "datePublished": "1736403522307"
}
@@ -204,7 +204,7 @@ タイトル
セクション
diff --git a/jp/zimacube/Assembly-Tutorial.html b/jp/zimacube/Assembly-Tutorial.html
index 56c5b436b4..126430780c 100644
--- a/jp/zimacube/Assembly-Tutorial.html
+++ b/jp/zimacube/Assembly-Tutorial.html
@@ -110,8 +110,8 @@
-
-
+
+
@@ -146,7 +146,7 @@
"url": "https://www.zimaspace.com/docs/logo.svg"
}
},
- "datePublished": "1736331091101"
+ "datePublished": "1736403522307"
}
@@ -511,7 +511,7 @@ シャーシの分解完了
diff --git a/jp/zimacube/Auto-Power-On.html b/jp/zimacube/Auto-Power-On.html
index eada00d86d..aacd608d64 100644
--- a/jp/zimacube/Auto-Power-On.html
+++ b/jp/zimacube/Auto-Power-On.html
@@ -55,8 +55,8 @@
-
-
+
+
@@ -91,7 +91,7 @@
"url": "https://www.zimaspace.com/docs/logo.svg"
}
},
- "datePublished": "1736331091101"
+ "datePublished": "1736403522307"
}
@@ -216,7 +216,7 @@
-
+
前へ次へ
diff --git a/jp/zimacube/BIOS-Configuration.html b/jp/zimacube/BIOS-Configuration.html
index f8935de956..17973d4f09 100644
--- a/jp/zimacube/BIOS-Configuration.html
+++ b/jp/zimacube/BIOS-Configuration.html
@@ -51,8 +51,8 @@
-
-
+
+
@@ -86,7 +86,7 @@
"url": "https://www.zimaspace.com/docs/logo.svg"
}
},
- "datePublished": "1736331091101"
+ "datePublished": "1736403522307"
}
@@ -205,7 +205,7 @@ BIOS設定
diff --git a/jp/zimacube/Creating-RAID-Troubleshooting-Guide.html b/jp/zimacube/Creating-RAID-Troubleshooting-Guide.html
index 74fed6b5ae..c34ce6878a 100644
--- a/jp/zimacube/Creating-RAID-Troubleshooting-Guide.html
+++ b/jp/zimacube/Creating-RAID-Troubleshooting-Guide.html
@@ -56,8 +56,8 @@
-
-
+
+
@@ -92,7 +92,7 @@
"url": "https://www.zimaspace.com/docs/logo.svg"
}
},
- "datePublished": "1736331091101"
+ "datePublished": "1736403522307"
}
@@ -215,7 +215,7 @@
-
+
前へ次へ
diff --git a/jp/zimacube/Detailed-Plex-Operation-Guide.html b/jp/zimacube/Detailed-Plex-Operation-Guide.html
index 25120f932a..9a107f6797 100644
--- a/jp/zimacube/Detailed-Plex-Operation-Guide.html
+++ b/jp/zimacube/Detailed-Plex-Operation-Guide.html
@@ -67,8 +67,8 @@
-
-
+
+
@@ -103,7 +103,7 @@
"url": "https://www.zimaspace.com/docs/logo.svg"
}
},
- "datePublished": "1736331091101"
+ "datePublished": "1736403522307"
}
@@ -244,7 +244,7 @@
diff --git a/jp/zimacube/Enable-WOL-on-ZimaCube.html b/jp/zimacube/Enable-WOL-on-ZimaCube.html
index df244ee26e..0a370fd126 100644
--- a/jp/zimacube/Enable-WOL-on-ZimaCube.html
+++ b/jp/zimacube/Enable-WOL-on-ZimaCube.html
@@ -51,8 +51,8 @@
-
-
+
+
@@ -86,7 +86,7 @@
"url": "https://www.zimaspace.com/docs/logo.svg"
}
},
- "datePublished": "1736331091101"
+ "datePublished": "1736403522307"
}
@@ -258,7 +258,7 @@
-
+
前へ次へ
diff --git "a/jp/zimacube/From-Synology-to-ZimaCube\357\274\214migrate-all-files!.html" "b/jp/zimacube/From-Synology-to-ZimaCube\357\274\214migrate-all-files!.html"
index 27cb2b02c2..10cc112972 100644
--- "a/jp/zimacube/From-Synology-to-ZimaCube\357\274\214migrate-all-files!.html"
+++ "b/jp/zimacube/From-Synology-to-ZimaCube\357\274\214migrate-all-files!.html"
@@ -57,8 +57,8 @@
-
-
+
+
@@ -93,7 +93,7 @@
"url": "https://www.zimaspace.com/docs/logo.svg"
}
},
- "datePublished": "1736331091101"
+ "datePublished": "1736403522307"
}
@@ -234,7 +234,7 @@
-
+
次へ
diff --git a/jp/zimacube/GPU-Expansion.html b/jp/zimacube/GPU-Expansion.html
index 8e1a374dc0..99e5cfe30c 100644
--- a/jp/zimacube/GPU-Expansion.html
+++ b/jp/zimacube/GPU-Expansion.html
@@ -64,8 +64,8 @@
-
-
+
+
@@ -100,7 +100,7 @@
"url": "https://www.zimaspace.com/docs/logo.svg"
}
},
- "datePublished": "1736331091101"
+ "datePublished": "1736403522307"
}
@@ -315,7 +315,7 @@
-
+
前へ次へ
diff --git a/jp/zimacube/HDD-Interface-Usage-Guide.html b/jp/zimacube/HDD-Interface-Usage-Guide.html
index 04b0f6d73d..afc4d9032e 100644
--- a/jp/zimacube/HDD-Interface-Usage-Guide.html
+++ b/jp/zimacube/HDD-Interface-Usage-Guide.html
@@ -51,8 +51,8 @@
-
-
+
+
@@ -86,7 +86,7 @@
"url": "https://www.zimaspace.com/docs/logo.svg"
}
},
- "datePublished": "1736331091101"
+ "datePublished": "1736403522307"
}
@@ -398,7 +398,7 @@
-
+
前へ次へ
diff --git a/jp/zimacube/Hardware-Brief.html b/jp/zimacube/Hardware-Brief.html
index 324046d06a..1e25860140 100644
--- a/jp/zimacube/Hardware-Brief.html
+++ b/jp/zimacube/Hardware-Brief.html
@@ -54,8 +54,8 @@
-
-
+
+
@@ -90,7 +90,7 @@
"url": "https://www.zimaspace.com/docs/logo.svg"
}
},
- "datePublished": "1736331091101"
+ "datePublished": "1736403522307"
}
@@ -234,7 +234,7 @@
-
+
前へ次へ
diff --git a/jp/zimacube/Hardware-Details.html b/jp/zimacube/Hardware-Details.html
index 6ce64f3a5b..e1641e1be4 100644
--- a/jp/zimacube/Hardware-Details.html
+++ b/jp/zimacube/Hardware-Details.html
@@ -51,8 +51,8 @@
-
-
+
+
@@ -86,7 +86,7 @@
"url": "https://www.zimaspace.com/docs/logo.svg"
}
},
- "datePublished": "1736331091101"
+ "datePublished": "1736403522307"
}
@@ -254,7 +254,7 @@ 风扇接口说明
USB 端口说明
diff --git a/jp/zimacube/How-to-Install-ZimaOS.html b/jp/zimacube/How-to-Install-ZimaOS.html
index e98f541d54..1db67f6d18 100644
--- a/jp/zimacube/How-to-Install-ZimaOS.html
+++ b/jp/zimacube/How-to-Install-ZimaOS.html
@@ -62,8 +62,8 @@
-
-
+
+
@@ -98,7 +98,7 @@
"url": "https://www.zimaspace.com/docs/logo.svg"
}
},
- "datePublished": "1736331091101"
+ "datePublished": "1736403522307"
}
@@ -233,7 +233,7 @@
diff --git a/jp/zimacube/How-to-Install-and-Remove-the-7th-Bay.html b/jp/zimacube/How-to-Install-and-Remove-the-7th-Bay.html
index d00d2cfef1..1e97e4dbff 100644
--- a/jp/zimacube/How-to-Install-and-Remove-the-7th-Bay.html
+++ b/jp/zimacube/How-to-Install-and-Remove-the-7th-Bay.html
@@ -58,8 +58,8 @@
-
-
+
+
@@ -94,7 +94,7 @@
"url": "https://www.zimaspace.com/docs/logo.svg"
}
},
- "datePublished": "1736331091101"
+ "datePublished": "1736403522307"
}
@@ -219,7 +219,7 @@
-
+
次へ
diff --git a/jp/zimacube/How-to-Open-SSH-in-ZimaOS.html b/jp/zimacube/How-to-Open-SSH-in-ZimaOS.html
index 2602ca4e14..e6f48bc943 100644
--- a/jp/zimacube/How-to-Open-SSH-in-ZimaOS.html
+++ b/jp/zimacube/How-to-Open-SSH-in-ZimaOS.html
@@ -53,8 +53,8 @@
-
-
+
+
@@ -89,7 +89,7 @@
"url": "https://www.zimaspace.com/docs/logo.svg"
}
},
- "datePublished": "1736331091101"
+ "datePublished": "1736403522307"
}
@@ -214,7 +214,7 @@
-
+
次へ
diff --git a/jp/zimacube/How-to-understand-Docker-App's-paths-On-ZimaOS.html b/jp/zimacube/How-to-understand-Docker-App's-paths-On-ZimaOS.html
index cc9ba8e934..69fd287785 100644
--- a/jp/zimacube/How-to-understand-Docker-App's-paths-On-ZimaOS.html
+++ b/jp/zimacube/How-to-understand-Docker-App's-paths-On-ZimaOS.html
@@ -57,8 +57,8 @@
-
-
+
+
@@ -93,7 +93,7 @@
"url": "https://www.zimaspace.com/docs/logo.svg"
}
},
- "datePublished": "1736331091101"
+ "datePublished": "1736403522307"
}
@@ -232,7 +232,7 @@
-
+
次へ
diff --git a/jp/zimacube/Install-TrueNAS.html b/jp/zimacube/Install-TrueNAS.html
index b9b3fe8c6c..d229e1f4bc 100644
--- a/jp/zimacube/Install-TrueNAS.html
+++ b/jp/zimacube/Install-TrueNAS.html
@@ -62,8 +62,8 @@
-
-
+
+
@@ -98,7 +98,7 @@
"url": "https://www.zimaspace.com/docs/logo.svg"
}
},
- "datePublished": "1736331091101"
+ "datePublished": "1736403522308"
}
@@ -234,7 +234,7 @@
-
+
前へ次へ
diff --git a/jp/zimacube/Install-UnRAID.html b/jp/zimacube/Install-UnRAID.html
index 2c49e82714..e7b3236335 100644
--- a/jp/zimacube/Install-UnRAID.html
+++ b/jp/zimacube/Install-UnRAID.html
@@ -67,8 +67,8 @@
-
-
+
+
@@ -103,7 +103,7 @@
"url": "https://www.zimaspace.com/docs/logo.svg"
}
},
- "datePublished": "1736331091101"
+ "datePublished": "1736403522308"
}
@@ -231,7 +231,7 @@
-
+
前へ次へ
diff --git a/jp/zimacube/Instructions-for-use-of-the-7th-Bay.html b/jp/zimacube/Instructions-for-use-of-the-7th-Bay.html
index e6692454c1..bd4cf15062 100644
--- a/jp/zimacube/Instructions-for-use-of-the-7th-Bay.html
+++ b/jp/zimacube/Instructions-for-use-of-the-7th-Bay.html
@@ -64,8 +64,8 @@
-
-
+
+
@@ -100,7 +100,7 @@
"url": "https://www.zimaspace.com/docs/logo.svg"
}
},
- "datePublished": "1736331091101"
+ "datePublished": "1736403522308"
}
@@ -240,7 +240,7 @@
-
+
前へ次へ
diff --git a/jp/zimacube/Memory-Test-Tutorial.html b/jp/zimacube/Memory-Test-Tutorial.html
index bcfd080aef..02e76f4c0c 100644
--- a/jp/zimacube/Memory-Test-Tutorial.html
+++ b/jp/zimacube/Memory-Test-Tutorial.html
@@ -58,8 +58,8 @@
-
-
+
+
@@ -94,7 +94,7 @@
"url": "https://www.zimaspace.com/docs/logo.svg"
}
},
- "datePublished": "1736331091101"
+ "datePublished": "1736403522308"
}
@@ -227,7 +227,7 @@
-
+
前へ次へ
diff --git a/jp/zimacube/PC-Direct.html b/jp/zimacube/PC-Direct.html
index 1664060398..366a6525a7 100644
--- a/jp/zimacube/PC-Direct.html
+++ b/jp/zimacube/PC-Direct.html
@@ -65,8 +65,8 @@
-
-
+
+
@@ -101,7 +101,7 @@
"url": "https://www.zimaspace.com/docs/logo.svg"
}
},
- "datePublished": "1736331091101"
+ "datePublished": "1736403522308"
}
@@ -294,7 +294,7 @@
diff --git a/jp/zimacube/Plex-and-GPU-Transcoding.html b/jp/zimacube/Plex-and-GPU-Transcoding.html
index 900132c132..afb4dd530d 100644
--- a/jp/zimacube/Plex-and-GPU-Transcoding.html
+++ b/jp/zimacube/Plex-and-GPU-Transcoding.html
@@ -60,8 +60,8 @@
-
-
+
+
@@ -96,7 +96,7 @@
"url": "https://www.zimaspace.com/docs/logo.svg"
}
},
- "datePublished": "1736331091102"
+ "datePublished": "1736403522308"
}
@@ -280,7 +280,7 @@
diff --git a/jp/zimacube/Quick-Start.html b/jp/zimacube/Quick-Start.html
index 30f3a8f139..df16a87988 100644
--- a/jp/zimacube/Quick-Start.html
+++ b/jp/zimacube/Quick-Start.html
@@ -59,8 +59,8 @@
-
-
+
+
@@ -95,7 +95,7 @@
"url": "https://www.zimaspace.com/docs/logo.svg"
}
},
- "datePublished": "1736331091102"
+ "datePublished": "1736403522308"
}
@@ -351,7 +351,7 @@
-
+
次へ
diff --git a/jp/zimacube/RAID-SSD-Expansion.html b/jp/zimacube/RAID-SSD-Expansion.html
index 19a53e9648..0c67db6776 100644
--- a/jp/zimacube/RAID-SSD-Expansion.html
+++ b/jp/zimacube/RAID-SSD-Expansion.html
@@ -51,8 +51,8 @@
-
-
+
+
@@ -86,7 +86,7 @@
"url": "https://www.zimaspace.com/docs/logo.svg"
}
},
- "datePublished": "1736331091102"
+ "datePublished": "1736403522308"
}
@@ -204,7 +204,7 @@ タイトル
セクション
diff --git a/jp/zimacube/Release-Note.html b/jp/zimacube/Release-Note.html
index 1d5b76ba16..f639f252df 100644
--- a/jp/zimacube/Release-Note.html
+++ b/jp/zimacube/Release-Note.html
@@ -52,8 +52,8 @@
-
-
+
+
@@ -88,7 +88,7 @@
"url": "https://www.zimaspace.com/docs/logo.svg"
}
},
- "datePublished": "1736331091102"
+ "datePublished": "1736403522308"
}
@@ -235,7 +235,7 @@
-
+
次へ
diff --git a/jp/zimacube/Resets-CMOS.html b/jp/zimacube/Resets-CMOS.html
index 192ca19d7e..0d2edbd20c 100644
--- a/jp/zimacube/Resets-CMOS.html
+++ b/jp/zimacube/Resets-CMOS.html
@@ -54,8 +54,8 @@
-
-
+
+
@@ -90,7 +90,7 @@
"url": "https://www.zimaspace.com/docs/logo.svg"
}
},
- "datePublished": "1736331091102"
+ "datePublished": "1736403522308"
}
@@ -216,7 +216,7 @@
diff --git a/jp/zimacube/Transfer-Speeds-Over-Thunderbolt.html b/jp/zimacube/Transfer-Speeds-Over-Thunderbolt.html
index 73cfa039ca..fc57b17205 100644
--- a/jp/zimacube/Transfer-Speeds-Over-Thunderbolt.html
+++ b/jp/zimacube/Transfer-Speeds-Over-Thunderbolt.html
@@ -53,8 +53,8 @@
-
-
+
+
@@ -89,7 +89,7 @@
"url": "https://www.zimaspace.com/docs/logo.svg"
}
},
- "datePublished": "1736331091102"
+ "datePublished": "1736403522308"
}
@@ -214,7 +214,7 @@
diff --git a/jp/zimacube/Tutorials.html b/jp/zimacube/Tutorials.html
index 2ce30df8a9..c7269fa8df 100644
--- a/jp/zimacube/Tutorials.html
+++ b/jp/zimacube/Tutorials.html
@@ -55,8 +55,8 @@
-
-
+
+
@@ -91,7 +91,7 @@
"url": "https://www.zimaspace.com/docs/logo.svg"
}
},
- "datePublished": "1736331091102"
+ "datePublished": "1736403522308"
}
@@ -216,7 +216,7 @@
-
+
次へ
diff --git a/jp/zimacube/User-Guide.html b/jp/zimacube/User-Guide.html
index 8b6ad5d5cb..cdb4130660 100644
--- a/jp/zimacube/User-Guide.html
+++ b/jp/zimacube/User-Guide.html
@@ -51,8 +51,8 @@
-
-
+
+
@@ -86,7 +86,7 @@
"url": "https://www.zimaspace.com/docs/logo.svg"
}
},
- "datePublished": "1736331091102"
+ "datePublished": "1736403522308"
}
@@ -204,7 +204,7 @@ タイトル
セクション
diff --git a/jp/zimacube/ZimaCube-Bios-Update-Method-.html b/jp/zimacube/ZimaCube-Bios-Update-Method-.html
index d26129995f..22746fcca9 100644
--- a/jp/zimacube/ZimaCube-Bios-Update-Method-.html
+++ b/jp/zimacube/ZimaCube-Bios-Update-Method-.html
@@ -56,8 +56,8 @@
-
-
+
+
@@ -92,7 +92,7 @@
"url": "https://www.zimaspace.com/docs/logo.svg"
}
},
- "datePublished": "1736331091102"
+ "datePublished": "1736403522308"
}
@@ -241,7 +241,7 @@
diff --git a/jp/zimacube/ZimaCube-Motherboard-DIY-Fan-Guide-and-Specifications.html b/jp/zimacube/ZimaCube-Motherboard-DIY-Fan-Guide-and-Specifications.html
index 47b7ab5d35..a3bac85d82 100644
--- a/jp/zimacube/ZimaCube-Motherboard-DIY-Fan-Guide-and-Specifications.html
+++ b/jp/zimacube/ZimaCube-Motherboard-DIY-Fan-Guide-and-Specifications.html
@@ -61,8 +61,8 @@
-
-
+
+
@@ -97,7 +97,7 @@
"url": "https://www.zimaspace.com/docs/logo.svg"
}
},
- "datePublished": "1736331091102"
+ "datePublished": "1736403522308"
}
@@ -249,7 +249,7 @@
-
+
前へ次へ
diff --git a/jp/zimacube/ZimaOS-application-content.html b/jp/zimacube/ZimaOS-application-content.html
index ed8a91ad88..64c9b3d88f 100644
--- a/jp/zimacube/ZimaOS-application-content.html
+++ b/jp/zimacube/ZimaOS-application-content.html
@@ -51,8 +51,8 @@
-
-
+
+
@@ -86,7 +86,7 @@
"url": "https://www.zimaspace.com/docs/logo.svg"
}
},
- "datePublished": "1736331091102"
+ "datePublished": "1736403522308"
}
@@ -204,7 +204,7 @@ タイトル
セクション
diff --git a/jp/zimacube/index.html b/jp/zimacube/index.html
index 1decc27d9a..bf6dbf6a38 100644
--- a/jp/zimacube/index.html
+++ b/jp/zimacube/index.html
@@ -58,8 +58,8 @@
-
-
+
+
@@ -94,7 +94,7 @@
"url": "https://www.zimaspace.com/docs/logo.svg"
}
},
- "datePublished": "1736331091102"
+ "datePublished": "1736403522308"
}
@@ -328,7 +328,7 @@
-
+
次へ
diff --git a/jp/zimaos/7th-Bay-LED.html b/jp/zimaos/7th-Bay-LED.html
index 8df33f23ee..ac41447baf 100644
--- a/jp/zimaos/7th-Bay-LED.html
+++ b/jp/zimaos/7th-Bay-LED.html
@@ -53,8 +53,8 @@
-
-
+
+
@@ -89,7 +89,7 @@
"url": "https://www.zimaspace.com/docs/logo.svg"
}
},
- "datePublished": "1736331091102"
+ "datePublished": "1736403522308"
}
@@ -436,7 +436,7 @@
diff --git a/jp/zimaos/A-list-of-Contributions.html b/jp/zimaos/A-list-of-Contributions.html
index 101d8bf285..d69f888bf8 100644
--- a/jp/zimaos/A-list-of-Contributions.html
+++ b/jp/zimaos/A-list-of-Contributions.html
@@ -51,8 +51,8 @@
-
-
+
+
@@ -86,7 +86,7 @@
"url": "https://www.zimaspace.com/docs/logo.svg"
}
},
- "datePublished": "1736331091102"
+ "datePublished": "1736403522308"
}
@@ -204,7 +204,7 @@ 文章タイトル
段落タイトル
diff --git a/jp/zimaos/Achieve-Fastest-Transfer-Speed.html b/jp/zimaos/Achieve-Fastest-Transfer-Speed.html
index 98a3fb8938..b0ff466c11 100644
--- a/jp/zimaos/Achieve-Fastest-Transfer-Speed.html
+++ b/jp/zimaos/Achieve-Fastest-Transfer-Speed.html
@@ -52,8 +52,8 @@
-
-
+
+
@@ -88,7 +88,7 @@
"url": "https://www.zimaspace.com/docs/logo.svg"
}
},
- "datePublished": "1736331091102"
+ "datePublished": "1736403522308"
}
@@ -223,7 +223,7 @@
-
+
前へ次へ
diff --git a/jp/zimaos/Build-Apps.html b/jp/zimaos/Build-Apps.html
index 03ecc5da38..c548e6d697 100644
--- a/jp/zimaos/Build-Apps.html
+++ b/jp/zimaos/Build-Apps.html
@@ -51,8 +51,8 @@
-
-
+
+
@@ -86,7 +86,7 @@
"url": "https://www.zimaspace.com/docs/logo.svg"
}
},
- "datePublished": "1736331091102"
+ "datePublished": "1736403522308"
}
@@ -303,7 +303,7 @@
-
+
前へ次へ
diff --git a/jp/zimaos/Build-Multiple-Clones-using-rsync.html b/jp/zimaos/Build-Multiple-Clones-using-rsync.html
index bb896e0fc7..7f49775f2b 100644
--- a/jp/zimaos/Build-Multiple-Clones-using-rsync.html
+++ b/jp/zimaos/Build-Multiple-Clones-using-rsync.html
@@ -51,8 +51,8 @@
-
-
+
+
@@ -86,7 +86,7 @@
"url": "https://www.zimaspace.com/docs/logo.svg"
}
},
- "datePublished": "1736331091102"
+ "datePublished": "1736403522308"
}
@@ -205,7 +205,7 @@ rsyncを使用して複数のクロー
diff --git a/jp/zimaos/Connect-with-Cloud-Drives.html b/jp/zimaos/Connect-with-Cloud-Drives.html
index 238432fd4d..691a95a1af 100644
--- a/jp/zimaos/Connect-with-Cloud-Drives.html
+++ b/jp/zimaos/Connect-with-Cloud-Drives.html
@@ -53,8 +53,8 @@
-
-
+
+
@@ -89,7 +89,7 @@
"url": "https://www.zimaspace.com/docs/logo.svg"
}
},
- "datePublished": "1736331091102"
+ "datePublished": "1736403522309"
}
@@ -228,7 +228,7 @@
-
+
前へ次へ
diff --git a/jp/zimaos/Create-Raid6-on-ZimaOS.html b/jp/zimaos/Create-Raid6-on-ZimaOS.html
index 9f67602ffe..cf1aede85c 100644
--- a/jp/zimaos/Create-Raid6-on-ZimaOS.html
+++ b/jp/zimaos/Create-Raid6-on-ZimaOS.html
@@ -57,8 +57,8 @@
-
-
+
+
@@ -93,7 +93,7 @@
"url": "https://www.zimaspace.com/docs/logo.svg"
}
},
- "datePublished": "1736331091102"
+ "datePublished": "1736403522309"
}
@@ -253,7 +253,7 @@
mdadm -Av /dev/md0 /dev/sda /dev/sdb /dev/sdc /dev/sdd
mount /dev/md0 /media/foldername
diff --git a/jp/zimaos/Data-Migration.html b/jp/zimaos/Data-Migration.html
index 8fed713bc4..24555e0a18 100644
--- a/jp/zimaos/Data-Migration.html
+++ b/jp/zimaos/Data-Migration.html
@@ -51,8 +51,8 @@
-
-
+
+
@@ -86,7 +86,7 @@
"url": "https://www.zimaspace.com/docs/logo.svg"
}
},
- "datePublished": "1736331091102"
+ "datePublished": "1736403522309"
}
@@ -224,7 +224,7 @@
diff --git a/jp/zimaos/Deploy-Radarr-in-ZimaOS.html b/jp/zimaos/Deploy-Radarr-in-ZimaOS.html
index 693c7bc8cf..7fffb008af 100644
--- a/jp/zimaos/Deploy-Radarr-in-ZimaOS.html
+++ b/jp/zimaos/Deploy-Radarr-in-ZimaOS.html
@@ -63,8 +63,8 @@
-
-
+
+
@@ -99,7 +99,7 @@
"url": "https://www.zimaspace.com/docs/logo.svg"
}
},
- "datePublished": "1736331091102"
+ "datePublished": "1736403522309"
}
@@ -235,7 +235,7 @@
-
+
前へ次へ
diff --git a/jp/zimaos/Detailed-Plex-Operation-Guide.html b/jp/zimaos/Detailed-Plex-Operation-Guide.html
index a5200982bd..274e0f893e 100644
--- a/jp/zimaos/Detailed-Plex-Operation-Guide.html
+++ b/jp/zimaos/Detailed-Plex-Operation-Guide.html
@@ -67,8 +67,8 @@
-
-
+
+
@@ -103,7 +103,7 @@
"url": "https://www.zimaspace.com/docs/logo.svg"
}
},
- "datePublished": "1736331091103"
+ "datePublished": "1736403522309"
}
@@ -244,7 +244,7 @@
diff --git a/jp/zimaos/Disk-Format-Supported.html b/jp/zimaos/Disk-Format-Supported.html
index c18c5b74d9..4081d9980d 100644
--- a/jp/zimaos/Disk-Format-Supported.html
+++ b/jp/zimaos/Disk-Format-Supported.html
@@ -51,8 +51,8 @@
-
-
+
+
@@ -86,7 +86,7 @@
"url": "https://www.zimaspace.com/docs/logo.svg"
}
},
- "datePublished": "1736331091103"
+ "datePublished": "1736403522309"
}
@@ -277,11 +277,11 @@ 要約
ZimaOSはユーザーに効率的で安定したストレージソリューションを提供することにコミットしています。このガイドは、現在のバージョンのファイルシステムサポートを理解するのに役立ち、ストレージデバイスの使用計画をより良く行えるようにします。ZimaOSを選んでいただきありがとうございます。今後も最適化を続け、改善されたユーザー体験を提供していきます。
-ご質問がある場合は、ZimaOSの技術サポートチームにsupport@icewhale.orgまでご連絡ください。
+ご質問がある場合は、ZimaOSの技術サポートチームにsupport@icewhale.orgまでご連絡ください。
diff --git a/jp/zimaos/Enable-AI.html b/jp/zimaos/Enable-AI.html
index b1d48cfb82..2a570651cd 100644
--- a/jp/zimaos/Enable-AI.html
+++ b/jp/zimaos/Enable-AI.html
@@ -51,8 +51,8 @@
-
-
+
+
@@ -86,7 +86,7 @@
"url": "https://www.zimaspace.com/docs/logo.svg"
}
},
- "datePublished": "1736331091103"
+ "datePublished": "1736403522309"
}
@@ -225,11 +225,11 @@ まとめ
ZimaOSは、ユーザーに効率的かつ安定したストレージソリューションを提供することに尽力しています。このガイドは、現在のバージョンにおけるファイルシステムのサポートを理解する手助けをし、ストレージデバイスの利用計画をより効果的に行えるよう手助けします。ZimaOSを選択していただきありがとうございます。私たちは引き続き最適化を進め、改善されたユーザー体験を提供いたします。
-ご質問がある場合は、ZimaOSテクニカルサポートチームまでsupport@icewhale.orgにご連絡ください。
+ご質問がある場合は、ZimaOSテクニカルサポートチームまでsupport@icewhale.orgにご連絡ください。
diff --git a/jp/zimaos/Features.html b/jp/zimaos/Features.html
index e767a57534..96d55bc7fe 100644
--- a/jp/zimaos/Features.html
+++ b/jp/zimaos/Features.html
@@ -68,8 +68,8 @@
-
-
+
+
@@ -104,7 +104,7 @@
"url": "https://www.zimaspace.com/docs/logo.svg"
}
},
- "datePublished": "1736331091103"
+ "datePublished": "1736403522309"
}
@@ -266,7 +266,7 @@
-
+
前へ次へ
diff --git a/jp/zimaos/Get-Network-ID.html b/jp/zimaos/Get-Network-ID.html
index b43765dca0..5f2a3bab30 100644
--- a/jp/zimaos/Get-Network-ID.html
+++ b/jp/zimaos/Get-Network-ID.html
@@ -55,8 +55,8 @@
-
-
+
+
@@ -91,7 +91,7 @@
"url": "https://www.zimaspace.com/docs/logo.svg"
}
},
- "datePublished": "1736331091103"
+ "datePublished": "1736403522309"
}
@@ -221,7 +221,7 @@
diff --git a/jp/zimaos/Get-Started.html b/jp/zimaos/Get-Started.html
index e8d7eb0647..ec245898dc 100644
--- a/jp/zimaos/Get-Started.html
+++ b/jp/zimaos/Get-Started.html
@@ -66,8 +66,8 @@
-
-
+
+
@@ -102,7 +102,7 @@
"url": "https://www.zimaspace.com/docs/logo.svg"
}
},
- "datePublished": "1736331091103"
+ "datePublished": "1736403522309"
}
@@ -259,7 +259,7 @@
diff --git a/jp/zimaos/How-to-Contribute.html b/jp/zimaos/How-to-Contribute.html
index b8cae44f77..f95794f8f5 100644
--- a/jp/zimaos/How-to-Contribute.html
+++ b/jp/zimaos/How-to-Contribute.html
@@ -51,8 +51,8 @@
-
-
+
+
@@ -86,7 +86,7 @@
"url": "https://www.zimaspace.com/docs/logo.svg"
}
},
- "datePublished": "1736331091103"
+ "datePublished": "1736403522309"
}
@@ -205,7 +205,7 @@ どのように貢献するか
diff --git a/jp/zimaos/How-to-Manually-Download-the-Large-Language-Model.html b/jp/zimaos/How-to-Manually-Download-the-Large-Language-Model.html
index 463175ab5b..b97699adb5 100644
--- a/jp/zimaos/How-to-Manually-Download-the-Large-Language-Model.html
+++ b/jp/zimaos/How-to-Manually-Download-the-Large-Language-Model.html
@@ -51,8 +51,8 @@
-
-
+
+
@@ -86,7 +86,7 @@
"url": "https://www.zimaspace.com/docs/logo.svg"
}
},
- "datePublished": "1736331091103"
+ "datePublished": "1736403522309"
}
@@ -205,7 +205,7 @@ 大規模言語モデルの手動ダ
diff --git a/jp/zimaos/How-to-Open-SSH-in-ZimaOS.html b/jp/zimaos/How-to-Open-SSH-in-ZimaOS.html
index 8efe3da079..dbd64a5d37 100644
--- a/jp/zimaos/How-to-Open-SSH-in-ZimaOS.html
+++ b/jp/zimaos/How-to-Open-SSH-in-ZimaOS.html
@@ -53,8 +53,8 @@
-
-
+
+
@@ -89,7 +89,7 @@
"url": "https://www.zimaspace.com/docs/logo.svg"
}
},
- "datePublished": "1736331091103"
+ "datePublished": "1736403522309"
}
@@ -214,7 +214,7 @@
diff --git a/jp/zimaos/How-to-download-and-install-ZimaClient.html b/jp/zimaos/How-to-download-and-install-ZimaClient.html
index 2f97a236aa..f0e2081319 100644
--- a/jp/zimaos/How-to-download-and-install-ZimaClient.html
+++ b/jp/zimaos/How-to-download-and-install-ZimaClient.html
@@ -62,8 +62,8 @@
-
-
+
+
@@ -98,7 +98,7 @@
"url": "https://www.zimaspace.com/docs/logo.svg"
}
},
- "datePublished": "1736331091103"
+ "datePublished": "1736403522309"
}
@@ -262,11 +262,11 @@ john@icewhale.orgに送信してください。問題を説明し、スクリーンショット(該当する場合)を提供します。
+
4. ログにアクセスしてデバッグを手伝う方法
エラー/問題が発生した場合は、すぐにスクリーンショットを撮り(該当する場合)、Zimaクライアントを終了します。
次の場所からログを取得します:
macOS:
~/Library/Application Support/Zima/logs
Windows:
%AppData%\Zima\logs
すべてのログファイルをパックし、john@icewhale.orgに送信してください。問題を説明し、スクリーンショット(該当する場合)を提供します。
diff --git a/jp/zimaos/How-to-understand-Docker-App's-paths-On-ZimaOS.html b/jp/zimaos/How-to-understand-Docker-App's-paths-On-ZimaOS.html
index 8b05029175..4a23999dda 100644
--- a/jp/zimaos/How-to-understand-Docker-App's-paths-On-ZimaOS.html
+++ b/jp/zimaos/How-to-understand-Docker-App's-paths-On-ZimaOS.html
@@ -57,8 +57,8 @@
-
-
+
+
@@ -93,7 +93,7 @@
"url": "https://www.zimaspace.com/docs/logo.svg"
}
},
- "datePublished": "1736331091103"
+ "datePublished": "1736403522309"
}
@@ -232,7 +232,7 @@
-
+
前へ次へ
diff --git a/jp/zimaos/How-to-use-OpenAPI.html b/jp/zimaos/How-to-use-OpenAPI.html
index 7cb93394d5..2c80313b23 100644
--- a/jp/zimaos/How-to-use-OpenAPI.html
+++ b/jp/zimaos/How-to-use-OpenAPI.html
@@ -51,8 +51,8 @@
-
-
+
+
@@ -86,7 +86,7 @@
"url": "https://www.zimaspace.com/docs/logo.svg"
}
},
- "datePublished": "1736331091103"
+ "datePublished": "1736403522309"
}
@@ -218,7 +218,7 @@
diff --git a/jp/zimaos/Immich-Tutorial.html b/jp/zimaos/Immich-Tutorial.html
index 5902911c02..499efb7378 100644
--- a/jp/zimaos/Immich-Tutorial.html
+++ b/jp/zimaos/Immich-Tutorial.html
@@ -79,8 +79,8 @@
-
-
+
+
@@ -115,7 +115,7 @@
"url": "https://www.zimaspace.com/docs/logo.svg"
}
},
- "datePublished": "1736331091103"
+ "datePublished": "1736403522309"
}
@@ -278,7 +278,7 @@
-
+
前へ次へ
diff --git a/jp/zimaos/Install-offline.html b/jp/zimaos/Install-offline.html
index 0253186272..dffa3d2895 100644
--- a/jp/zimaos/Install-offline.html
+++ b/jp/zimaos/Install-offline.html
@@ -55,8 +55,8 @@
-
-
+
+
@@ -91,7 +91,7 @@
"url": "https://www.zimaspace.com/docs/logo.svg"
}
},
- "datePublished": "1736331091103"
+ "datePublished": "1736403522309"
}
@@ -229,7 +229,7 @@ オフラインでの更新
diff --git a/jp/zimaos/Link-Synology-and-SMB-Shares.html b/jp/zimaos/Link-Synology-and-SMB-Shares.html
index 3248b964d9..bdabc9a677 100644
--- a/jp/zimaos/Link-Synology-and-SMB-Shares.html
+++ b/jp/zimaos/Link-Synology-and-SMB-Shares.html
@@ -63,8 +63,8 @@
-
-
+
+
@@ -99,7 +99,7 @@
"url": "https://www.zimaspace.com/docs/logo.svg"
}
},
- "datePublished": "1736331091103"
+ "datePublished": "1736403522309"
}
@@ -231,7 +231,7 @@
-
+
前へ次へ
diff --git a/jp/zimaos/Media-Server-Setup-with-Jellyfin.html b/jp/zimaos/Media-Server-Setup-with-Jellyfin.html
index 2a6c850bef..2e7f1a4364 100644
--- a/jp/zimaos/Media-Server-Setup-with-Jellyfin.html
+++ b/jp/zimaos/Media-Server-Setup-with-Jellyfin.html
@@ -53,8 +53,8 @@
-
-
+
+
@@ -89,7 +89,7 @@
"url": "https://www.zimaspace.com/docs/logo.svg"
}
},
- "datePublished": "1736331091103"
+ "datePublished": "1736403522309"
}
@@ -238,7 +238,7 @@
diff --git a/jp/zimaos/More-RAID-Options.html b/jp/zimaos/More-RAID-Options.html
index 04f50f7778..61473cdaf7 100644
--- a/jp/zimaos/More-RAID-Options.html
+++ b/jp/zimaos/More-RAID-Options.html
@@ -57,8 +57,8 @@
-
-
+
+
@@ -93,7 +93,7 @@
"url": "https://www.zimaspace.com/docs/logo.svg"
}
},
- "datePublished": "1736331091103"
+ "datePublished": "1736403522309"
}
@@ -224,7 +224,7 @@
-
+
前へ次へ
diff --git a/jp/zimaos/NVR-Camera-Server.html b/jp/zimaos/NVR-Camera-Server.html
index 7ed03632b9..9d9308caf2 100644
--- a/jp/zimaos/NVR-Camera-Server.html
+++ b/jp/zimaos/NVR-Camera-Server.html
@@ -64,8 +64,8 @@
-
-
+
+
@@ -100,7 +100,7 @@
"url": "https://www.zimaspace.com/docs/logo.svg"
}
},
- "datePublished": "1736331091103"
+ "datePublished": "1736403522309"
}
@@ -238,7 +238,7 @@ アカウントとパスワードを作成し、Kerberos.ioにログインします。

- ‘設定’をクリック

- ‘IPカメラ’を選択

-- 取得したRTSP URLを入力、例: rtsp://admin:Hjj12345@10.0.171.52/stream1。

+- 取得したRTSP URLを入力、例: rtsp://admin:Hjj12345@10.0.171.52/stream1。

- 解像度とフレームレートを設定、例: 720x480。
- 設定が完了したら、Kerberosインターフェースでキャプチャされた画像とビデオを確認できます


- メインインターフェースで監視状態をリアルタイムで確認することもできます

@@ -247,7 +247,7 @@
diff --git a/jp/zimaos/Networking.html b/jp/zimaos/Networking.html
index 4d0574d5c2..81b00ffd3d 100644
--- a/jp/zimaos/Networking.html
+++ b/jp/zimaos/Networking.html
@@ -51,8 +51,8 @@
-
-
+
+
@@ -86,7 +86,7 @@
"url": "https://www.zimaspace.com/docs/logo.svg"
}
},
- "datePublished": "1736331091103"
+ "datePublished": "1736403522309"
}
@@ -204,7 +204,7 @@ 文章タイトル
段落タイトル
diff --git a/jp/zimaos/OpenAPI-Live-Preview.html b/jp/zimaos/OpenAPI-Live-Preview.html
index 6bb5d69e17..0e794b44ad 100644
--- a/jp/zimaos/OpenAPI-Live-Preview.html
+++ b/jp/zimaos/OpenAPI-Live-Preview.html
@@ -51,8 +51,8 @@
-
-
+
+
@@ -86,7 +86,7 @@
"url": "https://www.zimaspace.com/docs/logo.svg"
}
},
- "datePublished": "1736331091103"
+ "datePublished": "1736403522310"
}
@@ -220,7 +220,7 @@
-
+
前へ
diff --git a/jp/zimaos/Pi-hole-Deployment-Guide-on-ZimaOS.html b/jp/zimaos/Pi-hole-Deployment-Guide-on-ZimaOS.html
index 857c56088b..9630a45583 100644
--- a/jp/zimaos/Pi-hole-Deployment-Guide-on-ZimaOS.html
+++ b/jp/zimaos/Pi-hole-Deployment-Guide-on-ZimaOS.html
@@ -63,8 +63,8 @@
-
-
+
+
@@ -99,7 +99,7 @@
"url": "https://www.zimaspace.com/docs/logo.svg"
}
},
- "datePublished": "1736331091103"
+ "datePublished": "1736403522310"
}
@@ -235,7 +235,7 @@
-
+
前へ次へ
diff --git a/jp/zimaos/Recover-Your-Password.html b/jp/zimaos/Recover-Your-Password.html
index e8f230b9c5..20c0872a64 100644
--- a/jp/zimaos/Recover-Your-Password.html
+++ b/jp/zimaos/Recover-Your-Password.html
@@ -55,8 +55,8 @@
-
-
+
+
@@ -91,7 +91,7 @@
"url": "https://www.zimaspace.com/docs/logo.svg"
}
},
- "datePublished": "1736331091103"
+ "datePublished": "1736403522310"
}
@@ -222,7 +222,7 @@
-
+
前へ次へ
diff --git a/jp/zimaos/Romote-Access.html b/jp/zimaos/Romote-Access.html
index cd47b4a867..929aef3690 100644
--- a/jp/zimaos/Romote-Access.html
+++ b/jp/zimaos/Romote-Access.html
@@ -59,8 +59,8 @@
-
-
+
+
@@ -95,7 +95,7 @@
"url": "https://www.zimaspace.com/docs/logo.svg"
}
},
- "datePublished": "1736331091103"
+ "datePublished": "1736403522310"
}
@@ -237,7 +237,7 @@
-
+
前へ次へ
diff --git a/jp/zimaos/Setup-Python.html b/jp/zimaos/Setup-Python.html
index 3f08972ca8..016614485c 100644
--- a/jp/zimaos/Setup-Python.html
+++ b/jp/zimaos/Setup-Python.html
@@ -53,8 +53,8 @@
-
-
+
+
@@ -89,7 +89,7 @@
"url": "https://www.zimaspace.com/docs/logo.svg"
}
},
- "datePublished": "1736331091103"
+ "datePublished": "1736403522310"
}
@@ -218,7 +218,7 @@
-
+
前へ次へ
diff --git a/jp/zimaos/Sync-Photos-via-Configurable-CLI.html b/jp/zimaos/Sync-Photos-via-Configurable-CLI.html
index 8ff77ce527..0b077e1c28 100644
--- a/jp/zimaos/Sync-Photos-via-Configurable-CLI.html
+++ b/jp/zimaos/Sync-Photos-via-Configurable-CLI.html
@@ -60,8 +60,8 @@
-
-
+
+
@@ -96,7 +96,7 @@
"url": "https://www.zimaspace.com/docs/logo.svg"
}
},
- "datePublished": "1736331091104"
+ "datePublished": "1736403522310"
}
@@ -229,7 +229,7 @@
-
+
前へ次へ
diff --git a/jp/zimaos/Sync-Photos-with-Immich.html b/jp/zimaos/Sync-Photos-with-Immich.html
index 43005fa63a..a18f9bb921 100644
--- a/jp/zimaos/Sync-Photos-with-Immich.html
+++ b/jp/zimaos/Sync-Photos-with-Immich.html
@@ -66,8 +66,8 @@
-
-
+
+
@@ -102,7 +102,7 @@
"url": "https://www.zimaspace.com/docs/logo.svg"
}
},
- "datePublished": "1736331091104"
+ "datePublished": "1736403522310"
}
@@ -240,7 +240,7 @@
-
+
前へ次へ
diff --git a/jp/zimaos/Thunderbolt-PC-Direct.html b/jp/zimaos/Thunderbolt-PC-Direct.html
index f14cb8a4cc..643b6a1784 100644
--- a/jp/zimaos/Thunderbolt-PC-Direct.html
+++ b/jp/zimaos/Thunderbolt-PC-Direct.html
@@ -64,8 +64,8 @@
-
-
+
+
@@ -100,7 +100,7 @@
"url": "https://www.zimaspace.com/docs/logo.svg"
}
},
- "datePublished": "1736331091104"
+ "datePublished": "1736403522310"
}
@@ -400,7 +400,7 @@
-
+
前へ次へ
diff --git a/jp/zimaos/User-Guide.html b/jp/zimaos/User-Guide.html
index 4d6e4bdfae..79d0ebe90d 100644
--- a/jp/zimaos/User-Guide.html
+++ b/jp/zimaos/User-Guide.html
@@ -51,8 +51,8 @@
-
-
+
+
@@ -86,7 +86,7 @@
"url": "https://www.zimaspace.com/docs/logo.svg"
}
},
- "datePublished": "1736331091104"
+ "datePublished": "1736403522310"
}
@@ -205,7 +205,7 @@
diff --git a/jp/zimaos/Using-Samba-as-a-Member.html b/jp/zimaos/Using-Samba-as-a-Member.html
index 80be82a6ea..1c68264d8c 100644
--- a/jp/zimaos/Using-Samba-as-a-Member.html
+++ b/jp/zimaos/Using-Samba-as-a-Member.html
@@ -88,8 +88,8 @@
-
-
+
+
@@ -124,7 +124,7 @@
"url": "https://www.zimaspace.com/docs/logo.svg"
}
},
- "datePublished": "1736331091104"
+ "datePublished": "1736403522310"
}
@@ -393,7 +393,7 @@
-
+
前へ次へ
diff --git a/jp/zimaos/ZFS-Setup.html b/jp/zimaos/ZFS-Setup.html
index d5fa403794..2185ec131f 100644
--- a/jp/zimaos/ZFS-Setup.html
+++ b/jp/zimaos/ZFS-Setup.html
@@ -54,8 +54,8 @@
-
-
+
+
@@ -90,7 +90,7 @@
"url": "https://www.zimaspace.com/docs/logo.svg"
}
},
- "datePublished": "1736331091104"
+ "datePublished": "1736403522310"
}
@@ -213,7 +213,7 @@
diff --git a/jp/zimaos/ZimaOS-v1.2.5-Available!.html b/jp/zimaos/ZimaOS-v1.2.5-Available!.html
index 1df308e1dc..c37787ac42 100644
--- a/jp/zimaos/ZimaOS-v1.2.5-Available!.html
+++ b/jp/zimaos/ZimaOS-v1.2.5-Available!.html
@@ -52,8 +52,8 @@
-
-
+
+
@@ -88,7 +88,7 @@
"url": "https://www.zimaspace.com/docs/logo.svg"
}
},
- "datePublished": "1736331091104"
+ "datePublished": "1736403522310"
}
@@ -239,7 +239,7 @@
diff --git a/jp/zimaos/iSCSI-usage-tutorial.html b/jp/zimaos/iSCSI-usage-tutorial.html
index 9bdf171460..56435b0aca 100644
--- a/jp/zimaos/iSCSI-usage-tutorial.html
+++ b/jp/zimaos/iSCSI-usage-tutorial.html
@@ -62,8 +62,8 @@
-
-
+
+
@@ -98,7 +98,7 @@
"url": "https://www.zimaspace.com/docs/logo.svg"
}
},
- "datePublished": "1736331091104"
+ "datePublished": "1736403522310"
}
@@ -262,7 +262,7 @@
-
+
前へ次へ
diff --git a/jp/zimaos/index.html b/jp/zimaos/index.html
index 3d01768d99..cc8e7ab7e0 100644
--- a/jp/zimaos/index.html
+++ b/jp/zimaos/index.html
@@ -55,8 +55,8 @@
-
-
+
+
@@ -91,7 +91,7 @@
"url": "https://www.zimaspace.com/docs/logo.svg"
}
},
- "datePublished": "1736331091104"
+ "datePublished": "1736403522310"
}
@@ -283,7 +283,7 @@
-
+
次へ
diff --git a/jp/zimaos/migrate-files-from-Synology-to-ZimaCube.html b/jp/zimaos/migrate-files-from-Synology-to-ZimaCube.html
index 1db593c6f1..926e12d9c5 100644
--- a/jp/zimaos/migrate-files-from-Synology-to-ZimaCube.html
+++ b/jp/zimaos/migrate-files-from-Synology-to-ZimaCube.html
@@ -57,8 +57,8 @@
-
-
+
+
@@ -93,7 +93,7 @@
"url": "https://www.zimaspace.com/docs/logo.svg"
}
},
- "datePublished": "1736331091104"
+ "datePublished": "1736403522310"
}
@@ -234,7 +234,7 @@
diff --git a/jp/zimaos/resetnetworksettings.html b/jp/zimaos/resetnetworksettings.html
index acde7eba9f..271d1f82ca 100644
--- a/jp/zimaos/resetnetworksettings.html
+++ b/jp/zimaos/resetnetworksettings.html
@@ -54,8 +54,8 @@
-
-
+
+
@@ -90,7 +90,7 @@
"url": "https://www.zimaspace.com/docs/logo.svg"
}
},
- "datePublished": "1736331091104"
+ "datePublished": "1736403522310"
}
@@ -217,7 +217,7 @@
diff --git a/jp/zimaos/set-your-SSH.html b/jp/zimaos/set-your-SSH.html
index ab6c138b4b..95e97f1549 100644
--- a/jp/zimaos/set-your-SSH.html
+++ b/jp/zimaos/set-your-SSH.html
@@ -54,8 +54,8 @@
-
-
+
+
@@ -90,7 +90,7 @@
"url": "https://www.zimaspace.com/docs/logo.svg"
}
},
- "datePublished": "1736331091104"
+ "datePublished": "1736403522310"
}
@@ -212,7 +212,7 @@
-
+
前へ次へ
diff --git a/jp/zimaos/setup-emby-server.html b/jp/zimaos/setup-emby-server.html
index d9aaead609..53a5b11e16 100644
--- a/jp/zimaos/setup-emby-server.html
+++ b/jp/zimaos/setup-emby-server.html
@@ -60,8 +60,8 @@
-
-
+
+
@@ -96,7 +96,7 @@
"url": "https://www.zimaspace.com/docs/logo.svg"
}
},
- "datePublished": "1736331091104"
+ "datePublished": "1736403522310"
}
@@ -243,7 +243,7 @@
-
+
前へ次へ
diff --git a/jp/zimaos/share-via-link.html b/jp/zimaos/share-via-link.html
index 3b7c90f022..dab23a1ed1 100644
--- a/jp/zimaos/share-via-link.html
+++ b/jp/zimaos/share-via-link.html
@@ -51,8 +51,8 @@
-
-
+
+
@@ -86,7 +86,7 @@
"url": "https://www.zimaspace.com/docs/logo.svg"
}
},
- "datePublished": "1736331091104"
+ "datePublished": "1736403522310"
}
@@ -233,7 +233,7 @@
-
+
次へ
diff --git a/jp/zimaos/v-1.2.2.html b/jp/zimaos/v-1.2.2.html
index d426052ebe..09a8e70dda 100644
--- a/jp/zimaos/v-1.2.2.html
+++ b/jp/zimaos/v-1.2.2.html
@@ -51,8 +51,8 @@
-
-
+
+
@@ -86,7 +86,7 @@
"url": "https://www.zimaspace.com/docs/logo.svg"
}
},
- "datePublished": "1736331091104"
+ "datePublished": "1736403522310"
}
@@ -230,7 +230,7 @@
-
+
前へ次へ
diff --git a/jp/zimaos/v-1.2.3.html b/jp/zimaos/v-1.2.3.html
index e3ba3ee2f1..afe887eac7 100644
--- a/jp/zimaos/v-1.2.3.html
+++ b/jp/zimaos/v-1.2.3.html
@@ -52,8 +52,8 @@
-
-
+
+
@@ -88,7 +88,7 @@
"url": "https://www.zimaspace.com/docs/logo.svg"
}
},
- "datePublished": "1736331091104"
+ "datePublished": "1736403522310"
}
@@ -246,7 +246,7 @@
diff --git a/jp/zimaos/v-1.2.4.html b/jp/zimaos/v-1.2.4.html
index f601a1e0a3..d6244fce16 100644
--- a/jp/zimaos/v-1.2.4.html
+++ b/jp/zimaos/v-1.2.4.html
@@ -52,8 +52,8 @@
-
-
+
+
@@ -88,7 +88,7 @@
"url": "https://www.zimaspace.com/docs/logo.svg"
}
},
- "datePublished": "1736331091104"
+ "datePublished": "1736403522310"
}
@@ -227,7 +227,7 @@
-
+
前へ次へ
diff --git a/jp/zimaos/v1.3.0.html b/jp/zimaos/v1.3.0.html
index 68495d1f43..ad40243a8f 100644
--- a/jp/zimaos/v1.3.0.html
+++ b/jp/zimaos/v1.3.0.html
@@ -52,8 +52,8 @@
-
-
+
+
@@ -88,7 +88,7 @@
"url": "https://www.zimaspace.com/docs/logo.svg"
}
},
- "datePublished": "1736331091104"
+ "datePublished": "1736403522311"
}
@@ -239,7 +239,7 @@
-
+
前へ次へ
diff --git a/jp/zimaos/webtorrent-feature.html b/jp/zimaos/webtorrent-feature.html
index 1c4fffb40c..280f491b91 100644
--- a/jp/zimaos/webtorrent-feature.html
+++ b/jp/zimaos/webtorrent-feature.html
@@ -51,8 +51,8 @@
-
-
+
+
@@ -86,7 +86,7 @@
"url": "https://www.zimaspace.com/docs/logo.svg"
}
},
- "datePublished": "1736331091104"
+ "datePublished": "1736403522311"
}
@@ -233,7 +233,7 @@
-
+
前へ次へ
diff --git a/knowledge/index.html b/knowledge/index.html
index 16f73c9e73..b7dd034dac 100644
--- a/knowledge/index.html
+++ b/knowledge/index.html
@@ -51,8 +51,8 @@
-
-
+
+
@@ -86,7 +86,7 @@
"url": "https://www.zimaspace.com/docs/logo.svg"
}
},
- "datePublished": "1736331091104"
+ "datePublished": "1736403522311"
}
@@ -204,7 +204,7 @@ Install Unraid on Zima Devices
Section1
diff --git a/pt-PT/faq/test-files.html b/pt-PT/faq/test-files.html
index 822f572ed3..4a5f6df681 100644
--- a/pt-PT/faq/test-files.html
+++ b/pt-PT/faq/test-files.html
@@ -51,8 +51,8 @@
-
-
+
+
@@ -86,7 +86,7 @@
"url": "https://www.zimaspace.com/docs/logo.svg"
}
},
- "datePublished": "1736331091105"
+ "datePublished": "1736403522311"
}
@@ -207,7 +207,7 @@
-
+
Próximo
diff --git a/pt-PT/zimaboard/All-in-one-routing-system-OpenWRT.html b/pt-PT/zimaboard/All-in-one-routing-system-OpenWRT.html
index eeab22787f..4698907ce4 100644
--- a/pt-PT/zimaboard/All-in-one-routing-system-OpenWRT.html
+++ b/pt-PT/zimaboard/All-in-one-routing-system-OpenWRT.html
@@ -59,8 +59,8 @@
-
-
+
+
@@ -95,7 +95,7 @@
"url": "https://www.zimaspace.com/docs/logo.svg"
}
},
- "datePublished": "1736331091105"
+ "datePublished": "1736403522311"
}
@@ -245,7 +245,7 @@
diff --git a/pt-PT/zimaboard/Basic-functions-of-dedicated-systems.html b/pt-PT/zimaboard/Basic-functions-of-dedicated-systems.html
index fd2a3e2d8d..1e8471675f 100644
--- a/pt-PT/zimaboard/Basic-functions-of-dedicated-systems.html
+++ b/pt-PT/zimaboard/Basic-functions-of-dedicated-systems.html
@@ -66,8 +66,8 @@
-
-
+
+
@@ -102,7 +102,7 @@
"url": "https://www.zimaspace.com/docs/logo.svg"
}
},
- "datePublished": "1736331091105"
+ "datePublished": "1736403522311"
}
@@ -257,7 +257,7 @@
diff --git a/pt-PT/zimaboard/Build-a-75-inch-4K-Arcade-with-ZimaBoard-and-Batocera.html b/pt-PT/zimaboard/Build-a-75-inch-4K-Arcade-with-ZimaBoard-and-Batocera.html
index 869bab069c..2fa54afaed 100644
--- a/pt-PT/zimaboard/Build-a-75-inch-4K-Arcade-with-ZimaBoard-and-Batocera.html
+++ b/pt-PT/zimaboard/Build-a-75-inch-4K-Arcade-with-ZimaBoard-and-Batocera.html
@@ -72,8 +72,8 @@
-
-
+
+
@@ -108,7 +108,7 @@
"url": "https://www.zimaspace.com/docs/logo.svg"
}
},
- "datePublished": "1736331091105"
+ "datePublished": "1736403522311"
}
@@ -294,7 +294,7 @@
diff --git a/pt-PT/zimaboard/Enable-WOL-on-Zimaboard.html b/pt-PT/zimaboard/Enable-WOL-on-Zimaboard.html
index 7379199ac4..f19fd25f7a 100644
--- a/pt-PT/zimaboard/Enable-WOL-on-Zimaboard.html
+++ b/pt-PT/zimaboard/Enable-WOL-on-Zimaboard.html
@@ -61,8 +61,8 @@
-
-
+
+
@@ -97,7 +97,7 @@
"url": "https://www.zimaspace.com/docs/logo.svg"
}
},
- "datePublished": "1736331091105"
+ "datePublished": "1736403522311"
}
@@ -283,7 +283,7 @@
-
+
AnteriorPróximo
diff --git a/pt-PT/zimaboard/Hardware-Brief.html b/pt-PT/zimaboard/Hardware-Brief.html
index f48316d495..42393ea9ba 100644
--- a/pt-PT/zimaboard/Hardware-Brief.html
+++ b/pt-PT/zimaboard/Hardware-Brief.html
@@ -52,8 +52,8 @@
-
-
+
+
@@ -88,7 +88,7 @@
"url": "https://www.zimaspace.com/docs/logo.svg"
}
},
- "datePublished": "1736331091105"
+ "datePublished": "1736403522311"
}
@@ -229,7 +229,7 @@
-
+
AnteriorPróximo
diff --git a/pt-PT/zimaboard/Hardware-Interface-Introduction.html b/pt-PT/zimaboard/Hardware-Interface-Introduction.html
index bf5a64b39c..2596328826 100644
--- a/pt-PT/zimaboard/Hardware-Interface-Introduction.html
+++ b/pt-PT/zimaboard/Hardware-Interface-Introduction.html
@@ -54,8 +54,8 @@
-
-
+
+
@@ -90,7 +90,7 @@
"url": "https://www.zimaspace.com/docs/logo.svg"
}
},
- "datePublished": "1736331091105"
+ "datePublished": "1736403522311"
}
@@ -225,7 +225,7 @@
-
+
AnteriorPróximo
diff --git a/pt-PT/zimaboard/How-to-check-IP-address.html b/pt-PT/zimaboard/How-to-check-IP-address.html
index 2886c4b1e6..1914e62338 100644
--- a/pt-PT/zimaboard/How-to-check-IP-address.html
+++ b/pt-PT/zimaboard/How-to-check-IP-address.html
@@ -57,8 +57,8 @@
-
-
+
+
@@ -93,7 +93,7 @@
"url": "https://www.zimaspace.com/docs/logo.svg"
}
},
- "datePublished": "1736331091105"
+ "datePublished": "1736403522311"
}
@@ -242,7 +242,7 @@
diff --git a/pt-PT/zimaboard/MineCraft-Friendship-Service.html b/pt-PT/zimaboard/MineCraft-Friendship-Service.html
index 774ffea6f6..b1548f83e9 100644
--- a/pt-PT/zimaboard/MineCraft-Friendship-Service.html
+++ b/pt-PT/zimaboard/MineCraft-Friendship-Service.html
@@ -64,8 +64,8 @@
-
-
+
+
@@ -100,7 +100,7 @@
"url": "https://www.zimaspace.com/docs/logo.svg"
}
},
- "datePublished": "1736331091105"
+ "datePublished": "1736403522311"
}
@@ -280,7 +280,7 @@
-
+
AnteriorPróximo
diff --git a/pt-PT/zimaboard/Openwrt-eMMc-boot.html b/pt-PT/zimaboard/Openwrt-eMMc-boot.html
index 9caacc9f9a..23a745ed4e 100644
--- a/pt-PT/zimaboard/Openwrt-eMMc-boot.html
+++ b/pt-PT/zimaboard/Openwrt-eMMc-boot.html
@@ -59,8 +59,8 @@
-
-
+
+
@@ -95,7 +95,7 @@
"url": "https://www.zimaspace.com/docs/logo.svg"
}
},
- "datePublished": "1736331091105"
+ "datePublished": "1736403522311"
}
@@ -277,7 +277,7 @@
diff --git a/pt-PT/zimaboard/Power-on-Zimablade.html b/pt-PT/zimaboard/Power-on-Zimablade.html
index 6ef9b76ae4..4eaff99988 100644
--- a/pt-PT/zimaboard/Power-on-Zimablade.html
+++ b/pt-PT/zimaboard/Power-on-Zimablade.html
@@ -66,8 +66,8 @@
-
-
+
+
@@ -102,7 +102,7 @@
"url": "https://www.zimaspace.com/docs/logo.svg"
}
},
- "datePublished": "1736331091105"
+ "datePublished": "1736403522311"
}
@@ -279,7 +279,7 @@
-
+
AnteriorPróximo
diff --git a/pt-PT/zimaboard/Restore-factory-settings.html b/pt-PT/zimaboard/Restore-factory-settings.html
index 8e864ea0df..031a57dbbc 100644
--- a/pt-PT/zimaboard/Restore-factory-settings.html
+++ b/pt-PT/zimaboard/Restore-factory-settings.html
@@ -65,8 +65,8 @@
-
-
+
+
@@ -101,7 +101,7 @@
"url": "https://www.zimaspace.com/docs/logo.svg"
}
},
- "datePublished": "1736331091105"
+ "datePublished": "1736403522312"
}
@@ -287,7 +287,7 @@
-
+
AnteriorPróximo
diff --git a/pt-PT/zimaboard/Self-Deploying-Applications.html b/pt-PT/zimaboard/Self-Deploying-Applications.html
index ae5cf68699..864b056812 100644
--- a/pt-PT/zimaboard/Self-Deploying-Applications.html
+++ b/pt-PT/zimaboard/Self-Deploying-Applications.html
@@ -66,8 +66,8 @@
-
-
+
+
@@ -102,7 +102,7 @@
"url": "https://www.zimaspace.com/docs/logo.svg"
}
},
- "datePublished": "1736331091105"
+ "datePublished": "1736403522312"
}
@@ -259,7 +259,7 @@
-
+
AnteriorPróximo
diff --git a/pt-PT/zimaboard/Small-body-Big-applications-OMV-First-Experience.html b/pt-PT/zimaboard/Small-body-Big-applications-OMV-First-Experience.html
index f47fe1e701..706d6dbcfa 100644
--- a/pt-PT/zimaboard/Small-body-Big-applications-OMV-First-Experience.html
+++ b/pt-PT/zimaboard/Small-body-Big-applications-OMV-First-Experience.html
@@ -76,8 +76,8 @@
-
-
+
+
@@ -112,7 +112,7 @@
"url": "https://www.zimaspace.com/docs/logo.svg"
}
},
- "datePublished": "1736331091105"
+ "datePublished": "1736403522312"
}
@@ -296,7 +296,7 @@
diff --git a/pt-PT/zimaboard/Small-body-Big-applications-OMV-install.html b/pt-PT/zimaboard/Small-body-Big-applications-OMV-install.html
index 65d5cac6af..266e9dda9a 100644
--- a/pt-PT/zimaboard/Small-body-Big-applications-OMV-install.html
+++ b/pt-PT/zimaboard/Small-body-Big-applications-OMV-install.html
@@ -63,8 +63,8 @@
-
-
+
+
@@ -99,7 +99,7 @@
"url": "https://www.zimaspace.com/docs/logo.svg"
}
},
- "datePublished": "1736331091106"
+ "datePublished": "1736403522312"
}
@@ -263,7 +263,7 @@
-
+
AnteriorPróximo
diff --git a/pt-PT/zimaboard/Syncthing.html b/pt-PT/zimaboard/Syncthing.html
index 9d8f1d13aa..019b66ef9b 100644
--- a/pt-PT/zimaboard/Syncthing.html
+++ b/pt-PT/zimaboard/Syncthing.html
@@ -61,8 +61,8 @@
-
-
+
+
@@ -97,7 +97,7 @@
"url": "https://www.zimaspace.com/docs/logo.svg"
}
},
- "datePublished": "1736331091106"
+ "datePublished": "1736403522312"
}
@@ -261,7 +261,7 @@
diff --git a/pt-PT/zimaboard/Universal-third-party-system-installation-tutorial.html b/pt-PT/zimaboard/Universal-third-party-system-installation-tutorial.html
index 08f70a7317..cc7ec8a461 100644
--- a/pt-PT/zimaboard/Universal-third-party-system-installation-tutorial.html
+++ b/pt-PT/zimaboard/Universal-third-party-system-installation-tutorial.html
@@ -59,8 +59,8 @@
-
-
+
+
@@ -95,7 +95,7 @@
"url": "https://www.zimaspace.com/docs/logo.svg"
}
},
- "datePublished": "1736331091106"
+ "datePublished": "1736403522312"
}
@@ -247,7 +247,7 @@
-
+
AnteriorPróximo
diff --git a/pt-PT/zimaboard/Unraid-First-Experience-at-$129-Installation.html b/pt-PT/zimaboard/Unraid-First-Experience-at-$129-Installation.html
index 9268684383..686edcf6d8 100644
--- a/pt-PT/zimaboard/Unraid-First-Experience-at-$129-Installation.html
+++ b/pt-PT/zimaboard/Unraid-First-Experience-at-$129-Installation.html
@@ -69,8 +69,8 @@
-
-
+
+
@@ -105,7 +105,7 @@
"url": "https://www.zimaspace.com/docs/logo.svg"
}
},
- "datePublished": "1736331091106"
+ "datePublished": "1736403522312"
}
@@ -269,7 +269,7 @@
-
+
AnteriorPróximo
diff --git a/pt-PT/zimaboard/Upgrade-Motherboard-BIOS-Version.html b/pt-PT/zimaboard/Upgrade-Motherboard-BIOS-Version.html
index ad1506bb4a..2ec07e28ab 100644
--- a/pt-PT/zimaboard/Upgrade-Motherboard-BIOS-Version.html
+++ b/pt-PT/zimaboard/Upgrade-Motherboard-BIOS-Version.html
@@ -51,8 +51,8 @@
-
-
+
+
@@ -86,7 +86,7 @@
"url": "https://www.zimaspace.com/docs/logo.svg"
}
},
- "datePublished": "1736331091106"
+ "datePublished": "1736403522312"
}
@@ -258,7 +258,7 @@
-
+
AnteriorPróximo
diff --git a/pt-PT/zimaboard/VR-Audio-And-Video-Experience-Oculus.html b/pt-PT/zimaboard/VR-Audio-And-Video-Experience-Oculus.html
index 63eb64f0ac..a6962d00ef 100644
--- a/pt-PT/zimaboard/VR-Audio-And-Video-Experience-Oculus.html
+++ b/pt-PT/zimaboard/VR-Audio-And-Video-Experience-Oculus.html
@@ -59,8 +59,8 @@
-
-
+
+
@@ -95,7 +95,7 @@
"url": "https://www.zimaspace.com/docs/logo.svg"
}
},
- "datePublished": "1736331091106"
+ "datePublished": "1736403522312"
}
@@ -233,7 +233,7 @@
-
+
AnteriorPróximo
diff --git a/pt-PT/zimaboard/index.html b/pt-PT/zimaboard/index.html
index c584475410..29300d9acf 100644
--- a/pt-PT/zimaboard/index.html
+++ b/pt-PT/zimaboard/index.html
@@ -60,8 +60,8 @@
-
-
+
+
@@ -96,7 +96,7 @@
"url": "https://www.zimaspace.com/docs/logo.svg"
}
},
- "datePublished": "1736331091106"
+ "datePublished": "1736403522312"
}
@@ -243,7 +243,7 @@
-
+
Próximo
diff --git a/pt-PT/zimacube/About-ZimaOS.html b/pt-PT/zimacube/About-ZimaOS.html
index a9750228a0..0d5f4fa562 100644
--- a/pt-PT/zimacube/About-ZimaOS.html
+++ b/pt-PT/zimacube/About-ZimaOS.html
@@ -51,8 +51,8 @@
-
-
+
+
@@ -86,7 +86,7 @@
"url": "https://www.zimaspace.com/docs/logo.svg"
}
},
- "datePublished": "1736331091106"
+ "datePublished": "1736403522312"
}
@@ -204,7 +204,7 @@ Título
Secção
diff --git a/pt-PT/zimacube/Advanced-Using.html b/pt-PT/zimacube/Advanced-Using.html
index b2b34a473d..f7121d846c 100644
--- a/pt-PT/zimacube/Advanced-Using.html
+++ b/pt-PT/zimacube/Advanced-Using.html
@@ -51,8 +51,8 @@
-
-
+
+
@@ -86,7 +86,7 @@
"url": "https://www.zimaspace.com/docs/logo.svg"
}
},
- "datePublished": "1736331091106"
+ "datePublished": "1736403522312"
}
@@ -204,7 +204,7 @@ Título
Seção
diff --git a/pt-PT/zimacube/Assembly-Tutorial.html b/pt-PT/zimacube/Assembly-Tutorial.html
index e0c8c02992..7346c25f3c 100644
--- a/pt-PT/zimacube/Assembly-Tutorial.html
+++ b/pt-PT/zimacube/Assembly-Tutorial.html
@@ -110,8 +110,8 @@
-
-
+
+
@@ -146,7 +146,7 @@
"url": "https://www.zimaspace.com/docs/logo.svg"
}
},
- "datePublished": "1736331091106"
+ "datePublished": "1736403522312"
}
@@ -511,7 +511,7 @@ Desmontagem do chassi concluída
diff --git a/pt-PT/zimacube/Auto-Power-On.html b/pt-PT/zimacube/Auto-Power-On.html
index 8d3a5a434e..c302b18294 100644
--- a/pt-PT/zimacube/Auto-Power-On.html
+++ b/pt-PT/zimacube/Auto-Power-On.html
@@ -55,8 +55,8 @@
-
-
+
+
@@ -91,7 +91,7 @@
"url": "https://www.zimaspace.com/docs/logo.svg"
}
},
- "datePublished": "1736331091106"
+ "datePublished": "1736403522312"
}
@@ -216,7 +216,7 @@
-
+
AnteriorPróximo
diff --git a/pt-PT/zimacube/BIOS-Configuration.html b/pt-PT/zimacube/BIOS-Configuration.html
index 0bcb63081e..2f727355fd 100644
--- a/pt-PT/zimacube/BIOS-Configuration.html
+++ b/pt-PT/zimacube/BIOS-Configuration.html
@@ -51,8 +51,8 @@
-
-
+
+
@@ -86,7 +86,7 @@
"url": "https://www.zimaspace.com/docs/logo.svg"
}
},
- "datePublished": "1736331091106"
+ "datePublished": "1736403522312"
}
@@ -205,7 +205,7 @@ Configuração da BIOS
diff --git a/pt-PT/zimacube/Compatible-Network-Adapters.html b/pt-PT/zimacube/Compatible-Network-Adapters.html
index 0d01c62980..2f4d1212be 100644
--- a/pt-PT/zimacube/Compatible-Network-Adapters.html
+++ b/pt-PT/zimacube/Compatible-Network-Adapters.html
@@ -51,8 +51,8 @@
-
-
+
+
@@ -86,7 +86,7 @@
"url": "https://www.zimaspace.com/docs/logo.svg"
}
},
- "datePublished": "1736331091106"
+ "datePublished": "1736403522312"
}
@@ -237,7 +237,7 @@
diff --git a/pt-PT/zimacube/Creating-RAID-Troubleshooting-Guide.html b/pt-PT/zimacube/Creating-RAID-Troubleshooting-Guide.html
index d512fc6a8f..df90bc3048 100644
--- a/pt-PT/zimacube/Creating-RAID-Troubleshooting-Guide.html
+++ b/pt-PT/zimacube/Creating-RAID-Troubleshooting-Guide.html
@@ -56,8 +56,8 @@
-
-
+
+
@@ -92,7 +92,7 @@
"url": "https://www.zimaspace.com/docs/logo.svg"
}
},
- "datePublished": "1736331091106"
+ "datePublished": "1736403522312"
}
@@ -215,7 +215,7 @@
-
+
AnteriorPróximo
diff --git a/pt-PT/zimacube/Detailed-Plex-Operation-Guide.html b/pt-PT/zimacube/Detailed-Plex-Operation-Guide.html
index f7dcc85397..cc8d3b71b7 100644
--- a/pt-PT/zimacube/Detailed-Plex-Operation-Guide.html
+++ b/pt-PT/zimacube/Detailed-Plex-Operation-Guide.html
@@ -67,8 +67,8 @@
-
-
+
+
@@ -103,7 +103,7 @@
"url": "https://www.zimaspace.com/docs/logo.svg"
}
},
- "datePublished": "1736331091106"
+ "datePublished": "1736403522312"
}
@@ -244,7 +244,7 @@
diff --git a/pt-PT/zimacube/Enable-WOL-on-ZimaCube.html b/pt-PT/zimacube/Enable-WOL-on-ZimaCube.html
index 8b3dcad60d..5414f7e209 100644
--- a/pt-PT/zimacube/Enable-WOL-on-ZimaCube.html
+++ b/pt-PT/zimacube/Enable-WOL-on-ZimaCube.html
@@ -51,8 +51,8 @@
-
-
+
+
@@ -86,7 +86,7 @@
"url": "https://www.zimaspace.com/docs/logo.svg"
}
},
- "datePublished": "1736331091106"
+ "datePublished": "1736403522312"
}
@@ -258,7 +258,7 @@
-
+
AnteriorPróximo
diff --git "a/pt-PT/zimacube/From-Synology-to-ZimaCube\357\274\214migrate-all-files!.html" "b/pt-PT/zimacube/From-Synology-to-ZimaCube\357\274\214migrate-all-files!.html"
index ecfb1781cf..284927d64e 100644
--- "a/pt-PT/zimacube/From-Synology-to-ZimaCube\357\274\214migrate-all-files!.html"
+++ "b/pt-PT/zimacube/From-Synology-to-ZimaCube\357\274\214migrate-all-files!.html"
@@ -57,8 +57,8 @@
-
-
+
+
@@ -93,7 +93,7 @@
"url": "https://www.zimaspace.com/docs/logo.svg"
}
},
- "datePublished": "1736331091106"
+ "datePublished": "1736403522312"
}
@@ -234,7 +234,7 @@
-
+
Próximo
diff --git a/pt-PT/zimacube/GPU-Expansion.html b/pt-PT/zimacube/GPU-Expansion.html
index 6f53672b39..87979d0840 100644
--- a/pt-PT/zimacube/GPU-Expansion.html
+++ b/pt-PT/zimacube/GPU-Expansion.html
@@ -64,8 +64,8 @@
-
-
+
+
@@ -100,7 +100,7 @@
"url": "https://www.zimaspace.com/docs/logo.svg"
}
},
- "datePublished": "1736331091106"
+ "datePublished": "1736403522312"
}
@@ -333,7 +333,7 @@
-
+
AnteriorPróximo
diff --git a/pt-PT/zimacube/HDD-Interface-Usage-Guide.html b/pt-PT/zimacube/HDD-Interface-Usage-Guide.html
index 7fe85dadc3..6473761573 100644
--- a/pt-PT/zimacube/HDD-Interface-Usage-Guide.html
+++ b/pt-PT/zimacube/HDD-Interface-Usage-Guide.html
@@ -51,8 +51,8 @@
-
-
+
+
@@ -86,7 +86,7 @@
"url": "https://www.zimaspace.com/docs/logo.svg"
}
},
- "datePublished": "1736331091106"
+ "datePublished": "1736403522313"
}
@@ -453,7 +453,7 @@
-
+
AnteriorPróximo
diff --git a/pt-PT/zimacube/Hardware-Brief.html b/pt-PT/zimacube/Hardware-Brief.html
index 2b236bd60e..b97d8e3290 100644
--- a/pt-PT/zimacube/Hardware-Brief.html
+++ b/pt-PT/zimacube/Hardware-Brief.html
@@ -54,8 +54,8 @@
-
-
+
+
@@ -90,7 +90,7 @@
"url": "https://www.zimaspace.com/docs/logo.svg"
}
},
- "datePublished": "1736331091106"
+ "datePublished": "1736403522313"
}
@@ -234,7 +234,7 @@
-
+
AnteriorPróximo
diff --git a/pt-PT/zimacube/Hardware-Details.html b/pt-PT/zimacube/Hardware-Details.html
index 7d4f0b2527..fd453c9ca9 100644
--- a/pt-PT/zimacube/Hardware-Details.html
+++ b/pt-PT/zimacube/Hardware-Details.html
@@ -51,8 +51,8 @@
-
-
+
+
@@ -86,7 +86,7 @@
"url": "https://www.zimaspace.com/docs/logo.svg"
}
},
- "datePublished": "1736331091106"
+ "datePublished": "1736403522313"
}
@@ -254,7 +254,7 @@ Instruções da Interface do Ventilador
Instruções da Porta USB
diff --git a/pt-PT/zimacube/How-to-Install-ZimaOS.html b/pt-PT/zimacube/How-to-Install-ZimaOS.html
index 3702144f38..874cccd963 100644
--- a/pt-PT/zimacube/How-to-Install-ZimaOS.html
+++ b/pt-PT/zimacube/How-to-Install-ZimaOS.html
@@ -62,8 +62,8 @@
-
-
+
+
@@ -98,7 +98,7 @@
"url": "https://www.zimaspace.com/docs/logo.svg"
}
},
- "datePublished": "1736331091106"
+ "datePublished": "1736403522313"
}
@@ -233,7 +233,7 @@
diff --git a/pt-PT/zimacube/How-to-Install-and-Remove-the-7th-Bay.html b/pt-PT/zimacube/How-to-Install-and-Remove-the-7th-Bay.html
index c315cdc31f..5c064dee8b 100644
--- a/pt-PT/zimacube/How-to-Install-and-Remove-the-7th-Bay.html
+++ b/pt-PT/zimacube/How-to-Install-and-Remove-the-7th-Bay.html
@@ -58,8 +58,8 @@
-
-
+
+
@@ -94,7 +94,7 @@
"url": "https://www.zimaspace.com/docs/logo.svg"
}
},
- "datePublished": "1736331091107"
+ "datePublished": "1736403522313"
}
@@ -219,7 +219,7 @@
-
+
Próximo
diff --git a/pt-PT/zimacube/How-to-Open-SSH-in-ZimaOS.html b/pt-PT/zimacube/How-to-Open-SSH-in-ZimaOS.html
index 3f5465effc..5e0afa6691 100644
--- a/pt-PT/zimacube/How-to-Open-SSH-in-ZimaOS.html
+++ b/pt-PT/zimacube/How-to-Open-SSH-in-ZimaOS.html
@@ -53,8 +53,8 @@
-
-
+
+
@@ -89,7 +89,7 @@
"url": "https://www.zimaspace.com/docs/logo.svg"
}
},
- "datePublished": "1736331091107"
+ "datePublished": "1736403522313"
}
@@ -214,7 +214,7 @@
-
+
Próximo
diff --git a/pt-PT/zimacube/How-to-understand-Docker-App's-paths-On-ZimaOS.html b/pt-PT/zimacube/How-to-understand-Docker-App's-paths-On-ZimaOS.html
index d6b1eaba05..19c5303712 100644
--- a/pt-PT/zimacube/How-to-understand-Docker-App's-paths-On-ZimaOS.html
+++ b/pt-PT/zimacube/How-to-understand-Docker-App's-paths-On-ZimaOS.html
@@ -57,8 +57,8 @@
-
-
+
+
@@ -93,7 +93,7 @@
"url": "https://www.zimaspace.com/docs/logo.svg"
}
},
- "datePublished": "1736331091107"
+ "datePublished": "1736403522313"
}
@@ -232,7 +232,7 @@
diff --git a/pt-PT/zimacube/Install-TrueNAS.html b/pt-PT/zimacube/Install-TrueNAS.html
index d5e3edce5f..e5971b06fc 100644
--- a/pt-PT/zimacube/Install-TrueNAS.html
+++ b/pt-PT/zimacube/Install-TrueNAS.html
@@ -62,8 +62,8 @@
-
-
+
+
@@ -98,7 +98,7 @@
"url": "https://www.zimaspace.com/docs/logo.svg"
}
},
- "datePublished": "1736331091107"
+ "datePublished": "1736403522313"
}
@@ -234,7 +234,7 @@
diff --git a/pt-PT/zimacube/Install-UnRAID.html b/pt-PT/zimacube/Install-UnRAID.html
index e6a0fdcec7..9de3db66b1 100644
--- a/pt-PT/zimacube/Install-UnRAID.html
+++ b/pt-PT/zimacube/Install-UnRAID.html
@@ -67,8 +67,8 @@
-
-
+
+
@@ -103,7 +103,7 @@
"url": "https://www.zimaspace.com/docs/logo.svg"
}
},
- "datePublished": "1736331091107"
+ "datePublished": "1736403522313"
}
@@ -231,7 +231,7 @@
diff --git a/pt-PT/zimacube/Instructions-for-use-of-the-7th-Bay.html b/pt-PT/zimacube/Instructions-for-use-of-the-7th-Bay.html
index 6a7ecfde93..6ac0983c2d 100644
--- a/pt-PT/zimacube/Instructions-for-use-of-the-7th-Bay.html
+++ b/pt-PT/zimacube/Instructions-for-use-of-the-7th-Bay.html
@@ -64,8 +64,8 @@
-
-
+
+
@@ -100,7 +100,7 @@
"url": "https://www.zimaspace.com/docs/logo.svg"
}
},
- "datePublished": "1736331091107"
+ "datePublished": "1736403522313"
}
@@ -240,7 +240,7 @@
-
+
AnteriorPróximo
diff --git a/pt-PT/zimacube/Memory-Test-Tutorial.html b/pt-PT/zimacube/Memory-Test-Tutorial.html
index 311aa1e0f4..63c7e23be2 100644
--- a/pt-PT/zimacube/Memory-Test-Tutorial.html
+++ b/pt-PT/zimacube/Memory-Test-Tutorial.html
@@ -58,8 +58,8 @@
-
-
+
+
@@ -94,7 +94,7 @@
"url": "https://www.zimaspace.com/docs/logo.svg"
}
},
- "datePublished": "1736331091107"
+ "datePublished": "1736403522313"
}
@@ -223,11 +223,11 @@
- Entre na interface do Memtest e selecione Iniciar Teste.



-Passo 4: Determinar se há um problema com a memória com base nos resultados do feedback
Se a interface PASS aparecer, não há problema com a memória

Você pode usar os métodos acima para determinar se sua memória tem problemas de estabilidade e solucionar problemas na placa-mãe! Ao mesmo tempo, você pode entrar em contato com nosso suporte técnico pelo e-mail support@icewhale.org e anexar os resultados do teste para obter mais ajuda.
+Passo 4: Determinar se há um problema com a memória com base nos resultados do feedback
Se a interface PASS aparecer, não há problema com a memória

Você pode usar os métodos acima para determinar se sua memória tem problemas de estabilidade e solucionar problemas na placa-mãe! Ao mesmo tempo, você pode entrar em contato com nosso suporte técnico pelo e-mail support@icewhale.org e anexar os resultados do teste para obter mais ajuda.
diff --git a/pt-PT/zimacube/PC-Direct.html b/pt-PT/zimacube/PC-Direct.html
index 3446ef36bf..5a1a345fec 100644
--- a/pt-PT/zimacube/PC-Direct.html
+++ b/pt-PT/zimacube/PC-Direct.html
@@ -65,8 +65,8 @@
-
-
+
+
@@ -101,7 +101,7 @@
"url": "https://www.zimaspace.com/docs/logo.svg"
}
},
- "datePublished": "1736331091107"
+ "datePublished": "1736403522313"
}
@@ -294,7 +294,7 @@
-
+
AnteriorPróximo
diff --git a/pt-PT/zimacube/Plex-and-GPU-Transcoding.html b/pt-PT/zimacube/Plex-and-GPU-Transcoding.html
index aa88e9504d..fa8565cc9b 100644
--- a/pt-PT/zimacube/Plex-and-GPU-Transcoding.html
+++ b/pt-PT/zimacube/Plex-and-GPU-Transcoding.html
@@ -60,8 +60,8 @@
-
-
+
+
@@ -96,7 +96,7 @@
"url": "https://www.zimaspace.com/docs/logo.svg"
}
},
- "datePublished": "1736331091107"
+ "datePublished": "1736403522313"
}
@@ -280,7 +280,7 @@
-
+
AnteriorPróximo
diff --git a/pt-PT/zimacube/Quick-Start.html b/pt-PT/zimacube/Quick-Start.html
index f4b6e3b900..dd7917702d 100644
--- a/pt-PT/zimacube/Quick-Start.html
+++ b/pt-PT/zimacube/Quick-Start.html
@@ -59,8 +59,8 @@
-
-
+
+
@@ -95,7 +95,7 @@
"url": "https://www.zimaspace.com/docs/logo.svg"
}
},
- "datePublished": "1736331091107"
+ "datePublished": "1736403522313"
}
@@ -351,7 +351,7 @@
-
+
Próximo
diff --git a/pt-PT/zimacube/RAID-SSD-Expansion.html b/pt-PT/zimacube/RAID-SSD-Expansion.html
index 720ee05c5f..6d03baa7f4 100644
--- a/pt-PT/zimacube/RAID-SSD-Expansion.html
+++ b/pt-PT/zimacube/RAID-SSD-Expansion.html
@@ -51,8 +51,8 @@
-
-
+
+
@@ -86,7 +86,7 @@
"url": "https://www.zimaspace.com/docs/logo.svg"
}
},
- "datePublished": "1736331091107"
+ "datePublished": "1736403522313"
}
@@ -204,7 +204,7 @@ Título
Seção
diff --git a/pt-PT/zimacube/Release-Note.html b/pt-PT/zimacube/Release-Note.html
index dc735f421b..8fd7f81936 100644
--- a/pt-PT/zimacube/Release-Note.html
+++ b/pt-PT/zimacube/Release-Note.html
@@ -52,8 +52,8 @@
-
-
+
+
@@ -88,7 +88,7 @@
"url": "https://www.zimaspace.com/docs/logo.svg"
}
},
- "datePublished": "1736331091107"
+ "datePublished": "1736403522313"
}
@@ -235,7 +235,7 @@
diff --git a/pt-PT/zimacube/Resets-CMOS.html b/pt-PT/zimacube/Resets-CMOS.html
index b668e4f065..05d988888b 100644
--- a/pt-PT/zimacube/Resets-CMOS.html
+++ b/pt-PT/zimacube/Resets-CMOS.html
@@ -54,8 +54,8 @@
-
-
+
+
@@ -90,7 +90,7 @@
"url": "https://www.zimaspace.com/docs/logo.svg"
}
},
- "datePublished": "1736331091107"
+ "datePublished": "1736403522313"
}
@@ -216,7 +216,7 @@
-
+
AnteriorPróximo
diff --git a/pt-PT/zimacube/Transfer-Speeds-Over-Thunderbolt.html b/pt-PT/zimacube/Transfer-Speeds-Over-Thunderbolt.html
index b654ee17fa..1ece0d5b12 100644
--- a/pt-PT/zimacube/Transfer-Speeds-Over-Thunderbolt.html
+++ b/pt-PT/zimacube/Transfer-Speeds-Over-Thunderbolt.html
@@ -53,8 +53,8 @@
-
-
+
+
@@ -89,7 +89,7 @@
"url": "https://www.zimaspace.com/docs/logo.svg"
}
},
- "datePublished": "1736331091107"
+ "datePublished": "1736403522313"
}
@@ -214,7 +214,7 @@
-
+
AnteriorPróximo
diff --git a/pt-PT/zimacube/Troubleshooting-Self-Test-Guide.html b/pt-PT/zimacube/Troubleshooting-Self-Test-Guide.html
index 61242dc7b3..9330539515 100644
--- a/pt-PT/zimacube/Troubleshooting-Self-Test-Guide.html
+++ b/pt-PT/zimacube/Troubleshooting-Self-Test-Guide.html
@@ -55,8 +55,8 @@
-
-
+
+
@@ -91,7 +91,7 @@
"url": "https://www.zimaspace.com/docs/logo.svg"
}
},
- "datePublished": "1736331091107"
+ "datePublished": "1736403522313"
}
@@ -214,7 +214,7 @@ https://www.zimaspace.com/docs/zimacube/Memory-Test-Tutorial
Passo 3: Reiniciar o dispositivo
Você pode se referir aos seguintes passos para reiniciar a bateria RTC:
https://www.zimaspace.com/docs/zimacube/Resets-CMOS
-Solução:
Se você não conseguir iniciar de acordo com os passos acima, entre em contato com nossa equipe de pós-venda support@icewhale.org para substituir a placa-mãe.
+Solução:
Se você não conseguir iniciar de acordo com os passos acima, entre em contato com nossa equipe de pós-venda support@icewhale.org para substituir a placa-mãe.
Problema de Software
Anormalidade no início do sistema
- Re-conecte o disco de sistema na placa-mãe e verifique se o disco de sistema pode ser reconhecido normalmente.
- Você pode reinstalar o ZimaOS de acordo com o método no seguinte link:
https://www.zimaspace.com/docs/zimacube/How-to-Install-ZimaOS
@@ -226,11 +226,11 @@
O seguinte link lista os modelos de disco rígido que podem ser usados normalmente no teste interno:
https://www.zimaspace.com/docs/zimacube/HDD-Interface-Usage-Guide
Solução:
Se os métodos acima não conseguirem fazer o disco rígido funcionar normalmente, você pode entrar em contato com nossa equipe de pós-venda support@icewhale.org para substituir a placa de circuito impresso para você.
+

O seguinte link lista os modelos de disco rígido que podem ser usados normalmente no teste interno:
https://www.zimaspace.com/docs/zimacube/HDD-Interface-Usage-Guide
Solução:
Se os métodos acima não conseguirem fazer o disco rígido funcionar normalmente, você pode entrar em contato com nossa equipe de pós-venda support@icewhale.org para substituir a placa de circuito impresso para você.
diff --git a/pt-PT/zimacube/Tutorials.html b/pt-PT/zimacube/Tutorials.html
index aabc666723..f6d2cc6f4b 100644
--- a/pt-PT/zimacube/Tutorials.html
+++ b/pt-PT/zimacube/Tutorials.html
@@ -55,8 +55,8 @@
-
-
+
+
@@ -91,7 +91,7 @@
"url": "https://www.zimaspace.com/docs/logo.svg"
}
},
- "datePublished": "1736331091107"
+ "datePublished": "1736403522313"
}
@@ -216,7 +216,7 @@
-
+
Próximo
diff --git a/pt-PT/zimacube/User-Guide.html b/pt-PT/zimacube/User-Guide.html
index 2e86d02ecb..779ade8952 100644
--- a/pt-PT/zimacube/User-Guide.html
+++ b/pt-PT/zimacube/User-Guide.html
@@ -51,8 +51,8 @@
-
-
+
+
@@ -86,7 +86,7 @@
"url": "https://www.zimaspace.com/docs/logo.svg"
}
},
- "datePublished": "1736331091107"
+ "datePublished": "1736403522313"
}
@@ -204,7 +204,7 @@ Título
Seção
diff --git a/pt-PT/zimacube/ZimaCube-Bios-Update-Method-.html b/pt-PT/zimacube/ZimaCube-Bios-Update-Method-.html
index 94d5d0e841..999b54194a 100644
--- a/pt-PT/zimacube/ZimaCube-Bios-Update-Method-.html
+++ b/pt-PT/zimacube/ZimaCube-Bios-Update-Method-.html
@@ -56,8 +56,8 @@
-
-
+
+
@@ -92,7 +92,7 @@
"url": "https://www.zimaspace.com/docs/logo.svg"
}
},
- "datePublished": "1736331091107"
+ "datePublished": "1736403522313"
}
@@ -241,7 +241,7 @@
-
+
AnteriorPróximo
diff --git a/pt-PT/zimacube/ZimaCube-Motherboard-DIY-Fan-Guide-and-Specifications.html b/pt-PT/zimacube/ZimaCube-Motherboard-DIY-Fan-Guide-and-Specifications.html
index 033e13accd..618c8e9816 100644
--- a/pt-PT/zimacube/ZimaCube-Motherboard-DIY-Fan-Guide-and-Specifications.html
+++ b/pt-PT/zimacube/ZimaCube-Motherboard-DIY-Fan-Guide-and-Specifications.html
@@ -61,8 +61,8 @@
-
-
+
+
@@ -97,7 +97,7 @@
"url": "https://www.zimaspace.com/docs/logo.svg"
}
},
- "datePublished": "1736331091107"
+ "datePublished": "1736403522313"
}
@@ -249,7 +249,7 @@
-
+
AnteriorPróximo
diff --git a/pt-PT/zimacube/ZimaOS-application-content.html b/pt-PT/zimacube/ZimaOS-application-content.html
index f4d9870a34..46dd8e0a85 100644
--- a/pt-PT/zimacube/ZimaOS-application-content.html
+++ b/pt-PT/zimacube/ZimaOS-application-content.html
@@ -51,8 +51,8 @@
-
-
+
+
@@ -86,7 +86,7 @@
"url": "https://www.zimaspace.com/docs/logo.svg"
}
},
- "datePublished": "1736331091107"
+ "datePublished": "1736403522314"
}
@@ -204,7 +204,7 @@ Título
Seção
diff --git a/pt-PT/zimacube/index.html b/pt-PT/zimacube/index.html
index 0b68c8e54d..d0fa43fd3f 100644
--- a/pt-PT/zimacube/index.html
+++ b/pt-PT/zimacube/index.html
@@ -58,8 +58,8 @@
-
-
+
+
@@ -94,7 +94,7 @@
"url": "https://www.zimaspace.com/docs/logo.svg"
}
},
- "datePublished": "1736331091107"
+ "datePublished": "1736403522314"
}
@@ -329,7 +329,7 @@
diff --git a/pt-PT/zimaos/7th-Bay-LED.html b/pt-PT/zimaos/7th-Bay-LED.html
index e26ad4a210..85f24d4131 100644
--- a/pt-PT/zimaos/7th-Bay-LED.html
+++ b/pt-PT/zimaos/7th-Bay-LED.html
@@ -53,8 +53,8 @@
-
-
+
+
@@ -89,7 +89,7 @@
"url": "https://www.zimaspace.com/docs/logo.svg"
}
},
- "datePublished": "1736331091107"
+ "datePublished": "1736403522314"
}
@@ -447,7 +447,7 @@
-
+
AnteriorPróximo
diff --git a/pt-PT/zimaos/A-list-of-Contributions.html b/pt-PT/zimaos/A-list-of-Contributions.html
index 841ef0664a..92e351142d 100644
--- a/pt-PT/zimaos/A-list-of-Contributions.html
+++ b/pt-PT/zimaos/A-list-of-Contributions.html
@@ -51,8 +51,8 @@
-
-
+
+
@@ -86,7 +86,7 @@
"url": "https://www.zimaspace.com/docs/logo.svg"
}
},
- "datePublished": "1736331091108"
+ "datePublished": "1736403522314"
}
@@ -204,7 +204,7 @@ Título do artigo
Título do parágrafo
diff --git a/pt-PT/zimaos/Achieve-Fastest-Transfer-Speed.html b/pt-PT/zimaos/Achieve-Fastest-Transfer-Speed.html
index a250b5caba..3400b29676 100644
--- a/pt-PT/zimaos/Achieve-Fastest-Transfer-Speed.html
+++ b/pt-PT/zimaos/Achieve-Fastest-Transfer-Speed.html
@@ -52,8 +52,8 @@
-
-
+
+
@@ -88,7 +88,7 @@
"url": "https://www.zimaspace.com/docs/logo.svg"
}
},
- "datePublished": "1736331091108"
+ "datePublished": "1736403522314"
}
@@ -223,7 +223,7 @@
diff --git a/pt-PT/zimaos/Build-Apps.html b/pt-PT/zimaos/Build-Apps.html
index 7ec953feb3..7c0c224b3f 100644
--- a/pt-PT/zimaos/Build-Apps.html
+++ b/pt-PT/zimaos/Build-Apps.html
@@ -51,8 +51,8 @@
-
-
+
+
@@ -86,7 +86,7 @@
"url": "https://www.zimaspace.com/docs/logo.svg"
}
},
- "datePublished": "1736331091108"
+ "datePublished": "1736403522314"
}
@@ -323,7 +323,7 @@
-
+
AnteriorPróximo
diff --git a/pt-PT/zimaos/Build-Multiple-Clones-using-rsync.html b/pt-PT/zimaos/Build-Multiple-Clones-using-rsync.html
index a966745623..f61218c2b6 100644
--- a/pt-PT/zimaos/Build-Multiple-Clones-using-rsync.html
+++ b/pt-PT/zimaos/Build-Multiple-Clones-using-rsync.html
@@ -51,8 +51,8 @@
-
-
+
+
@@ -86,7 +86,7 @@
"url": "https://www.zimaspace.com/docs/logo.svg"
}
},
- "datePublished": "1736331091108"
+ "datePublished": "1736403522314"
}
@@ -205,7 +205,7 @@ Criar Múltiplas Cópias Usando rsync<
diff --git a/pt-PT/zimaos/Connect-with-Cloud-Drives.html b/pt-PT/zimaos/Connect-with-Cloud-Drives.html
index a4235f0503..3721988dbf 100644
--- a/pt-PT/zimaos/Connect-with-Cloud-Drives.html
+++ b/pt-PT/zimaos/Connect-with-Cloud-Drives.html
@@ -53,8 +53,8 @@
-
-
+
+
@@ -89,7 +89,7 @@
"url": "https://www.zimaspace.com/docs/logo.svg"
}
},
- "datePublished": "1736331091108"
+ "datePublished": "1736403522314"
}
@@ -228,7 +228,7 @@
-
+
AnteriorPróximo
diff --git a/pt-PT/zimaos/Create-Raid6-on-ZimaOS.html b/pt-PT/zimaos/Create-Raid6-on-ZimaOS.html
index ea07cecbf5..c560402e31 100644
--- a/pt-PT/zimaos/Create-Raid6-on-ZimaOS.html
+++ b/pt-PT/zimaos/Create-Raid6-on-ZimaOS.html
@@ -57,8 +57,8 @@
-
-
+
+
@@ -93,7 +93,7 @@
"url": "https://www.zimaspace.com/docs/logo.svg"
}
},
- "datePublished": "1736331091108"
+ "datePublished": "1736403522314"
}
@@ -253,7 +253,7 @@
mdadm -Av /dev/md0 /dev/sda /dev/sdb /dev/sdc /dev/sdd
mount /dev/md0 /media/foldername
diff --git a/pt-PT/zimaos/Data-Migration.html b/pt-PT/zimaos/Data-Migration.html
index b4567df5ed..272595d019 100644
--- a/pt-PT/zimaos/Data-Migration.html
+++ b/pt-PT/zimaos/Data-Migration.html
@@ -57,8 +57,8 @@
-
-
+
+
@@ -93,7 +93,7 @@
"url": "https://www.zimaspace.com/docs/logo.svg"
}
},
- "datePublished": "1736331091108"
+ "datePublished": "1736403522314"
}
@@ -231,7 +231,7 @@
-
+
AnteriorPróximo
diff --git a/pt-PT/zimaos/Deploy-Radarr-in-ZimaOS.html b/pt-PT/zimaos/Deploy-Radarr-in-ZimaOS.html
index b80b85d966..861570c3ea 100644
--- a/pt-PT/zimaos/Deploy-Radarr-in-ZimaOS.html
+++ b/pt-PT/zimaos/Deploy-Radarr-in-ZimaOS.html
@@ -63,8 +63,8 @@
-
-
+
+
@@ -99,7 +99,7 @@
"url": "https://www.zimaspace.com/docs/logo.svg"
}
},
- "datePublished": "1736331091108"
+ "datePublished": "1736403522314"
}
@@ -233,7 +233,7 @@
diff --git a/pt-PT/zimaos/Detailed-Plex-Operation-Guide.html b/pt-PT/zimaos/Detailed-Plex-Operation-Guide.html
index a2039b4bc7..39da5026b9 100644
--- a/pt-PT/zimaos/Detailed-Plex-Operation-Guide.html
+++ b/pt-PT/zimaos/Detailed-Plex-Operation-Guide.html
@@ -67,8 +67,8 @@
-
-
+
+
@@ -103,7 +103,7 @@
"url": "https://www.zimaspace.com/docs/logo.svg"
}
},
- "datePublished": "1736331091108"
+ "datePublished": "1736403522314"
}
@@ -244,7 +244,7 @@
diff --git a/pt-PT/zimaos/Disk-Format-Supported.html b/pt-PT/zimaos/Disk-Format-Supported.html
index 78841db9c3..eb3298ee2f 100644
--- a/pt-PT/zimaos/Disk-Format-Supported.html
+++ b/pt-PT/zimaos/Disk-Format-Supported.html
@@ -51,8 +51,8 @@
-
-
+
+
@@ -86,7 +86,7 @@
"url": "https://www.zimaspace.com/docs/logo.svg"
}
},
- "datePublished": "1736331091108"
+ "datePublished": "1736403522314"
}
@@ -277,11 +277,11 @@ Resumo
O ZimaOS está empenhado em fornecer aos utilizadores soluções de armazenamento eficientes e estáveis. Este guia ajuda você a entender o suporte ao sistema de arquivos na versão atual, permitindo que você planeje melhor o uso dos seus dispositivos de armazenamento. Agradecemos por escolher o ZimaOS; continuaremos a otimizar e a oferecer uma experiência de utilizador aprimorada.
-Para quaisquer questões, entre em contacto com a equipe de suporte técnico do ZimaOS em support@icewhale.org.
+Para quaisquer questões, entre em contacto com a equipe de suporte técnico do ZimaOS em support@icewhale.org.
diff --git a/pt-PT/zimaos/Enable-AI.html b/pt-PT/zimaos/Enable-AI.html
index a68dd647b2..74a62f528b 100644
--- a/pt-PT/zimaos/Enable-AI.html
+++ b/pt-PT/zimaos/Enable-AI.html
@@ -51,8 +51,8 @@
-
-
+
+
@@ -86,7 +86,7 @@
"url": "https://www.zimaspace.com/docs/logo.svg"
}
},
- "datePublished": "1736331091108"
+ "datePublished": "1736403522314"
}
@@ -223,11 +223,11 @@ Resumo
O ZimaOS está comprometido em fornecer aos usuários soluções de armazenamento eficientes e estáveis. Este guia ajuda você a entender o suporte ao sistema de arquivos na versão atual, permitindo que você planeje melhor o uso dos seus dispositivos de armazenamento. Obrigado por escolher o ZimaOS; continuaremos a otimizar e proporcionar uma experiência de usuário aprimorada.
-Para quaisquer dúvidas, entre em contato com a equipe de suporte técnico do ZimaOS através do e-mail support@icewhale.org.
+Para quaisquer dúvidas, entre em contato com a equipe de suporte técnico do ZimaOS através do e-mail support@icewhale.org.
diff --git a/pt-PT/zimaos/Features.html b/pt-PT/zimaos/Features.html
index 3ad1373889..e6f02bcffe 100644
--- a/pt-PT/zimaos/Features.html
+++ b/pt-PT/zimaos/Features.html
@@ -69,8 +69,8 @@
-
-
+
+
@@ -105,7 +105,7 @@
"url": "https://www.zimaspace.com/docs/logo.svg"
}
},
- "datePublished": "1736331091108"
+ "datePublished": "1736403522314"
}
@@ -267,7 +267,7 @@
diff --git a/pt-PT/zimaos/Get-Network-ID.html b/pt-PT/zimaos/Get-Network-ID.html
index 78d3fa8942..24a1c90222 100644
--- a/pt-PT/zimaos/Get-Network-ID.html
+++ b/pt-PT/zimaos/Get-Network-ID.html
@@ -55,8 +55,8 @@
-
-
+
+
@@ -91,7 +91,7 @@
"url": "https://www.zimaspace.com/docs/logo.svg"
}
},
- "datePublished": "1736331091108"
+ "datePublished": "1736403522314"
}
@@ -221,7 +221,7 @@
diff --git a/pt-PT/zimaos/Get-Started.html b/pt-PT/zimaos/Get-Started.html
index 6372a35792..cae51118b5 100644
--- a/pt-PT/zimaos/Get-Started.html
+++ b/pt-PT/zimaos/Get-Started.html
@@ -66,8 +66,8 @@
-
-
+
+
@@ -102,7 +102,7 @@
"url": "https://www.zimaspace.com/docs/logo.svg"
}
},
- "datePublished": "1736331091108"
+ "datePublished": "1736403522314"
}
@@ -259,7 +259,7 @@
diff --git a/pt-PT/zimaos/How-to-Contribute.html b/pt-PT/zimaos/How-to-Contribute.html
index daacc64214..8f1d2f781d 100644
--- a/pt-PT/zimaos/How-to-Contribute.html
+++ b/pt-PT/zimaos/How-to-Contribute.html
@@ -51,8 +51,8 @@
-
-
+
+
@@ -86,7 +86,7 @@
"url": "https://www.zimaspace.com/docs/logo.svg"
}
},
- "datePublished": "1736331091108"
+ "datePublished": "1736403522314"
}
@@ -205,7 +205,7 @@ Como Contribuir
diff --git a/pt-PT/zimaos/How-to-Manually-Download-the-Large-Language-Model.html b/pt-PT/zimaos/How-to-Manually-Download-the-Large-Language-Model.html
index cfaf5d8b4c..dc79bf1bf4 100644
--- a/pt-PT/zimaos/How-to-Manually-Download-the-Large-Language-Model.html
+++ b/pt-PT/zimaos/How-to-Manually-Download-the-Large-Language-Model.html
@@ -51,8 +51,8 @@
-
-
+
+
@@ -86,7 +86,7 @@
"url": "https://www.zimaspace.com/docs/logo.svg"
}
},
- "datePublished": "1736331091108"
+ "datePublished": "1736403522314"
}
@@ -205,7 +205,7 @@ Como Baixar Manualmente o Grande Model
diff --git a/pt-PT/zimaos/How-to-Open-SSH-in-ZimaOS.html b/pt-PT/zimaos/How-to-Open-SSH-in-ZimaOS.html
index 2fa17f44d3..1a74116c07 100644
--- a/pt-PT/zimaos/How-to-Open-SSH-in-ZimaOS.html
+++ b/pt-PT/zimaos/How-to-Open-SSH-in-ZimaOS.html
@@ -53,8 +53,8 @@
-
-
+
+
@@ -89,7 +89,7 @@
"url": "https://www.zimaspace.com/docs/logo.svg"
}
},
- "datePublished": "1736331091108"
+ "datePublished": "1736403522314"
}
@@ -214,7 +214,7 @@
-
+
AnteriorPróximo
diff --git a/pt-PT/zimaos/How-to-download-and-install-ZimaClient.html b/pt-PT/zimaos/How-to-download-and-install-ZimaClient.html
index ea4d16b447..d11910d678 100644
--- a/pt-PT/zimaos/How-to-download-and-install-ZimaClient.html
+++ b/pt-PT/zimaos/How-to-download-and-install-ZimaClient.html
@@ -62,8 +62,8 @@
-
-
+
+
@@ -98,7 +98,7 @@
"url": "https://www.zimaspace.com/docs/logo.svg"
}
},
- "datePublished": "1736331091108"
+ "datePublished": "1736403522314"
}
@@ -262,11 +262,11 @@ john@icewhale.org, descrevendo o problema e fornecendo capturas de tela (se houver).
+
4. Como acessar logs e ajudar na depuração
Quando um erro/problema ocorrer, imediatamente tire uma captura de tela (se aplicável) e saia do client Zima.
Recupere os logs a partir dos seguintes locais:
macOS:
~/Library/Application Support/Zima/logs
Windows:
%AppData%\Zima\logs
Empacote todos os arquivos de log e envie para john@icewhale.org, descrevendo o problema e fornecendo capturas de tela (se houver).
diff --git a/pt-PT/zimaos/How-to-understand-Docker-App's-paths-On-ZimaOS.html b/pt-PT/zimaos/How-to-understand-Docker-App's-paths-On-ZimaOS.html
index df6f096627..43bddbae09 100644
--- a/pt-PT/zimaos/How-to-understand-Docker-App's-paths-On-ZimaOS.html
+++ b/pt-PT/zimaos/How-to-understand-Docker-App's-paths-On-ZimaOS.html
@@ -57,8 +57,8 @@
-
-
+
+
@@ -93,7 +93,7 @@
"url": "https://www.zimaspace.com/docs/logo.svg"
}
},
- "datePublished": "1736331091108"
+ "datePublished": "1736403522315"
}
@@ -232,7 +232,7 @@
diff --git a/pt-PT/zimaos/How-to-use-OpenAPI.html b/pt-PT/zimaos/How-to-use-OpenAPI.html
index eae4100871..67edd67634 100644
--- a/pt-PT/zimaos/How-to-use-OpenAPI.html
+++ b/pt-PT/zimaos/How-to-use-OpenAPI.html
@@ -51,8 +51,8 @@
-
-
+
+
@@ -86,7 +86,7 @@
"url": "https://www.zimaspace.com/docs/logo.svg"
}
},
- "datePublished": "1736331091108"
+ "datePublished": "1736403522315"
}
@@ -218,7 +218,7 @@
diff --git a/pt-PT/zimaos/Immich-Tutorial.html b/pt-PT/zimaos/Immich-Tutorial.html
index b69773d82a..2cc948acc0 100644
--- a/pt-PT/zimaos/Immich-Tutorial.html
+++ b/pt-PT/zimaos/Immich-Tutorial.html
@@ -79,8 +79,8 @@
-
-
+
+
@@ -115,7 +115,7 @@
"url": "https://www.zimaspace.com/docs/logo.svg"
}
},
- "datePublished": "1736331091108"
+ "datePublished": "1736403522315"
}
@@ -278,7 +278,7 @@
-
+
AnteriorPróximo
diff --git a/pt-PT/zimaos/Install-offline.html b/pt-PT/zimaos/Install-offline.html
index 7086e67e26..ed161e2925 100644
--- a/pt-PT/zimaos/Install-offline.html
+++ b/pt-PT/zimaos/Install-offline.html
@@ -55,8 +55,8 @@
-
-
+
+
@@ -91,7 +91,7 @@
"url": "https://www.zimaspace.com/docs/logo.svg"
}
},
- "datePublished": "1736331091108"
+ "datePublished": "1736403522315"
}
@@ -229,7 +229,7 @@ Atualização offline
diff --git a/pt-PT/zimaos/Link-Synology-and-SMB-Shares.html b/pt-PT/zimaos/Link-Synology-and-SMB-Shares.html
index adcb8a22c7..a3f8792844 100644
--- a/pt-PT/zimaos/Link-Synology-and-SMB-Shares.html
+++ b/pt-PT/zimaos/Link-Synology-and-SMB-Shares.html
@@ -63,8 +63,8 @@
-
-
+
+
@@ -99,7 +99,7 @@
"url": "https://www.zimaspace.com/docs/logo.svg"
}
},
- "datePublished": "1736331091109"
+ "datePublished": "1736403522315"
}
@@ -231,7 +231,7 @@
diff --git a/pt-PT/zimaos/Media-Server-Setup-with-Jellyfin.html b/pt-PT/zimaos/Media-Server-Setup-with-Jellyfin.html
index 41cc0a47d3..c6de92f988 100644
--- a/pt-PT/zimaos/Media-Server-Setup-with-Jellyfin.html
+++ b/pt-PT/zimaos/Media-Server-Setup-with-Jellyfin.html
@@ -54,8 +54,8 @@
-
-
+
+
@@ -90,7 +90,7 @@
"url": "https://www.zimaspace.com/docs/logo.svg"
}
},
- "datePublished": "1736331091109"
+ "datePublished": "1736403522315"
}
@@ -246,7 +246,7 @@
-
+
AnteriorPróximo
diff --git a/pt-PT/zimaos/More-RAID-Options.html b/pt-PT/zimaos/More-RAID-Options.html
index 61f0881bd6..f1b0414ed3 100644
--- a/pt-PT/zimaos/More-RAID-Options.html
+++ b/pt-PT/zimaos/More-RAID-Options.html
@@ -57,8 +57,8 @@
-
-
+
+
@@ -93,7 +93,7 @@
"url": "https://www.zimaspace.com/docs/logo.svg"
}
},
- "datePublished": "1736331091109"
+ "datePublished": "1736403522315"
}
@@ -224,7 +224,7 @@
diff --git a/pt-PT/zimaos/NVR-Camera-Server.html b/pt-PT/zimaos/NVR-Camera-Server.html
index 9b80f45664..1755403bfe 100644
--- a/pt-PT/zimaos/NVR-Camera-Server.html
+++ b/pt-PT/zimaos/NVR-Camera-Server.html
@@ -64,8 +64,8 @@
-
-
+
+
@@ -100,7 +100,7 @@
"url": "https://www.zimaspace.com/docs/logo.svg"
}
},
- "datePublished": "1736331091109"
+ "datePublished": "1736403522315"
}
@@ -238,7 +238,7 @@
- Clique em ‘Configuração’

- Selecione ‘Câmera IP’

-- Digite a URL RTSP obtida, por exemplo: rtsp://admin:Hjj12345@10.0.171.52/stream1.

+- Digite a URL RTSP obtida, por exemplo: rtsp://admin:Hjj12345@10.0.171.52/stream1.

- Configure a resolução e a taxa de quadros, por exemplo: 720x480.
- Após a configuração ser concluída, você pode visualizar as imagens e vídeos capturados na interface do Kerberos


- Você também pode ver o status de monitoramento em tempo real na interface principal

@@ -247,7 +247,7 @@
-
+
AnteriorPróximo
diff --git a/pt-PT/zimaos/Networking.html b/pt-PT/zimaos/Networking.html
index 330520045a..94ba3b96ce 100644
--- a/pt-PT/zimaos/Networking.html
+++ b/pt-PT/zimaos/Networking.html
@@ -51,8 +51,8 @@
-
-
+
+
@@ -86,7 +86,7 @@
"url": "https://www.zimaspace.com/docs/logo.svg"
}
},
- "datePublished": "1736331091109"
+ "datePublished": "1736403522315"
}
@@ -204,7 +204,7 @@ Título do Artigo
Título do Parágrafo
diff --git a/pt-PT/zimaos/OpenAPI-Live-Preview.html b/pt-PT/zimaos/OpenAPI-Live-Preview.html
index 29b5fcfe82..5c921c246c 100644
--- a/pt-PT/zimaos/OpenAPI-Live-Preview.html
+++ b/pt-PT/zimaos/OpenAPI-Live-Preview.html
@@ -51,8 +51,8 @@
-
-
+
+
@@ -86,7 +86,7 @@
"url": "https://www.zimaspace.com/docs/logo.svg"
}
},
- "datePublished": "1736331091109"
+ "datePublished": "1736403522315"
}
@@ -220,7 +220,7 @@
-
+
Anterior
diff --git a/pt-PT/zimaos/Pi-hole-Deployment-Guide-on-ZimaOS.html b/pt-PT/zimaos/Pi-hole-Deployment-Guide-on-ZimaOS.html
index 3253860b01..5d10e007b3 100644
--- a/pt-PT/zimaos/Pi-hole-Deployment-Guide-on-ZimaOS.html
+++ b/pt-PT/zimaos/Pi-hole-Deployment-Guide-on-ZimaOS.html
@@ -63,8 +63,8 @@
-
-
+
+
@@ -99,7 +99,7 @@
"url": "https://www.zimaspace.com/docs/logo.svg"
}
},
- "datePublished": "1736331091109"
+ "datePublished": "1736403522315"
}
@@ -234,7 +234,7 @@
-
+
AnteriorPróximo
diff --git a/pt-PT/zimaos/Recover-Your-Password.html b/pt-PT/zimaos/Recover-Your-Password.html
index eeb3ebd042..8335f3dec0 100644
--- a/pt-PT/zimaos/Recover-Your-Password.html
+++ b/pt-PT/zimaos/Recover-Your-Password.html
@@ -55,8 +55,8 @@
-
-
+
+
@@ -91,7 +91,7 @@
"url": "https://www.zimaspace.com/docs/logo.svg"
}
},
- "datePublished": "1736331091109"
+ "datePublished": "1736403522315"
}
@@ -222,7 +222,7 @@
-
+
AnteriorPróximo
diff --git a/pt-PT/zimaos/Romote-Access.html b/pt-PT/zimaos/Romote-Access.html
index fe1a15f891..e2bee466dc 100644
--- a/pt-PT/zimaos/Romote-Access.html
+++ b/pt-PT/zimaos/Romote-Access.html
@@ -59,8 +59,8 @@
-
-
+
+
@@ -95,7 +95,7 @@
"url": "https://www.zimaspace.com/docs/logo.svg"
}
},
- "datePublished": "1736331091109"
+ "datePublished": "1736403522315"
}
@@ -237,7 +237,7 @@
-
+
AnteriorPróximo
diff --git a/pt-PT/zimaos/Setup-Python.html b/pt-PT/zimaos/Setup-Python.html
index 20d66826ec..de2fb789aa 100644
--- a/pt-PT/zimaos/Setup-Python.html
+++ b/pt-PT/zimaos/Setup-Python.html
@@ -53,8 +53,8 @@
-
-
+
+
@@ -89,7 +89,7 @@
"url": "https://www.zimaspace.com/docs/logo.svg"
}
},
- "datePublished": "1736331091109"
+ "datePublished": "1736403522315"
}
@@ -218,7 +218,7 @@
-
+
AnteriorPróximo
diff --git a/pt-PT/zimaos/Sync-Photos-via-Configurable-CLI.html b/pt-PT/zimaos/Sync-Photos-via-Configurable-CLI.html
index 6301d12885..40460a8607 100644
--- a/pt-PT/zimaos/Sync-Photos-via-Configurable-CLI.html
+++ b/pt-PT/zimaos/Sync-Photos-via-Configurable-CLI.html
@@ -60,8 +60,8 @@
-
-
+
+
@@ -96,7 +96,7 @@
"url": "https://www.zimaspace.com/docs/logo.svg"
}
},
- "datePublished": "1736331091109"
+ "datePublished": "1736403522315"
}
@@ -229,7 +229,7 @@
-
+
AnteriorPróximo
diff --git a/pt-PT/zimaos/Sync-Photos-with-Immich.html b/pt-PT/zimaos/Sync-Photos-with-Immich.html
index ff5b870908..9ed44cf3f6 100644
--- a/pt-PT/zimaos/Sync-Photos-with-Immich.html
+++ b/pt-PT/zimaos/Sync-Photos-with-Immich.html
@@ -66,8 +66,8 @@
-
-
+
+
@@ -102,7 +102,7 @@
"url": "https://www.zimaspace.com/docs/logo.svg"
}
},
- "datePublished": "1736331091109"
+ "datePublished": "1736403522315"
}
@@ -240,7 +240,7 @@
-
+
AnteriorPróximo
diff --git a/pt-PT/zimaos/Thunderbolt-PC-Direct.html b/pt-PT/zimaos/Thunderbolt-PC-Direct.html
index 5f886b59e9..465a25c2ff 100644
--- a/pt-PT/zimaos/Thunderbolt-PC-Direct.html
+++ b/pt-PT/zimaos/Thunderbolt-PC-Direct.html
@@ -64,8 +64,8 @@
-
-
+
+
@@ -100,7 +100,7 @@
"url": "https://www.zimaspace.com/docs/logo.svg"
}
},
- "datePublished": "1736331091109"
+ "datePublished": "1736403522315"
}
@@ -400,7 +400,7 @@
-
+
AnteriorPróximo
diff --git a/pt-PT/zimaos/User-Guide.html b/pt-PT/zimaos/User-Guide.html
index d90ec6adfa..d585c61b11 100644
--- a/pt-PT/zimaos/User-Guide.html
+++ b/pt-PT/zimaos/User-Guide.html
@@ -51,8 +51,8 @@
-
-
+
+
@@ -86,7 +86,7 @@
"url": "https://www.zimaspace.com/docs/logo.svg"
}
},
- "datePublished": "1736331091109"
+ "datePublished": "1736403522315"
}
@@ -205,7 +205,7 @@
diff --git a/pt-PT/zimaos/Using-Samba-as-a-Member.html b/pt-PT/zimaos/Using-Samba-as-a-Member.html
index 7c32d12386..9b7e9a2429 100644
--- a/pt-PT/zimaos/Using-Samba-as-a-Member.html
+++ b/pt-PT/zimaos/Using-Samba-as-a-Member.html
@@ -88,8 +88,8 @@
-
-
+
+
@@ -124,7 +124,7 @@
"url": "https://www.zimaspace.com/docs/logo.svg"
}
},
- "datePublished": "1736331091109"
+ "datePublished": "1736403522315"
}
@@ -393,7 +393,7 @@
diff --git a/pt-PT/zimaos/ZFS-Setup.html b/pt-PT/zimaos/ZFS-Setup.html
index 4902a15164..d912bd2a50 100644
--- a/pt-PT/zimaos/ZFS-Setup.html
+++ b/pt-PT/zimaos/ZFS-Setup.html
@@ -54,8 +54,8 @@
-
-
+
+
@@ -90,7 +90,7 @@
"url": "https://www.zimaspace.com/docs/logo.svg"
}
},
- "datePublished": "1736331091109"
+ "datePublished": "1736403522315"
}
@@ -213,7 +213,7 @@
diff --git a/pt-PT/zimaos/ZimaOS-v1.2.5-Available!.html b/pt-PT/zimaos/ZimaOS-v1.2.5-Available!.html
index a61689918c..ed545ab770 100644
--- a/pt-PT/zimaos/ZimaOS-v1.2.5-Available!.html
+++ b/pt-PT/zimaos/ZimaOS-v1.2.5-Available!.html
@@ -52,8 +52,8 @@
-
-
+
+
@@ -88,7 +88,7 @@
"url": "https://www.zimaspace.com/docs/logo.svg"
}
},
- "datePublished": "1736331091109"
+ "datePublished": "1736403522315"
}
@@ -239,7 +239,7 @@
-
+
AnteriorPróximo
diff --git a/pt-PT/zimaos/iSCSI-usage-tutorial.html b/pt-PT/zimaos/iSCSI-usage-tutorial.html
index f01530a69e..9c47af3084 100644
--- a/pt-PT/zimaos/iSCSI-usage-tutorial.html
+++ b/pt-PT/zimaos/iSCSI-usage-tutorial.html
@@ -62,8 +62,8 @@
-
-
+
+
@@ -98,7 +98,7 @@
"url": "https://www.zimaspace.com/docs/logo.svg"
}
},
- "datePublished": "1736331091109"
+ "datePublished": "1736403522315"
}
@@ -262,7 +262,7 @@
diff --git a/pt-PT/zimaos/index.html b/pt-PT/zimaos/index.html
index b2902f9dfb..78c83f567d 100644
--- a/pt-PT/zimaos/index.html
+++ b/pt-PT/zimaos/index.html
@@ -55,8 +55,8 @@
-
-
+
+
@@ -91,7 +91,7 @@
"url": "https://www.zimaspace.com/docs/logo.svg"
}
},
- "datePublished": "1736331091109"
+ "datePublished": "1736403522316"
}
@@ -283,7 +283,7 @@
diff --git a/pt-PT/zimaos/migrate-files-from-Synology-to-ZimaCube.html b/pt-PT/zimaos/migrate-files-from-Synology-to-ZimaCube.html
index d52b02cfc6..dd2875df14 100644
--- a/pt-PT/zimaos/migrate-files-from-Synology-to-ZimaCube.html
+++ b/pt-PT/zimaos/migrate-files-from-Synology-to-ZimaCube.html
@@ -57,8 +57,8 @@
-
-
+
+
@@ -93,7 +93,7 @@
"url": "https://www.zimaspace.com/docs/logo.svg"
}
},
- "datePublished": "1736331091109"
+ "datePublished": "1736403522316"
}
@@ -234,7 +234,7 @@
-
+
AnteriorPróximo
diff --git a/pt-PT/zimaos/resetnetworksettings.html b/pt-PT/zimaos/resetnetworksettings.html
index 2d589a47e3..63c6e24444 100644
--- a/pt-PT/zimaos/resetnetworksettings.html
+++ b/pt-PT/zimaos/resetnetworksettings.html
@@ -54,8 +54,8 @@
-
-
+
+
@@ -90,7 +90,7 @@
"url": "https://www.zimaspace.com/docs/logo.svg"
}
},
- "datePublished": "1736331091109"
+ "datePublished": "1736403522316"
}
@@ -217,7 +217,7 @@
diff --git a/pt-PT/zimaos/set-your-SSH.html b/pt-PT/zimaos/set-your-SSH.html
index 178e073415..044c2ca759 100644
--- a/pt-PT/zimaos/set-your-SSH.html
+++ b/pt-PT/zimaos/set-your-SSH.html
@@ -54,8 +54,8 @@
-
-
+
+
@@ -90,7 +90,7 @@
"url": "https://www.zimaspace.com/docs/logo.svg"
}
},
- "datePublished": "1736331091110"
+ "datePublished": "1736403522316"
}
@@ -212,7 +212,7 @@
-
+
AnteriorPróximo
diff --git a/pt-PT/zimaos/setup-emby-server.html b/pt-PT/zimaos/setup-emby-server.html
index e336c2defa..1a89b94d1d 100644
--- a/pt-PT/zimaos/setup-emby-server.html
+++ b/pt-PT/zimaos/setup-emby-server.html
@@ -60,8 +60,8 @@
-
-
+
+
@@ -96,7 +96,7 @@
"url": "https://www.zimaspace.com/docs/logo.svg"
}
},
- "datePublished": "1736331091110"
+ "datePublished": "1736403522316"
}
@@ -243,7 +243,7 @@
-
+
AnteriorPróximo
diff --git a/pt-PT/zimaos/share-via-link.html b/pt-PT/zimaos/share-via-link.html
index 38a0f85d72..72bd1c8fe0 100644
--- a/pt-PT/zimaos/share-via-link.html
+++ b/pt-PT/zimaos/share-via-link.html
@@ -51,8 +51,8 @@
-
-
+
+
@@ -86,7 +86,7 @@
"url": "https://www.zimaspace.com/docs/logo.svg"
}
},
- "datePublished": "1736331091110"
+ "datePublished": "1736403522316"
}
@@ -233,7 +233,7 @@
diff --git a/pt-PT/zimaos/v-1.2.2.html b/pt-PT/zimaos/v-1.2.2.html
index 9acdb9cf8e..fde8444efe 100644
--- a/pt-PT/zimaos/v-1.2.2.html
+++ b/pt-PT/zimaos/v-1.2.2.html
@@ -51,8 +51,8 @@
-
-
+
+
@@ -86,7 +86,7 @@
"url": "https://www.zimaspace.com/docs/logo.svg"
}
},
- "datePublished": "1736331091110"
+ "datePublished": "1736403522316"
}
@@ -230,7 +230,7 @@
-
+
AnteriorPróximo
diff --git a/pt-PT/zimaos/v-1.2.3.html b/pt-PT/zimaos/v-1.2.3.html
index 5824369feb..225bf332a9 100644
--- a/pt-PT/zimaos/v-1.2.3.html
+++ b/pt-PT/zimaos/v-1.2.3.html
@@ -52,8 +52,8 @@
-
-
+
+
@@ -88,7 +88,7 @@
"url": "https://www.zimaspace.com/docs/logo.svg"
}
},
- "datePublished": "1736331091110"
+ "datePublished": "1736403522316"
}
@@ -246,7 +246,7 @@
diff --git a/pt-PT/zimaos/v-1.2.4.html b/pt-PT/zimaos/v-1.2.4.html
index 9d51967d69..0368daad8d 100644
--- a/pt-PT/zimaos/v-1.2.4.html
+++ b/pt-PT/zimaos/v-1.2.4.html
@@ -52,8 +52,8 @@
-
-
+
+
@@ -88,7 +88,7 @@
"url": "https://www.zimaspace.com/docs/logo.svg"
}
},
- "datePublished": "1736331091110"
+ "datePublished": "1736403522316"
}
@@ -226,7 +226,7 @@
-
+
AnteriorPróximo
diff --git a/pt-PT/zimaos/v1.3.0.html b/pt-PT/zimaos/v1.3.0.html
index 9f7b177470..54018979a2 100644
--- a/pt-PT/zimaos/v1.3.0.html
+++ b/pt-PT/zimaos/v1.3.0.html
@@ -52,8 +52,8 @@
-
-
+
+
@@ -88,7 +88,7 @@
"url": "https://www.zimaspace.com/docs/logo.svg"
}
},
- "datePublished": "1736331091110"
+ "datePublished": "1736403522316"
}
@@ -239,7 +239,7 @@
-
+
AnteriorPróximo
diff --git a/pt-PT/zimaos/webtorrent-feature.html b/pt-PT/zimaos/webtorrent-feature.html
index 8205801544..367b6a424e 100644
--- a/pt-PT/zimaos/webtorrent-feature.html
+++ b/pt-PT/zimaos/webtorrent-feature.html
@@ -51,8 +51,8 @@
-
-
+
+
@@ -86,7 +86,7 @@
"url": "https://www.zimaspace.com/docs/logo.svg"
}
},
- "datePublished": "1736331091110"
+ "datePublished": "1736403522316"
}
@@ -233,7 +233,7 @@
diff --git a/search.xml b/search.xml
index 0b22be92e2..df7578c91f 100644
--- a/search.xml
+++ b/search.xml
@@ -17,6 +17,39 @@
+
+ Find CasaOS IP Address
+
+ /docs/faq/How-to-check-IP-address.html
+
+ Find Your CasaOS IP Address
When your ZimaBoard has access to CasaOS, you can use CasaOS terminal queries.

When your ZimaBoard is unable to access CasaOS by filling in CasaOS.local, the following two options can help you find the IP address.
First Option:
Go to your router settings and look for CasaOS IP
TIPS
Prerequisite
- Make sure your ZimaBoard is connected to the router
- Make sure you know the router administrator password
- Make sure your computer is connected to the router or the router’s Wi-Fi network
Now use your browser to go to your router’s settings page

TIPS
Common router IP addresses are
- 192.168.0.1
- 192.168.1.254 (BT Home Hubs)
- 192.168.1.1
In rare cases, you might need to add a colon and a port number at the end (such as 192.168.0.1:443), but most home routers won’t need this. If it goes well, you can now see your router login screen. After logging in, you will be able to see your CasaOS IP.
Second Option:
use LanScan/Advanced IP Scanner to query IP Address
MAC
Introduce LanScan
LanScan is a free, simple and effective Mac X OS Network scanner that discovers all active devices on your Local Area Network (LAN)

Software Download Address—“LanScan“
Windows
Introduce Advanced IP Scanner
Reliable and free network scanner to analyse LAN. The program shows all network devices, gives you access to shared folders, provides remote control of computers (via RDP and Radmin), and can even remotely switch computers off. It is easy to use and runs as a portable edition.


Software Download Address—“Advance IP Scanner“
]]>
+
+
+
+
+
+
+ ZimaBoard CasaOS Factory Recovery
+
+ /docs/faq/Restore-factory-settings.html
+
+ Preparation
Download the official ZimaBoard CasaOS image
Create an Image Using A USB stick
Prepare in advance
- Download and install BalenaEtcher on your computer
- Download the official ZimaBoard CasaOS image
ZimaBoard related preparation.
- ZimaBoard and power adapter
- A USB drive (8GB+, The data in it will be cleared)
- A miniDP to DP/HDMI Adapter (Used to connect to a monitor)
- A monitor
- A keyboard
- A USB hub (Optional, if the USB port is not enough)
Install Using a USB Drive
Open BalenaEtcher

Select the system image

Select your inserted USB drive

Click “Flash!”
You may be asked to enter your system password during the process, just enter it and click OK.


The whole process will take a few minutes, depending on the size of your system image and your USB drive’s read/write speed.

Complete!
Remove the USB drive, and you’re ready to go!

Boot from the Installation USB Drive
Connecting the Accessories to ZimaBoard
Connect your USB drive, monitor, keyboard,USB hub(Optional), mouse (Optional), network cable (Recommended) to ZimaBoard.

Turn the Power On and Select the Boot Device
Connect power and press F11 continuously.
Start Installation
1. Select your USB drive starting with UEFI in the boot device menu.

2. Wait a few minutes

3. Select the first one

4. Enter y

5. Wait a few minutes

6. Select the first one

Finish the installation after the countdown!!!!
Video short tutorials
Note:when selecting storage, please take care to select the correct disk
Because operating systems and storage vendors calculate storage space sizes differently, the capacity you see when installing your system is not the same as the hardware capacity. You can tell the difference by the type of disk and the approximate size.
The built-in storage type of the ZimaBoard is eMMC, which may also be recognized as an MMC device in the operating system.
Attention! You may need to modify the boot sequence in BIOS or select the boot device at boot time if you install the OS to an external hard disk.
]]>
+
+
+
+
+
+
+ /docs/faq/Upgrade-Motherboard-BIOS-Version.html
+
+ BIOS - Latest Version
The new version of BIOS is under testing and will be released later.
Please ask for help in Discord if you encounter problems.
warning
If your ZimaBoard runs normally, upgrading the BIOS is not recommended!
Improper operation can cause the ZimaBoard to fail to start.
- APLR1208G.N06
]]>
+
+
+
+
+
2 ZimaBlades, 1 Cluster? PVE makes your service Migratable!
@@ -73,22 +106,22 @@
- Get Network ID
-
- /docs/docs/GetNetworkID.html
+ How to recover your password
+
+ /docs/docs/ForgotPassword.html
- Get Network ID
The NetworkID is one of the ways to uniquely identify a Zima device and connect to it.
You can find the device’s NetworkID in ZimaOS at the following location:
- Click “Settings” in the top-left corner of the system

- Click and switch to the “Network” tab

- Obtain and copy the current device’s NetworkID here.

Notes on NetworkID security:
- If the NetworkID is leaked, your shared folders may be exposed, so please keep the NetworkID secure.
- If you confirm it has been leaked, please click “…” to reset the NetworkID. The leak will be terminated, while existing connections and shares will become invalid.

]]>
+ How to recover your password
If you forget your ZimaOS password, please follow the steps below:
- Connect ZimaCube to a monitor via HDMI cable

- Setting SSH password on ZimaCube via keyboard

- Enter the user reset command
rm -fr /var/lib/casaos/db/user.db
4. Restart your device

5. Re-enter ZimaOS for initialization

]]>
- How to recover your password
-
- /docs/docs/ForgotPassword.html
+ Get Network ID
+
+ /docs/docs/GetNetworkID.html
- How to recover your password
If you forget your ZimaOS password, please follow the steps below:
- Connect ZimaCube to a monitor via HDMI cable

- Setting SSH password on ZimaCube via keyboard

- Enter the user reset command
rm -fr /var/lib/casaos/db/user.db
4. Restart your device

5. Re-enter ZimaOS for initialization

]]>
+ Get Network ID
The NetworkID is one of the ways to uniquely identify a Zima device and connect to it.
You can find the device’s NetworkID in ZimaOS at the following location:
- Click “Settings” in the top-left corner of the system

- Click and switch to the “Network” tab

- Obtain and copy the current device’s NetworkID here.

Notes on NetworkID security:
- If the NetworkID is leaked, your shared folders may be exposed, so please keep the NetworkID secure.
- If you confirm it has been leaked, please click “…” to reset the NetworkID. The leak will be terminated, while existing connections and shares will become invalid.

]]>
@@ -215,17 +248,6 @@
-
- Unraid’s First Experience at $129 - Installation
-
- /docs/docs/Unraid-First-Experience-at-$129-Installation.html
-
- Introducing Unraid

Unraid OS allows sophisticated media aficionados, gamers, and other intensive data-users to have ultimate control over their data, media, applications, and desktops, using just about any combination of hardware.
First Option - Official Software Burn Image
Installation Using a USB Stick
Prepare a USB stick( greater than 1G) and format it in FAT32 format. Change the name to UNRAID(Mac)




Download the Official USB Creator

Download the Official Image

Open the USB Creator and Write UnraidOS
Select the following options according to the specification:

Click ‘Write’ and wait.


Second Option - Write the System Image Manually
Modify “make_bootable”
Download the image package and extract all the files, then copy the extracted files to the root directory of your USB stick
Tips:
The format of the USB stick also needs to be FAT32
Windows systems need to run the make_bootable.bat file from the USB stick as an administrator
Linux systems execute the make_bootable_linux file

Complete Burn-in


Installing UnraidOS on ZimaBoard
Boot from the Installation USB stick

Choose OS

Boot Mode Selector (Syslinux)
After configuring your BIOS, you will be prompted with the Unraid Server OS boot menu. There are a number of options available for you to select:
unRAID OS (Headless)
The standard boot mode for Unraid Server OS. The headless mode utilizes less memory than desktop mode but relies on the use of another device to access the WebGUI for management.
Unraid OS GUI Mode (Desktop)
Desktop mode loads a lightweight desktop interface with a quick-launch menu for accessing the WebGUIi, product documentation, and useful Linux utilities, including a bash shell, midnight commander, and htop. This mode may be helpful for users trying to diagnose network connectivity problems or for users that don’t have a separate device to use for connecting to the WebGUI.
unRAID OS Safe Mode (Headless)
Use this boot mode to diagnose if Plug-ins are causing stability issues on your system.

Connecting to the Unraid WebGUI
There are two methods to connect to the WebGUI in Unraid:
Boot Unraid in GUI mode and login (username is root, no password by default); or
Open a web browser from your Mac or PC and navigate to http://tower.local Note: if you configured a different host name in the USB Flash Creator, use that name instead of tower.

This is the main interface of UNRAID . A lot of information can be seen on this page, such as system status, motherboard information, CPU usage, network, disk information, user information, etc.
]]>
-
-
-
-
-
+ Unraid’s First Experience at $129 - Installation
+
+ /docs/docs/Unraid-First-Experience-at-$129-Installation.html
+
+ Introducing Unraid

Unraid OS allows sophisticated media aficionados, gamers, and other intensive data-users to have ultimate control over their data, media, applications, and desktops, using just about any combination of hardware.
First Option - Official Software Burn Image
Installation Using a USB Stick
Prepare a USB stick( greater than 1G) and format it in FAT32 format. Change the name to UNRAID(Mac)




Download the Official USB Creator

Download the Official Image

Open the USB Creator and Write UnraidOS
Select the following options according to the specification:

Click ‘Write’ and wait.


Second Option - Write the System Image Manually
Modify “make_bootable”
Download the image package and extract all the files, then copy the extracted files to the root directory of your USB stick
Tips:
The format of the USB stick also needs to be FAT32
Windows systems need to run the make_bootable.bat file from the USB stick as an administrator
Linux systems execute the make_bootable_linux file

Complete Burn-in


Installing UnraidOS on ZimaBoard
Boot from the Installation USB stick

Choose OS

Boot Mode Selector (Syslinux)
After configuring your BIOS, you will be prompted with the Unraid Server OS boot menu. There are a number of options available for you to select:
unRAID OS (Headless)
The standard boot mode for Unraid Server OS. The headless mode utilizes less memory than desktop mode but relies on the use of another device to access the WebGUI for management.
Unraid OS GUI Mode (Desktop)
Desktop mode loads a lightweight desktop interface with a quick-launch menu for accessing the WebGUIi, product documentation, and useful Linux utilities, including a bash shell, midnight commander, and htop. This mode may be helpful for users trying to diagnose network connectivity problems or for users that don’t have a separate device to use for connecting to the WebGUI.
unRAID OS Safe Mode (Headless)
Use this boot mode to diagnose if Plug-ins are causing stability issues on your system.

Connecting to the Unraid WebGUI
There are two methods to connect to the WebGUI in Unraid:
Boot Unraid in GUI mode and login (username is root, no password by default); or
Open a web browser from your Mac or PC and navigate to http://tower.local Note: if you configured a different host name in the USB Flash Creator, use that name instead of tower.

This is the main interface of UNRAID . A lot of information can be seen on this page, such as system status, motherboard information, CPU usage, network, disk information, user information, etc.
]]>
+
+
+
+
+
ZimaCube Motherboard DIY Fan Guide and Specifications
@@ -270,39 +303,6 @@
-
- Find CasaOS IP Address
-
- /docs/faq/How-to-check-IP-address.html
-
- Find Your CasaOS IP Address
When your ZimaBoard has access to CasaOS, you can use CasaOS terminal queries.

When your ZimaBoard is unable to access CasaOS by filling in CasaOS.local, the following two options can help you find the IP address.
First Option:
Go to your router settings and look for CasaOS IP
TIPS
Prerequisite
- Make sure your ZimaBoard is connected to the router
- Make sure you know the router administrator password
- Make sure your computer is connected to the router or the router’s Wi-Fi network
Now use your browser to go to your router’s settings page

TIPS
Common router IP addresses are
- 192.168.0.1
- 192.168.1.254 (BT Home Hubs)
- 192.168.1.1
In rare cases, you might need to add a colon and a port number at the end (such as 192.168.0.1:443), but most home routers won’t need this. If it goes well, you can now see your router login screen. After logging in, you will be able to see your CasaOS IP.
Second Option:
use LanScan/Advanced IP Scanner to query IP Address
MAC
Introduce LanScan
LanScan is a free, simple and effective Mac X OS Network scanner that discovers all active devices on your Local Area Network (LAN)

Software Download Address—“LanScan“
Windows
Introduce Advanced IP Scanner
Reliable and free network scanner to analyse LAN. The program shows all network devices, gives you access to shared folders, provides remote control of computers (via RDP and Radmin), and can even remotely switch computers off. It is easy to use and runs as a portable edition.


Software Download Address—“Advance IP Scanner“
]]>
-
-
-
-
-
-
- ZimaBoard CasaOS Factory Recovery
-
- /docs/faq/Restore-factory-settings.html
-
- Preparation
Download the official ZimaBoard CasaOS image
Create an Image Using A USB stick
Prepare in advance
- Download and install BalenaEtcher on your computer
- Download the official ZimaBoard CasaOS image
ZimaBoard related preparation.
- ZimaBoard and power adapter
- A USB drive (8GB+, The data in it will be cleared)
- A miniDP to DP/HDMI Adapter (Used to connect to a monitor)
- A monitor
- A keyboard
- A USB hub (Optional, if the USB port is not enough)
Install Using a USB Drive
Open BalenaEtcher

Select the system image

Select your inserted USB drive

Click “Flash!”
You may be asked to enter your system password during the process, just enter it and click OK.


The whole process will take a few minutes, depending on the size of your system image and your USB drive’s read/write speed.

Complete!
Remove the USB drive, and you’re ready to go!

Boot from the Installation USB Drive
Connecting the Accessories to ZimaBoard
Connect your USB drive, monitor, keyboard,USB hub(Optional), mouse (Optional), network cable (Recommended) to ZimaBoard.

Turn the Power On and Select the Boot Device
Connect power and press F11 continuously.
Start Installation
1. Select your USB drive starting with UEFI in the boot device menu.

2. Wait a few minutes

3. Select the first one

4. Enter y

5. Wait a few minutes

6. Select the first one

Finish the installation after the countdown!!!!
Video short tutorials
Note:when selecting storage, please take care to select the correct disk
Because operating systems and storage vendors calculate storage space sizes differently, the capacity you see when installing your system is not the same as the hardware capacity. You can tell the difference by the type of disk and the approximate size.
The built-in storage type of the ZimaBoard is eMMC, which may also be recognized as an MMC device in the operating system.
Attention! You may need to modify the boot sequence in BIOS or select the boot device at boot time if you install the OS to an external hard disk.
]]>
-
-
-
-
-
-
- FAQ
-
- /docs/faq/index.html
-
- ZimaBoard FAQ’s
Q:What is the account password for ROOT?
Account: casaos
Password:casaos
The red light comes on when I plug it in, but I can’t access CasaOS through http://casaos.local/?
When you power on the device normally, the network port light flashes, and the machine device indicator palace light is on, indicating that the device power system is running normally. At this time, you need to get the device’s IP address into CasaOS by entering the route or other means or check it by connecting the miniDP on the device through the monitor.
Tutorial to get the IP address
Tutorial for Recovery the system
TIPS
- If the signal indicator blinks, it means the signal is normal and communication is in progress
- If the signal indicator is off, it means no communication
- If the signal indicator light is long, it means the network cable is short-circuited
Q:Does the power supply support 110v?
No. We recommend that you use the official 12V/3A power adapter for ZimaBoard.
Q:Does ZimaBoard support a single 8T hard drive??
ZimaBoard can be expanded to 36TB HDD (2x18TB) via two SATA ports onboard. Please note that external power supply for 3.5inch HDDs will be needed as power supply from the ZimaBoard could be insufficient
Does SSH need to go into the server and open the port itself?
SSH is opened by default
Q BIOS Problems:
I reinstalled a Debian system with a USB flash drive and then prepared to use it to do their own docker, another empty USB flash drive for expansion, I plugged in the USB flash drive, which can be recognized, ready to pull some data to put the docker container, but after unplugging, the power light all out, ssh also out, at this time not yet plugged in the empty USB flash drive, and then plugged in the power, the power light flashes a little and gone, and then try to plug in monitor, the monitor can not receive the signal, the logo can not see, bios naturally can not enter may be unplugged u disk when the sudden current, resulting in parts burned
This side of the current understanding of the system BIOS problems (belonging to the version of the problem that has been repaired), if earlier users buy equipment find such problems, the machine cannot open. Please open the backplane, and remove the RTC battery to re-power the boot again.
modify the BIOS system
Tutorial for Recovery the system
]]>
-
-
-
-
-
- /docs/faq/Upgrade-Motherboard-BIOS-Version.html
-
- BIOS - Latest Version
The new version of BIOS is under testing and will be released later.
Please ask for help in Discord if you encounter problems.
warning
If your ZimaBoard runs normally, upgrading the BIOS is not recommended!
Improper operation can cause the ZimaBoard to fail to start.
- APLR1208G.N06
]]>
-
-
-
-
-
Install Unraid on Zima Devices
@@ -391,6 +380,17 @@
+
+ FAQ
+
+ /docs/faq/index.html
+
+ ZimaBoard FAQ’s
diff --git a/es/zimaboard/All-in-one-routing-system-OpenWRT.html b/es/zimaboard/All-in-one-routing-system-OpenWRT.html
index 9cd02f32f0..8e583bbbca 100644
--- a/es/zimaboard/All-in-one-routing-system-OpenWRT.html
+++ b/es/zimaboard/All-in-one-routing-system-OpenWRT.html
@@ -59,8 +59,8 @@
-
-
+
+
@@ -95,7 +95,7 @@
"url": "https://www.zimaspace.com/docs/logo.svg"
}
},
- "datePublished": "1736331090538"
+ "datePublished": "1736403521745"
}
@@ -245,7 +245,7 @@
diff --git a/es/zimaboard/Basic-functions-of-dedicated-systems.html b/es/zimaboard/Basic-functions-of-dedicated-systems.html
index e15e735372..a4d069d449 100644
--- a/es/zimaboard/Basic-functions-of-dedicated-systems.html
+++ b/es/zimaboard/Basic-functions-of-dedicated-systems.html
@@ -66,8 +66,8 @@
-
-
+
+
@@ -102,7 +102,7 @@
"url": "https://www.zimaspace.com/docs/logo.svg"
}
},
- "datePublished": "1736331090538"
+ "datePublished": "1736403521745"
}
@@ -257,7 +257,7 @@
diff --git a/es/zimaboard/Build-a-75-inch-4K-Arcade-with-ZimaBoard-and-Batocera.html b/es/zimaboard/Build-a-75-inch-4K-Arcade-with-ZimaBoard-and-Batocera.html
index 78297c0d73..42f37bf595 100644
--- a/es/zimaboard/Build-a-75-inch-4K-Arcade-with-ZimaBoard-and-Batocera.html
+++ b/es/zimaboard/Build-a-75-inch-4K-Arcade-with-ZimaBoard-and-Batocera.html
@@ -72,8 +72,8 @@
-
-
+
+
@@ -108,7 +108,7 @@
"url": "https://www.zimaspace.com/docs/logo.svg"
}
},
- "datePublished": "1736331090538"
+ "datePublished": "1736403521745"
}
@@ -296,7 +296,7 @@
-
+
AnteriorSiguiente
diff --git a/es/zimaboard/Enable-WOL-on-Zimaboard.html b/es/zimaboard/Enable-WOL-on-Zimaboard.html
index ce28ef59aa..338a1a29f1 100644
--- a/es/zimaboard/Enable-WOL-on-Zimaboard.html
+++ b/es/zimaboard/Enable-WOL-on-Zimaboard.html
@@ -61,8 +61,8 @@
-
-
+
+
@@ -97,7 +97,7 @@
"url": "https://www.zimaspace.com/docs/logo.svg"
}
},
- "datePublished": "1736331090538"
+ "datePublished": "1736403521745"
}
@@ -283,7 +283,7 @@
-
+
AnteriorSiguiente
diff --git a/es/zimaboard/Hardware-Brief.html b/es/zimaboard/Hardware-Brief.html
index c5a97b2e91..2045ce29a4 100644
--- a/es/zimaboard/Hardware-Brief.html
+++ b/es/zimaboard/Hardware-Brief.html
@@ -52,8 +52,8 @@
-
-
+
+
@@ -88,7 +88,7 @@
"url": "https://www.zimaspace.com/docs/logo.svg"
}
},
- "datePublished": "1736331090538"
+ "datePublished": "1736403521745"
}
@@ -229,7 +229,7 @@
-
+
AnteriorSiguiente
diff --git a/es/zimaboard/Hardware-Interface-Introduction.html b/es/zimaboard/Hardware-Interface-Introduction.html
index 21852c6c97..b6dacea322 100644
--- a/es/zimaboard/Hardware-Interface-Introduction.html
+++ b/es/zimaboard/Hardware-Interface-Introduction.html
@@ -54,8 +54,8 @@
-
-
+
+
@@ -90,7 +90,7 @@
"url": "https://www.zimaspace.com/docs/logo.svg"
}
},
- "datePublished": "1736331090539"
+ "datePublished": "1736403521745"
}
@@ -225,7 +225,7 @@
-
+
AnteriorSiguiente
diff --git a/es/zimaboard/How-to-check-IP-address.html b/es/zimaboard/How-to-check-IP-address.html
index 1ed892ca91..ca2dbb290b 100644
--- a/es/zimaboard/How-to-check-IP-address.html
+++ b/es/zimaboard/How-to-check-IP-address.html
@@ -57,8 +57,8 @@
-
-
+
+
@@ -93,7 +93,7 @@
"url": "https://www.zimaspace.com/docs/logo.svg"
}
},
- "datePublished": "1736331090539"
+ "datePublished": "1736403521745"
}
@@ -242,7 +242,7 @@
diff --git a/es/zimaboard/MineCraft-Friendship-Service.html b/es/zimaboard/MineCraft-Friendship-Service.html
index 7ffa52ed66..282206cb0e 100644
--- a/es/zimaboard/MineCraft-Friendship-Service.html
+++ b/es/zimaboard/MineCraft-Friendship-Service.html
@@ -64,8 +64,8 @@
-
-
+
+
@@ -100,7 +100,7 @@
"url": "https://www.zimaspace.com/docs/logo.svg"
}
},
- "datePublished": "1736331090539"
+ "datePublished": "1736403521745"
}
@@ -280,7 +280,7 @@
-
+
AnteriorSiguiente
diff --git a/es/zimaboard/Openwrt-eMMc-boot.html b/es/zimaboard/Openwrt-eMMc-boot.html
index a838b0f6d7..4f9edbe3d9 100644
--- a/es/zimaboard/Openwrt-eMMc-boot.html
+++ b/es/zimaboard/Openwrt-eMMc-boot.html
@@ -59,8 +59,8 @@
-
-
+
+
@@ -95,7 +95,7 @@
"url": "https://www.zimaspace.com/docs/logo.svg"
}
},
- "datePublished": "1736331090539"
+ "datePublished": "1736403521745"
}
@@ -277,7 +277,7 @@
diff --git a/es/zimaboard/Power-on-Zimablade.html b/es/zimaboard/Power-on-Zimablade.html
index c5d3972bf4..33ba20db6b 100644
--- a/es/zimaboard/Power-on-Zimablade.html
+++ b/es/zimaboard/Power-on-Zimablade.html
@@ -66,8 +66,8 @@
-
-
+
+
@@ -102,7 +102,7 @@
"url": "https://www.zimaspace.com/docs/logo.svg"
}
},
- "datePublished": "1736331090539"
+ "datePublished": "1736403521745"
}
@@ -279,7 +279,7 @@
-
+
AnteriorSiguiente
diff --git a/es/zimaboard/Restore-factory-settings.html b/es/zimaboard/Restore-factory-settings.html
index 0557d685fb..ab8ac7737f 100644
--- a/es/zimaboard/Restore-factory-settings.html
+++ b/es/zimaboard/Restore-factory-settings.html
@@ -65,8 +65,8 @@
-
-
+
+
@@ -101,7 +101,7 @@
"url": "https://www.zimaspace.com/docs/logo.svg"
}
},
- "datePublished": "1736331090539"
+ "datePublished": "1736403521745"
}
@@ -287,7 +287,7 @@
-
+
AnteriorSiguiente
diff --git a/es/zimaboard/Self-Deploying-Applications.html b/es/zimaboard/Self-Deploying-Applications.html
index 56d0744d65..b79beda178 100644
--- a/es/zimaboard/Self-Deploying-Applications.html
+++ b/es/zimaboard/Self-Deploying-Applications.html
@@ -66,8 +66,8 @@
-
-
+
+
@@ -102,7 +102,7 @@
"url": "https://www.zimaspace.com/docs/logo.svg"
}
},
- "datePublished": "1736331090539"
+ "datePublished": "1736403521745"
}
@@ -259,7 +259,7 @@
-
+
AnteriorSiguiente
diff --git a/es/zimaboard/Small-body-Big-applications-OMV-First-Experience.html b/es/zimaboard/Small-body-Big-applications-OMV-First-Experience.html
index 546c91b5b4..230abe4b2a 100644
--- a/es/zimaboard/Small-body-Big-applications-OMV-First-Experience.html
+++ b/es/zimaboard/Small-body-Big-applications-OMV-First-Experience.html
@@ -76,8 +76,8 @@
-
-
+
+
@@ -112,7 +112,7 @@
"url": "https://www.zimaspace.com/docs/logo.svg"
}
},
- "datePublished": "1736331090539"
+ "datePublished": "1736403521745"
}
@@ -293,7 +293,7 @@
diff --git a/es/zimaboard/Small-body-Big-applications-OMV-install.html b/es/zimaboard/Small-body-Big-applications-OMV-install.html
index 33304159f5..4db9e40645 100644
--- a/es/zimaboard/Small-body-Big-applications-OMV-install.html
+++ b/es/zimaboard/Small-body-Big-applications-OMV-install.html
@@ -63,8 +63,8 @@
-
-
+
+
@@ -99,7 +99,7 @@
"url": "https://www.zimaspace.com/docs/logo.svg"
}
},
- "datePublished": "1736331090539"
+ "datePublished": "1736403521745"
}
@@ -263,7 +263,7 @@
-
+
AnteriorSiguiente
diff --git a/es/zimaboard/Syncthing.html b/es/zimaboard/Syncthing.html
index 119d9dee93..d45c3d209d 100644
--- a/es/zimaboard/Syncthing.html
+++ b/es/zimaboard/Syncthing.html
@@ -61,8 +61,8 @@
-
-
+
+
@@ -97,7 +97,7 @@
"url": "https://www.zimaspace.com/docs/logo.svg"
}
},
- "datePublished": "1736331090539"
+ "datePublished": "1736403521746"
}
@@ -261,7 +261,7 @@
diff --git a/es/zimaboard/Universal-third-party-system-installation-tutorial.html b/es/zimaboard/Universal-third-party-system-installation-tutorial.html
index 751a6eb621..96a368c6a5 100644
--- a/es/zimaboard/Universal-third-party-system-installation-tutorial.html
+++ b/es/zimaboard/Universal-third-party-system-installation-tutorial.html
@@ -59,8 +59,8 @@
-
-
+
+
@@ -95,7 +95,7 @@
"url": "https://www.zimaspace.com/docs/logo.svg"
}
},
- "datePublished": "1736331090539"
+ "datePublished": "1736403521746"
}
@@ -247,7 +247,7 @@
-
+
AnteriorSiguiente
diff --git a/es/zimaboard/Unraid-First-Experience-at-$129-Installation.html b/es/zimaboard/Unraid-First-Experience-at-$129-Installation.html
index 4b2ba22d16..fc6968aab8 100644
--- a/es/zimaboard/Unraid-First-Experience-at-$129-Installation.html
+++ b/es/zimaboard/Unraid-First-Experience-at-$129-Installation.html
@@ -69,8 +69,8 @@
-
-
+
+
@@ -105,7 +105,7 @@
"url": "https://www.zimaspace.com/docs/logo.svg"
}
},
- "datePublished": "1736331090539"
+ "datePublished": "1736403521746"
}
@@ -269,7 +269,7 @@
-
+
AnteriorSiguiente
diff --git a/es/zimaboard/Upgrade-Motherboard-BIOS-Version.html b/es/zimaboard/Upgrade-Motherboard-BIOS-Version.html
index e7dd5a6ad6..dec5feca0a 100644
--- a/es/zimaboard/Upgrade-Motherboard-BIOS-Version.html
+++ b/es/zimaboard/Upgrade-Motherboard-BIOS-Version.html
@@ -51,8 +51,8 @@
-
-
+
+
@@ -86,7 +86,7 @@
"url": "https://www.zimaspace.com/docs/logo.svg"
}
},
- "datePublished": "1736331090539"
+ "datePublished": "1736403521746"
}
@@ -258,7 +258,7 @@
-
+
AnteriorSiguiente
diff --git a/es/zimaboard/VR-Audio-And-Video-Experience-Oculus.html b/es/zimaboard/VR-Audio-And-Video-Experience-Oculus.html
index 0cf555c401..3f6c996e30 100644
--- a/es/zimaboard/VR-Audio-And-Video-Experience-Oculus.html
+++ b/es/zimaboard/VR-Audio-And-Video-Experience-Oculus.html
@@ -59,8 +59,8 @@
-
-
+
+
@@ -95,7 +95,7 @@
"url": "https://www.zimaspace.com/docs/logo.svg"
}
},
- "datePublished": "1736331090539"
+ "datePublished": "1736403521746"
}
@@ -233,7 +233,7 @@
-
+
AnteriorSiguiente
diff --git a/es/zimaboard/index.html b/es/zimaboard/index.html
index e848072f53..1f97577b15 100644
--- a/es/zimaboard/index.html
+++ b/es/zimaboard/index.html
@@ -60,8 +60,8 @@
-
-
+
+
@@ -96,7 +96,7 @@
"url": "https://www.zimaspace.com/docs/logo.svg"
}
},
- "datePublished": "1736331090539"
+ "datePublished": "1736403521746"
}
@@ -243,7 +243,7 @@
-
+
Siguiente
diff --git a/es/zimacube/About-ZimaOS.html b/es/zimacube/About-ZimaOS.html
index 54d94edbbd..35ef9c65da 100644
--- a/es/zimacube/About-ZimaOS.html
+++ b/es/zimacube/About-ZimaOS.html
@@ -51,8 +51,8 @@
-
-
+
+
@@ -86,7 +86,7 @@
"url": "https://www.zimaspace.com/docs/logo.svg"
}
},
- "datePublished": "1736331090539"
+ "datePublished": "1736403521746"
}
@@ -204,7 +204,7 @@ Título
Sección
diff --git a/es/zimacube/Advanced-Using.html b/es/zimacube/Advanced-Using.html
index e47604d3d5..e4a5a1db36 100644
--- a/es/zimacube/Advanced-Using.html
+++ b/es/zimacube/Advanced-Using.html
@@ -51,8 +51,8 @@
-
-
+
+
@@ -86,7 +86,7 @@
"url": "https://www.zimaspace.com/docs/logo.svg"
}
},
- "datePublished": "1736331090539"
+ "datePublished": "1736403521746"
}
@@ -204,7 +204,7 @@ Título
Sección
diff --git a/es/zimacube/Assembly-Tutorial.html b/es/zimacube/Assembly-Tutorial.html
index c274265dfd..432745bb27 100644
--- a/es/zimacube/Assembly-Tutorial.html
+++ b/es/zimacube/Assembly-Tutorial.html
@@ -110,8 +110,8 @@
-
-
+
+
@@ -146,7 +146,7 @@
"url": "https://www.zimaspace.com/docs/logo.svg"
}
},
- "datePublished": "1736331090539"
+ "datePublished": "1736403521746"
}
@@ -511,7 +511,7 @@ Desmontaje del chasis completado
diff --git a/es/zimacube/Auto-Power-On.html b/es/zimacube/Auto-Power-On.html
index 85f7b72c1b..74354a1b12 100644
--- a/es/zimacube/Auto-Power-On.html
+++ b/es/zimacube/Auto-Power-On.html
@@ -55,8 +55,8 @@
-
-
+
+
@@ -91,7 +91,7 @@
"url": "https://www.zimaspace.com/docs/logo.svg"
}
},
- "datePublished": "1736331090539"
+ "datePublished": "1736403521746"
}
@@ -216,7 +216,7 @@
-
+
AnteriorSiguiente
diff --git a/es/zimacube/BIOS-Configuration.html b/es/zimacube/BIOS-Configuration.html
index 14e4c49b95..d00291e757 100644
--- a/es/zimacube/BIOS-Configuration.html
+++ b/es/zimacube/BIOS-Configuration.html
@@ -51,8 +51,8 @@
-
-
+
+
@@ -86,7 +86,7 @@
"url": "https://www.zimaspace.com/docs/logo.svg"
}
},
- "datePublished": "1736331090540"
+ "datePublished": "1736403521746"
}
@@ -205,7 +205,7 @@ Configuración de BIOS
diff --git a/es/zimacube/Compatible-Network-Adapters.html b/es/zimacube/Compatible-Network-Adapters.html
index af01cca3d4..814fff6ac9 100644
--- a/es/zimacube/Compatible-Network-Adapters.html
+++ b/es/zimacube/Compatible-Network-Adapters.html
@@ -51,8 +51,8 @@
-
-
+
+
@@ -86,7 +86,7 @@
"url": "https://www.zimaspace.com/docs/logo.svg"
}
},
- "datePublished": "1736331090540"
+ "datePublished": "1736403521746"
}
@@ -237,7 +237,7 @@
-
+
AnteriorSiguiente
diff --git a/es/zimacube/Creating-RAID-Troubleshooting-Guide.html b/es/zimacube/Creating-RAID-Troubleshooting-Guide.html
index 04873f1327..ac11d6d78e 100644
--- a/es/zimacube/Creating-RAID-Troubleshooting-Guide.html
+++ b/es/zimacube/Creating-RAID-Troubleshooting-Guide.html
@@ -56,8 +56,8 @@
-
-
+
+
@@ -92,7 +92,7 @@
"url": "https://www.zimaspace.com/docs/logo.svg"
}
},
- "datePublished": "1736331090540"
+ "datePublished": "1736403521746"
}
@@ -215,7 +215,7 @@
-
+
AnteriorSiguiente
diff --git a/es/zimacube/Detailed-Plex-Operation-Guide.html b/es/zimacube/Detailed-Plex-Operation-Guide.html
index bf7a7ab421..f9ce26e770 100644
--- a/es/zimacube/Detailed-Plex-Operation-Guide.html
+++ b/es/zimacube/Detailed-Plex-Operation-Guide.html
@@ -67,8 +67,8 @@
-
-
+
+
@@ -103,7 +103,7 @@
"url": "https://www.zimaspace.com/docs/logo.svg"
}
},
- "datePublished": "1736331090540"
+ "datePublished": "1736403521746"
}
@@ -244,7 +244,7 @@
-
+
Siguiente
diff --git a/es/zimacube/Enable-WOL-on-ZimaCube.html b/es/zimacube/Enable-WOL-on-ZimaCube.html
index f5b16f259d..229a602d6c 100644
--- a/es/zimacube/Enable-WOL-on-ZimaCube.html
+++ b/es/zimacube/Enable-WOL-on-ZimaCube.html
@@ -51,8 +51,8 @@
-
-
+
+
@@ -86,7 +86,7 @@
"url": "https://www.zimaspace.com/docs/logo.svg"
}
},
- "datePublished": "1736331090540"
+ "datePublished": "1736403521746"
}
@@ -257,7 +257,7 @@
-
+
AnteriorSiguiente
diff --git "a/es/zimacube/From-Synology-to-ZimaCube\357\274\214migrate-all-files!.html" "b/es/zimacube/From-Synology-to-ZimaCube\357\274\214migrate-all-files!.html"
index 919bcfa707..ee6ea68463 100644
--- "a/es/zimacube/From-Synology-to-ZimaCube\357\274\214migrate-all-files!.html"
+++ "b/es/zimacube/From-Synology-to-ZimaCube\357\274\214migrate-all-files!.html"
@@ -57,8 +57,8 @@
-
-
+
+
@@ -93,7 +93,7 @@
"url": "https://www.zimaspace.com/docs/logo.svg"
}
},
- "datePublished": "1736331090540"
+ "datePublished": "1736403521746"
}
@@ -234,7 +234,7 @@
-
+
Siguiente
diff --git a/es/zimacube/GPU-Expansion.html b/es/zimacube/GPU-Expansion.html
index 7e72d8a210..0dbc724fa6 100644
--- a/es/zimacube/GPU-Expansion.html
+++ b/es/zimacube/GPU-Expansion.html
@@ -64,8 +64,8 @@
-
-
+
+
@@ -100,7 +100,7 @@
"url": "https://www.zimaspace.com/docs/logo.svg"
}
},
- "datePublished": "1736331090540"
+ "datePublished": "1736403521746"
}
@@ -339,7 +339,7 @@
-
+
AnteriorSiguiente
diff --git a/es/zimacube/HDD-Interface-Usage-Guide.html b/es/zimacube/HDD-Interface-Usage-Guide.html
index 4d9788eac0..fdfe7b0aa6 100644
--- a/es/zimacube/HDD-Interface-Usage-Guide.html
+++ b/es/zimacube/HDD-Interface-Usage-Guide.html
@@ -51,8 +51,8 @@
-
-
+
+
@@ -86,7 +86,7 @@
"url": "https://www.zimaspace.com/docs/logo.svg"
}
},
- "datePublished": "1736331090540"
+ "datePublished": "1736403521746"
}
@@ -453,7 +453,7 @@
-
+
AnteriorSiguiente
diff --git a/es/zimacube/Hardware-Brief.html b/es/zimacube/Hardware-Brief.html
index 72607b26c7..3c0793b0fb 100644
--- a/es/zimacube/Hardware-Brief.html
+++ b/es/zimacube/Hardware-Brief.html
@@ -54,8 +54,8 @@
-
-
+
+
@@ -90,7 +90,7 @@
"url": "https://www.zimaspace.com/docs/logo.svg"
}
},
- "datePublished": "1736331090540"
+ "datePublished": "1736403521746"
}
@@ -234,7 +234,7 @@
-
+
AnteriorSiguiente
diff --git a/es/zimacube/Hardware-Details.html b/es/zimacube/Hardware-Details.html
index 0e626d3ff9..144c1afc0b 100644
--- a/es/zimacube/Hardware-Details.html
+++ b/es/zimacube/Hardware-Details.html
@@ -51,8 +51,8 @@
-
-
+
+
@@ -86,7 +86,7 @@
"url": "https://www.zimaspace.com/docs/logo.svg"
}
},
- "datePublished": "1736331090540"
+ "datePublished": "1736403521746"
}
@@ -254,7 +254,7 @@ Instrucciones de la Interfaz del Ventilador
Instrucciones del Puerto USB
diff --git a/es/zimacube/How-to-Install-ZimaOS.html b/es/zimacube/How-to-Install-ZimaOS.html
index a4969e0647..560809e423 100644
--- a/es/zimacube/How-to-Install-ZimaOS.html
+++ b/es/zimacube/How-to-Install-ZimaOS.html
@@ -62,8 +62,8 @@
-
-
+
+
@@ -98,7 +98,7 @@
"url": "https://www.zimaspace.com/docs/logo.svg"
}
},
- "datePublished": "1736331090540"
+ "datePublished": "1736403521747"
}
@@ -233,7 +233,7 @@
diff --git a/es/zimacube/How-to-Install-and-Remove-the-7th-Bay.html b/es/zimacube/How-to-Install-and-Remove-the-7th-Bay.html
index 9348634546..9d2065b93d 100644
--- a/es/zimacube/How-to-Install-and-Remove-the-7th-Bay.html
+++ b/es/zimacube/How-to-Install-and-Remove-the-7th-Bay.html
@@ -58,8 +58,8 @@
-
-
+
+
@@ -94,7 +94,7 @@
"url": "https://www.zimaspace.com/docs/logo.svg"
}
},
- "datePublished": "1736331090540"
+ "datePublished": "1736403521747"
}
@@ -219,7 +219,7 @@
-
+
Siguiente
diff --git a/es/zimacube/How-to-Open-SSH-in-ZimaOS.html b/es/zimacube/How-to-Open-SSH-in-ZimaOS.html
index 867435e4cc..d0d64cfebc 100644
--- a/es/zimacube/How-to-Open-SSH-in-ZimaOS.html
+++ b/es/zimacube/How-to-Open-SSH-in-ZimaOS.html
@@ -53,8 +53,8 @@
-
-
+
+
@@ -89,7 +89,7 @@
"url": "https://www.zimaspace.com/docs/logo.svg"
}
},
- "datePublished": "1736331090540"
+ "datePublished": "1736403521747"
}
@@ -214,7 +214,7 @@
-
+
Siguiente
diff --git a/es/zimacube/How-to-understand-Docker-App's-paths-On-ZimaOS.html b/es/zimacube/How-to-understand-Docker-App's-paths-On-ZimaOS.html
index cbe8e9f530..d27e034474 100644
--- a/es/zimacube/How-to-understand-Docker-App's-paths-On-ZimaOS.html
+++ b/es/zimacube/How-to-understand-Docker-App's-paths-On-ZimaOS.html
@@ -57,8 +57,8 @@
-
-
+
+
@@ -93,7 +93,7 @@
"url": "https://www.zimaspace.com/docs/logo.svg"
}
},
- "datePublished": "1736331090540"
+ "datePublished": "1736403521747"
}
@@ -232,7 +232,7 @@
-
+
Siguiente
diff --git a/es/zimacube/Install-TrueNAS.html b/es/zimacube/Install-TrueNAS.html
index 9e15dedc66..5378e60932 100644
--- a/es/zimacube/Install-TrueNAS.html
+++ b/es/zimacube/Install-TrueNAS.html
@@ -62,8 +62,8 @@
-
-
+
+
@@ -98,7 +98,7 @@
"url": "https://www.zimaspace.com/docs/logo.svg"
}
},
- "datePublished": "1736331090540"
+ "datePublished": "1736403521747"
}
@@ -234,7 +234,7 @@
diff --git a/es/zimacube/Install-UnRAID.html b/es/zimacube/Install-UnRAID.html
index 14b889ad3b..e4ebd3496a 100644
--- a/es/zimacube/Install-UnRAID.html
+++ b/es/zimacube/Install-UnRAID.html
@@ -67,8 +67,8 @@
-
-
+
+
@@ -103,7 +103,7 @@
"url": "https://www.zimaspace.com/docs/logo.svg"
}
},
- "datePublished": "1736331090540"
+ "datePublished": "1736403521747"
}
@@ -231,7 +231,7 @@
-
+
AnteriorSiguiente
diff --git a/es/zimacube/Instructions-for-use-of-the-7th-Bay.html b/es/zimacube/Instructions-for-use-of-the-7th-Bay.html
index 2fdfc14c93..3bf91caeb3 100644
--- a/es/zimacube/Instructions-for-use-of-the-7th-Bay.html
+++ b/es/zimacube/Instructions-for-use-of-the-7th-Bay.html
@@ -64,8 +64,8 @@
-
-
+
+
@@ -100,7 +100,7 @@
"url": "https://www.zimaspace.com/docs/logo.svg"
}
},
- "datePublished": "1736331090540"
+ "datePublished": "1736403521747"
}
@@ -240,7 +240,7 @@
diff --git a/es/zimacube/Memory-Test-Tutorial.html b/es/zimacube/Memory-Test-Tutorial.html
index b544325dad..aaf4be76ca 100644
--- a/es/zimacube/Memory-Test-Tutorial.html
+++ b/es/zimacube/Memory-Test-Tutorial.html
@@ -58,8 +58,8 @@
-
-
+
+
@@ -94,7 +94,7 @@
"url": "https://www.zimaspace.com/docs/logo.svg"
}
},
- "datePublished": "1736331090540"
+ "datePublished": "1736403521747"
}
@@ -223,11 +223,11 @@ Conecte el teclado, presione F11 continuamente y seleccione arrancar desde USB.

Ingrese a la interfaz de Memtest y seleccione Iniciar Prueba.



-Paso 4: Determinar si hay un problema con la memoria según los resultados de feedback
Si aparece la interfaz PASS, no hay problema con la memoria

Puede usar los métodos anteriores para determinar si su memoria tiene problemas de estabilidad y solucionar más problemas de la placa base. Al mismo tiempo, puede ponerse en contacto con nuestro soporte técnico por correo electrónico a support@icewhale.org y adjuntar los resultados de la prueba para obtener más ayuda.
+Paso 4: Determinar si hay un problema con la memoria según los resultados de feedback
Si aparece la interfaz PASS, no hay problema con la memoria

Puede usar los métodos anteriores para determinar si su memoria tiene problemas de estabilidad y solucionar más problemas de la placa base. Al mismo tiempo, puede ponerse en contacto con nuestro soporte técnico por correo electrónico a support@icewhale.org y adjuntar los resultados de la prueba para obtener más ayuda.
diff --git a/es/zimacube/PC-Direct.html b/es/zimacube/PC-Direct.html
index aa15b1de2e..7f30424a54 100644
--- a/es/zimacube/PC-Direct.html
+++ b/es/zimacube/PC-Direct.html
@@ -65,8 +65,8 @@
-
-
+
+
@@ -101,7 +101,7 @@
"url": "https://www.zimaspace.com/docs/logo.svg"
}
},
- "datePublished": "1736331090540"
+ "datePublished": "1736403521747"
}
@@ -294,7 +294,7 @@
-
+
AnteriorSiguiente
diff --git a/es/zimacube/Plex-and-GPU-Transcoding.html b/es/zimacube/Plex-and-GPU-Transcoding.html
index 8741696d73..5e85e8fdf7 100644
--- a/es/zimacube/Plex-and-GPU-Transcoding.html
+++ b/es/zimacube/Plex-and-GPU-Transcoding.html
@@ -60,8 +60,8 @@
-
-
+
+
@@ -96,7 +96,7 @@
"url": "https://www.zimaspace.com/docs/logo.svg"
}
},
- "datePublished": "1736331090540"
+ "datePublished": "1736403521747"
}
@@ -280,7 +280,7 @@
-
+
AnteriorSiguiente
diff --git a/es/zimacube/Quick-Start.html b/es/zimacube/Quick-Start.html
index 9d5e1818d7..d3226e4a1f 100644
--- a/es/zimacube/Quick-Start.html
+++ b/es/zimacube/Quick-Start.html
@@ -59,8 +59,8 @@
-
-
+
+
@@ -95,7 +95,7 @@
"url": "https://www.zimaspace.com/docs/logo.svg"
}
},
- "datePublished": "1736331090540"
+ "datePublished": "1736403521747"
}
@@ -351,7 +351,7 @@
-
+
Siguiente
diff --git a/es/zimacube/RAID-SSD-Expansion.html b/es/zimacube/RAID-SSD-Expansion.html
index 6eb605eb83..02bc18c9c2 100644
--- a/es/zimacube/RAID-SSD-Expansion.html
+++ b/es/zimacube/RAID-SSD-Expansion.html
@@ -51,8 +51,8 @@
-
-
+
+
@@ -86,7 +86,7 @@
"url": "https://www.zimaspace.com/docs/logo.svg"
}
},
- "datePublished": "1736331090541"
+ "datePublished": "1736403521747"
}
@@ -204,7 +204,7 @@ Título
Sección
diff --git a/es/zimacube/Release-Note.html b/es/zimacube/Release-Note.html
index fa47dbf611..0050ea1de6 100644
--- a/es/zimacube/Release-Note.html
+++ b/es/zimacube/Release-Note.html
@@ -52,8 +52,8 @@
-
-
+
+
@@ -88,7 +88,7 @@
"url": "https://www.zimaspace.com/docs/logo.svg"
}
},
- "datePublished": "1736331090541"
+ "datePublished": "1736403521747"
}
@@ -235,7 +235,7 @@
-
+
Siguiente
diff --git a/es/zimacube/Resets-CMOS.html b/es/zimacube/Resets-CMOS.html
index 920b6c8803..eaded29cb6 100644
--- a/es/zimacube/Resets-CMOS.html
+++ b/es/zimacube/Resets-CMOS.html
@@ -54,8 +54,8 @@
-
-
+
+
@@ -90,7 +90,7 @@
"url": "https://www.zimaspace.com/docs/logo.svg"
}
},
- "datePublished": "1736331090541"
+ "datePublished": "1736403521747"
}
@@ -216,7 +216,7 @@
-
+
AnteriorSiguiente
diff --git a/es/zimacube/Transfer-Speeds-Over-Thunderbolt.html b/es/zimacube/Transfer-Speeds-Over-Thunderbolt.html
index 32c4cdce96..b06143c158 100644
--- a/es/zimacube/Transfer-Speeds-Over-Thunderbolt.html
+++ b/es/zimacube/Transfer-Speeds-Over-Thunderbolt.html
@@ -53,8 +53,8 @@
-
-
+
+
@@ -89,7 +89,7 @@
"url": "https://www.zimaspace.com/docs/logo.svg"
}
},
- "datePublished": "1736331090541"
+ "datePublished": "1736403521747"
}
@@ -214,7 +214,7 @@
diff --git a/es/zimacube/Troubleshooting-Self-Test-Guide.html b/es/zimacube/Troubleshooting-Self-Test-Guide.html
index e514b7e47c..9916ec6658 100644
--- a/es/zimacube/Troubleshooting-Self-Test-Guide.html
+++ b/es/zimacube/Troubleshooting-Self-Test-Guide.html
@@ -55,8 +55,8 @@
-
-
+
+
@@ -91,7 +91,7 @@
"url": "https://www.zimaspace.com/docs/logo.svg"
}
},
- "datePublished": "1736331090541"
+ "datePublished": "1736403521747"
}
@@ -214,7 +214,7 @@ https://www.zimaspace.com/docs/zimacube/Memory-Test-Tutorial
Paso 3 Restablecer el dispositivo
Puede consultar los siguientes pasos para restablecer la batería RTC
https://www.zimaspace.com/docs/zimacube/Resets-CMOS
-Solución:
Si no puede iniciar según los pasos anteriores, puede contactar a nuestro equipo de postventa a support@icewhale.org para que le reemplacen la placa base.
+Solución:
Si no puede iniciar según los pasos anteriores, puede contactar a nuestro equipo de postventa a support@icewhale.org para que le reemplacen la placa base.
Problema de Software
Anomalía en el inicio del sistema
- Vuelva a conectar el disco del sistema en la placa madre y verifique si el disco del sistema puede ser reconocido normalmente.
- Puede reinstalar ZimaOS según el método en el siguiente enlace
https://www.zimaspace.com/docs/zimacube/How-to-Install-ZimaOS
@@ -226,11 +226,11 @@
El siguiente enlace enumera los modelos de discos duros que pueden usarse normalmente en la prueba interna.
https://www.zimaspace.com/docs/zimacube/HDD-Interface-Usage-Guide
Solución:
Si los métodos anteriores no permiten que el disco duro funcione normalmente, puede contactar a nuestro equipo de postventa a support@icewhale.org para que le reemplacen la placa de conexión.
+

El siguiente enlace enumera los modelos de discos duros que pueden usarse normalmente en la prueba interna.
https://www.zimaspace.com/docs/zimacube/HDD-Interface-Usage-Guide
Solución:
Si los métodos anteriores no permiten que el disco duro funcione normalmente, puede contactar a nuestro equipo de postventa a support@icewhale.org para que le reemplacen la placa de conexión.
diff --git a/es/zimacube/Tutorials.html b/es/zimacube/Tutorials.html
index 38ab79e852..5fe0ee2e6c 100644
--- a/es/zimacube/Tutorials.html
+++ b/es/zimacube/Tutorials.html
@@ -55,8 +55,8 @@
-
-
+
+
@@ -91,7 +91,7 @@
"url": "https://www.zimaspace.com/docs/logo.svg"
}
},
- "datePublished": "1736331090541"
+ "datePublished": "1736403521747"
}
@@ -216,7 +216,7 @@
-
+
Siguiente
diff --git a/es/zimacube/User-Guide.html b/es/zimacube/User-Guide.html
index e421220268..9c9e3017f3 100644
--- a/es/zimacube/User-Guide.html
+++ b/es/zimacube/User-Guide.html
@@ -51,8 +51,8 @@
-
-
+
+
@@ -86,7 +86,7 @@
"url": "https://www.zimaspace.com/docs/logo.svg"
}
},
- "datePublished": "1736331090541"
+ "datePublished": "1736403521747"
}
@@ -204,7 +204,7 @@ Título
Sección
diff --git a/es/zimacube/ZimaCube-Bios-Update-Method-.html b/es/zimacube/ZimaCube-Bios-Update-Method-.html
index 4beefcb89a..80a9e2144c 100644
--- a/es/zimacube/ZimaCube-Bios-Update-Method-.html
+++ b/es/zimacube/ZimaCube-Bios-Update-Method-.html
@@ -56,8 +56,8 @@
-
-
+
+
@@ -92,7 +92,7 @@
"url": "https://www.zimaspace.com/docs/logo.svg"
}
},
- "datePublished": "1736331090541"
+ "datePublished": "1736403521747"
}
@@ -241,7 +241,7 @@
-
+
AnteriorSiguiente
diff --git a/es/zimacube/ZimaCube-Motherboard-DIY-Fan-Guide-and-Specifications.html b/es/zimacube/ZimaCube-Motherboard-DIY-Fan-Guide-and-Specifications.html
index e65d653769..16b66bfe83 100644
--- a/es/zimacube/ZimaCube-Motherboard-DIY-Fan-Guide-and-Specifications.html
+++ b/es/zimacube/ZimaCube-Motherboard-DIY-Fan-Guide-and-Specifications.html
@@ -61,8 +61,8 @@
-
-
+
+
@@ -97,7 +97,7 @@
"url": "https://www.zimaspace.com/docs/logo.svg"
}
},
- "datePublished": "1736331090541"
+ "datePublished": "1736403521747"
}
@@ -249,7 +249,7 @@
-
+
AnteriorSiguiente
diff --git a/es/zimacube/ZimaOS-application-content.html b/es/zimacube/ZimaOS-application-content.html
index 0e73d44c7b..71759c1694 100644
--- a/es/zimacube/ZimaOS-application-content.html
+++ b/es/zimacube/ZimaOS-application-content.html
@@ -51,8 +51,8 @@
-
-
+
+
@@ -86,7 +86,7 @@
"url": "https://www.zimaspace.com/docs/logo.svg"
}
},
- "datePublished": "1736331090541"
+ "datePublished": "1736403521747"
}
@@ -204,7 +204,7 @@ Título
Sección
diff --git a/es/zimacube/index.html b/es/zimacube/index.html
index 94d33e43b6..53d3f81690 100644
--- a/es/zimacube/index.html
+++ b/es/zimacube/index.html
@@ -58,8 +58,8 @@
-
-
+
+
@@ -94,7 +94,7 @@
"url": "https://www.zimaspace.com/docs/logo.svg"
}
},
- "datePublished": "1736331090541"
+ "datePublished": "1736403521747"
}
@@ -329,7 +329,7 @@
-
+
Siguiente
diff --git a/es/zimaos/7th-Bay-LED.html b/es/zimaos/7th-Bay-LED.html
index 7341fdd865..5eee65fc1a 100644
--- a/es/zimaos/7th-Bay-LED.html
+++ b/es/zimaos/7th-Bay-LED.html
@@ -53,8 +53,8 @@
-
-
+
+
@@ -89,7 +89,7 @@
"url": "https://www.zimaspace.com/docs/logo.svg"
}
},
- "datePublished": "1736331090541"
+ "datePublished": "1736403521748"
}
@@ -446,7 +446,7 @@
-
+
AnteriorSiguiente
diff --git a/es/zimaos/A-list-of-Contributions.html b/es/zimaos/A-list-of-Contributions.html
index c0a5e1ae67..d06dee63c7 100644
--- a/es/zimaos/A-list-of-Contributions.html
+++ b/es/zimaos/A-list-of-Contributions.html
@@ -51,8 +51,8 @@
-
-
+
+
@@ -86,7 +86,7 @@
"url": "https://www.zimaspace.com/docs/logo.svg"
}
},
- "datePublished": "1736331090541"
+ "datePublished": "1736403521748"
}
@@ -204,7 +204,7 @@ Título del artículo
Título del párrafo
diff --git a/es/zimaos/Achieve-Fastest-Transfer-Speed.html b/es/zimaos/Achieve-Fastest-Transfer-Speed.html
index 83e057206e..a39b5ed6db 100644
--- a/es/zimaos/Achieve-Fastest-Transfer-Speed.html
+++ b/es/zimaos/Achieve-Fastest-Transfer-Speed.html
@@ -52,8 +52,8 @@
-
-
+
+
@@ -88,7 +88,7 @@
"url": "https://www.zimaspace.com/docs/logo.svg"
}
},
- "datePublished": "1736331090541"
+ "datePublished": "1736403521748"
}
@@ -223,7 +223,7 @@
diff --git a/es/zimaos/Build-Apps.html b/es/zimaos/Build-Apps.html
index 771f2b900c..5697d6feab 100644
--- a/es/zimaos/Build-Apps.html
+++ b/es/zimaos/Build-Apps.html
@@ -51,8 +51,8 @@
-
-
+
+
@@ -86,7 +86,7 @@
"url": "https://www.zimaspace.com/docs/logo.svg"
}
},
- "datePublished": "1736331090541"
+ "datePublished": "1736403521748"
}
@@ -320,7 +320,7 @@
-
+
AnteriorSiguiente
diff --git a/es/zimaos/Build-Multiple-Clones-using-rsync.html b/es/zimaos/Build-Multiple-Clones-using-rsync.html
index 16a370fefb..a5d15903c8 100644
--- a/es/zimaos/Build-Multiple-Clones-using-rsync.html
+++ b/es/zimaos/Build-Multiple-Clones-using-rsync.html
@@ -51,8 +51,8 @@
-
-
+
+
@@ -86,7 +86,7 @@
"url": "https://www.zimaspace.com/docs/logo.svg"
}
},
- "datePublished": "1736331090541"
+ "datePublished": "1736403521748"
}
@@ -205,7 +205,7 @@ Construir Múltiples Clones usando rsy
diff --git a/es/zimaos/Connect-with-Cloud-Drives.html b/es/zimaos/Connect-with-Cloud-Drives.html
index cdd0fc87b2..a478daebe0 100644
--- a/es/zimaos/Connect-with-Cloud-Drives.html
+++ b/es/zimaos/Connect-with-Cloud-Drives.html
@@ -53,8 +53,8 @@
-
-
+
+
@@ -89,7 +89,7 @@
"url": "https://www.zimaspace.com/docs/logo.svg"
}
},
- "datePublished": "1736331090541"
+ "datePublished": "1736403521748"
}
@@ -228,7 +228,7 @@
diff --git a/es/zimaos/Create-Raid6-on-ZimaOS.html b/es/zimaos/Create-Raid6-on-ZimaOS.html
index 723b629d33..31467566cb 100644
--- a/es/zimaos/Create-Raid6-on-ZimaOS.html
+++ b/es/zimaos/Create-Raid6-on-ZimaOS.html
@@ -57,8 +57,8 @@
-
-
+
+
@@ -93,7 +93,7 @@
"url": "https://www.zimaspace.com/docs/logo.svg"
}
},
- "datePublished": "1736331090541"
+ "datePublished": "1736403521748"
}
@@ -253,7 +253,7 @@
mdadm -Av /dev/md0 /dev/sda /dev/sdb /dev/sdc /dev/sdd
mount /dev/md0 /media/foldername
diff --git a/es/zimaos/Data-Migration.html b/es/zimaos/Data-Migration.html
index e4448cc0d8..c2bcd29cb6 100644
--- a/es/zimaos/Data-Migration.html
+++ b/es/zimaos/Data-Migration.html
@@ -57,8 +57,8 @@
-
-
+
+
@@ -93,7 +93,7 @@
"url": "https://www.zimaspace.com/docs/logo.svg"
}
},
- "datePublished": "1736331090541"
+ "datePublished": "1736403521748"
}
@@ -231,7 +231,7 @@
diff --git a/es/zimaos/Deploy-Radarr-in-ZimaOS.html b/es/zimaos/Deploy-Radarr-in-ZimaOS.html
index 9dcb23fb98..b779665842 100644
--- a/es/zimaos/Deploy-Radarr-in-ZimaOS.html
+++ b/es/zimaos/Deploy-Radarr-in-ZimaOS.html
@@ -63,8 +63,8 @@
-
-
+
+
@@ -99,7 +99,7 @@
"url": "https://www.zimaspace.com/docs/logo.svg"
}
},
- "datePublished": "1736331090541"
+ "datePublished": "1736403521748"
}
@@ -234,7 +234,7 @@
diff --git a/es/zimaos/Detailed-Plex-Operation-Guide.html b/es/zimaos/Detailed-Plex-Operation-Guide.html
index 5872878b1a..de2611a296 100644
--- a/es/zimaos/Detailed-Plex-Operation-Guide.html
+++ b/es/zimaos/Detailed-Plex-Operation-Guide.html
@@ -67,8 +67,8 @@
-
-
+
+
@@ -103,7 +103,7 @@
"url": "https://www.zimaspace.com/docs/logo.svg"
}
},
- "datePublished": "1736331090541"
+ "datePublished": "1736403521748"
}
@@ -244,7 +244,7 @@
-
+
AnteriorSiguiente
diff --git a/es/zimaos/Disk-Format-Supported.html b/es/zimaos/Disk-Format-Supported.html
index 7fa0943954..2de7d12941 100644
--- a/es/zimaos/Disk-Format-Supported.html
+++ b/es/zimaos/Disk-Format-Supported.html
@@ -51,8 +51,8 @@
-
-
+
+
@@ -86,7 +86,7 @@
"url": "https://www.zimaspace.com/docs/logo.svg"
}
},
- "datePublished": "1736331090541"
+ "datePublished": "1736403521748"
}
@@ -277,11 +277,11 @@ Resumen
ZimaOS se compromete a proporcionar a los usuarios soluciones de almacenamiento eficientes y estables. Esta guía le ayuda a comprender el soporte del sistema de archivos en la versión actual, lo que le permite planificar mejor el uso de sus dispositivos de almacenamiento. Gracias por elegir ZimaOS; continuaremos optimizando y mejorando su experiencia de usuario.
-Para cualquier pregunta, comuníquese con el equipo de soporte técnico de ZimaOS a support@icewhale.org.
+Para cualquier pregunta, comuníquese con el equipo de soporte técnico de ZimaOS a support@icewhale.org.
diff --git a/es/zimaos/Enable-AI.html b/es/zimaos/Enable-AI.html
index a50c998a51..33ad5d526e 100644
--- a/es/zimaos/Enable-AI.html
+++ b/es/zimaos/Enable-AI.html
@@ -51,8 +51,8 @@
-
-
+
+
@@ -86,7 +86,7 @@
"url": "https://www.zimaspace.com/docs/logo.svg"
}
},
- "datePublished": "1736331090542"
+ "datePublished": "1736403521748"
}
@@ -225,11 +225,11 @@ Resumen
ZimaOS se compromete a proporcionar a los usuarios soluciones de almacenamiento eficientes y estables. Esta guía te ayuda a comprender el soporte de sistemas de archivos en la versión actual, permitiéndote planificar mejor el uso de tus dispositivos de almacenamiento. Gracias por elegir ZimaOS; continuaremos optimizando y mejorando tu experiencia como usuario.
-Para cualquier duda, por favor contacta al equipo de soporte técnico de ZimaOS en support@icewhale.org.
+Para cualquier duda, por favor contacta al equipo de soporte técnico de ZimaOS en support@icewhale.org.
diff --git a/es/zimaos/Features.html b/es/zimaos/Features.html
index 34d01917d6..f8fdff0c19 100644
--- a/es/zimaos/Features.html
+++ b/es/zimaos/Features.html
@@ -69,8 +69,8 @@
-
-
+
+
@@ -105,7 +105,7 @@
"url": "https://www.zimaspace.com/docs/logo.svg"
}
},
- "datePublished": "1736331090542"
+ "datePublished": "1736403521748"
}
@@ -267,7 +267,7 @@
diff --git a/es/zimaos/Get-Network-ID.html b/es/zimaos/Get-Network-ID.html
index 465c5eb2d7..178ef167b4 100644
--- a/es/zimaos/Get-Network-ID.html
+++ b/es/zimaos/Get-Network-ID.html
@@ -55,8 +55,8 @@
-
-
+
+
@@ -91,7 +91,7 @@
"url": "https://www.zimaspace.com/docs/logo.svg"
}
},
- "datePublished": "1736331090542"
+ "datePublished": "1736403521748"
}
@@ -221,7 +221,7 @@
diff --git a/es/zimaos/Get-Started.html b/es/zimaos/Get-Started.html
index 67e07e8a71..362007f780 100644
--- a/es/zimaos/Get-Started.html
+++ b/es/zimaos/Get-Started.html
@@ -66,8 +66,8 @@
-
-
+
+
@@ -102,7 +102,7 @@
"url": "https://www.zimaspace.com/docs/logo.svg"
}
},
- "datePublished": "1736331090542"
+ "datePublished": "1736403521748"
}
@@ -259,7 +259,7 @@
diff --git a/es/zimaos/How-to-Contribute.html b/es/zimaos/How-to-Contribute.html
index 5accb41668..53f19b9d1c 100644
--- a/es/zimaos/How-to-Contribute.html
+++ b/es/zimaos/How-to-Contribute.html
@@ -51,8 +51,8 @@
-
-
+
+
@@ -86,7 +86,7 @@
"url": "https://www.zimaspace.com/docs/logo.svg"
}
},
- "datePublished": "1736331090542"
+ "datePublished": "1736403521748"
}
@@ -205,7 +205,7 @@ Cómo Contribuir
diff --git a/es/zimaos/How-to-Manually-Download-the-Large-Language-Model.html b/es/zimaos/How-to-Manually-Download-the-Large-Language-Model.html
index 975ef02234..93f265dd64 100644
--- a/es/zimaos/How-to-Manually-Download-the-Large-Language-Model.html
+++ b/es/zimaos/How-to-Manually-Download-the-Large-Language-Model.html
@@ -51,8 +51,8 @@
-
-
+
+
@@ -86,7 +86,7 @@
"url": "https://www.zimaspace.com/docs/logo.svg"
}
},
- "datePublished": "1736331090542"
+ "datePublished": "1736403521748"
}
@@ -205,7 +205,7 @@ Cómo Descargar Manualmente el Modelo
diff --git a/es/zimaos/How-to-Open-SSH-in-ZimaOS.html b/es/zimaos/How-to-Open-SSH-in-ZimaOS.html
index ea8a0b5a4d..4e7d2467c8 100644
--- a/es/zimaos/How-to-Open-SSH-in-ZimaOS.html
+++ b/es/zimaos/How-to-Open-SSH-in-ZimaOS.html
@@ -53,8 +53,8 @@
-
-
+
+
@@ -89,7 +89,7 @@
"url": "https://www.zimaspace.com/docs/logo.svg"
}
},
- "datePublished": "1736331090542"
+ "datePublished": "1736403521748"
}
@@ -214,7 +214,7 @@
-
+
AnteriorSiguiente
diff --git a/es/zimaos/How-to-download-and-install-ZimaClient.html b/es/zimaos/How-to-download-and-install-ZimaClient.html
index ff79e067f1..7e6e2c5be4 100644
--- a/es/zimaos/How-to-download-and-install-ZimaClient.html
+++ b/es/zimaos/How-to-download-and-install-ZimaClient.html
@@ -62,8 +62,8 @@
-
-
+
+
@@ -98,7 +98,7 @@
"url": "https://www.zimaspace.com/docs/logo.svg"
}
},
- "datePublished": "1736331090542"
+ "datePublished": "1736403521748"
}
@@ -262,11 +262,11 @@ john@icewhale.org, describiendo el problema y proporcionando capturas de pantalla (si las hubiera).
+
4. Cómo acceder a los registros y ayudar con la depuración
Cuando ocurra un error/problema, toma una captura de pantalla inmediatamente (si es aplicable) y sal del cliente Zima.
Recupera los registros de las siguientes ubicaciones:
macOS:
~/Library/Application Support/Zima/logs
Windows:
%AppData%\Zima\logs
Empaqueta todos los archivos de registro y envíalos a john@icewhale.org, describiendo el problema y proporcionando capturas de pantalla (si las hubiera).
diff --git a/es/zimaos/How-to-understand-Docker-App's-paths-On-ZimaOS.html b/es/zimaos/How-to-understand-Docker-App's-paths-On-ZimaOS.html
index 8378f92732..2136bf3469 100644
--- a/es/zimaos/How-to-understand-Docker-App's-paths-On-ZimaOS.html
+++ b/es/zimaos/How-to-understand-Docker-App's-paths-On-ZimaOS.html
@@ -57,8 +57,8 @@
-
-
+
+
@@ -93,7 +93,7 @@
"url": "https://www.zimaspace.com/docs/logo.svg"
}
},
- "datePublished": "1736331090542"
+ "datePublished": "1736403521748"
}
@@ -232,7 +232,7 @@
-
+
AnteriorSiguiente
diff --git a/es/zimaos/How-to-use-OpenAPI.html b/es/zimaos/How-to-use-OpenAPI.html
index 88adfd2650..a9891afb60 100644
--- a/es/zimaos/How-to-use-OpenAPI.html
+++ b/es/zimaos/How-to-use-OpenAPI.html
@@ -51,8 +51,8 @@
-
-
+
+
@@ -86,7 +86,7 @@
"url": "https://www.zimaspace.com/docs/logo.svg"
}
},
- "datePublished": "1736331090542"
+ "datePublished": "1736403521748"
}
@@ -218,7 +218,7 @@
diff --git a/es/zimaos/Immich-Tutorial.html b/es/zimaos/Immich-Tutorial.html
index 55a0301bc3..f1e8ad94f0 100644
--- a/es/zimaos/Immich-Tutorial.html
+++ b/es/zimaos/Immich-Tutorial.html
@@ -79,8 +79,8 @@
-
-
+
+
@@ -115,7 +115,7 @@
"url": "https://www.zimaspace.com/docs/logo.svg"
}
},
- "datePublished": "1736331090542"
+ "datePublished": "1736403521749"
}
@@ -278,7 +278,7 @@
-
+
AnteriorSiguiente
diff --git a/es/zimaos/Install-offline.html b/es/zimaos/Install-offline.html
index a0b656f0b7..6fa63b4e0f 100644
--- a/es/zimaos/Install-offline.html
+++ b/es/zimaos/Install-offline.html
@@ -55,8 +55,8 @@
-
-
+
+
@@ -91,7 +91,7 @@
"url": "https://www.zimaspace.com/docs/logo.svg"
}
},
- "datePublished": "1736331090542"
+ "datePublished": "1736403521749"
}
@@ -229,7 +229,7 @@ Actualización fuera de línea
diff --git a/es/zimaos/Link-Synology-and-SMB-Shares.html b/es/zimaos/Link-Synology-and-SMB-Shares.html
index 8eaf38ce12..d55a42906a 100644
--- a/es/zimaos/Link-Synology-and-SMB-Shares.html
+++ b/es/zimaos/Link-Synology-and-SMB-Shares.html
@@ -63,8 +63,8 @@
-
-
+
+
@@ -99,7 +99,7 @@
"url": "https://www.zimaspace.com/docs/logo.svg"
}
},
- "datePublished": "1736331090542"
+ "datePublished": "1736403521749"
}
@@ -231,7 +231,7 @@
-
+
AnteriorSiguiente
diff --git a/es/zimaos/Media-Server-Setup-with-Jellyfin.html b/es/zimaos/Media-Server-Setup-with-Jellyfin.html
index 33201635f7..2e8350cbd2 100644
--- a/es/zimaos/Media-Server-Setup-with-Jellyfin.html
+++ b/es/zimaos/Media-Server-Setup-with-Jellyfin.html
@@ -51,8 +51,8 @@
-
-
+
+
@@ -86,7 +86,7 @@
"url": "https://www.zimaspace.com/docs/logo.svg"
}
},
- "datePublished": "1736331090542"
+ "datePublished": "1736403521749"
}
@@ -205,7 +205,7 @@
diff --git a/es/zimaos/More-RAID-Options.html b/es/zimaos/More-RAID-Options.html
index 8ce81ad253..99f2a1ba01 100644
--- a/es/zimaos/More-RAID-Options.html
+++ b/es/zimaos/More-RAID-Options.html
@@ -57,8 +57,8 @@
-
-
+
+
@@ -93,7 +93,7 @@
"url": "https://www.zimaspace.com/docs/logo.svg"
}
},
- "datePublished": "1736331090542"
+ "datePublished": "1736403521749"
}
@@ -224,7 +224,7 @@
diff --git a/es/zimaos/NVR-Camera-Server.html b/es/zimaos/NVR-Camera-Server.html
index 262fe8341e..14f0959238 100644
--- a/es/zimaos/NVR-Camera-Server.html
+++ b/es/zimaos/NVR-Camera-Server.html
@@ -64,8 +64,8 @@
-
-
+
+
@@ -100,7 +100,7 @@
"url": "https://www.zimaspace.com/docs/logo.svg"
}
},
- "datePublished": "1736331090542"
+ "datePublished": "1736403521749"
}
@@ -238,7 +238,7 @@
- Haz clic en ‘Configuración’

- Selecciona ‘Cámara IP’

-- Ingresa la URL RTSP obtenida, por ejemplo: rtsp://admin:Hjj12345@10.0.171.52/stream1.

+- Ingresa la URL RTSP obtenida, por ejemplo: rtsp://admin:Hjj12345@10.0.171.52/stream1.

- Configura la resolución y la tasa de cuadros, por ejemplo: 720x480.
- Después de completar la configuración, puedes ver las imágenes y videos capturados en la interfaz de Kerberos


- También puedes ver el estado de monitoreo en tiempo real en la interfaz principal

@@ -247,7 +247,7 @@
-
+
AnteriorSiguiente
diff --git a/es/zimaos/Networking.html b/es/zimaos/Networking.html
index 8d952b87df..e38b366b25 100644
--- a/es/zimaos/Networking.html
+++ b/es/zimaos/Networking.html
@@ -51,8 +51,8 @@
-
-
+
+
@@ -86,7 +86,7 @@
"url": "https://www.zimaspace.com/docs/logo.svg"
}
},
- "datePublished": "1736331090542"
+ "datePublished": "1736403521749"
}
@@ -204,7 +204,7 @@ Título del Artículo
Título del Párrafo
diff --git a/es/zimaos/OpenAPI-Live-Preview.html b/es/zimaos/OpenAPI-Live-Preview.html
index 0798de6fb7..7c72d98556 100644
--- a/es/zimaos/OpenAPI-Live-Preview.html
+++ b/es/zimaos/OpenAPI-Live-Preview.html
@@ -51,8 +51,8 @@
-
-
+
+
@@ -86,7 +86,7 @@
"url": "https://www.zimaspace.com/docs/logo.svg"
}
},
- "datePublished": "1736331090542"
+ "datePublished": "1736403521749"
}
@@ -220,7 +220,7 @@
-
+
Anterior
diff --git a/es/zimaos/Pi-hole-Deployment-Guide-on-ZimaOS.html b/es/zimaos/Pi-hole-Deployment-Guide-on-ZimaOS.html
index 434de58b04..f34511ed49 100644
--- a/es/zimaos/Pi-hole-Deployment-Guide-on-ZimaOS.html
+++ b/es/zimaos/Pi-hole-Deployment-Guide-on-ZimaOS.html
@@ -63,8 +63,8 @@
-
-
+
+
@@ -99,7 +99,7 @@
"url": "https://www.zimaspace.com/docs/logo.svg"
}
},
- "datePublished": "1736331090542"
+ "datePublished": "1736403521749"
}
@@ -238,7 +238,7 @@
diff --git a/es/zimaos/Recover-Your-Password.html b/es/zimaos/Recover-Your-Password.html
index 0c79bb6f7d..a2f21bc13b 100644
--- a/es/zimaos/Recover-Your-Password.html
+++ b/es/zimaos/Recover-Your-Password.html
@@ -55,8 +55,8 @@
-
-
+
+
@@ -91,7 +91,7 @@
"url": "https://www.zimaspace.com/docs/logo.svg"
}
},
- "datePublished": "1736331090542"
+ "datePublished": "1736403521749"
}
@@ -222,7 +222,7 @@
-
+
AnteriorSiguiente
diff --git a/es/zimaos/Romote-Access.html b/es/zimaos/Romote-Access.html
index 4112626973..fb3f0e35ce 100644
--- a/es/zimaos/Romote-Access.html
+++ b/es/zimaos/Romote-Access.html
@@ -59,8 +59,8 @@
-
-
+
+
@@ -95,7 +95,7 @@
"url": "https://www.zimaspace.com/docs/logo.svg"
}
},
- "datePublished": "1736331090542"
+ "datePublished": "1736403521749"
}
@@ -237,7 +237,7 @@
-
+
AnteriorSiguiente
diff --git a/es/zimaos/Setup-Python.html b/es/zimaos/Setup-Python.html
index d4f22dc4de..a4af22dc7f 100644
--- a/es/zimaos/Setup-Python.html
+++ b/es/zimaos/Setup-Python.html
@@ -53,8 +53,8 @@
-
-
+
+
@@ -89,7 +89,7 @@
"url": "https://www.zimaspace.com/docs/logo.svg"
}
},
- "datePublished": "1736331090542"
+ "datePublished": "1736403521749"
}
@@ -218,7 +218,7 @@
-
+
AnteriorSiguiente
diff --git a/es/zimaos/Sync-Photos-via-Configurable-CLI.html b/es/zimaos/Sync-Photos-via-Configurable-CLI.html
index abc2bcd16f..ac8f96d151 100644
--- a/es/zimaos/Sync-Photos-via-Configurable-CLI.html
+++ b/es/zimaos/Sync-Photos-via-Configurable-CLI.html
@@ -60,8 +60,8 @@
-
-
+
+
@@ -96,7 +96,7 @@
"url": "https://www.zimaspace.com/docs/logo.svg"
}
},
- "datePublished": "1736331090542"
+ "datePublished": "1736403521749"
}
@@ -229,7 +229,7 @@
-
+
AnteriorSiguiente
diff --git a/es/zimaos/Sync-Photos-with-Immich.html b/es/zimaos/Sync-Photos-with-Immich.html
index c184492883..7b9cbb48b8 100644
--- a/es/zimaos/Sync-Photos-with-Immich.html
+++ b/es/zimaos/Sync-Photos-with-Immich.html
@@ -66,8 +66,8 @@
-
-
+
+
@@ -102,7 +102,7 @@
"url": "https://www.zimaspace.com/docs/logo.svg"
}
},
- "datePublished": "1736331090543"
+ "datePublished": "1736403521749"
}
@@ -240,7 +240,7 @@
-
+
AnteriorSiguiente
diff --git a/es/zimaos/Thunderbolt-PC-Direct.html b/es/zimaos/Thunderbolt-PC-Direct.html
index 320eaad213..9e60dffb4f 100644
--- a/es/zimaos/Thunderbolt-PC-Direct.html
+++ b/es/zimaos/Thunderbolt-PC-Direct.html
@@ -64,8 +64,8 @@
-
-
+
+
@@ -100,7 +100,7 @@
"url": "https://www.zimaspace.com/docs/logo.svg"
}
},
- "datePublished": "1736331090543"
+ "datePublished": "1736403521749"
}
@@ -400,7 +400,7 @@
-
+
AnteriorSiguiente
diff --git a/es/zimaos/User-Guide.html b/es/zimaos/User-Guide.html
index 0657d3302c..1457b297b5 100644
--- a/es/zimaos/User-Guide.html
+++ b/es/zimaos/User-Guide.html
@@ -51,8 +51,8 @@
-
-
+
+
@@ -86,7 +86,7 @@
"url": "https://www.zimaspace.com/docs/logo.svg"
}
},
- "datePublished": "1736331090543"
+ "datePublished": "1736403521749"
}
@@ -205,7 +205,7 @@
diff --git a/es/zimaos/Using-Samba-as-a-Member.html b/es/zimaos/Using-Samba-as-a-Member.html
index 9f592efe33..b8a8d405ec 100644
--- a/es/zimaos/Using-Samba-as-a-Member.html
+++ b/es/zimaos/Using-Samba-as-a-Member.html
@@ -88,8 +88,8 @@
-
-
+
+
@@ -124,7 +124,7 @@
"url": "https://www.zimaspace.com/docs/logo.svg"
}
},
- "datePublished": "1736331090543"
+ "datePublished": "1736403521749"
}
@@ -393,7 +393,7 @@
diff --git a/es/zimaos/ZFS-Setup.html b/es/zimaos/ZFS-Setup.html
index d2d420a929..d8544fd26c 100644
--- a/es/zimaos/ZFS-Setup.html
+++ b/es/zimaos/ZFS-Setup.html
@@ -54,8 +54,8 @@
-
-
+
+
@@ -90,7 +90,7 @@
"url": "https://www.zimaspace.com/docs/logo.svg"
}
},
- "datePublished": "1736331090543"
+ "datePublished": "1736403521749"
}
@@ -213,7 +213,7 @@
diff --git a/es/zimaos/ZimaOS-v1.2.5-Available!.html b/es/zimaos/ZimaOS-v1.2.5-Available!.html
index 3cfe5908e0..0e54a8761f 100644
--- a/es/zimaos/ZimaOS-v1.2.5-Available!.html
+++ b/es/zimaos/ZimaOS-v1.2.5-Available!.html
@@ -52,8 +52,8 @@
-
-
+
+
@@ -88,7 +88,7 @@
"url": "https://www.zimaspace.com/docs/logo.svg"
}
},
- "datePublished": "1736331090543"
+ "datePublished": "1736403521749"
}
@@ -239,7 +239,7 @@
-
+
AnteriorSiguiente
diff --git a/es/zimaos/iSCSI-usage-tutorial.html b/es/zimaos/iSCSI-usage-tutorial.html
index 037f664445..a5612d644c 100644
--- a/es/zimaos/iSCSI-usage-tutorial.html
+++ b/es/zimaos/iSCSI-usage-tutorial.html
@@ -62,8 +62,8 @@
-
-
+
+
@@ -98,7 +98,7 @@
"url": "https://www.zimaspace.com/docs/logo.svg"
}
},
- "datePublished": "1736331090543"
+ "datePublished": "1736403521749"
}
@@ -262,7 +262,7 @@
diff --git a/es/zimaos/index.html b/es/zimaos/index.html
index 34fb0b49e8..c69c135969 100644
--- a/es/zimaos/index.html
+++ b/es/zimaos/index.html
@@ -55,8 +55,8 @@
-
-
+
+
@@ -91,7 +91,7 @@
"url": "https://www.zimaspace.com/docs/logo.svg"
}
},
- "datePublished": "1736331090543"
+ "datePublished": "1736403521749"
}
@@ -284,7 +284,7 @@
-
+
Siguiente
diff --git a/es/zimaos/migrate-files-from-Synology-to-ZimaCube.html b/es/zimaos/migrate-files-from-Synology-to-ZimaCube.html
index bedcd0f94d..82f28f6067 100644
--- a/es/zimaos/migrate-files-from-Synology-to-ZimaCube.html
+++ b/es/zimaos/migrate-files-from-Synology-to-ZimaCube.html
@@ -57,8 +57,8 @@
-
-
+
+
@@ -93,7 +93,7 @@
"url": "https://www.zimaspace.com/docs/logo.svg"
}
},
- "datePublished": "1736331090543"
+ "datePublished": "1736403521749"
}
@@ -234,7 +234,7 @@
-
+
AnteriorSiguiente
diff --git a/es/zimaos/resetnetworksettings.html b/es/zimaos/resetnetworksettings.html
index 8ba1c4b124..718548db37 100644
--- a/es/zimaos/resetnetworksettings.html
+++ b/es/zimaos/resetnetworksettings.html
@@ -54,8 +54,8 @@
-
-
+
+
@@ -90,7 +90,7 @@
"url": "https://www.zimaspace.com/docs/logo.svg"
}
},
- "datePublished": "1736331090543"
+ "datePublished": "1736403521749"
}
@@ -217,7 +217,7 @@
diff --git a/es/zimaos/set-your-SSH.html b/es/zimaos/set-your-SSH.html
index 1473eca2d7..21af516218 100644
--- a/es/zimaos/set-your-SSH.html
+++ b/es/zimaos/set-your-SSH.html
@@ -54,8 +54,8 @@
-
-
+
+
@@ -90,7 +90,7 @@
"url": "https://www.zimaspace.com/docs/logo.svg"
}
},
- "datePublished": "1736331090543"
+ "datePublished": "1736403521750"
}
@@ -212,7 +212,7 @@
-
+
AnteriorSiguiente
diff --git a/es/zimaos/setup-emby-server.html b/es/zimaos/setup-emby-server.html
index 82145cab0a..8913cf024e 100644
--- a/es/zimaos/setup-emby-server.html
+++ b/es/zimaos/setup-emby-server.html
@@ -60,8 +60,8 @@
-
-
+
+
@@ -96,7 +96,7 @@
"url": "https://www.zimaspace.com/docs/logo.svg"
}
},
- "datePublished": "1736331090543"
+ "datePublished": "1736403521750"
}
@@ -243,7 +243,7 @@
-
+
AnteriorSiguiente
diff --git a/es/zimaos/share-via-link.html b/es/zimaos/share-via-link.html
index 6f66f4a03d..35e0119ff9 100644
--- a/es/zimaos/share-via-link.html
+++ b/es/zimaos/share-via-link.html
@@ -51,8 +51,8 @@
-
-
+
+
@@ -86,7 +86,7 @@
"url": "https://www.zimaspace.com/docs/logo.svg"
}
},
- "datePublished": "1736331090543"
+ "datePublished": "1736403521750"
}
@@ -233,7 +233,7 @@
diff --git a/es/zimaos/v-1.2.2.html b/es/zimaos/v-1.2.2.html
index 2e5ba6f255..562ef85fc3 100644
--- a/es/zimaos/v-1.2.2.html
+++ b/es/zimaos/v-1.2.2.html
@@ -51,8 +51,8 @@
-
-
+
+
@@ -86,7 +86,7 @@
"url": "https://www.zimaspace.com/docs/logo.svg"
}
},
- "datePublished": "1736331090543"
+ "datePublished": "1736403521750"
}
@@ -230,7 +230,7 @@
-
+
AnteriorSiguiente
diff --git a/es/zimaos/v-1.2.3.html b/es/zimaos/v-1.2.3.html
index 3606af9a47..7e56124d9f 100644
--- a/es/zimaos/v-1.2.3.html
+++ b/es/zimaos/v-1.2.3.html
@@ -52,8 +52,8 @@
-
-
+
+
@@ -88,7 +88,7 @@
"url": "https://www.zimaspace.com/docs/logo.svg"
}
},
- "datePublished": "1736331090543"
+ "datePublished": "1736403521750"
}
@@ -246,7 +246,7 @@
diff --git a/es/zimaos/v-1.2.4.html b/es/zimaos/v-1.2.4.html
index 8cbdeeef3f..8291dcbe3c 100644
--- a/es/zimaos/v-1.2.4.html
+++ b/es/zimaos/v-1.2.4.html
@@ -52,8 +52,8 @@
-
-
+
+
@@ -88,7 +88,7 @@
"url": "https://www.zimaspace.com/docs/logo.svg"
}
},
- "datePublished": "1736331090543"
+ "datePublished": "1736403521750"
}
@@ -226,7 +226,7 @@
-
+
AnteriorSiguiente
diff --git a/es/zimaos/v1.3.0.html b/es/zimaos/v1.3.0.html
index 2687738c6f..6a65d622ae 100644
--- a/es/zimaos/v1.3.0.html
+++ b/es/zimaos/v1.3.0.html
@@ -52,8 +52,8 @@
-
-
+
+
@@ -88,7 +88,7 @@
"url": "https://www.zimaspace.com/docs/logo.svg"
}
},
- "datePublished": "1736331090543"
+ "datePublished": "1736403521750"
}
@@ -239,7 +239,7 @@
-
+
AnteriorSiguiente
diff --git a/es/zimaos/webtorrent-feature.html b/es/zimaos/webtorrent-feature.html
index fd3b54de35..72e7596fff 100644
--- a/es/zimaos/webtorrent-feature.html
+++ b/es/zimaos/webtorrent-feature.html
@@ -51,8 +51,8 @@
-
-
+
+
@@ -86,7 +86,7 @@
"url": "https://www.zimaspace.com/docs/logo.svg"
}
},
- "datePublished": "1736331090543"
+ "datePublished": "1736403521750"
}
@@ -233,7 +233,7 @@
diff --git a/faq/How-to-check-IP-address.html b/faq/How-to-check-IP-address.html
index 11719bd888..a94e0974a2 100644
--- a/faq/How-to-check-IP-address.html
+++ b/faq/How-to-check-IP-address.html
@@ -57,8 +57,8 @@
-
-
+
+
@@ -93,7 +93,7 @@
"url": "https://www.zimaspace.com/docs/logo.svg"
}
},
- "datePublished": "1736331090543"
+ "datePublished": "1736403521750"
}
@@ -242,7 +242,7 @@
diff --git a/faq/Restore-factory-settings.html b/faq/Restore-factory-settings.html
index 3eaba338a3..3933b9daa7 100644
--- a/faq/Restore-factory-settings.html
+++ b/faq/Restore-factory-settings.html
@@ -65,8 +65,8 @@
-
-
+
+
@@ -101,7 +101,7 @@
"url": "https://www.zimaspace.com/docs/logo.svg"
}
},
- "datePublished": "1736331090543"
+ "datePublished": "1736403521750"
}
@@ -287,7 +287,7 @@
-
+
PrevNext
diff --git a/faq/Upgrade-Motherboard-BIOS-Version.html b/faq/Upgrade-Motherboard-BIOS-Version.html
index 3839fe3548..ba5937c8b5 100644
--- a/faq/Upgrade-Motherboard-BIOS-Version.html
+++ b/faq/Upgrade-Motherboard-BIOS-Version.html
@@ -51,8 +51,8 @@
-
-
+
+
@@ -86,7 +86,7 @@
"url": "https://www.zimaspace.com/docs/logo.svg"
}
},
- "datePublished": "1736331090544"
+ "datePublished": "1736403521750"
}
@@ -258,7 +258,7 @@
-
+
PrevNext
diff --git a/faq/index.html b/faq/index.html
index b9449600b2..e493e1d6bf 100644
--- a/faq/index.html
+++ b/faq/index.html
@@ -52,8 +52,8 @@
-
-
+
+
@@ -88,7 +88,7 @@
"url": "https://www.zimaspace.com/docs/logo.svg"
}
},
- "datePublished": "1736331090544"
+ "datePublished": "1736403521750"
}
@@ -222,7 +222,7 @@
diff --git a/index.html b/index.html
index 990a30dbf6..185efbee28 100644
--- a/index.html
+++ b/index.html
@@ -51,8 +51,8 @@
-
-
+
+
@@ -86,7 +86,7 @@
"url": "https://www.zimaspace.com/docs/logo.svg"
}
},
- "datePublished": "1736331091099"
+ "datePublished": "1736403522305"
}
@@ -267,7 +267,7 @@
diff --git a/jp/faq/test-files.html b/jp/faq/test-files.html
index 093a83eaf4..5d01b456ba 100644
--- a/jp/faq/test-files.html
+++ b/jp/faq/test-files.html
@@ -51,8 +51,8 @@
-
-
+
+
@@ -86,7 +86,7 @@
"url": "https://www.zimaspace.com/docs/logo.svg"
}
},
- "datePublished": "1736331091099"
+ "datePublished": "1736403522306"
}
@@ -207,7 +207,7 @@
-
+
次へ
diff --git a/jp/zimaboard/All-in-one-routing-system-OpenWRT.html b/jp/zimaboard/All-in-one-routing-system-OpenWRT.html
index 1fbe0fcaaa..c0518db579 100644
--- a/jp/zimaboard/All-in-one-routing-system-OpenWRT.html
+++ b/jp/zimaboard/All-in-one-routing-system-OpenWRT.html
@@ -59,8 +59,8 @@
-
-
+
+
@@ -95,7 +95,7 @@
"url": "https://www.zimaspace.com/docs/logo.svg"
}
},
- "datePublished": "1736331091100"
+ "datePublished": "1736403522306"
}
@@ -245,7 +245,7 @@
-
+
前へ次へ
diff --git a/jp/zimaboard/Basic-functions-of-dedicated-systems.html b/jp/zimaboard/Basic-functions-of-dedicated-systems.html
index 49fe11b446..a7da318e00 100644
--- a/jp/zimaboard/Basic-functions-of-dedicated-systems.html
+++ b/jp/zimaboard/Basic-functions-of-dedicated-systems.html
@@ -66,8 +66,8 @@
-
-
+
+
@@ -102,7 +102,7 @@
"url": "https://www.zimaspace.com/docs/logo.svg"
}
},
- "datePublished": "1736331091100"
+ "datePublished": "1736403522306"
}
@@ -257,7 +257,7 @@
-
+
前へ次へ
diff --git a/jp/zimaboard/Build-a-75-inch-4K-Arcade-with-ZimaBoard-and-Batocera.html b/jp/zimaboard/Build-a-75-inch-4K-Arcade-with-ZimaBoard-and-Batocera.html
index c768098d79..d877c2f27d 100644
--- a/jp/zimaboard/Build-a-75-inch-4K-Arcade-with-ZimaBoard-and-Batocera.html
+++ b/jp/zimaboard/Build-a-75-inch-4K-Arcade-with-ZimaBoard-and-Batocera.html
@@ -72,8 +72,8 @@
-
-
+
+
@@ -108,7 +108,7 @@
"url": "https://www.zimaspace.com/docs/logo.svg"
}
},
- "datePublished": "1736331091100"
+ "datePublished": "1736403522306"
}
@@ -294,7 +294,7 @@
diff --git a/jp/zimaboard/Enable-WOL-on-Zimaboard.html b/jp/zimaboard/Enable-WOL-on-Zimaboard.html
index baf3d49251..0295d54e18 100644
--- a/jp/zimaboard/Enable-WOL-on-Zimaboard.html
+++ b/jp/zimaboard/Enable-WOL-on-Zimaboard.html
@@ -61,8 +61,8 @@
-
-
+
+
@@ -97,7 +97,7 @@
"url": "https://www.zimaspace.com/docs/logo.svg"
}
},
- "datePublished": "1736331091100"
+ "datePublished": "1736403522306"
}
@@ -283,7 +283,7 @@
-
+
前へ次へ
diff --git a/jp/zimaboard/Hardware-Brief.html b/jp/zimaboard/Hardware-Brief.html
index a6e9fad821..4f645d2ecd 100644
--- a/jp/zimaboard/Hardware-Brief.html
+++ b/jp/zimaboard/Hardware-Brief.html
@@ -52,8 +52,8 @@
-
-
+
+
@@ -88,7 +88,7 @@
"url": "https://www.zimaspace.com/docs/logo.svg"
}
},
- "datePublished": "1736331091100"
+ "datePublished": "1736403522306"
}
@@ -229,7 +229,7 @@
-
+
前へ次へ
diff --git a/jp/zimaboard/Hardware-Interface-Introduction.html b/jp/zimaboard/Hardware-Interface-Introduction.html
index 4860df5502..9ae6c73f77 100644
--- a/jp/zimaboard/Hardware-Interface-Introduction.html
+++ b/jp/zimaboard/Hardware-Interface-Introduction.html
@@ -54,8 +54,8 @@
-
-
+
+
@@ -90,7 +90,7 @@
"url": "https://www.zimaspace.com/docs/logo.svg"
}
},
- "datePublished": "1736331091100"
+ "datePublished": "1736403522306"
}
@@ -225,7 +225,7 @@
-
+
前へ次へ
diff --git a/jp/zimaboard/How-to-check-IP-address.html b/jp/zimaboard/How-to-check-IP-address.html
index e71a163f51..1605ca976e 100644
--- a/jp/zimaboard/How-to-check-IP-address.html
+++ b/jp/zimaboard/How-to-check-IP-address.html
@@ -57,8 +57,8 @@
-
-
+
+
@@ -93,7 +93,7 @@
"url": "https://www.zimaspace.com/docs/logo.svg"
}
},
- "datePublished": "1736331091100"
+ "datePublished": "1736403522306"
}
@@ -242,7 +242,7 @@
diff --git a/jp/zimaboard/MineCraft-Friendship-Service.html b/jp/zimaboard/MineCraft-Friendship-Service.html
index 75e199ab65..4a26024a28 100644
--- a/jp/zimaboard/MineCraft-Friendship-Service.html
+++ b/jp/zimaboard/MineCraft-Friendship-Service.html
@@ -64,8 +64,8 @@
-
-
+
+
@@ -100,7 +100,7 @@
"url": "https://www.zimaspace.com/docs/logo.svg"
}
},
- "datePublished": "1736331091100"
+ "datePublished": "1736403522306"
}
@@ -280,7 +280,7 @@
diff --git a/jp/zimaboard/Openwrt-eMMc-boot.html b/jp/zimaboard/Openwrt-eMMc-boot.html
index dd4df47c4f..22137131e4 100644
--- a/jp/zimaboard/Openwrt-eMMc-boot.html
+++ b/jp/zimaboard/Openwrt-eMMc-boot.html
@@ -59,8 +59,8 @@
-
-
+
+
@@ -95,7 +95,7 @@
"url": "https://www.zimaspace.com/docs/logo.svg"
}
},
- "datePublished": "1736331091100"
+ "datePublished": "1736403522306"
}
@@ -277,7 +277,7 @@
-
+
前へ次へ
diff --git a/jp/zimaboard/Power-on-Zimablade.html b/jp/zimaboard/Power-on-Zimablade.html
index 77d73cd3ee..b41401a1cb 100644
--- a/jp/zimaboard/Power-on-Zimablade.html
+++ b/jp/zimaboard/Power-on-Zimablade.html
@@ -66,8 +66,8 @@
-
-
+
+
@@ -102,7 +102,7 @@
"url": "https://www.zimaspace.com/docs/logo.svg"
}
},
- "datePublished": "1736331091100"
+ "datePublished": "1736403522306"
}
@@ -279,7 +279,7 @@
-
+
前へ次へ
diff --git a/jp/zimaboard/Restore-factory-settings.html b/jp/zimaboard/Restore-factory-settings.html
index 48671eb536..7fb9638aab 100644
--- a/jp/zimaboard/Restore-factory-settings.html
+++ b/jp/zimaboard/Restore-factory-settings.html
@@ -65,8 +65,8 @@
-
-
+
+
@@ -101,7 +101,7 @@
"url": "https://www.zimaspace.com/docs/logo.svg"
}
},
- "datePublished": "1736331091100"
+ "datePublished": "1736403522306"
}
@@ -287,7 +287,7 @@
diff --git a/jp/zimaboard/Self-Deploying-Applications.html b/jp/zimaboard/Self-Deploying-Applications.html
index 687be9649b..788a92fe10 100644
--- a/jp/zimaboard/Self-Deploying-Applications.html
+++ b/jp/zimaboard/Self-Deploying-Applications.html
@@ -66,8 +66,8 @@
-
-
+
+
@@ -102,7 +102,7 @@
"url": "https://www.zimaspace.com/docs/logo.svg"
}
},
- "datePublished": "1736331091100"
+ "datePublished": "1736403522306"
}
@@ -261,7 +261,7 @@
diff --git a/jp/zimaboard/Small-body-Big-applications-OMV-First-Experience.html b/jp/zimaboard/Small-body-Big-applications-OMV-First-Experience.html
index 4008046326..8f93ba6f5d 100644
--- a/jp/zimaboard/Small-body-Big-applications-OMV-First-Experience.html
+++ b/jp/zimaboard/Small-body-Big-applications-OMV-First-Experience.html
@@ -76,8 +76,8 @@
-
-
+
+
@@ -112,7 +112,7 @@
"url": "https://www.zimaspace.com/docs/logo.svg"
}
},
- "datePublished": "1736331091100"
+ "datePublished": "1736403522306"
}
@@ -293,7 +293,7 @@
-
+
前へ次へ
diff --git a/jp/zimaboard/Small-body-Big-applications-OMV-install.html b/jp/zimaboard/Small-body-Big-applications-OMV-install.html
index c631e97df0..4e47a6f217 100644
--- a/jp/zimaboard/Small-body-Big-applications-OMV-install.html
+++ b/jp/zimaboard/Small-body-Big-applications-OMV-install.html
@@ -63,8 +63,8 @@
-
-
+
+
@@ -99,7 +99,7 @@
"url": "https://www.zimaspace.com/docs/logo.svg"
}
},
- "datePublished": "1736331091100"
+ "datePublished": "1736403522306"
}
@@ -263,7 +263,7 @@
-
+
前へ次へ
diff --git a/jp/zimaboard/Syncthing.html b/jp/zimaboard/Syncthing.html
index e815bce66c..2dd35d132b 100644
--- a/jp/zimaboard/Syncthing.html
+++ b/jp/zimaboard/Syncthing.html
@@ -61,8 +61,8 @@
-
-
+
+
@@ -97,7 +97,7 @@
"url": "https://www.zimaspace.com/docs/logo.svg"
}
},
- "datePublished": "1736331091100"
+ "datePublished": "1736403522306"
}
@@ -261,7 +261,7 @@
-
+
前へ次へ
diff --git a/jp/zimaboard/Universal-third-party-system-installation-tutorial.html b/jp/zimaboard/Universal-third-party-system-installation-tutorial.html
index d7656a6555..52112ae19d 100644
--- a/jp/zimaboard/Universal-third-party-system-installation-tutorial.html
+++ b/jp/zimaboard/Universal-third-party-system-installation-tutorial.html
@@ -59,8 +59,8 @@
-
-
+
+
@@ -95,7 +95,7 @@
"url": "https://www.zimaspace.com/docs/logo.svg"
}
},
- "datePublished": "1736331091100"
+ "datePublished": "1736403522306"
}
@@ -247,7 +247,7 @@
-
+
前へ次へ
diff --git a/jp/zimaboard/Unraid-First-Experience-at-$129-Installation.html b/jp/zimaboard/Unraid-First-Experience-at-$129-Installation.html
index 0253e3ce68..e5ad0c0ecc 100644
--- a/jp/zimaboard/Unraid-First-Experience-at-$129-Installation.html
+++ b/jp/zimaboard/Unraid-First-Experience-at-$129-Installation.html
@@ -69,8 +69,8 @@
-
-
+
+
@@ -105,7 +105,7 @@
"url": "https://www.zimaspace.com/docs/logo.svg"
}
},
- "datePublished": "1736331091100"
+ "datePublished": "1736403522307"
}
@@ -269,7 +269,7 @@
-
+
前へ次へ
diff --git a/jp/zimaboard/Upgrade-Motherboard-BIOS-Version.html b/jp/zimaboard/Upgrade-Motherboard-BIOS-Version.html
index 5ddbbc628e..67f99035ef 100644
--- a/jp/zimaboard/Upgrade-Motherboard-BIOS-Version.html
+++ b/jp/zimaboard/Upgrade-Motherboard-BIOS-Version.html
@@ -51,8 +51,8 @@
-
-
+
+
@@ -86,7 +86,7 @@
"url": "https://www.zimaspace.com/docs/logo.svg"
}
},
- "datePublished": "1736331091100"
+ "datePublished": "1736403522307"
}
@@ -258,7 +258,7 @@
-
+
前へ次へ
diff --git a/jp/zimaboard/VR-Audio-And-Video-Experience-Oculus.html b/jp/zimaboard/VR-Audio-And-Video-Experience-Oculus.html
index d0cdf975ac..954de3ec05 100644
--- a/jp/zimaboard/VR-Audio-And-Video-Experience-Oculus.html
+++ b/jp/zimaboard/VR-Audio-And-Video-Experience-Oculus.html
@@ -59,8 +59,8 @@
-
-
+
+
@@ -95,7 +95,7 @@
"url": "https://www.zimaspace.com/docs/logo.svg"
}
},
- "datePublished": "1736331091100"
+ "datePublished": "1736403522307"
}
@@ -233,7 +233,7 @@
-
+
前へ次へ
diff --git a/jp/zimaboard/index.html b/jp/zimaboard/index.html
index fa1af6b8f1..fe82cffdbe 100644
--- a/jp/zimaboard/index.html
+++ b/jp/zimaboard/index.html
@@ -60,8 +60,8 @@
-
-
+
+
@@ -96,7 +96,7 @@
"url": "https://www.zimaspace.com/docs/logo.svg"
}
},
- "datePublished": "1736331091100"
+ "datePublished": "1736403522307"
}
@@ -243,7 +243,7 @@
-
+
次へ
diff --git a/jp/zimacube/About-ZimaOS.html b/jp/zimacube/About-ZimaOS.html
index 80038e2995..095e1825b9 100644
--- a/jp/zimacube/About-ZimaOS.html
+++ b/jp/zimacube/About-ZimaOS.html
@@ -51,8 +51,8 @@
-
-
+
+
@@ -86,7 +86,7 @@
"url": "https://www.zimaspace.com/docs/logo.svg"
}
},
- "datePublished": "1736331091101"
+ "datePublished": "1736403522307"
}
@@ -204,7 +204,7 @@ タイトル
セクション
diff --git a/jp/zimacube/Advanced-Using.html b/jp/zimacube/Advanced-Using.html
index bdf9aeadd7..e730d71049 100644
--- a/jp/zimacube/Advanced-Using.html
+++ b/jp/zimacube/Advanced-Using.html
@@ -51,8 +51,8 @@
-
-
+
+
@@ -86,7 +86,7 @@
"url": "https://www.zimaspace.com/docs/logo.svg"
}
},
- "datePublished": "1736331091101"
+ "datePublished": "1736403522307"
}
@@ -204,7 +204,7 @@ タイトル
セクション
diff --git a/jp/zimacube/Assembly-Tutorial.html b/jp/zimacube/Assembly-Tutorial.html
index 56c5b436b4..126430780c 100644
--- a/jp/zimacube/Assembly-Tutorial.html
+++ b/jp/zimacube/Assembly-Tutorial.html
@@ -110,8 +110,8 @@
-
-
+
+
@@ -146,7 +146,7 @@
"url": "https://www.zimaspace.com/docs/logo.svg"
}
},
- "datePublished": "1736331091101"
+ "datePublished": "1736403522307"
}
@@ -511,7 +511,7 @@ シャーシの分解完了
diff --git a/jp/zimacube/Auto-Power-On.html b/jp/zimacube/Auto-Power-On.html
index eada00d86d..aacd608d64 100644
--- a/jp/zimacube/Auto-Power-On.html
+++ b/jp/zimacube/Auto-Power-On.html
@@ -55,8 +55,8 @@
-
-
+
+
@@ -91,7 +91,7 @@
"url": "https://www.zimaspace.com/docs/logo.svg"
}
},
- "datePublished": "1736331091101"
+ "datePublished": "1736403522307"
}
@@ -216,7 +216,7 @@
-
+
前へ次へ
diff --git a/jp/zimacube/BIOS-Configuration.html b/jp/zimacube/BIOS-Configuration.html
index f8935de956..17973d4f09 100644
--- a/jp/zimacube/BIOS-Configuration.html
+++ b/jp/zimacube/BIOS-Configuration.html
@@ -51,8 +51,8 @@
-
-
+
+
@@ -86,7 +86,7 @@
"url": "https://www.zimaspace.com/docs/logo.svg"
}
},
- "datePublished": "1736331091101"
+ "datePublished": "1736403522307"
}
@@ -205,7 +205,7 @@ BIOS設定
diff --git a/jp/zimacube/Creating-RAID-Troubleshooting-Guide.html b/jp/zimacube/Creating-RAID-Troubleshooting-Guide.html
index 74fed6b5ae..c34ce6878a 100644
--- a/jp/zimacube/Creating-RAID-Troubleshooting-Guide.html
+++ b/jp/zimacube/Creating-RAID-Troubleshooting-Guide.html
@@ -56,8 +56,8 @@
-
-
+
+
@@ -92,7 +92,7 @@
"url": "https://www.zimaspace.com/docs/logo.svg"
}
},
- "datePublished": "1736331091101"
+ "datePublished": "1736403522307"
}
@@ -215,7 +215,7 @@
-
+
前へ次へ
diff --git a/jp/zimacube/Detailed-Plex-Operation-Guide.html b/jp/zimacube/Detailed-Plex-Operation-Guide.html
index 25120f932a..9a107f6797 100644
--- a/jp/zimacube/Detailed-Plex-Operation-Guide.html
+++ b/jp/zimacube/Detailed-Plex-Operation-Guide.html
@@ -67,8 +67,8 @@
-
-
+
+
@@ -103,7 +103,7 @@
"url": "https://www.zimaspace.com/docs/logo.svg"
}
},
- "datePublished": "1736331091101"
+ "datePublished": "1736403522307"
}
@@ -244,7 +244,7 @@
diff --git a/jp/zimacube/Enable-WOL-on-ZimaCube.html b/jp/zimacube/Enable-WOL-on-ZimaCube.html
index df244ee26e..0a370fd126 100644
--- a/jp/zimacube/Enable-WOL-on-ZimaCube.html
+++ b/jp/zimacube/Enable-WOL-on-ZimaCube.html
@@ -51,8 +51,8 @@
-
-
+
+
@@ -86,7 +86,7 @@
"url": "https://www.zimaspace.com/docs/logo.svg"
}
},
- "datePublished": "1736331091101"
+ "datePublished": "1736403522307"
}
@@ -258,7 +258,7 @@
-
+
前へ次へ
diff --git "a/jp/zimacube/From-Synology-to-ZimaCube\357\274\214migrate-all-files!.html" "b/jp/zimacube/From-Synology-to-ZimaCube\357\274\214migrate-all-files!.html"
index 27cb2b02c2..10cc112972 100644
--- "a/jp/zimacube/From-Synology-to-ZimaCube\357\274\214migrate-all-files!.html"
+++ "b/jp/zimacube/From-Synology-to-ZimaCube\357\274\214migrate-all-files!.html"
@@ -57,8 +57,8 @@
-
-
+
+
@@ -93,7 +93,7 @@
"url": "https://www.zimaspace.com/docs/logo.svg"
}
},
- "datePublished": "1736331091101"
+ "datePublished": "1736403522307"
}
@@ -234,7 +234,7 @@
-
+
次へ
diff --git a/jp/zimacube/GPU-Expansion.html b/jp/zimacube/GPU-Expansion.html
index 8e1a374dc0..99e5cfe30c 100644
--- a/jp/zimacube/GPU-Expansion.html
+++ b/jp/zimacube/GPU-Expansion.html
@@ -64,8 +64,8 @@
-
-
+
+
@@ -100,7 +100,7 @@
"url": "https://www.zimaspace.com/docs/logo.svg"
}
},
- "datePublished": "1736331091101"
+ "datePublished": "1736403522307"
}
@@ -315,7 +315,7 @@
-
+
前へ次へ
diff --git a/jp/zimacube/HDD-Interface-Usage-Guide.html b/jp/zimacube/HDD-Interface-Usage-Guide.html
index 04b0f6d73d..afc4d9032e 100644
--- a/jp/zimacube/HDD-Interface-Usage-Guide.html
+++ b/jp/zimacube/HDD-Interface-Usage-Guide.html
@@ -51,8 +51,8 @@
-
-
+
+
@@ -86,7 +86,7 @@
"url": "https://www.zimaspace.com/docs/logo.svg"
}
},
- "datePublished": "1736331091101"
+ "datePublished": "1736403522307"
}
@@ -398,7 +398,7 @@
-
+
前へ次へ
diff --git a/jp/zimacube/Hardware-Brief.html b/jp/zimacube/Hardware-Brief.html
index 324046d06a..1e25860140 100644
--- a/jp/zimacube/Hardware-Brief.html
+++ b/jp/zimacube/Hardware-Brief.html
@@ -54,8 +54,8 @@
-
-
+
+
@@ -90,7 +90,7 @@
"url": "https://www.zimaspace.com/docs/logo.svg"
}
},
- "datePublished": "1736331091101"
+ "datePublished": "1736403522307"
}
@@ -234,7 +234,7 @@
-
+
前へ次へ
diff --git a/jp/zimacube/Hardware-Details.html b/jp/zimacube/Hardware-Details.html
index 6ce64f3a5b..e1641e1be4 100644
--- a/jp/zimacube/Hardware-Details.html
+++ b/jp/zimacube/Hardware-Details.html
@@ -51,8 +51,8 @@
-
-
+
+
@@ -86,7 +86,7 @@
"url": "https://www.zimaspace.com/docs/logo.svg"
}
},
- "datePublished": "1736331091101"
+ "datePublished": "1736403522307"
}
@@ -254,7 +254,7 @@ 风扇接口说明
USB 端口说明
diff --git a/jp/zimacube/How-to-Install-ZimaOS.html b/jp/zimacube/How-to-Install-ZimaOS.html
index e98f541d54..1db67f6d18 100644
--- a/jp/zimacube/How-to-Install-ZimaOS.html
+++ b/jp/zimacube/How-to-Install-ZimaOS.html
@@ -62,8 +62,8 @@
-
-
+
+
@@ -98,7 +98,7 @@
"url": "https://www.zimaspace.com/docs/logo.svg"
}
},
- "datePublished": "1736331091101"
+ "datePublished": "1736403522307"
}
@@ -233,7 +233,7 @@
diff --git a/jp/zimacube/How-to-Install-and-Remove-the-7th-Bay.html b/jp/zimacube/How-to-Install-and-Remove-the-7th-Bay.html
index d00d2cfef1..1e97e4dbff 100644
--- a/jp/zimacube/How-to-Install-and-Remove-the-7th-Bay.html
+++ b/jp/zimacube/How-to-Install-and-Remove-the-7th-Bay.html
@@ -58,8 +58,8 @@
-
-
+
+
@@ -94,7 +94,7 @@
"url": "https://www.zimaspace.com/docs/logo.svg"
}
},
- "datePublished": "1736331091101"
+ "datePublished": "1736403522307"
}
@@ -219,7 +219,7 @@
-
+
次へ
diff --git a/jp/zimacube/How-to-Open-SSH-in-ZimaOS.html b/jp/zimacube/How-to-Open-SSH-in-ZimaOS.html
index 2602ca4e14..e6f48bc943 100644
--- a/jp/zimacube/How-to-Open-SSH-in-ZimaOS.html
+++ b/jp/zimacube/How-to-Open-SSH-in-ZimaOS.html
@@ -53,8 +53,8 @@
-
-
+
+
@@ -89,7 +89,7 @@
"url": "https://www.zimaspace.com/docs/logo.svg"
}
},
- "datePublished": "1736331091101"
+ "datePublished": "1736403522307"
}
@@ -214,7 +214,7 @@
-
+
次へ
diff --git a/jp/zimacube/How-to-understand-Docker-App's-paths-On-ZimaOS.html b/jp/zimacube/How-to-understand-Docker-App's-paths-On-ZimaOS.html
index cc9ba8e934..69fd287785 100644
--- a/jp/zimacube/How-to-understand-Docker-App's-paths-On-ZimaOS.html
+++ b/jp/zimacube/How-to-understand-Docker-App's-paths-On-ZimaOS.html
@@ -57,8 +57,8 @@
-
-
+
+
@@ -93,7 +93,7 @@
"url": "https://www.zimaspace.com/docs/logo.svg"
}
},
- "datePublished": "1736331091101"
+ "datePublished": "1736403522307"
}
@@ -232,7 +232,7 @@
-
+
次へ
diff --git a/jp/zimacube/Install-TrueNAS.html b/jp/zimacube/Install-TrueNAS.html
index b9b3fe8c6c..d229e1f4bc 100644
--- a/jp/zimacube/Install-TrueNAS.html
+++ b/jp/zimacube/Install-TrueNAS.html
@@ -62,8 +62,8 @@
-
-
+
+
@@ -98,7 +98,7 @@
"url": "https://www.zimaspace.com/docs/logo.svg"
}
},
- "datePublished": "1736331091101"
+ "datePublished": "1736403522308"
}
@@ -234,7 +234,7 @@
-
+
前へ次へ
diff --git a/jp/zimacube/Install-UnRAID.html b/jp/zimacube/Install-UnRAID.html
index 2c49e82714..e7b3236335 100644
--- a/jp/zimacube/Install-UnRAID.html
+++ b/jp/zimacube/Install-UnRAID.html
@@ -67,8 +67,8 @@
-
-
+
+
@@ -103,7 +103,7 @@
"url": "https://www.zimaspace.com/docs/logo.svg"
}
},
- "datePublished": "1736331091101"
+ "datePublished": "1736403522308"
}
@@ -231,7 +231,7 @@
-
+
前へ次へ
diff --git a/jp/zimacube/Instructions-for-use-of-the-7th-Bay.html b/jp/zimacube/Instructions-for-use-of-the-7th-Bay.html
index e6692454c1..bd4cf15062 100644
--- a/jp/zimacube/Instructions-for-use-of-the-7th-Bay.html
+++ b/jp/zimacube/Instructions-for-use-of-the-7th-Bay.html
@@ -64,8 +64,8 @@
-
-
+
+
@@ -100,7 +100,7 @@
"url": "https://www.zimaspace.com/docs/logo.svg"
}
},
- "datePublished": "1736331091101"
+ "datePublished": "1736403522308"
}
@@ -240,7 +240,7 @@
-
+
前へ次へ
diff --git a/jp/zimacube/Memory-Test-Tutorial.html b/jp/zimacube/Memory-Test-Tutorial.html
index bcfd080aef..02e76f4c0c 100644
--- a/jp/zimacube/Memory-Test-Tutorial.html
+++ b/jp/zimacube/Memory-Test-Tutorial.html
@@ -58,8 +58,8 @@
-
-
+
+
@@ -94,7 +94,7 @@
"url": "https://www.zimaspace.com/docs/logo.svg"
}
},
- "datePublished": "1736331091101"
+ "datePublished": "1736403522308"
}
@@ -227,7 +227,7 @@
-
+
前へ次へ
diff --git a/jp/zimacube/PC-Direct.html b/jp/zimacube/PC-Direct.html
index 1664060398..366a6525a7 100644
--- a/jp/zimacube/PC-Direct.html
+++ b/jp/zimacube/PC-Direct.html
@@ -65,8 +65,8 @@
-
-
+
+
@@ -101,7 +101,7 @@
"url": "https://www.zimaspace.com/docs/logo.svg"
}
},
- "datePublished": "1736331091101"
+ "datePublished": "1736403522308"
}
@@ -294,7 +294,7 @@
diff --git a/jp/zimacube/Plex-and-GPU-Transcoding.html b/jp/zimacube/Plex-and-GPU-Transcoding.html
index 900132c132..afb4dd530d 100644
--- a/jp/zimacube/Plex-and-GPU-Transcoding.html
+++ b/jp/zimacube/Plex-and-GPU-Transcoding.html
@@ -60,8 +60,8 @@
-
-
+
+
@@ -96,7 +96,7 @@
"url": "https://www.zimaspace.com/docs/logo.svg"
}
},
- "datePublished": "1736331091102"
+ "datePublished": "1736403522308"
}
@@ -280,7 +280,7 @@
diff --git a/jp/zimacube/Quick-Start.html b/jp/zimacube/Quick-Start.html
index 30f3a8f139..df16a87988 100644
--- a/jp/zimacube/Quick-Start.html
+++ b/jp/zimacube/Quick-Start.html
@@ -59,8 +59,8 @@
-
-
+
+
@@ -95,7 +95,7 @@
"url": "https://www.zimaspace.com/docs/logo.svg"
}
},
- "datePublished": "1736331091102"
+ "datePublished": "1736403522308"
}
@@ -351,7 +351,7 @@
-
+
次へ
diff --git a/jp/zimacube/RAID-SSD-Expansion.html b/jp/zimacube/RAID-SSD-Expansion.html
index 19a53e9648..0c67db6776 100644
--- a/jp/zimacube/RAID-SSD-Expansion.html
+++ b/jp/zimacube/RAID-SSD-Expansion.html
@@ -51,8 +51,8 @@
-
-
+
+
@@ -86,7 +86,7 @@
"url": "https://www.zimaspace.com/docs/logo.svg"
}
},
- "datePublished": "1736331091102"
+ "datePublished": "1736403522308"
}
@@ -204,7 +204,7 @@ タイトル
セクション
diff --git a/jp/zimacube/Release-Note.html b/jp/zimacube/Release-Note.html
index 1d5b76ba16..f639f252df 100644
--- a/jp/zimacube/Release-Note.html
+++ b/jp/zimacube/Release-Note.html
@@ -52,8 +52,8 @@
-
-
+
+
@@ -88,7 +88,7 @@
"url": "https://www.zimaspace.com/docs/logo.svg"
}
},
- "datePublished": "1736331091102"
+ "datePublished": "1736403522308"
}
@@ -235,7 +235,7 @@
-
+
次へ
diff --git a/jp/zimacube/Resets-CMOS.html b/jp/zimacube/Resets-CMOS.html
index 192ca19d7e..0d2edbd20c 100644
--- a/jp/zimacube/Resets-CMOS.html
+++ b/jp/zimacube/Resets-CMOS.html
@@ -54,8 +54,8 @@
-
-
+
+
@@ -90,7 +90,7 @@
"url": "https://www.zimaspace.com/docs/logo.svg"
}
},
- "datePublished": "1736331091102"
+ "datePublished": "1736403522308"
}
@@ -216,7 +216,7 @@
diff --git a/jp/zimacube/Transfer-Speeds-Over-Thunderbolt.html b/jp/zimacube/Transfer-Speeds-Over-Thunderbolt.html
index 73cfa039ca..fc57b17205 100644
--- a/jp/zimacube/Transfer-Speeds-Over-Thunderbolt.html
+++ b/jp/zimacube/Transfer-Speeds-Over-Thunderbolt.html
@@ -53,8 +53,8 @@
-
-
+
+
@@ -89,7 +89,7 @@
"url": "https://www.zimaspace.com/docs/logo.svg"
}
},
- "datePublished": "1736331091102"
+ "datePublished": "1736403522308"
}
@@ -214,7 +214,7 @@
diff --git a/jp/zimacube/Tutorials.html b/jp/zimacube/Tutorials.html
index 2ce30df8a9..c7269fa8df 100644
--- a/jp/zimacube/Tutorials.html
+++ b/jp/zimacube/Tutorials.html
@@ -55,8 +55,8 @@
-
-
+
+
@@ -91,7 +91,7 @@
"url": "https://www.zimaspace.com/docs/logo.svg"
}
},
- "datePublished": "1736331091102"
+ "datePublished": "1736403522308"
}
@@ -216,7 +216,7 @@
-
+
次へ
diff --git a/jp/zimacube/User-Guide.html b/jp/zimacube/User-Guide.html
index 8b6ad5d5cb..cdb4130660 100644
--- a/jp/zimacube/User-Guide.html
+++ b/jp/zimacube/User-Guide.html
@@ -51,8 +51,8 @@
-
-
+
+
@@ -86,7 +86,7 @@
"url": "https://www.zimaspace.com/docs/logo.svg"
}
},
- "datePublished": "1736331091102"
+ "datePublished": "1736403522308"
}
@@ -204,7 +204,7 @@ タイトル
セクション
diff --git a/jp/zimacube/ZimaCube-Bios-Update-Method-.html b/jp/zimacube/ZimaCube-Bios-Update-Method-.html
index d26129995f..22746fcca9 100644
--- a/jp/zimacube/ZimaCube-Bios-Update-Method-.html
+++ b/jp/zimacube/ZimaCube-Bios-Update-Method-.html
@@ -56,8 +56,8 @@
-
-
+
+
@@ -92,7 +92,7 @@
"url": "https://www.zimaspace.com/docs/logo.svg"
}
},
- "datePublished": "1736331091102"
+ "datePublished": "1736403522308"
}
@@ -241,7 +241,7 @@
diff --git a/jp/zimacube/ZimaCube-Motherboard-DIY-Fan-Guide-and-Specifications.html b/jp/zimacube/ZimaCube-Motherboard-DIY-Fan-Guide-and-Specifications.html
index 47b7ab5d35..a3bac85d82 100644
--- a/jp/zimacube/ZimaCube-Motherboard-DIY-Fan-Guide-and-Specifications.html
+++ b/jp/zimacube/ZimaCube-Motherboard-DIY-Fan-Guide-and-Specifications.html
@@ -61,8 +61,8 @@
-
-
+
+
@@ -97,7 +97,7 @@
"url": "https://www.zimaspace.com/docs/logo.svg"
}
},
- "datePublished": "1736331091102"
+ "datePublished": "1736403522308"
}
@@ -249,7 +249,7 @@
-
+
前へ次へ
diff --git a/jp/zimacube/ZimaOS-application-content.html b/jp/zimacube/ZimaOS-application-content.html
index ed8a91ad88..64c9b3d88f 100644
--- a/jp/zimacube/ZimaOS-application-content.html
+++ b/jp/zimacube/ZimaOS-application-content.html
@@ -51,8 +51,8 @@
-
-
+
+
@@ -86,7 +86,7 @@
"url": "https://www.zimaspace.com/docs/logo.svg"
}
},
- "datePublished": "1736331091102"
+ "datePublished": "1736403522308"
}
@@ -204,7 +204,7 @@ タイトル
セクション
diff --git a/jp/zimacube/index.html b/jp/zimacube/index.html
index 1decc27d9a..bf6dbf6a38 100644
--- a/jp/zimacube/index.html
+++ b/jp/zimacube/index.html
@@ -58,8 +58,8 @@
-
-
+
+
@@ -94,7 +94,7 @@
"url": "https://www.zimaspace.com/docs/logo.svg"
}
},
- "datePublished": "1736331091102"
+ "datePublished": "1736403522308"
}
@@ -328,7 +328,7 @@
-
+
次へ
diff --git a/jp/zimaos/7th-Bay-LED.html b/jp/zimaos/7th-Bay-LED.html
index 8df33f23ee..ac41447baf 100644
--- a/jp/zimaos/7th-Bay-LED.html
+++ b/jp/zimaos/7th-Bay-LED.html
@@ -53,8 +53,8 @@
-
-
+
+
@@ -89,7 +89,7 @@
"url": "https://www.zimaspace.com/docs/logo.svg"
}
},
- "datePublished": "1736331091102"
+ "datePublished": "1736403522308"
}
@@ -436,7 +436,7 @@
diff --git a/jp/zimaos/A-list-of-Contributions.html b/jp/zimaos/A-list-of-Contributions.html
index 101d8bf285..d69f888bf8 100644
--- a/jp/zimaos/A-list-of-Contributions.html
+++ b/jp/zimaos/A-list-of-Contributions.html
@@ -51,8 +51,8 @@
-
-
+
+
@@ -86,7 +86,7 @@
"url": "https://www.zimaspace.com/docs/logo.svg"
}
},
- "datePublished": "1736331091102"
+ "datePublished": "1736403522308"
}
@@ -204,7 +204,7 @@ 文章タイトル
段落タイトル
diff --git a/jp/zimaos/Achieve-Fastest-Transfer-Speed.html b/jp/zimaos/Achieve-Fastest-Transfer-Speed.html
index 98a3fb8938..b0ff466c11 100644
--- a/jp/zimaos/Achieve-Fastest-Transfer-Speed.html
+++ b/jp/zimaos/Achieve-Fastest-Transfer-Speed.html
@@ -52,8 +52,8 @@
-
-
+
+
@@ -88,7 +88,7 @@
"url": "https://www.zimaspace.com/docs/logo.svg"
}
},
- "datePublished": "1736331091102"
+ "datePublished": "1736403522308"
}
@@ -223,7 +223,7 @@
-
+
前へ次へ
diff --git a/jp/zimaos/Build-Apps.html b/jp/zimaos/Build-Apps.html
index 03ecc5da38..c548e6d697 100644
--- a/jp/zimaos/Build-Apps.html
+++ b/jp/zimaos/Build-Apps.html
@@ -51,8 +51,8 @@
-
-
+
+
@@ -86,7 +86,7 @@
"url": "https://www.zimaspace.com/docs/logo.svg"
}
},
- "datePublished": "1736331091102"
+ "datePublished": "1736403522308"
}
@@ -303,7 +303,7 @@
-
+
前へ次へ
diff --git a/jp/zimaos/Build-Multiple-Clones-using-rsync.html b/jp/zimaos/Build-Multiple-Clones-using-rsync.html
index bb896e0fc7..7f49775f2b 100644
--- a/jp/zimaos/Build-Multiple-Clones-using-rsync.html
+++ b/jp/zimaos/Build-Multiple-Clones-using-rsync.html
@@ -51,8 +51,8 @@
-
-
+
+
@@ -86,7 +86,7 @@
"url": "https://www.zimaspace.com/docs/logo.svg"
}
},
- "datePublished": "1736331091102"
+ "datePublished": "1736403522308"
}
@@ -205,7 +205,7 @@ rsyncを使用して複数のクロー
diff --git a/jp/zimaos/Connect-with-Cloud-Drives.html b/jp/zimaos/Connect-with-Cloud-Drives.html
index 238432fd4d..691a95a1af 100644
--- a/jp/zimaos/Connect-with-Cloud-Drives.html
+++ b/jp/zimaos/Connect-with-Cloud-Drives.html
@@ -53,8 +53,8 @@
-
-
+
+
@@ -89,7 +89,7 @@
"url": "https://www.zimaspace.com/docs/logo.svg"
}
},
- "datePublished": "1736331091102"
+ "datePublished": "1736403522309"
}
@@ -228,7 +228,7 @@
-
+
前へ次へ
diff --git a/jp/zimaos/Create-Raid6-on-ZimaOS.html b/jp/zimaos/Create-Raid6-on-ZimaOS.html
index 9f67602ffe..cf1aede85c 100644
--- a/jp/zimaos/Create-Raid6-on-ZimaOS.html
+++ b/jp/zimaos/Create-Raid6-on-ZimaOS.html
@@ -57,8 +57,8 @@
-
-
+
+
@@ -93,7 +93,7 @@
"url": "https://www.zimaspace.com/docs/logo.svg"
}
},
- "datePublished": "1736331091102"
+ "datePublished": "1736403522309"
}
@@ -253,7 +253,7 @@
mdadm -Av /dev/md0 /dev/sda /dev/sdb /dev/sdc /dev/sdd
mount /dev/md0 /media/foldername
diff --git a/jp/zimaos/Data-Migration.html b/jp/zimaos/Data-Migration.html
index 8fed713bc4..24555e0a18 100644
--- a/jp/zimaos/Data-Migration.html
+++ b/jp/zimaos/Data-Migration.html
@@ -51,8 +51,8 @@
-
-
+
+
@@ -86,7 +86,7 @@
"url": "https://www.zimaspace.com/docs/logo.svg"
}
},
- "datePublished": "1736331091102"
+ "datePublished": "1736403522309"
}
@@ -224,7 +224,7 @@
diff --git a/jp/zimaos/Deploy-Radarr-in-ZimaOS.html b/jp/zimaos/Deploy-Radarr-in-ZimaOS.html
index 693c7bc8cf..7fffb008af 100644
--- a/jp/zimaos/Deploy-Radarr-in-ZimaOS.html
+++ b/jp/zimaos/Deploy-Radarr-in-ZimaOS.html
@@ -63,8 +63,8 @@
-
-
+
+
@@ -99,7 +99,7 @@
"url": "https://www.zimaspace.com/docs/logo.svg"
}
},
- "datePublished": "1736331091102"
+ "datePublished": "1736403522309"
}
@@ -235,7 +235,7 @@
-
+
前へ次へ
diff --git a/jp/zimaos/Detailed-Plex-Operation-Guide.html b/jp/zimaos/Detailed-Plex-Operation-Guide.html
index a5200982bd..274e0f893e 100644
--- a/jp/zimaos/Detailed-Plex-Operation-Guide.html
+++ b/jp/zimaos/Detailed-Plex-Operation-Guide.html
@@ -67,8 +67,8 @@
-
-
+
+
@@ -103,7 +103,7 @@
"url": "https://www.zimaspace.com/docs/logo.svg"
}
},
- "datePublished": "1736331091103"
+ "datePublished": "1736403522309"
}
@@ -244,7 +244,7 @@
diff --git a/jp/zimaos/Disk-Format-Supported.html b/jp/zimaos/Disk-Format-Supported.html
index c18c5b74d9..4081d9980d 100644
--- a/jp/zimaos/Disk-Format-Supported.html
+++ b/jp/zimaos/Disk-Format-Supported.html
@@ -51,8 +51,8 @@
-
-
+
+
@@ -86,7 +86,7 @@
"url": "https://www.zimaspace.com/docs/logo.svg"
}
},
- "datePublished": "1736331091103"
+ "datePublished": "1736403522309"
}
@@ -277,11 +277,11 @@ 要約
ZimaOSはユーザーに効率的で安定したストレージソリューションを提供することにコミットしています。このガイドは、現在のバージョンのファイルシステムサポートを理解するのに役立ち、ストレージデバイスの使用計画をより良く行えるようにします。ZimaOSを選んでいただきありがとうございます。今後も最適化を続け、改善されたユーザー体験を提供していきます。
-ご質問がある場合は、ZimaOSの技術サポートチームにsupport@icewhale.orgまでご連絡ください。
+ご質問がある場合は、ZimaOSの技術サポートチームにsupport@icewhale.orgまでご連絡ください。
diff --git a/jp/zimaos/Enable-AI.html b/jp/zimaos/Enable-AI.html
index b1d48cfb82..2a570651cd 100644
--- a/jp/zimaos/Enable-AI.html
+++ b/jp/zimaos/Enable-AI.html
@@ -51,8 +51,8 @@
-
-
+
+
@@ -86,7 +86,7 @@
"url": "https://www.zimaspace.com/docs/logo.svg"
}
},
- "datePublished": "1736331091103"
+ "datePublished": "1736403522309"
}
@@ -225,11 +225,11 @@ まとめ
ZimaOSは、ユーザーに効率的かつ安定したストレージソリューションを提供することに尽力しています。このガイドは、現在のバージョンにおけるファイルシステムのサポートを理解する手助けをし、ストレージデバイスの利用計画をより効果的に行えるよう手助けします。ZimaOSを選択していただきありがとうございます。私たちは引き続き最適化を進め、改善されたユーザー体験を提供いたします。
-ご質問がある場合は、ZimaOSテクニカルサポートチームまでsupport@icewhale.orgにご連絡ください。
+ご質問がある場合は、ZimaOSテクニカルサポートチームまでsupport@icewhale.orgにご連絡ください。
diff --git a/jp/zimaos/Features.html b/jp/zimaos/Features.html
index e767a57534..96d55bc7fe 100644
--- a/jp/zimaos/Features.html
+++ b/jp/zimaos/Features.html
@@ -68,8 +68,8 @@
-
-
+
+
@@ -104,7 +104,7 @@
"url": "https://www.zimaspace.com/docs/logo.svg"
}
},
- "datePublished": "1736331091103"
+ "datePublished": "1736403522309"
}
@@ -266,7 +266,7 @@
-
+
前へ次へ
diff --git a/jp/zimaos/Get-Network-ID.html b/jp/zimaos/Get-Network-ID.html
index b43765dca0..5f2a3bab30 100644
--- a/jp/zimaos/Get-Network-ID.html
+++ b/jp/zimaos/Get-Network-ID.html
@@ -55,8 +55,8 @@
-
-
+
+
@@ -91,7 +91,7 @@
"url": "https://www.zimaspace.com/docs/logo.svg"
}
},
- "datePublished": "1736331091103"
+ "datePublished": "1736403522309"
}
@@ -221,7 +221,7 @@
diff --git a/jp/zimaos/Get-Started.html b/jp/zimaos/Get-Started.html
index e8d7eb0647..ec245898dc 100644
--- a/jp/zimaos/Get-Started.html
+++ b/jp/zimaos/Get-Started.html
@@ -66,8 +66,8 @@
-
-
+
+
@@ -102,7 +102,7 @@
"url": "https://www.zimaspace.com/docs/logo.svg"
}
},
- "datePublished": "1736331091103"
+ "datePublished": "1736403522309"
}
@@ -259,7 +259,7 @@
diff --git a/jp/zimaos/How-to-Contribute.html b/jp/zimaos/How-to-Contribute.html
index b8cae44f77..f95794f8f5 100644
--- a/jp/zimaos/How-to-Contribute.html
+++ b/jp/zimaos/How-to-Contribute.html
@@ -51,8 +51,8 @@
-
-
+
+
@@ -86,7 +86,7 @@
"url": "https://www.zimaspace.com/docs/logo.svg"
}
},
- "datePublished": "1736331091103"
+ "datePublished": "1736403522309"
}
@@ -205,7 +205,7 @@ どのように貢献するか
diff --git a/jp/zimaos/How-to-Manually-Download-the-Large-Language-Model.html b/jp/zimaos/How-to-Manually-Download-the-Large-Language-Model.html
index 463175ab5b..b97699adb5 100644
--- a/jp/zimaos/How-to-Manually-Download-the-Large-Language-Model.html
+++ b/jp/zimaos/How-to-Manually-Download-the-Large-Language-Model.html
@@ -51,8 +51,8 @@
-
-
+
+
@@ -86,7 +86,7 @@
"url": "https://www.zimaspace.com/docs/logo.svg"
}
},
- "datePublished": "1736331091103"
+ "datePublished": "1736403522309"
}
@@ -205,7 +205,7 @@ 大規模言語モデルの手動ダ
diff --git a/jp/zimaos/How-to-Open-SSH-in-ZimaOS.html b/jp/zimaos/How-to-Open-SSH-in-ZimaOS.html
index 8efe3da079..dbd64a5d37 100644
--- a/jp/zimaos/How-to-Open-SSH-in-ZimaOS.html
+++ b/jp/zimaos/How-to-Open-SSH-in-ZimaOS.html
@@ -53,8 +53,8 @@
-
-
+
+
@@ -89,7 +89,7 @@
"url": "https://www.zimaspace.com/docs/logo.svg"
}
},
- "datePublished": "1736331091103"
+ "datePublished": "1736403522309"
}
@@ -214,7 +214,7 @@
diff --git a/jp/zimaos/How-to-download-and-install-ZimaClient.html b/jp/zimaos/How-to-download-and-install-ZimaClient.html
index 2f97a236aa..f0e2081319 100644
--- a/jp/zimaos/How-to-download-and-install-ZimaClient.html
+++ b/jp/zimaos/How-to-download-and-install-ZimaClient.html
@@ -62,8 +62,8 @@
-
-
+
+
@@ -98,7 +98,7 @@
"url": "https://www.zimaspace.com/docs/logo.svg"
}
},
- "datePublished": "1736331091103"
+ "datePublished": "1736403522309"
}
@@ -262,11 +262,11 @@ john@icewhale.orgに送信してください。問題を説明し、スクリーンショット(該当する場合)を提供します。
+
4. ログにアクセスしてデバッグを手伝う方法
エラー/問題が発生した場合は、すぐにスクリーンショットを撮り(該当する場合)、Zimaクライアントを終了します。
次の場所からログを取得します:
macOS:
~/Library/Application Support/Zima/logs
Windows:
%AppData%\Zima\logs
すべてのログファイルをパックし、john@icewhale.orgに送信してください。問題を説明し、スクリーンショット(該当する場合)を提供します。
diff --git a/jp/zimaos/How-to-understand-Docker-App's-paths-On-ZimaOS.html b/jp/zimaos/How-to-understand-Docker-App's-paths-On-ZimaOS.html
index 8b05029175..4a23999dda 100644
--- a/jp/zimaos/How-to-understand-Docker-App's-paths-On-ZimaOS.html
+++ b/jp/zimaos/How-to-understand-Docker-App's-paths-On-ZimaOS.html
@@ -57,8 +57,8 @@
-
-
+
+
@@ -93,7 +93,7 @@
"url": "https://www.zimaspace.com/docs/logo.svg"
}
},
- "datePublished": "1736331091103"
+ "datePublished": "1736403522309"
}
@@ -232,7 +232,7 @@
-
+
前へ次へ
diff --git a/jp/zimaos/How-to-use-OpenAPI.html b/jp/zimaos/How-to-use-OpenAPI.html
index 7cb93394d5..2c80313b23 100644
--- a/jp/zimaos/How-to-use-OpenAPI.html
+++ b/jp/zimaos/How-to-use-OpenAPI.html
@@ -51,8 +51,8 @@
-
-
+
+
@@ -86,7 +86,7 @@
"url": "https://www.zimaspace.com/docs/logo.svg"
}
},
- "datePublished": "1736331091103"
+ "datePublished": "1736403522309"
}
@@ -218,7 +218,7 @@
diff --git a/jp/zimaos/Immich-Tutorial.html b/jp/zimaos/Immich-Tutorial.html
index 5902911c02..499efb7378 100644
--- a/jp/zimaos/Immich-Tutorial.html
+++ b/jp/zimaos/Immich-Tutorial.html
@@ -79,8 +79,8 @@
-
-
+
+
@@ -115,7 +115,7 @@
"url": "https://www.zimaspace.com/docs/logo.svg"
}
},
- "datePublished": "1736331091103"
+ "datePublished": "1736403522309"
}
@@ -278,7 +278,7 @@
-
+
前へ次へ
diff --git a/jp/zimaos/Install-offline.html b/jp/zimaos/Install-offline.html
index 0253186272..dffa3d2895 100644
--- a/jp/zimaos/Install-offline.html
+++ b/jp/zimaos/Install-offline.html
@@ -55,8 +55,8 @@
-
-
+
+
@@ -91,7 +91,7 @@
"url": "https://www.zimaspace.com/docs/logo.svg"
}
},
- "datePublished": "1736331091103"
+ "datePublished": "1736403522309"
}
@@ -229,7 +229,7 @@ オフラインでの更新
diff --git a/jp/zimaos/Link-Synology-and-SMB-Shares.html b/jp/zimaos/Link-Synology-and-SMB-Shares.html
index 3248b964d9..bdabc9a677 100644
--- a/jp/zimaos/Link-Synology-and-SMB-Shares.html
+++ b/jp/zimaos/Link-Synology-and-SMB-Shares.html
@@ -63,8 +63,8 @@
-
-
+
+
@@ -99,7 +99,7 @@
"url": "https://www.zimaspace.com/docs/logo.svg"
}
},
- "datePublished": "1736331091103"
+ "datePublished": "1736403522309"
}
@@ -231,7 +231,7 @@
-
+
前へ次へ
diff --git a/jp/zimaos/Media-Server-Setup-with-Jellyfin.html b/jp/zimaos/Media-Server-Setup-with-Jellyfin.html
index 2a6c850bef..2e7f1a4364 100644
--- a/jp/zimaos/Media-Server-Setup-with-Jellyfin.html
+++ b/jp/zimaos/Media-Server-Setup-with-Jellyfin.html
@@ -53,8 +53,8 @@
-
-
+
+
@@ -89,7 +89,7 @@
"url": "https://www.zimaspace.com/docs/logo.svg"
}
},
- "datePublished": "1736331091103"
+ "datePublished": "1736403522309"
}
@@ -238,7 +238,7 @@
diff --git a/jp/zimaos/More-RAID-Options.html b/jp/zimaos/More-RAID-Options.html
index 04f50f7778..61473cdaf7 100644
--- a/jp/zimaos/More-RAID-Options.html
+++ b/jp/zimaos/More-RAID-Options.html
@@ -57,8 +57,8 @@
-
-
+
+
@@ -93,7 +93,7 @@
"url": "https://www.zimaspace.com/docs/logo.svg"
}
},
- "datePublished": "1736331091103"
+ "datePublished": "1736403522309"
}
@@ -224,7 +224,7 @@
-
+
前へ次へ
diff --git a/jp/zimaos/NVR-Camera-Server.html b/jp/zimaos/NVR-Camera-Server.html
index 7ed03632b9..9d9308caf2 100644
--- a/jp/zimaos/NVR-Camera-Server.html
+++ b/jp/zimaos/NVR-Camera-Server.html
@@ -64,8 +64,8 @@
-
-
+
+
@@ -100,7 +100,7 @@
"url": "https://www.zimaspace.com/docs/logo.svg"
}
},
- "datePublished": "1736331091103"
+ "datePublished": "1736403522309"
}
@@ -238,7 +238,7 @@ アカウントとパスワードを作成し、Kerberos.ioにログインします。

- ‘設定’をクリック

- ‘IPカメラ’を選択

-- 取得したRTSP URLを入力、例: rtsp://admin:Hjj12345@10.0.171.52/stream1。

+- 取得したRTSP URLを入力、例: rtsp://admin:Hjj12345@10.0.171.52/stream1。

- 解像度とフレームレートを設定、例: 720x480。
- 設定が完了したら、Kerberosインターフェースでキャプチャされた画像とビデオを確認できます


- メインインターフェースで監視状態をリアルタイムで確認することもできます

@@ -247,7 +247,7 @@
diff --git a/jp/zimaos/Networking.html b/jp/zimaos/Networking.html
index 4d0574d5c2..81b00ffd3d 100644
--- a/jp/zimaos/Networking.html
+++ b/jp/zimaos/Networking.html
@@ -51,8 +51,8 @@
-
-
+
+
@@ -86,7 +86,7 @@
"url": "https://www.zimaspace.com/docs/logo.svg"
}
},
- "datePublished": "1736331091103"
+ "datePublished": "1736403522309"
}
@@ -204,7 +204,7 @@ 文章タイトル
段落タイトル
diff --git a/jp/zimaos/OpenAPI-Live-Preview.html b/jp/zimaos/OpenAPI-Live-Preview.html
index 6bb5d69e17..0e794b44ad 100644
--- a/jp/zimaos/OpenAPI-Live-Preview.html
+++ b/jp/zimaos/OpenAPI-Live-Preview.html
@@ -51,8 +51,8 @@
-
-
+
+
@@ -86,7 +86,7 @@
"url": "https://www.zimaspace.com/docs/logo.svg"
}
},
- "datePublished": "1736331091103"
+ "datePublished": "1736403522310"
}
@@ -220,7 +220,7 @@
-
+
前へ
diff --git a/jp/zimaos/Pi-hole-Deployment-Guide-on-ZimaOS.html b/jp/zimaos/Pi-hole-Deployment-Guide-on-ZimaOS.html
index 857c56088b..9630a45583 100644
--- a/jp/zimaos/Pi-hole-Deployment-Guide-on-ZimaOS.html
+++ b/jp/zimaos/Pi-hole-Deployment-Guide-on-ZimaOS.html
@@ -63,8 +63,8 @@
-
-
+
+
@@ -99,7 +99,7 @@
"url": "https://www.zimaspace.com/docs/logo.svg"
}
},
- "datePublished": "1736331091103"
+ "datePublished": "1736403522310"
}
@@ -235,7 +235,7 @@
-
+
前へ次へ
diff --git a/jp/zimaos/Recover-Your-Password.html b/jp/zimaos/Recover-Your-Password.html
index e8f230b9c5..20c0872a64 100644
--- a/jp/zimaos/Recover-Your-Password.html
+++ b/jp/zimaos/Recover-Your-Password.html
@@ -55,8 +55,8 @@
-
-
+
+
@@ -91,7 +91,7 @@
"url": "https://www.zimaspace.com/docs/logo.svg"
}
},
- "datePublished": "1736331091103"
+ "datePublished": "1736403522310"
}
@@ -222,7 +222,7 @@
-
+
前へ次へ
diff --git a/jp/zimaos/Romote-Access.html b/jp/zimaos/Romote-Access.html
index cd47b4a867..929aef3690 100644
--- a/jp/zimaos/Romote-Access.html
+++ b/jp/zimaos/Romote-Access.html
@@ -59,8 +59,8 @@
-
-
+
+
@@ -95,7 +95,7 @@
"url": "https://www.zimaspace.com/docs/logo.svg"
}
},
- "datePublished": "1736331091103"
+ "datePublished": "1736403522310"
}
@@ -237,7 +237,7 @@
-
+
前へ次へ
diff --git a/jp/zimaos/Setup-Python.html b/jp/zimaos/Setup-Python.html
index 3f08972ca8..016614485c 100644
--- a/jp/zimaos/Setup-Python.html
+++ b/jp/zimaos/Setup-Python.html
@@ -53,8 +53,8 @@
-
-
+
+
@@ -89,7 +89,7 @@
"url": "https://www.zimaspace.com/docs/logo.svg"
}
},
- "datePublished": "1736331091103"
+ "datePublished": "1736403522310"
}
@@ -218,7 +218,7 @@
-
+
前へ次へ
diff --git a/jp/zimaos/Sync-Photos-via-Configurable-CLI.html b/jp/zimaos/Sync-Photos-via-Configurable-CLI.html
index 8ff77ce527..0b077e1c28 100644
--- a/jp/zimaos/Sync-Photos-via-Configurable-CLI.html
+++ b/jp/zimaos/Sync-Photos-via-Configurable-CLI.html
@@ -60,8 +60,8 @@
-
-
+
+
@@ -96,7 +96,7 @@
"url": "https://www.zimaspace.com/docs/logo.svg"
}
},
- "datePublished": "1736331091104"
+ "datePublished": "1736403522310"
}
@@ -229,7 +229,7 @@
-
+
前へ次へ
diff --git a/jp/zimaos/Sync-Photos-with-Immich.html b/jp/zimaos/Sync-Photos-with-Immich.html
index 43005fa63a..a18f9bb921 100644
--- a/jp/zimaos/Sync-Photos-with-Immich.html
+++ b/jp/zimaos/Sync-Photos-with-Immich.html
@@ -66,8 +66,8 @@
-
-
+
+
@@ -102,7 +102,7 @@
"url": "https://www.zimaspace.com/docs/logo.svg"
}
},
- "datePublished": "1736331091104"
+ "datePublished": "1736403522310"
}
@@ -240,7 +240,7 @@
-
+
前へ次へ
diff --git a/jp/zimaos/Thunderbolt-PC-Direct.html b/jp/zimaos/Thunderbolt-PC-Direct.html
index f14cb8a4cc..643b6a1784 100644
--- a/jp/zimaos/Thunderbolt-PC-Direct.html
+++ b/jp/zimaos/Thunderbolt-PC-Direct.html
@@ -64,8 +64,8 @@
-
-
+
+
@@ -100,7 +100,7 @@
"url": "https://www.zimaspace.com/docs/logo.svg"
}
},
- "datePublished": "1736331091104"
+ "datePublished": "1736403522310"
}
@@ -400,7 +400,7 @@
-
+
前へ次へ
diff --git a/jp/zimaos/User-Guide.html b/jp/zimaos/User-Guide.html
index 4d6e4bdfae..79d0ebe90d 100644
--- a/jp/zimaos/User-Guide.html
+++ b/jp/zimaos/User-Guide.html
@@ -51,8 +51,8 @@
-
-
+
+
@@ -86,7 +86,7 @@
"url": "https://www.zimaspace.com/docs/logo.svg"
}
},
- "datePublished": "1736331091104"
+ "datePublished": "1736403522310"
}
@@ -205,7 +205,7 @@
diff --git a/jp/zimaos/Using-Samba-as-a-Member.html b/jp/zimaos/Using-Samba-as-a-Member.html
index 80be82a6ea..1c68264d8c 100644
--- a/jp/zimaos/Using-Samba-as-a-Member.html
+++ b/jp/zimaos/Using-Samba-as-a-Member.html
@@ -88,8 +88,8 @@
-
-
+
+
@@ -124,7 +124,7 @@
"url": "https://www.zimaspace.com/docs/logo.svg"
}
},
- "datePublished": "1736331091104"
+ "datePublished": "1736403522310"
}
@@ -393,7 +393,7 @@
-
+
前へ次へ
diff --git a/jp/zimaos/ZFS-Setup.html b/jp/zimaos/ZFS-Setup.html
index d5fa403794..2185ec131f 100644
--- a/jp/zimaos/ZFS-Setup.html
+++ b/jp/zimaos/ZFS-Setup.html
@@ -54,8 +54,8 @@
-
-
+
+
@@ -90,7 +90,7 @@
"url": "https://www.zimaspace.com/docs/logo.svg"
}
},
- "datePublished": "1736331091104"
+ "datePublished": "1736403522310"
}
@@ -213,7 +213,7 @@
diff --git a/jp/zimaos/ZimaOS-v1.2.5-Available!.html b/jp/zimaos/ZimaOS-v1.2.5-Available!.html
index 1df308e1dc..c37787ac42 100644
--- a/jp/zimaos/ZimaOS-v1.2.5-Available!.html
+++ b/jp/zimaos/ZimaOS-v1.2.5-Available!.html
@@ -52,8 +52,8 @@
-
-
+
+
@@ -88,7 +88,7 @@
"url": "https://www.zimaspace.com/docs/logo.svg"
}
},
- "datePublished": "1736331091104"
+ "datePublished": "1736403522310"
}
@@ -239,7 +239,7 @@
diff --git a/jp/zimaos/iSCSI-usage-tutorial.html b/jp/zimaos/iSCSI-usage-tutorial.html
index 9bdf171460..56435b0aca 100644
--- a/jp/zimaos/iSCSI-usage-tutorial.html
+++ b/jp/zimaos/iSCSI-usage-tutorial.html
@@ -62,8 +62,8 @@
-
-
+
+
@@ -98,7 +98,7 @@
"url": "https://www.zimaspace.com/docs/logo.svg"
}
},
- "datePublished": "1736331091104"
+ "datePublished": "1736403522310"
}
@@ -262,7 +262,7 @@
-
+
前へ次へ
diff --git a/jp/zimaos/index.html b/jp/zimaos/index.html
index 3d01768d99..cc8e7ab7e0 100644
--- a/jp/zimaos/index.html
+++ b/jp/zimaos/index.html
@@ -55,8 +55,8 @@
-
-
+
+
@@ -91,7 +91,7 @@
"url": "https://www.zimaspace.com/docs/logo.svg"
}
},
- "datePublished": "1736331091104"
+ "datePublished": "1736403522310"
}
@@ -283,7 +283,7 @@
-
+
次へ
diff --git a/jp/zimaos/migrate-files-from-Synology-to-ZimaCube.html b/jp/zimaos/migrate-files-from-Synology-to-ZimaCube.html
index 1db593c6f1..926e12d9c5 100644
--- a/jp/zimaos/migrate-files-from-Synology-to-ZimaCube.html
+++ b/jp/zimaos/migrate-files-from-Synology-to-ZimaCube.html
@@ -57,8 +57,8 @@
-
-
+
+
@@ -93,7 +93,7 @@
"url": "https://www.zimaspace.com/docs/logo.svg"
}
},
- "datePublished": "1736331091104"
+ "datePublished": "1736403522310"
}
@@ -234,7 +234,7 @@
diff --git a/jp/zimaos/resetnetworksettings.html b/jp/zimaos/resetnetworksettings.html
index acde7eba9f..271d1f82ca 100644
--- a/jp/zimaos/resetnetworksettings.html
+++ b/jp/zimaos/resetnetworksettings.html
@@ -54,8 +54,8 @@
-
-
+
+
@@ -90,7 +90,7 @@
"url": "https://www.zimaspace.com/docs/logo.svg"
}
},
- "datePublished": "1736331091104"
+ "datePublished": "1736403522310"
}
@@ -217,7 +217,7 @@
diff --git a/jp/zimaos/set-your-SSH.html b/jp/zimaos/set-your-SSH.html
index ab6c138b4b..95e97f1549 100644
--- a/jp/zimaos/set-your-SSH.html
+++ b/jp/zimaos/set-your-SSH.html
@@ -54,8 +54,8 @@
-
-
+
+
@@ -90,7 +90,7 @@
"url": "https://www.zimaspace.com/docs/logo.svg"
}
},
- "datePublished": "1736331091104"
+ "datePublished": "1736403522310"
}
@@ -212,7 +212,7 @@
-
+
前へ次へ
diff --git a/jp/zimaos/setup-emby-server.html b/jp/zimaos/setup-emby-server.html
index d9aaead609..53a5b11e16 100644
--- a/jp/zimaos/setup-emby-server.html
+++ b/jp/zimaos/setup-emby-server.html
@@ -60,8 +60,8 @@
-
-
+
+
@@ -96,7 +96,7 @@
"url": "https://www.zimaspace.com/docs/logo.svg"
}
},
- "datePublished": "1736331091104"
+ "datePublished": "1736403522310"
}
@@ -243,7 +243,7 @@
-
+
前へ次へ
diff --git a/jp/zimaos/share-via-link.html b/jp/zimaos/share-via-link.html
index 3b7c90f022..dab23a1ed1 100644
--- a/jp/zimaos/share-via-link.html
+++ b/jp/zimaos/share-via-link.html
@@ -51,8 +51,8 @@
-
-
+
+
@@ -86,7 +86,7 @@
"url": "https://www.zimaspace.com/docs/logo.svg"
}
},
- "datePublished": "1736331091104"
+ "datePublished": "1736403522310"
}
@@ -233,7 +233,7 @@
-
+
次へ
diff --git a/jp/zimaos/v-1.2.2.html b/jp/zimaos/v-1.2.2.html
index d426052ebe..09a8e70dda 100644
--- a/jp/zimaos/v-1.2.2.html
+++ b/jp/zimaos/v-1.2.2.html
@@ -51,8 +51,8 @@
-
-
+
+
@@ -86,7 +86,7 @@
"url": "https://www.zimaspace.com/docs/logo.svg"
}
},
- "datePublished": "1736331091104"
+ "datePublished": "1736403522310"
}
@@ -230,7 +230,7 @@
-
+
前へ次へ
diff --git a/jp/zimaos/v-1.2.3.html b/jp/zimaos/v-1.2.3.html
index e3ba3ee2f1..afe887eac7 100644
--- a/jp/zimaos/v-1.2.3.html
+++ b/jp/zimaos/v-1.2.3.html
@@ -52,8 +52,8 @@
-
-
+
+
@@ -88,7 +88,7 @@
"url": "https://www.zimaspace.com/docs/logo.svg"
}
},
- "datePublished": "1736331091104"
+ "datePublished": "1736403522310"
}
@@ -246,7 +246,7 @@
diff --git a/jp/zimaos/v-1.2.4.html b/jp/zimaos/v-1.2.4.html
index f601a1e0a3..d6244fce16 100644
--- a/jp/zimaos/v-1.2.4.html
+++ b/jp/zimaos/v-1.2.4.html
@@ -52,8 +52,8 @@
-
-
+
+
@@ -88,7 +88,7 @@
"url": "https://www.zimaspace.com/docs/logo.svg"
}
},
- "datePublished": "1736331091104"
+ "datePublished": "1736403522310"
}
@@ -227,7 +227,7 @@
-
+
前へ次へ
diff --git a/jp/zimaos/v1.3.0.html b/jp/zimaos/v1.3.0.html
index 68495d1f43..ad40243a8f 100644
--- a/jp/zimaos/v1.3.0.html
+++ b/jp/zimaos/v1.3.0.html
@@ -52,8 +52,8 @@
-
-
+
+
@@ -88,7 +88,7 @@
"url": "https://www.zimaspace.com/docs/logo.svg"
}
},
- "datePublished": "1736331091104"
+ "datePublished": "1736403522311"
}
@@ -239,7 +239,7 @@
-
+
前へ次へ
diff --git a/jp/zimaos/webtorrent-feature.html b/jp/zimaos/webtorrent-feature.html
index 1c4fffb40c..280f491b91 100644
--- a/jp/zimaos/webtorrent-feature.html
+++ b/jp/zimaos/webtorrent-feature.html
@@ -51,8 +51,8 @@
-
-
+
+
@@ -86,7 +86,7 @@
"url": "https://www.zimaspace.com/docs/logo.svg"
}
},
- "datePublished": "1736331091104"
+ "datePublished": "1736403522311"
}
@@ -233,7 +233,7 @@
-
+
前へ次へ
diff --git a/knowledge/index.html b/knowledge/index.html
index 16f73c9e73..b7dd034dac 100644
--- a/knowledge/index.html
+++ b/knowledge/index.html
@@ -51,8 +51,8 @@
-
-
+
+
@@ -86,7 +86,7 @@
"url": "https://www.zimaspace.com/docs/logo.svg"
}
},
- "datePublished": "1736331091104"
+ "datePublished": "1736403522311"
}
@@ -204,7 +204,7 @@ Install Unraid on Zima Devices
Section1
diff --git a/pt-PT/faq/test-files.html b/pt-PT/faq/test-files.html
index 822f572ed3..4a5f6df681 100644
--- a/pt-PT/faq/test-files.html
+++ b/pt-PT/faq/test-files.html
@@ -51,8 +51,8 @@
-
-
+
+
@@ -86,7 +86,7 @@
"url": "https://www.zimaspace.com/docs/logo.svg"
}
},
- "datePublished": "1736331091105"
+ "datePublished": "1736403522311"
}
@@ -207,7 +207,7 @@
-
+
Próximo
diff --git a/pt-PT/zimaboard/All-in-one-routing-system-OpenWRT.html b/pt-PT/zimaboard/All-in-one-routing-system-OpenWRT.html
index eeab22787f..4698907ce4 100644
--- a/pt-PT/zimaboard/All-in-one-routing-system-OpenWRT.html
+++ b/pt-PT/zimaboard/All-in-one-routing-system-OpenWRT.html
@@ -59,8 +59,8 @@
-
-
+
+
@@ -95,7 +95,7 @@
"url": "https://www.zimaspace.com/docs/logo.svg"
}
},
- "datePublished": "1736331091105"
+ "datePublished": "1736403522311"
}
@@ -245,7 +245,7 @@
diff --git a/pt-PT/zimaboard/Basic-functions-of-dedicated-systems.html b/pt-PT/zimaboard/Basic-functions-of-dedicated-systems.html
index fd2a3e2d8d..1e8471675f 100644
--- a/pt-PT/zimaboard/Basic-functions-of-dedicated-systems.html
+++ b/pt-PT/zimaboard/Basic-functions-of-dedicated-systems.html
@@ -66,8 +66,8 @@
-
-
+
+
@@ -102,7 +102,7 @@
"url": "https://www.zimaspace.com/docs/logo.svg"
}
},
- "datePublished": "1736331091105"
+ "datePublished": "1736403522311"
}
@@ -257,7 +257,7 @@
diff --git a/pt-PT/zimaboard/Build-a-75-inch-4K-Arcade-with-ZimaBoard-and-Batocera.html b/pt-PT/zimaboard/Build-a-75-inch-4K-Arcade-with-ZimaBoard-and-Batocera.html
index 869bab069c..2fa54afaed 100644
--- a/pt-PT/zimaboard/Build-a-75-inch-4K-Arcade-with-ZimaBoard-and-Batocera.html
+++ b/pt-PT/zimaboard/Build-a-75-inch-4K-Arcade-with-ZimaBoard-and-Batocera.html
@@ -72,8 +72,8 @@
-
-
+
+
@@ -108,7 +108,7 @@
"url": "https://www.zimaspace.com/docs/logo.svg"
}
},
- "datePublished": "1736331091105"
+ "datePublished": "1736403522311"
}
@@ -294,7 +294,7 @@
diff --git a/pt-PT/zimaboard/Enable-WOL-on-Zimaboard.html b/pt-PT/zimaboard/Enable-WOL-on-Zimaboard.html
index 7379199ac4..f19fd25f7a 100644
--- a/pt-PT/zimaboard/Enable-WOL-on-Zimaboard.html
+++ b/pt-PT/zimaboard/Enable-WOL-on-Zimaboard.html
@@ -61,8 +61,8 @@
-
-
+
+
@@ -97,7 +97,7 @@
"url": "https://www.zimaspace.com/docs/logo.svg"
}
},
- "datePublished": "1736331091105"
+ "datePublished": "1736403522311"
}
@@ -283,7 +283,7 @@
-
+
AnteriorPróximo
diff --git a/pt-PT/zimaboard/Hardware-Brief.html b/pt-PT/zimaboard/Hardware-Brief.html
index f48316d495..42393ea9ba 100644
--- a/pt-PT/zimaboard/Hardware-Brief.html
+++ b/pt-PT/zimaboard/Hardware-Brief.html
@@ -52,8 +52,8 @@
-
-
+
+
@@ -88,7 +88,7 @@
"url": "https://www.zimaspace.com/docs/logo.svg"
}
},
- "datePublished": "1736331091105"
+ "datePublished": "1736403522311"
}
@@ -229,7 +229,7 @@
-
+
AnteriorPróximo
diff --git a/pt-PT/zimaboard/Hardware-Interface-Introduction.html b/pt-PT/zimaboard/Hardware-Interface-Introduction.html
index bf5a64b39c..2596328826 100644
--- a/pt-PT/zimaboard/Hardware-Interface-Introduction.html
+++ b/pt-PT/zimaboard/Hardware-Interface-Introduction.html
@@ -54,8 +54,8 @@
-
-
+
+
@@ -90,7 +90,7 @@
"url": "https://www.zimaspace.com/docs/logo.svg"
}
},
- "datePublished": "1736331091105"
+ "datePublished": "1736403522311"
}
@@ -225,7 +225,7 @@
-
+
AnteriorPróximo
diff --git a/pt-PT/zimaboard/How-to-check-IP-address.html b/pt-PT/zimaboard/How-to-check-IP-address.html
index 2886c4b1e6..1914e62338 100644
--- a/pt-PT/zimaboard/How-to-check-IP-address.html
+++ b/pt-PT/zimaboard/How-to-check-IP-address.html
@@ -57,8 +57,8 @@
-
-
+
+
@@ -93,7 +93,7 @@
"url": "https://www.zimaspace.com/docs/logo.svg"
}
},
- "datePublished": "1736331091105"
+ "datePublished": "1736403522311"
}
@@ -242,7 +242,7 @@
diff --git a/pt-PT/zimaboard/MineCraft-Friendship-Service.html b/pt-PT/zimaboard/MineCraft-Friendship-Service.html
index 774ffea6f6..b1548f83e9 100644
--- a/pt-PT/zimaboard/MineCraft-Friendship-Service.html
+++ b/pt-PT/zimaboard/MineCraft-Friendship-Service.html
@@ -64,8 +64,8 @@
-
-
+
+
@@ -100,7 +100,7 @@
"url": "https://www.zimaspace.com/docs/logo.svg"
}
},
- "datePublished": "1736331091105"
+ "datePublished": "1736403522311"
}
@@ -280,7 +280,7 @@
-
+
AnteriorPróximo
diff --git a/pt-PT/zimaboard/Openwrt-eMMc-boot.html b/pt-PT/zimaboard/Openwrt-eMMc-boot.html
index 9caacc9f9a..23a745ed4e 100644
--- a/pt-PT/zimaboard/Openwrt-eMMc-boot.html
+++ b/pt-PT/zimaboard/Openwrt-eMMc-boot.html
@@ -59,8 +59,8 @@
-
-
+
+
@@ -95,7 +95,7 @@
"url": "https://www.zimaspace.com/docs/logo.svg"
}
},
- "datePublished": "1736331091105"
+ "datePublished": "1736403522311"
}
@@ -277,7 +277,7 @@
diff --git a/pt-PT/zimaboard/Power-on-Zimablade.html b/pt-PT/zimaboard/Power-on-Zimablade.html
index 6ef9b76ae4..4eaff99988 100644
--- a/pt-PT/zimaboard/Power-on-Zimablade.html
+++ b/pt-PT/zimaboard/Power-on-Zimablade.html
@@ -66,8 +66,8 @@
-
-
+
+
@@ -102,7 +102,7 @@
"url": "https://www.zimaspace.com/docs/logo.svg"
}
},
- "datePublished": "1736331091105"
+ "datePublished": "1736403522311"
}
@@ -279,7 +279,7 @@
-
+
AnteriorPróximo
diff --git a/pt-PT/zimaboard/Restore-factory-settings.html b/pt-PT/zimaboard/Restore-factory-settings.html
index 8e864ea0df..031a57dbbc 100644
--- a/pt-PT/zimaboard/Restore-factory-settings.html
+++ b/pt-PT/zimaboard/Restore-factory-settings.html
@@ -65,8 +65,8 @@
-
-
+
+
@@ -101,7 +101,7 @@
"url": "https://www.zimaspace.com/docs/logo.svg"
}
},
- "datePublished": "1736331091105"
+ "datePublished": "1736403522312"
}
@@ -287,7 +287,7 @@
-
+
AnteriorPróximo
diff --git a/pt-PT/zimaboard/Self-Deploying-Applications.html b/pt-PT/zimaboard/Self-Deploying-Applications.html
index ae5cf68699..864b056812 100644
--- a/pt-PT/zimaboard/Self-Deploying-Applications.html
+++ b/pt-PT/zimaboard/Self-Deploying-Applications.html
@@ -66,8 +66,8 @@
-
-
+
+
@@ -102,7 +102,7 @@
"url": "https://www.zimaspace.com/docs/logo.svg"
}
},
- "datePublished": "1736331091105"
+ "datePublished": "1736403522312"
}
@@ -259,7 +259,7 @@
-
+
AnteriorPróximo
diff --git a/pt-PT/zimaboard/Small-body-Big-applications-OMV-First-Experience.html b/pt-PT/zimaboard/Small-body-Big-applications-OMV-First-Experience.html
index f47fe1e701..706d6dbcfa 100644
--- a/pt-PT/zimaboard/Small-body-Big-applications-OMV-First-Experience.html
+++ b/pt-PT/zimaboard/Small-body-Big-applications-OMV-First-Experience.html
@@ -76,8 +76,8 @@
-
-
+
+
@@ -112,7 +112,7 @@
"url": "https://www.zimaspace.com/docs/logo.svg"
}
},
- "datePublished": "1736331091105"
+ "datePublished": "1736403522312"
}
@@ -296,7 +296,7 @@
diff --git a/pt-PT/zimaboard/Small-body-Big-applications-OMV-install.html b/pt-PT/zimaboard/Small-body-Big-applications-OMV-install.html
index 65d5cac6af..266e9dda9a 100644
--- a/pt-PT/zimaboard/Small-body-Big-applications-OMV-install.html
+++ b/pt-PT/zimaboard/Small-body-Big-applications-OMV-install.html
@@ -63,8 +63,8 @@
-
-
+
+
@@ -99,7 +99,7 @@
"url": "https://www.zimaspace.com/docs/logo.svg"
}
},
- "datePublished": "1736331091106"
+ "datePublished": "1736403522312"
}
@@ -263,7 +263,7 @@
-
+
AnteriorPróximo
diff --git a/pt-PT/zimaboard/Syncthing.html b/pt-PT/zimaboard/Syncthing.html
index 9d8f1d13aa..019b66ef9b 100644
--- a/pt-PT/zimaboard/Syncthing.html
+++ b/pt-PT/zimaboard/Syncthing.html
@@ -61,8 +61,8 @@
-
-
+
+
@@ -97,7 +97,7 @@
"url": "https://www.zimaspace.com/docs/logo.svg"
}
},
- "datePublished": "1736331091106"
+ "datePublished": "1736403522312"
}
@@ -261,7 +261,7 @@
diff --git a/pt-PT/zimaboard/Universal-third-party-system-installation-tutorial.html b/pt-PT/zimaboard/Universal-third-party-system-installation-tutorial.html
index 08f70a7317..cc7ec8a461 100644
--- a/pt-PT/zimaboard/Universal-third-party-system-installation-tutorial.html
+++ b/pt-PT/zimaboard/Universal-third-party-system-installation-tutorial.html
@@ -59,8 +59,8 @@
-
-
+
+
@@ -95,7 +95,7 @@
"url": "https://www.zimaspace.com/docs/logo.svg"
}
},
- "datePublished": "1736331091106"
+ "datePublished": "1736403522312"
}
@@ -247,7 +247,7 @@
-
+
AnteriorPróximo
diff --git a/pt-PT/zimaboard/Unraid-First-Experience-at-$129-Installation.html b/pt-PT/zimaboard/Unraid-First-Experience-at-$129-Installation.html
index 9268684383..686edcf6d8 100644
--- a/pt-PT/zimaboard/Unraid-First-Experience-at-$129-Installation.html
+++ b/pt-PT/zimaboard/Unraid-First-Experience-at-$129-Installation.html
@@ -69,8 +69,8 @@
-
-
+
+
@@ -105,7 +105,7 @@
"url": "https://www.zimaspace.com/docs/logo.svg"
}
},
- "datePublished": "1736331091106"
+ "datePublished": "1736403522312"
}
@@ -269,7 +269,7 @@
-
+
AnteriorPróximo
diff --git a/pt-PT/zimaboard/Upgrade-Motherboard-BIOS-Version.html b/pt-PT/zimaboard/Upgrade-Motherboard-BIOS-Version.html
index ad1506bb4a..2ec07e28ab 100644
--- a/pt-PT/zimaboard/Upgrade-Motherboard-BIOS-Version.html
+++ b/pt-PT/zimaboard/Upgrade-Motherboard-BIOS-Version.html
@@ -51,8 +51,8 @@
-
-
+
+
@@ -86,7 +86,7 @@
"url": "https://www.zimaspace.com/docs/logo.svg"
}
},
- "datePublished": "1736331091106"
+ "datePublished": "1736403522312"
}
@@ -258,7 +258,7 @@
-
+
AnteriorPróximo
diff --git a/pt-PT/zimaboard/VR-Audio-And-Video-Experience-Oculus.html b/pt-PT/zimaboard/VR-Audio-And-Video-Experience-Oculus.html
index 63eb64f0ac..a6962d00ef 100644
--- a/pt-PT/zimaboard/VR-Audio-And-Video-Experience-Oculus.html
+++ b/pt-PT/zimaboard/VR-Audio-And-Video-Experience-Oculus.html
@@ -59,8 +59,8 @@
-
-
+
+
@@ -95,7 +95,7 @@
"url": "https://www.zimaspace.com/docs/logo.svg"
}
},
- "datePublished": "1736331091106"
+ "datePublished": "1736403522312"
}
@@ -233,7 +233,7 @@
-
+
AnteriorPróximo
diff --git a/pt-PT/zimaboard/index.html b/pt-PT/zimaboard/index.html
index c584475410..29300d9acf 100644
--- a/pt-PT/zimaboard/index.html
+++ b/pt-PT/zimaboard/index.html
@@ -60,8 +60,8 @@
-
-
+
+
@@ -96,7 +96,7 @@
"url": "https://www.zimaspace.com/docs/logo.svg"
}
},
- "datePublished": "1736331091106"
+ "datePublished": "1736403522312"
}
@@ -243,7 +243,7 @@
-
+
Próximo
diff --git a/pt-PT/zimacube/About-ZimaOS.html b/pt-PT/zimacube/About-ZimaOS.html
index a9750228a0..0d5f4fa562 100644
--- a/pt-PT/zimacube/About-ZimaOS.html
+++ b/pt-PT/zimacube/About-ZimaOS.html
@@ -51,8 +51,8 @@
-
-
+
+
@@ -86,7 +86,7 @@
"url": "https://www.zimaspace.com/docs/logo.svg"
}
},
- "datePublished": "1736331091106"
+ "datePublished": "1736403522312"
}
@@ -204,7 +204,7 @@ Título
Secção
diff --git a/pt-PT/zimacube/Advanced-Using.html b/pt-PT/zimacube/Advanced-Using.html
index b2b34a473d..f7121d846c 100644
--- a/pt-PT/zimacube/Advanced-Using.html
+++ b/pt-PT/zimacube/Advanced-Using.html
@@ -51,8 +51,8 @@
-
-
+
+
@@ -86,7 +86,7 @@
"url": "https://www.zimaspace.com/docs/logo.svg"
}
},
- "datePublished": "1736331091106"
+ "datePublished": "1736403522312"
}
@@ -204,7 +204,7 @@ Título
Seção
diff --git a/pt-PT/zimacube/Assembly-Tutorial.html b/pt-PT/zimacube/Assembly-Tutorial.html
index e0c8c02992..7346c25f3c 100644
--- a/pt-PT/zimacube/Assembly-Tutorial.html
+++ b/pt-PT/zimacube/Assembly-Tutorial.html
@@ -110,8 +110,8 @@
-
-
+
+
@@ -146,7 +146,7 @@
"url": "https://www.zimaspace.com/docs/logo.svg"
}
},
- "datePublished": "1736331091106"
+ "datePublished": "1736403522312"
}
@@ -511,7 +511,7 @@ Desmontagem do chassi concluída
diff --git a/pt-PT/zimacube/Auto-Power-On.html b/pt-PT/zimacube/Auto-Power-On.html
index 8d3a5a434e..c302b18294 100644
--- a/pt-PT/zimacube/Auto-Power-On.html
+++ b/pt-PT/zimacube/Auto-Power-On.html
@@ -55,8 +55,8 @@
-
-
+
+
@@ -91,7 +91,7 @@
"url": "https://www.zimaspace.com/docs/logo.svg"
}
},
- "datePublished": "1736331091106"
+ "datePublished": "1736403522312"
}
@@ -216,7 +216,7 @@
-
+
AnteriorPróximo
diff --git a/pt-PT/zimacube/BIOS-Configuration.html b/pt-PT/zimacube/BIOS-Configuration.html
index 0bcb63081e..2f727355fd 100644
--- a/pt-PT/zimacube/BIOS-Configuration.html
+++ b/pt-PT/zimacube/BIOS-Configuration.html
@@ -51,8 +51,8 @@
-
-
+
+
@@ -86,7 +86,7 @@
"url": "https://www.zimaspace.com/docs/logo.svg"
}
},
- "datePublished": "1736331091106"
+ "datePublished": "1736403522312"
}
@@ -205,7 +205,7 @@ Configuração da BIOS
diff --git a/pt-PT/zimacube/Compatible-Network-Adapters.html b/pt-PT/zimacube/Compatible-Network-Adapters.html
index 0d01c62980..2f4d1212be 100644
--- a/pt-PT/zimacube/Compatible-Network-Adapters.html
+++ b/pt-PT/zimacube/Compatible-Network-Adapters.html
@@ -51,8 +51,8 @@
-
-
+
+
@@ -86,7 +86,7 @@
"url": "https://www.zimaspace.com/docs/logo.svg"
}
},
- "datePublished": "1736331091106"
+ "datePublished": "1736403522312"
}
@@ -237,7 +237,7 @@
diff --git a/pt-PT/zimacube/Creating-RAID-Troubleshooting-Guide.html b/pt-PT/zimacube/Creating-RAID-Troubleshooting-Guide.html
index d512fc6a8f..df90bc3048 100644
--- a/pt-PT/zimacube/Creating-RAID-Troubleshooting-Guide.html
+++ b/pt-PT/zimacube/Creating-RAID-Troubleshooting-Guide.html
@@ -56,8 +56,8 @@
-
-
+
+
@@ -92,7 +92,7 @@
"url": "https://www.zimaspace.com/docs/logo.svg"
}
},
- "datePublished": "1736331091106"
+ "datePublished": "1736403522312"
}
@@ -215,7 +215,7 @@
-
+
AnteriorPróximo
diff --git a/pt-PT/zimacube/Detailed-Plex-Operation-Guide.html b/pt-PT/zimacube/Detailed-Plex-Operation-Guide.html
index f7dcc85397..cc8d3b71b7 100644
--- a/pt-PT/zimacube/Detailed-Plex-Operation-Guide.html
+++ b/pt-PT/zimacube/Detailed-Plex-Operation-Guide.html
@@ -67,8 +67,8 @@
-
-
+
+
@@ -103,7 +103,7 @@
"url": "https://www.zimaspace.com/docs/logo.svg"
}
},
- "datePublished": "1736331091106"
+ "datePublished": "1736403522312"
}
@@ -244,7 +244,7 @@
diff --git a/pt-PT/zimacube/Enable-WOL-on-ZimaCube.html b/pt-PT/zimacube/Enable-WOL-on-ZimaCube.html
index 8b3dcad60d..5414f7e209 100644
--- a/pt-PT/zimacube/Enable-WOL-on-ZimaCube.html
+++ b/pt-PT/zimacube/Enable-WOL-on-ZimaCube.html
@@ -51,8 +51,8 @@
-
-
+
+
@@ -86,7 +86,7 @@
"url": "https://www.zimaspace.com/docs/logo.svg"
}
},
- "datePublished": "1736331091106"
+ "datePublished": "1736403522312"
}
@@ -258,7 +258,7 @@
-
+
AnteriorPróximo
diff --git "a/pt-PT/zimacube/From-Synology-to-ZimaCube\357\274\214migrate-all-files!.html" "b/pt-PT/zimacube/From-Synology-to-ZimaCube\357\274\214migrate-all-files!.html"
index ecfb1781cf..284927d64e 100644
--- "a/pt-PT/zimacube/From-Synology-to-ZimaCube\357\274\214migrate-all-files!.html"
+++ "b/pt-PT/zimacube/From-Synology-to-ZimaCube\357\274\214migrate-all-files!.html"
@@ -57,8 +57,8 @@
-
-
+
+
@@ -93,7 +93,7 @@
"url": "https://www.zimaspace.com/docs/logo.svg"
}
},
- "datePublished": "1736331091106"
+ "datePublished": "1736403522312"
}
@@ -234,7 +234,7 @@
-
+
Próximo
diff --git a/pt-PT/zimacube/GPU-Expansion.html b/pt-PT/zimacube/GPU-Expansion.html
index 6f53672b39..87979d0840 100644
--- a/pt-PT/zimacube/GPU-Expansion.html
+++ b/pt-PT/zimacube/GPU-Expansion.html
@@ -64,8 +64,8 @@
-
-
+
+
@@ -100,7 +100,7 @@
"url": "https://www.zimaspace.com/docs/logo.svg"
}
},
- "datePublished": "1736331091106"
+ "datePublished": "1736403522312"
}
@@ -333,7 +333,7 @@
-
+
AnteriorPróximo
diff --git a/pt-PT/zimacube/HDD-Interface-Usage-Guide.html b/pt-PT/zimacube/HDD-Interface-Usage-Guide.html
index 7fe85dadc3..6473761573 100644
--- a/pt-PT/zimacube/HDD-Interface-Usage-Guide.html
+++ b/pt-PT/zimacube/HDD-Interface-Usage-Guide.html
@@ -51,8 +51,8 @@
-
-
+
+
@@ -86,7 +86,7 @@
"url": "https://www.zimaspace.com/docs/logo.svg"
}
},
- "datePublished": "1736331091106"
+ "datePublished": "1736403522313"
}
@@ -453,7 +453,7 @@
-
+
AnteriorPróximo
diff --git a/pt-PT/zimacube/Hardware-Brief.html b/pt-PT/zimacube/Hardware-Brief.html
index 2b236bd60e..b97d8e3290 100644
--- a/pt-PT/zimacube/Hardware-Brief.html
+++ b/pt-PT/zimacube/Hardware-Brief.html
@@ -54,8 +54,8 @@
-
-
+
+
@@ -90,7 +90,7 @@
"url": "https://www.zimaspace.com/docs/logo.svg"
}
},
- "datePublished": "1736331091106"
+ "datePublished": "1736403522313"
}
@@ -234,7 +234,7 @@
-
+
AnteriorPróximo
diff --git a/pt-PT/zimacube/Hardware-Details.html b/pt-PT/zimacube/Hardware-Details.html
index 7d4f0b2527..fd453c9ca9 100644
--- a/pt-PT/zimacube/Hardware-Details.html
+++ b/pt-PT/zimacube/Hardware-Details.html
@@ -51,8 +51,8 @@
-
-
+
+
@@ -86,7 +86,7 @@
"url": "https://www.zimaspace.com/docs/logo.svg"
}
},
- "datePublished": "1736331091106"
+ "datePublished": "1736403522313"
}
@@ -254,7 +254,7 @@ Instruções da Interface do Ventilador
Instruções da Porta USB
diff --git a/pt-PT/zimacube/How-to-Install-ZimaOS.html b/pt-PT/zimacube/How-to-Install-ZimaOS.html
index 3702144f38..874cccd963 100644
--- a/pt-PT/zimacube/How-to-Install-ZimaOS.html
+++ b/pt-PT/zimacube/How-to-Install-ZimaOS.html
@@ -62,8 +62,8 @@
-
-
+
+
@@ -98,7 +98,7 @@
"url": "https://www.zimaspace.com/docs/logo.svg"
}
},
- "datePublished": "1736331091106"
+ "datePublished": "1736403522313"
}
@@ -233,7 +233,7 @@
diff --git a/pt-PT/zimacube/How-to-Install-and-Remove-the-7th-Bay.html b/pt-PT/zimacube/How-to-Install-and-Remove-the-7th-Bay.html
index c315cdc31f..5c064dee8b 100644
--- a/pt-PT/zimacube/How-to-Install-and-Remove-the-7th-Bay.html
+++ b/pt-PT/zimacube/How-to-Install-and-Remove-the-7th-Bay.html
@@ -58,8 +58,8 @@
-
-
+
+
@@ -94,7 +94,7 @@
"url": "https://www.zimaspace.com/docs/logo.svg"
}
},
- "datePublished": "1736331091107"
+ "datePublished": "1736403522313"
}
@@ -219,7 +219,7 @@
-
+
Próximo
diff --git a/pt-PT/zimacube/How-to-Open-SSH-in-ZimaOS.html b/pt-PT/zimacube/How-to-Open-SSH-in-ZimaOS.html
index 3f5465effc..5e0afa6691 100644
--- a/pt-PT/zimacube/How-to-Open-SSH-in-ZimaOS.html
+++ b/pt-PT/zimacube/How-to-Open-SSH-in-ZimaOS.html
@@ -53,8 +53,8 @@
-
-
+
+
@@ -89,7 +89,7 @@
"url": "https://www.zimaspace.com/docs/logo.svg"
}
},
- "datePublished": "1736331091107"
+ "datePublished": "1736403522313"
}
@@ -214,7 +214,7 @@
-
+
Próximo
diff --git a/pt-PT/zimacube/How-to-understand-Docker-App's-paths-On-ZimaOS.html b/pt-PT/zimacube/How-to-understand-Docker-App's-paths-On-ZimaOS.html
index d6b1eaba05..19c5303712 100644
--- a/pt-PT/zimacube/How-to-understand-Docker-App's-paths-On-ZimaOS.html
+++ b/pt-PT/zimacube/How-to-understand-Docker-App's-paths-On-ZimaOS.html
@@ -57,8 +57,8 @@
-
-
+
+
@@ -93,7 +93,7 @@
"url": "https://www.zimaspace.com/docs/logo.svg"
}
},
- "datePublished": "1736331091107"
+ "datePublished": "1736403522313"
}
@@ -232,7 +232,7 @@
diff --git a/pt-PT/zimacube/Install-TrueNAS.html b/pt-PT/zimacube/Install-TrueNAS.html
index d5e3edce5f..e5971b06fc 100644
--- a/pt-PT/zimacube/Install-TrueNAS.html
+++ b/pt-PT/zimacube/Install-TrueNAS.html
@@ -62,8 +62,8 @@
-
-
+
+
@@ -98,7 +98,7 @@
"url": "https://www.zimaspace.com/docs/logo.svg"
}
},
- "datePublished": "1736331091107"
+ "datePublished": "1736403522313"
}
@@ -234,7 +234,7 @@
diff --git a/pt-PT/zimacube/Install-UnRAID.html b/pt-PT/zimacube/Install-UnRAID.html
index e6a0fdcec7..9de3db66b1 100644
--- a/pt-PT/zimacube/Install-UnRAID.html
+++ b/pt-PT/zimacube/Install-UnRAID.html
@@ -67,8 +67,8 @@
-
-
+
+
@@ -103,7 +103,7 @@
"url": "https://www.zimaspace.com/docs/logo.svg"
}
},
- "datePublished": "1736331091107"
+ "datePublished": "1736403522313"
}
@@ -231,7 +231,7 @@
diff --git a/pt-PT/zimacube/Instructions-for-use-of-the-7th-Bay.html b/pt-PT/zimacube/Instructions-for-use-of-the-7th-Bay.html
index 6a7ecfde93..6ac0983c2d 100644
--- a/pt-PT/zimacube/Instructions-for-use-of-the-7th-Bay.html
+++ b/pt-PT/zimacube/Instructions-for-use-of-the-7th-Bay.html
@@ -64,8 +64,8 @@
-
-
+
+
@@ -100,7 +100,7 @@
"url": "https://www.zimaspace.com/docs/logo.svg"
}
},
- "datePublished": "1736331091107"
+ "datePublished": "1736403522313"
}
@@ -240,7 +240,7 @@
-
+
AnteriorPróximo
diff --git a/pt-PT/zimacube/Memory-Test-Tutorial.html b/pt-PT/zimacube/Memory-Test-Tutorial.html
index 311aa1e0f4..63c7e23be2 100644
--- a/pt-PT/zimacube/Memory-Test-Tutorial.html
+++ b/pt-PT/zimacube/Memory-Test-Tutorial.html
@@ -58,8 +58,8 @@
-
-
+
+
@@ -94,7 +94,7 @@
"url": "https://www.zimaspace.com/docs/logo.svg"
}
},
- "datePublished": "1736331091107"
+ "datePublished": "1736403522313"
}
@@ -223,11 +223,11 @@
- Entre na interface do Memtest e selecione Iniciar Teste.



-Passo 4: Determinar se há um problema com a memória com base nos resultados do feedback
Se a interface PASS aparecer, não há problema com a memória

Você pode usar os métodos acima para determinar se sua memória tem problemas de estabilidade e solucionar problemas na placa-mãe! Ao mesmo tempo, você pode entrar em contato com nosso suporte técnico pelo e-mail support@icewhale.org e anexar os resultados do teste para obter mais ajuda.
+Passo 4: Determinar se há um problema com a memória com base nos resultados do feedback
Se a interface PASS aparecer, não há problema com a memória

Você pode usar os métodos acima para determinar se sua memória tem problemas de estabilidade e solucionar problemas na placa-mãe! Ao mesmo tempo, você pode entrar em contato com nosso suporte técnico pelo e-mail support@icewhale.org e anexar os resultados do teste para obter mais ajuda.
diff --git a/pt-PT/zimacube/PC-Direct.html b/pt-PT/zimacube/PC-Direct.html
index 3446ef36bf..5a1a345fec 100644
--- a/pt-PT/zimacube/PC-Direct.html
+++ b/pt-PT/zimacube/PC-Direct.html
@@ -65,8 +65,8 @@
-
-
+
+
@@ -101,7 +101,7 @@
"url": "https://www.zimaspace.com/docs/logo.svg"
}
},
- "datePublished": "1736331091107"
+ "datePublished": "1736403522313"
}
@@ -294,7 +294,7 @@
-
+
AnteriorPróximo
diff --git a/pt-PT/zimacube/Plex-and-GPU-Transcoding.html b/pt-PT/zimacube/Plex-and-GPU-Transcoding.html
index aa88e9504d..fa8565cc9b 100644
--- a/pt-PT/zimacube/Plex-and-GPU-Transcoding.html
+++ b/pt-PT/zimacube/Plex-and-GPU-Transcoding.html
@@ -60,8 +60,8 @@
-
-
+
+
@@ -96,7 +96,7 @@
"url": "https://www.zimaspace.com/docs/logo.svg"
}
},
- "datePublished": "1736331091107"
+ "datePublished": "1736403522313"
}
@@ -280,7 +280,7 @@
-
+
AnteriorPróximo
diff --git a/pt-PT/zimacube/Quick-Start.html b/pt-PT/zimacube/Quick-Start.html
index f4b6e3b900..dd7917702d 100644
--- a/pt-PT/zimacube/Quick-Start.html
+++ b/pt-PT/zimacube/Quick-Start.html
@@ -59,8 +59,8 @@
-
-
+
+
@@ -95,7 +95,7 @@
"url": "https://www.zimaspace.com/docs/logo.svg"
}
},
- "datePublished": "1736331091107"
+ "datePublished": "1736403522313"
}
@@ -351,7 +351,7 @@
-
+
Próximo
diff --git a/pt-PT/zimacube/RAID-SSD-Expansion.html b/pt-PT/zimacube/RAID-SSD-Expansion.html
index 720ee05c5f..6d03baa7f4 100644
--- a/pt-PT/zimacube/RAID-SSD-Expansion.html
+++ b/pt-PT/zimacube/RAID-SSD-Expansion.html
@@ -51,8 +51,8 @@
-
-
+
+
@@ -86,7 +86,7 @@
"url": "https://www.zimaspace.com/docs/logo.svg"
}
},
- "datePublished": "1736331091107"
+ "datePublished": "1736403522313"
}
@@ -204,7 +204,7 @@ Título
Seção
diff --git a/pt-PT/zimacube/Release-Note.html b/pt-PT/zimacube/Release-Note.html
index dc735f421b..8fd7f81936 100644
--- a/pt-PT/zimacube/Release-Note.html
+++ b/pt-PT/zimacube/Release-Note.html
@@ -52,8 +52,8 @@
-
-
+
+
@@ -88,7 +88,7 @@
"url": "https://www.zimaspace.com/docs/logo.svg"
}
},
- "datePublished": "1736331091107"
+ "datePublished": "1736403522313"
}
@@ -235,7 +235,7 @@
diff --git a/pt-PT/zimacube/Resets-CMOS.html b/pt-PT/zimacube/Resets-CMOS.html
index b668e4f065..05d988888b 100644
--- a/pt-PT/zimacube/Resets-CMOS.html
+++ b/pt-PT/zimacube/Resets-CMOS.html
@@ -54,8 +54,8 @@
-
-
+
+
@@ -90,7 +90,7 @@
"url": "https://www.zimaspace.com/docs/logo.svg"
}
},
- "datePublished": "1736331091107"
+ "datePublished": "1736403522313"
}
@@ -216,7 +216,7 @@
-
+
AnteriorPróximo
diff --git a/pt-PT/zimacube/Transfer-Speeds-Over-Thunderbolt.html b/pt-PT/zimacube/Transfer-Speeds-Over-Thunderbolt.html
index b654ee17fa..1ece0d5b12 100644
--- a/pt-PT/zimacube/Transfer-Speeds-Over-Thunderbolt.html
+++ b/pt-PT/zimacube/Transfer-Speeds-Over-Thunderbolt.html
@@ -53,8 +53,8 @@
-
-
+
+
@@ -89,7 +89,7 @@
"url": "https://www.zimaspace.com/docs/logo.svg"
}
},
- "datePublished": "1736331091107"
+ "datePublished": "1736403522313"
}
@@ -214,7 +214,7 @@
-
+
AnteriorPróximo
diff --git a/pt-PT/zimacube/Troubleshooting-Self-Test-Guide.html b/pt-PT/zimacube/Troubleshooting-Self-Test-Guide.html
index 61242dc7b3..9330539515 100644
--- a/pt-PT/zimacube/Troubleshooting-Self-Test-Guide.html
+++ b/pt-PT/zimacube/Troubleshooting-Self-Test-Guide.html
@@ -55,8 +55,8 @@
-
-
+
+
@@ -91,7 +91,7 @@
"url": "https://www.zimaspace.com/docs/logo.svg"
}
},
- "datePublished": "1736331091107"
+ "datePublished": "1736403522313"
}
@@ -214,7 +214,7 @@ https://www.zimaspace.com/docs/zimacube/Memory-Test-Tutorial
Passo 3: Reiniciar o dispositivo
Você pode se referir aos seguintes passos para reiniciar a bateria RTC:
https://www.zimaspace.com/docs/zimacube/Resets-CMOS
-Solução:
Se você não conseguir iniciar de acordo com os passos acima, entre em contato com nossa equipe de pós-venda support@icewhale.org para substituir a placa-mãe.
+Solução:
Se você não conseguir iniciar de acordo com os passos acima, entre em contato com nossa equipe de pós-venda support@icewhale.org para substituir a placa-mãe.
Problema de Software
Anormalidade no início do sistema
- Re-conecte o disco de sistema na placa-mãe e verifique se o disco de sistema pode ser reconhecido normalmente.
- Você pode reinstalar o ZimaOS de acordo com o método no seguinte link:
https://www.zimaspace.com/docs/zimacube/How-to-Install-ZimaOS
@@ -226,11 +226,11 @@
O seguinte link lista os modelos de disco rígido que podem ser usados normalmente no teste interno:
https://www.zimaspace.com/docs/zimacube/HDD-Interface-Usage-Guide
Solução:
Se os métodos acima não conseguirem fazer o disco rígido funcionar normalmente, você pode entrar em contato com nossa equipe de pós-venda support@icewhale.org para substituir a placa de circuito impresso para você.
+

O seguinte link lista os modelos de disco rígido que podem ser usados normalmente no teste interno:
https://www.zimaspace.com/docs/zimacube/HDD-Interface-Usage-Guide
Solução:
Se os métodos acima não conseguirem fazer o disco rígido funcionar normalmente, você pode entrar em contato com nossa equipe de pós-venda support@icewhale.org para substituir a placa de circuito impresso para você.
diff --git a/pt-PT/zimacube/Tutorials.html b/pt-PT/zimacube/Tutorials.html
index aabc666723..f6d2cc6f4b 100644
--- a/pt-PT/zimacube/Tutorials.html
+++ b/pt-PT/zimacube/Tutorials.html
@@ -55,8 +55,8 @@
-
-
+
+
@@ -91,7 +91,7 @@
"url": "https://www.zimaspace.com/docs/logo.svg"
}
},
- "datePublished": "1736331091107"
+ "datePublished": "1736403522313"
}
@@ -216,7 +216,7 @@
-
+
Próximo
diff --git a/pt-PT/zimacube/User-Guide.html b/pt-PT/zimacube/User-Guide.html
index 2e86d02ecb..779ade8952 100644
--- a/pt-PT/zimacube/User-Guide.html
+++ b/pt-PT/zimacube/User-Guide.html
@@ -51,8 +51,8 @@
-
-
+
+
@@ -86,7 +86,7 @@
"url": "https://www.zimaspace.com/docs/logo.svg"
}
},
- "datePublished": "1736331091107"
+ "datePublished": "1736403522313"
}
@@ -204,7 +204,7 @@ Título
Seção
diff --git a/pt-PT/zimacube/ZimaCube-Bios-Update-Method-.html b/pt-PT/zimacube/ZimaCube-Bios-Update-Method-.html
index 94d5d0e841..999b54194a 100644
--- a/pt-PT/zimacube/ZimaCube-Bios-Update-Method-.html
+++ b/pt-PT/zimacube/ZimaCube-Bios-Update-Method-.html
@@ -56,8 +56,8 @@
-
-
+
+
@@ -92,7 +92,7 @@
"url": "https://www.zimaspace.com/docs/logo.svg"
}
},
- "datePublished": "1736331091107"
+ "datePublished": "1736403522313"
}
@@ -241,7 +241,7 @@
-
+
AnteriorPróximo
diff --git a/pt-PT/zimacube/ZimaCube-Motherboard-DIY-Fan-Guide-and-Specifications.html b/pt-PT/zimacube/ZimaCube-Motherboard-DIY-Fan-Guide-and-Specifications.html
index 033e13accd..618c8e9816 100644
--- a/pt-PT/zimacube/ZimaCube-Motherboard-DIY-Fan-Guide-and-Specifications.html
+++ b/pt-PT/zimacube/ZimaCube-Motherboard-DIY-Fan-Guide-and-Specifications.html
@@ -61,8 +61,8 @@
-
-
+
+
@@ -97,7 +97,7 @@
"url": "https://www.zimaspace.com/docs/logo.svg"
}
},
- "datePublished": "1736331091107"
+ "datePublished": "1736403522313"
}
@@ -249,7 +249,7 @@
-
+
AnteriorPróximo
diff --git a/pt-PT/zimacube/ZimaOS-application-content.html b/pt-PT/zimacube/ZimaOS-application-content.html
index f4d9870a34..46dd8e0a85 100644
--- a/pt-PT/zimacube/ZimaOS-application-content.html
+++ b/pt-PT/zimacube/ZimaOS-application-content.html
@@ -51,8 +51,8 @@
-
-
+
+
@@ -86,7 +86,7 @@
"url": "https://www.zimaspace.com/docs/logo.svg"
}
},
- "datePublished": "1736331091107"
+ "datePublished": "1736403522314"
}
@@ -204,7 +204,7 @@ Título
Seção
diff --git a/pt-PT/zimacube/index.html b/pt-PT/zimacube/index.html
index 0b68c8e54d..d0fa43fd3f 100644
--- a/pt-PT/zimacube/index.html
+++ b/pt-PT/zimacube/index.html
@@ -58,8 +58,8 @@
-
-
+
+
@@ -94,7 +94,7 @@
"url": "https://www.zimaspace.com/docs/logo.svg"
}
},
- "datePublished": "1736331091107"
+ "datePublished": "1736403522314"
}
@@ -329,7 +329,7 @@
diff --git a/pt-PT/zimaos/7th-Bay-LED.html b/pt-PT/zimaos/7th-Bay-LED.html
index e26ad4a210..85f24d4131 100644
--- a/pt-PT/zimaos/7th-Bay-LED.html
+++ b/pt-PT/zimaos/7th-Bay-LED.html
@@ -53,8 +53,8 @@
-
-
+
+
@@ -89,7 +89,7 @@
"url": "https://www.zimaspace.com/docs/logo.svg"
}
},
- "datePublished": "1736331091107"
+ "datePublished": "1736403522314"
}
@@ -447,7 +447,7 @@
-
+
AnteriorPróximo
diff --git a/pt-PT/zimaos/A-list-of-Contributions.html b/pt-PT/zimaos/A-list-of-Contributions.html
index 841ef0664a..92e351142d 100644
--- a/pt-PT/zimaos/A-list-of-Contributions.html
+++ b/pt-PT/zimaos/A-list-of-Contributions.html
@@ -51,8 +51,8 @@
-
-
+
+
@@ -86,7 +86,7 @@
"url": "https://www.zimaspace.com/docs/logo.svg"
}
},
- "datePublished": "1736331091108"
+ "datePublished": "1736403522314"
}
@@ -204,7 +204,7 @@ Título do artigo
Título do parágrafo
diff --git a/pt-PT/zimaos/Achieve-Fastest-Transfer-Speed.html b/pt-PT/zimaos/Achieve-Fastest-Transfer-Speed.html
index a250b5caba..3400b29676 100644
--- a/pt-PT/zimaos/Achieve-Fastest-Transfer-Speed.html
+++ b/pt-PT/zimaos/Achieve-Fastest-Transfer-Speed.html
@@ -52,8 +52,8 @@
-
-
+
+
@@ -88,7 +88,7 @@
"url": "https://www.zimaspace.com/docs/logo.svg"
}
},
- "datePublished": "1736331091108"
+ "datePublished": "1736403522314"
}
@@ -223,7 +223,7 @@
diff --git a/pt-PT/zimaos/Build-Apps.html b/pt-PT/zimaos/Build-Apps.html
index 7ec953feb3..7c0c224b3f 100644
--- a/pt-PT/zimaos/Build-Apps.html
+++ b/pt-PT/zimaos/Build-Apps.html
@@ -51,8 +51,8 @@
-
-
+
+
@@ -86,7 +86,7 @@
"url": "https://www.zimaspace.com/docs/logo.svg"
}
},
- "datePublished": "1736331091108"
+ "datePublished": "1736403522314"
}
@@ -323,7 +323,7 @@
-
+
AnteriorPróximo
diff --git a/pt-PT/zimaos/Build-Multiple-Clones-using-rsync.html b/pt-PT/zimaos/Build-Multiple-Clones-using-rsync.html
index a966745623..f61218c2b6 100644
--- a/pt-PT/zimaos/Build-Multiple-Clones-using-rsync.html
+++ b/pt-PT/zimaos/Build-Multiple-Clones-using-rsync.html
@@ -51,8 +51,8 @@
-
-
+
+
@@ -86,7 +86,7 @@
"url": "https://www.zimaspace.com/docs/logo.svg"
}
},
- "datePublished": "1736331091108"
+ "datePublished": "1736403522314"
}
@@ -205,7 +205,7 @@ Criar Múltiplas Cópias Usando rsync<
diff --git a/pt-PT/zimaos/Connect-with-Cloud-Drives.html b/pt-PT/zimaos/Connect-with-Cloud-Drives.html
index a4235f0503..3721988dbf 100644
--- a/pt-PT/zimaos/Connect-with-Cloud-Drives.html
+++ b/pt-PT/zimaos/Connect-with-Cloud-Drives.html
@@ -53,8 +53,8 @@
-
-
+
+
@@ -89,7 +89,7 @@
"url": "https://www.zimaspace.com/docs/logo.svg"
}
},
- "datePublished": "1736331091108"
+ "datePublished": "1736403522314"
}
@@ -228,7 +228,7 @@
-
+
AnteriorPróximo
diff --git a/pt-PT/zimaos/Create-Raid6-on-ZimaOS.html b/pt-PT/zimaos/Create-Raid6-on-ZimaOS.html
index ea07cecbf5..c560402e31 100644
--- a/pt-PT/zimaos/Create-Raid6-on-ZimaOS.html
+++ b/pt-PT/zimaos/Create-Raid6-on-ZimaOS.html
@@ -57,8 +57,8 @@
-
-
+
+
@@ -93,7 +93,7 @@
"url": "https://www.zimaspace.com/docs/logo.svg"
}
},
- "datePublished": "1736331091108"
+ "datePublished": "1736403522314"
}
@@ -253,7 +253,7 @@
mdadm -Av /dev/md0 /dev/sda /dev/sdb /dev/sdc /dev/sdd
mount /dev/md0 /media/foldername
diff --git a/pt-PT/zimaos/Data-Migration.html b/pt-PT/zimaos/Data-Migration.html
index b4567df5ed..272595d019 100644
--- a/pt-PT/zimaos/Data-Migration.html
+++ b/pt-PT/zimaos/Data-Migration.html
@@ -57,8 +57,8 @@
-
-
+
+
@@ -93,7 +93,7 @@
"url": "https://www.zimaspace.com/docs/logo.svg"
}
},
- "datePublished": "1736331091108"
+ "datePublished": "1736403522314"
}
@@ -231,7 +231,7 @@
-
+
AnteriorPróximo
diff --git a/pt-PT/zimaos/Deploy-Radarr-in-ZimaOS.html b/pt-PT/zimaos/Deploy-Radarr-in-ZimaOS.html
index b80b85d966..861570c3ea 100644
--- a/pt-PT/zimaos/Deploy-Radarr-in-ZimaOS.html
+++ b/pt-PT/zimaos/Deploy-Radarr-in-ZimaOS.html
@@ -63,8 +63,8 @@
-
-
+
+
@@ -99,7 +99,7 @@
"url": "https://www.zimaspace.com/docs/logo.svg"
}
},
- "datePublished": "1736331091108"
+ "datePublished": "1736403522314"
}
@@ -233,7 +233,7 @@
diff --git a/pt-PT/zimaos/Detailed-Plex-Operation-Guide.html b/pt-PT/zimaos/Detailed-Plex-Operation-Guide.html
index a2039b4bc7..39da5026b9 100644
--- a/pt-PT/zimaos/Detailed-Plex-Operation-Guide.html
+++ b/pt-PT/zimaos/Detailed-Plex-Operation-Guide.html
@@ -67,8 +67,8 @@
-
-
+
+
@@ -103,7 +103,7 @@
"url": "https://www.zimaspace.com/docs/logo.svg"
}
},
- "datePublished": "1736331091108"
+ "datePublished": "1736403522314"
}
@@ -244,7 +244,7 @@
diff --git a/pt-PT/zimaos/Disk-Format-Supported.html b/pt-PT/zimaos/Disk-Format-Supported.html
index 78841db9c3..eb3298ee2f 100644
--- a/pt-PT/zimaos/Disk-Format-Supported.html
+++ b/pt-PT/zimaos/Disk-Format-Supported.html
@@ -51,8 +51,8 @@
-
-
+
+
@@ -86,7 +86,7 @@
"url": "https://www.zimaspace.com/docs/logo.svg"
}
},
- "datePublished": "1736331091108"
+ "datePublished": "1736403522314"
}
@@ -277,11 +277,11 @@ Resumo
O ZimaOS está empenhado em fornecer aos utilizadores soluções de armazenamento eficientes e estáveis. Este guia ajuda você a entender o suporte ao sistema de arquivos na versão atual, permitindo que você planeje melhor o uso dos seus dispositivos de armazenamento. Agradecemos por escolher o ZimaOS; continuaremos a otimizar e a oferecer uma experiência de utilizador aprimorada.
-Para quaisquer questões, entre em contacto com a equipe de suporte técnico do ZimaOS em support@icewhale.org.
+Para quaisquer questões, entre em contacto com a equipe de suporte técnico do ZimaOS em support@icewhale.org.
diff --git a/pt-PT/zimaos/Enable-AI.html b/pt-PT/zimaos/Enable-AI.html
index a68dd647b2..74a62f528b 100644
--- a/pt-PT/zimaos/Enable-AI.html
+++ b/pt-PT/zimaos/Enable-AI.html
@@ -51,8 +51,8 @@
-
-
+
+
@@ -86,7 +86,7 @@
"url": "https://www.zimaspace.com/docs/logo.svg"
}
},
- "datePublished": "1736331091108"
+ "datePublished": "1736403522314"
}
@@ -223,11 +223,11 @@ Resumo
O ZimaOS está comprometido em fornecer aos usuários soluções de armazenamento eficientes e estáveis. Este guia ajuda você a entender o suporte ao sistema de arquivos na versão atual, permitindo que você planeje melhor o uso dos seus dispositivos de armazenamento. Obrigado por escolher o ZimaOS; continuaremos a otimizar e proporcionar uma experiência de usuário aprimorada.
-Para quaisquer dúvidas, entre em contato com a equipe de suporte técnico do ZimaOS através do e-mail support@icewhale.org.
+Para quaisquer dúvidas, entre em contato com a equipe de suporte técnico do ZimaOS através do e-mail support@icewhale.org.
diff --git a/pt-PT/zimaos/Features.html b/pt-PT/zimaos/Features.html
index 3ad1373889..e6f02bcffe 100644
--- a/pt-PT/zimaos/Features.html
+++ b/pt-PT/zimaos/Features.html
@@ -69,8 +69,8 @@
-
-
+
+
@@ -105,7 +105,7 @@
"url": "https://www.zimaspace.com/docs/logo.svg"
}
},
- "datePublished": "1736331091108"
+ "datePublished": "1736403522314"
}
@@ -267,7 +267,7 @@
diff --git a/pt-PT/zimaos/Get-Network-ID.html b/pt-PT/zimaos/Get-Network-ID.html
index 78d3fa8942..24a1c90222 100644
--- a/pt-PT/zimaos/Get-Network-ID.html
+++ b/pt-PT/zimaos/Get-Network-ID.html
@@ -55,8 +55,8 @@
-
-
+
+
@@ -91,7 +91,7 @@
"url": "https://www.zimaspace.com/docs/logo.svg"
}
},
- "datePublished": "1736331091108"
+ "datePublished": "1736403522314"
}
@@ -221,7 +221,7 @@
diff --git a/pt-PT/zimaos/Get-Started.html b/pt-PT/zimaos/Get-Started.html
index 6372a35792..cae51118b5 100644
--- a/pt-PT/zimaos/Get-Started.html
+++ b/pt-PT/zimaos/Get-Started.html
@@ -66,8 +66,8 @@
-
-
+
+
@@ -102,7 +102,7 @@
"url": "https://www.zimaspace.com/docs/logo.svg"
}
},
- "datePublished": "1736331091108"
+ "datePublished": "1736403522314"
}
@@ -259,7 +259,7 @@
diff --git a/pt-PT/zimaos/How-to-Contribute.html b/pt-PT/zimaos/How-to-Contribute.html
index daacc64214..8f1d2f781d 100644
--- a/pt-PT/zimaos/How-to-Contribute.html
+++ b/pt-PT/zimaos/How-to-Contribute.html
@@ -51,8 +51,8 @@
-
-
+
+
@@ -86,7 +86,7 @@
"url": "https://www.zimaspace.com/docs/logo.svg"
}
},
- "datePublished": "1736331091108"
+ "datePublished": "1736403522314"
}
@@ -205,7 +205,7 @@ Como Contribuir
diff --git a/pt-PT/zimaos/How-to-Manually-Download-the-Large-Language-Model.html b/pt-PT/zimaos/How-to-Manually-Download-the-Large-Language-Model.html
index cfaf5d8b4c..dc79bf1bf4 100644
--- a/pt-PT/zimaos/How-to-Manually-Download-the-Large-Language-Model.html
+++ b/pt-PT/zimaos/How-to-Manually-Download-the-Large-Language-Model.html
@@ -51,8 +51,8 @@
-
-
+
+
@@ -86,7 +86,7 @@
"url": "https://www.zimaspace.com/docs/logo.svg"
}
},
- "datePublished": "1736331091108"
+ "datePublished": "1736403522314"
}
@@ -205,7 +205,7 @@ Como Baixar Manualmente o Grande Model
diff --git a/pt-PT/zimaos/How-to-Open-SSH-in-ZimaOS.html b/pt-PT/zimaos/How-to-Open-SSH-in-ZimaOS.html
index 2fa17f44d3..1a74116c07 100644
--- a/pt-PT/zimaos/How-to-Open-SSH-in-ZimaOS.html
+++ b/pt-PT/zimaos/How-to-Open-SSH-in-ZimaOS.html
@@ -53,8 +53,8 @@
-
-
+
+
@@ -89,7 +89,7 @@
"url": "https://www.zimaspace.com/docs/logo.svg"
}
},
- "datePublished": "1736331091108"
+ "datePublished": "1736403522314"
}
@@ -214,7 +214,7 @@
-
+
AnteriorPróximo
diff --git a/pt-PT/zimaos/How-to-download-and-install-ZimaClient.html b/pt-PT/zimaos/How-to-download-and-install-ZimaClient.html
index ea4d16b447..d11910d678 100644
--- a/pt-PT/zimaos/How-to-download-and-install-ZimaClient.html
+++ b/pt-PT/zimaos/How-to-download-and-install-ZimaClient.html
@@ -62,8 +62,8 @@
-
-
+
+
@@ -98,7 +98,7 @@
"url": "https://www.zimaspace.com/docs/logo.svg"
}
},
- "datePublished": "1736331091108"
+ "datePublished": "1736403522314"
}
@@ -262,11 +262,11 @@ john@icewhale.org, descrevendo o problema e fornecendo capturas de tela (se houver).
+
4. Como acessar logs e ajudar na depuração
Quando um erro/problema ocorrer, imediatamente tire uma captura de tela (se aplicável) e saia do client Zima.
Recupere os logs a partir dos seguintes locais:
macOS:
~/Library/Application Support/Zima/logs
Windows:
%AppData%\Zima\logs
Empacote todos os arquivos de log e envie para john@icewhale.org, descrevendo o problema e fornecendo capturas de tela (se houver).
diff --git a/pt-PT/zimaos/How-to-understand-Docker-App's-paths-On-ZimaOS.html b/pt-PT/zimaos/How-to-understand-Docker-App's-paths-On-ZimaOS.html
index df6f096627..43bddbae09 100644
--- a/pt-PT/zimaos/How-to-understand-Docker-App's-paths-On-ZimaOS.html
+++ b/pt-PT/zimaos/How-to-understand-Docker-App's-paths-On-ZimaOS.html
@@ -57,8 +57,8 @@
-
-
+
+
@@ -93,7 +93,7 @@
"url": "https://www.zimaspace.com/docs/logo.svg"
}
},
- "datePublished": "1736331091108"
+ "datePublished": "1736403522315"
}
@@ -232,7 +232,7 @@
diff --git a/pt-PT/zimaos/How-to-use-OpenAPI.html b/pt-PT/zimaos/How-to-use-OpenAPI.html
index eae4100871..67edd67634 100644
--- a/pt-PT/zimaos/How-to-use-OpenAPI.html
+++ b/pt-PT/zimaos/How-to-use-OpenAPI.html
@@ -51,8 +51,8 @@
-
-
+
+
@@ -86,7 +86,7 @@
"url": "https://www.zimaspace.com/docs/logo.svg"
}
},
- "datePublished": "1736331091108"
+ "datePublished": "1736403522315"
}
@@ -218,7 +218,7 @@
diff --git a/pt-PT/zimaos/Immich-Tutorial.html b/pt-PT/zimaos/Immich-Tutorial.html
index b69773d82a..2cc948acc0 100644
--- a/pt-PT/zimaos/Immich-Tutorial.html
+++ b/pt-PT/zimaos/Immich-Tutorial.html
@@ -79,8 +79,8 @@
-
-
+
+
@@ -115,7 +115,7 @@
"url": "https://www.zimaspace.com/docs/logo.svg"
}
},
- "datePublished": "1736331091108"
+ "datePublished": "1736403522315"
}
@@ -278,7 +278,7 @@
-
+
AnteriorPróximo
diff --git a/pt-PT/zimaos/Install-offline.html b/pt-PT/zimaos/Install-offline.html
index 7086e67e26..ed161e2925 100644
--- a/pt-PT/zimaos/Install-offline.html
+++ b/pt-PT/zimaos/Install-offline.html
@@ -55,8 +55,8 @@
-
-
+
+
@@ -91,7 +91,7 @@
"url": "https://www.zimaspace.com/docs/logo.svg"
}
},
- "datePublished": "1736331091108"
+ "datePublished": "1736403522315"
}
@@ -229,7 +229,7 @@ Atualização offline
diff --git a/pt-PT/zimaos/Link-Synology-and-SMB-Shares.html b/pt-PT/zimaos/Link-Synology-and-SMB-Shares.html
index adcb8a22c7..a3f8792844 100644
--- a/pt-PT/zimaos/Link-Synology-and-SMB-Shares.html
+++ b/pt-PT/zimaos/Link-Synology-and-SMB-Shares.html
@@ -63,8 +63,8 @@
-
-
+
+
@@ -99,7 +99,7 @@
"url": "https://www.zimaspace.com/docs/logo.svg"
}
},
- "datePublished": "1736331091109"
+ "datePublished": "1736403522315"
}
@@ -231,7 +231,7 @@
diff --git a/pt-PT/zimaos/Media-Server-Setup-with-Jellyfin.html b/pt-PT/zimaos/Media-Server-Setup-with-Jellyfin.html
index 41cc0a47d3..c6de92f988 100644
--- a/pt-PT/zimaos/Media-Server-Setup-with-Jellyfin.html
+++ b/pt-PT/zimaos/Media-Server-Setup-with-Jellyfin.html
@@ -54,8 +54,8 @@
-
-
+
+
@@ -90,7 +90,7 @@
"url": "https://www.zimaspace.com/docs/logo.svg"
}
},
- "datePublished": "1736331091109"
+ "datePublished": "1736403522315"
}
@@ -246,7 +246,7 @@
-
+
AnteriorPróximo
diff --git a/pt-PT/zimaos/More-RAID-Options.html b/pt-PT/zimaos/More-RAID-Options.html
index 61f0881bd6..f1b0414ed3 100644
--- a/pt-PT/zimaos/More-RAID-Options.html
+++ b/pt-PT/zimaos/More-RAID-Options.html
@@ -57,8 +57,8 @@
-
-
+
+
@@ -93,7 +93,7 @@
"url": "https://www.zimaspace.com/docs/logo.svg"
}
},
- "datePublished": "1736331091109"
+ "datePublished": "1736403522315"
}
@@ -224,7 +224,7 @@
diff --git a/pt-PT/zimaos/NVR-Camera-Server.html b/pt-PT/zimaos/NVR-Camera-Server.html
index 9b80f45664..1755403bfe 100644
--- a/pt-PT/zimaos/NVR-Camera-Server.html
+++ b/pt-PT/zimaos/NVR-Camera-Server.html
@@ -64,8 +64,8 @@
-
-
+
+
@@ -100,7 +100,7 @@
"url": "https://www.zimaspace.com/docs/logo.svg"
}
},
- "datePublished": "1736331091109"
+ "datePublished": "1736403522315"
}
@@ -238,7 +238,7 @@
- Clique em ‘Configuração’

- Selecione ‘Câmera IP’

-- Digite a URL RTSP obtida, por exemplo: rtsp://admin:Hjj12345@10.0.171.52/stream1.

+- Digite a URL RTSP obtida, por exemplo: rtsp://admin:Hjj12345@10.0.171.52/stream1.

- Configure a resolução e a taxa de quadros, por exemplo: 720x480.
- Após a configuração ser concluída, você pode visualizar as imagens e vídeos capturados na interface do Kerberos


- Você também pode ver o status de monitoramento em tempo real na interface principal

@@ -247,7 +247,7 @@
-
+
AnteriorPróximo
diff --git a/pt-PT/zimaos/Networking.html b/pt-PT/zimaos/Networking.html
index 330520045a..94ba3b96ce 100644
--- a/pt-PT/zimaos/Networking.html
+++ b/pt-PT/zimaos/Networking.html
@@ -51,8 +51,8 @@
-
-
+
+
@@ -86,7 +86,7 @@
"url": "https://www.zimaspace.com/docs/logo.svg"
}
},
- "datePublished": "1736331091109"
+ "datePublished": "1736403522315"
}
@@ -204,7 +204,7 @@ Título do Artigo
Título do Parágrafo
diff --git a/pt-PT/zimaos/OpenAPI-Live-Preview.html b/pt-PT/zimaos/OpenAPI-Live-Preview.html
index 29b5fcfe82..5c921c246c 100644
--- a/pt-PT/zimaos/OpenAPI-Live-Preview.html
+++ b/pt-PT/zimaos/OpenAPI-Live-Preview.html
@@ -51,8 +51,8 @@
-
-
+
+
@@ -86,7 +86,7 @@
"url": "https://www.zimaspace.com/docs/logo.svg"
}
},
- "datePublished": "1736331091109"
+ "datePublished": "1736403522315"
}
@@ -220,7 +220,7 @@
-
+
Anterior
diff --git a/pt-PT/zimaos/Pi-hole-Deployment-Guide-on-ZimaOS.html b/pt-PT/zimaos/Pi-hole-Deployment-Guide-on-ZimaOS.html
index 3253860b01..5d10e007b3 100644
--- a/pt-PT/zimaos/Pi-hole-Deployment-Guide-on-ZimaOS.html
+++ b/pt-PT/zimaos/Pi-hole-Deployment-Guide-on-ZimaOS.html
@@ -63,8 +63,8 @@
-
-
+
+
@@ -99,7 +99,7 @@
"url": "https://www.zimaspace.com/docs/logo.svg"
}
},
- "datePublished": "1736331091109"
+ "datePublished": "1736403522315"
}
@@ -234,7 +234,7 @@
-
+
AnteriorPróximo
diff --git a/pt-PT/zimaos/Recover-Your-Password.html b/pt-PT/zimaos/Recover-Your-Password.html
index eeb3ebd042..8335f3dec0 100644
--- a/pt-PT/zimaos/Recover-Your-Password.html
+++ b/pt-PT/zimaos/Recover-Your-Password.html
@@ -55,8 +55,8 @@
-
-
+
+
@@ -91,7 +91,7 @@
"url": "https://www.zimaspace.com/docs/logo.svg"
}
},
- "datePublished": "1736331091109"
+ "datePublished": "1736403522315"
}
@@ -222,7 +222,7 @@
-
+
AnteriorPróximo
diff --git a/pt-PT/zimaos/Romote-Access.html b/pt-PT/zimaos/Romote-Access.html
index fe1a15f891..e2bee466dc 100644
--- a/pt-PT/zimaos/Romote-Access.html
+++ b/pt-PT/zimaos/Romote-Access.html
@@ -59,8 +59,8 @@
-
-
+
+
@@ -95,7 +95,7 @@
"url": "https://www.zimaspace.com/docs/logo.svg"
}
},
- "datePublished": "1736331091109"
+ "datePublished": "1736403522315"
}
@@ -237,7 +237,7 @@
-
+
AnteriorPróximo
diff --git a/pt-PT/zimaos/Setup-Python.html b/pt-PT/zimaos/Setup-Python.html
index 20d66826ec..de2fb789aa 100644
--- a/pt-PT/zimaos/Setup-Python.html
+++ b/pt-PT/zimaos/Setup-Python.html
@@ -53,8 +53,8 @@
-
-
+
+
@@ -89,7 +89,7 @@
"url": "https://www.zimaspace.com/docs/logo.svg"
}
},
- "datePublished": "1736331091109"
+ "datePublished": "1736403522315"
}
@@ -218,7 +218,7 @@
-
+
AnteriorPróximo
diff --git a/pt-PT/zimaos/Sync-Photos-via-Configurable-CLI.html b/pt-PT/zimaos/Sync-Photos-via-Configurable-CLI.html
index 6301d12885..40460a8607 100644
--- a/pt-PT/zimaos/Sync-Photos-via-Configurable-CLI.html
+++ b/pt-PT/zimaos/Sync-Photos-via-Configurable-CLI.html
@@ -60,8 +60,8 @@
-
-
+
+
@@ -96,7 +96,7 @@
"url": "https://www.zimaspace.com/docs/logo.svg"
}
},
- "datePublished": "1736331091109"
+ "datePublished": "1736403522315"
}
@@ -229,7 +229,7 @@
-
+
AnteriorPróximo
diff --git a/pt-PT/zimaos/Sync-Photos-with-Immich.html b/pt-PT/zimaos/Sync-Photos-with-Immich.html
index ff5b870908..9ed44cf3f6 100644
--- a/pt-PT/zimaos/Sync-Photos-with-Immich.html
+++ b/pt-PT/zimaos/Sync-Photos-with-Immich.html
@@ -66,8 +66,8 @@
-
-
+
+
@@ -102,7 +102,7 @@
"url": "https://www.zimaspace.com/docs/logo.svg"
}
},
- "datePublished": "1736331091109"
+ "datePublished": "1736403522315"
}
@@ -240,7 +240,7 @@
-
+
AnteriorPróximo
diff --git a/pt-PT/zimaos/Thunderbolt-PC-Direct.html b/pt-PT/zimaos/Thunderbolt-PC-Direct.html
index 5f886b59e9..465a25c2ff 100644
--- a/pt-PT/zimaos/Thunderbolt-PC-Direct.html
+++ b/pt-PT/zimaos/Thunderbolt-PC-Direct.html
@@ -64,8 +64,8 @@
-
-
+
+
@@ -100,7 +100,7 @@
"url": "https://www.zimaspace.com/docs/logo.svg"
}
},
- "datePublished": "1736331091109"
+ "datePublished": "1736403522315"
}
@@ -400,7 +400,7 @@
-
+
AnteriorPróximo
diff --git a/pt-PT/zimaos/User-Guide.html b/pt-PT/zimaos/User-Guide.html
index d90ec6adfa..d585c61b11 100644
--- a/pt-PT/zimaos/User-Guide.html
+++ b/pt-PT/zimaos/User-Guide.html
@@ -51,8 +51,8 @@
-
-
+
+
@@ -86,7 +86,7 @@
"url": "https://www.zimaspace.com/docs/logo.svg"
}
},
- "datePublished": "1736331091109"
+ "datePublished": "1736403522315"
}
@@ -205,7 +205,7 @@
diff --git a/pt-PT/zimaos/Using-Samba-as-a-Member.html b/pt-PT/zimaos/Using-Samba-as-a-Member.html
index 7c32d12386..9b7e9a2429 100644
--- a/pt-PT/zimaos/Using-Samba-as-a-Member.html
+++ b/pt-PT/zimaos/Using-Samba-as-a-Member.html
@@ -88,8 +88,8 @@
-
-
+
+
@@ -124,7 +124,7 @@
"url": "https://www.zimaspace.com/docs/logo.svg"
}
},
- "datePublished": "1736331091109"
+ "datePublished": "1736403522315"
}
@@ -393,7 +393,7 @@
diff --git a/pt-PT/zimaos/ZFS-Setup.html b/pt-PT/zimaos/ZFS-Setup.html
index 4902a15164..d912bd2a50 100644
--- a/pt-PT/zimaos/ZFS-Setup.html
+++ b/pt-PT/zimaos/ZFS-Setup.html
@@ -54,8 +54,8 @@
-
-
+
+
@@ -90,7 +90,7 @@
"url": "https://www.zimaspace.com/docs/logo.svg"
}
},
- "datePublished": "1736331091109"
+ "datePublished": "1736403522315"
}
@@ -213,7 +213,7 @@
diff --git a/pt-PT/zimaos/ZimaOS-v1.2.5-Available!.html b/pt-PT/zimaos/ZimaOS-v1.2.5-Available!.html
index a61689918c..ed545ab770 100644
--- a/pt-PT/zimaos/ZimaOS-v1.2.5-Available!.html
+++ b/pt-PT/zimaos/ZimaOS-v1.2.5-Available!.html
@@ -52,8 +52,8 @@
-
-
+
+
@@ -88,7 +88,7 @@
"url": "https://www.zimaspace.com/docs/logo.svg"
}
},
- "datePublished": "1736331091109"
+ "datePublished": "1736403522315"
}
@@ -239,7 +239,7 @@
-
+
AnteriorPróximo
diff --git a/pt-PT/zimaos/iSCSI-usage-tutorial.html b/pt-PT/zimaos/iSCSI-usage-tutorial.html
index f01530a69e..9c47af3084 100644
--- a/pt-PT/zimaos/iSCSI-usage-tutorial.html
+++ b/pt-PT/zimaos/iSCSI-usage-tutorial.html
@@ -62,8 +62,8 @@
-
-
+
+
@@ -98,7 +98,7 @@
"url": "https://www.zimaspace.com/docs/logo.svg"
}
},
- "datePublished": "1736331091109"
+ "datePublished": "1736403522315"
}
@@ -262,7 +262,7 @@
diff --git a/pt-PT/zimaos/index.html b/pt-PT/zimaos/index.html
index b2902f9dfb..78c83f567d 100644
--- a/pt-PT/zimaos/index.html
+++ b/pt-PT/zimaos/index.html
@@ -55,8 +55,8 @@
-
-
+
+
@@ -91,7 +91,7 @@
"url": "https://www.zimaspace.com/docs/logo.svg"
}
},
- "datePublished": "1736331091109"
+ "datePublished": "1736403522316"
}
@@ -283,7 +283,7 @@
diff --git a/pt-PT/zimaos/migrate-files-from-Synology-to-ZimaCube.html b/pt-PT/zimaos/migrate-files-from-Synology-to-ZimaCube.html
index d52b02cfc6..dd2875df14 100644
--- a/pt-PT/zimaos/migrate-files-from-Synology-to-ZimaCube.html
+++ b/pt-PT/zimaos/migrate-files-from-Synology-to-ZimaCube.html
@@ -57,8 +57,8 @@
-
-
+
+
@@ -93,7 +93,7 @@
"url": "https://www.zimaspace.com/docs/logo.svg"
}
},
- "datePublished": "1736331091109"
+ "datePublished": "1736403522316"
}
@@ -234,7 +234,7 @@
-
+
AnteriorPróximo
diff --git a/pt-PT/zimaos/resetnetworksettings.html b/pt-PT/zimaos/resetnetworksettings.html
index 2d589a47e3..63c6e24444 100644
--- a/pt-PT/zimaos/resetnetworksettings.html
+++ b/pt-PT/zimaos/resetnetworksettings.html
@@ -54,8 +54,8 @@
-
-
+
+
@@ -90,7 +90,7 @@
"url": "https://www.zimaspace.com/docs/logo.svg"
}
},
- "datePublished": "1736331091109"
+ "datePublished": "1736403522316"
}
@@ -217,7 +217,7 @@
diff --git a/pt-PT/zimaos/set-your-SSH.html b/pt-PT/zimaos/set-your-SSH.html
index 178e073415..044c2ca759 100644
--- a/pt-PT/zimaos/set-your-SSH.html
+++ b/pt-PT/zimaos/set-your-SSH.html
@@ -54,8 +54,8 @@
-
-
+
+
@@ -90,7 +90,7 @@
"url": "https://www.zimaspace.com/docs/logo.svg"
}
},
- "datePublished": "1736331091110"
+ "datePublished": "1736403522316"
}
@@ -212,7 +212,7 @@
-
+
AnteriorPróximo
diff --git a/pt-PT/zimaos/setup-emby-server.html b/pt-PT/zimaos/setup-emby-server.html
index e336c2defa..1a89b94d1d 100644
--- a/pt-PT/zimaos/setup-emby-server.html
+++ b/pt-PT/zimaos/setup-emby-server.html
@@ -60,8 +60,8 @@
-
-
+
+
@@ -96,7 +96,7 @@
"url": "https://www.zimaspace.com/docs/logo.svg"
}
},
- "datePublished": "1736331091110"
+ "datePublished": "1736403522316"
}
@@ -243,7 +243,7 @@
-
+
AnteriorPróximo
diff --git a/pt-PT/zimaos/share-via-link.html b/pt-PT/zimaos/share-via-link.html
index 38a0f85d72..72bd1c8fe0 100644
--- a/pt-PT/zimaos/share-via-link.html
+++ b/pt-PT/zimaos/share-via-link.html
@@ -51,8 +51,8 @@
-
-
+
+
@@ -86,7 +86,7 @@
"url": "https://www.zimaspace.com/docs/logo.svg"
}
},
- "datePublished": "1736331091110"
+ "datePublished": "1736403522316"
}
@@ -233,7 +233,7 @@
diff --git a/pt-PT/zimaos/v-1.2.2.html b/pt-PT/zimaos/v-1.2.2.html
index 9acdb9cf8e..fde8444efe 100644
--- a/pt-PT/zimaos/v-1.2.2.html
+++ b/pt-PT/zimaos/v-1.2.2.html
@@ -51,8 +51,8 @@
-
-
+
+
@@ -86,7 +86,7 @@
"url": "https://www.zimaspace.com/docs/logo.svg"
}
},
- "datePublished": "1736331091110"
+ "datePublished": "1736403522316"
}
@@ -230,7 +230,7 @@
-
+
AnteriorPróximo
diff --git a/pt-PT/zimaos/v-1.2.3.html b/pt-PT/zimaos/v-1.2.3.html
index 5824369feb..225bf332a9 100644
--- a/pt-PT/zimaos/v-1.2.3.html
+++ b/pt-PT/zimaos/v-1.2.3.html
@@ -52,8 +52,8 @@
-
-
+
+
@@ -88,7 +88,7 @@
"url": "https://www.zimaspace.com/docs/logo.svg"
}
},
- "datePublished": "1736331091110"
+ "datePublished": "1736403522316"
}
@@ -246,7 +246,7 @@
diff --git a/pt-PT/zimaos/v-1.2.4.html b/pt-PT/zimaos/v-1.2.4.html
index 9d51967d69..0368daad8d 100644
--- a/pt-PT/zimaos/v-1.2.4.html
+++ b/pt-PT/zimaos/v-1.2.4.html
@@ -52,8 +52,8 @@
-
-
+
+
@@ -88,7 +88,7 @@
"url": "https://www.zimaspace.com/docs/logo.svg"
}
},
- "datePublished": "1736331091110"
+ "datePublished": "1736403522316"
}
@@ -226,7 +226,7 @@
-
+
AnteriorPróximo
diff --git a/pt-PT/zimaos/v1.3.0.html b/pt-PT/zimaos/v1.3.0.html
index 9f7b177470..54018979a2 100644
--- a/pt-PT/zimaos/v1.3.0.html
+++ b/pt-PT/zimaos/v1.3.0.html
@@ -52,8 +52,8 @@
-
-
+
+
@@ -88,7 +88,7 @@
"url": "https://www.zimaspace.com/docs/logo.svg"
}
},
- "datePublished": "1736331091110"
+ "datePublished": "1736403522316"
}
@@ -239,7 +239,7 @@
-
+
AnteriorPróximo
diff --git a/pt-PT/zimaos/webtorrent-feature.html b/pt-PT/zimaos/webtorrent-feature.html
index 8205801544..367b6a424e 100644
--- a/pt-PT/zimaos/webtorrent-feature.html
+++ b/pt-PT/zimaos/webtorrent-feature.html
@@ -51,8 +51,8 @@
-
-
+
+
@@ -86,7 +86,7 @@
"url": "https://www.zimaspace.com/docs/logo.svg"
}
},
- "datePublished": "1736331091110"
+ "datePublished": "1736403522316"
}
@@ -233,7 +233,7 @@
diff --git a/search.xml b/search.xml
index 0b22be92e2..df7578c91f 100644
--- a/search.xml
+++ b/search.xml
@@ -17,6 +17,39 @@
+
+ Find CasaOS IP Address
+
+ /docs/faq/How-to-check-IP-address.html
+
+ Find Your CasaOS IP Address
When your ZimaBoard has access to CasaOS, you can use CasaOS terminal queries.

When your ZimaBoard is unable to access CasaOS by filling in CasaOS.local, the following two options can help you find the IP address.
First Option:
Go to your router settings and look for CasaOS IP
TIPS
Prerequisite
- Make sure your ZimaBoard is connected to the router
- Make sure you know the router administrator password
- Make sure your computer is connected to the router or the router’s Wi-Fi network
Now use your browser to go to your router’s settings page

TIPS
Common router IP addresses are
- 192.168.0.1
- 192.168.1.254 (BT Home Hubs)
- 192.168.1.1
In rare cases, you might need to add a colon and a port number at the end (such as 192.168.0.1:443), but most home routers won’t need this. If it goes well, you can now see your router login screen. After logging in, you will be able to see your CasaOS IP.
Second Option:
use LanScan/Advanced IP Scanner to query IP Address
MAC
Introduce LanScan
LanScan is a free, simple and effective Mac X OS Network scanner that discovers all active devices on your Local Area Network (LAN)

Software Download Address—“LanScan“
Windows
Introduce Advanced IP Scanner
Reliable and free network scanner to analyse LAN. The program shows all network devices, gives you access to shared folders, provides remote control of computers (via RDP and Radmin), and can even remotely switch computers off. It is easy to use and runs as a portable edition.


Software Download Address—“Advance IP Scanner“
]]>
+
+
+
+
+
+
+ ZimaBoard CasaOS Factory Recovery
+
+ /docs/faq/Restore-factory-settings.html
+
+ Preparation
Download the official ZimaBoard CasaOS image
Create an Image Using A USB stick
Prepare in advance
- Download and install BalenaEtcher on your computer
- Download the official ZimaBoard CasaOS image
ZimaBoard related preparation.
- ZimaBoard and power adapter
- A USB drive (8GB+, The data in it will be cleared)
- A miniDP to DP/HDMI Adapter (Used to connect to a monitor)
- A monitor
- A keyboard
- A USB hub (Optional, if the USB port is not enough)
Install Using a USB Drive
Open BalenaEtcher

Select the system image

Select your inserted USB drive

Click “Flash!”
You may be asked to enter your system password during the process, just enter it and click OK.


The whole process will take a few minutes, depending on the size of your system image and your USB drive’s read/write speed.

Complete!
Remove the USB drive, and you’re ready to go!

Boot from the Installation USB Drive
Connecting the Accessories to ZimaBoard
Connect your USB drive, monitor, keyboard,USB hub(Optional), mouse (Optional), network cable (Recommended) to ZimaBoard.

Turn the Power On and Select the Boot Device
Connect power and press F11 continuously.
Start Installation
1. Select your USB drive starting with UEFI in the boot device menu.

2. Wait a few minutes

3. Select the first one

4. Enter y

5. Wait a few minutes

6. Select the first one

Finish the installation after the countdown!!!!
Video short tutorials
Note:when selecting storage, please take care to select the correct disk
Because operating systems and storage vendors calculate storage space sizes differently, the capacity you see when installing your system is not the same as the hardware capacity. You can tell the difference by the type of disk and the approximate size.
The built-in storage type of the ZimaBoard is eMMC, which may also be recognized as an MMC device in the operating system.
Attention! You may need to modify the boot sequence in BIOS or select the boot device at boot time if you install the OS to an external hard disk.
]]>
+
+
+
+
+
+
+ /docs/faq/Upgrade-Motherboard-BIOS-Version.html
+
+ BIOS - Latest Version
The new version of BIOS is under testing and will be released later.
Please ask for help in Discord if you encounter problems.
warning
If your ZimaBoard runs normally, upgrading the BIOS is not recommended!
Improper operation can cause the ZimaBoard to fail to start.
- APLR1208G.N06
]]>
+
+
+
+
+
2 ZimaBlades, 1 Cluster? PVE makes your service Migratable!
@@ -73,22 +106,22 @@
- Get Network ID
-
- /docs/docs/GetNetworkID.html
+ How to recover your password
+
+ /docs/docs/ForgotPassword.html
- Get Network ID
The NetworkID is one of the ways to uniquely identify a Zima device and connect to it.
You can find the device’s NetworkID in ZimaOS at the following location:
- Click “Settings” in the top-left corner of the system

- Click and switch to the “Network” tab

- Obtain and copy the current device’s NetworkID here.

Notes on NetworkID security:
- If the NetworkID is leaked, your shared folders may be exposed, so please keep the NetworkID secure.
- If you confirm it has been leaked, please click “…” to reset the NetworkID. The leak will be terminated, while existing connections and shares will become invalid.

]]>
+ How to recover your password
If you forget your ZimaOS password, please follow the steps below:
- Connect ZimaCube to a monitor via HDMI cable

- Setting SSH password on ZimaCube via keyboard

- Enter the user reset command
rm -fr /var/lib/casaos/db/user.db
4. Restart your device

5. Re-enter ZimaOS for initialization

]]>
- How to recover your password
-
- /docs/docs/ForgotPassword.html
+ Get Network ID
+
+ /docs/docs/GetNetworkID.html
- How to recover your password
If you forget your ZimaOS password, please follow the steps below:
- Connect ZimaCube to a monitor via HDMI cable

- Setting SSH password on ZimaCube via keyboard

- Enter the user reset command
rm -fr /var/lib/casaos/db/user.db
4. Restart your device

5. Re-enter ZimaOS for initialization

]]>
+ Get Network ID
The NetworkID is one of the ways to uniquely identify a Zima device and connect to it.
You can find the device’s NetworkID in ZimaOS at the following location:
- Click “Settings” in the top-left corner of the system

- Click and switch to the “Network” tab

- Obtain and copy the current device’s NetworkID here.

Notes on NetworkID security:
- If the NetworkID is leaked, your shared folders may be exposed, so please keep the NetworkID secure.
- If you confirm it has been leaked, please click “…” to reset the NetworkID. The leak will be terminated, while existing connections and shares will become invalid.

]]>
@@ -215,17 +248,6 @@
-
- Unraid’s First Experience at $129 - Installation
-
- /docs/docs/Unraid-First-Experience-at-$129-Installation.html
-
- Introducing Unraid

Unraid OS allows sophisticated media aficionados, gamers, and other intensive data-users to have ultimate control over their data, media, applications, and desktops, using just about any combination of hardware.
First Option - Official Software Burn Image
Installation Using a USB Stick
Prepare a USB stick( greater than 1G) and format it in FAT32 format. Change the name to UNRAID(Mac)




Download the Official USB Creator

Download the Official Image

Open the USB Creator and Write UnraidOS
Select the following options according to the specification:

Click ‘Write’ and wait.


Second Option - Write the System Image Manually
Modify “make_bootable”
Download the image package and extract all the files, then copy the extracted files to the root directory of your USB stick
Tips:
The format of the USB stick also needs to be FAT32
Windows systems need to run the make_bootable.bat file from the USB stick as an administrator
Linux systems execute the make_bootable_linux file

Complete Burn-in


Installing UnraidOS on ZimaBoard
Boot from the Installation USB stick

Choose OS

Boot Mode Selector (Syslinux)
After configuring your BIOS, you will be prompted with the Unraid Server OS boot menu. There are a number of options available for you to select:
unRAID OS (Headless)
The standard boot mode for Unraid Server OS. The headless mode utilizes less memory than desktop mode but relies on the use of another device to access the WebGUI for management.
Unraid OS GUI Mode (Desktop)
Desktop mode loads a lightweight desktop interface with a quick-launch menu for accessing the WebGUIi, product documentation, and useful Linux utilities, including a bash shell, midnight commander, and htop. This mode may be helpful for users trying to diagnose network connectivity problems or for users that don’t have a separate device to use for connecting to the WebGUI.
unRAID OS Safe Mode (Headless)
Use this boot mode to diagnose if Plug-ins are causing stability issues on your system.

Connecting to the Unraid WebGUI
There are two methods to connect to the WebGUI in Unraid:
Boot Unraid in GUI mode and login (username is root, no password by default); or
Open a web browser from your Mac or PC and navigate to http://tower.local Note: if you configured a different host name in the USB Flash Creator, use that name instead of tower.

This is the main interface of UNRAID . A lot of information can be seen on this page, such as system status, motherboard information, CPU usage, network, disk information, user information, etc.
]]>
-
-
-
-
-
+ Unraid’s First Experience at $129 - Installation
+
+ /docs/docs/Unraid-First-Experience-at-$129-Installation.html
+
+ Introducing Unraid

Unraid OS allows sophisticated media aficionados, gamers, and other intensive data-users to have ultimate control over their data, media, applications, and desktops, using just about any combination of hardware.
First Option - Official Software Burn Image
Installation Using a USB Stick
Prepare a USB stick( greater than 1G) and format it in FAT32 format. Change the name to UNRAID(Mac)




Download the Official USB Creator

Download the Official Image

Open the USB Creator and Write UnraidOS
Select the following options according to the specification:

Click ‘Write’ and wait.


Second Option - Write the System Image Manually
Modify “make_bootable”
Download the image package and extract all the files, then copy the extracted files to the root directory of your USB stick
Tips:
The format of the USB stick also needs to be FAT32
Windows systems need to run the make_bootable.bat file from the USB stick as an administrator
Linux systems execute the make_bootable_linux file

Complete Burn-in


Installing UnraidOS on ZimaBoard
Boot from the Installation USB stick

Choose OS

Boot Mode Selector (Syslinux)
After configuring your BIOS, you will be prompted with the Unraid Server OS boot menu. There are a number of options available for you to select:
unRAID OS (Headless)
The standard boot mode for Unraid Server OS. The headless mode utilizes less memory than desktop mode but relies on the use of another device to access the WebGUI for management.
Unraid OS GUI Mode (Desktop)
Desktop mode loads a lightweight desktop interface with a quick-launch menu for accessing the WebGUIi, product documentation, and useful Linux utilities, including a bash shell, midnight commander, and htop. This mode may be helpful for users trying to diagnose network connectivity problems or for users that don’t have a separate device to use for connecting to the WebGUI.
unRAID OS Safe Mode (Headless)
Use this boot mode to diagnose if Plug-ins are causing stability issues on your system.

Connecting to the Unraid WebGUI
There are two methods to connect to the WebGUI in Unraid:
Boot Unraid in GUI mode and login (username is root, no password by default); or
Open a web browser from your Mac or PC and navigate to http://tower.local Note: if you configured a different host name in the USB Flash Creator, use that name instead of tower.

This is the main interface of UNRAID . A lot of information can be seen on this page, such as system status, motherboard information, CPU usage, network, disk information, user information, etc.
]]>
+
+
+
+
+
ZimaCube Motherboard DIY Fan Guide and Specifications
@@ -270,39 +303,6 @@
-
- Find CasaOS IP Address
-
- /docs/faq/How-to-check-IP-address.html
-
- Find Your CasaOS IP Address
When your ZimaBoard has access to CasaOS, you can use CasaOS terminal queries.

When your ZimaBoard is unable to access CasaOS by filling in CasaOS.local, the following two options can help you find the IP address.
First Option:
Go to your router settings and look for CasaOS IP
TIPS
Prerequisite
- Make sure your ZimaBoard is connected to the router
- Make sure you know the router administrator password
- Make sure your computer is connected to the router or the router’s Wi-Fi network
Now use your browser to go to your router’s settings page

TIPS
Common router IP addresses are
- 192.168.0.1
- 192.168.1.254 (BT Home Hubs)
- 192.168.1.1
In rare cases, you might need to add a colon and a port number at the end (such as 192.168.0.1:443), but most home routers won’t need this. If it goes well, you can now see your router login screen. After logging in, you will be able to see your CasaOS IP.
Second Option:
use LanScan/Advanced IP Scanner to query IP Address
MAC
Introduce LanScan
LanScan is a free, simple and effective Mac X OS Network scanner that discovers all active devices on your Local Area Network (LAN)

Software Download Address—“LanScan“
Windows
Introduce Advanced IP Scanner
Reliable and free network scanner to analyse LAN. The program shows all network devices, gives you access to shared folders, provides remote control of computers (via RDP and Radmin), and can even remotely switch computers off. It is easy to use and runs as a portable edition.


Software Download Address—“Advance IP Scanner“
]]>
-
-
-
-
-
-
- ZimaBoard CasaOS Factory Recovery
-
- /docs/faq/Restore-factory-settings.html
-
- Preparation
Download the official ZimaBoard CasaOS image
Create an Image Using A USB stick
Prepare in advance
- Download and install BalenaEtcher on your computer
- Download the official ZimaBoard CasaOS image
ZimaBoard related preparation.
- ZimaBoard and power adapter
- A USB drive (8GB+, The data in it will be cleared)
- A miniDP to DP/HDMI Adapter (Used to connect to a monitor)
- A monitor
- A keyboard
- A USB hub (Optional, if the USB port is not enough)
Install Using a USB Drive
Open BalenaEtcher

Select the system image

Select your inserted USB drive

Click “Flash!”
You may be asked to enter your system password during the process, just enter it and click OK.


The whole process will take a few minutes, depending on the size of your system image and your USB drive’s read/write speed.

Complete!
Remove the USB drive, and you’re ready to go!

Boot from the Installation USB Drive
Connecting the Accessories to ZimaBoard
Connect your USB drive, monitor, keyboard,USB hub(Optional), mouse (Optional), network cable (Recommended) to ZimaBoard.

Turn the Power On and Select the Boot Device
Connect power and press F11 continuously.
Start Installation
1. Select your USB drive starting with UEFI in the boot device menu.

2. Wait a few minutes

3. Select the first one

4. Enter y

5. Wait a few minutes

6. Select the first one

Finish the installation after the countdown!!!!
Video short tutorials
Note:when selecting storage, please take care to select the correct disk
Because operating systems and storage vendors calculate storage space sizes differently, the capacity you see when installing your system is not the same as the hardware capacity. You can tell the difference by the type of disk and the approximate size.
The built-in storage type of the ZimaBoard is eMMC, which may also be recognized as an MMC device in the operating system.
Attention! You may need to modify the boot sequence in BIOS or select the boot device at boot time if you install the OS to an external hard disk.
]]>
-
-
-
-
-
-
- FAQ
-
- /docs/faq/index.html
-
- ZimaBoard FAQ’s
Q:What is the account password for ROOT?
Account: casaos
Password:casaos
The red light comes on when I plug it in, but I can’t access CasaOS through http://casaos.local/?
When you power on the device normally, the network port light flashes, and the machine device indicator palace light is on, indicating that the device power system is running normally. At this time, you need to get the device’s IP address into CasaOS by entering the route or other means or check it by connecting the miniDP on the device through the monitor.
Tutorial to get the IP address
Tutorial for Recovery the system
TIPS
- If the signal indicator blinks, it means the signal is normal and communication is in progress
- If the signal indicator is off, it means no communication
- If the signal indicator light is long, it means the network cable is short-circuited
Q:Does the power supply support 110v?
No. We recommend that you use the official 12V/3A power adapter for ZimaBoard.
Q:Does ZimaBoard support a single 8T hard drive??
ZimaBoard can be expanded to 36TB HDD (2x18TB) via two SATA ports onboard. Please note that external power supply for 3.5inch HDDs will be needed as power supply from the ZimaBoard could be insufficient
Does SSH need to go into the server and open the port itself?
SSH is opened by default
Q BIOS Problems:
I reinstalled a Debian system with a USB flash drive and then prepared to use it to do their own docker, another empty USB flash drive for expansion, I plugged in the USB flash drive, which can be recognized, ready to pull some data to put the docker container, but after unplugging, the power light all out, ssh also out, at this time not yet plugged in the empty USB flash drive, and then plugged in the power, the power light flashes a little and gone, and then try to plug in monitor, the monitor can not receive the signal, the logo can not see, bios naturally can not enter may be unplugged u disk when the sudden current, resulting in parts burned
This side of the current understanding of the system BIOS problems (belonging to the version of the problem that has been repaired), if earlier users buy equipment find such problems, the machine cannot open. Please open the backplane, and remove the RTC battery to re-power the boot again.
modify the BIOS system
Tutorial for Recovery the system
]]>
-
-
-
-
-
- /docs/faq/Upgrade-Motherboard-BIOS-Version.html
-
- BIOS - Latest Version
The new version of BIOS is under testing and will be released later.
Please ask for help in Discord if you encounter problems.
warning
If your ZimaBoard runs normally, upgrading the BIOS is not recommended!
Improper operation can cause the ZimaBoard to fail to start.
- APLR1208G.N06
]]>
-
-
-
-
-
Install Unraid on Zima Devices
@@ -391,6 +380,17 @@
+
+ FAQ
+
+ /docs/faq/index.html
+
+ ZimaBoard FAQ’s
diff --git a/es/zimaboard/Build-a-75-inch-4K-Arcade-with-ZimaBoard-and-Batocera.html b/es/zimaboard/Build-a-75-inch-4K-Arcade-with-ZimaBoard-and-Batocera.html
index 78297c0d73..42f37bf595 100644
--- a/es/zimaboard/Build-a-75-inch-4K-Arcade-with-ZimaBoard-and-Batocera.html
+++ b/es/zimaboard/Build-a-75-inch-4K-Arcade-with-ZimaBoard-and-Batocera.html
@@ -72,8 +72,8 @@
-
-
+
+
@@ -108,7 +108,7 @@
"url": "https://www.zimaspace.com/docs/logo.svg"
}
},
- "datePublished": "1736331090538"
+ "datePublished": "1736403521745"
}
@@ -296,7 +296,7 @@
-
+
AnteriorSiguiente
diff --git a/es/zimaboard/Enable-WOL-on-Zimaboard.html b/es/zimaboard/Enable-WOL-on-Zimaboard.html
index ce28ef59aa..338a1a29f1 100644
--- a/es/zimaboard/Enable-WOL-on-Zimaboard.html
+++ b/es/zimaboard/Enable-WOL-on-Zimaboard.html
@@ -61,8 +61,8 @@
-
-
+
+
@@ -97,7 +97,7 @@
"url": "https://www.zimaspace.com/docs/logo.svg"
}
},
- "datePublished": "1736331090538"
+ "datePublished": "1736403521745"
}
@@ -283,7 +283,7 @@
-
+
AnteriorSiguiente
diff --git a/es/zimaboard/Hardware-Brief.html b/es/zimaboard/Hardware-Brief.html
index c5a97b2e91..2045ce29a4 100644
--- a/es/zimaboard/Hardware-Brief.html
+++ b/es/zimaboard/Hardware-Brief.html
@@ -52,8 +52,8 @@
-
-
+
+
@@ -88,7 +88,7 @@
"url": "https://www.zimaspace.com/docs/logo.svg"
}
},
- "datePublished": "1736331090538"
+ "datePublished": "1736403521745"
}
@@ -229,7 +229,7 @@
-
+
AnteriorSiguiente
diff --git a/es/zimaboard/Hardware-Interface-Introduction.html b/es/zimaboard/Hardware-Interface-Introduction.html
index 21852c6c97..b6dacea322 100644
--- a/es/zimaboard/Hardware-Interface-Introduction.html
+++ b/es/zimaboard/Hardware-Interface-Introduction.html
@@ -54,8 +54,8 @@
-
-
+
+
@@ -90,7 +90,7 @@
"url": "https://www.zimaspace.com/docs/logo.svg"
}
},
- "datePublished": "1736331090539"
+ "datePublished": "1736403521745"
}
@@ -225,7 +225,7 @@
-
+
AnteriorSiguiente
diff --git a/es/zimaboard/How-to-check-IP-address.html b/es/zimaboard/How-to-check-IP-address.html
index 1ed892ca91..ca2dbb290b 100644
--- a/es/zimaboard/How-to-check-IP-address.html
+++ b/es/zimaboard/How-to-check-IP-address.html
@@ -57,8 +57,8 @@
-
-
+
+
@@ -93,7 +93,7 @@
"url": "https://www.zimaspace.com/docs/logo.svg"
}
},
- "datePublished": "1736331090539"
+ "datePublished": "1736403521745"
}
@@ -242,7 +242,7 @@
diff --git a/es/zimaboard/MineCraft-Friendship-Service.html b/es/zimaboard/MineCraft-Friendship-Service.html
index 7ffa52ed66..282206cb0e 100644
--- a/es/zimaboard/MineCraft-Friendship-Service.html
+++ b/es/zimaboard/MineCraft-Friendship-Service.html
@@ -64,8 +64,8 @@
-
-
+
+
@@ -100,7 +100,7 @@
"url": "https://www.zimaspace.com/docs/logo.svg"
}
},
- "datePublished": "1736331090539"
+ "datePublished": "1736403521745"
}
@@ -280,7 +280,7 @@
-
+
AnteriorSiguiente
diff --git a/es/zimaboard/Openwrt-eMMc-boot.html b/es/zimaboard/Openwrt-eMMc-boot.html
index a838b0f6d7..4f9edbe3d9 100644
--- a/es/zimaboard/Openwrt-eMMc-boot.html
+++ b/es/zimaboard/Openwrt-eMMc-boot.html
@@ -59,8 +59,8 @@
-
-
+
+
@@ -95,7 +95,7 @@
"url": "https://www.zimaspace.com/docs/logo.svg"
}
},
- "datePublished": "1736331090539"
+ "datePublished": "1736403521745"
}
@@ -277,7 +277,7 @@
diff --git a/es/zimaboard/Power-on-Zimablade.html b/es/zimaboard/Power-on-Zimablade.html
index c5d3972bf4..33ba20db6b 100644
--- a/es/zimaboard/Power-on-Zimablade.html
+++ b/es/zimaboard/Power-on-Zimablade.html
@@ -66,8 +66,8 @@
-
-
+
+
@@ -102,7 +102,7 @@
"url": "https://www.zimaspace.com/docs/logo.svg"
}
},
- "datePublished": "1736331090539"
+ "datePublished": "1736403521745"
}
@@ -279,7 +279,7 @@
-
+
AnteriorSiguiente
diff --git a/es/zimaboard/Restore-factory-settings.html b/es/zimaboard/Restore-factory-settings.html
index 0557d685fb..ab8ac7737f 100644
--- a/es/zimaboard/Restore-factory-settings.html
+++ b/es/zimaboard/Restore-factory-settings.html
@@ -65,8 +65,8 @@
-
-
+
+
@@ -101,7 +101,7 @@
"url": "https://www.zimaspace.com/docs/logo.svg"
}
},
- "datePublished": "1736331090539"
+ "datePublished": "1736403521745"
}
@@ -287,7 +287,7 @@
-
+
AnteriorSiguiente
diff --git a/es/zimaboard/Self-Deploying-Applications.html b/es/zimaboard/Self-Deploying-Applications.html
index 56d0744d65..b79beda178 100644
--- a/es/zimaboard/Self-Deploying-Applications.html
+++ b/es/zimaboard/Self-Deploying-Applications.html
@@ -66,8 +66,8 @@
-
-
+
+
@@ -102,7 +102,7 @@
"url": "https://www.zimaspace.com/docs/logo.svg"
}
},
- "datePublished": "1736331090539"
+ "datePublished": "1736403521745"
}
@@ -259,7 +259,7 @@
-
+
AnteriorSiguiente
diff --git a/es/zimaboard/Small-body-Big-applications-OMV-First-Experience.html b/es/zimaboard/Small-body-Big-applications-OMV-First-Experience.html
index 546c91b5b4..230abe4b2a 100644
--- a/es/zimaboard/Small-body-Big-applications-OMV-First-Experience.html
+++ b/es/zimaboard/Small-body-Big-applications-OMV-First-Experience.html
@@ -76,8 +76,8 @@
-
-
+
+
@@ -112,7 +112,7 @@
"url": "https://www.zimaspace.com/docs/logo.svg"
}
},
- "datePublished": "1736331090539"
+ "datePublished": "1736403521745"
}
@@ -293,7 +293,7 @@
diff --git a/es/zimaboard/Small-body-Big-applications-OMV-install.html b/es/zimaboard/Small-body-Big-applications-OMV-install.html
index 33304159f5..4db9e40645 100644
--- a/es/zimaboard/Small-body-Big-applications-OMV-install.html
+++ b/es/zimaboard/Small-body-Big-applications-OMV-install.html
@@ -63,8 +63,8 @@
-
-
+
+
@@ -99,7 +99,7 @@
"url": "https://www.zimaspace.com/docs/logo.svg"
}
},
- "datePublished": "1736331090539"
+ "datePublished": "1736403521745"
}
@@ -263,7 +263,7 @@
-
+
AnteriorSiguiente
diff --git a/es/zimaboard/Syncthing.html b/es/zimaboard/Syncthing.html
index 119d9dee93..d45c3d209d 100644
--- a/es/zimaboard/Syncthing.html
+++ b/es/zimaboard/Syncthing.html
@@ -61,8 +61,8 @@
-
-
+
+
@@ -97,7 +97,7 @@
"url": "https://www.zimaspace.com/docs/logo.svg"
}
},
- "datePublished": "1736331090539"
+ "datePublished": "1736403521746"
}
@@ -261,7 +261,7 @@
diff --git a/es/zimaboard/Universal-third-party-system-installation-tutorial.html b/es/zimaboard/Universal-third-party-system-installation-tutorial.html
index 751a6eb621..96a368c6a5 100644
--- a/es/zimaboard/Universal-third-party-system-installation-tutorial.html
+++ b/es/zimaboard/Universal-third-party-system-installation-tutorial.html
@@ -59,8 +59,8 @@
-
-
+
+
@@ -95,7 +95,7 @@
"url": "https://www.zimaspace.com/docs/logo.svg"
}
},
- "datePublished": "1736331090539"
+ "datePublished": "1736403521746"
}
@@ -247,7 +247,7 @@
-
+
AnteriorSiguiente
diff --git a/es/zimaboard/Unraid-First-Experience-at-$129-Installation.html b/es/zimaboard/Unraid-First-Experience-at-$129-Installation.html
index 4b2ba22d16..fc6968aab8 100644
--- a/es/zimaboard/Unraid-First-Experience-at-$129-Installation.html
+++ b/es/zimaboard/Unraid-First-Experience-at-$129-Installation.html
@@ -69,8 +69,8 @@
-
-
+
+
@@ -105,7 +105,7 @@
"url": "https://www.zimaspace.com/docs/logo.svg"
}
},
- "datePublished": "1736331090539"
+ "datePublished": "1736403521746"
}
@@ -269,7 +269,7 @@
-
+
AnteriorSiguiente
diff --git a/es/zimaboard/Upgrade-Motherboard-BIOS-Version.html b/es/zimaboard/Upgrade-Motherboard-BIOS-Version.html
index e7dd5a6ad6..dec5feca0a 100644
--- a/es/zimaboard/Upgrade-Motherboard-BIOS-Version.html
+++ b/es/zimaboard/Upgrade-Motherboard-BIOS-Version.html
@@ -51,8 +51,8 @@
-
-
+
+
@@ -86,7 +86,7 @@
"url": "https://www.zimaspace.com/docs/logo.svg"
}
},
- "datePublished": "1736331090539"
+ "datePublished": "1736403521746"
}
@@ -258,7 +258,7 @@
-
+
AnteriorSiguiente
diff --git a/es/zimaboard/VR-Audio-And-Video-Experience-Oculus.html b/es/zimaboard/VR-Audio-And-Video-Experience-Oculus.html
index 0cf555c401..3f6c996e30 100644
--- a/es/zimaboard/VR-Audio-And-Video-Experience-Oculus.html
+++ b/es/zimaboard/VR-Audio-And-Video-Experience-Oculus.html
@@ -59,8 +59,8 @@
-
-
+
+
@@ -95,7 +95,7 @@
"url": "https://www.zimaspace.com/docs/logo.svg"
}
},
- "datePublished": "1736331090539"
+ "datePublished": "1736403521746"
}
@@ -233,7 +233,7 @@
-
+
AnteriorSiguiente
diff --git a/es/zimaboard/index.html b/es/zimaboard/index.html
index e848072f53..1f97577b15 100644
--- a/es/zimaboard/index.html
+++ b/es/zimaboard/index.html
@@ -60,8 +60,8 @@
-
-
+
+
@@ -96,7 +96,7 @@
"url": "https://www.zimaspace.com/docs/logo.svg"
}
},
- "datePublished": "1736331090539"
+ "datePublished": "1736403521746"
}
@@ -243,7 +243,7 @@
-
+
Siguiente
diff --git a/es/zimacube/About-ZimaOS.html b/es/zimacube/About-ZimaOS.html
index 54d94edbbd..35ef9c65da 100644
--- a/es/zimacube/About-ZimaOS.html
+++ b/es/zimacube/About-ZimaOS.html
@@ -51,8 +51,8 @@
-
-
+
+
@@ -86,7 +86,7 @@
"url": "https://www.zimaspace.com/docs/logo.svg"
}
},
- "datePublished": "1736331090539"
+ "datePublished": "1736403521746"
}
@@ -204,7 +204,7 @@ Título
Sección
diff --git a/es/zimacube/Advanced-Using.html b/es/zimacube/Advanced-Using.html
index e47604d3d5..e4a5a1db36 100644
--- a/es/zimacube/Advanced-Using.html
+++ b/es/zimacube/Advanced-Using.html
@@ -51,8 +51,8 @@
-
-
+
+
@@ -86,7 +86,7 @@
"url": "https://www.zimaspace.com/docs/logo.svg"
}
},
- "datePublished": "1736331090539"
+ "datePublished": "1736403521746"
}
@@ -204,7 +204,7 @@ Título
Sección
diff --git a/es/zimacube/Assembly-Tutorial.html b/es/zimacube/Assembly-Tutorial.html
index c274265dfd..432745bb27 100644
--- a/es/zimacube/Assembly-Tutorial.html
+++ b/es/zimacube/Assembly-Tutorial.html
@@ -110,8 +110,8 @@
-
-
+
+
@@ -146,7 +146,7 @@
"url": "https://www.zimaspace.com/docs/logo.svg"
}
},
- "datePublished": "1736331090539"
+ "datePublished": "1736403521746"
}
@@ -511,7 +511,7 @@ Desmontaje del chasis completado
diff --git a/es/zimacube/Auto-Power-On.html b/es/zimacube/Auto-Power-On.html
index 85f7b72c1b..74354a1b12 100644
--- a/es/zimacube/Auto-Power-On.html
+++ b/es/zimacube/Auto-Power-On.html
@@ -55,8 +55,8 @@
-
-
+
+
@@ -91,7 +91,7 @@
"url": "https://www.zimaspace.com/docs/logo.svg"
}
},
- "datePublished": "1736331090539"
+ "datePublished": "1736403521746"
}
@@ -216,7 +216,7 @@
-
+
AnteriorSiguiente
diff --git a/es/zimacube/BIOS-Configuration.html b/es/zimacube/BIOS-Configuration.html
index 14e4c49b95..d00291e757 100644
--- a/es/zimacube/BIOS-Configuration.html
+++ b/es/zimacube/BIOS-Configuration.html
@@ -51,8 +51,8 @@
-
-
+
+
@@ -86,7 +86,7 @@
"url": "https://www.zimaspace.com/docs/logo.svg"
}
},
- "datePublished": "1736331090540"
+ "datePublished": "1736403521746"
}
@@ -205,7 +205,7 @@ Configuración de BIOS
diff --git a/es/zimacube/Compatible-Network-Adapters.html b/es/zimacube/Compatible-Network-Adapters.html
index af01cca3d4..814fff6ac9 100644
--- a/es/zimacube/Compatible-Network-Adapters.html
+++ b/es/zimacube/Compatible-Network-Adapters.html
@@ -51,8 +51,8 @@
-
-
+
+
@@ -86,7 +86,7 @@
"url": "https://www.zimaspace.com/docs/logo.svg"
}
},
- "datePublished": "1736331090540"
+ "datePublished": "1736403521746"
}
@@ -237,7 +237,7 @@
-
+
AnteriorSiguiente
diff --git a/es/zimacube/Creating-RAID-Troubleshooting-Guide.html b/es/zimacube/Creating-RAID-Troubleshooting-Guide.html
index 04873f1327..ac11d6d78e 100644
--- a/es/zimacube/Creating-RAID-Troubleshooting-Guide.html
+++ b/es/zimacube/Creating-RAID-Troubleshooting-Guide.html
@@ -56,8 +56,8 @@
-
-
+
+
@@ -92,7 +92,7 @@
"url": "https://www.zimaspace.com/docs/logo.svg"
}
},
- "datePublished": "1736331090540"
+ "datePublished": "1736403521746"
}
@@ -215,7 +215,7 @@
-
+
AnteriorSiguiente
diff --git a/es/zimacube/Detailed-Plex-Operation-Guide.html b/es/zimacube/Detailed-Plex-Operation-Guide.html
index bf7a7ab421..f9ce26e770 100644
--- a/es/zimacube/Detailed-Plex-Operation-Guide.html
+++ b/es/zimacube/Detailed-Plex-Operation-Guide.html
@@ -67,8 +67,8 @@
-
-
+
+
@@ -103,7 +103,7 @@
"url": "https://www.zimaspace.com/docs/logo.svg"
}
},
- "datePublished": "1736331090540"
+ "datePublished": "1736403521746"
}
@@ -244,7 +244,7 @@
-
+
Siguiente
diff --git a/es/zimacube/Enable-WOL-on-ZimaCube.html b/es/zimacube/Enable-WOL-on-ZimaCube.html
index f5b16f259d..229a602d6c 100644
--- a/es/zimacube/Enable-WOL-on-ZimaCube.html
+++ b/es/zimacube/Enable-WOL-on-ZimaCube.html
@@ -51,8 +51,8 @@
-
-
+
+
@@ -86,7 +86,7 @@
"url": "https://www.zimaspace.com/docs/logo.svg"
}
},
- "datePublished": "1736331090540"
+ "datePublished": "1736403521746"
}
@@ -257,7 +257,7 @@
-
+
AnteriorSiguiente
diff --git "a/es/zimacube/From-Synology-to-ZimaCube\357\274\214migrate-all-files!.html" "b/es/zimacube/From-Synology-to-ZimaCube\357\274\214migrate-all-files!.html"
index 919bcfa707..ee6ea68463 100644
--- "a/es/zimacube/From-Synology-to-ZimaCube\357\274\214migrate-all-files!.html"
+++ "b/es/zimacube/From-Synology-to-ZimaCube\357\274\214migrate-all-files!.html"
@@ -57,8 +57,8 @@
-
-
+
+
@@ -93,7 +93,7 @@
"url": "https://www.zimaspace.com/docs/logo.svg"
}
},
- "datePublished": "1736331090540"
+ "datePublished": "1736403521746"
}
@@ -234,7 +234,7 @@
-
+
Siguiente
diff --git a/es/zimacube/GPU-Expansion.html b/es/zimacube/GPU-Expansion.html
index 7e72d8a210..0dbc724fa6 100644
--- a/es/zimacube/GPU-Expansion.html
+++ b/es/zimacube/GPU-Expansion.html
@@ -64,8 +64,8 @@
-
-
+
+
@@ -100,7 +100,7 @@
"url": "https://www.zimaspace.com/docs/logo.svg"
}
},
- "datePublished": "1736331090540"
+ "datePublished": "1736403521746"
}
@@ -339,7 +339,7 @@
-
+
AnteriorSiguiente
diff --git a/es/zimacube/HDD-Interface-Usage-Guide.html b/es/zimacube/HDD-Interface-Usage-Guide.html
index 4d9788eac0..fdfe7b0aa6 100644
--- a/es/zimacube/HDD-Interface-Usage-Guide.html
+++ b/es/zimacube/HDD-Interface-Usage-Guide.html
@@ -51,8 +51,8 @@
-
-
+
+
@@ -86,7 +86,7 @@
"url": "https://www.zimaspace.com/docs/logo.svg"
}
},
- "datePublished": "1736331090540"
+ "datePublished": "1736403521746"
}
@@ -453,7 +453,7 @@
-
+
AnteriorSiguiente
diff --git a/es/zimacube/Hardware-Brief.html b/es/zimacube/Hardware-Brief.html
index 72607b26c7..3c0793b0fb 100644
--- a/es/zimacube/Hardware-Brief.html
+++ b/es/zimacube/Hardware-Brief.html
@@ -54,8 +54,8 @@
-
-
+
+
@@ -90,7 +90,7 @@
"url": "https://www.zimaspace.com/docs/logo.svg"
}
},
- "datePublished": "1736331090540"
+ "datePublished": "1736403521746"
}
@@ -234,7 +234,7 @@
-
+
AnteriorSiguiente
diff --git a/es/zimacube/Hardware-Details.html b/es/zimacube/Hardware-Details.html
index 0e626d3ff9..144c1afc0b 100644
--- a/es/zimacube/Hardware-Details.html
+++ b/es/zimacube/Hardware-Details.html
@@ -51,8 +51,8 @@
-
-
+
+
@@ -86,7 +86,7 @@
"url": "https://www.zimaspace.com/docs/logo.svg"
}
},
- "datePublished": "1736331090540"
+ "datePublished": "1736403521746"
}
@@ -254,7 +254,7 @@ Instrucciones de la Interfaz del Ventilador
Instrucciones del Puerto USB
diff --git a/es/zimacube/How-to-Install-ZimaOS.html b/es/zimacube/How-to-Install-ZimaOS.html
index a4969e0647..560809e423 100644
--- a/es/zimacube/How-to-Install-ZimaOS.html
+++ b/es/zimacube/How-to-Install-ZimaOS.html
@@ -62,8 +62,8 @@
-
-
+
+
@@ -98,7 +98,7 @@
"url": "https://www.zimaspace.com/docs/logo.svg"
}
},
- "datePublished": "1736331090540"
+ "datePublished": "1736403521747"
}
@@ -233,7 +233,7 @@
diff --git a/es/zimacube/How-to-Install-and-Remove-the-7th-Bay.html b/es/zimacube/How-to-Install-and-Remove-the-7th-Bay.html
index 9348634546..9d2065b93d 100644
--- a/es/zimacube/How-to-Install-and-Remove-the-7th-Bay.html
+++ b/es/zimacube/How-to-Install-and-Remove-the-7th-Bay.html
@@ -58,8 +58,8 @@
-
-
+
+
@@ -94,7 +94,7 @@
"url": "https://www.zimaspace.com/docs/logo.svg"
}
},
- "datePublished": "1736331090540"
+ "datePublished": "1736403521747"
}
@@ -219,7 +219,7 @@
-
+
Siguiente
diff --git a/es/zimacube/How-to-Open-SSH-in-ZimaOS.html b/es/zimacube/How-to-Open-SSH-in-ZimaOS.html
index 867435e4cc..d0d64cfebc 100644
--- a/es/zimacube/How-to-Open-SSH-in-ZimaOS.html
+++ b/es/zimacube/How-to-Open-SSH-in-ZimaOS.html
@@ -53,8 +53,8 @@
-
-
+
+
@@ -89,7 +89,7 @@
"url": "https://www.zimaspace.com/docs/logo.svg"
}
},
- "datePublished": "1736331090540"
+ "datePublished": "1736403521747"
}
@@ -214,7 +214,7 @@
-
+
Siguiente
diff --git a/es/zimacube/How-to-understand-Docker-App's-paths-On-ZimaOS.html b/es/zimacube/How-to-understand-Docker-App's-paths-On-ZimaOS.html
index cbe8e9f530..d27e034474 100644
--- a/es/zimacube/How-to-understand-Docker-App's-paths-On-ZimaOS.html
+++ b/es/zimacube/How-to-understand-Docker-App's-paths-On-ZimaOS.html
@@ -57,8 +57,8 @@
-
-
+
+
@@ -93,7 +93,7 @@
"url": "https://www.zimaspace.com/docs/logo.svg"
}
},
- "datePublished": "1736331090540"
+ "datePublished": "1736403521747"
}
@@ -232,7 +232,7 @@
-
+
Siguiente
diff --git a/es/zimacube/Install-TrueNAS.html b/es/zimacube/Install-TrueNAS.html
index 9e15dedc66..5378e60932 100644
--- a/es/zimacube/Install-TrueNAS.html
+++ b/es/zimacube/Install-TrueNAS.html
@@ -62,8 +62,8 @@
-
-
+
+
@@ -98,7 +98,7 @@
"url": "https://www.zimaspace.com/docs/logo.svg"
}
},
- "datePublished": "1736331090540"
+ "datePublished": "1736403521747"
}
@@ -234,7 +234,7 @@
diff --git a/es/zimacube/Install-UnRAID.html b/es/zimacube/Install-UnRAID.html
index 14b889ad3b..e4ebd3496a 100644
--- a/es/zimacube/Install-UnRAID.html
+++ b/es/zimacube/Install-UnRAID.html
@@ -67,8 +67,8 @@
-
-
+
+
@@ -103,7 +103,7 @@
"url": "https://www.zimaspace.com/docs/logo.svg"
}
},
- "datePublished": "1736331090540"
+ "datePublished": "1736403521747"
}
@@ -231,7 +231,7 @@
-
+
AnteriorSiguiente
diff --git a/es/zimacube/Instructions-for-use-of-the-7th-Bay.html b/es/zimacube/Instructions-for-use-of-the-7th-Bay.html
index 2fdfc14c93..3bf91caeb3 100644
--- a/es/zimacube/Instructions-for-use-of-the-7th-Bay.html
+++ b/es/zimacube/Instructions-for-use-of-the-7th-Bay.html
@@ -64,8 +64,8 @@
-
-
+
+
@@ -100,7 +100,7 @@
"url": "https://www.zimaspace.com/docs/logo.svg"
}
},
- "datePublished": "1736331090540"
+ "datePublished": "1736403521747"
}
@@ -240,7 +240,7 @@
diff --git a/es/zimacube/Memory-Test-Tutorial.html b/es/zimacube/Memory-Test-Tutorial.html
index b544325dad..aaf4be76ca 100644
--- a/es/zimacube/Memory-Test-Tutorial.html
+++ b/es/zimacube/Memory-Test-Tutorial.html
@@ -58,8 +58,8 @@
-
-
+
+
@@ -94,7 +94,7 @@
"url": "https://www.zimaspace.com/docs/logo.svg"
}
},
- "datePublished": "1736331090540"
+ "datePublished": "1736403521747"
}
@@ -223,11 +223,11 @@ Conecte el teclado, presione F11 continuamente y seleccione arrancar desde USB.

Ingrese a la interfaz de Memtest y seleccione Iniciar Prueba.



-Paso 4: Determinar si hay un problema con la memoria según los resultados de feedback
Si aparece la interfaz PASS, no hay problema con la memoria

Puede usar los métodos anteriores para determinar si su memoria tiene problemas de estabilidad y solucionar más problemas de la placa base. Al mismo tiempo, puede ponerse en contacto con nuestro soporte técnico por correo electrónico a support@icewhale.org y adjuntar los resultados de la prueba para obtener más ayuda.
+Paso 4: Determinar si hay un problema con la memoria según los resultados de feedback
Si aparece la interfaz PASS, no hay problema con la memoria

Puede usar los métodos anteriores para determinar si su memoria tiene problemas de estabilidad y solucionar más problemas de la placa base. Al mismo tiempo, puede ponerse en contacto con nuestro soporte técnico por correo electrónico a support@icewhale.org y adjuntar los resultados de la prueba para obtener más ayuda.
diff --git a/es/zimacube/PC-Direct.html b/es/zimacube/PC-Direct.html
index aa15b1de2e..7f30424a54 100644
--- a/es/zimacube/PC-Direct.html
+++ b/es/zimacube/PC-Direct.html
@@ -65,8 +65,8 @@
-
-
+
+
@@ -101,7 +101,7 @@
"url": "https://www.zimaspace.com/docs/logo.svg"
}
},
- "datePublished": "1736331090540"
+ "datePublished": "1736403521747"
}
@@ -294,7 +294,7 @@
-
+
AnteriorSiguiente
diff --git a/es/zimacube/Plex-and-GPU-Transcoding.html b/es/zimacube/Plex-and-GPU-Transcoding.html
index 8741696d73..5e85e8fdf7 100644
--- a/es/zimacube/Plex-and-GPU-Transcoding.html
+++ b/es/zimacube/Plex-and-GPU-Transcoding.html
@@ -60,8 +60,8 @@
-
-
+
+
@@ -96,7 +96,7 @@
"url": "https://www.zimaspace.com/docs/logo.svg"
}
},
- "datePublished": "1736331090540"
+ "datePublished": "1736403521747"
}
@@ -280,7 +280,7 @@
-
+
AnteriorSiguiente
diff --git a/es/zimacube/Quick-Start.html b/es/zimacube/Quick-Start.html
index 9d5e1818d7..d3226e4a1f 100644
--- a/es/zimacube/Quick-Start.html
+++ b/es/zimacube/Quick-Start.html
@@ -59,8 +59,8 @@
-
-
+
+
@@ -95,7 +95,7 @@
"url": "https://www.zimaspace.com/docs/logo.svg"
}
},
- "datePublished": "1736331090540"
+ "datePublished": "1736403521747"
}
@@ -351,7 +351,7 @@
-
+
Siguiente
diff --git a/es/zimacube/RAID-SSD-Expansion.html b/es/zimacube/RAID-SSD-Expansion.html
index 6eb605eb83..02bc18c9c2 100644
--- a/es/zimacube/RAID-SSD-Expansion.html
+++ b/es/zimacube/RAID-SSD-Expansion.html
@@ -51,8 +51,8 @@
-
-
+
+
@@ -86,7 +86,7 @@
"url": "https://www.zimaspace.com/docs/logo.svg"
}
},
- "datePublished": "1736331090541"
+ "datePublished": "1736403521747"
}
@@ -204,7 +204,7 @@ Título
Sección
diff --git a/es/zimacube/Release-Note.html b/es/zimacube/Release-Note.html
index fa47dbf611..0050ea1de6 100644
--- a/es/zimacube/Release-Note.html
+++ b/es/zimacube/Release-Note.html
@@ -52,8 +52,8 @@
-
-
+
+
@@ -88,7 +88,7 @@
"url": "https://www.zimaspace.com/docs/logo.svg"
}
},
- "datePublished": "1736331090541"
+ "datePublished": "1736403521747"
}
@@ -235,7 +235,7 @@
-
+
Siguiente
diff --git a/es/zimacube/Resets-CMOS.html b/es/zimacube/Resets-CMOS.html
index 920b6c8803..eaded29cb6 100644
--- a/es/zimacube/Resets-CMOS.html
+++ b/es/zimacube/Resets-CMOS.html
@@ -54,8 +54,8 @@
-
-
+
+
@@ -90,7 +90,7 @@
"url": "https://www.zimaspace.com/docs/logo.svg"
}
},
- "datePublished": "1736331090541"
+ "datePublished": "1736403521747"
}
@@ -216,7 +216,7 @@
-
+
AnteriorSiguiente
diff --git a/es/zimacube/Transfer-Speeds-Over-Thunderbolt.html b/es/zimacube/Transfer-Speeds-Over-Thunderbolt.html
index 32c4cdce96..b06143c158 100644
--- a/es/zimacube/Transfer-Speeds-Over-Thunderbolt.html
+++ b/es/zimacube/Transfer-Speeds-Over-Thunderbolt.html
@@ -53,8 +53,8 @@
-
-
+
+
@@ -89,7 +89,7 @@
"url": "https://www.zimaspace.com/docs/logo.svg"
}
},
- "datePublished": "1736331090541"
+ "datePublished": "1736403521747"
}
@@ -214,7 +214,7 @@
diff --git a/es/zimacube/Troubleshooting-Self-Test-Guide.html b/es/zimacube/Troubleshooting-Self-Test-Guide.html
index e514b7e47c..9916ec6658 100644
--- a/es/zimacube/Troubleshooting-Self-Test-Guide.html
+++ b/es/zimacube/Troubleshooting-Self-Test-Guide.html
@@ -55,8 +55,8 @@
-
-
+
+
@@ -91,7 +91,7 @@
"url": "https://www.zimaspace.com/docs/logo.svg"
}
},
- "datePublished": "1736331090541"
+ "datePublished": "1736403521747"
}
@@ -214,7 +214,7 @@ https://www.zimaspace.com/docs/zimacube/Memory-Test-Tutorial
Paso 3 Restablecer el dispositivo
Puede consultar los siguientes pasos para restablecer la batería RTC
https://www.zimaspace.com/docs/zimacube/Resets-CMOS
-Solución:
Si no puede iniciar según los pasos anteriores, puede contactar a nuestro equipo de postventa a support@icewhale.org para que le reemplacen la placa base.
+Solución:
Si no puede iniciar según los pasos anteriores, puede contactar a nuestro equipo de postventa a support@icewhale.org para que le reemplacen la placa base.
Problema de Software
Anomalía en el inicio del sistema
- Vuelva a conectar el disco del sistema en la placa madre y verifique si el disco del sistema puede ser reconocido normalmente.
- Puede reinstalar ZimaOS según el método en el siguiente enlace
https://www.zimaspace.com/docs/zimacube/How-to-Install-ZimaOS
@@ -226,11 +226,11 @@
El siguiente enlace enumera los modelos de discos duros que pueden usarse normalmente en la prueba interna.
https://www.zimaspace.com/docs/zimacube/HDD-Interface-Usage-Guide
Solución:
Si los métodos anteriores no permiten que el disco duro funcione normalmente, puede contactar a nuestro equipo de postventa a support@icewhale.org para que le reemplacen la placa de conexión.
+

El siguiente enlace enumera los modelos de discos duros que pueden usarse normalmente en la prueba interna.
https://www.zimaspace.com/docs/zimacube/HDD-Interface-Usage-Guide
Solución:
Si los métodos anteriores no permiten que el disco duro funcione normalmente, puede contactar a nuestro equipo de postventa a support@icewhale.org para que le reemplacen la placa de conexión.
diff --git a/es/zimacube/Tutorials.html b/es/zimacube/Tutorials.html
index 38ab79e852..5fe0ee2e6c 100644
--- a/es/zimacube/Tutorials.html
+++ b/es/zimacube/Tutorials.html
@@ -55,8 +55,8 @@
-
-
+
+
@@ -91,7 +91,7 @@
"url": "https://www.zimaspace.com/docs/logo.svg"
}
},
- "datePublished": "1736331090541"
+ "datePublished": "1736403521747"
}
@@ -216,7 +216,7 @@
-
+
Siguiente
diff --git a/es/zimacube/User-Guide.html b/es/zimacube/User-Guide.html
index e421220268..9c9e3017f3 100644
--- a/es/zimacube/User-Guide.html
+++ b/es/zimacube/User-Guide.html
@@ -51,8 +51,8 @@
-
-
+
+
@@ -86,7 +86,7 @@
"url": "https://www.zimaspace.com/docs/logo.svg"
}
},
- "datePublished": "1736331090541"
+ "datePublished": "1736403521747"
}
@@ -204,7 +204,7 @@ Título
Sección
diff --git a/es/zimacube/ZimaCube-Bios-Update-Method-.html b/es/zimacube/ZimaCube-Bios-Update-Method-.html
index 4beefcb89a..80a9e2144c 100644
--- a/es/zimacube/ZimaCube-Bios-Update-Method-.html
+++ b/es/zimacube/ZimaCube-Bios-Update-Method-.html
@@ -56,8 +56,8 @@
-
-
+
+
@@ -92,7 +92,7 @@
"url": "https://www.zimaspace.com/docs/logo.svg"
}
},
- "datePublished": "1736331090541"
+ "datePublished": "1736403521747"
}
@@ -241,7 +241,7 @@
-
+
AnteriorSiguiente
diff --git a/es/zimacube/ZimaCube-Motherboard-DIY-Fan-Guide-and-Specifications.html b/es/zimacube/ZimaCube-Motherboard-DIY-Fan-Guide-and-Specifications.html
index e65d653769..16b66bfe83 100644
--- a/es/zimacube/ZimaCube-Motherboard-DIY-Fan-Guide-and-Specifications.html
+++ b/es/zimacube/ZimaCube-Motherboard-DIY-Fan-Guide-and-Specifications.html
@@ -61,8 +61,8 @@
-
-
+
+
@@ -97,7 +97,7 @@
"url": "https://www.zimaspace.com/docs/logo.svg"
}
},
- "datePublished": "1736331090541"
+ "datePublished": "1736403521747"
}
@@ -249,7 +249,7 @@
-
+
AnteriorSiguiente
diff --git a/es/zimacube/ZimaOS-application-content.html b/es/zimacube/ZimaOS-application-content.html
index 0e73d44c7b..71759c1694 100644
--- a/es/zimacube/ZimaOS-application-content.html
+++ b/es/zimacube/ZimaOS-application-content.html
@@ -51,8 +51,8 @@
-
-
+
+
@@ -86,7 +86,7 @@
"url": "https://www.zimaspace.com/docs/logo.svg"
}
},
- "datePublished": "1736331090541"
+ "datePublished": "1736403521747"
}
@@ -204,7 +204,7 @@ Título
Sección
diff --git a/es/zimacube/index.html b/es/zimacube/index.html
index 94d33e43b6..53d3f81690 100644
--- a/es/zimacube/index.html
+++ b/es/zimacube/index.html
@@ -58,8 +58,8 @@
-
-
+
+
@@ -94,7 +94,7 @@
"url": "https://www.zimaspace.com/docs/logo.svg"
}
},
- "datePublished": "1736331090541"
+ "datePublished": "1736403521747"
}
@@ -329,7 +329,7 @@
-
+
Siguiente
diff --git a/es/zimaos/7th-Bay-LED.html b/es/zimaos/7th-Bay-LED.html
index 7341fdd865..5eee65fc1a 100644
--- a/es/zimaos/7th-Bay-LED.html
+++ b/es/zimaos/7th-Bay-LED.html
@@ -53,8 +53,8 @@
-
-
+
+
@@ -89,7 +89,7 @@
"url": "https://www.zimaspace.com/docs/logo.svg"
}
},
- "datePublished": "1736331090541"
+ "datePublished": "1736403521748"
}
@@ -446,7 +446,7 @@
-
+
AnteriorSiguiente
diff --git a/es/zimaos/A-list-of-Contributions.html b/es/zimaos/A-list-of-Contributions.html
index c0a5e1ae67..d06dee63c7 100644
--- a/es/zimaos/A-list-of-Contributions.html
+++ b/es/zimaos/A-list-of-Contributions.html
@@ -51,8 +51,8 @@
-
-
+
+
@@ -86,7 +86,7 @@
"url": "https://www.zimaspace.com/docs/logo.svg"
}
},
- "datePublished": "1736331090541"
+ "datePublished": "1736403521748"
}
@@ -204,7 +204,7 @@ Título del artículo
Título del párrafo
diff --git a/es/zimaos/Achieve-Fastest-Transfer-Speed.html b/es/zimaos/Achieve-Fastest-Transfer-Speed.html
index 83e057206e..a39b5ed6db 100644
--- a/es/zimaos/Achieve-Fastest-Transfer-Speed.html
+++ b/es/zimaos/Achieve-Fastest-Transfer-Speed.html
@@ -52,8 +52,8 @@
-
-
+
+
@@ -88,7 +88,7 @@
"url": "https://www.zimaspace.com/docs/logo.svg"
}
},
- "datePublished": "1736331090541"
+ "datePublished": "1736403521748"
}
@@ -223,7 +223,7 @@
diff --git a/es/zimaos/Build-Apps.html b/es/zimaos/Build-Apps.html
index 771f2b900c..5697d6feab 100644
--- a/es/zimaos/Build-Apps.html
+++ b/es/zimaos/Build-Apps.html
@@ -51,8 +51,8 @@
-
-
+
+
@@ -86,7 +86,7 @@
"url": "https://www.zimaspace.com/docs/logo.svg"
}
},
- "datePublished": "1736331090541"
+ "datePublished": "1736403521748"
}
@@ -320,7 +320,7 @@
-
+
AnteriorSiguiente
diff --git a/es/zimaos/Build-Multiple-Clones-using-rsync.html b/es/zimaos/Build-Multiple-Clones-using-rsync.html
index 16a370fefb..a5d15903c8 100644
--- a/es/zimaos/Build-Multiple-Clones-using-rsync.html
+++ b/es/zimaos/Build-Multiple-Clones-using-rsync.html
@@ -51,8 +51,8 @@
-
-
+
+
@@ -86,7 +86,7 @@
"url": "https://www.zimaspace.com/docs/logo.svg"
}
},
- "datePublished": "1736331090541"
+ "datePublished": "1736403521748"
}
@@ -205,7 +205,7 @@ Construir Múltiples Clones usando rsy
diff --git a/es/zimaos/Connect-with-Cloud-Drives.html b/es/zimaos/Connect-with-Cloud-Drives.html
index cdd0fc87b2..a478daebe0 100644
--- a/es/zimaos/Connect-with-Cloud-Drives.html
+++ b/es/zimaos/Connect-with-Cloud-Drives.html
@@ -53,8 +53,8 @@
-
-
+
+
@@ -89,7 +89,7 @@
"url": "https://www.zimaspace.com/docs/logo.svg"
}
},
- "datePublished": "1736331090541"
+ "datePublished": "1736403521748"
}
@@ -228,7 +228,7 @@
diff --git a/es/zimaos/Create-Raid6-on-ZimaOS.html b/es/zimaos/Create-Raid6-on-ZimaOS.html
index 723b629d33..31467566cb 100644
--- a/es/zimaos/Create-Raid6-on-ZimaOS.html
+++ b/es/zimaos/Create-Raid6-on-ZimaOS.html
@@ -57,8 +57,8 @@
-
-
+
+
@@ -93,7 +93,7 @@
"url": "https://www.zimaspace.com/docs/logo.svg"
}
},
- "datePublished": "1736331090541"
+ "datePublished": "1736403521748"
}
@@ -253,7 +253,7 @@
mdadm -Av /dev/md0 /dev/sda /dev/sdb /dev/sdc /dev/sdd
mount /dev/md0 /media/foldername
diff --git a/es/zimaos/Data-Migration.html b/es/zimaos/Data-Migration.html
index e4448cc0d8..c2bcd29cb6 100644
--- a/es/zimaos/Data-Migration.html
+++ b/es/zimaos/Data-Migration.html
@@ -57,8 +57,8 @@
-
-
+
+
@@ -93,7 +93,7 @@
"url": "https://www.zimaspace.com/docs/logo.svg"
}
},
- "datePublished": "1736331090541"
+ "datePublished": "1736403521748"
}
@@ -231,7 +231,7 @@
diff --git a/es/zimaos/Deploy-Radarr-in-ZimaOS.html b/es/zimaos/Deploy-Radarr-in-ZimaOS.html
index 9dcb23fb98..b779665842 100644
--- a/es/zimaos/Deploy-Radarr-in-ZimaOS.html
+++ b/es/zimaos/Deploy-Radarr-in-ZimaOS.html
@@ -63,8 +63,8 @@
-
-
+
+
@@ -99,7 +99,7 @@
"url": "https://www.zimaspace.com/docs/logo.svg"
}
},
- "datePublished": "1736331090541"
+ "datePublished": "1736403521748"
}
@@ -234,7 +234,7 @@
diff --git a/es/zimaos/Detailed-Plex-Operation-Guide.html b/es/zimaos/Detailed-Plex-Operation-Guide.html
index 5872878b1a..de2611a296 100644
--- a/es/zimaos/Detailed-Plex-Operation-Guide.html
+++ b/es/zimaos/Detailed-Plex-Operation-Guide.html
@@ -67,8 +67,8 @@
-
-
+
+
@@ -103,7 +103,7 @@
"url": "https://www.zimaspace.com/docs/logo.svg"
}
},
- "datePublished": "1736331090541"
+ "datePublished": "1736403521748"
}
@@ -244,7 +244,7 @@
-
+
AnteriorSiguiente
diff --git a/es/zimaos/Disk-Format-Supported.html b/es/zimaos/Disk-Format-Supported.html
index 7fa0943954..2de7d12941 100644
--- a/es/zimaos/Disk-Format-Supported.html
+++ b/es/zimaos/Disk-Format-Supported.html
@@ -51,8 +51,8 @@
-
-
+
+
@@ -86,7 +86,7 @@
"url": "https://www.zimaspace.com/docs/logo.svg"
}
},
- "datePublished": "1736331090541"
+ "datePublished": "1736403521748"
}
@@ -277,11 +277,11 @@ Resumen
ZimaOS se compromete a proporcionar a los usuarios soluciones de almacenamiento eficientes y estables. Esta guía le ayuda a comprender el soporte del sistema de archivos en la versión actual, lo que le permite planificar mejor el uso de sus dispositivos de almacenamiento. Gracias por elegir ZimaOS; continuaremos optimizando y mejorando su experiencia de usuario.
-Para cualquier pregunta, comuníquese con el equipo de soporte técnico de ZimaOS a support@icewhale.org.
+Para cualquier pregunta, comuníquese con el equipo de soporte técnico de ZimaOS a support@icewhale.org.
diff --git a/es/zimaos/Enable-AI.html b/es/zimaos/Enable-AI.html
index a50c998a51..33ad5d526e 100644
--- a/es/zimaos/Enable-AI.html
+++ b/es/zimaos/Enable-AI.html
@@ -51,8 +51,8 @@
-
-
+
+
@@ -86,7 +86,7 @@
"url": "https://www.zimaspace.com/docs/logo.svg"
}
},
- "datePublished": "1736331090542"
+ "datePublished": "1736403521748"
}
@@ -225,11 +225,11 @@ Resumen
ZimaOS se compromete a proporcionar a los usuarios soluciones de almacenamiento eficientes y estables. Esta guía te ayuda a comprender el soporte de sistemas de archivos en la versión actual, permitiéndote planificar mejor el uso de tus dispositivos de almacenamiento. Gracias por elegir ZimaOS; continuaremos optimizando y mejorando tu experiencia como usuario.
-Para cualquier duda, por favor contacta al equipo de soporte técnico de ZimaOS en support@icewhale.org.
+Para cualquier duda, por favor contacta al equipo de soporte técnico de ZimaOS en support@icewhale.org.
diff --git a/es/zimaos/Features.html b/es/zimaos/Features.html
index 34d01917d6..f8fdff0c19 100644
--- a/es/zimaos/Features.html
+++ b/es/zimaos/Features.html
@@ -69,8 +69,8 @@
-
-
+
+
@@ -105,7 +105,7 @@
"url": "https://www.zimaspace.com/docs/logo.svg"
}
},
- "datePublished": "1736331090542"
+ "datePublished": "1736403521748"
}
@@ -267,7 +267,7 @@
diff --git a/es/zimaos/Get-Network-ID.html b/es/zimaos/Get-Network-ID.html
index 465c5eb2d7..178ef167b4 100644
--- a/es/zimaos/Get-Network-ID.html
+++ b/es/zimaos/Get-Network-ID.html
@@ -55,8 +55,8 @@
-
-
+
+
@@ -91,7 +91,7 @@
"url": "https://www.zimaspace.com/docs/logo.svg"
}
},
- "datePublished": "1736331090542"
+ "datePublished": "1736403521748"
}
@@ -221,7 +221,7 @@
diff --git a/es/zimaos/Get-Started.html b/es/zimaos/Get-Started.html
index 67e07e8a71..362007f780 100644
--- a/es/zimaos/Get-Started.html
+++ b/es/zimaos/Get-Started.html
@@ -66,8 +66,8 @@
-
-
+
+
@@ -102,7 +102,7 @@
"url": "https://www.zimaspace.com/docs/logo.svg"
}
},
- "datePublished": "1736331090542"
+ "datePublished": "1736403521748"
}
@@ -259,7 +259,7 @@
diff --git a/es/zimaos/How-to-Contribute.html b/es/zimaos/How-to-Contribute.html
index 5accb41668..53f19b9d1c 100644
--- a/es/zimaos/How-to-Contribute.html
+++ b/es/zimaos/How-to-Contribute.html
@@ -51,8 +51,8 @@
-
-
+
+
@@ -86,7 +86,7 @@
"url": "https://www.zimaspace.com/docs/logo.svg"
}
},
- "datePublished": "1736331090542"
+ "datePublished": "1736403521748"
}
@@ -205,7 +205,7 @@ Cómo Contribuir
diff --git a/es/zimaos/How-to-Manually-Download-the-Large-Language-Model.html b/es/zimaos/How-to-Manually-Download-the-Large-Language-Model.html
index 975ef02234..93f265dd64 100644
--- a/es/zimaos/How-to-Manually-Download-the-Large-Language-Model.html
+++ b/es/zimaos/How-to-Manually-Download-the-Large-Language-Model.html
@@ -51,8 +51,8 @@
-
-
+
+
@@ -86,7 +86,7 @@
"url": "https://www.zimaspace.com/docs/logo.svg"
}
},
- "datePublished": "1736331090542"
+ "datePublished": "1736403521748"
}
@@ -205,7 +205,7 @@ Cómo Descargar Manualmente el Modelo
diff --git a/es/zimaos/How-to-Open-SSH-in-ZimaOS.html b/es/zimaos/How-to-Open-SSH-in-ZimaOS.html
index ea8a0b5a4d..4e7d2467c8 100644
--- a/es/zimaos/How-to-Open-SSH-in-ZimaOS.html
+++ b/es/zimaos/How-to-Open-SSH-in-ZimaOS.html
@@ -53,8 +53,8 @@
-
-
+
+
@@ -89,7 +89,7 @@
"url": "https://www.zimaspace.com/docs/logo.svg"
}
},
- "datePublished": "1736331090542"
+ "datePublished": "1736403521748"
}
@@ -214,7 +214,7 @@
-
+
AnteriorSiguiente
diff --git a/es/zimaos/How-to-download-and-install-ZimaClient.html b/es/zimaos/How-to-download-and-install-ZimaClient.html
index ff79e067f1..7e6e2c5be4 100644
--- a/es/zimaos/How-to-download-and-install-ZimaClient.html
+++ b/es/zimaos/How-to-download-and-install-ZimaClient.html
@@ -62,8 +62,8 @@
-
-
+
+
@@ -98,7 +98,7 @@
"url": "https://www.zimaspace.com/docs/logo.svg"
}
},
- "datePublished": "1736331090542"
+ "datePublished": "1736403521748"
}
@@ -262,11 +262,11 @@ john@icewhale.org, describiendo el problema y proporcionando capturas de pantalla (si las hubiera).
+
4. Cómo acceder a los registros y ayudar con la depuración
Cuando ocurra un error/problema, toma una captura de pantalla inmediatamente (si es aplicable) y sal del cliente Zima.
Recupera los registros de las siguientes ubicaciones:
macOS:
~/Library/Application Support/Zima/logs
Windows:
%AppData%\Zima\logs
Empaqueta todos los archivos de registro y envíalos a john@icewhale.org, describiendo el problema y proporcionando capturas de pantalla (si las hubiera).
diff --git a/es/zimaos/How-to-understand-Docker-App's-paths-On-ZimaOS.html b/es/zimaos/How-to-understand-Docker-App's-paths-On-ZimaOS.html
index 8378f92732..2136bf3469 100644
--- a/es/zimaos/How-to-understand-Docker-App's-paths-On-ZimaOS.html
+++ b/es/zimaos/How-to-understand-Docker-App's-paths-On-ZimaOS.html
@@ -57,8 +57,8 @@
-
-
+
+
@@ -93,7 +93,7 @@
"url": "https://www.zimaspace.com/docs/logo.svg"
}
},
- "datePublished": "1736331090542"
+ "datePublished": "1736403521748"
}
@@ -232,7 +232,7 @@
-
+
AnteriorSiguiente
diff --git a/es/zimaos/How-to-use-OpenAPI.html b/es/zimaos/How-to-use-OpenAPI.html
index 88adfd2650..a9891afb60 100644
--- a/es/zimaos/How-to-use-OpenAPI.html
+++ b/es/zimaos/How-to-use-OpenAPI.html
@@ -51,8 +51,8 @@
-
-
+
+
@@ -86,7 +86,7 @@
"url": "https://www.zimaspace.com/docs/logo.svg"
}
},
- "datePublished": "1736331090542"
+ "datePublished": "1736403521748"
}
@@ -218,7 +218,7 @@
diff --git a/es/zimaos/Immich-Tutorial.html b/es/zimaos/Immich-Tutorial.html
index 55a0301bc3..f1e8ad94f0 100644
--- a/es/zimaos/Immich-Tutorial.html
+++ b/es/zimaos/Immich-Tutorial.html
@@ -79,8 +79,8 @@
-
-
+
+
@@ -115,7 +115,7 @@
"url": "https://www.zimaspace.com/docs/logo.svg"
}
},
- "datePublished": "1736331090542"
+ "datePublished": "1736403521749"
}
@@ -278,7 +278,7 @@
-
+
AnteriorSiguiente
diff --git a/es/zimaos/Install-offline.html b/es/zimaos/Install-offline.html
index a0b656f0b7..6fa63b4e0f 100644
--- a/es/zimaos/Install-offline.html
+++ b/es/zimaos/Install-offline.html
@@ -55,8 +55,8 @@
-
-
+
+
@@ -91,7 +91,7 @@
"url": "https://www.zimaspace.com/docs/logo.svg"
}
},
- "datePublished": "1736331090542"
+ "datePublished": "1736403521749"
}
@@ -229,7 +229,7 @@ Actualización fuera de línea
diff --git a/es/zimaos/Link-Synology-and-SMB-Shares.html b/es/zimaos/Link-Synology-and-SMB-Shares.html
index 8eaf38ce12..d55a42906a 100644
--- a/es/zimaos/Link-Synology-and-SMB-Shares.html
+++ b/es/zimaos/Link-Synology-and-SMB-Shares.html
@@ -63,8 +63,8 @@
-
-
+
+
@@ -99,7 +99,7 @@
"url": "https://www.zimaspace.com/docs/logo.svg"
}
},
- "datePublished": "1736331090542"
+ "datePublished": "1736403521749"
}
@@ -231,7 +231,7 @@
-
+
AnteriorSiguiente
diff --git a/es/zimaos/Media-Server-Setup-with-Jellyfin.html b/es/zimaos/Media-Server-Setup-with-Jellyfin.html
index 33201635f7..2e8350cbd2 100644
--- a/es/zimaos/Media-Server-Setup-with-Jellyfin.html
+++ b/es/zimaos/Media-Server-Setup-with-Jellyfin.html
@@ -51,8 +51,8 @@
-
-
+
+
@@ -86,7 +86,7 @@
"url": "https://www.zimaspace.com/docs/logo.svg"
}
},
- "datePublished": "1736331090542"
+ "datePublished": "1736403521749"
}
@@ -205,7 +205,7 @@
diff --git a/es/zimaos/More-RAID-Options.html b/es/zimaos/More-RAID-Options.html
index 8ce81ad253..99f2a1ba01 100644
--- a/es/zimaos/More-RAID-Options.html
+++ b/es/zimaos/More-RAID-Options.html
@@ -57,8 +57,8 @@
-
-
+
+
@@ -93,7 +93,7 @@
"url": "https://www.zimaspace.com/docs/logo.svg"
}
},
- "datePublished": "1736331090542"
+ "datePublished": "1736403521749"
}
@@ -224,7 +224,7 @@
diff --git a/es/zimaos/NVR-Camera-Server.html b/es/zimaos/NVR-Camera-Server.html
index 262fe8341e..14f0959238 100644
--- a/es/zimaos/NVR-Camera-Server.html
+++ b/es/zimaos/NVR-Camera-Server.html
@@ -64,8 +64,8 @@
-
-
+
+
@@ -100,7 +100,7 @@
"url": "https://www.zimaspace.com/docs/logo.svg"
}
},
- "datePublished": "1736331090542"
+ "datePublished": "1736403521749"
}
@@ -238,7 +238,7 @@
- Haz clic en ‘Configuración’

- Selecciona ‘Cámara IP’

-- Ingresa la URL RTSP obtenida, por ejemplo: rtsp://admin:Hjj12345@10.0.171.52/stream1.

+- Ingresa la URL RTSP obtenida, por ejemplo: rtsp://admin:Hjj12345@10.0.171.52/stream1.

- Configura la resolución y la tasa de cuadros, por ejemplo: 720x480.
- Después de completar la configuración, puedes ver las imágenes y videos capturados en la interfaz de Kerberos


- También puedes ver el estado de monitoreo en tiempo real en la interfaz principal

@@ -247,7 +247,7 @@
-
+
AnteriorSiguiente
diff --git a/es/zimaos/Networking.html b/es/zimaos/Networking.html
index 8d952b87df..e38b366b25 100644
--- a/es/zimaos/Networking.html
+++ b/es/zimaos/Networking.html
@@ -51,8 +51,8 @@
-
-
+
+
@@ -86,7 +86,7 @@
"url": "https://www.zimaspace.com/docs/logo.svg"
}
},
- "datePublished": "1736331090542"
+ "datePublished": "1736403521749"
}
@@ -204,7 +204,7 @@ Título del Artículo
Título del Párrafo
diff --git a/es/zimaos/OpenAPI-Live-Preview.html b/es/zimaos/OpenAPI-Live-Preview.html
index 0798de6fb7..7c72d98556 100644
--- a/es/zimaos/OpenAPI-Live-Preview.html
+++ b/es/zimaos/OpenAPI-Live-Preview.html
@@ -51,8 +51,8 @@
-
-
+
+
@@ -86,7 +86,7 @@
"url": "https://www.zimaspace.com/docs/logo.svg"
}
},
- "datePublished": "1736331090542"
+ "datePublished": "1736403521749"
}
@@ -220,7 +220,7 @@
-
+
Anterior
diff --git a/es/zimaos/Pi-hole-Deployment-Guide-on-ZimaOS.html b/es/zimaos/Pi-hole-Deployment-Guide-on-ZimaOS.html
index 434de58b04..f34511ed49 100644
--- a/es/zimaos/Pi-hole-Deployment-Guide-on-ZimaOS.html
+++ b/es/zimaos/Pi-hole-Deployment-Guide-on-ZimaOS.html
@@ -63,8 +63,8 @@
-
-
+
+
@@ -99,7 +99,7 @@
"url": "https://www.zimaspace.com/docs/logo.svg"
}
},
- "datePublished": "1736331090542"
+ "datePublished": "1736403521749"
}
@@ -238,7 +238,7 @@
diff --git a/es/zimaos/Recover-Your-Password.html b/es/zimaos/Recover-Your-Password.html
index 0c79bb6f7d..a2f21bc13b 100644
--- a/es/zimaos/Recover-Your-Password.html
+++ b/es/zimaos/Recover-Your-Password.html
@@ -55,8 +55,8 @@
-
-
+
+
@@ -91,7 +91,7 @@
"url": "https://www.zimaspace.com/docs/logo.svg"
}
},
- "datePublished": "1736331090542"
+ "datePublished": "1736403521749"
}
@@ -222,7 +222,7 @@
-
+
AnteriorSiguiente
diff --git a/es/zimaos/Romote-Access.html b/es/zimaos/Romote-Access.html
index 4112626973..fb3f0e35ce 100644
--- a/es/zimaos/Romote-Access.html
+++ b/es/zimaos/Romote-Access.html
@@ -59,8 +59,8 @@
-
-
+
+
@@ -95,7 +95,7 @@
"url": "https://www.zimaspace.com/docs/logo.svg"
}
},
- "datePublished": "1736331090542"
+ "datePublished": "1736403521749"
}
@@ -237,7 +237,7 @@
-
+
AnteriorSiguiente
diff --git a/es/zimaos/Setup-Python.html b/es/zimaos/Setup-Python.html
index d4f22dc4de..a4af22dc7f 100644
--- a/es/zimaos/Setup-Python.html
+++ b/es/zimaos/Setup-Python.html
@@ -53,8 +53,8 @@
-
-
+
+
@@ -89,7 +89,7 @@
"url": "https://www.zimaspace.com/docs/logo.svg"
}
},
- "datePublished": "1736331090542"
+ "datePublished": "1736403521749"
}
@@ -218,7 +218,7 @@
-
+
AnteriorSiguiente
diff --git a/es/zimaos/Sync-Photos-via-Configurable-CLI.html b/es/zimaos/Sync-Photos-via-Configurable-CLI.html
index abc2bcd16f..ac8f96d151 100644
--- a/es/zimaos/Sync-Photos-via-Configurable-CLI.html
+++ b/es/zimaos/Sync-Photos-via-Configurable-CLI.html
@@ -60,8 +60,8 @@
-
-
+
+
@@ -96,7 +96,7 @@
"url": "https://www.zimaspace.com/docs/logo.svg"
}
},
- "datePublished": "1736331090542"
+ "datePublished": "1736403521749"
}
@@ -229,7 +229,7 @@
-
+
AnteriorSiguiente
diff --git a/es/zimaos/Sync-Photos-with-Immich.html b/es/zimaos/Sync-Photos-with-Immich.html
index c184492883..7b9cbb48b8 100644
--- a/es/zimaos/Sync-Photos-with-Immich.html
+++ b/es/zimaos/Sync-Photos-with-Immich.html
@@ -66,8 +66,8 @@
-
-
+
+
@@ -102,7 +102,7 @@
"url": "https://www.zimaspace.com/docs/logo.svg"
}
},
- "datePublished": "1736331090543"
+ "datePublished": "1736403521749"
}
@@ -240,7 +240,7 @@
-
+
AnteriorSiguiente
diff --git a/es/zimaos/Thunderbolt-PC-Direct.html b/es/zimaos/Thunderbolt-PC-Direct.html
index 320eaad213..9e60dffb4f 100644
--- a/es/zimaos/Thunderbolt-PC-Direct.html
+++ b/es/zimaos/Thunderbolt-PC-Direct.html
@@ -64,8 +64,8 @@
-
-
+
+
@@ -100,7 +100,7 @@
"url": "https://www.zimaspace.com/docs/logo.svg"
}
},
- "datePublished": "1736331090543"
+ "datePublished": "1736403521749"
}
@@ -400,7 +400,7 @@
-
+
AnteriorSiguiente
diff --git a/es/zimaos/User-Guide.html b/es/zimaos/User-Guide.html
index 0657d3302c..1457b297b5 100644
--- a/es/zimaos/User-Guide.html
+++ b/es/zimaos/User-Guide.html
@@ -51,8 +51,8 @@
-
-
+
+
@@ -86,7 +86,7 @@
"url": "https://www.zimaspace.com/docs/logo.svg"
}
},
- "datePublished": "1736331090543"
+ "datePublished": "1736403521749"
}
@@ -205,7 +205,7 @@
diff --git a/es/zimaos/Using-Samba-as-a-Member.html b/es/zimaos/Using-Samba-as-a-Member.html
index 9f592efe33..b8a8d405ec 100644
--- a/es/zimaos/Using-Samba-as-a-Member.html
+++ b/es/zimaos/Using-Samba-as-a-Member.html
@@ -88,8 +88,8 @@
-
-
+
+
@@ -124,7 +124,7 @@
"url": "https://www.zimaspace.com/docs/logo.svg"
}
},
- "datePublished": "1736331090543"
+ "datePublished": "1736403521749"
}
@@ -393,7 +393,7 @@
diff --git a/es/zimaos/ZFS-Setup.html b/es/zimaos/ZFS-Setup.html
index d2d420a929..d8544fd26c 100644
--- a/es/zimaos/ZFS-Setup.html
+++ b/es/zimaos/ZFS-Setup.html
@@ -54,8 +54,8 @@
-
-
+
+
@@ -90,7 +90,7 @@
"url": "https://www.zimaspace.com/docs/logo.svg"
}
},
- "datePublished": "1736331090543"
+ "datePublished": "1736403521749"
}
@@ -213,7 +213,7 @@
diff --git a/es/zimaos/ZimaOS-v1.2.5-Available!.html b/es/zimaos/ZimaOS-v1.2.5-Available!.html
index 3cfe5908e0..0e54a8761f 100644
--- a/es/zimaos/ZimaOS-v1.2.5-Available!.html
+++ b/es/zimaos/ZimaOS-v1.2.5-Available!.html
@@ -52,8 +52,8 @@
-
-
+
+
@@ -88,7 +88,7 @@
"url": "https://www.zimaspace.com/docs/logo.svg"
}
},
- "datePublished": "1736331090543"
+ "datePublished": "1736403521749"
}
@@ -239,7 +239,7 @@
-
+
AnteriorSiguiente
diff --git a/es/zimaos/iSCSI-usage-tutorial.html b/es/zimaos/iSCSI-usage-tutorial.html
index 037f664445..a5612d644c 100644
--- a/es/zimaos/iSCSI-usage-tutorial.html
+++ b/es/zimaos/iSCSI-usage-tutorial.html
@@ -62,8 +62,8 @@
-
-
+
+
@@ -98,7 +98,7 @@
"url": "https://www.zimaspace.com/docs/logo.svg"
}
},
- "datePublished": "1736331090543"
+ "datePublished": "1736403521749"
}
@@ -262,7 +262,7 @@
diff --git a/es/zimaos/index.html b/es/zimaos/index.html
index 34fb0b49e8..c69c135969 100644
--- a/es/zimaos/index.html
+++ b/es/zimaos/index.html
@@ -55,8 +55,8 @@
-
-
+
+
@@ -91,7 +91,7 @@
"url": "https://www.zimaspace.com/docs/logo.svg"
}
},
- "datePublished": "1736331090543"
+ "datePublished": "1736403521749"
}
@@ -284,7 +284,7 @@
-
+
Siguiente
diff --git a/es/zimaos/migrate-files-from-Synology-to-ZimaCube.html b/es/zimaos/migrate-files-from-Synology-to-ZimaCube.html
index bedcd0f94d..82f28f6067 100644
--- a/es/zimaos/migrate-files-from-Synology-to-ZimaCube.html
+++ b/es/zimaos/migrate-files-from-Synology-to-ZimaCube.html
@@ -57,8 +57,8 @@
-
-
+
+
@@ -93,7 +93,7 @@
"url": "https://www.zimaspace.com/docs/logo.svg"
}
},
- "datePublished": "1736331090543"
+ "datePublished": "1736403521749"
}
@@ -234,7 +234,7 @@
-
+
AnteriorSiguiente
diff --git a/es/zimaos/resetnetworksettings.html b/es/zimaos/resetnetworksettings.html
index 8ba1c4b124..718548db37 100644
--- a/es/zimaos/resetnetworksettings.html
+++ b/es/zimaos/resetnetworksettings.html
@@ -54,8 +54,8 @@
-
-
+
+
@@ -90,7 +90,7 @@
"url": "https://www.zimaspace.com/docs/logo.svg"
}
},
- "datePublished": "1736331090543"
+ "datePublished": "1736403521749"
}
@@ -217,7 +217,7 @@
diff --git a/es/zimaos/set-your-SSH.html b/es/zimaos/set-your-SSH.html
index 1473eca2d7..21af516218 100644
--- a/es/zimaos/set-your-SSH.html
+++ b/es/zimaos/set-your-SSH.html
@@ -54,8 +54,8 @@
-
-
+
+
@@ -90,7 +90,7 @@
"url": "https://www.zimaspace.com/docs/logo.svg"
}
},
- "datePublished": "1736331090543"
+ "datePublished": "1736403521750"
}
@@ -212,7 +212,7 @@
-
+
AnteriorSiguiente
diff --git a/es/zimaos/setup-emby-server.html b/es/zimaos/setup-emby-server.html
index 82145cab0a..8913cf024e 100644
--- a/es/zimaos/setup-emby-server.html
+++ b/es/zimaos/setup-emby-server.html
@@ -60,8 +60,8 @@
-
-
+
+
@@ -96,7 +96,7 @@
"url": "https://www.zimaspace.com/docs/logo.svg"
}
},
- "datePublished": "1736331090543"
+ "datePublished": "1736403521750"
}
@@ -243,7 +243,7 @@
-
+
AnteriorSiguiente
diff --git a/es/zimaos/share-via-link.html b/es/zimaos/share-via-link.html
index 6f66f4a03d..35e0119ff9 100644
--- a/es/zimaos/share-via-link.html
+++ b/es/zimaos/share-via-link.html
@@ -51,8 +51,8 @@
-
-
+
+
@@ -86,7 +86,7 @@
"url": "https://www.zimaspace.com/docs/logo.svg"
}
},
- "datePublished": "1736331090543"
+ "datePublished": "1736403521750"
}
@@ -233,7 +233,7 @@
diff --git a/es/zimaos/v-1.2.2.html b/es/zimaos/v-1.2.2.html
index 2e5ba6f255..562ef85fc3 100644
--- a/es/zimaos/v-1.2.2.html
+++ b/es/zimaos/v-1.2.2.html
@@ -51,8 +51,8 @@
-
-
+
+
@@ -86,7 +86,7 @@
"url": "https://www.zimaspace.com/docs/logo.svg"
}
},
- "datePublished": "1736331090543"
+ "datePublished": "1736403521750"
}
@@ -230,7 +230,7 @@
-
+
AnteriorSiguiente
diff --git a/es/zimaos/v-1.2.3.html b/es/zimaos/v-1.2.3.html
index 3606af9a47..7e56124d9f 100644
--- a/es/zimaos/v-1.2.3.html
+++ b/es/zimaos/v-1.2.3.html
@@ -52,8 +52,8 @@
-
-
+
+
@@ -88,7 +88,7 @@
"url": "https://www.zimaspace.com/docs/logo.svg"
}
},
- "datePublished": "1736331090543"
+ "datePublished": "1736403521750"
}
@@ -246,7 +246,7 @@
diff --git a/es/zimaos/v-1.2.4.html b/es/zimaos/v-1.2.4.html
index 8cbdeeef3f..8291dcbe3c 100644
--- a/es/zimaos/v-1.2.4.html
+++ b/es/zimaos/v-1.2.4.html
@@ -52,8 +52,8 @@
-
-
+
+
@@ -88,7 +88,7 @@
"url": "https://www.zimaspace.com/docs/logo.svg"
}
},
- "datePublished": "1736331090543"
+ "datePublished": "1736403521750"
}
@@ -226,7 +226,7 @@
-
+
AnteriorSiguiente
diff --git a/es/zimaos/v1.3.0.html b/es/zimaos/v1.3.0.html
index 2687738c6f..6a65d622ae 100644
--- a/es/zimaos/v1.3.0.html
+++ b/es/zimaos/v1.3.0.html
@@ -52,8 +52,8 @@
-
-
+
+
@@ -88,7 +88,7 @@
"url": "https://www.zimaspace.com/docs/logo.svg"
}
},
- "datePublished": "1736331090543"
+ "datePublished": "1736403521750"
}
@@ -239,7 +239,7 @@
-
+
AnteriorSiguiente
diff --git a/es/zimaos/webtorrent-feature.html b/es/zimaos/webtorrent-feature.html
index fd3b54de35..72e7596fff 100644
--- a/es/zimaos/webtorrent-feature.html
+++ b/es/zimaos/webtorrent-feature.html
@@ -51,8 +51,8 @@
-
-
+
+
@@ -86,7 +86,7 @@
"url": "https://www.zimaspace.com/docs/logo.svg"
}
},
- "datePublished": "1736331090543"
+ "datePublished": "1736403521750"
}
@@ -233,7 +233,7 @@
diff --git a/faq/How-to-check-IP-address.html b/faq/How-to-check-IP-address.html
index 11719bd888..a94e0974a2 100644
--- a/faq/How-to-check-IP-address.html
+++ b/faq/How-to-check-IP-address.html
@@ -57,8 +57,8 @@
-
-
+
+
@@ -93,7 +93,7 @@
"url": "https://www.zimaspace.com/docs/logo.svg"
}
},
- "datePublished": "1736331090543"
+ "datePublished": "1736403521750"
}
@@ -242,7 +242,7 @@
diff --git a/faq/Restore-factory-settings.html b/faq/Restore-factory-settings.html
index 3eaba338a3..3933b9daa7 100644
--- a/faq/Restore-factory-settings.html
+++ b/faq/Restore-factory-settings.html
@@ -65,8 +65,8 @@
-
-
+
+
@@ -101,7 +101,7 @@
"url": "https://www.zimaspace.com/docs/logo.svg"
}
},
- "datePublished": "1736331090543"
+ "datePublished": "1736403521750"
}
@@ -287,7 +287,7 @@
-
+
PrevNext
diff --git a/faq/Upgrade-Motherboard-BIOS-Version.html b/faq/Upgrade-Motherboard-BIOS-Version.html
index 3839fe3548..ba5937c8b5 100644
--- a/faq/Upgrade-Motherboard-BIOS-Version.html
+++ b/faq/Upgrade-Motherboard-BIOS-Version.html
@@ -51,8 +51,8 @@
-
-
+
+
@@ -86,7 +86,7 @@
"url": "https://www.zimaspace.com/docs/logo.svg"
}
},
- "datePublished": "1736331090544"
+ "datePublished": "1736403521750"
}
@@ -258,7 +258,7 @@
-
+
PrevNext
diff --git a/faq/index.html b/faq/index.html
index b9449600b2..e493e1d6bf 100644
--- a/faq/index.html
+++ b/faq/index.html
@@ -52,8 +52,8 @@
-
-
+
+
@@ -88,7 +88,7 @@
"url": "https://www.zimaspace.com/docs/logo.svg"
}
},
- "datePublished": "1736331090544"
+ "datePublished": "1736403521750"
}
@@ -222,7 +222,7 @@
diff --git a/index.html b/index.html
index 990a30dbf6..185efbee28 100644
--- a/index.html
+++ b/index.html
@@ -51,8 +51,8 @@
-
-
+
+
@@ -86,7 +86,7 @@
"url": "https://www.zimaspace.com/docs/logo.svg"
}
},
- "datePublished": "1736331091099"
+ "datePublished": "1736403522305"
}
@@ -267,7 +267,7 @@
diff --git a/jp/faq/test-files.html b/jp/faq/test-files.html
index 093a83eaf4..5d01b456ba 100644
--- a/jp/faq/test-files.html
+++ b/jp/faq/test-files.html
@@ -51,8 +51,8 @@
-
-
+
+
@@ -86,7 +86,7 @@
"url": "https://www.zimaspace.com/docs/logo.svg"
}
},
- "datePublished": "1736331091099"
+ "datePublished": "1736403522306"
}
@@ -207,7 +207,7 @@
-
+
次へ
diff --git a/jp/zimaboard/All-in-one-routing-system-OpenWRT.html b/jp/zimaboard/All-in-one-routing-system-OpenWRT.html
index 1fbe0fcaaa..c0518db579 100644
--- a/jp/zimaboard/All-in-one-routing-system-OpenWRT.html
+++ b/jp/zimaboard/All-in-one-routing-system-OpenWRT.html
@@ -59,8 +59,8 @@
-
-
+
+
@@ -95,7 +95,7 @@
"url": "https://www.zimaspace.com/docs/logo.svg"
}
},
- "datePublished": "1736331091100"
+ "datePublished": "1736403522306"
}
@@ -245,7 +245,7 @@
-
+
前へ次へ
diff --git a/jp/zimaboard/Basic-functions-of-dedicated-systems.html b/jp/zimaboard/Basic-functions-of-dedicated-systems.html
index 49fe11b446..a7da318e00 100644
--- a/jp/zimaboard/Basic-functions-of-dedicated-systems.html
+++ b/jp/zimaboard/Basic-functions-of-dedicated-systems.html
@@ -66,8 +66,8 @@
-
-
+
+
@@ -102,7 +102,7 @@
"url": "https://www.zimaspace.com/docs/logo.svg"
}
},
- "datePublished": "1736331091100"
+ "datePublished": "1736403522306"
}
@@ -257,7 +257,7 @@
-
+
前へ次へ
diff --git a/jp/zimaboard/Build-a-75-inch-4K-Arcade-with-ZimaBoard-and-Batocera.html b/jp/zimaboard/Build-a-75-inch-4K-Arcade-with-ZimaBoard-and-Batocera.html
index c768098d79..d877c2f27d 100644
--- a/jp/zimaboard/Build-a-75-inch-4K-Arcade-with-ZimaBoard-and-Batocera.html
+++ b/jp/zimaboard/Build-a-75-inch-4K-Arcade-with-ZimaBoard-and-Batocera.html
@@ -72,8 +72,8 @@
-
-
+
+
@@ -108,7 +108,7 @@
"url": "https://www.zimaspace.com/docs/logo.svg"
}
},
- "datePublished": "1736331091100"
+ "datePublished": "1736403522306"
}
@@ -294,7 +294,7 @@
diff --git a/jp/zimaboard/Enable-WOL-on-Zimaboard.html b/jp/zimaboard/Enable-WOL-on-Zimaboard.html
index baf3d49251..0295d54e18 100644
--- a/jp/zimaboard/Enable-WOL-on-Zimaboard.html
+++ b/jp/zimaboard/Enable-WOL-on-Zimaboard.html
@@ -61,8 +61,8 @@
-
-
+
+
@@ -97,7 +97,7 @@
"url": "https://www.zimaspace.com/docs/logo.svg"
}
},
- "datePublished": "1736331091100"
+ "datePublished": "1736403522306"
}
@@ -283,7 +283,7 @@
-
+
前へ次へ
diff --git a/jp/zimaboard/Hardware-Brief.html b/jp/zimaboard/Hardware-Brief.html
index a6e9fad821..4f645d2ecd 100644
--- a/jp/zimaboard/Hardware-Brief.html
+++ b/jp/zimaboard/Hardware-Brief.html
@@ -52,8 +52,8 @@
-
-
+
+
@@ -88,7 +88,7 @@
"url": "https://www.zimaspace.com/docs/logo.svg"
}
},
- "datePublished": "1736331091100"
+ "datePublished": "1736403522306"
}
@@ -229,7 +229,7 @@
-
+
前へ次へ
diff --git a/jp/zimaboard/Hardware-Interface-Introduction.html b/jp/zimaboard/Hardware-Interface-Introduction.html
index 4860df5502..9ae6c73f77 100644
--- a/jp/zimaboard/Hardware-Interface-Introduction.html
+++ b/jp/zimaboard/Hardware-Interface-Introduction.html
@@ -54,8 +54,8 @@
-
-
+
+
@@ -90,7 +90,7 @@
"url": "https://www.zimaspace.com/docs/logo.svg"
}
},
- "datePublished": "1736331091100"
+ "datePublished": "1736403522306"
}
@@ -225,7 +225,7 @@
-
+
前へ次へ
diff --git a/jp/zimaboard/How-to-check-IP-address.html b/jp/zimaboard/How-to-check-IP-address.html
index e71a163f51..1605ca976e 100644
--- a/jp/zimaboard/How-to-check-IP-address.html
+++ b/jp/zimaboard/How-to-check-IP-address.html
@@ -57,8 +57,8 @@
-
-
+
+
@@ -93,7 +93,7 @@
"url": "https://www.zimaspace.com/docs/logo.svg"
}
},
- "datePublished": "1736331091100"
+ "datePublished": "1736403522306"
}
@@ -242,7 +242,7 @@
diff --git a/jp/zimaboard/MineCraft-Friendship-Service.html b/jp/zimaboard/MineCraft-Friendship-Service.html
index 75e199ab65..4a26024a28 100644
--- a/jp/zimaboard/MineCraft-Friendship-Service.html
+++ b/jp/zimaboard/MineCraft-Friendship-Service.html
@@ -64,8 +64,8 @@
-
-
+
+
@@ -100,7 +100,7 @@
"url": "https://www.zimaspace.com/docs/logo.svg"
}
},
- "datePublished": "1736331091100"
+ "datePublished": "1736403522306"
}
@@ -280,7 +280,7 @@
diff --git a/jp/zimaboard/Openwrt-eMMc-boot.html b/jp/zimaboard/Openwrt-eMMc-boot.html
index dd4df47c4f..22137131e4 100644
--- a/jp/zimaboard/Openwrt-eMMc-boot.html
+++ b/jp/zimaboard/Openwrt-eMMc-boot.html
@@ -59,8 +59,8 @@
-
-
+
+
@@ -95,7 +95,7 @@
"url": "https://www.zimaspace.com/docs/logo.svg"
}
},
- "datePublished": "1736331091100"
+ "datePublished": "1736403522306"
}
@@ -277,7 +277,7 @@
-
+
前へ次へ
diff --git a/jp/zimaboard/Power-on-Zimablade.html b/jp/zimaboard/Power-on-Zimablade.html
index 77d73cd3ee..b41401a1cb 100644
--- a/jp/zimaboard/Power-on-Zimablade.html
+++ b/jp/zimaboard/Power-on-Zimablade.html
@@ -66,8 +66,8 @@
-
-
+
+
@@ -102,7 +102,7 @@
"url": "https://www.zimaspace.com/docs/logo.svg"
}
},
- "datePublished": "1736331091100"
+ "datePublished": "1736403522306"
}
@@ -279,7 +279,7 @@
-
+
前へ次へ
diff --git a/jp/zimaboard/Restore-factory-settings.html b/jp/zimaboard/Restore-factory-settings.html
index 48671eb536..7fb9638aab 100644
--- a/jp/zimaboard/Restore-factory-settings.html
+++ b/jp/zimaboard/Restore-factory-settings.html
@@ -65,8 +65,8 @@
-
-
+
+
@@ -101,7 +101,7 @@
"url": "https://www.zimaspace.com/docs/logo.svg"
}
},
- "datePublished": "1736331091100"
+ "datePublished": "1736403522306"
}
@@ -287,7 +287,7 @@
diff --git a/jp/zimaboard/Self-Deploying-Applications.html b/jp/zimaboard/Self-Deploying-Applications.html
index 687be9649b..788a92fe10 100644
--- a/jp/zimaboard/Self-Deploying-Applications.html
+++ b/jp/zimaboard/Self-Deploying-Applications.html
@@ -66,8 +66,8 @@
-
-
+
+
@@ -102,7 +102,7 @@
"url": "https://www.zimaspace.com/docs/logo.svg"
}
},
- "datePublished": "1736331091100"
+ "datePublished": "1736403522306"
}
@@ -261,7 +261,7 @@
diff --git a/jp/zimaboard/Small-body-Big-applications-OMV-First-Experience.html b/jp/zimaboard/Small-body-Big-applications-OMV-First-Experience.html
index 4008046326..8f93ba6f5d 100644
--- a/jp/zimaboard/Small-body-Big-applications-OMV-First-Experience.html
+++ b/jp/zimaboard/Small-body-Big-applications-OMV-First-Experience.html
@@ -76,8 +76,8 @@
-
-
+
+
@@ -112,7 +112,7 @@
"url": "https://www.zimaspace.com/docs/logo.svg"
}
},
- "datePublished": "1736331091100"
+ "datePublished": "1736403522306"
}
@@ -293,7 +293,7 @@
-
+
前へ次へ
diff --git a/jp/zimaboard/Small-body-Big-applications-OMV-install.html b/jp/zimaboard/Small-body-Big-applications-OMV-install.html
index c631e97df0..4e47a6f217 100644
--- a/jp/zimaboard/Small-body-Big-applications-OMV-install.html
+++ b/jp/zimaboard/Small-body-Big-applications-OMV-install.html
@@ -63,8 +63,8 @@
-
-
+
+
@@ -99,7 +99,7 @@
"url": "https://www.zimaspace.com/docs/logo.svg"
}
},
- "datePublished": "1736331091100"
+ "datePublished": "1736403522306"
}
@@ -263,7 +263,7 @@
-
+
前へ次へ
diff --git a/jp/zimaboard/Syncthing.html b/jp/zimaboard/Syncthing.html
index e815bce66c..2dd35d132b 100644
--- a/jp/zimaboard/Syncthing.html
+++ b/jp/zimaboard/Syncthing.html
@@ -61,8 +61,8 @@
-
-
+
+
@@ -97,7 +97,7 @@
"url": "https://www.zimaspace.com/docs/logo.svg"
}
},
- "datePublished": "1736331091100"
+ "datePublished": "1736403522306"
}
@@ -261,7 +261,7 @@
-
+
前へ次へ
diff --git a/jp/zimaboard/Universal-third-party-system-installation-tutorial.html b/jp/zimaboard/Universal-third-party-system-installation-tutorial.html
index d7656a6555..52112ae19d 100644
--- a/jp/zimaboard/Universal-third-party-system-installation-tutorial.html
+++ b/jp/zimaboard/Universal-third-party-system-installation-tutorial.html
@@ -59,8 +59,8 @@
-
-
+
+
@@ -95,7 +95,7 @@
"url": "https://www.zimaspace.com/docs/logo.svg"
}
},
- "datePublished": "1736331091100"
+ "datePublished": "1736403522306"
}
@@ -247,7 +247,7 @@
-
+
前へ次へ
diff --git a/jp/zimaboard/Unraid-First-Experience-at-$129-Installation.html b/jp/zimaboard/Unraid-First-Experience-at-$129-Installation.html
index 0253e3ce68..e5ad0c0ecc 100644
--- a/jp/zimaboard/Unraid-First-Experience-at-$129-Installation.html
+++ b/jp/zimaboard/Unraid-First-Experience-at-$129-Installation.html
@@ -69,8 +69,8 @@
-
-
+
+
@@ -105,7 +105,7 @@
"url": "https://www.zimaspace.com/docs/logo.svg"
}
},
- "datePublished": "1736331091100"
+ "datePublished": "1736403522307"
}
@@ -269,7 +269,7 @@
-
+
前へ次へ
diff --git a/jp/zimaboard/Upgrade-Motherboard-BIOS-Version.html b/jp/zimaboard/Upgrade-Motherboard-BIOS-Version.html
index 5ddbbc628e..67f99035ef 100644
--- a/jp/zimaboard/Upgrade-Motherboard-BIOS-Version.html
+++ b/jp/zimaboard/Upgrade-Motherboard-BIOS-Version.html
@@ -51,8 +51,8 @@
-
-
+
+
@@ -86,7 +86,7 @@
"url": "https://www.zimaspace.com/docs/logo.svg"
}
},
- "datePublished": "1736331091100"
+ "datePublished": "1736403522307"
}
@@ -258,7 +258,7 @@
-
+
前へ次へ
diff --git a/jp/zimaboard/VR-Audio-And-Video-Experience-Oculus.html b/jp/zimaboard/VR-Audio-And-Video-Experience-Oculus.html
index d0cdf975ac..954de3ec05 100644
--- a/jp/zimaboard/VR-Audio-And-Video-Experience-Oculus.html
+++ b/jp/zimaboard/VR-Audio-And-Video-Experience-Oculus.html
@@ -59,8 +59,8 @@
-
-
+
+
@@ -95,7 +95,7 @@
"url": "https://www.zimaspace.com/docs/logo.svg"
}
},
- "datePublished": "1736331091100"
+ "datePublished": "1736403522307"
}
@@ -233,7 +233,7 @@
-
+
前へ次へ
diff --git a/jp/zimaboard/index.html b/jp/zimaboard/index.html
index fa1af6b8f1..fe82cffdbe 100644
--- a/jp/zimaboard/index.html
+++ b/jp/zimaboard/index.html
@@ -60,8 +60,8 @@
-
-
+
+
@@ -96,7 +96,7 @@
"url": "https://www.zimaspace.com/docs/logo.svg"
}
},
- "datePublished": "1736331091100"
+ "datePublished": "1736403522307"
}
@@ -243,7 +243,7 @@
-
+
次へ
diff --git a/jp/zimacube/About-ZimaOS.html b/jp/zimacube/About-ZimaOS.html
index 80038e2995..095e1825b9 100644
--- a/jp/zimacube/About-ZimaOS.html
+++ b/jp/zimacube/About-ZimaOS.html
@@ -51,8 +51,8 @@
-
-
+
+
@@ -86,7 +86,7 @@
"url": "https://www.zimaspace.com/docs/logo.svg"
}
},
- "datePublished": "1736331091101"
+ "datePublished": "1736403522307"
}
@@ -204,7 +204,7 @@ タイトル
セクション
diff --git a/jp/zimacube/Advanced-Using.html b/jp/zimacube/Advanced-Using.html
index bdf9aeadd7..e730d71049 100644
--- a/jp/zimacube/Advanced-Using.html
+++ b/jp/zimacube/Advanced-Using.html
@@ -51,8 +51,8 @@
-
-
+
+
@@ -86,7 +86,7 @@
"url": "https://www.zimaspace.com/docs/logo.svg"
}
},
- "datePublished": "1736331091101"
+ "datePublished": "1736403522307"
}
@@ -204,7 +204,7 @@ タイトル
セクション
diff --git a/jp/zimacube/Assembly-Tutorial.html b/jp/zimacube/Assembly-Tutorial.html
index 56c5b436b4..126430780c 100644
--- a/jp/zimacube/Assembly-Tutorial.html
+++ b/jp/zimacube/Assembly-Tutorial.html
@@ -110,8 +110,8 @@
-
-
+
+
@@ -146,7 +146,7 @@
"url": "https://www.zimaspace.com/docs/logo.svg"
}
},
- "datePublished": "1736331091101"
+ "datePublished": "1736403522307"
}
@@ -511,7 +511,7 @@ シャーシの分解完了
diff --git a/jp/zimacube/Auto-Power-On.html b/jp/zimacube/Auto-Power-On.html
index eada00d86d..aacd608d64 100644
--- a/jp/zimacube/Auto-Power-On.html
+++ b/jp/zimacube/Auto-Power-On.html
@@ -55,8 +55,8 @@
-
-
+
+
@@ -91,7 +91,7 @@
"url": "https://www.zimaspace.com/docs/logo.svg"
}
},
- "datePublished": "1736331091101"
+ "datePublished": "1736403522307"
}
@@ -216,7 +216,7 @@
-
+
前へ次へ
diff --git a/jp/zimacube/BIOS-Configuration.html b/jp/zimacube/BIOS-Configuration.html
index f8935de956..17973d4f09 100644
--- a/jp/zimacube/BIOS-Configuration.html
+++ b/jp/zimacube/BIOS-Configuration.html
@@ -51,8 +51,8 @@
-
-
+
+
@@ -86,7 +86,7 @@
"url": "https://www.zimaspace.com/docs/logo.svg"
}
},
- "datePublished": "1736331091101"
+ "datePublished": "1736403522307"
}
@@ -205,7 +205,7 @@ BIOS設定
diff --git a/jp/zimacube/Creating-RAID-Troubleshooting-Guide.html b/jp/zimacube/Creating-RAID-Troubleshooting-Guide.html
index 74fed6b5ae..c34ce6878a 100644
--- a/jp/zimacube/Creating-RAID-Troubleshooting-Guide.html
+++ b/jp/zimacube/Creating-RAID-Troubleshooting-Guide.html
@@ -56,8 +56,8 @@
-
-
+
+
@@ -92,7 +92,7 @@
"url": "https://www.zimaspace.com/docs/logo.svg"
}
},
- "datePublished": "1736331091101"
+ "datePublished": "1736403522307"
}
@@ -215,7 +215,7 @@
-
+
前へ次へ
diff --git a/jp/zimacube/Detailed-Plex-Operation-Guide.html b/jp/zimacube/Detailed-Plex-Operation-Guide.html
index 25120f932a..9a107f6797 100644
--- a/jp/zimacube/Detailed-Plex-Operation-Guide.html
+++ b/jp/zimacube/Detailed-Plex-Operation-Guide.html
@@ -67,8 +67,8 @@
-
-
+
+
@@ -103,7 +103,7 @@
"url": "https://www.zimaspace.com/docs/logo.svg"
}
},
- "datePublished": "1736331091101"
+ "datePublished": "1736403522307"
}
@@ -244,7 +244,7 @@
diff --git a/jp/zimacube/Enable-WOL-on-ZimaCube.html b/jp/zimacube/Enable-WOL-on-ZimaCube.html
index df244ee26e..0a370fd126 100644
--- a/jp/zimacube/Enable-WOL-on-ZimaCube.html
+++ b/jp/zimacube/Enable-WOL-on-ZimaCube.html
@@ -51,8 +51,8 @@
-
-
+
+
@@ -86,7 +86,7 @@
"url": "https://www.zimaspace.com/docs/logo.svg"
}
},
- "datePublished": "1736331091101"
+ "datePublished": "1736403522307"
}
@@ -258,7 +258,7 @@
-
+
前へ次へ
diff --git "a/jp/zimacube/From-Synology-to-ZimaCube\357\274\214migrate-all-files!.html" "b/jp/zimacube/From-Synology-to-ZimaCube\357\274\214migrate-all-files!.html"
index 27cb2b02c2..10cc112972 100644
--- "a/jp/zimacube/From-Synology-to-ZimaCube\357\274\214migrate-all-files!.html"
+++ "b/jp/zimacube/From-Synology-to-ZimaCube\357\274\214migrate-all-files!.html"
@@ -57,8 +57,8 @@
-
-
+
+
@@ -93,7 +93,7 @@
"url": "https://www.zimaspace.com/docs/logo.svg"
}
},
- "datePublished": "1736331091101"
+ "datePublished": "1736403522307"
}
@@ -234,7 +234,7 @@
-
+
次へ
diff --git a/jp/zimacube/GPU-Expansion.html b/jp/zimacube/GPU-Expansion.html
index 8e1a374dc0..99e5cfe30c 100644
--- a/jp/zimacube/GPU-Expansion.html
+++ b/jp/zimacube/GPU-Expansion.html
@@ -64,8 +64,8 @@
-
-
+
+
@@ -100,7 +100,7 @@
"url": "https://www.zimaspace.com/docs/logo.svg"
}
},
- "datePublished": "1736331091101"
+ "datePublished": "1736403522307"
}
@@ -315,7 +315,7 @@
-
+
前へ次へ
diff --git a/jp/zimacube/HDD-Interface-Usage-Guide.html b/jp/zimacube/HDD-Interface-Usage-Guide.html
index 04b0f6d73d..afc4d9032e 100644
--- a/jp/zimacube/HDD-Interface-Usage-Guide.html
+++ b/jp/zimacube/HDD-Interface-Usage-Guide.html
@@ -51,8 +51,8 @@
-
-
+
+
@@ -86,7 +86,7 @@
"url": "https://www.zimaspace.com/docs/logo.svg"
}
},
- "datePublished": "1736331091101"
+ "datePublished": "1736403522307"
}
@@ -398,7 +398,7 @@
-
+
前へ次へ
diff --git a/jp/zimacube/Hardware-Brief.html b/jp/zimacube/Hardware-Brief.html
index 324046d06a..1e25860140 100644
--- a/jp/zimacube/Hardware-Brief.html
+++ b/jp/zimacube/Hardware-Brief.html
@@ -54,8 +54,8 @@
-
-
+
+
@@ -90,7 +90,7 @@
"url": "https://www.zimaspace.com/docs/logo.svg"
}
},
- "datePublished": "1736331091101"
+ "datePublished": "1736403522307"
}
@@ -234,7 +234,7 @@
-
+
前へ次へ
diff --git a/jp/zimacube/Hardware-Details.html b/jp/zimacube/Hardware-Details.html
index 6ce64f3a5b..e1641e1be4 100644
--- a/jp/zimacube/Hardware-Details.html
+++ b/jp/zimacube/Hardware-Details.html
@@ -51,8 +51,8 @@
-
-
+
+
@@ -86,7 +86,7 @@
"url": "https://www.zimaspace.com/docs/logo.svg"
}
},
- "datePublished": "1736331091101"
+ "datePublished": "1736403522307"
}
@@ -254,7 +254,7 @@ 风扇接口说明
USB 端口说明
diff --git a/jp/zimacube/How-to-Install-ZimaOS.html b/jp/zimacube/How-to-Install-ZimaOS.html
index e98f541d54..1db67f6d18 100644
--- a/jp/zimacube/How-to-Install-ZimaOS.html
+++ b/jp/zimacube/How-to-Install-ZimaOS.html
@@ -62,8 +62,8 @@
-
-
+
+
@@ -98,7 +98,7 @@
"url": "https://www.zimaspace.com/docs/logo.svg"
}
},
- "datePublished": "1736331091101"
+ "datePublished": "1736403522307"
}
@@ -233,7 +233,7 @@
diff --git a/jp/zimacube/How-to-Install-and-Remove-the-7th-Bay.html b/jp/zimacube/How-to-Install-and-Remove-the-7th-Bay.html
index d00d2cfef1..1e97e4dbff 100644
--- a/jp/zimacube/How-to-Install-and-Remove-the-7th-Bay.html
+++ b/jp/zimacube/How-to-Install-and-Remove-the-7th-Bay.html
@@ -58,8 +58,8 @@
-
-
+
+
@@ -94,7 +94,7 @@
"url": "https://www.zimaspace.com/docs/logo.svg"
}
},
- "datePublished": "1736331091101"
+ "datePublished": "1736403522307"
}
@@ -219,7 +219,7 @@
-
+
次へ
diff --git a/jp/zimacube/How-to-Open-SSH-in-ZimaOS.html b/jp/zimacube/How-to-Open-SSH-in-ZimaOS.html
index 2602ca4e14..e6f48bc943 100644
--- a/jp/zimacube/How-to-Open-SSH-in-ZimaOS.html
+++ b/jp/zimacube/How-to-Open-SSH-in-ZimaOS.html
@@ -53,8 +53,8 @@
-
-
+
+
@@ -89,7 +89,7 @@
"url": "https://www.zimaspace.com/docs/logo.svg"
}
},
- "datePublished": "1736331091101"
+ "datePublished": "1736403522307"
}
@@ -214,7 +214,7 @@
-
+
次へ
diff --git a/jp/zimacube/How-to-understand-Docker-App's-paths-On-ZimaOS.html b/jp/zimacube/How-to-understand-Docker-App's-paths-On-ZimaOS.html
index cc9ba8e934..69fd287785 100644
--- a/jp/zimacube/How-to-understand-Docker-App's-paths-On-ZimaOS.html
+++ b/jp/zimacube/How-to-understand-Docker-App's-paths-On-ZimaOS.html
@@ -57,8 +57,8 @@
-
-
+
+
@@ -93,7 +93,7 @@
"url": "https://www.zimaspace.com/docs/logo.svg"
}
},
- "datePublished": "1736331091101"
+ "datePublished": "1736403522307"
}
@@ -232,7 +232,7 @@
-
+
次へ
diff --git a/jp/zimacube/Install-TrueNAS.html b/jp/zimacube/Install-TrueNAS.html
index b9b3fe8c6c..d229e1f4bc 100644
--- a/jp/zimacube/Install-TrueNAS.html
+++ b/jp/zimacube/Install-TrueNAS.html
@@ -62,8 +62,8 @@
-
-
+
+
@@ -98,7 +98,7 @@
"url": "https://www.zimaspace.com/docs/logo.svg"
}
},
- "datePublished": "1736331091101"
+ "datePublished": "1736403522308"
}
@@ -234,7 +234,7 @@
-
+
前へ次へ
diff --git a/jp/zimacube/Install-UnRAID.html b/jp/zimacube/Install-UnRAID.html
index 2c49e82714..e7b3236335 100644
--- a/jp/zimacube/Install-UnRAID.html
+++ b/jp/zimacube/Install-UnRAID.html
@@ -67,8 +67,8 @@
-
-
+
+
@@ -103,7 +103,7 @@
"url": "https://www.zimaspace.com/docs/logo.svg"
}
},
- "datePublished": "1736331091101"
+ "datePublished": "1736403522308"
}
@@ -231,7 +231,7 @@
-
+
前へ次へ
diff --git a/jp/zimacube/Instructions-for-use-of-the-7th-Bay.html b/jp/zimacube/Instructions-for-use-of-the-7th-Bay.html
index e6692454c1..bd4cf15062 100644
--- a/jp/zimacube/Instructions-for-use-of-the-7th-Bay.html
+++ b/jp/zimacube/Instructions-for-use-of-the-7th-Bay.html
@@ -64,8 +64,8 @@
-
-
+
+
@@ -100,7 +100,7 @@
"url": "https://www.zimaspace.com/docs/logo.svg"
}
},
- "datePublished": "1736331091101"
+ "datePublished": "1736403522308"
}
@@ -240,7 +240,7 @@
-
+
前へ次へ
diff --git a/jp/zimacube/Memory-Test-Tutorial.html b/jp/zimacube/Memory-Test-Tutorial.html
index bcfd080aef..02e76f4c0c 100644
--- a/jp/zimacube/Memory-Test-Tutorial.html
+++ b/jp/zimacube/Memory-Test-Tutorial.html
@@ -58,8 +58,8 @@
-
-
+
+
@@ -94,7 +94,7 @@
"url": "https://www.zimaspace.com/docs/logo.svg"
}
},
- "datePublished": "1736331091101"
+ "datePublished": "1736403522308"
}
@@ -227,7 +227,7 @@
-
+
前へ次へ
diff --git a/jp/zimacube/PC-Direct.html b/jp/zimacube/PC-Direct.html
index 1664060398..366a6525a7 100644
--- a/jp/zimacube/PC-Direct.html
+++ b/jp/zimacube/PC-Direct.html
@@ -65,8 +65,8 @@
-
-
+
+
@@ -101,7 +101,7 @@
"url": "https://www.zimaspace.com/docs/logo.svg"
}
},
- "datePublished": "1736331091101"
+ "datePublished": "1736403522308"
}
@@ -294,7 +294,7 @@
diff --git a/jp/zimacube/Plex-and-GPU-Transcoding.html b/jp/zimacube/Plex-and-GPU-Transcoding.html
index 900132c132..afb4dd530d 100644
--- a/jp/zimacube/Plex-and-GPU-Transcoding.html
+++ b/jp/zimacube/Plex-and-GPU-Transcoding.html
@@ -60,8 +60,8 @@
-
-
+
+
@@ -96,7 +96,7 @@
"url": "https://www.zimaspace.com/docs/logo.svg"
}
},
- "datePublished": "1736331091102"
+ "datePublished": "1736403522308"
}
@@ -280,7 +280,7 @@
diff --git a/jp/zimacube/Quick-Start.html b/jp/zimacube/Quick-Start.html
index 30f3a8f139..df16a87988 100644
--- a/jp/zimacube/Quick-Start.html
+++ b/jp/zimacube/Quick-Start.html
@@ -59,8 +59,8 @@
-
-
+
+
@@ -95,7 +95,7 @@
"url": "https://www.zimaspace.com/docs/logo.svg"
}
},
- "datePublished": "1736331091102"
+ "datePublished": "1736403522308"
}
@@ -351,7 +351,7 @@
-
+
次へ
diff --git a/jp/zimacube/RAID-SSD-Expansion.html b/jp/zimacube/RAID-SSD-Expansion.html
index 19a53e9648..0c67db6776 100644
--- a/jp/zimacube/RAID-SSD-Expansion.html
+++ b/jp/zimacube/RAID-SSD-Expansion.html
@@ -51,8 +51,8 @@
-
-
+
+
@@ -86,7 +86,7 @@
"url": "https://www.zimaspace.com/docs/logo.svg"
}
},
- "datePublished": "1736331091102"
+ "datePublished": "1736403522308"
}
@@ -204,7 +204,7 @@ タイトル
セクション
diff --git a/jp/zimacube/Release-Note.html b/jp/zimacube/Release-Note.html
index 1d5b76ba16..f639f252df 100644
--- a/jp/zimacube/Release-Note.html
+++ b/jp/zimacube/Release-Note.html
@@ -52,8 +52,8 @@
-
-
+
+
@@ -88,7 +88,7 @@
"url": "https://www.zimaspace.com/docs/logo.svg"
}
},
- "datePublished": "1736331091102"
+ "datePublished": "1736403522308"
}
@@ -235,7 +235,7 @@
-
+
次へ
diff --git a/jp/zimacube/Resets-CMOS.html b/jp/zimacube/Resets-CMOS.html
index 192ca19d7e..0d2edbd20c 100644
--- a/jp/zimacube/Resets-CMOS.html
+++ b/jp/zimacube/Resets-CMOS.html
@@ -54,8 +54,8 @@
-
-
+
+
@@ -90,7 +90,7 @@
"url": "https://www.zimaspace.com/docs/logo.svg"
}
},
- "datePublished": "1736331091102"
+ "datePublished": "1736403522308"
}
@@ -216,7 +216,7 @@
diff --git a/jp/zimacube/Transfer-Speeds-Over-Thunderbolt.html b/jp/zimacube/Transfer-Speeds-Over-Thunderbolt.html
index 73cfa039ca..fc57b17205 100644
--- a/jp/zimacube/Transfer-Speeds-Over-Thunderbolt.html
+++ b/jp/zimacube/Transfer-Speeds-Over-Thunderbolt.html
@@ -53,8 +53,8 @@
-
-
+
+
@@ -89,7 +89,7 @@
"url": "https://www.zimaspace.com/docs/logo.svg"
}
},
- "datePublished": "1736331091102"
+ "datePublished": "1736403522308"
}
@@ -214,7 +214,7 @@
diff --git a/jp/zimacube/Tutorials.html b/jp/zimacube/Tutorials.html
index 2ce30df8a9..c7269fa8df 100644
--- a/jp/zimacube/Tutorials.html
+++ b/jp/zimacube/Tutorials.html
@@ -55,8 +55,8 @@
-
-
+
+
@@ -91,7 +91,7 @@
"url": "https://www.zimaspace.com/docs/logo.svg"
}
},
- "datePublished": "1736331091102"
+ "datePublished": "1736403522308"
}
@@ -216,7 +216,7 @@
-
+
次へ
diff --git a/jp/zimacube/User-Guide.html b/jp/zimacube/User-Guide.html
index 8b6ad5d5cb..cdb4130660 100644
--- a/jp/zimacube/User-Guide.html
+++ b/jp/zimacube/User-Guide.html
@@ -51,8 +51,8 @@
-
-
+
+
@@ -86,7 +86,7 @@
"url": "https://www.zimaspace.com/docs/logo.svg"
}
},
- "datePublished": "1736331091102"
+ "datePublished": "1736403522308"
}
@@ -204,7 +204,7 @@ タイトル
セクション
diff --git a/jp/zimacube/ZimaCube-Bios-Update-Method-.html b/jp/zimacube/ZimaCube-Bios-Update-Method-.html
index d26129995f..22746fcca9 100644
--- a/jp/zimacube/ZimaCube-Bios-Update-Method-.html
+++ b/jp/zimacube/ZimaCube-Bios-Update-Method-.html
@@ -56,8 +56,8 @@
-
-
+
+
@@ -92,7 +92,7 @@
"url": "https://www.zimaspace.com/docs/logo.svg"
}
},
- "datePublished": "1736331091102"
+ "datePublished": "1736403522308"
}
@@ -241,7 +241,7 @@
diff --git a/jp/zimacube/ZimaCube-Motherboard-DIY-Fan-Guide-and-Specifications.html b/jp/zimacube/ZimaCube-Motherboard-DIY-Fan-Guide-and-Specifications.html
index 47b7ab5d35..a3bac85d82 100644
--- a/jp/zimacube/ZimaCube-Motherboard-DIY-Fan-Guide-and-Specifications.html
+++ b/jp/zimacube/ZimaCube-Motherboard-DIY-Fan-Guide-and-Specifications.html
@@ -61,8 +61,8 @@
-
-
+
+
@@ -97,7 +97,7 @@
"url": "https://www.zimaspace.com/docs/logo.svg"
}
},
- "datePublished": "1736331091102"
+ "datePublished": "1736403522308"
}
@@ -249,7 +249,7 @@
-
+
前へ次へ
diff --git a/jp/zimacube/ZimaOS-application-content.html b/jp/zimacube/ZimaOS-application-content.html
index ed8a91ad88..64c9b3d88f 100644
--- a/jp/zimacube/ZimaOS-application-content.html
+++ b/jp/zimacube/ZimaOS-application-content.html
@@ -51,8 +51,8 @@
-
-
+
+
@@ -86,7 +86,7 @@
"url": "https://www.zimaspace.com/docs/logo.svg"
}
},
- "datePublished": "1736331091102"
+ "datePublished": "1736403522308"
}
@@ -204,7 +204,7 @@ タイトル
セクション
diff --git a/jp/zimacube/index.html b/jp/zimacube/index.html
index 1decc27d9a..bf6dbf6a38 100644
--- a/jp/zimacube/index.html
+++ b/jp/zimacube/index.html
@@ -58,8 +58,8 @@
-
-
+
+
@@ -94,7 +94,7 @@
"url": "https://www.zimaspace.com/docs/logo.svg"
}
},
- "datePublished": "1736331091102"
+ "datePublished": "1736403522308"
}
@@ -328,7 +328,7 @@
-
+
次へ
diff --git a/jp/zimaos/7th-Bay-LED.html b/jp/zimaos/7th-Bay-LED.html
index 8df33f23ee..ac41447baf 100644
--- a/jp/zimaos/7th-Bay-LED.html
+++ b/jp/zimaos/7th-Bay-LED.html
@@ -53,8 +53,8 @@
-
-
+
+
@@ -89,7 +89,7 @@
"url": "https://www.zimaspace.com/docs/logo.svg"
}
},
- "datePublished": "1736331091102"
+ "datePublished": "1736403522308"
}
@@ -436,7 +436,7 @@
diff --git a/jp/zimaos/A-list-of-Contributions.html b/jp/zimaos/A-list-of-Contributions.html
index 101d8bf285..d69f888bf8 100644
--- a/jp/zimaos/A-list-of-Contributions.html
+++ b/jp/zimaos/A-list-of-Contributions.html
@@ -51,8 +51,8 @@
-
-
+
+
@@ -86,7 +86,7 @@
"url": "https://www.zimaspace.com/docs/logo.svg"
}
},
- "datePublished": "1736331091102"
+ "datePublished": "1736403522308"
}
@@ -204,7 +204,7 @@ 文章タイトル
段落タイトル
diff --git a/jp/zimaos/Achieve-Fastest-Transfer-Speed.html b/jp/zimaos/Achieve-Fastest-Transfer-Speed.html
index 98a3fb8938..b0ff466c11 100644
--- a/jp/zimaos/Achieve-Fastest-Transfer-Speed.html
+++ b/jp/zimaos/Achieve-Fastest-Transfer-Speed.html
@@ -52,8 +52,8 @@
-
-
+
+
@@ -88,7 +88,7 @@
"url": "https://www.zimaspace.com/docs/logo.svg"
}
},
- "datePublished": "1736331091102"
+ "datePublished": "1736403522308"
}
@@ -223,7 +223,7 @@
-
+
前へ次へ
diff --git a/jp/zimaos/Build-Apps.html b/jp/zimaos/Build-Apps.html
index 03ecc5da38..c548e6d697 100644
--- a/jp/zimaos/Build-Apps.html
+++ b/jp/zimaos/Build-Apps.html
@@ -51,8 +51,8 @@
-
-
+
+
@@ -86,7 +86,7 @@
"url": "https://www.zimaspace.com/docs/logo.svg"
}
},
- "datePublished": "1736331091102"
+ "datePublished": "1736403522308"
}
@@ -303,7 +303,7 @@
-
+
前へ次へ
diff --git a/jp/zimaos/Build-Multiple-Clones-using-rsync.html b/jp/zimaos/Build-Multiple-Clones-using-rsync.html
index bb896e0fc7..7f49775f2b 100644
--- a/jp/zimaos/Build-Multiple-Clones-using-rsync.html
+++ b/jp/zimaos/Build-Multiple-Clones-using-rsync.html
@@ -51,8 +51,8 @@
-
-
+
+
@@ -86,7 +86,7 @@
"url": "https://www.zimaspace.com/docs/logo.svg"
}
},
- "datePublished": "1736331091102"
+ "datePublished": "1736403522308"
}
@@ -205,7 +205,7 @@ rsyncを使用して複数のクロー
diff --git a/jp/zimaos/Connect-with-Cloud-Drives.html b/jp/zimaos/Connect-with-Cloud-Drives.html
index 238432fd4d..691a95a1af 100644
--- a/jp/zimaos/Connect-with-Cloud-Drives.html
+++ b/jp/zimaos/Connect-with-Cloud-Drives.html
@@ -53,8 +53,8 @@
-
-
+
+
@@ -89,7 +89,7 @@
"url": "https://www.zimaspace.com/docs/logo.svg"
}
},
- "datePublished": "1736331091102"
+ "datePublished": "1736403522309"
}
@@ -228,7 +228,7 @@
-
+
前へ次へ
diff --git a/jp/zimaos/Create-Raid6-on-ZimaOS.html b/jp/zimaos/Create-Raid6-on-ZimaOS.html
index 9f67602ffe..cf1aede85c 100644
--- a/jp/zimaos/Create-Raid6-on-ZimaOS.html
+++ b/jp/zimaos/Create-Raid6-on-ZimaOS.html
@@ -57,8 +57,8 @@
-
-
+
+
@@ -93,7 +93,7 @@
"url": "https://www.zimaspace.com/docs/logo.svg"
}
},
- "datePublished": "1736331091102"
+ "datePublished": "1736403522309"
}
@@ -253,7 +253,7 @@
mdadm -Av /dev/md0 /dev/sda /dev/sdb /dev/sdc /dev/sdd
mount /dev/md0 /media/foldername
diff --git a/jp/zimaos/Data-Migration.html b/jp/zimaos/Data-Migration.html
index 8fed713bc4..24555e0a18 100644
--- a/jp/zimaos/Data-Migration.html
+++ b/jp/zimaos/Data-Migration.html
@@ -51,8 +51,8 @@
-
-
+
+
@@ -86,7 +86,7 @@
"url": "https://www.zimaspace.com/docs/logo.svg"
}
},
- "datePublished": "1736331091102"
+ "datePublished": "1736403522309"
}
@@ -224,7 +224,7 @@
diff --git a/jp/zimaos/Deploy-Radarr-in-ZimaOS.html b/jp/zimaos/Deploy-Radarr-in-ZimaOS.html
index 693c7bc8cf..7fffb008af 100644
--- a/jp/zimaos/Deploy-Radarr-in-ZimaOS.html
+++ b/jp/zimaos/Deploy-Radarr-in-ZimaOS.html
@@ -63,8 +63,8 @@
-
-
+
+
@@ -99,7 +99,7 @@
"url": "https://www.zimaspace.com/docs/logo.svg"
}
},
- "datePublished": "1736331091102"
+ "datePublished": "1736403522309"
}
@@ -235,7 +235,7 @@
-
+
前へ次へ
diff --git a/jp/zimaos/Detailed-Plex-Operation-Guide.html b/jp/zimaos/Detailed-Plex-Operation-Guide.html
index a5200982bd..274e0f893e 100644
--- a/jp/zimaos/Detailed-Plex-Operation-Guide.html
+++ b/jp/zimaos/Detailed-Plex-Operation-Guide.html
@@ -67,8 +67,8 @@
-
-
+
+
@@ -103,7 +103,7 @@
"url": "https://www.zimaspace.com/docs/logo.svg"
}
},
- "datePublished": "1736331091103"
+ "datePublished": "1736403522309"
}
@@ -244,7 +244,7 @@
diff --git a/jp/zimaos/Disk-Format-Supported.html b/jp/zimaos/Disk-Format-Supported.html
index c18c5b74d9..4081d9980d 100644
--- a/jp/zimaos/Disk-Format-Supported.html
+++ b/jp/zimaos/Disk-Format-Supported.html
@@ -51,8 +51,8 @@
-
-
+
+
@@ -86,7 +86,7 @@
"url": "https://www.zimaspace.com/docs/logo.svg"
}
},
- "datePublished": "1736331091103"
+ "datePublished": "1736403522309"
}
@@ -277,11 +277,11 @@ 要約
ZimaOSはユーザーに効率的で安定したストレージソリューションを提供することにコミットしています。このガイドは、現在のバージョンのファイルシステムサポートを理解するのに役立ち、ストレージデバイスの使用計画をより良く行えるようにします。ZimaOSを選んでいただきありがとうございます。今後も最適化を続け、改善されたユーザー体験を提供していきます。
-ご質問がある場合は、ZimaOSの技術サポートチームにsupport@icewhale.orgまでご連絡ください。
+ご質問がある場合は、ZimaOSの技術サポートチームにsupport@icewhale.orgまでご連絡ください。
diff --git a/jp/zimaos/Enable-AI.html b/jp/zimaos/Enable-AI.html
index b1d48cfb82..2a570651cd 100644
--- a/jp/zimaos/Enable-AI.html
+++ b/jp/zimaos/Enable-AI.html
@@ -51,8 +51,8 @@
-
-
+
+
@@ -86,7 +86,7 @@
"url": "https://www.zimaspace.com/docs/logo.svg"
}
},
- "datePublished": "1736331091103"
+ "datePublished": "1736403522309"
}
@@ -225,11 +225,11 @@ まとめ
ZimaOSは、ユーザーに効率的かつ安定したストレージソリューションを提供することに尽力しています。このガイドは、現在のバージョンにおけるファイルシステムのサポートを理解する手助けをし、ストレージデバイスの利用計画をより効果的に行えるよう手助けします。ZimaOSを選択していただきありがとうございます。私たちは引き続き最適化を進め、改善されたユーザー体験を提供いたします。
-ご質問がある場合は、ZimaOSテクニカルサポートチームまでsupport@icewhale.orgにご連絡ください。
+ご質問がある場合は、ZimaOSテクニカルサポートチームまでsupport@icewhale.orgにご連絡ください。
diff --git a/jp/zimaos/Features.html b/jp/zimaos/Features.html
index e767a57534..96d55bc7fe 100644
--- a/jp/zimaos/Features.html
+++ b/jp/zimaos/Features.html
@@ -68,8 +68,8 @@
-
-
+
+
@@ -104,7 +104,7 @@
"url": "https://www.zimaspace.com/docs/logo.svg"
}
},
- "datePublished": "1736331091103"
+ "datePublished": "1736403522309"
}
@@ -266,7 +266,7 @@
-
+
前へ次へ
diff --git a/jp/zimaos/Get-Network-ID.html b/jp/zimaos/Get-Network-ID.html
index b43765dca0..5f2a3bab30 100644
--- a/jp/zimaos/Get-Network-ID.html
+++ b/jp/zimaos/Get-Network-ID.html
@@ -55,8 +55,8 @@
-
-
+
+
@@ -91,7 +91,7 @@
"url": "https://www.zimaspace.com/docs/logo.svg"
}
},
- "datePublished": "1736331091103"
+ "datePublished": "1736403522309"
}
@@ -221,7 +221,7 @@
diff --git a/jp/zimaos/Get-Started.html b/jp/zimaos/Get-Started.html
index e8d7eb0647..ec245898dc 100644
--- a/jp/zimaos/Get-Started.html
+++ b/jp/zimaos/Get-Started.html
@@ -66,8 +66,8 @@
-
-
+
+
@@ -102,7 +102,7 @@
"url": "https://www.zimaspace.com/docs/logo.svg"
}
},
- "datePublished": "1736331091103"
+ "datePublished": "1736403522309"
}
@@ -259,7 +259,7 @@
diff --git a/jp/zimaos/How-to-Contribute.html b/jp/zimaos/How-to-Contribute.html
index b8cae44f77..f95794f8f5 100644
--- a/jp/zimaos/How-to-Contribute.html
+++ b/jp/zimaos/How-to-Contribute.html
@@ -51,8 +51,8 @@
-
-
+
+
@@ -86,7 +86,7 @@
"url": "https://www.zimaspace.com/docs/logo.svg"
}
},
- "datePublished": "1736331091103"
+ "datePublished": "1736403522309"
}
@@ -205,7 +205,7 @@ どのように貢献するか
diff --git a/jp/zimaos/How-to-Manually-Download-the-Large-Language-Model.html b/jp/zimaos/How-to-Manually-Download-the-Large-Language-Model.html
index 463175ab5b..b97699adb5 100644
--- a/jp/zimaos/How-to-Manually-Download-the-Large-Language-Model.html
+++ b/jp/zimaos/How-to-Manually-Download-the-Large-Language-Model.html
@@ -51,8 +51,8 @@
-
-
+
+
@@ -86,7 +86,7 @@
"url": "https://www.zimaspace.com/docs/logo.svg"
}
},
- "datePublished": "1736331091103"
+ "datePublished": "1736403522309"
}
@@ -205,7 +205,7 @@ 大規模言語モデルの手動ダ
diff --git a/jp/zimaos/How-to-Open-SSH-in-ZimaOS.html b/jp/zimaos/How-to-Open-SSH-in-ZimaOS.html
index 8efe3da079..dbd64a5d37 100644
--- a/jp/zimaos/How-to-Open-SSH-in-ZimaOS.html
+++ b/jp/zimaos/How-to-Open-SSH-in-ZimaOS.html
@@ -53,8 +53,8 @@
-
-
+
+
@@ -89,7 +89,7 @@
"url": "https://www.zimaspace.com/docs/logo.svg"
}
},
- "datePublished": "1736331091103"
+ "datePublished": "1736403522309"
}
@@ -214,7 +214,7 @@
diff --git a/jp/zimaos/How-to-download-and-install-ZimaClient.html b/jp/zimaos/How-to-download-and-install-ZimaClient.html
index 2f97a236aa..f0e2081319 100644
--- a/jp/zimaos/How-to-download-and-install-ZimaClient.html
+++ b/jp/zimaos/How-to-download-and-install-ZimaClient.html
@@ -62,8 +62,8 @@
-
-
+
+
@@ -98,7 +98,7 @@
"url": "https://www.zimaspace.com/docs/logo.svg"
}
},
- "datePublished": "1736331091103"
+ "datePublished": "1736403522309"
}
@@ -262,11 +262,11 @@ john@icewhale.orgに送信してください。問題を説明し、スクリーンショット(該当する場合)を提供します。
+
4. ログにアクセスしてデバッグを手伝う方法
エラー/問題が発生した場合は、すぐにスクリーンショットを撮り(該当する場合)、Zimaクライアントを終了します。
次の場所からログを取得します:
macOS:
~/Library/Application Support/Zima/logs
Windows:
%AppData%\Zima\logs
すべてのログファイルをパックし、john@icewhale.orgに送信してください。問題を説明し、スクリーンショット(該当する場合)を提供します。
diff --git a/jp/zimaos/How-to-understand-Docker-App's-paths-On-ZimaOS.html b/jp/zimaos/How-to-understand-Docker-App's-paths-On-ZimaOS.html
index 8b05029175..4a23999dda 100644
--- a/jp/zimaos/How-to-understand-Docker-App's-paths-On-ZimaOS.html
+++ b/jp/zimaos/How-to-understand-Docker-App's-paths-On-ZimaOS.html
@@ -57,8 +57,8 @@
-
-
+
+
@@ -93,7 +93,7 @@
"url": "https://www.zimaspace.com/docs/logo.svg"
}
},
- "datePublished": "1736331091103"
+ "datePublished": "1736403522309"
}
@@ -232,7 +232,7 @@
-
+
前へ次へ
diff --git a/jp/zimaos/How-to-use-OpenAPI.html b/jp/zimaos/How-to-use-OpenAPI.html
index 7cb93394d5..2c80313b23 100644
--- a/jp/zimaos/How-to-use-OpenAPI.html
+++ b/jp/zimaos/How-to-use-OpenAPI.html
@@ -51,8 +51,8 @@
-
-
+
+
@@ -86,7 +86,7 @@
"url": "https://www.zimaspace.com/docs/logo.svg"
}
},
- "datePublished": "1736331091103"
+ "datePublished": "1736403522309"
}
@@ -218,7 +218,7 @@
diff --git a/jp/zimaos/Immich-Tutorial.html b/jp/zimaos/Immich-Tutorial.html
index 5902911c02..499efb7378 100644
--- a/jp/zimaos/Immich-Tutorial.html
+++ b/jp/zimaos/Immich-Tutorial.html
@@ -79,8 +79,8 @@
-
-
+
+
@@ -115,7 +115,7 @@
"url": "https://www.zimaspace.com/docs/logo.svg"
}
},
- "datePublished": "1736331091103"
+ "datePublished": "1736403522309"
}
@@ -278,7 +278,7 @@
-
+
前へ次へ
diff --git a/jp/zimaos/Install-offline.html b/jp/zimaos/Install-offline.html
index 0253186272..dffa3d2895 100644
--- a/jp/zimaos/Install-offline.html
+++ b/jp/zimaos/Install-offline.html
@@ -55,8 +55,8 @@
-
-
+
+
@@ -91,7 +91,7 @@
"url": "https://www.zimaspace.com/docs/logo.svg"
}
},
- "datePublished": "1736331091103"
+ "datePublished": "1736403522309"
}
@@ -229,7 +229,7 @@ オフラインでの更新
diff --git a/jp/zimaos/Link-Synology-and-SMB-Shares.html b/jp/zimaos/Link-Synology-and-SMB-Shares.html
index 3248b964d9..bdabc9a677 100644
--- a/jp/zimaos/Link-Synology-and-SMB-Shares.html
+++ b/jp/zimaos/Link-Synology-and-SMB-Shares.html
@@ -63,8 +63,8 @@
-
-
+
+
@@ -99,7 +99,7 @@
"url": "https://www.zimaspace.com/docs/logo.svg"
}
},
- "datePublished": "1736331091103"
+ "datePublished": "1736403522309"
}
@@ -231,7 +231,7 @@
-
+
前へ次へ
diff --git a/jp/zimaos/Media-Server-Setup-with-Jellyfin.html b/jp/zimaos/Media-Server-Setup-with-Jellyfin.html
index 2a6c850bef..2e7f1a4364 100644
--- a/jp/zimaos/Media-Server-Setup-with-Jellyfin.html
+++ b/jp/zimaos/Media-Server-Setup-with-Jellyfin.html
@@ -53,8 +53,8 @@
-
-
+
+
@@ -89,7 +89,7 @@
"url": "https://www.zimaspace.com/docs/logo.svg"
}
},
- "datePublished": "1736331091103"
+ "datePublished": "1736403522309"
}
@@ -238,7 +238,7 @@
diff --git a/jp/zimaos/More-RAID-Options.html b/jp/zimaos/More-RAID-Options.html
index 04f50f7778..61473cdaf7 100644
--- a/jp/zimaos/More-RAID-Options.html
+++ b/jp/zimaos/More-RAID-Options.html
@@ -57,8 +57,8 @@
-
-
+
+
@@ -93,7 +93,7 @@
"url": "https://www.zimaspace.com/docs/logo.svg"
}
},
- "datePublished": "1736331091103"
+ "datePublished": "1736403522309"
}
@@ -224,7 +224,7 @@
-
+
前へ次へ
diff --git a/jp/zimaos/NVR-Camera-Server.html b/jp/zimaos/NVR-Camera-Server.html
index 7ed03632b9..9d9308caf2 100644
--- a/jp/zimaos/NVR-Camera-Server.html
+++ b/jp/zimaos/NVR-Camera-Server.html
@@ -64,8 +64,8 @@
-
-
+
+
@@ -100,7 +100,7 @@
"url": "https://www.zimaspace.com/docs/logo.svg"
}
},
- "datePublished": "1736331091103"
+ "datePublished": "1736403522309"
}
@@ -238,7 +238,7 @@ アカウントとパスワードを作成し、Kerberos.ioにログインします。

- ‘設定’をクリック

- ‘IPカメラ’を選択

-- 取得したRTSP URLを入力、例: rtsp://admin:Hjj12345@10.0.171.52/stream1。

+- 取得したRTSP URLを入力、例: rtsp://admin:Hjj12345@10.0.171.52/stream1。

- 解像度とフレームレートを設定、例: 720x480。
- 設定が完了したら、Kerberosインターフェースでキャプチャされた画像とビデオを確認できます


- メインインターフェースで監視状態をリアルタイムで確認することもできます

@@ -247,7 +247,7 @@
diff --git a/jp/zimaos/Networking.html b/jp/zimaos/Networking.html
index 4d0574d5c2..81b00ffd3d 100644
--- a/jp/zimaos/Networking.html
+++ b/jp/zimaos/Networking.html
@@ -51,8 +51,8 @@
-
-
+
+
@@ -86,7 +86,7 @@
"url": "https://www.zimaspace.com/docs/logo.svg"
}
},
- "datePublished": "1736331091103"
+ "datePublished": "1736403522309"
}
@@ -204,7 +204,7 @@ 文章タイトル
段落タイトル
diff --git a/jp/zimaos/OpenAPI-Live-Preview.html b/jp/zimaos/OpenAPI-Live-Preview.html
index 6bb5d69e17..0e794b44ad 100644
--- a/jp/zimaos/OpenAPI-Live-Preview.html
+++ b/jp/zimaos/OpenAPI-Live-Preview.html
@@ -51,8 +51,8 @@
-
-
+
+
@@ -86,7 +86,7 @@
"url": "https://www.zimaspace.com/docs/logo.svg"
}
},
- "datePublished": "1736331091103"
+ "datePublished": "1736403522310"
}
@@ -220,7 +220,7 @@
-
+
前へ
diff --git a/jp/zimaos/Pi-hole-Deployment-Guide-on-ZimaOS.html b/jp/zimaos/Pi-hole-Deployment-Guide-on-ZimaOS.html
index 857c56088b..9630a45583 100644
--- a/jp/zimaos/Pi-hole-Deployment-Guide-on-ZimaOS.html
+++ b/jp/zimaos/Pi-hole-Deployment-Guide-on-ZimaOS.html
@@ -63,8 +63,8 @@
-
-
+
+
@@ -99,7 +99,7 @@
"url": "https://www.zimaspace.com/docs/logo.svg"
}
},
- "datePublished": "1736331091103"
+ "datePublished": "1736403522310"
}
@@ -235,7 +235,7 @@
-
+
前へ次へ
diff --git a/jp/zimaos/Recover-Your-Password.html b/jp/zimaos/Recover-Your-Password.html
index e8f230b9c5..20c0872a64 100644
--- a/jp/zimaos/Recover-Your-Password.html
+++ b/jp/zimaos/Recover-Your-Password.html
@@ -55,8 +55,8 @@
-
-
+
+
@@ -91,7 +91,7 @@
"url": "https://www.zimaspace.com/docs/logo.svg"
}
},
- "datePublished": "1736331091103"
+ "datePublished": "1736403522310"
}
@@ -222,7 +222,7 @@
-
+
前へ次へ
diff --git a/jp/zimaos/Romote-Access.html b/jp/zimaos/Romote-Access.html
index cd47b4a867..929aef3690 100644
--- a/jp/zimaos/Romote-Access.html
+++ b/jp/zimaos/Romote-Access.html
@@ -59,8 +59,8 @@
-
-
+
+
@@ -95,7 +95,7 @@
"url": "https://www.zimaspace.com/docs/logo.svg"
}
},
- "datePublished": "1736331091103"
+ "datePublished": "1736403522310"
}
@@ -237,7 +237,7 @@
-
+
前へ次へ
diff --git a/jp/zimaos/Setup-Python.html b/jp/zimaos/Setup-Python.html
index 3f08972ca8..016614485c 100644
--- a/jp/zimaos/Setup-Python.html
+++ b/jp/zimaos/Setup-Python.html
@@ -53,8 +53,8 @@
-
-
+
+
@@ -89,7 +89,7 @@
"url": "https://www.zimaspace.com/docs/logo.svg"
}
},
- "datePublished": "1736331091103"
+ "datePublished": "1736403522310"
}
@@ -218,7 +218,7 @@
-
+
前へ次へ
diff --git a/jp/zimaos/Sync-Photos-via-Configurable-CLI.html b/jp/zimaos/Sync-Photos-via-Configurable-CLI.html
index 8ff77ce527..0b077e1c28 100644
--- a/jp/zimaos/Sync-Photos-via-Configurable-CLI.html
+++ b/jp/zimaos/Sync-Photos-via-Configurable-CLI.html
@@ -60,8 +60,8 @@
-
-
+
+
@@ -96,7 +96,7 @@
"url": "https://www.zimaspace.com/docs/logo.svg"
}
},
- "datePublished": "1736331091104"
+ "datePublished": "1736403522310"
}
@@ -229,7 +229,7 @@
-
+
前へ次へ
diff --git a/jp/zimaos/Sync-Photos-with-Immich.html b/jp/zimaos/Sync-Photos-with-Immich.html
index 43005fa63a..a18f9bb921 100644
--- a/jp/zimaos/Sync-Photos-with-Immich.html
+++ b/jp/zimaos/Sync-Photos-with-Immich.html
@@ -66,8 +66,8 @@
-
-
+
+
@@ -102,7 +102,7 @@
"url": "https://www.zimaspace.com/docs/logo.svg"
}
},
- "datePublished": "1736331091104"
+ "datePublished": "1736403522310"
}
@@ -240,7 +240,7 @@
-
+
前へ次へ
diff --git a/jp/zimaos/Thunderbolt-PC-Direct.html b/jp/zimaos/Thunderbolt-PC-Direct.html
index f14cb8a4cc..643b6a1784 100644
--- a/jp/zimaos/Thunderbolt-PC-Direct.html
+++ b/jp/zimaos/Thunderbolt-PC-Direct.html
@@ -64,8 +64,8 @@
-
-
+
+
@@ -100,7 +100,7 @@
"url": "https://www.zimaspace.com/docs/logo.svg"
}
},
- "datePublished": "1736331091104"
+ "datePublished": "1736403522310"
}
@@ -400,7 +400,7 @@
-
+
前へ次へ
diff --git a/jp/zimaos/User-Guide.html b/jp/zimaos/User-Guide.html
index 4d6e4bdfae..79d0ebe90d 100644
--- a/jp/zimaos/User-Guide.html
+++ b/jp/zimaos/User-Guide.html
@@ -51,8 +51,8 @@
-
-
+
+
@@ -86,7 +86,7 @@
"url": "https://www.zimaspace.com/docs/logo.svg"
}
},
- "datePublished": "1736331091104"
+ "datePublished": "1736403522310"
}
@@ -205,7 +205,7 @@
diff --git a/jp/zimaos/Using-Samba-as-a-Member.html b/jp/zimaos/Using-Samba-as-a-Member.html
index 80be82a6ea..1c68264d8c 100644
--- a/jp/zimaos/Using-Samba-as-a-Member.html
+++ b/jp/zimaos/Using-Samba-as-a-Member.html
@@ -88,8 +88,8 @@
-
-
+
+
@@ -124,7 +124,7 @@
"url": "https://www.zimaspace.com/docs/logo.svg"
}
},
- "datePublished": "1736331091104"
+ "datePublished": "1736403522310"
}
@@ -393,7 +393,7 @@
-
+
前へ次へ
diff --git a/jp/zimaos/ZFS-Setup.html b/jp/zimaos/ZFS-Setup.html
index d5fa403794..2185ec131f 100644
--- a/jp/zimaos/ZFS-Setup.html
+++ b/jp/zimaos/ZFS-Setup.html
@@ -54,8 +54,8 @@
-
-
+
+
@@ -90,7 +90,7 @@
"url": "https://www.zimaspace.com/docs/logo.svg"
}
},
- "datePublished": "1736331091104"
+ "datePublished": "1736403522310"
}
@@ -213,7 +213,7 @@
diff --git a/jp/zimaos/ZimaOS-v1.2.5-Available!.html b/jp/zimaos/ZimaOS-v1.2.5-Available!.html
index 1df308e1dc..c37787ac42 100644
--- a/jp/zimaos/ZimaOS-v1.2.5-Available!.html
+++ b/jp/zimaos/ZimaOS-v1.2.5-Available!.html
@@ -52,8 +52,8 @@
-
-
+
+
@@ -88,7 +88,7 @@
"url": "https://www.zimaspace.com/docs/logo.svg"
}
},
- "datePublished": "1736331091104"
+ "datePublished": "1736403522310"
}
@@ -239,7 +239,7 @@
diff --git a/jp/zimaos/iSCSI-usage-tutorial.html b/jp/zimaos/iSCSI-usage-tutorial.html
index 9bdf171460..56435b0aca 100644
--- a/jp/zimaos/iSCSI-usage-tutorial.html
+++ b/jp/zimaos/iSCSI-usage-tutorial.html
@@ -62,8 +62,8 @@
-
-
+
+
@@ -98,7 +98,7 @@
"url": "https://www.zimaspace.com/docs/logo.svg"
}
},
- "datePublished": "1736331091104"
+ "datePublished": "1736403522310"
}
@@ -262,7 +262,7 @@
-
+
前へ次へ
diff --git a/jp/zimaos/index.html b/jp/zimaos/index.html
index 3d01768d99..cc8e7ab7e0 100644
--- a/jp/zimaos/index.html
+++ b/jp/zimaos/index.html
@@ -55,8 +55,8 @@
-
-
+
+
@@ -91,7 +91,7 @@
"url": "https://www.zimaspace.com/docs/logo.svg"
}
},
- "datePublished": "1736331091104"
+ "datePublished": "1736403522310"
}
@@ -283,7 +283,7 @@
-
+
次へ
diff --git a/jp/zimaos/migrate-files-from-Synology-to-ZimaCube.html b/jp/zimaos/migrate-files-from-Synology-to-ZimaCube.html
index 1db593c6f1..926e12d9c5 100644
--- a/jp/zimaos/migrate-files-from-Synology-to-ZimaCube.html
+++ b/jp/zimaos/migrate-files-from-Synology-to-ZimaCube.html
@@ -57,8 +57,8 @@
-
-
+
+
@@ -93,7 +93,7 @@
"url": "https://www.zimaspace.com/docs/logo.svg"
}
},
- "datePublished": "1736331091104"
+ "datePublished": "1736403522310"
}
@@ -234,7 +234,7 @@
diff --git a/jp/zimaos/resetnetworksettings.html b/jp/zimaos/resetnetworksettings.html
index acde7eba9f..271d1f82ca 100644
--- a/jp/zimaos/resetnetworksettings.html
+++ b/jp/zimaos/resetnetworksettings.html
@@ -54,8 +54,8 @@
-
-
+
+
@@ -90,7 +90,7 @@
"url": "https://www.zimaspace.com/docs/logo.svg"
}
},
- "datePublished": "1736331091104"
+ "datePublished": "1736403522310"
}
@@ -217,7 +217,7 @@
diff --git a/jp/zimaos/set-your-SSH.html b/jp/zimaos/set-your-SSH.html
index ab6c138b4b..95e97f1549 100644
--- a/jp/zimaos/set-your-SSH.html
+++ b/jp/zimaos/set-your-SSH.html
@@ -54,8 +54,8 @@
-
-
+
+
@@ -90,7 +90,7 @@
"url": "https://www.zimaspace.com/docs/logo.svg"
}
},
- "datePublished": "1736331091104"
+ "datePublished": "1736403522310"
}
@@ -212,7 +212,7 @@
-
+
前へ次へ
diff --git a/jp/zimaos/setup-emby-server.html b/jp/zimaos/setup-emby-server.html
index d9aaead609..53a5b11e16 100644
--- a/jp/zimaos/setup-emby-server.html
+++ b/jp/zimaos/setup-emby-server.html
@@ -60,8 +60,8 @@
-
-
+
+
@@ -96,7 +96,7 @@
"url": "https://www.zimaspace.com/docs/logo.svg"
}
},
- "datePublished": "1736331091104"
+ "datePublished": "1736403522310"
}
@@ -243,7 +243,7 @@
-
+
前へ次へ
diff --git a/jp/zimaos/share-via-link.html b/jp/zimaos/share-via-link.html
index 3b7c90f022..dab23a1ed1 100644
--- a/jp/zimaos/share-via-link.html
+++ b/jp/zimaos/share-via-link.html
@@ -51,8 +51,8 @@
-
-
+
+
@@ -86,7 +86,7 @@
"url": "https://www.zimaspace.com/docs/logo.svg"
}
},
- "datePublished": "1736331091104"
+ "datePublished": "1736403522310"
}
@@ -233,7 +233,7 @@
-
+
次へ
diff --git a/jp/zimaos/v-1.2.2.html b/jp/zimaos/v-1.2.2.html
index d426052ebe..09a8e70dda 100644
--- a/jp/zimaos/v-1.2.2.html
+++ b/jp/zimaos/v-1.2.2.html
@@ -51,8 +51,8 @@
-
-
+
+
@@ -86,7 +86,7 @@
"url": "https://www.zimaspace.com/docs/logo.svg"
}
},
- "datePublished": "1736331091104"
+ "datePublished": "1736403522310"
}
@@ -230,7 +230,7 @@
-
+
前へ次へ
diff --git a/jp/zimaos/v-1.2.3.html b/jp/zimaos/v-1.2.3.html
index e3ba3ee2f1..afe887eac7 100644
--- a/jp/zimaos/v-1.2.3.html
+++ b/jp/zimaos/v-1.2.3.html
@@ -52,8 +52,8 @@
-
-
+
+
@@ -88,7 +88,7 @@
"url": "https://www.zimaspace.com/docs/logo.svg"
}
},
- "datePublished": "1736331091104"
+ "datePublished": "1736403522310"
}
@@ -246,7 +246,7 @@
diff --git a/jp/zimaos/v-1.2.4.html b/jp/zimaos/v-1.2.4.html
index f601a1e0a3..d6244fce16 100644
--- a/jp/zimaos/v-1.2.4.html
+++ b/jp/zimaos/v-1.2.4.html
@@ -52,8 +52,8 @@
-
-
+
+
@@ -88,7 +88,7 @@
"url": "https://www.zimaspace.com/docs/logo.svg"
}
},
- "datePublished": "1736331091104"
+ "datePublished": "1736403522310"
}
@@ -227,7 +227,7 @@
-
+
前へ次へ
diff --git a/jp/zimaos/v1.3.0.html b/jp/zimaos/v1.3.0.html
index 68495d1f43..ad40243a8f 100644
--- a/jp/zimaos/v1.3.0.html
+++ b/jp/zimaos/v1.3.0.html
@@ -52,8 +52,8 @@
-
-
+
+
@@ -88,7 +88,7 @@
"url": "https://www.zimaspace.com/docs/logo.svg"
}
},
- "datePublished": "1736331091104"
+ "datePublished": "1736403522311"
}
@@ -239,7 +239,7 @@
-
+
前へ次へ
diff --git a/jp/zimaos/webtorrent-feature.html b/jp/zimaos/webtorrent-feature.html
index 1c4fffb40c..280f491b91 100644
--- a/jp/zimaos/webtorrent-feature.html
+++ b/jp/zimaos/webtorrent-feature.html
@@ -51,8 +51,8 @@
-
-
+
+
@@ -86,7 +86,7 @@
"url": "https://www.zimaspace.com/docs/logo.svg"
}
},
- "datePublished": "1736331091104"
+ "datePublished": "1736403522311"
}
@@ -233,7 +233,7 @@
-
+
前へ次へ
diff --git a/knowledge/index.html b/knowledge/index.html
index 16f73c9e73..b7dd034dac 100644
--- a/knowledge/index.html
+++ b/knowledge/index.html
@@ -51,8 +51,8 @@
-
-
+
+
@@ -86,7 +86,7 @@
"url": "https://www.zimaspace.com/docs/logo.svg"
}
},
- "datePublished": "1736331091104"
+ "datePublished": "1736403522311"
}
@@ -204,7 +204,7 @@ Install Unraid on Zima Devices
Section1
diff --git a/pt-PT/faq/test-files.html b/pt-PT/faq/test-files.html
index 822f572ed3..4a5f6df681 100644
--- a/pt-PT/faq/test-files.html
+++ b/pt-PT/faq/test-files.html
@@ -51,8 +51,8 @@
-
-
+
+
@@ -86,7 +86,7 @@
"url": "https://www.zimaspace.com/docs/logo.svg"
}
},
- "datePublished": "1736331091105"
+ "datePublished": "1736403522311"
}
@@ -207,7 +207,7 @@
-
+
Próximo
diff --git a/pt-PT/zimaboard/All-in-one-routing-system-OpenWRT.html b/pt-PT/zimaboard/All-in-one-routing-system-OpenWRT.html
index eeab22787f..4698907ce4 100644
--- a/pt-PT/zimaboard/All-in-one-routing-system-OpenWRT.html
+++ b/pt-PT/zimaboard/All-in-one-routing-system-OpenWRT.html
@@ -59,8 +59,8 @@
-
-
+
+
@@ -95,7 +95,7 @@
"url": "https://www.zimaspace.com/docs/logo.svg"
}
},
- "datePublished": "1736331091105"
+ "datePublished": "1736403522311"
}
@@ -245,7 +245,7 @@
diff --git a/pt-PT/zimaboard/Basic-functions-of-dedicated-systems.html b/pt-PT/zimaboard/Basic-functions-of-dedicated-systems.html
index fd2a3e2d8d..1e8471675f 100644
--- a/pt-PT/zimaboard/Basic-functions-of-dedicated-systems.html
+++ b/pt-PT/zimaboard/Basic-functions-of-dedicated-systems.html
@@ -66,8 +66,8 @@
-
-
+
+
@@ -102,7 +102,7 @@
"url": "https://www.zimaspace.com/docs/logo.svg"
}
},
- "datePublished": "1736331091105"
+ "datePublished": "1736403522311"
}
@@ -257,7 +257,7 @@
diff --git a/pt-PT/zimaboard/Build-a-75-inch-4K-Arcade-with-ZimaBoard-and-Batocera.html b/pt-PT/zimaboard/Build-a-75-inch-4K-Arcade-with-ZimaBoard-and-Batocera.html
index 869bab069c..2fa54afaed 100644
--- a/pt-PT/zimaboard/Build-a-75-inch-4K-Arcade-with-ZimaBoard-and-Batocera.html
+++ b/pt-PT/zimaboard/Build-a-75-inch-4K-Arcade-with-ZimaBoard-and-Batocera.html
@@ -72,8 +72,8 @@
-
-
+
+
@@ -108,7 +108,7 @@
"url": "https://www.zimaspace.com/docs/logo.svg"
}
},
- "datePublished": "1736331091105"
+ "datePublished": "1736403522311"
}
@@ -294,7 +294,7 @@
diff --git a/pt-PT/zimaboard/Enable-WOL-on-Zimaboard.html b/pt-PT/zimaboard/Enable-WOL-on-Zimaboard.html
index 7379199ac4..f19fd25f7a 100644
--- a/pt-PT/zimaboard/Enable-WOL-on-Zimaboard.html
+++ b/pt-PT/zimaboard/Enable-WOL-on-Zimaboard.html
@@ -61,8 +61,8 @@
-
-
+
+
@@ -97,7 +97,7 @@
"url": "https://www.zimaspace.com/docs/logo.svg"
}
},
- "datePublished": "1736331091105"
+ "datePublished": "1736403522311"
}
@@ -283,7 +283,7 @@
-
+
AnteriorPróximo
diff --git a/pt-PT/zimaboard/Hardware-Brief.html b/pt-PT/zimaboard/Hardware-Brief.html
index f48316d495..42393ea9ba 100644
--- a/pt-PT/zimaboard/Hardware-Brief.html
+++ b/pt-PT/zimaboard/Hardware-Brief.html
@@ -52,8 +52,8 @@
-
-
+
+
@@ -88,7 +88,7 @@
"url": "https://www.zimaspace.com/docs/logo.svg"
}
},
- "datePublished": "1736331091105"
+ "datePublished": "1736403522311"
}
@@ -229,7 +229,7 @@
-
+
AnteriorPróximo
diff --git a/pt-PT/zimaboard/Hardware-Interface-Introduction.html b/pt-PT/zimaboard/Hardware-Interface-Introduction.html
index bf5a64b39c..2596328826 100644
--- a/pt-PT/zimaboard/Hardware-Interface-Introduction.html
+++ b/pt-PT/zimaboard/Hardware-Interface-Introduction.html
@@ -54,8 +54,8 @@
-
-
+
+
@@ -90,7 +90,7 @@
"url": "https://www.zimaspace.com/docs/logo.svg"
}
},
- "datePublished": "1736331091105"
+ "datePublished": "1736403522311"
}
@@ -225,7 +225,7 @@
-
+
AnteriorPróximo
diff --git a/pt-PT/zimaboard/How-to-check-IP-address.html b/pt-PT/zimaboard/How-to-check-IP-address.html
index 2886c4b1e6..1914e62338 100644
--- a/pt-PT/zimaboard/How-to-check-IP-address.html
+++ b/pt-PT/zimaboard/How-to-check-IP-address.html
@@ -57,8 +57,8 @@
-
-
+
+
@@ -93,7 +93,7 @@
"url": "https://www.zimaspace.com/docs/logo.svg"
}
},
- "datePublished": "1736331091105"
+ "datePublished": "1736403522311"
}
@@ -242,7 +242,7 @@
diff --git a/pt-PT/zimaboard/MineCraft-Friendship-Service.html b/pt-PT/zimaboard/MineCraft-Friendship-Service.html
index 774ffea6f6..b1548f83e9 100644
--- a/pt-PT/zimaboard/MineCraft-Friendship-Service.html
+++ b/pt-PT/zimaboard/MineCraft-Friendship-Service.html
@@ -64,8 +64,8 @@
-
-
+
+
@@ -100,7 +100,7 @@
"url": "https://www.zimaspace.com/docs/logo.svg"
}
},
- "datePublished": "1736331091105"
+ "datePublished": "1736403522311"
}
@@ -280,7 +280,7 @@
-
+
AnteriorPróximo
diff --git a/pt-PT/zimaboard/Openwrt-eMMc-boot.html b/pt-PT/zimaboard/Openwrt-eMMc-boot.html
index 9caacc9f9a..23a745ed4e 100644
--- a/pt-PT/zimaboard/Openwrt-eMMc-boot.html
+++ b/pt-PT/zimaboard/Openwrt-eMMc-boot.html
@@ -59,8 +59,8 @@
-
-
+
+
@@ -95,7 +95,7 @@
"url": "https://www.zimaspace.com/docs/logo.svg"
}
},
- "datePublished": "1736331091105"
+ "datePublished": "1736403522311"
}
@@ -277,7 +277,7 @@
diff --git a/pt-PT/zimaboard/Power-on-Zimablade.html b/pt-PT/zimaboard/Power-on-Zimablade.html
index 6ef9b76ae4..4eaff99988 100644
--- a/pt-PT/zimaboard/Power-on-Zimablade.html
+++ b/pt-PT/zimaboard/Power-on-Zimablade.html
@@ -66,8 +66,8 @@
-
-
+
+
@@ -102,7 +102,7 @@
"url": "https://www.zimaspace.com/docs/logo.svg"
}
},
- "datePublished": "1736331091105"
+ "datePublished": "1736403522311"
}
@@ -279,7 +279,7 @@
-
+
AnteriorPróximo
diff --git a/pt-PT/zimaboard/Restore-factory-settings.html b/pt-PT/zimaboard/Restore-factory-settings.html
index 8e864ea0df..031a57dbbc 100644
--- a/pt-PT/zimaboard/Restore-factory-settings.html
+++ b/pt-PT/zimaboard/Restore-factory-settings.html
@@ -65,8 +65,8 @@
-
-
+
+
@@ -101,7 +101,7 @@
"url": "https://www.zimaspace.com/docs/logo.svg"
}
},
- "datePublished": "1736331091105"
+ "datePublished": "1736403522312"
}
@@ -287,7 +287,7 @@
-
+
AnteriorPróximo
diff --git a/pt-PT/zimaboard/Self-Deploying-Applications.html b/pt-PT/zimaboard/Self-Deploying-Applications.html
index ae5cf68699..864b056812 100644
--- a/pt-PT/zimaboard/Self-Deploying-Applications.html
+++ b/pt-PT/zimaboard/Self-Deploying-Applications.html
@@ -66,8 +66,8 @@
-
-
+
+
@@ -102,7 +102,7 @@
"url": "https://www.zimaspace.com/docs/logo.svg"
}
},
- "datePublished": "1736331091105"
+ "datePublished": "1736403522312"
}
@@ -259,7 +259,7 @@
-
+
AnteriorPróximo
diff --git a/pt-PT/zimaboard/Small-body-Big-applications-OMV-First-Experience.html b/pt-PT/zimaboard/Small-body-Big-applications-OMV-First-Experience.html
index f47fe1e701..706d6dbcfa 100644
--- a/pt-PT/zimaboard/Small-body-Big-applications-OMV-First-Experience.html
+++ b/pt-PT/zimaboard/Small-body-Big-applications-OMV-First-Experience.html
@@ -76,8 +76,8 @@
-
-
+
+
@@ -112,7 +112,7 @@
"url": "https://www.zimaspace.com/docs/logo.svg"
}
},
- "datePublished": "1736331091105"
+ "datePublished": "1736403522312"
}
@@ -296,7 +296,7 @@
diff --git a/pt-PT/zimaboard/Small-body-Big-applications-OMV-install.html b/pt-PT/zimaboard/Small-body-Big-applications-OMV-install.html
index 65d5cac6af..266e9dda9a 100644
--- a/pt-PT/zimaboard/Small-body-Big-applications-OMV-install.html
+++ b/pt-PT/zimaboard/Small-body-Big-applications-OMV-install.html
@@ -63,8 +63,8 @@
-
-
+
+
@@ -99,7 +99,7 @@
"url": "https://www.zimaspace.com/docs/logo.svg"
}
},
- "datePublished": "1736331091106"
+ "datePublished": "1736403522312"
}
@@ -263,7 +263,7 @@
-
+
AnteriorPróximo
diff --git a/pt-PT/zimaboard/Syncthing.html b/pt-PT/zimaboard/Syncthing.html
index 9d8f1d13aa..019b66ef9b 100644
--- a/pt-PT/zimaboard/Syncthing.html
+++ b/pt-PT/zimaboard/Syncthing.html
@@ -61,8 +61,8 @@
-
-
+
+
@@ -97,7 +97,7 @@
"url": "https://www.zimaspace.com/docs/logo.svg"
}
},
- "datePublished": "1736331091106"
+ "datePublished": "1736403522312"
}
@@ -261,7 +261,7 @@
diff --git a/pt-PT/zimaboard/Universal-third-party-system-installation-tutorial.html b/pt-PT/zimaboard/Universal-third-party-system-installation-tutorial.html
index 08f70a7317..cc7ec8a461 100644
--- a/pt-PT/zimaboard/Universal-third-party-system-installation-tutorial.html
+++ b/pt-PT/zimaboard/Universal-third-party-system-installation-tutorial.html
@@ -59,8 +59,8 @@
-
-
+
+
@@ -95,7 +95,7 @@
"url": "https://www.zimaspace.com/docs/logo.svg"
}
},
- "datePublished": "1736331091106"
+ "datePublished": "1736403522312"
}
@@ -247,7 +247,7 @@
-
+
AnteriorPróximo
diff --git a/pt-PT/zimaboard/Unraid-First-Experience-at-$129-Installation.html b/pt-PT/zimaboard/Unraid-First-Experience-at-$129-Installation.html
index 9268684383..686edcf6d8 100644
--- a/pt-PT/zimaboard/Unraid-First-Experience-at-$129-Installation.html
+++ b/pt-PT/zimaboard/Unraid-First-Experience-at-$129-Installation.html
@@ -69,8 +69,8 @@
-
-
+
+
@@ -105,7 +105,7 @@
"url": "https://www.zimaspace.com/docs/logo.svg"
}
},
- "datePublished": "1736331091106"
+ "datePublished": "1736403522312"
}
@@ -269,7 +269,7 @@
-
+
AnteriorPróximo
diff --git a/pt-PT/zimaboard/Upgrade-Motherboard-BIOS-Version.html b/pt-PT/zimaboard/Upgrade-Motherboard-BIOS-Version.html
index ad1506bb4a..2ec07e28ab 100644
--- a/pt-PT/zimaboard/Upgrade-Motherboard-BIOS-Version.html
+++ b/pt-PT/zimaboard/Upgrade-Motherboard-BIOS-Version.html
@@ -51,8 +51,8 @@
-
-
+
+
@@ -86,7 +86,7 @@
"url": "https://www.zimaspace.com/docs/logo.svg"
}
},
- "datePublished": "1736331091106"
+ "datePublished": "1736403522312"
}
@@ -258,7 +258,7 @@
-
+
AnteriorPróximo
diff --git a/pt-PT/zimaboard/VR-Audio-And-Video-Experience-Oculus.html b/pt-PT/zimaboard/VR-Audio-And-Video-Experience-Oculus.html
index 63eb64f0ac..a6962d00ef 100644
--- a/pt-PT/zimaboard/VR-Audio-And-Video-Experience-Oculus.html
+++ b/pt-PT/zimaboard/VR-Audio-And-Video-Experience-Oculus.html
@@ -59,8 +59,8 @@
-
-
+
+
@@ -95,7 +95,7 @@
"url": "https://www.zimaspace.com/docs/logo.svg"
}
},
- "datePublished": "1736331091106"
+ "datePublished": "1736403522312"
}
@@ -233,7 +233,7 @@
-
+
AnteriorPróximo
diff --git a/pt-PT/zimaboard/index.html b/pt-PT/zimaboard/index.html
index c584475410..29300d9acf 100644
--- a/pt-PT/zimaboard/index.html
+++ b/pt-PT/zimaboard/index.html
@@ -60,8 +60,8 @@
-
-
+
+
@@ -96,7 +96,7 @@
"url": "https://www.zimaspace.com/docs/logo.svg"
}
},
- "datePublished": "1736331091106"
+ "datePublished": "1736403522312"
}
@@ -243,7 +243,7 @@
-
+
Próximo
diff --git a/pt-PT/zimacube/About-ZimaOS.html b/pt-PT/zimacube/About-ZimaOS.html
index a9750228a0..0d5f4fa562 100644
--- a/pt-PT/zimacube/About-ZimaOS.html
+++ b/pt-PT/zimacube/About-ZimaOS.html
@@ -51,8 +51,8 @@
-
-
+
+
@@ -86,7 +86,7 @@
"url": "https://www.zimaspace.com/docs/logo.svg"
}
},
- "datePublished": "1736331091106"
+ "datePublished": "1736403522312"
}
@@ -204,7 +204,7 @@ Título
Secção
diff --git a/pt-PT/zimacube/Advanced-Using.html b/pt-PT/zimacube/Advanced-Using.html
index b2b34a473d..f7121d846c 100644
--- a/pt-PT/zimacube/Advanced-Using.html
+++ b/pt-PT/zimacube/Advanced-Using.html
@@ -51,8 +51,8 @@
-
-
+
+
@@ -86,7 +86,7 @@
"url": "https://www.zimaspace.com/docs/logo.svg"
}
},
- "datePublished": "1736331091106"
+ "datePublished": "1736403522312"
}
@@ -204,7 +204,7 @@ Título
Seção
diff --git a/pt-PT/zimacube/Assembly-Tutorial.html b/pt-PT/zimacube/Assembly-Tutorial.html
index e0c8c02992..7346c25f3c 100644
--- a/pt-PT/zimacube/Assembly-Tutorial.html
+++ b/pt-PT/zimacube/Assembly-Tutorial.html
@@ -110,8 +110,8 @@
-
-
+
+
@@ -146,7 +146,7 @@
"url": "https://www.zimaspace.com/docs/logo.svg"
}
},
- "datePublished": "1736331091106"
+ "datePublished": "1736403522312"
}
@@ -511,7 +511,7 @@ Desmontagem do chassi concluída
diff --git a/pt-PT/zimacube/Auto-Power-On.html b/pt-PT/zimacube/Auto-Power-On.html
index 8d3a5a434e..c302b18294 100644
--- a/pt-PT/zimacube/Auto-Power-On.html
+++ b/pt-PT/zimacube/Auto-Power-On.html
@@ -55,8 +55,8 @@
-
-
+
+
@@ -91,7 +91,7 @@
"url": "https://www.zimaspace.com/docs/logo.svg"
}
},
- "datePublished": "1736331091106"
+ "datePublished": "1736403522312"
}
@@ -216,7 +216,7 @@
-
+
AnteriorPróximo
diff --git a/pt-PT/zimacube/BIOS-Configuration.html b/pt-PT/zimacube/BIOS-Configuration.html
index 0bcb63081e..2f727355fd 100644
--- a/pt-PT/zimacube/BIOS-Configuration.html
+++ b/pt-PT/zimacube/BIOS-Configuration.html
@@ -51,8 +51,8 @@
-
-
+
+
@@ -86,7 +86,7 @@
"url": "https://www.zimaspace.com/docs/logo.svg"
}
},
- "datePublished": "1736331091106"
+ "datePublished": "1736403522312"
}
@@ -205,7 +205,7 @@ Configuração da BIOS
diff --git a/pt-PT/zimacube/Compatible-Network-Adapters.html b/pt-PT/zimacube/Compatible-Network-Adapters.html
index 0d01c62980..2f4d1212be 100644
--- a/pt-PT/zimacube/Compatible-Network-Adapters.html
+++ b/pt-PT/zimacube/Compatible-Network-Adapters.html
@@ -51,8 +51,8 @@
-
-
+
+
@@ -86,7 +86,7 @@
"url": "https://www.zimaspace.com/docs/logo.svg"
}
},
- "datePublished": "1736331091106"
+ "datePublished": "1736403522312"
}
@@ -237,7 +237,7 @@
diff --git a/pt-PT/zimacube/Creating-RAID-Troubleshooting-Guide.html b/pt-PT/zimacube/Creating-RAID-Troubleshooting-Guide.html
index d512fc6a8f..df90bc3048 100644
--- a/pt-PT/zimacube/Creating-RAID-Troubleshooting-Guide.html
+++ b/pt-PT/zimacube/Creating-RAID-Troubleshooting-Guide.html
@@ -56,8 +56,8 @@
-
-
+
+
@@ -92,7 +92,7 @@
"url": "https://www.zimaspace.com/docs/logo.svg"
}
},
- "datePublished": "1736331091106"
+ "datePublished": "1736403522312"
}
@@ -215,7 +215,7 @@
-
+
AnteriorPróximo
diff --git a/pt-PT/zimacube/Detailed-Plex-Operation-Guide.html b/pt-PT/zimacube/Detailed-Plex-Operation-Guide.html
index f7dcc85397..cc8d3b71b7 100644
--- a/pt-PT/zimacube/Detailed-Plex-Operation-Guide.html
+++ b/pt-PT/zimacube/Detailed-Plex-Operation-Guide.html
@@ -67,8 +67,8 @@
-
-
+
+
@@ -103,7 +103,7 @@
"url": "https://www.zimaspace.com/docs/logo.svg"
}
},
- "datePublished": "1736331091106"
+ "datePublished": "1736403522312"
}
@@ -244,7 +244,7 @@
diff --git a/pt-PT/zimacube/Enable-WOL-on-ZimaCube.html b/pt-PT/zimacube/Enable-WOL-on-ZimaCube.html
index 8b3dcad60d..5414f7e209 100644
--- a/pt-PT/zimacube/Enable-WOL-on-ZimaCube.html
+++ b/pt-PT/zimacube/Enable-WOL-on-ZimaCube.html
@@ -51,8 +51,8 @@
-
-
+
+
@@ -86,7 +86,7 @@
"url": "https://www.zimaspace.com/docs/logo.svg"
}
},
- "datePublished": "1736331091106"
+ "datePublished": "1736403522312"
}
@@ -258,7 +258,7 @@
-
+
AnteriorPróximo
diff --git "a/pt-PT/zimacube/From-Synology-to-ZimaCube\357\274\214migrate-all-files!.html" "b/pt-PT/zimacube/From-Synology-to-ZimaCube\357\274\214migrate-all-files!.html"
index ecfb1781cf..284927d64e 100644
--- "a/pt-PT/zimacube/From-Synology-to-ZimaCube\357\274\214migrate-all-files!.html"
+++ "b/pt-PT/zimacube/From-Synology-to-ZimaCube\357\274\214migrate-all-files!.html"
@@ -57,8 +57,8 @@
-
-
+
+
@@ -93,7 +93,7 @@
"url": "https://www.zimaspace.com/docs/logo.svg"
}
},
- "datePublished": "1736331091106"
+ "datePublished": "1736403522312"
}
@@ -234,7 +234,7 @@
-
+
Próximo
diff --git a/pt-PT/zimacube/GPU-Expansion.html b/pt-PT/zimacube/GPU-Expansion.html
index 6f53672b39..87979d0840 100644
--- a/pt-PT/zimacube/GPU-Expansion.html
+++ b/pt-PT/zimacube/GPU-Expansion.html
@@ -64,8 +64,8 @@
-
-
+
+
@@ -100,7 +100,7 @@
"url": "https://www.zimaspace.com/docs/logo.svg"
}
},
- "datePublished": "1736331091106"
+ "datePublished": "1736403522312"
}
@@ -333,7 +333,7 @@
-
+
AnteriorPróximo
diff --git a/pt-PT/zimacube/HDD-Interface-Usage-Guide.html b/pt-PT/zimacube/HDD-Interface-Usage-Guide.html
index 7fe85dadc3..6473761573 100644
--- a/pt-PT/zimacube/HDD-Interface-Usage-Guide.html
+++ b/pt-PT/zimacube/HDD-Interface-Usage-Guide.html
@@ -51,8 +51,8 @@
-
-
+
+
@@ -86,7 +86,7 @@
"url": "https://www.zimaspace.com/docs/logo.svg"
}
},
- "datePublished": "1736331091106"
+ "datePublished": "1736403522313"
}
@@ -453,7 +453,7 @@
-
+
AnteriorPróximo
diff --git a/pt-PT/zimacube/Hardware-Brief.html b/pt-PT/zimacube/Hardware-Brief.html
index 2b236bd60e..b97d8e3290 100644
--- a/pt-PT/zimacube/Hardware-Brief.html
+++ b/pt-PT/zimacube/Hardware-Brief.html
@@ -54,8 +54,8 @@
-
-
+
+
@@ -90,7 +90,7 @@
"url": "https://www.zimaspace.com/docs/logo.svg"
}
},
- "datePublished": "1736331091106"
+ "datePublished": "1736403522313"
}
@@ -234,7 +234,7 @@
-
+
AnteriorPróximo
diff --git a/pt-PT/zimacube/Hardware-Details.html b/pt-PT/zimacube/Hardware-Details.html
index 7d4f0b2527..fd453c9ca9 100644
--- a/pt-PT/zimacube/Hardware-Details.html
+++ b/pt-PT/zimacube/Hardware-Details.html
@@ -51,8 +51,8 @@
-
-
+
+
@@ -86,7 +86,7 @@
"url": "https://www.zimaspace.com/docs/logo.svg"
}
},
- "datePublished": "1736331091106"
+ "datePublished": "1736403522313"
}
@@ -254,7 +254,7 @@ Instruções da Interface do Ventilador
Instruções da Porta USB
diff --git a/pt-PT/zimacube/How-to-Install-ZimaOS.html b/pt-PT/zimacube/How-to-Install-ZimaOS.html
index 3702144f38..874cccd963 100644
--- a/pt-PT/zimacube/How-to-Install-ZimaOS.html
+++ b/pt-PT/zimacube/How-to-Install-ZimaOS.html
@@ -62,8 +62,8 @@
-
-
+
+
@@ -98,7 +98,7 @@
"url": "https://www.zimaspace.com/docs/logo.svg"
}
},
- "datePublished": "1736331091106"
+ "datePublished": "1736403522313"
}
@@ -233,7 +233,7 @@
diff --git a/pt-PT/zimacube/How-to-Install-and-Remove-the-7th-Bay.html b/pt-PT/zimacube/How-to-Install-and-Remove-the-7th-Bay.html
index c315cdc31f..5c064dee8b 100644
--- a/pt-PT/zimacube/How-to-Install-and-Remove-the-7th-Bay.html
+++ b/pt-PT/zimacube/How-to-Install-and-Remove-the-7th-Bay.html
@@ -58,8 +58,8 @@
-
-
+
+
@@ -94,7 +94,7 @@
"url": "https://www.zimaspace.com/docs/logo.svg"
}
},
- "datePublished": "1736331091107"
+ "datePublished": "1736403522313"
}
@@ -219,7 +219,7 @@
-
+
Próximo
diff --git a/pt-PT/zimacube/How-to-Open-SSH-in-ZimaOS.html b/pt-PT/zimacube/How-to-Open-SSH-in-ZimaOS.html
index 3f5465effc..5e0afa6691 100644
--- a/pt-PT/zimacube/How-to-Open-SSH-in-ZimaOS.html
+++ b/pt-PT/zimacube/How-to-Open-SSH-in-ZimaOS.html
@@ -53,8 +53,8 @@
-
-
+
+
@@ -89,7 +89,7 @@
"url": "https://www.zimaspace.com/docs/logo.svg"
}
},
- "datePublished": "1736331091107"
+ "datePublished": "1736403522313"
}
@@ -214,7 +214,7 @@
-
+
Próximo
diff --git a/pt-PT/zimacube/How-to-understand-Docker-App's-paths-On-ZimaOS.html b/pt-PT/zimacube/How-to-understand-Docker-App's-paths-On-ZimaOS.html
index d6b1eaba05..19c5303712 100644
--- a/pt-PT/zimacube/How-to-understand-Docker-App's-paths-On-ZimaOS.html
+++ b/pt-PT/zimacube/How-to-understand-Docker-App's-paths-On-ZimaOS.html
@@ -57,8 +57,8 @@
-
-
+
+
@@ -93,7 +93,7 @@
"url": "https://www.zimaspace.com/docs/logo.svg"
}
},
- "datePublished": "1736331091107"
+ "datePublished": "1736403522313"
}
@@ -232,7 +232,7 @@
diff --git a/pt-PT/zimacube/Install-TrueNAS.html b/pt-PT/zimacube/Install-TrueNAS.html
index d5e3edce5f..e5971b06fc 100644
--- a/pt-PT/zimacube/Install-TrueNAS.html
+++ b/pt-PT/zimacube/Install-TrueNAS.html
@@ -62,8 +62,8 @@
-
-
+
+
@@ -98,7 +98,7 @@
"url": "https://www.zimaspace.com/docs/logo.svg"
}
},
- "datePublished": "1736331091107"
+ "datePublished": "1736403522313"
}
@@ -234,7 +234,7 @@
diff --git a/pt-PT/zimacube/Install-UnRAID.html b/pt-PT/zimacube/Install-UnRAID.html
index e6a0fdcec7..9de3db66b1 100644
--- a/pt-PT/zimacube/Install-UnRAID.html
+++ b/pt-PT/zimacube/Install-UnRAID.html
@@ -67,8 +67,8 @@
-
-
+
+
@@ -103,7 +103,7 @@
"url": "https://www.zimaspace.com/docs/logo.svg"
}
},
- "datePublished": "1736331091107"
+ "datePublished": "1736403522313"
}
@@ -231,7 +231,7 @@
diff --git a/pt-PT/zimacube/Instructions-for-use-of-the-7th-Bay.html b/pt-PT/zimacube/Instructions-for-use-of-the-7th-Bay.html
index 6a7ecfde93..6ac0983c2d 100644
--- a/pt-PT/zimacube/Instructions-for-use-of-the-7th-Bay.html
+++ b/pt-PT/zimacube/Instructions-for-use-of-the-7th-Bay.html
@@ -64,8 +64,8 @@
-
-
+
+
@@ -100,7 +100,7 @@
"url": "https://www.zimaspace.com/docs/logo.svg"
}
},
- "datePublished": "1736331091107"
+ "datePublished": "1736403522313"
}
@@ -240,7 +240,7 @@
-
+
AnteriorPróximo
diff --git a/pt-PT/zimacube/Memory-Test-Tutorial.html b/pt-PT/zimacube/Memory-Test-Tutorial.html
index 311aa1e0f4..63c7e23be2 100644
--- a/pt-PT/zimacube/Memory-Test-Tutorial.html
+++ b/pt-PT/zimacube/Memory-Test-Tutorial.html
@@ -58,8 +58,8 @@
-
-
+
+
@@ -94,7 +94,7 @@
"url": "https://www.zimaspace.com/docs/logo.svg"
}
},
- "datePublished": "1736331091107"
+ "datePublished": "1736403522313"
}
@@ -223,11 +223,11 @@
- Entre na interface do Memtest e selecione Iniciar Teste.



-Passo 4: Determinar se há um problema com a memória com base nos resultados do feedback
Se a interface PASS aparecer, não há problema com a memória

Você pode usar os métodos acima para determinar se sua memória tem problemas de estabilidade e solucionar problemas na placa-mãe! Ao mesmo tempo, você pode entrar em contato com nosso suporte técnico pelo e-mail support@icewhale.org e anexar os resultados do teste para obter mais ajuda.
+Passo 4: Determinar se há um problema com a memória com base nos resultados do feedback
Se a interface PASS aparecer, não há problema com a memória

Você pode usar os métodos acima para determinar se sua memória tem problemas de estabilidade e solucionar problemas na placa-mãe! Ao mesmo tempo, você pode entrar em contato com nosso suporte técnico pelo e-mail support@icewhale.org e anexar os resultados do teste para obter mais ajuda.
diff --git a/pt-PT/zimacube/PC-Direct.html b/pt-PT/zimacube/PC-Direct.html
index 3446ef36bf..5a1a345fec 100644
--- a/pt-PT/zimacube/PC-Direct.html
+++ b/pt-PT/zimacube/PC-Direct.html
@@ -65,8 +65,8 @@
-
-
+
+
@@ -101,7 +101,7 @@
"url": "https://www.zimaspace.com/docs/logo.svg"
}
},
- "datePublished": "1736331091107"
+ "datePublished": "1736403522313"
}
@@ -294,7 +294,7 @@
-
+
AnteriorPróximo
diff --git a/pt-PT/zimacube/Plex-and-GPU-Transcoding.html b/pt-PT/zimacube/Plex-and-GPU-Transcoding.html
index aa88e9504d..fa8565cc9b 100644
--- a/pt-PT/zimacube/Plex-and-GPU-Transcoding.html
+++ b/pt-PT/zimacube/Plex-and-GPU-Transcoding.html
@@ -60,8 +60,8 @@
-
-
+
+
@@ -96,7 +96,7 @@
"url": "https://www.zimaspace.com/docs/logo.svg"
}
},
- "datePublished": "1736331091107"
+ "datePublished": "1736403522313"
}
@@ -280,7 +280,7 @@
-
+
AnteriorPróximo
diff --git a/pt-PT/zimacube/Quick-Start.html b/pt-PT/zimacube/Quick-Start.html
index f4b6e3b900..dd7917702d 100644
--- a/pt-PT/zimacube/Quick-Start.html
+++ b/pt-PT/zimacube/Quick-Start.html
@@ -59,8 +59,8 @@
-
-
+
+
@@ -95,7 +95,7 @@
"url": "https://www.zimaspace.com/docs/logo.svg"
}
},
- "datePublished": "1736331091107"
+ "datePublished": "1736403522313"
}
@@ -351,7 +351,7 @@
-
+
Próximo
diff --git a/pt-PT/zimacube/RAID-SSD-Expansion.html b/pt-PT/zimacube/RAID-SSD-Expansion.html
index 720ee05c5f..6d03baa7f4 100644
--- a/pt-PT/zimacube/RAID-SSD-Expansion.html
+++ b/pt-PT/zimacube/RAID-SSD-Expansion.html
@@ -51,8 +51,8 @@
-
-
+
+
@@ -86,7 +86,7 @@
"url": "https://www.zimaspace.com/docs/logo.svg"
}
},
- "datePublished": "1736331091107"
+ "datePublished": "1736403522313"
}
@@ -204,7 +204,7 @@ Título
Seção
diff --git a/pt-PT/zimacube/Release-Note.html b/pt-PT/zimacube/Release-Note.html
index dc735f421b..8fd7f81936 100644
--- a/pt-PT/zimacube/Release-Note.html
+++ b/pt-PT/zimacube/Release-Note.html
@@ -52,8 +52,8 @@
-
-
+
+
@@ -88,7 +88,7 @@
"url": "https://www.zimaspace.com/docs/logo.svg"
}
},
- "datePublished": "1736331091107"
+ "datePublished": "1736403522313"
}
@@ -235,7 +235,7 @@
diff --git a/pt-PT/zimacube/Resets-CMOS.html b/pt-PT/zimacube/Resets-CMOS.html
index b668e4f065..05d988888b 100644
--- a/pt-PT/zimacube/Resets-CMOS.html
+++ b/pt-PT/zimacube/Resets-CMOS.html
@@ -54,8 +54,8 @@
-
-
+
+
@@ -90,7 +90,7 @@
"url": "https://www.zimaspace.com/docs/logo.svg"
}
},
- "datePublished": "1736331091107"
+ "datePublished": "1736403522313"
}
@@ -216,7 +216,7 @@
-
+
AnteriorPróximo
diff --git a/pt-PT/zimacube/Transfer-Speeds-Over-Thunderbolt.html b/pt-PT/zimacube/Transfer-Speeds-Over-Thunderbolt.html
index b654ee17fa..1ece0d5b12 100644
--- a/pt-PT/zimacube/Transfer-Speeds-Over-Thunderbolt.html
+++ b/pt-PT/zimacube/Transfer-Speeds-Over-Thunderbolt.html
@@ -53,8 +53,8 @@
-
-
+
+
@@ -89,7 +89,7 @@
"url": "https://www.zimaspace.com/docs/logo.svg"
}
},
- "datePublished": "1736331091107"
+ "datePublished": "1736403522313"
}
@@ -214,7 +214,7 @@
-
+
AnteriorPróximo
diff --git a/pt-PT/zimacube/Troubleshooting-Self-Test-Guide.html b/pt-PT/zimacube/Troubleshooting-Self-Test-Guide.html
index 61242dc7b3..9330539515 100644
--- a/pt-PT/zimacube/Troubleshooting-Self-Test-Guide.html
+++ b/pt-PT/zimacube/Troubleshooting-Self-Test-Guide.html
@@ -55,8 +55,8 @@
-
-
+
+
@@ -91,7 +91,7 @@
"url": "https://www.zimaspace.com/docs/logo.svg"
}
},
- "datePublished": "1736331091107"
+ "datePublished": "1736403522313"
}
@@ -214,7 +214,7 @@ https://www.zimaspace.com/docs/zimacube/Memory-Test-Tutorial
Passo 3: Reiniciar o dispositivo
Você pode se referir aos seguintes passos para reiniciar a bateria RTC:
https://www.zimaspace.com/docs/zimacube/Resets-CMOS
-Solução:
Se você não conseguir iniciar de acordo com os passos acima, entre em contato com nossa equipe de pós-venda support@icewhale.org para substituir a placa-mãe.
+Solução:
Se você não conseguir iniciar de acordo com os passos acima, entre em contato com nossa equipe de pós-venda support@icewhale.org para substituir a placa-mãe.
Problema de Software
Anormalidade no início do sistema
- Re-conecte o disco de sistema na placa-mãe e verifique se o disco de sistema pode ser reconhecido normalmente.
- Você pode reinstalar o ZimaOS de acordo com o método no seguinte link:
https://www.zimaspace.com/docs/zimacube/How-to-Install-ZimaOS
@@ -226,11 +226,11 @@
O seguinte link lista os modelos de disco rígido que podem ser usados normalmente no teste interno:
https://www.zimaspace.com/docs/zimacube/HDD-Interface-Usage-Guide
Solução:
Se os métodos acima não conseguirem fazer o disco rígido funcionar normalmente, você pode entrar em contato com nossa equipe de pós-venda support@icewhale.org para substituir a placa de circuito impresso para você.
+

O seguinte link lista os modelos de disco rígido que podem ser usados normalmente no teste interno:
https://www.zimaspace.com/docs/zimacube/HDD-Interface-Usage-Guide
Solução:
Se os métodos acima não conseguirem fazer o disco rígido funcionar normalmente, você pode entrar em contato com nossa equipe de pós-venda support@icewhale.org para substituir a placa de circuito impresso para você.
diff --git a/pt-PT/zimacube/Tutorials.html b/pt-PT/zimacube/Tutorials.html
index aabc666723..f6d2cc6f4b 100644
--- a/pt-PT/zimacube/Tutorials.html
+++ b/pt-PT/zimacube/Tutorials.html
@@ -55,8 +55,8 @@
-
-
+
+
@@ -91,7 +91,7 @@
"url": "https://www.zimaspace.com/docs/logo.svg"
}
},
- "datePublished": "1736331091107"
+ "datePublished": "1736403522313"
}
@@ -216,7 +216,7 @@
-
+
Próximo
diff --git a/pt-PT/zimacube/User-Guide.html b/pt-PT/zimacube/User-Guide.html
index 2e86d02ecb..779ade8952 100644
--- a/pt-PT/zimacube/User-Guide.html
+++ b/pt-PT/zimacube/User-Guide.html
@@ -51,8 +51,8 @@
-
-
+
+
@@ -86,7 +86,7 @@
"url": "https://www.zimaspace.com/docs/logo.svg"
}
},
- "datePublished": "1736331091107"
+ "datePublished": "1736403522313"
}
@@ -204,7 +204,7 @@ Título
Seção
diff --git a/pt-PT/zimacube/ZimaCube-Bios-Update-Method-.html b/pt-PT/zimacube/ZimaCube-Bios-Update-Method-.html
index 94d5d0e841..999b54194a 100644
--- a/pt-PT/zimacube/ZimaCube-Bios-Update-Method-.html
+++ b/pt-PT/zimacube/ZimaCube-Bios-Update-Method-.html
@@ -56,8 +56,8 @@
-
-
+
+
@@ -92,7 +92,7 @@
"url": "https://www.zimaspace.com/docs/logo.svg"
}
},
- "datePublished": "1736331091107"
+ "datePublished": "1736403522313"
}
@@ -241,7 +241,7 @@
-
+
AnteriorPróximo
diff --git a/pt-PT/zimacube/ZimaCube-Motherboard-DIY-Fan-Guide-and-Specifications.html b/pt-PT/zimacube/ZimaCube-Motherboard-DIY-Fan-Guide-and-Specifications.html
index 033e13accd..618c8e9816 100644
--- a/pt-PT/zimacube/ZimaCube-Motherboard-DIY-Fan-Guide-and-Specifications.html
+++ b/pt-PT/zimacube/ZimaCube-Motherboard-DIY-Fan-Guide-and-Specifications.html
@@ -61,8 +61,8 @@
-
-
+
+
@@ -97,7 +97,7 @@
"url": "https://www.zimaspace.com/docs/logo.svg"
}
},
- "datePublished": "1736331091107"
+ "datePublished": "1736403522313"
}
@@ -249,7 +249,7 @@
-
+
AnteriorPróximo
diff --git a/pt-PT/zimacube/ZimaOS-application-content.html b/pt-PT/zimacube/ZimaOS-application-content.html
index f4d9870a34..46dd8e0a85 100644
--- a/pt-PT/zimacube/ZimaOS-application-content.html
+++ b/pt-PT/zimacube/ZimaOS-application-content.html
@@ -51,8 +51,8 @@
-
-
+
+
@@ -86,7 +86,7 @@
"url": "https://www.zimaspace.com/docs/logo.svg"
}
},
- "datePublished": "1736331091107"
+ "datePublished": "1736403522314"
}
@@ -204,7 +204,7 @@ Título
Seção
diff --git a/pt-PT/zimacube/index.html b/pt-PT/zimacube/index.html
index 0b68c8e54d..d0fa43fd3f 100644
--- a/pt-PT/zimacube/index.html
+++ b/pt-PT/zimacube/index.html
@@ -58,8 +58,8 @@
-
-
+
+
@@ -94,7 +94,7 @@
"url": "https://www.zimaspace.com/docs/logo.svg"
}
},
- "datePublished": "1736331091107"
+ "datePublished": "1736403522314"
}
@@ -329,7 +329,7 @@
diff --git a/pt-PT/zimaos/7th-Bay-LED.html b/pt-PT/zimaos/7th-Bay-LED.html
index e26ad4a210..85f24d4131 100644
--- a/pt-PT/zimaos/7th-Bay-LED.html
+++ b/pt-PT/zimaos/7th-Bay-LED.html
@@ -53,8 +53,8 @@
-
-
+
+
@@ -89,7 +89,7 @@
"url": "https://www.zimaspace.com/docs/logo.svg"
}
},
- "datePublished": "1736331091107"
+ "datePublished": "1736403522314"
}
@@ -447,7 +447,7 @@
-
+
AnteriorPróximo
diff --git a/pt-PT/zimaos/A-list-of-Contributions.html b/pt-PT/zimaos/A-list-of-Contributions.html
index 841ef0664a..92e351142d 100644
--- a/pt-PT/zimaos/A-list-of-Contributions.html
+++ b/pt-PT/zimaos/A-list-of-Contributions.html
@@ -51,8 +51,8 @@
-
-
+
+
@@ -86,7 +86,7 @@
"url": "https://www.zimaspace.com/docs/logo.svg"
}
},
- "datePublished": "1736331091108"
+ "datePublished": "1736403522314"
}
@@ -204,7 +204,7 @@ Título do artigo
Título do parágrafo
diff --git a/pt-PT/zimaos/Achieve-Fastest-Transfer-Speed.html b/pt-PT/zimaos/Achieve-Fastest-Transfer-Speed.html
index a250b5caba..3400b29676 100644
--- a/pt-PT/zimaos/Achieve-Fastest-Transfer-Speed.html
+++ b/pt-PT/zimaos/Achieve-Fastest-Transfer-Speed.html
@@ -52,8 +52,8 @@
-
-
+
+
@@ -88,7 +88,7 @@
"url": "https://www.zimaspace.com/docs/logo.svg"
}
},
- "datePublished": "1736331091108"
+ "datePublished": "1736403522314"
}
@@ -223,7 +223,7 @@
diff --git a/pt-PT/zimaos/Build-Apps.html b/pt-PT/zimaos/Build-Apps.html
index 7ec953feb3..7c0c224b3f 100644
--- a/pt-PT/zimaos/Build-Apps.html
+++ b/pt-PT/zimaos/Build-Apps.html
@@ -51,8 +51,8 @@
-
-
+
+
@@ -86,7 +86,7 @@
"url": "https://www.zimaspace.com/docs/logo.svg"
}
},
- "datePublished": "1736331091108"
+ "datePublished": "1736403522314"
}
@@ -323,7 +323,7 @@
-
+
AnteriorPróximo
diff --git a/pt-PT/zimaos/Build-Multiple-Clones-using-rsync.html b/pt-PT/zimaos/Build-Multiple-Clones-using-rsync.html
index a966745623..f61218c2b6 100644
--- a/pt-PT/zimaos/Build-Multiple-Clones-using-rsync.html
+++ b/pt-PT/zimaos/Build-Multiple-Clones-using-rsync.html
@@ -51,8 +51,8 @@
-
-
+
+
@@ -86,7 +86,7 @@
"url": "https://www.zimaspace.com/docs/logo.svg"
}
},
- "datePublished": "1736331091108"
+ "datePublished": "1736403522314"
}
@@ -205,7 +205,7 @@ Criar Múltiplas Cópias Usando rsync<
diff --git a/pt-PT/zimaos/Connect-with-Cloud-Drives.html b/pt-PT/zimaos/Connect-with-Cloud-Drives.html
index a4235f0503..3721988dbf 100644
--- a/pt-PT/zimaos/Connect-with-Cloud-Drives.html
+++ b/pt-PT/zimaos/Connect-with-Cloud-Drives.html
@@ -53,8 +53,8 @@
-
-
+
+
@@ -89,7 +89,7 @@
"url": "https://www.zimaspace.com/docs/logo.svg"
}
},
- "datePublished": "1736331091108"
+ "datePublished": "1736403522314"
}
@@ -228,7 +228,7 @@
-
+
AnteriorPróximo
diff --git a/pt-PT/zimaos/Create-Raid6-on-ZimaOS.html b/pt-PT/zimaos/Create-Raid6-on-ZimaOS.html
index ea07cecbf5..c560402e31 100644
--- a/pt-PT/zimaos/Create-Raid6-on-ZimaOS.html
+++ b/pt-PT/zimaos/Create-Raid6-on-ZimaOS.html
@@ -57,8 +57,8 @@
-
-
+
+
@@ -93,7 +93,7 @@
"url": "https://www.zimaspace.com/docs/logo.svg"
}
},
- "datePublished": "1736331091108"
+ "datePublished": "1736403522314"
}
@@ -253,7 +253,7 @@
mdadm -Av /dev/md0 /dev/sda /dev/sdb /dev/sdc /dev/sdd
mount /dev/md0 /media/foldername
diff --git a/pt-PT/zimaos/Data-Migration.html b/pt-PT/zimaos/Data-Migration.html
index b4567df5ed..272595d019 100644
--- a/pt-PT/zimaos/Data-Migration.html
+++ b/pt-PT/zimaos/Data-Migration.html
@@ -57,8 +57,8 @@
-
-
+
+
@@ -93,7 +93,7 @@
"url": "https://www.zimaspace.com/docs/logo.svg"
}
},
- "datePublished": "1736331091108"
+ "datePublished": "1736403522314"
}
@@ -231,7 +231,7 @@
-
+
AnteriorPróximo
diff --git a/pt-PT/zimaos/Deploy-Radarr-in-ZimaOS.html b/pt-PT/zimaos/Deploy-Radarr-in-ZimaOS.html
index b80b85d966..861570c3ea 100644
--- a/pt-PT/zimaos/Deploy-Radarr-in-ZimaOS.html
+++ b/pt-PT/zimaos/Deploy-Radarr-in-ZimaOS.html
@@ -63,8 +63,8 @@
-
-
+
+
@@ -99,7 +99,7 @@
"url": "https://www.zimaspace.com/docs/logo.svg"
}
},
- "datePublished": "1736331091108"
+ "datePublished": "1736403522314"
}
@@ -233,7 +233,7 @@
diff --git a/pt-PT/zimaos/Detailed-Plex-Operation-Guide.html b/pt-PT/zimaos/Detailed-Plex-Operation-Guide.html
index a2039b4bc7..39da5026b9 100644
--- a/pt-PT/zimaos/Detailed-Plex-Operation-Guide.html
+++ b/pt-PT/zimaos/Detailed-Plex-Operation-Guide.html
@@ -67,8 +67,8 @@
-
-
+
+
@@ -103,7 +103,7 @@
"url": "https://www.zimaspace.com/docs/logo.svg"
}
},
- "datePublished": "1736331091108"
+ "datePublished": "1736403522314"
}
@@ -244,7 +244,7 @@
diff --git a/pt-PT/zimaos/Disk-Format-Supported.html b/pt-PT/zimaos/Disk-Format-Supported.html
index 78841db9c3..eb3298ee2f 100644
--- a/pt-PT/zimaos/Disk-Format-Supported.html
+++ b/pt-PT/zimaos/Disk-Format-Supported.html
@@ -51,8 +51,8 @@
-
-
+
+
@@ -86,7 +86,7 @@
"url": "https://www.zimaspace.com/docs/logo.svg"
}
},
- "datePublished": "1736331091108"
+ "datePublished": "1736403522314"
}
@@ -277,11 +277,11 @@ Resumo
O ZimaOS está empenhado em fornecer aos utilizadores soluções de armazenamento eficientes e estáveis. Este guia ajuda você a entender o suporte ao sistema de arquivos na versão atual, permitindo que você planeje melhor o uso dos seus dispositivos de armazenamento. Agradecemos por escolher o ZimaOS; continuaremos a otimizar e a oferecer uma experiência de utilizador aprimorada.
-Para quaisquer questões, entre em contacto com a equipe de suporte técnico do ZimaOS em support@icewhale.org.
+Para quaisquer questões, entre em contacto com a equipe de suporte técnico do ZimaOS em support@icewhale.org.
diff --git a/pt-PT/zimaos/Enable-AI.html b/pt-PT/zimaos/Enable-AI.html
index a68dd647b2..74a62f528b 100644
--- a/pt-PT/zimaos/Enable-AI.html
+++ b/pt-PT/zimaos/Enable-AI.html
@@ -51,8 +51,8 @@
-
-
+
+
@@ -86,7 +86,7 @@
"url": "https://www.zimaspace.com/docs/logo.svg"
}
},
- "datePublished": "1736331091108"
+ "datePublished": "1736403522314"
}
@@ -223,11 +223,11 @@ Resumo
O ZimaOS está comprometido em fornecer aos usuários soluções de armazenamento eficientes e estáveis. Este guia ajuda você a entender o suporte ao sistema de arquivos na versão atual, permitindo que você planeje melhor o uso dos seus dispositivos de armazenamento. Obrigado por escolher o ZimaOS; continuaremos a otimizar e proporcionar uma experiência de usuário aprimorada.
-Para quaisquer dúvidas, entre em contato com a equipe de suporte técnico do ZimaOS através do e-mail support@icewhale.org.
+Para quaisquer dúvidas, entre em contato com a equipe de suporte técnico do ZimaOS através do e-mail support@icewhale.org.
diff --git a/pt-PT/zimaos/Features.html b/pt-PT/zimaos/Features.html
index 3ad1373889..e6f02bcffe 100644
--- a/pt-PT/zimaos/Features.html
+++ b/pt-PT/zimaos/Features.html
@@ -69,8 +69,8 @@
-
-
+
+
@@ -105,7 +105,7 @@
"url": "https://www.zimaspace.com/docs/logo.svg"
}
},
- "datePublished": "1736331091108"
+ "datePublished": "1736403522314"
}
@@ -267,7 +267,7 @@
diff --git a/pt-PT/zimaos/Get-Network-ID.html b/pt-PT/zimaos/Get-Network-ID.html
index 78d3fa8942..24a1c90222 100644
--- a/pt-PT/zimaos/Get-Network-ID.html
+++ b/pt-PT/zimaos/Get-Network-ID.html
@@ -55,8 +55,8 @@
-
-
+
+
@@ -91,7 +91,7 @@
"url": "https://www.zimaspace.com/docs/logo.svg"
}
},
- "datePublished": "1736331091108"
+ "datePublished": "1736403522314"
}
@@ -221,7 +221,7 @@
diff --git a/pt-PT/zimaos/Get-Started.html b/pt-PT/zimaos/Get-Started.html
index 6372a35792..cae51118b5 100644
--- a/pt-PT/zimaos/Get-Started.html
+++ b/pt-PT/zimaos/Get-Started.html
@@ -66,8 +66,8 @@
-
-
+
+
@@ -102,7 +102,7 @@
"url": "https://www.zimaspace.com/docs/logo.svg"
}
},
- "datePublished": "1736331091108"
+ "datePublished": "1736403522314"
}
@@ -259,7 +259,7 @@
diff --git a/pt-PT/zimaos/How-to-Contribute.html b/pt-PT/zimaos/How-to-Contribute.html
index daacc64214..8f1d2f781d 100644
--- a/pt-PT/zimaos/How-to-Contribute.html
+++ b/pt-PT/zimaos/How-to-Contribute.html
@@ -51,8 +51,8 @@
-
-
+
+
@@ -86,7 +86,7 @@
"url": "https://www.zimaspace.com/docs/logo.svg"
}
},
- "datePublished": "1736331091108"
+ "datePublished": "1736403522314"
}
@@ -205,7 +205,7 @@ Como Contribuir
diff --git a/pt-PT/zimaos/How-to-Manually-Download-the-Large-Language-Model.html b/pt-PT/zimaos/How-to-Manually-Download-the-Large-Language-Model.html
index cfaf5d8b4c..dc79bf1bf4 100644
--- a/pt-PT/zimaos/How-to-Manually-Download-the-Large-Language-Model.html
+++ b/pt-PT/zimaos/How-to-Manually-Download-the-Large-Language-Model.html
@@ -51,8 +51,8 @@
-
-
+
+
@@ -86,7 +86,7 @@
"url": "https://www.zimaspace.com/docs/logo.svg"
}
},
- "datePublished": "1736331091108"
+ "datePublished": "1736403522314"
}
@@ -205,7 +205,7 @@ Como Baixar Manualmente o Grande Model
diff --git a/pt-PT/zimaos/How-to-Open-SSH-in-ZimaOS.html b/pt-PT/zimaos/How-to-Open-SSH-in-ZimaOS.html
index 2fa17f44d3..1a74116c07 100644
--- a/pt-PT/zimaos/How-to-Open-SSH-in-ZimaOS.html
+++ b/pt-PT/zimaos/How-to-Open-SSH-in-ZimaOS.html
@@ -53,8 +53,8 @@
-
-
+
+
@@ -89,7 +89,7 @@
"url": "https://www.zimaspace.com/docs/logo.svg"
}
},
- "datePublished": "1736331091108"
+ "datePublished": "1736403522314"
}
@@ -214,7 +214,7 @@
-
+
AnteriorPróximo
diff --git a/pt-PT/zimaos/How-to-download-and-install-ZimaClient.html b/pt-PT/zimaos/How-to-download-and-install-ZimaClient.html
index ea4d16b447..d11910d678 100644
--- a/pt-PT/zimaos/How-to-download-and-install-ZimaClient.html
+++ b/pt-PT/zimaos/How-to-download-and-install-ZimaClient.html
@@ -62,8 +62,8 @@
-
-
+
+
@@ -98,7 +98,7 @@
"url": "https://www.zimaspace.com/docs/logo.svg"
}
},
- "datePublished": "1736331091108"
+ "datePublished": "1736403522314"
}
@@ -262,11 +262,11 @@ john@icewhale.org, descrevendo o problema e fornecendo capturas de tela (se houver).
+
4. Como acessar logs e ajudar na depuração
Quando um erro/problema ocorrer, imediatamente tire uma captura de tela (se aplicável) e saia do client Zima.
Recupere os logs a partir dos seguintes locais:
macOS:
~/Library/Application Support/Zima/logs
Windows:
%AppData%\Zima\logs
Empacote todos os arquivos de log e envie para john@icewhale.org, descrevendo o problema e fornecendo capturas de tela (se houver).
diff --git a/pt-PT/zimaos/How-to-understand-Docker-App's-paths-On-ZimaOS.html b/pt-PT/zimaos/How-to-understand-Docker-App's-paths-On-ZimaOS.html
index df6f096627..43bddbae09 100644
--- a/pt-PT/zimaos/How-to-understand-Docker-App's-paths-On-ZimaOS.html
+++ b/pt-PT/zimaos/How-to-understand-Docker-App's-paths-On-ZimaOS.html
@@ -57,8 +57,8 @@
-
-
+
+
@@ -93,7 +93,7 @@
"url": "https://www.zimaspace.com/docs/logo.svg"
}
},
- "datePublished": "1736331091108"
+ "datePublished": "1736403522315"
}
@@ -232,7 +232,7 @@
diff --git a/pt-PT/zimaos/How-to-use-OpenAPI.html b/pt-PT/zimaos/How-to-use-OpenAPI.html
index eae4100871..67edd67634 100644
--- a/pt-PT/zimaos/How-to-use-OpenAPI.html
+++ b/pt-PT/zimaos/How-to-use-OpenAPI.html
@@ -51,8 +51,8 @@
-
-
+
+
@@ -86,7 +86,7 @@
"url": "https://www.zimaspace.com/docs/logo.svg"
}
},
- "datePublished": "1736331091108"
+ "datePublished": "1736403522315"
}
@@ -218,7 +218,7 @@
diff --git a/pt-PT/zimaos/Immich-Tutorial.html b/pt-PT/zimaos/Immich-Tutorial.html
index b69773d82a..2cc948acc0 100644
--- a/pt-PT/zimaos/Immich-Tutorial.html
+++ b/pt-PT/zimaos/Immich-Tutorial.html
@@ -79,8 +79,8 @@
-
-
+
+
@@ -115,7 +115,7 @@
"url": "https://www.zimaspace.com/docs/logo.svg"
}
},
- "datePublished": "1736331091108"
+ "datePublished": "1736403522315"
}
@@ -278,7 +278,7 @@
-
+
AnteriorPróximo
diff --git a/pt-PT/zimaos/Install-offline.html b/pt-PT/zimaos/Install-offline.html
index 7086e67e26..ed161e2925 100644
--- a/pt-PT/zimaos/Install-offline.html
+++ b/pt-PT/zimaos/Install-offline.html
@@ -55,8 +55,8 @@
-
-
+
+
@@ -91,7 +91,7 @@
"url": "https://www.zimaspace.com/docs/logo.svg"
}
},
- "datePublished": "1736331091108"
+ "datePublished": "1736403522315"
}
@@ -229,7 +229,7 @@ Atualização offline
diff --git a/pt-PT/zimaos/Link-Synology-and-SMB-Shares.html b/pt-PT/zimaos/Link-Synology-and-SMB-Shares.html
index adcb8a22c7..a3f8792844 100644
--- a/pt-PT/zimaos/Link-Synology-and-SMB-Shares.html
+++ b/pt-PT/zimaos/Link-Synology-and-SMB-Shares.html
@@ -63,8 +63,8 @@
-
-
+
+
@@ -99,7 +99,7 @@
"url": "https://www.zimaspace.com/docs/logo.svg"
}
},
- "datePublished": "1736331091109"
+ "datePublished": "1736403522315"
}
@@ -231,7 +231,7 @@
diff --git a/pt-PT/zimaos/Media-Server-Setup-with-Jellyfin.html b/pt-PT/zimaos/Media-Server-Setup-with-Jellyfin.html
index 41cc0a47d3..c6de92f988 100644
--- a/pt-PT/zimaos/Media-Server-Setup-with-Jellyfin.html
+++ b/pt-PT/zimaos/Media-Server-Setup-with-Jellyfin.html
@@ -54,8 +54,8 @@
-
-
+
+
@@ -90,7 +90,7 @@
"url": "https://www.zimaspace.com/docs/logo.svg"
}
},
- "datePublished": "1736331091109"
+ "datePublished": "1736403522315"
}
@@ -246,7 +246,7 @@
-
+
AnteriorPróximo
diff --git a/pt-PT/zimaos/More-RAID-Options.html b/pt-PT/zimaos/More-RAID-Options.html
index 61f0881bd6..f1b0414ed3 100644
--- a/pt-PT/zimaos/More-RAID-Options.html
+++ b/pt-PT/zimaos/More-RAID-Options.html
@@ -57,8 +57,8 @@
-
-
+
+
@@ -93,7 +93,7 @@
"url": "https://www.zimaspace.com/docs/logo.svg"
}
},
- "datePublished": "1736331091109"
+ "datePublished": "1736403522315"
}
@@ -224,7 +224,7 @@
diff --git a/pt-PT/zimaos/NVR-Camera-Server.html b/pt-PT/zimaos/NVR-Camera-Server.html
index 9b80f45664..1755403bfe 100644
--- a/pt-PT/zimaos/NVR-Camera-Server.html
+++ b/pt-PT/zimaos/NVR-Camera-Server.html
@@ -64,8 +64,8 @@
-
-
+
+
@@ -100,7 +100,7 @@
"url": "https://www.zimaspace.com/docs/logo.svg"
}
},
- "datePublished": "1736331091109"
+ "datePublished": "1736403522315"
}
@@ -238,7 +238,7 @@
- Clique em ‘Configuração’

- Selecione ‘Câmera IP’

-- Digite a URL RTSP obtida, por exemplo: rtsp://admin:Hjj12345@10.0.171.52/stream1.

+- Digite a URL RTSP obtida, por exemplo: rtsp://admin:Hjj12345@10.0.171.52/stream1.

- Configure a resolução e a taxa de quadros, por exemplo: 720x480.
- Após a configuração ser concluída, você pode visualizar as imagens e vídeos capturados na interface do Kerberos


- Você também pode ver o status de monitoramento em tempo real na interface principal

@@ -247,7 +247,7 @@
-
+
AnteriorPróximo
diff --git a/pt-PT/zimaos/Networking.html b/pt-PT/zimaos/Networking.html
index 330520045a..94ba3b96ce 100644
--- a/pt-PT/zimaos/Networking.html
+++ b/pt-PT/zimaos/Networking.html
@@ -51,8 +51,8 @@
-
-
+
+
@@ -86,7 +86,7 @@
"url": "https://www.zimaspace.com/docs/logo.svg"
}
},
- "datePublished": "1736331091109"
+ "datePublished": "1736403522315"
}
@@ -204,7 +204,7 @@ Título do Artigo
Título do Parágrafo
diff --git a/pt-PT/zimaos/OpenAPI-Live-Preview.html b/pt-PT/zimaos/OpenAPI-Live-Preview.html
index 29b5fcfe82..5c921c246c 100644
--- a/pt-PT/zimaos/OpenAPI-Live-Preview.html
+++ b/pt-PT/zimaos/OpenAPI-Live-Preview.html
@@ -51,8 +51,8 @@
-
-
+
+
@@ -86,7 +86,7 @@
"url": "https://www.zimaspace.com/docs/logo.svg"
}
},
- "datePublished": "1736331091109"
+ "datePublished": "1736403522315"
}
@@ -220,7 +220,7 @@
-
+
Anterior
diff --git a/pt-PT/zimaos/Pi-hole-Deployment-Guide-on-ZimaOS.html b/pt-PT/zimaos/Pi-hole-Deployment-Guide-on-ZimaOS.html
index 3253860b01..5d10e007b3 100644
--- a/pt-PT/zimaos/Pi-hole-Deployment-Guide-on-ZimaOS.html
+++ b/pt-PT/zimaos/Pi-hole-Deployment-Guide-on-ZimaOS.html
@@ -63,8 +63,8 @@
-
-
+
+
@@ -99,7 +99,7 @@
"url": "https://www.zimaspace.com/docs/logo.svg"
}
},
- "datePublished": "1736331091109"
+ "datePublished": "1736403522315"
}
@@ -234,7 +234,7 @@
-
+
AnteriorPróximo
diff --git a/pt-PT/zimaos/Recover-Your-Password.html b/pt-PT/zimaos/Recover-Your-Password.html
index eeb3ebd042..8335f3dec0 100644
--- a/pt-PT/zimaos/Recover-Your-Password.html
+++ b/pt-PT/zimaos/Recover-Your-Password.html
@@ -55,8 +55,8 @@
-
-
+
+
@@ -91,7 +91,7 @@
"url": "https://www.zimaspace.com/docs/logo.svg"
}
},
- "datePublished": "1736331091109"
+ "datePublished": "1736403522315"
}
@@ -222,7 +222,7 @@
-
+
AnteriorPróximo
diff --git a/pt-PT/zimaos/Romote-Access.html b/pt-PT/zimaos/Romote-Access.html
index fe1a15f891..e2bee466dc 100644
--- a/pt-PT/zimaos/Romote-Access.html
+++ b/pt-PT/zimaos/Romote-Access.html
@@ -59,8 +59,8 @@
-
-
+
+
@@ -95,7 +95,7 @@
"url": "https://www.zimaspace.com/docs/logo.svg"
}
},
- "datePublished": "1736331091109"
+ "datePublished": "1736403522315"
}
@@ -237,7 +237,7 @@
-
+
AnteriorPróximo
diff --git a/pt-PT/zimaos/Setup-Python.html b/pt-PT/zimaos/Setup-Python.html
index 20d66826ec..de2fb789aa 100644
--- a/pt-PT/zimaos/Setup-Python.html
+++ b/pt-PT/zimaos/Setup-Python.html
@@ -53,8 +53,8 @@
-
-
+
+
@@ -89,7 +89,7 @@
"url": "https://www.zimaspace.com/docs/logo.svg"
}
},
- "datePublished": "1736331091109"
+ "datePublished": "1736403522315"
}
@@ -218,7 +218,7 @@
-
+
AnteriorPróximo
diff --git a/pt-PT/zimaos/Sync-Photos-via-Configurable-CLI.html b/pt-PT/zimaos/Sync-Photos-via-Configurable-CLI.html
index 6301d12885..40460a8607 100644
--- a/pt-PT/zimaos/Sync-Photos-via-Configurable-CLI.html
+++ b/pt-PT/zimaos/Sync-Photos-via-Configurable-CLI.html
@@ -60,8 +60,8 @@
-
-
+
+
@@ -96,7 +96,7 @@
"url": "https://www.zimaspace.com/docs/logo.svg"
}
},
- "datePublished": "1736331091109"
+ "datePublished": "1736403522315"
}
@@ -229,7 +229,7 @@
-
+
AnteriorPróximo
diff --git a/pt-PT/zimaos/Sync-Photos-with-Immich.html b/pt-PT/zimaos/Sync-Photos-with-Immich.html
index ff5b870908..9ed44cf3f6 100644
--- a/pt-PT/zimaos/Sync-Photos-with-Immich.html
+++ b/pt-PT/zimaos/Sync-Photos-with-Immich.html
@@ -66,8 +66,8 @@
-
-
+
+
@@ -102,7 +102,7 @@
"url": "https://www.zimaspace.com/docs/logo.svg"
}
},
- "datePublished": "1736331091109"
+ "datePublished": "1736403522315"
}
@@ -240,7 +240,7 @@
-
+
AnteriorPróximo
diff --git a/pt-PT/zimaos/Thunderbolt-PC-Direct.html b/pt-PT/zimaos/Thunderbolt-PC-Direct.html
index 5f886b59e9..465a25c2ff 100644
--- a/pt-PT/zimaos/Thunderbolt-PC-Direct.html
+++ b/pt-PT/zimaos/Thunderbolt-PC-Direct.html
@@ -64,8 +64,8 @@
-
-
+
+
@@ -100,7 +100,7 @@
"url": "https://www.zimaspace.com/docs/logo.svg"
}
},
- "datePublished": "1736331091109"
+ "datePublished": "1736403522315"
}
@@ -400,7 +400,7 @@
-
+
AnteriorPróximo
diff --git a/pt-PT/zimaos/User-Guide.html b/pt-PT/zimaos/User-Guide.html
index d90ec6adfa..d585c61b11 100644
--- a/pt-PT/zimaos/User-Guide.html
+++ b/pt-PT/zimaos/User-Guide.html
@@ -51,8 +51,8 @@
-
-
+
+
@@ -86,7 +86,7 @@
"url": "https://www.zimaspace.com/docs/logo.svg"
}
},
- "datePublished": "1736331091109"
+ "datePublished": "1736403522315"
}
@@ -205,7 +205,7 @@
diff --git a/pt-PT/zimaos/Using-Samba-as-a-Member.html b/pt-PT/zimaos/Using-Samba-as-a-Member.html
index 7c32d12386..9b7e9a2429 100644
--- a/pt-PT/zimaos/Using-Samba-as-a-Member.html
+++ b/pt-PT/zimaos/Using-Samba-as-a-Member.html
@@ -88,8 +88,8 @@
-
-
+
+
@@ -124,7 +124,7 @@
"url": "https://www.zimaspace.com/docs/logo.svg"
}
},
- "datePublished": "1736331091109"
+ "datePublished": "1736403522315"
}
@@ -393,7 +393,7 @@
diff --git a/pt-PT/zimaos/ZFS-Setup.html b/pt-PT/zimaos/ZFS-Setup.html
index 4902a15164..d912bd2a50 100644
--- a/pt-PT/zimaos/ZFS-Setup.html
+++ b/pt-PT/zimaos/ZFS-Setup.html
@@ -54,8 +54,8 @@
-
-
+
+
@@ -90,7 +90,7 @@
"url": "https://www.zimaspace.com/docs/logo.svg"
}
},
- "datePublished": "1736331091109"
+ "datePublished": "1736403522315"
}
@@ -213,7 +213,7 @@
diff --git a/pt-PT/zimaos/ZimaOS-v1.2.5-Available!.html b/pt-PT/zimaos/ZimaOS-v1.2.5-Available!.html
index a61689918c..ed545ab770 100644
--- a/pt-PT/zimaos/ZimaOS-v1.2.5-Available!.html
+++ b/pt-PT/zimaos/ZimaOS-v1.2.5-Available!.html
@@ -52,8 +52,8 @@
-
-
+
+
@@ -88,7 +88,7 @@
"url": "https://www.zimaspace.com/docs/logo.svg"
}
},
- "datePublished": "1736331091109"
+ "datePublished": "1736403522315"
}
@@ -239,7 +239,7 @@
-
+
AnteriorPróximo
diff --git a/pt-PT/zimaos/iSCSI-usage-tutorial.html b/pt-PT/zimaos/iSCSI-usage-tutorial.html
index f01530a69e..9c47af3084 100644
--- a/pt-PT/zimaos/iSCSI-usage-tutorial.html
+++ b/pt-PT/zimaos/iSCSI-usage-tutorial.html
@@ -62,8 +62,8 @@
-
-
+
+
@@ -98,7 +98,7 @@
"url": "https://www.zimaspace.com/docs/logo.svg"
}
},
- "datePublished": "1736331091109"
+ "datePublished": "1736403522315"
}
@@ -262,7 +262,7 @@
diff --git a/pt-PT/zimaos/index.html b/pt-PT/zimaos/index.html
index b2902f9dfb..78c83f567d 100644
--- a/pt-PT/zimaos/index.html
+++ b/pt-PT/zimaos/index.html
@@ -55,8 +55,8 @@
-
-
+
+
@@ -91,7 +91,7 @@
"url": "https://www.zimaspace.com/docs/logo.svg"
}
},
- "datePublished": "1736331091109"
+ "datePublished": "1736403522316"
}
@@ -283,7 +283,7 @@
diff --git a/pt-PT/zimaos/migrate-files-from-Synology-to-ZimaCube.html b/pt-PT/zimaos/migrate-files-from-Synology-to-ZimaCube.html
index d52b02cfc6..dd2875df14 100644
--- a/pt-PT/zimaos/migrate-files-from-Synology-to-ZimaCube.html
+++ b/pt-PT/zimaos/migrate-files-from-Synology-to-ZimaCube.html
@@ -57,8 +57,8 @@
-
-
+
+
@@ -93,7 +93,7 @@
"url": "https://www.zimaspace.com/docs/logo.svg"
}
},
- "datePublished": "1736331091109"
+ "datePublished": "1736403522316"
}
@@ -234,7 +234,7 @@
-
+
AnteriorPróximo
diff --git a/pt-PT/zimaos/resetnetworksettings.html b/pt-PT/zimaos/resetnetworksettings.html
index 2d589a47e3..63c6e24444 100644
--- a/pt-PT/zimaos/resetnetworksettings.html
+++ b/pt-PT/zimaos/resetnetworksettings.html
@@ -54,8 +54,8 @@
-
-
+
+
@@ -90,7 +90,7 @@
"url": "https://www.zimaspace.com/docs/logo.svg"
}
},
- "datePublished": "1736331091109"
+ "datePublished": "1736403522316"
}
@@ -217,7 +217,7 @@
diff --git a/pt-PT/zimaos/set-your-SSH.html b/pt-PT/zimaos/set-your-SSH.html
index 178e073415..044c2ca759 100644
--- a/pt-PT/zimaos/set-your-SSH.html
+++ b/pt-PT/zimaos/set-your-SSH.html
@@ -54,8 +54,8 @@
-
-
+
+
@@ -90,7 +90,7 @@
"url": "https://www.zimaspace.com/docs/logo.svg"
}
},
- "datePublished": "1736331091110"
+ "datePublished": "1736403522316"
}
@@ -212,7 +212,7 @@
-
+
AnteriorPróximo
diff --git a/pt-PT/zimaos/setup-emby-server.html b/pt-PT/zimaos/setup-emby-server.html
index e336c2defa..1a89b94d1d 100644
--- a/pt-PT/zimaos/setup-emby-server.html
+++ b/pt-PT/zimaos/setup-emby-server.html
@@ -60,8 +60,8 @@
-
-
+
+
@@ -96,7 +96,7 @@
"url": "https://www.zimaspace.com/docs/logo.svg"
}
},
- "datePublished": "1736331091110"
+ "datePublished": "1736403522316"
}
@@ -243,7 +243,7 @@
-
+
AnteriorPróximo
diff --git a/pt-PT/zimaos/share-via-link.html b/pt-PT/zimaos/share-via-link.html
index 38a0f85d72..72bd1c8fe0 100644
--- a/pt-PT/zimaos/share-via-link.html
+++ b/pt-PT/zimaos/share-via-link.html
@@ -51,8 +51,8 @@
-
-
+
+
@@ -86,7 +86,7 @@
"url": "https://www.zimaspace.com/docs/logo.svg"
}
},
- "datePublished": "1736331091110"
+ "datePublished": "1736403522316"
}
@@ -233,7 +233,7 @@
diff --git a/pt-PT/zimaos/v-1.2.2.html b/pt-PT/zimaos/v-1.2.2.html
index 9acdb9cf8e..fde8444efe 100644
--- a/pt-PT/zimaos/v-1.2.2.html
+++ b/pt-PT/zimaos/v-1.2.2.html
@@ -51,8 +51,8 @@
-
-
+
+
@@ -86,7 +86,7 @@
"url": "https://www.zimaspace.com/docs/logo.svg"
}
},
- "datePublished": "1736331091110"
+ "datePublished": "1736403522316"
}
@@ -230,7 +230,7 @@
-
+
AnteriorPróximo
diff --git a/pt-PT/zimaos/v-1.2.3.html b/pt-PT/zimaos/v-1.2.3.html
index 5824369feb..225bf332a9 100644
--- a/pt-PT/zimaos/v-1.2.3.html
+++ b/pt-PT/zimaos/v-1.2.3.html
@@ -52,8 +52,8 @@
-
-
+
+
@@ -88,7 +88,7 @@
"url": "https://www.zimaspace.com/docs/logo.svg"
}
},
- "datePublished": "1736331091110"
+ "datePublished": "1736403522316"
}
@@ -246,7 +246,7 @@
diff --git a/pt-PT/zimaos/v-1.2.4.html b/pt-PT/zimaos/v-1.2.4.html
index 9d51967d69..0368daad8d 100644
--- a/pt-PT/zimaos/v-1.2.4.html
+++ b/pt-PT/zimaos/v-1.2.4.html
@@ -52,8 +52,8 @@
-
-
+
+
@@ -88,7 +88,7 @@
"url": "https://www.zimaspace.com/docs/logo.svg"
}
},
- "datePublished": "1736331091110"
+ "datePublished": "1736403522316"
}
@@ -226,7 +226,7 @@
-
+
AnteriorPróximo
diff --git a/pt-PT/zimaos/v1.3.0.html b/pt-PT/zimaos/v1.3.0.html
index 9f7b177470..54018979a2 100644
--- a/pt-PT/zimaos/v1.3.0.html
+++ b/pt-PT/zimaos/v1.3.0.html
@@ -52,8 +52,8 @@
-
-
+
+
@@ -88,7 +88,7 @@
"url": "https://www.zimaspace.com/docs/logo.svg"
}
},
- "datePublished": "1736331091110"
+ "datePublished": "1736403522316"
}
@@ -239,7 +239,7 @@
-
+
AnteriorPróximo
diff --git a/pt-PT/zimaos/webtorrent-feature.html b/pt-PT/zimaos/webtorrent-feature.html
index 8205801544..367b6a424e 100644
--- a/pt-PT/zimaos/webtorrent-feature.html
+++ b/pt-PT/zimaos/webtorrent-feature.html
@@ -51,8 +51,8 @@
-
-
+
+
@@ -86,7 +86,7 @@
"url": "https://www.zimaspace.com/docs/logo.svg"
}
},
- "datePublished": "1736331091110"
+ "datePublished": "1736403522316"
}
@@ -233,7 +233,7 @@
diff --git a/search.xml b/search.xml
index 0b22be92e2..df7578c91f 100644
--- a/search.xml
+++ b/search.xml
@@ -17,6 +17,39 @@
+
+ Find CasaOS IP Address
+
+ /docs/faq/How-to-check-IP-address.html
+
+ Find Your CasaOS IP Address
When your ZimaBoard has access to CasaOS, you can use CasaOS terminal queries.

When your ZimaBoard is unable to access CasaOS by filling in CasaOS.local, the following two options can help you find the IP address.
First Option:
Go to your router settings and look for CasaOS IP
TIPS
Prerequisite
- Make sure your ZimaBoard is connected to the router
- Make sure you know the router administrator password
- Make sure your computer is connected to the router or the router’s Wi-Fi network
Now use your browser to go to your router’s settings page

TIPS
Common router IP addresses are
- 192.168.0.1
- 192.168.1.254 (BT Home Hubs)
- 192.168.1.1
In rare cases, you might need to add a colon and a port number at the end (such as 192.168.0.1:443), but most home routers won’t need this. If it goes well, you can now see your router login screen. After logging in, you will be able to see your CasaOS IP.
Second Option:
use LanScan/Advanced IP Scanner to query IP Address
MAC
Introduce LanScan
LanScan is a free, simple and effective Mac X OS Network scanner that discovers all active devices on your Local Area Network (LAN)

Software Download Address—“LanScan“
Windows
Introduce Advanced IP Scanner
Reliable and free network scanner to analyse LAN. The program shows all network devices, gives you access to shared folders, provides remote control of computers (via RDP and Radmin), and can even remotely switch computers off. It is easy to use and runs as a portable edition.


Software Download Address—“Advance IP Scanner“
]]>
+
+
+
+
+
+
+ ZimaBoard CasaOS Factory Recovery
+
+ /docs/faq/Restore-factory-settings.html
+
+ Preparation
Download the official ZimaBoard CasaOS image
Create an Image Using A USB stick
Prepare in advance
- Download and install BalenaEtcher on your computer
- Download the official ZimaBoard CasaOS image
ZimaBoard related preparation.
- ZimaBoard and power adapter
- A USB drive (8GB+, The data in it will be cleared)
- A miniDP to DP/HDMI Adapter (Used to connect to a monitor)
- A monitor
- A keyboard
- A USB hub (Optional, if the USB port is not enough)
Install Using a USB Drive
Open BalenaEtcher

Select the system image

Select your inserted USB drive

Click “Flash!”
You may be asked to enter your system password during the process, just enter it and click OK.


The whole process will take a few minutes, depending on the size of your system image and your USB drive’s read/write speed.

Complete!
Remove the USB drive, and you’re ready to go!

Boot from the Installation USB Drive
Connecting the Accessories to ZimaBoard
Connect your USB drive, monitor, keyboard,USB hub(Optional), mouse (Optional), network cable (Recommended) to ZimaBoard.

Turn the Power On and Select the Boot Device
Connect power and press F11 continuously.
Start Installation
1. Select your USB drive starting with UEFI in the boot device menu.

2. Wait a few minutes

3. Select the first one

4. Enter y

5. Wait a few minutes

6. Select the first one

Finish the installation after the countdown!!!!
Video short tutorials
Note:when selecting storage, please take care to select the correct disk
Because operating systems and storage vendors calculate storage space sizes differently, the capacity you see when installing your system is not the same as the hardware capacity. You can tell the difference by the type of disk and the approximate size.
The built-in storage type of the ZimaBoard is eMMC, which may also be recognized as an MMC device in the operating system.
Attention! You may need to modify the boot sequence in BIOS or select the boot device at boot time if you install the OS to an external hard disk.
]]>
+
+
+
+
+
+
+ /docs/faq/Upgrade-Motherboard-BIOS-Version.html
+
+ BIOS - Latest Version
The new version of BIOS is under testing and will be released later.
Please ask for help in Discord if you encounter problems.
warning
If your ZimaBoard runs normally, upgrading the BIOS is not recommended!
Improper operation can cause the ZimaBoard to fail to start.
- APLR1208G.N06
]]>
+
+
+
+
+
2 ZimaBlades, 1 Cluster? PVE makes your service Migratable!
@@ -73,22 +106,22 @@
- Get Network ID
-
- /docs/docs/GetNetworkID.html
+ How to recover your password
+
+ /docs/docs/ForgotPassword.html
- Get Network ID
The NetworkID is one of the ways to uniquely identify a Zima device and connect to it.
You can find the device’s NetworkID in ZimaOS at the following location:
- Click “Settings” in the top-left corner of the system

- Click and switch to the “Network” tab

- Obtain and copy the current device’s NetworkID here.

Notes on NetworkID security:
- If the NetworkID is leaked, your shared folders may be exposed, so please keep the NetworkID secure.
- If you confirm it has been leaked, please click “…” to reset the NetworkID. The leak will be terminated, while existing connections and shares will become invalid.

]]>
+ How to recover your password
If you forget your ZimaOS password, please follow the steps below:
- Connect ZimaCube to a monitor via HDMI cable

- Setting SSH password on ZimaCube via keyboard

- Enter the user reset command
rm -fr /var/lib/casaos/db/user.db
4. Restart your device

5. Re-enter ZimaOS for initialization

]]>
- How to recover your password
-
- /docs/docs/ForgotPassword.html
+ Get Network ID
+
+ /docs/docs/GetNetworkID.html
- How to recover your password
If you forget your ZimaOS password, please follow the steps below:
- Connect ZimaCube to a monitor via HDMI cable

- Setting SSH password on ZimaCube via keyboard

- Enter the user reset command
rm -fr /var/lib/casaos/db/user.db
4. Restart your device

5. Re-enter ZimaOS for initialization

]]>
+ Get Network ID
The NetworkID is one of the ways to uniquely identify a Zima device and connect to it.
You can find the device’s NetworkID in ZimaOS at the following location:
- Click “Settings” in the top-left corner of the system

- Click and switch to the “Network” tab

- Obtain and copy the current device’s NetworkID here.

Notes on NetworkID security:
- If the NetworkID is leaked, your shared folders may be exposed, so please keep the NetworkID secure.
- If you confirm it has been leaked, please click “…” to reset the NetworkID. The leak will be terminated, while existing connections and shares will become invalid.

]]>
@@ -215,17 +248,6 @@
-
- Unraid’s First Experience at $129 - Installation
-
- /docs/docs/Unraid-First-Experience-at-$129-Installation.html
-
- Introducing Unraid

Unraid OS allows sophisticated media aficionados, gamers, and other intensive data-users to have ultimate control over their data, media, applications, and desktops, using just about any combination of hardware.
First Option - Official Software Burn Image
Installation Using a USB Stick
Prepare a USB stick( greater than 1G) and format it in FAT32 format. Change the name to UNRAID(Mac)




Download the Official USB Creator

Download the Official Image

Open the USB Creator and Write UnraidOS
Select the following options according to the specification:

Click ‘Write’ and wait.


Second Option - Write the System Image Manually
Modify “make_bootable”
Download the image package and extract all the files, then copy the extracted files to the root directory of your USB stick
Tips:
The format of the USB stick also needs to be FAT32
Windows systems need to run the make_bootable.bat file from the USB stick as an administrator
Linux systems execute the make_bootable_linux file

Complete Burn-in


Installing UnraidOS on ZimaBoard
Boot from the Installation USB stick

Choose OS

Boot Mode Selector (Syslinux)
After configuring your BIOS, you will be prompted with the Unraid Server OS boot menu. There are a number of options available for you to select:
unRAID OS (Headless)
The standard boot mode for Unraid Server OS. The headless mode utilizes less memory than desktop mode but relies on the use of another device to access the WebGUI for management.
Unraid OS GUI Mode (Desktop)
Desktop mode loads a lightweight desktop interface with a quick-launch menu for accessing the WebGUIi, product documentation, and useful Linux utilities, including a bash shell, midnight commander, and htop. This mode may be helpful for users trying to diagnose network connectivity problems or for users that don’t have a separate device to use for connecting to the WebGUI.
unRAID OS Safe Mode (Headless)
Use this boot mode to diagnose if Plug-ins are causing stability issues on your system.

Connecting to the Unraid WebGUI
There are two methods to connect to the WebGUI in Unraid:
Boot Unraid in GUI mode and login (username is root, no password by default); or
Open a web browser from your Mac or PC and navigate to http://tower.local Note: if you configured a different host name in the USB Flash Creator, use that name instead of tower.

This is the main interface of UNRAID . A lot of information can be seen on this page, such as system status, motherboard information, CPU usage, network, disk information, user information, etc.
]]>
-
-
-
-
-
+ Unraid’s First Experience at $129 - Installation
+
+ /docs/docs/Unraid-First-Experience-at-$129-Installation.html
+
+ Introducing Unraid

Unraid OS allows sophisticated media aficionados, gamers, and other intensive data-users to have ultimate control over their data, media, applications, and desktops, using just about any combination of hardware.
First Option - Official Software Burn Image
Installation Using a USB Stick
Prepare a USB stick( greater than 1G) and format it in FAT32 format. Change the name to UNRAID(Mac)




Download the Official USB Creator

Download the Official Image

Open the USB Creator and Write UnraidOS
Select the following options according to the specification:

Click ‘Write’ and wait.


Second Option - Write the System Image Manually
Modify “make_bootable”
Download the image package and extract all the files, then copy the extracted files to the root directory of your USB stick
Tips:
The format of the USB stick also needs to be FAT32
Windows systems need to run the make_bootable.bat file from the USB stick as an administrator
Linux systems execute the make_bootable_linux file

Complete Burn-in


Installing UnraidOS on ZimaBoard
Boot from the Installation USB stick

Choose OS

Boot Mode Selector (Syslinux)
After configuring your BIOS, you will be prompted with the Unraid Server OS boot menu. There are a number of options available for you to select:
unRAID OS (Headless)
The standard boot mode for Unraid Server OS. The headless mode utilizes less memory than desktop mode but relies on the use of another device to access the WebGUI for management.
Unraid OS GUI Mode (Desktop)
Desktop mode loads a lightweight desktop interface with a quick-launch menu for accessing the WebGUIi, product documentation, and useful Linux utilities, including a bash shell, midnight commander, and htop. This mode may be helpful for users trying to diagnose network connectivity problems or for users that don’t have a separate device to use for connecting to the WebGUI.
unRAID OS Safe Mode (Headless)
Use this boot mode to diagnose if Plug-ins are causing stability issues on your system.

Connecting to the Unraid WebGUI
There are two methods to connect to the WebGUI in Unraid:
Boot Unraid in GUI mode and login (username is root, no password by default); or
Open a web browser from your Mac or PC and navigate to http://tower.local Note: if you configured a different host name in the USB Flash Creator, use that name instead of tower.

This is the main interface of UNRAID . A lot of information can be seen on this page, such as system status, motherboard information, CPU usage, network, disk information, user information, etc.
]]>
+
+
+
+
+
ZimaCube Motherboard DIY Fan Guide and Specifications
@@ -270,39 +303,6 @@
-
- Find CasaOS IP Address
-
- /docs/faq/How-to-check-IP-address.html
-
- Find Your CasaOS IP Address
When your ZimaBoard has access to CasaOS, you can use CasaOS terminal queries.

When your ZimaBoard is unable to access CasaOS by filling in CasaOS.local, the following two options can help you find the IP address.
First Option:
Go to your router settings and look for CasaOS IP
TIPS
Prerequisite
- Make sure your ZimaBoard is connected to the router
- Make sure you know the router administrator password
- Make sure your computer is connected to the router or the router’s Wi-Fi network
Now use your browser to go to your router’s settings page

TIPS
Common router IP addresses are
- 192.168.0.1
- 192.168.1.254 (BT Home Hubs)
- 192.168.1.1
In rare cases, you might need to add a colon and a port number at the end (such as 192.168.0.1:443), but most home routers won’t need this. If it goes well, you can now see your router login screen. After logging in, you will be able to see your CasaOS IP.
Second Option:
use LanScan/Advanced IP Scanner to query IP Address
MAC
Introduce LanScan
LanScan is a free, simple and effective Mac X OS Network scanner that discovers all active devices on your Local Area Network (LAN)

Software Download Address—“LanScan“
Windows
Introduce Advanced IP Scanner
Reliable and free network scanner to analyse LAN. The program shows all network devices, gives you access to shared folders, provides remote control of computers (via RDP and Radmin), and can even remotely switch computers off. It is easy to use and runs as a portable edition.


Software Download Address—“Advance IP Scanner“
]]>
-
-
-
-
-
-
- ZimaBoard CasaOS Factory Recovery
-
- /docs/faq/Restore-factory-settings.html
-
- Preparation
Download the official ZimaBoard CasaOS image
Create an Image Using A USB stick
Prepare in advance
- Download and install BalenaEtcher on your computer
- Download the official ZimaBoard CasaOS image
ZimaBoard related preparation.
- ZimaBoard and power adapter
- A USB drive (8GB+, The data in it will be cleared)
- A miniDP to DP/HDMI Adapter (Used to connect to a monitor)
- A monitor
- A keyboard
- A USB hub (Optional, if the USB port is not enough)
Install Using a USB Drive
Open BalenaEtcher

Select the system image

Select your inserted USB drive

Click “Flash!”
You may be asked to enter your system password during the process, just enter it and click OK.


The whole process will take a few minutes, depending on the size of your system image and your USB drive’s read/write speed.

Complete!
Remove the USB drive, and you’re ready to go!

Boot from the Installation USB Drive
Connecting the Accessories to ZimaBoard
Connect your USB drive, monitor, keyboard,USB hub(Optional), mouse (Optional), network cable (Recommended) to ZimaBoard.

Turn the Power On and Select the Boot Device
Connect power and press F11 continuously.
Start Installation
1. Select your USB drive starting with UEFI in the boot device menu.

2. Wait a few minutes

3. Select the first one

4. Enter y

5. Wait a few minutes

6. Select the first one

Finish the installation after the countdown!!!!
Video short tutorials
Note:when selecting storage, please take care to select the correct disk
Because operating systems and storage vendors calculate storage space sizes differently, the capacity you see when installing your system is not the same as the hardware capacity. You can tell the difference by the type of disk and the approximate size.
The built-in storage type of the ZimaBoard is eMMC, which may also be recognized as an MMC device in the operating system.
Attention! You may need to modify the boot sequence in BIOS or select the boot device at boot time if you install the OS to an external hard disk.
]]>
-
-
-
-
-
-
- FAQ
-
- /docs/faq/index.html
-
- ZimaBoard FAQ’s
Q:What is the account password for ROOT?
Account: casaos
Password:casaos
The red light comes on when I plug it in, but I can’t access CasaOS through http://casaos.local/?
When you power on the device normally, the network port light flashes, and the machine device indicator palace light is on, indicating that the device power system is running normally. At this time, you need to get the device’s IP address into CasaOS by entering the route or other means or check it by connecting the miniDP on the device through the monitor.
Tutorial to get the IP address
Tutorial for Recovery the system
TIPS
- If the signal indicator blinks, it means the signal is normal and communication is in progress
- If the signal indicator is off, it means no communication
- If the signal indicator light is long, it means the network cable is short-circuited
Q:Does the power supply support 110v?
No. We recommend that you use the official 12V/3A power adapter for ZimaBoard.
Q:Does ZimaBoard support a single 8T hard drive??
ZimaBoard can be expanded to 36TB HDD (2x18TB) via two SATA ports onboard. Please note that external power supply for 3.5inch HDDs will be needed as power supply from the ZimaBoard could be insufficient
Does SSH need to go into the server and open the port itself?
SSH is opened by default
Q BIOS Problems:
I reinstalled a Debian system with a USB flash drive and then prepared to use it to do their own docker, another empty USB flash drive for expansion, I plugged in the USB flash drive, which can be recognized, ready to pull some data to put the docker container, but after unplugging, the power light all out, ssh also out, at this time not yet plugged in the empty USB flash drive, and then plugged in the power, the power light flashes a little and gone, and then try to plug in monitor, the monitor can not receive the signal, the logo can not see, bios naturally can not enter may be unplugged u disk when the sudden current, resulting in parts burned
This side of the current understanding of the system BIOS problems (belonging to the version of the problem that has been repaired), if earlier users buy equipment find such problems, the machine cannot open. Please open the backplane, and remove the RTC battery to re-power the boot again.
modify the BIOS system
Tutorial for Recovery the system
]]>
-
-
-
-
-
- /docs/faq/Upgrade-Motherboard-BIOS-Version.html
-
- BIOS - Latest Version
-
+
AnteriorSiguiente
diff --git a/es/zimaboard/Hardware-Brief.html b/es/zimaboard/Hardware-Brief.html
index c5a97b2e91..2045ce29a4 100644
--- a/es/zimaboard/Hardware-Brief.html
+++ b/es/zimaboard/Hardware-Brief.html
@@ -52,8 +52,8 @@
-
-
+
+
@@ -88,7 +88,7 @@
"url": "https://www.zimaspace.com/docs/logo.svg"
}
},
- "datePublished": "1736331090538"
+ "datePublished": "1736403521745"
}
@@ -229,7 +229,7 @@
-
+
AnteriorSiguiente
diff --git a/es/zimaboard/Hardware-Interface-Introduction.html b/es/zimaboard/Hardware-Interface-Introduction.html
index 21852c6c97..b6dacea322 100644
--- a/es/zimaboard/Hardware-Interface-Introduction.html
+++ b/es/zimaboard/Hardware-Interface-Introduction.html
@@ -54,8 +54,8 @@
-
-
+
+
@@ -90,7 +90,7 @@
"url": "https://www.zimaspace.com/docs/logo.svg"
}
},
- "datePublished": "1736331090539"
+ "datePublished": "1736403521745"
}
@@ -225,7 +225,7 @@
-
+
AnteriorSiguiente
diff --git a/es/zimaboard/How-to-check-IP-address.html b/es/zimaboard/How-to-check-IP-address.html
index 1ed892ca91..ca2dbb290b 100644
--- a/es/zimaboard/How-to-check-IP-address.html
+++ b/es/zimaboard/How-to-check-IP-address.html
@@ -57,8 +57,8 @@
-
-
+
+
@@ -93,7 +93,7 @@
"url": "https://www.zimaspace.com/docs/logo.svg"
}
},
- "datePublished": "1736331090539"
+ "datePublished": "1736403521745"
}
@@ -242,7 +242,7 @@
diff --git a/es/zimaboard/MineCraft-Friendship-Service.html b/es/zimaboard/MineCraft-Friendship-Service.html
index 7ffa52ed66..282206cb0e 100644
--- a/es/zimaboard/MineCraft-Friendship-Service.html
+++ b/es/zimaboard/MineCraft-Friendship-Service.html
@@ -64,8 +64,8 @@
-
-
+
+
@@ -100,7 +100,7 @@
"url": "https://www.zimaspace.com/docs/logo.svg"
}
},
- "datePublished": "1736331090539"
+ "datePublished": "1736403521745"
}
@@ -280,7 +280,7 @@
-
+
AnteriorSiguiente
diff --git a/es/zimaboard/Openwrt-eMMc-boot.html b/es/zimaboard/Openwrt-eMMc-boot.html
index a838b0f6d7..4f9edbe3d9 100644
--- a/es/zimaboard/Openwrt-eMMc-boot.html
+++ b/es/zimaboard/Openwrt-eMMc-boot.html
@@ -59,8 +59,8 @@
-
-
+
+
@@ -95,7 +95,7 @@
"url": "https://www.zimaspace.com/docs/logo.svg"
}
},
- "datePublished": "1736331090539"
+ "datePublished": "1736403521745"
}
@@ -277,7 +277,7 @@
diff --git a/es/zimaboard/Power-on-Zimablade.html b/es/zimaboard/Power-on-Zimablade.html
index c5d3972bf4..33ba20db6b 100644
--- a/es/zimaboard/Power-on-Zimablade.html
+++ b/es/zimaboard/Power-on-Zimablade.html
@@ -66,8 +66,8 @@
-
-
+
+
@@ -102,7 +102,7 @@
"url": "https://www.zimaspace.com/docs/logo.svg"
}
},
- "datePublished": "1736331090539"
+ "datePublished": "1736403521745"
}
@@ -279,7 +279,7 @@
-
+
AnteriorSiguiente
diff --git a/es/zimaboard/Restore-factory-settings.html b/es/zimaboard/Restore-factory-settings.html
index 0557d685fb..ab8ac7737f 100644
--- a/es/zimaboard/Restore-factory-settings.html
+++ b/es/zimaboard/Restore-factory-settings.html
@@ -65,8 +65,8 @@
-
-
+
+
@@ -101,7 +101,7 @@
"url": "https://www.zimaspace.com/docs/logo.svg"
}
},
- "datePublished": "1736331090539"
+ "datePublished": "1736403521745"
}
@@ -287,7 +287,7 @@
-
+
AnteriorSiguiente
diff --git a/es/zimaboard/Self-Deploying-Applications.html b/es/zimaboard/Self-Deploying-Applications.html
index 56d0744d65..b79beda178 100644
--- a/es/zimaboard/Self-Deploying-Applications.html
+++ b/es/zimaboard/Self-Deploying-Applications.html
@@ -66,8 +66,8 @@
-
-
+
+
@@ -102,7 +102,7 @@
"url": "https://www.zimaspace.com/docs/logo.svg"
}
},
- "datePublished": "1736331090539"
+ "datePublished": "1736403521745"
}
@@ -259,7 +259,7 @@
-
+
AnteriorSiguiente
diff --git a/es/zimaboard/Small-body-Big-applications-OMV-First-Experience.html b/es/zimaboard/Small-body-Big-applications-OMV-First-Experience.html
index 546c91b5b4..230abe4b2a 100644
--- a/es/zimaboard/Small-body-Big-applications-OMV-First-Experience.html
+++ b/es/zimaboard/Small-body-Big-applications-OMV-First-Experience.html
@@ -76,8 +76,8 @@
-
-
+
+
@@ -112,7 +112,7 @@
"url": "https://www.zimaspace.com/docs/logo.svg"
}
},
- "datePublished": "1736331090539"
+ "datePublished": "1736403521745"
}
@@ -293,7 +293,7 @@
diff --git a/es/zimaboard/Small-body-Big-applications-OMV-install.html b/es/zimaboard/Small-body-Big-applications-OMV-install.html
index 33304159f5..4db9e40645 100644
--- a/es/zimaboard/Small-body-Big-applications-OMV-install.html
+++ b/es/zimaboard/Small-body-Big-applications-OMV-install.html
@@ -63,8 +63,8 @@
-
-
+
+
@@ -99,7 +99,7 @@
"url": "https://www.zimaspace.com/docs/logo.svg"
}
},
- "datePublished": "1736331090539"
+ "datePublished": "1736403521745"
}
@@ -263,7 +263,7 @@
-
+
AnteriorSiguiente
diff --git a/es/zimaboard/Syncthing.html b/es/zimaboard/Syncthing.html
index 119d9dee93..d45c3d209d 100644
--- a/es/zimaboard/Syncthing.html
+++ b/es/zimaboard/Syncthing.html
@@ -61,8 +61,8 @@
-
-
+
+
@@ -97,7 +97,7 @@
"url": "https://www.zimaspace.com/docs/logo.svg"
}
},
- "datePublished": "1736331090539"
+ "datePublished": "1736403521746"
}
@@ -261,7 +261,7 @@
diff --git a/es/zimaboard/Universal-third-party-system-installation-tutorial.html b/es/zimaboard/Universal-third-party-system-installation-tutorial.html
index 751a6eb621..96a368c6a5 100644
--- a/es/zimaboard/Universal-third-party-system-installation-tutorial.html
+++ b/es/zimaboard/Universal-third-party-system-installation-tutorial.html
@@ -59,8 +59,8 @@
-
-
+
+
@@ -95,7 +95,7 @@
"url": "https://www.zimaspace.com/docs/logo.svg"
}
},
- "datePublished": "1736331090539"
+ "datePublished": "1736403521746"
}
@@ -247,7 +247,7 @@
-
+
AnteriorSiguiente
diff --git a/es/zimaboard/Unraid-First-Experience-at-$129-Installation.html b/es/zimaboard/Unraid-First-Experience-at-$129-Installation.html
index 4b2ba22d16..fc6968aab8 100644
--- a/es/zimaboard/Unraid-First-Experience-at-$129-Installation.html
+++ b/es/zimaboard/Unraid-First-Experience-at-$129-Installation.html
@@ -69,8 +69,8 @@
-
-
+
+
@@ -105,7 +105,7 @@
"url": "https://www.zimaspace.com/docs/logo.svg"
}
},
- "datePublished": "1736331090539"
+ "datePublished": "1736403521746"
}
@@ -269,7 +269,7 @@
-
+
AnteriorSiguiente
diff --git a/es/zimaboard/Upgrade-Motherboard-BIOS-Version.html b/es/zimaboard/Upgrade-Motherboard-BIOS-Version.html
index e7dd5a6ad6..dec5feca0a 100644
--- a/es/zimaboard/Upgrade-Motherboard-BIOS-Version.html
+++ b/es/zimaboard/Upgrade-Motherboard-BIOS-Version.html
@@ -51,8 +51,8 @@
-
-
+
+
@@ -86,7 +86,7 @@
"url": "https://www.zimaspace.com/docs/logo.svg"
}
},
- "datePublished": "1736331090539"
+ "datePublished": "1736403521746"
}
@@ -258,7 +258,7 @@
-
+
AnteriorSiguiente
diff --git a/es/zimaboard/VR-Audio-And-Video-Experience-Oculus.html b/es/zimaboard/VR-Audio-And-Video-Experience-Oculus.html
index 0cf555c401..3f6c996e30 100644
--- a/es/zimaboard/VR-Audio-And-Video-Experience-Oculus.html
+++ b/es/zimaboard/VR-Audio-And-Video-Experience-Oculus.html
@@ -59,8 +59,8 @@
-
-
+
+
@@ -95,7 +95,7 @@
"url": "https://www.zimaspace.com/docs/logo.svg"
}
},
- "datePublished": "1736331090539"
+ "datePublished": "1736403521746"
}
@@ -233,7 +233,7 @@
-
+
AnteriorSiguiente
diff --git a/es/zimaboard/index.html b/es/zimaboard/index.html
index e848072f53..1f97577b15 100644
--- a/es/zimaboard/index.html
+++ b/es/zimaboard/index.html
@@ -60,8 +60,8 @@
-
-
+
+
@@ -96,7 +96,7 @@
"url": "https://www.zimaspace.com/docs/logo.svg"
}
},
- "datePublished": "1736331090539"
+ "datePublished": "1736403521746"
}
@@ -243,7 +243,7 @@
-
+
Siguiente
diff --git a/es/zimacube/About-ZimaOS.html b/es/zimacube/About-ZimaOS.html
index 54d94edbbd..35ef9c65da 100644
--- a/es/zimacube/About-ZimaOS.html
+++ b/es/zimacube/About-ZimaOS.html
@@ -51,8 +51,8 @@
-
-
+
+
@@ -86,7 +86,7 @@
"url": "https://www.zimaspace.com/docs/logo.svg"
}
},
- "datePublished": "1736331090539"
+ "datePublished": "1736403521746"
}
@@ -204,7 +204,7 @@ Título
Sección
diff --git a/es/zimacube/Advanced-Using.html b/es/zimacube/Advanced-Using.html
index e47604d3d5..e4a5a1db36 100644
--- a/es/zimacube/Advanced-Using.html
+++ b/es/zimacube/Advanced-Using.html
@@ -51,8 +51,8 @@
-
-
+
+
@@ -86,7 +86,7 @@
"url": "https://www.zimaspace.com/docs/logo.svg"
}
},
- "datePublished": "1736331090539"
+ "datePublished": "1736403521746"
}
@@ -204,7 +204,7 @@ Título
Sección
diff --git a/es/zimacube/Assembly-Tutorial.html b/es/zimacube/Assembly-Tutorial.html
index c274265dfd..432745bb27 100644
--- a/es/zimacube/Assembly-Tutorial.html
+++ b/es/zimacube/Assembly-Tutorial.html
@@ -110,8 +110,8 @@
-
-
+
+
@@ -146,7 +146,7 @@
"url": "https://www.zimaspace.com/docs/logo.svg"
}
},
- "datePublished": "1736331090539"
+ "datePublished": "1736403521746"
}
@@ -511,7 +511,7 @@ Desmontaje del chasis completado
diff --git a/es/zimacube/Auto-Power-On.html b/es/zimacube/Auto-Power-On.html
index 85f7b72c1b..74354a1b12 100644
--- a/es/zimacube/Auto-Power-On.html
+++ b/es/zimacube/Auto-Power-On.html
@@ -55,8 +55,8 @@
-
-
+
+
@@ -91,7 +91,7 @@
"url": "https://www.zimaspace.com/docs/logo.svg"
}
},
- "datePublished": "1736331090539"
+ "datePublished": "1736403521746"
}
@@ -216,7 +216,7 @@
-
+
AnteriorSiguiente
diff --git a/es/zimacube/BIOS-Configuration.html b/es/zimacube/BIOS-Configuration.html
index 14e4c49b95..d00291e757 100644
--- a/es/zimacube/BIOS-Configuration.html
+++ b/es/zimacube/BIOS-Configuration.html
@@ -51,8 +51,8 @@
-
-
+
+
@@ -86,7 +86,7 @@
"url": "https://www.zimaspace.com/docs/logo.svg"
}
},
- "datePublished": "1736331090540"
+ "datePublished": "1736403521746"
}
@@ -205,7 +205,7 @@ Configuración de BIOS
diff --git a/es/zimacube/Compatible-Network-Adapters.html b/es/zimacube/Compatible-Network-Adapters.html
index af01cca3d4..814fff6ac9 100644
--- a/es/zimacube/Compatible-Network-Adapters.html
+++ b/es/zimacube/Compatible-Network-Adapters.html
@@ -51,8 +51,8 @@
-
-
+
+
@@ -86,7 +86,7 @@
"url": "https://www.zimaspace.com/docs/logo.svg"
}
},
- "datePublished": "1736331090540"
+ "datePublished": "1736403521746"
}
@@ -237,7 +237,7 @@
-
+
AnteriorSiguiente
diff --git a/es/zimacube/Creating-RAID-Troubleshooting-Guide.html b/es/zimacube/Creating-RAID-Troubleshooting-Guide.html
index 04873f1327..ac11d6d78e 100644
--- a/es/zimacube/Creating-RAID-Troubleshooting-Guide.html
+++ b/es/zimacube/Creating-RAID-Troubleshooting-Guide.html
@@ -56,8 +56,8 @@
-
-
+
+
@@ -92,7 +92,7 @@
"url": "https://www.zimaspace.com/docs/logo.svg"
}
},
- "datePublished": "1736331090540"
+ "datePublished": "1736403521746"
}
@@ -215,7 +215,7 @@
-
+
AnteriorSiguiente
diff --git a/es/zimacube/Detailed-Plex-Operation-Guide.html b/es/zimacube/Detailed-Plex-Operation-Guide.html
index bf7a7ab421..f9ce26e770 100644
--- a/es/zimacube/Detailed-Plex-Operation-Guide.html
+++ b/es/zimacube/Detailed-Plex-Operation-Guide.html
@@ -67,8 +67,8 @@
-
-
+
+
@@ -103,7 +103,7 @@
"url": "https://www.zimaspace.com/docs/logo.svg"
}
},
- "datePublished": "1736331090540"
+ "datePublished": "1736403521746"
}
@@ -244,7 +244,7 @@
-
+
Siguiente
diff --git a/es/zimacube/Enable-WOL-on-ZimaCube.html b/es/zimacube/Enable-WOL-on-ZimaCube.html
index f5b16f259d..229a602d6c 100644
--- a/es/zimacube/Enable-WOL-on-ZimaCube.html
+++ b/es/zimacube/Enable-WOL-on-ZimaCube.html
@@ -51,8 +51,8 @@
-
-
+
+
@@ -86,7 +86,7 @@
"url": "https://www.zimaspace.com/docs/logo.svg"
}
},
- "datePublished": "1736331090540"
+ "datePublished": "1736403521746"
}
@@ -257,7 +257,7 @@
-
+
AnteriorSiguiente
diff --git "a/es/zimacube/From-Synology-to-ZimaCube\357\274\214migrate-all-files!.html" "b/es/zimacube/From-Synology-to-ZimaCube\357\274\214migrate-all-files!.html"
index 919bcfa707..ee6ea68463 100644
--- "a/es/zimacube/From-Synology-to-ZimaCube\357\274\214migrate-all-files!.html"
+++ "b/es/zimacube/From-Synology-to-ZimaCube\357\274\214migrate-all-files!.html"
@@ -57,8 +57,8 @@
-
-
+
+
@@ -93,7 +93,7 @@
"url": "https://www.zimaspace.com/docs/logo.svg"
}
},
- "datePublished": "1736331090540"
+ "datePublished": "1736403521746"
}
@@ -234,7 +234,7 @@
-
+
Siguiente
diff --git a/es/zimacube/GPU-Expansion.html b/es/zimacube/GPU-Expansion.html
index 7e72d8a210..0dbc724fa6 100644
--- a/es/zimacube/GPU-Expansion.html
+++ b/es/zimacube/GPU-Expansion.html
@@ -64,8 +64,8 @@
-
-
+
+
@@ -100,7 +100,7 @@
"url": "https://www.zimaspace.com/docs/logo.svg"
}
},
- "datePublished": "1736331090540"
+ "datePublished": "1736403521746"
}
@@ -339,7 +339,7 @@
-
+
AnteriorSiguiente
diff --git a/es/zimacube/HDD-Interface-Usage-Guide.html b/es/zimacube/HDD-Interface-Usage-Guide.html
index 4d9788eac0..fdfe7b0aa6 100644
--- a/es/zimacube/HDD-Interface-Usage-Guide.html
+++ b/es/zimacube/HDD-Interface-Usage-Guide.html
@@ -51,8 +51,8 @@
-
-
+
+
@@ -86,7 +86,7 @@
"url": "https://www.zimaspace.com/docs/logo.svg"
}
},
- "datePublished": "1736331090540"
+ "datePublished": "1736403521746"
}
@@ -453,7 +453,7 @@
-
+
AnteriorSiguiente
diff --git a/es/zimacube/Hardware-Brief.html b/es/zimacube/Hardware-Brief.html
index 72607b26c7..3c0793b0fb 100644
--- a/es/zimacube/Hardware-Brief.html
+++ b/es/zimacube/Hardware-Brief.html
@@ -54,8 +54,8 @@
-
-
+
+
@@ -90,7 +90,7 @@
"url": "https://www.zimaspace.com/docs/logo.svg"
}
},
- "datePublished": "1736331090540"
+ "datePublished": "1736403521746"
}
@@ -234,7 +234,7 @@
-
+
AnteriorSiguiente
diff --git a/es/zimacube/Hardware-Details.html b/es/zimacube/Hardware-Details.html
index 0e626d3ff9..144c1afc0b 100644
--- a/es/zimacube/Hardware-Details.html
+++ b/es/zimacube/Hardware-Details.html
@@ -51,8 +51,8 @@
-
-
+
+
@@ -86,7 +86,7 @@
"url": "https://www.zimaspace.com/docs/logo.svg"
}
},
- "datePublished": "1736331090540"
+ "datePublished": "1736403521746"
}
@@ -254,7 +254,7 @@ Instrucciones de la Interfaz del Ventilador
Instrucciones del Puerto USB
diff --git a/es/zimacube/How-to-Install-ZimaOS.html b/es/zimacube/How-to-Install-ZimaOS.html
index a4969e0647..560809e423 100644
--- a/es/zimacube/How-to-Install-ZimaOS.html
+++ b/es/zimacube/How-to-Install-ZimaOS.html
@@ -62,8 +62,8 @@
-
-
+
+
@@ -98,7 +98,7 @@
"url": "https://www.zimaspace.com/docs/logo.svg"
}
},
- "datePublished": "1736331090540"
+ "datePublished": "1736403521747"
}
@@ -233,7 +233,7 @@
diff --git a/es/zimacube/How-to-Install-and-Remove-the-7th-Bay.html b/es/zimacube/How-to-Install-and-Remove-the-7th-Bay.html
index 9348634546..9d2065b93d 100644
--- a/es/zimacube/How-to-Install-and-Remove-the-7th-Bay.html
+++ b/es/zimacube/How-to-Install-and-Remove-the-7th-Bay.html
@@ -58,8 +58,8 @@
-
-
+
+
@@ -94,7 +94,7 @@
"url": "https://www.zimaspace.com/docs/logo.svg"
}
},
- "datePublished": "1736331090540"
+ "datePublished": "1736403521747"
}
@@ -219,7 +219,7 @@
-
+
Siguiente
diff --git a/es/zimacube/How-to-Open-SSH-in-ZimaOS.html b/es/zimacube/How-to-Open-SSH-in-ZimaOS.html
index 867435e4cc..d0d64cfebc 100644
--- a/es/zimacube/How-to-Open-SSH-in-ZimaOS.html
+++ b/es/zimacube/How-to-Open-SSH-in-ZimaOS.html
@@ -53,8 +53,8 @@
-
-
+
+
@@ -89,7 +89,7 @@
"url": "https://www.zimaspace.com/docs/logo.svg"
}
},
- "datePublished": "1736331090540"
+ "datePublished": "1736403521747"
}
@@ -214,7 +214,7 @@
-
+
Siguiente
diff --git a/es/zimacube/How-to-understand-Docker-App's-paths-On-ZimaOS.html b/es/zimacube/How-to-understand-Docker-App's-paths-On-ZimaOS.html
index cbe8e9f530..d27e034474 100644
--- a/es/zimacube/How-to-understand-Docker-App's-paths-On-ZimaOS.html
+++ b/es/zimacube/How-to-understand-Docker-App's-paths-On-ZimaOS.html
@@ -57,8 +57,8 @@
-
-
+
+
@@ -93,7 +93,7 @@
"url": "https://www.zimaspace.com/docs/logo.svg"
}
},
- "datePublished": "1736331090540"
+ "datePublished": "1736403521747"
}
@@ -232,7 +232,7 @@
-
+
Siguiente
diff --git a/es/zimacube/Install-TrueNAS.html b/es/zimacube/Install-TrueNAS.html
index 9e15dedc66..5378e60932 100644
--- a/es/zimacube/Install-TrueNAS.html
+++ b/es/zimacube/Install-TrueNAS.html
@@ -62,8 +62,8 @@
-
-
+
+
@@ -98,7 +98,7 @@
"url": "https://www.zimaspace.com/docs/logo.svg"
}
},
- "datePublished": "1736331090540"
+ "datePublished": "1736403521747"
}
@@ -234,7 +234,7 @@
diff --git a/es/zimacube/Install-UnRAID.html b/es/zimacube/Install-UnRAID.html
index 14b889ad3b..e4ebd3496a 100644
--- a/es/zimacube/Install-UnRAID.html
+++ b/es/zimacube/Install-UnRAID.html
@@ -67,8 +67,8 @@
-
-
+
+
@@ -103,7 +103,7 @@
"url": "https://www.zimaspace.com/docs/logo.svg"
}
},
- "datePublished": "1736331090540"
+ "datePublished": "1736403521747"
}
@@ -231,7 +231,7 @@
-
+
AnteriorSiguiente
diff --git a/es/zimacube/Instructions-for-use-of-the-7th-Bay.html b/es/zimacube/Instructions-for-use-of-the-7th-Bay.html
index 2fdfc14c93..3bf91caeb3 100644
--- a/es/zimacube/Instructions-for-use-of-the-7th-Bay.html
+++ b/es/zimacube/Instructions-for-use-of-the-7th-Bay.html
@@ -64,8 +64,8 @@
-
-
+
+
@@ -100,7 +100,7 @@
"url": "https://www.zimaspace.com/docs/logo.svg"
}
},
- "datePublished": "1736331090540"
+ "datePublished": "1736403521747"
}
@@ -240,7 +240,7 @@
diff --git a/es/zimacube/Memory-Test-Tutorial.html b/es/zimacube/Memory-Test-Tutorial.html
index b544325dad..aaf4be76ca 100644
--- a/es/zimacube/Memory-Test-Tutorial.html
+++ b/es/zimacube/Memory-Test-Tutorial.html
@@ -58,8 +58,8 @@
-
-
+
+
@@ -94,7 +94,7 @@
"url": "https://www.zimaspace.com/docs/logo.svg"
}
},
- "datePublished": "1736331090540"
+ "datePublished": "1736403521747"
}
@@ -223,11 +223,11 @@ Conecte el teclado, presione F11 continuamente y seleccione arrancar desde USB.

Ingrese a la interfaz de Memtest y seleccione Iniciar Prueba.



-Paso 4: Determinar si hay un problema con la memoria según los resultados de feedback
Si aparece la interfaz PASS, no hay problema con la memoria

Puede usar los métodos anteriores para determinar si su memoria tiene problemas de estabilidad y solucionar más problemas de la placa base. Al mismo tiempo, puede ponerse en contacto con nuestro soporte técnico por correo electrónico a support@icewhale.org y adjuntar los resultados de la prueba para obtener más ayuda.
+Paso 4: Determinar si hay un problema con la memoria según los resultados de feedback
Si aparece la interfaz PASS, no hay problema con la memoria

Puede usar los métodos anteriores para determinar si su memoria tiene problemas de estabilidad y solucionar más problemas de la placa base. Al mismo tiempo, puede ponerse en contacto con nuestro soporte técnico por correo electrónico a support@icewhale.org y adjuntar los resultados de la prueba para obtener más ayuda.
diff --git a/es/zimacube/PC-Direct.html b/es/zimacube/PC-Direct.html
index aa15b1de2e..7f30424a54 100644
--- a/es/zimacube/PC-Direct.html
+++ b/es/zimacube/PC-Direct.html
@@ -65,8 +65,8 @@
-
-
+
+
@@ -101,7 +101,7 @@
"url": "https://www.zimaspace.com/docs/logo.svg"
}
},
- "datePublished": "1736331090540"
+ "datePublished": "1736403521747"
}
@@ -294,7 +294,7 @@
-
+
AnteriorSiguiente
diff --git a/es/zimacube/Plex-and-GPU-Transcoding.html b/es/zimacube/Plex-and-GPU-Transcoding.html
index 8741696d73..5e85e8fdf7 100644
--- a/es/zimacube/Plex-and-GPU-Transcoding.html
+++ b/es/zimacube/Plex-and-GPU-Transcoding.html
@@ -60,8 +60,8 @@
-
-
+
+
@@ -96,7 +96,7 @@
"url": "https://www.zimaspace.com/docs/logo.svg"
}
},
- "datePublished": "1736331090540"
+ "datePublished": "1736403521747"
}
@@ -280,7 +280,7 @@
-
+
AnteriorSiguiente
diff --git a/es/zimacube/Quick-Start.html b/es/zimacube/Quick-Start.html
index 9d5e1818d7..d3226e4a1f 100644
--- a/es/zimacube/Quick-Start.html
+++ b/es/zimacube/Quick-Start.html
@@ -59,8 +59,8 @@
-
-
+
+
@@ -95,7 +95,7 @@
"url": "https://www.zimaspace.com/docs/logo.svg"
}
},
- "datePublished": "1736331090540"
+ "datePublished": "1736403521747"
}
@@ -351,7 +351,7 @@
-
+
Siguiente
diff --git a/es/zimacube/RAID-SSD-Expansion.html b/es/zimacube/RAID-SSD-Expansion.html
index 6eb605eb83..02bc18c9c2 100644
--- a/es/zimacube/RAID-SSD-Expansion.html
+++ b/es/zimacube/RAID-SSD-Expansion.html
@@ -51,8 +51,8 @@
-
-
+
+
@@ -86,7 +86,7 @@
"url": "https://www.zimaspace.com/docs/logo.svg"
}
},
- "datePublished": "1736331090541"
+ "datePublished": "1736403521747"
}
@@ -204,7 +204,7 @@ Título
Sección
diff --git a/es/zimacube/Release-Note.html b/es/zimacube/Release-Note.html
index fa47dbf611..0050ea1de6 100644
--- a/es/zimacube/Release-Note.html
+++ b/es/zimacube/Release-Note.html
@@ -52,8 +52,8 @@
-
-
+
+
@@ -88,7 +88,7 @@
"url": "https://www.zimaspace.com/docs/logo.svg"
}
},
- "datePublished": "1736331090541"
+ "datePublished": "1736403521747"
}
@@ -235,7 +235,7 @@
-
+
Siguiente
diff --git a/es/zimacube/Resets-CMOS.html b/es/zimacube/Resets-CMOS.html
index 920b6c8803..eaded29cb6 100644
--- a/es/zimacube/Resets-CMOS.html
+++ b/es/zimacube/Resets-CMOS.html
@@ -54,8 +54,8 @@
-
-
+
+
@@ -90,7 +90,7 @@
"url": "https://www.zimaspace.com/docs/logo.svg"
}
},
- "datePublished": "1736331090541"
+ "datePublished": "1736403521747"
}
@@ -216,7 +216,7 @@
-
+
AnteriorSiguiente
diff --git a/es/zimacube/Transfer-Speeds-Over-Thunderbolt.html b/es/zimacube/Transfer-Speeds-Over-Thunderbolt.html
index 32c4cdce96..b06143c158 100644
--- a/es/zimacube/Transfer-Speeds-Over-Thunderbolt.html
+++ b/es/zimacube/Transfer-Speeds-Over-Thunderbolt.html
@@ -53,8 +53,8 @@
-
-
+
+
@@ -89,7 +89,7 @@
"url": "https://www.zimaspace.com/docs/logo.svg"
}
},
- "datePublished": "1736331090541"
+ "datePublished": "1736403521747"
}
@@ -214,7 +214,7 @@
diff --git a/es/zimacube/Troubleshooting-Self-Test-Guide.html b/es/zimacube/Troubleshooting-Self-Test-Guide.html
index e514b7e47c..9916ec6658 100644
--- a/es/zimacube/Troubleshooting-Self-Test-Guide.html
+++ b/es/zimacube/Troubleshooting-Self-Test-Guide.html
@@ -55,8 +55,8 @@
-
-
+
+
@@ -91,7 +91,7 @@
"url": "https://www.zimaspace.com/docs/logo.svg"
}
},
- "datePublished": "1736331090541"
+ "datePublished": "1736403521747"
}
@@ -214,7 +214,7 @@ https://www.zimaspace.com/docs/zimacube/Memory-Test-Tutorial
Paso 3 Restablecer el dispositivo
Puede consultar los siguientes pasos para restablecer la batería RTC
https://www.zimaspace.com/docs/zimacube/Resets-CMOS
-Solución:
Si no puede iniciar según los pasos anteriores, puede contactar a nuestro equipo de postventa a support@icewhale.org para que le reemplacen la placa base.
+Solución:
Si no puede iniciar según los pasos anteriores, puede contactar a nuestro equipo de postventa a support@icewhale.org para que le reemplacen la placa base.
Problema de Software
Anomalía en el inicio del sistema
- Vuelva a conectar el disco del sistema en la placa madre y verifique si el disco del sistema puede ser reconocido normalmente.
- Puede reinstalar ZimaOS según el método en el siguiente enlace
https://www.zimaspace.com/docs/zimacube/How-to-Install-ZimaOS
@@ -226,11 +226,11 @@
El siguiente enlace enumera los modelos de discos duros que pueden usarse normalmente en la prueba interna.
https://www.zimaspace.com/docs/zimacube/HDD-Interface-Usage-Guide
Solución:
Si los métodos anteriores no permiten que el disco duro funcione normalmente, puede contactar a nuestro equipo de postventa a support@icewhale.org para que le reemplacen la placa de conexión.
+

El siguiente enlace enumera los modelos de discos duros que pueden usarse normalmente en la prueba interna.
https://www.zimaspace.com/docs/zimacube/HDD-Interface-Usage-Guide
Solución:
Si los métodos anteriores no permiten que el disco duro funcione normalmente, puede contactar a nuestro equipo de postventa a support@icewhale.org para que le reemplacen la placa de conexión.
diff --git a/es/zimacube/Tutorials.html b/es/zimacube/Tutorials.html
index 38ab79e852..5fe0ee2e6c 100644
--- a/es/zimacube/Tutorials.html
+++ b/es/zimacube/Tutorials.html
@@ -55,8 +55,8 @@
-
-
+
+
@@ -91,7 +91,7 @@
"url": "https://www.zimaspace.com/docs/logo.svg"
}
},
- "datePublished": "1736331090541"
+ "datePublished": "1736403521747"
}
@@ -216,7 +216,7 @@
-
+
Siguiente
diff --git a/es/zimacube/User-Guide.html b/es/zimacube/User-Guide.html
index e421220268..9c9e3017f3 100644
--- a/es/zimacube/User-Guide.html
+++ b/es/zimacube/User-Guide.html
@@ -51,8 +51,8 @@
-
-
+
+
@@ -86,7 +86,7 @@
"url": "https://www.zimaspace.com/docs/logo.svg"
}
},
- "datePublished": "1736331090541"
+ "datePublished": "1736403521747"
}
@@ -204,7 +204,7 @@ Título
Sección
diff --git a/es/zimacube/ZimaCube-Bios-Update-Method-.html b/es/zimacube/ZimaCube-Bios-Update-Method-.html
index 4beefcb89a..80a9e2144c 100644
--- a/es/zimacube/ZimaCube-Bios-Update-Method-.html
+++ b/es/zimacube/ZimaCube-Bios-Update-Method-.html
@@ -56,8 +56,8 @@
-
-
+
+
@@ -92,7 +92,7 @@
"url": "https://www.zimaspace.com/docs/logo.svg"
}
},
- "datePublished": "1736331090541"
+ "datePublished": "1736403521747"
}
@@ -241,7 +241,7 @@
-
+
AnteriorSiguiente
diff --git a/es/zimacube/ZimaCube-Motherboard-DIY-Fan-Guide-and-Specifications.html b/es/zimacube/ZimaCube-Motherboard-DIY-Fan-Guide-and-Specifications.html
index e65d653769..16b66bfe83 100644
--- a/es/zimacube/ZimaCube-Motherboard-DIY-Fan-Guide-and-Specifications.html
+++ b/es/zimacube/ZimaCube-Motherboard-DIY-Fan-Guide-and-Specifications.html
@@ -61,8 +61,8 @@
-
-
+
+
@@ -97,7 +97,7 @@
"url": "https://www.zimaspace.com/docs/logo.svg"
}
},
- "datePublished": "1736331090541"
+ "datePublished": "1736403521747"
}
@@ -249,7 +249,7 @@
-
+
AnteriorSiguiente
diff --git a/es/zimacube/ZimaOS-application-content.html b/es/zimacube/ZimaOS-application-content.html
index 0e73d44c7b..71759c1694 100644
--- a/es/zimacube/ZimaOS-application-content.html
+++ b/es/zimacube/ZimaOS-application-content.html
@@ -51,8 +51,8 @@
-
-
+
+
@@ -86,7 +86,7 @@
"url": "https://www.zimaspace.com/docs/logo.svg"
}
},
- "datePublished": "1736331090541"
+ "datePublished": "1736403521747"
}
@@ -204,7 +204,7 @@ Título
Sección
diff --git a/es/zimacube/index.html b/es/zimacube/index.html
index 94d33e43b6..53d3f81690 100644
--- a/es/zimacube/index.html
+++ b/es/zimacube/index.html
@@ -58,8 +58,8 @@
-
-
+
+
@@ -94,7 +94,7 @@
"url": "https://www.zimaspace.com/docs/logo.svg"
}
},
- "datePublished": "1736331090541"
+ "datePublished": "1736403521747"
}
@@ -329,7 +329,7 @@
-
+
Siguiente
diff --git a/es/zimaos/7th-Bay-LED.html b/es/zimaos/7th-Bay-LED.html
index 7341fdd865..5eee65fc1a 100644
--- a/es/zimaos/7th-Bay-LED.html
+++ b/es/zimaos/7th-Bay-LED.html
@@ -53,8 +53,8 @@
-
-
+
+
@@ -89,7 +89,7 @@
"url": "https://www.zimaspace.com/docs/logo.svg"
}
},
- "datePublished": "1736331090541"
+ "datePublished": "1736403521748"
}
@@ -446,7 +446,7 @@
-
+
AnteriorSiguiente
diff --git a/es/zimaos/A-list-of-Contributions.html b/es/zimaos/A-list-of-Contributions.html
index c0a5e1ae67..d06dee63c7 100644
--- a/es/zimaos/A-list-of-Contributions.html
+++ b/es/zimaos/A-list-of-Contributions.html
@@ -51,8 +51,8 @@
-
-
+
+
@@ -86,7 +86,7 @@
"url": "https://www.zimaspace.com/docs/logo.svg"
}
},
- "datePublished": "1736331090541"
+ "datePublished": "1736403521748"
}
@@ -204,7 +204,7 @@ Título del artículo
Título del párrafo
diff --git a/es/zimaos/Achieve-Fastest-Transfer-Speed.html b/es/zimaos/Achieve-Fastest-Transfer-Speed.html
index 83e057206e..a39b5ed6db 100644
--- a/es/zimaos/Achieve-Fastest-Transfer-Speed.html
+++ b/es/zimaos/Achieve-Fastest-Transfer-Speed.html
@@ -52,8 +52,8 @@
-
-
+
+
@@ -88,7 +88,7 @@
"url": "https://www.zimaspace.com/docs/logo.svg"
}
},
- "datePublished": "1736331090541"
+ "datePublished": "1736403521748"
}
@@ -223,7 +223,7 @@
diff --git a/es/zimaos/Build-Apps.html b/es/zimaos/Build-Apps.html
index 771f2b900c..5697d6feab 100644
--- a/es/zimaos/Build-Apps.html
+++ b/es/zimaos/Build-Apps.html
@@ -51,8 +51,8 @@
-
-
+
+
@@ -86,7 +86,7 @@
"url": "https://www.zimaspace.com/docs/logo.svg"
}
},
- "datePublished": "1736331090541"
+ "datePublished": "1736403521748"
}
@@ -320,7 +320,7 @@
-
+
AnteriorSiguiente
diff --git a/es/zimaos/Build-Multiple-Clones-using-rsync.html b/es/zimaos/Build-Multiple-Clones-using-rsync.html
index 16a370fefb..a5d15903c8 100644
--- a/es/zimaos/Build-Multiple-Clones-using-rsync.html
+++ b/es/zimaos/Build-Multiple-Clones-using-rsync.html
@@ -51,8 +51,8 @@
-
-
+
+
@@ -86,7 +86,7 @@
"url": "https://www.zimaspace.com/docs/logo.svg"
}
},
- "datePublished": "1736331090541"
+ "datePublished": "1736403521748"
}
@@ -205,7 +205,7 @@ Construir Múltiples Clones usando rsy
diff --git a/es/zimaos/Connect-with-Cloud-Drives.html b/es/zimaos/Connect-with-Cloud-Drives.html
index cdd0fc87b2..a478daebe0 100644
--- a/es/zimaos/Connect-with-Cloud-Drives.html
+++ b/es/zimaos/Connect-with-Cloud-Drives.html
@@ -53,8 +53,8 @@
-
-
+
+
@@ -89,7 +89,7 @@
"url": "https://www.zimaspace.com/docs/logo.svg"
}
},
- "datePublished": "1736331090541"
+ "datePublished": "1736403521748"
}
@@ -228,7 +228,7 @@
diff --git a/es/zimaos/Create-Raid6-on-ZimaOS.html b/es/zimaos/Create-Raid6-on-ZimaOS.html
index 723b629d33..31467566cb 100644
--- a/es/zimaos/Create-Raid6-on-ZimaOS.html
+++ b/es/zimaos/Create-Raid6-on-ZimaOS.html
@@ -57,8 +57,8 @@
-
-
+
+
@@ -93,7 +93,7 @@
"url": "https://www.zimaspace.com/docs/logo.svg"
}
},
- "datePublished": "1736331090541"
+ "datePublished": "1736403521748"
}
@@ -253,7 +253,7 @@
mdadm -Av /dev/md0 /dev/sda /dev/sdb /dev/sdc /dev/sdd
mount /dev/md0 /media/foldername
diff --git a/es/zimaos/Data-Migration.html b/es/zimaos/Data-Migration.html
index e4448cc0d8..c2bcd29cb6 100644
--- a/es/zimaos/Data-Migration.html
+++ b/es/zimaos/Data-Migration.html
@@ -57,8 +57,8 @@
-
-
+
+
@@ -93,7 +93,7 @@
"url": "https://www.zimaspace.com/docs/logo.svg"
}
},
- "datePublished": "1736331090541"
+ "datePublished": "1736403521748"
}
@@ -231,7 +231,7 @@
diff --git a/es/zimaos/Deploy-Radarr-in-ZimaOS.html b/es/zimaos/Deploy-Radarr-in-ZimaOS.html
index 9dcb23fb98..b779665842 100644
--- a/es/zimaos/Deploy-Radarr-in-ZimaOS.html
+++ b/es/zimaos/Deploy-Radarr-in-ZimaOS.html
@@ -63,8 +63,8 @@
-
-
+
+
@@ -99,7 +99,7 @@
"url": "https://www.zimaspace.com/docs/logo.svg"
}
},
- "datePublished": "1736331090541"
+ "datePublished": "1736403521748"
}
@@ -234,7 +234,7 @@
diff --git a/es/zimaos/Detailed-Plex-Operation-Guide.html b/es/zimaos/Detailed-Plex-Operation-Guide.html
index 5872878b1a..de2611a296 100644
--- a/es/zimaos/Detailed-Plex-Operation-Guide.html
+++ b/es/zimaos/Detailed-Plex-Operation-Guide.html
@@ -67,8 +67,8 @@
-
-
+
+
@@ -103,7 +103,7 @@
"url": "https://www.zimaspace.com/docs/logo.svg"
}
},
- "datePublished": "1736331090541"
+ "datePublished": "1736403521748"
}
@@ -244,7 +244,7 @@
-
+
AnteriorSiguiente
diff --git a/es/zimaos/Disk-Format-Supported.html b/es/zimaos/Disk-Format-Supported.html
index 7fa0943954..2de7d12941 100644
--- a/es/zimaos/Disk-Format-Supported.html
+++ b/es/zimaos/Disk-Format-Supported.html
@@ -51,8 +51,8 @@
-
-
+
+
@@ -86,7 +86,7 @@
"url": "https://www.zimaspace.com/docs/logo.svg"
}
},
- "datePublished": "1736331090541"
+ "datePublished": "1736403521748"
}
@@ -277,11 +277,11 @@ Resumen
ZimaOS se compromete a proporcionar a los usuarios soluciones de almacenamiento eficientes y estables. Esta guía le ayuda a comprender el soporte del sistema de archivos en la versión actual, lo que le permite planificar mejor el uso de sus dispositivos de almacenamiento. Gracias por elegir ZimaOS; continuaremos optimizando y mejorando su experiencia de usuario.
-Para cualquier pregunta, comuníquese con el equipo de soporte técnico de ZimaOS a support@icewhale.org.
+Para cualquier pregunta, comuníquese con el equipo de soporte técnico de ZimaOS a support@icewhale.org.
diff --git a/es/zimaos/Enable-AI.html b/es/zimaos/Enable-AI.html
index a50c998a51..33ad5d526e 100644
--- a/es/zimaos/Enable-AI.html
+++ b/es/zimaos/Enable-AI.html
@@ -51,8 +51,8 @@
-
-
+
+
@@ -86,7 +86,7 @@
"url": "https://www.zimaspace.com/docs/logo.svg"
}
},
- "datePublished": "1736331090542"
+ "datePublished": "1736403521748"
}
@@ -225,11 +225,11 @@ Resumen
ZimaOS se compromete a proporcionar a los usuarios soluciones de almacenamiento eficientes y estables. Esta guía te ayuda a comprender el soporte de sistemas de archivos en la versión actual, permitiéndote planificar mejor el uso de tus dispositivos de almacenamiento. Gracias por elegir ZimaOS; continuaremos optimizando y mejorando tu experiencia como usuario.
-Para cualquier duda, por favor contacta al equipo de soporte técnico de ZimaOS en support@icewhale.org.
+Para cualquier duda, por favor contacta al equipo de soporte técnico de ZimaOS en support@icewhale.org.
diff --git a/es/zimaos/Features.html b/es/zimaos/Features.html
index 34d01917d6..f8fdff0c19 100644
--- a/es/zimaos/Features.html
+++ b/es/zimaos/Features.html
@@ -69,8 +69,8 @@
-
-
+
+
@@ -105,7 +105,7 @@
"url": "https://www.zimaspace.com/docs/logo.svg"
}
},
- "datePublished": "1736331090542"
+ "datePublished": "1736403521748"
}
@@ -267,7 +267,7 @@
diff --git a/es/zimaos/Get-Network-ID.html b/es/zimaos/Get-Network-ID.html
index 465c5eb2d7..178ef167b4 100644
--- a/es/zimaos/Get-Network-ID.html
+++ b/es/zimaos/Get-Network-ID.html
@@ -55,8 +55,8 @@
-
-
+
+
@@ -91,7 +91,7 @@
"url": "https://www.zimaspace.com/docs/logo.svg"
}
},
- "datePublished": "1736331090542"
+ "datePublished": "1736403521748"
}
@@ -221,7 +221,7 @@
diff --git a/es/zimaos/Get-Started.html b/es/zimaos/Get-Started.html
index 67e07e8a71..362007f780 100644
--- a/es/zimaos/Get-Started.html
+++ b/es/zimaos/Get-Started.html
@@ -66,8 +66,8 @@
-
-
+
+
@@ -102,7 +102,7 @@
"url": "https://www.zimaspace.com/docs/logo.svg"
}
},
- "datePublished": "1736331090542"
+ "datePublished": "1736403521748"
}
@@ -259,7 +259,7 @@
diff --git a/es/zimaos/How-to-Contribute.html b/es/zimaos/How-to-Contribute.html
index 5accb41668..53f19b9d1c 100644
--- a/es/zimaos/How-to-Contribute.html
+++ b/es/zimaos/How-to-Contribute.html
@@ -51,8 +51,8 @@
-
-
+
+
@@ -86,7 +86,7 @@
"url": "https://www.zimaspace.com/docs/logo.svg"
}
},
- "datePublished": "1736331090542"
+ "datePublished": "1736403521748"
}
@@ -205,7 +205,7 @@ Cómo Contribuir
diff --git a/es/zimaos/How-to-Manually-Download-the-Large-Language-Model.html b/es/zimaos/How-to-Manually-Download-the-Large-Language-Model.html
index 975ef02234..93f265dd64 100644
--- a/es/zimaos/How-to-Manually-Download-the-Large-Language-Model.html
+++ b/es/zimaos/How-to-Manually-Download-the-Large-Language-Model.html
@@ -51,8 +51,8 @@
-
-
+
+
@@ -86,7 +86,7 @@
"url": "https://www.zimaspace.com/docs/logo.svg"
}
},
- "datePublished": "1736331090542"
+ "datePublished": "1736403521748"
}
@@ -205,7 +205,7 @@ Cómo Descargar Manualmente el Modelo
diff --git a/es/zimaos/How-to-Open-SSH-in-ZimaOS.html b/es/zimaos/How-to-Open-SSH-in-ZimaOS.html
index ea8a0b5a4d..4e7d2467c8 100644
--- a/es/zimaos/How-to-Open-SSH-in-ZimaOS.html
+++ b/es/zimaos/How-to-Open-SSH-in-ZimaOS.html
@@ -53,8 +53,8 @@
-
-
+
+
@@ -89,7 +89,7 @@
"url": "https://www.zimaspace.com/docs/logo.svg"
}
},
- "datePublished": "1736331090542"
+ "datePublished": "1736403521748"
}
@@ -214,7 +214,7 @@
-
+
AnteriorSiguiente
diff --git a/es/zimaos/How-to-download-and-install-ZimaClient.html b/es/zimaos/How-to-download-and-install-ZimaClient.html
index ff79e067f1..7e6e2c5be4 100644
--- a/es/zimaos/How-to-download-and-install-ZimaClient.html
+++ b/es/zimaos/How-to-download-and-install-ZimaClient.html
@@ -62,8 +62,8 @@
-
-
+
+
@@ -98,7 +98,7 @@
"url": "https://www.zimaspace.com/docs/logo.svg"
}
},
- "datePublished": "1736331090542"
+ "datePublished": "1736403521748"
}
@@ -262,11 +262,11 @@ john@icewhale.org, describiendo el problema y proporcionando capturas de pantalla (si las hubiera).
+
4. Cómo acceder a los registros y ayudar con la depuración
Cuando ocurra un error/problema, toma una captura de pantalla inmediatamente (si es aplicable) y sal del cliente Zima.
Recupera los registros de las siguientes ubicaciones:
macOS:
~/Library/Application Support/Zima/logs
Windows:
%AppData%\Zima\logs
Empaqueta todos los archivos de registro y envíalos a john@icewhale.org, describiendo el problema y proporcionando capturas de pantalla (si las hubiera).
diff --git a/es/zimaos/How-to-understand-Docker-App's-paths-On-ZimaOS.html b/es/zimaos/How-to-understand-Docker-App's-paths-On-ZimaOS.html
index 8378f92732..2136bf3469 100644
--- a/es/zimaos/How-to-understand-Docker-App's-paths-On-ZimaOS.html
+++ b/es/zimaos/How-to-understand-Docker-App's-paths-On-ZimaOS.html
@@ -57,8 +57,8 @@
-
-
+
+
@@ -93,7 +93,7 @@
"url": "https://www.zimaspace.com/docs/logo.svg"
}
},
- "datePublished": "1736331090542"
+ "datePublished": "1736403521748"
}
@@ -232,7 +232,7 @@
-
+
AnteriorSiguiente
diff --git a/es/zimaos/How-to-use-OpenAPI.html b/es/zimaos/How-to-use-OpenAPI.html
index 88adfd2650..a9891afb60 100644
--- a/es/zimaos/How-to-use-OpenAPI.html
+++ b/es/zimaos/How-to-use-OpenAPI.html
@@ -51,8 +51,8 @@
-
-
+
+
@@ -86,7 +86,7 @@
"url": "https://www.zimaspace.com/docs/logo.svg"
}
},
- "datePublished": "1736331090542"
+ "datePublished": "1736403521748"
}
@@ -218,7 +218,7 @@
diff --git a/es/zimaos/Immich-Tutorial.html b/es/zimaos/Immich-Tutorial.html
index 55a0301bc3..f1e8ad94f0 100644
--- a/es/zimaos/Immich-Tutorial.html
+++ b/es/zimaos/Immich-Tutorial.html
@@ -79,8 +79,8 @@
-
-
+
+
@@ -115,7 +115,7 @@
"url": "https://www.zimaspace.com/docs/logo.svg"
}
},
- "datePublished": "1736331090542"
+ "datePublished": "1736403521749"
}
@@ -278,7 +278,7 @@
-
+
AnteriorSiguiente
diff --git a/es/zimaos/Install-offline.html b/es/zimaos/Install-offline.html
index a0b656f0b7..6fa63b4e0f 100644
--- a/es/zimaos/Install-offline.html
+++ b/es/zimaos/Install-offline.html
@@ -55,8 +55,8 @@
-
-
+
+
@@ -91,7 +91,7 @@
"url": "https://www.zimaspace.com/docs/logo.svg"
}
},
- "datePublished": "1736331090542"
+ "datePublished": "1736403521749"
}
@@ -229,7 +229,7 @@ Actualización fuera de línea
diff --git a/es/zimaos/Link-Synology-and-SMB-Shares.html b/es/zimaos/Link-Synology-and-SMB-Shares.html
index 8eaf38ce12..d55a42906a 100644
--- a/es/zimaos/Link-Synology-and-SMB-Shares.html
+++ b/es/zimaos/Link-Synology-and-SMB-Shares.html
@@ -63,8 +63,8 @@
-
-
+
+
@@ -99,7 +99,7 @@
"url": "https://www.zimaspace.com/docs/logo.svg"
}
},
- "datePublished": "1736331090542"
+ "datePublished": "1736403521749"
}
@@ -231,7 +231,7 @@
-
+
AnteriorSiguiente
diff --git a/es/zimaos/Media-Server-Setup-with-Jellyfin.html b/es/zimaos/Media-Server-Setup-with-Jellyfin.html
index 33201635f7..2e8350cbd2 100644
--- a/es/zimaos/Media-Server-Setup-with-Jellyfin.html
+++ b/es/zimaos/Media-Server-Setup-with-Jellyfin.html
@@ -51,8 +51,8 @@
-
-
+
+
@@ -86,7 +86,7 @@
"url": "https://www.zimaspace.com/docs/logo.svg"
}
},
- "datePublished": "1736331090542"
+ "datePublished": "1736403521749"
}
@@ -205,7 +205,7 @@
diff --git a/es/zimaos/More-RAID-Options.html b/es/zimaos/More-RAID-Options.html
index 8ce81ad253..99f2a1ba01 100644
--- a/es/zimaos/More-RAID-Options.html
+++ b/es/zimaos/More-RAID-Options.html
@@ -57,8 +57,8 @@
-
-
+
+
@@ -93,7 +93,7 @@
"url": "https://www.zimaspace.com/docs/logo.svg"
}
},
- "datePublished": "1736331090542"
+ "datePublished": "1736403521749"
}
@@ -224,7 +224,7 @@
diff --git a/es/zimaos/NVR-Camera-Server.html b/es/zimaos/NVR-Camera-Server.html
index 262fe8341e..14f0959238 100644
--- a/es/zimaos/NVR-Camera-Server.html
+++ b/es/zimaos/NVR-Camera-Server.html
@@ -64,8 +64,8 @@
-
-
+
+
@@ -100,7 +100,7 @@
"url": "https://www.zimaspace.com/docs/logo.svg"
}
},
- "datePublished": "1736331090542"
+ "datePublished": "1736403521749"
}
@@ -238,7 +238,7 @@
- Haz clic en ‘Configuración’

- Selecciona ‘Cámara IP’

-- Ingresa la URL RTSP obtenida, por ejemplo: rtsp://admin:Hjj12345@10.0.171.52/stream1.

+- Ingresa la URL RTSP obtenida, por ejemplo: rtsp://admin:Hjj12345@10.0.171.52/stream1.

- Configura la resolución y la tasa de cuadros, por ejemplo: 720x480.
- Después de completar la configuración, puedes ver las imágenes y videos capturados en la interfaz de Kerberos


- También puedes ver el estado de monitoreo en tiempo real en la interfaz principal

@@ -247,7 +247,7 @@
-
+
AnteriorSiguiente
diff --git a/es/zimaos/Networking.html b/es/zimaos/Networking.html
index 8d952b87df..e38b366b25 100644
--- a/es/zimaos/Networking.html
+++ b/es/zimaos/Networking.html
@@ -51,8 +51,8 @@
-
-
+
+
@@ -86,7 +86,7 @@
"url": "https://www.zimaspace.com/docs/logo.svg"
}
},
- "datePublished": "1736331090542"
+ "datePublished": "1736403521749"
}
@@ -204,7 +204,7 @@ Título del Artículo
Título del Párrafo
diff --git a/es/zimaos/OpenAPI-Live-Preview.html b/es/zimaos/OpenAPI-Live-Preview.html
index 0798de6fb7..7c72d98556 100644
--- a/es/zimaos/OpenAPI-Live-Preview.html
+++ b/es/zimaos/OpenAPI-Live-Preview.html
@@ -51,8 +51,8 @@
-
-
+
+
@@ -86,7 +86,7 @@
"url": "https://www.zimaspace.com/docs/logo.svg"
}
},
- "datePublished": "1736331090542"
+ "datePublished": "1736403521749"
}
@@ -220,7 +220,7 @@
-
+
Anterior
diff --git a/es/zimaos/Pi-hole-Deployment-Guide-on-ZimaOS.html b/es/zimaos/Pi-hole-Deployment-Guide-on-ZimaOS.html
index 434de58b04..f34511ed49 100644
--- a/es/zimaos/Pi-hole-Deployment-Guide-on-ZimaOS.html
+++ b/es/zimaos/Pi-hole-Deployment-Guide-on-ZimaOS.html
@@ -63,8 +63,8 @@
-
-
+
+
@@ -99,7 +99,7 @@
"url": "https://www.zimaspace.com/docs/logo.svg"
}
},
- "datePublished": "1736331090542"
+ "datePublished": "1736403521749"
}
@@ -238,7 +238,7 @@
diff --git a/es/zimaos/Recover-Your-Password.html b/es/zimaos/Recover-Your-Password.html
index 0c79bb6f7d..a2f21bc13b 100644
--- a/es/zimaos/Recover-Your-Password.html
+++ b/es/zimaos/Recover-Your-Password.html
@@ -55,8 +55,8 @@
-
-
+
+
@@ -91,7 +91,7 @@
"url": "https://www.zimaspace.com/docs/logo.svg"
}
},
- "datePublished": "1736331090542"
+ "datePublished": "1736403521749"
}
@@ -222,7 +222,7 @@
-
+
AnteriorSiguiente
diff --git a/es/zimaos/Romote-Access.html b/es/zimaos/Romote-Access.html
index 4112626973..fb3f0e35ce 100644
--- a/es/zimaos/Romote-Access.html
+++ b/es/zimaos/Romote-Access.html
@@ -59,8 +59,8 @@
-
-
+
+
@@ -95,7 +95,7 @@
"url": "https://www.zimaspace.com/docs/logo.svg"
}
},
- "datePublished": "1736331090542"
+ "datePublished": "1736403521749"
}
@@ -237,7 +237,7 @@
-
+
AnteriorSiguiente
diff --git a/es/zimaos/Setup-Python.html b/es/zimaos/Setup-Python.html
index d4f22dc4de..a4af22dc7f 100644
--- a/es/zimaos/Setup-Python.html
+++ b/es/zimaos/Setup-Python.html
@@ -53,8 +53,8 @@
-
-
+
+
@@ -89,7 +89,7 @@
"url": "https://www.zimaspace.com/docs/logo.svg"
}
},
- "datePublished": "1736331090542"
+ "datePublished": "1736403521749"
}
@@ -218,7 +218,7 @@
-
+
AnteriorSiguiente
diff --git a/es/zimaos/Sync-Photos-via-Configurable-CLI.html b/es/zimaos/Sync-Photos-via-Configurable-CLI.html
index abc2bcd16f..ac8f96d151 100644
--- a/es/zimaos/Sync-Photos-via-Configurable-CLI.html
+++ b/es/zimaos/Sync-Photos-via-Configurable-CLI.html
@@ -60,8 +60,8 @@
-
-
+
+
@@ -96,7 +96,7 @@
"url": "https://www.zimaspace.com/docs/logo.svg"
}
},
- "datePublished": "1736331090542"
+ "datePublished": "1736403521749"
}
@@ -229,7 +229,7 @@
-
+
AnteriorSiguiente
diff --git a/es/zimaos/Sync-Photos-with-Immich.html b/es/zimaos/Sync-Photos-with-Immich.html
index c184492883..7b9cbb48b8 100644
--- a/es/zimaos/Sync-Photos-with-Immich.html
+++ b/es/zimaos/Sync-Photos-with-Immich.html
@@ -66,8 +66,8 @@
-
-
+
+
@@ -102,7 +102,7 @@
"url": "https://www.zimaspace.com/docs/logo.svg"
}
},
- "datePublished": "1736331090543"
+ "datePublished": "1736403521749"
}
@@ -240,7 +240,7 @@
-
+
AnteriorSiguiente
diff --git a/es/zimaos/Thunderbolt-PC-Direct.html b/es/zimaos/Thunderbolt-PC-Direct.html
index 320eaad213..9e60dffb4f 100644
--- a/es/zimaos/Thunderbolt-PC-Direct.html
+++ b/es/zimaos/Thunderbolt-PC-Direct.html
@@ -64,8 +64,8 @@
-
-
+
+
@@ -100,7 +100,7 @@
"url": "https://www.zimaspace.com/docs/logo.svg"
}
},
- "datePublished": "1736331090543"
+ "datePublished": "1736403521749"
}
@@ -400,7 +400,7 @@
-
+
AnteriorSiguiente
diff --git a/es/zimaos/User-Guide.html b/es/zimaos/User-Guide.html
index 0657d3302c..1457b297b5 100644
--- a/es/zimaos/User-Guide.html
+++ b/es/zimaos/User-Guide.html
@@ -51,8 +51,8 @@
-
-
+
+
@@ -86,7 +86,7 @@
"url": "https://www.zimaspace.com/docs/logo.svg"
}
},
- "datePublished": "1736331090543"
+ "datePublished": "1736403521749"
}
@@ -205,7 +205,7 @@
diff --git a/es/zimaos/Using-Samba-as-a-Member.html b/es/zimaos/Using-Samba-as-a-Member.html
index 9f592efe33..b8a8d405ec 100644
--- a/es/zimaos/Using-Samba-as-a-Member.html
+++ b/es/zimaos/Using-Samba-as-a-Member.html
@@ -88,8 +88,8 @@
-
-
+
+
@@ -124,7 +124,7 @@
"url": "https://www.zimaspace.com/docs/logo.svg"
}
},
- "datePublished": "1736331090543"
+ "datePublished": "1736403521749"
}
@@ -393,7 +393,7 @@
diff --git a/es/zimaos/ZFS-Setup.html b/es/zimaos/ZFS-Setup.html
index d2d420a929..d8544fd26c 100644
--- a/es/zimaos/ZFS-Setup.html
+++ b/es/zimaos/ZFS-Setup.html
@@ -54,8 +54,8 @@
-
-
+
+
@@ -90,7 +90,7 @@
"url": "https://www.zimaspace.com/docs/logo.svg"
}
},
- "datePublished": "1736331090543"
+ "datePublished": "1736403521749"
}
@@ -213,7 +213,7 @@
diff --git a/es/zimaos/ZimaOS-v1.2.5-Available!.html b/es/zimaos/ZimaOS-v1.2.5-Available!.html
index 3cfe5908e0..0e54a8761f 100644
--- a/es/zimaos/ZimaOS-v1.2.5-Available!.html
+++ b/es/zimaos/ZimaOS-v1.2.5-Available!.html
@@ -52,8 +52,8 @@
-
-
+
+
@@ -88,7 +88,7 @@
"url": "https://www.zimaspace.com/docs/logo.svg"
}
},
- "datePublished": "1736331090543"
+ "datePublished": "1736403521749"
}
@@ -239,7 +239,7 @@
-
+
AnteriorSiguiente
diff --git a/es/zimaos/iSCSI-usage-tutorial.html b/es/zimaos/iSCSI-usage-tutorial.html
index 037f664445..a5612d644c 100644
--- a/es/zimaos/iSCSI-usage-tutorial.html
+++ b/es/zimaos/iSCSI-usage-tutorial.html
@@ -62,8 +62,8 @@
-
-
+
+
@@ -98,7 +98,7 @@
"url": "https://www.zimaspace.com/docs/logo.svg"
}
},
- "datePublished": "1736331090543"
+ "datePublished": "1736403521749"
}
@@ -262,7 +262,7 @@
diff --git a/es/zimaos/index.html b/es/zimaos/index.html
index 34fb0b49e8..c69c135969 100644
--- a/es/zimaos/index.html
+++ b/es/zimaos/index.html
@@ -55,8 +55,8 @@
-
-
+
+
@@ -91,7 +91,7 @@
"url": "https://www.zimaspace.com/docs/logo.svg"
}
},
- "datePublished": "1736331090543"
+ "datePublished": "1736403521749"
}
@@ -284,7 +284,7 @@
-
+
Siguiente
diff --git a/es/zimaos/migrate-files-from-Synology-to-ZimaCube.html b/es/zimaos/migrate-files-from-Synology-to-ZimaCube.html
index bedcd0f94d..82f28f6067 100644
--- a/es/zimaos/migrate-files-from-Synology-to-ZimaCube.html
+++ b/es/zimaos/migrate-files-from-Synology-to-ZimaCube.html
@@ -57,8 +57,8 @@
-
-
+
+
@@ -93,7 +93,7 @@
"url": "https://www.zimaspace.com/docs/logo.svg"
}
},
- "datePublished": "1736331090543"
+ "datePublished": "1736403521749"
}
@@ -234,7 +234,7 @@
-
+
AnteriorSiguiente
diff --git a/es/zimaos/resetnetworksettings.html b/es/zimaos/resetnetworksettings.html
index 8ba1c4b124..718548db37 100644
--- a/es/zimaos/resetnetworksettings.html
+++ b/es/zimaos/resetnetworksettings.html
@@ -54,8 +54,8 @@
-
-
+
+
@@ -90,7 +90,7 @@
"url": "https://www.zimaspace.com/docs/logo.svg"
}
},
- "datePublished": "1736331090543"
+ "datePublished": "1736403521749"
}
@@ -217,7 +217,7 @@
diff --git a/es/zimaos/set-your-SSH.html b/es/zimaos/set-your-SSH.html
index 1473eca2d7..21af516218 100644
--- a/es/zimaos/set-your-SSH.html
+++ b/es/zimaos/set-your-SSH.html
@@ -54,8 +54,8 @@
-
-
+
+
@@ -90,7 +90,7 @@
"url": "https://www.zimaspace.com/docs/logo.svg"
}
},
- "datePublished": "1736331090543"
+ "datePublished": "1736403521750"
}
@@ -212,7 +212,7 @@
-
+
AnteriorSiguiente
diff --git a/es/zimaos/setup-emby-server.html b/es/zimaos/setup-emby-server.html
index 82145cab0a..8913cf024e 100644
--- a/es/zimaos/setup-emby-server.html
+++ b/es/zimaos/setup-emby-server.html
@@ -60,8 +60,8 @@
-
-
+
+
@@ -96,7 +96,7 @@
"url": "https://www.zimaspace.com/docs/logo.svg"
}
},
- "datePublished": "1736331090543"
+ "datePublished": "1736403521750"
}
@@ -243,7 +243,7 @@
-
+
AnteriorSiguiente
diff --git a/es/zimaos/share-via-link.html b/es/zimaos/share-via-link.html
index 6f66f4a03d..35e0119ff9 100644
--- a/es/zimaos/share-via-link.html
+++ b/es/zimaos/share-via-link.html
@@ -51,8 +51,8 @@
-
-
+
+
@@ -86,7 +86,7 @@
"url": "https://www.zimaspace.com/docs/logo.svg"
}
},
- "datePublished": "1736331090543"
+ "datePublished": "1736403521750"
}
@@ -233,7 +233,7 @@
diff --git a/es/zimaos/v-1.2.2.html b/es/zimaos/v-1.2.2.html
index 2e5ba6f255..562ef85fc3 100644
--- a/es/zimaos/v-1.2.2.html
+++ b/es/zimaos/v-1.2.2.html
@@ -51,8 +51,8 @@
-
-
+
+
@@ -86,7 +86,7 @@
"url": "https://www.zimaspace.com/docs/logo.svg"
}
},
- "datePublished": "1736331090543"
+ "datePublished": "1736403521750"
}
@@ -230,7 +230,7 @@
-
+
AnteriorSiguiente
diff --git a/es/zimaos/v-1.2.3.html b/es/zimaos/v-1.2.3.html
index 3606af9a47..7e56124d9f 100644
--- a/es/zimaos/v-1.2.3.html
+++ b/es/zimaos/v-1.2.3.html
@@ -52,8 +52,8 @@
-
-
+
+
@@ -88,7 +88,7 @@
"url": "https://www.zimaspace.com/docs/logo.svg"
}
},
- "datePublished": "1736331090543"
+ "datePublished": "1736403521750"
}
@@ -246,7 +246,7 @@
diff --git a/es/zimaos/v-1.2.4.html b/es/zimaos/v-1.2.4.html
index 8cbdeeef3f..8291dcbe3c 100644
--- a/es/zimaos/v-1.2.4.html
+++ b/es/zimaos/v-1.2.4.html
@@ -52,8 +52,8 @@
-
-
+
+
@@ -88,7 +88,7 @@
"url": "https://www.zimaspace.com/docs/logo.svg"
}
},
- "datePublished": "1736331090543"
+ "datePublished": "1736403521750"
}
@@ -226,7 +226,7 @@
-
+
AnteriorSiguiente
diff --git a/es/zimaos/v1.3.0.html b/es/zimaos/v1.3.0.html
index 2687738c6f..6a65d622ae 100644
--- a/es/zimaos/v1.3.0.html
+++ b/es/zimaos/v1.3.0.html
@@ -52,8 +52,8 @@
-
-
+
+
@@ -88,7 +88,7 @@
"url": "https://www.zimaspace.com/docs/logo.svg"
}
},
- "datePublished": "1736331090543"
+ "datePublished": "1736403521750"
}
@@ -239,7 +239,7 @@
-
+
AnteriorSiguiente
diff --git a/es/zimaos/webtorrent-feature.html b/es/zimaos/webtorrent-feature.html
index fd3b54de35..72e7596fff 100644
--- a/es/zimaos/webtorrent-feature.html
+++ b/es/zimaos/webtorrent-feature.html
@@ -51,8 +51,8 @@
-
-
+
+
@@ -86,7 +86,7 @@
"url": "https://www.zimaspace.com/docs/logo.svg"
}
},
- "datePublished": "1736331090543"
+ "datePublished": "1736403521750"
}
@@ -233,7 +233,7 @@
diff --git a/faq/How-to-check-IP-address.html b/faq/How-to-check-IP-address.html
index 11719bd888..a94e0974a2 100644
--- a/faq/How-to-check-IP-address.html
+++ b/faq/How-to-check-IP-address.html
@@ -57,8 +57,8 @@
-
-
+
+
@@ -93,7 +93,7 @@
"url": "https://www.zimaspace.com/docs/logo.svg"
}
},
- "datePublished": "1736331090543"
+ "datePublished": "1736403521750"
}
@@ -242,7 +242,7 @@
diff --git a/faq/Restore-factory-settings.html b/faq/Restore-factory-settings.html
index 3eaba338a3..3933b9daa7 100644
--- a/faq/Restore-factory-settings.html
+++ b/faq/Restore-factory-settings.html
@@ -65,8 +65,8 @@
-
-
+
+
@@ -101,7 +101,7 @@
"url": "https://www.zimaspace.com/docs/logo.svg"
}
},
- "datePublished": "1736331090543"
+ "datePublished": "1736403521750"
}
@@ -287,7 +287,7 @@
-
+
PrevNext
diff --git a/faq/Upgrade-Motherboard-BIOS-Version.html b/faq/Upgrade-Motherboard-BIOS-Version.html
index 3839fe3548..ba5937c8b5 100644
--- a/faq/Upgrade-Motherboard-BIOS-Version.html
+++ b/faq/Upgrade-Motherboard-BIOS-Version.html
@@ -51,8 +51,8 @@
-
-
+
+
@@ -86,7 +86,7 @@
"url": "https://www.zimaspace.com/docs/logo.svg"
}
},
- "datePublished": "1736331090544"
+ "datePublished": "1736403521750"
}
@@ -258,7 +258,7 @@
-
+
PrevNext
diff --git a/faq/index.html b/faq/index.html
index b9449600b2..e493e1d6bf 100644
--- a/faq/index.html
+++ b/faq/index.html
@@ -52,8 +52,8 @@
-
-
+
+
@@ -88,7 +88,7 @@
"url": "https://www.zimaspace.com/docs/logo.svg"
}
},
- "datePublished": "1736331090544"
+ "datePublished": "1736403521750"
}
@@ -222,7 +222,7 @@
diff --git a/index.html b/index.html
index 990a30dbf6..185efbee28 100644
--- a/index.html
+++ b/index.html
@@ -51,8 +51,8 @@
-
-
+
+
@@ -86,7 +86,7 @@
"url": "https://www.zimaspace.com/docs/logo.svg"
}
},
- "datePublished": "1736331091099"
+ "datePublished": "1736403522305"
}
@@ -267,7 +267,7 @@
diff --git a/jp/faq/test-files.html b/jp/faq/test-files.html
index 093a83eaf4..5d01b456ba 100644
--- a/jp/faq/test-files.html
+++ b/jp/faq/test-files.html
@@ -51,8 +51,8 @@
-
-
+
+
@@ -86,7 +86,7 @@
"url": "https://www.zimaspace.com/docs/logo.svg"
}
},
- "datePublished": "1736331091099"
+ "datePublished": "1736403522306"
}
@@ -207,7 +207,7 @@
-
+
次へ
diff --git a/jp/zimaboard/All-in-one-routing-system-OpenWRT.html b/jp/zimaboard/All-in-one-routing-system-OpenWRT.html
index 1fbe0fcaaa..c0518db579 100644
--- a/jp/zimaboard/All-in-one-routing-system-OpenWRT.html
+++ b/jp/zimaboard/All-in-one-routing-system-OpenWRT.html
@@ -59,8 +59,8 @@
-
-
+
+
@@ -95,7 +95,7 @@
"url": "https://www.zimaspace.com/docs/logo.svg"
}
},
- "datePublished": "1736331091100"
+ "datePublished": "1736403522306"
}
@@ -245,7 +245,7 @@
-
+
前へ次へ
diff --git a/jp/zimaboard/Basic-functions-of-dedicated-systems.html b/jp/zimaboard/Basic-functions-of-dedicated-systems.html
index 49fe11b446..a7da318e00 100644
--- a/jp/zimaboard/Basic-functions-of-dedicated-systems.html
+++ b/jp/zimaboard/Basic-functions-of-dedicated-systems.html
@@ -66,8 +66,8 @@
-
-
+
+
@@ -102,7 +102,7 @@
"url": "https://www.zimaspace.com/docs/logo.svg"
}
},
- "datePublished": "1736331091100"
+ "datePublished": "1736403522306"
}
@@ -257,7 +257,7 @@
-
+
前へ次へ
diff --git a/jp/zimaboard/Build-a-75-inch-4K-Arcade-with-ZimaBoard-and-Batocera.html b/jp/zimaboard/Build-a-75-inch-4K-Arcade-with-ZimaBoard-and-Batocera.html
index c768098d79..d877c2f27d 100644
--- a/jp/zimaboard/Build-a-75-inch-4K-Arcade-with-ZimaBoard-and-Batocera.html
+++ b/jp/zimaboard/Build-a-75-inch-4K-Arcade-with-ZimaBoard-and-Batocera.html
@@ -72,8 +72,8 @@
-
-
+
+
@@ -108,7 +108,7 @@
"url": "https://www.zimaspace.com/docs/logo.svg"
}
},
- "datePublished": "1736331091100"
+ "datePublished": "1736403522306"
}
@@ -294,7 +294,7 @@
diff --git a/jp/zimaboard/Enable-WOL-on-Zimaboard.html b/jp/zimaboard/Enable-WOL-on-Zimaboard.html
index baf3d49251..0295d54e18 100644
--- a/jp/zimaboard/Enable-WOL-on-Zimaboard.html
+++ b/jp/zimaboard/Enable-WOL-on-Zimaboard.html
@@ -61,8 +61,8 @@
-
-
+
+
@@ -97,7 +97,7 @@
"url": "https://www.zimaspace.com/docs/logo.svg"
}
},
- "datePublished": "1736331091100"
+ "datePublished": "1736403522306"
}
@@ -283,7 +283,7 @@
-
+
前へ次へ
diff --git a/jp/zimaboard/Hardware-Brief.html b/jp/zimaboard/Hardware-Brief.html
index a6e9fad821..4f645d2ecd 100644
--- a/jp/zimaboard/Hardware-Brief.html
+++ b/jp/zimaboard/Hardware-Brief.html
@@ -52,8 +52,8 @@
-
-
+
+
@@ -88,7 +88,7 @@
"url": "https://www.zimaspace.com/docs/logo.svg"
}
},
- "datePublished": "1736331091100"
+ "datePublished": "1736403522306"
}
@@ -229,7 +229,7 @@
-
+
前へ次へ
diff --git a/jp/zimaboard/Hardware-Interface-Introduction.html b/jp/zimaboard/Hardware-Interface-Introduction.html
index 4860df5502..9ae6c73f77 100644
--- a/jp/zimaboard/Hardware-Interface-Introduction.html
+++ b/jp/zimaboard/Hardware-Interface-Introduction.html
@@ -54,8 +54,8 @@
-
-
+
+
@@ -90,7 +90,7 @@
"url": "https://www.zimaspace.com/docs/logo.svg"
}
},
- "datePublished": "1736331091100"
+ "datePublished": "1736403522306"
}
@@ -225,7 +225,7 @@
-
+
前へ次へ
diff --git a/jp/zimaboard/How-to-check-IP-address.html b/jp/zimaboard/How-to-check-IP-address.html
index e71a163f51..1605ca976e 100644
--- a/jp/zimaboard/How-to-check-IP-address.html
+++ b/jp/zimaboard/How-to-check-IP-address.html
@@ -57,8 +57,8 @@
-
-
+
+
@@ -93,7 +93,7 @@
"url": "https://www.zimaspace.com/docs/logo.svg"
}
},
- "datePublished": "1736331091100"
+ "datePublished": "1736403522306"
}
@@ -242,7 +242,7 @@
diff --git a/jp/zimaboard/MineCraft-Friendship-Service.html b/jp/zimaboard/MineCraft-Friendship-Service.html
index 75e199ab65..4a26024a28 100644
--- a/jp/zimaboard/MineCraft-Friendship-Service.html
+++ b/jp/zimaboard/MineCraft-Friendship-Service.html
@@ -64,8 +64,8 @@
-
-
+
+
@@ -100,7 +100,7 @@
"url": "https://www.zimaspace.com/docs/logo.svg"
}
},
- "datePublished": "1736331091100"
+ "datePublished": "1736403522306"
}
@@ -280,7 +280,7 @@
diff --git a/jp/zimaboard/Openwrt-eMMc-boot.html b/jp/zimaboard/Openwrt-eMMc-boot.html
index dd4df47c4f..22137131e4 100644
--- a/jp/zimaboard/Openwrt-eMMc-boot.html
+++ b/jp/zimaboard/Openwrt-eMMc-boot.html
@@ -59,8 +59,8 @@
-
-
+
+
@@ -95,7 +95,7 @@
"url": "https://www.zimaspace.com/docs/logo.svg"
}
},
- "datePublished": "1736331091100"
+ "datePublished": "1736403522306"
}
@@ -277,7 +277,7 @@
-
+
前へ次へ
diff --git a/jp/zimaboard/Power-on-Zimablade.html b/jp/zimaboard/Power-on-Zimablade.html
index 77d73cd3ee..b41401a1cb 100644
--- a/jp/zimaboard/Power-on-Zimablade.html
+++ b/jp/zimaboard/Power-on-Zimablade.html
@@ -66,8 +66,8 @@
-
-
+
+
@@ -102,7 +102,7 @@
"url": "https://www.zimaspace.com/docs/logo.svg"
}
},
- "datePublished": "1736331091100"
+ "datePublished": "1736403522306"
}
@@ -279,7 +279,7 @@
-
+
前へ次へ
diff --git a/jp/zimaboard/Restore-factory-settings.html b/jp/zimaboard/Restore-factory-settings.html
index 48671eb536..7fb9638aab 100644
--- a/jp/zimaboard/Restore-factory-settings.html
+++ b/jp/zimaboard/Restore-factory-settings.html
@@ -65,8 +65,8 @@
-
-
+
+
@@ -101,7 +101,7 @@
"url": "https://www.zimaspace.com/docs/logo.svg"
}
},
- "datePublished": "1736331091100"
+ "datePublished": "1736403522306"
}
@@ -287,7 +287,7 @@
diff --git a/jp/zimaboard/Self-Deploying-Applications.html b/jp/zimaboard/Self-Deploying-Applications.html
index 687be9649b..788a92fe10 100644
--- a/jp/zimaboard/Self-Deploying-Applications.html
+++ b/jp/zimaboard/Self-Deploying-Applications.html
@@ -66,8 +66,8 @@
-
-
+
+
@@ -102,7 +102,7 @@
"url": "https://www.zimaspace.com/docs/logo.svg"
}
},
- "datePublished": "1736331091100"
+ "datePublished": "1736403522306"
}
@@ -261,7 +261,7 @@
diff --git a/jp/zimaboard/Small-body-Big-applications-OMV-First-Experience.html b/jp/zimaboard/Small-body-Big-applications-OMV-First-Experience.html
index 4008046326..8f93ba6f5d 100644
--- a/jp/zimaboard/Small-body-Big-applications-OMV-First-Experience.html
+++ b/jp/zimaboard/Small-body-Big-applications-OMV-First-Experience.html
@@ -76,8 +76,8 @@
-
-
+
+
@@ -112,7 +112,7 @@
"url": "https://www.zimaspace.com/docs/logo.svg"
}
},
- "datePublished": "1736331091100"
+ "datePublished": "1736403522306"
}
@@ -293,7 +293,7 @@
-
+
前へ次へ
diff --git a/jp/zimaboard/Small-body-Big-applications-OMV-install.html b/jp/zimaboard/Small-body-Big-applications-OMV-install.html
index c631e97df0..4e47a6f217 100644
--- a/jp/zimaboard/Small-body-Big-applications-OMV-install.html
+++ b/jp/zimaboard/Small-body-Big-applications-OMV-install.html
@@ -63,8 +63,8 @@
-
-
+
+
@@ -99,7 +99,7 @@
"url": "https://www.zimaspace.com/docs/logo.svg"
}
},
- "datePublished": "1736331091100"
+ "datePublished": "1736403522306"
}
@@ -263,7 +263,7 @@
-
+
前へ次へ
diff --git a/jp/zimaboard/Syncthing.html b/jp/zimaboard/Syncthing.html
index e815bce66c..2dd35d132b 100644
--- a/jp/zimaboard/Syncthing.html
+++ b/jp/zimaboard/Syncthing.html
@@ -61,8 +61,8 @@
-
-
+
+
@@ -97,7 +97,7 @@
"url": "https://www.zimaspace.com/docs/logo.svg"
}
},
- "datePublished": "1736331091100"
+ "datePublished": "1736403522306"
}
@@ -261,7 +261,7 @@
-
+
前へ次へ
diff --git a/jp/zimaboard/Universal-third-party-system-installation-tutorial.html b/jp/zimaboard/Universal-third-party-system-installation-tutorial.html
index d7656a6555..52112ae19d 100644
--- a/jp/zimaboard/Universal-third-party-system-installation-tutorial.html
+++ b/jp/zimaboard/Universal-third-party-system-installation-tutorial.html
@@ -59,8 +59,8 @@
-
-
+
+
@@ -95,7 +95,7 @@
"url": "https://www.zimaspace.com/docs/logo.svg"
}
},
- "datePublished": "1736331091100"
+ "datePublished": "1736403522306"
}
@@ -247,7 +247,7 @@
-
+
前へ次へ
diff --git a/jp/zimaboard/Unraid-First-Experience-at-$129-Installation.html b/jp/zimaboard/Unraid-First-Experience-at-$129-Installation.html
index 0253e3ce68..e5ad0c0ecc 100644
--- a/jp/zimaboard/Unraid-First-Experience-at-$129-Installation.html
+++ b/jp/zimaboard/Unraid-First-Experience-at-$129-Installation.html
@@ -69,8 +69,8 @@
-
-
+
+
@@ -105,7 +105,7 @@
"url": "https://www.zimaspace.com/docs/logo.svg"
}
},
- "datePublished": "1736331091100"
+ "datePublished": "1736403522307"
}
@@ -269,7 +269,7 @@
-
+
前へ次へ
diff --git a/jp/zimaboard/Upgrade-Motherboard-BIOS-Version.html b/jp/zimaboard/Upgrade-Motherboard-BIOS-Version.html
index 5ddbbc628e..67f99035ef 100644
--- a/jp/zimaboard/Upgrade-Motherboard-BIOS-Version.html
+++ b/jp/zimaboard/Upgrade-Motherboard-BIOS-Version.html
@@ -51,8 +51,8 @@
-
-
+
+
@@ -86,7 +86,7 @@
"url": "https://www.zimaspace.com/docs/logo.svg"
}
},
- "datePublished": "1736331091100"
+ "datePublished": "1736403522307"
}
@@ -258,7 +258,7 @@
-
+
前へ次へ
diff --git a/jp/zimaboard/VR-Audio-And-Video-Experience-Oculus.html b/jp/zimaboard/VR-Audio-And-Video-Experience-Oculus.html
index d0cdf975ac..954de3ec05 100644
--- a/jp/zimaboard/VR-Audio-And-Video-Experience-Oculus.html
+++ b/jp/zimaboard/VR-Audio-And-Video-Experience-Oculus.html
@@ -59,8 +59,8 @@
-
-
+
+
@@ -95,7 +95,7 @@
"url": "https://www.zimaspace.com/docs/logo.svg"
}
},
- "datePublished": "1736331091100"
+ "datePublished": "1736403522307"
}
@@ -233,7 +233,7 @@
-
+
前へ次へ
diff --git a/jp/zimaboard/index.html b/jp/zimaboard/index.html
index fa1af6b8f1..fe82cffdbe 100644
--- a/jp/zimaboard/index.html
+++ b/jp/zimaboard/index.html
@@ -60,8 +60,8 @@
-
-
+
+
@@ -96,7 +96,7 @@
"url": "https://www.zimaspace.com/docs/logo.svg"
}
},
- "datePublished": "1736331091100"
+ "datePublished": "1736403522307"
}
@@ -243,7 +243,7 @@
-
+
次へ
diff --git a/jp/zimacube/About-ZimaOS.html b/jp/zimacube/About-ZimaOS.html
index 80038e2995..095e1825b9 100644
--- a/jp/zimacube/About-ZimaOS.html
+++ b/jp/zimacube/About-ZimaOS.html
@@ -51,8 +51,8 @@
-
-
+
+
@@ -86,7 +86,7 @@
"url": "https://www.zimaspace.com/docs/logo.svg"
}
},
- "datePublished": "1736331091101"
+ "datePublished": "1736403522307"
}
@@ -204,7 +204,7 @@ タイトル
セクション
diff --git a/jp/zimacube/Advanced-Using.html b/jp/zimacube/Advanced-Using.html
index bdf9aeadd7..e730d71049 100644
--- a/jp/zimacube/Advanced-Using.html
+++ b/jp/zimacube/Advanced-Using.html
@@ -51,8 +51,8 @@
-
-
+
+
@@ -86,7 +86,7 @@
"url": "https://www.zimaspace.com/docs/logo.svg"
}
},
- "datePublished": "1736331091101"
+ "datePublished": "1736403522307"
}
@@ -204,7 +204,7 @@ タイトル
セクション
diff --git a/jp/zimacube/Assembly-Tutorial.html b/jp/zimacube/Assembly-Tutorial.html
index 56c5b436b4..126430780c 100644
--- a/jp/zimacube/Assembly-Tutorial.html
+++ b/jp/zimacube/Assembly-Tutorial.html
@@ -110,8 +110,8 @@
-
-
+
+
@@ -146,7 +146,7 @@
"url": "https://www.zimaspace.com/docs/logo.svg"
}
},
- "datePublished": "1736331091101"
+ "datePublished": "1736403522307"
}
@@ -511,7 +511,7 @@ シャーシの分解完了
diff --git a/jp/zimacube/Auto-Power-On.html b/jp/zimacube/Auto-Power-On.html
index eada00d86d..aacd608d64 100644
--- a/jp/zimacube/Auto-Power-On.html
+++ b/jp/zimacube/Auto-Power-On.html
@@ -55,8 +55,8 @@
-
-
+
+
@@ -91,7 +91,7 @@
"url": "https://www.zimaspace.com/docs/logo.svg"
}
},
- "datePublished": "1736331091101"
+ "datePublished": "1736403522307"
}
@@ -216,7 +216,7 @@
-
+
前へ次へ
diff --git a/jp/zimacube/BIOS-Configuration.html b/jp/zimacube/BIOS-Configuration.html
index f8935de956..17973d4f09 100644
--- a/jp/zimacube/BIOS-Configuration.html
+++ b/jp/zimacube/BIOS-Configuration.html
@@ -51,8 +51,8 @@
-
-
+
+
@@ -86,7 +86,7 @@
"url": "https://www.zimaspace.com/docs/logo.svg"
}
},
- "datePublished": "1736331091101"
+ "datePublished": "1736403522307"
}
@@ -205,7 +205,7 @@ BIOS設定
diff --git a/jp/zimacube/Creating-RAID-Troubleshooting-Guide.html b/jp/zimacube/Creating-RAID-Troubleshooting-Guide.html
index 74fed6b5ae..c34ce6878a 100644
--- a/jp/zimacube/Creating-RAID-Troubleshooting-Guide.html
+++ b/jp/zimacube/Creating-RAID-Troubleshooting-Guide.html
@@ -56,8 +56,8 @@
-
-
+
+
@@ -92,7 +92,7 @@
"url": "https://www.zimaspace.com/docs/logo.svg"
}
},
- "datePublished": "1736331091101"
+ "datePublished": "1736403522307"
}
@@ -215,7 +215,7 @@
-
+
前へ次へ
diff --git a/jp/zimacube/Detailed-Plex-Operation-Guide.html b/jp/zimacube/Detailed-Plex-Operation-Guide.html
index 25120f932a..9a107f6797 100644
--- a/jp/zimacube/Detailed-Plex-Operation-Guide.html
+++ b/jp/zimacube/Detailed-Plex-Operation-Guide.html
@@ -67,8 +67,8 @@
-
-
+
+
@@ -103,7 +103,7 @@
"url": "https://www.zimaspace.com/docs/logo.svg"
}
},
- "datePublished": "1736331091101"
+ "datePublished": "1736403522307"
}
@@ -244,7 +244,7 @@
diff --git a/jp/zimacube/Enable-WOL-on-ZimaCube.html b/jp/zimacube/Enable-WOL-on-ZimaCube.html
index df244ee26e..0a370fd126 100644
--- a/jp/zimacube/Enable-WOL-on-ZimaCube.html
+++ b/jp/zimacube/Enable-WOL-on-ZimaCube.html
@@ -51,8 +51,8 @@
-
-
+
+
@@ -86,7 +86,7 @@
"url": "https://www.zimaspace.com/docs/logo.svg"
}
},
- "datePublished": "1736331091101"
+ "datePublished": "1736403522307"
}
@@ -258,7 +258,7 @@
-
+
前へ次へ
diff --git "a/jp/zimacube/From-Synology-to-ZimaCube\357\274\214migrate-all-files!.html" "b/jp/zimacube/From-Synology-to-ZimaCube\357\274\214migrate-all-files!.html"
index 27cb2b02c2..10cc112972 100644
--- "a/jp/zimacube/From-Synology-to-ZimaCube\357\274\214migrate-all-files!.html"
+++ "b/jp/zimacube/From-Synology-to-ZimaCube\357\274\214migrate-all-files!.html"
@@ -57,8 +57,8 @@
-
-
+
+
@@ -93,7 +93,7 @@
"url": "https://www.zimaspace.com/docs/logo.svg"
}
},
- "datePublished": "1736331091101"
+ "datePublished": "1736403522307"
}
@@ -234,7 +234,7 @@
-
+
次へ
diff --git a/jp/zimacube/GPU-Expansion.html b/jp/zimacube/GPU-Expansion.html
index 8e1a374dc0..99e5cfe30c 100644
--- a/jp/zimacube/GPU-Expansion.html
+++ b/jp/zimacube/GPU-Expansion.html
@@ -64,8 +64,8 @@
-
-
+
+
@@ -100,7 +100,7 @@
"url": "https://www.zimaspace.com/docs/logo.svg"
}
},
- "datePublished": "1736331091101"
+ "datePublished": "1736403522307"
}
@@ -315,7 +315,7 @@
-
+
前へ次へ
diff --git a/jp/zimacube/HDD-Interface-Usage-Guide.html b/jp/zimacube/HDD-Interface-Usage-Guide.html
index 04b0f6d73d..afc4d9032e 100644
--- a/jp/zimacube/HDD-Interface-Usage-Guide.html
+++ b/jp/zimacube/HDD-Interface-Usage-Guide.html
@@ -51,8 +51,8 @@
-
-
+
+
@@ -86,7 +86,7 @@
"url": "https://www.zimaspace.com/docs/logo.svg"
}
},
- "datePublished": "1736331091101"
+ "datePublished": "1736403522307"
}
@@ -398,7 +398,7 @@
-
+
前へ次へ
diff --git a/jp/zimacube/Hardware-Brief.html b/jp/zimacube/Hardware-Brief.html
index 324046d06a..1e25860140 100644
--- a/jp/zimacube/Hardware-Brief.html
+++ b/jp/zimacube/Hardware-Brief.html
@@ -54,8 +54,8 @@
-
-
+
+
@@ -90,7 +90,7 @@
"url": "https://www.zimaspace.com/docs/logo.svg"
}
},
- "datePublished": "1736331091101"
+ "datePublished": "1736403522307"
}
@@ -234,7 +234,7 @@
-
+
前へ次へ
diff --git a/jp/zimacube/Hardware-Details.html b/jp/zimacube/Hardware-Details.html
index 6ce64f3a5b..e1641e1be4 100644
--- a/jp/zimacube/Hardware-Details.html
+++ b/jp/zimacube/Hardware-Details.html
@@ -51,8 +51,8 @@
-
-
+
+
@@ -86,7 +86,7 @@
"url": "https://www.zimaspace.com/docs/logo.svg"
}
},
- "datePublished": "1736331091101"
+ "datePublished": "1736403522307"
}
@@ -254,7 +254,7 @@ 风扇接口说明
USB 端口说明
diff --git a/jp/zimacube/How-to-Install-ZimaOS.html b/jp/zimacube/How-to-Install-ZimaOS.html
index e98f541d54..1db67f6d18 100644
--- a/jp/zimacube/How-to-Install-ZimaOS.html
+++ b/jp/zimacube/How-to-Install-ZimaOS.html
@@ -62,8 +62,8 @@
-
-
+
+
@@ -98,7 +98,7 @@
"url": "https://www.zimaspace.com/docs/logo.svg"
}
},
- "datePublished": "1736331091101"
+ "datePublished": "1736403522307"
}
@@ -233,7 +233,7 @@
diff --git a/jp/zimacube/How-to-Install-and-Remove-the-7th-Bay.html b/jp/zimacube/How-to-Install-and-Remove-the-7th-Bay.html
index d00d2cfef1..1e97e4dbff 100644
--- a/jp/zimacube/How-to-Install-and-Remove-the-7th-Bay.html
+++ b/jp/zimacube/How-to-Install-and-Remove-the-7th-Bay.html
@@ -58,8 +58,8 @@
-
-
+
+
@@ -94,7 +94,7 @@
"url": "https://www.zimaspace.com/docs/logo.svg"
}
},
- "datePublished": "1736331091101"
+ "datePublished": "1736403522307"
}
@@ -219,7 +219,7 @@
-
+
次へ
diff --git a/jp/zimacube/How-to-Open-SSH-in-ZimaOS.html b/jp/zimacube/How-to-Open-SSH-in-ZimaOS.html
index 2602ca4e14..e6f48bc943 100644
--- a/jp/zimacube/How-to-Open-SSH-in-ZimaOS.html
+++ b/jp/zimacube/How-to-Open-SSH-in-ZimaOS.html
@@ -53,8 +53,8 @@
-
-
+
+
@@ -89,7 +89,7 @@
"url": "https://www.zimaspace.com/docs/logo.svg"
}
},
- "datePublished": "1736331091101"
+ "datePublished": "1736403522307"
}
@@ -214,7 +214,7 @@
-
+
次へ
diff --git a/jp/zimacube/How-to-understand-Docker-App's-paths-On-ZimaOS.html b/jp/zimacube/How-to-understand-Docker-App's-paths-On-ZimaOS.html
index cc9ba8e934..69fd287785 100644
--- a/jp/zimacube/How-to-understand-Docker-App's-paths-On-ZimaOS.html
+++ b/jp/zimacube/How-to-understand-Docker-App's-paths-On-ZimaOS.html
@@ -57,8 +57,8 @@
-
-
+
+
@@ -93,7 +93,7 @@
"url": "https://www.zimaspace.com/docs/logo.svg"
}
},
- "datePublished": "1736331091101"
+ "datePublished": "1736403522307"
}
@@ -232,7 +232,7 @@
-
+
次へ
diff --git a/jp/zimacube/Install-TrueNAS.html b/jp/zimacube/Install-TrueNAS.html
index b9b3fe8c6c..d229e1f4bc 100644
--- a/jp/zimacube/Install-TrueNAS.html
+++ b/jp/zimacube/Install-TrueNAS.html
@@ -62,8 +62,8 @@
-
-
+
+
@@ -98,7 +98,7 @@
"url": "https://www.zimaspace.com/docs/logo.svg"
}
},
- "datePublished": "1736331091101"
+ "datePublished": "1736403522308"
}
@@ -234,7 +234,7 @@
-
+
前へ次へ
diff --git a/jp/zimacube/Install-UnRAID.html b/jp/zimacube/Install-UnRAID.html
index 2c49e82714..e7b3236335 100644
--- a/jp/zimacube/Install-UnRAID.html
+++ b/jp/zimacube/Install-UnRAID.html
@@ -67,8 +67,8 @@
-
-
+
+
@@ -103,7 +103,7 @@
"url": "https://www.zimaspace.com/docs/logo.svg"
}
},
- "datePublished": "1736331091101"
+ "datePublished": "1736403522308"
}
@@ -231,7 +231,7 @@
-
+
前へ次へ
diff --git a/jp/zimacube/Instructions-for-use-of-the-7th-Bay.html b/jp/zimacube/Instructions-for-use-of-the-7th-Bay.html
index e6692454c1..bd4cf15062 100644
--- a/jp/zimacube/Instructions-for-use-of-the-7th-Bay.html
+++ b/jp/zimacube/Instructions-for-use-of-the-7th-Bay.html
@@ -64,8 +64,8 @@
-
-
+
+
@@ -100,7 +100,7 @@
"url": "https://www.zimaspace.com/docs/logo.svg"
}
},
- "datePublished": "1736331091101"
+ "datePublished": "1736403522308"
}
@@ -240,7 +240,7 @@
-
+
前へ次へ
diff --git a/jp/zimacube/Memory-Test-Tutorial.html b/jp/zimacube/Memory-Test-Tutorial.html
index bcfd080aef..02e76f4c0c 100644
--- a/jp/zimacube/Memory-Test-Tutorial.html
+++ b/jp/zimacube/Memory-Test-Tutorial.html
@@ -58,8 +58,8 @@
-
-
+
+
@@ -94,7 +94,7 @@
"url": "https://www.zimaspace.com/docs/logo.svg"
}
},
- "datePublished": "1736331091101"
+ "datePublished": "1736403522308"
}
@@ -227,7 +227,7 @@
-
+
前へ次へ
diff --git a/jp/zimacube/PC-Direct.html b/jp/zimacube/PC-Direct.html
index 1664060398..366a6525a7 100644
--- a/jp/zimacube/PC-Direct.html
+++ b/jp/zimacube/PC-Direct.html
@@ -65,8 +65,8 @@
-
-
+
+
@@ -101,7 +101,7 @@
"url": "https://www.zimaspace.com/docs/logo.svg"
}
},
- "datePublished": "1736331091101"
+ "datePublished": "1736403522308"
}
@@ -294,7 +294,7 @@
diff --git a/jp/zimacube/Plex-and-GPU-Transcoding.html b/jp/zimacube/Plex-and-GPU-Transcoding.html
index 900132c132..afb4dd530d 100644
--- a/jp/zimacube/Plex-and-GPU-Transcoding.html
+++ b/jp/zimacube/Plex-and-GPU-Transcoding.html
@@ -60,8 +60,8 @@
-
-
+
+
@@ -96,7 +96,7 @@
"url": "https://www.zimaspace.com/docs/logo.svg"
}
},
- "datePublished": "1736331091102"
+ "datePublished": "1736403522308"
}
@@ -280,7 +280,7 @@
diff --git a/jp/zimacube/Quick-Start.html b/jp/zimacube/Quick-Start.html
index 30f3a8f139..df16a87988 100644
--- a/jp/zimacube/Quick-Start.html
+++ b/jp/zimacube/Quick-Start.html
@@ -59,8 +59,8 @@
-
-
+
+
@@ -95,7 +95,7 @@
"url": "https://www.zimaspace.com/docs/logo.svg"
}
},
- "datePublished": "1736331091102"
+ "datePublished": "1736403522308"
}
@@ -351,7 +351,7 @@
-
+
次へ
diff --git a/jp/zimacube/RAID-SSD-Expansion.html b/jp/zimacube/RAID-SSD-Expansion.html
index 19a53e9648..0c67db6776 100644
--- a/jp/zimacube/RAID-SSD-Expansion.html
+++ b/jp/zimacube/RAID-SSD-Expansion.html
@@ -51,8 +51,8 @@
-
-
+
+
@@ -86,7 +86,7 @@
"url": "https://www.zimaspace.com/docs/logo.svg"
}
},
- "datePublished": "1736331091102"
+ "datePublished": "1736403522308"
}
@@ -204,7 +204,7 @@ タイトル
セクション
diff --git a/jp/zimacube/Release-Note.html b/jp/zimacube/Release-Note.html
index 1d5b76ba16..f639f252df 100644
--- a/jp/zimacube/Release-Note.html
+++ b/jp/zimacube/Release-Note.html
@@ -52,8 +52,8 @@
-
-
+
+
@@ -88,7 +88,7 @@
"url": "https://www.zimaspace.com/docs/logo.svg"
}
},
- "datePublished": "1736331091102"
+ "datePublished": "1736403522308"
}
@@ -235,7 +235,7 @@
-
+
次へ
diff --git a/jp/zimacube/Resets-CMOS.html b/jp/zimacube/Resets-CMOS.html
index 192ca19d7e..0d2edbd20c 100644
--- a/jp/zimacube/Resets-CMOS.html
+++ b/jp/zimacube/Resets-CMOS.html
@@ -54,8 +54,8 @@
-
-
+
+
@@ -90,7 +90,7 @@
"url": "https://www.zimaspace.com/docs/logo.svg"
}
},
- "datePublished": "1736331091102"
+ "datePublished": "1736403522308"
}
@@ -216,7 +216,7 @@
diff --git a/jp/zimacube/Transfer-Speeds-Over-Thunderbolt.html b/jp/zimacube/Transfer-Speeds-Over-Thunderbolt.html
index 73cfa039ca..fc57b17205 100644
--- a/jp/zimacube/Transfer-Speeds-Over-Thunderbolt.html
+++ b/jp/zimacube/Transfer-Speeds-Over-Thunderbolt.html
@@ -53,8 +53,8 @@
-
-
+
+
@@ -89,7 +89,7 @@
"url": "https://www.zimaspace.com/docs/logo.svg"
}
},
- "datePublished": "1736331091102"
+ "datePublished": "1736403522308"
}
@@ -214,7 +214,7 @@
diff --git a/jp/zimacube/Tutorials.html b/jp/zimacube/Tutorials.html
index 2ce30df8a9..c7269fa8df 100644
--- a/jp/zimacube/Tutorials.html
+++ b/jp/zimacube/Tutorials.html
@@ -55,8 +55,8 @@
-
-
+
+
@@ -91,7 +91,7 @@
"url": "https://www.zimaspace.com/docs/logo.svg"
}
},
- "datePublished": "1736331091102"
+ "datePublished": "1736403522308"
}
@@ -216,7 +216,7 @@
-
+
次へ
diff --git a/jp/zimacube/User-Guide.html b/jp/zimacube/User-Guide.html
index 8b6ad5d5cb..cdb4130660 100644
--- a/jp/zimacube/User-Guide.html
+++ b/jp/zimacube/User-Guide.html
@@ -51,8 +51,8 @@
-
-
+
+
@@ -86,7 +86,7 @@
"url": "https://www.zimaspace.com/docs/logo.svg"
}
},
- "datePublished": "1736331091102"
+ "datePublished": "1736403522308"
}
@@ -204,7 +204,7 @@ タイトル
セクション
diff --git a/jp/zimacube/ZimaCube-Bios-Update-Method-.html b/jp/zimacube/ZimaCube-Bios-Update-Method-.html
index d26129995f..22746fcca9 100644
--- a/jp/zimacube/ZimaCube-Bios-Update-Method-.html
+++ b/jp/zimacube/ZimaCube-Bios-Update-Method-.html
@@ -56,8 +56,8 @@
-
-
+
+
@@ -92,7 +92,7 @@
"url": "https://www.zimaspace.com/docs/logo.svg"
}
},
- "datePublished": "1736331091102"
+ "datePublished": "1736403522308"
}
@@ -241,7 +241,7 @@
diff --git a/jp/zimacube/ZimaCube-Motherboard-DIY-Fan-Guide-and-Specifications.html b/jp/zimacube/ZimaCube-Motherboard-DIY-Fan-Guide-and-Specifications.html
index 47b7ab5d35..a3bac85d82 100644
--- a/jp/zimacube/ZimaCube-Motherboard-DIY-Fan-Guide-and-Specifications.html
+++ b/jp/zimacube/ZimaCube-Motherboard-DIY-Fan-Guide-and-Specifications.html
@@ -61,8 +61,8 @@
-
-
+
+
@@ -97,7 +97,7 @@
"url": "https://www.zimaspace.com/docs/logo.svg"
}
},
- "datePublished": "1736331091102"
+ "datePublished": "1736403522308"
}
@@ -249,7 +249,7 @@
-
+
前へ次へ
diff --git a/jp/zimacube/ZimaOS-application-content.html b/jp/zimacube/ZimaOS-application-content.html
index ed8a91ad88..64c9b3d88f 100644
--- a/jp/zimacube/ZimaOS-application-content.html
+++ b/jp/zimacube/ZimaOS-application-content.html
@@ -51,8 +51,8 @@
-
-
+
+
@@ -86,7 +86,7 @@
"url": "https://www.zimaspace.com/docs/logo.svg"
}
},
- "datePublished": "1736331091102"
+ "datePublished": "1736403522308"
}
@@ -204,7 +204,7 @@ タイトル
セクション
diff --git a/jp/zimacube/index.html b/jp/zimacube/index.html
index 1decc27d9a..bf6dbf6a38 100644
--- a/jp/zimacube/index.html
+++ b/jp/zimacube/index.html
@@ -58,8 +58,8 @@
-
-
+
+
@@ -94,7 +94,7 @@
"url": "https://www.zimaspace.com/docs/logo.svg"
}
},
- "datePublished": "1736331091102"
+ "datePublished": "1736403522308"
}
@@ -328,7 +328,7 @@
-
+
次へ
diff --git a/jp/zimaos/7th-Bay-LED.html b/jp/zimaos/7th-Bay-LED.html
index 8df33f23ee..ac41447baf 100644
--- a/jp/zimaos/7th-Bay-LED.html
+++ b/jp/zimaos/7th-Bay-LED.html
@@ -53,8 +53,8 @@
-
-
+
+
@@ -89,7 +89,7 @@
"url": "https://www.zimaspace.com/docs/logo.svg"
}
},
- "datePublished": "1736331091102"
+ "datePublished": "1736403522308"
}
@@ -436,7 +436,7 @@
diff --git a/jp/zimaos/A-list-of-Contributions.html b/jp/zimaos/A-list-of-Contributions.html
index 101d8bf285..d69f888bf8 100644
--- a/jp/zimaos/A-list-of-Contributions.html
+++ b/jp/zimaos/A-list-of-Contributions.html
@@ -51,8 +51,8 @@
-
-
+
+
@@ -86,7 +86,7 @@
"url": "https://www.zimaspace.com/docs/logo.svg"
}
},
- "datePublished": "1736331091102"
+ "datePublished": "1736403522308"
}
@@ -204,7 +204,7 @@ 文章タイトル
段落タイトル
diff --git a/jp/zimaos/Achieve-Fastest-Transfer-Speed.html b/jp/zimaos/Achieve-Fastest-Transfer-Speed.html
index 98a3fb8938..b0ff466c11 100644
--- a/jp/zimaos/Achieve-Fastest-Transfer-Speed.html
+++ b/jp/zimaos/Achieve-Fastest-Transfer-Speed.html
@@ -52,8 +52,8 @@
-
-
+
+
@@ -88,7 +88,7 @@
"url": "https://www.zimaspace.com/docs/logo.svg"
}
},
- "datePublished": "1736331091102"
+ "datePublished": "1736403522308"
}
@@ -223,7 +223,7 @@
-
+
前へ次へ
diff --git a/jp/zimaos/Build-Apps.html b/jp/zimaos/Build-Apps.html
index 03ecc5da38..c548e6d697 100644
--- a/jp/zimaos/Build-Apps.html
+++ b/jp/zimaos/Build-Apps.html
@@ -51,8 +51,8 @@
-
-
+
+
@@ -86,7 +86,7 @@
"url": "https://www.zimaspace.com/docs/logo.svg"
}
},
- "datePublished": "1736331091102"
+ "datePublished": "1736403522308"
}
@@ -303,7 +303,7 @@
-
+
前へ次へ
diff --git a/jp/zimaos/Build-Multiple-Clones-using-rsync.html b/jp/zimaos/Build-Multiple-Clones-using-rsync.html
index bb896e0fc7..7f49775f2b 100644
--- a/jp/zimaos/Build-Multiple-Clones-using-rsync.html
+++ b/jp/zimaos/Build-Multiple-Clones-using-rsync.html
@@ -51,8 +51,8 @@
-
-
+
+
@@ -86,7 +86,7 @@
"url": "https://www.zimaspace.com/docs/logo.svg"
}
},
- "datePublished": "1736331091102"
+ "datePublished": "1736403522308"
}
@@ -205,7 +205,7 @@ rsyncを使用して複数のクロー
diff --git a/jp/zimaos/Connect-with-Cloud-Drives.html b/jp/zimaos/Connect-with-Cloud-Drives.html
index 238432fd4d..691a95a1af 100644
--- a/jp/zimaos/Connect-with-Cloud-Drives.html
+++ b/jp/zimaos/Connect-with-Cloud-Drives.html
@@ -53,8 +53,8 @@
-
-
+
+
@@ -89,7 +89,7 @@
"url": "https://www.zimaspace.com/docs/logo.svg"
}
},
- "datePublished": "1736331091102"
+ "datePublished": "1736403522309"
}
@@ -228,7 +228,7 @@
-
+
前へ次へ
diff --git a/jp/zimaos/Create-Raid6-on-ZimaOS.html b/jp/zimaos/Create-Raid6-on-ZimaOS.html
index 9f67602ffe..cf1aede85c 100644
--- a/jp/zimaos/Create-Raid6-on-ZimaOS.html
+++ b/jp/zimaos/Create-Raid6-on-ZimaOS.html
@@ -57,8 +57,8 @@
-
-
+
+
@@ -93,7 +93,7 @@
"url": "https://www.zimaspace.com/docs/logo.svg"
}
},
- "datePublished": "1736331091102"
+ "datePublished": "1736403522309"
}
@@ -253,7 +253,7 @@
mdadm -Av /dev/md0 /dev/sda /dev/sdb /dev/sdc /dev/sdd
mount /dev/md0 /media/foldername
diff --git a/jp/zimaos/Data-Migration.html b/jp/zimaos/Data-Migration.html
index 8fed713bc4..24555e0a18 100644
--- a/jp/zimaos/Data-Migration.html
+++ b/jp/zimaos/Data-Migration.html
@@ -51,8 +51,8 @@
-
-
+
+
@@ -86,7 +86,7 @@
"url": "https://www.zimaspace.com/docs/logo.svg"
}
},
- "datePublished": "1736331091102"
+ "datePublished": "1736403522309"
}
@@ -224,7 +224,7 @@
diff --git a/jp/zimaos/Deploy-Radarr-in-ZimaOS.html b/jp/zimaos/Deploy-Radarr-in-ZimaOS.html
index 693c7bc8cf..7fffb008af 100644
--- a/jp/zimaos/Deploy-Radarr-in-ZimaOS.html
+++ b/jp/zimaos/Deploy-Radarr-in-ZimaOS.html
@@ -63,8 +63,8 @@
-
-
+
+
@@ -99,7 +99,7 @@
"url": "https://www.zimaspace.com/docs/logo.svg"
}
},
- "datePublished": "1736331091102"
+ "datePublished": "1736403522309"
}
@@ -235,7 +235,7 @@
-
+
前へ次へ
diff --git a/jp/zimaos/Detailed-Plex-Operation-Guide.html b/jp/zimaos/Detailed-Plex-Operation-Guide.html
index a5200982bd..274e0f893e 100644
--- a/jp/zimaos/Detailed-Plex-Operation-Guide.html
+++ b/jp/zimaos/Detailed-Plex-Operation-Guide.html
@@ -67,8 +67,8 @@
-
-
+
+
@@ -103,7 +103,7 @@
"url": "https://www.zimaspace.com/docs/logo.svg"
}
},
- "datePublished": "1736331091103"
+ "datePublished": "1736403522309"
}
@@ -244,7 +244,7 @@
diff --git a/jp/zimaos/Disk-Format-Supported.html b/jp/zimaos/Disk-Format-Supported.html
index c18c5b74d9..4081d9980d 100644
--- a/jp/zimaos/Disk-Format-Supported.html
+++ b/jp/zimaos/Disk-Format-Supported.html
@@ -51,8 +51,8 @@
-
-
+
+
@@ -86,7 +86,7 @@
"url": "https://www.zimaspace.com/docs/logo.svg"
}
},
- "datePublished": "1736331091103"
+ "datePublished": "1736403522309"
}
@@ -277,11 +277,11 @@ 要約
ZimaOSはユーザーに効率的で安定したストレージソリューションを提供することにコミットしています。このガイドは、現在のバージョンのファイルシステムサポートを理解するのに役立ち、ストレージデバイスの使用計画をより良く行えるようにします。ZimaOSを選んでいただきありがとうございます。今後も最適化を続け、改善されたユーザー体験を提供していきます。
-ご質問がある場合は、ZimaOSの技術サポートチームにsupport@icewhale.orgまでご連絡ください。
+ご質問がある場合は、ZimaOSの技術サポートチームにsupport@icewhale.orgまでご連絡ください。
diff --git a/jp/zimaos/Enable-AI.html b/jp/zimaos/Enable-AI.html
index b1d48cfb82..2a570651cd 100644
--- a/jp/zimaos/Enable-AI.html
+++ b/jp/zimaos/Enable-AI.html
@@ -51,8 +51,8 @@
-
-
+
+
@@ -86,7 +86,7 @@
"url": "https://www.zimaspace.com/docs/logo.svg"
}
},
- "datePublished": "1736331091103"
+ "datePublished": "1736403522309"
}
@@ -225,11 +225,11 @@ まとめ
ZimaOSは、ユーザーに効率的かつ安定したストレージソリューションを提供することに尽力しています。このガイドは、現在のバージョンにおけるファイルシステムのサポートを理解する手助けをし、ストレージデバイスの利用計画をより効果的に行えるよう手助けします。ZimaOSを選択していただきありがとうございます。私たちは引き続き最適化を進め、改善されたユーザー体験を提供いたします。
-ご質問がある場合は、ZimaOSテクニカルサポートチームまでsupport@icewhale.orgにご連絡ください。
+ご質問がある場合は、ZimaOSテクニカルサポートチームまでsupport@icewhale.orgにご連絡ください。
diff --git a/jp/zimaos/Features.html b/jp/zimaos/Features.html
index e767a57534..96d55bc7fe 100644
--- a/jp/zimaos/Features.html
+++ b/jp/zimaos/Features.html
@@ -68,8 +68,8 @@
-
-
+
+
@@ -104,7 +104,7 @@
"url": "https://www.zimaspace.com/docs/logo.svg"
}
},
- "datePublished": "1736331091103"
+ "datePublished": "1736403522309"
}
@@ -266,7 +266,7 @@
-
+
前へ次へ
diff --git a/jp/zimaos/Get-Network-ID.html b/jp/zimaos/Get-Network-ID.html
index b43765dca0..5f2a3bab30 100644
--- a/jp/zimaos/Get-Network-ID.html
+++ b/jp/zimaos/Get-Network-ID.html
@@ -55,8 +55,8 @@
-
-
+
+
@@ -91,7 +91,7 @@
"url": "https://www.zimaspace.com/docs/logo.svg"
}
},
- "datePublished": "1736331091103"
+ "datePublished": "1736403522309"
}
@@ -221,7 +221,7 @@
diff --git a/jp/zimaos/Get-Started.html b/jp/zimaos/Get-Started.html
index e8d7eb0647..ec245898dc 100644
--- a/jp/zimaos/Get-Started.html
+++ b/jp/zimaos/Get-Started.html
@@ -66,8 +66,8 @@
-
-
+
+
@@ -102,7 +102,7 @@
"url": "https://www.zimaspace.com/docs/logo.svg"
}
},
- "datePublished": "1736331091103"
+ "datePublished": "1736403522309"
}
@@ -259,7 +259,7 @@
diff --git a/jp/zimaos/How-to-Contribute.html b/jp/zimaos/How-to-Contribute.html
index b8cae44f77..f95794f8f5 100644
--- a/jp/zimaos/How-to-Contribute.html
+++ b/jp/zimaos/How-to-Contribute.html
@@ -51,8 +51,8 @@
-
-
+
+
@@ -86,7 +86,7 @@
"url": "https://www.zimaspace.com/docs/logo.svg"
}
},
- "datePublished": "1736331091103"
+ "datePublished": "1736403522309"
}
@@ -205,7 +205,7 @@ どのように貢献するか
diff --git a/jp/zimaos/How-to-Manually-Download-the-Large-Language-Model.html b/jp/zimaos/How-to-Manually-Download-the-Large-Language-Model.html
index 463175ab5b..b97699adb5 100644
--- a/jp/zimaos/How-to-Manually-Download-the-Large-Language-Model.html
+++ b/jp/zimaos/How-to-Manually-Download-the-Large-Language-Model.html
@@ -51,8 +51,8 @@
-
-
+
+
@@ -86,7 +86,7 @@
"url": "https://www.zimaspace.com/docs/logo.svg"
}
},
- "datePublished": "1736331091103"
+ "datePublished": "1736403522309"
}
@@ -205,7 +205,7 @@ 大規模言語モデルの手動ダ
diff --git a/jp/zimaos/How-to-Open-SSH-in-ZimaOS.html b/jp/zimaos/How-to-Open-SSH-in-ZimaOS.html
index 8efe3da079..dbd64a5d37 100644
--- a/jp/zimaos/How-to-Open-SSH-in-ZimaOS.html
+++ b/jp/zimaos/How-to-Open-SSH-in-ZimaOS.html
@@ -53,8 +53,8 @@
-
-
+
+
@@ -89,7 +89,7 @@
"url": "https://www.zimaspace.com/docs/logo.svg"
}
},
- "datePublished": "1736331091103"
+ "datePublished": "1736403522309"
}
@@ -214,7 +214,7 @@
diff --git a/jp/zimaos/How-to-download-and-install-ZimaClient.html b/jp/zimaos/How-to-download-and-install-ZimaClient.html
index 2f97a236aa..f0e2081319 100644
--- a/jp/zimaos/How-to-download-and-install-ZimaClient.html
+++ b/jp/zimaos/How-to-download-and-install-ZimaClient.html
@@ -62,8 +62,8 @@
-
-
+
+
@@ -98,7 +98,7 @@
"url": "https://www.zimaspace.com/docs/logo.svg"
}
},
- "datePublished": "1736331091103"
+ "datePublished": "1736403522309"
}
@@ -262,11 +262,11 @@ john@icewhale.orgに送信してください。問題を説明し、スクリーンショット(該当する場合)を提供します。
+
4. ログにアクセスしてデバッグを手伝う方法
エラー/問題が発生した場合は、すぐにスクリーンショットを撮り(該当する場合)、Zimaクライアントを終了します。
次の場所からログを取得します:
macOS:
~/Library/Application Support/Zima/logs
Windows:
%AppData%\Zima\logs
すべてのログファイルをパックし、john@icewhale.orgに送信してください。問題を説明し、スクリーンショット(該当する場合)を提供します。
diff --git a/jp/zimaos/How-to-understand-Docker-App's-paths-On-ZimaOS.html b/jp/zimaos/How-to-understand-Docker-App's-paths-On-ZimaOS.html
index 8b05029175..4a23999dda 100644
--- a/jp/zimaos/How-to-understand-Docker-App's-paths-On-ZimaOS.html
+++ b/jp/zimaos/How-to-understand-Docker-App's-paths-On-ZimaOS.html
@@ -57,8 +57,8 @@
-
-
+
+
@@ -93,7 +93,7 @@
"url": "https://www.zimaspace.com/docs/logo.svg"
}
},
- "datePublished": "1736331091103"
+ "datePublished": "1736403522309"
}
@@ -232,7 +232,7 @@
-
+
前へ次へ
diff --git a/jp/zimaos/How-to-use-OpenAPI.html b/jp/zimaos/How-to-use-OpenAPI.html
index 7cb93394d5..2c80313b23 100644
--- a/jp/zimaos/How-to-use-OpenAPI.html
+++ b/jp/zimaos/How-to-use-OpenAPI.html
@@ -51,8 +51,8 @@
-
-
+
+
@@ -86,7 +86,7 @@
"url": "https://www.zimaspace.com/docs/logo.svg"
}
},
- "datePublished": "1736331091103"
+ "datePublished": "1736403522309"
}
@@ -218,7 +218,7 @@
diff --git a/jp/zimaos/Immich-Tutorial.html b/jp/zimaos/Immich-Tutorial.html
index 5902911c02..499efb7378 100644
--- a/jp/zimaos/Immich-Tutorial.html
+++ b/jp/zimaos/Immich-Tutorial.html
@@ -79,8 +79,8 @@
-
-
+
+
@@ -115,7 +115,7 @@
"url": "https://www.zimaspace.com/docs/logo.svg"
}
},
- "datePublished": "1736331091103"
+ "datePublished": "1736403522309"
}
@@ -278,7 +278,7 @@
-
+
前へ次へ
diff --git a/jp/zimaos/Install-offline.html b/jp/zimaos/Install-offline.html
index 0253186272..dffa3d2895 100644
--- a/jp/zimaos/Install-offline.html
+++ b/jp/zimaos/Install-offline.html
@@ -55,8 +55,8 @@
-
-
+
+
@@ -91,7 +91,7 @@
"url": "https://www.zimaspace.com/docs/logo.svg"
}
},
- "datePublished": "1736331091103"
+ "datePublished": "1736403522309"
}
@@ -229,7 +229,7 @@ オフラインでの更新
diff --git a/jp/zimaos/Link-Synology-and-SMB-Shares.html b/jp/zimaos/Link-Synology-and-SMB-Shares.html
index 3248b964d9..bdabc9a677 100644
--- a/jp/zimaos/Link-Synology-and-SMB-Shares.html
+++ b/jp/zimaos/Link-Synology-and-SMB-Shares.html
@@ -63,8 +63,8 @@
-
-
+
+
@@ -99,7 +99,7 @@
"url": "https://www.zimaspace.com/docs/logo.svg"
}
},
- "datePublished": "1736331091103"
+ "datePublished": "1736403522309"
}
@@ -231,7 +231,7 @@
-
+
前へ次へ
diff --git a/jp/zimaos/Media-Server-Setup-with-Jellyfin.html b/jp/zimaos/Media-Server-Setup-with-Jellyfin.html
index 2a6c850bef..2e7f1a4364 100644
--- a/jp/zimaos/Media-Server-Setup-with-Jellyfin.html
+++ b/jp/zimaos/Media-Server-Setup-with-Jellyfin.html
@@ -53,8 +53,8 @@
-
-
+
+
@@ -89,7 +89,7 @@
"url": "https://www.zimaspace.com/docs/logo.svg"
}
},
- "datePublished": "1736331091103"
+ "datePublished": "1736403522309"
}
@@ -238,7 +238,7 @@
diff --git a/jp/zimaos/More-RAID-Options.html b/jp/zimaos/More-RAID-Options.html
index 04f50f7778..61473cdaf7 100644
--- a/jp/zimaos/More-RAID-Options.html
+++ b/jp/zimaos/More-RAID-Options.html
@@ -57,8 +57,8 @@
-
-
+
+
@@ -93,7 +93,7 @@
"url": "https://www.zimaspace.com/docs/logo.svg"
}
},
- "datePublished": "1736331091103"
+ "datePublished": "1736403522309"
}
@@ -224,7 +224,7 @@
-
+
前へ次へ
diff --git a/jp/zimaos/NVR-Camera-Server.html b/jp/zimaos/NVR-Camera-Server.html
index 7ed03632b9..9d9308caf2 100644
--- a/jp/zimaos/NVR-Camera-Server.html
+++ b/jp/zimaos/NVR-Camera-Server.html
@@ -64,8 +64,8 @@
-
-
+
+
@@ -100,7 +100,7 @@
"url": "https://www.zimaspace.com/docs/logo.svg"
}
},
- "datePublished": "1736331091103"
+ "datePublished": "1736403522309"
}
@@ -238,7 +238,7 @@ アカウントとパスワードを作成し、Kerberos.ioにログインします。

- ‘設定’をクリック

- ‘IPカメラ’を選択

-- 取得したRTSP URLを入力、例: rtsp://admin:Hjj12345@10.0.171.52/stream1。

+- 取得したRTSP URLを入力、例: rtsp://admin:Hjj12345@10.0.171.52/stream1。

- 解像度とフレームレートを設定、例: 720x480。
- 設定が完了したら、Kerberosインターフェースでキャプチャされた画像とビデオを確認できます


- メインインターフェースで監視状態をリアルタイムで確認することもできます

@@ -247,7 +247,7 @@
diff --git a/jp/zimaos/Networking.html b/jp/zimaos/Networking.html
index 4d0574d5c2..81b00ffd3d 100644
--- a/jp/zimaos/Networking.html
+++ b/jp/zimaos/Networking.html
@@ -51,8 +51,8 @@
-
-
+
+
@@ -86,7 +86,7 @@
"url": "https://www.zimaspace.com/docs/logo.svg"
}
},
- "datePublished": "1736331091103"
+ "datePublished": "1736403522309"
}
@@ -204,7 +204,7 @@ 文章タイトル
段落タイトル
diff --git a/jp/zimaos/OpenAPI-Live-Preview.html b/jp/zimaos/OpenAPI-Live-Preview.html
index 6bb5d69e17..0e794b44ad 100644
--- a/jp/zimaos/OpenAPI-Live-Preview.html
+++ b/jp/zimaos/OpenAPI-Live-Preview.html
@@ -51,8 +51,8 @@
-
-
+
+
@@ -86,7 +86,7 @@
"url": "https://www.zimaspace.com/docs/logo.svg"
}
},
- "datePublished": "1736331091103"
+ "datePublished": "1736403522310"
}
@@ -220,7 +220,7 @@
-
+
前へ
diff --git a/jp/zimaos/Pi-hole-Deployment-Guide-on-ZimaOS.html b/jp/zimaos/Pi-hole-Deployment-Guide-on-ZimaOS.html
index 857c56088b..9630a45583 100644
--- a/jp/zimaos/Pi-hole-Deployment-Guide-on-ZimaOS.html
+++ b/jp/zimaos/Pi-hole-Deployment-Guide-on-ZimaOS.html
@@ -63,8 +63,8 @@
-
-
+
+
@@ -99,7 +99,7 @@
"url": "https://www.zimaspace.com/docs/logo.svg"
}
},
- "datePublished": "1736331091103"
+ "datePublished": "1736403522310"
}
@@ -235,7 +235,7 @@
-
+
前へ次へ
diff --git a/jp/zimaos/Recover-Your-Password.html b/jp/zimaos/Recover-Your-Password.html
index e8f230b9c5..20c0872a64 100644
--- a/jp/zimaos/Recover-Your-Password.html
+++ b/jp/zimaos/Recover-Your-Password.html
@@ -55,8 +55,8 @@
-
-
+
+
@@ -91,7 +91,7 @@
"url": "https://www.zimaspace.com/docs/logo.svg"
}
},
- "datePublished": "1736331091103"
+ "datePublished": "1736403522310"
}
@@ -222,7 +222,7 @@
-
+
前へ次へ
diff --git a/jp/zimaos/Romote-Access.html b/jp/zimaos/Romote-Access.html
index cd47b4a867..929aef3690 100644
--- a/jp/zimaos/Romote-Access.html
+++ b/jp/zimaos/Romote-Access.html
@@ -59,8 +59,8 @@
-
-
+
+
@@ -95,7 +95,7 @@
"url": "https://www.zimaspace.com/docs/logo.svg"
}
},
- "datePublished": "1736331091103"
+ "datePublished": "1736403522310"
}
@@ -237,7 +237,7 @@
-
+
前へ次へ
diff --git a/jp/zimaos/Setup-Python.html b/jp/zimaos/Setup-Python.html
index 3f08972ca8..016614485c 100644
--- a/jp/zimaos/Setup-Python.html
+++ b/jp/zimaos/Setup-Python.html
@@ -53,8 +53,8 @@
-
-
+
+
@@ -89,7 +89,7 @@
"url": "https://www.zimaspace.com/docs/logo.svg"
}
},
- "datePublished": "1736331091103"
+ "datePublished": "1736403522310"
}
@@ -218,7 +218,7 @@
-
+
前へ次へ
diff --git a/jp/zimaos/Sync-Photos-via-Configurable-CLI.html b/jp/zimaos/Sync-Photos-via-Configurable-CLI.html
index 8ff77ce527..0b077e1c28 100644
--- a/jp/zimaos/Sync-Photos-via-Configurable-CLI.html
+++ b/jp/zimaos/Sync-Photos-via-Configurable-CLI.html
@@ -60,8 +60,8 @@
-
-
+
+
@@ -96,7 +96,7 @@
"url": "https://www.zimaspace.com/docs/logo.svg"
}
},
- "datePublished": "1736331091104"
+ "datePublished": "1736403522310"
}
@@ -229,7 +229,7 @@
-
+
前へ次へ
diff --git a/jp/zimaos/Sync-Photos-with-Immich.html b/jp/zimaos/Sync-Photos-with-Immich.html
index 43005fa63a..a18f9bb921 100644
--- a/jp/zimaos/Sync-Photos-with-Immich.html
+++ b/jp/zimaos/Sync-Photos-with-Immich.html
@@ -66,8 +66,8 @@
-
-
+
+
@@ -102,7 +102,7 @@
"url": "https://www.zimaspace.com/docs/logo.svg"
}
},
- "datePublished": "1736331091104"
+ "datePublished": "1736403522310"
}
@@ -240,7 +240,7 @@
-
+
前へ次へ
diff --git a/jp/zimaos/Thunderbolt-PC-Direct.html b/jp/zimaos/Thunderbolt-PC-Direct.html
index f14cb8a4cc..643b6a1784 100644
--- a/jp/zimaos/Thunderbolt-PC-Direct.html
+++ b/jp/zimaos/Thunderbolt-PC-Direct.html
@@ -64,8 +64,8 @@
-
-
+
+
@@ -100,7 +100,7 @@
"url": "https://www.zimaspace.com/docs/logo.svg"
}
},
- "datePublished": "1736331091104"
+ "datePublished": "1736403522310"
}
@@ -400,7 +400,7 @@
-
+
前へ次へ
diff --git a/jp/zimaos/User-Guide.html b/jp/zimaos/User-Guide.html
index 4d6e4bdfae..79d0ebe90d 100644
--- a/jp/zimaos/User-Guide.html
+++ b/jp/zimaos/User-Guide.html
@@ -51,8 +51,8 @@
-
-
+
+
@@ -86,7 +86,7 @@
"url": "https://www.zimaspace.com/docs/logo.svg"
}
},
- "datePublished": "1736331091104"
+ "datePublished": "1736403522310"
}
@@ -205,7 +205,7 @@
diff --git a/jp/zimaos/Using-Samba-as-a-Member.html b/jp/zimaos/Using-Samba-as-a-Member.html
index 80be82a6ea..1c68264d8c 100644
--- a/jp/zimaos/Using-Samba-as-a-Member.html
+++ b/jp/zimaos/Using-Samba-as-a-Member.html
@@ -88,8 +88,8 @@
-
-
+
+
@@ -124,7 +124,7 @@
"url": "https://www.zimaspace.com/docs/logo.svg"
}
},
- "datePublished": "1736331091104"
+ "datePublished": "1736403522310"
}
@@ -393,7 +393,7 @@
-
+
前へ次へ
diff --git a/jp/zimaos/ZFS-Setup.html b/jp/zimaos/ZFS-Setup.html
index d5fa403794..2185ec131f 100644
--- a/jp/zimaos/ZFS-Setup.html
+++ b/jp/zimaos/ZFS-Setup.html
@@ -54,8 +54,8 @@
-
-
+
+
@@ -90,7 +90,7 @@
"url": "https://www.zimaspace.com/docs/logo.svg"
}
},
- "datePublished": "1736331091104"
+ "datePublished": "1736403522310"
}
@@ -213,7 +213,7 @@
diff --git a/jp/zimaos/ZimaOS-v1.2.5-Available!.html b/jp/zimaos/ZimaOS-v1.2.5-Available!.html
index 1df308e1dc..c37787ac42 100644
--- a/jp/zimaos/ZimaOS-v1.2.5-Available!.html
+++ b/jp/zimaos/ZimaOS-v1.2.5-Available!.html
@@ -52,8 +52,8 @@
-
-
+
+
@@ -88,7 +88,7 @@
"url": "https://www.zimaspace.com/docs/logo.svg"
}
},
- "datePublished": "1736331091104"
+ "datePublished": "1736403522310"
}
@@ -239,7 +239,7 @@
diff --git a/jp/zimaos/iSCSI-usage-tutorial.html b/jp/zimaos/iSCSI-usage-tutorial.html
index 9bdf171460..56435b0aca 100644
--- a/jp/zimaos/iSCSI-usage-tutorial.html
+++ b/jp/zimaos/iSCSI-usage-tutorial.html
@@ -62,8 +62,8 @@
-
-
+
+
@@ -98,7 +98,7 @@
"url": "https://www.zimaspace.com/docs/logo.svg"
}
},
- "datePublished": "1736331091104"
+ "datePublished": "1736403522310"
}
@@ -262,7 +262,7 @@
-
+
前へ次へ
diff --git a/jp/zimaos/index.html b/jp/zimaos/index.html
index 3d01768d99..cc8e7ab7e0 100644
--- a/jp/zimaos/index.html
+++ b/jp/zimaos/index.html
@@ -55,8 +55,8 @@
-
-
+
+
@@ -91,7 +91,7 @@
"url": "https://www.zimaspace.com/docs/logo.svg"
}
},
- "datePublished": "1736331091104"
+ "datePublished": "1736403522310"
}
@@ -283,7 +283,7 @@
-
+
次へ
diff --git a/jp/zimaos/migrate-files-from-Synology-to-ZimaCube.html b/jp/zimaos/migrate-files-from-Synology-to-ZimaCube.html
index 1db593c6f1..926e12d9c5 100644
--- a/jp/zimaos/migrate-files-from-Synology-to-ZimaCube.html
+++ b/jp/zimaos/migrate-files-from-Synology-to-ZimaCube.html
@@ -57,8 +57,8 @@
-
-
+
+
@@ -93,7 +93,7 @@
"url": "https://www.zimaspace.com/docs/logo.svg"
}
},
- "datePublished": "1736331091104"
+ "datePublished": "1736403522310"
}
@@ -234,7 +234,7 @@
diff --git a/jp/zimaos/resetnetworksettings.html b/jp/zimaos/resetnetworksettings.html
index acde7eba9f..271d1f82ca 100644
--- a/jp/zimaos/resetnetworksettings.html
+++ b/jp/zimaos/resetnetworksettings.html
@@ -54,8 +54,8 @@
-
-
+
+
@@ -90,7 +90,7 @@
"url": "https://www.zimaspace.com/docs/logo.svg"
}
},
- "datePublished": "1736331091104"
+ "datePublished": "1736403522310"
}
@@ -217,7 +217,7 @@
diff --git a/jp/zimaos/set-your-SSH.html b/jp/zimaos/set-your-SSH.html
index ab6c138b4b..95e97f1549 100644
--- a/jp/zimaos/set-your-SSH.html
+++ b/jp/zimaos/set-your-SSH.html
@@ -54,8 +54,8 @@
-
-
+
+
@@ -90,7 +90,7 @@
"url": "https://www.zimaspace.com/docs/logo.svg"
}
},
- "datePublished": "1736331091104"
+ "datePublished": "1736403522310"
}
@@ -212,7 +212,7 @@
-
+
前へ次へ
diff --git a/jp/zimaos/setup-emby-server.html b/jp/zimaos/setup-emby-server.html
index d9aaead609..53a5b11e16 100644
--- a/jp/zimaos/setup-emby-server.html
+++ b/jp/zimaos/setup-emby-server.html
@@ -60,8 +60,8 @@
-
-
+
+
@@ -96,7 +96,7 @@
"url": "https://www.zimaspace.com/docs/logo.svg"
}
},
- "datePublished": "1736331091104"
+ "datePublished": "1736403522310"
}
@@ -243,7 +243,7 @@
-
+
前へ次へ
diff --git a/jp/zimaos/share-via-link.html b/jp/zimaos/share-via-link.html
index 3b7c90f022..dab23a1ed1 100644
--- a/jp/zimaos/share-via-link.html
+++ b/jp/zimaos/share-via-link.html
@@ -51,8 +51,8 @@
-
-
+
+
@@ -86,7 +86,7 @@
"url": "https://www.zimaspace.com/docs/logo.svg"
}
},
- "datePublished": "1736331091104"
+ "datePublished": "1736403522310"
}
@@ -233,7 +233,7 @@
-
+
次へ
diff --git a/jp/zimaos/v-1.2.2.html b/jp/zimaos/v-1.2.2.html
index d426052ebe..09a8e70dda 100644
--- a/jp/zimaos/v-1.2.2.html
+++ b/jp/zimaos/v-1.2.2.html
@@ -51,8 +51,8 @@
-
-
+
+
@@ -86,7 +86,7 @@
"url": "https://www.zimaspace.com/docs/logo.svg"
}
},
- "datePublished": "1736331091104"
+ "datePublished": "1736403522310"
}
@@ -230,7 +230,7 @@
-
+
前へ次へ
diff --git a/jp/zimaos/v-1.2.3.html b/jp/zimaos/v-1.2.3.html
index e3ba3ee2f1..afe887eac7 100644
--- a/jp/zimaos/v-1.2.3.html
+++ b/jp/zimaos/v-1.2.3.html
@@ -52,8 +52,8 @@
-
-
+
+
@@ -88,7 +88,7 @@
"url": "https://www.zimaspace.com/docs/logo.svg"
}
},
- "datePublished": "1736331091104"
+ "datePublished": "1736403522310"
}
@@ -246,7 +246,7 @@
diff --git a/jp/zimaos/v-1.2.4.html b/jp/zimaos/v-1.2.4.html
index f601a1e0a3..d6244fce16 100644
--- a/jp/zimaos/v-1.2.4.html
+++ b/jp/zimaos/v-1.2.4.html
@@ -52,8 +52,8 @@
-
-
+
+
@@ -88,7 +88,7 @@
"url": "https://www.zimaspace.com/docs/logo.svg"
}
},
- "datePublished": "1736331091104"
+ "datePublished": "1736403522310"
}
@@ -227,7 +227,7 @@
-
+
前へ次へ
diff --git a/jp/zimaos/v1.3.0.html b/jp/zimaos/v1.3.0.html
index 68495d1f43..ad40243a8f 100644
--- a/jp/zimaos/v1.3.0.html
+++ b/jp/zimaos/v1.3.0.html
@@ -52,8 +52,8 @@
-
-
+
+
@@ -88,7 +88,7 @@
"url": "https://www.zimaspace.com/docs/logo.svg"
}
},
- "datePublished": "1736331091104"
+ "datePublished": "1736403522311"
}
@@ -239,7 +239,7 @@
-
+
前へ次へ
diff --git a/jp/zimaos/webtorrent-feature.html b/jp/zimaos/webtorrent-feature.html
index 1c4fffb40c..280f491b91 100644
--- a/jp/zimaos/webtorrent-feature.html
+++ b/jp/zimaos/webtorrent-feature.html
@@ -51,8 +51,8 @@
-
-
+
+
@@ -86,7 +86,7 @@
"url": "https://www.zimaspace.com/docs/logo.svg"
}
},
- "datePublished": "1736331091104"
+ "datePublished": "1736403522311"
}
@@ -233,7 +233,7 @@
-
+
前へ次へ
diff --git a/knowledge/index.html b/knowledge/index.html
index 16f73c9e73..b7dd034dac 100644
--- a/knowledge/index.html
+++ b/knowledge/index.html
@@ -51,8 +51,8 @@
-
-
+
+
@@ -86,7 +86,7 @@
"url": "https://www.zimaspace.com/docs/logo.svg"
}
},
- "datePublished": "1736331091104"
+ "datePublished": "1736403522311"
}
@@ -204,7 +204,7 @@ Install Unraid on Zima Devices
Section1
diff --git a/pt-PT/faq/test-files.html b/pt-PT/faq/test-files.html
index 822f572ed3..4a5f6df681 100644
--- a/pt-PT/faq/test-files.html
+++ b/pt-PT/faq/test-files.html
@@ -51,8 +51,8 @@
-
-
+
+
@@ -86,7 +86,7 @@
"url": "https://www.zimaspace.com/docs/logo.svg"
}
},
- "datePublished": "1736331091105"
+ "datePublished": "1736403522311"
}
@@ -207,7 +207,7 @@
-
+
Próximo
diff --git a/pt-PT/zimaboard/All-in-one-routing-system-OpenWRT.html b/pt-PT/zimaboard/All-in-one-routing-system-OpenWRT.html
index eeab22787f..4698907ce4 100644
--- a/pt-PT/zimaboard/All-in-one-routing-system-OpenWRT.html
+++ b/pt-PT/zimaboard/All-in-one-routing-system-OpenWRT.html
@@ -59,8 +59,8 @@
-
-
+
+
@@ -95,7 +95,7 @@
"url": "https://www.zimaspace.com/docs/logo.svg"
}
},
- "datePublished": "1736331091105"
+ "datePublished": "1736403522311"
}
@@ -245,7 +245,7 @@
diff --git a/pt-PT/zimaboard/Basic-functions-of-dedicated-systems.html b/pt-PT/zimaboard/Basic-functions-of-dedicated-systems.html
index fd2a3e2d8d..1e8471675f 100644
--- a/pt-PT/zimaboard/Basic-functions-of-dedicated-systems.html
+++ b/pt-PT/zimaboard/Basic-functions-of-dedicated-systems.html
@@ -66,8 +66,8 @@
-
-
+
+
@@ -102,7 +102,7 @@
"url": "https://www.zimaspace.com/docs/logo.svg"
}
},
- "datePublished": "1736331091105"
+ "datePublished": "1736403522311"
}
@@ -257,7 +257,7 @@
diff --git a/pt-PT/zimaboard/Build-a-75-inch-4K-Arcade-with-ZimaBoard-and-Batocera.html b/pt-PT/zimaboard/Build-a-75-inch-4K-Arcade-with-ZimaBoard-and-Batocera.html
index 869bab069c..2fa54afaed 100644
--- a/pt-PT/zimaboard/Build-a-75-inch-4K-Arcade-with-ZimaBoard-and-Batocera.html
+++ b/pt-PT/zimaboard/Build-a-75-inch-4K-Arcade-with-ZimaBoard-and-Batocera.html
@@ -72,8 +72,8 @@
-
-
+
+
@@ -108,7 +108,7 @@
"url": "https://www.zimaspace.com/docs/logo.svg"
}
},
- "datePublished": "1736331091105"
+ "datePublished": "1736403522311"
}
@@ -294,7 +294,7 @@
diff --git a/pt-PT/zimaboard/Enable-WOL-on-Zimaboard.html b/pt-PT/zimaboard/Enable-WOL-on-Zimaboard.html
index 7379199ac4..f19fd25f7a 100644
--- a/pt-PT/zimaboard/Enable-WOL-on-Zimaboard.html
+++ b/pt-PT/zimaboard/Enable-WOL-on-Zimaboard.html
@@ -61,8 +61,8 @@
-
-
+
+
@@ -97,7 +97,7 @@
"url": "https://www.zimaspace.com/docs/logo.svg"
}
},
- "datePublished": "1736331091105"
+ "datePublished": "1736403522311"
}
@@ -283,7 +283,7 @@
-
+
AnteriorPróximo
diff --git a/pt-PT/zimaboard/Hardware-Brief.html b/pt-PT/zimaboard/Hardware-Brief.html
index f48316d495..42393ea9ba 100644
--- a/pt-PT/zimaboard/Hardware-Brief.html
+++ b/pt-PT/zimaboard/Hardware-Brief.html
@@ -52,8 +52,8 @@
-
-
+
+
@@ -88,7 +88,7 @@
"url": "https://www.zimaspace.com/docs/logo.svg"
}
},
- "datePublished": "1736331091105"
+ "datePublished": "1736403522311"
}
@@ -229,7 +229,7 @@
-
+
AnteriorPróximo
diff --git a/pt-PT/zimaboard/Hardware-Interface-Introduction.html b/pt-PT/zimaboard/Hardware-Interface-Introduction.html
index bf5a64b39c..2596328826 100644
--- a/pt-PT/zimaboard/Hardware-Interface-Introduction.html
+++ b/pt-PT/zimaboard/Hardware-Interface-Introduction.html
@@ -54,8 +54,8 @@
-
-
+
+
@@ -90,7 +90,7 @@
"url": "https://www.zimaspace.com/docs/logo.svg"
}
},
- "datePublished": "1736331091105"
+ "datePublished": "1736403522311"
}
@@ -225,7 +225,7 @@
-
+
AnteriorPróximo
diff --git a/pt-PT/zimaboard/How-to-check-IP-address.html b/pt-PT/zimaboard/How-to-check-IP-address.html
index 2886c4b1e6..1914e62338 100644
--- a/pt-PT/zimaboard/How-to-check-IP-address.html
+++ b/pt-PT/zimaboard/How-to-check-IP-address.html
@@ -57,8 +57,8 @@
-
-
+
+
@@ -93,7 +93,7 @@
"url": "https://www.zimaspace.com/docs/logo.svg"
}
},
- "datePublished": "1736331091105"
+ "datePublished": "1736403522311"
}
@@ -242,7 +242,7 @@
diff --git a/pt-PT/zimaboard/MineCraft-Friendship-Service.html b/pt-PT/zimaboard/MineCraft-Friendship-Service.html
index 774ffea6f6..b1548f83e9 100644
--- a/pt-PT/zimaboard/MineCraft-Friendship-Service.html
+++ b/pt-PT/zimaboard/MineCraft-Friendship-Service.html
@@ -64,8 +64,8 @@
-
-
+
+
@@ -100,7 +100,7 @@
"url": "https://www.zimaspace.com/docs/logo.svg"
}
},
- "datePublished": "1736331091105"
+ "datePublished": "1736403522311"
}
@@ -280,7 +280,7 @@
-
+
AnteriorPróximo
diff --git a/pt-PT/zimaboard/Openwrt-eMMc-boot.html b/pt-PT/zimaboard/Openwrt-eMMc-boot.html
index 9caacc9f9a..23a745ed4e 100644
--- a/pt-PT/zimaboard/Openwrt-eMMc-boot.html
+++ b/pt-PT/zimaboard/Openwrt-eMMc-boot.html
@@ -59,8 +59,8 @@
-
-
+
+
@@ -95,7 +95,7 @@
"url": "https://www.zimaspace.com/docs/logo.svg"
}
},
- "datePublished": "1736331091105"
+ "datePublished": "1736403522311"
}
@@ -277,7 +277,7 @@
diff --git a/pt-PT/zimaboard/Power-on-Zimablade.html b/pt-PT/zimaboard/Power-on-Zimablade.html
index 6ef9b76ae4..4eaff99988 100644
--- a/pt-PT/zimaboard/Power-on-Zimablade.html
+++ b/pt-PT/zimaboard/Power-on-Zimablade.html
@@ -66,8 +66,8 @@
-
-
+
+
@@ -102,7 +102,7 @@
"url": "https://www.zimaspace.com/docs/logo.svg"
}
},
- "datePublished": "1736331091105"
+ "datePublished": "1736403522311"
}
@@ -279,7 +279,7 @@
-
+
AnteriorPróximo
diff --git a/pt-PT/zimaboard/Restore-factory-settings.html b/pt-PT/zimaboard/Restore-factory-settings.html
index 8e864ea0df..031a57dbbc 100644
--- a/pt-PT/zimaboard/Restore-factory-settings.html
+++ b/pt-PT/zimaboard/Restore-factory-settings.html
@@ -65,8 +65,8 @@
-
-
+
+
@@ -101,7 +101,7 @@
"url": "https://www.zimaspace.com/docs/logo.svg"
}
},
- "datePublished": "1736331091105"
+ "datePublished": "1736403522312"
}
@@ -287,7 +287,7 @@
-
+
AnteriorPróximo
diff --git a/pt-PT/zimaboard/Self-Deploying-Applications.html b/pt-PT/zimaboard/Self-Deploying-Applications.html
index ae5cf68699..864b056812 100644
--- a/pt-PT/zimaboard/Self-Deploying-Applications.html
+++ b/pt-PT/zimaboard/Self-Deploying-Applications.html
@@ -66,8 +66,8 @@
-
-
+
+
@@ -102,7 +102,7 @@
"url": "https://www.zimaspace.com/docs/logo.svg"
}
},
- "datePublished": "1736331091105"
+ "datePublished": "1736403522312"
}
@@ -259,7 +259,7 @@
-
+
AnteriorPróximo
diff --git a/pt-PT/zimaboard/Small-body-Big-applications-OMV-First-Experience.html b/pt-PT/zimaboard/Small-body-Big-applications-OMV-First-Experience.html
index f47fe1e701..706d6dbcfa 100644
--- a/pt-PT/zimaboard/Small-body-Big-applications-OMV-First-Experience.html
+++ b/pt-PT/zimaboard/Small-body-Big-applications-OMV-First-Experience.html
@@ -76,8 +76,8 @@
-
-
+
+
@@ -112,7 +112,7 @@
"url": "https://www.zimaspace.com/docs/logo.svg"
}
},
- "datePublished": "1736331091105"
+ "datePublished": "1736403522312"
}
@@ -296,7 +296,7 @@
diff --git a/pt-PT/zimaboard/Small-body-Big-applications-OMV-install.html b/pt-PT/zimaboard/Small-body-Big-applications-OMV-install.html
index 65d5cac6af..266e9dda9a 100644
--- a/pt-PT/zimaboard/Small-body-Big-applications-OMV-install.html
+++ b/pt-PT/zimaboard/Small-body-Big-applications-OMV-install.html
@@ -63,8 +63,8 @@
-
-
+
+
@@ -99,7 +99,7 @@
"url": "https://www.zimaspace.com/docs/logo.svg"
}
},
- "datePublished": "1736331091106"
+ "datePublished": "1736403522312"
}
@@ -263,7 +263,7 @@
-
+
AnteriorPróximo
diff --git a/pt-PT/zimaboard/Syncthing.html b/pt-PT/zimaboard/Syncthing.html
index 9d8f1d13aa..019b66ef9b 100644
--- a/pt-PT/zimaboard/Syncthing.html
+++ b/pt-PT/zimaboard/Syncthing.html
@@ -61,8 +61,8 @@
-
-
+
+
@@ -97,7 +97,7 @@
"url": "https://www.zimaspace.com/docs/logo.svg"
}
},
- "datePublished": "1736331091106"
+ "datePublished": "1736403522312"
}
@@ -261,7 +261,7 @@
diff --git a/pt-PT/zimaboard/Universal-third-party-system-installation-tutorial.html b/pt-PT/zimaboard/Universal-third-party-system-installation-tutorial.html
index 08f70a7317..cc7ec8a461 100644
--- a/pt-PT/zimaboard/Universal-third-party-system-installation-tutorial.html
+++ b/pt-PT/zimaboard/Universal-third-party-system-installation-tutorial.html
@@ -59,8 +59,8 @@
-
-
+
+
@@ -95,7 +95,7 @@
"url": "https://www.zimaspace.com/docs/logo.svg"
}
},
- "datePublished": "1736331091106"
+ "datePublished": "1736403522312"
}
@@ -247,7 +247,7 @@
-
+
AnteriorPróximo
diff --git a/pt-PT/zimaboard/Unraid-First-Experience-at-$129-Installation.html b/pt-PT/zimaboard/Unraid-First-Experience-at-$129-Installation.html
index 9268684383..686edcf6d8 100644
--- a/pt-PT/zimaboard/Unraid-First-Experience-at-$129-Installation.html
+++ b/pt-PT/zimaboard/Unraid-First-Experience-at-$129-Installation.html
@@ -69,8 +69,8 @@
-
-
+
+
@@ -105,7 +105,7 @@
"url": "https://www.zimaspace.com/docs/logo.svg"
}
},
- "datePublished": "1736331091106"
+ "datePublished": "1736403522312"
}
@@ -269,7 +269,7 @@
-
+
AnteriorPróximo
diff --git a/pt-PT/zimaboard/Upgrade-Motherboard-BIOS-Version.html b/pt-PT/zimaboard/Upgrade-Motherboard-BIOS-Version.html
index ad1506bb4a..2ec07e28ab 100644
--- a/pt-PT/zimaboard/Upgrade-Motherboard-BIOS-Version.html
+++ b/pt-PT/zimaboard/Upgrade-Motherboard-BIOS-Version.html
@@ -51,8 +51,8 @@
-
-
+
+
@@ -86,7 +86,7 @@
"url": "https://www.zimaspace.com/docs/logo.svg"
}
},
- "datePublished": "1736331091106"
+ "datePublished": "1736403522312"
}
@@ -258,7 +258,7 @@
-
+
AnteriorPróximo
diff --git a/pt-PT/zimaboard/VR-Audio-And-Video-Experience-Oculus.html b/pt-PT/zimaboard/VR-Audio-And-Video-Experience-Oculus.html
index 63eb64f0ac..a6962d00ef 100644
--- a/pt-PT/zimaboard/VR-Audio-And-Video-Experience-Oculus.html
+++ b/pt-PT/zimaboard/VR-Audio-And-Video-Experience-Oculus.html
@@ -59,8 +59,8 @@
-
-
+
+
@@ -95,7 +95,7 @@
"url": "https://www.zimaspace.com/docs/logo.svg"
}
},
- "datePublished": "1736331091106"
+ "datePublished": "1736403522312"
}
@@ -233,7 +233,7 @@
-
+
AnteriorPróximo
diff --git a/pt-PT/zimaboard/index.html b/pt-PT/zimaboard/index.html
index c584475410..29300d9acf 100644
--- a/pt-PT/zimaboard/index.html
+++ b/pt-PT/zimaboard/index.html
@@ -60,8 +60,8 @@
-
-
+
+
@@ -96,7 +96,7 @@
"url": "https://www.zimaspace.com/docs/logo.svg"
}
},
- "datePublished": "1736331091106"
+ "datePublished": "1736403522312"
}
@@ -243,7 +243,7 @@
-
+
Próximo
diff --git a/pt-PT/zimacube/About-ZimaOS.html b/pt-PT/zimacube/About-ZimaOS.html
index a9750228a0..0d5f4fa562 100644
--- a/pt-PT/zimacube/About-ZimaOS.html
+++ b/pt-PT/zimacube/About-ZimaOS.html
@@ -51,8 +51,8 @@
-
-
+
+
@@ -86,7 +86,7 @@
"url": "https://www.zimaspace.com/docs/logo.svg"
}
},
- "datePublished": "1736331091106"
+ "datePublished": "1736403522312"
}
@@ -204,7 +204,7 @@ Título
Secção
diff --git a/pt-PT/zimacube/Advanced-Using.html b/pt-PT/zimacube/Advanced-Using.html
index b2b34a473d..f7121d846c 100644
--- a/pt-PT/zimacube/Advanced-Using.html
+++ b/pt-PT/zimacube/Advanced-Using.html
@@ -51,8 +51,8 @@
-
-
+
+
@@ -86,7 +86,7 @@
"url": "https://www.zimaspace.com/docs/logo.svg"
}
},
- "datePublished": "1736331091106"
+ "datePublished": "1736403522312"
}
@@ -204,7 +204,7 @@ Título
Seção
diff --git a/pt-PT/zimacube/Assembly-Tutorial.html b/pt-PT/zimacube/Assembly-Tutorial.html
index e0c8c02992..7346c25f3c 100644
--- a/pt-PT/zimacube/Assembly-Tutorial.html
+++ b/pt-PT/zimacube/Assembly-Tutorial.html
@@ -110,8 +110,8 @@
-
-
+
+
@@ -146,7 +146,7 @@
"url": "https://www.zimaspace.com/docs/logo.svg"
}
},
- "datePublished": "1736331091106"
+ "datePublished": "1736403522312"
}
@@ -511,7 +511,7 @@ Desmontagem do chassi concluída
diff --git a/pt-PT/zimacube/Auto-Power-On.html b/pt-PT/zimacube/Auto-Power-On.html
index 8d3a5a434e..c302b18294 100644
--- a/pt-PT/zimacube/Auto-Power-On.html
+++ b/pt-PT/zimacube/Auto-Power-On.html
@@ -55,8 +55,8 @@
-
-
+
+
@@ -91,7 +91,7 @@
"url": "https://www.zimaspace.com/docs/logo.svg"
}
},
- "datePublished": "1736331091106"
+ "datePublished": "1736403522312"
}
@@ -216,7 +216,7 @@
-
+
AnteriorPróximo
diff --git a/pt-PT/zimacube/BIOS-Configuration.html b/pt-PT/zimacube/BIOS-Configuration.html
index 0bcb63081e..2f727355fd 100644
--- a/pt-PT/zimacube/BIOS-Configuration.html
+++ b/pt-PT/zimacube/BIOS-Configuration.html
@@ -51,8 +51,8 @@
-
-
+
+
@@ -86,7 +86,7 @@
"url": "https://www.zimaspace.com/docs/logo.svg"
}
},
- "datePublished": "1736331091106"
+ "datePublished": "1736403522312"
}
@@ -205,7 +205,7 @@ Configuração da BIOS
diff --git a/pt-PT/zimacube/Compatible-Network-Adapters.html b/pt-PT/zimacube/Compatible-Network-Adapters.html
index 0d01c62980..2f4d1212be 100644
--- a/pt-PT/zimacube/Compatible-Network-Adapters.html
+++ b/pt-PT/zimacube/Compatible-Network-Adapters.html
@@ -51,8 +51,8 @@
-
-
+
+
@@ -86,7 +86,7 @@
"url": "https://www.zimaspace.com/docs/logo.svg"
}
},
- "datePublished": "1736331091106"
+ "datePublished": "1736403522312"
}
@@ -237,7 +237,7 @@
diff --git a/pt-PT/zimacube/Creating-RAID-Troubleshooting-Guide.html b/pt-PT/zimacube/Creating-RAID-Troubleshooting-Guide.html
index d512fc6a8f..df90bc3048 100644
--- a/pt-PT/zimacube/Creating-RAID-Troubleshooting-Guide.html
+++ b/pt-PT/zimacube/Creating-RAID-Troubleshooting-Guide.html
@@ -56,8 +56,8 @@
-
-
+
+
@@ -92,7 +92,7 @@
"url": "https://www.zimaspace.com/docs/logo.svg"
}
},
- "datePublished": "1736331091106"
+ "datePublished": "1736403522312"
}
@@ -215,7 +215,7 @@
-
+
AnteriorPróximo
diff --git a/pt-PT/zimacube/Detailed-Plex-Operation-Guide.html b/pt-PT/zimacube/Detailed-Plex-Operation-Guide.html
index f7dcc85397..cc8d3b71b7 100644
--- a/pt-PT/zimacube/Detailed-Plex-Operation-Guide.html
+++ b/pt-PT/zimacube/Detailed-Plex-Operation-Guide.html
@@ -67,8 +67,8 @@
-
-
+
+
@@ -103,7 +103,7 @@
"url": "https://www.zimaspace.com/docs/logo.svg"
}
},
- "datePublished": "1736331091106"
+ "datePublished": "1736403522312"
}
@@ -244,7 +244,7 @@
diff --git a/pt-PT/zimacube/Enable-WOL-on-ZimaCube.html b/pt-PT/zimacube/Enable-WOL-on-ZimaCube.html
index 8b3dcad60d..5414f7e209 100644
--- a/pt-PT/zimacube/Enable-WOL-on-ZimaCube.html
+++ b/pt-PT/zimacube/Enable-WOL-on-ZimaCube.html
@@ -51,8 +51,8 @@
-
-
+
+
@@ -86,7 +86,7 @@
"url": "https://www.zimaspace.com/docs/logo.svg"
}
},
- "datePublished": "1736331091106"
+ "datePublished": "1736403522312"
}
@@ -258,7 +258,7 @@
-
+
AnteriorPróximo
diff --git "a/pt-PT/zimacube/From-Synology-to-ZimaCube\357\274\214migrate-all-files!.html" "b/pt-PT/zimacube/From-Synology-to-ZimaCube\357\274\214migrate-all-files!.html"
index ecfb1781cf..284927d64e 100644
--- "a/pt-PT/zimacube/From-Synology-to-ZimaCube\357\274\214migrate-all-files!.html"
+++ "b/pt-PT/zimacube/From-Synology-to-ZimaCube\357\274\214migrate-all-files!.html"
@@ -57,8 +57,8 @@
-
-
+
+
@@ -93,7 +93,7 @@
"url": "https://www.zimaspace.com/docs/logo.svg"
}
},
- "datePublished": "1736331091106"
+ "datePublished": "1736403522312"
}
@@ -234,7 +234,7 @@
-
+
Próximo
diff --git a/pt-PT/zimacube/GPU-Expansion.html b/pt-PT/zimacube/GPU-Expansion.html
index 6f53672b39..87979d0840 100644
--- a/pt-PT/zimacube/GPU-Expansion.html
+++ b/pt-PT/zimacube/GPU-Expansion.html
@@ -64,8 +64,8 @@
-
-
+
+
@@ -100,7 +100,7 @@
"url": "https://www.zimaspace.com/docs/logo.svg"
}
},
- "datePublished": "1736331091106"
+ "datePublished": "1736403522312"
}
@@ -333,7 +333,7 @@
-
+
AnteriorPróximo
diff --git a/pt-PT/zimacube/HDD-Interface-Usage-Guide.html b/pt-PT/zimacube/HDD-Interface-Usage-Guide.html
index 7fe85dadc3..6473761573 100644
--- a/pt-PT/zimacube/HDD-Interface-Usage-Guide.html
+++ b/pt-PT/zimacube/HDD-Interface-Usage-Guide.html
@@ -51,8 +51,8 @@
-
-
+
+
@@ -86,7 +86,7 @@
"url": "https://www.zimaspace.com/docs/logo.svg"
}
},
- "datePublished": "1736331091106"
+ "datePublished": "1736403522313"
}
@@ -453,7 +453,7 @@
-
+
AnteriorPróximo
diff --git a/pt-PT/zimacube/Hardware-Brief.html b/pt-PT/zimacube/Hardware-Brief.html
index 2b236bd60e..b97d8e3290 100644
--- a/pt-PT/zimacube/Hardware-Brief.html
+++ b/pt-PT/zimacube/Hardware-Brief.html
@@ -54,8 +54,8 @@
-
-
+
+
@@ -90,7 +90,7 @@
"url": "https://www.zimaspace.com/docs/logo.svg"
}
},
- "datePublished": "1736331091106"
+ "datePublished": "1736403522313"
}
@@ -234,7 +234,7 @@
-
+
AnteriorPróximo
diff --git a/pt-PT/zimacube/Hardware-Details.html b/pt-PT/zimacube/Hardware-Details.html
index 7d4f0b2527..fd453c9ca9 100644
--- a/pt-PT/zimacube/Hardware-Details.html
+++ b/pt-PT/zimacube/Hardware-Details.html
@@ -51,8 +51,8 @@
-
-
+
+
@@ -86,7 +86,7 @@
"url": "https://www.zimaspace.com/docs/logo.svg"
}
},
- "datePublished": "1736331091106"
+ "datePublished": "1736403522313"
}
@@ -254,7 +254,7 @@ Instruções da Interface do Ventilador
Instruções da Porta USB
diff --git a/pt-PT/zimacube/How-to-Install-ZimaOS.html b/pt-PT/zimacube/How-to-Install-ZimaOS.html
index 3702144f38..874cccd963 100644
--- a/pt-PT/zimacube/How-to-Install-ZimaOS.html
+++ b/pt-PT/zimacube/How-to-Install-ZimaOS.html
@@ -62,8 +62,8 @@
-
-
+
+
@@ -98,7 +98,7 @@
"url": "https://www.zimaspace.com/docs/logo.svg"
}
},
- "datePublished": "1736331091106"
+ "datePublished": "1736403522313"
}
@@ -233,7 +233,7 @@
diff --git a/pt-PT/zimacube/How-to-Install-and-Remove-the-7th-Bay.html b/pt-PT/zimacube/How-to-Install-and-Remove-the-7th-Bay.html
index c315cdc31f..5c064dee8b 100644
--- a/pt-PT/zimacube/How-to-Install-and-Remove-the-7th-Bay.html
+++ b/pt-PT/zimacube/How-to-Install-and-Remove-the-7th-Bay.html
@@ -58,8 +58,8 @@
-
-
+
+
@@ -94,7 +94,7 @@
"url": "https://www.zimaspace.com/docs/logo.svg"
}
},
- "datePublished": "1736331091107"
+ "datePublished": "1736403522313"
}
@@ -219,7 +219,7 @@
-
+
Próximo
diff --git a/pt-PT/zimacube/How-to-Open-SSH-in-ZimaOS.html b/pt-PT/zimacube/How-to-Open-SSH-in-ZimaOS.html
index 3f5465effc..5e0afa6691 100644
--- a/pt-PT/zimacube/How-to-Open-SSH-in-ZimaOS.html
+++ b/pt-PT/zimacube/How-to-Open-SSH-in-ZimaOS.html
@@ -53,8 +53,8 @@
-
-
+
+
@@ -89,7 +89,7 @@
"url": "https://www.zimaspace.com/docs/logo.svg"
}
},
- "datePublished": "1736331091107"
+ "datePublished": "1736403522313"
}
@@ -214,7 +214,7 @@
-
+
Próximo
diff --git a/pt-PT/zimacube/How-to-understand-Docker-App's-paths-On-ZimaOS.html b/pt-PT/zimacube/How-to-understand-Docker-App's-paths-On-ZimaOS.html
index d6b1eaba05..19c5303712 100644
--- a/pt-PT/zimacube/How-to-understand-Docker-App's-paths-On-ZimaOS.html
+++ b/pt-PT/zimacube/How-to-understand-Docker-App's-paths-On-ZimaOS.html
@@ -57,8 +57,8 @@
-
-
+
+
@@ -93,7 +93,7 @@
"url": "https://www.zimaspace.com/docs/logo.svg"
}
},
- "datePublished": "1736331091107"
+ "datePublished": "1736403522313"
}
@@ -232,7 +232,7 @@
diff --git a/pt-PT/zimacube/Install-TrueNAS.html b/pt-PT/zimacube/Install-TrueNAS.html
index d5e3edce5f..e5971b06fc 100644
--- a/pt-PT/zimacube/Install-TrueNAS.html
+++ b/pt-PT/zimacube/Install-TrueNAS.html
@@ -62,8 +62,8 @@
-
-
+
+
@@ -98,7 +98,7 @@
"url": "https://www.zimaspace.com/docs/logo.svg"
}
},
- "datePublished": "1736331091107"
+ "datePublished": "1736403522313"
}
@@ -234,7 +234,7 @@
diff --git a/pt-PT/zimacube/Install-UnRAID.html b/pt-PT/zimacube/Install-UnRAID.html
index e6a0fdcec7..9de3db66b1 100644
--- a/pt-PT/zimacube/Install-UnRAID.html
+++ b/pt-PT/zimacube/Install-UnRAID.html
@@ -67,8 +67,8 @@
-
-
+
+
@@ -103,7 +103,7 @@
"url": "https://www.zimaspace.com/docs/logo.svg"
}
},
- "datePublished": "1736331091107"
+ "datePublished": "1736403522313"
}
@@ -231,7 +231,7 @@
diff --git a/pt-PT/zimacube/Instructions-for-use-of-the-7th-Bay.html b/pt-PT/zimacube/Instructions-for-use-of-the-7th-Bay.html
index 6a7ecfde93..6ac0983c2d 100644
--- a/pt-PT/zimacube/Instructions-for-use-of-the-7th-Bay.html
+++ b/pt-PT/zimacube/Instructions-for-use-of-the-7th-Bay.html
@@ -64,8 +64,8 @@
-
-
+
+
@@ -100,7 +100,7 @@
"url": "https://www.zimaspace.com/docs/logo.svg"
}
},
- "datePublished": "1736331091107"
+ "datePublished": "1736403522313"
}
@@ -240,7 +240,7 @@
-
+
AnteriorPróximo
diff --git a/pt-PT/zimacube/Memory-Test-Tutorial.html b/pt-PT/zimacube/Memory-Test-Tutorial.html
index 311aa1e0f4..63c7e23be2 100644
--- a/pt-PT/zimacube/Memory-Test-Tutorial.html
+++ b/pt-PT/zimacube/Memory-Test-Tutorial.html
@@ -58,8 +58,8 @@
-
-
+
+
@@ -94,7 +94,7 @@
"url": "https://www.zimaspace.com/docs/logo.svg"
}
},
- "datePublished": "1736331091107"
+ "datePublished": "1736403522313"
}
@@ -223,11 +223,11 @@
- Entre na interface do Memtest e selecione Iniciar Teste.



-Passo 4: Determinar se há um problema com a memória com base nos resultados do feedback
Se a interface PASS aparecer, não há problema com a memória

Você pode usar os métodos acima para determinar se sua memória tem problemas de estabilidade e solucionar problemas na placa-mãe! Ao mesmo tempo, você pode entrar em contato com nosso suporte técnico pelo e-mail support@icewhale.org e anexar os resultados do teste para obter mais ajuda.
+Passo 4: Determinar se há um problema com a memória com base nos resultados do feedback
Se a interface PASS aparecer, não há problema com a memória

Você pode usar os métodos acima para determinar se sua memória tem problemas de estabilidade e solucionar problemas na placa-mãe! Ao mesmo tempo, você pode entrar em contato com nosso suporte técnico pelo e-mail support@icewhale.org e anexar os resultados do teste para obter mais ajuda.
diff --git a/pt-PT/zimacube/PC-Direct.html b/pt-PT/zimacube/PC-Direct.html
index 3446ef36bf..5a1a345fec 100644
--- a/pt-PT/zimacube/PC-Direct.html
+++ b/pt-PT/zimacube/PC-Direct.html
@@ -65,8 +65,8 @@
-
-
+
+
@@ -101,7 +101,7 @@
"url": "https://www.zimaspace.com/docs/logo.svg"
}
},
- "datePublished": "1736331091107"
+ "datePublished": "1736403522313"
}
@@ -294,7 +294,7 @@
-
+
AnteriorPróximo
diff --git a/pt-PT/zimacube/Plex-and-GPU-Transcoding.html b/pt-PT/zimacube/Plex-and-GPU-Transcoding.html
index aa88e9504d..fa8565cc9b 100644
--- a/pt-PT/zimacube/Plex-and-GPU-Transcoding.html
+++ b/pt-PT/zimacube/Plex-and-GPU-Transcoding.html
@@ -60,8 +60,8 @@
-
-
+
+
@@ -96,7 +96,7 @@
"url": "https://www.zimaspace.com/docs/logo.svg"
}
},
- "datePublished": "1736331091107"
+ "datePublished": "1736403522313"
}
@@ -280,7 +280,7 @@
-
+
AnteriorPróximo
diff --git a/pt-PT/zimacube/Quick-Start.html b/pt-PT/zimacube/Quick-Start.html
index f4b6e3b900..dd7917702d 100644
--- a/pt-PT/zimacube/Quick-Start.html
+++ b/pt-PT/zimacube/Quick-Start.html
@@ -59,8 +59,8 @@
-
-
+
+
@@ -95,7 +95,7 @@
"url": "https://www.zimaspace.com/docs/logo.svg"
}
},
- "datePublished": "1736331091107"
+ "datePublished": "1736403522313"
}
@@ -351,7 +351,7 @@
-
+
Próximo
diff --git a/pt-PT/zimacube/RAID-SSD-Expansion.html b/pt-PT/zimacube/RAID-SSD-Expansion.html
index 720ee05c5f..6d03baa7f4 100644
--- a/pt-PT/zimacube/RAID-SSD-Expansion.html
+++ b/pt-PT/zimacube/RAID-SSD-Expansion.html
@@ -51,8 +51,8 @@
-
-
+
+
@@ -86,7 +86,7 @@
"url": "https://www.zimaspace.com/docs/logo.svg"
}
},
- "datePublished": "1736331091107"
+ "datePublished": "1736403522313"
}
@@ -204,7 +204,7 @@ Título
Seção
diff --git a/pt-PT/zimacube/Release-Note.html b/pt-PT/zimacube/Release-Note.html
index dc735f421b..8fd7f81936 100644
--- a/pt-PT/zimacube/Release-Note.html
+++ b/pt-PT/zimacube/Release-Note.html
@@ -52,8 +52,8 @@
-
-
+
+
@@ -88,7 +88,7 @@
"url": "https://www.zimaspace.com/docs/logo.svg"
}
},
- "datePublished": "1736331091107"
+ "datePublished": "1736403522313"
}
@@ -235,7 +235,7 @@
diff --git a/pt-PT/zimacube/Resets-CMOS.html b/pt-PT/zimacube/Resets-CMOS.html
index b668e4f065..05d988888b 100644
--- a/pt-PT/zimacube/Resets-CMOS.html
+++ b/pt-PT/zimacube/Resets-CMOS.html
@@ -54,8 +54,8 @@
-
-
+
+
@@ -90,7 +90,7 @@
"url": "https://www.zimaspace.com/docs/logo.svg"
}
},
- "datePublished": "1736331091107"
+ "datePublished": "1736403522313"
}
@@ -216,7 +216,7 @@
-
+
AnteriorPróximo
diff --git a/pt-PT/zimacube/Transfer-Speeds-Over-Thunderbolt.html b/pt-PT/zimacube/Transfer-Speeds-Over-Thunderbolt.html
index b654ee17fa..1ece0d5b12 100644
--- a/pt-PT/zimacube/Transfer-Speeds-Over-Thunderbolt.html
+++ b/pt-PT/zimacube/Transfer-Speeds-Over-Thunderbolt.html
@@ -53,8 +53,8 @@
-
-
+
+
@@ -89,7 +89,7 @@
"url": "https://www.zimaspace.com/docs/logo.svg"
}
},
- "datePublished": "1736331091107"
+ "datePublished": "1736403522313"
}
@@ -214,7 +214,7 @@
-
+
AnteriorPróximo
diff --git a/pt-PT/zimacube/Troubleshooting-Self-Test-Guide.html b/pt-PT/zimacube/Troubleshooting-Self-Test-Guide.html
index 61242dc7b3..9330539515 100644
--- a/pt-PT/zimacube/Troubleshooting-Self-Test-Guide.html
+++ b/pt-PT/zimacube/Troubleshooting-Self-Test-Guide.html
@@ -55,8 +55,8 @@
-
-
+
+
@@ -91,7 +91,7 @@
"url": "https://www.zimaspace.com/docs/logo.svg"
}
},
- "datePublished": "1736331091107"
+ "datePublished": "1736403522313"
}
@@ -214,7 +214,7 @@ https://www.zimaspace.com/docs/zimacube/Memory-Test-Tutorial
Passo 3: Reiniciar o dispositivo
Você pode se referir aos seguintes passos para reiniciar a bateria RTC:
https://www.zimaspace.com/docs/zimacube/Resets-CMOS
-Solução:
Se você não conseguir iniciar de acordo com os passos acima, entre em contato com nossa equipe de pós-venda support@icewhale.org para substituir a placa-mãe.
+Solução:
Se você não conseguir iniciar de acordo com os passos acima, entre em contato com nossa equipe de pós-venda support@icewhale.org para substituir a placa-mãe.
Problema de Software
Anormalidade no início do sistema
- Re-conecte o disco de sistema na placa-mãe e verifique se o disco de sistema pode ser reconhecido normalmente.
- Você pode reinstalar o ZimaOS de acordo com o método no seguinte link:
https://www.zimaspace.com/docs/zimacube/How-to-Install-ZimaOS
@@ -226,11 +226,11 @@
O seguinte link lista os modelos de disco rígido que podem ser usados normalmente no teste interno:
https://www.zimaspace.com/docs/zimacube/HDD-Interface-Usage-Guide
Solução:
Se os métodos acima não conseguirem fazer o disco rígido funcionar normalmente, você pode entrar em contato com nossa equipe de pós-venda support@icewhale.org para substituir a placa de circuito impresso para você.
+

O seguinte link lista os modelos de disco rígido que podem ser usados normalmente no teste interno:
https://www.zimaspace.com/docs/zimacube/HDD-Interface-Usage-Guide
Solução:
Se os métodos acima não conseguirem fazer o disco rígido funcionar normalmente, você pode entrar em contato com nossa equipe de pós-venda support@icewhale.org para substituir a placa de circuito impresso para você.
diff --git a/pt-PT/zimacube/Tutorials.html b/pt-PT/zimacube/Tutorials.html
index aabc666723..f6d2cc6f4b 100644
--- a/pt-PT/zimacube/Tutorials.html
+++ b/pt-PT/zimacube/Tutorials.html
@@ -55,8 +55,8 @@
-
-
+
+
@@ -91,7 +91,7 @@
"url": "https://www.zimaspace.com/docs/logo.svg"
}
},
- "datePublished": "1736331091107"
+ "datePublished": "1736403522313"
}
@@ -216,7 +216,7 @@
-
+
Próximo
diff --git a/pt-PT/zimacube/User-Guide.html b/pt-PT/zimacube/User-Guide.html
index 2e86d02ecb..779ade8952 100644
--- a/pt-PT/zimacube/User-Guide.html
+++ b/pt-PT/zimacube/User-Guide.html
@@ -51,8 +51,8 @@
-
-
+
+
@@ -86,7 +86,7 @@
"url": "https://www.zimaspace.com/docs/logo.svg"
}
},
- "datePublished": "1736331091107"
+ "datePublished": "1736403522313"
}
@@ -204,7 +204,7 @@ Título
Seção
diff --git a/pt-PT/zimacube/ZimaCube-Bios-Update-Method-.html b/pt-PT/zimacube/ZimaCube-Bios-Update-Method-.html
index 94d5d0e841..999b54194a 100644
--- a/pt-PT/zimacube/ZimaCube-Bios-Update-Method-.html
+++ b/pt-PT/zimacube/ZimaCube-Bios-Update-Method-.html
@@ -56,8 +56,8 @@
-
-
+
+
@@ -92,7 +92,7 @@
"url": "https://www.zimaspace.com/docs/logo.svg"
}
},
- "datePublished": "1736331091107"
+ "datePublished": "1736403522313"
}
@@ -241,7 +241,7 @@
-
+
AnteriorPróximo
diff --git a/pt-PT/zimacube/ZimaCube-Motherboard-DIY-Fan-Guide-and-Specifications.html b/pt-PT/zimacube/ZimaCube-Motherboard-DIY-Fan-Guide-and-Specifications.html
index 033e13accd..618c8e9816 100644
--- a/pt-PT/zimacube/ZimaCube-Motherboard-DIY-Fan-Guide-and-Specifications.html
+++ b/pt-PT/zimacube/ZimaCube-Motherboard-DIY-Fan-Guide-and-Specifications.html
@@ -61,8 +61,8 @@
-
-
+
+
@@ -97,7 +97,7 @@
"url": "https://www.zimaspace.com/docs/logo.svg"
}
},
- "datePublished": "1736331091107"
+ "datePublished": "1736403522313"
}
@@ -249,7 +249,7 @@
-
+
AnteriorPróximo
diff --git a/pt-PT/zimacube/ZimaOS-application-content.html b/pt-PT/zimacube/ZimaOS-application-content.html
index f4d9870a34..46dd8e0a85 100644
--- a/pt-PT/zimacube/ZimaOS-application-content.html
+++ b/pt-PT/zimacube/ZimaOS-application-content.html
@@ -51,8 +51,8 @@
-
-
+
+
@@ -86,7 +86,7 @@
"url": "https://www.zimaspace.com/docs/logo.svg"
}
},
- "datePublished": "1736331091107"
+ "datePublished": "1736403522314"
}
@@ -204,7 +204,7 @@ Título
Seção
diff --git a/pt-PT/zimacube/index.html b/pt-PT/zimacube/index.html
index 0b68c8e54d..d0fa43fd3f 100644
--- a/pt-PT/zimacube/index.html
+++ b/pt-PT/zimacube/index.html
@@ -58,8 +58,8 @@
-
-
+
+
@@ -94,7 +94,7 @@
"url": "https://www.zimaspace.com/docs/logo.svg"
}
},
- "datePublished": "1736331091107"
+ "datePublished": "1736403522314"
}
@@ -329,7 +329,7 @@
diff --git a/pt-PT/zimaos/7th-Bay-LED.html b/pt-PT/zimaos/7th-Bay-LED.html
index e26ad4a210..85f24d4131 100644
--- a/pt-PT/zimaos/7th-Bay-LED.html
+++ b/pt-PT/zimaos/7th-Bay-LED.html
@@ -53,8 +53,8 @@
-
-
+
+
@@ -89,7 +89,7 @@
"url": "https://www.zimaspace.com/docs/logo.svg"
}
},
- "datePublished": "1736331091107"
+ "datePublished": "1736403522314"
}
@@ -447,7 +447,7 @@
-
+
AnteriorPróximo
diff --git a/pt-PT/zimaos/A-list-of-Contributions.html b/pt-PT/zimaos/A-list-of-Contributions.html
index 841ef0664a..92e351142d 100644
--- a/pt-PT/zimaos/A-list-of-Contributions.html
+++ b/pt-PT/zimaos/A-list-of-Contributions.html
@@ -51,8 +51,8 @@
-
-
+
+
@@ -86,7 +86,7 @@
"url": "https://www.zimaspace.com/docs/logo.svg"
}
},
- "datePublished": "1736331091108"
+ "datePublished": "1736403522314"
}
@@ -204,7 +204,7 @@ Título do artigo
Título do parágrafo
diff --git a/pt-PT/zimaos/Achieve-Fastest-Transfer-Speed.html b/pt-PT/zimaos/Achieve-Fastest-Transfer-Speed.html
index a250b5caba..3400b29676 100644
--- a/pt-PT/zimaos/Achieve-Fastest-Transfer-Speed.html
+++ b/pt-PT/zimaos/Achieve-Fastest-Transfer-Speed.html
@@ -52,8 +52,8 @@
-
-
+
+
@@ -88,7 +88,7 @@
"url": "https://www.zimaspace.com/docs/logo.svg"
}
},
- "datePublished": "1736331091108"
+ "datePublished": "1736403522314"
}
@@ -223,7 +223,7 @@
diff --git a/pt-PT/zimaos/Build-Apps.html b/pt-PT/zimaos/Build-Apps.html
index 7ec953feb3..7c0c224b3f 100644
--- a/pt-PT/zimaos/Build-Apps.html
+++ b/pt-PT/zimaos/Build-Apps.html
@@ -51,8 +51,8 @@
-
-
+
+
@@ -86,7 +86,7 @@
"url": "https://www.zimaspace.com/docs/logo.svg"
}
},
- "datePublished": "1736331091108"
+ "datePublished": "1736403522314"
}
@@ -323,7 +323,7 @@
-
+
AnteriorPróximo
diff --git a/pt-PT/zimaos/Build-Multiple-Clones-using-rsync.html b/pt-PT/zimaos/Build-Multiple-Clones-using-rsync.html
index a966745623..f61218c2b6 100644
--- a/pt-PT/zimaos/Build-Multiple-Clones-using-rsync.html
+++ b/pt-PT/zimaos/Build-Multiple-Clones-using-rsync.html
@@ -51,8 +51,8 @@
-
-
+
+
@@ -86,7 +86,7 @@
"url": "https://www.zimaspace.com/docs/logo.svg"
}
},
- "datePublished": "1736331091108"
+ "datePublished": "1736403522314"
}
@@ -205,7 +205,7 @@ Criar Múltiplas Cópias Usando rsync<
diff --git a/pt-PT/zimaos/Connect-with-Cloud-Drives.html b/pt-PT/zimaos/Connect-with-Cloud-Drives.html
index a4235f0503..3721988dbf 100644
--- a/pt-PT/zimaos/Connect-with-Cloud-Drives.html
+++ b/pt-PT/zimaos/Connect-with-Cloud-Drives.html
@@ -53,8 +53,8 @@
-
-
+
+
@@ -89,7 +89,7 @@
"url": "https://www.zimaspace.com/docs/logo.svg"
}
},
- "datePublished": "1736331091108"
+ "datePublished": "1736403522314"
}
@@ -228,7 +228,7 @@
-
+
AnteriorPróximo
diff --git a/pt-PT/zimaos/Create-Raid6-on-ZimaOS.html b/pt-PT/zimaos/Create-Raid6-on-ZimaOS.html
index ea07cecbf5..c560402e31 100644
--- a/pt-PT/zimaos/Create-Raid6-on-ZimaOS.html
+++ b/pt-PT/zimaos/Create-Raid6-on-ZimaOS.html
@@ -57,8 +57,8 @@
-
-
+
+
@@ -93,7 +93,7 @@
"url": "https://www.zimaspace.com/docs/logo.svg"
}
},
- "datePublished": "1736331091108"
+ "datePublished": "1736403522314"
}
@@ -253,7 +253,7 @@
mdadm -Av /dev/md0 /dev/sda /dev/sdb /dev/sdc /dev/sdd
mount /dev/md0 /media/foldername
diff --git a/pt-PT/zimaos/Data-Migration.html b/pt-PT/zimaos/Data-Migration.html
index b4567df5ed..272595d019 100644
--- a/pt-PT/zimaos/Data-Migration.html
+++ b/pt-PT/zimaos/Data-Migration.html
@@ -57,8 +57,8 @@
-
-
+
+
@@ -93,7 +93,7 @@
"url": "https://www.zimaspace.com/docs/logo.svg"
}
},
- "datePublished": "1736331091108"
+ "datePublished": "1736403522314"
}
@@ -231,7 +231,7 @@
-
+
AnteriorPróximo
diff --git a/pt-PT/zimaos/Deploy-Radarr-in-ZimaOS.html b/pt-PT/zimaos/Deploy-Radarr-in-ZimaOS.html
index b80b85d966..861570c3ea 100644
--- a/pt-PT/zimaos/Deploy-Radarr-in-ZimaOS.html
+++ b/pt-PT/zimaos/Deploy-Radarr-in-ZimaOS.html
@@ -63,8 +63,8 @@
-
-
+
+
@@ -99,7 +99,7 @@
"url": "https://www.zimaspace.com/docs/logo.svg"
}
},
- "datePublished": "1736331091108"
+ "datePublished": "1736403522314"
}
@@ -233,7 +233,7 @@
diff --git a/pt-PT/zimaos/Detailed-Plex-Operation-Guide.html b/pt-PT/zimaos/Detailed-Plex-Operation-Guide.html
index a2039b4bc7..39da5026b9 100644
--- a/pt-PT/zimaos/Detailed-Plex-Operation-Guide.html
+++ b/pt-PT/zimaos/Detailed-Plex-Operation-Guide.html
@@ -67,8 +67,8 @@
-
-
+
+
@@ -103,7 +103,7 @@
"url": "https://www.zimaspace.com/docs/logo.svg"
}
},
- "datePublished": "1736331091108"
+ "datePublished": "1736403522314"
}
@@ -244,7 +244,7 @@
diff --git a/pt-PT/zimaos/Disk-Format-Supported.html b/pt-PT/zimaos/Disk-Format-Supported.html
index 78841db9c3..eb3298ee2f 100644
--- a/pt-PT/zimaos/Disk-Format-Supported.html
+++ b/pt-PT/zimaos/Disk-Format-Supported.html
@@ -51,8 +51,8 @@
-
-
+
+
@@ -86,7 +86,7 @@
"url": "https://www.zimaspace.com/docs/logo.svg"
}
},
- "datePublished": "1736331091108"
+ "datePublished": "1736403522314"
}
@@ -277,11 +277,11 @@ Resumo
O ZimaOS está empenhado em fornecer aos utilizadores soluções de armazenamento eficientes e estáveis. Este guia ajuda você a entender o suporte ao sistema de arquivos na versão atual, permitindo que você planeje melhor o uso dos seus dispositivos de armazenamento. Agradecemos por escolher o ZimaOS; continuaremos a otimizar e a oferecer uma experiência de utilizador aprimorada.
-Para quaisquer questões, entre em contacto com a equipe de suporte técnico do ZimaOS em support@icewhale.org.
+Para quaisquer questões, entre em contacto com a equipe de suporte técnico do ZimaOS em support@icewhale.org.
diff --git a/pt-PT/zimaos/Enable-AI.html b/pt-PT/zimaos/Enable-AI.html
index a68dd647b2..74a62f528b 100644
--- a/pt-PT/zimaos/Enable-AI.html
+++ b/pt-PT/zimaos/Enable-AI.html
@@ -51,8 +51,8 @@
-
-
+
+
@@ -86,7 +86,7 @@
"url": "https://www.zimaspace.com/docs/logo.svg"
}
},
- "datePublished": "1736331091108"
+ "datePublished": "1736403522314"
}
@@ -223,11 +223,11 @@ Resumo
O ZimaOS está comprometido em fornecer aos usuários soluções de armazenamento eficientes e estáveis. Este guia ajuda você a entender o suporte ao sistema de arquivos na versão atual, permitindo que você planeje melhor o uso dos seus dispositivos de armazenamento. Obrigado por escolher o ZimaOS; continuaremos a otimizar e proporcionar uma experiência de usuário aprimorada.
-Para quaisquer dúvidas, entre em contato com a equipe de suporte técnico do ZimaOS através do e-mail support@icewhale.org.
+Para quaisquer dúvidas, entre em contato com a equipe de suporte técnico do ZimaOS através do e-mail support@icewhale.org.
diff --git a/pt-PT/zimaos/Features.html b/pt-PT/zimaos/Features.html
index 3ad1373889..e6f02bcffe 100644
--- a/pt-PT/zimaos/Features.html
+++ b/pt-PT/zimaos/Features.html
@@ -69,8 +69,8 @@
-
-
+
+
@@ -105,7 +105,7 @@
"url": "https://www.zimaspace.com/docs/logo.svg"
}
},
- "datePublished": "1736331091108"
+ "datePublished": "1736403522314"
}
@@ -267,7 +267,7 @@
diff --git a/pt-PT/zimaos/Get-Network-ID.html b/pt-PT/zimaos/Get-Network-ID.html
index 78d3fa8942..24a1c90222 100644
--- a/pt-PT/zimaos/Get-Network-ID.html
+++ b/pt-PT/zimaos/Get-Network-ID.html
@@ -55,8 +55,8 @@
-
-
+
+
@@ -91,7 +91,7 @@
"url": "https://www.zimaspace.com/docs/logo.svg"
}
},
- "datePublished": "1736331091108"
+ "datePublished": "1736403522314"
}
@@ -221,7 +221,7 @@
diff --git a/pt-PT/zimaos/Get-Started.html b/pt-PT/zimaos/Get-Started.html
index 6372a35792..cae51118b5 100644
--- a/pt-PT/zimaos/Get-Started.html
+++ b/pt-PT/zimaos/Get-Started.html
@@ -66,8 +66,8 @@
-
-
+
+
@@ -102,7 +102,7 @@
"url": "https://www.zimaspace.com/docs/logo.svg"
}
},
- "datePublished": "1736331091108"
+ "datePublished": "1736403522314"
}
@@ -259,7 +259,7 @@
diff --git a/pt-PT/zimaos/How-to-Contribute.html b/pt-PT/zimaos/How-to-Contribute.html
index daacc64214..8f1d2f781d 100644
--- a/pt-PT/zimaos/How-to-Contribute.html
+++ b/pt-PT/zimaos/How-to-Contribute.html
@@ -51,8 +51,8 @@
-
-
+
+
@@ -86,7 +86,7 @@
"url": "https://www.zimaspace.com/docs/logo.svg"
}
},
- "datePublished": "1736331091108"
+ "datePublished": "1736403522314"
}
@@ -205,7 +205,7 @@ Como Contribuir
diff --git a/pt-PT/zimaos/How-to-Manually-Download-the-Large-Language-Model.html b/pt-PT/zimaos/How-to-Manually-Download-the-Large-Language-Model.html
index cfaf5d8b4c..dc79bf1bf4 100644
--- a/pt-PT/zimaos/How-to-Manually-Download-the-Large-Language-Model.html
+++ b/pt-PT/zimaos/How-to-Manually-Download-the-Large-Language-Model.html
@@ -51,8 +51,8 @@
-
-
+
+
@@ -86,7 +86,7 @@
"url": "https://www.zimaspace.com/docs/logo.svg"
}
},
- "datePublished": "1736331091108"
+ "datePublished": "1736403522314"
}
@@ -205,7 +205,7 @@ Como Baixar Manualmente o Grande Model
diff --git a/pt-PT/zimaos/How-to-Open-SSH-in-ZimaOS.html b/pt-PT/zimaos/How-to-Open-SSH-in-ZimaOS.html
index 2fa17f44d3..1a74116c07 100644
--- a/pt-PT/zimaos/How-to-Open-SSH-in-ZimaOS.html
+++ b/pt-PT/zimaos/How-to-Open-SSH-in-ZimaOS.html
@@ -53,8 +53,8 @@
-
-
+
+
@@ -89,7 +89,7 @@
"url": "https://www.zimaspace.com/docs/logo.svg"
}
},
- "datePublished": "1736331091108"
+ "datePublished": "1736403522314"
}
@@ -214,7 +214,7 @@
-
+
AnteriorPróximo
diff --git a/pt-PT/zimaos/How-to-download-and-install-ZimaClient.html b/pt-PT/zimaos/How-to-download-and-install-ZimaClient.html
index ea4d16b447..d11910d678 100644
--- a/pt-PT/zimaos/How-to-download-and-install-ZimaClient.html
+++ b/pt-PT/zimaos/How-to-download-and-install-ZimaClient.html
@@ -62,8 +62,8 @@
-
-
+
+
@@ -98,7 +98,7 @@
"url": "https://www.zimaspace.com/docs/logo.svg"
}
},
- "datePublished": "1736331091108"
+ "datePublished": "1736403522314"
}
@@ -262,11 +262,11 @@ john@icewhale.org, descrevendo o problema e fornecendo capturas de tela (se houver).
+
4. Como acessar logs e ajudar na depuração
Quando um erro/problema ocorrer, imediatamente tire uma captura de tela (se aplicável) e saia do client Zima.
Recupere os logs a partir dos seguintes locais:
macOS:
~/Library/Application Support/Zima/logs
Windows:
%AppData%\Zima\logs
Empacote todos os arquivos de log e envie para john@icewhale.org, descrevendo o problema e fornecendo capturas de tela (se houver).
diff --git a/pt-PT/zimaos/How-to-understand-Docker-App's-paths-On-ZimaOS.html b/pt-PT/zimaos/How-to-understand-Docker-App's-paths-On-ZimaOS.html
index df6f096627..43bddbae09 100644
--- a/pt-PT/zimaos/How-to-understand-Docker-App's-paths-On-ZimaOS.html
+++ b/pt-PT/zimaos/How-to-understand-Docker-App's-paths-On-ZimaOS.html
@@ -57,8 +57,8 @@
-
-
+
+
@@ -93,7 +93,7 @@
"url": "https://www.zimaspace.com/docs/logo.svg"
}
},
- "datePublished": "1736331091108"
+ "datePublished": "1736403522315"
}
@@ -232,7 +232,7 @@
diff --git a/pt-PT/zimaos/How-to-use-OpenAPI.html b/pt-PT/zimaos/How-to-use-OpenAPI.html
index eae4100871..67edd67634 100644
--- a/pt-PT/zimaos/How-to-use-OpenAPI.html
+++ b/pt-PT/zimaos/How-to-use-OpenAPI.html
@@ -51,8 +51,8 @@
-
-
+
+
@@ -86,7 +86,7 @@
"url": "https://www.zimaspace.com/docs/logo.svg"
}
},
- "datePublished": "1736331091108"
+ "datePublished": "1736403522315"
}
@@ -218,7 +218,7 @@
diff --git a/pt-PT/zimaos/Immich-Tutorial.html b/pt-PT/zimaos/Immich-Tutorial.html
index b69773d82a..2cc948acc0 100644
--- a/pt-PT/zimaos/Immich-Tutorial.html
+++ b/pt-PT/zimaos/Immich-Tutorial.html
@@ -79,8 +79,8 @@
-
-
+
+
@@ -115,7 +115,7 @@
"url": "https://www.zimaspace.com/docs/logo.svg"
}
},
- "datePublished": "1736331091108"
+ "datePublished": "1736403522315"
}
@@ -278,7 +278,7 @@
-
+
AnteriorPróximo
diff --git a/pt-PT/zimaos/Install-offline.html b/pt-PT/zimaos/Install-offline.html
index 7086e67e26..ed161e2925 100644
--- a/pt-PT/zimaos/Install-offline.html
+++ b/pt-PT/zimaos/Install-offline.html
@@ -55,8 +55,8 @@
-
-
+
+
@@ -91,7 +91,7 @@
"url": "https://www.zimaspace.com/docs/logo.svg"
}
},
- "datePublished": "1736331091108"
+ "datePublished": "1736403522315"
}
@@ -229,7 +229,7 @@ Atualização offline
diff --git a/pt-PT/zimaos/Link-Synology-and-SMB-Shares.html b/pt-PT/zimaos/Link-Synology-and-SMB-Shares.html
index adcb8a22c7..a3f8792844 100644
--- a/pt-PT/zimaos/Link-Synology-and-SMB-Shares.html
+++ b/pt-PT/zimaos/Link-Synology-and-SMB-Shares.html
@@ -63,8 +63,8 @@
-
-
+
+
@@ -99,7 +99,7 @@
"url": "https://www.zimaspace.com/docs/logo.svg"
}
},
- "datePublished": "1736331091109"
+ "datePublished": "1736403522315"
}
@@ -231,7 +231,7 @@
diff --git a/pt-PT/zimaos/Media-Server-Setup-with-Jellyfin.html b/pt-PT/zimaos/Media-Server-Setup-with-Jellyfin.html
index 41cc0a47d3..c6de92f988 100644
--- a/pt-PT/zimaos/Media-Server-Setup-with-Jellyfin.html
+++ b/pt-PT/zimaos/Media-Server-Setup-with-Jellyfin.html
@@ -54,8 +54,8 @@
-
-
+
+
@@ -90,7 +90,7 @@
"url": "https://www.zimaspace.com/docs/logo.svg"
}
},
- "datePublished": "1736331091109"
+ "datePublished": "1736403522315"
}
@@ -246,7 +246,7 @@
-
+
AnteriorPróximo
diff --git a/pt-PT/zimaos/More-RAID-Options.html b/pt-PT/zimaos/More-RAID-Options.html
index 61f0881bd6..f1b0414ed3 100644
--- a/pt-PT/zimaos/More-RAID-Options.html
+++ b/pt-PT/zimaos/More-RAID-Options.html
@@ -57,8 +57,8 @@
-
-
+
+
@@ -93,7 +93,7 @@
"url": "https://www.zimaspace.com/docs/logo.svg"
}
},
- "datePublished": "1736331091109"
+ "datePublished": "1736403522315"
}
@@ -224,7 +224,7 @@
diff --git a/pt-PT/zimaos/NVR-Camera-Server.html b/pt-PT/zimaos/NVR-Camera-Server.html
index 9b80f45664..1755403bfe 100644
--- a/pt-PT/zimaos/NVR-Camera-Server.html
+++ b/pt-PT/zimaos/NVR-Camera-Server.html
@@ -64,8 +64,8 @@
-
-
+
+
@@ -100,7 +100,7 @@
"url": "https://www.zimaspace.com/docs/logo.svg"
}
},
- "datePublished": "1736331091109"
+ "datePublished": "1736403522315"
}
@@ -238,7 +238,7 @@
- Clique em ‘Configuração’

- Selecione ‘Câmera IP’

-- Digite a URL RTSP obtida, por exemplo: rtsp://admin:Hjj12345@10.0.171.52/stream1.

+- Digite a URL RTSP obtida, por exemplo: rtsp://admin:Hjj12345@10.0.171.52/stream1.

- Configure a resolução e a taxa de quadros, por exemplo: 720x480.
- Após a configuração ser concluída, você pode visualizar as imagens e vídeos capturados na interface do Kerberos


- Você também pode ver o status de monitoramento em tempo real na interface principal

@@ -247,7 +247,7 @@
-
+
AnteriorPróximo
diff --git a/pt-PT/zimaos/Networking.html b/pt-PT/zimaos/Networking.html
index 330520045a..94ba3b96ce 100644
--- a/pt-PT/zimaos/Networking.html
+++ b/pt-PT/zimaos/Networking.html
@@ -51,8 +51,8 @@
-
-
+
+
@@ -86,7 +86,7 @@
"url": "https://www.zimaspace.com/docs/logo.svg"
}
},
- "datePublished": "1736331091109"
+ "datePublished": "1736403522315"
}
@@ -204,7 +204,7 @@ Título do Artigo
Título do Parágrafo
diff --git a/pt-PT/zimaos/OpenAPI-Live-Preview.html b/pt-PT/zimaos/OpenAPI-Live-Preview.html
index 29b5fcfe82..5c921c246c 100644
--- a/pt-PT/zimaos/OpenAPI-Live-Preview.html
+++ b/pt-PT/zimaos/OpenAPI-Live-Preview.html
@@ -51,8 +51,8 @@
-
-
+
+
@@ -86,7 +86,7 @@
"url": "https://www.zimaspace.com/docs/logo.svg"
}
},
- "datePublished": "1736331091109"
+ "datePublished": "1736403522315"
}
@@ -220,7 +220,7 @@
-
+
Anterior
diff --git a/pt-PT/zimaos/Pi-hole-Deployment-Guide-on-ZimaOS.html b/pt-PT/zimaos/Pi-hole-Deployment-Guide-on-ZimaOS.html
index 3253860b01..5d10e007b3 100644
--- a/pt-PT/zimaos/Pi-hole-Deployment-Guide-on-ZimaOS.html
+++ b/pt-PT/zimaos/Pi-hole-Deployment-Guide-on-ZimaOS.html
@@ -63,8 +63,8 @@
-
-
+
+
@@ -99,7 +99,7 @@
"url": "https://www.zimaspace.com/docs/logo.svg"
}
},
- "datePublished": "1736331091109"
+ "datePublished": "1736403522315"
}
@@ -234,7 +234,7 @@
-
+
AnteriorPróximo
diff --git a/pt-PT/zimaos/Recover-Your-Password.html b/pt-PT/zimaos/Recover-Your-Password.html
index eeb3ebd042..8335f3dec0 100644
--- a/pt-PT/zimaos/Recover-Your-Password.html
+++ b/pt-PT/zimaos/Recover-Your-Password.html
@@ -55,8 +55,8 @@
-
-
+
+
@@ -91,7 +91,7 @@
"url": "https://www.zimaspace.com/docs/logo.svg"
}
},
- "datePublished": "1736331091109"
+ "datePublished": "1736403522315"
}
@@ -222,7 +222,7 @@
-
+
AnteriorPróximo
diff --git a/pt-PT/zimaos/Romote-Access.html b/pt-PT/zimaos/Romote-Access.html
index fe1a15f891..e2bee466dc 100644
--- a/pt-PT/zimaos/Romote-Access.html
+++ b/pt-PT/zimaos/Romote-Access.html
@@ -59,8 +59,8 @@
-
-
+
+
@@ -95,7 +95,7 @@
"url": "https://www.zimaspace.com/docs/logo.svg"
}
},
- "datePublished": "1736331091109"
+ "datePublished": "1736403522315"
}
@@ -237,7 +237,7 @@
-
+
AnteriorPróximo
diff --git a/pt-PT/zimaos/Setup-Python.html b/pt-PT/zimaos/Setup-Python.html
index 20d66826ec..de2fb789aa 100644
--- a/pt-PT/zimaos/Setup-Python.html
+++ b/pt-PT/zimaos/Setup-Python.html
@@ -53,8 +53,8 @@
-
-
+
+
@@ -89,7 +89,7 @@
"url": "https://www.zimaspace.com/docs/logo.svg"
}
},
- "datePublished": "1736331091109"
+ "datePublished": "1736403522315"
}
@@ -218,7 +218,7 @@
-
+
AnteriorPróximo
diff --git a/pt-PT/zimaos/Sync-Photos-via-Configurable-CLI.html b/pt-PT/zimaos/Sync-Photos-via-Configurable-CLI.html
index 6301d12885..40460a8607 100644
--- a/pt-PT/zimaos/Sync-Photos-via-Configurable-CLI.html
+++ b/pt-PT/zimaos/Sync-Photos-via-Configurable-CLI.html
@@ -60,8 +60,8 @@
-
-
+
+
@@ -96,7 +96,7 @@
"url": "https://www.zimaspace.com/docs/logo.svg"
}
},
- "datePublished": "1736331091109"
+ "datePublished": "1736403522315"
}
@@ -229,7 +229,7 @@
-
+
AnteriorPróximo
diff --git a/pt-PT/zimaos/Sync-Photos-with-Immich.html b/pt-PT/zimaos/Sync-Photos-with-Immich.html
index ff5b870908..9ed44cf3f6 100644
--- a/pt-PT/zimaos/Sync-Photos-with-Immich.html
+++ b/pt-PT/zimaos/Sync-Photos-with-Immich.html
@@ -66,8 +66,8 @@
-
-
+
+
@@ -102,7 +102,7 @@
"url": "https://www.zimaspace.com/docs/logo.svg"
}
},
- "datePublished": "1736331091109"
+ "datePublished": "1736403522315"
}
@@ -240,7 +240,7 @@
-
+
AnteriorPróximo
diff --git a/pt-PT/zimaos/Thunderbolt-PC-Direct.html b/pt-PT/zimaos/Thunderbolt-PC-Direct.html
index 5f886b59e9..465a25c2ff 100644
--- a/pt-PT/zimaos/Thunderbolt-PC-Direct.html
+++ b/pt-PT/zimaos/Thunderbolt-PC-Direct.html
@@ -64,8 +64,8 @@
-
-
+
+
@@ -100,7 +100,7 @@
"url": "https://www.zimaspace.com/docs/logo.svg"
}
},
- "datePublished": "1736331091109"
+ "datePublished": "1736403522315"
}
@@ -400,7 +400,7 @@
-
+
AnteriorPróximo
diff --git a/pt-PT/zimaos/User-Guide.html b/pt-PT/zimaos/User-Guide.html
index d90ec6adfa..d585c61b11 100644
--- a/pt-PT/zimaos/User-Guide.html
+++ b/pt-PT/zimaos/User-Guide.html
@@ -51,8 +51,8 @@
-
-
+
+
@@ -86,7 +86,7 @@
"url": "https://www.zimaspace.com/docs/logo.svg"
}
},
- "datePublished": "1736331091109"
+ "datePublished": "1736403522315"
}
@@ -205,7 +205,7 @@
diff --git a/pt-PT/zimaos/Using-Samba-as-a-Member.html b/pt-PT/zimaos/Using-Samba-as-a-Member.html
index 7c32d12386..9b7e9a2429 100644
--- a/pt-PT/zimaos/Using-Samba-as-a-Member.html
+++ b/pt-PT/zimaos/Using-Samba-as-a-Member.html
@@ -88,8 +88,8 @@
-
-
+
+
@@ -124,7 +124,7 @@
"url": "https://www.zimaspace.com/docs/logo.svg"
}
},
- "datePublished": "1736331091109"
+ "datePublished": "1736403522315"
}
@@ -393,7 +393,7 @@
diff --git a/pt-PT/zimaos/ZFS-Setup.html b/pt-PT/zimaos/ZFS-Setup.html
index 4902a15164..d912bd2a50 100644
--- a/pt-PT/zimaos/ZFS-Setup.html
+++ b/pt-PT/zimaos/ZFS-Setup.html
@@ -54,8 +54,8 @@
-
-
+
+
@@ -90,7 +90,7 @@
"url": "https://www.zimaspace.com/docs/logo.svg"
}
},
- "datePublished": "1736331091109"
+ "datePublished": "1736403522315"
}
@@ -213,7 +213,7 @@
diff --git a/pt-PT/zimaos/ZimaOS-v1.2.5-Available!.html b/pt-PT/zimaos/ZimaOS-v1.2.5-Available!.html
index a61689918c..ed545ab770 100644
--- a/pt-PT/zimaos/ZimaOS-v1.2.5-Available!.html
+++ b/pt-PT/zimaos/ZimaOS-v1.2.5-Available!.html
@@ -52,8 +52,8 @@
-
-
+
+
@@ -88,7 +88,7 @@
"url": "https://www.zimaspace.com/docs/logo.svg"
}
},
- "datePublished": "1736331091109"
+ "datePublished": "1736403522315"
}
@@ -239,7 +239,7 @@
-
+
AnteriorPróximo
diff --git a/pt-PT/zimaos/iSCSI-usage-tutorial.html b/pt-PT/zimaos/iSCSI-usage-tutorial.html
index f01530a69e..9c47af3084 100644
--- a/pt-PT/zimaos/iSCSI-usage-tutorial.html
+++ b/pt-PT/zimaos/iSCSI-usage-tutorial.html
@@ -62,8 +62,8 @@
-
-
+
+
@@ -98,7 +98,7 @@
"url": "https://www.zimaspace.com/docs/logo.svg"
}
},
- "datePublished": "1736331091109"
+ "datePublished": "1736403522315"
}
@@ -262,7 +262,7 @@
diff --git a/pt-PT/zimaos/index.html b/pt-PT/zimaos/index.html
index b2902f9dfb..78c83f567d 100644
--- a/pt-PT/zimaos/index.html
+++ b/pt-PT/zimaos/index.html
@@ -55,8 +55,8 @@
-
-
+
+
@@ -91,7 +91,7 @@
"url": "https://www.zimaspace.com/docs/logo.svg"
}
},
- "datePublished": "1736331091109"
+ "datePublished": "1736403522316"
}
@@ -283,7 +283,7 @@
diff --git a/pt-PT/zimaos/migrate-files-from-Synology-to-ZimaCube.html b/pt-PT/zimaos/migrate-files-from-Synology-to-ZimaCube.html
index d52b02cfc6..dd2875df14 100644
--- a/pt-PT/zimaos/migrate-files-from-Synology-to-ZimaCube.html
+++ b/pt-PT/zimaos/migrate-files-from-Synology-to-ZimaCube.html
@@ -57,8 +57,8 @@
-
-
+
+
@@ -93,7 +93,7 @@
"url": "https://www.zimaspace.com/docs/logo.svg"
}
},
- "datePublished": "1736331091109"
+ "datePublished": "1736403522316"
}
@@ -234,7 +234,7 @@
-
+
AnteriorPróximo
diff --git a/pt-PT/zimaos/resetnetworksettings.html b/pt-PT/zimaos/resetnetworksettings.html
index 2d589a47e3..63c6e24444 100644
--- a/pt-PT/zimaos/resetnetworksettings.html
+++ b/pt-PT/zimaos/resetnetworksettings.html
@@ -54,8 +54,8 @@
-
-
+
+
@@ -90,7 +90,7 @@
"url": "https://www.zimaspace.com/docs/logo.svg"
}
},
- "datePublished": "1736331091109"
+ "datePublished": "1736403522316"
}
@@ -217,7 +217,7 @@
diff --git a/pt-PT/zimaos/set-your-SSH.html b/pt-PT/zimaos/set-your-SSH.html
index 178e073415..044c2ca759 100644
--- a/pt-PT/zimaos/set-your-SSH.html
+++ b/pt-PT/zimaos/set-your-SSH.html
@@ -54,8 +54,8 @@
-
-
+
+
@@ -90,7 +90,7 @@
"url": "https://www.zimaspace.com/docs/logo.svg"
}
},
- "datePublished": "1736331091110"
+ "datePublished": "1736403522316"
}
@@ -212,7 +212,7 @@
-
+
AnteriorPróximo
diff --git a/pt-PT/zimaos/setup-emby-server.html b/pt-PT/zimaos/setup-emby-server.html
index e336c2defa..1a89b94d1d 100644
--- a/pt-PT/zimaos/setup-emby-server.html
+++ b/pt-PT/zimaos/setup-emby-server.html
@@ -60,8 +60,8 @@
-
-
+
+
@@ -96,7 +96,7 @@
"url": "https://www.zimaspace.com/docs/logo.svg"
}
},
- "datePublished": "1736331091110"
+ "datePublished": "1736403522316"
}
@@ -243,7 +243,7 @@
-
+
AnteriorPróximo
diff --git a/pt-PT/zimaos/share-via-link.html b/pt-PT/zimaos/share-via-link.html
index 38a0f85d72..72bd1c8fe0 100644
--- a/pt-PT/zimaos/share-via-link.html
+++ b/pt-PT/zimaos/share-via-link.html
@@ -51,8 +51,8 @@
-
-
+
+
@@ -86,7 +86,7 @@
"url": "https://www.zimaspace.com/docs/logo.svg"
}
},
- "datePublished": "1736331091110"
+ "datePublished": "1736403522316"
}
@@ -233,7 +233,7 @@
diff --git a/pt-PT/zimaos/v-1.2.2.html b/pt-PT/zimaos/v-1.2.2.html
index 9acdb9cf8e..fde8444efe 100644
--- a/pt-PT/zimaos/v-1.2.2.html
+++ b/pt-PT/zimaos/v-1.2.2.html
@@ -51,8 +51,8 @@
-
-
+
+
@@ -86,7 +86,7 @@
"url": "https://www.zimaspace.com/docs/logo.svg"
}
},
- "datePublished": "1736331091110"
+ "datePublished": "1736403522316"
}
@@ -230,7 +230,7 @@
-
+
AnteriorPróximo
diff --git a/pt-PT/zimaos/v-1.2.3.html b/pt-PT/zimaos/v-1.2.3.html
index 5824369feb..225bf332a9 100644
--- a/pt-PT/zimaos/v-1.2.3.html
+++ b/pt-PT/zimaos/v-1.2.3.html
@@ -52,8 +52,8 @@
-
-
+
+
@@ -88,7 +88,7 @@
"url": "https://www.zimaspace.com/docs/logo.svg"
}
},
- "datePublished": "1736331091110"
+ "datePublished": "1736403522316"
}
@@ -246,7 +246,7 @@
diff --git a/pt-PT/zimaos/v-1.2.4.html b/pt-PT/zimaos/v-1.2.4.html
index 9d51967d69..0368daad8d 100644
--- a/pt-PT/zimaos/v-1.2.4.html
+++ b/pt-PT/zimaos/v-1.2.4.html
@@ -52,8 +52,8 @@
-
-
+
+
@@ -88,7 +88,7 @@
"url": "https://www.zimaspace.com/docs/logo.svg"
}
},
- "datePublished": "1736331091110"
+ "datePublished": "1736403522316"
}
@@ -226,7 +226,7 @@
-
+
AnteriorPróximo
diff --git a/pt-PT/zimaos/v1.3.0.html b/pt-PT/zimaos/v1.3.0.html
index 9f7b177470..54018979a2 100644
--- a/pt-PT/zimaos/v1.3.0.html
+++ b/pt-PT/zimaos/v1.3.0.html
@@ -52,8 +52,8 @@
-
-
+
+
@@ -88,7 +88,7 @@
"url": "https://www.zimaspace.com/docs/logo.svg"
}
},
- "datePublished": "1736331091110"
+ "datePublished": "1736403522316"
}
@@ -239,7 +239,7 @@
-
+
AnteriorPróximo
diff --git a/pt-PT/zimaos/webtorrent-feature.html b/pt-PT/zimaos/webtorrent-feature.html
index 8205801544..367b6a424e 100644
--- a/pt-PT/zimaos/webtorrent-feature.html
+++ b/pt-PT/zimaos/webtorrent-feature.html
@@ -51,8 +51,8 @@
-
-
+
+
@@ -86,7 +86,7 @@
"url": "https://www.zimaspace.com/docs/logo.svg"
}
},
- "datePublished": "1736331091110"
+ "datePublished": "1736403522316"
}
@@ -233,7 +233,7 @@
diff --git a/search.xml b/search.xml
index 0b22be92e2..df7578c91f 100644
--- a/search.xml
+++ b/search.xml
@@ -17,6 +17,39 @@
+
+ Find CasaOS IP Address
+
+ /docs/faq/How-to-check-IP-address.html
+
+ Find Your CasaOS IP Address
When your ZimaBoard has access to CasaOS, you can use CasaOS terminal queries.

When your ZimaBoard is unable to access CasaOS by filling in CasaOS.local, the following two options can help you find the IP address.
First Option:
Go to your router settings and look for CasaOS IP
TIPS
Prerequisite
- Make sure your ZimaBoard is connected to the router
- Make sure you know the router administrator password
- Make sure your computer is connected to the router or the router’s Wi-Fi network
Now use your browser to go to your router’s settings page

TIPS
Common router IP addresses are
- 192.168.0.1
- 192.168.1.254 (BT Home Hubs)
- 192.168.1.1
In rare cases, you might need to add a colon and a port number at the end (such as 192.168.0.1:443), but most home routers won’t need this. If it goes well, you can now see your router login screen. After logging in, you will be able to see your CasaOS IP.
Second Option:
use LanScan/Advanced IP Scanner to query IP Address
MAC
Introduce LanScan
LanScan is a free, simple and effective Mac X OS Network scanner that discovers all active devices on your Local Area Network (LAN)

Software Download Address—“LanScan“
Windows
Introduce Advanced IP Scanner
Reliable and free network scanner to analyse LAN. The program shows all network devices, gives you access to shared folders, provides remote control of computers (via RDP and Radmin), and can even remotely switch computers off. It is easy to use and runs as a portable edition.


Software Download Address—“Advance IP Scanner“
]]>
+
+
+
+
+
+
+ ZimaBoard CasaOS Factory Recovery
+
+ /docs/faq/Restore-factory-settings.html
+
+ Preparation
Download the official ZimaBoard CasaOS image
Create an Image Using A USB stick
Prepare in advance
- Download and install BalenaEtcher on your computer
- Download the official ZimaBoard CasaOS image
ZimaBoard related preparation.
- ZimaBoard and power adapter
- A USB drive (8GB+, The data in it will be cleared)
- A miniDP to DP/HDMI Adapter (Used to connect to a monitor)
- A monitor
- A keyboard
- A USB hub (Optional, if the USB port is not enough)
Install Using a USB Drive
Open BalenaEtcher

Select the system image

Select your inserted USB drive

Click “Flash!”
You may be asked to enter your system password during the process, just enter it and click OK.


The whole process will take a few minutes, depending on the size of your system image and your USB drive’s read/write speed.

Complete!
Remove the USB drive, and you’re ready to go!

Boot from the Installation USB Drive
Connecting the Accessories to ZimaBoard
Connect your USB drive, monitor, keyboard,USB hub(Optional), mouse (Optional), network cable (Recommended) to ZimaBoard.

Turn the Power On and Select the Boot Device
Connect power and press F11 continuously.
Start Installation
1. Select your USB drive starting with UEFI in the boot device menu.

2. Wait a few minutes

3. Select the first one

4. Enter y

5. Wait a few minutes

6. Select the first one

Finish the installation after the countdown!!!!
Video short tutorials
Note:when selecting storage, please take care to select the correct disk
Because operating systems and storage vendors calculate storage space sizes differently, the capacity you see when installing your system is not the same as the hardware capacity. You can tell the difference by the type of disk and the approximate size.
The built-in storage type of the ZimaBoard is eMMC, which may also be recognized as an MMC device in the operating system.
Attention! You may need to modify the boot sequence in BIOS or select the boot device at boot time if you install the OS to an external hard disk.
]]>
+
+
+
+
+
+
+ /docs/faq/Upgrade-Motherboard-BIOS-Version.html
+
+ BIOS - Latest Version
The new version of BIOS is under testing and will be released later.
Please ask for help in Discord if you encounter problems.
warning
If your ZimaBoard runs normally, upgrading the BIOS is not recommended!
Improper operation can cause the ZimaBoard to fail to start.
- APLR1208G.N06
]]>
+
+
+
+
+
2 ZimaBlades, 1 Cluster? PVE makes your service Migratable!
@@ -73,22 +106,22 @@
- Get Network ID
-
- /docs/docs/GetNetworkID.html
+ How to recover your password
+
+ /docs/docs/ForgotPassword.html
- Get Network ID
The NetworkID is one of the ways to uniquely identify a Zima device and connect to it.
You can find the device’s NetworkID in ZimaOS at the following location:
- Click “Settings” in the top-left corner of the system

- Click and switch to the “Network” tab

- Obtain and copy the current device’s NetworkID here.

Notes on NetworkID security:
- If the NetworkID is leaked, your shared folders may be exposed, so please keep the NetworkID secure.
- If you confirm it has been leaked, please click “…” to reset the NetworkID. The leak will be terminated, while existing connections and shares will become invalid.

]]>
+ How to recover your password
If you forget your ZimaOS password, please follow the steps below:
- Connect ZimaCube to a monitor via HDMI cable

- Setting SSH password on ZimaCube via keyboard

- Enter the user reset command
rm -fr /var/lib/casaos/db/user.db
4. Restart your device

5. Re-enter ZimaOS for initialization

]]>
- How to recover your password
-
- /docs/docs/ForgotPassword.html
+ Get Network ID
+
+ /docs/docs/GetNetworkID.html
- How to recover your password
If you forget your ZimaOS password, please follow the steps below:
- Connect ZimaCube to a monitor via HDMI cable

- Setting SSH password on ZimaCube via keyboard

- Enter the user reset command
rm -fr /var/lib/casaos/db/user.db
4. Restart your device

5. Re-enter ZimaOS for initialization

]]>
+ Get Network ID
The NetworkID is one of the ways to uniquely identify a Zima device and connect to it.
You can find the device’s NetworkID in ZimaOS at the following location:
- Click “Settings” in the top-left corner of the system

- Click and switch to the “Network” tab

- Obtain and copy the current device’s NetworkID here.

Notes on NetworkID security:
- If the NetworkID is leaked, your shared folders may be exposed, so please keep the NetworkID secure.
- If you confirm it has been leaked, please click “…” to reset the NetworkID. The leak will be terminated, while existing connections and shares will become invalid.

]]>
@@ -215,17 +248,6 @@
-
- Unraid’s First Experience at $129 - Installation
-
- /docs/docs/Unraid-First-Experience-at-$129-Installation.html
-
- Introducing Unraid

Unraid OS allows sophisticated media aficionados, gamers, and other intensive data-users to have ultimate control over their data, media, applications, and desktops, using just about any combination of hardware.
First Option - Official Software Burn Image
Installation Using a USB Stick
Prepare a USB stick( greater than 1G) and format it in FAT32 format. Change the name to UNRAID(Mac)




Download the Official USB Creator

Download the Official Image

Open the USB Creator and Write UnraidOS
Select the following options according to the specification:

Click ‘Write’ and wait.


Second Option - Write the System Image Manually
Modify “make_bootable”
Download the image package and extract all the files, then copy the extracted files to the root directory of your USB stick
Tips:
The format of the USB stick also needs to be FAT32
Windows systems need to run the make_bootable.bat file from the USB stick as an administrator
Linux systems execute the make_bootable_linux file

Complete Burn-in


Installing UnraidOS on ZimaBoard
Boot from the Installation USB stick

Choose OS

Boot Mode Selector (Syslinux)
After configuring your BIOS, you will be prompted with the Unraid Server OS boot menu. There are a number of options available for you to select:
unRAID OS (Headless)
The standard boot mode for Unraid Server OS. The headless mode utilizes less memory than desktop mode but relies on the use of another device to access the WebGUI for management.
Unraid OS GUI Mode (Desktop)
Desktop mode loads a lightweight desktop interface with a quick-launch menu for accessing the WebGUIi, product documentation, and useful Linux utilities, including a bash shell, midnight commander, and htop. This mode may be helpful for users trying to diagnose network connectivity problems or for users that don’t have a separate device to use for connecting to the WebGUI.
unRAID OS Safe Mode (Headless)
Use this boot mode to diagnose if Plug-ins are causing stability issues on your system.

Connecting to the Unraid WebGUI
There are two methods to connect to the WebGUI in Unraid:
Boot Unraid in GUI mode and login (username is root, no password by default); or
Open a web browser from your Mac or PC and navigate to http://tower.local Note: if you configured a different host name in the USB Flash Creator, use that name instead of tower.

This is the main interface of UNRAID . A lot of information can be seen on this page, such as system status, motherboard information, CPU usage, network, disk information, user information, etc.
]]>
-
-
-
-
-
+ Unraid’s First Experience at $129 - Installation
+
+ /docs/docs/Unraid-First-Experience-at-$129-Installation.html
+
+ Introducing Unraid

Unraid OS allows sophisticated media aficionados, gamers, and other intensive data-users to have ultimate control over their data, media, applications, and desktops, using just about any combination of hardware.
First Option - Official Software Burn Image
Installation Using a USB Stick
Prepare a USB stick( greater than 1G) and format it in FAT32 format. Change the name to UNRAID(Mac)




Download the Official USB Creator

Download the Official Image

Open the USB Creator and Write UnraidOS
Select the following options according to the specification:

Click ‘Write’ and wait.


Second Option - Write the System Image Manually
Modify “make_bootable”
Download the image package and extract all the files, then copy the extracted files to the root directory of your USB stick
Tips:
The format of the USB stick also needs to be FAT32
Windows systems need to run the make_bootable.bat file from the USB stick as an administrator
Linux systems execute the make_bootable_linux file

Complete Burn-in


Installing UnraidOS on ZimaBoard
Boot from the Installation USB stick

Choose OS

Boot Mode Selector (Syslinux)
After configuring your BIOS, you will be prompted with the Unraid Server OS boot menu. There are a number of options available for you to select:
unRAID OS (Headless)
The standard boot mode for Unraid Server OS. The headless mode utilizes less memory than desktop mode but relies on the use of another device to access the WebGUI for management.
Unraid OS GUI Mode (Desktop)
Desktop mode loads a lightweight desktop interface with a quick-launch menu for accessing the WebGUIi, product documentation, and useful Linux utilities, including a bash shell, midnight commander, and htop. This mode may be helpful for users trying to diagnose network connectivity problems or for users that don’t have a separate device to use for connecting to the WebGUI.
unRAID OS Safe Mode (Headless)
Use this boot mode to diagnose if Plug-ins are causing stability issues on your system.

Connecting to the Unraid WebGUI
There are two methods to connect to the WebGUI in Unraid:
Boot Unraid in GUI mode and login (username is root, no password by default); or
Open a web browser from your Mac or PC and navigate to http://tower.local Note: if you configured a different host name in the USB Flash Creator, use that name instead of tower.

This is the main interface of UNRAID . A lot of information can be seen on this page, such as system status, motherboard information, CPU usage, network, disk information, user information, etc.
]]>
+
+
+
+
+
ZimaCube Motherboard DIY Fan Guide and Specifications
@@ -270,39 +303,6 @@
-
- Find CasaOS IP Address
-
- /docs/faq/How-to-check-IP-address.html
-
- Find Your CasaOS IP Address
When your ZimaBoard has access to CasaOS, you can use CasaOS terminal queries.

When your ZimaBoard is unable to access CasaOS by filling in CasaOS.local, the following two options can help you find the IP address.
First Option:
Go to your router settings and look for CasaOS IP
TIPS
Prerequisite
- Make sure your ZimaBoard is connected to the router
- Make sure you know the router administrator password
- Make sure your computer is connected to the router or the router’s Wi-Fi network
Now use your browser to go to your router’s settings page

TIPS
Common router IP addresses are
- 192.168.0.1
- 192.168.1.254 (BT Home Hubs)
- 192.168.1.1
In rare cases, you might need to add a colon and a port number at the end (such as 192.168.0.1:443), but most home routers won’t need this. If it goes well, you can now see your router login screen. After logging in, you will be able to see your CasaOS IP.
Second Option:
use LanScan/Advanced IP Scanner to query IP Address
MAC
Introduce LanScan
LanScan is a free, simple and effective Mac X OS Network scanner that discovers all active devices on your Local Area Network (LAN)

Software Download Address—“LanScan“
Windows
Introduce Advanced IP Scanner
Reliable and free network scanner to analyse LAN. The program shows all network devices, gives you access to shared folders, provides remote control of computers (via RDP and Radmin), and can even remotely switch computers off. It is easy to use and runs as a portable edition.


Software Download Address—“Advance IP Scanner“
]]>
-
-
-
-
-
-
- ZimaBoard CasaOS Factory Recovery
-
- /docs/faq/Restore-factory-settings.html
-
- Preparation
Download the official ZimaBoard CasaOS image
Create an Image Using A USB stick
Prepare in advance
- Download and install BalenaEtcher on your computer
- Download the official ZimaBoard CasaOS image
ZimaBoard related preparation.
- ZimaBoard and power adapter
- A USB drive (8GB+, The data in it will be cleared)
- A miniDP to DP/HDMI Adapter (Used to connect to a monitor)
- A monitor
- A keyboard
- A USB hub (Optional, if the USB port is not enough)
Install Using a USB Drive
Open BalenaEtcher

Select the system image

Select your inserted USB drive

Click “Flash!”
You may be asked to enter your system password during the process, just enter it and click OK.


The whole process will take a few minutes, depending on the size of your system image and your USB drive’s read/write speed.

Complete!
Remove the USB drive, and you’re ready to go!

Boot from the Installation USB Drive
Connecting the Accessories to ZimaBoard
Connect your USB drive, monitor, keyboard,USB hub(Optional), mouse (Optional), network cable (Recommended) to ZimaBoard.

Turn the Power On and Select the Boot Device
Connect power and press F11 continuously.
Start Installation
1. Select your USB drive starting with UEFI in the boot device menu.

2. Wait a few minutes

3. Select the first one

4. Enter y

5. Wait a few minutes

6. Select the first one

Finish the installation after the countdown!!!!
Video short tutorials
Note:when selecting storage, please take care to select the correct disk
Because operating systems and storage vendors calculate storage space sizes differently, the capacity you see when installing your system is not the same as the hardware capacity. You can tell the difference by the type of disk and the approximate size.
The built-in storage type of the ZimaBoard is eMMC, which may also be recognized as an MMC device in the operating system.
Attention! You may need to modify the boot sequence in BIOS or select the boot device at boot time if you install the OS to an external hard disk.
]]>
-
-
-
-
-
-
- FAQ
-
- /docs/faq/index.html
-
- ZimaBoard FAQ’s
Q:What is the account password for ROOT?
-
+
AnteriorSiguiente
diff --git a/es/zimaboard/How-to-check-IP-address.html b/es/zimaboard/How-to-check-IP-address.html
index 1ed892ca91..ca2dbb290b 100644
--- a/es/zimaboard/How-to-check-IP-address.html
+++ b/es/zimaboard/How-to-check-IP-address.html
@@ -57,8 +57,8 @@
-
-
+
+
@@ -93,7 +93,7 @@
"url": "https://www.zimaspace.com/docs/logo.svg"
}
},
- "datePublished": "1736331090539"
+ "datePublished": "1736403521745"
}
@@ -242,7 +242,7 @@
diff --git a/es/zimaboard/MineCraft-Friendship-Service.html b/es/zimaboard/MineCraft-Friendship-Service.html
index 7ffa52ed66..282206cb0e 100644
--- a/es/zimaboard/MineCraft-Friendship-Service.html
+++ b/es/zimaboard/MineCraft-Friendship-Service.html
@@ -64,8 +64,8 @@
-
-
+
+
@@ -100,7 +100,7 @@
"url": "https://www.zimaspace.com/docs/logo.svg"
}
},
- "datePublished": "1736331090539"
+ "datePublished": "1736403521745"
}
@@ -280,7 +280,7 @@
-
+
AnteriorSiguiente
diff --git a/es/zimaboard/Openwrt-eMMc-boot.html b/es/zimaboard/Openwrt-eMMc-boot.html
index a838b0f6d7..4f9edbe3d9 100644
--- a/es/zimaboard/Openwrt-eMMc-boot.html
+++ b/es/zimaboard/Openwrt-eMMc-boot.html
@@ -59,8 +59,8 @@
-
-
+
+
@@ -95,7 +95,7 @@
"url": "https://www.zimaspace.com/docs/logo.svg"
}
},
- "datePublished": "1736331090539"
+ "datePublished": "1736403521745"
}
@@ -277,7 +277,7 @@
diff --git a/es/zimaboard/Power-on-Zimablade.html b/es/zimaboard/Power-on-Zimablade.html
index c5d3972bf4..33ba20db6b 100644
--- a/es/zimaboard/Power-on-Zimablade.html
+++ b/es/zimaboard/Power-on-Zimablade.html
@@ -66,8 +66,8 @@
-
-
+
+
@@ -102,7 +102,7 @@
"url": "https://www.zimaspace.com/docs/logo.svg"
}
},
- "datePublished": "1736331090539"
+ "datePublished": "1736403521745"
}
@@ -279,7 +279,7 @@
-
+
AnteriorSiguiente
diff --git a/es/zimaboard/Restore-factory-settings.html b/es/zimaboard/Restore-factory-settings.html
index 0557d685fb..ab8ac7737f 100644
--- a/es/zimaboard/Restore-factory-settings.html
+++ b/es/zimaboard/Restore-factory-settings.html
@@ -65,8 +65,8 @@
-
-
+
+
@@ -101,7 +101,7 @@
"url": "https://www.zimaspace.com/docs/logo.svg"
}
},
- "datePublished": "1736331090539"
+ "datePublished": "1736403521745"
}
@@ -287,7 +287,7 @@
-
+
AnteriorSiguiente
diff --git a/es/zimaboard/Self-Deploying-Applications.html b/es/zimaboard/Self-Deploying-Applications.html
index 56d0744d65..b79beda178 100644
--- a/es/zimaboard/Self-Deploying-Applications.html
+++ b/es/zimaboard/Self-Deploying-Applications.html
@@ -66,8 +66,8 @@
-
-
+
+
@@ -102,7 +102,7 @@
"url": "https://www.zimaspace.com/docs/logo.svg"
}
},
- "datePublished": "1736331090539"
+ "datePublished": "1736403521745"
}
@@ -259,7 +259,7 @@
-
+
AnteriorSiguiente
diff --git a/es/zimaboard/Small-body-Big-applications-OMV-First-Experience.html b/es/zimaboard/Small-body-Big-applications-OMV-First-Experience.html
index 546c91b5b4..230abe4b2a 100644
--- a/es/zimaboard/Small-body-Big-applications-OMV-First-Experience.html
+++ b/es/zimaboard/Small-body-Big-applications-OMV-First-Experience.html
@@ -76,8 +76,8 @@
-
-
+
+
@@ -112,7 +112,7 @@
"url": "https://www.zimaspace.com/docs/logo.svg"
}
},
- "datePublished": "1736331090539"
+ "datePublished": "1736403521745"
}
@@ -293,7 +293,7 @@
diff --git a/es/zimaboard/Small-body-Big-applications-OMV-install.html b/es/zimaboard/Small-body-Big-applications-OMV-install.html
index 33304159f5..4db9e40645 100644
--- a/es/zimaboard/Small-body-Big-applications-OMV-install.html
+++ b/es/zimaboard/Small-body-Big-applications-OMV-install.html
@@ -63,8 +63,8 @@
-
-
+
+
@@ -99,7 +99,7 @@
"url": "https://www.zimaspace.com/docs/logo.svg"
}
},
- "datePublished": "1736331090539"
+ "datePublished": "1736403521745"
}
@@ -263,7 +263,7 @@
-
+
AnteriorSiguiente
diff --git a/es/zimaboard/Syncthing.html b/es/zimaboard/Syncthing.html
index 119d9dee93..d45c3d209d 100644
--- a/es/zimaboard/Syncthing.html
+++ b/es/zimaboard/Syncthing.html
@@ -61,8 +61,8 @@
-
-
+
+
@@ -97,7 +97,7 @@
"url": "https://www.zimaspace.com/docs/logo.svg"
}
},
- "datePublished": "1736331090539"
+ "datePublished": "1736403521746"
}
@@ -261,7 +261,7 @@
diff --git a/es/zimaboard/Universal-third-party-system-installation-tutorial.html b/es/zimaboard/Universal-third-party-system-installation-tutorial.html
index 751a6eb621..96a368c6a5 100644
--- a/es/zimaboard/Universal-third-party-system-installation-tutorial.html
+++ b/es/zimaboard/Universal-third-party-system-installation-tutorial.html
@@ -59,8 +59,8 @@
-
-
+
+
@@ -95,7 +95,7 @@
"url": "https://www.zimaspace.com/docs/logo.svg"
}
},
- "datePublished": "1736331090539"
+ "datePublished": "1736403521746"
}
@@ -247,7 +247,7 @@
-
+
AnteriorSiguiente
diff --git a/es/zimaboard/Unraid-First-Experience-at-$129-Installation.html b/es/zimaboard/Unraid-First-Experience-at-$129-Installation.html
index 4b2ba22d16..fc6968aab8 100644
--- a/es/zimaboard/Unraid-First-Experience-at-$129-Installation.html
+++ b/es/zimaboard/Unraid-First-Experience-at-$129-Installation.html
@@ -69,8 +69,8 @@
-
-
+
+
@@ -105,7 +105,7 @@
"url": "https://www.zimaspace.com/docs/logo.svg"
}
},
- "datePublished": "1736331090539"
+ "datePublished": "1736403521746"
}
@@ -269,7 +269,7 @@
-
+
AnteriorSiguiente
diff --git a/es/zimaboard/Upgrade-Motherboard-BIOS-Version.html b/es/zimaboard/Upgrade-Motherboard-BIOS-Version.html
index e7dd5a6ad6..dec5feca0a 100644
--- a/es/zimaboard/Upgrade-Motherboard-BIOS-Version.html
+++ b/es/zimaboard/Upgrade-Motherboard-BIOS-Version.html
@@ -51,8 +51,8 @@
-
-
+
+
@@ -86,7 +86,7 @@
"url": "https://www.zimaspace.com/docs/logo.svg"
}
},
- "datePublished": "1736331090539"
+ "datePublished": "1736403521746"
}
@@ -258,7 +258,7 @@
-
+
AnteriorSiguiente
diff --git a/es/zimaboard/VR-Audio-And-Video-Experience-Oculus.html b/es/zimaboard/VR-Audio-And-Video-Experience-Oculus.html
index 0cf555c401..3f6c996e30 100644
--- a/es/zimaboard/VR-Audio-And-Video-Experience-Oculus.html
+++ b/es/zimaboard/VR-Audio-And-Video-Experience-Oculus.html
@@ -59,8 +59,8 @@
-
-
+
+
@@ -95,7 +95,7 @@
"url": "https://www.zimaspace.com/docs/logo.svg"
}
},
- "datePublished": "1736331090539"
+ "datePublished": "1736403521746"
}
@@ -233,7 +233,7 @@
-
+
AnteriorSiguiente
diff --git a/es/zimaboard/index.html b/es/zimaboard/index.html
index e848072f53..1f97577b15 100644
--- a/es/zimaboard/index.html
+++ b/es/zimaboard/index.html
@@ -60,8 +60,8 @@
-
-
+
+
@@ -96,7 +96,7 @@
"url": "https://www.zimaspace.com/docs/logo.svg"
}
},
- "datePublished": "1736331090539"
+ "datePublished": "1736403521746"
}
@@ -243,7 +243,7 @@
-
+
Siguiente
diff --git a/es/zimacube/About-ZimaOS.html b/es/zimacube/About-ZimaOS.html
index 54d94edbbd..35ef9c65da 100644
--- a/es/zimacube/About-ZimaOS.html
+++ b/es/zimacube/About-ZimaOS.html
@@ -51,8 +51,8 @@
-
-
+
+
@@ -86,7 +86,7 @@
"url": "https://www.zimaspace.com/docs/logo.svg"
}
},
- "datePublished": "1736331090539"
+ "datePublished": "1736403521746"
}
@@ -204,7 +204,7 @@ Título
Sección
diff --git a/es/zimacube/Advanced-Using.html b/es/zimacube/Advanced-Using.html
index e47604d3d5..e4a5a1db36 100644
--- a/es/zimacube/Advanced-Using.html
+++ b/es/zimacube/Advanced-Using.html
@@ -51,8 +51,8 @@
-
-
+
+
@@ -86,7 +86,7 @@
"url": "https://www.zimaspace.com/docs/logo.svg"
}
},
- "datePublished": "1736331090539"
+ "datePublished": "1736403521746"
}
@@ -204,7 +204,7 @@ Título
Sección
diff --git a/es/zimacube/Assembly-Tutorial.html b/es/zimacube/Assembly-Tutorial.html
index c274265dfd..432745bb27 100644
--- a/es/zimacube/Assembly-Tutorial.html
+++ b/es/zimacube/Assembly-Tutorial.html
@@ -110,8 +110,8 @@
-
-
+
+
@@ -146,7 +146,7 @@
"url": "https://www.zimaspace.com/docs/logo.svg"
}
},
- "datePublished": "1736331090539"
+ "datePublished": "1736403521746"
}
@@ -511,7 +511,7 @@ Desmontaje del chasis completado
diff --git a/es/zimacube/Auto-Power-On.html b/es/zimacube/Auto-Power-On.html
index 85f7b72c1b..74354a1b12 100644
--- a/es/zimacube/Auto-Power-On.html
+++ b/es/zimacube/Auto-Power-On.html
@@ -55,8 +55,8 @@
-
-
+
+
@@ -91,7 +91,7 @@
"url": "https://www.zimaspace.com/docs/logo.svg"
}
},
- "datePublished": "1736331090539"
+ "datePublished": "1736403521746"
}
@@ -216,7 +216,7 @@
-
+
AnteriorSiguiente
diff --git a/es/zimacube/BIOS-Configuration.html b/es/zimacube/BIOS-Configuration.html
index 14e4c49b95..d00291e757 100644
--- a/es/zimacube/BIOS-Configuration.html
+++ b/es/zimacube/BIOS-Configuration.html
@@ -51,8 +51,8 @@
-
-
+
+
@@ -86,7 +86,7 @@
"url": "https://www.zimaspace.com/docs/logo.svg"
}
},
- "datePublished": "1736331090540"
+ "datePublished": "1736403521746"
}
@@ -205,7 +205,7 @@ Configuración de BIOS
diff --git a/es/zimacube/Compatible-Network-Adapters.html b/es/zimacube/Compatible-Network-Adapters.html
index af01cca3d4..814fff6ac9 100644
--- a/es/zimacube/Compatible-Network-Adapters.html
+++ b/es/zimacube/Compatible-Network-Adapters.html
@@ -51,8 +51,8 @@
-
-
+
+
@@ -86,7 +86,7 @@
"url": "https://www.zimaspace.com/docs/logo.svg"
}
},
- "datePublished": "1736331090540"
+ "datePublished": "1736403521746"
}
@@ -237,7 +237,7 @@
-
+
AnteriorSiguiente
diff --git a/es/zimacube/Creating-RAID-Troubleshooting-Guide.html b/es/zimacube/Creating-RAID-Troubleshooting-Guide.html
index 04873f1327..ac11d6d78e 100644
--- a/es/zimacube/Creating-RAID-Troubleshooting-Guide.html
+++ b/es/zimacube/Creating-RAID-Troubleshooting-Guide.html
@@ -56,8 +56,8 @@
-
-
+
+
@@ -92,7 +92,7 @@
"url": "https://www.zimaspace.com/docs/logo.svg"
}
},
- "datePublished": "1736331090540"
+ "datePublished": "1736403521746"
}
@@ -215,7 +215,7 @@
-
+
AnteriorSiguiente
diff --git a/es/zimacube/Detailed-Plex-Operation-Guide.html b/es/zimacube/Detailed-Plex-Operation-Guide.html
index bf7a7ab421..f9ce26e770 100644
--- a/es/zimacube/Detailed-Plex-Operation-Guide.html
+++ b/es/zimacube/Detailed-Plex-Operation-Guide.html
@@ -67,8 +67,8 @@
-
-
+
+
@@ -103,7 +103,7 @@
"url": "https://www.zimaspace.com/docs/logo.svg"
}
},
- "datePublished": "1736331090540"
+ "datePublished": "1736403521746"
}
@@ -244,7 +244,7 @@
-
+
Siguiente
diff --git a/es/zimacube/Enable-WOL-on-ZimaCube.html b/es/zimacube/Enable-WOL-on-ZimaCube.html
index f5b16f259d..229a602d6c 100644
--- a/es/zimacube/Enable-WOL-on-ZimaCube.html
+++ b/es/zimacube/Enable-WOL-on-ZimaCube.html
@@ -51,8 +51,8 @@
-
-
+
+
@@ -86,7 +86,7 @@
"url": "https://www.zimaspace.com/docs/logo.svg"
}
},
- "datePublished": "1736331090540"
+ "datePublished": "1736403521746"
}
@@ -257,7 +257,7 @@
-
+
AnteriorSiguiente
diff --git "a/es/zimacube/From-Synology-to-ZimaCube\357\274\214migrate-all-files!.html" "b/es/zimacube/From-Synology-to-ZimaCube\357\274\214migrate-all-files!.html"
index 919bcfa707..ee6ea68463 100644
--- "a/es/zimacube/From-Synology-to-ZimaCube\357\274\214migrate-all-files!.html"
+++ "b/es/zimacube/From-Synology-to-ZimaCube\357\274\214migrate-all-files!.html"
@@ -57,8 +57,8 @@
-
-
+
+
@@ -93,7 +93,7 @@
"url": "https://www.zimaspace.com/docs/logo.svg"
}
},
- "datePublished": "1736331090540"
+ "datePublished": "1736403521746"
}
@@ -234,7 +234,7 @@
-
+
Siguiente
diff --git a/es/zimacube/GPU-Expansion.html b/es/zimacube/GPU-Expansion.html
index 7e72d8a210..0dbc724fa6 100644
--- a/es/zimacube/GPU-Expansion.html
+++ b/es/zimacube/GPU-Expansion.html
@@ -64,8 +64,8 @@
-
-
+
+
@@ -100,7 +100,7 @@
"url": "https://www.zimaspace.com/docs/logo.svg"
}
},
- "datePublished": "1736331090540"
+ "datePublished": "1736403521746"
}
@@ -339,7 +339,7 @@
-
+
AnteriorSiguiente
diff --git a/es/zimacube/HDD-Interface-Usage-Guide.html b/es/zimacube/HDD-Interface-Usage-Guide.html
index 4d9788eac0..fdfe7b0aa6 100644
--- a/es/zimacube/HDD-Interface-Usage-Guide.html
+++ b/es/zimacube/HDD-Interface-Usage-Guide.html
@@ -51,8 +51,8 @@
-
-
+
+
@@ -86,7 +86,7 @@
"url": "https://www.zimaspace.com/docs/logo.svg"
}
},
- "datePublished": "1736331090540"
+ "datePublished": "1736403521746"
}
@@ -453,7 +453,7 @@
-
+
AnteriorSiguiente
diff --git a/es/zimacube/Hardware-Brief.html b/es/zimacube/Hardware-Brief.html
index 72607b26c7..3c0793b0fb 100644
--- a/es/zimacube/Hardware-Brief.html
+++ b/es/zimacube/Hardware-Brief.html
@@ -54,8 +54,8 @@
-
-
+
+
@@ -90,7 +90,7 @@
"url": "https://www.zimaspace.com/docs/logo.svg"
}
},
- "datePublished": "1736331090540"
+ "datePublished": "1736403521746"
}
@@ -234,7 +234,7 @@
-
+
AnteriorSiguiente
diff --git a/es/zimacube/Hardware-Details.html b/es/zimacube/Hardware-Details.html
index 0e626d3ff9..144c1afc0b 100644
--- a/es/zimacube/Hardware-Details.html
+++ b/es/zimacube/Hardware-Details.html
@@ -51,8 +51,8 @@
-
-
+
+
@@ -86,7 +86,7 @@
"url": "https://www.zimaspace.com/docs/logo.svg"
}
},
- "datePublished": "1736331090540"
+ "datePublished": "1736403521746"
}
@@ -254,7 +254,7 @@ Instrucciones de la Interfaz del Ventilador
Instrucciones del Puerto USB
diff --git a/es/zimacube/How-to-Install-ZimaOS.html b/es/zimacube/How-to-Install-ZimaOS.html
index a4969e0647..560809e423 100644
--- a/es/zimacube/How-to-Install-ZimaOS.html
+++ b/es/zimacube/How-to-Install-ZimaOS.html
@@ -62,8 +62,8 @@
-
-
+
+
@@ -98,7 +98,7 @@
"url": "https://www.zimaspace.com/docs/logo.svg"
}
},
- "datePublished": "1736331090540"
+ "datePublished": "1736403521747"
}
@@ -233,7 +233,7 @@
diff --git a/es/zimacube/How-to-Install-and-Remove-the-7th-Bay.html b/es/zimacube/How-to-Install-and-Remove-the-7th-Bay.html
index 9348634546..9d2065b93d 100644
--- a/es/zimacube/How-to-Install-and-Remove-the-7th-Bay.html
+++ b/es/zimacube/How-to-Install-and-Remove-the-7th-Bay.html
@@ -58,8 +58,8 @@
-
-
+
+
@@ -94,7 +94,7 @@
"url": "https://www.zimaspace.com/docs/logo.svg"
}
},
- "datePublished": "1736331090540"
+ "datePublished": "1736403521747"
}
@@ -219,7 +219,7 @@
-
+
Siguiente
diff --git a/es/zimacube/How-to-Open-SSH-in-ZimaOS.html b/es/zimacube/How-to-Open-SSH-in-ZimaOS.html
index 867435e4cc..d0d64cfebc 100644
--- a/es/zimacube/How-to-Open-SSH-in-ZimaOS.html
+++ b/es/zimacube/How-to-Open-SSH-in-ZimaOS.html
@@ -53,8 +53,8 @@
-
-
+
+
@@ -89,7 +89,7 @@
"url": "https://www.zimaspace.com/docs/logo.svg"
}
},
- "datePublished": "1736331090540"
+ "datePublished": "1736403521747"
}
@@ -214,7 +214,7 @@
-
+
Siguiente
diff --git a/es/zimacube/How-to-understand-Docker-App's-paths-On-ZimaOS.html b/es/zimacube/How-to-understand-Docker-App's-paths-On-ZimaOS.html
index cbe8e9f530..d27e034474 100644
--- a/es/zimacube/How-to-understand-Docker-App's-paths-On-ZimaOS.html
+++ b/es/zimacube/How-to-understand-Docker-App's-paths-On-ZimaOS.html
@@ -57,8 +57,8 @@
-
-
+
+
@@ -93,7 +93,7 @@
"url": "https://www.zimaspace.com/docs/logo.svg"
}
},
- "datePublished": "1736331090540"
+ "datePublished": "1736403521747"
}
@@ -232,7 +232,7 @@
-
+
Siguiente
diff --git a/es/zimacube/Install-TrueNAS.html b/es/zimacube/Install-TrueNAS.html
index 9e15dedc66..5378e60932 100644
--- a/es/zimacube/Install-TrueNAS.html
+++ b/es/zimacube/Install-TrueNAS.html
@@ -62,8 +62,8 @@
-
-
+
+
@@ -98,7 +98,7 @@
"url": "https://www.zimaspace.com/docs/logo.svg"
}
},
- "datePublished": "1736331090540"
+ "datePublished": "1736403521747"
}
@@ -234,7 +234,7 @@
diff --git a/es/zimacube/Install-UnRAID.html b/es/zimacube/Install-UnRAID.html
index 14b889ad3b..e4ebd3496a 100644
--- a/es/zimacube/Install-UnRAID.html
+++ b/es/zimacube/Install-UnRAID.html
@@ -67,8 +67,8 @@
-
-
+
+
@@ -103,7 +103,7 @@
"url": "https://www.zimaspace.com/docs/logo.svg"
}
},
- "datePublished": "1736331090540"
+ "datePublished": "1736403521747"
}
@@ -231,7 +231,7 @@
-
+
AnteriorSiguiente
diff --git a/es/zimacube/Instructions-for-use-of-the-7th-Bay.html b/es/zimacube/Instructions-for-use-of-the-7th-Bay.html
index 2fdfc14c93..3bf91caeb3 100644
--- a/es/zimacube/Instructions-for-use-of-the-7th-Bay.html
+++ b/es/zimacube/Instructions-for-use-of-the-7th-Bay.html
@@ -64,8 +64,8 @@
-
-
+
+
@@ -100,7 +100,7 @@
"url": "https://www.zimaspace.com/docs/logo.svg"
}
},
- "datePublished": "1736331090540"
+ "datePublished": "1736403521747"
}
@@ -240,7 +240,7 @@
diff --git a/es/zimacube/Memory-Test-Tutorial.html b/es/zimacube/Memory-Test-Tutorial.html
index b544325dad..aaf4be76ca 100644
--- a/es/zimacube/Memory-Test-Tutorial.html
+++ b/es/zimacube/Memory-Test-Tutorial.html
@@ -58,8 +58,8 @@
-
-
+
+
@@ -94,7 +94,7 @@
"url": "https://www.zimaspace.com/docs/logo.svg"
}
},
- "datePublished": "1736331090540"
+ "datePublished": "1736403521747"
}
@@ -223,11 +223,11 @@ Conecte el teclado, presione F11 continuamente y seleccione arrancar desde USB.

Ingrese a la interfaz de Memtest y seleccione Iniciar Prueba.



-Paso 4: Determinar si hay un problema con la memoria según los resultados de feedback
Si aparece la interfaz PASS, no hay problema con la memoria

Puede usar los métodos anteriores para determinar si su memoria tiene problemas de estabilidad y solucionar más problemas de la placa base. Al mismo tiempo, puede ponerse en contacto con nuestro soporte técnico por correo electrónico a support@icewhale.org y adjuntar los resultados de la prueba para obtener más ayuda.
+Paso 4: Determinar si hay un problema con la memoria según los resultados de feedback
Si aparece la interfaz PASS, no hay problema con la memoria

Puede usar los métodos anteriores para determinar si su memoria tiene problemas de estabilidad y solucionar más problemas de la placa base. Al mismo tiempo, puede ponerse en contacto con nuestro soporte técnico por correo electrónico a support@icewhale.org y adjuntar los resultados de la prueba para obtener más ayuda.
diff --git a/es/zimacube/PC-Direct.html b/es/zimacube/PC-Direct.html
index aa15b1de2e..7f30424a54 100644
--- a/es/zimacube/PC-Direct.html
+++ b/es/zimacube/PC-Direct.html
@@ -65,8 +65,8 @@
-
-
+
+
@@ -101,7 +101,7 @@
"url": "https://www.zimaspace.com/docs/logo.svg"
}
},
- "datePublished": "1736331090540"
+ "datePublished": "1736403521747"
}
@@ -294,7 +294,7 @@
-
+
AnteriorSiguiente
diff --git a/es/zimacube/Plex-and-GPU-Transcoding.html b/es/zimacube/Plex-and-GPU-Transcoding.html
index 8741696d73..5e85e8fdf7 100644
--- a/es/zimacube/Plex-and-GPU-Transcoding.html
+++ b/es/zimacube/Plex-and-GPU-Transcoding.html
@@ -60,8 +60,8 @@
-
-
+
+
@@ -96,7 +96,7 @@
"url": "https://www.zimaspace.com/docs/logo.svg"
}
},
- "datePublished": "1736331090540"
+ "datePublished": "1736403521747"
}
@@ -280,7 +280,7 @@
-
+
AnteriorSiguiente
diff --git a/es/zimacube/Quick-Start.html b/es/zimacube/Quick-Start.html
index 9d5e1818d7..d3226e4a1f 100644
--- a/es/zimacube/Quick-Start.html
+++ b/es/zimacube/Quick-Start.html
@@ -59,8 +59,8 @@
-
-
+
+
@@ -95,7 +95,7 @@
"url": "https://www.zimaspace.com/docs/logo.svg"
}
},
- "datePublished": "1736331090540"
+ "datePublished": "1736403521747"
}
@@ -351,7 +351,7 @@
-
+
Siguiente
diff --git a/es/zimacube/RAID-SSD-Expansion.html b/es/zimacube/RAID-SSD-Expansion.html
index 6eb605eb83..02bc18c9c2 100644
--- a/es/zimacube/RAID-SSD-Expansion.html
+++ b/es/zimacube/RAID-SSD-Expansion.html
@@ -51,8 +51,8 @@
-
-
+
+
@@ -86,7 +86,7 @@
"url": "https://www.zimaspace.com/docs/logo.svg"
}
},
- "datePublished": "1736331090541"
+ "datePublished": "1736403521747"
}
@@ -204,7 +204,7 @@ Título
Sección
diff --git a/es/zimacube/Release-Note.html b/es/zimacube/Release-Note.html
index fa47dbf611..0050ea1de6 100644
--- a/es/zimacube/Release-Note.html
+++ b/es/zimacube/Release-Note.html
@@ -52,8 +52,8 @@
-
-
+
+
@@ -88,7 +88,7 @@
"url": "https://www.zimaspace.com/docs/logo.svg"
}
},
- "datePublished": "1736331090541"
+ "datePublished": "1736403521747"
}
@@ -235,7 +235,7 @@
-
+
Siguiente
diff --git a/es/zimacube/Resets-CMOS.html b/es/zimacube/Resets-CMOS.html
index 920b6c8803..eaded29cb6 100644
--- a/es/zimacube/Resets-CMOS.html
+++ b/es/zimacube/Resets-CMOS.html
@@ -54,8 +54,8 @@
-
-
+
+
@@ -90,7 +90,7 @@
"url": "https://www.zimaspace.com/docs/logo.svg"
}
},
- "datePublished": "1736331090541"
+ "datePublished": "1736403521747"
}
@@ -216,7 +216,7 @@
-
+
AnteriorSiguiente
diff --git a/es/zimacube/Transfer-Speeds-Over-Thunderbolt.html b/es/zimacube/Transfer-Speeds-Over-Thunderbolt.html
index 32c4cdce96..b06143c158 100644
--- a/es/zimacube/Transfer-Speeds-Over-Thunderbolt.html
+++ b/es/zimacube/Transfer-Speeds-Over-Thunderbolt.html
@@ -53,8 +53,8 @@
-
-
+
+
@@ -89,7 +89,7 @@
"url": "https://www.zimaspace.com/docs/logo.svg"
}
},
- "datePublished": "1736331090541"
+ "datePublished": "1736403521747"
}
@@ -214,7 +214,7 @@
diff --git a/es/zimacube/Troubleshooting-Self-Test-Guide.html b/es/zimacube/Troubleshooting-Self-Test-Guide.html
index e514b7e47c..9916ec6658 100644
--- a/es/zimacube/Troubleshooting-Self-Test-Guide.html
+++ b/es/zimacube/Troubleshooting-Self-Test-Guide.html
@@ -55,8 +55,8 @@
-
-
+
+
@@ -91,7 +91,7 @@
"url": "https://www.zimaspace.com/docs/logo.svg"
}
},
- "datePublished": "1736331090541"
+ "datePublished": "1736403521747"
}
@@ -214,7 +214,7 @@ https://www.zimaspace.com/docs/zimacube/Memory-Test-Tutorial
Paso 3 Restablecer el dispositivo
Puede consultar los siguientes pasos para restablecer la batería RTC
https://www.zimaspace.com/docs/zimacube/Resets-CMOS
-Solución:
Si no puede iniciar según los pasos anteriores, puede contactar a nuestro equipo de postventa a support@icewhale.org para que le reemplacen la placa base.
+Solución:
Si no puede iniciar según los pasos anteriores, puede contactar a nuestro equipo de postventa a support@icewhale.org para que le reemplacen la placa base.
Problema de Software
Anomalía en el inicio del sistema
- Vuelva a conectar el disco del sistema en la placa madre y verifique si el disco del sistema puede ser reconocido normalmente.
- Puede reinstalar ZimaOS según el método en el siguiente enlace
https://www.zimaspace.com/docs/zimacube/How-to-Install-ZimaOS
@@ -226,11 +226,11 @@
El siguiente enlace enumera los modelos de discos duros que pueden usarse normalmente en la prueba interna.
https://www.zimaspace.com/docs/zimacube/HDD-Interface-Usage-Guide
Solución:
Si los métodos anteriores no permiten que el disco duro funcione normalmente, puede contactar a nuestro equipo de postventa a support@icewhale.org para que le reemplacen la placa de conexión.
+

El siguiente enlace enumera los modelos de discos duros que pueden usarse normalmente en la prueba interna.
https://www.zimaspace.com/docs/zimacube/HDD-Interface-Usage-Guide
Solución:
Si los métodos anteriores no permiten que el disco duro funcione normalmente, puede contactar a nuestro equipo de postventa a support@icewhale.org para que le reemplacen la placa de conexión.
diff --git a/es/zimacube/Tutorials.html b/es/zimacube/Tutorials.html
index 38ab79e852..5fe0ee2e6c 100644
--- a/es/zimacube/Tutorials.html
+++ b/es/zimacube/Tutorials.html
@@ -55,8 +55,8 @@
-
-
+
+
@@ -91,7 +91,7 @@
"url": "https://www.zimaspace.com/docs/logo.svg"
}
},
- "datePublished": "1736331090541"
+ "datePublished": "1736403521747"
}
@@ -216,7 +216,7 @@
-
+
Siguiente
diff --git a/es/zimacube/User-Guide.html b/es/zimacube/User-Guide.html
index e421220268..9c9e3017f3 100644
--- a/es/zimacube/User-Guide.html
+++ b/es/zimacube/User-Guide.html
@@ -51,8 +51,8 @@
-
-
+
+
@@ -86,7 +86,7 @@
"url": "https://www.zimaspace.com/docs/logo.svg"
}
},
- "datePublished": "1736331090541"
+ "datePublished": "1736403521747"
}
@@ -204,7 +204,7 @@ Título
Sección
diff --git a/es/zimacube/ZimaCube-Bios-Update-Method-.html b/es/zimacube/ZimaCube-Bios-Update-Method-.html
index 4beefcb89a..80a9e2144c 100644
--- a/es/zimacube/ZimaCube-Bios-Update-Method-.html
+++ b/es/zimacube/ZimaCube-Bios-Update-Method-.html
@@ -56,8 +56,8 @@
-
-
+
+
@@ -92,7 +92,7 @@
"url": "https://www.zimaspace.com/docs/logo.svg"
}
},
- "datePublished": "1736331090541"
+ "datePublished": "1736403521747"
}
@@ -241,7 +241,7 @@
-
+
AnteriorSiguiente
diff --git a/es/zimacube/ZimaCube-Motherboard-DIY-Fan-Guide-and-Specifications.html b/es/zimacube/ZimaCube-Motherboard-DIY-Fan-Guide-and-Specifications.html
index e65d653769..16b66bfe83 100644
--- a/es/zimacube/ZimaCube-Motherboard-DIY-Fan-Guide-and-Specifications.html
+++ b/es/zimacube/ZimaCube-Motherboard-DIY-Fan-Guide-and-Specifications.html
@@ -61,8 +61,8 @@
-
-
+
+
@@ -97,7 +97,7 @@
"url": "https://www.zimaspace.com/docs/logo.svg"
}
},
- "datePublished": "1736331090541"
+ "datePublished": "1736403521747"
}
@@ -249,7 +249,7 @@
-
+
AnteriorSiguiente
diff --git a/es/zimacube/ZimaOS-application-content.html b/es/zimacube/ZimaOS-application-content.html
index 0e73d44c7b..71759c1694 100644
--- a/es/zimacube/ZimaOS-application-content.html
+++ b/es/zimacube/ZimaOS-application-content.html
@@ -51,8 +51,8 @@
-
-
+
+
@@ -86,7 +86,7 @@
"url": "https://www.zimaspace.com/docs/logo.svg"
}
},
- "datePublished": "1736331090541"
+ "datePublished": "1736403521747"
}
@@ -204,7 +204,7 @@ Título
Sección
diff --git a/es/zimacube/index.html b/es/zimacube/index.html
index 94d33e43b6..53d3f81690 100644
--- a/es/zimacube/index.html
+++ b/es/zimacube/index.html
@@ -58,8 +58,8 @@
-
-
+
+
@@ -94,7 +94,7 @@
"url": "https://www.zimaspace.com/docs/logo.svg"
}
},
- "datePublished": "1736331090541"
+ "datePublished": "1736403521747"
}
@@ -329,7 +329,7 @@
-
+
Siguiente
diff --git a/es/zimaos/7th-Bay-LED.html b/es/zimaos/7th-Bay-LED.html
index 7341fdd865..5eee65fc1a 100644
--- a/es/zimaos/7th-Bay-LED.html
+++ b/es/zimaos/7th-Bay-LED.html
@@ -53,8 +53,8 @@
-
-
+
+
@@ -89,7 +89,7 @@
"url": "https://www.zimaspace.com/docs/logo.svg"
}
},
- "datePublished": "1736331090541"
+ "datePublished": "1736403521748"
}
@@ -446,7 +446,7 @@
-
+
AnteriorSiguiente
diff --git a/es/zimaos/A-list-of-Contributions.html b/es/zimaos/A-list-of-Contributions.html
index c0a5e1ae67..d06dee63c7 100644
--- a/es/zimaos/A-list-of-Contributions.html
+++ b/es/zimaos/A-list-of-Contributions.html
@@ -51,8 +51,8 @@
-
-
+
+
@@ -86,7 +86,7 @@
"url": "https://www.zimaspace.com/docs/logo.svg"
}
},
- "datePublished": "1736331090541"
+ "datePublished": "1736403521748"
}
@@ -204,7 +204,7 @@ Título del artículo
Título del párrafo
diff --git a/es/zimaos/Achieve-Fastest-Transfer-Speed.html b/es/zimaos/Achieve-Fastest-Transfer-Speed.html
index 83e057206e..a39b5ed6db 100644
--- a/es/zimaos/Achieve-Fastest-Transfer-Speed.html
+++ b/es/zimaos/Achieve-Fastest-Transfer-Speed.html
@@ -52,8 +52,8 @@
-
-
+
+
@@ -88,7 +88,7 @@
"url": "https://www.zimaspace.com/docs/logo.svg"
}
},
- "datePublished": "1736331090541"
+ "datePublished": "1736403521748"
}
@@ -223,7 +223,7 @@
diff --git a/es/zimaos/Build-Apps.html b/es/zimaos/Build-Apps.html
index 771f2b900c..5697d6feab 100644
--- a/es/zimaos/Build-Apps.html
+++ b/es/zimaos/Build-Apps.html
@@ -51,8 +51,8 @@
-
-
+
+
@@ -86,7 +86,7 @@
"url": "https://www.zimaspace.com/docs/logo.svg"
}
},
- "datePublished": "1736331090541"
+ "datePublished": "1736403521748"
}
@@ -320,7 +320,7 @@
-
+
AnteriorSiguiente
diff --git a/es/zimaos/Build-Multiple-Clones-using-rsync.html b/es/zimaos/Build-Multiple-Clones-using-rsync.html
index 16a370fefb..a5d15903c8 100644
--- a/es/zimaos/Build-Multiple-Clones-using-rsync.html
+++ b/es/zimaos/Build-Multiple-Clones-using-rsync.html
@@ -51,8 +51,8 @@
-
-
+
+
@@ -86,7 +86,7 @@
"url": "https://www.zimaspace.com/docs/logo.svg"
}
},
- "datePublished": "1736331090541"
+ "datePublished": "1736403521748"
}
@@ -205,7 +205,7 @@ Construir Múltiples Clones usando rsy
diff --git a/es/zimaos/Connect-with-Cloud-Drives.html b/es/zimaos/Connect-with-Cloud-Drives.html
index cdd0fc87b2..a478daebe0 100644
--- a/es/zimaos/Connect-with-Cloud-Drives.html
+++ b/es/zimaos/Connect-with-Cloud-Drives.html
@@ -53,8 +53,8 @@
-
-
+
+
@@ -89,7 +89,7 @@
"url": "https://www.zimaspace.com/docs/logo.svg"
}
},
- "datePublished": "1736331090541"
+ "datePublished": "1736403521748"
}
@@ -228,7 +228,7 @@
diff --git a/es/zimaos/Create-Raid6-on-ZimaOS.html b/es/zimaos/Create-Raid6-on-ZimaOS.html
index 723b629d33..31467566cb 100644
--- a/es/zimaos/Create-Raid6-on-ZimaOS.html
+++ b/es/zimaos/Create-Raid6-on-ZimaOS.html
@@ -57,8 +57,8 @@
-
-
+
+
@@ -93,7 +93,7 @@
"url": "https://www.zimaspace.com/docs/logo.svg"
}
},
- "datePublished": "1736331090541"
+ "datePublished": "1736403521748"
}
@@ -253,7 +253,7 @@
mdadm -Av /dev/md0 /dev/sda /dev/sdb /dev/sdc /dev/sdd
mount /dev/md0 /media/foldername
diff --git a/es/zimaos/Data-Migration.html b/es/zimaos/Data-Migration.html
index e4448cc0d8..c2bcd29cb6 100644
--- a/es/zimaos/Data-Migration.html
+++ b/es/zimaos/Data-Migration.html
@@ -57,8 +57,8 @@
-
-
+
+
@@ -93,7 +93,7 @@
"url": "https://www.zimaspace.com/docs/logo.svg"
}
},
- "datePublished": "1736331090541"
+ "datePublished": "1736403521748"
}
@@ -231,7 +231,7 @@
diff --git a/es/zimaos/Deploy-Radarr-in-ZimaOS.html b/es/zimaos/Deploy-Radarr-in-ZimaOS.html
index 9dcb23fb98..b779665842 100644
--- a/es/zimaos/Deploy-Radarr-in-ZimaOS.html
+++ b/es/zimaos/Deploy-Radarr-in-ZimaOS.html
@@ -63,8 +63,8 @@
-
-
+
+
@@ -99,7 +99,7 @@
"url": "https://www.zimaspace.com/docs/logo.svg"
}
},
- "datePublished": "1736331090541"
+ "datePublished": "1736403521748"
}
@@ -234,7 +234,7 @@
diff --git a/es/zimaos/Detailed-Plex-Operation-Guide.html b/es/zimaos/Detailed-Plex-Operation-Guide.html
index 5872878b1a..de2611a296 100644
--- a/es/zimaos/Detailed-Plex-Operation-Guide.html
+++ b/es/zimaos/Detailed-Plex-Operation-Guide.html
@@ -67,8 +67,8 @@
-
-
+
+
@@ -103,7 +103,7 @@
"url": "https://www.zimaspace.com/docs/logo.svg"
}
},
- "datePublished": "1736331090541"
+ "datePublished": "1736403521748"
}
@@ -244,7 +244,7 @@
-
+
AnteriorSiguiente
diff --git a/es/zimaos/Disk-Format-Supported.html b/es/zimaos/Disk-Format-Supported.html
index 7fa0943954..2de7d12941 100644
--- a/es/zimaos/Disk-Format-Supported.html
+++ b/es/zimaos/Disk-Format-Supported.html
@@ -51,8 +51,8 @@
-
-
+
+
@@ -86,7 +86,7 @@
"url": "https://www.zimaspace.com/docs/logo.svg"
}
},
- "datePublished": "1736331090541"
+ "datePublished": "1736403521748"
}
@@ -277,11 +277,11 @@ Resumen
ZimaOS se compromete a proporcionar a los usuarios soluciones de almacenamiento eficientes y estables. Esta guía le ayuda a comprender el soporte del sistema de archivos en la versión actual, lo que le permite planificar mejor el uso de sus dispositivos de almacenamiento. Gracias por elegir ZimaOS; continuaremos optimizando y mejorando su experiencia de usuario.
-Para cualquier pregunta, comuníquese con el equipo de soporte técnico de ZimaOS a support@icewhale.org.
+Para cualquier pregunta, comuníquese con el equipo de soporte técnico de ZimaOS a support@icewhale.org.
diff --git a/es/zimaos/Enable-AI.html b/es/zimaos/Enable-AI.html
index a50c998a51..33ad5d526e 100644
--- a/es/zimaos/Enable-AI.html
+++ b/es/zimaos/Enable-AI.html
@@ -51,8 +51,8 @@
-
-
+
+
@@ -86,7 +86,7 @@
"url": "https://www.zimaspace.com/docs/logo.svg"
}
},
- "datePublished": "1736331090542"
+ "datePublished": "1736403521748"
}
@@ -225,11 +225,11 @@ Resumen
ZimaOS se compromete a proporcionar a los usuarios soluciones de almacenamiento eficientes y estables. Esta guía te ayuda a comprender el soporte de sistemas de archivos en la versión actual, permitiéndote planificar mejor el uso de tus dispositivos de almacenamiento. Gracias por elegir ZimaOS; continuaremos optimizando y mejorando tu experiencia como usuario.
-Para cualquier duda, por favor contacta al equipo de soporte técnico de ZimaOS en support@icewhale.org.
+Para cualquier duda, por favor contacta al equipo de soporte técnico de ZimaOS en support@icewhale.org.
diff --git a/es/zimaos/Features.html b/es/zimaos/Features.html
index 34d01917d6..f8fdff0c19 100644
--- a/es/zimaos/Features.html
+++ b/es/zimaos/Features.html
@@ -69,8 +69,8 @@
-
-
+
+
@@ -105,7 +105,7 @@
"url": "https://www.zimaspace.com/docs/logo.svg"
}
},
- "datePublished": "1736331090542"
+ "datePublished": "1736403521748"
}
@@ -267,7 +267,7 @@
diff --git a/es/zimaos/Get-Network-ID.html b/es/zimaos/Get-Network-ID.html
index 465c5eb2d7..178ef167b4 100644
--- a/es/zimaos/Get-Network-ID.html
+++ b/es/zimaos/Get-Network-ID.html
@@ -55,8 +55,8 @@
-
-
+
+
@@ -91,7 +91,7 @@
"url": "https://www.zimaspace.com/docs/logo.svg"
}
},
- "datePublished": "1736331090542"
+ "datePublished": "1736403521748"
}
@@ -221,7 +221,7 @@
diff --git a/es/zimaos/Get-Started.html b/es/zimaos/Get-Started.html
index 67e07e8a71..362007f780 100644
--- a/es/zimaos/Get-Started.html
+++ b/es/zimaos/Get-Started.html
@@ -66,8 +66,8 @@
-
-
+
+
@@ -102,7 +102,7 @@
"url": "https://www.zimaspace.com/docs/logo.svg"
}
},
- "datePublished": "1736331090542"
+ "datePublished": "1736403521748"
}
@@ -259,7 +259,7 @@
diff --git a/es/zimaos/How-to-Contribute.html b/es/zimaos/How-to-Contribute.html
index 5accb41668..53f19b9d1c 100644
--- a/es/zimaos/How-to-Contribute.html
+++ b/es/zimaos/How-to-Contribute.html
@@ -51,8 +51,8 @@
-
-
+
+
@@ -86,7 +86,7 @@
"url": "https://www.zimaspace.com/docs/logo.svg"
}
},
- "datePublished": "1736331090542"
+ "datePublished": "1736403521748"
}
@@ -205,7 +205,7 @@ Cómo Contribuir
diff --git a/es/zimaos/How-to-Manually-Download-the-Large-Language-Model.html b/es/zimaos/How-to-Manually-Download-the-Large-Language-Model.html
index 975ef02234..93f265dd64 100644
--- a/es/zimaos/How-to-Manually-Download-the-Large-Language-Model.html
+++ b/es/zimaos/How-to-Manually-Download-the-Large-Language-Model.html
@@ -51,8 +51,8 @@
-
-
+
+
@@ -86,7 +86,7 @@
"url": "https://www.zimaspace.com/docs/logo.svg"
}
},
- "datePublished": "1736331090542"
+ "datePublished": "1736403521748"
}
@@ -205,7 +205,7 @@ Cómo Descargar Manualmente el Modelo
diff --git a/es/zimaos/How-to-Open-SSH-in-ZimaOS.html b/es/zimaos/How-to-Open-SSH-in-ZimaOS.html
index ea8a0b5a4d..4e7d2467c8 100644
--- a/es/zimaos/How-to-Open-SSH-in-ZimaOS.html
+++ b/es/zimaos/How-to-Open-SSH-in-ZimaOS.html
@@ -53,8 +53,8 @@
-
-
+
+
@@ -89,7 +89,7 @@
"url": "https://www.zimaspace.com/docs/logo.svg"
}
},
- "datePublished": "1736331090542"
+ "datePublished": "1736403521748"
}
@@ -214,7 +214,7 @@
-
+
AnteriorSiguiente
diff --git a/es/zimaos/How-to-download-and-install-ZimaClient.html b/es/zimaos/How-to-download-and-install-ZimaClient.html
index ff79e067f1..7e6e2c5be4 100644
--- a/es/zimaos/How-to-download-and-install-ZimaClient.html
+++ b/es/zimaos/How-to-download-and-install-ZimaClient.html
@@ -62,8 +62,8 @@
-
-
+
+
@@ -98,7 +98,7 @@
"url": "https://www.zimaspace.com/docs/logo.svg"
}
},
- "datePublished": "1736331090542"
+ "datePublished": "1736403521748"
}
@@ -262,11 +262,11 @@ john@icewhale.org, describiendo el problema y proporcionando capturas de pantalla (si las hubiera).
+
4. Cómo acceder a los registros y ayudar con la depuración
Cuando ocurra un error/problema, toma una captura de pantalla inmediatamente (si es aplicable) y sal del cliente Zima.
Recupera los registros de las siguientes ubicaciones:
macOS:
~/Library/Application Support/Zima/logs
Windows:
%AppData%\Zima\logs
Empaqueta todos los archivos de registro y envíalos a john@icewhale.org, describiendo el problema y proporcionando capturas de pantalla (si las hubiera).
diff --git a/es/zimaos/How-to-understand-Docker-App's-paths-On-ZimaOS.html b/es/zimaos/How-to-understand-Docker-App's-paths-On-ZimaOS.html
index 8378f92732..2136bf3469 100644
--- a/es/zimaos/How-to-understand-Docker-App's-paths-On-ZimaOS.html
+++ b/es/zimaos/How-to-understand-Docker-App's-paths-On-ZimaOS.html
@@ -57,8 +57,8 @@
-
-
+
+
@@ -93,7 +93,7 @@
"url": "https://www.zimaspace.com/docs/logo.svg"
}
},
- "datePublished": "1736331090542"
+ "datePublished": "1736403521748"
}
@@ -232,7 +232,7 @@
-
+
AnteriorSiguiente
diff --git a/es/zimaos/How-to-use-OpenAPI.html b/es/zimaos/How-to-use-OpenAPI.html
index 88adfd2650..a9891afb60 100644
--- a/es/zimaos/How-to-use-OpenAPI.html
+++ b/es/zimaos/How-to-use-OpenAPI.html
@@ -51,8 +51,8 @@
-
-
+
+
@@ -86,7 +86,7 @@
"url": "https://www.zimaspace.com/docs/logo.svg"
}
},
- "datePublished": "1736331090542"
+ "datePublished": "1736403521748"
}
@@ -218,7 +218,7 @@
diff --git a/es/zimaos/Immich-Tutorial.html b/es/zimaos/Immich-Tutorial.html
index 55a0301bc3..f1e8ad94f0 100644
--- a/es/zimaos/Immich-Tutorial.html
+++ b/es/zimaos/Immich-Tutorial.html
@@ -79,8 +79,8 @@
-
-
+
+
@@ -115,7 +115,7 @@
"url": "https://www.zimaspace.com/docs/logo.svg"
}
},
- "datePublished": "1736331090542"
+ "datePublished": "1736403521749"
}
@@ -278,7 +278,7 @@
-
+
AnteriorSiguiente
diff --git a/es/zimaos/Install-offline.html b/es/zimaos/Install-offline.html
index a0b656f0b7..6fa63b4e0f 100644
--- a/es/zimaos/Install-offline.html
+++ b/es/zimaos/Install-offline.html
@@ -55,8 +55,8 @@
-
-
+
+
@@ -91,7 +91,7 @@
"url": "https://www.zimaspace.com/docs/logo.svg"
}
},
- "datePublished": "1736331090542"
+ "datePublished": "1736403521749"
}
@@ -229,7 +229,7 @@ Actualización fuera de línea
diff --git a/es/zimaos/Link-Synology-and-SMB-Shares.html b/es/zimaos/Link-Synology-and-SMB-Shares.html
index 8eaf38ce12..d55a42906a 100644
--- a/es/zimaos/Link-Synology-and-SMB-Shares.html
+++ b/es/zimaos/Link-Synology-and-SMB-Shares.html
@@ -63,8 +63,8 @@
-
-
+
+
@@ -99,7 +99,7 @@
"url": "https://www.zimaspace.com/docs/logo.svg"
}
},
- "datePublished": "1736331090542"
+ "datePublished": "1736403521749"
}
@@ -231,7 +231,7 @@
-
+
AnteriorSiguiente
diff --git a/es/zimaos/Media-Server-Setup-with-Jellyfin.html b/es/zimaos/Media-Server-Setup-with-Jellyfin.html
index 33201635f7..2e8350cbd2 100644
--- a/es/zimaos/Media-Server-Setup-with-Jellyfin.html
+++ b/es/zimaos/Media-Server-Setup-with-Jellyfin.html
@@ -51,8 +51,8 @@
-
-
+
+
@@ -86,7 +86,7 @@
"url": "https://www.zimaspace.com/docs/logo.svg"
}
},
- "datePublished": "1736331090542"
+ "datePublished": "1736403521749"
}
@@ -205,7 +205,7 @@
diff --git a/es/zimaos/More-RAID-Options.html b/es/zimaos/More-RAID-Options.html
index 8ce81ad253..99f2a1ba01 100644
--- a/es/zimaos/More-RAID-Options.html
+++ b/es/zimaos/More-RAID-Options.html
@@ -57,8 +57,8 @@
-
-
+
+
@@ -93,7 +93,7 @@
"url": "https://www.zimaspace.com/docs/logo.svg"
}
},
- "datePublished": "1736331090542"
+ "datePublished": "1736403521749"
}
@@ -224,7 +224,7 @@
diff --git a/es/zimaos/NVR-Camera-Server.html b/es/zimaos/NVR-Camera-Server.html
index 262fe8341e..14f0959238 100644
--- a/es/zimaos/NVR-Camera-Server.html
+++ b/es/zimaos/NVR-Camera-Server.html
@@ -64,8 +64,8 @@
-
-
+
+
@@ -100,7 +100,7 @@
"url": "https://www.zimaspace.com/docs/logo.svg"
}
},
- "datePublished": "1736331090542"
+ "datePublished": "1736403521749"
}
@@ -238,7 +238,7 @@
- Haz clic en ‘Configuración’

- Selecciona ‘Cámara IP’

-- Ingresa la URL RTSP obtenida, por ejemplo: rtsp://admin:Hjj12345@10.0.171.52/stream1.

+- Ingresa la URL RTSP obtenida, por ejemplo: rtsp://admin:Hjj12345@10.0.171.52/stream1.

- Configura la resolución y la tasa de cuadros, por ejemplo: 720x480.
- Después de completar la configuración, puedes ver las imágenes y videos capturados en la interfaz de Kerberos


- También puedes ver el estado de monitoreo en tiempo real en la interfaz principal

@@ -247,7 +247,7 @@
-
+
AnteriorSiguiente
diff --git a/es/zimaos/Networking.html b/es/zimaos/Networking.html
index 8d952b87df..e38b366b25 100644
--- a/es/zimaos/Networking.html
+++ b/es/zimaos/Networking.html
@@ -51,8 +51,8 @@
-
-
+
+
@@ -86,7 +86,7 @@
"url": "https://www.zimaspace.com/docs/logo.svg"
}
},
- "datePublished": "1736331090542"
+ "datePublished": "1736403521749"
}
@@ -204,7 +204,7 @@ Título del Artículo
Título del Párrafo
diff --git a/es/zimaos/OpenAPI-Live-Preview.html b/es/zimaos/OpenAPI-Live-Preview.html
index 0798de6fb7..7c72d98556 100644
--- a/es/zimaos/OpenAPI-Live-Preview.html
+++ b/es/zimaos/OpenAPI-Live-Preview.html
@@ -51,8 +51,8 @@
-
-
+
+
@@ -86,7 +86,7 @@
"url": "https://www.zimaspace.com/docs/logo.svg"
}
},
- "datePublished": "1736331090542"
+ "datePublished": "1736403521749"
}
@@ -220,7 +220,7 @@
-
+
Anterior
diff --git a/es/zimaos/Pi-hole-Deployment-Guide-on-ZimaOS.html b/es/zimaos/Pi-hole-Deployment-Guide-on-ZimaOS.html
index 434de58b04..f34511ed49 100644
--- a/es/zimaos/Pi-hole-Deployment-Guide-on-ZimaOS.html
+++ b/es/zimaos/Pi-hole-Deployment-Guide-on-ZimaOS.html
@@ -63,8 +63,8 @@
-
-
+
+
@@ -99,7 +99,7 @@
"url": "https://www.zimaspace.com/docs/logo.svg"
}
},
- "datePublished": "1736331090542"
+ "datePublished": "1736403521749"
}
@@ -238,7 +238,7 @@
diff --git a/es/zimaos/Recover-Your-Password.html b/es/zimaos/Recover-Your-Password.html
index 0c79bb6f7d..a2f21bc13b 100644
--- a/es/zimaos/Recover-Your-Password.html
+++ b/es/zimaos/Recover-Your-Password.html
@@ -55,8 +55,8 @@
-
-
+
+
@@ -91,7 +91,7 @@
"url": "https://www.zimaspace.com/docs/logo.svg"
}
},
- "datePublished": "1736331090542"
+ "datePublished": "1736403521749"
}
@@ -222,7 +222,7 @@
-
+
AnteriorSiguiente
diff --git a/es/zimaos/Romote-Access.html b/es/zimaos/Romote-Access.html
index 4112626973..fb3f0e35ce 100644
--- a/es/zimaos/Romote-Access.html
+++ b/es/zimaos/Romote-Access.html
@@ -59,8 +59,8 @@
-
-
+
+
@@ -95,7 +95,7 @@
"url": "https://www.zimaspace.com/docs/logo.svg"
}
},
- "datePublished": "1736331090542"
+ "datePublished": "1736403521749"
}
@@ -237,7 +237,7 @@
-
+
AnteriorSiguiente
diff --git a/es/zimaos/Setup-Python.html b/es/zimaos/Setup-Python.html
index d4f22dc4de..a4af22dc7f 100644
--- a/es/zimaos/Setup-Python.html
+++ b/es/zimaos/Setup-Python.html
@@ -53,8 +53,8 @@
-
-
+
+
@@ -89,7 +89,7 @@
"url": "https://www.zimaspace.com/docs/logo.svg"
}
},
- "datePublished": "1736331090542"
+ "datePublished": "1736403521749"
}
@@ -218,7 +218,7 @@
-
+
AnteriorSiguiente
diff --git a/es/zimaos/Sync-Photos-via-Configurable-CLI.html b/es/zimaos/Sync-Photos-via-Configurable-CLI.html
index abc2bcd16f..ac8f96d151 100644
--- a/es/zimaos/Sync-Photos-via-Configurable-CLI.html
+++ b/es/zimaos/Sync-Photos-via-Configurable-CLI.html
@@ -60,8 +60,8 @@
-
-
+
+
@@ -96,7 +96,7 @@
"url": "https://www.zimaspace.com/docs/logo.svg"
}
},
- "datePublished": "1736331090542"
+ "datePublished": "1736403521749"
}
@@ -229,7 +229,7 @@
-
+
AnteriorSiguiente
diff --git a/es/zimaos/Sync-Photos-with-Immich.html b/es/zimaos/Sync-Photos-with-Immich.html
index c184492883..7b9cbb48b8 100644
--- a/es/zimaos/Sync-Photos-with-Immich.html
+++ b/es/zimaos/Sync-Photos-with-Immich.html
@@ -66,8 +66,8 @@
-
-
+
+
@@ -102,7 +102,7 @@
"url": "https://www.zimaspace.com/docs/logo.svg"
}
},
- "datePublished": "1736331090543"
+ "datePublished": "1736403521749"
}
@@ -240,7 +240,7 @@
-
+
AnteriorSiguiente
diff --git a/es/zimaos/Thunderbolt-PC-Direct.html b/es/zimaos/Thunderbolt-PC-Direct.html
index 320eaad213..9e60dffb4f 100644
--- a/es/zimaos/Thunderbolt-PC-Direct.html
+++ b/es/zimaos/Thunderbolt-PC-Direct.html
@@ -64,8 +64,8 @@
-
-
+
+
@@ -100,7 +100,7 @@
"url": "https://www.zimaspace.com/docs/logo.svg"
}
},
- "datePublished": "1736331090543"
+ "datePublished": "1736403521749"
}
@@ -400,7 +400,7 @@
-
+
AnteriorSiguiente
diff --git a/es/zimaos/User-Guide.html b/es/zimaos/User-Guide.html
index 0657d3302c..1457b297b5 100644
--- a/es/zimaos/User-Guide.html
+++ b/es/zimaos/User-Guide.html
@@ -51,8 +51,8 @@
-
-
+
+
@@ -86,7 +86,7 @@
"url": "https://www.zimaspace.com/docs/logo.svg"
}
},
- "datePublished": "1736331090543"
+ "datePublished": "1736403521749"
}
@@ -205,7 +205,7 @@
diff --git a/es/zimaos/Using-Samba-as-a-Member.html b/es/zimaos/Using-Samba-as-a-Member.html
index 9f592efe33..b8a8d405ec 100644
--- a/es/zimaos/Using-Samba-as-a-Member.html
+++ b/es/zimaos/Using-Samba-as-a-Member.html
@@ -88,8 +88,8 @@
-
-
+
+
@@ -124,7 +124,7 @@
"url": "https://www.zimaspace.com/docs/logo.svg"
}
},
- "datePublished": "1736331090543"
+ "datePublished": "1736403521749"
}
@@ -393,7 +393,7 @@
diff --git a/es/zimaos/ZFS-Setup.html b/es/zimaos/ZFS-Setup.html
index d2d420a929..d8544fd26c 100644
--- a/es/zimaos/ZFS-Setup.html
+++ b/es/zimaos/ZFS-Setup.html
@@ -54,8 +54,8 @@
-
-
+
+
@@ -90,7 +90,7 @@
"url": "https://www.zimaspace.com/docs/logo.svg"
}
},
- "datePublished": "1736331090543"
+ "datePublished": "1736403521749"
}
@@ -213,7 +213,7 @@
diff --git a/es/zimaos/ZimaOS-v1.2.5-Available!.html b/es/zimaos/ZimaOS-v1.2.5-Available!.html
index 3cfe5908e0..0e54a8761f 100644
--- a/es/zimaos/ZimaOS-v1.2.5-Available!.html
+++ b/es/zimaos/ZimaOS-v1.2.5-Available!.html
@@ -52,8 +52,8 @@
-
-
+
+
@@ -88,7 +88,7 @@
"url": "https://www.zimaspace.com/docs/logo.svg"
}
},
- "datePublished": "1736331090543"
+ "datePublished": "1736403521749"
}
@@ -239,7 +239,7 @@
-
+
AnteriorSiguiente
diff --git a/es/zimaos/iSCSI-usage-tutorial.html b/es/zimaos/iSCSI-usage-tutorial.html
index 037f664445..a5612d644c 100644
--- a/es/zimaos/iSCSI-usage-tutorial.html
+++ b/es/zimaos/iSCSI-usage-tutorial.html
@@ -62,8 +62,8 @@
-
-
+
+
@@ -98,7 +98,7 @@
"url": "https://www.zimaspace.com/docs/logo.svg"
}
},
- "datePublished": "1736331090543"
+ "datePublished": "1736403521749"
}
@@ -262,7 +262,7 @@
diff --git a/es/zimaos/index.html b/es/zimaos/index.html
index 34fb0b49e8..c69c135969 100644
--- a/es/zimaos/index.html
+++ b/es/zimaos/index.html
@@ -55,8 +55,8 @@
-
-
+
+
@@ -91,7 +91,7 @@
"url": "https://www.zimaspace.com/docs/logo.svg"
}
},
- "datePublished": "1736331090543"
+ "datePublished": "1736403521749"
}
@@ -284,7 +284,7 @@
-
+
Siguiente
diff --git a/es/zimaos/migrate-files-from-Synology-to-ZimaCube.html b/es/zimaos/migrate-files-from-Synology-to-ZimaCube.html
index bedcd0f94d..82f28f6067 100644
--- a/es/zimaos/migrate-files-from-Synology-to-ZimaCube.html
+++ b/es/zimaos/migrate-files-from-Synology-to-ZimaCube.html
@@ -57,8 +57,8 @@
-
-
+
+
@@ -93,7 +93,7 @@
"url": "https://www.zimaspace.com/docs/logo.svg"
}
},
- "datePublished": "1736331090543"
+ "datePublished": "1736403521749"
}
@@ -234,7 +234,7 @@
-
+
AnteriorSiguiente
diff --git a/es/zimaos/resetnetworksettings.html b/es/zimaos/resetnetworksettings.html
index 8ba1c4b124..718548db37 100644
--- a/es/zimaos/resetnetworksettings.html
+++ b/es/zimaos/resetnetworksettings.html
@@ -54,8 +54,8 @@
-
-
+
+
@@ -90,7 +90,7 @@
"url": "https://www.zimaspace.com/docs/logo.svg"
}
},
- "datePublished": "1736331090543"
+ "datePublished": "1736403521749"
}
@@ -217,7 +217,7 @@
diff --git a/es/zimaos/set-your-SSH.html b/es/zimaos/set-your-SSH.html
index 1473eca2d7..21af516218 100644
--- a/es/zimaos/set-your-SSH.html
+++ b/es/zimaos/set-your-SSH.html
@@ -54,8 +54,8 @@
-
-
+
+
@@ -90,7 +90,7 @@
"url": "https://www.zimaspace.com/docs/logo.svg"
}
},
- "datePublished": "1736331090543"
+ "datePublished": "1736403521750"
}
@@ -212,7 +212,7 @@
-
+
AnteriorSiguiente
diff --git a/es/zimaos/setup-emby-server.html b/es/zimaos/setup-emby-server.html
index 82145cab0a..8913cf024e 100644
--- a/es/zimaos/setup-emby-server.html
+++ b/es/zimaos/setup-emby-server.html
@@ -60,8 +60,8 @@
-
-
+
+
@@ -96,7 +96,7 @@
"url": "https://www.zimaspace.com/docs/logo.svg"
}
},
- "datePublished": "1736331090543"
+ "datePublished": "1736403521750"
}
@@ -243,7 +243,7 @@
-
+
AnteriorSiguiente
diff --git a/es/zimaos/share-via-link.html b/es/zimaos/share-via-link.html
index 6f66f4a03d..35e0119ff9 100644
--- a/es/zimaos/share-via-link.html
+++ b/es/zimaos/share-via-link.html
@@ -51,8 +51,8 @@
-
-
+
+
@@ -86,7 +86,7 @@
"url": "https://www.zimaspace.com/docs/logo.svg"
}
},
- "datePublished": "1736331090543"
+ "datePublished": "1736403521750"
}
@@ -233,7 +233,7 @@
diff --git a/es/zimaos/v-1.2.2.html b/es/zimaos/v-1.2.2.html
index 2e5ba6f255..562ef85fc3 100644
--- a/es/zimaos/v-1.2.2.html
+++ b/es/zimaos/v-1.2.2.html
@@ -51,8 +51,8 @@
-
-
+
+
@@ -86,7 +86,7 @@
"url": "https://www.zimaspace.com/docs/logo.svg"
}
},
- "datePublished": "1736331090543"
+ "datePublished": "1736403521750"
}
@@ -230,7 +230,7 @@
-
+
AnteriorSiguiente
diff --git a/es/zimaos/v-1.2.3.html b/es/zimaos/v-1.2.3.html
index 3606af9a47..7e56124d9f 100644
--- a/es/zimaos/v-1.2.3.html
+++ b/es/zimaos/v-1.2.3.html
@@ -52,8 +52,8 @@
-
-
+
+
@@ -88,7 +88,7 @@
"url": "https://www.zimaspace.com/docs/logo.svg"
}
},
- "datePublished": "1736331090543"
+ "datePublished": "1736403521750"
}
@@ -246,7 +246,7 @@
diff --git a/es/zimaos/v-1.2.4.html b/es/zimaos/v-1.2.4.html
index 8cbdeeef3f..8291dcbe3c 100644
--- a/es/zimaos/v-1.2.4.html
+++ b/es/zimaos/v-1.2.4.html
@@ -52,8 +52,8 @@
-
-
+
+
@@ -88,7 +88,7 @@
"url": "https://www.zimaspace.com/docs/logo.svg"
}
},
- "datePublished": "1736331090543"
+ "datePublished": "1736403521750"
}
@@ -226,7 +226,7 @@
-
+
AnteriorSiguiente
diff --git a/es/zimaos/v1.3.0.html b/es/zimaos/v1.3.0.html
index 2687738c6f..6a65d622ae 100644
--- a/es/zimaos/v1.3.0.html
+++ b/es/zimaos/v1.3.0.html
@@ -52,8 +52,8 @@
-
-
+
+
@@ -88,7 +88,7 @@
"url": "https://www.zimaspace.com/docs/logo.svg"
}
},
- "datePublished": "1736331090543"
+ "datePublished": "1736403521750"
}
@@ -239,7 +239,7 @@
-
+
AnteriorSiguiente
diff --git a/es/zimaos/webtorrent-feature.html b/es/zimaos/webtorrent-feature.html
index fd3b54de35..72e7596fff 100644
--- a/es/zimaos/webtorrent-feature.html
+++ b/es/zimaos/webtorrent-feature.html
@@ -51,8 +51,8 @@
-
-
+
+
@@ -86,7 +86,7 @@
"url": "https://www.zimaspace.com/docs/logo.svg"
}
},
- "datePublished": "1736331090543"
+ "datePublished": "1736403521750"
}
@@ -233,7 +233,7 @@
diff --git a/faq/How-to-check-IP-address.html b/faq/How-to-check-IP-address.html
index 11719bd888..a94e0974a2 100644
--- a/faq/How-to-check-IP-address.html
+++ b/faq/How-to-check-IP-address.html
@@ -57,8 +57,8 @@
-
-
+
+
@@ -93,7 +93,7 @@
"url": "https://www.zimaspace.com/docs/logo.svg"
}
},
- "datePublished": "1736331090543"
+ "datePublished": "1736403521750"
}
@@ -242,7 +242,7 @@
diff --git a/faq/Restore-factory-settings.html b/faq/Restore-factory-settings.html
index 3eaba338a3..3933b9daa7 100644
--- a/faq/Restore-factory-settings.html
+++ b/faq/Restore-factory-settings.html
@@ -65,8 +65,8 @@
-
-
+
+
@@ -101,7 +101,7 @@
"url": "https://www.zimaspace.com/docs/logo.svg"
}
},
- "datePublished": "1736331090543"
+ "datePublished": "1736403521750"
}
@@ -287,7 +287,7 @@
-
+
PrevNext
diff --git a/faq/Upgrade-Motherboard-BIOS-Version.html b/faq/Upgrade-Motherboard-BIOS-Version.html
index 3839fe3548..ba5937c8b5 100644
--- a/faq/Upgrade-Motherboard-BIOS-Version.html
+++ b/faq/Upgrade-Motherboard-BIOS-Version.html
@@ -51,8 +51,8 @@
-
-
+
+
@@ -86,7 +86,7 @@
"url": "https://www.zimaspace.com/docs/logo.svg"
}
},
- "datePublished": "1736331090544"
+ "datePublished": "1736403521750"
}
@@ -258,7 +258,7 @@
-
+
PrevNext
diff --git a/faq/index.html b/faq/index.html
index b9449600b2..e493e1d6bf 100644
--- a/faq/index.html
+++ b/faq/index.html
@@ -52,8 +52,8 @@
-
-
+
+
@@ -88,7 +88,7 @@
"url": "https://www.zimaspace.com/docs/logo.svg"
}
},
- "datePublished": "1736331090544"
+ "datePublished": "1736403521750"
}
@@ -222,7 +222,7 @@
diff --git a/index.html b/index.html
index 990a30dbf6..185efbee28 100644
--- a/index.html
+++ b/index.html
@@ -51,8 +51,8 @@
-
-
+
+
@@ -86,7 +86,7 @@
"url": "https://www.zimaspace.com/docs/logo.svg"
}
},
- "datePublished": "1736331091099"
+ "datePublished": "1736403522305"
}
@@ -267,7 +267,7 @@
diff --git a/jp/faq/test-files.html b/jp/faq/test-files.html
index 093a83eaf4..5d01b456ba 100644
--- a/jp/faq/test-files.html
+++ b/jp/faq/test-files.html
@@ -51,8 +51,8 @@
-
-
+
+
@@ -86,7 +86,7 @@
"url": "https://www.zimaspace.com/docs/logo.svg"
}
},
- "datePublished": "1736331091099"
+ "datePublished": "1736403522306"
}
@@ -207,7 +207,7 @@
-
+
次へ
diff --git a/jp/zimaboard/All-in-one-routing-system-OpenWRT.html b/jp/zimaboard/All-in-one-routing-system-OpenWRT.html
index 1fbe0fcaaa..c0518db579 100644
--- a/jp/zimaboard/All-in-one-routing-system-OpenWRT.html
+++ b/jp/zimaboard/All-in-one-routing-system-OpenWRT.html
@@ -59,8 +59,8 @@
-
-
+
+
@@ -95,7 +95,7 @@
"url": "https://www.zimaspace.com/docs/logo.svg"
}
},
- "datePublished": "1736331091100"
+ "datePublished": "1736403522306"
}
@@ -245,7 +245,7 @@
-
+
前へ次へ
diff --git a/jp/zimaboard/Basic-functions-of-dedicated-systems.html b/jp/zimaboard/Basic-functions-of-dedicated-systems.html
index 49fe11b446..a7da318e00 100644
--- a/jp/zimaboard/Basic-functions-of-dedicated-systems.html
+++ b/jp/zimaboard/Basic-functions-of-dedicated-systems.html
@@ -66,8 +66,8 @@
-
-
+
+
@@ -102,7 +102,7 @@
"url": "https://www.zimaspace.com/docs/logo.svg"
}
},
- "datePublished": "1736331091100"
+ "datePublished": "1736403522306"
}
@@ -257,7 +257,7 @@
-
+
前へ次へ
diff --git a/jp/zimaboard/Build-a-75-inch-4K-Arcade-with-ZimaBoard-and-Batocera.html b/jp/zimaboard/Build-a-75-inch-4K-Arcade-with-ZimaBoard-and-Batocera.html
index c768098d79..d877c2f27d 100644
--- a/jp/zimaboard/Build-a-75-inch-4K-Arcade-with-ZimaBoard-and-Batocera.html
+++ b/jp/zimaboard/Build-a-75-inch-4K-Arcade-with-ZimaBoard-and-Batocera.html
@@ -72,8 +72,8 @@
-
-
+
+
@@ -108,7 +108,7 @@
"url": "https://www.zimaspace.com/docs/logo.svg"
}
},
- "datePublished": "1736331091100"
+ "datePublished": "1736403522306"
}
@@ -294,7 +294,7 @@
diff --git a/jp/zimaboard/Enable-WOL-on-Zimaboard.html b/jp/zimaboard/Enable-WOL-on-Zimaboard.html
index baf3d49251..0295d54e18 100644
--- a/jp/zimaboard/Enable-WOL-on-Zimaboard.html
+++ b/jp/zimaboard/Enable-WOL-on-Zimaboard.html
@@ -61,8 +61,8 @@
-
-
+
+
@@ -97,7 +97,7 @@
"url": "https://www.zimaspace.com/docs/logo.svg"
}
},
- "datePublished": "1736331091100"
+ "datePublished": "1736403522306"
}
@@ -283,7 +283,7 @@
-
+
前へ次へ
diff --git a/jp/zimaboard/Hardware-Brief.html b/jp/zimaboard/Hardware-Brief.html
index a6e9fad821..4f645d2ecd 100644
--- a/jp/zimaboard/Hardware-Brief.html
+++ b/jp/zimaboard/Hardware-Brief.html
@@ -52,8 +52,8 @@
-
-
+
+
@@ -88,7 +88,7 @@
"url": "https://www.zimaspace.com/docs/logo.svg"
}
},
- "datePublished": "1736331091100"
+ "datePublished": "1736403522306"
}
@@ -229,7 +229,7 @@
-
+
前へ次へ
diff --git a/jp/zimaboard/Hardware-Interface-Introduction.html b/jp/zimaboard/Hardware-Interface-Introduction.html
index 4860df5502..9ae6c73f77 100644
--- a/jp/zimaboard/Hardware-Interface-Introduction.html
+++ b/jp/zimaboard/Hardware-Interface-Introduction.html
@@ -54,8 +54,8 @@
-
-
+
+
@@ -90,7 +90,7 @@
"url": "https://www.zimaspace.com/docs/logo.svg"
}
},
- "datePublished": "1736331091100"
+ "datePublished": "1736403522306"
}
@@ -225,7 +225,7 @@
-
+
前へ次へ
diff --git a/jp/zimaboard/How-to-check-IP-address.html b/jp/zimaboard/How-to-check-IP-address.html
index e71a163f51..1605ca976e 100644
--- a/jp/zimaboard/How-to-check-IP-address.html
+++ b/jp/zimaboard/How-to-check-IP-address.html
@@ -57,8 +57,8 @@
-
-
+
+
@@ -93,7 +93,7 @@
"url": "https://www.zimaspace.com/docs/logo.svg"
}
},
- "datePublished": "1736331091100"
+ "datePublished": "1736403522306"
}
@@ -242,7 +242,7 @@
diff --git a/jp/zimaboard/MineCraft-Friendship-Service.html b/jp/zimaboard/MineCraft-Friendship-Service.html
index 75e199ab65..4a26024a28 100644
--- a/jp/zimaboard/MineCraft-Friendship-Service.html
+++ b/jp/zimaboard/MineCraft-Friendship-Service.html
@@ -64,8 +64,8 @@
-
-
+
+
@@ -100,7 +100,7 @@
"url": "https://www.zimaspace.com/docs/logo.svg"
}
},
- "datePublished": "1736331091100"
+ "datePublished": "1736403522306"
}
@@ -280,7 +280,7 @@
diff --git a/jp/zimaboard/Openwrt-eMMc-boot.html b/jp/zimaboard/Openwrt-eMMc-boot.html
index dd4df47c4f..22137131e4 100644
--- a/jp/zimaboard/Openwrt-eMMc-boot.html
+++ b/jp/zimaboard/Openwrt-eMMc-boot.html
@@ -59,8 +59,8 @@
-
-
+
+
@@ -95,7 +95,7 @@
"url": "https://www.zimaspace.com/docs/logo.svg"
}
},
- "datePublished": "1736331091100"
+ "datePublished": "1736403522306"
}
@@ -277,7 +277,7 @@
-
+
前へ次へ
diff --git a/jp/zimaboard/Power-on-Zimablade.html b/jp/zimaboard/Power-on-Zimablade.html
index 77d73cd3ee..b41401a1cb 100644
--- a/jp/zimaboard/Power-on-Zimablade.html
+++ b/jp/zimaboard/Power-on-Zimablade.html
@@ -66,8 +66,8 @@
-
-
+
+
@@ -102,7 +102,7 @@
"url": "https://www.zimaspace.com/docs/logo.svg"
}
},
- "datePublished": "1736331091100"
+ "datePublished": "1736403522306"
}
@@ -279,7 +279,7 @@
-
+
前へ次へ
diff --git a/jp/zimaboard/Restore-factory-settings.html b/jp/zimaboard/Restore-factory-settings.html
index 48671eb536..7fb9638aab 100644
--- a/jp/zimaboard/Restore-factory-settings.html
+++ b/jp/zimaboard/Restore-factory-settings.html
@@ -65,8 +65,8 @@
-
-
+
+
@@ -101,7 +101,7 @@
"url": "https://www.zimaspace.com/docs/logo.svg"
}
},
- "datePublished": "1736331091100"
+ "datePublished": "1736403522306"
}
@@ -287,7 +287,7 @@
diff --git a/jp/zimaboard/Self-Deploying-Applications.html b/jp/zimaboard/Self-Deploying-Applications.html
index 687be9649b..788a92fe10 100644
--- a/jp/zimaboard/Self-Deploying-Applications.html
+++ b/jp/zimaboard/Self-Deploying-Applications.html
@@ -66,8 +66,8 @@
-
-
+
+
@@ -102,7 +102,7 @@
"url": "https://www.zimaspace.com/docs/logo.svg"
}
},
- "datePublished": "1736331091100"
+ "datePublished": "1736403522306"
}
@@ -261,7 +261,7 @@
diff --git a/jp/zimaboard/Small-body-Big-applications-OMV-First-Experience.html b/jp/zimaboard/Small-body-Big-applications-OMV-First-Experience.html
index 4008046326..8f93ba6f5d 100644
--- a/jp/zimaboard/Small-body-Big-applications-OMV-First-Experience.html
+++ b/jp/zimaboard/Small-body-Big-applications-OMV-First-Experience.html
@@ -76,8 +76,8 @@
-
-
+
+
@@ -112,7 +112,7 @@
"url": "https://www.zimaspace.com/docs/logo.svg"
}
},
- "datePublished": "1736331091100"
+ "datePublished": "1736403522306"
}
@@ -293,7 +293,7 @@
-
+
前へ次へ
diff --git a/jp/zimaboard/Small-body-Big-applications-OMV-install.html b/jp/zimaboard/Small-body-Big-applications-OMV-install.html
index c631e97df0..4e47a6f217 100644
--- a/jp/zimaboard/Small-body-Big-applications-OMV-install.html
+++ b/jp/zimaboard/Small-body-Big-applications-OMV-install.html
@@ -63,8 +63,8 @@
-
-
+
+
@@ -99,7 +99,7 @@
"url": "https://www.zimaspace.com/docs/logo.svg"
}
},
- "datePublished": "1736331091100"
+ "datePublished": "1736403522306"
}
@@ -263,7 +263,7 @@
-
+
前へ次へ
diff --git a/jp/zimaboard/Syncthing.html b/jp/zimaboard/Syncthing.html
index e815bce66c..2dd35d132b 100644
--- a/jp/zimaboard/Syncthing.html
+++ b/jp/zimaboard/Syncthing.html
@@ -61,8 +61,8 @@
-
-
+
+
@@ -97,7 +97,7 @@
"url": "https://www.zimaspace.com/docs/logo.svg"
}
},
- "datePublished": "1736331091100"
+ "datePublished": "1736403522306"
}
@@ -261,7 +261,7 @@
-
+
前へ次へ
diff --git a/jp/zimaboard/Universal-third-party-system-installation-tutorial.html b/jp/zimaboard/Universal-third-party-system-installation-tutorial.html
index d7656a6555..52112ae19d 100644
--- a/jp/zimaboard/Universal-third-party-system-installation-tutorial.html
+++ b/jp/zimaboard/Universal-third-party-system-installation-tutorial.html
@@ -59,8 +59,8 @@
-
-
+
+
@@ -95,7 +95,7 @@
"url": "https://www.zimaspace.com/docs/logo.svg"
}
},
- "datePublished": "1736331091100"
+ "datePublished": "1736403522306"
}
@@ -247,7 +247,7 @@
-
+
前へ次へ
diff --git a/jp/zimaboard/Unraid-First-Experience-at-$129-Installation.html b/jp/zimaboard/Unraid-First-Experience-at-$129-Installation.html
index 0253e3ce68..e5ad0c0ecc 100644
--- a/jp/zimaboard/Unraid-First-Experience-at-$129-Installation.html
+++ b/jp/zimaboard/Unraid-First-Experience-at-$129-Installation.html
@@ -69,8 +69,8 @@
-
-
+
+
@@ -105,7 +105,7 @@
"url": "https://www.zimaspace.com/docs/logo.svg"
}
},
- "datePublished": "1736331091100"
+ "datePublished": "1736403522307"
}
@@ -269,7 +269,7 @@
-
+
前へ次へ
diff --git a/jp/zimaboard/Upgrade-Motherboard-BIOS-Version.html b/jp/zimaboard/Upgrade-Motherboard-BIOS-Version.html
index 5ddbbc628e..67f99035ef 100644
--- a/jp/zimaboard/Upgrade-Motherboard-BIOS-Version.html
+++ b/jp/zimaboard/Upgrade-Motherboard-BIOS-Version.html
@@ -51,8 +51,8 @@
-
-
+
+
@@ -86,7 +86,7 @@
"url": "https://www.zimaspace.com/docs/logo.svg"
}
},
- "datePublished": "1736331091100"
+ "datePublished": "1736403522307"
}
@@ -258,7 +258,7 @@
-
+
前へ次へ
diff --git a/jp/zimaboard/VR-Audio-And-Video-Experience-Oculus.html b/jp/zimaboard/VR-Audio-And-Video-Experience-Oculus.html
index d0cdf975ac..954de3ec05 100644
--- a/jp/zimaboard/VR-Audio-And-Video-Experience-Oculus.html
+++ b/jp/zimaboard/VR-Audio-And-Video-Experience-Oculus.html
@@ -59,8 +59,8 @@
-
-
+
+
@@ -95,7 +95,7 @@
"url": "https://www.zimaspace.com/docs/logo.svg"
}
},
- "datePublished": "1736331091100"
+ "datePublished": "1736403522307"
}
@@ -233,7 +233,7 @@
-
+
前へ次へ
diff --git a/jp/zimaboard/index.html b/jp/zimaboard/index.html
index fa1af6b8f1..fe82cffdbe 100644
--- a/jp/zimaboard/index.html
+++ b/jp/zimaboard/index.html
@@ -60,8 +60,8 @@
-
-
+
+
@@ -96,7 +96,7 @@
"url": "https://www.zimaspace.com/docs/logo.svg"
}
},
- "datePublished": "1736331091100"
+ "datePublished": "1736403522307"
}
@@ -243,7 +243,7 @@
-
+
次へ
diff --git a/jp/zimacube/About-ZimaOS.html b/jp/zimacube/About-ZimaOS.html
index 80038e2995..095e1825b9 100644
--- a/jp/zimacube/About-ZimaOS.html
+++ b/jp/zimacube/About-ZimaOS.html
@@ -51,8 +51,8 @@
-
-
+
+
@@ -86,7 +86,7 @@
"url": "https://www.zimaspace.com/docs/logo.svg"
}
},
- "datePublished": "1736331091101"
+ "datePublished": "1736403522307"
}
@@ -204,7 +204,7 @@ タイトル
セクション
diff --git a/jp/zimacube/Advanced-Using.html b/jp/zimacube/Advanced-Using.html
index bdf9aeadd7..e730d71049 100644
--- a/jp/zimacube/Advanced-Using.html
+++ b/jp/zimacube/Advanced-Using.html
@@ -51,8 +51,8 @@
-
-
+
+
@@ -86,7 +86,7 @@
"url": "https://www.zimaspace.com/docs/logo.svg"
}
},
- "datePublished": "1736331091101"
+ "datePublished": "1736403522307"
}
@@ -204,7 +204,7 @@ タイトル
セクション
diff --git a/jp/zimacube/Assembly-Tutorial.html b/jp/zimacube/Assembly-Tutorial.html
index 56c5b436b4..126430780c 100644
--- a/jp/zimacube/Assembly-Tutorial.html
+++ b/jp/zimacube/Assembly-Tutorial.html
@@ -110,8 +110,8 @@
-
-
+
+
@@ -146,7 +146,7 @@
"url": "https://www.zimaspace.com/docs/logo.svg"
}
},
- "datePublished": "1736331091101"
+ "datePublished": "1736403522307"
}
@@ -511,7 +511,7 @@ シャーシの分解完了
diff --git a/jp/zimacube/Auto-Power-On.html b/jp/zimacube/Auto-Power-On.html
index eada00d86d..aacd608d64 100644
--- a/jp/zimacube/Auto-Power-On.html
+++ b/jp/zimacube/Auto-Power-On.html
@@ -55,8 +55,8 @@
-
-
+
+
@@ -91,7 +91,7 @@
"url": "https://www.zimaspace.com/docs/logo.svg"
}
},
- "datePublished": "1736331091101"
+ "datePublished": "1736403522307"
}
@@ -216,7 +216,7 @@
-
+
前へ次へ
diff --git a/jp/zimacube/BIOS-Configuration.html b/jp/zimacube/BIOS-Configuration.html
index f8935de956..17973d4f09 100644
--- a/jp/zimacube/BIOS-Configuration.html
+++ b/jp/zimacube/BIOS-Configuration.html
@@ -51,8 +51,8 @@
-
-
+
+
@@ -86,7 +86,7 @@
"url": "https://www.zimaspace.com/docs/logo.svg"
}
},
- "datePublished": "1736331091101"
+ "datePublished": "1736403522307"
}
@@ -205,7 +205,7 @@ BIOS設定
diff --git a/jp/zimacube/Creating-RAID-Troubleshooting-Guide.html b/jp/zimacube/Creating-RAID-Troubleshooting-Guide.html
index 74fed6b5ae..c34ce6878a 100644
--- a/jp/zimacube/Creating-RAID-Troubleshooting-Guide.html
+++ b/jp/zimacube/Creating-RAID-Troubleshooting-Guide.html
@@ -56,8 +56,8 @@
-
-
+
+
@@ -92,7 +92,7 @@
"url": "https://www.zimaspace.com/docs/logo.svg"
}
},
- "datePublished": "1736331091101"
+ "datePublished": "1736403522307"
}
@@ -215,7 +215,7 @@
-
+
前へ次へ
diff --git a/jp/zimacube/Detailed-Plex-Operation-Guide.html b/jp/zimacube/Detailed-Plex-Operation-Guide.html
index 25120f932a..9a107f6797 100644
--- a/jp/zimacube/Detailed-Plex-Operation-Guide.html
+++ b/jp/zimacube/Detailed-Plex-Operation-Guide.html
@@ -67,8 +67,8 @@
-
-
+
+
@@ -103,7 +103,7 @@
"url": "https://www.zimaspace.com/docs/logo.svg"
}
},
- "datePublished": "1736331091101"
+ "datePublished": "1736403522307"
}
@@ -244,7 +244,7 @@
diff --git a/jp/zimacube/Enable-WOL-on-ZimaCube.html b/jp/zimacube/Enable-WOL-on-ZimaCube.html
index df244ee26e..0a370fd126 100644
--- a/jp/zimacube/Enable-WOL-on-ZimaCube.html
+++ b/jp/zimacube/Enable-WOL-on-ZimaCube.html
@@ -51,8 +51,8 @@
-
-
+
+
@@ -86,7 +86,7 @@
"url": "https://www.zimaspace.com/docs/logo.svg"
}
},
- "datePublished": "1736331091101"
+ "datePublished": "1736403522307"
}
@@ -258,7 +258,7 @@
-
+
前へ次へ
diff --git "a/jp/zimacube/From-Synology-to-ZimaCube\357\274\214migrate-all-files!.html" "b/jp/zimacube/From-Synology-to-ZimaCube\357\274\214migrate-all-files!.html"
index 27cb2b02c2..10cc112972 100644
--- "a/jp/zimacube/From-Synology-to-ZimaCube\357\274\214migrate-all-files!.html"
+++ "b/jp/zimacube/From-Synology-to-ZimaCube\357\274\214migrate-all-files!.html"
@@ -57,8 +57,8 @@
-
-
+
+
@@ -93,7 +93,7 @@
"url": "https://www.zimaspace.com/docs/logo.svg"
}
},
- "datePublished": "1736331091101"
+ "datePublished": "1736403522307"
}
@@ -234,7 +234,7 @@
-
+
次へ
diff --git a/jp/zimacube/GPU-Expansion.html b/jp/zimacube/GPU-Expansion.html
index 8e1a374dc0..99e5cfe30c 100644
--- a/jp/zimacube/GPU-Expansion.html
+++ b/jp/zimacube/GPU-Expansion.html
@@ -64,8 +64,8 @@
-
-
+
+
@@ -100,7 +100,7 @@
"url": "https://www.zimaspace.com/docs/logo.svg"
}
},
- "datePublished": "1736331091101"
+ "datePublished": "1736403522307"
}
@@ -315,7 +315,7 @@
-
+
前へ次へ
diff --git a/jp/zimacube/HDD-Interface-Usage-Guide.html b/jp/zimacube/HDD-Interface-Usage-Guide.html
index 04b0f6d73d..afc4d9032e 100644
--- a/jp/zimacube/HDD-Interface-Usage-Guide.html
+++ b/jp/zimacube/HDD-Interface-Usage-Guide.html
@@ -51,8 +51,8 @@
-
-
+
+
@@ -86,7 +86,7 @@
"url": "https://www.zimaspace.com/docs/logo.svg"
}
},
- "datePublished": "1736331091101"
+ "datePublished": "1736403522307"
}
@@ -398,7 +398,7 @@
-
+
前へ次へ
diff --git a/jp/zimacube/Hardware-Brief.html b/jp/zimacube/Hardware-Brief.html
index 324046d06a..1e25860140 100644
--- a/jp/zimacube/Hardware-Brief.html
+++ b/jp/zimacube/Hardware-Brief.html
@@ -54,8 +54,8 @@
-
-
+
+
@@ -90,7 +90,7 @@
"url": "https://www.zimaspace.com/docs/logo.svg"
}
},
- "datePublished": "1736331091101"
+ "datePublished": "1736403522307"
}
@@ -234,7 +234,7 @@
-
+
前へ次へ
diff --git a/jp/zimacube/Hardware-Details.html b/jp/zimacube/Hardware-Details.html
index 6ce64f3a5b..e1641e1be4 100644
--- a/jp/zimacube/Hardware-Details.html
+++ b/jp/zimacube/Hardware-Details.html
@@ -51,8 +51,8 @@
-
-
+
+
@@ -86,7 +86,7 @@
"url": "https://www.zimaspace.com/docs/logo.svg"
}
},
- "datePublished": "1736331091101"
+ "datePublished": "1736403522307"
}
@@ -254,7 +254,7 @@ 风扇接口说明
USB 端口说明
diff --git a/jp/zimacube/How-to-Install-ZimaOS.html b/jp/zimacube/How-to-Install-ZimaOS.html
index e98f541d54..1db67f6d18 100644
--- a/jp/zimacube/How-to-Install-ZimaOS.html
+++ b/jp/zimacube/How-to-Install-ZimaOS.html
@@ -62,8 +62,8 @@
-
-
+
+
@@ -98,7 +98,7 @@
"url": "https://www.zimaspace.com/docs/logo.svg"
}
},
- "datePublished": "1736331091101"
+ "datePublished": "1736403522307"
}
@@ -233,7 +233,7 @@
diff --git a/jp/zimacube/How-to-Install-and-Remove-the-7th-Bay.html b/jp/zimacube/How-to-Install-and-Remove-the-7th-Bay.html
index d00d2cfef1..1e97e4dbff 100644
--- a/jp/zimacube/How-to-Install-and-Remove-the-7th-Bay.html
+++ b/jp/zimacube/How-to-Install-and-Remove-the-7th-Bay.html
@@ -58,8 +58,8 @@
-
-
+
+
@@ -94,7 +94,7 @@
"url": "https://www.zimaspace.com/docs/logo.svg"
}
},
- "datePublished": "1736331091101"
+ "datePublished": "1736403522307"
}
@@ -219,7 +219,7 @@
-
+
次へ
diff --git a/jp/zimacube/How-to-Open-SSH-in-ZimaOS.html b/jp/zimacube/How-to-Open-SSH-in-ZimaOS.html
index 2602ca4e14..e6f48bc943 100644
--- a/jp/zimacube/How-to-Open-SSH-in-ZimaOS.html
+++ b/jp/zimacube/How-to-Open-SSH-in-ZimaOS.html
@@ -53,8 +53,8 @@
-
-
+
+
@@ -89,7 +89,7 @@
"url": "https://www.zimaspace.com/docs/logo.svg"
}
},
- "datePublished": "1736331091101"
+ "datePublished": "1736403522307"
}
@@ -214,7 +214,7 @@
-
+
次へ
diff --git a/jp/zimacube/How-to-understand-Docker-App's-paths-On-ZimaOS.html b/jp/zimacube/How-to-understand-Docker-App's-paths-On-ZimaOS.html
index cc9ba8e934..69fd287785 100644
--- a/jp/zimacube/How-to-understand-Docker-App's-paths-On-ZimaOS.html
+++ b/jp/zimacube/How-to-understand-Docker-App's-paths-On-ZimaOS.html
@@ -57,8 +57,8 @@
-
-
+
+
@@ -93,7 +93,7 @@
"url": "https://www.zimaspace.com/docs/logo.svg"
}
},
- "datePublished": "1736331091101"
+ "datePublished": "1736403522307"
}
@@ -232,7 +232,7 @@
-
+
次へ
diff --git a/jp/zimacube/Install-TrueNAS.html b/jp/zimacube/Install-TrueNAS.html
index b9b3fe8c6c..d229e1f4bc 100644
--- a/jp/zimacube/Install-TrueNAS.html
+++ b/jp/zimacube/Install-TrueNAS.html
@@ -62,8 +62,8 @@
-
-
+
+
@@ -98,7 +98,7 @@
"url": "https://www.zimaspace.com/docs/logo.svg"
}
},
- "datePublished": "1736331091101"
+ "datePublished": "1736403522308"
}
@@ -234,7 +234,7 @@
-
+
前へ次へ
diff --git a/jp/zimacube/Install-UnRAID.html b/jp/zimacube/Install-UnRAID.html
index 2c49e82714..e7b3236335 100644
--- a/jp/zimacube/Install-UnRAID.html
+++ b/jp/zimacube/Install-UnRAID.html
@@ -67,8 +67,8 @@
-
-
+
+
@@ -103,7 +103,7 @@
"url": "https://www.zimaspace.com/docs/logo.svg"
}
},
- "datePublished": "1736331091101"
+ "datePublished": "1736403522308"
}
@@ -231,7 +231,7 @@
-
+
前へ次へ
diff --git a/jp/zimacube/Instructions-for-use-of-the-7th-Bay.html b/jp/zimacube/Instructions-for-use-of-the-7th-Bay.html
index e6692454c1..bd4cf15062 100644
--- a/jp/zimacube/Instructions-for-use-of-the-7th-Bay.html
+++ b/jp/zimacube/Instructions-for-use-of-the-7th-Bay.html
@@ -64,8 +64,8 @@
-
-
+
+
@@ -100,7 +100,7 @@
"url": "https://www.zimaspace.com/docs/logo.svg"
}
},
- "datePublished": "1736331091101"
+ "datePublished": "1736403522308"
}
@@ -240,7 +240,7 @@
-
+
前へ次へ
diff --git a/jp/zimacube/Memory-Test-Tutorial.html b/jp/zimacube/Memory-Test-Tutorial.html
index bcfd080aef..02e76f4c0c 100644
--- a/jp/zimacube/Memory-Test-Tutorial.html
+++ b/jp/zimacube/Memory-Test-Tutorial.html
@@ -58,8 +58,8 @@
-
-
+
+
@@ -94,7 +94,7 @@
"url": "https://www.zimaspace.com/docs/logo.svg"
}
},
- "datePublished": "1736331091101"
+ "datePublished": "1736403522308"
}
@@ -227,7 +227,7 @@
-
+
前へ次へ
diff --git a/jp/zimacube/PC-Direct.html b/jp/zimacube/PC-Direct.html
index 1664060398..366a6525a7 100644
--- a/jp/zimacube/PC-Direct.html
+++ b/jp/zimacube/PC-Direct.html
@@ -65,8 +65,8 @@
-
-
+
+
@@ -101,7 +101,7 @@
"url": "https://www.zimaspace.com/docs/logo.svg"
}
},
- "datePublished": "1736331091101"
+ "datePublished": "1736403522308"
}
@@ -294,7 +294,7 @@
diff --git a/jp/zimacube/Plex-and-GPU-Transcoding.html b/jp/zimacube/Plex-and-GPU-Transcoding.html
index 900132c132..afb4dd530d 100644
--- a/jp/zimacube/Plex-and-GPU-Transcoding.html
+++ b/jp/zimacube/Plex-and-GPU-Transcoding.html
@@ -60,8 +60,8 @@
-
-
+
+
@@ -96,7 +96,7 @@
"url": "https://www.zimaspace.com/docs/logo.svg"
}
},
- "datePublished": "1736331091102"
+ "datePublished": "1736403522308"
}
@@ -280,7 +280,7 @@
diff --git a/jp/zimacube/Quick-Start.html b/jp/zimacube/Quick-Start.html
index 30f3a8f139..df16a87988 100644
--- a/jp/zimacube/Quick-Start.html
+++ b/jp/zimacube/Quick-Start.html
@@ -59,8 +59,8 @@
-
-
+
+
@@ -95,7 +95,7 @@
"url": "https://www.zimaspace.com/docs/logo.svg"
}
},
- "datePublished": "1736331091102"
+ "datePublished": "1736403522308"
}
@@ -351,7 +351,7 @@
-
+
次へ
diff --git a/jp/zimacube/RAID-SSD-Expansion.html b/jp/zimacube/RAID-SSD-Expansion.html
index 19a53e9648..0c67db6776 100644
--- a/jp/zimacube/RAID-SSD-Expansion.html
+++ b/jp/zimacube/RAID-SSD-Expansion.html
@@ -51,8 +51,8 @@
-
-
+
+
@@ -86,7 +86,7 @@
"url": "https://www.zimaspace.com/docs/logo.svg"
}
},
- "datePublished": "1736331091102"
+ "datePublished": "1736403522308"
}
@@ -204,7 +204,7 @@ タイトル
セクション
diff --git a/jp/zimacube/Release-Note.html b/jp/zimacube/Release-Note.html
index 1d5b76ba16..f639f252df 100644
--- a/jp/zimacube/Release-Note.html
+++ b/jp/zimacube/Release-Note.html
@@ -52,8 +52,8 @@
-
-
+
+
@@ -88,7 +88,7 @@
"url": "https://www.zimaspace.com/docs/logo.svg"
}
},
- "datePublished": "1736331091102"
+ "datePublished": "1736403522308"
}
@@ -235,7 +235,7 @@
-
+
次へ
diff --git a/jp/zimacube/Resets-CMOS.html b/jp/zimacube/Resets-CMOS.html
index 192ca19d7e..0d2edbd20c 100644
--- a/jp/zimacube/Resets-CMOS.html
+++ b/jp/zimacube/Resets-CMOS.html
@@ -54,8 +54,8 @@
-
-
+
+
@@ -90,7 +90,7 @@
"url": "https://www.zimaspace.com/docs/logo.svg"
}
},
- "datePublished": "1736331091102"
+ "datePublished": "1736403522308"
}
@@ -216,7 +216,7 @@
diff --git a/jp/zimacube/Transfer-Speeds-Over-Thunderbolt.html b/jp/zimacube/Transfer-Speeds-Over-Thunderbolt.html
index 73cfa039ca..fc57b17205 100644
--- a/jp/zimacube/Transfer-Speeds-Over-Thunderbolt.html
+++ b/jp/zimacube/Transfer-Speeds-Over-Thunderbolt.html
@@ -53,8 +53,8 @@
-
-
+
+
@@ -89,7 +89,7 @@
"url": "https://www.zimaspace.com/docs/logo.svg"
}
},
- "datePublished": "1736331091102"
+ "datePublished": "1736403522308"
}
@@ -214,7 +214,7 @@
diff --git a/jp/zimacube/Tutorials.html b/jp/zimacube/Tutorials.html
index 2ce30df8a9..c7269fa8df 100644
--- a/jp/zimacube/Tutorials.html
+++ b/jp/zimacube/Tutorials.html
@@ -55,8 +55,8 @@
-
-
+
+
@@ -91,7 +91,7 @@
"url": "https://www.zimaspace.com/docs/logo.svg"
}
},
- "datePublished": "1736331091102"
+ "datePublished": "1736403522308"
}
@@ -216,7 +216,7 @@
-
+
次へ
diff --git a/jp/zimacube/User-Guide.html b/jp/zimacube/User-Guide.html
index 8b6ad5d5cb..cdb4130660 100644
--- a/jp/zimacube/User-Guide.html
+++ b/jp/zimacube/User-Guide.html
@@ -51,8 +51,8 @@
-
-
+
+
@@ -86,7 +86,7 @@
"url": "https://www.zimaspace.com/docs/logo.svg"
}
},
- "datePublished": "1736331091102"
+ "datePublished": "1736403522308"
}
@@ -204,7 +204,7 @@ タイトル
セクション
diff --git a/jp/zimacube/ZimaCube-Bios-Update-Method-.html b/jp/zimacube/ZimaCube-Bios-Update-Method-.html
index d26129995f..22746fcca9 100644
--- a/jp/zimacube/ZimaCube-Bios-Update-Method-.html
+++ b/jp/zimacube/ZimaCube-Bios-Update-Method-.html
@@ -56,8 +56,8 @@
-
-
+
+
@@ -92,7 +92,7 @@
"url": "https://www.zimaspace.com/docs/logo.svg"
}
},
- "datePublished": "1736331091102"
+ "datePublished": "1736403522308"
}
@@ -241,7 +241,7 @@
diff --git a/jp/zimacube/ZimaCube-Motherboard-DIY-Fan-Guide-and-Specifications.html b/jp/zimacube/ZimaCube-Motherboard-DIY-Fan-Guide-and-Specifications.html
index 47b7ab5d35..a3bac85d82 100644
--- a/jp/zimacube/ZimaCube-Motherboard-DIY-Fan-Guide-and-Specifications.html
+++ b/jp/zimacube/ZimaCube-Motherboard-DIY-Fan-Guide-and-Specifications.html
@@ -61,8 +61,8 @@
-
-
+
+
@@ -97,7 +97,7 @@
"url": "https://www.zimaspace.com/docs/logo.svg"
}
},
- "datePublished": "1736331091102"
+ "datePublished": "1736403522308"
}
@@ -249,7 +249,7 @@
-
+
前へ次へ
diff --git a/jp/zimacube/ZimaOS-application-content.html b/jp/zimacube/ZimaOS-application-content.html
index ed8a91ad88..64c9b3d88f 100644
--- a/jp/zimacube/ZimaOS-application-content.html
+++ b/jp/zimacube/ZimaOS-application-content.html
@@ -51,8 +51,8 @@
-
-
+
+
@@ -86,7 +86,7 @@
"url": "https://www.zimaspace.com/docs/logo.svg"
}
},
- "datePublished": "1736331091102"
+ "datePublished": "1736403522308"
}
@@ -204,7 +204,7 @@ タイトル
セクション
diff --git a/jp/zimacube/index.html b/jp/zimacube/index.html
index 1decc27d9a..bf6dbf6a38 100644
--- a/jp/zimacube/index.html
+++ b/jp/zimacube/index.html
@@ -58,8 +58,8 @@
-
-
+
+
@@ -94,7 +94,7 @@
"url": "https://www.zimaspace.com/docs/logo.svg"
}
},
- "datePublished": "1736331091102"
+ "datePublished": "1736403522308"
}
@@ -328,7 +328,7 @@
-
+
次へ
diff --git a/jp/zimaos/7th-Bay-LED.html b/jp/zimaos/7th-Bay-LED.html
index 8df33f23ee..ac41447baf 100644
--- a/jp/zimaos/7th-Bay-LED.html
+++ b/jp/zimaos/7th-Bay-LED.html
@@ -53,8 +53,8 @@
-
-
+
+
@@ -89,7 +89,7 @@
"url": "https://www.zimaspace.com/docs/logo.svg"
}
},
- "datePublished": "1736331091102"
+ "datePublished": "1736403522308"
}
@@ -436,7 +436,7 @@
diff --git a/jp/zimaos/A-list-of-Contributions.html b/jp/zimaos/A-list-of-Contributions.html
index 101d8bf285..d69f888bf8 100644
--- a/jp/zimaos/A-list-of-Contributions.html
+++ b/jp/zimaos/A-list-of-Contributions.html
@@ -51,8 +51,8 @@
-
-
+
+
@@ -86,7 +86,7 @@
"url": "https://www.zimaspace.com/docs/logo.svg"
}
},
- "datePublished": "1736331091102"
+ "datePublished": "1736403522308"
}
@@ -204,7 +204,7 @@ 文章タイトル
段落タイトル
diff --git a/jp/zimaos/Achieve-Fastest-Transfer-Speed.html b/jp/zimaos/Achieve-Fastest-Transfer-Speed.html
index 98a3fb8938..b0ff466c11 100644
--- a/jp/zimaos/Achieve-Fastest-Transfer-Speed.html
+++ b/jp/zimaos/Achieve-Fastest-Transfer-Speed.html
@@ -52,8 +52,8 @@
-
-
+
+
@@ -88,7 +88,7 @@
"url": "https://www.zimaspace.com/docs/logo.svg"
}
},
- "datePublished": "1736331091102"
+ "datePublished": "1736403522308"
}
@@ -223,7 +223,7 @@
-
+
前へ次へ
diff --git a/jp/zimaos/Build-Apps.html b/jp/zimaos/Build-Apps.html
index 03ecc5da38..c548e6d697 100644
--- a/jp/zimaos/Build-Apps.html
+++ b/jp/zimaos/Build-Apps.html
@@ -51,8 +51,8 @@
-
-
+
+
@@ -86,7 +86,7 @@
"url": "https://www.zimaspace.com/docs/logo.svg"
}
},
- "datePublished": "1736331091102"
+ "datePublished": "1736403522308"
}
@@ -303,7 +303,7 @@
-
+
前へ次へ
diff --git a/jp/zimaos/Build-Multiple-Clones-using-rsync.html b/jp/zimaos/Build-Multiple-Clones-using-rsync.html
index bb896e0fc7..7f49775f2b 100644
--- a/jp/zimaos/Build-Multiple-Clones-using-rsync.html
+++ b/jp/zimaos/Build-Multiple-Clones-using-rsync.html
@@ -51,8 +51,8 @@
-
-
+
+
@@ -86,7 +86,7 @@
"url": "https://www.zimaspace.com/docs/logo.svg"
}
},
- "datePublished": "1736331091102"
+ "datePublished": "1736403522308"
}
@@ -205,7 +205,7 @@ rsyncを使用して複数のクロー
diff --git a/jp/zimaos/Connect-with-Cloud-Drives.html b/jp/zimaos/Connect-with-Cloud-Drives.html
index 238432fd4d..691a95a1af 100644
--- a/jp/zimaos/Connect-with-Cloud-Drives.html
+++ b/jp/zimaos/Connect-with-Cloud-Drives.html
@@ -53,8 +53,8 @@
-
-
+
+
@@ -89,7 +89,7 @@
"url": "https://www.zimaspace.com/docs/logo.svg"
}
},
- "datePublished": "1736331091102"
+ "datePublished": "1736403522309"
}
@@ -228,7 +228,7 @@
-
+
前へ次へ
diff --git a/jp/zimaos/Create-Raid6-on-ZimaOS.html b/jp/zimaos/Create-Raid6-on-ZimaOS.html
index 9f67602ffe..cf1aede85c 100644
--- a/jp/zimaos/Create-Raid6-on-ZimaOS.html
+++ b/jp/zimaos/Create-Raid6-on-ZimaOS.html
@@ -57,8 +57,8 @@
-
-
+
+
@@ -93,7 +93,7 @@
"url": "https://www.zimaspace.com/docs/logo.svg"
}
},
- "datePublished": "1736331091102"
+ "datePublished": "1736403522309"
}
@@ -253,7 +253,7 @@
mdadm -Av /dev/md0 /dev/sda /dev/sdb /dev/sdc /dev/sdd
mount /dev/md0 /media/foldername
diff --git a/jp/zimaos/Data-Migration.html b/jp/zimaos/Data-Migration.html
index 8fed713bc4..24555e0a18 100644
--- a/jp/zimaos/Data-Migration.html
+++ b/jp/zimaos/Data-Migration.html
@@ -51,8 +51,8 @@
-
-
+
+
@@ -86,7 +86,7 @@
"url": "https://www.zimaspace.com/docs/logo.svg"
}
},
- "datePublished": "1736331091102"
+ "datePublished": "1736403522309"
}
@@ -224,7 +224,7 @@
diff --git a/jp/zimaos/Deploy-Radarr-in-ZimaOS.html b/jp/zimaos/Deploy-Radarr-in-ZimaOS.html
index 693c7bc8cf..7fffb008af 100644
--- a/jp/zimaos/Deploy-Radarr-in-ZimaOS.html
+++ b/jp/zimaos/Deploy-Radarr-in-ZimaOS.html
@@ -63,8 +63,8 @@
-
-
+
+
@@ -99,7 +99,7 @@
"url": "https://www.zimaspace.com/docs/logo.svg"
}
},
- "datePublished": "1736331091102"
+ "datePublished": "1736403522309"
}
@@ -235,7 +235,7 @@
-
+
前へ次へ
diff --git a/jp/zimaos/Detailed-Plex-Operation-Guide.html b/jp/zimaos/Detailed-Plex-Operation-Guide.html
index a5200982bd..274e0f893e 100644
--- a/jp/zimaos/Detailed-Plex-Operation-Guide.html
+++ b/jp/zimaos/Detailed-Plex-Operation-Guide.html
@@ -67,8 +67,8 @@
-
-
+
+
@@ -103,7 +103,7 @@
"url": "https://www.zimaspace.com/docs/logo.svg"
}
},
- "datePublished": "1736331091103"
+ "datePublished": "1736403522309"
}
@@ -244,7 +244,7 @@
diff --git a/jp/zimaos/Disk-Format-Supported.html b/jp/zimaos/Disk-Format-Supported.html
index c18c5b74d9..4081d9980d 100644
--- a/jp/zimaos/Disk-Format-Supported.html
+++ b/jp/zimaos/Disk-Format-Supported.html
@@ -51,8 +51,8 @@
-
-
+
+
@@ -86,7 +86,7 @@
"url": "https://www.zimaspace.com/docs/logo.svg"
}
},
- "datePublished": "1736331091103"
+ "datePublished": "1736403522309"
}
@@ -277,11 +277,11 @@ 要約
ZimaOSはユーザーに効率的で安定したストレージソリューションを提供することにコミットしています。このガイドは、現在のバージョンのファイルシステムサポートを理解するのに役立ち、ストレージデバイスの使用計画をより良く行えるようにします。ZimaOSを選んでいただきありがとうございます。今後も最適化を続け、改善されたユーザー体験を提供していきます。
-ご質問がある場合は、ZimaOSの技術サポートチームにsupport@icewhale.orgまでご連絡ください。
+ご質問がある場合は、ZimaOSの技術サポートチームにsupport@icewhale.orgまでご連絡ください。
diff --git a/jp/zimaos/Enable-AI.html b/jp/zimaos/Enable-AI.html
index b1d48cfb82..2a570651cd 100644
--- a/jp/zimaos/Enable-AI.html
+++ b/jp/zimaos/Enable-AI.html
@@ -51,8 +51,8 @@
-
-
+
+
@@ -86,7 +86,7 @@
"url": "https://www.zimaspace.com/docs/logo.svg"
}
},
- "datePublished": "1736331091103"
+ "datePublished": "1736403522309"
}
@@ -225,11 +225,11 @@ まとめ
ZimaOSは、ユーザーに効率的かつ安定したストレージソリューションを提供することに尽力しています。このガイドは、現在のバージョンにおけるファイルシステムのサポートを理解する手助けをし、ストレージデバイスの利用計画をより効果的に行えるよう手助けします。ZimaOSを選択していただきありがとうございます。私たちは引き続き最適化を進め、改善されたユーザー体験を提供いたします。
-ご質問がある場合は、ZimaOSテクニカルサポートチームまでsupport@icewhale.orgにご連絡ください。
+ご質問がある場合は、ZimaOSテクニカルサポートチームまでsupport@icewhale.orgにご連絡ください。
diff --git a/jp/zimaos/Features.html b/jp/zimaos/Features.html
index e767a57534..96d55bc7fe 100644
--- a/jp/zimaos/Features.html
+++ b/jp/zimaos/Features.html
@@ -68,8 +68,8 @@
-
-
+
+
@@ -104,7 +104,7 @@
"url": "https://www.zimaspace.com/docs/logo.svg"
}
},
- "datePublished": "1736331091103"
+ "datePublished": "1736403522309"
}
@@ -266,7 +266,7 @@
-
+
前へ次へ
diff --git a/jp/zimaos/Get-Network-ID.html b/jp/zimaos/Get-Network-ID.html
index b43765dca0..5f2a3bab30 100644
--- a/jp/zimaos/Get-Network-ID.html
+++ b/jp/zimaos/Get-Network-ID.html
@@ -55,8 +55,8 @@
-
-
+
+
@@ -91,7 +91,7 @@
"url": "https://www.zimaspace.com/docs/logo.svg"
}
},
- "datePublished": "1736331091103"
+ "datePublished": "1736403522309"
}
@@ -221,7 +221,7 @@
diff --git a/jp/zimaos/Get-Started.html b/jp/zimaos/Get-Started.html
index e8d7eb0647..ec245898dc 100644
--- a/jp/zimaos/Get-Started.html
+++ b/jp/zimaos/Get-Started.html
@@ -66,8 +66,8 @@
-
-
+
+
@@ -102,7 +102,7 @@
"url": "https://www.zimaspace.com/docs/logo.svg"
}
},
- "datePublished": "1736331091103"
+ "datePublished": "1736403522309"
}
@@ -259,7 +259,7 @@
diff --git a/jp/zimaos/How-to-Contribute.html b/jp/zimaos/How-to-Contribute.html
index b8cae44f77..f95794f8f5 100644
--- a/jp/zimaos/How-to-Contribute.html
+++ b/jp/zimaos/How-to-Contribute.html
@@ -51,8 +51,8 @@
-
-
+
+
@@ -86,7 +86,7 @@
"url": "https://www.zimaspace.com/docs/logo.svg"
}
},
- "datePublished": "1736331091103"
+ "datePublished": "1736403522309"
}
@@ -205,7 +205,7 @@ どのように貢献するか
diff --git a/jp/zimaos/How-to-Manually-Download-the-Large-Language-Model.html b/jp/zimaos/How-to-Manually-Download-the-Large-Language-Model.html
index 463175ab5b..b97699adb5 100644
--- a/jp/zimaos/How-to-Manually-Download-the-Large-Language-Model.html
+++ b/jp/zimaos/How-to-Manually-Download-the-Large-Language-Model.html
@@ -51,8 +51,8 @@
-
-
+
+
@@ -86,7 +86,7 @@
"url": "https://www.zimaspace.com/docs/logo.svg"
}
},
- "datePublished": "1736331091103"
+ "datePublished": "1736403522309"
}
@@ -205,7 +205,7 @@ 大規模言語モデルの手動ダ
diff --git a/jp/zimaos/How-to-Open-SSH-in-ZimaOS.html b/jp/zimaos/How-to-Open-SSH-in-ZimaOS.html
index 8efe3da079..dbd64a5d37 100644
--- a/jp/zimaos/How-to-Open-SSH-in-ZimaOS.html
+++ b/jp/zimaos/How-to-Open-SSH-in-ZimaOS.html
@@ -53,8 +53,8 @@
-
-
+
+
@@ -89,7 +89,7 @@
"url": "https://www.zimaspace.com/docs/logo.svg"
}
},
- "datePublished": "1736331091103"
+ "datePublished": "1736403522309"
}
@@ -214,7 +214,7 @@
diff --git a/jp/zimaos/How-to-download-and-install-ZimaClient.html b/jp/zimaos/How-to-download-and-install-ZimaClient.html
index 2f97a236aa..f0e2081319 100644
--- a/jp/zimaos/How-to-download-and-install-ZimaClient.html
+++ b/jp/zimaos/How-to-download-and-install-ZimaClient.html
@@ -62,8 +62,8 @@
-
-
+
+
@@ -98,7 +98,7 @@
"url": "https://www.zimaspace.com/docs/logo.svg"
}
},
- "datePublished": "1736331091103"
+ "datePublished": "1736403522309"
}
@@ -262,11 +262,11 @@ john@icewhale.orgに送信してください。問題を説明し、スクリーンショット(該当する場合)を提供します。
+
4. ログにアクセスしてデバッグを手伝う方法
エラー/問題が発生した場合は、すぐにスクリーンショットを撮り(該当する場合)、Zimaクライアントを終了します。
次の場所からログを取得します:
macOS:
~/Library/Application Support/Zima/logs
Windows:
%AppData%\Zima\logs
すべてのログファイルをパックし、john@icewhale.orgに送信してください。問題を説明し、スクリーンショット(該当する場合)を提供します。
diff --git a/jp/zimaos/How-to-understand-Docker-App's-paths-On-ZimaOS.html b/jp/zimaos/How-to-understand-Docker-App's-paths-On-ZimaOS.html
index 8b05029175..4a23999dda 100644
--- a/jp/zimaos/How-to-understand-Docker-App's-paths-On-ZimaOS.html
+++ b/jp/zimaos/How-to-understand-Docker-App's-paths-On-ZimaOS.html
@@ -57,8 +57,8 @@
-
-
+
+
@@ -93,7 +93,7 @@
"url": "https://www.zimaspace.com/docs/logo.svg"
}
},
- "datePublished": "1736331091103"
+ "datePublished": "1736403522309"
}
@@ -232,7 +232,7 @@
-
+
前へ次へ
diff --git a/jp/zimaos/How-to-use-OpenAPI.html b/jp/zimaos/How-to-use-OpenAPI.html
index 7cb93394d5..2c80313b23 100644
--- a/jp/zimaos/How-to-use-OpenAPI.html
+++ b/jp/zimaos/How-to-use-OpenAPI.html
@@ -51,8 +51,8 @@
-
-
+
+
@@ -86,7 +86,7 @@
"url": "https://www.zimaspace.com/docs/logo.svg"
}
},
- "datePublished": "1736331091103"
+ "datePublished": "1736403522309"
}
@@ -218,7 +218,7 @@
diff --git a/jp/zimaos/Immich-Tutorial.html b/jp/zimaos/Immich-Tutorial.html
index 5902911c02..499efb7378 100644
--- a/jp/zimaos/Immich-Tutorial.html
+++ b/jp/zimaos/Immich-Tutorial.html
@@ -79,8 +79,8 @@
-
-
+
+
@@ -115,7 +115,7 @@
"url": "https://www.zimaspace.com/docs/logo.svg"
}
},
- "datePublished": "1736331091103"
+ "datePublished": "1736403522309"
}
@@ -278,7 +278,7 @@
-
+
前へ次へ
diff --git a/jp/zimaos/Install-offline.html b/jp/zimaos/Install-offline.html
index 0253186272..dffa3d2895 100644
--- a/jp/zimaos/Install-offline.html
+++ b/jp/zimaos/Install-offline.html
@@ -55,8 +55,8 @@
-
-
+
+
@@ -91,7 +91,7 @@
"url": "https://www.zimaspace.com/docs/logo.svg"
}
},
- "datePublished": "1736331091103"
+ "datePublished": "1736403522309"
}
@@ -229,7 +229,7 @@ オフラインでの更新
diff --git a/jp/zimaos/Link-Synology-and-SMB-Shares.html b/jp/zimaos/Link-Synology-and-SMB-Shares.html
index 3248b964d9..bdabc9a677 100644
--- a/jp/zimaos/Link-Synology-and-SMB-Shares.html
+++ b/jp/zimaos/Link-Synology-and-SMB-Shares.html
@@ -63,8 +63,8 @@
-
-
+
+
@@ -99,7 +99,7 @@
"url": "https://www.zimaspace.com/docs/logo.svg"
}
},
- "datePublished": "1736331091103"
+ "datePublished": "1736403522309"
}
@@ -231,7 +231,7 @@
-
+
前へ次へ
diff --git a/jp/zimaos/Media-Server-Setup-with-Jellyfin.html b/jp/zimaos/Media-Server-Setup-with-Jellyfin.html
index 2a6c850bef..2e7f1a4364 100644
--- a/jp/zimaos/Media-Server-Setup-with-Jellyfin.html
+++ b/jp/zimaos/Media-Server-Setup-with-Jellyfin.html
@@ -53,8 +53,8 @@
-
-
+
+
@@ -89,7 +89,7 @@
"url": "https://www.zimaspace.com/docs/logo.svg"
}
},
- "datePublished": "1736331091103"
+ "datePublished": "1736403522309"
}
@@ -238,7 +238,7 @@
diff --git a/jp/zimaos/More-RAID-Options.html b/jp/zimaos/More-RAID-Options.html
index 04f50f7778..61473cdaf7 100644
--- a/jp/zimaos/More-RAID-Options.html
+++ b/jp/zimaos/More-RAID-Options.html
@@ -57,8 +57,8 @@
-
-
+
+
@@ -93,7 +93,7 @@
"url": "https://www.zimaspace.com/docs/logo.svg"
}
},
- "datePublished": "1736331091103"
+ "datePublished": "1736403522309"
}
@@ -224,7 +224,7 @@
-
+
前へ次へ
diff --git a/jp/zimaos/NVR-Camera-Server.html b/jp/zimaos/NVR-Camera-Server.html
index 7ed03632b9..9d9308caf2 100644
--- a/jp/zimaos/NVR-Camera-Server.html
+++ b/jp/zimaos/NVR-Camera-Server.html
@@ -64,8 +64,8 @@
-
-
+
+
@@ -100,7 +100,7 @@
"url": "https://www.zimaspace.com/docs/logo.svg"
}
},
- "datePublished": "1736331091103"
+ "datePublished": "1736403522309"
}
@@ -238,7 +238,7 @@ アカウントとパスワードを作成し、Kerberos.ioにログインします。

- ‘設定’をクリック

- ‘IPカメラ’を選択

-- 取得したRTSP URLを入力、例: rtsp://admin:Hjj12345@10.0.171.52/stream1。

+- 取得したRTSP URLを入力、例: rtsp://admin:Hjj12345@10.0.171.52/stream1。

- 解像度とフレームレートを設定、例: 720x480。
- 設定が完了したら、Kerberosインターフェースでキャプチャされた画像とビデオを確認できます


- メインインターフェースで監視状態をリアルタイムで確認することもできます

@@ -247,7 +247,7 @@
diff --git a/jp/zimaos/Networking.html b/jp/zimaos/Networking.html
index 4d0574d5c2..81b00ffd3d 100644
--- a/jp/zimaos/Networking.html
+++ b/jp/zimaos/Networking.html
@@ -51,8 +51,8 @@
-
-
+
+
@@ -86,7 +86,7 @@
"url": "https://www.zimaspace.com/docs/logo.svg"
}
},
- "datePublished": "1736331091103"
+ "datePublished": "1736403522309"
}
@@ -204,7 +204,7 @@ 文章タイトル
段落タイトル
diff --git a/jp/zimaos/OpenAPI-Live-Preview.html b/jp/zimaos/OpenAPI-Live-Preview.html
index 6bb5d69e17..0e794b44ad 100644
--- a/jp/zimaos/OpenAPI-Live-Preview.html
+++ b/jp/zimaos/OpenAPI-Live-Preview.html
@@ -51,8 +51,8 @@
-
-
+
+
@@ -86,7 +86,7 @@
"url": "https://www.zimaspace.com/docs/logo.svg"
}
},
- "datePublished": "1736331091103"
+ "datePublished": "1736403522310"
}
@@ -220,7 +220,7 @@
-
+
前へ
diff --git a/jp/zimaos/Pi-hole-Deployment-Guide-on-ZimaOS.html b/jp/zimaos/Pi-hole-Deployment-Guide-on-ZimaOS.html
index 857c56088b..9630a45583 100644
--- a/jp/zimaos/Pi-hole-Deployment-Guide-on-ZimaOS.html
+++ b/jp/zimaos/Pi-hole-Deployment-Guide-on-ZimaOS.html
@@ -63,8 +63,8 @@
-
-
+
+
@@ -99,7 +99,7 @@
"url": "https://www.zimaspace.com/docs/logo.svg"
}
},
- "datePublished": "1736331091103"
+ "datePublished": "1736403522310"
}
@@ -235,7 +235,7 @@
-
+
前へ次へ
diff --git a/jp/zimaos/Recover-Your-Password.html b/jp/zimaos/Recover-Your-Password.html
index e8f230b9c5..20c0872a64 100644
--- a/jp/zimaos/Recover-Your-Password.html
+++ b/jp/zimaos/Recover-Your-Password.html
@@ -55,8 +55,8 @@
-
-
+
+
@@ -91,7 +91,7 @@
"url": "https://www.zimaspace.com/docs/logo.svg"
}
},
- "datePublished": "1736331091103"
+ "datePublished": "1736403522310"
}
@@ -222,7 +222,7 @@
-
+
前へ次へ
diff --git a/jp/zimaos/Romote-Access.html b/jp/zimaos/Romote-Access.html
index cd47b4a867..929aef3690 100644
--- a/jp/zimaos/Romote-Access.html
+++ b/jp/zimaos/Romote-Access.html
@@ -59,8 +59,8 @@
-
-
+
+
@@ -95,7 +95,7 @@
"url": "https://www.zimaspace.com/docs/logo.svg"
}
},
- "datePublished": "1736331091103"
+ "datePublished": "1736403522310"
}
@@ -237,7 +237,7 @@
-
+
前へ次へ
diff --git a/jp/zimaos/Setup-Python.html b/jp/zimaos/Setup-Python.html
index 3f08972ca8..016614485c 100644
--- a/jp/zimaos/Setup-Python.html
+++ b/jp/zimaos/Setup-Python.html
@@ -53,8 +53,8 @@
-
-
+
+
@@ -89,7 +89,7 @@
"url": "https://www.zimaspace.com/docs/logo.svg"
}
},
- "datePublished": "1736331091103"
+ "datePublished": "1736403522310"
}
@@ -218,7 +218,7 @@
-
+
前へ次へ
diff --git a/jp/zimaos/Sync-Photos-via-Configurable-CLI.html b/jp/zimaos/Sync-Photos-via-Configurable-CLI.html
index 8ff77ce527..0b077e1c28 100644
--- a/jp/zimaos/Sync-Photos-via-Configurable-CLI.html
+++ b/jp/zimaos/Sync-Photos-via-Configurable-CLI.html
@@ -60,8 +60,8 @@
-
-
+
+
@@ -96,7 +96,7 @@
"url": "https://www.zimaspace.com/docs/logo.svg"
}
},
- "datePublished": "1736331091104"
+ "datePublished": "1736403522310"
}
@@ -229,7 +229,7 @@
-
+
前へ次へ
diff --git a/jp/zimaos/Sync-Photos-with-Immich.html b/jp/zimaos/Sync-Photos-with-Immich.html
index 43005fa63a..a18f9bb921 100644
--- a/jp/zimaos/Sync-Photos-with-Immich.html
+++ b/jp/zimaos/Sync-Photos-with-Immich.html
@@ -66,8 +66,8 @@
-
-
+
+
@@ -102,7 +102,7 @@
"url": "https://www.zimaspace.com/docs/logo.svg"
}
},
- "datePublished": "1736331091104"
+ "datePublished": "1736403522310"
}
@@ -240,7 +240,7 @@
-
+
前へ次へ
diff --git a/jp/zimaos/Thunderbolt-PC-Direct.html b/jp/zimaos/Thunderbolt-PC-Direct.html
index f14cb8a4cc..643b6a1784 100644
--- a/jp/zimaos/Thunderbolt-PC-Direct.html
+++ b/jp/zimaos/Thunderbolt-PC-Direct.html
@@ -64,8 +64,8 @@
-
-
+
+
@@ -100,7 +100,7 @@
"url": "https://www.zimaspace.com/docs/logo.svg"
}
},
- "datePublished": "1736331091104"
+ "datePublished": "1736403522310"
}
@@ -400,7 +400,7 @@
-
+
前へ次へ
diff --git a/jp/zimaos/User-Guide.html b/jp/zimaos/User-Guide.html
index 4d6e4bdfae..79d0ebe90d 100644
--- a/jp/zimaos/User-Guide.html
+++ b/jp/zimaos/User-Guide.html
@@ -51,8 +51,8 @@
-
-
+
+
@@ -86,7 +86,7 @@
"url": "https://www.zimaspace.com/docs/logo.svg"
}
},
- "datePublished": "1736331091104"
+ "datePublished": "1736403522310"
}
@@ -205,7 +205,7 @@
diff --git a/jp/zimaos/Using-Samba-as-a-Member.html b/jp/zimaos/Using-Samba-as-a-Member.html
index 80be82a6ea..1c68264d8c 100644
--- a/jp/zimaos/Using-Samba-as-a-Member.html
+++ b/jp/zimaos/Using-Samba-as-a-Member.html
@@ -88,8 +88,8 @@
-
-
+
+
@@ -124,7 +124,7 @@
"url": "https://www.zimaspace.com/docs/logo.svg"
}
},
- "datePublished": "1736331091104"
+ "datePublished": "1736403522310"
}
@@ -393,7 +393,7 @@
-
+
前へ次へ
diff --git a/jp/zimaos/ZFS-Setup.html b/jp/zimaos/ZFS-Setup.html
index d5fa403794..2185ec131f 100644
--- a/jp/zimaos/ZFS-Setup.html
+++ b/jp/zimaos/ZFS-Setup.html
@@ -54,8 +54,8 @@
-
-
+
+
@@ -90,7 +90,7 @@
"url": "https://www.zimaspace.com/docs/logo.svg"
}
},
- "datePublished": "1736331091104"
+ "datePublished": "1736403522310"
}
@@ -213,7 +213,7 @@
diff --git a/jp/zimaos/ZimaOS-v1.2.5-Available!.html b/jp/zimaos/ZimaOS-v1.2.5-Available!.html
index 1df308e1dc..c37787ac42 100644
--- a/jp/zimaos/ZimaOS-v1.2.5-Available!.html
+++ b/jp/zimaos/ZimaOS-v1.2.5-Available!.html
@@ -52,8 +52,8 @@
-
-
+
+
@@ -88,7 +88,7 @@
"url": "https://www.zimaspace.com/docs/logo.svg"
}
},
- "datePublished": "1736331091104"
+ "datePublished": "1736403522310"
}
@@ -239,7 +239,7 @@
diff --git a/jp/zimaos/iSCSI-usage-tutorial.html b/jp/zimaos/iSCSI-usage-tutorial.html
index 9bdf171460..56435b0aca 100644
--- a/jp/zimaos/iSCSI-usage-tutorial.html
+++ b/jp/zimaos/iSCSI-usage-tutorial.html
@@ -62,8 +62,8 @@
-
-
+
+
@@ -98,7 +98,7 @@
"url": "https://www.zimaspace.com/docs/logo.svg"
}
},
- "datePublished": "1736331091104"
+ "datePublished": "1736403522310"
}
@@ -262,7 +262,7 @@
-
+
前へ次へ
diff --git a/jp/zimaos/index.html b/jp/zimaos/index.html
index 3d01768d99..cc8e7ab7e0 100644
--- a/jp/zimaos/index.html
+++ b/jp/zimaos/index.html
@@ -55,8 +55,8 @@
-
-
+
+
@@ -91,7 +91,7 @@
"url": "https://www.zimaspace.com/docs/logo.svg"
}
},
- "datePublished": "1736331091104"
+ "datePublished": "1736403522310"
}
@@ -283,7 +283,7 @@
-
+
次へ
diff --git a/jp/zimaos/migrate-files-from-Synology-to-ZimaCube.html b/jp/zimaos/migrate-files-from-Synology-to-ZimaCube.html
index 1db593c6f1..926e12d9c5 100644
--- a/jp/zimaos/migrate-files-from-Synology-to-ZimaCube.html
+++ b/jp/zimaos/migrate-files-from-Synology-to-ZimaCube.html
@@ -57,8 +57,8 @@
-
-
+
+
@@ -93,7 +93,7 @@
"url": "https://www.zimaspace.com/docs/logo.svg"
}
},
- "datePublished": "1736331091104"
+ "datePublished": "1736403522310"
}
@@ -234,7 +234,7 @@
diff --git a/jp/zimaos/resetnetworksettings.html b/jp/zimaos/resetnetworksettings.html
index acde7eba9f..271d1f82ca 100644
--- a/jp/zimaos/resetnetworksettings.html
+++ b/jp/zimaos/resetnetworksettings.html
@@ -54,8 +54,8 @@
-
-
+
+
@@ -90,7 +90,7 @@
"url": "https://www.zimaspace.com/docs/logo.svg"
}
},
- "datePublished": "1736331091104"
+ "datePublished": "1736403522310"
}
@@ -217,7 +217,7 @@
diff --git a/jp/zimaos/set-your-SSH.html b/jp/zimaos/set-your-SSH.html
index ab6c138b4b..95e97f1549 100644
--- a/jp/zimaos/set-your-SSH.html
+++ b/jp/zimaos/set-your-SSH.html
@@ -54,8 +54,8 @@
-
-
+
+
@@ -90,7 +90,7 @@
"url": "https://www.zimaspace.com/docs/logo.svg"
}
},
- "datePublished": "1736331091104"
+ "datePublished": "1736403522310"
}
@@ -212,7 +212,7 @@
-
+
前へ次へ
diff --git a/jp/zimaos/setup-emby-server.html b/jp/zimaos/setup-emby-server.html
index d9aaead609..53a5b11e16 100644
--- a/jp/zimaos/setup-emby-server.html
+++ b/jp/zimaos/setup-emby-server.html
@@ -60,8 +60,8 @@
-
-
+
+
@@ -96,7 +96,7 @@
"url": "https://www.zimaspace.com/docs/logo.svg"
}
},
- "datePublished": "1736331091104"
+ "datePublished": "1736403522310"
}
@@ -243,7 +243,7 @@
-
+
前へ次へ
diff --git a/jp/zimaos/share-via-link.html b/jp/zimaos/share-via-link.html
index 3b7c90f022..dab23a1ed1 100644
--- a/jp/zimaos/share-via-link.html
+++ b/jp/zimaos/share-via-link.html
@@ -51,8 +51,8 @@
-
-
+
+
@@ -86,7 +86,7 @@
"url": "https://www.zimaspace.com/docs/logo.svg"
}
},
- "datePublished": "1736331091104"
+ "datePublished": "1736403522310"
}
@@ -233,7 +233,7 @@
-
+
次へ
diff --git a/jp/zimaos/v-1.2.2.html b/jp/zimaos/v-1.2.2.html
index d426052ebe..09a8e70dda 100644
--- a/jp/zimaos/v-1.2.2.html
+++ b/jp/zimaos/v-1.2.2.html
@@ -51,8 +51,8 @@
-
-
+
+
@@ -86,7 +86,7 @@
"url": "https://www.zimaspace.com/docs/logo.svg"
}
},
- "datePublished": "1736331091104"
+ "datePublished": "1736403522310"
}
@@ -230,7 +230,7 @@
-
+
前へ次へ
diff --git a/jp/zimaos/v-1.2.3.html b/jp/zimaos/v-1.2.3.html
index e3ba3ee2f1..afe887eac7 100644
--- a/jp/zimaos/v-1.2.3.html
+++ b/jp/zimaos/v-1.2.3.html
@@ -52,8 +52,8 @@
-
-
+
+
@@ -88,7 +88,7 @@
"url": "https://www.zimaspace.com/docs/logo.svg"
}
},
- "datePublished": "1736331091104"
+ "datePublished": "1736403522310"
}
@@ -246,7 +246,7 @@
diff --git a/jp/zimaos/v-1.2.4.html b/jp/zimaos/v-1.2.4.html
index f601a1e0a3..d6244fce16 100644
--- a/jp/zimaos/v-1.2.4.html
+++ b/jp/zimaos/v-1.2.4.html
@@ -52,8 +52,8 @@
-
-
+
+
@@ -88,7 +88,7 @@
"url": "https://www.zimaspace.com/docs/logo.svg"
}
},
- "datePublished": "1736331091104"
+ "datePublished": "1736403522310"
}
@@ -227,7 +227,7 @@
-
+
前へ次へ
diff --git a/jp/zimaos/v1.3.0.html b/jp/zimaos/v1.3.0.html
index 68495d1f43..ad40243a8f 100644
--- a/jp/zimaos/v1.3.0.html
+++ b/jp/zimaos/v1.3.0.html
@@ -52,8 +52,8 @@
-
-
+
+
@@ -88,7 +88,7 @@
"url": "https://www.zimaspace.com/docs/logo.svg"
}
},
- "datePublished": "1736331091104"
+ "datePublished": "1736403522311"
}
@@ -239,7 +239,7 @@
-
+
前へ次へ
diff --git a/jp/zimaos/webtorrent-feature.html b/jp/zimaos/webtorrent-feature.html
index 1c4fffb40c..280f491b91 100644
--- a/jp/zimaos/webtorrent-feature.html
+++ b/jp/zimaos/webtorrent-feature.html
@@ -51,8 +51,8 @@
-
-
+
+
@@ -86,7 +86,7 @@
"url": "https://www.zimaspace.com/docs/logo.svg"
}
},
- "datePublished": "1736331091104"
+ "datePublished": "1736403522311"
}
@@ -233,7 +233,7 @@
-
+
前へ次へ
diff --git a/knowledge/index.html b/knowledge/index.html
index 16f73c9e73..b7dd034dac 100644
--- a/knowledge/index.html
+++ b/knowledge/index.html
@@ -51,8 +51,8 @@
-
-
+
+
@@ -86,7 +86,7 @@
"url": "https://www.zimaspace.com/docs/logo.svg"
}
},
- "datePublished": "1736331091104"
+ "datePublished": "1736403522311"
}
@@ -204,7 +204,7 @@ Install Unraid on Zima Devices
Section1
diff --git a/pt-PT/faq/test-files.html b/pt-PT/faq/test-files.html
index 822f572ed3..4a5f6df681 100644
--- a/pt-PT/faq/test-files.html
+++ b/pt-PT/faq/test-files.html
@@ -51,8 +51,8 @@
-
-
+
+
@@ -86,7 +86,7 @@
"url": "https://www.zimaspace.com/docs/logo.svg"
}
},
- "datePublished": "1736331091105"
+ "datePublished": "1736403522311"
}
@@ -207,7 +207,7 @@
-
+
Próximo
diff --git a/pt-PT/zimaboard/All-in-one-routing-system-OpenWRT.html b/pt-PT/zimaboard/All-in-one-routing-system-OpenWRT.html
index eeab22787f..4698907ce4 100644
--- a/pt-PT/zimaboard/All-in-one-routing-system-OpenWRT.html
+++ b/pt-PT/zimaboard/All-in-one-routing-system-OpenWRT.html
@@ -59,8 +59,8 @@
-
-
+
+
@@ -95,7 +95,7 @@
"url": "https://www.zimaspace.com/docs/logo.svg"
}
},
- "datePublished": "1736331091105"
+ "datePublished": "1736403522311"
}
@@ -245,7 +245,7 @@
diff --git a/pt-PT/zimaboard/Basic-functions-of-dedicated-systems.html b/pt-PT/zimaboard/Basic-functions-of-dedicated-systems.html
index fd2a3e2d8d..1e8471675f 100644
--- a/pt-PT/zimaboard/Basic-functions-of-dedicated-systems.html
+++ b/pt-PT/zimaboard/Basic-functions-of-dedicated-systems.html
@@ -66,8 +66,8 @@
-
-
+
+
@@ -102,7 +102,7 @@
"url": "https://www.zimaspace.com/docs/logo.svg"
}
},
- "datePublished": "1736331091105"
+ "datePublished": "1736403522311"
}
@@ -257,7 +257,7 @@
diff --git a/pt-PT/zimaboard/Build-a-75-inch-4K-Arcade-with-ZimaBoard-and-Batocera.html b/pt-PT/zimaboard/Build-a-75-inch-4K-Arcade-with-ZimaBoard-and-Batocera.html
index 869bab069c..2fa54afaed 100644
--- a/pt-PT/zimaboard/Build-a-75-inch-4K-Arcade-with-ZimaBoard-and-Batocera.html
+++ b/pt-PT/zimaboard/Build-a-75-inch-4K-Arcade-with-ZimaBoard-and-Batocera.html
@@ -72,8 +72,8 @@
-
-
+
+
@@ -108,7 +108,7 @@
"url": "https://www.zimaspace.com/docs/logo.svg"
}
},
- "datePublished": "1736331091105"
+ "datePublished": "1736403522311"
}
@@ -294,7 +294,7 @@
diff --git a/pt-PT/zimaboard/Enable-WOL-on-Zimaboard.html b/pt-PT/zimaboard/Enable-WOL-on-Zimaboard.html
index 7379199ac4..f19fd25f7a 100644
--- a/pt-PT/zimaboard/Enable-WOL-on-Zimaboard.html
+++ b/pt-PT/zimaboard/Enable-WOL-on-Zimaboard.html
@@ -61,8 +61,8 @@
-
-
+
+
@@ -97,7 +97,7 @@
"url": "https://www.zimaspace.com/docs/logo.svg"
}
},
- "datePublished": "1736331091105"
+ "datePublished": "1736403522311"
}
@@ -283,7 +283,7 @@
-
+
AnteriorPróximo
diff --git a/pt-PT/zimaboard/Hardware-Brief.html b/pt-PT/zimaboard/Hardware-Brief.html
index f48316d495..42393ea9ba 100644
--- a/pt-PT/zimaboard/Hardware-Brief.html
+++ b/pt-PT/zimaboard/Hardware-Brief.html
@@ -52,8 +52,8 @@
-
-
+
+
@@ -88,7 +88,7 @@
"url": "https://www.zimaspace.com/docs/logo.svg"
}
},
- "datePublished": "1736331091105"
+ "datePublished": "1736403522311"
}
@@ -229,7 +229,7 @@
-
+
AnteriorPróximo
diff --git a/pt-PT/zimaboard/Hardware-Interface-Introduction.html b/pt-PT/zimaboard/Hardware-Interface-Introduction.html
index bf5a64b39c..2596328826 100644
--- a/pt-PT/zimaboard/Hardware-Interface-Introduction.html
+++ b/pt-PT/zimaboard/Hardware-Interface-Introduction.html
@@ -54,8 +54,8 @@
-
-
+
+
@@ -90,7 +90,7 @@
"url": "https://www.zimaspace.com/docs/logo.svg"
}
},
- "datePublished": "1736331091105"
+ "datePublished": "1736403522311"
}
@@ -225,7 +225,7 @@
-
+
AnteriorPróximo
diff --git a/pt-PT/zimaboard/How-to-check-IP-address.html b/pt-PT/zimaboard/How-to-check-IP-address.html
index 2886c4b1e6..1914e62338 100644
--- a/pt-PT/zimaboard/How-to-check-IP-address.html
+++ b/pt-PT/zimaboard/How-to-check-IP-address.html
@@ -57,8 +57,8 @@
-
-
+
+
@@ -93,7 +93,7 @@
"url": "https://www.zimaspace.com/docs/logo.svg"
}
},
- "datePublished": "1736331091105"
+ "datePublished": "1736403522311"
}
@@ -242,7 +242,7 @@
diff --git a/pt-PT/zimaboard/MineCraft-Friendship-Service.html b/pt-PT/zimaboard/MineCraft-Friendship-Service.html
index 774ffea6f6..b1548f83e9 100644
--- a/pt-PT/zimaboard/MineCraft-Friendship-Service.html
+++ b/pt-PT/zimaboard/MineCraft-Friendship-Service.html
@@ -64,8 +64,8 @@
-
-
+
+
@@ -100,7 +100,7 @@
"url": "https://www.zimaspace.com/docs/logo.svg"
}
},
- "datePublished": "1736331091105"
+ "datePublished": "1736403522311"
}
@@ -280,7 +280,7 @@
-
+
AnteriorPróximo
diff --git a/pt-PT/zimaboard/Openwrt-eMMc-boot.html b/pt-PT/zimaboard/Openwrt-eMMc-boot.html
index 9caacc9f9a..23a745ed4e 100644
--- a/pt-PT/zimaboard/Openwrt-eMMc-boot.html
+++ b/pt-PT/zimaboard/Openwrt-eMMc-boot.html
@@ -59,8 +59,8 @@
-
-
+
+
@@ -95,7 +95,7 @@
"url": "https://www.zimaspace.com/docs/logo.svg"
}
},
- "datePublished": "1736331091105"
+ "datePublished": "1736403522311"
}
@@ -277,7 +277,7 @@
diff --git a/pt-PT/zimaboard/Power-on-Zimablade.html b/pt-PT/zimaboard/Power-on-Zimablade.html
index 6ef9b76ae4..4eaff99988 100644
--- a/pt-PT/zimaboard/Power-on-Zimablade.html
+++ b/pt-PT/zimaboard/Power-on-Zimablade.html
@@ -66,8 +66,8 @@
-
-
+
+
@@ -102,7 +102,7 @@
"url": "https://www.zimaspace.com/docs/logo.svg"
}
},
- "datePublished": "1736331091105"
+ "datePublished": "1736403522311"
}
@@ -279,7 +279,7 @@
-
+
AnteriorPróximo
diff --git a/pt-PT/zimaboard/Restore-factory-settings.html b/pt-PT/zimaboard/Restore-factory-settings.html
index 8e864ea0df..031a57dbbc 100644
--- a/pt-PT/zimaboard/Restore-factory-settings.html
+++ b/pt-PT/zimaboard/Restore-factory-settings.html
@@ -65,8 +65,8 @@
-
-
+
+
@@ -101,7 +101,7 @@
"url": "https://www.zimaspace.com/docs/logo.svg"
}
},
- "datePublished": "1736331091105"
+ "datePublished": "1736403522312"
}
@@ -287,7 +287,7 @@
-
+
AnteriorPróximo
diff --git a/pt-PT/zimaboard/Self-Deploying-Applications.html b/pt-PT/zimaboard/Self-Deploying-Applications.html
index ae5cf68699..864b056812 100644
--- a/pt-PT/zimaboard/Self-Deploying-Applications.html
+++ b/pt-PT/zimaboard/Self-Deploying-Applications.html
@@ -66,8 +66,8 @@
-
-
+
+
@@ -102,7 +102,7 @@
"url": "https://www.zimaspace.com/docs/logo.svg"
}
},
- "datePublished": "1736331091105"
+ "datePublished": "1736403522312"
}
@@ -259,7 +259,7 @@
-
+
AnteriorPróximo
diff --git a/pt-PT/zimaboard/Small-body-Big-applications-OMV-First-Experience.html b/pt-PT/zimaboard/Small-body-Big-applications-OMV-First-Experience.html
index f47fe1e701..706d6dbcfa 100644
--- a/pt-PT/zimaboard/Small-body-Big-applications-OMV-First-Experience.html
+++ b/pt-PT/zimaboard/Small-body-Big-applications-OMV-First-Experience.html
@@ -76,8 +76,8 @@
-
-
+
+
@@ -112,7 +112,7 @@
"url": "https://www.zimaspace.com/docs/logo.svg"
}
},
- "datePublished": "1736331091105"
+ "datePublished": "1736403522312"
}
@@ -296,7 +296,7 @@
diff --git a/pt-PT/zimaboard/Small-body-Big-applications-OMV-install.html b/pt-PT/zimaboard/Small-body-Big-applications-OMV-install.html
index 65d5cac6af..266e9dda9a 100644
--- a/pt-PT/zimaboard/Small-body-Big-applications-OMV-install.html
+++ b/pt-PT/zimaboard/Small-body-Big-applications-OMV-install.html
@@ -63,8 +63,8 @@
-
-
+
+
@@ -99,7 +99,7 @@
"url": "https://www.zimaspace.com/docs/logo.svg"
}
},
- "datePublished": "1736331091106"
+ "datePublished": "1736403522312"
}
@@ -263,7 +263,7 @@
-
+
AnteriorPróximo
diff --git a/pt-PT/zimaboard/Syncthing.html b/pt-PT/zimaboard/Syncthing.html
index 9d8f1d13aa..019b66ef9b 100644
--- a/pt-PT/zimaboard/Syncthing.html
+++ b/pt-PT/zimaboard/Syncthing.html
@@ -61,8 +61,8 @@
-
-
+
+
@@ -97,7 +97,7 @@
"url": "https://www.zimaspace.com/docs/logo.svg"
}
},
- "datePublished": "1736331091106"
+ "datePublished": "1736403522312"
}
@@ -261,7 +261,7 @@
diff --git a/pt-PT/zimaboard/Universal-third-party-system-installation-tutorial.html b/pt-PT/zimaboard/Universal-third-party-system-installation-tutorial.html
index 08f70a7317..cc7ec8a461 100644
--- a/pt-PT/zimaboard/Universal-third-party-system-installation-tutorial.html
+++ b/pt-PT/zimaboard/Universal-third-party-system-installation-tutorial.html
@@ -59,8 +59,8 @@
-
-
+
+
@@ -95,7 +95,7 @@
"url": "https://www.zimaspace.com/docs/logo.svg"
}
},
- "datePublished": "1736331091106"
+ "datePublished": "1736403522312"
}
@@ -247,7 +247,7 @@
-
+
AnteriorPróximo
diff --git a/pt-PT/zimaboard/Unraid-First-Experience-at-$129-Installation.html b/pt-PT/zimaboard/Unraid-First-Experience-at-$129-Installation.html
index 9268684383..686edcf6d8 100644
--- a/pt-PT/zimaboard/Unraid-First-Experience-at-$129-Installation.html
+++ b/pt-PT/zimaboard/Unraid-First-Experience-at-$129-Installation.html
@@ -69,8 +69,8 @@
-
-
+
+
@@ -105,7 +105,7 @@
"url": "https://www.zimaspace.com/docs/logo.svg"
}
},
- "datePublished": "1736331091106"
+ "datePublished": "1736403522312"
}
@@ -269,7 +269,7 @@
-
+
AnteriorPróximo
diff --git a/pt-PT/zimaboard/Upgrade-Motherboard-BIOS-Version.html b/pt-PT/zimaboard/Upgrade-Motherboard-BIOS-Version.html
index ad1506bb4a..2ec07e28ab 100644
--- a/pt-PT/zimaboard/Upgrade-Motherboard-BIOS-Version.html
+++ b/pt-PT/zimaboard/Upgrade-Motherboard-BIOS-Version.html
@@ -51,8 +51,8 @@
-
-
+
+
@@ -86,7 +86,7 @@
"url": "https://www.zimaspace.com/docs/logo.svg"
}
},
- "datePublished": "1736331091106"
+ "datePublished": "1736403522312"
}
@@ -258,7 +258,7 @@
-
+
AnteriorPróximo
diff --git a/pt-PT/zimaboard/VR-Audio-And-Video-Experience-Oculus.html b/pt-PT/zimaboard/VR-Audio-And-Video-Experience-Oculus.html
index 63eb64f0ac..a6962d00ef 100644
--- a/pt-PT/zimaboard/VR-Audio-And-Video-Experience-Oculus.html
+++ b/pt-PT/zimaboard/VR-Audio-And-Video-Experience-Oculus.html
@@ -59,8 +59,8 @@
-
-
+
+
@@ -95,7 +95,7 @@
"url": "https://www.zimaspace.com/docs/logo.svg"
}
},
- "datePublished": "1736331091106"
+ "datePublished": "1736403522312"
}
@@ -233,7 +233,7 @@
-
+
AnteriorPróximo
diff --git a/pt-PT/zimaboard/index.html b/pt-PT/zimaboard/index.html
index c584475410..29300d9acf 100644
--- a/pt-PT/zimaboard/index.html
+++ b/pt-PT/zimaboard/index.html
@@ -60,8 +60,8 @@
-
-
+
+
@@ -96,7 +96,7 @@
"url": "https://www.zimaspace.com/docs/logo.svg"
}
},
- "datePublished": "1736331091106"
+ "datePublished": "1736403522312"
}
@@ -243,7 +243,7 @@
-
+
Próximo
diff --git a/pt-PT/zimacube/About-ZimaOS.html b/pt-PT/zimacube/About-ZimaOS.html
index a9750228a0..0d5f4fa562 100644
--- a/pt-PT/zimacube/About-ZimaOS.html
+++ b/pt-PT/zimacube/About-ZimaOS.html
@@ -51,8 +51,8 @@
-
-
+
+
@@ -86,7 +86,7 @@
"url": "https://www.zimaspace.com/docs/logo.svg"
}
},
- "datePublished": "1736331091106"
+ "datePublished": "1736403522312"
}
@@ -204,7 +204,7 @@ Título
Secção
diff --git a/pt-PT/zimacube/Advanced-Using.html b/pt-PT/zimacube/Advanced-Using.html
index b2b34a473d..f7121d846c 100644
--- a/pt-PT/zimacube/Advanced-Using.html
+++ b/pt-PT/zimacube/Advanced-Using.html
@@ -51,8 +51,8 @@
-
-
+
+
@@ -86,7 +86,7 @@
"url": "https://www.zimaspace.com/docs/logo.svg"
}
},
- "datePublished": "1736331091106"
+ "datePublished": "1736403522312"
}
@@ -204,7 +204,7 @@ Título
Seção
diff --git a/pt-PT/zimacube/Assembly-Tutorial.html b/pt-PT/zimacube/Assembly-Tutorial.html
index e0c8c02992..7346c25f3c 100644
--- a/pt-PT/zimacube/Assembly-Tutorial.html
+++ b/pt-PT/zimacube/Assembly-Tutorial.html
@@ -110,8 +110,8 @@
-
-
+
+
@@ -146,7 +146,7 @@
"url": "https://www.zimaspace.com/docs/logo.svg"
}
},
- "datePublished": "1736331091106"
+ "datePublished": "1736403522312"
}
@@ -511,7 +511,7 @@ Desmontagem do chassi concluída
diff --git a/pt-PT/zimacube/Auto-Power-On.html b/pt-PT/zimacube/Auto-Power-On.html
index 8d3a5a434e..c302b18294 100644
--- a/pt-PT/zimacube/Auto-Power-On.html
+++ b/pt-PT/zimacube/Auto-Power-On.html
@@ -55,8 +55,8 @@
-
-
+
+
@@ -91,7 +91,7 @@
"url": "https://www.zimaspace.com/docs/logo.svg"
}
},
- "datePublished": "1736331091106"
+ "datePublished": "1736403522312"
}
@@ -216,7 +216,7 @@
-
+
AnteriorPróximo
diff --git a/pt-PT/zimacube/BIOS-Configuration.html b/pt-PT/zimacube/BIOS-Configuration.html
index 0bcb63081e..2f727355fd 100644
--- a/pt-PT/zimacube/BIOS-Configuration.html
+++ b/pt-PT/zimacube/BIOS-Configuration.html
@@ -51,8 +51,8 @@
-
-
+
+
@@ -86,7 +86,7 @@
"url": "https://www.zimaspace.com/docs/logo.svg"
}
},
- "datePublished": "1736331091106"
+ "datePublished": "1736403522312"
}
@@ -205,7 +205,7 @@ Configuração da BIOS
diff --git a/pt-PT/zimacube/Compatible-Network-Adapters.html b/pt-PT/zimacube/Compatible-Network-Adapters.html
index 0d01c62980..2f4d1212be 100644
--- a/pt-PT/zimacube/Compatible-Network-Adapters.html
+++ b/pt-PT/zimacube/Compatible-Network-Adapters.html
@@ -51,8 +51,8 @@
-
-
+
+
@@ -86,7 +86,7 @@
"url": "https://www.zimaspace.com/docs/logo.svg"
}
},
- "datePublished": "1736331091106"
+ "datePublished": "1736403522312"
}
@@ -237,7 +237,7 @@
diff --git a/pt-PT/zimacube/Creating-RAID-Troubleshooting-Guide.html b/pt-PT/zimacube/Creating-RAID-Troubleshooting-Guide.html
index d512fc6a8f..df90bc3048 100644
--- a/pt-PT/zimacube/Creating-RAID-Troubleshooting-Guide.html
+++ b/pt-PT/zimacube/Creating-RAID-Troubleshooting-Guide.html
@@ -56,8 +56,8 @@
-
-
+
+
@@ -92,7 +92,7 @@
"url": "https://www.zimaspace.com/docs/logo.svg"
}
},
- "datePublished": "1736331091106"
+ "datePublished": "1736403522312"
}
@@ -215,7 +215,7 @@
-
+
AnteriorPróximo
diff --git a/pt-PT/zimacube/Detailed-Plex-Operation-Guide.html b/pt-PT/zimacube/Detailed-Plex-Operation-Guide.html
index f7dcc85397..cc8d3b71b7 100644
--- a/pt-PT/zimacube/Detailed-Plex-Operation-Guide.html
+++ b/pt-PT/zimacube/Detailed-Plex-Operation-Guide.html
@@ -67,8 +67,8 @@
-
-
+
+
@@ -103,7 +103,7 @@
"url": "https://www.zimaspace.com/docs/logo.svg"
}
},
- "datePublished": "1736331091106"
+ "datePublished": "1736403522312"
}
@@ -244,7 +244,7 @@
diff --git a/pt-PT/zimacube/Enable-WOL-on-ZimaCube.html b/pt-PT/zimacube/Enable-WOL-on-ZimaCube.html
index 8b3dcad60d..5414f7e209 100644
--- a/pt-PT/zimacube/Enable-WOL-on-ZimaCube.html
+++ b/pt-PT/zimacube/Enable-WOL-on-ZimaCube.html
@@ -51,8 +51,8 @@
-
-
+
+
@@ -86,7 +86,7 @@
"url": "https://www.zimaspace.com/docs/logo.svg"
}
},
- "datePublished": "1736331091106"
+ "datePublished": "1736403522312"
}
@@ -258,7 +258,7 @@
-
+
AnteriorPróximo
diff --git "a/pt-PT/zimacube/From-Synology-to-ZimaCube\357\274\214migrate-all-files!.html" "b/pt-PT/zimacube/From-Synology-to-ZimaCube\357\274\214migrate-all-files!.html"
index ecfb1781cf..284927d64e 100644
--- "a/pt-PT/zimacube/From-Synology-to-ZimaCube\357\274\214migrate-all-files!.html"
+++ "b/pt-PT/zimacube/From-Synology-to-ZimaCube\357\274\214migrate-all-files!.html"
@@ -57,8 +57,8 @@
-
-
+
+
@@ -93,7 +93,7 @@
"url": "https://www.zimaspace.com/docs/logo.svg"
}
},
- "datePublished": "1736331091106"
+ "datePublished": "1736403522312"
}
@@ -234,7 +234,7 @@
-
+
Próximo
diff --git a/pt-PT/zimacube/GPU-Expansion.html b/pt-PT/zimacube/GPU-Expansion.html
index 6f53672b39..87979d0840 100644
--- a/pt-PT/zimacube/GPU-Expansion.html
+++ b/pt-PT/zimacube/GPU-Expansion.html
@@ -64,8 +64,8 @@
-
-
+
+
@@ -100,7 +100,7 @@
"url": "https://www.zimaspace.com/docs/logo.svg"
}
},
- "datePublished": "1736331091106"
+ "datePublished": "1736403522312"
}
@@ -333,7 +333,7 @@
-
+
AnteriorPróximo
diff --git a/pt-PT/zimacube/HDD-Interface-Usage-Guide.html b/pt-PT/zimacube/HDD-Interface-Usage-Guide.html
index 7fe85dadc3..6473761573 100644
--- a/pt-PT/zimacube/HDD-Interface-Usage-Guide.html
+++ b/pt-PT/zimacube/HDD-Interface-Usage-Guide.html
@@ -51,8 +51,8 @@
-
-
+
+
@@ -86,7 +86,7 @@
"url": "https://www.zimaspace.com/docs/logo.svg"
}
},
- "datePublished": "1736331091106"
+ "datePublished": "1736403522313"
}
@@ -453,7 +453,7 @@
-
+
AnteriorPróximo
diff --git a/pt-PT/zimacube/Hardware-Brief.html b/pt-PT/zimacube/Hardware-Brief.html
index 2b236bd60e..b97d8e3290 100644
--- a/pt-PT/zimacube/Hardware-Brief.html
+++ b/pt-PT/zimacube/Hardware-Brief.html
@@ -54,8 +54,8 @@
-
-
+
+
@@ -90,7 +90,7 @@
"url": "https://www.zimaspace.com/docs/logo.svg"
}
},
- "datePublished": "1736331091106"
+ "datePublished": "1736403522313"
}
@@ -234,7 +234,7 @@
-
+
AnteriorPróximo
diff --git a/pt-PT/zimacube/Hardware-Details.html b/pt-PT/zimacube/Hardware-Details.html
index 7d4f0b2527..fd453c9ca9 100644
--- a/pt-PT/zimacube/Hardware-Details.html
+++ b/pt-PT/zimacube/Hardware-Details.html
@@ -51,8 +51,8 @@
-
-
+
+
@@ -86,7 +86,7 @@
"url": "https://www.zimaspace.com/docs/logo.svg"
}
},
- "datePublished": "1736331091106"
+ "datePublished": "1736403522313"
}
@@ -254,7 +254,7 @@ Instruções da Interface do Ventilador
Instruções da Porta USB
diff --git a/pt-PT/zimacube/How-to-Install-ZimaOS.html b/pt-PT/zimacube/How-to-Install-ZimaOS.html
index 3702144f38..874cccd963 100644
--- a/pt-PT/zimacube/How-to-Install-ZimaOS.html
+++ b/pt-PT/zimacube/How-to-Install-ZimaOS.html
@@ -62,8 +62,8 @@
-
-
+
+
@@ -98,7 +98,7 @@
"url": "https://www.zimaspace.com/docs/logo.svg"
}
},
- "datePublished": "1736331091106"
+ "datePublished": "1736403522313"
}
@@ -233,7 +233,7 @@
diff --git a/pt-PT/zimacube/How-to-Install-and-Remove-the-7th-Bay.html b/pt-PT/zimacube/How-to-Install-and-Remove-the-7th-Bay.html
index c315cdc31f..5c064dee8b 100644
--- a/pt-PT/zimacube/How-to-Install-and-Remove-the-7th-Bay.html
+++ b/pt-PT/zimacube/How-to-Install-and-Remove-the-7th-Bay.html
@@ -58,8 +58,8 @@
-
-
+
+
@@ -94,7 +94,7 @@
"url": "https://www.zimaspace.com/docs/logo.svg"
}
},
- "datePublished": "1736331091107"
+ "datePublished": "1736403522313"
}
@@ -219,7 +219,7 @@
-
+
Próximo
diff --git a/pt-PT/zimacube/How-to-Open-SSH-in-ZimaOS.html b/pt-PT/zimacube/How-to-Open-SSH-in-ZimaOS.html
index 3f5465effc..5e0afa6691 100644
--- a/pt-PT/zimacube/How-to-Open-SSH-in-ZimaOS.html
+++ b/pt-PT/zimacube/How-to-Open-SSH-in-ZimaOS.html
@@ -53,8 +53,8 @@
-
-
+
+
@@ -89,7 +89,7 @@
"url": "https://www.zimaspace.com/docs/logo.svg"
}
},
- "datePublished": "1736331091107"
+ "datePublished": "1736403522313"
}
@@ -214,7 +214,7 @@
-
+
Próximo
diff --git a/pt-PT/zimacube/How-to-understand-Docker-App's-paths-On-ZimaOS.html b/pt-PT/zimacube/How-to-understand-Docker-App's-paths-On-ZimaOS.html
index d6b1eaba05..19c5303712 100644
--- a/pt-PT/zimacube/How-to-understand-Docker-App's-paths-On-ZimaOS.html
+++ b/pt-PT/zimacube/How-to-understand-Docker-App's-paths-On-ZimaOS.html
@@ -57,8 +57,8 @@
-
-
+
+
@@ -93,7 +93,7 @@
"url": "https://www.zimaspace.com/docs/logo.svg"
}
},
- "datePublished": "1736331091107"
+ "datePublished": "1736403522313"
}
@@ -232,7 +232,7 @@
diff --git a/pt-PT/zimacube/Install-TrueNAS.html b/pt-PT/zimacube/Install-TrueNAS.html
index d5e3edce5f..e5971b06fc 100644
--- a/pt-PT/zimacube/Install-TrueNAS.html
+++ b/pt-PT/zimacube/Install-TrueNAS.html
@@ -62,8 +62,8 @@
-
-
+
+
@@ -98,7 +98,7 @@
"url": "https://www.zimaspace.com/docs/logo.svg"
}
},
- "datePublished": "1736331091107"
+ "datePublished": "1736403522313"
}
@@ -234,7 +234,7 @@
diff --git a/pt-PT/zimacube/Install-UnRAID.html b/pt-PT/zimacube/Install-UnRAID.html
index e6a0fdcec7..9de3db66b1 100644
--- a/pt-PT/zimacube/Install-UnRAID.html
+++ b/pt-PT/zimacube/Install-UnRAID.html
@@ -67,8 +67,8 @@
-
-
+
+
@@ -103,7 +103,7 @@
"url": "https://www.zimaspace.com/docs/logo.svg"
}
},
- "datePublished": "1736331091107"
+ "datePublished": "1736403522313"
}
@@ -231,7 +231,7 @@
diff --git a/pt-PT/zimacube/Instructions-for-use-of-the-7th-Bay.html b/pt-PT/zimacube/Instructions-for-use-of-the-7th-Bay.html
index 6a7ecfde93..6ac0983c2d 100644
--- a/pt-PT/zimacube/Instructions-for-use-of-the-7th-Bay.html
+++ b/pt-PT/zimacube/Instructions-for-use-of-the-7th-Bay.html
@@ -64,8 +64,8 @@
-
-
+
+
@@ -100,7 +100,7 @@
"url": "https://www.zimaspace.com/docs/logo.svg"
}
},
- "datePublished": "1736331091107"
+ "datePublished": "1736403522313"
}
@@ -240,7 +240,7 @@
-
+
AnteriorPróximo
diff --git a/pt-PT/zimacube/Memory-Test-Tutorial.html b/pt-PT/zimacube/Memory-Test-Tutorial.html
index 311aa1e0f4..63c7e23be2 100644
--- a/pt-PT/zimacube/Memory-Test-Tutorial.html
+++ b/pt-PT/zimacube/Memory-Test-Tutorial.html
@@ -58,8 +58,8 @@
-
-
+
+
@@ -94,7 +94,7 @@
"url": "https://www.zimaspace.com/docs/logo.svg"
}
},
- "datePublished": "1736331091107"
+ "datePublished": "1736403522313"
}
@@ -223,11 +223,11 @@
- Entre na interface do Memtest e selecione Iniciar Teste.



-Passo 4: Determinar se há um problema com a memória com base nos resultados do feedback
Se a interface PASS aparecer, não há problema com a memória

Você pode usar os métodos acima para determinar se sua memória tem problemas de estabilidade e solucionar problemas na placa-mãe! Ao mesmo tempo, você pode entrar em contato com nosso suporte técnico pelo e-mail support@icewhale.org e anexar os resultados do teste para obter mais ajuda.
+Passo 4: Determinar se há um problema com a memória com base nos resultados do feedback
Se a interface PASS aparecer, não há problema com a memória

Você pode usar os métodos acima para determinar se sua memória tem problemas de estabilidade e solucionar problemas na placa-mãe! Ao mesmo tempo, você pode entrar em contato com nosso suporte técnico pelo e-mail support@icewhale.org e anexar os resultados do teste para obter mais ajuda.
diff --git a/pt-PT/zimacube/PC-Direct.html b/pt-PT/zimacube/PC-Direct.html
index 3446ef36bf..5a1a345fec 100644
--- a/pt-PT/zimacube/PC-Direct.html
+++ b/pt-PT/zimacube/PC-Direct.html
@@ -65,8 +65,8 @@
-
-
+
+
@@ -101,7 +101,7 @@
"url": "https://www.zimaspace.com/docs/logo.svg"
}
},
- "datePublished": "1736331091107"
+ "datePublished": "1736403522313"
}
@@ -294,7 +294,7 @@
-
+
AnteriorPróximo
diff --git a/pt-PT/zimacube/Plex-and-GPU-Transcoding.html b/pt-PT/zimacube/Plex-and-GPU-Transcoding.html
index aa88e9504d..fa8565cc9b 100644
--- a/pt-PT/zimacube/Plex-and-GPU-Transcoding.html
+++ b/pt-PT/zimacube/Plex-and-GPU-Transcoding.html
@@ -60,8 +60,8 @@
-
-
+
+
@@ -96,7 +96,7 @@
"url": "https://www.zimaspace.com/docs/logo.svg"
}
},
- "datePublished": "1736331091107"
+ "datePublished": "1736403522313"
}
@@ -280,7 +280,7 @@
-
+
AnteriorPróximo
diff --git a/pt-PT/zimacube/Quick-Start.html b/pt-PT/zimacube/Quick-Start.html
index f4b6e3b900..dd7917702d 100644
--- a/pt-PT/zimacube/Quick-Start.html
+++ b/pt-PT/zimacube/Quick-Start.html
@@ -59,8 +59,8 @@
-
-
+
+
@@ -95,7 +95,7 @@
"url": "https://www.zimaspace.com/docs/logo.svg"
}
},
- "datePublished": "1736331091107"
+ "datePublished": "1736403522313"
}
@@ -351,7 +351,7 @@
-
+
Próximo
diff --git a/pt-PT/zimacube/RAID-SSD-Expansion.html b/pt-PT/zimacube/RAID-SSD-Expansion.html
index 720ee05c5f..6d03baa7f4 100644
--- a/pt-PT/zimacube/RAID-SSD-Expansion.html
+++ b/pt-PT/zimacube/RAID-SSD-Expansion.html
@@ -51,8 +51,8 @@
-
-
+
+
@@ -86,7 +86,7 @@
"url": "https://www.zimaspace.com/docs/logo.svg"
}
},
- "datePublished": "1736331091107"
+ "datePublished": "1736403522313"
}
@@ -204,7 +204,7 @@ Título
Seção
diff --git a/pt-PT/zimacube/Release-Note.html b/pt-PT/zimacube/Release-Note.html
index dc735f421b..8fd7f81936 100644
--- a/pt-PT/zimacube/Release-Note.html
+++ b/pt-PT/zimacube/Release-Note.html
@@ -52,8 +52,8 @@
-
-
+
+
@@ -88,7 +88,7 @@
"url": "https://www.zimaspace.com/docs/logo.svg"
}
},
- "datePublished": "1736331091107"
+ "datePublished": "1736403522313"
}
@@ -235,7 +235,7 @@
diff --git a/pt-PT/zimacube/Resets-CMOS.html b/pt-PT/zimacube/Resets-CMOS.html
index b668e4f065..05d988888b 100644
--- a/pt-PT/zimacube/Resets-CMOS.html
+++ b/pt-PT/zimacube/Resets-CMOS.html
@@ -54,8 +54,8 @@
-
-
+
+
@@ -90,7 +90,7 @@
"url": "https://www.zimaspace.com/docs/logo.svg"
}
},
- "datePublished": "1736331091107"
+ "datePublished": "1736403522313"
}
@@ -216,7 +216,7 @@
-
+
AnteriorPróximo
diff --git a/pt-PT/zimacube/Transfer-Speeds-Over-Thunderbolt.html b/pt-PT/zimacube/Transfer-Speeds-Over-Thunderbolt.html
index b654ee17fa..1ece0d5b12 100644
--- a/pt-PT/zimacube/Transfer-Speeds-Over-Thunderbolt.html
+++ b/pt-PT/zimacube/Transfer-Speeds-Over-Thunderbolt.html
@@ -53,8 +53,8 @@
-
-
+
+
@@ -89,7 +89,7 @@
"url": "https://www.zimaspace.com/docs/logo.svg"
}
},
- "datePublished": "1736331091107"
+ "datePublished": "1736403522313"
}
@@ -214,7 +214,7 @@
-
+
AnteriorPróximo
diff --git a/pt-PT/zimacube/Troubleshooting-Self-Test-Guide.html b/pt-PT/zimacube/Troubleshooting-Self-Test-Guide.html
index 61242dc7b3..9330539515 100644
--- a/pt-PT/zimacube/Troubleshooting-Self-Test-Guide.html
+++ b/pt-PT/zimacube/Troubleshooting-Self-Test-Guide.html
@@ -55,8 +55,8 @@
-
-
+
+
@@ -91,7 +91,7 @@
"url": "https://www.zimaspace.com/docs/logo.svg"
}
},
- "datePublished": "1736331091107"
+ "datePublished": "1736403522313"
}
@@ -214,7 +214,7 @@ https://www.zimaspace.com/docs/zimacube/Memory-Test-Tutorial
Passo 3: Reiniciar o dispositivo
Você pode se referir aos seguintes passos para reiniciar a bateria RTC:
https://www.zimaspace.com/docs/zimacube/Resets-CMOS
-Solução:
Se você não conseguir iniciar de acordo com os passos acima, entre em contato com nossa equipe de pós-venda support@icewhale.org para substituir a placa-mãe.
+Solução:
Se você não conseguir iniciar de acordo com os passos acima, entre em contato com nossa equipe de pós-venda support@icewhale.org para substituir a placa-mãe.
Problema de Software
Anormalidade no início do sistema
- Re-conecte o disco de sistema na placa-mãe e verifique se o disco de sistema pode ser reconhecido normalmente.
- Você pode reinstalar o ZimaOS de acordo com o método no seguinte link:
https://www.zimaspace.com/docs/zimacube/How-to-Install-ZimaOS
@@ -226,11 +226,11 @@
O seguinte link lista os modelos de disco rígido que podem ser usados normalmente no teste interno:
https://www.zimaspace.com/docs/zimacube/HDD-Interface-Usage-Guide
Solução:
Se os métodos acima não conseguirem fazer o disco rígido funcionar normalmente, você pode entrar em contato com nossa equipe de pós-venda support@icewhale.org para substituir a placa de circuito impresso para você.
+

O seguinte link lista os modelos de disco rígido que podem ser usados normalmente no teste interno:
https://www.zimaspace.com/docs/zimacube/HDD-Interface-Usage-Guide
Solução:
Se os métodos acima não conseguirem fazer o disco rígido funcionar normalmente, você pode entrar em contato com nossa equipe de pós-venda support@icewhale.org para substituir a placa de circuito impresso para você.
diff --git a/pt-PT/zimacube/Tutorials.html b/pt-PT/zimacube/Tutorials.html
index aabc666723..f6d2cc6f4b 100644
--- a/pt-PT/zimacube/Tutorials.html
+++ b/pt-PT/zimacube/Tutorials.html
@@ -55,8 +55,8 @@
-
-
+
+
@@ -91,7 +91,7 @@
"url": "https://www.zimaspace.com/docs/logo.svg"
}
},
- "datePublished": "1736331091107"
+ "datePublished": "1736403522313"
}
@@ -216,7 +216,7 @@
-
+
Próximo
diff --git a/pt-PT/zimacube/User-Guide.html b/pt-PT/zimacube/User-Guide.html
index 2e86d02ecb..779ade8952 100644
--- a/pt-PT/zimacube/User-Guide.html
+++ b/pt-PT/zimacube/User-Guide.html
@@ -51,8 +51,8 @@
-
-
+
+
@@ -86,7 +86,7 @@
"url": "https://www.zimaspace.com/docs/logo.svg"
}
},
- "datePublished": "1736331091107"
+ "datePublished": "1736403522313"
}
@@ -204,7 +204,7 @@ Título
Seção
diff --git a/pt-PT/zimacube/ZimaCube-Bios-Update-Method-.html b/pt-PT/zimacube/ZimaCube-Bios-Update-Method-.html
index 94d5d0e841..999b54194a 100644
--- a/pt-PT/zimacube/ZimaCube-Bios-Update-Method-.html
+++ b/pt-PT/zimacube/ZimaCube-Bios-Update-Method-.html
@@ -56,8 +56,8 @@
-
-
+
+
@@ -92,7 +92,7 @@
"url": "https://www.zimaspace.com/docs/logo.svg"
}
},
- "datePublished": "1736331091107"
+ "datePublished": "1736403522313"
}
@@ -241,7 +241,7 @@
-
+
AnteriorPróximo
diff --git a/pt-PT/zimacube/ZimaCube-Motherboard-DIY-Fan-Guide-and-Specifications.html b/pt-PT/zimacube/ZimaCube-Motherboard-DIY-Fan-Guide-and-Specifications.html
index 033e13accd..618c8e9816 100644
--- a/pt-PT/zimacube/ZimaCube-Motherboard-DIY-Fan-Guide-and-Specifications.html
+++ b/pt-PT/zimacube/ZimaCube-Motherboard-DIY-Fan-Guide-and-Specifications.html
@@ -61,8 +61,8 @@
-
-
+
+
@@ -97,7 +97,7 @@
"url": "https://www.zimaspace.com/docs/logo.svg"
}
},
- "datePublished": "1736331091107"
+ "datePublished": "1736403522313"
}
@@ -249,7 +249,7 @@
-
+
AnteriorPróximo
diff --git a/pt-PT/zimacube/ZimaOS-application-content.html b/pt-PT/zimacube/ZimaOS-application-content.html
index f4d9870a34..46dd8e0a85 100644
--- a/pt-PT/zimacube/ZimaOS-application-content.html
+++ b/pt-PT/zimacube/ZimaOS-application-content.html
@@ -51,8 +51,8 @@
-
-
+
+
@@ -86,7 +86,7 @@
"url": "https://www.zimaspace.com/docs/logo.svg"
}
},
- "datePublished": "1736331091107"
+ "datePublished": "1736403522314"
}
@@ -204,7 +204,7 @@ Título
Seção
diff --git a/pt-PT/zimacube/index.html b/pt-PT/zimacube/index.html
index 0b68c8e54d..d0fa43fd3f 100644
--- a/pt-PT/zimacube/index.html
+++ b/pt-PT/zimacube/index.html
@@ -58,8 +58,8 @@
-
-
+
+
@@ -94,7 +94,7 @@
"url": "https://www.zimaspace.com/docs/logo.svg"
}
},
- "datePublished": "1736331091107"
+ "datePublished": "1736403522314"
}
@@ -329,7 +329,7 @@
diff --git a/pt-PT/zimaos/7th-Bay-LED.html b/pt-PT/zimaos/7th-Bay-LED.html
index e26ad4a210..85f24d4131 100644
--- a/pt-PT/zimaos/7th-Bay-LED.html
+++ b/pt-PT/zimaos/7th-Bay-LED.html
@@ -53,8 +53,8 @@
-
-
+
+
@@ -89,7 +89,7 @@
"url": "https://www.zimaspace.com/docs/logo.svg"
}
},
- "datePublished": "1736331091107"
+ "datePublished": "1736403522314"
}
@@ -447,7 +447,7 @@
-
+
AnteriorPróximo
diff --git a/pt-PT/zimaos/A-list-of-Contributions.html b/pt-PT/zimaos/A-list-of-Contributions.html
index 841ef0664a..92e351142d 100644
--- a/pt-PT/zimaos/A-list-of-Contributions.html
+++ b/pt-PT/zimaos/A-list-of-Contributions.html
@@ -51,8 +51,8 @@
-
-
+
+
@@ -86,7 +86,7 @@
"url": "https://www.zimaspace.com/docs/logo.svg"
}
},
- "datePublished": "1736331091108"
+ "datePublished": "1736403522314"
}
@@ -204,7 +204,7 @@ Título do artigo
Título do parágrafo
diff --git a/pt-PT/zimaos/Achieve-Fastest-Transfer-Speed.html b/pt-PT/zimaos/Achieve-Fastest-Transfer-Speed.html
index a250b5caba..3400b29676 100644
--- a/pt-PT/zimaos/Achieve-Fastest-Transfer-Speed.html
+++ b/pt-PT/zimaos/Achieve-Fastest-Transfer-Speed.html
@@ -52,8 +52,8 @@
-
-
+
+
@@ -88,7 +88,7 @@
"url": "https://www.zimaspace.com/docs/logo.svg"
}
},
- "datePublished": "1736331091108"
+ "datePublished": "1736403522314"
}
@@ -223,7 +223,7 @@
diff --git a/pt-PT/zimaos/Build-Apps.html b/pt-PT/zimaos/Build-Apps.html
index 7ec953feb3..7c0c224b3f 100644
--- a/pt-PT/zimaos/Build-Apps.html
+++ b/pt-PT/zimaos/Build-Apps.html
@@ -51,8 +51,8 @@
-
-
+
+
@@ -86,7 +86,7 @@
"url": "https://www.zimaspace.com/docs/logo.svg"
}
},
- "datePublished": "1736331091108"
+ "datePublished": "1736403522314"
}
@@ -323,7 +323,7 @@
-
+
AnteriorPróximo
diff --git a/pt-PT/zimaos/Build-Multiple-Clones-using-rsync.html b/pt-PT/zimaos/Build-Multiple-Clones-using-rsync.html
index a966745623..f61218c2b6 100644
--- a/pt-PT/zimaos/Build-Multiple-Clones-using-rsync.html
+++ b/pt-PT/zimaos/Build-Multiple-Clones-using-rsync.html
@@ -51,8 +51,8 @@
-
-
+
+
@@ -86,7 +86,7 @@
"url": "https://www.zimaspace.com/docs/logo.svg"
}
},
- "datePublished": "1736331091108"
+ "datePublished": "1736403522314"
}
@@ -205,7 +205,7 @@ Criar Múltiplas Cópias Usando rsync<
diff --git a/pt-PT/zimaos/Connect-with-Cloud-Drives.html b/pt-PT/zimaos/Connect-with-Cloud-Drives.html
index a4235f0503..3721988dbf 100644
--- a/pt-PT/zimaos/Connect-with-Cloud-Drives.html
+++ b/pt-PT/zimaos/Connect-with-Cloud-Drives.html
@@ -53,8 +53,8 @@
-
-
+
+
@@ -89,7 +89,7 @@
"url": "https://www.zimaspace.com/docs/logo.svg"
}
},
- "datePublished": "1736331091108"
+ "datePublished": "1736403522314"
}
@@ -228,7 +228,7 @@
-
+
AnteriorPróximo
diff --git a/pt-PT/zimaos/Create-Raid6-on-ZimaOS.html b/pt-PT/zimaos/Create-Raid6-on-ZimaOS.html
index ea07cecbf5..c560402e31 100644
--- a/pt-PT/zimaos/Create-Raid6-on-ZimaOS.html
+++ b/pt-PT/zimaos/Create-Raid6-on-ZimaOS.html
@@ -57,8 +57,8 @@
-
-
+
+
@@ -93,7 +93,7 @@
"url": "https://www.zimaspace.com/docs/logo.svg"
}
},
- "datePublished": "1736331091108"
+ "datePublished": "1736403522314"
}
@@ -253,7 +253,7 @@
mdadm -Av /dev/md0 /dev/sda /dev/sdb /dev/sdc /dev/sdd
mount /dev/md0 /media/foldername
diff --git a/pt-PT/zimaos/Data-Migration.html b/pt-PT/zimaos/Data-Migration.html
index b4567df5ed..272595d019 100644
--- a/pt-PT/zimaos/Data-Migration.html
+++ b/pt-PT/zimaos/Data-Migration.html
@@ -57,8 +57,8 @@
-
-
+
+
@@ -93,7 +93,7 @@
"url": "https://www.zimaspace.com/docs/logo.svg"
}
},
- "datePublished": "1736331091108"
+ "datePublished": "1736403522314"
}
@@ -231,7 +231,7 @@
-
+
AnteriorPróximo
diff --git a/pt-PT/zimaos/Deploy-Radarr-in-ZimaOS.html b/pt-PT/zimaos/Deploy-Radarr-in-ZimaOS.html
index b80b85d966..861570c3ea 100644
--- a/pt-PT/zimaos/Deploy-Radarr-in-ZimaOS.html
+++ b/pt-PT/zimaos/Deploy-Radarr-in-ZimaOS.html
@@ -63,8 +63,8 @@
-
-
+
+
@@ -99,7 +99,7 @@
"url": "https://www.zimaspace.com/docs/logo.svg"
}
},
- "datePublished": "1736331091108"
+ "datePublished": "1736403522314"
}
@@ -233,7 +233,7 @@
diff --git a/pt-PT/zimaos/Detailed-Plex-Operation-Guide.html b/pt-PT/zimaos/Detailed-Plex-Operation-Guide.html
index a2039b4bc7..39da5026b9 100644
--- a/pt-PT/zimaos/Detailed-Plex-Operation-Guide.html
+++ b/pt-PT/zimaos/Detailed-Plex-Operation-Guide.html
@@ -67,8 +67,8 @@
-
-
+
+
@@ -103,7 +103,7 @@
"url": "https://www.zimaspace.com/docs/logo.svg"
}
},
- "datePublished": "1736331091108"
+ "datePublished": "1736403522314"
}
@@ -244,7 +244,7 @@
diff --git a/pt-PT/zimaos/Disk-Format-Supported.html b/pt-PT/zimaos/Disk-Format-Supported.html
index 78841db9c3..eb3298ee2f 100644
--- a/pt-PT/zimaos/Disk-Format-Supported.html
+++ b/pt-PT/zimaos/Disk-Format-Supported.html
@@ -51,8 +51,8 @@
-
-
+
+
@@ -86,7 +86,7 @@
"url": "https://www.zimaspace.com/docs/logo.svg"
}
},
- "datePublished": "1736331091108"
+ "datePublished": "1736403522314"
}
@@ -277,11 +277,11 @@ Resumo
O ZimaOS está empenhado em fornecer aos utilizadores soluções de armazenamento eficientes e estáveis. Este guia ajuda você a entender o suporte ao sistema de arquivos na versão atual, permitindo que você planeje melhor o uso dos seus dispositivos de armazenamento. Agradecemos por escolher o ZimaOS; continuaremos a otimizar e a oferecer uma experiência de utilizador aprimorada.
-Para quaisquer questões, entre em contacto com a equipe de suporte técnico do ZimaOS em support@icewhale.org.
+Para quaisquer questões, entre em contacto com a equipe de suporte técnico do ZimaOS em support@icewhale.org.
diff --git a/pt-PT/zimaos/Enable-AI.html b/pt-PT/zimaos/Enable-AI.html
index a68dd647b2..74a62f528b 100644
--- a/pt-PT/zimaos/Enable-AI.html
+++ b/pt-PT/zimaos/Enable-AI.html
@@ -51,8 +51,8 @@
-
-
+
+
@@ -86,7 +86,7 @@
"url": "https://www.zimaspace.com/docs/logo.svg"
}
},
- "datePublished": "1736331091108"
+ "datePublished": "1736403522314"
}
@@ -223,11 +223,11 @@ Resumo
O ZimaOS está comprometido em fornecer aos usuários soluções de armazenamento eficientes e estáveis. Este guia ajuda você a entender o suporte ao sistema de arquivos na versão atual, permitindo que você planeje melhor o uso dos seus dispositivos de armazenamento. Obrigado por escolher o ZimaOS; continuaremos a otimizar e proporcionar uma experiência de usuário aprimorada.
-Para quaisquer dúvidas, entre em contato com a equipe de suporte técnico do ZimaOS através do e-mail support@icewhale.org.
+Para quaisquer dúvidas, entre em contato com a equipe de suporte técnico do ZimaOS através do e-mail support@icewhale.org.
diff --git a/pt-PT/zimaos/Features.html b/pt-PT/zimaos/Features.html
index 3ad1373889..e6f02bcffe 100644
--- a/pt-PT/zimaos/Features.html
+++ b/pt-PT/zimaos/Features.html
@@ -69,8 +69,8 @@
-
-
+
+
@@ -105,7 +105,7 @@
"url": "https://www.zimaspace.com/docs/logo.svg"
}
},
- "datePublished": "1736331091108"
+ "datePublished": "1736403522314"
}
@@ -267,7 +267,7 @@
diff --git a/pt-PT/zimaos/Get-Network-ID.html b/pt-PT/zimaos/Get-Network-ID.html
index 78d3fa8942..24a1c90222 100644
--- a/pt-PT/zimaos/Get-Network-ID.html
+++ b/pt-PT/zimaos/Get-Network-ID.html
@@ -55,8 +55,8 @@
-
-
+
+
@@ -91,7 +91,7 @@
"url": "https://www.zimaspace.com/docs/logo.svg"
}
},
- "datePublished": "1736331091108"
+ "datePublished": "1736403522314"
}
@@ -221,7 +221,7 @@
diff --git a/pt-PT/zimaos/Get-Started.html b/pt-PT/zimaos/Get-Started.html
index 6372a35792..cae51118b5 100644
--- a/pt-PT/zimaos/Get-Started.html
+++ b/pt-PT/zimaos/Get-Started.html
@@ -66,8 +66,8 @@
-
-
+
+
@@ -102,7 +102,7 @@
"url": "https://www.zimaspace.com/docs/logo.svg"
}
},
- "datePublished": "1736331091108"
+ "datePublished": "1736403522314"
}
@@ -259,7 +259,7 @@
diff --git a/pt-PT/zimaos/How-to-Contribute.html b/pt-PT/zimaos/How-to-Contribute.html
index daacc64214..8f1d2f781d 100644
--- a/pt-PT/zimaos/How-to-Contribute.html
+++ b/pt-PT/zimaos/How-to-Contribute.html
@@ -51,8 +51,8 @@
-
-
+
+
@@ -86,7 +86,7 @@
"url": "https://www.zimaspace.com/docs/logo.svg"
}
},
- "datePublished": "1736331091108"
+ "datePublished": "1736403522314"
}
@@ -205,7 +205,7 @@ Como Contribuir
diff --git a/pt-PT/zimaos/How-to-Manually-Download-the-Large-Language-Model.html b/pt-PT/zimaos/How-to-Manually-Download-the-Large-Language-Model.html
index cfaf5d8b4c..dc79bf1bf4 100644
--- a/pt-PT/zimaos/How-to-Manually-Download-the-Large-Language-Model.html
+++ b/pt-PT/zimaos/How-to-Manually-Download-the-Large-Language-Model.html
@@ -51,8 +51,8 @@
-
-
+
+
@@ -86,7 +86,7 @@
"url": "https://www.zimaspace.com/docs/logo.svg"
}
},
- "datePublished": "1736331091108"
+ "datePublished": "1736403522314"
}
@@ -205,7 +205,7 @@ Como Baixar Manualmente o Grande Model
diff --git a/pt-PT/zimaos/How-to-Open-SSH-in-ZimaOS.html b/pt-PT/zimaos/How-to-Open-SSH-in-ZimaOS.html
index 2fa17f44d3..1a74116c07 100644
--- a/pt-PT/zimaos/How-to-Open-SSH-in-ZimaOS.html
+++ b/pt-PT/zimaos/How-to-Open-SSH-in-ZimaOS.html
@@ -53,8 +53,8 @@
-
-
+
+
@@ -89,7 +89,7 @@
"url": "https://www.zimaspace.com/docs/logo.svg"
}
},
- "datePublished": "1736331091108"
+ "datePublished": "1736403522314"
}
@@ -214,7 +214,7 @@
-
+
AnteriorPróximo
diff --git a/pt-PT/zimaos/How-to-download-and-install-ZimaClient.html b/pt-PT/zimaos/How-to-download-and-install-ZimaClient.html
index ea4d16b447..d11910d678 100644
--- a/pt-PT/zimaos/How-to-download-and-install-ZimaClient.html
+++ b/pt-PT/zimaos/How-to-download-and-install-ZimaClient.html
@@ -62,8 +62,8 @@
-
-
+
+
@@ -98,7 +98,7 @@
"url": "https://www.zimaspace.com/docs/logo.svg"
}
},
- "datePublished": "1736331091108"
+ "datePublished": "1736403522314"
}
@@ -262,11 +262,11 @@ john@icewhale.org, descrevendo o problema e fornecendo capturas de tela (se houver).
+
4. Como acessar logs e ajudar na depuração
Quando um erro/problema ocorrer, imediatamente tire uma captura de tela (se aplicável) e saia do client Zima.
Recupere os logs a partir dos seguintes locais:
macOS:
~/Library/Application Support/Zima/logs
Windows:
%AppData%\Zima\logs
Empacote todos os arquivos de log e envie para john@icewhale.org, descrevendo o problema e fornecendo capturas de tela (se houver).
diff --git a/pt-PT/zimaos/How-to-understand-Docker-App's-paths-On-ZimaOS.html b/pt-PT/zimaos/How-to-understand-Docker-App's-paths-On-ZimaOS.html
index df6f096627..43bddbae09 100644
--- a/pt-PT/zimaos/How-to-understand-Docker-App's-paths-On-ZimaOS.html
+++ b/pt-PT/zimaos/How-to-understand-Docker-App's-paths-On-ZimaOS.html
@@ -57,8 +57,8 @@
-
-
+
+
@@ -93,7 +93,7 @@
"url": "https://www.zimaspace.com/docs/logo.svg"
}
},
- "datePublished": "1736331091108"
+ "datePublished": "1736403522315"
}
@@ -232,7 +232,7 @@
diff --git a/pt-PT/zimaos/How-to-use-OpenAPI.html b/pt-PT/zimaos/How-to-use-OpenAPI.html
index eae4100871..67edd67634 100644
--- a/pt-PT/zimaos/How-to-use-OpenAPI.html
+++ b/pt-PT/zimaos/How-to-use-OpenAPI.html
@@ -51,8 +51,8 @@
-
-
+
+
@@ -86,7 +86,7 @@
"url": "https://www.zimaspace.com/docs/logo.svg"
}
},
- "datePublished": "1736331091108"
+ "datePublished": "1736403522315"
}
@@ -218,7 +218,7 @@
diff --git a/pt-PT/zimaos/Immich-Tutorial.html b/pt-PT/zimaos/Immich-Tutorial.html
index b69773d82a..2cc948acc0 100644
--- a/pt-PT/zimaos/Immich-Tutorial.html
+++ b/pt-PT/zimaos/Immich-Tutorial.html
@@ -79,8 +79,8 @@
-
-
+
+
@@ -115,7 +115,7 @@
"url": "https://www.zimaspace.com/docs/logo.svg"
}
},
- "datePublished": "1736331091108"
+ "datePublished": "1736403522315"
}
@@ -278,7 +278,7 @@
-
+
AnteriorPróximo
diff --git a/pt-PT/zimaos/Install-offline.html b/pt-PT/zimaos/Install-offline.html
index 7086e67e26..ed161e2925 100644
--- a/pt-PT/zimaos/Install-offline.html
+++ b/pt-PT/zimaos/Install-offline.html
@@ -55,8 +55,8 @@
-
-
+
+
@@ -91,7 +91,7 @@
"url": "https://www.zimaspace.com/docs/logo.svg"
}
},
- "datePublished": "1736331091108"
+ "datePublished": "1736403522315"
}
@@ -229,7 +229,7 @@ Atualização offline
diff --git a/pt-PT/zimaos/Link-Synology-and-SMB-Shares.html b/pt-PT/zimaos/Link-Synology-and-SMB-Shares.html
index adcb8a22c7..a3f8792844 100644
--- a/pt-PT/zimaos/Link-Synology-and-SMB-Shares.html
+++ b/pt-PT/zimaos/Link-Synology-and-SMB-Shares.html
@@ -63,8 +63,8 @@
-
-
+
+
@@ -99,7 +99,7 @@
"url": "https://www.zimaspace.com/docs/logo.svg"
}
},
- "datePublished": "1736331091109"
+ "datePublished": "1736403522315"
}
@@ -231,7 +231,7 @@
diff --git a/pt-PT/zimaos/Media-Server-Setup-with-Jellyfin.html b/pt-PT/zimaos/Media-Server-Setup-with-Jellyfin.html
index 41cc0a47d3..c6de92f988 100644
--- a/pt-PT/zimaos/Media-Server-Setup-with-Jellyfin.html
+++ b/pt-PT/zimaos/Media-Server-Setup-with-Jellyfin.html
@@ -54,8 +54,8 @@
-
-
+
+
@@ -90,7 +90,7 @@
"url": "https://www.zimaspace.com/docs/logo.svg"
}
},
- "datePublished": "1736331091109"
+ "datePublished": "1736403522315"
}
@@ -246,7 +246,7 @@
-
+
AnteriorPróximo
diff --git a/pt-PT/zimaos/More-RAID-Options.html b/pt-PT/zimaos/More-RAID-Options.html
index 61f0881bd6..f1b0414ed3 100644
--- a/pt-PT/zimaos/More-RAID-Options.html
+++ b/pt-PT/zimaos/More-RAID-Options.html
@@ -57,8 +57,8 @@
-
-
+
+
@@ -93,7 +93,7 @@
"url": "https://www.zimaspace.com/docs/logo.svg"
}
},
- "datePublished": "1736331091109"
+ "datePublished": "1736403522315"
}
@@ -224,7 +224,7 @@
diff --git a/pt-PT/zimaos/NVR-Camera-Server.html b/pt-PT/zimaos/NVR-Camera-Server.html
index 9b80f45664..1755403bfe 100644
--- a/pt-PT/zimaos/NVR-Camera-Server.html
+++ b/pt-PT/zimaos/NVR-Camera-Server.html
@@ -64,8 +64,8 @@
-
-
+
+
@@ -100,7 +100,7 @@
"url": "https://www.zimaspace.com/docs/logo.svg"
}
},
- "datePublished": "1736331091109"
+ "datePublished": "1736403522315"
}
@@ -238,7 +238,7 @@
- Clique em ‘Configuração’

- Selecione ‘Câmera IP’

-- Digite a URL RTSP obtida, por exemplo: rtsp://admin:Hjj12345@10.0.171.52/stream1.

+- Digite a URL RTSP obtida, por exemplo: rtsp://admin:Hjj12345@10.0.171.52/stream1.

- Configure a resolução e a taxa de quadros, por exemplo: 720x480.
- Após a configuração ser concluída, você pode visualizar as imagens e vídeos capturados na interface do Kerberos


- Você também pode ver o status de monitoramento em tempo real na interface principal

@@ -247,7 +247,7 @@
-
+
AnteriorPróximo
diff --git a/pt-PT/zimaos/Networking.html b/pt-PT/zimaos/Networking.html
index 330520045a..94ba3b96ce 100644
--- a/pt-PT/zimaos/Networking.html
+++ b/pt-PT/zimaos/Networking.html
@@ -51,8 +51,8 @@
-
-
+
+
@@ -86,7 +86,7 @@
"url": "https://www.zimaspace.com/docs/logo.svg"
}
},
- "datePublished": "1736331091109"
+ "datePublished": "1736403522315"
}
@@ -204,7 +204,7 @@ Título do Artigo
Título do Parágrafo
diff --git a/pt-PT/zimaos/OpenAPI-Live-Preview.html b/pt-PT/zimaos/OpenAPI-Live-Preview.html
index 29b5fcfe82..5c921c246c 100644
--- a/pt-PT/zimaos/OpenAPI-Live-Preview.html
+++ b/pt-PT/zimaos/OpenAPI-Live-Preview.html
@@ -51,8 +51,8 @@
-
-
+
+
@@ -86,7 +86,7 @@
"url": "https://www.zimaspace.com/docs/logo.svg"
}
},
- "datePublished": "1736331091109"
+ "datePublished": "1736403522315"
}
@@ -220,7 +220,7 @@
-
+
Anterior
diff --git a/pt-PT/zimaos/Pi-hole-Deployment-Guide-on-ZimaOS.html b/pt-PT/zimaos/Pi-hole-Deployment-Guide-on-ZimaOS.html
index 3253860b01..5d10e007b3 100644
--- a/pt-PT/zimaos/Pi-hole-Deployment-Guide-on-ZimaOS.html
+++ b/pt-PT/zimaos/Pi-hole-Deployment-Guide-on-ZimaOS.html
@@ -63,8 +63,8 @@
-
-
+
+
@@ -99,7 +99,7 @@
"url": "https://www.zimaspace.com/docs/logo.svg"
}
},
- "datePublished": "1736331091109"
+ "datePublished": "1736403522315"
}
@@ -234,7 +234,7 @@
-
+
AnteriorPróximo
diff --git a/pt-PT/zimaos/Recover-Your-Password.html b/pt-PT/zimaos/Recover-Your-Password.html
index eeb3ebd042..8335f3dec0 100644
--- a/pt-PT/zimaos/Recover-Your-Password.html
+++ b/pt-PT/zimaos/Recover-Your-Password.html
@@ -55,8 +55,8 @@
-
-
+
+
@@ -91,7 +91,7 @@
"url": "https://www.zimaspace.com/docs/logo.svg"
}
},
- "datePublished": "1736331091109"
+ "datePublished": "1736403522315"
}
@@ -222,7 +222,7 @@
-
+
AnteriorPróximo
diff --git a/pt-PT/zimaos/Romote-Access.html b/pt-PT/zimaos/Romote-Access.html
index fe1a15f891..e2bee466dc 100644
--- a/pt-PT/zimaos/Romote-Access.html
+++ b/pt-PT/zimaos/Romote-Access.html
@@ -59,8 +59,8 @@
-
-
+
+
@@ -95,7 +95,7 @@
"url": "https://www.zimaspace.com/docs/logo.svg"
}
},
- "datePublished": "1736331091109"
+ "datePublished": "1736403522315"
}
@@ -237,7 +237,7 @@
-
+
AnteriorPróximo
diff --git a/pt-PT/zimaos/Setup-Python.html b/pt-PT/zimaos/Setup-Python.html
index 20d66826ec..de2fb789aa 100644
--- a/pt-PT/zimaos/Setup-Python.html
+++ b/pt-PT/zimaos/Setup-Python.html
@@ -53,8 +53,8 @@
-
-
+
+
@@ -89,7 +89,7 @@
"url": "https://www.zimaspace.com/docs/logo.svg"
}
},
- "datePublished": "1736331091109"
+ "datePublished": "1736403522315"
}
@@ -218,7 +218,7 @@
-
+
AnteriorPróximo
diff --git a/pt-PT/zimaos/Sync-Photos-via-Configurable-CLI.html b/pt-PT/zimaos/Sync-Photos-via-Configurable-CLI.html
index 6301d12885..40460a8607 100644
--- a/pt-PT/zimaos/Sync-Photos-via-Configurable-CLI.html
+++ b/pt-PT/zimaos/Sync-Photos-via-Configurable-CLI.html
@@ -60,8 +60,8 @@
-
-
+
+
@@ -96,7 +96,7 @@
"url": "https://www.zimaspace.com/docs/logo.svg"
}
},
- "datePublished": "1736331091109"
+ "datePublished": "1736403522315"
}
@@ -229,7 +229,7 @@
-
+
AnteriorPróximo
diff --git a/pt-PT/zimaos/Sync-Photos-with-Immich.html b/pt-PT/zimaos/Sync-Photos-with-Immich.html
index ff5b870908..9ed44cf3f6 100644
--- a/pt-PT/zimaos/Sync-Photos-with-Immich.html
+++ b/pt-PT/zimaos/Sync-Photos-with-Immich.html
@@ -66,8 +66,8 @@
-
-
+
+
@@ -102,7 +102,7 @@
"url": "https://www.zimaspace.com/docs/logo.svg"
}
},
- "datePublished": "1736331091109"
+ "datePublished": "1736403522315"
}
@@ -240,7 +240,7 @@
-
+
AnteriorPróximo
diff --git a/pt-PT/zimaos/Thunderbolt-PC-Direct.html b/pt-PT/zimaos/Thunderbolt-PC-Direct.html
index 5f886b59e9..465a25c2ff 100644
--- a/pt-PT/zimaos/Thunderbolt-PC-Direct.html
+++ b/pt-PT/zimaos/Thunderbolt-PC-Direct.html
@@ -64,8 +64,8 @@
-
-
+
+
@@ -100,7 +100,7 @@
"url": "https://www.zimaspace.com/docs/logo.svg"
}
},
- "datePublished": "1736331091109"
+ "datePublished": "1736403522315"
}
@@ -400,7 +400,7 @@
-
+
AnteriorPróximo
diff --git a/pt-PT/zimaos/User-Guide.html b/pt-PT/zimaos/User-Guide.html
index d90ec6adfa..d585c61b11 100644
--- a/pt-PT/zimaos/User-Guide.html
+++ b/pt-PT/zimaos/User-Guide.html
@@ -51,8 +51,8 @@
-
-
+
+
@@ -86,7 +86,7 @@
"url": "https://www.zimaspace.com/docs/logo.svg"
}
},
- "datePublished": "1736331091109"
+ "datePublished": "1736403522315"
}
@@ -205,7 +205,7 @@
diff --git a/pt-PT/zimaos/Using-Samba-as-a-Member.html b/pt-PT/zimaos/Using-Samba-as-a-Member.html
index 7c32d12386..9b7e9a2429 100644
--- a/pt-PT/zimaos/Using-Samba-as-a-Member.html
+++ b/pt-PT/zimaos/Using-Samba-as-a-Member.html
@@ -88,8 +88,8 @@
-
-
+
+
@@ -124,7 +124,7 @@
"url": "https://www.zimaspace.com/docs/logo.svg"
}
},
- "datePublished": "1736331091109"
+ "datePublished": "1736403522315"
}
@@ -393,7 +393,7 @@
diff --git a/pt-PT/zimaos/ZFS-Setup.html b/pt-PT/zimaos/ZFS-Setup.html
index 4902a15164..d912bd2a50 100644
--- a/pt-PT/zimaos/ZFS-Setup.html
+++ b/pt-PT/zimaos/ZFS-Setup.html
@@ -54,8 +54,8 @@
-
-
+
+
@@ -90,7 +90,7 @@
"url": "https://www.zimaspace.com/docs/logo.svg"
}
},
- "datePublished": "1736331091109"
+ "datePublished": "1736403522315"
}
@@ -213,7 +213,7 @@
diff --git a/pt-PT/zimaos/ZimaOS-v1.2.5-Available!.html b/pt-PT/zimaos/ZimaOS-v1.2.5-Available!.html
index a61689918c..ed545ab770 100644
--- a/pt-PT/zimaos/ZimaOS-v1.2.5-Available!.html
+++ b/pt-PT/zimaos/ZimaOS-v1.2.5-Available!.html
@@ -52,8 +52,8 @@
-
-
+
+
@@ -88,7 +88,7 @@
"url": "https://www.zimaspace.com/docs/logo.svg"
}
},
- "datePublished": "1736331091109"
+ "datePublished": "1736403522315"
}
@@ -239,7 +239,7 @@
-
+
AnteriorPróximo
diff --git a/pt-PT/zimaos/iSCSI-usage-tutorial.html b/pt-PT/zimaos/iSCSI-usage-tutorial.html
index f01530a69e..9c47af3084 100644
--- a/pt-PT/zimaos/iSCSI-usage-tutorial.html
+++ b/pt-PT/zimaos/iSCSI-usage-tutorial.html
@@ -62,8 +62,8 @@
-
-
+
+
@@ -98,7 +98,7 @@
"url": "https://www.zimaspace.com/docs/logo.svg"
}
},
- "datePublished": "1736331091109"
+ "datePublished": "1736403522315"
}
@@ -262,7 +262,7 @@
diff --git a/pt-PT/zimaos/index.html b/pt-PT/zimaos/index.html
index b2902f9dfb..78c83f567d 100644
--- a/pt-PT/zimaos/index.html
+++ b/pt-PT/zimaos/index.html
@@ -55,8 +55,8 @@
-
-
+
+
@@ -91,7 +91,7 @@
"url": "https://www.zimaspace.com/docs/logo.svg"
}
},
- "datePublished": "1736331091109"
+ "datePublished": "1736403522316"
}
@@ -283,7 +283,7 @@
diff --git a/pt-PT/zimaos/migrate-files-from-Synology-to-ZimaCube.html b/pt-PT/zimaos/migrate-files-from-Synology-to-ZimaCube.html
index d52b02cfc6..dd2875df14 100644
--- a/pt-PT/zimaos/migrate-files-from-Synology-to-ZimaCube.html
+++ b/pt-PT/zimaos/migrate-files-from-Synology-to-ZimaCube.html
@@ -57,8 +57,8 @@
-
-
+
+
@@ -93,7 +93,7 @@
"url": "https://www.zimaspace.com/docs/logo.svg"
}
},
- "datePublished": "1736331091109"
+ "datePublished": "1736403522316"
}
@@ -234,7 +234,7 @@
-
+
AnteriorPróximo
diff --git a/pt-PT/zimaos/resetnetworksettings.html b/pt-PT/zimaos/resetnetworksettings.html
index 2d589a47e3..63c6e24444 100644
--- a/pt-PT/zimaos/resetnetworksettings.html
+++ b/pt-PT/zimaos/resetnetworksettings.html
@@ -54,8 +54,8 @@
-
-
+
+
@@ -90,7 +90,7 @@
"url": "https://www.zimaspace.com/docs/logo.svg"
}
},
- "datePublished": "1736331091109"
+ "datePublished": "1736403522316"
}
@@ -217,7 +217,7 @@
diff --git a/pt-PT/zimaos/set-your-SSH.html b/pt-PT/zimaos/set-your-SSH.html
index 178e073415..044c2ca759 100644
--- a/pt-PT/zimaos/set-your-SSH.html
+++ b/pt-PT/zimaos/set-your-SSH.html
@@ -54,8 +54,8 @@
-
-
+
+
@@ -90,7 +90,7 @@
"url": "https://www.zimaspace.com/docs/logo.svg"
}
},
- "datePublished": "1736331091110"
+ "datePublished": "1736403522316"
}
@@ -212,7 +212,7 @@
-
+
AnteriorPróximo
diff --git a/pt-PT/zimaos/setup-emby-server.html b/pt-PT/zimaos/setup-emby-server.html
index e336c2defa..1a89b94d1d 100644
--- a/pt-PT/zimaos/setup-emby-server.html
+++ b/pt-PT/zimaos/setup-emby-server.html
@@ -60,8 +60,8 @@
-
-
+
+
@@ -96,7 +96,7 @@
"url": "https://www.zimaspace.com/docs/logo.svg"
}
},
- "datePublished": "1736331091110"
+ "datePublished": "1736403522316"
}
@@ -243,7 +243,7 @@
-
+
AnteriorPróximo
diff --git a/pt-PT/zimaos/share-via-link.html b/pt-PT/zimaos/share-via-link.html
index 38a0f85d72..72bd1c8fe0 100644
--- a/pt-PT/zimaos/share-via-link.html
+++ b/pt-PT/zimaos/share-via-link.html
@@ -51,8 +51,8 @@
-
-
+
+
@@ -86,7 +86,7 @@
"url": "https://www.zimaspace.com/docs/logo.svg"
}
},
- "datePublished": "1736331091110"
+ "datePublished": "1736403522316"
}
@@ -233,7 +233,7 @@
diff --git a/pt-PT/zimaos/v-1.2.2.html b/pt-PT/zimaos/v-1.2.2.html
index 9acdb9cf8e..fde8444efe 100644
--- a/pt-PT/zimaos/v-1.2.2.html
+++ b/pt-PT/zimaos/v-1.2.2.html
@@ -51,8 +51,8 @@
-
-
+
+
@@ -86,7 +86,7 @@
"url": "https://www.zimaspace.com/docs/logo.svg"
}
},
- "datePublished": "1736331091110"
+ "datePublished": "1736403522316"
}
@@ -230,7 +230,7 @@
-
+
AnteriorPróximo
diff --git a/pt-PT/zimaos/v-1.2.3.html b/pt-PT/zimaos/v-1.2.3.html
index 5824369feb..225bf332a9 100644
--- a/pt-PT/zimaos/v-1.2.3.html
+++ b/pt-PT/zimaos/v-1.2.3.html
@@ -52,8 +52,8 @@
-
-
+
+
@@ -88,7 +88,7 @@
"url": "https://www.zimaspace.com/docs/logo.svg"
}
},
- "datePublished": "1736331091110"
+ "datePublished": "1736403522316"
}
@@ -246,7 +246,7 @@
diff --git a/pt-PT/zimaos/v-1.2.4.html b/pt-PT/zimaos/v-1.2.4.html
index 9d51967d69..0368daad8d 100644
--- a/pt-PT/zimaos/v-1.2.4.html
+++ b/pt-PT/zimaos/v-1.2.4.html
@@ -52,8 +52,8 @@
-
-
+
+
@@ -88,7 +88,7 @@
"url": "https://www.zimaspace.com/docs/logo.svg"
}
},
- "datePublished": "1736331091110"
+ "datePublished": "1736403522316"
}
@@ -226,7 +226,7 @@
-
+
AnteriorPróximo
diff --git a/pt-PT/zimaos/v1.3.0.html b/pt-PT/zimaos/v1.3.0.html
index 9f7b177470..54018979a2 100644
--- a/pt-PT/zimaos/v1.3.0.html
+++ b/pt-PT/zimaos/v1.3.0.html
@@ -52,8 +52,8 @@
-
-
+
+
@@ -88,7 +88,7 @@
"url": "https://www.zimaspace.com/docs/logo.svg"
}
},
- "datePublished": "1736331091110"
+ "datePublished": "1736403522316"
}
@@ -239,7 +239,7 @@
-
+
AnteriorPróximo
diff --git a/pt-PT/zimaos/webtorrent-feature.html b/pt-PT/zimaos/webtorrent-feature.html
index 8205801544..367b6a424e 100644
--- a/pt-PT/zimaos/webtorrent-feature.html
+++ b/pt-PT/zimaos/webtorrent-feature.html
@@ -51,8 +51,8 @@
-
-
+
+
@@ -86,7 +86,7 @@
"url": "https://www.zimaspace.com/docs/logo.svg"
}
},
- "datePublished": "1736331091110"
+ "datePublished": "1736403522316"
}
@@ -233,7 +233,7 @@
diff --git a/search.xml b/search.xml
index 0b22be92e2..df7578c91f 100644
--- a/search.xml
+++ b/search.xml
@@ -17,6 +17,39 @@
+
+ Find CasaOS IP Address
+
+ /docs/faq/How-to-check-IP-address.html
+
+ Find Your CasaOS IP Address
When your ZimaBoard has access to CasaOS, you can use CasaOS terminal queries.

When your ZimaBoard is unable to access CasaOS by filling in CasaOS.local, the following two options can help you find the IP address.
First Option:
Go to your router settings and look for CasaOS IP
TIPS
Prerequisite
- Make sure your ZimaBoard is connected to the router
- Make sure you know the router administrator password
- Make sure your computer is connected to the router or the router’s Wi-Fi network
Now use your browser to go to your router’s settings page

TIPS
Common router IP addresses are
- 192.168.0.1
- 192.168.1.254 (BT Home Hubs)
- 192.168.1.1
In rare cases, you might need to add a colon and a port number at the end (such as 192.168.0.1:443), but most home routers won’t need this. If it goes well, you can now see your router login screen. After logging in, you will be able to see your CasaOS IP.
Second Option:
use LanScan/Advanced IP Scanner to query IP Address
MAC
Introduce LanScan
LanScan is a free, simple and effective Mac X OS Network scanner that discovers all active devices on your Local Area Network (LAN)

Software Download Address—“LanScan“
Windows
Introduce Advanced IP Scanner
Reliable and free network scanner to analyse LAN. The program shows all network devices, gives you access to shared folders, provides remote control of computers (via RDP and Radmin), and can even remotely switch computers off. It is easy to use and runs as a portable edition.


Software Download Address—“Advance IP Scanner“
]]>
+
+
+
+
+
+
+ ZimaBoard CasaOS Factory Recovery
+
+ /docs/faq/Restore-factory-settings.html
+
+ Preparation
Download the official ZimaBoard CasaOS image
Create an Image Using A USB stick
Prepare in advance
- Download and install BalenaEtcher on your computer
- Download the official ZimaBoard CasaOS image
ZimaBoard related preparation.
- ZimaBoard and power adapter
- A USB drive (8GB+, The data in it will be cleared)
- A miniDP to DP/HDMI Adapter (Used to connect to a monitor)
- A monitor
- A keyboard
- A USB hub (Optional, if the USB port is not enough)
Install Using a USB Drive
Open BalenaEtcher

Select the system image

Select your inserted USB drive

Click “Flash!”
You may be asked to enter your system password during the process, just enter it and click OK.


The whole process will take a few minutes, depending on the size of your system image and your USB drive’s read/write speed.

Complete!
Remove the USB drive, and you’re ready to go!

Boot from the Installation USB Drive
Connecting the Accessories to ZimaBoard
Connect your USB drive, monitor, keyboard,USB hub(Optional), mouse (Optional), network cable (Recommended) to ZimaBoard.

Turn the Power On and Select the Boot Device
Connect power and press F11 continuously.
Start Installation
1. Select your USB drive starting with UEFI in the boot device menu.

2. Wait a few minutes

3. Select the first one

4. Enter y

5. Wait a few minutes

6. Select the first one

Finish the installation after the countdown!!!!
Video short tutorials
Note:when selecting storage, please take care to select the correct disk
Because operating systems and storage vendors calculate storage space sizes differently, the capacity you see when installing your system is not the same as the hardware capacity. You can tell the difference by the type of disk and the approximate size.
The built-in storage type of the ZimaBoard is eMMC, which may also be recognized as an MMC device in the operating system.
Attention! You may need to modify the boot sequence in BIOS or select the boot device at boot time if you install the OS to an external hard disk.
]]>
+
+
+
+
+
+
+ /docs/faq/Upgrade-Motherboard-BIOS-Version.html
+
+ BIOS - Latest Version
The new version of BIOS is under testing and will be released later.
Please ask for help in Discord if you encounter problems.
warning
If your ZimaBoard runs normally, upgrading the BIOS is not recommended!
Improper operation can cause the ZimaBoard to fail to start.
- APLR1208G.N06
]]>
+
+
+
+
+
2 ZimaBlades, 1 Cluster? PVE makes your service Migratable!
@@ -73,22 +106,22 @@
- Get Network ID
-
- /docs/docs/GetNetworkID.html
+ How to recover your password
+
+ /docs/docs/ForgotPassword.html
- Get Network ID
The NetworkID is one of the ways to uniquely identify a Zima device and connect to it.
You can find the device’s NetworkID in ZimaOS at the following location:
- Click “Settings” in the top-left corner of the system

- Click and switch to the “Network” tab

- Obtain and copy the current device’s NetworkID here.

Notes on NetworkID security:
- If the NetworkID is leaked, your shared folders may be exposed, so please keep the NetworkID secure.
- If you confirm it has been leaked, please click “…” to reset the NetworkID. The leak will be terminated, while existing connections and shares will become invalid.

]]>
+ How to recover your password
If you forget your ZimaOS password, please follow the steps below:
- Connect ZimaCube to a monitor via HDMI cable

- Setting SSH password on ZimaCube via keyboard

- Enter the user reset command
rm -fr /var/lib/casaos/db/user.db
4. Restart your device

5. Re-enter ZimaOS for initialization

]]>
- How to recover your password
-
- /docs/docs/ForgotPassword.html
+ Get Network ID
+
+ /docs/docs/GetNetworkID.html
- How to recover your password
If you forget your ZimaOS password, please follow the steps below:
- Connect ZimaCube to a monitor via HDMI cable

- Setting SSH password on ZimaCube via keyboard

- Enter the user reset command
rm -fr /var/lib/casaos/db/user.db
4. Restart your device

5. Re-enter ZimaOS for initialization

]]>
+ Get Network ID
The NetworkID is one of the ways to uniquely identify a Zima device and connect to it.
You can find the device’s NetworkID in ZimaOS at the following location:
- Click “Settings” in the top-left corner of the system

- Click and switch to the “Network” tab

- Obtain and copy the current device’s NetworkID here.

Notes on NetworkID security:
- If the NetworkID is leaked, your shared folders may be exposed, so please keep the NetworkID secure.
- If you confirm it has been leaked, please click “…” to reset the NetworkID. The leak will be terminated, while existing connections and shares will become invalid.

]]>
@@ -215,17 +248,6 @@
-
- Unraid’s First Experience at $129 - Installation
-
- /docs/docs/Unraid-First-Experience-at-$129-Installation.html
-
- Introducing Unraid

Unraid OS allows sophisticated media aficionados, gamers, and other intensive data-users to have ultimate control over their data, media, applications, and desktops, using just about any combination of hardware.
First Option - Official Software Burn Image
Installation Using a USB Stick
Prepare a USB stick( greater than 1G) and format it in FAT32 format. Change the name to UNRAID(Mac)




Download the Official USB Creator

Download the Official Image

Open the USB Creator and Write UnraidOS
Select the following options according to the specification:

Click ‘Write’ and wait.


Second Option - Write the System Image Manually
Modify “make_bootable”
Download the image package and extract all the files, then copy the extracted files to the root directory of your USB stick
Tips:
The format of the USB stick also needs to be FAT32
Windows systems need to run the make_bootable.bat file from the USB stick as an administrator
Linux systems execute the make_bootable_linux file

Complete Burn-in


Installing UnraidOS on ZimaBoard
Boot from the Installation USB stick

Choose OS

Boot Mode Selector (Syslinux)
After configuring your BIOS, you will be prompted with the Unraid Server OS boot menu. There are a number of options available for you to select:
unRAID OS (Headless)
The standard boot mode for Unraid Server OS. The headless mode utilizes less memory than desktop mode but relies on the use of another device to access the WebGUI for management.
Unraid OS GUI Mode (Desktop)
Desktop mode loads a lightweight desktop interface with a quick-launch menu for accessing the WebGUIi, product documentation, and useful Linux utilities, including a bash shell, midnight commander, and htop. This mode may be helpful for users trying to diagnose network connectivity problems or for users that don’t have a separate device to use for connecting to the WebGUI.
unRAID OS Safe Mode (Headless)
Use this boot mode to diagnose if Plug-ins are causing stability issues on your system.

Connecting to the Unraid WebGUI
There are two methods to connect to the WebGUI in Unraid:
Boot Unraid in GUI mode and login (username is root, no password by default); or
Open a web browser from your Mac or PC and navigate to http://tower.local Note: if you configured a different host name in the USB Flash Creator, use that name instead of tower.

This is the main interface of UNRAID . A lot of information can be seen on this page, such as system status, motherboard information, CPU usage, network, disk information, user information, etc.
]]>
-
-
-
-
-
+ Unraid’s First Experience at $129 - Installation
+
+ /docs/docs/Unraid-First-Experience-at-$129-Installation.html
+
+ Introducing Unraid

Unraid OS allows sophisticated media aficionados, gamers, and other intensive data-users to have ultimate control over their data, media, applications, and desktops, using just about any combination of hardware.
First Option - Official Software Burn Image
Installation Using a USB Stick
Prepare a USB stick( greater than 1G) and format it in FAT32 format. Change the name to UNRAID(Mac)




Download the Official USB Creator

Download the Official Image

Open the USB Creator and Write UnraidOS
Select the following options according to the specification:

Click ‘Write’ and wait.


Second Option - Write the System Image Manually
Modify “make_bootable”
Download the image package and extract all the files, then copy the extracted files to the root directory of your USB stick
Tips:
The format of the USB stick also needs to be FAT32
Windows systems need to run the make_bootable.bat file from the USB stick as an administrator
Linux systems execute the make_bootable_linux file

Complete Burn-in


Installing UnraidOS on ZimaBoard
Boot from the Installation USB stick

Choose OS

Boot Mode Selector (Syslinux)
After configuring your BIOS, you will be prompted with the Unraid Server OS boot menu. There are a number of options available for you to select:
unRAID OS (Headless)
The standard boot mode for Unraid Server OS. The headless mode utilizes less memory than desktop mode but relies on the use of another device to access the WebGUI for management.
Unraid OS GUI Mode (Desktop)
Desktop mode loads a lightweight desktop interface with a quick-launch menu for accessing the WebGUIi, product documentation, and useful Linux utilities, including a bash shell, midnight commander, and htop. This mode may be helpful for users trying to diagnose network connectivity problems or for users that don’t have a separate device to use for connecting to the WebGUI.
unRAID OS Safe Mode (Headless)
Use this boot mode to diagnose if Plug-ins are causing stability issues on your system.

Connecting to the Unraid WebGUI
There are two methods to connect to the WebGUI in Unraid:
Boot Unraid in GUI mode and login (username is root, no password by default); or
Open a web browser from your Mac or PC and navigate to http://tower.local Note: if you configured a different host name in the USB Flash Creator, use that name instead of tower.

This is the main interface of UNRAID . A lot of information can be seen on this page, such as system status, motherboard information, CPU usage, network, disk information, user information, etc.
]]>
+
+
+
+
+
ZimaCube Motherboard DIY Fan Guide and Specifications
@@ -270,39 +303,6 @@
-
- Find CasaOS IP Address
-
- /docs/faq/How-to-check-IP-address.html
-
- Find Your CasaOS IP Address
When your ZimaBoard has access to CasaOS, you can use CasaOS terminal queries.

When your ZimaBoard is unable to access CasaOS by filling in CasaOS.local, the following two options can help you find the IP address.
First Option:
Go to your router settings and look for CasaOS IP
TIPS
Prerequisite
- Make sure your ZimaBoard is connected to the router
- Make sure you know the router administrator password
- Make sure your computer is connected to the router or the router’s Wi-Fi network
Now use your browser to go to your router’s settings page

TIPS
Common router IP addresses are
- 192.168.0.1
- 192.168.1.254 (BT Home Hubs)
- 192.168.1.1
In rare cases, you might need to add a colon and a port number at the end (such as 192.168.0.1:443), but most home routers won’t need this. If it goes well, you can now see your router login screen. After logging in, you will be able to see your CasaOS IP.
Second Option:
use LanScan/Advanced IP Scanner to query IP Address
MAC
Introduce LanScan
LanScan is a free, simple and effective Mac X OS Network scanner that discovers all active devices on your Local Area Network (LAN)

Software Download Address—“LanScan“
Windows
Introduce Advanced IP Scanner
Reliable and free network scanner to analyse LAN. The program shows all network devices, gives you access to shared folders, provides remote control of computers (via RDP and Radmin), and can even remotely switch computers off. It is easy to use and runs as a portable edition.


Software Download Address—“Advance IP Scanner“
]]>
-
-
-
-
-
-
- ZimaBoard CasaOS Factory Recovery
-
- /docs/faq/Restore-factory-settings.html
-
- Preparation
Download the official ZimaBoard CasaOS image
Create an Image Using A USB stick
Prepare in advance
- Download and install BalenaEtcher on your computer
- Download the official ZimaBoard CasaOS image
ZimaBoard related preparation.
- ZimaBoard and power adapter
- A USB drive (8GB+, The data in it will be cleared)
- A miniDP to DP/HDMI Adapter (Used to connect to a monitor)
- A monitor
- A keyboard
- A USB hub (Optional, if the USB port is not enough)
Install Using a USB Drive
Open BalenaEtcher

Select the system image

Select your inserted USB drive

Click “Flash!”
You may be asked to enter your system password during the process, just enter it and click OK.


The whole process will take a few minutes, depending on the size of your system image and your USB drive’s read/write speed.

Complete!
Remove the USB drive, and you’re ready to go!

Boot from the Installation USB Drive
Connecting the Accessories to ZimaBoard
Connect your USB drive, monitor, keyboard,USB hub(Optional), mouse (Optional), network cable (Recommended) to ZimaBoard.

Turn the Power On and Select the Boot Device
Connect power and press F11 continuously.
Start Installation
1. Select your USB drive starting with UEFI in the boot device menu.

2. Wait a few minutes

3. Select the first one

4. Enter y

5. Wait a few minutes

6. Select the first one

Finish the installation after the countdown!!!!
Video short tutorials
Note:when selecting storage, please take care to select the correct disk
Because operating systems and storage vendors calculate storage space sizes differently, the capacity you see when installing your system is not the same as the hardware capacity. You can tell the difference by the type of disk and the approximate size.
The built-in storage type of the ZimaBoard is eMMC, which may also be recognized as an MMC device in the operating system.
Attention! You may need to modify the boot sequence in BIOS or select the boot device at boot time if you install the OS to an external hard disk.
]]>
-
-
-
-
-
-
- FAQ
-
- /docs/faq/index.html
-
- ZimaBoard FAQ’s
-
+
AnteriorSiguiente
diff --git a/es/zimaboard/Openwrt-eMMc-boot.html b/es/zimaboard/Openwrt-eMMc-boot.html
index a838b0f6d7..4f9edbe3d9 100644
--- a/es/zimaboard/Openwrt-eMMc-boot.html
+++ b/es/zimaboard/Openwrt-eMMc-boot.html
@@ -59,8 +59,8 @@
-
-
+
+
@@ -95,7 +95,7 @@
"url": "https://www.zimaspace.com/docs/logo.svg"
}
},
- "datePublished": "1736331090539"
+ "datePublished": "1736403521745"
}
@@ -277,7 +277,7 @@
diff --git a/es/zimaboard/Power-on-Zimablade.html b/es/zimaboard/Power-on-Zimablade.html
index c5d3972bf4..33ba20db6b 100644
--- a/es/zimaboard/Power-on-Zimablade.html
+++ b/es/zimaboard/Power-on-Zimablade.html
@@ -66,8 +66,8 @@
-
-
+
+
@@ -102,7 +102,7 @@
"url": "https://www.zimaspace.com/docs/logo.svg"
}
},
- "datePublished": "1736331090539"
+ "datePublished": "1736403521745"
}
@@ -279,7 +279,7 @@
-
+
AnteriorSiguiente
diff --git a/es/zimaboard/Restore-factory-settings.html b/es/zimaboard/Restore-factory-settings.html
index 0557d685fb..ab8ac7737f 100644
--- a/es/zimaboard/Restore-factory-settings.html
+++ b/es/zimaboard/Restore-factory-settings.html
@@ -65,8 +65,8 @@
-
-
+
+
@@ -101,7 +101,7 @@
"url": "https://www.zimaspace.com/docs/logo.svg"
}
},
- "datePublished": "1736331090539"
+ "datePublished": "1736403521745"
}
@@ -287,7 +287,7 @@
-
+
AnteriorSiguiente
diff --git a/es/zimaboard/Self-Deploying-Applications.html b/es/zimaboard/Self-Deploying-Applications.html
index 56d0744d65..b79beda178 100644
--- a/es/zimaboard/Self-Deploying-Applications.html
+++ b/es/zimaboard/Self-Deploying-Applications.html
@@ -66,8 +66,8 @@
-
-
+
+
@@ -102,7 +102,7 @@
"url": "https://www.zimaspace.com/docs/logo.svg"
}
},
- "datePublished": "1736331090539"
+ "datePublished": "1736403521745"
}
@@ -259,7 +259,7 @@
-
+
AnteriorSiguiente
diff --git a/es/zimaboard/Small-body-Big-applications-OMV-First-Experience.html b/es/zimaboard/Small-body-Big-applications-OMV-First-Experience.html
index 546c91b5b4..230abe4b2a 100644
--- a/es/zimaboard/Small-body-Big-applications-OMV-First-Experience.html
+++ b/es/zimaboard/Small-body-Big-applications-OMV-First-Experience.html
@@ -76,8 +76,8 @@
-
-
+
+
@@ -112,7 +112,7 @@
"url": "https://www.zimaspace.com/docs/logo.svg"
}
},
- "datePublished": "1736331090539"
+ "datePublished": "1736403521745"
}
@@ -293,7 +293,7 @@
diff --git a/es/zimaboard/Small-body-Big-applications-OMV-install.html b/es/zimaboard/Small-body-Big-applications-OMV-install.html
index 33304159f5..4db9e40645 100644
--- a/es/zimaboard/Small-body-Big-applications-OMV-install.html
+++ b/es/zimaboard/Small-body-Big-applications-OMV-install.html
@@ -63,8 +63,8 @@
-
-
+
+
@@ -99,7 +99,7 @@
"url": "https://www.zimaspace.com/docs/logo.svg"
}
},
- "datePublished": "1736331090539"
+ "datePublished": "1736403521745"
}
@@ -263,7 +263,7 @@
-
+
AnteriorSiguiente
diff --git a/es/zimaboard/Syncthing.html b/es/zimaboard/Syncthing.html
index 119d9dee93..d45c3d209d 100644
--- a/es/zimaboard/Syncthing.html
+++ b/es/zimaboard/Syncthing.html
@@ -61,8 +61,8 @@
-
-
+
+
@@ -97,7 +97,7 @@
"url": "https://www.zimaspace.com/docs/logo.svg"
}
},
- "datePublished": "1736331090539"
+ "datePublished": "1736403521746"
}
@@ -261,7 +261,7 @@
diff --git a/es/zimaboard/Universal-third-party-system-installation-tutorial.html b/es/zimaboard/Universal-third-party-system-installation-tutorial.html
index 751a6eb621..96a368c6a5 100644
--- a/es/zimaboard/Universal-third-party-system-installation-tutorial.html
+++ b/es/zimaboard/Universal-third-party-system-installation-tutorial.html
@@ -59,8 +59,8 @@
-
-
+
+
@@ -95,7 +95,7 @@
"url": "https://www.zimaspace.com/docs/logo.svg"
}
},
- "datePublished": "1736331090539"
+ "datePublished": "1736403521746"
}
@@ -247,7 +247,7 @@
-
+
AnteriorSiguiente
diff --git a/es/zimaboard/Unraid-First-Experience-at-$129-Installation.html b/es/zimaboard/Unraid-First-Experience-at-$129-Installation.html
index 4b2ba22d16..fc6968aab8 100644
--- a/es/zimaboard/Unraid-First-Experience-at-$129-Installation.html
+++ b/es/zimaboard/Unraid-First-Experience-at-$129-Installation.html
@@ -69,8 +69,8 @@
-
-
+
+
@@ -105,7 +105,7 @@
"url": "https://www.zimaspace.com/docs/logo.svg"
}
},
- "datePublished": "1736331090539"
+ "datePublished": "1736403521746"
}
@@ -269,7 +269,7 @@
-
+
AnteriorSiguiente
diff --git a/es/zimaboard/Upgrade-Motherboard-BIOS-Version.html b/es/zimaboard/Upgrade-Motherboard-BIOS-Version.html
index e7dd5a6ad6..dec5feca0a 100644
--- a/es/zimaboard/Upgrade-Motherboard-BIOS-Version.html
+++ b/es/zimaboard/Upgrade-Motherboard-BIOS-Version.html
@@ -51,8 +51,8 @@
-
-
+
+
@@ -86,7 +86,7 @@
"url": "https://www.zimaspace.com/docs/logo.svg"
}
},
- "datePublished": "1736331090539"
+ "datePublished": "1736403521746"
}
@@ -258,7 +258,7 @@
-
+
AnteriorSiguiente
diff --git a/es/zimaboard/VR-Audio-And-Video-Experience-Oculus.html b/es/zimaboard/VR-Audio-And-Video-Experience-Oculus.html
index 0cf555c401..3f6c996e30 100644
--- a/es/zimaboard/VR-Audio-And-Video-Experience-Oculus.html
+++ b/es/zimaboard/VR-Audio-And-Video-Experience-Oculus.html
@@ -59,8 +59,8 @@
-
-
+
+
@@ -95,7 +95,7 @@
"url": "https://www.zimaspace.com/docs/logo.svg"
}
},
- "datePublished": "1736331090539"
+ "datePublished": "1736403521746"
}
@@ -233,7 +233,7 @@
-
+
AnteriorSiguiente
diff --git a/es/zimaboard/index.html b/es/zimaboard/index.html
index e848072f53..1f97577b15 100644
--- a/es/zimaboard/index.html
+++ b/es/zimaboard/index.html
@@ -60,8 +60,8 @@
-
-
+
+
@@ -96,7 +96,7 @@
"url": "https://www.zimaspace.com/docs/logo.svg"
}
},
- "datePublished": "1736331090539"
+ "datePublished": "1736403521746"
}
@@ -243,7 +243,7 @@
-
+
Siguiente
diff --git a/es/zimacube/About-ZimaOS.html b/es/zimacube/About-ZimaOS.html
index 54d94edbbd..35ef9c65da 100644
--- a/es/zimacube/About-ZimaOS.html
+++ b/es/zimacube/About-ZimaOS.html
@@ -51,8 +51,8 @@
-
-
+
+
@@ -86,7 +86,7 @@
"url": "https://www.zimaspace.com/docs/logo.svg"
}
},
- "datePublished": "1736331090539"
+ "datePublished": "1736403521746"
}
@@ -204,7 +204,7 @@ Título
Sección
diff --git a/es/zimacube/Advanced-Using.html b/es/zimacube/Advanced-Using.html
index e47604d3d5..e4a5a1db36 100644
--- a/es/zimacube/Advanced-Using.html
+++ b/es/zimacube/Advanced-Using.html
@@ -51,8 +51,8 @@
-
-
+
+
@@ -86,7 +86,7 @@
"url": "https://www.zimaspace.com/docs/logo.svg"
}
},
- "datePublished": "1736331090539"
+ "datePublished": "1736403521746"
}
@@ -204,7 +204,7 @@ Título
Sección
diff --git a/es/zimacube/Assembly-Tutorial.html b/es/zimacube/Assembly-Tutorial.html
index c274265dfd..432745bb27 100644
--- a/es/zimacube/Assembly-Tutorial.html
+++ b/es/zimacube/Assembly-Tutorial.html
@@ -110,8 +110,8 @@
-
-
+
+
@@ -146,7 +146,7 @@
"url": "https://www.zimaspace.com/docs/logo.svg"
}
},
- "datePublished": "1736331090539"
+ "datePublished": "1736403521746"
}
@@ -511,7 +511,7 @@ Desmontaje del chasis completado
diff --git a/es/zimacube/Auto-Power-On.html b/es/zimacube/Auto-Power-On.html
index 85f7b72c1b..74354a1b12 100644
--- a/es/zimacube/Auto-Power-On.html
+++ b/es/zimacube/Auto-Power-On.html
@@ -55,8 +55,8 @@
-
-
+
+
@@ -91,7 +91,7 @@
"url": "https://www.zimaspace.com/docs/logo.svg"
}
},
- "datePublished": "1736331090539"
+ "datePublished": "1736403521746"
}
@@ -216,7 +216,7 @@
-
+
AnteriorSiguiente
diff --git a/es/zimacube/BIOS-Configuration.html b/es/zimacube/BIOS-Configuration.html
index 14e4c49b95..d00291e757 100644
--- a/es/zimacube/BIOS-Configuration.html
+++ b/es/zimacube/BIOS-Configuration.html
@@ -51,8 +51,8 @@
-
-
+
+
@@ -86,7 +86,7 @@
"url": "https://www.zimaspace.com/docs/logo.svg"
}
},
- "datePublished": "1736331090540"
+ "datePublished": "1736403521746"
}
@@ -205,7 +205,7 @@ Configuración de BIOS
diff --git a/es/zimacube/Compatible-Network-Adapters.html b/es/zimacube/Compatible-Network-Adapters.html
index af01cca3d4..814fff6ac9 100644
--- a/es/zimacube/Compatible-Network-Adapters.html
+++ b/es/zimacube/Compatible-Network-Adapters.html
@@ -51,8 +51,8 @@
-
-
+
+
@@ -86,7 +86,7 @@
"url": "https://www.zimaspace.com/docs/logo.svg"
}
},
- "datePublished": "1736331090540"
+ "datePublished": "1736403521746"
}
@@ -237,7 +237,7 @@
-
+
AnteriorSiguiente
diff --git a/es/zimacube/Creating-RAID-Troubleshooting-Guide.html b/es/zimacube/Creating-RAID-Troubleshooting-Guide.html
index 04873f1327..ac11d6d78e 100644
--- a/es/zimacube/Creating-RAID-Troubleshooting-Guide.html
+++ b/es/zimacube/Creating-RAID-Troubleshooting-Guide.html
@@ -56,8 +56,8 @@
-
-
+
+
@@ -92,7 +92,7 @@
"url": "https://www.zimaspace.com/docs/logo.svg"
}
},
- "datePublished": "1736331090540"
+ "datePublished": "1736403521746"
}
@@ -215,7 +215,7 @@
-
+
AnteriorSiguiente
diff --git a/es/zimacube/Detailed-Plex-Operation-Guide.html b/es/zimacube/Detailed-Plex-Operation-Guide.html
index bf7a7ab421..f9ce26e770 100644
--- a/es/zimacube/Detailed-Plex-Operation-Guide.html
+++ b/es/zimacube/Detailed-Plex-Operation-Guide.html
@@ -67,8 +67,8 @@
-
-
+
+
@@ -103,7 +103,7 @@
"url": "https://www.zimaspace.com/docs/logo.svg"
}
},
- "datePublished": "1736331090540"
+ "datePublished": "1736403521746"
}
@@ -244,7 +244,7 @@
-
+
Siguiente
diff --git a/es/zimacube/Enable-WOL-on-ZimaCube.html b/es/zimacube/Enable-WOL-on-ZimaCube.html
index f5b16f259d..229a602d6c 100644
--- a/es/zimacube/Enable-WOL-on-ZimaCube.html
+++ b/es/zimacube/Enable-WOL-on-ZimaCube.html
@@ -51,8 +51,8 @@
-
-
+
+
@@ -86,7 +86,7 @@
"url": "https://www.zimaspace.com/docs/logo.svg"
}
},
- "datePublished": "1736331090540"
+ "datePublished": "1736403521746"
}
@@ -257,7 +257,7 @@
-
+
AnteriorSiguiente
diff --git "a/es/zimacube/From-Synology-to-ZimaCube\357\274\214migrate-all-files!.html" "b/es/zimacube/From-Synology-to-ZimaCube\357\274\214migrate-all-files!.html"
index 919bcfa707..ee6ea68463 100644
--- "a/es/zimacube/From-Synology-to-ZimaCube\357\274\214migrate-all-files!.html"
+++ "b/es/zimacube/From-Synology-to-ZimaCube\357\274\214migrate-all-files!.html"
@@ -57,8 +57,8 @@
-
-
+
+
@@ -93,7 +93,7 @@
"url": "https://www.zimaspace.com/docs/logo.svg"
}
},
- "datePublished": "1736331090540"
+ "datePublished": "1736403521746"
}
@@ -234,7 +234,7 @@
-
+
Siguiente
diff --git a/es/zimacube/GPU-Expansion.html b/es/zimacube/GPU-Expansion.html
index 7e72d8a210..0dbc724fa6 100644
--- a/es/zimacube/GPU-Expansion.html
+++ b/es/zimacube/GPU-Expansion.html
@@ -64,8 +64,8 @@
-
-
+
+
@@ -100,7 +100,7 @@
"url": "https://www.zimaspace.com/docs/logo.svg"
}
},
- "datePublished": "1736331090540"
+ "datePublished": "1736403521746"
}
@@ -339,7 +339,7 @@
-
+
AnteriorSiguiente
diff --git a/es/zimacube/HDD-Interface-Usage-Guide.html b/es/zimacube/HDD-Interface-Usage-Guide.html
index 4d9788eac0..fdfe7b0aa6 100644
--- a/es/zimacube/HDD-Interface-Usage-Guide.html
+++ b/es/zimacube/HDD-Interface-Usage-Guide.html
@@ -51,8 +51,8 @@
-
-
+
+
@@ -86,7 +86,7 @@
"url": "https://www.zimaspace.com/docs/logo.svg"
}
},
- "datePublished": "1736331090540"
+ "datePublished": "1736403521746"
}
@@ -453,7 +453,7 @@
-
+
AnteriorSiguiente
diff --git a/es/zimacube/Hardware-Brief.html b/es/zimacube/Hardware-Brief.html
index 72607b26c7..3c0793b0fb 100644
--- a/es/zimacube/Hardware-Brief.html
+++ b/es/zimacube/Hardware-Brief.html
@@ -54,8 +54,8 @@
-
-
+
+
@@ -90,7 +90,7 @@
"url": "https://www.zimaspace.com/docs/logo.svg"
}
},
- "datePublished": "1736331090540"
+ "datePublished": "1736403521746"
}
@@ -234,7 +234,7 @@
-
+
AnteriorSiguiente
diff --git a/es/zimacube/Hardware-Details.html b/es/zimacube/Hardware-Details.html
index 0e626d3ff9..144c1afc0b 100644
--- a/es/zimacube/Hardware-Details.html
+++ b/es/zimacube/Hardware-Details.html
@@ -51,8 +51,8 @@
-
-
+
+
@@ -86,7 +86,7 @@
"url": "https://www.zimaspace.com/docs/logo.svg"
}
},
- "datePublished": "1736331090540"
+ "datePublished": "1736403521746"
}
@@ -254,7 +254,7 @@ Instrucciones de la Interfaz del Ventilador
Instrucciones del Puerto USB
diff --git a/es/zimacube/How-to-Install-ZimaOS.html b/es/zimacube/How-to-Install-ZimaOS.html
index a4969e0647..560809e423 100644
--- a/es/zimacube/How-to-Install-ZimaOS.html
+++ b/es/zimacube/How-to-Install-ZimaOS.html
@@ -62,8 +62,8 @@
-
-
+
+
@@ -98,7 +98,7 @@
"url": "https://www.zimaspace.com/docs/logo.svg"
}
},
- "datePublished": "1736331090540"
+ "datePublished": "1736403521747"
}
@@ -233,7 +233,7 @@
diff --git a/es/zimacube/How-to-Install-and-Remove-the-7th-Bay.html b/es/zimacube/How-to-Install-and-Remove-the-7th-Bay.html
index 9348634546..9d2065b93d 100644
--- a/es/zimacube/How-to-Install-and-Remove-the-7th-Bay.html
+++ b/es/zimacube/How-to-Install-and-Remove-the-7th-Bay.html
@@ -58,8 +58,8 @@
-
-
+
+
@@ -94,7 +94,7 @@
"url": "https://www.zimaspace.com/docs/logo.svg"
}
},
- "datePublished": "1736331090540"
+ "datePublished": "1736403521747"
}
@@ -219,7 +219,7 @@
-
+
Siguiente
diff --git a/es/zimacube/How-to-Open-SSH-in-ZimaOS.html b/es/zimacube/How-to-Open-SSH-in-ZimaOS.html
index 867435e4cc..d0d64cfebc 100644
--- a/es/zimacube/How-to-Open-SSH-in-ZimaOS.html
+++ b/es/zimacube/How-to-Open-SSH-in-ZimaOS.html
@@ -53,8 +53,8 @@
-
-
+
+
@@ -89,7 +89,7 @@
"url": "https://www.zimaspace.com/docs/logo.svg"
}
},
- "datePublished": "1736331090540"
+ "datePublished": "1736403521747"
}
@@ -214,7 +214,7 @@
-
+
Siguiente
diff --git a/es/zimacube/How-to-understand-Docker-App's-paths-On-ZimaOS.html b/es/zimacube/How-to-understand-Docker-App's-paths-On-ZimaOS.html
index cbe8e9f530..d27e034474 100644
--- a/es/zimacube/How-to-understand-Docker-App's-paths-On-ZimaOS.html
+++ b/es/zimacube/How-to-understand-Docker-App's-paths-On-ZimaOS.html
@@ -57,8 +57,8 @@
-
-
+
+
@@ -93,7 +93,7 @@
"url": "https://www.zimaspace.com/docs/logo.svg"
}
},
- "datePublished": "1736331090540"
+ "datePublished": "1736403521747"
}
@@ -232,7 +232,7 @@
-
+
Siguiente
diff --git a/es/zimacube/Install-TrueNAS.html b/es/zimacube/Install-TrueNAS.html
index 9e15dedc66..5378e60932 100644
--- a/es/zimacube/Install-TrueNAS.html
+++ b/es/zimacube/Install-TrueNAS.html
@@ -62,8 +62,8 @@
-
-
+
+
@@ -98,7 +98,7 @@
"url": "https://www.zimaspace.com/docs/logo.svg"
}
},
- "datePublished": "1736331090540"
+ "datePublished": "1736403521747"
}
@@ -234,7 +234,7 @@
diff --git a/es/zimacube/Install-UnRAID.html b/es/zimacube/Install-UnRAID.html
index 14b889ad3b..e4ebd3496a 100644
--- a/es/zimacube/Install-UnRAID.html
+++ b/es/zimacube/Install-UnRAID.html
@@ -67,8 +67,8 @@
-
-
+
+
@@ -103,7 +103,7 @@
"url": "https://www.zimaspace.com/docs/logo.svg"
}
},
- "datePublished": "1736331090540"
+ "datePublished": "1736403521747"
}
@@ -231,7 +231,7 @@
-
+
AnteriorSiguiente
diff --git a/es/zimacube/Instructions-for-use-of-the-7th-Bay.html b/es/zimacube/Instructions-for-use-of-the-7th-Bay.html
index 2fdfc14c93..3bf91caeb3 100644
--- a/es/zimacube/Instructions-for-use-of-the-7th-Bay.html
+++ b/es/zimacube/Instructions-for-use-of-the-7th-Bay.html
@@ -64,8 +64,8 @@
-
-
+
+
@@ -100,7 +100,7 @@
"url": "https://www.zimaspace.com/docs/logo.svg"
}
},
- "datePublished": "1736331090540"
+ "datePublished": "1736403521747"
}
@@ -240,7 +240,7 @@
diff --git a/es/zimacube/Memory-Test-Tutorial.html b/es/zimacube/Memory-Test-Tutorial.html
index b544325dad..aaf4be76ca 100644
--- a/es/zimacube/Memory-Test-Tutorial.html
+++ b/es/zimacube/Memory-Test-Tutorial.html
@@ -58,8 +58,8 @@
-
-
+
+
@@ -94,7 +94,7 @@
"url": "https://www.zimaspace.com/docs/logo.svg"
}
},
- "datePublished": "1736331090540"
+ "datePublished": "1736403521747"
}
@@ -223,11 +223,11 @@ Conecte el teclado, presione F11 continuamente y seleccione arrancar desde USB.

Ingrese a la interfaz de Memtest y seleccione Iniciar Prueba.



-Paso 4: Determinar si hay un problema con la memoria según los resultados de feedback
Si aparece la interfaz PASS, no hay problema con la memoria

Puede usar los métodos anteriores para determinar si su memoria tiene problemas de estabilidad y solucionar más problemas de la placa base. Al mismo tiempo, puede ponerse en contacto con nuestro soporte técnico por correo electrónico a support@icewhale.org y adjuntar los resultados de la prueba para obtener más ayuda.
+Paso 4: Determinar si hay un problema con la memoria según los resultados de feedback
Si aparece la interfaz PASS, no hay problema con la memoria

Puede usar los métodos anteriores para determinar si su memoria tiene problemas de estabilidad y solucionar más problemas de la placa base. Al mismo tiempo, puede ponerse en contacto con nuestro soporte técnico por correo electrónico a support@icewhale.org y adjuntar los resultados de la prueba para obtener más ayuda.
diff --git a/es/zimacube/PC-Direct.html b/es/zimacube/PC-Direct.html
index aa15b1de2e..7f30424a54 100644
--- a/es/zimacube/PC-Direct.html
+++ b/es/zimacube/PC-Direct.html
@@ -65,8 +65,8 @@
-
-
+
+
@@ -101,7 +101,7 @@
"url": "https://www.zimaspace.com/docs/logo.svg"
}
},
- "datePublished": "1736331090540"
+ "datePublished": "1736403521747"
}
@@ -294,7 +294,7 @@
-
+
AnteriorSiguiente
diff --git a/es/zimacube/Plex-and-GPU-Transcoding.html b/es/zimacube/Plex-and-GPU-Transcoding.html
index 8741696d73..5e85e8fdf7 100644
--- a/es/zimacube/Plex-and-GPU-Transcoding.html
+++ b/es/zimacube/Plex-and-GPU-Transcoding.html
@@ -60,8 +60,8 @@
-
-
+
+
@@ -96,7 +96,7 @@
"url": "https://www.zimaspace.com/docs/logo.svg"
}
},
- "datePublished": "1736331090540"
+ "datePublished": "1736403521747"
}
@@ -280,7 +280,7 @@
-
+
AnteriorSiguiente
diff --git a/es/zimacube/Quick-Start.html b/es/zimacube/Quick-Start.html
index 9d5e1818d7..d3226e4a1f 100644
--- a/es/zimacube/Quick-Start.html
+++ b/es/zimacube/Quick-Start.html
@@ -59,8 +59,8 @@
-
-
+
+
@@ -95,7 +95,7 @@
"url": "https://www.zimaspace.com/docs/logo.svg"
}
},
- "datePublished": "1736331090540"
+ "datePublished": "1736403521747"
}
@@ -351,7 +351,7 @@
-
+
Siguiente
diff --git a/es/zimacube/RAID-SSD-Expansion.html b/es/zimacube/RAID-SSD-Expansion.html
index 6eb605eb83..02bc18c9c2 100644
--- a/es/zimacube/RAID-SSD-Expansion.html
+++ b/es/zimacube/RAID-SSD-Expansion.html
@@ -51,8 +51,8 @@
-
-
+
+
@@ -86,7 +86,7 @@
"url": "https://www.zimaspace.com/docs/logo.svg"
}
},
- "datePublished": "1736331090541"
+ "datePublished": "1736403521747"
}
@@ -204,7 +204,7 @@ Título
Sección
diff --git a/es/zimacube/Release-Note.html b/es/zimacube/Release-Note.html
index fa47dbf611..0050ea1de6 100644
--- a/es/zimacube/Release-Note.html
+++ b/es/zimacube/Release-Note.html
@@ -52,8 +52,8 @@
-
-
+
+
@@ -88,7 +88,7 @@
"url": "https://www.zimaspace.com/docs/logo.svg"
}
},
- "datePublished": "1736331090541"
+ "datePublished": "1736403521747"
}
@@ -235,7 +235,7 @@
-
+
Siguiente
diff --git a/es/zimacube/Resets-CMOS.html b/es/zimacube/Resets-CMOS.html
index 920b6c8803..eaded29cb6 100644
--- a/es/zimacube/Resets-CMOS.html
+++ b/es/zimacube/Resets-CMOS.html
@@ -54,8 +54,8 @@
-
-
+
+
@@ -90,7 +90,7 @@
"url": "https://www.zimaspace.com/docs/logo.svg"
}
},
- "datePublished": "1736331090541"
+ "datePublished": "1736403521747"
}
@@ -216,7 +216,7 @@
-
+
AnteriorSiguiente
diff --git a/es/zimacube/Transfer-Speeds-Over-Thunderbolt.html b/es/zimacube/Transfer-Speeds-Over-Thunderbolt.html
index 32c4cdce96..b06143c158 100644
--- a/es/zimacube/Transfer-Speeds-Over-Thunderbolt.html
+++ b/es/zimacube/Transfer-Speeds-Over-Thunderbolt.html
@@ -53,8 +53,8 @@
-
-
+
+
@@ -89,7 +89,7 @@
"url": "https://www.zimaspace.com/docs/logo.svg"
}
},
- "datePublished": "1736331090541"
+ "datePublished": "1736403521747"
}
@@ -214,7 +214,7 @@
diff --git a/es/zimacube/Troubleshooting-Self-Test-Guide.html b/es/zimacube/Troubleshooting-Self-Test-Guide.html
index e514b7e47c..9916ec6658 100644
--- a/es/zimacube/Troubleshooting-Self-Test-Guide.html
+++ b/es/zimacube/Troubleshooting-Self-Test-Guide.html
@@ -55,8 +55,8 @@
-
-
+
+
@@ -91,7 +91,7 @@
"url": "https://www.zimaspace.com/docs/logo.svg"
}
},
- "datePublished": "1736331090541"
+ "datePublished": "1736403521747"
}
@@ -214,7 +214,7 @@ https://www.zimaspace.com/docs/zimacube/Memory-Test-Tutorial
Paso 3 Restablecer el dispositivo
Puede consultar los siguientes pasos para restablecer la batería RTC
https://www.zimaspace.com/docs/zimacube/Resets-CMOS
-Solución:
Si no puede iniciar según los pasos anteriores, puede contactar a nuestro equipo de postventa a support@icewhale.org para que le reemplacen la placa base.
+Solución:
Si no puede iniciar según los pasos anteriores, puede contactar a nuestro equipo de postventa a support@icewhale.org para que le reemplacen la placa base.
Problema de Software
Anomalía en el inicio del sistema
- Vuelva a conectar el disco del sistema en la placa madre y verifique si el disco del sistema puede ser reconocido normalmente.
- Puede reinstalar ZimaOS según el método en el siguiente enlace
https://www.zimaspace.com/docs/zimacube/How-to-Install-ZimaOS
@@ -226,11 +226,11 @@
El siguiente enlace enumera los modelos de discos duros que pueden usarse normalmente en la prueba interna.
https://www.zimaspace.com/docs/zimacube/HDD-Interface-Usage-Guide
Solución:
Si los métodos anteriores no permiten que el disco duro funcione normalmente, puede contactar a nuestro equipo de postventa a support@icewhale.org para que le reemplacen la placa de conexión.
+

El siguiente enlace enumera los modelos de discos duros que pueden usarse normalmente en la prueba interna.
https://www.zimaspace.com/docs/zimacube/HDD-Interface-Usage-Guide
Solución:
Si los métodos anteriores no permiten que el disco duro funcione normalmente, puede contactar a nuestro equipo de postventa a support@icewhale.org para que le reemplacen la placa de conexión.
diff --git a/es/zimacube/Tutorials.html b/es/zimacube/Tutorials.html
index 38ab79e852..5fe0ee2e6c 100644
--- a/es/zimacube/Tutorials.html
+++ b/es/zimacube/Tutorials.html
@@ -55,8 +55,8 @@
-
-
+
+
@@ -91,7 +91,7 @@
"url": "https://www.zimaspace.com/docs/logo.svg"
}
},
- "datePublished": "1736331090541"
+ "datePublished": "1736403521747"
}
@@ -216,7 +216,7 @@
-
+
Siguiente
diff --git a/es/zimacube/User-Guide.html b/es/zimacube/User-Guide.html
index e421220268..9c9e3017f3 100644
--- a/es/zimacube/User-Guide.html
+++ b/es/zimacube/User-Guide.html
@@ -51,8 +51,8 @@
-
-
+
+
@@ -86,7 +86,7 @@
"url": "https://www.zimaspace.com/docs/logo.svg"
}
},
- "datePublished": "1736331090541"
+ "datePublished": "1736403521747"
}
@@ -204,7 +204,7 @@ Título
Sección
diff --git a/es/zimacube/ZimaCube-Bios-Update-Method-.html b/es/zimacube/ZimaCube-Bios-Update-Method-.html
index 4beefcb89a..80a9e2144c 100644
--- a/es/zimacube/ZimaCube-Bios-Update-Method-.html
+++ b/es/zimacube/ZimaCube-Bios-Update-Method-.html
@@ -56,8 +56,8 @@
-
-
+
+
@@ -92,7 +92,7 @@
"url": "https://www.zimaspace.com/docs/logo.svg"
}
},
- "datePublished": "1736331090541"
+ "datePublished": "1736403521747"
}
@@ -241,7 +241,7 @@
-
+
AnteriorSiguiente
diff --git a/es/zimacube/ZimaCube-Motherboard-DIY-Fan-Guide-and-Specifications.html b/es/zimacube/ZimaCube-Motherboard-DIY-Fan-Guide-and-Specifications.html
index e65d653769..16b66bfe83 100644
--- a/es/zimacube/ZimaCube-Motherboard-DIY-Fan-Guide-and-Specifications.html
+++ b/es/zimacube/ZimaCube-Motherboard-DIY-Fan-Guide-and-Specifications.html
@@ -61,8 +61,8 @@
-
-
+
+
@@ -97,7 +97,7 @@
"url": "https://www.zimaspace.com/docs/logo.svg"
}
},
- "datePublished": "1736331090541"
+ "datePublished": "1736403521747"
}
@@ -249,7 +249,7 @@
-
+
AnteriorSiguiente
diff --git a/es/zimacube/ZimaOS-application-content.html b/es/zimacube/ZimaOS-application-content.html
index 0e73d44c7b..71759c1694 100644
--- a/es/zimacube/ZimaOS-application-content.html
+++ b/es/zimacube/ZimaOS-application-content.html
@@ -51,8 +51,8 @@
-
-
+
+
@@ -86,7 +86,7 @@
"url": "https://www.zimaspace.com/docs/logo.svg"
}
},
- "datePublished": "1736331090541"
+ "datePublished": "1736403521747"
}
@@ -204,7 +204,7 @@ Título
Sección
diff --git a/es/zimacube/index.html b/es/zimacube/index.html
index 94d33e43b6..53d3f81690 100644
--- a/es/zimacube/index.html
+++ b/es/zimacube/index.html
@@ -58,8 +58,8 @@
-
-
+
+
@@ -94,7 +94,7 @@
"url": "https://www.zimaspace.com/docs/logo.svg"
}
},
- "datePublished": "1736331090541"
+ "datePublished": "1736403521747"
}
@@ -329,7 +329,7 @@
-
+
Siguiente
diff --git a/es/zimaos/7th-Bay-LED.html b/es/zimaos/7th-Bay-LED.html
index 7341fdd865..5eee65fc1a 100644
--- a/es/zimaos/7th-Bay-LED.html
+++ b/es/zimaos/7th-Bay-LED.html
@@ -53,8 +53,8 @@
-
-
+
+
@@ -89,7 +89,7 @@
"url": "https://www.zimaspace.com/docs/logo.svg"
}
},
- "datePublished": "1736331090541"
+ "datePublished": "1736403521748"
}
@@ -446,7 +446,7 @@
-
+
AnteriorSiguiente
diff --git a/es/zimaos/A-list-of-Contributions.html b/es/zimaos/A-list-of-Contributions.html
index c0a5e1ae67..d06dee63c7 100644
--- a/es/zimaos/A-list-of-Contributions.html
+++ b/es/zimaos/A-list-of-Contributions.html
@@ -51,8 +51,8 @@
-
-
+
+
@@ -86,7 +86,7 @@
"url": "https://www.zimaspace.com/docs/logo.svg"
}
},
- "datePublished": "1736331090541"
+ "datePublished": "1736403521748"
}
@@ -204,7 +204,7 @@ Título del artículo
Título del párrafo
diff --git a/es/zimaos/Achieve-Fastest-Transfer-Speed.html b/es/zimaos/Achieve-Fastest-Transfer-Speed.html
index 83e057206e..a39b5ed6db 100644
--- a/es/zimaos/Achieve-Fastest-Transfer-Speed.html
+++ b/es/zimaos/Achieve-Fastest-Transfer-Speed.html
@@ -52,8 +52,8 @@
-
-
+
+
@@ -88,7 +88,7 @@
"url": "https://www.zimaspace.com/docs/logo.svg"
}
},
- "datePublished": "1736331090541"
+ "datePublished": "1736403521748"
}
@@ -223,7 +223,7 @@
diff --git a/es/zimaos/Build-Apps.html b/es/zimaos/Build-Apps.html
index 771f2b900c..5697d6feab 100644
--- a/es/zimaos/Build-Apps.html
+++ b/es/zimaos/Build-Apps.html
@@ -51,8 +51,8 @@
-
-
+
+
@@ -86,7 +86,7 @@
"url": "https://www.zimaspace.com/docs/logo.svg"
}
},
- "datePublished": "1736331090541"
+ "datePublished": "1736403521748"
}
@@ -320,7 +320,7 @@
-
+
AnteriorSiguiente
diff --git a/es/zimaos/Build-Multiple-Clones-using-rsync.html b/es/zimaos/Build-Multiple-Clones-using-rsync.html
index 16a370fefb..a5d15903c8 100644
--- a/es/zimaos/Build-Multiple-Clones-using-rsync.html
+++ b/es/zimaos/Build-Multiple-Clones-using-rsync.html
@@ -51,8 +51,8 @@
-
-
+
+
@@ -86,7 +86,7 @@
"url": "https://www.zimaspace.com/docs/logo.svg"
}
},
- "datePublished": "1736331090541"
+ "datePublished": "1736403521748"
}
@@ -205,7 +205,7 @@ Construir Múltiples Clones usando rsy
diff --git a/es/zimaos/Connect-with-Cloud-Drives.html b/es/zimaos/Connect-with-Cloud-Drives.html
index cdd0fc87b2..a478daebe0 100644
--- a/es/zimaos/Connect-with-Cloud-Drives.html
+++ b/es/zimaos/Connect-with-Cloud-Drives.html
@@ -53,8 +53,8 @@
-
-
+
+
@@ -89,7 +89,7 @@
"url": "https://www.zimaspace.com/docs/logo.svg"
}
},
- "datePublished": "1736331090541"
+ "datePublished": "1736403521748"
}
@@ -228,7 +228,7 @@
diff --git a/es/zimaos/Create-Raid6-on-ZimaOS.html b/es/zimaos/Create-Raid6-on-ZimaOS.html
index 723b629d33..31467566cb 100644
--- a/es/zimaos/Create-Raid6-on-ZimaOS.html
+++ b/es/zimaos/Create-Raid6-on-ZimaOS.html
@@ -57,8 +57,8 @@
-
-
+
+
@@ -93,7 +93,7 @@
"url": "https://www.zimaspace.com/docs/logo.svg"
}
},
- "datePublished": "1736331090541"
+ "datePublished": "1736403521748"
}
@@ -253,7 +253,7 @@
mdadm -Av /dev/md0 /dev/sda /dev/sdb /dev/sdc /dev/sdd
mount /dev/md0 /media/foldername
diff --git a/es/zimaos/Data-Migration.html b/es/zimaos/Data-Migration.html
index e4448cc0d8..c2bcd29cb6 100644
--- a/es/zimaos/Data-Migration.html
+++ b/es/zimaos/Data-Migration.html
@@ -57,8 +57,8 @@
-
-
+
+
@@ -93,7 +93,7 @@
"url": "https://www.zimaspace.com/docs/logo.svg"
}
},
- "datePublished": "1736331090541"
+ "datePublished": "1736403521748"
}
@@ -231,7 +231,7 @@
diff --git a/es/zimaos/Deploy-Radarr-in-ZimaOS.html b/es/zimaos/Deploy-Radarr-in-ZimaOS.html
index 9dcb23fb98..b779665842 100644
--- a/es/zimaos/Deploy-Radarr-in-ZimaOS.html
+++ b/es/zimaos/Deploy-Radarr-in-ZimaOS.html
@@ -63,8 +63,8 @@
-
-
+
+
@@ -99,7 +99,7 @@
"url": "https://www.zimaspace.com/docs/logo.svg"
}
},
- "datePublished": "1736331090541"
+ "datePublished": "1736403521748"
}
@@ -234,7 +234,7 @@
diff --git a/es/zimaos/Detailed-Plex-Operation-Guide.html b/es/zimaos/Detailed-Plex-Operation-Guide.html
index 5872878b1a..de2611a296 100644
--- a/es/zimaos/Detailed-Plex-Operation-Guide.html
+++ b/es/zimaos/Detailed-Plex-Operation-Guide.html
@@ -67,8 +67,8 @@
-
-
+
+
@@ -103,7 +103,7 @@
"url": "https://www.zimaspace.com/docs/logo.svg"
}
},
- "datePublished": "1736331090541"
+ "datePublished": "1736403521748"
}
@@ -244,7 +244,7 @@
-
+
AnteriorSiguiente
diff --git a/es/zimaos/Disk-Format-Supported.html b/es/zimaos/Disk-Format-Supported.html
index 7fa0943954..2de7d12941 100644
--- a/es/zimaos/Disk-Format-Supported.html
+++ b/es/zimaos/Disk-Format-Supported.html
@@ -51,8 +51,8 @@
-
-
+
+
@@ -86,7 +86,7 @@
"url": "https://www.zimaspace.com/docs/logo.svg"
}
},
- "datePublished": "1736331090541"
+ "datePublished": "1736403521748"
}
@@ -277,11 +277,11 @@ Resumen
ZimaOS se compromete a proporcionar a los usuarios soluciones de almacenamiento eficientes y estables. Esta guía le ayuda a comprender el soporte del sistema de archivos en la versión actual, lo que le permite planificar mejor el uso de sus dispositivos de almacenamiento. Gracias por elegir ZimaOS; continuaremos optimizando y mejorando su experiencia de usuario.
-Para cualquier pregunta, comuníquese con el equipo de soporte técnico de ZimaOS a support@icewhale.org.
+Para cualquier pregunta, comuníquese con el equipo de soporte técnico de ZimaOS a support@icewhale.org.
diff --git a/es/zimaos/Enable-AI.html b/es/zimaos/Enable-AI.html
index a50c998a51..33ad5d526e 100644
--- a/es/zimaos/Enable-AI.html
+++ b/es/zimaos/Enable-AI.html
@@ -51,8 +51,8 @@
-
-
+
+
@@ -86,7 +86,7 @@
"url": "https://www.zimaspace.com/docs/logo.svg"
}
},
- "datePublished": "1736331090542"
+ "datePublished": "1736403521748"
}
@@ -225,11 +225,11 @@ Resumen
ZimaOS se compromete a proporcionar a los usuarios soluciones de almacenamiento eficientes y estables. Esta guía te ayuda a comprender el soporte de sistemas de archivos en la versión actual, permitiéndote planificar mejor el uso de tus dispositivos de almacenamiento. Gracias por elegir ZimaOS; continuaremos optimizando y mejorando tu experiencia como usuario.
-Para cualquier duda, por favor contacta al equipo de soporte técnico de ZimaOS en support@icewhale.org.
+Para cualquier duda, por favor contacta al equipo de soporte técnico de ZimaOS en support@icewhale.org.
diff --git a/es/zimaos/Features.html b/es/zimaos/Features.html
index 34d01917d6..f8fdff0c19 100644
--- a/es/zimaos/Features.html
+++ b/es/zimaos/Features.html
@@ -69,8 +69,8 @@
-
-
+
+
@@ -105,7 +105,7 @@
"url": "https://www.zimaspace.com/docs/logo.svg"
}
},
- "datePublished": "1736331090542"
+ "datePublished": "1736403521748"
}
@@ -267,7 +267,7 @@
diff --git a/es/zimaos/Get-Network-ID.html b/es/zimaos/Get-Network-ID.html
index 465c5eb2d7..178ef167b4 100644
--- a/es/zimaos/Get-Network-ID.html
+++ b/es/zimaos/Get-Network-ID.html
@@ -55,8 +55,8 @@
-
-
+
+
@@ -91,7 +91,7 @@
"url": "https://www.zimaspace.com/docs/logo.svg"
}
},
- "datePublished": "1736331090542"
+ "datePublished": "1736403521748"
}
@@ -221,7 +221,7 @@
diff --git a/es/zimaos/Get-Started.html b/es/zimaos/Get-Started.html
index 67e07e8a71..362007f780 100644
--- a/es/zimaos/Get-Started.html
+++ b/es/zimaos/Get-Started.html
@@ -66,8 +66,8 @@
-
-
+
+
@@ -102,7 +102,7 @@
"url": "https://www.zimaspace.com/docs/logo.svg"
}
},
- "datePublished": "1736331090542"
+ "datePublished": "1736403521748"
}
@@ -259,7 +259,7 @@
diff --git a/es/zimaos/How-to-Contribute.html b/es/zimaos/How-to-Contribute.html
index 5accb41668..53f19b9d1c 100644
--- a/es/zimaos/How-to-Contribute.html
+++ b/es/zimaos/How-to-Contribute.html
@@ -51,8 +51,8 @@
-
-
+
+
@@ -86,7 +86,7 @@
"url": "https://www.zimaspace.com/docs/logo.svg"
}
},
- "datePublished": "1736331090542"
+ "datePublished": "1736403521748"
}
@@ -205,7 +205,7 @@ Cómo Contribuir
diff --git a/es/zimaos/How-to-Manually-Download-the-Large-Language-Model.html b/es/zimaos/How-to-Manually-Download-the-Large-Language-Model.html
index 975ef02234..93f265dd64 100644
--- a/es/zimaos/How-to-Manually-Download-the-Large-Language-Model.html
+++ b/es/zimaos/How-to-Manually-Download-the-Large-Language-Model.html
@@ -51,8 +51,8 @@
-
-
+
+
@@ -86,7 +86,7 @@
"url": "https://www.zimaspace.com/docs/logo.svg"
}
},
- "datePublished": "1736331090542"
+ "datePublished": "1736403521748"
}
@@ -205,7 +205,7 @@ Cómo Descargar Manualmente el Modelo
diff --git a/es/zimaos/How-to-Open-SSH-in-ZimaOS.html b/es/zimaos/How-to-Open-SSH-in-ZimaOS.html
index ea8a0b5a4d..4e7d2467c8 100644
--- a/es/zimaos/How-to-Open-SSH-in-ZimaOS.html
+++ b/es/zimaos/How-to-Open-SSH-in-ZimaOS.html
@@ -53,8 +53,8 @@
-
-
+
+
@@ -89,7 +89,7 @@
"url": "https://www.zimaspace.com/docs/logo.svg"
}
},
- "datePublished": "1736331090542"
+ "datePublished": "1736403521748"
}
@@ -214,7 +214,7 @@
-
+
AnteriorSiguiente
diff --git a/es/zimaos/How-to-download-and-install-ZimaClient.html b/es/zimaos/How-to-download-and-install-ZimaClient.html
index ff79e067f1..7e6e2c5be4 100644
--- a/es/zimaos/How-to-download-and-install-ZimaClient.html
+++ b/es/zimaos/How-to-download-and-install-ZimaClient.html
@@ -62,8 +62,8 @@
-
-
+
+
@@ -98,7 +98,7 @@
"url": "https://www.zimaspace.com/docs/logo.svg"
}
},
- "datePublished": "1736331090542"
+ "datePublished": "1736403521748"
}
@@ -262,11 +262,11 @@ john@icewhale.org, describiendo el problema y proporcionando capturas de pantalla (si las hubiera).
+
4. Cómo acceder a los registros y ayudar con la depuración
Cuando ocurra un error/problema, toma una captura de pantalla inmediatamente (si es aplicable) y sal del cliente Zima.
Recupera los registros de las siguientes ubicaciones:
macOS:
~/Library/Application Support/Zima/logs
Windows:
%AppData%\Zima\logs
Empaqueta todos los archivos de registro y envíalos a john@icewhale.org, describiendo el problema y proporcionando capturas de pantalla (si las hubiera).
diff --git a/es/zimaos/How-to-understand-Docker-App's-paths-On-ZimaOS.html b/es/zimaos/How-to-understand-Docker-App's-paths-On-ZimaOS.html
index 8378f92732..2136bf3469 100644
--- a/es/zimaos/How-to-understand-Docker-App's-paths-On-ZimaOS.html
+++ b/es/zimaos/How-to-understand-Docker-App's-paths-On-ZimaOS.html
@@ -57,8 +57,8 @@
-
-
+
+
@@ -93,7 +93,7 @@
"url": "https://www.zimaspace.com/docs/logo.svg"
}
},
- "datePublished": "1736331090542"
+ "datePublished": "1736403521748"
}
@@ -232,7 +232,7 @@
-
+
AnteriorSiguiente
diff --git a/es/zimaos/How-to-use-OpenAPI.html b/es/zimaos/How-to-use-OpenAPI.html
index 88adfd2650..a9891afb60 100644
--- a/es/zimaos/How-to-use-OpenAPI.html
+++ b/es/zimaos/How-to-use-OpenAPI.html
@@ -51,8 +51,8 @@
-
-
+
+
@@ -86,7 +86,7 @@
"url": "https://www.zimaspace.com/docs/logo.svg"
}
},
- "datePublished": "1736331090542"
+ "datePublished": "1736403521748"
}
@@ -218,7 +218,7 @@
diff --git a/es/zimaos/Immich-Tutorial.html b/es/zimaos/Immich-Tutorial.html
index 55a0301bc3..f1e8ad94f0 100644
--- a/es/zimaos/Immich-Tutorial.html
+++ b/es/zimaos/Immich-Tutorial.html
@@ -79,8 +79,8 @@
-
-
+
+
@@ -115,7 +115,7 @@
"url": "https://www.zimaspace.com/docs/logo.svg"
}
},
- "datePublished": "1736331090542"
+ "datePublished": "1736403521749"
}
@@ -278,7 +278,7 @@
-
+
AnteriorSiguiente
diff --git a/es/zimaos/Install-offline.html b/es/zimaos/Install-offline.html
index a0b656f0b7..6fa63b4e0f 100644
--- a/es/zimaos/Install-offline.html
+++ b/es/zimaos/Install-offline.html
@@ -55,8 +55,8 @@
-
-
+
+
@@ -91,7 +91,7 @@
"url": "https://www.zimaspace.com/docs/logo.svg"
}
},
- "datePublished": "1736331090542"
+ "datePublished": "1736403521749"
}
@@ -229,7 +229,7 @@ Actualización fuera de línea
diff --git a/es/zimaos/Link-Synology-and-SMB-Shares.html b/es/zimaos/Link-Synology-and-SMB-Shares.html
index 8eaf38ce12..d55a42906a 100644
--- a/es/zimaos/Link-Synology-and-SMB-Shares.html
+++ b/es/zimaos/Link-Synology-and-SMB-Shares.html
@@ -63,8 +63,8 @@
-
-
+
+
@@ -99,7 +99,7 @@
"url": "https://www.zimaspace.com/docs/logo.svg"
}
},
- "datePublished": "1736331090542"
+ "datePublished": "1736403521749"
}
@@ -231,7 +231,7 @@
-
+
AnteriorSiguiente
diff --git a/es/zimaos/Media-Server-Setup-with-Jellyfin.html b/es/zimaos/Media-Server-Setup-with-Jellyfin.html
index 33201635f7..2e8350cbd2 100644
--- a/es/zimaos/Media-Server-Setup-with-Jellyfin.html
+++ b/es/zimaos/Media-Server-Setup-with-Jellyfin.html
@@ -51,8 +51,8 @@
-
-
+
+
@@ -86,7 +86,7 @@
"url": "https://www.zimaspace.com/docs/logo.svg"
}
},
- "datePublished": "1736331090542"
+ "datePublished": "1736403521749"
}
@@ -205,7 +205,7 @@
diff --git a/es/zimaos/More-RAID-Options.html b/es/zimaos/More-RAID-Options.html
index 8ce81ad253..99f2a1ba01 100644
--- a/es/zimaos/More-RAID-Options.html
+++ b/es/zimaos/More-RAID-Options.html
@@ -57,8 +57,8 @@
-
-
+
+
@@ -93,7 +93,7 @@
"url": "https://www.zimaspace.com/docs/logo.svg"
}
},
- "datePublished": "1736331090542"
+ "datePublished": "1736403521749"
}
@@ -224,7 +224,7 @@
diff --git a/es/zimaos/NVR-Camera-Server.html b/es/zimaos/NVR-Camera-Server.html
index 262fe8341e..14f0959238 100644
--- a/es/zimaos/NVR-Camera-Server.html
+++ b/es/zimaos/NVR-Camera-Server.html
@@ -64,8 +64,8 @@
-
-
+
+
@@ -100,7 +100,7 @@
"url": "https://www.zimaspace.com/docs/logo.svg"
}
},
- "datePublished": "1736331090542"
+ "datePublished": "1736403521749"
}
@@ -238,7 +238,7 @@
- Haz clic en ‘Configuración’

- Selecciona ‘Cámara IP’

-- Ingresa la URL RTSP obtenida, por ejemplo: rtsp://admin:Hjj12345@10.0.171.52/stream1.

+- Ingresa la URL RTSP obtenida, por ejemplo: rtsp://admin:Hjj12345@10.0.171.52/stream1.

- Configura la resolución y la tasa de cuadros, por ejemplo: 720x480.
- Después de completar la configuración, puedes ver las imágenes y videos capturados en la interfaz de Kerberos


- También puedes ver el estado de monitoreo en tiempo real en la interfaz principal

@@ -247,7 +247,7 @@
-
+
AnteriorSiguiente
diff --git a/es/zimaos/Networking.html b/es/zimaos/Networking.html
index 8d952b87df..e38b366b25 100644
--- a/es/zimaos/Networking.html
+++ b/es/zimaos/Networking.html
@@ -51,8 +51,8 @@
-
-
+
+
@@ -86,7 +86,7 @@
"url": "https://www.zimaspace.com/docs/logo.svg"
}
},
- "datePublished": "1736331090542"
+ "datePublished": "1736403521749"
}
@@ -204,7 +204,7 @@ Título del Artículo
Título del Párrafo
diff --git a/es/zimaos/OpenAPI-Live-Preview.html b/es/zimaos/OpenAPI-Live-Preview.html
index 0798de6fb7..7c72d98556 100644
--- a/es/zimaos/OpenAPI-Live-Preview.html
+++ b/es/zimaos/OpenAPI-Live-Preview.html
@@ -51,8 +51,8 @@
-
-
+
+
@@ -86,7 +86,7 @@
"url": "https://www.zimaspace.com/docs/logo.svg"
}
},
- "datePublished": "1736331090542"
+ "datePublished": "1736403521749"
}
@@ -220,7 +220,7 @@
-
+
Anterior
diff --git a/es/zimaos/Pi-hole-Deployment-Guide-on-ZimaOS.html b/es/zimaos/Pi-hole-Deployment-Guide-on-ZimaOS.html
index 434de58b04..f34511ed49 100644
--- a/es/zimaos/Pi-hole-Deployment-Guide-on-ZimaOS.html
+++ b/es/zimaos/Pi-hole-Deployment-Guide-on-ZimaOS.html
@@ -63,8 +63,8 @@
-
-
+
+
@@ -99,7 +99,7 @@
"url": "https://www.zimaspace.com/docs/logo.svg"
}
},
- "datePublished": "1736331090542"
+ "datePublished": "1736403521749"
}
@@ -238,7 +238,7 @@
diff --git a/es/zimaos/Recover-Your-Password.html b/es/zimaos/Recover-Your-Password.html
index 0c79bb6f7d..a2f21bc13b 100644
--- a/es/zimaos/Recover-Your-Password.html
+++ b/es/zimaos/Recover-Your-Password.html
@@ -55,8 +55,8 @@
-
-
+
+
@@ -91,7 +91,7 @@
"url": "https://www.zimaspace.com/docs/logo.svg"
}
},
- "datePublished": "1736331090542"
+ "datePublished": "1736403521749"
}
@@ -222,7 +222,7 @@
-
+
AnteriorSiguiente
diff --git a/es/zimaos/Romote-Access.html b/es/zimaos/Romote-Access.html
index 4112626973..fb3f0e35ce 100644
--- a/es/zimaos/Romote-Access.html
+++ b/es/zimaos/Romote-Access.html
@@ -59,8 +59,8 @@
-
-
+
+
@@ -95,7 +95,7 @@
"url": "https://www.zimaspace.com/docs/logo.svg"
}
},
- "datePublished": "1736331090542"
+ "datePublished": "1736403521749"
}
@@ -237,7 +237,7 @@
-
+
AnteriorSiguiente
diff --git a/es/zimaos/Setup-Python.html b/es/zimaos/Setup-Python.html
index d4f22dc4de..a4af22dc7f 100644
--- a/es/zimaos/Setup-Python.html
+++ b/es/zimaos/Setup-Python.html
@@ -53,8 +53,8 @@
-
-
+
+
@@ -89,7 +89,7 @@
"url": "https://www.zimaspace.com/docs/logo.svg"
}
},
- "datePublished": "1736331090542"
+ "datePublished": "1736403521749"
}
@@ -218,7 +218,7 @@
-
+
AnteriorSiguiente
diff --git a/es/zimaos/Sync-Photos-via-Configurable-CLI.html b/es/zimaos/Sync-Photos-via-Configurable-CLI.html
index abc2bcd16f..ac8f96d151 100644
--- a/es/zimaos/Sync-Photos-via-Configurable-CLI.html
+++ b/es/zimaos/Sync-Photos-via-Configurable-CLI.html
@@ -60,8 +60,8 @@
-
-
+
+
@@ -96,7 +96,7 @@
"url": "https://www.zimaspace.com/docs/logo.svg"
}
},
- "datePublished": "1736331090542"
+ "datePublished": "1736403521749"
}
@@ -229,7 +229,7 @@
-
+
AnteriorSiguiente
diff --git a/es/zimaos/Sync-Photos-with-Immich.html b/es/zimaos/Sync-Photos-with-Immich.html
index c184492883..7b9cbb48b8 100644
--- a/es/zimaos/Sync-Photos-with-Immich.html
+++ b/es/zimaos/Sync-Photos-with-Immich.html
@@ -66,8 +66,8 @@
-
-
+
+
@@ -102,7 +102,7 @@
"url": "https://www.zimaspace.com/docs/logo.svg"
}
},
- "datePublished": "1736331090543"
+ "datePublished": "1736403521749"
}
@@ -240,7 +240,7 @@
-
+
AnteriorSiguiente
diff --git a/es/zimaos/Thunderbolt-PC-Direct.html b/es/zimaos/Thunderbolt-PC-Direct.html
index 320eaad213..9e60dffb4f 100644
--- a/es/zimaos/Thunderbolt-PC-Direct.html
+++ b/es/zimaos/Thunderbolt-PC-Direct.html
@@ -64,8 +64,8 @@
-
-
+
+
@@ -100,7 +100,7 @@
"url": "https://www.zimaspace.com/docs/logo.svg"
}
},
- "datePublished": "1736331090543"
+ "datePublished": "1736403521749"
}
@@ -400,7 +400,7 @@
-
+
AnteriorSiguiente
diff --git a/es/zimaos/User-Guide.html b/es/zimaos/User-Guide.html
index 0657d3302c..1457b297b5 100644
--- a/es/zimaos/User-Guide.html
+++ b/es/zimaos/User-Guide.html
@@ -51,8 +51,8 @@
-
-
+
+
@@ -86,7 +86,7 @@
"url": "https://www.zimaspace.com/docs/logo.svg"
}
},
- "datePublished": "1736331090543"
+ "datePublished": "1736403521749"
}
@@ -205,7 +205,7 @@
diff --git a/es/zimaos/Using-Samba-as-a-Member.html b/es/zimaos/Using-Samba-as-a-Member.html
index 9f592efe33..b8a8d405ec 100644
--- a/es/zimaos/Using-Samba-as-a-Member.html
+++ b/es/zimaos/Using-Samba-as-a-Member.html
@@ -88,8 +88,8 @@
-
-
+
+
@@ -124,7 +124,7 @@
"url": "https://www.zimaspace.com/docs/logo.svg"
}
},
- "datePublished": "1736331090543"
+ "datePublished": "1736403521749"
}
@@ -393,7 +393,7 @@
diff --git a/es/zimaos/ZFS-Setup.html b/es/zimaos/ZFS-Setup.html
index d2d420a929..d8544fd26c 100644
--- a/es/zimaos/ZFS-Setup.html
+++ b/es/zimaos/ZFS-Setup.html
@@ -54,8 +54,8 @@
-
-
+
+
@@ -90,7 +90,7 @@
"url": "https://www.zimaspace.com/docs/logo.svg"
}
},
- "datePublished": "1736331090543"
+ "datePublished": "1736403521749"
}
@@ -213,7 +213,7 @@
diff --git a/es/zimaos/ZimaOS-v1.2.5-Available!.html b/es/zimaos/ZimaOS-v1.2.5-Available!.html
index 3cfe5908e0..0e54a8761f 100644
--- a/es/zimaos/ZimaOS-v1.2.5-Available!.html
+++ b/es/zimaos/ZimaOS-v1.2.5-Available!.html
@@ -52,8 +52,8 @@
-
-
+
+
@@ -88,7 +88,7 @@
"url": "https://www.zimaspace.com/docs/logo.svg"
}
},
- "datePublished": "1736331090543"
+ "datePublished": "1736403521749"
}
@@ -239,7 +239,7 @@
-
+
AnteriorSiguiente
diff --git a/es/zimaos/iSCSI-usage-tutorial.html b/es/zimaos/iSCSI-usage-tutorial.html
index 037f664445..a5612d644c 100644
--- a/es/zimaos/iSCSI-usage-tutorial.html
+++ b/es/zimaos/iSCSI-usage-tutorial.html
@@ -62,8 +62,8 @@
-
-
+
+
@@ -98,7 +98,7 @@
"url": "https://www.zimaspace.com/docs/logo.svg"
}
},
- "datePublished": "1736331090543"
+ "datePublished": "1736403521749"
}
@@ -262,7 +262,7 @@
diff --git a/es/zimaos/index.html b/es/zimaos/index.html
index 34fb0b49e8..c69c135969 100644
--- a/es/zimaos/index.html
+++ b/es/zimaos/index.html
@@ -55,8 +55,8 @@
-
-
+
+
@@ -91,7 +91,7 @@
"url": "https://www.zimaspace.com/docs/logo.svg"
}
},
- "datePublished": "1736331090543"
+ "datePublished": "1736403521749"
}
@@ -284,7 +284,7 @@
-
+
Siguiente
diff --git a/es/zimaos/migrate-files-from-Synology-to-ZimaCube.html b/es/zimaos/migrate-files-from-Synology-to-ZimaCube.html
index bedcd0f94d..82f28f6067 100644
--- a/es/zimaos/migrate-files-from-Synology-to-ZimaCube.html
+++ b/es/zimaos/migrate-files-from-Synology-to-ZimaCube.html
@@ -57,8 +57,8 @@
-
-
+
+
@@ -93,7 +93,7 @@
"url": "https://www.zimaspace.com/docs/logo.svg"
}
},
- "datePublished": "1736331090543"
+ "datePublished": "1736403521749"
}
@@ -234,7 +234,7 @@
-
+
AnteriorSiguiente
diff --git a/es/zimaos/resetnetworksettings.html b/es/zimaos/resetnetworksettings.html
index 8ba1c4b124..718548db37 100644
--- a/es/zimaos/resetnetworksettings.html
+++ b/es/zimaos/resetnetworksettings.html
@@ -54,8 +54,8 @@
-
-
+
+
@@ -90,7 +90,7 @@
"url": "https://www.zimaspace.com/docs/logo.svg"
}
},
- "datePublished": "1736331090543"
+ "datePublished": "1736403521749"
}
@@ -217,7 +217,7 @@
diff --git a/es/zimaos/set-your-SSH.html b/es/zimaos/set-your-SSH.html
index 1473eca2d7..21af516218 100644
--- a/es/zimaos/set-your-SSH.html
+++ b/es/zimaos/set-your-SSH.html
@@ -54,8 +54,8 @@
-
-
+
+
@@ -90,7 +90,7 @@
"url": "https://www.zimaspace.com/docs/logo.svg"
}
},
- "datePublished": "1736331090543"
+ "datePublished": "1736403521750"
}
@@ -212,7 +212,7 @@
-
+
AnteriorSiguiente
diff --git a/es/zimaos/setup-emby-server.html b/es/zimaos/setup-emby-server.html
index 82145cab0a..8913cf024e 100644
--- a/es/zimaos/setup-emby-server.html
+++ b/es/zimaos/setup-emby-server.html
@@ -60,8 +60,8 @@
-
-
+
+
@@ -96,7 +96,7 @@
"url": "https://www.zimaspace.com/docs/logo.svg"
}
},
- "datePublished": "1736331090543"
+ "datePublished": "1736403521750"
}
@@ -243,7 +243,7 @@
-
+
AnteriorSiguiente
diff --git a/es/zimaos/share-via-link.html b/es/zimaos/share-via-link.html
index 6f66f4a03d..35e0119ff9 100644
--- a/es/zimaos/share-via-link.html
+++ b/es/zimaos/share-via-link.html
@@ -51,8 +51,8 @@
-
-
+
+
@@ -86,7 +86,7 @@
"url": "https://www.zimaspace.com/docs/logo.svg"
}
},
- "datePublished": "1736331090543"
+ "datePublished": "1736403521750"
}
@@ -233,7 +233,7 @@
diff --git a/es/zimaos/v-1.2.2.html b/es/zimaos/v-1.2.2.html
index 2e5ba6f255..562ef85fc3 100644
--- a/es/zimaos/v-1.2.2.html
+++ b/es/zimaos/v-1.2.2.html
@@ -51,8 +51,8 @@
-
-
+
+
@@ -86,7 +86,7 @@
"url": "https://www.zimaspace.com/docs/logo.svg"
}
},
- "datePublished": "1736331090543"
+ "datePublished": "1736403521750"
}
@@ -230,7 +230,7 @@
-
+
AnteriorSiguiente
diff --git a/es/zimaos/v-1.2.3.html b/es/zimaos/v-1.2.3.html
index 3606af9a47..7e56124d9f 100644
--- a/es/zimaos/v-1.2.3.html
+++ b/es/zimaos/v-1.2.3.html
@@ -52,8 +52,8 @@
-
-
+
+
@@ -88,7 +88,7 @@
"url": "https://www.zimaspace.com/docs/logo.svg"
}
},
- "datePublished": "1736331090543"
+ "datePublished": "1736403521750"
}
@@ -246,7 +246,7 @@
diff --git a/es/zimaos/v-1.2.4.html b/es/zimaos/v-1.2.4.html
index 8cbdeeef3f..8291dcbe3c 100644
--- a/es/zimaos/v-1.2.4.html
+++ b/es/zimaos/v-1.2.4.html
@@ -52,8 +52,8 @@
-
-
+
+
@@ -88,7 +88,7 @@
"url": "https://www.zimaspace.com/docs/logo.svg"
}
},
- "datePublished": "1736331090543"
+ "datePublished": "1736403521750"
}
@@ -226,7 +226,7 @@
-
+
AnteriorSiguiente
diff --git a/es/zimaos/v1.3.0.html b/es/zimaos/v1.3.0.html
index 2687738c6f..6a65d622ae 100644
--- a/es/zimaos/v1.3.0.html
+++ b/es/zimaos/v1.3.0.html
@@ -52,8 +52,8 @@
-
-
+
+
@@ -88,7 +88,7 @@
"url": "https://www.zimaspace.com/docs/logo.svg"
}
},
- "datePublished": "1736331090543"
+ "datePublished": "1736403521750"
}
@@ -239,7 +239,7 @@
-
+
AnteriorSiguiente
diff --git a/es/zimaos/webtorrent-feature.html b/es/zimaos/webtorrent-feature.html
index fd3b54de35..72e7596fff 100644
--- a/es/zimaos/webtorrent-feature.html
+++ b/es/zimaos/webtorrent-feature.html
@@ -51,8 +51,8 @@
-
-
+
+
@@ -86,7 +86,7 @@
"url": "https://www.zimaspace.com/docs/logo.svg"
}
},
- "datePublished": "1736331090543"
+ "datePublished": "1736403521750"
}
@@ -233,7 +233,7 @@
diff --git a/faq/How-to-check-IP-address.html b/faq/How-to-check-IP-address.html
index 11719bd888..a94e0974a2 100644
--- a/faq/How-to-check-IP-address.html
+++ b/faq/How-to-check-IP-address.html
@@ -57,8 +57,8 @@
-
-
+
+
@@ -93,7 +93,7 @@
"url": "https://www.zimaspace.com/docs/logo.svg"
}
},
- "datePublished": "1736331090543"
+ "datePublished": "1736403521750"
}
@@ -242,7 +242,7 @@
diff --git a/faq/Restore-factory-settings.html b/faq/Restore-factory-settings.html
index 3eaba338a3..3933b9daa7 100644
--- a/faq/Restore-factory-settings.html
+++ b/faq/Restore-factory-settings.html
@@ -65,8 +65,8 @@
-
-
+
+
@@ -101,7 +101,7 @@
"url": "https://www.zimaspace.com/docs/logo.svg"
}
},
- "datePublished": "1736331090543"
+ "datePublished": "1736403521750"
}
@@ -287,7 +287,7 @@
-
+
PrevNext
diff --git a/faq/Upgrade-Motherboard-BIOS-Version.html b/faq/Upgrade-Motherboard-BIOS-Version.html
index 3839fe3548..ba5937c8b5 100644
--- a/faq/Upgrade-Motherboard-BIOS-Version.html
+++ b/faq/Upgrade-Motherboard-BIOS-Version.html
@@ -51,8 +51,8 @@
-
-
+
+
@@ -86,7 +86,7 @@
"url": "https://www.zimaspace.com/docs/logo.svg"
}
},
- "datePublished": "1736331090544"
+ "datePublished": "1736403521750"
}
@@ -258,7 +258,7 @@
-
+
PrevNext
diff --git a/faq/index.html b/faq/index.html
index b9449600b2..e493e1d6bf 100644
--- a/faq/index.html
+++ b/faq/index.html
@@ -52,8 +52,8 @@
-
-
+
+
@@ -88,7 +88,7 @@
"url": "https://www.zimaspace.com/docs/logo.svg"
}
},
- "datePublished": "1736331090544"
+ "datePublished": "1736403521750"
}
@@ -222,7 +222,7 @@
diff --git a/index.html b/index.html
index 990a30dbf6..185efbee28 100644
--- a/index.html
+++ b/index.html
@@ -51,8 +51,8 @@
-
-
+
+
@@ -86,7 +86,7 @@
"url": "https://www.zimaspace.com/docs/logo.svg"
}
},
- "datePublished": "1736331091099"
+ "datePublished": "1736403522305"
}
@@ -267,7 +267,7 @@
diff --git a/jp/faq/test-files.html b/jp/faq/test-files.html
index 093a83eaf4..5d01b456ba 100644
--- a/jp/faq/test-files.html
+++ b/jp/faq/test-files.html
@@ -51,8 +51,8 @@
-
-
+
+
@@ -86,7 +86,7 @@
"url": "https://www.zimaspace.com/docs/logo.svg"
}
},
- "datePublished": "1736331091099"
+ "datePublished": "1736403522306"
}
@@ -207,7 +207,7 @@
-
+
次へ
diff --git a/jp/zimaboard/All-in-one-routing-system-OpenWRT.html b/jp/zimaboard/All-in-one-routing-system-OpenWRT.html
index 1fbe0fcaaa..c0518db579 100644
--- a/jp/zimaboard/All-in-one-routing-system-OpenWRT.html
+++ b/jp/zimaboard/All-in-one-routing-system-OpenWRT.html
@@ -59,8 +59,8 @@
-
-
+
+
@@ -95,7 +95,7 @@
"url": "https://www.zimaspace.com/docs/logo.svg"
}
},
- "datePublished": "1736331091100"
+ "datePublished": "1736403522306"
}
@@ -245,7 +245,7 @@
-
+
前へ次へ
diff --git a/jp/zimaboard/Basic-functions-of-dedicated-systems.html b/jp/zimaboard/Basic-functions-of-dedicated-systems.html
index 49fe11b446..a7da318e00 100644
--- a/jp/zimaboard/Basic-functions-of-dedicated-systems.html
+++ b/jp/zimaboard/Basic-functions-of-dedicated-systems.html
@@ -66,8 +66,8 @@
-
-
+
+
@@ -102,7 +102,7 @@
"url": "https://www.zimaspace.com/docs/logo.svg"
}
},
- "datePublished": "1736331091100"
+ "datePublished": "1736403522306"
}
@@ -257,7 +257,7 @@
-
+
前へ次へ
diff --git a/jp/zimaboard/Build-a-75-inch-4K-Arcade-with-ZimaBoard-and-Batocera.html b/jp/zimaboard/Build-a-75-inch-4K-Arcade-with-ZimaBoard-and-Batocera.html
index c768098d79..d877c2f27d 100644
--- a/jp/zimaboard/Build-a-75-inch-4K-Arcade-with-ZimaBoard-and-Batocera.html
+++ b/jp/zimaboard/Build-a-75-inch-4K-Arcade-with-ZimaBoard-and-Batocera.html
@@ -72,8 +72,8 @@
-
-
+
+
@@ -108,7 +108,7 @@
"url": "https://www.zimaspace.com/docs/logo.svg"
}
},
- "datePublished": "1736331091100"
+ "datePublished": "1736403522306"
}
@@ -294,7 +294,7 @@
diff --git a/jp/zimaboard/Enable-WOL-on-Zimaboard.html b/jp/zimaboard/Enable-WOL-on-Zimaboard.html
index baf3d49251..0295d54e18 100644
--- a/jp/zimaboard/Enable-WOL-on-Zimaboard.html
+++ b/jp/zimaboard/Enable-WOL-on-Zimaboard.html
@@ -61,8 +61,8 @@
-
-
+
+
@@ -97,7 +97,7 @@
"url": "https://www.zimaspace.com/docs/logo.svg"
}
},
- "datePublished": "1736331091100"
+ "datePublished": "1736403522306"
}
@@ -283,7 +283,7 @@
-
+
前へ次へ
diff --git a/jp/zimaboard/Hardware-Brief.html b/jp/zimaboard/Hardware-Brief.html
index a6e9fad821..4f645d2ecd 100644
--- a/jp/zimaboard/Hardware-Brief.html
+++ b/jp/zimaboard/Hardware-Brief.html
@@ -52,8 +52,8 @@
-
-
+
+
@@ -88,7 +88,7 @@
"url": "https://www.zimaspace.com/docs/logo.svg"
}
},
- "datePublished": "1736331091100"
+ "datePublished": "1736403522306"
}
@@ -229,7 +229,7 @@
-
+
前へ次へ
diff --git a/jp/zimaboard/Hardware-Interface-Introduction.html b/jp/zimaboard/Hardware-Interface-Introduction.html
index 4860df5502..9ae6c73f77 100644
--- a/jp/zimaboard/Hardware-Interface-Introduction.html
+++ b/jp/zimaboard/Hardware-Interface-Introduction.html
@@ -54,8 +54,8 @@
-
-
+
+
@@ -90,7 +90,7 @@
"url": "https://www.zimaspace.com/docs/logo.svg"
}
},
- "datePublished": "1736331091100"
+ "datePublished": "1736403522306"
}
@@ -225,7 +225,7 @@
-
+
前へ次へ
diff --git a/jp/zimaboard/How-to-check-IP-address.html b/jp/zimaboard/How-to-check-IP-address.html
index e71a163f51..1605ca976e 100644
--- a/jp/zimaboard/How-to-check-IP-address.html
+++ b/jp/zimaboard/How-to-check-IP-address.html
@@ -57,8 +57,8 @@
-
-
+
+
@@ -93,7 +93,7 @@
"url": "https://www.zimaspace.com/docs/logo.svg"
}
},
- "datePublished": "1736331091100"
+ "datePublished": "1736403522306"
}
@@ -242,7 +242,7 @@
diff --git a/jp/zimaboard/MineCraft-Friendship-Service.html b/jp/zimaboard/MineCraft-Friendship-Service.html
index 75e199ab65..4a26024a28 100644
--- a/jp/zimaboard/MineCraft-Friendship-Service.html
+++ b/jp/zimaboard/MineCraft-Friendship-Service.html
@@ -64,8 +64,8 @@
-
-
+
+
@@ -100,7 +100,7 @@
"url": "https://www.zimaspace.com/docs/logo.svg"
}
},
- "datePublished": "1736331091100"
+ "datePublished": "1736403522306"
}
@@ -280,7 +280,7 @@
diff --git a/jp/zimaboard/Openwrt-eMMc-boot.html b/jp/zimaboard/Openwrt-eMMc-boot.html
index dd4df47c4f..22137131e4 100644
--- a/jp/zimaboard/Openwrt-eMMc-boot.html
+++ b/jp/zimaboard/Openwrt-eMMc-boot.html
@@ -59,8 +59,8 @@
-
-
+
+
@@ -95,7 +95,7 @@
"url": "https://www.zimaspace.com/docs/logo.svg"
}
},
- "datePublished": "1736331091100"
+ "datePublished": "1736403522306"
}
@@ -277,7 +277,7 @@
-
+
前へ次へ
diff --git a/jp/zimaboard/Power-on-Zimablade.html b/jp/zimaboard/Power-on-Zimablade.html
index 77d73cd3ee..b41401a1cb 100644
--- a/jp/zimaboard/Power-on-Zimablade.html
+++ b/jp/zimaboard/Power-on-Zimablade.html
@@ -66,8 +66,8 @@
-
-
+
+
@@ -102,7 +102,7 @@
"url": "https://www.zimaspace.com/docs/logo.svg"
}
},
- "datePublished": "1736331091100"
+ "datePublished": "1736403522306"
}
@@ -279,7 +279,7 @@
-
+
前へ次へ
diff --git a/jp/zimaboard/Restore-factory-settings.html b/jp/zimaboard/Restore-factory-settings.html
index 48671eb536..7fb9638aab 100644
--- a/jp/zimaboard/Restore-factory-settings.html
+++ b/jp/zimaboard/Restore-factory-settings.html
@@ -65,8 +65,8 @@
-
-
+
+
@@ -101,7 +101,7 @@
"url": "https://www.zimaspace.com/docs/logo.svg"
}
},
- "datePublished": "1736331091100"
+ "datePublished": "1736403522306"
}
@@ -287,7 +287,7 @@
diff --git a/jp/zimaboard/Self-Deploying-Applications.html b/jp/zimaboard/Self-Deploying-Applications.html
index 687be9649b..788a92fe10 100644
--- a/jp/zimaboard/Self-Deploying-Applications.html
+++ b/jp/zimaboard/Self-Deploying-Applications.html
@@ -66,8 +66,8 @@
-
-
+
+
@@ -102,7 +102,7 @@
"url": "https://www.zimaspace.com/docs/logo.svg"
}
},
- "datePublished": "1736331091100"
+ "datePublished": "1736403522306"
}
@@ -261,7 +261,7 @@
diff --git a/jp/zimaboard/Small-body-Big-applications-OMV-First-Experience.html b/jp/zimaboard/Small-body-Big-applications-OMV-First-Experience.html
index 4008046326..8f93ba6f5d 100644
--- a/jp/zimaboard/Small-body-Big-applications-OMV-First-Experience.html
+++ b/jp/zimaboard/Small-body-Big-applications-OMV-First-Experience.html
@@ -76,8 +76,8 @@
-
-
+
+
@@ -112,7 +112,7 @@
"url": "https://www.zimaspace.com/docs/logo.svg"
}
},
- "datePublished": "1736331091100"
+ "datePublished": "1736403522306"
}
@@ -293,7 +293,7 @@
-
+
前へ次へ
diff --git a/jp/zimaboard/Small-body-Big-applications-OMV-install.html b/jp/zimaboard/Small-body-Big-applications-OMV-install.html
index c631e97df0..4e47a6f217 100644
--- a/jp/zimaboard/Small-body-Big-applications-OMV-install.html
+++ b/jp/zimaboard/Small-body-Big-applications-OMV-install.html
@@ -63,8 +63,8 @@
-
-
+
+
@@ -99,7 +99,7 @@
"url": "https://www.zimaspace.com/docs/logo.svg"
}
},
- "datePublished": "1736331091100"
+ "datePublished": "1736403522306"
}
@@ -263,7 +263,7 @@
-
+
前へ次へ
diff --git a/jp/zimaboard/Syncthing.html b/jp/zimaboard/Syncthing.html
index e815bce66c..2dd35d132b 100644
--- a/jp/zimaboard/Syncthing.html
+++ b/jp/zimaboard/Syncthing.html
@@ -61,8 +61,8 @@
-
-
+
+
@@ -97,7 +97,7 @@
"url": "https://www.zimaspace.com/docs/logo.svg"
}
},
- "datePublished": "1736331091100"
+ "datePublished": "1736403522306"
}
@@ -261,7 +261,7 @@
-
+
前へ次へ
diff --git a/jp/zimaboard/Universal-third-party-system-installation-tutorial.html b/jp/zimaboard/Universal-third-party-system-installation-tutorial.html
index d7656a6555..52112ae19d 100644
--- a/jp/zimaboard/Universal-third-party-system-installation-tutorial.html
+++ b/jp/zimaboard/Universal-third-party-system-installation-tutorial.html
@@ -59,8 +59,8 @@
-
-
+
+
@@ -95,7 +95,7 @@
"url": "https://www.zimaspace.com/docs/logo.svg"
}
},
- "datePublished": "1736331091100"
+ "datePublished": "1736403522306"
}
@@ -247,7 +247,7 @@
-
+
前へ次へ
diff --git a/jp/zimaboard/Unraid-First-Experience-at-$129-Installation.html b/jp/zimaboard/Unraid-First-Experience-at-$129-Installation.html
index 0253e3ce68..e5ad0c0ecc 100644
--- a/jp/zimaboard/Unraid-First-Experience-at-$129-Installation.html
+++ b/jp/zimaboard/Unraid-First-Experience-at-$129-Installation.html
@@ -69,8 +69,8 @@
-
-
+
+
@@ -105,7 +105,7 @@
"url": "https://www.zimaspace.com/docs/logo.svg"
}
},
- "datePublished": "1736331091100"
+ "datePublished": "1736403522307"
}
@@ -269,7 +269,7 @@
-
+
前へ次へ
diff --git a/jp/zimaboard/Upgrade-Motherboard-BIOS-Version.html b/jp/zimaboard/Upgrade-Motherboard-BIOS-Version.html
index 5ddbbc628e..67f99035ef 100644
--- a/jp/zimaboard/Upgrade-Motherboard-BIOS-Version.html
+++ b/jp/zimaboard/Upgrade-Motherboard-BIOS-Version.html
@@ -51,8 +51,8 @@
-
-
+
+
@@ -86,7 +86,7 @@
"url": "https://www.zimaspace.com/docs/logo.svg"
}
},
- "datePublished": "1736331091100"
+ "datePublished": "1736403522307"
}
@@ -258,7 +258,7 @@
-
+
前へ次へ
diff --git a/jp/zimaboard/VR-Audio-And-Video-Experience-Oculus.html b/jp/zimaboard/VR-Audio-And-Video-Experience-Oculus.html
index d0cdf975ac..954de3ec05 100644
--- a/jp/zimaboard/VR-Audio-And-Video-Experience-Oculus.html
+++ b/jp/zimaboard/VR-Audio-And-Video-Experience-Oculus.html
@@ -59,8 +59,8 @@
-
-
+
+
@@ -95,7 +95,7 @@
"url": "https://www.zimaspace.com/docs/logo.svg"
}
},
- "datePublished": "1736331091100"
+ "datePublished": "1736403522307"
}
@@ -233,7 +233,7 @@
-
+
前へ次へ
diff --git a/jp/zimaboard/index.html b/jp/zimaboard/index.html
index fa1af6b8f1..fe82cffdbe 100644
--- a/jp/zimaboard/index.html
+++ b/jp/zimaboard/index.html
@@ -60,8 +60,8 @@
-
-
+
+
@@ -96,7 +96,7 @@
"url": "https://www.zimaspace.com/docs/logo.svg"
}
},
- "datePublished": "1736331091100"
+ "datePublished": "1736403522307"
}
@@ -243,7 +243,7 @@
-
+
次へ
diff --git a/jp/zimacube/About-ZimaOS.html b/jp/zimacube/About-ZimaOS.html
index 80038e2995..095e1825b9 100644
--- a/jp/zimacube/About-ZimaOS.html
+++ b/jp/zimacube/About-ZimaOS.html
@@ -51,8 +51,8 @@
-
-
+
+
@@ -86,7 +86,7 @@
"url": "https://www.zimaspace.com/docs/logo.svg"
}
},
- "datePublished": "1736331091101"
+ "datePublished": "1736403522307"
}
@@ -204,7 +204,7 @@ タイトル
セクション
diff --git a/jp/zimacube/Advanced-Using.html b/jp/zimacube/Advanced-Using.html
index bdf9aeadd7..e730d71049 100644
--- a/jp/zimacube/Advanced-Using.html
+++ b/jp/zimacube/Advanced-Using.html
@@ -51,8 +51,8 @@
-
-
+
+
@@ -86,7 +86,7 @@
"url": "https://www.zimaspace.com/docs/logo.svg"
}
},
- "datePublished": "1736331091101"
+ "datePublished": "1736403522307"
}
@@ -204,7 +204,7 @@ タイトル
セクション
diff --git a/jp/zimacube/Assembly-Tutorial.html b/jp/zimacube/Assembly-Tutorial.html
index 56c5b436b4..126430780c 100644
--- a/jp/zimacube/Assembly-Tutorial.html
+++ b/jp/zimacube/Assembly-Tutorial.html
@@ -110,8 +110,8 @@
-
-
+
+
@@ -146,7 +146,7 @@
"url": "https://www.zimaspace.com/docs/logo.svg"
}
},
- "datePublished": "1736331091101"
+ "datePublished": "1736403522307"
}
@@ -511,7 +511,7 @@ シャーシの分解完了
diff --git a/jp/zimacube/Auto-Power-On.html b/jp/zimacube/Auto-Power-On.html
index eada00d86d..aacd608d64 100644
--- a/jp/zimacube/Auto-Power-On.html
+++ b/jp/zimacube/Auto-Power-On.html
@@ -55,8 +55,8 @@
-
-
+
+
@@ -91,7 +91,7 @@
"url": "https://www.zimaspace.com/docs/logo.svg"
}
},
- "datePublished": "1736331091101"
+ "datePublished": "1736403522307"
}
@@ -216,7 +216,7 @@
-
+
前へ次へ
diff --git a/jp/zimacube/BIOS-Configuration.html b/jp/zimacube/BIOS-Configuration.html
index f8935de956..17973d4f09 100644
--- a/jp/zimacube/BIOS-Configuration.html
+++ b/jp/zimacube/BIOS-Configuration.html
@@ -51,8 +51,8 @@
-
-
+
+
@@ -86,7 +86,7 @@
"url": "https://www.zimaspace.com/docs/logo.svg"
}
},
- "datePublished": "1736331091101"
+ "datePublished": "1736403522307"
}
@@ -205,7 +205,7 @@ BIOS設定
diff --git a/jp/zimacube/Creating-RAID-Troubleshooting-Guide.html b/jp/zimacube/Creating-RAID-Troubleshooting-Guide.html
index 74fed6b5ae..c34ce6878a 100644
--- a/jp/zimacube/Creating-RAID-Troubleshooting-Guide.html
+++ b/jp/zimacube/Creating-RAID-Troubleshooting-Guide.html
@@ -56,8 +56,8 @@
-
-
+
+
@@ -92,7 +92,7 @@
"url": "https://www.zimaspace.com/docs/logo.svg"
}
},
- "datePublished": "1736331091101"
+ "datePublished": "1736403522307"
}
@@ -215,7 +215,7 @@
-
+
前へ次へ
diff --git a/jp/zimacube/Detailed-Plex-Operation-Guide.html b/jp/zimacube/Detailed-Plex-Operation-Guide.html
index 25120f932a..9a107f6797 100644
--- a/jp/zimacube/Detailed-Plex-Operation-Guide.html
+++ b/jp/zimacube/Detailed-Plex-Operation-Guide.html
@@ -67,8 +67,8 @@
-
-
+
+
@@ -103,7 +103,7 @@
"url": "https://www.zimaspace.com/docs/logo.svg"
}
},
- "datePublished": "1736331091101"
+ "datePublished": "1736403522307"
}
@@ -244,7 +244,7 @@
diff --git a/jp/zimacube/Enable-WOL-on-ZimaCube.html b/jp/zimacube/Enable-WOL-on-ZimaCube.html
index df244ee26e..0a370fd126 100644
--- a/jp/zimacube/Enable-WOL-on-ZimaCube.html
+++ b/jp/zimacube/Enable-WOL-on-ZimaCube.html
@@ -51,8 +51,8 @@
-
-
+
+
@@ -86,7 +86,7 @@
"url": "https://www.zimaspace.com/docs/logo.svg"
}
},
- "datePublished": "1736331091101"
+ "datePublished": "1736403522307"
}
@@ -258,7 +258,7 @@
-
+
前へ次へ
diff --git "a/jp/zimacube/From-Synology-to-ZimaCube\357\274\214migrate-all-files!.html" "b/jp/zimacube/From-Synology-to-ZimaCube\357\274\214migrate-all-files!.html"
index 27cb2b02c2..10cc112972 100644
--- "a/jp/zimacube/From-Synology-to-ZimaCube\357\274\214migrate-all-files!.html"
+++ "b/jp/zimacube/From-Synology-to-ZimaCube\357\274\214migrate-all-files!.html"
@@ -57,8 +57,8 @@
-
-
+
+
@@ -93,7 +93,7 @@
"url": "https://www.zimaspace.com/docs/logo.svg"
}
},
- "datePublished": "1736331091101"
+ "datePublished": "1736403522307"
}
@@ -234,7 +234,7 @@
-
+
次へ
diff --git a/jp/zimacube/GPU-Expansion.html b/jp/zimacube/GPU-Expansion.html
index 8e1a374dc0..99e5cfe30c 100644
--- a/jp/zimacube/GPU-Expansion.html
+++ b/jp/zimacube/GPU-Expansion.html
@@ -64,8 +64,8 @@
-
-
+
+
@@ -100,7 +100,7 @@
"url": "https://www.zimaspace.com/docs/logo.svg"
}
},
- "datePublished": "1736331091101"
+ "datePublished": "1736403522307"
}
@@ -315,7 +315,7 @@
-
+
前へ次へ
diff --git a/jp/zimacube/HDD-Interface-Usage-Guide.html b/jp/zimacube/HDD-Interface-Usage-Guide.html
index 04b0f6d73d..afc4d9032e 100644
--- a/jp/zimacube/HDD-Interface-Usage-Guide.html
+++ b/jp/zimacube/HDD-Interface-Usage-Guide.html
@@ -51,8 +51,8 @@
-
-
+
+
@@ -86,7 +86,7 @@
"url": "https://www.zimaspace.com/docs/logo.svg"
}
},
- "datePublished": "1736331091101"
+ "datePublished": "1736403522307"
}
@@ -398,7 +398,7 @@
-
+
前へ次へ
diff --git a/jp/zimacube/Hardware-Brief.html b/jp/zimacube/Hardware-Brief.html
index 324046d06a..1e25860140 100644
--- a/jp/zimacube/Hardware-Brief.html
+++ b/jp/zimacube/Hardware-Brief.html
@@ -54,8 +54,8 @@
-
-
+
+
@@ -90,7 +90,7 @@
"url": "https://www.zimaspace.com/docs/logo.svg"
}
},
- "datePublished": "1736331091101"
+ "datePublished": "1736403522307"
}
@@ -234,7 +234,7 @@
-
+
前へ次へ
diff --git a/jp/zimacube/Hardware-Details.html b/jp/zimacube/Hardware-Details.html
index 6ce64f3a5b..e1641e1be4 100644
--- a/jp/zimacube/Hardware-Details.html
+++ b/jp/zimacube/Hardware-Details.html
@@ -51,8 +51,8 @@
-
-
+
+
@@ -86,7 +86,7 @@
"url": "https://www.zimaspace.com/docs/logo.svg"
}
},
- "datePublished": "1736331091101"
+ "datePublished": "1736403522307"
}
@@ -254,7 +254,7 @@ 风扇接口说明
USB 端口说明
diff --git a/jp/zimacube/How-to-Install-ZimaOS.html b/jp/zimacube/How-to-Install-ZimaOS.html
index e98f541d54..1db67f6d18 100644
--- a/jp/zimacube/How-to-Install-ZimaOS.html
+++ b/jp/zimacube/How-to-Install-ZimaOS.html
@@ -62,8 +62,8 @@
-
-
+
+
@@ -98,7 +98,7 @@
"url": "https://www.zimaspace.com/docs/logo.svg"
}
},
- "datePublished": "1736331091101"
+ "datePublished": "1736403522307"
}
@@ -233,7 +233,7 @@
diff --git a/jp/zimacube/How-to-Install-and-Remove-the-7th-Bay.html b/jp/zimacube/How-to-Install-and-Remove-the-7th-Bay.html
index d00d2cfef1..1e97e4dbff 100644
--- a/jp/zimacube/How-to-Install-and-Remove-the-7th-Bay.html
+++ b/jp/zimacube/How-to-Install-and-Remove-the-7th-Bay.html
@@ -58,8 +58,8 @@
-
-
+
+
@@ -94,7 +94,7 @@
"url": "https://www.zimaspace.com/docs/logo.svg"
}
},
- "datePublished": "1736331091101"
+ "datePublished": "1736403522307"
}
@@ -219,7 +219,7 @@
-
+
次へ
diff --git a/jp/zimacube/How-to-Open-SSH-in-ZimaOS.html b/jp/zimacube/How-to-Open-SSH-in-ZimaOS.html
index 2602ca4e14..e6f48bc943 100644
--- a/jp/zimacube/How-to-Open-SSH-in-ZimaOS.html
+++ b/jp/zimacube/How-to-Open-SSH-in-ZimaOS.html
@@ -53,8 +53,8 @@
-
-
+
+
@@ -89,7 +89,7 @@
"url": "https://www.zimaspace.com/docs/logo.svg"
}
},
- "datePublished": "1736331091101"
+ "datePublished": "1736403522307"
}
@@ -214,7 +214,7 @@
-
+
次へ
diff --git a/jp/zimacube/How-to-understand-Docker-App's-paths-On-ZimaOS.html b/jp/zimacube/How-to-understand-Docker-App's-paths-On-ZimaOS.html
index cc9ba8e934..69fd287785 100644
--- a/jp/zimacube/How-to-understand-Docker-App's-paths-On-ZimaOS.html
+++ b/jp/zimacube/How-to-understand-Docker-App's-paths-On-ZimaOS.html
@@ -57,8 +57,8 @@
-
-
+
+
@@ -93,7 +93,7 @@
"url": "https://www.zimaspace.com/docs/logo.svg"
}
},
- "datePublished": "1736331091101"
+ "datePublished": "1736403522307"
}
@@ -232,7 +232,7 @@
-
+
次へ
diff --git a/jp/zimacube/Install-TrueNAS.html b/jp/zimacube/Install-TrueNAS.html
index b9b3fe8c6c..d229e1f4bc 100644
--- a/jp/zimacube/Install-TrueNAS.html
+++ b/jp/zimacube/Install-TrueNAS.html
@@ -62,8 +62,8 @@
-
-
+
+
@@ -98,7 +98,7 @@
"url": "https://www.zimaspace.com/docs/logo.svg"
}
},
- "datePublished": "1736331091101"
+ "datePublished": "1736403522308"
}
@@ -234,7 +234,7 @@
-
+
前へ次へ
diff --git a/jp/zimacube/Install-UnRAID.html b/jp/zimacube/Install-UnRAID.html
index 2c49e82714..e7b3236335 100644
--- a/jp/zimacube/Install-UnRAID.html
+++ b/jp/zimacube/Install-UnRAID.html
@@ -67,8 +67,8 @@
-
-
+
+
@@ -103,7 +103,7 @@
"url": "https://www.zimaspace.com/docs/logo.svg"
}
},
- "datePublished": "1736331091101"
+ "datePublished": "1736403522308"
}
@@ -231,7 +231,7 @@
-
+
前へ次へ
diff --git a/jp/zimacube/Instructions-for-use-of-the-7th-Bay.html b/jp/zimacube/Instructions-for-use-of-the-7th-Bay.html
index e6692454c1..bd4cf15062 100644
--- a/jp/zimacube/Instructions-for-use-of-the-7th-Bay.html
+++ b/jp/zimacube/Instructions-for-use-of-the-7th-Bay.html
@@ -64,8 +64,8 @@
-
-
+
+
@@ -100,7 +100,7 @@
"url": "https://www.zimaspace.com/docs/logo.svg"
}
},
- "datePublished": "1736331091101"
+ "datePublished": "1736403522308"
}
@@ -240,7 +240,7 @@
-
+
前へ次へ
diff --git a/jp/zimacube/Memory-Test-Tutorial.html b/jp/zimacube/Memory-Test-Tutorial.html
index bcfd080aef..02e76f4c0c 100644
--- a/jp/zimacube/Memory-Test-Tutorial.html
+++ b/jp/zimacube/Memory-Test-Tutorial.html
@@ -58,8 +58,8 @@
-
-
+
+
@@ -94,7 +94,7 @@
"url": "https://www.zimaspace.com/docs/logo.svg"
}
},
- "datePublished": "1736331091101"
+ "datePublished": "1736403522308"
}
@@ -227,7 +227,7 @@
-
+
前へ次へ
diff --git a/jp/zimacube/PC-Direct.html b/jp/zimacube/PC-Direct.html
index 1664060398..366a6525a7 100644
--- a/jp/zimacube/PC-Direct.html
+++ b/jp/zimacube/PC-Direct.html
@@ -65,8 +65,8 @@
-
-
+
+
@@ -101,7 +101,7 @@
"url": "https://www.zimaspace.com/docs/logo.svg"
}
},
- "datePublished": "1736331091101"
+ "datePublished": "1736403522308"
}
@@ -294,7 +294,7 @@
diff --git a/jp/zimacube/Plex-and-GPU-Transcoding.html b/jp/zimacube/Plex-and-GPU-Transcoding.html
index 900132c132..afb4dd530d 100644
--- a/jp/zimacube/Plex-and-GPU-Transcoding.html
+++ b/jp/zimacube/Plex-and-GPU-Transcoding.html
@@ -60,8 +60,8 @@
-
-
+
+
@@ -96,7 +96,7 @@
"url": "https://www.zimaspace.com/docs/logo.svg"
}
},
- "datePublished": "1736331091102"
+ "datePublished": "1736403522308"
}
@@ -280,7 +280,7 @@
diff --git a/jp/zimacube/Quick-Start.html b/jp/zimacube/Quick-Start.html
index 30f3a8f139..df16a87988 100644
--- a/jp/zimacube/Quick-Start.html
+++ b/jp/zimacube/Quick-Start.html
@@ -59,8 +59,8 @@
-
-
+
+
@@ -95,7 +95,7 @@
"url": "https://www.zimaspace.com/docs/logo.svg"
}
},
- "datePublished": "1736331091102"
+ "datePublished": "1736403522308"
}
@@ -351,7 +351,7 @@
-
+
次へ
diff --git a/jp/zimacube/RAID-SSD-Expansion.html b/jp/zimacube/RAID-SSD-Expansion.html
index 19a53e9648..0c67db6776 100644
--- a/jp/zimacube/RAID-SSD-Expansion.html
+++ b/jp/zimacube/RAID-SSD-Expansion.html
@@ -51,8 +51,8 @@
-
-
+
+
@@ -86,7 +86,7 @@
"url": "https://www.zimaspace.com/docs/logo.svg"
}
},
- "datePublished": "1736331091102"
+ "datePublished": "1736403522308"
}
@@ -204,7 +204,7 @@ タイトル
セクション
diff --git a/jp/zimacube/Release-Note.html b/jp/zimacube/Release-Note.html
index 1d5b76ba16..f639f252df 100644
--- a/jp/zimacube/Release-Note.html
+++ b/jp/zimacube/Release-Note.html
@@ -52,8 +52,8 @@
-
-
+
+
@@ -88,7 +88,7 @@
"url": "https://www.zimaspace.com/docs/logo.svg"
}
},
- "datePublished": "1736331091102"
+ "datePublished": "1736403522308"
}
@@ -235,7 +235,7 @@
-
+
次へ
diff --git a/jp/zimacube/Resets-CMOS.html b/jp/zimacube/Resets-CMOS.html
index 192ca19d7e..0d2edbd20c 100644
--- a/jp/zimacube/Resets-CMOS.html
+++ b/jp/zimacube/Resets-CMOS.html
@@ -54,8 +54,8 @@
-
-
+
+
@@ -90,7 +90,7 @@
"url": "https://www.zimaspace.com/docs/logo.svg"
}
},
- "datePublished": "1736331091102"
+ "datePublished": "1736403522308"
}
@@ -216,7 +216,7 @@
diff --git a/jp/zimacube/Transfer-Speeds-Over-Thunderbolt.html b/jp/zimacube/Transfer-Speeds-Over-Thunderbolt.html
index 73cfa039ca..fc57b17205 100644
--- a/jp/zimacube/Transfer-Speeds-Over-Thunderbolt.html
+++ b/jp/zimacube/Transfer-Speeds-Over-Thunderbolt.html
@@ -53,8 +53,8 @@
-
-
+
+
@@ -89,7 +89,7 @@
"url": "https://www.zimaspace.com/docs/logo.svg"
}
},
- "datePublished": "1736331091102"
+ "datePublished": "1736403522308"
}
@@ -214,7 +214,7 @@
diff --git a/jp/zimacube/Tutorials.html b/jp/zimacube/Tutorials.html
index 2ce30df8a9..c7269fa8df 100644
--- a/jp/zimacube/Tutorials.html
+++ b/jp/zimacube/Tutorials.html
@@ -55,8 +55,8 @@
-
-
+
+
@@ -91,7 +91,7 @@
"url": "https://www.zimaspace.com/docs/logo.svg"
}
},
- "datePublished": "1736331091102"
+ "datePublished": "1736403522308"
}
@@ -216,7 +216,7 @@
-
+
次へ
diff --git a/jp/zimacube/User-Guide.html b/jp/zimacube/User-Guide.html
index 8b6ad5d5cb..cdb4130660 100644
--- a/jp/zimacube/User-Guide.html
+++ b/jp/zimacube/User-Guide.html
@@ -51,8 +51,8 @@
-
-
+
+
@@ -86,7 +86,7 @@
"url": "https://www.zimaspace.com/docs/logo.svg"
}
},
- "datePublished": "1736331091102"
+ "datePublished": "1736403522308"
}
@@ -204,7 +204,7 @@ タイトル
セクション
diff --git a/jp/zimacube/ZimaCube-Bios-Update-Method-.html b/jp/zimacube/ZimaCube-Bios-Update-Method-.html
index d26129995f..22746fcca9 100644
--- a/jp/zimacube/ZimaCube-Bios-Update-Method-.html
+++ b/jp/zimacube/ZimaCube-Bios-Update-Method-.html
@@ -56,8 +56,8 @@
-
-
+
+
@@ -92,7 +92,7 @@
"url": "https://www.zimaspace.com/docs/logo.svg"
}
},
- "datePublished": "1736331091102"
+ "datePublished": "1736403522308"
}
@@ -241,7 +241,7 @@
diff --git a/jp/zimacube/ZimaCube-Motherboard-DIY-Fan-Guide-and-Specifications.html b/jp/zimacube/ZimaCube-Motherboard-DIY-Fan-Guide-and-Specifications.html
index 47b7ab5d35..a3bac85d82 100644
--- a/jp/zimacube/ZimaCube-Motherboard-DIY-Fan-Guide-and-Specifications.html
+++ b/jp/zimacube/ZimaCube-Motherboard-DIY-Fan-Guide-and-Specifications.html
@@ -61,8 +61,8 @@
-
-
+
+
@@ -97,7 +97,7 @@
"url": "https://www.zimaspace.com/docs/logo.svg"
}
},
- "datePublished": "1736331091102"
+ "datePublished": "1736403522308"
}
@@ -249,7 +249,7 @@
-
+
前へ次へ
diff --git a/jp/zimacube/ZimaOS-application-content.html b/jp/zimacube/ZimaOS-application-content.html
index ed8a91ad88..64c9b3d88f 100644
--- a/jp/zimacube/ZimaOS-application-content.html
+++ b/jp/zimacube/ZimaOS-application-content.html
@@ -51,8 +51,8 @@
-
-
+
+
@@ -86,7 +86,7 @@
"url": "https://www.zimaspace.com/docs/logo.svg"
}
},
- "datePublished": "1736331091102"
+ "datePublished": "1736403522308"
}
@@ -204,7 +204,7 @@ タイトル
セクション
diff --git a/jp/zimacube/index.html b/jp/zimacube/index.html
index 1decc27d9a..bf6dbf6a38 100644
--- a/jp/zimacube/index.html
+++ b/jp/zimacube/index.html
@@ -58,8 +58,8 @@
-
-
+
+
@@ -94,7 +94,7 @@
"url": "https://www.zimaspace.com/docs/logo.svg"
}
},
- "datePublished": "1736331091102"
+ "datePublished": "1736403522308"
}
@@ -328,7 +328,7 @@
-
+
次へ
diff --git a/jp/zimaos/7th-Bay-LED.html b/jp/zimaos/7th-Bay-LED.html
index 8df33f23ee..ac41447baf 100644
--- a/jp/zimaos/7th-Bay-LED.html
+++ b/jp/zimaos/7th-Bay-LED.html
@@ -53,8 +53,8 @@
-
-
+
+
@@ -89,7 +89,7 @@
"url": "https://www.zimaspace.com/docs/logo.svg"
}
},
- "datePublished": "1736331091102"
+ "datePublished": "1736403522308"
}
@@ -436,7 +436,7 @@
diff --git a/jp/zimaos/A-list-of-Contributions.html b/jp/zimaos/A-list-of-Contributions.html
index 101d8bf285..d69f888bf8 100644
--- a/jp/zimaos/A-list-of-Contributions.html
+++ b/jp/zimaos/A-list-of-Contributions.html
@@ -51,8 +51,8 @@
-
-
+
+
@@ -86,7 +86,7 @@
"url": "https://www.zimaspace.com/docs/logo.svg"
}
},
- "datePublished": "1736331091102"
+ "datePublished": "1736403522308"
}
@@ -204,7 +204,7 @@ 文章タイトル
段落タイトル
diff --git a/jp/zimaos/Achieve-Fastest-Transfer-Speed.html b/jp/zimaos/Achieve-Fastest-Transfer-Speed.html
index 98a3fb8938..b0ff466c11 100644
--- a/jp/zimaos/Achieve-Fastest-Transfer-Speed.html
+++ b/jp/zimaos/Achieve-Fastest-Transfer-Speed.html
@@ -52,8 +52,8 @@
-
-
+
+
@@ -88,7 +88,7 @@
"url": "https://www.zimaspace.com/docs/logo.svg"
}
},
- "datePublished": "1736331091102"
+ "datePublished": "1736403522308"
}
@@ -223,7 +223,7 @@
-
+
前へ次へ
diff --git a/jp/zimaos/Build-Apps.html b/jp/zimaos/Build-Apps.html
index 03ecc5da38..c548e6d697 100644
--- a/jp/zimaos/Build-Apps.html
+++ b/jp/zimaos/Build-Apps.html
@@ -51,8 +51,8 @@
-
-
+
+
@@ -86,7 +86,7 @@
"url": "https://www.zimaspace.com/docs/logo.svg"
}
},
- "datePublished": "1736331091102"
+ "datePublished": "1736403522308"
}
@@ -303,7 +303,7 @@
-
+
前へ次へ
diff --git a/jp/zimaos/Build-Multiple-Clones-using-rsync.html b/jp/zimaos/Build-Multiple-Clones-using-rsync.html
index bb896e0fc7..7f49775f2b 100644
--- a/jp/zimaos/Build-Multiple-Clones-using-rsync.html
+++ b/jp/zimaos/Build-Multiple-Clones-using-rsync.html
@@ -51,8 +51,8 @@
-
-
+
+
@@ -86,7 +86,7 @@
"url": "https://www.zimaspace.com/docs/logo.svg"
}
},
- "datePublished": "1736331091102"
+ "datePublished": "1736403522308"
}
@@ -205,7 +205,7 @@ rsyncを使用して複数のクロー
diff --git a/jp/zimaos/Connect-with-Cloud-Drives.html b/jp/zimaos/Connect-with-Cloud-Drives.html
index 238432fd4d..691a95a1af 100644
--- a/jp/zimaos/Connect-with-Cloud-Drives.html
+++ b/jp/zimaos/Connect-with-Cloud-Drives.html
@@ -53,8 +53,8 @@
-
-
+
+
@@ -89,7 +89,7 @@
"url": "https://www.zimaspace.com/docs/logo.svg"
}
},
- "datePublished": "1736331091102"
+ "datePublished": "1736403522309"
}
@@ -228,7 +228,7 @@
-
+
前へ次へ
diff --git a/jp/zimaos/Create-Raid6-on-ZimaOS.html b/jp/zimaos/Create-Raid6-on-ZimaOS.html
index 9f67602ffe..cf1aede85c 100644
--- a/jp/zimaos/Create-Raid6-on-ZimaOS.html
+++ b/jp/zimaos/Create-Raid6-on-ZimaOS.html
@@ -57,8 +57,8 @@
-
-
+
+
@@ -93,7 +93,7 @@
"url": "https://www.zimaspace.com/docs/logo.svg"
}
},
- "datePublished": "1736331091102"
+ "datePublished": "1736403522309"
}
@@ -253,7 +253,7 @@
mdadm -Av /dev/md0 /dev/sda /dev/sdb /dev/sdc /dev/sdd
mount /dev/md0 /media/foldername
diff --git a/jp/zimaos/Data-Migration.html b/jp/zimaos/Data-Migration.html
index 8fed713bc4..24555e0a18 100644
--- a/jp/zimaos/Data-Migration.html
+++ b/jp/zimaos/Data-Migration.html
@@ -51,8 +51,8 @@
-
-
+
+
@@ -86,7 +86,7 @@
"url": "https://www.zimaspace.com/docs/logo.svg"
}
},
- "datePublished": "1736331091102"
+ "datePublished": "1736403522309"
}
@@ -224,7 +224,7 @@
diff --git a/jp/zimaos/Deploy-Radarr-in-ZimaOS.html b/jp/zimaos/Deploy-Radarr-in-ZimaOS.html
index 693c7bc8cf..7fffb008af 100644
--- a/jp/zimaos/Deploy-Radarr-in-ZimaOS.html
+++ b/jp/zimaos/Deploy-Radarr-in-ZimaOS.html
@@ -63,8 +63,8 @@
-
-
+
+
@@ -99,7 +99,7 @@
"url": "https://www.zimaspace.com/docs/logo.svg"
}
},
- "datePublished": "1736331091102"
+ "datePublished": "1736403522309"
}
@@ -235,7 +235,7 @@
-
+
前へ次へ
diff --git a/jp/zimaos/Detailed-Plex-Operation-Guide.html b/jp/zimaos/Detailed-Plex-Operation-Guide.html
index a5200982bd..274e0f893e 100644
--- a/jp/zimaos/Detailed-Plex-Operation-Guide.html
+++ b/jp/zimaos/Detailed-Plex-Operation-Guide.html
@@ -67,8 +67,8 @@
-
-
+
+
@@ -103,7 +103,7 @@
"url": "https://www.zimaspace.com/docs/logo.svg"
}
},
- "datePublished": "1736331091103"
+ "datePublished": "1736403522309"
}
@@ -244,7 +244,7 @@
diff --git a/jp/zimaos/Disk-Format-Supported.html b/jp/zimaos/Disk-Format-Supported.html
index c18c5b74d9..4081d9980d 100644
--- a/jp/zimaos/Disk-Format-Supported.html
+++ b/jp/zimaos/Disk-Format-Supported.html
@@ -51,8 +51,8 @@
-
-
+
+
@@ -86,7 +86,7 @@
"url": "https://www.zimaspace.com/docs/logo.svg"
}
},
- "datePublished": "1736331091103"
+ "datePublished": "1736403522309"
}
@@ -277,11 +277,11 @@ 要約
ZimaOSはユーザーに効率的で安定したストレージソリューションを提供することにコミットしています。このガイドは、現在のバージョンのファイルシステムサポートを理解するのに役立ち、ストレージデバイスの使用計画をより良く行えるようにします。ZimaOSを選んでいただきありがとうございます。今後も最適化を続け、改善されたユーザー体験を提供していきます。
-ご質問がある場合は、ZimaOSの技術サポートチームにsupport@icewhale.orgまでご連絡ください。
+ご質問がある場合は、ZimaOSの技術サポートチームにsupport@icewhale.orgまでご連絡ください。
diff --git a/jp/zimaos/Enable-AI.html b/jp/zimaos/Enable-AI.html
index b1d48cfb82..2a570651cd 100644
--- a/jp/zimaos/Enable-AI.html
+++ b/jp/zimaos/Enable-AI.html
@@ -51,8 +51,8 @@
-
-
+
+
@@ -86,7 +86,7 @@
"url": "https://www.zimaspace.com/docs/logo.svg"
}
},
- "datePublished": "1736331091103"
+ "datePublished": "1736403522309"
}
@@ -225,11 +225,11 @@ まとめ
ZimaOSは、ユーザーに効率的かつ安定したストレージソリューションを提供することに尽力しています。このガイドは、現在のバージョンにおけるファイルシステムのサポートを理解する手助けをし、ストレージデバイスの利用計画をより効果的に行えるよう手助けします。ZimaOSを選択していただきありがとうございます。私たちは引き続き最適化を進め、改善されたユーザー体験を提供いたします。
-ご質問がある場合は、ZimaOSテクニカルサポートチームまでsupport@icewhale.orgにご連絡ください。
+ご質問がある場合は、ZimaOSテクニカルサポートチームまでsupport@icewhale.orgにご連絡ください。
diff --git a/jp/zimaos/Features.html b/jp/zimaos/Features.html
index e767a57534..96d55bc7fe 100644
--- a/jp/zimaos/Features.html
+++ b/jp/zimaos/Features.html
@@ -68,8 +68,8 @@
-
-
+
+
@@ -104,7 +104,7 @@
"url": "https://www.zimaspace.com/docs/logo.svg"
}
},
- "datePublished": "1736331091103"
+ "datePublished": "1736403522309"
}
@@ -266,7 +266,7 @@
-
+
前へ次へ
diff --git a/jp/zimaos/Get-Network-ID.html b/jp/zimaos/Get-Network-ID.html
index b43765dca0..5f2a3bab30 100644
--- a/jp/zimaos/Get-Network-ID.html
+++ b/jp/zimaos/Get-Network-ID.html
@@ -55,8 +55,8 @@
-
-
+
+
@@ -91,7 +91,7 @@
"url": "https://www.zimaspace.com/docs/logo.svg"
}
},
- "datePublished": "1736331091103"
+ "datePublished": "1736403522309"
}
@@ -221,7 +221,7 @@
diff --git a/jp/zimaos/Get-Started.html b/jp/zimaos/Get-Started.html
index e8d7eb0647..ec245898dc 100644
--- a/jp/zimaos/Get-Started.html
+++ b/jp/zimaos/Get-Started.html
@@ -66,8 +66,8 @@
-
-
+
+
@@ -102,7 +102,7 @@
"url": "https://www.zimaspace.com/docs/logo.svg"
}
},
- "datePublished": "1736331091103"
+ "datePublished": "1736403522309"
}
@@ -259,7 +259,7 @@
diff --git a/jp/zimaos/How-to-Contribute.html b/jp/zimaos/How-to-Contribute.html
index b8cae44f77..f95794f8f5 100644
--- a/jp/zimaos/How-to-Contribute.html
+++ b/jp/zimaos/How-to-Contribute.html
@@ -51,8 +51,8 @@
-
-
+
+
@@ -86,7 +86,7 @@
"url": "https://www.zimaspace.com/docs/logo.svg"
}
},
- "datePublished": "1736331091103"
+ "datePublished": "1736403522309"
}
@@ -205,7 +205,7 @@ どのように貢献するか
diff --git a/jp/zimaos/How-to-Manually-Download-the-Large-Language-Model.html b/jp/zimaos/How-to-Manually-Download-the-Large-Language-Model.html
index 463175ab5b..b97699adb5 100644
--- a/jp/zimaos/How-to-Manually-Download-the-Large-Language-Model.html
+++ b/jp/zimaos/How-to-Manually-Download-the-Large-Language-Model.html
@@ -51,8 +51,8 @@
-
-
+
+
@@ -86,7 +86,7 @@
"url": "https://www.zimaspace.com/docs/logo.svg"
}
},
- "datePublished": "1736331091103"
+ "datePublished": "1736403522309"
}
@@ -205,7 +205,7 @@ 大規模言語モデルの手動ダ
diff --git a/jp/zimaos/How-to-Open-SSH-in-ZimaOS.html b/jp/zimaos/How-to-Open-SSH-in-ZimaOS.html
index 8efe3da079..dbd64a5d37 100644
--- a/jp/zimaos/How-to-Open-SSH-in-ZimaOS.html
+++ b/jp/zimaos/How-to-Open-SSH-in-ZimaOS.html
@@ -53,8 +53,8 @@
-
-
+
+
@@ -89,7 +89,7 @@
"url": "https://www.zimaspace.com/docs/logo.svg"
}
},
- "datePublished": "1736331091103"
+ "datePublished": "1736403522309"
}
@@ -214,7 +214,7 @@
diff --git a/jp/zimaos/How-to-download-and-install-ZimaClient.html b/jp/zimaos/How-to-download-and-install-ZimaClient.html
index 2f97a236aa..f0e2081319 100644
--- a/jp/zimaos/How-to-download-and-install-ZimaClient.html
+++ b/jp/zimaos/How-to-download-and-install-ZimaClient.html
@@ -62,8 +62,8 @@
-
-
+
+
@@ -98,7 +98,7 @@
"url": "https://www.zimaspace.com/docs/logo.svg"
}
},
- "datePublished": "1736331091103"
+ "datePublished": "1736403522309"
}
@@ -262,11 +262,11 @@ john@icewhale.orgに送信してください。問題を説明し、スクリーンショット(該当する場合)を提供します。
+
4. ログにアクセスしてデバッグを手伝う方法
エラー/問題が発生した場合は、すぐにスクリーンショットを撮り(該当する場合)、Zimaクライアントを終了します。
次の場所からログを取得します:
macOS:
~/Library/Application Support/Zima/logs
Windows:
%AppData%\Zima\logs
すべてのログファイルをパックし、john@icewhale.orgに送信してください。問題を説明し、スクリーンショット(該当する場合)を提供します。
diff --git a/jp/zimaos/How-to-understand-Docker-App's-paths-On-ZimaOS.html b/jp/zimaos/How-to-understand-Docker-App's-paths-On-ZimaOS.html
index 8b05029175..4a23999dda 100644
--- a/jp/zimaos/How-to-understand-Docker-App's-paths-On-ZimaOS.html
+++ b/jp/zimaos/How-to-understand-Docker-App's-paths-On-ZimaOS.html
@@ -57,8 +57,8 @@
-
-
+
+
@@ -93,7 +93,7 @@
"url": "https://www.zimaspace.com/docs/logo.svg"
}
},
- "datePublished": "1736331091103"
+ "datePublished": "1736403522309"
}
@@ -232,7 +232,7 @@
-
+
前へ次へ
diff --git a/jp/zimaos/How-to-use-OpenAPI.html b/jp/zimaos/How-to-use-OpenAPI.html
index 7cb93394d5..2c80313b23 100644
--- a/jp/zimaos/How-to-use-OpenAPI.html
+++ b/jp/zimaos/How-to-use-OpenAPI.html
@@ -51,8 +51,8 @@
-
-
+
+
@@ -86,7 +86,7 @@
"url": "https://www.zimaspace.com/docs/logo.svg"
}
},
- "datePublished": "1736331091103"
+ "datePublished": "1736403522309"
}
@@ -218,7 +218,7 @@
diff --git a/jp/zimaos/Immich-Tutorial.html b/jp/zimaos/Immich-Tutorial.html
index 5902911c02..499efb7378 100644
--- a/jp/zimaos/Immich-Tutorial.html
+++ b/jp/zimaos/Immich-Tutorial.html
@@ -79,8 +79,8 @@
-
-
+
+
@@ -115,7 +115,7 @@
"url": "https://www.zimaspace.com/docs/logo.svg"
}
},
- "datePublished": "1736331091103"
+ "datePublished": "1736403522309"
}
@@ -278,7 +278,7 @@
-
+
前へ次へ
diff --git a/jp/zimaos/Install-offline.html b/jp/zimaos/Install-offline.html
index 0253186272..dffa3d2895 100644
--- a/jp/zimaos/Install-offline.html
+++ b/jp/zimaos/Install-offline.html
@@ -55,8 +55,8 @@
-
-
+
+
@@ -91,7 +91,7 @@
"url": "https://www.zimaspace.com/docs/logo.svg"
}
},
- "datePublished": "1736331091103"
+ "datePublished": "1736403522309"
}
@@ -229,7 +229,7 @@ オフラインでの更新
diff --git a/jp/zimaos/Link-Synology-and-SMB-Shares.html b/jp/zimaos/Link-Synology-and-SMB-Shares.html
index 3248b964d9..bdabc9a677 100644
--- a/jp/zimaos/Link-Synology-and-SMB-Shares.html
+++ b/jp/zimaos/Link-Synology-and-SMB-Shares.html
@@ -63,8 +63,8 @@
-
-
+
+
@@ -99,7 +99,7 @@
"url": "https://www.zimaspace.com/docs/logo.svg"
}
},
- "datePublished": "1736331091103"
+ "datePublished": "1736403522309"
}
@@ -231,7 +231,7 @@
-
+
前へ次へ
diff --git a/jp/zimaos/Media-Server-Setup-with-Jellyfin.html b/jp/zimaos/Media-Server-Setup-with-Jellyfin.html
index 2a6c850bef..2e7f1a4364 100644
--- a/jp/zimaos/Media-Server-Setup-with-Jellyfin.html
+++ b/jp/zimaos/Media-Server-Setup-with-Jellyfin.html
@@ -53,8 +53,8 @@
-
-
+
+
@@ -89,7 +89,7 @@
"url": "https://www.zimaspace.com/docs/logo.svg"
}
},
- "datePublished": "1736331091103"
+ "datePublished": "1736403522309"
}
@@ -238,7 +238,7 @@
diff --git a/jp/zimaos/More-RAID-Options.html b/jp/zimaos/More-RAID-Options.html
index 04f50f7778..61473cdaf7 100644
--- a/jp/zimaos/More-RAID-Options.html
+++ b/jp/zimaos/More-RAID-Options.html
@@ -57,8 +57,8 @@
-
-
+
+
@@ -93,7 +93,7 @@
"url": "https://www.zimaspace.com/docs/logo.svg"
}
},
- "datePublished": "1736331091103"
+ "datePublished": "1736403522309"
}
@@ -224,7 +224,7 @@
-
+
前へ次へ
diff --git a/jp/zimaos/NVR-Camera-Server.html b/jp/zimaos/NVR-Camera-Server.html
index 7ed03632b9..9d9308caf2 100644
--- a/jp/zimaos/NVR-Camera-Server.html
+++ b/jp/zimaos/NVR-Camera-Server.html
@@ -64,8 +64,8 @@
-
-
+
+
@@ -100,7 +100,7 @@
"url": "https://www.zimaspace.com/docs/logo.svg"
}
},
- "datePublished": "1736331091103"
+ "datePublished": "1736403522309"
}
@@ -238,7 +238,7 @@ アカウントとパスワードを作成し、Kerberos.ioにログインします。

- ‘設定’をクリック

- ‘IPカメラ’を選択

-- 取得したRTSP URLを入力、例: rtsp://admin:Hjj12345@10.0.171.52/stream1。

+- 取得したRTSP URLを入力、例: rtsp://admin:Hjj12345@10.0.171.52/stream1。

- 解像度とフレームレートを設定、例: 720x480。
- 設定が完了したら、Kerberosインターフェースでキャプチャされた画像とビデオを確認できます


- メインインターフェースで監視状態をリアルタイムで確認することもできます

@@ -247,7 +247,7 @@
diff --git a/jp/zimaos/Networking.html b/jp/zimaos/Networking.html
index 4d0574d5c2..81b00ffd3d 100644
--- a/jp/zimaos/Networking.html
+++ b/jp/zimaos/Networking.html
@@ -51,8 +51,8 @@
-
-
+
+
@@ -86,7 +86,7 @@
"url": "https://www.zimaspace.com/docs/logo.svg"
}
},
- "datePublished": "1736331091103"
+ "datePublished": "1736403522309"
}
@@ -204,7 +204,7 @@ 文章タイトル
段落タイトル
diff --git a/jp/zimaos/OpenAPI-Live-Preview.html b/jp/zimaos/OpenAPI-Live-Preview.html
index 6bb5d69e17..0e794b44ad 100644
--- a/jp/zimaos/OpenAPI-Live-Preview.html
+++ b/jp/zimaos/OpenAPI-Live-Preview.html
@@ -51,8 +51,8 @@
-
-
+
+
@@ -86,7 +86,7 @@
"url": "https://www.zimaspace.com/docs/logo.svg"
}
},
- "datePublished": "1736331091103"
+ "datePublished": "1736403522310"
}
@@ -220,7 +220,7 @@
-
+
前へ
diff --git a/jp/zimaos/Pi-hole-Deployment-Guide-on-ZimaOS.html b/jp/zimaos/Pi-hole-Deployment-Guide-on-ZimaOS.html
index 857c56088b..9630a45583 100644
--- a/jp/zimaos/Pi-hole-Deployment-Guide-on-ZimaOS.html
+++ b/jp/zimaos/Pi-hole-Deployment-Guide-on-ZimaOS.html
@@ -63,8 +63,8 @@
-
-
+
+
@@ -99,7 +99,7 @@
"url": "https://www.zimaspace.com/docs/logo.svg"
}
},
- "datePublished": "1736331091103"
+ "datePublished": "1736403522310"
}
@@ -235,7 +235,7 @@
-
+
前へ次へ
diff --git a/jp/zimaos/Recover-Your-Password.html b/jp/zimaos/Recover-Your-Password.html
index e8f230b9c5..20c0872a64 100644
--- a/jp/zimaos/Recover-Your-Password.html
+++ b/jp/zimaos/Recover-Your-Password.html
@@ -55,8 +55,8 @@
-
-
+
+
@@ -91,7 +91,7 @@
"url": "https://www.zimaspace.com/docs/logo.svg"
}
},
- "datePublished": "1736331091103"
+ "datePublished": "1736403522310"
}
@@ -222,7 +222,7 @@
-
+
前へ次へ
diff --git a/jp/zimaos/Romote-Access.html b/jp/zimaos/Romote-Access.html
index cd47b4a867..929aef3690 100644
--- a/jp/zimaos/Romote-Access.html
+++ b/jp/zimaos/Romote-Access.html
@@ -59,8 +59,8 @@
-
-
+
+
@@ -95,7 +95,7 @@
"url": "https://www.zimaspace.com/docs/logo.svg"
}
},
- "datePublished": "1736331091103"
+ "datePublished": "1736403522310"
}
@@ -237,7 +237,7 @@
-
+
前へ次へ
diff --git a/jp/zimaos/Setup-Python.html b/jp/zimaos/Setup-Python.html
index 3f08972ca8..016614485c 100644
--- a/jp/zimaos/Setup-Python.html
+++ b/jp/zimaos/Setup-Python.html
@@ -53,8 +53,8 @@
-
-
+
+
@@ -89,7 +89,7 @@
"url": "https://www.zimaspace.com/docs/logo.svg"
}
},
- "datePublished": "1736331091103"
+ "datePublished": "1736403522310"
}
@@ -218,7 +218,7 @@
-
+
前へ次へ
diff --git a/jp/zimaos/Sync-Photos-via-Configurable-CLI.html b/jp/zimaos/Sync-Photos-via-Configurable-CLI.html
index 8ff77ce527..0b077e1c28 100644
--- a/jp/zimaos/Sync-Photos-via-Configurable-CLI.html
+++ b/jp/zimaos/Sync-Photos-via-Configurable-CLI.html
@@ -60,8 +60,8 @@
-
-
+
+
@@ -96,7 +96,7 @@
"url": "https://www.zimaspace.com/docs/logo.svg"
}
},
- "datePublished": "1736331091104"
+ "datePublished": "1736403522310"
}
@@ -229,7 +229,7 @@
-
+
前へ次へ
diff --git a/jp/zimaos/Sync-Photos-with-Immich.html b/jp/zimaos/Sync-Photos-with-Immich.html
index 43005fa63a..a18f9bb921 100644
--- a/jp/zimaos/Sync-Photos-with-Immich.html
+++ b/jp/zimaos/Sync-Photos-with-Immich.html
@@ -66,8 +66,8 @@
-
-
+
+
@@ -102,7 +102,7 @@
"url": "https://www.zimaspace.com/docs/logo.svg"
}
},
- "datePublished": "1736331091104"
+ "datePublished": "1736403522310"
}
@@ -240,7 +240,7 @@
-
+
前へ次へ
diff --git a/jp/zimaos/Thunderbolt-PC-Direct.html b/jp/zimaos/Thunderbolt-PC-Direct.html
index f14cb8a4cc..643b6a1784 100644
--- a/jp/zimaos/Thunderbolt-PC-Direct.html
+++ b/jp/zimaos/Thunderbolt-PC-Direct.html
@@ -64,8 +64,8 @@
-
-
+
+
@@ -100,7 +100,7 @@
"url": "https://www.zimaspace.com/docs/logo.svg"
}
},
- "datePublished": "1736331091104"
+ "datePublished": "1736403522310"
}
@@ -400,7 +400,7 @@
-
+
前へ次へ
diff --git a/jp/zimaos/User-Guide.html b/jp/zimaos/User-Guide.html
index 4d6e4bdfae..79d0ebe90d 100644
--- a/jp/zimaos/User-Guide.html
+++ b/jp/zimaos/User-Guide.html
@@ -51,8 +51,8 @@
-
-
+
+
@@ -86,7 +86,7 @@
"url": "https://www.zimaspace.com/docs/logo.svg"
}
},
- "datePublished": "1736331091104"
+ "datePublished": "1736403522310"
}
@@ -205,7 +205,7 @@
diff --git a/jp/zimaos/Using-Samba-as-a-Member.html b/jp/zimaos/Using-Samba-as-a-Member.html
index 80be82a6ea..1c68264d8c 100644
--- a/jp/zimaos/Using-Samba-as-a-Member.html
+++ b/jp/zimaos/Using-Samba-as-a-Member.html
@@ -88,8 +88,8 @@
-
-
+
+
@@ -124,7 +124,7 @@
"url": "https://www.zimaspace.com/docs/logo.svg"
}
},
- "datePublished": "1736331091104"
+ "datePublished": "1736403522310"
}
@@ -393,7 +393,7 @@
-
+
前へ次へ
diff --git a/jp/zimaos/ZFS-Setup.html b/jp/zimaos/ZFS-Setup.html
index d5fa403794..2185ec131f 100644
--- a/jp/zimaos/ZFS-Setup.html
+++ b/jp/zimaos/ZFS-Setup.html
@@ -54,8 +54,8 @@
-
-
+
+
@@ -90,7 +90,7 @@
"url": "https://www.zimaspace.com/docs/logo.svg"
}
},
- "datePublished": "1736331091104"
+ "datePublished": "1736403522310"
}
@@ -213,7 +213,7 @@
diff --git a/jp/zimaos/ZimaOS-v1.2.5-Available!.html b/jp/zimaos/ZimaOS-v1.2.5-Available!.html
index 1df308e1dc..c37787ac42 100644
--- a/jp/zimaos/ZimaOS-v1.2.5-Available!.html
+++ b/jp/zimaos/ZimaOS-v1.2.5-Available!.html
@@ -52,8 +52,8 @@
-
-
+
+
@@ -88,7 +88,7 @@
"url": "https://www.zimaspace.com/docs/logo.svg"
}
},
- "datePublished": "1736331091104"
+ "datePublished": "1736403522310"
}
@@ -239,7 +239,7 @@
diff --git a/jp/zimaos/iSCSI-usage-tutorial.html b/jp/zimaos/iSCSI-usage-tutorial.html
index 9bdf171460..56435b0aca 100644
--- a/jp/zimaos/iSCSI-usage-tutorial.html
+++ b/jp/zimaos/iSCSI-usage-tutorial.html
@@ -62,8 +62,8 @@
-
-
+
+
@@ -98,7 +98,7 @@
"url": "https://www.zimaspace.com/docs/logo.svg"
}
},
- "datePublished": "1736331091104"
+ "datePublished": "1736403522310"
}
@@ -262,7 +262,7 @@
-
+
前へ次へ
diff --git a/jp/zimaos/index.html b/jp/zimaos/index.html
index 3d01768d99..cc8e7ab7e0 100644
--- a/jp/zimaos/index.html
+++ b/jp/zimaos/index.html
@@ -55,8 +55,8 @@
-
-
+
+
@@ -91,7 +91,7 @@
"url": "https://www.zimaspace.com/docs/logo.svg"
}
},
- "datePublished": "1736331091104"
+ "datePublished": "1736403522310"
}
@@ -283,7 +283,7 @@
-
+
次へ
diff --git a/jp/zimaos/migrate-files-from-Synology-to-ZimaCube.html b/jp/zimaos/migrate-files-from-Synology-to-ZimaCube.html
index 1db593c6f1..926e12d9c5 100644
--- a/jp/zimaos/migrate-files-from-Synology-to-ZimaCube.html
+++ b/jp/zimaos/migrate-files-from-Synology-to-ZimaCube.html
@@ -57,8 +57,8 @@
-
-
+
+
@@ -93,7 +93,7 @@
"url": "https://www.zimaspace.com/docs/logo.svg"
}
},
- "datePublished": "1736331091104"
+ "datePublished": "1736403522310"
}
@@ -234,7 +234,7 @@
diff --git a/jp/zimaos/resetnetworksettings.html b/jp/zimaos/resetnetworksettings.html
index acde7eba9f..271d1f82ca 100644
--- a/jp/zimaos/resetnetworksettings.html
+++ b/jp/zimaos/resetnetworksettings.html
@@ -54,8 +54,8 @@
-
-
+
+
@@ -90,7 +90,7 @@
"url": "https://www.zimaspace.com/docs/logo.svg"
}
},
- "datePublished": "1736331091104"
+ "datePublished": "1736403522310"
}
@@ -217,7 +217,7 @@
diff --git a/jp/zimaos/set-your-SSH.html b/jp/zimaos/set-your-SSH.html
index ab6c138b4b..95e97f1549 100644
--- a/jp/zimaos/set-your-SSH.html
+++ b/jp/zimaos/set-your-SSH.html
@@ -54,8 +54,8 @@
-
-
+
+
@@ -90,7 +90,7 @@
"url": "https://www.zimaspace.com/docs/logo.svg"
}
},
- "datePublished": "1736331091104"
+ "datePublished": "1736403522310"
}
@@ -212,7 +212,7 @@
-
+
前へ次へ
diff --git a/jp/zimaos/setup-emby-server.html b/jp/zimaos/setup-emby-server.html
index d9aaead609..53a5b11e16 100644
--- a/jp/zimaos/setup-emby-server.html
+++ b/jp/zimaos/setup-emby-server.html
@@ -60,8 +60,8 @@
-
-
+
+
@@ -96,7 +96,7 @@
"url": "https://www.zimaspace.com/docs/logo.svg"
}
},
- "datePublished": "1736331091104"
+ "datePublished": "1736403522310"
}
@@ -243,7 +243,7 @@
-
+
前へ次へ
diff --git a/jp/zimaos/share-via-link.html b/jp/zimaos/share-via-link.html
index 3b7c90f022..dab23a1ed1 100644
--- a/jp/zimaos/share-via-link.html
+++ b/jp/zimaos/share-via-link.html
@@ -51,8 +51,8 @@
-
-
+
+
@@ -86,7 +86,7 @@
"url": "https://www.zimaspace.com/docs/logo.svg"
}
},
- "datePublished": "1736331091104"
+ "datePublished": "1736403522310"
}
@@ -233,7 +233,7 @@
-
+
次へ
diff --git a/jp/zimaos/v-1.2.2.html b/jp/zimaos/v-1.2.2.html
index d426052ebe..09a8e70dda 100644
--- a/jp/zimaos/v-1.2.2.html
+++ b/jp/zimaos/v-1.2.2.html
@@ -51,8 +51,8 @@
-
-
+
+
@@ -86,7 +86,7 @@
"url": "https://www.zimaspace.com/docs/logo.svg"
}
},
- "datePublished": "1736331091104"
+ "datePublished": "1736403522310"
}
@@ -230,7 +230,7 @@
-
+
前へ次へ
diff --git a/jp/zimaos/v-1.2.3.html b/jp/zimaos/v-1.2.3.html
index e3ba3ee2f1..afe887eac7 100644
--- a/jp/zimaos/v-1.2.3.html
+++ b/jp/zimaos/v-1.2.3.html
@@ -52,8 +52,8 @@
-
-
+
+
@@ -88,7 +88,7 @@
"url": "https://www.zimaspace.com/docs/logo.svg"
}
},
- "datePublished": "1736331091104"
+ "datePublished": "1736403522310"
}
@@ -246,7 +246,7 @@
diff --git a/jp/zimaos/v-1.2.4.html b/jp/zimaos/v-1.2.4.html
index f601a1e0a3..d6244fce16 100644
--- a/jp/zimaos/v-1.2.4.html
+++ b/jp/zimaos/v-1.2.4.html
@@ -52,8 +52,8 @@
-
-
+
+
@@ -88,7 +88,7 @@
"url": "https://www.zimaspace.com/docs/logo.svg"
}
},
- "datePublished": "1736331091104"
+ "datePublished": "1736403522310"
}
@@ -227,7 +227,7 @@
-
+
前へ次へ
diff --git a/jp/zimaos/v1.3.0.html b/jp/zimaos/v1.3.0.html
index 68495d1f43..ad40243a8f 100644
--- a/jp/zimaos/v1.3.0.html
+++ b/jp/zimaos/v1.3.0.html
@@ -52,8 +52,8 @@
-
-
+
+
@@ -88,7 +88,7 @@
"url": "https://www.zimaspace.com/docs/logo.svg"
}
},
- "datePublished": "1736331091104"
+ "datePublished": "1736403522311"
}
@@ -239,7 +239,7 @@
-
+
前へ次へ
diff --git a/jp/zimaos/webtorrent-feature.html b/jp/zimaos/webtorrent-feature.html
index 1c4fffb40c..280f491b91 100644
--- a/jp/zimaos/webtorrent-feature.html
+++ b/jp/zimaos/webtorrent-feature.html
@@ -51,8 +51,8 @@
-
-
+
+
@@ -86,7 +86,7 @@
"url": "https://www.zimaspace.com/docs/logo.svg"
}
},
- "datePublished": "1736331091104"
+ "datePublished": "1736403522311"
}
@@ -233,7 +233,7 @@
-
+
前へ次へ
diff --git a/knowledge/index.html b/knowledge/index.html
index 16f73c9e73..b7dd034dac 100644
--- a/knowledge/index.html
+++ b/knowledge/index.html
@@ -51,8 +51,8 @@
-
-
+
+
@@ -86,7 +86,7 @@
"url": "https://www.zimaspace.com/docs/logo.svg"
}
},
- "datePublished": "1736331091104"
+ "datePublished": "1736403522311"
}
@@ -204,7 +204,7 @@ Install Unraid on Zima Devices
Section1
diff --git a/pt-PT/faq/test-files.html b/pt-PT/faq/test-files.html
index 822f572ed3..4a5f6df681 100644
--- a/pt-PT/faq/test-files.html
+++ b/pt-PT/faq/test-files.html
@@ -51,8 +51,8 @@
-
-
+
+
@@ -86,7 +86,7 @@
"url": "https://www.zimaspace.com/docs/logo.svg"
}
},
- "datePublished": "1736331091105"
+ "datePublished": "1736403522311"
}
@@ -207,7 +207,7 @@
-
+
Próximo
diff --git a/pt-PT/zimaboard/All-in-one-routing-system-OpenWRT.html b/pt-PT/zimaboard/All-in-one-routing-system-OpenWRT.html
index eeab22787f..4698907ce4 100644
--- a/pt-PT/zimaboard/All-in-one-routing-system-OpenWRT.html
+++ b/pt-PT/zimaboard/All-in-one-routing-system-OpenWRT.html
@@ -59,8 +59,8 @@
-
-
+
+
@@ -95,7 +95,7 @@
"url": "https://www.zimaspace.com/docs/logo.svg"
}
},
- "datePublished": "1736331091105"
+ "datePublished": "1736403522311"
}
@@ -245,7 +245,7 @@
diff --git a/pt-PT/zimaboard/Basic-functions-of-dedicated-systems.html b/pt-PT/zimaboard/Basic-functions-of-dedicated-systems.html
index fd2a3e2d8d..1e8471675f 100644
--- a/pt-PT/zimaboard/Basic-functions-of-dedicated-systems.html
+++ b/pt-PT/zimaboard/Basic-functions-of-dedicated-systems.html
@@ -66,8 +66,8 @@
-
-
+
+
@@ -102,7 +102,7 @@
"url": "https://www.zimaspace.com/docs/logo.svg"
}
},
- "datePublished": "1736331091105"
+ "datePublished": "1736403522311"
}
@@ -257,7 +257,7 @@
diff --git a/pt-PT/zimaboard/Build-a-75-inch-4K-Arcade-with-ZimaBoard-and-Batocera.html b/pt-PT/zimaboard/Build-a-75-inch-4K-Arcade-with-ZimaBoard-and-Batocera.html
index 869bab069c..2fa54afaed 100644
--- a/pt-PT/zimaboard/Build-a-75-inch-4K-Arcade-with-ZimaBoard-and-Batocera.html
+++ b/pt-PT/zimaboard/Build-a-75-inch-4K-Arcade-with-ZimaBoard-and-Batocera.html
@@ -72,8 +72,8 @@
-
-
+
+
@@ -108,7 +108,7 @@
"url": "https://www.zimaspace.com/docs/logo.svg"
}
},
- "datePublished": "1736331091105"
+ "datePublished": "1736403522311"
}
@@ -294,7 +294,7 @@
diff --git a/pt-PT/zimaboard/Enable-WOL-on-Zimaboard.html b/pt-PT/zimaboard/Enable-WOL-on-Zimaboard.html
index 7379199ac4..f19fd25f7a 100644
--- a/pt-PT/zimaboard/Enable-WOL-on-Zimaboard.html
+++ b/pt-PT/zimaboard/Enable-WOL-on-Zimaboard.html
@@ -61,8 +61,8 @@
-
-
+
+
@@ -97,7 +97,7 @@
"url": "https://www.zimaspace.com/docs/logo.svg"
}
},
- "datePublished": "1736331091105"
+ "datePublished": "1736403522311"
}
@@ -283,7 +283,7 @@
-
+
AnteriorPróximo
diff --git a/pt-PT/zimaboard/Hardware-Brief.html b/pt-PT/zimaboard/Hardware-Brief.html
index f48316d495..42393ea9ba 100644
--- a/pt-PT/zimaboard/Hardware-Brief.html
+++ b/pt-PT/zimaboard/Hardware-Brief.html
@@ -52,8 +52,8 @@
-
-
+
+
@@ -88,7 +88,7 @@
"url": "https://www.zimaspace.com/docs/logo.svg"
}
},
- "datePublished": "1736331091105"
+ "datePublished": "1736403522311"
}
@@ -229,7 +229,7 @@
-
+
AnteriorPróximo
diff --git a/pt-PT/zimaboard/Hardware-Interface-Introduction.html b/pt-PT/zimaboard/Hardware-Interface-Introduction.html
index bf5a64b39c..2596328826 100644
--- a/pt-PT/zimaboard/Hardware-Interface-Introduction.html
+++ b/pt-PT/zimaboard/Hardware-Interface-Introduction.html
@@ -54,8 +54,8 @@
-
-
+
+
@@ -90,7 +90,7 @@
"url": "https://www.zimaspace.com/docs/logo.svg"
}
},
- "datePublished": "1736331091105"
+ "datePublished": "1736403522311"
}
@@ -225,7 +225,7 @@
-
+
AnteriorPróximo
diff --git a/pt-PT/zimaboard/How-to-check-IP-address.html b/pt-PT/zimaboard/How-to-check-IP-address.html
index 2886c4b1e6..1914e62338 100644
--- a/pt-PT/zimaboard/How-to-check-IP-address.html
+++ b/pt-PT/zimaboard/How-to-check-IP-address.html
@@ -57,8 +57,8 @@
-
-
+
+
@@ -93,7 +93,7 @@
"url": "https://www.zimaspace.com/docs/logo.svg"
}
},
- "datePublished": "1736331091105"
+ "datePublished": "1736403522311"
}
@@ -242,7 +242,7 @@
diff --git a/pt-PT/zimaboard/MineCraft-Friendship-Service.html b/pt-PT/zimaboard/MineCraft-Friendship-Service.html
index 774ffea6f6..b1548f83e9 100644
--- a/pt-PT/zimaboard/MineCraft-Friendship-Service.html
+++ b/pt-PT/zimaboard/MineCraft-Friendship-Service.html
@@ -64,8 +64,8 @@
-
-
+
+
@@ -100,7 +100,7 @@
"url": "https://www.zimaspace.com/docs/logo.svg"
}
},
- "datePublished": "1736331091105"
+ "datePublished": "1736403522311"
}
@@ -280,7 +280,7 @@
-
+
AnteriorPróximo
diff --git a/pt-PT/zimaboard/Openwrt-eMMc-boot.html b/pt-PT/zimaboard/Openwrt-eMMc-boot.html
index 9caacc9f9a..23a745ed4e 100644
--- a/pt-PT/zimaboard/Openwrt-eMMc-boot.html
+++ b/pt-PT/zimaboard/Openwrt-eMMc-boot.html
@@ -59,8 +59,8 @@
-
-
+
+
@@ -95,7 +95,7 @@
"url": "https://www.zimaspace.com/docs/logo.svg"
}
},
- "datePublished": "1736331091105"
+ "datePublished": "1736403522311"
}
@@ -277,7 +277,7 @@
diff --git a/pt-PT/zimaboard/Power-on-Zimablade.html b/pt-PT/zimaboard/Power-on-Zimablade.html
index 6ef9b76ae4..4eaff99988 100644
--- a/pt-PT/zimaboard/Power-on-Zimablade.html
+++ b/pt-PT/zimaboard/Power-on-Zimablade.html
@@ -66,8 +66,8 @@
-
-
+
+
@@ -102,7 +102,7 @@
"url": "https://www.zimaspace.com/docs/logo.svg"
}
},
- "datePublished": "1736331091105"
+ "datePublished": "1736403522311"
}
@@ -279,7 +279,7 @@
-
+
AnteriorPróximo
diff --git a/pt-PT/zimaboard/Restore-factory-settings.html b/pt-PT/zimaboard/Restore-factory-settings.html
index 8e864ea0df..031a57dbbc 100644
--- a/pt-PT/zimaboard/Restore-factory-settings.html
+++ b/pt-PT/zimaboard/Restore-factory-settings.html
@@ -65,8 +65,8 @@
-
-
+
+
@@ -101,7 +101,7 @@
"url": "https://www.zimaspace.com/docs/logo.svg"
}
},
- "datePublished": "1736331091105"
+ "datePublished": "1736403522312"
}
@@ -287,7 +287,7 @@
-
+
AnteriorPróximo
diff --git a/pt-PT/zimaboard/Self-Deploying-Applications.html b/pt-PT/zimaboard/Self-Deploying-Applications.html
index ae5cf68699..864b056812 100644
--- a/pt-PT/zimaboard/Self-Deploying-Applications.html
+++ b/pt-PT/zimaboard/Self-Deploying-Applications.html
@@ -66,8 +66,8 @@
-
-
+
+
@@ -102,7 +102,7 @@
"url": "https://www.zimaspace.com/docs/logo.svg"
}
},
- "datePublished": "1736331091105"
+ "datePublished": "1736403522312"
}
@@ -259,7 +259,7 @@
-
+
AnteriorPróximo
diff --git a/pt-PT/zimaboard/Small-body-Big-applications-OMV-First-Experience.html b/pt-PT/zimaboard/Small-body-Big-applications-OMV-First-Experience.html
index f47fe1e701..706d6dbcfa 100644
--- a/pt-PT/zimaboard/Small-body-Big-applications-OMV-First-Experience.html
+++ b/pt-PT/zimaboard/Small-body-Big-applications-OMV-First-Experience.html
@@ -76,8 +76,8 @@
-
-
+
+
@@ -112,7 +112,7 @@
"url": "https://www.zimaspace.com/docs/logo.svg"
}
},
- "datePublished": "1736331091105"
+ "datePublished": "1736403522312"
}
@@ -296,7 +296,7 @@
diff --git a/pt-PT/zimaboard/Small-body-Big-applications-OMV-install.html b/pt-PT/zimaboard/Small-body-Big-applications-OMV-install.html
index 65d5cac6af..266e9dda9a 100644
--- a/pt-PT/zimaboard/Small-body-Big-applications-OMV-install.html
+++ b/pt-PT/zimaboard/Small-body-Big-applications-OMV-install.html
@@ -63,8 +63,8 @@
-
-
+
+
@@ -99,7 +99,7 @@
"url": "https://www.zimaspace.com/docs/logo.svg"
}
},
- "datePublished": "1736331091106"
+ "datePublished": "1736403522312"
}
@@ -263,7 +263,7 @@
-
+
AnteriorPróximo
diff --git a/pt-PT/zimaboard/Syncthing.html b/pt-PT/zimaboard/Syncthing.html
index 9d8f1d13aa..019b66ef9b 100644
--- a/pt-PT/zimaboard/Syncthing.html
+++ b/pt-PT/zimaboard/Syncthing.html
@@ -61,8 +61,8 @@
-
-
+
+
@@ -97,7 +97,7 @@
"url": "https://www.zimaspace.com/docs/logo.svg"
}
},
- "datePublished": "1736331091106"
+ "datePublished": "1736403522312"
}
@@ -261,7 +261,7 @@
diff --git a/pt-PT/zimaboard/Universal-third-party-system-installation-tutorial.html b/pt-PT/zimaboard/Universal-third-party-system-installation-tutorial.html
index 08f70a7317..cc7ec8a461 100644
--- a/pt-PT/zimaboard/Universal-third-party-system-installation-tutorial.html
+++ b/pt-PT/zimaboard/Universal-third-party-system-installation-tutorial.html
@@ -59,8 +59,8 @@
-
-
+
+
@@ -95,7 +95,7 @@
"url": "https://www.zimaspace.com/docs/logo.svg"
}
},
- "datePublished": "1736331091106"
+ "datePublished": "1736403522312"
}
@@ -247,7 +247,7 @@
-
+
AnteriorPróximo
diff --git a/pt-PT/zimaboard/Unraid-First-Experience-at-$129-Installation.html b/pt-PT/zimaboard/Unraid-First-Experience-at-$129-Installation.html
index 9268684383..686edcf6d8 100644
--- a/pt-PT/zimaboard/Unraid-First-Experience-at-$129-Installation.html
+++ b/pt-PT/zimaboard/Unraid-First-Experience-at-$129-Installation.html
@@ -69,8 +69,8 @@
-
-
+
+
@@ -105,7 +105,7 @@
"url": "https://www.zimaspace.com/docs/logo.svg"
}
},
- "datePublished": "1736331091106"
+ "datePublished": "1736403522312"
}
@@ -269,7 +269,7 @@
-
+
AnteriorPróximo
diff --git a/pt-PT/zimaboard/Upgrade-Motherboard-BIOS-Version.html b/pt-PT/zimaboard/Upgrade-Motherboard-BIOS-Version.html
index ad1506bb4a..2ec07e28ab 100644
--- a/pt-PT/zimaboard/Upgrade-Motherboard-BIOS-Version.html
+++ b/pt-PT/zimaboard/Upgrade-Motherboard-BIOS-Version.html
@@ -51,8 +51,8 @@
-
-
+
+
@@ -86,7 +86,7 @@
"url": "https://www.zimaspace.com/docs/logo.svg"
}
},
- "datePublished": "1736331091106"
+ "datePublished": "1736403522312"
}
@@ -258,7 +258,7 @@
-
+
AnteriorPróximo
diff --git a/pt-PT/zimaboard/VR-Audio-And-Video-Experience-Oculus.html b/pt-PT/zimaboard/VR-Audio-And-Video-Experience-Oculus.html
index 63eb64f0ac..a6962d00ef 100644
--- a/pt-PT/zimaboard/VR-Audio-And-Video-Experience-Oculus.html
+++ b/pt-PT/zimaboard/VR-Audio-And-Video-Experience-Oculus.html
@@ -59,8 +59,8 @@
-
-
+
+
@@ -95,7 +95,7 @@
"url": "https://www.zimaspace.com/docs/logo.svg"
}
},
- "datePublished": "1736331091106"
+ "datePublished": "1736403522312"
}
@@ -233,7 +233,7 @@
-
+
AnteriorPróximo
diff --git a/pt-PT/zimaboard/index.html b/pt-PT/zimaboard/index.html
index c584475410..29300d9acf 100644
--- a/pt-PT/zimaboard/index.html
+++ b/pt-PT/zimaboard/index.html
@@ -60,8 +60,8 @@
-
-
+
+
@@ -96,7 +96,7 @@
"url": "https://www.zimaspace.com/docs/logo.svg"
}
},
- "datePublished": "1736331091106"
+ "datePublished": "1736403522312"
}
@@ -243,7 +243,7 @@
-
+
Próximo
diff --git a/pt-PT/zimacube/About-ZimaOS.html b/pt-PT/zimacube/About-ZimaOS.html
index a9750228a0..0d5f4fa562 100644
--- a/pt-PT/zimacube/About-ZimaOS.html
+++ b/pt-PT/zimacube/About-ZimaOS.html
@@ -51,8 +51,8 @@
-
-
+
+
@@ -86,7 +86,7 @@
"url": "https://www.zimaspace.com/docs/logo.svg"
}
},
- "datePublished": "1736331091106"
+ "datePublished": "1736403522312"
}
@@ -204,7 +204,7 @@ Título
Secção
diff --git a/pt-PT/zimacube/Advanced-Using.html b/pt-PT/zimacube/Advanced-Using.html
index b2b34a473d..f7121d846c 100644
--- a/pt-PT/zimacube/Advanced-Using.html
+++ b/pt-PT/zimacube/Advanced-Using.html
@@ -51,8 +51,8 @@
-
-
+
+
@@ -86,7 +86,7 @@
"url": "https://www.zimaspace.com/docs/logo.svg"
}
},
- "datePublished": "1736331091106"
+ "datePublished": "1736403522312"
}
@@ -204,7 +204,7 @@ Título
Seção
diff --git a/pt-PT/zimacube/Assembly-Tutorial.html b/pt-PT/zimacube/Assembly-Tutorial.html
index e0c8c02992..7346c25f3c 100644
--- a/pt-PT/zimacube/Assembly-Tutorial.html
+++ b/pt-PT/zimacube/Assembly-Tutorial.html
@@ -110,8 +110,8 @@
-
-
+
+
@@ -146,7 +146,7 @@
"url": "https://www.zimaspace.com/docs/logo.svg"
}
},
- "datePublished": "1736331091106"
+ "datePublished": "1736403522312"
}
@@ -511,7 +511,7 @@ Desmontagem do chassi concluída
diff --git a/pt-PT/zimacube/Auto-Power-On.html b/pt-PT/zimacube/Auto-Power-On.html
index 8d3a5a434e..c302b18294 100644
--- a/pt-PT/zimacube/Auto-Power-On.html
+++ b/pt-PT/zimacube/Auto-Power-On.html
@@ -55,8 +55,8 @@
-
-
+
+
@@ -91,7 +91,7 @@
"url": "https://www.zimaspace.com/docs/logo.svg"
}
},
- "datePublished": "1736331091106"
+ "datePublished": "1736403522312"
}
@@ -216,7 +216,7 @@
-
+
AnteriorPróximo
diff --git a/pt-PT/zimacube/BIOS-Configuration.html b/pt-PT/zimacube/BIOS-Configuration.html
index 0bcb63081e..2f727355fd 100644
--- a/pt-PT/zimacube/BIOS-Configuration.html
+++ b/pt-PT/zimacube/BIOS-Configuration.html
@@ -51,8 +51,8 @@
-
-
+
+
@@ -86,7 +86,7 @@
"url": "https://www.zimaspace.com/docs/logo.svg"
}
},
- "datePublished": "1736331091106"
+ "datePublished": "1736403522312"
}
@@ -205,7 +205,7 @@ Configuração da BIOS
diff --git a/pt-PT/zimacube/Compatible-Network-Adapters.html b/pt-PT/zimacube/Compatible-Network-Adapters.html
index 0d01c62980..2f4d1212be 100644
--- a/pt-PT/zimacube/Compatible-Network-Adapters.html
+++ b/pt-PT/zimacube/Compatible-Network-Adapters.html
@@ -51,8 +51,8 @@
-
-
+
+
@@ -86,7 +86,7 @@
"url": "https://www.zimaspace.com/docs/logo.svg"
}
},
- "datePublished": "1736331091106"
+ "datePublished": "1736403522312"
}
@@ -237,7 +237,7 @@
diff --git a/pt-PT/zimacube/Creating-RAID-Troubleshooting-Guide.html b/pt-PT/zimacube/Creating-RAID-Troubleshooting-Guide.html
index d512fc6a8f..df90bc3048 100644
--- a/pt-PT/zimacube/Creating-RAID-Troubleshooting-Guide.html
+++ b/pt-PT/zimacube/Creating-RAID-Troubleshooting-Guide.html
@@ -56,8 +56,8 @@
-
-
+
+
@@ -92,7 +92,7 @@
"url": "https://www.zimaspace.com/docs/logo.svg"
}
},
- "datePublished": "1736331091106"
+ "datePublished": "1736403522312"
}
@@ -215,7 +215,7 @@
-
+
AnteriorPróximo
diff --git a/pt-PT/zimacube/Detailed-Plex-Operation-Guide.html b/pt-PT/zimacube/Detailed-Plex-Operation-Guide.html
index f7dcc85397..cc8d3b71b7 100644
--- a/pt-PT/zimacube/Detailed-Plex-Operation-Guide.html
+++ b/pt-PT/zimacube/Detailed-Plex-Operation-Guide.html
@@ -67,8 +67,8 @@
-
-
+
+
@@ -103,7 +103,7 @@
"url": "https://www.zimaspace.com/docs/logo.svg"
}
},
- "datePublished": "1736331091106"
+ "datePublished": "1736403522312"
}
@@ -244,7 +244,7 @@
diff --git a/pt-PT/zimacube/Enable-WOL-on-ZimaCube.html b/pt-PT/zimacube/Enable-WOL-on-ZimaCube.html
index 8b3dcad60d..5414f7e209 100644
--- a/pt-PT/zimacube/Enable-WOL-on-ZimaCube.html
+++ b/pt-PT/zimacube/Enable-WOL-on-ZimaCube.html
@@ -51,8 +51,8 @@
-
-
+
+
@@ -86,7 +86,7 @@
"url": "https://www.zimaspace.com/docs/logo.svg"
}
},
- "datePublished": "1736331091106"
+ "datePublished": "1736403522312"
}
@@ -258,7 +258,7 @@
-
+
AnteriorPróximo
diff --git "a/pt-PT/zimacube/From-Synology-to-ZimaCube\357\274\214migrate-all-files!.html" "b/pt-PT/zimacube/From-Synology-to-ZimaCube\357\274\214migrate-all-files!.html"
index ecfb1781cf..284927d64e 100644
--- "a/pt-PT/zimacube/From-Synology-to-ZimaCube\357\274\214migrate-all-files!.html"
+++ "b/pt-PT/zimacube/From-Synology-to-ZimaCube\357\274\214migrate-all-files!.html"
@@ -57,8 +57,8 @@
-
-
+
+
@@ -93,7 +93,7 @@
"url": "https://www.zimaspace.com/docs/logo.svg"
}
},
- "datePublished": "1736331091106"
+ "datePublished": "1736403522312"
}
@@ -234,7 +234,7 @@
-
+
Próximo
diff --git a/pt-PT/zimacube/GPU-Expansion.html b/pt-PT/zimacube/GPU-Expansion.html
index 6f53672b39..87979d0840 100644
--- a/pt-PT/zimacube/GPU-Expansion.html
+++ b/pt-PT/zimacube/GPU-Expansion.html
@@ -64,8 +64,8 @@
-
-
+
+
@@ -100,7 +100,7 @@
"url": "https://www.zimaspace.com/docs/logo.svg"
}
},
- "datePublished": "1736331091106"
+ "datePublished": "1736403522312"
}
@@ -333,7 +333,7 @@
-
+
AnteriorPróximo
diff --git a/pt-PT/zimacube/HDD-Interface-Usage-Guide.html b/pt-PT/zimacube/HDD-Interface-Usage-Guide.html
index 7fe85dadc3..6473761573 100644
--- a/pt-PT/zimacube/HDD-Interface-Usage-Guide.html
+++ b/pt-PT/zimacube/HDD-Interface-Usage-Guide.html
@@ -51,8 +51,8 @@
-
-
+
+
@@ -86,7 +86,7 @@
"url": "https://www.zimaspace.com/docs/logo.svg"
}
},
- "datePublished": "1736331091106"
+ "datePublished": "1736403522313"
}
@@ -453,7 +453,7 @@
-
+
AnteriorPróximo
diff --git a/pt-PT/zimacube/Hardware-Brief.html b/pt-PT/zimacube/Hardware-Brief.html
index 2b236bd60e..b97d8e3290 100644
--- a/pt-PT/zimacube/Hardware-Brief.html
+++ b/pt-PT/zimacube/Hardware-Brief.html
@@ -54,8 +54,8 @@
-
-
+
+
@@ -90,7 +90,7 @@
"url": "https://www.zimaspace.com/docs/logo.svg"
}
},
- "datePublished": "1736331091106"
+ "datePublished": "1736403522313"
}
@@ -234,7 +234,7 @@
-
+
AnteriorPróximo
diff --git a/pt-PT/zimacube/Hardware-Details.html b/pt-PT/zimacube/Hardware-Details.html
index 7d4f0b2527..fd453c9ca9 100644
--- a/pt-PT/zimacube/Hardware-Details.html
+++ b/pt-PT/zimacube/Hardware-Details.html
@@ -51,8 +51,8 @@
-
-
+
+
@@ -86,7 +86,7 @@
"url": "https://www.zimaspace.com/docs/logo.svg"
}
},
- "datePublished": "1736331091106"
+ "datePublished": "1736403522313"
}
@@ -254,7 +254,7 @@ Instruções da Interface do Ventilador
Instruções da Porta USB
diff --git a/pt-PT/zimacube/How-to-Install-ZimaOS.html b/pt-PT/zimacube/How-to-Install-ZimaOS.html
index 3702144f38..874cccd963 100644
--- a/pt-PT/zimacube/How-to-Install-ZimaOS.html
+++ b/pt-PT/zimacube/How-to-Install-ZimaOS.html
@@ -62,8 +62,8 @@
-
-
+
+
@@ -98,7 +98,7 @@
"url": "https://www.zimaspace.com/docs/logo.svg"
}
},
- "datePublished": "1736331091106"
+ "datePublished": "1736403522313"
}
@@ -233,7 +233,7 @@
diff --git a/pt-PT/zimacube/How-to-Install-and-Remove-the-7th-Bay.html b/pt-PT/zimacube/How-to-Install-and-Remove-the-7th-Bay.html
index c315cdc31f..5c064dee8b 100644
--- a/pt-PT/zimacube/How-to-Install-and-Remove-the-7th-Bay.html
+++ b/pt-PT/zimacube/How-to-Install-and-Remove-the-7th-Bay.html
@@ -58,8 +58,8 @@
-
-
+
+
@@ -94,7 +94,7 @@
"url": "https://www.zimaspace.com/docs/logo.svg"
}
},
- "datePublished": "1736331091107"
+ "datePublished": "1736403522313"
}
@@ -219,7 +219,7 @@
-
+
Próximo
diff --git a/pt-PT/zimacube/How-to-Open-SSH-in-ZimaOS.html b/pt-PT/zimacube/How-to-Open-SSH-in-ZimaOS.html
index 3f5465effc..5e0afa6691 100644
--- a/pt-PT/zimacube/How-to-Open-SSH-in-ZimaOS.html
+++ b/pt-PT/zimacube/How-to-Open-SSH-in-ZimaOS.html
@@ -53,8 +53,8 @@
-
-
+
+
@@ -89,7 +89,7 @@
"url": "https://www.zimaspace.com/docs/logo.svg"
}
},
- "datePublished": "1736331091107"
+ "datePublished": "1736403522313"
}
@@ -214,7 +214,7 @@
-
+
Próximo
diff --git a/pt-PT/zimacube/How-to-understand-Docker-App's-paths-On-ZimaOS.html b/pt-PT/zimacube/How-to-understand-Docker-App's-paths-On-ZimaOS.html
index d6b1eaba05..19c5303712 100644
--- a/pt-PT/zimacube/How-to-understand-Docker-App's-paths-On-ZimaOS.html
+++ b/pt-PT/zimacube/How-to-understand-Docker-App's-paths-On-ZimaOS.html
@@ -57,8 +57,8 @@
-
-
+
+
@@ -93,7 +93,7 @@
"url": "https://www.zimaspace.com/docs/logo.svg"
}
},
- "datePublished": "1736331091107"
+ "datePublished": "1736403522313"
}
@@ -232,7 +232,7 @@
diff --git a/pt-PT/zimacube/Install-TrueNAS.html b/pt-PT/zimacube/Install-TrueNAS.html
index d5e3edce5f..e5971b06fc 100644
--- a/pt-PT/zimacube/Install-TrueNAS.html
+++ b/pt-PT/zimacube/Install-TrueNAS.html
@@ -62,8 +62,8 @@
-
-
+
+
@@ -98,7 +98,7 @@
"url": "https://www.zimaspace.com/docs/logo.svg"
}
},
- "datePublished": "1736331091107"
+ "datePublished": "1736403522313"
}
@@ -234,7 +234,7 @@
diff --git a/pt-PT/zimacube/Install-UnRAID.html b/pt-PT/zimacube/Install-UnRAID.html
index e6a0fdcec7..9de3db66b1 100644
--- a/pt-PT/zimacube/Install-UnRAID.html
+++ b/pt-PT/zimacube/Install-UnRAID.html
@@ -67,8 +67,8 @@
-
-
+
+
@@ -103,7 +103,7 @@
"url": "https://www.zimaspace.com/docs/logo.svg"
}
},
- "datePublished": "1736331091107"
+ "datePublished": "1736403522313"
}
@@ -231,7 +231,7 @@
diff --git a/pt-PT/zimacube/Instructions-for-use-of-the-7th-Bay.html b/pt-PT/zimacube/Instructions-for-use-of-the-7th-Bay.html
index 6a7ecfde93..6ac0983c2d 100644
--- a/pt-PT/zimacube/Instructions-for-use-of-the-7th-Bay.html
+++ b/pt-PT/zimacube/Instructions-for-use-of-the-7th-Bay.html
@@ -64,8 +64,8 @@
-
-
+
+
@@ -100,7 +100,7 @@
"url": "https://www.zimaspace.com/docs/logo.svg"
}
},
- "datePublished": "1736331091107"
+ "datePublished": "1736403522313"
}
@@ -240,7 +240,7 @@
-
+
AnteriorPróximo
diff --git a/pt-PT/zimacube/Memory-Test-Tutorial.html b/pt-PT/zimacube/Memory-Test-Tutorial.html
index 311aa1e0f4..63c7e23be2 100644
--- a/pt-PT/zimacube/Memory-Test-Tutorial.html
+++ b/pt-PT/zimacube/Memory-Test-Tutorial.html
@@ -58,8 +58,8 @@
-
-
+
+
@@ -94,7 +94,7 @@
"url": "https://www.zimaspace.com/docs/logo.svg"
}
},
- "datePublished": "1736331091107"
+ "datePublished": "1736403522313"
}
@@ -223,11 +223,11 @@
- Entre na interface do Memtest e selecione Iniciar Teste.



-Passo 4: Determinar se há um problema com a memória com base nos resultados do feedback
Se a interface PASS aparecer, não há problema com a memória

Você pode usar os métodos acima para determinar se sua memória tem problemas de estabilidade e solucionar problemas na placa-mãe! Ao mesmo tempo, você pode entrar em contato com nosso suporte técnico pelo e-mail support@icewhale.org e anexar os resultados do teste para obter mais ajuda.
+Passo 4: Determinar se há um problema com a memória com base nos resultados do feedback
Se a interface PASS aparecer, não há problema com a memória

Você pode usar os métodos acima para determinar se sua memória tem problemas de estabilidade e solucionar problemas na placa-mãe! Ao mesmo tempo, você pode entrar em contato com nosso suporte técnico pelo e-mail support@icewhale.org e anexar os resultados do teste para obter mais ajuda.
diff --git a/pt-PT/zimacube/PC-Direct.html b/pt-PT/zimacube/PC-Direct.html
index 3446ef36bf..5a1a345fec 100644
--- a/pt-PT/zimacube/PC-Direct.html
+++ b/pt-PT/zimacube/PC-Direct.html
@@ -65,8 +65,8 @@
-
-
+
+
@@ -101,7 +101,7 @@
"url": "https://www.zimaspace.com/docs/logo.svg"
}
},
- "datePublished": "1736331091107"
+ "datePublished": "1736403522313"
}
@@ -294,7 +294,7 @@
-
+
AnteriorPróximo
diff --git a/pt-PT/zimacube/Plex-and-GPU-Transcoding.html b/pt-PT/zimacube/Plex-and-GPU-Transcoding.html
index aa88e9504d..fa8565cc9b 100644
--- a/pt-PT/zimacube/Plex-and-GPU-Transcoding.html
+++ b/pt-PT/zimacube/Plex-and-GPU-Transcoding.html
@@ -60,8 +60,8 @@
-
-
+
+
@@ -96,7 +96,7 @@
"url": "https://www.zimaspace.com/docs/logo.svg"
}
},
- "datePublished": "1736331091107"
+ "datePublished": "1736403522313"
}
@@ -280,7 +280,7 @@
-
+
AnteriorPróximo
diff --git a/pt-PT/zimacube/Quick-Start.html b/pt-PT/zimacube/Quick-Start.html
index f4b6e3b900..dd7917702d 100644
--- a/pt-PT/zimacube/Quick-Start.html
+++ b/pt-PT/zimacube/Quick-Start.html
@@ -59,8 +59,8 @@
-
-
+
+
@@ -95,7 +95,7 @@
"url": "https://www.zimaspace.com/docs/logo.svg"
}
},
- "datePublished": "1736331091107"
+ "datePublished": "1736403522313"
}
@@ -351,7 +351,7 @@
-
+
Próximo
diff --git a/pt-PT/zimacube/RAID-SSD-Expansion.html b/pt-PT/zimacube/RAID-SSD-Expansion.html
index 720ee05c5f..6d03baa7f4 100644
--- a/pt-PT/zimacube/RAID-SSD-Expansion.html
+++ b/pt-PT/zimacube/RAID-SSD-Expansion.html
@@ -51,8 +51,8 @@
-
-
+
+
@@ -86,7 +86,7 @@
"url": "https://www.zimaspace.com/docs/logo.svg"
}
},
- "datePublished": "1736331091107"
+ "datePublished": "1736403522313"
}
@@ -204,7 +204,7 @@ Título
Seção
diff --git a/pt-PT/zimacube/Release-Note.html b/pt-PT/zimacube/Release-Note.html
index dc735f421b..8fd7f81936 100644
--- a/pt-PT/zimacube/Release-Note.html
+++ b/pt-PT/zimacube/Release-Note.html
@@ -52,8 +52,8 @@
-
-
+
+
@@ -88,7 +88,7 @@
"url": "https://www.zimaspace.com/docs/logo.svg"
}
},
- "datePublished": "1736331091107"
+ "datePublished": "1736403522313"
}
@@ -235,7 +235,7 @@
diff --git a/pt-PT/zimacube/Resets-CMOS.html b/pt-PT/zimacube/Resets-CMOS.html
index b668e4f065..05d988888b 100644
--- a/pt-PT/zimacube/Resets-CMOS.html
+++ b/pt-PT/zimacube/Resets-CMOS.html
@@ -54,8 +54,8 @@
-
-
+
+
@@ -90,7 +90,7 @@
"url": "https://www.zimaspace.com/docs/logo.svg"
}
},
- "datePublished": "1736331091107"
+ "datePublished": "1736403522313"
}
@@ -216,7 +216,7 @@
-
+
AnteriorPróximo
diff --git a/pt-PT/zimacube/Transfer-Speeds-Over-Thunderbolt.html b/pt-PT/zimacube/Transfer-Speeds-Over-Thunderbolt.html
index b654ee17fa..1ece0d5b12 100644
--- a/pt-PT/zimacube/Transfer-Speeds-Over-Thunderbolt.html
+++ b/pt-PT/zimacube/Transfer-Speeds-Over-Thunderbolt.html
@@ -53,8 +53,8 @@
-
-
+
+
@@ -89,7 +89,7 @@
"url": "https://www.zimaspace.com/docs/logo.svg"
}
},
- "datePublished": "1736331091107"
+ "datePublished": "1736403522313"
}
@@ -214,7 +214,7 @@
-
+
AnteriorPróximo
diff --git a/pt-PT/zimacube/Troubleshooting-Self-Test-Guide.html b/pt-PT/zimacube/Troubleshooting-Self-Test-Guide.html
index 61242dc7b3..9330539515 100644
--- a/pt-PT/zimacube/Troubleshooting-Self-Test-Guide.html
+++ b/pt-PT/zimacube/Troubleshooting-Self-Test-Guide.html
@@ -55,8 +55,8 @@
-
-
+
+
@@ -91,7 +91,7 @@
"url": "https://www.zimaspace.com/docs/logo.svg"
}
},
- "datePublished": "1736331091107"
+ "datePublished": "1736403522313"
}
@@ -214,7 +214,7 @@ https://www.zimaspace.com/docs/zimacube/Memory-Test-Tutorial
Passo 3: Reiniciar o dispositivo
Você pode se referir aos seguintes passos para reiniciar a bateria RTC:
https://www.zimaspace.com/docs/zimacube/Resets-CMOS
-Solução:
Se você não conseguir iniciar de acordo com os passos acima, entre em contato com nossa equipe de pós-venda support@icewhale.org para substituir a placa-mãe.
+Solução:
Se você não conseguir iniciar de acordo com os passos acima, entre em contato com nossa equipe de pós-venda support@icewhale.org para substituir a placa-mãe.
Problema de Software
Anormalidade no início do sistema
- Re-conecte o disco de sistema na placa-mãe e verifique se o disco de sistema pode ser reconhecido normalmente.
- Você pode reinstalar o ZimaOS de acordo com o método no seguinte link:
https://www.zimaspace.com/docs/zimacube/How-to-Install-ZimaOS
@@ -226,11 +226,11 @@
O seguinte link lista os modelos de disco rígido que podem ser usados normalmente no teste interno:
https://www.zimaspace.com/docs/zimacube/HDD-Interface-Usage-Guide
Solução:
Se os métodos acima não conseguirem fazer o disco rígido funcionar normalmente, você pode entrar em contato com nossa equipe de pós-venda support@icewhale.org para substituir a placa de circuito impresso para você.
+

O seguinte link lista os modelos de disco rígido que podem ser usados normalmente no teste interno:
https://www.zimaspace.com/docs/zimacube/HDD-Interface-Usage-Guide
Solução:
Se os métodos acima não conseguirem fazer o disco rígido funcionar normalmente, você pode entrar em contato com nossa equipe de pós-venda support@icewhale.org para substituir a placa de circuito impresso para você.
diff --git a/pt-PT/zimacube/Tutorials.html b/pt-PT/zimacube/Tutorials.html
index aabc666723..f6d2cc6f4b 100644
--- a/pt-PT/zimacube/Tutorials.html
+++ b/pt-PT/zimacube/Tutorials.html
@@ -55,8 +55,8 @@
-
-
+
+
@@ -91,7 +91,7 @@
"url": "https://www.zimaspace.com/docs/logo.svg"
}
},
- "datePublished": "1736331091107"
+ "datePublished": "1736403522313"
}
@@ -216,7 +216,7 @@
-
+
Próximo
diff --git a/pt-PT/zimacube/User-Guide.html b/pt-PT/zimacube/User-Guide.html
index 2e86d02ecb..779ade8952 100644
--- a/pt-PT/zimacube/User-Guide.html
+++ b/pt-PT/zimacube/User-Guide.html
@@ -51,8 +51,8 @@
-
-
+
+
@@ -86,7 +86,7 @@
"url": "https://www.zimaspace.com/docs/logo.svg"
}
},
- "datePublished": "1736331091107"
+ "datePublished": "1736403522313"
}
@@ -204,7 +204,7 @@ Título
Seção
diff --git a/pt-PT/zimacube/ZimaCube-Bios-Update-Method-.html b/pt-PT/zimacube/ZimaCube-Bios-Update-Method-.html
index 94d5d0e841..999b54194a 100644
--- a/pt-PT/zimacube/ZimaCube-Bios-Update-Method-.html
+++ b/pt-PT/zimacube/ZimaCube-Bios-Update-Method-.html
@@ -56,8 +56,8 @@
-
-
+
+
@@ -92,7 +92,7 @@
"url": "https://www.zimaspace.com/docs/logo.svg"
}
},
- "datePublished": "1736331091107"
+ "datePublished": "1736403522313"
}
@@ -241,7 +241,7 @@
-
+
AnteriorPróximo
diff --git a/pt-PT/zimacube/ZimaCube-Motherboard-DIY-Fan-Guide-and-Specifications.html b/pt-PT/zimacube/ZimaCube-Motherboard-DIY-Fan-Guide-and-Specifications.html
index 033e13accd..618c8e9816 100644
--- a/pt-PT/zimacube/ZimaCube-Motherboard-DIY-Fan-Guide-and-Specifications.html
+++ b/pt-PT/zimacube/ZimaCube-Motherboard-DIY-Fan-Guide-and-Specifications.html
@@ -61,8 +61,8 @@
-
-
+
+
@@ -97,7 +97,7 @@
"url": "https://www.zimaspace.com/docs/logo.svg"
}
},
- "datePublished": "1736331091107"
+ "datePublished": "1736403522313"
}
@@ -249,7 +249,7 @@
-
+
AnteriorPróximo
diff --git a/pt-PT/zimacube/ZimaOS-application-content.html b/pt-PT/zimacube/ZimaOS-application-content.html
index f4d9870a34..46dd8e0a85 100644
--- a/pt-PT/zimacube/ZimaOS-application-content.html
+++ b/pt-PT/zimacube/ZimaOS-application-content.html
@@ -51,8 +51,8 @@
-
-
+
+
@@ -86,7 +86,7 @@
"url": "https://www.zimaspace.com/docs/logo.svg"
}
},
- "datePublished": "1736331091107"
+ "datePublished": "1736403522314"
}
@@ -204,7 +204,7 @@ Título
Seção
diff --git a/pt-PT/zimacube/index.html b/pt-PT/zimacube/index.html
index 0b68c8e54d..d0fa43fd3f 100644
--- a/pt-PT/zimacube/index.html
+++ b/pt-PT/zimacube/index.html
@@ -58,8 +58,8 @@
-
-
+
+
@@ -94,7 +94,7 @@
"url": "https://www.zimaspace.com/docs/logo.svg"
}
},
- "datePublished": "1736331091107"
+ "datePublished": "1736403522314"
}
@@ -329,7 +329,7 @@
diff --git a/pt-PT/zimaos/7th-Bay-LED.html b/pt-PT/zimaos/7th-Bay-LED.html
index e26ad4a210..85f24d4131 100644
--- a/pt-PT/zimaos/7th-Bay-LED.html
+++ b/pt-PT/zimaos/7th-Bay-LED.html
@@ -53,8 +53,8 @@
-
-
+
+
@@ -89,7 +89,7 @@
"url": "https://www.zimaspace.com/docs/logo.svg"
}
},
- "datePublished": "1736331091107"
+ "datePublished": "1736403522314"
}
@@ -447,7 +447,7 @@
-
+
AnteriorPróximo
diff --git a/pt-PT/zimaos/A-list-of-Contributions.html b/pt-PT/zimaos/A-list-of-Contributions.html
index 841ef0664a..92e351142d 100644
--- a/pt-PT/zimaos/A-list-of-Contributions.html
+++ b/pt-PT/zimaos/A-list-of-Contributions.html
@@ -51,8 +51,8 @@
-
-
+
+
@@ -86,7 +86,7 @@
"url": "https://www.zimaspace.com/docs/logo.svg"
}
},
- "datePublished": "1736331091108"
+ "datePublished": "1736403522314"
}
@@ -204,7 +204,7 @@ Título do artigo
Título do parágrafo
diff --git a/pt-PT/zimaos/Achieve-Fastest-Transfer-Speed.html b/pt-PT/zimaos/Achieve-Fastest-Transfer-Speed.html
index a250b5caba..3400b29676 100644
--- a/pt-PT/zimaos/Achieve-Fastest-Transfer-Speed.html
+++ b/pt-PT/zimaos/Achieve-Fastest-Transfer-Speed.html
@@ -52,8 +52,8 @@
-
-
+
+
@@ -88,7 +88,7 @@
"url": "https://www.zimaspace.com/docs/logo.svg"
}
},
- "datePublished": "1736331091108"
+ "datePublished": "1736403522314"
}
@@ -223,7 +223,7 @@
diff --git a/pt-PT/zimaos/Build-Apps.html b/pt-PT/zimaos/Build-Apps.html
index 7ec953feb3..7c0c224b3f 100644
--- a/pt-PT/zimaos/Build-Apps.html
+++ b/pt-PT/zimaos/Build-Apps.html
@@ -51,8 +51,8 @@
-
-
+
+
@@ -86,7 +86,7 @@
"url": "https://www.zimaspace.com/docs/logo.svg"
}
},
- "datePublished": "1736331091108"
+ "datePublished": "1736403522314"
}
@@ -323,7 +323,7 @@
-
+
AnteriorPróximo
diff --git a/pt-PT/zimaos/Build-Multiple-Clones-using-rsync.html b/pt-PT/zimaos/Build-Multiple-Clones-using-rsync.html
index a966745623..f61218c2b6 100644
--- a/pt-PT/zimaos/Build-Multiple-Clones-using-rsync.html
+++ b/pt-PT/zimaos/Build-Multiple-Clones-using-rsync.html
@@ -51,8 +51,8 @@
-
-
+
+
@@ -86,7 +86,7 @@
"url": "https://www.zimaspace.com/docs/logo.svg"
}
},
- "datePublished": "1736331091108"
+ "datePublished": "1736403522314"
}
@@ -205,7 +205,7 @@ Criar Múltiplas Cópias Usando rsync<
diff --git a/pt-PT/zimaos/Connect-with-Cloud-Drives.html b/pt-PT/zimaos/Connect-with-Cloud-Drives.html
index a4235f0503..3721988dbf 100644
--- a/pt-PT/zimaos/Connect-with-Cloud-Drives.html
+++ b/pt-PT/zimaos/Connect-with-Cloud-Drives.html
@@ -53,8 +53,8 @@
-
-
+
+
@@ -89,7 +89,7 @@
"url": "https://www.zimaspace.com/docs/logo.svg"
}
},
- "datePublished": "1736331091108"
+ "datePublished": "1736403522314"
}
@@ -228,7 +228,7 @@
-
+
AnteriorPróximo
diff --git a/pt-PT/zimaos/Create-Raid6-on-ZimaOS.html b/pt-PT/zimaos/Create-Raid6-on-ZimaOS.html
index ea07cecbf5..c560402e31 100644
--- a/pt-PT/zimaos/Create-Raid6-on-ZimaOS.html
+++ b/pt-PT/zimaos/Create-Raid6-on-ZimaOS.html
@@ -57,8 +57,8 @@
-
-
+
+
@@ -93,7 +93,7 @@
"url": "https://www.zimaspace.com/docs/logo.svg"
}
},
- "datePublished": "1736331091108"
+ "datePublished": "1736403522314"
}
@@ -253,7 +253,7 @@
mdadm -Av /dev/md0 /dev/sda /dev/sdb /dev/sdc /dev/sdd
mount /dev/md0 /media/foldername
diff --git a/pt-PT/zimaos/Data-Migration.html b/pt-PT/zimaos/Data-Migration.html
index b4567df5ed..272595d019 100644
--- a/pt-PT/zimaos/Data-Migration.html
+++ b/pt-PT/zimaos/Data-Migration.html
@@ -57,8 +57,8 @@
-
-
+
+
@@ -93,7 +93,7 @@
"url": "https://www.zimaspace.com/docs/logo.svg"
}
},
- "datePublished": "1736331091108"
+ "datePublished": "1736403522314"
}
@@ -231,7 +231,7 @@
-
+
AnteriorPróximo
diff --git a/pt-PT/zimaos/Deploy-Radarr-in-ZimaOS.html b/pt-PT/zimaos/Deploy-Radarr-in-ZimaOS.html
index b80b85d966..861570c3ea 100644
--- a/pt-PT/zimaos/Deploy-Radarr-in-ZimaOS.html
+++ b/pt-PT/zimaos/Deploy-Radarr-in-ZimaOS.html
@@ -63,8 +63,8 @@
-
-
+
+
@@ -99,7 +99,7 @@
"url": "https://www.zimaspace.com/docs/logo.svg"
}
},
- "datePublished": "1736331091108"
+ "datePublished": "1736403522314"
}
@@ -233,7 +233,7 @@
diff --git a/pt-PT/zimaos/Detailed-Plex-Operation-Guide.html b/pt-PT/zimaos/Detailed-Plex-Operation-Guide.html
index a2039b4bc7..39da5026b9 100644
--- a/pt-PT/zimaos/Detailed-Plex-Operation-Guide.html
+++ b/pt-PT/zimaos/Detailed-Plex-Operation-Guide.html
@@ -67,8 +67,8 @@
-
-
+
+
@@ -103,7 +103,7 @@
"url": "https://www.zimaspace.com/docs/logo.svg"
}
},
- "datePublished": "1736331091108"
+ "datePublished": "1736403522314"
}
@@ -244,7 +244,7 @@
diff --git a/pt-PT/zimaos/Disk-Format-Supported.html b/pt-PT/zimaos/Disk-Format-Supported.html
index 78841db9c3..eb3298ee2f 100644
--- a/pt-PT/zimaos/Disk-Format-Supported.html
+++ b/pt-PT/zimaos/Disk-Format-Supported.html
@@ -51,8 +51,8 @@
-
-
+
+
@@ -86,7 +86,7 @@
"url": "https://www.zimaspace.com/docs/logo.svg"
}
},
- "datePublished": "1736331091108"
+ "datePublished": "1736403522314"
}
@@ -277,11 +277,11 @@ Resumo
O ZimaOS está empenhado em fornecer aos utilizadores soluções de armazenamento eficientes e estáveis. Este guia ajuda você a entender o suporte ao sistema de arquivos na versão atual, permitindo que você planeje melhor o uso dos seus dispositivos de armazenamento. Agradecemos por escolher o ZimaOS; continuaremos a otimizar e a oferecer uma experiência de utilizador aprimorada.
-Para quaisquer questões, entre em contacto com a equipe de suporte técnico do ZimaOS em support@icewhale.org.
+Para quaisquer questões, entre em contacto com a equipe de suporte técnico do ZimaOS em support@icewhale.org.
diff --git a/pt-PT/zimaos/Enable-AI.html b/pt-PT/zimaos/Enable-AI.html
index a68dd647b2..74a62f528b 100644
--- a/pt-PT/zimaos/Enable-AI.html
+++ b/pt-PT/zimaos/Enable-AI.html
@@ -51,8 +51,8 @@
-
-
+
+
@@ -86,7 +86,7 @@
"url": "https://www.zimaspace.com/docs/logo.svg"
}
},
- "datePublished": "1736331091108"
+ "datePublished": "1736403522314"
}
@@ -223,11 +223,11 @@ Resumo
O ZimaOS está comprometido em fornecer aos usuários soluções de armazenamento eficientes e estáveis. Este guia ajuda você a entender o suporte ao sistema de arquivos na versão atual, permitindo que você planeje melhor o uso dos seus dispositivos de armazenamento. Obrigado por escolher o ZimaOS; continuaremos a otimizar e proporcionar uma experiência de usuário aprimorada.
-Para quaisquer dúvidas, entre em contato com a equipe de suporte técnico do ZimaOS através do e-mail support@icewhale.org.
+Para quaisquer dúvidas, entre em contato com a equipe de suporte técnico do ZimaOS através do e-mail support@icewhale.org.
diff --git a/pt-PT/zimaos/Features.html b/pt-PT/zimaos/Features.html
index 3ad1373889..e6f02bcffe 100644
--- a/pt-PT/zimaos/Features.html
+++ b/pt-PT/zimaos/Features.html
@@ -69,8 +69,8 @@
-
-
+
+
@@ -105,7 +105,7 @@
"url": "https://www.zimaspace.com/docs/logo.svg"
}
},
- "datePublished": "1736331091108"
+ "datePublished": "1736403522314"
}
@@ -267,7 +267,7 @@
diff --git a/pt-PT/zimaos/Get-Network-ID.html b/pt-PT/zimaos/Get-Network-ID.html
index 78d3fa8942..24a1c90222 100644
--- a/pt-PT/zimaos/Get-Network-ID.html
+++ b/pt-PT/zimaos/Get-Network-ID.html
@@ -55,8 +55,8 @@
-
-
+
+
@@ -91,7 +91,7 @@
"url": "https://www.zimaspace.com/docs/logo.svg"
}
},
- "datePublished": "1736331091108"
+ "datePublished": "1736403522314"
}
@@ -221,7 +221,7 @@
diff --git a/pt-PT/zimaos/Get-Started.html b/pt-PT/zimaos/Get-Started.html
index 6372a35792..cae51118b5 100644
--- a/pt-PT/zimaos/Get-Started.html
+++ b/pt-PT/zimaos/Get-Started.html
@@ -66,8 +66,8 @@
-
-
+
+
@@ -102,7 +102,7 @@
"url": "https://www.zimaspace.com/docs/logo.svg"
}
},
- "datePublished": "1736331091108"
+ "datePublished": "1736403522314"
}
@@ -259,7 +259,7 @@
diff --git a/pt-PT/zimaos/How-to-Contribute.html b/pt-PT/zimaos/How-to-Contribute.html
index daacc64214..8f1d2f781d 100644
--- a/pt-PT/zimaos/How-to-Contribute.html
+++ b/pt-PT/zimaos/How-to-Contribute.html
@@ -51,8 +51,8 @@
-
-
+
+
@@ -86,7 +86,7 @@
"url": "https://www.zimaspace.com/docs/logo.svg"
}
},
- "datePublished": "1736331091108"
+ "datePublished": "1736403522314"
}
@@ -205,7 +205,7 @@ Como Contribuir
diff --git a/pt-PT/zimaos/How-to-Manually-Download-the-Large-Language-Model.html b/pt-PT/zimaos/How-to-Manually-Download-the-Large-Language-Model.html
index cfaf5d8b4c..dc79bf1bf4 100644
--- a/pt-PT/zimaos/How-to-Manually-Download-the-Large-Language-Model.html
+++ b/pt-PT/zimaos/How-to-Manually-Download-the-Large-Language-Model.html
@@ -51,8 +51,8 @@
-
-
+
+
@@ -86,7 +86,7 @@
"url": "https://www.zimaspace.com/docs/logo.svg"
}
},
- "datePublished": "1736331091108"
+ "datePublished": "1736403522314"
}
@@ -205,7 +205,7 @@ Como Baixar Manualmente o Grande Model
diff --git a/pt-PT/zimaos/How-to-Open-SSH-in-ZimaOS.html b/pt-PT/zimaos/How-to-Open-SSH-in-ZimaOS.html
index 2fa17f44d3..1a74116c07 100644
--- a/pt-PT/zimaos/How-to-Open-SSH-in-ZimaOS.html
+++ b/pt-PT/zimaos/How-to-Open-SSH-in-ZimaOS.html
@@ -53,8 +53,8 @@
-
-
+
+
@@ -89,7 +89,7 @@
"url": "https://www.zimaspace.com/docs/logo.svg"
}
},
- "datePublished": "1736331091108"
+ "datePublished": "1736403522314"
}
@@ -214,7 +214,7 @@
-
+
AnteriorPróximo
diff --git a/pt-PT/zimaos/How-to-download-and-install-ZimaClient.html b/pt-PT/zimaos/How-to-download-and-install-ZimaClient.html
index ea4d16b447..d11910d678 100644
--- a/pt-PT/zimaos/How-to-download-and-install-ZimaClient.html
+++ b/pt-PT/zimaos/How-to-download-and-install-ZimaClient.html
@@ -62,8 +62,8 @@
-
-
+
+
@@ -98,7 +98,7 @@
"url": "https://www.zimaspace.com/docs/logo.svg"
}
},
- "datePublished": "1736331091108"
+ "datePublished": "1736403522314"
}
@@ -262,11 +262,11 @@ john@icewhale.org, descrevendo o problema e fornecendo capturas de tela (se houver).
+
4. Como acessar logs e ajudar na depuração
Quando um erro/problema ocorrer, imediatamente tire uma captura de tela (se aplicável) e saia do client Zima.
Recupere os logs a partir dos seguintes locais:
macOS:
~/Library/Application Support/Zima/logs
Windows:
%AppData%\Zima\logs
Empacote todos os arquivos de log e envie para john@icewhale.org, descrevendo o problema e fornecendo capturas de tela (se houver).
diff --git a/pt-PT/zimaos/How-to-understand-Docker-App's-paths-On-ZimaOS.html b/pt-PT/zimaos/How-to-understand-Docker-App's-paths-On-ZimaOS.html
index df6f096627..43bddbae09 100644
--- a/pt-PT/zimaos/How-to-understand-Docker-App's-paths-On-ZimaOS.html
+++ b/pt-PT/zimaos/How-to-understand-Docker-App's-paths-On-ZimaOS.html
@@ -57,8 +57,8 @@
-
-
+
+
@@ -93,7 +93,7 @@
"url": "https://www.zimaspace.com/docs/logo.svg"
}
},
- "datePublished": "1736331091108"
+ "datePublished": "1736403522315"
}
@@ -232,7 +232,7 @@
diff --git a/pt-PT/zimaos/How-to-use-OpenAPI.html b/pt-PT/zimaos/How-to-use-OpenAPI.html
index eae4100871..67edd67634 100644
--- a/pt-PT/zimaos/How-to-use-OpenAPI.html
+++ b/pt-PT/zimaos/How-to-use-OpenAPI.html
@@ -51,8 +51,8 @@
-
-
+
+
@@ -86,7 +86,7 @@
"url": "https://www.zimaspace.com/docs/logo.svg"
}
},
- "datePublished": "1736331091108"
+ "datePublished": "1736403522315"
}
@@ -218,7 +218,7 @@
diff --git a/pt-PT/zimaos/Immich-Tutorial.html b/pt-PT/zimaos/Immich-Tutorial.html
index b69773d82a..2cc948acc0 100644
--- a/pt-PT/zimaos/Immich-Tutorial.html
+++ b/pt-PT/zimaos/Immich-Tutorial.html
@@ -79,8 +79,8 @@
-
-
+
+
@@ -115,7 +115,7 @@
"url": "https://www.zimaspace.com/docs/logo.svg"
}
},
- "datePublished": "1736331091108"
+ "datePublished": "1736403522315"
}
@@ -278,7 +278,7 @@
-
+
AnteriorPróximo
diff --git a/pt-PT/zimaos/Install-offline.html b/pt-PT/zimaos/Install-offline.html
index 7086e67e26..ed161e2925 100644
--- a/pt-PT/zimaos/Install-offline.html
+++ b/pt-PT/zimaos/Install-offline.html
@@ -55,8 +55,8 @@
-
-
+
+
@@ -91,7 +91,7 @@
"url": "https://www.zimaspace.com/docs/logo.svg"
}
},
- "datePublished": "1736331091108"
+ "datePublished": "1736403522315"
}
@@ -229,7 +229,7 @@ Atualização offline
diff --git a/pt-PT/zimaos/Link-Synology-and-SMB-Shares.html b/pt-PT/zimaos/Link-Synology-and-SMB-Shares.html
index adcb8a22c7..a3f8792844 100644
--- a/pt-PT/zimaos/Link-Synology-and-SMB-Shares.html
+++ b/pt-PT/zimaos/Link-Synology-and-SMB-Shares.html
@@ -63,8 +63,8 @@
-
-
+
+
@@ -99,7 +99,7 @@
"url": "https://www.zimaspace.com/docs/logo.svg"
}
},
- "datePublished": "1736331091109"
+ "datePublished": "1736403522315"
}
@@ -231,7 +231,7 @@
diff --git a/pt-PT/zimaos/Media-Server-Setup-with-Jellyfin.html b/pt-PT/zimaos/Media-Server-Setup-with-Jellyfin.html
index 41cc0a47d3..c6de92f988 100644
--- a/pt-PT/zimaos/Media-Server-Setup-with-Jellyfin.html
+++ b/pt-PT/zimaos/Media-Server-Setup-with-Jellyfin.html
@@ -54,8 +54,8 @@
-
-
+
+
@@ -90,7 +90,7 @@
"url": "https://www.zimaspace.com/docs/logo.svg"
}
},
- "datePublished": "1736331091109"
+ "datePublished": "1736403522315"
}
@@ -246,7 +246,7 @@
-
+
AnteriorPróximo
diff --git a/pt-PT/zimaos/More-RAID-Options.html b/pt-PT/zimaos/More-RAID-Options.html
index 61f0881bd6..f1b0414ed3 100644
--- a/pt-PT/zimaos/More-RAID-Options.html
+++ b/pt-PT/zimaos/More-RAID-Options.html
@@ -57,8 +57,8 @@
-
-
+
+
@@ -93,7 +93,7 @@
"url": "https://www.zimaspace.com/docs/logo.svg"
}
},
- "datePublished": "1736331091109"
+ "datePublished": "1736403522315"
}
@@ -224,7 +224,7 @@
diff --git a/pt-PT/zimaos/NVR-Camera-Server.html b/pt-PT/zimaos/NVR-Camera-Server.html
index 9b80f45664..1755403bfe 100644
--- a/pt-PT/zimaos/NVR-Camera-Server.html
+++ b/pt-PT/zimaos/NVR-Camera-Server.html
@@ -64,8 +64,8 @@
-
-
+
+
@@ -100,7 +100,7 @@
"url": "https://www.zimaspace.com/docs/logo.svg"
}
},
- "datePublished": "1736331091109"
+ "datePublished": "1736403522315"
}
@@ -238,7 +238,7 @@
- Clique em ‘Configuração’

- Selecione ‘Câmera IP’

-- Digite a URL RTSP obtida, por exemplo: rtsp://admin:Hjj12345@10.0.171.52/stream1.

+- Digite a URL RTSP obtida, por exemplo: rtsp://admin:Hjj12345@10.0.171.52/stream1.

- Configure a resolução e a taxa de quadros, por exemplo: 720x480.
- Após a configuração ser concluída, você pode visualizar as imagens e vídeos capturados na interface do Kerberos


- Você também pode ver o status de monitoramento em tempo real na interface principal

@@ -247,7 +247,7 @@
-
+
AnteriorPróximo
diff --git a/pt-PT/zimaos/Networking.html b/pt-PT/zimaos/Networking.html
index 330520045a..94ba3b96ce 100644
--- a/pt-PT/zimaos/Networking.html
+++ b/pt-PT/zimaos/Networking.html
@@ -51,8 +51,8 @@
-
-
+
+
@@ -86,7 +86,7 @@
"url": "https://www.zimaspace.com/docs/logo.svg"
}
},
- "datePublished": "1736331091109"
+ "datePublished": "1736403522315"
}
@@ -204,7 +204,7 @@ Título do Artigo
Título do Parágrafo
diff --git a/pt-PT/zimaos/OpenAPI-Live-Preview.html b/pt-PT/zimaos/OpenAPI-Live-Preview.html
index 29b5fcfe82..5c921c246c 100644
--- a/pt-PT/zimaos/OpenAPI-Live-Preview.html
+++ b/pt-PT/zimaos/OpenAPI-Live-Preview.html
@@ -51,8 +51,8 @@
-
-
+
+
@@ -86,7 +86,7 @@
"url": "https://www.zimaspace.com/docs/logo.svg"
}
},
- "datePublished": "1736331091109"
+ "datePublished": "1736403522315"
}
@@ -220,7 +220,7 @@
-
+
Anterior
diff --git a/pt-PT/zimaos/Pi-hole-Deployment-Guide-on-ZimaOS.html b/pt-PT/zimaos/Pi-hole-Deployment-Guide-on-ZimaOS.html
index 3253860b01..5d10e007b3 100644
--- a/pt-PT/zimaos/Pi-hole-Deployment-Guide-on-ZimaOS.html
+++ b/pt-PT/zimaos/Pi-hole-Deployment-Guide-on-ZimaOS.html
@@ -63,8 +63,8 @@
-
-
+
+
@@ -99,7 +99,7 @@
"url": "https://www.zimaspace.com/docs/logo.svg"
}
},
- "datePublished": "1736331091109"
+ "datePublished": "1736403522315"
}
@@ -234,7 +234,7 @@
-
+
AnteriorPróximo
diff --git a/pt-PT/zimaos/Recover-Your-Password.html b/pt-PT/zimaos/Recover-Your-Password.html
index eeb3ebd042..8335f3dec0 100644
--- a/pt-PT/zimaos/Recover-Your-Password.html
+++ b/pt-PT/zimaos/Recover-Your-Password.html
@@ -55,8 +55,8 @@
-
-
+
+
@@ -91,7 +91,7 @@
"url": "https://www.zimaspace.com/docs/logo.svg"
}
},
- "datePublished": "1736331091109"
+ "datePublished": "1736403522315"
}
@@ -222,7 +222,7 @@
-
+
AnteriorPróximo
diff --git a/pt-PT/zimaos/Romote-Access.html b/pt-PT/zimaos/Romote-Access.html
index fe1a15f891..e2bee466dc 100644
--- a/pt-PT/zimaos/Romote-Access.html
+++ b/pt-PT/zimaos/Romote-Access.html
@@ -59,8 +59,8 @@
-
-
+
+
@@ -95,7 +95,7 @@
"url": "https://www.zimaspace.com/docs/logo.svg"
}
},
- "datePublished": "1736331091109"
+ "datePublished": "1736403522315"
}
@@ -237,7 +237,7 @@
-
+
AnteriorPróximo
diff --git a/pt-PT/zimaos/Setup-Python.html b/pt-PT/zimaos/Setup-Python.html
index 20d66826ec..de2fb789aa 100644
--- a/pt-PT/zimaos/Setup-Python.html
+++ b/pt-PT/zimaos/Setup-Python.html
@@ -53,8 +53,8 @@
-
-
+
+
@@ -89,7 +89,7 @@
"url": "https://www.zimaspace.com/docs/logo.svg"
}
},
- "datePublished": "1736331091109"
+ "datePublished": "1736403522315"
}
@@ -218,7 +218,7 @@
-
+
AnteriorPróximo
diff --git a/pt-PT/zimaos/Sync-Photos-via-Configurable-CLI.html b/pt-PT/zimaos/Sync-Photos-via-Configurable-CLI.html
index 6301d12885..40460a8607 100644
--- a/pt-PT/zimaos/Sync-Photos-via-Configurable-CLI.html
+++ b/pt-PT/zimaos/Sync-Photos-via-Configurable-CLI.html
@@ -60,8 +60,8 @@
-
-
+
+
@@ -96,7 +96,7 @@
"url": "https://www.zimaspace.com/docs/logo.svg"
}
},
- "datePublished": "1736331091109"
+ "datePublished": "1736403522315"
}
@@ -229,7 +229,7 @@
-
+
AnteriorPróximo
diff --git a/pt-PT/zimaos/Sync-Photos-with-Immich.html b/pt-PT/zimaos/Sync-Photos-with-Immich.html
index ff5b870908..9ed44cf3f6 100644
--- a/pt-PT/zimaos/Sync-Photos-with-Immich.html
+++ b/pt-PT/zimaos/Sync-Photos-with-Immich.html
@@ -66,8 +66,8 @@
-
-
+
+
@@ -102,7 +102,7 @@
"url": "https://www.zimaspace.com/docs/logo.svg"
}
},
- "datePublished": "1736331091109"
+ "datePublished": "1736403522315"
}
@@ -240,7 +240,7 @@
-
+
AnteriorPróximo
diff --git a/pt-PT/zimaos/Thunderbolt-PC-Direct.html b/pt-PT/zimaos/Thunderbolt-PC-Direct.html
index 5f886b59e9..465a25c2ff 100644
--- a/pt-PT/zimaos/Thunderbolt-PC-Direct.html
+++ b/pt-PT/zimaos/Thunderbolt-PC-Direct.html
@@ -64,8 +64,8 @@
-
-
+
+
@@ -100,7 +100,7 @@
"url": "https://www.zimaspace.com/docs/logo.svg"
}
},
- "datePublished": "1736331091109"
+ "datePublished": "1736403522315"
}
@@ -400,7 +400,7 @@
-
+
AnteriorPróximo
diff --git a/pt-PT/zimaos/User-Guide.html b/pt-PT/zimaos/User-Guide.html
index d90ec6adfa..d585c61b11 100644
--- a/pt-PT/zimaos/User-Guide.html
+++ b/pt-PT/zimaos/User-Guide.html
@@ -51,8 +51,8 @@
-
-
+
+
@@ -86,7 +86,7 @@
"url": "https://www.zimaspace.com/docs/logo.svg"
}
},
- "datePublished": "1736331091109"
+ "datePublished": "1736403522315"
}
@@ -205,7 +205,7 @@
diff --git a/pt-PT/zimaos/Using-Samba-as-a-Member.html b/pt-PT/zimaos/Using-Samba-as-a-Member.html
index 7c32d12386..9b7e9a2429 100644
--- a/pt-PT/zimaos/Using-Samba-as-a-Member.html
+++ b/pt-PT/zimaos/Using-Samba-as-a-Member.html
@@ -88,8 +88,8 @@
-
-
+
+
@@ -124,7 +124,7 @@
"url": "https://www.zimaspace.com/docs/logo.svg"
}
},
- "datePublished": "1736331091109"
+ "datePublished": "1736403522315"
}
@@ -393,7 +393,7 @@
diff --git a/pt-PT/zimaos/ZFS-Setup.html b/pt-PT/zimaos/ZFS-Setup.html
index 4902a15164..d912bd2a50 100644
--- a/pt-PT/zimaos/ZFS-Setup.html
+++ b/pt-PT/zimaos/ZFS-Setup.html
@@ -54,8 +54,8 @@
-
-
+
+
@@ -90,7 +90,7 @@
"url": "https://www.zimaspace.com/docs/logo.svg"
}
},
- "datePublished": "1736331091109"
+ "datePublished": "1736403522315"
}
@@ -213,7 +213,7 @@
diff --git a/pt-PT/zimaos/ZimaOS-v1.2.5-Available!.html b/pt-PT/zimaos/ZimaOS-v1.2.5-Available!.html
index a61689918c..ed545ab770 100644
--- a/pt-PT/zimaos/ZimaOS-v1.2.5-Available!.html
+++ b/pt-PT/zimaos/ZimaOS-v1.2.5-Available!.html
@@ -52,8 +52,8 @@
-
-
+
+
@@ -88,7 +88,7 @@
"url": "https://www.zimaspace.com/docs/logo.svg"
}
},
- "datePublished": "1736331091109"
+ "datePublished": "1736403522315"
}
@@ -239,7 +239,7 @@
-
+
AnteriorPróximo
diff --git a/pt-PT/zimaos/iSCSI-usage-tutorial.html b/pt-PT/zimaos/iSCSI-usage-tutorial.html
index f01530a69e..9c47af3084 100644
--- a/pt-PT/zimaos/iSCSI-usage-tutorial.html
+++ b/pt-PT/zimaos/iSCSI-usage-tutorial.html
@@ -62,8 +62,8 @@
-
-
+
+
@@ -98,7 +98,7 @@
"url": "https://www.zimaspace.com/docs/logo.svg"
}
},
- "datePublished": "1736331091109"
+ "datePublished": "1736403522315"
}
@@ -262,7 +262,7 @@
diff --git a/pt-PT/zimaos/index.html b/pt-PT/zimaos/index.html
index b2902f9dfb..78c83f567d 100644
--- a/pt-PT/zimaos/index.html
+++ b/pt-PT/zimaos/index.html
@@ -55,8 +55,8 @@
-
-
+
+
@@ -91,7 +91,7 @@
"url": "https://www.zimaspace.com/docs/logo.svg"
}
},
- "datePublished": "1736331091109"
+ "datePublished": "1736403522316"
}
@@ -283,7 +283,7 @@
diff --git a/pt-PT/zimaos/migrate-files-from-Synology-to-ZimaCube.html b/pt-PT/zimaos/migrate-files-from-Synology-to-ZimaCube.html
index d52b02cfc6..dd2875df14 100644
--- a/pt-PT/zimaos/migrate-files-from-Synology-to-ZimaCube.html
+++ b/pt-PT/zimaos/migrate-files-from-Synology-to-ZimaCube.html
@@ -57,8 +57,8 @@
-
-
+
+
@@ -93,7 +93,7 @@
"url": "https://www.zimaspace.com/docs/logo.svg"
}
},
- "datePublished": "1736331091109"
+ "datePublished": "1736403522316"
}
@@ -234,7 +234,7 @@
-
+
AnteriorPróximo
diff --git a/pt-PT/zimaos/resetnetworksettings.html b/pt-PT/zimaos/resetnetworksettings.html
index 2d589a47e3..63c6e24444 100644
--- a/pt-PT/zimaos/resetnetworksettings.html
+++ b/pt-PT/zimaos/resetnetworksettings.html
@@ -54,8 +54,8 @@
-
-
+
+
@@ -90,7 +90,7 @@
"url": "https://www.zimaspace.com/docs/logo.svg"
}
},
- "datePublished": "1736331091109"
+ "datePublished": "1736403522316"
}
@@ -217,7 +217,7 @@
diff --git a/pt-PT/zimaos/set-your-SSH.html b/pt-PT/zimaos/set-your-SSH.html
index 178e073415..044c2ca759 100644
--- a/pt-PT/zimaos/set-your-SSH.html
+++ b/pt-PT/zimaos/set-your-SSH.html
@@ -54,8 +54,8 @@
-
-
+
+
@@ -90,7 +90,7 @@
"url": "https://www.zimaspace.com/docs/logo.svg"
}
},
- "datePublished": "1736331091110"
+ "datePublished": "1736403522316"
}
@@ -212,7 +212,7 @@
-
+
AnteriorPróximo
diff --git a/pt-PT/zimaos/setup-emby-server.html b/pt-PT/zimaos/setup-emby-server.html
index e336c2defa..1a89b94d1d 100644
--- a/pt-PT/zimaos/setup-emby-server.html
+++ b/pt-PT/zimaos/setup-emby-server.html
@@ -60,8 +60,8 @@
-
-
+
+
@@ -96,7 +96,7 @@
"url": "https://www.zimaspace.com/docs/logo.svg"
}
},
- "datePublished": "1736331091110"
+ "datePublished": "1736403522316"
}
@@ -243,7 +243,7 @@
-
+
AnteriorPróximo
diff --git a/pt-PT/zimaos/share-via-link.html b/pt-PT/zimaos/share-via-link.html
index 38a0f85d72..72bd1c8fe0 100644
--- a/pt-PT/zimaos/share-via-link.html
+++ b/pt-PT/zimaos/share-via-link.html
@@ -51,8 +51,8 @@
-
-
+
+
@@ -86,7 +86,7 @@
"url": "https://www.zimaspace.com/docs/logo.svg"
}
},
- "datePublished": "1736331091110"
+ "datePublished": "1736403522316"
}
@@ -233,7 +233,7 @@
diff --git a/pt-PT/zimaos/v-1.2.2.html b/pt-PT/zimaos/v-1.2.2.html
index 9acdb9cf8e..fde8444efe 100644
--- a/pt-PT/zimaos/v-1.2.2.html
+++ b/pt-PT/zimaos/v-1.2.2.html
@@ -51,8 +51,8 @@
-
-
+
+
@@ -86,7 +86,7 @@
"url": "https://www.zimaspace.com/docs/logo.svg"
}
},
- "datePublished": "1736331091110"
+ "datePublished": "1736403522316"
}
@@ -230,7 +230,7 @@
-
+
AnteriorPróximo
diff --git a/pt-PT/zimaos/v-1.2.3.html b/pt-PT/zimaos/v-1.2.3.html
index 5824369feb..225bf332a9 100644
--- a/pt-PT/zimaos/v-1.2.3.html
+++ b/pt-PT/zimaos/v-1.2.3.html
@@ -52,8 +52,8 @@
-
-
+
+
@@ -88,7 +88,7 @@
"url": "https://www.zimaspace.com/docs/logo.svg"
}
},
- "datePublished": "1736331091110"
+ "datePublished": "1736403522316"
}
@@ -246,7 +246,7 @@
diff --git a/pt-PT/zimaos/v-1.2.4.html b/pt-PT/zimaos/v-1.2.4.html
index 9d51967d69..0368daad8d 100644
--- a/pt-PT/zimaos/v-1.2.4.html
+++ b/pt-PT/zimaos/v-1.2.4.html
@@ -52,8 +52,8 @@
-
-
+
+
@@ -88,7 +88,7 @@
"url": "https://www.zimaspace.com/docs/logo.svg"
}
},
- "datePublished": "1736331091110"
+ "datePublished": "1736403522316"
}
@@ -226,7 +226,7 @@
-
+
AnteriorPróximo
diff --git a/pt-PT/zimaos/v1.3.0.html b/pt-PT/zimaos/v1.3.0.html
index 9f7b177470..54018979a2 100644
--- a/pt-PT/zimaos/v1.3.0.html
+++ b/pt-PT/zimaos/v1.3.0.html
@@ -52,8 +52,8 @@
-
-
+
+
@@ -88,7 +88,7 @@
"url": "https://www.zimaspace.com/docs/logo.svg"
}
},
- "datePublished": "1736331091110"
+ "datePublished": "1736403522316"
}
@@ -239,7 +239,7 @@
-
+
AnteriorPróximo
diff --git a/pt-PT/zimaos/webtorrent-feature.html b/pt-PT/zimaos/webtorrent-feature.html
index 8205801544..367b6a424e 100644
--- a/pt-PT/zimaos/webtorrent-feature.html
+++ b/pt-PT/zimaos/webtorrent-feature.html
@@ -51,8 +51,8 @@
-
-
+
+
@@ -86,7 +86,7 @@
"url": "https://www.zimaspace.com/docs/logo.svg"
}
},
- "datePublished": "1736331091110"
+ "datePublished": "1736403522316"
}
@@ -233,7 +233,7 @@
diff --git a/search.xml b/search.xml
index 0b22be92e2..df7578c91f 100644
--- a/search.xml
+++ b/search.xml
@@ -17,6 +17,39 @@
+
+ Find CasaOS IP Address
+
+ /docs/faq/How-to-check-IP-address.html
+
+ Find Your CasaOS IP Address
When your ZimaBoard has access to CasaOS, you can use CasaOS terminal queries.

When your ZimaBoard is unable to access CasaOS by filling in CasaOS.local, the following two options can help you find the IP address.
First Option:
Go to your router settings and look for CasaOS IP
TIPS
Prerequisite
- Make sure your ZimaBoard is connected to the router
- Make sure you know the router administrator password
- Make sure your computer is connected to the router or the router’s Wi-Fi network
Now use your browser to go to your router’s settings page

TIPS
Common router IP addresses are
- 192.168.0.1
- 192.168.1.254 (BT Home Hubs)
- 192.168.1.1
In rare cases, you might need to add a colon and a port number at the end (such as 192.168.0.1:443), but most home routers won’t need this. If it goes well, you can now see your router login screen. After logging in, you will be able to see your CasaOS IP.
Second Option:
use LanScan/Advanced IP Scanner to query IP Address
MAC
Introduce LanScan
LanScan is a free, simple and effective Mac X OS Network scanner that discovers all active devices on your Local Area Network (LAN)

Software Download Address—“LanScan“
Windows
Introduce Advanced IP Scanner
Reliable and free network scanner to analyse LAN. The program shows all network devices, gives you access to shared folders, provides remote control of computers (via RDP and Radmin), and can even remotely switch computers off. It is easy to use and runs as a portable edition.


Software Download Address—“Advance IP Scanner“
]]>
+
+
+
+
+
+
+ ZimaBoard CasaOS Factory Recovery
+
+ /docs/faq/Restore-factory-settings.html
+
+ Preparation
Download the official ZimaBoard CasaOS image
Create an Image Using A USB stick
Prepare in advance
- Download and install BalenaEtcher on your computer
- Download the official ZimaBoard CasaOS image
ZimaBoard related preparation.
- ZimaBoard and power adapter
- A USB drive (8GB+, The data in it will be cleared)
- A miniDP to DP/HDMI Adapter (Used to connect to a monitor)
- A monitor
- A keyboard
- A USB hub (Optional, if the USB port is not enough)
Install Using a USB Drive
Open BalenaEtcher

Select the system image

Select your inserted USB drive

Click “Flash!”
You may be asked to enter your system password during the process, just enter it and click OK.


The whole process will take a few minutes, depending on the size of your system image and your USB drive’s read/write speed.

Complete!
Remove the USB drive, and you’re ready to go!

Boot from the Installation USB Drive
Connecting the Accessories to ZimaBoard
Connect your USB drive, monitor, keyboard,USB hub(Optional), mouse (Optional), network cable (Recommended) to ZimaBoard.

Turn the Power On and Select the Boot Device
Connect power and press F11 continuously.
Start Installation
1. Select your USB drive starting with UEFI in the boot device menu.

2. Wait a few minutes

3. Select the first one

4. Enter y

5. Wait a few minutes

6. Select the first one

Finish the installation after the countdown!!!!
Video short tutorials
Note:when selecting storage, please take care to select the correct disk
Because operating systems and storage vendors calculate storage space sizes differently, the capacity you see when installing your system is not the same as the hardware capacity. You can tell the difference by the type of disk and the approximate size.
The built-in storage type of the ZimaBoard is eMMC, which may also be recognized as an MMC device in the operating system.
Attention! You may need to modify the boot sequence in BIOS or select the boot device at boot time if you install the OS to an external hard disk.
]]>
+
+
+
+
+
+
+ /docs/faq/Upgrade-Motherboard-BIOS-Version.html
+
+ BIOS - Latest Version
The new version of BIOS is under testing and will be released later.
Please ask for help in Discord if you encounter problems.
warning
If your ZimaBoard runs normally, upgrading the BIOS is not recommended!
Improper operation can cause the ZimaBoard to fail to start.
- APLR1208G.N06
]]>
+
+
+
+
+
2 ZimaBlades, 1 Cluster? PVE makes your service Migratable!
@@ -73,22 +106,22 @@
- Get Network ID
-
- /docs/docs/GetNetworkID.html
+ How to recover your password
+
+ /docs/docs/ForgotPassword.html
- Get Network ID
The NetworkID is one of the ways to uniquely identify a Zima device and connect to it.
You can find the device’s NetworkID in ZimaOS at the following location:
- Click “Settings” in the top-left corner of the system

- Click and switch to the “Network” tab

- Obtain and copy the current device’s NetworkID here.

Notes on NetworkID security:
- If the NetworkID is leaked, your shared folders may be exposed, so please keep the NetworkID secure.
- If you confirm it has been leaked, please click “…” to reset the NetworkID. The leak will be terminated, while existing connections and shares will become invalid.

]]>
+ How to recover your password
If you forget your ZimaOS password, please follow the steps below:
- Connect ZimaCube to a monitor via HDMI cable

- Setting SSH password on ZimaCube via keyboard

- Enter the user reset command
rm -fr /var/lib/casaos/db/user.db
4. Restart your device

5. Re-enter ZimaOS for initialization

]]>
- How to recover your password
-
- /docs/docs/ForgotPassword.html
+ Get Network ID
+
+ /docs/docs/GetNetworkID.html
- How to recover your password
If you forget your ZimaOS password, please follow the steps below:
- Connect ZimaCube to a monitor via HDMI cable

- Setting SSH password on ZimaCube via keyboard

- Enter the user reset command
rm -fr /var/lib/casaos/db/user.db
4. Restart your device

5. Re-enter ZimaOS for initialization

]]>
+ Get Network ID
The NetworkID is one of the ways to uniquely identify a Zima device and connect to it.
You can find the device’s NetworkID in ZimaOS at the following location:
- Click “Settings” in the top-left corner of the system

- Click and switch to the “Network” tab

- Obtain and copy the current device’s NetworkID here.

Notes on NetworkID security:
- If the NetworkID is leaked, your shared folders may be exposed, so please keep the NetworkID secure.
- If you confirm it has been leaked, please click “…” to reset the NetworkID. The leak will be terminated, while existing connections and shares will become invalid.

]]>
@@ -215,17 +248,6 @@
-
- Unraid’s First Experience at $129 - Installation
-
- /docs/docs/Unraid-First-Experience-at-$129-Installation.html
-
- Introducing Unraid

Unraid OS allows sophisticated media aficionados, gamers, and other intensive data-users to have ultimate control over their data, media, applications, and desktops, using just about any combination of hardware.
First Option - Official Software Burn Image
Installation Using a USB Stick
Prepare a USB stick( greater than 1G) and format it in FAT32 format. Change the name to UNRAID(Mac)




Download the Official USB Creator

Download the Official Image

Open the USB Creator and Write UnraidOS
Select the following options according to the specification:

Click ‘Write’ and wait.


Second Option - Write the System Image Manually
Modify “make_bootable”
Download the image package and extract all the files, then copy the extracted files to the root directory of your USB stick
Tips:
The format of the USB stick also needs to be FAT32
Windows systems need to run the make_bootable.bat file from the USB stick as an administrator
Linux systems execute the make_bootable_linux file

Complete Burn-in


Installing UnraidOS on ZimaBoard
Boot from the Installation USB stick

Choose OS

Boot Mode Selector (Syslinux)
After configuring your BIOS, you will be prompted with the Unraid Server OS boot menu. There are a number of options available for you to select:
unRAID OS (Headless)
The standard boot mode for Unraid Server OS. The headless mode utilizes less memory than desktop mode but relies on the use of another device to access the WebGUI for management.
Unraid OS GUI Mode (Desktop)
Desktop mode loads a lightweight desktop interface with a quick-launch menu for accessing the WebGUIi, product documentation, and useful Linux utilities, including a bash shell, midnight commander, and htop. This mode may be helpful for users trying to diagnose network connectivity problems or for users that don’t have a separate device to use for connecting to the WebGUI.
unRAID OS Safe Mode (Headless)
Use this boot mode to diagnose if Plug-ins are causing stability issues on your system.

Connecting to the Unraid WebGUI
There are two methods to connect to the WebGUI in Unraid:
Boot Unraid in GUI mode and login (username is root, no password by default); or
Open a web browser from your Mac or PC and navigate to http://tower.local Note: if you configured a different host name in the USB Flash Creator, use that name instead of tower.

This is the main interface of UNRAID . A lot of information can be seen on this page, such as system status, motherboard information, CPU usage, network, disk information, user information, etc.
]]>
-
-
-
-
-
+ Unraid’s First Experience at $129 - Installation
+
+ /docs/docs/Unraid-First-Experience-at-$129-Installation.html
+
+ Introducing Unraid

Unraid OS allows sophisticated media aficionados, gamers, and other intensive data-users to have ultimate control over their data, media, applications, and desktops, using just about any combination of hardware.
First Option - Official Software Burn Image
Installation Using a USB Stick
Prepare a USB stick( greater than 1G) and format it in FAT32 format. Change the name to UNRAID(Mac)




Download the Official USB Creator

Download the Official Image

Open the USB Creator and Write UnraidOS
Select the following options according to the specification:

Click ‘Write’ and wait.


Second Option - Write the System Image Manually
Modify “make_bootable”
Download the image package and extract all the files, then copy the extracted files to the root directory of your USB stick
Tips:
The format of the USB stick also needs to be FAT32
Windows systems need to run the make_bootable.bat file from the USB stick as an administrator
Linux systems execute the make_bootable_linux file

Complete Burn-in


Installing UnraidOS on ZimaBoard
Boot from the Installation USB stick

Choose OS

Boot Mode Selector (Syslinux)
After configuring your BIOS, you will be prompted with the Unraid Server OS boot menu. There are a number of options available for you to select:
unRAID OS (Headless)
The standard boot mode for Unraid Server OS. The headless mode utilizes less memory than desktop mode but relies on the use of another device to access the WebGUI for management.
Unraid OS GUI Mode (Desktop)
Desktop mode loads a lightweight desktop interface with a quick-launch menu for accessing the WebGUIi, product documentation, and useful Linux utilities, including a bash shell, midnight commander, and htop. This mode may be helpful for users trying to diagnose network connectivity problems or for users that don’t have a separate device to use for connecting to the WebGUI.
unRAID OS Safe Mode (Headless)
Use this boot mode to diagnose if Plug-ins are causing stability issues on your system.

Connecting to the Unraid WebGUI
There are two methods to connect to the WebGUI in Unraid:
Boot Unraid in GUI mode and login (username is root, no password by default); or
Open a web browser from your Mac or PC and navigate to http://tower.local Note: if you configured a different host name in the USB Flash Creator, use that name instead of tower.

This is the main interface of UNRAID . A lot of information can be seen on this page, such as system status, motherboard information, CPU usage, network, disk information, user information, etc.
]]>
+
+
+
+
+
ZimaCube Motherboard DIY Fan Guide and Specifications
@@ -270,39 +303,6 @@
-
- Find CasaOS IP Address
-
- /docs/faq/How-to-check-IP-address.html
-
- Find Your CasaOS IP Address
When your ZimaBoard has access to CasaOS, you can use CasaOS terminal queries.

When your ZimaBoard is unable to access CasaOS by filling in CasaOS.local, the following two options can help you find the IP address.
First Option:
Go to your router settings and look for CasaOS IP
TIPS
Prerequisite
- Make sure your ZimaBoard is connected to the router
- Make sure you know the router administrator password
- Make sure your computer is connected to the router or the router’s Wi-Fi network
Now use your browser to go to your router’s settings page

TIPS
Common router IP addresses are
- 192.168.0.1
- 192.168.1.254 (BT Home Hubs)
- 192.168.1.1
In rare cases, you might need to add a colon and a port number at the end (such as 192.168.0.1:443), but most home routers won’t need this. If it goes well, you can now see your router login screen. After logging in, you will be able to see your CasaOS IP.
Second Option:
use LanScan/Advanced IP Scanner to query IP Address
MAC
Introduce LanScan
LanScan is a free, simple and effective Mac X OS Network scanner that discovers all active devices on your Local Area Network (LAN)

Software Download Address—“LanScan“
Windows
Introduce Advanced IP Scanner
Reliable and free network scanner to analyse LAN. The program shows all network devices, gives you access to shared folders, provides remote control of computers (via RDP and Radmin), and can even remotely switch computers off. It is easy to use and runs as a portable edition.


Software Download Address—“Advance IP Scanner“
]]>
-
-
-
-
-
-
- ZimaBoard CasaOS Factory Recovery
-
- /docs/faq/Restore-factory-settings.html
-
- Preparation
-
+
AnteriorSiguiente
diff --git a/es/zimaboard/Restore-factory-settings.html b/es/zimaboard/Restore-factory-settings.html
index 0557d685fb..ab8ac7737f 100644
--- a/es/zimaboard/Restore-factory-settings.html
+++ b/es/zimaboard/Restore-factory-settings.html
@@ -65,8 +65,8 @@
-
-
+
+
@@ -101,7 +101,7 @@
"url": "https://www.zimaspace.com/docs/logo.svg"
}
},
- "datePublished": "1736331090539"
+ "datePublished": "1736403521745"
}
@@ -287,7 +287,7 @@
-
+
AnteriorSiguiente
diff --git a/es/zimaboard/Self-Deploying-Applications.html b/es/zimaboard/Self-Deploying-Applications.html
index 56d0744d65..b79beda178 100644
--- a/es/zimaboard/Self-Deploying-Applications.html
+++ b/es/zimaboard/Self-Deploying-Applications.html
@@ -66,8 +66,8 @@
-
-
+
+
@@ -102,7 +102,7 @@
"url": "https://www.zimaspace.com/docs/logo.svg"
}
},
- "datePublished": "1736331090539"
+ "datePublished": "1736403521745"
}
@@ -259,7 +259,7 @@
-
+
AnteriorSiguiente
diff --git a/es/zimaboard/Small-body-Big-applications-OMV-First-Experience.html b/es/zimaboard/Small-body-Big-applications-OMV-First-Experience.html
index 546c91b5b4..230abe4b2a 100644
--- a/es/zimaboard/Small-body-Big-applications-OMV-First-Experience.html
+++ b/es/zimaboard/Small-body-Big-applications-OMV-First-Experience.html
@@ -76,8 +76,8 @@
-
-
+
+
@@ -112,7 +112,7 @@
"url": "https://www.zimaspace.com/docs/logo.svg"
}
},
- "datePublished": "1736331090539"
+ "datePublished": "1736403521745"
}
@@ -293,7 +293,7 @@
diff --git a/es/zimaboard/Small-body-Big-applications-OMV-install.html b/es/zimaboard/Small-body-Big-applications-OMV-install.html
index 33304159f5..4db9e40645 100644
--- a/es/zimaboard/Small-body-Big-applications-OMV-install.html
+++ b/es/zimaboard/Small-body-Big-applications-OMV-install.html
@@ -63,8 +63,8 @@
-
-
+
+
@@ -99,7 +99,7 @@
"url": "https://www.zimaspace.com/docs/logo.svg"
}
},
- "datePublished": "1736331090539"
+ "datePublished": "1736403521745"
}
@@ -263,7 +263,7 @@
-
+
AnteriorSiguiente
diff --git a/es/zimaboard/Syncthing.html b/es/zimaboard/Syncthing.html
index 119d9dee93..d45c3d209d 100644
--- a/es/zimaboard/Syncthing.html
+++ b/es/zimaboard/Syncthing.html
@@ -61,8 +61,8 @@
-
-
+
+
@@ -97,7 +97,7 @@
"url": "https://www.zimaspace.com/docs/logo.svg"
}
},
- "datePublished": "1736331090539"
+ "datePublished": "1736403521746"
}
@@ -261,7 +261,7 @@
diff --git a/es/zimaboard/Universal-third-party-system-installation-tutorial.html b/es/zimaboard/Universal-third-party-system-installation-tutorial.html
index 751a6eb621..96a368c6a5 100644
--- a/es/zimaboard/Universal-third-party-system-installation-tutorial.html
+++ b/es/zimaboard/Universal-third-party-system-installation-tutorial.html
@@ -59,8 +59,8 @@
-
-
+
+
@@ -95,7 +95,7 @@
"url": "https://www.zimaspace.com/docs/logo.svg"
}
},
- "datePublished": "1736331090539"
+ "datePublished": "1736403521746"
}
@@ -247,7 +247,7 @@
-
+
AnteriorSiguiente
diff --git a/es/zimaboard/Unraid-First-Experience-at-$129-Installation.html b/es/zimaboard/Unraid-First-Experience-at-$129-Installation.html
index 4b2ba22d16..fc6968aab8 100644
--- a/es/zimaboard/Unraid-First-Experience-at-$129-Installation.html
+++ b/es/zimaboard/Unraid-First-Experience-at-$129-Installation.html
@@ -69,8 +69,8 @@
-
-
+
+
@@ -105,7 +105,7 @@
"url": "https://www.zimaspace.com/docs/logo.svg"
}
},
- "datePublished": "1736331090539"
+ "datePublished": "1736403521746"
}
@@ -269,7 +269,7 @@
-
+
AnteriorSiguiente
diff --git a/es/zimaboard/Upgrade-Motherboard-BIOS-Version.html b/es/zimaboard/Upgrade-Motherboard-BIOS-Version.html
index e7dd5a6ad6..dec5feca0a 100644
--- a/es/zimaboard/Upgrade-Motherboard-BIOS-Version.html
+++ b/es/zimaboard/Upgrade-Motherboard-BIOS-Version.html
@@ -51,8 +51,8 @@
-
-
+
+
@@ -86,7 +86,7 @@
"url": "https://www.zimaspace.com/docs/logo.svg"
}
},
- "datePublished": "1736331090539"
+ "datePublished": "1736403521746"
}
@@ -258,7 +258,7 @@
-
+
AnteriorSiguiente
diff --git a/es/zimaboard/VR-Audio-And-Video-Experience-Oculus.html b/es/zimaboard/VR-Audio-And-Video-Experience-Oculus.html
index 0cf555c401..3f6c996e30 100644
--- a/es/zimaboard/VR-Audio-And-Video-Experience-Oculus.html
+++ b/es/zimaboard/VR-Audio-And-Video-Experience-Oculus.html
@@ -59,8 +59,8 @@
-
-
+
+
@@ -95,7 +95,7 @@
"url": "https://www.zimaspace.com/docs/logo.svg"
}
},
- "datePublished": "1736331090539"
+ "datePublished": "1736403521746"
}
@@ -233,7 +233,7 @@
-
+
AnteriorSiguiente
diff --git a/es/zimaboard/index.html b/es/zimaboard/index.html
index e848072f53..1f97577b15 100644
--- a/es/zimaboard/index.html
+++ b/es/zimaboard/index.html
@@ -60,8 +60,8 @@
-
-
+
+
@@ -96,7 +96,7 @@
"url": "https://www.zimaspace.com/docs/logo.svg"
}
},
- "datePublished": "1736331090539"
+ "datePublished": "1736403521746"
}
@@ -243,7 +243,7 @@
-
+
Siguiente
diff --git a/es/zimacube/About-ZimaOS.html b/es/zimacube/About-ZimaOS.html
index 54d94edbbd..35ef9c65da 100644
--- a/es/zimacube/About-ZimaOS.html
+++ b/es/zimacube/About-ZimaOS.html
@@ -51,8 +51,8 @@
-
-
+
+
@@ -86,7 +86,7 @@
"url": "https://www.zimaspace.com/docs/logo.svg"
}
},
- "datePublished": "1736331090539"
+ "datePublished": "1736403521746"
}
@@ -204,7 +204,7 @@ Título
Sección
diff --git a/es/zimacube/Advanced-Using.html b/es/zimacube/Advanced-Using.html
index e47604d3d5..e4a5a1db36 100644
--- a/es/zimacube/Advanced-Using.html
+++ b/es/zimacube/Advanced-Using.html
@@ -51,8 +51,8 @@
-
-
+
+
@@ -86,7 +86,7 @@
"url": "https://www.zimaspace.com/docs/logo.svg"
}
},
- "datePublished": "1736331090539"
+ "datePublished": "1736403521746"
}
@@ -204,7 +204,7 @@ Título
Sección
diff --git a/es/zimacube/Assembly-Tutorial.html b/es/zimacube/Assembly-Tutorial.html
index c274265dfd..432745bb27 100644
--- a/es/zimacube/Assembly-Tutorial.html
+++ b/es/zimacube/Assembly-Tutorial.html
@@ -110,8 +110,8 @@
-
-
+
+
@@ -146,7 +146,7 @@
"url": "https://www.zimaspace.com/docs/logo.svg"
}
},
- "datePublished": "1736331090539"
+ "datePublished": "1736403521746"
}
@@ -511,7 +511,7 @@ Desmontaje del chasis completado
diff --git a/es/zimacube/Auto-Power-On.html b/es/zimacube/Auto-Power-On.html
index 85f7b72c1b..74354a1b12 100644
--- a/es/zimacube/Auto-Power-On.html
+++ b/es/zimacube/Auto-Power-On.html
@@ -55,8 +55,8 @@
-
-
+
+
@@ -91,7 +91,7 @@
"url": "https://www.zimaspace.com/docs/logo.svg"
}
},
- "datePublished": "1736331090539"
+ "datePublished": "1736403521746"
}
@@ -216,7 +216,7 @@
-
+
AnteriorSiguiente
diff --git a/es/zimacube/BIOS-Configuration.html b/es/zimacube/BIOS-Configuration.html
index 14e4c49b95..d00291e757 100644
--- a/es/zimacube/BIOS-Configuration.html
+++ b/es/zimacube/BIOS-Configuration.html
@@ -51,8 +51,8 @@
-
-
+
+
@@ -86,7 +86,7 @@
"url": "https://www.zimaspace.com/docs/logo.svg"
}
},
- "datePublished": "1736331090540"
+ "datePublished": "1736403521746"
}
@@ -205,7 +205,7 @@ Configuración de BIOS
diff --git a/es/zimacube/Compatible-Network-Adapters.html b/es/zimacube/Compatible-Network-Adapters.html
index af01cca3d4..814fff6ac9 100644
--- a/es/zimacube/Compatible-Network-Adapters.html
+++ b/es/zimacube/Compatible-Network-Adapters.html
@@ -51,8 +51,8 @@
-
-
+
+
@@ -86,7 +86,7 @@
"url": "https://www.zimaspace.com/docs/logo.svg"
}
},
- "datePublished": "1736331090540"
+ "datePublished": "1736403521746"
}
@@ -237,7 +237,7 @@
-
+
AnteriorSiguiente
diff --git a/es/zimacube/Creating-RAID-Troubleshooting-Guide.html b/es/zimacube/Creating-RAID-Troubleshooting-Guide.html
index 04873f1327..ac11d6d78e 100644
--- a/es/zimacube/Creating-RAID-Troubleshooting-Guide.html
+++ b/es/zimacube/Creating-RAID-Troubleshooting-Guide.html
@@ -56,8 +56,8 @@
-
-
+
+
@@ -92,7 +92,7 @@
"url": "https://www.zimaspace.com/docs/logo.svg"
}
},
- "datePublished": "1736331090540"
+ "datePublished": "1736403521746"
}
@@ -215,7 +215,7 @@
-
+
AnteriorSiguiente
diff --git a/es/zimacube/Detailed-Plex-Operation-Guide.html b/es/zimacube/Detailed-Plex-Operation-Guide.html
index bf7a7ab421..f9ce26e770 100644
--- a/es/zimacube/Detailed-Plex-Operation-Guide.html
+++ b/es/zimacube/Detailed-Plex-Operation-Guide.html
@@ -67,8 +67,8 @@
-
-
+
+
@@ -103,7 +103,7 @@
"url": "https://www.zimaspace.com/docs/logo.svg"
}
},
- "datePublished": "1736331090540"
+ "datePublished": "1736403521746"
}
@@ -244,7 +244,7 @@
-
+
Siguiente
diff --git a/es/zimacube/Enable-WOL-on-ZimaCube.html b/es/zimacube/Enable-WOL-on-ZimaCube.html
index f5b16f259d..229a602d6c 100644
--- a/es/zimacube/Enable-WOL-on-ZimaCube.html
+++ b/es/zimacube/Enable-WOL-on-ZimaCube.html
@@ -51,8 +51,8 @@
-
-
+
+
@@ -86,7 +86,7 @@
"url": "https://www.zimaspace.com/docs/logo.svg"
}
},
- "datePublished": "1736331090540"
+ "datePublished": "1736403521746"
}
@@ -257,7 +257,7 @@
-
+
AnteriorSiguiente
diff --git "a/es/zimacube/From-Synology-to-ZimaCube\357\274\214migrate-all-files!.html" "b/es/zimacube/From-Synology-to-ZimaCube\357\274\214migrate-all-files!.html"
index 919bcfa707..ee6ea68463 100644
--- "a/es/zimacube/From-Synology-to-ZimaCube\357\274\214migrate-all-files!.html"
+++ "b/es/zimacube/From-Synology-to-ZimaCube\357\274\214migrate-all-files!.html"
@@ -57,8 +57,8 @@
-
-
+
+
@@ -93,7 +93,7 @@
"url": "https://www.zimaspace.com/docs/logo.svg"
}
},
- "datePublished": "1736331090540"
+ "datePublished": "1736403521746"
}
@@ -234,7 +234,7 @@
-
+
Siguiente
diff --git a/es/zimacube/GPU-Expansion.html b/es/zimacube/GPU-Expansion.html
index 7e72d8a210..0dbc724fa6 100644
--- a/es/zimacube/GPU-Expansion.html
+++ b/es/zimacube/GPU-Expansion.html
@@ -64,8 +64,8 @@
-
-
+
+
@@ -100,7 +100,7 @@
"url": "https://www.zimaspace.com/docs/logo.svg"
}
},
- "datePublished": "1736331090540"
+ "datePublished": "1736403521746"
}
@@ -339,7 +339,7 @@
-
+
AnteriorSiguiente
diff --git a/es/zimacube/HDD-Interface-Usage-Guide.html b/es/zimacube/HDD-Interface-Usage-Guide.html
index 4d9788eac0..fdfe7b0aa6 100644
--- a/es/zimacube/HDD-Interface-Usage-Guide.html
+++ b/es/zimacube/HDD-Interface-Usage-Guide.html
@@ -51,8 +51,8 @@
-
-
+
+
@@ -86,7 +86,7 @@
"url": "https://www.zimaspace.com/docs/logo.svg"
}
},
- "datePublished": "1736331090540"
+ "datePublished": "1736403521746"
}
@@ -453,7 +453,7 @@
-
+
AnteriorSiguiente
diff --git a/es/zimacube/Hardware-Brief.html b/es/zimacube/Hardware-Brief.html
index 72607b26c7..3c0793b0fb 100644
--- a/es/zimacube/Hardware-Brief.html
+++ b/es/zimacube/Hardware-Brief.html
@@ -54,8 +54,8 @@
-
-
+
+
@@ -90,7 +90,7 @@
"url": "https://www.zimaspace.com/docs/logo.svg"
}
},
- "datePublished": "1736331090540"
+ "datePublished": "1736403521746"
}
@@ -234,7 +234,7 @@
-
+
AnteriorSiguiente
diff --git a/es/zimacube/Hardware-Details.html b/es/zimacube/Hardware-Details.html
index 0e626d3ff9..144c1afc0b 100644
--- a/es/zimacube/Hardware-Details.html
+++ b/es/zimacube/Hardware-Details.html
@@ -51,8 +51,8 @@
-
-
+
+
@@ -86,7 +86,7 @@
"url": "https://www.zimaspace.com/docs/logo.svg"
}
},
- "datePublished": "1736331090540"
+ "datePublished": "1736403521746"
}
@@ -254,7 +254,7 @@ Instrucciones de la Interfaz del Ventilador
Instrucciones del Puerto USB
diff --git a/es/zimacube/How-to-Install-ZimaOS.html b/es/zimacube/How-to-Install-ZimaOS.html
index a4969e0647..560809e423 100644
--- a/es/zimacube/How-to-Install-ZimaOS.html
+++ b/es/zimacube/How-to-Install-ZimaOS.html
@@ -62,8 +62,8 @@
-
-
+
+
@@ -98,7 +98,7 @@
"url": "https://www.zimaspace.com/docs/logo.svg"
}
},
- "datePublished": "1736331090540"
+ "datePublished": "1736403521747"
}
@@ -233,7 +233,7 @@
diff --git a/es/zimacube/How-to-Install-and-Remove-the-7th-Bay.html b/es/zimacube/How-to-Install-and-Remove-the-7th-Bay.html
index 9348634546..9d2065b93d 100644
--- a/es/zimacube/How-to-Install-and-Remove-the-7th-Bay.html
+++ b/es/zimacube/How-to-Install-and-Remove-the-7th-Bay.html
@@ -58,8 +58,8 @@
-
-
+
+
@@ -94,7 +94,7 @@
"url": "https://www.zimaspace.com/docs/logo.svg"
}
},
- "datePublished": "1736331090540"
+ "datePublished": "1736403521747"
}
@@ -219,7 +219,7 @@
-
+
Siguiente
diff --git a/es/zimacube/How-to-Open-SSH-in-ZimaOS.html b/es/zimacube/How-to-Open-SSH-in-ZimaOS.html
index 867435e4cc..d0d64cfebc 100644
--- a/es/zimacube/How-to-Open-SSH-in-ZimaOS.html
+++ b/es/zimacube/How-to-Open-SSH-in-ZimaOS.html
@@ -53,8 +53,8 @@
-
-
+
+
@@ -89,7 +89,7 @@
"url": "https://www.zimaspace.com/docs/logo.svg"
}
},
- "datePublished": "1736331090540"
+ "datePublished": "1736403521747"
}
@@ -214,7 +214,7 @@
-
+
Siguiente
diff --git a/es/zimacube/How-to-understand-Docker-App's-paths-On-ZimaOS.html b/es/zimacube/How-to-understand-Docker-App's-paths-On-ZimaOS.html
index cbe8e9f530..d27e034474 100644
--- a/es/zimacube/How-to-understand-Docker-App's-paths-On-ZimaOS.html
+++ b/es/zimacube/How-to-understand-Docker-App's-paths-On-ZimaOS.html
@@ -57,8 +57,8 @@
-
-
+
+
@@ -93,7 +93,7 @@
"url": "https://www.zimaspace.com/docs/logo.svg"
}
},
- "datePublished": "1736331090540"
+ "datePublished": "1736403521747"
}
@@ -232,7 +232,7 @@
-
+
Siguiente
diff --git a/es/zimacube/Install-TrueNAS.html b/es/zimacube/Install-TrueNAS.html
index 9e15dedc66..5378e60932 100644
--- a/es/zimacube/Install-TrueNAS.html
+++ b/es/zimacube/Install-TrueNAS.html
@@ -62,8 +62,8 @@
-
-
+
+
@@ -98,7 +98,7 @@
"url": "https://www.zimaspace.com/docs/logo.svg"
}
},
- "datePublished": "1736331090540"
+ "datePublished": "1736403521747"
}
@@ -234,7 +234,7 @@
diff --git a/es/zimacube/Install-UnRAID.html b/es/zimacube/Install-UnRAID.html
index 14b889ad3b..e4ebd3496a 100644
--- a/es/zimacube/Install-UnRAID.html
+++ b/es/zimacube/Install-UnRAID.html
@@ -67,8 +67,8 @@
-
-
+
+
@@ -103,7 +103,7 @@
"url": "https://www.zimaspace.com/docs/logo.svg"
}
},
- "datePublished": "1736331090540"
+ "datePublished": "1736403521747"
}
@@ -231,7 +231,7 @@
-
+
AnteriorSiguiente
diff --git a/es/zimacube/Instructions-for-use-of-the-7th-Bay.html b/es/zimacube/Instructions-for-use-of-the-7th-Bay.html
index 2fdfc14c93..3bf91caeb3 100644
--- a/es/zimacube/Instructions-for-use-of-the-7th-Bay.html
+++ b/es/zimacube/Instructions-for-use-of-the-7th-Bay.html
@@ -64,8 +64,8 @@
-
-
+
+
@@ -100,7 +100,7 @@
"url": "https://www.zimaspace.com/docs/logo.svg"
}
},
- "datePublished": "1736331090540"
+ "datePublished": "1736403521747"
}
@@ -240,7 +240,7 @@
diff --git a/es/zimacube/Memory-Test-Tutorial.html b/es/zimacube/Memory-Test-Tutorial.html
index b544325dad..aaf4be76ca 100644
--- a/es/zimacube/Memory-Test-Tutorial.html
+++ b/es/zimacube/Memory-Test-Tutorial.html
@@ -58,8 +58,8 @@
-
-
+
+
@@ -94,7 +94,7 @@
"url": "https://www.zimaspace.com/docs/logo.svg"
}
},
- "datePublished": "1736331090540"
+ "datePublished": "1736403521747"
}
@@ -223,11 +223,11 @@ Conecte el teclado, presione F11 continuamente y seleccione arrancar desde USB.

Ingrese a la interfaz de Memtest y seleccione Iniciar Prueba.



-Paso 4: Determinar si hay un problema con la memoria según los resultados de feedback
Si aparece la interfaz PASS, no hay problema con la memoria

Puede usar los métodos anteriores para determinar si su memoria tiene problemas de estabilidad y solucionar más problemas de la placa base. Al mismo tiempo, puede ponerse en contacto con nuestro soporte técnico por correo electrónico a support@icewhale.org y adjuntar los resultados de la prueba para obtener más ayuda.
+Paso 4: Determinar si hay un problema con la memoria según los resultados de feedback
Si aparece la interfaz PASS, no hay problema con la memoria

Puede usar los métodos anteriores para determinar si su memoria tiene problemas de estabilidad y solucionar más problemas de la placa base. Al mismo tiempo, puede ponerse en contacto con nuestro soporte técnico por correo electrónico a support@icewhale.org y adjuntar los resultados de la prueba para obtener más ayuda.
diff --git a/es/zimacube/PC-Direct.html b/es/zimacube/PC-Direct.html
index aa15b1de2e..7f30424a54 100644
--- a/es/zimacube/PC-Direct.html
+++ b/es/zimacube/PC-Direct.html
@@ -65,8 +65,8 @@
-
-
+
+
@@ -101,7 +101,7 @@
"url": "https://www.zimaspace.com/docs/logo.svg"
}
},
- "datePublished": "1736331090540"
+ "datePublished": "1736403521747"
}
@@ -294,7 +294,7 @@
-
+
AnteriorSiguiente
diff --git a/es/zimacube/Plex-and-GPU-Transcoding.html b/es/zimacube/Plex-and-GPU-Transcoding.html
index 8741696d73..5e85e8fdf7 100644
--- a/es/zimacube/Plex-and-GPU-Transcoding.html
+++ b/es/zimacube/Plex-and-GPU-Transcoding.html
@@ -60,8 +60,8 @@
-
-
+
+
@@ -96,7 +96,7 @@
"url": "https://www.zimaspace.com/docs/logo.svg"
}
},
- "datePublished": "1736331090540"
+ "datePublished": "1736403521747"
}
@@ -280,7 +280,7 @@
-
+
AnteriorSiguiente
diff --git a/es/zimacube/Quick-Start.html b/es/zimacube/Quick-Start.html
index 9d5e1818d7..d3226e4a1f 100644
--- a/es/zimacube/Quick-Start.html
+++ b/es/zimacube/Quick-Start.html
@@ -59,8 +59,8 @@
-
-
+
+
@@ -95,7 +95,7 @@
"url": "https://www.zimaspace.com/docs/logo.svg"
}
},
- "datePublished": "1736331090540"
+ "datePublished": "1736403521747"
}
@@ -351,7 +351,7 @@
-
+
Siguiente
diff --git a/es/zimacube/RAID-SSD-Expansion.html b/es/zimacube/RAID-SSD-Expansion.html
index 6eb605eb83..02bc18c9c2 100644
--- a/es/zimacube/RAID-SSD-Expansion.html
+++ b/es/zimacube/RAID-SSD-Expansion.html
@@ -51,8 +51,8 @@
-
-
+
+
@@ -86,7 +86,7 @@
"url": "https://www.zimaspace.com/docs/logo.svg"
}
},
- "datePublished": "1736331090541"
+ "datePublished": "1736403521747"
}
@@ -204,7 +204,7 @@ Título
Sección
diff --git a/es/zimacube/Release-Note.html b/es/zimacube/Release-Note.html
index fa47dbf611..0050ea1de6 100644
--- a/es/zimacube/Release-Note.html
+++ b/es/zimacube/Release-Note.html
@@ -52,8 +52,8 @@
-
-
+
+
@@ -88,7 +88,7 @@
"url": "https://www.zimaspace.com/docs/logo.svg"
}
},
- "datePublished": "1736331090541"
+ "datePublished": "1736403521747"
}
@@ -235,7 +235,7 @@
-
+
Siguiente
diff --git a/es/zimacube/Resets-CMOS.html b/es/zimacube/Resets-CMOS.html
index 920b6c8803..eaded29cb6 100644
--- a/es/zimacube/Resets-CMOS.html
+++ b/es/zimacube/Resets-CMOS.html
@@ -54,8 +54,8 @@
-
-
+
+
@@ -90,7 +90,7 @@
"url": "https://www.zimaspace.com/docs/logo.svg"
}
},
- "datePublished": "1736331090541"
+ "datePublished": "1736403521747"
}
@@ -216,7 +216,7 @@
-
+
AnteriorSiguiente
diff --git a/es/zimacube/Transfer-Speeds-Over-Thunderbolt.html b/es/zimacube/Transfer-Speeds-Over-Thunderbolt.html
index 32c4cdce96..b06143c158 100644
--- a/es/zimacube/Transfer-Speeds-Over-Thunderbolt.html
+++ b/es/zimacube/Transfer-Speeds-Over-Thunderbolt.html
@@ -53,8 +53,8 @@
-
-
+
+
@@ -89,7 +89,7 @@
"url": "https://www.zimaspace.com/docs/logo.svg"
}
},
- "datePublished": "1736331090541"
+ "datePublished": "1736403521747"
}
@@ -214,7 +214,7 @@
diff --git a/es/zimacube/Troubleshooting-Self-Test-Guide.html b/es/zimacube/Troubleshooting-Self-Test-Guide.html
index e514b7e47c..9916ec6658 100644
--- a/es/zimacube/Troubleshooting-Self-Test-Guide.html
+++ b/es/zimacube/Troubleshooting-Self-Test-Guide.html
@@ -55,8 +55,8 @@
-
-
+
+
@@ -91,7 +91,7 @@
"url": "https://www.zimaspace.com/docs/logo.svg"
}
},
- "datePublished": "1736331090541"
+ "datePublished": "1736403521747"
}
@@ -214,7 +214,7 @@ https://www.zimaspace.com/docs/zimacube/Memory-Test-Tutorial
Paso 3 Restablecer el dispositivo
Puede consultar los siguientes pasos para restablecer la batería RTC
https://www.zimaspace.com/docs/zimacube/Resets-CMOS
-Solución:
Si no puede iniciar según los pasos anteriores, puede contactar a nuestro equipo de postventa a support@icewhale.org para que le reemplacen la placa base.
+Solución:
Si no puede iniciar según los pasos anteriores, puede contactar a nuestro equipo de postventa a support@icewhale.org para que le reemplacen la placa base.
Problema de Software
Anomalía en el inicio del sistema
- Vuelva a conectar el disco del sistema en la placa madre y verifique si el disco del sistema puede ser reconocido normalmente.
- Puede reinstalar ZimaOS según el método en el siguiente enlace
https://www.zimaspace.com/docs/zimacube/How-to-Install-ZimaOS
@@ -226,11 +226,11 @@
El siguiente enlace enumera los modelos de discos duros que pueden usarse normalmente en la prueba interna.
https://www.zimaspace.com/docs/zimacube/HDD-Interface-Usage-Guide
Solución:
Si los métodos anteriores no permiten que el disco duro funcione normalmente, puede contactar a nuestro equipo de postventa a support@icewhale.org para que le reemplacen la placa de conexión.
+

El siguiente enlace enumera los modelos de discos duros que pueden usarse normalmente en la prueba interna.
https://www.zimaspace.com/docs/zimacube/HDD-Interface-Usage-Guide
Solución:
Si los métodos anteriores no permiten que el disco duro funcione normalmente, puede contactar a nuestro equipo de postventa a support@icewhale.org para que le reemplacen la placa de conexión.
diff --git a/es/zimacube/Tutorials.html b/es/zimacube/Tutorials.html
index 38ab79e852..5fe0ee2e6c 100644
--- a/es/zimacube/Tutorials.html
+++ b/es/zimacube/Tutorials.html
@@ -55,8 +55,8 @@
-
-
+
+
@@ -91,7 +91,7 @@
"url": "https://www.zimaspace.com/docs/logo.svg"
}
},
- "datePublished": "1736331090541"
+ "datePublished": "1736403521747"
}
@@ -216,7 +216,7 @@
-
+
Siguiente
diff --git a/es/zimacube/User-Guide.html b/es/zimacube/User-Guide.html
index e421220268..9c9e3017f3 100644
--- a/es/zimacube/User-Guide.html
+++ b/es/zimacube/User-Guide.html
@@ -51,8 +51,8 @@
-
-
+
+
@@ -86,7 +86,7 @@
"url": "https://www.zimaspace.com/docs/logo.svg"
}
},
- "datePublished": "1736331090541"
+ "datePublished": "1736403521747"
}
@@ -204,7 +204,7 @@ Título
Sección
diff --git a/es/zimacube/ZimaCube-Bios-Update-Method-.html b/es/zimacube/ZimaCube-Bios-Update-Method-.html
index 4beefcb89a..80a9e2144c 100644
--- a/es/zimacube/ZimaCube-Bios-Update-Method-.html
+++ b/es/zimacube/ZimaCube-Bios-Update-Method-.html
@@ -56,8 +56,8 @@
-
-
+
+
@@ -92,7 +92,7 @@
"url": "https://www.zimaspace.com/docs/logo.svg"
}
},
- "datePublished": "1736331090541"
+ "datePublished": "1736403521747"
}
@@ -241,7 +241,7 @@
-
+
AnteriorSiguiente
diff --git a/es/zimacube/ZimaCube-Motherboard-DIY-Fan-Guide-and-Specifications.html b/es/zimacube/ZimaCube-Motherboard-DIY-Fan-Guide-and-Specifications.html
index e65d653769..16b66bfe83 100644
--- a/es/zimacube/ZimaCube-Motherboard-DIY-Fan-Guide-and-Specifications.html
+++ b/es/zimacube/ZimaCube-Motherboard-DIY-Fan-Guide-and-Specifications.html
@@ -61,8 +61,8 @@
-
-
+
+
@@ -97,7 +97,7 @@
"url": "https://www.zimaspace.com/docs/logo.svg"
}
},
- "datePublished": "1736331090541"
+ "datePublished": "1736403521747"
}
@@ -249,7 +249,7 @@
-
+
AnteriorSiguiente
diff --git a/es/zimacube/ZimaOS-application-content.html b/es/zimacube/ZimaOS-application-content.html
index 0e73d44c7b..71759c1694 100644
--- a/es/zimacube/ZimaOS-application-content.html
+++ b/es/zimacube/ZimaOS-application-content.html
@@ -51,8 +51,8 @@
-
-
+
+
@@ -86,7 +86,7 @@
"url": "https://www.zimaspace.com/docs/logo.svg"
}
},
- "datePublished": "1736331090541"
+ "datePublished": "1736403521747"
}
@@ -204,7 +204,7 @@ Título
Sección
diff --git a/es/zimacube/index.html b/es/zimacube/index.html
index 94d33e43b6..53d3f81690 100644
--- a/es/zimacube/index.html
+++ b/es/zimacube/index.html
@@ -58,8 +58,8 @@
-
-
+
+
@@ -94,7 +94,7 @@
"url": "https://www.zimaspace.com/docs/logo.svg"
}
},
- "datePublished": "1736331090541"
+ "datePublished": "1736403521747"
}
@@ -329,7 +329,7 @@
-
+
Siguiente
diff --git a/es/zimaos/7th-Bay-LED.html b/es/zimaos/7th-Bay-LED.html
index 7341fdd865..5eee65fc1a 100644
--- a/es/zimaos/7th-Bay-LED.html
+++ b/es/zimaos/7th-Bay-LED.html
@@ -53,8 +53,8 @@
-
-
+
+
@@ -89,7 +89,7 @@
"url": "https://www.zimaspace.com/docs/logo.svg"
}
},
- "datePublished": "1736331090541"
+ "datePublished": "1736403521748"
}
@@ -446,7 +446,7 @@
-
+
AnteriorSiguiente
diff --git a/es/zimaos/A-list-of-Contributions.html b/es/zimaos/A-list-of-Contributions.html
index c0a5e1ae67..d06dee63c7 100644
--- a/es/zimaos/A-list-of-Contributions.html
+++ b/es/zimaos/A-list-of-Contributions.html
@@ -51,8 +51,8 @@
-
-
+
+
@@ -86,7 +86,7 @@
"url": "https://www.zimaspace.com/docs/logo.svg"
}
},
- "datePublished": "1736331090541"
+ "datePublished": "1736403521748"
}
@@ -204,7 +204,7 @@ Título del artículo
Título del párrafo
diff --git a/es/zimaos/Achieve-Fastest-Transfer-Speed.html b/es/zimaos/Achieve-Fastest-Transfer-Speed.html
index 83e057206e..a39b5ed6db 100644
--- a/es/zimaos/Achieve-Fastest-Transfer-Speed.html
+++ b/es/zimaos/Achieve-Fastest-Transfer-Speed.html
@@ -52,8 +52,8 @@
-
-
+
+
@@ -88,7 +88,7 @@
"url": "https://www.zimaspace.com/docs/logo.svg"
}
},
- "datePublished": "1736331090541"
+ "datePublished": "1736403521748"
}
@@ -223,7 +223,7 @@
diff --git a/es/zimaos/Build-Apps.html b/es/zimaos/Build-Apps.html
index 771f2b900c..5697d6feab 100644
--- a/es/zimaos/Build-Apps.html
+++ b/es/zimaos/Build-Apps.html
@@ -51,8 +51,8 @@
-
-
+
+
@@ -86,7 +86,7 @@
"url": "https://www.zimaspace.com/docs/logo.svg"
}
},
- "datePublished": "1736331090541"
+ "datePublished": "1736403521748"
}
@@ -320,7 +320,7 @@
-
+
AnteriorSiguiente
diff --git a/es/zimaos/Build-Multiple-Clones-using-rsync.html b/es/zimaos/Build-Multiple-Clones-using-rsync.html
index 16a370fefb..a5d15903c8 100644
--- a/es/zimaos/Build-Multiple-Clones-using-rsync.html
+++ b/es/zimaos/Build-Multiple-Clones-using-rsync.html
@@ -51,8 +51,8 @@
-
-
+
+
@@ -86,7 +86,7 @@
"url": "https://www.zimaspace.com/docs/logo.svg"
}
},
- "datePublished": "1736331090541"
+ "datePublished": "1736403521748"
}
@@ -205,7 +205,7 @@ Construir Múltiples Clones usando rsy
diff --git a/es/zimaos/Connect-with-Cloud-Drives.html b/es/zimaos/Connect-with-Cloud-Drives.html
index cdd0fc87b2..a478daebe0 100644
--- a/es/zimaos/Connect-with-Cloud-Drives.html
+++ b/es/zimaos/Connect-with-Cloud-Drives.html
@@ -53,8 +53,8 @@
-
-
+
+
@@ -89,7 +89,7 @@
"url": "https://www.zimaspace.com/docs/logo.svg"
}
},
- "datePublished": "1736331090541"
+ "datePublished": "1736403521748"
}
@@ -228,7 +228,7 @@
diff --git a/es/zimaos/Create-Raid6-on-ZimaOS.html b/es/zimaos/Create-Raid6-on-ZimaOS.html
index 723b629d33..31467566cb 100644
--- a/es/zimaos/Create-Raid6-on-ZimaOS.html
+++ b/es/zimaos/Create-Raid6-on-ZimaOS.html
@@ -57,8 +57,8 @@
-
-
+
+
@@ -93,7 +93,7 @@
"url": "https://www.zimaspace.com/docs/logo.svg"
}
},
- "datePublished": "1736331090541"
+ "datePublished": "1736403521748"
}
@@ -253,7 +253,7 @@
mdadm -Av /dev/md0 /dev/sda /dev/sdb /dev/sdc /dev/sdd
mount /dev/md0 /media/foldername
diff --git a/es/zimaos/Data-Migration.html b/es/zimaos/Data-Migration.html
index e4448cc0d8..c2bcd29cb6 100644
--- a/es/zimaos/Data-Migration.html
+++ b/es/zimaos/Data-Migration.html
@@ -57,8 +57,8 @@
-
-
+
+
@@ -93,7 +93,7 @@
"url": "https://www.zimaspace.com/docs/logo.svg"
}
},
- "datePublished": "1736331090541"
+ "datePublished": "1736403521748"
}
@@ -231,7 +231,7 @@
diff --git a/es/zimaos/Deploy-Radarr-in-ZimaOS.html b/es/zimaos/Deploy-Radarr-in-ZimaOS.html
index 9dcb23fb98..b779665842 100644
--- a/es/zimaos/Deploy-Radarr-in-ZimaOS.html
+++ b/es/zimaos/Deploy-Radarr-in-ZimaOS.html
@@ -63,8 +63,8 @@
-
-
+
+
@@ -99,7 +99,7 @@
"url": "https://www.zimaspace.com/docs/logo.svg"
}
},
- "datePublished": "1736331090541"
+ "datePublished": "1736403521748"
}
@@ -234,7 +234,7 @@
diff --git a/es/zimaos/Detailed-Plex-Operation-Guide.html b/es/zimaos/Detailed-Plex-Operation-Guide.html
index 5872878b1a..de2611a296 100644
--- a/es/zimaos/Detailed-Plex-Operation-Guide.html
+++ b/es/zimaos/Detailed-Plex-Operation-Guide.html
@@ -67,8 +67,8 @@
-
-
+
+
@@ -103,7 +103,7 @@
"url": "https://www.zimaspace.com/docs/logo.svg"
}
},
- "datePublished": "1736331090541"
+ "datePublished": "1736403521748"
}
@@ -244,7 +244,7 @@
-
+
AnteriorSiguiente
diff --git a/es/zimaos/Disk-Format-Supported.html b/es/zimaos/Disk-Format-Supported.html
index 7fa0943954..2de7d12941 100644
--- a/es/zimaos/Disk-Format-Supported.html
+++ b/es/zimaos/Disk-Format-Supported.html
@@ -51,8 +51,8 @@
-
-
+
+
@@ -86,7 +86,7 @@
"url": "https://www.zimaspace.com/docs/logo.svg"
}
},
- "datePublished": "1736331090541"
+ "datePublished": "1736403521748"
}
@@ -277,11 +277,11 @@ Resumen
ZimaOS se compromete a proporcionar a los usuarios soluciones de almacenamiento eficientes y estables. Esta guía le ayuda a comprender el soporte del sistema de archivos en la versión actual, lo que le permite planificar mejor el uso de sus dispositivos de almacenamiento. Gracias por elegir ZimaOS; continuaremos optimizando y mejorando su experiencia de usuario.
-Para cualquier pregunta, comuníquese con el equipo de soporte técnico de ZimaOS a support@icewhale.org.
+Para cualquier pregunta, comuníquese con el equipo de soporte técnico de ZimaOS a support@icewhale.org.
diff --git a/es/zimaos/Enable-AI.html b/es/zimaos/Enable-AI.html
index a50c998a51..33ad5d526e 100644
--- a/es/zimaos/Enable-AI.html
+++ b/es/zimaos/Enable-AI.html
@@ -51,8 +51,8 @@
-
-
+
+
@@ -86,7 +86,7 @@
"url": "https://www.zimaspace.com/docs/logo.svg"
}
},
- "datePublished": "1736331090542"
+ "datePublished": "1736403521748"
}
@@ -225,11 +225,11 @@ Resumen
ZimaOS se compromete a proporcionar a los usuarios soluciones de almacenamiento eficientes y estables. Esta guía te ayuda a comprender el soporte de sistemas de archivos en la versión actual, permitiéndote planificar mejor el uso de tus dispositivos de almacenamiento. Gracias por elegir ZimaOS; continuaremos optimizando y mejorando tu experiencia como usuario.
-Para cualquier duda, por favor contacta al equipo de soporte técnico de ZimaOS en support@icewhale.org.
+Para cualquier duda, por favor contacta al equipo de soporte técnico de ZimaOS en support@icewhale.org.
diff --git a/es/zimaos/Features.html b/es/zimaos/Features.html
index 34d01917d6..f8fdff0c19 100644
--- a/es/zimaos/Features.html
+++ b/es/zimaos/Features.html
@@ -69,8 +69,8 @@
-
-
+
+
@@ -105,7 +105,7 @@
"url": "https://www.zimaspace.com/docs/logo.svg"
}
},
- "datePublished": "1736331090542"
+ "datePublished": "1736403521748"
}
@@ -267,7 +267,7 @@
diff --git a/es/zimaos/Get-Network-ID.html b/es/zimaos/Get-Network-ID.html
index 465c5eb2d7..178ef167b4 100644
--- a/es/zimaos/Get-Network-ID.html
+++ b/es/zimaos/Get-Network-ID.html
@@ -55,8 +55,8 @@
-
-
+
+
@@ -91,7 +91,7 @@
"url": "https://www.zimaspace.com/docs/logo.svg"
}
},
- "datePublished": "1736331090542"
+ "datePublished": "1736403521748"
}
@@ -221,7 +221,7 @@
diff --git a/es/zimaos/Get-Started.html b/es/zimaos/Get-Started.html
index 67e07e8a71..362007f780 100644
--- a/es/zimaos/Get-Started.html
+++ b/es/zimaos/Get-Started.html
@@ -66,8 +66,8 @@
-
-
+
+
@@ -102,7 +102,7 @@
"url": "https://www.zimaspace.com/docs/logo.svg"
}
},
- "datePublished": "1736331090542"
+ "datePublished": "1736403521748"
}
@@ -259,7 +259,7 @@
diff --git a/es/zimaos/How-to-Contribute.html b/es/zimaos/How-to-Contribute.html
index 5accb41668..53f19b9d1c 100644
--- a/es/zimaos/How-to-Contribute.html
+++ b/es/zimaos/How-to-Contribute.html
@@ -51,8 +51,8 @@
-
-
+
+
@@ -86,7 +86,7 @@
"url": "https://www.zimaspace.com/docs/logo.svg"
}
},
- "datePublished": "1736331090542"
+ "datePublished": "1736403521748"
}
@@ -205,7 +205,7 @@ Cómo Contribuir
diff --git a/es/zimaos/How-to-Manually-Download-the-Large-Language-Model.html b/es/zimaos/How-to-Manually-Download-the-Large-Language-Model.html
index 975ef02234..93f265dd64 100644
--- a/es/zimaos/How-to-Manually-Download-the-Large-Language-Model.html
+++ b/es/zimaos/How-to-Manually-Download-the-Large-Language-Model.html
@@ -51,8 +51,8 @@
-
-
+
+
@@ -86,7 +86,7 @@
"url": "https://www.zimaspace.com/docs/logo.svg"
}
},
- "datePublished": "1736331090542"
+ "datePublished": "1736403521748"
}
@@ -205,7 +205,7 @@ Cómo Descargar Manualmente el Modelo
diff --git a/es/zimaos/How-to-Open-SSH-in-ZimaOS.html b/es/zimaos/How-to-Open-SSH-in-ZimaOS.html
index ea8a0b5a4d..4e7d2467c8 100644
--- a/es/zimaos/How-to-Open-SSH-in-ZimaOS.html
+++ b/es/zimaos/How-to-Open-SSH-in-ZimaOS.html
@@ -53,8 +53,8 @@
-
-
+
+
@@ -89,7 +89,7 @@
"url": "https://www.zimaspace.com/docs/logo.svg"
}
},
- "datePublished": "1736331090542"
+ "datePublished": "1736403521748"
}
@@ -214,7 +214,7 @@
-
+
AnteriorSiguiente
diff --git a/es/zimaos/How-to-download-and-install-ZimaClient.html b/es/zimaos/How-to-download-and-install-ZimaClient.html
index ff79e067f1..7e6e2c5be4 100644
--- a/es/zimaos/How-to-download-and-install-ZimaClient.html
+++ b/es/zimaos/How-to-download-and-install-ZimaClient.html
@@ -62,8 +62,8 @@
-
-
+
+
@@ -98,7 +98,7 @@
"url": "https://www.zimaspace.com/docs/logo.svg"
}
},
- "datePublished": "1736331090542"
+ "datePublished": "1736403521748"
}
@@ -262,11 +262,11 @@ john@icewhale.org, describiendo el problema y proporcionando capturas de pantalla (si las hubiera).
+
4. Cómo acceder a los registros y ayudar con la depuración
Cuando ocurra un error/problema, toma una captura de pantalla inmediatamente (si es aplicable) y sal del cliente Zima.
Recupera los registros de las siguientes ubicaciones:
macOS:
~/Library/Application Support/Zima/logs
Windows:
%AppData%\Zima\logs
Empaqueta todos los archivos de registro y envíalos a john@icewhale.org, describiendo el problema y proporcionando capturas de pantalla (si las hubiera).
diff --git a/es/zimaos/How-to-understand-Docker-App's-paths-On-ZimaOS.html b/es/zimaos/How-to-understand-Docker-App's-paths-On-ZimaOS.html
index 8378f92732..2136bf3469 100644
--- a/es/zimaos/How-to-understand-Docker-App's-paths-On-ZimaOS.html
+++ b/es/zimaos/How-to-understand-Docker-App's-paths-On-ZimaOS.html
@@ -57,8 +57,8 @@
-
-
+
+
@@ -93,7 +93,7 @@
"url": "https://www.zimaspace.com/docs/logo.svg"
}
},
- "datePublished": "1736331090542"
+ "datePublished": "1736403521748"
}
@@ -232,7 +232,7 @@
-
+
AnteriorSiguiente
diff --git a/es/zimaos/How-to-use-OpenAPI.html b/es/zimaos/How-to-use-OpenAPI.html
index 88adfd2650..a9891afb60 100644
--- a/es/zimaos/How-to-use-OpenAPI.html
+++ b/es/zimaos/How-to-use-OpenAPI.html
@@ -51,8 +51,8 @@
-
-
+
+
@@ -86,7 +86,7 @@
"url": "https://www.zimaspace.com/docs/logo.svg"
}
},
- "datePublished": "1736331090542"
+ "datePublished": "1736403521748"
}
@@ -218,7 +218,7 @@
diff --git a/es/zimaos/Immich-Tutorial.html b/es/zimaos/Immich-Tutorial.html
index 55a0301bc3..f1e8ad94f0 100644
--- a/es/zimaos/Immich-Tutorial.html
+++ b/es/zimaos/Immich-Tutorial.html
@@ -79,8 +79,8 @@
-
-
+
+
@@ -115,7 +115,7 @@
"url": "https://www.zimaspace.com/docs/logo.svg"
}
},
- "datePublished": "1736331090542"
+ "datePublished": "1736403521749"
}
@@ -278,7 +278,7 @@
-
+
AnteriorSiguiente
diff --git a/es/zimaos/Install-offline.html b/es/zimaos/Install-offline.html
index a0b656f0b7..6fa63b4e0f 100644
--- a/es/zimaos/Install-offline.html
+++ b/es/zimaos/Install-offline.html
@@ -55,8 +55,8 @@
-
-
+
+
@@ -91,7 +91,7 @@
"url": "https://www.zimaspace.com/docs/logo.svg"
}
},
- "datePublished": "1736331090542"
+ "datePublished": "1736403521749"
}
@@ -229,7 +229,7 @@ Actualización fuera de línea
diff --git a/es/zimaos/Link-Synology-and-SMB-Shares.html b/es/zimaos/Link-Synology-and-SMB-Shares.html
index 8eaf38ce12..d55a42906a 100644
--- a/es/zimaos/Link-Synology-and-SMB-Shares.html
+++ b/es/zimaos/Link-Synology-and-SMB-Shares.html
@@ -63,8 +63,8 @@
-
-
+
+
@@ -99,7 +99,7 @@
"url": "https://www.zimaspace.com/docs/logo.svg"
}
},
- "datePublished": "1736331090542"
+ "datePublished": "1736403521749"
}
@@ -231,7 +231,7 @@
-
+
AnteriorSiguiente
diff --git a/es/zimaos/Media-Server-Setup-with-Jellyfin.html b/es/zimaos/Media-Server-Setup-with-Jellyfin.html
index 33201635f7..2e8350cbd2 100644
--- a/es/zimaos/Media-Server-Setup-with-Jellyfin.html
+++ b/es/zimaos/Media-Server-Setup-with-Jellyfin.html
@@ -51,8 +51,8 @@
-
-
+
+
@@ -86,7 +86,7 @@
"url": "https://www.zimaspace.com/docs/logo.svg"
}
},
- "datePublished": "1736331090542"
+ "datePublished": "1736403521749"
}
@@ -205,7 +205,7 @@
diff --git a/es/zimaos/More-RAID-Options.html b/es/zimaos/More-RAID-Options.html
index 8ce81ad253..99f2a1ba01 100644
--- a/es/zimaos/More-RAID-Options.html
+++ b/es/zimaos/More-RAID-Options.html
@@ -57,8 +57,8 @@
-
-
+
+
@@ -93,7 +93,7 @@
"url": "https://www.zimaspace.com/docs/logo.svg"
}
},
- "datePublished": "1736331090542"
+ "datePublished": "1736403521749"
}
@@ -224,7 +224,7 @@
diff --git a/es/zimaos/NVR-Camera-Server.html b/es/zimaos/NVR-Camera-Server.html
index 262fe8341e..14f0959238 100644
--- a/es/zimaos/NVR-Camera-Server.html
+++ b/es/zimaos/NVR-Camera-Server.html
@@ -64,8 +64,8 @@
-
-
+
+
@@ -100,7 +100,7 @@
"url": "https://www.zimaspace.com/docs/logo.svg"
}
},
- "datePublished": "1736331090542"
+ "datePublished": "1736403521749"
}
@@ -238,7 +238,7 @@
- Haz clic en ‘Configuración’

- Selecciona ‘Cámara IP’

-- Ingresa la URL RTSP obtenida, por ejemplo: rtsp://admin:Hjj12345@10.0.171.52/stream1.

+- Ingresa la URL RTSP obtenida, por ejemplo: rtsp://admin:Hjj12345@10.0.171.52/stream1.

- Configura la resolución y la tasa de cuadros, por ejemplo: 720x480.
- Después de completar la configuración, puedes ver las imágenes y videos capturados en la interfaz de Kerberos


- También puedes ver el estado de monitoreo en tiempo real en la interfaz principal

@@ -247,7 +247,7 @@
-
+
AnteriorSiguiente
diff --git a/es/zimaos/Networking.html b/es/zimaos/Networking.html
index 8d952b87df..e38b366b25 100644
--- a/es/zimaos/Networking.html
+++ b/es/zimaos/Networking.html
@@ -51,8 +51,8 @@
-
-
+
+
@@ -86,7 +86,7 @@
"url": "https://www.zimaspace.com/docs/logo.svg"
}
},
- "datePublished": "1736331090542"
+ "datePublished": "1736403521749"
}
@@ -204,7 +204,7 @@ Título del Artículo
Título del Párrafo
diff --git a/es/zimaos/OpenAPI-Live-Preview.html b/es/zimaos/OpenAPI-Live-Preview.html
index 0798de6fb7..7c72d98556 100644
--- a/es/zimaos/OpenAPI-Live-Preview.html
+++ b/es/zimaos/OpenAPI-Live-Preview.html
@@ -51,8 +51,8 @@
-
-
+
+
@@ -86,7 +86,7 @@
"url": "https://www.zimaspace.com/docs/logo.svg"
}
},
- "datePublished": "1736331090542"
+ "datePublished": "1736403521749"
}
@@ -220,7 +220,7 @@
-
+
Anterior
diff --git a/es/zimaos/Pi-hole-Deployment-Guide-on-ZimaOS.html b/es/zimaos/Pi-hole-Deployment-Guide-on-ZimaOS.html
index 434de58b04..f34511ed49 100644
--- a/es/zimaos/Pi-hole-Deployment-Guide-on-ZimaOS.html
+++ b/es/zimaos/Pi-hole-Deployment-Guide-on-ZimaOS.html
@@ -63,8 +63,8 @@
-
-
+
+
@@ -99,7 +99,7 @@
"url": "https://www.zimaspace.com/docs/logo.svg"
}
},
- "datePublished": "1736331090542"
+ "datePublished": "1736403521749"
}
@@ -238,7 +238,7 @@
diff --git a/es/zimaos/Recover-Your-Password.html b/es/zimaos/Recover-Your-Password.html
index 0c79bb6f7d..a2f21bc13b 100644
--- a/es/zimaos/Recover-Your-Password.html
+++ b/es/zimaos/Recover-Your-Password.html
@@ -55,8 +55,8 @@
-
-
+
+
@@ -91,7 +91,7 @@
"url": "https://www.zimaspace.com/docs/logo.svg"
}
},
- "datePublished": "1736331090542"
+ "datePublished": "1736403521749"
}
@@ -222,7 +222,7 @@
-
+
AnteriorSiguiente
diff --git a/es/zimaos/Romote-Access.html b/es/zimaos/Romote-Access.html
index 4112626973..fb3f0e35ce 100644
--- a/es/zimaos/Romote-Access.html
+++ b/es/zimaos/Romote-Access.html
@@ -59,8 +59,8 @@
-
-
+
+
@@ -95,7 +95,7 @@
"url": "https://www.zimaspace.com/docs/logo.svg"
}
},
- "datePublished": "1736331090542"
+ "datePublished": "1736403521749"
}
@@ -237,7 +237,7 @@
-
+
AnteriorSiguiente
diff --git a/es/zimaos/Setup-Python.html b/es/zimaos/Setup-Python.html
index d4f22dc4de..a4af22dc7f 100644
--- a/es/zimaos/Setup-Python.html
+++ b/es/zimaos/Setup-Python.html
@@ -53,8 +53,8 @@
-
-
+
+
@@ -89,7 +89,7 @@
"url": "https://www.zimaspace.com/docs/logo.svg"
}
},
- "datePublished": "1736331090542"
+ "datePublished": "1736403521749"
}
@@ -218,7 +218,7 @@
-
+
AnteriorSiguiente
diff --git a/es/zimaos/Sync-Photos-via-Configurable-CLI.html b/es/zimaos/Sync-Photos-via-Configurable-CLI.html
index abc2bcd16f..ac8f96d151 100644
--- a/es/zimaos/Sync-Photos-via-Configurable-CLI.html
+++ b/es/zimaos/Sync-Photos-via-Configurable-CLI.html
@@ -60,8 +60,8 @@
-
-
+
+
@@ -96,7 +96,7 @@
"url": "https://www.zimaspace.com/docs/logo.svg"
}
},
- "datePublished": "1736331090542"
+ "datePublished": "1736403521749"
}
@@ -229,7 +229,7 @@
-
+
AnteriorSiguiente
diff --git a/es/zimaos/Sync-Photos-with-Immich.html b/es/zimaos/Sync-Photos-with-Immich.html
index c184492883..7b9cbb48b8 100644
--- a/es/zimaos/Sync-Photos-with-Immich.html
+++ b/es/zimaos/Sync-Photos-with-Immich.html
@@ -66,8 +66,8 @@
-
-
+
+
@@ -102,7 +102,7 @@
"url": "https://www.zimaspace.com/docs/logo.svg"
}
},
- "datePublished": "1736331090543"
+ "datePublished": "1736403521749"
}
@@ -240,7 +240,7 @@
-
+
AnteriorSiguiente
diff --git a/es/zimaos/Thunderbolt-PC-Direct.html b/es/zimaos/Thunderbolt-PC-Direct.html
index 320eaad213..9e60dffb4f 100644
--- a/es/zimaos/Thunderbolt-PC-Direct.html
+++ b/es/zimaos/Thunderbolt-PC-Direct.html
@@ -64,8 +64,8 @@
-
-
+
+
@@ -100,7 +100,7 @@
"url": "https://www.zimaspace.com/docs/logo.svg"
}
},
- "datePublished": "1736331090543"
+ "datePublished": "1736403521749"
}
@@ -400,7 +400,7 @@
-
+
AnteriorSiguiente
diff --git a/es/zimaos/User-Guide.html b/es/zimaos/User-Guide.html
index 0657d3302c..1457b297b5 100644
--- a/es/zimaos/User-Guide.html
+++ b/es/zimaos/User-Guide.html
@@ -51,8 +51,8 @@
-
-
+
+
@@ -86,7 +86,7 @@
"url": "https://www.zimaspace.com/docs/logo.svg"
}
},
- "datePublished": "1736331090543"
+ "datePublished": "1736403521749"
}
@@ -205,7 +205,7 @@
diff --git a/es/zimaos/Using-Samba-as-a-Member.html b/es/zimaos/Using-Samba-as-a-Member.html
index 9f592efe33..b8a8d405ec 100644
--- a/es/zimaos/Using-Samba-as-a-Member.html
+++ b/es/zimaos/Using-Samba-as-a-Member.html
@@ -88,8 +88,8 @@
-
-
+
+
@@ -124,7 +124,7 @@
"url": "https://www.zimaspace.com/docs/logo.svg"
}
},
- "datePublished": "1736331090543"
+ "datePublished": "1736403521749"
}
@@ -393,7 +393,7 @@
diff --git a/es/zimaos/ZFS-Setup.html b/es/zimaos/ZFS-Setup.html
index d2d420a929..d8544fd26c 100644
--- a/es/zimaos/ZFS-Setup.html
+++ b/es/zimaos/ZFS-Setup.html
@@ -54,8 +54,8 @@
-
-
+
+
@@ -90,7 +90,7 @@
"url": "https://www.zimaspace.com/docs/logo.svg"
}
},
- "datePublished": "1736331090543"
+ "datePublished": "1736403521749"
}
@@ -213,7 +213,7 @@
diff --git a/es/zimaos/ZimaOS-v1.2.5-Available!.html b/es/zimaos/ZimaOS-v1.2.5-Available!.html
index 3cfe5908e0..0e54a8761f 100644
--- a/es/zimaos/ZimaOS-v1.2.5-Available!.html
+++ b/es/zimaos/ZimaOS-v1.2.5-Available!.html
@@ -52,8 +52,8 @@
-
-
+
+
@@ -88,7 +88,7 @@
"url": "https://www.zimaspace.com/docs/logo.svg"
}
},
- "datePublished": "1736331090543"
+ "datePublished": "1736403521749"
}
@@ -239,7 +239,7 @@
-
+
AnteriorSiguiente
diff --git a/es/zimaos/iSCSI-usage-tutorial.html b/es/zimaos/iSCSI-usage-tutorial.html
index 037f664445..a5612d644c 100644
--- a/es/zimaos/iSCSI-usage-tutorial.html
+++ b/es/zimaos/iSCSI-usage-tutorial.html
@@ -62,8 +62,8 @@
-
-
+
+
@@ -98,7 +98,7 @@
"url": "https://www.zimaspace.com/docs/logo.svg"
}
},
- "datePublished": "1736331090543"
+ "datePublished": "1736403521749"
}
@@ -262,7 +262,7 @@
diff --git a/es/zimaos/index.html b/es/zimaos/index.html
index 34fb0b49e8..c69c135969 100644
--- a/es/zimaos/index.html
+++ b/es/zimaos/index.html
@@ -55,8 +55,8 @@
-
-
+
+
@@ -91,7 +91,7 @@
"url": "https://www.zimaspace.com/docs/logo.svg"
}
},
- "datePublished": "1736331090543"
+ "datePublished": "1736403521749"
}
@@ -284,7 +284,7 @@
-
+
Siguiente
diff --git a/es/zimaos/migrate-files-from-Synology-to-ZimaCube.html b/es/zimaos/migrate-files-from-Synology-to-ZimaCube.html
index bedcd0f94d..82f28f6067 100644
--- a/es/zimaos/migrate-files-from-Synology-to-ZimaCube.html
+++ b/es/zimaos/migrate-files-from-Synology-to-ZimaCube.html
@@ -57,8 +57,8 @@
-
-
+
+
@@ -93,7 +93,7 @@
"url": "https://www.zimaspace.com/docs/logo.svg"
}
},
- "datePublished": "1736331090543"
+ "datePublished": "1736403521749"
}
@@ -234,7 +234,7 @@
-
+
AnteriorSiguiente
diff --git a/es/zimaos/resetnetworksettings.html b/es/zimaos/resetnetworksettings.html
index 8ba1c4b124..718548db37 100644
--- a/es/zimaos/resetnetworksettings.html
+++ b/es/zimaos/resetnetworksettings.html
@@ -54,8 +54,8 @@
-
-
+
+
@@ -90,7 +90,7 @@
"url": "https://www.zimaspace.com/docs/logo.svg"
}
},
- "datePublished": "1736331090543"
+ "datePublished": "1736403521749"
}
@@ -217,7 +217,7 @@
diff --git a/es/zimaos/set-your-SSH.html b/es/zimaos/set-your-SSH.html
index 1473eca2d7..21af516218 100644
--- a/es/zimaos/set-your-SSH.html
+++ b/es/zimaos/set-your-SSH.html
@@ -54,8 +54,8 @@
-
-
+
+
@@ -90,7 +90,7 @@
"url": "https://www.zimaspace.com/docs/logo.svg"
}
},
- "datePublished": "1736331090543"
+ "datePublished": "1736403521750"
}
@@ -212,7 +212,7 @@
-
+
AnteriorSiguiente
diff --git a/es/zimaos/setup-emby-server.html b/es/zimaos/setup-emby-server.html
index 82145cab0a..8913cf024e 100644
--- a/es/zimaos/setup-emby-server.html
+++ b/es/zimaos/setup-emby-server.html
@@ -60,8 +60,8 @@
-
-
+
+
@@ -96,7 +96,7 @@
"url": "https://www.zimaspace.com/docs/logo.svg"
}
},
- "datePublished": "1736331090543"
+ "datePublished": "1736403521750"
}
@@ -243,7 +243,7 @@
-
+
AnteriorSiguiente
diff --git a/es/zimaos/share-via-link.html b/es/zimaos/share-via-link.html
index 6f66f4a03d..35e0119ff9 100644
--- a/es/zimaos/share-via-link.html
+++ b/es/zimaos/share-via-link.html
@@ -51,8 +51,8 @@
-
-
+
+
@@ -86,7 +86,7 @@
"url": "https://www.zimaspace.com/docs/logo.svg"
}
},
- "datePublished": "1736331090543"
+ "datePublished": "1736403521750"
}
@@ -233,7 +233,7 @@
diff --git a/es/zimaos/v-1.2.2.html b/es/zimaos/v-1.2.2.html
index 2e5ba6f255..562ef85fc3 100644
--- a/es/zimaos/v-1.2.2.html
+++ b/es/zimaos/v-1.2.2.html
@@ -51,8 +51,8 @@
-
-
+
+
@@ -86,7 +86,7 @@
"url": "https://www.zimaspace.com/docs/logo.svg"
}
},
- "datePublished": "1736331090543"
+ "datePublished": "1736403521750"
}
@@ -230,7 +230,7 @@
-
+
AnteriorSiguiente
diff --git a/es/zimaos/v-1.2.3.html b/es/zimaos/v-1.2.3.html
index 3606af9a47..7e56124d9f 100644
--- a/es/zimaos/v-1.2.3.html
+++ b/es/zimaos/v-1.2.3.html
@@ -52,8 +52,8 @@
-
-
+
+
@@ -88,7 +88,7 @@
"url": "https://www.zimaspace.com/docs/logo.svg"
}
},
- "datePublished": "1736331090543"
+ "datePublished": "1736403521750"
}
@@ -246,7 +246,7 @@
diff --git a/es/zimaos/v-1.2.4.html b/es/zimaos/v-1.2.4.html
index 8cbdeeef3f..8291dcbe3c 100644
--- a/es/zimaos/v-1.2.4.html
+++ b/es/zimaos/v-1.2.4.html
@@ -52,8 +52,8 @@
-
-
+
+
@@ -88,7 +88,7 @@
"url": "https://www.zimaspace.com/docs/logo.svg"
}
},
- "datePublished": "1736331090543"
+ "datePublished": "1736403521750"
}
@@ -226,7 +226,7 @@
-
+
AnteriorSiguiente
diff --git a/es/zimaos/v1.3.0.html b/es/zimaos/v1.3.0.html
index 2687738c6f..6a65d622ae 100644
--- a/es/zimaos/v1.3.0.html
+++ b/es/zimaos/v1.3.0.html
@@ -52,8 +52,8 @@
-
-
+
+
@@ -88,7 +88,7 @@
"url": "https://www.zimaspace.com/docs/logo.svg"
}
},
- "datePublished": "1736331090543"
+ "datePublished": "1736403521750"
}
@@ -239,7 +239,7 @@
-
+
AnteriorSiguiente
diff --git a/es/zimaos/webtorrent-feature.html b/es/zimaos/webtorrent-feature.html
index fd3b54de35..72e7596fff 100644
--- a/es/zimaos/webtorrent-feature.html
+++ b/es/zimaos/webtorrent-feature.html
@@ -51,8 +51,8 @@
-
-
+
+
@@ -86,7 +86,7 @@
"url": "https://www.zimaspace.com/docs/logo.svg"
}
},
- "datePublished": "1736331090543"
+ "datePublished": "1736403521750"
}
@@ -233,7 +233,7 @@
diff --git a/faq/How-to-check-IP-address.html b/faq/How-to-check-IP-address.html
index 11719bd888..a94e0974a2 100644
--- a/faq/How-to-check-IP-address.html
+++ b/faq/How-to-check-IP-address.html
@@ -57,8 +57,8 @@
-
-
+
+
@@ -93,7 +93,7 @@
"url": "https://www.zimaspace.com/docs/logo.svg"
}
},
- "datePublished": "1736331090543"
+ "datePublished": "1736403521750"
}
@@ -242,7 +242,7 @@
diff --git a/faq/Restore-factory-settings.html b/faq/Restore-factory-settings.html
index 3eaba338a3..3933b9daa7 100644
--- a/faq/Restore-factory-settings.html
+++ b/faq/Restore-factory-settings.html
@@ -65,8 +65,8 @@
-
-
+
+
@@ -101,7 +101,7 @@
"url": "https://www.zimaspace.com/docs/logo.svg"
}
},
- "datePublished": "1736331090543"
+ "datePublished": "1736403521750"
}
@@ -287,7 +287,7 @@
-
+
PrevNext
diff --git a/faq/Upgrade-Motherboard-BIOS-Version.html b/faq/Upgrade-Motherboard-BIOS-Version.html
index 3839fe3548..ba5937c8b5 100644
--- a/faq/Upgrade-Motherboard-BIOS-Version.html
+++ b/faq/Upgrade-Motherboard-BIOS-Version.html
@@ -51,8 +51,8 @@
-
-
+
+
@@ -86,7 +86,7 @@
"url": "https://www.zimaspace.com/docs/logo.svg"
}
},
- "datePublished": "1736331090544"
+ "datePublished": "1736403521750"
}
@@ -258,7 +258,7 @@
-
+
PrevNext
diff --git a/faq/index.html b/faq/index.html
index b9449600b2..e493e1d6bf 100644
--- a/faq/index.html
+++ b/faq/index.html
@@ -52,8 +52,8 @@
-
-
+
+
@@ -88,7 +88,7 @@
"url": "https://www.zimaspace.com/docs/logo.svg"
}
},
- "datePublished": "1736331090544"
+ "datePublished": "1736403521750"
}
@@ -222,7 +222,7 @@
diff --git a/index.html b/index.html
index 990a30dbf6..185efbee28 100644
--- a/index.html
+++ b/index.html
@@ -51,8 +51,8 @@
-
-
+
+
@@ -86,7 +86,7 @@
"url": "https://www.zimaspace.com/docs/logo.svg"
}
},
- "datePublished": "1736331091099"
+ "datePublished": "1736403522305"
}
@@ -267,7 +267,7 @@
diff --git a/jp/faq/test-files.html b/jp/faq/test-files.html
index 093a83eaf4..5d01b456ba 100644
--- a/jp/faq/test-files.html
+++ b/jp/faq/test-files.html
@@ -51,8 +51,8 @@
-
-
+
+
@@ -86,7 +86,7 @@
"url": "https://www.zimaspace.com/docs/logo.svg"
}
},
- "datePublished": "1736331091099"
+ "datePublished": "1736403522306"
}
@@ -207,7 +207,7 @@
-
+
次へ
diff --git a/jp/zimaboard/All-in-one-routing-system-OpenWRT.html b/jp/zimaboard/All-in-one-routing-system-OpenWRT.html
index 1fbe0fcaaa..c0518db579 100644
--- a/jp/zimaboard/All-in-one-routing-system-OpenWRT.html
+++ b/jp/zimaboard/All-in-one-routing-system-OpenWRT.html
@@ -59,8 +59,8 @@
-
-
+
+
@@ -95,7 +95,7 @@
"url": "https://www.zimaspace.com/docs/logo.svg"
}
},
- "datePublished": "1736331091100"
+ "datePublished": "1736403522306"
}
@@ -245,7 +245,7 @@
-
+
前へ次へ
diff --git a/jp/zimaboard/Basic-functions-of-dedicated-systems.html b/jp/zimaboard/Basic-functions-of-dedicated-systems.html
index 49fe11b446..a7da318e00 100644
--- a/jp/zimaboard/Basic-functions-of-dedicated-systems.html
+++ b/jp/zimaboard/Basic-functions-of-dedicated-systems.html
@@ -66,8 +66,8 @@
-
-
+
+
@@ -102,7 +102,7 @@
"url": "https://www.zimaspace.com/docs/logo.svg"
}
},
- "datePublished": "1736331091100"
+ "datePublished": "1736403522306"
}
@@ -257,7 +257,7 @@
-
+
前へ次へ
diff --git a/jp/zimaboard/Build-a-75-inch-4K-Arcade-with-ZimaBoard-and-Batocera.html b/jp/zimaboard/Build-a-75-inch-4K-Arcade-with-ZimaBoard-and-Batocera.html
index c768098d79..d877c2f27d 100644
--- a/jp/zimaboard/Build-a-75-inch-4K-Arcade-with-ZimaBoard-and-Batocera.html
+++ b/jp/zimaboard/Build-a-75-inch-4K-Arcade-with-ZimaBoard-and-Batocera.html
@@ -72,8 +72,8 @@
-
-
+
+
@@ -108,7 +108,7 @@
"url": "https://www.zimaspace.com/docs/logo.svg"
}
},
- "datePublished": "1736331091100"
+ "datePublished": "1736403522306"
}
@@ -294,7 +294,7 @@
diff --git a/jp/zimaboard/Enable-WOL-on-Zimaboard.html b/jp/zimaboard/Enable-WOL-on-Zimaboard.html
index baf3d49251..0295d54e18 100644
--- a/jp/zimaboard/Enable-WOL-on-Zimaboard.html
+++ b/jp/zimaboard/Enable-WOL-on-Zimaboard.html
@@ -61,8 +61,8 @@
-
-
+
+
@@ -97,7 +97,7 @@
"url": "https://www.zimaspace.com/docs/logo.svg"
}
},
- "datePublished": "1736331091100"
+ "datePublished": "1736403522306"
}
@@ -283,7 +283,7 @@
-
+
前へ次へ
diff --git a/jp/zimaboard/Hardware-Brief.html b/jp/zimaboard/Hardware-Brief.html
index a6e9fad821..4f645d2ecd 100644
--- a/jp/zimaboard/Hardware-Brief.html
+++ b/jp/zimaboard/Hardware-Brief.html
@@ -52,8 +52,8 @@
-
-
+
+
@@ -88,7 +88,7 @@
"url": "https://www.zimaspace.com/docs/logo.svg"
}
},
- "datePublished": "1736331091100"
+ "datePublished": "1736403522306"
}
@@ -229,7 +229,7 @@
-
+
前へ次へ
diff --git a/jp/zimaboard/Hardware-Interface-Introduction.html b/jp/zimaboard/Hardware-Interface-Introduction.html
index 4860df5502..9ae6c73f77 100644
--- a/jp/zimaboard/Hardware-Interface-Introduction.html
+++ b/jp/zimaboard/Hardware-Interface-Introduction.html
@@ -54,8 +54,8 @@
-
-
+
+
@@ -90,7 +90,7 @@
"url": "https://www.zimaspace.com/docs/logo.svg"
}
},
- "datePublished": "1736331091100"
+ "datePublished": "1736403522306"
}
@@ -225,7 +225,7 @@
-
+
前へ次へ
diff --git a/jp/zimaboard/How-to-check-IP-address.html b/jp/zimaboard/How-to-check-IP-address.html
index e71a163f51..1605ca976e 100644
--- a/jp/zimaboard/How-to-check-IP-address.html
+++ b/jp/zimaboard/How-to-check-IP-address.html
@@ -57,8 +57,8 @@
-
-
+
+
@@ -93,7 +93,7 @@
"url": "https://www.zimaspace.com/docs/logo.svg"
}
},
- "datePublished": "1736331091100"
+ "datePublished": "1736403522306"
}
@@ -242,7 +242,7 @@
diff --git a/jp/zimaboard/MineCraft-Friendship-Service.html b/jp/zimaboard/MineCraft-Friendship-Service.html
index 75e199ab65..4a26024a28 100644
--- a/jp/zimaboard/MineCraft-Friendship-Service.html
+++ b/jp/zimaboard/MineCraft-Friendship-Service.html
@@ -64,8 +64,8 @@
-
-
+
+
@@ -100,7 +100,7 @@
"url": "https://www.zimaspace.com/docs/logo.svg"
}
},
- "datePublished": "1736331091100"
+ "datePublished": "1736403522306"
}
@@ -280,7 +280,7 @@
diff --git a/jp/zimaboard/Openwrt-eMMc-boot.html b/jp/zimaboard/Openwrt-eMMc-boot.html
index dd4df47c4f..22137131e4 100644
--- a/jp/zimaboard/Openwrt-eMMc-boot.html
+++ b/jp/zimaboard/Openwrt-eMMc-boot.html
@@ -59,8 +59,8 @@
-
-
+
+
@@ -95,7 +95,7 @@
"url": "https://www.zimaspace.com/docs/logo.svg"
}
},
- "datePublished": "1736331091100"
+ "datePublished": "1736403522306"
}
@@ -277,7 +277,7 @@
-
+
前へ次へ
diff --git a/jp/zimaboard/Power-on-Zimablade.html b/jp/zimaboard/Power-on-Zimablade.html
index 77d73cd3ee..b41401a1cb 100644
--- a/jp/zimaboard/Power-on-Zimablade.html
+++ b/jp/zimaboard/Power-on-Zimablade.html
@@ -66,8 +66,8 @@
-
-
+
+
@@ -102,7 +102,7 @@
"url": "https://www.zimaspace.com/docs/logo.svg"
}
},
- "datePublished": "1736331091100"
+ "datePublished": "1736403522306"
}
@@ -279,7 +279,7 @@
-
+
前へ次へ
diff --git a/jp/zimaboard/Restore-factory-settings.html b/jp/zimaboard/Restore-factory-settings.html
index 48671eb536..7fb9638aab 100644
--- a/jp/zimaboard/Restore-factory-settings.html
+++ b/jp/zimaboard/Restore-factory-settings.html
@@ -65,8 +65,8 @@
-
-
+
+
@@ -101,7 +101,7 @@
"url": "https://www.zimaspace.com/docs/logo.svg"
}
},
- "datePublished": "1736331091100"
+ "datePublished": "1736403522306"
}
@@ -287,7 +287,7 @@
diff --git a/jp/zimaboard/Self-Deploying-Applications.html b/jp/zimaboard/Self-Deploying-Applications.html
index 687be9649b..788a92fe10 100644
--- a/jp/zimaboard/Self-Deploying-Applications.html
+++ b/jp/zimaboard/Self-Deploying-Applications.html
@@ -66,8 +66,8 @@
-
-
+
+
@@ -102,7 +102,7 @@
"url": "https://www.zimaspace.com/docs/logo.svg"
}
},
- "datePublished": "1736331091100"
+ "datePublished": "1736403522306"
}
@@ -261,7 +261,7 @@
diff --git a/jp/zimaboard/Small-body-Big-applications-OMV-First-Experience.html b/jp/zimaboard/Small-body-Big-applications-OMV-First-Experience.html
index 4008046326..8f93ba6f5d 100644
--- a/jp/zimaboard/Small-body-Big-applications-OMV-First-Experience.html
+++ b/jp/zimaboard/Small-body-Big-applications-OMV-First-Experience.html
@@ -76,8 +76,8 @@
-
-
+
+
@@ -112,7 +112,7 @@
"url": "https://www.zimaspace.com/docs/logo.svg"
}
},
- "datePublished": "1736331091100"
+ "datePublished": "1736403522306"
}
@@ -293,7 +293,7 @@
-
+
前へ次へ
diff --git a/jp/zimaboard/Small-body-Big-applications-OMV-install.html b/jp/zimaboard/Small-body-Big-applications-OMV-install.html
index c631e97df0..4e47a6f217 100644
--- a/jp/zimaboard/Small-body-Big-applications-OMV-install.html
+++ b/jp/zimaboard/Small-body-Big-applications-OMV-install.html
@@ -63,8 +63,8 @@
-
-
+
+
@@ -99,7 +99,7 @@
"url": "https://www.zimaspace.com/docs/logo.svg"
}
},
- "datePublished": "1736331091100"
+ "datePublished": "1736403522306"
}
@@ -263,7 +263,7 @@
-
+
前へ次へ
diff --git a/jp/zimaboard/Syncthing.html b/jp/zimaboard/Syncthing.html
index e815bce66c..2dd35d132b 100644
--- a/jp/zimaboard/Syncthing.html
+++ b/jp/zimaboard/Syncthing.html
@@ -61,8 +61,8 @@
-
-
+
+
@@ -97,7 +97,7 @@
"url": "https://www.zimaspace.com/docs/logo.svg"
}
},
- "datePublished": "1736331091100"
+ "datePublished": "1736403522306"
}
@@ -261,7 +261,7 @@
-
+
前へ次へ
diff --git a/jp/zimaboard/Universal-third-party-system-installation-tutorial.html b/jp/zimaboard/Universal-third-party-system-installation-tutorial.html
index d7656a6555..52112ae19d 100644
--- a/jp/zimaboard/Universal-third-party-system-installation-tutorial.html
+++ b/jp/zimaboard/Universal-third-party-system-installation-tutorial.html
@@ -59,8 +59,8 @@
-
-
+
+
@@ -95,7 +95,7 @@
"url": "https://www.zimaspace.com/docs/logo.svg"
}
},
- "datePublished": "1736331091100"
+ "datePublished": "1736403522306"
}
@@ -247,7 +247,7 @@
-
+
前へ次へ
diff --git a/jp/zimaboard/Unraid-First-Experience-at-$129-Installation.html b/jp/zimaboard/Unraid-First-Experience-at-$129-Installation.html
index 0253e3ce68..e5ad0c0ecc 100644
--- a/jp/zimaboard/Unraid-First-Experience-at-$129-Installation.html
+++ b/jp/zimaboard/Unraid-First-Experience-at-$129-Installation.html
@@ -69,8 +69,8 @@
-
-
+
+
@@ -105,7 +105,7 @@
"url": "https://www.zimaspace.com/docs/logo.svg"
}
},
- "datePublished": "1736331091100"
+ "datePublished": "1736403522307"
}
@@ -269,7 +269,7 @@
-
+
前へ次へ
diff --git a/jp/zimaboard/Upgrade-Motherboard-BIOS-Version.html b/jp/zimaboard/Upgrade-Motherboard-BIOS-Version.html
index 5ddbbc628e..67f99035ef 100644
--- a/jp/zimaboard/Upgrade-Motherboard-BIOS-Version.html
+++ b/jp/zimaboard/Upgrade-Motherboard-BIOS-Version.html
@@ -51,8 +51,8 @@
-
-
+
+
@@ -86,7 +86,7 @@
"url": "https://www.zimaspace.com/docs/logo.svg"
}
},
- "datePublished": "1736331091100"
+ "datePublished": "1736403522307"
}
@@ -258,7 +258,7 @@
-
+
前へ次へ
diff --git a/jp/zimaboard/VR-Audio-And-Video-Experience-Oculus.html b/jp/zimaboard/VR-Audio-And-Video-Experience-Oculus.html
index d0cdf975ac..954de3ec05 100644
--- a/jp/zimaboard/VR-Audio-And-Video-Experience-Oculus.html
+++ b/jp/zimaboard/VR-Audio-And-Video-Experience-Oculus.html
@@ -59,8 +59,8 @@
-
-
+
+
@@ -95,7 +95,7 @@
"url": "https://www.zimaspace.com/docs/logo.svg"
}
},
- "datePublished": "1736331091100"
+ "datePublished": "1736403522307"
}
@@ -233,7 +233,7 @@
-
+
前へ次へ
diff --git a/jp/zimaboard/index.html b/jp/zimaboard/index.html
index fa1af6b8f1..fe82cffdbe 100644
--- a/jp/zimaboard/index.html
+++ b/jp/zimaboard/index.html
@@ -60,8 +60,8 @@
-
-
+
+
@@ -96,7 +96,7 @@
"url": "https://www.zimaspace.com/docs/logo.svg"
}
},
- "datePublished": "1736331091100"
+ "datePublished": "1736403522307"
}
@@ -243,7 +243,7 @@
-
+
次へ
diff --git a/jp/zimacube/About-ZimaOS.html b/jp/zimacube/About-ZimaOS.html
index 80038e2995..095e1825b9 100644
--- a/jp/zimacube/About-ZimaOS.html
+++ b/jp/zimacube/About-ZimaOS.html
@@ -51,8 +51,8 @@
-
-
+
+
@@ -86,7 +86,7 @@
"url": "https://www.zimaspace.com/docs/logo.svg"
}
},
- "datePublished": "1736331091101"
+ "datePublished": "1736403522307"
}
@@ -204,7 +204,7 @@ タイトル
セクション
diff --git a/jp/zimacube/Advanced-Using.html b/jp/zimacube/Advanced-Using.html
index bdf9aeadd7..e730d71049 100644
--- a/jp/zimacube/Advanced-Using.html
+++ b/jp/zimacube/Advanced-Using.html
@@ -51,8 +51,8 @@
-
-
+
+
@@ -86,7 +86,7 @@
"url": "https://www.zimaspace.com/docs/logo.svg"
}
},
- "datePublished": "1736331091101"
+ "datePublished": "1736403522307"
}
@@ -204,7 +204,7 @@ タイトル
セクション
diff --git a/jp/zimacube/Assembly-Tutorial.html b/jp/zimacube/Assembly-Tutorial.html
index 56c5b436b4..126430780c 100644
--- a/jp/zimacube/Assembly-Tutorial.html
+++ b/jp/zimacube/Assembly-Tutorial.html
@@ -110,8 +110,8 @@
-
-
+
+
@@ -146,7 +146,7 @@
"url": "https://www.zimaspace.com/docs/logo.svg"
}
},
- "datePublished": "1736331091101"
+ "datePublished": "1736403522307"
}
@@ -511,7 +511,7 @@ シャーシの分解完了
diff --git a/jp/zimacube/Auto-Power-On.html b/jp/zimacube/Auto-Power-On.html
index eada00d86d..aacd608d64 100644
--- a/jp/zimacube/Auto-Power-On.html
+++ b/jp/zimacube/Auto-Power-On.html
@@ -55,8 +55,8 @@
-
-
+
+
@@ -91,7 +91,7 @@
"url": "https://www.zimaspace.com/docs/logo.svg"
}
},
- "datePublished": "1736331091101"
+ "datePublished": "1736403522307"
}
@@ -216,7 +216,7 @@
-
+
前へ次へ
diff --git a/jp/zimacube/BIOS-Configuration.html b/jp/zimacube/BIOS-Configuration.html
index f8935de956..17973d4f09 100644
--- a/jp/zimacube/BIOS-Configuration.html
+++ b/jp/zimacube/BIOS-Configuration.html
@@ -51,8 +51,8 @@
-
-
+
+
@@ -86,7 +86,7 @@
"url": "https://www.zimaspace.com/docs/logo.svg"
}
},
- "datePublished": "1736331091101"
+ "datePublished": "1736403522307"
}
@@ -205,7 +205,7 @@ BIOS設定
diff --git a/jp/zimacube/Creating-RAID-Troubleshooting-Guide.html b/jp/zimacube/Creating-RAID-Troubleshooting-Guide.html
index 74fed6b5ae..c34ce6878a 100644
--- a/jp/zimacube/Creating-RAID-Troubleshooting-Guide.html
+++ b/jp/zimacube/Creating-RAID-Troubleshooting-Guide.html
@@ -56,8 +56,8 @@
-
-
+
+
@@ -92,7 +92,7 @@
"url": "https://www.zimaspace.com/docs/logo.svg"
}
},
- "datePublished": "1736331091101"
+ "datePublished": "1736403522307"
}
@@ -215,7 +215,7 @@
-
+
前へ次へ
diff --git a/jp/zimacube/Detailed-Plex-Operation-Guide.html b/jp/zimacube/Detailed-Plex-Operation-Guide.html
index 25120f932a..9a107f6797 100644
--- a/jp/zimacube/Detailed-Plex-Operation-Guide.html
+++ b/jp/zimacube/Detailed-Plex-Operation-Guide.html
@@ -67,8 +67,8 @@
-
-
+
+
@@ -103,7 +103,7 @@
"url": "https://www.zimaspace.com/docs/logo.svg"
}
},
- "datePublished": "1736331091101"
+ "datePublished": "1736403522307"
}
@@ -244,7 +244,7 @@
diff --git a/jp/zimacube/Enable-WOL-on-ZimaCube.html b/jp/zimacube/Enable-WOL-on-ZimaCube.html
index df244ee26e..0a370fd126 100644
--- a/jp/zimacube/Enable-WOL-on-ZimaCube.html
+++ b/jp/zimacube/Enable-WOL-on-ZimaCube.html
@@ -51,8 +51,8 @@
-
-
+
+
@@ -86,7 +86,7 @@
"url": "https://www.zimaspace.com/docs/logo.svg"
}
},
- "datePublished": "1736331091101"
+ "datePublished": "1736403522307"
}
@@ -258,7 +258,7 @@
-
+
前へ次へ
diff --git "a/jp/zimacube/From-Synology-to-ZimaCube\357\274\214migrate-all-files!.html" "b/jp/zimacube/From-Synology-to-ZimaCube\357\274\214migrate-all-files!.html"
index 27cb2b02c2..10cc112972 100644
--- "a/jp/zimacube/From-Synology-to-ZimaCube\357\274\214migrate-all-files!.html"
+++ "b/jp/zimacube/From-Synology-to-ZimaCube\357\274\214migrate-all-files!.html"
@@ -57,8 +57,8 @@
-
-
+
+
@@ -93,7 +93,7 @@
"url": "https://www.zimaspace.com/docs/logo.svg"
}
},
- "datePublished": "1736331091101"
+ "datePublished": "1736403522307"
}
@@ -234,7 +234,7 @@
-
+
次へ
diff --git a/jp/zimacube/GPU-Expansion.html b/jp/zimacube/GPU-Expansion.html
index 8e1a374dc0..99e5cfe30c 100644
--- a/jp/zimacube/GPU-Expansion.html
+++ b/jp/zimacube/GPU-Expansion.html
@@ -64,8 +64,8 @@
-
-
+
+
@@ -100,7 +100,7 @@
"url": "https://www.zimaspace.com/docs/logo.svg"
}
},
- "datePublished": "1736331091101"
+ "datePublished": "1736403522307"
}
@@ -315,7 +315,7 @@
-
+
前へ次へ
diff --git a/jp/zimacube/HDD-Interface-Usage-Guide.html b/jp/zimacube/HDD-Interface-Usage-Guide.html
index 04b0f6d73d..afc4d9032e 100644
--- a/jp/zimacube/HDD-Interface-Usage-Guide.html
+++ b/jp/zimacube/HDD-Interface-Usage-Guide.html
@@ -51,8 +51,8 @@
-
-
+
+
@@ -86,7 +86,7 @@
"url": "https://www.zimaspace.com/docs/logo.svg"
}
},
- "datePublished": "1736331091101"
+ "datePublished": "1736403522307"
}
@@ -398,7 +398,7 @@
-
+
前へ次へ
diff --git a/jp/zimacube/Hardware-Brief.html b/jp/zimacube/Hardware-Brief.html
index 324046d06a..1e25860140 100644
--- a/jp/zimacube/Hardware-Brief.html
+++ b/jp/zimacube/Hardware-Brief.html
@@ -54,8 +54,8 @@
-
-
+
+
@@ -90,7 +90,7 @@
"url": "https://www.zimaspace.com/docs/logo.svg"
}
},
- "datePublished": "1736331091101"
+ "datePublished": "1736403522307"
}
@@ -234,7 +234,7 @@
-
+
前へ次へ
diff --git a/jp/zimacube/Hardware-Details.html b/jp/zimacube/Hardware-Details.html
index 6ce64f3a5b..e1641e1be4 100644
--- a/jp/zimacube/Hardware-Details.html
+++ b/jp/zimacube/Hardware-Details.html
@@ -51,8 +51,8 @@
-
-
+
+
@@ -86,7 +86,7 @@
"url": "https://www.zimaspace.com/docs/logo.svg"
}
},
- "datePublished": "1736331091101"
+ "datePublished": "1736403522307"
}
@@ -254,7 +254,7 @@ 风扇接口说明
USB 端口说明
diff --git a/jp/zimacube/How-to-Install-ZimaOS.html b/jp/zimacube/How-to-Install-ZimaOS.html
index e98f541d54..1db67f6d18 100644
--- a/jp/zimacube/How-to-Install-ZimaOS.html
+++ b/jp/zimacube/How-to-Install-ZimaOS.html
@@ -62,8 +62,8 @@
-
-
+
+
@@ -98,7 +98,7 @@
"url": "https://www.zimaspace.com/docs/logo.svg"
}
},
- "datePublished": "1736331091101"
+ "datePublished": "1736403522307"
}
@@ -233,7 +233,7 @@
diff --git a/jp/zimacube/How-to-Install-and-Remove-the-7th-Bay.html b/jp/zimacube/How-to-Install-and-Remove-the-7th-Bay.html
index d00d2cfef1..1e97e4dbff 100644
--- a/jp/zimacube/How-to-Install-and-Remove-the-7th-Bay.html
+++ b/jp/zimacube/How-to-Install-and-Remove-the-7th-Bay.html
@@ -58,8 +58,8 @@
-
-
+
+
@@ -94,7 +94,7 @@
"url": "https://www.zimaspace.com/docs/logo.svg"
}
},
- "datePublished": "1736331091101"
+ "datePublished": "1736403522307"
}
@@ -219,7 +219,7 @@
-
+
次へ
diff --git a/jp/zimacube/How-to-Open-SSH-in-ZimaOS.html b/jp/zimacube/How-to-Open-SSH-in-ZimaOS.html
index 2602ca4e14..e6f48bc943 100644
--- a/jp/zimacube/How-to-Open-SSH-in-ZimaOS.html
+++ b/jp/zimacube/How-to-Open-SSH-in-ZimaOS.html
@@ -53,8 +53,8 @@
-
-
+
+
@@ -89,7 +89,7 @@
"url": "https://www.zimaspace.com/docs/logo.svg"
}
},
- "datePublished": "1736331091101"
+ "datePublished": "1736403522307"
}
@@ -214,7 +214,7 @@
-
+
次へ
diff --git a/jp/zimacube/How-to-understand-Docker-App's-paths-On-ZimaOS.html b/jp/zimacube/How-to-understand-Docker-App's-paths-On-ZimaOS.html
index cc9ba8e934..69fd287785 100644
--- a/jp/zimacube/How-to-understand-Docker-App's-paths-On-ZimaOS.html
+++ b/jp/zimacube/How-to-understand-Docker-App's-paths-On-ZimaOS.html
@@ -57,8 +57,8 @@
-
-
+
+
@@ -93,7 +93,7 @@
"url": "https://www.zimaspace.com/docs/logo.svg"
}
},
- "datePublished": "1736331091101"
+ "datePublished": "1736403522307"
}
@@ -232,7 +232,7 @@
-
+
次へ
diff --git a/jp/zimacube/Install-TrueNAS.html b/jp/zimacube/Install-TrueNAS.html
index b9b3fe8c6c..d229e1f4bc 100644
--- a/jp/zimacube/Install-TrueNAS.html
+++ b/jp/zimacube/Install-TrueNAS.html
@@ -62,8 +62,8 @@
-
-
+
+
@@ -98,7 +98,7 @@
"url": "https://www.zimaspace.com/docs/logo.svg"
}
},
- "datePublished": "1736331091101"
+ "datePublished": "1736403522308"
}
@@ -234,7 +234,7 @@
-
+
前へ次へ
diff --git a/jp/zimacube/Install-UnRAID.html b/jp/zimacube/Install-UnRAID.html
index 2c49e82714..e7b3236335 100644
--- a/jp/zimacube/Install-UnRAID.html
+++ b/jp/zimacube/Install-UnRAID.html
@@ -67,8 +67,8 @@
-
-
+
+
@@ -103,7 +103,7 @@
"url": "https://www.zimaspace.com/docs/logo.svg"
}
},
- "datePublished": "1736331091101"
+ "datePublished": "1736403522308"
}
@@ -231,7 +231,7 @@
-
+
前へ次へ
diff --git a/jp/zimacube/Instructions-for-use-of-the-7th-Bay.html b/jp/zimacube/Instructions-for-use-of-the-7th-Bay.html
index e6692454c1..bd4cf15062 100644
--- a/jp/zimacube/Instructions-for-use-of-the-7th-Bay.html
+++ b/jp/zimacube/Instructions-for-use-of-the-7th-Bay.html
@@ -64,8 +64,8 @@
-
-
+
+
@@ -100,7 +100,7 @@
"url": "https://www.zimaspace.com/docs/logo.svg"
}
},
- "datePublished": "1736331091101"
+ "datePublished": "1736403522308"
}
@@ -240,7 +240,7 @@
-
+
前へ次へ
diff --git a/jp/zimacube/Memory-Test-Tutorial.html b/jp/zimacube/Memory-Test-Tutorial.html
index bcfd080aef..02e76f4c0c 100644
--- a/jp/zimacube/Memory-Test-Tutorial.html
+++ b/jp/zimacube/Memory-Test-Tutorial.html
@@ -58,8 +58,8 @@
-
-
+
+
@@ -94,7 +94,7 @@
"url": "https://www.zimaspace.com/docs/logo.svg"
}
},
- "datePublished": "1736331091101"
+ "datePublished": "1736403522308"
}
@@ -227,7 +227,7 @@
-
+
前へ次へ
diff --git a/jp/zimacube/PC-Direct.html b/jp/zimacube/PC-Direct.html
index 1664060398..366a6525a7 100644
--- a/jp/zimacube/PC-Direct.html
+++ b/jp/zimacube/PC-Direct.html
@@ -65,8 +65,8 @@
-
-
+
+
@@ -101,7 +101,7 @@
"url": "https://www.zimaspace.com/docs/logo.svg"
}
},
- "datePublished": "1736331091101"
+ "datePublished": "1736403522308"
}
@@ -294,7 +294,7 @@
diff --git a/jp/zimacube/Plex-and-GPU-Transcoding.html b/jp/zimacube/Plex-and-GPU-Transcoding.html
index 900132c132..afb4dd530d 100644
--- a/jp/zimacube/Plex-and-GPU-Transcoding.html
+++ b/jp/zimacube/Plex-and-GPU-Transcoding.html
@@ -60,8 +60,8 @@
-
-
+
+
@@ -96,7 +96,7 @@
"url": "https://www.zimaspace.com/docs/logo.svg"
}
},
- "datePublished": "1736331091102"
+ "datePublished": "1736403522308"
}
@@ -280,7 +280,7 @@
diff --git a/jp/zimacube/Quick-Start.html b/jp/zimacube/Quick-Start.html
index 30f3a8f139..df16a87988 100644
--- a/jp/zimacube/Quick-Start.html
+++ b/jp/zimacube/Quick-Start.html
@@ -59,8 +59,8 @@
-
-
+
+
@@ -95,7 +95,7 @@
"url": "https://www.zimaspace.com/docs/logo.svg"
}
},
- "datePublished": "1736331091102"
+ "datePublished": "1736403522308"
}
@@ -351,7 +351,7 @@
-
+
次へ
diff --git a/jp/zimacube/RAID-SSD-Expansion.html b/jp/zimacube/RAID-SSD-Expansion.html
index 19a53e9648..0c67db6776 100644
--- a/jp/zimacube/RAID-SSD-Expansion.html
+++ b/jp/zimacube/RAID-SSD-Expansion.html
@@ -51,8 +51,8 @@
-
-
+
+
@@ -86,7 +86,7 @@
"url": "https://www.zimaspace.com/docs/logo.svg"
}
},
- "datePublished": "1736331091102"
+ "datePublished": "1736403522308"
}
@@ -204,7 +204,7 @@ タイトル
セクション
diff --git a/jp/zimacube/Release-Note.html b/jp/zimacube/Release-Note.html
index 1d5b76ba16..f639f252df 100644
--- a/jp/zimacube/Release-Note.html
+++ b/jp/zimacube/Release-Note.html
@@ -52,8 +52,8 @@
-
-
+
+
@@ -88,7 +88,7 @@
"url": "https://www.zimaspace.com/docs/logo.svg"
}
},
- "datePublished": "1736331091102"
+ "datePublished": "1736403522308"
}
@@ -235,7 +235,7 @@
-
+
次へ
diff --git a/jp/zimacube/Resets-CMOS.html b/jp/zimacube/Resets-CMOS.html
index 192ca19d7e..0d2edbd20c 100644
--- a/jp/zimacube/Resets-CMOS.html
+++ b/jp/zimacube/Resets-CMOS.html
@@ -54,8 +54,8 @@
-
-
+
+
@@ -90,7 +90,7 @@
"url": "https://www.zimaspace.com/docs/logo.svg"
}
},
- "datePublished": "1736331091102"
+ "datePublished": "1736403522308"
}
@@ -216,7 +216,7 @@
diff --git a/jp/zimacube/Transfer-Speeds-Over-Thunderbolt.html b/jp/zimacube/Transfer-Speeds-Over-Thunderbolt.html
index 73cfa039ca..fc57b17205 100644
--- a/jp/zimacube/Transfer-Speeds-Over-Thunderbolt.html
+++ b/jp/zimacube/Transfer-Speeds-Over-Thunderbolt.html
@@ -53,8 +53,8 @@
-
-
+
+
@@ -89,7 +89,7 @@
"url": "https://www.zimaspace.com/docs/logo.svg"
}
},
- "datePublished": "1736331091102"
+ "datePublished": "1736403522308"
}
@@ -214,7 +214,7 @@
diff --git a/jp/zimacube/Tutorials.html b/jp/zimacube/Tutorials.html
index 2ce30df8a9..c7269fa8df 100644
--- a/jp/zimacube/Tutorials.html
+++ b/jp/zimacube/Tutorials.html
@@ -55,8 +55,8 @@
-
-
+
+
@@ -91,7 +91,7 @@
"url": "https://www.zimaspace.com/docs/logo.svg"
}
},
- "datePublished": "1736331091102"
+ "datePublished": "1736403522308"
}
@@ -216,7 +216,7 @@
-
+
次へ
diff --git a/jp/zimacube/User-Guide.html b/jp/zimacube/User-Guide.html
index 8b6ad5d5cb..cdb4130660 100644
--- a/jp/zimacube/User-Guide.html
+++ b/jp/zimacube/User-Guide.html
@@ -51,8 +51,8 @@
-
-
+
+
@@ -86,7 +86,7 @@
"url": "https://www.zimaspace.com/docs/logo.svg"
}
},
- "datePublished": "1736331091102"
+ "datePublished": "1736403522308"
}
@@ -204,7 +204,7 @@ タイトル
セクション
diff --git a/jp/zimacube/ZimaCube-Bios-Update-Method-.html b/jp/zimacube/ZimaCube-Bios-Update-Method-.html
index d26129995f..22746fcca9 100644
--- a/jp/zimacube/ZimaCube-Bios-Update-Method-.html
+++ b/jp/zimacube/ZimaCube-Bios-Update-Method-.html
@@ -56,8 +56,8 @@
-
-
+
+
@@ -92,7 +92,7 @@
"url": "https://www.zimaspace.com/docs/logo.svg"
}
},
- "datePublished": "1736331091102"
+ "datePublished": "1736403522308"
}
@@ -241,7 +241,7 @@
diff --git a/jp/zimacube/ZimaCube-Motherboard-DIY-Fan-Guide-and-Specifications.html b/jp/zimacube/ZimaCube-Motherboard-DIY-Fan-Guide-and-Specifications.html
index 47b7ab5d35..a3bac85d82 100644
--- a/jp/zimacube/ZimaCube-Motherboard-DIY-Fan-Guide-and-Specifications.html
+++ b/jp/zimacube/ZimaCube-Motherboard-DIY-Fan-Guide-and-Specifications.html
@@ -61,8 +61,8 @@
-
-
+
+
@@ -97,7 +97,7 @@
"url": "https://www.zimaspace.com/docs/logo.svg"
}
},
- "datePublished": "1736331091102"
+ "datePublished": "1736403522308"
}
@@ -249,7 +249,7 @@
-
+
前へ次へ
diff --git a/jp/zimacube/ZimaOS-application-content.html b/jp/zimacube/ZimaOS-application-content.html
index ed8a91ad88..64c9b3d88f 100644
--- a/jp/zimacube/ZimaOS-application-content.html
+++ b/jp/zimacube/ZimaOS-application-content.html
@@ -51,8 +51,8 @@
-
-
+
+
@@ -86,7 +86,7 @@
"url": "https://www.zimaspace.com/docs/logo.svg"
}
},
- "datePublished": "1736331091102"
+ "datePublished": "1736403522308"
}
@@ -204,7 +204,7 @@ タイトル
セクション
diff --git a/jp/zimacube/index.html b/jp/zimacube/index.html
index 1decc27d9a..bf6dbf6a38 100644
--- a/jp/zimacube/index.html
+++ b/jp/zimacube/index.html
@@ -58,8 +58,8 @@
-
-
+
+
@@ -94,7 +94,7 @@
"url": "https://www.zimaspace.com/docs/logo.svg"
}
},
- "datePublished": "1736331091102"
+ "datePublished": "1736403522308"
}
@@ -328,7 +328,7 @@
-
+
次へ
diff --git a/jp/zimaos/7th-Bay-LED.html b/jp/zimaos/7th-Bay-LED.html
index 8df33f23ee..ac41447baf 100644
--- a/jp/zimaos/7th-Bay-LED.html
+++ b/jp/zimaos/7th-Bay-LED.html
@@ -53,8 +53,8 @@
-
-
+
+
@@ -89,7 +89,7 @@
"url": "https://www.zimaspace.com/docs/logo.svg"
}
},
- "datePublished": "1736331091102"
+ "datePublished": "1736403522308"
}
@@ -436,7 +436,7 @@
diff --git a/jp/zimaos/A-list-of-Contributions.html b/jp/zimaos/A-list-of-Contributions.html
index 101d8bf285..d69f888bf8 100644
--- a/jp/zimaos/A-list-of-Contributions.html
+++ b/jp/zimaos/A-list-of-Contributions.html
@@ -51,8 +51,8 @@
-
-
+
+
@@ -86,7 +86,7 @@
"url": "https://www.zimaspace.com/docs/logo.svg"
}
},
- "datePublished": "1736331091102"
+ "datePublished": "1736403522308"
}
@@ -204,7 +204,7 @@ 文章タイトル
段落タイトル
diff --git a/jp/zimaos/Achieve-Fastest-Transfer-Speed.html b/jp/zimaos/Achieve-Fastest-Transfer-Speed.html
index 98a3fb8938..b0ff466c11 100644
--- a/jp/zimaos/Achieve-Fastest-Transfer-Speed.html
+++ b/jp/zimaos/Achieve-Fastest-Transfer-Speed.html
@@ -52,8 +52,8 @@
-
-
+
+
@@ -88,7 +88,7 @@
"url": "https://www.zimaspace.com/docs/logo.svg"
}
},
- "datePublished": "1736331091102"
+ "datePublished": "1736403522308"
}
@@ -223,7 +223,7 @@
-
+
前へ次へ
diff --git a/jp/zimaos/Build-Apps.html b/jp/zimaos/Build-Apps.html
index 03ecc5da38..c548e6d697 100644
--- a/jp/zimaos/Build-Apps.html
+++ b/jp/zimaos/Build-Apps.html
@@ -51,8 +51,8 @@
-
-
+
+
@@ -86,7 +86,7 @@
"url": "https://www.zimaspace.com/docs/logo.svg"
}
},
- "datePublished": "1736331091102"
+ "datePublished": "1736403522308"
}
@@ -303,7 +303,7 @@
-
+
前へ次へ
diff --git a/jp/zimaos/Build-Multiple-Clones-using-rsync.html b/jp/zimaos/Build-Multiple-Clones-using-rsync.html
index bb896e0fc7..7f49775f2b 100644
--- a/jp/zimaos/Build-Multiple-Clones-using-rsync.html
+++ b/jp/zimaos/Build-Multiple-Clones-using-rsync.html
@@ -51,8 +51,8 @@
-
-
+
+
@@ -86,7 +86,7 @@
"url": "https://www.zimaspace.com/docs/logo.svg"
}
},
- "datePublished": "1736331091102"
+ "datePublished": "1736403522308"
}
@@ -205,7 +205,7 @@ rsyncを使用して複数のクロー
diff --git a/jp/zimaos/Connect-with-Cloud-Drives.html b/jp/zimaos/Connect-with-Cloud-Drives.html
index 238432fd4d..691a95a1af 100644
--- a/jp/zimaos/Connect-with-Cloud-Drives.html
+++ b/jp/zimaos/Connect-with-Cloud-Drives.html
@@ -53,8 +53,8 @@
-
-
+
+
@@ -89,7 +89,7 @@
"url": "https://www.zimaspace.com/docs/logo.svg"
}
},
- "datePublished": "1736331091102"
+ "datePublished": "1736403522309"
}
@@ -228,7 +228,7 @@
-
+
前へ次へ
diff --git a/jp/zimaos/Create-Raid6-on-ZimaOS.html b/jp/zimaos/Create-Raid6-on-ZimaOS.html
index 9f67602ffe..cf1aede85c 100644
--- a/jp/zimaos/Create-Raid6-on-ZimaOS.html
+++ b/jp/zimaos/Create-Raid6-on-ZimaOS.html
@@ -57,8 +57,8 @@
-
-
+
+
@@ -93,7 +93,7 @@
"url": "https://www.zimaspace.com/docs/logo.svg"
}
},
- "datePublished": "1736331091102"
+ "datePublished": "1736403522309"
}
@@ -253,7 +253,7 @@
mdadm -Av /dev/md0 /dev/sda /dev/sdb /dev/sdc /dev/sdd
mount /dev/md0 /media/foldername
diff --git a/jp/zimaos/Data-Migration.html b/jp/zimaos/Data-Migration.html
index 8fed713bc4..24555e0a18 100644
--- a/jp/zimaos/Data-Migration.html
+++ b/jp/zimaos/Data-Migration.html
@@ -51,8 +51,8 @@
-
-
+
+
@@ -86,7 +86,7 @@
"url": "https://www.zimaspace.com/docs/logo.svg"
}
},
- "datePublished": "1736331091102"
+ "datePublished": "1736403522309"
}
@@ -224,7 +224,7 @@
diff --git a/jp/zimaos/Deploy-Radarr-in-ZimaOS.html b/jp/zimaos/Deploy-Radarr-in-ZimaOS.html
index 693c7bc8cf..7fffb008af 100644
--- a/jp/zimaos/Deploy-Radarr-in-ZimaOS.html
+++ b/jp/zimaos/Deploy-Radarr-in-ZimaOS.html
@@ -63,8 +63,8 @@
-
-
+
+
@@ -99,7 +99,7 @@
"url": "https://www.zimaspace.com/docs/logo.svg"
}
},
- "datePublished": "1736331091102"
+ "datePublished": "1736403522309"
}
@@ -235,7 +235,7 @@
-
+
前へ次へ
diff --git a/jp/zimaos/Detailed-Plex-Operation-Guide.html b/jp/zimaos/Detailed-Plex-Operation-Guide.html
index a5200982bd..274e0f893e 100644
--- a/jp/zimaos/Detailed-Plex-Operation-Guide.html
+++ b/jp/zimaos/Detailed-Plex-Operation-Guide.html
@@ -67,8 +67,8 @@
-
-
+
+
@@ -103,7 +103,7 @@
"url": "https://www.zimaspace.com/docs/logo.svg"
}
},
- "datePublished": "1736331091103"
+ "datePublished": "1736403522309"
}
@@ -244,7 +244,7 @@
diff --git a/jp/zimaos/Disk-Format-Supported.html b/jp/zimaos/Disk-Format-Supported.html
index c18c5b74d9..4081d9980d 100644
--- a/jp/zimaos/Disk-Format-Supported.html
+++ b/jp/zimaos/Disk-Format-Supported.html
@@ -51,8 +51,8 @@
-
-
+
+
@@ -86,7 +86,7 @@
"url": "https://www.zimaspace.com/docs/logo.svg"
}
},
- "datePublished": "1736331091103"
+ "datePublished": "1736403522309"
}
@@ -277,11 +277,11 @@ 要約
ZimaOSはユーザーに効率的で安定したストレージソリューションを提供することにコミットしています。このガイドは、現在のバージョンのファイルシステムサポートを理解するのに役立ち、ストレージデバイスの使用計画をより良く行えるようにします。ZimaOSを選んでいただきありがとうございます。今後も最適化を続け、改善されたユーザー体験を提供していきます。
-ご質問がある場合は、ZimaOSの技術サポートチームにsupport@icewhale.orgまでご連絡ください。
+ご質問がある場合は、ZimaOSの技術サポートチームにsupport@icewhale.orgまでご連絡ください。
diff --git a/jp/zimaos/Enable-AI.html b/jp/zimaos/Enable-AI.html
index b1d48cfb82..2a570651cd 100644
--- a/jp/zimaos/Enable-AI.html
+++ b/jp/zimaos/Enable-AI.html
@@ -51,8 +51,8 @@
-
-
+
+
@@ -86,7 +86,7 @@
"url": "https://www.zimaspace.com/docs/logo.svg"
}
},
- "datePublished": "1736331091103"
+ "datePublished": "1736403522309"
}
@@ -225,11 +225,11 @@ まとめ
ZimaOSは、ユーザーに効率的かつ安定したストレージソリューションを提供することに尽力しています。このガイドは、現在のバージョンにおけるファイルシステムのサポートを理解する手助けをし、ストレージデバイスの利用計画をより効果的に行えるよう手助けします。ZimaOSを選択していただきありがとうございます。私たちは引き続き最適化を進め、改善されたユーザー体験を提供いたします。
-ご質問がある場合は、ZimaOSテクニカルサポートチームまでsupport@icewhale.orgにご連絡ください。
+ご質問がある場合は、ZimaOSテクニカルサポートチームまでsupport@icewhale.orgにご連絡ください。
diff --git a/jp/zimaos/Features.html b/jp/zimaos/Features.html
index e767a57534..96d55bc7fe 100644
--- a/jp/zimaos/Features.html
+++ b/jp/zimaos/Features.html
@@ -68,8 +68,8 @@
-
-
+
+
@@ -104,7 +104,7 @@
"url": "https://www.zimaspace.com/docs/logo.svg"
}
},
- "datePublished": "1736331091103"
+ "datePublished": "1736403522309"
}
@@ -266,7 +266,7 @@
-
+
前へ次へ
diff --git a/jp/zimaos/Get-Network-ID.html b/jp/zimaos/Get-Network-ID.html
index b43765dca0..5f2a3bab30 100644
--- a/jp/zimaos/Get-Network-ID.html
+++ b/jp/zimaos/Get-Network-ID.html
@@ -55,8 +55,8 @@
-
-
+
+
@@ -91,7 +91,7 @@
"url": "https://www.zimaspace.com/docs/logo.svg"
}
},
- "datePublished": "1736331091103"
+ "datePublished": "1736403522309"
}
@@ -221,7 +221,7 @@
diff --git a/jp/zimaos/Get-Started.html b/jp/zimaos/Get-Started.html
index e8d7eb0647..ec245898dc 100644
--- a/jp/zimaos/Get-Started.html
+++ b/jp/zimaos/Get-Started.html
@@ -66,8 +66,8 @@
-
-
+
+
@@ -102,7 +102,7 @@
"url": "https://www.zimaspace.com/docs/logo.svg"
}
},
- "datePublished": "1736331091103"
+ "datePublished": "1736403522309"
}
@@ -259,7 +259,7 @@
diff --git a/jp/zimaos/How-to-Contribute.html b/jp/zimaos/How-to-Contribute.html
index b8cae44f77..f95794f8f5 100644
--- a/jp/zimaos/How-to-Contribute.html
+++ b/jp/zimaos/How-to-Contribute.html
@@ -51,8 +51,8 @@
-
-
+
+
@@ -86,7 +86,7 @@
"url": "https://www.zimaspace.com/docs/logo.svg"
}
},
- "datePublished": "1736331091103"
+ "datePublished": "1736403522309"
}
@@ -205,7 +205,7 @@ どのように貢献するか
diff --git a/jp/zimaos/How-to-Manually-Download-the-Large-Language-Model.html b/jp/zimaos/How-to-Manually-Download-the-Large-Language-Model.html
index 463175ab5b..b97699adb5 100644
--- a/jp/zimaos/How-to-Manually-Download-the-Large-Language-Model.html
+++ b/jp/zimaos/How-to-Manually-Download-the-Large-Language-Model.html
@@ -51,8 +51,8 @@
-
-
+
+
@@ -86,7 +86,7 @@
"url": "https://www.zimaspace.com/docs/logo.svg"
}
},
- "datePublished": "1736331091103"
+ "datePublished": "1736403522309"
}
@@ -205,7 +205,7 @@ 大規模言語モデルの手動ダ
diff --git a/jp/zimaos/How-to-Open-SSH-in-ZimaOS.html b/jp/zimaos/How-to-Open-SSH-in-ZimaOS.html
index 8efe3da079..dbd64a5d37 100644
--- a/jp/zimaos/How-to-Open-SSH-in-ZimaOS.html
+++ b/jp/zimaos/How-to-Open-SSH-in-ZimaOS.html
@@ -53,8 +53,8 @@
-
-
+
+
@@ -89,7 +89,7 @@
"url": "https://www.zimaspace.com/docs/logo.svg"
}
},
- "datePublished": "1736331091103"
+ "datePublished": "1736403522309"
}
@@ -214,7 +214,7 @@
diff --git a/jp/zimaos/How-to-download-and-install-ZimaClient.html b/jp/zimaos/How-to-download-and-install-ZimaClient.html
index 2f97a236aa..f0e2081319 100644
--- a/jp/zimaos/How-to-download-and-install-ZimaClient.html
+++ b/jp/zimaos/How-to-download-and-install-ZimaClient.html
@@ -62,8 +62,8 @@
-
-
+
+
@@ -98,7 +98,7 @@
"url": "https://www.zimaspace.com/docs/logo.svg"
}
},
- "datePublished": "1736331091103"
+ "datePublished": "1736403522309"
}
@@ -262,11 +262,11 @@ john@icewhale.orgに送信してください。問題を説明し、スクリーンショット(該当する場合)を提供します。
+
4. ログにアクセスしてデバッグを手伝う方法
エラー/問題が発生した場合は、すぐにスクリーンショットを撮り(該当する場合)、Zimaクライアントを終了します。
次の場所からログを取得します:
macOS:
~/Library/Application Support/Zima/logs
Windows:
%AppData%\Zima\logs
すべてのログファイルをパックし、john@icewhale.orgに送信してください。問題を説明し、スクリーンショット(該当する場合)を提供します。
diff --git a/jp/zimaos/How-to-understand-Docker-App's-paths-On-ZimaOS.html b/jp/zimaos/How-to-understand-Docker-App's-paths-On-ZimaOS.html
index 8b05029175..4a23999dda 100644
--- a/jp/zimaos/How-to-understand-Docker-App's-paths-On-ZimaOS.html
+++ b/jp/zimaos/How-to-understand-Docker-App's-paths-On-ZimaOS.html
@@ -57,8 +57,8 @@
-
-
+
+
@@ -93,7 +93,7 @@
"url": "https://www.zimaspace.com/docs/logo.svg"
}
},
- "datePublished": "1736331091103"
+ "datePublished": "1736403522309"
}
@@ -232,7 +232,7 @@
-
+
前へ次へ
diff --git a/jp/zimaos/How-to-use-OpenAPI.html b/jp/zimaos/How-to-use-OpenAPI.html
index 7cb93394d5..2c80313b23 100644
--- a/jp/zimaos/How-to-use-OpenAPI.html
+++ b/jp/zimaos/How-to-use-OpenAPI.html
@@ -51,8 +51,8 @@
-
-
+
+
@@ -86,7 +86,7 @@
"url": "https://www.zimaspace.com/docs/logo.svg"
}
},
- "datePublished": "1736331091103"
+ "datePublished": "1736403522309"
}
@@ -218,7 +218,7 @@
diff --git a/jp/zimaos/Immich-Tutorial.html b/jp/zimaos/Immich-Tutorial.html
index 5902911c02..499efb7378 100644
--- a/jp/zimaos/Immich-Tutorial.html
+++ b/jp/zimaos/Immich-Tutorial.html
@@ -79,8 +79,8 @@
-
-
+
+
@@ -115,7 +115,7 @@
"url": "https://www.zimaspace.com/docs/logo.svg"
}
},
- "datePublished": "1736331091103"
+ "datePublished": "1736403522309"
}
@@ -278,7 +278,7 @@
-
+
前へ次へ
diff --git a/jp/zimaos/Install-offline.html b/jp/zimaos/Install-offline.html
index 0253186272..dffa3d2895 100644
--- a/jp/zimaos/Install-offline.html
+++ b/jp/zimaos/Install-offline.html
@@ -55,8 +55,8 @@
-
-
+
+
@@ -91,7 +91,7 @@
"url": "https://www.zimaspace.com/docs/logo.svg"
}
},
- "datePublished": "1736331091103"
+ "datePublished": "1736403522309"
}
@@ -229,7 +229,7 @@ オフラインでの更新
diff --git a/jp/zimaos/Link-Synology-and-SMB-Shares.html b/jp/zimaos/Link-Synology-and-SMB-Shares.html
index 3248b964d9..bdabc9a677 100644
--- a/jp/zimaos/Link-Synology-and-SMB-Shares.html
+++ b/jp/zimaos/Link-Synology-and-SMB-Shares.html
@@ -63,8 +63,8 @@
-
-
+
+
@@ -99,7 +99,7 @@
"url": "https://www.zimaspace.com/docs/logo.svg"
}
},
- "datePublished": "1736331091103"
+ "datePublished": "1736403522309"
}
@@ -231,7 +231,7 @@
-
+
前へ次へ
diff --git a/jp/zimaos/Media-Server-Setup-with-Jellyfin.html b/jp/zimaos/Media-Server-Setup-with-Jellyfin.html
index 2a6c850bef..2e7f1a4364 100644
--- a/jp/zimaos/Media-Server-Setup-with-Jellyfin.html
+++ b/jp/zimaos/Media-Server-Setup-with-Jellyfin.html
@@ -53,8 +53,8 @@
-
-
+
+
@@ -89,7 +89,7 @@
"url": "https://www.zimaspace.com/docs/logo.svg"
}
},
- "datePublished": "1736331091103"
+ "datePublished": "1736403522309"
}
@@ -238,7 +238,7 @@
diff --git a/jp/zimaos/More-RAID-Options.html b/jp/zimaos/More-RAID-Options.html
index 04f50f7778..61473cdaf7 100644
--- a/jp/zimaos/More-RAID-Options.html
+++ b/jp/zimaos/More-RAID-Options.html
@@ -57,8 +57,8 @@
-
-
+
+
@@ -93,7 +93,7 @@
"url": "https://www.zimaspace.com/docs/logo.svg"
}
},
- "datePublished": "1736331091103"
+ "datePublished": "1736403522309"
}
@@ -224,7 +224,7 @@
-
+
前へ次へ
diff --git a/jp/zimaos/NVR-Camera-Server.html b/jp/zimaos/NVR-Camera-Server.html
index 7ed03632b9..9d9308caf2 100644
--- a/jp/zimaos/NVR-Camera-Server.html
+++ b/jp/zimaos/NVR-Camera-Server.html
@@ -64,8 +64,8 @@
-
-
+
+
@@ -100,7 +100,7 @@
"url": "https://www.zimaspace.com/docs/logo.svg"
}
},
- "datePublished": "1736331091103"
+ "datePublished": "1736403522309"
}
@@ -238,7 +238,7 @@ アカウントとパスワードを作成し、Kerberos.ioにログインします。

- ‘設定’をクリック

- ‘IPカメラ’を選択

-- 取得したRTSP URLを入力、例: rtsp://admin:Hjj12345@10.0.171.52/stream1。

+- 取得したRTSP URLを入力、例: rtsp://admin:Hjj12345@10.0.171.52/stream1。

- 解像度とフレームレートを設定、例: 720x480。
- 設定が完了したら、Kerberosインターフェースでキャプチャされた画像とビデオを確認できます


- メインインターフェースで監視状態をリアルタイムで確認することもできます

@@ -247,7 +247,7 @@
diff --git a/jp/zimaos/Networking.html b/jp/zimaos/Networking.html
index 4d0574d5c2..81b00ffd3d 100644
--- a/jp/zimaos/Networking.html
+++ b/jp/zimaos/Networking.html
@@ -51,8 +51,8 @@
-
-
+
+
@@ -86,7 +86,7 @@
"url": "https://www.zimaspace.com/docs/logo.svg"
}
},
- "datePublished": "1736331091103"
+ "datePublished": "1736403522309"
}
@@ -204,7 +204,7 @@ 文章タイトル
段落タイトル
diff --git a/jp/zimaos/OpenAPI-Live-Preview.html b/jp/zimaos/OpenAPI-Live-Preview.html
index 6bb5d69e17..0e794b44ad 100644
--- a/jp/zimaos/OpenAPI-Live-Preview.html
+++ b/jp/zimaos/OpenAPI-Live-Preview.html
@@ -51,8 +51,8 @@
-
-
+
+
@@ -86,7 +86,7 @@
"url": "https://www.zimaspace.com/docs/logo.svg"
}
},
- "datePublished": "1736331091103"
+ "datePublished": "1736403522310"
}
@@ -220,7 +220,7 @@
-
+
前へ
diff --git a/jp/zimaos/Pi-hole-Deployment-Guide-on-ZimaOS.html b/jp/zimaos/Pi-hole-Deployment-Guide-on-ZimaOS.html
index 857c56088b..9630a45583 100644
--- a/jp/zimaos/Pi-hole-Deployment-Guide-on-ZimaOS.html
+++ b/jp/zimaos/Pi-hole-Deployment-Guide-on-ZimaOS.html
@@ -63,8 +63,8 @@
-
-
+
+
@@ -99,7 +99,7 @@
"url": "https://www.zimaspace.com/docs/logo.svg"
}
},
- "datePublished": "1736331091103"
+ "datePublished": "1736403522310"
}
@@ -235,7 +235,7 @@
-
+
前へ次へ
diff --git a/jp/zimaos/Recover-Your-Password.html b/jp/zimaos/Recover-Your-Password.html
index e8f230b9c5..20c0872a64 100644
--- a/jp/zimaos/Recover-Your-Password.html
+++ b/jp/zimaos/Recover-Your-Password.html
@@ -55,8 +55,8 @@
-
-
+
+
@@ -91,7 +91,7 @@
"url": "https://www.zimaspace.com/docs/logo.svg"
}
},
- "datePublished": "1736331091103"
+ "datePublished": "1736403522310"
}
@@ -222,7 +222,7 @@
-
+
前へ次へ
diff --git a/jp/zimaos/Romote-Access.html b/jp/zimaos/Romote-Access.html
index cd47b4a867..929aef3690 100644
--- a/jp/zimaos/Romote-Access.html
+++ b/jp/zimaos/Romote-Access.html
@@ -59,8 +59,8 @@
-
-
+
+
@@ -95,7 +95,7 @@
"url": "https://www.zimaspace.com/docs/logo.svg"
}
},
- "datePublished": "1736331091103"
+ "datePublished": "1736403522310"
}
@@ -237,7 +237,7 @@
-
+
前へ次へ
diff --git a/jp/zimaos/Setup-Python.html b/jp/zimaos/Setup-Python.html
index 3f08972ca8..016614485c 100644
--- a/jp/zimaos/Setup-Python.html
+++ b/jp/zimaos/Setup-Python.html
@@ -53,8 +53,8 @@
-
-
+
+
@@ -89,7 +89,7 @@
"url": "https://www.zimaspace.com/docs/logo.svg"
}
},
- "datePublished": "1736331091103"
+ "datePublished": "1736403522310"
}
@@ -218,7 +218,7 @@
-
+
前へ次へ
diff --git a/jp/zimaos/Sync-Photos-via-Configurable-CLI.html b/jp/zimaos/Sync-Photos-via-Configurable-CLI.html
index 8ff77ce527..0b077e1c28 100644
--- a/jp/zimaos/Sync-Photos-via-Configurable-CLI.html
+++ b/jp/zimaos/Sync-Photos-via-Configurable-CLI.html
@@ -60,8 +60,8 @@
-
-
+
+
@@ -96,7 +96,7 @@
"url": "https://www.zimaspace.com/docs/logo.svg"
}
},
- "datePublished": "1736331091104"
+ "datePublished": "1736403522310"
}
@@ -229,7 +229,7 @@
-
+
前へ次へ
diff --git a/jp/zimaos/Sync-Photos-with-Immich.html b/jp/zimaos/Sync-Photos-with-Immich.html
index 43005fa63a..a18f9bb921 100644
--- a/jp/zimaos/Sync-Photos-with-Immich.html
+++ b/jp/zimaos/Sync-Photos-with-Immich.html
@@ -66,8 +66,8 @@
-
-
+
+
@@ -102,7 +102,7 @@
"url": "https://www.zimaspace.com/docs/logo.svg"
}
},
- "datePublished": "1736331091104"
+ "datePublished": "1736403522310"
}
@@ -240,7 +240,7 @@
-
+
前へ次へ
diff --git a/jp/zimaos/Thunderbolt-PC-Direct.html b/jp/zimaos/Thunderbolt-PC-Direct.html
index f14cb8a4cc..643b6a1784 100644
--- a/jp/zimaos/Thunderbolt-PC-Direct.html
+++ b/jp/zimaos/Thunderbolt-PC-Direct.html
@@ -64,8 +64,8 @@
-
-
+
+
@@ -100,7 +100,7 @@
"url": "https://www.zimaspace.com/docs/logo.svg"
}
},
- "datePublished": "1736331091104"
+ "datePublished": "1736403522310"
}
@@ -400,7 +400,7 @@
-
+
前へ次へ
diff --git a/jp/zimaos/User-Guide.html b/jp/zimaos/User-Guide.html
index 4d6e4bdfae..79d0ebe90d 100644
--- a/jp/zimaos/User-Guide.html
+++ b/jp/zimaos/User-Guide.html
@@ -51,8 +51,8 @@
-
-
+
+
@@ -86,7 +86,7 @@
"url": "https://www.zimaspace.com/docs/logo.svg"
}
},
- "datePublished": "1736331091104"
+ "datePublished": "1736403522310"
}
@@ -205,7 +205,7 @@
diff --git a/jp/zimaos/Using-Samba-as-a-Member.html b/jp/zimaos/Using-Samba-as-a-Member.html
index 80be82a6ea..1c68264d8c 100644
--- a/jp/zimaos/Using-Samba-as-a-Member.html
+++ b/jp/zimaos/Using-Samba-as-a-Member.html
@@ -88,8 +88,8 @@
-
-
+
+
@@ -124,7 +124,7 @@
"url": "https://www.zimaspace.com/docs/logo.svg"
}
},
- "datePublished": "1736331091104"
+ "datePublished": "1736403522310"
}
@@ -393,7 +393,7 @@
-
+
前へ次へ
diff --git a/jp/zimaos/ZFS-Setup.html b/jp/zimaos/ZFS-Setup.html
index d5fa403794..2185ec131f 100644
--- a/jp/zimaos/ZFS-Setup.html
+++ b/jp/zimaos/ZFS-Setup.html
@@ -54,8 +54,8 @@
-
-
+
+
@@ -90,7 +90,7 @@
"url": "https://www.zimaspace.com/docs/logo.svg"
}
},
- "datePublished": "1736331091104"
+ "datePublished": "1736403522310"
}
@@ -213,7 +213,7 @@
diff --git a/jp/zimaos/ZimaOS-v1.2.5-Available!.html b/jp/zimaos/ZimaOS-v1.2.5-Available!.html
index 1df308e1dc..c37787ac42 100644
--- a/jp/zimaos/ZimaOS-v1.2.5-Available!.html
+++ b/jp/zimaos/ZimaOS-v1.2.5-Available!.html
@@ -52,8 +52,8 @@
-
-
+
+
@@ -88,7 +88,7 @@
"url": "https://www.zimaspace.com/docs/logo.svg"
}
},
- "datePublished": "1736331091104"
+ "datePublished": "1736403522310"
}
@@ -239,7 +239,7 @@
diff --git a/jp/zimaos/iSCSI-usage-tutorial.html b/jp/zimaos/iSCSI-usage-tutorial.html
index 9bdf171460..56435b0aca 100644
--- a/jp/zimaos/iSCSI-usage-tutorial.html
+++ b/jp/zimaos/iSCSI-usage-tutorial.html
@@ -62,8 +62,8 @@
-
-
+
+
@@ -98,7 +98,7 @@
"url": "https://www.zimaspace.com/docs/logo.svg"
}
},
- "datePublished": "1736331091104"
+ "datePublished": "1736403522310"
}
@@ -262,7 +262,7 @@
-
+
前へ次へ
diff --git a/jp/zimaos/index.html b/jp/zimaos/index.html
index 3d01768d99..cc8e7ab7e0 100644
--- a/jp/zimaos/index.html
+++ b/jp/zimaos/index.html
@@ -55,8 +55,8 @@
-
-
+
+
@@ -91,7 +91,7 @@
"url": "https://www.zimaspace.com/docs/logo.svg"
}
},
- "datePublished": "1736331091104"
+ "datePublished": "1736403522310"
}
@@ -283,7 +283,7 @@
-
+
次へ
diff --git a/jp/zimaos/migrate-files-from-Synology-to-ZimaCube.html b/jp/zimaos/migrate-files-from-Synology-to-ZimaCube.html
index 1db593c6f1..926e12d9c5 100644
--- a/jp/zimaos/migrate-files-from-Synology-to-ZimaCube.html
+++ b/jp/zimaos/migrate-files-from-Synology-to-ZimaCube.html
@@ -57,8 +57,8 @@
-
-
+
+
@@ -93,7 +93,7 @@
"url": "https://www.zimaspace.com/docs/logo.svg"
}
},
- "datePublished": "1736331091104"
+ "datePublished": "1736403522310"
}
@@ -234,7 +234,7 @@
diff --git a/jp/zimaos/resetnetworksettings.html b/jp/zimaos/resetnetworksettings.html
index acde7eba9f..271d1f82ca 100644
--- a/jp/zimaos/resetnetworksettings.html
+++ b/jp/zimaos/resetnetworksettings.html
@@ -54,8 +54,8 @@
-
-
+
+
@@ -90,7 +90,7 @@
"url": "https://www.zimaspace.com/docs/logo.svg"
}
},
- "datePublished": "1736331091104"
+ "datePublished": "1736403522310"
}
@@ -217,7 +217,7 @@
diff --git a/jp/zimaos/set-your-SSH.html b/jp/zimaos/set-your-SSH.html
index ab6c138b4b..95e97f1549 100644
--- a/jp/zimaos/set-your-SSH.html
+++ b/jp/zimaos/set-your-SSH.html
@@ -54,8 +54,8 @@
-
-
+
+
@@ -90,7 +90,7 @@
"url": "https://www.zimaspace.com/docs/logo.svg"
}
},
- "datePublished": "1736331091104"
+ "datePublished": "1736403522310"
}
@@ -212,7 +212,7 @@
-
+
前へ次へ
diff --git a/jp/zimaos/setup-emby-server.html b/jp/zimaos/setup-emby-server.html
index d9aaead609..53a5b11e16 100644
--- a/jp/zimaos/setup-emby-server.html
+++ b/jp/zimaos/setup-emby-server.html
@@ -60,8 +60,8 @@
-
-
+
+
@@ -96,7 +96,7 @@
"url": "https://www.zimaspace.com/docs/logo.svg"
}
},
- "datePublished": "1736331091104"
+ "datePublished": "1736403522310"
}
@@ -243,7 +243,7 @@
-
+
前へ次へ
diff --git a/jp/zimaos/share-via-link.html b/jp/zimaos/share-via-link.html
index 3b7c90f022..dab23a1ed1 100644
--- a/jp/zimaos/share-via-link.html
+++ b/jp/zimaos/share-via-link.html
@@ -51,8 +51,8 @@
-
-
+
+
@@ -86,7 +86,7 @@
"url": "https://www.zimaspace.com/docs/logo.svg"
}
},
- "datePublished": "1736331091104"
+ "datePublished": "1736403522310"
}
@@ -233,7 +233,7 @@
-
+
次へ
diff --git a/jp/zimaos/v-1.2.2.html b/jp/zimaos/v-1.2.2.html
index d426052ebe..09a8e70dda 100644
--- a/jp/zimaos/v-1.2.2.html
+++ b/jp/zimaos/v-1.2.2.html
@@ -51,8 +51,8 @@
-
-
+
+
@@ -86,7 +86,7 @@
"url": "https://www.zimaspace.com/docs/logo.svg"
}
},
- "datePublished": "1736331091104"
+ "datePublished": "1736403522310"
}
@@ -230,7 +230,7 @@
-
+
前へ次へ
diff --git a/jp/zimaos/v-1.2.3.html b/jp/zimaos/v-1.2.3.html
index e3ba3ee2f1..afe887eac7 100644
--- a/jp/zimaos/v-1.2.3.html
+++ b/jp/zimaos/v-1.2.3.html
@@ -52,8 +52,8 @@
-
-
+
+
@@ -88,7 +88,7 @@
"url": "https://www.zimaspace.com/docs/logo.svg"
}
},
- "datePublished": "1736331091104"
+ "datePublished": "1736403522310"
}
@@ -246,7 +246,7 @@
diff --git a/jp/zimaos/v-1.2.4.html b/jp/zimaos/v-1.2.4.html
index f601a1e0a3..d6244fce16 100644
--- a/jp/zimaos/v-1.2.4.html
+++ b/jp/zimaos/v-1.2.4.html
@@ -52,8 +52,8 @@
-
-
+
+
@@ -88,7 +88,7 @@
"url": "https://www.zimaspace.com/docs/logo.svg"
}
},
- "datePublished": "1736331091104"
+ "datePublished": "1736403522310"
}
@@ -227,7 +227,7 @@
-
+
前へ次へ
diff --git a/jp/zimaos/v1.3.0.html b/jp/zimaos/v1.3.0.html
index 68495d1f43..ad40243a8f 100644
--- a/jp/zimaos/v1.3.0.html
+++ b/jp/zimaos/v1.3.0.html
@@ -52,8 +52,8 @@
-
-
+
+
@@ -88,7 +88,7 @@
"url": "https://www.zimaspace.com/docs/logo.svg"
}
},
- "datePublished": "1736331091104"
+ "datePublished": "1736403522311"
}
@@ -239,7 +239,7 @@
-
+
前へ次へ
diff --git a/jp/zimaos/webtorrent-feature.html b/jp/zimaos/webtorrent-feature.html
index 1c4fffb40c..280f491b91 100644
--- a/jp/zimaos/webtorrent-feature.html
+++ b/jp/zimaos/webtorrent-feature.html
@@ -51,8 +51,8 @@
-
-
+
+
@@ -86,7 +86,7 @@
"url": "https://www.zimaspace.com/docs/logo.svg"
}
},
- "datePublished": "1736331091104"
+ "datePublished": "1736403522311"
}
@@ -233,7 +233,7 @@
-
+
前へ次へ
diff --git a/knowledge/index.html b/knowledge/index.html
index 16f73c9e73..b7dd034dac 100644
--- a/knowledge/index.html
+++ b/knowledge/index.html
@@ -51,8 +51,8 @@
-
-
+
+
@@ -86,7 +86,7 @@
"url": "https://www.zimaspace.com/docs/logo.svg"
}
},
- "datePublished": "1736331091104"
+ "datePublished": "1736403522311"
}
@@ -204,7 +204,7 @@ Install Unraid on Zima Devices
Section1
diff --git a/pt-PT/faq/test-files.html b/pt-PT/faq/test-files.html
index 822f572ed3..4a5f6df681 100644
--- a/pt-PT/faq/test-files.html
+++ b/pt-PT/faq/test-files.html
@@ -51,8 +51,8 @@
-
-
+
+
@@ -86,7 +86,7 @@
"url": "https://www.zimaspace.com/docs/logo.svg"
}
},
- "datePublished": "1736331091105"
+ "datePublished": "1736403522311"
}
@@ -207,7 +207,7 @@
-
+
Próximo
diff --git a/pt-PT/zimaboard/All-in-one-routing-system-OpenWRT.html b/pt-PT/zimaboard/All-in-one-routing-system-OpenWRT.html
index eeab22787f..4698907ce4 100644
--- a/pt-PT/zimaboard/All-in-one-routing-system-OpenWRT.html
+++ b/pt-PT/zimaboard/All-in-one-routing-system-OpenWRT.html
@@ -59,8 +59,8 @@
-
-
+
+
@@ -95,7 +95,7 @@
"url": "https://www.zimaspace.com/docs/logo.svg"
}
},
- "datePublished": "1736331091105"
+ "datePublished": "1736403522311"
}
@@ -245,7 +245,7 @@
diff --git a/pt-PT/zimaboard/Basic-functions-of-dedicated-systems.html b/pt-PT/zimaboard/Basic-functions-of-dedicated-systems.html
index fd2a3e2d8d..1e8471675f 100644
--- a/pt-PT/zimaboard/Basic-functions-of-dedicated-systems.html
+++ b/pt-PT/zimaboard/Basic-functions-of-dedicated-systems.html
@@ -66,8 +66,8 @@
-
-
+
+
@@ -102,7 +102,7 @@
"url": "https://www.zimaspace.com/docs/logo.svg"
}
},
- "datePublished": "1736331091105"
+ "datePublished": "1736403522311"
}
@@ -257,7 +257,7 @@
diff --git a/pt-PT/zimaboard/Build-a-75-inch-4K-Arcade-with-ZimaBoard-and-Batocera.html b/pt-PT/zimaboard/Build-a-75-inch-4K-Arcade-with-ZimaBoard-and-Batocera.html
index 869bab069c..2fa54afaed 100644
--- a/pt-PT/zimaboard/Build-a-75-inch-4K-Arcade-with-ZimaBoard-and-Batocera.html
+++ b/pt-PT/zimaboard/Build-a-75-inch-4K-Arcade-with-ZimaBoard-and-Batocera.html
@@ -72,8 +72,8 @@
-
-
+
+
@@ -108,7 +108,7 @@
"url": "https://www.zimaspace.com/docs/logo.svg"
}
},
- "datePublished": "1736331091105"
+ "datePublished": "1736403522311"
}
@@ -294,7 +294,7 @@
diff --git a/pt-PT/zimaboard/Enable-WOL-on-Zimaboard.html b/pt-PT/zimaboard/Enable-WOL-on-Zimaboard.html
index 7379199ac4..f19fd25f7a 100644
--- a/pt-PT/zimaboard/Enable-WOL-on-Zimaboard.html
+++ b/pt-PT/zimaboard/Enable-WOL-on-Zimaboard.html
@@ -61,8 +61,8 @@
-
-
+
+
@@ -97,7 +97,7 @@
"url": "https://www.zimaspace.com/docs/logo.svg"
}
},
- "datePublished": "1736331091105"
+ "datePublished": "1736403522311"
}
@@ -283,7 +283,7 @@
-
+
AnteriorPróximo
diff --git a/pt-PT/zimaboard/Hardware-Brief.html b/pt-PT/zimaboard/Hardware-Brief.html
index f48316d495..42393ea9ba 100644
--- a/pt-PT/zimaboard/Hardware-Brief.html
+++ b/pt-PT/zimaboard/Hardware-Brief.html
@@ -52,8 +52,8 @@
-
-
+
+
@@ -88,7 +88,7 @@
"url": "https://www.zimaspace.com/docs/logo.svg"
}
},
- "datePublished": "1736331091105"
+ "datePublished": "1736403522311"
}
@@ -229,7 +229,7 @@
-
+
AnteriorPróximo
diff --git a/pt-PT/zimaboard/Hardware-Interface-Introduction.html b/pt-PT/zimaboard/Hardware-Interface-Introduction.html
index bf5a64b39c..2596328826 100644
--- a/pt-PT/zimaboard/Hardware-Interface-Introduction.html
+++ b/pt-PT/zimaboard/Hardware-Interface-Introduction.html
@@ -54,8 +54,8 @@
-
-
+
+
@@ -90,7 +90,7 @@
"url": "https://www.zimaspace.com/docs/logo.svg"
}
},
- "datePublished": "1736331091105"
+ "datePublished": "1736403522311"
}
@@ -225,7 +225,7 @@
-
+
AnteriorPróximo
diff --git a/pt-PT/zimaboard/How-to-check-IP-address.html b/pt-PT/zimaboard/How-to-check-IP-address.html
index 2886c4b1e6..1914e62338 100644
--- a/pt-PT/zimaboard/How-to-check-IP-address.html
+++ b/pt-PT/zimaboard/How-to-check-IP-address.html
@@ -57,8 +57,8 @@
-
-
+
+
@@ -93,7 +93,7 @@
"url": "https://www.zimaspace.com/docs/logo.svg"
}
},
- "datePublished": "1736331091105"
+ "datePublished": "1736403522311"
}
@@ -242,7 +242,7 @@
diff --git a/pt-PT/zimaboard/MineCraft-Friendship-Service.html b/pt-PT/zimaboard/MineCraft-Friendship-Service.html
index 774ffea6f6..b1548f83e9 100644
--- a/pt-PT/zimaboard/MineCraft-Friendship-Service.html
+++ b/pt-PT/zimaboard/MineCraft-Friendship-Service.html
@@ -64,8 +64,8 @@
-
-
+
+
@@ -100,7 +100,7 @@
"url": "https://www.zimaspace.com/docs/logo.svg"
}
},
- "datePublished": "1736331091105"
+ "datePublished": "1736403522311"
}
@@ -280,7 +280,7 @@
-
+
AnteriorPróximo
diff --git a/pt-PT/zimaboard/Openwrt-eMMc-boot.html b/pt-PT/zimaboard/Openwrt-eMMc-boot.html
index 9caacc9f9a..23a745ed4e 100644
--- a/pt-PT/zimaboard/Openwrt-eMMc-boot.html
+++ b/pt-PT/zimaboard/Openwrt-eMMc-boot.html
@@ -59,8 +59,8 @@
-
-
+
+
@@ -95,7 +95,7 @@
"url": "https://www.zimaspace.com/docs/logo.svg"
}
},
- "datePublished": "1736331091105"
+ "datePublished": "1736403522311"
}
@@ -277,7 +277,7 @@
diff --git a/pt-PT/zimaboard/Power-on-Zimablade.html b/pt-PT/zimaboard/Power-on-Zimablade.html
index 6ef9b76ae4..4eaff99988 100644
--- a/pt-PT/zimaboard/Power-on-Zimablade.html
+++ b/pt-PT/zimaboard/Power-on-Zimablade.html
@@ -66,8 +66,8 @@
-
-
+
+
@@ -102,7 +102,7 @@
"url": "https://www.zimaspace.com/docs/logo.svg"
}
},
- "datePublished": "1736331091105"
+ "datePublished": "1736403522311"
}
@@ -279,7 +279,7 @@
-
+
AnteriorPróximo
diff --git a/pt-PT/zimaboard/Restore-factory-settings.html b/pt-PT/zimaboard/Restore-factory-settings.html
index 8e864ea0df..031a57dbbc 100644
--- a/pt-PT/zimaboard/Restore-factory-settings.html
+++ b/pt-PT/zimaboard/Restore-factory-settings.html
@@ -65,8 +65,8 @@
-
-
+
+
@@ -101,7 +101,7 @@
"url": "https://www.zimaspace.com/docs/logo.svg"
}
},
- "datePublished": "1736331091105"
+ "datePublished": "1736403522312"
}
@@ -287,7 +287,7 @@
-
+
AnteriorPróximo
diff --git a/pt-PT/zimaboard/Self-Deploying-Applications.html b/pt-PT/zimaboard/Self-Deploying-Applications.html
index ae5cf68699..864b056812 100644
--- a/pt-PT/zimaboard/Self-Deploying-Applications.html
+++ b/pt-PT/zimaboard/Self-Deploying-Applications.html
@@ -66,8 +66,8 @@
-
-
+
+
@@ -102,7 +102,7 @@
"url": "https://www.zimaspace.com/docs/logo.svg"
}
},
- "datePublished": "1736331091105"
+ "datePublished": "1736403522312"
}
@@ -259,7 +259,7 @@
-
+
AnteriorPróximo
diff --git a/pt-PT/zimaboard/Small-body-Big-applications-OMV-First-Experience.html b/pt-PT/zimaboard/Small-body-Big-applications-OMV-First-Experience.html
index f47fe1e701..706d6dbcfa 100644
--- a/pt-PT/zimaboard/Small-body-Big-applications-OMV-First-Experience.html
+++ b/pt-PT/zimaboard/Small-body-Big-applications-OMV-First-Experience.html
@@ -76,8 +76,8 @@
-
-
+
+
@@ -112,7 +112,7 @@
"url": "https://www.zimaspace.com/docs/logo.svg"
}
},
- "datePublished": "1736331091105"
+ "datePublished": "1736403522312"
}
@@ -296,7 +296,7 @@
diff --git a/pt-PT/zimaboard/Small-body-Big-applications-OMV-install.html b/pt-PT/zimaboard/Small-body-Big-applications-OMV-install.html
index 65d5cac6af..266e9dda9a 100644
--- a/pt-PT/zimaboard/Small-body-Big-applications-OMV-install.html
+++ b/pt-PT/zimaboard/Small-body-Big-applications-OMV-install.html
@@ -63,8 +63,8 @@
-
-
+
+
@@ -99,7 +99,7 @@
"url": "https://www.zimaspace.com/docs/logo.svg"
}
},
- "datePublished": "1736331091106"
+ "datePublished": "1736403522312"
}
@@ -263,7 +263,7 @@
-
+
AnteriorPróximo
diff --git a/pt-PT/zimaboard/Syncthing.html b/pt-PT/zimaboard/Syncthing.html
index 9d8f1d13aa..019b66ef9b 100644
--- a/pt-PT/zimaboard/Syncthing.html
+++ b/pt-PT/zimaboard/Syncthing.html
@@ -61,8 +61,8 @@
-
-
+
+
@@ -97,7 +97,7 @@
"url": "https://www.zimaspace.com/docs/logo.svg"
}
},
- "datePublished": "1736331091106"
+ "datePublished": "1736403522312"
}
@@ -261,7 +261,7 @@
diff --git a/pt-PT/zimaboard/Universal-third-party-system-installation-tutorial.html b/pt-PT/zimaboard/Universal-third-party-system-installation-tutorial.html
index 08f70a7317..cc7ec8a461 100644
--- a/pt-PT/zimaboard/Universal-third-party-system-installation-tutorial.html
+++ b/pt-PT/zimaboard/Universal-third-party-system-installation-tutorial.html
@@ -59,8 +59,8 @@
-
-
+
+
@@ -95,7 +95,7 @@
"url": "https://www.zimaspace.com/docs/logo.svg"
}
},
- "datePublished": "1736331091106"
+ "datePublished": "1736403522312"
}
@@ -247,7 +247,7 @@
-
+
AnteriorPróximo
diff --git a/pt-PT/zimaboard/Unraid-First-Experience-at-$129-Installation.html b/pt-PT/zimaboard/Unraid-First-Experience-at-$129-Installation.html
index 9268684383..686edcf6d8 100644
--- a/pt-PT/zimaboard/Unraid-First-Experience-at-$129-Installation.html
+++ b/pt-PT/zimaboard/Unraid-First-Experience-at-$129-Installation.html
@@ -69,8 +69,8 @@
-
-
+
+
@@ -105,7 +105,7 @@
"url": "https://www.zimaspace.com/docs/logo.svg"
}
},
- "datePublished": "1736331091106"
+ "datePublished": "1736403522312"
}
@@ -269,7 +269,7 @@
-
+
AnteriorPróximo
diff --git a/pt-PT/zimaboard/Upgrade-Motherboard-BIOS-Version.html b/pt-PT/zimaboard/Upgrade-Motherboard-BIOS-Version.html
index ad1506bb4a..2ec07e28ab 100644
--- a/pt-PT/zimaboard/Upgrade-Motherboard-BIOS-Version.html
+++ b/pt-PT/zimaboard/Upgrade-Motherboard-BIOS-Version.html
@@ -51,8 +51,8 @@
-
-
+
+
@@ -86,7 +86,7 @@
"url": "https://www.zimaspace.com/docs/logo.svg"
}
},
- "datePublished": "1736331091106"
+ "datePublished": "1736403522312"
}
@@ -258,7 +258,7 @@
-
+
AnteriorPróximo
diff --git a/pt-PT/zimaboard/VR-Audio-And-Video-Experience-Oculus.html b/pt-PT/zimaboard/VR-Audio-And-Video-Experience-Oculus.html
index 63eb64f0ac..a6962d00ef 100644
--- a/pt-PT/zimaboard/VR-Audio-And-Video-Experience-Oculus.html
+++ b/pt-PT/zimaboard/VR-Audio-And-Video-Experience-Oculus.html
@@ -59,8 +59,8 @@
-
-
+
+
@@ -95,7 +95,7 @@
"url": "https://www.zimaspace.com/docs/logo.svg"
}
},
- "datePublished": "1736331091106"
+ "datePublished": "1736403522312"
}
@@ -233,7 +233,7 @@
-
+
AnteriorPróximo
diff --git a/pt-PT/zimaboard/index.html b/pt-PT/zimaboard/index.html
index c584475410..29300d9acf 100644
--- a/pt-PT/zimaboard/index.html
+++ b/pt-PT/zimaboard/index.html
@@ -60,8 +60,8 @@
-
-
+
+
@@ -96,7 +96,7 @@
"url": "https://www.zimaspace.com/docs/logo.svg"
}
},
- "datePublished": "1736331091106"
+ "datePublished": "1736403522312"
}
@@ -243,7 +243,7 @@
-
+
Próximo
diff --git a/pt-PT/zimacube/About-ZimaOS.html b/pt-PT/zimacube/About-ZimaOS.html
index a9750228a0..0d5f4fa562 100644
--- a/pt-PT/zimacube/About-ZimaOS.html
+++ b/pt-PT/zimacube/About-ZimaOS.html
@@ -51,8 +51,8 @@
-
-
+
+
@@ -86,7 +86,7 @@
"url": "https://www.zimaspace.com/docs/logo.svg"
}
},
- "datePublished": "1736331091106"
+ "datePublished": "1736403522312"
}
@@ -204,7 +204,7 @@ Título
Secção
diff --git a/pt-PT/zimacube/Advanced-Using.html b/pt-PT/zimacube/Advanced-Using.html
index b2b34a473d..f7121d846c 100644
--- a/pt-PT/zimacube/Advanced-Using.html
+++ b/pt-PT/zimacube/Advanced-Using.html
@@ -51,8 +51,8 @@
-
-
+
+
@@ -86,7 +86,7 @@
"url": "https://www.zimaspace.com/docs/logo.svg"
}
},
- "datePublished": "1736331091106"
+ "datePublished": "1736403522312"
}
@@ -204,7 +204,7 @@ Título
Seção
diff --git a/pt-PT/zimacube/Assembly-Tutorial.html b/pt-PT/zimacube/Assembly-Tutorial.html
index e0c8c02992..7346c25f3c 100644
--- a/pt-PT/zimacube/Assembly-Tutorial.html
+++ b/pt-PT/zimacube/Assembly-Tutorial.html
@@ -110,8 +110,8 @@
-
-
+
+
@@ -146,7 +146,7 @@
"url": "https://www.zimaspace.com/docs/logo.svg"
}
},
- "datePublished": "1736331091106"
+ "datePublished": "1736403522312"
}
@@ -511,7 +511,7 @@ Desmontagem do chassi concluída
diff --git a/pt-PT/zimacube/Auto-Power-On.html b/pt-PT/zimacube/Auto-Power-On.html
index 8d3a5a434e..c302b18294 100644
--- a/pt-PT/zimacube/Auto-Power-On.html
+++ b/pt-PT/zimacube/Auto-Power-On.html
@@ -55,8 +55,8 @@
-
-
+
+
@@ -91,7 +91,7 @@
"url": "https://www.zimaspace.com/docs/logo.svg"
}
},
- "datePublished": "1736331091106"
+ "datePublished": "1736403522312"
}
@@ -216,7 +216,7 @@
-
+
AnteriorPróximo
diff --git a/pt-PT/zimacube/BIOS-Configuration.html b/pt-PT/zimacube/BIOS-Configuration.html
index 0bcb63081e..2f727355fd 100644
--- a/pt-PT/zimacube/BIOS-Configuration.html
+++ b/pt-PT/zimacube/BIOS-Configuration.html
@@ -51,8 +51,8 @@
-
-
+
+
@@ -86,7 +86,7 @@
"url": "https://www.zimaspace.com/docs/logo.svg"
}
},
- "datePublished": "1736331091106"
+ "datePublished": "1736403522312"
}
@@ -205,7 +205,7 @@ Configuração da BIOS
diff --git a/pt-PT/zimacube/Compatible-Network-Adapters.html b/pt-PT/zimacube/Compatible-Network-Adapters.html
index 0d01c62980..2f4d1212be 100644
--- a/pt-PT/zimacube/Compatible-Network-Adapters.html
+++ b/pt-PT/zimacube/Compatible-Network-Adapters.html
@@ -51,8 +51,8 @@
-
-
+
+
@@ -86,7 +86,7 @@
"url": "https://www.zimaspace.com/docs/logo.svg"
}
},
- "datePublished": "1736331091106"
+ "datePublished": "1736403522312"
}
@@ -237,7 +237,7 @@
diff --git a/pt-PT/zimacube/Creating-RAID-Troubleshooting-Guide.html b/pt-PT/zimacube/Creating-RAID-Troubleshooting-Guide.html
index d512fc6a8f..df90bc3048 100644
--- a/pt-PT/zimacube/Creating-RAID-Troubleshooting-Guide.html
+++ b/pt-PT/zimacube/Creating-RAID-Troubleshooting-Guide.html
@@ -56,8 +56,8 @@
-
-
+
+
@@ -92,7 +92,7 @@
"url": "https://www.zimaspace.com/docs/logo.svg"
}
},
- "datePublished": "1736331091106"
+ "datePublished": "1736403522312"
}
@@ -215,7 +215,7 @@
-
+
AnteriorPróximo
diff --git a/pt-PT/zimacube/Detailed-Plex-Operation-Guide.html b/pt-PT/zimacube/Detailed-Plex-Operation-Guide.html
index f7dcc85397..cc8d3b71b7 100644
--- a/pt-PT/zimacube/Detailed-Plex-Operation-Guide.html
+++ b/pt-PT/zimacube/Detailed-Plex-Operation-Guide.html
@@ -67,8 +67,8 @@
-
-
+
+
@@ -103,7 +103,7 @@
"url": "https://www.zimaspace.com/docs/logo.svg"
}
},
- "datePublished": "1736331091106"
+ "datePublished": "1736403522312"
}
@@ -244,7 +244,7 @@
diff --git a/pt-PT/zimacube/Enable-WOL-on-ZimaCube.html b/pt-PT/zimacube/Enable-WOL-on-ZimaCube.html
index 8b3dcad60d..5414f7e209 100644
--- a/pt-PT/zimacube/Enable-WOL-on-ZimaCube.html
+++ b/pt-PT/zimacube/Enable-WOL-on-ZimaCube.html
@@ -51,8 +51,8 @@
-
-
+
+
@@ -86,7 +86,7 @@
"url": "https://www.zimaspace.com/docs/logo.svg"
}
},
- "datePublished": "1736331091106"
+ "datePublished": "1736403522312"
}
@@ -258,7 +258,7 @@
-
+
AnteriorPróximo
diff --git "a/pt-PT/zimacube/From-Synology-to-ZimaCube\357\274\214migrate-all-files!.html" "b/pt-PT/zimacube/From-Synology-to-ZimaCube\357\274\214migrate-all-files!.html"
index ecfb1781cf..284927d64e 100644
--- "a/pt-PT/zimacube/From-Synology-to-ZimaCube\357\274\214migrate-all-files!.html"
+++ "b/pt-PT/zimacube/From-Synology-to-ZimaCube\357\274\214migrate-all-files!.html"
@@ -57,8 +57,8 @@
-
-
+
+
@@ -93,7 +93,7 @@
"url": "https://www.zimaspace.com/docs/logo.svg"
}
},
- "datePublished": "1736331091106"
+ "datePublished": "1736403522312"
}
@@ -234,7 +234,7 @@
-
+
Próximo
diff --git a/pt-PT/zimacube/GPU-Expansion.html b/pt-PT/zimacube/GPU-Expansion.html
index 6f53672b39..87979d0840 100644
--- a/pt-PT/zimacube/GPU-Expansion.html
+++ b/pt-PT/zimacube/GPU-Expansion.html
@@ -64,8 +64,8 @@
-
-
+
+
@@ -100,7 +100,7 @@
"url": "https://www.zimaspace.com/docs/logo.svg"
}
},
- "datePublished": "1736331091106"
+ "datePublished": "1736403522312"
}
@@ -333,7 +333,7 @@
-
+
AnteriorPróximo
diff --git a/pt-PT/zimacube/HDD-Interface-Usage-Guide.html b/pt-PT/zimacube/HDD-Interface-Usage-Guide.html
index 7fe85dadc3..6473761573 100644
--- a/pt-PT/zimacube/HDD-Interface-Usage-Guide.html
+++ b/pt-PT/zimacube/HDD-Interface-Usage-Guide.html
@@ -51,8 +51,8 @@
-
-
+
+
@@ -86,7 +86,7 @@
"url": "https://www.zimaspace.com/docs/logo.svg"
}
},
- "datePublished": "1736331091106"
+ "datePublished": "1736403522313"
}
@@ -453,7 +453,7 @@
-
+
AnteriorPróximo
diff --git a/pt-PT/zimacube/Hardware-Brief.html b/pt-PT/zimacube/Hardware-Brief.html
index 2b236bd60e..b97d8e3290 100644
--- a/pt-PT/zimacube/Hardware-Brief.html
+++ b/pt-PT/zimacube/Hardware-Brief.html
@@ -54,8 +54,8 @@
-
-
+
+
@@ -90,7 +90,7 @@
"url": "https://www.zimaspace.com/docs/logo.svg"
}
},
- "datePublished": "1736331091106"
+ "datePublished": "1736403522313"
}
@@ -234,7 +234,7 @@
-
+
AnteriorPróximo
diff --git a/pt-PT/zimacube/Hardware-Details.html b/pt-PT/zimacube/Hardware-Details.html
index 7d4f0b2527..fd453c9ca9 100644
--- a/pt-PT/zimacube/Hardware-Details.html
+++ b/pt-PT/zimacube/Hardware-Details.html
@@ -51,8 +51,8 @@
-
-
+
+
@@ -86,7 +86,7 @@
"url": "https://www.zimaspace.com/docs/logo.svg"
}
},
- "datePublished": "1736331091106"
+ "datePublished": "1736403522313"
}
@@ -254,7 +254,7 @@ Instruções da Interface do Ventilador
Instruções da Porta USB
diff --git a/pt-PT/zimacube/How-to-Install-ZimaOS.html b/pt-PT/zimacube/How-to-Install-ZimaOS.html
index 3702144f38..874cccd963 100644
--- a/pt-PT/zimacube/How-to-Install-ZimaOS.html
+++ b/pt-PT/zimacube/How-to-Install-ZimaOS.html
@@ -62,8 +62,8 @@
-
-
+
+
@@ -98,7 +98,7 @@
"url": "https://www.zimaspace.com/docs/logo.svg"
}
},
- "datePublished": "1736331091106"
+ "datePublished": "1736403522313"
}
@@ -233,7 +233,7 @@
diff --git a/pt-PT/zimacube/How-to-Install-and-Remove-the-7th-Bay.html b/pt-PT/zimacube/How-to-Install-and-Remove-the-7th-Bay.html
index c315cdc31f..5c064dee8b 100644
--- a/pt-PT/zimacube/How-to-Install-and-Remove-the-7th-Bay.html
+++ b/pt-PT/zimacube/How-to-Install-and-Remove-the-7th-Bay.html
@@ -58,8 +58,8 @@
-
-
+
+
@@ -94,7 +94,7 @@
"url": "https://www.zimaspace.com/docs/logo.svg"
}
},
- "datePublished": "1736331091107"
+ "datePublished": "1736403522313"
}
@@ -219,7 +219,7 @@
-
+
Próximo
diff --git a/pt-PT/zimacube/How-to-Open-SSH-in-ZimaOS.html b/pt-PT/zimacube/How-to-Open-SSH-in-ZimaOS.html
index 3f5465effc..5e0afa6691 100644
--- a/pt-PT/zimacube/How-to-Open-SSH-in-ZimaOS.html
+++ b/pt-PT/zimacube/How-to-Open-SSH-in-ZimaOS.html
@@ -53,8 +53,8 @@
-
-
+
+
@@ -89,7 +89,7 @@
"url": "https://www.zimaspace.com/docs/logo.svg"
}
},
- "datePublished": "1736331091107"
+ "datePublished": "1736403522313"
}
@@ -214,7 +214,7 @@
-
+
Próximo
diff --git a/pt-PT/zimacube/How-to-understand-Docker-App's-paths-On-ZimaOS.html b/pt-PT/zimacube/How-to-understand-Docker-App's-paths-On-ZimaOS.html
index d6b1eaba05..19c5303712 100644
--- a/pt-PT/zimacube/How-to-understand-Docker-App's-paths-On-ZimaOS.html
+++ b/pt-PT/zimacube/How-to-understand-Docker-App's-paths-On-ZimaOS.html
@@ -57,8 +57,8 @@
-
-
+
+
@@ -93,7 +93,7 @@
"url": "https://www.zimaspace.com/docs/logo.svg"
}
},
- "datePublished": "1736331091107"
+ "datePublished": "1736403522313"
}
@@ -232,7 +232,7 @@
diff --git a/pt-PT/zimacube/Install-TrueNAS.html b/pt-PT/zimacube/Install-TrueNAS.html
index d5e3edce5f..e5971b06fc 100644
--- a/pt-PT/zimacube/Install-TrueNAS.html
+++ b/pt-PT/zimacube/Install-TrueNAS.html
@@ -62,8 +62,8 @@
-
-
+
+
@@ -98,7 +98,7 @@
"url": "https://www.zimaspace.com/docs/logo.svg"
}
},
- "datePublished": "1736331091107"
+ "datePublished": "1736403522313"
}
@@ -234,7 +234,7 @@
diff --git a/pt-PT/zimacube/Install-UnRAID.html b/pt-PT/zimacube/Install-UnRAID.html
index e6a0fdcec7..9de3db66b1 100644
--- a/pt-PT/zimacube/Install-UnRAID.html
+++ b/pt-PT/zimacube/Install-UnRAID.html
@@ -67,8 +67,8 @@
-
-
+
+
@@ -103,7 +103,7 @@
"url": "https://www.zimaspace.com/docs/logo.svg"
}
},
- "datePublished": "1736331091107"
+ "datePublished": "1736403522313"
}
@@ -231,7 +231,7 @@
diff --git a/pt-PT/zimacube/Instructions-for-use-of-the-7th-Bay.html b/pt-PT/zimacube/Instructions-for-use-of-the-7th-Bay.html
index 6a7ecfde93..6ac0983c2d 100644
--- a/pt-PT/zimacube/Instructions-for-use-of-the-7th-Bay.html
+++ b/pt-PT/zimacube/Instructions-for-use-of-the-7th-Bay.html
@@ -64,8 +64,8 @@
-
-
+
+
@@ -100,7 +100,7 @@
"url": "https://www.zimaspace.com/docs/logo.svg"
}
},
- "datePublished": "1736331091107"
+ "datePublished": "1736403522313"
}
@@ -240,7 +240,7 @@
-
+
AnteriorPróximo
diff --git a/pt-PT/zimacube/Memory-Test-Tutorial.html b/pt-PT/zimacube/Memory-Test-Tutorial.html
index 311aa1e0f4..63c7e23be2 100644
--- a/pt-PT/zimacube/Memory-Test-Tutorial.html
+++ b/pt-PT/zimacube/Memory-Test-Tutorial.html
@@ -58,8 +58,8 @@
-
-
+
+
@@ -94,7 +94,7 @@
"url": "https://www.zimaspace.com/docs/logo.svg"
}
},
- "datePublished": "1736331091107"
+ "datePublished": "1736403522313"
}
@@ -223,11 +223,11 @@
- Entre na interface do Memtest e selecione Iniciar Teste.



-Passo 4: Determinar se há um problema com a memória com base nos resultados do feedback
Se a interface PASS aparecer, não há problema com a memória

Você pode usar os métodos acima para determinar se sua memória tem problemas de estabilidade e solucionar problemas na placa-mãe! Ao mesmo tempo, você pode entrar em contato com nosso suporte técnico pelo e-mail support@icewhale.org e anexar os resultados do teste para obter mais ajuda.
+Passo 4: Determinar se há um problema com a memória com base nos resultados do feedback
Se a interface PASS aparecer, não há problema com a memória

Você pode usar os métodos acima para determinar se sua memória tem problemas de estabilidade e solucionar problemas na placa-mãe! Ao mesmo tempo, você pode entrar em contato com nosso suporte técnico pelo e-mail support@icewhale.org e anexar os resultados do teste para obter mais ajuda.
diff --git a/pt-PT/zimacube/PC-Direct.html b/pt-PT/zimacube/PC-Direct.html
index 3446ef36bf..5a1a345fec 100644
--- a/pt-PT/zimacube/PC-Direct.html
+++ b/pt-PT/zimacube/PC-Direct.html
@@ -65,8 +65,8 @@
-
-
+
+
@@ -101,7 +101,7 @@
"url": "https://www.zimaspace.com/docs/logo.svg"
}
},
- "datePublished": "1736331091107"
+ "datePublished": "1736403522313"
}
@@ -294,7 +294,7 @@
-
+
AnteriorPróximo
diff --git a/pt-PT/zimacube/Plex-and-GPU-Transcoding.html b/pt-PT/zimacube/Plex-and-GPU-Transcoding.html
index aa88e9504d..fa8565cc9b 100644
--- a/pt-PT/zimacube/Plex-and-GPU-Transcoding.html
+++ b/pt-PT/zimacube/Plex-and-GPU-Transcoding.html
@@ -60,8 +60,8 @@
-
-
+
+
@@ -96,7 +96,7 @@
"url": "https://www.zimaspace.com/docs/logo.svg"
}
},
- "datePublished": "1736331091107"
+ "datePublished": "1736403522313"
}
@@ -280,7 +280,7 @@
-
+
AnteriorPróximo
diff --git a/pt-PT/zimacube/Quick-Start.html b/pt-PT/zimacube/Quick-Start.html
index f4b6e3b900..dd7917702d 100644
--- a/pt-PT/zimacube/Quick-Start.html
+++ b/pt-PT/zimacube/Quick-Start.html
@@ -59,8 +59,8 @@
-
-
+
+
@@ -95,7 +95,7 @@
"url": "https://www.zimaspace.com/docs/logo.svg"
}
},
- "datePublished": "1736331091107"
+ "datePublished": "1736403522313"
}
@@ -351,7 +351,7 @@
-
+
Próximo
diff --git a/pt-PT/zimacube/RAID-SSD-Expansion.html b/pt-PT/zimacube/RAID-SSD-Expansion.html
index 720ee05c5f..6d03baa7f4 100644
--- a/pt-PT/zimacube/RAID-SSD-Expansion.html
+++ b/pt-PT/zimacube/RAID-SSD-Expansion.html
@@ -51,8 +51,8 @@
-
-
+
+
@@ -86,7 +86,7 @@
"url": "https://www.zimaspace.com/docs/logo.svg"
}
},
- "datePublished": "1736331091107"
+ "datePublished": "1736403522313"
}
@@ -204,7 +204,7 @@ Título
Seção
diff --git a/pt-PT/zimacube/Release-Note.html b/pt-PT/zimacube/Release-Note.html
index dc735f421b..8fd7f81936 100644
--- a/pt-PT/zimacube/Release-Note.html
+++ b/pt-PT/zimacube/Release-Note.html
@@ -52,8 +52,8 @@
-
-
+
+
@@ -88,7 +88,7 @@
"url": "https://www.zimaspace.com/docs/logo.svg"
}
},
- "datePublished": "1736331091107"
+ "datePublished": "1736403522313"
}
@@ -235,7 +235,7 @@
diff --git a/pt-PT/zimacube/Resets-CMOS.html b/pt-PT/zimacube/Resets-CMOS.html
index b668e4f065..05d988888b 100644
--- a/pt-PT/zimacube/Resets-CMOS.html
+++ b/pt-PT/zimacube/Resets-CMOS.html
@@ -54,8 +54,8 @@
-
-
+
+
@@ -90,7 +90,7 @@
"url": "https://www.zimaspace.com/docs/logo.svg"
}
},
- "datePublished": "1736331091107"
+ "datePublished": "1736403522313"
}
@@ -216,7 +216,7 @@
-
+
AnteriorPróximo
diff --git a/pt-PT/zimacube/Transfer-Speeds-Over-Thunderbolt.html b/pt-PT/zimacube/Transfer-Speeds-Over-Thunderbolt.html
index b654ee17fa..1ece0d5b12 100644
--- a/pt-PT/zimacube/Transfer-Speeds-Over-Thunderbolt.html
+++ b/pt-PT/zimacube/Transfer-Speeds-Over-Thunderbolt.html
@@ -53,8 +53,8 @@
-
-
+
+
@@ -89,7 +89,7 @@
"url": "https://www.zimaspace.com/docs/logo.svg"
}
},
- "datePublished": "1736331091107"
+ "datePublished": "1736403522313"
}
@@ -214,7 +214,7 @@
-
+
AnteriorPróximo
diff --git a/pt-PT/zimacube/Troubleshooting-Self-Test-Guide.html b/pt-PT/zimacube/Troubleshooting-Self-Test-Guide.html
index 61242dc7b3..9330539515 100644
--- a/pt-PT/zimacube/Troubleshooting-Self-Test-Guide.html
+++ b/pt-PT/zimacube/Troubleshooting-Self-Test-Guide.html
@@ -55,8 +55,8 @@
-
-
+
+
@@ -91,7 +91,7 @@
"url": "https://www.zimaspace.com/docs/logo.svg"
}
},
- "datePublished": "1736331091107"
+ "datePublished": "1736403522313"
}
@@ -214,7 +214,7 @@ https://www.zimaspace.com/docs/zimacube/Memory-Test-Tutorial
Passo 3: Reiniciar o dispositivo
Você pode se referir aos seguintes passos para reiniciar a bateria RTC:
https://www.zimaspace.com/docs/zimacube/Resets-CMOS
-Solução:
Se você não conseguir iniciar de acordo com os passos acima, entre em contato com nossa equipe de pós-venda support@icewhale.org para substituir a placa-mãe.
+Solução:
Se você não conseguir iniciar de acordo com os passos acima, entre em contato com nossa equipe de pós-venda support@icewhale.org para substituir a placa-mãe.
Problema de Software
Anormalidade no início do sistema
- Re-conecte o disco de sistema na placa-mãe e verifique se o disco de sistema pode ser reconhecido normalmente.
- Você pode reinstalar o ZimaOS de acordo com o método no seguinte link:
https://www.zimaspace.com/docs/zimacube/How-to-Install-ZimaOS
@@ -226,11 +226,11 @@
O seguinte link lista os modelos de disco rígido que podem ser usados normalmente no teste interno:
https://www.zimaspace.com/docs/zimacube/HDD-Interface-Usage-Guide
Solução:
Se os métodos acima não conseguirem fazer o disco rígido funcionar normalmente, você pode entrar em contato com nossa equipe de pós-venda support@icewhale.org para substituir a placa de circuito impresso para você.
+

O seguinte link lista os modelos de disco rígido que podem ser usados normalmente no teste interno:
https://www.zimaspace.com/docs/zimacube/HDD-Interface-Usage-Guide
Solução:
Se os métodos acima não conseguirem fazer o disco rígido funcionar normalmente, você pode entrar em contato com nossa equipe de pós-venda support@icewhale.org para substituir a placa de circuito impresso para você.
diff --git a/pt-PT/zimacube/Tutorials.html b/pt-PT/zimacube/Tutorials.html
index aabc666723..f6d2cc6f4b 100644
--- a/pt-PT/zimacube/Tutorials.html
+++ b/pt-PT/zimacube/Tutorials.html
@@ -55,8 +55,8 @@
-
-
+
+
@@ -91,7 +91,7 @@
"url": "https://www.zimaspace.com/docs/logo.svg"
}
},
- "datePublished": "1736331091107"
+ "datePublished": "1736403522313"
}
@@ -216,7 +216,7 @@
-
+
Próximo
diff --git a/pt-PT/zimacube/User-Guide.html b/pt-PT/zimacube/User-Guide.html
index 2e86d02ecb..779ade8952 100644
--- a/pt-PT/zimacube/User-Guide.html
+++ b/pt-PT/zimacube/User-Guide.html
@@ -51,8 +51,8 @@
-
-
+
+
@@ -86,7 +86,7 @@
"url": "https://www.zimaspace.com/docs/logo.svg"
}
},
- "datePublished": "1736331091107"
+ "datePublished": "1736403522313"
}
@@ -204,7 +204,7 @@ Título
Seção
diff --git a/pt-PT/zimacube/ZimaCube-Bios-Update-Method-.html b/pt-PT/zimacube/ZimaCube-Bios-Update-Method-.html
index 94d5d0e841..999b54194a 100644
--- a/pt-PT/zimacube/ZimaCube-Bios-Update-Method-.html
+++ b/pt-PT/zimacube/ZimaCube-Bios-Update-Method-.html
@@ -56,8 +56,8 @@
-
-
+
+
@@ -92,7 +92,7 @@
"url": "https://www.zimaspace.com/docs/logo.svg"
}
},
- "datePublished": "1736331091107"
+ "datePublished": "1736403522313"
}
@@ -241,7 +241,7 @@
-
+
AnteriorPróximo
diff --git a/pt-PT/zimacube/ZimaCube-Motherboard-DIY-Fan-Guide-and-Specifications.html b/pt-PT/zimacube/ZimaCube-Motherboard-DIY-Fan-Guide-and-Specifications.html
index 033e13accd..618c8e9816 100644
--- a/pt-PT/zimacube/ZimaCube-Motherboard-DIY-Fan-Guide-and-Specifications.html
+++ b/pt-PT/zimacube/ZimaCube-Motherboard-DIY-Fan-Guide-and-Specifications.html
@@ -61,8 +61,8 @@
-
-
+
+
@@ -97,7 +97,7 @@
"url": "https://www.zimaspace.com/docs/logo.svg"
}
},
- "datePublished": "1736331091107"
+ "datePublished": "1736403522313"
}
@@ -249,7 +249,7 @@
-
+
AnteriorPróximo
diff --git a/pt-PT/zimacube/ZimaOS-application-content.html b/pt-PT/zimacube/ZimaOS-application-content.html
index f4d9870a34..46dd8e0a85 100644
--- a/pt-PT/zimacube/ZimaOS-application-content.html
+++ b/pt-PT/zimacube/ZimaOS-application-content.html
@@ -51,8 +51,8 @@
-
-
+
+
@@ -86,7 +86,7 @@
"url": "https://www.zimaspace.com/docs/logo.svg"
}
},
- "datePublished": "1736331091107"
+ "datePublished": "1736403522314"
}
@@ -204,7 +204,7 @@ Título
Seção
diff --git a/pt-PT/zimacube/index.html b/pt-PT/zimacube/index.html
index 0b68c8e54d..d0fa43fd3f 100644
--- a/pt-PT/zimacube/index.html
+++ b/pt-PT/zimacube/index.html
@@ -58,8 +58,8 @@
-
-
+
+
@@ -94,7 +94,7 @@
"url": "https://www.zimaspace.com/docs/logo.svg"
}
},
- "datePublished": "1736331091107"
+ "datePublished": "1736403522314"
}
@@ -329,7 +329,7 @@
diff --git a/pt-PT/zimaos/7th-Bay-LED.html b/pt-PT/zimaos/7th-Bay-LED.html
index e26ad4a210..85f24d4131 100644
--- a/pt-PT/zimaos/7th-Bay-LED.html
+++ b/pt-PT/zimaos/7th-Bay-LED.html
@@ -53,8 +53,8 @@
-
-
+
+
@@ -89,7 +89,7 @@
"url": "https://www.zimaspace.com/docs/logo.svg"
}
},
- "datePublished": "1736331091107"
+ "datePublished": "1736403522314"
}
@@ -447,7 +447,7 @@
-
+
AnteriorPróximo
diff --git a/pt-PT/zimaos/A-list-of-Contributions.html b/pt-PT/zimaos/A-list-of-Contributions.html
index 841ef0664a..92e351142d 100644
--- a/pt-PT/zimaos/A-list-of-Contributions.html
+++ b/pt-PT/zimaos/A-list-of-Contributions.html
@@ -51,8 +51,8 @@
-
-
+
+
@@ -86,7 +86,7 @@
"url": "https://www.zimaspace.com/docs/logo.svg"
}
},
- "datePublished": "1736331091108"
+ "datePublished": "1736403522314"
}
@@ -204,7 +204,7 @@ Título do artigo
Título do parágrafo
diff --git a/pt-PT/zimaos/Achieve-Fastest-Transfer-Speed.html b/pt-PT/zimaos/Achieve-Fastest-Transfer-Speed.html
index a250b5caba..3400b29676 100644
--- a/pt-PT/zimaos/Achieve-Fastest-Transfer-Speed.html
+++ b/pt-PT/zimaos/Achieve-Fastest-Transfer-Speed.html
@@ -52,8 +52,8 @@
-
-
+
+
@@ -88,7 +88,7 @@
"url": "https://www.zimaspace.com/docs/logo.svg"
}
},
- "datePublished": "1736331091108"
+ "datePublished": "1736403522314"
}
@@ -223,7 +223,7 @@
diff --git a/pt-PT/zimaos/Build-Apps.html b/pt-PT/zimaos/Build-Apps.html
index 7ec953feb3..7c0c224b3f 100644
--- a/pt-PT/zimaos/Build-Apps.html
+++ b/pt-PT/zimaos/Build-Apps.html
@@ -51,8 +51,8 @@
-
-
+
+
@@ -86,7 +86,7 @@
"url": "https://www.zimaspace.com/docs/logo.svg"
}
},
- "datePublished": "1736331091108"
+ "datePublished": "1736403522314"
}
@@ -323,7 +323,7 @@
-
+
AnteriorPróximo
diff --git a/pt-PT/zimaos/Build-Multiple-Clones-using-rsync.html b/pt-PT/zimaos/Build-Multiple-Clones-using-rsync.html
index a966745623..f61218c2b6 100644
--- a/pt-PT/zimaos/Build-Multiple-Clones-using-rsync.html
+++ b/pt-PT/zimaos/Build-Multiple-Clones-using-rsync.html
@@ -51,8 +51,8 @@
-
-
+
+
@@ -86,7 +86,7 @@
"url": "https://www.zimaspace.com/docs/logo.svg"
}
},
- "datePublished": "1736331091108"
+ "datePublished": "1736403522314"
}
@@ -205,7 +205,7 @@ Criar Múltiplas Cópias Usando rsync<
diff --git a/pt-PT/zimaos/Connect-with-Cloud-Drives.html b/pt-PT/zimaos/Connect-with-Cloud-Drives.html
index a4235f0503..3721988dbf 100644
--- a/pt-PT/zimaos/Connect-with-Cloud-Drives.html
+++ b/pt-PT/zimaos/Connect-with-Cloud-Drives.html
@@ -53,8 +53,8 @@
-
-
+
+
@@ -89,7 +89,7 @@
"url": "https://www.zimaspace.com/docs/logo.svg"
}
},
- "datePublished": "1736331091108"
+ "datePublished": "1736403522314"
}
@@ -228,7 +228,7 @@
-
+
AnteriorPróximo
diff --git a/pt-PT/zimaos/Create-Raid6-on-ZimaOS.html b/pt-PT/zimaos/Create-Raid6-on-ZimaOS.html
index ea07cecbf5..c560402e31 100644
--- a/pt-PT/zimaos/Create-Raid6-on-ZimaOS.html
+++ b/pt-PT/zimaos/Create-Raid6-on-ZimaOS.html
@@ -57,8 +57,8 @@
-
-
+
+
@@ -93,7 +93,7 @@
"url": "https://www.zimaspace.com/docs/logo.svg"
}
},
- "datePublished": "1736331091108"
+ "datePublished": "1736403522314"
}
@@ -253,7 +253,7 @@
mdadm -Av /dev/md0 /dev/sda /dev/sdb /dev/sdc /dev/sdd
mount /dev/md0 /media/foldername
diff --git a/pt-PT/zimaos/Data-Migration.html b/pt-PT/zimaos/Data-Migration.html
index b4567df5ed..272595d019 100644
--- a/pt-PT/zimaos/Data-Migration.html
+++ b/pt-PT/zimaos/Data-Migration.html
@@ -57,8 +57,8 @@
-
-
+
+
@@ -93,7 +93,7 @@
"url": "https://www.zimaspace.com/docs/logo.svg"
}
},
- "datePublished": "1736331091108"
+ "datePublished": "1736403522314"
}
@@ -231,7 +231,7 @@
-
+
AnteriorPróximo
diff --git a/pt-PT/zimaos/Deploy-Radarr-in-ZimaOS.html b/pt-PT/zimaos/Deploy-Radarr-in-ZimaOS.html
index b80b85d966..861570c3ea 100644
--- a/pt-PT/zimaos/Deploy-Radarr-in-ZimaOS.html
+++ b/pt-PT/zimaos/Deploy-Radarr-in-ZimaOS.html
@@ -63,8 +63,8 @@
-
-
+
+
@@ -99,7 +99,7 @@
"url": "https://www.zimaspace.com/docs/logo.svg"
}
},
- "datePublished": "1736331091108"
+ "datePublished": "1736403522314"
}
@@ -233,7 +233,7 @@
diff --git a/pt-PT/zimaos/Detailed-Plex-Operation-Guide.html b/pt-PT/zimaos/Detailed-Plex-Operation-Guide.html
index a2039b4bc7..39da5026b9 100644
--- a/pt-PT/zimaos/Detailed-Plex-Operation-Guide.html
+++ b/pt-PT/zimaos/Detailed-Plex-Operation-Guide.html
@@ -67,8 +67,8 @@
-
-
+
+
@@ -103,7 +103,7 @@
"url": "https://www.zimaspace.com/docs/logo.svg"
}
},
- "datePublished": "1736331091108"
+ "datePublished": "1736403522314"
}
@@ -244,7 +244,7 @@
diff --git a/pt-PT/zimaos/Disk-Format-Supported.html b/pt-PT/zimaos/Disk-Format-Supported.html
index 78841db9c3..eb3298ee2f 100644
--- a/pt-PT/zimaos/Disk-Format-Supported.html
+++ b/pt-PT/zimaos/Disk-Format-Supported.html
@@ -51,8 +51,8 @@
-
-
+
+
@@ -86,7 +86,7 @@
"url": "https://www.zimaspace.com/docs/logo.svg"
}
},
- "datePublished": "1736331091108"
+ "datePublished": "1736403522314"
}
@@ -277,11 +277,11 @@ Resumo
O ZimaOS está empenhado em fornecer aos utilizadores soluções de armazenamento eficientes e estáveis. Este guia ajuda você a entender o suporte ao sistema de arquivos na versão atual, permitindo que você planeje melhor o uso dos seus dispositivos de armazenamento. Agradecemos por escolher o ZimaOS; continuaremos a otimizar e a oferecer uma experiência de utilizador aprimorada.
-Para quaisquer questões, entre em contacto com a equipe de suporte técnico do ZimaOS em support@icewhale.org.
+Para quaisquer questões, entre em contacto com a equipe de suporte técnico do ZimaOS em support@icewhale.org.
diff --git a/pt-PT/zimaos/Enable-AI.html b/pt-PT/zimaos/Enable-AI.html
index a68dd647b2..74a62f528b 100644
--- a/pt-PT/zimaos/Enable-AI.html
+++ b/pt-PT/zimaos/Enable-AI.html
@@ -51,8 +51,8 @@
-
-
+
+
@@ -86,7 +86,7 @@
"url": "https://www.zimaspace.com/docs/logo.svg"
}
},
- "datePublished": "1736331091108"
+ "datePublished": "1736403522314"
}
@@ -223,11 +223,11 @@ Resumo
O ZimaOS está comprometido em fornecer aos usuários soluções de armazenamento eficientes e estáveis. Este guia ajuda você a entender o suporte ao sistema de arquivos na versão atual, permitindo que você planeje melhor o uso dos seus dispositivos de armazenamento. Obrigado por escolher o ZimaOS; continuaremos a otimizar e proporcionar uma experiência de usuário aprimorada.
-Para quaisquer dúvidas, entre em contato com a equipe de suporte técnico do ZimaOS através do e-mail support@icewhale.org.
+Para quaisquer dúvidas, entre em contato com a equipe de suporte técnico do ZimaOS através do e-mail support@icewhale.org.
diff --git a/pt-PT/zimaos/Features.html b/pt-PT/zimaos/Features.html
index 3ad1373889..e6f02bcffe 100644
--- a/pt-PT/zimaos/Features.html
+++ b/pt-PT/zimaos/Features.html
@@ -69,8 +69,8 @@
-
-
+
+
@@ -105,7 +105,7 @@
"url": "https://www.zimaspace.com/docs/logo.svg"
}
},
- "datePublished": "1736331091108"
+ "datePublished": "1736403522314"
}
@@ -267,7 +267,7 @@
diff --git a/pt-PT/zimaos/Get-Network-ID.html b/pt-PT/zimaos/Get-Network-ID.html
index 78d3fa8942..24a1c90222 100644
--- a/pt-PT/zimaos/Get-Network-ID.html
+++ b/pt-PT/zimaos/Get-Network-ID.html
@@ -55,8 +55,8 @@
-
-
+
+
@@ -91,7 +91,7 @@
"url": "https://www.zimaspace.com/docs/logo.svg"
}
},
- "datePublished": "1736331091108"
+ "datePublished": "1736403522314"
}
@@ -221,7 +221,7 @@
diff --git a/pt-PT/zimaos/Get-Started.html b/pt-PT/zimaos/Get-Started.html
index 6372a35792..cae51118b5 100644
--- a/pt-PT/zimaos/Get-Started.html
+++ b/pt-PT/zimaos/Get-Started.html
@@ -66,8 +66,8 @@
-
-
+
+
@@ -102,7 +102,7 @@
"url": "https://www.zimaspace.com/docs/logo.svg"
}
},
- "datePublished": "1736331091108"
+ "datePublished": "1736403522314"
}
@@ -259,7 +259,7 @@
diff --git a/pt-PT/zimaos/How-to-Contribute.html b/pt-PT/zimaos/How-to-Contribute.html
index daacc64214..8f1d2f781d 100644
--- a/pt-PT/zimaos/How-to-Contribute.html
+++ b/pt-PT/zimaos/How-to-Contribute.html
@@ -51,8 +51,8 @@
-
-
+
+
@@ -86,7 +86,7 @@
"url": "https://www.zimaspace.com/docs/logo.svg"
}
},
- "datePublished": "1736331091108"
+ "datePublished": "1736403522314"
}
@@ -205,7 +205,7 @@ Como Contribuir
diff --git a/pt-PT/zimaos/How-to-Manually-Download-the-Large-Language-Model.html b/pt-PT/zimaos/How-to-Manually-Download-the-Large-Language-Model.html
index cfaf5d8b4c..dc79bf1bf4 100644
--- a/pt-PT/zimaos/How-to-Manually-Download-the-Large-Language-Model.html
+++ b/pt-PT/zimaos/How-to-Manually-Download-the-Large-Language-Model.html
@@ -51,8 +51,8 @@
-
-
+
+
@@ -86,7 +86,7 @@
"url": "https://www.zimaspace.com/docs/logo.svg"
}
},
- "datePublished": "1736331091108"
+ "datePublished": "1736403522314"
}
@@ -205,7 +205,7 @@ Como Baixar Manualmente o Grande Model
diff --git a/pt-PT/zimaos/How-to-Open-SSH-in-ZimaOS.html b/pt-PT/zimaos/How-to-Open-SSH-in-ZimaOS.html
index 2fa17f44d3..1a74116c07 100644
--- a/pt-PT/zimaos/How-to-Open-SSH-in-ZimaOS.html
+++ b/pt-PT/zimaos/How-to-Open-SSH-in-ZimaOS.html
@@ -53,8 +53,8 @@
-
-
+
+
@@ -89,7 +89,7 @@
"url": "https://www.zimaspace.com/docs/logo.svg"
}
},
- "datePublished": "1736331091108"
+ "datePublished": "1736403522314"
}
@@ -214,7 +214,7 @@
-
+
AnteriorPróximo
diff --git a/pt-PT/zimaos/How-to-download-and-install-ZimaClient.html b/pt-PT/zimaos/How-to-download-and-install-ZimaClient.html
index ea4d16b447..d11910d678 100644
--- a/pt-PT/zimaos/How-to-download-and-install-ZimaClient.html
+++ b/pt-PT/zimaos/How-to-download-and-install-ZimaClient.html
@@ -62,8 +62,8 @@
-
-
+
+
@@ -98,7 +98,7 @@
"url": "https://www.zimaspace.com/docs/logo.svg"
}
},
- "datePublished": "1736331091108"
+ "datePublished": "1736403522314"
}
@@ -262,11 +262,11 @@ john@icewhale.org, descrevendo o problema e fornecendo capturas de tela (se houver).
+
4. Como acessar logs e ajudar na depuração
Quando um erro/problema ocorrer, imediatamente tire uma captura de tela (se aplicável) e saia do client Zima.
Recupere os logs a partir dos seguintes locais:
macOS:
~/Library/Application Support/Zima/logs
Windows:
%AppData%\Zima\logs
Empacote todos os arquivos de log e envie para john@icewhale.org, descrevendo o problema e fornecendo capturas de tela (se houver).
diff --git a/pt-PT/zimaos/How-to-understand-Docker-App's-paths-On-ZimaOS.html b/pt-PT/zimaos/How-to-understand-Docker-App's-paths-On-ZimaOS.html
index df6f096627..43bddbae09 100644
--- a/pt-PT/zimaos/How-to-understand-Docker-App's-paths-On-ZimaOS.html
+++ b/pt-PT/zimaos/How-to-understand-Docker-App's-paths-On-ZimaOS.html
@@ -57,8 +57,8 @@
-
-
+
+
@@ -93,7 +93,7 @@
"url": "https://www.zimaspace.com/docs/logo.svg"
}
},
- "datePublished": "1736331091108"
+ "datePublished": "1736403522315"
}
@@ -232,7 +232,7 @@
diff --git a/pt-PT/zimaos/How-to-use-OpenAPI.html b/pt-PT/zimaos/How-to-use-OpenAPI.html
index eae4100871..67edd67634 100644
--- a/pt-PT/zimaos/How-to-use-OpenAPI.html
+++ b/pt-PT/zimaos/How-to-use-OpenAPI.html
@@ -51,8 +51,8 @@
-
-
+
+
@@ -86,7 +86,7 @@
"url": "https://www.zimaspace.com/docs/logo.svg"
}
},
- "datePublished": "1736331091108"
+ "datePublished": "1736403522315"
}
@@ -218,7 +218,7 @@
diff --git a/pt-PT/zimaos/Immich-Tutorial.html b/pt-PT/zimaos/Immich-Tutorial.html
index b69773d82a..2cc948acc0 100644
--- a/pt-PT/zimaos/Immich-Tutorial.html
+++ b/pt-PT/zimaos/Immich-Tutorial.html
@@ -79,8 +79,8 @@
-
-
+
+
@@ -115,7 +115,7 @@
"url": "https://www.zimaspace.com/docs/logo.svg"
}
},
- "datePublished": "1736331091108"
+ "datePublished": "1736403522315"
}
@@ -278,7 +278,7 @@
-
+
AnteriorPróximo
diff --git a/pt-PT/zimaos/Install-offline.html b/pt-PT/zimaos/Install-offline.html
index 7086e67e26..ed161e2925 100644
--- a/pt-PT/zimaos/Install-offline.html
+++ b/pt-PT/zimaos/Install-offline.html
@@ -55,8 +55,8 @@
-
-
+
+
@@ -91,7 +91,7 @@
"url": "https://www.zimaspace.com/docs/logo.svg"
}
},
- "datePublished": "1736331091108"
+ "datePublished": "1736403522315"
}
@@ -229,7 +229,7 @@ Atualização offline
diff --git a/pt-PT/zimaos/Link-Synology-and-SMB-Shares.html b/pt-PT/zimaos/Link-Synology-and-SMB-Shares.html
index adcb8a22c7..a3f8792844 100644
--- a/pt-PT/zimaos/Link-Synology-and-SMB-Shares.html
+++ b/pt-PT/zimaos/Link-Synology-and-SMB-Shares.html
@@ -63,8 +63,8 @@
-
-
+
+
@@ -99,7 +99,7 @@
"url": "https://www.zimaspace.com/docs/logo.svg"
}
},
- "datePublished": "1736331091109"
+ "datePublished": "1736403522315"
}
@@ -231,7 +231,7 @@
diff --git a/pt-PT/zimaos/Media-Server-Setup-with-Jellyfin.html b/pt-PT/zimaos/Media-Server-Setup-with-Jellyfin.html
index 41cc0a47d3..c6de92f988 100644
--- a/pt-PT/zimaos/Media-Server-Setup-with-Jellyfin.html
+++ b/pt-PT/zimaos/Media-Server-Setup-with-Jellyfin.html
@@ -54,8 +54,8 @@
-
-
+
+
@@ -90,7 +90,7 @@
"url": "https://www.zimaspace.com/docs/logo.svg"
}
},
- "datePublished": "1736331091109"
+ "datePublished": "1736403522315"
}
@@ -246,7 +246,7 @@
-
+
AnteriorPróximo
diff --git a/pt-PT/zimaos/More-RAID-Options.html b/pt-PT/zimaos/More-RAID-Options.html
index 61f0881bd6..f1b0414ed3 100644
--- a/pt-PT/zimaos/More-RAID-Options.html
+++ b/pt-PT/zimaos/More-RAID-Options.html
@@ -57,8 +57,8 @@
-
-
+
+
@@ -93,7 +93,7 @@
"url": "https://www.zimaspace.com/docs/logo.svg"
}
},
- "datePublished": "1736331091109"
+ "datePublished": "1736403522315"
}
@@ -224,7 +224,7 @@
diff --git a/pt-PT/zimaos/NVR-Camera-Server.html b/pt-PT/zimaos/NVR-Camera-Server.html
index 9b80f45664..1755403bfe 100644
--- a/pt-PT/zimaos/NVR-Camera-Server.html
+++ b/pt-PT/zimaos/NVR-Camera-Server.html
@@ -64,8 +64,8 @@
-
-
+
+
@@ -100,7 +100,7 @@
"url": "https://www.zimaspace.com/docs/logo.svg"
}
},
- "datePublished": "1736331091109"
+ "datePublished": "1736403522315"
}
@@ -238,7 +238,7 @@
- Clique em ‘Configuração’

- Selecione ‘Câmera IP’

-- Digite a URL RTSP obtida, por exemplo: rtsp://admin:Hjj12345@10.0.171.52/stream1.

+- Digite a URL RTSP obtida, por exemplo: rtsp://admin:Hjj12345@10.0.171.52/stream1.

- Configure a resolução e a taxa de quadros, por exemplo: 720x480.
- Após a configuração ser concluída, você pode visualizar as imagens e vídeos capturados na interface do Kerberos


- Você também pode ver o status de monitoramento em tempo real na interface principal

@@ -247,7 +247,7 @@
-
+
AnteriorPróximo
diff --git a/pt-PT/zimaos/Networking.html b/pt-PT/zimaos/Networking.html
index 330520045a..94ba3b96ce 100644
--- a/pt-PT/zimaos/Networking.html
+++ b/pt-PT/zimaos/Networking.html
@@ -51,8 +51,8 @@
-
-
+
+
@@ -86,7 +86,7 @@
"url": "https://www.zimaspace.com/docs/logo.svg"
}
},
- "datePublished": "1736331091109"
+ "datePublished": "1736403522315"
}
@@ -204,7 +204,7 @@ Título do Artigo
Título do Parágrafo
diff --git a/pt-PT/zimaos/OpenAPI-Live-Preview.html b/pt-PT/zimaos/OpenAPI-Live-Preview.html
index 29b5fcfe82..5c921c246c 100644
--- a/pt-PT/zimaos/OpenAPI-Live-Preview.html
+++ b/pt-PT/zimaos/OpenAPI-Live-Preview.html
@@ -51,8 +51,8 @@
-
-
+
+
@@ -86,7 +86,7 @@
"url": "https://www.zimaspace.com/docs/logo.svg"
}
},
- "datePublished": "1736331091109"
+ "datePublished": "1736403522315"
}
@@ -220,7 +220,7 @@
-
+
Anterior
diff --git a/pt-PT/zimaos/Pi-hole-Deployment-Guide-on-ZimaOS.html b/pt-PT/zimaos/Pi-hole-Deployment-Guide-on-ZimaOS.html
index 3253860b01..5d10e007b3 100644
--- a/pt-PT/zimaos/Pi-hole-Deployment-Guide-on-ZimaOS.html
+++ b/pt-PT/zimaos/Pi-hole-Deployment-Guide-on-ZimaOS.html
@@ -63,8 +63,8 @@
-
-
+
+
@@ -99,7 +99,7 @@
"url": "https://www.zimaspace.com/docs/logo.svg"
}
},
- "datePublished": "1736331091109"
+ "datePublished": "1736403522315"
}
@@ -234,7 +234,7 @@
-
+
AnteriorPróximo
diff --git a/pt-PT/zimaos/Recover-Your-Password.html b/pt-PT/zimaos/Recover-Your-Password.html
index eeb3ebd042..8335f3dec0 100644
--- a/pt-PT/zimaos/Recover-Your-Password.html
+++ b/pt-PT/zimaos/Recover-Your-Password.html
@@ -55,8 +55,8 @@
-
-
+
+
@@ -91,7 +91,7 @@
"url": "https://www.zimaspace.com/docs/logo.svg"
}
},
- "datePublished": "1736331091109"
+ "datePublished": "1736403522315"
}
@@ -222,7 +222,7 @@
-
+
AnteriorPróximo
diff --git a/pt-PT/zimaos/Romote-Access.html b/pt-PT/zimaos/Romote-Access.html
index fe1a15f891..e2bee466dc 100644
--- a/pt-PT/zimaos/Romote-Access.html
+++ b/pt-PT/zimaos/Romote-Access.html
@@ -59,8 +59,8 @@
-
-
+
+
@@ -95,7 +95,7 @@
"url": "https://www.zimaspace.com/docs/logo.svg"
}
},
- "datePublished": "1736331091109"
+ "datePublished": "1736403522315"
}
@@ -237,7 +237,7 @@
-
+
AnteriorPróximo
diff --git a/pt-PT/zimaos/Setup-Python.html b/pt-PT/zimaos/Setup-Python.html
index 20d66826ec..de2fb789aa 100644
--- a/pt-PT/zimaos/Setup-Python.html
+++ b/pt-PT/zimaos/Setup-Python.html
@@ -53,8 +53,8 @@
-
-
+
+
@@ -89,7 +89,7 @@
"url": "https://www.zimaspace.com/docs/logo.svg"
}
},
- "datePublished": "1736331091109"
+ "datePublished": "1736403522315"
}
@@ -218,7 +218,7 @@
-
+
AnteriorPróximo
diff --git a/pt-PT/zimaos/Sync-Photos-via-Configurable-CLI.html b/pt-PT/zimaos/Sync-Photos-via-Configurable-CLI.html
index 6301d12885..40460a8607 100644
--- a/pt-PT/zimaos/Sync-Photos-via-Configurable-CLI.html
+++ b/pt-PT/zimaos/Sync-Photos-via-Configurable-CLI.html
@@ -60,8 +60,8 @@
-
-
+
+
@@ -96,7 +96,7 @@
"url": "https://www.zimaspace.com/docs/logo.svg"
}
},
- "datePublished": "1736331091109"
+ "datePublished": "1736403522315"
}
@@ -229,7 +229,7 @@
-
+
AnteriorPróximo
diff --git a/pt-PT/zimaos/Sync-Photos-with-Immich.html b/pt-PT/zimaos/Sync-Photos-with-Immich.html
index ff5b870908..9ed44cf3f6 100644
--- a/pt-PT/zimaos/Sync-Photos-with-Immich.html
+++ b/pt-PT/zimaos/Sync-Photos-with-Immich.html
@@ -66,8 +66,8 @@
-
-
+
+
@@ -102,7 +102,7 @@
"url": "https://www.zimaspace.com/docs/logo.svg"
}
},
- "datePublished": "1736331091109"
+ "datePublished": "1736403522315"
}
@@ -240,7 +240,7 @@
-
+
AnteriorPróximo
diff --git a/pt-PT/zimaos/Thunderbolt-PC-Direct.html b/pt-PT/zimaos/Thunderbolt-PC-Direct.html
index 5f886b59e9..465a25c2ff 100644
--- a/pt-PT/zimaos/Thunderbolt-PC-Direct.html
+++ b/pt-PT/zimaos/Thunderbolt-PC-Direct.html
@@ -64,8 +64,8 @@
-
-
+
+
@@ -100,7 +100,7 @@
"url": "https://www.zimaspace.com/docs/logo.svg"
}
},
- "datePublished": "1736331091109"
+ "datePublished": "1736403522315"
}
@@ -400,7 +400,7 @@
-
+
AnteriorPróximo
diff --git a/pt-PT/zimaos/User-Guide.html b/pt-PT/zimaos/User-Guide.html
index d90ec6adfa..d585c61b11 100644
--- a/pt-PT/zimaos/User-Guide.html
+++ b/pt-PT/zimaos/User-Guide.html
@@ -51,8 +51,8 @@
-
-
+
+
@@ -86,7 +86,7 @@
"url": "https://www.zimaspace.com/docs/logo.svg"
}
},
- "datePublished": "1736331091109"
+ "datePublished": "1736403522315"
}
@@ -205,7 +205,7 @@
diff --git a/pt-PT/zimaos/Using-Samba-as-a-Member.html b/pt-PT/zimaos/Using-Samba-as-a-Member.html
index 7c32d12386..9b7e9a2429 100644
--- a/pt-PT/zimaos/Using-Samba-as-a-Member.html
+++ b/pt-PT/zimaos/Using-Samba-as-a-Member.html
@@ -88,8 +88,8 @@
-
-
+
+
@@ -124,7 +124,7 @@
"url": "https://www.zimaspace.com/docs/logo.svg"
}
},
- "datePublished": "1736331091109"
+ "datePublished": "1736403522315"
}
@@ -393,7 +393,7 @@
diff --git a/pt-PT/zimaos/ZFS-Setup.html b/pt-PT/zimaos/ZFS-Setup.html
index 4902a15164..d912bd2a50 100644
--- a/pt-PT/zimaos/ZFS-Setup.html
+++ b/pt-PT/zimaos/ZFS-Setup.html
@@ -54,8 +54,8 @@
-
-
+
+
@@ -90,7 +90,7 @@
"url": "https://www.zimaspace.com/docs/logo.svg"
}
},
- "datePublished": "1736331091109"
+ "datePublished": "1736403522315"
}
@@ -213,7 +213,7 @@
diff --git a/pt-PT/zimaos/ZimaOS-v1.2.5-Available!.html b/pt-PT/zimaos/ZimaOS-v1.2.5-Available!.html
index a61689918c..ed545ab770 100644
--- a/pt-PT/zimaos/ZimaOS-v1.2.5-Available!.html
+++ b/pt-PT/zimaos/ZimaOS-v1.2.5-Available!.html
@@ -52,8 +52,8 @@
-
-
+
+
@@ -88,7 +88,7 @@
"url": "https://www.zimaspace.com/docs/logo.svg"
}
},
- "datePublished": "1736331091109"
+ "datePublished": "1736403522315"
}
@@ -239,7 +239,7 @@
-
+
AnteriorPróximo
diff --git a/pt-PT/zimaos/iSCSI-usage-tutorial.html b/pt-PT/zimaos/iSCSI-usage-tutorial.html
index f01530a69e..9c47af3084 100644
--- a/pt-PT/zimaos/iSCSI-usage-tutorial.html
+++ b/pt-PT/zimaos/iSCSI-usage-tutorial.html
@@ -62,8 +62,8 @@
-
-
+
+
@@ -98,7 +98,7 @@
"url": "https://www.zimaspace.com/docs/logo.svg"
}
},
- "datePublished": "1736331091109"
+ "datePublished": "1736403522315"
}
@@ -262,7 +262,7 @@
diff --git a/pt-PT/zimaos/index.html b/pt-PT/zimaos/index.html
index b2902f9dfb..78c83f567d 100644
--- a/pt-PT/zimaos/index.html
+++ b/pt-PT/zimaos/index.html
@@ -55,8 +55,8 @@
-
-
+
+
@@ -91,7 +91,7 @@
"url": "https://www.zimaspace.com/docs/logo.svg"
}
},
- "datePublished": "1736331091109"
+ "datePublished": "1736403522316"
}
@@ -283,7 +283,7 @@
diff --git a/pt-PT/zimaos/migrate-files-from-Synology-to-ZimaCube.html b/pt-PT/zimaos/migrate-files-from-Synology-to-ZimaCube.html
index d52b02cfc6..dd2875df14 100644
--- a/pt-PT/zimaos/migrate-files-from-Synology-to-ZimaCube.html
+++ b/pt-PT/zimaos/migrate-files-from-Synology-to-ZimaCube.html
@@ -57,8 +57,8 @@
-
-
+
+
@@ -93,7 +93,7 @@
"url": "https://www.zimaspace.com/docs/logo.svg"
}
},
- "datePublished": "1736331091109"
+ "datePublished": "1736403522316"
}
@@ -234,7 +234,7 @@
-
+
AnteriorPróximo
diff --git a/pt-PT/zimaos/resetnetworksettings.html b/pt-PT/zimaos/resetnetworksettings.html
index 2d589a47e3..63c6e24444 100644
--- a/pt-PT/zimaos/resetnetworksettings.html
+++ b/pt-PT/zimaos/resetnetworksettings.html
@@ -54,8 +54,8 @@
-
-
+
+
@@ -90,7 +90,7 @@
"url": "https://www.zimaspace.com/docs/logo.svg"
}
},
- "datePublished": "1736331091109"
+ "datePublished": "1736403522316"
}
@@ -217,7 +217,7 @@
diff --git a/pt-PT/zimaos/set-your-SSH.html b/pt-PT/zimaos/set-your-SSH.html
index 178e073415..044c2ca759 100644
--- a/pt-PT/zimaos/set-your-SSH.html
+++ b/pt-PT/zimaos/set-your-SSH.html
@@ -54,8 +54,8 @@
-
-
+
+
@@ -90,7 +90,7 @@
"url": "https://www.zimaspace.com/docs/logo.svg"
}
},
- "datePublished": "1736331091110"
+ "datePublished": "1736403522316"
}
@@ -212,7 +212,7 @@
-
+
AnteriorPróximo
diff --git a/pt-PT/zimaos/setup-emby-server.html b/pt-PT/zimaos/setup-emby-server.html
index e336c2defa..1a89b94d1d 100644
--- a/pt-PT/zimaos/setup-emby-server.html
+++ b/pt-PT/zimaos/setup-emby-server.html
@@ -60,8 +60,8 @@
-
-
+
+
@@ -96,7 +96,7 @@
"url": "https://www.zimaspace.com/docs/logo.svg"
}
},
- "datePublished": "1736331091110"
+ "datePublished": "1736403522316"
}
@@ -243,7 +243,7 @@
-
+
AnteriorPróximo
diff --git a/pt-PT/zimaos/share-via-link.html b/pt-PT/zimaos/share-via-link.html
index 38a0f85d72..72bd1c8fe0 100644
--- a/pt-PT/zimaos/share-via-link.html
+++ b/pt-PT/zimaos/share-via-link.html
@@ -51,8 +51,8 @@
-
-
+
+
@@ -86,7 +86,7 @@
"url": "https://www.zimaspace.com/docs/logo.svg"
}
},
- "datePublished": "1736331091110"
+ "datePublished": "1736403522316"
}
@@ -233,7 +233,7 @@
diff --git a/pt-PT/zimaos/v-1.2.2.html b/pt-PT/zimaos/v-1.2.2.html
index 9acdb9cf8e..fde8444efe 100644
--- a/pt-PT/zimaos/v-1.2.2.html
+++ b/pt-PT/zimaos/v-1.2.2.html
@@ -51,8 +51,8 @@
-
-
+
+
@@ -86,7 +86,7 @@
"url": "https://www.zimaspace.com/docs/logo.svg"
}
},
- "datePublished": "1736331091110"
+ "datePublished": "1736403522316"
}
@@ -230,7 +230,7 @@
-
+
AnteriorPróximo
diff --git a/pt-PT/zimaos/v-1.2.3.html b/pt-PT/zimaos/v-1.2.3.html
index 5824369feb..225bf332a9 100644
--- a/pt-PT/zimaos/v-1.2.3.html
+++ b/pt-PT/zimaos/v-1.2.3.html
@@ -52,8 +52,8 @@
-
-
+
+
@@ -88,7 +88,7 @@
"url": "https://www.zimaspace.com/docs/logo.svg"
}
},
- "datePublished": "1736331091110"
+ "datePublished": "1736403522316"
}
@@ -246,7 +246,7 @@
diff --git a/pt-PT/zimaos/v-1.2.4.html b/pt-PT/zimaos/v-1.2.4.html
index 9d51967d69..0368daad8d 100644
--- a/pt-PT/zimaos/v-1.2.4.html
+++ b/pt-PT/zimaos/v-1.2.4.html
@@ -52,8 +52,8 @@
-
-
+
+
@@ -88,7 +88,7 @@
"url": "https://www.zimaspace.com/docs/logo.svg"
}
},
- "datePublished": "1736331091110"
+ "datePublished": "1736403522316"
}
@@ -226,7 +226,7 @@
-
+
AnteriorPróximo
diff --git a/pt-PT/zimaos/v1.3.0.html b/pt-PT/zimaos/v1.3.0.html
index 9f7b177470..54018979a2 100644
--- a/pt-PT/zimaos/v1.3.0.html
+++ b/pt-PT/zimaos/v1.3.0.html
@@ -52,8 +52,8 @@
-
-
+
+
@@ -88,7 +88,7 @@
"url": "https://www.zimaspace.com/docs/logo.svg"
}
},
- "datePublished": "1736331091110"
+ "datePublished": "1736403522316"
}
@@ -239,7 +239,7 @@
-
+
AnteriorPróximo
diff --git a/pt-PT/zimaos/webtorrent-feature.html b/pt-PT/zimaos/webtorrent-feature.html
index 8205801544..367b6a424e 100644
--- a/pt-PT/zimaos/webtorrent-feature.html
+++ b/pt-PT/zimaos/webtorrent-feature.html
@@ -51,8 +51,8 @@
-
-
+
+
@@ -86,7 +86,7 @@
"url": "https://www.zimaspace.com/docs/logo.svg"
}
},
- "datePublished": "1736331091110"
+ "datePublished": "1736403522316"
}
@@ -233,7 +233,7 @@
diff --git a/search.xml b/search.xml
index 0b22be92e2..df7578c91f 100644
--- a/search.xml
+++ b/search.xml
@@ -17,6 +17,39 @@
+
+ Find CasaOS IP Address
+
+ /docs/faq/How-to-check-IP-address.html
+
+ Find Your CasaOS IP Address
When your ZimaBoard has access to CasaOS, you can use CasaOS terminal queries.

When your ZimaBoard is unable to access CasaOS by filling in CasaOS.local, the following two options can help you find the IP address.
First Option:
Go to your router settings and look for CasaOS IP
TIPS
Prerequisite
- Make sure your ZimaBoard is connected to the router
- Make sure you know the router administrator password
- Make sure your computer is connected to the router or the router’s Wi-Fi network
Now use your browser to go to your router’s settings page

TIPS
Common router IP addresses are
- 192.168.0.1
- 192.168.1.254 (BT Home Hubs)
- 192.168.1.1
In rare cases, you might need to add a colon and a port number at the end (such as 192.168.0.1:443), but most home routers won’t need this. If it goes well, you can now see your router login screen. After logging in, you will be able to see your CasaOS IP.
Second Option:
use LanScan/Advanced IP Scanner to query IP Address
MAC
Introduce LanScan
LanScan is a free, simple and effective Mac X OS Network scanner that discovers all active devices on your Local Area Network (LAN)

Software Download Address—“LanScan“
Windows
Introduce Advanced IP Scanner
Reliable and free network scanner to analyse LAN. The program shows all network devices, gives you access to shared folders, provides remote control of computers (via RDP and Radmin), and can even remotely switch computers off. It is easy to use and runs as a portable edition.


Software Download Address—“Advance IP Scanner“
]]>
+
+
+
+
+
+
+ ZimaBoard CasaOS Factory Recovery
+
+ /docs/faq/Restore-factory-settings.html
+
+ Preparation
Download the official ZimaBoard CasaOS image
Create an Image Using A USB stick
Prepare in advance
- Download and install BalenaEtcher on your computer
- Download the official ZimaBoard CasaOS image
ZimaBoard related preparation.
- ZimaBoard and power adapter
- A USB drive (8GB+, The data in it will be cleared)
- A miniDP to DP/HDMI Adapter (Used to connect to a monitor)
- A monitor
- A keyboard
- A USB hub (Optional, if the USB port is not enough)
Install Using a USB Drive
Open BalenaEtcher

Select the system image

Select your inserted USB drive

Click “Flash!”
You may be asked to enter your system password during the process, just enter it and click OK.


The whole process will take a few minutes, depending on the size of your system image and your USB drive’s read/write speed.

Complete!
Remove the USB drive, and you’re ready to go!

Boot from the Installation USB Drive
Connecting the Accessories to ZimaBoard
Connect your USB drive, monitor, keyboard,USB hub(Optional), mouse (Optional), network cable (Recommended) to ZimaBoard.

Turn the Power On and Select the Boot Device
Connect power and press F11 continuously.
Start Installation
1. Select your USB drive starting with UEFI in the boot device menu.

2. Wait a few minutes

3. Select the first one

4. Enter y

5. Wait a few minutes

6. Select the first one

Finish the installation after the countdown!!!!
Video short tutorials
Note:when selecting storage, please take care to select the correct disk
Because operating systems and storage vendors calculate storage space sizes differently, the capacity you see when installing your system is not the same as the hardware capacity. You can tell the difference by the type of disk and the approximate size.
The built-in storage type of the ZimaBoard is eMMC, which may also be recognized as an MMC device in the operating system.
Attention! You may need to modify the boot sequence in BIOS or select the boot device at boot time if you install the OS to an external hard disk.
]]>
+
+
+
+
+
+
+ /docs/faq/Upgrade-Motherboard-BIOS-Version.html
+
+ BIOS - Latest Version
The new version of BIOS is under testing and will be released later.
Please ask for help in Discord if you encounter problems.
warning
If your ZimaBoard runs normally, upgrading the BIOS is not recommended!
Improper operation can cause the ZimaBoard to fail to start.
- APLR1208G.N06
]]>
+
+
+
+
+
2 ZimaBlades, 1 Cluster? PVE makes your service Migratable!
@@ -73,22 +106,22 @@
- Get Network ID
-
- /docs/docs/GetNetworkID.html
+ How to recover your password
+
+ /docs/docs/ForgotPassword.html
- Get Network ID
The NetworkID is one of the ways to uniquely identify a Zima device and connect to it.
You can find the device’s NetworkID in ZimaOS at the following location:
- Click “Settings” in the top-left corner of the system

- Click and switch to the “Network” tab

- Obtain and copy the current device’s NetworkID here.

Notes on NetworkID security:
- If the NetworkID is leaked, your shared folders may be exposed, so please keep the NetworkID secure.
- If you confirm it has been leaked, please click “…” to reset the NetworkID. The leak will be terminated, while existing connections and shares will become invalid.

]]>
+ How to recover your password
If you forget your ZimaOS password, please follow the steps below:
- Connect ZimaCube to a monitor via HDMI cable

- Setting SSH password on ZimaCube via keyboard

- Enter the user reset command
rm -fr /var/lib/casaos/db/user.db
4. Restart your device

5. Re-enter ZimaOS for initialization

]]>
- How to recover your password
-
- /docs/docs/ForgotPassword.html
+ Get Network ID
+
+ /docs/docs/GetNetworkID.html
- How to recover your password
If you forget your ZimaOS password, please follow the steps below:
- Connect ZimaCube to a monitor via HDMI cable

- Setting SSH password on ZimaCube via keyboard

- Enter the user reset command
rm -fr /var/lib/casaos/db/user.db
4. Restart your device

5. Re-enter ZimaOS for initialization

]]>
+ Get Network ID
The NetworkID is one of the ways to uniquely identify a Zima device and connect to it.
You can find the device’s NetworkID in ZimaOS at the following location:
- Click “Settings” in the top-left corner of the system

- Click and switch to the “Network” tab

- Obtain and copy the current device’s NetworkID here.

Notes on NetworkID security:
- If the NetworkID is leaked, your shared folders may be exposed, so please keep the NetworkID secure.
- If you confirm it has been leaked, please click “…” to reset the NetworkID. The leak will be terminated, while existing connections and shares will become invalid.

]]>
@@ -215,17 +248,6 @@
-
- Unraid’s First Experience at $129 - Installation
-
- /docs/docs/Unraid-First-Experience-at-$129-Installation.html
-
- Introducing Unraid

Unraid OS allows sophisticated media aficionados, gamers, and other intensive data-users to have ultimate control over their data, media, applications, and desktops, using just about any combination of hardware.
First Option - Official Software Burn Image
Installation Using a USB Stick
Prepare a USB stick( greater than 1G) and format it in FAT32 format. Change the name to UNRAID(Mac)




Download the Official USB Creator

Download the Official Image

Open the USB Creator and Write UnraidOS
Select the following options according to the specification:

Click ‘Write’ and wait.


Second Option - Write the System Image Manually
Modify “make_bootable”
Download the image package and extract all the files, then copy the extracted files to the root directory of your USB stick
Tips:
The format of the USB stick also needs to be FAT32
Windows systems need to run the make_bootable.bat file from the USB stick as an administrator
Linux systems execute the make_bootable_linux file

Complete Burn-in


Installing UnraidOS on ZimaBoard
Boot from the Installation USB stick

Choose OS

Boot Mode Selector (Syslinux)
After configuring your BIOS, you will be prompted with the Unraid Server OS boot menu. There are a number of options available for you to select:
unRAID OS (Headless)
The standard boot mode for Unraid Server OS. The headless mode utilizes less memory than desktop mode but relies on the use of another device to access the WebGUI for management.
Unraid OS GUI Mode (Desktop)
Desktop mode loads a lightweight desktop interface with a quick-launch menu for accessing the WebGUIi, product documentation, and useful Linux utilities, including a bash shell, midnight commander, and htop. This mode may be helpful for users trying to diagnose network connectivity problems or for users that don’t have a separate device to use for connecting to the WebGUI.
unRAID OS Safe Mode (Headless)
Use this boot mode to diagnose if Plug-ins are causing stability issues on your system.

Connecting to the Unraid WebGUI
There are two methods to connect to the WebGUI in Unraid:
Boot Unraid in GUI mode and login (username is root, no password by default); or
Open a web browser from your Mac or PC and navigate to http://tower.local Note: if you configured a different host name in the USB Flash Creator, use that name instead of tower.

This is the main interface of UNRAID . A lot of information can be seen on this page, such as system status, motherboard information, CPU usage, network, disk information, user information, etc.
]]>
-
-
-
-
-
+ Unraid’s First Experience at $129 - Installation
+
+ /docs/docs/Unraid-First-Experience-at-$129-Installation.html
+
+ Introducing Unraid

Unraid OS allows sophisticated media aficionados, gamers, and other intensive data-users to have ultimate control over their data, media, applications, and desktops, using just about any combination of hardware.
First Option - Official Software Burn Image
Installation Using a USB Stick
Prepare a USB stick( greater than 1G) and format it in FAT32 format. Change the name to UNRAID(Mac)




Download the Official USB Creator

Download the Official Image

Open the USB Creator and Write UnraidOS
Select the following options according to the specification:

Click ‘Write’ and wait.


Second Option - Write the System Image Manually
Modify “make_bootable”
Download the image package and extract all the files, then copy the extracted files to the root directory of your USB stick
Tips:
The format of the USB stick also needs to be FAT32
Windows systems need to run the make_bootable.bat file from the USB stick as an administrator
Linux systems execute the make_bootable_linux file

Complete Burn-in


Installing UnraidOS on ZimaBoard
Boot from the Installation USB stick

Choose OS

Boot Mode Selector (Syslinux)
After configuring your BIOS, you will be prompted with the Unraid Server OS boot menu. There are a number of options available for you to select:
unRAID OS (Headless)
The standard boot mode for Unraid Server OS. The headless mode utilizes less memory than desktop mode but relies on the use of another device to access the WebGUI for management.
Unraid OS GUI Mode (Desktop)
Desktop mode loads a lightweight desktop interface with a quick-launch menu for accessing the WebGUIi, product documentation, and useful Linux utilities, including a bash shell, midnight commander, and htop. This mode may be helpful for users trying to diagnose network connectivity problems or for users that don’t have a separate device to use for connecting to the WebGUI.
unRAID OS Safe Mode (Headless)
Use this boot mode to diagnose if Plug-ins are causing stability issues on your system.

Connecting to the Unraid WebGUI
There are two methods to connect to the WebGUI in Unraid:
Boot Unraid in GUI mode and login (username is root, no password by default); or
Open a web browser from your Mac or PC and navigate to http://tower.local Note: if you configured a different host name in the USB Flash Creator, use that name instead of tower.

This is the main interface of UNRAID . A lot of information can be seen on this page, such as system status, motherboard information, CPU usage, network, disk information, user information, etc.
]]>
+
+
+
+
+
ZimaCube Motherboard DIY Fan Guide and Specifications
@@ -270,39 +303,6 @@
-
- Find CasaOS IP Address
-
- /docs/faq/How-to-check-IP-address.html
-
- Find Your CasaOS IP Address
-
+
AnteriorSiguiente
diff --git a/es/zimaboard/Small-body-Big-applications-OMV-First-Experience.html b/es/zimaboard/Small-body-Big-applications-OMV-First-Experience.html
index 546c91b5b4..230abe4b2a 100644
--- a/es/zimaboard/Small-body-Big-applications-OMV-First-Experience.html
+++ b/es/zimaboard/Small-body-Big-applications-OMV-First-Experience.html
@@ -76,8 +76,8 @@
-
-
+
+
@@ -112,7 +112,7 @@
"url": "https://www.zimaspace.com/docs/logo.svg"
}
},
- "datePublished": "1736331090539"
+ "datePublished": "1736403521745"
}
@@ -293,7 +293,7 @@
diff --git a/es/zimaboard/Small-body-Big-applications-OMV-install.html b/es/zimaboard/Small-body-Big-applications-OMV-install.html
index 33304159f5..4db9e40645 100644
--- a/es/zimaboard/Small-body-Big-applications-OMV-install.html
+++ b/es/zimaboard/Small-body-Big-applications-OMV-install.html
@@ -63,8 +63,8 @@
-
-
+
+
@@ -99,7 +99,7 @@
"url": "https://www.zimaspace.com/docs/logo.svg"
}
},
- "datePublished": "1736331090539"
+ "datePublished": "1736403521745"
}
@@ -263,7 +263,7 @@
-
+
AnteriorSiguiente
diff --git a/es/zimaboard/Syncthing.html b/es/zimaboard/Syncthing.html
index 119d9dee93..d45c3d209d 100644
--- a/es/zimaboard/Syncthing.html
+++ b/es/zimaboard/Syncthing.html
@@ -61,8 +61,8 @@
-
-
+
+
@@ -97,7 +97,7 @@
"url": "https://www.zimaspace.com/docs/logo.svg"
}
},
- "datePublished": "1736331090539"
+ "datePublished": "1736403521746"
}
@@ -261,7 +261,7 @@
diff --git a/es/zimaboard/Universal-third-party-system-installation-tutorial.html b/es/zimaboard/Universal-third-party-system-installation-tutorial.html
index 751a6eb621..96a368c6a5 100644
--- a/es/zimaboard/Universal-third-party-system-installation-tutorial.html
+++ b/es/zimaboard/Universal-third-party-system-installation-tutorial.html
@@ -59,8 +59,8 @@
-
-
+
+
@@ -95,7 +95,7 @@
"url": "https://www.zimaspace.com/docs/logo.svg"
}
},
- "datePublished": "1736331090539"
+ "datePublished": "1736403521746"
}
@@ -247,7 +247,7 @@
-
+
AnteriorSiguiente
diff --git a/es/zimaboard/Unraid-First-Experience-at-$129-Installation.html b/es/zimaboard/Unraid-First-Experience-at-$129-Installation.html
index 4b2ba22d16..fc6968aab8 100644
--- a/es/zimaboard/Unraid-First-Experience-at-$129-Installation.html
+++ b/es/zimaboard/Unraid-First-Experience-at-$129-Installation.html
@@ -69,8 +69,8 @@
-
-
+
+
@@ -105,7 +105,7 @@
"url": "https://www.zimaspace.com/docs/logo.svg"
}
},
- "datePublished": "1736331090539"
+ "datePublished": "1736403521746"
}
@@ -269,7 +269,7 @@
-
+
AnteriorSiguiente
diff --git a/es/zimaboard/Upgrade-Motherboard-BIOS-Version.html b/es/zimaboard/Upgrade-Motherboard-BIOS-Version.html
index e7dd5a6ad6..dec5feca0a 100644
--- a/es/zimaboard/Upgrade-Motherboard-BIOS-Version.html
+++ b/es/zimaboard/Upgrade-Motherboard-BIOS-Version.html
@@ -51,8 +51,8 @@
-
-
+
+
@@ -86,7 +86,7 @@
"url": "https://www.zimaspace.com/docs/logo.svg"
}
},
- "datePublished": "1736331090539"
+ "datePublished": "1736403521746"
}
@@ -258,7 +258,7 @@
-
+
AnteriorSiguiente
diff --git a/es/zimaboard/VR-Audio-And-Video-Experience-Oculus.html b/es/zimaboard/VR-Audio-And-Video-Experience-Oculus.html
index 0cf555c401..3f6c996e30 100644
--- a/es/zimaboard/VR-Audio-And-Video-Experience-Oculus.html
+++ b/es/zimaboard/VR-Audio-And-Video-Experience-Oculus.html
@@ -59,8 +59,8 @@
-
-
+
+
@@ -95,7 +95,7 @@
"url": "https://www.zimaspace.com/docs/logo.svg"
}
},
- "datePublished": "1736331090539"
+ "datePublished": "1736403521746"
}
@@ -233,7 +233,7 @@
-
+
AnteriorSiguiente
diff --git a/es/zimaboard/index.html b/es/zimaboard/index.html
index e848072f53..1f97577b15 100644
--- a/es/zimaboard/index.html
+++ b/es/zimaboard/index.html
@@ -60,8 +60,8 @@
-
-
+
+
@@ -96,7 +96,7 @@
"url": "https://www.zimaspace.com/docs/logo.svg"
}
},
- "datePublished": "1736331090539"
+ "datePublished": "1736403521746"
}
@@ -243,7 +243,7 @@
-
+
Siguiente
diff --git a/es/zimacube/About-ZimaOS.html b/es/zimacube/About-ZimaOS.html
index 54d94edbbd..35ef9c65da 100644
--- a/es/zimacube/About-ZimaOS.html
+++ b/es/zimacube/About-ZimaOS.html
@@ -51,8 +51,8 @@
-
-
+
+
@@ -86,7 +86,7 @@
"url": "https://www.zimaspace.com/docs/logo.svg"
}
},
- "datePublished": "1736331090539"
+ "datePublished": "1736403521746"
}
@@ -204,7 +204,7 @@ Título
Sección
diff --git a/es/zimacube/Advanced-Using.html b/es/zimacube/Advanced-Using.html
index e47604d3d5..e4a5a1db36 100644
--- a/es/zimacube/Advanced-Using.html
+++ b/es/zimacube/Advanced-Using.html
@@ -51,8 +51,8 @@
-
-
+
+
@@ -86,7 +86,7 @@
"url": "https://www.zimaspace.com/docs/logo.svg"
}
},
- "datePublished": "1736331090539"
+ "datePublished": "1736403521746"
}
@@ -204,7 +204,7 @@ Título
Sección
diff --git a/es/zimacube/Assembly-Tutorial.html b/es/zimacube/Assembly-Tutorial.html
index c274265dfd..432745bb27 100644
--- a/es/zimacube/Assembly-Tutorial.html
+++ b/es/zimacube/Assembly-Tutorial.html
@@ -110,8 +110,8 @@
-
-
+
+
@@ -146,7 +146,7 @@
"url": "https://www.zimaspace.com/docs/logo.svg"
}
},
- "datePublished": "1736331090539"
+ "datePublished": "1736403521746"
}
@@ -511,7 +511,7 @@ Desmontaje del chasis completado
diff --git a/es/zimacube/Auto-Power-On.html b/es/zimacube/Auto-Power-On.html
index 85f7b72c1b..74354a1b12 100644
--- a/es/zimacube/Auto-Power-On.html
+++ b/es/zimacube/Auto-Power-On.html
@@ -55,8 +55,8 @@
-
-
+
+
@@ -91,7 +91,7 @@
"url": "https://www.zimaspace.com/docs/logo.svg"
}
},
- "datePublished": "1736331090539"
+ "datePublished": "1736403521746"
}
@@ -216,7 +216,7 @@
-
+
AnteriorSiguiente
diff --git a/es/zimacube/BIOS-Configuration.html b/es/zimacube/BIOS-Configuration.html
index 14e4c49b95..d00291e757 100644
--- a/es/zimacube/BIOS-Configuration.html
+++ b/es/zimacube/BIOS-Configuration.html
@@ -51,8 +51,8 @@
-
-
+
+
@@ -86,7 +86,7 @@
"url": "https://www.zimaspace.com/docs/logo.svg"
}
},
- "datePublished": "1736331090540"
+ "datePublished": "1736403521746"
}
@@ -205,7 +205,7 @@ Configuración de BIOS
diff --git a/es/zimacube/Compatible-Network-Adapters.html b/es/zimacube/Compatible-Network-Adapters.html
index af01cca3d4..814fff6ac9 100644
--- a/es/zimacube/Compatible-Network-Adapters.html
+++ b/es/zimacube/Compatible-Network-Adapters.html
@@ -51,8 +51,8 @@
-
-
+
+
@@ -86,7 +86,7 @@
"url": "https://www.zimaspace.com/docs/logo.svg"
}
},
- "datePublished": "1736331090540"
+ "datePublished": "1736403521746"
}
@@ -237,7 +237,7 @@
-
+
AnteriorSiguiente
diff --git a/es/zimacube/Creating-RAID-Troubleshooting-Guide.html b/es/zimacube/Creating-RAID-Troubleshooting-Guide.html
index 04873f1327..ac11d6d78e 100644
--- a/es/zimacube/Creating-RAID-Troubleshooting-Guide.html
+++ b/es/zimacube/Creating-RAID-Troubleshooting-Guide.html
@@ -56,8 +56,8 @@
-
-
+
+
@@ -92,7 +92,7 @@
"url": "https://www.zimaspace.com/docs/logo.svg"
}
},
- "datePublished": "1736331090540"
+ "datePublished": "1736403521746"
}
@@ -215,7 +215,7 @@
-
+
AnteriorSiguiente
diff --git a/es/zimacube/Detailed-Plex-Operation-Guide.html b/es/zimacube/Detailed-Plex-Operation-Guide.html
index bf7a7ab421..f9ce26e770 100644
--- a/es/zimacube/Detailed-Plex-Operation-Guide.html
+++ b/es/zimacube/Detailed-Plex-Operation-Guide.html
@@ -67,8 +67,8 @@
-
-
+
+
@@ -103,7 +103,7 @@
"url": "https://www.zimaspace.com/docs/logo.svg"
}
},
- "datePublished": "1736331090540"
+ "datePublished": "1736403521746"
}
@@ -244,7 +244,7 @@
-
+
Siguiente
diff --git a/es/zimacube/Enable-WOL-on-ZimaCube.html b/es/zimacube/Enable-WOL-on-ZimaCube.html
index f5b16f259d..229a602d6c 100644
--- a/es/zimacube/Enable-WOL-on-ZimaCube.html
+++ b/es/zimacube/Enable-WOL-on-ZimaCube.html
@@ -51,8 +51,8 @@
-
-
+
+
@@ -86,7 +86,7 @@
"url": "https://www.zimaspace.com/docs/logo.svg"
}
},
- "datePublished": "1736331090540"
+ "datePublished": "1736403521746"
}
@@ -257,7 +257,7 @@
-
+
AnteriorSiguiente
diff --git "a/es/zimacube/From-Synology-to-ZimaCube\357\274\214migrate-all-files!.html" "b/es/zimacube/From-Synology-to-ZimaCube\357\274\214migrate-all-files!.html"
index 919bcfa707..ee6ea68463 100644
--- "a/es/zimacube/From-Synology-to-ZimaCube\357\274\214migrate-all-files!.html"
+++ "b/es/zimacube/From-Synology-to-ZimaCube\357\274\214migrate-all-files!.html"
@@ -57,8 +57,8 @@
-
-
+
+
@@ -93,7 +93,7 @@
"url": "https://www.zimaspace.com/docs/logo.svg"
}
},
- "datePublished": "1736331090540"
+ "datePublished": "1736403521746"
}
@@ -234,7 +234,7 @@
-
+
Siguiente
diff --git a/es/zimacube/GPU-Expansion.html b/es/zimacube/GPU-Expansion.html
index 7e72d8a210..0dbc724fa6 100644
--- a/es/zimacube/GPU-Expansion.html
+++ b/es/zimacube/GPU-Expansion.html
@@ -64,8 +64,8 @@
-
-
+
+
@@ -100,7 +100,7 @@
"url": "https://www.zimaspace.com/docs/logo.svg"
}
},
- "datePublished": "1736331090540"
+ "datePublished": "1736403521746"
}
@@ -339,7 +339,7 @@
-
+
AnteriorSiguiente
diff --git a/es/zimacube/HDD-Interface-Usage-Guide.html b/es/zimacube/HDD-Interface-Usage-Guide.html
index 4d9788eac0..fdfe7b0aa6 100644
--- a/es/zimacube/HDD-Interface-Usage-Guide.html
+++ b/es/zimacube/HDD-Interface-Usage-Guide.html
@@ -51,8 +51,8 @@
-
-
+
+
@@ -86,7 +86,7 @@
"url": "https://www.zimaspace.com/docs/logo.svg"
}
},
- "datePublished": "1736331090540"
+ "datePublished": "1736403521746"
}
@@ -453,7 +453,7 @@
-
+
AnteriorSiguiente
diff --git a/es/zimacube/Hardware-Brief.html b/es/zimacube/Hardware-Brief.html
index 72607b26c7..3c0793b0fb 100644
--- a/es/zimacube/Hardware-Brief.html
+++ b/es/zimacube/Hardware-Brief.html
@@ -54,8 +54,8 @@
-
-
+
+
@@ -90,7 +90,7 @@
"url": "https://www.zimaspace.com/docs/logo.svg"
}
},
- "datePublished": "1736331090540"
+ "datePublished": "1736403521746"
}
@@ -234,7 +234,7 @@
-
+
AnteriorSiguiente
diff --git a/es/zimacube/Hardware-Details.html b/es/zimacube/Hardware-Details.html
index 0e626d3ff9..144c1afc0b 100644
--- a/es/zimacube/Hardware-Details.html
+++ b/es/zimacube/Hardware-Details.html
@@ -51,8 +51,8 @@
-
-
+
+
@@ -86,7 +86,7 @@
"url": "https://www.zimaspace.com/docs/logo.svg"
}
},
- "datePublished": "1736331090540"
+ "datePublished": "1736403521746"
}
@@ -254,7 +254,7 @@ Instrucciones de la Interfaz del Ventilador
Instrucciones del Puerto USB
diff --git a/es/zimacube/How-to-Install-ZimaOS.html b/es/zimacube/How-to-Install-ZimaOS.html
index a4969e0647..560809e423 100644
--- a/es/zimacube/How-to-Install-ZimaOS.html
+++ b/es/zimacube/How-to-Install-ZimaOS.html
@@ -62,8 +62,8 @@
-
-
+
+
@@ -98,7 +98,7 @@
"url": "https://www.zimaspace.com/docs/logo.svg"
}
},
- "datePublished": "1736331090540"
+ "datePublished": "1736403521747"
}
@@ -233,7 +233,7 @@
diff --git a/es/zimacube/How-to-Install-and-Remove-the-7th-Bay.html b/es/zimacube/How-to-Install-and-Remove-the-7th-Bay.html
index 9348634546..9d2065b93d 100644
--- a/es/zimacube/How-to-Install-and-Remove-the-7th-Bay.html
+++ b/es/zimacube/How-to-Install-and-Remove-the-7th-Bay.html
@@ -58,8 +58,8 @@
-
-
+
+
@@ -94,7 +94,7 @@
"url": "https://www.zimaspace.com/docs/logo.svg"
}
},
- "datePublished": "1736331090540"
+ "datePublished": "1736403521747"
}
@@ -219,7 +219,7 @@
-
+
Siguiente
diff --git a/es/zimacube/How-to-Open-SSH-in-ZimaOS.html b/es/zimacube/How-to-Open-SSH-in-ZimaOS.html
index 867435e4cc..d0d64cfebc 100644
--- a/es/zimacube/How-to-Open-SSH-in-ZimaOS.html
+++ b/es/zimacube/How-to-Open-SSH-in-ZimaOS.html
@@ -53,8 +53,8 @@
-
-
+
+
@@ -89,7 +89,7 @@
"url": "https://www.zimaspace.com/docs/logo.svg"
}
},
- "datePublished": "1736331090540"
+ "datePublished": "1736403521747"
}
@@ -214,7 +214,7 @@
-
+
Siguiente
diff --git a/es/zimacube/How-to-understand-Docker-App's-paths-On-ZimaOS.html b/es/zimacube/How-to-understand-Docker-App's-paths-On-ZimaOS.html
index cbe8e9f530..d27e034474 100644
--- a/es/zimacube/How-to-understand-Docker-App's-paths-On-ZimaOS.html
+++ b/es/zimacube/How-to-understand-Docker-App's-paths-On-ZimaOS.html
@@ -57,8 +57,8 @@
-
-
+
+
@@ -93,7 +93,7 @@
"url": "https://www.zimaspace.com/docs/logo.svg"
}
},
- "datePublished": "1736331090540"
+ "datePublished": "1736403521747"
}
@@ -232,7 +232,7 @@
-
+
Siguiente
diff --git a/es/zimacube/Install-TrueNAS.html b/es/zimacube/Install-TrueNAS.html
index 9e15dedc66..5378e60932 100644
--- a/es/zimacube/Install-TrueNAS.html
+++ b/es/zimacube/Install-TrueNAS.html
@@ -62,8 +62,8 @@
-
-
+
+
@@ -98,7 +98,7 @@
"url": "https://www.zimaspace.com/docs/logo.svg"
}
},
- "datePublished": "1736331090540"
+ "datePublished": "1736403521747"
}
@@ -234,7 +234,7 @@
diff --git a/es/zimacube/Install-UnRAID.html b/es/zimacube/Install-UnRAID.html
index 14b889ad3b..e4ebd3496a 100644
--- a/es/zimacube/Install-UnRAID.html
+++ b/es/zimacube/Install-UnRAID.html
@@ -67,8 +67,8 @@
-
-
+
+
@@ -103,7 +103,7 @@
"url": "https://www.zimaspace.com/docs/logo.svg"
}
},
- "datePublished": "1736331090540"
+ "datePublished": "1736403521747"
}
@@ -231,7 +231,7 @@
-
+
AnteriorSiguiente
diff --git a/es/zimacube/Instructions-for-use-of-the-7th-Bay.html b/es/zimacube/Instructions-for-use-of-the-7th-Bay.html
index 2fdfc14c93..3bf91caeb3 100644
--- a/es/zimacube/Instructions-for-use-of-the-7th-Bay.html
+++ b/es/zimacube/Instructions-for-use-of-the-7th-Bay.html
@@ -64,8 +64,8 @@
-
-
+
+
@@ -100,7 +100,7 @@
"url": "https://www.zimaspace.com/docs/logo.svg"
}
},
- "datePublished": "1736331090540"
+ "datePublished": "1736403521747"
}
@@ -240,7 +240,7 @@
diff --git a/es/zimacube/Memory-Test-Tutorial.html b/es/zimacube/Memory-Test-Tutorial.html
index b544325dad..aaf4be76ca 100644
--- a/es/zimacube/Memory-Test-Tutorial.html
+++ b/es/zimacube/Memory-Test-Tutorial.html
@@ -58,8 +58,8 @@
-
-
+
+
@@ -94,7 +94,7 @@
"url": "https://www.zimaspace.com/docs/logo.svg"
}
},
- "datePublished": "1736331090540"
+ "datePublished": "1736403521747"
}
@@ -223,11 +223,11 @@ Conecte el teclado, presione F11 continuamente y seleccione arrancar desde USB.

Ingrese a la interfaz de Memtest y seleccione Iniciar Prueba.



-Paso 4: Determinar si hay un problema con la memoria según los resultados de feedback
Si aparece la interfaz PASS, no hay problema con la memoria

Puede usar los métodos anteriores para determinar si su memoria tiene problemas de estabilidad y solucionar más problemas de la placa base. Al mismo tiempo, puede ponerse en contacto con nuestro soporte técnico por correo electrónico a support@icewhale.org y adjuntar los resultados de la prueba para obtener más ayuda.
+Paso 4: Determinar si hay un problema con la memoria según los resultados de feedback
Si aparece la interfaz PASS, no hay problema con la memoria

Puede usar los métodos anteriores para determinar si su memoria tiene problemas de estabilidad y solucionar más problemas de la placa base. Al mismo tiempo, puede ponerse en contacto con nuestro soporte técnico por correo electrónico a support@icewhale.org y adjuntar los resultados de la prueba para obtener más ayuda.
diff --git a/es/zimacube/PC-Direct.html b/es/zimacube/PC-Direct.html
index aa15b1de2e..7f30424a54 100644
--- a/es/zimacube/PC-Direct.html
+++ b/es/zimacube/PC-Direct.html
@@ -65,8 +65,8 @@
-
-
+
+
@@ -101,7 +101,7 @@
"url": "https://www.zimaspace.com/docs/logo.svg"
}
},
- "datePublished": "1736331090540"
+ "datePublished": "1736403521747"
}
@@ -294,7 +294,7 @@
-
+
AnteriorSiguiente
diff --git a/es/zimacube/Plex-and-GPU-Transcoding.html b/es/zimacube/Plex-and-GPU-Transcoding.html
index 8741696d73..5e85e8fdf7 100644
--- a/es/zimacube/Plex-and-GPU-Transcoding.html
+++ b/es/zimacube/Plex-and-GPU-Transcoding.html
@@ -60,8 +60,8 @@
-
-
+
+
@@ -96,7 +96,7 @@
"url": "https://www.zimaspace.com/docs/logo.svg"
}
},
- "datePublished": "1736331090540"
+ "datePublished": "1736403521747"
}
@@ -280,7 +280,7 @@
-
+
AnteriorSiguiente
diff --git a/es/zimacube/Quick-Start.html b/es/zimacube/Quick-Start.html
index 9d5e1818d7..d3226e4a1f 100644
--- a/es/zimacube/Quick-Start.html
+++ b/es/zimacube/Quick-Start.html
@@ -59,8 +59,8 @@
-
-
+
+
@@ -95,7 +95,7 @@
"url": "https://www.zimaspace.com/docs/logo.svg"
}
},
- "datePublished": "1736331090540"
+ "datePublished": "1736403521747"
}
@@ -351,7 +351,7 @@
-
+
Siguiente
diff --git a/es/zimacube/RAID-SSD-Expansion.html b/es/zimacube/RAID-SSD-Expansion.html
index 6eb605eb83..02bc18c9c2 100644
--- a/es/zimacube/RAID-SSD-Expansion.html
+++ b/es/zimacube/RAID-SSD-Expansion.html
@@ -51,8 +51,8 @@
-
-
+
+
@@ -86,7 +86,7 @@
"url": "https://www.zimaspace.com/docs/logo.svg"
}
},
- "datePublished": "1736331090541"
+ "datePublished": "1736403521747"
}
@@ -204,7 +204,7 @@ Título
Sección
diff --git a/es/zimacube/Release-Note.html b/es/zimacube/Release-Note.html
index fa47dbf611..0050ea1de6 100644
--- a/es/zimacube/Release-Note.html
+++ b/es/zimacube/Release-Note.html
@@ -52,8 +52,8 @@
-
-
+
+
@@ -88,7 +88,7 @@
"url": "https://www.zimaspace.com/docs/logo.svg"
}
},
- "datePublished": "1736331090541"
+ "datePublished": "1736403521747"
}
@@ -235,7 +235,7 @@
-
+
Siguiente
diff --git a/es/zimacube/Resets-CMOS.html b/es/zimacube/Resets-CMOS.html
index 920b6c8803..eaded29cb6 100644
--- a/es/zimacube/Resets-CMOS.html
+++ b/es/zimacube/Resets-CMOS.html
@@ -54,8 +54,8 @@
-
-
+
+
@@ -90,7 +90,7 @@
"url": "https://www.zimaspace.com/docs/logo.svg"
}
},
- "datePublished": "1736331090541"
+ "datePublished": "1736403521747"
}
@@ -216,7 +216,7 @@
-
+
AnteriorSiguiente
diff --git a/es/zimacube/Transfer-Speeds-Over-Thunderbolt.html b/es/zimacube/Transfer-Speeds-Over-Thunderbolt.html
index 32c4cdce96..b06143c158 100644
--- a/es/zimacube/Transfer-Speeds-Over-Thunderbolt.html
+++ b/es/zimacube/Transfer-Speeds-Over-Thunderbolt.html
@@ -53,8 +53,8 @@
-
-
+
+
@@ -89,7 +89,7 @@
"url": "https://www.zimaspace.com/docs/logo.svg"
}
},
- "datePublished": "1736331090541"
+ "datePublished": "1736403521747"
}
@@ -214,7 +214,7 @@
diff --git a/es/zimacube/Troubleshooting-Self-Test-Guide.html b/es/zimacube/Troubleshooting-Self-Test-Guide.html
index e514b7e47c..9916ec6658 100644
--- a/es/zimacube/Troubleshooting-Self-Test-Guide.html
+++ b/es/zimacube/Troubleshooting-Self-Test-Guide.html
@@ -55,8 +55,8 @@
-
-
+
+
@@ -91,7 +91,7 @@
"url": "https://www.zimaspace.com/docs/logo.svg"
}
},
- "datePublished": "1736331090541"
+ "datePublished": "1736403521747"
}
@@ -214,7 +214,7 @@ https://www.zimaspace.com/docs/zimacube/Memory-Test-Tutorial
Paso 3 Restablecer el dispositivo
Puede consultar los siguientes pasos para restablecer la batería RTC
https://www.zimaspace.com/docs/zimacube/Resets-CMOS
-Solución:
Si no puede iniciar según los pasos anteriores, puede contactar a nuestro equipo de postventa a support@icewhale.org para que le reemplacen la placa base.
+Solución:
Si no puede iniciar según los pasos anteriores, puede contactar a nuestro equipo de postventa a support@icewhale.org para que le reemplacen la placa base.
Problema de Software
Anomalía en el inicio del sistema
- Vuelva a conectar el disco del sistema en la placa madre y verifique si el disco del sistema puede ser reconocido normalmente.
- Puede reinstalar ZimaOS según el método en el siguiente enlace
https://www.zimaspace.com/docs/zimacube/How-to-Install-ZimaOS
@@ -226,11 +226,11 @@
El siguiente enlace enumera los modelos de discos duros que pueden usarse normalmente en la prueba interna.
https://www.zimaspace.com/docs/zimacube/HDD-Interface-Usage-Guide
Solución:
Si los métodos anteriores no permiten que el disco duro funcione normalmente, puede contactar a nuestro equipo de postventa a support@icewhale.org para que le reemplacen la placa de conexión.
+

El siguiente enlace enumera los modelos de discos duros que pueden usarse normalmente en la prueba interna.
https://www.zimaspace.com/docs/zimacube/HDD-Interface-Usage-Guide
Solución:
Si los métodos anteriores no permiten que el disco duro funcione normalmente, puede contactar a nuestro equipo de postventa a support@icewhale.org para que le reemplacen la placa de conexión.
diff --git a/es/zimacube/Tutorials.html b/es/zimacube/Tutorials.html
index 38ab79e852..5fe0ee2e6c 100644
--- a/es/zimacube/Tutorials.html
+++ b/es/zimacube/Tutorials.html
@@ -55,8 +55,8 @@
-
-
+
+
@@ -91,7 +91,7 @@
"url": "https://www.zimaspace.com/docs/logo.svg"
}
},
- "datePublished": "1736331090541"
+ "datePublished": "1736403521747"
}
@@ -216,7 +216,7 @@
-
+
Siguiente
diff --git a/es/zimacube/User-Guide.html b/es/zimacube/User-Guide.html
index e421220268..9c9e3017f3 100644
--- a/es/zimacube/User-Guide.html
+++ b/es/zimacube/User-Guide.html
@@ -51,8 +51,8 @@
-
-
+
+
@@ -86,7 +86,7 @@
"url": "https://www.zimaspace.com/docs/logo.svg"
}
},
- "datePublished": "1736331090541"
+ "datePublished": "1736403521747"
}
@@ -204,7 +204,7 @@ Título
Sección
diff --git a/es/zimacube/ZimaCube-Bios-Update-Method-.html b/es/zimacube/ZimaCube-Bios-Update-Method-.html
index 4beefcb89a..80a9e2144c 100644
--- a/es/zimacube/ZimaCube-Bios-Update-Method-.html
+++ b/es/zimacube/ZimaCube-Bios-Update-Method-.html
@@ -56,8 +56,8 @@
-
-
+
+
@@ -92,7 +92,7 @@
"url": "https://www.zimaspace.com/docs/logo.svg"
}
},
- "datePublished": "1736331090541"
+ "datePublished": "1736403521747"
}
@@ -241,7 +241,7 @@
-
+
AnteriorSiguiente
diff --git a/es/zimacube/ZimaCube-Motherboard-DIY-Fan-Guide-and-Specifications.html b/es/zimacube/ZimaCube-Motherboard-DIY-Fan-Guide-and-Specifications.html
index e65d653769..16b66bfe83 100644
--- a/es/zimacube/ZimaCube-Motherboard-DIY-Fan-Guide-and-Specifications.html
+++ b/es/zimacube/ZimaCube-Motherboard-DIY-Fan-Guide-and-Specifications.html
@@ -61,8 +61,8 @@
-
-
+
+
@@ -97,7 +97,7 @@
"url": "https://www.zimaspace.com/docs/logo.svg"
}
},
- "datePublished": "1736331090541"
+ "datePublished": "1736403521747"
}
@@ -249,7 +249,7 @@
-
+
AnteriorSiguiente
diff --git a/es/zimacube/ZimaOS-application-content.html b/es/zimacube/ZimaOS-application-content.html
index 0e73d44c7b..71759c1694 100644
--- a/es/zimacube/ZimaOS-application-content.html
+++ b/es/zimacube/ZimaOS-application-content.html
@@ -51,8 +51,8 @@
-
-
+
+
@@ -86,7 +86,7 @@
"url": "https://www.zimaspace.com/docs/logo.svg"
}
},
- "datePublished": "1736331090541"
+ "datePublished": "1736403521747"
}
@@ -204,7 +204,7 @@ Título
Sección
diff --git a/es/zimacube/index.html b/es/zimacube/index.html
index 94d33e43b6..53d3f81690 100644
--- a/es/zimacube/index.html
+++ b/es/zimacube/index.html
@@ -58,8 +58,8 @@
-
-
+
+
@@ -94,7 +94,7 @@
"url": "https://www.zimaspace.com/docs/logo.svg"
}
},
- "datePublished": "1736331090541"
+ "datePublished": "1736403521747"
}
@@ -329,7 +329,7 @@
-
+
Siguiente
diff --git a/es/zimaos/7th-Bay-LED.html b/es/zimaos/7th-Bay-LED.html
index 7341fdd865..5eee65fc1a 100644
--- a/es/zimaos/7th-Bay-LED.html
+++ b/es/zimaos/7th-Bay-LED.html
@@ -53,8 +53,8 @@
-
-
+
+
@@ -89,7 +89,7 @@
"url": "https://www.zimaspace.com/docs/logo.svg"
}
},
- "datePublished": "1736331090541"
+ "datePublished": "1736403521748"
}
@@ -446,7 +446,7 @@
-
+
AnteriorSiguiente
diff --git a/es/zimaos/A-list-of-Contributions.html b/es/zimaos/A-list-of-Contributions.html
index c0a5e1ae67..d06dee63c7 100644
--- a/es/zimaos/A-list-of-Contributions.html
+++ b/es/zimaos/A-list-of-Contributions.html
@@ -51,8 +51,8 @@
-
-
+
+
@@ -86,7 +86,7 @@
"url": "https://www.zimaspace.com/docs/logo.svg"
}
},
- "datePublished": "1736331090541"
+ "datePublished": "1736403521748"
}
@@ -204,7 +204,7 @@ Título del artículo
Título del párrafo
diff --git a/es/zimaos/Achieve-Fastest-Transfer-Speed.html b/es/zimaos/Achieve-Fastest-Transfer-Speed.html
index 83e057206e..a39b5ed6db 100644
--- a/es/zimaos/Achieve-Fastest-Transfer-Speed.html
+++ b/es/zimaos/Achieve-Fastest-Transfer-Speed.html
@@ -52,8 +52,8 @@
-
-
+
+
@@ -88,7 +88,7 @@
"url": "https://www.zimaspace.com/docs/logo.svg"
}
},
- "datePublished": "1736331090541"
+ "datePublished": "1736403521748"
}
@@ -223,7 +223,7 @@
diff --git a/es/zimaos/Build-Apps.html b/es/zimaos/Build-Apps.html
index 771f2b900c..5697d6feab 100644
--- a/es/zimaos/Build-Apps.html
+++ b/es/zimaos/Build-Apps.html
@@ -51,8 +51,8 @@
-
-
+
+
@@ -86,7 +86,7 @@
"url": "https://www.zimaspace.com/docs/logo.svg"
}
},
- "datePublished": "1736331090541"
+ "datePublished": "1736403521748"
}
@@ -320,7 +320,7 @@
-
+
AnteriorSiguiente
diff --git a/es/zimaos/Build-Multiple-Clones-using-rsync.html b/es/zimaos/Build-Multiple-Clones-using-rsync.html
index 16a370fefb..a5d15903c8 100644
--- a/es/zimaos/Build-Multiple-Clones-using-rsync.html
+++ b/es/zimaos/Build-Multiple-Clones-using-rsync.html
@@ -51,8 +51,8 @@
-
-
+
+
@@ -86,7 +86,7 @@
"url": "https://www.zimaspace.com/docs/logo.svg"
}
},
- "datePublished": "1736331090541"
+ "datePublished": "1736403521748"
}
@@ -205,7 +205,7 @@ Construir Múltiples Clones usando rsy
diff --git a/es/zimaos/Connect-with-Cloud-Drives.html b/es/zimaos/Connect-with-Cloud-Drives.html
index cdd0fc87b2..a478daebe0 100644
--- a/es/zimaos/Connect-with-Cloud-Drives.html
+++ b/es/zimaos/Connect-with-Cloud-Drives.html
@@ -53,8 +53,8 @@
-
-
+
+
@@ -89,7 +89,7 @@
"url": "https://www.zimaspace.com/docs/logo.svg"
}
},
- "datePublished": "1736331090541"
+ "datePublished": "1736403521748"
}
@@ -228,7 +228,7 @@
diff --git a/es/zimaos/Create-Raid6-on-ZimaOS.html b/es/zimaos/Create-Raid6-on-ZimaOS.html
index 723b629d33..31467566cb 100644
--- a/es/zimaos/Create-Raid6-on-ZimaOS.html
+++ b/es/zimaos/Create-Raid6-on-ZimaOS.html
@@ -57,8 +57,8 @@
-
-
+
+
@@ -93,7 +93,7 @@
"url": "https://www.zimaspace.com/docs/logo.svg"
}
},
- "datePublished": "1736331090541"
+ "datePublished": "1736403521748"
}
@@ -253,7 +253,7 @@
mdadm -Av /dev/md0 /dev/sda /dev/sdb /dev/sdc /dev/sdd
mount /dev/md0 /media/foldername
diff --git a/es/zimaos/Data-Migration.html b/es/zimaos/Data-Migration.html
index e4448cc0d8..c2bcd29cb6 100644
--- a/es/zimaos/Data-Migration.html
+++ b/es/zimaos/Data-Migration.html
@@ -57,8 +57,8 @@
-
-
+
+
@@ -93,7 +93,7 @@
"url": "https://www.zimaspace.com/docs/logo.svg"
}
},
- "datePublished": "1736331090541"
+ "datePublished": "1736403521748"
}
@@ -231,7 +231,7 @@
diff --git a/es/zimaos/Deploy-Radarr-in-ZimaOS.html b/es/zimaos/Deploy-Radarr-in-ZimaOS.html
index 9dcb23fb98..b779665842 100644
--- a/es/zimaos/Deploy-Radarr-in-ZimaOS.html
+++ b/es/zimaos/Deploy-Radarr-in-ZimaOS.html
@@ -63,8 +63,8 @@
-
-
+
+
@@ -99,7 +99,7 @@
"url": "https://www.zimaspace.com/docs/logo.svg"
}
},
- "datePublished": "1736331090541"
+ "datePublished": "1736403521748"
}
@@ -234,7 +234,7 @@
diff --git a/es/zimaos/Detailed-Plex-Operation-Guide.html b/es/zimaos/Detailed-Plex-Operation-Guide.html
index 5872878b1a..de2611a296 100644
--- a/es/zimaos/Detailed-Plex-Operation-Guide.html
+++ b/es/zimaos/Detailed-Plex-Operation-Guide.html
@@ -67,8 +67,8 @@
-
-
+
+
@@ -103,7 +103,7 @@
"url": "https://www.zimaspace.com/docs/logo.svg"
}
},
- "datePublished": "1736331090541"
+ "datePublished": "1736403521748"
}
@@ -244,7 +244,7 @@
-
+
AnteriorSiguiente
diff --git a/es/zimaos/Disk-Format-Supported.html b/es/zimaos/Disk-Format-Supported.html
index 7fa0943954..2de7d12941 100644
--- a/es/zimaos/Disk-Format-Supported.html
+++ b/es/zimaos/Disk-Format-Supported.html
@@ -51,8 +51,8 @@
-
-
+
+
@@ -86,7 +86,7 @@
"url": "https://www.zimaspace.com/docs/logo.svg"
}
},
- "datePublished": "1736331090541"
+ "datePublished": "1736403521748"
}
@@ -277,11 +277,11 @@ Resumen
ZimaOS se compromete a proporcionar a los usuarios soluciones de almacenamiento eficientes y estables. Esta guía le ayuda a comprender el soporte del sistema de archivos en la versión actual, lo que le permite planificar mejor el uso de sus dispositivos de almacenamiento. Gracias por elegir ZimaOS; continuaremos optimizando y mejorando su experiencia de usuario.
-Para cualquier pregunta, comuníquese con el equipo de soporte técnico de ZimaOS a support@icewhale.org.
+Para cualquier pregunta, comuníquese con el equipo de soporte técnico de ZimaOS a support@icewhale.org.
diff --git a/es/zimaos/Enable-AI.html b/es/zimaos/Enable-AI.html
index a50c998a51..33ad5d526e 100644
--- a/es/zimaos/Enable-AI.html
+++ b/es/zimaos/Enable-AI.html
@@ -51,8 +51,8 @@
-
-
+
+
@@ -86,7 +86,7 @@
"url": "https://www.zimaspace.com/docs/logo.svg"
}
},
- "datePublished": "1736331090542"
+ "datePublished": "1736403521748"
}
@@ -225,11 +225,11 @@ Resumen
ZimaOS se compromete a proporcionar a los usuarios soluciones de almacenamiento eficientes y estables. Esta guía te ayuda a comprender el soporte de sistemas de archivos en la versión actual, permitiéndote planificar mejor el uso de tus dispositivos de almacenamiento. Gracias por elegir ZimaOS; continuaremos optimizando y mejorando tu experiencia como usuario.
-Para cualquier duda, por favor contacta al equipo de soporte técnico de ZimaOS en support@icewhale.org.
+Para cualquier duda, por favor contacta al equipo de soporte técnico de ZimaOS en support@icewhale.org.
diff --git a/es/zimaos/Features.html b/es/zimaos/Features.html
index 34d01917d6..f8fdff0c19 100644
--- a/es/zimaos/Features.html
+++ b/es/zimaos/Features.html
@@ -69,8 +69,8 @@
-
-
+
+
@@ -105,7 +105,7 @@
"url": "https://www.zimaspace.com/docs/logo.svg"
}
},
- "datePublished": "1736331090542"
+ "datePublished": "1736403521748"
}
@@ -267,7 +267,7 @@
diff --git a/es/zimaos/Get-Network-ID.html b/es/zimaos/Get-Network-ID.html
index 465c5eb2d7..178ef167b4 100644
--- a/es/zimaos/Get-Network-ID.html
+++ b/es/zimaos/Get-Network-ID.html
@@ -55,8 +55,8 @@
-
-
+
+
@@ -91,7 +91,7 @@
"url": "https://www.zimaspace.com/docs/logo.svg"
}
},
- "datePublished": "1736331090542"
+ "datePublished": "1736403521748"
}
@@ -221,7 +221,7 @@
diff --git a/es/zimaos/Get-Started.html b/es/zimaos/Get-Started.html
index 67e07e8a71..362007f780 100644
--- a/es/zimaos/Get-Started.html
+++ b/es/zimaos/Get-Started.html
@@ -66,8 +66,8 @@
-
-
+
+
@@ -102,7 +102,7 @@
"url": "https://www.zimaspace.com/docs/logo.svg"
}
},
- "datePublished": "1736331090542"
+ "datePublished": "1736403521748"
}
@@ -259,7 +259,7 @@
diff --git a/es/zimaos/How-to-Contribute.html b/es/zimaos/How-to-Contribute.html
index 5accb41668..53f19b9d1c 100644
--- a/es/zimaos/How-to-Contribute.html
+++ b/es/zimaos/How-to-Contribute.html
@@ -51,8 +51,8 @@
-
-
+
+
@@ -86,7 +86,7 @@
"url": "https://www.zimaspace.com/docs/logo.svg"
}
},
- "datePublished": "1736331090542"
+ "datePublished": "1736403521748"
}
@@ -205,7 +205,7 @@ Cómo Contribuir
diff --git a/es/zimaos/How-to-Manually-Download-the-Large-Language-Model.html b/es/zimaos/How-to-Manually-Download-the-Large-Language-Model.html
index 975ef02234..93f265dd64 100644
--- a/es/zimaos/How-to-Manually-Download-the-Large-Language-Model.html
+++ b/es/zimaos/How-to-Manually-Download-the-Large-Language-Model.html
@@ -51,8 +51,8 @@
-
-
+
+
@@ -86,7 +86,7 @@
"url": "https://www.zimaspace.com/docs/logo.svg"
}
},
- "datePublished": "1736331090542"
+ "datePublished": "1736403521748"
}
@@ -205,7 +205,7 @@ Cómo Descargar Manualmente el Modelo
diff --git a/es/zimaos/How-to-Open-SSH-in-ZimaOS.html b/es/zimaos/How-to-Open-SSH-in-ZimaOS.html
index ea8a0b5a4d..4e7d2467c8 100644
--- a/es/zimaos/How-to-Open-SSH-in-ZimaOS.html
+++ b/es/zimaos/How-to-Open-SSH-in-ZimaOS.html
@@ -53,8 +53,8 @@
-
-
+
+
@@ -89,7 +89,7 @@
"url": "https://www.zimaspace.com/docs/logo.svg"
}
},
- "datePublished": "1736331090542"
+ "datePublished": "1736403521748"
}
@@ -214,7 +214,7 @@
-
+
AnteriorSiguiente
diff --git a/es/zimaos/How-to-download-and-install-ZimaClient.html b/es/zimaos/How-to-download-and-install-ZimaClient.html
index ff79e067f1..7e6e2c5be4 100644
--- a/es/zimaos/How-to-download-and-install-ZimaClient.html
+++ b/es/zimaos/How-to-download-and-install-ZimaClient.html
@@ -62,8 +62,8 @@
-
-
+
+
@@ -98,7 +98,7 @@
"url": "https://www.zimaspace.com/docs/logo.svg"
}
},
- "datePublished": "1736331090542"
+ "datePublished": "1736403521748"
}
@@ -262,11 +262,11 @@ john@icewhale.org, describiendo el problema y proporcionando capturas de pantalla (si las hubiera).
+
4. Cómo acceder a los registros y ayudar con la depuración
Cuando ocurra un error/problema, toma una captura de pantalla inmediatamente (si es aplicable) y sal del cliente Zima.
Recupera los registros de las siguientes ubicaciones:
macOS:
~/Library/Application Support/Zima/logs
Windows:
%AppData%\Zima\logs
Empaqueta todos los archivos de registro y envíalos a john@icewhale.org, describiendo el problema y proporcionando capturas de pantalla (si las hubiera).
diff --git a/es/zimaos/How-to-understand-Docker-App's-paths-On-ZimaOS.html b/es/zimaos/How-to-understand-Docker-App's-paths-On-ZimaOS.html
index 8378f92732..2136bf3469 100644
--- a/es/zimaos/How-to-understand-Docker-App's-paths-On-ZimaOS.html
+++ b/es/zimaos/How-to-understand-Docker-App's-paths-On-ZimaOS.html
@@ -57,8 +57,8 @@
-
-
+
+
@@ -93,7 +93,7 @@
"url": "https://www.zimaspace.com/docs/logo.svg"
}
},
- "datePublished": "1736331090542"
+ "datePublished": "1736403521748"
}
@@ -232,7 +232,7 @@
-
+
AnteriorSiguiente
diff --git a/es/zimaos/How-to-use-OpenAPI.html b/es/zimaos/How-to-use-OpenAPI.html
index 88adfd2650..a9891afb60 100644
--- a/es/zimaos/How-to-use-OpenAPI.html
+++ b/es/zimaos/How-to-use-OpenAPI.html
@@ -51,8 +51,8 @@
-
-
+
+
@@ -86,7 +86,7 @@
"url": "https://www.zimaspace.com/docs/logo.svg"
}
},
- "datePublished": "1736331090542"
+ "datePublished": "1736403521748"
}
@@ -218,7 +218,7 @@
diff --git a/es/zimaos/Immich-Tutorial.html b/es/zimaos/Immich-Tutorial.html
index 55a0301bc3..f1e8ad94f0 100644
--- a/es/zimaos/Immich-Tutorial.html
+++ b/es/zimaos/Immich-Tutorial.html
@@ -79,8 +79,8 @@
-
-
+
+
@@ -115,7 +115,7 @@
"url": "https://www.zimaspace.com/docs/logo.svg"
}
},
- "datePublished": "1736331090542"
+ "datePublished": "1736403521749"
}
@@ -278,7 +278,7 @@
-
+
AnteriorSiguiente
diff --git a/es/zimaos/Install-offline.html b/es/zimaos/Install-offline.html
index a0b656f0b7..6fa63b4e0f 100644
--- a/es/zimaos/Install-offline.html
+++ b/es/zimaos/Install-offline.html
@@ -55,8 +55,8 @@
-
-
+
+
@@ -91,7 +91,7 @@
"url": "https://www.zimaspace.com/docs/logo.svg"
}
},
- "datePublished": "1736331090542"
+ "datePublished": "1736403521749"
}
@@ -229,7 +229,7 @@ Actualización fuera de línea
diff --git a/es/zimaos/Link-Synology-and-SMB-Shares.html b/es/zimaos/Link-Synology-and-SMB-Shares.html
index 8eaf38ce12..d55a42906a 100644
--- a/es/zimaos/Link-Synology-and-SMB-Shares.html
+++ b/es/zimaos/Link-Synology-and-SMB-Shares.html
@@ -63,8 +63,8 @@
-
-
+
+
@@ -99,7 +99,7 @@
"url": "https://www.zimaspace.com/docs/logo.svg"
}
},
- "datePublished": "1736331090542"
+ "datePublished": "1736403521749"
}
@@ -231,7 +231,7 @@
-
+
AnteriorSiguiente
diff --git a/es/zimaos/Media-Server-Setup-with-Jellyfin.html b/es/zimaos/Media-Server-Setup-with-Jellyfin.html
index 33201635f7..2e8350cbd2 100644
--- a/es/zimaos/Media-Server-Setup-with-Jellyfin.html
+++ b/es/zimaos/Media-Server-Setup-with-Jellyfin.html
@@ -51,8 +51,8 @@
-
-
+
+
@@ -86,7 +86,7 @@
"url": "https://www.zimaspace.com/docs/logo.svg"
}
},
- "datePublished": "1736331090542"
+ "datePublished": "1736403521749"
}
@@ -205,7 +205,7 @@
diff --git a/es/zimaos/More-RAID-Options.html b/es/zimaos/More-RAID-Options.html
index 8ce81ad253..99f2a1ba01 100644
--- a/es/zimaos/More-RAID-Options.html
+++ b/es/zimaos/More-RAID-Options.html
@@ -57,8 +57,8 @@
-
-
+
+
@@ -93,7 +93,7 @@
"url": "https://www.zimaspace.com/docs/logo.svg"
}
},
- "datePublished": "1736331090542"
+ "datePublished": "1736403521749"
}
@@ -224,7 +224,7 @@
diff --git a/es/zimaos/NVR-Camera-Server.html b/es/zimaos/NVR-Camera-Server.html
index 262fe8341e..14f0959238 100644
--- a/es/zimaos/NVR-Camera-Server.html
+++ b/es/zimaos/NVR-Camera-Server.html
@@ -64,8 +64,8 @@
-
-
+
+
@@ -100,7 +100,7 @@
"url": "https://www.zimaspace.com/docs/logo.svg"
}
},
- "datePublished": "1736331090542"
+ "datePublished": "1736403521749"
}
@@ -238,7 +238,7 @@
- Haz clic en ‘Configuración’

- Selecciona ‘Cámara IP’

-- Ingresa la URL RTSP obtenida, por ejemplo: rtsp://admin:Hjj12345@10.0.171.52/stream1.

+- Ingresa la URL RTSP obtenida, por ejemplo: rtsp://admin:Hjj12345@10.0.171.52/stream1.

- Configura la resolución y la tasa de cuadros, por ejemplo: 720x480.
- Después de completar la configuración, puedes ver las imágenes y videos capturados en la interfaz de Kerberos


- También puedes ver el estado de monitoreo en tiempo real en la interfaz principal

@@ -247,7 +247,7 @@
-
+
AnteriorSiguiente
diff --git a/es/zimaos/Networking.html b/es/zimaos/Networking.html
index 8d952b87df..e38b366b25 100644
--- a/es/zimaos/Networking.html
+++ b/es/zimaos/Networking.html
@@ -51,8 +51,8 @@
-
-
+
+
@@ -86,7 +86,7 @@
"url": "https://www.zimaspace.com/docs/logo.svg"
}
},
- "datePublished": "1736331090542"
+ "datePublished": "1736403521749"
}
@@ -204,7 +204,7 @@ Título del Artículo
Título del Párrafo
diff --git a/es/zimaos/OpenAPI-Live-Preview.html b/es/zimaos/OpenAPI-Live-Preview.html
index 0798de6fb7..7c72d98556 100644
--- a/es/zimaos/OpenAPI-Live-Preview.html
+++ b/es/zimaos/OpenAPI-Live-Preview.html
@@ -51,8 +51,8 @@
-
-
+
+
@@ -86,7 +86,7 @@
"url": "https://www.zimaspace.com/docs/logo.svg"
}
},
- "datePublished": "1736331090542"
+ "datePublished": "1736403521749"
}
@@ -220,7 +220,7 @@
-
+
Anterior
diff --git a/es/zimaos/Pi-hole-Deployment-Guide-on-ZimaOS.html b/es/zimaos/Pi-hole-Deployment-Guide-on-ZimaOS.html
index 434de58b04..f34511ed49 100644
--- a/es/zimaos/Pi-hole-Deployment-Guide-on-ZimaOS.html
+++ b/es/zimaos/Pi-hole-Deployment-Guide-on-ZimaOS.html
@@ -63,8 +63,8 @@
-
-
+
+
@@ -99,7 +99,7 @@
"url": "https://www.zimaspace.com/docs/logo.svg"
}
},
- "datePublished": "1736331090542"
+ "datePublished": "1736403521749"
}
@@ -238,7 +238,7 @@
diff --git a/es/zimaos/Recover-Your-Password.html b/es/zimaos/Recover-Your-Password.html
index 0c79bb6f7d..a2f21bc13b 100644
--- a/es/zimaos/Recover-Your-Password.html
+++ b/es/zimaos/Recover-Your-Password.html
@@ -55,8 +55,8 @@
-
-
+
+
@@ -91,7 +91,7 @@
"url": "https://www.zimaspace.com/docs/logo.svg"
}
},
- "datePublished": "1736331090542"
+ "datePublished": "1736403521749"
}
@@ -222,7 +222,7 @@
-
+
AnteriorSiguiente
diff --git a/es/zimaos/Romote-Access.html b/es/zimaos/Romote-Access.html
index 4112626973..fb3f0e35ce 100644
--- a/es/zimaos/Romote-Access.html
+++ b/es/zimaos/Romote-Access.html
@@ -59,8 +59,8 @@
-
-
+
+
@@ -95,7 +95,7 @@
"url": "https://www.zimaspace.com/docs/logo.svg"
}
},
- "datePublished": "1736331090542"
+ "datePublished": "1736403521749"
}
@@ -237,7 +237,7 @@
-
+
AnteriorSiguiente
diff --git a/es/zimaos/Setup-Python.html b/es/zimaos/Setup-Python.html
index d4f22dc4de..a4af22dc7f 100644
--- a/es/zimaos/Setup-Python.html
+++ b/es/zimaos/Setup-Python.html
@@ -53,8 +53,8 @@
-
-
+
+
@@ -89,7 +89,7 @@
"url": "https://www.zimaspace.com/docs/logo.svg"
}
},
- "datePublished": "1736331090542"
+ "datePublished": "1736403521749"
}
@@ -218,7 +218,7 @@
-
+
AnteriorSiguiente
diff --git a/es/zimaos/Sync-Photos-via-Configurable-CLI.html b/es/zimaos/Sync-Photos-via-Configurable-CLI.html
index abc2bcd16f..ac8f96d151 100644
--- a/es/zimaos/Sync-Photos-via-Configurable-CLI.html
+++ b/es/zimaos/Sync-Photos-via-Configurable-CLI.html
@@ -60,8 +60,8 @@
-
-
+
+
@@ -96,7 +96,7 @@
"url": "https://www.zimaspace.com/docs/logo.svg"
}
},
- "datePublished": "1736331090542"
+ "datePublished": "1736403521749"
}
@@ -229,7 +229,7 @@
-
+
AnteriorSiguiente
diff --git a/es/zimaos/Sync-Photos-with-Immich.html b/es/zimaos/Sync-Photos-with-Immich.html
index c184492883..7b9cbb48b8 100644
--- a/es/zimaos/Sync-Photos-with-Immich.html
+++ b/es/zimaos/Sync-Photos-with-Immich.html
@@ -66,8 +66,8 @@
-
-
+
+
@@ -102,7 +102,7 @@
"url": "https://www.zimaspace.com/docs/logo.svg"
}
},
- "datePublished": "1736331090543"
+ "datePublished": "1736403521749"
}
@@ -240,7 +240,7 @@
-
+
AnteriorSiguiente
diff --git a/es/zimaos/Thunderbolt-PC-Direct.html b/es/zimaos/Thunderbolt-PC-Direct.html
index 320eaad213..9e60dffb4f 100644
--- a/es/zimaos/Thunderbolt-PC-Direct.html
+++ b/es/zimaos/Thunderbolt-PC-Direct.html
@@ -64,8 +64,8 @@
-
-
+
+
@@ -100,7 +100,7 @@
"url": "https://www.zimaspace.com/docs/logo.svg"
}
},
- "datePublished": "1736331090543"
+ "datePublished": "1736403521749"
}
@@ -400,7 +400,7 @@
-
+
AnteriorSiguiente
diff --git a/es/zimaos/User-Guide.html b/es/zimaos/User-Guide.html
index 0657d3302c..1457b297b5 100644
--- a/es/zimaos/User-Guide.html
+++ b/es/zimaos/User-Guide.html
@@ -51,8 +51,8 @@
-
-
+
+
@@ -86,7 +86,7 @@
"url": "https://www.zimaspace.com/docs/logo.svg"
}
},
- "datePublished": "1736331090543"
+ "datePublished": "1736403521749"
}
@@ -205,7 +205,7 @@
diff --git a/es/zimaos/Using-Samba-as-a-Member.html b/es/zimaos/Using-Samba-as-a-Member.html
index 9f592efe33..b8a8d405ec 100644
--- a/es/zimaos/Using-Samba-as-a-Member.html
+++ b/es/zimaos/Using-Samba-as-a-Member.html
@@ -88,8 +88,8 @@
-
-
+
+
@@ -124,7 +124,7 @@
"url": "https://www.zimaspace.com/docs/logo.svg"
}
},
- "datePublished": "1736331090543"
+ "datePublished": "1736403521749"
}
@@ -393,7 +393,7 @@
diff --git a/es/zimaos/ZFS-Setup.html b/es/zimaos/ZFS-Setup.html
index d2d420a929..d8544fd26c 100644
--- a/es/zimaos/ZFS-Setup.html
+++ b/es/zimaos/ZFS-Setup.html
@@ -54,8 +54,8 @@
-
-
+
+
@@ -90,7 +90,7 @@
"url": "https://www.zimaspace.com/docs/logo.svg"
}
},
- "datePublished": "1736331090543"
+ "datePublished": "1736403521749"
}
@@ -213,7 +213,7 @@
diff --git a/es/zimaos/ZimaOS-v1.2.5-Available!.html b/es/zimaos/ZimaOS-v1.2.5-Available!.html
index 3cfe5908e0..0e54a8761f 100644
--- a/es/zimaos/ZimaOS-v1.2.5-Available!.html
+++ b/es/zimaos/ZimaOS-v1.2.5-Available!.html
@@ -52,8 +52,8 @@
-
-
+
+
@@ -88,7 +88,7 @@
"url": "https://www.zimaspace.com/docs/logo.svg"
}
},
- "datePublished": "1736331090543"
+ "datePublished": "1736403521749"
}
@@ -239,7 +239,7 @@
-
+
AnteriorSiguiente
diff --git a/es/zimaos/iSCSI-usage-tutorial.html b/es/zimaos/iSCSI-usage-tutorial.html
index 037f664445..a5612d644c 100644
--- a/es/zimaos/iSCSI-usage-tutorial.html
+++ b/es/zimaos/iSCSI-usage-tutorial.html
@@ -62,8 +62,8 @@
-
-
+
+
@@ -98,7 +98,7 @@
"url": "https://www.zimaspace.com/docs/logo.svg"
}
},
- "datePublished": "1736331090543"
+ "datePublished": "1736403521749"
}
@@ -262,7 +262,7 @@
diff --git a/es/zimaos/index.html b/es/zimaos/index.html
index 34fb0b49e8..c69c135969 100644
--- a/es/zimaos/index.html
+++ b/es/zimaos/index.html
@@ -55,8 +55,8 @@
-
-
+
+
@@ -91,7 +91,7 @@
"url": "https://www.zimaspace.com/docs/logo.svg"
}
},
- "datePublished": "1736331090543"
+ "datePublished": "1736403521749"
}
@@ -284,7 +284,7 @@
-
+
Siguiente
diff --git a/es/zimaos/migrate-files-from-Synology-to-ZimaCube.html b/es/zimaos/migrate-files-from-Synology-to-ZimaCube.html
index bedcd0f94d..82f28f6067 100644
--- a/es/zimaos/migrate-files-from-Synology-to-ZimaCube.html
+++ b/es/zimaos/migrate-files-from-Synology-to-ZimaCube.html
@@ -57,8 +57,8 @@
-
-
+
+
@@ -93,7 +93,7 @@
"url": "https://www.zimaspace.com/docs/logo.svg"
}
},
- "datePublished": "1736331090543"
+ "datePublished": "1736403521749"
}
@@ -234,7 +234,7 @@
-
+
AnteriorSiguiente
diff --git a/es/zimaos/resetnetworksettings.html b/es/zimaos/resetnetworksettings.html
index 8ba1c4b124..718548db37 100644
--- a/es/zimaos/resetnetworksettings.html
+++ b/es/zimaos/resetnetworksettings.html
@@ -54,8 +54,8 @@
-
-
+
+
@@ -90,7 +90,7 @@
"url": "https://www.zimaspace.com/docs/logo.svg"
}
},
- "datePublished": "1736331090543"
+ "datePublished": "1736403521749"
}
@@ -217,7 +217,7 @@
diff --git a/es/zimaos/set-your-SSH.html b/es/zimaos/set-your-SSH.html
index 1473eca2d7..21af516218 100644
--- a/es/zimaos/set-your-SSH.html
+++ b/es/zimaos/set-your-SSH.html
@@ -54,8 +54,8 @@
-
-
+
+
@@ -90,7 +90,7 @@
"url": "https://www.zimaspace.com/docs/logo.svg"
}
},
- "datePublished": "1736331090543"
+ "datePublished": "1736403521750"
}
@@ -212,7 +212,7 @@
-
+
AnteriorSiguiente
diff --git a/es/zimaos/setup-emby-server.html b/es/zimaos/setup-emby-server.html
index 82145cab0a..8913cf024e 100644
--- a/es/zimaos/setup-emby-server.html
+++ b/es/zimaos/setup-emby-server.html
@@ -60,8 +60,8 @@
-
-
+
+
@@ -96,7 +96,7 @@
"url": "https://www.zimaspace.com/docs/logo.svg"
}
},
- "datePublished": "1736331090543"
+ "datePublished": "1736403521750"
}
@@ -243,7 +243,7 @@
-
+
AnteriorSiguiente
diff --git a/es/zimaos/share-via-link.html b/es/zimaos/share-via-link.html
index 6f66f4a03d..35e0119ff9 100644
--- a/es/zimaos/share-via-link.html
+++ b/es/zimaos/share-via-link.html
@@ -51,8 +51,8 @@
-
-
+
+
@@ -86,7 +86,7 @@
"url": "https://www.zimaspace.com/docs/logo.svg"
}
},
- "datePublished": "1736331090543"
+ "datePublished": "1736403521750"
}
@@ -233,7 +233,7 @@
diff --git a/es/zimaos/v-1.2.2.html b/es/zimaos/v-1.2.2.html
index 2e5ba6f255..562ef85fc3 100644
--- a/es/zimaos/v-1.2.2.html
+++ b/es/zimaos/v-1.2.2.html
@@ -51,8 +51,8 @@
-
-
+
+
@@ -86,7 +86,7 @@
"url": "https://www.zimaspace.com/docs/logo.svg"
}
},
- "datePublished": "1736331090543"
+ "datePublished": "1736403521750"
}
@@ -230,7 +230,7 @@
-
+
AnteriorSiguiente
diff --git a/es/zimaos/v-1.2.3.html b/es/zimaos/v-1.2.3.html
index 3606af9a47..7e56124d9f 100644
--- a/es/zimaos/v-1.2.3.html
+++ b/es/zimaos/v-1.2.3.html
@@ -52,8 +52,8 @@
-
-
+
+
@@ -88,7 +88,7 @@
"url": "https://www.zimaspace.com/docs/logo.svg"
}
},
- "datePublished": "1736331090543"
+ "datePublished": "1736403521750"
}
@@ -246,7 +246,7 @@
diff --git a/es/zimaos/v-1.2.4.html b/es/zimaos/v-1.2.4.html
index 8cbdeeef3f..8291dcbe3c 100644
--- a/es/zimaos/v-1.2.4.html
+++ b/es/zimaos/v-1.2.4.html
@@ -52,8 +52,8 @@
-
-
+
+
@@ -88,7 +88,7 @@
"url": "https://www.zimaspace.com/docs/logo.svg"
}
},
- "datePublished": "1736331090543"
+ "datePublished": "1736403521750"
}
@@ -226,7 +226,7 @@
-
+
AnteriorSiguiente
diff --git a/es/zimaos/v1.3.0.html b/es/zimaos/v1.3.0.html
index 2687738c6f..6a65d622ae 100644
--- a/es/zimaos/v1.3.0.html
+++ b/es/zimaos/v1.3.0.html
@@ -52,8 +52,8 @@
-
-
+
+
@@ -88,7 +88,7 @@
"url": "https://www.zimaspace.com/docs/logo.svg"
}
},
- "datePublished": "1736331090543"
+ "datePublished": "1736403521750"
}
@@ -239,7 +239,7 @@
-
+
AnteriorSiguiente
diff --git a/es/zimaos/webtorrent-feature.html b/es/zimaos/webtorrent-feature.html
index fd3b54de35..72e7596fff 100644
--- a/es/zimaos/webtorrent-feature.html
+++ b/es/zimaos/webtorrent-feature.html
@@ -51,8 +51,8 @@
-
-
+
+
@@ -86,7 +86,7 @@
"url": "https://www.zimaspace.com/docs/logo.svg"
}
},
- "datePublished": "1736331090543"
+ "datePublished": "1736403521750"
}
@@ -233,7 +233,7 @@
diff --git a/faq/How-to-check-IP-address.html b/faq/How-to-check-IP-address.html
index 11719bd888..a94e0974a2 100644
--- a/faq/How-to-check-IP-address.html
+++ b/faq/How-to-check-IP-address.html
@@ -57,8 +57,8 @@
-
-
+
+
@@ -93,7 +93,7 @@
"url": "https://www.zimaspace.com/docs/logo.svg"
}
},
- "datePublished": "1736331090543"
+ "datePublished": "1736403521750"
}
@@ -242,7 +242,7 @@
diff --git a/faq/Restore-factory-settings.html b/faq/Restore-factory-settings.html
index 3eaba338a3..3933b9daa7 100644
--- a/faq/Restore-factory-settings.html
+++ b/faq/Restore-factory-settings.html
@@ -65,8 +65,8 @@
-
-
+
+
@@ -101,7 +101,7 @@
"url": "https://www.zimaspace.com/docs/logo.svg"
}
},
- "datePublished": "1736331090543"
+ "datePublished": "1736403521750"
}
@@ -287,7 +287,7 @@
-
+
PrevNext
diff --git a/faq/Upgrade-Motherboard-BIOS-Version.html b/faq/Upgrade-Motherboard-BIOS-Version.html
index 3839fe3548..ba5937c8b5 100644
--- a/faq/Upgrade-Motherboard-BIOS-Version.html
+++ b/faq/Upgrade-Motherboard-BIOS-Version.html
@@ -51,8 +51,8 @@
-
-
+
+
@@ -86,7 +86,7 @@
"url": "https://www.zimaspace.com/docs/logo.svg"
}
},
- "datePublished": "1736331090544"
+ "datePublished": "1736403521750"
}
@@ -258,7 +258,7 @@
-
+
PrevNext
diff --git a/faq/index.html b/faq/index.html
index b9449600b2..e493e1d6bf 100644
--- a/faq/index.html
+++ b/faq/index.html
@@ -52,8 +52,8 @@
-
-
+
+
@@ -88,7 +88,7 @@
"url": "https://www.zimaspace.com/docs/logo.svg"
}
},
- "datePublished": "1736331090544"
+ "datePublished": "1736403521750"
}
@@ -222,7 +222,7 @@
diff --git a/index.html b/index.html
index 990a30dbf6..185efbee28 100644
--- a/index.html
+++ b/index.html
@@ -51,8 +51,8 @@
-
-
+
+
@@ -86,7 +86,7 @@
"url": "https://www.zimaspace.com/docs/logo.svg"
}
},
- "datePublished": "1736331091099"
+ "datePublished": "1736403522305"
}
@@ -267,7 +267,7 @@
diff --git a/jp/faq/test-files.html b/jp/faq/test-files.html
index 093a83eaf4..5d01b456ba 100644
--- a/jp/faq/test-files.html
+++ b/jp/faq/test-files.html
@@ -51,8 +51,8 @@
-
-
+
+
@@ -86,7 +86,7 @@
"url": "https://www.zimaspace.com/docs/logo.svg"
}
},
- "datePublished": "1736331091099"
+ "datePublished": "1736403522306"
}
@@ -207,7 +207,7 @@
-
+
次へ
diff --git a/jp/zimaboard/All-in-one-routing-system-OpenWRT.html b/jp/zimaboard/All-in-one-routing-system-OpenWRT.html
index 1fbe0fcaaa..c0518db579 100644
--- a/jp/zimaboard/All-in-one-routing-system-OpenWRT.html
+++ b/jp/zimaboard/All-in-one-routing-system-OpenWRT.html
@@ -59,8 +59,8 @@
-
-
+
+
@@ -95,7 +95,7 @@
"url": "https://www.zimaspace.com/docs/logo.svg"
}
},
- "datePublished": "1736331091100"
+ "datePublished": "1736403522306"
}
@@ -245,7 +245,7 @@
-
+
前へ次へ
diff --git a/jp/zimaboard/Basic-functions-of-dedicated-systems.html b/jp/zimaboard/Basic-functions-of-dedicated-systems.html
index 49fe11b446..a7da318e00 100644
--- a/jp/zimaboard/Basic-functions-of-dedicated-systems.html
+++ b/jp/zimaboard/Basic-functions-of-dedicated-systems.html
@@ -66,8 +66,8 @@
-
-
+
+
@@ -102,7 +102,7 @@
"url": "https://www.zimaspace.com/docs/logo.svg"
}
},
- "datePublished": "1736331091100"
+ "datePublished": "1736403522306"
}
@@ -257,7 +257,7 @@
-
+
前へ次へ
diff --git a/jp/zimaboard/Build-a-75-inch-4K-Arcade-with-ZimaBoard-and-Batocera.html b/jp/zimaboard/Build-a-75-inch-4K-Arcade-with-ZimaBoard-and-Batocera.html
index c768098d79..d877c2f27d 100644
--- a/jp/zimaboard/Build-a-75-inch-4K-Arcade-with-ZimaBoard-and-Batocera.html
+++ b/jp/zimaboard/Build-a-75-inch-4K-Arcade-with-ZimaBoard-and-Batocera.html
@@ -72,8 +72,8 @@
-
-
+
+
@@ -108,7 +108,7 @@
"url": "https://www.zimaspace.com/docs/logo.svg"
}
},
- "datePublished": "1736331091100"
+ "datePublished": "1736403522306"
}
@@ -294,7 +294,7 @@
diff --git a/jp/zimaboard/Enable-WOL-on-Zimaboard.html b/jp/zimaboard/Enable-WOL-on-Zimaboard.html
index baf3d49251..0295d54e18 100644
--- a/jp/zimaboard/Enable-WOL-on-Zimaboard.html
+++ b/jp/zimaboard/Enable-WOL-on-Zimaboard.html
@@ -61,8 +61,8 @@
-
-
+
+
@@ -97,7 +97,7 @@
"url": "https://www.zimaspace.com/docs/logo.svg"
}
},
- "datePublished": "1736331091100"
+ "datePublished": "1736403522306"
}
@@ -283,7 +283,7 @@
-
+
前へ次へ
diff --git a/jp/zimaboard/Hardware-Brief.html b/jp/zimaboard/Hardware-Brief.html
index a6e9fad821..4f645d2ecd 100644
--- a/jp/zimaboard/Hardware-Brief.html
+++ b/jp/zimaboard/Hardware-Brief.html
@@ -52,8 +52,8 @@
-
-
+
+
@@ -88,7 +88,7 @@
"url": "https://www.zimaspace.com/docs/logo.svg"
}
},
- "datePublished": "1736331091100"
+ "datePublished": "1736403522306"
}
@@ -229,7 +229,7 @@
-
+
前へ次へ
diff --git a/jp/zimaboard/Hardware-Interface-Introduction.html b/jp/zimaboard/Hardware-Interface-Introduction.html
index 4860df5502..9ae6c73f77 100644
--- a/jp/zimaboard/Hardware-Interface-Introduction.html
+++ b/jp/zimaboard/Hardware-Interface-Introduction.html
@@ -54,8 +54,8 @@
-
-
+
+
@@ -90,7 +90,7 @@
"url": "https://www.zimaspace.com/docs/logo.svg"
}
},
- "datePublished": "1736331091100"
+ "datePublished": "1736403522306"
}
@@ -225,7 +225,7 @@
-
+
前へ次へ
diff --git a/jp/zimaboard/How-to-check-IP-address.html b/jp/zimaboard/How-to-check-IP-address.html
index e71a163f51..1605ca976e 100644
--- a/jp/zimaboard/How-to-check-IP-address.html
+++ b/jp/zimaboard/How-to-check-IP-address.html
@@ -57,8 +57,8 @@
-
-
+
+
@@ -93,7 +93,7 @@
"url": "https://www.zimaspace.com/docs/logo.svg"
}
},
- "datePublished": "1736331091100"
+ "datePublished": "1736403522306"
}
@@ -242,7 +242,7 @@
diff --git a/jp/zimaboard/MineCraft-Friendship-Service.html b/jp/zimaboard/MineCraft-Friendship-Service.html
index 75e199ab65..4a26024a28 100644
--- a/jp/zimaboard/MineCraft-Friendship-Service.html
+++ b/jp/zimaboard/MineCraft-Friendship-Service.html
@@ -64,8 +64,8 @@
-
-
+
+
@@ -100,7 +100,7 @@
"url": "https://www.zimaspace.com/docs/logo.svg"
}
},
- "datePublished": "1736331091100"
+ "datePublished": "1736403522306"
}
@@ -280,7 +280,7 @@
diff --git a/jp/zimaboard/Openwrt-eMMc-boot.html b/jp/zimaboard/Openwrt-eMMc-boot.html
index dd4df47c4f..22137131e4 100644
--- a/jp/zimaboard/Openwrt-eMMc-boot.html
+++ b/jp/zimaboard/Openwrt-eMMc-boot.html
@@ -59,8 +59,8 @@
-
-
+
+
@@ -95,7 +95,7 @@
"url": "https://www.zimaspace.com/docs/logo.svg"
}
},
- "datePublished": "1736331091100"
+ "datePublished": "1736403522306"
}
@@ -277,7 +277,7 @@
-
+
前へ次へ
diff --git a/jp/zimaboard/Power-on-Zimablade.html b/jp/zimaboard/Power-on-Zimablade.html
index 77d73cd3ee..b41401a1cb 100644
--- a/jp/zimaboard/Power-on-Zimablade.html
+++ b/jp/zimaboard/Power-on-Zimablade.html
@@ -66,8 +66,8 @@
-
-
+
+
@@ -102,7 +102,7 @@
"url": "https://www.zimaspace.com/docs/logo.svg"
}
},
- "datePublished": "1736331091100"
+ "datePublished": "1736403522306"
}
@@ -279,7 +279,7 @@
-
+
前へ次へ
diff --git a/jp/zimaboard/Restore-factory-settings.html b/jp/zimaboard/Restore-factory-settings.html
index 48671eb536..7fb9638aab 100644
--- a/jp/zimaboard/Restore-factory-settings.html
+++ b/jp/zimaboard/Restore-factory-settings.html
@@ -65,8 +65,8 @@
-
-
+
+
@@ -101,7 +101,7 @@
"url": "https://www.zimaspace.com/docs/logo.svg"
}
},
- "datePublished": "1736331091100"
+ "datePublished": "1736403522306"
}
@@ -287,7 +287,7 @@
diff --git a/jp/zimaboard/Self-Deploying-Applications.html b/jp/zimaboard/Self-Deploying-Applications.html
index 687be9649b..788a92fe10 100644
--- a/jp/zimaboard/Self-Deploying-Applications.html
+++ b/jp/zimaboard/Self-Deploying-Applications.html
@@ -66,8 +66,8 @@
-
-
+
+
@@ -102,7 +102,7 @@
"url": "https://www.zimaspace.com/docs/logo.svg"
}
},
- "datePublished": "1736331091100"
+ "datePublished": "1736403522306"
}
@@ -261,7 +261,7 @@
diff --git a/jp/zimaboard/Small-body-Big-applications-OMV-First-Experience.html b/jp/zimaboard/Small-body-Big-applications-OMV-First-Experience.html
index 4008046326..8f93ba6f5d 100644
--- a/jp/zimaboard/Small-body-Big-applications-OMV-First-Experience.html
+++ b/jp/zimaboard/Small-body-Big-applications-OMV-First-Experience.html
@@ -76,8 +76,8 @@
-
-
+
+
@@ -112,7 +112,7 @@
"url": "https://www.zimaspace.com/docs/logo.svg"
}
},
- "datePublished": "1736331091100"
+ "datePublished": "1736403522306"
}
@@ -293,7 +293,7 @@
-
+
前へ次へ
diff --git a/jp/zimaboard/Small-body-Big-applications-OMV-install.html b/jp/zimaboard/Small-body-Big-applications-OMV-install.html
index c631e97df0..4e47a6f217 100644
--- a/jp/zimaboard/Small-body-Big-applications-OMV-install.html
+++ b/jp/zimaboard/Small-body-Big-applications-OMV-install.html
@@ -63,8 +63,8 @@
-
-
+
+
@@ -99,7 +99,7 @@
"url": "https://www.zimaspace.com/docs/logo.svg"
}
},
- "datePublished": "1736331091100"
+ "datePublished": "1736403522306"
}
@@ -263,7 +263,7 @@
-
+
前へ次へ
diff --git a/jp/zimaboard/Syncthing.html b/jp/zimaboard/Syncthing.html
index e815bce66c..2dd35d132b 100644
--- a/jp/zimaboard/Syncthing.html
+++ b/jp/zimaboard/Syncthing.html
@@ -61,8 +61,8 @@
-
-
+
+
@@ -97,7 +97,7 @@
"url": "https://www.zimaspace.com/docs/logo.svg"
}
},
- "datePublished": "1736331091100"
+ "datePublished": "1736403522306"
}
@@ -261,7 +261,7 @@
-
+
前へ次へ
diff --git a/jp/zimaboard/Universal-third-party-system-installation-tutorial.html b/jp/zimaboard/Universal-third-party-system-installation-tutorial.html
index d7656a6555..52112ae19d 100644
--- a/jp/zimaboard/Universal-third-party-system-installation-tutorial.html
+++ b/jp/zimaboard/Universal-third-party-system-installation-tutorial.html
@@ -59,8 +59,8 @@
-
-
+
+
@@ -95,7 +95,7 @@
"url": "https://www.zimaspace.com/docs/logo.svg"
}
},
- "datePublished": "1736331091100"
+ "datePublished": "1736403522306"
}
@@ -247,7 +247,7 @@
-
+
前へ次へ
diff --git a/jp/zimaboard/Unraid-First-Experience-at-$129-Installation.html b/jp/zimaboard/Unraid-First-Experience-at-$129-Installation.html
index 0253e3ce68..e5ad0c0ecc 100644
--- a/jp/zimaboard/Unraid-First-Experience-at-$129-Installation.html
+++ b/jp/zimaboard/Unraid-First-Experience-at-$129-Installation.html
@@ -69,8 +69,8 @@
-
-
+
+
@@ -105,7 +105,7 @@
"url": "https://www.zimaspace.com/docs/logo.svg"
}
},
- "datePublished": "1736331091100"
+ "datePublished": "1736403522307"
}
@@ -269,7 +269,7 @@
-
+
前へ次へ
diff --git a/jp/zimaboard/Upgrade-Motherboard-BIOS-Version.html b/jp/zimaboard/Upgrade-Motherboard-BIOS-Version.html
index 5ddbbc628e..67f99035ef 100644
--- a/jp/zimaboard/Upgrade-Motherboard-BIOS-Version.html
+++ b/jp/zimaboard/Upgrade-Motherboard-BIOS-Version.html
@@ -51,8 +51,8 @@
-
-
+
+
@@ -86,7 +86,7 @@
"url": "https://www.zimaspace.com/docs/logo.svg"
}
},
- "datePublished": "1736331091100"
+ "datePublished": "1736403522307"
}
@@ -258,7 +258,7 @@
-
+
前へ次へ
diff --git a/jp/zimaboard/VR-Audio-And-Video-Experience-Oculus.html b/jp/zimaboard/VR-Audio-And-Video-Experience-Oculus.html
index d0cdf975ac..954de3ec05 100644
--- a/jp/zimaboard/VR-Audio-And-Video-Experience-Oculus.html
+++ b/jp/zimaboard/VR-Audio-And-Video-Experience-Oculus.html
@@ -59,8 +59,8 @@
-
-
+
+
@@ -95,7 +95,7 @@
"url": "https://www.zimaspace.com/docs/logo.svg"
}
},
- "datePublished": "1736331091100"
+ "datePublished": "1736403522307"
}
@@ -233,7 +233,7 @@
-
+
前へ次へ
diff --git a/jp/zimaboard/index.html b/jp/zimaboard/index.html
index fa1af6b8f1..fe82cffdbe 100644
--- a/jp/zimaboard/index.html
+++ b/jp/zimaboard/index.html
@@ -60,8 +60,8 @@
-
-
+
+
@@ -96,7 +96,7 @@
"url": "https://www.zimaspace.com/docs/logo.svg"
}
},
- "datePublished": "1736331091100"
+ "datePublished": "1736403522307"
}
@@ -243,7 +243,7 @@
-
+
次へ
diff --git a/jp/zimacube/About-ZimaOS.html b/jp/zimacube/About-ZimaOS.html
index 80038e2995..095e1825b9 100644
--- a/jp/zimacube/About-ZimaOS.html
+++ b/jp/zimacube/About-ZimaOS.html
@@ -51,8 +51,8 @@
-
-
+
+
@@ -86,7 +86,7 @@
"url": "https://www.zimaspace.com/docs/logo.svg"
}
},
- "datePublished": "1736331091101"
+ "datePublished": "1736403522307"
}
@@ -204,7 +204,7 @@ タイトル
セクション
diff --git a/jp/zimacube/Advanced-Using.html b/jp/zimacube/Advanced-Using.html
index bdf9aeadd7..e730d71049 100644
--- a/jp/zimacube/Advanced-Using.html
+++ b/jp/zimacube/Advanced-Using.html
@@ -51,8 +51,8 @@
-
-
+
+
@@ -86,7 +86,7 @@
"url": "https://www.zimaspace.com/docs/logo.svg"
}
},
- "datePublished": "1736331091101"
+ "datePublished": "1736403522307"
}
@@ -204,7 +204,7 @@ タイトル
セクション
diff --git a/jp/zimacube/Assembly-Tutorial.html b/jp/zimacube/Assembly-Tutorial.html
index 56c5b436b4..126430780c 100644
--- a/jp/zimacube/Assembly-Tutorial.html
+++ b/jp/zimacube/Assembly-Tutorial.html
@@ -110,8 +110,8 @@
-
-
+
+
@@ -146,7 +146,7 @@
"url": "https://www.zimaspace.com/docs/logo.svg"
}
},
- "datePublished": "1736331091101"
+ "datePublished": "1736403522307"
}
@@ -511,7 +511,7 @@ シャーシの分解完了
diff --git a/jp/zimacube/Auto-Power-On.html b/jp/zimacube/Auto-Power-On.html
index eada00d86d..aacd608d64 100644
--- a/jp/zimacube/Auto-Power-On.html
+++ b/jp/zimacube/Auto-Power-On.html
@@ -55,8 +55,8 @@
-
-
+
+
@@ -91,7 +91,7 @@
"url": "https://www.zimaspace.com/docs/logo.svg"
}
},
- "datePublished": "1736331091101"
+ "datePublished": "1736403522307"
}
@@ -216,7 +216,7 @@
-
+
前へ次へ
diff --git a/jp/zimacube/BIOS-Configuration.html b/jp/zimacube/BIOS-Configuration.html
index f8935de956..17973d4f09 100644
--- a/jp/zimacube/BIOS-Configuration.html
+++ b/jp/zimacube/BIOS-Configuration.html
@@ -51,8 +51,8 @@
-
-
+
+
@@ -86,7 +86,7 @@
"url": "https://www.zimaspace.com/docs/logo.svg"
}
},
- "datePublished": "1736331091101"
+ "datePublished": "1736403522307"
}
@@ -205,7 +205,7 @@ BIOS設定
diff --git a/jp/zimacube/Creating-RAID-Troubleshooting-Guide.html b/jp/zimacube/Creating-RAID-Troubleshooting-Guide.html
index 74fed6b5ae..c34ce6878a 100644
--- a/jp/zimacube/Creating-RAID-Troubleshooting-Guide.html
+++ b/jp/zimacube/Creating-RAID-Troubleshooting-Guide.html
@@ -56,8 +56,8 @@
-
-
+
+
@@ -92,7 +92,7 @@
"url": "https://www.zimaspace.com/docs/logo.svg"
}
},
- "datePublished": "1736331091101"
+ "datePublished": "1736403522307"
}
@@ -215,7 +215,7 @@
-
+
前へ次へ
diff --git a/jp/zimacube/Detailed-Plex-Operation-Guide.html b/jp/zimacube/Detailed-Plex-Operation-Guide.html
index 25120f932a..9a107f6797 100644
--- a/jp/zimacube/Detailed-Plex-Operation-Guide.html
+++ b/jp/zimacube/Detailed-Plex-Operation-Guide.html
@@ -67,8 +67,8 @@
-
-
+
+
@@ -103,7 +103,7 @@
"url": "https://www.zimaspace.com/docs/logo.svg"
}
},
- "datePublished": "1736331091101"
+ "datePublished": "1736403522307"
}
@@ -244,7 +244,7 @@
diff --git a/jp/zimacube/Enable-WOL-on-ZimaCube.html b/jp/zimacube/Enable-WOL-on-ZimaCube.html
index df244ee26e..0a370fd126 100644
--- a/jp/zimacube/Enable-WOL-on-ZimaCube.html
+++ b/jp/zimacube/Enable-WOL-on-ZimaCube.html
@@ -51,8 +51,8 @@
-
-
+
+
@@ -86,7 +86,7 @@
"url": "https://www.zimaspace.com/docs/logo.svg"
}
},
- "datePublished": "1736331091101"
+ "datePublished": "1736403522307"
}
@@ -258,7 +258,7 @@
-
+
前へ次へ
diff --git "a/jp/zimacube/From-Synology-to-ZimaCube\357\274\214migrate-all-files!.html" "b/jp/zimacube/From-Synology-to-ZimaCube\357\274\214migrate-all-files!.html"
index 27cb2b02c2..10cc112972 100644
--- "a/jp/zimacube/From-Synology-to-ZimaCube\357\274\214migrate-all-files!.html"
+++ "b/jp/zimacube/From-Synology-to-ZimaCube\357\274\214migrate-all-files!.html"
@@ -57,8 +57,8 @@
-
-
+
+
@@ -93,7 +93,7 @@
"url": "https://www.zimaspace.com/docs/logo.svg"
}
},
- "datePublished": "1736331091101"
+ "datePublished": "1736403522307"
}
@@ -234,7 +234,7 @@
-
+
次へ
diff --git a/jp/zimacube/GPU-Expansion.html b/jp/zimacube/GPU-Expansion.html
index 8e1a374dc0..99e5cfe30c 100644
--- a/jp/zimacube/GPU-Expansion.html
+++ b/jp/zimacube/GPU-Expansion.html
@@ -64,8 +64,8 @@
-
-
+
+
@@ -100,7 +100,7 @@
"url": "https://www.zimaspace.com/docs/logo.svg"
}
},
- "datePublished": "1736331091101"
+ "datePublished": "1736403522307"
}
@@ -315,7 +315,7 @@
-
+
前へ次へ
diff --git a/jp/zimacube/HDD-Interface-Usage-Guide.html b/jp/zimacube/HDD-Interface-Usage-Guide.html
index 04b0f6d73d..afc4d9032e 100644
--- a/jp/zimacube/HDD-Interface-Usage-Guide.html
+++ b/jp/zimacube/HDD-Interface-Usage-Guide.html
@@ -51,8 +51,8 @@
-
-
+
+
@@ -86,7 +86,7 @@
"url": "https://www.zimaspace.com/docs/logo.svg"
}
},
- "datePublished": "1736331091101"
+ "datePublished": "1736403522307"
}
@@ -398,7 +398,7 @@
-
+
前へ次へ
diff --git a/jp/zimacube/Hardware-Brief.html b/jp/zimacube/Hardware-Brief.html
index 324046d06a..1e25860140 100644
--- a/jp/zimacube/Hardware-Brief.html
+++ b/jp/zimacube/Hardware-Brief.html
@@ -54,8 +54,8 @@
-
-
+
+
@@ -90,7 +90,7 @@
"url": "https://www.zimaspace.com/docs/logo.svg"
}
},
- "datePublished": "1736331091101"
+ "datePublished": "1736403522307"
}
@@ -234,7 +234,7 @@
-
+
前へ次へ
diff --git a/jp/zimacube/Hardware-Details.html b/jp/zimacube/Hardware-Details.html
index 6ce64f3a5b..e1641e1be4 100644
--- a/jp/zimacube/Hardware-Details.html
+++ b/jp/zimacube/Hardware-Details.html
@@ -51,8 +51,8 @@
-
-
+
+
@@ -86,7 +86,7 @@
"url": "https://www.zimaspace.com/docs/logo.svg"
}
},
- "datePublished": "1736331091101"
+ "datePublished": "1736403522307"
}
@@ -254,7 +254,7 @@ 风扇接口说明
USB 端口说明
diff --git a/jp/zimacube/How-to-Install-ZimaOS.html b/jp/zimacube/How-to-Install-ZimaOS.html
index e98f541d54..1db67f6d18 100644
--- a/jp/zimacube/How-to-Install-ZimaOS.html
+++ b/jp/zimacube/How-to-Install-ZimaOS.html
@@ -62,8 +62,8 @@
-
-
+
+
@@ -98,7 +98,7 @@
"url": "https://www.zimaspace.com/docs/logo.svg"
}
},
- "datePublished": "1736331091101"
+ "datePublished": "1736403522307"
}
@@ -233,7 +233,7 @@
diff --git a/jp/zimacube/How-to-Install-and-Remove-the-7th-Bay.html b/jp/zimacube/How-to-Install-and-Remove-the-7th-Bay.html
index d00d2cfef1..1e97e4dbff 100644
--- a/jp/zimacube/How-to-Install-and-Remove-the-7th-Bay.html
+++ b/jp/zimacube/How-to-Install-and-Remove-the-7th-Bay.html
@@ -58,8 +58,8 @@
-
-
+
+
@@ -94,7 +94,7 @@
"url": "https://www.zimaspace.com/docs/logo.svg"
}
},
- "datePublished": "1736331091101"
+ "datePublished": "1736403522307"
}
@@ -219,7 +219,7 @@
-
+
次へ
diff --git a/jp/zimacube/How-to-Open-SSH-in-ZimaOS.html b/jp/zimacube/How-to-Open-SSH-in-ZimaOS.html
index 2602ca4e14..e6f48bc943 100644
--- a/jp/zimacube/How-to-Open-SSH-in-ZimaOS.html
+++ b/jp/zimacube/How-to-Open-SSH-in-ZimaOS.html
@@ -53,8 +53,8 @@
-
-
+
+
@@ -89,7 +89,7 @@
"url": "https://www.zimaspace.com/docs/logo.svg"
}
},
- "datePublished": "1736331091101"
+ "datePublished": "1736403522307"
}
@@ -214,7 +214,7 @@
-
+
次へ
diff --git a/jp/zimacube/How-to-understand-Docker-App's-paths-On-ZimaOS.html b/jp/zimacube/How-to-understand-Docker-App's-paths-On-ZimaOS.html
index cc9ba8e934..69fd287785 100644
--- a/jp/zimacube/How-to-understand-Docker-App's-paths-On-ZimaOS.html
+++ b/jp/zimacube/How-to-understand-Docker-App's-paths-On-ZimaOS.html
@@ -57,8 +57,8 @@
-
-
+
+
@@ -93,7 +93,7 @@
"url": "https://www.zimaspace.com/docs/logo.svg"
}
},
- "datePublished": "1736331091101"
+ "datePublished": "1736403522307"
}
@@ -232,7 +232,7 @@
-
+
次へ
diff --git a/jp/zimacube/Install-TrueNAS.html b/jp/zimacube/Install-TrueNAS.html
index b9b3fe8c6c..d229e1f4bc 100644
--- a/jp/zimacube/Install-TrueNAS.html
+++ b/jp/zimacube/Install-TrueNAS.html
@@ -62,8 +62,8 @@
-
-
+
+
@@ -98,7 +98,7 @@
"url": "https://www.zimaspace.com/docs/logo.svg"
}
},
- "datePublished": "1736331091101"
+ "datePublished": "1736403522308"
}
@@ -234,7 +234,7 @@
-
+
前へ次へ
diff --git a/jp/zimacube/Install-UnRAID.html b/jp/zimacube/Install-UnRAID.html
index 2c49e82714..e7b3236335 100644
--- a/jp/zimacube/Install-UnRAID.html
+++ b/jp/zimacube/Install-UnRAID.html
@@ -67,8 +67,8 @@
-
-
+
+
@@ -103,7 +103,7 @@
"url": "https://www.zimaspace.com/docs/logo.svg"
}
},
- "datePublished": "1736331091101"
+ "datePublished": "1736403522308"
}
@@ -231,7 +231,7 @@
-
+
前へ次へ
diff --git a/jp/zimacube/Instructions-for-use-of-the-7th-Bay.html b/jp/zimacube/Instructions-for-use-of-the-7th-Bay.html
index e6692454c1..bd4cf15062 100644
--- a/jp/zimacube/Instructions-for-use-of-the-7th-Bay.html
+++ b/jp/zimacube/Instructions-for-use-of-the-7th-Bay.html
@@ -64,8 +64,8 @@
-
-
+
+
@@ -100,7 +100,7 @@
"url": "https://www.zimaspace.com/docs/logo.svg"
}
},
- "datePublished": "1736331091101"
+ "datePublished": "1736403522308"
}
@@ -240,7 +240,7 @@
-
+
前へ次へ
diff --git a/jp/zimacube/Memory-Test-Tutorial.html b/jp/zimacube/Memory-Test-Tutorial.html
index bcfd080aef..02e76f4c0c 100644
--- a/jp/zimacube/Memory-Test-Tutorial.html
+++ b/jp/zimacube/Memory-Test-Tutorial.html
@@ -58,8 +58,8 @@
-
-
+
+
@@ -94,7 +94,7 @@
"url": "https://www.zimaspace.com/docs/logo.svg"
}
},
- "datePublished": "1736331091101"
+ "datePublished": "1736403522308"
}
@@ -227,7 +227,7 @@
-
+
前へ次へ
diff --git a/jp/zimacube/PC-Direct.html b/jp/zimacube/PC-Direct.html
index 1664060398..366a6525a7 100644
--- a/jp/zimacube/PC-Direct.html
+++ b/jp/zimacube/PC-Direct.html
@@ -65,8 +65,8 @@
-
-
+
+
@@ -101,7 +101,7 @@
"url": "https://www.zimaspace.com/docs/logo.svg"
}
},
- "datePublished": "1736331091101"
+ "datePublished": "1736403522308"
}
@@ -294,7 +294,7 @@
diff --git a/jp/zimacube/Plex-and-GPU-Transcoding.html b/jp/zimacube/Plex-and-GPU-Transcoding.html
index 900132c132..afb4dd530d 100644
--- a/jp/zimacube/Plex-and-GPU-Transcoding.html
+++ b/jp/zimacube/Plex-and-GPU-Transcoding.html
@@ -60,8 +60,8 @@
-
-
+
+
@@ -96,7 +96,7 @@
"url": "https://www.zimaspace.com/docs/logo.svg"
}
},
- "datePublished": "1736331091102"
+ "datePublished": "1736403522308"
}
@@ -280,7 +280,7 @@
diff --git a/jp/zimacube/Quick-Start.html b/jp/zimacube/Quick-Start.html
index 30f3a8f139..df16a87988 100644
--- a/jp/zimacube/Quick-Start.html
+++ b/jp/zimacube/Quick-Start.html
@@ -59,8 +59,8 @@
-
-
+
+
@@ -95,7 +95,7 @@
"url": "https://www.zimaspace.com/docs/logo.svg"
}
},
- "datePublished": "1736331091102"
+ "datePublished": "1736403522308"
}
@@ -351,7 +351,7 @@
-
+
次へ
diff --git a/jp/zimacube/RAID-SSD-Expansion.html b/jp/zimacube/RAID-SSD-Expansion.html
index 19a53e9648..0c67db6776 100644
--- a/jp/zimacube/RAID-SSD-Expansion.html
+++ b/jp/zimacube/RAID-SSD-Expansion.html
@@ -51,8 +51,8 @@
-
-
+
+
@@ -86,7 +86,7 @@
"url": "https://www.zimaspace.com/docs/logo.svg"
}
},
- "datePublished": "1736331091102"
+ "datePublished": "1736403522308"
}
@@ -204,7 +204,7 @@ タイトル
セクション
diff --git a/jp/zimacube/Release-Note.html b/jp/zimacube/Release-Note.html
index 1d5b76ba16..f639f252df 100644
--- a/jp/zimacube/Release-Note.html
+++ b/jp/zimacube/Release-Note.html
@@ -52,8 +52,8 @@
-
-
+
+
@@ -88,7 +88,7 @@
"url": "https://www.zimaspace.com/docs/logo.svg"
}
},
- "datePublished": "1736331091102"
+ "datePublished": "1736403522308"
}
@@ -235,7 +235,7 @@
-
+
次へ
diff --git a/jp/zimacube/Resets-CMOS.html b/jp/zimacube/Resets-CMOS.html
index 192ca19d7e..0d2edbd20c 100644
--- a/jp/zimacube/Resets-CMOS.html
+++ b/jp/zimacube/Resets-CMOS.html
@@ -54,8 +54,8 @@
-
-
+
+
@@ -90,7 +90,7 @@
"url": "https://www.zimaspace.com/docs/logo.svg"
}
},
- "datePublished": "1736331091102"
+ "datePublished": "1736403522308"
}
@@ -216,7 +216,7 @@
diff --git a/jp/zimacube/Transfer-Speeds-Over-Thunderbolt.html b/jp/zimacube/Transfer-Speeds-Over-Thunderbolt.html
index 73cfa039ca..fc57b17205 100644
--- a/jp/zimacube/Transfer-Speeds-Over-Thunderbolt.html
+++ b/jp/zimacube/Transfer-Speeds-Over-Thunderbolt.html
@@ -53,8 +53,8 @@
-
-
+
+
@@ -89,7 +89,7 @@
"url": "https://www.zimaspace.com/docs/logo.svg"
}
},
- "datePublished": "1736331091102"
+ "datePublished": "1736403522308"
}
@@ -214,7 +214,7 @@
diff --git a/jp/zimacube/Tutorials.html b/jp/zimacube/Tutorials.html
index 2ce30df8a9..c7269fa8df 100644
--- a/jp/zimacube/Tutorials.html
+++ b/jp/zimacube/Tutorials.html
@@ -55,8 +55,8 @@
-
-
+
+
@@ -91,7 +91,7 @@
"url": "https://www.zimaspace.com/docs/logo.svg"
}
},
- "datePublished": "1736331091102"
+ "datePublished": "1736403522308"
}
@@ -216,7 +216,7 @@
-
+
次へ
diff --git a/jp/zimacube/User-Guide.html b/jp/zimacube/User-Guide.html
index 8b6ad5d5cb..cdb4130660 100644
--- a/jp/zimacube/User-Guide.html
+++ b/jp/zimacube/User-Guide.html
@@ -51,8 +51,8 @@
-
-
+
+
@@ -86,7 +86,7 @@
"url": "https://www.zimaspace.com/docs/logo.svg"
}
},
- "datePublished": "1736331091102"
+ "datePublished": "1736403522308"
}
@@ -204,7 +204,7 @@ タイトル
セクション
diff --git a/jp/zimacube/ZimaCube-Bios-Update-Method-.html b/jp/zimacube/ZimaCube-Bios-Update-Method-.html
index d26129995f..22746fcca9 100644
--- a/jp/zimacube/ZimaCube-Bios-Update-Method-.html
+++ b/jp/zimacube/ZimaCube-Bios-Update-Method-.html
@@ -56,8 +56,8 @@
-
-
+
+
@@ -92,7 +92,7 @@
"url": "https://www.zimaspace.com/docs/logo.svg"
}
},
- "datePublished": "1736331091102"
+ "datePublished": "1736403522308"
}
@@ -241,7 +241,7 @@
diff --git a/jp/zimacube/ZimaCube-Motherboard-DIY-Fan-Guide-and-Specifications.html b/jp/zimacube/ZimaCube-Motherboard-DIY-Fan-Guide-and-Specifications.html
index 47b7ab5d35..a3bac85d82 100644
--- a/jp/zimacube/ZimaCube-Motherboard-DIY-Fan-Guide-and-Specifications.html
+++ b/jp/zimacube/ZimaCube-Motherboard-DIY-Fan-Guide-and-Specifications.html
@@ -61,8 +61,8 @@
-
-
+
+
@@ -97,7 +97,7 @@
"url": "https://www.zimaspace.com/docs/logo.svg"
}
},
- "datePublished": "1736331091102"
+ "datePublished": "1736403522308"
}
@@ -249,7 +249,7 @@
-
+
前へ次へ
diff --git a/jp/zimacube/ZimaOS-application-content.html b/jp/zimacube/ZimaOS-application-content.html
index ed8a91ad88..64c9b3d88f 100644
--- a/jp/zimacube/ZimaOS-application-content.html
+++ b/jp/zimacube/ZimaOS-application-content.html
@@ -51,8 +51,8 @@
-
-
+
+
@@ -86,7 +86,7 @@
"url": "https://www.zimaspace.com/docs/logo.svg"
}
},
- "datePublished": "1736331091102"
+ "datePublished": "1736403522308"
}
@@ -204,7 +204,7 @@ タイトル
セクション
diff --git a/jp/zimacube/index.html b/jp/zimacube/index.html
index 1decc27d9a..bf6dbf6a38 100644
--- a/jp/zimacube/index.html
+++ b/jp/zimacube/index.html
@@ -58,8 +58,8 @@
-
-
+
+
@@ -94,7 +94,7 @@
"url": "https://www.zimaspace.com/docs/logo.svg"
}
},
- "datePublished": "1736331091102"
+ "datePublished": "1736403522308"
}
@@ -328,7 +328,7 @@
-
+
次へ
diff --git a/jp/zimaos/7th-Bay-LED.html b/jp/zimaos/7th-Bay-LED.html
index 8df33f23ee..ac41447baf 100644
--- a/jp/zimaos/7th-Bay-LED.html
+++ b/jp/zimaos/7th-Bay-LED.html
@@ -53,8 +53,8 @@
-
-
+
+
@@ -89,7 +89,7 @@
"url": "https://www.zimaspace.com/docs/logo.svg"
}
},
- "datePublished": "1736331091102"
+ "datePublished": "1736403522308"
}
@@ -436,7 +436,7 @@
diff --git a/jp/zimaos/A-list-of-Contributions.html b/jp/zimaos/A-list-of-Contributions.html
index 101d8bf285..d69f888bf8 100644
--- a/jp/zimaos/A-list-of-Contributions.html
+++ b/jp/zimaos/A-list-of-Contributions.html
@@ -51,8 +51,8 @@
-
-
+
+
@@ -86,7 +86,7 @@
"url": "https://www.zimaspace.com/docs/logo.svg"
}
},
- "datePublished": "1736331091102"
+ "datePublished": "1736403522308"
}
@@ -204,7 +204,7 @@ 文章タイトル
段落タイトル
diff --git a/jp/zimaos/Achieve-Fastest-Transfer-Speed.html b/jp/zimaos/Achieve-Fastest-Transfer-Speed.html
index 98a3fb8938..b0ff466c11 100644
--- a/jp/zimaos/Achieve-Fastest-Transfer-Speed.html
+++ b/jp/zimaos/Achieve-Fastest-Transfer-Speed.html
@@ -52,8 +52,8 @@
-
-
+
+
@@ -88,7 +88,7 @@
"url": "https://www.zimaspace.com/docs/logo.svg"
}
},
- "datePublished": "1736331091102"
+ "datePublished": "1736403522308"
}
@@ -223,7 +223,7 @@
-
+
前へ次へ
diff --git a/jp/zimaos/Build-Apps.html b/jp/zimaos/Build-Apps.html
index 03ecc5da38..c548e6d697 100644
--- a/jp/zimaos/Build-Apps.html
+++ b/jp/zimaos/Build-Apps.html
@@ -51,8 +51,8 @@
-
-
+
+
@@ -86,7 +86,7 @@
"url": "https://www.zimaspace.com/docs/logo.svg"
}
},
- "datePublished": "1736331091102"
+ "datePublished": "1736403522308"
}
@@ -303,7 +303,7 @@
-
+
前へ次へ
diff --git a/jp/zimaos/Build-Multiple-Clones-using-rsync.html b/jp/zimaos/Build-Multiple-Clones-using-rsync.html
index bb896e0fc7..7f49775f2b 100644
--- a/jp/zimaos/Build-Multiple-Clones-using-rsync.html
+++ b/jp/zimaos/Build-Multiple-Clones-using-rsync.html
@@ -51,8 +51,8 @@
-
-
+
+
@@ -86,7 +86,7 @@
"url": "https://www.zimaspace.com/docs/logo.svg"
}
},
- "datePublished": "1736331091102"
+ "datePublished": "1736403522308"
}
@@ -205,7 +205,7 @@ rsyncを使用して複数のクロー
diff --git a/jp/zimaos/Connect-with-Cloud-Drives.html b/jp/zimaos/Connect-with-Cloud-Drives.html
index 238432fd4d..691a95a1af 100644
--- a/jp/zimaos/Connect-with-Cloud-Drives.html
+++ b/jp/zimaos/Connect-with-Cloud-Drives.html
@@ -53,8 +53,8 @@
-
-
+
+
@@ -89,7 +89,7 @@
"url": "https://www.zimaspace.com/docs/logo.svg"
}
},
- "datePublished": "1736331091102"
+ "datePublished": "1736403522309"
}
@@ -228,7 +228,7 @@
-
+
前へ次へ
diff --git a/jp/zimaos/Create-Raid6-on-ZimaOS.html b/jp/zimaos/Create-Raid6-on-ZimaOS.html
index 9f67602ffe..cf1aede85c 100644
--- a/jp/zimaos/Create-Raid6-on-ZimaOS.html
+++ b/jp/zimaos/Create-Raid6-on-ZimaOS.html
@@ -57,8 +57,8 @@
-
-
+
+
@@ -93,7 +93,7 @@
"url": "https://www.zimaspace.com/docs/logo.svg"
}
},
- "datePublished": "1736331091102"
+ "datePublished": "1736403522309"
}
@@ -253,7 +253,7 @@
mdadm -Av /dev/md0 /dev/sda /dev/sdb /dev/sdc /dev/sdd
mount /dev/md0 /media/foldername
diff --git a/jp/zimaos/Data-Migration.html b/jp/zimaos/Data-Migration.html
index 8fed713bc4..24555e0a18 100644
--- a/jp/zimaos/Data-Migration.html
+++ b/jp/zimaos/Data-Migration.html
@@ -51,8 +51,8 @@
-
-
+
+
@@ -86,7 +86,7 @@
"url": "https://www.zimaspace.com/docs/logo.svg"
}
},
- "datePublished": "1736331091102"
+ "datePublished": "1736403522309"
}
@@ -224,7 +224,7 @@
diff --git a/jp/zimaos/Deploy-Radarr-in-ZimaOS.html b/jp/zimaos/Deploy-Radarr-in-ZimaOS.html
index 693c7bc8cf..7fffb008af 100644
--- a/jp/zimaos/Deploy-Radarr-in-ZimaOS.html
+++ b/jp/zimaos/Deploy-Radarr-in-ZimaOS.html
@@ -63,8 +63,8 @@
-
-
+
+
@@ -99,7 +99,7 @@
"url": "https://www.zimaspace.com/docs/logo.svg"
}
},
- "datePublished": "1736331091102"
+ "datePublished": "1736403522309"
}
@@ -235,7 +235,7 @@
-
+
前へ次へ
diff --git a/jp/zimaos/Detailed-Plex-Operation-Guide.html b/jp/zimaos/Detailed-Plex-Operation-Guide.html
index a5200982bd..274e0f893e 100644
--- a/jp/zimaos/Detailed-Plex-Operation-Guide.html
+++ b/jp/zimaos/Detailed-Plex-Operation-Guide.html
@@ -67,8 +67,8 @@
-
-
+
+
@@ -103,7 +103,7 @@
"url": "https://www.zimaspace.com/docs/logo.svg"
}
},
- "datePublished": "1736331091103"
+ "datePublished": "1736403522309"
}
@@ -244,7 +244,7 @@
diff --git a/jp/zimaos/Disk-Format-Supported.html b/jp/zimaos/Disk-Format-Supported.html
index c18c5b74d9..4081d9980d 100644
--- a/jp/zimaos/Disk-Format-Supported.html
+++ b/jp/zimaos/Disk-Format-Supported.html
@@ -51,8 +51,8 @@
-
-
+
+
@@ -86,7 +86,7 @@
"url": "https://www.zimaspace.com/docs/logo.svg"
}
},
- "datePublished": "1736331091103"
+ "datePublished": "1736403522309"
}
@@ -277,11 +277,11 @@ 要約
ZimaOSはユーザーに効率的で安定したストレージソリューションを提供することにコミットしています。このガイドは、現在のバージョンのファイルシステムサポートを理解するのに役立ち、ストレージデバイスの使用計画をより良く行えるようにします。ZimaOSを選んでいただきありがとうございます。今後も最適化を続け、改善されたユーザー体験を提供していきます。
-ご質問がある場合は、ZimaOSの技術サポートチームにsupport@icewhale.orgまでご連絡ください。
+ご質問がある場合は、ZimaOSの技術サポートチームにsupport@icewhale.orgまでご連絡ください。
diff --git a/jp/zimaos/Enable-AI.html b/jp/zimaos/Enable-AI.html
index b1d48cfb82..2a570651cd 100644
--- a/jp/zimaos/Enable-AI.html
+++ b/jp/zimaos/Enable-AI.html
@@ -51,8 +51,8 @@
-
-
+
+
@@ -86,7 +86,7 @@
"url": "https://www.zimaspace.com/docs/logo.svg"
}
},
- "datePublished": "1736331091103"
+ "datePublished": "1736403522309"
}
@@ -225,11 +225,11 @@ まとめ
ZimaOSは、ユーザーに効率的かつ安定したストレージソリューションを提供することに尽力しています。このガイドは、現在のバージョンにおけるファイルシステムのサポートを理解する手助けをし、ストレージデバイスの利用計画をより効果的に行えるよう手助けします。ZimaOSを選択していただきありがとうございます。私たちは引き続き最適化を進め、改善されたユーザー体験を提供いたします。
-ご質問がある場合は、ZimaOSテクニカルサポートチームまでsupport@icewhale.orgにご連絡ください。
+ご質問がある場合は、ZimaOSテクニカルサポートチームまでsupport@icewhale.orgにご連絡ください。
diff --git a/jp/zimaos/Features.html b/jp/zimaos/Features.html
index e767a57534..96d55bc7fe 100644
--- a/jp/zimaos/Features.html
+++ b/jp/zimaos/Features.html
@@ -68,8 +68,8 @@
-
-
+
+
@@ -104,7 +104,7 @@
"url": "https://www.zimaspace.com/docs/logo.svg"
}
},
- "datePublished": "1736331091103"
+ "datePublished": "1736403522309"
}
@@ -266,7 +266,7 @@
-
+
前へ次へ
diff --git a/jp/zimaos/Get-Network-ID.html b/jp/zimaos/Get-Network-ID.html
index b43765dca0..5f2a3bab30 100644
--- a/jp/zimaos/Get-Network-ID.html
+++ b/jp/zimaos/Get-Network-ID.html
@@ -55,8 +55,8 @@
-
-
+
+
@@ -91,7 +91,7 @@
"url": "https://www.zimaspace.com/docs/logo.svg"
}
},
- "datePublished": "1736331091103"
+ "datePublished": "1736403522309"
}
@@ -221,7 +221,7 @@
diff --git a/jp/zimaos/Get-Started.html b/jp/zimaos/Get-Started.html
index e8d7eb0647..ec245898dc 100644
--- a/jp/zimaos/Get-Started.html
+++ b/jp/zimaos/Get-Started.html
@@ -66,8 +66,8 @@
-
-
+
+
@@ -102,7 +102,7 @@
"url": "https://www.zimaspace.com/docs/logo.svg"
}
},
- "datePublished": "1736331091103"
+ "datePublished": "1736403522309"
}
@@ -259,7 +259,7 @@
diff --git a/jp/zimaos/How-to-Contribute.html b/jp/zimaos/How-to-Contribute.html
index b8cae44f77..f95794f8f5 100644
--- a/jp/zimaos/How-to-Contribute.html
+++ b/jp/zimaos/How-to-Contribute.html
@@ -51,8 +51,8 @@
-
-
+
+
@@ -86,7 +86,7 @@
"url": "https://www.zimaspace.com/docs/logo.svg"
}
},
- "datePublished": "1736331091103"
+ "datePublished": "1736403522309"
}
@@ -205,7 +205,7 @@ どのように貢献するか
diff --git a/jp/zimaos/How-to-Manually-Download-the-Large-Language-Model.html b/jp/zimaos/How-to-Manually-Download-the-Large-Language-Model.html
index 463175ab5b..b97699adb5 100644
--- a/jp/zimaos/How-to-Manually-Download-the-Large-Language-Model.html
+++ b/jp/zimaos/How-to-Manually-Download-the-Large-Language-Model.html
@@ -51,8 +51,8 @@
-
-
+
+
@@ -86,7 +86,7 @@
"url": "https://www.zimaspace.com/docs/logo.svg"
}
},
- "datePublished": "1736331091103"
+ "datePublished": "1736403522309"
}
@@ -205,7 +205,7 @@ 大規模言語モデルの手動ダ
diff --git a/jp/zimaos/How-to-Open-SSH-in-ZimaOS.html b/jp/zimaos/How-to-Open-SSH-in-ZimaOS.html
index 8efe3da079..dbd64a5d37 100644
--- a/jp/zimaos/How-to-Open-SSH-in-ZimaOS.html
+++ b/jp/zimaos/How-to-Open-SSH-in-ZimaOS.html
@@ -53,8 +53,8 @@
-
-
+
+
@@ -89,7 +89,7 @@
"url": "https://www.zimaspace.com/docs/logo.svg"
}
},
- "datePublished": "1736331091103"
+ "datePublished": "1736403522309"
}
@@ -214,7 +214,7 @@
diff --git a/jp/zimaos/How-to-download-and-install-ZimaClient.html b/jp/zimaos/How-to-download-and-install-ZimaClient.html
index 2f97a236aa..f0e2081319 100644
--- a/jp/zimaos/How-to-download-and-install-ZimaClient.html
+++ b/jp/zimaos/How-to-download-and-install-ZimaClient.html
@@ -62,8 +62,8 @@
-
-
+
+
@@ -98,7 +98,7 @@
"url": "https://www.zimaspace.com/docs/logo.svg"
}
},
- "datePublished": "1736331091103"
+ "datePublished": "1736403522309"
}
@@ -262,11 +262,11 @@ john@icewhale.orgに送信してください。問題を説明し、スクリーンショット(該当する場合)を提供します。
+
4. ログにアクセスしてデバッグを手伝う方法
エラー/問題が発生した場合は、すぐにスクリーンショットを撮り(該当する場合)、Zimaクライアントを終了します。
次の場所からログを取得します:
macOS:
~/Library/Application Support/Zima/logs
Windows:
%AppData%\Zima\logs
すべてのログファイルをパックし、john@icewhale.orgに送信してください。問題を説明し、スクリーンショット(該当する場合)を提供します。
diff --git a/jp/zimaos/How-to-understand-Docker-App's-paths-On-ZimaOS.html b/jp/zimaos/How-to-understand-Docker-App's-paths-On-ZimaOS.html
index 8b05029175..4a23999dda 100644
--- a/jp/zimaos/How-to-understand-Docker-App's-paths-On-ZimaOS.html
+++ b/jp/zimaos/How-to-understand-Docker-App's-paths-On-ZimaOS.html
@@ -57,8 +57,8 @@
-
-
+
+
@@ -93,7 +93,7 @@
"url": "https://www.zimaspace.com/docs/logo.svg"
}
},
- "datePublished": "1736331091103"
+ "datePublished": "1736403522309"
}
@@ -232,7 +232,7 @@
-
+
前へ次へ
diff --git a/jp/zimaos/How-to-use-OpenAPI.html b/jp/zimaos/How-to-use-OpenAPI.html
index 7cb93394d5..2c80313b23 100644
--- a/jp/zimaos/How-to-use-OpenAPI.html
+++ b/jp/zimaos/How-to-use-OpenAPI.html
@@ -51,8 +51,8 @@
-
-
+
+
@@ -86,7 +86,7 @@
"url": "https://www.zimaspace.com/docs/logo.svg"
}
},
- "datePublished": "1736331091103"
+ "datePublished": "1736403522309"
}
@@ -218,7 +218,7 @@
diff --git a/jp/zimaos/Immich-Tutorial.html b/jp/zimaos/Immich-Tutorial.html
index 5902911c02..499efb7378 100644
--- a/jp/zimaos/Immich-Tutorial.html
+++ b/jp/zimaos/Immich-Tutorial.html
@@ -79,8 +79,8 @@
-
-
+
+
@@ -115,7 +115,7 @@
"url": "https://www.zimaspace.com/docs/logo.svg"
}
},
- "datePublished": "1736331091103"
+ "datePublished": "1736403522309"
}
@@ -278,7 +278,7 @@
-
+
前へ次へ
diff --git a/jp/zimaos/Install-offline.html b/jp/zimaos/Install-offline.html
index 0253186272..dffa3d2895 100644
--- a/jp/zimaos/Install-offline.html
+++ b/jp/zimaos/Install-offline.html
@@ -55,8 +55,8 @@
-
-
+
+
@@ -91,7 +91,7 @@
"url": "https://www.zimaspace.com/docs/logo.svg"
}
},
- "datePublished": "1736331091103"
+ "datePublished": "1736403522309"
}
@@ -229,7 +229,7 @@ オフラインでの更新
diff --git a/jp/zimaos/Link-Synology-and-SMB-Shares.html b/jp/zimaos/Link-Synology-and-SMB-Shares.html
index 3248b964d9..bdabc9a677 100644
--- a/jp/zimaos/Link-Synology-and-SMB-Shares.html
+++ b/jp/zimaos/Link-Synology-and-SMB-Shares.html
@@ -63,8 +63,8 @@
-
-
+
+
@@ -99,7 +99,7 @@
"url": "https://www.zimaspace.com/docs/logo.svg"
}
},
- "datePublished": "1736331091103"
+ "datePublished": "1736403522309"
}
@@ -231,7 +231,7 @@
-
+
前へ次へ
diff --git a/jp/zimaos/Media-Server-Setup-with-Jellyfin.html b/jp/zimaos/Media-Server-Setup-with-Jellyfin.html
index 2a6c850bef..2e7f1a4364 100644
--- a/jp/zimaos/Media-Server-Setup-with-Jellyfin.html
+++ b/jp/zimaos/Media-Server-Setup-with-Jellyfin.html
@@ -53,8 +53,8 @@
-
-
+
+
@@ -89,7 +89,7 @@
"url": "https://www.zimaspace.com/docs/logo.svg"
}
},
- "datePublished": "1736331091103"
+ "datePublished": "1736403522309"
}
@@ -238,7 +238,7 @@
diff --git a/jp/zimaos/More-RAID-Options.html b/jp/zimaos/More-RAID-Options.html
index 04f50f7778..61473cdaf7 100644
--- a/jp/zimaos/More-RAID-Options.html
+++ b/jp/zimaos/More-RAID-Options.html
@@ -57,8 +57,8 @@
-
-
+
+
@@ -93,7 +93,7 @@
"url": "https://www.zimaspace.com/docs/logo.svg"
}
},
- "datePublished": "1736331091103"
+ "datePublished": "1736403522309"
}
@@ -224,7 +224,7 @@
-
+
前へ次へ
diff --git a/jp/zimaos/NVR-Camera-Server.html b/jp/zimaos/NVR-Camera-Server.html
index 7ed03632b9..9d9308caf2 100644
--- a/jp/zimaos/NVR-Camera-Server.html
+++ b/jp/zimaos/NVR-Camera-Server.html
@@ -64,8 +64,8 @@
-
-
+
+
@@ -100,7 +100,7 @@
"url": "https://www.zimaspace.com/docs/logo.svg"
}
},
- "datePublished": "1736331091103"
+ "datePublished": "1736403522309"
}
@@ -238,7 +238,7 @@ アカウントとパスワードを作成し、Kerberos.ioにログインします。

- ‘設定’をクリック

- ‘IPカメラ’を選択

-- 取得したRTSP URLを入力、例: rtsp://admin:Hjj12345@10.0.171.52/stream1。

+- 取得したRTSP URLを入力、例: rtsp://admin:Hjj12345@10.0.171.52/stream1。

- 解像度とフレームレートを設定、例: 720x480。
- 設定が完了したら、Kerberosインターフェースでキャプチャされた画像とビデオを確認できます


- メインインターフェースで監視状態をリアルタイムで確認することもできます

@@ -247,7 +247,7 @@
diff --git a/jp/zimaos/Networking.html b/jp/zimaos/Networking.html
index 4d0574d5c2..81b00ffd3d 100644
--- a/jp/zimaos/Networking.html
+++ b/jp/zimaos/Networking.html
@@ -51,8 +51,8 @@
-
-
+
+
@@ -86,7 +86,7 @@
"url": "https://www.zimaspace.com/docs/logo.svg"
}
},
- "datePublished": "1736331091103"
+ "datePublished": "1736403522309"
}
@@ -204,7 +204,7 @@ 文章タイトル
段落タイトル
diff --git a/jp/zimaos/OpenAPI-Live-Preview.html b/jp/zimaos/OpenAPI-Live-Preview.html
index 6bb5d69e17..0e794b44ad 100644
--- a/jp/zimaos/OpenAPI-Live-Preview.html
+++ b/jp/zimaos/OpenAPI-Live-Preview.html
@@ -51,8 +51,8 @@
-
-
+
+
@@ -86,7 +86,7 @@
"url": "https://www.zimaspace.com/docs/logo.svg"
}
},
- "datePublished": "1736331091103"
+ "datePublished": "1736403522310"
}
@@ -220,7 +220,7 @@
-
+
前へ
diff --git a/jp/zimaos/Pi-hole-Deployment-Guide-on-ZimaOS.html b/jp/zimaos/Pi-hole-Deployment-Guide-on-ZimaOS.html
index 857c56088b..9630a45583 100644
--- a/jp/zimaos/Pi-hole-Deployment-Guide-on-ZimaOS.html
+++ b/jp/zimaos/Pi-hole-Deployment-Guide-on-ZimaOS.html
@@ -63,8 +63,8 @@
-
-
+
+
@@ -99,7 +99,7 @@
"url": "https://www.zimaspace.com/docs/logo.svg"
}
},
- "datePublished": "1736331091103"
+ "datePublished": "1736403522310"
}
@@ -235,7 +235,7 @@
-
+
前へ次へ
diff --git a/jp/zimaos/Recover-Your-Password.html b/jp/zimaos/Recover-Your-Password.html
index e8f230b9c5..20c0872a64 100644
--- a/jp/zimaos/Recover-Your-Password.html
+++ b/jp/zimaos/Recover-Your-Password.html
@@ -55,8 +55,8 @@
-
-
+
+
@@ -91,7 +91,7 @@
"url": "https://www.zimaspace.com/docs/logo.svg"
}
},
- "datePublished": "1736331091103"
+ "datePublished": "1736403522310"
}
@@ -222,7 +222,7 @@
-
+
前へ次へ
diff --git a/jp/zimaos/Romote-Access.html b/jp/zimaos/Romote-Access.html
index cd47b4a867..929aef3690 100644
--- a/jp/zimaos/Romote-Access.html
+++ b/jp/zimaos/Romote-Access.html
@@ -59,8 +59,8 @@
-
-
+
+
@@ -95,7 +95,7 @@
"url": "https://www.zimaspace.com/docs/logo.svg"
}
},
- "datePublished": "1736331091103"
+ "datePublished": "1736403522310"
}
@@ -237,7 +237,7 @@
-
+
前へ次へ
diff --git a/jp/zimaos/Setup-Python.html b/jp/zimaos/Setup-Python.html
index 3f08972ca8..016614485c 100644
--- a/jp/zimaos/Setup-Python.html
+++ b/jp/zimaos/Setup-Python.html
@@ -53,8 +53,8 @@
-
-
+
+
@@ -89,7 +89,7 @@
"url": "https://www.zimaspace.com/docs/logo.svg"
}
},
- "datePublished": "1736331091103"
+ "datePublished": "1736403522310"
}
@@ -218,7 +218,7 @@
-
+
前へ次へ
diff --git a/jp/zimaos/Sync-Photos-via-Configurable-CLI.html b/jp/zimaos/Sync-Photos-via-Configurable-CLI.html
index 8ff77ce527..0b077e1c28 100644
--- a/jp/zimaos/Sync-Photos-via-Configurable-CLI.html
+++ b/jp/zimaos/Sync-Photos-via-Configurable-CLI.html
@@ -60,8 +60,8 @@
-
-
+
+
@@ -96,7 +96,7 @@
"url": "https://www.zimaspace.com/docs/logo.svg"
}
},
- "datePublished": "1736331091104"
+ "datePublished": "1736403522310"
}
@@ -229,7 +229,7 @@
-
+
前へ次へ
diff --git a/jp/zimaos/Sync-Photos-with-Immich.html b/jp/zimaos/Sync-Photos-with-Immich.html
index 43005fa63a..a18f9bb921 100644
--- a/jp/zimaos/Sync-Photos-with-Immich.html
+++ b/jp/zimaos/Sync-Photos-with-Immich.html
@@ -66,8 +66,8 @@
-
-
+
+
@@ -102,7 +102,7 @@
"url": "https://www.zimaspace.com/docs/logo.svg"
}
},
- "datePublished": "1736331091104"
+ "datePublished": "1736403522310"
}
@@ -240,7 +240,7 @@
-
+
前へ次へ
diff --git a/jp/zimaos/Thunderbolt-PC-Direct.html b/jp/zimaos/Thunderbolt-PC-Direct.html
index f14cb8a4cc..643b6a1784 100644
--- a/jp/zimaos/Thunderbolt-PC-Direct.html
+++ b/jp/zimaos/Thunderbolt-PC-Direct.html
@@ -64,8 +64,8 @@
-
-
+
+
@@ -100,7 +100,7 @@
"url": "https://www.zimaspace.com/docs/logo.svg"
}
},
- "datePublished": "1736331091104"
+ "datePublished": "1736403522310"
}
@@ -400,7 +400,7 @@
-
+
前へ次へ
diff --git a/jp/zimaos/User-Guide.html b/jp/zimaos/User-Guide.html
index 4d6e4bdfae..79d0ebe90d 100644
--- a/jp/zimaos/User-Guide.html
+++ b/jp/zimaos/User-Guide.html
@@ -51,8 +51,8 @@
-
-
+
+
@@ -86,7 +86,7 @@
"url": "https://www.zimaspace.com/docs/logo.svg"
}
},
- "datePublished": "1736331091104"
+ "datePublished": "1736403522310"
}
@@ -205,7 +205,7 @@
diff --git a/jp/zimaos/Using-Samba-as-a-Member.html b/jp/zimaos/Using-Samba-as-a-Member.html
index 80be82a6ea..1c68264d8c 100644
--- a/jp/zimaos/Using-Samba-as-a-Member.html
+++ b/jp/zimaos/Using-Samba-as-a-Member.html
@@ -88,8 +88,8 @@
-
-
+
+
@@ -124,7 +124,7 @@
"url": "https://www.zimaspace.com/docs/logo.svg"
}
},
- "datePublished": "1736331091104"
+ "datePublished": "1736403522310"
}
@@ -393,7 +393,7 @@
-
+
前へ次へ
diff --git a/jp/zimaos/ZFS-Setup.html b/jp/zimaos/ZFS-Setup.html
index d5fa403794..2185ec131f 100644
--- a/jp/zimaos/ZFS-Setup.html
+++ b/jp/zimaos/ZFS-Setup.html
@@ -54,8 +54,8 @@
-
-
+
+
@@ -90,7 +90,7 @@
"url": "https://www.zimaspace.com/docs/logo.svg"
}
},
- "datePublished": "1736331091104"
+ "datePublished": "1736403522310"
}
@@ -213,7 +213,7 @@
diff --git a/jp/zimaos/ZimaOS-v1.2.5-Available!.html b/jp/zimaos/ZimaOS-v1.2.5-Available!.html
index 1df308e1dc..c37787ac42 100644
--- a/jp/zimaos/ZimaOS-v1.2.5-Available!.html
+++ b/jp/zimaos/ZimaOS-v1.2.5-Available!.html
@@ -52,8 +52,8 @@
-
-
+
+
@@ -88,7 +88,7 @@
"url": "https://www.zimaspace.com/docs/logo.svg"
}
},
- "datePublished": "1736331091104"
+ "datePublished": "1736403522310"
}
@@ -239,7 +239,7 @@
diff --git a/jp/zimaos/iSCSI-usage-tutorial.html b/jp/zimaos/iSCSI-usage-tutorial.html
index 9bdf171460..56435b0aca 100644
--- a/jp/zimaos/iSCSI-usage-tutorial.html
+++ b/jp/zimaos/iSCSI-usage-tutorial.html
@@ -62,8 +62,8 @@
-
-
+
+
@@ -98,7 +98,7 @@
"url": "https://www.zimaspace.com/docs/logo.svg"
}
},
- "datePublished": "1736331091104"
+ "datePublished": "1736403522310"
}
@@ -262,7 +262,7 @@
-
+
前へ次へ
diff --git a/jp/zimaos/index.html b/jp/zimaos/index.html
index 3d01768d99..cc8e7ab7e0 100644
--- a/jp/zimaos/index.html
+++ b/jp/zimaos/index.html
@@ -55,8 +55,8 @@
-
-
+
+
@@ -91,7 +91,7 @@
"url": "https://www.zimaspace.com/docs/logo.svg"
}
},
- "datePublished": "1736331091104"
+ "datePublished": "1736403522310"
}
@@ -283,7 +283,7 @@
-
+
次へ
diff --git a/jp/zimaos/migrate-files-from-Synology-to-ZimaCube.html b/jp/zimaos/migrate-files-from-Synology-to-ZimaCube.html
index 1db593c6f1..926e12d9c5 100644
--- a/jp/zimaos/migrate-files-from-Synology-to-ZimaCube.html
+++ b/jp/zimaos/migrate-files-from-Synology-to-ZimaCube.html
@@ -57,8 +57,8 @@
-
-
+
+
@@ -93,7 +93,7 @@
"url": "https://www.zimaspace.com/docs/logo.svg"
}
},
- "datePublished": "1736331091104"
+ "datePublished": "1736403522310"
}
@@ -234,7 +234,7 @@
diff --git a/jp/zimaos/resetnetworksettings.html b/jp/zimaos/resetnetworksettings.html
index acde7eba9f..271d1f82ca 100644
--- a/jp/zimaos/resetnetworksettings.html
+++ b/jp/zimaos/resetnetworksettings.html
@@ -54,8 +54,8 @@
-
-
+
+
@@ -90,7 +90,7 @@
"url": "https://www.zimaspace.com/docs/logo.svg"
}
},
- "datePublished": "1736331091104"
+ "datePublished": "1736403522310"
}
@@ -217,7 +217,7 @@
diff --git a/jp/zimaos/set-your-SSH.html b/jp/zimaos/set-your-SSH.html
index ab6c138b4b..95e97f1549 100644
--- a/jp/zimaos/set-your-SSH.html
+++ b/jp/zimaos/set-your-SSH.html
@@ -54,8 +54,8 @@
-
-
+
+
@@ -90,7 +90,7 @@
"url": "https://www.zimaspace.com/docs/logo.svg"
}
},
- "datePublished": "1736331091104"
+ "datePublished": "1736403522310"
}
@@ -212,7 +212,7 @@
-
+
前へ次へ
diff --git a/jp/zimaos/setup-emby-server.html b/jp/zimaos/setup-emby-server.html
index d9aaead609..53a5b11e16 100644
--- a/jp/zimaos/setup-emby-server.html
+++ b/jp/zimaos/setup-emby-server.html
@@ -60,8 +60,8 @@
-
-
+
+
@@ -96,7 +96,7 @@
"url": "https://www.zimaspace.com/docs/logo.svg"
}
},
- "datePublished": "1736331091104"
+ "datePublished": "1736403522310"
}
@@ -243,7 +243,7 @@
-
+
前へ次へ
diff --git a/jp/zimaos/share-via-link.html b/jp/zimaos/share-via-link.html
index 3b7c90f022..dab23a1ed1 100644
--- a/jp/zimaos/share-via-link.html
+++ b/jp/zimaos/share-via-link.html
@@ -51,8 +51,8 @@
-
-
+
+
@@ -86,7 +86,7 @@
"url": "https://www.zimaspace.com/docs/logo.svg"
}
},
- "datePublished": "1736331091104"
+ "datePublished": "1736403522310"
}
@@ -233,7 +233,7 @@
-
+
次へ
diff --git a/jp/zimaos/v-1.2.2.html b/jp/zimaos/v-1.2.2.html
index d426052ebe..09a8e70dda 100644
--- a/jp/zimaos/v-1.2.2.html
+++ b/jp/zimaos/v-1.2.2.html
@@ -51,8 +51,8 @@
-
-
+
+
@@ -86,7 +86,7 @@
"url": "https://www.zimaspace.com/docs/logo.svg"
}
},
- "datePublished": "1736331091104"
+ "datePublished": "1736403522310"
}
@@ -230,7 +230,7 @@
-
+
前へ次へ
diff --git a/jp/zimaos/v-1.2.3.html b/jp/zimaos/v-1.2.3.html
index e3ba3ee2f1..afe887eac7 100644
--- a/jp/zimaos/v-1.2.3.html
+++ b/jp/zimaos/v-1.2.3.html
@@ -52,8 +52,8 @@
-
-
+
+
@@ -88,7 +88,7 @@
"url": "https://www.zimaspace.com/docs/logo.svg"
}
},
- "datePublished": "1736331091104"
+ "datePublished": "1736403522310"
}
@@ -246,7 +246,7 @@
diff --git a/jp/zimaos/v-1.2.4.html b/jp/zimaos/v-1.2.4.html
index f601a1e0a3..d6244fce16 100644
--- a/jp/zimaos/v-1.2.4.html
+++ b/jp/zimaos/v-1.2.4.html
@@ -52,8 +52,8 @@
-
-
+
+
@@ -88,7 +88,7 @@
"url": "https://www.zimaspace.com/docs/logo.svg"
}
},
- "datePublished": "1736331091104"
+ "datePublished": "1736403522310"
}
@@ -227,7 +227,7 @@
-
+
前へ次へ
diff --git a/jp/zimaos/v1.3.0.html b/jp/zimaos/v1.3.0.html
index 68495d1f43..ad40243a8f 100644
--- a/jp/zimaos/v1.3.0.html
+++ b/jp/zimaos/v1.3.0.html
@@ -52,8 +52,8 @@
-
-
+
+
@@ -88,7 +88,7 @@
"url": "https://www.zimaspace.com/docs/logo.svg"
}
},
- "datePublished": "1736331091104"
+ "datePublished": "1736403522311"
}
@@ -239,7 +239,7 @@
-
+
前へ次へ
diff --git a/jp/zimaos/webtorrent-feature.html b/jp/zimaos/webtorrent-feature.html
index 1c4fffb40c..280f491b91 100644
--- a/jp/zimaos/webtorrent-feature.html
+++ b/jp/zimaos/webtorrent-feature.html
@@ -51,8 +51,8 @@
-
-
+
+
@@ -86,7 +86,7 @@
"url": "https://www.zimaspace.com/docs/logo.svg"
}
},
- "datePublished": "1736331091104"
+ "datePublished": "1736403522311"
}
@@ -233,7 +233,7 @@
-
+
前へ次へ
diff --git a/knowledge/index.html b/knowledge/index.html
index 16f73c9e73..b7dd034dac 100644
--- a/knowledge/index.html
+++ b/knowledge/index.html
@@ -51,8 +51,8 @@
-
-
+
+
@@ -86,7 +86,7 @@
"url": "https://www.zimaspace.com/docs/logo.svg"
}
},
- "datePublished": "1736331091104"
+ "datePublished": "1736403522311"
}
@@ -204,7 +204,7 @@ Install Unraid on Zima Devices
Section1
diff --git a/pt-PT/faq/test-files.html b/pt-PT/faq/test-files.html
index 822f572ed3..4a5f6df681 100644
--- a/pt-PT/faq/test-files.html
+++ b/pt-PT/faq/test-files.html
@@ -51,8 +51,8 @@
-
-
+
+
@@ -86,7 +86,7 @@
"url": "https://www.zimaspace.com/docs/logo.svg"
}
},
- "datePublished": "1736331091105"
+ "datePublished": "1736403522311"
}
@@ -207,7 +207,7 @@
-
+
Próximo
diff --git a/pt-PT/zimaboard/All-in-one-routing-system-OpenWRT.html b/pt-PT/zimaboard/All-in-one-routing-system-OpenWRT.html
index eeab22787f..4698907ce4 100644
--- a/pt-PT/zimaboard/All-in-one-routing-system-OpenWRT.html
+++ b/pt-PT/zimaboard/All-in-one-routing-system-OpenWRT.html
@@ -59,8 +59,8 @@
-
-
+
+
@@ -95,7 +95,7 @@
"url": "https://www.zimaspace.com/docs/logo.svg"
}
},
- "datePublished": "1736331091105"
+ "datePublished": "1736403522311"
}
@@ -245,7 +245,7 @@
diff --git a/pt-PT/zimaboard/Basic-functions-of-dedicated-systems.html b/pt-PT/zimaboard/Basic-functions-of-dedicated-systems.html
index fd2a3e2d8d..1e8471675f 100644
--- a/pt-PT/zimaboard/Basic-functions-of-dedicated-systems.html
+++ b/pt-PT/zimaboard/Basic-functions-of-dedicated-systems.html
@@ -66,8 +66,8 @@
-
-
+
+
@@ -102,7 +102,7 @@
"url": "https://www.zimaspace.com/docs/logo.svg"
}
},
- "datePublished": "1736331091105"
+ "datePublished": "1736403522311"
}
@@ -257,7 +257,7 @@
diff --git a/pt-PT/zimaboard/Build-a-75-inch-4K-Arcade-with-ZimaBoard-and-Batocera.html b/pt-PT/zimaboard/Build-a-75-inch-4K-Arcade-with-ZimaBoard-and-Batocera.html
index 869bab069c..2fa54afaed 100644
--- a/pt-PT/zimaboard/Build-a-75-inch-4K-Arcade-with-ZimaBoard-and-Batocera.html
+++ b/pt-PT/zimaboard/Build-a-75-inch-4K-Arcade-with-ZimaBoard-and-Batocera.html
@@ -72,8 +72,8 @@
-
-
+
+
@@ -108,7 +108,7 @@
"url": "https://www.zimaspace.com/docs/logo.svg"
}
},
- "datePublished": "1736331091105"
+ "datePublished": "1736403522311"
}
@@ -294,7 +294,7 @@
diff --git a/pt-PT/zimaboard/Enable-WOL-on-Zimaboard.html b/pt-PT/zimaboard/Enable-WOL-on-Zimaboard.html
index 7379199ac4..f19fd25f7a 100644
--- a/pt-PT/zimaboard/Enable-WOL-on-Zimaboard.html
+++ b/pt-PT/zimaboard/Enable-WOL-on-Zimaboard.html
@@ -61,8 +61,8 @@
-
-
+
+
@@ -97,7 +97,7 @@
"url": "https://www.zimaspace.com/docs/logo.svg"
}
},
- "datePublished": "1736331091105"
+ "datePublished": "1736403522311"
}
@@ -283,7 +283,7 @@
-
+
AnteriorPróximo
diff --git a/pt-PT/zimaboard/Hardware-Brief.html b/pt-PT/zimaboard/Hardware-Brief.html
index f48316d495..42393ea9ba 100644
--- a/pt-PT/zimaboard/Hardware-Brief.html
+++ b/pt-PT/zimaboard/Hardware-Brief.html
@@ -52,8 +52,8 @@
-
-
+
+
@@ -88,7 +88,7 @@
"url": "https://www.zimaspace.com/docs/logo.svg"
}
},
- "datePublished": "1736331091105"
+ "datePublished": "1736403522311"
}
@@ -229,7 +229,7 @@
-
+
AnteriorPróximo
diff --git a/pt-PT/zimaboard/Hardware-Interface-Introduction.html b/pt-PT/zimaboard/Hardware-Interface-Introduction.html
index bf5a64b39c..2596328826 100644
--- a/pt-PT/zimaboard/Hardware-Interface-Introduction.html
+++ b/pt-PT/zimaboard/Hardware-Interface-Introduction.html
@@ -54,8 +54,8 @@
-
-
+
+
@@ -90,7 +90,7 @@
"url": "https://www.zimaspace.com/docs/logo.svg"
}
},
- "datePublished": "1736331091105"
+ "datePublished": "1736403522311"
}
@@ -225,7 +225,7 @@
-
+
AnteriorPróximo
diff --git a/pt-PT/zimaboard/How-to-check-IP-address.html b/pt-PT/zimaboard/How-to-check-IP-address.html
index 2886c4b1e6..1914e62338 100644
--- a/pt-PT/zimaboard/How-to-check-IP-address.html
+++ b/pt-PT/zimaboard/How-to-check-IP-address.html
@@ -57,8 +57,8 @@
-
-
+
+
@@ -93,7 +93,7 @@
"url": "https://www.zimaspace.com/docs/logo.svg"
}
},
- "datePublished": "1736331091105"
+ "datePublished": "1736403522311"
}
@@ -242,7 +242,7 @@
diff --git a/pt-PT/zimaboard/MineCraft-Friendship-Service.html b/pt-PT/zimaboard/MineCraft-Friendship-Service.html
index 774ffea6f6..b1548f83e9 100644
--- a/pt-PT/zimaboard/MineCraft-Friendship-Service.html
+++ b/pt-PT/zimaboard/MineCraft-Friendship-Service.html
@@ -64,8 +64,8 @@
-
-
+
+
@@ -100,7 +100,7 @@
"url": "https://www.zimaspace.com/docs/logo.svg"
}
},
- "datePublished": "1736331091105"
+ "datePublished": "1736403522311"
}
@@ -280,7 +280,7 @@
-
+
AnteriorPróximo
diff --git a/pt-PT/zimaboard/Openwrt-eMMc-boot.html b/pt-PT/zimaboard/Openwrt-eMMc-boot.html
index 9caacc9f9a..23a745ed4e 100644
--- a/pt-PT/zimaboard/Openwrt-eMMc-boot.html
+++ b/pt-PT/zimaboard/Openwrt-eMMc-boot.html
@@ -59,8 +59,8 @@
-
-
+
+
@@ -95,7 +95,7 @@
"url": "https://www.zimaspace.com/docs/logo.svg"
}
},
- "datePublished": "1736331091105"
+ "datePublished": "1736403522311"
}
@@ -277,7 +277,7 @@
diff --git a/pt-PT/zimaboard/Power-on-Zimablade.html b/pt-PT/zimaboard/Power-on-Zimablade.html
index 6ef9b76ae4..4eaff99988 100644
--- a/pt-PT/zimaboard/Power-on-Zimablade.html
+++ b/pt-PT/zimaboard/Power-on-Zimablade.html
@@ -66,8 +66,8 @@
-
-
+
+
@@ -102,7 +102,7 @@
"url": "https://www.zimaspace.com/docs/logo.svg"
}
},
- "datePublished": "1736331091105"
+ "datePublished": "1736403522311"
}
@@ -279,7 +279,7 @@
-
+
AnteriorPróximo
diff --git a/pt-PT/zimaboard/Restore-factory-settings.html b/pt-PT/zimaboard/Restore-factory-settings.html
index 8e864ea0df..031a57dbbc 100644
--- a/pt-PT/zimaboard/Restore-factory-settings.html
+++ b/pt-PT/zimaboard/Restore-factory-settings.html
@@ -65,8 +65,8 @@
-
-
+
+
@@ -101,7 +101,7 @@
"url": "https://www.zimaspace.com/docs/logo.svg"
}
},
- "datePublished": "1736331091105"
+ "datePublished": "1736403522312"
}
@@ -287,7 +287,7 @@
-
+
AnteriorPróximo
diff --git a/pt-PT/zimaboard/Self-Deploying-Applications.html b/pt-PT/zimaboard/Self-Deploying-Applications.html
index ae5cf68699..864b056812 100644
--- a/pt-PT/zimaboard/Self-Deploying-Applications.html
+++ b/pt-PT/zimaboard/Self-Deploying-Applications.html
@@ -66,8 +66,8 @@
-
-
+
+
@@ -102,7 +102,7 @@
"url": "https://www.zimaspace.com/docs/logo.svg"
}
},
- "datePublished": "1736331091105"
+ "datePublished": "1736403522312"
}
@@ -259,7 +259,7 @@
-
+
AnteriorPróximo
diff --git a/pt-PT/zimaboard/Small-body-Big-applications-OMV-First-Experience.html b/pt-PT/zimaboard/Small-body-Big-applications-OMV-First-Experience.html
index f47fe1e701..706d6dbcfa 100644
--- a/pt-PT/zimaboard/Small-body-Big-applications-OMV-First-Experience.html
+++ b/pt-PT/zimaboard/Small-body-Big-applications-OMV-First-Experience.html
@@ -76,8 +76,8 @@
-
-
+
+
@@ -112,7 +112,7 @@
"url": "https://www.zimaspace.com/docs/logo.svg"
}
},
- "datePublished": "1736331091105"
+ "datePublished": "1736403522312"
}
@@ -296,7 +296,7 @@
diff --git a/pt-PT/zimaboard/Small-body-Big-applications-OMV-install.html b/pt-PT/zimaboard/Small-body-Big-applications-OMV-install.html
index 65d5cac6af..266e9dda9a 100644
--- a/pt-PT/zimaboard/Small-body-Big-applications-OMV-install.html
+++ b/pt-PT/zimaboard/Small-body-Big-applications-OMV-install.html
@@ -63,8 +63,8 @@
-
-
+
+
@@ -99,7 +99,7 @@
"url": "https://www.zimaspace.com/docs/logo.svg"
}
},
- "datePublished": "1736331091106"
+ "datePublished": "1736403522312"
}
@@ -263,7 +263,7 @@
-
+
AnteriorPróximo
diff --git a/pt-PT/zimaboard/Syncthing.html b/pt-PT/zimaboard/Syncthing.html
index 9d8f1d13aa..019b66ef9b 100644
--- a/pt-PT/zimaboard/Syncthing.html
+++ b/pt-PT/zimaboard/Syncthing.html
@@ -61,8 +61,8 @@
-
-
+
+
@@ -97,7 +97,7 @@
"url": "https://www.zimaspace.com/docs/logo.svg"
}
},
- "datePublished": "1736331091106"
+ "datePublished": "1736403522312"
}
@@ -261,7 +261,7 @@
diff --git a/pt-PT/zimaboard/Universal-third-party-system-installation-tutorial.html b/pt-PT/zimaboard/Universal-third-party-system-installation-tutorial.html
index 08f70a7317..cc7ec8a461 100644
--- a/pt-PT/zimaboard/Universal-third-party-system-installation-tutorial.html
+++ b/pt-PT/zimaboard/Universal-third-party-system-installation-tutorial.html
@@ -59,8 +59,8 @@
-
-
+
+
@@ -95,7 +95,7 @@
"url": "https://www.zimaspace.com/docs/logo.svg"
}
},
- "datePublished": "1736331091106"
+ "datePublished": "1736403522312"
}
@@ -247,7 +247,7 @@
-
+
AnteriorPróximo
diff --git a/pt-PT/zimaboard/Unraid-First-Experience-at-$129-Installation.html b/pt-PT/zimaboard/Unraid-First-Experience-at-$129-Installation.html
index 9268684383..686edcf6d8 100644
--- a/pt-PT/zimaboard/Unraid-First-Experience-at-$129-Installation.html
+++ b/pt-PT/zimaboard/Unraid-First-Experience-at-$129-Installation.html
@@ -69,8 +69,8 @@
-
-
+
+
@@ -105,7 +105,7 @@
"url": "https://www.zimaspace.com/docs/logo.svg"
}
},
- "datePublished": "1736331091106"
+ "datePublished": "1736403522312"
}
@@ -269,7 +269,7 @@
-
+
AnteriorPróximo
diff --git a/pt-PT/zimaboard/Upgrade-Motherboard-BIOS-Version.html b/pt-PT/zimaboard/Upgrade-Motherboard-BIOS-Version.html
index ad1506bb4a..2ec07e28ab 100644
--- a/pt-PT/zimaboard/Upgrade-Motherboard-BIOS-Version.html
+++ b/pt-PT/zimaboard/Upgrade-Motherboard-BIOS-Version.html
@@ -51,8 +51,8 @@
-
-
+
+
@@ -86,7 +86,7 @@
"url": "https://www.zimaspace.com/docs/logo.svg"
}
},
- "datePublished": "1736331091106"
+ "datePublished": "1736403522312"
}
@@ -258,7 +258,7 @@
-
+
AnteriorPróximo
diff --git a/pt-PT/zimaboard/VR-Audio-And-Video-Experience-Oculus.html b/pt-PT/zimaboard/VR-Audio-And-Video-Experience-Oculus.html
index 63eb64f0ac..a6962d00ef 100644
--- a/pt-PT/zimaboard/VR-Audio-And-Video-Experience-Oculus.html
+++ b/pt-PT/zimaboard/VR-Audio-And-Video-Experience-Oculus.html
@@ -59,8 +59,8 @@
-
-
+
+
@@ -95,7 +95,7 @@
"url": "https://www.zimaspace.com/docs/logo.svg"
}
},
- "datePublished": "1736331091106"
+ "datePublished": "1736403522312"
}
@@ -233,7 +233,7 @@
-
+
AnteriorPróximo
diff --git a/pt-PT/zimaboard/index.html b/pt-PT/zimaboard/index.html
index c584475410..29300d9acf 100644
--- a/pt-PT/zimaboard/index.html
+++ b/pt-PT/zimaboard/index.html
@@ -60,8 +60,8 @@
-
-
+
+
@@ -96,7 +96,7 @@
"url": "https://www.zimaspace.com/docs/logo.svg"
}
},
- "datePublished": "1736331091106"
+ "datePublished": "1736403522312"
}
@@ -243,7 +243,7 @@
-
+
Próximo
diff --git a/pt-PT/zimacube/About-ZimaOS.html b/pt-PT/zimacube/About-ZimaOS.html
index a9750228a0..0d5f4fa562 100644
--- a/pt-PT/zimacube/About-ZimaOS.html
+++ b/pt-PT/zimacube/About-ZimaOS.html
@@ -51,8 +51,8 @@
-
-
+
+
@@ -86,7 +86,7 @@
"url": "https://www.zimaspace.com/docs/logo.svg"
}
},
- "datePublished": "1736331091106"
+ "datePublished": "1736403522312"
}
@@ -204,7 +204,7 @@ Título
Secção
diff --git a/pt-PT/zimacube/Advanced-Using.html b/pt-PT/zimacube/Advanced-Using.html
index b2b34a473d..f7121d846c 100644
--- a/pt-PT/zimacube/Advanced-Using.html
+++ b/pt-PT/zimacube/Advanced-Using.html
@@ -51,8 +51,8 @@
-
-
+
+
@@ -86,7 +86,7 @@
"url": "https://www.zimaspace.com/docs/logo.svg"
}
},
- "datePublished": "1736331091106"
+ "datePublished": "1736403522312"
}
@@ -204,7 +204,7 @@ Título
Seção
diff --git a/pt-PT/zimacube/Assembly-Tutorial.html b/pt-PT/zimacube/Assembly-Tutorial.html
index e0c8c02992..7346c25f3c 100644
--- a/pt-PT/zimacube/Assembly-Tutorial.html
+++ b/pt-PT/zimacube/Assembly-Tutorial.html
@@ -110,8 +110,8 @@
-
-
+
+
@@ -146,7 +146,7 @@
"url": "https://www.zimaspace.com/docs/logo.svg"
}
},
- "datePublished": "1736331091106"
+ "datePublished": "1736403522312"
}
@@ -511,7 +511,7 @@ Desmontagem do chassi concluída
diff --git a/pt-PT/zimacube/Auto-Power-On.html b/pt-PT/zimacube/Auto-Power-On.html
index 8d3a5a434e..c302b18294 100644
--- a/pt-PT/zimacube/Auto-Power-On.html
+++ b/pt-PT/zimacube/Auto-Power-On.html
@@ -55,8 +55,8 @@
-
-
+
+
@@ -91,7 +91,7 @@
"url": "https://www.zimaspace.com/docs/logo.svg"
}
},
- "datePublished": "1736331091106"
+ "datePublished": "1736403522312"
}
@@ -216,7 +216,7 @@
-
+
AnteriorPróximo
diff --git a/pt-PT/zimacube/BIOS-Configuration.html b/pt-PT/zimacube/BIOS-Configuration.html
index 0bcb63081e..2f727355fd 100644
--- a/pt-PT/zimacube/BIOS-Configuration.html
+++ b/pt-PT/zimacube/BIOS-Configuration.html
@@ -51,8 +51,8 @@
-
-
+
+
@@ -86,7 +86,7 @@
"url": "https://www.zimaspace.com/docs/logo.svg"
}
},
- "datePublished": "1736331091106"
+ "datePublished": "1736403522312"
}
@@ -205,7 +205,7 @@ Configuração da BIOS
diff --git a/pt-PT/zimacube/Compatible-Network-Adapters.html b/pt-PT/zimacube/Compatible-Network-Adapters.html
index 0d01c62980..2f4d1212be 100644
--- a/pt-PT/zimacube/Compatible-Network-Adapters.html
+++ b/pt-PT/zimacube/Compatible-Network-Adapters.html
@@ -51,8 +51,8 @@
-
-
+
+
@@ -86,7 +86,7 @@
"url": "https://www.zimaspace.com/docs/logo.svg"
}
},
- "datePublished": "1736331091106"
+ "datePublished": "1736403522312"
}
@@ -237,7 +237,7 @@
diff --git a/pt-PT/zimacube/Creating-RAID-Troubleshooting-Guide.html b/pt-PT/zimacube/Creating-RAID-Troubleshooting-Guide.html
index d512fc6a8f..df90bc3048 100644
--- a/pt-PT/zimacube/Creating-RAID-Troubleshooting-Guide.html
+++ b/pt-PT/zimacube/Creating-RAID-Troubleshooting-Guide.html
@@ -56,8 +56,8 @@
-
-
+
+
@@ -92,7 +92,7 @@
"url": "https://www.zimaspace.com/docs/logo.svg"
}
},
- "datePublished": "1736331091106"
+ "datePublished": "1736403522312"
}
@@ -215,7 +215,7 @@
-
+
AnteriorPróximo
diff --git a/pt-PT/zimacube/Detailed-Plex-Operation-Guide.html b/pt-PT/zimacube/Detailed-Plex-Operation-Guide.html
index f7dcc85397..cc8d3b71b7 100644
--- a/pt-PT/zimacube/Detailed-Plex-Operation-Guide.html
+++ b/pt-PT/zimacube/Detailed-Plex-Operation-Guide.html
@@ -67,8 +67,8 @@
-
-
+
+
@@ -103,7 +103,7 @@
"url": "https://www.zimaspace.com/docs/logo.svg"
}
},
- "datePublished": "1736331091106"
+ "datePublished": "1736403522312"
}
@@ -244,7 +244,7 @@
diff --git a/pt-PT/zimacube/Enable-WOL-on-ZimaCube.html b/pt-PT/zimacube/Enable-WOL-on-ZimaCube.html
index 8b3dcad60d..5414f7e209 100644
--- a/pt-PT/zimacube/Enable-WOL-on-ZimaCube.html
+++ b/pt-PT/zimacube/Enable-WOL-on-ZimaCube.html
@@ -51,8 +51,8 @@
-
-
+
+
@@ -86,7 +86,7 @@
"url": "https://www.zimaspace.com/docs/logo.svg"
}
},
- "datePublished": "1736331091106"
+ "datePublished": "1736403522312"
}
@@ -258,7 +258,7 @@
-
+
AnteriorPróximo
diff --git "a/pt-PT/zimacube/From-Synology-to-ZimaCube\357\274\214migrate-all-files!.html" "b/pt-PT/zimacube/From-Synology-to-ZimaCube\357\274\214migrate-all-files!.html"
index ecfb1781cf..284927d64e 100644
--- "a/pt-PT/zimacube/From-Synology-to-ZimaCube\357\274\214migrate-all-files!.html"
+++ "b/pt-PT/zimacube/From-Synology-to-ZimaCube\357\274\214migrate-all-files!.html"
@@ -57,8 +57,8 @@
-
-
+
+
@@ -93,7 +93,7 @@
"url": "https://www.zimaspace.com/docs/logo.svg"
}
},
- "datePublished": "1736331091106"
+ "datePublished": "1736403522312"
}
@@ -234,7 +234,7 @@
-
+
Próximo
diff --git a/pt-PT/zimacube/GPU-Expansion.html b/pt-PT/zimacube/GPU-Expansion.html
index 6f53672b39..87979d0840 100644
--- a/pt-PT/zimacube/GPU-Expansion.html
+++ b/pt-PT/zimacube/GPU-Expansion.html
@@ -64,8 +64,8 @@
-
-
+
+
@@ -100,7 +100,7 @@
"url": "https://www.zimaspace.com/docs/logo.svg"
}
},
- "datePublished": "1736331091106"
+ "datePublished": "1736403522312"
}
@@ -333,7 +333,7 @@
-
+
AnteriorPróximo
diff --git a/pt-PT/zimacube/HDD-Interface-Usage-Guide.html b/pt-PT/zimacube/HDD-Interface-Usage-Guide.html
index 7fe85dadc3..6473761573 100644
--- a/pt-PT/zimacube/HDD-Interface-Usage-Guide.html
+++ b/pt-PT/zimacube/HDD-Interface-Usage-Guide.html
@@ -51,8 +51,8 @@
-
-
+
+
@@ -86,7 +86,7 @@
"url": "https://www.zimaspace.com/docs/logo.svg"
}
},
- "datePublished": "1736331091106"
+ "datePublished": "1736403522313"
}
@@ -453,7 +453,7 @@
-
+
AnteriorPróximo
diff --git a/pt-PT/zimacube/Hardware-Brief.html b/pt-PT/zimacube/Hardware-Brief.html
index 2b236bd60e..b97d8e3290 100644
--- a/pt-PT/zimacube/Hardware-Brief.html
+++ b/pt-PT/zimacube/Hardware-Brief.html
@@ -54,8 +54,8 @@
-
-
+
+
@@ -90,7 +90,7 @@
"url": "https://www.zimaspace.com/docs/logo.svg"
}
},
- "datePublished": "1736331091106"
+ "datePublished": "1736403522313"
}
@@ -234,7 +234,7 @@
-
+
AnteriorPróximo
diff --git a/pt-PT/zimacube/Hardware-Details.html b/pt-PT/zimacube/Hardware-Details.html
index 7d4f0b2527..fd453c9ca9 100644
--- a/pt-PT/zimacube/Hardware-Details.html
+++ b/pt-PT/zimacube/Hardware-Details.html
@@ -51,8 +51,8 @@
-
-
+
+
@@ -86,7 +86,7 @@
"url": "https://www.zimaspace.com/docs/logo.svg"
}
},
- "datePublished": "1736331091106"
+ "datePublished": "1736403522313"
}
@@ -254,7 +254,7 @@ Instruções da Interface do Ventilador
Instruções da Porta USB
diff --git a/pt-PT/zimacube/How-to-Install-ZimaOS.html b/pt-PT/zimacube/How-to-Install-ZimaOS.html
index 3702144f38..874cccd963 100644
--- a/pt-PT/zimacube/How-to-Install-ZimaOS.html
+++ b/pt-PT/zimacube/How-to-Install-ZimaOS.html
@@ -62,8 +62,8 @@
-
-
+
+
@@ -98,7 +98,7 @@
"url": "https://www.zimaspace.com/docs/logo.svg"
}
},
- "datePublished": "1736331091106"
+ "datePublished": "1736403522313"
}
@@ -233,7 +233,7 @@
diff --git a/pt-PT/zimacube/How-to-Install-and-Remove-the-7th-Bay.html b/pt-PT/zimacube/How-to-Install-and-Remove-the-7th-Bay.html
index c315cdc31f..5c064dee8b 100644
--- a/pt-PT/zimacube/How-to-Install-and-Remove-the-7th-Bay.html
+++ b/pt-PT/zimacube/How-to-Install-and-Remove-the-7th-Bay.html
@@ -58,8 +58,8 @@
-
-
+
+
@@ -94,7 +94,7 @@
"url": "https://www.zimaspace.com/docs/logo.svg"
}
},
- "datePublished": "1736331091107"
+ "datePublished": "1736403522313"
}
@@ -219,7 +219,7 @@
-
+
Próximo
diff --git a/pt-PT/zimacube/How-to-Open-SSH-in-ZimaOS.html b/pt-PT/zimacube/How-to-Open-SSH-in-ZimaOS.html
index 3f5465effc..5e0afa6691 100644
--- a/pt-PT/zimacube/How-to-Open-SSH-in-ZimaOS.html
+++ b/pt-PT/zimacube/How-to-Open-SSH-in-ZimaOS.html
@@ -53,8 +53,8 @@
-
-
+
+
@@ -89,7 +89,7 @@
"url": "https://www.zimaspace.com/docs/logo.svg"
}
},
- "datePublished": "1736331091107"
+ "datePublished": "1736403522313"
}
@@ -214,7 +214,7 @@
-
+
Próximo
diff --git a/pt-PT/zimacube/How-to-understand-Docker-App's-paths-On-ZimaOS.html b/pt-PT/zimacube/How-to-understand-Docker-App's-paths-On-ZimaOS.html
index d6b1eaba05..19c5303712 100644
--- a/pt-PT/zimacube/How-to-understand-Docker-App's-paths-On-ZimaOS.html
+++ b/pt-PT/zimacube/How-to-understand-Docker-App's-paths-On-ZimaOS.html
@@ -57,8 +57,8 @@
-
-
+
+
@@ -93,7 +93,7 @@
"url": "https://www.zimaspace.com/docs/logo.svg"
}
},
- "datePublished": "1736331091107"
+ "datePublished": "1736403522313"
}
@@ -232,7 +232,7 @@
diff --git a/pt-PT/zimacube/Install-TrueNAS.html b/pt-PT/zimacube/Install-TrueNAS.html
index d5e3edce5f..e5971b06fc 100644
--- a/pt-PT/zimacube/Install-TrueNAS.html
+++ b/pt-PT/zimacube/Install-TrueNAS.html
@@ -62,8 +62,8 @@
-
-
+
+
@@ -98,7 +98,7 @@
"url": "https://www.zimaspace.com/docs/logo.svg"
}
},
- "datePublished": "1736331091107"
+ "datePublished": "1736403522313"
}
@@ -234,7 +234,7 @@
diff --git a/pt-PT/zimacube/Install-UnRAID.html b/pt-PT/zimacube/Install-UnRAID.html
index e6a0fdcec7..9de3db66b1 100644
--- a/pt-PT/zimacube/Install-UnRAID.html
+++ b/pt-PT/zimacube/Install-UnRAID.html
@@ -67,8 +67,8 @@
-
-
+
+
@@ -103,7 +103,7 @@
"url": "https://www.zimaspace.com/docs/logo.svg"
}
},
- "datePublished": "1736331091107"
+ "datePublished": "1736403522313"
}
@@ -231,7 +231,7 @@
diff --git a/pt-PT/zimacube/Instructions-for-use-of-the-7th-Bay.html b/pt-PT/zimacube/Instructions-for-use-of-the-7th-Bay.html
index 6a7ecfde93..6ac0983c2d 100644
--- a/pt-PT/zimacube/Instructions-for-use-of-the-7th-Bay.html
+++ b/pt-PT/zimacube/Instructions-for-use-of-the-7th-Bay.html
@@ -64,8 +64,8 @@
-
-
+
+
@@ -100,7 +100,7 @@
"url": "https://www.zimaspace.com/docs/logo.svg"
}
},
- "datePublished": "1736331091107"
+ "datePublished": "1736403522313"
}
@@ -240,7 +240,7 @@
-
+
AnteriorPróximo
diff --git a/pt-PT/zimacube/Memory-Test-Tutorial.html b/pt-PT/zimacube/Memory-Test-Tutorial.html
index 311aa1e0f4..63c7e23be2 100644
--- a/pt-PT/zimacube/Memory-Test-Tutorial.html
+++ b/pt-PT/zimacube/Memory-Test-Tutorial.html
@@ -58,8 +58,8 @@
-
-
+
+
@@ -94,7 +94,7 @@
"url": "https://www.zimaspace.com/docs/logo.svg"
}
},
- "datePublished": "1736331091107"
+ "datePublished": "1736403522313"
}
@@ -223,11 +223,11 @@
- Entre na interface do Memtest e selecione Iniciar Teste.



-Passo 4: Determinar se há um problema com a memória com base nos resultados do feedback
Se a interface PASS aparecer, não há problema com a memória

Você pode usar os métodos acima para determinar se sua memória tem problemas de estabilidade e solucionar problemas na placa-mãe! Ao mesmo tempo, você pode entrar em contato com nosso suporte técnico pelo e-mail support@icewhale.org e anexar os resultados do teste para obter mais ajuda.
+Passo 4: Determinar se há um problema com a memória com base nos resultados do feedback
Se a interface PASS aparecer, não há problema com a memória

Você pode usar os métodos acima para determinar se sua memória tem problemas de estabilidade e solucionar problemas na placa-mãe! Ao mesmo tempo, você pode entrar em contato com nosso suporte técnico pelo e-mail support@icewhale.org e anexar os resultados do teste para obter mais ajuda.
diff --git a/pt-PT/zimacube/PC-Direct.html b/pt-PT/zimacube/PC-Direct.html
index 3446ef36bf..5a1a345fec 100644
--- a/pt-PT/zimacube/PC-Direct.html
+++ b/pt-PT/zimacube/PC-Direct.html
@@ -65,8 +65,8 @@
-
-
+
+
@@ -101,7 +101,7 @@
"url": "https://www.zimaspace.com/docs/logo.svg"
}
},
- "datePublished": "1736331091107"
+ "datePublished": "1736403522313"
}
@@ -294,7 +294,7 @@
-
+
AnteriorPróximo
diff --git a/pt-PT/zimacube/Plex-and-GPU-Transcoding.html b/pt-PT/zimacube/Plex-and-GPU-Transcoding.html
index aa88e9504d..fa8565cc9b 100644
--- a/pt-PT/zimacube/Plex-and-GPU-Transcoding.html
+++ b/pt-PT/zimacube/Plex-and-GPU-Transcoding.html
@@ -60,8 +60,8 @@
-
-
+
+
@@ -96,7 +96,7 @@
"url": "https://www.zimaspace.com/docs/logo.svg"
}
},
- "datePublished": "1736331091107"
+ "datePublished": "1736403522313"
}
@@ -280,7 +280,7 @@
-
+
AnteriorPróximo
diff --git a/pt-PT/zimacube/Quick-Start.html b/pt-PT/zimacube/Quick-Start.html
index f4b6e3b900..dd7917702d 100644
--- a/pt-PT/zimacube/Quick-Start.html
+++ b/pt-PT/zimacube/Quick-Start.html
@@ -59,8 +59,8 @@
-
-
+
+
@@ -95,7 +95,7 @@
"url": "https://www.zimaspace.com/docs/logo.svg"
}
},
- "datePublished": "1736331091107"
+ "datePublished": "1736403522313"
}
@@ -351,7 +351,7 @@
-
+
Próximo
diff --git a/pt-PT/zimacube/RAID-SSD-Expansion.html b/pt-PT/zimacube/RAID-SSD-Expansion.html
index 720ee05c5f..6d03baa7f4 100644
--- a/pt-PT/zimacube/RAID-SSD-Expansion.html
+++ b/pt-PT/zimacube/RAID-SSD-Expansion.html
@@ -51,8 +51,8 @@
-
-
+
+
@@ -86,7 +86,7 @@
"url": "https://www.zimaspace.com/docs/logo.svg"
}
},
- "datePublished": "1736331091107"
+ "datePublished": "1736403522313"
}
@@ -204,7 +204,7 @@ Título
Seção
diff --git a/pt-PT/zimacube/Release-Note.html b/pt-PT/zimacube/Release-Note.html
index dc735f421b..8fd7f81936 100644
--- a/pt-PT/zimacube/Release-Note.html
+++ b/pt-PT/zimacube/Release-Note.html
@@ -52,8 +52,8 @@
-
-
+
+
@@ -88,7 +88,7 @@
"url": "https://www.zimaspace.com/docs/logo.svg"
}
},
- "datePublished": "1736331091107"
+ "datePublished": "1736403522313"
}
@@ -235,7 +235,7 @@
diff --git a/pt-PT/zimacube/Resets-CMOS.html b/pt-PT/zimacube/Resets-CMOS.html
index b668e4f065..05d988888b 100644
--- a/pt-PT/zimacube/Resets-CMOS.html
+++ b/pt-PT/zimacube/Resets-CMOS.html
@@ -54,8 +54,8 @@
-
-
+
+
@@ -90,7 +90,7 @@
"url": "https://www.zimaspace.com/docs/logo.svg"
}
},
- "datePublished": "1736331091107"
+ "datePublished": "1736403522313"
}
@@ -216,7 +216,7 @@
-
+
AnteriorPróximo
diff --git a/pt-PT/zimacube/Transfer-Speeds-Over-Thunderbolt.html b/pt-PT/zimacube/Transfer-Speeds-Over-Thunderbolt.html
index b654ee17fa..1ece0d5b12 100644
--- a/pt-PT/zimacube/Transfer-Speeds-Over-Thunderbolt.html
+++ b/pt-PT/zimacube/Transfer-Speeds-Over-Thunderbolt.html
@@ -53,8 +53,8 @@
-
-
+
+
@@ -89,7 +89,7 @@
"url": "https://www.zimaspace.com/docs/logo.svg"
}
},
- "datePublished": "1736331091107"
+ "datePublished": "1736403522313"
}
@@ -214,7 +214,7 @@
-
+
AnteriorPróximo
diff --git a/pt-PT/zimacube/Troubleshooting-Self-Test-Guide.html b/pt-PT/zimacube/Troubleshooting-Self-Test-Guide.html
index 61242dc7b3..9330539515 100644
--- a/pt-PT/zimacube/Troubleshooting-Self-Test-Guide.html
+++ b/pt-PT/zimacube/Troubleshooting-Self-Test-Guide.html
@@ -55,8 +55,8 @@
-
-
+
+
@@ -91,7 +91,7 @@
"url": "https://www.zimaspace.com/docs/logo.svg"
}
},
- "datePublished": "1736331091107"
+ "datePublished": "1736403522313"
}
@@ -214,7 +214,7 @@ https://www.zimaspace.com/docs/zimacube/Memory-Test-Tutorial
Passo 3: Reiniciar o dispositivo
Você pode se referir aos seguintes passos para reiniciar a bateria RTC:
https://www.zimaspace.com/docs/zimacube/Resets-CMOS
-Solução:
Se você não conseguir iniciar de acordo com os passos acima, entre em contato com nossa equipe de pós-venda support@icewhale.org para substituir a placa-mãe.
+Solução:
Se você não conseguir iniciar de acordo com os passos acima, entre em contato com nossa equipe de pós-venda support@icewhale.org para substituir a placa-mãe.
Problema de Software
Anormalidade no início do sistema
- Re-conecte o disco de sistema na placa-mãe e verifique se o disco de sistema pode ser reconhecido normalmente.
- Você pode reinstalar o ZimaOS de acordo com o método no seguinte link:
https://www.zimaspace.com/docs/zimacube/How-to-Install-ZimaOS
@@ -226,11 +226,11 @@
O seguinte link lista os modelos de disco rígido que podem ser usados normalmente no teste interno:
https://www.zimaspace.com/docs/zimacube/HDD-Interface-Usage-Guide
Solução:
Se os métodos acima não conseguirem fazer o disco rígido funcionar normalmente, você pode entrar em contato com nossa equipe de pós-venda support@icewhale.org para substituir a placa de circuito impresso para você.
+

O seguinte link lista os modelos de disco rígido que podem ser usados normalmente no teste interno:
https://www.zimaspace.com/docs/zimacube/HDD-Interface-Usage-Guide
Solução:
Se os métodos acima não conseguirem fazer o disco rígido funcionar normalmente, você pode entrar em contato com nossa equipe de pós-venda support@icewhale.org para substituir a placa de circuito impresso para você.
diff --git a/pt-PT/zimacube/Tutorials.html b/pt-PT/zimacube/Tutorials.html
index aabc666723..f6d2cc6f4b 100644
--- a/pt-PT/zimacube/Tutorials.html
+++ b/pt-PT/zimacube/Tutorials.html
@@ -55,8 +55,8 @@
-
-
+
+
@@ -91,7 +91,7 @@
"url": "https://www.zimaspace.com/docs/logo.svg"
}
},
- "datePublished": "1736331091107"
+ "datePublished": "1736403522313"
}
@@ -216,7 +216,7 @@
-
+
Próximo
diff --git a/pt-PT/zimacube/User-Guide.html b/pt-PT/zimacube/User-Guide.html
index 2e86d02ecb..779ade8952 100644
--- a/pt-PT/zimacube/User-Guide.html
+++ b/pt-PT/zimacube/User-Guide.html
@@ -51,8 +51,8 @@
-
-
+
+
@@ -86,7 +86,7 @@
"url": "https://www.zimaspace.com/docs/logo.svg"
}
},
- "datePublished": "1736331091107"
+ "datePublished": "1736403522313"
}
@@ -204,7 +204,7 @@ Título
Seção
diff --git a/pt-PT/zimacube/ZimaCube-Bios-Update-Method-.html b/pt-PT/zimacube/ZimaCube-Bios-Update-Method-.html
index 94d5d0e841..999b54194a 100644
--- a/pt-PT/zimacube/ZimaCube-Bios-Update-Method-.html
+++ b/pt-PT/zimacube/ZimaCube-Bios-Update-Method-.html
@@ -56,8 +56,8 @@
-
-
+
+
@@ -92,7 +92,7 @@
"url": "https://www.zimaspace.com/docs/logo.svg"
}
},
- "datePublished": "1736331091107"
+ "datePublished": "1736403522313"
}
@@ -241,7 +241,7 @@
-
+
AnteriorPróximo
diff --git a/pt-PT/zimacube/ZimaCube-Motherboard-DIY-Fan-Guide-and-Specifications.html b/pt-PT/zimacube/ZimaCube-Motherboard-DIY-Fan-Guide-and-Specifications.html
index 033e13accd..618c8e9816 100644
--- a/pt-PT/zimacube/ZimaCube-Motherboard-DIY-Fan-Guide-and-Specifications.html
+++ b/pt-PT/zimacube/ZimaCube-Motherboard-DIY-Fan-Guide-and-Specifications.html
@@ -61,8 +61,8 @@
-
-
+
+
@@ -97,7 +97,7 @@
"url": "https://www.zimaspace.com/docs/logo.svg"
}
},
- "datePublished": "1736331091107"
+ "datePublished": "1736403522313"
}
@@ -249,7 +249,7 @@
-
+
AnteriorPróximo
diff --git a/pt-PT/zimacube/ZimaOS-application-content.html b/pt-PT/zimacube/ZimaOS-application-content.html
index f4d9870a34..46dd8e0a85 100644
--- a/pt-PT/zimacube/ZimaOS-application-content.html
+++ b/pt-PT/zimacube/ZimaOS-application-content.html
@@ -51,8 +51,8 @@
-
-
+
+
@@ -86,7 +86,7 @@
"url": "https://www.zimaspace.com/docs/logo.svg"
}
},
- "datePublished": "1736331091107"
+ "datePublished": "1736403522314"
}
@@ -204,7 +204,7 @@ Título
Seção
diff --git a/pt-PT/zimacube/index.html b/pt-PT/zimacube/index.html
index 0b68c8e54d..d0fa43fd3f 100644
--- a/pt-PT/zimacube/index.html
+++ b/pt-PT/zimacube/index.html
@@ -58,8 +58,8 @@
-
-
+
+
@@ -94,7 +94,7 @@
"url": "https://www.zimaspace.com/docs/logo.svg"
}
},
- "datePublished": "1736331091107"
+ "datePublished": "1736403522314"
}
@@ -329,7 +329,7 @@
diff --git a/pt-PT/zimaos/7th-Bay-LED.html b/pt-PT/zimaos/7th-Bay-LED.html
index e26ad4a210..85f24d4131 100644
--- a/pt-PT/zimaos/7th-Bay-LED.html
+++ b/pt-PT/zimaos/7th-Bay-LED.html
@@ -53,8 +53,8 @@
-
-
+
+
@@ -89,7 +89,7 @@
"url": "https://www.zimaspace.com/docs/logo.svg"
}
},
- "datePublished": "1736331091107"
+ "datePublished": "1736403522314"
}
@@ -447,7 +447,7 @@
-
+
AnteriorPróximo
diff --git a/pt-PT/zimaos/A-list-of-Contributions.html b/pt-PT/zimaos/A-list-of-Contributions.html
index 841ef0664a..92e351142d 100644
--- a/pt-PT/zimaos/A-list-of-Contributions.html
+++ b/pt-PT/zimaos/A-list-of-Contributions.html
@@ -51,8 +51,8 @@
-
-
+
+
@@ -86,7 +86,7 @@
"url": "https://www.zimaspace.com/docs/logo.svg"
}
},
- "datePublished": "1736331091108"
+ "datePublished": "1736403522314"
}
@@ -204,7 +204,7 @@ Título do artigo
Título do parágrafo
diff --git a/pt-PT/zimaos/Achieve-Fastest-Transfer-Speed.html b/pt-PT/zimaos/Achieve-Fastest-Transfer-Speed.html
index a250b5caba..3400b29676 100644
--- a/pt-PT/zimaos/Achieve-Fastest-Transfer-Speed.html
+++ b/pt-PT/zimaos/Achieve-Fastest-Transfer-Speed.html
@@ -52,8 +52,8 @@
-
-
+
+
@@ -88,7 +88,7 @@
"url": "https://www.zimaspace.com/docs/logo.svg"
}
},
- "datePublished": "1736331091108"
+ "datePublished": "1736403522314"
}
@@ -223,7 +223,7 @@
diff --git a/pt-PT/zimaos/Build-Apps.html b/pt-PT/zimaos/Build-Apps.html
index 7ec953feb3..7c0c224b3f 100644
--- a/pt-PT/zimaos/Build-Apps.html
+++ b/pt-PT/zimaos/Build-Apps.html
@@ -51,8 +51,8 @@
-
-
+
+
@@ -86,7 +86,7 @@
"url": "https://www.zimaspace.com/docs/logo.svg"
}
},
- "datePublished": "1736331091108"
+ "datePublished": "1736403522314"
}
@@ -323,7 +323,7 @@
-
+
AnteriorPróximo
diff --git a/pt-PT/zimaos/Build-Multiple-Clones-using-rsync.html b/pt-PT/zimaos/Build-Multiple-Clones-using-rsync.html
index a966745623..f61218c2b6 100644
--- a/pt-PT/zimaos/Build-Multiple-Clones-using-rsync.html
+++ b/pt-PT/zimaos/Build-Multiple-Clones-using-rsync.html
@@ -51,8 +51,8 @@
-
-
+
+
@@ -86,7 +86,7 @@
"url": "https://www.zimaspace.com/docs/logo.svg"
}
},
- "datePublished": "1736331091108"
+ "datePublished": "1736403522314"
}
@@ -205,7 +205,7 @@ Criar Múltiplas Cópias Usando rsync<
diff --git a/pt-PT/zimaos/Connect-with-Cloud-Drives.html b/pt-PT/zimaos/Connect-with-Cloud-Drives.html
index a4235f0503..3721988dbf 100644
--- a/pt-PT/zimaos/Connect-with-Cloud-Drives.html
+++ b/pt-PT/zimaos/Connect-with-Cloud-Drives.html
@@ -53,8 +53,8 @@
-
-
+
+
@@ -89,7 +89,7 @@
"url": "https://www.zimaspace.com/docs/logo.svg"
}
},
- "datePublished": "1736331091108"
+ "datePublished": "1736403522314"
}
@@ -228,7 +228,7 @@
-
+
AnteriorPróximo
diff --git a/pt-PT/zimaos/Create-Raid6-on-ZimaOS.html b/pt-PT/zimaos/Create-Raid6-on-ZimaOS.html
index ea07cecbf5..c560402e31 100644
--- a/pt-PT/zimaos/Create-Raid6-on-ZimaOS.html
+++ b/pt-PT/zimaos/Create-Raid6-on-ZimaOS.html
@@ -57,8 +57,8 @@
-
-
+
+
@@ -93,7 +93,7 @@
"url": "https://www.zimaspace.com/docs/logo.svg"
}
},
- "datePublished": "1736331091108"
+ "datePublished": "1736403522314"
}
@@ -253,7 +253,7 @@
mdadm -Av /dev/md0 /dev/sda /dev/sdb /dev/sdc /dev/sdd
mount /dev/md0 /media/foldername
diff --git a/pt-PT/zimaos/Data-Migration.html b/pt-PT/zimaos/Data-Migration.html
index b4567df5ed..272595d019 100644
--- a/pt-PT/zimaos/Data-Migration.html
+++ b/pt-PT/zimaos/Data-Migration.html
@@ -57,8 +57,8 @@
-
-
+
+
@@ -93,7 +93,7 @@
"url": "https://www.zimaspace.com/docs/logo.svg"
}
},
- "datePublished": "1736331091108"
+ "datePublished": "1736403522314"
}
@@ -231,7 +231,7 @@
-
+
AnteriorPróximo
diff --git a/pt-PT/zimaos/Deploy-Radarr-in-ZimaOS.html b/pt-PT/zimaos/Deploy-Radarr-in-ZimaOS.html
index b80b85d966..861570c3ea 100644
--- a/pt-PT/zimaos/Deploy-Radarr-in-ZimaOS.html
+++ b/pt-PT/zimaos/Deploy-Radarr-in-ZimaOS.html
@@ -63,8 +63,8 @@
-
-
+
+
@@ -99,7 +99,7 @@
"url": "https://www.zimaspace.com/docs/logo.svg"
}
},
- "datePublished": "1736331091108"
+ "datePublished": "1736403522314"
}
@@ -233,7 +233,7 @@
diff --git a/pt-PT/zimaos/Detailed-Plex-Operation-Guide.html b/pt-PT/zimaos/Detailed-Plex-Operation-Guide.html
index a2039b4bc7..39da5026b9 100644
--- a/pt-PT/zimaos/Detailed-Plex-Operation-Guide.html
+++ b/pt-PT/zimaos/Detailed-Plex-Operation-Guide.html
@@ -67,8 +67,8 @@
-
-
+
+
@@ -103,7 +103,7 @@
"url": "https://www.zimaspace.com/docs/logo.svg"
}
},
- "datePublished": "1736331091108"
+ "datePublished": "1736403522314"
}
@@ -244,7 +244,7 @@
diff --git a/pt-PT/zimaos/Disk-Format-Supported.html b/pt-PT/zimaos/Disk-Format-Supported.html
index 78841db9c3..eb3298ee2f 100644
--- a/pt-PT/zimaos/Disk-Format-Supported.html
+++ b/pt-PT/zimaos/Disk-Format-Supported.html
@@ -51,8 +51,8 @@
-
-
+
+
@@ -86,7 +86,7 @@
"url": "https://www.zimaspace.com/docs/logo.svg"
}
},
- "datePublished": "1736331091108"
+ "datePublished": "1736403522314"
}
@@ -277,11 +277,11 @@ Resumo
O ZimaOS está empenhado em fornecer aos utilizadores soluções de armazenamento eficientes e estáveis. Este guia ajuda você a entender o suporte ao sistema de arquivos na versão atual, permitindo que você planeje melhor o uso dos seus dispositivos de armazenamento. Agradecemos por escolher o ZimaOS; continuaremos a otimizar e a oferecer uma experiência de utilizador aprimorada.
-Para quaisquer questões, entre em contacto com a equipe de suporte técnico do ZimaOS em support@icewhale.org.
+Para quaisquer questões, entre em contacto com a equipe de suporte técnico do ZimaOS em support@icewhale.org.
diff --git a/pt-PT/zimaos/Enable-AI.html b/pt-PT/zimaos/Enable-AI.html
index a68dd647b2..74a62f528b 100644
--- a/pt-PT/zimaos/Enable-AI.html
+++ b/pt-PT/zimaos/Enable-AI.html
@@ -51,8 +51,8 @@
-
-
+
+
@@ -86,7 +86,7 @@
"url": "https://www.zimaspace.com/docs/logo.svg"
}
},
- "datePublished": "1736331091108"
+ "datePublished": "1736403522314"
}
@@ -223,11 +223,11 @@ Resumo
O ZimaOS está comprometido em fornecer aos usuários soluções de armazenamento eficientes e estáveis. Este guia ajuda você a entender o suporte ao sistema de arquivos na versão atual, permitindo que você planeje melhor o uso dos seus dispositivos de armazenamento. Obrigado por escolher o ZimaOS; continuaremos a otimizar e proporcionar uma experiência de usuário aprimorada.
-Para quaisquer dúvidas, entre em contato com a equipe de suporte técnico do ZimaOS através do e-mail support@icewhale.org.
+Para quaisquer dúvidas, entre em contato com a equipe de suporte técnico do ZimaOS através do e-mail support@icewhale.org.
diff --git a/pt-PT/zimaos/Features.html b/pt-PT/zimaos/Features.html
index 3ad1373889..e6f02bcffe 100644
--- a/pt-PT/zimaos/Features.html
+++ b/pt-PT/zimaos/Features.html
@@ -69,8 +69,8 @@
-
-
+
+
@@ -105,7 +105,7 @@
"url": "https://www.zimaspace.com/docs/logo.svg"
}
},
- "datePublished": "1736331091108"
+ "datePublished": "1736403522314"
}
@@ -267,7 +267,7 @@
diff --git a/pt-PT/zimaos/Get-Network-ID.html b/pt-PT/zimaos/Get-Network-ID.html
index 78d3fa8942..24a1c90222 100644
--- a/pt-PT/zimaos/Get-Network-ID.html
+++ b/pt-PT/zimaos/Get-Network-ID.html
@@ -55,8 +55,8 @@
-
-
+
+
@@ -91,7 +91,7 @@
"url": "https://www.zimaspace.com/docs/logo.svg"
}
},
- "datePublished": "1736331091108"
+ "datePublished": "1736403522314"
}
@@ -221,7 +221,7 @@
diff --git a/pt-PT/zimaos/Get-Started.html b/pt-PT/zimaos/Get-Started.html
index 6372a35792..cae51118b5 100644
--- a/pt-PT/zimaos/Get-Started.html
+++ b/pt-PT/zimaos/Get-Started.html
@@ -66,8 +66,8 @@
-
-
+
+
@@ -102,7 +102,7 @@
"url": "https://www.zimaspace.com/docs/logo.svg"
}
},
- "datePublished": "1736331091108"
+ "datePublished": "1736403522314"
}
@@ -259,7 +259,7 @@
diff --git a/pt-PT/zimaos/How-to-Contribute.html b/pt-PT/zimaos/How-to-Contribute.html
index daacc64214..8f1d2f781d 100644
--- a/pt-PT/zimaos/How-to-Contribute.html
+++ b/pt-PT/zimaos/How-to-Contribute.html
@@ -51,8 +51,8 @@
-
-
+
+
@@ -86,7 +86,7 @@
"url": "https://www.zimaspace.com/docs/logo.svg"
}
},
- "datePublished": "1736331091108"
+ "datePublished": "1736403522314"
}
@@ -205,7 +205,7 @@ Como Contribuir
diff --git a/pt-PT/zimaos/How-to-Manually-Download-the-Large-Language-Model.html b/pt-PT/zimaos/How-to-Manually-Download-the-Large-Language-Model.html
index cfaf5d8b4c..dc79bf1bf4 100644
--- a/pt-PT/zimaos/How-to-Manually-Download-the-Large-Language-Model.html
+++ b/pt-PT/zimaos/How-to-Manually-Download-the-Large-Language-Model.html
@@ -51,8 +51,8 @@
-
-
+
+
@@ -86,7 +86,7 @@
"url": "https://www.zimaspace.com/docs/logo.svg"
}
},
- "datePublished": "1736331091108"
+ "datePublished": "1736403522314"
}
@@ -205,7 +205,7 @@ Como Baixar Manualmente o Grande Model
diff --git a/pt-PT/zimaos/How-to-Open-SSH-in-ZimaOS.html b/pt-PT/zimaos/How-to-Open-SSH-in-ZimaOS.html
index 2fa17f44d3..1a74116c07 100644
--- a/pt-PT/zimaos/How-to-Open-SSH-in-ZimaOS.html
+++ b/pt-PT/zimaos/How-to-Open-SSH-in-ZimaOS.html
@@ -53,8 +53,8 @@
-
-
+
+
@@ -89,7 +89,7 @@
"url": "https://www.zimaspace.com/docs/logo.svg"
}
},
- "datePublished": "1736331091108"
+ "datePublished": "1736403522314"
}
@@ -214,7 +214,7 @@
-
+
AnteriorPróximo
diff --git a/pt-PT/zimaos/How-to-download-and-install-ZimaClient.html b/pt-PT/zimaos/How-to-download-and-install-ZimaClient.html
index ea4d16b447..d11910d678 100644
--- a/pt-PT/zimaos/How-to-download-and-install-ZimaClient.html
+++ b/pt-PT/zimaos/How-to-download-and-install-ZimaClient.html
@@ -62,8 +62,8 @@
-
-
+
+
@@ -98,7 +98,7 @@
"url": "https://www.zimaspace.com/docs/logo.svg"
}
},
- "datePublished": "1736331091108"
+ "datePublished": "1736403522314"
}
@@ -262,11 +262,11 @@ john@icewhale.org, descrevendo o problema e fornecendo capturas de tela (se houver).
+
4. Como acessar logs e ajudar na depuração
Quando um erro/problema ocorrer, imediatamente tire uma captura de tela (se aplicável) e saia do client Zima.
Recupere os logs a partir dos seguintes locais:
macOS:
~/Library/Application Support/Zima/logs
Windows:
%AppData%\Zima\logs
Empacote todos os arquivos de log e envie para john@icewhale.org, descrevendo o problema e fornecendo capturas de tela (se houver).
diff --git a/pt-PT/zimaos/How-to-understand-Docker-App's-paths-On-ZimaOS.html b/pt-PT/zimaos/How-to-understand-Docker-App's-paths-On-ZimaOS.html
index df6f096627..43bddbae09 100644
--- a/pt-PT/zimaos/How-to-understand-Docker-App's-paths-On-ZimaOS.html
+++ b/pt-PT/zimaos/How-to-understand-Docker-App's-paths-On-ZimaOS.html
@@ -57,8 +57,8 @@
-
-
+
+
@@ -93,7 +93,7 @@
"url": "https://www.zimaspace.com/docs/logo.svg"
}
},
- "datePublished": "1736331091108"
+ "datePublished": "1736403522315"
}
@@ -232,7 +232,7 @@
diff --git a/pt-PT/zimaos/How-to-use-OpenAPI.html b/pt-PT/zimaos/How-to-use-OpenAPI.html
index eae4100871..67edd67634 100644
--- a/pt-PT/zimaos/How-to-use-OpenAPI.html
+++ b/pt-PT/zimaos/How-to-use-OpenAPI.html
@@ -51,8 +51,8 @@
-
-
+
+
@@ -86,7 +86,7 @@
"url": "https://www.zimaspace.com/docs/logo.svg"
}
},
- "datePublished": "1736331091108"
+ "datePublished": "1736403522315"
}
@@ -218,7 +218,7 @@
diff --git a/pt-PT/zimaos/Immich-Tutorial.html b/pt-PT/zimaos/Immich-Tutorial.html
index b69773d82a..2cc948acc0 100644
--- a/pt-PT/zimaos/Immich-Tutorial.html
+++ b/pt-PT/zimaos/Immich-Tutorial.html
@@ -79,8 +79,8 @@
-
-
+
+
@@ -115,7 +115,7 @@
"url": "https://www.zimaspace.com/docs/logo.svg"
}
},
- "datePublished": "1736331091108"
+ "datePublished": "1736403522315"
}
@@ -278,7 +278,7 @@
-
+
AnteriorPróximo
diff --git a/pt-PT/zimaos/Install-offline.html b/pt-PT/zimaos/Install-offline.html
index 7086e67e26..ed161e2925 100644
--- a/pt-PT/zimaos/Install-offline.html
+++ b/pt-PT/zimaos/Install-offline.html
@@ -55,8 +55,8 @@
-
-
+
+
@@ -91,7 +91,7 @@
"url": "https://www.zimaspace.com/docs/logo.svg"
}
},
- "datePublished": "1736331091108"
+ "datePublished": "1736403522315"
}
@@ -229,7 +229,7 @@ Atualização offline
diff --git a/pt-PT/zimaos/Link-Synology-and-SMB-Shares.html b/pt-PT/zimaos/Link-Synology-and-SMB-Shares.html
index adcb8a22c7..a3f8792844 100644
--- a/pt-PT/zimaos/Link-Synology-and-SMB-Shares.html
+++ b/pt-PT/zimaos/Link-Synology-and-SMB-Shares.html
@@ -63,8 +63,8 @@
-
-
+
+
@@ -99,7 +99,7 @@
"url": "https://www.zimaspace.com/docs/logo.svg"
}
},
- "datePublished": "1736331091109"
+ "datePublished": "1736403522315"
}
@@ -231,7 +231,7 @@
diff --git a/pt-PT/zimaos/Media-Server-Setup-with-Jellyfin.html b/pt-PT/zimaos/Media-Server-Setup-with-Jellyfin.html
index 41cc0a47d3..c6de92f988 100644
--- a/pt-PT/zimaos/Media-Server-Setup-with-Jellyfin.html
+++ b/pt-PT/zimaos/Media-Server-Setup-with-Jellyfin.html
@@ -54,8 +54,8 @@
-
-
+
+
@@ -90,7 +90,7 @@
"url": "https://www.zimaspace.com/docs/logo.svg"
}
},
- "datePublished": "1736331091109"
+ "datePublished": "1736403522315"
}
@@ -246,7 +246,7 @@
-
+
AnteriorPróximo
diff --git a/pt-PT/zimaos/More-RAID-Options.html b/pt-PT/zimaos/More-RAID-Options.html
index 61f0881bd6..f1b0414ed3 100644
--- a/pt-PT/zimaos/More-RAID-Options.html
+++ b/pt-PT/zimaos/More-RAID-Options.html
@@ -57,8 +57,8 @@
-
-
+
+
@@ -93,7 +93,7 @@
"url": "https://www.zimaspace.com/docs/logo.svg"
}
},
- "datePublished": "1736331091109"
+ "datePublished": "1736403522315"
}
@@ -224,7 +224,7 @@
diff --git a/pt-PT/zimaos/NVR-Camera-Server.html b/pt-PT/zimaos/NVR-Camera-Server.html
index 9b80f45664..1755403bfe 100644
--- a/pt-PT/zimaos/NVR-Camera-Server.html
+++ b/pt-PT/zimaos/NVR-Camera-Server.html
@@ -64,8 +64,8 @@
-
-
+
+
@@ -100,7 +100,7 @@
"url": "https://www.zimaspace.com/docs/logo.svg"
}
},
- "datePublished": "1736331091109"
+ "datePublished": "1736403522315"
}
@@ -238,7 +238,7 @@
- Clique em ‘Configuração’

- Selecione ‘Câmera IP’

-- Digite a URL RTSP obtida, por exemplo: rtsp://admin:Hjj12345@10.0.171.52/stream1.

+- Digite a URL RTSP obtida, por exemplo: rtsp://admin:Hjj12345@10.0.171.52/stream1.

- Configure a resolução e a taxa de quadros, por exemplo: 720x480.
- Após a configuração ser concluída, você pode visualizar as imagens e vídeos capturados na interface do Kerberos


- Você também pode ver o status de monitoramento em tempo real na interface principal

@@ -247,7 +247,7 @@
-
+
AnteriorPróximo
diff --git a/pt-PT/zimaos/Networking.html b/pt-PT/zimaos/Networking.html
index 330520045a..94ba3b96ce 100644
--- a/pt-PT/zimaos/Networking.html
+++ b/pt-PT/zimaos/Networking.html
@@ -51,8 +51,8 @@
-
-
+
+
@@ -86,7 +86,7 @@
"url": "https://www.zimaspace.com/docs/logo.svg"
}
},
- "datePublished": "1736331091109"
+ "datePublished": "1736403522315"
}
@@ -204,7 +204,7 @@ Título do Artigo
Título do Parágrafo
diff --git a/pt-PT/zimaos/OpenAPI-Live-Preview.html b/pt-PT/zimaos/OpenAPI-Live-Preview.html
index 29b5fcfe82..5c921c246c 100644
--- a/pt-PT/zimaos/OpenAPI-Live-Preview.html
+++ b/pt-PT/zimaos/OpenAPI-Live-Preview.html
@@ -51,8 +51,8 @@
-
-
+
+
@@ -86,7 +86,7 @@
"url": "https://www.zimaspace.com/docs/logo.svg"
}
},
- "datePublished": "1736331091109"
+ "datePublished": "1736403522315"
}
@@ -220,7 +220,7 @@
-
+
Anterior
diff --git a/pt-PT/zimaos/Pi-hole-Deployment-Guide-on-ZimaOS.html b/pt-PT/zimaos/Pi-hole-Deployment-Guide-on-ZimaOS.html
index 3253860b01..5d10e007b3 100644
--- a/pt-PT/zimaos/Pi-hole-Deployment-Guide-on-ZimaOS.html
+++ b/pt-PT/zimaos/Pi-hole-Deployment-Guide-on-ZimaOS.html
@@ -63,8 +63,8 @@
-
-
+
+
@@ -99,7 +99,7 @@
"url": "https://www.zimaspace.com/docs/logo.svg"
}
},
- "datePublished": "1736331091109"
+ "datePublished": "1736403522315"
}
@@ -234,7 +234,7 @@
-
+
AnteriorPróximo
diff --git a/pt-PT/zimaos/Recover-Your-Password.html b/pt-PT/zimaos/Recover-Your-Password.html
index eeb3ebd042..8335f3dec0 100644
--- a/pt-PT/zimaos/Recover-Your-Password.html
+++ b/pt-PT/zimaos/Recover-Your-Password.html
@@ -55,8 +55,8 @@
-
-
+
+
@@ -91,7 +91,7 @@
"url": "https://www.zimaspace.com/docs/logo.svg"
}
},
- "datePublished": "1736331091109"
+ "datePublished": "1736403522315"
}
@@ -222,7 +222,7 @@
-
+
AnteriorPróximo
diff --git a/pt-PT/zimaos/Romote-Access.html b/pt-PT/zimaos/Romote-Access.html
index fe1a15f891..e2bee466dc 100644
--- a/pt-PT/zimaos/Romote-Access.html
+++ b/pt-PT/zimaos/Romote-Access.html
@@ -59,8 +59,8 @@
-
-
+
+
@@ -95,7 +95,7 @@
"url": "https://www.zimaspace.com/docs/logo.svg"
}
},
- "datePublished": "1736331091109"
+ "datePublished": "1736403522315"
}
@@ -237,7 +237,7 @@
-
+
AnteriorPróximo
diff --git a/pt-PT/zimaos/Setup-Python.html b/pt-PT/zimaos/Setup-Python.html
index 20d66826ec..de2fb789aa 100644
--- a/pt-PT/zimaos/Setup-Python.html
+++ b/pt-PT/zimaos/Setup-Python.html
@@ -53,8 +53,8 @@
-
-
+
+
@@ -89,7 +89,7 @@
"url": "https://www.zimaspace.com/docs/logo.svg"
}
},
- "datePublished": "1736331091109"
+ "datePublished": "1736403522315"
}
@@ -218,7 +218,7 @@
-
+
AnteriorPróximo
diff --git a/pt-PT/zimaos/Sync-Photos-via-Configurable-CLI.html b/pt-PT/zimaos/Sync-Photos-via-Configurable-CLI.html
index 6301d12885..40460a8607 100644
--- a/pt-PT/zimaos/Sync-Photos-via-Configurable-CLI.html
+++ b/pt-PT/zimaos/Sync-Photos-via-Configurable-CLI.html
@@ -60,8 +60,8 @@
-
-
+
+
@@ -96,7 +96,7 @@
"url": "https://www.zimaspace.com/docs/logo.svg"
}
},
- "datePublished": "1736331091109"
+ "datePublished": "1736403522315"
}
@@ -229,7 +229,7 @@
-
+
AnteriorPróximo
diff --git a/pt-PT/zimaos/Sync-Photos-with-Immich.html b/pt-PT/zimaos/Sync-Photos-with-Immich.html
index ff5b870908..9ed44cf3f6 100644
--- a/pt-PT/zimaos/Sync-Photos-with-Immich.html
+++ b/pt-PT/zimaos/Sync-Photos-with-Immich.html
@@ -66,8 +66,8 @@
-
-
+
+
@@ -102,7 +102,7 @@
"url": "https://www.zimaspace.com/docs/logo.svg"
}
},
- "datePublished": "1736331091109"
+ "datePublished": "1736403522315"
}
@@ -240,7 +240,7 @@
-
+
AnteriorPróximo
diff --git a/pt-PT/zimaos/Thunderbolt-PC-Direct.html b/pt-PT/zimaos/Thunderbolt-PC-Direct.html
index 5f886b59e9..465a25c2ff 100644
--- a/pt-PT/zimaos/Thunderbolt-PC-Direct.html
+++ b/pt-PT/zimaos/Thunderbolt-PC-Direct.html
@@ -64,8 +64,8 @@
-
-
+
+
@@ -100,7 +100,7 @@
"url": "https://www.zimaspace.com/docs/logo.svg"
}
},
- "datePublished": "1736331091109"
+ "datePublished": "1736403522315"
}
@@ -400,7 +400,7 @@
-
+
AnteriorPróximo
diff --git a/pt-PT/zimaos/User-Guide.html b/pt-PT/zimaos/User-Guide.html
index d90ec6adfa..d585c61b11 100644
--- a/pt-PT/zimaos/User-Guide.html
+++ b/pt-PT/zimaos/User-Guide.html
@@ -51,8 +51,8 @@
-
-
+
+
@@ -86,7 +86,7 @@
"url": "https://www.zimaspace.com/docs/logo.svg"
}
},
- "datePublished": "1736331091109"
+ "datePublished": "1736403522315"
}
@@ -205,7 +205,7 @@
diff --git a/pt-PT/zimaos/Using-Samba-as-a-Member.html b/pt-PT/zimaos/Using-Samba-as-a-Member.html
index 7c32d12386..9b7e9a2429 100644
--- a/pt-PT/zimaos/Using-Samba-as-a-Member.html
+++ b/pt-PT/zimaos/Using-Samba-as-a-Member.html
@@ -88,8 +88,8 @@
-
-
+
+
@@ -124,7 +124,7 @@
"url": "https://www.zimaspace.com/docs/logo.svg"
}
},
- "datePublished": "1736331091109"
+ "datePublished": "1736403522315"
}
@@ -393,7 +393,7 @@
diff --git a/pt-PT/zimaos/ZFS-Setup.html b/pt-PT/zimaos/ZFS-Setup.html
index 4902a15164..d912bd2a50 100644
--- a/pt-PT/zimaos/ZFS-Setup.html
+++ b/pt-PT/zimaos/ZFS-Setup.html
@@ -54,8 +54,8 @@
-
-
+
+
@@ -90,7 +90,7 @@
"url": "https://www.zimaspace.com/docs/logo.svg"
}
},
- "datePublished": "1736331091109"
+ "datePublished": "1736403522315"
}
@@ -213,7 +213,7 @@
diff --git a/pt-PT/zimaos/ZimaOS-v1.2.5-Available!.html b/pt-PT/zimaos/ZimaOS-v1.2.5-Available!.html
index a61689918c..ed545ab770 100644
--- a/pt-PT/zimaos/ZimaOS-v1.2.5-Available!.html
+++ b/pt-PT/zimaos/ZimaOS-v1.2.5-Available!.html
@@ -52,8 +52,8 @@
-
-
+
+
@@ -88,7 +88,7 @@
"url": "https://www.zimaspace.com/docs/logo.svg"
}
},
- "datePublished": "1736331091109"
+ "datePublished": "1736403522315"
}
@@ -239,7 +239,7 @@
-
+
AnteriorPróximo
diff --git a/pt-PT/zimaos/iSCSI-usage-tutorial.html b/pt-PT/zimaos/iSCSI-usage-tutorial.html
index f01530a69e..9c47af3084 100644
--- a/pt-PT/zimaos/iSCSI-usage-tutorial.html
+++ b/pt-PT/zimaos/iSCSI-usage-tutorial.html
@@ -62,8 +62,8 @@
-
-
+
+
@@ -98,7 +98,7 @@
"url": "https://www.zimaspace.com/docs/logo.svg"
}
},
- "datePublished": "1736331091109"
+ "datePublished": "1736403522315"
}
@@ -262,7 +262,7 @@
diff --git a/pt-PT/zimaos/index.html b/pt-PT/zimaos/index.html
index b2902f9dfb..78c83f567d 100644
--- a/pt-PT/zimaos/index.html
+++ b/pt-PT/zimaos/index.html
@@ -55,8 +55,8 @@
-
-
+
+
@@ -91,7 +91,7 @@
"url": "https://www.zimaspace.com/docs/logo.svg"
}
},
- "datePublished": "1736331091109"
+ "datePublished": "1736403522316"
}
@@ -283,7 +283,7 @@
diff --git a/pt-PT/zimaos/migrate-files-from-Synology-to-ZimaCube.html b/pt-PT/zimaos/migrate-files-from-Synology-to-ZimaCube.html
index d52b02cfc6..dd2875df14 100644
--- a/pt-PT/zimaos/migrate-files-from-Synology-to-ZimaCube.html
+++ b/pt-PT/zimaos/migrate-files-from-Synology-to-ZimaCube.html
@@ -57,8 +57,8 @@
-
-
+
+
@@ -93,7 +93,7 @@
"url": "https://www.zimaspace.com/docs/logo.svg"
}
},
- "datePublished": "1736331091109"
+ "datePublished": "1736403522316"
}
@@ -234,7 +234,7 @@
-
+
AnteriorPróximo
diff --git a/pt-PT/zimaos/resetnetworksettings.html b/pt-PT/zimaos/resetnetworksettings.html
index 2d589a47e3..63c6e24444 100644
--- a/pt-PT/zimaos/resetnetworksettings.html
+++ b/pt-PT/zimaos/resetnetworksettings.html
@@ -54,8 +54,8 @@
-
-
+
+
@@ -90,7 +90,7 @@
"url": "https://www.zimaspace.com/docs/logo.svg"
}
},
- "datePublished": "1736331091109"
+ "datePublished": "1736403522316"
}
@@ -217,7 +217,7 @@
diff --git a/pt-PT/zimaos/set-your-SSH.html b/pt-PT/zimaos/set-your-SSH.html
index 178e073415..044c2ca759 100644
--- a/pt-PT/zimaos/set-your-SSH.html
+++ b/pt-PT/zimaos/set-your-SSH.html
@@ -54,8 +54,8 @@
-
-
+
+
@@ -90,7 +90,7 @@
"url": "https://www.zimaspace.com/docs/logo.svg"
}
},
- "datePublished": "1736331091110"
+ "datePublished": "1736403522316"
}
@@ -212,7 +212,7 @@
-
+
AnteriorPróximo
diff --git a/pt-PT/zimaos/setup-emby-server.html b/pt-PT/zimaos/setup-emby-server.html
index e336c2defa..1a89b94d1d 100644
--- a/pt-PT/zimaos/setup-emby-server.html
+++ b/pt-PT/zimaos/setup-emby-server.html
@@ -60,8 +60,8 @@
-
-
+
+
@@ -96,7 +96,7 @@
"url": "https://www.zimaspace.com/docs/logo.svg"
}
},
- "datePublished": "1736331091110"
+ "datePublished": "1736403522316"
}
@@ -243,7 +243,7 @@
-
+
AnteriorPróximo
diff --git a/pt-PT/zimaos/share-via-link.html b/pt-PT/zimaos/share-via-link.html
index 38a0f85d72..72bd1c8fe0 100644
--- a/pt-PT/zimaos/share-via-link.html
+++ b/pt-PT/zimaos/share-via-link.html
@@ -51,8 +51,8 @@
-
-
+
+
@@ -86,7 +86,7 @@
"url": "https://www.zimaspace.com/docs/logo.svg"
}
},
- "datePublished": "1736331091110"
+ "datePublished": "1736403522316"
}
@@ -233,7 +233,7 @@
diff --git a/pt-PT/zimaos/v-1.2.2.html b/pt-PT/zimaos/v-1.2.2.html
index 9acdb9cf8e..fde8444efe 100644
--- a/pt-PT/zimaos/v-1.2.2.html
+++ b/pt-PT/zimaos/v-1.2.2.html
@@ -51,8 +51,8 @@
-
-
+
+
@@ -86,7 +86,7 @@
"url": "https://www.zimaspace.com/docs/logo.svg"
}
},
- "datePublished": "1736331091110"
+ "datePublished": "1736403522316"
}
@@ -230,7 +230,7 @@
-
+
AnteriorPróximo
diff --git a/pt-PT/zimaos/v-1.2.3.html b/pt-PT/zimaos/v-1.2.3.html
index 5824369feb..225bf332a9 100644
--- a/pt-PT/zimaos/v-1.2.3.html
+++ b/pt-PT/zimaos/v-1.2.3.html
@@ -52,8 +52,8 @@
-
-
+
+
@@ -88,7 +88,7 @@
"url": "https://www.zimaspace.com/docs/logo.svg"
}
},
- "datePublished": "1736331091110"
+ "datePublished": "1736403522316"
}
@@ -246,7 +246,7 @@
diff --git a/pt-PT/zimaos/v-1.2.4.html b/pt-PT/zimaos/v-1.2.4.html
index 9d51967d69..0368daad8d 100644
--- a/pt-PT/zimaos/v-1.2.4.html
+++ b/pt-PT/zimaos/v-1.2.4.html
@@ -52,8 +52,8 @@
-
-
+
+
@@ -88,7 +88,7 @@
"url": "https://www.zimaspace.com/docs/logo.svg"
}
},
- "datePublished": "1736331091110"
+ "datePublished": "1736403522316"
}
@@ -226,7 +226,7 @@
-
+
AnteriorPróximo
diff --git a/pt-PT/zimaos/v1.3.0.html b/pt-PT/zimaos/v1.3.0.html
index 9f7b177470..54018979a2 100644
--- a/pt-PT/zimaos/v1.3.0.html
+++ b/pt-PT/zimaos/v1.3.0.html
@@ -52,8 +52,8 @@
-
-
+
+
@@ -88,7 +88,7 @@
"url": "https://www.zimaspace.com/docs/logo.svg"
}
},
- "datePublished": "1736331091110"
+ "datePublished": "1736403522316"
}
@@ -239,7 +239,7 @@
-
+
AnteriorPróximo
diff --git a/pt-PT/zimaos/webtorrent-feature.html b/pt-PT/zimaos/webtorrent-feature.html
index 8205801544..367b6a424e 100644
--- a/pt-PT/zimaos/webtorrent-feature.html
+++ b/pt-PT/zimaos/webtorrent-feature.html
@@ -51,8 +51,8 @@
-
-
+
+
@@ -86,7 +86,7 @@
"url": "https://www.zimaspace.com/docs/logo.svg"
}
},
- "datePublished": "1736331091110"
+ "datePublished": "1736403522316"
}
@@ -233,7 +233,7 @@
diff --git a/search.xml b/search.xml
index 0b22be92e2..df7578c91f 100644
--- a/search.xml
+++ b/search.xml
@@ -17,6 +17,39 @@
+
+ Find CasaOS IP Address
+
+ /docs/faq/How-to-check-IP-address.html
+
+ Find Your CasaOS IP Address
When your ZimaBoard has access to CasaOS, you can use CasaOS terminal queries.

When your ZimaBoard is unable to access CasaOS by filling in CasaOS.local, the following two options can help you find the IP address.
First Option:
Go to your router settings and look for CasaOS IP
TIPS
Prerequisite
- Make sure your ZimaBoard is connected to the router
- Make sure you know the router administrator password
- Make sure your computer is connected to the router or the router’s Wi-Fi network
Now use your browser to go to your router’s settings page

TIPS
Common router IP addresses are
- 192.168.0.1
- 192.168.1.254 (BT Home Hubs)
- 192.168.1.1
In rare cases, you might need to add a colon and a port number at the end (such as 192.168.0.1:443), but most home routers won’t need this. If it goes well, you can now see your router login screen. After logging in, you will be able to see your CasaOS IP.
Second Option:
use LanScan/Advanced IP Scanner to query IP Address
MAC
Introduce LanScan
LanScan is a free, simple and effective Mac X OS Network scanner that discovers all active devices on your Local Area Network (LAN)

Software Download Address—“LanScan“
Windows
Introduce Advanced IP Scanner
Reliable and free network scanner to analyse LAN. The program shows all network devices, gives you access to shared folders, provides remote control of computers (via RDP and Radmin), and can even remotely switch computers off. It is easy to use and runs as a portable edition.


Software Download Address—“Advance IP Scanner“
]]>
+
+
+
+
+
+
+ ZimaBoard CasaOS Factory Recovery
+
+ /docs/faq/Restore-factory-settings.html
+
+ Preparation
Download the official ZimaBoard CasaOS image
Create an Image Using A USB stick
Prepare in advance
- Download and install BalenaEtcher on your computer
- Download the official ZimaBoard CasaOS image
ZimaBoard related preparation.
- ZimaBoard and power adapter
- A USB drive (8GB+, The data in it will be cleared)
- A miniDP to DP/HDMI Adapter (Used to connect to a monitor)
- A monitor
- A keyboard
- A USB hub (Optional, if the USB port is not enough)
Install Using a USB Drive
Open BalenaEtcher

Select the system image

Select your inserted USB drive

Click “Flash!”
You may be asked to enter your system password during the process, just enter it and click OK.


The whole process will take a few minutes, depending on the size of your system image and your USB drive’s read/write speed.

Complete!
Remove the USB drive, and you’re ready to go!

Boot from the Installation USB Drive
Connecting the Accessories to ZimaBoard
Connect your USB drive, monitor, keyboard,USB hub(Optional), mouse (Optional), network cable (Recommended) to ZimaBoard.

Turn the Power On and Select the Boot Device
Connect power and press F11 continuously.
Start Installation
1. Select your USB drive starting with UEFI in the boot device menu.

2. Wait a few minutes

3. Select the first one

4. Enter y

5. Wait a few minutes

6. Select the first one

Finish the installation after the countdown!!!!
Video short tutorials
Note:when selecting storage, please take care to select the correct disk
Because operating systems and storage vendors calculate storage space sizes differently, the capacity you see when installing your system is not the same as the hardware capacity. You can tell the difference by the type of disk and the approximate size.
The built-in storage type of the ZimaBoard is eMMC, which may also be recognized as an MMC device in the operating system.
Attention! You may need to modify the boot sequence in BIOS or select the boot device at boot time if you install the OS to an external hard disk.
]]>
+
+
+
+
+
+
+ /docs/faq/Upgrade-Motherboard-BIOS-Version.html
+
+ BIOS - Latest Version
The new version of BIOS is under testing and will be released later.
Please ask for help in Discord if you encounter problems.
warning
If your ZimaBoard runs normally, upgrading the BIOS is not recommended!
Improper operation can cause the ZimaBoard to fail to start.
- APLR1208G.N06
]]>
+
+
+
+
+
2 ZimaBlades, 1 Cluster? PVE makes your service Migratable!
@@ -73,22 +106,22 @@
- Get Network ID
-
- /docs/docs/GetNetworkID.html
+ How to recover your password
+
+ /docs/docs/ForgotPassword.html
- Get Network ID
The NetworkID is one of the ways to uniquely identify a Zima device and connect to it.
You can find the device’s NetworkID in ZimaOS at the following location:
- Click “Settings” in the top-left corner of the system

- Click and switch to the “Network” tab

- Obtain and copy the current device’s NetworkID here.

Notes on NetworkID security:
- If the NetworkID is leaked, your shared folders may be exposed, so please keep the NetworkID secure.
- If you confirm it has been leaked, please click “…” to reset the NetworkID. The leak will be terminated, while existing connections and shares will become invalid.

]]>
+ How to recover your password
If you forget your ZimaOS password, please follow the steps below:
- Connect ZimaCube to a monitor via HDMI cable

- Setting SSH password on ZimaCube via keyboard

- Enter the user reset command
rm -fr /var/lib/casaos/db/user.db
4. Restart your device

5. Re-enter ZimaOS for initialization

]]>
- How to recover your password
-
- /docs/docs/ForgotPassword.html
+ Get Network ID
+
+ /docs/docs/GetNetworkID.html
- How to recover your password
If you forget your ZimaOS password, please follow the steps below:
- Connect ZimaCube to a monitor via HDMI cable

- Setting SSH password on ZimaCube via keyboard

- Enter the user reset command
rm -fr /var/lib/casaos/db/user.db
4. Restart your device

5. Re-enter ZimaOS for initialization

]]>
+ Get Network ID
The NetworkID is one of the ways to uniquely identify a Zima device and connect to it.
You can find the device’s NetworkID in ZimaOS at the following location:
- Click “Settings” in the top-left corner of the system

- Click and switch to the “Network” tab

- Obtain and copy the current device’s NetworkID here.

Notes on NetworkID security:
- If the NetworkID is leaked, your shared folders may be exposed, so please keep the NetworkID secure.
- If you confirm it has been leaked, please click “…” to reset the NetworkID. The leak will be terminated, while existing connections and shares will become invalid.

]]>
@@ -215,17 +248,6 @@
-
- Unraid’s First Experience at $129 - Installation
-
- /docs/docs/Unraid-First-Experience-at-$129-Installation.html
-
- Introducing Unraid

Unraid OS allows sophisticated media aficionados, gamers, and other intensive data-users to have ultimate control over their data, media, applications, and desktops, using just about any combination of hardware.
First Option - Official Software Burn Image
Installation Using a USB Stick
Prepare a USB stick( greater than 1G) and format it in FAT32 format. Change the name to UNRAID(Mac)




Download the Official USB Creator

Download the Official Image

Open the USB Creator and Write UnraidOS
Select the following options according to the specification:

Click ‘Write’ and wait.


Second Option - Write the System Image Manually
Modify “make_bootable”
Download the image package and extract all the files, then copy the extracted files to the root directory of your USB stick
Tips:
The format of the USB stick also needs to be FAT32
Windows systems need to run the make_bootable.bat file from the USB stick as an administrator
Linux systems execute the make_bootable_linux file

Complete Burn-in


Installing UnraidOS on ZimaBoard
Boot from the Installation USB stick

Choose OS

Boot Mode Selector (Syslinux)
After configuring your BIOS, you will be prompted with the Unraid Server OS boot menu. There are a number of options available for you to select:
unRAID OS (Headless)
The standard boot mode for Unraid Server OS. The headless mode utilizes less memory than desktop mode but relies on the use of another device to access the WebGUI for management.
Unraid OS GUI Mode (Desktop)
Desktop mode loads a lightweight desktop interface with a quick-launch menu for accessing the WebGUIi, product documentation, and useful Linux utilities, including a bash shell, midnight commander, and htop. This mode may be helpful for users trying to diagnose network connectivity problems or for users that don’t have a separate device to use for connecting to the WebGUI.
unRAID OS Safe Mode (Headless)
Use this boot mode to diagnose if Plug-ins are causing stability issues on your system.

Connecting to the Unraid WebGUI
There are two methods to connect to the WebGUI in Unraid:
Boot Unraid in GUI mode and login (username is root, no password by default); or
Open a web browser from your Mac or PC and navigate to http://tower.local Note: if you configured a different host name in the USB Flash Creator, use that name instead of tower.

This is the main interface of UNRAID . A lot of information can be seen on this page, such as system status, motherboard information, CPU usage, network, disk information, user information, etc.
]]>
-
-
-
-
-
+ Unraid’s First Experience at $129 - Installation
+
+ /docs/docs/Unraid-First-Experience-at-$129-Installation.html
+
+ Introducing Unraid

Unraid OS allows sophisticated media aficionados, gamers, and other intensive data-users to have ultimate control over their data, media, applications, and desktops, using just about any combination of hardware.
First Option - Official Software Burn Image
Installation Using a USB Stick
Prepare a USB stick( greater than 1G) and format it in FAT32 format. Change the name to UNRAID(Mac)




Download the Official USB Creator

Download the Official Image

Open the USB Creator and Write UnraidOS
Select the following options according to the specification:

Click ‘Write’ and wait.


Second Option - Write the System Image Manually
Modify “make_bootable”
Download the image package and extract all the files, then copy the extracted files to the root directory of your USB stick
Tips:
The format of the USB stick also needs to be FAT32
Windows systems need to run the make_bootable.bat file from the USB stick as an administrator
Linux systems execute the make_bootable_linux file

Complete Burn-in


Installing UnraidOS on ZimaBoard
Boot from the Installation USB stick

Choose OS

Boot Mode Selector (Syslinux)
After configuring your BIOS, you will be prompted with the Unraid Server OS boot menu. There are a number of options available for you to select:
unRAID OS (Headless)
The standard boot mode for Unraid Server OS. The headless mode utilizes less memory than desktop mode but relies on the use of another device to access the WebGUI for management.
Unraid OS GUI Mode (Desktop)
Desktop mode loads a lightweight desktop interface with a quick-launch menu for accessing the WebGUIi, product documentation, and useful Linux utilities, including a bash shell, midnight commander, and htop. This mode may be helpful for users trying to diagnose network connectivity problems or for users that don’t have a separate device to use for connecting to the WebGUI.
unRAID OS Safe Mode (Headless)
Use this boot mode to diagnose if Plug-ins are causing stability issues on your system.

Connecting to the Unraid WebGUI
There are two methods to connect to the WebGUI in Unraid:
Boot Unraid in GUI mode and login (username is root, no password by default); or
Open a web browser from your Mac or PC and navigate to http://tower.local Note: if you configured a different host name in the USB Flash Creator, use that name instead of tower.

This is the main interface of UNRAID . A lot of information can be seen on this page, such as system status, motherboard information, CPU usage, network, disk information, user information, etc.
]]>
+
+
+
+
+
ZimaCube Motherboard DIY Fan Guide and Specifications
@@ -270,39 +303,6 @@
-
- Find CasaOS IP Address
-
- /docs/faq/How-to-check-IP-address.html
-
- Find Your CasaOS IP Address
-
+
AnteriorSiguiente
diff --git a/es/zimaboard/Syncthing.html b/es/zimaboard/Syncthing.html
index 119d9dee93..d45c3d209d 100644
--- a/es/zimaboard/Syncthing.html
+++ b/es/zimaboard/Syncthing.html
@@ -61,8 +61,8 @@
-
-
+
+
@@ -97,7 +97,7 @@
"url": "https://www.zimaspace.com/docs/logo.svg"
}
},
- "datePublished": "1736331090539"
+ "datePublished": "1736403521746"
}
@@ -261,7 +261,7 @@
diff --git a/es/zimaboard/Universal-third-party-system-installation-tutorial.html b/es/zimaboard/Universal-third-party-system-installation-tutorial.html
index 751a6eb621..96a368c6a5 100644
--- a/es/zimaboard/Universal-third-party-system-installation-tutorial.html
+++ b/es/zimaboard/Universal-third-party-system-installation-tutorial.html
@@ -59,8 +59,8 @@
-
-
+
+
@@ -95,7 +95,7 @@
"url": "https://www.zimaspace.com/docs/logo.svg"
}
},
- "datePublished": "1736331090539"
+ "datePublished": "1736403521746"
}
@@ -247,7 +247,7 @@
-
+
AnteriorSiguiente
diff --git a/es/zimaboard/Unraid-First-Experience-at-$129-Installation.html b/es/zimaboard/Unraid-First-Experience-at-$129-Installation.html
index 4b2ba22d16..fc6968aab8 100644
--- a/es/zimaboard/Unraid-First-Experience-at-$129-Installation.html
+++ b/es/zimaboard/Unraid-First-Experience-at-$129-Installation.html
@@ -69,8 +69,8 @@
-
-
+
+
@@ -105,7 +105,7 @@
"url": "https://www.zimaspace.com/docs/logo.svg"
}
},
- "datePublished": "1736331090539"
+ "datePublished": "1736403521746"
}
@@ -269,7 +269,7 @@
-
+
AnteriorSiguiente
diff --git a/es/zimaboard/Upgrade-Motherboard-BIOS-Version.html b/es/zimaboard/Upgrade-Motherboard-BIOS-Version.html
index e7dd5a6ad6..dec5feca0a 100644
--- a/es/zimaboard/Upgrade-Motherboard-BIOS-Version.html
+++ b/es/zimaboard/Upgrade-Motherboard-BIOS-Version.html
@@ -51,8 +51,8 @@
-
-
+
+
@@ -86,7 +86,7 @@
"url": "https://www.zimaspace.com/docs/logo.svg"
}
},
- "datePublished": "1736331090539"
+ "datePublished": "1736403521746"
}
@@ -258,7 +258,7 @@
-
+
AnteriorSiguiente
diff --git a/es/zimaboard/VR-Audio-And-Video-Experience-Oculus.html b/es/zimaboard/VR-Audio-And-Video-Experience-Oculus.html
index 0cf555c401..3f6c996e30 100644
--- a/es/zimaboard/VR-Audio-And-Video-Experience-Oculus.html
+++ b/es/zimaboard/VR-Audio-And-Video-Experience-Oculus.html
@@ -59,8 +59,8 @@
-
-
+
+
@@ -95,7 +95,7 @@
"url": "https://www.zimaspace.com/docs/logo.svg"
}
},
- "datePublished": "1736331090539"
+ "datePublished": "1736403521746"
}
@@ -233,7 +233,7 @@
-
+
AnteriorSiguiente
diff --git a/es/zimaboard/index.html b/es/zimaboard/index.html
index e848072f53..1f97577b15 100644
--- a/es/zimaboard/index.html
+++ b/es/zimaboard/index.html
@@ -60,8 +60,8 @@
-
-
+
+
@@ -96,7 +96,7 @@
"url": "https://www.zimaspace.com/docs/logo.svg"
}
},
- "datePublished": "1736331090539"
+ "datePublished": "1736403521746"
}
@@ -243,7 +243,7 @@
-
+
Siguiente
diff --git a/es/zimacube/About-ZimaOS.html b/es/zimacube/About-ZimaOS.html
index 54d94edbbd..35ef9c65da 100644
--- a/es/zimacube/About-ZimaOS.html
+++ b/es/zimacube/About-ZimaOS.html
@@ -51,8 +51,8 @@
-
-
+
+
@@ -86,7 +86,7 @@
"url": "https://www.zimaspace.com/docs/logo.svg"
}
},
- "datePublished": "1736331090539"
+ "datePublished": "1736403521746"
}
@@ -204,7 +204,7 @@ Título
Sección
diff --git a/es/zimacube/Advanced-Using.html b/es/zimacube/Advanced-Using.html
index e47604d3d5..e4a5a1db36 100644
--- a/es/zimacube/Advanced-Using.html
+++ b/es/zimacube/Advanced-Using.html
@@ -51,8 +51,8 @@
-
-
+
+
@@ -86,7 +86,7 @@
"url": "https://www.zimaspace.com/docs/logo.svg"
}
},
- "datePublished": "1736331090539"
+ "datePublished": "1736403521746"
}
@@ -204,7 +204,7 @@ Título
Sección
diff --git a/es/zimacube/Assembly-Tutorial.html b/es/zimacube/Assembly-Tutorial.html
index c274265dfd..432745bb27 100644
--- a/es/zimacube/Assembly-Tutorial.html
+++ b/es/zimacube/Assembly-Tutorial.html
@@ -110,8 +110,8 @@
-
-
+
+
@@ -146,7 +146,7 @@
"url": "https://www.zimaspace.com/docs/logo.svg"
}
},
- "datePublished": "1736331090539"
+ "datePublished": "1736403521746"
}
@@ -511,7 +511,7 @@ Desmontaje del chasis completado
diff --git a/es/zimacube/Auto-Power-On.html b/es/zimacube/Auto-Power-On.html
index 85f7b72c1b..74354a1b12 100644
--- a/es/zimacube/Auto-Power-On.html
+++ b/es/zimacube/Auto-Power-On.html
@@ -55,8 +55,8 @@
-
-
+
+
@@ -91,7 +91,7 @@
"url": "https://www.zimaspace.com/docs/logo.svg"
}
},
- "datePublished": "1736331090539"
+ "datePublished": "1736403521746"
}
@@ -216,7 +216,7 @@
-
+
AnteriorSiguiente
diff --git a/es/zimacube/BIOS-Configuration.html b/es/zimacube/BIOS-Configuration.html
index 14e4c49b95..d00291e757 100644
--- a/es/zimacube/BIOS-Configuration.html
+++ b/es/zimacube/BIOS-Configuration.html
@@ -51,8 +51,8 @@
-
-
+
+
@@ -86,7 +86,7 @@
"url": "https://www.zimaspace.com/docs/logo.svg"
}
},
- "datePublished": "1736331090540"
+ "datePublished": "1736403521746"
}
@@ -205,7 +205,7 @@ Configuración de BIOS
diff --git a/es/zimacube/Compatible-Network-Adapters.html b/es/zimacube/Compatible-Network-Adapters.html
index af01cca3d4..814fff6ac9 100644
--- a/es/zimacube/Compatible-Network-Adapters.html
+++ b/es/zimacube/Compatible-Network-Adapters.html
@@ -51,8 +51,8 @@
-
-
+
+
@@ -86,7 +86,7 @@
"url": "https://www.zimaspace.com/docs/logo.svg"
}
},
- "datePublished": "1736331090540"
+ "datePublished": "1736403521746"
}
@@ -237,7 +237,7 @@
-
+
AnteriorSiguiente
diff --git a/es/zimacube/Creating-RAID-Troubleshooting-Guide.html b/es/zimacube/Creating-RAID-Troubleshooting-Guide.html
index 04873f1327..ac11d6d78e 100644
--- a/es/zimacube/Creating-RAID-Troubleshooting-Guide.html
+++ b/es/zimacube/Creating-RAID-Troubleshooting-Guide.html
@@ -56,8 +56,8 @@
-
-
+
+
@@ -92,7 +92,7 @@
"url": "https://www.zimaspace.com/docs/logo.svg"
}
},
- "datePublished": "1736331090540"
+ "datePublished": "1736403521746"
}
@@ -215,7 +215,7 @@
-
+
AnteriorSiguiente
diff --git a/es/zimacube/Detailed-Plex-Operation-Guide.html b/es/zimacube/Detailed-Plex-Operation-Guide.html
index bf7a7ab421..f9ce26e770 100644
--- a/es/zimacube/Detailed-Plex-Operation-Guide.html
+++ b/es/zimacube/Detailed-Plex-Operation-Guide.html
@@ -67,8 +67,8 @@
-
-
+
+
@@ -103,7 +103,7 @@
"url": "https://www.zimaspace.com/docs/logo.svg"
}
},
- "datePublished": "1736331090540"
+ "datePublished": "1736403521746"
}
@@ -244,7 +244,7 @@
-
+
Siguiente
diff --git a/es/zimacube/Enable-WOL-on-ZimaCube.html b/es/zimacube/Enable-WOL-on-ZimaCube.html
index f5b16f259d..229a602d6c 100644
--- a/es/zimacube/Enable-WOL-on-ZimaCube.html
+++ b/es/zimacube/Enable-WOL-on-ZimaCube.html
@@ -51,8 +51,8 @@
-
-
+
+
@@ -86,7 +86,7 @@
"url": "https://www.zimaspace.com/docs/logo.svg"
}
},
- "datePublished": "1736331090540"
+ "datePublished": "1736403521746"
}
@@ -257,7 +257,7 @@
-
+
AnteriorSiguiente
diff --git "a/es/zimacube/From-Synology-to-ZimaCube\357\274\214migrate-all-files!.html" "b/es/zimacube/From-Synology-to-ZimaCube\357\274\214migrate-all-files!.html"
index 919bcfa707..ee6ea68463 100644
--- "a/es/zimacube/From-Synology-to-ZimaCube\357\274\214migrate-all-files!.html"
+++ "b/es/zimacube/From-Synology-to-ZimaCube\357\274\214migrate-all-files!.html"
@@ -57,8 +57,8 @@
-
-
+
+
@@ -93,7 +93,7 @@
"url": "https://www.zimaspace.com/docs/logo.svg"
}
},
- "datePublished": "1736331090540"
+ "datePublished": "1736403521746"
}
@@ -234,7 +234,7 @@
-
+
Siguiente
diff --git a/es/zimacube/GPU-Expansion.html b/es/zimacube/GPU-Expansion.html
index 7e72d8a210..0dbc724fa6 100644
--- a/es/zimacube/GPU-Expansion.html
+++ b/es/zimacube/GPU-Expansion.html
@@ -64,8 +64,8 @@
-
-
+
+
@@ -100,7 +100,7 @@
"url": "https://www.zimaspace.com/docs/logo.svg"
}
},
- "datePublished": "1736331090540"
+ "datePublished": "1736403521746"
}
@@ -339,7 +339,7 @@
-
+
AnteriorSiguiente
diff --git a/es/zimacube/HDD-Interface-Usage-Guide.html b/es/zimacube/HDD-Interface-Usage-Guide.html
index 4d9788eac0..fdfe7b0aa6 100644
--- a/es/zimacube/HDD-Interface-Usage-Guide.html
+++ b/es/zimacube/HDD-Interface-Usage-Guide.html
@@ -51,8 +51,8 @@
-
-
+
+
@@ -86,7 +86,7 @@
"url": "https://www.zimaspace.com/docs/logo.svg"
}
},
- "datePublished": "1736331090540"
+ "datePublished": "1736403521746"
}
@@ -453,7 +453,7 @@
-
+
AnteriorSiguiente
diff --git a/es/zimacube/Hardware-Brief.html b/es/zimacube/Hardware-Brief.html
index 72607b26c7..3c0793b0fb 100644
--- a/es/zimacube/Hardware-Brief.html
+++ b/es/zimacube/Hardware-Brief.html
@@ -54,8 +54,8 @@
-
-
+
+
@@ -90,7 +90,7 @@
"url": "https://www.zimaspace.com/docs/logo.svg"
}
},
- "datePublished": "1736331090540"
+ "datePublished": "1736403521746"
}
@@ -234,7 +234,7 @@
-
+
AnteriorSiguiente
diff --git a/es/zimacube/Hardware-Details.html b/es/zimacube/Hardware-Details.html
index 0e626d3ff9..144c1afc0b 100644
--- a/es/zimacube/Hardware-Details.html
+++ b/es/zimacube/Hardware-Details.html
@@ -51,8 +51,8 @@
-
-
+
+
@@ -86,7 +86,7 @@
"url": "https://www.zimaspace.com/docs/logo.svg"
}
},
- "datePublished": "1736331090540"
+ "datePublished": "1736403521746"
}
@@ -254,7 +254,7 @@ Instrucciones de la Interfaz del Ventilador
Instrucciones del Puerto USB
diff --git a/es/zimacube/How-to-Install-ZimaOS.html b/es/zimacube/How-to-Install-ZimaOS.html
index a4969e0647..560809e423 100644
--- a/es/zimacube/How-to-Install-ZimaOS.html
+++ b/es/zimacube/How-to-Install-ZimaOS.html
@@ -62,8 +62,8 @@
-
-
+
+
@@ -98,7 +98,7 @@
"url": "https://www.zimaspace.com/docs/logo.svg"
}
},
- "datePublished": "1736331090540"
+ "datePublished": "1736403521747"
}
@@ -233,7 +233,7 @@
diff --git a/es/zimacube/How-to-Install-and-Remove-the-7th-Bay.html b/es/zimacube/How-to-Install-and-Remove-the-7th-Bay.html
index 9348634546..9d2065b93d 100644
--- a/es/zimacube/How-to-Install-and-Remove-the-7th-Bay.html
+++ b/es/zimacube/How-to-Install-and-Remove-the-7th-Bay.html
@@ -58,8 +58,8 @@
-
-
+
+
@@ -94,7 +94,7 @@
"url": "https://www.zimaspace.com/docs/logo.svg"
}
},
- "datePublished": "1736331090540"
+ "datePublished": "1736403521747"
}
@@ -219,7 +219,7 @@
-
+
Siguiente
diff --git a/es/zimacube/How-to-Open-SSH-in-ZimaOS.html b/es/zimacube/How-to-Open-SSH-in-ZimaOS.html
index 867435e4cc..d0d64cfebc 100644
--- a/es/zimacube/How-to-Open-SSH-in-ZimaOS.html
+++ b/es/zimacube/How-to-Open-SSH-in-ZimaOS.html
@@ -53,8 +53,8 @@
-
-
+
+
@@ -89,7 +89,7 @@
"url": "https://www.zimaspace.com/docs/logo.svg"
}
},
- "datePublished": "1736331090540"
+ "datePublished": "1736403521747"
}
@@ -214,7 +214,7 @@
-
+
Siguiente
diff --git a/es/zimacube/How-to-understand-Docker-App's-paths-On-ZimaOS.html b/es/zimacube/How-to-understand-Docker-App's-paths-On-ZimaOS.html
index cbe8e9f530..d27e034474 100644
--- a/es/zimacube/How-to-understand-Docker-App's-paths-On-ZimaOS.html
+++ b/es/zimacube/How-to-understand-Docker-App's-paths-On-ZimaOS.html
@@ -57,8 +57,8 @@
-
-
+
+
@@ -93,7 +93,7 @@
"url": "https://www.zimaspace.com/docs/logo.svg"
}
},
- "datePublished": "1736331090540"
+ "datePublished": "1736403521747"
}
@@ -232,7 +232,7 @@
-
+
Siguiente
diff --git a/es/zimacube/Install-TrueNAS.html b/es/zimacube/Install-TrueNAS.html
index 9e15dedc66..5378e60932 100644
--- a/es/zimacube/Install-TrueNAS.html
+++ b/es/zimacube/Install-TrueNAS.html
@@ -62,8 +62,8 @@
-
-
+
+
@@ -98,7 +98,7 @@
"url": "https://www.zimaspace.com/docs/logo.svg"
}
},
- "datePublished": "1736331090540"
+ "datePublished": "1736403521747"
}
@@ -234,7 +234,7 @@
diff --git a/es/zimacube/Install-UnRAID.html b/es/zimacube/Install-UnRAID.html
index 14b889ad3b..e4ebd3496a 100644
--- a/es/zimacube/Install-UnRAID.html
+++ b/es/zimacube/Install-UnRAID.html
@@ -67,8 +67,8 @@
-
-
+
+
@@ -103,7 +103,7 @@
"url": "https://www.zimaspace.com/docs/logo.svg"
}
},
- "datePublished": "1736331090540"
+ "datePublished": "1736403521747"
}
@@ -231,7 +231,7 @@
-
+
AnteriorSiguiente
diff --git a/es/zimacube/Instructions-for-use-of-the-7th-Bay.html b/es/zimacube/Instructions-for-use-of-the-7th-Bay.html
index 2fdfc14c93..3bf91caeb3 100644
--- a/es/zimacube/Instructions-for-use-of-the-7th-Bay.html
+++ b/es/zimacube/Instructions-for-use-of-the-7th-Bay.html
@@ -64,8 +64,8 @@
-
-
+
+
@@ -100,7 +100,7 @@
"url": "https://www.zimaspace.com/docs/logo.svg"
}
},
- "datePublished": "1736331090540"
+ "datePublished": "1736403521747"
}
@@ -240,7 +240,7 @@
diff --git a/es/zimacube/Memory-Test-Tutorial.html b/es/zimacube/Memory-Test-Tutorial.html
index b544325dad..aaf4be76ca 100644
--- a/es/zimacube/Memory-Test-Tutorial.html
+++ b/es/zimacube/Memory-Test-Tutorial.html
@@ -58,8 +58,8 @@
-
-
+
+
@@ -94,7 +94,7 @@
"url": "https://www.zimaspace.com/docs/logo.svg"
}
},
- "datePublished": "1736331090540"
+ "datePublished": "1736403521747"
}
@@ -223,11 +223,11 @@ Conecte el teclado, presione F11 continuamente y seleccione arrancar desde USB.

Ingrese a la interfaz de Memtest y seleccione Iniciar Prueba.



-Paso 4: Determinar si hay un problema con la memoria según los resultados de feedback
Si aparece la interfaz PASS, no hay problema con la memoria

Puede usar los métodos anteriores para determinar si su memoria tiene problemas de estabilidad y solucionar más problemas de la placa base. Al mismo tiempo, puede ponerse en contacto con nuestro soporte técnico por correo electrónico a support@icewhale.org y adjuntar los resultados de la prueba para obtener más ayuda.
+Paso 4: Determinar si hay un problema con la memoria según los resultados de feedback
Si aparece la interfaz PASS, no hay problema con la memoria

Puede usar los métodos anteriores para determinar si su memoria tiene problemas de estabilidad y solucionar más problemas de la placa base. Al mismo tiempo, puede ponerse en contacto con nuestro soporte técnico por correo electrónico a support@icewhale.org y adjuntar los resultados de la prueba para obtener más ayuda.
diff --git a/es/zimacube/PC-Direct.html b/es/zimacube/PC-Direct.html
index aa15b1de2e..7f30424a54 100644
--- a/es/zimacube/PC-Direct.html
+++ b/es/zimacube/PC-Direct.html
@@ -65,8 +65,8 @@
-
-
+
+
@@ -101,7 +101,7 @@
"url": "https://www.zimaspace.com/docs/logo.svg"
}
},
- "datePublished": "1736331090540"
+ "datePublished": "1736403521747"
}
@@ -294,7 +294,7 @@
-
+
AnteriorSiguiente
diff --git a/es/zimacube/Plex-and-GPU-Transcoding.html b/es/zimacube/Plex-and-GPU-Transcoding.html
index 8741696d73..5e85e8fdf7 100644
--- a/es/zimacube/Plex-and-GPU-Transcoding.html
+++ b/es/zimacube/Plex-and-GPU-Transcoding.html
@@ -60,8 +60,8 @@
-
-
+
+
@@ -96,7 +96,7 @@
"url": "https://www.zimaspace.com/docs/logo.svg"
}
},
- "datePublished": "1736331090540"
+ "datePublished": "1736403521747"
}
@@ -280,7 +280,7 @@
-
+
AnteriorSiguiente
diff --git a/es/zimacube/Quick-Start.html b/es/zimacube/Quick-Start.html
index 9d5e1818d7..d3226e4a1f 100644
--- a/es/zimacube/Quick-Start.html
+++ b/es/zimacube/Quick-Start.html
@@ -59,8 +59,8 @@
-
-
+
+
@@ -95,7 +95,7 @@
"url": "https://www.zimaspace.com/docs/logo.svg"
}
},
- "datePublished": "1736331090540"
+ "datePublished": "1736403521747"
}
@@ -351,7 +351,7 @@
-
+
Siguiente
diff --git a/es/zimacube/RAID-SSD-Expansion.html b/es/zimacube/RAID-SSD-Expansion.html
index 6eb605eb83..02bc18c9c2 100644
--- a/es/zimacube/RAID-SSD-Expansion.html
+++ b/es/zimacube/RAID-SSD-Expansion.html
@@ -51,8 +51,8 @@
-
-
+
+
@@ -86,7 +86,7 @@
"url": "https://www.zimaspace.com/docs/logo.svg"
}
},
- "datePublished": "1736331090541"
+ "datePublished": "1736403521747"
}
@@ -204,7 +204,7 @@ Título
Sección
diff --git a/es/zimacube/Release-Note.html b/es/zimacube/Release-Note.html
index fa47dbf611..0050ea1de6 100644
--- a/es/zimacube/Release-Note.html
+++ b/es/zimacube/Release-Note.html
@@ -52,8 +52,8 @@
-
-
+
+
@@ -88,7 +88,7 @@
"url": "https://www.zimaspace.com/docs/logo.svg"
}
},
- "datePublished": "1736331090541"
+ "datePublished": "1736403521747"
}
@@ -235,7 +235,7 @@
-
+
Siguiente
diff --git a/es/zimacube/Resets-CMOS.html b/es/zimacube/Resets-CMOS.html
index 920b6c8803..eaded29cb6 100644
--- a/es/zimacube/Resets-CMOS.html
+++ b/es/zimacube/Resets-CMOS.html
@@ -54,8 +54,8 @@
-
-
+
+
@@ -90,7 +90,7 @@
"url": "https://www.zimaspace.com/docs/logo.svg"
}
},
- "datePublished": "1736331090541"
+ "datePublished": "1736403521747"
}
@@ -216,7 +216,7 @@
-
+
AnteriorSiguiente
diff --git a/es/zimacube/Transfer-Speeds-Over-Thunderbolt.html b/es/zimacube/Transfer-Speeds-Over-Thunderbolt.html
index 32c4cdce96..b06143c158 100644
--- a/es/zimacube/Transfer-Speeds-Over-Thunderbolt.html
+++ b/es/zimacube/Transfer-Speeds-Over-Thunderbolt.html
@@ -53,8 +53,8 @@
-
-
+
+
@@ -89,7 +89,7 @@
"url": "https://www.zimaspace.com/docs/logo.svg"
}
},
- "datePublished": "1736331090541"
+ "datePublished": "1736403521747"
}
@@ -214,7 +214,7 @@
diff --git a/es/zimacube/Troubleshooting-Self-Test-Guide.html b/es/zimacube/Troubleshooting-Self-Test-Guide.html
index e514b7e47c..9916ec6658 100644
--- a/es/zimacube/Troubleshooting-Self-Test-Guide.html
+++ b/es/zimacube/Troubleshooting-Self-Test-Guide.html
@@ -55,8 +55,8 @@
-
-
+
+
@@ -91,7 +91,7 @@
"url": "https://www.zimaspace.com/docs/logo.svg"
}
},
- "datePublished": "1736331090541"
+ "datePublished": "1736403521747"
}
@@ -214,7 +214,7 @@ https://www.zimaspace.com/docs/zimacube/Memory-Test-Tutorial
Paso 3 Restablecer el dispositivo
Puede consultar los siguientes pasos para restablecer la batería RTC
https://www.zimaspace.com/docs/zimacube/Resets-CMOS
-Solución:
Si no puede iniciar según los pasos anteriores, puede contactar a nuestro equipo de postventa a support@icewhale.org para que le reemplacen la placa base.
+Solución:
Si no puede iniciar según los pasos anteriores, puede contactar a nuestro equipo de postventa a support@icewhale.org para que le reemplacen la placa base.
Problema de Software
Anomalía en el inicio del sistema
- Vuelva a conectar el disco del sistema en la placa madre y verifique si el disco del sistema puede ser reconocido normalmente.
- Puede reinstalar ZimaOS según el método en el siguiente enlace
https://www.zimaspace.com/docs/zimacube/How-to-Install-ZimaOS
@@ -226,11 +226,11 @@
El siguiente enlace enumera los modelos de discos duros que pueden usarse normalmente en la prueba interna.
https://www.zimaspace.com/docs/zimacube/HDD-Interface-Usage-Guide
Solución:
Si los métodos anteriores no permiten que el disco duro funcione normalmente, puede contactar a nuestro equipo de postventa a support@icewhale.org para que le reemplacen la placa de conexión.
+

El siguiente enlace enumera los modelos de discos duros que pueden usarse normalmente en la prueba interna.
https://www.zimaspace.com/docs/zimacube/HDD-Interface-Usage-Guide
Solución:
Si los métodos anteriores no permiten que el disco duro funcione normalmente, puede contactar a nuestro equipo de postventa a support@icewhale.org para que le reemplacen la placa de conexión.
diff --git a/es/zimacube/Tutorials.html b/es/zimacube/Tutorials.html
index 38ab79e852..5fe0ee2e6c 100644
--- a/es/zimacube/Tutorials.html
+++ b/es/zimacube/Tutorials.html
@@ -55,8 +55,8 @@
-
-
+
+
@@ -91,7 +91,7 @@
"url": "https://www.zimaspace.com/docs/logo.svg"
}
},
- "datePublished": "1736331090541"
+ "datePublished": "1736403521747"
}
@@ -216,7 +216,7 @@
-
+
Siguiente
diff --git a/es/zimacube/User-Guide.html b/es/zimacube/User-Guide.html
index e421220268..9c9e3017f3 100644
--- a/es/zimacube/User-Guide.html
+++ b/es/zimacube/User-Guide.html
@@ -51,8 +51,8 @@
-
-
+
+
@@ -86,7 +86,7 @@
"url": "https://www.zimaspace.com/docs/logo.svg"
}
},
- "datePublished": "1736331090541"
+ "datePublished": "1736403521747"
}
@@ -204,7 +204,7 @@ Título
Sección
diff --git a/es/zimacube/ZimaCube-Bios-Update-Method-.html b/es/zimacube/ZimaCube-Bios-Update-Method-.html
index 4beefcb89a..80a9e2144c 100644
--- a/es/zimacube/ZimaCube-Bios-Update-Method-.html
+++ b/es/zimacube/ZimaCube-Bios-Update-Method-.html
@@ -56,8 +56,8 @@
-
-
+
+
@@ -92,7 +92,7 @@
"url": "https://www.zimaspace.com/docs/logo.svg"
}
},
- "datePublished": "1736331090541"
+ "datePublished": "1736403521747"
}
@@ -241,7 +241,7 @@
-
+
AnteriorSiguiente
diff --git a/es/zimacube/ZimaCube-Motherboard-DIY-Fan-Guide-and-Specifications.html b/es/zimacube/ZimaCube-Motherboard-DIY-Fan-Guide-and-Specifications.html
index e65d653769..16b66bfe83 100644
--- a/es/zimacube/ZimaCube-Motherboard-DIY-Fan-Guide-and-Specifications.html
+++ b/es/zimacube/ZimaCube-Motherboard-DIY-Fan-Guide-and-Specifications.html
@@ -61,8 +61,8 @@
-
-
+
+
@@ -97,7 +97,7 @@
"url": "https://www.zimaspace.com/docs/logo.svg"
}
},
- "datePublished": "1736331090541"
+ "datePublished": "1736403521747"
}
@@ -249,7 +249,7 @@
-
+
AnteriorSiguiente
diff --git a/es/zimacube/ZimaOS-application-content.html b/es/zimacube/ZimaOS-application-content.html
index 0e73d44c7b..71759c1694 100644
--- a/es/zimacube/ZimaOS-application-content.html
+++ b/es/zimacube/ZimaOS-application-content.html
@@ -51,8 +51,8 @@
-
-
+
+
@@ -86,7 +86,7 @@
"url": "https://www.zimaspace.com/docs/logo.svg"
}
},
- "datePublished": "1736331090541"
+ "datePublished": "1736403521747"
}
@@ -204,7 +204,7 @@ Título
Sección
diff --git a/es/zimacube/index.html b/es/zimacube/index.html
index 94d33e43b6..53d3f81690 100644
--- a/es/zimacube/index.html
+++ b/es/zimacube/index.html
@@ -58,8 +58,8 @@
-
-
+
+
@@ -94,7 +94,7 @@
"url": "https://www.zimaspace.com/docs/logo.svg"
}
},
- "datePublished": "1736331090541"
+ "datePublished": "1736403521747"
}
@@ -329,7 +329,7 @@
-
+
Siguiente
diff --git a/es/zimaos/7th-Bay-LED.html b/es/zimaos/7th-Bay-LED.html
index 7341fdd865..5eee65fc1a 100644
--- a/es/zimaos/7th-Bay-LED.html
+++ b/es/zimaos/7th-Bay-LED.html
@@ -53,8 +53,8 @@
-
-
+
+
@@ -89,7 +89,7 @@
"url": "https://www.zimaspace.com/docs/logo.svg"
}
},
- "datePublished": "1736331090541"
+ "datePublished": "1736403521748"
}
@@ -446,7 +446,7 @@
-
+
AnteriorSiguiente
diff --git a/es/zimaos/A-list-of-Contributions.html b/es/zimaos/A-list-of-Contributions.html
index c0a5e1ae67..d06dee63c7 100644
--- a/es/zimaos/A-list-of-Contributions.html
+++ b/es/zimaos/A-list-of-Contributions.html
@@ -51,8 +51,8 @@
-
-
+
+
@@ -86,7 +86,7 @@
"url": "https://www.zimaspace.com/docs/logo.svg"
}
},
- "datePublished": "1736331090541"
+ "datePublished": "1736403521748"
}
@@ -204,7 +204,7 @@ Título del artículo
Título del párrafo
diff --git a/es/zimaos/Achieve-Fastest-Transfer-Speed.html b/es/zimaos/Achieve-Fastest-Transfer-Speed.html
index 83e057206e..a39b5ed6db 100644
--- a/es/zimaos/Achieve-Fastest-Transfer-Speed.html
+++ b/es/zimaos/Achieve-Fastest-Transfer-Speed.html
@@ -52,8 +52,8 @@
-
-
+
+
@@ -88,7 +88,7 @@
"url": "https://www.zimaspace.com/docs/logo.svg"
}
},
- "datePublished": "1736331090541"
+ "datePublished": "1736403521748"
}
@@ -223,7 +223,7 @@
diff --git a/es/zimaos/Build-Apps.html b/es/zimaos/Build-Apps.html
index 771f2b900c..5697d6feab 100644
--- a/es/zimaos/Build-Apps.html
+++ b/es/zimaos/Build-Apps.html
@@ -51,8 +51,8 @@
-
-
+
+
@@ -86,7 +86,7 @@
"url": "https://www.zimaspace.com/docs/logo.svg"
}
},
- "datePublished": "1736331090541"
+ "datePublished": "1736403521748"
}
@@ -320,7 +320,7 @@
-
+
AnteriorSiguiente
diff --git a/es/zimaos/Build-Multiple-Clones-using-rsync.html b/es/zimaos/Build-Multiple-Clones-using-rsync.html
index 16a370fefb..a5d15903c8 100644
--- a/es/zimaos/Build-Multiple-Clones-using-rsync.html
+++ b/es/zimaos/Build-Multiple-Clones-using-rsync.html
@@ -51,8 +51,8 @@
-
-
+
+
@@ -86,7 +86,7 @@
"url": "https://www.zimaspace.com/docs/logo.svg"
}
},
- "datePublished": "1736331090541"
+ "datePublished": "1736403521748"
}
@@ -205,7 +205,7 @@ Construir Múltiples Clones usando rsy
diff --git a/es/zimaos/Connect-with-Cloud-Drives.html b/es/zimaos/Connect-with-Cloud-Drives.html
index cdd0fc87b2..a478daebe0 100644
--- a/es/zimaos/Connect-with-Cloud-Drives.html
+++ b/es/zimaos/Connect-with-Cloud-Drives.html
@@ -53,8 +53,8 @@
-
-
+
+
@@ -89,7 +89,7 @@
"url": "https://www.zimaspace.com/docs/logo.svg"
}
},
- "datePublished": "1736331090541"
+ "datePublished": "1736403521748"
}
@@ -228,7 +228,7 @@
diff --git a/es/zimaos/Create-Raid6-on-ZimaOS.html b/es/zimaos/Create-Raid6-on-ZimaOS.html
index 723b629d33..31467566cb 100644
--- a/es/zimaos/Create-Raid6-on-ZimaOS.html
+++ b/es/zimaos/Create-Raid6-on-ZimaOS.html
@@ -57,8 +57,8 @@
-
-
+
+
@@ -93,7 +93,7 @@
"url": "https://www.zimaspace.com/docs/logo.svg"
}
},
- "datePublished": "1736331090541"
+ "datePublished": "1736403521748"
}
@@ -253,7 +253,7 @@
mdadm -Av /dev/md0 /dev/sda /dev/sdb /dev/sdc /dev/sdd
mount /dev/md0 /media/foldername
diff --git a/es/zimaos/Data-Migration.html b/es/zimaos/Data-Migration.html
index e4448cc0d8..c2bcd29cb6 100644
--- a/es/zimaos/Data-Migration.html
+++ b/es/zimaos/Data-Migration.html
@@ -57,8 +57,8 @@
-
-
+
+
@@ -93,7 +93,7 @@
"url": "https://www.zimaspace.com/docs/logo.svg"
}
},
- "datePublished": "1736331090541"
+ "datePublished": "1736403521748"
}
@@ -231,7 +231,7 @@
diff --git a/es/zimaos/Deploy-Radarr-in-ZimaOS.html b/es/zimaos/Deploy-Radarr-in-ZimaOS.html
index 9dcb23fb98..b779665842 100644
--- a/es/zimaos/Deploy-Radarr-in-ZimaOS.html
+++ b/es/zimaos/Deploy-Radarr-in-ZimaOS.html
@@ -63,8 +63,8 @@
-
-
+
+
@@ -99,7 +99,7 @@
"url": "https://www.zimaspace.com/docs/logo.svg"
}
},
- "datePublished": "1736331090541"
+ "datePublished": "1736403521748"
}
@@ -234,7 +234,7 @@
diff --git a/es/zimaos/Detailed-Plex-Operation-Guide.html b/es/zimaos/Detailed-Plex-Operation-Guide.html
index 5872878b1a..de2611a296 100644
--- a/es/zimaos/Detailed-Plex-Operation-Guide.html
+++ b/es/zimaos/Detailed-Plex-Operation-Guide.html
@@ -67,8 +67,8 @@
-
-
+
+
@@ -103,7 +103,7 @@
"url": "https://www.zimaspace.com/docs/logo.svg"
}
},
- "datePublished": "1736331090541"
+ "datePublished": "1736403521748"
}
@@ -244,7 +244,7 @@
-
+
AnteriorSiguiente
diff --git a/es/zimaos/Disk-Format-Supported.html b/es/zimaos/Disk-Format-Supported.html
index 7fa0943954..2de7d12941 100644
--- a/es/zimaos/Disk-Format-Supported.html
+++ b/es/zimaos/Disk-Format-Supported.html
@@ -51,8 +51,8 @@
-
-
+
+
@@ -86,7 +86,7 @@
"url": "https://www.zimaspace.com/docs/logo.svg"
}
},
- "datePublished": "1736331090541"
+ "datePublished": "1736403521748"
}
@@ -277,11 +277,11 @@ Resumen
ZimaOS se compromete a proporcionar a los usuarios soluciones de almacenamiento eficientes y estables. Esta guía le ayuda a comprender el soporte del sistema de archivos en la versión actual, lo que le permite planificar mejor el uso de sus dispositivos de almacenamiento. Gracias por elegir ZimaOS; continuaremos optimizando y mejorando su experiencia de usuario.
-Para cualquier pregunta, comuníquese con el equipo de soporte técnico de ZimaOS a support@icewhale.org.
+Para cualquier pregunta, comuníquese con el equipo de soporte técnico de ZimaOS a support@icewhale.org.
diff --git a/es/zimaos/Enable-AI.html b/es/zimaos/Enable-AI.html
index a50c998a51..33ad5d526e 100644
--- a/es/zimaos/Enable-AI.html
+++ b/es/zimaos/Enable-AI.html
@@ -51,8 +51,8 @@
-
-
+
+
@@ -86,7 +86,7 @@
"url": "https://www.zimaspace.com/docs/logo.svg"
}
},
- "datePublished": "1736331090542"
+ "datePublished": "1736403521748"
}
@@ -225,11 +225,11 @@ Resumen
ZimaOS se compromete a proporcionar a los usuarios soluciones de almacenamiento eficientes y estables. Esta guía te ayuda a comprender el soporte de sistemas de archivos en la versión actual, permitiéndote planificar mejor el uso de tus dispositivos de almacenamiento. Gracias por elegir ZimaOS; continuaremos optimizando y mejorando tu experiencia como usuario.
-Para cualquier duda, por favor contacta al equipo de soporte técnico de ZimaOS en support@icewhale.org.
+Para cualquier duda, por favor contacta al equipo de soporte técnico de ZimaOS en support@icewhale.org.
diff --git a/es/zimaos/Features.html b/es/zimaos/Features.html
index 34d01917d6..f8fdff0c19 100644
--- a/es/zimaos/Features.html
+++ b/es/zimaos/Features.html
@@ -69,8 +69,8 @@
-
-
+
+
@@ -105,7 +105,7 @@
"url": "https://www.zimaspace.com/docs/logo.svg"
}
},
- "datePublished": "1736331090542"
+ "datePublished": "1736403521748"
}
@@ -267,7 +267,7 @@
diff --git a/es/zimaos/Get-Network-ID.html b/es/zimaos/Get-Network-ID.html
index 465c5eb2d7..178ef167b4 100644
--- a/es/zimaos/Get-Network-ID.html
+++ b/es/zimaos/Get-Network-ID.html
@@ -55,8 +55,8 @@
-
-
+
+
@@ -91,7 +91,7 @@
"url": "https://www.zimaspace.com/docs/logo.svg"
}
},
- "datePublished": "1736331090542"
+ "datePublished": "1736403521748"
}
@@ -221,7 +221,7 @@
diff --git a/es/zimaos/Get-Started.html b/es/zimaos/Get-Started.html
index 67e07e8a71..362007f780 100644
--- a/es/zimaos/Get-Started.html
+++ b/es/zimaos/Get-Started.html
@@ -66,8 +66,8 @@
-
-
+
+
@@ -102,7 +102,7 @@
"url": "https://www.zimaspace.com/docs/logo.svg"
}
},
- "datePublished": "1736331090542"
+ "datePublished": "1736403521748"
}
@@ -259,7 +259,7 @@
diff --git a/es/zimaos/How-to-Contribute.html b/es/zimaos/How-to-Contribute.html
index 5accb41668..53f19b9d1c 100644
--- a/es/zimaos/How-to-Contribute.html
+++ b/es/zimaos/How-to-Contribute.html
@@ -51,8 +51,8 @@
-
-
+
+
@@ -86,7 +86,7 @@
"url": "https://www.zimaspace.com/docs/logo.svg"
}
},
- "datePublished": "1736331090542"
+ "datePublished": "1736403521748"
}
@@ -205,7 +205,7 @@ Cómo Contribuir
diff --git a/es/zimaos/How-to-Manually-Download-the-Large-Language-Model.html b/es/zimaos/How-to-Manually-Download-the-Large-Language-Model.html
index 975ef02234..93f265dd64 100644
--- a/es/zimaos/How-to-Manually-Download-the-Large-Language-Model.html
+++ b/es/zimaos/How-to-Manually-Download-the-Large-Language-Model.html
@@ -51,8 +51,8 @@
-
-
+
+
@@ -86,7 +86,7 @@
"url": "https://www.zimaspace.com/docs/logo.svg"
}
},
- "datePublished": "1736331090542"
+ "datePublished": "1736403521748"
}
@@ -205,7 +205,7 @@ Cómo Descargar Manualmente el Modelo
diff --git a/es/zimaos/How-to-Open-SSH-in-ZimaOS.html b/es/zimaos/How-to-Open-SSH-in-ZimaOS.html
index ea8a0b5a4d..4e7d2467c8 100644
--- a/es/zimaos/How-to-Open-SSH-in-ZimaOS.html
+++ b/es/zimaos/How-to-Open-SSH-in-ZimaOS.html
@@ -53,8 +53,8 @@
-
-
+
+
@@ -89,7 +89,7 @@
"url": "https://www.zimaspace.com/docs/logo.svg"
}
},
- "datePublished": "1736331090542"
+ "datePublished": "1736403521748"
}
@@ -214,7 +214,7 @@
-
+
AnteriorSiguiente
diff --git a/es/zimaos/How-to-download-and-install-ZimaClient.html b/es/zimaos/How-to-download-and-install-ZimaClient.html
index ff79e067f1..7e6e2c5be4 100644
--- a/es/zimaos/How-to-download-and-install-ZimaClient.html
+++ b/es/zimaos/How-to-download-and-install-ZimaClient.html
@@ -62,8 +62,8 @@
-
-
+
+
@@ -98,7 +98,7 @@
"url": "https://www.zimaspace.com/docs/logo.svg"
}
},
- "datePublished": "1736331090542"
+ "datePublished": "1736403521748"
}
@@ -262,11 +262,11 @@ john@icewhale.org, describiendo el problema y proporcionando capturas de pantalla (si las hubiera).
+
4. Cómo acceder a los registros y ayudar con la depuración
Cuando ocurra un error/problema, toma una captura de pantalla inmediatamente (si es aplicable) y sal del cliente Zima.
Recupera los registros de las siguientes ubicaciones:
macOS:
~/Library/Application Support/Zima/logs
Windows:
%AppData%\Zima\logs
Empaqueta todos los archivos de registro y envíalos a john@icewhale.org, describiendo el problema y proporcionando capturas de pantalla (si las hubiera).
diff --git a/es/zimaos/How-to-understand-Docker-App's-paths-On-ZimaOS.html b/es/zimaos/How-to-understand-Docker-App's-paths-On-ZimaOS.html
index 8378f92732..2136bf3469 100644
--- a/es/zimaos/How-to-understand-Docker-App's-paths-On-ZimaOS.html
+++ b/es/zimaos/How-to-understand-Docker-App's-paths-On-ZimaOS.html
@@ -57,8 +57,8 @@
-
-
+
+
@@ -93,7 +93,7 @@
"url": "https://www.zimaspace.com/docs/logo.svg"
}
},
- "datePublished": "1736331090542"
+ "datePublished": "1736403521748"
}
@@ -232,7 +232,7 @@
-
+
AnteriorSiguiente
diff --git a/es/zimaos/How-to-use-OpenAPI.html b/es/zimaos/How-to-use-OpenAPI.html
index 88adfd2650..a9891afb60 100644
--- a/es/zimaos/How-to-use-OpenAPI.html
+++ b/es/zimaos/How-to-use-OpenAPI.html
@@ -51,8 +51,8 @@
-
-
+
+
@@ -86,7 +86,7 @@
"url": "https://www.zimaspace.com/docs/logo.svg"
}
},
- "datePublished": "1736331090542"
+ "datePublished": "1736403521748"
}
@@ -218,7 +218,7 @@
diff --git a/es/zimaos/Immich-Tutorial.html b/es/zimaos/Immich-Tutorial.html
index 55a0301bc3..f1e8ad94f0 100644
--- a/es/zimaos/Immich-Tutorial.html
+++ b/es/zimaos/Immich-Tutorial.html
@@ -79,8 +79,8 @@
-
-
+
+
@@ -115,7 +115,7 @@
"url": "https://www.zimaspace.com/docs/logo.svg"
}
},
- "datePublished": "1736331090542"
+ "datePublished": "1736403521749"
}
@@ -278,7 +278,7 @@
-
+
AnteriorSiguiente
diff --git a/es/zimaos/Install-offline.html b/es/zimaos/Install-offline.html
index a0b656f0b7..6fa63b4e0f 100644
--- a/es/zimaos/Install-offline.html
+++ b/es/zimaos/Install-offline.html
@@ -55,8 +55,8 @@
-
-
+
+
@@ -91,7 +91,7 @@
"url": "https://www.zimaspace.com/docs/logo.svg"
}
},
- "datePublished": "1736331090542"
+ "datePublished": "1736403521749"
}
@@ -229,7 +229,7 @@ Actualización fuera de línea
diff --git a/es/zimaos/Link-Synology-and-SMB-Shares.html b/es/zimaos/Link-Synology-and-SMB-Shares.html
index 8eaf38ce12..d55a42906a 100644
--- a/es/zimaos/Link-Synology-and-SMB-Shares.html
+++ b/es/zimaos/Link-Synology-and-SMB-Shares.html
@@ -63,8 +63,8 @@
-
-
+
+
@@ -99,7 +99,7 @@
"url": "https://www.zimaspace.com/docs/logo.svg"
}
},
- "datePublished": "1736331090542"
+ "datePublished": "1736403521749"
}
@@ -231,7 +231,7 @@
-
+
AnteriorSiguiente
diff --git a/es/zimaos/Media-Server-Setup-with-Jellyfin.html b/es/zimaos/Media-Server-Setup-with-Jellyfin.html
index 33201635f7..2e8350cbd2 100644
--- a/es/zimaos/Media-Server-Setup-with-Jellyfin.html
+++ b/es/zimaos/Media-Server-Setup-with-Jellyfin.html
@@ -51,8 +51,8 @@
-
-
+
+
@@ -86,7 +86,7 @@
"url": "https://www.zimaspace.com/docs/logo.svg"
}
},
- "datePublished": "1736331090542"
+ "datePublished": "1736403521749"
}
@@ -205,7 +205,7 @@
diff --git a/es/zimaos/More-RAID-Options.html b/es/zimaos/More-RAID-Options.html
index 8ce81ad253..99f2a1ba01 100644
--- a/es/zimaos/More-RAID-Options.html
+++ b/es/zimaos/More-RAID-Options.html
@@ -57,8 +57,8 @@
-
-
+
+
@@ -93,7 +93,7 @@
"url": "https://www.zimaspace.com/docs/logo.svg"
}
},
- "datePublished": "1736331090542"
+ "datePublished": "1736403521749"
}
@@ -224,7 +224,7 @@
diff --git a/es/zimaos/NVR-Camera-Server.html b/es/zimaos/NVR-Camera-Server.html
index 262fe8341e..14f0959238 100644
--- a/es/zimaos/NVR-Camera-Server.html
+++ b/es/zimaos/NVR-Camera-Server.html
@@ -64,8 +64,8 @@
-
-
+
+
@@ -100,7 +100,7 @@
"url": "https://www.zimaspace.com/docs/logo.svg"
}
},
- "datePublished": "1736331090542"
+ "datePublished": "1736403521749"
}
@@ -238,7 +238,7 @@
- Haz clic en ‘Configuración’

- Selecciona ‘Cámara IP’

-- Ingresa la URL RTSP obtenida, por ejemplo: rtsp://admin:Hjj12345@10.0.171.52/stream1.

+- Ingresa la URL RTSP obtenida, por ejemplo: rtsp://admin:Hjj12345@10.0.171.52/stream1.

- Configura la resolución y la tasa de cuadros, por ejemplo: 720x480.
- Después de completar la configuración, puedes ver las imágenes y videos capturados en la interfaz de Kerberos


- También puedes ver el estado de monitoreo en tiempo real en la interfaz principal

@@ -247,7 +247,7 @@
-
+
AnteriorSiguiente
diff --git a/es/zimaos/Networking.html b/es/zimaos/Networking.html
index 8d952b87df..e38b366b25 100644
--- a/es/zimaos/Networking.html
+++ b/es/zimaos/Networking.html
@@ -51,8 +51,8 @@
-
-
+
+
@@ -86,7 +86,7 @@
"url": "https://www.zimaspace.com/docs/logo.svg"
}
},
- "datePublished": "1736331090542"
+ "datePublished": "1736403521749"
}
@@ -204,7 +204,7 @@ Título del Artículo
Título del Párrafo
diff --git a/es/zimaos/OpenAPI-Live-Preview.html b/es/zimaos/OpenAPI-Live-Preview.html
index 0798de6fb7..7c72d98556 100644
--- a/es/zimaos/OpenAPI-Live-Preview.html
+++ b/es/zimaos/OpenAPI-Live-Preview.html
@@ -51,8 +51,8 @@
-
-
+
+
@@ -86,7 +86,7 @@
"url": "https://www.zimaspace.com/docs/logo.svg"
}
},
- "datePublished": "1736331090542"
+ "datePublished": "1736403521749"
}
@@ -220,7 +220,7 @@
-
+
Anterior
diff --git a/es/zimaos/Pi-hole-Deployment-Guide-on-ZimaOS.html b/es/zimaos/Pi-hole-Deployment-Guide-on-ZimaOS.html
index 434de58b04..f34511ed49 100644
--- a/es/zimaos/Pi-hole-Deployment-Guide-on-ZimaOS.html
+++ b/es/zimaos/Pi-hole-Deployment-Guide-on-ZimaOS.html
@@ -63,8 +63,8 @@
-
-
+
+
@@ -99,7 +99,7 @@
"url": "https://www.zimaspace.com/docs/logo.svg"
}
},
- "datePublished": "1736331090542"
+ "datePublished": "1736403521749"
}
@@ -238,7 +238,7 @@
diff --git a/es/zimaos/Recover-Your-Password.html b/es/zimaos/Recover-Your-Password.html
index 0c79bb6f7d..a2f21bc13b 100644
--- a/es/zimaos/Recover-Your-Password.html
+++ b/es/zimaos/Recover-Your-Password.html
@@ -55,8 +55,8 @@
-
-
+
+
@@ -91,7 +91,7 @@
"url": "https://www.zimaspace.com/docs/logo.svg"
}
},
- "datePublished": "1736331090542"
+ "datePublished": "1736403521749"
}
@@ -222,7 +222,7 @@
-
+
AnteriorSiguiente
diff --git a/es/zimaos/Romote-Access.html b/es/zimaos/Romote-Access.html
index 4112626973..fb3f0e35ce 100644
--- a/es/zimaos/Romote-Access.html
+++ b/es/zimaos/Romote-Access.html
@@ -59,8 +59,8 @@
-
-
+
+
@@ -95,7 +95,7 @@
"url": "https://www.zimaspace.com/docs/logo.svg"
}
},
- "datePublished": "1736331090542"
+ "datePublished": "1736403521749"
}
@@ -237,7 +237,7 @@
-
+
AnteriorSiguiente
diff --git a/es/zimaos/Setup-Python.html b/es/zimaos/Setup-Python.html
index d4f22dc4de..a4af22dc7f 100644
--- a/es/zimaos/Setup-Python.html
+++ b/es/zimaos/Setup-Python.html
@@ -53,8 +53,8 @@
-
-
+
+
@@ -89,7 +89,7 @@
"url": "https://www.zimaspace.com/docs/logo.svg"
}
},
- "datePublished": "1736331090542"
+ "datePublished": "1736403521749"
}
@@ -218,7 +218,7 @@
-
+
AnteriorSiguiente
diff --git a/es/zimaos/Sync-Photos-via-Configurable-CLI.html b/es/zimaos/Sync-Photos-via-Configurable-CLI.html
index abc2bcd16f..ac8f96d151 100644
--- a/es/zimaos/Sync-Photos-via-Configurable-CLI.html
+++ b/es/zimaos/Sync-Photos-via-Configurable-CLI.html
@@ -60,8 +60,8 @@
-
-
+
+
@@ -96,7 +96,7 @@
"url": "https://www.zimaspace.com/docs/logo.svg"
}
},
- "datePublished": "1736331090542"
+ "datePublished": "1736403521749"
}
@@ -229,7 +229,7 @@
-
+
AnteriorSiguiente
diff --git a/es/zimaos/Sync-Photos-with-Immich.html b/es/zimaos/Sync-Photos-with-Immich.html
index c184492883..7b9cbb48b8 100644
--- a/es/zimaos/Sync-Photos-with-Immich.html
+++ b/es/zimaos/Sync-Photos-with-Immich.html
@@ -66,8 +66,8 @@
-
-
+
+
@@ -102,7 +102,7 @@
"url": "https://www.zimaspace.com/docs/logo.svg"
}
},
- "datePublished": "1736331090543"
+ "datePublished": "1736403521749"
}
@@ -240,7 +240,7 @@
-
+
AnteriorSiguiente
diff --git a/es/zimaos/Thunderbolt-PC-Direct.html b/es/zimaos/Thunderbolt-PC-Direct.html
index 320eaad213..9e60dffb4f 100644
--- a/es/zimaos/Thunderbolt-PC-Direct.html
+++ b/es/zimaos/Thunderbolt-PC-Direct.html
@@ -64,8 +64,8 @@
-
-
+
+
@@ -100,7 +100,7 @@
"url": "https://www.zimaspace.com/docs/logo.svg"
}
},
- "datePublished": "1736331090543"
+ "datePublished": "1736403521749"
}
@@ -400,7 +400,7 @@
-
+
AnteriorSiguiente
diff --git a/es/zimaos/User-Guide.html b/es/zimaos/User-Guide.html
index 0657d3302c..1457b297b5 100644
--- a/es/zimaos/User-Guide.html
+++ b/es/zimaos/User-Guide.html
@@ -51,8 +51,8 @@
-
-
+
+
@@ -86,7 +86,7 @@
"url": "https://www.zimaspace.com/docs/logo.svg"
}
},
- "datePublished": "1736331090543"
+ "datePublished": "1736403521749"
}
@@ -205,7 +205,7 @@
diff --git a/es/zimaos/Using-Samba-as-a-Member.html b/es/zimaos/Using-Samba-as-a-Member.html
index 9f592efe33..b8a8d405ec 100644
--- a/es/zimaos/Using-Samba-as-a-Member.html
+++ b/es/zimaos/Using-Samba-as-a-Member.html
@@ -88,8 +88,8 @@
-
-
+
+
@@ -124,7 +124,7 @@
"url": "https://www.zimaspace.com/docs/logo.svg"
}
},
- "datePublished": "1736331090543"
+ "datePublished": "1736403521749"
}
@@ -393,7 +393,7 @@
diff --git a/es/zimaos/ZFS-Setup.html b/es/zimaos/ZFS-Setup.html
index d2d420a929..d8544fd26c 100644
--- a/es/zimaos/ZFS-Setup.html
+++ b/es/zimaos/ZFS-Setup.html
@@ -54,8 +54,8 @@
-
-
+
+
@@ -90,7 +90,7 @@
"url": "https://www.zimaspace.com/docs/logo.svg"
}
},
- "datePublished": "1736331090543"
+ "datePublished": "1736403521749"
}
@@ -213,7 +213,7 @@
diff --git a/es/zimaos/ZimaOS-v1.2.5-Available!.html b/es/zimaos/ZimaOS-v1.2.5-Available!.html
index 3cfe5908e0..0e54a8761f 100644
--- a/es/zimaos/ZimaOS-v1.2.5-Available!.html
+++ b/es/zimaos/ZimaOS-v1.2.5-Available!.html
@@ -52,8 +52,8 @@
-
-
+
+
@@ -88,7 +88,7 @@
"url": "https://www.zimaspace.com/docs/logo.svg"
}
},
- "datePublished": "1736331090543"
+ "datePublished": "1736403521749"
}
@@ -239,7 +239,7 @@
-
+
AnteriorSiguiente
diff --git a/es/zimaos/iSCSI-usage-tutorial.html b/es/zimaos/iSCSI-usage-tutorial.html
index 037f664445..a5612d644c 100644
--- a/es/zimaos/iSCSI-usage-tutorial.html
+++ b/es/zimaos/iSCSI-usage-tutorial.html
@@ -62,8 +62,8 @@
-
-
+
+
@@ -98,7 +98,7 @@
"url": "https://www.zimaspace.com/docs/logo.svg"
}
},
- "datePublished": "1736331090543"
+ "datePublished": "1736403521749"
}
@@ -262,7 +262,7 @@
diff --git a/es/zimaos/index.html b/es/zimaos/index.html
index 34fb0b49e8..c69c135969 100644
--- a/es/zimaos/index.html
+++ b/es/zimaos/index.html
@@ -55,8 +55,8 @@
-
-
+
+
@@ -91,7 +91,7 @@
"url": "https://www.zimaspace.com/docs/logo.svg"
}
},
- "datePublished": "1736331090543"
+ "datePublished": "1736403521749"
}
@@ -284,7 +284,7 @@
-
+
Siguiente
diff --git a/es/zimaos/migrate-files-from-Synology-to-ZimaCube.html b/es/zimaos/migrate-files-from-Synology-to-ZimaCube.html
index bedcd0f94d..82f28f6067 100644
--- a/es/zimaos/migrate-files-from-Synology-to-ZimaCube.html
+++ b/es/zimaos/migrate-files-from-Synology-to-ZimaCube.html
@@ -57,8 +57,8 @@
-
-
+
+
@@ -93,7 +93,7 @@
"url": "https://www.zimaspace.com/docs/logo.svg"
}
},
- "datePublished": "1736331090543"
+ "datePublished": "1736403521749"
}
@@ -234,7 +234,7 @@
-
+
AnteriorSiguiente
diff --git a/es/zimaos/resetnetworksettings.html b/es/zimaos/resetnetworksettings.html
index 8ba1c4b124..718548db37 100644
--- a/es/zimaos/resetnetworksettings.html
+++ b/es/zimaos/resetnetworksettings.html
@@ -54,8 +54,8 @@
-
-
+
+
@@ -90,7 +90,7 @@
"url": "https://www.zimaspace.com/docs/logo.svg"
}
},
- "datePublished": "1736331090543"
+ "datePublished": "1736403521749"
}
@@ -217,7 +217,7 @@
diff --git a/es/zimaos/set-your-SSH.html b/es/zimaos/set-your-SSH.html
index 1473eca2d7..21af516218 100644
--- a/es/zimaos/set-your-SSH.html
+++ b/es/zimaos/set-your-SSH.html
@@ -54,8 +54,8 @@
-
-
+
+
@@ -90,7 +90,7 @@
"url": "https://www.zimaspace.com/docs/logo.svg"
}
},
- "datePublished": "1736331090543"
+ "datePublished": "1736403521750"
}
@@ -212,7 +212,7 @@
-
+
AnteriorSiguiente
diff --git a/es/zimaos/setup-emby-server.html b/es/zimaos/setup-emby-server.html
index 82145cab0a..8913cf024e 100644
--- a/es/zimaos/setup-emby-server.html
+++ b/es/zimaos/setup-emby-server.html
@@ -60,8 +60,8 @@
-
-
+
+
@@ -96,7 +96,7 @@
"url": "https://www.zimaspace.com/docs/logo.svg"
}
},
- "datePublished": "1736331090543"
+ "datePublished": "1736403521750"
}
@@ -243,7 +243,7 @@
-
+
AnteriorSiguiente
diff --git a/es/zimaos/share-via-link.html b/es/zimaos/share-via-link.html
index 6f66f4a03d..35e0119ff9 100644
--- a/es/zimaos/share-via-link.html
+++ b/es/zimaos/share-via-link.html
@@ -51,8 +51,8 @@
-
-
+
+
@@ -86,7 +86,7 @@
"url": "https://www.zimaspace.com/docs/logo.svg"
}
},
- "datePublished": "1736331090543"
+ "datePublished": "1736403521750"
}
@@ -233,7 +233,7 @@
diff --git a/es/zimaos/v-1.2.2.html b/es/zimaos/v-1.2.2.html
index 2e5ba6f255..562ef85fc3 100644
--- a/es/zimaos/v-1.2.2.html
+++ b/es/zimaos/v-1.2.2.html
@@ -51,8 +51,8 @@
-
-
+
+
@@ -86,7 +86,7 @@
"url": "https://www.zimaspace.com/docs/logo.svg"
}
},
- "datePublished": "1736331090543"
+ "datePublished": "1736403521750"
}
@@ -230,7 +230,7 @@
-
+
AnteriorSiguiente
diff --git a/es/zimaos/v-1.2.3.html b/es/zimaos/v-1.2.3.html
index 3606af9a47..7e56124d9f 100644
--- a/es/zimaos/v-1.2.3.html
+++ b/es/zimaos/v-1.2.3.html
@@ -52,8 +52,8 @@
-
-
+
+
@@ -88,7 +88,7 @@
"url": "https://www.zimaspace.com/docs/logo.svg"
}
},
- "datePublished": "1736331090543"
+ "datePublished": "1736403521750"
}
@@ -246,7 +246,7 @@
diff --git a/es/zimaos/v-1.2.4.html b/es/zimaos/v-1.2.4.html
index 8cbdeeef3f..8291dcbe3c 100644
--- a/es/zimaos/v-1.2.4.html
+++ b/es/zimaos/v-1.2.4.html
@@ -52,8 +52,8 @@
-
-
+
+
@@ -88,7 +88,7 @@
"url": "https://www.zimaspace.com/docs/logo.svg"
}
},
- "datePublished": "1736331090543"
+ "datePublished": "1736403521750"
}
@@ -226,7 +226,7 @@
-
+
AnteriorSiguiente
diff --git a/es/zimaos/v1.3.0.html b/es/zimaos/v1.3.0.html
index 2687738c6f..6a65d622ae 100644
--- a/es/zimaos/v1.3.0.html
+++ b/es/zimaos/v1.3.0.html
@@ -52,8 +52,8 @@
-
-
+
+
@@ -88,7 +88,7 @@
"url": "https://www.zimaspace.com/docs/logo.svg"
}
},
- "datePublished": "1736331090543"
+ "datePublished": "1736403521750"
}
@@ -239,7 +239,7 @@
-
+
AnteriorSiguiente
diff --git a/es/zimaos/webtorrent-feature.html b/es/zimaos/webtorrent-feature.html
index fd3b54de35..72e7596fff 100644
--- a/es/zimaos/webtorrent-feature.html
+++ b/es/zimaos/webtorrent-feature.html
@@ -51,8 +51,8 @@
-
-
+
+
@@ -86,7 +86,7 @@
"url": "https://www.zimaspace.com/docs/logo.svg"
}
},
- "datePublished": "1736331090543"
+ "datePublished": "1736403521750"
}
@@ -233,7 +233,7 @@
diff --git a/faq/How-to-check-IP-address.html b/faq/How-to-check-IP-address.html
index 11719bd888..a94e0974a2 100644
--- a/faq/How-to-check-IP-address.html
+++ b/faq/How-to-check-IP-address.html
@@ -57,8 +57,8 @@
-
-
+
+
@@ -93,7 +93,7 @@
"url": "https://www.zimaspace.com/docs/logo.svg"
}
},
- "datePublished": "1736331090543"
+ "datePublished": "1736403521750"
}
@@ -242,7 +242,7 @@
diff --git a/faq/Restore-factory-settings.html b/faq/Restore-factory-settings.html
index 3eaba338a3..3933b9daa7 100644
--- a/faq/Restore-factory-settings.html
+++ b/faq/Restore-factory-settings.html
@@ -65,8 +65,8 @@
-
-
+
+
@@ -101,7 +101,7 @@
"url": "https://www.zimaspace.com/docs/logo.svg"
}
},
- "datePublished": "1736331090543"
+ "datePublished": "1736403521750"
}
@@ -287,7 +287,7 @@
-
+
PrevNext
diff --git a/faq/Upgrade-Motherboard-BIOS-Version.html b/faq/Upgrade-Motherboard-BIOS-Version.html
index 3839fe3548..ba5937c8b5 100644
--- a/faq/Upgrade-Motherboard-BIOS-Version.html
+++ b/faq/Upgrade-Motherboard-BIOS-Version.html
@@ -51,8 +51,8 @@
-
-
+
+
@@ -86,7 +86,7 @@
"url": "https://www.zimaspace.com/docs/logo.svg"
}
},
- "datePublished": "1736331090544"
+ "datePublished": "1736403521750"
}
@@ -258,7 +258,7 @@
-
+
PrevNext
diff --git a/faq/index.html b/faq/index.html
index b9449600b2..e493e1d6bf 100644
--- a/faq/index.html
+++ b/faq/index.html
@@ -52,8 +52,8 @@
-
-
+
+
@@ -88,7 +88,7 @@
"url": "https://www.zimaspace.com/docs/logo.svg"
}
},
- "datePublished": "1736331090544"
+ "datePublished": "1736403521750"
}
@@ -222,7 +222,7 @@
diff --git a/index.html b/index.html
index 990a30dbf6..185efbee28 100644
--- a/index.html
+++ b/index.html
@@ -51,8 +51,8 @@
-
-
+
+
@@ -86,7 +86,7 @@
"url": "https://www.zimaspace.com/docs/logo.svg"
}
},
- "datePublished": "1736331091099"
+ "datePublished": "1736403522305"
}
@@ -267,7 +267,7 @@
diff --git a/jp/faq/test-files.html b/jp/faq/test-files.html
index 093a83eaf4..5d01b456ba 100644
--- a/jp/faq/test-files.html
+++ b/jp/faq/test-files.html
@@ -51,8 +51,8 @@
-
-
+
+
@@ -86,7 +86,7 @@
"url": "https://www.zimaspace.com/docs/logo.svg"
}
},
- "datePublished": "1736331091099"
+ "datePublished": "1736403522306"
}
@@ -207,7 +207,7 @@
-
+
次へ
diff --git a/jp/zimaboard/All-in-one-routing-system-OpenWRT.html b/jp/zimaboard/All-in-one-routing-system-OpenWRT.html
index 1fbe0fcaaa..c0518db579 100644
--- a/jp/zimaboard/All-in-one-routing-system-OpenWRT.html
+++ b/jp/zimaboard/All-in-one-routing-system-OpenWRT.html
@@ -59,8 +59,8 @@
-
-
+
+
@@ -95,7 +95,7 @@
"url": "https://www.zimaspace.com/docs/logo.svg"
}
},
- "datePublished": "1736331091100"
+ "datePublished": "1736403522306"
}
@@ -245,7 +245,7 @@
-
+
前へ次へ
diff --git a/jp/zimaboard/Basic-functions-of-dedicated-systems.html b/jp/zimaboard/Basic-functions-of-dedicated-systems.html
index 49fe11b446..a7da318e00 100644
--- a/jp/zimaboard/Basic-functions-of-dedicated-systems.html
+++ b/jp/zimaboard/Basic-functions-of-dedicated-systems.html
@@ -66,8 +66,8 @@
-
-
+
+
@@ -102,7 +102,7 @@
"url": "https://www.zimaspace.com/docs/logo.svg"
}
},
- "datePublished": "1736331091100"
+ "datePublished": "1736403522306"
}
@@ -257,7 +257,7 @@
-
+
前へ次へ
diff --git a/jp/zimaboard/Build-a-75-inch-4K-Arcade-with-ZimaBoard-and-Batocera.html b/jp/zimaboard/Build-a-75-inch-4K-Arcade-with-ZimaBoard-and-Batocera.html
index c768098d79..d877c2f27d 100644
--- a/jp/zimaboard/Build-a-75-inch-4K-Arcade-with-ZimaBoard-and-Batocera.html
+++ b/jp/zimaboard/Build-a-75-inch-4K-Arcade-with-ZimaBoard-and-Batocera.html
@@ -72,8 +72,8 @@
-
-
+
+
@@ -108,7 +108,7 @@
"url": "https://www.zimaspace.com/docs/logo.svg"
}
},
- "datePublished": "1736331091100"
+ "datePublished": "1736403522306"
}
@@ -294,7 +294,7 @@
diff --git a/jp/zimaboard/Enable-WOL-on-Zimaboard.html b/jp/zimaboard/Enable-WOL-on-Zimaboard.html
index baf3d49251..0295d54e18 100644
--- a/jp/zimaboard/Enable-WOL-on-Zimaboard.html
+++ b/jp/zimaboard/Enable-WOL-on-Zimaboard.html
@@ -61,8 +61,8 @@
-
-
+
+
@@ -97,7 +97,7 @@
"url": "https://www.zimaspace.com/docs/logo.svg"
}
},
- "datePublished": "1736331091100"
+ "datePublished": "1736403522306"
}
@@ -283,7 +283,7 @@
-
+
前へ次へ
diff --git a/jp/zimaboard/Hardware-Brief.html b/jp/zimaboard/Hardware-Brief.html
index a6e9fad821..4f645d2ecd 100644
--- a/jp/zimaboard/Hardware-Brief.html
+++ b/jp/zimaboard/Hardware-Brief.html
@@ -52,8 +52,8 @@
-
-
+
+
@@ -88,7 +88,7 @@
"url": "https://www.zimaspace.com/docs/logo.svg"
}
},
- "datePublished": "1736331091100"
+ "datePublished": "1736403522306"
}
@@ -229,7 +229,7 @@
-
+
前へ次へ
diff --git a/jp/zimaboard/Hardware-Interface-Introduction.html b/jp/zimaboard/Hardware-Interface-Introduction.html
index 4860df5502..9ae6c73f77 100644
--- a/jp/zimaboard/Hardware-Interface-Introduction.html
+++ b/jp/zimaboard/Hardware-Interface-Introduction.html
@@ -54,8 +54,8 @@
-
-
+
+
@@ -90,7 +90,7 @@
"url": "https://www.zimaspace.com/docs/logo.svg"
}
},
- "datePublished": "1736331091100"
+ "datePublished": "1736403522306"
}
@@ -225,7 +225,7 @@
-
+
前へ次へ
diff --git a/jp/zimaboard/How-to-check-IP-address.html b/jp/zimaboard/How-to-check-IP-address.html
index e71a163f51..1605ca976e 100644
--- a/jp/zimaboard/How-to-check-IP-address.html
+++ b/jp/zimaboard/How-to-check-IP-address.html
@@ -57,8 +57,8 @@
-
-
+
+
@@ -93,7 +93,7 @@
"url": "https://www.zimaspace.com/docs/logo.svg"
}
},
- "datePublished": "1736331091100"
+ "datePublished": "1736403522306"
}
@@ -242,7 +242,7 @@
diff --git a/jp/zimaboard/MineCraft-Friendship-Service.html b/jp/zimaboard/MineCraft-Friendship-Service.html
index 75e199ab65..4a26024a28 100644
--- a/jp/zimaboard/MineCraft-Friendship-Service.html
+++ b/jp/zimaboard/MineCraft-Friendship-Service.html
@@ -64,8 +64,8 @@
-
-
+
+
@@ -100,7 +100,7 @@
"url": "https://www.zimaspace.com/docs/logo.svg"
}
},
- "datePublished": "1736331091100"
+ "datePublished": "1736403522306"
}
@@ -280,7 +280,7 @@
diff --git a/jp/zimaboard/Openwrt-eMMc-boot.html b/jp/zimaboard/Openwrt-eMMc-boot.html
index dd4df47c4f..22137131e4 100644
--- a/jp/zimaboard/Openwrt-eMMc-boot.html
+++ b/jp/zimaboard/Openwrt-eMMc-boot.html
@@ -59,8 +59,8 @@
-
-
+
+
@@ -95,7 +95,7 @@
"url": "https://www.zimaspace.com/docs/logo.svg"
}
},
- "datePublished": "1736331091100"
+ "datePublished": "1736403522306"
}
@@ -277,7 +277,7 @@
-
+
前へ次へ
diff --git a/jp/zimaboard/Power-on-Zimablade.html b/jp/zimaboard/Power-on-Zimablade.html
index 77d73cd3ee..b41401a1cb 100644
--- a/jp/zimaboard/Power-on-Zimablade.html
+++ b/jp/zimaboard/Power-on-Zimablade.html
@@ -66,8 +66,8 @@
-
-
+
+
@@ -102,7 +102,7 @@
"url": "https://www.zimaspace.com/docs/logo.svg"
}
},
- "datePublished": "1736331091100"
+ "datePublished": "1736403522306"
}
@@ -279,7 +279,7 @@
-
+
前へ次へ
diff --git a/jp/zimaboard/Restore-factory-settings.html b/jp/zimaboard/Restore-factory-settings.html
index 48671eb536..7fb9638aab 100644
--- a/jp/zimaboard/Restore-factory-settings.html
+++ b/jp/zimaboard/Restore-factory-settings.html
@@ -65,8 +65,8 @@
-
-
+
+
@@ -101,7 +101,7 @@
"url": "https://www.zimaspace.com/docs/logo.svg"
}
},
- "datePublished": "1736331091100"
+ "datePublished": "1736403522306"
}
@@ -287,7 +287,7 @@
diff --git a/jp/zimaboard/Self-Deploying-Applications.html b/jp/zimaboard/Self-Deploying-Applications.html
index 687be9649b..788a92fe10 100644
--- a/jp/zimaboard/Self-Deploying-Applications.html
+++ b/jp/zimaboard/Self-Deploying-Applications.html
@@ -66,8 +66,8 @@
-
-
+
+
@@ -102,7 +102,7 @@
"url": "https://www.zimaspace.com/docs/logo.svg"
}
},
- "datePublished": "1736331091100"
+ "datePublished": "1736403522306"
}
@@ -261,7 +261,7 @@
diff --git a/jp/zimaboard/Small-body-Big-applications-OMV-First-Experience.html b/jp/zimaboard/Small-body-Big-applications-OMV-First-Experience.html
index 4008046326..8f93ba6f5d 100644
--- a/jp/zimaboard/Small-body-Big-applications-OMV-First-Experience.html
+++ b/jp/zimaboard/Small-body-Big-applications-OMV-First-Experience.html
@@ -76,8 +76,8 @@
-
-
+
+
@@ -112,7 +112,7 @@
"url": "https://www.zimaspace.com/docs/logo.svg"
}
},
- "datePublished": "1736331091100"
+ "datePublished": "1736403522306"
}
@@ -293,7 +293,7 @@
-
+
前へ次へ
diff --git a/jp/zimaboard/Small-body-Big-applications-OMV-install.html b/jp/zimaboard/Small-body-Big-applications-OMV-install.html
index c631e97df0..4e47a6f217 100644
--- a/jp/zimaboard/Small-body-Big-applications-OMV-install.html
+++ b/jp/zimaboard/Small-body-Big-applications-OMV-install.html
@@ -63,8 +63,8 @@
-
-
+
+
@@ -99,7 +99,7 @@
"url": "https://www.zimaspace.com/docs/logo.svg"
}
},
- "datePublished": "1736331091100"
+ "datePublished": "1736403522306"
}
@@ -263,7 +263,7 @@
-
+
前へ次へ
diff --git a/jp/zimaboard/Syncthing.html b/jp/zimaboard/Syncthing.html
index e815bce66c..2dd35d132b 100644
--- a/jp/zimaboard/Syncthing.html
+++ b/jp/zimaboard/Syncthing.html
@@ -61,8 +61,8 @@
-
-
+
+
@@ -97,7 +97,7 @@
"url": "https://www.zimaspace.com/docs/logo.svg"
}
},
- "datePublished": "1736331091100"
+ "datePublished": "1736403522306"
}
@@ -261,7 +261,7 @@
-
+
前へ次へ
diff --git a/jp/zimaboard/Universal-third-party-system-installation-tutorial.html b/jp/zimaboard/Universal-third-party-system-installation-tutorial.html
index d7656a6555..52112ae19d 100644
--- a/jp/zimaboard/Universal-third-party-system-installation-tutorial.html
+++ b/jp/zimaboard/Universal-third-party-system-installation-tutorial.html
@@ -59,8 +59,8 @@
-
-
+
+
@@ -95,7 +95,7 @@
"url": "https://www.zimaspace.com/docs/logo.svg"
}
},
- "datePublished": "1736331091100"
+ "datePublished": "1736403522306"
}
@@ -247,7 +247,7 @@
-
+
前へ次へ
diff --git a/jp/zimaboard/Unraid-First-Experience-at-$129-Installation.html b/jp/zimaboard/Unraid-First-Experience-at-$129-Installation.html
index 0253e3ce68..e5ad0c0ecc 100644
--- a/jp/zimaboard/Unraid-First-Experience-at-$129-Installation.html
+++ b/jp/zimaboard/Unraid-First-Experience-at-$129-Installation.html
@@ -69,8 +69,8 @@
-
-
+
+
@@ -105,7 +105,7 @@
"url": "https://www.zimaspace.com/docs/logo.svg"
}
},
- "datePublished": "1736331091100"
+ "datePublished": "1736403522307"
}
@@ -269,7 +269,7 @@
-
+
前へ次へ
diff --git a/jp/zimaboard/Upgrade-Motherboard-BIOS-Version.html b/jp/zimaboard/Upgrade-Motherboard-BIOS-Version.html
index 5ddbbc628e..67f99035ef 100644
--- a/jp/zimaboard/Upgrade-Motherboard-BIOS-Version.html
+++ b/jp/zimaboard/Upgrade-Motherboard-BIOS-Version.html
@@ -51,8 +51,8 @@
-
-
+
+
@@ -86,7 +86,7 @@
"url": "https://www.zimaspace.com/docs/logo.svg"
}
},
- "datePublished": "1736331091100"
+ "datePublished": "1736403522307"
}
@@ -258,7 +258,7 @@
-
+
前へ次へ
diff --git a/jp/zimaboard/VR-Audio-And-Video-Experience-Oculus.html b/jp/zimaboard/VR-Audio-And-Video-Experience-Oculus.html
index d0cdf975ac..954de3ec05 100644
--- a/jp/zimaboard/VR-Audio-And-Video-Experience-Oculus.html
+++ b/jp/zimaboard/VR-Audio-And-Video-Experience-Oculus.html
@@ -59,8 +59,8 @@
-
-
+
+
@@ -95,7 +95,7 @@
"url": "https://www.zimaspace.com/docs/logo.svg"
}
},
- "datePublished": "1736331091100"
+ "datePublished": "1736403522307"
}
@@ -233,7 +233,7 @@
-
+
前へ次へ
diff --git a/jp/zimaboard/index.html b/jp/zimaboard/index.html
index fa1af6b8f1..fe82cffdbe 100644
--- a/jp/zimaboard/index.html
+++ b/jp/zimaboard/index.html
@@ -60,8 +60,8 @@
-
-
+
+
@@ -96,7 +96,7 @@
"url": "https://www.zimaspace.com/docs/logo.svg"
}
},
- "datePublished": "1736331091100"
+ "datePublished": "1736403522307"
}
@@ -243,7 +243,7 @@
-
+
次へ
diff --git a/jp/zimacube/About-ZimaOS.html b/jp/zimacube/About-ZimaOS.html
index 80038e2995..095e1825b9 100644
--- a/jp/zimacube/About-ZimaOS.html
+++ b/jp/zimacube/About-ZimaOS.html
@@ -51,8 +51,8 @@
-
-
+
+
@@ -86,7 +86,7 @@
"url": "https://www.zimaspace.com/docs/logo.svg"
}
},
- "datePublished": "1736331091101"
+ "datePublished": "1736403522307"
}
@@ -204,7 +204,7 @@ タイトル
セクション
diff --git a/jp/zimacube/Advanced-Using.html b/jp/zimacube/Advanced-Using.html
index bdf9aeadd7..e730d71049 100644
--- a/jp/zimacube/Advanced-Using.html
+++ b/jp/zimacube/Advanced-Using.html
@@ -51,8 +51,8 @@
-
-
+
+
@@ -86,7 +86,7 @@
"url": "https://www.zimaspace.com/docs/logo.svg"
}
},
- "datePublished": "1736331091101"
+ "datePublished": "1736403522307"
}
@@ -204,7 +204,7 @@ タイトル
セクション
diff --git a/jp/zimacube/Assembly-Tutorial.html b/jp/zimacube/Assembly-Tutorial.html
index 56c5b436b4..126430780c 100644
--- a/jp/zimacube/Assembly-Tutorial.html
+++ b/jp/zimacube/Assembly-Tutorial.html
@@ -110,8 +110,8 @@
-
-
+
+
@@ -146,7 +146,7 @@
"url": "https://www.zimaspace.com/docs/logo.svg"
}
},
- "datePublished": "1736331091101"
+ "datePublished": "1736403522307"
}
@@ -511,7 +511,7 @@ シャーシの分解完了
diff --git a/jp/zimacube/Auto-Power-On.html b/jp/zimacube/Auto-Power-On.html
index eada00d86d..aacd608d64 100644
--- a/jp/zimacube/Auto-Power-On.html
+++ b/jp/zimacube/Auto-Power-On.html
@@ -55,8 +55,8 @@
-
-
+
+
@@ -91,7 +91,7 @@
"url": "https://www.zimaspace.com/docs/logo.svg"
}
},
- "datePublished": "1736331091101"
+ "datePublished": "1736403522307"
}
@@ -216,7 +216,7 @@
-
+
前へ次へ
diff --git a/jp/zimacube/BIOS-Configuration.html b/jp/zimacube/BIOS-Configuration.html
index f8935de956..17973d4f09 100644
--- a/jp/zimacube/BIOS-Configuration.html
+++ b/jp/zimacube/BIOS-Configuration.html
@@ -51,8 +51,8 @@
-
-
+
+
@@ -86,7 +86,7 @@
"url": "https://www.zimaspace.com/docs/logo.svg"
}
},
- "datePublished": "1736331091101"
+ "datePublished": "1736403522307"
}
@@ -205,7 +205,7 @@ BIOS設定
diff --git a/jp/zimacube/Creating-RAID-Troubleshooting-Guide.html b/jp/zimacube/Creating-RAID-Troubleshooting-Guide.html
index 74fed6b5ae..c34ce6878a 100644
--- a/jp/zimacube/Creating-RAID-Troubleshooting-Guide.html
+++ b/jp/zimacube/Creating-RAID-Troubleshooting-Guide.html
@@ -56,8 +56,8 @@
-
-
+
+
@@ -92,7 +92,7 @@
"url": "https://www.zimaspace.com/docs/logo.svg"
}
},
- "datePublished": "1736331091101"
+ "datePublished": "1736403522307"
}
@@ -215,7 +215,7 @@
-
+
前へ次へ
diff --git a/jp/zimacube/Detailed-Plex-Operation-Guide.html b/jp/zimacube/Detailed-Plex-Operation-Guide.html
index 25120f932a..9a107f6797 100644
--- a/jp/zimacube/Detailed-Plex-Operation-Guide.html
+++ b/jp/zimacube/Detailed-Plex-Operation-Guide.html
@@ -67,8 +67,8 @@
-
-
+
+
@@ -103,7 +103,7 @@
"url": "https://www.zimaspace.com/docs/logo.svg"
}
},
- "datePublished": "1736331091101"
+ "datePublished": "1736403522307"
}
@@ -244,7 +244,7 @@
diff --git a/jp/zimacube/Enable-WOL-on-ZimaCube.html b/jp/zimacube/Enable-WOL-on-ZimaCube.html
index df244ee26e..0a370fd126 100644
--- a/jp/zimacube/Enable-WOL-on-ZimaCube.html
+++ b/jp/zimacube/Enable-WOL-on-ZimaCube.html
@@ -51,8 +51,8 @@
-
-
+
+
@@ -86,7 +86,7 @@
"url": "https://www.zimaspace.com/docs/logo.svg"
}
},
- "datePublished": "1736331091101"
+ "datePublished": "1736403522307"
}
@@ -258,7 +258,7 @@
-
+
前へ次へ
diff --git "a/jp/zimacube/From-Synology-to-ZimaCube\357\274\214migrate-all-files!.html" "b/jp/zimacube/From-Synology-to-ZimaCube\357\274\214migrate-all-files!.html"
index 27cb2b02c2..10cc112972 100644
--- "a/jp/zimacube/From-Synology-to-ZimaCube\357\274\214migrate-all-files!.html"
+++ "b/jp/zimacube/From-Synology-to-ZimaCube\357\274\214migrate-all-files!.html"
@@ -57,8 +57,8 @@
-
-
+
+
@@ -93,7 +93,7 @@
"url": "https://www.zimaspace.com/docs/logo.svg"
}
},
- "datePublished": "1736331091101"
+ "datePublished": "1736403522307"
}
@@ -234,7 +234,7 @@
-
+
次へ
diff --git a/jp/zimacube/GPU-Expansion.html b/jp/zimacube/GPU-Expansion.html
index 8e1a374dc0..99e5cfe30c 100644
--- a/jp/zimacube/GPU-Expansion.html
+++ b/jp/zimacube/GPU-Expansion.html
@@ -64,8 +64,8 @@
-
-
+
+
@@ -100,7 +100,7 @@
"url": "https://www.zimaspace.com/docs/logo.svg"
}
},
- "datePublished": "1736331091101"
+ "datePublished": "1736403522307"
}
@@ -315,7 +315,7 @@
-
+
前へ次へ
diff --git a/jp/zimacube/HDD-Interface-Usage-Guide.html b/jp/zimacube/HDD-Interface-Usage-Guide.html
index 04b0f6d73d..afc4d9032e 100644
--- a/jp/zimacube/HDD-Interface-Usage-Guide.html
+++ b/jp/zimacube/HDD-Interface-Usage-Guide.html
@@ -51,8 +51,8 @@
-
-
+
+
@@ -86,7 +86,7 @@
"url": "https://www.zimaspace.com/docs/logo.svg"
}
},
- "datePublished": "1736331091101"
+ "datePublished": "1736403522307"
}
@@ -398,7 +398,7 @@
-
+
前へ次へ
diff --git a/jp/zimacube/Hardware-Brief.html b/jp/zimacube/Hardware-Brief.html
index 324046d06a..1e25860140 100644
--- a/jp/zimacube/Hardware-Brief.html
+++ b/jp/zimacube/Hardware-Brief.html
@@ -54,8 +54,8 @@
-
-
+
+
@@ -90,7 +90,7 @@
"url": "https://www.zimaspace.com/docs/logo.svg"
}
},
- "datePublished": "1736331091101"
+ "datePublished": "1736403522307"
}
@@ -234,7 +234,7 @@
-
+
前へ次へ
diff --git a/jp/zimacube/Hardware-Details.html b/jp/zimacube/Hardware-Details.html
index 6ce64f3a5b..e1641e1be4 100644
--- a/jp/zimacube/Hardware-Details.html
+++ b/jp/zimacube/Hardware-Details.html
@@ -51,8 +51,8 @@
-
-
+
+
@@ -86,7 +86,7 @@
"url": "https://www.zimaspace.com/docs/logo.svg"
}
},
- "datePublished": "1736331091101"
+ "datePublished": "1736403522307"
}
@@ -254,7 +254,7 @@ 风扇接口说明
USB 端口说明
diff --git a/jp/zimacube/How-to-Install-ZimaOS.html b/jp/zimacube/How-to-Install-ZimaOS.html
index e98f541d54..1db67f6d18 100644
--- a/jp/zimacube/How-to-Install-ZimaOS.html
+++ b/jp/zimacube/How-to-Install-ZimaOS.html
@@ -62,8 +62,8 @@
-
-
+
+
@@ -98,7 +98,7 @@
"url": "https://www.zimaspace.com/docs/logo.svg"
}
},
- "datePublished": "1736331091101"
+ "datePublished": "1736403522307"
}
@@ -233,7 +233,7 @@
diff --git a/jp/zimacube/How-to-Install-and-Remove-the-7th-Bay.html b/jp/zimacube/How-to-Install-and-Remove-the-7th-Bay.html
index d00d2cfef1..1e97e4dbff 100644
--- a/jp/zimacube/How-to-Install-and-Remove-the-7th-Bay.html
+++ b/jp/zimacube/How-to-Install-and-Remove-the-7th-Bay.html
@@ -58,8 +58,8 @@
-
-
+
+
@@ -94,7 +94,7 @@
"url": "https://www.zimaspace.com/docs/logo.svg"
}
},
- "datePublished": "1736331091101"
+ "datePublished": "1736403522307"
}
@@ -219,7 +219,7 @@
-
+
次へ
diff --git a/jp/zimacube/How-to-Open-SSH-in-ZimaOS.html b/jp/zimacube/How-to-Open-SSH-in-ZimaOS.html
index 2602ca4e14..e6f48bc943 100644
--- a/jp/zimacube/How-to-Open-SSH-in-ZimaOS.html
+++ b/jp/zimacube/How-to-Open-SSH-in-ZimaOS.html
@@ -53,8 +53,8 @@
-
-
+
+
@@ -89,7 +89,7 @@
"url": "https://www.zimaspace.com/docs/logo.svg"
}
},
- "datePublished": "1736331091101"
+ "datePublished": "1736403522307"
}
@@ -214,7 +214,7 @@
-
+
次へ
diff --git a/jp/zimacube/How-to-understand-Docker-App's-paths-On-ZimaOS.html b/jp/zimacube/How-to-understand-Docker-App's-paths-On-ZimaOS.html
index cc9ba8e934..69fd287785 100644
--- a/jp/zimacube/How-to-understand-Docker-App's-paths-On-ZimaOS.html
+++ b/jp/zimacube/How-to-understand-Docker-App's-paths-On-ZimaOS.html
@@ -57,8 +57,8 @@
-
-
+
+
@@ -93,7 +93,7 @@
"url": "https://www.zimaspace.com/docs/logo.svg"
}
},
- "datePublished": "1736331091101"
+ "datePublished": "1736403522307"
}
@@ -232,7 +232,7 @@
-
+
次へ
diff --git a/jp/zimacube/Install-TrueNAS.html b/jp/zimacube/Install-TrueNAS.html
index b9b3fe8c6c..d229e1f4bc 100644
--- a/jp/zimacube/Install-TrueNAS.html
+++ b/jp/zimacube/Install-TrueNAS.html
@@ -62,8 +62,8 @@
-
-
+
+
@@ -98,7 +98,7 @@
"url": "https://www.zimaspace.com/docs/logo.svg"
}
},
- "datePublished": "1736331091101"
+ "datePublished": "1736403522308"
}
@@ -234,7 +234,7 @@
-
+
前へ次へ
diff --git a/jp/zimacube/Install-UnRAID.html b/jp/zimacube/Install-UnRAID.html
index 2c49e82714..e7b3236335 100644
--- a/jp/zimacube/Install-UnRAID.html
+++ b/jp/zimacube/Install-UnRAID.html
@@ -67,8 +67,8 @@
-
-
+
+
@@ -103,7 +103,7 @@
"url": "https://www.zimaspace.com/docs/logo.svg"
}
},
- "datePublished": "1736331091101"
+ "datePublished": "1736403522308"
}
@@ -231,7 +231,7 @@
-
+
前へ次へ
diff --git a/jp/zimacube/Instructions-for-use-of-the-7th-Bay.html b/jp/zimacube/Instructions-for-use-of-the-7th-Bay.html
index e6692454c1..bd4cf15062 100644
--- a/jp/zimacube/Instructions-for-use-of-the-7th-Bay.html
+++ b/jp/zimacube/Instructions-for-use-of-the-7th-Bay.html
@@ -64,8 +64,8 @@
-
-
+
+
@@ -100,7 +100,7 @@
"url": "https://www.zimaspace.com/docs/logo.svg"
}
},
- "datePublished": "1736331091101"
+ "datePublished": "1736403522308"
}
@@ -240,7 +240,7 @@
-
+
前へ次へ
diff --git a/jp/zimacube/Memory-Test-Tutorial.html b/jp/zimacube/Memory-Test-Tutorial.html
index bcfd080aef..02e76f4c0c 100644
--- a/jp/zimacube/Memory-Test-Tutorial.html
+++ b/jp/zimacube/Memory-Test-Tutorial.html
@@ -58,8 +58,8 @@
-
-
+
+
@@ -94,7 +94,7 @@
"url": "https://www.zimaspace.com/docs/logo.svg"
}
},
- "datePublished": "1736331091101"
+ "datePublished": "1736403522308"
}
@@ -227,7 +227,7 @@
-
+
前へ次へ
diff --git a/jp/zimacube/PC-Direct.html b/jp/zimacube/PC-Direct.html
index 1664060398..366a6525a7 100644
--- a/jp/zimacube/PC-Direct.html
+++ b/jp/zimacube/PC-Direct.html
@@ -65,8 +65,8 @@
-
-
+
+
@@ -101,7 +101,7 @@
"url": "https://www.zimaspace.com/docs/logo.svg"
}
},
- "datePublished": "1736331091101"
+ "datePublished": "1736403522308"
}
@@ -294,7 +294,7 @@
diff --git a/jp/zimacube/Plex-and-GPU-Transcoding.html b/jp/zimacube/Plex-and-GPU-Transcoding.html
index 900132c132..afb4dd530d 100644
--- a/jp/zimacube/Plex-and-GPU-Transcoding.html
+++ b/jp/zimacube/Plex-and-GPU-Transcoding.html
@@ -60,8 +60,8 @@
-
-
+
+
@@ -96,7 +96,7 @@
"url": "https://www.zimaspace.com/docs/logo.svg"
}
},
- "datePublished": "1736331091102"
+ "datePublished": "1736403522308"
}
@@ -280,7 +280,7 @@
diff --git a/jp/zimacube/Quick-Start.html b/jp/zimacube/Quick-Start.html
index 30f3a8f139..df16a87988 100644
--- a/jp/zimacube/Quick-Start.html
+++ b/jp/zimacube/Quick-Start.html
@@ -59,8 +59,8 @@
-
-
+
+
@@ -95,7 +95,7 @@
"url": "https://www.zimaspace.com/docs/logo.svg"
}
},
- "datePublished": "1736331091102"
+ "datePublished": "1736403522308"
}
@@ -351,7 +351,7 @@
-
+
次へ
diff --git a/jp/zimacube/RAID-SSD-Expansion.html b/jp/zimacube/RAID-SSD-Expansion.html
index 19a53e9648..0c67db6776 100644
--- a/jp/zimacube/RAID-SSD-Expansion.html
+++ b/jp/zimacube/RAID-SSD-Expansion.html
@@ -51,8 +51,8 @@
-
-
+
+
@@ -86,7 +86,7 @@
"url": "https://www.zimaspace.com/docs/logo.svg"
}
},
- "datePublished": "1736331091102"
+ "datePublished": "1736403522308"
}
@@ -204,7 +204,7 @@ タイトル
セクション
diff --git a/jp/zimacube/Release-Note.html b/jp/zimacube/Release-Note.html
index 1d5b76ba16..f639f252df 100644
--- a/jp/zimacube/Release-Note.html
+++ b/jp/zimacube/Release-Note.html
@@ -52,8 +52,8 @@
-
-
+
+
@@ -88,7 +88,7 @@
"url": "https://www.zimaspace.com/docs/logo.svg"
}
},
- "datePublished": "1736331091102"
+ "datePublished": "1736403522308"
}
@@ -235,7 +235,7 @@
-
+
次へ
diff --git a/jp/zimacube/Resets-CMOS.html b/jp/zimacube/Resets-CMOS.html
index 192ca19d7e..0d2edbd20c 100644
--- a/jp/zimacube/Resets-CMOS.html
+++ b/jp/zimacube/Resets-CMOS.html
@@ -54,8 +54,8 @@
-
-
+
+
@@ -90,7 +90,7 @@
"url": "https://www.zimaspace.com/docs/logo.svg"
}
},
- "datePublished": "1736331091102"
+ "datePublished": "1736403522308"
}
@@ -216,7 +216,7 @@
diff --git a/jp/zimacube/Transfer-Speeds-Over-Thunderbolt.html b/jp/zimacube/Transfer-Speeds-Over-Thunderbolt.html
index 73cfa039ca..fc57b17205 100644
--- a/jp/zimacube/Transfer-Speeds-Over-Thunderbolt.html
+++ b/jp/zimacube/Transfer-Speeds-Over-Thunderbolt.html
@@ -53,8 +53,8 @@
-
-
+
+
@@ -89,7 +89,7 @@
"url": "https://www.zimaspace.com/docs/logo.svg"
}
},
- "datePublished": "1736331091102"
+ "datePublished": "1736403522308"
}
@@ -214,7 +214,7 @@
diff --git a/jp/zimacube/Tutorials.html b/jp/zimacube/Tutorials.html
index 2ce30df8a9..c7269fa8df 100644
--- a/jp/zimacube/Tutorials.html
+++ b/jp/zimacube/Tutorials.html
@@ -55,8 +55,8 @@
-
-
+
+
@@ -91,7 +91,7 @@
"url": "https://www.zimaspace.com/docs/logo.svg"
}
},
- "datePublished": "1736331091102"
+ "datePublished": "1736403522308"
}
@@ -216,7 +216,7 @@
-
+
次へ
diff --git a/jp/zimacube/User-Guide.html b/jp/zimacube/User-Guide.html
index 8b6ad5d5cb..cdb4130660 100644
--- a/jp/zimacube/User-Guide.html
+++ b/jp/zimacube/User-Guide.html
@@ -51,8 +51,8 @@
-
-
+
+
@@ -86,7 +86,7 @@
"url": "https://www.zimaspace.com/docs/logo.svg"
}
},
- "datePublished": "1736331091102"
+ "datePublished": "1736403522308"
}
@@ -204,7 +204,7 @@ タイトル
セクション
diff --git a/jp/zimacube/ZimaCube-Bios-Update-Method-.html b/jp/zimacube/ZimaCube-Bios-Update-Method-.html
index d26129995f..22746fcca9 100644
--- a/jp/zimacube/ZimaCube-Bios-Update-Method-.html
+++ b/jp/zimacube/ZimaCube-Bios-Update-Method-.html
@@ -56,8 +56,8 @@
-
-
+
+
@@ -92,7 +92,7 @@
"url": "https://www.zimaspace.com/docs/logo.svg"
}
},
- "datePublished": "1736331091102"
+ "datePublished": "1736403522308"
}
@@ -241,7 +241,7 @@
diff --git a/jp/zimacube/ZimaCube-Motherboard-DIY-Fan-Guide-and-Specifications.html b/jp/zimacube/ZimaCube-Motherboard-DIY-Fan-Guide-and-Specifications.html
index 47b7ab5d35..a3bac85d82 100644
--- a/jp/zimacube/ZimaCube-Motherboard-DIY-Fan-Guide-and-Specifications.html
+++ b/jp/zimacube/ZimaCube-Motherboard-DIY-Fan-Guide-and-Specifications.html
@@ -61,8 +61,8 @@
-
-
+
+
@@ -97,7 +97,7 @@
"url": "https://www.zimaspace.com/docs/logo.svg"
}
},
- "datePublished": "1736331091102"
+ "datePublished": "1736403522308"
}
@@ -249,7 +249,7 @@
-
+
前へ次へ
diff --git a/jp/zimacube/ZimaOS-application-content.html b/jp/zimacube/ZimaOS-application-content.html
index ed8a91ad88..64c9b3d88f 100644
--- a/jp/zimacube/ZimaOS-application-content.html
+++ b/jp/zimacube/ZimaOS-application-content.html
@@ -51,8 +51,8 @@
-
-
+
+
@@ -86,7 +86,7 @@
"url": "https://www.zimaspace.com/docs/logo.svg"
}
},
- "datePublished": "1736331091102"
+ "datePublished": "1736403522308"
}
@@ -204,7 +204,7 @@ タイトル
セクション
diff --git a/jp/zimacube/index.html b/jp/zimacube/index.html
index 1decc27d9a..bf6dbf6a38 100644
--- a/jp/zimacube/index.html
+++ b/jp/zimacube/index.html
@@ -58,8 +58,8 @@
-
-
+
+
@@ -94,7 +94,7 @@
"url": "https://www.zimaspace.com/docs/logo.svg"
}
},
- "datePublished": "1736331091102"
+ "datePublished": "1736403522308"
}
@@ -328,7 +328,7 @@
-
+
次へ
diff --git a/jp/zimaos/7th-Bay-LED.html b/jp/zimaos/7th-Bay-LED.html
index 8df33f23ee..ac41447baf 100644
--- a/jp/zimaos/7th-Bay-LED.html
+++ b/jp/zimaos/7th-Bay-LED.html
@@ -53,8 +53,8 @@
-
-
+
+
@@ -89,7 +89,7 @@
"url": "https://www.zimaspace.com/docs/logo.svg"
}
},
- "datePublished": "1736331091102"
+ "datePublished": "1736403522308"
}
@@ -436,7 +436,7 @@
diff --git a/jp/zimaos/A-list-of-Contributions.html b/jp/zimaos/A-list-of-Contributions.html
index 101d8bf285..d69f888bf8 100644
--- a/jp/zimaos/A-list-of-Contributions.html
+++ b/jp/zimaos/A-list-of-Contributions.html
@@ -51,8 +51,8 @@
-
-
+
+
@@ -86,7 +86,7 @@
"url": "https://www.zimaspace.com/docs/logo.svg"
}
},
- "datePublished": "1736331091102"
+ "datePublished": "1736403522308"
}
@@ -204,7 +204,7 @@ 文章タイトル
段落タイトル
diff --git a/jp/zimaos/Achieve-Fastest-Transfer-Speed.html b/jp/zimaos/Achieve-Fastest-Transfer-Speed.html
index 98a3fb8938..b0ff466c11 100644
--- a/jp/zimaos/Achieve-Fastest-Transfer-Speed.html
+++ b/jp/zimaos/Achieve-Fastest-Transfer-Speed.html
@@ -52,8 +52,8 @@
-
-
+
+
@@ -88,7 +88,7 @@
"url": "https://www.zimaspace.com/docs/logo.svg"
}
},
- "datePublished": "1736331091102"
+ "datePublished": "1736403522308"
}
@@ -223,7 +223,7 @@
-
+
前へ次へ
diff --git a/jp/zimaos/Build-Apps.html b/jp/zimaos/Build-Apps.html
index 03ecc5da38..c548e6d697 100644
--- a/jp/zimaos/Build-Apps.html
+++ b/jp/zimaos/Build-Apps.html
@@ -51,8 +51,8 @@
-
-
+
+
@@ -86,7 +86,7 @@
"url": "https://www.zimaspace.com/docs/logo.svg"
}
},
- "datePublished": "1736331091102"
+ "datePublished": "1736403522308"
}
@@ -303,7 +303,7 @@
-
+
前へ次へ
diff --git a/jp/zimaos/Build-Multiple-Clones-using-rsync.html b/jp/zimaos/Build-Multiple-Clones-using-rsync.html
index bb896e0fc7..7f49775f2b 100644
--- a/jp/zimaos/Build-Multiple-Clones-using-rsync.html
+++ b/jp/zimaos/Build-Multiple-Clones-using-rsync.html
@@ -51,8 +51,8 @@
-
-
+
+
@@ -86,7 +86,7 @@
"url": "https://www.zimaspace.com/docs/logo.svg"
}
},
- "datePublished": "1736331091102"
+ "datePublished": "1736403522308"
}
@@ -205,7 +205,7 @@ rsyncを使用して複数のクロー
diff --git a/jp/zimaos/Connect-with-Cloud-Drives.html b/jp/zimaos/Connect-with-Cloud-Drives.html
index 238432fd4d..691a95a1af 100644
--- a/jp/zimaos/Connect-with-Cloud-Drives.html
+++ b/jp/zimaos/Connect-with-Cloud-Drives.html
@@ -53,8 +53,8 @@
-
-
+
+
@@ -89,7 +89,7 @@
"url": "https://www.zimaspace.com/docs/logo.svg"
}
},
- "datePublished": "1736331091102"
+ "datePublished": "1736403522309"
}
@@ -228,7 +228,7 @@
-
+
前へ次へ
diff --git a/jp/zimaos/Create-Raid6-on-ZimaOS.html b/jp/zimaos/Create-Raid6-on-ZimaOS.html
index 9f67602ffe..cf1aede85c 100644
--- a/jp/zimaos/Create-Raid6-on-ZimaOS.html
+++ b/jp/zimaos/Create-Raid6-on-ZimaOS.html
@@ -57,8 +57,8 @@
-
-
+
+
@@ -93,7 +93,7 @@
"url": "https://www.zimaspace.com/docs/logo.svg"
}
},
- "datePublished": "1736331091102"
+ "datePublished": "1736403522309"
}
@@ -253,7 +253,7 @@
mdadm -Av /dev/md0 /dev/sda /dev/sdb /dev/sdc /dev/sdd
mount /dev/md0 /media/foldername
diff --git a/jp/zimaos/Data-Migration.html b/jp/zimaos/Data-Migration.html
index 8fed713bc4..24555e0a18 100644
--- a/jp/zimaos/Data-Migration.html
+++ b/jp/zimaos/Data-Migration.html
@@ -51,8 +51,8 @@
-
-
+
+
@@ -86,7 +86,7 @@
"url": "https://www.zimaspace.com/docs/logo.svg"
}
},
- "datePublished": "1736331091102"
+ "datePublished": "1736403522309"
}
@@ -224,7 +224,7 @@
diff --git a/jp/zimaos/Deploy-Radarr-in-ZimaOS.html b/jp/zimaos/Deploy-Radarr-in-ZimaOS.html
index 693c7bc8cf..7fffb008af 100644
--- a/jp/zimaos/Deploy-Radarr-in-ZimaOS.html
+++ b/jp/zimaos/Deploy-Radarr-in-ZimaOS.html
@@ -63,8 +63,8 @@
-
-
+
+
@@ -99,7 +99,7 @@
"url": "https://www.zimaspace.com/docs/logo.svg"
}
},
- "datePublished": "1736331091102"
+ "datePublished": "1736403522309"
}
@@ -235,7 +235,7 @@
-
+
前へ次へ
diff --git a/jp/zimaos/Detailed-Plex-Operation-Guide.html b/jp/zimaos/Detailed-Plex-Operation-Guide.html
index a5200982bd..274e0f893e 100644
--- a/jp/zimaos/Detailed-Plex-Operation-Guide.html
+++ b/jp/zimaos/Detailed-Plex-Operation-Guide.html
@@ -67,8 +67,8 @@
-
-
+
+
@@ -103,7 +103,7 @@
"url": "https://www.zimaspace.com/docs/logo.svg"
}
},
- "datePublished": "1736331091103"
+ "datePublished": "1736403522309"
}
@@ -244,7 +244,7 @@
diff --git a/jp/zimaos/Disk-Format-Supported.html b/jp/zimaos/Disk-Format-Supported.html
index c18c5b74d9..4081d9980d 100644
--- a/jp/zimaos/Disk-Format-Supported.html
+++ b/jp/zimaos/Disk-Format-Supported.html
@@ -51,8 +51,8 @@
-
-
+
+
@@ -86,7 +86,7 @@
"url": "https://www.zimaspace.com/docs/logo.svg"
}
},
- "datePublished": "1736331091103"
+ "datePublished": "1736403522309"
}
@@ -277,11 +277,11 @@ 要約
ZimaOSはユーザーに効率的で安定したストレージソリューションを提供することにコミットしています。このガイドは、現在のバージョンのファイルシステムサポートを理解するのに役立ち、ストレージデバイスの使用計画をより良く行えるようにします。ZimaOSを選んでいただきありがとうございます。今後も最適化を続け、改善されたユーザー体験を提供していきます。
-ご質問がある場合は、ZimaOSの技術サポートチームにsupport@icewhale.orgまでご連絡ください。
+ご質問がある場合は、ZimaOSの技術サポートチームにsupport@icewhale.orgまでご連絡ください。
diff --git a/jp/zimaos/Enable-AI.html b/jp/zimaos/Enable-AI.html
index b1d48cfb82..2a570651cd 100644
--- a/jp/zimaos/Enable-AI.html
+++ b/jp/zimaos/Enable-AI.html
@@ -51,8 +51,8 @@
-
-
+
+
@@ -86,7 +86,7 @@
"url": "https://www.zimaspace.com/docs/logo.svg"
}
},
- "datePublished": "1736331091103"
+ "datePublished": "1736403522309"
}
@@ -225,11 +225,11 @@ まとめ
ZimaOSは、ユーザーに効率的かつ安定したストレージソリューションを提供することに尽力しています。このガイドは、現在のバージョンにおけるファイルシステムのサポートを理解する手助けをし、ストレージデバイスの利用計画をより効果的に行えるよう手助けします。ZimaOSを選択していただきありがとうございます。私たちは引き続き最適化を進め、改善されたユーザー体験を提供いたします。
-ご質問がある場合は、ZimaOSテクニカルサポートチームまでsupport@icewhale.orgにご連絡ください。
+ご質問がある場合は、ZimaOSテクニカルサポートチームまでsupport@icewhale.orgにご連絡ください。
diff --git a/jp/zimaos/Features.html b/jp/zimaos/Features.html
index e767a57534..96d55bc7fe 100644
--- a/jp/zimaos/Features.html
+++ b/jp/zimaos/Features.html
@@ -68,8 +68,8 @@
-
-
+
+
@@ -104,7 +104,7 @@
"url": "https://www.zimaspace.com/docs/logo.svg"
}
},
- "datePublished": "1736331091103"
+ "datePublished": "1736403522309"
}
@@ -266,7 +266,7 @@
-
+
前へ次へ
diff --git a/jp/zimaos/Get-Network-ID.html b/jp/zimaos/Get-Network-ID.html
index b43765dca0..5f2a3bab30 100644
--- a/jp/zimaos/Get-Network-ID.html
+++ b/jp/zimaos/Get-Network-ID.html
@@ -55,8 +55,8 @@
-
-
+
+
@@ -91,7 +91,7 @@
"url": "https://www.zimaspace.com/docs/logo.svg"
}
},
- "datePublished": "1736331091103"
+ "datePublished": "1736403522309"
}
@@ -221,7 +221,7 @@
diff --git a/jp/zimaos/Get-Started.html b/jp/zimaos/Get-Started.html
index e8d7eb0647..ec245898dc 100644
--- a/jp/zimaos/Get-Started.html
+++ b/jp/zimaos/Get-Started.html
@@ -66,8 +66,8 @@
-
-
+
+
@@ -102,7 +102,7 @@
"url": "https://www.zimaspace.com/docs/logo.svg"
}
},
- "datePublished": "1736331091103"
+ "datePublished": "1736403522309"
}
@@ -259,7 +259,7 @@
diff --git a/jp/zimaos/How-to-Contribute.html b/jp/zimaos/How-to-Contribute.html
index b8cae44f77..f95794f8f5 100644
--- a/jp/zimaos/How-to-Contribute.html
+++ b/jp/zimaos/How-to-Contribute.html
@@ -51,8 +51,8 @@
-
-
+
+
@@ -86,7 +86,7 @@
"url": "https://www.zimaspace.com/docs/logo.svg"
}
},
- "datePublished": "1736331091103"
+ "datePublished": "1736403522309"
}
@@ -205,7 +205,7 @@ どのように貢献するか
diff --git a/jp/zimaos/How-to-Manually-Download-the-Large-Language-Model.html b/jp/zimaos/How-to-Manually-Download-the-Large-Language-Model.html
index 463175ab5b..b97699adb5 100644
--- a/jp/zimaos/How-to-Manually-Download-the-Large-Language-Model.html
+++ b/jp/zimaos/How-to-Manually-Download-the-Large-Language-Model.html
@@ -51,8 +51,8 @@
-
-
+
+
@@ -86,7 +86,7 @@
"url": "https://www.zimaspace.com/docs/logo.svg"
}
},
- "datePublished": "1736331091103"
+ "datePublished": "1736403522309"
}
@@ -205,7 +205,7 @@ 大規模言語モデルの手動ダ
diff --git a/jp/zimaos/How-to-Open-SSH-in-ZimaOS.html b/jp/zimaos/How-to-Open-SSH-in-ZimaOS.html
index 8efe3da079..dbd64a5d37 100644
--- a/jp/zimaos/How-to-Open-SSH-in-ZimaOS.html
+++ b/jp/zimaos/How-to-Open-SSH-in-ZimaOS.html
@@ -53,8 +53,8 @@
-
-
+
+
@@ -89,7 +89,7 @@
"url": "https://www.zimaspace.com/docs/logo.svg"
}
},
- "datePublished": "1736331091103"
+ "datePublished": "1736403522309"
}
@@ -214,7 +214,7 @@
diff --git a/jp/zimaos/How-to-download-and-install-ZimaClient.html b/jp/zimaos/How-to-download-and-install-ZimaClient.html
index 2f97a236aa..f0e2081319 100644
--- a/jp/zimaos/How-to-download-and-install-ZimaClient.html
+++ b/jp/zimaos/How-to-download-and-install-ZimaClient.html
@@ -62,8 +62,8 @@
-
-
+
+
@@ -98,7 +98,7 @@
"url": "https://www.zimaspace.com/docs/logo.svg"
}
},
- "datePublished": "1736331091103"
+ "datePublished": "1736403522309"
}
@@ -262,11 +262,11 @@ john@icewhale.orgに送信してください。問題を説明し、スクリーンショット(該当する場合)を提供します。
+
4. ログにアクセスしてデバッグを手伝う方法
エラー/問題が発生した場合は、すぐにスクリーンショットを撮り(該当する場合)、Zimaクライアントを終了します。
次の場所からログを取得します:
macOS:
~/Library/Application Support/Zima/logs
Windows:
%AppData%\Zima\logs
すべてのログファイルをパックし、john@icewhale.orgに送信してください。問題を説明し、スクリーンショット(該当する場合)を提供します。
diff --git a/jp/zimaos/How-to-understand-Docker-App's-paths-On-ZimaOS.html b/jp/zimaos/How-to-understand-Docker-App's-paths-On-ZimaOS.html
index 8b05029175..4a23999dda 100644
--- a/jp/zimaos/How-to-understand-Docker-App's-paths-On-ZimaOS.html
+++ b/jp/zimaos/How-to-understand-Docker-App's-paths-On-ZimaOS.html
@@ -57,8 +57,8 @@
-
-
+
+
@@ -93,7 +93,7 @@
"url": "https://www.zimaspace.com/docs/logo.svg"
}
},
- "datePublished": "1736331091103"
+ "datePublished": "1736403522309"
}
@@ -232,7 +232,7 @@
-
+
前へ次へ
diff --git a/jp/zimaos/How-to-use-OpenAPI.html b/jp/zimaos/How-to-use-OpenAPI.html
index 7cb93394d5..2c80313b23 100644
--- a/jp/zimaos/How-to-use-OpenAPI.html
+++ b/jp/zimaos/How-to-use-OpenAPI.html
@@ -51,8 +51,8 @@
-
-
+
+
@@ -86,7 +86,7 @@
"url": "https://www.zimaspace.com/docs/logo.svg"
}
},
- "datePublished": "1736331091103"
+ "datePublished": "1736403522309"
}
@@ -218,7 +218,7 @@
diff --git a/jp/zimaos/Immich-Tutorial.html b/jp/zimaos/Immich-Tutorial.html
index 5902911c02..499efb7378 100644
--- a/jp/zimaos/Immich-Tutorial.html
+++ b/jp/zimaos/Immich-Tutorial.html
@@ -79,8 +79,8 @@
-
-
+
+
@@ -115,7 +115,7 @@
"url": "https://www.zimaspace.com/docs/logo.svg"
}
},
- "datePublished": "1736331091103"
+ "datePublished": "1736403522309"
}
@@ -278,7 +278,7 @@
-
+
前へ次へ
diff --git a/jp/zimaos/Install-offline.html b/jp/zimaos/Install-offline.html
index 0253186272..dffa3d2895 100644
--- a/jp/zimaos/Install-offline.html
+++ b/jp/zimaos/Install-offline.html
@@ -55,8 +55,8 @@
-
-
+
+
@@ -91,7 +91,7 @@
"url": "https://www.zimaspace.com/docs/logo.svg"
}
},
- "datePublished": "1736331091103"
+ "datePublished": "1736403522309"
}
@@ -229,7 +229,7 @@ オフラインでの更新
diff --git a/jp/zimaos/Link-Synology-and-SMB-Shares.html b/jp/zimaos/Link-Synology-and-SMB-Shares.html
index 3248b964d9..bdabc9a677 100644
--- a/jp/zimaos/Link-Synology-and-SMB-Shares.html
+++ b/jp/zimaos/Link-Synology-and-SMB-Shares.html
@@ -63,8 +63,8 @@
-
-
+
+
@@ -99,7 +99,7 @@
"url": "https://www.zimaspace.com/docs/logo.svg"
}
},
- "datePublished": "1736331091103"
+ "datePublished": "1736403522309"
}
@@ -231,7 +231,7 @@
-
+
前へ次へ
diff --git a/jp/zimaos/Media-Server-Setup-with-Jellyfin.html b/jp/zimaos/Media-Server-Setup-with-Jellyfin.html
index 2a6c850bef..2e7f1a4364 100644
--- a/jp/zimaos/Media-Server-Setup-with-Jellyfin.html
+++ b/jp/zimaos/Media-Server-Setup-with-Jellyfin.html
@@ -53,8 +53,8 @@
-
-
+
+
@@ -89,7 +89,7 @@
"url": "https://www.zimaspace.com/docs/logo.svg"
}
},
- "datePublished": "1736331091103"
+ "datePublished": "1736403522309"
}
@@ -238,7 +238,7 @@
diff --git a/jp/zimaos/More-RAID-Options.html b/jp/zimaos/More-RAID-Options.html
index 04f50f7778..61473cdaf7 100644
--- a/jp/zimaos/More-RAID-Options.html
+++ b/jp/zimaos/More-RAID-Options.html
@@ -57,8 +57,8 @@
-
-
+
+
@@ -93,7 +93,7 @@
"url": "https://www.zimaspace.com/docs/logo.svg"
}
},
- "datePublished": "1736331091103"
+ "datePublished": "1736403522309"
}
@@ -224,7 +224,7 @@
-
+
前へ次へ
diff --git a/jp/zimaos/NVR-Camera-Server.html b/jp/zimaos/NVR-Camera-Server.html
index 7ed03632b9..9d9308caf2 100644
--- a/jp/zimaos/NVR-Camera-Server.html
+++ b/jp/zimaos/NVR-Camera-Server.html
@@ -64,8 +64,8 @@
-
-
+
+
@@ -100,7 +100,7 @@
"url": "https://www.zimaspace.com/docs/logo.svg"
}
},
- "datePublished": "1736331091103"
+ "datePublished": "1736403522309"
}
@@ -238,7 +238,7 @@ アカウントとパスワードを作成し、Kerberos.ioにログインします。

- ‘設定’をクリック

- ‘IPカメラ’を選択

-- 取得したRTSP URLを入力、例: rtsp://admin:Hjj12345@10.0.171.52/stream1。

+- 取得したRTSP URLを入力、例: rtsp://admin:Hjj12345@10.0.171.52/stream1。

- 解像度とフレームレートを設定、例: 720x480。
- 設定が完了したら、Kerberosインターフェースでキャプチャされた画像とビデオを確認できます


- メインインターフェースで監視状態をリアルタイムで確認することもできます

@@ -247,7 +247,7 @@
diff --git a/jp/zimaos/Networking.html b/jp/zimaos/Networking.html
index 4d0574d5c2..81b00ffd3d 100644
--- a/jp/zimaos/Networking.html
+++ b/jp/zimaos/Networking.html
@@ -51,8 +51,8 @@
-
-
+
+
@@ -86,7 +86,7 @@
"url": "https://www.zimaspace.com/docs/logo.svg"
}
},
- "datePublished": "1736331091103"
+ "datePublished": "1736403522309"
}
@@ -204,7 +204,7 @@ 文章タイトル
段落タイトル
diff --git a/jp/zimaos/OpenAPI-Live-Preview.html b/jp/zimaos/OpenAPI-Live-Preview.html
index 6bb5d69e17..0e794b44ad 100644
--- a/jp/zimaos/OpenAPI-Live-Preview.html
+++ b/jp/zimaos/OpenAPI-Live-Preview.html
@@ -51,8 +51,8 @@
-
-
+
+
@@ -86,7 +86,7 @@
"url": "https://www.zimaspace.com/docs/logo.svg"
}
},
- "datePublished": "1736331091103"
+ "datePublished": "1736403522310"
}
@@ -220,7 +220,7 @@
-
+
前へ
diff --git a/jp/zimaos/Pi-hole-Deployment-Guide-on-ZimaOS.html b/jp/zimaos/Pi-hole-Deployment-Guide-on-ZimaOS.html
index 857c56088b..9630a45583 100644
--- a/jp/zimaos/Pi-hole-Deployment-Guide-on-ZimaOS.html
+++ b/jp/zimaos/Pi-hole-Deployment-Guide-on-ZimaOS.html
@@ -63,8 +63,8 @@
-
-
+
+
@@ -99,7 +99,7 @@
"url": "https://www.zimaspace.com/docs/logo.svg"
}
},
- "datePublished": "1736331091103"
+ "datePublished": "1736403522310"
}
@@ -235,7 +235,7 @@
-
+
前へ次へ
diff --git a/jp/zimaos/Recover-Your-Password.html b/jp/zimaos/Recover-Your-Password.html
index e8f230b9c5..20c0872a64 100644
--- a/jp/zimaos/Recover-Your-Password.html
+++ b/jp/zimaos/Recover-Your-Password.html
@@ -55,8 +55,8 @@
-
-
+
+
@@ -91,7 +91,7 @@
"url": "https://www.zimaspace.com/docs/logo.svg"
}
},
- "datePublished": "1736331091103"
+ "datePublished": "1736403522310"
}
@@ -222,7 +222,7 @@
-
+
前へ次へ
diff --git a/jp/zimaos/Romote-Access.html b/jp/zimaos/Romote-Access.html
index cd47b4a867..929aef3690 100644
--- a/jp/zimaos/Romote-Access.html
+++ b/jp/zimaos/Romote-Access.html
@@ -59,8 +59,8 @@
-
-
+
+
@@ -95,7 +95,7 @@
"url": "https://www.zimaspace.com/docs/logo.svg"
}
},
- "datePublished": "1736331091103"
+ "datePublished": "1736403522310"
}
@@ -237,7 +237,7 @@
-
+
前へ次へ
diff --git a/jp/zimaos/Setup-Python.html b/jp/zimaos/Setup-Python.html
index 3f08972ca8..016614485c 100644
--- a/jp/zimaos/Setup-Python.html
+++ b/jp/zimaos/Setup-Python.html
@@ -53,8 +53,8 @@
-
-
+
+
@@ -89,7 +89,7 @@
"url": "https://www.zimaspace.com/docs/logo.svg"
}
},
- "datePublished": "1736331091103"
+ "datePublished": "1736403522310"
}
@@ -218,7 +218,7 @@
-
+
前へ次へ
diff --git a/jp/zimaos/Sync-Photos-via-Configurable-CLI.html b/jp/zimaos/Sync-Photos-via-Configurable-CLI.html
index 8ff77ce527..0b077e1c28 100644
--- a/jp/zimaos/Sync-Photos-via-Configurable-CLI.html
+++ b/jp/zimaos/Sync-Photos-via-Configurable-CLI.html
@@ -60,8 +60,8 @@
-
-
+
+
@@ -96,7 +96,7 @@
"url": "https://www.zimaspace.com/docs/logo.svg"
}
},
- "datePublished": "1736331091104"
+ "datePublished": "1736403522310"
}
@@ -229,7 +229,7 @@
-
+
前へ次へ
diff --git a/jp/zimaos/Sync-Photos-with-Immich.html b/jp/zimaos/Sync-Photos-with-Immich.html
index 43005fa63a..a18f9bb921 100644
--- a/jp/zimaos/Sync-Photos-with-Immich.html
+++ b/jp/zimaos/Sync-Photos-with-Immich.html
@@ -66,8 +66,8 @@
-
-
+
+
@@ -102,7 +102,7 @@
"url": "https://www.zimaspace.com/docs/logo.svg"
}
},
- "datePublished": "1736331091104"
+ "datePublished": "1736403522310"
}
@@ -240,7 +240,7 @@
-
+
前へ次へ
diff --git a/jp/zimaos/Thunderbolt-PC-Direct.html b/jp/zimaos/Thunderbolt-PC-Direct.html
index f14cb8a4cc..643b6a1784 100644
--- a/jp/zimaos/Thunderbolt-PC-Direct.html
+++ b/jp/zimaos/Thunderbolt-PC-Direct.html
@@ -64,8 +64,8 @@
-
-
+
+
@@ -100,7 +100,7 @@
"url": "https://www.zimaspace.com/docs/logo.svg"
}
},
- "datePublished": "1736331091104"
+ "datePublished": "1736403522310"
}
@@ -400,7 +400,7 @@
-
+
前へ次へ
diff --git a/jp/zimaos/User-Guide.html b/jp/zimaos/User-Guide.html
index 4d6e4bdfae..79d0ebe90d 100644
--- a/jp/zimaos/User-Guide.html
+++ b/jp/zimaos/User-Guide.html
@@ -51,8 +51,8 @@
-
-
+
+
@@ -86,7 +86,7 @@
"url": "https://www.zimaspace.com/docs/logo.svg"
}
},
- "datePublished": "1736331091104"
+ "datePublished": "1736403522310"
}
@@ -205,7 +205,7 @@
diff --git a/jp/zimaos/Using-Samba-as-a-Member.html b/jp/zimaos/Using-Samba-as-a-Member.html
index 80be82a6ea..1c68264d8c 100644
--- a/jp/zimaos/Using-Samba-as-a-Member.html
+++ b/jp/zimaos/Using-Samba-as-a-Member.html
@@ -88,8 +88,8 @@
-
-
+
+
@@ -124,7 +124,7 @@
"url": "https://www.zimaspace.com/docs/logo.svg"
}
},
- "datePublished": "1736331091104"
+ "datePublished": "1736403522310"
}
@@ -393,7 +393,7 @@
-
+
前へ次へ
diff --git a/jp/zimaos/ZFS-Setup.html b/jp/zimaos/ZFS-Setup.html
index d5fa403794..2185ec131f 100644
--- a/jp/zimaos/ZFS-Setup.html
+++ b/jp/zimaos/ZFS-Setup.html
@@ -54,8 +54,8 @@
-
-
+
+
@@ -90,7 +90,7 @@
"url": "https://www.zimaspace.com/docs/logo.svg"
}
},
- "datePublished": "1736331091104"
+ "datePublished": "1736403522310"
}
@@ -213,7 +213,7 @@
diff --git a/jp/zimaos/ZimaOS-v1.2.5-Available!.html b/jp/zimaos/ZimaOS-v1.2.5-Available!.html
index 1df308e1dc..c37787ac42 100644
--- a/jp/zimaos/ZimaOS-v1.2.5-Available!.html
+++ b/jp/zimaos/ZimaOS-v1.2.5-Available!.html
@@ -52,8 +52,8 @@
-
-
+
+
@@ -88,7 +88,7 @@
"url": "https://www.zimaspace.com/docs/logo.svg"
}
},
- "datePublished": "1736331091104"
+ "datePublished": "1736403522310"
}
@@ -239,7 +239,7 @@
diff --git a/jp/zimaos/iSCSI-usage-tutorial.html b/jp/zimaos/iSCSI-usage-tutorial.html
index 9bdf171460..56435b0aca 100644
--- a/jp/zimaos/iSCSI-usage-tutorial.html
+++ b/jp/zimaos/iSCSI-usage-tutorial.html
@@ -62,8 +62,8 @@
-
-
+
+
@@ -98,7 +98,7 @@
"url": "https://www.zimaspace.com/docs/logo.svg"
}
},
- "datePublished": "1736331091104"
+ "datePublished": "1736403522310"
}
@@ -262,7 +262,7 @@
-
+
前へ次へ
diff --git a/jp/zimaos/index.html b/jp/zimaos/index.html
index 3d01768d99..cc8e7ab7e0 100644
--- a/jp/zimaos/index.html
+++ b/jp/zimaos/index.html
@@ -55,8 +55,8 @@
-
-
+
+
@@ -91,7 +91,7 @@
"url": "https://www.zimaspace.com/docs/logo.svg"
}
},
- "datePublished": "1736331091104"
+ "datePublished": "1736403522310"
}
@@ -283,7 +283,7 @@
-
+
次へ
diff --git a/jp/zimaos/migrate-files-from-Synology-to-ZimaCube.html b/jp/zimaos/migrate-files-from-Synology-to-ZimaCube.html
index 1db593c6f1..926e12d9c5 100644
--- a/jp/zimaos/migrate-files-from-Synology-to-ZimaCube.html
+++ b/jp/zimaos/migrate-files-from-Synology-to-ZimaCube.html
@@ -57,8 +57,8 @@
-
-
+
+
@@ -93,7 +93,7 @@
"url": "https://www.zimaspace.com/docs/logo.svg"
}
},
- "datePublished": "1736331091104"
+ "datePublished": "1736403522310"
}
@@ -234,7 +234,7 @@
diff --git a/jp/zimaos/resetnetworksettings.html b/jp/zimaos/resetnetworksettings.html
index acde7eba9f..271d1f82ca 100644
--- a/jp/zimaos/resetnetworksettings.html
+++ b/jp/zimaos/resetnetworksettings.html
@@ -54,8 +54,8 @@
-
-
+
+
@@ -90,7 +90,7 @@
"url": "https://www.zimaspace.com/docs/logo.svg"
}
},
- "datePublished": "1736331091104"
+ "datePublished": "1736403522310"
}
@@ -217,7 +217,7 @@
diff --git a/jp/zimaos/set-your-SSH.html b/jp/zimaos/set-your-SSH.html
index ab6c138b4b..95e97f1549 100644
--- a/jp/zimaos/set-your-SSH.html
+++ b/jp/zimaos/set-your-SSH.html
@@ -54,8 +54,8 @@
-
-
+
+
@@ -90,7 +90,7 @@
"url": "https://www.zimaspace.com/docs/logo.svg"
}
},
- "datePublished": "1736331091104"
+ "datePublished": "1736403522310"
}
@@ -212,7 +212,7 @@
-
+
前へ次へ
diff --git a/jp/zimaos/setup-emby-server.html b/jp/zimaos/setup-emby-server.html
index d9aaead609..53a5b11e16 100644
--- a/jp/zimaos/setup-emby-server.html
+++ b/jp/zimaos/setup-emby-server.html
@@ -60,8 +60,8 @@
-
-
+
+
@@ -96,7 +96,7 @@
"url": "https://www.zimaspace.com/docs/logo.svg"
}
},
- "datePublished": "1736331091104"
+ "datePublished": "1736403522310"
}
@@ -243,7 +243,7 @@
-
+
前へ次へ
diff --git a/jp/zimaos/share-via-link.html b/jp/zimaos/share-via-link.html
index 3b7c90f022..dab23a1ed1 100644
--- a/jp/zimaos/share-via-link.html
+++ b/jp/zimaos/share-via-link.html
@@ -51,8 +51,8 @@
-
-
+
+
@@ -86,7 +86,7 @@
"url": "https://www.zimaspace.com/docs/logo.svg"
}
},
- "datePublished": "1736331091104"
+ "datePublished": "1736403522310"
}
@@ -233,7 +233,7 @@
-
+
次へ
diff --git a/jp/zimaos/v-1.2.2.html b/jp/zimaos/v-1.2.2.html
index d426052ebe..09a8e70dda 100644
--- a/jp/zimaos/v-1.2.2.html
+++ b/jp/zimaos/v-1.2.2.html
@@ -51,8 +51,8 @@
-
-
+
+
@@ -86,7 +86,7 @@
"url": "https://www.zimaspace.com/docs/logo.svg"
}
},
- "datePublished": "1736331091104"
+ "datePublished": "1736403522310"
}
@@ -230,7 +230,7 @@
-
+
前へ次へ
diff --git a/jp/zimaos/v-1.2.3.html b/jp/zimaos/v-1.2.3.html
index e3ba3ee2f1..afe887eac7 100644
--- a/jp/zimaos/v-1.2.3.html
+++ b/jp/zimaos/v-1.2.3.html
@@ -52,8 +52,8 @@
-
-
+
+
@@ -88,7 +88,7 @@
"url": "https://www.zimaspace.com/docs/logo.svg"
}
},
- "datePublished": "1736331091104"
+ "datePublished": "1736403522310"
}
@@ -246,7 +246,7 @@
diff --git a/jp/zimaos/v-1.2.4.html b/jp/zimaos/v-1.2.4.html
index f601a1e0a3..d6244fce16 100644
--- a/jp/zimaos/v-1.2.4.html
+++ b/jp/zimaos/v-1.2.4.html
@@ -52,8 +52,8 @@
-
-
+
+
@@ -88,7 +88,7 @@
"url": "https://www.zimaspace.com/docs/logo.svg"
}
},
- "datePublished": "1736331091104"
+ "datePublished": "1736403522310"
}
@@ -227,7 +227,7 @@
-
+
前へ次へ
diff --git a/jp/zimaos/v1.3.0.html b/jp/zimaos/v1.3.0.html
index 68495d1f43..ad40243a8f 100644
--- a/jp/zimaos/v1.3.0.html
+++ b/jp/zimaos/v1.3.0.html
@@ -52,8 +52,8 @@
-
-
+
+
@@ -88,7 +88,7 @@
"url": "https://www.zimaspace.com/docs/logo.svg"
}
},
- "datePublished": "1736331091104"
+ "datePublished": "1736403522311"
}
@@ -239,7 +239,7 @@
-
+
前へ次へ
diff --git a/jp/zimaos/webtorrent-feature.html b/jp/zimaos/webtorrent-feature.html
index 1c4fffb40c..280f491b91 100644
--- a/jp/zimaos/webtorrent-feature.html
+++ b/jp/zimaos/webtorrent-feature.html
@@ -51,8 +51,8 @@
-
-
+
+
@@ -86,7 +86,7 @@
"url": "https://www.zimaspace.com/docs/logo.svg"
}
},
- "datePublished": "1736331091104"
+ "datePublished": "1736403522311"
}
@@ -233,7 +233,7 @@
-
+
前へ次へ
diff --git a/knowledge/index.html b/knowledge/index.html
index 16f73c9e73..b7dd034dac 100644
--- a/knowledge/index.html
+++ b/knowledge/index.html
@@ -51,8 +51,8 @@
-
-
+
+
@@ -86,7 +86,7 @@
"url": "https://www.zimaspace.com/docs/logo.svg"
}
},
- "datePublished": "1736331091104"
+ "datePublished": "1736403522311"
}
@@ -204,7 +204,7 @@ Install Unraid on Zima Devices
Section1
diff --git a/pt-PT/faq/test-files.html b/pt-PT/faq/test-files.html
index 822f572ed3..4a5f6df681 100644
--- a/pt-PT/faq/test-files.html
+++ b/pt-PT/faq/test-files.html
@@ -51,8 +51,8 @@
-
-
+
+
@@ -86,7 +86,7 @@
"url": "https://www.zimaspace.com/docs/logo.svg"
}
},
- "datePublished": "1736331091105"
+ "datePublished": "1736403522311"
}
@@ -207,7 +207,7 @@
-
+
Próximo
diff --git a/pt-PT/zimaboard/All-in-one-routing-system-OpenWRT.html b/pt-PT/zimaboard/All-in-one-routing-system-OpenWRT.html
index eeab22787f..4698907ce4 100644
--- a/pt-PT/zimaboard/All-in-one-routing-system-OpenWRT.html
+++ b/pt-PT/zimaboard/All-in-one-routing-system-OpenWRT.html
@@ -59,8 +59,8 @@
-
-
+
+
@@ -95,7 +95,7 @@
"url": "https://www.zimaspace.com/docs/logo.svg"
}
},
- "datePublished": "1736331091105"
+ "datePublished": "1736403522311"
}
@@ -245,7 +245,7 @@
diff --git a/pt-PT/zimaboard/Basic-functions-of-dedicated-systems.html b/pt-PT/zimaboard/Basic-functions-of-dedicated-systems.html
index fd2a3e2d8d..1e8471675f 100644
--- a/pt-PT/zimaboard/Basic-functions-of-dedicated-systems.html
+++ b/pt-PT/zimaboard/Basic-functions-of-dedicated-systems.html
@@ -66,8 +66,8 @@
-
-
+
+
@@ -102,7 +102,7 @@
"url": "https://www.zimaspace.com/docs/logo.svg"
}
},
- "datePublished": "1736331091105"
+ "datePublished": "1736403522311"
}
@@ -257,7 +257,7 @@
diff --git a/pt-PT/zimaboard/Build-a-75-inch-4K-Arcade-with-ZimaBoard-and-Batocera.html b/pt-PT/zimaboard/Build-a-75-inch-4K-Arcade-with-ZimaBoard-and-Batocera.html
index 869bab069c..2fa54afaed 100644
--- a/pt-PT/zimaboard/Build-a-75-inch-4K-Arcade-with-ZimaBoard-and-Batocera.html
+++ b/pt-PT/zimaboard/Build-a-75-inch-4K-Arcade-with-ZimaBoard-and-Batocera.html
@@ -72,8 +72,8 @@
-
-
+
+
@@ -108,7 +108,7 @@
"url": "https://www.zimaspace.com/docs/logo.svg"
}
},
- "datePublished": "1736331091105"
+ "datePublished": "1736403522311"
}
@@ -294,7 +294,7 @@
diff --git a/pt-PT/zimaboard/Enable-WOL-on-Zimaboard.html b/pt-PT/zimaboard/Enable-WOL-on-Zimaboard.html
index 7379199ac4..f19fd25f7a 100644
--- a/pt-PT/zimaboard/Enable-WOL-on-Zimaboard.html
+++ b/pt-PT/zimaboard/Enable-WOL-on-Zimaboard.html
@@ -61,8 +61,8 @@
-
-
+
+
@@ -97,7 +97,7 @@
"url": "https://www.zimaspace.com/docs/logo.svg"
}
},
- "datePublished": "1736331091105"
+ "datePublished": "1736403522311"
}
@@ -283,7 +283,7 @@
-
+
AnteriorPróximo
diff --git a/pt-PT/zimaboard/Hardware-Brief.html b/pt-PT/zimaboard/Hardware-Brief.html
index f48316d495..42393ea9ba 100644
--- a/pt-PT/zimaboard/Hardware-Brief.html
+++ b/pt-PT/zimaboard/Hardware-Brief.html
@@ -52,8 +52,8 @@
-
-
+
+
@@ -88,7 +88,7 @@
"url": "https://www.zimaspace.com/docs/logo.svg"
}
},
- "datePublished": "1736331091105"
+ "datePublished": "1736403522311"
}
@@ -229,7 +229,7 @@
-
+
AnteriorPróximo
diff --git a/pt-PT/zimaboard/Hardware-Interface-Introduction.html b/pt-PT/zimaboard/Hardware-Interface-Introduction.html
index bf5a64b39c..2596328826 100644
--- a/pt-PT/zimaboard/Hardware-Interface-Introduction.html
+++ b/pt-PT/zimaboard/Hardware-Interface-Introduction.html
@@ -54,8 +54,8 @@
-
-
+
+
@@ -90,7 +90,7 @@
"url": "https://www.zimaspace.com/docs/logo.svg"
}
},
- "datePublished": "1736331091105"
+ "datePublished": "1736403522311"
}
@@ -225,7 +225,7 @@
-
+
AnteriorPróximo
diff --git a/pt-PT/zimaboard/How-to-check-IP-address.html b/pt-PT/zimaboard/How-to-check-IP-address.html
index 2886c4b1e6..1914e62338 100644
--- a/pt-PT/zimaboard/How-to-check-IP-address.html
+++ b/pt-PT/zimaboard/How-to-check-IP-address.html
@@ -57,8 +57,8 @@
-
-
+
+
@@ -93,7 +93,7 @@
"url": "https://www.zimaspace.com/docs/logo.svg"
}
},
- "datePublished": "1736331091105"
+ "datePublished": "1736403522311"
}
@@ -242,7 +242,7 @@
diff --git a/pt-PT/zimaboard/MineCraft-Friendship-Service.html b/pt-PT/zimaboard/MineCraft-Friendship-Service.html
index 774ffea6f6..b1548f83e9 100644
--- a/pt-PT/zimaboard/MineCraft-Friendship-Service.html
+++ b/pt-PT/zimaboard/MineCraft-Friendship-Service.html
@@ -64,8 +64,8 @@
-
-
+
+
@@ -100,7 +100,7 @@
"url": "https://www.zimaspace.com/docs/logo.svg"
}
},
- "datePublished": "1736331091105"
+ "datePublished": "1736403522311"
}
@@ -280,7 +280,7 @@
-
+
AnteriorPróximo
diff --git a/pt-PT/zimaboard/Openwrt-eMMc-boot.html b/pt-PT/zimaboard/Openwrt-eMMc-boot.html
index 9caacc9f9a..23a745ed4e 100644
--- a/pt-PT/zimaboard/Openwrt-eMMc-boot.html
+++ b/pt-PT/zimaboard/Openwrt-eMMc-boot.html
@@ -59,8 +59,8 @@
-
-
+
+
@@ -95,7 +95,7 @@
"url": "https://www.zimaspace.com/docs/logo.svg"
}
},
- "datePublished": "1736331091105"
+ "datePublished": "1736403522311"
}
@@ -277,7 +277,7 @@
diff --git a/pt-PT/zimaboard/Power-on-Zimablade.html b/pt-PT/zimaboard/Power-on-Zimablade.html
index 6ef9b76ae4..4eaff99988 100644
--- a/pt-PT/zimaboard/Power-on-Zimablade.html
+++ b/pt-PT/zimaboard/Power-on-Zimablade.html
@@ -66,8 +66,8 @@
-
-
+
+
@@ -102,7 +102,7 @@
"url": "https://www.zimaspace.com/docs/logo.svg"
}
},
- "datePublished": "1736331091105"
+ "datePublished": "1736403522311"
}
@@ -279,7 +279,7 @@
-
+
AnteriorPróximo
diff --git a/pt-PT/zimaboard/Restore-factory-settings.html b/pt-PT/zimaboard/Restore-factory-settings.html
index 8e864ea0df..031a57dbbc 100644
--- a/pt-PT/zimaboard/Restore-factory-settings.html
+++ b/pt-PT/zimaboard/Restore-factory-settings.html
@@ -65,8 +65,8 @@
-
-
+
+
@@ -101,7 +101,7 @@
"url": "https://www.zimaspace.com/docs/logo.svg"
}
},
- "datePublished": "1736331091105"
+ "datePublished": "1736403522312"
}
@@ -287,7 +287,7 @@
-
+
AnteriorPróximo
diff --git a/pt-PT/zimaboard/Self-Deploying-Applications.html b/pt-PT/zimaboard/Self-Deploying-Applications.html
index ae5cf68699..864b056812 100644
--- a/pt-PT/zimaboard/Self-Deploying-Applications.html
+++ b/pt-PT/zimaboard/Self-Deploying-Applications.html
@@ -66,8 +66,8 @@
-
-
+
+
@@ -102,7 +102,7 @@
"url": "https://www.zimaspace.com/docs/logo.svg"
}
},
- "datePublished": "1736331091105"
+ "datePublished": "1736403522312"
}
@@ -259,7 +259,7 @@
-
+
AnteriorPróximo
diff --git a/pt-PT/zimaboard/Small-body-Big-applications-OMV-First-Experience.html b/pt-PT/zimaboard/Small-body-Big-applications-OMV-First-Experience.html
index f47fe1e701..706d6dbcfa 100644
--- a/pt-PT/zimaboard/Small-body-Big-applications-OMV-First-Experience.html
+++ b/pt-PT/zimaboard/Small-body-Big-applications-OMV-First-Experience.html
@@ -76,8 +76,8 @@
-
-
+
+
@@ -112,7 +112,7 @@
"url": "https://www.zimaspace.com/docs/logo.svg"
}
},
- "datePublished": "1736331091105"
+ "datePublished": "1736403522312"
}
@@ -296,7 +296,7 @@
diff --git a/pt-PT/zimaboard/Small-body-Big-applications-OMV-install.html b/pt-PT/zimaboard/Small-body-Big-applications-OMV-install.html
index 65d5cac6af..266e9dda9a 100644
--- a/pt-PT/zimaboard/Small-body-Big-applications-OMV-install.html
+++ b/pt-PT/zimaboard/Small-body-Big-applications-OMV-install.html
@@ -63,8 +63,8 @@
-
-
+
+
@@ -99,7 +99,7 @@
"url": "https://www.zimaspace.com/docs/logo.svg"
}
},
- "datePublished": "1736331091106"
+ "datePublished": "1736403522312"
}
@@ -263,7 +263,7 @@
-
+
AnteriorPróximo
diff --git a/pt-PT/zimaboard/Syncthing.html b/pt-PT/zimaboard/Syncthing.html
index 9d8f1d13aa..019b66ef9b 100644
--- a/pt-PT/zimaboard/Syncthing.html
+++ b/pt-PT/zimaboard/Syncthing.html
@@ -61,8 +61,8 @@
-
-
+
+
@@ -97,7 +97,7 @@
"url": "https://www.zimaspace.com/docs/logo.svg"
}
},
- "datePublished": "1736331091106"
+ "datePublished": "1736403522312"
}
@@ -261,7 +261,7 @@
diff --git a/pt-PT/zimaboard/Universal-third-party-system-installation-tutorial.html b/pt-PT/zimaboard/Universal-third-party-system-installation-tutorial.html
index 08f70a7317..cc7ec8a461 100644
--- a/pt-PT/zimaboard/Universal-third-party-system-installation-tutorial.html
+++ b/pt-PT/zimaboard/Universal-third-party-system-installation-tutorial.html
@@ -59,8 +59,8 @@
-
-
+
+
@@ -95,7 +95,7 @@
"url": "https://www.zimaspace.com/docs/logo.svg"
}
},
- "datePublished": "1736331091106"
+ "datePublished": "1736403522312"
}
@@ -247,7 +247,7 @@
-
+
AnteriorPróximo
diff --git a/pt-PT/zimaboard/Unraid-First-Experience-at-$129-Installation.html b/pt-PT/zimaboard/Unraid-First-Experience-at-$129-Installation.html
index 9268684383..686edcf6d8 100644
--- a/pt-PT/zimaboard/Unraid-First-Experience-at-$129-Installation.html
+++ b/pt-PT/zimaboard/Unraid-First-Experience-at-$129-Installation.html
@@ -69,8 +69,8 @@
-
-
+
+
@@ -105,7 +105,7 @@
"url": "https://www.zimaspace.com/docs/logo.svg"
}
},
- "datePublished": "1736331091106"
+ "datePublished": "1736403522312"
}
@@ -269,7 +269,7 @@
-
+
AnteriorPróximo
diff --git a/pt-PT/zimaboard/Upgrade-Motherboard-BIOS-Version.html b/pt-PT/zimaboard/Upgrade-Motherboard-BIOS-Version.html
index ad1506bb4a..2ec07e28ab 100644
--- a/pt-PT/zimaboard/Upgrade-Motherboard-BIOS-Version.html
+++ b/pt-PT/zimaboard/Upgrade-Motherboard-BIOS-Version.html
@@ -51,8 +51,8 @@
-
-
+
+
@@ -86,7 +86,7 @@
"url": "https://www.zimaspace.com/docs/logo.svg"
}
},
- "datePublished": "1736331091106"
+ "datePublished": "1736403522312"
}
@@ -258,7 +258,7 @@
-
+
AnteriorPróximo
diff --git a/pt-PT/zimaboard/VR-Audio-And-Video-Experience-Oculus.html b/pt-PT/zimaboard/VR-Audio-And-Video-Experience-Oculus.html
index 63eb64f0ac..a6962d00ef 100644
--- a/pt-PT/zimaboard/VR-Audio-And-Video-Experience-Oculus.html
+++ b/pt-PT/zimaboard/VR-Audio-And-Video-Experience-Oculus.html
@@ -59,8 +59,8 @@
-
-
+
+
@@ -95,7 +95,7 @@
"url": "https://www.zimaspace.com/docs/logo.svg"
}
},
- "datePublished": "1736331091106"
+ "datePublished": "1736403522312"
}
@@ -233,7 +233,7 @@
-
+
AnteriorPróximo
diff --git a/pt-PT/zimaboard/index.html b/pt-PT/zimaboard/index.html
index c584475410..29300d9acf 100644
--- a/pt-PT/zimaboard/index.html
+++ b/pt-PT/zimaboard/index.html
@@ -60,8 +60,8 @@
-
-
+
+
@@ -96,7 +96,7 @@
"url": "https://www.zimaspace.com/docs/logo.svg"
}
},
- "datePublished": "1736331091106"
+ "datePublished": "1736403522312"
}
@@ -243,7 +243,7 @@
-
+
Próximo
diff --git a/pt-PT/zimacube/About-ZimaOS.html b/pt-PT/zimacube/About-ZimaOS.html
index a9750228a0..0d5f4fa562 100644
--- a/pt-PT/zimacube/About-ZimaOS.html
+++ b/pt-PT/zimacube/About-ZimaOS.html
@@ -51,8 +51,8 @@
-
-
+
+
@@ -86,7 +86,7 @@
"url": "https://www.zimaspace.com/docs/logo.svg"
}
},
- "datePublished": "1736331091106"
+ "datePublished": "1736403522312"
}
@@ -204,7 +204,7 @@ Título
Secção
diff --git a/pt-PT/zimacube/Advanced-Using.html b/pt-PT/zimacube/Advanced-Using.html
index b2b34a473d..f7121d846c 100644
--- a/pt-PT/zimacube/Advanced-Using.html
+++ b/pt-PT/zimacube/Advanced-Using.html
@@ -51,8 +51,8 @@
-
-
+
+
@@ -86,7 +86,7 @@
"url": "https://www.zimaspace.com/docs/logo.svg"
}
},
- "datePublished": "1736331091106"
+ "datePublished": "1736403522312"
}
@@ -204,7 +204,7 @@ Título
Seção
diff --git a/pt-PT/zimacube/Assembly-Tutorial.html b/pt-PT/zimacube/Assembly-Tutorial.html
index e0c8c02992..7346c25f3c 100644
--- a/pt-PT/zimacube/Assembly-Tutorial.html
+++ b/pt-PT/zimacube/Assembly-Tutorial.html
@@ -110,8 +110,8 @@
-
-
+
+
@@ -146,7 +146,7 @@
"url": "https://www.zimaspace.com/docs/logo.svg"
}
},
- "datePublished": "1736331091106"
+ "datePublished": "1736403522312"
}
@@ -511,7 +511,7 @@ Desmontagem do chassi concluída
diff --git a/pt-PT/zimacube/Auto-Power-On.html b/pt-PT/zimacube/Auto-Power-On.html
index 8d3a5a434e..c302b18294 100644
--- a/pt-PT/zimacube/Auto-Power-On.html
+++ b/pt-PT/zimacube/Auto-Power-On.html
@@ -55,8 +55,8 @@
-
-
+
+
@@ -91,7 +91,7 @@
"url": "https://www.zimaspace.com/docs/logo.svg"
}
},
- "datePublished": "1736331091106"
+ "datePublished": "1736403522312"
}
@@ -216,7 +216,7 @@
-
+
AnteriorPróximo
diff --git a/pt-PT/zimacube/BIOS-Configuration.html b/pt-PT/zimacube/BIOS-Configuration.html
index 0bcb63081e..2f727355fd 100644
--- a/pt-PT/zimacube/BIOS-Configuration.html
+++ b/pt-PT/zimacube/BIOS-Configuration.html
@@ -51,8 +51,8 @@
-
-
+
+
@@ -86,7 +86,7 @@
"url": "https://www.zimaspace.com/docs/logo.svg"
}
},
- "datePublished": "1736331091106"
+ "datePublished": "1736403522312"
}
@@ -205,7 +205,7 @@ Configuração da BIOS
diff --git a/pt-PT/zimacube/Compatible-Network-Adapters.html b/pt-PT/zimacube/Compatible-Network-Adapters.html
index 0d01c62980..2f4d1212be 100644
--- a/pt-PT/zimacube/Compatible-Network-Adapters.html
+++ b/pt-PT/zimacube/Compatible-Network-Adapters.html
@@ -51,8 +51,8 @@
-
-
+
+
@@ -86,7 +86,7 @@
"url": "https://www.zimaspace.com/docs/logo.svg"
}
},
- "datePublished": "1736331091106"
+ "datePublished": "1736403522312"
}
@@ -237,7 +237,7 @@
diff --git a/pt-PT/zimacube/Creating-RAID-Troubleshooting-Guide.html b/pt-PT/zimacube/Creating-RAID-Troubleshooting-Guide.html
index d512fc6a8f..df90bc3048 100644
--- a/pt-PT/zimacube/Creating-RAID-Troubleshooting-Guide.html
+++ b/pt-PT/zimacube/Creating-RAID-Troubleshooting-Guide.html
@@ -56,8 +56,8 @@
-
-
+
+
@@ -92,7 +92,7 @@
"url": "https://www.zimaspace.com/docs/logo.svg"
}
},
- "datePublished": "1736331091106"
+ "datePublished": "1736403522312"
}
@@ -215,7 +215,7 @@
-
+
AnteriorPróximo
diff --git a/pt-PT/zimacube/Detailed-Plex-Operation-Guide.html b/pt-PT/zimacube/Detailed-Plex-Operation-Guide.html
index f7dcc85397..cc8d3b71b7 100644
--- a/pt-PT/zimacube/Detailed-Plex-Operation-Guide.html
+++ b/pt-PT/zimacube/Detailed-Plex-Operation-Guide.html
@@ -67,8 +67,8 @@
-
-
+
+
@@ -103,7 +103,7 @@
"url": "https://www.zimaspace.com/docs/logo.svg"
}
},
- "datePublished": "1736331091106"
+ "datePublished": "1736403522312"
}
@@ -244,7 +244,7 @@
diff --git a/pt-PT/zimacube/Enable-WOL-on-ZimaCube.html b/pt-PT/zimacube/Enable-WOL-on-ZimaCube.html
index 8b3dcad60d..5414f7e209 100644
--- a/pt-PT/zimacube/Enable-WOL-on-ZimaCube.html
+++ b/pt-PT/zimacube/Enable-WOL-on-ZimaCube.html
@@ -51,8 +51,8 @@
-
-
+
+
@@ -86,7 +86,7 @@
"url": "https://www.zimaspace.com/docs/logo.svg"
}
},
- "datePublished": "1736331091106"
+ "datePublished": "1736403522312"
}
@@ -258,7 +258,7 @@
-
+
AnteriorPróximo
diff --git "a/pt-PT/zimacube/From-Synology-to-ZimaCube\357\274\214migrate-all-files!.html" "b/pt-PT/zimacube/From-Synology-to-ZimaCube\357\274\214migrate-all-files!.html"
index ecfb1781cf..284927d64e 100644
--- "a/pt-PT/zimacube/From-Synology-to-ZimaCube\357\274\214migrate-all-files!.html"
+++ "b/pt-PT/zimacube/From-Synology-to-ZimaCube\357\274\214migrate-all-files!.html"
@@ -57,8 +57,8 @@
-
-
+
+
@@ -93,7 +93,7 @@
"url": "https://www.zimaspace.com/docs/logo.svg"
}
},
- "datePublished": "1736331091106"
+ "datePublished": "1736403522312"
}
@@ -234,7 +234,7 @@
-
+
Próximo
diff --git a/pt-PT/zimacube/GPU-Expansion.html b/pt-PT/zimacube/GPU-Expansion.html
index 6f53672b39..87979d0840 100644
--- a/pt-PT/zimacube/GPU-Expansion.html
+++ b/pt-PT/zimacube/GPU-Expansion.html
@@ -64,8 +64,8 @@
-
-
+
+
@@ -100,7 +100,7 @@
"url": "https://www.zimaspace.com/docs/logo.svg"
}
},
- "datePublished": "1736331091106"
+ "datePublished": "1736403522312"
}
@@ -333,7 +333,7 @@
-
+
AnteriorPróximo
diff --git a/pt-PT/zimacube/HDD-Interface-Usage-Guide.html b/pt-PT/zimacube/HDD-Interface-Usage-Guide.html
index 7fe85dadc3..6473761573 100644
--- a/pt-PT/zimacube/HDD-Interface-Usage-Guide.html
+++ b/pt-PT/zimacube/HDD-Interface-Usage-Guide.html
@@ -51,8 +51,8 @@
-
-
+
+
@@ -86,7 +86,7 @@
"url": "https://www.zimaspace.com/docs/logo.svg"
}
},
- "datePublished": "1736331091106"
+ "datePublished": "1736403522313"
}
@@ -453,7 +453,7 @@
-
+
AnteriorPróximo
diff --git a/pt-PT/zimacube/Hardware-Brief.html b/pt-PT/zimacube/Hardware-Brief.html
index 2b236bd60e..b97d8e3290 100644
--- a/pt-PT/zimacube/Hardware-Brief.html
+++ b/pt-PT/zimacube/Hardware-Brief.html
@@ -54,8 +54,8 @@
-
-
+
+
@@ -90,7 +90,7 @@
"url": "https://www.zimaspace.com/docs/logo.svg"
}
},
- "datePublished": "1736331091106"
+ "datePublished": "1736403522313"
}
@@ -234,7 +234,7 @@
-
+
AnteriorPróximo
diff --git a/pt-PT/zimacube/Hardware-Details.html b/pt-PT/zimacube/Hardware-Details.html
index 7d4f0b2527..fd453c9ca9 100644
--- a/pt-PT/zimacube/Hardware-Details.html
+++ b/pt-PT/zimacube/Hardware-Details.html
@@ -51,8 +51,8 @@
-
-
+
+
@@ -86,7 +86,7 @@
"url": "https://www.zimaspace.com/docs/logo.svg"
}
},
- "datePublished": "1736331091106"
+ "datePublished": "1736403522313"
}
@@ -254,7 +254,7 @@ Instruções da Interface do Ventilador
Instruções da Porta USB
diff --git a/pt-PT/zimacube/How-to-Install-ZimaOS.html b/pt-PT/zimacube/How-to-Install-ZimaOS.html
index 3702144f38..874cccd963 100644
--- a/pt-PT/zimacube/How-to-Install-ZimaOS.html
+++ b/pt-PT/zimacube/How-to-Install-ZimaOS.html
@@ -62,8 +62,8 @@
-
-
+
+
@@ -98,7 +98,7 @@
"url": "https://www.zimaspace.com/docs/logo.svg"
}
},
- "datePublished": "1736331091106"
+ "datePublished": "1736403522313"
}
@@ -233,7 +233,7 @@
diff --git a/pt-PT/zimacube/How-to-Install-and-Remove-the-7th-Bay.html b/pt-PT/zimacube/How-to-Install-and-Remove-the-7th-Bay.html
index c315cdc31f..5c064dee8b 100644
--- a/pt-PT/zimacube/How-to-Install-and-Remove-the-7th-Bay.html
+++ b/pt-PT/zimacube/How-to-Install-and-Remove-the-7th-Bay.html
@@ -58,8 +58,8 @@
-
-
+
+
@@ -94,7 +94,7 @@
"url": "https://www.zimaspace.com/docs/logo.svg"
}
},
- "datePublished": "1736331091107"
+ "datePublished": "1736403522313"
}
@@ -219,7 +219,7 @@
-
+
Próximo
diff --git a/pt-PT/zimacube/How-to-Open-SSH-in-ZimaOS.html b/pt-PT/zimacube/How-to-Open-SSH-in-ZimaOS.html
index 3f5465effc..5e0afa6691 100644
--- a/pt-PT/zimacube/How-to-Open-SSH-in-ZimaOS.html
+++ b/pt-PT/zimacube/How-to-Open-SSH-in-ZimaOS.html
@@ -53,8 +53,8 @@
-
-
+
+
@@ -89,7 +89,7 @@
"url": "https://www.zimaspace.com/docs/logo.svg"
}
},
- "datePublished": "1736331091107"
+ "datePublished": "1736403522313"
}
@@ -214,7 +214,7 @@
-
+
Próximo
diff --git a/pt-PT/zimacube/How-to-understand-Docker-App's-paths-On-ZimaOS.html b/pt-PT/zimacube/How-to-understand-Docker-App's-paths-On-ZimaOS.html
index d6b1eaba05..19c5303712 100644
--- a/pt-PT/zimacube/How-to-understand-Docker-App's-paths-On-ZimaOS.html
+++ b/pt-PT/zimacube/How-to-understand-Docker-App's-paths-On-ZimaOS.html
@@ -57,8 +57,8 @@
-
-
+
+
@@ -93,7 +93,7 @@
"url": "https://www.zimaspace.com/docs/logo.svg"
}
},
- "datePublished": "1736331091107"
+ "datePublished": "1736403522313"
}
@@ -232,7 +232,7 @@
diff --git a/pt-PT/zimacube/Install-TrueNAS.html b/pt-PT/zimacube/Install-TrueNAS.html
index d5e3edce5f..e5971b06fc 100644
--- a/pt-PT/zimacube/Install-TrueNAS.html
+++ b/pt-PT/zimacube/Install-TrueNAS.html
@@ -62,8 +62,8 @@
-
-
+
+
@@ -98,7 +98,7 @@
"url": "https://www.zimaspace.com/docs/logo.svg"
}
},
- "datePublished": "1736331091107"
+ "datePublished": "1736403522313"
}
@@ -234,7 +234,7 @@
diff --git a/pt-PT/zimacube/Install-UnRAID.html b/pt-PT/zimacube/Install-UnRAID.html
index e6a0fdcec7..9de3db66b1 100644
--- a/pt-PT/zimacube/Install-UnRAID.html
+++ b/pt-PT/zimacube/Install-UnRAID.html
@@ -67,8 +67,8 @@
-
-
+
+
@@ -103,7 +103,7 @@
"url": "https://www.zimaspace.com/docs/logo.svg"
}
},
- "datePublished": "1736331091107"
+ "datePublished": "1736403522313"
}
@@ -231,7 +231,7 @@
diff --git a/pt-PT/zimacube/Instructions-for-use-of-the-7th-Bay.html b/pt-PT/zimacube/Instructions-for-use-of-the-7th-Bay.html
index 6a7ecfde93..6ac0983c2d 100644
--- a/pt-PT/zimacube/Instructions-for-use-of-the-7th-Bay.html
+++ b/pt-PT/zimacube/Instructions-for-use-of-the-7th-Bay.html
@@ -64,8 +64,8 @@
-
-
+
+
@@ -100,7 +100,7 @@
"url": "https://www.zimaspace.com/docs/logo.svg"
}
},
- "datePublished": "1736331091107"
+ "datePublished": "1736403522313"
}
@@ -240,7 +240,7 @@
-
+
AnteriorPróximo
diff --git a/pt-PT/zimacube/Memory-Test-Tutorial.html b/pt-PT/zimacube/Memory-Test-Tutorial.html
index 311aa1e0f4..63c7e23be2 100644
--- a/pt-PT/zimacube/Memory-Test-Tutorial.html
+++ b/pt-PT/zimacube/Memory-Test-Tutorial.html
@@ -58,8 +58,8 @@
-
-
+
+
@@ -94,7 +94,7 @@
"url": "https://www.zimaspace.com/docs/logo.svg"
}
},
- "datePublished": "1736331091107"
+ "datePublished": "1736403522313"
}
@@ -223,11 +223,11 @@
- Entre na interface do Memtest e selecione Iniciar Teste.



-Passo 4: Determinar se há um problema com a memória com base nos resultados do feedback
Se a interface PASS aparecer, não há problema com a memória

Você pode usar os métodos acima para determinar se sua memória tem problemas de estabilidade e solucionar problemas na placa-mãe! Ao mesmo tempo, você pode entrar em contato com nosso suporte técnico pelo e-mail support@icewhale.org e anexar os resultados do teste para obter mais ajuda.
+Passo 4: Determinar se há um problema com a memória com base nos resultados do feedback
Se a interface PASS aparecer, não há problema com a memória

Você pode usar os métodos acima para determinar se sua memória tem problemas de estabilidade e solucionar problemas na placa-mãe! Ao mesmo tempo, você pode entrar em contato com nosso suporte técnico pelo e-mail support@icewhale.org e anexar os resultados do teste para obter mais ajuda.
diff --git a/pt-PT/zimacube/PC-Direct.html b/pt-PT/zimacube/PC-Direct.html
index 3446ef36bf..5a1a345fec 100644
--- a/pt-PT/zimacube/PC-Direct.html
+++ b/pt-PT/zimacube/PC-Direct.html
@@ -65,8 +65,8 @@
-
-
+
+
@@ -101,7 +101,7 @@
"url": "https://www.zimaspace.com/docs/logo.svg"
}
},
- "datePublished": "1736331091107"
+ "datePublished": "1736403522313"
}
@@ -294,7 +294,7 @@
-
+
AnteriorPróximo
diff --git a/pt-PT/zimacube/Plex-and-GPU-Transcoding.html b/pt-PT/zimacube/Plex-and-GPU-Transcoding.html
index aa88e9504d..fa8565cc9b 100644
--- a/pt-PT/zimacube/Plex-and-GPU-Transcoding.html
+++ b/pt-PT/zimacube/Plex-and-GPU-Transcoding.html
@@ -60,8 +60,8 @@
-
-
+
+
@@ -96,7 +96,7 @@
"url": "https://www.zimaspace.com/docs/logo.svg"
}
},
- "datePublished": "1736331091107"
+ "datePublished": "1736403522313"
}
@@ -280,7 +280,7 @@
-
+
AnteriorPróximo
diff --git a/pt-PT/zimacube/Quick-Start.html b/pt-PT/zimacube/Quick-Start.html
index f4b6e3b900..dd7917702d 100644
--- a/pt-PT/zimacube/Quick-Start.html
+++ b/pt-PT/zimacube/Quick-Start.html
@@ -59,8 +59,8 @@
-
-
+
+
@@ -95,7 +95,7 @@
"url": "https://www.zimaspace.com/docs/logo.svg"
}
},
- "datePublished": "1736331091107"
+ "datePublished": "1736403522313"
}
@@ -351,7 +351,7 @@
-
+
Próximo
diff --git a/pt-PT/zimacube/RAID-SSD-Expansion.html b/pt-PT/zimacube/RAID-SSD-Expansion.html
index 720ee05c5f..6d03baa7f4 100644
--- a/pt-PT/zimacube/RAID-SSD-Expansion.html
+++ b/pt-PT/zimacube/RAID-SSD-Expansion.html
@@ -51,8 +51,8 @@
-
-
+
+
@@ -86,7 +86,7 @@
"url": "https://www.zimaspace.com/docs/logo.svg"
}
},
- "datePublished": "1736331091107"
+ "datePublished": "1736403522313"
}
@@ -204,7 +204,7 @@ Título
Seção
diff --git a/pt-PT/zimacube/Release-Note.html b/pt-PT/zimacube/Release-Note.html
index dc735f421b..8fd7f81936 100644
--- a/pt-PT/zimacube/Release-Note.html
+++ b/pt-PT/zimacube/Release-Note.html
@@ -52,8 +52,8 @@
-
-
+
+
@@ -88,7 +88,7 @@
"url": "https://www.zimaspace.com/docs/logo.svg"
}
},
- "datePublished": "1736331091107"
+ "datePublished": "1736403522313"
}
@@ -235,7 +235,7 @@
diff --git a/pt-PT/zimacube/Resets-CMOS.html b/pt-PT/zimacube/Resets-CMOS.html
index b668e4f065..05d988888b 100644
--- a/pt-PT/zimacube/Resets-CMOS.html
+++ b/pt-PT/zimacube/Resets-CMOS.html
@@ -54,8 +54,8 @@
-
-
+
+
@@ -90,7 +90,7 @@
"url": "https://www.zimaspace.com/docs/logo.svg"
}
},
- "datePublished": "1736331091107"
+ "datePublished": "1736403522313"
}
@@ -216,7 +216,7 @@
-
+
AnteriorPróximo
diff --git a/pt-PT/zimacube/Transfer-Speeds-Over-Thunderbolt.html b/pt-PT/zimacube/Transfer-Speeds-Over-Thunderbolt.html
index b654ee17fa..1ece0d5b12 100644
--- a/pt-PT/zimacube/Transfer-Speeds-Over-Thunderbolt.html
+++ b/pt-PT/zimacube/Transfer-Speeds-Over-Thunderbolt.html
@@ -53,8 +53,8 @@
-
-
+
+
@@ -89,7 +89,7 @@
"url": "https://www.zimaspace.com/docs/logo.svg"
}
},
- "datePublished": "1736331091107"
+ "datePublished": "1736403522313"
}
@@ -214,7 +214,7 @@
-
+
AnteriorPróximo
diff --git a/pt-PT/zimacube/Troubleshooting-Self-Test-Guide.html b/pt-PT/zimacube/Troubleshooting-Self-Test-Guide.html
index 61242dc7b3..9330539515 100644
--- a/pt-PT/zimacube/Troubleshooting-Self-Test-Guide.html
+++ b/pt-PT/zimacube/Troubleshooting-Self-Test-Guide.html
@@ -55,8 +55,8 @@
-
-
+
+
@@ -91,7 +91,7 @@
"url": "https://www.zimaspace.com/docs/logo.svg"
}
},
- "datePublished": "1736331091107"
+ "datePublished": "1736403522313"
}
@@ -214,7 +214,7 @@ https://www.zimaspace.com/docs/zimacube/Memory-Test-Tutorial
Passo 3: Reiniciar o dispositivo
Você pode se referir aos seguintes passos para reiniciar a bateria RTC:
https://www.zimaspace.com/docs/zimacube/Resets-CMOS
-Solução:
Se você não conseguir iniciar de acordo com os passos acima, entre em contato com nossa equipe de pós-venda support@icewhale.org para substituir a placa-mãe.
+Solução:
Se você não conseguir iniciar de acordo com os passos acima, entre em contato com nossa equipe de pós-venda support@icewhale.org para substituir a placa-mãe.
Problema de Software
Anormalidade no início do sistema
- Re-conecte o disco de sistema na placa-mãe e verifique se o disco de sistema pode ser reconhecido normalmente.
- Você pode reinstalar o ZimaOS de acordo com o método no seguinte link:
https://www.zimaspace.com/docs/zimacube/How-to-Install-ZimaOS
@@ -226,11 +226,11 @@
O seguinte link lista os modelos de disco rígido que podem ser usados normalmente no teste interno:
https://www.zimaspace.com/docs/zimacube/HDD-Interface-Usage-Guide
Solução:
Se os métodos acima não conseguirem fazer o disco rígido funcionar normalmente, você pode entrar em contato com nossa equipe de pós-venda support@icewhale.org para substituir a placa de circuito impresso para você.
+

O seguinte link lista os modelos de disco rígido que podem ser usados normalmente no teste interno:
https://www.zimaspace.com/docs/zimacube/HDD-Interface-Usage-Guide
Solução:
Se os métodos acima não conseguirem fazer o disco rígido funcionar normalmente, você pode entrar em contato com nossa equipe de pós-venda support@icewhale.org para substituir a placa de circuito impresso para você.
diff --git a/pt-PT/zimacube/Tutorials.html b/pt-PT/zimacube/Tutorials.html
index aabc666723..f6d2cc6f4b 100644
--- a/pt-PT/zimacube/Tutorials.html
+++ b/pt-PT/zimacube/Tutorials.html
@@ -55,8 +55,8 @@
-
-
+
+
@@ -91,7 +91,7 @@
"url": "https://www.zimaspace.com/docs/logo.svg"
}
},
- "datePublished": "1736331091107"
+ "datePublished": "1736403522313"
}
@@ -216,7 +216,7 @@
-
+
Próximo
diff --git a/pt-PT/zimacube/User-Guide.html b/pt-PT/zimacube/User-Guide.html
index 2e86d02ecb..779ade8952 100644
--- a/pt-PT/zimacube/User-Guide.html
+++ b/pt-PT/zimacube/User-Guide.html
@@ -51,8 +51,8 @@
-
-
+
+
@@ -86,7 +86,7 @@
"url": "https://www.zimaspace.com/docs/logo.svg"
}
},
- "datePublished": "1736331091107"
+ "datePublished": "1736403522313"
}
@@ -204,7 +204,7 @@ Título
Seção
diff --git a/pt-PT/zimacube/ZimaCube-Bios-Update-Method-.html b/pt-PT/zimacube/ZimaCube-Bios-Update-Method-.html
index 94d5d0e841..999b54194a 100644
--- a/pt-PT/zimacube/ZimaCube-Bios-Update-Method-.html
+++ b/pt-PT/zimacube/ZimaCube-Bios-Update-Method-.html
@@ -56,8 +56,8 @@
-
-
+
+
@@ -92,7 +92,7 @@
"url": "https://www.zimaspace.com/docs/logo.svg"
}
},
- "datePublished": "1736331091107"
+ "datePublished": "1736403522313"
}
@@ -241,7 +241,7 @@
-
+
AnteriorPróximo
diff --git a/pt-PT/zimacube/ZimaCube-Motherboard-DIY-Fan-Guide-and-Specifications.html b/pt-PT/zimacube/ZimaCube-Motherboard-DIY-Fan-Guide-and-Specifications.html
index 033e13accd..618c8e9816 100644
--- a/pt-PT/zimacube/ZimaCube-Motherboard-DIY-Fan-Guide-and-Specifications.html
+++ b/pt-PT/zimacube/ZimaCube-Motherboard-DIY-Fan-Guide-and-Specifications.html
@@ -61,8 +61,8 @@
-
-
+
+
@@ -97,7 +97,7 @@
"url": "https://www.zimaspace.com/docs/logo.svg"
}
},
- "datePublished": "1736331091107"
+ "datePublished": "1736403522313"
}
@@ -249,7 +249,7 @@
-
+
AnteriorPróximo
diff --git a/pt-PT/zimacube/ZimaOS-application-content.html b/pt-PT/zimacube/ZimaOS-application-content.html
index f4d9870a34..46dd8e0a85 100644
--- a/pt-PT/zimacube/ZimaOS-application-content.html
+++ b/pt-PT/zimacube/ZimaOS-application-content.html
@@ -51,8 +51,8 @@
-
-
+
+
@@ -86,7 +86,7 @@
"url": "https://www.zimaspace.com/docs/logo.svg"
}
},
- "datePublished": "1736331091107"
+ "datePublished": "1736403522314"
}
@@ -204,7 +204,7 @@ Título
Seção
diff --git a/pt-PT/zimacube/index.html b/pt-PT/zimacube/index.html
index 0b68c8e54d..d0fa43fd3f 100644
--- a/pt-PT/zimacube/index.html
+++ b/pt-PT/zimacube/index.html
@@ -58,8 +58,8 @@
-
-
+
+
@@ -94,7 +94,7 @@
"url": "https://www.zimaspace.com/docs/logo.svg"
}
},
- "datePublished": "1736331091107"
+ "datePublished": "1736403522314"
}
@@ -329,7 +329,7 @@
diff --git a/pt-PT/zimaos/7th-Bay-LED.html b/pt-PT/zimaos/7th-Bay-LED.html
index e26ad4a210..85f24d4131 100644
--- a/pt-PT/zimaos/7th-Bay-LED.html
+++ b/pt-PT/zimaos/7th-Bay-LED.html
@@ -53,8 +53,8 @@
-
-
+
+
@@ -89,7 +89,7 @@
"url": "https://www.zimaspace.com/docs/logo.svg"
}
},
- "datePublished": "1736331091107"
+ "datePublished": "1736403522314"
}
@@ -447,7 +447,7 @@
-
+
AnteriorPróximo
diff --git a/pt-PT/zimaos/A-list-of-Contributions.html b/pt-PT/zimaos/A-list-of-Contributions.html
index 841ef0664a..92e351142d 100644
--- a/pt-PT/zimaos/A-list-of-Contributions.html
+++ b/pt-PT/zimaos/A-list-of-Contributions.html
@@ -51,8 +51,8 @@
-
-
+
+
@@ -86,7 +86,7 @@
"url": "https://www.zimaspace.com/docs/logo.svg"
}
},
- "datePublished": "1736331091108"
+ "datePublished": "1736403522314"
}
@@ -204,7 +204,7 @@ Título do artigo
Título do parágrafo
diff --git a/pt-PT/zimaos/Achieve-Fastest-Transfer-Speed.html b/pt-PT/zimaos/Achieve-Fastest-Transfer-Speed.html
index a250b5caba..3400b29676 100644
--- a/pt-PT/zimaos/Achieve-Fastest-Transfer-Speed.html
+++ b/pt-PT/zimaos/Achieve-Fastest-Transfer-Speed.html
@@ -52,8 +52,8 @@
-
-
+
+
@@ -88,7 +88,7 @@
"url": "https://www.zimaspace.com/docs/logo.svg"
}
},
- "datePublished": "1736331091108"
+ "datePublished": "1736403522314"
}
@@ -223,7 +223,7 @@
diff --git a/pt-PT/zimaos/Build-Apps.html b/pt-PT/zimaos/Build-Apps.html
index 7ec953feb3..7c0c224b3f 100644
--- a/pt-PT/zimaos/Build-Apps.html
+++ b/pt-PT/zimaos/Build-Apps.html
@@ -51,8 +51,8 @@
-
-
+
+
@@ -86,7 +86,7 @@
"url": "https://www.zimaspace.com/docs/logo.svg"
}
},
- "datePublished": "1736331091108"
+ "datePublished": "1736403522314"
}
@@ -323,7 +323,7 @@
-
+
AnteriorPróximo
diff --git a/pt-PT/zimaos/Build-Multiple-Clones-using-rsync.html b/pt-PT/zimaos/Build-Multiple-Clones-using-rsync.html
index a966745623..f61218c2b6 100644
--- a/pt-PT/zimaos/Build-Multiple-Clones-using-rsync.html
+++ b/pt-PT/zimaos/Build-Multiple-Clones-using-rsync.html
@@ -51,8 +51,8 @@
-
-
+
+
@@ -86,7 +86,7 @@
"url": "https://www.zimaspace.com/docs/logo.svg"
}
},
- "datePublished": "1736331091108"
+ "datePublished": "1736403522314"
}
@@ -205,7 +205,7 @@ Criar Múltiplas Cópias Usando rsync<
diff --git a/pt-PT/zimaos/Connect-with-Cloud-Drives.html b/pt-PT/zimaos/Connect-with-Cloud-Drives.html
index a4235f0503..3721988dbf 100644
--- a/pt-PT/zimaos/Connect-with-Cloud-Drives.html
+++ b/pt-PT/zimaos/Connect-with-Cloud-Drives.html
@@ -53,8 +53,8 @@
-
-
+
+
@@ -89,7 +89,7 @@
"url": "https://www.zimaspace.com/docs/logo.svg"
}
},
- "datePublished": "1736331091108"
+ "datePublished": "1736403522314"
}
@@ -228,7 +228,7 @@
-
+
AnteriorPróximo
diff --git a/pt-PT/zimaos/Create-Raid6-on-ZimaOS.html b/pt-PT/zimaos/Create-Raid6-on-ZimaOS.html
index ea07cecbf5..c560402e31 100644
--- a/pt-PT/zimaos/Create-Raid6-on-ZimaOS.html
+++ b/pt-PT/zimaos/Create-Raid6-on-ZimaOS.html
@@ -57,8 +57,8 @@
-
-
+
+
@@ -93,7 +93,7 @@
"url": "https://www.zimaspace.com/docs/logo.svg"
}
},
- "datePublished": "1736331091108"
+ "datePublished": "1736403522314"
}
@@ -253,7 +253,7 @@
mdadm -Av /dev/md0 /dev/sda /dev/sdb /dev/sdc /dev/sdd
mount /dev/md0 /media/foldername
diff --git a/pt-PT/zimaos/Data-Migration.html b/pt-PT/zimaos/Data-Migration.html
index b4567df5ed..272595d019 100644
--- a/pt-PT/zimaos/Data-Migration.html
+++ b/pt-PT/zimaos/Data-Migration.html
@@ -57,8 +57,8 @@
-
-
+
+
@@ -93,7 +93,7 @@
"url": "https://www.zimaspace.com/docs/logo.svg"
}
},
- "datePublished": "1736331091108"
+ "datePublished": "1736403522314"
}
@@ -231,7 +231,7 @@
-
+
AnteriorPróximo
diff --git a/pt-PT/zimaos/Deploy-Radarr-in-ZimaOS.html b/pt-PT/zimaos/Deploy-Radarr-in-ZimaOS.html
index b80b85d966..861570c3ea 100644
--- a/pt-PT/zimaos/Deploy-Radarr-in-ZimaOS.html
+++ b/pt-PT/zimaos/Deploy-Radarr-in-ZimaOS.html
@@ -63,8 +63,8 @@
-
-
+
+
@@ -99,7 +99,7 @@
"url": "https://www.zimaspace.com/docs/logo.svg"
}
},
- "datePublished": "1736331091108"
+ "datePublished": "1736403522314"
}
@@ -233,7 +233,7 @@
diff --git a/pt-PT/zimaos/Detailed-Plex-Operation-Guide.html b/pt-PT/zimaos/Detailed-Plex-Operation-Guide.html
index a2039b4bc7..39da5026b9 100644
--- a/pt-PT/zimaos/Detailed-Plex-Operation-Guide.html
+++ b/pt-PT/zimaos/Detailed-Plex-Operation-Guide.html
@@ -67,8 +67,8 @@
-
-
+
+
@@ -103,7 +103,7 @@
"url": "https://www.zimaspace.com/docs/logo.svg"
}
},
- "datePublished": "1736331091108"
+ "datePublished": "1736403522314"
}
@@ -244,7 +244,7 @@
diff --git a/pt-PT/zimaos/Disk-Format-Supported.html b/pt-PT/zimaos/Disk-Format-Supported.html
index 78841db9c3..eb3298ee2f 100644
--- a/pt-PT/zimaos/Disk-Format-Supported.html
+++ b/pt-PT/zimaos/Disk-Format-Supported.html
@@ -51,8 +51,8 @@
-
-
+
+
@@ -86,7 +86,7 @@
"url": "https://www.zimaspace.com/docs/logo.svg"
}
},
- "datePublished": "1736331091108"
+ "datePublished": "1736403522314"
}
@@ -277,11 +277,11 @@ Resumo
O ZimaOS está empenhado em fornecer aos utilizadores soluções de armazenamento eficientes e estáveis. Este guia ajuda você a entender o suporte ao sistema de arquivos na versão atual, permitindo que você planeje melhor o uso dos seus dispositivos de armazenamento. Agradecemos por escolher o ZimaOS; continuaremos a otimizar e a oferecer uma experiência de utilizador aprimorada.
-Para quaisquer questões, entre em contacto com a equipe de suporte técnico do ZimaOS em support@icewhale.org.
+Para quaisquer questões, entre em contacto com a equipe de suporte técnico do ZimaOS em support@icewhale.org.
diff --git a/pt-PT/zimaos/Enable-AI.html b/pt-PT/zimaos/Enable-AI.html
index a68dd647b2..74a62f528b 100644
--- a/pt-PT/zimaos/Enable-AI.html
+++ b/pt-PT/zimaos/Enable-AI.html
@@ -51,8 +51,8 @@
-
-
+
+
@@ -86,7 +86,7 @@
"url": "https://www.zimaspace.com/docs/logo.svg"
}
},
- "datePublished": "1736331091108"
+ "datePublished": "1736403522314"
}
@@ -223,11 +223,11 @@ Resumo
O ZimaOS está comprometido em fornecer aos usuários soluções de armazenamento eficientes e estáveis. Este guia ajuda você a entender o suporte ao sistema de arquivos na versão atual, permitindo que você planeje melhor o uso dos seus dispositivos de armazenamento. Obrigado por escolher o ZimaOS; continuaremos a otimizar e proporcionar uma experiência de usuário aprimorada.
-Para quaisquer dúvidas, entre em contato com a equipe de suporte técnico do ZimaOS através do e-mail support@icewhale.org.
+Para quaisquer dúvidas, entre em contato com a equipe de suporte técnico do ZimaOS através do e-mail support@icewhale.org.
diff --git a/pt-PT/zimaos/Features.html b/pt-PT/zimaos/Features.html
index 3ad1373889..e6f02bcffe 100644
--- a/pt-PT/zimaos/Features.html
+++ b/pt-PT/zimaos/Features.html
@@ -69,8 +69,8 @@
-
-
+
+
@@ -105,7 +105,7 @@
"url": "https://www.zimaspace.com/docs/logo.svg"
}
},
- "datePublished": "1736331091108"
+ "datePublished": "1736403522314"
}
@@ -267,7 +267,7 @@
diff --git a/pt-PT/zimaos/Get-Network-ID.html b/pt-PT/zimaos/Get-Network-ID.html
index 78d3fa8942..24a1c90222 100644
--- a/pt-PT/zimaos/Get-Network-ID.html
+++ b/pt-PT/zimaos/Get-Network-ID.html
@@ -55,8 +55,8 @@
-
-
+
+
@@ -91,7 +91,7 @@
"url": "https://www.zimaspace.com/docs/logo.svg"
}
},
- "datePublished": "1736331091108"
+ "datePublished": "1736403522314"
}
@@ -221,7 +221,7 @@
diff --git a/pt-PT/zimaos/Get-Started.html b/pt-PT/zimaos/Get-Started.html
index 6372a35792..cae51118b5 100644
--- a/pt-PT/zimaos/Get-Started.html
+++ b/pt-PT/zimaos/Get-Started.html
@@ -66,8 +66,8 @@
-
-
+
+
@@ -102,7 +102,7 @@
"url": "https://www.zimaspace.com/docs/logo.svg"
}
},
- "datePublished": "1736331091108"
+ "datePublished": "1736403522314"
}
@@ -259,7 +259,7 @@
diff --git a/pt-PT/zimaos/How-to-Contribute.html b/pt-PT/zimaos/How-to-Contribute.html
index daacc64214..8f1d2f781d 100644
--- a/pt-PT/zimaos/How-to-Contribute.html
+++ b/pt-PT/zimaos/How-to-Contribute.html
@@ -51,8 +51,8 @@
-
-
+
+
@@ -86,7 +86,7 @@
"url": "https://www.zimaspace.com/docs/logo.svg"
}
},
- "datePublished": "1736331091108"
+ "datePublished": "1736403522314"
}
@@ -205,7 +205,7 @@ Como Contribuir
diff --git a/pt-PT/zimaos/How-to-Manually-Download-the-Large-Language-Model.html b/pt-PT/zimaos/How-to-Manually-Download-the-Large-Language-Model.html
index cfaf5d8b4c..dc79bf1bf4 100644
--- a/pt-PT/zimaos/How-to-Manually-Download-the-Large-Language-Model.html
+++ b/pt-PT/zimaos/How-to-Manually-Download-the-Large-Language-Model.html
@@ -51,8 +51,8 @@
-
-
+
+
@@ -86,7 +86,7 @@
"url": "https://www.zimaspace.com/docs/logo.svg"
}
},
- "datePublished": "1736331091108"
+ "datePublished": "1736403522314"
}
@@ -205,7 +205,7 @@ Como Baixar Manualmente o Grande Model
diff --git a/pt-PT/zimaos/How-to-Open-SSH-in-ZimaOS.html b/pt-PT/zimaos/How-to-Open-SSH-in-ZimaOS.html
index 2fa17f44d3..1a74116c07 100644
--- a/pt-PT/zimaos/How-to-Open-SSH-in-ZimaOS.html
+++ b/pt-PT/zimaos/How-to-Open-SSH-in-ZimaOS.html
@@ -53,8 +53,8 @@
-
-
+
+
@@ -89,7 +89,7 @@
"url": "https://www.zimaspace.com/docs/logo.svg"
}
},
- "datePublished": "1736331091108"
+ "datePublished": "1736403522314"
}
@@ -214,7 +214,7 @@
-
+
AnteriorPróximo
diff --git a/pt-PT/zimaos/How-to-download-and-install-ZimaClient.html b/pt-PT/zimaos/How-to-download-and-install-ZimaClient.html
index ea4d16b447..d11910d678 100644
--- a/pt-PT/zimaos/How-to-download-and-install-ZimaClient.html
+++ b/pt-PT/zimaos/How-to-download-and-install-ZimaClient.html
@@ -62,8 +62,8 @@
-
-
+
+
@@ -98,7 +98,7 @@
"url": "https://www.zimaspace.com/docs/logo.svg"
}
},
- "datePublished": "1736331091108"
+ "datePublished": "1736403522314"
}
@@ -262,11 +262,11 @@ john@icewhale.org, descrevendo o problema e fornecendo capturas de tela (se houver).
+
4. Como acessar logs e ajudar na depuração
Quando um erro/problema ocorrer, imediatamente tire uma captura de tela (se aplicável) e saia do client Zima.
Recupere os logs a partir dos seguintes locais:
macOS:
~/Library/Application Support/Zima/logs
Windows:
%AppData%\Zima\logs
Empacote todos os arquivos de log e envie para john@icewhale.org, descrevendo o problema e fornecendo capturas de tela (se houver).
diff --git a/pt-PT/zimaos/How-to-understand-Docker-App's-paths-On-ZimaOS.html b/pt-PT/zimaos/How-to-understand-Docker-App's-paths-On-ZimaOS.html
index df6f096627..43bddbae09 100644
--- a/pt-PT/zimaos/How-to-understand-Docker-App's-paths-On-ZimaOS.html
+++ b/pt-PT/zimaos/How-to-understand-Docker-App's-paths-On-ZimaOS.html
@@ -57,8 +57,8 @@
-
-
+
+
@@ -93,7 +93,7 @@
"url": "https://www.zimaspace.com/docs/logo.svg"
}
},
- "datePublished": "1736331091108"
+ "datePublished": "1736403522315"
}
@@ -232,7 +232,7 @@
diff --git a/pt-PT/zimaos/How-to-use-OpenAPI.html b/pt-PT/zimaos/How-to-use-OpenAPI.html
index eae4100871..67edd67634 100644
--- a/pt-PT/zimaos/How-to-use-OpenAPI.html
+++ b/pt-PT/zimaos/How-to-use-OpenAPI.html
@@ -51,8 +51,8 @@
-
-
+
+
@@ -86,7 +86,7 @@
"url": "https://www.zimaspace.com/docs/logo.svg"
}
},
- "datePublished": "1736331091108"
+ "datePublished": "1736403522315"
}
@@ -218,7 +218,7 @@
diff --git a/pt-PT/zimaos/Immich-Tutorial.html b/pt-PT/zimaos/Immich-Tutorial.html
index b69773d82a..2cc948acc0 100644
--- a/pt-PT/zimaos/Immich-Tutorial.html
+++ b/pt-PT/zimaos/Immich-Tutorial.html
@@ -79,8 +79,8 @@
-
-
+
+
@@ -115,7 +115,7 @@
"url": "https://www.zimaspace.com/docs/logo.svg"
}
},
- "datePublished": "1736331091108"
+ "datePublished": "1736403522315"
}
@@ -278,7 +278,7 @@
-
+
AnteriorPróximo
diff --git a/pt-PT/zimaos/Install-offline.html b/pt-PT/zimaos/Install-offline.html
index 7086e67e26..ed161e2925 100644
--- a/pt-PT/zimaos/Install-offline.html
+++ b/pt-PT/zimaos/Install-offline.html
@@ -55,8 +55,8 @@
-
-
+
+
@@ -91,7 +91,7 @@
"url": "https://www.zimaspace.com/docs/logo.svg"
}
},
- "datePublished": "1736331091108"
+ "datePublished": "1736403522315"
}
@@ -229,7 +229,7 @@ Atualização offline
diff --git a/pt-PT/zimaos/Link-Synology-and-SMB-Shares.html b/pt-PT/zimaos/Link-Synology-and-SMB-Shares.html
index adcb8a22c7..a3f8792844 100644
--- a/pt-PT/zimaos/Link-Synology-and-SMB-Shares.html
+++ b/pt-PT/zimaos/Link-Synology-and-SMB-Shares.html
@@ -63,8 +63,8 @@
-
-
+
+
@@ -99,7 +99,7 @@
"url": "https://www.zimaspace.com/docs/logo.svg"
}
},
- "datePublished": "1736331091109"
+ "datePublished": "1736403522315"
}
@@ -231,7 +231,7 @@
diff --git a/pt-PT/zimaos/Media-Server-Setup-with-Jellyfin.html b/pt-PT/zimaos/Media-Server-Setup-with-Jellyfin.html
index 41cc0a47d3..c6de92f988 100644
--- a/pt-PT/zimaos/Media-Server-Setup-with-Jellyfin.html
+++ b/pt-PT/zimaos/Media-Server-Setup-with-Jellyfin.html
@@ -54,8 +54,8 @@
-
-
+
+
@@ -90,7 +90,7 @@
"url": "https://www.zimaspace.com/docs/logo.svg"
}
},
- "datePublished": "1736331091109"
+ "datePublished": "1736403522315"
}
@@ -246,7 +246,7 @@
-
+
AnteriorPróximo
diff --git a/pt-PT/zimaos/More-RAID-Options.html b/pt-PT/zimaos/More-RAID-Options.html
index 61f0881bd6..f1b0414ed3 100644
--- a/pt-PT/zimaos/More-RAID-Options.html
+++ b/pt-PT/zimaos/More-RAID-Options.html
@@ -57,8 +57,8 @@
-
-
+
+
@@ -93,7 +93,7 @@
"url": "https://www.zimaspace.com/docs/logo.svg"
}
},
- "datePublished": "1736331091109"
+ "datePublished": "1736403522315"
}
@@ -224,7 +224,7 @@
diff --git a/pt-PT/zimaos/NVR-Camera-Server.html b/pt-PT/zimaos/NVR-Camera-Server.html
index 9b80f45664..1755403bfe 100644
--- a/pt-PT/zimaos/NVR-Camera-Server.html
+++ b/pt-PT/zimaos/NVR-Camera-Server.html
@@ -64,8 +64,8 @@
-
-
+
+
@@ -100,7 +100,7 @@
"url": "https://www.zimaspace.com/docs/logo.svg"
}
},
- "datePublished": "1736331091109"
+ "datePublished": "1736403522315"
}
@@ -238,7 +238,7 @@
- Clique em ‘Configuração’

- Selecione ‘Câmera IP’

-- Digite a URL RTSP obtida, por exemplo: rtsp://admin:Hjj12345@10.0.171.52/stream1.

+- Digite a URL RTSP obtida, por exemplo: rtsp://admin:Hjj12345@10.0.171.52/stream1.

- Configure a resolução e a taxa de quadros, por exemplo: 720x480.
- Após a configuração ser concluída, você pode visualizar as imagens e vídeos capturados na interface do Kerberos


- Você também pode ver o status de monitoramento em tempo real na interface principal

@@ -247,7 +247,7 @@
-
+
AnteriorPróximo
diff --git a/pt-PT/zimaos/Networking.html b/pt-PT/zimaos/Networking.html
index 330520045a..94ba3b96ce 100644
--- a/pt-PT/zimaos/Networking.html
+++ b/pt-PT/zimaos/Networking.html
@@ -51,8 +51,8 @@
-
-
+
+
@@ -86,7 +86,7 @@
"url": "https://www.zimaspace.com/docs/logo.svg"
}
},
- "datePublished": "1736331091109"
+ "datePublished": "1736403522315"
}
@@ -204,7 +204,7 @@ Título do Artigo
Título do Parágrafo
diff --git a/pt-PT/zimaos/OpenAPI-Live-Preview.html b/pt-PT/zimaos/OpenAPI-Live-Preview.html
index 29b5fcfe82..5c921c246c 100644
--- a/pt-PT/zimaos/OpenAPI-Live-Preview.html
+++ b/pt-PT/zimaos/OpenAPI-Live-Preview.html
@@ -51,8 +51,8 @@
-
-
+
+
@@ -86,7 +86,7 @@
"url": "https://www.zimaspace.com/docs/logo.svg"
}
},
- "datePublished": "1736331091109"
+ "datePublished": "1736403522315"
}
@@ -220,7 +220,7 @@
-
+
Anterior
diff --git a/pt-PT/zimaos/Pi-hole-Deployment-Guide-on-ZimaOS.html b/pt-PT/zimaos/Pi-hole-Deployment-Guide-on-ZimaOS.html
index 3253860b01..5d10e007b3 100644
--- a/pt-PT/zimaos/Pi-hole-Deployment-Guide-on-ZimaOS.html
+++ b/pt-PT/zimaos/Pi-hole-Deployment-Guide-on-ZimaOS.html
@@ -63,8 +63,8 @@
-
-
+
+
@@ -99,7 +99,7 @@
"url": "https://www.zimaspace.com/docs/logo.svg"
}
},
- "datePublished": "1736331091109"
+ "datePublished": "1736403522315"
}
@@ -234,7 +234,7 @@
-
+
AnteriorPróximo
diff --git a/pt-PT/zimaos/Recover-Your-Password.html b/pt-PT/zimaos/Recover-Your-Password.html
index eeb3ebd042..8335f3dec0 100644
--- a/pt-PT/zimaos/Recover-Your-Password.html
+++ b/pt-PT/zimaos/Recover-Your-Password.html
@@ -55,8 +55,8 @@
-
-
+
+
@@ -91,7 +91,7 @@
"url": "https://www.zimaspace.com/docs/logo.svg"
}
},
- "datePublished": "1736331091109"
+ "datePublished": "1736403522315"
}
@@ -222,7 +222,7 @@
-
+
AnteriorPróximo
diff --git a/pt-PT/zimaos/Romote-Access.html b/pt-PT/zimaos/Romote-Access.html
index fe1a15f891..e2bee466dc 100644
--- a/pt-PT/zimaos/Romote-Access.html
+++ b/pt-PT/zimaos/Romote-Access.html
@@ -59,8 +59,8 @@
-
-
+
+
@@ -95,7 +95,7 @@
"url": "https://www.zimaspace.com/docs/logo.svg"
}
},
- "datePublished": "1736331091109"
+ "datePublished": "1736403522315"
}
@@ -237,7 +237,7 @@
-
+
AnteriorPróximo
diff --git a/pt-PT/zimaos/Setup-Python.html b/pt-PT/zimaos/Setup-Python.html
index 20d66826ec..de2fb789aa 100644
--- a/pt-PT/zimaos/Setup-Python.html
+++ b/pt-PT/zimaos/Setup-Python.html
@@ -53,8 +53,8 @@
-
-
+
+
@@ -89,7 +89,7 @@
"url": "https://www.zimaspace.com/docs/logo.svg"
}
},
- "datePublished": "1736331091109"
+ "datePublished": "1736403522315"
}
@@ -218,7 +218,7 @@
-
+
AnteriorPróximo
diff --git a/pt-PT/zimaos/Sync-Photos-via-Configurable-CLI.html b/pt-PT/zimaos/Sync-Photos-via-Configurable-CLI.html
index 6301d12885..40460a8607 100644
--- a/pt-PT/zimaos/Sync-Photos-via-Configurable-CLI.html
+++ b/pt-PT/zimaos/Sync-Photos-via-Configurable-CLI.html
@@ -60,8 +60,8 @@
-
-
+
+
@@ -96,7 +96,7 @@
"url": "https://www.zimaspace.com/docs/logo.svg"
}
},
- "datePublished": "1736331091109"
+ "datePublished": "1736403522315"
}
@@ -229,7 +229,7 @@
-
+
AnteriorPróximo
diff --git a/pt-PT/zimaos/Sync-Photos-with-Immich.html b/pt-PT/zimaos/Sync-Photos-with-Immich.html
index ff5b870908..9ed44cf3f6 100644
--- a/pt-PT/zimaos/Sync-Photos-with-Immich.html
+++ b/pt-PT/zimaos/Sync-Photos-with-Immich.html
@@ -66,8 +66,8 @@
-
-
+
+
@@ -102,7 +102,7 @@
"url": "https://www.zimaspace.com/docs/logo.svg"
}
},
- "datePublished": "1736331091109"
+ "datePublished": "1736403522315"
}
@@ -240,7 +240,7 @@
-
+
AnteriorPróximo
diff --git a/pt-PT/zimaos/Thunderbolt-PC-Direct.html b/pt-PT/zimaos/Thunderbolt-PC-Direct.html
index 5f886b59e9..465a25c2ff 100644
--- a/pt-PT/zimaos/Thunderbolt-PC-Direct.html
+++ b/pt-PT/zimaos/Thunderbolt-PC-Direct.html
@@ -64,8 +64,8 @@
-
-
+
+
@@ -100,7 +100,7 @@
"url": "https://www.zimaspace.com/docs/logo.svg"
}
},
- "datePublished": "1736331091109"
+ "datePublished": "1736403522315"
}
@@ -400,7 +400,7 @@
-
+
AnteriorPróximo
diff --git a/pt-PT/zimaos/User-Guide.html b/pt-PT/zimaos/User-Guide.html
index d90ec6adfa..d585c61b11 100644
--- a/pt-PT/zimaos/User-Guide.html
+++ b/pt-PT/zimaos/User-Guide.html
@@ -51,8 +51,8 @@
-
-
+
+
@@ -86,7 +86,7 @@
"url": "https://www.zimaspace.com/docs/logo.svg"
}
},
- "datePublished": "1736331091109"
+ "datePublished": "1736403522315"
}
@@ -205,7 +205,7 @@
diff --git a/pt-PT/zimaos/Using-Samba-as-a-Member.html b/pt-PT/zimaos/Using-Samba-as-a-Member.html
index 7c32d12386..9b7e9a2429 100644
--- a/pt-PT/zimaos/Using-Samba-as-a-Member.html
+++ b/pt-PT/zimaos/Using-Samba-as-a-Member.html
@@ -88,8 +88,8 @@
-
-
+
+
@@ -124,7 +124,7 @@
"url": "https://www.zimaspace.com/docs/logo.svg"
}
},
- "datePublished": "1736331091109"
+ "datePublished": "1736403522315"
}
@@ -393,7 +393,7 @@
diff --git a/pt-PT/zimaos/ZFS-Setup.html b/pt-PT/zimaos/ZFS-Setup.html
index 4902a15164..d912bd2a50 100644
--- a/pt-PT/zimaos/ZFS-Setup.html
+++ b/pt-PT/zimaos/ZFS-Setup.html
@@ -54,8 +54,8 @@
-
-
+
+
@@ -90,7 +90,7 @@
"url": "https://www.zimaspace.com/docs/logo.svg"
}
},
- "datePublished": "1736331091109"
+ "datePublished": "1736403522315"
}
@@ -213,7 +213,7 @@
diff --git a/pt-PT/zimaos/ZimaOS-v1.2.5-Available!.html b/pt-PT/zimaos/ZimaOS-v1.2.5-Available!.html
index a61689918c..ed545ab770 100644
--- a/pt-PT/zimaos/ZimaOS-v1.2.5-Available!.html
+++ b/pt-PT/zimaos/ZimaOS-v1.2.5-Available!.html
@@ -52,8 +52,8 @@
-
-
+
+
@@ -88,7 +88,7 @@
"url": "https://www.zimaspace.com/docs/logo.svg"
}
},
- "datePublished": "1736331091109"
+ "datePublished": "1736403522315"
}
@@ -239,7 +239,7 @@
-
+
AnteriorPróximo
diff --git a/pt-PT/zimaos/iSCSI-usage-tutorial.html b/pt-PT/zimaos/iSCSI-usage-tutorial.html
index f01530a69e..9c47af3084 100644
--- a/pt-PT/zimaos/iSCSI-usage-tutorial.html
+++ b/pt-PT/zimaos/iSCSI-usage-tutorial.html
@@ -62,8 +62,8 @@
-
-
+
+
@@ -98,7 +98,7 @@
"url": "https://www.zimaspace.com/docs/logo.svg"
}
},
- "datePublished": "1736331091109"
+ "datePublished": "1736403522315"
}
@@ -262,7 +262,7 @@
diff --git a/pt-PT/zimaos/index.html b/pt-PT/zimaos/index.html
index b2902f9dfb..78c83f567d 100644
--- a/pt-PT/zimaos/index.html
+++ b/pt-PT/zimaos/index.html
@@ -55,8 +55,8 @@
-
-
+
+
@@ -91,7 +91,7 @@
"url": "https://www.zimaspace.com/docs/logo.svg"
}
},
- "datePublished": "1736331091109"
+ "datePublished": "1736403522316"
}
@@ -283,7 +283,7 @@
diff --git a/pt-PT/zimaos/migrate-files-from-Synology-to-ZimaCube.html b/pt-PT/zimaos/migrate-files-from-Synology-to-ZimaCube.html
index d52b02cfc6..dd2875df14 100644
--- a/pt-PT/zimaos/migrate-files-from-Synology-to-ZimaCube.html
+++ b/pt-PT/zimaos/migrate-files-from-Synology-to-ZimaCube.html
@@ -57,8 +57,8 @@
-
-
+
+
@@ -93,7 +93,7 @@
"url": "https://www.zimaspace.com/docs/logo.svg"
}
},
- "datePublished": "1736331091109"
+ "datePublished": "1736403522316"
}
@@ -234,7 +234,7 @@
-
+
AnteriorPróximo
diff --git a/pt-PT/zimaos/resetnetworksettings.html b/pt-PT/zimaos/resetnetworksettings.html
index 2d589a47e3..63c6e24444 100644
--- a/pt-PT/zimaos/resetnetworksettings.html
+++ b/pt-PT/zimaos/resetnetworksettings.html
@@ -54,8 +54,8 @@
-
-
+
+
@@ -90,7 +90,7 @@
"url": "https://www.zimaspace.com/docs/logo.svg"
}
},
- "datePublished": "1736331091109"
+ "datePublished": "1736403522316"
}
@@ -217,7 +217,7 @@
diff --git a/pt-PT/zimaos/set-your-SSH.html b/pt-PT/zimaos/set-your-SSH.html
index 178e073415..044c2ca759 100644
--- a/pt-PT/zimaos/set-your-SSH.html
+++ b/pt-PT/zimaos/set-your-SSH.html
@@ -54,8 +54,8 @@
-
-
+
+
@@ -90,7 +90,7 @@
"url": "https://www.zimaspace.com/docs/logo.svg"
}
},
- "datePublished": "1736331091110"
+ "datePublished": "1736403522316"
}
@@ -212,7 +212,7 @@
-
+
AnteriorPróximo
diff --git a/pt-PT/zimaos/setup-emby-server.html b/pt-PT/zimaos/setup-emby-server.html
index e336c2defa..1a89b94d1d 100644
--- a/pt-PT/zimaos/setup-emby-server.html
+++ b/pt-PT/zimaos/setup-emby-server.html
@@ -60,8 +60,8 @@
-
-
+
+
@@ -96,7 +96,7 @@
"url": "https://www.zimaspace.com/docs/logo.svg"
}
},
- "datePublished": "1736331091110"
+ "datePublished": "1736403522316"
}
@@ -243,7 +243,7 @@
-
+
AnteriorPróximo
diff --git a/pt-PT/zimaos/share-via-link.html b/pt-PT/zimaos/share-via-link.html
index 38a0f85d72..72bd1c8fe0 100644
--- a/pt-PT/zimaos/share-via-link.html
+++ b/pt-PT/zimaos/share-via-link.html
@@ -51,8 +51,8 @@
-
-
+
+
@@ -86,7 +86,7 @@
"url": "https://www.zimaspace.com/docs/logo.svg"
}
},
- "datePublished": "1736331091110"
+ "datePublished": "1736403522316"
}
@@ -233,7 +233,7 @@
diff --git a/pt-PT/zimaos/v-1.2.2.html b/pt-PT/zimaos/v-1.2.2.html
index 9acdb9cf8e..fde8444efe 100644
--- a/pt-PT/zimaos/v-1.2.2.html
+++ b/pt-PT/zimaos/v-1.2.2.html
@@ -51,8 +51,8 @@
-
-
+
+
@@ -86,7 +86,7 @@
"url": "https://www.zimaspace.com/docs/logo.svg"
}
},
- "datePublished": "1736331091110"
+ "datePublished": "1736403522316"
}
@@ -230,7 +230,7 @@
-
+
AnteriorPróximo
diff --git a/pt-PT/zimaos/v-1.2.3.html b/pt-PT/zimaos/v-1.2.3.html
index 5824369feb..225bf332a9 100644
--- a/pt-PT/zimaos/v-1.2.3.html
+++ b/pt-PT/zimaos/v-1.2.3.html
@@ -52,8 +52,8 @@
-
-
+
+
@@ -88,7 +88,7 @@
"url": "https://www.zimaspace.com/docs/logo.svg"
}
},
- "datePublished": "1736331091110"
+ "datePublished": "1736403522316"
}
@@ -246,7 +246,7 @@
diff --git a/pt-PT/zimaos/v-1.2.4.html b/pt-PT/zimaos/v-1.2.4.html
index 9d51967d69..0368daad8d 100644
--- a/pt-PT/zimaos/v-1.2.4.html
+++ b/pt-PT/zimaos/v-1.2.4.html
@@ -52,8 +52,8 @@
-
-
+
+
@@ -88,7 +88,7 @@
"url": "https://www.zimaspace.com/docs/logo.svg"
}
},
- "datePublished": "1736331091110"
+ "datePublished": "1736403522316"
}
@@ -226,7 +226,7 @@
-
+
AnteriorPróximo
diff --git a/pt-PT/zimaos/v1.3.0.html b/pt-PT/zimaos/v1.3.0.html
index 9f7b177470..54018979a2 100644
--- a/pt-PT/zimaos/v1.3.0.html
+++ b/pt-PT/zimaos/v1.3.0.html
@@ -52,8 +52,8 @@
-
-
+
+
@@ -88,7 +88,7 @@
"url": "https://www.zimaspace.com/docs/logo.svg"
}
},
- "datePublished": "1736331091110"
+ "datePublished": "1736403522316"
}
@@ -239,7 +239,7 @@
-
+
AnteriorPróximo
diff --git a/pt-PT/zimaos/webtorrent-feature.html b/pt-PT/zimaos/webtorrent-feature.html
index 8205801544..367b6a424e 100644
--- a/pt-PT/zimaos/webtorrent-feature.html
+++ b/pt-PT/zimaos/webtorrent-feature.html
@@ -51,8 +51,8 @@
-
-
+
+
@@ -86,7 +86,7 @@
"url": "https://www.zimaspace.com/docs/logo.svg"
}
},
- "datePublished": "1736331091110"
+ "datePublished": "1736403522316"
}
@@ -233,7 +233,7 @@
diff --git a/search.xml b/search.xml
index 0b22be92e2..df7578c91f 100644
--- a/search.xml
+++ b/search.xml
@@ -17,6 +17,39 @@
+
+ Find CasaOS IP Address
+
+ /docs/faq/How-to-check-IP-address.html
+
+ Find Your CasaOS IP Address
When your ZimaBoard has access to CasaOS, you can use CasaOS terminal queries.

When your ZimaBoard is unable to access CasaOS by filling in CasaOS.local, the following two options can help you find the IP address.
First Option:
Go to your router settings and look for CasaOS IP
TIPS
Prerequisite
- Make sure your ZimaBoard is connected to the router
- Make sure you know the router administrator password
- Make sure your computer is connected to the router or the router’s Wi-Fi network
Now use your browser to go to your router’s settings page

TIPS
Common router IP addresses are
- 192.168.0.1
- 192.168.1.254 (BT Home Hubs)
- 192.168.1.1
In rare cases, you might need to add a colon and a port number at the end (such as 192.168.0.1:443), but most home routers won’t need this. If it goes well, you can now see your router login screen. After logging in, you will be able to see your CasaOS IP.
Second Option:
use LanScan/Advanced IP Scanner to query IP Address
MAC
Introduce LanScan
LanScan is a free, simple and effective Mac X OS Network scanner that discovers all active devices on your Local Area Network (LAN)

Software Download Address—“LanScan“
Windows
Introduce Advanced IP Scanner
Reliable and free network scanner to analyse LAN. The program shows all network devices, gives you access to shared folders, provides remote control of computers (via RDP and Radmin), and can even remotely switch computers off. It is easy to use and runs as a portable edition.


Software Download Address—“Advance IP Scanner“
]]>
+
+
+
+
+
+
+ ZimaBoard CasaOS Factory Recovery
+
+ /docs/faq/Restore-factory-settings.html
+
+ Preparation
Download the official ZimaBoard CasaOS image
Create an Image Using A USB stick
Prepare in advance
- Download and install BalenaEtcher on your computer
- Download the official ZimaBoard CasaOS image
ZimaBoard related preparation.
- ZimaBoard and power adapter
- A USB drive (8GB+, The data in it will be cleared)
- A miniDP to DP/HDMI Adapter (Used to connect to a monitor)
- A monitor
- A keyboard
- A USB hub (Optional, if the USB port is not enough)
Install Using a USB Drive
Open BalenaEtcher

Select the system image

Select your inserted USB drive

Click “Flash!”
You may be asked to enter your system password during the process, just enter it and click OK.


The whole process will take a few minutes, depending on the size of your system image and your USB drive’s read/write speed.

Complete!
Remove the USB drive, and you’re ready to go!

Boot from the Installation USB Drive
Connecting the Accessories to ZimaBoard
Connect your USB drive, monitor, keyboard,USB hub(Optional), mouse (Optional), network cable (Recommended) to ZimaBoard.

Turn the Power On and Select the Boot Device
Connect power and press F11 continuously.
Start Installation
1. Select your USB drive starting with UEFI in the boot device menu.

2. Wait a few minutes

3. Select the first one

4. Enter y

5. Wait a few minutes

6. Select the first one

Finish the installation after the countdown!!!!
Video short tutorials
Note:when selecting storage, please take care to select the correct disk
Because operating systems and storage vendors calculate storage space sizes differently, the capacity you see when installing your system is not the same as the hardware capacity. You can tell the difference by the type of disk and the approximate size.
The built-in storage type of the ZimaBoard is eMMC, which may also be recognized as an MMC device in the operating system.
Attention! You may need to modify the boot sequence in BIOS or select the boot device at boot time if you install the OS to an external hard disk.
]]>
+
+
+
+
+
+
+ /docs/faq/Upgrade-Motherboard-BIOS-Version.html
+
+ BIOS - Latest Version
The new version of BIOS is under testing and will be released later.
Please ask for help in Discord if you encounter problems.
warning
If your ZimaBoard runs normally, upgrading the BIOS is not recommended!
Improper operation can cause the ZimaBoard to fail to start.
- APLR1208G.N06
]]>
+
+
+
+
+
2 ZimaBlades, 1 Cluster? PVE makes your service Migratable!
@@ -73,22 +106,22 @@
- Get Network ID
-
- /docs/docs/GetNetworkID.html
+ How to recover your password
+
+ /docs/docs/ForgotPassword.html
- Get Network ID
The NetworkID is one of the ways to uniquely identify a Zima device and connect to it.
You can find the device’s NetworkID in ZimaOS at the following location:
- Click “Settings” in the top-left corner of the system

- Click and switch to the “Network” tab

- Obtain and copy the current device’s NetworkID here.

Notes on NetworkID security:
- If the NetworkID is leaked, your shared folders may be exposed, so please keep the NetworkID secure.
- If you confirm it has been leaked, please click “…” to reset the NetworkID. The leak will be terminated, while existing connections and shares will become invalid.

]]>
+ How to recover your password
If you forget your ZimaOS password, please follow the steps below:
- Connect ZimaCube to a monitor via HDMI cable

- Setting SSH password on ZimaCube via keyboard

- Enter the user reset command
rm -fr /var/lib/casaos/db/user.db
4. Restart your device

5. Re-enter ZimaOS for initialization

]]>
- How to recover your password
-
- /docs/docs/ForgotPassword.html
+ Get Network ID
+
+ /docs/docs/GetNetworkID.html
- How to recover your password
If you forget your ZimaOS password, please follow the steps below:
- Connect ZimaCube to a monitor via HDMI cable

- Setting SSH password on ZimaCube via keyboard

- Enter the user reset command
rm -fr /var/lib/casaos/db/user.db
4. Restart your device

5. Re-enter ZimaOS for initialization

]]>
+ Get Network ID
The NetworkID is one of the ways to uniquely identify a Zima device and connect to it.
You can find the device’s NetworkID in ZimaOS at the following location:
- Click “Settings” in the top-left corner of the system

- Click and switch to the “Network” tab

- Obtain and copy the current device’s NetworkID here.

Notes on NetworkID security:
- If the NetworkID is leaked, your shared folders may be exposed, so please keep the NetworkID secure.
- If you confirm it has been leaked, please click “…” to reset the NetworkID. The leak will be terminated, while existing connections and shares will become invalid.

]]>
@@ -215,17 +248,6 @@
-
- Unraid’s First Experience at $129 - Installation
-
- /docs/docs/Unraid-First-Experience-at-$129-Installation.html
-
- Introducing Unraid

Unraid OS allows sophisticated media aficionados, gamers, and other intensive data-users to have ultimate control over their data, media, applications, and desktops, using just about any combination of hardware.
First Option - Official Software Burn Image
Installation Using a USB Stick
Prepare a USB stick( greater than 1G) and format it in FAT32 format. Change the name to UNRAID(Mac)




Download the Official USB Creator

Download the Official Image

Open the USB Creator and Write UnraidOS
Select the following options according to the specification:

Click ‘Write’ and wait.


Second Option - Write the System Image Manually
Modify “make_bootable”
Download the image package and extract all the files, then copy the extracted files to the root directory of your USB stick
Tips:
The format of the USB stick also needs to be FAT32
Windows systems need to run the make_bootable.bat file from the USB stick as an administrator
Linux systems execute the make_bootable_linux file

Complete Burn-in


Installing UnraidOS on ZimaBoard
Boot from the Installation USB stick

Choose OS

Boot Mode Selector (Syslinux)
After configuring your BIOS, you will be prompted with the Unraid Server OS boot menu. There are a number of options available for you to select:
unRAID OS (Headless)
The standard boot mode for Unraid Server OS. The headless mode utilizes less memory than desktop mode but relies on the use of another device to access the WebGUI for management.
Unraid OS GUI Mode (Desktop)
Desktop mode loads a lightweight desktop interface with a quick-launch menu for accessing the WebGUIi, product documentation, and useful Linux utilities, including a bash shell, midnight commander, and htop. This mode may be helpful for users trying to diagnose network connectivity problems or for users that don’t have a separate device to use for connecting to the WebGUI.
unRAID OS Safe Mode (Headless)
Use this boot mode to diagnose if Plug-ins are causing stability issues on your system.

Connecting to the Unraid WebGUI
There are two methods to connect to the WebGUI in Unraid:
Boot Unraid in GUI mode and login (username is root, no password by default); or
Open a web browser from your Mac or PC and navigate to http://tower.local Note: if you configured a different host name in the USB Flash Creator, use that name instead of tower.

This is the main interface of UNRAID . A lot of information can be seen on this page, such as system status, motherboard information, CPU usage, network, disk information, user information, etc.
]]>
-
-
-
-
-
+ Unraid’s First Experience at $129 - Installation
+
+ /docs/docs/Unraid-First-Experience-at-$129-Installation.html
+
+ Introducing Unraid
-
+
AnteriorSiguiente
diff --git a/es/zimaboard/Unraid-First-Experience-at-$129-Installation.html b/es/zimaboard/Unraid-First-Experience-at-$129-Installation.html
index 4b2ba22d16..fc6968aab8 100644
--- a/es/zimaboard/Unraid-First-Experience-at-$129-Installation.html
+++ b/es/zimaboard/Unraid-First-Experience-at-$129-Installation.html
@@ -69,8 +69,8 @@
-
-
+
+
@@ -105,7 +105,7 @@
"url": "https://www.zimaspace.com/docs/logo.svg"
}
},
- "datePublished": "1736331090539"
+ "datePublished": "1736403521746"
}
@@ -269,7 +269,7 @@
-
+
AnteriorSiguiente
diff --git a/es/zimaboard/Upgrade-Motherboard-BIOS-Version.html b/es/zimaboard/Upgrade-Motherboard-BIOS-Version.html
index e7dd5a6ad6..dec5feca0a 100644
--- a/es/zimaboard/Upgrade-Motherboard-BIOS-Version.html
+++ b/es/zimaboard/Upgrade-Motherboard-BIOS-Version.html
@@ -51,8 +51,8 @@
-
-
+
+
@@ -86,7 +86,7 @@
"url": "https://www.zimaspace.com/docs/logo.svg"
}
},
- "datePublished": "1736331090539"
+ "datePublished": "1736403521746"
}
@@ -258,7 +258,7 @@
-
+
AnteriorSiguiente
diff --git a/es/zimaboard/VR-Audio-And-Video-Experience-Oculus.html b/es/zimaboard/VR-Audio-And-Video-Experience-Oculus.html
index 0cf555c401..3f6c996e30 100644
--- a/es/zimaboard/VR-Audio-And-Video-Experience-Oculus.html
+++ b/es/zimaboard/VR-Audio-And-Video-Experience-Oculus.html
@@ -59,8 +59,8 @@
-
-
+
+
@@ -95,7 +95,7 @@
"url": "https://www.zimaspace.com/docs/logo.svg"
}
},
- "datePublished": "1736331090539"
+ "datePublished": "1736403521746"
}
@@ -233,7 +233,7 @@
-
+
AnteriorSiguiente
diff --git a/es/zimaboard/index.html b/es/zimaboard/index.html
index e848072f53..1f97577b15 100644
--- a/es/zimaboard/index.html
+++ b/es/zimaboard/index.html
@@ -60,8 +60,8 @@
-
-
+
+
@@ -96,7 +96,7 @@
"url": "https://www.zimaspace.com/docs/logo.svg"
}
},
- "datePublished": "1736331090539"
+ "datePublished": "1736403521746"
}
@@ -243,7 +243,7 @@
-
+
Siguiente
diff --git a/es/zimacube/About-ZimaOS.html b/es/zimacube/About-ZimaOS.html
index 54d94edbbd..35ef9c65da 100644
--- a/es/zimacube/About-ZimaOS.html
+++ b/es/zimacube/About-ZimaOS.html
@@ -51,8 +51,8 @@
-
-
+
+
@@ -86,7 +86,7 @@
"url": "https://www.zimaspace.com/docs/logo.svg"
}
},
- "datePublished": "1736331090539"
+ "datePublished": "1736403521746"
}
@@ -204,7 +204,7 @@ Título
Sección
diff --git a/es/zimacube/Advanced-Using.html b/es/zimacube/Advanced-Using.html
index e47604d3d5..e4a5a1db36 100644
--- a/es/zimacube/Advanced-Using.html
+++ b/es/zimacube/Advanced-Using.html
@@ -51,8 +51,8 @@
-
-
+
+
@@ -86,7 +86,7 @@
"url": "https://www.zimaspace.com/docs/logo.svg"
}
},
- "datePublished": "1736331090539"
+ "datePublished": "1736403521746"
}
@@ -204,7 +204,7 @@ Título
Sección
diff --git a/es/zimacube/Assembly-Tutorial.html b/es/zimacube/Assembly-Tutorial.html
index c274265dfd..432745bb27 100644
--- a/es/zimacube/Assembly-Tutorial.html
+++ b/es/zimacube/Assembly-Tutorial.html
@@ -110,8 +110,8 @@
-
-
+
+
@@ -146,7 +146,7 @@
"url": "https://www.zimaspace.com/docs/logo.svg"
}
},
- "datePublished": "1736331090539"
+ "datePublished": "1736403521746"
}
@@ -511,7 +511,7 @@ Desmontaje del chasis completado
diff --git a/es/zimacube/Auto-Power-On.html b/es/zimacube/Auto-Power-On.html
index 85f7b72c1b..74354a1b12 100644
--- a/es/zimacube/Auto-Power-On.html
+++ b/es/zimacube/Auto-Power-On.html
@@ -55,8 +55,8 @@
-
-
+
+
@@ -91,7 +91,7 @@
"url": "https://www.zimaspace.com/docs/logo.svg"
}
},
- "datePublished": "1736331090539"
+ "datePublished": "1736403521746"
}
@@ -216,7 +216,7 @@
-
+
AnteriorSiguiente
diff --git a/es/zimacube/BIOS-Configuration.html b/es/zimacube/BIOS-Configuration.html
index 14e4c49b95..d00291e757 100644
--- a/es/zimacube/BIOS-Configuration.html
+++ b/es/zimacube/BIOS-Configuration.html
@@ -51,8 +51,8 @@
-
-
+
+
@@ -86,7 +86,7 @@
"url": "https://www.zimaspace.com/docs/logo.svg"
}
},
- "datePublished": "1736331090540"
+ "datePublished": "1736403521746"
}
@@ -205,7 +205,7 @@ Configuración de BIOS
diff --git a/es/zimacube/Compatible-Network-Adapters.html b/es/zimacube/Compatible-Network-Adapters.html
index af01cca3d4..814fff6ac9 100644
--- a/es/zimacube/Compatible-Network-Adapters.html
+++ b/es/zimacube/Compatible-Network-Adapters.html
@@ -51,8 +51,8 @@
-
-
+
+
@@ -86,7 +86,7 @@
"url": "https://www.zimaspace.com/docs/logo.svg"
}
},
- "datePublished": "1736331090540"
+ "datePublished": "1736403521746"
}
@@ -237,7 +237,7 @@
-
+
AnteriorSiguiente
diff --git a/es/zimacube/Creating-RAID-Troubleshooting-Guide.html b/es/zimacube/Creating-RAID-Troubleshooting-Guide.html
index 04873f1327..ac11d6d78e 100644
--- a/es/zimacube/Creating-RAID-Troubleshooting-Guide.html
+++ b/es/zimacube/Creating-RAID-Troubleshooting-Guide.html
@@ -56,8 +56,8 @@
-
-
+
+
@@ -92,7 +92,7 @@
"url": "https://www.zimaspace.com/docs/logo.svg"
}
},
- "datePublished": "1736331090540"
+ "datePublished": "1736403521746"
}
@@ -215,7 +215,7 @@
-
+
AnteriorSiguiente
diff --git a/es/zimacube/Detailed-Plex-Operation-Guide.html b/es/zimacube/Detailed-Plex-Operation-Guide.html
index bf7a7ab421..f9ce26e770 100644
--- a/es/zimacube/Detailed-Plex-Operation-Guide.html
+++ b/es/zimacube/Detailed-Plex-Operation-Guide.html
@@ -67,8 +67,8 @@
-
-
+
+
@@ -103,7 +103,7 @@
"url": "https://www.zimaspace.com/docs/logo.svg"
}
},
- "datePublished": "1736331090540"
+ "datePublished": "1736403521746"
}
@@ -244,7 +244,7 @@
-
+
Siguiente
diff --git a/es/zimacube/Enable-WOL-on-ZimaCube.html b/es/zimacube/Enable-WOL-on-ZimaCube.html
index f5b16f259d..229a602d6c 100644
--- a/es/zimacube/Enable-WOL-on-ZimaCube.html
+++ b/es/zimacube/Enable-WOL-on-ZimaCube.html
@@ -51,8 +51,8 @@
-
-
+
+
@@ -86,7 +86,7 @@
"url": "https://www.zimaspace.com/docs/logo.svg"
}
},
- "datePublished": "1736331090540"
+ "datePublished": "1736403521746"
}
@@ -257,7 +257,7 @@
-
+
AnteriorSiguiente
diff --git "a/es/zimacube/From-Synology-to-ZimaCube\357\274\214migrate-all-files!.html" "b/es/zimacube/From-Synology-to-ZimaCube\357\274\214migrate-all-files!.html"
index 919bcfa707..ee6ea68463 100644
--- "a/es/zimacube/From-Synology-to-ZimaCube\357\274\214migrate-all-files!.html"
+++ "b/es/zimacube/From-Synology-to-ZimaCube\357\274\214migrate-all-files!.html"
@@ -57,8 +57,8 @@
-
-
+
+
@@ -93,7 +93,7 @@
"url": "https://www.zimaspace.com/docs/logo.svg"
}
},
- "datePublished": "1736331090540"
+ "datePublished": "1736403521746"
}
@@ -234,7 +234,7 @@
-
+
Siguiente
diff --git a/es/zimacube/GPU-Expansion.html b/es/zimacube/GPU-Expansion.html
index 7e72d8a210..0dbc724fa6 100644
--- a/es/zimacube/GPU-Expansion.html
+++ b/es/zimacube/GPU-Expansion.html
@@ -64,8 +64,8 @@
-
-
+
+
@@ -100,7 +100,7 @@
"url": "https://www.zimaspace.com/docs/logo.svg"
}
},
- "datePublished": "1736331090540"
+ "datePublished": "1736403521746"
}
@@ -339,7 +339,7 @@
-
+
AnteriorSiguiente
diff --git a/es/zimacube/HDD-Interface-Usage-Guide.html b/es/zimacube/HDD-Interface-Usage-Guide.html
index 4d9788eac0..fdfe7b0aa6 100644
--- a/es/zimacube/HDD-Interface-Usage-Guide.html
+++ b/es/zimacube/HDD-Interface-Usage-Guide.html
@@ -51,8 +51,8 @@
-
-
+
+
@@ -86,7 +86,7 @@
"url": "https://www.zimaspace.com/docs/logo.svg"
}
},
- "datePublished": "1736331090540"
+ "datePublished": "1736403521746"
}
@@ -453,7 +453,7 @@
-
+
AnteriorSiguiente
diff --git a/es/zimacube/Hardware-Brief.html b/es/zimacube/Hardware-Brief.html
index 72607b26c7..3c0793b0fb 100644
--- a/es/zimacube/Hardware-Brief.html
+++ b/es/zimacube/Hardware-Brief.html
@@ -54,8 +54,8 @@
-
-
+
+
@@ -90,7 +90,7 @@
"url": "https://www.zimaspace.com/docs/logo.svg"
}
},
- "datePublished": "1736331090540"
+ "datePublished": "1736403521746"
}
@@ -234,7 +234,7 @@
-
+
AnteriorSiguiente
diff --git a/es/zimacube/Hardware-Details.html b/es/zimacube/Hardware-Details.html
index 0e626d3ff9..144c1afc0b 100644
--- a/es/zimacube/Hardware-Details.html
+++ b/es/zimacube/Hardware-Details.html
@@ -51,8 +51,8 @@
-
-
+
+
@@ -86,7 +86,7 @@
"url": "https://www.zimaspace.com/docs/logo.svg"
}
},
- "datePublished": "1736331090540"
+ "datePublished": "1736403521746"
}
@@ -254,7 +254,7 @@ Instrucciones de la Interfaz del Ventilador
Instrucciones del Puerto USB
diff --git a/es/zimacube/How-to-Install-ZimaOS.html b/es/zimacube/How-to-Install-ZimaOS.html
index a4969e0647..560809e423 100644
--- a/es/zimacube/How-to-Install-ZimaOS.html
+++ b/es/zimacube/How-to-Install-ZimaOS.html
@@ -62,8 +62,8 @@
-
-
+
+
@@ -98,7 +98,7 @@
"url": "https://www.zimaspace.com/docs/logo.svg"
}
},
- "datePublished": "1736331090540"
+ "datePublished": "1736403521747"
}
@@ -233,7 +233,7 @@
diff --git a/es/zimacube/How-to-Install-and-Remove-the-7th-Bay.html b/es/zimacube/How-to-Install-and-Remove-the-7th-Bay.html
index 9348634546..9d2065b93d 100644
--- a/es/zimacube/How-to-Install-and-Remove-the-7th-Bay.html
+++ b/es/zimacube/How-to-Install-and-Remove-the-7th-Bay.html
@@ -58,8 +58,8 @@
-
-
+
+
@@ -94,7 +94,7 @@
"url": "https://www.zimaspace.com/docs/logo.svg"
}
},
- "datePublished": "1736331090540"
+ "datePublished": "1736403521747"
}
@@ -219,7 +219,7 @@
-
+
Siguiente
diff --git a/es/zimacube/How-to-Open-SSH-in-ZimaOS.html b/es/zimacube/How-to-Open-SSH-in-ZimaOS.html
index 867435e4cc..d0d64cfebc 100644
--- a/es/zimacube/How-to-Open-SSH-in-ZimaOS.html
+++ b/es/zimacube/How-to-Open-SSH-in-ZimaOS.html
@@ -53,8 +53,8 @@
-
-
+
+
@@ -89,7 +89,7 @@
"url": "https://www.zimaspace.com/docs/logo.svg"
}
},
- "datePublished": "1736331090540"
+ "datePublished": "1736403521747"
}
@@ -214,7 +214,7 @@
-
+
Siguiente
diff --git a/es/zimacube/How-to-understand-Docker-App's-paths-On-ZimaOS.html b/es/zimacube/How-to-understand-Docker-App's-paths-On-ZimaOS.html
index cbe8e9f530..d27e034474 100644
--- a/es/zimacube/How-to-understand-Docker-App's-paths-On-ZimaOS.html
+++ b/es/zimacube/How-to-understand-Docker-App's-paths-On-ZimaOS.html
@@ -57,8 +57,8 @@
-
-
+
+
@@ -93,7 +93,7 @@
"url": "https://www.zimaspace.com/docs/logo.svg"
}
},
- "datePublished": "1736331090540"
+ "datePublished": "1736403521747"
}
@@ -232,7 +232,7 @@
-
+
Siguiente
diff --git a/es/zimacube/Install-TrueNAS.html b/es/zimacube/Install-TrueNAS.html
index 9e15dedc66..5378e60932 100644
--- a/es/zimacube/Install-TrueNAS.html
+++ b/es/zimacube/Install-TrueNAS.html
@@ -62,8 +62,8 @@
-
-
+
+
@@ -98,7 +98,7 @@
"url": "https://www.zimaspace.com/docs/logo.svg"
}
},
- "datePublished": "1736331090540"
+ "datePublished": "1736403521747"
}
@@ -234,7 +234,7 @@
diff --git a/es/zimacube/Install-UnRAID.html b/es/zimacube/Install-UnRAID.html
index 14b889ad3b..e4ebd3496a 100644
--- a/es/zimacube/Install-UnRAID.html
+++ b/es/zimacube/Install-UnRAID.html
@@ -67,8 +67,8 @@
-
-
+
+
@@ -103,7 +103,7 @@
"url": "https://www.zimaspace.com/docs/logo.svg"
}
},
- "datePublished": "1736331090540"
+ "datePublished": "1736403521747"
}
@@ -231,7 +231,7 @@
-
+
AnteriorSiguiente
diff --git a/es/zimacube/Instructions-for-use-of-the-7th-Bay.html b/es/zimacube/Instructions-for-use-of-the-7th-Bay.html
index 2fdfc14c93..3bf91caeb3 100644
--- a/es/zimacube/Instructions-for-use-of-the-7th-Bay.html
+++ b/es/zimacube/Instructions-for-use-of-the-7th-Bay.html
@@ -64,8 +64,8 @@
-
-
+
+
@@ -100,7 +100,7 @@
"url": "https://www.zimaspace.com/docs/logo.svg"
}
},
- "datePublished": "1736331090540"
+ "datePublished": "1736403521747"
}
@@ -240,7 +240,7 @@
diff --git a/es/zimacube/Memory-Test-Tutorial.html b/es/zimacube/Memory-Test-Tutorial.html
index b544325dad..aaf4be76ca 100644
--- a/es/zimacube/Memory-Test-Tutorial.html
+++ b/es/zimacube/Memory-Test-Tutorial.html
@@ -58,8 +58,8 @@
-
-
+
+
@@ -94,7 +94,7 @@
"url": "https://www.zimaspace.com/docs/logo.svg"
}
},
- "datePublished": "1736331090540"
+ "datePublished": "1736403521747"
}
@@ -223,11 +223,11 @@ Conecte el teclado, presione F11 continuamente y seleccione arrancar desde USB.

Ingrese a la interfaz de Memtest y seleccione Iniciar Prueba.



-Paso 4: Determinar si hay un problema con la memoria según los resultados de feedback
Si aparece la interfaz PASS, no hay problema con la memoria

Puede usar los métodos anteriores para determinar si su memoria tiene problemas de estabilidad y solucionar más problemas de la placa base. Al mismo tiempo, puede ponerse en contacto con nuestro soporte técnico por correo electrónico a support@icewhale.org y adjuntar los resultados de la prueba para obtener más ayuda.
+Paso 4: Determinar si hay un problema con la memoria según los resultados de feedback
Si aparece la interfaz PASS, no hay problema con la memoria

Puede usar los métodos anteriores para determinar si su memoria tiene problemas de estabilidad y solucionar más problemas de la placa base. Al mismo tiempo, puede ponerse en contacto con nuestro soporte técnico por correo electrónico a support@icewhale.org y adjuntar los resultados de la prueba para obtener más ayuda.
diff --git a/es/zimacube/PC-Direct.html b/es/zimacube/PC-Direct.html
index aa15b1de2e..7f30424a54 100644
--- a/es/zimacube/PC-Direct.html
+++ b/es/zimacube/PC-Direct.html
@@ -65,8 +65,8 @@
-
-
+
+
@@ -101,7 +101,7 @@
"url": "https://www.zimaspace.com/docs/logo.svg"
}
},
- "datePublished": "1736331090540"
+ "datePublished": "1736403521747"
}
@@ -294,7 +294,7 @@
-
+
AnteriorSiguiente
diff --git a/es/zimacube/Plex-and-GPU-Transcoding.html b/es/zimacube/Plex-and-GPU-Transcoding.html
index 8741696d73..5e85e8fdf7 100644
--- a/es/zimacube/Plex-and-GPU-Transcoding.html
+++ b/es/zimacube/Plex-and-GPU-Transcoding.html
@@ -60,8 +60,8 @@
-
-
+
+
@@ -96,7 +96,7 @@
"url": "https://www.zimaspace.com/docs/logo.svg"
}
},
- "datePublished": "1736331090540"
+ "datePublished": "1736403521747"
}
@@ -280,7 +280,7 @@
-
+
AnteriorSiguiente
diff --git a/es/zimacube/Quick-Start.html b/es/zimacube/Quick-Start.html
index 9d5e1818d7..d3226e4a1f 100644
--- a/es/zimacube/Quick-Start.html
+++ b/es/zimacube/Quick-Start.html
@@ -59,8 +59,8 @@
-
-
+
+
@@ -95,7 +95,7 @@
"url": "https://www.zimaspace.com/docs/logo.svg"
}
},
- "datePublished": "1736331090540"
+ "datePublished": "1736403521747"
}
@@ -351,7 +351,7 @@
-
+
Siguiente
diff --git a/es/zimacube/RAID-SSD-Expansion.html b/es/zimacube/RAID-SSD-Expansion.html
index 6eb605eb83..02bc18c9c2 100644
--- a/es/zimacube/RAID-SSD-Expansion.html
+++ b/es/zimacube/RAID-SSD-Expansion.html
@@ -51,8 +51,8 @@
-
-
+
+
@@ -86,7 +86,7 @@
"url": "https://www.zimaspace.com/docs/logo.svg"
}
},
- "datePublished": "1736331090541"
+ "datePublished": "1736403521747"
}
@@ -204,7 +204,7 @@ Título
Sección
diff --git a/es/zimacube/Release-Note.html b/es/zimacube/Release-Note.html
index fa47dbf611..0050ea1de6 100644
--- a/es/zimacube/Release-Note.html
+++ b/es/zimacube/Release-Note.html
@@ -52,8 +52,8 @@
-
-
+
+
@@ -88,7 +88,7 @@
"url": "https://www.zimaspace.com/docs/logo.svg"
}
},
- "datePublished": "1736331090541"
+ "datePublished": "1736403521747"
}
@@ -235,7 +235,7 @@
-
+
Siguiente
diff --git a/es/zimacube/Resets-CMOS.html b/es/zimacube/Resets-CMOS.html
index 920b6c8803..eaded29cb6 100644
--- a/es/zimacube/Resets-CMOS.html
+++ b/es/zimacube/Resets-CMOS.html
@@ -54,8 +54,8 @@
-
-
+
+
@@ -90,7 +90,7 @@
"url": "https://www.zimaspace.com/docs/logo.svg"
}
},
- "datePublished": "1736331090541"
+ "datePublished": "1736403521747"
}
@@ -216,7 +216,7 @@
-
+
AnteriorSiguiente
diff --git a/es/zimacube/Transfer-Speeds-Over-Thunderbolt.html b/es/zimacube/Transfer-Speeds-Over-Thunderbolt.html
index 32c4cdce96..b06143c158 100644
--- a/es/zimacube/Transfer-Speeds-Over-Thunderbolt.html
+++ b/es/zimacube/Transfer-Speeds-Over-Thunderbolt.html
@@ -53,8 +53,8 @@
-
-
+
+
@@ -89,7 +89,7 @@
"url": "https://www.zimaspace.com/docs/logo.svg"
}
},
- "datePublished": "1736331090541"
+ "datePublished": "1736403521747"
}
@@ -214,7 +214,7 @@
diff --git a/es/zimacube/Troubleshooting-Self-Test-Guide.html b/es/zimacube/Troubleshooting-Self-Test-Guide.html
index e514b7e47c..9916ec6658 100644
--- a/es/zimacube/Troubleshooting-Self-Test-Guide.html
+++ b/es/zimacube/Troubleshooting-Self-Test-Guide.html
@@ -55,8 +55,8 @@
-
-
+
+
@@ -91,7 +91,7 @@
"url": "https://www.zimaspace.com/docs/logo.svg"
}
},
- "datePublished": "1736331090541"
+ "datePublished": "1736403521747"
}
@@ -214,7 +214,7 @@ https://www.zimaspace.com/docs/zimacube/Memory-Test-Tutorial
Paso 3 Restablecer el dispositivo
Puede consultar los siguientes pasos para restablecer la batería RTC
https://www.zimaspace.com/docs/zimacube/Resets-CMOS
-Solución:
Si no puede iniciar según los pasos anteriores, puede contactar a nuestro equipo de postventa a support@icewhale.org para que le reemplacen la placa base.
+Solución:
Si no puede iniciar según los pasos anteriores, puede contactar a nuestro equipo de postventa a support@icewhale.org para que le reemplacen la placa base.
Problema de Software
Anomalía en el inicio del sistema
- Vuelva a conectar el disco del sistema en la placa madre y verifique si el disco del sistema puede ser reconocido normalmente.
- Puede reinstalar ZimaOS según el método en el siguiente enlace
https://www.zimaspace.com/docs/zimacube/How-to-Install-ZimaOS
@@ -226,11 +226,11 @@
El siguiente enlace enumera los modelos de discos duros que pueden usarse normalmente en la prueba interna.
https://www.zimaspace.com/docs/zimacube/HDD-Interface-Usage-Guide
Solución:
Si los métodos anteriores no permiten que el disco duro funcione normalmente, puede contactar a nuestro equipo de postventa a support@icewhale.org para que le reemplacen la placa de conexión.
+

El siguiente enlace enumera los modelos de discos duros que pueden usarse normalmente en la prueba interna.
https://www.zimaspace.com/docs/zimacube/HDD-Interface-Usage-Guide
Solución:
Si los métodos anteriores no permiten que el disco duro funcione normalmente, puede contactar a nuestro equipo de postventa a support@icewhale.org para que le reemplacen la placa de conexión.
diff --git a/es/zimacube/Tutorials.html b/es/zimacube/Tutorials.html
index 38ab79e852..5fe0ee2e6c 100644
--- a/es/zimacube/Tutorials.html
+++ b/es/zimacube/Tutorials.html
@@ -55,8 +55,8 @@
-
-
+
+
@@ -91,7 +91,7 @@
"url": "https://www.zimaspace.com/docs/logo.svg"
}
},
- "datePublished": "1736331090541"
+ "datePublished": "1736403521747"
}
@@ -216,7 +216,7 @@
-
+
Siguiente
diff --git a/es/zimacube/User-Guide.html b/es/zimacube/User-Guide.html
index e421220268..9c9e3017f3 100644
--- a/es/zimacube/User-Guide.html
+++ b/es/zimacube/User-Guide.html
@@ -51,8 +51,8 @@
-
-
+
+
@@ -86,7 +86,7 @@
"url": "https://www.zimaspace.com/docs/logo.svg"
}
},
- "datePublished": "1736331090541"
+ "datePublished": "1736403521747"
}
@@ -204,7 +204,7 @@ Título
Sección
diff --git a/es/zimacube/ZimaCube-Bios-Update-Method-.html b/es/zimacube/ZimaCube-Bios-Update-Method-.html
index 4beefcb89a..80a9e2144c 100644
--- a/es/zimacube/ZimaCube-Bios-Update-Method-.html
+++ b/es/zimacube/ZimaCube-Bios-Update-Method-.html
@@ -56,8 +56,8 @@
-
-
+
+
@@ -92,7 +92,7 @@
"url": "https://www.zimaspace.com/docs/logo.svg"
}
},
- "datePublished": "1736331090541"
+ "datePublished": "1736403521747"
}
@@ -241,7 +241,7 @@
-
+
AnteriorSiguiente
diff --git a/es/zimacube/ZimaCube-Motherboard-DIY-Fan-Guide-and-Specifications.html b/es/zimacube/ZimaCube-Motherboard-DIY-Fan-Guide-and-Specifications.html
index e65d653769..16b66bfe83 100644
--- a/es/zimacube/ZimaCube-Motherboard-DIY-Fan-Guide-and-Specifications.html
+++ b/es/zimacube/ZimaCube-Motherboard-DIY-Fan-Guide-and-Specifications.html
@@ -61,8 +61,8 @@
-
-
+
+
@@ -97,7 +97,7 @@
"url": "https://www.zimaspace.com/docs/logo.svg"
}
},
- "datePublished": "1736331090541"
+ "datePublished": "1736403521747"
}
@@ -249,7 +249,7 @@
-
+
AnteriorSiguiente
diff --git a/es/zimacube/ZimaOS-application-content.html b/es/zimacube/ZimaOS-application-content.html
index 0e73d44c7b..71759c1694 100644
--- a/es/zimacube/ZimaOS-application-content.html
+++ b/es/zimacube/ZimaOS-application-content.html
@@ -51,8 +51,8 @@
-
-
+
+
@@ -86,7 +86,7 @@
"url": "https://www.zimaspace.com/docs/logo.svg"
}
},
- "datePublished": "1736331090541"
+ "datePublished": "1736403521747"
}
@@ -204,7 +204,7 @@ Título
Sección
diff --git a/es/zimacube/index.html b/es/zimacube/index.html
index 94d33e43b6..53d3f81690 100644
--- a/es/zimacube/index.html
+++ b/es/zimacube/index.html
@@ -58,8 +58,8 @@
-
-
+
+
@@ -94,7 +94,7 @@
"url": "https://www.zimaspace.com/docs/logo.svg"
}
},
- "datePublished": "1736331090541"
+ "datePublished": "1736403521747"
}
@@ -329,7 +329,7 @@
-
+
Siguiente
diff --git a/es/zimaos/7th-Bay-LED.html b/es/zimaos/7th-Bay-LED.html
index 7341fdd865..5eee65fc1a 100644
--- a/es/zimaos/7th-Bay-LED.html
+++ b/es/zimaos/7th-Bay-LED.html
@@ -53,8 +53,8 @@
-
-
+
+
@@ -89,7 +89,7 @@
"url": "https://www.zimaspace.com/docs/logo.svg"
}
},
- "datePublished": "1736331090541"
+ "datePublished": "1736403521748"
}
@@ -446,7 +446,7 @@
-
+
AnteriorSiguiente
diff --git a/es/zimaos/A-list-of-Contributions.html b/es/zimaos/A-list-of-Contributions.html
index c0a5e1ae67..d06dee63c7 100644
--- a/es/zimaos/A-list-of-Contributions.html
+++ b/es/zimaos/A-list-of-Contributions.html
@@ -51,8 +51,8 @@
-
-
+
+
@@ -86,7 +86,7 @@
"url": "https://www.zimaspace.com/docs/logo.svg"
}
},
- "datePublished": "1736331090541"
+ "datePublished": "1736403521748"
}
@@ -204,7 +204,7 @@ Título del artículo
Título del párrafo
diff --git a/es/zimaos/Achieve-Fastest-Transfer-Speed.html b/es/zimaos/Achieve-Fastest-Transfer-Speed.html
index 83e057206e..a39b5ed6db 100644
--- a/es/zimaos/Achieve-Fastest-Transfer-Speed.html
+++ b/es/zimaos/Achieve-Fastest-Transfer-Speed.html
@@ -52,8 +52,8 @@
-
-
+
+
@@ -88,7 +88,7 @@
"url": "https://www.zimaspace.com/docs/logo.svg"
}
},
- "datePublished": "1736331090541"
+ "datePublished": "1736403521748"
}
@@ -223,7 +223,7 @@
diff --git a/es/zimaos/Build-Apps.html b/es/zimaos/Build-Apps.html
index 771f2b900c..5697d6feab 100644
--- a/es/zimaos/Build-Apps.html
+++ b/es/zimaos/Build-Apps.html
@@ -51,8 +51,8 @@
-
-
+
+
@@ -86,7 +86,7 @@
"url": "https://www.zimaspace.com/docs/logo.svg"
}
},
- "datePublished": "1736331090541"
+ "datePublished": "1736403521748"
}
@@ -320,7 +320,7 @@
-
+
AnteriorSiguiente
diff --git a/es/zimaos/Build-Multiple-Clones-using-rsync.html b/es/zimaos/Build-Multiple-Clones-using-rsync.html
index 16a370fefb..a5d15903c8 100644
--- a/es/zimaos/Build-Multiple-Clones-using-rsync.html
+++ b/es/zimaos/Build-Multiple-Clones-using-rsync.html
@@ -51,8 +51,8 @@
-
-
+
+
@@ -86,7 +86,7 @@
"url": "https://www.zimaspace.com/docs/logo.svg"
}
},
- "datePublished": "1736331090541"
+ "datePublished": "1736403521748"
}
@@ -205,7 +205,7 @@ Construir Múltiples Clones usando rsy
diff --git a/es/zimaos/Connect-with-Cloud-Drives.html b/es/zimaos/Connect-with-Cloud-Drives.html
index cdd0fc87b2..a478daebe0 100644
--- a/es/zimaos/Connect-with-Cloud-Drives.html
+++ b/es/zimaos/Connect-with-Cloud-Drives.html
@@ -53,8 +53,8 @@
-
-
+
+
@@ -89,7 +89,7 @@
"url": "https://www.zimaspace.com/docs/logo.svg"
}
},
- "datePublished": "1736331090541"
+ "datePublished": "1736403521748"
}
@@ -228,7 +228,7 @@
diff --git a/es/zimaos/Create-Raid6-on-ZimaOS.html b/es/zimaos/Create-Raid6-on-ZimaOS.html
index 723b629d33..31467566cb 100644
--- a/es/zimaos/Create-Raid6-on-ZimaOS.html
+++ b/es/zimaos/Create-Raid6-on-ZimaOS.html
@@ -57,8 +57,8 @@
-
-
+
+
@@ -93,7 +93,7 @@
"url": "https://www.zimaspace.com/docs/logo.svg"
}
},
- "datePublished": "1736331090541"
+ "datePublished": "1736403521748"
}
@@ -253,7 +253,7 @@
mdadm -Av /dev/md0 /dev/sda /dev/sdb /dev/sdc /dev/sdd
mount /dev/md0 /media/foldername
diff --git a/es/zimaos/Data-Migration.html b/es/zimaos/Data-Migration.html
index e4448cc0d8..c2bcd29cb6 100644
--- a/es/zimaos/Data-Migration.html
+++ b/es/zimaos/Data-Migration.html
@@ -57,8 +57,8 @@
-
-
+
+
@@ -93,7 +93,7 @@
"url": "https://www.zimaspace.com/docs/logo.svg"
}
},
- "datePublished": "1736331090541"
+ "datePublished": "1736403521748"
}
@@ -231,7 +231,7 @@
diff --git a/es/zimaos/Deploy-Radarr-in-ZimaOS.html b/es/zimaos/Deploy-Radarr-in-ZimaOS.html
index 9dcb23fb98..b779665842 100644
--- a/es/zimaos/Deploy-Radarr-in-ZimaOS.html
+++ b/es/zimaos/Deploy-Radarr-in-ZimaOS.html
@@ -63,8 +63,8 @@
-
-
+
+
@@ -99,7 +99,7 @@
"url": "https://www.zimaspace.com/docs/logo.svg"
}
},
- "datePublished": "1736331090541"
+ "datePublished": "1736403521748"
}
@@ -234,7 +234,7 @@
diff --git a/es/zimaos/Detailed-Plex-Operation-Guide.html b/es/zimaos/Detailed-Plex-Operation-Guide.html
index 5872878b1a..de2611a296 100644
--- a/es/zimaos/Detailed-Plex-Operation-Guide.html
+++ b/es/zimaos/Detailed-Plex-Operation-Guide.html
@@ -67,8 +67,8 @@
-
-
+
+
@@ -103,7 +103,7 @@
"url": "https://www.zimaspace.com/docs/logo.svg"
}
},
- "datePublished": "1736331090541"
+ "datePublished": "1736403521748"
}
@@ -244,7 +244,7 @@
-
+
AnteriorSiguiente
diff --git a/es/zimaos/Disk-Format-Supported.html b/es/zimaos/Disk-Format-Supported.html
index 7fa0943954..2de7d12941 100644
--- a/es/zimaos/Disk-Format-Supported.html
+++ b/es/zimaos/Disk-Format-Supported.html
@@ -51,8 +51,8 @@
-
-
+
+
@@ -86,7 +86,7 @@
"url": "https://www.zimaspace.com/docs/logo.svg"
}
},
- "datePublished": "1736331090541"
+ "datePublished": "1736403521748"
}
@@ -277,11 +277,11 @@ Resumen
ZimaOS se compromete a proporcionar a los usuarios soluciones de almacenamiento eficientes y estables. Esta guía le ayuda a comprender el soporte del sistema de archivos en la versión actual, lo que le permite planificar mejor el uso de sus dispositivos de almacenamiento. Gracias por elegir ZimaOS; continuaremos optimizando y mejorando su experiencia de usuario.
-Para cualquier pregunta, comuníquese con el equipo de soporte técnico de ZimaOS a support@icewhale.org.
+Para cualquier pregunta, comuníquese con el equipo de soporte técnico de ZimaOS a support@icewhale.org.
diff --git a/es/zimaos/Enable-AI.html b/es/zimaos/Enable-AI.html
index a50c998a51..33ad5d526e 100644
--- a/es/zimaos/Enable-AI.html
+++ b/es/zimaos/Enable-AI.html
@@ -51,8 +51,8 @@
-
-
+
+
@@ -86,7 +86,7 @@
"url": "https://www.zimaspace.com/docs/logo.svg"
}
},
- "datePublished": "1736331090542"
+ "datePublished": "1736403521748"
}
@@ -225,11 +225,11 @@ Resumen
ZimaOS se compromete a proporcionar a los usuarios soluciones de almacenamiento eficientes y estables. Esta guía te ayuda a comprender el soporte de sistemas de archivos en la versión actual, permitiéndote planificar mejor el uso de tus dispositivos de almacenamiento. Gracias por elegir ZimaOS; continuaremos optimizando y mejorando tu experiencia como usuario.
-Para cualquier duda, por favor contacta al equipo de soporte técnico de ZimaOS en support@icewhale.org.
+Para cualquier duda, por favor contacta al equipo de soporte técnico de ZimaOS en support@icewhale.org.
diff --git a/es/zimaos/Features.html b/es/zimaos/Features.html
index 34d01917d6..f8fdff0c19 100644
--- a/es/zimaos/Features.html
+++ b/es/zimaos/Features.html
@@ -69,8 +69,8 @@
-
-
+
+
@@ -105,7 +105,7 @@
"url": "https://www.zimaspace.com/docs/logo.svg"
}
},
- "datePublished": "1736331090542"
+ "datePublished": "1736403521748"
}
@@ -267,7 +267,7 @@
diff --git a/es/zimaos/Get-Network-ID.html b/es/zimaos/Get-Network-ID.html
index 465c5eb2d7..178ef167b4 100644
--- a/es/zimaos/Get-Network-ID.html
+++ b/es/zimaos/Get-Network-ID.html
@@ -55,8 +55,8 @@
-
-
+
+
@@ -91,7 +91,7 @@
"url": "https://www.zimaspace.com/docs/logo.svg"
}
},
- "datePublished": "1736331090542"
+ "datePublished": "1736403521748"
}
@@ -221,7 +221,7 @@
diff --git a/es/zimaos/Get-Started.html b/es/zimaos/Get-Started.html
index 67e07e8a71..362007f780 100644
--- a/es/zimaos/Get-Started.html
+++ b/es/zimaos/Get-Started.html
@@ -66,8 +66,8 @@
-
-
+
+
@@ -102,7 +102,7 @@
"url": "https://www.zimaspace.com/docs/logo.svg"
}
},
- "datePublished": "1736331090542"
+ "datePublished": "1736403521748"
}
@@ -259,7 +259,7 @@
diff --git a/es/zimaos/How-to-Contribute.html b/es/zimaos/How-to-Contribute.html
index 5accb41668..53f19b9d1c 100644
--- a/es/zimaos/How-to-Contribute.html
+++ b/es/zimaos/How-to-Contribute.html
@@ -51,8 +51,8 @@
-
-
+
+
@@ -86,7 +86,7 @@
"url": "https://www.zimaspace.com/docs/logo.svg"
}
},
- "datePublished": "1736331090542"
+ "datePublished": "1736403521748"
}
@@ -205,7 +205,7 @@ Cómo Contribuir
diff --git a/es/zimaos/How-to-Manually-Download-the-Large-Language-Model.html b/es/zimaos/How-to-Manually-Download-the-Large-Language-Model.html
index 975ef02234..93f265dd64 100644
--- a/es/zimaos/How-to-Manually-Download-the-Large-Language-Model.html
+++ b/es/zimaos/How-to-Manually-Download-the-Large-Language-Model.html
@@ -51,8 +51,8 @@
-
-
+
+
@@ -86,7 +86,7 @@
"url": "https://www.zimaspace.com/docs/logo.svg"
}
},
- "datePublished": "1736331090542"
+ "datePublished": "1736403521748"
}
@@ -205,7 +205,7 @@ Cómo Descargar Manualmente el Modelo
diff --git a/es/zimaos/How-to-Open-SSH-in-ZimaOS.html b/es/zimaos/How-to-Open-SSH-in-ZimaOS.html
index ea8a0b5a4d..4e7d2467c8 100644
--- a/es/zimaos/How-to-Open-SSH-in-ZimaOS.html
+++ b/es/zimaos/How-to-Open-SSH-in-ZimaOS.html
@@ -53,8 +53,8 @@
-
-
+
+
@@ -89,7 +89,7 @@
"url": "https://www.zimaspace.com/docs/logo.svg"
}
},
- "datePublished": "1736331090542"
+ "datePublished": "1736403521748"
}
@@ -214,7 +214,7 @@
-
+
AnteriorSiguiente
diff --git a/es/zimaos/How-to-download-and-install-ZimaClient.html b/es/zimaos/How-to-download-and-install-ZimaClient.html
index ff79e067f1..7e6e2c5be4 100644
--- a/es/zimaos/How-to-download-and-install-ZimaClient.html
+++ b/es/zimaos/How-to-download-and-install-ZimaClient.html
@@ -62,8 +62,8 @@
-
-
+
+
@@ -98,7 +98,7 @@
"url": "https://www.zimaspace.com/docs/logo.svg"
}
},
- "datePublished": "1736331090542"
+ "datePublished": "1736403521748"
}
@@ -262,11 +262,11 @@ john@icewhale.org, describiendo el problema y proporcionando capturas de pantalla (si las hubiera).
+
4. Cómo acceder a los registros y ayudar con la depuración
Cuando ocurra un error/problema, toma una captura de pantalla inmediatamente (si es aplicable) y sal del cliente Zima.
Recupera los registros de las siguientes ubicaciones:
macOS:
~/Library/Application Support/Zima/logs
Windows:
%AppData%\Zima\logs
Empaqueta todos los archivos de registro y envíalos a john@icewhale.org, describiendo el problema y proporcionando capturas de pantalla (si las hubiera).
diff --git a/es/zimaos/How-to-understand-Docker-App's-paths-On-ZimaOS.html b/es/zimaos/How-to-understand-Docker-App's-paths-On-ZimaOS.html
index 8378f92732..2136bf3469 100644
--- a/es/zimaos/How-to-understand-Docker-App's-paths-On-ZimaOS.html
+++ b/es/zimaos/How-to-understand-Docker-App's-paths-On-ZimaOS.html
@@ -57,8 +57,8 @@
-
-
+
+
@@ -93,7 +93,7 @@
"url": "https://www.zimaspace.com/docs/logo.svg"
}
},
- "datePublished": "1736331090542"
+ "datePublished": "1736403521748"
}
@@ -232,7 +232,7 @@
-
+
AnteriorSiguiente
diff --git a/es/zimaos/How-to-use-OpenAPI.html b/es/zimaos/How-to-use-OpenAPI.html
index 88adfd2650..a9891afb60 100644
--- a/es/zimaos/How-to-use-OpenAPI.html
+++ b/es/zimaos/How-to-use-OpenAPI.html
@@ -51,8 +51,8 @@
-
-
+
+
@@ -86,7 +86,7 @@
"url": "https://www.zimaspace.com/docs/logo.svg"
}
},
- "datePublished": "1736331090542"
+ "datePublished": "1736403521748"
}
@@ -218,7 +218,7 @@
diff --git a/es/zimaos/Immich-Tutorial.html b/es/zimaos/Immich-Tutorial.html
index 55a0301bc3..f1e8ad94f0 100644
--- a/es/zimaos/Immich-Tutorial.html
+++ b/es/zimaos/Immich-Tutorial.html
@@ -79,8 +79,8 @@
-
-
+
+
@@ -115,7 +115,7 @@
"url": "https://www.zimaspace.com/docs/logo.svg"
}
},
- "datePublished": "1736331090542"
+ "datePublished": "1736403521749"
}
@@ -278,7 +278,7 @@
-
+
AnteriorSiguiente
diff --git a/es/zimaos/Install-offline.html b/es/zimaos/Install-offline.html
index a0b656f0b7..6fa63b4e0f 100644
--- a/es/zimaos/Install-offline.html
+++ b/es/zimaos/Install-offline.html
@@ -55,8 +55,8 @@
-
-
+
+
@@ -91,7 +91,7 @@
"url": "https://www.zimaspace.com/docs/logo.svg"
}
},
- "datePublished": "1736331090542"
+ "datePublished": "1736403521749"
}
@@ -229,7 +229,7 @@ Actualización fuera de línea
diff --git a/es/zimaos/Link-Synology-and-SMB-Shares.html b/es/zimaos/Link-Synology-and-SMB-Shares.html
index 8eaf38ce12..d55a42906a 100644
--- a/es/zimaos/Link-Synology-and-SMB-Shares.html
+++ b/es/zimaos/Link-Synology-and-SMB-Shares.html
@@ -63,8 +63,8 @@
-
-
+
+
@@ -99,7 +99,7 @@
"url": "https://www.zimaspace.com/docs/logo.svg"
}
},
- "datePublished": "1736331090542"
+ "datePublished": "1736403521749"
}
@@ -231,7 +231,7 @@
-
+
AnteriorSiguiente
diff --git a/es/zimaos/Media-Server-Setup-with-Jellyfin.html b/es/zimaos/Media-Server-Setup-with-Jellyfin.html
index 33201635f7..2e8350cbd2 100644
--- a/es/zimaos/Media-Server-Setup-with-Jellyfin.html
+++ b/es/zimaos/Media-Server-Setup-with-Jellyfin.html
@@ -51,8 +51,8 @@
-
-
+
+
@@ -86,7 +86,7 @@
"url": "https://www.zimaspace.com/docs/logo.svg"
}
},
- "datePublished": "1736331090542"
+ "datePublished": "1736403521749"
}
@@ -205,7 +205,7 @@
diff --git a/es/zimaos/More-RAID-Options.html b/es/zimaos/More-RAID-Options.html
index 8ce81ad253..99f2a1ba01 100644
--- a/es/zimaos/More-RAID-Options.html
+++ b/es/zimaos/More-RAID-Options.html
@@ -57,8 +57,8 @@
-
-
+
+
@@ -93,7 +93,7 @@
"url": "https://www.zimaspace.com/docs/logo.svg"
}
},
- "datePublished": "1736331090542"
+ "datePublished": "1736403521749"
}
@@ -224,7 +224,7 @@
diff --git a/es/zimaos/NVR-Camera-Server.html b/es/zimaos/NVR-Camera-Server.html
index 262fe8341e..14f0959238 100644
--- a/es/zimaos/NVR-Camera-Server.html
+++ b/es/zimaos/NVR-Camera-Server.html
@@ -64,8 +64,8 @@
-
-
+
+
@@ -100,7 +100,7 @@
"url": "https://www.zimaspace.com/docs/logo.svg"
}
},
- "datePublished": "1736331090542"
+ "datePublished": "1736403521749"
}
@@ -238,7 +238,7 @@
- Haz clic en ‘Configuración’

- Selecciona ‘Cámara IP’

-- Ingresa la URL RTSP obtenida, por ejemplo: rtsp://admin:Hjj12345@10.0.171.52/stream1.

+- Ingresa la URL RTSP obtenida, por ejemplo: rtsp://admin:Hjj12345@10.0.171.52/stream1.

- Configura la resolución y la tasa de cuadros, por ejemplo: 720x480.
- Después de completar la configuración, puedes ver las imágenes y videos capturados en la interfaz de Kerberos


- También puedes ver el estado de monitoreo en tiempo real en la interfaz principal

@@ -247,7 +247,7 @@
-
+
AnteriorSiguiente
diff --git a/es/zimaos/Networking.html b/es/zimaos/Networking.html
index 8d952b87df..e38b366b25 100644
--- a/es/zimaos/Networking.html
+++ b/es/zimaos/Networking.html
@@ -51,8 +51,8 @@
-
-
+
+
@@ -86,7 +86,7 @@
"url": "https://www.zimaspace.com/docs/logo.svg"
}
},
- "datePublished": "1736331090542"
+ "datePublished": "1736403521749"
}
@@ -204,7 +204,7 @@ Título del Artículo
Título del Párrafo
diff --git a/es/zimaos/OpenAPI-Live-Preview.html b/es/zimaos/OpenAPI-Live-Preview.html
index 0798de6fb7..7c72d98556 100644
--- a/es/zimaos/OpenAPI-Live-Preview.html
+++ b/es/zimaos/OpenAPI-Live-Preview.html
@@ -51,8 +51,8 @@
-
-
+
+
@@ -86,7 +86,7 @@
"url": "https://www.zimaspace.com/docs/logo.svg"
}
},
- "datePublished": "1736331090542"
+ "datePublished": "1736403521749"
}
@@ -220,7 +220,7 @@
-
+
Anterior
diff --git a/es/zimaos/Pi-hole-Deployment-Guide-on-ZimaOS.html b/es/zimaos/Pi-hole-Deployment-Guide-on-ZimaOS.html
index 434de58b04..f34511ed49 100644
--- a/es/zimaos/Pi-hole-Deployment-Guide-on-ZimaOS.html
+++ b/es/zimaos/Pi-hole-Deployment-Guide-on-ZimaOS.html
@@ -63,8 +63,8 @@
-
-
+
+
@@ -99,7 +99,7 @@
"url": "https://www.zimaspace.com/docs/logo.svg"
}
},
- "datePublished": "1736331090542"
+ "datePublished": "1736403521749"
}
@@ -238,7 +238,7 @@
diff --git a/es/zimaos/Recover-Your-Password.html b/es/zimaos/Recover-Your-Password.html
index 0c79bb6f7d..a2f21bc13b 100644
--- a/es/zimaos/Recover-Your-Password.html
+++ b/es/zimaos/Recover-Your-Password.html
@@ -55,8 +55,8 @@
-
-
+
+
@@ -91,7 +91,7 @@
"url": "https://www.zimaspace.com/docs/logo.svg"
}
},
- "datePublished": "1736331090542"
+ "datePublished": "1736403521749"
}
@@ -222,7 +222,7 @@
-
+
AnteriorSiguiente
diff --git a/es/zimaos/Romote-Access.html b/es/zimaos/Romote-Access.html
index 4112626973..fb3f0e35ce 100644
--- a/es/zimaos/Romote-Access.html
+++ b/es/zimaos/Romote-Access.html
@@ -59,8 +59,8 @@
-
-
+
+
@@ -95,7 +95,7 @@
"url": "https://www.zimaspace.com/docs/logo.svg"
}
},
- "datePublished": "1736331090542"
+ "datePublished": "1736403521749"
}
@@ -237,7 +237,7 @@
-
+
AnteriorSiguiente
diff --git a/es/zimaos/Setup-Python.html b/es/zimaos/Setup-Python.html
index d4f22dc4de..a4af22dc7f 100644
--- a/es/zimaos/Setup-Python.html
+++ b/es/zimaos/Setup-Python.html
@@ -53,8 +53,8 @@
-
-
+
+
@@ -89,7 +89,7 @@
"url": "https://www.zimaspace.com/docs/logo.svg"
}
},
- "datePublished": "1736331090542"
+ "datePublished": "1736403521749"
}
@@ -218,7 +218,7 @@
-
+
AnteriorSiguiente
diff --git a/es/zimaos/Sync-Photos-via-Configurable-CLI.html b/es/zimaos/Sync-Photos-via-Configurable-CLI.html
index abc2bcd16f..ac8f96d151 100644
--- a/es/zimaos/Sync-Photos-via-Configurable-CLI.html
+++ b/es/zimaos/Sync-Photos-via-Configurable-CLI.html
@@ -60,8 +60,8 @@
-
-
+
+
@@ -96,7 +96,7 @@
"url": "https://www.zimaspace.com/docs/logo.svg"
}
},
- "datePublished": "1736331090542"
+ "datePublished": "1736403521749"
}
@@ -229,7 +229,7 @@
-
+
AnteriorSiguiente
diff --git a/es/zimaos/Sync-Photos-with-Immich.html b/es/zimaos/Sync-Photos-with-Immich.html
index c184492883..7b9cbb48b8 100644
--- a/es/zimaos/Sync-Photos-with-Immich.html
+++ b/es/zimaos/Sync-Photos-with-Immich.html
@@ -66,8 +66,8 @@
-
-
+
+
@@ -102,7 +102,7 @@
"url": "https://www.zimaspace.com/docs/logo.svg"
}
},
- "datePublished": "1736331090543"
+ "datePublished": "1736403521749"
}
@@ -240,7 +240,7 @@
-
+
AnteriorSiguiente
diff --git a/es/zimaos/Thunderbolt-PC-Direct.html b/es/zimaos/Thunderbolt-PC-Direct.html
index 320eaad213..9e60dffb4f 100644
--- a/es/zimaos/Thunderbolt-PC-Direct.html
+++ b/es/zimaos/Thunderbolt-PC-Direct.html
@@ -64,8 +64,8 @@
-
-
+
+
@@ -100,7 +100,7 @@
"url": "https://www.zimaspace.com/docs/logo.svg"
}
},
- "datePublished": "1736331090543"
+ "datePublished": "1736403521749"
}
@@ -400,7 +400,7 @@
-
+
AnteriorSiguiente
diff --git a/es/zimaos/User-Guide.html b/es/zimaos/User-Guide.html
index 0657d3302c..1457b297b5 100644
--- a/es/zimaos/User-Guide.html
+++ b/es/zimaos/User-Guide.html
@@ -51,8 +51,8 @@
-
-
+
+
@@ -86,7 +86,7 @@
"url": "https://www.zimaspace.com/docs/logo.svg"
}
},
- "datePublished": "1736331090543"
+ "datePublished": "1736403521749"
}
@@ -205,7 +205,7 @@
diff --git a/es/zimaos/Using-Samba-as-a-Member.html b/es/zimaos/Using-Samba-as-a-Member.html
index 9f592efe33..b8a8d405ec 100644
--- a/es/zimaos/Using-Samba-as-a-Member.html
+++ b/es/zimaos/Using-Samba-as-a-Member.html
@@ -88,8 +88,8 @@
-
-
+
+
@@ -124,7 +124,7 @@
"url": "https://www.zimaspace.com/docs/logo.svg"
}
},
- "datePublished": "1736331090543"
+ "datePublished": "1736403521749"
}
@@ -393,7 +393,7 @@
diff --git a/es/zimaos/ZFS-Setup.html b/es/zimaos/ZFS-Setup.html
index d2d420a929..d8544fd26c 100644
--- a/es/zimaos/ZFS-Setup.html
+++ b/es/zimaos/ZFS-Setup.html
@@ -54,8 +54,8 @@
-
-
+
+
@@ -90,7 +90,7 @@
"url": "https://www.zimaspace.com/docs/logo.svg"
}
},
- "datePublished": "1736331090543"
+ "datePublished": "1736403521749"
}
@@ -213,7 +213,7 @@
diff --git a/es/zimaos/ZimaOS-v1.2.5-Available!.html b/es/zimaos/ZimaOS-v1.2.5-Available!.html
index 3cfe5908e0..0e54a8761f 100644
--- a/es/zimaos/ZimaOS-v1.2.5-Available!.html
+++ b/es/zimaos/ZimaOS-v1.2.5-Available!.html
@@ -52,8 +52,8 @@
-
-
+
+
@@ -88,7 +88,7 @@
"url": "https://www.zimaspace.com/docs/logo.svg"
}
},
- "datePublished": "1736331090543"
+ "datePublished": "1736403521749"
}
@@ -239,7 +239,7 @@
-
+
AnteriorSiguiente
diff --git a/es/zimaos/iSCSI-usage-tutorial.html b/es/zimaos/iSCSI-usage-tutorial.html
index 037f664445..a5612d644c 100644
--- a/es/zimaos/iSCSI-usage-tutorial.html
+++ b/es/zimaos/iSCSI-usage-tutorial.html
@@ -62,8 +62,8 @@
-
-
+
+
@@ -98,7 +98,7 @@
"url": "https://www.zimaspace.com/docs/logo.svg"
}
},
- "datePublished": "1736331090543"
+ "datePublished": "1736403521749"
}
@@ -262,7 +262,7 @@
diff --git a/es/zimaos/index.html b/es/zimaos/index.html
index 34fb0b49e8..c69c135969 100644
--- a/es/zimaos/index.html
+++ b/es/zimaos/index.html
@@ -55,8 +55,8 @@
-
-
+
+
@@ -91,7 +91,7 @@
"url": "https://www.zimaspace.com/docs/logo.svg"
}
},
- "datePublished": "1736331090543"
+ "datePublished": "1736403521749"
}
@@ -284,7 +284,7 @@
-
+
Siguiente
diff --git a/es/zimaos/migrate-files-from-Synology-to-ZimaCube.html b/es/zimaos/migrate-files-from-Synology-to-ZimaCube.html
index bedcd0f94d..82f28f6067 100644
--- a/es/zimaos/migrate-files-from-Synology-to-ZimaCube.html
+++ b/es/zimaos/migrate-files-from-Synology-to-ZimaCube.html
@@ -57,8 +57,8 @@
-
-
+
+
@@ -93,7 +93,7 @@
"url": "https://www.zimaspace.com/docs/logo.svg"
}
},
- "datePublished": "1736331090543"
+ "datePublished": "1736403521749"
}
@@ -234,7 +234,7 @@
-
+
AnteriorSiguiente
diff --git a/es/zimaos/resetnetworksettings.html b/es/zimaos/resetnetworksettings.html
index 8ba1c4b124..718548db37 100644
--- a/es/zimaos/resetnetworksettings.html
+++ b/es/zimaos/resetnetworksettings.html
@@ -54,8 +54,8 @@
-
-
+
+
@@ -90,7 +90,7 @@
"url": "https://www.zimaspace.com/docs/logo.svg"
}
},
- "datePublished": "1736331090543"
+ "datePublished": "1736403521749"
}
@@ -217,7 +217,7 @@
diff --git a/es/zimaos/set-your-SSH.html b/es/zimaos/set-your-SSH.html
index 1473eca2d7..21af516218 100644
--- a/es/zimaos/set-your-SSH.html
+++ b/es/zimaos/set-your-SSH.html
@@ -54,8 +54,8 @@
-
-
+
+
@@ -90,7 +90,7 @@
"url": "https://www.zimaspace.com/docs/logo.svg"
}
},
- "datePublished": "1736331090543"
+ "datePublished": "1736403521750"
}
@@ -212,7 +212,7 @@
-
+
AnteriorSiguiente
diff --git a/es/zimaos/setup-emby-server.html b/es/zimaos/setup-emby-server.html
index 82145cab0a..8913cf024e 100644
--- a/es/zimaos/setup-emby-server.html
+++ b/es/zimaos/setup-emby-server.html
@@ -60,8 +60,8 @@
-
-
+
+
@@ -96,7 +96,7 @@
"url": "https://www.zimaspace.com/docs/logo.svg"
}
},
- "datePublished": "1736331090543"
+ "datePublished": "1736403521750"
}
@@ -243,7 +243,7 @@
-
+
AnteriorSiguiente
diff --git a/es/zimaos/share-via-link.html b/es/zimaos/share-via-link.html
index 6f66f4a03d..35e0119ff9 100644
--- a/es/zimaos/share-via-link.html
+++ b/es/zimaos/share-via-link.html
@@ -51,8 +51,8 @@
-
-
+
+
@@ -86,7 +86,7 @@
"url": "https://www.zimaspace.com/docs/logo.svg"
}
},
- "datePublished": "1736331090543"
+ "datePublished": "1736403521750"
}
@@ -233,7 +233,7 @@
diff --git a/es/zimaos/v-1.2.2.html b/es/zimaos/v-1.2.2.html
index 2e5ba6f255..562ef85fc3 100644
--- a/es/zimaos/v-1.2.2.html
+++ b/es/zimaos/v-1.2.2.html
@@ -51,8 +51,8 @@
-
-
+
+
@@ -86,7 +86,7 @@
"url": "https://www.zimaspace.com/docs/logo.svg"
}
},
- "datePublished": "1736331090543"
+ "datePublished": "1736403521750"
}
@@ -230,7 +230,7 @@
-
+
AnteriorSiguiente
diff --git a/es/zimaos/v-1.2.3.html b/es/zimaos/v-1.2.3.html
index 3606af9a47..7e56124d9f 100644
--- a/es/zimaos/v-1.2.3.html
+++ b/es/zimaos/v-1.2.3.html
@@ -52,8 +52,8 @@
-
-
+
+
@@ -88,7 +88,7 @@
"url": "https://www.zimaspace.com/docs/logo.svg"
}
},
- "datePublished": "1736331090543"
+ "datePublished": "1736403521750"
}
@@ -246,7 +246,7 @@
diff --git a/es/zimaos/v-1.2.4.html b/es/zimaos/v-1.2.4.html
index 8cbdeeef3f..8291dcbe3c 100644
--- a/es/zimaos/v-1.2.4.html
+++ b/es/zimaos/v-1.2.4.html
@@ -52,8 +52,8 @@
-
-
+
+
@@ -88,7 +88,7 @@
"url": "https://www.zimaspace.com/docs/logo.svg"
}
},
- "datePublished": "1736331090543"
+ "datePublished": "1736403521750"
}
@@ -226,7 +226,7 @@
-
+
AnteriorSiguiente
diff --git a/es/zimaos/v1.3.0.html b/es/zimaos/v1.3.0.html
index 2687738c6f..6a65d622ae 100644
--- a/es/zimaos/v1.3.0.html
+++ b/es/zimaos/v1.3.0.html
@@ -52,8 +52,8 @@
-
-
+
+
@@ -88,7 +88,7 @@
"url": "https://www.zimaspace.com/docs/logo.svg"
}
},
- "datePublished": "1736331090543"
+ "datePublished": "1736403521750"
}
@@ -239,7 +239,7 @@
-
+
AnteriorSiguiente
diff --git a/es/zimaos/webtorrent-feature.html b/es/zimaos/webtorrent-feature.html
index fd3b54de35..72e7596fff 100644
--- a/es/zimaos/webtorrent-feature.html
+++ b/es/zimaos/webtorrent-feature.html
@@ -51,8 +51,8 @@
-
-
+
+
@@ -86,7 +86,7 @@
"url": "https://www.zimaspace.com/docs/logo.svg"
}
},
- "datePublished": "1736331090543"
+ "datePublished": "1736403521750"
}
@@ -233,7 +233,7 @@
diff --git a/faq/How-to-check-IP-address.html b/faq/How-to-check-IP-address.html
index 11719bd888..a94e0974a2 100644
--- a/faq/How-to-check-IP-address.html
+++ b/faq/How-to-check-IP-address.html
@@ -57,8 +57,8 @@
-
-
+
+
@@ -93,7 +93,7 @@
"url": "https://www.zimaspace.com/docs/logo.svg"
}
},
- "datePublished": "1736331090543"
+ "datePublished": "1736403521750"
}
@@ -242,7 +242,7 @@
diff --git a/faq/Restore-factory-settings.html b/faq/Restore-factory-settings.html
index 3eaba338a3..3933b9daa7 100644
--- a/faq/Restore-factory-settings.html
+++ b/faq/Restore-factory-settings.html
@@ -65,8 +65,8 @@
-
-
+
+
@@ -101,7 +101,7 @@
"url": "https://www.zimaspace.com/docs/logo.svg"
}
},
- "datePublished": "1736331090543"
+ "datePublished": "1736403521750"
}
@@ -287,7 +287,7 @@
-
+
PrevNext
diff --git a/faq/Upgrade-Motherboard-BIOS-Version.html b/faq/Upgrade-Motherboard-BIOS-Version.html
index 3839fe3548..ba5937c8b5 100644
--- a/faq/Upgrade-Motherboard-BIOS-Version.html
+++ b/faq/Upgrade-Motherboard-BIOS-Version.html
@@ -51,8 +51,8 @@
-
-
+
+
@@ -86,7 +86,7 @@
"url": "https://www.zimaspace.com/docs/logo.svg"
}
},
- "datePublished": "1736331090544"
+ "datePublished": "1736403521750"
}
@@ -258,7 +258,7 @@
-
+
PrevNext
diff --git a/faq/index.html b/faq/index.html
index b9449600b2..e493e1d6bf 100644
--- a/faq/index.html
+++ b/faq/index.html
@@ -52,8 +52,8 @@
-
-
+
+
@@ -88,7 +88,7 @@
"url": "https://www.zimaspace.com/docs/logo.svg"
}
},
- "datePublished": "1736331090544"
+ "datePublished": "1736403521750"
}
@@ -222,7 +222,7 @@
diff --git a/index.html b/index.html
index 990a30dbf6..185efbee28 100644
--- a/index.html
+++ b/index.html
@@ -51,8 +51,8 @@
-
-
+
+
@@ -86,7 +86,7 @@
"url": "https://www.zimaspace.com/docs/logo.svg"
}
},
- "datePublished": "1736331091099"
+ "datePublished": "1736403522305"
}
@@ -267,7 +267,7 @@
diff --git a/jp/faq/test-files.html b/jp/faq/test-files.html
index 093a83eaf4..5d01b456ba 100644
--- a/jp/faq/test-files.html
+++ b/jp/faq/test-files.html
@@ -51,8 +51,8 @@
-
-
+
+
@@ -86,7 +86,7 @@
"url": "https://www.zimaspace.com/docs/logo.svg"
}
},
- "datePublished": "1736331091099"
+ "datePublished": "1736403522306"
}
@@ -207,7 +207,7 @@
-
+
次へ
diff --git a/jp/zimaboard/All-in-one-routing-system-OpenWRT.html b/jp/zimaboard/All-in-one-routing-system-OpenWRT.html
index 1fbe0fcaaa..c0518db579 100644
--- a/jp/zimaboard/All-in-one-routing-system-OpenWRT.html
+++ b/jp/zimaboard/All-in-one-routing-system-OpenWRT.html
@@ -59,8 +59,8 @@
-
-
+
+
@@ -95,7 +95,7 @@
"url": "https://www.zimaspace.com/docs/logo.svg"
}
},
- "datePublished": "1736331091100"
+ "datePublished": "1736403522306"
}
@@ -245,7 +245,7 @@
-
+
前へ次へ
diff --git a/jp/zimaboard/Basic-functions-of-dedicated-systems.html b/jp/zimaboard/Basic-functions-of-dedicated-systems.html
index 49fe11b446..a7da318e00 100644
--- a/jp/zimaboard/Basic-functions-of-dedicated-systems.html
+++ b/jp/zimaboard/Basic-functions-of-dedicated-systems.html
@@ -66,8 +66,8 @@
-
-
+
+
@@ -102,7 +102,7 @@
"url": "https://www.zimaspace.com/docs/logo.svg"
}
},
- "datePublished": "1736331091100"
+ "datePublished": "1736403522306"
}
@@ -257,7 +257,7 @@
-
+
前へ次へ
diff --git a/jp/zimaboard/Build-a-75-inch-4K-Arcade-with-ZimaBoard-and-Batocera.html b/jp/zimaboard/Build-a-75-inch-4K-Arcade-with-ZimaBoard-and-Batocera.html
index c768098d79..d877c2f27d 100644
--- a/jp/zimaboard/Build-a-75-inch-4K-Arcade-with-ZimaBoard-and-Batocera.html
+++ b/jp/zimaboard/Build-a-75-inch-4K-Arcade-with-ZimaBoard-and-Batocera.html
@@ -72,8 +72,8 @@
-
-
+
+
@@ -108,7 +108,7 @@
"url": "https://www.zimaspace.com/docs/logo.svg"
}
},
- "datePublished": "1736331091100"
+ "datePublished": "1736403522306"
}
@@ -294,7 +294,7 @@
diff --git a/jp/zimaboard/Enable-WOL-on-Zimaboard.html b/jp/zimaboard/Enable-WOL-on-Zimaboard.html
index baf3d49251..0295d54e18 100644
--- a/jp/zimaboard/Enable-WOL-on-Zimaboard.html
+++ b/jp/zimaboard/Enable-WOL-on-Zimaboard.html
@@ -61,8 +61,8 @@
-
-
+
+
@@ -97,7 +97,7 @@
"url": "https://www.zimaspace.com/docs/logo.svg"
}
},
- "datePublished": "1736331091100"
+ "datePublished": "1736403522306"
}
@@ -283,7 +283,7 @@
-
+
前へ次へ
diff --git a/jp/zimaboard/Hardware-Brief.html b/jp/zimaboard/Hardware-Brief.html
index a6e9fad821..4f645d2ecd 100644
--- a/jp/zimaboard/Hardware-Brief.html
+++ b/jp/zimaboard/Hardware-Brief.html
@@ -52,8 +52,8 @@
-
-
+
+
@@ -88,7 +88,7 @@
"url": "https://www.zimaspace.com/docs/logo.svg"
}
},
- "datePublished": "1736331091100"
+ "datePublished": "1736403522306"
}
@@ -229,7 +229,7 @@
-
+
前へ次へ
diff --git a/jp/zimaboard/Hardware-Interface-Introduction.html b/jp/zimaboard/Hardware-Interface-Introduction.html
index 4860df5502..9ae6c73f77 100644
--- a/jp/zimaboard/Hardware-Interface-Introduction.html
+++ b/jp/zimaboard/Hardware-Interface-Introduction.html
@@ -54,8 +54,8 @@
-
-
+
+
@@ -90,7 +90,7 @@
"url": "https://www.zimaspace.com/docs/logo.svg"
}
},
- "datePublished": "1736331091100"
+ "datePublished": "1736403522306"
}
@@ -225,7 +225,7 @@
-
+
前へ次へ
diff --git a/jp/zimaboard/How-to-check-IP-address.html b/jp/zimaboard/How-to-check-IP-address.html
index e71a163f51..1605ca976e 100644
--- a/jp/zimaboard/How-to-check-IP-address.html
+++ b/jp/zimaboard/How-to-check-IP-address.html
@@ -57,8 +57,8 @@
-
-
+
+
@@ -93,7 +93,7 @@
"url": "https://www.zimaspace.com/docs/logo.svg"
}
},
- "datePublished": "1736331091100"
+ "datePublished": "1736403522306"
}
@@ -242,7 +242,7 @@
diff --git a/jp/zimaboard/MineCraft-Friendship-Service.html b/jp/zimaboard/MineCraft-Friendship-Service.html
index 75e199ab65..4a26024a28 100644
--- a/jp/zimaboard/MineCraft-Friendship-Service.html
+++ b/jp/zimaboard/MineCraft-Friendship-Service.html
@@ -64,8 +64,8 @@
-
-
+
+
@@ -100,7 +100,7 @@
"url": "https://www.zimaspace.com/docs/logo.svg"
}
},
- "datePublished": "1736331091100"
+ "datePublished": "1736403522306"
}
@@ -280,7 +280,7 @@
diff --git a/jp/zimaboard/Openwrt-eMMc-boot.html b/jp/zimaboard/Openwrt-eMMc-boot.html
index dd4df47c4f..22137131e4 100644
--- a/jp/zimaboard/Openwrt-eMMc-boot.html
+++ b/jp/zimaboard/Openwrt-eMMc-boot.html
@@ -59,8 +59,8 @@
-
-
+
+
@@ -95,7 +95,7 @@
"url": "https://www.zimaspace.com/docs/logo.svg"
}
},
- "datePublished": "1736331091100"
+ "datePublished": "1736403522306"
}
@@ -277,7 +277,7 @@
-
+
前へ次へ
diff --git a/jp/zimaboard/Power-on-Zimablade.html b/jp/zimaboard/Power-on-Zimablade.html
index 77d73cd3ee..b41401a1cb 100644
--- a/jp/zimaboard/Power-on-Zimablade.html
+++ b/jp/zimaboard/Power-on-Zimablade.html
@@ -66,8 +66,8 @@
-
-
+
+
@@ -102,7 +102,7 @@
"url": "https://www.zimaspace.com/docs/logo.svg"
}
},
- "datePublished": "1736331091100"
+ "datePublished": "1736403522306"
}
@@ -279,7 +279,7 @@
-
+
前へ次へ
diff --git a/jp/zimaboard/Restore-factory-settings.html b/jp/zimaboard/Restore-factory-settings.html
index 48671eb536..7fb9638aab 100644
--- a/jp/zimaboard/Restore-factory-settings.html
+++ b/jp/zimaboard/Restore-factory-settings.html
@@ -65,8 +65,8 @@
-
-
+
+
@@ -101,7 +101,7 @@
"url": "https://www.zimaspace.com/docs/logo.svg"
}
},
- "datePublished": "1736331091100"
+ "datePublished": "1736403522306"
}
@@ -287,7 +287,7 @@
diff --git a/jp/zimaboard/Self-Deploying-Applications.html b/jp/zimaboard/Self-Deploying-Applications.html
index 687be9649b..788a92fe10 100644
--- a/jp/zimaboard/Self-Deploying-Applications.html
+++ b/jp/zimaboard/Self-Deploying-Applications.html
@@ -66,8 +66,8 @@
-
-
+
+
@@ -102,7 +102,7 @@
"url": "https://www.zimaspace.com/docs/logo.svg"
}
},
- "datePublished": "1736331091100"
+ "datePublished": "1736403522306"
}
@@ -261,7 +261,7 @@
diff --git a/jp/zimaboard/Small-body-Big-applications-OMV-First-Experience.html b/jp/zimaboard/Small-body-Big-applications-OMV-First-Experience.html
index 4008046326..8f93ba6f5d 100644
--- a/jp/zimaboard/Small-body-Big-applications-OMV-First-Experience.html
+++ b/jp/zimaboard/Small-body-Big-applications-OMV-First-Experience.html
@@ -76,8 +76,8 @@
-
-
+
+
@@ -112,7 +112,7 @@
"url": "https://www.zimaspace.com/docs/logo.svg"
}
},
- "datePublished": "1736331091100"
+ "datePublished": "1736403522306"
}
@@ -293,7 +293,7 @@
-
+
前へ次へ
diff --git a/jp/zimaboard/Small-body-Big-applications-OMV-install.html b/jp/zimaboard/Small-body-Big-applications-OMV-install.html
index c631e97df0..4e47a6f217 100644
--- a/jp/zimaboard/Small-body-Big-applications-OMV-install.html
+++ b/jp/zimaboard/Small-body-Big-applications-OMV-install.html
@@ -63,8 +63,8 @@
-
-
+
+
@@ -99,7 +99,7 @@
"url": "https://www.zimaspace.com/docs/logo.svg"
}
},
- "datePublished": "1736331091100"
+ "datePublished": "1736403522306"
}
@@ -263,7 +263,7 @@
-
+
前へ次へ
diff --git a/jp/zimaboard/Syncthing.html b/jp/zimaboard/Syncthing.html
index e815bce66c..2dd35d132b 100644
--- a/jp/zimaboard/Syncthing.html
+++ b/jp/zimaboard/Syncthing.html
@@ -61,8 +61,8 @@
-
-
+
+
@@ -97,7 +97,7 @@
"url": "https://www.zimaspace.com/docs/logo.svg"
}
},
- "datePublished": "1736331091100"
+ "datePublished": "1736403522306"
}
@@ -261,7 +261,7 @@
-
+
前へ次へ
diff --git a/jp/zimaboard/Universal-third-party-system-installation-tutorial.html b/jp/zimaboard/Universal-third-party-system-installation-tutorial.html
index d7656a6555..52112ae19d 100644
--- a/jp/zimaboard/Universal-third-party-system-installation-tutorial.html
+++ b/jp/zimaboard/Universal-third-party-system-installation-tutorial.html
@@ -59,8 +59,8 @@
-
-
+
+
@@ -95,7 +95,7 @@
"url": "https://www.zimaspace.com/docs/logo.svg"
}
},
- "datePublished": "1736331091100"
+ "datePublished": "1736403522306"
}
@@ -247,7 +247,7 @@
-
+
前へ次へ
diff --git a/jp/zimaboard/Unraid-First-Experience-at-$129-Installation.html b/jp/zimaboard/Unraid-First-Experience-at-$129-Installation.html
index 0253e3ce68..e5ad0c0ecc 100644
--- a/jp/zimaboard/Unraid-First-Experience-at-$129-Installation.html
+++ b/jp/zimaboard/Unraid-First-Experience-at-$129-Installation.html
@@ -69,8 +69,8 @@
-
-
+
+
@@ -105,7 +105,7 @@
"url": "https://www.zimaspace.com/docs/logo.svg"
}
},
- "datePublished": "1736331091100"
+ "datePublished": "1736403522307"
}
@@ -269,7 +269,7 @@
-
+
前へ次へ
diff --git a/jp/zimaboard/Upgrade-Motherboard-BIOS-Version.html b/jp/zimaboard/Upgrade-Motherboard-BIOS-Version.html
index 5ddbbc628e..67f99035ef 100644
--- a/jp/zimaboard/Upgrade-Motherboard-BIOS-Version.html
+++ b/jp/zimaboard/Upgrade-Motherboard-BIOS-Version.html
@@ -51,8 +51,8 @@
-
-
+
+
@@ -86,7 +86,7 @@
"url": "https://www.zimaspace.com/docs/logo.svg"
}
},
- "datePublished": "1736331091100"
+ "datePublished": "1736403522307"
}
@@ -258,7 +258,7 @@
-
+
前へ次へ
diff --git a/jp/zimaboard/VR-Audio-And-Video-Experience-Oculus.html b/jp/zimaboard/VR-Audio-And-Video-Experience-Oculus.html
index d0cdf975ac..954de3ec05 100644
--- a/jp/zimaboard/VR-Audio-And-Video-Experience-Oculus.html
+++ b/jp/zimaboard/VR-Audio-And-Video-Experience-Oculus.html
@@ -59,8 +59,8 @@
-
-
+
+
@@ -95,7 +95,7 @@
"url": "https://www.zimaspace.com/docs/logo.svg"
}
},
- "datePublished": "1736331091100"
+ "datePublished": "1736403522307"
}
@@ -233,7 +233,7 @@
-
+
前へ次へ
diff --git a/jp/zimaboard/index.html b/jp/zimaboard/index.html
index fa1af6b8f1..fe82cffdbe 100644
--- a/jp/zimaboard/index.html
+++ b/jp/zimaboard/index.html
@@ -60,8 +60,8 @@
-
-
+
+
@@ -96,7 +96,7 @@
"url": "https://www.zimaspace.com/docs/logo.svg"
}
},
- "datePublished": "1736331091100"
+ "datePublished": "1736403522307"
}
@@ -243,7 +243,7 @@
-
+
次へ
diff --git a/jp/zimacube/About-ZimaOS.html b/jp/zimacube/About-ZimaOS.html
index 80038e2995..095e1825b9 100644
--- a/jp/zimacube/About-ZimaOS.html
+++ b/jp/zimacube/About-ZimaOS.html
@@ -51,8 +51,8 @@
-
-
+
+
@@ -86,7 +86,7 @@
"url": "https://www.zimaspace.com/docs/logo.svg"
}
},
- "datePublished": "1736331091101"
+ "datePublished": "1736403522307"
}
@@ -204,7 +204,7 @@ タイトル
セクション
diff --git a/jp/zimacube/Advanced-Using.html b/jp/zimacube/Advanced-Using.html
index bdf9aeadd7..e730d71049 100644
--- a/jp/zimacube/Advanced-Using.html
+++ b/jp/zimacube/Advanced-Using.html
@@ -51,8 +51,8 @@
-
-
+
+
@@ -86,7 +86,7 @@
"url": "https://www.zimaspace.com/docs/logo.svg"
}
},
- "datePublished": "1736331091101"
+ "datePublished": "1736403522307"
}
@@ -204,7 +204,7 @@ タイトル
セクション
diff --git a/jp/zimacube/Assembly-Tutorial.html b/jp/zimacube/Assembly-Tutorial.html
index 56c5b436b4..126430780c 100644
--- a/jp/zimacube/Assembly-Tutorial.html
+++ b/jp/zimacube/Assembly-Tutorial.html
@@ -110,8 +110,8 @@
-
-
+
+
@@ -146,7 +146,7 @@
"url": "https://www.zimaspace.com/docs/logo.svg"
}
},
- "datePublished": "1736331091101"
+ "datePublished": "1736403522307"
}
@@ -511,7 +511,7 @@ シャーシの分解完了
diff --git a/jp/zimacube/Auto-Power-On.html b/jp/zimacube/Auto-Power-On.html
index eada00d86d..aacd608d64 100644
--- a/jp/zimacube/Auto-Power-On.html
+++ b/jp/zimacube/Auto-Power-On.html
@@ -55,8 +55,8 @@
-
-
+
+
@@ -91,7 +91,7 @@
"url": "https://www.zimaspace.com/docs/logo.svg"
}
},
- "datePublished": "1736331091101"
+ "datePublished": "1736403522307"
}
@@ -216,7 +216,7 @@
-
+
前へ次へ
diff --git a/jp/zimacube/BIOS-Configuration.html b/jp/zimacube/BIOS-Configuration.html
index f8935de956..17973d4f09 100644
--- a/jp/zimacube/BIOS-Configuration.html
+++ b/jp/zimacube/BIOS-Configuration.html
@@ -51,8 +51,8 @@
-
-
+
+
@@ -86,7 +86,7 @@
"url": "https://www.zimaspace.com/docs/logo.svg"
}
},
- "datePublished": "1736331091101"
+ "datePublished": "1736403522307"
}
@@ -205,7 +205,7 @@ BIOS設定
diff --git a/jp/zimacube/Creating-RAID-Troubleshooting-Guide.html b/jp/zimacube/Creating-RAID-Troubleshooting-Guide.html
index 74fed6b5ae..c34ce6878a 100644
--- a/jp/zimacube/Creating-RAID-Troubleshooting-Guide.html
+++ b/jp/zimacube/Creating-RAID-Troubleshooting-Guide.html
@@ -56,8 +56,8 @@
-
-
+
+
@@ -92,7 +92,7 @@
"url": "https://www.zimaspace.com/docs/logo.svg"
}
},
- "datePublished": "1736331091101"
+ "datePublished": "1736403522307"
}
@@ -215,7 +215,7 @@
-
+
前へ次へ
diff --git a/jp/zimacube/Detailed-Plex-Operation-Guide.html b/jp/zimacube/Detailed-Plex-Operation-Guide.html
index 25120f932a..9a107f6797 100644
--- a/jp/zimacube/Detailed-Plex-Operation-Guide.html
+++ b/jp/zimacube/Detailed-Plex-Operation-Guide.html
@@ -67,8 +67,8 @@
-
-
+
+
@@ -103,7 +103,7 @@
"url": "https://www.zimaspace.com/docs/logo.svg"
}
},
- "datePublished": "1736331091101"
+ "datePublished": "1736403522307"
}
@@ -244,7 +244,7 @@
diff --git a/jp/zimacube/Enable-WOL-on-ZimaCube.html b/jp/zimacube/Enable-WOL-on-ZimaCube.html
index df244ee26e..0a370fd126 100644
--- a/jp/zimacube/Enable-WOL-on-ZimaCube.html
+++ b/jp/zimacube/Enable-WOL-on-ZimaCube.html
@@ -51,8 +51,8 @@
-
-
+
+
@@ -86,7 +86,7 @@
"url": "https://www.zimaspace.com/docs/logo.svg"
}
},
- "datePublished": "1736331091101"
+ "datePublished": "1736403522307"
}
@@ -258,7 +258,7 @@
-
+
前へ次へ
diff --git "a/jp/zimacube/From-Synology-to-ZimaCube\357\274\214migrate-all-files!.html" "b/jp/zimacube/From-Synology-to-ZimaCube\357\274\214migrate-all-files!.html"
index 27cb2b02c2..10cc112972 100644
--- "a/jp/zimacube/From-Synology-to-ZimaCube\357\274\214migrate-all-files!.html"
+++ "b/jp/zimacube/From-Synology-to-ZimaCube\357\274\214migrate-all-files!.html"
@@ -57,8 +57,8 @@
-
-
+
+
@@ -93,7 +93,7 @@
"url": "https://www.zimaspace.com/docs/logo.svg"
}
},
- "datePublished": "1736331091101"
+ "datePublished": "1736403522307"
}
@@ -234,7 +234,7 @@
-
+
次へ
diff --git a/jp/zimacube/GPU-Expansion.html b/jp/zimacube/GPU-Expansion.html
index 8e1a374dc0..99e5cfe30c 100644
--- a/jp/zimacube/GPU-Expansion.html
+++ b/jp/zimacube/GPU-Expansion.html
@@ -64,8 +64,8 @@
-
-
+
+
@@ -100,7 +100,7 @@
"url": "https://www.zimaspace.com/docs/logo.svg"
}
},
- "datePublished": "1736331091101"
+ "datePublished": "1736403522307"
}
@@ -315,7 +315,7 @@
-
+
前へ次へ
diff --git a/jp/zimacube/HDD-Interface-Usage-Guide.html b/jp/zimacube/HDD-Interface-Usage-Guide.html
index 04b0f6d73d..afc4d9032e 100644
--- a/jp/zimacube/HDD-Interface-Usage-Guide.html
+++ b/jp/zimacube/HDD-Interface-Usage-Guide.html
@@ -51,8 +51,8 @@
-
-
+
+
@@ -86,7 +86,7 @@
"url": "https://www.zimaspace.com/docs/logo.svg"
}
},
- "datePublished": "1736331091101"
+ "datePublished": "1736403522307"
}
@@ -398,7 +398,7 @@
-
+
前へ次へ
diff --git a/jp/zimacube/Hardware-Brief.html b/jp/zimacube/Hardware-Brief.html
index 324046d06a..1e25860140 100644
--- a/jp/zimacube/Hardware-Brief.html
+++ b/jp/zimacube/Hardware-Brief.html
@@ -54,8 +54,8 @@
-
-
+
+
@@ -90,7 +90,7 @@
"url": "https://www.zimaspace.com/docs/logo.svg"
}
},
- "datePublished": "1736331091101"
+ "datePublished": "1736403522307"
}
@@ -234,7 +234,7 @@
-
+
前へ次へ
diff --git a/jp/zimacube/Hardware-Details.html b/jp/zimacube/Hardware-Details.html
index 6ce64f3a5b..e1641e1be4 100644
--- a/jp/zimacube/Hardware-Details.html
+++ b/jp/zimacube/Hardware-Details.html
@@ -51,8 +51,8 @@
-
-
+
+
@@ -86,7 +86,7 @@
"url": "https://www.zimaspace.com/docs/logo.svg"
}
},
- "datePublished": "1736331091101"
+ "datePublished": "1736403522307"
}
@@ -254,7 +254,7 @@ 风扇接口说明
USB 端口说明
diff --git a/jp/zimacube/How-to-Install-ZimaOS.html b/jp/zimacube/How-to-Install-ZimaOS.html
index e98f541d54..1db67f6d18 100644
--- a/jp/zimacube/How-to-Install-ZimaOS.html
+++ b/jp/zimacube/How-to-Install-ZimaOS.html
@@ -62,8 +62,8 @@
-
-
+
+
@@ -98,7 +98,7 @@
"url": "https://www.zimaspace.com/docs/logo.svg"
}
},
- "datePublished": "1736331091101"
+ "datePublished": "1736403522307"
}
@@ -233,7 +233,7 @@
diff --git a/jp/zimacube/How-to-Install-and-Remove-the-7th-Bay.html b/jp/zimacube/How-to-Install-and-Remove-the-7th-Bay.html
index d00d2cfef1..1e97e4dbff 100644
--- a/jp/zimacube/How-to-Install-and-Remove-the-7th-Bay.html
+++ b/jp/zimacube/How-to-Install-and-Remove-the-7th-Bay.html
@@ -58,8 +58,8 @@
-
-
+
+
@@ -94,7 +94,7 @@
"url": "https://www.zimaspace.com/docs/logo.svg"
}
},
- "datePublished": "1736331091101"
+ "datePublished": "1736403522307"
}
@@ -219,7 +219,7 @@
-
+
次へ
diff --git a/jp/zimacube/How-to-Open-SSH-in-ZimaOS.html b/jp/zimacube/How-to-Open-SSH-in-ZimaOS.html
index 2602ca4e14..e6f48bc943 100644
--- a/jp/zimacube/How-to-Open-SSH-in-ZimaOS.html
+++ b/jp/zimacube/How-to-Open-SSH-in-ZimaOS.html
@@ -53,8 +53,8 @@
-
-
+
+
@@ -89,7 +89,7 @@
"url": "https://www.zimaspace.com/docs/logo.svg"
}
},
- "datePublished": "1736331091101"
+ "datePublished": "1736403522307"
}
@@ -214,7 +214,7 @@
-
+
次へ
diff --git a/jp/zimacube/How-to-understand-Docker-App's-paths-On-ZimaOS.html b/jp/zimacube/How-to-understand-Docker-App's-paths-On-ZimaOS.html
index cc9ba8e934..69fd287785 100644
--- a/jp/zimacube/How-to-understand-Docker-App's-paths-On-ZimaOS.html
+++ b/jp/zimacube/How-to-understand-Docker-App's-paths-On-ZimaOS.html
@@ -57,8 +57,8 @@
-
-
+
+
@@ -93,7 +93,7 @@
"url": "https://www.zimaspace.com/docs/logo.svg"
}
},
- "datePublished": "1736331091101"
+ "datePublished": "1736403522307"
}
@@ -232,7 +232,7 @@
-
+
次へ
diff --git a/jp/zimacube/Install-TrueNAS.html b/jp/zimacube/Install-TrueNAS.html
index b9b3fe8c6c..d229e1f4bc 100644
--- a/jp/zimacube/Install-TrueNAS.html
+++ b/jp/zimacube/Install-TrueNAS.html
@@ -62,8 +62,8 @@
-
-
+
+
@@ -98,7 +98,7 @@
"url": "https://www.zimaspace.com/docs/logo.svg"
}
},
- "datePublished": "1736331091101"
+ "datePublished": "1736403522308"
}
@@ -234,7 +234,7 @@
-
+
前へ次へ
diff --git a/jp/zimacube/Install-UnRAID.html b/jp/zimacube/Install-UnRAID.html
index 2c49e82714..e7b3236335 100644
--- a/jp/zimacube/Install-UnRAID.html
+++ b/jp/zimacube/Install-UnRAID.html
@@ -67,8 +67,8 @@
-
-
+
+
@@ -103,7 +103,7 @@
"url": "https://www.zimaspace.com/docs/logo.svg"
}
},
- "datePublished": "1736331091101"
+ "datePublished": "1736403522308"
}
@@ -231,7 +231,7 @@
-
+
前へ次へ
diff --git a/jp/zimacube/Instructions-for-use-of-the-7th-Bay.html b/jp/zimacube/Instructions-for-use-of-the-7th-Bay.html
index e6692454c1..bd4cf15062 100644
--- a/jp/zimacube/Instructions-for-use-of-the-7th-Bay.html
+++ b/jp/zimacube/Instructions-for-use-of-the-7th-Bay.html
@@ -64,8 +64,8 @@
-
-
+
+
@@ -100,7 +100,7 @@
"url": "https://www.zimaspace.com/docs/logo.svg"
}
},
- "datePublished": "1736331091101"
+ "datePublished": "1736403522308"
}
@@ -240,7 +240,7 @@
-
+
前へ次へ
diff --git a/jp/zimacube/Memory-Test-Tutorial.html b/jp/zimacube/Memory-Test-Tutorial.html
index bcfd080aef..02e76f4c0c 100644
--- a/jp/zimacube/Memory-Test-Tutorial.html
+++ b/jp/zimacube/Memory-Test-Tutorial.html
@@ -58,8 +58,8 @@
-
-
+
+
@@ -94,7 +94,7 @@
"url": "https://www.zimaspace.com/docs/logo.svg"
}
},
- "datePublished": "1736331091101"
+ "datePublished": "1736403522308"
}
@@ -227,7 +227,7 @@
-
+
前へ次へ
diff --git a/jp/zimacube/PC-Direct.html b/jp/zimacube/PC-Direct.html
index 1664060398..366a6525a7 100644
--- a/jp/zimacube/PC-Direct.html
+++ b/jp/zimacube/PC-Direct.html
@@ -65,8 +65,8 @@
-
-
+
+
@@ -101,7 +101,7 @@
"url": "https://www.zimaspace.com/docs/logo.svg"
}
},
- "datePublished": "1736331091101"
+ "datePublished": "1736403522308"
}
@@ -294,7 +294,7 @@
diff --git a/jp/zimacube/Plex-and-GPU-Transcoding.html b/jp/zimacube/Plex-and-GPU-Transcoding.html
index 900132c132..afb4dd530d 100644
--- a/jp/zimacube/Plex-and-GPU-Transcoding.html
+++ b/jp/zimacube/Plex-and-GPU-Transcoding.html
@@ -60,8 +60,8 @@
-
-
+
+
@@ -96,7 +96,7 @@
"url": "https://www.zimaspace.com/docs/logo.svg"
}
},
- "datePublished": "1736331091102"
+ "datePublished": "1736403522308"
}
@@ -280,7 +280,7 @@
diff --git a/jp/zimacube/Quick-Start.html b/jp/zimacube/Quick-Start.html
index 30f3a8f139..df16a87988 100644
--- a/jp/zimacube/Quick-Start.html
+++ b/jp/zimacube/Quick-Start.html
@@ -59,8 +59,8 @@
-
-
+
+
@@ -95,7 +95,7 @@
"url": "https://www.zimaspace.com/docs/logo.svg"
}
},
- "datePublished": "1736331091102"
+ "datePublished": "1736403522308"
}
@@ -351,7 +351,7 @@
-
+
次へ
diff --git a/jp/zimacube/RAID-SSD-Expansion.html b/jp/zimacube/RAID-SSD-Expansion.html
index 19a53e9648..0c67db6776 100644
--- a/jp/zimacube/RAID-SSD-Expansion.html
+++ b/jp/zimacube/RAID-SSD-Expansion.html
@@ -51,8 +51,8 @@
-
-
+
+
@@ -86,7 +86,7 @@
"url": "https://www.zimaspace.com/docs/logo.svg"
}
},
- "datePublished": "1736331091102"
+ "datePublished": "1736403522308"
}
@@ -204,7 +204,7 @@ タイトル
セクション
diff --git a/jp/zimacube/Release-Note.html b/jp/zimacube/Release-Note.html
index 1d5b76ba16..f639f252df 100644
--- a/jp/zimacube/Release-Note.html
+++ b/jp/zimacube/Release-Note.html
@@ -52,8 +52,8 @@
-
-
+
+
@@ -88,7 +88,7 @@
"url": "https://www.zimaspace.com/docs/logo.svg"
}
},
- "datePublished": "1736331091102"
+ "datePublished": "1736403522308"
}
@@ -235,7 +235,7 @@
-
+
次へ
diff --git a/jp/zimacube/Resets-CMOS.html b/jp/zimacube/Resets-CMOS.html
index 192ca19d7e..0d2edbd20c 100644
--- a/jp/zimacube/Resets-CMOS.html
+++ b/jp/zimacube/Resets-CMOS.html
@@ -54,8 +54,8 @@
-
-
+
+
@@ -90,7 +90,7 @@
"url": "https://www.zimaspace.com/docs/logo.svg"
}
},
- "datePublished": "1736331091102"
+ "datePublished": "1736403522308"
}
@@ -216,7 +216,7 @@
diff --git a/jp/zimacube/Transfer-Speeds-Over-Thunderbolt.html b/jp/zimacube/Transfer-Speeds-Over-Thunderbolt.html
index 73cfa039ca..fc57b17205 100644
--- a/jp/zimacube/Transfer-Speeds-Over-Thunderbolt.html
+++ b/jp/zimacube/Transfer-Speeds-Over-Thunderbolt.html
@@ -53,8 +53,8 @@
-
-
+
+
@@ -89,7 +89,7 @@
"url": "https://www.zimaspace.com/docs/logo.svg"
}
},
- "datePublished": "1736331091102"
+ "datePublished": "1736403522308"
}
@@ -214,7 +214,7 @@
diff --git a/jp/zimacube/Tutorials.html b/jp/zimacube/Tutorials.html
index 2ce30df8a9..c7269fa8df 100644
--- a/jp/zimacube/Tutorials.html
+++ b/jp/zimacube/Tutorials.html
@@ -55,8 +55,8 @@
-
-
+
+
@@ -91,7 +91,7 @@
"url": "https://www.zimaspace.com/docs/logo.svg"
}
},
- "datePublished": "1736331091102"
+ "datePublished": "1736403522308"
}
@@ -216,7 +216,7 @@
-
+
次へ
diff --git a/jp/zimacube/User-Guide.html b/jp/zimacube/User-Guide.html
index 8b6ad5d5cb..cdb4130660 100644
--- a/jp/zimacube/User-Guide.html
+++ b/jp/zimacube/User-Guide.html
@@ -51,8 +51,8 @@
-
-
+
+
@@ -86,7 +86,7 @@
"url": "https://www.zimaspace.com/docs/logo.svg"
}
},
- "datePublished": "1736331091102"
+ "datePublished": "1736403522308"
}
@@ -204,7 +204,7 @@ タイトル
セクション
diff --git a/jp/zimacube/ZimaCube-Bios-Update-Method-.html b/jp/zimacube/ZimaCube-Bios-Update-Method-.html
index d26129995f..22746fcca9 100644
--- a/jp/zimacube/ZimaCube-Bios-Update-Method-.html
+++ b/jp/zimacube/ZimaCube-Bios-Update-Method-.html
@@ -56,8 +56,8 @@
-
-
+
+
@@ -92,7 +92,7 @@
"url": "https://www.zimaspace.com/docs/logo.svg"
}
},
- "datePublished": "1736331091102"
+ "datePublished": "1736403522308"
}
@@ -241,7 +241,7 @@
diff --git a/jp/zimacube/ZimaCube-Motherboard-DIY-Fan-Guide-and-Specifications.html b/jp/zimacube/ZimaCube-Motherboard-DIY-Fan-Guide-and-Specifications.html
index 47b7ab5d35..a3bac85d82 100644
--- a/jp/zimacube/ZimaCube-Motherboard-DIY-Fan-Guide-and-Specifications.html
+++ b/jp/zimacube/ZimaCube-Motherboard-DIY-Fan-Guide-and-Specifications.html
@@ -61,8 +61,8 @@
-
-
+
+
@@ -97,7 +97,7 @@
"url": "https://www.zimaspace.com/docs/logo.svg"
}
},
- "datePublished": "1736331091102"
+ "datePublished": "1736403522308"
}
@@ -249,7 +249,7 @@
-
+
前へ次へ
diff --git a/jp/zimacube/ZimaOS-application-content.html b/jp/zimacube/ZimaOS-application-content.html
index ed8a91ad88..64c9b3d88f 100644
--- a/jp/zimacube/ZimaOS-application-content.html
+++ b/jp/zimacube/ZimaOS-application-content.html
@@ -51,8 +51,8 @@
-
-
+
+
@@ -86,7 +86,7 @@
"url": "https://www.zimaspace.com/docs/logo.svg"
}
},
- "datePublished": "1736331091102"
+ "datePublished": "1736403522308"
}
@@ -204,7 +204,7 @@ タイトル
セクション
diff --git a/jp/zimacube/index.html b/jp/zimacube/index.html
index 1decc27d9a..bf6dbf6a38 100644
--- a/jp/zimacube/index.html
+++ b/jp/zimacube/index.html
@@ -58,8 +58,8 @@
-
-
+
+
@@ -94,7 +94,7 @@
"url": "https://www.zimaspace.com/docs/logo.svg"
}
},
- "datePublished": "1736331091102"
+ "datePublished": "1736403522308"
}
@@ -328,7 +328,7 @@
-
+
次へ
diff --git a/jp/zimaos/7th-Bay-LED.html b/jp/zimaos/7th-Bay-LED.html
index 8df33f23ee..ac41447baf 100644
--- a/jp/zimaos/7th-Bay-LED.html
+++ b/jp/zimaos/7th-Bay-LED.html
@@ -53,8 +53,8 @@
-
-
+
+
@@ -89,7 +89,7 @@
"url": "https://www.zimaspace.com/docs/logo.svg"
}
},
- "datePublished": "1736331091102"
+ "datePublished": "1736403522308"
}
@@ -436,7 +436,7 @@
diff --git a/jp/zimaos/A-list-of-Contributions.html b/jp/zimaos/A-list-of-Contributions.html
index 101d8bf285..d69f888bf8 100644
--- a/jp/zimaos/A-list-of-Contributions.html
+++ b/jp/zimaos/A-list-of-Contributions.html
@@ -51,8 +51,8 @@
-
-
+
+
@@ -86,7 +86,7 @@
"url": "https://www.zimaspace.com/docs/logo.svg"
}
},
- "datePublished": "1736331091102"
+ "datePublished": "1736403522308"
}
@@ -204,7 +204,7 @@ 文章タイトル
段落タイトル
diff --git a/jp/zimaos/Achieve-Fastest-Transfer-Speed.html b/jp/zimaos/Achieve-Fastest-Transfer-Speed.html
index 98a3fb8938..b0ff466c11 100644
--- a/jp/zimaos/Achieve-Fastest-Transfer-Speed.html
+++ b/jp/zimaos/Achieve-Fastest-Transfer-Speed.html
@@ -52,8 +52,8 @@
-
-
+
+
@@ -88,7 +88,7 @@
"url": "https://www.zimaspace.com/docs/logo.svg"
}
},
- "datePublished": "1736331091102"
+ "datePublished": "1736403522308"
}
@@ -223,7 +223,7 @@
-
+
前へ次へ
diff --git a/jp/zimaos/Build-Apps.html b/jp/zimaos/Build-Apps.html
index 03ecc5da38..c548e6d697 100644
--- a/jp/zimaos/Build-Apps.html
+++ b/jp/zimaos/Build-Apps.html
@@ -51,8 +51,8 @@
-
-
+
+
@@ -86,7 +86,7 @@
"url": "https://www.zimaspace.com/docs/logo.svg"
}
},
- "datePublished": "1736331091102"
+ "datePublished": "1736403522308"
}
@@ -303,7 +303,7 @@
-
+
前へ次へ
diff --git a/jp/zimaos/Build-Multiple-Clones-using-rsync.html b/jp/zimaos/Build-Multiple-Clones-using-rsync.html
index bb896e0fc7..7f49775f2b 100644
--- a/jp/zimaos/Build-Multiple-Clones-using-rsync.html
+++ b/jp/zimaos/Build-Multiple-Clones-using-rsync.html
@@ -51,8 +51,8 @@
-
-
+
+
@@ -86,7 +86,7 @@
"url": "https://www.zimaspace.com/docs/logo.svg"
}
},
- "datePublished": "1736331091102"
+ "datePublished": "1736403522308"
}
@@ -205,7 +205,7 @@ rsyncを使用して複数のクロー
diff --git a/jp/zimaos/Connect-with-Cloud-Drives.html b/jp/zimaos/Connect-with-Cloud-Drives.html
index 238432fd4d..691a95a1af 100644
--- a/jp/zimaos/Connect-with-Cloud-Drives.html
+++ b/jp/zimaos/Connect-with-Cloud-Drives.html
@@ -53,8 +53,8 @@
-
-
+
+
@@ -89,7 +89,7 @@
"url": "https://www.zimaspace.com/docs/logo.svg"
}
},
- "datePublished": "1736331091102"
+ "datePublished": "1736403522309"
}
@@ -228,7 +228,7 @@
-
+
前へ次へ
diff --git a/jp/zimaos/Create-Raid6-on-ZimaOS.html b/jp/zimaos/Create-Raid6-on-ZimaOS.html
index 9f67602ffe..cf1aede85c 100644
--- a/jp/zimaos/Create-Raid6-on-ZimaOS.html
+++ b/jp/zimaos/Create-Raid6-on-ZimaOS.html
@@ -57,8 +57,8 @@
-
-
+
+
@@ -93,7 +93,7 @@
"url": "https://www.zimaspace.com/docs/logo.svg"
}
},
- "datePublished": "1736331091102"
+ "datePublished": "1736403522309"
}
@@ -253,7 +253,7 @@
mdadm -Av /dev/md0 /dev/sda /dev/sdb /dev/sdc /dev/sdd
mount /dev/md0 /media/foldername
diff --git a/jp/zimaos/Data-Migration.html b/jp/zimaos/Data-Migration.html
index 8fed713bc4..24555e0a18 100644
--- a/jp/zimaos/Data-Migration.html
+++ b/jp/zimaos/Data-Migration.html
@@ -51,8 +51,8 @@
-
-
+
+
@@ -86,7 +86,7 @@
"url": "https://www.zimaspace.com/docs/logo.svg"
}
},
- "datePublished": "1736331091102"
+ "datePublished": "1736403522309"
}
@@ -224,7 +224,7 @@
diff --git a/jp/zimaos/Deploy-Radarr-in-ZimaOS.html b/jp/zimaos/Deploy-Radarr-in-ZimaOS.html
index 693c7bc8cf..7fffb008af 100644
--- a/jp/zimaos/Deploy-Radarr-in-ZimaOS.html
+++ b/jp/zimaos/Deploy-Radarr-in-ZimaOS.html
@@ -63,8 +63,8 @@
-
-
+
+
@@ -99,7 +99,7 @@
"url": "https://www.zimaspace.com/docs/logo.svg"
}
},
- "datePublished": "1736331091102"
+ "datePublished": "1736403522309"
}
@@ -235,7 +235,7 @@
-
+
前へ次へ
diff --git a/jp/zimaos/Detailed-Plex-Operation-Guide.html b/jp/zimaos/Detailed-Plex-Operation-Guide.html
index a5200982bd..274e0f893e 100644
--- a/jp/zimaos/Detailed-Plex-Operation-Guide.html
+++ b/jp/zimaos/Detailed-Plex-Operation-Guide.html
@@ -67,8 +67,8 @@
-
-
+
+
@@ -103,7 +103,7 @@
"url": "https://www.zimaspace.com/docs/logo.svg"
}
},
- "datePublished": "1736331091103"
+ "datePublished": "1736403522309"
}
@@ -244,7 +244,7 @@
diff --git a/jp/zimaos/Disk-Format-Supported.html b/jp/zimaos/Disk-Format-Supported.html
index c18c5b74d9..4081d9980d 100644
--- a/jp/zimaos/Disk-Format-Supported.html
+++ b/jp/zimaos/Disk-Format-Supported.html
@@ -51,8 +51,8 @@
-
-
+
+
@@ -86,7 +86,7 @@
"url": "https://www.zimaspace.com/docs/logo.svg"
}
},
- "datePublished": "1736331091103"
+ "datePublished": "1736403522309"
}
@@ -277,11 +277,11 @@ 要約
ZimaOSはユーザーに効率的で安定したストレージソリューションを提供することにコミットしています。このガイドは、現在のバージョンのファイルシステムサポートを理解するのに役立ち、ストレージデバイスの使用計画をより良く行えるようにします。ZimaOSを選んでいただきありがとうございます。今後も最適化を続け、改善されたユーザー体験を提供していきます。
-ご質問がある場合は、ZimaOSの技術サポートチームにsupport@icewhale.orgまでご連絡ください。
+ご質問がある場合は、ZimaOSの技術サポートチームにsupport@icewhale.orgまでご連絡ください。
diff --git a/jp/zimaos/Enable-AI.html b/jp/zimaos/Enable-AI.html
index b1d48cfb82..2a570651cd 100644
--- a/jp/zimaos/Enable-AI.html
+++ b/jp/zimaos/Enable-AI.html
@@ -51,8 +51,8 @@
-
-
+
+
@@ -86,7 +86,7 @@
"url": "https://www.zimaspace.com/docs/logo.svg"
}
},
- "datePublished": "1736331091103"
+ "datePublished": "1736403522309"
}
@@ -225,11 +225,11 @@ まとめ
ZimaOSは、ユーザーに効率的かつ安定したストレージソリューションを提供することに尽力しています。このガイドは、現在のバージョンにおけるファイルシステムのサポートを理解する手助けをし、ストレージデバイスの利用計画をより効果的に行えるよう手助けします。ZimaOSを選択していただきありがとうございます。私たちは引き続き最適化を進め、改善されたユーザー体験を提供いたします。
-ご質問がある場合は、ZimaOSテクニカルサポートチームまでsupport@icewhale.orgにご連絡ください。
+ご質問がある場合は、ZimaOSテクニカルサポートチームまでsupport@icewhale.orgにご連絡ください。
diff --git a/jp/zimaos/Features.html b/jp/zimaos/Features.html
index e767a57534..96d55bc7fe 100644
--- a/jp/zimaos/Features.html
+++ b/jp/zimaos/Features.html
@@ -68,8 +68,8 @@
-
-
+
+
@@ -104,7 +104,7 @@
"url": "https://www.zimaspace.com/docs/logo.svg"
}
},
- "datePublished": "1736331091103"
+ "datePublished": "1736403522309"
}
@@ -266,7 +266,7 @@
-
+
前へ次へ
diff --git a/jp/zimaos/Get-Network-ID.html b/jp/zimaos/Get-Network-ID.html
index b43765dca0..5f2a3bab30 100644
--- a/jp/zimaos/Get-Network-ID.html
+++ b/jp/zimaos/Get-Network-ID.html
@@ -55,8 +55,8 @@
-
-
+
+
@@ -91,7 +91,7 @@
"url": "https://www.zimaspace.com/docs/logo.svg"
}
},
- "datePublished": "1736331091103"
+ "datePublished": "1736403522309"
}
@@ -221,7 +221,7 @@
diff --git a/jp/zimaos/Get-Started.html b/jp/zimaos/Get-Started.html
index e8d7eb0647..ec245898dc 100644
--- a/jp/zimaos/Get-Started.html
+++ b/jp/zimaos/Get-Started.html
@@ -66,8 +66,8 @@
-
-
+
+
@@ -102,7 +102,7 @@
"url": "https://www.zimaspace.com/docs/logo.svg"
}
},
- "datePublished": "1736331091103"
+ "datePublished": "1736403522309"
}
@@ -259,7 +259,7 @@
diff --git a/jp/zimaos/How-to-Contribute.html b/jp/zimaos/How-to-Contribute.html
index b8cae44f77..f95794f8f5 100644
--- a/jp/zimaos/How-to-Contribute.html
+++ b/jp/zimaos/How-to-Contribute.html
@@ -51,8 +51,8 @@
-
-
+
+
@@ -86,7 +86,7 @@
"url": "https://www.zimaspace.com/docs/logo.svg"
}
},
- "datePublished": "1736331091103"
+ "datePublished": "1736403522309"
}
@@ -205,7 +205,7 @@ どのように貢献するか
diff --git a/jp/zimaos/How-to-Manually-Download-the-Large-Language-Model.html b/jp/zimaos/How-to-Manually-Download-the-Large-Language-Model.html
index 463175ab5b..b97699adb5 100644
--- a/jp/zimaos/How-to-Manually-Download-the-Large-Language-Model.html
+++ b/jp/zimaos/How-to-Manually-Download-the-Large-Language-Model.html
@@ -51,8 +51,8 @@
-
-
+
+
@@ -86,7 +86,7 @@
"url": "https://www.zimaspace.com/docs/logo.svg"
}
},
- "datePublished": "1736331091103"
+ "datePublished": "1736403522309"
}
@@ -205,7 +205,7 @@ 大規模言語モデルの手動ダ
diff --git a/jp/zimaos/How-to-Open-SSH-in-ZimaOS.html b/jp/zimaos/How-to-Open-SSH-in-ZimaOS.html
index 8efe3da079..dbd64a5d37 100644
--- a/jp/zimaos/How-to-Open-SSH-in-ZimaOS.html
+++ b/jp/zimaos/How-to-Open-SSH-in-ZimaOS.html
@@ -53,8 +53,8 @@
-
-
+
+
@@ -89,7 +89,7 @@
"url": "https://www.zimaspace.com/docs/logo.svg"
}
},
- "datePublished": "1736331091103"
+ "datePublished": "1736403522309"
}
@@ -214,7 +214,7 @@
diff --git a/jp/zimaos/How-to-download-and-install-ZimaClient.html b/jp/zimaos/How-to-download-and-install-ZimaClient.html
index 2f97a236aa..f0e2081319 100644
--- a/jp/zimaos/How-to-download-and-install-ZimaClient.html
+++ b/jp/zimaos/How-to-download-and-install-ZimaClient.html
@@ -62,8 +62,8 @@
-
-
+
+
@@ -98,7 +98,7 @@
"url": "https://www.zimaspace.com/docs/logo.svg"
}
},
- "datePublished": "1736331091103"
+ "datePublished": "1736403522309"
}
@@ -262,11 +262,11 @@ john@icewhale.orgに送信してください。問題を説明し、スクリーンショット(該当する場合)を提供します。
+
4. ログにアクセスしてデバッグを手伝う方法
エラー/問題が発生した場合は、すぐにスクリーンショットを撮り(該当する場合)、Zimaクライアントを終了します。
次の場所からログを取得します:
macOS:
~/Library/Application Support/Zima/logs
Windows:
%AppData%\Zima\logs
すべてのログファイルをパックし、john@icewhale.orgに送信してください。問題を説明し、スクリーンショット(該当する場合)を提供します。
diff --git a/jp/zimaos/How-to-understand-Docker-App's-paths-On-ZimaOS.html b/jp/zimaos/How-to-understand-Docker-App's-paths-On-ZimaOS.html
index 8b05029175..4a23999dda 100644
--- a/jp/zimaos/How-to-understand-Docker-App's-paths-On-ZimaOS.html
+++ b/jp/zimaos/How-to-understand-Docker-App's-paths-On-ZimaOS.html
@@ -57,8 +57,8 @@
-
-
+
+
@@ -93,7 +93,7 @@
"url": "https://www.zimaspace.com/docs/logo.svg"
}
},
- "datePublished": "1736331091103"
+ "datePublished": "1736403522309"
}
@@ -232,7 +232,7 @@
-
+
前へ次へ
diff --git a/jp/zimaos/How-to-use-OpenAPI.html b/jp/zimaos/How-to-use-OpenAPI.html
index 7cb93394d5..2c80313b23 100644
--- a/jp/zimaos/How-to-use-OpenAPI.html
+++ b/jp/zimaos/How-to-use-OpenAPI.html
@@ -51,8 +51,8 @@
-
-
+
+
@@ -86,7 +86,7 @@
"url": "https://www.zimaspace.com/docs/logo.svg"
}
},
- "datePublished": "1736331091103"
+ "datePublished": "1736403522309"
}
@@ -218,7 +218,7 @@
diff --git a/jp/zimaos/Immich-Tutorial.html b/jp/zimaos/Immich-Tutorial.html
index 5902911c02..499efb7378 100644
--- a/jp/zimaos/Immich-Tutorial.html
+++ b/jp/zimaos/Immich-Tutorial.html
@@ -79,8 +79,8 @@
-
-
+
+
@@ -115,7 +115,7 @@
"url": "https://www.zimaspace.com/docs/logo.svg"
}
},
- "datePublished": "1736331091103"
+ "datePublished": "1736403522309"
}
@@ -278,7 +278,7 @@
-
+
前へ次へ
diff --git a/jp/zimaos/Install-offline.html b/jp/zimaos/Install-offline.html
index 0253186272..dffa3d2895 100644
--- a/jp/zimaos/Install-offline.html
+++ b/jp/zimaos/Install-offline.html
@@ -55,8 +55,8 @@
-
-
+
+
@@ -91,7 +91,7 @@
"url": "https://www.zimaspace.com/docs/logo.svg"
}
},
- "datePublished": "1736331091103"
+ "datePublished": "1736403522309"
}
@@ -229,7 +229,7 @@ オフラインでの更新
diff --git a/jp/zimaos/Link-Synology-and-SMB-Shares.html b/jp/zimaos/Link-Synology-and-SMB-Shares.html
index 3248b964d9..bdabc9a677 100644
--- a/jp/zimaos/Link-Synology-and-SMB-Shares.html
+++ b/jp/zimaos/Link-Synology-and-SMB-Shares.html
@@ -63,8 +63,8 @@
-
-
+
+
@@ -99,7 +99,7 @@
"url": "https://www.zimaspace.com/docs/logo.svg"
}
},
- "datePublished": "1736331091103"
+ "datePublished": "1736403522309"
}
@@ -231,7 +231,7 @@
-
+
前へ次へ
diff --git a/jp/zimaos/Media-Server-Setup-with-Jellyfin.html b/jp/zimaos/Media-Server-Setup-with-Jellyfin.html
index 2a6c850bef..2e7f1a4364 100644
--- a/jp/zimaos/Media-Server-Setup-with-Jellyfin.html
+++ b/jp/zimaos/Media-Server-Setup-with-Jellyfin.html
@@ -53,8 +53,8 @@
-
-
+
+
@@ -89,7 +89,7 @@
"url": "https://www.zimaspace.com/docs/logo.svg"
}
},
- "datePublished": "1736331091103"
+ "datePublished": "1736403522309"
}
@@ -238,7 +238,7 @@
diff --git a/jp/zimaos/More-RAID-Options.html b/jp/zimaos/More-RAID-Options.html
index 04f50f7778..61473cdaf7 100644
--- a/jp/zimaos/More-RAID-Options.html
+++ b/jp/zimaos/More-RAID-Options.html
@@ -57,8 +57,8 @@
-
-
+
+
@@ -93,7 +93,7 @@
"url": "https://www.zimaspace.com/docs/logo.svg"
}
},
- "datePublished": "1736331091103"
+ "datePublished": "1736403522309"
}
@@ -224,7 +224,7 @@
-
+
前へ次へ
diff --git a/jp/zimaos/NVR-Camera-Server.html b/jp/zimaos/NVR-Camera-Server.html
index 7ed03632b9..9d9308caf2 100644
--- a/jp/zimaos/NVR-Camera-Server.html
+++ b/jp/zimaos/NVR-Camera-Server.html
@@ -64,8 +64,8 @@
-
-
+
+
@@ -100,7 +100,7 @@
"url": "https://www.zimaspace.com/docs/logo.svg"
}
},
- "datePublished": "1736331091103"
+ "datePublished": "1736403522309"
}
@@ -238,7 +238,7 @@ アカウントとパスワードを作成し、Kerberos.ioにログインします。

- ‘設定’をクリック

- ‘IPカメラ’を選択

-- 取得したRTSP URLを入力、例: rtsp://admin:Hjj12345@10.0.171.52/stream1。

+- 取得したRTSP URLを入力、例: rtsp://admin:Hjj12345@10.0.171.52/stream1。

- 解像度とフレームレートを設定、例: 720x480。
- 設定が完了したら、Kerberosインターフェースでキャプチャされた画像とビデオを確認できます


- メインインターフェースで監視状態をリアルタイムで確認することもできます

@@ -247,7 +247,7 @@
diff --git a/jp/zimaos/Networking.html b/jp/zimaos/Networking.html
index 4d0574d5c2..81b00ffd3d 100644
--- a/jp/zimaos/Networking.html
+++ b/jp/zimaos/Networking.html
@@ -51,8 +51,8 @@
-
-
+
+
@@ -86,7 +86,7 @@
"url": "https://www.zimaspace.com/docs/logo.svg"
}
},
- "datePublished": "1736331091103"
+ "datePublished": "1736403522309"
}
@@ -204,7 +204,7 @@ 文章タイトル
段落タイトル
diff --git a/jp/zimaos/OpenAPI-Live-Preview.html b/jp/zimaos/OpenAPI-Live-Preview.html
index 6bb5d69e17..0e794b44ad 100644
--- a/jp/zimaos/OpenAPI-Live-Preview.html
+++ b/jp/zimaos/OpenAPI-Live-Preview.html
@@ -51,8 +51,8 @@
-
-
+
+
@@ -86,7 +86,7 @@
"url": "https://www.zimaspace.com/docs/logo.svg"
}
},
- "datePublished": "1736331091103"
+ "datePublished": "1736403522310"
}
@@ -220,7 +220,7 @@
-
+
前へ
diff --git a/jp/zimaos/Pi-hole-Deployment-Guide-on-ZimaOS.html b/jp/zimaos/Pi-hole-Deployment-Guide-on-ZimaOS.html
index 857c56088b..9630a45583 100644
--- a/jp/zimaos/Pi-hole-Deployment-Guide-on-ZimaOS.html
+++ b/jp/zimaos/Pi-hole-Deployment-Guide-on-ZimaOS.html
@@ -63,8 +63,8 @@
-
-
+
+
@@ -99,7 +99,7 @@
"url": "https://www.zimaspace.com/docs/logo.svg"
}
},
- "datePublished": "1736331091103"
+ "datePublished": "1736403522310"
}
@@ -235,7 +235,7 @@
-
+
前へ次へ
diff --git a/jp/zimaos/Recover-Your-Password.html b/jp/zimaos/Recover-Your-Password.html
index e8f230b9c5..20c0872a64 100644
--- a/jp/zimaos/Recover-Your-Password.html
+++ b/jp/zimaos/Recover-Your-Password.html
@@ -55,8 +55,8 @@
-
-
+
+
@@ -91,7 +91,7 @@
"url": "https://www.zimaspace.com/docs/logo.svg"
}
},
- "datePublished": "1736331091103"
+ "datePublished": "1736403522310"
}
@@ -222,7 +222,7 @@
-
+
前へ次へ
diff --git a/jp/zimaos/Romote-Access.html b/jp/zimaos/Romote-Access.html
index cd47b4a867..929aef3690 100644
--- a/jp/zimaos/Romote-Access.html
+++ b/jp/zimaos/Romote-Access.html
@@ -59,8 +59,8 @@
-
-
+
+
@@ -95,7 +95,7 @@
"url": "https://www.zimaspace.com/docs/logo.svg"
}
},
- "datePublished": "1736331091103"
+ "datePublished": "1736403522310"
}
@@ -237,7 +237,7 @@
-
+
前へ次へ
diff --git a/jp/zimaos/Setup-Python.html b/jp/zimaos/Setup-Python.html
index 3f08972ca8..016614485c 100644
--- a/jp/zimaos/Setup-Python.html
+++ b/jp/zimaos/Setup-Python.html
@@ -53,8 +53,8 @@
-
-
+
+
@@ -89,7 +89,7 @@
"url": "https://www.zimaspace.com/docs/logo.svg"
}
},
- "datePublished": "1736331091103"
+ "datePublished": "1736403522310"
}
@@ -218,7 +218,7 @@
-
+
前へ次へ
diff --git a/jp/zimaos/Sync-Photos-via-Configurable-CLI.html b/jp/zimaos/Sync-Photos-via-Configurable-CLI.html
index 8ff77ce527..0b077e1c28 100644
--- a/jp/zimaos/Sync-Photos-via-Configurable-CLI.html
+++ b/jp/zimaos/Sync-Photos-via-Configurable-CLI.html
@@ -60,8 +60,8 @@
-
-
+
+
@@ -96,7 +96,7 @@
"url": "https://www.zimaspace.com/docs/logo.svg"
}
},
- "datePublished": "1736331091104"
+ "datePublished": "1736403522310"
}
@@ -229,7 +229,7 @@
-
+
前へ次へ
diff --git a/jp/zimaos/Sync-Photos-with-Immich.html b/jp/zimaos/Sync-Photos-with-Immich.html
index 43005fa63a..a18f9bb921 100644
--- a/jp/zimaos/Sync-Photos-with-Immich.html
+++ b/jp/zimaos/Sync-Photos-with-Immich.html
@@ -66,8 +66,8 @@
-
-
+
+
@@ -102,7 +102,7 @@
"url": "https://www.zimaspace.com/docs/logo.svg"
}
},
- "datePublished": "1736331091104"
+ "datePublished": "1736403522310"
}
@@ -240,7 +240,7 @@
-
+
前へ次へ
diff --git a/jp/zimaos/Thunderbolt-PC-Direct.html b/jp/zimaos/Thunderbolt-PC-Direct.html
index f14cb8a4cc..643b6a1784 100644
--- a/jp/zimaos/Thunderbolt-PC-Direct.html
+++ b/jp/zimaos/Thunderbolt-PC-Direct.html
@@ -64,8 +64,8 @@
-
-
+
+
@@ -100,7 +100,7 @@
"url": "https://www.zimaspace.com/docs/logo.svg"
}
},
- "datePublished": "1736331091104"
+ "datePublished": "1736403522310"
}
@@ -400,7 +400,7 @@
-
+
前へ次へ
diff --git a/jp/zimaos/User-Guide.html b/jp/zimaos/User-Guide.html
index 4d6e4bdfae..79d0ebe90d 100644
--- a/jp/zimaos/User-Guide.html
+++ b/jp/zimaos/User-Guide.html
@@ -51,8 +51,8 @@
-
-
+
+
@@ -86,7 +86,7 @@
"url": "https://www.zimaspace.com/docs/logo.svg"
}
},
- "datePublished": "1736331091104"
+ "datePublished": "1736403522310"
}
@@ -205,7 +205,7 @@
diff --git a/jp/zimaos/Using-Samba-as-a-Member.html b/jp/zimaos/Using-Samba-as-a-Member.html
index 80be82a6ea..1c68264d8c 100644
--- a/jp/zimaos/Using-Samba-as-a-Member.html
+++ b/jp/zimaos/Using-Samba-as-a-Member.html
@@ -88,8 +88,8 @@
-
-
+
+
@@ -124,7 +124,7 @@
"url": "https://www.zimaspace.com/docs/logo.svg"
}
},
- "datePublished": "1736331091104"
+ "datePublished": "1736403522310"
}
@@ -393,7 +393,7 @@
-
+
前へ次へ
diff --git a/jp/zimaos/ZFS-Setup.html b/jp/zimaos/ZFS-Setup.html
index d5fa403794..2185ec131f 100644
--- a/jp/zimaos/ZFS-Setup.html
+++ b/jp/zimaos/ZFS-Setup.html
@@ -54,8 +54,8 @@
-
-
+
+
@@ -90,7 +90,7 @@
"url": "https://www.zimaspace.com/docs/logo.svg"
}
},
- "datePublished": "1736331091104"
+ "datePublished": "1736403522310"
}
@@ -213,7 +213,7 @@
diff --git a/jp/zimaos/ZimaOS-v1.2.5-Available!.html b/jp/zimaos/ZimaOS-v1.2.5-Available!.html
index 1df308e1dc..c37787ac42 100644
--- a/jp/zimaos/ZimaOS-v1.2.5-Available!.html
+++ b/jp/zimaos/ZimaOS-v1.2.5-Available!.html
@@ -52,8 +52,8 @@
-
-
+
+
@@ -88,7 +88,7 @@
"url": "https://www.zimaspace.com/docs/logo.svg"
}
},
- "datePublished": "1736331091104"
+ "datePublished": "1736403522310"
}
@@ -239,7 +239,7 @@
diff --git a/jp/zimaos/iSCSI-usage-tutorial.html b/jp/zimaos/iSCSI-usage-tutorial.html
index 9bdf171460..56435b0aca 100644
--- a/jp/zimaos/iSCSI-usage-tutorial.html
+++ b/jp/zimaos/iSCSI-usage-tutorial.html
@@ -62,8 +62,8 @@
-
-
+
+
@@ -98,7 +98,7 @@
"url": "https://www.zimaspace.com/docs/logo.svg"
}
},
- "datePublished": "1736331091104"
+ "datePublished": "1736403522310"
}
@@ -262,7 +262,7 @@
-
+
前へ次へ
diff --git a/jp/zimaos/index.html b/jp/zimaos/index.html
index 3d01768d99..cc8e7ab7e0 100644
--- a/jp/zimaos/index.html
+++ b/jp/zimaos/index.html
@@ -55,8 +55,8 @@
-
-
+
+
@@ -91,7 +91,7 @@
"url": "https://www.zimaspace.com/docs/logo.svg"
}
},
- "datePublished": "1736331091104"
+ "datePublished": "1736403522310"
}
@@ -283,7 +283,7 @@
-
+
次へ
diff --git a/jp/zimaos/migrate-files-from-Synology-to-ZimaCube.html b/jp/zimaos/migrate-files-from-Synology-to-ZimaCube.html
index 1db593c6f1..926e12d9c5 100644
--- a/jp/zimaos/migrate-files-from-Synology-to-ZimaCube.html
+++ b/jp/zimaos/migrate-files-from-Synology-to-ZimaCube.html
@@ -57,8 +57,8 @@
-
-
+
+
@@ -93,7 +93,7 @@
"url": "https://www.zimaspace.com/docs/logo.svg"
}
},
- "datePublished": "1736331091104"
+ "datePublished": "1736403522310"
}
@@ -234,7 +234,7 @@
diff --git a/jp/zimaos/resetnetworksettings.html b/jp/zimaos/resetnetworksettings.html
index acde7eba9f..271d1f82ca 100644
--- a/jp/zimaos/resetnetworksettings.html
+++ b/jp/zimaos/resetnetworksettings.html
@@ -54,8 +54,8 @@
-
-
+
+
@@ -90,7 +90,7 @@
"url": "https://www.zimaspace.com/docs/logo.svg"
}
},
- "datePublished": "1736331091104"
+ "datePublished": "1736403522310"
}
@@ -217,7 +217,7 @@
diff --git a/jp/zimaos/set-your-SSH.html b/jp/zimaos/set-your-SSH.html
index ab6c138b4b..95e97f1549 100644
--- a/jp/zimaos/set-your-SSH.html
+++ b/jp/zimaos/set-your-SSH.html
@@ -54,8 +54,8 @@
-
-
+
+
@@ -90,7 +90,7 @@
"url": "https://www.zimaspace.com/docs/logo.svg"
}
},
- "datePublished": "1736331091104"
+ "datePublished": "1736403522310"
}
@@ -212,7 +212,7 @@
-
+
前へ次へ
diff --git a/jp/zimaos/setup-emby-server.html b/jp/zimaos/setup-emby-server.html
index d9aaead609..53a5b11e16 100644
--- a/jp/zimaos/setup-emby-server.html
+++ b/jp/zimaos/setup-emby-server.html
@@ -60,8 +60,8 @@
-
-
+
+
@@ -96,7 +96,7 @@
"url": "https://www.zimaspace.com/docs/logo.svg"
}
},
- "datePublished": "1736331091104"
+ "datePublished": "1736403522310"
}
@@ -243,7 +243,7 @@
-
+
前へ次へ
diff --git a/jp/zimaos/share-via-link.html b/jp/zimaos/share-via-link.html
index 3b7c90f022..dab23a1ed1 100644
--- a/jp/zimaos/share-via-link.html
+++ b/jp/zimaos/share-via-link.html
@@ -51,8 +51,8 @@
-
-
+
+
@@ -86,7 +86,7 @@
"url": "https://www.zimaspace.com/docs/logo.svg"
}
},
- "datePublished": "1736331091104"
+ "datePublished": "1736403522310"
}
@@ -233,7 +233,7 @@
-
+
次へ
diff --git a/jp/zimaos/v-1.2.2.html b/jp/zimaos/v-1.2.2.html
index d426052ebe..09a8e70dda 100644
--- a/jp/zimaos/v-1.2.2.html
+++ b/jp/zimaos/v-1.2.2.html
@@ -51,8 +51,8 @@
-
-
+
+
@@ -86,7 +86,7 @@
"url": "https://www.zimaspace.com/docs/logo.svg"
}
},
- "datePublished": "1736331091104"
+ "datePublished": "1736403522310"
}
@@ -230,7 +230,7 @@
-
+
前へ次へ
diff --git a/jp/zimaos/v-1.2.3.html b/jp/zimaos/v-1.2.3.html
index e3ba3ee2f1..afe887eac7 100644
--- a/jp/zimaos/v-1.2.3.html
+++ b/jp/zimaos/v-1.2.3.html
@@ -52,8 +52,8 @@
-
-
+
+
@@ -88,7 +88,7 @@
"url": "https://www.zimaspace.com/docs/logo.svg"
}
},
- "datePublished": "1736331091104"
+ "datePublished": "1736403522310"
}
@@ -246,7 +246,7 @@
diff --git a/jp/zimaos/v-1.2.4.html b/jp/zimaos/v-1.2.4.html
index f601a1e0a3..d6244fce16 100644
--- a/jp/zimaos/v-1.2.4.html
+++ b/jp/zimaos/v-1.2.4.html
@@ -52,8 +52,8 @@
-
-
+
+
@@ -88,7 +88,7 @@
"url": "https://www.zimaspace.com/docs/logo.svg"
}
},
- "datePublished": "1736331091104"
+ "datePublished": "1736403522310"
}
@@ -227,7 +227,7 @@
-
+
前へ次へ
diff --git a/jp/zimaos/v1.3.0.html b/jp/zimaos/v1.3.0.html
index 68495d1f43..ad40243a8f 100644
--- a/jp/zimaos/v1.3.0.html
+++ b/jp/zimaos/v1.3.0.html
@@ -52,8 +52,8 @@
-
-
+
+
@@ -88,7 +88,7 @@
"url": "https://www.zimaspace.com/docs/logo.svg"
}
},
- "datePublished": "1736331091104"
+ "datePublished": "1736403522311"
}
@@ -239,7 +239,7 @@
-
+
前へ次へ
diff --git a/jp/zimaos/webtorrent-feature.html b/jp/zimaos/webtorrent-feature.html
index 1c4fffb40c..280f491b91 100644
--- a/jp/zimaos/webtorrent-feature.html
+++ b/jp/zimaos/webtorrent-feature.html
@@ -51,8 +51,8 @@
-
-
+
+
@@ -86,7 +86,7 @@
"url": "https://www.zimaspace.com/docs/logo.svg"
}
},
- "datePublished": "1736331091104"
+ "datePublished": "1736403522311"
}
@@ -233,7 +233,7 @@
-
+
前へ次へ
diff --git a/knowledge/index.html b/knowledge/index.html
index 16f73c9e73..b7dd034dac 100644
--- a/knowledge/index.html
+++ b/knowledge/index.html
@@ -51,8 +51,8 @@
-
-
+
+
@@ -86,7 +86,7 @@
"url": "https://www.zimaspace.com/docs/logo.svg"
}
},
- "datePublished": "1736331091104"
+ "datePublished": "1736403522311"
}
@@ -204,7 +204,7 @@ Install Unraid on Zima Devices
Section1
diff --git a/pt-PT/faq/test-files.html b/pt-PT/faq/test-files.html
index 822f572ed3..4a5f6df681 100644
--- a/pt-PT/faq/test-files.html
+++ b/pt-PT/faq/test-files.html
@@ -51,8 +51,8 @@
-
-
+
+
@@ -86,7 +86,7 @@
"url": "https://www.zimaspace.com/docs/logo.svg"
}
},
- "datePublished": "1736331091105"
+ "datePublished": "1736403522311"
}
@@ -207,7 +207,7 @@
-
+
Próximo
diff --git a/pt-PT/zimaboard/All-in-one-routing-system-OpenWRT.html b/pt-PT/zimaboard/All-in-one-routing-system-OpenWRT.html
index eeab22787f..4698907ce4 100644
--- a/pt-PT/zimaboard/All-in-one-routing-system-OpenWRT.html
+++ b/pt-PT/zimaboard/All-in-one-routing-system-OpenWRT.html
@@ -59,8 +59,8 @@
-
-
+
+
@@ -95,7 +95,7 @@
"url": "https://www.zimaspace.com/docs/logo.svg"
}
},
- "datePublished": "1736331091105"
+ "datePublished": "1736403522311"
}
@@ -245,7 +245,7 @@
diff --git a/pt-PT/zimaboard/Basic-functions-of-dedicated-systems.html b/pt-PT/zimaboard/Basic-functions-of-dedicated-systems.html
index fd2a3e2d8d..1e8471675f 100644
--- a/pt-PT/zimaboard/Basic-functions-of-dedicated-systems.html
+++ b/pt-PT/zimaboard/Basic-functions-of-dedicated-systems.html
@@ -66,8 +66,8 @@
-
-
+
+
@@ -102,7 +102,7 @@
"url": "https://www.zimaspace.com/docs/logo.svg"
}
},
- "datePublished": "1736331091105"
+ "datePublished": "1736403522311"
}
@@ -257,7 +257,7 @@
diff --git a/pt-PT/zimaboard/Build-a-75-inch-4K-Arcade-with-ZimaBoard-and-Batocera.html b/pt-PT/zimaboard/Build-a-75-inch-4K-Arcade-with-ZimaBoard-and-Batocera.html
index 869bab069c..2fa54afaed 100644
--- a/pt-PT/zimaboard/Build-a-75-inch-4K-Arcade-with-ZimaBoard-and-Batocera.html
+++ b/pt-PT/zimaboard/Build-a-75-inch-4K-Arcade-with-ZimaBoard-and-Batocera.html
@@ -72,8 +72,8 @@
-
-
+
+
@@ -108,7 +108,7 @@
"url": "https://www.zimaspace.com/docs/logo.svg"
}
},
- "datePublished": "1736331091105"
+ "datePublished": "1736403522311"
}
@@ -294,7 +294,7 @@
diff --git a/pt-PT/zimaboard/Enable-WOL-on-Zimaboard.html b/pt-PT/zimaboard/Enable-WOL-on-Zimaboard.html
index 7379199ac4..f19fd25f7a 100644
--- a/pt-PT/zimaboard/Enable-WOL-on-Zimaboard.html
+++ b/pt-PT/zimaboard/Enable-WOL-on-Zimaboard.html
@@ -61,8 +61,8 @@
-
-
+
+
@@ -97,7 +97,7 @@
"url": "https://www.zimaspace.com/docs/logo.svg"
}
},
- "datePublished": "1736331091105"
+ "datePublished": "1736403522311"
}
@@ -283,7 +283,7 @@
-
+
AnteriorPróximo
diff --git a/pt-PT/zimaboard/Hardware-Brief.html b/pt-PT/zimaboard/Hardware-Brief.html
index f48316d495..42393ea9ba 100644
--- a/pt-PT/zimaboard/Hardware-Brief.html
+++ b/pt-PT/zimaboard/Hardware-Brief.html
@@ -52,8 +52,8 @@
-
-
+
+
@@ -88,7 +88,7 @@
"url": "https://www.zimaspace.com/docs/logo.svg"
}
},
- "datePublished": "1736331091105"
+ "datePublished": "1736403522311"
}
@@ -229,7 +229,7 @@
-
+
AnteriorPróximo
diff --git a/pt-PT/zimaboard/Hardware-Interface-Introduction.html b/pt-PT/zimaboard/Hardware-Interface-Introduction.html
index bf5a64b39c..2596328826 100644
--- a/pt-PT/zimaboard/Hardware-Interface-Introduction.html
+++ b/pt-PT/zimaboard/Hardware-Interface-Introduction.html
@@ -54,8 +54,8 @@
-
-
+
+
@@ -90,7 +90,7 @@
"url": "https://www.zimaspace.com/docs/logo.svg"
}
},
- "datePublished": "1736331091105"
+ "datePublished": "1736403522311"
}
@@ -225,7 +225,7 @@
-
+
AnteriorPróximo
diff --git a/pt-PT/zimaboard/How-to-check-IP-address.html b/pt-PT/zimaboard/How-to-check-IP-address.html
index 2886c4b1e6..1914e62338 100644
--- a/pt-PT/zimaboard/How-to-check-IP-address.html
+++ b/pt-PT/zimaboard/How-to-check-IP-address.html
@@ -57,8 +57,8 @@
-
-
+
+
@@ -93,7 +93,7 @@
"url": "https://www.zimaspace.com/docs/logo.svg"
}
},
- "datePublished": "1736331091105"
+ "datePublished": "1736403522311"
}
@@ -242,7 +242,7 @@
diff --git a/pt-PT/zimaboard/MineCraft-Friendship-Service.html b/pt-PT/zimaboard/MineCraft-Friendship-Service.html
index 774ffea6f6..b1548f83e9 100644
--- a/pt-PT/zimaboard/MineCraft-Friendship-Service.html
+++ b/pt-PT/zimaboard/MineCraft-Friendship-Service.html
@@ -64,8 +64,8 @@
-
-
+
+
@@ -100,7 +100,7 @@
"url": "https://www.zimaspace.com/docs/logo.svg"
}
},
- "datePublished": "1736331091105"
+ "datePublished": "1736403522311"
}
@@ -280,7 +280,7 @@
-
+
AnteriorPróximo
diff --git a/pt-PT/zimaboard/Openwrt-eMMc-boot.html b/pt-PT/zimaboard/Openwrt-eMMc-boot.html
index 9caacc9f9a..23a745ed4e 100644
--- a/pt-PT/zimaboard/Openwrt-eMMc-boot.html
+++ b/pt-PT/zimaboard/Openwrt-eMMc-boot.html
@@ -59,8 +59,8 @@
-
-
+
+
@@ -95,7 +95,7 @@
"url": "https://www.zimaspace.com/docs/logo.svg"
}
},
- "datePublished": "1736331091105"
+ "datePublished": "1736403522311"
}
@@ -277,7 +277,7 @@
diff --git a/pt-PT/zimaboard/Power-on-Zimablade.html b/pt-PT/zimaboard/Power-on-Zimablade.html
index 6ef9b76ae4..4eaff99988 100644
--- a/pt-PT/zimaboard/Power-on-Zimablade.html
+++ b/pt-PT/zimaboard/Power-on-Zimablade.html
@@ -66,8 +66,8 @@
-
-
+
+
@@ -102,7 +102,7 @@
"url": "https://www.zimaspace.com/docs/logo.svg"
}
},
- "datePublished": "1736331091105"
+ "datePublished": "1736403522311"
}
@@ -279,7 +279,7 @@
-
+
AnteriorPróximo
diff --git a/pt-PT/zimaboard/Restore-factory-settings.html b/pt-PT/zimaboard/Restore-factory-settings.html
index 8e864ea0df..031a57dbbc 100644
--- a/pt-PT/zimaboard/Restore-factory-settings.html
+++ b/pt-PT/zimaboard/Restore-factory-settings.html
@@ -65,8 +65,8 @@
-
-
+
+
@@ -101,7 +101,7 @@
"url": "https://www.zimaspace.com/docs/logo.svg"
}
},
- "datePublished": "1736331091105"
+ "datePublished": "1736403522312"
}
@@ -287,7 +287,7 @@
-
+
AnteriorPróximo
diff --git a/pt-PT/zimaboard/Self-Deploying-Applications.html b/pt-PT/zimaboard/Self-Deploying-Applications.html
index ae5cf68699..864b056812 100644
--- a/pt-PT/zimaboard/Self-Deploying-Applications.html
+++ b/pt-PT/zimaboard/Self-Deploying-Applications.html
@@ -66,8 +66,8 @@
-
-
+
+
@@ -102,7 +102,7 @@
"url": "https://www.zimaspace.com/docs/logo.svg"
}
},
- "datePublished": "1736331091105"
+ "datePublished": "1736403522312"
}
@@ -259,7 +259,7 @@
-
+
AnteriorPróximo
diff --git a/pt-PT/zimaboard/Small-body-Big-applications-OMV-First-Experience.html b/pt-PT/zimaboard/Small-body-Big-applications-OMV-First-Experience.html
index f47fe1e701..706d6dbcfa 100644
--- a/pt-PT/zimaboard/Small-body-Big-applications-OMV-First-Experience.html
+++ b/pt-PT/zimaboard/Small-body-Big-applications-OMV-First-Experience.html
@@ -76,8 +76,8 @@
-
-
+
+
@@ -112,7 +112,7 @@
"url": "https://www.zimaspace.com/docs/logo.svg"
}
},
- "datePublished": "1736331091105"
+ "datePublished": "1736403522312"
}
@@ -296,7 +296,7 @@
diff --git a/pt-PT/zimaboard/Small-body-Big-applications-OMV-install.html b/pt-PT/zimaboard/Small-body-Big-applications-OMV-install.html
index 65d5cac6af..266e9dda9a 100644
--- a/pt-PT/zimaboard/Small-body-Big-applications-OMV-install.html
+++ b/pt-PT/zimaboard/Small-body-Big-applications-OMV-install.html
@@ -63,8 +63,8 @@
-
-
+
+
@@ -99,7 +99,7 @@
"url": "https://www.zimaspace.com/docs/logo.svg"
}
},
- "datePublished": "1736331091106"
+ "datePublished": "1736403522312"
}
@@ -263,7 +263,7 @@
-
+
AnteriorPróximo
diff --git a/pt-PT/zimaboard/Syncthing.html b/pt-PT/zimaboard/Syncthing.html
index 9d8f1d13aa..019b66ef9b 100644
--- a/pt-PT/zimaboard/Syncthing.html
+++ b/pt-PT/zimaboard/Syncthing.html
@@ -61,8 +61,8 @@
-
-
+
+
@@ -97,7 +97,7 @@
"url": "https://www.zimaspace.com/docs/logo.svg"
}
},
- "datePublished": "1736331091106"
+ "datePublished": "1736403522312"
}
@@ -261,7 +261,7 @@
diff --git a/pt-PT/zimaboard/Universal-third-party-system-installation-tutorial.html b/pt-PT/zimaboard/Universal-third-party-system-installation-tutorial.html
index 08f70a7317..cc7ec8a461 100644
--- a/pt-PT/zimaboard/Universal-third-party-system-installation-tutorial.html
+++ b/pt-PT/zimaboard/Universal-third-party-system-installation-tutorial.html
@@ -59,8 +59,8 @@
-
-
+
+
@@ -95,7 +95,7 @@
"url": "https://www.zimaspace.com/docs/logo.svg"
}
},
- "datePublished": "1736331091106"
+ "datePublished": "1736403522312"
}
@@ -247,7 +247,7 @@
-
+
AnteriorPróximo
diff --git a/pt-PT/zimaboard/Unraid-First-Experience-at-$129-Installation.html b/pt-PT/zimaboard/Unraid-First-Experience-at-$129-Installation.html
index 9268684383..686edcf6d8 100644
--- a/pt-PT/zimaboard/Unraid-First-Experience-at-$129-Installation.html
+++ b/pt-PT/zimaboard/Unraid-First-Experience-at-$129-Installation.html
@@ -69,8 +69,8 @@
-
-
+
+
@@ -105,7 +105,7 @@
"url": "https://www.zimaspace.com/docs/logo.svg"
}
},
- "datePublished": "1736331091106"
+ "datePublished": "1736403522312"
}
@@ -269,7 +269,7 @@
-
+
AnteriorPróximo
diff --git a/pt-PT/zimaboard/Upgrade-Motherboard-BIOS-Version.html b/pt-PT/zimaboard/Upgrade-Motherboard-BIOS-Version.html
index ad1506bb4a..2ec07e28ab 100644
--- a/pt-PT/zimaboard/Upgrade-Motherboard-BIOS-Version.html
+++ b/pt-PT/zimaboard/Upgrade-Motherboard-BIOS-Version.html
@@ -51,8 +51,8 @@
-
-
+
+
@@ -86,7 +86,7 @@
"url": "https://www.zimaspace.com/docs/logo.svg"
}
},
- "datePublished": "1736331091106"
+ "datePublished": "1736403522312"
}
@@ -258,7 +258,7 @@
-
+
AnteriorPróximo
diff --git a/pt-PT/zimaboard/VR-Audio-And-Video-Experience-Oculus.html b/pt-PT/zimaboard/VR-Audio-And-Video-Experience-Oculus.html
index 63eb64f0ac..a6962d00ef 100644
--- a/pt-PT/zimaboard/VR-Audio-And-Video-Experience-Oculus.html
+++ b/pt-PT/zimaboard/VR-Audio-And-Video-Experience-Oculus.html
@@ -59,8 +59,8 @@
-
-
+
+
@@ -95,7 +95,7 @@
"url": "https://www.zimaspace.com/docs/logo.svg"
}
},
- "datePublished": "1736331091106"
+ "datePublished": "1736403522312"
}
@@ -233,7 +233,7 @@
-
+
AnteriorPróximo
diff --git a/pt-PT/zimaboard/index.html b/pt-PT/zimaboard/index.html
index c584475410..29300d9acf 100644
--- a/pt-PT/zimaboard/index.html
+++ b/pt-PT/zimaboard/index.html
@@ -60,8 +60,8 @@
-
-
+
+
@@ -96,7 +96,7 @@
"url": "https://www.zimaspace.com/docs/logo.svg"
}
},
- "datePublished": "1736331091106"
+ "datePublished": "1736403522312"
}
@@ -243,7 +243,7 @@
-
+
Próximo
diff --git a/pt-PT/zimacube/About-ZimaOS.html b/pt-PT/zimacube/About-ZimaOS.html
index a9750228a0..0d5f4fa562 100644
--- a/pt-PT/zimacube/About-ZimaOS.html
+++ b/pt-PT/zimacube/About-ZimaOS.html
@@ -51,8 +51,8 @@
-
-
+
+
@@ -86,7 +86,7 @@
"url": "https://www.zimaspace.com/docs/logo.svg"
}
},
- "datePublished": "1736331091106"
+ "datePublished": "1736403522312"
}
@@ -204,7 +204,7 @@ Título
Secção
diff --git a/pt-PT/zimacube/Advanced-Using.html b/pt-PT/zimacube/Advanced-Using.html
index b2b34a473d..f7121d846c 100644
--- a/pt-PT/zimacube/Advanced-Using.html
+++ b/pt-PT/zimacube/Advanced-Using.html
@@ -51,8 +51,8 @@
-
-
+
+
@@ -86,7 +86,7 @@
"url": "https://www.zimaspace.com/docs/logo.svg"
}
},
- "datePublished": "1736331091106"
+ "datePublished": "1736403522312"
}
@@ -204,7 +204,7 @@ Título
Seção
diff --git a/pt-PT/zimacube/Assembly-Tutorial.html b/pt-PT/zimacube/Assembly-Tutorial.html
index e0c8c02992..7346c25f3c 100644
--- a/pt-PT/zimacube/Assembly-Tutorial.html
+++ b/pt-PT/zimacube/Assembly-Tutorial.html
@@ -110,8 +110,8 @@
-
-
+
+
@@ -146,7 +146,7 @@
"url": "https://www.zimaspace.com/docs/logo.svg"
}
},
- "datePublished": "1736331091106"
+ "datePublished": "1736403522312"
}
@@ -511,7 +511,7 @@ Desmontagem do chassi concluída
diff --git a/pt-PT/zimacube/Auto-Power-On.html b/pt-PT/zimacube/Auto-Power-On.html
index 8d3a5a434e..c302b18294 100644
--- a/pt-PT/zimacube/Auto-Power-On.html
+++ b/pt-PT/zimacube/Auto-Power-On.html
@@ -55,8 +55,8 @@
-
-
+
+
@@ -91,7 +91,7 @@
"url": "https://www.zimaspace.com/docs/logo.svg"
}
},
- "datePublished": "1736331091106"
+ "datePublished": "1736403522312"
}
@@ -216,7 +216,7 @@
-
+
AnteriorPróximo
diff --git a/pt-PT/zimacube/BIOS-Configuration.html b/pt-PT/zimacube/BIOS-Configuration.html
index 0bcb63081e..2f727355fd 100644
--- a/pt-PT/zimacube/BIOS-Configuration.html
+++ b/pt-PT/zimacube/BIOS-Configuration.html
@@ -51,8 +51,8 @@
-
-
+
+
@@ -86,7 +86,7 @@
"url": "https://www.zimaspace.com/docs/logo.svg"
}
},
- "datePublished": "1736331091106"
+ "datePublished": "1736403522312"
}
@@ -205,7 +205,7 @@ Configuração da BIOS
diff --git a/pt-PT/zimacube/Compatible-Network-Adapters.html b/pt-PT/zimacube/Compatible-Network-Adapters.html
index 0d01c62980..2f4d1212be 100644
--- a/pt-PT/zimacube/Compatible-Network-Adapters.html
+++ b/pt-PT/zimacube/Compatible-Network-Adapters.html
@@ -51,8 +51,8 @@
-
-
+
+
@@ -86,7 +86,7 @@
"url": "https://www.zimaspace.com/docs/logo.svg"
}
},
- "datePublished": "1736331091106"
+ "datePublished": "1736403522312"
}
@@ -237,7 +237,7 @@
diff --git a/pt-PT/zimacube/Creating-RAID-Troubleshooting-Guide.html b/pt-PT/zimacube/Creating-RAID-Troubleshooting-Guide.html
index d512fc6a8f..df90bc3048 100644
--- a/pt-PT/zimacube/Creating-RAID-Troubleshooting-Guide.html
+++ b/pt-PT/zimacube/Creating-RAID-Troubleshooting-Guide.html
@@ -56,8 +56,8 @@
-
-
+
+
@@ -92,7 +92,7 @@
"url": "https://www.zimaspace.com/docs/logo.svg"
}
},
- "datePublished": "1736331091106"
+ "datePublished": "1736403522312"
}
@@ -215,7 +215,7 @@
-
+
AnteriorPróximo
diff --git a/pt-PT/zimacube/Detailed-Plex-Operation-Guide.html b/pt-PT/zimacube/Detailed-Plex-Operation-Guide.html
index f7dcc85397..cc8d3b71b7 100644
--- a/pt-PT/zimacube/Detailed-Plex-Operation-Guide.html
+++ b/pt-PT/zimacube/Detailed-Plex-Operation-Guide.html
@@ -67,8 +67,8 @@
-
-
+
+
@@ -103,7 +103,7 @@
"url": "https://www.zimaspace.com/docs/logo.svg"
}
},
- "datePublished": "1736331091106"
+ "datePublished": "1736403522312"
}
@@ -244,7 +244,7 @@
diff --git a/pt-PT/zimacube/Enable-WOL-on-ZimaCube.html b/pt-PT/zimacube/Enable-WOL-on-ZimaCube.html
index 8b3dcad60d..5414f7e209 100644
--- a/pt-PT/zimacube/Enable-WOL-on-ZimaCube.html
+++ b/pt-PT/zimacube/Enable-WOL-on-ZimaCube.html
@@ -51,8 +51,8 @@
-
-
+
+
@@ -86,7 +86,7 @@
"url": "https://www.zimaspace.com/docs/logo.svg"
}
},
- "datePublished": "1736331091106"
+ "datePublished": "1736403522312"
}
@@ -258,7 +258,7 @@
-
+
AnteriorPróximo
diff --git "a/pt-PT/zimacube/From-Synology-to-ZimaCube\357\274\214migrate-all-files!.html" "b/pt-PT/zimacube/From-Synology-to-ZimaCube\357\274\214migrate-all-files!.html"
index ecfb1781cf..284927d64e 100644
--- "a/pt-PT/zimacube/From-Synology-to-ZimaCube\357\274\214migrate-all-files!.html"
+++ "b/pt-PT/zimacube/From-Synology-to-ZimaCube\357\274\214migrate-all-files!.html"
@@ -57,8 +57,8 @@
-
-
+
+
@@ -93,7 +93,7 @@
"url": "https://www.zimaspace.com/docs/logo.svg"
}
},
- "datePublished": "1736331091106"
+ "datePublished": "1736403522312"
}
@@ -234,7 +234,7 @@
-
+
Próximo
diff --git a/pt-PT/zimacube/GPU-Expansion.html b/pt-PT/zimacube/GPU-Expansion.html
index 6f53672b39..87979d0840 100644
--- a/pt-PT/zimacube/GPU-Expansion.html
+++ b/pt-PT/zimacube/GPU-Expansion.html
@@ -64,8 +64,8 @@
-
-
+
+
@@ -100,7 +100,7 @@
"url": "https://www.zimaspace.com/docs/logo.svg"
}
},
- "datePublished": "1736331091106"
+ "datePublished": "1736403522312"
}
@@ -333,7 +333,7 @@
-
+
AnteriorPróximo
diff --git a/pt-PT/zimacube/HDD-Interface-Usage-Guide.html b/pt-PT/zimacube/HDD-Interface-Usage-Guide.html
index 7fe85dadc3..6473761573 100644
--- a/pt-PT/zimacube/HDD-Interface-Usage-Guide.html
+++ b/pt-PT/zimacube/HDD-Interface-Usage-Guide.html
@@ -51,8 +51,8 @@
-
-
+
+
@@ -86,7 +86,7 @@
"url": "https://www.zimaspace.com/docs/logo.svg"
}
},
- "datePublished": "1736331091106"
+ "datePublished": "1736403522313"
}
@@ -453,7 +453,7 @@
-
+
AnteriorPróximo
diff --git a/pt-PT/zimacube/Hardware-Brief.html b/pt-PT/zimacube/Hardware-Brief.html
index 2b236bd60e..b97d8e3290 100644
--- a/pt-PT/zimacube/Hardware-Brief.html
+++ b/pt-PT/zimacube/Hardware-Brief.html
@@ -54,8 +54,8 @@
-
-
+
+
@@ -90,7 +90,7 @@
"url": "https://www.zimaspace.com/docs/logo.svg"
}
},
- "datePublished": "1736331091106"
+ "datePublished": "1736403522313"
}
@@ -234,7 +234,7 @@
-
+
AnteriorPróximo
diff --git a/pt-PT/zimacube/Hardware-Details.html b/pt-PT/zimacube/Hardware-Details.html
index 7d4f0b2527..fd453c9ca9 100644
--- a/pt-PT/zimacube/Hardware-Details.html
+++ b/pt-PT/zimacube/Hardware-Details.html
@@ -51,8 +51,8 @@
-
-
+
+
@@ -86,7 +86,7 @@
"url": "https://www.zimaspace.com/docs/logo.svg"
}
},
- "datePublished": "1736331091106"
+ "datePublished": "1736403522313"
}
@@ -254,7 +254,7 @@ Instruções da Interface do Ventilador
Instruções da Porta USB
diff --git a/pt-PT/zimacube/How-to-Install-ZimaOS.html b/pt-PT/zimacube/How-to-Install-ZimaOS.html
index 3702144f38..874cccd963 100644
--- a/pt-PT/zimacube/How-to-Install-ZimaOS.html
+++ b/pt-PT/zimacube/How-to-Install-ZimaOS.html
@@ -62,8 +62,8 @@
-
-
+
+
@@ -98,7 +98,7 @@
"url": "https://www.zimaspace.com/docs/logo.svg"
}
},
- "datePublished": "1736331091106"
+ "datePublished": "1736403522313"
}
@@ -233,7 +233,7 @@
diff --git a/pt-PT/zimacube/How-to-Install-and-Remove-the-7th-Bay.html b/pt-PT/zimacube/How-to-Install-and-Remove-the-7th-Bay.html
index c315cdc31f..5c064dee8b 100644
--- a/pt-PT/zimacube/How-to-Install-and-Remove-the-7th-Bay.html
+++ b/pt-PT/zimacube/How-to-Install-and-Remove-the-7th-Bay.html
@@ -58,8 +58,8 @@
-
-
+
+
@@ -94,7 +94,7 @@
"url": "https://www.zimaspace.com/docs/logo.svg"
}
},
- "datePublished": "1736331091107"
+ "datePublished": "1736403522313"
}
@@ -219,7 +219,7 @@
-
+
Próximo
diff --git a/pt-PT/zimacube/How-to-Open-SSH-in-ZimaOS.html b/pt-PT/zimacube/How-to-Open-SSH-in-ZimaOS.html
index 3f5465effc..5e0afa6691 100644
--- a/pt-PT/zimacube/How-to-Open-SSH-in-ZimaOS.html
+++ b/pt-PT/zimacube/How-to-Open-SSH-in-ZimaOS.html
@@ -53,8 +53,8 @@
-
-
+
+
@@ -89,7 +89,7 @@
"url": "https://www.zimaspace.com/docs/logo.svg"
}
},
- "datePublished": "1736331091107"
+ "datePublished": "1736403522313"
}
@@ -214,7 +214,7 @@
-
+
Próximo
diff --git a/pt-PT/zimacube/How-to-understand-Docker-App's-paths-On-ZimaOS.html b/pt-PT/zimacube/How-to-understand-Docker-App's-paths-On-ZimaOS.html
index d6b1eaba05..19c5303712 100644
--- a/pt-PT/zimacube/How-to-understand-Docker-App's-paths-On-ZimaOS.html
+++ b/pt-PT/zimacube/How-to-understand-Docker-App's-paths-On-ZimaOS.html
@@ -57,8 +57,8 @@
-
-
+
+
@@ -93,7 +93,7 @@
"url": "https://www.zimaspace.com/docs/logo.svg"
}
},
- "datePublished": "1736331091107"
+ "datePublished": "1736403522313"
}
@@ -232,7 +232,7 @@
diff --git a/pt-PT/zimacube/Install-TrueNAS.html b/pt-PT/zimacube/Install-TrueNAS.html
index d5e3edce5f..e5971b06fc 100644
--- a/pt-PT/zimacube/Install-TrueNAS.html
+++ b/pt-PT/zimacube/Install-TrueNAS.html
@@ -62,8 +62,8 @@
-
-
+
+
@@ -98,7 +98,7 @@
"url": "https://www.zimaspace.com/docs/logo.svg"
}
},
- "datePublished": "1736331091107"
+ "datePublished": "1736403522313"
}
@@ -234,7 +234,7 @@
diff --git a/pt-PT/zimacube/Install-UnRAID.html b/pt-PT/zimacube/Install-UnRAID.html
index e6a0fdcec7..9de3db66b1 100644
--- a/pt-PT/zimacube/Install-UnRAID.html
+++ b/pt-PT/zimacube/Install-UnRAID.html
@@ -67,8 +67,8 @@
-
-
+
+
@@ -103,7 +103,7 @@
"url": "https://www.zimaspace.com/docs/logo.svg"
}
},
- "datePublished": "1736331091107"
+ "datePublished": "1736403522313"
}
@@ -231,7 +231,7 @@
diff --git a/pt-PT/zimacube/Instructions-for-use-of-the-7th-Bay.html b/pt-PT/zimacube/Instructions-for-use-of-the-7th-Bay.html
index 6a7ecfde93..6ac0983c2d 100644
--- a/pt-PT/zimacube/Instructions-for-use-of-the-7th-Bay.html
+++ b/pt-PT/zimacube/Instructions-for-use-of-the-7th-Bay.html
@@ -64,8 +64,8 @@
-
-
+
+
@@ -100,7 +100,7 @@
"url": "https://www.zimaspace.com/docs/logo.svg"
}
},
- "datePublished": "1736331091107"
+ "datePublished": "1736403522313"
}
@@ -240,7 +240,7 @@
-
+
AnteriorPróximo
diff --git a/pt-PT/zimacube/Memory-Test-Tutorial.html b/pt-PT/zimacube/Memory-Test-Tutorial.html
index 311aa1e0f4..63c7e23be2 100644
--- a/pt-PT/zimacube/Memory-Test-Tutorial.html
+++ b/pt-PT/zimacube/Memory-Test-Tutorial.html
@@ -58,8 +58,8 @@
-
-
+
+
@@ -94,7 +94,7 @@
"url": "https://www.zimaspace.com/docs/logo.svg"
}
},
- "datePublished": "1736331091107"
+ "datePublished": "1736403522313"
}
@@ -223,11 +223,11 @@
- Entre na interface do Memtest e selecione Iniciar Teste.



-Passo 4: Determinar se há um problema com a memória com base nos resultados do feedback
Se a interface PASS aparecer, não há problema com a memória

Você pode usar os métodos acima para determinar se sua memória tem problemas de estabilidade e solucionar problemas na placa-mãe! Ao mesmo tempo, você pode entrar em contato com nosso suporte técnico pelo e-mail support@icewhale.org e anexar os resultados do teste para obter mais ajuda.
+Passo 4: Determinar se há um problema com a memória com base nos resultados do feedback
Se a interface PASS aparecer, não há problema com a memória

Você pode usar os métodos acima para determinar se sua memória tem problemas de estabilidade e solucionar problemas na placa-mãe! Ao mesmo tempo, você pode entrar em contato com nosso suporte técnico pelo e-mail support@icewhale.org e anexar os resultados do teste para obter mais ajuda.
diff --git a/pt-PT/zimacube/PC-Direct.html b/pt-PT/zimacube/PC-Direct.html
index 3446ef36bf..5a1a345fec 100644
--- a/pt-PT/zimacube/PC-Direct.html
+++ b/pt-PT/zimacube/PC-Direct.html
@@ -65,8 +65,8 @@
-
-
+
+
@@ -101,7 +101,7 @@
"url": "https://www.zimaspace.com/docs/logo.svg"
}
},
- "datePublished": "1736331091107"
+ "datePublished": "1736403522313"
}
@@ -294,7 +294,7 @@
-
+
AnteriorPróximo
diff --git a/pt-PT/zimacube/Plex-and-GPU-Transcoding.html b/pt-PT/zimacube/Plex-and-GPU-Transcoding.html
index aa88e9504d..fa8565cc9b 100644
--- a/pt-PT/zimacube/Plex-and-GPU-Transcoding.html
+++ b/pt-PT/zimacube/Plex-and-GPU-Transcoding.html
@@ -60,8 +60,8 @@
-
-
+
+
@@ -96,7 +96,7 @@
"url": "https://www.zimaspace.com/docs/logo.svg"
}
},
- "datePublished": "1736331091107"
+ "datePublished": "1736403522313"
}
@@ -280,7 +280,7 @@
-
+
AnteriorPróximo
diff --git a/pt-PT/zimacube/Quick-Start.html b/pt-PT/zimacube/Quick-Start.html
index f4b6e3b900..dd7917702d 100644
--- a/pt-PT/zimacube/Quick-Start.html
+++ b/pt-PT/zimacube/Quick-Start.html
@@ -59,8 +59,8 @@
-
-
+
+
@@ -95,7 +95,7 @@
"url": "https://www.zimaspace.com/docs/logo.svg"
}
},
- "datePublished": "1736331091107"
+ "datePublished": "1736403522313"
}
@@ -351,7 +351,7 @@
-
+
Próximo
diff --git a/pt-PT/zimacube/RAID-SSD-Expansion.html b/pt-PT/zimacube/RAID-SSD-Expansion.html
index 720ee05c5f..6d03baa7f4 100644
--- a/pt-PT/zimacube/RAID-SSD-Expansion.html
+++ b/pt-PT/zimacube/RAID-SSD-Expansion.html
@@ -51,8 +51,8 @@
-
-
+
+
@@ -86,7 +86,7 @@
"url": "https://www.zimaspace.com/docs/logo.svg"
}
},
- "datePublished": "1736331091107"
+ "datePublished": "1736403522313"
}
@@ -204,7 +204,7 @@ Título
Seção
diff --git a/pt-PT/zimacube/Release-Note.html b/pt-PT/zimacube/Release-Note.html
index dc735f421b..8fd7f81936 100644
--- a/pt-PT/zimacube/Release-Note.html
+++ b/pt-PT/zimacube/Release-Note.html
@@ -52,8 +52,8 @@
-
-
+
+
@@ -88,7 +88,7 @@
"url": "https://www.zimaspace.com/docs/logo.svg"
}
},
- "datePublished": "1736331091107"
+ "datePublished": "1736403522313"
}
@@ -235,7 +235,7 @@
diff --git a/pt-PT/zimacube/Resets-CMOS.html b/pt-PT/zimacube/Resets-CMOS.html
index b668e4f065..05d988888b 100644
--- a/pt-PT/zimacube/Resets-CMOS.html
+++ b/pt-PT/zimacube/Resets-CMOS.html
@@ -54,8 +54,8 @@
-
-
+
+
@@ -90,7 +90,7 @@
"url": "https://www.zimaspace.com/docs/logo.svg"
}
},
- "datePublished": "1736331091107"
+ "datePublished": "1736403522313"
}
@@ -216,7 +216,7 @@
-
+
AnteriorPróximo
diff --git a/pt-PT/zimacube/Transfer-Speeds-Over-Thunderbolt.html b/pt-PT/zimacube/Transfer-Speeds-Over-Thunderbolt.html
index b654ee17fa..1ece0d5b12 100644
--- a/pt-PT/zimacube/Transfer-Speeds-Over-Thunderbolt.html
+++ b/pt-PT/zimacube/Transfer-Speeds-Over-Thunderbolt.html
@@ -53,8 +53,8 @@
-
-
+
+
@@ -89,7 +89,7 @@
"url": "https://www.zimaspace.com/docs/logo.svg"
}
},
- "datePublished": "1736331091107"
+ "datePublished": "1736403522313"
}
@@ -214,7 +214,7 @@
-
+
AnteriorPróximo
diff --git a/pt-PT/zimacube/Troubleshooting-Self-Test-Guide.html b/pt-PT/zimacube/Troubleshooting-Self-Test-Guide.html
index 61242dc7b3..9330539515 100644
--- a/pt-PT/zimacube/Troubleshooting-Self-Test-Guide.html
+++ b/pt-PT/zimacube/Troubleshooting-Self-Test-Guide.html
@@ -55,8 +55,8 @@
-
-
+
+
@@ -91,7 +91,7 @@
"url": "https://www.zimaspace.com/docs/logo.svg"
}
},
- "datePublished": "1736331091107"
+ "datePublished": "1736403522313"
}
@@ -214,7 +214,7 @@ https://www.zimaspace.com/docs/zimacube/Memory-Test-Tutorial
Passo 3: Reiniciar o dispositivo
Você pode se referir aos seguintes passos para reiniciar a bateria RTC:
https://www.zimaspace.com/docs/zimacube/Resets-CMOS
-Solução:
Se você não conseguir iniciar de acordo com os passos acima, entre em contato com nossa equipe de pós-venda support@icewhale.org para substituir a placa-mãe.
+Solução:
Se você não conseguir iniciar de acordo com os passos acima, entre em contato com nossa equipe de pós-venda support@icewhale.org para substituir a placa-mãe.
Problema de Software
Anormalidade no início do sistema
- Re-conecte o disco de sistema na placa-mãe e verifique se o disco de sistema pode ser reconhecido normalmente.
- Você pode reinstalar o ZimaOS de acordo com o método no seguinte link:
https://www.zimaspace.com/docs/zimacube/How-to-Install-ZimaOS
@@ -226,11 +226,11 @@
O seguinte link lista os modelos de disco rígido que podem ser usados normalmente no teste interno:
https://www.zimaspace.com/docs/zimacube/HDD-Interface-Usage-Guide
Solução:
Se os métodos acima não conseguirem fazer o disco rígido funcionar normalmente, você pode entrar em contato com nossa equipe de pós-venda support@icewhale.org para substituir a placa de circuito impresso para você.
+

O seguinte link lista os modelos de disco rígido que podem ser usados normalmente no teste interno:
https://www.zimaspace.com/docs/zimacube/HDD-Interface-Usage-Guide
Solução:
Se os métodos acima não conseguirem fazer o disco rígido funcionar normalmente, você pode entrar em contato com nossa equipe de pós-venda support@icewhale.org para substituir a placa de circuito impresso para você.
diff --git a/pt-PT/zimacube/Tutorials.html b/pt-PT/zimacube/Tutorials.html
index aabc666723..f6d2cc6f4b 100644
--- a/pt-PT/zimacube/Tutorials.html
+++ b/pt-PT/zimacube/Tutorials.html
@@ -55,8 +55,8 @@
-
-
+
+
@@ -91,7 +91,7 @@
"url": "https://www.zimaspace.com/docs/logo.svg"
}
},
- "datePublished": "1736331091107"
+ "datePublished": "1736403522313"
}
@@ -216,7 +216,7 @@
-
+
Próximo
diff --git a/pt-PT/zimacube/User-Guide.html b/pt-PT/zimacube/User-Guide.html
index 2e86d02ecb..779ade8952 100644
--- a/pt-PT/zimacube/User-Guide.html
+++ b/pt-PT/zimacube/User-Guide.html
@@ -51,8 +51,8 @@
-
-
+
+
@@ -86,7 +86,7 @@
"url": "https://www.zimaspace.com/docs/logo.svg"
}
},
- "datePublished": "1736331091107"
+ "datePublished": "1736403522313"
}
@@ -204,7 +204,7 @@ Título
Seção
diff --git a/pt-PT/zimacube/ZimaCube-Bios-Update-Method-.html b/pt-PT/zimacube/ZimaCube-Bios-Update-Method-.html
index 94d5d0e841..999b54194a 100644
--- a/pt-PT/zimacube/ZimaCube-Bios-Update-Method-.html
+++ b/pt-PT/zimacube/ZimaCube-Bios-Update-Method-.html
@@ -56,8 +56,8 @@
-
-
+
+
@@ -92,7 +92,7 @@
"url": "https://www.zimaspace.com/docs/logo.svg"
}
},
- "datePublished": "1736331091107"
+ "datePublished": "1736403522313"
}
@@ -241,7 +241,7 @@
-
+
AnteriorPróximo
diff --git a/pt-PT/zimacube/ZimaCube-Motherboard-DIY-Fan-Guide-and-Specifications.html b/pt-PT/zimacube/ZimaCube-Motherboard-DIY-Fan-Guide-and-Specifications.html
index 033e13accd..618c8e9816 100644
--- a/pt-PT/zimacube/ZimaCube-Motherboard-DIY-Fan-Guide-and-Specifications.html
+++ b/pt-PT/zimacube/ZimaCube-Motherboard-DIY-Fan-Guide-and-Specifications.html
@@ -61,8 +61,8 @@
-
-
+
+
@@ -97,7 +97,7 @@
"url": "https://www.zimaspace.com/docs/logo.svg"
}
},
- "datePublished": "1736331091107"
+ "datePublished": "1736403522313"
}
@@ -249,7 +249,7 @@
-
+
AnteriorPróximo
diff --git a/pt-PT/zimacube/ZimaOS-application-content.html b/pt-PT/zimacube/ZimaOS-application-content.html
index f4d9870a34..46dd8e0a85 100644
--- a/pt-PT/zimacube/ZimaOS-application-content.html
+++ b/pt-PT/zimacube/ZimaOS-application-content.html
@@ -51,8 +51,8 @@
-
-
+
+
@@ -86,7 +86,7 @@
"url": "https://www.zimaspace.com/docs/logo.svg"
}
},
- "datePublished": "1736331091107"
+ "datePublished": "1736403522314"
}
@@ -204,7 +204,7 @@ Título
Seção
diff --git a/pt-PT/zimacube/index.html b/pt-PT/zimacube/index.html
index 0b68c8e54d..d0fa43fd3f 100644
--- a/pt-PT/zimacube/index.html
+++ b/pt-PT/zimacube/index.html
@@ -58,8 +58,8 @@
-
-
+
+
@@ -94,7 +94,7 @@
"url": "https://www.zimaspace.com/docs/logo.svg"
}
},
- "datePublished": "1736331091107"
+ "datePublished": "1736403522314"
}
@@ -329,7 +329,7 @@
diff --git a/pt-PT/zimaos/7th-Bay-LED.html b/pt-PT/zimaos/7th-Bay-LED.html
index e26ad4a210..85f24d4131 100644
--- a/pt-PT/zimaos/7th-Bay-LED.html
+++ b/pt-PT/zimaos/7th-Bay-LED.html
@@ -53,8 +53,8 @@
-
-
+
+
@@ -89,7 +89,7 @@
"url": "https://www.zimaspace.com/docs/logo.svg"
}
},
- "datePublished": "1736331091107"
+ "datePublished": "1736403522314"
}
@@ -447,7 +447,7 @@
-
+
AnteriorPróximo
diff --git a/pt-PT/zimaos/A-list-of-Contributions.html b/pt-PT/zimaos/A-list-of-Contributions.html
index 841ef0664a..92e351142d 100644
--- a/pt-PT/zimaos/A-list-of-Contributions.html
+++ b/pt-PT/zimaos/A-list-of-Contributions.html
@@ -51,8 +51,8 @@
-
-
+
+
@@ -86,7 +86,7 @@
"url": "https://www.zimaspace.com/docs/logo.svg"
}
},
- "datePublished": "1736331091108"
+ "datePublished": "1736403522314"
}
@@ -204,7 +204,7 @@ Título do artigo
Título do parágrafo
diff --git a/pt-PT/zimaos/Achieve-Fastest-Transfer-Speed.html b/pt-PT/zimaos/Achieve-Fastest-Transfer-Speed.html
index a250b5caba..3400b29676 100644
--- a/pt-PT/zimaos/Achieve-Fastest-Transfer-Speed.html
+++ b/pt-PT/zimaos/Achieve-Fastest-Transfer-Speed.html
@@ -52,8 +52,8 @@
-
-
+
+
@@ -88,7 +88,7 @@
"url": "https://www.zimaspace.com/docs/logo.svg"
}
},
- "datePublished": "1736331091108"
+ "datePublished": "1736403522314"
}
@@ -223,7 +223,7 @@
diff --git a/pt-PT/zimaos/Build-Apps.html b/pt-PT/zimaos/Build-Apps.html
index 7ec953feb3..7c0c224b3f 100644
--- a/pt-PT/zimaos/Build-Apps.html
+++ b/pt-PT/zimaos/Build-Apps.html
@@ -51,8 +51,8 @@
-
-
+
+
@@ -86,7 +86,7 @@
"url": "https://www.zimaspace.com/docs/logo.svg"
}
},
- "datePublished": "1736331091108"
+ "datePublished": "1736403522314"
}
@@ -323,7 +323,7 @@
-
+
AnteriorPróximo
diff --git a/pt-PT/zimaos/Build-Multiple-Clones-using-rsync.html b/pt-PT/zimaos/Build-Multiple-Clones-using-rsync.html
index a966745623..f61218c2b6 100644
--- a/pt-PT/zimaos/Build-Multiple-Clones-using-rsync.html
+++ b/pt-PT/zimaos/Build-Multiple-Clones-using-rsync.html
@@ -51,8 +51,8 @@
-
-
+
+
@@ -86,7 +86,7 @@
"url": "https://www.zimaspace.com/docs/logo.svg"
}
},
- "datePublished": "1736331091108"
+ "datePublished": "1736403522314"
}
@@ -205,7 +205,7 @@ Criar Múltiplas Cópias Usando rsync<
diff --git a/pt-PT/zimaos/Connect-with-Cloud-Drives.html b/pt-PT/zimaos/Connect-with-Cloud-Drives.html
index a4235f0503..3721988dbf 100644
--- a/pt-PT/zimaos/Connect-with-Cloud-Drives.html
+++ b/pt-PT/zimaos/Connect-with-Cloud-Drives.html
@@ -53,8 +53,8 @@
-
-
+
+
@@ -89,7 +89,7 @@
"url": "https://www.zimaspace.com/docs/logo.svg"
}
},
- "datePublished": "1736331091108"
+ "datePublished": "1736403522314"
}
@@ -228,7 +228,7 @@
-
+
AnteriorPróximo
diff --git a/pt-PT/zimaos/Create-Raid6-on-ZimaOS.html b/pt-PT/zimaos/Create-Raid6-on-ZimaOS.html
index ea07cecbf5..c560402e31 100644
--- a/pt-PT/zimaos/Create-Raid6-on-ZimaOS.html
+++ b/pt-PT/zimaos/Create-Raid6-on-ZimaOS.html
@@ -57,8 +57,8 @@
-
-
+
+
@@ -93,7 +93,7 @@
"url": "https://www.zimaspace.com/docs/logo.svg"
}
},
- "datePublished": "1736331091108"
+ "datePublished": "1736403522314"
}
@@ -253,7 +253,7 @@
mdadm -Av /dev/md0 /dev/sda /dev/sdb /dev/sdc /dev/sdd
mount /dev/md0 /media/foldername
diff --git a/pt-PT/zimaos/Data-Migration.html b/pt-PT/zimaos/Data-Migration.html
index b4567df5ed..272595d019 100644
--- a/pt-PT/zimaos/Data-Migration.html
+++ b/pt-PT/zimaos/Data-Migration.html
@@ -57,8 +57,8 @@
-
-
+
+
@@ -93,7 +93,7 @@
"url": "https://www.zimaspace.com/docs/logo.svg"
}
},
- "datePublished": "1736331091108"
+ "datePublished": "1736403522314"
}
@@ -231,7 +231,7 @@
-
+
AnteriorPróximo
diff --git a/pt-PT/zimaos/Deploy-Radarr-in-ZimaOS.html b/pt-PT/zimaos/Deploy-Radarr-in-ZimaOS.html
index b80b85d966..861570c3ea 100644
--- a/pt-PT/zimaos/Deploy-Radarr-in-ZimaOS.html
+++ b/pt-PT/zimaos/Deploy-Radarr-in-ZimaOS.html
@@ -63,8 +63,8 @@
-
-
+
+
@@ -99,7 +99,7 @@
"url": "https://www.zimaspace.com/docs/logo.svg"
}
},
- "datePublished": "1736331091108"
+ "datePublished": "1736403522314"
}
@@ -233,7 +233,7 @@
diff --git a/pt-PT/zimaos/Detailed-Plex-Operation-Guide.html b/pt-PT/zimaos/Detailed-Plex-Operation-Guide.html
index a2039b4bc7..39da5026b9 100644
--- a/pt-PT/zimaos/Detailed-Plex-Operation-Guide.html
+++ b/pt-PT/zimaos/Detailed-Plex-Operation-Guide.html
@@ -67,8 +67,8 @@
-
-
+
+
@@ -103,7 +103,7 @@
"url": "https://www.zimaspace.com/docs/logo.svg"
}
},
- "datePublished": "1736331091108"
+ "datePublished": "1736403522314"
}
@@ -244,7 +244,7 @@
diff --git a/pt-PT/zimaos/Disk-Format-Supported.html b/pt-PT/zimaos/Disk-Format-Supported.html
index 78841db9c3..eb3298ee2f 100644
--- a/pt-PT/zimaos/Disk-Format-Supported.html
+++ b/pt-PT/zimaos/Disk-Format-Supported.html
@@ -51,8 +51,8 @@
-
-
+
+
@@ -86,7 +86,7 @@
"url": "https://www.zimaspace.com/docs/logo.svg"
}
},
- "datePublished": "1736331091108"
+ "datePublished": "1736403522314"
}
@@ -277,11 +277,11 @@ Resumo
O ZimaOS está empenhado em fornecer aos utilizadores soluções de armazenamento eficientes e estáveis. Este guia ajuda você a entender o suporte ao sistema de arquivos na versão atual, permitindo que você planeje melhor o uso dos seus dispositivos de armazenamento. Agradecemos por escolher o ZimaOS; continuaremos a otimizar e a oferecer uma experiência de utilizador aprimorada.
-Para quaisquer questões, entre em contacto com a equipe de suporte técnico do ZimaOS em support@icewhale.org.
+Para quaisquer questões, entre em contacto com a equipe de suporte técnico do ZimaOS em support@icewhale.org.
diff --git a/pt-PT/zimaos/Enable-AI.html b/pt-PT/zimaos/Enable-AI.html
index a68dd647b2..74a62f528b 100644
--- a/pt-PT/zimaos/Enable-AI.html
+++ b/pt-PT/zimaos/Enable-AI.html
@@ -51,8 +51,8 @@
-
-
+
+
@@ -86,7 +86,7 @@
"url": "https://www.zimaspace.com/docs/logo.svg"
}
},
- "datePublished": "1736331091108"
+ "datePublished": "1736403522314"
}
@@ -223,11 +223,11 @@ Resumo
O ZimaOS está comprometido em fornecer aos usuários soluções de armazenamento eficientes e estáveis. Este guia ajuda você a entender o suporte ao sistema de arquivos na versão atual, permitindo que você planeje melhor o uso dos seus dispositivos de armazenamento. Obrigado por escolher o ZimaOS; continuaremos a otimizar e proporcionar uma experiência de usuário aprimorada.
-Para quaisquer dúvidas, entre em contato com a equipe de suporte técnico do ZimaOS através do e-mail support@icewhale.org.
+Para quaisquer dúvidas, entre em contato com a equipe de suporte técnico do ZimaOS através do e-mail support@icewhale.org.
diff --git a/pt-PT/zimaos/Features.html b/pt-PT/zimaos/Features.html
index 3ad1373889..e6f02bcffe 100644
--- a/pt-PT/zimaos/Features.html
+++ b/pt-PT/zimaos/Features.html
@@ -69,8 +69,8 @@
-
-
+
+
@@ -105,7 +105,7 @@
"url": "https://www.zimaspace.com/docs/logo.svg"
}
},
- "datePublished": "1736331091108"
+ "datePublished": "1736403522314"
}
@@ -267,7 +267,7 @@
diff --git a/pt-PT/zimaos/Get-Network-ID.html b/pt-PT/zimaos/Get-Network-ID.html
index 78d3fa8942..24a1c90222 100644
--- a/pt-PT/zimaos/Get-Network-ID.html
+++ b/pt-PT/zimaos/Get-Network-ID.html
@@ -55,8 +55,8 @@
-
-
+
+
@@ -91,7 +91,7 @@
"url": "https://www.zimaspace.com/docs/logo.svg"
}
},
- "datePublished": "1736331091108"
+ "datePublished": "1736403522314"
}
@@ -221,7 +221,7 @@
diff --git a/pt-PT/zimaos/Get-Started.html b/pt-PT/zimaos/Get-Started.html
index 6372a35792..cae51118b5 100644
--- a/pt-PT/zimaos/Get-Started.html
+++ b/pt-PT/zimaos/Get-Started.html
@@ -66,8 +66,8 @@
-
-
+
+
@@ -102,7 +102,7 @@
"url": "https://www.zimaspace.com/docs/logo.svg"
}
},
- "datePublished": "1736331091108"
+ "datePublished": "1736403522314"
}
@@ -259,7 +259,7 @@
diff --git a/pt-PT/zimaos/How-to-Contribute.html b/pt-PT/zimaos/How-to-Contribute.html
index daacc64214..8f1d2f781d 100644
--- a/pt-PT/zimaos/How-to-Contribute.html
+++ b/pt-PT/zimaos/How-to-Contribute.html
@@ -51,8 +51,8 @@
-
-
+
+
@@ -86,7 +86,7 @@
"url": "https://www.zimaspace.com/docs/logo.svg"
}
},
- "datePublished": "1736331091108"
+ "datePublished": "1736403522314"
}
@@ -205,7 +205,7 @@ Como Contribuir
diff --git a/pt-PT/zimaos/How-to-Manually-Download-the-Large-Language-Model.html b/pt-PT/zimaos/How-to-Manually-Download-the-Large-Language-Model.html
index cfaf5d8b4c..dc79bf1bf4 100644
--- a/pt-PT/zimaos/How-to-Manually-Download-the-Large-Language-Model.html
+++ b/pt-PT/zimaos/How-to-Manually-Download-the-Large-Language-Model.html
@@ -51,8 +51,8 @@
-
-
+
+
@@ -86,7 +86,7 @@
"url": "https://www.zimaspace.com/docs/logo.svg"
}
},
- "datePublished": "1736331091108"
+ "datePublished": "1736403522314"
}
@@ -205,7 +205,7 @@ Como Baixar Manualmente o Grande Model
diff --git a/pt-PT/zimaos/How-to-Open-SSH-in-ZimaOS.html b/pt-PT/zimaos/How-to-Open-SSH-in-ZimaOS.html
index 2fa17f44d3..1a74116c07 100644
--- a/pt-PT/zimaos/How-to-Open-SSH-in-ZimaOS.html
+++ b/pt-PT/zimaos/How-to-Open-SSH-in-ZimaOS.html
@@ -53,8 +53,8 @@
-
-
+
+
@@ -89,7 +89,7 @@
"url": "https://www.zimaspace.com/docs/logo.svg"
}
},
- "datePublished": "1736331091108"
+ "datePublished": "1736403522314"
}
@@ -214,7 +214,7 @@
-
+
AnteriorPróximo
diff --git a/pt-PT/zimaos/How-to-download-and-install-ZimaClient.html b/pt-PT/zimaos/How-to-download-and-install-ZimaClient.html
index ea4d16b447..d11910d678 100644
--- a/pt-PT/zimaos/How-to-download-and-install-ZimaClient.html
+++ b/pt-PT/zimaos/How-to-download-and-install-ZimaClient.html
@@ -62,8 +62,8 @@
-
-
+
+
@@ -98,7 +98,7 @@
"url": "https://www.zimaspace.com/docs/logo.svg"
}
},
- "datePublished": "1736331091108"
+ "datePublished": "1736403522314"
}
@@ -262,11 +262,11 @@ john@icewhale.org, descrevendo o problema e fornecendo capturas de tela (se houver).
+
4. Como acessar logs e ajudar na depuração
Quando um erro/problema ocorrer, imediatamente tire uma captura de tela (se aplicável) e saia do client Zima.
Recupere os logs a partir dos seguintes locais:
macOS:
~/Library/Application Support/Zima/logs
Windows:
%AppData%\Zima\logs
Empacote todos os arquivos de log e envie para john@icewhale.org, descrevendo o problema e fornecendo capturas de tela (se houver).
diff --git a/pt-PT/zimaos/How-to-understand-Docker-App's-paths-On-ZimaOS.html b/pt-PT/zimaos/How-to-understand-Docker-App's-paths-On-ZimaOS.html
index df6f096627..43bddbae09 100644
--- a/pt-PT/zimaos/How-to-understand-Docker-App's-paths-On-ZimaOS.html
+++ b/pt-PT/zimaos/How-to-understand-Docker-App's-paths-On-ZimaOS.html
@@ -57,8 +57,8 @@
-
-
+
+
@@ -93,7 +93,7 @@
"url": "https://www.zimaspace.com/docs/logo.svg"
}
},
- "datePublished": "1736331091108"
+ "datePublished": "1736403522315"
}
@@ -232,7 +232,7 @@
diff --git a/pt-PT/zimaos/How-to-use-OpenAPI.html b/pt-PT/zimaos/How-to-use-OpenAPI.html
index eae4100871..67edd67634 100644
--- a/pt-PT/zimaos/How-to-use-OpenAPI.html
+++ b/pt-PT/zimaos/How-to-use-OpenAPI.html
@@ -51,8 +51,8 @@
-
-
+
+
@@ -86,7 +86,7 @@
"url": "https://www.zimaspace.com/docs/logo.svg"
}
},
- "datePublished": "1736331091108"
+ "datePublished": "1736403522315"
}
@@ -218,7 +218,7 @@
diff --git a/pt-PT/zimaos/Immich-Tutorial.html b/pt-PT/zimaos/Immich-Tutorial.html
index b69773d82a..2cc948acc0 100644
--- a/pt-PT/zimaos/Immich-Tutorial.html
+++ b/pt-PT/zimaos/Immich-Tutorial.html
@@ -79,8 +79,8 @@
-
-
+
+
@@ -115,7 +115,7 @@
"url": "https://www.zimaspace.com/docs/logo.svg"
}
},
- "datePublished": "1736331091108"
+ "datePublished": "1736403522315"
}
@@ -278,7 +278,7 @@
-
+
AnteriorPróximo
diff --git a/pt-PT/zimaos/Install-offline.html b/pt-PT/zimaos/Install-offline.html
index 7086e67e26..ed161e2925 100644
--- a/pt-PT/zimaos/Install-offline.html
+++ b/pt-PT/zimaos/Install-offline.html
@@ -55,8 +55,8 @@
-
-
+
+
@@ -91,7 +91,7 @@
"url": "https://www.zimaspace.com/docs/logo.svg"
}
},
- "datePublished": "1736331091108"
+ "datePublished": "1736403522315"
}
@@ -229,7 +229,7 @@ Atualização offline
diff --git a/pt-PT/zimaos/Link-Synology-and-SMB-Shares.html b/pt-PT/zimaos/Link-Synology-and-SMB-Shares.html
index adcb8a22c7..a3f8792844 100644
--- a/pt-PT/zimaos/Link-Synology-and-SMB-Shares.html
+++ b/pt-PT/zimaos/Link-Synology-and-SMB-Shares.html
@@ -63,8 +63,8 @@
-
-
+
+
@@ -99,7 +99,7 @@
"url": "https://www.zimaspace.com/docs/logo.svg"
}
},
- "datePublished": "1736331091109"
+ "datePublished": "1736403522315"
}
@@ -231,7 +231,7 @@
diff --git a/pt-PT/zimaos/Media-Server-Setup-with-Jellyfin.html b/pt-PT/zimaos/Media-Server-Setup-with-Jellyfin.html
index 41cc0a47d3..c6de92f988 100644
--- a/pt-PT/zimaos/Media-Server-Setup-with-Jellyfin.html
+++ b/pt-PT/zimaos/Media-Server-Setup-with-Jellyfin.html
@@ -54,8 +54,8 @@
-
-
+
+
@@ -90,7 +90,7 @@
"url": "https://www.zimaspace.com/docs/logo.svg"
}
},
- "datePublished": "1736331091109"
+ "datePublished": "1736403522315"
}
@@ -246,7 +246,7 @@
-
+
AnteriorPróximo
diff --git a/pt-PT/zimaos/More-RAID-Options.html b/pt-PT/zimaos/More-RAID-Options.html
index 61f0881bd6..f1b0414ed3 100644
--- a/pt-PT/zimaos/More-RAID-Options.html
+++ b/pt-PT/zimaos/More-RAID-Options.html
@@ -57,8 +57,8 @@
-
-
+
+
@@ -93,7 +93,7 @@
"url": "https://www.zimaspace.com/docs/logo.svg"
}
},
- "datePublished": "1736331091109"
+ "datePublished": "1736403522315"
}
@@ -224,7 +224,7 @@
diff --git a/pt-PT/zimaos/NVR-Camera-Server.html b/pt-PT/zimaos/NVR-Camera-Server.html
index 9b80f45664..1755403bfe 100644
--- a/pt-PT/zimaos/NVR-Camera-Server.html
+++ b/pt-PT/zimaos/NVR-Camera-Server.html
@@ -64,8 +64,8 @@
-
-
+
+
@@ -100,7 +100,7 @@
"url": "https://www.zimaspace.com/docs/logo.svg"
}
},
- "datePublished": "1736331091109"
+ "datePublished": "1736403522315"
}
@@ -238,7 +238,7 @@
- Clique em ‘Configuração’

- Selecione ‘Câmera IP’

-- Digite a URL RTSP obtida, por exemplo: rtsp://admin:Hjj12345@10.0.171.52/stream1.

+- Digite a URL RTSP obtida, por exemplo: rtsp://admin:Hjj12345@10.0.171.52/stream1.

- Configure a resolução e a taxa de quadros, por exemplo: 720x480.
- Após a configuração ser concluída, você pode visualizar as imagens e vídeos capturados na interface do Kerberos


- Você também pode ver o status de monitoramento em tempo real na interface principal

@@ -247,7 +247,7 @@
-
+
AnteriorPróximo
diff --git a/pt-PT/zimaos/Networking.html b/pt-PT/zimaos/Networking.html
index 330520045a..94ba3b96ce 100644
--- a/pt-PT/zimaos/Networking.html
+++ b/pt-PT/zimaos/Networking.html
@@ -51,8 +51,8 @@
-
-
+
+
@@ -86,7 +86,7 @@
"url": "https://www.zimaspace.com/docs/logo.svg"
}
},
- "datePublished": "1736331091109"
+ "datePublished": "1736403522315"
}
@@ -204,7 +204,7 @@ Título do Artigo
Título do Parágrafo
diff --git a/pt-PT/zimaos/OpenAPI-Live-Preview.html b/pt-PT/zimaos/OpenAPI-Live-Preview.html
index 29b5fcfe82..5c921c246c 100644
--- a/pt-PT/zimaos/OpenAPI-Live-Preview.html
+++ b/pt-PT/zimaos/OpenAPI-Live-Preview.html
@@ -51,8 +51,8 @@
-
-
+
+
@@ -86,7 +86,7 @@
"url": "https://www.zimaspace.com/docs/logo.svg"
}
},
- "datePublished": "1736331091109"
+ "datePublished": "1736403522315"
}
@@ -220,7 +220,7 @@
-
+
Anterior
diff --git a/pt-PT/zimaos/Pi-hole-Deployment-Guide-on-ZimaOS.html b/pt-PT/zimaos/Pi-hole-Deployment-Guide-on-ZimaOS.html
index 3253860b01..5d10e007b3 100644
--- a/pt-PT/zimaos/Pi-hole-Deployment-Guide-on-ZimaOS.html
+++ b/pt-PT/zimaos/Pi-hole-Deployment-Guide-on-ZimaOS.html
@@ -63,8 +63,8 @@
-
-
+
+
@@ -99,7 +99,7 @@
"url": "https://www.zimaspace.com/docs/logo.svg"
}
},
- "datePublished": "1736331091109"
+ "datePublished": "1736403522315"
}
@@ -234,7 +234,7 @@
-
+
AnteriorPróximo
diff --git a/pt-PT/zimaos/Recover-Your-Password.html b/pt-PT/zimaos/Recover-Your-Password.html
index eeb3ebd042..8335f3dec0 100644
--- a/pt-PT/zimaos/Recover-Your-Password.html
+++ b/pt-PT/zimaos/Recover-Your-Password.html
@@ -55,8 +55,8 @@
-
-
+
+
@@ -91,7 +91,7 @@
"url": "https://www.zimaspace.com/docs/logo.svg"
}
},
- "datePublished": "1736331091109"
+ "datePublished": "1736403522315"
}
@@ -222,7 +222,7 @@
-
+
AnteriorPróximo
diff --git a/pt-PT/zimaos/Romote-Access.html b/pt-PT/zimaos/Romote-Access.html
index fe1a15f891..e2bee466dc 100644
--- a/pt-PT/zimaos/Romote-Access.html
+++ b/pt-PT/zimaos/Romote-Access.html
@@ -59,8 +59,8 @@
-
-
+
+
@@ -95,7 +95,7 @@
"url": "https://www.zimaspace.com/docs/logo.svg"
}
},
- "datePublished": "1736331091109"
+ "datePublished": "1736403522315"
}
@@ -237,7 +237,7 @@
-
+
AnteriorPróximo
diff --git a/pt-PT/zimaos/Setup-Python.html b/pt-PT/zimaos/Setup-Python.html
index 20d66826ec..de2fb789aa 100644
--- a/pt-PT/zimaos/Setup-Python.html
+++ b/pt-PT/zimaos/Setup-Python.html
@@ -53,8 +53,8 @@
-
-
+
+
@@ -89,7 +89,7 @@
"url": "https://www.zimaspace.com/docs/logo.svg"
}
},
- "datePublished": "1736331091109"
+ "datePublished": "1736403522315"
}
@@ -218,7 +218,7 @@
-
+
AnteriorPróximo
diff --git a/pt-PT/zimaos/Sync-Photos-via-Configurable-CLI.html b/pt-PT/zimaos/Sync-Photos-via-Configurable-CLI.html
index 6301d12885..40460a8607 100644
--- a/pt-PT/zimaos/Sync-Photos-via-Configurable-CLI.html
+++ b/pt-PT/zimaos/Sync-Photos-via-Configurable-CLI.html
@@ -60,8 +60,8 @@
-
-
+
+
@@ -96,7 +96,7 @@
"url": "https://www.zimaspace.com/docs/logo.svg"
}
},
- "datePublished": "1736331091109"
+ "datePublished": "1736403522315"
}
@@ -229,7 +229,7 @@
-
+
AnteriorPróximo
diff --git a/pt-PT/zimaos/Sync-Photos-with-Immich.html b/pt-PT/zimaos/Sync-Photos-with-Immich.html
index ff5b870908..9ed44cf3f6 100644
--- a/pt-PT/zimaos/Sync-Photos-with-Immich.html
+++ b/pt-PT/zimaos/Sync-Photos-with-Immich.html
@@ -66,8 +66,8 @@
-
-
+
+
@@ -102,7 +102,7 @@
"url": "https://www.zimaspace.com/docs/logo.svg"
}
},
- "datePublished": "1736331091109"
+ "datePublished": "1736403522315"
}
@@ -240,7 +240,7 @@
-
+
AnteriorPróximo
diff --git a/pt-PT/zimaos/Thunderbolt-PC-Direct.html b/pt-PT/zimaos/Thunderbolt-PC-Direct.html
index 5f886b59e9..465a25c2ff 100644
--- a/pt-PT/zimaos/Thunderbolt-PC-Direct.html
+++ b/pt-PT/zimaos/Thunderbolt-PC-Direct.html
@@ -64,8 +64,8 @@
-
-
+
+
@@ -100,7 +100,7 @@
"url": "https://www.zimaspace.com/docs/logo.svg"
}
},
- "datePublished": "1736331091109"
+ "datePublished": "1736403522315"
}
@@ -400,7 +400,7 @@
-
+
AnteriorPróximo
diff --git a/pt-PT/zimaos/User-Guide.html b/pt-PT/zimaos/User-Guide.html
index d90ec6adfa..d585c61b11 100644
--- a/pt-PT/zimaos/User-Guide.html
+++ b/pt-PT/zimaos/User-Guide.html
@@ -51,8 +51,8 @@
-
-
+
+
@@ -86,7 +86,7 @@
"url": "https://www.zimaspace.com/docs/logo.svg"
}
},
- "datePublished": "1736331091109"
+ "datePublished": "1736403522315"
}
@@ -205,7 +205,7 @@
diff --git a/pt-PT/zimaos/Using-Samba-as-a-Member.html b/pt-PT/zimaos/Using-Samba-as-a-Member.html
index 7c32d12386..9b7e9a2429 100644
--- a/pt-PT/zimaos/Using-Samba-as-a-Member.html
+++ b/pt-PT/zimaos/Using-Samba-as-a-Member.html
@@ -88,8 +88,8 @@
-
-
+
+
@@ -124,7 +124,7 @@
"url": "https://www.zimaspace.com/docs/logo.svg"
}
},
- "datePublished": "1736331091109"
+ "datePublished": "1736403522315"
}
@@ -393,7 +393,7 @@
diff --git a/pt-PT/zimaos/ZFS-Setup.html b/pt-PT/zimaos/ZFS-Setup.html
index 4902a15164..d912bd2a50 100644
--- a/pt-PT/zimaos/ZFS-Setup.html
+++ b/pt-PT/zimaos/ZFS-Setup.html
@@ -54,8 +54,8 @@
-
-
+
+
@@ -90,7 +90,7 @@
"url": "https://www.zimaspace.com/docs/logo.svg"
}
},
- "datePublished": "1736331091109"
+ "datePublished": "1736403522315"
}
@@ -213,7 +213,7 @@
diff --git a/pt-PT/zimaos/ZimaOS-v1.2.5-Available!.html b/pt-PT/zimaos/ZimaOS-v1.2.5-Available!.html
index a61689918c..ed545ab770 100644
--- a/pt-PT/zimaos/ZimaOS-v1.2.5-Available!.html
+++ b/pt-PT/zimaos/ZimaOS-v1.2.5-Available!.html
@@ -52,8 +52,8 @@
-
-
+
+
@@ -88,7 +88,7 @@
"url": "https://www.zimaspace.com/docs/logo.svg"
}
},
- "datePublished": "1736331091109"
+ "datePublished": "1736403522315"
}
@@ -239,7 +239,7 @@
-
+
AnteriorPróximo
diff --git a/pt-PT/zimaos/iSCSI-usage-tutorial.html b/pt-PT/zimaos/iSCSI-usage-tutorial.html
index f01530a69e..9c47af3084 100644
--- a/pt-PT/zimaos/iSCSI-usage-tutorial.html
+++ b/pt-PT/zimaos/iSCSI-usage-tutorial.html
@@ -62,8 +62,8 @@
-
-
+
+
@@ -98,7 +98,7 @@
"url": "https://www.zimaspace.com/docs/logo.svg"
}
},
- "datePublished": "1736331091109"
+ "datePublished": "1736403522315"
}
@@ -262,7 +262,7 @@
diff --git a/pt-PT/zimaos/index.html b/pt-PT/zimaos/index.html
index b2902f9dfb..78c83f567d 100644
--- a/pt-PT/zimaos/index.html
+++ b/pt-PT/zimaos/index.html
@@ -55,8 +55,8 @@
-
-
+
+
@@ -91,7 +91,7 @@
"url": "https://www.zimaspace.com/docs/logo.svg"
}
},
- "datePublished": "1736331091109"
+ "datePublished": "1736403522316"
}
@@ -283,7 +283,7 @@
diff --git a/pt-PT/zimaos/migrate-files-from-Synology-to-ZimaCube.html b/pt-PT/zimaos/migrate-files-from-Synology-to-ZimaCube.html
index d52b02cfc6..dd2875df14 100644
--- a/pt-PT/zimaos/migrate-files-from-Synology-to-ZimaCube.html
+++ b/pt-PT/zimaos/migrate-files-from-Synology-to-ZimaCube.html
@@ -57,8 +57,8 @@
-
-
+
+
@@ -93,7 +93,7 @@
"url": "https://www.zimaspace.com/docs/logo.svg"
}
},
- "datePublished": "1736331091109"
+ "datePublished": "1736403522316"
}
@@ -234,7 +234,7 @@
-
+
AnteriorPróximo
diff --git a/pt-PT/zimaos/resetnetworksettings.html b/pt-PT/zimaos/resetnetworksettings.html
index 2d589a47e3..63c6e24444 100644
--- a/pt-PT/zimaos/resetnetworksettings.html
+++ b/pt-PT/zimaos/resetnetworksettings.html
@@ -54,8 +54,8 @@
-
-
+
+
@@ -90,7 +90,7 @@
"url": "https://www.zimaspace.com/docs/logo.svg"
}
},
- "datePublished": "1736331091109"
+ "datePublished": "1736403522316"
}
@@ -217,7 +217,7 @@
diff --git a/pt-PT/zimaos/set-your-SSH.html b/pt-PT/zimaos/set-your-SSH.html
index 178e073415..044c2ca759 100644
--- a/pt-PT/zimaos/set-your-SSH.html
+++ b/pt-PT/zimaos/set-your-SSH.html
@@ -54,8 +54,8 @@
-
-
+
+
@@ -90,7 +90,7 @@
"url": "https://www.zimaspace.com/docs/logo.svg"
}
},
- "datePublished": "1736331091110"
+ "datePublished": "1736403522316"
}
@@ -212,7 +212,7 @@
-
+
AnteriorPróximo
diff --git a/pt-PT/zimaos/setup-emby-server.html b/pt-PT/zimaos/setup-emby-server.html
index e336c2defa..1a89b94d1d 100644
--- a/pt-PT/zimaos/setup-emby-server.html
+++ b/pt-PT/zimaos/setup-emby-server.html
@@ -60,8 +60,8 @@
-
-
+
+
@@ -96,7 +96,7 @@
"url": "https://www.zimaspace.com/docs/logo.svg"
}
},
- "datePublished": "1736331091110"
+ "datePublished": "1736403522316"
}
@@ -243,7 +243,7 @@
-
+
AnteriorPróximo
diff --git a/pt-PT/zimaos/share-via-link.html b/pt-PT/zimaos/share-via-link.html
index 38a0f85d72..72bd1c8fe0 100644
--- a/pt-PT/zimaos/share-via-link.html
+++ b/pt-PT/zimaos/share-via-link.html
@@ -51,8 +51,8 @@
-
-
+
+
@@ -86,7 +86,7 @@
"url": "https://www.zimaspace.com/docs/logo.svg"
}
},
- "datePublished": "1736331091110"
+ "datePublished": "1736403522316"
}
@@ -233,7 +233,7 @@
diff --git a/pt-PT/zimaos/v-1.2.2.html b/pt-PT/zimaos/v-1.2.2.html
index 9acdb9cf8e..fde8444efe 100644
--- a/pt-PT/zimaos/v-1.2.2.html
+++ b/pt-PT/zimaos/v-1.2.2.html
@@ -51,8 +51,8 @@
-
-
+
+
@@ -86,7 +86,7 @@
"url": "https://www.zimaspace.com/docs/logo.svg"
}
},
- "datePublished": "1736331091110"
+ "datePublished": "1736403522316"
}
@@ -230,7 +230,7 @@
-
+
AnteriorPróximo
diff --git a/pt-PT/zimaos/v-1.2.3.html b/pt-PT/zimaos/v-1.2.3.html
index 5824369feb..225bf332a9 100644
--- a/pt-PT/zimaos/v-1.2.3.html
+++ b/pt-PT/zimaos/v-1.2.3.html
@@ -52,8 +52,8 @@
-
-
+
+
@@ -88,7 +88,7 @@
"url": "https://www.zimaspace.com/docs/logo.svg"
}
},
- "datePublished": "1736331091110"
+ "datePublished": "1736403522316"
}
@@ -246,7 +246,7 @@
diff --git a/pt-PT/zimaos/v-1.2.4.html b/pt-PT/zimaos/v-1.2.4.html
index 9d51967d69..0368daad8d 100644
--- a/pt-PT/zimaos/v-1.2.4.html
+++ b/pt-PT/zimaos/v-1.2.4.html
@@ -52,8 +52,8 @@
-
-
+
+
@@ -88,7 +88,7 @@
"url": "https://www.zimaspace.com/docs/logo.svg"
}
},
- "datePublished": "1736331091110"
+ "datePublished": "1736403522316"
}
@@ -226,7 +226,7 @@
-
+
AnteriorPróximo
diff --git a/pt-PT/zimaos/v1.3.0.html b/pt-PT/zimaos/v1.3.0.html
index 9f7b177470..54018979a2 100644
--- a/pt-PT/zimaos/v1.3.0.html
+++ b/pt-PT/zimaos/v1.3.0.html
@@ -52,8 +52,8 @@
-
-
+
+
@@ -88,7 +88,7 @@
"url": "https://www.zimaspace.com/docs/logo.svg"
}
},
- "datePublished": "1736331091110"
+ "datePublished": "1736403522316"
}
@@ -239,7 +239,7 @@
-
+
AnteriorPróximo
diff --git a/pt-PT/zimaos/webtorrent-feature.html b/pt-PT/zimaos/webtorrent-feature.html
index 8205801544..367b6a424e 100644
--- a/pt-PT/zimaos/webtorrent-feature.html
+++ b/pt-PT/zimaos/webtorrent-feature.html
@@ -51,8 +51,8 @@
-
-
+
+
@@ -86,7 +86,7 @@
"url": "https://www.zimaspace.com/docs/logo.svg"
}
},
- "datePublished": "1736331091110"
+ "datePublished": "1736403522316"
}
@@ -233,7 +233,7 @@
diff --git a/search.xml b/search.xml
index 0b22be92e2..df7578c91f 100644
--- a/search.xml
+++ b/search.xml
@@ -17,6 +17,39 @@
+
+ Find CasaOS IP Address
+
+ /docs/faq/How-to-check-IP-address.html
+
+ Find Your CasaOS IP Address
When your ZimaBoard has access to CasaOS, you can use CasaOS terminal queries.

When your ZimaBoard is unable to access CasaOS by filling in CasaOS.local, the following two options can help you find the IP address.
First Option:
Go to your router settings and look for CasaOS IP
TIPS
Prerequisite
- Make sure your ZimaBoard is connected to the router
- Make sure you know the router administrator password
- Make sure your computer is connected to the router or the router’s Wi-Fi network
Now use your browser to go to your router’s settings page

TIPS
Common router IP addresses are
- 192.168.0.1
- 192.168.1.254 (BT Home Hubs)
- 192.168.1.1
In rare cases, you might need to add a colon and a port number at the end (such as 192.168.0.1:443), but most home routers won’t need this. If it goes well, you can now see your router login screen. After logging in, you will be able to see your CasaOS IP.
Second Option:
use LanScan/Advanced IP Scanner to query IP Address
MAC
Introduce LanScan
LanScan is a free, simple and effective Mac X OS Network scanner that discovers all active devices on your Local Area Network (LAN)

Software Download Address—“LanScan“
Windows
Introduce Advanced IP Scanner
Reliable and free network scanner to analyse LAN. The program shows all network devices, gives you access to shared folders, provides remote control of computers (via RDP and Radmin), and can even remotely switch computers off. It is easy to use and runs as a portable edition.


Software Download Address—“Advance IP Scanner“
]]>
+
+
+
+
+
+
+ ZimaBoard CasaOS Factory Recovery
+
+ /docs/faq/Restore-factory-settings.html
+
+ Preparation
Download the official ZimaBoard CasaOS image
Create an Image Using A USB stick
Prepare in advance
- Download and install BalenaEtcher on your computer
- Download the official ZimaBoard CasaOS image
ZimaBoard related preparation.
- ZimaBoard and power adapter
- A USB drive (8GB+, The data in it will be cleared)
- A miniDP to DP/HDMI Adapter (Used to connect to a monitor)
- A monitor
- A keyboard
- A USB hub (Optional, if the USB port is not enough)
Install Using a USB Drive
Open BalenaEtcher

Select the system image

Select your inserted USB drive

Click “Flash!”
You may be asked to enter your system password during the process, just enter it and click OK.


The whole process will take a few minutes, depending on the size of your system image and your USB drive’s read/write speed.

Complete!
Remove the USB drive, and you’re ready to go!

Boot from the Installation USB Drive
Connecting the Accessories to ZimaBoard
Connect your USB drive, monitor, keyboard,USB hub(Optional), mouse (Optional), network cable (Recommended) to ZimaBoard.

Turn the Power On and Select the Boot Device
Connect power and press F11 continuously.
Start Installation
1. Select your USB drive starting with UEFI in the boot device menu.

2. Wait a few minutes

3. Select the first one

4. Enter y

5. Wait a few minutes

6. Select the first one

Finish the installation after the countdown!!!!
Video short tutorials
Note:when selecting storage, please take care to select the correct disk
Because operating systems and storage vendors calculate storage space sizes differently, the capacity you see when installing your system is not the same as the hardware capacity. You can tell the difference by the type of disk and the approximate size.
The built-in storage type of the ZimaBoard is eMMC, which may also be recognized as an MMC device in the operating system.
Attention! You may need to modify the boot sequence in BIOS or select the boot device at boot time if you install the OS to an external hard disk.
]]>
+
+
+
+
+
+
+ /docs/faq/Upgrade-Motherboard-BIOS-Version.html
+
+ BIOS - Latest Version
The new version of BIOS is under testing and will be released later.
Please ask for help in Discord if you encounter problems.
warning
If your ZimaBoard runs normally, upgrading the BIOS is not recommended!
Improper operation can cause the ZimaBoard to fail to start.
- APLR1208G.N06
]]>
+
+
+
+
+
2 ZimaBlades, 1 Cluster? PVE makes your service Migratable!
@@ -73,22 +106,22 @@
- Get Network ID
-
- /docs/docs/GetNetworkID.html
+ How to recover your password
+
+ /docs/docs/ForgotPassword.html
- Get Network ID
The NetworkID is one of the ways to uniquely identify a Zima device and connect to it.
You can find the device’s NetworkID in ZimaOS at the following location:
- Click “Settings” in the top-left corner of the system

- Click and switch to the “Network” tab

- Obtain and copy the current device’s NetworkID here.

Notes on NetworkID security:
- If the NetworkID is leaked, your shared folders may be exposed, so please keep the NetworkID secure.
- If you confirm it has been leaked, please click “…” to reset the NetworkID. The leak will be terminated, while existing connections and shares will become invalid.

]]>
+ How to recover your password
If you forget your ZimaOS password, please follow the steps below:
- Connect ZimaCube to a monitor via HDMI cable

- Setting SSH password on ZimaCube via keyboard

- Enter the user reset command
rm -fr /var/lib/casaos/db/user.db
4. Restart your device

5. Re-enter ZimaOS for initialization

]]>
- How to recover your password
-
- /docs/docs/ForgotPassword.html
+ Get Network ID
+
+ /docs/docs/GetNetworkID.html
- How to recover your password
If you forget your ZimaOS password, please follow the steps below:
- Connect ZimaCube to a monitor via HDMI cable

- Setting SSH password on ZimaCube via keyboard

- Enter the user reset command
rm -fr /var/lib/casaos/db/user.db
4. Restart your device

5. Re-enter ZimaOS for initialization

]]>
+ Get Network ID
The NetworkID is one of the ways to uniquely identify a Zima device and connect to it.
You can find the device’s NetworkID in ZimaOS at the following location:
- Click “Settings” in the top-left corner of the system

- Click and switch to the “Network” tab

- Obtain and copy the current device’s NetworkID here.

Notes on NetworkID security:
- If the NetworkID is leaked, your shared folders may be exposed, so please keep the NetworkID secure.
- If you confirm it has been leaked, please click “…” to reset the NetworkID. The leak will be terminated, while existing connections and shares will become invalid.

]]>
@@ -215,17 +248,6 @@
-
- Unraid’s First Experience at $129 - Installation
-
- /docs/docs/Unraid-First-Experience-at-$129-Installation.html
-
- Introducing Unraid
-
+
AnteriorSiguiente
diff --git a/es/zimaboard/VR-Audio-And-Video-Experience-Oculus.html b/es/zimaboard/VR-Audio-And-Video-Experience-Oculus.html
index 0cf555c401..3f6c996e30 100644
--- a/es/zimaboard/VR-Audio-And-Video-Experience-Oculus.html
+++ b/es/zimaboard/VR-Audio-And-Video-Experience-Oculus.html
@@ -59,8 +59,8 @@
-
-
+
+
@@ -95,7 +95,7 @@
"url": "https://www.zimaspace.com/docs/logo.svg"
}
},
- "datePublished": "1736331090539"
+ "datePublished": "1736403521746"
}
@@ -233,7 +233,7 @@
-
+
AnteriorSiguiente
diff --git a/es/zimaboard/index.html b/es/zimaboard/index.html
index e848072f53..1f97577b15 100644
--- a/es/zimaboard/index.html
+++ b/es/zimaboard/index.html
@@ -60,8 +60,8 @@
-
-
+
+
@@ -96,7 +96,7 @@
"url": "https://www.zimaspace.com/docs/logo.svg"
}
},
- "datePublished": "1736331090539"
+ "datePublished": "1736403521746"
}
@@ -243,7 +243,7 @@
-
+
Siguiente
diff --git a/es/zimacube/About-ZimaOS.html b/es/zimacube/About-ZimaOS.html
index 54d94edbbd..35ef9c65da 100644
--- a/es/zimacube/About-ZimaOS.html
+++ b/es/zimacube/About-ZimaOS.html
@@ -51,8 +51,8 @@
-
-
+
+
@@ -86,7 +86,7 @@
"url": "https://www.zimaspace.com/docs/logo.svg"
}
},
- "datePublished": "1736331090539"
+ "datePublished": "1736403521746"
}
@@ -204,7 +204,7 @@ Título
Sección
diff --git a/es/zimacube/Advanced-Using.html b/es/zimacube/Advanced-Using.html
index e47604d3d5..e4a5a1db36 100644
--- a/es/zimacube/Advanced-Using.html
+++ b/es/zimacube/Advanced-Using.html
@@ -51,8 +51,8 @@
-
-
+
+
@@ -86,7 +86,7 @@
"url": "https://www.zimaspace.com/docs/logo.svg"
}
},
- "datePublished": "1736331090539"
+ "datePublished": "1736403521746"
}
@@ -204,7 +204,7 @@ Título
Sección
diff --git a/es/zimacube/Assembly-Tutorial.html b/es/zimacube/Assembly-Tutorial.html
index c274265dfd..432745bb27 100644
--- a/es/zimacube/Assembly-Tutorial.html
+++ b/es/zimacube/Assembly-Tutorial.html
@@ -110,8 +110,8 @@
-
-
+
+
@@ -146,7 +146,7 @@
"url": "https://www.zimaspace.com/docs/logo.svg"
}
},
- "datePublished": "1736331090539"
+ "datePublished": "1736403521746"
}
@@ -511,7 +511,7 @@ Desmontaje del chasis completado
diff --git a/es/zimacube/Auto-Power-On.html b/es/zimacube/Auto-Power-On.html
index 85f7b72c1b..74354a1b12 100644
--- a/es/zimacube/Auto-Power-On.html
+++ b/es/zimacube/Auto-Power-On.html
@@ -55,8 +55,8 @@
-
-
+
+
@@ -91,7 +91,7 @@
"url": "https://www.zimaspace.com/docs/logo.svg"
}
},
- "datePublished": "1736331090539"
+ "datePublished": "1736403521746"
}
@@ -216,7 +216,7 @@
-
+
AnteriorSiguiente
diff --git a/es/zimacube/BIOS-Configuration.html b/es/zimacube/BIOS-Configuration.html
index 14e4c49b95..d00291e757 100644
--- a/es/zimacube/BIOS-Configuration.html
+++ b/es/zimacube/BIOS-Configuration.html
@@ -51,8 +51,8 @@
-
-
+
+
@@ -86,7 +86,7 @@
"url": "https://www.zimaspace.com/docs/logo.svg"
}
},
- "datePublished": "1736331090540"
+ "datePublished": "1736403521746"
}
@@ -205,7 +205,7 @@ Configuración de BIOS
diff --git a/es/zimacube/Compatible-Network-Adapters.html b/es/zimacube/Compatible-Network-Adapters.html
index af01cca3d4..814fff6ac9 100644
--- a/es/zimacube/Compatible-Network-Adapters.html
+++ b/es/zimacube/Compatible-Network-Adapters.html
@@ -51,8 +51,8 @@
-
-
+
+
@@ -86,7 +86,7 @@
"url": "https://www.zimaspace.com/docs/logo.svg"
}
},
- "datePublished": "1736331090540"
+ "datePublished": "1736403521746"
}
@@ -237,7 +237,7 @@
-
+
AnteriorSiguiente
diff --git a/es/zimacube/Creating-RAID-Troubleshooting-Guide.html b/es/zimacube/Creating-RAID-Troubleshooting-Guide.html
index 04873f1327..ac11d6d78e 100644
--- a/es/zimacube/Creating-RAID-Troubleshooting-Guide.html
+++ b/es/zimacube/Creating-RAID-Troubleshooting-Guide.html
@@ -56,8 +56,8 @@
-
-
+
+
@@ -92,7 +92,7 @@
"url": "https://www.zimaspace.com/docs/logo.svg"
}
},
- "datePublished": "1736331090540"
+ "datePublished": "1736403521746"
}
@@ -215,7 +215,7 @@
-
+
AnteriorSiguiente
diff --git a/es/zimacube/Detailed-Plex-Operation-Guide.html b/es/zimacube/Detailed-Plex-Operation-Guide.html
index bf7a7ab421..f9ce26e770 100644
--- a/es/zimacube/Detailed-Plex-Operation-Guide.html
+++ b/es/zimacube/Detailed-Plex-Operation-Guide.html
@@ -67,8 +67,8 @@
-
-
+
+
@@ -103,7 +103,7 @@
"url": "https://www.zimaspace.com/docs/logo.svg"
}
},
- "datePublished": "1736331090540"
+ "datePublished": "1736403521746"
}
@@ -244,7 +244,7 @@
-
+
Siguiente
diff --git a/es/zimacube/Enable-WOL-on-ZimaCube.html b/es/zimacube/Enable-WOL-on-ZimaCube.html
index f5b16f259d..229a602d6c 100644
--- a/es/zimacube/Enable-WOL-on-ZimaCube.html
+++ b/es/zimacube/Enable-WOL-on-ZimaCube.html
@@ -51,8 +51,8 @@
-
-
+
+
@@ -86,7 +86,7 @@
"url": "https://www.zimaspace.com/docs/logo.svg"
}
},
- "datePublished": "1736331090540"
+ "datePublished": "1736403521746"
}
@@ -257,7 +257,7 @@
-
+
AnteriorSiguiente
diff --git "a/es/zimacube/From-Synology-to-ZimaCube\357\274\214migrate-all-files!.html" "b/es/zimacube/From-Synology-to-ZimaCube\357\274\214migrate-all-files!.html"
index 919bcfa707..ee6ea68463 100644
--- "a/es/zimacube/From-Synology-to-ZimaCube\357\274\214migrate-all-files!.html"
+++ "b/es/zimacube/From-Synology-to-ZimaCube\357\274\214migrate-all-files!.html"
@@ -57,8 +57,8 @@
-
-
+
+
@@ -93,7 +93,7 @@
"url": "https://www.zimaspace.com/docs/logo.svg"
}
},
- "datePublished": "1736331090540"
+ "datePublished": "1736403521746"
}
@@ -234,7 +234,7 @@
-
+
Siguiente
diff --git a/es/zimacube/GPU-Expansion.html b/es/zimacube/GPU-Expansion.html
index 7e72d8a210..0dbc724fa6 100644
--- a/es/zimacube/GPU-Expansion.html
+++ b/es/zimacube/GPU-Expansion.html
@@ -64,8 +64,8 @@
-
-
+
+
@@ -100,7 +100,7 @@
"url": "https://www.zimaspace.com/docs/logo.svg"
}
},
- "datePublished": "1736331090540"
+ "datePublished": "1736403521746"
}
@@ -339,7 +339,7 @@
-
+
AnteriorSiguiente
diff --git a/es/zimacube/HDD-Interface-Usage-Guide.html b/es/zimacube/HDD-Interface-Usage-Guide.html
index 4d9788eac0..fdfe7b0aa6 100644
--- a/es/zimacube/HDD-Interface-Usage-Guide.html
+++ b/es/zimacube/HDD-Interface-Usage-Guide.html
@@ -51,8 +51,8 @@
-
-
+
+
@@ -86,7 +86,7 @@
"url": "https://www.zimaspace.com/docs/logo.svg"
}
},
- "datePublished": "1736331090540"
+ "datePublished": "1736403521746"
}
@@ -453,7 +453,7 @@
-
+
AnteriorSiguiente
diff --git a/es/zimacube/Hardware-Brief.html b/es/zimacube/Hardware-Brief.html
index 72607b26c7..3c0793b0fb 100644
--- a/es/zimacube/Hardware-Brief.html
+++ b/es/zimacube/Hardware-Brief.html
@@ -54,8 +54,8 @@
-
-
+
+
@@ -90,7 +90,7 @@
"url": "https://www.zimaspace.com/docs/logo.svg"
}
},
- "datePublished": "1736331090540"
+ "datePublished": "1736403521746"
}
@@ -234,7 +234,7 @@
-
+
AnteriorSiguiente
diff --git a/es/zimacube/Hardware-Details.html b/es/zimacube/Hardware-Details.html
index 0e626d3ff9..144c1afc0b 100644
--- a/es/zimacube/Hardware-Details.html
+++ b/es/zimacube/Hardware-Details.html
@@ -51,8 +51,8 @@
-
-
+
+
@@ -86,7 +86,7 @@
"url": "https://www.zimaspace.com/docs/logo.svg"
}
},
- "datePublished": "1736331090540"
+ "datePublished": "1736403521746"
}
@@ -254,7 +254,7 @@ Instrucciones de la Interfaz del Ventilador
Instrucciones del Puerto USB
diff --git a/es/zimacube/How-to-Install-ZimaOS.html b/es/zimacube/How-to-Install-ZimaOS.html
index a4969e0647..560809e423 100644
--- a/es/zimacube/How-to-Install-ZimaOS.html
+++ b/es/zimacube/How-to-Install-ZimaOS.html
@@ -62,8 +62,8 @@
-
-
+
+
@@ -98,7 +98,7 @@
"url": "https://www.zimaspace.com/docs/logo.svg"
}
},
- "datePublished": "1736331090540"
+ "datePublished": "1736403521747"
}
@@ -233,7 +233,7 @@
diff --git a/es/zimacube/How-to-Install-and-Remove-the-7th-Bay.html b/es/zimacube/How-to-Install-and-Remove-the-7th-Bay.html
index 9348634546..9d2065b93d 100644
--- a/es/zimacube/How-to-Install-and-Remove-the-7th-Bay.html
+++ b/es/zimacube/How-to-Install-and-Remove-the-7th-Bay.html
@@ -58,8 +58,8 @@
-
-
+
+
@@ -94,7 +94,7 @@
"url": "https://www.zimaspace.com/docs/logo.svg"
}
},
- "datePublished": "1736331090540"
+ "datePublished": "1736403521747"
}
@@ -219,7 +219,7 @@
-
+
Siguiente
diff --git a/es/zimacube/How-to-Open-SSH-in-ZimaOS.html b/es/zimacube/How-to-Open-SSH-in-ZimaOS.html
index 867435e4cc..d0d64cfebc 100644
--- a/es/zimacube/How-to-Open-SSH-in-ZimaOS.html
+++ b/es/zimacube/How-to-Open-SSH-in-ZimaOS.html
@@ -53,8 +53,8 @@
-
-
+
+
@@ -89,7 +89,7 @@
"url": "https://www.zimaspace.com/docs/logo.svg"
}
},
- "datePublished": "1736331090540"
+ "datePublished": "1736403521747"
}
@@ -214,7 +214,7 @@
-
+
Siguiente
diff --git a/es/zimacube/How-to-understand-Docker-App's-paths-On-ZimaOS.html b/es/zimacube/How-to-understand-Docker-App's-paths-On-ZimaOS.html
index cbe8e9f530..d27e034474 100644
--- a/es/zimacube/How-to-understand-Docker-App's-paths-On-ZimaOS.html
+++ b/es/zimacube/How-to-understand-Docker-App's-paths-On-ZimaOS.html
@@ -57,8 +57,8 @@
-
-
+
+
@@ -93,7 +93,7 @@
"url": "https://www.zimaspace.com/docs/logo.svg"
}
},
- "datePublished": "1736331090540"
+ "datePublished": "1736403521747"
}
@@ -232,7 +232,7 @@
-
+
Siguiente
diff --git a/es/zimacube/Install-TrueNAS.html b/es/zimacube/Install-TrueNAS.html
index 9e15dedc66..5378e60932 100644
--- a/es/zimacube/Install-TrueNAS.html
+++ b/es/zimacube/Install-TrueNAS.html
@@ -62,8 +62,8 @@
-
-
+
+
@@ -98,7 +98,7 @@
"url": "https://www.zimaspace.com/docs/logo.svg"
}
},
- "datePublished": "1736331090540"
+ "datePublished": "1736403521747"
}
@@ -234,7 +234,7 @@
diff --git a/es/zimacube/Install-UnRAID.html b/es/zimacube/Install-UnRAID.html
index 14b889ad3b..e4ebd3496a 100644
--- a/es/zimacube/Install-UnRAID.html
+++ b/es/zimacube/Install-UnRAID.html
@@ -67,8 +67,8 @@
-
-
+
+
@@ -103,7 +103,7 @@
"url": "https://www.zimaspace.com/docs/logo.svg"
}
},
- "datePublished": "1736331090540"
+ "datePublished": "1736403521747"
}
@@ -231,7 +231,7 @@
-
+
AnteriorSiguiente
diff --git a/es/zimacube/Instructions-for-use-of-the-7th-Bay.html b/es/zimacube/Instructions-for-use-of-the-7th-Bay.html
index 2fdfc14c93..3bf91caeb3 100644
--- a/es/zimacube/Instructions-for-use-of-the-7th-Bay.html
+++ b/es/zimacube/Instructions-for-use-of-the-7th-Bay.html
@@ -64,8 +64,8 @@
-
-
+
+
@@ -100,7 +100,7 @@
"url": "https://www.zimaspace.com/docs/logo.svg"
}
},
- "datePublished": "1736331090540"
+ "datePublished": "1736403521747"
}
@@ -240,7 +240,7 @@
diff --git a/es/zimacube/Memory-Test-Tutorial.html b/es/zimacube/Memory-Test-Tutorial.html
index b544325dad..aaf4be76ca 100644
--- a/es/zimacube/Memory-Test-Tutorial.html
+++ b/es/zimacube/Memory-Test-Tutorial.html
@@ -58,8 +58,8 @@
-
-
+
+
@@ -94,7 +94,7 @@
"url": "https://www.zimaspace.com/docs/logo.svg"
}
},
- "datePublished": "1736331090540"
+ "datePublished": "1736403521747"
}
@@ -223,11 +223,11 @@ Conecte el teclado, presione F11 continuamente y seleccione arrancar desde USB.

Ingrese a la interfaz de Memtest y seleccione Iniciar Prueba.



-Paso 4: Determinar si hay un problema con la memoria según los resultados de feedback
Si aparece la interfaz PASS, no hay problema con la memoria

Puede usar los métodos anteriores para determinar si su memoria tiene problemas de estabilidad y solucionar más problemas de la placa base. Al mismo tiempo, puede ponerse en contacto con nuestro soporte técnico por correo electrónico a support@icewhale.org y adjuntar los resultados de la prueba para obtener más ayuda.
+Paso 4: Determinar si hay un problema con la memoria según los resultados de feedback
Si aparece la interfaz PASS, no hay problema con la memoria

Puede usar los métodos anteriores para determinar si su memoria tiene problemas de estabilidad y solucionar más problemas de la placa base. Al mismo tiempo, puede ponerse en contacto con nuestro soporte técnico por correo electrónico a support@icewhale.org y adjuntar los resultados de la prueba para obtener más ayuda.
diff --git a/es/zimacube/PC-Direct.html b/es/zimacube/PC-Direct.html
index aa15b1de2e..7f30424a54 100644
--- a/es/zimacube/PC-Direct.html
+++ b/es/zimacube/PC-Direct.html
@@ -65,8 +65,8 @@
-
-
+
+
@@ -101,7 +101,7 @@
"url": "https://www.zimaspace.com/docs/logo.svg"
}
},
- "datePublished": "1736331090540"
+ "datePublished": "1736403521747"
}
@@ -294,7 +294,7 @@
-
+
AnteriorSiguiente
diff --git a/es/zimacube/Plex-and-GPU-Transcoding.html b/es/zimacube/Plex-and-GPU-Transcoding.html
index 8741696d73..5e85e8fdf7 100644
--- a/es/zimacube/Plex-and-GPU-Transcoding.html
+++ b/es/zimacube/Plex-and-GPU-Transcoding.html
@@ -60,8 +60,8 @@
-
-
+
+
@@ -96,7 +96,7 @@
"url": "https://www.zimaspace.com/docs/logo.svg"
}
},
- "datePublished": "1736331090540"
+ "datePublished": "1736403521747"
}
@@ -280,7 +280,7 @@
-
+
AnteriorSiguiente
diff --git a/es/zimacube/Quick-Start.html b/es/zimacube/Quick-Start.html
index 9d5e1818d7..d3226e4a1f 100644
--- a/es/zimacube/Quick-Start.html
+++ b/es/zimacube/Quick-Start.html
@@ -59,8 +59,8 @@
-
-
+
+
@@ -95,7 +95,7 @@
"url": "https://www.zimaspace.com/docs/logo.svg"
}
},
- "datePublished": "1736331090540"
+ "datePublished": "1736403521747"
}
@@ -351,7 +351,7 @@
-
+
Siguiente
diff --git a/es/zimacube/RAID-SSD-Expansion.html b/es/zimacube/RAID-SSD-Expansion.html
index 6eb605eb83..02bc18c9c2 100644
--- a/es/zimacube/RAID-SSD-Expansion.html
+++ b/es/zimacube/RAID-SSD-Expansion.html
@@ -51,8 +51,8 @@
-
-
+
+
@@ -86,7 +86,7 @@
"url": "https://www.zimaspace.com/docs/logo.svg"
}
},
- "datePublished": "1736331090541"
+ "datePublished": "1736403521747"
}
@@ -204,7 +204,7 @@ Título
Sección
diff --git a/es/zimacube/Release-Note.html b/es/zimacube/Release-Note.html
index fa47dbf611..0050ea1de6 100644
--- a/es/zimacube/Release-Note.html
+++ b/es/zimacube/Release-Note.html
@@ -52,8 +52,8 @@
-
-
+
+
@@ -88,7 +88,7 @@
"url": "https://www.zimaspace.com/docs/logo.svg"
}
},
- "datePublished": "1736331090541"
+ "datePublished": "1736403521747"
}
@@ -235,7 +235,7 @@
-
+
Siguiente
diff --git a/es/zimacube/Resets-CMOS.html b/es/zimacube/Resets-CMOS.html
index 920b6c8803..eaded29cb6 100644
--- a/es/zimacube/Resets-CMOS.html
+++ b/es/zimacube/Resets-CMOS.html
@@ -54,8 +54,8 @@
-
-
+
+
@@ -90,7 +90,7 @@
"url": "https://www.zimaspace.com/docs/logo.svg"
}
},
- "datePublished": "1736331090541"
+ "datePublished": "1736403521747"
}
@@ -216,7 +216,7 @@
-
+
AnteriorSiguiente
diff --git a/es/zimacube/Transfer-Speeds-Over-Thunderbolt.html b/es/zimacube/Transfer-Speeds-Over-Thunderbolt.html
index 32c4cdce96..b06143c158 100644
--- a/es/zimacube/Transfer-Speeds-Over-Thunderbolt.html
+++ b/es/zimacube/Transfer-Speeds-Over-Thunderbolt.html
@@ -53,8 +53,8 @@
-
-
+
+
@@ -89,7 +89,7 @@
"url": "https://www.zimaspace.com/docs/logo.svg"
}
},
- "datePublished": "1736331090541"
+ "datePublished": "1736403521747"
}
@@ -214,7 +214,7 @@
diff --git a/es/zimacube/Troubleshooting-Self-Test-Guide.html b/es/zimacube/Troubleshooting-Self-Test-Guide.html
index e514b7e47c..9916ec6658 100644
--- a/es/zimacube/Troubleshooting-Self-Test-Guide.html
+++ b/es/zimacube/Troubleshooting-Self-Test-Guide.html
@@ -55,8 +55,8 @@
-
-
+
+
@@ -91,7 +91,7 @@
"url": "https://www.zimaspace.com/docs/logo.svg"
}
},
- "datePublished": "1736331090541"
+ "datePublished": "1736403521747"
}
@@ -214,7 +214,7 @@ https://www.zimaspace.com/docs/zimacube/Memory-Test-Tutorial
Paso 3 Restablecer el dispositivo
Puede consultar los siguientes pasos para restablecer la batería RTC
https://www.zimaspace.com/docs/zimacube/Resets-CMOS
-Solución:
Si no puede iniciar según los pasos anteriores, puede contactar a nuestro equipo de postventa a support@icewhale.org para que le reemplacen la placa base.
+Solución:
Si no puede iniciar según los pasos anteriores, puede contactar a nuestro equipo de postventa a support@icewhale.org para que le reemplacen la placa base.
Problema de Software
Anomalía en el inicio del sistema
- Vuelva a conectar el disco del sistema en la placa madre y verifique si el disco del sistema puede ser reconocido normalmente.
- Puede reinstalar ZimaOS según el método en el siguiente enlace
https://www.zimaspace.com/docs/zimacube/How-to-Install-ZimaOS
@@ -226,11 +226,11 @@
El siguiente enlace enumera los modelos de discos duros que pueden usarse normalmente en la prueba interna.
https://www.zimaspace.com/docs/zimacube/HDD-Interface-Usage-Guide
Solución:
Si los métodos anteriores no permiten que el disco duro funcione normalmente, puede contactar a nuestro equipo de postventa a support@icewhale.org para que le reemplacen la placa de conexión.
+

El siguiente enlace enumera los modelos de discos duros que pueden usarse normalmente en la prueba interna.
https://www.zimaspace.com/docs/zimacube/HDD-Interface-Usage-Guide
Solución:
Si los métodos anteriores no permiten que el disco duro funcione normalmente, puede contactar a nuestro equipo de postventa a support@icewhale.org para que le reemplacen la placa de conexión.
diff --git a/es/zimacube/Tutorials.html b/es/zimacube/Tutorials.html
index 38ab79e852..5fe0ee2e6c 100644
--- a/es/zimacube/Tutorials.html
+++ b/es/zimacube/Tutorials.html
@@ -55,8 +55,8 @@
-
-
+
+
@@ -91,7 +91,7 @@
"url": "https://www.zimaspace.com/docs/logo.svg"
}
},
- "datePublished": "1736331090541"
+ "datePublished": "1736403521747"
}
@@ -216,7 +216,7 @@
-
+
Siguiente
diff --git a/es/zimacube/User-Guide.html b/es/zimacube/User-Guide.html
index e421220268..9c9e3017f3 100644
--- a/es/zimacube/User-Guide.html
+++ b/es/zimacube/User-Guide.html
@@ -51,8 +51,8 @@
-
-
+
+
@@ -86,7 +86,7 @@
"url": "https://www.zimaspace.com/docs/logo.svg"
}
},
- "datePublished": "1736331090541"
+ "datePublished": "1736403521747"
}
@@ -204,7 +204,7 @@ Título
Sección
diff --git a/es/zimacube/ZimaCube-Bios-Update-Method-.html b/es/zimacube/ZimaCube-Bios-Update-Method-.html
index 4beefcb89a..80a9e2144c 100644
--- a/es/zimacube/ZimaCube-Bios-Update-Method-.html
+++ b/es/zimacube/ZimaCube-Bios-Update-Method-.html
@@ -56,8 +56,8 @@
-
-
+
+
@@ -92,7 +92,7 @@
"url": "https://www.zimaspace.com/docs/logo.svg"
}
},
- "datePublished": "1736331090541"
+ "datePublished": "1736403521747"
}
@@ -241,7 +241,7 @@
-
+
AnteriorSiguiente
diff --git a/es/zimacube/ZimaCube-Motherboard-DIY-Fan-Guide-and-Specifications.html b/es/zimacube/ZimaCube-Motherboard-DIY-Fan-Guide-and-Specifications.html
index e65d653769..16b66bfe83 100644
--- a/es/zimacube/ZimaCube-Motherboard-DIY-Fan-Guide-and-Specifications.html
+++ b/es/zimacube/ZimaCube-Motherboard-DIY-Fan-Guide-and-Specifications.html
@@ -61,8 +61,8 @@
-
-
+
+
@@ -97,7 +97,7 @@
"url": "https://www.zimaspace.com/docs/logo.svg"
}
},
- "datePublished": "1736331090541"
+ "datePublished": "1736403521747"
}
@@ -249,7 +249,7 @@
-
+
AnteriorSiguiente
diff --git a/es/zimacube/ZimaOS-application-content.html b/es/zimacube/ZimaOS-application-content.html
index 0e73d44c7b..71759c1694 100644
--- a/es/zimacube/ZimaOS-application-content.html
+++ b/es/zimacube/ZimaOS-application-content.html
@@ -51,8 +51,8 @@
-
-
+
+
@@ -86,7 +86,7 @@
"url": "https://www.zimaspace.com/docs/logo.svg"
}
},
- "datePublished": "1736331090541"
+ "datePublished": "1736403521747"
}
@@ -204,7 +204,7 @@ Título
Sección
diff --git a/es/zimacube/index.html b/es/zimacube/index.html
index 94d33e43b6..53d3f81690 100644
--- a/es/zimacube/index.html
+++ b/es/zimacube/index.html
@@ -58,8 +58,8 @@
-
-
+
+
@@ -94,7 +94,7 @@
"url": "https://www.zimaspace.com/docs/logo.svg"
}
},
- "datePublished": "1736331090541"
+ "datePublished": "1736403521747"
}
@@ -329,7 +329,7 @@
-
+
Siguiente
diff --git a/es/zimaos/7th-Bay-LED.html b/es/zimaos/7th-Bay-LED.html
index 7341fdd865..5eee65fc1a 100644
--- a/es/zimaos/7th-Bay-LED.html
+++ b/es/zimaos/7th-Bay-LED.html
@@ -53,8 +53,8 @@
-
-
+
+
@@ -89,7 +89,7 @@
"url": "https://www.zimaspace.com/docs/logo.svg"
}
},
- "datePublished": "1736331090541"
+ "datePublished": "1736403521748"
}
@@ -446,7 +446,7 @@
-
+
AnteriorSiguiente
diff --git a/es/zimaos/A-list-of-Contributions.html b/es/zimaos/A-list-of-Contributions.html
index c0a5e1ae67..d06dee63c7 100644
--- a/es/zimaos/A-list-of-Contributions.html
+++ b/es/zimaos/A-list-of-Contributions.html
@@ -51,8 +51,8 @@
-
-
+
+
@@ -86,7 +86,7 @@
"url": "https://www.zimaspace.com/docs/logo.svg"
}
},
- "datePublished": "1736331090541"
+ "datePublished": "1736403521748"
}
@@ -204,7 +204,7 @@ Título del artículo
Título del párrafo
diff --git a/es/zimaos/Achieve-Fastest-Transfer-Speed.html b/es/zimaos/Achieve-Fastest-Transfer-Speed.html
index 83e057206e..a39b5ed6db 100644
--- a/es/zimaos/Achieve-Fastest-Transfer-Speed.html
+++ b/es/zimaos/Achieve-Fastest-Transfer-Speed.html
@@ -52,8 +52,8 @@
-
-
+
+
@@ -88,7 +88,7 @@
"url": "https://www.zimaspace.com/docs/logo.svg"
}
},
- "datePublished": "1736331090541"
+ "datePublished": "1736403521748"
}
@@ -223,7 +223,7 @@
diff --git a/es/zimaos/Build-Apps.html b/es/zimaos/Build-Apps.html
index 771f2b900c..5697d6feab 100644
--- a/es/zimaos/Build-Apps.html
+++ b/es/zimaos/Build-Apps.html
@@ -51,8 +51,8 @@
-
-
+
+
@@ -86,7 +86,7 @@
"url": "https://www.zimaspace.com/docs/logo.svg"
}
},
- "datePublished": "1736331090541"
+ "datePublished": "1736403521748"
}
@@ -320,7 +320,7 @@
-
+
AnteriorSiguiente
diff --git a/es/zimaos/Build-Multiple-Clones-using-rsync.html b/es/zimaos/Build-Multiple-Clones-using-rsync.html
index 16a370fefb..a5d15903c8 100644
--- a/es/zimaos/Build-Multiple-Clones-using-rsync.html
+++ b/es/zimaos/Build-Multiple-Clones-using-rsync.html
@@ -51,8 +51,8 @@
-
-
+
+
@@ -86,7 +86,7 @@
"url": "https://www.zimaspace.com/docs/logo.svg"
}
},
- "datePublished": "1736331090541"
+ "datePublished": "1736403521748"
}
@@ -205,7 +205,7 @@ Construir Múltiples Clones usando rsy
diff --git a/es/zimaos/Connect-with-Cloud-Drives.html b/es/zimaos/Connect-with-Cloud-Drives.html
index cdd0fc87b2..a478daebe0 100644
--- a/es/zimaos/Connect-with-Cloud-Drives.html
+++ b/es/zimaos/Connect-with-Cloud-Drives.html
@@ -53,8 +53,8 @@
-
-
+
+
@@ -89,7 +89,7 @@
"url": "https://www.zimaspace.com/docs/logo.svg"
}
},
- "datePublished": "1736331090541"
+ "datePublished": "1736403521748"
}
@@ -228,7 +228,7 @@
diff --git a/es/zimaos/Create-Raid6-on-ZimaOS.html b/es/zimaos/Create-Raid6-on-ZimaOS.html
index 723b629d33..31467566cb 100644
--- a/es/zimaos/Create-Raid6-on-ZimaOS.html
+++ b/es/zimaos/Create-Raid6-on-ZimaOS.html
@@ -57,8 +57,8 @@
-
-
+
+
@@ -93,7 +93,7 @@
"url": "https://www.zimaspace.com/docs/logo.svg"
}
},
- "datePublished": "1736331090541"
+ "datePublished": "1736403521748"
}
@@ -253,7 +253,7 @@
mdadm -Av /dev/md0 /dev/sda /dev/sdb /dev/sdc /dev/sdd
mount /dev/md0 /media/foldername
diff --git a/es/zimaos/Data-Migration.html b/es/zimaos/Data-Migration.html
index e4448cc0d8..c2bcd29cb6 100644
--- a/es/zimaos/Data-Migration.html
+++ b/es/zimaos/Data-Migration.html
@@ -57,8 +57,8 @@
-
-
+
+
@@ -93,7 +93,7 @@
"url": "https://www.zimaspace.com/docs/logo.svg"
}
},
- "datePublished": "1736331090541"
+ "datePublished": "1736403521748"
}
@@ -231,7 +231,7 @@
diff --git a/es/zimaos/Deploy-Radarr-in-ZimaOS.html b/es/zimaos/Deploy-Radarr-in-ZimaOS.html
index 9dcb23fb98..b779665842 100644
--- a/es/zimaos/Deploy-Radarr-in-ZimaOS.html
+++ b/es/zimaos/Deploy-Radarr-in-ZimaOS.html
@@ -63,8 +63,8 @@
-
-
+
+
@@ -99,7 +99,7 @@
"url": "https://www.zimaspace.com/docs/logo.svg"
}
},
- "datePublished": "1736331090541"
+ "datePublished": "1736403521748"
}
@@ -234,7 +234,7 @@
diff --git a/es/zimaos/Detailed-Plex-Operation-Guide.html b/es/zimaos/Detailed-Plex-Operation-Guide.html
index 5872878b1a..de2611a296 100644
--- a/es/zimaos/Detailed-Plex-Operation-Guide.html
+++ b/es/zimaos/Detailed-Plex-Operation-Guide.html
@@ -67,8 +67,8 @@
-
-
+
+
@@ -103,7 +103,7 @@
"url": "https://www.zimaspace.com/docs/logo.svg"
}
},
- "datePublished": "1736331090541"
+ "datePublished": "1736403521748"
}
@@ -244,7 +244,7 @@
-
+
AnteriorSiguiente
diff --git a/es/zimaos/Disk-Format-Supported.html b/es/zimaos/Disk-Format-Supported.html
index 7fa0943954..2de7d12941 100644
--- a/es/zimaos/Disk-Format-Supported.html
+++ b/es/zimaos/Disk-Format-Supported.html
@@ -51,8 +51,8 @@
-
-
+
+
@@ -86,7 +86,7 @@
"url": "https://www.zimaspace.com/docs/logo.svg"
}
},
- "datePublished": "1736331090541"
+ "datePublished": "1736403521748"
}
@@ -277,11 +277,11 @@ Resumen
ZimaOS se compromete a proporcionar a los usuarios soluciones de almacenamiento eficientes y estables. Esta guía le ayuda a comprender el soporte del sistema de archivos en la versión actual, lo que le permite planificar mejor el uso de sus dispositivos de almacenamiento. Gracias por elegir ZimaOS; continuaremos optimizando y mejorando su experiencia de usuario.
-Para cualquier pregunta, comuníquese con el equipo de soporte técnico de ZimaOS a support@icewhale.org.
+Para cualquier pregunta, comuníquese con el equipo de soporte técnico de ZimaOS a support@icewhale.org.
diff --git a/es/zimaos/Enable-AI.html b/es/zimaos/Enable-AI.html
index a50c998a51..33ad5d526e 100644
--- a/es/zimaos/Enable-AI.html
+++ b/es/zimaos/Enable-AI.html
@@ -51,8 +51,8 @@
-
-
+
+
@@ -86,7 +86,7 @@
"url": "https://www.zimaspace.com/docs/logo.svg"
}
},
- "datePublished": "1736331090542"
+ "datePublished": "1736403521748"
}
@@ -225,11 +225,11 @@ Resumen
ZimaOS se compromete a proporcionar a los usuarios soluciones de almacenamiento eficientes y estables. Esta guía te ayuda a comprender el soporte de sistemas de archivos en la versión actual, permitiéndote planificar mejor el uso de tus dispositivos de almacenamiento. Gracias por elegir ZimaOS; continuaremos optimizando y mejorando tu experiencia como usuario.
-Para cualquier duda, por favor contacta al equipo de soporte técnico de ZimaOS en support@icewhale.org.
+Para cualquier duda, por favor contacta al equipo de soporte técnico de ZimaOS en support@icewhale.org.
diff --git a/es/zimaos/Features.html b/es/zimaos/Features.html
index 34d01917d6..f8fdff0c19 100644
--- a/es/zimaos/Features.html
+++ b/es/zimaos/Features.html
@@ -69,8 +69,8 @@
-
-
+
+
@@ -105,7 +105,7 @@
"url": "https://www.zimaspace.com/docs/logo.svg"
}
},
- "datePublished": "1736331090542"
+ "datePublished": "1736403521748"
}
@@ -267,7 +267,7 @@
diff --git a/es/zimaos/Get-Network-ID.html b/es/zimaos/Get-Network-ID.html
index 465c5eb2d7..178ef167b4 100644
--- a/es/zimaos/Get-Network-ID.html
+++ b/es/zimaos/Get-Network-ID.html
@@ -55,8 +55,8 @@
-
-
+
+
@@ -91,7 +91,7 @@
"url": "https://www.zimaspace.com/docs/logo.svg"
}
},
- "datePublished": "1736331090542"
+ "datePublished": "1736403521748"
}
@@ -221,7 +221,7 @@
diff --git a/es/zimaos/Get-Started.html b/es/zimaos/Get-Started.html
index 67e07e8a71..362007f780 100644
--- a/es/zimaos/Get-Started.html
+++ b/es/zimaos/Get-Started.html
@@ -66,8 +66,8 @@
-
-
+
+
@@ -102,7 +102,7 @@
"url": "https://www.zimaspace.com/docs/logo.svg"
}
},
- "datePublished": "1736331090542"
+ "datePublished": "1736403521748"
}
@@ -259,7 +259,7 @@
diff --git a/es/zimaos/How-to-Contribute.html b/es/zimaos/How-to-Contribute.html
index 5accb41668..53f19b9d1c 100644
--- a/es/zimaos/How-to-Contribute.html
+++ b/es/zimaos/How-to-Contribute.html
@@ -51,8 +51,8 @@
-
-
+
+
@@ -86,7 +86,7 @@
"url": "https://www.zimaspace.com/docs/logo.svg"
}
},
- "datePublished": "1736331090542"
+ "datePublished": "1736403521748"
}
@@ -205,7 +205,7 @@ Cómo Contribuir
diff --git a/es/zimaos/How-to-Manually-Download-the-Large-Language-Model.html b/es/zimaos/How-to-Manually-Download-the-Large-Language-Model.html
index 975ef02234..93f265dd64 100644
--- a/es/zimaos/How-to-Manually-Download-the-Large-Language-Model.html
+++ b/es/zimaos/How-to-Manually-Download-the-Large-Language-Model.html
@@ -51,8 +51,8 @@
-
-
+
+
@@ -86,7 +86,7 @@
"url": "https://www.zimaspace.com/docs/logo.svg"
}
},
- "datePublished": "1736331090542"
+ "datePublished": "1736403521748"
}
@@ -205,7 +205,7 @@ Cómo Descargar Manualmente el Modelo
diff --git a/es/zimaos/How-to-Open-SSH-in-ZimaOS.html b/es/zimaos/How-to-Open-SSH-in-ZimaOS.html
index ea8a0b5a4d..4e7d2467c8 100644
--- a/es/zimaos/How-to-Open-SSH-in-ZimaOS.html
+++ b/es/zimaos/How-to-Open-SSH-in-ZimaOS.html
@@ -53,8 +53,8 @@
-
-
+
+
@@ -89,7 +89,7 @@
"url": "https://www.zimaspace.com/docs/logo.svg"
}
},
- "datePublished": "1736331090542"
+ "datePublished": "1736403521748"
}
@@ -214,7 +214,7 @@
-
+
AnteriorSiguiente
diff --git a/es/zimaos/How-to-download-and-install-ZimaClient.html b/es/zimaos/How-to-download-and-install-ZimaClient.html
index ff79e067f1..7e6e2c5be4 100644
--- a/es/zimaos/How-to-download-and-install-ZimaClient.html
+++ b/es/zimaos/How-to-download-and-install-ZimaClient.html
@@ -62,8 +62,8 @@
-
-
+
+
@@ -98,7 +98,7 @@
"url": "https://www.zimaspace.com/docs/logo.svg"
}
},
- "datePublished": "1736331090542"
+ "datePublished": "1736403521748"
}
@@ -262,11 +262,11 @@ john@icewhale.org, describiendo el problema y proporcionando capturas de pantalla (si las hubiera).
+
4. Cómo acceder a los registros y ayudar con la depuración
Cuando ocurra un error/problema, toma una captura de pantalla inmediatamente (si es aplicable) y sal del cliente Zima.
Recupera los registros de las siguientes ubicaciones:
macOS:
~/Library/Application Support/Zima/logs
Windows:
%AppData%\Zima\logs
Empaqueta todos los archivos de registro y envíalos a john@icewhale.org, describiendo el problema y proporcionando capturas de pantalla (si las hubiera).
diff --git a/es/zimaos/How-to-understand-Docker-App's-paths-On-ZimaOS.html b/es/zimaos/How-to-understand-Docker-App's-paths-On-ZimaOS.html
index 8378f92732..2136bf3469 100644
--- a/es/zimaos/How-to-understand-Docker-App's-paths-On-ZimaOS.html
+++ b/es/zimaos/How-to-understand-Docker-App's-paths-On-ZimaOS.html
@@ -57,8 +57,8 @@
-
-
+
+
@@ -93,7 +93,7 @@
"url": "https://www.zimaspace.com/docs/logo.svg"
}
},
- "datePublished": "1736331090542"
+ "datePublished": "1736403521748"
}
@@ -232,7 +232,7 @@
-
+
AnteriorSiguiente
diff --git a/es/zimaos/How-to-use-OpenAPI.html b/es/zimaos/How-to-use-OpenAPI.html
index 88adfd2650..a9891afb60 100644
--- a/es/zimaos/How-to-use-OpenAPI.html
+++ b/es/zimaos/How-to-use-OpenAPI.html
@@ -51,8 +51,8 @@
-
-
+
+
@@ -86,7 +86,7 @@
"url": "https://www.zimaspace.com/docs/logo.svg"
}
},
- "datePublished": "1736331090542"
+ "datePublished": "1736403521748"
}
@@ -218,7 +218,7 @@
diff --git a/es/zimaos/Immich-Tutorial.html b/es/zimaos/Immich-Tutorial.html
index 55a0301bc3..f1e8ad94f0 100644
--- a/es/zimaos/Immich-Tutorial.html
+++ b/es/zimaos/Immich-Tutorial.html
@@ -79,8 +79,8 @@
-
-
+
+
@@ -115,7 +115,7 @@
"url": "https://www.zimaspace.com/docs/logo.svg"
}
},
- "datePublished": "1736331090542"
+ "datePublished": "1736403521749"
}
@@ -278,7 +278,7 @@
-
+
AnteriorSiguiente
diff --git a/es/zimaos/Install-offline.html b/es/zimaos/Install-offline.html
index a0b656f0b7..6fa63b4e0f 100644
--- a/es/zimaos/Install-offline.html
+++ b/es/zimaos/Install-offline.html
@@ -55,8 +55,8 @@
-
-
+
+
@@ -91,7 +91,7 @@
"url": "https://www.zimaspace.com/docs/logo.svg"
}
},
- "datePublished": "1736331090542"
+ "datePublished": "1736403521749"
}
@@ -229,7 +229,7 @@ Actualización fuera de línea
diff --git a/es/zimaos/Link-Synology-and-SMB-Shares.html b/es/zimaos/Link-Synology-and-SMB-Shares.html
index 8eaf38ce12..d55a42906a 100644
--- a/es/zimaos/Link-Synology-and-SMB-Shares.html
+++ b/es/zimaos/Link-Synology-and-SMB-Shares.html
@@ -63,8 +63,8 @@
-
-
+
+
@@ -99,7 +99,7 @@
"url": "https://www.zimaspace.com/docs/logo.svg"
}
},
- "datePublished": "1736331090542"
+ "datePublished": "1736403521749"
}
@@ -231,7 +231,7 @@
-
+
AnteriorSiguiente
diff --git a/es/zimaos/Media-Server-Setup-with-Jellyfin.html b/es/zimaos/Media-Server-Setup-with-Jellyfin.html
index 33201635f7..2e8350cbd2 100644
--- a/es/zimaos/Media-Server-Setup-with-Jellyfin.html
+++ b/es/zimaos/Media-Server-Setup-with-Jellyfin.html
@@ -51,8 +51,8 @@
-
-
+
+
@@ -86,7 +86,7 @@
"url": "https://www.zimaspace.com/docs/logo.svg"
}
},
- "datePublished": "1736331090542"
+ "datePublished": "1736403521749"
}
@@ -205,7 +205,7 @@
diff --git a/es/zimaos/More-RAID-Options.html b/es/zimaos/More-RAID-Options.html
index 8ce81ad253..99f2a1ba01 100644
--- a/es/zimaos/More-RAID-Options.html
+++ b/es/zimaos/More-RAID-Options.html
@@ -57,8 +57,8 @@
-
-
+
+
@@ -93,7 +93,7 @@
"url": "https://www.zimaspace.com/docs/logo.svg"
}
},
- "datePublished": "1736331090542"
+ "datePublished": "1736403521749"
}
@@ -224,7 +224,7 @@
diff --git a/es/zimaos/NVR-Camera-Server.html b/es/zimaos/NVR-Camera-Server.html
index 262fe8341e..14f0959238 100644
--- a/es/zimaos/NVR-Camera-Server.html
+++ b/es/zimaos/NVR-Camera-Server.html
@@ -64,8 +64,8 @@
-
-
+
+
@@ -100,7 +100,7 @@
"url": "https://www.zimaspace.com/docs/logo.svg"
}
},
- "datePublished": "1736331090542"
+ "datePublished": "1736403521749"
}
@@ -238,7 +238,7 @@
- Haz clic en ‘Configuración’

- Selecciona ‘Cámara IP’

-- Ingresa la URL RTSP obtenida, por ejemplo: rtsp://admin:Hjj12345@10.0.171.52/stream1.

+- Ingresa la URL RTSP obtenida, por ejemplo: rtsp://admin:Hjj12345@10.0.171.52/stream1.

- Configura la resolución y la tasa de cuadros, por ejemplo: 720x480.
- Después de completar la configuración, puedes ver las imágenes y videos capturados en la interfaz de Kerberos


- También puedes ver el estado de monitoreo en tiempo real en la interfaz principal

@@ -247,7 +247,7 @@
-
+
AnteriorSiguiente
diff --git a/es/zimaos/Networking.html b/es/zimaos/Networking.html
index 8d952b87df..e38b366b25 100644
--- a/es/zimaos/Networking.html
+++ b/es/zimaos/Networking.html
@@ -51,8 +51,8 @@
-
-
+
+
@@ -86,7 +86,7 @@
"url": "https://www.zimaspace.com/docs/logo.svg"
}
},
- "datePublished": "1736331090542"
+ "datePublished": "1736403521749"
}
@@ -204,7 +204,7 @@ Título del Artículo
Título del Párrafo
diff --git a/es/zimaos/OpenAPI-Live-Preview.html b/es/zimaos/OpenAPI-Live-Preview.html
index 0798de6fb7..7c72d98556 100644
--- a/es/zimaos/OpenAPI-Live-Preview.html
+++ b/es/zimaos/OpenAPI-Live-Preview.html
@@ -51,8 +51,8 @@
-
-
+
+
@@ -86,7 +86,7 @@
"url": "https://www.zimaspace.com/docs/logo.svg"
}
},
- "datePublished": "1736331090542"
+ "datePublished": "1736403521749"
}
@@ -220,7 +220,7 @@
-
+
Anterior
diff --git a/es/zimaos/Pi-hole-Deployment-Guide-on-ZimaOS.html b/es/zimaos/Pi-hole-Deployment-Guide-on-ZimaOS.html
index 434de58b04..f34511ed49 100644
--- a/es/zimaos/Pi-hole-Deployment-Guide-on-ZimaOS.html
+++ b/es/zimaos/Pi-hole-Deployment-Guide-on-ZimaOS.html
@@ -63,8 +63,8 @@
-
-
+
+
@@ -99,7 +99,7 @@
"url": "https://www.zimaspace.com/docs/logo.svg"
}
},
- "datePublished": "1736331090542"
+ "datePublished": "1736403521749"
}
@@ -238,7 +238,7 @@
diff --git a/es/zimaos/Recover-Your-Password.html b/es/zimaos/Recover-Your-Password.html
index 0c79bb6f7d..a2f21bc13b 100644
--- a/es/zimaos/Recover-Your-Password.html
+++ b/es/zimaos/Recover-Your-Password.html
@@ -55,8 +55,8 @@
-
-
+
+
@@ -91,7 +91,7 @@
"url": "https://www.zimaspace.com/docs/logo.svg"
}
},
- "datePublished": "1736331090542"
+ "datePublished": "1736403521749"
}
@@ -222,7 +222,7 @@
-
+
AnteriorSiguiente
diff --git a/es/zimaos/Romote-Access.html b/es/zimaos/Romote-Access.html
index 4112626973..fb3f0e35ce 100644
--- a/es/zimaos/Romote-Access.html
+++ b/es/zimaos/Romote-Access.html
@@ -59,8 +59,8 @@
-
-
+
+
@@ -95,7 +95,7 @@
"url": "https://www.zimaspace.com/docs/logo.svg"
}
},
- "datePublished": "1736331090542"
+ "datePublished": "1736403521749"
}
@@ -237,7 +237,7 @@
-
+
AnteriorSiguiente
diff --git a/es/zimaos/Setup-Python.html b/es/zimaos/Setup-Python.html
index d4f22dc4de..a4af22dc7f 100644
--- a/es/zimaos/Setup-Python.html
+++ b/es/zimaos/Setup-Python.html
@@ -53,8 +53,8 @@
-
-
+
+
@@ -89,7 +89,7 @@
"url": "https://www.zimaspace.com/docs/logo.svg"
}
},
- "datePublished": "1736331090542"
+ "datePublished": "1736403521749"
}
@@ -218,7 +218,7 @@
-
+
AnteriorSiguiente
diff --git a/es/zimaos/Sync-Photos-via-Configurable-CLI.html b/es/zimaos/Sync-Photos-via-Configurable-CLI.html
index abc2bcd16f..ac8f96d151 100644
--- a/es/zimaos/Sync-Photos-via-Configurable-CLI.html
+++ b/es/zimaos/Sync-Photos-via-Configurable-CLI.html
@@ -60,8 +60,8 @@
-
-
+
+
@@ -96,7 +96,7 @@
"url": "https://www.zimaspace.com/docs/logo.svg"
}
},
- "datePublished": "1736331090542"
+ "datePublished": "1736403521749"
}
@@ -229,7 +229,7 @@
-
+
AnteriorSiguiente
diff --git a/es/zimaos/Sync-Photos-with-Immich.html b/es/zimaos/Sync-Photos-with-Immich.html
index c184492883..7b9cbb48b8 100644
--- a/es/zimaos/Sync-Photos-with-Immich.html
+++ b/es/zimaos/Sync-Photos-with-Immich.html
@@ -66,8 +66,8 @@
-
-
+
+
@@ -102,7 +102,7 @@
"url": "https://www.zimaspace.com/docs/logo.svg"
}
},
- "datePublished": "1736331090543"
+ "datePublished": "1736403521749"
}
@@ -240,7 +240,7 @@
-
+
AnteriorSiguiente
diff --git a/es/zimaos/Thunderbolt-PC-Direct.html b/es/zimaos/Thunderbolt-PC-Direct.html
index 320eaad213..9e60dffb4f 100644
--- a/es/zimaos/Thunderbolt-PC-Direct.html
+++ b/es/zimaos/Thunderbolt-PC-Direct.html
@@ -64,8 +64,8 @@
-
-
+
+
@@ -100,7 +100,7 @@
"url": "https://www.zimaspace.com/docs/logo.svg"
}
},
- "datePublished": "1736331090543"
+ "datePublished": "1736403521749"
}
@@ -400,7 +400,7 @@
-
+
AnteriorSiguiente
diff --git a/es/zimaos/User-Guide.html b/es/zimaos/User-Guide.html
index 0657d3302c..1457b297b5 100644
--- a/es/zimaos/User-Guide.html
+++ b/es/zimaos/User-Guide.html
@@ -51,8 +51,8 @@
-
-
+
+
@@ -86,7 +86,7 @@
"url": "https://www.zimaspace.com/docs/logo.svg"
}
},
- "datePublished": "1736331090543"
+ "datePublished": "1736403521749"
}
@@ -205,7 +205,7 @@
diff --git a/es/zimaos/Using-Samba-as-a-Member.html b/es/zimaos/Using-Samba-as-a-Member.html
index 9f592efe33..b8a8d405ec 100644
--- a/es/zimaos/Using-Samba-as-a-Member.html
+++ b/es/zimaos/Using-Samba-as-a-Member.html
@@ -88,8 +88,8 @@
-
-
+
+
@@ -124,7 +124,7 @@
"url": "https://www.zimaspace.com/docs/logo.svg"
}
},
- "datePublished": "1736331090543"
+ "datePublished": "1736403521749"
}
@@ -393,7 +393,7 @@
diff --git a/es/zimaos/ZFS-Setup.html b/es/zimaos/ZFS-Setup.html
index d2d420a929..d8544fd26c 100644
--- a/es/zimaos/ZFS-Setup.html
+++ b/es/zimaos/ZFS-Setup.html
@@ -54,8 +54,8 @@
-
-
+
+
@@ -90,7 +90,7 @@
"url": "https://www.zimaspace.com/docs/logo.svg"
}
},
- "datePublished": "1736331090543"
+ "datePublished": "1736403521749"
}
@@ -213,7 +213,7 @@
diff --git a/es/zimaos/ZimaOS-v1.2.5-Available!.html b/es/zimaos/ZimaOS-v1.2.5-Available!.html
index 3cfe5908e0..0e54a8761f 100644
--- a/es/zimaos/ZimaOS-v1.2.5-Available!.html
+++ b/es/zimaos/ZimaOS-v1.2.5-Available!.html
@@ -52,8 +52,8 @@
-
-
+
+
@@ -88,7 +88,7 @@
"url": "https://www.zimaspace.com/docs/logo.svg"
}
},
- "datePublished": "1736331090543"
+ "datePublished": "1736403521749"
}
@@ -239,7 +239,7 @@
-
+
AnteriorSiguiente
diff --git a/es/zimaos/iSCSI-usage-tutorial.html b/es/zimaos/iSCSI-usage-tutorial.html
index 037f664445..a5612d644c 100644
--- a/es/zimaos/iSCSI-usage-tutorial.html
+++ b/es/zimaos/iSCSI-usage-tutorial.html
@@ -62,8 +62,8 @@
-
-
+
+
@@ -98,7 +98,7 @@
"url": "https://www.zimaspace.com/docs/logo.svg"
}
},
- "datePublished": "1736331090543"
+ "datePublished": "1736403521749"
}
@@ -262,7 +262,7 @@
diff --git a/es/zimaos/index.html b/es/zimaos/index.html
index 34fb0b49e8..c69c135969 100644
--- a/es/zimaos/index.html
+++ b/es/zimaos/index.html
@@ -55,8 +55,8 @@
-
-
+
+
@@ -91,7 +91,7 @@
"url": "https://www.zimaspace.com/docs/logo.svg"
}
},
- "datePublished": "1736331090543"
+ "datePublished": "1736403521749"
}
@@ -284,7 +284,7 @@
-
+
Siguiente
diff --git a/es/zimaos/migrate-files-from-Synology-to-ZimaCube.html b/es/zimaos/migrate-files-from-Synology-to-ZimaCube.html
index bedcd0f94d..82f28f6067 100644
--- a/es/zimaos/migrate-files-from-Synology-to-ZimaCube.html
+++ b/es/zimaos/migrate-files-from-Synology-to-ZimaCube.html
@@ -57,8 +57,8 @@
-
-
+
+
@@ -93,7 +93,7 @@
"url": "https://www.zimaspace.com/docs/logo.svg"
}
},
- "datePublished": "1736331090543"
+ "datePublished": "1736403521749"
}
@@ -234,7 +234,7 @@
-
+
AnteriorSiguiente
diff --git a/es/zimaos/resetnetworksettings.html b/es/zimaos/resetnetworksettings.html
index 8ba1c4b124..718548db37 100644
--- a/es/zimaos/resetnetworksettings.html
+++ b/es/zimaos/resetnetworksettings.html
@@ -54,8 +54,8 @@
-
-
+
+
@@ -90,7 +90,7 @@
"url": "https://www.zimaspace.com/docs/logo.svg"
}
},
- "datePublished": "1736331090543"
+ "datePublished": "1736403521749"
}
@@ -217,7 +217,7 @@
diff --git a/es/zimaos/set-your-SSH.html b/es/zimaos/set-your-SSH.html
index 1473eca2d7..21af516218 100644
--- a/es/zimaos/set-your-SSH.html
+++ b/es/zimaos/set-your-SSH.html
@@ -54,8 +54,8 @@
-
-
+
+
@@ -90,7 +90,7 @@
"url": "https://www.zimaspace.com/docs/logo.svg"
}
},
- "datePublished": "1736331090543"
+ "datePublished": "1736403521750"
}
@@ -212,7 +212,7 @@
-
+
AnteriorSiguiente
diff --git a/es/zimaos/setup-emby-server.html b/es/zimaos/setup-emby-server.html
index 82145cab0a..8913cf024e 100644
--- a/es/zimaos/setup-emby-server.html
+++ b/es/zimaos/setup-emby-server.html
@@ -60,8 +60,8 @@
-
-
+
+
@@ -96,7 +96,7 @@
"url": "https://www.zimaspace.com/docs/logo.svg"
}
},
- "datePublished": "1736331090543"
+ "datePublished": "1736403521750"
}
@@ -243,7 +243,7 @@
-
+
AnteriorSiguiente
diff --git a/es/zimaos/share-via-link.html b/es/zimaos/share-via-link.html
index 6f66f4a03d..35e0119ff9 100644
--- a/es/zimaos/share-via-link.html
+++ b/es/zimaos/share-via-link.html
@@ -51,8 +51,8 @@
-
-
+
+
@@ -86,7 +86,7 @@
"url": "https://www.zimaspace.com/docs/logo.svg"
}
},
- "datePublished": "1736331090543"
+ "datePublished": "1736403521750"
}
@@ -233,7 +233,7 @@
diff --git a/es/zimaos/v-1.2.2.html b/es/zimaos/v-1.2.2.html
index 2e5ba6f255..562ef85fc3 100644
--- a/es/zimaos/v-1.2.2.html
+++ b/es/zimaos/v-1.2.2.html
@@ -51,8 +51,8 @@
-
-
+
+
@@ -86,7 +86,7 @@
"url": "https://www.zimaspace.com/docs/logo.svg"
}
},
- "datePublished": "1736331090543"
+ "datePublished": "1736403521750"
}
@@ -230,7 +230,7 @@
-
+
AnteriorSiguiente
diff --git a/es/zimaos/v-1.2.3.html b/es/zimaos/v-1.2.3.html
index 3606af9a47..7e56124d9f 100644
--- a/es/zimaos/v-1.2.3.html
+++ b/es/zimaos/v-1.2.3.html
@@ -52,8 +52,8 @@
-
-
+
+
@@ -88,7 +88,7 @@
"url": "https://www.zimaspace.com/docs/logo.svg"
}
},
- "datePublished": "1736331090543"
+ "datePublished": "1736403521750"
}
@@ -246,7 +246,7 @@
diff --git a/es/zimaos/v-1.2.4.html b/es/zimaos/v-1.2.4.html
index 8cbdeeef3f..8291dcbe3c 100644
--- a/es/zimaos/v-1.2.4.html
+++ b/es/zimaos/v-1.2.4.html
@@ -52,8 +52,8 @@
-
-
+
+
@@ -88,7 +88,7 @@
"url": "https://www.zimaspace.com/docs/logo.svg"
}
},
- "datePublished": "1736331090543"
+ "datePublished": "1736403521750"
}
@@ -226,7 +226,7 @@
-
+
AnteriorSiguiente
diff --git a/es/zimaos/v1.3.0.html b/es/zimaos/v1.3.0.html
index 2687738c6f..6a65d622ae 100644
--- a/es/zimaos/v1.3.0.html
+++ b/es/zimaos/v1.3.0.html
@@ -52,8 +52,8 @@
-
-
+
+
@@ -88,7 +88,7 @@
"url": "https://www.zimaspace.com/docs/logo.svg"
}
},
- "datePublished": "1736331090543"
+ "datePublished": "1736403521750"
}
@@ -239,7 +239,7 @@
-
+
AnteriorSiguiente
diff --git a/es/zimaos/webtorrent-feature.html b/es/zimaos/webtorrent-feature.html
index fd3b54de35..72e7596fff 100644
--- a/es/zimaos/webtorrent-feature.html
+++ b/es/zimaos/webtorrent-feature.html
@@ -51,8 +51,8 @@
-
-
+
+
@@ -86,7 +86,7 @@
"url": "https://www.zimaspace.com/docs/logo.svg"
}
},
- "datePublished": "1736331090543"
+ "datePublished": "1736403521750"
}
@@ -233,7 +233,7 @@
diff --git a/faq/How-to-check-IP-address.html b/faq/How-to-check-IP-address.html
index 11719bd888..a94e0974a2 100644
--- a/faq/How-to-check-IP-address.html
+++ b/faq/How-to-check-IP-address.html
@@ -57,8 +57,8 @@
-
-
+
+
@@ -93,7 +93,7 @@
"url": "https://www.zimaspace.com/docs/logo.svg"
}
},
- "datePublished": "1736331090543"
+ "datePublished": "1736403521750"
}
@@ -242,7 +242,7 @@
diff --git a/faq/Restore-factory-settings.html b/faq/Restore-factory-settings.html
index 3eaba338a3..3933b9daa7 100644
--- a/faq/Restore-factory-settings.html
+++ b/faq/Restore-factory-settings.html
@@ -65,8 +65,8 @@
-
-
+
+
@@ -101,7 +101,7 @@
"url": "https://www.zimaspace.com/docs/logo.svg"
}
},
- "datePublished": "1736331090543"
+ "datePublished": "1736403521750"
}
@@ -287,7 +287,7 @@
-
+
PrevNext
diff --git a/faq/Upgrade-Motherboard-BIOS-Version.html b/faq/Upgrade-Motherboard-BIOS-Version.html
index 3839fe3548..ba5937c8b5 100644
--- a/faq/Upgrade-Motherboard-BIOS-Version.html
+++ b/faq/Upgrade-Motherboard-BIOS-Version.html
@@ -51,8 +51,8 @@
-
-
+
+
@@ -86,7 +86,7 @@
"url": "https://www.zimaspace.com/docs/logo.svg"
}
},
- "datePublished": "1736331090544"
+ "datePublished": "1736403521750"
}
@@ -258,7 +258,7 @@
-
+
PrevNext
diff --git a/faq/index.html b/faq/index.html
index b9449600b2..e493e1d6bf 100644
--- a/faq/index.html
+++ b/faq/index.html
@@ -52,8 +52,8 @@
-
-
+
+
@@ -88,7 +88,7 @@
"url": "https://www.zimaspace.com/docs/logo.svg"
}
},
- "datePublished": "1736331090544"
+ "datePublished": "1736403521750"
}
@@ -222,7 +222,7 @@
diff --git a/index.html b/index.html
index 990a30dbf6..185efbee28 100644
--- a/index.html
+++ b/index.html
@@ -51,8 +51,8 @@
-
-
+
+
@@ -86,7 +86,7 @@
"url": "https://www.zimaspace.com/docs/logo.svg"
}
},
- "datePublished": "1736331091099"
+ "datePublished": "1736403522305"
}
@@ -267,7 +267,7 @@
diff --git a/jp/faq/test-files.html b/jp/faq/test-files.html
index 093a83eaf4..5d01b456ba 100644
--- a/jp/faq/test-files.html
+++ b/jp/faq/test-files.html
@@ -51,8 +51,8 @@
-
-
+
+
@@ -86,7 +86,7 @@
"url": "https://www.zimaspace.com/docs/logo.svg"
}
},
- "datePublished": "1736331091099"
+ "datePublished": "1736403522306"
}
@@ -207,7 +207,7 @@
-
+
次へ
diff --git a/jp/zimaboard/All-in-one-routing-system-OpenWRT.html b/jp/zimaboard/All-in-one-routing-system-OpenWRT.html
index 1fbe0fcaaa..c0518db579 100644
--- a/jp/zimaboard/All-in-one-routing-system-OpenWRT.html
+++ b/jp/zimaboard/All-in-one-routing-system-OpenWRT.html
@@ -59,8 +59,8 @@
-
-
+
+
@@ -95,7 +95,7 @@
"url": "https://www.zimaspace.com/docs/logo.svg"
}
},
- "datePublished": "1736331091100"
+ "datePublished": "1736403522306"
}
@@ -245,7 +245,7 @@
-
+
前へ次へ
diff --git a/jp/zimaboard/Basic-functions-of-dedicated-systems.html b/jp/zimaboard/Basic-functions-of-dedicated-systems.html
index 49fe11b446..a7da318e00 100644
--- a/jp/zimaboard/Basic-functions-of-dedicated-systems.html
+++ b/jp/zimaboard/Basic-functions-of-dedicated-systems.html
@@ -66,8 +66,8 @@
-
-
+
+
@@ -102,7 +102,7 @@
"url": "https://www.zimaspace.com/docs/logo.svg"
}
},
- "datePublished": "1736331091100"
+ "datePublished": "1736403522306"
}
@@ -257,7 +257,7 @@
-
+
前へ次へ
diff --git a/jp/zimaboard/Build-a-75-inch-4K-Arcade-with-ZimaBoard-and-Batocera.html b/jp/zimaboard/Build-a-75-inch-4K-Arcade-with-ZimaBoard-and-Batocera.html
index c768098d79..d877c2f27d 100644
--- a/jp/zimaboard/Build-a-75-inch-4K-Arcade-with-ZimaBoard-and-Batocera.html
+++ b/jp/zimaboard/Build-a-75-inch-4K-Arcade-with-ZimaBoard-and-Batocera.html
@@ -72,8 +72,8 @@
-
-
+
+
@@ -108,7 +108,7 @@
"url": "https://www.zimaspace.com/docs/logo.svg"
}
},
- "datePublished": "1736331091100"
+ "datePublished": "1736403522306"
}
@@ -294,7 +294,7 @@
diff --git a/jp/zimaboard/Enable-WOL-on-Zimaboard.html b/jp/zimaboard/Enable-WOL-on-Zimaboard.html
index baf3d49251..0295d54e18 100644
--- a/jp/zimaboard/Enable-WOL-on-Zimaboard.html
+++ b/jp/zimaboard/Enable-WOL-on-Zimaboard.html
@@ -61,8 +61,8 @@
-
-
+
+
@@ -97,7 +97,7 @@
"url": "https://www.zimaspace.com/docs/logo.svg"
}
},
- "datePublished": "1736331091100"
+ "datePublished": "1736403522306"
}
@@ -283,7 +283,7 @@
-
+
前へ次へ
diff --git a/jp/zimaboard/Hardware-Brief.html b/jp/zimaboard/Hardware-Brief.html
index a6e9fad821..4f645d2ecd 100644
--- a/jp/zimaboard/Hardware-Brief.html
+++ b/jp/zimaboard/Hardware-Brief.html
@@ -52,8 +52,8 @@
-
-
+
+
@@ -88,7 +88,7 @@
"url": "https://www.zimaspace.com/docs/logo.svg"
}
},
- "datePublished": "1736331091100"
+ "datePublished": "1736403522306"
}
@@ -229,7 +229,7 @@
-
+
前へ次へ
diff --git a/jp/zimaboard/Hardware-Interface-Introduction.html b/jp/zimaboard/Hardware-Interface-Introduction.html
index 4860df5502..9ae6c73f77 100644
--- a/jp/zimaboard/Hardware-Interface-Introduction.html
+++ b/jp/zimaboard/Hardware-Interface-Introduction.html
@@ -54,8 +54,8 @@
-
-
+
+
@@ -90,7 +90,7 @@
"url": "https://www.zimaspace.com/docs/logo.svg"
}
},
- "datePublished": "1736331091100"
+ "datePublished": "1736403522306"
}
@@ -225,7 +225,7 @@
-
+
前へ次へ
diff --git a/jp/zimaboard/How-to-check-IP-address.html b/jp/zimaboard/How-to-check-IP-address.html
index e71a163f51..1605ca976e 100644
--- a/jp/zimaboard/How-to-check-IP-address.html
+++ b/jp/zimaboard/How-to-check-IP-address.html
@@ -57,8 +57,8 @@
-
-
+
+
@@ -93,7 +93,7 @@
"url": "https://www.zimaspace.com/docs/logo.svg"
}
},
- "datePublished": "1736331091100"
+ "datePublished": "1736403522306"
}
@@ -242,7 +242,7 @@
diff --git a/jp/zimaboard/MineCraft-Friendship-Service.html b/jp/zimaboard/MineCraft-Friendship-Service.html
index 75e199ab65..4a26024a28 100644
--- a/jp/zimaboard/MineCraft-Friendship-Service.html
+++ b/jp/zimaboard/MineCraft-Friendship-Service.html
@@ -64,8 +64,8 @@
-
-
+
+
@@ -100,7 +100,7 @@
"url": "https://www.zimaspace.com/docs/logo.svg"
}
},
- "datePublished": "1736331091100"
+ "datePublished": "1736403522306"
}
@@ -280,7 +280,7 @@
diff --git a/jp/zimaboard/Openwrt-eMMc-boot.html b/jp/zimaboard/Openwrt-eMMc-boot.html
index dd4df47c4f..22137131e4 100644
--- a/jp/zimaboard/Openwrt-eMMc-boot.html
+++ b/jp/zimaboard/Openwrt-eMMc-boot.html
@@ -59,8 +59,8 @@
-
-
+
+
@@ -95,7 +95,7 @@
"url": "https://www.zimaspace.com/docs/logo.svg"
}
},
- "datePublished": "1736331091100"
+ "datePublished": "1736403522306"
}
@@ -277,7 +277,7 @@
-
+
前へ次へ
diff --git a/jp/zimaboard/Power-on-Zimablade.html b/jp/zimaboard/Power-on-Zimablade.html
index 77d73cd3ee..b41401a1cb 100644
--- a/jp/zimaboard/Power-on-Zimablade.html
+++ b/jp/zimaboard/Power-on-Zimablade.html
@@ -66,8 +66,8 @@
-
-
+
+
@@ -102,7 +102,7 @@
"url": "https://www.zimaspace.com/docs/logo.svg"
}
},
- "datePublished": "1736331091100"
+ "datePublished": "1736403522306"
}
@@ -279,7 +279,7 @@
-
+
前へ次へ
diff --git a/jp/zimaboard/Restore-factory-settings.html b/jp/zimaboard/Restore-factory-settings.html
index 48671eb536..7fb9638aab 100644
--- a/jp/zimaboard/Restore-factory-settings.html
+++ b/jp/zimaboard/Restore-factory-settings.html
@@ -65,8 +65,8 @@
-
-
+
+
@@ -101,7 +101,7 @@
"url": "https://www.zimaspace.com/docs/logo.svg"
}
},
- "datePublished": "1736331091100"
+ "datePublished": "1736403522306"
}
@@ -287,7 +287,7 @@
diff --git a/jp/zimaboard/Self-Deploying-Applications.html b/jp/zimaboard/Self-Deploying-Applications.html
index 687be9649b..788a92fe10 100644
--- a/jp/zimaboard/Self-Deploying-Applications.html
+++ b/jp/zimaboard/Self-Deploying-Applications.html
@@ -66,8 +66,8 @@
-
-
+
+
@@ -102,7 +102,7 @@
"url": "https://www.zimaspace.com/docs/logo.svg"
}
},
- "datePublished": "1736331091100"
+ "datePublished": "1736403522306"
}
@@ -261,7 +261,7 @@
diff --git a/jp/zimaboard/Small-body-Big-applications-OMV-First-Experience.html b/jp/zimaboard/Small-body-Big-applications-OMV-First-Experience.html
index 4008046326..8f93ba6f5d 100644
--- a/jp/zimaboard/Small-body-Big-applications-OMV-First-Experience.html
+++ b/jp/zimaboard/Small-body-Big-applications-OMV-First-Experience.html
@@ -76,8 +76,8 @@
-
-
+
+
@@ -112,7 +112,7 @@
"url": "https://www.zimaspace.com/docs/logo.svg"
}
},
- "datePublished": "1736331091100"
+ "datePublished": "1736403522306"
}
@@ -293,7 +293,7 @@
-
+
前へ次へ
diff --git a/jp/zimaboard/Small-body-Big-applications-OMV-install.html b/jp/zimaboard/Small-body-Big-applications-OMV-install.html
index c631e97df0..4e47a6f217 100644
--- a/jp/zimaboard/Small-body-Big-applications-OMV-install.html
+++ b/jp/zimaboard/Small-body-Big-applications-OMV-install.html
@@ -63,8 +63,8 @@
-
-
+
+
@@ -99,7 +99,7 @@
"url": "https://www.zimaspace.com/docs/logo.svg"
}
},
- "datePublished": "1736331091100"
+ "datePublished": "1736403522306"
}
@@ -263,7 +263,7 @@
-
+
前へ次へ
diff --git a/jp/zimaboard/Syncthing.html b/jp/zimaboard/Syncthing.html
index e815bce66c..2dd35d132b 100644
--- a/jp/zimaboard/Syncthing.html
+++ b/jp/zimaboard/Syncthing.html
@@ -61,8 +61,8 @@
-
-
+
+
@@ -97,7 +97,7 @@
"url": "https://www.zimaspace.com/docs/logo.svg"
}
},
- "datePublished": "1736331091100"
+ "datePublished": "1736403522306"
}
@@ -261,7 +261,7 @@
-
+
前へ次へ
diff --git a/jp/zimaboard/Universal-third-party-system-installation-tutorial.html b/jp/zimaboard/Universal-third-party-system-installation-tutorial.html
index d7656a6555..52112ae19d 100644
--- a/jp/zimaboard/Universal-third-party-system-installation-tutorial.html
+++ b/jp/zimaboard/Universal-third-party-system-installation-tutorial.html
@@ -59,8 +59,8 @@
-
-
+
+
@@ -95,7 +95,7 @@
"url": "https://www.zimaspace.com/docs/logo.svg"
}
},
- "datePublished": "1736331091100"
+ "datePublished": "1736403522306"
}
@@ -247,7 +247,7 @@
-
+
前へ次へ
diff --git a/jp/zimaboard/Unraid-First-Experience-at-$129-Installation.html b/jp/zimaboard/Unraid-First-Experience-at-$129-Installation.html
index 0253e3ce68..e5ad0c0ecc 100644
--- a/jp/zimaboard/Unraid-First-Experience-at-$129-Installation.html
+++ b/jp/zimaboard/Unraid-First-Experience-at-$129-Installation.html
@@ -69,8 +69,8 @@
-
-
+
+
@@ -105,7 +105,7 @@
"url": "https://www.zimaspace.com/docs/logo.svg"
}
},
- "datePublished": "1736331091100"
+ "datePublished": "1736403522307"
}
@@ -269,7 +269,7 @@
-
+
前へ次へ
diff --git a/jp/zimaboard/Upgrade-Motherboard-BIOS-Version.html b/jp/zimaboard/Upgrade-Motherboard-BIOS-Version.html
index 5ddbbc628e..67f99035ef 100644
--- a/jp/zimaboard/Upgrade-Motherboard-BIOS-Version.html
+++ b/jp/zimaboard/Upgrade-Motherboard-BIOS-Version.html
@@ -51,8 +51,8 @@
-
-
+
+
@@ -86,7 +86,7 @@
"url": "https://www.zimaspace.com/docs/logo.svg"
}
},
- "datePublished": "1736331091100"
+ "datePublished": "1736403522307"
}
@@ -258,7 +258,7 @@
-
+
前へ次へ
diff --git a/jp/zimaboard/VR-Audio-And-Video-Experience-Oculus.html b/jp/zimaboard/VR-Audio-And-Video-Experience-Oculus.html
index d0cdf975ac..954de3ec05 100644
--- a/jp/zimaboard/VR-Audio-And-Video-Experience-Oculus.html
+++ b/jp/zimaboard/VR-Audio-And-Video-Experience-Oculus.html
@@ -59,8 +59,8 @@
-
-
+
+
@@ -95,7 +95,7 @@
"url": "https://www.zimaspace.com/docs/logo.svg"
}
},
- "datePublished": "1736331091100"
+ "datePublished": "1736403522307"
}
@@ -233,7 +233,7 @@
-
+
前へ次へ
diff --git a/jp/zimaboard/index.html b/jp/zimaboard/index.html
index fa1af6b8f1..fe82cffdbe 100644
--- a/jp/zimaboard/index.html
+++ b/jp/zimaboard/index.html
@@ -60,8 +60,8 @@
-
-
+
+
@@ -96,7 +96,7 @@
"url": "https://www.zimaspace.com/docs/logo.svg"
}
},
- "datePublished": "1736331091100"
+ "datePublished": "1736403522307"
}
@@ -243,7 +243,7 @@
-
+
次へ
diff --git a/jp/zimacube/About-ZimaOS.html b/jp/zimacube/About-ZimaOS.html
index 80038e2995..095e1825b9 100644
--- a/jp/zimacube/About-ZimaOS.html
+++ b/jp/zimacube/About-ZimaOS.html
@@ -51,8 +51,8 @@
-
-
+
+
@@ -86,7 +86,7 @@
"url": "https://www.zimaspace.com/docs/logo.svg"
}
},
- "datePublished": "1736331091101"
+ "datePublished": "1736403522307"
}
@@ -204,7 +204,7 @@ タイトル
セクション
diff --git a/jp/zimacube/Advanced-Using.html b/jp/zimacube/Advanced-Using.html
index bdf9aeadd7..e730d71049 100644
--- a/jp/zimacube/Advanced-Using.html
+++ b/jp/zimacube/Advanced-Using.html
@@ -51,8 +51,8 @@
-
-
+
+
@@ -86,7 +86,7 @@
"url": "https://www.zimaspace.com/docs/logo.svg"
}
},
- "datePublished": "1736331091101"
+ "datePublished": "1736403522307"
}
@@ -204,7 +204,7 @@ タイトル
セクション
diff --git a/jp/zimacube/Assembly-Tutorial.html b/jp/zimacube/Assembly-Tutorial.html
index 56c5b436b4..126430780c 100644
--- a/jp/zimacube/Assembly-Tutorial.html
+++ b/jp/zimacube/Assembly-Tutorial.html
@@ -110,8 +110,8 @@
-
-
+
+
@@ -146,7 +146,7 @@
"url": "https://www.zimaspace.com/docs/logo.svg"
}
},
- "datePublished": "1736331091101"
+ "datePublished": "1736403522307"
}
@@ -511,7 +511,7 @@ シャーシの分解完了
diff --git a/jp/zimacube/Auto-Power-On.html b/jp/zimacube/Auto-Power-On.html
index eada00d86d..aacd608d64 100644
--- a/jp/zimacube/Auto-Power-On.html
+++ b/jp/zimacube/Auto-Power-On.html
@@ -55,8 +55,8 @@
-
-
+
+
@@ -91,7 +91,7 @@
"url": "https://www.zimaspace.com/docs/logo.svg"
}
},
- "datePublished": "1736331091101"
+ "datePublished": "1736403522307"
}
@@ -216,7 +216,7 @@
-
+
前へ次へ
diff --git a/jp/zimacube/BIOS-Configuration.html b/jp/zimacube/BIOS-Configuration.html
index f8935de956..17973d4f09 100644
--- a/jp/zimacube/BIOS-Configuration.html
+++ b/jp/zimacube/BIOS-Configuration.html
@@ -51,8 +51,8 @@
-
-
+
+
@@ -86,7 +86,7 @@
"url": "https://www.zimaspace.com/docs/logo.svg"
}
},
- "datePublished": "1736331091101"
+ "datePublished": "1736403522307"
}
@@ -205,7 +205,7 @@ BIOS設定
diff --git a/jp/zimacube/Creating-RAID-Troubleshooting-Guide.html b/jp/zimacube/Creating-RAID-Troubleshooting-Guide.html
index 74fed6b5ae..c34ce6878a 100644
--- a/jp/zimacube/Creating-RAID-Troubleshooting-Guide.html
+++ b/jp/zimacube/Creating-RAID-Troubleshooting-Guide.html
@@ -56,8 +56,8 @@
-
-
+
+
@@ -92,7 +92,7 @@
"url": "https://www.zimaspace.com/docs/logo.svg"
}
},
- "datePublished": "1736331091101"
+ "datePublished": "1736403522307"
}
@@ -215,7 +215,7 @@
-
+
前へ次へ
diff --git a/jp/zimacube/Detailed-Plex-Operation-Guide.html b/jp/zimacube/Detailed-Plex-Operation-Guide.html
index 25120f932a..9a107f6797 100644
--- a/jp/zimacube/Detailed-Plex-Operation-Guide.html
+++ b/jp/zimacube/Detailed-Plex-Operation-Guide.html
@@ -67,8 +67,8 @@
-
-
+
+
@@ -103,7 +103,7 @@
"url": "https://www.zimaspace.com/docs/logo.svg"
}
},
- "datePublished": "1736331091101"
+ "datePublished": "1736403522307"
}
@@ -244,7 +244,7 @@
diff --git a/jp/zimacube/Enable-WOL-on-ZimaCube.html b/jp/zimacube/Enable-WOL-on-ZimaCube.html
index df244ee26e..0a370fd126 100644
--- a/jp/zimacube/Enable-WOL-on-ZimaCube.html
+++ b/jp/zimacube/Enable-WOL-on-ZimaCube.html
@@ -51,8 +51,8 @@
-
-
+
+
@@ -86,7 +86,7 @@
"url": "https://www.zimaspace.com/docs/logo.svg"
}
},
- "datePublished": "1736331091101"
+ "datePublished": "1736403522307"
}
@@ -258,7 +258,7 @@
-
+
前へ次へ
diff --git "a/jp/zimacube/From-Synology-to-ZimaCube\357\274\214migrate-all-files!.html" "b/jp/zimacube/From-Synology-to-ZimaCube\357\274\214migrate-all-files!.html"
index 27cb2b02c2..10cc112972 100644
--- "a/jp/zimacube/From-Synology-to-ZimaCube\357\274\214migrate-all-files!.html"
+++ "b/jp/zimacube/From-Synology-to-ZimaCube\357\274\214migrate-all-files!.html"
@@ -57,8 +57,8 @@
-
-
+
+
@@ -93,7 +93,7 @@
"url": "https://www.zimaspace.com/docs/logo.svg"
}
},
- "datePublished": "1736331091101"
+ "datePublished": "1736403522307"
}
@@ -234,7 +234,7 @@
-
+
次へ
diff --git a/jp/zimacube/GPU-Expansion.html b/jp/zimacube/GPU-Expansion.html
index 8e1a374dc0..99e5cfe30c 100644
--- a/jp/zimacube/GPU-Expansion.html
+++ b/jp/zimacube/GPU-Expansion.html
@@ -64,8 +64,8 @@
-
-
+
+
@@ -100,7 +100,7 @@
"url": "https://www.zimaspace.com/docs/logo.svg"
}
},
- "datePublished": "1736331091101"
+ "datePublished": "1736403522307"
}
@@ -315,7 +315,7 @@
-
+
前へ次へ
diff --git a/jp/zimacube/HDD-Interface-Usage-Guide.html b/jp/zimacube/HDD-Interface-Usage-Guide.html
index 04b0f6d73d..afc4d9032e 100644
--- a/jp/zimacube/HDD-Interface-Usage-Guide.html
+++ b/jp/zimacube/HDD-Interface-Usage-Guide.html
@@ -51,8 +51,8 @@
-
-
+
+
@@ -86,7 +86,7 @@
"url": "https://www.zimaspace.com/docs/logo.svg"
}
},
- "datePublished": "1736331091101"
+ "datePublished": "1736403522307"
}
@@ -398,7 +398,7 @@
-
+
前へ次へ
diff --git a/jp/zimacube/Hardware-Brief.html b/jp/zimacube/Hardware-Brief.html
index 324046d06a..1e25860140 100644
--- a/jp/zimacube/Hardware-Brief.html
+++ b/jp/zimacube/Hardware-Brief.html
@@ -54,8 +54,8 @@
-
-
+
+
@@ -90,7 +90,7 @@
"url": "https://www.zimaspace.com/docs/logo.svg"
}
},
- "datePublished": "1736331091101"
+ "datePublished": "1736403522307"
}
@@ -234,7 +234,7 @@
-
+
前へ次へ
diff --git a/jp/zimacube/Hardware-Details.html b/jp/zimacube/Hardware-Details.html
index 6ce64f3a5b..e1641e1be4 100644
--- a/jp/zimacube/Hardware-Details.html
+++ b/jp/zimacube/Hardware-Details.html
@@ -51,8 +51,8 @@
-
-
+
+
@@ -86,7 +86,7 @@
"url": "https://www.zimaspace.com/docs/logo.svg"
}
},
- "datePublished": "1736331091101"
+ "datePublished": "1736403522307"
}
@@ -254,7 +254,7 @@ 风扇接口说明
USB 端口说明
diff --git a/jp/zimacube/How-to-Install-ZimaOS.html b/jp/zimacube/How-to-Install-ZimaOS.html
index e98f541d54..1db67f6d18 100644
--- a/jp/zimacube/How-to-Install-ZimaOS.html
+++ b/jp/zimacube/How-to-Install-ZimaOS.html
@@ -62,8 +62,8 @@
-
-
+
+
@@ -98,7 +98,7 @@
"url": "https://www.zimaspace.com/docs/logo.svg"
}
},
- "datePublished": "1736331091101"
+ "datePublished": "1736403522307"
}
@@ -233,7 +233,7 @@
diff --git a/jp/zimacube/How-to-Install-and-Remove-the-7th-Bay.html b/jp/zimacube/How-to-Install-and-Remove-the-7th-Bay.html
index d00d2cfef1..1e97e4dbff 100644
--- a/jp/zimacube/How-to-Install-and-Remove-the-7th-Bay.html
+++ b/jp/zimacube/How-to-Install-and-Remove-the-7th-Bay.html
@@ -58,8 +58,8 @@
-
-
+
+
@@ -94,7 +94,7 @@
"url": "https://www.zimaspace.com/docs/logo.svg"
}
},
- "datePublished": "1736331091101"
+ "datePublished": "1736403522307"
}
@@ -219,7 +219,7 @@
-
+
次へ
diff --git a/jp/zimacube/How-to-Open-SSH-in-ZimaOS.html b/jp/zimacube/How-to-Open-SSH-in-ZimaOS.html
index 2602ca4e14..e6f48bc943 100644
--- a/jp/zimacube/How-to-Open-SSH-in-ZimaOS.html
+++ b/jp/zimacube/How-to-Open-SSH-in-ZimaOS.html
@@ -53,8 +53,8 @@
-
-
+
+
@@ -89,7 +89,7 @@
"url": "https://www.zimaspace.com/docs/logo.svg"
}
},
- "datePublished": "1736331091101"
+ "datePublished": "1736403522307"
}
@@ -214,7 +214,7 @@
-
+
次へ
diff --git a/jp/zimacube/How-to-understand-Docker-App's-paths-On-ZimaOS.html b/jp/zimacube/How-to-understand-Docker-App's-paths-On-ZimaOS.html
index cc9ba8e934..69fd287785 100644
--- a/jp/zimacube/How-to-understand-Docker-App's-paths-On-ZimaOS.html
+++ b/jp/zimacube/How-to-understand-Docker-App's-paths-On-ZimaOS.html
@@ -57,8 +57,8 @@
-
-
+
+
@@ -93,7 +93,7 @@
"url": "https://www.zimaspace.com/docs/logo.svg"
}
},
- "datePublished": "1736331091101"
+ "datePublished": "1736403522307"
}
@@ -232,7 +232,7 @@
-
+
次へ
diff --git a/jp/zimacube/Install-TrueNAS.html b/jp/zimacube/Install-TrueNAS.html
index b9b3fe8c6c..d229e1f4bc 100644
--- a/jp/zimacube/Install-TrueNAS.html
+++ b/jp/zimacube/Install-TrueNAS.html
@@ -62,8 +62,8 @@
-
-
+
+
@@ -98,7 +98,7 @@
"url": "https://www.zimaspace.com/docs/logo.svg"
}
},
- "datePublished": "1736331091101"
+ "datePublished": "1736403522308"
}
@@ -234,7 +234,7 @@
-
+
前へ次へ
diff --git a/jp/zimacube/Install-UnRAID.html b/jp/zimacube/Install-UnRAID.html
index 2c49e82714..e7b3236335 100644
--- a/jp/zimacube/Install-UnRAID.html
+++ b/jp/zimacube/Install-UnRAID.html
@@ -67,8 +67,8 @@
-
-
+
+
@@ -103,7 +103,7 @@
"url": "https://www.zimaspace.com/docs/logo.svg"
}
},
- "datePublished": "1736331091101"
+ "datePublished": "1736403522308"
}
@@ -231,7 +231,7 @@
-
+
前へ次へ
diff --git a/jp/zimacube/Instructions-for-use-of-the-7th-Bay.html b/jp/zimacube/Instructions-for-use-of-the-7th-Bay.html
index e6692454c1..bd4cf15062 100644
--- a/jp/zimacube/Instructions-for-use-of-the-7th-Bay.html
+++ b/jp/zimacube/Instructions-for-use-of-the-7th-Bay.html
@@ -64,8 +64,8 @@
-
-
+
+
@@ -100,7 +100,7 @@
"url": "https://www.zimaspace.com/docs/logo.svg"
}
},
- "datePublished": "1736331091101"
+ "datePublished": "1736403522308"
}
@@ -240,7 +240,7 @@
-
+
前へ次へ
diff --git a/jp/zimacube/Memory-Test-Tutorial.html b/jp/zimacube/Memory-Test-Tutorial.html
index bcfd080aef..02e76f4c0c 100644
--- a/jp/zimacube/Memory-Test-Tutorial.html
+++ b/jp/zimacube/Memory-Test-Tutorial.html
@@ -58,8 +58,8 @@
-
-
+
+
@@ -94,7 +94,7 @@
"url": "https://www.zimaspace.com/docs/logo.svg"
}
},
- "datePublished": "1736331091101"
+ "datePublished": "1736403522308"
}
@@ -227,7 +227,7 @@
-
+
前へ次へ
diff --git a/jp/zimacube/PC-Direct.html b/jp/zimacube/PC-Direct.html
index 1664060398..366a6525a7 100644
--- a/jp/zimacube/PC-Direct.html
+++ b/jp/zimacube/PC-Direct.html
@@ -65,8 +65,8 @@
-
-
+
+
@@ -101,7 +101,7 @@
"url": "https://www.zimaspace.com/docs/logo.svg"
}
},
- "datePublished": "1736331091101"
+ "datePublished": "1736403522308"
}
@@ -294,7 +294,7 @@
diff --git a/jp/zimacube/Plex-and-GPU-Transcoding.html b/jp/zimacube/Plex-and-GPU-Transcoding.html
index 900132c132..afb4dd530d 100644
--- a/jp/zimacube/Plex-and-GPU-Transcoding.html
+++ b/jp/zimacube/Plex-and-GPU-Transcoding.html
@@ -60,8 +60,8 @@
-
-
+
+
@@ -96,7 +96,7 @@
"url": "https://www.zimaspace.com/docs/logo.svg"
}
},
- "datePublished": "1736331091102"
+ "datePublished": "1736403522308"
}
@@ -280,7 +280,7 @@
diff --git a/jp/zimacube/Quick-Start.html b/jp/zimacube/Quick-Start.html
index 30f3a8f139..df16a87988 100644
--- a/jp/zimacube/Quick-Start.html
+++ b/jp/zimacube/Quick-Start.html
@@ -59,8 +59,8 @@
-
-
+
+
@@ -95,7 +95,7 @@
"url": "https://www.zimaspace.com/docs/logo.svg"
}
},
- "datePublished": "1736331091102"
+ "datePublished": "1736403522308"
}
@@ -351,7 +351,7 @@
-
+
次へ
diff --git a/jp/zimacube/RAID-SSD-Expansion.html b/jp/zimacube/RAID-SSD-Expansion.html
index 19a53e9648..0c67db6776 100644
--- a/jp/zimacube/RAID-SSD-Expansion.html
+++ b/jp/zimacube/RAID-SSD-Expansion.html
@@ -51,8 +51,8 @@
-
-
+
+
@@ -86,7 +86,7 @@
"url": "https://www.zimaspace.com/docs/logo.svg"
}
},
- "datePublished": "1736331091102"
+ "datePublished": "1736403522308"
}
@@ -204,7 +204,7 @@ タイトル
セクション
diff --git a/jp/zimacube/Release-Note.html b/jp/zimacube/Release-Note.html
index 1d5b76ba16..f639f252df 100644
--- a/jp/zimacube/Release-Note.html
+++ b/jp/zimacube/Release-Note.html
@@ -52,8 +52,8 @@
-
-
+
+
@@ -88,7 +88,7 @@
"url": "https://www.zimaspace.com/docs/logo.svg"
}
},
- "datePublished": "1736331091102"
+ "datePublished": "1736403522308"
}
@@ -235,7 +235,7 @@
-
+
次へ
diff --git a/jp/zimacube/Resets-CMOS.html b/jp/zimacube/Resets-CMOS.html
index 192ca19d7e..0d2edbd20c 100644
--- a/jp/zimacube/Resets-CMOS.html
+++ b/jp/zimacube/Resets-CMOS.html
@@ -54,8 +54,8 @@
-
-
+
+
@@ -90,7 +90,7 @@
"url": "https://www.zimaspace.com/docs/logo.svg"
}
},
- "datePublished": "1736331091102"
+ "datePublished": "1736403522308"
}
@@ -216,7 +216,7 @@
diff --git a/jp/zimacube/Transfer-Speeds-Over-Thunderbolt.html b/jp/zimacube/Transfer-Speeds-Over-Thunderbolt.html
index 73cfa039ca..fc57b17205 100644
--- a/jp/zimacube/Transfer-Speeds-Over-Thunderbolt.html
+++ b/jp/zimacube/Transfer-Speeds-Over-Thunderbolt.html
@@ -53,8 +53,8 @@
-
-
+
+
@@ -89,7 +89,7 @@
"url": "https://www.zimaspace.com/docs/logo.svg"
}
},
- "datePublished": "1736331091102"
+ "datePublished": "1736403522308"
}
@@ -214,7 +214,7 @@
diff --git a/jp/zimacube/Tutorials.html b/jp/zimacube/Tutorials.html
index 2ce30df8a9..c7269fa8df 100644
--- a/jp/zimacube/Tutorials.html
+++ b/jp/zimacube/Tutorials.html
@@ -55,8 +55,8 @@
-
-
+
+
@@ -91,7 +91,7 @@
"url": "https://www.zimaspace.com/docs/logo.svg"
}
},
- "datePublished": "1736331091102"
+ "datePublished": "1736403522308"
}
@@ -216,7 +216,7 @@
-
+
次へ
diff --git a/jp/zimacube/User-Guide.html b/jp/zimacube/User-Guide.html
index 8b6ad5d5cb..cdb4130660 100644
--- a/jp/zimacube/User-Guide.html
+++ b/jp/zimacube/User-Guide.html
@@ -51,8 +51,8 @@
-
-
+
+
@@ -86,7 +86,7 @@
"url": "https://www.zimaspace.com/docs/logo.svg"
}
},
- "datePublished": "1736331091102"
+ "datePublished": "1736403522308"
}
@@ -204,7 +204,7 @@ タイトル
セクション
diff --git a/jp/zimacube/ZimaCube-Bios-Update-Method-.html b/jp/zimacube/ZimaCube-Bios-Update-Method-.html
index d26129995f..22746fcca9 100644
--- a/jp/zimacube/ZimaCube-Bios-Update-Method-.html
+++ b/jp/zimacube/ZimaCube-Bios-Update-Method-.html
@@ -56,8 +56,8 @@
-
-
+
+
@@ -92,7 +92,7 @@
"url": "https://www.zimaspace.com/docs/logo.svg"
}
},
- "datePublished": "1736331091102"
+ "datePublished": "1736403522308"
}
@@ -241,7 +241,7 @@
diff --git a/jp/zimacube/ZimaCube-Motherboard-DIY-Fan-Guide-and-Specifications.html b/jp/zimacube/ZimaCube-Motherboard-DIY-Fan-Guide-and-Specifications.html
index 47b7ab5d35..a3bac85d82 100644
--- a/jp/zimacube/ZimaCube-Motherboard-DIY-Fan-Guide-and-Specifications.html
+++ b/jp/zimacube/ZimaCube-Motherboard-DIY-Fan-Guide-and-Specifications.html
@@ -61,8 +61,8 @@
-
-
+
+
@@ -97,7 +97,7 @@
"url": "https://www.zimaspace.com/docs/logo.svg"
}
},
- "datePublished": "1736331091102"
+ "datePublished": "1736403522308"
}
@@ -249,7 +249,7 @@
-
+
前へ次へ
diff --git a/jp/zimacube/ZimaOS-application-content.html b/jp/zimacube/ZimaOS-application-content.html
index ed8a91ad88..64c9b3d88f 100644
--- a/jp/zimacube/ZimaOS-application-content.html
+++ b/jp/zimacube/ZimaOS-application-content.html
@@ -51,8 +51,8 @@
-
-
+
+
@@ -86,7 +86,7 @@
"url": "https://www.zimaspace.com/docs/logo.svg"
}
},
- "datePublished": "1736331091102"
+ "datePublished": "1736403522308"
}
@@ -204,7 +204,7 @@ タイトル
セクション
diff --git a/jp/zimacube/index.html b/jp/zimacube/index.html
index 1decc27d9a..bf6dbf6a38 100644
--- a/jp/zimacube/index.html
+++ b/jp/zimacube/index.html
@@ -58,8 +58,8 @@
-
-
+
+
@@ -94,7 +94,7 @@
"url": "https://www.zimaspace.com/docs/logo.svg"
}
},
- "datePublished": "1736331091102"
+ "datePublished": "1736403522308"
}
@@ -328,7 +328,7 @@
-
+
次へ
diff --git a/jp/zimaos/7th-Bay-LED.html b/jp/zimaos/7th-Bay-LED.html
index 8df33f23ee..ac41447baf 100644
--- a/jp/zimaos/7th-Bay-LED.html
+++ b/jp/zimaos/7th-Bay-LED.html
@@ -53,8 +53,8 @@
-
-
+
+
@@ -89,7 +89,7 @@
"url": "https://www.zimaspace.com/docs/logo.svg"
}
},
- "datePublished": "1736331091102"
+ "datePublished": "1736403522308"
}
@@ -436,7 +436,7 @@
diff --git a/jp/zimaos/A-list-of-Contributions.html b/jp/zimaos/A-list-of-Contributions.html
index 101d8bf285..d69f888bf8 100644
--- a/jp/zimaos/A-list-of-Contributions.html
+++ b/jp/zimaos/A-list-of-Contributions.html
@@ -51,8 +51,8 @@
-
-
+
+
@@ -86,7 +86,7 @@
"url": "https://www.zimaspace.com/docs/logo.svg"
}
},
- "datePublished": "1736331091102"
+ "datePublished": "1736403522308"
}
@@ -204,7 +204,7 @@ 文章タイトル
段落タイトル
diff --git a/jp/zimaos/Achieve-Fastest-Transfer-Speed.html b/jp/zimaos/Achieve-Fastest-Transfer-Speed.html
index 98a3fb8938..b0ff466c11 100644
--- a/jp/zimaos/Achieve-Fastest-Transfer-Speed.html
+++ b/jp/zimaos/Achieve-Fastest-Transfer-Speed.html
@@ -52,8 +52,8 @@
-
-
+
+
@@ -88,7 +88,7 @@
"url": "https://www.zimaspace.com/docs/logo.svg"
}
},
- "datePublished": "1736331091102"
+ "datePublished": "1736403522308"
}
@@ -223,7 +223,7 @@
-
+
前へ次へ
diff --git a/jp/zimaos/Build-Apps.html b/jp/zimaos/Build-Apps.html
index 03ecc5da38..c548e6d697 100644
--- a/jp/zimaos/Build-Apps.html
+++ b/jp/zimaos/Build-Apps.html
@@ -51,8 +51,8 @@
-
-
+
+
@@ -86,7 +86,7 @@
"url": "https://www.zimaspace.com/docs/logo.svg"
}
},
- "datePublished": "1736331091102"
+ "datePublished": "1736403522308"
}
@@ -303,7 +303,7 @@
-
+
前へ次へ
diff --git a/jp/zimaos/Build-Multiple-Clones-using-rsync.html b/jp/zimaos/Build-Multiple-Clones-using-rsync.html
index bb896e0fc7..7f49775f2b 100644
--- a/jp/zimaos/Build-Multiple-Clones-using-rsync.html
+++ b/jp/zimaos/Build-Multiple-Clones-using-rsync.html
@@ -51,8 +51,8 @@
-
-
+
+
@@ -86,7 +86,7 @@
"url": "https://www.zimaspace.com/docs/logo.svg"
}
},
- "datePublished": "1736331091102"
+ "datePublished": "1736403522308"
}
@@ -205,7 +205,7 @@ rsyncを使用して複数のクロー
diff --git a/jp/zimaos/Connect-with-Cloud-Drives.html b/jp/zimaos/Connect-with-Cloud-Drives.html
index 238432fd4d..691a95a1af 100644
--- a/jp/zimaos/Connect-with-Cloud-Drives.html
+++ b/jp/zimaos/Connect-with-Cloud-Drives.html
@@ -53,8 +53,8 @@
-
-
+
+
@@ -89,7 +89,7 @@
"url": "https://www.zimaspace.com/docs/logo.svg"
}
},
- "datePublished": "1736331091102"
+ "datePublished": "1736403522309"
}
@@ -228,7 +228,7 @@
-
+
前へ次へ
diff --git a/jp/zimaos/Create-Raid6-on-ZimaOS.html b/jp/zimaos/Create-Raid6-on-ZimaOS.html
index 9f67602ffe..cf1aede85c 100644
--- a/jp/zimaos/Create-Raid6-on-ZimaOS.html
+++ b/jp/zimaos/Create-Raid6-on-ZimaOS.html
@@ -57,8 +57,8 @@
-
-
+
+
@@ -93,7 +93,7 @@
"url": "https://www.zimaspace.com/docs/logo.svg"
}
},
- "datePublished": "1736331091102"
+ "datePublished": "1736403522309"
}
@@ -253,7 +253,7 @@
mdadm -Av /dev/md0 /dev/sda /dev/sdb /dev/sdc /dev/sdd
mount /dev/md0 /media/foldername
diff --git a/jp/zimaos/Data-Migration.html b/jp/zimaos/Data-Migration.html
index 8fed713bc4..24555e0a18 100644
--- a/jp/zimaos/Data-Migration.html
+++ b/jp/zimaos/Data-Migration.html
@@ -51,8 +51,8 @@
-
-
+
+
@@ -86,7 +86,7 @@
"url": "https://www.zimaspace.com/docs/logo.svg"
}
},
- "datePublished": "1736331091102"
+ "datePublished": "1736403522309"
}
@@ -224,7 +224,7 @@
diff --git a/jp/zimaos/Deploy-Radarr-in-ZimaOS.html b/jp/zimaos/Deploy-Radarr-in-ZimaOS.html
index 693c7bc8cf..7fffb008af 100644
--- a/jp/zimaos/Deploy-Radarr-in-ZimaOS.html
+++ b/jp/zimaos/Deploy-Radarr-in-ZimaOS.html
@@ -63,8 +63,8 @@
-
-
+
+
@@ -99,7 +99,7 @@
"url": "https://www.zimaspace.com/docs/logo.svg"
}
},
- "datePublished": "1736331091102"
+ "datePublished": "1736403522309"
}
@@ -235,7 +235,7 @@
-
+
前へ次へ
diff --git a/jp/zimaos/Detailed-Plex-Operation-Guide.html b/jp/zimaos/Detailed-Plex-Operation-Guide.html
index a5200982bd..274e0f893e 100644
--- a/jp/zimaos/Detailed-Plex-Operation-Guide.html
+++ b/jp/zimaos/Detailed-Plex-Operation-Guide.html
@@ -67,8 +67,8 @@
-
-
+
+
@@ -103,7 +103,7 @@
"url": "https://www.zimaspace.com/docs/logo.svg"
}
},
- "datePublished": "1736331091103"
+ "datePublished": "1736403522309"
}
@@ -244,7 +244,7 @@
diff --git a/jp/zimaos/Disk-Format-Supported.html b/jp/zimaos/Disk-Format-Supported.html
index c18c5b74d9..4081d9980d 100644
--- a/jp/zimaos/Disk-Format-Supported.html
+++ b/jp/zimaos/Disk-Format-Supported.html
@@ -51,8 +51,8 @@
-
-
+
+
@@ -86,7 +86,7 @@
"url": "https://www.zimaspace.com/docs/logo.svg"
}
},
- "datePublished": "1736331091103"
+ "datePublished": "1736403522309"
}
@@ -277,11 +277,11 @@ 要約
ZimaOSはユーザーに効率的で安定したストレージソリューションを提供することにコミットしています。このガイドは、現在のバージョンのファイルシステムサポートを理解するのに役立ち、ストレージデバイスの使用計画をより良く行えるようにします。ZimaOSを選んでいただきありがとうございます。今後も最適化を続け、改善されたユーザー体験を提供していきます。
-ご質問がある場合は、ZimaOSの技術サポートチームにsupport@icewhale.orgまでご連絡ください。
+ご質問がある場合は、ZimaOSの技術サポートチームにsupport@icewhale.orgまでご連絡ください。
diff --git a/jp/zimaos/Enable-AI.html b/jp/zimaos/Enable-AI.html
index b1d48cfb82..2a570651cd 100644
--- a/jp/zimaos/Enable-AI.html
+++ b/jp/zimaos/Enable-AI.html
@@ -51,8 +51,8 @@
-
-
+
+
@@ -86,7 +86,7 @@
"url": "https://www.zimaspace.com/docs/logo.svg"
}
},
- "datePublished": "1736331091103"
+ "datePublished": "1736403522309"
}
@@ -225,11 +225,11 @@ まとめ
ZimaOSは、ユーザーに効率的かつ安定したストレージソリューションを提供することに尽力しています。このガイドは、現在のバージョンにおけるファイルシステムのサポートを理解する手助けをし、ストレージデバイスの利用計画をより効果的に行えるよう手助けします。ZimaOSを選択していただきありがとうございます。私たちは引き続き最適化を進め、改善されたユーザー体験を提供いたします。
-ご質問がある場合は、ZimaOSテクニカルサポートチームまでsupport@icewhale.orgにご連絡ください。
+ご質問がある場合は、ZimaOSテクニカルサポートチームまでsupport@icewhale.orgにご連絡ください。
diff --git a/jp/zimaos/Features.html b/jp/zimaos/Features.html
index e767a57534..96d55bc7fe 100644
--- a/jp/zimaos/Features.html
+++ b/jp/zimaos/Features.html
@@ -68,8 +68,8 @@
-
-
+
+
@@ -104,7 +104,7 @@
"url": "https://www.zimaspace.com/docs/logo.svg"
}
},
- "datePublished": "1736331091103"
+ "datePublished": "1736403522309"
}
@@ -266,7 +266,7 @@
-
+
前へ次へ
diff --git a/jp/zimaos/Get-Network-ID.html b/jp/zimaos/Get-Network-ID.html
index b43765dca0..5f2a3bab30 100644
--- a/jp/zimaos/Get-Network-ID.html
+++ b/jp/zimaos/Get-Network-ID.html
@@ -55,8 +55,8 @@
-
-
+
+
@@ -91,7 +91,7 @@
"url": "https://www.zimaspace.com/docs/logo.svg"
}
},
- "datePublished": "1736331091103"
+ "datePublished": "1736403522309"
}
@@ -221,7 +221,7 @@
diff --git a/jp/zimaos/Get-Started.html b/jp/zimaos/Get-Started.html
index e8d7eb0647..ec245898dc 100644
--- a/jp/zimaos/Get-Started.html
+++ b/jp/zimaos/Get-Started.html
@@ -66,8 +66,8 @@
-
-
+
+
@@ -102,7 +102,7 @@
"url": "https://www.zimaspace.com/docs/logo.svg"
}
},
- "datePublished": "1736331091103"
+ "datePublished": "1736403522309"
}
@@ -259,7 +259,7 @@
diff --git a/jp/zimaos/How-to-Contribute.html b/jp/zimaos/How-to-Contribute.html
index b8cae44f77..f95794f8f5 100644
--- a/jp/zimaos/How-to-Contribute.html
+++ b/jp/zimaos/How-to-Contribute.html
@@ -51,8 +51,8 @@
-
-
+
+
@@ -86,7 +86,7 @@
"url": "https://www.zimaspace.com/docs/logo.svg"
}
},
- "datePublished": "1736331091103"
+ "datePublished": "1736403522309"
}
@@ -205,7 +205,7 @@ どのように貢献するか
diff --git a/jp/zimaos/How-to-Manually-Download-the-Large-Language-Model.html b/jp/zimaos/How-to-Manually-Download-the-Large-Language-Model.html
index 463175ab5b..b97699adb5 100644
--- a/jp/zimaos/How-to-Manually-Download-the-Large-Language-Model.html
+++ b/jp/zimaos/How-to-Manually-Download-the-Large-Language-Model.html
@@ -51,8 +51,8 @@
-
-
+
+
@@ -86,7 +86,7 @@
"url": "https://www.zimaspace.com/docs/logo.svg"
}
},
- "datePublished": "1736331091103"
+ "datePublished": "1736403522309"
}
@@ -205,7 +205,7 @@ 大規模言語モデルの手動ダ
diff --git a/jp/zimaos/How-to-Open-SSH-in-ZimaOS.html b/jp/zimaos/How-to-Open-SSH-in-ZimaOS.html
index 8efe3da079..dbd64a5d37 100644
--- a/jp/zimaos/How-to-Open-SSH-in-ZimaOS.html
+++ b/jp/zimaos/How-to-Open-SSH-in-ZimaOS.html
@@ -53,8 +53,8 @@
-
-
+
+
@@ -89,7 +89,7 @@
"url": "https://www.zimaspace.com/docs/logo.svg"
}
},
- "datePublished": "1736331091103"
+ "datePublished": "1736403522309"
}
@@ -214,7 +214,7 @@
diff --git a/jp/zimaos/How-to-download-and-install-ZimaClient.html b/jp/zimaos/How-to-download-and-install-ZimaClient.html
index 2f97a236aa..f0e2081319 100644
--- a/jp/zimaos/How-to-download-and-install-ZimaClient.html
+++ b/jp/zimaos/How-to-download-and-install-ZimaClient.html
@@ -62,8 +62,8 @@
-
-
+
+
@@ -98,7 +98,7 @@
"url": "https://www.zimaspace.com/docs/logo.svg"
}
},
- "datePublished": "1736331091103"
+ "datePublished": "1736403522309"
}
@@ -262,11 +262,11 @@ john@icewhale.orgに送信してください。問題を説明し、スクリーンショット(該当する場合)を提供します。
+
4. ログにアクセスしてデバッグを手伝う方法
エラー/問題が発生した場合は、すぐにスクリーンショットを撮り(該当する場合)、Zimaクライアントを終了します。
次の場所からログを取得します:
macOS:
~/Library/Application Support/Zima/logs
Windows:
%AppData%\Zima\logs
すべてのログファイルをパックし、john@icewhale.orgに送信してください。問題を説明し、スクリーンショット(該当する場合)を提供します。
diff --git a/jp/zimaos/How-to-understand-Docker-App's-paths-On-ZimaOS.html b/jp/zimaos/How-to-understand-Docker-App's-paths-On-ZimaOS.html
index 8b05029175..4a23999dda 100644
--- a/jp/zimaos/How-to-understand-Docker-App's-paths-On-ZimaOS.html
+++ b/jp/zimaos/How-to-understand-Docker-App's-paths-On-ZimaOS.html
@@ -57,8 +57,8 @@
-
-
+
+
@@ -93,7 +93,7 @@
"url": "https://www.zimaspace.com/docs/logo.svg"
}
},
- "datePublished": "1736331091103"
+ "datePublished": "1736403522309"
}
@@ -232,7 +232,7 @@
-
+
前へ次へ
diff --git a/jp/zimaos/How-to-use-OpenAPI.html b/jp/zimaos/How-to-use-OpenAPI.html
index 7cb93394d5..2c80313b23 100644
--- a/jp/zimaos/How-to-use-OpenAPI.html
+++ b/jp/zimaos/How-to-use-OpenAPI.html
@@ -51,8 +51,8 @@
-
-
+
+
@@ -86,7 +86,7 @@
"url": "https://www.zimaspace.com/docs/logo.svg"
}
},
- "datePublished": "1736331091103"
+ "datePublished": "1736403522309"
}
@@ -218,7 +218,7 @@
diff --git a/jp/zimaos/Immich-Tutorial.html b/jp/zimaos/Immich-Tutorial.html
index 5902911c02..499efb7378 100644
--- a/jp/zimaos/Immich-Tutorial.html
+++ b/jp/zimaos/Immich-Tutorial.html
@@ -79,8 +79,8 @@
-
-
+
+
@@ -115,7 +115,7 @@
"url": "https://www.zimaspace.com/docs/logo.svg"
}
},
- "datePublished": "1736331091103"
+ "datePublished": "1736403522309"
}
@@ -278,7 +278,7 @@
-
+
前へ次へ
diff --git a/jp/zimaos/Install-offline.html b/jp/zimaos/Install-offline.html
index 0253186272..dffa3d2895 100644
--- a/jp/zimaos/Install-offline.html
+++ b/jp/zimaos/Install-offline.html
@@ -55,8 +55,8 @@
-
-
+
+
@@ -91,7 +91,7 @@
"url": "https://www.zimaspace.com/docs/logo.svg"
}
},
- "datePublished": "1736331091103"
+ "datePublished": "1736403522309"
}
@@ -229,7 +229,7 @@ オフラインでの更新
diff --git a/jp/zimaos/Link-Synology-and-SMB-Shares.html b/jp/zimaos/Link-Synology-and-SMB-Shares.html
index 3248b964d9..bdabc9a677 100644
--- a/jp/zimaos/Link-Synology-and-SMB-Shares.html
+++ b/jp/zimaos/Link-Synology-and-SMB-Shares.html
@@ -63,8 +63,8 @@
-
-
+
+
@@ -99,7 +99,7 @@
"url": "https://www.zimaspace.com/docs/logo.svg"
}
},
- "datePublished": "1736331091103"
+ "datePublished": "1736403522309"
}
@@ -231,7 +231,7 @@
-
+
前へ次へ
diff --git a/jp/zimaos/Media-Server-Setup-with-Jellyfin.html b/jp/zimaos/Media-Server-Setup-with-Jellyfin.html
index 2a6c850bef..2e7f1a4364 100644
--- a/jp/zimaos/Media-Server-Setup-with-Jellyfin.html
+++ b/jp/zimaos/Media-Server-Setup-with-Jellyfin.html
@@ -53,8 +53,8 @@
-
-
+
+
@@ -89,7 +89,7 @@
"url": "https://www.zimaspace.com/docs/logo.svg"
}
},
- "datePublished": "1736331091103"
+ "datePublished": "1736403522309"
}
@@ -238,7 +238,7 @@
diff --git a/jp/zimaos/More-RAID-Options.html b/jp/zimaos/More-RAID-Options.html
index 04f50f7778..61473cdaf7 100644
--- a/jp/zimaos/More-RAID-Options.html
+++ b/jp/zimaos/More-RAID-Options.html
@@ -57,8 +57,8 @@
-
-
+
+
@@ -93,7 +93,7 @@
"url": "https://www.zimaspace.com/docs/logo.svg"
}
},
- "datePublished": "1736331091103"
+ "datePublished": "1736403522309"
}
@@ -224,7 +224,7 @@
-
+
前へ次へ
diff --git a/jp/zimaos/NVR-Camera-Server.html b/jp/zimaos/NVR-Camera-Server.html
index 7ed03632b9..9d9308caf2 100644
--- a/jp/zimaos/NVR-Camera-Server.html
+++ b/jp/zimaos/NVR-Camera-Server.html
@@ -64,8 +64,8 @@
-
-
+
+
@@ -100,7 +100,7 @@
"url": "https://www.zimaspace.com/docs/logo.svg"
}
},
- "datePublished": "1736331091103"
+ "datePublished": "1736403522309"
}
@@ -238,7 +238,7 @@ アカウントとパスワードを作成し、Kerberos.ioにログインします。

- ‘設定’をクリック

- ‘IPカメラ’を選択

-- 取得したRTSP URLを入力、例: rtsp://admin:Hjj12345@10.0.171.52/stream1。

+- 取得したRTSP URLを入力、例: rtsp://admin:Hjj12345@10.0.171.52/stream1。

- 解像度とフレームレートを設定、例: 720x480。
- 設定が完了したら、Kerberosインターフェースでキャプチャされた画像とビデオを確認できます


- メインインターフェースで監視状態をリアルタイムで確認することもできます

@@ -247,7 +247,7 @@
diff --git a/jp/zimaos/Networking.html b/jp/zimaos/Networking.html
index 4d0574d5c2..81b00ffd3d 100644
--- a/jp/zimaos/Networking.html
+++ b/jp/zimaos/Networking.html
@@ -51,8 +51,8 @@
-
-
+
+
@@ -86,7 +86,7 @@
"url": "https://www.zimaspace.com/docs/logo.svg"
}
},
- "datePublished": "1736331091103"
+ "datePublished": "1736403522309"
}
@@ -204,7 +204,7 @@ 文章タイトル
段落タイトル
diff --git a/jp/zimaos/OpenAPI-Live-Preview.html b/jp/zimaos/OpenAPI-Live-Preview.html
index 6bb5d69e17..0e794b44ad 100644
--- a/jp/zimaos/OpenAPI-Live-Preview.html
+++ b/jp/zimaos/OpenAPI-Live-Preview.html
@@ -51,8 +51,8 @@
-
-
+
+
@@ -86,7 +86,7 @@
"url": "https://www.zimaspace.com/docs/logo.svg"
}
},
- "datePublished": "1736331091103"
+ "datePublished": "1736403522310"
}
@@ -220,7 +220,7 @@
-
+
前へ
diff --git a/jp/zimaos/Pi-hole-Deployment-Guide-on-ZimaOS.html b/jp/zimaos/Pi-hole-Deployment-Guide-on-ZimaOS.html
index 857c56088b..9630a45583 100644
--- a/jp/zimaos/Pi-hole-Deployment-Guide-on-ZimaOS.html
+++ b/jp/zimaos/Pi-hole-Deployment-Guide-on-ZimaOS.html
@@ -63,8 +63,8 @@
-
-
+
+
@@ -99,7 +99,7 @@
"url": "https://www.zimaspace.com/docs/logo.svg"
}
},
- "datePublished": "1736331091103"
+ "datePublished": "1736403522310"
}
@@ -235,7 +235,7 @@
-
+
前へ次へ
diff --git a/jp/zimaos/Recover-Your-Password.html b/jp/zimaos/Recover-Your-Password.html
index e8f230b9c5..20c0872a64 100644
--- a/jp/zimaos/Recover-Your-Password.html
+++ b/jp/zimaos/Recover-Your-Password.html
@@ -55,8 +55,8 @@
-
-
+
+
@@ -91,7 +91,7 @@
"url": "https://www.zimaspace.com/docs/logo.svg"
}
},
- "datePublished": "1736331091103"
+ "datePublished": "1736403522310"
}
@@ -222,7 +222,7 @@
-
+
前へ次へ
diff --git a/jp/zimaos/Romote-Access.html b/jp/zimaos/Romote-Access.html
index cd47b4a867..929aef3690 100644
--- a/jp/zimaos/Romote-Access.html
+++ b/jp/zimaos/Romote-Access.html
@@ -59,8 +59,8 @@
-
-
+
+
@@ -95,7 +95,7 @@
"url": "https://www.zimaspace.com/docs/logo.svg"
}
},
- "datePublished": "1736331091103"
+ "datePublished": "1736403522310"
}
@@ -237,7 +237,7 @@
-
+
前へ次へ
diff --git a/jp/zimaos/Setup-Python.html b/jp/zimaos/Setup-Python.html
index 3f08972ca8..016614485c 100644
--- a/jp/zimaos/Setup-Python.html
+++ b/jp/zimaos/Setup-Python.html
@@ -53,8 +53,8 @@
-
-
+
+
@@ -89,7 +89,7 @@
"url": "https://www.zimaspace.com/docs/logo.svg"
}
},
- "datePublished": "1736331091103"
+ "datePublished": "1736403522310"
}
@@ -218,7 +218,7 @@
-
+
前へ次へ
diff --git a/jp/zimaos/Sync-Photos-via-Configurable-CLI.html b/jp/zimaos/Sync-Photos-via-Configurable-CLI.html
index 8ff77ce527..0b077e1c28 100644
--- a/jp/zimaos/Sync-Photos-via-Configurable-CLI.html
+++ b/jp/zimaos/Sync-Photos-via-Configurable-CLI.html
@@ -60,8 +60,8 @@
-
-
+
+
@@ -96,7 +96,7 @@
"url": "https://www.zimaspace.com/docs/logo.svg"
}
},
- "datePublished": "1736331091104"
+ "datePublished": "1736403522310"
}
@@ -229,7 +229,7 @@
-
+
前へ次へ
diff --git a/jp/zimaos/Sync-Photos-with-Immich.html b/jp/zimaos/Sync-Photos-with-Immich.html
index 43005fa63a..a18f9bb921 100644
--- a/jp/zimaos/Sync-Photos-with-Immich.html
+++ b/jp/zimaos/Sync-Photos-with-Immich.html
@@ -66,8 +66,8 @@
-
-
+
+
@@ -102,7 +102,7 @@
"url": "https://www.zimaspace.com/docs/logo.svg"
}
},
- "datePublished": "1736331091104"
+ "datePublished": "1736403522310"
}
@@ -240,7 +240,7 @@
-
+
前へ次へ
diff --git a/jp/zimaos/Thunderbolt-PC-Direct.html b/jp/zimaos/Thunderbolt-PC-Direct.html
index f14cb8a4cc..643b6a1784 100644
--- a/jp/zimaos/Thunderbolt-PC-Direct.html
+++ b/jp/zimaos/Thunderbolt-PC-Direct.html
@@ -64,8 +64,8 @@
-
-
+
+
@@ -100,7 +100,7 @@
"url": "https://www.zimaspace.com/docs/logo.svg"
}
},
- "datePublished": "1736331091104"
+ "datePublished": "1736403522310"
}
@@ -400,7 +400,7 @@
-
+
前へ次へ
diff --git a/jp/zimaos/User-Guide.html b/jp/zimaos/User-Guide.html
index 4d6e4bdfae..79d0ebe90d 100644
--- a/jp/zimaos/User-Guide.html
+++ b/jp/zimaos/User-Guide.html
@@ -51,8 +51,8 @@
-
-
+
+
@@ -86,7 +86,7 @@
"url": "https://www.zimaspace.com/docs/logo.svg"
}
},
- "datePublished": "1736331091104"
+ "datePublished": "1736403522310"
}
@@ -205,7 +205,7 @@
diff --git a/jp/zimaos/Using-Samba-as-a-Member.html b/jp/zimaos/Using-Samba-as-a-Member.html
index 80be82a6ea..1c68264d8c 100644
--- a/jp/zimaos/Using-Samba-as-a-Member.html
+++ b/jp/zimaos/Using-Samba-as-a-Member.html
@@ -88,8 +88,8 @@
-
-
+
+
@@ -124,7 +124,7 @@
"url": "https://www.zimaspace.com/docs/logo.svg"
}
},
- "datePublished": "1736331091104"
+ "datePublished": "1736403522310"
}
@@ -393,7 +393,7 @@
-
+
前へ次へ
diff --git a/jp/zimaos/ZFS-Setup.html b/jp/zimaos/ZFS-Setup.html
index d5fa403794..2185ec131f 100644
--- a/jp/zimaos/ZFS-Setup.html
+++ b/jp/zimaos/ZFS-Setup.html
@@ -54,8 +54,8 @@
-
-
+
+
@@ -90,7 +90,7 @@
"url": "https://www.zimaspace.com/docs/logo.svg"
}
},
- "datePublished": "1736331091104"
+ "datePublished": "1736403522310"
}
@@ -213,7 +213,7 @@
diff --git a/jp/zimaos/ZimaOS-v1.2.5-Available!.html b/jp/zimaos/ZimaOS-v1.2.5-Available!.html
index 1df308e1dc..c37787ac42 100644
--- a/jp/zimaos/ZimaOS-v1.2.5-Available!.html
+++ b/jp/zimaos/ZimaOS-v1.2.5-Available!.html
@@ -52,8 +52,8 @@
-
-
+
+
@@ -88,7 +88,7 @@
"url": "https://www.zimaspace.com/docs/logo.svg"
}
},
- "datePublished": "1736331091104"
+ "datePublished": "1736403522310"
}
@@ -239,7 +239,7 @@
diff --git a/jp/zimaos/iSCSI-usage-tutorial.html b/jp/zimaos/iSCSI-usage-tutorial.html
index 9bdf171460..56435b0aca 100644
--- a/jp/zimaos/iSCSI-usage-tutorial.html
+++ b/jp/zimaos/iSCSI-usage-tutorial.html
@@ -62,8 +62,8 @@
-
-
+
+
@@ -98,7 +98,7 @@
"url": "https://www.zimaspace.com/docs/logo.svg"
}
},
- "datePublished": "1736331091104"
+ "datePublished": "1736403522310"
}
@@ -262,7 +262,7 @@
-
+
前へ次へ
diff --git a/jp/zimaos/index.html b/jp/zimaos/index.html
index 3d01768d99..cc8e7ab7e0 100644
--- a/jp/zimaos/index.html
+++ b/jp/zimaos/index.html
@@ -55,8 +55,8 @@
-
-
+
+
@@ -91,7 +91,7 @@
"url": "https://www.zimaspace.com/docs/logo.svg"
}
},
- "datePublished": "1736331091104"
+ "datePublished": "1736403522310"
}
@@ -283,7 +283,7 @@
-
+
次へ
diff --git a/jp/zimaos/migrate-files-from-Synology-to-ZimaCube.html b/jp/zimaos/migrate-files-from-Synology-to-ZimaCube.html
index 1db593c6f1..926e12d9c5 100644
--- a/jp/zimaos/migrate-files-from-Synology-to-ZimaCube.html
+++ b/jp/zimaos/migrate-files-from-Synology-to-ZimaCube.html
@@ -57,8 +57,8 @@
-
-
+
+
@@ -93,7 +93,7 @@
"url": "https://www.zimaspace.com/docs/logo.svg"
}
},
- "datePublished": "1736331091104"
+ "datePublished": "1736403522310"
}
@@ -234,7 +234,7 @@
diff --git a/jp/zimaos/resetnetworksettings.html b/jp/zimaos/resetnetworksettings.html
index acde7eba9f..271d1f82ca 100644
--- a/jp/zimaos/resetnetworksettings.html
+++ b/jp/zimaos/resetnetworksettings.html
@@ -54,8 +54,8 @@
-
-
+
+
@@ -90,7 +90,7 @@
"url": "https://www.zimaspace.com/docs/logo.svg"
}
},
- "datePublished": "1736331091104"
+ "datePublished": "1736403522310"
}
@@ -217,7 +217,7 @@
diff --git a/jp/zimaos/set-your-SSH.html b/jp/zimaos/set-your-SSH.html
index ab6c138b4b..95e97f1549 100644
--- a/jp/zimaos/set-your-SSH.html
+++ b/jp/zimaos/set-your-SSH.html
@@ -54,8 +54,8 @@
-
-
+
+
@@ -90,7 +90,7 @@
"url": "https://www.zimaspace.com/docs/logo.svg"
}
},
- "datePublished": "1736331091104"
+ "datePublished": "1736403522310"
}
@@ -212,7 +212,7 @@
-
+
前へ次へ
diff --git a/jp/zimaos/setup-emby-server.html b/jp/zimaos/setup-emby-server.html
index d9aaead609..53a5b11e16 100644
--- a/jp/zimaos/setup-emby-server.html
+++ b/jp/zimaos/setup-emby-server.html
@@ -60,8 +60,8 @@
-
-
+
+
@@ -96,7 +96,7 @@
"url": "https://www.zimaspace.com/docs/logo.svg"
}
},
- "datePublished": "1736331091104"
+ "datePublished": "1736403522310"
}
@@ -243,7 +243,7 @@
-
+
前へ次へ
diff --git a/jp/zimaos/share-via-link.html b/jp/zimaos/share-via-link.html
index 3b7c90f022..dab23a1ed1 100644
--- a/jp/zimaos/share-via-link.html
+++ b/jp/zimaos/share-via-link.html
@@ -51,8 +51,8 @@
-
-
+
+
@@ -86,7 +86,7 @@
"url": "https://www.zimaspace.com/docs/logo.svg"
}
},
- "datePublished": "1736331091104"
+ "datePublished": "1736403522310"
}
@@ -233,7 +233,7 @@
-
+
次へ
diff --git a/jp/zimaos/v-1.2.2.html b/jp/zimaos/v-1.2.2.html
index d426052ebe..09a8e70dda 100644
--- a/jp/zimaos/v-1.2.2.html
+++ b/jp/zimaos/v-1.2.2.html
@@ -51,8 +51,8 @@
-
-
+
+
@@ -86,7 +86,7 @@
"url": "https://www.zimaspace.com/docs/logo.svg"
}
},
- "datePublished": "1736331091104"
+ "datePublished": "1736403522310"
}
@@ -230,7 +230,7 @@
-
+
前へ次へ
diff --git a/jp/zimaos/v-1.2.3.html b/jp/zimaos/v-1.2.3.html
index e3ba3ee2f1..afe887eac7 100644
--- a/jp/zimaos/v-1.2.3.html
+++ b/jp/zimaos/v-1.2.3.html
@@ -52,8 +52,8 @@
-
-
+
+
@@ -88,7 +88,7 @@
"url": "https://www.zimaspace.com/docs/logo.svg"
}
},
- "datePublished": "1736331091104"
+ "datePublished": "1736403522310"
}
@@ -246,7 +246,7 @@
diff --git a/jp/zimaos/v-1.2.4.html b/jp/zimaos/v-1.2.4.html
index f601a1e0a3..d6244fce16 100644
--- a/jp/zimaos/v-1.2.4.html
+++ b/jp/zimaos/v-1.2.4.html
@@ -52,8 +52,8 @@
-
-
+
+
@@ -88,7 +88,7 @@
"url": "https://www.zimaspace.com/docs/logo.svg"
}
},
- "datePublished": "1736331091104"
+ "datePublished": "1736403522310"
}
@@ -227,7 +227,7 @@
-
+
前へ次へ
diff --git a/jp/zimaos/v1.3.0.html b/jp/zimaos/v1.3.0.html
index 68495d1f43..ad40243a8f 100644
--- a/jp/zimaos/v1.3.0.html
+++ b/jp/zimaos/v1.3.0.html
@@ -52,8 +52,8 @@
-
-
+
+
@@ -88,7 +88,7 @@
"url": "https://www.zimaspace.com/docs/logo.svg"
}
},
- "datePublished": "1736331091104"
+ "datePublished": "1736403522311"
}
@@ -239,7 +239,7 @@
-
+
前へ次へ
diff --git a/jp/zimaos/webtorrent-feature.html b/jp/zimaos/webtorrent-feature.html
index 1c4fffb40c..280f491b91 100644
--- a/jp/zimaos/webtorrent-feature.html
+++ b/jp/zimaos/webtorrent-feature.html
@@ -51,8 +51,8 @@
-
-
+
+
@@ -86,7 +86,7 @@
"url": "https://www.zimaspace.com/docs/logo.svg"
}
},
- "datePublished": "1736331091104"
+ "datePublished": "1736403522311"
}
@@ -233,7 +233,7 @@
-
+
前へ次へ
diff --git a/knowledge/index.html b/knowledge/index.html
index 16f73c9e73..b7dd034dac 100644
--- a/knowledge/index.html
+++ b/knowledge/index.html
@@ -51,8 +51,8 @@
-
-
+
+
@@ -86,7 +86,7 @@
"url": "https://www.zimaspace.com/docs/logo.svg"
}
},
- "datePublished": "1736331091104"
+ "datePublished": "1736403522311"
}
@@ -204,7 +204,7 @@ Install Unraid on Zima Devices
Section1
diff --git a/pt-PT/faq/test-files.html b/pt-PT/faq/test-files.html
index 822f572ed3..4a5f6df681 100644
--- a/pt-PT/faq/test-files.html
+++ b/pt-PT/faq/test-files.html
@@ -51,8 +51,8 @@
-
-
+
+
@@ -86,7 +86,7 @@
"url": "https://www.zimaspace.com/docs/logo.svg"
}
},
- "datePublished": "1736331091105"
+ "datePublished": "1736403522311"
}
@@ -207,7 +207,7 @@
-
+
Próximo
diff --git a/pt-PT/zimaboard/All-in-one-routing-system-OpenWRT.html b/pt-PT/zimaboard/All-in-one-routing-system-OpenWRT.html
index eeab22787f..4698907ce4 100644
--- a/pt-PT/zimaboard/All-in-one-routing-system-OpenWRT.html
+++ b/pt-PT/zimaboard/All-in-one-routing-system-OpenWRT.html
@@ -59,8 +59,8 @@
-
-
+
+
@@ -95,7 +95,7 @@
"url": "https://www.zimaspace.com/docs/logo.svg"
}
},
- "datePublished": "1736331091105"
+ "datePublished": "1736403522311"
}
@@ -245,7 +245,7 @@
diff --git a/pt-PT/zimaboard/Basic-functions-of-dedicated-systems.html b/pt-PT/zimaboard/Basic-functions-of-dedicated-systems.html
index fd2a3e2d8d..1e8471675f 100644
--- a/pt-PT/zimaboard/Basic-functions-of-dedicated-systems.html
+++ b/pt-PT/zimaboard/Basic-functions-of-dedicated-systems.html
@@ -66,8 +66,8 @@
-
-
+
+
@@ -102,7 +102,7 @@
"url": "https://www.zimaspace.com/docs/logo.svg"
}
},
- "datePublished": "1736331091105"
+ "datePublished": "1736403522311"
}
@@ -257,7 +257,7 @@
diff --git a/pt-PT/zimaboard/Build-a-75-inch-4K-Arcade-with-ZimaBoard-and-Batocera.html b/pt-PT/zimaboard/Build-a-75-inch-4K-Arcade-with-ZimaBoard-and-Batocera.html
index 869bab069c..2fa54afaed 100644
--- a/pt-PT/zimaboard/Build-a-75-inch-4K-Arcade-with-ZimaBoard-and-Batocera.html
+++ b/pt-PT/zimaboard/Build-a-75-inch-4K-Arcade-with-ZimaBoard-and-Batocera.html
@@ -72,8 +72,8 @@
-
-
+
+
@@ -108,7 +108,7 @@
"url": "https://www.zimaspace.com/docs/logo.svg"
}
},
- "datePublished": "1736331091105"
+ "datePublished": "1736403522311"
}
@@ -294,7 +294,7 @@
diff --git a/pt-PT/zimaboard/Enable-WOL-on-Zimaboard.html b/pt-PT/zimaboard/Enable-WOL-on-Zimaboard.html
index 7379199ac4..f19fd25f7a 100644
--- a/pt-PT/zimaboard/Enable-WOL-on-Zimaboard.html
+++ b/pt-PT/zimaboard/Enable-WOL-on-Zimaboard.html
@@ -61,8 +61,8 @@
-
-
+
+
@@ -97,7 +97,7 @@
"url": "https://www.zimaspace.com/docs/logo.svg"
}
},
- "datePublished": "1736331091105"
+ "datePublished": "1736403522311"
}
@@ -283,7 +283,7 @@
-
+
AnteriorPróximo
diff --git a/pt-PT/zimaboard/Hardware-Brief.html b/pt-PT/zimaboard/Hardware-Brief.html
index f48316d495..42393ea9ba 100644
--- a/pt-PT/zimaboard/Hardware-Brief.html
+++ b/pt-PT/zimaboard/Hardware-Brief.html
@@ -52,8 +52,8 @@
-
-
+
+
@@ -88,7 +88,7 @@
"url": "https://www.zimaspace.com/docs/logo.svg"
}
},
- "datePublished": "1736331091105"
+ "datePublished": "1736403522311"
}
@@ -229,7 +229,7 @@
-
+
AnteriorPróximo
diff --git a/pt-PT/zimaboard/Hardware-Interface-Introduction.html b/pt-PT/zimaboard/Hardware-Interface-Introduction.html
index bf5a64b39c..2596328826 100644
--- a/pt-PT/zimaboard/Hardware-Interface-Introduction.html
+++ b/pt-PT/zimaboard/Hardware-Interface-Introduction.html
@@ -54,8 +54,8 @@
-
-
+
+
@@ -90,7 +90,7 @@
"url": "https://www.zimaspace.com/docs/logo.svg"
}
},
- "datePublished": "1736331091105"
+ "datePublished": "1736403522311"
}
@@ -225,7 +225,7 @@
-
+
AnteriorPróximo
diff --git a/pt-PT/zimaboard/How-to-check-IP-address.html b/pt-PT/zimaboard/How-to-check-IP-address.html
index 2886c4b1e6..1914e62338 100644
--- a/pt-PT/zimaboard/How-to-check-IP-address.html
+++ b/pt-PT/zimaboard/How-to-check-IP-address.html
@@ -57,8 +57,8 @@
-
-
+
+
@@ -93,7 +93,7 @@
"url": "https://www.zimaspace.com/docs/logo.svg"
}
},
- "datePublished": "1736331091105"
+ "datePublished": "1736403522311"
}
@@ -242,7 +242,7 @@
diff --git a/pt-PT/zimaboard/MineCraft-Friendship-Service.html b/pt-PT/zimaboard/MineCraft-Friendship-Service.html
index 774ffea6f6..b1548f83e9 100644
--- a/pt-PT/zimaboard/MineCraft-Friendship-Service.html
+++ b/pt-PT/zimaboard/MineCraft-Friendship-Service.html
@@ -64,8 +64,8 @@
-
-
+
+
@@ -100,7 +100,7 @@
"url": "https://www.zimaspace.com/docs/logo.svg"
}
},
- "datePublished": "1736331091105"
+ "datePublished": "1736403522311"
}
@@ -280,7 +280,7 @@
-
+
AnteriorPróximo
diff --git a/pt-PT/zimaboard/Openwrt-eMMc-boot.html b/pt-PT/zimaboard/Openwrt-eMMc-boot.html
index 9caacc9f9a..23a745ed4e 100644
--- a/pt-PT/zimaboard/Openwrt-eMMc-boot.html
+++ b/pt-PT/zimaboard/Openwrt-eMMc-boot.html
@@ -59,8 +59,8 @@
-
-
+
+
@@ -95,7 +95,7 @@
"url": "https://www.zimaspace.com/docs/logo.svg"
}
},
- "datePublished": "1736331091105"
+ "datePublished": "1736403522311"
}
@@ -277,7 +277,7 @@
diff --git a/pt-PT/zimaboard/Power-on-Zimablade.html b/pt-PT/zimaboard/Power-on-Zimablade.html
index 6ef9b76ae4..4eaff99988 100644
--- a/pt-PT/zimaboard/Power-on-Zimablade.html
+++ b/pt-PT/zimaboard/Power-on-Zimablade.html
@@ -66,8 +66,8 @@
-
-
+
+
@@ -102,7 +102,7 @@
"url": "https://www.zimaspace.com/docs/logo.svg"
}
},
- "datePublished": "1736331091105"
+ "datePublished": "1736403522311"
}
@@ -279,7 +279,7 @@
-
+
AnteriorPróximo
diff --git a/pt-PT/zimaboard/Restore-factory-settings.html b/pt-PT/zimaboard/Restore-factory-settings.html
index 8e864ea0df..031a57dbbc 100644
--- a/pt-PT/zimaboard/Restore-factory-settings.html
+++ b/pt-PT/zimaboard/Restore-factory-settings.html
@@ -65,8 +65,8 @@
-
-
+
+
@@ -101,7 +101,7 @@
"url": "https://www.zimaspace.com/docs/logo.svg"
}
},
- "datePublished": "1736331091105"
+ "datePublished": "1736403522312"
}
@@ -287,7 +287,7 @@
-
+
AnteriorPróximo
diff --git a/pt-PT/zimaboard/Self-Deploying-Applications.html b/pt-PT/zimaboard/Self-Deploying-Applications.html
index ae5cf68699..864b056812 100644
--- a/pt-PT/zimaboard/Self-Deploying-Applications.html
+++ b/pt-PT/zimaboard/Self-Deploying-Applications.html
@@ -66,8 +66,8 @@
-
-
+
+
@@ -102,7 +102,7 @@
"url": "https://www.zimaspace.com/docs/logo.svg"
}
},
- "datePublished": "1736331091105"
+ "datePublished": "1736403522312"
}
@@ -259,7 +259,7 @@
-
+
AnteriorPróximo
diff --git a/pt-PT/zimaboard/Small-body-Big-applications-OMV-First-Experience.html b/pt-PT/zimaboard/Small-body-Big-applications-OMV-First-Experience.html
index f47fe1e701..706d6dbcfa 100644
--- a/pt-PT/zimaboard/Small-body-Big-applications-OMV-First-Experience.html
+++ b/pt-PT/zimaboard/Small-body-Big-applications-OMV-First-Experience.html
@@ -76,8 +76,8 @@
-
-
+
+
@@ -112,7 +112,7 @@
"url": "https://www.zimaspace.com/docs/logo.svg"
}
},
- "datePublished": "1736331091105"
+ "datePublished": "1736403522312"
}
@@ -296,7 +296,7 @@
diff --git a/pt-PT/zimaboard/Small-body-Big-applications-OMV-install.html b/pt-PT/zimaboard/Small-body-Big-applications-OMV-install.html
index 65d5cac6af..266e9dda9a 100644
--- a/pt-PT/zimaboard/Small-body-Big-applications-OMV-install.html
+++ b/pt-PT/zimaboard/Small-body-Big-applications-OMV-install.html
@@ -63,8 +63,8 @@
-
-
+
+
@@ -99,7 +99,7 @@
"url": "https://www.zimaspace.com/docs/logo.svg"
}
},
- "datePublished": "1736331091106"
+ "datePublished": "1736403522312"
}
@@ -263,7 +263,7 @@
-
+
AnteriorPróximo
diff --git a/pt-PT/zimaboard/Syncthing.html b/pt-PT/zimaboard/Syncthing.html
index 9d8f1d13aa..019b66ef9b 100644
--- a/pt-PT/zimaboard/Syncthing.html
+++ b/pt-PT/zimaboard/Syncthing.html
@@ -61,8 +61,8 @@
-
-
+
+
@@ -97,7 +97,7 @@
"url": "https://www.zimaspace.com/docs/logo.svg"
}
},
- "datePublished": "1736331091106"
+ "datePublished": "1736403522312"
}
@@ -261,7 +261,7 @@
diff --git a/pt-PT/zimaboard/Universal-third-party-system-installation-tutorial.html b/pt-PT/zimaboard/Universal-third-party-system-installation-tutorial.html
index 08f70a7317..cc7ec8a461 100644
--- a/pt-PT/zimaboard/Universal-third-party-system-installation-tutorial.html
+++ b/pt-PT/zimaboard/Universal-third-party-system-installation-tutorial.html
@@ -59,8 +59,8 @@
-
-
+
+
@@ -95,7 +95,7 @@
"url": "https://www.zimaspace.com/docs/logo.svg"
}
},
- "datePublished": "1736331091106"
+ "datePublished": "1736403522312"
}
@@ -247,7 +247,7 @@
-
+
AnteriorPróximo
diff --git a/pt-PT/zimaboard/Unraid-First-Experience-at-$129-Installation.html b/pt-PT/zimaboard/Unraid-First-Experience-at-$129-Installation.html
index 9268684383..686edcf6d8 100644
--- a/pt-PT/zimaboard/Unraid-First-Experience-at-$129-Installation.html
+++ b/pt-PT/zimaboard/Unraid-First-Experience-at-$129-Installation.html
@@ -69,8 +69,8 @@
-
-
+
+
@@ -105,7 +105,7 @@
"url": "https://www.zimaspace.com/docs/logo.svg"
}
},
- "datePublished": "1736331091106"
+ "datePublished": "1736403522312"
}
@@ -269,7 +269,7 @@
-
+
AnteriorPróximo
diff --git a/pt-PT/zimaboard/Upgrade-Motherboard-BIOS-Version.html b/pt-PT/zimaboard/Upgrade-Motherboard-BIOS-Version.html
index ad1506bb4a..2ec07e28ab 100644
--- a/pt-PT/zimaboard/Upgrade-Motherboard-BIOS-Version.html
+++ b/pt-PT/zimaboard/Upgrade-Motherboard-BIOS-Version.html
@@ -51,8 +51,8 @@
-
-
+
+
@@ -86,7 +86,7 @@
"url": "https://www.zimaspace.com/docs/logo.svg"
}
},
- "datePublished": "1736331091106"
+ "datePublished": "1736403522312"
}
@@ -258,7 +258,7 @@
-
+
AnteriorPróximo
diff --git a/pt-PT/zimaboard/VR-Audio-And-Video-Experience-Oculus.html b/pt-PT/zimaboard/VR-Audio-And-Video-Experience-Oculus.html
index 63eb64f0ac..a6962d00ef 100644
--- a/pt-PT/zimaboard/VR-Audio-And-Video-Experience-Oculus.html
+++ b/pt-PT/zimaboard/VR-Audio-And-Video-Experience-Oculus.html
@@ -59,8 +59,8 @@
-
-
+
+
@@ -95,7 +95,7 @@
"url": "https://www.zimaspace.com/docs/logo.svg"
}
},
- "datePublished": "1736331091106"
+ "datePublished": "1736403522312"
}
@@ -233,7 +233,7 @@
-
+
AnteriorPróximo
diff --git a/pt-PT/zimaboard/index.html b/pt-PT/zimaboard/index.html
index c584475410..29300d9acf 100644
--- a/pt-PT/zimaboard/index.html
+++ b/pt-PT/zimaboard/index.html
@@ -60,8 +60,8 @@
-
-
+
+
@@ -96,7 +96,7 @@
"url": "https://www.zimaspace.com/docs/logo.svg"
}
},
- "datePublished": "1736331091106"
+ "datePublished": "1736403522312"
}
@@ -243,7 +243,7 @@
-
+
Próximo
diff --git a/pt-PT/zimacube/About-ZimaOS.html b/pt-PT/zimacube/About-ZimaOS.html
index a9750228a0..0d5f4fa562 100644
--- a/pt-PT/zimacube/About-ZimaOS.html
+++ b/pt-PT/zimacube/About-ZimaOS.html
@@ -51,8 +51,8 @@
-
-
+
+
@@ -86,7 +86,7 @@
"url": "https://www.zimaspace.com/docs/logo.svg"
}
},
- "datePublished": "1736331091106"
+ "datePublished": "1736403522312"
}
@@ -204,7 +204,7 @@ Título
Secção
diff --git a/pt-PT/zimacube/Advanced-Using.html b/pt-PT/zimacube/Advanced-Using.html
index b2b34a473d..f7121d846c 100644
--- a/pt-PT/zimacube/Advanced-Using.html
+++ b/pt-PT/zimacube/Advanced-Using.html
@@ -51,8 +51,8 @@
-
-
+
+
@@ -86,7 +86,7 @@
"url": "https://www.zimaspace.com/docs/logo.svg"
}
},
- "datePublished": "1736331091106"
+ "datePublished": "1736403522312"
}
@@ -204,7 +204,7 @@ Título
Seção
diff --git a/pt-PT/zimacube/Assembly-Tutorial.html b/pt-PT/zimacube/Assembly-Tutorial.html
index e0c8c02992..7346c25f3c 100644
--- a/pt-PT/zimacube/Assembly-Tutorial.html
+++ b/pt-PT/zimacube/Assembly-Tutorial.html
@@ -110,8 +110,8 @@
-
-
+
+
@@ -146,7 +146,7 @@
"url": "https://www.zimaspace.com/docs/logo.svg"
}
},
- "datePublished": "1736331091106"
+ "datePublished": "1736403522312"
}
@@ -511,7 +511,7 @@ Desmontagem do chassi concluída
diff --git a/pt-PT/zimacube/Auto-Power-On.html b/pt-PT/zimacube/Auto-Power-On.html
index 8d3a5a434e..c302b18294 100644
--- a/pt-PT/zimacube/Auto-Power-On.html
+++ b/pt-PT/zimacube/Auto-Power-On.html
@@ -55,8 +55,8 @@
-
-
+
+
@@ -91,7 +91,7 @@
"url": "https://www.zimaspace.com/docs/logo.svg"
}
},
- "datePublished": "1736331091106"
+ "datePublished": "1736403522312"
}
@@ -216,7 +216,7 @@
-
+
AnteriorPróximo
diff --git a/pt-PT/zimacube/BIOS-Configuration.html b/pt-PT/zimacube/BIOS-Configuration.html
index 0bcb63081e..2f727355fd 100644
--- a/pt-PT/zimacube/BIOS-Configuration.html
+++ b/pt-PT/zimacube/BIOS-Configuration.html
@@ -51,8 +51,8 @@
-
-
+
+
@@ -86,7 +86,7 @@
"url": "https://www.zimaspace.com/docs/logo.svg"
}
},
- "datePublished": "1736331091106"
+ "datePublished": "1736403522312"
}
@@ -205,7 +205,7 @@ Configuração da BIOS
diff --git a/pt-PT/zimacube/Compatible-Network-Adapters.html b/pt-PT/zimacube/Compatible-Network-Adapters.html
index 0d01c62980..2f4d1212be 100644
--- a/pt-PT/zimacube/Compatible-Network-Adapters.html
+++ b/pt-PT/zimacube/Compatible-Network-Adapters.html
@@ -51,8 +51,8 @@
-
-
+
+
@@ -86,7 +86,7 @@
"url": "https://www.zimaspace.com/docs/logo.svg"
}
},
- "datePublished": "1736331091106"
+ "datePublished": "1736403522312"
}
@@ -237,7 +237,7 @@
diff --git a/pt-PT/zimacube/Creating-RAID-Troubleshooting-Guide.html b/pt-PT/zimacube/Creating-RAID-Troubleshooting-Guide.html
index d512fc6a8f..df90bc3048 100644
--- a/pt-PT/zimacube/Creating-RAID-Troubleshooting-Guide.html
+++ b/pt-PT/zimacube/Creating-RAID-Troubleshooting-Guide.html
@@ -56,8 +56,8 @@
-
-
+
+
@@ -92,7 +92,7 @@
"url": "https://www.zimaspace.com/docs/logo.svg"
}
},
- "datePublished": "1736331091106"
+ "datePublished": "1736403522312"
}
@@ -215,7 +215,7 @@
-
+
AnteriorPróximo
diff --git a/pt-PT/zimacube/Detailed-Plex-Operation-Guide.html b/pt-PT/zimacube/Detailed-Plex-Operation-Guide.html
index f7dcc85397..cc8d3b71b7 100644
--- a/pt-PT/zimacube/Detailed-Plex-Operation-Guide.html
+++ b/pt-PT/zimacube/Detailed-Plex-Operation-Guide.html
@@ -67,8 +67,8 @@
-
-
+
+
@@ -103,7 +103,7 @@
"url": "https://www.zimaspace.com/docs/logo.svg"
}
},
- "datePublished": "1736331091106"
+ "datePublished": "1736403522312"
}
@@ -244,7 +244,7 @@
diff --git a/pt-PT/zimacube/Enable-WOL-on-ZimaCube.html b/pt-PT/zimacube/Enable-WOL-on-ZimaCube.html
index 8b3dcad60d..5414f7e209 100644
--- a/pt-PT/zimacube/Enable-WOL-on-ZimaCube.html
+++ b/pt-PT/zimacube/Enable-WOL-on-ZimaCube.html
@@ -51,8 +51,8 @@
-
-
+
+
@@ -86,7 +86,7 @@
"url": "https://www.zimaspace.com/docs/logo.svg"
}
},
- "datePublished": "1736331091106"
+ "datePublished": "1736403522312"
}
@@ -258,7 +258,7 @@
-
+
AnteriorPróximo
diff --git "a/pt-PT/zimacube/From-Synology-to-ZimaCube\357\274\214migrate-all-files!.html" "b/pt-PT/zimacube/From-Synology-to-ZimaCube\357\274\214migrate-all-files!.html"
index ecfb1781cf..284927d64e 100644
--- "a/pt-PT/zimacube/From-Synology-to-ZimaCube\357\274\214migrate-all-files!.html"
+++ "b/pt-PT/zimacube/From-Synology-to-ZimaCube\357\274\214migrate-all-files!.html"
@@ -57,8 +57,8 @@
-
-
+
+
@@ -93,7 +93,7 @@
"url": "https://www.zimaspace.com/docs/logo.svg"
}
},
- "datePublished": "1736331091106"
+ "datePublished": "1736403522312"
}
@@ -234,7 +234,7 @@
-
+
Próximo
diff --git a/pt-PT/zimacube/GPU-Expansion.html b/pt-PT/zimacube/GPU-Expansion.html
index 6f53672b39..87979d0840 100644
--- a/pt-PT/zimacube/GPU-Expansion.html
+++ b/pt-PT/zimacube/GPU-Expansion.html
@@ -64,8 +64,8 @@
-
-
+
+
@@ -100,7 +100,7 @@
"url": "https://www.zimaspace.com/docs/logo.svg"
}
},
- "datePublished": "1736331091106"
+ "datePublished": "1736403522312"
}
@@ -333,7 +333,7 @@
-
+
AnteriorPróximo
diff --git a/pt-PT/zimacube/HDD-Interface-Usage-Guide.html b/pt-PT/zimacube/HDD-Interface-Usage-Guide.html
index 7fe85dadc3..6473761573 100644
--- a/pt-PT/zimacube/HDD-Interface-Usage-Guide.html
+++ b/pt-PT/zimacube/HDD-Interface-Usage-Guide.html
@@ -51,8 +51,8 @@
-
-
+
+
@@ -86,7 +86,7 @@
"url": "https://www.zimaspace.com/docs/logo.svg"
}
},
- "datePublished": "1736331091106"
+ "datePublished": "1736403522313"
}
@@ -453,7 +453,7 @@
-
+
AnteriorPróximo
diff --git a/pt-PT/zimacube/Hardware-Brief.html b/pt-PT/zimacube/Hardware-Brief.html
index 2b236bd60e..b97d8e3290 100644
--- a/pt-PT/zimacube/Hardware-Brief.html
+++ b/pt-PT/zimacube/Hardware-Brief.html
@@ -54,8 +54,8 @@
-
-
+
+
@@ -90,7 +90,7 @@
"url": "https://www.zimaspace.com/docs/logo.svg"
}
},
- "datePublished": "1736331091106"
+ "datePublished": "1736403522313"
}
@@ -234,7 +234,7 @@
-
+
AnteriorPróximo
diff --git a/pt-PT/zimacube/Hardware-Details.html b/pt-PT/zimacube/Hardware-Details.html
index 7d4f0b2527..fd453c9ca9 100644
--- a/pt-PT/zimacube/Hardware-Details.html
+++ b/pt-PT/zimacube/Hardware-Details.html
@@ -51,8 +51,8 @@
-
-
+
+
@@ -86,7 +86,7 @@
"url": "https://www.zimaspace.com/docs/logo.svg"
}
},
- "datePublished": "1736331091106"
+ "datePublished": "1736403522313"
}
@@ -254,7 +254,7 @@ Instruções da Interface do Ventilador
Instruções da Porta USB
diff --git a/pt-PT/zimacube/How-to-Install-ZimaOS.html b/pt-PT/zimacube/How-to-Install-ZimaOS.html
index 3702144f38..874cccd963 100644
--- a/pt-PT/zimacube/How-to-Install-ZimaOS.html
+++ b/pt-PT/zimacube/How-to-Install-ZimaOS.html
@@ -62,8 +62,8 @@
-
-
+
+
@@ -98,7 +98,7 @@
"url": "https://www.zimaspace.com/docs/logo.svg"
}
},
- "datePublished": "1736331091106"
+ "datePublished": "1736403522313"
}
@@ -233,7 +233,7 @@
diff --git a/pt-PT/zimacube/How-to-Install-and-Remove-the-7th-Bay.html b/pt-PT/zimacube/How-to-Install-and-Remove-the-7th-Bay.html
index c315cdc31f..5c064dee8b 100644
--- a/pt-PT/zimacube/How-to-Install-and-Remove-the-7th-Bay.html
+++ b/pt-PT/zimacube/How-to-Install-and-Remove-the-7th-Bay.html
@@ -58,8 +58,8 @@
-
-
+
+
@@ -94,7 +94,7 @@
"url": "https://www.zimaspace.com/docs/logo.svg"
}
},
- "datePublished": "1736331091107"
+ "datePublished": "1736403522313"
}
@@ -219,7 +219,7 @@
-
+
Próximo
diff --git a/pt-PT/zimacube/How-to-Open-SSH-in-ZimaOS.html b/pt-PT/zimacube/How-to-Open-SSH-in-ZimaOS.html
index 3f5465effc..5e0afa6691 100644
--- a/pt-PT/zimacube/How-to-Open-SSH-in-ZimaOS.html
+++ b/pt-PT/zimacube/How-to-Open-SSH-in-ZimaOS.html
@@ -53,8 +53,8 @@
-
-
+
+
@@ -89,7 +89,7 @@
"url": "https://www.zimaspace.com/docs/logo.svg"
}
},
- "datePublished": "1736331091107"
+ "datePublished": "1736403522313"
}
@@ -214,7 +214,7 @@
-
+
Próximo
diff --git a/pt-PT/zimacube/How-to-understand-Docker-App's-paths-On-ZimaOS.html b/pt-PT/zimacube/How-to-understand-Docker-App's-paths-On-ZimaOS.html
index d6b1eaba05..19c5303712 100644
--- a/pt-PT/zimacube/How-to-understand-Docker-App's-paths-On-ZimaOS.html
+++ b/pt-PT/zimacube/How-to-understand-Docker-App's-paths-On-ZimaOS.html
@@ -57,8 +57,8 @@
-
-
+
+
@@ -93,7 +93,7 @@
"url": "https://www.zimaspace.com/docs/logo.svg"
}
},
- "datePublished": "1736331091107"
+ "datePublished": "1736403522313"
}
@@ -232,7 +232,7 @@
diff --git a/pt-PT/zimacube/Install-TrueNAS.html b/pt-PT/zimacube/Install-TrueNAS.html
index d5e3edce5f..e5971b06fc 100644
--- a/pt-PT/zimacube/Install-TrueNAS.html
+++ b/pt-PT/zimacube/Install-TrueNAS.html
@@ -62,8 +62,8 @@
-
-
+
+
@@ -98,7 +98,7 @@
"url": "https://www.zimaspace.com/docs/logo.svg"
}
},
- "datePublished": "1736331091107"
+ "datePublished": "1736403522313"
}
@@ -234,7 +234,7 @@
diff --git a/pt-PT/zimacube/Install-UnRAID.html b/pt-PT/zimacube/Install-UnRAID.html
index e6a0fdcec7..9de3db66b1 100644
--- a/pt-PT/zimacube/Install-UnRAID.html
+++ b/pt-PT/zimacube/Install-UnRAID.html
@@ -67,8 +67,8 @@
-
-
+
+
@@ -103,7 +103,7 @@
"url": "https://www.zimaspace.com/docs/logo.svg"
}
},
- "datePublished": "1736331091107"
+ "datePublished": "1736403522313"
}
@@ -231,7 +231,7 @@
diff --git a/pt-PT/zimacube/Instructions-for-use-of-the-7th-Bay.html b/pt-PT/zimacube/Instructions-for-use-of-the-7th-Bay.html
index 6a7ecfde93..6ac0983c2d 100644
--- a/pt-PT/zimacube/Instructions-for-use-of-the-7th-Bay.html
+++ b/pt-PT/zimacube/Instructions-for-use-of-the-7th-Bay.html
@@ -64,8 +64,8 @@
-
-
+
+
@@ -100,7 +100,7 @@
"url": "https://www.zimaspace.com/docs/logo.svg"
}
},
- "datePublished": "1736331091107"
+ "datePublished": "1736403522313"
}
@@ -240,7 +240,7 @@
-
+
AnteriorPróximo
diff --git a/pt-PT/zimacube/Memory-Test-Tutorial.html b/pt-PT/zimacube/Memory-Test-Tutorial.html
index 311aa1e0f4..63c7e23be2 100644
--- a/pt-PT/zimacube/Memory-Test-Tutorial.html
+++ b/pt-PT/zimacube/Memory-Test-Tutorial.html
@@ -58,8 +58,8 @@
-
-
+
+
@@ -94,7 +94,7 @@
"url": "https://www.zimaspace.com/docs/logo.svg"
}
},
- "datePublished": "1736331091107"
+ "datePublished": "1736403522313"
}
@@ -223,11 +223,11 @@
- Entre na interface do Memtest e selecione Iniciar Teste.



-Passo 4: Determinar se há um problema com a memória com base nos resultados do feedback
Se a interface PASS aparecer, não há problema com a memória

Você pode usar os métodos acima para determinar se sua memória tem problemas de estabilidade e solucionar problemas na placa-mãe! Ao mesmo tempo, você pode entrar em contato com nosso suporte técnico pelo e-mail support@icewhale.org e anexar os resultados do teste para obter mais ajuda.
+Passo 4: Determinar se há um problema com a memória com base nos resultados do feedback
Se a interface PASS aparecer, não há problema com a memória

Você pode usar os métodos acima para determinar se sua memória tem problemas de estabilidade e solucionar problemas na placa-mãe! Ao mesmo tempo, você pode entrar em contato com nosso suporte técnico pelo e-mail support@icewhale.org e anexar os resultados do teste para obter mais ajuda.
diff --git a/pt-PT/zimacube/PC-Direct.html b/pt-PT/zimacube/PC-Direct.html
index 3446ef36bf..5a1a345fec 100644
--- a/pt-PT/zimacube/PC-Direct.html
+++ b/pt-PT/zimacube/PC-Direct.html
@@ -65,8 +65,8 @@
-
-
+
+
@@ -101,7 +101,7 @@
"url": "https://www.zimaspace.com/docs/logo.svg"
}
},
- "datePublished": "1736331091107"
+ "datePublished": "1736403522313"
}
@@ -294,7 +294,7 @@
-
+
AnteriorPróximo
diff --git a/pt-PT/zimacube/Plex-and-GPU-Transcoding.html b/pt-PT/zimacube/Plex-and-GPU-Transcoding.html
index aa88e9504d..fa8565cc9b 100644
--- a/pt-PT/zimacube/Plex-and-GPU-Transcoding.html
+++ b/pt-PT/zimacube/Plex-and-GPU-Transcoding.html
@@ -60,8 +60,8 @@
-
-
+
+
@@ -96,7 +96,7 @@
"url": "https://www.zimaspace.com/docs/logo.svg"
}
},
- "datePublished": "1736331091107"
+ "datePublished": "1736403522313"
}
@@ -280,7 +280,7 @@
-
+
AnteriorPróximo
diff --git a/pt-PT/zimacube/Quick-Start.html b/pt-PT/zimacube/Quick-Start.html
index f4b6e3b900..dd7917702d 100644
--- a/pt-PT/zimacube/Quick-Start.html
+++ b/pt-PT/zimacube/Quick-Start.html
@@ -59,8 +59,8 @@
-
-
+
+
@@ -95,7 +95,7 @@
"url": "https://www.zimaspace.com/docs/logo.svg"
}
},
- "datePublished": "1736331091107"
+ "datePublished": "1736403522313"
}
@@ -351,7 +351,7 @@
-
+
Próximo
diff --git a/pt-PT/zimacube/RAID-SSD-Expansion.html b/pt-PT/zimacube/RAID-SSD-Expansion.html
index 720ee05c5f..6d03baa7f4 100644
--- a/pt-PT/zimacube/RAID-SSD-Expansion.html
+++ b/pt-PT/zimacube/RAID-SSD-Expansion.html
@@ -51,8 +51,8 @@
-
-
+
+
@@ -86,7 +86,7 @@
"url": "https://www.zimaspace.com/docs/logo.svg"
}
},
- "datePublished": "1736331091107"
+ "datePublished": "1736403522313"
}
@@ -204,7 +204,7 @@ Título
Seção
diff --git a/pt-PT/zimacube/Release-Note.html b/pt-PT/zimacube/Release-Note.html
index dc735f421b..8fd7f81936 100644
--- a/pt-PT/zimacube/Release-Note.html
+++ b/pt-PT/zimacube/Release-Note.html
@@ -52,8 +52,8 @@
-
-
+
+
@@ -88,7 +88,7 @@
"url": "https://www.zimaspace.com/docs/logo.svg"
}
},
- "datePublished": "1736331091107"
+ "datePublished": "1736403522313"
}
@@ -235,7 +235,7 @@
diff --git a/pt-PT/zimacube/Resets-CMOS.html b/pt-PT/zimacube/Resets-CMOS.html
index b668e4f065..05d988888b 100644
--- a/pt-PT/zimacube/Resets-CMOS.html
+++ b/pt-PT/zimacube/Resets-CMOS.html
@@ -54,8 +54,8 @@
-
-
+
+
@@ -90,7 +90,7 @@
"url": "https://www.zimaspace.com/docs/logo.svg"
}
},
- "datePublished": "1736331091107"
+ "datePublished": "1736403522313"
}
@@ -216,7 +216,7 @@
-
+
AnteriorPróximo
diff --git a/pt-PT/zimacube/Transfer-Speeds-Over-Thunderbolt.html b/pt-PT/zimacube/Transfer-Speeds-Over-Thunderbolt.html
index b654ee17fa..1ece0d5b12 100644
--- a/pt-PT/zimacube/Transfer-Speeds-Over-Thunderbolt.html
+++ b/pt-PT/zimacube/Transfer-Speeds-Over-Thunderbolt.html
@@ -53,8 +53,8 @@
-
-
+
+
@@ -89,7 +89,7 @@
"url": "https://www.zimaspace.com/docs/logo.svg"
}
},
- "datePublished": "1736331091107"
+ "datePublished": "1736403522313"
}
@@ -214,7 +214,7 @@
-
+
AnteriorPróximo
diff --git a/pt-PT/zimacube/Troubleshooting-Self-Test-Guide.html b/pt-PT/zimacube/Troubleshooting-Self-Test-Guide.html
index 61242dc7b3..9330539515 100644
--- a/pt-PT/zimacube/Troubleshooting-Self-Test-Guide.html
+++ b/pt-PT/zimacube/Troubleshooting-Self-Test-Guide.html
@@ -55,8 +55,8 @@
-
-
+
+
@@ -91,7 +91,7 @@
"url": "https://www.zimaspace.com/docs/logo.svg"
}
},
- "datePublished": "1736331091107"
+ "datePublished": "1736403522313"
}
@@ -214,7 +214,7 @@ https://www.zimaspace.com/docs/zimacube/Memory-Test-Tutorial
Passo 3: Reiniciar o dispositivo
Você pode se referir aos seguintes passos para reiniciar a bateria RTC:
https://www.zimaspace.com/docs/zimacube/Resets-CMOS
-Solução:
Se você não conseguir iniciar de acordo com os passos acima, entre em contato com nossa equipe de pós-venda support@icewhale.org para substituir a placa-mãe.
+Solução:
Se você não conseguir iniciar de acordo com os passos acima, entre em contato com nossa equipe de pós-venda support@icewhale.org para substituir a placa-mãe.
Problema de Software
Anormalidade no início do sistema
- Re-conecte o disco de sistema na placa-mãe e verifique se o disco de sistema pode ser reconhecido normalmente.
- Você pode reinstalar o ZimaOS de acordo com o método no seguinte link:
https://www.zimaspace.com/docs/zimacube/How-to-Install-ZimaOS
@@ -226,11 +226,11 @@
O seguinte link lista os modelos de disco rígido que podem ser usados normalmente no teste interno:
https://www.zimaspace.com/docs/zimacube/HDD-Interface-Usage-Guide
Solução:
Se os métodos acima não conseguirem fazer o disco rígido funcionar normalmente, você pode entrar em contato com nossa equipe de pós-venda support@icewhale.org para substituir a placa de circuito impresso para você.
+

O seguinte link lista os modelos de disco rígido que podem ser usados normalmente no teste interno:
https://www.zimaspace.com/docs/zimacube/HDD-Interface-Usage-Guide
Solução:
Se os métodos acima não conseguirem fazer o disco rígido funcionar normalmente, você pode entrar em contato com nossa equipe de pós-venda support@icewhale.org para substituir a placa de circuito impresso para você.
diff --git a/pt-PT/zimacube/Tutorials.html b/pt-PT/zimacube/Tutorials.html
index aabc666723..f6d2cc6f4b 100644
--- a/pt-PT/zimacube/Tutorials.html
+++ b/pt-PT/zimacube/Tutorials.html
@@ -55,8 +55,8 @@
-
-
+
+
@@ -91,7 +91,7 @@
"url": "https://www.zimaspace.com/docs/logo.svg"
}
},
- "datePublished": "1736331091107"
+ "datePublished": "1736403522313"
}
@@ -216,7 +216,7 @@
-
+
Próximo
diff --git a/pt-PT/zimacube/User-Guide.html b/pt-PT/zimacube/User-Guide.html
index 2e86d02ecb..779ade8952 100644
--- a/pt-PT/zimacube/User-Guide.html
+++ b/pt-PT/zimacube/User-Guide.html
@@ -51,8 +51,8 @@
-
-
+
+
@@ -86,7 +86,7 @@
"url": "https://www.zimaspace.com/docs/logo.svg"
}
},
- "datePublished": "1736331091107"
+ "datePublished": "1736403522313"
}
@@ -204,7 +204,7 @@ Título
Seção
diff --git a/pt-PT/zimacube/ZimaCube-Bios-Update-Method-.html b/pt-PT/zimacube/ZimaCube-Bios-Update-Method-.html
index 94d5d0e841..999b54194a 100644
--- a/pt-PT/zimacube/ZimaCube-Bios-Update-Method-.html
+++ b/pt-PT/zimacube/ZimaCube-Bios-Update-Method-.html
@@ -56,8 +56,8 @@
-
-
+
+
@@ -92,7 +92,7 @@
"url": "https://www.zimaspace.com/docs/logo.svg"
}
},
- "datePublished": "1736331091107"
+ "datePublished": "1736403522313"
}
@@ -241,7 +241,7 @@
-
+
AnteriorPróximo
diff --git a/pt-PT/zimacube/ZimaCube-Motherboard-DIY-Fan-Guide-and-Specifications.html b/pt-PT/zimacube/ZimaCube-Motherboard-DIY-Fan-Guide-and-Specifications.html
index 033e13accd..618c8e9816 100644
--- a/pt-PT/zimacube/ZimaCube-Motherboard-DIY-Fan-Guide-and-Specifications.html
+++ b/pt-PT/zimacube/ZimaCube-Motherboard-DIY-Fan-Guide-and-Specifications.html
@@ -61,8 +61,8 @@
-
-
+
+
@@ -97,7 +97,7 @@
"url": "https://www.zimaspace.com/docs/logo.svg"
}
},
- "datePublished": "1736331091107"
+ "datePublished": "1736403522313"
}
@@ -249,7 +249,7 @@
-
+
AnteriorPróximo
diff --git a/pt-PT/zimacube/ZimaOS-application-content.html b/pt-PT/zimacube/ZimaOS-application-content.html
index f4d9870a34..46dd8e0a85 100644
--- a/pt-PT/zimacube/ZimaOS-application-content.html
+++ b/pt-PT/zimacube/ZimaOS-application-content.html
@@ -51,8 +51,8 @@
-
-
+
+
@@ -86,7 +86,7 @@
"url": "https://www.zimaspace.com/docs/logo.svg"
}
},
- "datePublished": "1736331091107"
+ "datePublished": "1736403522314"
}
@@ -204,7 +204,7 @@ Título
Seção
diff --git a/pt-PT/zimacube/index.html b/pt-PT/zimacube/index.html
index 0b68c8e54d..d0fa43fd3f 100644
--- a/pt-PT/zimacube/index.html
+++ b/pt-PT/zimacube/index.html
@@ -58,8 +58,8 @@
-
-
+
+
@@ -94,7 +94,7 @@
"url": "https://www.zimaspace.com/docs/logo.svg"
}
},
- "datePublished": "1736331091107"
+ "datePublished": "1736403522314"
}
@@ -329,7 +329,7 @@
diff --git a/pt-PT/zimaos/7th-Bay-LED.html b/pt-PT/zimaos/7th-Bay-LED.html
index e26ad4a210..85f24d4131 100644
--- a/pt-PT/zimaos/7th-Bay-LED.html
+++ b/pt-PT/zimaos/7th-Bay-LED.html
@@ -53,8 +53,8 @@
-
-
+
+
@@ -89,7 +89,7 @@
"url": "https://www.zimaspace.com/docs/logo.svg"
}
},
- "datePublished": "1736331091107"
+ "datePublished": "1736403522314"
}
@@ -447,7 +447,7 @@
-
+
AnteriorPróximo
diff --git a/pt-PT/zimaos/A-list-of-Contributions.html b/pt-PT/zimaos/A-list-of-Contributions.html
index 841ef0664a..92e351142d 100644
--- a/pt-PT/zimaos/A-list-of-Contributions.html
+++ b/pt-PT/zimaos/A-list-of-Contributions.html
@@ -51,8 +51,8 @@
-
-
+
+
@@ -86,7 +86,7 @@
"url": "https://www.zimaspace.com/docs/logo.svg"
}
},
- "datePublished": "1736331091108"
+ "datePublished": "1736403522314"
}
@@ -204,7 +204,7 @@ Título do artigo
Título do parágrafo
diff --git a/pt-PT/zimaos/Achieve-Fastest-Transfer-Speed.html b/pt-PT/zimaos/Achieve-Fastest-Transfer-Speed.html
index a250b5caba..3400b29676 100644
--- a/pt-PT/zimaos/Achieve-Fastest-Transfer-Speed.html
+++ b/pt-PT/zimaos/Achieve-Fastest-Transfer-Speed.html
@@ -52,8 +52,8 @@
-
-
+
+
@@ -88,7 +88,7 @@
"url": "https://www.zimaspace.com/docs/logo.svg"
}
},
- "datePublished": "1736331091108"
+ "datePublished": "1736403522314"
}
@@ -223,7 +223,7 @@
diff --git a/pt-PT/zimaos/Build-Apps.html b/pt-PT/zimaos/Build-Apps.html
index 7ec953feb3..7c0c224b3f 100644
--- a/pt-PT/zimaos/Build-Apps.html
+++ b/pt-PT/zimaos/Build-Apps.html
@@ -51,8 +51,8 @@
-
-
+
+
@@ -86,7 +86,7 @@
"url": "https://www.zimaspace.com/docs/logo.svg"
}
},
- "datePublished": "1736331091108"
+ "datePublished": "1736403522314"
}
@@ -323,7 +323,7 @@
-
+
AnteriorPróximo
diff --git a/pt-PT/zimaos/Build-Multiple-Clones-using-rsync.html b/pt-PT/zimaos/Build-Multiple-Clones-using-rsync.html
index a966745623..f61218c2b6 100644
--- a/pt-PT/zimaos/Build-Multiple-Clones-using-rsync.html
+++ b/pt-PT/zimaos/Build-Multiple-Clones-using-rsync.html
@@ -51,8 +51,8 @@
-
-
+
+
@@ -86,7 +86,7 @@
"url": "https://www.zimaspace.com/docs/logo.svg"
}
},
- "datePublished": "1736331091108"
+ "datePublished": "1736403522314"
}
@@ -205,7 +205,7 @@ Criar Múltiplas Cópias Usando rsync<
diff --git a/pt-PT/zimaos/Connect-with-Cloud-Drives.html b/pt-PT/zimaos/Connect-with-Cloud-Drives.html
index a4235f0503..3721988dbf 100644
--- a/pt-PT/zimaos/Connect-with-Cloud-Drives.html
+++ b/pt-PT/zimaos/Connect-with-Cloud-Drives.html
@@ -53,8 +53,8 @@
-
-
+
+
@@ -89,7 +89,7 @@
"url": "https://www.zimaspace.com/docs/logo.svg"
}
},
- "datePublished": "1736331091108"
+ "datePublished": "1736403522314"
}
@@ -228,7 +228,7 @@
-
+
AnteriorPróximo
diff --git a/pt-PT/zimaos/Create-Raid6-on-ZimaOS.html b/pt-PT/zimaos/Create-Raid6-on-ZimaOS.html
index ea07cecbf5..c560402e31 100644
--- a/pt-PT/zimaos/Create-Raid6-on-ZimaOS.html
+++ b/pt-PT/zimaos/Create-Raid6-on-ZimaOS.html
@@ -57,8 +57,8 @@
-
-
+
+
@@ -93,7 +93,7 @@
"url": "https://www.zimaspace.com/docs/logo.svg"
}
},
- "datePublished": "1736331091108"
+ "datePublished": "1736403522314"
}
@@ -253,7 +253,7 @@
mdadm -Av /dev/md0 /dev/sda /dev/sdb /dev/sdc /dev/sdd
mount /dev/md0 /media/foldername
diff --git a/pt-PT/zimaos/Data-Migration.html b/pt-PT/zimaos/Data-Migration.html
index b4567df5ed..272595d019 100644
--- a/pt-PT/zimaos/Data-Migration.html
+++ b/pt-PT/zimaos/Data-Migration.html
@@ -57,8 +57,8 @@
-
-
+
+
@@ -93,7 +93,7 @@
"url": "https://www.zimaspace.com/docs/logo.svg"
}
},
- "datePublished": "1736331091108"
+ "datePublished": "1736403522314"
}
@@ -231,7 +231,7 @@
-
+
AnteriorPróximo
diff --git a/pt-PT/zimaos/Deploy-Radarr-in-ZimaOS.html b/pt-PT/zimaos/Deploy-Radarr-in-ZimaOS.html
index b80b85d966..861570c3ea 100644
--- a/pt-PT/zimaos/Deploy-Radarr-in-ZimaOS.html
+++ b/pt-PT/zimaos/Deploy-Radarr-in-ZimaOS.html
@@ -63,8 +63,8 @@
-
-
+
+
@@ -99,7 +99,7 @@
"url": "https://www.zimaspace.com/docs/logo.svg"
}
},
- "datePublished": "1736331091108"
+ "datePublished": "1736403522314"
}
@@ -233,7 +233,7 @@
diff --git a/pt-PT/zimaos/Detailed-Plex-Operation-Guide.html b/pt-PT/zimaos/Detailed-Plex-Operation-Guide.html
index a2039b4bc7..39da5026b9 100644
--- a/pt-PT/zimaos/Detailed-Plex-Operation-Guide.html
+++ b/pt-PT/zimaos/Detailed-Plex-Operation-Guide.html
@@ -67,8 +67,8 @@
-
-
+
+
@@ -103,7 +103,7 @@
"url": "https://www.zimaspace.com/docs/logo.svg"
}
},
- "datePublished": "1736331091108"
+ "datePublished": "1736403522314"
}
@@ -244,7 +244,7 @@
diff --git a/pt-PT/zimaos/Disk-Format-Supported.html b/pt-PT/zimaos/Disk-Format-Supported.html
index 78841db9c3..eb3298ee2f 100644
--- a/pt-PT/zimaos/Disk-Format-Supported.html
+++ b/pt-PT/zimaos/Disk-Format-Supported.html
@@ -51,8 +51,8 @@
-
-
+
+
@@ -86,7 +86,7 @@
"url": "https://www.zimaspace.com/docs/logo.svg"
}
},
- "datePublished": "1736331091108"
+ "datePublished": "1736403522314"
}
@@ -277,11 +277,11 @@ Resumo
O ZimaOS está empenhado em fornecer aos utilizadores soluções de armazenamento eficientes e estáveis. Este guia ajuda você a entender o suporte ao sistema de arquivos na versão atual, permitindo que você planeje melhor o uso dos seus dispositivos de armazenamento. Agradecemos por escolher o ZimaOS; continuaremos a otimizar e a oferecer uma experiência de utilizador aprimorada.
-Para quaisquer questões, entre em contacto com a equipe de suporte técnico do ZimaOS em support@icewhale.org.
+Para quaisquer questões, entre em contacto com a equipe de suporte técnico do ZimaOS em support@icewhale.org.
diff --git a/pt-PT/zimaos/Enable-AI.html b/pt-PT/zimaos/Enable-AI.html
index a68dd647b2..74a62f528b 100644
--- a/pt-PT/zimaos/Enable-AI.html
+++ b/pt-PT/zimaos/Enable-AI.html
@@ -51,8 +51,8 @@
-
-
+
+
@@ -86,7 +86,7 @@
"url": "https://www.zimaspace.com/docs/logo.svg"
}
},
- "datePublished": "1736331091108"
+ "datePublished": "1736403522314"
}
@@ -223,11 +223,11 @@ Resumo
O ZimaOS está comprometido em fornecer aos usuários soluções de armazenamento eficientes e estáveis. Este guia ajuda você a entender o suporte ao sistema de arquivos na versão atual, permitindo que você planeje melhor o uso dos seus dispositivos de armazenamento. Obrigado por escolher o ZimaOS; continuaremos a otimizar e proporcionar uma experiência de usuário aprimorada.
-Para quaisquer dúvidas, entre em contato com a equipe de suporte técnico do ZimaOS através do e-mail support@icewhale.org.
+Para quaisquer dúvidas, entre em contato com a equipe de suporte técnico do ZimaOS através do e-mail support@icewhale.org.
diff --git a/pt-PT/zimaos/Features.html b/pt-PT/zimaos/Features.html
index 3ad1373889..e6f02bcffe 100644
--- a/pt-PT/zimaos/Features.html
+++ b/pt-PT/zimaos/Features.html
@@ -69,8 +69,8 @@
-
-
+
+
@@ -105,7 +105,7 @@
"url": "https://www.zimaspace.com/docs/logo.svg"
}
},
- "datePublished": "1736331091108"
+ "datePublished": "1736403522314"
}
@@ -267,7 +267,7 @@
diff --git a/pt-PT/zimaos/Get-Network-ID.html b/pt-PT/zimaos/Get-Network-ID.html
index 78d3fa8942..24a1c90222 100644
--- a/pt-PT/zimaos/Get-Network-ID.html
+++ b/pt-PT/zimaos/Get-Network-ID.html
@@ -55,8 +55,8 @@
-
-
+
+
@@ -91,7 +91,7 @@
"url": "https://www.zimaspace.com/docs/logo.svg"
}
},
- "datePublished": "1736331091108"
+ "datePublished": "1736403522314"
}
@@ -221,7 +221,7 @@
diff --git a/pt-PT/zimaos/Get-Started.html b/pt-PT/zimaos/Get-Started.html
index 6372a35792..cae51118b5 100644
--- a/pt-PT/zimaos/Get-Started.html
+++ b/pt-PT/zimaos/Get-Started.html
@@ -66,8 +66,8 @@
-
-
+
+
@@ -102,7 +102,7 @@
"url": "https://www.zimaspace.com/docs/logo.svg"
}
},
- "datePublished": "1736331091108"
+ "datePublished": "1736403522314"
}
@@ -259,7 +259,7 @@
diff --git a/pt-PT/zimaos/How-to-Contribute.html b/pt-PT/zimaos/How-to-Contribute.html
index daacc64214..8f1d2f781d 100644
--- a/pt-PT/zimaos/How-to-Contribute.html
+++ b/pt-PT/zimaos/How-to-Contribute.html
@@ -51,8 +51,8 @@
-
-
+
+
@@ -86,7 +86,7 @@
"url": "https://www.zimaspace.com/docs/logo.svg"
}
},
- "datePublished": "1736331091108"
+ "datePublished": "1736403522314"
}
@@ -205,7 +205,7 @@ Como Contribuir
diff --git a/pt-PT/zimaos/How-to-Manually-Download-the-Large-Language-Model.html b/pt-PT/zimaos/How-to-Manually-Download-the-Large-Language-Model.html
index cfaf5d8b4c..dc79bf1bf4 100644
--- a/pt-PT/zimaos/How-to-Manually-Download-the-Large-Language-Model.html
+++ b/pt-PT/zimaos/How-to-Manually-Download-the-Large-Language-Model.html
@@ -51,8 +51,8 @@
-
-
+
+
@@ -86,7 +86,7 @@
"url": "https://www.zimaspace.com/docs/logo.svg"
}
},
- "datePublished": "1736331091108"
+ "datePublished": "1736403522314"
}
@@ -205,7 +205,7 @@ Como Baixar Manualmente o Grande Model
diff --git a/pt-PT/zimaos/How-to-Open-SSH-in-ZimaOS.html b/pt-PT/zimaos/How-to-Open-SSH-in-ZimaOS.html
index 2fa17f44d3..1a74116c07 100644
--- a/pt-PT/zimaos/How-to-Open-SSH-in-ZimaOS.html
+++ b/pt-PT/zimaos/How-to-Open-SSH-in-ZimaOS.html
@@ -53,8 +53,8 @@
-
-
+
+
@@ -89,7 +89,7 @@
"url": "https://www.zimaspace.com/docs/logo.svg"
}
},
- "datePublished": "1736331091108"
+ "datePublished": "1736403522314"
}
@@ -214,7 +214,7 @@
-
+
AnteriorPróximo
diff --git a/pt-PT/zimaos/How-to-download-and-install-ZimaClient.html b/pt-PT/zimaos/How-to-download-and-install-ZimaClient.html
index ea4d16b447..d11910d678 100644
--- a/pt-PT/zimaos/How-to-download-and-install-ZimaClient.html
+++ b/pt-PT/zimaos/How-to-download-and-install-ZimaClient.html
@@ -62,8 +62,8 @@
-
-
+
+
@@ -98,7 +98,7 @@
"url": "https://www.zimaspace.com/docs/logo.svg"
}
},
- "datePublished": "1736331091108"
+ "datePublished": "1736403522314"
}
@@ -262,11 +262,11 @@ john@icewhale.org, descrevendo o problema e fornecendo capturas de tela (se houver).
+
4. Como acessar logs e ajudar na depuração
Quando um erro/problema ocorrer, imediatamente tire uma captura de tela (se aplicável) e saia do client Zima.
Recupere os logs a partir dos seguintes locais:
macOS:
~/Library/Application Support/Zima/logs
Windows:
%AppData%\Zima\logs
Empacote todos os arquivos de log e envie para john@icewhale.org, descrevendo o problema e fornecendo capturas de tela (se houver).
diff --git a/pt-PT/zimaos/How-to-understand-Docker-App's-paths-On-ZimaOS.html b/pt-PT/zimaos/How-to-understand-Docker-App's-paths-On-ZimaOS.html
index df6f096627..43bddbae09 100644
--- a/pt-PT/zimaos/How-to-understand-Docker-App's-paths-On-ZimaOS.html
+++ b/pt-PT/zimaos/How-to-understand-Docker-App's-paths-On-ZimaOS.html
@@ -57,8 +57,8 @@
-
-
+
+
@@ -93,7 +93,7 @@
"url": "https://www.zimaspace.com/docs/logo.svg"
}
},
- "datePublished": "1736331091108"
+ "datePublished": "1736403522315"
}
@@ -232,7 +232,7 @@
diff --git a/pt-PT/zimaos/How-to-use-OpenAPI.html b/pt-PT/zimaos/How-to-use-OpenAPI.html
index eae4100871..67edd67634 100644
--- a/pt-PT/zimaos/How-to-use-OpenAPI.html
+++ b/pt-PT/zimaos/How-to-use-OpenAPI.html
@@ -51,8 +51,8 @@
-
-
+
+
@@ -86,7 +86,7 @@
"url": "https://www.zimaspace.com/docs/logo.svg"
}
},
- "datePublished": "1736331091108"
+ "datePublished": "1736403522315"
}
@@ -218,7 +218,7 @@
diff --git a/pt-PT/zimaos/Immich-Tutorial.html b/pt-PT/zimaos/Immich-Tutorial.html
index b69773d82a..2cc948acc0 100644
--- a/pt-PT/zimaos/Immich-Tutorial.html
+++ b/pt-PT/zimaos/Immich-Tutorial.html
@@ -79,8 +79,8 @@
-
-
+
+
@@ -115,7 +115,7 @@
"url": "https://www.zimaspace.com/docs/logo.svg"
}
},
- "datePublished": "1736331091108"
+ "datePublished": "1736403522315"
}
@@ -278,7 +278,7 @@
-
+
AnteriorPróximo
diff --git a/pt-PT/zimaos/Install-offline.html b/pt-PT/zimaos/Install-offline.html
index 7086e67e26..ed161e2925 100644
--- a/pt-PT/zimaos/Install-offline.html
+++ b/pt-PT/zimaos/Install-offline.html
@@ -55,8 +55,8 @@
-
-
+
+
@@ -91,7 +91,7 @@
"url": "https://www.zimaspace.com/docs/logo.svg"
}
},
- "datePublished": "1736331091108"
+ "datePublished": "1736403522315"
}
@@ -229,7 +229,7 @@ Atualização offline
diff --git a/pt-PT/zimaos/Link-Synology-and-SMB-Shares.html b/pt-PT/zimaos/Link-Synology-and-SMB-Shares.html
index adcb8a22c7..a3f8792844 100644
--- a/pt-PT/zimaos/Link-Synology-and-SMB-Shares.html
+++ b/pt-PT/zimaos/Link-Synology-and-SMB-Shares.html
@@ -63,8 +63,8 @@
-
-
+
+
@@ -99,7 +99,7 @@
"url": "https://www.zimaspace.com/docs/logo.svg"
}
},
- "datePublished": "1736331091109"
+ "datePublished": "1736403522315"
}
@@ -231,7 +231,7 @@
diff --git a/pt-PT/zimaos/Media-Server-Setup-with-Jellyfin.html b/pt-PT/zimaos/Media-Server-Setup-with-Jellyfin.html
index 41cc0a47d3..c6de92f988 100644
--- a/pt-PT/zimaos/Media-Server-Setup-with-Jellyfin.html
+++ b/pt-PT/zimaos/Media-Server-Setup-with-Jellyfin.html
@@ -54,8 +54,8 @@
-
-
+
+
@@ -90,7 +90,7 @@
"url": "https://www.zimaspace.com/docs/logo.svg"
}
},
- "datePublished": "1736331091109"
+ "datePublished": "1736403522315"
}
@@ -246,7 +246,7 @@
-
+
AnteriorPróximo
diff --git a/pt-PT/zimaos/More-RAID-Options.html b/pt-PT/zimaos/More-RAID-Options.html
index 61f0881bd6..f1b0414ed3 100644
--- a/pt-PT/zimaos/More-RAID-Options.html
+++ b/pt-PT/zimaos/More-RAID-Options.html
@@ -57,8 +57,8 @@
-
-
+
+
@@ -93,7 +93,7 @@
"url": "https://www.zimaspace.com/docs/logo.svg"
}
},
- "datePublished": "1736331091109"
+ "datePublished": "1736403522315"
}
@@ -224,7 +224,7 @@
diff --git a/pt-PT/zimaos/NVR-Camera-Server.html b/pt-PT/zimaos/NVR-Camera-Server.html
index 9b80f45664..1755403bfe 100644
--- a/pt-PT/zimaos/NVR-Camera-Server.html
+++ b/pt-PT/zimaos/NVR-Camera-Server.html
@@ -64,8 +64,8 @@
-
-
+
+
@@ -100,7 +100,7 @@
"url": "https://www.zimaspace.com/docs/logo.svg"
}
},
- "datePublished": "1736331091109"
+ "datePublished": "1736403522315"
}
@@ -238,7 +238,7 @@
- Clique em ‘Configuração’

- Selecione ‘Câmera IP’

-- Digite a URL RTSP obtida, por exemplo: rtsp://admin:Hjj12345@10.0.171.52/stream1.

+- Digite a URL RTSP obtida, por exemplo: rtsp://admin:Hjj12345@10.0.171.52/stream1.

- Configure a resolução e a taxa de quadros, por exemplo: 720x480.
- Após a configuração ser concluída, você pode visualizar as imagens e vídeos capturados na interface do Kerberos


- Você também pode ver o status de monitoramento em tempo real na interface principal

@@ -247,7 +247,7 @@
-
+
AnteriorPróximo
diff --git a/pt-PT/zimaos/Networking.html b/pt-PT/zimaos/Networking.html
index 330520045a..94ba3b96ce 100644
--- a/pt-PT/zimaos/Networking.html
+++ b/pt-PT/zimaos/Networking.html
@@ -51,8 +51,8 @@
-
-
+
+
@@ -86,7 +86,7 @@
"url": "https://www.zimaspace.com/docs/logo.svg"
}
},
- "datePublished": "1736331091109"
+ "datePublished": "1736403522315"
}
@@ -204,7 +204,7 @@ Título do Artigo
Título do Parágrafo
diff --git a/pt-PT/zimaos/OpenAPI-Live-Preview.html b/pt-PT/zimaos/OpenAPI-Live-Preview.html
index 29b5fcfe82..5c921c246c 100644
--- a/pt-PT/zimaos/OpenAPI-Live-Preview.html
+++ b/pt-PT/zimaos/OpenAPI-Live-Preview.html
@@ -51,8 +51,8 @@
-
-
+
+
@@ -86,7 +86,7 @@
"url": "https://www.zimaspace.com/docs/logo.svg"
}
},
- "datePublished": "1736331091109"
+ "datePublished": "1736403522315"
}
@@ -220,7 +220,7 @@
-
+
Anterior
diff --git a/pt-PT/zimaos/Pi-hole-Deployment-Guide-on-ZimaOS.html b/pt-PT/zimaos/Pi-hole-Deployment-Guide-on-ZimaOS.html
index 3253860b01..5d10e007b3 100644
--- a/pt-PT/zimaos/Pi-hole-Deployment-Guide-on-ZimaOS.html
+++ b/pt-PT/zimaos/Pi-hole-Deployment-Guide-on-ZimaOS.html
@@ -63,8 +63,8 @@
-
-
+
+
@@ -99,7 +99,7 @@
"url": "https://www.zimaspace.com/docs/logo.svg"
}
},
- "datePublished": "1736331091109"
+ "datePublished": "1736403522315"
}
@@ -234,7 +234,7 @@
-
+
AnteriorPróximo
diff --git a/pt-PT/zimaos/Recover-Your-Password.html b/pt-PT/zimaos/Recover-Your-Password.html
index eeb3ebd042..8335f3dec0 100644
--- a/pt-PT/zimaos/Recover-Your-Password.html
+++ b/pt-PT/zimaos/Recover-Your-Password.html
@@ -55,8 +55,8 @@
-
-
+
+
@@ -91,7 +91,7 @@
"url": "https://www.zimaspace.com/docs/logo.svg"
}
},
- "datePublished": "1736331091109"
+ "datePublished": "1736403522315"
}
@@ -222,7 +222,7 @@
-
+
AnteriorPróximo
diff --git a/pt-PT/zimaos/Romote-Access.html b/pt-PT/zimaos/Romote-Access.html
index fe1a15f891..e2bee466dc 100644
--- a/pt-PT/zimaos/Romote-Access.html
+++ b/pt-PT/zimaos/Romote-Access.html
@@ -59,8 +59,8 @@
-
-
+
+
@@ -95,7 +95,7 @@
"url": "https://www.zimaspace.com/docs/logo.svg"
}
},
- "datePublished": "1736331091109"
+ "datePublished": "1736403522315"
}
@@ -237,7 +237,7 @@
-
+
AnteriorPróximo
diff --git a/pt-PT/zimaos/Setup-Python.html b/pt-PT/zimaos/Setup-Python.html
index 20d66826ec..de2fb789aa 100644
--- a/pt-PT/zimaos/Setup-Python.html
+++ b/pt-PT/zimaos/Setup-Python.html
@@ -53,8 +53,8 @@
-
-
+
+
@@ -89,7 +89,7 @@
"url": "https://www.zimaspace.com/docs/logo.svg"
}
},
- "datePublished": "1736331091109"
+ "datePublished": "1736403522315"
}
@@ -218,7 +218,7 @@
-
+
AnteriorPróximo
diff --git a/pt-PT/zimaos/Sync-Photos-via-Configurable-CLI.html b/pt-PT/zimaos/Sync-Photos-via-Configurable-CLI.html
index 6301d12885..40460a8607 100644
--- a/pt-PT/zimaos/Sync-Photos-via-Configurable-CLI.html
+++ b/pt-PT/zimaos/Sync-Photos-via-Configurable-CLI.html
@@ -60,8 +60,8 @@
-
-
+
+
@@ -96,7 +96,7 @@
"url": "https://www.zimaspace.com/docs/logo.svg"
}
},
- "datePublished": "1736331091109"
+ "datePublished": "1736403522315"
}
@@ -229,7 +229,7 @@
-
+
AnteriorPróximo
diff --git a/pt-PT/zimaos/Sync-Photos-with-Immich.html b/pt-PT/zimaos/Sync-Photos-with-Immich.html
index ff5b870908..9ed44cf3f6 100644
--- a/pt-PT/zimaos/Sync-Photos-with-Immich.html
+++ b/pt-PT/zimaos/Sync-Photos-with-Immich.html
@@ -66,8 +66,8 @@
-
-
+
+
@@ -102,7 +102,7 @@
"url": "https://www.zimaspace.com/docs/logo.svg"
}
},
- "datePublished": "1736331091109"
+ "datePublished": "1736403522315"
}
@@ -240,7 +240,7 @@
-
+
AnteriorPróximo
diff --git a/pt-PT/zimaos/Thunderbolt-PC-Direct.html b/pt-PT/zimaos/Thunderbolt-PC-Direct.html
index 5f886b59e9..465a25c2ff 100644
--- a/pt-PT/zimaos/Thunderbolt-PC-Direct.html
+++ b/pt-PT/zimaos/Thunderbolt-PC-Direct.html
@@ -64,8 +64,8 @@
-
-
+
+
@@ -100,7 +100,7 @@
"url": "https://www.zimaspace.com/docs/logo.svg"
}
},
- "datePublished": "1736331091109"
+ "datePublished": "1736403522315"
}
@@ -400,7 +400,7 @@
-
+
AnteriorPróximo
diff --git a/pt-PT/zimaos/User-Guide.html b/pt-PT/zimaos/User-Guide.html
index d90ec6adfa..d585c61b11 100644
--- a/pt-PT/zimaos/User-Guide.html
+++ b/pt-PT/zimaos/User-Guide.html
@@ -51,8 +51,8 @@
-
-
+
+
@@ -86,7 +86,7 @@
"url": "https://www.zimaspace.com/docs/logo.svg"
}
},
- "datePublished": "1736331091109"
+ "datePublished": "1736403522315"
}
@@ -205,7 +205,7 @@
diff --git a/pt-PT/zimaos/Using-Samba-as-a-Member.html b/pt-PT/zimaos/Using-Samba-as-a-Member.html
index 7c32d12386..9b7e9a2429 100644
--- a/pt-PT/zimaos/Using-Samba-as-a-Member.html
+++ b/pt-PT/zimaos/Using-Samba-as-a-Member.html
@@ -88,8 +88,8 @@
-
-
+
+
@@ -124,7 +124,7 @@
"url": "https://www.zimaspace.com/docs/logo.svg"
}
},
- "datePublished": "1736331091109"
+ "datePublished": "1736403522315"
}
@@ -393,7 +393,7 @@
diff --git a/pt-PT/zimaos/ZFS-Setup.html b/pt-PT/zimaos/ZFS-Setup.html
index 4902a15164..d912bd2a50 100644
--- a/pt-PT/zimaos/ZFS-Setup.html
+++ b/pt-PT/zimaos/ZFS-Setup.html
@@ -54,8 +54,8 @@
-
-
+
+
@@ -90,7 +90,7 @@
"url": "https://www.zimaspace.com/docs/logo.svg"
}
},
- "datePublished": "1736331091109"
+ "datePublished": "1736403522315"
}
@@ -213,7 +213,7 @@
diff --git a/pt-PT/zimaos/ZimaOS-v1.2.5-Available!.html b/pt-PT/zimaos/ZimaOS-v1.2.5-Available!.html
index a61689918c..ed545ab770 100644
--- a/pt-PT/zimaos/ZimaOS-v1.2.5-Available!.html
+++ b/pt-PT/zimaos/ZimaOS-v1.2.5-Available!.html
@@ -52,8 +52,8 @@
-
-
+
+
@@ -88,7 +88,7 @@
"url": "https://www.zimaspace.com/docs/logo.svg"
}
},
- "datePublished": "1736331091109"
+ "datePublished": "1736403522315"
}
@@ -239,7 +239,7 @@
-
+
AnteriorPróximo
diff --git a/pt-PT/zimaos/iSCSI-usage-tutorial.html b/pt-PT/zimaos/iSCSI-usage-tutorial.html
index f01530a69e..9c47af3084 100644
--- a/pt-PT/zimaos/iSCSI-usage-tutorial.html
+++ b/pt-PT/zimaos/iSCSI-usage-tutorial.html
@@ -62,8 +62,8 @@
-
-
+
+
@@ -98,7 +98,7 @@
"url": "https://www.zimaspace.com/docs/logo.svg"
}
},
- "datePublished": "1736331091109"
+ "datePublished": "1736403522315"
}
@@ -262,7 +262,7 @@
diff --git a/pt-PT/zimaos/index.html b/pt-PT/zimaos/index.html
index b2902f9dfb..78c83f567d 100644
--- a/pt-PT/zimaos/index.html
+++ b/pt-PT/zimaos/index.html
@@ -55,8 +55,8 @@
-
-
+
+
@@ -91,7 +91,7 @@
"url": "https://www.zimaspace.com/docs/logo.svg"
}
},
- "datePublished": "1736331091109"
+ "datePublished": "1736403522316"
}
@@ -283,7 +283,7 @@
diff --git a/pt-PT/zimaos/migrate-files-from-Synology-to-ZimaCube.html b/pt-PT/zimaos/migrate-files-from-Synology-to-ZimaCube.html
index d52b02cfc6..dd2875df14 100644
--- a/pt-PT/zimaos/migrate-files-from-Synology-to-ZimaCube.html
+++ b/pt-PT/zimaos/migrate-files-from-Synology-to-ZimaCube.html
@@ -57,8 +57,8 @@
-
-
+
+
@@ -93,7 +93,7 @@
"url": "https://www.zimaspace.com/docs/logo.svg"
}
},
- "datePublished": "1736331091109"
+ "datePublished": "1736403522316"
}
@@ -234,7 +234,7 @@
-
+
AnteriorPróximo
diff --git a/pt-PT/zimaos/resetnetworksettings.html b/pt-PT/zimaos/resetnetworksettings.html
index 2d589a47e3..63c6e24444 100644
--- a/pt-PT/zimaos/resetnetworksettings.html
+++ b/pt-PT/zimaos/resetnetworksettings.html
@@ -54,8 +54,8 @@
-
-
+
+
@@ -90,7 +90,7 @@
"url": "https://www.zimaspace.com/docs/logo.svg"
}
},
- "datePublished": "1736331091109"
+ "datePublished": "1736403522316"
}
@@ -217,7 +217,7 @@
diff --git a/pt-PT/zimaos/set-your-SSH.html b/pt-PT/zimaos/set-your-SSH.html
index 178e073415..044c2ca759 100644
--- a/pt-PT/zimaos/set-your-SSH.html
+++ b/pt-PT/zimaos/set-your-SSH.html
@@ -54,8 +54,8 @@
-
-
+
+
@@ -90,7 +90,7 @@
"url": "https://www.zimaspace.com/docs/logo.svg"
}
},
- "datePublished": "1736331091110"
+ "datePublished": "1736403522316"
}
@@ -212,7 +212,7 @@
-
+
AnteriorPróximo
diff --git a/pt-PT/zimaos/setup-emby-server.html b/pt-PT/zimaos/setup-emby-server.html
index e336c2defa..1a89b94d1d 100644
--- a/pt-PT/zimaos/setup-emby-server.html
+++ b/pt-PT/zimaos/setup-emby-server.html
@@ -60,8 +60,8 @@
-
-
+
+
@@ -96,7 +96,7 @@
"url": "https://www.zimaspace.com/docs/logo.svg"
}
},
- "datePublished": "1736331091110"
+ "datePublished": "1736403522316"
}
@@ -243,7 +243,7 @@
-
+
AnteriorPróximo
diff --git a/pt-PT/zimaos/share-via-link.html b/pt-PT/zimaos/share-via-link.html
index 38a0f85d72..72bd1c8fe0 100644
--- a/pt-PT/zimaos/share-via-link.html
+++ b/pt-PT/zimaos/share-via-link.html
@@ -51,8 +51,8 @@
-
-
+
+
@@ -86,7 +86,7 @@
"url": "https://www.zimaspace.com/docs/logo.svg"
}
},
- "datePublished": "1736331091110"
+ "datePublished": "1736403522316"
}
@@ -233,7 +233,7 @@
diff --git a/pt-PT/zimaos/v-1.2.2.html b/pt-PT/zimaos/v-1.2.2.html
index 9acdb9cf8e..fde8444efe 100644
--- a/pt-PT/zimaos/v-1.2.2.html
+++ b/pt-PT/zimaos/v-1.2.2.html
@@ -51,8 +51,8 @@
-
-
+
+
@@ -86,7 +86,7 @@
"url": "https://www.zimaspace.com/docs/logo.svg"
}
},
- "datePublished": "1736331091110"
+ "datePublished": "1736403522316"
}
@@ -230,7 +230,7 @@
-
+
AnteriorPróximo
diff --git a/pt-PT/zimaos/v-1.2.3.html b/pt-PT/zimaos/v-1.2.3.html
index 5824369feb..225bf332a9 100644
--- a/pt-PT/zimaos/v-1.2.3.html
+++ b/pt-PT/zimaos/v-1.2.3.html
@@ -52,8 +52,8 @@
-
-
+
+
@@ -88,7 +88,7 @@
"url": "https://www.zimaspace.com/docs/logo.svg"
}
},
- "datePublished": "1736331091110"
+ "datePublished": "1736403522316"
}
@@ -246,7 +246,7 @@
diff --git a/pt-PT/zimaos/v-1.2.4.html b/pt-PT/zimaos/v-1.2.4.html
index 9d51967d69..0368daad8d 100644
--- a/pt-PT/zimaos/v-1.2.4.html
+++ b/pt-PT/zimaos/v-1.2.4.html
@@ -52,8 +52,8 @@
-
-
+
+
@@ -88,7 +88,7 @@
"url": "https://www.zimaspace.com/docs/logo.svg"
}
},
- "datePublished": "1736331091110"
+ "datePublished": "1736403522316"
}
@@ -226,7 +226,7 @@
-
+
AnteriorPróximo
diff --git a/pt-PT/zimaos/v1.3.0.html b/pt-PT/zimaos/v1.3.0.html
index 9f7b177470..54018979a2 100644
--- a/pt-PT/zimaos/v1.3.0.html
+++ b/pt-PT/zimaos/v1.3.0.html
@@ -52,8 +52,8 @@
-
-
+
+
@@ -88,7 +88,7 @@
"url": "https://www.zimaspace.com/docs/logo.svg"
}
},
- "datePublished": "1736331091110"
+ "datePublished": "1736403522316"
}
@@ -239,7 +239,7 @@
-
+
AnteriorPróximo
diff --git a/pt-PT/zimaos/webtorrent-feature.html b/pt-PT/zimaos/webtorrent-feature.html
index 8205801544..367b6a424e 100644
--- a/pt-PT/zimaos/webtorrent-feature.html
+++ b/pt-PT/zimaos/webtorrent-feature.html
@@ -51,8 +51,8 @@
-
-
+
+
@@ -86,7 +86,7 @@
"url": "https://www.zimaspace.com/docs/logo.svg"
}
},
- "datePublished": "1736331091110"
+ "datePublished": "1736403522316"
}
@@ -233,7 +233,7 @@
diff --git a/search.xml b/search.xml
index 0b22be92e2..df7578c91f 100644
--- a/search.xml
+++ b/search.xml
@@ -17,6 +17,39 @@
+
+ Find CasaOS IP Address
+
+ /docs/faq/How-to-check-IP-address.html
+
+ Find Your CasaOS IP Address
When your ZimaBoard has access to CasaOS, you can use CasaOS terminal queries.

When your ZimaBoard is unable to access CasaOS by filling in CasaOS.local, the following two options can help you find the IP address.
First Option:
Go to your router settings and look for CasaOS IP
TIPS
Prerequisite
- Make sure your ZimaBoard is connected to the router
- Make sure you know the router administrator password
- Make sure your computer is connected to the router or the router’s Wi-Fi network
Now use your browser to go to your router’s settings page

TIPS
Common router IP addresses are
- 192.168.0.1
- 192.168.1.254 (BT Home Hubs)
- 192.168.1.1
In rare cases, you might need to add a colon and a port number at the end (such as 192.168.0.1:443), but most home routers won’t need this. If it goes well, you can now see your router login screen. After logging in, you will be able to see your CasaOS IP.
Second Option:
use LanScan/Advanced IP Scanner to query IP Address
MAC
Introduce LanScan
LanScan is a free, simple and effective Mac X OS Network scanner that discovers all active devices on your Local Area Network (LAN)

Software Download Address—“LanScan“
Windows
Introduce Advanced IP Scanner
Reliable and free network scanner to analyse LAN. The program shows all network devices, gives you access to shared folders, provides remote control of computers (via RDP and Radmin), and can even remotely switch computers off. It is easy to use and runs as a portable edition.


Software Download Address—“Advance IP Scanner“
]]>
+
+
+
+
+
+
+ ZimaBoard CasaOS Factory Recovery
+
+ /docs/faq/Restore-factory-settings.html
+
+ Preparation
Download the official ZimaBoard CasaOS image
Create an Image Using A USB stick
Prepare in advance
- Download and install BalenaEtcher on your computer
- Download the official ZimaBoard CasaOS image
ZimaBoard related preparation.
- ZimaBoard and power adapter
- A USB drive (8GB+, The data in it will be cleared)
- A miniDP to DP/HDMI Adapter (Used to connect to a monitor)
- A monitor
- A keyboard
- A USB hub (Optional, if the USB port is not enough)
Install Using a USB Drive
Open BalenaEtcher

Select the system image

Select your inserted USB drive

Click “Flash!”
You may be asked to enter your system password during the process, just enter it and click OK.


The whole process will take a few minutes, depending on the size of your system image and your USB drive’s read/write speed.

Complete!
Remove the USB drive, and you’re ready to go!

Boot from the Installation USB Drive
Connecting the Accessories to ZimaBoard
Connect your USB drive, monitor, keyboard,USB hub(Optional), mouse (Optional), network cable (Recommended) to ZimaBoard.

Turn the Power On and Select the Boot Device
Connect power and press F11 continuously.
Start Installation
1. Select your USB drive starting with UEFI in the boot device menu.

2. Wait a few minutes

3. Select the first one

4. Enter y

5. Wait a few minutes

6. Select the first one

Finish the installation after the countdown!!!!
Video short tutorials
Note:when selecting storage, please take care to select the correct disk
Because operating systems and storage vendors calculate storage space sizes differently, the capacity you see when installing your system is not the same as the hardware capacity. You can tell the difference by the type of disk and the approximate size.
The built-in storage type of the ZimaBoard is eMMC, which may also be recognized as an MMC device in the operating system.
Attention! You may need to modify the boot sequence in BIOS or select the boot device at boot time if you install the OS to an external hard disk.
]]>
+
+
+
+
+
+
+ /docs/faq/Upgrade-Motherboard-BIOS-Version.html
+
+ BIOS - Latest Version
The new version of BIOS is under testing and will be released later.
Please ask for help in Discord if you encounter problems.
warning
If your ZimaBoard runs normally, upgrading the BIOS is not recommended!
Improper operation can cause the ZimaBoard to fail to start.
- APLR1208G.N06
]]>
+
+
+
+
+
2 ZimaBlades, 1 Cluster? PVE makes your service Migratable!
@@ -73,22 +106,22 @@
- Get Network ID
-
- /docs/docs/GetNetworkID.html
+ How to recover your password
+
+ /docs/docs/ForgotPassword.html
- Get Network ID
The NetworkID is one of the ways to uniquely identify a Zima device and connect to it.
You can find the device’s NetworkID in ZimaOS at the following location:
- Click “Settings” in the top-left corner of the system

- Click and switch to the “Network” tab

- Obtain and copy the current device’s NetworkID here.

Notes on NetworkID security:
- If the NetworkID is leaked, your shared folders may be exposed, so please keep the NetworkID secure.
- If you confirm it has been leaked, please click “…” to reset the NetworkID. The leak will be terminated, while existing connections and shares will become invalid.

]]>
+ How to recover your password
If you forget your ZimaOS password, please follow the steps below:
- Connect ZimaCube to a monitor via HDMI cable

- Setting SSH password on ZimaCube via keyboard

- Enter the user reset command
rm -fr /var/lib/casaos/db/user.db
4. Restart your device

5. Re-enter ZimaOS for initialization

]]>
- How to recover your password
-
- /docs/docs/ForgotPassword.html
+ Get Network ID
+
+ /docs/docs/GetNetworkID.html
- How to recover your password
If you forget your ZimaOS password, please follow the steps below:
- Connect ZimaCube to a monitor via HDMI cable

- Setting SSH password on ZimaCube via keyboard

- Enter the user reset command
rm -fr /var/lib/casaos/db/user.db
4. Restart your device

5. Re-enter ZimaOS for initialization

]]>
+ Get Network ID
The NetworkID is one of the ways to uniquely identify a Zima device and connect to it.
You can find the device’s NetworkID in ZimaOS at the following location:
- Click “Settings” in the top-left corner of the system

- Click and switch to the “Network” tab

- Obtain and copy the current device’s NetworkID here.

Notes on NetworkID security:
- If the NetworkID is leaked, your shared folders may be exposed, so please keep the NetworkID secure.
- If you confirm it has been leaked, please click “…” to reset the NetworkID. The leak will be terminated, while existing connections and shares will become invalid.

]]>
@@ -215,17 +248,6 @@
-
- Unraid’s First Experience at $129 - Installation
-
- /docs/docs/Unraid-First-Experience-at-$129-Installation.html
-
- Introducing Unraid
-
+
Siguiente
diff --git a/es/zimacube/About-ZimaOS.html b/es/zimacube/About-ZimaOS.html
index 54d94edbbd..35ef9c65da 100644
--- a/es/zimacube/About-ZimaOS.html
+++ b/es/zimacube/About-ZimaOS.html
@@ -51,8 +51,8 @@
-
-
+
+
@@ -86,7 +86,7 @@
"url": "https://www.zimaspace.com/docs/logo.svg"
}
},
- "datePublished": "1736331090539"
+ "datePublished": "1736403521746"
}
@@ -204,7 +204,7 @@ Título
Sección
diff --git a/es/zimacube/Advanced-Using.html b/es/zimacube/Advanced-Using.html
index e47604d3d5..e4a5a1db36 100644
--- a/es/zimacube/Advanced-Using.html
+++ b/es/zimacube/Advanced-Using.html
@@ -51,8 +51,8 @@
-
-
+
+
@@ -86,7 +86,7 @@
"url": "https://www.zimaspace.com/docs/logo.svg"
}
},
- "datePublished": "1736331090539"
+ "datePublished": "1736403521746"
}
@@ -204,7 +204,7 @@ Título
Sección
diff --git a/es/zimacube/Assembly-Tutorial.html b/es/zimacube/Assembly-Tutorial.html
index c274265dfd..432745bb27 100644
--- a/es/zimacube/Assembly-Tutorial.html
+++ b/es/zimacube/Assembly-Tutorial.html
@@ -110,8 +110,8 @@
-
-
+
+
@@ -146,7 +146,7 @@
"url": "https://www.zimaspace.com/docs/logo.svg"
}
},
- "datePublished": "1736331090539"
+ "datePublished": "1736403521746"
}
@@ -511,7 +511,7 @@ Desmontaje del chasis completado
diff --git a/es/zimacube/Auto-Power-On.html b/es/zimacube/Auto-Power-On.html
index 85f7b72c1b..74354a1b12 100644
--- a/es/zimacube/Auto-Power-On.html
+++ b/es/zimacube/Auto-Power-On.html
@@ -55,8 +55,8 @@
-
-
+
+
@@ -91,7 +91,7 @@
"url": "https://www.zimaspace.com/docs/logo.svg"
}
},
- "datePublished": "1736331090539"
+ "datePublished": "1736403521746"
}
@@ -216,7 +216,7 @@
-
+
AnteriorSiguiente
diff --git a/es/zimacube/BIOS-Configuration.html b/es/zimacube/BIOS-Configuration.html
index 14e4c49b95..d00291e757 100644
--- a/es/zimacube/BIOS-Configuration.html
+++ b/es/zimacube/BIOS-Configuration.html
@@ -51,8 +51,8 @@
-
-
+
+
@@ -86,7 +86,7 @@
"url": "https://www.zimaspace.com/docs/logo.svg"
}
},
- "datePublished": "1736331090540"
+ "datePublished": "1736403521746"
}
@@ -205,7 +205,7 @@ Configuración de BIOS
diff --git a/es/zimacube/Compatible-Network-Adapters.html b/es/zimacube/Compatible-Network-Adapters.html
index af01cca3d4..814fff6ac9 100644
--- a/es/zimacube/Compatible-Network-Adapters.html
+++ b/es/zimacube/Compatible-Network-Adapters.html
@@ -51,8 +51,8 @@
-
-
+
+
@@ -86,7 +86,7 @@
"url": "https://www.zimaspace.com/docs/logo.svg"
}
},
- "datePublished": "1736331090540"
+ "datePublished": "1736403521746"
}
@@ -237,7 +237,7 @@
-
+
AnteriorSiguiente
diff --git a/es/zimacube/Creating-RAID-Troubleshooting-Guide.html b/es/zimacube/Creating-RAID-Troubleshooting-Guide.html
index 04873f1327..ac11d6d78e 100644
--- a/es/zimacube/Creating-RAID-Troubleshooting-Guide.html
+++ b/es/zimacube/Creating-RAID-Troubleshooting-Guide.html
@@ -56,8 +56,8 @@
-
-
+
+
@@ -92,7 +92,7 @@
"url": "https://www.zimaspace.com/docs/logo.svg"
}
},
- "datePublished": "1736331090540"
+ "datePublished": "1736403521746"
}
@@ -215,7 +215,7 @@
-
+
AnteriorSiguiente
diff --git a/es/zimacube/Detailed-Plex-Operation-Guide.html b/es/zimacube/Detailed-Plex-Operation-Guide.html
index bf7a7ab421..f9ce26e770 100644
--- a/es/zimacube/Detailed-Plex-Operation-Guide.html
+++ b/es/zimacube/Detailed-Plex-Operation-Guide.html
@@ -67,8 +67,8 @@
-
-
+
+
@@ -103,7 +103,7 @@
"url": "https://www.zimaspace.com/docs/logo.svg"
}
},
- "datePublished": "1736331090540"
+ "datePublished": "1736403521746"
}
@@ -244,7 +244,7 @@
-
+
Siguiente
diff --git a/es/zimacube/Enable-WOL-on-ZimaCube.html b/es/zimacube/Enable-WOL-on-ZimaCube.html
index f5b16f259d..229a602d6c 100644
--- a/es/zimacube/Enable-WOL-on-ZimaCube.html
+++ b/es/zimacube/Enable-WOL-on-ZimaCube.html
@@ -51,8 +51,8 @@
-
-
+
+
@@ -86,7 +86,7 @@
"url": "https://www.zimaspace.com/docs/logo.svg"
}
},
- "datePublished": "1736331090540"
+ "datePublished": "1736403521746"
}
@@ -257,7 +257,7 @@
-
+
AnteriorSiguiente
diff --git "a/es/zimacube/From-Synology-to-ZimaCube\357\274\214migrate-all-files!.html" "b/es/zimacube/From-Synology-to-ZimaCube\357\274\214migrate-all-files!.html"
index 919bcfa707..ee6ea68463 100644
--- "a/es/zimacube/From-Synology-to-ZimaCube\357\274\214migrate-all-files!.html"
+++ "b/es/zimacube/From-Synology-to-ZimaCube\357\274\214migrate-all-files!.html"
@@ -57,8 +57,8 @@
-
-
+
+
@@ -93,7 +93,7 @@
"url": "https://www.zimaspace.com/docs/logo.svg"
}
},
- "datePublished": "1736331090540"
+ "datePublished": "1736403521746"
}
@@ -234,7 +234,7 @@
-
+
Siguiente
diff --git a/es/zimacube/GPU-Expansion.html b/es/zimacube/GPU-Expansion.html
index 7e72d8a210..0dbc724fa6 100644
--- a/es/zimacube/GPU-Expansion.html
+++ b/es/zimacube/GPU-Expansion.html
@@ -64,8 +64,8 @@
-
-
+
+
@@ -100,7 +100,7 @@
"url": "https://www.zimaspace.com/docs/logo.svg"
}
},
- "datePublished": "1736331090540"
+ "datePublished": "1736403521746"
}
@@ -339,7 +339,7 @@
-
+
AnteriorSiguiente
diff --git a/es/zimacube/HDD-Interface-Usage-Guide.html b/es/zimacube/HDD-Interface-Usage-Guide.html
index 4d9788eac0..fdfe7b0aa6 100644
--- a/es/zimacube/HDD-Interface-Usage-Guide.html
+++ b/es/zimacube/HDD-Interface-Usage-Guide.html
@@ -51,8 +51,8 @@
-
-
+
+
@@ -86,7 +86,7 @@
"url": "https://www.zimaspace.com/docs/logo.svg"
}
},
- "datePublished": "1736331090540"
+ "datePublished": "1736403521746"
}
@@ -453,7 +453,7 @@
-
+
AnteriorSiguiente
diff --git a/es/zimacube/Hardware-Brief.html b/es/zimacube/Hardware-Brief.html
index 72607b26c7..3c0793b0fb 100644
--- a/es/zimacube/Hardware-Brief.html
+++ b/es/zimacube/Hardware-Brief.html
@@ -54,8 +54,8 @@
-
-
+
+
@@ -90,7 +90,7 @@
"url": "https://www.zimaspace.com/docs/logo.svg"
}
},
- "datePublished": "1736331090540"
+ "datePublished": "1736403521746"
}
@@ -234,7 +234,7 @@
-
+
AnteriorSiguiente
diff --git a/es/zimacube/Hardware-Details.html b/es/zimacube/Hardware-Details.html
index 0e626d3ff9..144c1afc0b 100644
--- a/es/zimacube/Hardware-Details.html
+++ b/es/zimacube/Hardware-Details.html
@@ -51,8 +51,8 @@
-
-
+
+
@@ -86,7 +86,7 @@
"url": "https://www.zimaspace.com/docs/logo.svg"
}
},
- "datePublished": "1736331090540"
+ "datePublished": "1736403521746"
}
@@ -254,7 +254,7 @@ Instrucciones de la Interfaz del Ventilador
Instrucciones del Puerto USB
diff --git a/es/zimacube/How-to-Install-ZimaOS.html b/es/zimacube/How-to-Install-ZimaOS.html
index a4969e0647..560809e423 100644
--- a/es/zimacube/How-to-Install-ZimaOS.html
+++ b/es/zimacube/How-to-Install-ZimaOS.html
@@ -62,8 +62,8 @@
-
-
+
+
@@ -98,7 +98,7 @@
"url": "https://www.zimaspace.com/docs/logo.svg"
}
},
- "datePublished": "1736331090540"
+ "datePublished": "1736403521747"
}
@@ -233,7 +233,7 @@
diff --git a/es/zimacube/How-to-Install-and-Remove-the-7th-Bay.html b/es/zimacube/How-to-Install-and-Remove-the-7th-Bay.html
index 9348634546..9d2065b93d 100644
--- a/es/zimacube/How-to-Install-and-Remove-the-7th-Bay.html
+++ b/es/zimacube/How-to-Install-and-Remove-the-7th-Bay.html
@@ -58,8 +58,8 @@
-
-
+
+
@@ -94,7 +94,7 @@
"url": "https://www.zimaspace.com/docs/logo.svg"
}
},
- "datePublished": "1736331090540"
+ "datePublished": "1736403521747"
}
@@ -219,7 +219,7 @@
-
+
Siguiente
diff --git a/es/zimacube/How-to-Open-SSH-in-ZimaOS.html b/es/zimacube/How-to-Open-SSH-in-ZimaOS.html
index 867435e4cc..d0d64cfebc 100644
--- a/es/zimacube/How-to-Open-SSH-in-ZimaOS.html
+++ b/es/zimacube/How-to-Open-SSH-in-ZimaOS.html
@@ -53,8 +53,8 @@
-
-
+
+
@@ -89,7 +89,7 @@
"url": "https://www.zimaspace.com/docs/logo.svg"
}
},
- "datePublished": "1736331090540"
+ "datePublished": "1736403521747"
}
@@ -214,7 +214,7 @@
-
+
Siguiente
diff --git a/es/zimacube/How-to-understand-Docker-App's-paths-On-ZimaOS.html b/es/zimacube/How-to-understand-Docker-App's-paths-On-ZimaOS.html
index cbe8e9f530..d27e034474 100644
--- a/es/zimacube/How-to-understand-Docker-App's-paths-On-ZimaOS.html
+++ b/es/zimacube/How-to-understand-Docker-App's-paths-On-ZimaOS.html
@@ -57,8 +57,8 @@
-
-
+
+
@@ -93,7 +93,7 @@
"url": "https://www.zimaspace.com/docs/logo.svg"
}
},
- "datePublished": "1736331090540"
+ "datePublished": "1736403521747"
}
@@ -232,7 +232,7 @@
-
+
Siguiente
diff --git a/es/zimacube/Install-TrueNAS.html b/es/zimacube/Install-TrueNAS.html
index 9e15dedc66..5378e60932 100644
--- a/es/zimacube/Install-TrueNAS.html
+++ b/es/zimacube/Install-TrueNAS.html
@@ -62,8 +62,8 @@
-
-
+
+
@@ -98,7 +98,7 @@
"url": "https://www.zimaspace.com/docs/logo.svg"
}
},
- "datePublished": "1736331090540"
+ "datePublished": "1736403521747"
}
@@ -234,7 +234,7 @@
diff --git a/es/zimacube/Install-UnRAID.html b/es/zimacube/Install-UnRAID.html
index 14b889ad3b..e4ebd3496a 100644
--- a/es/zimacube/Install-UnRAID.html
+++ b/es/zimacube/Install-UnRAID.html
@@ -67,8 +67,8 @@
-
-
+
+
@@ -103,7 +103,7 @@
"url": "https://www.zimaspace.com/docs/logo.svg"
}
},
- "datePublished": "1736331090540"
+ "datePublished": "1736403521747"
}
@@ -231,7 +231,7 @@
-
+
AnteriorSiguiente
diff --git a/es/zimacube/Instructions-for-use-of-the-7th-Bay.html b/es/zimacube/Instructions-for-use-of-the-7th-Bay.html
index 2fdfc14c93..3bf91caeb3 100644
--- a/es/zimacube/Instructions-for-use-of-the-7th-Bay.html
+++ b/es/zimacube/Instructions-for-use-of-the-7th-Bay.html
@@ -64,8 +64,8 @@
-
-
+
+
@@ -100,7 +100,7 @@
"url": "https://www.zimaspace.com/docs/logo.svg"
}
},
- "datePublished": "1736331090540"
+ "datePublished": "1736403521747"
}
@@ -240,7 +240,7 @@
diff --git a/es/zimacube/Memory-Test-Tutorial.html b/es/zimacube/Memory-Test-Tutorial.html
index b544325dad..aaf4be76ca 100644
--- a/es/zimacube/Memory-Test-Tutorial.html
+++ b/es/zimacube/Memory-Test-Tutorial.html
@@ -58,8 +58,8 @@
-
-
+
+
@@ -94,7 +94,7 @@
"url": "https://www.zimaspace.com/docs/logo.svg"
}
},
- "datePublished": "1736331090540"
+ "datePublished": "1736403521747"
}
@@ -223,11 +223,11 @@ Conecte el teclado, presione F11 continuamente y seleccione arrancar desde USB.

Ingrese a la interfaz de Memtest y seleccione Iniciar Prueba.



-Paso 4: Determinar si hay un problema con la memoria según los resultados de feedback
Si aparece la interfaz PASS, no hay problema con la memoria

Puede usar los métodos anteriores para determinar si su memoria tiene problemas de estabilidad y solucionar más problemas de la placa base. Al mismo tiempo, puede ponerse en contacto con nuestro soporte técnico por correo electrónico a support@icewhale.org y adjuntar los resultados de la prueba para obtener más ayuda.
+Paso 4: Determinar si hay un problema con la memoria según los resultados de feedback
Si aparece la interfaz PASS, no hay problema con la memoria

Puede usar los métodos anteriores para determinar si su memoria tiene problemas de estabilidad y solucionar más problemas de la placa base. Al mismo tiempo, puede ponerse en contacto con nuestro soporte técnico por correo electrónico a support@icewhale.org y adjuntar los resultados de la prueba para obtener más ayuda.
diff --git a/es/zimacube/PC-Direct.html b/es/zimacube/PC-Direct.html
index aa15b1de2e..7f30424a54 100644
--- a/es/zimacube/PC-Direct.html
+++ b/es/zimacube/PC-Direct.html
@@ -65,8 +65,8 @@
-
-
+
+
@@ -101,7 +101,7 @@
"url": "https://www.zimaspace.com/docs/logo.svg"
}
},
- "datePublished": "1736331090540"
+ "datePublished": "1736403521747"
}
@@ -294,7 +294,7 @@
-
+
AnteriorSiguiente
diff --git a/es/zimacube/Plex-and-GPU-Transcoding.html b/es/zimacube/Plex-and-GPU-Transcoding.html
index 8741696d73..5e85e8fdf7 100644
--- a/es/zimacube/Plex-and-GPU-Transcoding.html
+++ b/es/zimacube/Plex-and-GPU-Transcoding.html
@@ -60,8 +60,8 @@
-
-
+
+
@@ -96,7 +96,7 @@
"url": "https://www.zimaspace.com/docs/logo.svg"
}
},
- "datePublished": "1736331090540"
+ "datePublished": "1736403521747"
}
@@ -280,7 +280,7 @@
-
+
AnteriorSiguiente
diff --git a/es/zimacube/Quick-Start.html b/es/zimacube/Quick-Start.html
index 9d5e1818d7..d3226e4a1f 100644
--- a/es/zimacube/Quick-Start.html
+++ b/es/zimacube/Quick-Start.html
@@ -59,8 +59,8 @@
-
-
+
+
@@ -95,7 +95,7 @@
"url": "https://www.zimaspace.com/docs/logo.svg"
}
},
- "datePublished": "1736331090540"
+ "datePublished": "1736403521747"
}
@@ -351,7 +351,7 @@
-
+
Siguiente
diff --git a/es/zimacube/RAID-SSD-Expansion.html b/es/zimacube/RAID-SSD-Expansion.html
index 6eb605eb83..02bc18c9c2 100644
--- a/es/zimacube/RAID-SSD-Expansion.html
+++ b/es/zimacube/RAID-SSD-Expansion.html
@@ -51,8 +51,8 @@
-
-
+
+
@@ -86,7 +86,7 @@
"url": "https://www.zimaspace.com/docs/logo.svg"
}
},
- "datePublished": "1736331090541"
+ "datePublished": "1736403521747"
}
@@ -204,7 +204,7 @@ Título
Sección
diff --git a/es/zimacube/Release-Note.html b/es/zimacube/Release-Note.html
index fa47dbf611..0050ea1de6 100644
--- a/es/zimacube/Release-Note.html
+++ b/es/zimacube/Release-Note.html
@@ -52,8 +52,8 @@
-
-
+
+
@@ -88,7 +88,7 @@
"url": "https://www.zimaspace.com/docs/logo.svg"
}
},
- "datePublished": "1736331090541"
+ "datePublished": "1736403521747"
}
@@ -235,7 +235,7 @@
-
+
Siguiente
diff --git a/es/zimacube/Resets-CMOS.html b/es/zimacube/Resets-CMOS.html
index 920b6c8803..eaded29cb6 100644
--- a/es/zimacube/Resets-CMOS.html
+++ b/es/zimacube/Resets-CMOS.html
@@ -54,8 +54,8 @@
-
-
+
+
@@ -90,7 +90,7 @@
"url": "https://www.zimaspace.com/docs/logo.svg"
}
},
- "datePublished": "1736331090541"
+ "datePublished": "1736403521747"
}
@@ -216,7 +216,7 @@
-
+
AnteriorSiguiente
diff --git a/es/zimacube/Transfer-Speeds-Over-Thunderbolt.html b/es/zimacube/Transfer-Speeds-Over-Thunderbolt.html
index 32c4cdce96..b06143c158 100644
--- a/es/zimacube/Transfer-Speeds-Over-Thunderbolt.html
+++ b/es/zimacube/Transfer-Speeds-Over-Thunderbolt.html
@@ -53,8 +53,8 @@
-
-
+
+
@@ -89,7 +89,7 @@
"url": "https://www.zimaspace.com/docs/logo.svg"
}
},
- "datePublished": "1736331090541"
+ "datePublished": "1736403521747"
}
@@ -214,7 +214,7 @@
diff --git a/es/zimacube/Troubleshooting-Self-Test-Guide.html b/es/zimacube/Troubleshooting-Self-Test-Guide.html
index e514b7e47c..9916ec6658 100644
--- a/es/zimacube/Troubleshooting-Self-Test-Guide.html
+++ b/es/zimacube/Troubleshooting-Self-Test-Guide.html
@@ -55,8 +55,8 @@
-
-
+
+
@@ -91,7 +91,7 @@
"url": "https://www.zimaspace.com/docs/logo.svg"
}
},
- "datePublished": "1736331090541"
+ "datePublished": "1736403521747"
}
@@ -214,7 +214,7 @@ https://www.zimaspace.com/docs/zimacube/Memory-Test-Tutorial
Paso 3 Restablecer el dispositivo
Puede consultar los siguientes pasos para restablecer la batería RTC
https://www.zimaspace.com/docs/zimacube/Resets-CMOS
-Solución:
Si no puede iniciar según los pasos anteriores, puede contactar a nuestro equipo de postventa a support@icewhale.org para que le reemplacen la placa base.
+Solución:
Si no puede iniciar según los pasos anteriores, puede contactar a nuestro equipo de postventa a support@icewhale.org para que le reemplacen la placa base.
Problema de Software
Anomalía en el inicio del sistema
- Vuelva a conectar el disco del sistema en la placa madre y verifique si el disco del sistema puede ser reconocido normalmente.
- Puede reinstalar ZimaOS según el método en el siguiente enlace
https://www.zimaspace.com/docs/zimacube/How-to-Install-ZimaOS
@@ -226,11 +226,11 @@
El siguiente enlace enumera los modelos de discos duros que pueden usarse normalmente en la prueba interna.
https://www.zimaspace.com/docs/zimacube/HDD-Interface-Usage-Guide
Solución:
Si los métodos anteriores no permiten que el disco duro funcione normalmente, puede contactar a nuestro equipo de postventa a support@icewhale.org para que le reemplacen la placa de conexión.
+

El siguiente enlace enumera los modelos de discos duros que pueden usarse normalmente en la prueba interna.
https://www.zimaspace.com/docs/zimacube/HDD-Interface-Usage-Guide
Solución:
Si los métodos anteriores no permiten que el disco duro funcione normalmente, puede contactar a nuestro equipo de postventa a support@icewhale.org para que le reemplacen la placa de conexión.
diff --git a/es/zimacube/Tutorials.html b/es/zimacube/Tutorials.html
index 38ab79e852..5fe0ee2e6c 100644
--- a/es/zimacube/Tutorials.html
+++ b/es/zimacube/Tutorials.html
@@ -55,8 +55,8 @@
-
-
+
+
@@ -91,7 +91,7 @@
"url": "https://www.zimaspace.com/docs/logo.svg"
}
},
- "datePublished": "1736331090541"
+ "datePublished": "1736403521747"
}
@@ -216,7 +216,7 @@
-
+
Siguiente
diff --git a/es/zimacube/User-Guide.html b/es/zimacube/User-Guide.html
index e421220268..9c9e3017f3 100644
--- a/es/zimacube/User-Guide.html
+++ b/es/zimacube/User-Guide.html
@@ -51,8 +51,8 @@
-
-
+
+
@@ -86,7 +86,7 @@
"url": "https://www.zimaspace.com/docs/logo.svg"
}
},
- "datePublished": "1736331090541"
+ "datePublished": "1736403521747"
}
@@ -204,7 +204,7 @@ Título
Sección
diff --git a/es/zimacube/ZimaCube-Bios-Update-Method-.html b/es/zimacube/ZimaCube-Bios-Update-Method-.html
index 4beefcb89a..80a9e2144c 100644
--- a/es/zimacube/ZimaCube-Bios-Update-Method-.html
+++ b/es/zimacube/ZimaCube-Bios-Update-Method-.html
@@ -56,8 +56,8 @@
-
-
+
+
@@ -92,7 +92,7 @@
"url": "https://www.zimaspace.com/docs/logo.svg"
}
},
- "datePublished": "1736331090541"
+ "datePublished": "1736403521747"
}
@@ -241,7 +241,7 @@
-
+
AnteriorSiguiente
diff --git a/es/zimacube/ZimaCube-Motherboard-DIY-Fan-Guide-and-Specifications.html b/es/zimacube/ZimaCube-Motherboard-DIY-Fan-Guide-and-Specifications.html
index e65d653769..16b66bfe83 100644
--- a/es/zimacube/ZimaCube-Motherboard-DIY-Fan-Guide-and-Specifications.html
+++ b/es/zimacube/ZimaCube-Motherboard-DIY-Fan-Guide-and-Specifications.html
@@ -61,8 +61,8 @@
-
-
+
+
@@ -97,7 +97,7 @@
"url": "https://www.zimaspace.com/docs/logo.svg"
}
},
- "datePublished": "1736331090541"
+ "datePublished": "1736403521747"
}
@@ -249,7 +249,7 @@
-
+
AnteriorSiguiente
diff --git a/es/zimacube/ZimaOS-application-content.html b/es/zimacube/ZimaOS-application-content.html
index 0e73d44c7b..71759c1694 100644
--- a/es/zimacube/ZimaOS-application-content.html
+++ b/es/zimacube/ZimaOS-application-content.html
@@ -51,8 +51,8 @@
-
-
+
+
@@ -86,7 +86,7 @@
"url": "https://www.zimaspace.com/docs/logo.svg"
}
},
- "datePublished": "1736331090541"
+ "datePublished": "1736403521747"
}
@@ -204,7 +204,7 @@ Título
Sección
diff --git a/es/zimacube/index.html b/es/zimacube/index.html
index 94d33e43b6..53d3f81690 100644
--- a/es/zimacube/index.html
+++ b/es/zimacube/index.html
@@ -58,8 +58,8 @@
-
-
+
+
@@ -94,7 +94,7 @@
"url": "https://www.zimaspace.com/docs/logo.svg"
}
},
- "datePublished": "1736331090541"
+ "datePublished": "1736403521747"
}
@@ -329,7 +329,7 @@
-
+
Siguiente
diff --git a/es/zimaos/7th-Bay-LED.html b/es/zimaos/7th-Bay-LED.html
index 7341fdd865..5eee65fc1a 100644
--- a/es/zimaos/7th-Bay-LED.html
+++ b/es/zimaos/7th-Bay-LED.html
@@ -53,8 +53,8 @@
-
-
+
+
@@ -89,7 +89,7 @@
"url": "https://www.zimaspace.com/docs/logo.svg"
}
},
- "datePublished": "1736331090541"
+ "datePublished": "1736403521748"
}
@@ -446,7 +446,7 @@
-
+
AnteriorSiguiente
diff --git a/es/zimaos/A-list-of-Contributions.html b/es/zimaos/A-list-of-Contributions.html
index c0a5e1ae67..d06dee63c7 100644
--- a/es/zimaos/A-list-of-Contributions.html
+++ b/es/zimaos/A-list-of-Contributions.html
@@ -51,8 +51,8 @@
-
-
+
+
@@ -86,7 +86,7 @@
"url": "https://www.zimaspace.com/docs/logo.svg"
}
},
- "datePublished": "1736331090541"
+ "datePublished": "1736403521748"
}
@@ -204,7 +204,7 @@ Título del artículo
Título del párrafo
diff --git a/es/zimaos/Achieve-Fastest-Transfer-Speed.html b/es/zimaos/Achieve-Fastest-Transfer-Speed.html
index 83e057206e..a39b5ed6db 100644
--- a/es/zimaos/Achieve-Fastest-Transfer-Speed.html
+++ b/es/zimaos/Achieve-Fastest-Transfer-Speed.html
@@ -52,8 +52,8 @@
-
-
+
+
@@ -88,7 +88,7 @@
"url": "https://www.zimaspace.com/docs/logo.svg"
}
},
- "datePublished": "1736331090541"
+ "datePublished": "1736403521748"
}
@@ -223,7 +223,7 @@
diff --git a/es/zimaos/Build-Apps.html b/es/zimaos/Build-Apps.html
index 771f2b900c..5697d6feab 100644
--- a/es/zimaos/Build-Apps.html
+++ b/es/zimaos/Build-Apps.html
@@ -51,8 +51,8 @@
-
-
+
+
@@ -86,7 +86,7 @@
"url": "https://www.zimaspace.com/docs/logo.svg"
}
},
- "datePublished": "1736331090541"
+ "datePublished": "1736403521748"
}
@@ -320,7 +320,7 @@
-
+
AnteriorSiguiente
diff --git a/es/zimaos/Build-Multiple-Clones-using-rsync.html b/es/zimaos/Build-Multiple-Clones-using-rsync.html
index 16a370fefb..a5d15903c8 100644
--- a/es/zimaos/Build-Multiple-Clones-using-rsync.html
+++ b/es/zimaos/Build-Multiple-Clones-using-rsync.html
@@ -51,8 +51,8 @@
-
-
+
+
@@ -86,7 +86,7 @@
"url": "https://www.zimaspace.com/docs/logo.svg"
}
},
- "datePublished": "1736331090541"
+ "datePublished": "1736403521748"
}
@@ -205,7 +205,7 @@ Construir Múltiples Clones usando rsy
diff --git a/es/zimaos/Connect-with-Cloud-Drives.html b/es/zimaos/Connect-with-Cloud-Drives.html
index cdd0fc87b2..a478daebe0 100644
--- a/es/zimaos/Connect-with-Cloud-Drives.html
+++ b/es/zimaos/Connect-with-Cloud-Drives.html
@@ -53,8 +53,8 @@
-
-
+
+
@@ -89,7 +89,7 @@
"url": "https://www.zimaspace.com/docs/logo.svg"
}
},
- "datePublished": "1736331090541"
+ "datePublished": "1736403521748"
}
@@ -228,7 +228,7 @@
diff --git a/es/zimaos/Create-Raid6-on-ZimaOS.html b/es/zimaos/Create-Raid6-on-ZimaOS.html
index 723b629d33..31467566cb 100644
--- a/es/zimaos/Create-Raid6-on-ZimaOS.html
+++ b/es/zimaos/Create-Raid6-on-ZimaOS.html
@@ -57,8 +57,8 @@
-
-
+
+
@@ -93,7 +93,7 @@
"url": "https://www.zimaspace.com/docs/logo.svg"
}
},
- "datePublished": "1736331090541"
+ "datePublished": "1736403521748"
}
@@ -253,7 +253,7 @@
mdadm -Av /dev/md0 /dev/sda /dev/sdb /dev/sdc /dev/sdd
mount /dev/md0 /media/foldername
diff --git a/es/zimaos/Data-Migration.html b/es/zimaos/Data-Migration.html
index e4448cc0d8..c2bcd29cb6 100644
--- a/es/zimaos/Data-Migration.html
+++ b/es/zimaos/Data-Migration.html
@@ -57,8 +57,8 @@
-
-
+
+
@@ -93,7 +93,7 @@
"url": "https://www.zimaspace.com/docs/logo.svg"
}
},
- "datePublished": "1736331090541"
+ "datePublished": "1736403521748"
}
@@ -231,7 +231,7 @@
diff --git a/es/zimaos/Deploy-Radarr-in-ZimaOS.html b/es/zimaos/Deploy-Radarr-in-ZimaOS.html
index 9dcb23fb98..b779665842 100644
--- a/es/zimaos/Deploy-Radarr-in-ZimaOS.html
+++ b/es/zimaos/Deploy-Radarr-in-ZimaOS.html
@@ -63,8 +63,8 @@
-
-
+
+
@@ -99,7 +99,7 @@
"url": "https://www.zimaspace.com/docs/logo.svg"
}
},
- "datePublished": "1736331090541"
+ "datePublished": "1736403521748"
}
@@ -234,7 +234,7 @@
diff --git a/es/zimaos/Detailed-Plex-Operation-Guide.html b/es/zimaos/Detailed-Plex-Operation-Guide.html
index 5872878b1a..de2611a296 100644
--- a/es/zimaos/Detailed-Plex-Operation-Guide.html
+++ b/es/zimaos/Detailed-Plex-Operation-Guide.html
@@ -67,8 +67,8 @@
-
-
+
+
@@ -103,7 +103,7 @@
"url": "https://www.zimaspace.com/docs/logo.svg"
}
},
- "datePublished": "1736331090541"
+ "datePublished": "1736403521748"
}
@@ -244,7 +244,7 @@
-
+
AnteriorSiguiente
diff --git a/es/zimaos/Disk-Format-Supported.html b/es/zimaos/Disk-Format-Supported.html
index 7fa0943954..2de7d12941 100644
--- a/es/zimaos/Disk-Format-Supported.html
+++ b/es/zimaos/Disk-Format-Supported.html
@@ -51,8 +51,8 @@
-
-
+
+
@@ -86,7 +86,7 @@
"url": "https://www.zimaspace.com/docs/logo.svg"
}
},
- "datePublished": "1736331090541"
+ "datePublished": "1736403521748"
}
@@ -277,11 +277,11 @@ Resumen
ZimaOS se compromete a proporcionar a los usuarios soluciones de almacenamiento eficientes y estables. Esta guía le ayuda a comprender el soporte del sistema de archivos en la versión actual, lo que le permite planificar mejor el uso de sus dispositivos de almacenamiento. Gracias por elegir ZimaOS; continuaremos optimizando y mejorando su experiencia de usuario.
-Para cualquier pregunta, comuníquese con el equipo de soporte técnico de ZimaOS a support@icewhale.org.
+Para cualquier pregunta, comuníquese con el equipo de soporte técnico de ZimaOS a support@icewhale.org.
diff --git a/es/zimaos/Enable-AI.html b/es/zimaos/Enable-AI.html
index a50c998a51..33ad5d526e 100644
--- a/es/zimaos/Enable-AI.html
+++ b/es/zimaos/Enable-AI.html
@@ -51,8 +51,8 @@
-
-
+
+
@@ -86,7 +86,7 @@
"url": "https://www.zimaspace.com/docs/logo.svg"
}
},
- "datePublished": "1736331090542"
+ "datePublished": "1736403521748"
}
@@ -225,11 +225,11 @@ Resumen
ZimaOS se compromete a proporcionar a los usuarios soluciones de almacenamiento eficientes y estables. Esta guía te ayuda a comprender el soporte de sistemas de archivos en la versión actual, permitiéndote planificar mejor el uso de tus dispositivos de almacenamiento. Gracias por elegir ZimaOS; continuaremos optimizando y mejorando tu experiencia como usuario.
-Para cualquier duda, por favor contacta al equipo de soporte técnico de ZimaOS en support@icewhale.org.
+Para cualquier duda, por favor contacta al equipo de soporte técnico de ZimaOS en support@icewhale.org.
diff --git a/es/zimaos/Features.html b/es/zimaos/Features.html
index 34d01917d6..f8fdff0c19 100644
--- a/es/zimaos/Features.html
+++ b/es/zimaos/Features.html
@@ -69,8 +69,8 @@
-
-
+
+
@@ -105,7 +105,7 @@
"url": "https://www.zimaspace.com/docs/logo.svg"
}
},
- "datePublished": "1736331090542"
+ "datePublished": "1736403521748"
}
@@ -267,7 +267,7 @@
diff --git a/es/zimaos/Get-Network-ID.html b/es/zimaos/Get-Network-ID.html
index 465c5eb2d7..178ef167b4 100644
--- a/es/zimaos/Get-Network-ID.html
+++ b/es/zimaos/Get-Network-ID.html
@@ -55,8 +55,8 @@
-
-
+
+
@@ -91,7 +91,7 @@
"url": "https://www.zimaspace.com/docs/logo.svg"
}
},
- "datePublished": "1736331090542"
+ "datePublished": "1736403521748"
}
@@ -221,7 +221,7 @@
diff --git a/es/zimaos/Get-Started.html b/es/zimaos/Get-Started.html
index 67e07e8a71..362007f780 100644
--- a/es/zimaos/Get-Started.html
+++ b/es/zimaos/Get-Started.html
@@ -66,8 +66,8 @@
-
-
+
+
@@ -102,7 +102,7 @@
"url": "https://www.zimaspace.com/docs/logo.svg"
}
},
- "datePublished": "1736331090542"
+ "datePublished": "1736403521748"
}
@@ -259,7 +259,7 @@
diff --git a/es/zimaos/How-to-Contribute.html b/es/zimaos/How-to-Contribute.html
index 5accb41668..53f19b9d1c 100644
--- a/es/zimaos/How-to-Contribute.html
+++ b/es/zimaos/How-to-Contribute.html
@@ -51,8 +51,8 @@
-
-
+
+
@@ -86,7 +86,7 @@
"url": "https://www.zimaspace.com/docs/logo.svg"
}
},
- "datePublished": "1736331090542"
+ "datePublished": "1736403521748"
}
@@ -205,7 +205,7 @@ Cómo Contribuir
diff --git a/es/zimaos/How-to-Manually-Download-the-Large-Language-Model.html b/es/zimaos/How-to-Manually-Download-the-Large-Language-Model.html
index 975ef02234..93f265dd64 100644
--- a/es/zimaos/How-to-Manually-Download-the-Large-Language-Model.html
+++ b/es/zimaos/How-to-Manually-Download-the-Large-Language-Model.html
@@ -51,8 +51,8 @@
-
-
+
+
@@ -86,7 +86,7 @@
"url": "https://www.zimaspace.com/docs/logo.svg"
}
},
- "datePublished": "1736331090542"
+ "datePublished": "1736403521748"
}
@@ -205,7 +205,7 @@ Cómo Descargar Manualmente el Modelo
diff --git a/es/zimaos/How-to-Open-SSH-in-ZimaOS.html b/es/zimaos/How-to-Open-SSH-in-ZimaOS.html
index ea8a0b5a4d..4e7d2467c8 100644
--- a/es/zimaos/How-to-Open-SSH-in-ZimaOS.html
+++ b/es/zimaos/How-to-Open-SSH-in-ZimaOS.html
@@ -53,8 +53,8 @@
-
-
+
+
@@ -89,7 +89,7 @@
"url": "https://www.zimaspace.com/docs/logo.svg"
}
},
- "datePublished": "1736331090542"
+ "datePublished": "1736403521748"
}
@@ -214,7 +214,7 @@
-
+
AnteriorSiguiente
diff --git a/es/zimaos/How-to-download-and-install-ZimaClient.html b/es/zimaos/How-to-download-and-install-ZimaClient.html
index ff79e067f1..7e6e2c5be4 100644
--- a/es/zimaos/How-to-download-and-install-ZimaClient.html
+++ b/es/zimaos/How-to-download-and-install-ZimaClient.html
@@ -62,8 +62,8 @@
-
-
+
+
@@ -98,7 +98,7 @@
"url": "https://www.zimaspace.com/docs/logo.svg"
}
},
- "datePublished": "1736331090542"
+ "datePublished": "1736403521748"
}
@@ -262,11 +262,11 @@ john@icewhale.org, describiendo el problema y proporcionando capturas de pantalla (si las hubiera).
+
4. Cómo acceder a los registros y ayudar con la depuración
Cuando ocurra un error/problema, toma una captura de pantalla inmediatamente (si es aplicable) y sal del cliente Zima.
Recupera los registros de las siguientes ubicaciones:
macOS:
~/Library/Application Support/Zima/logs
Windows:
%AppData%\Zima\logs
Empaqueta todos los archivos de registro y envíalos a john@icewhale.org, describiendo el problema y proporcionando capturas de pantalla (si las hubiera).
diff --git a/es/zimaos/How-to-understand-Docker-App's-paths-On-ZimaOS.html b/es/zimaos/How-to-understand-Docker-App's-paths-On-ZimaOS.html
index 8378f92732..2136bf3469 100644
--- a/es/zimaos/How-to-understand-Docker-App's-paths-On-ZimaOS.html
+++ b/es/zimaos/How-to-understand-Docker-App's-paths-On-ZimaOS.html
@@ -57,8 +57,8 @@
-
-
+
+
@@ -93,7 +93,7 @@
"url": "https://www.zimaspace.com/docs/logo.svg"
}
},
- "datePublished": "1736331090542"
+ "datePublished": "1736403521748"
}
@@ -232,7 +232,7 @@
-
+
AnteriorSiguiente
diff --git a/es/zimaos/How-to-use-OpenAPI.html b/es/zimaos/How-to-use-OpenAPI.html
index 88adfd2650..a9891afb60 100644
--- a/es/zimaos/How-to-use-OpenAPI.html
+++ b/es/zimaos/How-to-use-OpenAPI.html
@@ -51,8 +51,8 @@
-
-
+
+
@@ -86,7 +86,7 @@
"url": "https://www.zimaspace.com/docs/logo.svg"
}
},
- "datePublished": "1736331090542"
+ "datePublished": "1736403521748"
}
@@ -218,7 +218,7 @@
diff --git a/es/zimaos/Immich-Tutorial.html b/es/zimaos/Immich-Tutorial.html
index 55a0301bc3..f1e8ad94f0 100644
--- a/es/zimaos/Immich-Tutorial.html
+++ b/es/zimaos/Immich-Tutorial.html
@@ -79,8 +79,8 @@
-
-
+
+
@@ -115,7 +115,7 @@
"url": "https://www.zimaspace.com/docs/logo.svg"
}
},
- "datePublished": "1736331090542"
+ "datePublished": "1736403521749"
}
@@ -278,7 +278,7 @@
-
+
AnteriorSiguiente
diff --git a/es/zimaos/Install-offline.html b/es/zimaos/Install-offline.html
index a0b656f0b7..6fa63b4e0f 100644
--- a/es/zimaos/Install-offline.html
+++ b/es/zimaos/Install-offline.html
@@ -55,8 +55,8 @@
-
-
+
+
@@ -91,7 +91,7 @@
"url": "https://www.zimaspace.com/docs/logo.svg"
}
},
- "datePublished": "1736331090542"
+ "datePublished": "1736403521749"
}
@@ -229,7 +229,7 @@ Actualización fuera de línea
diff --git a/es/zimaos/Link-Synology-and-SMB-Shares.html b/es/zimaos/Link-Synology-and-SMB-Shares.html
index 8eaf38ce12..d55a42906a 100644
--- a/es/zimaos/Link-Synology-and-SMB-Shares.html
+++ b/es/zimaos/Link-Synology-and-SMB-Shares.html
@@ -63,8 +63,8 @@
-
-
+
+
@@ -99,7 +99,7 @@
"url": "https://www.zimaspace.com/docs/logo.svg"
}
},
- "datePublished": "1736331090542"
+ "datePublished": "1736403521749"
}
@@ -231,7 +231,7 @@
-
+
AnteriorSiguiente
diff --git a/es/zimaos/Media-Server-Setup-with-Jellyfin.html b/es/zimaos/Media-Server-Setup-with-Jellyfin.html
index 33201635f7..2e8350cbd2 100644
--- a/es/zimaos/Media-Server-Setup-with-Jellyfin.html
+++ b/es/zimaos/Media-Server-Setup-with-Jellyfin.html
@@ -51,8 +51,8 @@
-
-
+
+
@@ -86,7 +86,7 @@
"url": "https://www.zimaspace.com/docs/logo.svg"
}
},
- "datePublished": "1736331090542"
+ "datePublished": "1736403521749"
}
@@ -205,7 +205,7 @@
diff --git a/es/zimaos/More-RAID-Options.html b/es/zimaos/More-RAID-Options.html
index 8ce81ad253..99f2a1ba01 100644
--- a/es/zimaos/More-RAID-Options.html
+++ b/es/zimaos/More-RAID-Options.html
@@ -57,8 +57,8 @@
-
-
+
+
@@ -93,7 +93,7 @@
"url": "https://www.zimaspace.com/docs/logo.svg"
}
},
- "datePublished": "1736331090542"
+ "datePublished": "1736403521749"
}
@@ -224,7 +224,7 @@
diff --git a/es/zimaos/NVR-Camera-Server.html b/es/zimaos/NVR-Camera-Server.html
index 262fe8341e..14f0959238 100644
--- a/es/zimaos/NVR-Camera-Server.html
+++ b/es/zimaos/NVR-Camera-Server.html
@@ -64,8 +64,8 @@
-
-
+
+
@@ -100,7 +100,7 @@
"url": "https://www.zimaspace.com/docs/logo.svg"
}
},
- "datePublished": "1736331090542"
+ "datePublished": "1736403521749"
}
@@ -238,7 +238,7 @@
- Haz clic en ‘Configuración’

- Selecciona ‘Cámara IP’

-- Ingresa la URL RTSP obtenida, por ejemplo: rtsp://admin:Hjj12345@10.0.171.52/stream1.

+- Ingresa la URL RTSP obtenida, por ejemplo: rtsp://admin:Hjj12345@10.0.171.52/stream1.

- Configura la resolución y la tasa de cuadros, por ejemplo: 720x480.
- Después de completar la configuración, puedes ver las imágenes y videos capturados en la interfaz de Kerberos


- También puedes ver el estado de monitoreo en tiempo real en la interfaz principal

@@ -247,7 +247,7 @@
-
+
AnteriorSiguiente
diff --git a/es/zimaos/Networking.html b/es/zimaos/Networking.html
index 8d952b87df..e38b366b25 100644
--- a/es/zimaos/Networking.html
+++ b/es/zimaos/Networking.html
@@ -51,8 +51,8 @@
-
-
+
+
@@ -86,7 +86,7 @@
"url": "https://www.zimaspace.com/docs/logo.svg"
}
},
- "datePublished": "1736331090542"
+ "datePublished": "1736403521749"
}
@@ -204,7 +204,7 @@ Título del Artículo
Título del Párrafo
diff --git a/es/zimaos/OpenAPI-Live-Preview.html b/es/zimaos/OpenAPI-Live-Preview.html
index 0798de6fb7..7c72d98556 100644
--- a/es/zimaos/OpenAPI-Live-Preview.html
+++ b/es/zimaos/OpenAPI-Live-Preview.html
@@ -51,8 +51,8 @@
-
-
+
+
@@ -86,7 +86,7 @@
"url": "https://www.zimaspace.com/docs/logo.svg"
}
},
- "datePublished": "1736331090542"
+ "datePublished": "1736403521749"
}
@@ -220,7 +220,7 @@
-
+
Anterior
diff --git a/es/zimaos/Pi-hole-Deployment-Guide-on-ZimaOS.html b/es/zimaos/Pi-hole-Deployment-Guide-on-ZimaOS.html
index 434de58b04..f34511ed49 100644
--- a/es/zimaos/Pi-hole-Deployment-Guide-on-ZimaOS.html
+++ b/es/zimaos/Pi-hole-Deployment-Guide-on-ZimaOS.html
@@ -63,8 +63,8 @@
-
-
+
+
@@ -99,7 +99,7 @@
"url": "https://www.zimaspace.com/docs/logo.svg"
}
},
- "datePublished": "1736331090542"
+ "datePublished": "1736403521749"
}
@@ -238,7 +238,7 @@
diff --git a/es/zimaos/Recover-Your-Password.html b/es/zimaos/Recover-Your-Password.html
index 0c79bb6f7d..a2f21bc13b 100644
--- a/es/zimaos/Recover-Your-Password.html
+++ b/es/zimaos/Recover-Your-Password.html
@@ -55,8 +55,8 @@
-
-
+
+
@@ -91,7 +91,7 @@
"url": "https://www.zimaspace.com/docs/logo.svg"
}
},
- "datePublished": "1736331090542"
+ "datePublished": "1736403521749"
}
@@ -222,7 +222,7 @@
-
+
AnteriorSiguiente
diff --git a/es/zimaos/Romote-Access.html b/es/zimaos/Romote-Access.html
index 4112626973..fb3f0e35ce 100644
--- a/es/zimaos/Romote-Access.html
+++ b/es/zimaos/Romote-Access.html
@@ -59,8 +59,8 @@
-
-
+
+
@@ -95,7 +95,7 @@
"url": "https://www.zimaspace.com/docs/logo.svg"
}
},
- "datePublished": "1736331090542"
+ "datePublished": "1736403521749"
}
@@ -237,7 +237,7 @@
-
+
AnteriorSiguiente
diff --git a/es/zimaos/Setup-Python.html b/es/zimaos/Setup-Python.html
index d4f22dc4de..a4af22dc7f 100644
--- a/es/zimaos/Setup-Python.html
+++ b/es/zimaos/Setup-Python.html
@@ -53,8 +53,8 @@
-
-
+
+
@@ -89,7 +89,7 @@
"url": "https://www.zimaspace.com/docs/logo.svg"
}
},
- "datePublished": "1736331090542"
+ "datePublished": "1736403521749"
}
@@ -218,7 +218,7 @@
-
+
AnteriorSiguiente
diff --git a/es/zimaos/Sync-Photos-via-Configurable-CLI.html b/es/zimaos/Sync-Photos-via-Configurable-CLI.html
index abc2bcd16f..ac8f96d151 100644
--- a/es/zimaos/Sync-Photos-via-Configurable-CLI.html
+++ b/es/zimaos/Sync-Photos-via-Configurable-CLI.html
@@ -60,8 +60,8 @@
-
-
+
+
@@ -96,7 +96,7 @@
"url": "https://www.zimaspace.com/docs/logo.svg"
}
},
- "datePublished": "1736331090542"
+ "datePublished": "1736403521749"
}
@@ -229,7 +229,7 @@
-
+
AnteriorSiguiente
diff --git a/es/zimaos/Sync-Photos-with-Immich.html b/es/zimaos/Sync-Photos-with-Immich.html
index c184492883..7b9cbb48b8 100644
--- a/es/zimaos/Sync-Photos-with-Immich.html
+++ b/es/zimaos/Sync-Photos-with-Immich.html
@@ -66,8 +66,8 @@
-
-
+
+
@@ -102,7 +102,7 @@
"url": "https://www.zimaspace.com/docs/logo.svg"
}
},
- "datePublished": "1736331090543"
+ "datePublished": "1736403521749"
}
@@ -240,7 +240,7 @@
-
+
AnteriorSiguiente
diff --git a/es/zimaos/Thunderbolt-PC-Direct.html b/es/zimaos/Thunderbolt-PC-Direct.html
index 320eaad213..9e60dffb4f 100644
--- a/es/zimaos/Thunderbolt-PC-Direct.html
+++ b/es/zimaos/Thunderbolt-PC-Direct.html
@@ -64,8 +64,8 @@
-
-
+
+
@@ -100,7 +100,7 @@
"url": "https://www.zimaspace.com/docs/logo.svg"
}
},
- "datePublished": "1736331090543"
+ "datePublished": "1736403521749"
}
@@ -400,7 +400,7 @@
-
+
AnteriorSiguiente
diff --git a/es/zimaos/User-Guide.html b/es/zimaos/User-Guide.html
index 0657d3302c..1457b297b5 100644
--- a/es/zimaos/User-Guide.html
+++ b/es/zimaos/User-Guide.html
@@ -51,8 +51,8 @@
-
-
+
+
@@ -86,7 +86,7 @@
"url": "https://www.zimaspace.com/docs/logo.svg"
}
},
- "datePublished": "1736331090543"
+ "datePublished": "1736403521749"
}
@@ -205,7 +205,7 @@
diff --git a/es/zimaos/Using-Samba-as-a-Member.html b/es/zimaos/Using-Samba-as-a-Member.html
index 9f592efe33..b8a8d405ec 100644
--- a/es/zimaos/Using-Samba-as-a-Member.html
+++ b/es/zimaos/Using-Samba-as-a-Member.html
@@ -88,8 +88,8 @@
-
-
+
+
@@ -124,7 +124,7 @@
"url": "https://www.zimaspace.com/docs/logo.svg"
}
},
- "datePublished": "1736331090543"
+ "datePublished": "1736403521749"
}
@@ -393,7 +393,7 @@
diff --git a/es/zimaos/ZFS-Setup.html b/es/zimaos/ZFS-Setup.html
index d2d420a929..d8544fd26c 100644
--- a/es/zimaos/ZFS-Setup.html
+++ b/es/zimaos/ZFS-Setup.html
@@ -54,8 +54,8 @@
-
-
+
+
@@ -90,7 +90,7 @@
"url": "https://www.zimaspace.com/docs/logo.svg"
}
},
- "datePublished": "1736331090543"
+ "datePublished": "1736403521749"
}
@@ -213,7 +213,7 @@
diff --git a/es/zimaos/ZimaOS-v1.2.5-Available!.html b/es/zimaos/ZimaOS-v1.2.5-Available!.html
index 3cfe5908e0..0e54a8761f 100644
--- a/es/zimaos/ZimaOS-v1.2.5-Available!.html
+++ b/es/zimaos/ZimaOS-v1.2.5-Available!.html
@@ -52,8 +52,8 @@
-
-
+
+
@@ -88,7 +88,7 @@
"url": "https://www.zimaspace.com/docs/logo.svg"
}
},
- "datePublished": "1736331090543"
+ "datePublished": "1736403521749"
}
@@ -239,7 +239,7 @@
-
+
AnteriorSiguiente
diff --git a/es/zimaos/iSCSI-usage-tutorial.html b/es/zimaos/iSCSI-usage-tutorial.html
index 037f664445..a5612d644c 100644
--- a/es/zimaos/iSCSI-usage-tutorial.html
+++ b/es/zimaos/iSCSI-usage-tutorial.html
@@ -62,8 +62,8 @@
-
-
+
+
@@ -98,7 +98,7 @@
"url": "https://www.zimaspace.com/docs/logo.svg"
}
},
- "datePublished": "1736331090543"
+ "datePublished": "1736403521749"
}
@@ -262,7 +262,7 @@
diff --git a/es/zimaos/index.html b/es/zimaos/index.html
index 34fb0b49e8..c69c135969 100644
--- a/es/zimaos/index.html
+++ b/es/zimaos/index.html
@@ -55,8 +55,8 @@
-
-
+
+
@@ -91,7 +91,7 @@
"url": "https://www.zimaspace.com/docs/logo.svg"
}
},
- "datePublished": "1736331090543"
+ "datePublished": "1736403521749"
}
@@ -284,7 +284,7 @@
-
+
Siguiente
diff --git a/es/zimaos/migrate-files-from-Synology-to-ZimaCube.html b/es/zimaos/migrate-files-from-Synology-to-ZimaCube.html
index bedcd0f94d..82f28f6067 100644
--- a/es/zimaos/migrate-files-from-Synology-to-ZimaCube.html
+++ b/es/zimaos/migrate-files-from-Synology-to-ZimaCube.html
@@ -57,8 +57,8 @@
-
-
+
+
@@ -93,7 +93,7 @@
"url": "https://www.zimaspace.com/docs/logo.svg"
}
},
- "datePublished": "1736331090543"
+ "datePublished": "1736403521749"
}
@@ -234,7 +234,7 @@
-
+
AnteriorSiguiente
diff --git a/es/zimaos/resetnetworksettings.html b/es/zimaos/resetnetworksettings.html
index 8ba1c4b124..718548db37 100644
--- a/es/zimaos/resetnetworksettings.html
+++ b/es/zimaos/resetnetworksettings.html
@@ -54,8 +54,8 @@
-
-
+
+
@@ -90,7 +90,7 @@
"url": "https://www.zimaspace.com/docs/logo.svg"
}
},
- "datePublished": "1736331090543"
+ "datePublished": "1736403521749"
}
@@ -217,7 +217,7 @@
diff --git a/es/zimaos/set-your-SSH.html b/es/zimaos/set-your-SSH.html
index 1473eca2d7..21af516218 100644
--- a/es/zimaos/set-your-SSH.html
+++ b/es/zimaos/set-your-SSH.html
@@ -54,8 +54,8 @@
-
-
+
+
@@ -90,7 +90,7 @@
"url": "https://www.zimaspace.com/docs/logo.svg"
}
},
- "datePublished": "1736331090543"
+ "datePublished": "1736403521750"
}
@@ -212,7 +212,7 @@
-
+
AnteriorSiguiente
diff --git a/es/zimaos/setup-emby-server.html b/es/zimaos/setup-emby-server.html
index 82145cab0a..8913cf024e 100644
--- a/es/zimaos/setup-emby-server.html
+++ b/es/zimaos/setup-emby-server.html
@@ -60,8 +60,8 @@
-
-
+
+
@@ -96,7 +96,7 @@
"url": "https://www.zimaspace.com/docs/logo.svg"
}
},
- "datePublished": "1736331090543"
+ "datePublished": "1736403521750"
}
@@ -243,7 +243,7 @@
-
+
AnteriorSiguiente
diff --git a/es/zimaos/share-via-link.html b/es/zimaos/share-via-link.html
index 6f66f4a03d..35e0119ff9 100644
--- a/es/zimaos/share-via-link.html
+++ b/es/zimaos/share-via-link.html
@@ -51,8 +51,8 @@
-
-
+
+
@@ -86,7 +86,7 @@
"url": "https://www.zimaspace.com/docs/logo.svg"
}
},
- "datePublished": "1736331090543"
+ "datePublished": "1736403521750"
}
@@ -233,7 +233,7 @@
diff --git a/es/zimaos/v-1.2.2.html b/es/zimaos/v-1.2.2.html
index 2e5ba6f255..562ef85fc3 100644
--- a/es/zimaos/v-1.2.2.html
+++ b/es/zimaos/v-1.2.2.html
@@ -51,8 +51,8 @@
-
-
+
+
@@ -86,7 +86,7 @@
"url": "https://www.zimaspace.com/docs/logo.svg"
}
},
- "datePublished": "1736331090543"
+ "datePublished": "1736403521750"
}
@@ -230,7 +230,7 @@
-
+
AnteriorSiguiente
diff --git a/es/zimaos/v-1.2.3.html b/es/zimaos/v-1.2.3.html
index 3606af9a47..7e56124d9f 100644
--- a/es/zimaos/v-1.2.3.html
+++ b/es/zimaos/v-1.2.3.html
@@ -52,8 +52,8 @@
-
-
+
+
@@ -88,7 +88,7 @@
"url": "https://www.zimaspace.com/docs/logo.svg"
}
},
- "datePublished": "1736331090543"
+ "datePublished": "1736403521750"
}
@@ -246,7 +246,7 @@
diff --git a/es/zimaos/v-1.2.4.html b/es/zimaos/v-1.2.4.html
index 8cbdeeef3f..8291dcbe3c 100644
--- a/es/zimaos/v-1.2.4.html
+++ b/es/zimaos/v-1.2.4.html
@@ -52,8 +52,8 @@
-
-
+
+
@@ -88,7 +88,7 @@
"url": "https://www.zimaspace.com/docs/logo.svg"
}
},
- "datePublished": "1736331090543"
+ "datePublished": "1736403521750"
}
@@ -226,7 +226,7 @@
-
+
AnteriorSiguiente
diff --git a/es/zimaos/v1.3.0.html b/es/zimaos/v1.3.0.html
index 2687738c6f..6a65d622ae 100644
--- a/es/zimaos/v1.3.0.html
+++ b/es/zimaos/v1.3.0.html
@@ -52,8 +52,8 @@
-
-
+
+
@@ -88,7 +88,7 @@
"url": "https://www.zimaspace.com/docs/logo.svg"
}
},
- "datePublished": "1736331090543"
+ "datePublished": "1736403521750"
}
@@ -239,7 +239,7 @@
-
+
AnteriorSiguiente
diff --git a/es/zimaos/webtorrent-feature.html b/es/zimaos/webtorrent-feature.html
index fd3b54de35..72e7596fff 100644
--- a/es/zimaos/webtorrent-feature.html
+++ b/es/zimaos/webtorrent-feature.html
@@ -51,8 +51,8 @@
-
-
+
+
@@ -86,7 +86,7 @@
"url": "https://www.zimaspace.com/docs/logo.svg"
}
},
- "datePublished": "1736331090543"
+ "datePublished": "1736403521750"
}
@@ -233,7 +233,7 @@
diff --git a/faq/How-to-check-IP-address.html b/faq/How-to-check-IP-address.html
index 11719bd888..a94e0974a2 100644
--- a/faq/How-to-check-IP-address.html
+++ b/faq/How-to-check-IP-address.html
@@ -57,8 +57,8 @@
-
-
+
+
@@ -93,7 +93,7 @@
"url": "https://www.zimaspace.com/docs/logo.svg"
}
},
- "datePublished": "1736331090543"
+ "datePublished": "1736403521750"
}
@@ -242,7 +242,7 @@
diff --git a/faq/Restore-factory-settings.html b/faq/Restore-factory-settings.html
index 3eaba338a3..3933b9daa7 100644
--- a/faq/Restore-factory-settings.html
+++ b/faq/Restore-factory-settings.html
@@ -65,8 +65,8 @@
-
-
+
+
@@ -101,7 +101,7 @@
"url": "https://www.zimaspace.com/docs/logo.svg"
}
},
- "datePublished": "1736331090543"
+ "datePublished": "1736403521750"
}
@@ -287,7 +287,7 @@
-
+
PrevNext
diff --git a/faq/Upgrade-Motherboard-BIOS-Version.html b/faq/Upgrade-Motherboard-BIOS-Version.html
index 3839fe3548..ba5937c8b5 100644
--- a/faq/Upgrade-Motherboard-BIOS-Version.html
+++ b/faq/Upgrade-Motherboard-BIOS-Version.html
@@ -51,8 +51,8 @@
-
-
+
+
@@ -86,7 +86,7 @@
"url": "https://www.zimaspace.com/docs/logo.svg"
}
},
- "datePublished": "1736331090544"
+ "datePublished": "1736403521750"
}
@@ -258,7 +258,7 @@
-
+
PrevNext
diff --git a/faq/index.html b/faq/index.html
index b9449600b2..e493e1d6bf 100644
--- a/faq/index.html
+++ b/faq/index.html
@@ -52,8 +52,8 @@
-
-
+
+
@@ -88,7 +88,7 @@
"url": "https://www.zimaspace.com/docs/logo.svg"
}
},
- "datePublished": "1736331090544"
+ "datePublished": "1736403521750"
}
@@ -222,7 +222,7 @@
diff --git a/index.html b/index.html
index 990a30dbf6..185efbee28 100644
--- a/index.html
+++ b/index.html
@@ -51,8 +51,8 @@
-
-
+
+
@@ -86,7 +86,7 @@
"url": "https://www.zimaspace.com/docs/logo.svg"
}
},
- "datePublished": "1736331091099"
+ "datePublished": "1736403522305"
}
@@ -267,7 +267,7 @@
diff --git a/jp/faq/test-files.html b/jp/faq/test-files.html
index 093a83eaf4..5d01b456ba 100644
--- a/jp/faq/test-files.html
+++ b/jp/faq/test-files.html
@@ -51,8 +51,8 @@
-
-
+
+
@@ -86,7 +86,7 @@
"url": "https://www.zimaspace.com/docs/logo.svg"
}
},
- "datePublished": "1736331091099"
+ "datePublished": "1736403522306"
}
@@ -207,7 +207,7 @@
-
+
次へ
diff --git a/jp/zimaboard/All-in-one-routing-system-OpenWRT.html b/jp/zimaboard/All-in-one-routing-system-OpenWRT.html
index 1fbe0fcaaa..c0518db579 100644
--- a/jp/zimaboard/All-in-one-routing-system-OpenWRT.html
+++ b/jp/zimaboard/All-in-one-routing-system-OpenWRT.html
@@ -59,8 +59,8 @@
-
-
+
+
@@ -95,7 +95,7 @@
"url": "https://www.zimaspace.com/docs/logo.svg"
}
},
- "datePublished": "1736331091100"
+ "datePublished": "1736403522306"
}
@@ -245,7 +245,7 @@
-
+
前へ次へ
diff --git a/jp/zimaboard/Basic-functions-of-dedicated-systems.html b/jp/zimaboard/Basic-functions-of-dedicated-systems.html
index 49fe11b446..a7da318e00 100644
--- a/jp/zimaboard/Basic-functions-of-dedicated-systems.html
+++ b/jp/zimaboard/Basic-functions-of-dedicated-systems.html
@@ -66,8 +66,8 @@
-
-
+
+
@@ -102,7 +102,7 @@
"url": "https://www.zimaspace.com/docs/logo.svg"
}
},
- "datePublished": "1736331091100"
+ "datePublished": "1736403522306"
}
@@ -257,7 +257,7 @@
-
+
前へ次へ
diff --git a/jp/zimaboard/Build-a-75-inch-4K-Arcade-with-ZimaBoard-and-Batocera.html b/jp/zimaboard/Build-a-75-inch-4K-Arcade-with-ZimaBoard-and-Batocera.html
index c768098d79..d877c2f27d 100644
--- a/jp/zimaboard/Build-a-75-inch-4K-Arcade-with-ZimaBoard-and-Batocera.html
+++ b/jp/zimaboard/Build-a-75-inch-4K-Arcade-with-ZimaBoard-and-Batocera.html
@@ -72,8 +72,8 @@
-
-
+
+
@@ -108,7 +108,7 @@
"url": "https://www.zimaspace.com/docs/logo.svg"
}
},
- "datePublished": "1736331091100"
+ "datePublished": "1736403522306"
}
@@ -294,7 +294,7 @@
diff --git a/jp/zimaboard/Enable-WOL-on-Zimaboard.html b/jp/zimaboard/Enable-WOL-on-Zimaboard.html
index baf3d49251..0295d54e18 100644
--- a/jp/zimaboard/Enable-WOL-on-Zimaboard.html
+++ b/jp/zimaboard/Enable-WOL-on-Zimaboard.html
@@ -61,8 +61,8 @@
-
-
+
+
@@ -97,7 +97,7 @@
"url": "https://www.zimaspace.com/docs/logo.svg"
}
},
- "datePublished": "1736331091100"
+ "datePublished": "1736403522306"
}
@@ -283,7 +283,7 @@
-
+
前へ次へ
diff --git a/jp/zimaboard/Hardware-Brief.html b/jp/zimaboard/Hardware-Brief.html
index a6e9fad821..4f645d2ecd 100644
--- a/jp/zimaboard/Hardware-Brief.html
+++ b/jp/zimaboard/Hardware-Brief.html
@@ -52,8 +52,8 @@
-
-
+
+
@@ -88,7 +88,7 @@
"url": "https://www.zimaspace.com/docs/logo.svg"
}
},
- "datePublished": "1736331091100"
+ "datePublished": "1736403522306"
}
@@ -229,7 +229,7 @@
-
+
前へ次へ
diff --git a/jp/zimaboard/Hardware-Interface-Introduction.html b/jp/zimaboard/Hardware-Interface-Introduction.html
index 4860df5502..9ae6c73f77 100644
--- a/jp/zimaboard/Hardware-Interface-Introduction.html
+++ b/jp/zimaboard/Hardware-Interface-Introduction.html
@@ -54,8 +54,8 @@
-
-
+
+
@@ -90,7 +90,7 @@
"url": "https://www.zimaspace.com/docs/logo.svg"
}
},
- "datePublished": "1736331091100"
+ "datePublished": "1736403522306"
}
@@ -225,7 +225,7 @@
-
+
前へ次へ
diff --git a/jp/zimaboard/How-to-check-IP-address.html b/jp/zimaboard/How-to-check-IP-address.html
index e71a163f51..1605ca976e 100644
--- a/jp/zimaboard/How-to-check-IP-address.html
+++ b/jp/zimaboard/How-to-check-IP-address.html
@@ -57,8 +57,8 @@
-
-
+
+
@@ -93,7 +93,7 @@
"url": "https://www.zimaspace.com/docs/logo.svg"
}
},
- "datePublished": "1736331091100"
+ "datePublished": "1736403522306"
}
@@ -242,7 +242,7 @@
diff --git a/jp/zimaboard/MineCraft-Friendship-Service.html b/jp/zimaboard/MineCraft-Friendship-Service.html
index 75e199ab65..4a26024a28 100644
--- a/jp/zimaboard/MineCraft-Friendship-Service.html
+++ b/jp/zimaboard/MineCraft-Friendship-Service.html
@@ -64,8 +64,8 @@
-
-
+
+
@@ -100,7 +100,7 @@
"url": "https://www.zimaspace.com/docs/logo.svg"
}
},
- "datePublished": "1736331091100"
+ "datePublished": "1736403522306"
}
@@ -280,7 +280,7 @@
diff --git a/jp/zimaboard/Openwrt-eMMc-boot.html b/jp/zimaboard/Openwrt-eMMc-boot.html
index dd4df47c4f..22137131e4 100644
--- a/jp/zimaboard/Openwrt-eMMc-boot.html
+++ b/jp/zimaboard/Openwrt-eMMc-boot.html
@@ -59,8 +59,8 @@
-
-
+
+
@@ -95,7 +95,7 @@
"url": "https://www.zimaspace.com/docs/logo.svg"
}
},
- "datePublished": "1736331091100"
+ "datePublished": "1736403522306"
}
@@ -277,7 +277,7 @@
-
+
前へ次へ
diff --git a/jp/zimaboard/Power-on-Zimablade.html b/jp/zimaboard/Power-on-Zimablade.html
index 77d73cd3ee..b41401a1cb 100644
--- a/jp/zimaboard/Power-on-Zimablade.html
+++ b/jp/zimaboard/Power-on-Zimablade.html
@@ -66,8 +66,8 @@
-
-
+
+
@@ -102,7 +102,7 @@
"url": "https://www.zimaspace.com/docs/logo.svg"
}
},
- "datePublished": "1736331091100"
+ "datePublished": "1736403522306"
}
@@ -279,7 +279,7 @@
-
+
前へ次へ
diff --git a/jp/zimaboard/Restore-factory-settings.html b/jp/zimaboard/Restore-factory-settings.html
index 48671eb536..7fb9638aab 100644
--- a/jp/zimaboard/Restore-factory-settings.html
+++ b/jp/zimaboard/Restore-factory-settings.html
@@ -65,8 +65,8 @@
-
-
+
+
@@ -101,7 +101,7 @@
"url": "https://www.zimaspace.com/docs/logo.svg"
}
},
- "datePublished": "1736331091100"
+ "datePublished": "1736403522306"
}
@@ -287,7 +287,7 @@
diff --git a/jp/zimaboard/Self-Deploying-Applications.html b/jp/zimaboard/Self-Deploying-Applications.html
index 687be9649b..788a92fe10 100644
--- a/jp/zimaboard/Self-Deploying-Applications.html
+++ b/jp/zimaboard/Self-Deploying-Applications.html
@@ -66,8 +66,8 @@
-
-
+
+
@@ -102,7 +102,7 @@
"url": "https://www.zimaspace.com/docs/logo.svg"
}
},
- "datePublished": "1736331091100"
+ "datePublished": "1736403522306"
}
@@ -261,7 +261,7 @@
diff --git a/jp/zimaboard/Small-body-Big-applications-OMV-First-Experience.html b/jp/zimaboard/Small-body-Big-applications-OMV-First-Experience.html
index 4008046326..8f93ba6f5d 100644
--- a/jp/zimaboard/Small-body-Big-applications-OMV-First-Experience.html
+++ b/jp/zimaboard/Small-body-Big-applications-OMV-First-Experience.html
@@ -76,8 +76,8 @@
-
-
+
+
@@ -112,7 +112,7 @@
"url": "https://www.zimaspace.com/docs/logo.svg"
}
},
- "datePublished": "1736331091100"
+ "datePublished": "1736403522306"
}
@@ -293,7 +293,7 @@
-
+
前へ次へ
diff --git a/jp/zimaboard/Small-body-Big-applications-OMV-install.html b/jp/zimaboard/Small-body-Big-applications-OMV-install.html
index c631e97df0..4e47a6f217 100644
--- a/jp/zimaboard/Small-body-Big-applications-OMV-install.html
+++ b/jp/zimaboard/Small-body-Big-applications-OMV-install.html
@@ -63,8 +63,8 @@
-
-
+
+
@@ -99,7 +99,7 @@
"url": "https://www.zimaspace.com/docs/logo.svg"
}
},
- "datePublished": "1736331091100"
+ "datePublished": "1736403522306"
}
@@ -263,7 +263,7 @@
-
+
前へ次へ
diff --git a/jp/zimaboard/Syncthing.html b/jp/zimaboard/Syncthing.html
index e815bce66c..2dd35d132b 100644
--- a/jp/zimaboard/Syncthing.html
+++ b/jp/zimaboard/Syncthing.html
@@ -61,8 +61,8 @@
-
-
+
+
@@ -97,7 +97,7 @@
"url": "https://www.zimaspace.com/docs/logo.svg"
}
},
- "datePublished": "1736331091100"
+ "datePublished": "1736403522306"
}
@@ -261,7 +261,7 @@
-
+
前へ次へ
diff --git a/jp/zimaboard/Universal-third-party-system-installation-tutorial.html b/jp/zimaboard/Universal-third-party-system-installation-tutorial.html
index d7656a6555..52112ae19d 100644
--- a/jp/zimaboard/Universal-third-party-system-installation-tutorial.html
+++ b/jp/zimaboard/Universal-third-party-system-installation-tutorial.html
@@ -59,8 +59,8 @@
-
-
+
+
@@ -95,7 +95,7 @@
"url": "https://www.zimaspace.com/docs/logo.svg"
}
},
- "datePublished": "1736331091100"
+ "datePublished": "1736403522306"
}
@@ -247,7 +247,7 @@
-
+
前へ次へ
diff --git a/jp/zimaboard/Unraid-First-Experience-at-$129-Installation.html b/jp/zimaboard/Unraid-First-Experience-at-$129-Installation.html
index 0253e3ce68..e5ad0c0ecc 100644
--- a/jp/zimaboard/Unraid-First-Experience-at-$129-Installation.html
+++ b/jp/zimaboard/Unraid-First-Experience-at-$129-Installation.html
@@ -69,8 +69,8 @@
-
-
+
+
@@ -105,7 +105,7 @@
"url": "https://www.zimaspace.com/docs/logo.svg"
}
},
- "datePublished": "1736331091100"
+ "datePublished": "1736403522307"
}
@@ -269,7 +269,7 @@
-
+
前へ次へ
diff --git a/jp/zimaboard/Upgrade-Motherboard-BIOS-Version.html b/jp/zimaboard/Upgrade-Motherboard-BIOS-Version.html
index 5ddbbc628e..67f99035ef 100644
--- a/jp/zimaboard/Upgrade-Motherboard-BIOS-Version.html
+++ b/jp/zimaboard/Upgrade-Motherboard-BIOS-Version.html
@@ -51,8 +51,8 @@
-
-
+
+
@@ -86,7 +86,7 @@
"url": "https://www.zimaspace.com/docs/logo.svg"
}
},
- "datePublished": "1736331091100"
+ "datePublished": "1736403522307"
}
@@ -258,7 +258,7 @@
-
+
前へ次へ
diff --git a/jp/zimaboard/VR-Audio-And-Video-Experience-Oculus.html b/jp/zimaboard/VR-Audio-And-Video-Experience-Oculus.html
index d0cdf975ac..954de3ec05 100644
--- a/jp/zimaboard/VR-Audio-And-Video-Experience-Oculus.html
+++ b/jp/zimaboard/VR-Audio-And-Video-Experience-Oculus.html
@@ -59,8 +59,8 @@
-
-
+
+
@@ -95,7 +95,7 @@
"url": "https://www.zimaspace.com/docs/logo.svg"
}
},
- "datePublished": "1736331091100"
+ "datePublished": "1736403522307"
}
@@ -233,7 +233,7 @@
-
+
前へ次へ
diff --git a/jp/zimaboard/index.html b/jp/zimaboard/index.html
index fa1af6b8f1..fe82cffdbe 100644
--- a/jp/zimaboard/index.html
+++ b/jp/zimaboard/index.html
@@ -60,8 +60,8 @@
-
-
+
+
@@ -96,7 +96,7 @@
"url": "https://www.zimaspace.com/docs/logo.svg"
}
},
- "datePublished": "1736331091100"
+ "datePublished": "1736403522307"
}
@@ -243,7 +243,7 @@
-
+
次へ
diff --git a/jp/zimacube/About-ZimaOS.html b/jp/zimacube/About-ZimaOS.html
index 80038e2995..095e1825b9 100644
--- a/jp/zimacube/About-ZimaOS.html
+++ b/jp/zimacube/About-ZimaOS.html
@@ -51,8 +51,8 @@
-
-
+
+
@@ -86,7 +86,7 @@
"url": "https://www.zimaspace.com/docs/logo.svg"
}
},
- "datePublished": "1736331091101"
+ "datePublished": "1736403522307"
}
@@ -204,7 +204,7 @@ タイトル
セクション
diff --git a/jp/zimacube/Advanced-Using.html b/jp/zimacube/Advanced-Using.html
index bdf9aeadd7..e730d71049 100644
--- a/jp/zimacube/Advanced-Using.html
+++ b/jp/zimacube/Advanced-Using.html
@@ -51,8 +51,8 @@
-
-
+
+
@@ -86,7 +86,7 @@
"url": "https://www.zimaspace.com/docs/logo.svg"
}
},
- "datePublished": "1736331091101"
+ "datePublished": "1736403522307"
}
@@ -204,7 +204,7 @@ タイトル
セクション
diff --git a/jp/zimacube/Assembly-Tutorial.html b/jp/zimacube/Assembly-Tutorial.html
index 56c5b436b4..126430780c 100644
--- a/jp/zimacube/Assembly-Tutorial.html
+++ b/jp/zimacube/Assembly-Tutorial.html
@@ -110,8 +110,8 @@
-
-
+
+
@@ -146,7 +146,7 @@
"url": "https://www.zimaspace.com/docs/logo.svg"
}
},
- "datePublished": "1736331091101"
+ "datePublished": "1736403522307"
}
@@ -511,7 +511,7 @@ シャーシの分解完了
diff --git a/jp/zimacube/Auto-Power-On.html b/jp/zimacube/Auto-Power-On.html
index eada00d86d..aacd608d64 100644
--- a/jp/zimacube/Auto-Power-On.html
+++ b/jp/zimacube/Auto-Power-On.html
@@ -55,8 +55,8 @@
-
-
+
+
@@ -91,7 +91,7 @@
"url": "https://www.zimaspace.com/docs/logo.svg"
}
},
- "datePublished": "1736331091101"
+ "datePublished": "1736403522307"
}
@@ -216,7 +216,7 @@
-
+
前へ次へ
diff --git a/jp/zimacube/BIOS-Configuration.html b/jp/zimacube/BIOS-Configuration.html
index f8935de956..17973d4f09 100644
--- a/jp/zimacube/BIOS-Configuration.html
+++ b/jp/zimacube/BIOS-Configuration.html
@@ -51,8 +51,8 @@
-
-
+
+
@@ -86,7 +86,7 @@
"url": "https://www.zimaspace.com/docs/logo.svg"
}
},
- "datePublished": "1736331091101"
+ "datePublished": "1736403522307"
}
@@ -205,7 +205,7 @@ BIOS設定
diff --git a/jp/zimacube/Creating-RAID-Troubleshooting-Guide.html b/jp/zimacube/Creating-RAID-Troubleshooting-Guide.html
index 74fed6b5ae..c34ce6878a 100644
--- a/jp/zimacube/Creating-RAID-Troubleshooting-Guide.html
+++ b/jp/zimacube/Creating-RAID-Troubleshooting-Guide.html
@@ -56,8 +56,8 @@
-
-
+
+
@@ -92,7 +92,7 @@
"url": "https://www.zimaspace.com/docs/logo.svg"
}
},
- "datePublished": "1736331091101"
+ "datePublished": "1736403522307"
}
@@ -215,7 +215,7 @@
-
+
前へ次へ
diff --git a/jp/zimacube/Detailed-Plex-Operation-Guide.html b/jp/zimacube/Detailed-Plex-Operation-Guide.html
index 25120f932a..9a107f6797 100644
--- a/jp/zimacube/Detailed-Plex-Operation-Guide.html
+++ b/jp/zimacube/Detailed-Plex-Operation-Guide.html
@@ -67,8 +67,8 @@
-
-
+
+
@@ -103,7 +103,7 @@
"url": "https://www.zimaspace.com/docs/logo.svg"
}
},
- "datePublished": "1736331091101"
+ "datePublished": "1736403522307"
}
@@ -244,7 +244,7 @@
diff --git a/jp/zimacube/Enable-WOL-on-ZimaCube.html b/jp/zimacube/Enable-WOL-on-ZimaCube.html
index df244ee26e..0a370fd126 100644
--- a/jp/zimacube/Enable-WOL-on-ZimaCube.html
+++ b/jp/zimacube/Enable-WOL-on-ZimaCube.html
@@ -51,8 +51,8 @@
-
-
+
+
@@ -86,7 +86,7 @@
"url": "https://www.zimaspace.com/docs/logo.svg"
}
},
- "datePublished": "1736331091101"
+ "datePublished": "1736403522307"
}
@@ -258,7 +258,7 @@
-
+
前へ次へ
diff --git "a/jp/zimacube/From-Synology-to-ZimaCube\357\274\214migrate-all-files!.html" "b/jp/zimacube/From-Synology-to-ZimaCube\357\274\214migrate-all-files!.html"
index 27cb2b02c2..10cc112972 100644
--- "a/jp/zimacube/From-Synology-to-ZimaCube\357\274\214migrate-all-files!.html"
+++ "b/jp/zimacube/From-Synology-to-ZimaCube\357\274\214migrate-all-files!.html"
@@ -57,8 +57,8 @@
-
-
+
+
@@ -93,7 +93,7 @@
"url": "https://www.zimaspace.com/docs/logo.svg"
}
},
- "datePublished": "1736331091101"
+ "datePublished": "1736403522307"
}
@@ -234,7 +234,7 @@
-
+
次へ
diff --git a/jp/zimacube/GPU-Expansion.html b/jp/zimacube/GPU-Expansion.html
index 8e1a374dc0..99e5cfe30c 100644
--- a/jp/zimacube/GPU-Expansion.html
+++ b/jp/zimacube/GPU-Expansion.html
@@ -64,8 +64,8 @@
-
-
+
+
@@ -100,7 +100,7 @@
"url": "https://www.zimaspace.com/docs/logo.svg"
}
},
- "datePublished": "1736331091101"
+ "datePublished": "1736403522307"
}
@@ -315,7 +315,7 @@
-
+
前へ次へ
diff --git a/jp/zimacube/HDD-Interface-Usage-Guide.html b/jp/zimacube/HDD-Interface-Usage-Guide.html
index 04b0f6d73d..afc4d9032e 100644
--- a/jp/zimacube/HDD-Interface-Usage-Guide.html
+++ b/jp/zimacube/HDD-Interface-Usage-Guide.html
@@ -51,8 +51,8 @@
-
-
+
+
@@ -86,7 +86,7 @@
"url": "https://www.zimaspace.com/docs/logo.svg"
}
},
- "datePublished": "1736331091101"
+ "datePublished": "1736403522307"
}
@@ -398,7 +398,7 @@
-
+
前へ次へ
diff --git a/jp/zimacube/Hardware-Brief.html b/jp/zimacube/Hardware-Brief.html
index 324046d06a..1e25860140 100644
--- a/jp/zimacube/Hardware-Brief.html
+++ b/jp/zimacube/Hardware-Brief.html
@@ -54,8 +54,8 @@
-
-
+
+
@@ -90,7 +90,7 @@
"url": "https://www.zimaspace.com/docs/logo.svg"
}
},
- "datePublished": "1736331091101"
+ "datePublished": "1736403522307"
}
@@ -234,7 +234,7 @@
-
+
前へ次へ
diff --git a/jp/zimacube/Hardware-Details.html b/jp/zimacube/Hardware-Details.html
index 6ce64f3a5b..e1641e1be4 100644
--- a/jp/zimacube/Hardware-Details.html
+++ b/jp/zimacube/Hardware-Details.html
@@ -51,8 +51,8 @@
-
-
+
+
@@ -86,7 +86,7 @@
"url": "https://www.zimaspace.com/docs/logo.svg"
}
},
- "datePublished": "1736331091101"
+ "datePublished": "1736403522307"
}
@@ -254,7 +254,7 @@ 风扇接口说明
USB 端口说明
diff --git a/jp/zimacube/How-to-Install-ZimaOS.html b/jp/zimacube/How-to-Install-ZimaOS.html
index e98f541d54..1db67f6d18 100644
--- a/jp/zimacube/How-to-Install-ZimaOS.html
+++ b/jp/zimacube/How-to-Install-ZimaOS.html
@@ -62,8 +62,8 @@
-
-
+
+
@@ -98,7 +98,7 @@
"url": "https://www.zimaspace.com/docs/logo.svg"
}
},
- "datePublished": "1736331091101"
+ "datePublished": "1736403522307"
}
@@ -233,7 +233,7 @@
diff --git a/jp/zimacube/How-to-Install-and-Remove-the-7th-Bay.html b/jp/zimacube/How-to-Install-and-Remove-the-7th-Bay.html
index d00d2cfef1..1e97e4dbff 100644
--- a/jp/zimacube/How-to-Install-and-Remove-the-7th-Bay.html
+++ b/jp/zimacube/How-to-Install-and-Remove-the-7th-Bay.html
@@ -58,8 +58,8 @@
-
-
+
+
@@ -94,7 +94,7 @@
"url": "https://www.zimaspace.com/docs/logo.svg"
}
},
- "datePublished": "1736331091101"
+ "datePublished": "1736403522307"
}
@@ -219,7 +219,7 @@
-
+
次へ
diff --git a/jp/zimacube/How-to-Open-SSH-in-ZimaOS.html b/jp/zimacube/How-to-Open-SSH-in-ZimaOS.html
index 2602ca4e14..e6f48bc943 100644
--- a/jp/zimacube/How-to-Open-SSH-in-ZimaOS.html
+++ b/jp/zimacube/How-to-Open-SSH-in-ZimaOS.html
@@ -53,8 +53,8 @@
-
-
+
+
@@ -89,7 +89,7 @@
"url": "https://www.zimaspace.com/docs/logo.svg"
}
},
- "datePublished": "1736331091101"
+ "datePublished": "1736403522307"
}
@@ -214,7 +214,7 @@
-
+
次へ
diff --git a/jp/zimacube/How-to-understand-Docker-App's-paths-On-ZimaOS.html b/jp/zimacube/How-to-understand-Docker-App's-paths-On-ZimaOS.html
index cc9ba8e934..69fd287785 100644
--- a/jp/zimacube/How-to-understand-Docker-App's-paths-On-ZimaOS.html
+++ b/jp/zimacube/How-to-understand-Docker-App's-paths-On-ZimaOS.html
@@ -57,8 +57,8 @@
-
-
+
+
@@ -93,7 +93,7 @@
"url": "https://www.zimaspace.com/docs/logo.svg"
}
},
- "datePublished": "1736331091101"
+ "datePublished": "1736403522307"
}
@@ -232,7 +232,7 @@
-
+
次へ
diff --git a/jp/zimacube/Install-TrueNAS.html b/jp/zimacube/Install-TrueNAS.html
index b9b3fe8c6c..d229e1f4bc 100644
--- a/jp/zimacube/Install-TrueNAS.html
+++ b/jp/zimacube/Install-TrueNAS.html
@@ -62,8 +62,8 @@
-
-
+
+
@@ -98,7 +98,7 @@
"url": "https://www.zimaspace.com/docs/logo.svg"
}
},
- "datePublished": "1736331091101"
+ "datePublished": "1736403522308"
}
@@ -234,7 +234,7 @@
-
+
前へ次へ
diff --git a/jp/zimacube/Install-UnRAID.html b/jp/zimacube/Install-UnRAID.html
index 2c49e82714..e7b3236335 100644
--- a/jp/zimacube/Install-UnRAID.html
+++ b/jp/zimacube/Install-UnRAID.html
@@ -67,8 +67,8 @@
-
-
+
+
@@ -103,7 +103,7 @@
"url": "https://www.zimaspace.com/docs/logo.svg"
}
},
- "datePublished": "1736331091101"
+ "datePublished": "1736403522308"
}
@@ -231,7 +231,7 @@
-
+
前へ次へ
diff --git a/jp/zimacube/Instructions-for-use-of-the-7th-Bay.html b/jp/zimacube/Instructions-for-use-of-the-7th-Bay.html
index e6692454c1..bd4cf15062 100644
--- a/jp/zimacube/Instructions-for-use-of-the-7th-Bay.html
+++ b/jp/zimacube/Instructions-for-use-of-the-7th-Bay.html
@@ -64,8 +64,8 @@
-
-
+
+
@@ -100,7 +100,7 @@
"url": "https://www.zimaspace.com/docs/logo.svg"
}
},
- "datePublished": "1736331091101"
+ "datePublished": "1736403522308"
}
@@ -240,7 +240,7 @@
-
+
前へ次へ
diff --git a/jp/zimacube/Memory-Test-Tutorial.html b/jp/zimacube/Memory-Test-Tutorial.html
index bcfd080aef..02e76f4c0c 100644
--- a/jp/zimacube/Memory-Test-Tutorial.html
+++ b/jp/zimacube/Memory-Test-Tutorial.html
@@ -58,8 +58,8 @@
-
-
+
+
@@ -94,7 +94,7 @@
"url": "https://www.zimaspace.com/docs/logo.svg"
}
},
- "datePublished": "1736331091101"
+ "datePublished": "1736403522308"
}
@@ -227,7 +227,7 @@
-
+
前へ次へ
diff --git a/jp/zimacube/PC-Direct.html b/jp/zimacube/PC-Direct.html
index 1664060398..366a6525a7 100644
--- a/jp/zimacube/PC-Direct.html
+++ b/jp/zimacube/PC-Direct.html
@@ -65,8 +65,8 @@
-
-
+
+
@@ -101,7 +101,7 @@
"url": "https://www.zimaspace.com/docs/logo.svg"
}
},
- "datePublished": "1736331091101"
+ "datePublished": "1736403522308"
}
@@ -294,7 +294,7 @@
diff --git a/jp/zimacube/Plex-and-GPU-Transcoding.html b/jp/zimacube/Plex-and-GPU-Transcoding.html
index 900132c132..afb4dd530d 100644
--- a/jp/zimacube/Plex-and-GPU-Transcoding.html
+++ b/jp/zimacube/Plex-and-GPU-Transcoding.html
@@ -60,8 +60,8 @@
-
-
+
+
@@ -96,7 +96,7 @@
"url": "https://www.zimaspace.com/docs/logo.svg"
}
},
- "datePublished": "1736331091102"
+ "datePublished": "1736403522308"
}
@@ -280,7 +280,7 @@
diff --git a/jp/zimacube/Quick-Start.html b/jp/zimacube/Quick-Start.html
index 30f3a8f139..df16a87988 100644
--- a/jp/zimacube/Quick-Start.html
+++ b/jp/zimacube/Quick-Start.html
@@ -59,8 +59,8 @@
-
-
+
+
@@ -95,7 +95,7 @@
"url": "https://www.zimaspace.com/docs/logo.svg"
}
},
- "datePublished": "1736331091102"
+ "datePublished": "1736403522308"
}
@@ -351,7 +351,7 @@
-
+
次へ
diff --git a/jp/zimacube/RAID-SSD-Expansion.html b/jp/zimacube/RAID-SSD-Expansion.html
index 19a53e9648..0c67db6776 100644
--- a/jp/zimacube/RAID-SSD-Expansion.html
+++ b/jp/zimacube/RAID-SSD-Expansion.html
@@ -51,8 +51,8 @@
-
-
+
+
@@ -86,7 +86,7 @@
"url": "https://www.zimaspace.com/docs/logo.svg"
}
},
- "datePublished": "1736331091102"
+ "datePublished": "1736403522308"
}
@@ -204,7 +204,7 @@ タイトル
セクション
diff --git a/jp/zimacube/Release-Note.html b/jp/zimacube/Release-Note.html
index 1d5b76ba16..f639f252df 100644
--- a/jp/zimacube/Release-Note.html
+++ b/jp/zimacube/Release-Note.html
@@ -52,8 +52,8 @@
-
-
+
+
@@ -88,7 +88,7 @@
"url": "https://www.zimaspace.com/docs/logo.svg"
}
},
- "datePublished": "1736331091102"
+ "datePublished": "1736403522308"
}
@@ -235,7 +235,7 @@
-
+
次へ
diff --git a/jp/zimacube/Resets-CMOS.html b/jp/zimacube/Resets-CMOS.html
index 192ca19d7e..0d2edbd20c 100644
--- a/jp/zimacube/Resets-CMOS.html
+++ b/jp/zimacube/Resets-CMOS.html
@@ -54,8 +54,8 @@
-
-
+
+
@@ -90,7 +90,7 @@
"url": "https://www.zimaspace.com/docs/logo.svg"
}
},
- "datePublished": "1736331091102"
+ "datePublished": "1736403522308"
}
@@ -216,7 +216,7 @@
diff --git a/jp/zimacube/Transfer-Speeds-Over-Thunderbolt.html b/jp/zimacube/Transfer-Speeds-Over-Thunderbolt.html
index 73cfa039ca..fc57b17205 100644
--- a/jp/zimacube/Transfer-Speeds-Over-Thunderbolt.html
+++ b/jp/zimacube/Transfer-Speeds-Over-Thunderbolt.html
@@ -53,8 +53,8 @@
-
-
+
+
@@ -89,7 +89,7 @@
"url": "https://www.zimaspace.com/docs/logo.svg"
}
},
- "datePublished": "1736331091102"
+ "datePublished": "1736403522308"
}
@@ -214,7 +214,7 @@
diff --git a/jp/zimacube/Tutorials.html b/jp/zimacube/Tutorials.html
index 2ce30df8a9..c7269fa8df 100644
--- a/jp/zimacube/Tutorials.html
+++ b/jp/zimacube/Tutorials.html
@@ -55,8 +55,8 @@
-
-
+
+
@@ -91,7 +91,7 @@
"url": "https://www.zimaspace.com/docs/logo.svg"
}
},
- "datePublished": "1736331091102"
+ "datePublished": "1736403522308"
}
@@ -216,7 +216,7 @@
-
+
次へ
diff --git a/jp/zimacube/User-Guide.html b/jp/zimacube/User-Guide.html
index 8b6ad5d5cb..cdb4130660 100644
--- a/jp/zimacube/User-Guide.html
+++ b/jp/zimacube/User-Guide.html
@@ -51,8 +51,8 @@
-
-
+
+
@@ -86,7 +86,7 @@
"url": "https://www.zimaspace.com/docs/logo.svg"
}
},
- "datePublished": "1736331091102"
+ "datePublished": "1736403522308"
}
@@ -204,7 +204,7 @@ タイトル
セクション
diff --git a/jp/zimacube/ZimaCube-Bios-Update-Method-.html b/jp/zimacube/ZimaCube-Bios-Update-Method-.html
index d26129995f..22746fcca9 100644
--- a/jp/zimacube/ZimaCube-Bios-Update-Method-.html
+++ b/jp/zimacube/ZimaCube-Bios-Update-Method-.html
@@ -56,8 +56,8 @@
-
-
+
+
@@ -92,7 +92,7 @@
"url": "https://www.zimaspace.com/docs/logo.svg"
}
},
- "datePublished": "1736331091102"
+ "datePublished": "1736403522308"
}
@@ -241,7 +241,7 @@
diff --git a/jp/zimacube/ZimaCube-Motherboard-DIY-Fan-Guide-and-Specifications.html b/jp/zimacube/ZimaCube-Motherboard-DIY-Fan-Guide-and-Specifications.html
index 47b7ab5d35..a3bac85d82 100644
--- a/jp/zimacube/ZimaCube-Motherboard-DIY-Fan-Guide-and-Specifications.html
+++ b/jp/zimacube/ZimaCube-Motherboard-DIY-Fan-Guide-and-Specifications.html
@@ -61,8 +61,8 @@
-
-
+
+
@@ -97,7 +97,7 @@
"url": "https://www.zimaspace.com/docs/logo.svg"
}
},
- "datePublished": "1736331091102"
+ "datePublished": "1736403522308"
}
@@ -249,7 +249,7 @@
-
+
前へ次へ
diff --git a/jp/zimacube/ZimaOS-application-content.html b/jp/zimacube/ZimaOS-application-content.html
index ed8a91ad88..64c9b3d88f 100644
--- a/jp/zimacube/ZimaOS-application-content.html
+++ b/jp/zimacube/ZimaOS-application-content.html
@@ -51,8 +51,8 @@
-
-
+
+
@@ -86,7 +86,7 @@
"url": "https://www.zimaspace.com/docs/logo.svg"
}
},
- "datePublished": "1736331091102"
+ "datePublished": "1736403522308"
}
@@ -204,7 +204,7 @@ タイトル
セクション
diff --git a/jp/zimacube/index.html b/jp/zimacube/index.html
index 1decc27d9a..bf6dbf6a38 100644
--- a/jp/zimacube/index.html
+++ b/jp/zimacube/index.html
@@ -58,8 +58,8 @@
-
-
+
+
@@ -94,7 +94,7 @@
"url": "https://www.zimaspace.com/docs/logo.svg"
}
},
- "datePublished": "1736331091102"
+ "datePublished": "1736403522308"
}
@@ -328,7 +328,7 @@
-
+
次へ
diff --git a/jp/zimaos/7th-Bay-LED.html b/jp/zimaos/7th-Bay-LED.html
index 8df33f23ee..ac41447baf 100644
--- a/jp/zimaos/7th-Bay-LED.html
+++ b/jp/zimaos/7th-Bay-LED.html
@@ -53,8 +53,8 @@
-
-
+
+
@@ -89,7 +89,7 @@
"url": "https://www.zimaspace.com/docs/logo.svg"
}
},
- "datePublished": "1736331091102"
+ "datePublished": "1736403522308"
}
@@ -436,7 +436,7 @@
diff --git a/jp/zimaos/A-list-of-Contributions.html b/jp/zimaos/A-list-of-Contributions.html
index 101d8bf285..d69f888bf8 100644
--- a/jp/zimaos/A-list-of-Contributions.html
+++ b/jp/zimaos/A-list-of-Contributions.html
@@ -51,8 +51,8 @@
-
-
+
+
@@ -86,7 +86,7 @@
"url": "https://www.zimaspace.com/docs/logo.svg"
}
},
- "datePublished": "1736331091102"
+ "datePublished": "1736403522308"
}
@@ -204,7 +204,7 @@ 文章タイトル
段落タイトル
diff --git a/jp/zimaos/Achieve-Fastest-Transfer-Speed.html b/jp/zimaos/Achieve-Fastest-Transfer-Speed.html
index 98a3fb8938..b0ff466c11 100644
--- a/jp/zimaos/Achieve-Fastest-Transfer-Speed.html
+++ b/jp/zimaos/Achieve-Fastest-Transfer-Speed.html
@@ -52,8 +52,8 @@
-
-
+
+
@@ -88,7 +88,7 @@
"url": "https://www.zimaspace.com/docs/logo.svg"
}
},
- "datePublished": "1736331091102"
+ "datePublished": "1736403522308"
}
@@ -223,7 +223,7 @@
-
+
前へ次へ
diff --git a/jp/zimaos/Build-Apps.html b/jp/zimaos/Build-Apps.html
index 03ecc5da38..c548e6d697 100644
--- a/jp/zimaos/Build-Apps.html
+++ b/jp/zimaos/Build-Apps.html
@@ -51,8 +51,8 @@
-
-
+
+
@@ -86,7 +86,7 @@
"url": "https://www.zimaspace.com/docs/logo.svg"
}
},
- "datePublished": "1736331091102"
+ "datePublished": "1736403522308"
}
@@ -303,7 +303,7 @@
-
+
前へ次へ
diff --git a/jp/zimaos/Build-Multiple-Clones-using-rsync.html b/jp/zimaos/Build-Multiple-Clones-using-rsync.html
index bb896e0fc7..7f49775f2b 100644
--- a/jp/zimaos/Build-Multiple-Clones-using-rsync.html
+++ b/jp/zimaos/Build-Multiple-Clones-using-rsync.html
@@ -51,8 +51,8 @@
-
-
+
+
@@ -86,7 +86,7 @@
"url": "https://www.zimaspace.com/docs/logo.svg"
}
},
- "datePublished": "1736331091102"
+ "datePublished": "1736403522308"
}
@@ -205,7 +205,7 @@ rsyncを使用して複数のクロー
diff --git a/jp/zimaos/Connect-with-Cloud-Drives.html b/jp/zimaos/Connect-with-Cloud-Drives.html
index 238432fd4d..691a95a1af 100644
--- a/jp/zimaos/Connect-with-Cloud-Drives.html
+++ b/jp/zimaos/Connect-with-Cloud-Drives.html
@@ -53,8 +53,8 @@
-
-
+
+
@@ -89,7 +89,7 @@
"url": "https://www.zimaspace.com/docs/logo.svg"
}
},
- "datePublished": "1736331091102"
+ "datePublished": "1736403522309"
}
@@ -228,7 +228,7 @@
-
+
前へ次へ
diff --git a/jp/zimaos/Create-Raid6-on-ZimaOS.html b/jp/zimaos/Create-Raid6-on-ZimaOS.html
index 9f67602ffe..cf1aede85c 100644
--- a/jp/zimaos/Create-Raid6-on-ZimaOS.html
+++ b/jp/zimaos/Create-Raid6-on-ZimaOS.html
@@ -57,8 +57,8 @@
-
-
+
+
@@ -93,7 +93,7 @@
"url": "https://www.zimaspace.com/docs/logo.svg"
}
},
- "datePublished": "1736331091102"
+ "datePublished": "1736403522309"
}
@@ -253,7 +253,7 @@
mdadm -Av /dev/md0 /dev/sda /dev/sdb /dev/sdc /dev/sdd
mount /dev/md0 /media/foldername
diff --git a/jp/zimaos/Data-Migration.html b/jp/zimaos/Data-Migration.html
index 8fed713bc4..24555e0a18 100644
--- a/jp/zimaos/Data-Migration.html
+++ b/jp/zimaos/Data-Migration.html
@@ -51,8 +51,8 @@
-
-
+
+
@@ -86,7 +86,7 @@
"url": "https://www.zimaspace.com/docs/logo.svg"
}
},
- "datePublished": "1736331091102"
+ "datePublished": "1736403522309"
}
@@ -224,7 +224,7 @@
diff --git a/jp/zimaos/Deploy-Radarr-in-ZimaOS.html b/jp/zimaos/Deploy-Radarr-in-ZimaOS.html
index 693c7bc8cf..7fffb008af 100644
--- a/jp/zimaos/Deploy-Radarr-in-ZimaOS.html
+++ b/jp/zimaos/Deploy-Radarr-in-ZimaOS.html
@@ -63,8 +63,8 @@
-
-
+
+
@@ -99,7 +99,7 @@
"url": "https://www.zimaspace.com/docs/logo.svg"
}
},
- "datePublished": "1736331091102"
+ "datePublished": "1736403522309"
}
@@ -235,7 +235,7 @@
-
+
前へ次へ
diff --git a/jp/zimaos/Detailed-Plex-Operation-Guide.html b/jp/zimaos/Detailed-Plex-Operation-Guide.html
index a5200982bd..274e0f893e 100644
--- a/jp/zimaos/Detailed-Plex-Operation-Guide.html
+++ b/jp/zimaos/Detailed-Plex-Operation-Guide.html
@@ -67,8 +67,8 @@
-
-
+
+
@@ -103,7 +103,7 @@
"url": "https://www.zimaspace.com/docs/logo.svg"
}
},
- "datePublished": "1736331091103"
+ "datePublished": "1736403522309"
}
@@ -244,7 +244,7 @@
diff --git a/jp/zimaos/Disk-Format-Supported.html b/jp/zimaos/Disk-Format-Supported.html
index c18c5b74d9..4081d9980d 100644
--- a/jp/zimaos/Disk-Format-Supported.html
+++ b/jp/zimaos/Disk-Format-Supported.html
@@ -51,8 +51,8 @@
-
-
+
+
@@ -86,7 +86,7 @@
"url": "https://www.zimaspace.com/docs/logo.svg"
}
},
- "datePublished": "1736331091103"
+ "datePublished": "1736403522309"
}
@@ -277,11 +277,11 @@ 要約
ZimaOSはユーザーに効率的で安定したストレージソリューションを提供することにコミットしています。このガイドは、現在のバージョンのファイルシステムサポートを理解するのに役立ち、ストレージデバイスの使用計画をより良く行えるようにします。ZimaOSを選んでいただきありがとうございます。今後も最適化を続け、改善されたユーザー体験を提供していきます。
-ご質問がある場合は、ZimaOSの技術サポートチームにsupport@icewhale.orgまでご連絡ください。
+ご質問がある場合は、ZimaOSの技術サポートチームにsupport@icewhale.orgまでご連絡ください。
diff --git a/jp/zimaos/Enable-AI.html b/jp/zimaos/Enable-AI.html
index b1d48cfb82..2a570651cd 100644
--- a/jp/zimaos/Enable-AI.html
+++ b/jp/zimaos/Enable-AI.html
@@ -51,8 +51,8 @@
-
-
+
+
@@ -86,7 +86,7 @@
"url": "https://www.zimaspace.com/docs/logo.svg"
}
},
- "datePublished": "1736331091103"
+ "datePublished": "1736403522309"
}
@@ -225,11 +225,11 @@ まとめ
ZimaOSは、ユーザーに効率的かつ安定したストレージソリューションを提供することに尽力しています。このガイドは、現在のバージョンにおけるファイルシステムのサポートを理解する手助けをし、ストレージデバイスの利用計画をより効果的に行えるよう手助けします。ZimaOSを選択していただきありがとうございます。私たちは引き続き最適化を進め、改善されたユーザー体験を提供いたします。
-ご質問がある場合は、ZimaOSテクニカルサポートチームまでsupport@icewhale.orgにご連絡ください。
+ご質問がある場合は、ZimaOSテクニカルサポートチームまでsupport@icewhale.orgにご連絡ください。
diff --git a/jp/zimaos/Features.html b/jp/zimaos/Features.html
index e767a57534..96d55bc7fe 100644
--- a/jp/zimaos/Features.html
+++ b/jp/zimaos/Features.html
@@ -68,8 +68,8 @@
-
-
+
+
@@ -104,7 +104,7 @@
"url": "https://www.zimaspace.com/docs/logo.svg"
}
},
- "datePublished": "1736331091103"
+ "datePublished": "1736403522309"
}
@@ -266,7 +266,7 @@
-
+
前へ次へ
diff --git a/jp/zimaos/Get-Network-ID.html b/jp/zimaos/Get-Network-ID.html
index b43765dca0..5f2a3bab30 100644
--- a/jp/zimaos/Get-Network-ID.html
+++ b/jp/zimaos/Get-Network-ID.html
@@ -55,8 +55,8 @@
-
-
+
+
@@ -91,7 +91,7 @@
"url": "https://www.zimaspace.com/docs/logo.svg"
}
},
- "datePublished": "1736331091103"
+ "datePublished": "1736403522309"
}
@@ -221,7 +221,7 @@
diff --git a/jp/zimaos/Get-Started.html b/jp/zimaos/Get-Started.html
index e8d7eb0647..ec245898dc 100644
--- a/jp/zimaos/Get-Started.html
+++ b/jp/zimaos/Get-Started.html
@@ -66,8 +66,8 @@
-
-
+
+
@@ -102,7 +102,7 @@
"url": "https://www.zimaspace.com/docs/logo.svg"
}
},
- "datePublished": "1736331091103"
+ "datePublished": "1736403522309"
}
@@ -259,7 +259,7 @@
diff --git a/jp/zimaos/How-to-Contribute.html b/jp/zimaos/How-to-Contribute.html
index b8cae44f77..f95794f8f5 100644
--- a/jp/zimaos/How-to-Contribute.html
+++ b/jp/zimaos/How-to-Contribute.html
@@ -51,8 +51,8 @@
-
-
+
+
@@ -86,7 +86,7 @@
"url": "https://www.zimaspace.com/docs/logo.svg"
}
},
- "datePublished": "1736331091103"
+ "datePublished": "1736403522309"
}
@@ -205,7 +205,7 @@ どのように貢献するか
diff --git a/jp/zimaos/How-to-Manually-Download-the-Large-Language-Model.html b/jp/zimaos/How-to-Manually-Download-the-Large-Language-Model.html
index 463175ab5b..b97699adb5 100644
--- a/jp/zimaos/How-to-Manually-Download-the-Large-Language-Model.html
+++ b/jp/zimaos/How-to-Manually-Download-the-Large-Language-Model.html
@@ -51,8 +51,8 @@
-
-
+
+
@@ -86,7 +86,7 @@
"url": "https://www.zimaspace.com/docs/logo.svg"
}
},
- "datePublished": "1736331091103"
+ "datePublished": "1736403522309"
}
@@ -205,7 +205,7 @@ 大規模言語モデルの手動ダ
diff --git a/jp/zimaos/How-to-Open-SSH-in-ZimaOS.html b/jp/zimaos/How-to-Open-SSH-in-ZimaOS.html
index 8efe3da079..dbd64a5d37 100644
--- a/jp/zimaos/How-to-Open-SSH-in-ZimaOS.html
+++ b/jp/zimaos/How-to-Open-SSH-in-ZimaOS.html
@@ -53,8 +53,8 @@
-
-
+
+
@@ -89,7 +89,7 @@
"url": "https://www.zimaspace.com/docs/logo.svg"
}
},
- "datePublished": "1736331091103"
+ "datePublished": "1736403522309"
}
@@ -214,7 +214,7 @@
diff --git a/jp/zimaos/How-to-download-and-install-ZimaClient.html b/jp/zimaos/How-to-download-and-install-ZimaClient.html
index 2f97a236aa..f0e2081319 100644
--- a/jp/zimaos/How-to-download-and-install-ZimaClient.html
+++ b/jp/zimaos/How-to-download-and-install-ZimaClient.html
@@ -62,8 +62,8 @@
-
-
+
+
@@ -98,7 +98,7 @@
"url": "https://www.zimaspace.com/docs/logo.svg"
}
},
- "datePublished": "1736331091103"
+ "datePublished": "1736403522309"
}
@@ -262,11 +262,11 @@ john@icewhale.orgに送信してください。問題を説明し、スクリーンショット(該当する場合)を提供します。
+
4. ログにアクセスしてデバッグを手伝う方法
エラー/問題が発生した場合は、すぐにスクリーンショットを撮り(該当する場合)、Zimaクライアントを終了します。
次の場所からログを取得します:
macOS:
~/Library/Application Support/Zima/logs
Windows:
%AppData%\Zima\logs
すべてのログファイルをパックし、john@icewhale.orgに送信してください。問題を説明し、スクリーンショット(該当する場合)を提供します。
diff --git a/jp/zimaos/How-to-understand-Docker-App's-paths-On-ZimaOS.html b/jp/zimaos/How-to-understand-Docker-App's-paths-On-ZimaOS.html
index 8b05029175..4a23999dda 100644
--- a/jp/zimaos/How-to-understand-Docker-App's-paths-On-ZimaOS.html
+++ b/jp/zimaos/How-to-understand-Docker-App's-paths-On-ZimaOS.html
@@ -57,8 +57,8 @@
-
-
+
+
@@ -93,7 +93,7 @@
"url": "https://www.zimaspace.com/docs/logo.svg"
}
},
- "datePublished": "1736331091103"
+ "datePublished": "1736403522309"
}
@@ -232,7 +232,7 @@
-
+
前へ次へ
diff --git a/jp/zimaos/How-to-use-OpenAPI.html b/jp/zimaos/How-to-use-OpenAPI.html
index 7cb93394d5..2c80313b23 100644
--- a/jp/zimaos/How-to-use-OpenAPI.html
+++ b/jp/zimaos/How-to-use-OpenAPI.html
@@ -51,8 +51,8 @@
-
-
+
+
@@ -86,7 +86,7 @@
"url": "https://www.zimaspace.com/docs/logo.svg"
}
},
- "datePublished": "1736331091103"
+ "datePublished": "1736403522309"
}
@@ -218,7 +218,7 @@
diff --git a/jp/zimaos/Immich-Tutorial.html b/jp/zimaos/Immich-Tutorial.html
index 5902911c02..499efb7378 100644
--- a/jp/zimaos/Immich-Tutorial.html
+++ b/jp/zimaos/Immich-Tutorial.html
@@ -79,8 +79,8 @@
-
-
+
+
@@ -115,7 +115,7 @@
"url": "https://www.zimaspace.com/docs/logo.svg"
}
},
- "datePublished": "1736331091103"
+ "datePublished": "1736403522309"
}
@@ -278,7 +278,7 @@
-
+
前へ次へ
diff --git a/jp/zimaos/Install-offline.html b/jp/zimaos/Install-offline.html
index 0253186272..dffa3d2895 100644
--- a/jp/zimaos/Install-offline.html
+++ b/jp/zimaos/Install-offline.html
@@ -55,8 +55,8 @@
-
-
+
+
@@ -91,7 +91,7 @@
"url": "https://www.zimaspace.com/docs/logo.svg"
}
},
- "datePublished": "1736331091103"
+ "datePublished": "1736403522309"
}
@@ -229,7 +229,7 @@ オフラインでの更新
diff --git a/jp/zimaos/Link-Synology-and-SMB-Shares.html b/jp/zimaos/Link-Synology-and-SMB-Shares.html
index 3248b964d9..bdabc9a677 100644
--- a/jp/zimaos/Link-Synology-and-SMB-Shares.html
+++ b/jp/zimaos/Link-Synology-and-SMB-Shares.html
@@ -63,8 +63,8 @@
-
-
+
+
@@ -99,7 +99,7 @@
"url": "https://www.zimaspace.com/docs/logo.svg"
}
},
- "datePublished": "1736331091103"
+ "datePublished": "1736403522309"
}
@@ -231,7 +231,7 @@
-
+
前へ次へ
diff --git a/jp/zimaos/Media-Server-Setup-with-Jellyfin.html b/jp/zimaos/Media-Server-Setup-with-Jellyfin.html
index 2a6c850bef..2e7f1a4364 100644
--- a/jp/zimaos/Media-Server-Setup-with-Jellyfin.html
+++ b/jp/zimaos/Media-Server-Setup-with-Jellyfin.html
@@ -53,8 +53,8 @@
-
-
+
+
@@ -89,7 +89,7 @@
"url": "https://www.zimaspace.com/docs/logo.svg"
}
},
- "datePublished": "1736331091103"
+ "datePublished": "1736403522309"
}
@@ -238,7 +238,7 @@
diff --git a/jp/zimaos/More-RAID-Options.html b/jp/zimaos/More-RAID-Options.html
index 04f50f7778..61473cdaf7 100644
--- a/jp/zimaos/More-RAID-Options.html
+++ b/jp/zimaos/More-RAID-Options.html
@@ -57,8 +57,8 @@
-
-
+
+
@@ -93,7 +93,7 @@
"url": "https://www.zimaspace.com/docs/logo.svg"
}
},
- "datePublished": "1736331091103"
+ "datePublished": "1736403522309"
}
@@ -224,7 +224,7 @@
-
+
前へ次へ
diff --git a/jp/zimaos/NVR-Camera-Server.html b/jp/zimaos/NVR-Camera-Server.html
index 7ed03632b9..9d9308caf2 100644
--- a/jp/zimaos/NVR-Camera-Server.html
+++ b/jp/zimaos/NVR-Camera-Server.html
@@ -64,8 +64,8 @@
-
-
+
+
@@ -100,7 +100,7 @@
"url": "https://www.zimaspace.com/docs/logo.svg"
}
},
- "datePublished": "1736331091103"
+ "datePublished": "1736403522309"
}
@@ -238,7 +238,7 @@ アカウントとパスワードを作成し、Kerberos.ioにログインします。

- ‘設定’をクリック

- ‘IPカメラ’を選択

-- 取得したRTSP URLを入力、例: rtsp://admin:Hjj12345@10.0.171.52/stream1。

+- 取得したRTSP URLを入力、例: rtsp://admin:Hjj12345@10.0.171.52/stream1。

- 解像度とフレームレートを設定、例: 720x480。
- 設定が完了したら、Kerberosインターフェースでキャプチャされた画像とビデオを確認できます


- メインインターフェースで監視状態をリアルタイムで確認することもできます

@@ -247,7 +247,7 @@
diff --git a/jp/zimaos/Networking.html b/jp/zimaos/Networking.html
index 4d0574d5c2..81b00ffd3d 100644
--- a/jp/zimaos/Networking.html
+++ b/jp/zimaos/Networking.html
@@ -51,8 +51,8 @@
-
-
+
+
@@ -86,7 +86,7 @@
"url": "https://www.zimaspace.com/docs/logo.svg"
}
},
- "datePublished": "1736331091103"
+ "datePublished": "1736403522309"
}
@@ -204,7 +204,7 @@ 文章タイトル
段落タイトル
diff --git a/jp/zimaos/OpenAPI-Live-Preview.html b/jp/zimaos/OpenAPI-Live-Preview.html
index 6bb5d69e17..0e794b44ad 100644
--- a/jp/zimaos/OpenAPI-Live-Preview.html
+++ b/jp/zimaos/OpenAPI-Live-Preview.html
@@ -51,8 +51,8 @@
-
-
+
+
@@ -86,7 +86,7 @@
"url": "https://www.zimaspace.com/docs/logo.svg"
}
},
- "datePublished": "1736331091103"
+ "datePublished": "1736403522310"
}
@@ -220,7 +220,7 @@
-
+
前へ
diff --git a/jp/zimaos/Pi-hole-Deployment-Guide-on-ZimaOS.html b/jp/zimaos/Pi-hole-Deployment-Guide-on-ZimaOS.html
index 857c56088b..9630a45583 100644
--- a/jp/zimaos/Pi-hole-Deployment-Guide-on-ZimaOS.html
+++ b/jp/zimaos/Pi-hole-Deployment-Guide-on-ZimaOS.html
@@ -63,8 +63,8 @@
-
-
+
+
@@ -99,7 +99,7 @@
"url": "https://www.zimaspace.com/docs/logo.svg"
}
},
- "datePublished": "1736331091103"
+ "datePublished": "1736403522310"
}
@@ -235,7 +235,7 @@
-
+
前へ次へ
diff --git a/jp/zimaos/Recover-Your-Password.html b/jp/zimaos/Recover-Your-Password.html
index e8f230b9c5..20c0872a64 100644
--- a/jp/zimaos/Recover-Your-Password.html
+++ b/jp/zimaos/Recover-Your-Password.html
@@ -55,8 +55,8 @@
-
-
+
+
@@ -91,7 +91,7 @@
"url": "https://www.zimaspace.com/docs/logo.svg"
}
},
- "datePublished": "1736331091103"
+ "datePublished": "1736403522310"
}
@@ -222,7 +222,7 @@
-
+
前へ次へ
diff --git a/jp/zimaos/Romote-Access.html b/jp/zimaos/Romote-Access.html
index cd47b4a867..929aef3690 100644
--- a/jp/zimaos/Romote-Access.html
+++ b/jp/zimaos/Romote-Access.html
@@ -59,8 +59,8 @@
-
-
+
+
@@ -95,7 +95,7 @@
"url": "https://www.zimaspace.com/docs/logo.svg"
}
},
- "datePublished": "1736331091103"
+ "datePublished": "1736403522310"
}
@@ -237,7 +237,7 @@
-
+
前へ次へ
diff --git a/jp/zimaos/Setup-Python.html b/jp/zimaos/Setup-Python.html
index 3f08972ca8..016614485c 100644
--- a/jp/zimaos/Setup-Python.html
+++ b/jp/zimaos/Setup-Python.html
@@ -53,8 +53,8 @@
-
-
+
+
@@ -89,7 +89,7 @@
"url": "https://www.zimaspace.com/docs/logo.svg"
}
},
- "datePublished": "1736331091103"
+ "datePublished": "1736403522310"
}
@@ -218,7 +218,7 @@
-
+
前へ次へ
diff --git a/jp/zimaos/Sync-Photos-via-Configurable-CLI.html b/jp/zimaos/Sync-Photos-via-Configurable-CLI.html
index 8ff77ce527..0b077e1c28 100644
--- a/jp/zimaos/Sync-Photos-via-Configurable-CLI.html
+++ b/jp/zimaos/Sync-Photos-via-Configurable-CLI.html
@@ -60,8 +60,8 @@
-
-
+
+
@@ -96,7 +96,7 @@
"url": "https://www.zimaspace.com/docs/logo.svg"
}
},
- "datePublished": "1736331091104"
+ "datePublished": "1736403522310"
}
@@ -229,7 +229,7 @@
-
+
前へ次へ
diff --git a/jp/zimaos/Sync-Photos-with-Immich.html b/jp/zimaos/Sync-Photos-with-Immich.html
index 43005fa63a..a18f9bb921 100644
--- a/jp/zimaos/Sync-Photos-with-Immich.html
+++ b/jp/zimaos/Sync-Photos-with-Immich.html
@@ -66,8 +66,8 @@
-
-
+
+
@@ -102,7 +102,7 @@
"url": "https://www.zimaspace.com/docs/logo.svg"
}
},
- "datePublished": "1736331091104"
+ "datePublished": "1736403522310"
}
@@ -240,7 +240,7 @@
-
+
前へ次へ
diff --git a/jp/zimaos/Thunderbolt-PC-Direct.html b/jp/zimaos/Thunderbolt-PC-Direct.html
index f14cb8a4cc..643b6a1784 100644
--- a/jp/zimaos/Thunderbolt-PC-Direct.html
+++ b/jp/zimaos/Thunderbolt-PC-Direct.html
@@ -64,8 +64,8 @@
-
-
+
+
@@ -100,7 +100,7 @@
"url": "https://www.zimaspace.com/docs/logo.svg"
}
},
- "datePublished": "1736331091104"
+ "datePublished": "1736403522310"
}
@@ -400,7 +400,7 @@
-
+
前へ次へ
diff --git a/jp/zimaos/User-Guide.html b/jp/zimaos/User-Guide.html
index 4d6e4bdfae..79d0ebe90d 100644
--- a/jp/zimaos/User-Guide.html
+++ b/jp/zimaos/User-Guide.html
@@ -51,8 +51,8 @@
-
-
+
+
@@ -86,7 +86,7 @@
"url": "https://www.zimaspace.com/docs/logo.svg"
}
},
- "datePublished": "1736331091104"
+ "datePublished": "1736403522310"
}
@@ -205,7 +205,7 @@
diff --git a/jp/zimaos/Using-Samba-as-a-Member.html b/jp/zimaos/Using-Samba-as-a-Member.html
index 80be82a6ea..1c68264d8c 100644
--- a/jp/zimaos/Using-Samba-as-a-Member.html
+++ b/jp/zimaos/Using-Samba-as-a-Member.html
@@ -88,8 +88,8 @@
-
-
+
+
@@ -124,7 +124,7 @@
"url": "https://www.zimaspace.com/docs/logo.svg"
}
},
- "datePublished": "1736331091104"
+ "datePublished": "1736403522310"
}
@@ -393,7 +393,7 @@
-
+
前へ次へ
diff --git a/jp/zimaos/ZFS-Setup.html b/jp/zimaos/ZFS-Setup.html
index d5fa403794..2185ec131f 100644
--- a/jp/zimaos/ZFS-Setup.html
+++ b/jp/zimaos/ZFS-Setup.html
@@ -54,8 +54,8 @@
-
-
+
+
@@ -90,7 +90,7 @@
"url": "https://www.zimaspace.com/docs/logo.svg"
}
},
- "datePublished": "1736331091104"
+ "datePublished": "1736403522310"
}
@@ -213,7 +213,7 @@
diff --git a/jp/zimaos/ZimaOS-v1.2.5-Available!.html b/jp/zimaos/ZimaOS-v1.2.5-Available!.html
index 1df308e1dc..c37787ac42 100644
--- a/jp/zimaos/ZimaOS-v1.2.5-Available!.html
+++ b/jp/zimaos/ZimaOS-v1.2.5-Available!.html
@@ -52,8 +52,8 @@
-
-
+
+
@@ -88,7 +88,7 @@
"url": "https://www.zimaspace.com/docs/logo.svg"
}
},
- "datePublished": "1736331091104"
+ "datePublished": "1736403522310"
}
@@ -239,7 +239,7 @@
diff --git a/jp/zimaos/iSCSI-usage-tutorial.html b/jp/zimaos/iSCSI-usage-tutorial.html
index 9bdf171460..56435b0aca 100644
--- a/jp/zimaos/iSCSI-usage-tutorial.html
+++ b/jp/zimaos/iSCSI-usage-tutorial.html
@@ -62,8 +62,8 @@
-
-
+
+
@@ -98,7 +98,7 @@
"url": "https://www.zimaspace.com/docs/logo.svg"
}
},
- "datePublished": "1736331091104"
+ "datePublished": "1736403522310"
}
@@ -262,7 +262,7 @@
-
+
前へ次へ
diff --git a/jp/zimaos/index.html b/jp/zimaos/index.html
index 3d01768d99..cc8e7ab7e0 100644
--- a/jp/zimaos/index.html
+++ b/jp/zimaos/index.html
@@ -55,8 +55,8 @@
-
-
+
+
@@ -91,7 +91,7 @@
"url": "https://www.zimaspace.com/docs/logo.svg"
}
},
- "datePublished": "1736331091104"
+ "datePublished": "1736403522310"
}
@@ -283,7 +283,7 @@
-
+
次へ
diff --git a/jp/zimaos/migrate-files-from-Synology-to-ZimaCube.html b/jp/zimaos/migrate-files-from-Synology-to-ZimaCube.html
index 1db593c6f1..926e12d9c5 100644
--- a/jp/zimaos/migrate-files-from-Synology-to-ZimaCube.html
+++ b/jp/zimaos/migrate-files-from-Synology-to-ZimaCube.html
@@ -57,8 +57,8 @@
-
-
+
+
@@ -93,7 +93,7 @@
"url": "https://www.zimaspace.com/docs/logo.svg"
}
},
- "datePublished": "1736331091104"
+ "datePublished": "1736403522310"
}
@@ -234,7 +234,7 @@
diff --git a/jp/zimaos/resetnetworksettings.html b/jp/zimaos/resetnetworksettings.html
index acde7eba9f..271d1f82ca 100644
--- a/jp/zimaos/resetnetworksettings.html
+++ b/jp/zimaos/resetnetworksettings.html
@@ -54,8 +54,8 @@
-
-
+
+
@@ -90,7 +90,7 @@
"url": "https://www.zimaspace.com/docs/logo.svg"
}
},
- "datePublished": "1736331091104"
+ "datePublished": "1736403522310"
}
@@ -217,7 +217,7 @@
diff --git a/jp/zimaos/set-your-SSH.html b/jp/zimaos/set-your-SSH.html
index ab6c138b4b..95e97f1549 100644
--- a/jp/zimaos/set-your-SSH.html
+++ b/jp/zimaos/set-your-SSH.html
@@ -54,8 +54,8 @@
-
-
+
+
@@ -90,7 +90,7 @@
"url": "https://www.zimaspace.com/docs/logo.svg"
}
},
- "datePublished": "1736331091104"
+ "datePublished": "1736403522310"
}
@@ -212,7 +212,7 @@
-
+
前へ次へ
diff --git a/jp/zimaos/setup-emby-server.html b/jp/zimaos/setup-emby-server.html
index d9aaead609..53a5b11e16 100644
--- a/jp/zimaos/setup-emby-server.html
+++ b/jp/zimaos/setup-emby-server.html
@@ -60,8 +60,8 @@
-
-
+
+
@@ -96,7 +96,7 @@
"url": "https://www.zimaspace.com/docs/logo.svg"
}
},
- "datePublished": "1736331091104"
+ "datePublished": "1736403522310"
}
@@ -243,7 +243,7 @@
-
+
前へ次へ
diff --git a/jp/zimaos/share-via-link.html b/jp/zimaos/share-via-link.html
index 3b7c90f022..dab23a1ed1 100644
--- a/jp/zimaos/share-via-link.html
+++ b/jp/zimaos/share-via-link.html
@@ -51,8 +51,8 @@
-
-
+
+
@@ -86,7 +86,7 @@
"url": "https://www.zimaspace.com/docs/logo.svg"
}
},
- "datePublished": "1736331091104"
+ "datePublished": "1736403522310"
}
@@ -233,7 +233,7 @@
-
+
次へ
diff --git a/jp/zimaos/v-1.2.2.html b/jp/zimaos/v-1.2.2.html
index d426052ebe..09a8e70dda 100644
--- a/jp/zimaos/v-1.2.2.html
+++ b/jp/zimaos/v-1.2.2.html
@@ -51,8 +51,8 @@
-
-
+
+
@@ -86,7 +86,7 @@
"url": "https://www.zimaspace.com/docs/logo.svg"
}
},
- "datePublished": "1736331091104"
+ "datePublished": "1736403522310"
}
@@ -230,7 +230,7 @@
-
+
前へ次へ
diff --git a/jp/zimaos/v-1.2.3.html b/jp/zimaos/v-1.2.3.html
index e3ba3ee2f1..afe887eac7 100644
--- a/jp/zimaos/v-1.2.3.html
+++ b/jp/zimaos/v-1.2.3.html
@@ -52,8 +52,8 @@
-
-
+
+
@@ -88,7 +88,7 @@
"url": "https://www.zimaspace.com/docs/logo.svg"
}
},
- "datePublished": "1736331091104"
+ "datePublished": "1736403522310"
}
@@ -246,7 +246,7 @@
diff --git a/jp/zimaos/v-1.2.4.html b/jp/zimaos/v-1.2.4.html
index f601a1e0a3..d6244fce16 100644
--- a/jp/zimaos/v-1.2.4.html
+++ b/jp/zimaos/v-1.2.4.html
@@ -52,8 +52,8 @@
-
-
+
+
@@ -88,7 +88,7 @@
"url": "https://www.zimaspace.com/docs/logo.svg"
}
},
- "datePublished": "1736331091104"
+ "datePublished": "1736403522310"
}
@@ -227,7 +227,7 @@
-
+
前へ次へ
diff --git a/jp/zimaos/v1.3.0.html b/jp/zimaos/v1.3.0.html
index 68495d1f43..ad40243a8f 100644
--- a/jp/zimaos/v1.3.0.html
+++ b/jp/zimaos/v1.3.0.html
@@ -52,8 +52,8 @@
-
-
+
+
@@ -88,7 +88,7 @@
"url": "https://www.zimaspace.com/docs/logo.svg"
}
},
- "datePublished": "1736331091104"
+ "datePublished": "1736403522311"
}
@@ -239,7 +239,7 @@
-
+
前へ次へ
diff --git a/jp/zimaos/webtorrent-feature.html b/jp/zimaos/webtorrent-feature.html
index 1c4fffb40c..280f491b91 100644
--- a/jp/zimaos/webtorrent-feature.html
+++ b/jp/zimaos/webtorrent-feature.html
@@ -51,8 +51,8 @@
-
-
+
+
@@ -86,7 +86,7 @@
"url": "https://www.zimaspace.com/docs/logo.svg"
}
},
- "datePublished": "1736331091104"
+ "datePublished": "1736403522311"
}
@@ -233,7 +233,7 @@
-
+
前へ次へ
diff --git a/knowledge/index.html b/knowledge/index.html
index 16f73c9e73..b7dd034dac 100644
--- a/knowledge/index.html
+++ b/knowledge/index.html
@@ -51,8 +51,8 @@
-
-
+
+
@@ -86,7 +86,7 @@
"url": "https://www.zimaspace.com/docs/logo.svg"
}
},
- "datePublished": "1736331091104"
+ "datePublished": "1736403522311"
}
@@ -204,7 +204,7 @@ Install Unraid on Zima Devices
Section1
diff --git a/pt-PT/faq/test-files.html b/pt-PT/faq/test-files.html
index 822f572ed3..4a5f6df681 100644
--- a/pt-PT/faq/test-files.html
+++ b/pt-PT/faq/test-files.html
@@ -51,8 +51,8 @@
-
-
+
+
@@ -86,7 +86,7 @@
"url": "https://www.zimaspace.com/docs/logo.svg"
}
},
- "datePublished": "1736331091105"
+ "datePublished": "1736403522311"
}
@@ -207,7 +207,7 @@
-
+
Próximo
diff --git a/pt-PT/zimaboard/All-in-one-routing-system-OpenWRT.html b/pt-PT/zimaboard/All-in-one-routing-system-OpenWRT.html
index eeab22787f..4698907ce4 100644
--- a/pt-PT/zimaboard/All-in-one-routing-system-OpenWRT.html
+++ b/pt-PT/zimaboard/All-in-one-routing-system-OpenWRT.html
@@ -59,8 +59,8 @@
-
-
+
+
@@ -95,7 +95,7 @@
"url": "https://www.zimaspace.com/docs/logo.svg"
}
},
- "datePublished": "1736331091105"
+ "datePublished": "1736403522311"
}
@@ -245,7 +245,7 @@
diff --git a/pt-PT/zimaboard/Basic-functions-of-dedicated-systems.html b/pt-PT/zimaboard/Basic-functions-of-dedicated-systems.html
index fd2a3e2d8d..1e8471675f 100644
--- a/pt-PT/zimaboard/Basic-functions-of-dedicated-systems.html
+++ b/pt-PT/zimaboard/Basic-functions-of-dedicated-systems.html
@@ -66,8 +66,8 @@
-
-
+
+
@@ -102,7 +102,7 @@
"url": "https://www.zimaspace.com/docs/logo.svg"
}
},
- "datePublished": "1736331091105"
+ "datePublished": "1736403522311"
}
@@ -257,7 +257,7 @@
diff --git a/pt-PT/zimaboard/Build-a-75-inch-4K-Arcade-with-ZimaBoard-and-Batocera.html b/pt-PT/zimaboard/Build-a-75-inch-4K-Arcade-with-ZimaBoard-and-Batocera.html
index 869bab069c..2fa54afaed 100644
--- a/pt-PT/zimaboard/Build-a-75-inch-4K-Arcade-with-ZimaBoard-and-Batocera.html
+++ b/pt-PT/zimaboard/Build-a-75-inch-4K-Arcade-with-ZimaBoard-and-Batocera.html
@@ -72,8 +72,8 @@
-
-
+
+
@@ -108,7 +108,7 @@
"url": "https://www.zimaspace.com/docs/logo.svg"
}
},
- "datePublished": "1736331091105"
+ "datePublished": "1736403522311"
}
@@ -294,7 +294,7 @@
diff --git a/pt-PT/zimaboard/Enable-WOL-on-Zimaboard.html b/pt-PT/zimaboard/Enable-WOL-on-Zimaboard.html
index 7379199ac4..f19fd25f7a 100644
--- a/pt-PT/zimaboard/Enable-WOL-on-Zimaboard.html
+++ b/pt-PT/zimaboard/Enable-WOL-on-Zimaboard.html
@@ -61,8 +61,8 @@
-
-
+
+
@@ -97,7 +97,7 @@
"url": "https://www.zimaspace.com/docs/logo.svg"
}
},
- "datePublished": "1736331091105"
+ "datePublished": "1736403522311"
}
@@ -283,7 +283,7 @@
-
+
AnteriorPróximo
diff --git a/pt-PT/zimaboard/Hardware-Brief.html b/pt-PT/zimaboard/Hardware-Brief.html
index f48316d495..42393ea9ba 100644
--- a/pt-PT/zimaboard/Hardware-Brief.html
+++ b/pt-PT/zimaboard/Hardware-Brief.html
@@ -52,8 +52,8 @@
-
-
+
+
@@ -88,7 +88,7 @@
"url": "https://www.zimaspace.com/docs/logo.svg"
}
},
- "datePublished": "1736331091105"
+ "datePublished": "1736403522311"
}
@@ -229,7 +229,7 @@
-
+
AnteriorPróximo
diff --git a/pt-PT/zimaboard/Hardware-Interface-Introduction.html b/pt-PT/zimaboard/Hardware-Interface-Introduction.html
index bf5a64b39c..2596328826 100644
--- a/pt-PT/zimaboard/Hardware-Interface-Introduction.html
+++ b/pt-PT/zimaboard/Hardware-Interface-Introduction.html
@@ -54,8 +54,8 @@
-
-
+
+
@@ -90,7 +90,7 @@
"url": "https://www.zimaspace.com/docs/logo.svg"
}
},
- "datePublished": "1736331091105"
+ "datePublished": "1736403522311"
}
@@ -225,7 +225,7 @@
-
+
AnteriorPróximo
diff --git a/pt-PT/zimaboard/How-to-check-IP-address.html b/pt-PT/zimaboard/How-to-check-IP-address.html
index 2886c4b1e6..1914e62338 100644
--- a/pt-PT/zimaboard/How-to-check-IP-address.html
+++ b/pt-PT/zimaboard/How-to-check-IP-address.html
@@ -57,8 +57,8 @@
-
-
+
+
@@ -93,7 +93,7 @@
"url": "https://www.zimaspace.com/docs/logo.svg"
}
},
- "datePublished": "1736331091105"
+ "datePublished": "1736403522311"
}
@@ -242,7 +242,7 @@
diff --git a/pt-PT/zimaboard/MineCraft-Friendship-Service.html b/pt-PT/zimaboard/MineCraft-Friendship-Service.html
index 774ffea6f6..b1548f83e9 100644
--- a/pt-PT/zimaboard/MineCraft-Friendship-Service.html
+++ b/pt-PT/zimaboard/MineCraft-Friendship-Service.html
@@ -64,8 +64,8 @@
-
-
+
+
@@ -100,7 +100,7 @@
"url": "https://www.zimaspace.com/docs/logo.svg"
}
},
- "datePublished": "1736331091105"
+ "datePublished": "1736403522311"
}
@@ -280,7 +280,7 @@
-
+
AnteriorPróximo
diff --git a/pt-PT/zimaboard/Openwrt-eMMc-boot.html b/pt-PT/zimaboard/Openwrt-eMMc-boot.html
index 9caacc9f9a..23a745ed4e 100644
--- a/pt-PT/zimaboard/Openwrt-eMMc-boot.html
+++ b/pt-PT/zimaboard/Openwrt-eMMc-boot.html
@@ -59,8 +59,8 @@
-
-
+
+
@@ -95,7 +95,7 @@
"url": "https://www.zimaspace.com/docs/logo.svg"
}
},
- "datePublished": "1736331091105"
+ "datePublished": "1736403522311"
}
@@ -277,7 +277,7 @@
diff --git a/pt-PT/zimaboard/Power-on-Zimablade.html b/pt-PT/zimaboard/Power-on-Zimablade.html
index 6ef9b76ae4..4eaff99988 100644
--- a/pt-PT/zimaboard/Power-on-Zimablade.html
+++ b/pt-PT/zimaboard/Power-on-Zimablade.html
@@ -66,8 +66,8 @@
-
-
+
+
@@ -102,7 +102,7 @@
"url": "https://www.zimaspace.com/docs/logo.svg"
}
},
- "datePublished": "1736331091105"
+ "datePublished": "1736403522311"
}
@@ -279,7 +279,7 @@
-
+
AnteriorPróximo
diff --git a/pt-PT/zimaboard/Restore-factory-settings.html b/pt-PT/zimaboard/Restore-factory-settings.html
index 8e864ea0df..031a57dbbc 100644
--- a/pt-PT/zimaboard/Restore-factory-settings.html
+++ b/pt-PT/zimaboard/Restore-factory-settings.html
@@ -65,8 +65,8 @@
-
-
+
+
@@ -101,7 +101,7 @@
"url": "https://www.zimaspace.com/docs/logo.svg"
}
},
- "datePublished": "1736331091105"
+ "datePublished": "1736403522312"
}
@@ -287,7 +287,7 @@
-
+
AnteriorPróximo
diff --git a/pt-PT/zimaboard/Self-Deploying-Applications.html b/pt-PT/zimaboard/Self-Deploying-Applications.html
index ae5cf68699..864b056812 100644
--- a/pt-PT/zimaboard/Self-Deploying-Applications.html
+++ b/pt-PT/zimaboard/Self-Deploying-Applications.html
@@ -66,8 +66,8 @@
-
-
+
+
@@ -102,7 +102,7 @@
"url": "https://www.zimaspace.com/docs/logo.svg"
}
},
- "datePublished": "1736331091105"
+ "datePublished": "1736403522312"
}
@@ -259,7 +259,7 @@
-
+
AnteriorPróximo
diff --git a/pt-PT/zimaboard/Small-body-Big-applications-OMV-First-Experience.html b/pt-PT/zimaboard/Small-body-Big-applications-OMV-First-Experience.html
index f47fe1e701..706d6dbcfa 100644
--- a/pt-PT/zimaboard/Small-body-Big-applications-OMV-First-Experience.html
+++ b/pt-PT/zimaboard/Small-body-Big-applications-OMV-First-Experience.html
@@ -76,8 +76,8 @@
-
-
+
+
@@ -112,7 +112,7 @@
"url": "https://www.zimaspace.com/docs/logo.svg"
}
},
- "datePublished": "1736331091105"
+ "datePublished": "1736403522312"
}
@@ -296,7 +296,7 @@
diff --git a/pt-PT/zimaboard/Small-body-Big-applications-OMV-install.html b/pt-PT/zimaboard/Small-body-Big-applications-OMV-install.html
index 65d5cac6af..266e9dda9a 100644
--- a/pt-PT/zimaboard/Small-body-Big-applications-OMV-install.html
+++ b/pt-PT/zimaboard/Small-body-Big-applications-OMV-install.html
@@ -63,8 +63,8 @@
-
-
+
+
@@ -99,7 +99,7 @@
"url": "https://www.zimaspace.com/docs/logo.svg"
}
},
- "datePublished": "1736331091106"
+ "datePublished": "1736403522312"
}
@@ -263,7 +263,7 @@
-
+
AnteriorPróximo
diff --git a/pt-PT/zimaboard/Syncthing.html b/pt-PT/zimaboard/Syncthing.html
index 9d8f1d13aa..019b66ef9b 100644
--- a/pt-PT/zimaboard/Syncthing.html
+++ b/pt-PT/zimaboard/Syncthing.html
@@ -61,8 +61,8 @@
-
-
+
+
@@ -97,7 +97,7 @@
"url": "https://www.zimaspace.com/docs/logo.svg"
}
},
- "datePublished": "1736331091106"
+ "datePublished": "1736403522312"
}
@@ -261,7 +261,7 @@
diff --git a/pt-PT/zimaboard/Universal-third-party-system-installation-tutorial.html b/pt-PT/zimaboard/Universal-third-party-system-installation-tutorial.html
index 08f70a7317..cc7ec8a461 100644
--- a/pt-PT/zimaboard/Universal-third-party-system-installation-tutorial.html
+++ b/pt-PT/zimaboard/Universal-third-party-system-installation-tutorial.html
@@ -59,8 +59,8 @@
-
-
+
+
@@ -95,7 +95,7 @@
"url": "https://www.zimaspace.com/docs/logo.svg"
}
},
- "datePublished": "1736331091106"
+ "datePublished": "1736403522312"
}
@@ -247,7 +247,7 @@
-
+
AnteriorPróximo
diff --git a/pt-PT/zimaboard/Unraid-First-Experience-at-$129-Installation.html b/pt-PT/zimaboard/Unraid-First-Experience-at-$129-Installation.html
index 9268684383..686edcf6d8 100644
--- a/pt-PT/zimaboard/Unraid-First-Experience-at-$129-Installation.html
+++ b/pt-PT/zimaboard/Unraid-First-Experience-at-$129-Installation.html
@@ -69,8 +69,8 @@
-
-
+
+
@@ -105,7 +105,7 @@
"url": "https://www.zimaspace.com/docs/logo.svg"
}
},
- "datePublished": "1736331091106"
+ "datePublished": "1736403522312"
}
@@ -269,7 +269,7 @@
-
+
AnteriorPróximo
diff --git a/pt-PT/zimaboard/Upgrade-Motherboard-BIOS-Version.html b/pt-PT/zimaboard/Upgrade-Motherboard-BIOS-Version.html
index ad1506bb4a..2ec07e28ab 100644
--- a/pt-PT/zimaboard/Upgrade-Motherboard-BIOS-Version.html
+++ b/pt-PT/zimaboard/Upgrade-Motherboard-BIOS-Version.html
@@ -51,8 +51,8 @@
-
-
+
+
@@ -86,7 +86,7 @@
"url": "https://www.zimaspace.com/docs/logo.svg"
}
},
- "datePublished": "1736331091106"
+ "datePublished": "1736403522312"
}
@@ -258,7 +258,7 @@
-
+
AnteriorPróximo
diff --git a/pt-PT/zimaboard/VR-Audio-And-Video-Experience-Oculus.html b/pt-PT/zimaboard/VR-Audio-And-Video-Experience-Oculus.html
index 63eb64f0ac..a6962d00ef 100644
--- a/pt-PT/zimaboard/VR-Audio-And-Video-Experience-Oculus.html
+++ b/pt-PT/zimaboard/VR-Audio-And-Video-Experience-Oculus.html
@@ -59,8 +59,8 @@
-
-
+
+
@@ -95,7 +95,7 @@
"url": "https://www.zimaspace.com/docs/logo.svg"
}
},
- "datePublished": "1736331091106"
+ "datePublished": "1736403522312"
}
@@ -233,7 +233,7 @@
-
+
AnteriorPróximo
diff --git a/pt-PT/zimaboard/index.html b/pt-PT/zimaboard/index.html
index c584475410..29300d9acf 100644
--- a/pt-PT/zimaboard/index.html
+++ b/pt-PT/zimaboard/index.html
@@ -60,8 +60,8 @@
-
-
+
+
@@ -96,7 +96,7 @@
"url": "https://www.zimaspace.com/docs/logo.svg"
}
},
- "datePublished": "1736331091106"
+ "datePublished": "1736403522312"
}
@@ -243,7 +243,7 @@
-
+
Próximo
diff --git a/pt-PT/zimacube/About-ZimaOS.html b/pt-PT/zimacube/About-ZimaOS.html
index a9750228a0..0d5f4fa562 100644
--- a/pt-PT/zimacube/About-ZimaOS.html
+++ b/pt-PT/zimacube/About-ZimaOS.html
@@ -51,8 +51,8 @@
-
-
+
+
@@ -86,7 +86,7 @@
"url": "https://www.zimaspace.com/docs/logo.svg"
}
},
- "datePublished": "1736331091106"
+ "datePublished": "1736403522312"
}
@@ -204,7 +204,7 @@ Título
Secção
diff --git a/pt-PT/zimacube/Advanced-Using.html b/pt-PT/zimacube/Advanced-Using.html
index b2b34a473d..f7121d846c 100644
--- a/pt-PT/zimacube/Advanced-Using.html
+++ b/pt-PT/zimacube/Advanced-Using.html
@@ -51,8 +51,8 @@
-
-
+
+
@@ -86,7 +86,7 @@
"url": "https://www.zimaspace.com/docs/logo.svg"
}
},
- "datePublished": "1736331091106"
+ "datePublished": "1736403522312"
}
@@ -204,7 +204,7 @@ Título
Seção
diff --git a/pt-PT/zimacube/Assembly-Tutorial.html b/pt-PT/zimacube/Assembly-Tutorial.html
index e0c8c02992..7346c25f3c 100644
--- a/pt-PT/zimacube/Assembly-Tutorial.html
+++ b/pt-PT/zimacube/Assembly-Tutorial.html
@@ -110,8 +110,8 @@
-
-
+
+
@@ -146,7 +146,7 @@
"url": "https://www.zimaspace.com/docs/logo.svg"
}
},
- "datePublished": "1736331091106"
+ "datePublished": "1736403522312"
}
@@ -511,7 +511,7 @@ Desmontagem do chassi concluída
diff --git a/pt-PT/zimacube/Auto-Power-On.html b/pt-PT/zimacube/Auto-Power-On.html
index 8d3a5a434e..c302b18294 100644
--- a/pt-PT/zimacube/Auto-Power-On.html
+++ b/pt-PT/zimacube/Auto-Power-On.html
@@ -55,8 +55,8 @@
-
-
+
+
@@ -91,7 +91,7 @@
"url": "https://www.zimaspace.com/docs/logo.svg"
}
},
- "datePublished": "1736331091106"
+ "datePublished": "1736403522312"
}
@@ -216,7 +216,7 @@
-
+
AnteriorPróximo
diff --git a/pt-PT/zimacube/BIOS-Configuration.html b/pt-PT/zimacube/BIOS-Configuration.html
index 0bcb63081e..2f727355fd 100644
--- a/pt-PT/zimacube/BIOS-Configuration.html
+++ b/pt-PT/zimacube/BIOS-Configuration.html
@@ -51,8 +51,8 @@
-
-
+
+
@@ -86,7 +86,7 @@
"url": "https://www.zimaspace.com/docs/logo.svg"
}
},
- "datePublished": "1736331091106"
+ "datePublished": "1736403522312"
}
@@ -205,7 +205,7 @@ Configuração da BIOS
diff --git a/pt-PT/zimacube/Compatible-Network-Adapters.html b/pt-PT/zimacube/Compatible-Network-Adapters.html
index 0d01c62980..2f4d1212be 100644
--- a/pt-PT/zimacube/Compatible-Network-Adapters.html
+++ b/pt-PT/zimacube/Compatible-Network-Adapters.html
@@ -51,8 +51,8 @@
-
-
+
+
@@ -86,7 +86,7 @@
"url": "https://www.zimaspace.com/docs/logo.svg"
}
},
- "datePublished": "1736331091106"
+ "datePublished": "1736403522312"
}
@@ -237,7 +237,7 @@
diff --git a/pt-PT/zimacube/Creating-RAID-Troubleshooting-Guide.html b/pt-PT/zimacube/Creating-RAID-Troubleshooting-Guide.html
index d512fc6a8f..df90bc3048 100644
--- a/pt-PT/zimacube/Creating-RAID-Troubleshooting-Guide.html
+++ b/pt-PT/zimacube/Creating-RAID-Troubleshooting-Guide.html
@@ -56,8 +56,8 @@
-
-
+
+
@@ -92,7 +92,7 @@
"url": "https://www.zimaspace.com/docs/logo.svg"
}
},
- "datePublished": "1736331091106"
+ "datePublished": "1736403522312"
}
@@ -215,7 +215,7 @@
-
+
AnteriorPróximo
diff --git a/pt-PT/zimacube/Detailed-Plex-Operation-Guide.html b/pt-PT/zimacube/Detailed-Plex-Operation-Guide.html
index f7dcc85397..cc8d3b71b7 100644
--- a/pt-PT/zimacube/Detailed-Plex-Operation-Guide.html
+++ b/pt-PT/zimacube/Detailed-Plex-Operation-Guide.html
@@ -67,8 +67,8 @@
-
-
+
+
@@ -103,7 +103,7 @@
"url": "https://www.zimaspace.com/docs/logo.svg"
}
},
- "datePublished": "1736331091106"
+ "datePublished": "1736403522312"
}
@@ -244,7 +244,7 @@
diff --git a/pt-PT/zimacube/Enable-WOL-on-ZimaCube.html b/pt-PT/zimacube/Enable-WOL-on-ZimaCube.html
index 8b3dcad60d..5414f7e209 100644
--- a/pt-PT/zimacube/Enable-WOL-on-ZimaCube.html
+++ b/pt-PT/zimacube/Enable-WOL-on-ZimaCube.html
@@ -51,8 +51,8 @@
-
-
+
+
@@ -86,7 +86,7 @@
"url": "https://www.zimaspace.com/docs/logo.svg"
}
},
- "datePublished": "1736331091106"
+ "datePublished": "1736403522312"
}
@@ -258,7 +258,7 @@
-
+
AnteriorPróximo
diff --git "a/pt-PT/zimacube/From-Synology-to-ZimaCube\357\274\214migrate-all-files!.html" "b/pt-PT/zimacube/From-Synology-to-ZimaCube\357\274\214migrate-all-files!.html"
index ecfb1781cf..284927d64e 100644
--- "a/pt-PT/zimacube/From-Synology-to-ZimaCube\357\274\214migrate-all-files!.html"
+++ "b/pt-PT/zimacube/From-Synology-to-ZimaCube\357\274\214migrate-all-files!.html"
@@ -57,8 +57,8 @@
-
-
+
+
@@ -93,7 +93,7 @@
"url": "https://www.zimaspace.com/docs/logo.svg"
}
},
- "datePublished": "1736331091106"
+ "datePublished": "1736403522312"
}
@@ -234,7 +234,7 @@
-
+
Próximo
diff --git a/pt-PT/zimacube/GPU-Expansion.html b/pt-PT/zimacube/GPU-Expansion.html
index 6f53672b39..87979d0840 100644
--- a/pt-PT/zimacube/GPU-Expansion.html
+++ b/pt-PT/zimacube/GPU-Expansion.html
@@ -64,8 +64,8 @@
-
-
+
+
@@ -100,7 +100,7 @@
"url": "https://www.zimaspace.com/docs/logo.svg"
}
},
- "datePublished": "1736331091106"
+ "datePublished": "1736403522312"
}
@@ -333,7 +333,7 @@
-
+
AnteriorPróximo
diff --git a/pt-PT/zimacube/HDD-Interface-Usage-Guide.html b/pt-PT/zimacube/HDD-Interface-Usage-Guide.html
index 7fe85dadc3..6473761573 100644
--- a/pt-PT/zimacube/HDD-Interface-Usage-Guide.html
+++ b/pt-PT/zimacube/HDD-Interface-Usage-Guide.html
@@ -51,8 +51,8 @@
-
-
+
+
@@ -86,7 +86,7 @@
"url": "https://www.zimaspace.com/docs/logo.svg"
}
},
- "datePublished": "1736331091106"
+ "datePublished": "1736403522313"
}
@@ -453,7 +453,7 @@
-
+
AnteriorPróximo
diff --git a/pt-PT/zimacube/Hardware-Brief.html b/pt-PT/zimacube/Hardware-Brief.html
index 2b236bd60e..b97d8e3290 100644
--- a/pt-PT/zimacube/Hardware-Brief.html
+++ b/pt-PT/zimacube/Hardware-Brief.html
@@ -54,8 +54,8 @@
-
-
+
+
@@ -90,7 +90,7 @@
"url": "https://www.zimaspace.com/docs/logo.svg"
}
},
- "datePublished": "1736331091106"
+ "datePublished": "1736403522313"
}
@@ -234,7 +234,7 @@
-
+
AnteriorPróximo
diff --git a/pt-PT/zimacube/Hardware-Details.html b/pt-PT/zimacube/Hardware-Details.html
index 7d4f0b2527..fd453c9ca9 100644
--- a/pt-PT/zimacube/Hardware-Details.html
+++ b/pt-PT/zimacube/Hardware-Details.html
@@ -51,8 +51,8 @@
-
-
+
+
@@ -86,7 +86,7 @@
"url": "https://www.zimaspace.com/docs/logo.svg"
}
},
- "datePublished": "1736331091106"
+ "datePublished": "1736403522313"
}
@@ -254,7 +254,7 @@ Instruções da Interface do Ventilador
Instruções da Porta USB
diff --git a/pt-PT/zimacube/How-to-Install-ZimaOS.html b/pt-PT/zimacube/How-to-Install-ZimaOS.html
index 3702144f38..874cccd963 100644
--- a/pt-PT/zimacube/How-to-Install-ZimaOS.html
+++ b/pt-PT/zimacube/How-to-Install-ZimaOS.html
@@ -62,8 +62,8 @@
-
-
+
+
@@ -98,7 +98,7 @@
"url": "https://www.zimaspace.com/docs/logo.svg"
}
},
- "datePublished": "1736331091106"
+ "datePublished": "1736403522313"
}
@@ -233,7 +233,7 @@
diff --git a/pt-PT/zimacube/How-to-Install-and-Remove-the-7th-Bay.html b/pt-PT/zimacube/How-to-Install-and-Remove-the-7th-Bay.html
index c315cdc31f..5c064dee8b 100644
--- a/pt-PT/zimacube/How-to-Install-and-Remove-the-7th-Bay.html
+++ b/pt-PT/zimacube/How-to-Install-and-Remove-the-7th-Bay.html
@@ -58,8 +58,8 @@
-
-
+
+
@@ -94,7 +94,7 @@
"url": "https://www.zimaspace.com/docs/logo.svg"
}
},
- "datePublished": "1736331091107"
+ "datePublished": "1736403522313"
}
@@ -219,7 +219,7 @@
-
+
Próximo
diff --git a/pt-PT/zimacube/How-to-Open-SSH-in-ZimaOS.html b/pt-PT/zimacube/How-to-Open-SSH-in-ZimaOS.html
index 3f5465effc..5e0afa6691 100644
--- a/pt-PT/zimacube/How-to-Open-SSH-in-ZimaOS.html
+++ b/pt-PT/zimacube/How-to-Open-SSH-in-ZimaOS.html
@@ -53,8 +53,8 @@
-
-
+
+
@@ -89,7 +89,7 @@
"url": "https://www.zimaspace.com/docs/logo.svg"
}
},
- "datePublished": "1736331091107"
+ "datePublished": "1736403522313"
}
@@ -214,7 +214,7 @@
-
+
Próximo
diff --git a/pt-PT/zimacube/How-to-understand-Docker-App's-paths-On-ZimaOS.html b/pt-PT/zimacube/How-to-understand-Docker-App's-paths-On-ZimaOS.html
index d6b1eaba05..19c5303712 100644
--- a/pt-PT/zimacube/How-to-understand-Docker-App's-paths-On-ZimaOS.html
+++ b/pt-PT/zimacube/How-to-understand-Docker-App's-paths-On-ZimaOS.html
@@ -57,8 +57,8 @@
-
-
+
+
@@ -93,7 +93,7 @@
"url": "https://www.zimaspace.com/docs/logo.svg"
}
},
- "datePublished": "1736331091107"
+ "datePublished": "1736403522313"
}
@@ -232,7 +232,7 @@
diff --git a/pt-PT/zimacube/Install-TrueNAS.html b/pt-PT/zimacube/Install-TrueNAS.html
index d5e3edce5f..e5971b06fc 100644
--- a/pt-PT/zimacube/Install-TrueNAS.html
+++ b/pt-PT/zimacube/Install-TrueNAS.html
@@ -62,8 +62,8 @@
-
-
+
+
@@ -98,7 +98,7 @@
"url": "https://www.zimaspace.com/docs/logo.svg"
}
},
- "datePublished": "1736331091107"
+ "datePublished": "1736403522313"
}
@@ -234,7 +234,7 @@
diff --git a/pt-PT/zimacube/Install-UnRAID.html b/pt-PT/zimacube/Install-UnRAID.html
index e6a0fdcec7..9de3db66b1 100644
--- a/pt-PT/zimacube/Install-UnRAID.html
+++ b/pt-PT/zimacube/Install-UnRAID.html
@@ -67,8 +67,8 @@
-
-
+
+
@@ -103,7 +103,7 @@
"url": "https://www.zimaspace.com/docs/logo.svg"
}
},
- "datePublished": "1736331091107"
+ "datePublished": "1736403522313"
}
@@ -231,7 +231,7 @@
diff --git a/pt-PT/zimacube/Instructions-for-use-of-the-7th-Bay.html b/pt-PT/zimacube/Instructions-for-use-of-the-7th-Bay.html
index 6a7ecfde93..6ac0983c2d 100644
--- a/pt-PT/zimacube/Instructions-for-use-of-the-7th-Bay.html
+++ b/pt-PT/zimacube/Instructions-for-use-of-the-7th-Bay.html
@@ -64,8 +64,8 @@
-
-
+
+
@@ -100,7 +100,7 @@
"url": "https://www.zimaspace.com/docs/logo.svg"
}
},
- "datePublished": "1736331091107"
+ "datePublished": "1736403522313"
}
@@ -240,7 +240,7 @@
-
+
AnteriorPróximo
diff --git a/pt-PT/zimacube/Memory-Test-Tutorial.html b/pt-PT/zimacube/Memory-Test-Tutorial.html
index 311aa1e0f4..63c7e23be2 100644
--- a/pt-PT/zimacube/Memory-Test-Tutorial.html
+++ b/pt-PT/zimacube/Memory-Test-Tutorial.html
@@ -58,8 +58,8 @@
-
-
+
+
@@ -94,7 +94,7 @@
"url": "https://www.zimaspace.com/docs/logo.svg"
}
},
- "datePublished": "1736331091107"
+ "datePublished": "1736403522313"
}
@@ -223,11 +223,11 @@
- Entre na interface do Memtest e selecione Iniciar Teste.



-Passo 4: Determinar se há um problema com a memória com base nos resultados do feedback
Se a interface PASS aparecer, não há problema com a memória

Você pode usar os métodos acima para determinar se sua memória tem problemas de estabilidade e solucionar problemas na placa-mãe! Ao mesmo tempo, você pode entrar em contato com nosso suporte técnico pelo e-mail support@icewhale.org e anexar os resultados do teste para obter mais ajuda.
+Passo 4: Determinar se há um problema com a memória com base nos resultados do feedback
Se a interface PASS aparecer, não há problema com a memória

Você pode usar os métodos acima para determinar se sua memória tem problemas de estabilidade e solucionar problemas na placa-mãe! Ao mesmo tempo, você pode entrar em contato com nosso suporte técnico pelo e-mail support@icewhale.org e anexar os resultados do teste para obter mais ajuda.
diff --git a/pt-PT/zimacube/PC-Direct.html b/pt-PT/zimacube/PC-Direct.html
index 3446ef36bf..5a1a345fec 100644
--- a/pt-PT/zimacube/PC-Direct.html
+++ b/pt-PT/zimacube/PC-Direct.html
@@ -65,8 +65,8 @@
-
-
+
+
@@ -101,7 +101,7 @@
"url": "https://www.zimaspace.com/docs/logo.svg"
}
},
- "datePublished": "1736331091107"
+ "datePublished": "1736403522313"
}
@@ -294,7 +294,7 @@
-
+
AnteriorPróximo
diff --git a/pt-PT/zimacube/Plex-and-GPU-Transcoding.html b/pt-PT/zimacube/Plex-and-GPU-Transcoding.html
index aa88e9504d..fa8565cc9b 100644
--- a/pt-PT/zimacube/Plex-and-GPU-Transcoding.html
+++ b/pt-PT/zimacube/Plex-and-GPU-Transcoding.html
@@ -60,8 +60,8 @@
-
-
+
+
@@ -96,7 +96,7 @@
"url": "https://www.zimaspace.com/docs/logo.svg"
}
},
- "datePublished": "1736331091107"
+ "datePublished": "1736403522313"
}
@@ -280,7 +280,7 @@
-
+
AnteriorPróximo
diff --git a/pt-PT/zimacube/Quick-Start.html b/pt-PT/zimacube/Quick-Start.html
index f4b6e3b900..dd7917702d 100644
--- a/pt-PT/zimacube/Quick-Start.html
+++ b/pt-PT/zimacube/Quick-Start.html
@@ -59,8 +59,8 @@
-
-
+
+
@@ -95,7 +95,7 @@
"url": "https://www.zimaspace.com/docs/logo.svg"
}
},
- "datePublished": "1736331091107"
+ "datePublished": "1736403522313"
}
@@ -351,7 +351,7 @@
-
+
Próximo
diff --git a/pt-PT/zimacube/RAID-SSD-Expansion.html b/pt-PT/zimacube/RAID-SSD-Expansion.html
index 720ee05c5f..6d03baa7f4 100644
--- a/pt-PT/zimacube/RAID-SSD-Expansion.html
+++ b/pt-PT/zimacube/RAID-SSD-Expansion.html
@@ -51,8 +51,8 @@
-
-
+
+
@@ -86,7 +86,7 @@
"url": "https://www.zimaspace.com/docs/logo.svg"
}
},
- "datePublished": "1736331091107"
+ "datePublished": "1736403522313"
}
@@ -204,7 +204,7 @@ Título
Seção
diff --git a/pt-PT/zimacube/Release-Note.html b/pt-PT/zimacube/Release-Note.html
index dc735f421b..8fd7f81936 100644
--- a/pt-PT/zimacube/Release-Note.html
+++ b/pt-PT/zimacube/Release-Note.html
@@ -52,8 +52,8 @@
-
-
+
+
@@ -88,7 +88,7 @@
"url": "https://www.zimaspace.com/docs/logo.svg"
}
},
- "datePublished": "1736331091107"
+ "datePublished": "1736403522313"
}
@@ -235,7 +235,7 @@
diff --git a/pt-PT/zimacube/Resets-CMOS.html b/pt-PT/zimacube/Resets-CMOS.html
index b668e4f065..05d988888b 100644
--- a/pt-PT/zimacube/Resets-CMOS.html
+++ b/pt-PT/zimacube/Resets-CMOS.html
@@ -54,8 +54,8 @@
-
-
+
+
@@ -90,7 +90,7 @@
"url": "https://www.zimaspace.com/docs/logo.svg"
}
},
- "datePublished": "1736331091107"
+ "datePublished": "1736403522313"
}
@@ -216,7 +216,7 @@
-
+
AnteriorPróximo
diff --git a/pt-PT/zimacube/Transfer-Speeds-Over-Thunderbolt.html b/pt-PT/zimacube/Transfer-Speeds-Over-Thunderbolt.html
index b654ee17fa..1ece0d5b12 100644
--- a/pt-PT/zimacube/Transfer-Speeds-Over-Thunderbolt.html
+++ b/pt-PT/zimacube/Transfer-Speeds-Over-Thunderbolt.html
@@ -53,8 +53,8 @@
-
-
+
+
@@ -89,7 +89,7 @@
"url": "https://www.zimaspace.com/docs/logo.svg"
}
},
- "datePublished": "1736331091107"
+ "datePublished": "1736403522313"
}
@@ -214,7 +214,7 @@
-
+
AnteriorPróximo
diff --git a/pt-PT/zimacube/Troubleshooting-Self-Test-Guide.html b/pt-PT/zimacube/Troubleshooting-Self-Test-Guide.html
index 61242dc7b3..9330539515 100644
--- a/pt-PT/zimacube/Troubleshooting-Self-Test-Guide.html
+++ b/pt-PT/zimacube/Troubleshooting-Self-Test-Guide.html
@@ -55,8 +55,8 @@
-
-
+
+
@@ -91,7 +91,7 @@
"url": "https://www.zimaspace.com/docs/logo.svg"
}
},
- "datePublished": "1736331091107"
+ "datePublished": "1736403522313"
}
@@ -214,7 +214,7 @@ https://www.zimaspace.com/docs/zimacube/Memory-Test-Tutorial
Passo 3: Reiniciar o dispositivo
Você pode se referir aos seguintes passos para reiniciar a bateria RTC:
https://www.zimaspace.com/docs/zimacube/Resets-CMOS
-Solução:
Se você não conseguir iniciar de acordo com os passos acima, entre em contato com nossa equipe de pós-venda support@icewhale.org para substituir a placa-mãe.
+Solução:
Se você não conseguir iniciar de acordo com os passos acima, entre em contato com nossa equipe de pós-venda support@icewhale.org para substituir a placa-mãe.
Problema de Software
Anormalidade no início do sistema
- Re-conecte o disco de sistema na placa-mãe e verifique se o disco de sistema pode ser reconhecido normalmente.
- Você pode reinstalar o ZimaOS de acordo com o método no seguinte link:
https://www.zimaspace.com/docs/zimacube/How-to-Install-ZimaOS
@@ -226,11 +226,11 @@
O seguinte link lista os modelos de disco rígido que podem ser usados normalmente no teste interno:
https://www.zimaspace.com/docs/zimacube/HDD-Interface-Usage-Guide
Solução:
Se os métodos acima não conseguirem fazer o disco rígido funcionar normalmente, você pode entrar em contato com nossa equipe de pós-venda support@icewhale.org para substituir a placa de circuito impresso para você.
+

O seguinte link lista os modelos de disco rígido que podem ser usados normalmente no teste interno:
https://www.zimaspace.com/docs/zimacube/HDD-Interface-Usage-Guide
Solução:
Se os métodos acima não conseguirem fazer o disco rígido funcionar normalmente, você pode entrar em contato com nossa equipe de pós-venda support@icewhale.org para substituir a placa de circuito impresso para você.
diff --git a/pt-PT/zimacube/Tutorials.html b/pt-PT/zimacube/Tutorials.html
index aabc666723..f6d2cc6f4b 100644
--- a/pt-PT/zimacube/Tutorials.html
+++ b/pt-PT/zimacube/Tutorials.html
@@ -55,8 +55,8 @@
-
-
+
+
@@ -91,7 +91,7 @@
"url": "https://www.zimaspace.com/docs/logo.svg"
}
},
- "datePublished": "1736331091107"
+ "datePublished": "1736403522313"
}
@@ -216,7 +216,7 @@
-
+
Próximo
diff --git a/pt-PT/zimacube/User-Guide.html b/pt-PT/zimacube/User-Guide.html
index 2e86d02ecb..779ade8952 100644
--- a/pt-PT/zimacube/User-Guide.html
+++ b/pt-PT/zimacube/User-Guide.html
@@ -51,8 +51,8 @@
-
-
+
+
@@ -86,7 +86,7 @@
"url": "https://www.zimaspace.com/docs/logo.svg"
}
},
- "datePublished": "1736331091107"
+ "datePublished": "1736403522313"
}
@@ -204,7 +204,7 @@ Título
Seção
diff --git a/pt-PT/zimacube/ZimaCube-Bios-Update-Method-.html b/pt-PT/zimacube/ZimaCube-Bios-Update-Method-.html
index 94d5d0e841..999b54194a 100644
--- a/pt-PT/zimacube/ZimaCube-Bios-Update-Method-.html
+++ b/pt-PT/zimacube/ZimaCube-Bios-Update-Method-.html
@@ -56,8 +56,8 @@
-
-
+
+
@@ -92,7 +92,7 @@
"url": "https://www.zimaspace.com/docs/logo.svg"
}
},
- "datePublished": "1736331091107"
+ "datePublished": "1736403522313"
}
@@ -241,7 +241,7 @@
-
+
AnteriorPróximo
diff --git a/pt-PT/zimacube/ZimaCube-Motherboard-DIY-Fan-Guide-and-Specifications.html b/pt-PT/zimacube/ZimaCube-Motherboard-DIY-Fan-Guide-and-Specifications.html
index 033e13accd..618c8e9816 100644
--- a/pt-PT/zimacube/ZimaCube-Motherboard-DIY-Fan-Guide-and-Specifications.html
+++ b/pt-PT/zimacube/ZimaCube-Motherboard-DIY-Fan-Guide-and-Specifications.html
@@ -61,8 +61,8 @@
-
-
+
+
@@ -97,7 +97,7 @@
"url": "https://www.zimaspace.com/docs/logo.svg"
}
},
- "datePublished": "1736331091107"
+ "datePublished": "1736403522313"
}
@@ -249,7 +249,7 @@
-
+
AnteriorPróximo
diff --git a/pt-PT/zimacube/ZimaOS-application-content.html b/pt-PT/zimacube/ZimaOS-application-content.html
index f4d9870a34..46dd8e0a85 100644
--- a/pt-PT/zimacube/ZimaOS-application-content.html
+++ b/pt-PT/zimacube/ZimaOS-application-content.html
@@ -51,8 +51,8 @@
-
-
+
+
@@ -86,7 +86,7 @@
"url": "https://www.zimaspace.com/docs/logo.svg"
}
},
- "datePublished": "1736331091107"
+ "datePublished": "1736403522314"
}
@@ -204,7 +204,7 @@ Título
Seção
diff --git a/pt-PT/zimacube/index.html b/pt-PT/zimacube/index.html
index 0b68c8e54d..d0fa43fd3f 100644
--- a/pt-PT/zimacube/index.html
+++ b/pt-PT/zimacube/index.html
@@ -58,8 +58,8 @@
-
-
+
+
@@ -94,7 +94,7 @@
"url": "https://www.zimaspace.com/docs/logo.svg"
}
},
- "datePublished": "1736331091107"
+ "datePublished": "1736403522314"
}
@@ -329,7 +329,7 @@
diff --git a/pt-PT/zimaos/7th-Bay-LED.html b/pt-PT/zimaos/7th-Bay-LED.html
index e26ad4a210..85f24d4131 100644
--- a/pt-PT/zimaos/7th-Bay-LED.html
+++ b/pt-PT/zimaos/7th-Bay-LED.html
@@ -53,8 +53,8 @@
-
-
+
+
@@ -89,7 +89,7 @@
"url": "https://www.zimaspace.com/docs/logo.svg"
}
},
- "datePublished": "1736331091107"
+ "datePublished": "1736403522314"
}
@@ -447,7 +447,7 @@
-
+
AnteriorPróximo
diff --git a/pt-PT/zimaos/A-list-of-Contributions.html b/pt-PT/zimaos/A-list-of-Contributions.html
index 841ef0664a..92e351142d 100644
--- a/pt-PT/zimaos/A-list-of-Contributions.html
+++ b/pt-PT/zimaos/A-list-of-Contributions.html
@@ -51,8 +51,8 @@
-
-
+
+
@@ -86,7 +86,7 @@
"url": "https://www.zimaspace.com/docs/logo.svg"
}
},
- "datePublished": "1736331091108"
+ "datePublished": "1736403522314"
}
@@ -204,7 +204,7 @@ Título do artigo
Título do parágrafo
diff --git a/pt-PT/zimaos/Achieve-Fastest-Transfer-Speed.html b/pt-PT/zimaos/Achieve-Fastest-Transfer-Speed.html
index a250b5caba..3400b29676 100644
--- a/pt-PT/zimaos/Achieve-Fastest-Transfer-Speed.html
+++ b/pt-PT/zimaos/Achieve-Fastest-Transfer-Speed.html
@@ -52,8 +52,8 @@
-
-
+
+
@@ -88,7 +88,7 @@
"url": "https://www.zimaspace.com/docs/logo.svg"
}
},
- "datePublished": "1736331091108"
+ "datePublished": "1736403522314"
}
@@ -223,7 +223,7 @@
diff --git a/pt-PT/zimaos/Build-Apps.html b/pt-PT/zimaos/Build-Apps.html
index 7ec953feb3..7c0c224b3f 100644
--- a/pt-PT/zimaos/Build-Apps.html
+++ b/pt-PT/zimaos/Build-Apps.html
@@ -51,8 +51,8 @@
-
-
+
+
@@ -86,7 +86,7 @@
"url": "https://www.zimaspace.com/docs/logo.svg"
}
},
- "datePublished": "1736331091108"
+ "datePublished": "1736403522314"
}
@@ -323,7 +323,7 @@
-
+
AnteriorPróximo
diff --git a/pt-PT/zimaos/Build-Multiple-Clones-using-rsync.html b/pt-PT/zimaos/Build-Multiple-Clones-using-rsync.html
index a966745623..f61218c2b6 100644
--- a/pt-PT/zimaos/Build-Multiple-Clones-using-rsync.html
+++ b/pt-PT/zimaos/Build-Multiple-Clones-using-rsync.html
@@ -51,8 +51,8 @@
-
-
+
+
@@ -86,7 +86,7 @@
"url": "https://www.zimaspace.com/docs/logo.svg"
}
},
- "datePublished": "1736331091108"
+ "datePublished": "1736403522314"
}
@@ -205,7 +205,7 @@ Criar Múltiplas Cópias Usando rsync<
diff --git a/pt-PT/zimaos/Connect-with-Cloud-Drives.html b/pt-PT/zimaos/Connect-with-Cloud-Drives.html
index a4235f0503..3721988dbf 100644
--- a/pt-PT/zimaos/Connect-with-Cloud-Drives.html
+++ b/pt-PT/zimaos/Connect-with-Cloud-Drives.html
@@ -53,8 +53,8 @@
-
-
+
+
@@ -89,7 +89,7 @@
"url": "https://www.zimaspace.com/docs/logo.svg"
}
},
- "datePublished": "1736331091108"
+ "datePublished": "1736403522314"
}
@@ -228,7 +228,7 @@
-
+
AnteriorPróximo
diff --git a/pt-PT/zimaos/Create-Raid6-on-ZimaOS.html b/pt-PT/zimaos/Create-Raid6-on-ZimaOS.html
index ea07cecbf5..c560402e31 100644
--- a/pt-PT/zimaos/Create-Raid6-on-ZimaOS.html
+++ b/pt-PT/zimaos/Create-Raid6-on-ZimaOS.html
@@ -57,8 +57,8 @@
-
-
+
+
@@ -93,7 +93,7 @@
"url": "https://www.zimaspace.com/docs/logo.svg"
}
},
- "datePublished": "1736331091108"
+ "datePublished": "1736403522314"
}
@@ -253,7 +253,7 @@
mdadm -Av /dev/md0 /dev/sda /dev/sdb /dev/sdc /dev/sdd
mount /dev/md0 /media/foldername
diff --git a/pt-PT/zimaos/Data-Migration.html b/pt-PT/zimaos/Data-Migration.html
index b4567df5ed..272595d019 100644
--- a/pt-PT/zimaos/Data-Migration.html
+++ b/pt-PT/zimaos/Data-Migration.html
@@ -57,8 +57,8 @@
-
-
+
+
@@ -93,7 +93,7 @@
"url": "https://www.zimaspace.com/docs/logo.svg"
}
},
- "datePublished": "1736331091108"
+ "datePublished": "1736403522314"
}
@@ -231,7 +231,7 @@
-
+
AnteriorPróximo
diff --git a/pt-PT/zimaos/Deploy-Radarr-in-ZimaOS.html b/pt-PT/zimaos/Deploy-Radarr-in-ZimaOS.html
index b80b85d966..861570c3ea 100644
--- a/pt-PT/zimaos/Deploy-Radarr-in-ZimaOS.html
+++ b/pt-PT/zimaos/Deploy-Radarr-in-ZimaOS.html
@@ -63,8 +63,8 @@
-
-
+
+
@@ -99,7 +99,7 @@
"url": "https://www.zimaspace.com/docs/logo.svg"
}
},
- "datePublished": "1736331091108"
+ "datePublished": "1736403522314"
}
@@ -233,7 +233,7 @@
diff --git a/pt-PT/zimaos/Detailed-Plex-Operation-Guide.html b/pt-PT/zimaos/Detailed-Plex-Operation-Guide.html
index a2039b4bc7..39da5026b9 100644
--- a/pt-PT/zimaos/Detailed-Plex-Operation-Guide.html
+++ b/pt-PT/zimaos/Detailed-Plex-Operation-Guide.html
@@ -67,8 +67,8 @@
-
-
+
+
@@ -103,7 +103,7 @@
"url": "https://www.zimaspace.com/docs/logo.svg"
}
},
- "datePublished": "1736331091108"
+ "datePublished": "1736403522314"
}
@@ -244,7 +244,7 @@
diff --git a/pt-PT/zimaos/Disk-Format-Supported.html b/pt-PT/zimaos/Disk-Format-Supported.html
index 78841db9c3..eb3298ee2f 100644
--- a/pt-PT/zimaos/Disk-Format-Supported.html
+++ b/pt-PT/zimaos/Disk-Format-Supported.html
@@ -51,8 +51,8 @@
-
-
+
+
@@ -86,7 +86,7 @@
"url": "https://www.zimaspace.com/docs/logo.svg"
}
},
- "datePublished": "1736331091108"
+ "datePublished": "1736403522314"
}
@@ -277,11 +277,11 @@ Resumo
O ZimaOS está empenhado em fornecer aos utilizadores soluções de armazenamento eficientes e estáveis. Este guia ajuda você a entender o suporte ao sistema de arquivos na versão atual, permitindo que você planeje melhor o uso dos seus dispositivos de armazenamento. Agradecemos por escolher o ZimaOS; continuaremos a otimizar e a oferecer uma experiência de utilizador aprimorada.
-Para quaisquer questões, entre em contacto com a equipe de suporte técnico do ZimaOS em support@icewhale.org.
+Para quaisquer questões, entre em contacto com a equipe de suporte técnico do ZimaOS em support@icewhale.org.
diff --git a/pt-PT/zimaos/Enable-AI.html b/pt-PT/zimaos/Enable-AI.html
index a68dd647b2..74a62f528b 100644
--- a/pt-PT/zimaos/Enable-AI.html
+++ b/pt-PT/zimaos/Enable-AI.html
@@ -51,8 +51,8 @@
-
-
+
+
@@ -86,7 +86,7 @@
"url": "https://www.zimaspace.com/docs/logo.svg"
}
},
- "datePublished": "1736331091108"
+ "datePublished": "1736403522314"
}
@@ -223,11 +223,11 @@ Resumo
O ZimaOS está comprometido em fornecer aos usuários soluções de armazenamento eficientes e estáveis. Este guia ajuda você a entender o suporte ao sistema de arquivos na versão atual, permitindo que você planeje melhor o uso dos seus dispositivos de armazenamento. Obrigado por escolher o ZimaOS; continuaremos a otimizar e proporcionar uma experiência de usuário aprimorada.
-Para quaisquer dúvidas, entre em contato com a equipe de suporte técnico do ZimaOS através do e-mail support@icewhale.org.
+Para quaisquer dúvidas, entre em contato com a equipe de suporte técnico do ZimaOS através do e-mail support@icewhale.org.
diff --git a/pt-PT/zimaos/Features.html b/pt-PT/zimaos/Features.html
index 3ad1373889..e6f02bcffe 100644
--- a/pt-PT/zimaos/Features.html
+++ b/pt-PT/zimaos/Features.html
@@ -69,8 +69,8 @@
-
-
+
+
@@ -105,7 +105,7 @@
"url": "https://www.zimaspace.com/docs/logo.svg"
}
},
- "datePublished": "1736331091108"
+ "datePublished": "1736403522314"
}
@@ -267,7 +267,7 @@
diff --git a/pt-PT/zimaos/Get-Network-ID.html b/pt-PT/zimaos/Get-Network-ID.html
index 78d3fa8942..24a1c90222 100644
--- a/pt-PT/zimaos/Get-Network-ID.html
+++ b/pt-PT/zimaos/Get-Network-ID.html
@@ -55,8 +55,8 @@
-
-
+
+
@@ -91,7 +91,7 @@
"url": "https://www.zimaspace.com/docs/logo.svg"
}
},
- "datePublished": "1736331091108"
+ "datePublished": "1736403522314"
}
@@ -221,7 +221,7 @@
diff --git a/pt-PT/zimaos/Get-Started.html b/pt-PT/zimaos/Get-Started.html
index 6372a35792..cae51118b5 100644
--- a/pt-PT/zimaos/Get-Started.html
+++ b/pt-PT/zimaos/Get-Started.html
@@ -66,8 +66,8 @@
-
-
+
+
@@ -102,7 +102,7 @@
"url": "https://www.zimaspace.com/docs/logo.svg"
}
},
- "datePublished": "1736331091108"
+ "datePublished": "1736403522314"
}
@@ -259,7 +259,7 @@
diff --git a/pt-PT/zimaos/How-to-Contribute.html b/pt-PT/zimaos/How-to-Contribute.html
index daacc64214..8f1d2f781d 100644
--- a/pt-PT/zimaos/How-to-Contribute.html
+++ b/pt-PT/zimaos/How-to-Contribute.html
@@ -51,8 +51,8 @@
-
-
+
+
@@ -86,7 +86,7 @@
"url": "https://www.zimaspace.com/docs/logo.svg"
}
},
- "datePublished": "1736331091108"
+ "datePublished": "1736403522314"
}
@@ -205,7 +205,7 @@ Como Contribuir
diff --git a/pt-PT/zimaos/How-to-Manually-Download-the-Large-Language-Model.html b/pt-PT/zimaos/How-to-Manually-Download-the-Large-Language-Model.html
index cfaf5d8b4c..dc79bf1bf4 100644
--- a/pt-PT/zimaos/How-to-Manually-Download-the-Large-Language-Model.html
+++ b/pt-PT/zimaos/How-to-Manually-Download-the-Large-Language-Model.html
@@ -51,8 +51,8 @@
-
-
+
+
@@ -86,7 +86,7 @@
"url": "https://www.zimaspace.com/docs/logo.svg"
}
},
- "datePublished": "1736331091108"
+ "datePublished": "1736403522314"
}
@@ -205,7 +205,7 @@ Como Baixar Manualmente o Grande Model
diff --git a/pt-PT/zimaos/How-to-Open-SSH-in-ZimaOS.html b/pt-PT/zimaos/How-to-Open-SSH-in-ZimaOS.html
index 2fa17f44d3..1a74116c07 100644
--- a/pt-PT/zimaos/How-to-Open-SSH-in-ZimaOS.html
+++ b/pt-PT/zimaos/How-to-Open-SSH-in-ZimaOS.html
@@ -53,8 +53,8 @@
-
-
+
+
@@ -89,7 +89,7 @@
"url": "https://www.zimaspace.com/docs/logo.svg"
}
},
- "datePublished": "1736331091108"
+ "datePublished": "1736403522314"
}
@@ -214,7 +214,7 @@
-
+
AnteriorPróximo
diff --git a/pt-PT/zimaos/How-to-download-and-install-ZimaClient.html b/pt-PT/zimaos/How-to-download-and-install-ZimaClient.html
index ea4d16b447..d11910d678 100644
--- a/pt-PT/zimaos/How-to-download-and-install-ZimaClient.html
+++ b/pt-PT/zimaos/How-to-download-and-install-ZimaClient.html
@@ -62,8 +62,8 @@
-
-
+
+
@@ -98,7 +98,7 @@
"url": "https://www.zimaspace.com/docs/logo.svg"
}
},
- "datePublished": "1736331091108"
+ "datePublished": "1736403522314"
}
@@ -262,11 +262,11 @@ john@icewhale.org, descrevendo o problema e fornecendo capturas de tela (se houver).
+
4. Como acessar logs e ajudar na depuração
Quando um erro/problema ocorrer, imediatamente tire uma captura de tela (se aplicável) e saia do client Zima.
Recupere os logs a partir dos seguintes locais:
macOS:
~/Library/Application Support/Zima/logs
Windows:
%AppData%\Zima\logs
Empacote todos os arquivos de log e envie para john@icewhale.org, descrevendo o problema e fornecendo capturas de tela (se houver).
diff --git a/pt-PT/zimaos/How-to-understand-Docker-App's-paths-On-ZimaOS.html b/pt-PT/zimaos/How-to-understand-Docker-App's-paths-On-ZimaOS.html
index df6f096627..43bddbae09 100644
--- a/pt-PT/zimaos/How-to-understand-Docker-App's-paths-On-ZimaOS.html
+++ b/pt-PT/zimaos/How-to-understand-Docker-App's-paths-On-ZimaOS.html
@@ -57,8 +57,8 @@
-
-
+
+
@@ -93,7 +93,7 @@
"url": "https://www.zimaspace.com/docs/logo.svg"
}
},
- "datePublished": "1736331091108"
+ "datePublished": "1736403522315"
}
@@ -232,7 +232,7 @@
diff --git a/pt-PT/zimaos/How-to-use-OpenAPI.html b/pt-PT/zimaos/How-to-use-OpenAPI.html
index eae4100871..67edd67634 100644
--- a/pt-PT/zimaos/How-to-use-OpenAPI.html
+++ b/pt-PT/zimaos/How-to-use-OpenAPI.html
@@ -51,8 +51,8 @@
-
-
+
+
@@ -86,7 +86,7 @@
"url": "https://www.zimaspace.com/docs/logo.svg"
}
},
- "datePublished": "1736331091108"
+ "datePublished": "1736403522315"
}
@@ -218,7 +218,7 @@
diff --git a/pt-PT/zimaos/Immich-Tutorial.html b/pt-PT/zimaos/Immich-Tutorial.html
index b69773d82a..2cc948acc0 100644
--- a/pt-PT/zimaos/Immich-Tutorial.html
+++ b/pt-PT/zimaos/Immich-Tutorial.html
@@ -79,8 +79,8 @@
-
-
+
+
@@ -115,7 +115,7 @@
"url": "https://www.zimaspace.com/docs/logo.svg"
}
},
- "datePublished": "1736331091108"
+ "datePublished": "1736403522315"
}
@@ -278,7 +278,7 @@
-
+
AnteriorPróximo
diff --git a/pt-PT/zimaos/Install-offline.html b/pt-PT/zimaos/Install-offline.html
index 7086e67e26..ed161e2925 100644
--- a/pt-PT/zimaos/Install-offline.html
+++ b/pt-PT/zimaos/Install-offline.html
@@ -55,8 +55,8 @@
-
-
+
+
@@ -91,7 +91,7 @@
"url": "https://www.zimaspace.com/docs/logo.svg"
}
},
- "datePublished": "1736331091108"
+ "datePublished": "1736403522315"
}
@@ -229,7 +229,7 @@ Atualização offline
diff --git a/pt-PT/zimaos/Link-Synology-and-SMB-Shares.html b/pt-PT/zimaos/Link-Synology-and-SMB-Shares.html
index adcb8a22c7..a3f8792844 100644
--- a/pt-PT/zimaos/Link-Synology-and-SMB-Shares.html
+++ b/pt-PT/zimaos/Link-Synology-and-SMB-Shares.html
@@ -63,8 +63,8 @@
-
-
+
+
@@ -99,7 +99,7 @@
"url": "https://www.zimaspace.com/docs/logo.svg"
}
},
- "datePublished": "1736331091109"
+ "datePublished": "1736403522315"
}
@@ -231,7 +231,7 @@
diff --git a/pt-PT/zimaos/Media-Server-Setup-with-Jellyfin.html b/pt-PT/zimaos/Media-Server-Setup-with-Jellyfin.html
index 41cc0a47d3..c6de92f988 100644
--- a/pt-PT/zimaos/Media-Server-Setup-with-Jellyfin.html
+++ b/pt-PT/zimaos/Media-Server-Setup-with-Jellyfin.html
@@ -54,8 +54,8 @@
-
-
+
+
@@ -90,7 +90,7 @@
"url": "https://www.zimaspace.com/docs/logo.svg"
}
},
- "datePublished": "1736331091109"
+ "datePublished": "1736403522315"
}
@@ -246,7 +246,7 @@
-
+
AnteriorPróximo
diff --git a/pt-PT/zimaos/More-RAID-Options.html b/pt-PT/zimaos/More-RAID-Options.html
index 61f0881bd6..f1b0414ed3 100644
--- a/pt-PT/zimaos/More-RAID-Options.html
+++ b/pt-PT/zimaos/More-RAID-Options.html
@@ -57,8 +57,8 @@
-
-
+
+
@@ -93,7 +93,7 @@
"url": "https://www.zimaspace.com/docs/logo.svg"
}
},
- "datePublished": "1736331091109"
+ "datePublished": "1736403522315"
}
@@ -224,7 +224,7 @@
diff --git a/pt-PT/zimaos/NVR-Camera-Server.html b/pt-PT/zimaos/NVR-Camera-Server.html
index 9b80f45664..1755403bfe 100644
--- a/pt-PT/zimaos/NVR-Camera-Server.html
+++ b/pt-PT/zimaos/NVR-Camera-Server.html
@@ -64,8 +64,8 @@
-
-
+
+
@@ -100,7 +100,7 @@
"url": "https://www.zimaspace.com/docs/logo.svg"
}
},
- "datePublished": "1736331091109"
+ "datePublished": "1736403522315"
}
@@ -238,7 +238,7 @@
- Clique em ‘Configuração’

- Selecione ‘Câmera IP’

-- Digite a URL RTSP obtida, por exemplo: rtsp://admin:Hjj12345@10.0.171.52/stream1.

+- Digite a URL RTSP obtida, por exemplo: rtsp://admin:Hjj12345@10.0.171.52/stream1.

- Configure a resolução e a taxa de quadros, por exemplo: 720x480.
- Após a configuração ser concluída, você pode visualizar as imagens e vídeos capturados na interface do Kerberos


- Você também pode ver o status de monitoramento em tempo real na interface principal

@@ -247,7 +247,7 @@
-
+
AnteriorPróximo
diff --git a/pt-PT/zimaos/Networking.html b/pt-PT/zimaos/Networking.html
index 330520045a..94ba3b96ce 100644
--- a/pt-PT/zimaos/Networking.html
+++ b/pt-PT/zimaos/Networking.html
@@ -51,8 +51,8 @@
-
-
+
+
@@ -86,7 +86,7 @@
"url": "https://www.zimaspace.com/docs/logo.svg"
}
},
- "datePublished": "1736331091109"
+ "datePublished": "1736403522315"
}
@@ -204,7 +204,7 @@ Título do Artigo
Título do Parágrafo
diff --git a/pt-PT/zimaos/OpenAPI-Live-Preview.html b/pt-PT/zimaos/OpenAPI-Live-Preview.html
index 29b5fcfe82..5c921c246c 100644
--- a/pt-PT/zimaos/OpenAPI-Live-Preview.html
+++ b/pt-PT/zimaos/OpenAPI-Live-Preview.html
@@ -51,8 +51,8 @@
-
-
+
+
@@ -86,7 +86,7 @@
"url": "https://www.zimaspace.com/docs/logo.svg"
}
},
- "datePublished": "1736331091109"
+ "datePublished": "1736403522315"
}
@@ -220,7 +220,7 @@
-
+
Anterior
diff --git a/pt-PT/zimaos/Pi-hole-Deployment-Guide-on-ZimaOS.html b/pt-PT/zimaos/Pi-hole-Deployment-Guide-on-ZimaOS.html
index 3253860b01..5d10e007b3 100644
--- a/pt-PT/zimaos/Pi-hole-Deployment-Guide-on-ZimaOS.html
+++ b/pt-PT/zimaos/Pi-hole-Deployment-Guide-on-ZimaOS.html
@@ -63,8 +63,8 @@
-
-
+
+
@@ -99,7 +99,7 @@
"url": "https://www.zimaspace.com/docs/logo.svg"
}
},
- "datePublished": "1736331091109"
+ "datePublished": "1736403522315"
}
@@ -234,7 +234,7 @@
-
+
AnteriorPróximo
diff --git a/pt-PT/zimaos/Recover-Your-Password.html b/pt-PT/zimaos/Recover-Your-Password.html
index eeb3ebd042..8335f3dec0 100644
--- a/pt-PT/zimaos/Recover-Your-Password.html
+++ b/pt-PT/zimaos/Recover-Your-Password.html
@@ -55,8 +55,8 @@
-
-
+
+
@@ -91,7 +91,7 @@
"url": "https://www.zimaspace.com/docs/logo.svg"
}
},
- "datePublished": "1736331091109"
+ "datePublished": "1736403522315"
}
@@ -222,7 +222,7 @@
-
+
AnteriorPróximo
diff --git a/pt-PT/zimaos/Romote-Access.html b/pt-PT/zimaos/Romote-Access.html
index fe1a15f891..e2bee466dc 100644
--- a/pt-PT/zimaos/Romote-Access.html
+++ b/pt-PT/zimaos/Romote-Access.html
@@ -59,8 +59,8 @@
-
-
+
+
@@ -95,7 +95,7 @@
"url": "https://www.zimaspace.com/docs/logo.svg"
}
},
- "datePublished": "1736331091109"
+ "datePublished": "1736403522315"
}
@@ -237,7 +237,7 @@
-
+
AnteriorPróximo
diff --git a/pt-PT/zimaos/Setup-Python.html b/pt-PT/zimaos/Setup-Python.html
index 20d66826ec..de2fb789aa 100644
--- a/pt-PT/zimaos/Setup-Python.html
+++ b/pt-PT/zimaos/Setup-Python.html
@@ -53,8 +53,8 @@
-
-
+
+
@@ -89,7 +89,7 @@
"url": "https://www.zimaspace.com/docs/logo.svg"
}
},
- "datePublished": "1736331091109"
+ "datePublished": "1736403522315"
}
@@ -218,7 +218,7 @@
-
+
AnteriorPróximo
diff --git a/pt-PT/zimaos/Sync-Photos-via-Configurable-CLI.html b/pt-PT/zimaos/Sync-Photos-via-Configurable-CLI.html
index 6301d12885..40460a8607 100644
--- a/pt-PT/zimaos/Sync-Photos-via-Configurable-CLI.html
+++ b/pt-PT/zimaos/Sync-Photos-via-Configurable-CLI.html
@@ -60,8 +60,8 @@
-
-
+
+
@@ -96,7 +96,7 @@
"url": "https://www.zimaspace.com/docs/logo.svg"
}
},
- "datePublished": "1736331091109"
+ "datePublished": "1736403522315"
}
@@ -229,7 +229,7 @@
-
+
AnteriorPróximo
diff --git a/pt-PT/zimaos/Sync-Photos-with-Immich.html b/pt-PT/zimaos/Sync-Photos-with-Immich.html
index ff5b870908..9ed44cf3f6 100644
--- a/pt-PT/zimaos/Sync-Photos-with-Immich.html
+++ b/pt-PT/zimaos/Sync-Photos-with-Immich.html
@@ -66,8 +66,8 @@
-
-
+
+
@@ -102,7 +102,7 @@
"url": "https://www.zimaspace.com/docs/logo.svg"
}
},
- "datePublished": "1736331091109"
+ "datePublished": "1736403522315"
}
@@ -240,7 +240,7 @@
-
+
AnteriorPróximo
diff --git a/pt-PT/zimaos/Thunderbolt-PC-Direct.html b/pt-PT/zimaos/Thunderbolt-PC-Direct.html
index 5f886b59e9..465a25c2ff 100644
--- a/pt-PT/zimaos/Thunderbolt-PC-Direct.html
+++ b/pt-PT/zimaos/Thunderbolt-PC-Direct.html
@@ -64,8 +64,8 @@
-
-
+
+
@@ -100,7 +100,7 @@
"url": "https://www.zimaspace.com/docs/logo.svg"
}
},
- "datePublished": "1736331091109"
+ "datePublished": "1736403522315"
}
@@ -400,7 +400,7 @@
-
+
AnteriorPróximo
diff --git a/pt-PT/zimaos/User-Guide.html b/pt-PT/zimaos/User-Guide.html
index d90ec6adfa..d585c61b11 100644
--- a/pt-PT/zimaos/User-Guide.html
+++ b/pt-PT/zimaos/User-Guide.html
@@ -51,8 +51,8 @@
-
-
+
+
@@ -86,7 +86,7 @@
"url": "https://www.zimaspace.com/docs/logo.svg"
}
},
- "datePublished": "1736331091109"
+ "datePublished": "1736403522315"
}
@@ -205,7 +205,7 @@
diff --git a/pt-PT/zimaos/Using-Samba-as-a-Member.html b/pt-PT/zimaos/Using-Samba-as-a-Member.html
index 7c32d12386..9b7e9a2429 100644
--- a/pt-PT/zimaos/Using-Samba-as-a-Member.html
+++ b/pt-PT/zimaos/Using-Samba-as-a-Member.html
@@ -88,8 +88,8 @@
-
-
+
+
@@ -124,7 +124,7 @@
"url": "https://www.zimaspace.com/docs/logo.svg"
}
},
- "datePublished": "1736331091109"
+ "datePublished": "1736403522315"
}
@@ -393,7 +393,7 @@
diff --git a/pt-PT/zimaos/ZFS-Setup.html b/pt-PT/zimaos/ZFS-Setup.html
index 4902a15164..d912bd2a50 100644
--- a/pt-PT/zimaos/ZFS-Setup.html
+++ b/pt-PT/zimaos/ZFS-Setup.html
@@ -54,8 +54,8 @@
-
-
+
+
@@ -90,7 +90,7 @@
"url": "https://www.zimaspace.com/docs/logo.svg"
}
},
- "datePublished": "1736331091109"
+ "datePublished": "1736403522315"
}
@@ -213,7 +213,7 @@
diff --git a/pt-PT/zimaos/ZimaOS-v1.2.5-Available!.html b/pt-PT/zimaos/ZimaOS-v1.2.5-Available!.html
index a61689918c..ed545ab770 100644
--- a/pt-PT/zimaos/ZimaOS-v1.2.5-Available!.html
+++ b/pt-PT/zimaos/ZimaOS-v1.2.5-Available!.html
@@ -52,8 +52,8 @@
-
-
+
+
@@ -88,7 +88,7 @@
"url": "https://www.zimaspace.com/docs/logo.svg"
}
},
- "datePublished": "1736331091109"
+ "datePublished": "1736403522315"
}
@@ -239,7 +239,7 @@
-
+
AnteriorPróximo
diff --git a/pt-PT/zimaos/iSCSI-usage-tutorial.html b/pt-PT/zimaos/iSCSI-usage-tutorial.html
index f01530a69e..9c47af3084 100644
--- a/pt-PT/zimaos/iSCSI-usage-tutorial.html
+++ b/pt-PT/zimaos/iSCSI-usage-tutorial.html
@@ -62,8 +62,8 @@
-
-
+
+
@@ -98,7 +98,7 @@
"url": "https://www.zimaspace.com/docs/logo.svg"
}
},
- "datePublished": "1736331091109"
+ "datePublished": "1736403522315"
}
@@ -262,7 +262,7 @@
diff --git a/pt-PT/zimaos/index.html b/pt-PT/zimaos/index.html
index b2902f9dfb..78c83f567d 100644
--- a/pt-PT/zimaos/index.html
+++ b/pt-PT/zimaos/index.html
@@ -55,8 +55,8 @@
-
-
+
+
@@ -91,7 +91,7 @@
"url": "https://www.zimaspace.com/docs/logo.svg"
}
},
- "datePublished": "1736331091109"
+ "datePublished": "1736403522316"
}
@@ -283,7 +283,7 @@
diff --git a/pt-PT/zimaos/migrate-files-from-Synology-to-ZimaCube.html b/pt-PT/zimaos/migrate-files-from-Synology-to-ZimaCube.html
index d52b02cfc6..dd2875df14 100644
--- a/pt-PT/zimaos/migrate-files-from-Synology-to-ZimaCube.html
+++ b/pt-PT/zimaos/migrate-files-from-Synology-to-ZimaCube.html
@@ -57,8 +57,8 @@
-
-
+
+
@@ -93,7 +93,7 @@
"url": "https://www.zimaspace.com/docs/logo.svg"
}
},
- "datePublished": "1736331091109"
+ "datePublished": "1736403522316"
}
@@ -234,7 +234,7 @@
-
+
AnteriorPróximo
diff --git a/pt-PT/zimaos/resetnetworksettings.html b/pt-PT/zimaos/resetnetworksettings.html
index 2d589a47e3..63c6e24444 100644
--- a/pt-PT/zimaos/resetnetworksettings.html
+++ b/pt-PT/zimaos/resetnetworksettings.html
@@ -54,8 +54,8 @@
-
-
+
+
@@ -90,7 +90,7 @@
"url": "https://www.zimaspace.com/docs/logo.svg"
}
},
- "datePublished": "1736331091109"
+ "datePublished": "1736403522316"
}
@@ -217,7 +217,7 @@
diff --git a/pt-PT/zimaos/set-your-SSH.html b/pt-PT/zimaos/set-your-SSH.html
index 178e073415..044c2ca759 100644
--- a/pt-PT/zimaos/set-your-SSH.html
+++ b/pt-PT/zimaos/set-your-SSH.html
@@ -54,8 +54,8 @@
-
-
+
+
@@ -90,7 +90,7 @@
"url": "https://www.zimaspace.com/docs/logo.svg"
}
},
- "datePublished": "1736331091110"
+ "datePublished": "1736403522316"
}
@@ -212,7 +212,7 @@
-
+
AnteriorPróximo
diff --git a/pt-PT/zimaos/setup-emby-server.html b/pt-PT/zimaos/setup-emby-server.html
index e336c2defa..1a89b94d1d 100644
--- a/pt-PT/zimaos/setup-emby-server.html
+++ b/pt-PT/zimaos/setup-emby-server.html
@@ -60,8 +60,8 @@
-
-
+
+
@@ -96,7 +96,7 @@
"url": "https://www.zimaspace.com/docs/logo.svg"
}
},
- "datePublished": "1736331091110"
+ "datePublished": "1736403522316"
}
@@ -243,7 +243,7 @@
-
+
AnteriorPróximo
diff --git a/pt-PT/zimaos/share-via-link.html b/pt-PT/zimaos/share-via-link.html
index 38a0f85d72..72bd1c8fe0 100644
--- a/pt-PT/zimaos/share-via-link.html
+++ b/pt-PT/zimaos/share-via-link.html
@@ -51,8 +51,8 @@
-
-
+
+
@@ -86,7 +86,7 @@
"url": "https://www.zimaspace.com/docs/logo.svg"
}
},
- "datePublished": "1736331091110"
+ "datePublished": "1736403522316"
}
@@ -233,7 +233,7 @@
diff --git a/pt-PT/zimaos/v-1.2.2.html b/pt-PT/zimaos/v-1.2.2.html
index 9acdb9cf8e..fde8444efe 100644
--- a/pt-PT/zimaos/v-1.2.2.html
+++ b/pt-PT/zimaos/v-1.2.2.html
@@ -51,8 +51,8 @@
-
-
+
+
@@ -86,7 +86,7 @@
"url": "https://www.zimaspace.com/docs/logo.svg"
}
},
- "datePublished": "1736331091110"
+ "datePublished": "1736403522316"
}
@@ -230,7 +230,7 @@
-
+
AnteriorPróximo
diff --git a/pt-PT/zimaos/v-1.2.3.html b/pt-PT/zimaos/v-1.2.3.html
index 5824369feb..225bf332a9 100644
--- a/pt-PT/zimaos/v-1.2.3.html
+++ b/pt-PT/zimaos/v-1.2.3.html
@@ -52,8 +52,8 @@
-
-
+
+
@@ -88,7 +88,7 @@
"url": "https://www.zimaspace.com/docs/logo.svg"
}
},
- "datePublished": "1736331091110"
+ "datePublished": "1736403522316"
}
@@ -246,7 +246,7 @@
diff --git a/pt-PT/zimaos/v-1.2.4.html b/pt-PT/zimaos/v-1.2.4.html
index 9d51967d69..0368daad8d 100644
--- a/pt-PT/zimaos/v-1.2.4.html
+++ b/pt-PT/zimaos/v-1.2.4.html
@@ -52,8 +52,8 @@
-
-
+
+
@@ -88,7 +88,7 @@
"url": "https://www.zimaspace.com/docs/logo.svg"
}
},
- "datePublished": "1736331091110"
+ "datePublished": "1736403522316"
}
@@ -226,7 +226,7 @@
-
+
AnteriorPróximo
diff --git a/pt-PT/zimaos/v1.3.0.html b/pt-PT/zimaos/v1.3.0.html
index 9f7b177470..54018979a2 100644
--- a/pt-PT/zimaos/v1.3.0.html
+++ b/pt-PT/zimaos/v1.3.0.html
@@ -52,8 +52,8 @@
-
-
+
+
@@ -88,7 +88,7 @@
"url": "https://www.zimaspace.com/docs/logo.svg"
}
},
- "datePublished": "1736331091110"
+ "datePublished": "1736403522316"
}
@@ -239,7 +239,7 @@
-
+
AnteriorPróximo
diff --git a/pt-PT/zimaos/webtorrent-feature.html b/pt-PT/zimaos/webtorrent-feature.html
index 8205801544..367b6a424e 100644
--- a/pt-PT/zimaos/webtorrent-feature.html
+++ b/pt-PT/zimaos/webtorrent-feature.html
@@ -51,8 +51,8 @@
-
-
+
+
@@ -86,7 +86,7 @@
"url": "https://www.zimaspace.com/docs/logo.svg"
}
},
- "datePublished": "1736331091110"
+ "datePublished": "1736403522316"
}
@@ -233,7 +233,7 @@
diff --git a/search.xml b/search.xml
index 0b22be92e2..df7578c91f 100644
--- a/search.xml
+++ b/search.xml
@@ -17,6 +17,39 @@
+
+ Find CasaOS IP Address
+
+ /docs/faq/How-to-check-IP-address.html
+
+ Find Your CasaOS IP Address
When your ZimaBoard has access to CasaOS, you can use CasaOS terminal queries.

When your ZimaBoard is unable to access CasaOS by filling in CasaOS.local, the following two options can help you find the IP address.
First Option:
Go to your router settings and look for CasaOS IP
TIPS
Prerequisite
- Make sure your ZimaBoard is connected to the router
- Make sure you know the router administrator password
- Make sure your computer is connected to the router or the router’s Wi-Fi network
Now use your browser to go to your router’s settings page

TIPS
Common router IP addresses are
- 192.168.0.1
- 192.168.1.254 (BT Home Hubs)
- 192.168.1.1
In rare cases, you might need to add a colon and a port number at the end (such as 192.168.0.1:443), but most home routers won’t need this. If it goes well, you can now see your router login screen. After logging in, you will be able to see your CasaOS IP.
Second Option:
use LanScan/Advanced IP Scanner to query IP Address
MAC
Introduce LanScan
LanScan is a free, simple and effective Mac X OS Network scanner that discovers all active devices on your Local Area Network (LAN)

Software Download Address—“LanScan“
Windows
Introduce Advanced IP Scanner
Reliable and free network scanner to analyse LAN. The program shows all network devices, gives you access to shared folders, provides remote control of computers (via RDP and Radmin), and can even remotely switch computers off. It is easy to use and runs as a portable edition.


Software Download Address—“Advance IP Scanner“
]]>
+
+
+
+
+
+
+ ZimaBoard CasaOS Factory Recovery
+
+ /docs/faq/Restore-factory-settings.html
+
+ Preparation
Download the official ZimaBoard CasaOS image
Create an Image Using A USB stick
Prepare in advance
- Download and install BalenaEtcher on your computer
- Download the official ZimaBoard CasaOS image
ZimaBoard related preparation.
- ZimaBoard and power adapter
- A USB drive (8GB+, The data in it will be cleared)
- A miniDP to DP/HDMI Adapter (Used to connect to a monitor)
- A monitor
- A keyboard
- A USB hub (Optional, if the USB port is not enough)
Install Using a USB Drive
Open BalenaEtcher

Select the system image

Select your inserted USB drive

Click “Flash!”
You may be asked to enter your system password during the process, just enter it and click OK.


The whole process will take a few minutes, depending on the size of your system image and your USB drive’s read/write speed.

Complete!
Remove the USB drive, and you’re ready to go!

Boot from the Installation USB Drive
Connecting the Accessories to ZimaBoard
Connect your USB drive, monitor, keyboard,USB hub(Optional), mouse (Optional), network cable (Recommended) to ZimaBoard.

Turn the Power On and Select the Boot Device
Connect power and press F11 continuously.
Start Installation
1. Select your USB drive starting with UEFI in the boot device menu.

2. Wait a few minutes

3. Select the first one

4. Enter y

5. Wait a few minutes

6. Select the first one

Finish the installation after the countdown!!!!
Video short tutorials
Note:when selecting storage, please take care to select the correct disk
Because operating systems and storage vendors calculate storage space sizes differently, the capacity you see when installing your system is not the same as the hardware capacity. You can tell the difference by the type of disk and the approximate size.
The built-in storage type of the ZimaBoard is eMMC, which may also be recognized as an MMC device in the operating system.
Attention! You may need to modify the boot sequence in BIOS or select the boot device at boot time if you install the OS to an external hard disk.
]]>
+
+
+
+
+
+
+ /docs/faq/Upgrade-Motherboard-BIOS-Version.html
+
+ BIOS - Latest Version
The new version of BIOS is under testing and will be released later.
Please ask for help in Discord if you encounter problems.
warning
If your ZimaBoard runs normally, upgrading the BIOS is not recommended!
Improper operation can cause the ZimaBoard to fail to start.
- APLR1208G.N06
]]>
+
+
+
+
+
2 ZimaBlades, 1 Cluster? PVE makes your service Migratable!
@@ -73,22 +106,22 @@
- Get Network ID
-
- /docs/docs/GetNetworkID.html
+ How to recover your password
+
+ /docs/docs/ForgotPassword.html
- Get Network ID
The NetworkID is one of the ways to uniquely identify a Zima device and connect to it.
You can find the device’s NetworkID in ZimaOS at the following location:
- Click “Settings” in the top-left corner of the system

- Click and switch to the “Network” tab

- Obtain and copy the current device’s NetworkID here.

Notes on NetworkID security:
- If the NetworkID is leaked, your shared folders may be exposed, so please keep the NetworkID secure.
- If you confirm it has been leaked, please click “…” to reset the NetworkID. The leak will be terminated, while existing connections and shares will become invalid.

]]>
+ How to recover your password
If you forget your ZimaOS password, please follow the steps below:
- Connect ZimaCube to a monitor via HDMI cable

- Setting SSH password on ZimaCube via keyboard

- Enter the user reset command
rm -fr /var/lib/casaos/db/user.db
4. Restart your device

5. Re-enter ZimaOS for initialization

]]>
- How to recover your password
-
- /docs/docs/ForgotPassword.html
+ Get Network ID
+
+ /docs/docs/GetNetworkID.html
- How to recover your password
If you forget your ZimaOS password, please follow the steps below:
- Connect ZimaCube to a monitor via HDMI cable

- Setting SSH password on ZimaCube via keyboard

- Enter the user reset command
rm -fr /var/lib/casaos/db/user.db
4. Restart your device

5. Re-enter ZimaOS for initialization

]]>
+ Get Network ID
The NetworkID is one of the ways to uniquely identify a Zima device and connect to it.
You can find the device’s NetworkID in ZimaOS at the following location:
- Click “Settings” in the top-left corner of the system

- Click and switch to the “Network” tab

- Obtain and copy the current device’s NetworkID here.

Notes on NetworkID security:
- If the NetworkID is leaked, your shared folders may be exposed, so please keep the NetworkID secure.
- If you confirm it has been leaked, please click “…” to reset the NetworkID. The leak will be terminated, while existing connections and shares will become invalid.

]]>
@@ -215,17 +248,6 @@
-
- Unraid’s First Experience at $129 - Installation
-
- /docs/docs/Unraid-First-Experience-at-$129-Installation.html
-
- Introducing Unraid
-
+
AnteriorSiguiente
diff --git a/es/zimacube/Detailed-Plex-Operation-Guide.html b/es/zimacube/Detailed-Plex-Operation-Guide.html
index bf7a7ab421..f9ce26e770 100644
--- a/es/zimacube/Detailed-Plex-Operation-Guide.html
+++ b/es/zimacube/Detailed-Plex-Operation-Guide.html
@@ -67,8 +67,8 @@
-
-
+
+
@@ -103,7 +103,7 @@
"url": "https://www.zimaspace.com/docs/logo.svg"
}
},
- "datePublished": "1736331090540"
+ "datePublished": "1736403521746"
}
@@ -244,7 +244,7 @@
-
+
Siguiente
diff --git a/es/zimacube/Enable-WOL-on-ZimaCube.html b/es/zimacube/Enable-WOL-on-ZimaCube.html
index f5b16f259d..229a602d6c 100644
--- a/es/zimacube/Enable-WOL-on-ZimaCube.html
+++ b/es/zimacube/Enable-WOL-on-ZimaCube.html
@@ -51,8 +51,8 @@
-
-
+
+
@@ -86,7 +86,7 @@
"url": "https://www.zimaspace.com/docs/logo.svg"
}
},
- "datePublished": "1736331090540"
+ "datePublished": "1736403521746"
}
@@ -257,7 +257,7 @@
-
+
AnteriorSiguiente
diff --git "a/es/zimacube/From-Synology-to-ZimaCube\357\274\214migrate-all-files!.html" "b/es/zimacube/From-Synology-to-ZimaCube\357\274\214migrate-all-files!.html"
index 919bcfa707..ee6ea68463 100644
--- "a/es/zimacube/From-Synology-to-ZimaCube\357\274\214migrate-all-files!.html"
+++ "b/es/zimacube/From-Synology-to-ZimaCube\357\274\214migrate-all-files!.html"
@@ -57,8 +57,8 @@
-
-
+
+
@@ -93,7 +93,7 @@
"url": "https://www.zimaspace.com/docs/logo.svg"
}
},
- "datePublished": "1736331090540"
+ "datePublished": "1736403521746"
}
@@ -234,7 +234,7 @@
-
+
Siguiente
diff --git a/es/zimacube/GPU-Expansion.html b/es/zimacube/GPU-Expansion.html
index 7e72d8a210..0dbc724fa6 100644
--- a/es/zimacube/GPU-Expansion.html
+++ b/es/zimacube/GPU-Expansion.html
@@ -64,8 +64,8 @@
-
-
+
+
@@ -100,7 +100,7 @@
"url": "https://www.zimaspace.com/docs/logo.svg"
}
},
- "datePublished": "1736331090540"
+ "datePublished": "1736403521746"
}
@@ -339,7 +339,7 @@
-
+
AnteriorSiguiente
diff --git a/es/zimacube/HDD-Interface-Usage-Guide.html b/es/zimacube/HDD-Interface-Usage-Guide.html
index 4d9788eac0..fdfe7b0aa6 100644
--- a/es/zimacube/HDD-Interface-Usage-Guide.html
+++ b/es/zimacube/HDD-Interface-Usage-Guide.html
@@ -51,8 +51,8 @@
-
-
+
+
@@ -86,7 +86,7 @@
"url": "https://www.zimaspace.com/docs/logo.svg"
}
},
- "datePublished": "1736331090540"
+ "datePublished": "1736403521746"
}
@@ -453,7 +453,7 @@
-
+
AnteriorSiguiente
diff --git a/es/zimacube/Hardware-Brief.html b/es/zimacube/Hardware-Brief.html
index 72607b26c7..3c0793b0fb 100644
--- a/es/zimacube/Hardware-Brief.html
+++ b/es/zimacube/Hardware-Brief.html
@@ -54,8 +54,8 @@
-
-
+
+
@@ -90,7 +90,7 @@
"url": "https://www.zimaspace.com/docs/logo.svg"
}
},
- "datePublished": "1736331090540"
+ "datePublished": "1736403521746"
}
@@ -234,7 +234,7 @@
-
+
AnteriorSiguiente
diff --git a/es/zimacube/Hardware-Details.html b/es/zimacube/Hardware-Details.html
index 0e626d3ff9..144c1afc0b 100644
--- a/es/zimacube/Hardware-Details.html
+++ b/es/zimacube/Hardware-Details.html
@@ -51,8 +51,8 @@
-
-
+
+
@@ -86,7 +86,7 @@
"url": "https://www.zimaspace.com/docs/logo.svg"
}
},
- "datePublished": "1736331090540"
+ "datePublished": "1736403521746"
}
@@ -254,7 +254,7 @@ Instrucciones de la Interfaz del Ventilador
Instrucciones del Puerto USB
diff --git a/es/zimacube/How-to-Install-ZimaOS.html b/es/zimacube/How-to-Install-ZimaOS.html
index a4969e0647..560809e423 100644
--- a/es/zimacube/How-to-Install-ZimaOS.html
+++ b/es/zimacube/How-to-Install-ZimaOS.html
@@ -62,8 +62,8 @@
-
-
+
+
@@ -98,7 +98,7 @@
"url": "https://www.zimaspace.com/docs/logo.svg"
}
},
- "datePublished": "1736331090540"
+ "datePublished": "1736403521747"
}
@@ -233,7 +233,7 @@
diff --git a/es/zimacube/How-to-Install-and-Remove-the-7th-Bay.html b/es/zimacube/How-to-Install-and-Remove-the-7th-Bay.html
index 9348634546..9d2065b93d 100644
--- a/es/zimacube/How-to-Install-and-Remove-the-7th-Bay.html
+++ b/es/zimacube/How-to-Install-and-Remove-the-7th-Bay.html
@@ -58,8 +58,8 @@
-
-
+
+
@@ -94,7 +94,7 @@
"url": "https://www.zimaspace.com/docs/logo.svg"
}
},
- "datePublished": "1736331090540"
+ "datePublished": "1736403521747"
}
@@ -219,7 +219,7 @@
-
+
Siguiente
diff --git a/es/zimacube/How-to-Open-SSH-in-ZimaOS.html b/es/zimacube/How-to-Open-SSH-in-ZimaOS.html
index 867435e4cc..d0d64cfebc 100644
--- a/es/zimacube/How-to-Open-SSH-in-ZimaOS.html
+++ b/es/zimacube/How-to-Open-SSH-in-ZimaOS.html
@@ -53,8 +53,8 @@
-
-
+
+
@@ -89,7 +89,7 @@
"url": "https://www.zimaspace.com/docs/logo.svg"
}
},
- "datePublished": "1736331090540"
+ "datePublished": "1736403521747"
}
@@ -214,7 +214,7 @@
-
+
Siguiente
diff --git a/es/zimacube/How-to-understand-Docker-App's-paths-On-ZimaOS.html b/es/zimacube/How-to-understand-Docker-App's-paths-On-ZimaOS.html
index cbe8e9f530..d27e034474 100644
--- a/es/zimacube/How-to-understand-Docker-App's-paths-On-ZimaOS.html
+++ b/es/zimacube/How-to-understand-Docker-App's-paths-On-ZimaOS.html
@@ -57,8 +57,8 @@
-
-
+
+
@@ -93,7 +93,7 @@
"url": "https://www.zimaspace.com/docs/logo.svg"
}
},
- "datePublished": "1736331090540"
+ "datePublished": "1736403521747"
}
@@ -232,7 +232,7 @@
-
+
Siguiente
diff --git a/es/zimacube/Install-TrueNAS.html b/es/zimacube/Install-TrueNAS.html
index 9e15dedc66..5378e60932 100644
--- a/es/zimacube/Install-TrueNAS.html
+++ b/es/zimacube/Install-TrueNAS.html
@@ -62,8 +62,8 @@
-
-
+
+
@@ -98,7 +98,7 @@
"url": "https://www.zimaspace.com/docs/logo.svg"
}
},
- "datePublished": "1736331090540"
+ "datePublished": "1736403521747"
}
@@ -234,7 +234,7 @@
diff --git a/es/zimacube/Install-UnRAID.html b/es/zimacube/Install-UnRAID.html
index 14b889ad3b..e4ebd3496a 100644
--- a/es/zimacube/Install-UnRAID.html
+++ b/es/zimacube/Install-UnRAID.html
@@ -67,8 +67,8 @@
-
-
+
+
@@ -103,7 +103,7 @@
"url": "https://www.zimaspace.com/docs/logo.svg"
}
},
- "datePublished": "1736331090540"
+ "datePublished": "1736403521747"
}
@@ -231,7 +231,7 @@
-
+
AnteriorSiguiente
diff --git a/es/zimacube/Instructions-for-use-of-the-7th-Bay.html b/es/zimacube/Instructions-for-use-of-the-7th-Bay.html
index 2fdfc14c93..3bf91caeb3 100644
--- a/es/zimacube/Instructions-for-use-of-the-7th-Bay.html
+++ b/es/zimacube/Instructions-for-use-of-the-7th-Bay.html
@@ -64,8 +64,8 @@
-
-
+
+
@@ -100,7 +100,7 @@
"url": "https://www.zimaspace.com/docs/logo.svg"
}
},
- "datePublished": "1736331090540"
+ "datePublished": "1736403521747"
}
@@ -240,7 +240,7 @@
diff --git a/es/zimacube/Memory-Test-Tutorial.html b/es/zimacube/Memory-Test-Tutorial.html
index b544325dad..aaf4be76ca 100644
--- a/es/zimacube/Memory-Test-Tutorial.html
+++ b/es/zimacube/Memory-Test-Tutorial.html
@@ -58,8 +58,8 @@
-
-
+
+
@@ -94,7 +94,7 @@
"url": "https://www.zimaspace.com/docs/logo.svg"
}
},
- "datePublished": "1736331090540"
+ "datePublished": "1736403521747"
}
@@ -223,11 +223,11 @@ Conecte el teclado, presione F11 continuamente y seleccione arrancar desde USB.

Ingrese a la interfaz de Memtest y seleccione Iniciar Prueba.



-Paso 4: Determinar si hay un problema con la memoria según los resultados de feedback
Si aparece la interfaz PASS, no hay problema con la memoria

Puede usar los métodos anteriores para determinar si su memoria tiene problemas de estabilidad y solucionar más problemas de la placa base. Al mismo tiempo, puede ponerse en contacto con nuestro soporte técnico por correo electrónico a support@icewhale.org y adjuntar los resultados de la prueba para obtener más ayuda.
+Paso 4: Determinar si hay un problema con la memoria según los resultados de feedback
Si aparece la interfaz PASS, no hay problema con la memoria

Puede usar los métodos anteriores para determinar si su memoria tiene problemas de estabilidad y solucionar más problemas de la placa base. Al mismo tiempo, puede ponerse en contacto con nuestro soporte técnico por correo electrónico a support@icewhale.org y adjuntar los resultados de la prueba para obtener más ayuda.
diff --git a/es/zimacube/PC-Direct.html b/es/zimacube/PC-Direct.html
index aa15b1de2e..7f30424a54 100644
--- a/es/zimacube/PC-Direct.html
+++ b/es/zimacube/PC-Direct.html
@@ -65,8 +65,8 @@
-
-
+
+
@@ -101,7 +101,7 @@
"url": "https://www.zimaspace.com/docs/logo.svg"
}
},
- "datePublished": "1736331090540"
+ "datePublished": "1736403521747"
}
@@ -294,7 +294,7 @@
-
+
AnteriorSiguiente
diff --git a/es/zimacube/Plex-and-GPU-Transcoding.html b/es/zimacube/Plex-and-GPU-Transcoding.html
index 8741696d73..5e85e8fdf7 100644
--- a/es/zimacube/Plex-and-GPU-Transcoding.html
+++ b/es/zimacube/Plex-and-GPU-Transcoding.html
@@ -60,8 +60,8 @@
-
-
+
+
@@ -96,7 +96,7 @@
"url": "https://www.zimaspace.com/docs/logo.svg"
}
},
- "datePublished": "1736331090540"
+ "datePublished": "1736403521747"
}
@@ -280,7 +280,7 @@
-
+
AnteriorSiguiente
diff --git a/es/zimacube/Quick-Start.html b/es/zimacube/Quick-Start.html
index 9d5e1818d7..d3226e4a1f 100644
--- a/es/zimacube/Quick-Start.html
+++ b/es/zimacube/Quick-Start.html
@@ -59,8 +59,8 @@
-
-
+
+
@@ -95,7 +95,7 @@
"url": "https://www.zimaspace.com/docs/logo.svg"
}
},
- "datePublished": "1736331090540"
+ "datePublished": "1736403521747"
}
@@ -351,7 +351,7 @@
-
+
Siguiente
diff --git a/es/zimacube/RAID-SSD-Expansion.html b/es/zimacube/RAID-SSD-Expansion.html
index 6eb605eb83..02bc18c9c2 100644
--- a/es/zimacube/RAID-SSD-Expansion.html
+++ b/es/zimacube/RAID-SSD-Expansion.html
@@ -51,8 +51,8 @@
-
-
+
+
@@ -86,7 +86,7 @@
"url": "https://www.zimaspace.com/docs/logo.svg"
}
},
- "datePublished": "1736331090541"
+ "datePublished": "1736403521747"
}
@@ -204,7 +204,7 @@ Título
Sección
diff --git a/es/zimacube/Release-Note.html b/es/zimacube/Release-Note.html
index fa47dbf611..0050ea1de6 100644
--- a/es/zimacube/Release-Note.html
+++ b/es/zimacube/Release-Note.html
@@ -52,8 +52,8 @@
-
-
+
+
@@ -88,7 +88,7 @@
"url": "https://www.zimaspace.com/docs/logo.svg"
}
},
- "datePublished": "1736331090541"
+ "datePublished": "1736403521747"
}
@@ -235,7 +235,7 @@
-
+
Siguiente
diff --git a/es/zimacube/Resets-CMOS.html b/es/zimacube/Resets-CMOS.html
index 920b6c8803..eaded29cb6 100644
--- a/es/zimacube/Resets-CMOS.html
+++ b/es/zimacube/Resets-CMOS.html
@@ -54,8 +54,8 @@
-
-
+
+
@@ -90,7 +90,7 @@
"url": "https://www.zimaspace.com/docs/logo.svg"
}
},
- "datePublished": "1736331090541"
+ "datePublished": "1736403521747"
}
@@ -216,7 +216,7 @@
-
+
AnteriorSiguiente
diff --git a/es/zimacube/Transfer-Speeds-Over-Thunderbolt.html b/es/zimacube/Transfer-Speeds-Over-Thunderbolt.html
index 32c4cdce96..b06143c158 100644
--- a/es/zimacube/Transfer-Speeds-Over-Thunderbolt.html
+++ b/es/zimacube/Transfer-Speeds-Over-Thunderbolt.html
@@ -53,8 +53,8 @@
-
-
+
+
@@ -89,7 +89,7 @@
"url": "https://www.zimaspace.com/docs/logo.svg"
}
},
- "datePublished": "1736331090541"
+ "datePublished": "1736403521747"
}
@@ -214,7 +214,7 @@
diff --git a/es/zimacube/Troubleshooting-Self-Test-Guide.html b/es/zimacube/Troubleshooting-Self-Test-Guide.html
index e514b7e47c..9916ec6658 100644
--- a/es/zimacube/Troubleshooting-Self-Test-Guide.html
+++ b/es/zimacube/Troubleshooting-Self-Test-Guide.html
@@ -55,8 +55,8 @@
-
-
+
+
@@ -91,7 +91,7 @@
"url": "https://www.zimaspace.com/docs/logo.svg"
}
},
- "datePublished": "1736331090541"
+ "datePublished": "1736403521747"
}
@@ -214,7 +214,7 @@ https://www.zimaspace.com/docs/zimacube/Memory-Test-Tutorial
Paso 3 Restablecer el dispositivo
Puede consultar los siguientes pasos para restablecer la batería RTC
https://www.zimaspace.com/docs/zimacube/Resets-CMOS
-Solución:
Si no puede iniciar según los pasos anteriores, puede contactar a nuestro equipo de postventa a support@icewhale.org para que le reemplacen la placa base.
+Solución:
Si no puede iniciar según los pasos anteriores, puede contactar a nuestro equipo de postventa a support@icewhale.org para que le reemplacen la placa base.
Problema de Software
Anomalía en el inicio del sistema
- Vuelva a conectar el disco del sistema en la placa madre y verifique si el disco del sistema puede ser reconocido normalmente.
- Puede reinstalar ZimaOS según el método en el siguiente enlace
https://www.zimaspace.com/docs/zimacube/How-to-Install-ZimaOS
@@ -226,11 +226,11 @@
El siguiente enlace enumera los modelos de discos duros que pueden usarse normalmente en la prueba interna.
https://www.zimaspace.com/docs/zimacube/HDD-Interface-Usage-Guide
Solución:
Si los métodos anteriores no permiten que el disco duro funcione normalmente, puede contactar a nuestro equipo de postventa a support@icewhale.org para que le reemplacen la placa de conexión.
+

El siguiente enlace enumera los modelos de discos duros que pueden usarse normalmente en la prueba interna.
https://www.zimaspace.com/docs/zimacube/HDD-Interface-Usage-Guide
Solución:
Si los métodos anteriores no permiten que el disco duro funcione normalmente, puede contactar a nuestro equipo de postventa a support@icewhale.org para que le reemplacen la placa de conexión.
diff --git a/es/zimacube/Tutorials.html b/es/zimacube/Tutorials.html
index 38ab79e852..5fe0ee2e6c 100644
--- a/es/zimacube/Tutorials.html
+++ b/es/zimacube/Tutorials.html
@@ -55,8 +55,8 @@
-
-
+
+
@@ -91,7 +91,7 @@
"url": "https://www.zimaspace.com/docs/logo.svg"
}
},
- "datePublished": "1736331090541"
+ "datePublished": "1736403521747"
}
@@ -216,7 +216,7 @@
-
+
Siguiente
diff --git a/es/zimacube/User-Guide.html b/es/zimacube/User-Guide.html
index e421220268..9c9e3017f3 100644
--- a/es/zimacube/User-Guide.html
+++ b/es/zimacube/User-Guide.html
@@ -51,8 +51,8 @@
-
-
+
+
@@ -86,7 +86,7 @@
"url": "https://www.zimaspace.com/docs/logo.svg"
}
},
- "datePublished": "1736331090541"
+ "datePublished": "1736403521747"
}
@@ -204,7 +204,7 @@ Título
Sección
diff --git a/es/zimacube/ZimaCube-Bios-Update-Method-.html b/es/zimacube/ZimaCube-Bios-Update-Method-.html
index 4beefcb89a..80a9e2144c 100644
--- a/es/zimacube/ZimaCube-Bios-Update-Method-.html
+++ b/es/zimacube/ZimaCube-Bios-Update-Method-.html
@@ -56,8 +56,8 @@
-
-
+
+
@@ -92,7 +92,7 @@
"url": "https://www.zimaspace.com/docs/logo.svg"
}
},
- "datePublished": "1736331090541"
+ "datePublished": "1736403521747"
}
@@ -241,7 +241,7 @@
-
+
AnteriorSiguiente
diff --git a/es/zimacube/ZimaCube-Motherboard-DIY-Fan-Guide-and-Specifications.html b/es/zimacube/ZimaCube-Motherboard-DIY-Fan-Guide-and-Specifications.html
index e65d653769..16b66bfe83 100644
--- a/es/zimacube/ZimaCube-Motherboard-DIY-Fan-Guide-and-Specifications.html
+++ b/es/zimacube/ZimaCube-Motherboard-DIY-Fan-Guide-and-Specifications.html
@@ -61,8 +61,8 @@
-
-
+
+
@@ -97,7 +97,7 @@
"url": "https://www.zimaspace.com/docs/logo.svg"
}
},
- "datePublished": "1736331090541"
+ "datePublished": "1736403521747"
}
@@ -249,7 +249,7 @@
-
+
AnteriorSiguiente
diff --git a/es/zimacube/ZimaOS-application-content.html b/es/zimacube/ZimaOS-application-content.html
index 0e73d44c7b..71759c1694 100644
--- a/es/zimacube/ZimaOS-application-content.html
+++ b/es/zimacube/ZimaOS-application-content.html
@@ -51,8 +51,8 @@
-
-
+
+
@@ -86,7 +86,7 @@
"url": "https://www.zimaspace.com/docs/logo.svg"
}
},
- "datePublished": "1736331090541"
+ "datePublished": "1736403521747"
}
@@ -204,7 +204,7 @@ Título
Sección
diff --git a/es/zimacube/index.html b/es/zimacube/index.html
index 94d33e43b6..53d3f81690 100644
--- a/es/zimacube/index.html
+++ b/es/zimacube/index.html
@@ -58,8 +58,8 @@
-
-
+
+
@@ -94,7 +94,7 @@
"url": "https://www.zimaspace.com/docs/logo.svg"
}
},
- "datePublished": "1736331090541"
+ "datePublished": "1736403521747"
}
@@ -329,7 +329,7 @@
-
+
Siguiente
diff --git a/es/zimaos/7th-Bay-LED.html b/es/zimaos/7th-Bay-LED.html
index 7341fdd865..5eee65fc1a 100644
--- a/es/zimaos/7th-Bay-LED.html
+++ b/es/zimaos/7th-Bay-LED.html
@@ -53,8 +53,8 @@
-
-
+
+
@@ -89,7 +89,7 @@
"url": "https://www.zimaspace.com/docs/logo.svg"
}
},
- "datePublished": "1736331090541"
+ "datePublished": "1736403521748"
}
@@ -446,7 +446,7 @@
-
+
AnteriorSiguiente
diff --git a/es/zimaos/A-list-of-Contributions.html b/es/zimaos/A-list-of-Contributions.html
index c0a5e1ae67..d06dee63c7 100644
--- a/es/zimaos/A-list-of-Contributions.html
+++ b/es/zimaos/A-list-of-Contributions.html
@@ -51,8 +51,8 @@
-
-
+
+
@@ -86,7 +86,7 @@
"url": "https://www.zimaspace.com/docs/logo.svg"
}
},
- "datePublished": "1736331090541"
+ "datePublished": "1736403521748"
}
@@ -204,7 +204,7 @@ Título del artículo
Título del párrafo
diff --git a/es/zimaos/Achieve-Fastest-Transfer-Speed.html b/es/zimaos/Achieve-Fastest-Transfer-Speed.html
index 83e057206e..a39b5ed6db 100644
--- a/es/zimaos/Achieve-Fastest-Transfer-Speed.html
+++ b/es/zimaos/Achieve-Fastest-Transfer-Speed.html
@@ -52,8 +52,8 @@
-
-
+
+
@@ -88,7 +88,7 @@
"url": "https://www.zimaspace.com/docs/logo.svg"
}
},
- "datePublished": "1736331090541"
+ "datePublished": "1736403521748"
}
@@ -223,7 +223,7 @@
diff --git a/es/zimaos/Build-Apps.html b/es/zimaos/Build-Apps.html
index 771f2b900c..5697d6feab 100644
--- a/es/zimaos/Build-Apps.html
+++ b/es/zimaos/Build-Apps.html
@@ -51,8 +51,8 @@
-
-
+
+
@@ -86,7 +86,7 @@
"url": "https://www.zimaspace.com/docs/logo.svg"
}
},
- "datePublished": "1736331090541"
+ "datePublished": "1736403521748"
}
@@ -320,7 +320,7 @@
-
+
AnteriorSiguiente
diff --git a/es/zimaos/Build-Multiple-Clones-using-rsync.html b/es/zimaos/Build-Multiple-Clones-using-rsync.html
index 16a370fefb..a5d15903c8 100644
--- a/es/zimaos/Build-Multiple-Clones-using-rsync.html
+++ b/es/zimaos/Build-Multiple-Clones-using-rsync.html
@@ -51,8 +51,8 @@
-
-
+
+
@@ -86,7 +86,7 @@
"url": "https://www.zimaspace.com/docs/logo.svg"
}
},
- "datePublished": "1736331090541"
+ "datePublished": "1736403521748"
}
@@ -205,7 +205,7 @@ Construir Múltiples Clones usando rsy
diff --git a/es/zimaos/Connect-with-Cloud-Drives.html b/es/zimaos/Connect-with-Cloud-Drives.html
index cdd0fc87b2..a478daebe0 100644
--- a/es/zimaos/Connect-with-Cloud-Drives.html
+++ b/es/zimaos/Connect-with-Cloud-Drives.html
@@ -53,8 +53,8 @@
-
-
+
+
@@ -89,7 +89,7 @@
"url": "https://www.zimaspace.com/docs/logo.svg"
}
},
- "datePublished": "1736331090541"
+ "datePublished": "1736403521748"
}
@@ -228,7 +228,7 @@
diff --git a/es/zimaos/Create-Raid6-on-ZimaOS.html b/es/zimaos/Create-Raid6-on-ZimaOS.html
index 723b629d33..31467566cb 100644
--- a/es/zimaos/Create-Raid6-on-ZimaOS.html
+++ b/es/zimaos/Create-Raid6-on-ZimaOS.html
@@ -57,8 +57,8 @@
-
-
+
+
@@ -93,7 +93,7 @@
"url": "https://www.zimaspace.com/docs/logo.svg"
}
},
- "datePublished": "1736331090541"
+ "datePublished": "1736403521748"
}
@@ -253,7 +253,7 @@
mdadm -Av /dev/md0 /dev/sda /dev/sdb /dev/sdc /dev/sdd
mount /dev/md0 /media/foldername
diff --git a/es/zimaos/Data-Migration.html b/es/zimaos/Data-Migration.html
index e4448cc0d8..c2bcd29cb6 100644
--- a/es/zimaos/Data-Migration.html
+++ b/es/zimaos/Data-Migration.html
@@ -57,8 +57,8 @@
-
-
+
+
@@ -93,7 +93,7 @@
"url": "https://www.zimaspace.com/docs/logo.svg"
}
},
- "datePublished": "1736331090541"
+ "datePublished": "1736403521748"
}
@@ -231,7 +231,7 @@
diff --git a/es/zimaos/Deploy-Radarr-in-ZimaOS.html b/es/zimaos/Deploy-Radarr-in-ZimaOS.html
index 9dcb23fb98..b779665842 100644
--- a/es/zimaos/Deploy-Radarr-in-ZimaOS.html
+++ b/es/zimaos/Deploy-Radarr-in-ZimaOS.html
@@ -63,8 +63,8 @@
-
-
+
+
@@ -99,7 +99,7 @@
"url": "https://www.zimaspace.com/docs/logo.svg"
}
},
- "datePublished": "1736331090541"
+ "datePublished": "1736403521748"
}
@@ -234,7 +234,7 @@
diff --git a/es/zimaos/Detailed-Plex-Operation-Guide.html b/es/zimaos/Detailed-Plex-Operation-Guide.html
index 5872878b1a..de2611a296 100644
--- a/es/zimaos/Detailed-Plex-Operation-Guide.html
+++ b/es/zimaos/Detailed-Plex-Operation-Guide.html
@@ -67,8 +67,8 @@
-
-
+
+
@@ -103,7 +103,7 @@
"url": "https://www.zimaspace.com/docs/logo.svg"
}
},
- "datePublished": "1736331090541"
+ "datePublished": "1736403521748"
}
@@ -244,7 +244,7 @@
-
+
AnteriorSiguiente
diff --git a/es/zimaos/Disk-Format-Supported.html b/es/zimaos/Disk-Format-Supported.html
index 7fa0943954..2de7d12941 100644
--- a/es/zimaos/Disk-Format-Supported.html
+++ b/es/zimaos/Disk-Format-Supported.html
@@ -51,8 +51,8 @@
-
-
+
+
@@ -86,7 +86,7 @@
"url": "https://www.zimaspace.com/docs/logo.svg"
}
},
- "datePublished": "1736331090541"
+ "datePublished": "1736403521748"
}
@@ -277,11 +277,11 @@ Resumen
ZimaOS se compromete a proporcionar a los usuarios soluciones de almacenamiento eficientes y estables. Esta guía le ayuda a comprender el soporte del sistema de archivos en la versión actual, lo que le permite planificar mejor el uso de sus dispositivos de almacenamiento. Gracias por elegir ZimaOS; continuaremos optimizando y mejorando su experiencia de usuario.
-Para cualquier pregunta, comuníquese con el equipo de soporte técnico de ZimaOS a support@icewhale.org.
+Para cualquier pregunta, comuníquese con el equipo de soporte técnico de ZimaOS a support@icewhale.org.
diff --git a/es/zimaos/Enable-AI.html b/es/zimaos/Enable-AI.html
index a50c998a51..33ad5d526e 100644
--- a/es/zimaos/Enable-AI.html
+++ b/es/zimaos/Enable-AI.html
@@ -51,8 +51,8 @@
-
-
+
+
@@ -86,7 +86,7 @@
"url": "https://www.zimaspace.com/docs/logo.svg"
}
},
- "datePublished": "1736331090542"
+ "datePublished": "1736403521748"
}
@@ -225,11 +225,11 @@ Resumen
ZimaOS se compromete a proporcionar a los usuarios soluciones de almacenamiento eficientes y estables. Esta guía te ayuda a comprender el soporte de sistemas de archivos en la versión actual, permitiéndote planificar mejor el uso de tus dispositivos de almacenamiento. Gracias por elegir ZimaOS; continuaremos optimizando y mejorando tu experiencia como usuario.
-Para cualquier duda, por favor contacta al equipo de soporte técnico de ZimaOS en support@icewhale.org.
+Para cualquier duda, por favor contacta al equipo de soporte técnico de ZimaOS en support@icewhale.org.
diff --git a/es/zimaos/Features.html b/es/zimaos/Features.html
index 34d01917d6..f8fdff0c19 100644
--- a/es/zimaos/Features.html
+++ b/es/zimaos/Features.html
@@ -69,8 +69,8 @@
-
-
+
+
@@ -105,7 +105,7 @@
"url": "https://www.zimaspace.com/docs/logo.svg"
}
},
- "datePublished": "1736331090542"
+ "datePublished": "1736403521748"
}
@@ -267,7 +267,7 @@
diff --git a/es/zimaos/Get-Network-ID.html b/es/zimaos/Get-Network-ID.html
index 465c5eb2d7..178ef167b4 100644
--- a/es/zimaos/Get-Network-ID.html
+++ b/es/zimaos/Get-Network-ID.html
@@ -55,8 +55,8 @@
-
-
+
+
@@ -91,7 +91,7 @@
"url": "https://www.zimaspace.com/docs/logo.svg"
}
},
- "datePublished": "1736331090542"
+ "datePublished": "1736403521748"
}
@@ -221,7 +221,7 @@
diff --git a/es/zimaos/Get-Started.html b/es/zimaos/Get-Started.html
index 67e07e8a71..362007f780 100644
--- a/es/zimaos/Get-Started.html
+++ b/es/zimaos/Get-Started.html
@@ -66,8 +66,8 @@
-
-
+
+
@@ -102,7 +102,7 @@
"url": "https://www.zimaspace.com/docs/logo.svg"
}
},
- "datePublished": "1736331090542"
+ "datePublished": "1736403521748"
}
@@ -259,7 +259,7 @@
diff --git a/es/zimaos/How-to-Contribute.html b/es/zimaos/How-to-Contribute.html
index 5accb41668..53f19b9d1c 100644
--- a/es/zimaos/How-to-Contribute.html
+++ b/es/zimaos/How-to-Contribute.html
@@ -51,8 +51,8 @@
-
-
+
+
@@ -86,7 +86,7 @@
"url": "https://www.zimaspace.com/docs/logo.svg"
}
},
- "datePublished": "1736331090542"
+ "datePublished": "1736403521748"
}
@@ -205,7 +205,7 @@ Cómo Contribuir
diff --git a/es/zimaos/How-to-Manually-Download-the-Large-Language-Model.html b/es/zimaos/How-to-Manually-Download-the-Large-Language-Model.html
index 975ef02234..93f265dd64 100644
--- a/es/zimaos/How-to-Manually-Download-the-Large-Language-Model.html
+++ b/es/zimaos/How-to-Manually-Download-the-Large-Language-Model.html
@@ -51,8 +51,8 @@
-
-
+
+
@@ -86,7 +86,7 @@
"url": "https://www.zimaspace.com/docs/logo.svg"
}
},
- "datePublished": "1736331090542"
+ "datePublished": "1736403521748"
}
@@ -205,7 +205,7 @@ Cómo Descargar Manualmente el Modelo
diff --git a/es/zimaos/How-to-Open-SSH-in-ZimaOS.html b/es/zimaos/How-to-Open-SSH-in-ZimaOS.html
index ea8a0b5a4d..4e7d2467c8 100644
--- a/es/zimaos/How-to-Open-SSH-in-ZimaOS.html
+++ b/es/zimaos/How-to-Open-SSH-in-ZimaOS.html
@@ -53,8 +53,8 @@
-
-
+
+
@@ -89,7 +89,7 @@
"url": "https://www.zimaspace.com/docs/logo.svg"
}
},
- "datePublished": "1736331090542"
+ "datePublished": "1736403521748"
}
@@ -214,7 +214,7 @@
-
+
AnteriorSiguiente
diff --git a/es/zimaos/How-to-download-and-install-ZimaClient.html b/es/zimaos/How-to-download-and-install-ZimaClient.html
index ff79e067f1..7e6e2c5be4 100644
--- a/es/zimaos/How-to-download-and-install-ZimaClient.html
+++ b/es/zimaos/How-to-download-and-install-ZimaClient.html
@@ -62,8 +62,8 @@
-
-
+
+
@@ -98,7 +98,7 @@
"url": "https://www.zimaspace.com/docs/logo.svg"
}
},
- "datePublished": "1736331090542"
+ "datePublished": "1736403521748"
}
@@ -262,11 +262,11 @@ john@icewhale.org, describiendo el problema y proporcionando capturas de pantalla (si las hubiera).
+
4. Cómo acceder a los registros y ayudar con la depuración
Cuando ocurra un error/problema, toma una captura de pantalla inmediatamente (si es aplicable) y sal del cliente Zima.
Recupera los registros de las siguientes ubicaciones:
macOS:
~/Library/Application Support/Zima/logs
Windows:
%AppData%\Zima\logs
Empaqueta todos los archivos de registro y envíalos a john@icewhale.org, describiendo el problema y proporcionando capturas de pantalla (si las hubiera).
diff --git a/es/zimaos/How-to-understand-Docker-App's-paths-On-ZimaOS.html b/es/zimaos/How-to-understand-Docker-App's-paths-On-ZimaOS.html
index 8378f92732..2136bf3469 100644
--- a/es/zimaos/How-to-understand-Docker-App's-paths-On-ZimaOS.html
+++ b/es/zimaos/How-to-understand-Docker-App's-paths-On-ZimaOS.html
@@ -57,8 +57,8 @@
-
-
+
+
@@ -93,7 +93,7 @@
"url": "https://www.zimaspace.com/docs/logo.svg"
}
},
- "datePublished": "1736331090542"
+ "datePublished": "1736403521748"
}
@@ -232,7 +232,7 @@
-
+
AnteriorSiguiente
diff --git a/es/zimaos/How-to-use-OpenAPI.html b/es/zimaos/How-to-use-OpenAPI.html
index 88adfd2650..a9891afb60 100644
--- a/es/zimaos/How-to-use-OpenAPI.html
+++ b/es/zimaos/How-to-use-OpenAPI.html
@@ -51,8 +51,8 @@
-
-
+
+
@@ -86,7 +86,7 @@
"url": "https://www.zimaspace.com/docs/logo.svg"
}
},
- "datePublished": "1736331090542"
+ "datePublished": "1736403521748"
}
@@ -218,7 +218,7 @@
diff --git a/es/zimaos/Immich-Tutorial.html b/es/zimaos/Immich-Tutorial.html
index 55a0301bc3..f1e8ad94f0 100644
--- a/es/zimaos/Immich-Tutorial.html
+++ b/es/zimaos/Immich-Tutorial.html
@@ -79,8 +79,8 @@
-
-
+
+
@@ -115,7 +115,7 @@
"url": "https://www.zimaspace.com/docs/logo.svg"
}
},
- "datePublished": "1736331090542"
+ "datePublished": "1736403521749"
}
@@ -278,7 +278,7 @@
-
+
AnteriorSiguiente
diff --git a/es/zimaos/Install-offline.html b/es/zimaos/Install-offline.html
index a0b656f0b7..6fa63b4e0f 100644
--- a/es/zimaos/Install-offline.html
+++ b/es/zimaos/Install-offline.html
@@ -55,8 +55,8 @@
-
-
+
+
@@ -91,7 +91,7 @@
"url": "https://www.zimaspace.com/docs/logo.svg"
}
},
- "datePublished": "1736331090542"
+ "datePublished": "1736403521749"
}
@@ -229,7 +229,7 @@ Actualización fuera de línea
diff --git a/es/zimaos/Link-Synology-and-SMB-Shares.html b/es/zimaos/Link-Synology-and-SMB-Shares.html
index 8eaf38ce12..d55a42906a 100644
--- a/es/zimaos/Link-Synology-and-SMB-Shares.html
+++ b/es/zimaos/Link-Synology-and-SMB-Shares.html
@@ -63,8 +63,8 @@
-
-
+
+
@@ -99,7 +99,7 @@
"url": "https://www.zimaspace.com/docs/logo.svg"
}
},
- "datePublished": "1736331090542"
+ "datePublished": "1736403521749"
}
@@ -231,7 +231,7 @@
-
+
AnteriorSiguiente
diff --git a/es/zimaos/Media-Server-Setup-with-Jellyfin.html b/es/zimaos/Media-Server-Setup-with-Jellyfin.html
index 33201635f7..2e8350cbd2 100644
--- a/es/zimaos/Media-Server-Setup-with-Jellyfin.html
+++ b/es/zimaos/Media-Server-Setup-with-Jellyfin.html
@@ -51,8 +51,8 @@
-
-
+
+
@@ -86,7 +86,7 @@
"url": "https://www.zimaspace.com/docs/logo.svg"
}
},
- "datePublished": "1736331090542"
+ "datePublished": "1736403521749"
}
@@ -205,7 +205,7 @@
diff --git a/es/zimaos/More-RAID-Options.html b/es/zimaos/More-RAID-Options.html
index 8ce81ad253..99f2a1ba01 100644
--- a/es/zimaos/More-RAID-Options.html
+++ b/es/zimaos/More-RAID-Options.html
@@ -57,8 +57,8 @@
-
-
+
+
@@ -93,7 +93,7 @@
"url": "https://www.zimaspace.com/docs/logo.svg"
}
},
- "datePublished": "1736331090542"
+ "datePublished": "1736403521749"
}
@@ -224,7 +224,7 @@
diff --git a/es/zimaos/NVR-Camera-Server.html b/es/zimaos/NVR-Camera-Server.html
index 262fe8341e..14f0959238 100644
--- a/es/zimaos/NVR-Camera-Server.html
+++ b/es/zimaos/NVR-Camera-Server.html
@@ -64,8 +64,8 @@
-
-
+
+
@@ -100,7 +100,7 @@
"url": "https://www.zimaspace.com/docs/logo.svg"
}
},
- "datePublished": "1736331090542"
+ "datePublished": "1736403521749"
}
@@ -238,7 +238,7 @@
- Haz clic en ‘Configuración’

- Selecciona ‘Cámara IP’

-- Ingresa la URL RTSP obtenida, por ejemplo: rtsp://admin:Hjj12345@10.0.171.52/stream1.

+- Ingresa la URL RTSP obtenida, por ejemplo: rtsp://admin:Hjj12345@10.0.171.52/stream1.

- Configura la resolución y la tasa de cuadros, por ejemplo: 720x480.
- Después de completar la configuración, puedes ver las imágenes y videos capturados en la interfaz de Kerberos


- También puedes ver el estado de monitoreo en tiempo real en la interfaz principal

@@ -247,7 +247,7 @@
-
+
AnteriorSiguiente
diff --git a/es/zimaos/Networking.html b/es/zimaos/Networking.html
index 8d952b87df..e38b366b25 100644
--- a/es/zimaos/Networking.html
+++ b/es/zimaos/Networking.html
@@ -51,8 +51,8 @@
-
-
+
+
@@ -86,7 +86,7 @@
"url": "https://www.zimaspace.com/docs/logo.svg"
}
},
- "datePublished": "1736331090542"
+ "datePublished": "1736403521749"
}
@@ -204,7 +204,7 @@ Título del Artículo
Título del Párrafo
diff --git a/es/zimaos/OpenAPI-Live-Preview.html b/es/zimaos/OpenAPI-Live-Preview.html
index 0798de6fb7..7c72d98556 100644
--- a/es/zimaos/OpenAPI-Live-Preview.html
+++ b/es/zimaos/OpenAPI-Live-Preview.html
@@ -51,8 +51,8 @@
-
-
+
+
@@ -86,7 +86,7 @@
"url": "https://www.zimaspace.com/docs/logo.svg"
}
},
- "datePublished": "1736331090542"
+ "datePublished": "1736403521749"
}
@@ -220,7 +220,7 @@
-
+
Anterior
diff --git a/es/zimaos/Pi-hole-Deployment-Guide-on-ZimaOS.html b/es/zimaos/Pi-hole-Deployment-Guide-on-ZimaOS.html
index 434de58b04..f34511ed49 100644
--- a/es/zimaos/Pi-hole-Deployment-Guide-on-ZimaOS.html
+++ b/es/zimaos/Pi-hole-Deployment-Guide-on-ZimaOS.html
@@ -63,8 +63,8 @@
-
-
+
+
@@ -99,7 +99,7 @@
"url": "https://www.zimaspace.com/docs/logo.svg"
}
},
- "datePublished": "1736331090542"
+ "datePublished": "1736403521749"
}
@@ -238,7 +238,7 @@
diff --git a/es/zimaos/Recover-Your-Password.html b/es/zimaos/Recover-Your-Password.html
index 0c79bb6f7d..a2f21bc13b 100644
--- a/es/zimaos/Recover-Your-Password.html
+++ b/es/zimaos/Recover-Your-Password.html
@@ -55,8 +55,8 @@
-
-
+
+
@@ -91,7 +91,7 @@
"url": "https://www.zimaspace.com/docs/logo.svg"
}
},
- "datePublished": "1736331090542"
+ "datePublished": "1736403521749"
}
@@ -222,7 +222,7 @@
-
+
AnteriorSiguiente
diff --git a/es/zimaos/Romote-Access.html b/es/zimaos/Romote-Access.html
index 4112626973..fb3f0e35ce 100644
--- a/es/zimaos/Romote-Access.html
+++ b/es/zimaos/Romote-Access.html
@@ -59,8 +59,8 @@
-
-
+
+
@@ -95,7 +95,7 @@
"url": "https://www.zimaspace.com/docs/logo.svg"
}
},
- "datePublished": "1736331090542"
+ "datePublished": "1736403521749"
}
@@ -237,7 +237,7 @@
-
+
AnteriorSiguiente
diff --git a/es/zimaos/Setup-Python.html b/es/zimaos/Setup-Python.html
index d4f22dc4de..a4af22dc7f 100644
--- a/es/zimaos/Setup-Python.html
+++ b/es/zimaos/Setup-Python.html
@@ -53,8 +53,8 @@
-
-
+
+
@@ -89,7 +89,7 @@
"url": "https://www.zimaspace.com/docs/logo.svg"
}
},
- "datePublished": "1736331090542"
+ "datePublished": "1736403521749"
}
@@ -218,7 +218,7 @@
-
+
AnteriorSiguiente
diff --git a/es/zimaos/Sync-Photos-via-Configurable-CLI.html b/es/zimaos/Sync-Photos-via-Configurable-CLI.html
index abc2bcd16f..ac8f96d151 100644
--- a/es/zimaos/Sync-Photos-via-Configurable-CLI.html
+++ b/es/zimaos/Sync-Photos-via-Configurable-CLI.html
@@ -60,8 +60,8 @@
-
-
+
+
@@ -96,7 +96,7 @@
"url": "https://www.zimaspace.com/docs/logo.svg"
}
},
- "datePublished": "1736331090542"
+ "datePublished": "1736403521749"
}
@@ -229,7 +229,7 @@
-
+
AnteriorSiguiente
diff --git a/es/zimaos/Sync-Photos-with-Immich.html b/es/zimaos/Sync-Photos-with-Immich.html
index c184492883..7b9cbb48b8 100644
--- a/es/zimaos/Sync-Photos-with-Immich.html
+++ b/es/zimaos/Sync-Photos-with-Immich.html
@@ -66,8 +66,8 @@
-
-
+
+
@@ -102,7 +102,7 @@
"url": "https://www.zimaspace.com/docs/logo.svg"
}
},
- "datePublished": "1736331090543"
+ "datePublished": "1736403521749"
}
@@ -240,7 +240,7 @@
-
+
AnteriorSiguiente
diff --git a/es/zimaos/Thunderbolt-PC-Direct.html b/es/zimaos/Thunderbolt-PC-Direct.html
index 320eaad213..9e60dffb4f 100644
--- a/es/zimaos/Thunderbolt-PC-Direct.html
+++ b/es/zimaos/Thunderbolt-PC-Direct.html
@@ -64,8 +64,8 @@
-
-
+
+
@@ -100,7 +100,7 @@
"url": "https://www.zimaspace.com/docs/logo.svg"
}
},
- "datePublished": "1736331090543"
+ "datePublished": "1736403521749"
}
@@ -400,7 +400,7 @@
-
+
AnteriorSiguiente
diff --git a/es/zimaos/User-Guide.html b/es/zimaos/User-Guide.html
index 0657d3302c..1457b297b5 100644
--- a/es/zimaos/User-Guide.html
+++ b/es/zimaos/User-Guide.html
@@ -51,8 +51,8 @@
-
-
+
+
@@ -86,7 +86,7 @@
"url": "https://www.zimaspace.com/docs/logo.svg"
}
},
- "datePublished": "1736331090543"
+ "datePublished": "1736403521749"
}
@@ -205,7 +205,7 @@
diff --git a/es/zimaos/Using-Samba-as-a-Member.html b/es/zimaos/Using-Samba-as-a-Member.html
index 9f592efe33..b8a8d405ec 100644
--- a/es/zimaos/Using-Samba-as-a-Member.html
+++ b/es/zimaos/Using-Samba-as-a-Member.html
@@ -88,8 +88,8 @@
-
-
+
+
@@ -124,7 +124,7 @@
"url": "https://www.zimaspace.com/docs/logo.svg"
}
},
- "datePublished": "1736331090543"
+ "datePublished": "1736403521749"
}
@@ -393,7 +393,7 @@
diff --git a/es/zimaos/ZFS-Setup.html b/es/zimaos/ZFS-Setup.html
index d2d420a929..d8544fd26c 100644
--- a/es/zimaos/ZFS-Setup.html
+++ b/es/zimaos/ZFS-Setup.html
@@ -54,8 +54,8 @@
-
-
+
+
@@ -90,7 +90,7 @@
"url": "https://www.zimaspace.com/docs/logo.svg"
}
},
- "datePublished": "1736331090543"
+ "datePublished": "1736403521749"
}
@@ -213,7 +213,7 @@
diff --git a/es/zimaos/ZimaOS-v1.2.5-Available!.html b/es/zimaos/ZimaOS-v1.2.5-Available!.html
index 3cfe5908e0..0e54a8761f 100644
--- a/es/zimaos/ZimaOS-v1.2.5-Available!.html
+++ b/es/zimaos/ZimaOS-v1.2.5-Available!.html
@@ -52,8 +52,8 @@
-
-
+
+
@@ -88,7 +88,7 @@
"url": "https://www.zimaspace.com/docs/logo.svg"
}
},
- "datePublished": "1736331090543"
+ "datePublished": "1736403521749"
}
@@ -239,7 +239,7 @@
-
+
AnteriorSiguiente
diff --git a/es/zimaos/iSCSI-usage-tutorial.html b/es/zimaos/iSCSI-usage-tutorial.html
index 037f664445..a5612d644c 100644
--- a/es/zimaos/iSCSI-usage-tutorial.html
+++ b/es/zimaos/iSCSI-usage-tutorial.html
@@ -62,8 +62,8 @@
-
-
+
+
@@ -98,7 +98,7 @@
"url": "https://www.zimaspace.com/docs/logo.svg"
}
},
- "datePublished": "1736331090543"
+ "datePublished": "1736403521749"
}
@@ -262,7 +262,7 @@
diff --git a/es/zimaos/index.html b/es/zimaos/index.html
index 34fb0b49e8..c69c135969 100644
--- a/es/zimaos/index.html
+++ b/es/zimaos/index.html
@@ -55,8 +55,8 @@
-
-
+
+
@@ -91,7 +91,7 @@
"url": "https://www.zimaspace.com/docs/logo.svg"
}
},
- "datePublished": "1736331090543"
+ "datePublished": "1736403521749"
}
@@ -284,7 +284,7 @@
-
+
Siguiente
diff --git a/es/zimaos/migrate-files-from-Synology-to-ZimaCube.html b/es/zimaos/migrate-files-from-Synology-to-ZimaCube.html
index bedcd0f94d..82f28f6067 100644
--- a/es/zimaos/migrate-files-from-Synology-to-ZimaCube.html
+++ b/es/zimaos/migrate-files-from-Synology-to-ZimaCube.html
@@ -57,8 +57,8 @@
-
-
+
+
@@ -93,7 +93,7 @@
"url": "https://www.zimaspace.com/docs/logo.svg"
}
},
- "datePublished": "1736331090543"
+ "datePublished": "1736403521749"
}
@@ -234,7 +234,7 @@
-
+
AnteriorSiguiente
diff --git a/es/zimaos/resetnetworksettings.html b/es/zimaos/resetnetworksettings.html
index 8ba1c4b124..718548db37 100644
--- a/es/zimaos/resetnetworksettings.html
+++ b/es/zimaos/resetnetworksettings.html
@@ -54,8 +54,8 @@
-
-
+
+
@@ -90,7 +90,7 @@
"url": "https://www.zimaspace.com/docs/logo.svg"
}
},
- "datePublished": "1736331090543"
+ "datePublished": "1736403521749"
}
@@ -217,7 +217,7 @@
diff --git a/es/zimaos/set-your-SSH.html b/es/zimaos/set-your-SSH.html
index 1473eca2d7..21af516218 100644
--- a/es/zimaos/set-your-SSH.html
+++ b/es/zimaos/set-your-SSH.html
@@ -54,8 +54,8 @@
-
-
+
+
@@ -90,7 +90,7 @@
"url": "https://www.zimaspace.com/docs/logo.svg"
}
},
- "datePublished": "1736331090543"
+ "datePublished": "1736403521750"
}
@@ -212,7 +212,7 @@
-
+
AnteriorSiguiente
diff --git a/es/zimaos/setup-emby-server.html b/es/zimaos/setup-emby-server.html
index 82145cab0a..8913cf024e 100644
--- a/es/zimaos/setup-emby-server.html
+++ b/es/zimaos/setup-emby-server.html
@@ -60,8 +60,8 @@
-
-
+
+
@@ -96,7 +96,7 @@
"url": "https://www.zimaspace.com/docs/logo.svg"
}
},
- "datePublished": "1736331090543"
+ "datePublished": "1736403521750"
}
@@ -243,7 +243,7 @@
-
+
AnteriorSiguiente
diff --git a/es/zimaos/share-via-link.html b/es/zimaos/share-via-link.html
index 6f66f4a03d..35e0119ff9 100644
--- a/es/zimaos/share-via-link.html
+++ b/es/zimaos/share-via-link.html
@@ -51,8 +51,8 @@
-
-
+
+
@@ -86,7 +86,7 @@
"url": "https://www.zimaspace.com/docs/logo.svg"
}
},
- "datePublished": "1736331090543"
+ "datePublished": "1736403521750"
}
@@ -233,7 +233,7 @@
diff --git a/es/zimaos/v-1.2.2.html b/es/zimaos/v-1.2.2.html
index 2e5ba6f255..562ef85fc3 100644
--- a/es/zimaos/v-1.2.2.html
+++ b/es/zimaos/v-1.2.2.html
@@ -51,8 +51,8 @@
-
-
+
+
@@ -86,7 +86,7 @@
"url": "https://www.zimaspace.com/docs/logo.svg"
}
},
- "datePublished": "1736331090543"
+ "datePublished": "1736403521750"
}
@@ -230,7 +230,7 @@
-
+
AnteriorSiguiente
diff --git a/es/zimaos/v-1.2.3.html b/es/zimaos/v-1.2.3.html
index 3606af9a47..7e56124d9f 100644
--- a/es/zimaos/v-1.2.3.html
+++ b/es/zimaos/v-1.2.3.html
@@ -52,8 +52,8 @@
-
-
+
+
@@ -88,7 +88,7 @@
"url": "https://www.zimaspace.com/docs/logo.svg"
}
},
- "datePublished": "1736331090543"
+ "datePublished": "1736403521750"
}
@@ -246,7 +246,7 @@
diff --git a/es/zimaos/v-1.2.4.html b/es/zimaos/v-1.2.4.html
index 8cbdeeef3f..8291dcbe3c 100644
--- a/es/zimaos/v-1.2.4.html
+++ b/es/zimaos/v-1.2.4.html
@@ -52,8 +52,8 @@
-
-
+
+
@@ -88,7 +88,7 @@
"url": "https://www.zimaspace.com/docs/logo.svg"
}
},
- "datePublished": "1736331090543"
+ "datePublished": "1736403521750"
}
@@ -226,7 +226,7 @@
-
+
AnteriorSiguiente
diff --git a/es/zimaos/v1.3.0.html b/es/zimaos/v1.3.0.html
index 2687738c6f..6a65d622ae 100644
--- a/es/zimaos/v1.3.0.html
+++ b/es/zimaos/v1.3.0.html
@@ -52,8 +52,8 @@
-
-
+
+
@@ -88,7 +88,7 @@
"url": "https://www.zimaspace.com/docs/logo.svg"
}
},
- "datePublished": "1736331090543"
+ "datePublished": "1736403521750"
}
@@ -239,7 +239,7 @@
-
+
AnteriorSiguiente
diff --git a/es/zimaos/webtorrent-feature.html b/es/zimaos/webtorrent-feature.html
index fd3b54de35..72e7596fff 100644
--- a/es/zimaos/webtorrent-feature.html
+++ b/es/zimaos/webtorrent-feature.html
@@ -51,8 +51,8 @@
-
-
+
+
@@ -86,7 +86,7 @@
"url": "https://www.zimaspace.com/docs/logo.svg"
}
},
- "datePublished": "1736331090543"
+ "datePublished": "1736403521750"
}
@@ -233,7 +233,7 @@
diff --git a/faq/How-to-check-IP-address.html b/faq/How-to-check-IP-address.html
index 11719bd888..a94e0974a2 100644
--- a/faq/How-to-check-IP-address.html
+++ b/faq/How-to-check-IP-address.html
@@ -57,8 +57,8 @@
-
-
+
+
@@ -93,7 +93,7 @@
"url": "https://www.zimaspace.com/docs/logo.svg"
}
},
- "datePublished": "1736331090543"
+ "datePublished": "1736403521750"
}
@@ -242,7 +242,7 @@
diff --git a/faq/Restore-factory-settings.html b/faq/Restore-factory-settings.html
index 3eaba338a3..3933b9daa7 100644
--- a/faq/Restore-factory-settings.html
+++ b/faq/Restore-factory-settings.html
@@ -65,8 +65,8 @@
-
-
+
+
@@ -101,7 +101,7 @@
"url": "https://www.zimaspace.com/docs/logo.svg"
}
},
- "datePublished": "1736331090543"
+ "datePublished": "1736403521750"
}
@@ -287,7 +287,7 @@
-
+
PrevNext
diff --git a/faq/Upgrade-Motherboard-BIOS-Version.html b/faq/Upgrade-Motherboard-BIOS-Version.html
index 3839fe3548..ba5937c8b5 100644
--- a/faq/Upgrade-Motherboard-BIOS-Version.html
+++ b/faq/Upgrade-Motherboard-BIOS-Version.html
@@ -51,8 +51,8 @@
-
-
+
+
@@ -86,7 +86,7 @@
"url": "https://www.zimaspace.com/docs/logo.svg"
}
},
- "datePublished": "1736331090544"
+ "datePublished": "1736403521750"
}
@@ -258,7 +258,7 @@
-
+
PrevNext
diff --git a/faq/index.html b/faq/index.html
index b9449600b2..e493e1d6bf 100644
--- a/faq/index.html
+++ b/faq/index.html
@@ -52,8 +52,8 @@
-
-
+
+
@@ -88,7 +88,7 @@
"url": "https://www.zimaspace.com/docs/logo.svg"
}
},
- "datePublished": "1736331090544"
+ "datePublished": "1736403521750"
}
@@ -222,7 +222,7 @@
diff --git a/index.html b/index.html
index 990a30dbf6..185efbee28 100644
--- a/index.html
+++ b/index.html
@@ -51,8 +51,8 @@
-
-
+
+
@@ -86,7 +86,7 @@
"url": "https://www.zimaspace.com/docs/logo.svg"
}
},
- "datePublished": "1736331091099"
+ "datePublished": "1736403522305"
}
@@ -267,7 +267,7 @@
diff --git a/jp/faq/test-files.html b/jp/faq/test-files.html
index 093a83eaf4..5d01b456ba 100644
--- a/jp/faq/test-files.html
+++ b/jp/faq/test-files.html
@@ -51,8 +51,8 @@
-
-
+
+
@@ -86,7 +86,7 @@
"url": "https://www.zimaspace.com/docs/logo.svg"
}
},
- "datePublished": "1736331091099"
+ "datePublished": "1736403522306"
}
@@ -207,7 +207,7 @@
-
+
次へ
diff --git a/jp/zimaboard/All-in-one-routing-system-OpenWRT.html b/jp/zimaboard/All-in-one-routing-system-OpenWRT.html
index 1fbe0fcaaa..c0518db579 100644
--- a/jp/zimaboard/All-in-one-routing-system-OpenWRT.html
+++ b/jp/zimaboard/All-in-one-routing-system-OpenWRT.html
@@ -59,8 +59,8 @@
-
-
+
+
@@ -95,7 +95,7 @@
"url": "https://www.zimaspace.com/docs/logo.svg"
}
},
- "datePublished": "1736331091100"
+ "datePublished": "1736403522306"
}
@@ -245,7 +245,7 @@
-
+
前へ次へ
diff --git a/jp/zimaboard/Basic-functions-of-dedicated-systems.html b/jp/zimaboard/Basic-functions-of-dedicated-systems.html
index 49fe11b446..a7da318e00 100644
--- a/jp/zimaboard/Basic-functions-of-dedicated-systems.html
+++ b/jp/zimaboard/Basic-functions-of-dedicated-systems.html
@@ -66,8 +66,8 @@
-
-
+
+
@@ -102,7 +102,7 @@
"url": "https://www.zimaspace.com/docs/logo.svg"
}
},
- "datePublished": "1736331091100"
+ "datePublished": "1736403522306"
}
@@ -257,7 +257,7 @@
-
+
前へ次へ
diff --git a/jp/zimaboard/Build-a-75-inch-4K-Arcade-with-ZimaBoard-and-Batocera.html b/jp/zimaboard/Build-a-75-inch-4K-Arcade-with-ZimaBoard-and-Batocera.html
index c768098d79..d877c2f27d 100644
--- a/jp/zimaboard/Build-a-75-inch-4K-Arcade-with-ZimaBoard-and-Batocera.html
+++ b/jp/zimaboard/Build-a-75-inch-4K-Arcade-with-ZimaBoard-and-Batocera.html
@@ -72,8 +72,8 @@
-
-
+
+
@@ -108,7 +108,7 @@
"url": "https://www.zimaspace.com/docs/logo.svg"
}
},
- "datePublished": "1736331091100"
+ "datePublished": "1736403522306"
}
@@ -294,7 +294,7 @@
diff --git a/jp/zimaboard/Enable-WOL-on-Zimaboard.html b/jp/zimaboard/Enable-WOL-on-Zimaboard.html
index baf3d49251..0295d54e18 100644
--- a/jp/zimaboard/Enable-WOL-on-Zimaboard.html
+++ b/jp/zimaboard/Enable-WOL-on-Zimaboard.html
@@ -61,8 +61,8 @@
-
-
+
+
@@ -97,7 +97,7 @@
"url": "https://www.zimaspace.com/docs/logo.svg"
}
},
- "datePublished": "1736331091100"
+ "datePublished": "1736403522306"
}
@@ -283,7 +283,7 @@
-
+
前へ次へ
diff --git a/jp/zimaboard/Hardware-Brief.html b/jp/zimaboard/Hardware-Brief.html
index a6e9fad821..4f645d2ecd 100644
--- a/jp/zimaboard/Hardware-Brief.html
+++ b/jp/zimaboard/Hardware-Brief.html
@@ -52,8 +52,8 @@
-
-
+
+
@@ -88,7 +88,7 @@
"url": "https://www.zimaspace.com/docs/logo.svg"
}
},
- "datePublished": "1736331091100"
+ "datePublished": "1736403522306"
}
@@ -229,7 +229,7 @@
-
+
前へ次へ
diff --git a/jp/zimaboard/Hardware-Interface-Introduction.html b/jp/zimaboard/Hardware-Interface-Introduction.html
index 4860df5502..9ae6c73f77 100644
--- a/jp/zimaboard/Hardware-Interface-Introduction.html
+++ b/jp/zimaboard/Hardware-Interface-Introduction.html
@@ -54,8 +54,8 @@
-
-
+
+
@@ -90,7 +90,7 @@
"url": "https://www.zimaspace.com/docs/logo.svg"
}
},
- "datePublished": "1736331091100"
+ "datePublished": "1736403522306"
}
@@ -225,7 +225,7 @@
-
+
前へ次へ
diff --git a/jp/zimaboard/How-to-check-IP-address.html b/jp/zimaboard/How-to-check-IP-address.html
index e71a163f51..1605ca976e 100644
--- a/jp/zimaboard/How-to-check-IP-address.html
+++ b/jp/zimaboard/How-to-check-IP-address.html
@@ -57,8 +57,8 @@
-
-
+
+
@@ -93,7 +93,7 @@
"url": "https://www.zimaspace.com/docs/logo.svg"
}
},
- "datePublished": "1736331091100"
+ "datePublished": "1736403522306"
}
@@ -242,7 +242,7 @@
diff --git a/jp/zimaboard/MineCraft-Friendship-Service.html b/jp/zimaboard/MineCraft-Friendship-Service.html
index 75e199ab65..4a26024a28 100644
--- a/jp/zimaboard/MineCraft-Friendship-Service.html
+++ b/jp/zimaboard/MineCraft-Friendship-Service.html
@@ -64,8 +64,8 @@
-
-
+
+
@@ -100,7 +100,7 @@
"url": "https://www.zimaspace.com/docs/logo.svg"
}
},
- "datePublished": "1736331091100"
+ "datePublished": "1736403522306"
}
@@ -280,7 +280,7 @@
diff --git a/jp/zimaboard/Openwrt-eMMc-boot.html b/jp/zimaboard/Openwrt-eMMc-boot.html
index dd4df47c4f..22137131e4 100644
--- a/jp/zimaboard/Openwrt-eMMc-boot.html
+++ b/jp/zimaboard/Openwrt-eMMc-boot.html
@@ -59,8 +59,8 @@
-
-
+
+
@@ -95,7 +95,7 @@
"url": "https://www.zimaspace.com/docs/logo.svg"
}
},
- "datePublished": "1736331091100"
+ "datePublished": "1736403522306"
}
@@ -277,7 +277,7 @@
-
+
前へ次へ
diff --git a/jp/zimaboard/Power-on-Zimablade.html b/jp/zimaboard/Power-on-Zimablade.html
index 77d73cd3ee..b41401a1cb 100644
--- a/jp/zimaboard/Power-on-Zimablade.html
+++ b/jp/zimaboard/Power-on-Zimablade.html
@@ -66,8 +66,8 @@
-
-
+
+
@@ -102,7 +102,7 @@
"url": "https://www.zimaspace.com/docs/logo.svg"
}
},
- "datePublished": "1736331091100"
+ "datePublished": "1736403522306"
}
@@ -279,7 +279,7 @@
-
+
前へ次へ
diff --git a/jp/zimaboard/Restore-factory-settings.html b/jp/zimaboard/Restore-factory-settings.html
index 48671eb536..7fb9638aab 100644
--- a/jp/zimaboard/Restore-factory-settings.html
+++ b/jp/zimaboard/Restore-factory-settings.html
@@ -65,8 +65,8 @@
-
-
+
+
@@ -101,7 +101,7 @@
"url": "https://www.zimaspace.com/docs/logo.svg"
}
},
- "datePublished": "1736331091100"
+ "datePublished": "1736403522306"
}
@@ -287,7 +287,7 @@
diff --git a/jp/zimaboard/Self-Deploying-Applications.html b/jp/zimaboard/Self-Deploying-Applications.html
index 687be9649b..788a92fe10 100644
--- a/jp/zimaboard/Self-Deploying-Applications.html
+++ b/jp/zimaboard/Self-Deploying-Applications.html
@@ -66,8 +66,8 @@
-
-
+
+
@@ -102,7 +102,7 @@
"url": "https://www.zimaspace.com/docs/logo.svg"
}
},
- "datePublished": "1736331091100"
+ "datePublished": "1736403522306"
}
@@ -261,7 +261,7 @@
diff --git a/jp/zimaboard/Small-body-Big-applications-OMV-First-Experience.html b/jp/zimaboard/Small-body-Big-applications-OMV-First-Experience.html
index 4008046326..8f93ba6f5d 100644
--- a/jp/zimaboard/Small-body-Big-applications-OMV-First-Experience.html
+++ b/jp/zimaboard/Small-body-Big-applications-OMV-First-Experience.html
@@ -76,8 +76,8 @@
-
-
+
+
@@ -112,7 +112,7 @@
"url": "https://www.zimaspace.com/docs/logo.svg"
}
},
- "datePublished": "1736331091100"
+ "datePublished": "1736403522306"
}
@@ -293,7 +293,7 @@
-
+
前へ次へ
diff --git a/jp/zimaboard/Small-body-Big-applications-OMV-install.html b/jp/zimaboard/Small-body-Big-applications-OMV-install.html
index c631e97df0..4e47a6f217 100644
--- a/jp/zimaboard/Small-body-Big-applications-OMV-install.html
+++ b/jp/zimaboard/Small-body-Big-applications-OMV-install.html
@@ -63,8 +63,8 @@
-
-
+
+
@@ -99,7 +99,7 @@
"url": "https://www.zimaspace.com/docs/logo.svg"
}
},
- "datePublished": "1736331091100"
+ "datePublished": "1736403522306"
}
@@ -263,7 +263,7 @@
-
+
前へ次へ
diff --git a/jp/zimaboard/Syncthing.html b/jp/zimaboard/Syncthing.html
index e815bce66c..2dd35d132b 100644
--- a/jp/zimaboard/Syncthing.html
+++ b/jp/zimaboard/Syncthing.html
@@ -61,8 +61,8 @@
-
-
+
+
@@ -97,7 +97,7 @@
"url": "https://www.zimaspace.com/docs/logo.svg"
}
},
- "datePublished": "1736331091100"
+ "datePublished": "1736403522306"
}
@@ -261,7 +261,7 @@
-
+
前へ次へ
diff --git a/jp/zimaboard/Universal-third-party-system-installation-tutorial.html b/jp/zimaboard/Universal-third-party-system-installation-tutorial.html
index d7656a6555..52112ae19d 100644
--- a/jp/zimaboard/Universal-third-party-system-installation-tutorial.html
+++ b/jp/zimaboard/Universal-third-party-system-installation-tutorial.html
@@ -59,8 +59,8 @@
-
-
+
+
@@ -95,7 +95,7 @@
"url": "https://www.zimaspace.com/docs/logo.svg"
}
},
- "datePublished": "1736331091100"
+ "datePublished": "1736403522306"
}
@@ -247,7 +247,7 @@
-
+
前へ次へ
diff --git a/jp/zimaboard/Unraid-First-Experience-at-$129-Installation.html b/jp/zimaboard/Unraid-First-Experience-at-$129-Installation.html
index 0253e3ce68..e5ad0c0ecc 100644
--- a/jp/zimaboard/Unraid-First-Experience-at-$129-Installation.html
+++ b/jp/zimaboard/Unraid-First-Experience-at-$129-Installation.html
@@ -69,8 +69,8 @@
-
-
+
+
@@ -105,7 +105,7 @@
"url": "https://www.zimaspace.com/docs/logo.svg"
}
},
- "datePublished": "1736331091100"
+ "datePublished": "1736403522307"
}
@@ -269,7 +269,7 @@
-
+
前へ次へ
diff --git a/jp/zimaboard/Upgrade-Motherboard-BIOS-Version.html b/jp/zimaboard/Upgrade-Motherboard-BIOS-Version.html
index 5ddbbc628e..67f99035ef 100644
--- a/jp/zimaboard/Upgrade-Motherboard-BIOS-Version.html
+++ b/jp/zimaboard/Upgrade-Motherboard-BIOS-Version.html
@@ -51,8 +51,8 @@
-
-
+
+
@@ -86,7 +86,7 @@
"url": "https://www.zimaspace.com/docs/logo.svg"
}
},
- "datePublished": "1736331091100"
+ "datePublished": "1736403522307"
}
@@ -258,7 +258,7 @@
-
+
前へ次へ
diff --git a/jp/zimaboard/VR-Audio-And-Video-Experience-Oculus.html b/jp/zimaboard/VR-Audio-And-Video-Experience-Oculus.html
index d0cdf975ac..954de3ec05 100644
--- a/jp/zimaboard/VR-Audio-And-Video-Experience-Oculus.html
+++ b/jp/zimaboard/VR-Audio-And-Video-Experience-Oculus.html
@@ -59,8 +59,8 @@
-
-
+
+
@@ -95,7 +95,7 @@
"url": "https://www.zimaspace.com/docs/logo.svg"
}
},
- "datePublished": "1736331091100"
+ "datePublished": "1736403522307"
}
@@ -233,7 +233,7 @@
-
+
前へ次へ
diff --git a/jp/zimaboard/index.html b/jp/zimaboard/index.html
index fa1af6b8f1..fe82cffdbe 100644
--- a/jp/zimaboard/index.html
+++ b/jp/zimaboard/index.html
@@ -60,8 +60,8 @@
-
-
+
+
@@ -96,7 +96,7 @@
"url": "https://www.zimaspace.com/docs/logo.svg"
}
},
- "datePublished": "1736331091100"
+ "datePublished": "1736403522307"
}
@@ -243,7 +243,7 @@
-
+
次へ
diff --git a/jp/zimacube/About-ZimaOS.html b/jp/zimacube/About-ZimaOS.html
index 80038e2995..095e1825b9 100644
--- a/jp/zimacube/About-ZimaOS.html
+++ b/jp/zimacube/About-ZimaOS.html
@@ -51,8 +51,8 @@
-
-
+
+
@@ -86,7 +86,7 @@
"url": "https://www.zimaspace.com/docs/logo.svg"
}
},
- "datePublished": "1736331091101"
+ "datePublished": "1736403522307"
}
@@ -204,7 +204,7 @@ タイトル
セクション
diff --git a/jp/zimacube/Advanced-Using.html b/jp/zimacube/Advanced-Using.html
index bdf9aeadd7..e730d71049 100644
--- a/jp/zimacube/Advanced-Using.html
+++ b/jp/zimacube/Advanced-Using.html
@@ -51,8 +51,8 @@
-
-
+
+
@@ -86,7 +86,7 @@
"url": "https://www.zimaspace.com/docs/logo.svg"
}
},
- "datePublished": "1736331091101"
+ "datePublished": "1736403522307"
}
@@ -204,7 +204,7 @@ タイトル
セクション
diff --git a/jp/zimacube/Assembly-Tutorial.html b/jp/zimacube/Assembly-Tutorial.html
index 56c5b436b4..126430780c 100644
--- a/jp/zimacube/Assembly-Tutorial.html
+++ b/jp/zimacube/Assembly-Tutorial.html
@@ -110,8 +110,8 @@
-
-
+
+
@@ -146,7 +146,7 @@
"url": "https://www.zimaspace.com/docs/logo.svg"
}
},
- "datePublished": "1736331091101"
+ "datePublished": "1736403522307"
}
@@ -511,7 +511,7 @@ シャーシの分解完了
diff --git a/jp/zimacube/Auto-Power-On.html b/jp/zimacube/Auto-Power-On.html
index eada00d86d..aacd608d64 100644
--- a/jp/zimacube/Auto-Power-On.html
+++ b/jp/zimacube/Auto-Power-On.html
@@ -55,8 +55,8 @@
-
-
+
+
@@ -91,7 +91,7 @@
"url": "https://www.zimaspace.com/docs/logo.svg"
}
},
- "datePublished": "1736331091101"
+ "datePublished": "1736403522307"
}
@@ -216,7 +216,7 @@
-
+
前へ次へ
diff --git a/jp/zimacube/BIOS-Configuration.html b/jp/zimacube/BIOS-Configuration.html
index f8935de956..17973d4f09 100644
--- a/jp/zimacube/BIOS-Configuration.html
+++ b/jp/zimacube/BIOS-Configuration.html
@@ -51,8 +51,8 @@
-
-
+
+
@@ -86,7 +86,7 @@
"url": "https://www.zimaspace.com/docs/logo.svg"
}
},
- "datePublished": "1736331091101"
+ "datePublished": "1736403522307"
}
@@ -205,7 +205,7 @@ BIOS設定
diff --git a/jp/zimacube/Creating-RAID-Troubleshooting-Guide.html b/jp/zimacube/Creating-RAID-Troubleshooting-Guide.html
index 74fed6b5ae..c34ce6878a 100644
--- a/jp/zimacube/Creating-RAID-Troubleshooting-Guide.html
+++ b/jp/zimacube/Creating-RAID-Troubleshooting-Guide.html
@@ -56,8 +56,8 @@
-
-
+
+
@@ -92,7 +92,7 @@
"url": "https://www.zimaspace.com/docs/logo.svg"
}
},
- "datePublished": "1736331091101"
+ "datePublished": "1736403522307"
}
@@ -215,7 +215,7 @@
-
+
前へ次へ
diff --git a/jp/zimacube/Detailed-Plex-Operation-Guide.html b/jp/zimacube/Detailed-Plex-Operation-Guide.html
index 25120f932a..9a107f6797 100644
--- a/jp/zimacube/Detailed-Plex-Operation-Guide.html
+++ b/jp/zimacube/Detailed-Plex-Operation-Guide.html
@@ -67,8 +67,8 @@
-
-
+
+
@@ -103,7 +103,7 @@
"url": "https://www.zimaspace.com/docs/logo.svg"
}
},
- "datePublished": "1736331091101"
+ "datePublished": "1736403522307"
}
@@ -244,7 +244,7 @@
diff --git a/jp/zimacube/Enable-WOL-on-ZimaCube.html b/jp/zimacube/Enable-WOL-on-ZimaCube.html
index df244ee26e..0a370fd126 100644
--- a/jp/zimacube/Enable-WOL-on-ZimaCube.html
+++ b/jp/zimacube/Enable-WOL-on-ZimaCube.html
@@ -51,8 +51,8 @@
-
-
+
+
@@ -86,7 +86,7 @@
"url": "https://www.zimaspace.com/docs/logo.svg"
}
},
- "datePublished": "1736331091101"
+ "datePublished": "1736403522307"
}
@@ -258,7 +258,7 @@
-
+
前へ次へ
diff --git "a/jp/zimacube/From-Synology-to-ZimaCube\357\274\214migrate-all-files!.html" "b/jp/zimacube/From-Synology-to-ZimaCube\357\274\214migrate-all-files!.html"
index 27cb2b02c2..10cc112972 100644
--- "a/jp/zimacube/From-Synology-to-ZimaCube\357\274\214migrate-all-files!.html"
+++ "b/jp/zimacube/From-Synology-to-ZimaCube\357\274\214migrate-all-files!.html"
@@ -57,8 +57,8 @@
-
-
+
+
@@ -93,7 +93,7 @@
"url": "https://www.zimaspace.com/docs/logo.svg"
}
},
- "datePublished": "1736331091101"
+ "datePublished": "1736403522307"
}
@@ -234,7 +234,7 @@
-
+
次へ
diff --git a/jp/zimacube/GPU-Expansion.html b/jp/zimacube/GPU-Expansion.html
index 8e1a374dc0..99e5cfe30c 100644
--- a/jp/zimacube/GPU-Expansion.html
+++ b/jp/zimacube/GPU-Expansion.html
@@ -64,8 +64,8 @@
-
-
+
+
@@ -100,7 +100,7 @@
"url": "https://www.zimaspace.com/docs/logo.svg"
}
},
- "datePublished": "1736331091101"
+ "datePublished": "1736403522307"
}
@@ -315,7 +315,7 @@
-
+
前へ次へ
diff --git a/jp/zimacube/HDD-Interface-Usage-Guide.html b/jp/zimacube/HDD-Interface-Usage-Guide.html
index 04b0f6d73d..afc4d9032e 100644
--- a/jp/zimacube/HDD-Interface-Usage-Guide.html
+++ b/jp/zimacube/HDD-Interface-Usage-Guide.html
@@ -51,8 +51,8 @@
-
-
+
+
@@ -86,7 +86,7 @@
"url": "https://www.zimaspace.com/docs/logo.svg"
}
},
- "datePublished": "1736331091101"
+ "datePublished": "1736403522307"
}
@@ -398,7 +398,7 @@
-
+
前へ次へ
diff --git a/jp/zimacube/Hardware-Brief.html b/jp/zimacube/Hardware-Brief.html
index 324046d06a..1e25860140 100644
--- a/jp/zimacube/Hardware-Brief.html
+++ b/jp/zimacube/Hardware-Brief.html
@@ -54,8 +54,8 @@
-
-
+
+
@@ -90,7 +90,7 @@
"url": "https://www.zimaspace.com/docs/logo.svg"
}
},
- "datePublished": "1736331091101"
+ "datePublished": "1736403522307"
}
@@ -234,7 +234,7 @@
-
+
前へ次へ
diff --git a/jp/zimacube/Hardware-Details.html b/jp/zimacube/Hardware-Details.html
index 6ce64f3a5b..e1641e1be4 100644
--- a/jp/zimacube/Hardware-Details.html
+++ b/jp/zimacube/Hardware-Details.html
@@ -51,8 +51,8 @@
-
-
+
+
@@ -86,7 +86,7 @@
"url": "https://www.zimaspace.com/docs/logo.svg"
}
},
- "datePublished": "1736331091101"
+ "datePublished": "1736403522307"
}
@@ -254,7 +254,7 @@ 风扇接口说明
USB 端口说明
diff --git a/jp/zimacube/How-to-Install-ZimaOS.html b/jp/zimacube/How-to-Install-ZimaOS.html
index e98f541d54..1db67f6d18 100644
--- a/jp/zimacube/How-to-Install-ZimaOS.html
+++ b/jp/zimacube/How-to-Install-ZimaOS.html
@@ -62,8 +62,8 @@
-
-
+
+
@@ -98,7 +98,7 @@
"url": "https://www.zimaspace.com/docs/logo.svg"
}
},
- "datePublished": "1736331091101"
+ "datePublished": "1736403522307"
}
@@ -233,7 +233,7 @@
diff --git a/jp/zimacube/How-to-Install-and-Remove-the-7th-Bay.html b/jp/zimacube/How-to-Install-and-Remove-the-7th-Bay.html
index d00d2cfef1..1e97e4dbff 100644
--- a/jp/zimacube/How-to-Install-and-Remove-the-7th-Bay.html
+++ b/jp/zimacube/How-to-Install-and-Remove-the-7th-Bay.html
@@ -58,8 +58,8 @@
-
-
+
+
@@ -94,7 +94,7 @@
"url": "https://www.zimaspace.com/docs/logo.svg"
}
},
- "datePublished": "1736331091101"
+ "datePublished": "1736403522307"
}
@@ -219,7 +219,7 @@
-
+
次へ
diff --git a/jp/zimacube/How-to-Open-SSH-in-ZimaOS.html b/jp/zimacube/How-to-Open-SSH-in-ZimaOS.html
index 2602ca4e14..e6f48bc943 100644
--- a/jp/zimacube/How-to-Open-SSH-in-ZimaOS.html
+++ b/jp/zimacube/How-to-Open-SSH-in-ZimaOS.html
@@ -53,8 +53,8 @@
-
-
+
+
@@ -89,7 +89,7 @@
"url": "https://www.zimaspace.com/docs/logo.svg"
}
},
- "datePublished": "1736331091101"
+ "datePublished": "1736403522307"
}
@@ -214,7 +214,7 @@
-
+
次へ
diff --git a/jp/zimacube/How-to-understand-Docker-App's-paths-On-ZimaOS.html b/jp/zimacube/How-to-understand-Docker-App's-paths-On-ZimaOS.html
index cc9ba8e934..69fd287785 100644
--- a/jp/zimacube/How-to-understand-Docker-App's-paths-On-ZimaOS.html
+++ b/jp/zimacube/How-to-understand-Docker-App's-paths-On-ZimaOS.html
@@ -57,8 +57,8 @@
-
-
+
+
@@ -93,7 +93,7 @@
"url": "https://www.zimaspace.com/docs/logo.svg"
}
},
- "datePublished": "1736331091101"
+ "datePublished": "1736403522307"
}
@@ -232,7 +232,7 @@
-
+
次へ
diff --git a/jp/zimacube/Install-TrueNAS.html b/jp/zimacube/Install-TrueNAS.html
index b9b3fe8c6c..d229e1f4bc 100644
--- a/jp/zimacube/Install-TrueNAS.html
+++ b/jp/zimacube/Install-TrueNAS.html
@@ -62,8 +62,8 @@
-
-
+
+
@@ -98,7 +98,7 @@
"url": "https://www.zimaspace.com/docs/logo.svg"
}
},
- "datePublished": "1736331091101"
+ "datePublished": "1736403522308"
}
@@ -234,7 +234,7 @@
-
+
前へ次へ
diff --git a/jp/zimacube/Install-UnRAID.html b/jp/zimacube/Install-UnRAID.html
index 2c49e82714..e7b3236335 100644
--- a/jp/zimacube/Install-UnRAID.html
+++ b/jp/zimacube/Install-UnRAID.html
@@ -67,8 +67,8 @@
-
-
+
+
@@ -103,7 +103,7 @@
"url": "https://www.zimaspace.com/docs/logo.svg"
}
},
- "datePublished": "1736331091101"
+ "datePublished": "1736403522308"
}
@@ -231,7 +231,7 @@
-
+
前へ次へ
diff --git a/jp/zimacube/Instructions-for-use-of-the-7th-Bay.html b/jp/zimacube/Instructions-for-use-of-the-7th-Bay.html
index e6692454c1..bd4cf15062 100644
--- a/jp/zimacube/Instructions-for-use-of-the-7th-Bay.html
+++ b/jp/zimacube/Instructions-for-use-of-the-7th-Bay.html
@@ -64,8 +64,8 @@
-
-
+
+
@@ -100,7 +100,7 @@
"url": "https://www.zimaspace.com/docs/logo.svg"
}
},
- "datePublished": "1736331091101"
+ "datePublished": "1736403522308"
}
@@ -240,7 +240,7 @@
-
+
前へ次へ
diff --git a/jp/zimacube/Memory-Test-Tutorial.html b/jp/zimacube/Memory-Test-Tutorial.html
index bcfd080aef..02e76f4c0c 100644
--- a/jp/zimacube/Memory-Test-Tutorial.html
+++ b/jp/zimacube/Memory-Test-Tutorial.html
@@ -58,8 +58,8 @@
-
-
+
+
@@ -94,7 +94,7 @@
"url": "https://www.zimaspace.com/docs/logo.svg"
}
},
- "datePublished": "1736331091101"
+ "datePublished": "1736403522308"
}
@@ -227,7 +227,7 @@
-
+
前へ次へ
diff --git a/jp/zimacube/PC-Direct.html b/jp/zimacube/PC-Direct.html
index 1664060398..366a6525a7 100644
--- a/jp/zimacube/PC-Direct.html
+++ b/jp/zimacube/PC-Direct.html
@@ -65,8 +65,8 @@
-
-
+
+
@@ -101,7 +101,7 @@
"url": "https://www.zimaspace.com/docs/logo.svg"
}
},
- "datePublished": "1736331091101"
+ "datePublished": "1736403522308"
}
@@ -294,7 +294,7 @@
diff --git a/jp/zimacube/Plex-and-GPU-Transcoding.html b/jp/zimacube/Plex-and-GPU-Transcoding.html
index 900132c132..afb4dd530d 100644
--- a/jp/zimacube/Plex-and-GPU-Transcoding.html
+++ b/jp/zimacube/Plex-and-GPU-Transcoding.html
@@ -60,8 +60,8 @@
-
-
+
+
@@ -96,7 +96,7 @@
"url": "https://www.zimaspace.com/docs/logo.svg"
}
},
- "datePublished": "1736331091102"
+ "datePublished": "1736403522308"
}
@@ -280,7 +280,7 @@
diff --git a/jp/zimacube/Quick-Start.html b/jp/zimacube/Quick-Start.html
index 30f3a8f139..df16a87988 100644
--- a/jp/zimacube/Quick-Start.html
+++ b/jp/zimacube/Quick-Start.html
@@ -59,8 +59,8 @@
-
-
+
+
@@ -95,7 +95,7 @@
"url": "https://www.zimaspace.com/docs/logo.svg"
}
},
- "datePublished": "1736331091102"
+ "datePublished": "1736403522308"
}
@@ -351,7 +351,7 @@
-
+
次へ
diff --git a/jp/zimacube/RAID-SSD-Expansion.html b/jp/zimacube/RAID-SSD-Expansion.html
index 19a53e9648..0c67db6776 100644
--- a/jp/zimacube/RAID-SSD-Expansion.html
+++ b/jp/zimacube/RAID-SSD-Expansion.html
@@ -51,8 +51,8 @@
-
-
+
+
@@ -86,7 +86,7 @@
"url": "https://www.zimaspace.com/docs/logo.svg"
}
},
- "datePublished": "1736331091102"
+ "datePublished": "1736403522308"
}
@@ -204,7 +204,7 @@ タイトル
セクション
diff --git a/jp/zimacube/Release-Note.html b/jp/zimacube/Release-Note.html
index 1d5b76ba16..f639f252df 100644
--- a/jp/zimacube/Release-Note.html
+++ b/jp/zimacube/Release-Note.html
@@ -52,8 +52,8 @@
-
-
+
+
@@ -88,7 +88,7 @@
"url": "https://www.zimaspace.com/docs/logo.svg"
}
},
- "datePublished": "1736331091102"
+ "datePublished": "1736403522308"
}
@@ -235,7 +235,7 @@
-
+
次へ
diff --git a/jp/zimacube/Resets-CMOS.html b/jp/zimacube/Resets-CMOS.html
index 192ca19d7e..0d2edbd20c 100644
--- a/jp/zimacube/Resets-CMOS.html
+++ b/jp/zimacube/Resets-CMOS.html
@@ -54,8 +54,8 @@
-
-
+
+
@@ -90,7 +90,7 @@
"url": "https://www.zimaspace.com/docs/logo.svg"
}
},
- "datePublished": "1736331091102"
+ "datePublished": "1736403522308"
}
@@ -216,7 +216,7 @@
diff --git a/jp/zimacube/Transfer-Speeds-Over-Thunderbolt.html b/jp/zimacube/Transfer-Speeds-Over-Thunderbolt.html
index 73cfa039ca..fc57b17205 100644
--- a/jp/zimacube/Transfer-Speeds-Over-Thunderbolt.html
+++ b/jp/zimacube/Transfer-Speeds-Over-Thunderbolt.html
@@ -53,8 +53,8 @@
-
-
+
+
@@ -89,7 +89,7 @@
"url": "https://www.zimaspace.com/docs/logo.svg"
}
},
- "datePublished": "1736331091102"
+ "datePublished": "1736403522308"
}
@@ -214,7 +214,7 @@
diff --git a/jp/zimacube/Tutorials.html b/jp/zimacube/Tutorials.html
index 2ce30df8a9..c7269fa8df 100644
--- a/jp/zimacube/Tutorials.html
+++ b/jp/zimacube/Tutorials.html
@@ -55,8 +55,8 @@
-
-
+
+
@@ -91,7 +91,7 @@
"url": "https://www.zimaspace.com/docs/logo.svg"
}
},
- "datePublished": "1736331091102"
+ "datePublished": "1736403522308"
}
@@ -216,7 +216,7 @@
-
+
次へ
diff --git a/jp/zimacube/User-Guide.html b/jp/zimacube/User-Guide.html
index 8b6ad5d5cb..cdb4130660 100644
--- a/jp/zimacube/User-Guide.html
+++ b/jp/zimacube/User-Guide.html
@@ -51,8 +51,8 @@
-
-
+
+
@@ -86,7 +86,7 @@
"url": "https://www.zimaspace.com/docs/logo.svg"
}
},
- "datePublished": "1736331091102"
+ "datePublished": "1736403522308"
}
@@ -204,7 +204,7 @@ タイトル
セクション
diff --git a/jp/zimacube/ZimaCube-Bios-Update-Method-.html b/jp/zimacube/ZimaCube-Bios-Update-Method-.html
index d26129995f..22746fcca9 100644
--- a/jp/zimacube/ZimaCube-Bios-Update-Method-.html
+++ b/jp/zimacube/ZimaCube-Bios-Update-Method-.html
@@ -56,8 +56,8 @@
-
-
+
+
@@ -92,7 +92,7 @@
"url": "https://www.zimaspace.com/docs/logo.svg"
}
},
- "datePublished": "1736331091102"
+ "datePublished": "1736403522308"
}
@@ -241,7 +241,7 @@
diff --git a/jp/zimacube/ZimaCube-Motherboard-DIY-Fan-Guide-and-Specifications.html b/jp/zimacube/ZimaCube-Motherboard-DIY-Fan-Guide-and-Specifications.html
index 47b7ab5d35..a3bac85d82 100644
--- a/jp/zimacube/ZimaCube-Motherboard-DIY-Fan-Guide-and-Specifications.html
+++ b/jp/zimacube/ZimaCube-Motherboard-DIY-Fan-Guide-and-Specifications.html
@@ -61,8 +61,8 @@
-
-
+
+
@@ -97,7 +97,7 @@
"url": "https://www.zimaspace.com/docs/logo.svg"
}
},
- "datePublished": "1736331091102"
+ "datePublished": "1736403522308"
}
@@ -249,7 +249,7 @@
-
+
前へ次へ
diff --git a/jp/zimacube/ZimaOS-application-content.html b/jp/zimacube/ZimaOS-application-content.html
index ed8a91ad88..64c9b3d88f 100644
--- a/jp/zimacube/ZimaOS-application-content.html
+++ b/jp/zimacube/ZimaOS-application-content.html
@@ -51,8 +51,8 @@
-
-
+
+
@@ -86,7 +86,7 @@
"url": "https://www.zimaspace.com/docs/logo.svg"
}
},
- "datePublished": "1736331091102"
+ "datePublished": "1736403522308"
}
@@ -204,7 +204,7 @@ タイトル
セクション
diff --git a/jp/zimacube/index.html b/jp/zimacube/index.html
index 1decc27d9a..bf6dbf6a38 100644
--- a/jp/zimacube/index.html
+++ b/jp/zimacube/index.html
@@ -58,8 +58,8 @@
-
-
+
+
@@ -94,7 +94,7 @@
"url": "https://www.zimaspace.com/docs/logo.svg"
}
},
- "datePublished": "1736331091102"
+ "datePublished": "1736403522308"
}
@@ -328,7 +328,7 @@
-
+
次へ
diff --git a/jp/zimaos/7th-Bay-LED.html b/jp/zimaos/7th-Bay-LED.html
index 8df33f23ee..ac41447baf 100644
--- a/jp/zimaos/7th-Bay-LED.html
+++ b/jp/zimaos/7th-Bay-LED.html
@@ -53,8 +53,8 @@
-
-
+
+
@@ -89,7 +89,7 @@
"url": "https://www.zimaspace.com/docs/logo.svg"
}
},
- "datePublished": "1736331091102"
+ "datePublished": "1736403522308"
}
@@ -436,7 +436,7 @@
diff --git a/jp/zimaos/A-list-of-Contributions.html b/jp/zimaos/A-list-of-Contributions.html
index 101d8bf285..d69f888bf8 100644
--- a/jp/zimaos/A-list-of-Contributions.html
+++ b/jp/zimaos/A-list-of-Contributions.html
@@ -51,8 +51,8 @@
-
-
+
+
@@ -86,7 +86,7 @@
"url": "https://www.zimaspace.com/docs/logo.svg"
}
},
- "datePublished": "1736331091102"
+ "datePublished": "1736403522308"
}
@@ -204,7 +204,7 @@ 文章タイトル
段落タイトル
diff --git a/jp/zimaos/Achieve-Fastest-Transfer-Speed.html b/jp/zimaos/Achieve-Fastest-Transfer-Speed.html
index 98a3fb8938..b0ff466c11 100644
--- a/jp/zimaos/Achieve-Fastest-Transfer-Speed.html
+++ b/jp/zimaos/Achieve-Fastest-Transfer-Speed.html
@@ -52,8 +52,8 @@
-
-
+
+
@@ -88,7 +88,7 @@
"url": "https://www.zimaspace.com/docs/logo.svg"
}
},
- "datePublished": "1736331091102"
+ "datePublished": "1736403522308"
}
@@ -223,7 +223,7 @@
-
+
前へ次へ
diff --git a/jp/zimaos/Build-Apps.html b/jp/zimaos/Build-Apps.html
index 03ecc5da38..c548e6d697 100644
--- a/jp/zimaos/Build-Apps.html
+++ b/jp/zimaos/Build-Apps.html
@@ -51,8 +51,8 @@
-
-
+
+
@@ -86,7 +86,7 @@
"url": "https://www.zimaspace.com/docs/logo.svg"
}
},
- "datePublished": "1736331091102"
+ "datePublished": "1736403522308"
}
@@ -303,7 +303,7 @@
-
+
前へ次へ
diff --git a/jp/zimaos/Build-Multiple-Clones-using-rsync.html b/jp/zimaos/Build-Multiple-Clones-using-rsync.html
index bb896e0fc7..7f49775f2b 100644
--- a/jp/zimaos/Build-Multiple-Clones-using-rsync.html
+++ b/jp/zimaos/Build-Multiple-Clones-using-rsync.html
@@ -51,8 +51,8 @@
-
-
+
+
@@ -86,7 +86,7 @@
"url": "https://www.zimaspace.com/docs/logo.svg"
}
},
- "datePublished": "1736331091102"
+ "datePublished": "1736403522308"
}
@@ -205,7 +205,7 @@ rsyncを使用して複数のクロー
diff --git a/jp/zimaos/Connect-with-Cloud-Drives.html b/jp/zimaos/Connect-with-Cloud-Drives.html
index 238432fd4d..691a95a1af 100644
--- a/jp/zimaos/Connect-with-Cloud-Drives.html
+++ b/jp/zimaos/Connect-with-Cloud-Drives.html
@@ -53,8 +53,8 @@
-
-
+
+
@@ -89,7 +89,7 @@
"url": "https://www.zimaspace.com/docs/logo.svg"
}
},
- "datePublished": "1736331091102"
+ "datePublished": "1736403522309"
}
@@ -228,7 +228,7 @@
-
+
前へ次へ
diff --git a/jp/zimaos/Create-Raid6-on-ZimaOS.html b/jp/zimaos/Create-Raid6-on-ZimaOS.html
index 9f67602ffe..cf1aede85c 100644
--- a/jp/zimaos/Create-Raid6-on-ZimaOS.html
+++ b/jp/zimaos/Create-Raid6-on-ZimaOS.html
@@ -57,8 +57,8 @@
-
-
+
+
@@ -93,7 +93,7 @@
"url": "https://www.zimaspace.com/docs/logo.svg"
}
},
- "datePublished": "1736331091102"
+ "datePublished": "1736403522309"
}
@@ -253,7 +253,7 @@
mdadm -Av /dev/md0 /dev/sda /dev/sdb /dev/sdc /dev/sdd
mount /dev/md0 /media/foldername
diff --git a/jp/zimaos/Data-Migration.html b/jp/zimaos/Data-Migration.html
index 8fed713bc4..24555e0a18 100644
--- a/jp/zimaos/Data-Migration.html
+++ b/jp/zimaos/Data-Migration.html
@@ -51,8 +51,8 @@
-
-
+
+
@@ -86,7 +86,7 @@
"url": "https://www.zimaspace.com/docs/logo.svg"
}
},
- "datePublished": "1736331091102"
+ "datePublished": "1736403522309"
}
@@ -224,7 +224,7 @@
diff --git a/jp/zimaos/Deploy-Radarr-in-ZimaOS.html b/jp/zimaos/Deploy-Radarr-in-ZimaOS.html
index 693c7bc8cf..7fffb008af 100644
--- a/jp/zimaos/Deploy-Radarr-in-ZimaOS.html
+++ b/jp/zimaos/Deploy-Radarr-in-ZimaOS.html
@@ -63,8 +63,8 @@
-
-
+
+
@@ -99,7 +99,7 @@
"url": "https://www.zimaspace.com/docs/logo.svg"
}
},
- "datePublished": "1736331091102"
+ "datePublished": "1736403522309"
}
@@ -235,7 +235,7 @@
-
+
前へ次へ
diff --git a/jp/zimaos/Detailed-Plex-Operation-Guide.html b/jp/zimaos/Detailed-Plex-Operation-Guide.html
index a5200982bd..274e0f893e 100644
--- a/jp/zimaos/Detailed-Plex-Operation-Guide.html
+++ b/jp/zimaos/Detailed-Plex-Operation-Guide.html
@@ -67,8 +67,8 @@
-
-
+
+
@@ -103,7 +103,7 @@
"url": "https://www.zimaspace.com/docs/logo.svg"
}
},
- "datePublished": "1736331091103"
+ "datePublished": "1736403522309"
}
@@ -244,7 +244,7 @@
diff --git a/jp/zimaos/Disk-Format-Supported.html b/jp/zimaos/Disk-Format-Supported.html
index c18c5b74d9..4081d9980d 100644
--- a/jp/zimaos/Disk-Format-Supported.html
+++ b/jp/zimaos/Disk-Format-Supported.html
@@ -51,8 +51,8 @@
-
-
+
+
@@ -86,7 +86,7 @@
"url": "https://www.zimaspace.com/docs/logo.svg"
}
},
- "datePublished": "1736331091103"
+ "datePublished": "1736403522309"
}
@@ -277,11 +277,11 @@ 要約
ZimaOSはユーザーに効率的で安定したストレージソリューションを提供することにコミットしています。このガイドは、現在のバージョンのファイルシステムサポートを理解するのに役立ち、ストレージデバイスの使用計画をより良く行えるようにします。ZimaOSを選んでいただきありがとうございます。今後も最適化を続け、改善されたユーザー体験を提供していきます。
-ご質問がある場合は、ZimaOSの技術サポートチームにsupport@icewhale.orgまでご連絡ください。
+ご質問がある場合は、ZimaOSの技術サポートチームにsupport@icewhale.orgまでご連絡ください。
diff --git a/jp/zimaos/Enable-AI.html b/jp/zimaos/Enable-AI.html
index b1d48cfb82..2a570651cd 100644
--- a/jp/zimaos/Enable-AI.html
+++ b/jp/zimaos/Enable-AI.html
@@ -51,8 +51,8 @@
-
-
+
+
@@ -86,7 +86,7 @@
"url": "https://www.zimaspace.com/docs/logo.svg"
}
},
- "datePublished": "1736331091103"
+ "datePublished": "1736403522309"
}
@@ -225,11 +225,11 @@ まとめ
ZimaOSは、ユーザーに効率的かつ安定したストレージソリューションを提供することに尽力しています。このガイドは、現在のバージョンにおけるファイルシステムのサポートを理解する手助けをし、ストレージデバイスの利用計画をより効果的に行えるよう手助けします。ZimaOSを選択していただきありがとうございます。私たちは引き続き最適化を進め、改善されたユーザー体験を提供いたします。
-ご質問がある場合は、ZimaOSテクニカルサポートチームまでsupport@icewhale.orgにご連絡ください。
+ご質問がある場合は、ZimaOSテクニカルサポートチームまでsupport@icewhale.orgにご連絡ください。
diff --git a/jp/zimaos/Features.html b/jp/zimaos/Features.html
index e767a57534..96d55bc7fe 100644
--- a/jp/zimaos/Features.html
+++ b/jp/zimaos/Features.html
@@ -68,8 +68,8 @@
-
-
+
+
@@ -104,7 +104,7 @@
"url": "https://www.zimaspace.com/docs/logo.svg"
}
},
- "datePublished": "1736331091103"
+ "datePublished": "1736403522309"
}
@@ -266,7 +266,7 @@
-
+
前へ次へ
diff --git a/jp/zimaos/Get-Network-ID.html b/jp/zimaos/Get-Network-ID.html
index b43765dca0..5f2a3bab30 100644
--- a/jp/zimaos/Get-Network-ID.html
+++ b/jp/zimaos/Get-Network-ID.html
@@ -55,8 +55,8 @@
-
-
+
+
@@ -91,7 +91,7 @@
"url": "https://www.zimaspace.com/docs/logo.svg"
}
},
- "datePublished": "1736331091103"
+ "datePublished": "1736403522309"
}
@@ -221,7 +221,7 @@
diff --git a/jp/zimaos/Get-Started.html b/jp/zimaos/Get-Started.html
index e8d7eb0647..ec245898dc 100644
--- a/jp/zimaos/Get-Started.html
+++ b/jp/zimaos/Get-Started.html
@@ -66,8 +66,8 @@
-
-
+
+
@@ -102,7 +102,7 @@
"url": "https://www.zimaspace.com/docs/logo.svg"
}
},
- "datePublished": "1736331091103"
+ "datePublished": "1736403522309"
}
@@ -259,7 +259,7 @@
diff --git a/jp/zimaos/How-to-Contribute.html b/jp/zimaos/How-to-Contribute.html
index b8cae44f77..f95794f8f5 100644
--- a/jp/zimaos/How-to-Contribute.html
+++ b/jp/zimaos/How-to-Contribute.html
@@ -51,8 +51,8 @@
-
-
+
+
@@ -86,7 +86,7 @@
"url": "https://www.zimaspace.com/docs/logo.svg"
}
},
- "datePublished": "1736331091103"
+ "datePublished": "1736403522309"
}
@@ -205,7 +205,7 @@ どのように貢献するか
diff --git a/jp/zimaos/How-to-Manually-Download-the-Large-Language-Model.html b/jp/zimaos/How-to-Manually-Download-the-Large-Language-Model.html
index 463175ab5b..b97699adb5 100644
--- a/jp/zimaos/How-to-Manually-Download-the-Large-Language-Model.html
+++ b/jp/zimaos/How-to-Manually-Download-the-Large-Language-Model.html
@@ -51,8 +51,8 @@
-
-
+
+
@@ -86,7 +86,7 @@
"url": "https://www.zimaspace.com/docs/logo.svg"
}
},
- "datePublished": "1736331091103"
+ "datePublished": "1736403522309"
}
@@ -205,7 +205,7 @@ 大規模言語モデルの手動ダ
diff --git a/jp/zimaos/How-to-Open-SSH-in-ZimaOS.html b/jp/zimaos/How-to-Open-SSH-in-ZimaOS.html
index 8efe3da079..dbd64a5d37 100644
--- a/jp/zimaos/How-to-Open-SSH-in-ZimaOS.html
+++ b/jp/zimaos/How-to-Open-SSH-in-ZimaOS.html
@@ -53,8 +53,8 @@
-
-
+
+
@@ -89,7 +89,7 @@
"url": "https://www.zimaspace.com/docs/logo.svg"
}
},
- "datePublished": "1736331091103"
+ "datePublished": "1736403522309"
}
@@ -214,7 +214,7 @@
diff --git a/jp/zimaos/How-to-download-and-install-ZimaClient.html b/jp/zimaos/How-to-download-and-install-ZimaClient.html
index 2f97a236aa..f0e2081319 100644
--- a/jp/zimaos/How-to-download-and-install-ZimaClient.html
+++ b/jp/zimaos/How-to-download-and-install-ZimaClient.html
@@ -62,8 +62,8 @@
-
-
+
+
@@ -98,7 +98,7 @@
"url": "https://www.zimaspace.com/docs/logo.svg"
}
},
- "datePublished": "1736331091103"
+ "datePublished": "1736403522309"
}
@@ -262,11 +262,11 @@ john@icewhale.orgに送信してください。問題を説明し、スクリーンショット(該当する場合)を提供します。
+
4. ログにアクセスしてデバッグを手伝う方法
エラー/問題が発生した場合は、すぐにスクリーンショットを撮り(該当する場合)、Zimaクライアントを終了します。
次の場所からログを取得します:
macOS:
~/Library/Application Support/Zima/logs
Windows:
%AppData%\Zima\logs
すべてのログファイルをパックし、john@icewhale.orgに送信してください。問題を説明し、スクリーンショット(該当する場合)を提供します。
diff --git a/jp/zimaos/How-to-understand-Docker-App's-paths-On-ZimaOS.html b/jp/zimaos/How-to-understand-Docker-App's-paths-On-ZimaOS.html
index 8b05029175..4a23999dda 100644
--- a/jp/zimaos/How-to-understand-Docker-App's-paths-On-ZimaOS.html
+++ b/jp/zimaos/How-to-understand-Docker-App's-paths-On-ZimaOS.html
@@ -57,8 +57,8 @@
-
-
+
+
@@ -93,7 +93,7 @@
"url": "https://www.zimaspace.com/docs/logo.svg"
}
},
- "datePublished": "1736331091103"
+ "datePublished": "1736403522309"
}
@@ -232,7 +232,7 @@
-
+
前へ次へ
diff --git a/jp/zimaos/How-to-use-OpenAPI.html b/jp/zimaos/How-to-use-OpenAPI.html
index 7cb93394d5..2c80313b23 100644
--- a/jp/zimaos/How-to-use-OpenAPI.html
+++ b/jp/zimaos/How-to-use-OpenAPI.html
@@ -51,8 +51,8 @@
-
-
+
+
@@ -86,7 +86,7 @@
"url": "https://www.zimaspace.com/docs/logo.svg"
}
},
- "datePublished": "1736331091103"
+ "datePublished": "1736403522309"
}
@@ -218,7 +218,7 @@
diff --git a/jp/zimaos/Immich-Tutorial.html b/jp/zimaos/Immich-Tutorial.html
index 5902911c02..499efb7378 100644
--- a/jp/zimaos/Immich-Tutorial.html
+++ b/jp/zimaos/Immich-Tutorial.html
@@ -79,8 +79,8 @@
-
-
+
+
@@ -115,7 +115,7 @@
"url": "https://www.zimaspace.com/docs/logo.svg"
}
},
- "datePublished": "1736331091103"
+ "datePublished": "1736403522309"
}
@@ -278,7 +278,7 @@
-
+
前へ次へ
diff --git a/jp/zimaos/Install-offline.html b/jp/zimaos/Install-offline.html
index 0253186272..dffa3d2895 100644
--- a/jp/zimaos/Install-offline.html
+++ b/jp/zimaos/Install-offline.html
@@ -55,8 +55,8 @@
-
-
+
+
@@ -91,7 +91,7 @@
"url": "https://www.zimaspace.com/docs/logo.svg"
}
},
- "datePublished": "1736331091103"
+ "datePublished": "1736403522309"
}
@@ -229,7 +229,7 @@ オフラインでの更新
diff --git a/jp/zimaos/Link-Synology-and-SMB-Shares.html b/jp/zimaos/Link-Synology-and-SMB-Shares.html
index 3248b964d9..bdabc9a677 100644
--- a/jp/zimaos/Link-Synology-and-SMB-Shares.html
+++ b/jp/zimaos/Link-Synology-and-SMB-Shares.html
@@ -63,8 +63,8 @@
-
-
+
+
@@ -99,7 +99,7 @@
"url": "https://www.zimaspace.com/docs/logo.svg"
}
},
- "datePublished": "1736331091103"
+ "datePublished": "1736403522309"
}
@@ -231,7 +231,7 @@
-
+
前へ次へ
diff --git a/jp/zimaos/Media-Server-Setup-with-Jellyfin.html b/jp/zimaos/Media-Server-Setup-with-Jellyfin.html
index 2a6c850bef..2e7f1a4364 100644
--- a/jp/zimaos/Media-Server-Setup-with-Jellyfin.html
+++ b/jp/zimaos/Media-Server-Setup-with-Jellyfin.html
@@ -53,8 +53,8 @@
-
-
+
+
@@ -89,7 +89,7 @@
"url": "https://www.zimaspace.com/docs/logo.svg"
}
},
- "datePublished": "1736331091103"
+ "datePublished": "1736403522309"
}
@@ -238,7 +238,7 @@
diff --git a/jp/zimaos/More-RAID-Options.html b/jp/zimaos/More-RAID-Options.html
index 04f50f7778..61473cdaf7 100644
--- a/jp/zimaos/More-RAID-Options.html
+++ b/jp/zimaos/More-RAID-Options.html
@@ -57,8 +57,8 @@
-
-
+
+
@@ -93,7 +93,7 @@
"url": "https://www.zimaspace.com/docs/logo.svg"
}
},
- "datePublished": "1736331091103"
+ "datePublished": "1736403522309"
}
@@ -224,7 +224,7 @@
-
+
前へ次へ
diff --git a/jp/zimaos/NVR-Camera-Server.html b/jp/zimaos/NVR-Camera-Server.html
index 7ed03632b9..9d9308caf2 100644
--- a/jp/zimaos/NVR-Camera-Server.html
+++ b/jp/zimaos/NVR-Camera-Server.html
@@ -64,8 +64,8 @@
-
-
+
+
@@ -100,7 +100,7 @@
"url": "https://www.zimaspace.com/docs/logo.svg"
}
},
- "datePublished": "1736331091103"
+ "datePublished": "1736403522309"
}
@@ -238,7 +238,7 @@ アカウントとパスワードを作成し、Kerberos.ioにログインします。

- ‘設定’をクリック

- ‘IPカメラ’を選択

-- 取得したRTSP URLを入力、例: rtsp://admin:Hjj12345@10.0.171.52/stream1。

+- 取得したRTSP URLを入力、例: rtsp://admin:Hjj12345@10.0.171.52/stream1。

- 解像度とフレームレートを設定、例: 720x480。
- 設定が完了したら、Kerberosインターフェースでキャプチャされた画像とビデオを確認できます


- メインインターフェースで監視状態をリアルタイムで確認することもできます

@@ -247,7 +247,7 @@
diff --git a/jp/zimaos/Networking.html b/jp/zimaos/Networking.html
index 4d0574d5c2..81b00ffd3d 100644
--- a/jp/zimaos/Networking.html
+++ b/jp/zimaos/Networking.html
@@ -51,8 +51,8 @@
-
-
+
+
@@ -86,7 +86,7 @@
"url": "https://www.zimaspace.com/docs/logo.svg"
}
},
- "datePublished": "1736331091103"
+ "datePublished": "1736403522309"
}
@@ -204,7 +204,7 @@ 文章タイトル
段落タイトル
diff --git a/jp/zimaos/OpenAPI-Live-Preview.html b/jp/zimaos/OpenAPI-Live-Preview.html
index 6bb5d69e17..0e794b44ad 100644
--- a/jp/zimaos/OpenAPI-Live-Preview.html
+++ b/jp/zimaos/OpenAPI-Live-Preview.html
@@ -51,8 +51,8 @@
-
-
+
+
@@ -86,7 +86,7 @@
"url": "https://www.zimaspace.com/docs/logo.svg"
}
},
- "datePublished": "1736331091103"
+ "datePublished": "1736403522310"
}
@@ -220,7 +220,7 @@
-
+
前へ
diff --git a/jp/zimaos/Pi-hole-Deployment-Guide-on-ZimaOS.html b/jp/zimaos/Pi-hole-Deployment-Guide-on-ZimaOS.html
index 857c56088b..9630a45583 100644
--- a/jp/zimaos/Pi-hole-Deployment-Guide-on-ZimaOS.html
+++ b/jp/zimaos/Pi-hole-Deployment-Guide-on-ZimaOS.html
@@ -63,8 +63,8 @@
-
-
+
+
@@ -99,7 +99,7 @@
"url": "https://www.zimaspace.com/docs/logo.svg"
}
},
- "datePublished": "1736331091103"
+ "datePublished": "1736403522310"
}
@@ -235,7 +235,7 @@
-
+
前へ次へ
diff --git a/jp/zimaos/Recover-Your-Password.html b/jp/zimaos/Recover-Your-Password.html
index e8f230b9c5..20c0872a64 100644
--- a/jp/zimaos/Recover-Your-Password.html
+++ b/jp/zimaos/Recover-Your-Password.html
@@ -55,8 +55,8 @@
-
-
+
+
@@ -91,7 +91,7 @@
"url": "https://www.zimaspace.com/docs/logo.svg"
}
},
- "datePublished": "1736331091103"
+ "datePublished": "1736403522310"
}
@@ -222,7 +222,7 @@
-
+
前へ次へ
diff --git a/jp/zimaos/Romote-Access.html b/jp/zimaos/Romote-Access.html
index cd47b4a867..929aef3690 100644
--- a/jp/zimaos/Romote-Access.html
+++ b/jp/zimaos/Romote-Access.html
@@ -59,8 +59,8 @@
-
-
+
+
@@ -95,7 +95,7 @@
"url": "https://www.zimaspace.com/docs/logo.svg"
}
},
- "datePublished": "1736331091103"
+ "datePublished": "1736403522310"
}
@@ -237,7 +237,7 @@
-
+
前へ次へ
diff --git a/jp/zimaos/Setup-Python.html b/jp/zimaos/Setup-Python.html
index 3f08972ca8..016614485c 100644
--- a/jp/zimaos/Setup-Python.html
+++ b/jp/zimaos/Setup-Python.html
@@ -53,8 +53,8 @@
-
-
+
+
@@ -89,7 +89,7 @@
"url": "https://www.zimaspace.com/docs/logo.svg"
}
},
- "datePublished": "1736331091103"
+ "datePublished": "1736403522310"
}
@@ -218,7 +218,7 @@
-
+
前へ次へ
diff --git a/jp/zimaos/Sync-Photos-via-Configurable-CLI.html b/jp/zimaos/Sync-Photos-via-Configurable-CLI.html
index 8ff77ce527..0b077e1c28 100644
--- a/jp/zimaos/Sync-Photos-via-Configurable-CLI.html
+++ b/jp/zimaos/Sync-Photos-via-Configurable-CLI.html
@@ -60,8 +60,8 @@
-
-
+
+
@@ -96,7 +96,7 @@
"url": "https://www.zimaspace.com/docs/logo.svg"
}
},
- "datePublished": "1736331091104"
+ "datePublished": "1736403522310"
}
@@ -229,7 +229,7 @@
-
+
前へ次へ
diff --git a/jp/zimaos/Sync-Photos-with-Immich.html b/jp/zimaos/Sync-Photos-with-Immich.html
index 43005fa63a..a18f9bb921 100644
--- a/jp/zimaos/Sync-Photos-with-Immich.html
+++ b/jp/zimaos/Sync-Photos-with-Immich.html
@@ -66,8 +66,8 @@
-
-
+
+
@@ -102,7 +102,7 @@
"url": "https://www.zimaspace.com/docs/logo.svg"
}
},
- "datePublished": "1736331091104"
+ "datePublished": "1736403522310"
}
@@ -240,7 +240,7 @@
-
+
前へ次へ
diff --git a/jp/zimaos/Thunderbolt-PC-Direct.html b/jp/zimaos/Thunderbolt-PC-Direct.html
index f14cb8a4cc..643b6a1784 100644
--- a/jp/zimaos/Thunderbolt-PC-Direct.html
+++ b/jp/zimaos/Thunderbolt-PC-Direct.html
@@ -64,8 +64,8 @@
-
-
+
+
@@ -100,7 +100,7 @@
"url": "https://www.zimaspace.com/docs/logo.svg"
}
},
- "datePublished": "1736331091104"
+ "datePublished": "1736403522310"
}
@@ -400,7 +400,7 @@
-
+
前へ次へ
diff --git a/jp/zimaos/User-Guide.html b/jp/zimaos/User-Guide.html
index 4d6e4bdfae..79d0ebe90d 100644
--- a/jp/zimaos/User-Guide.html
+++ b/jp/zimaos/User-Guide.html
@@ -51,8 +51,8 @@
-
-
+
+
@@ -86,7 +86,7 @@
"url": "https://www.zimaspace.com/docs/logo.svg"
}
},
- "datePublished": "1736331091104"
+ "datePublished": "1736403522310"
}
@@ -205,7 +205,7 @@
diff --git a/jp/zimaos/Using-Samba-as-a-Member.html b/jp/zimaos/Using-Samba-as-a-Member.html
index 80be82a6ea..1c68264d8c 100644
--- a/jp/zimaos/Using-Samba-as-a-Member.html
+++ b/jp/zimaos/Using-Samba-as-a-Member.html
@@ -88,8 +88,8 @@
-
-
+
+
@@ -124,7 +124,7 @@
"url": "https://www.zimaspace.com/docs/logo.svg"
}
},
- "datePublished": "1736331091104"
+ "datePublished": "1736403522310"
}
@@ -393,7 +393,7 @@
-
+
前へ次へ
diff --git a/jp/zimaos/ZFS-Setup.html b/jp/zimaos/ZFS-Setup.html
index d5fa403794..2185ec131f 100644
--- a/jp/zimaos/ZFS-Setup.html
+++ b/jp/zimaos/ZFS-Setup.html
@@ -54,8 +54,8 @@
-
-
+
+
@@ -90,7 +90,7 @@
"url": "https://www.zimaspace.com/docs/logo.svg"
}
},
- "datePublished": "1736331091104"
+ "datePublished": "1736403522310"
}
@@ -213,7 +213,7 @@
diff --git a/jp/zimaos/ZimaOS-v1.2.5-Available!.html b/jp/zimaos/ZimaOS-v1.2.5-Available!.html
index 1df308e1dc..c37787ac42 100644
--- a/jp/zimaos/ZimaOS-v1.2.5-Available!.html
+++ b/jp/zimaos/ZimaOS-v1.2.5-Available!.html
@@ -52,8 +52,8 @@
-
-
+
+
@@ -88,7 +88,7 @@
"url": "https://www.zimaspace.com/docs/logo.svg"
}
},
- "datePublished": "1736331091104"
+ "datePublished": "1736403522310"
}
@@ -239,7 +239,7 @@
diff --git a/jp/zimaos/iSCSI-usage-tutorial.html b/jp/zimaos/iSCSI-usage-tutorial.html
index 9bdf171460..56435b0aca 100644
--- a/jp/zimaos/iSCSI-usage-tutorial.html
+++ b/jp/zimaos/iSCSI-usage-tutorial.html
@@ -62,8 +62,8 @@
-
-
+
+
@@ -98,7 +98,7 @@
"url": "https://www.zimaspace.com/docs/logo.svg"
}
},
- "datePublished": "1736331091104"
+ "datePublished": "1736403522310"
}
@@ -262,7 +262,7 @@
-
+
前へ次へ
diff --git a/jp/zimaos/index.html b/jp/zimaos/index.html
index 3d01768d99..cc8e7ab7e0 100644
--- a/jp/zimaos/index.html
+++ b/jp/zimaos/index.html
@@ -55,8 +55,8 @@
-
-
+
+
@@ -91,7 +91,7 @@
"url": "https://www.zimaspace.com/docs/logo.svg"
}
},
- "datePublished": "1736331091104"
+ "datePublished": "1736403522310"
}
@@ -283,7 +283,7 @@
-
+
次へ
diff --git a/jp/zimaos/migrate-files-from-Synology-to-ZimaCube.html b/jp/zimaos/migrate-files-from-Synology-to-ZimaCube.html
index 1db593c6f1..926e12d9c5 100644
--- a/jp/zimaos/migrate-files-from-Synology-to-ZimaCube.html
+++ b/jp/zimaos/migrate-files-from-Synology-to-ZimaCube.html
@@ -57,8 +57,8 @@
-
-
+
+
@@ -93,7 +93,7 @@
"url": "https://www.zimaspace.com/docs/logo.svg"
}
},
- "datePublished": "1736331091104"
+ "datePublished": "1736403522310"
}
@@ -234,7 +234,7 @@
diff --git a/jp/zimaos/resetnetworksettings.html b/jp/zimaos/resetnetworksettings.html
index acde7eba9f..271d1f82ca 100644
--- a/jp/zimaos/resetnetworksettings.html
+++ b/jp/zimaos/resetnetworksettings.html
@@ -54,8 +54,8 @@
-
-
+
+
@@ -90,7 +90,7 @@
"url": "https://www.zimaspace.com/docs/logo.svg"
}
},
- "datePublished": "1736331091104"
+ "datePublished": "1736403522310"
}
@@ -217,7 +217,7 @@
diff --git a/jp/zimaos/set-your-SSH.html b/jp/zimaos/set-your-SSH.html
index ab6c138b4b..95e97f1549 100644
--- a/jp/zimaos/set-your-SSH.html
+++ b/jp/zimaos/set-your-SSH.html
@@ -54,8 +54,8 @@
-
-
+
+
@@ -90,7 +90,7 @@
"url": "https://www.zimaspace.com/docs/logo.svg"
}
},
- "datePublished": "1736331091104"
+ "datePublished": "1736403522310"
}
@@ -212,7 +212,7 @@
-
+
前へ次へ
diff --git a/jp/zimaos/setup-emby-server.html b/jp/zimaos/setup-emby-server.html
index d9aaead609..53a5b11e16 100644
--- a/jp/zimaos/setup-emby-server.html
+++ b/jp/zimaos/setup-emby-server.html
@@ -60,8 +60,8 @@
-
-
+
+
@@ -96,7 +96,7 @@
"url": "https://www.zimaspace.com/docs/logo.svg"
}
},
- "datePublished": "1736331091104"
+ "datePublished": "1736403522310"
}
@@ -243,7 +243,7 @@
-
+
前へ次へ
diff --git a/jp/zimaos/share-via-link.html b/jp/zimaos/share-via-link.html
index 3b7c90f022..dab23a1ed1 100644
--- a/jp/zimaos/share-via-link.html
+++ b/jp/zimaos/share-via-link.html
@@ -51,8 +51,8 @@
-
-
+
+
@@ -86,7 +86,7 @@
"url": "https://www.zimaspace.com/docs/logo.svg"
}
},
- "datePublished": "1736331091104"
+ "datePublished": "1736403522310"
}
@@ -233,7 +233,7 @@
-
+
次へ
diff --git a/jp/zimaos/v-1.2.2.html b/jp/zimaos/v-1.2.2.html
index d426052ebe..09a8e70dda 100644
--- a/jp/zimaos/v-1.2.2.html
+++ b/jp/zimaos/v-1.2.2.html
@@ -51,8 +51,8 @@
-
-
+
+
@@ -86,7 +86,7 @@
"url": "https://www.zimaspace.com/docs/logo.svg"
}
},
- "datePublished": "1736331091104"
+ "datePublished": "1736403522310"
}
@@ -230,7 +230,7 @@
-
+
前へ次へ
diff --git a/jp/zimaos/v-1.2.3.html b/jp/zimaos/v-1.2.3.html
index e3ba3ee2f1..afe887eac7 100644
--- a/jp/zimaos/v-1.2.3.html
+++ b/jp/zimaos/v-1.2.3.html
@@ -52,8 +52,8 @@
-
-
+
+
@@ -88,7 +88,7 @@
"url": "https://www.zimaspace.com/docs/logo.svg"
}
},
- "datePublished": "1736331091104"
+ "datePublished": "1736403522310"
}
@@ -246,7 +246,7 @@
diff --git a/jp/zimaos/v-1.2.4.html b/jp/zimaos/v-1.2.4.html
index f601a1e0a3..d6244fce16 100644
--- a/jp/zimaos/v-1.2.4.html
+++ b/jp/zimaos/v-1.2.4.html
@@ -52,8 +52,8 @@
-
-
+
+
@@ -88,7 +88,7 @@
"url": "https://www.zimaspace.com/docs/logo.svg"
}
},
- "datePublished": "1736331091104"
+ "datePublished": "1736403522310"
}
@@ -227,7 +227,7 @@
-
+
前へ次へ
diff --git a/jp/zimaos/v1.3.0.html b/jp/zimaos/v1.3.0.html
index 68495d1f43..ad40243a8f 100644
--- a/jp/zimaos/v1.3.0.html
+++ b/jp/zimaos/v1.3.0.html
@@ -52,8 +52,8 @@
-
-
+
+
@@ -88,7 +88,7 @@
"url": "https://www.zimaspace.com/docs/logo.svg"
}
},
- "datePublished": "1736331091104"
+ "datePublished": "1736403522311"
}
@@ -239,7 +239,7 @@
-
+
前へ次へ
diff --git a/jp/zimaos/webtorrent-feature.html b/jp/zimaos/webtorrent-feature.html
index 1c4fffb40c..280f491b91 100644
--- a/jp/zimaos/webtorrent-feature.html
+++ b/jp/zimaos/webtorrent-feature.html
@@ -51,8 +51,8 @@
-
-
+
+
@@ -86,7 +86,7 @@
"url": "https://www.zimaspace.com/docs/logo.svg"
}
},
- "datePublished": "1736331091104"
+ "datePublished": "1736403522311"
}
@@ -233,7 +233,7 @@
-
+
前へ次へ
diff --git a/knowledge/index.html b/knowledge/index.html
index 16f73c9e73..b7dd034dac 100644
--- a/knowledge/index.html
+++ b/knowledge/index.html
@@ -51,8 +51,8 @@
-
-
+
+
@@ -86,7 +86,7 @@
"url": "https://www.zimaspace.com/docs/logo.svg"
}
},
- "datePublished": "1736331091104"
+ "datePublished": "1736403522311"
}
@@ -204,7 +204,7 @@ Install Unraid on Zima Devices
Section1
diff --git a/pt-PT/faq/test-files.html b/pt-PT/faq/test-files.html
index 822f572ed3..4a5f6df681 100644
--- a/pt-PT/faq/test-files.html
+++ b/pt-PT/faq/test-files.html
@@ -51,8 +51,8 @@
-
-
+
+
@@ -86,7 +86,7 @@
"url": "https://www.zimaspace.com/docs/logo.svg"
}
},
- "datePublished": "1736331091105"
+ "datePublished": "1736403522311"
}
@@ -207,7 +207,7 @@
-
+
Próximo
diff --git a/pt-PT/zimaboard/All-in-one-routing-system-OpenWRT.html b/pt-PT/zimaboard/All-in-one-routing-system-OpenWRT.html
index eeab22787f..4698907ce4 100644
--- a/pt-PT/zimaboard/All-in-one-routing-system-OpenWRT.html
+++ b/pt-PT/zimaboard/All-in-one-routing-system-OpenWRT.html
@@ -59,8 +59,8 @@
-
-
+
+
@@ -95,7 +95,7 @@
"url": "https://www.zimaspace.com/docs/logo.svg"
}
},
- "datePublished": "1736331091105"
+ "datePublished": "1736403522311"
}
@@ -245,7 +245,7 @@
diff --git a/pt-PT/zimaboard/Basic-functions-of-dedicated-systems.html b/pt-PT/zimaboard/Basic-functions-of-dedicated-systems.html
index fd2a3e2d8d..1e8471675f 100644
--- a/pt-PT/zimaboard/Basic-functions-of-dedicated-systems.html
+++ b/pt-PT/zimaboard/Basic-functions-of-dedicated-systems.html
@@ -66,8 +66,8 @@
-
-
+
+
@@ -102,7 +102,7 @@
"url": "https://www.zimaspace.com/docs/logo.svg"
}
},
- "datePublished": "1736331091105"
+ "datePublished": "1736403522311"
}
@@ -257,7 +257,7 @@
diff --git a/pt-PT/zimaboard/Build-a-75-inch-4K-Arcade-with-ZimaBoard-and-Batocera.html b/pt-PT/zimaboard/Build-a-75-inch-4K-Arcade-with-ZimaBoard-and-Batocera.html
index 869bab069c..2fa54afaed 100644
--- a/pt-PT/zimaboard/Build-a-75-inch-4K-Arcade-with-ZimaBoard-and-Batocera.html
+++ b/pt-PT/zimaboard/Build-a-75-inch-4K-Arcade-with-ZimaBoard-and-Batocera.html
@@ -72,8 +72,8 @@
-
-
+
+
@@ -108,7 +108,7 @@
"url": "https://www.zimaspace.com/docs/logo.svg"
}
},
- "datePublished": "1736331091105"
+ "datePublished": "1736403522311"
}
@@ -294,7 +294,7 @@
diff --git a/pt-PT/zimaboard/Enable-WOL-on-Zimaboard.html b/pt-PT/zimaboard/Enable-WOL-on-Zimaboard.html
index 7379199ac4..f19fd25f7a 100644
--- a/pt-PT/zimaboard/Enable-WOL-on-Zimaboard.html
+++ b/pt-PT/zimaboard/Enable-WOL-on-Zimaboard.html
@@ -61,8 +61,8 @@
-
-
+
+
@@ -97,7 +97,7 @@
"url": "https://www.zimaspace.com/docs/logo.svg"
}
},
- "datePublished": "1736331091105"
+ "datePublished": "1736403522311"
}
@@ -283,7 +283,7 @@
-
+
AnteriorPróximo
diff --git a/pt-PT/zimaboard/Hardware-Brief.html b/pt-PT/zimaboard/Hardware-Brief.html
index f48316d495..42393ea9ba 100644
--- a/pt-PT/zimaboard/Hardware-Brief.html
+++ b/pt-PT/zimaboard/Hardware-Brief.html
@@ -52,8 +52,8 @@
-
-
+
+
@@ -88,7 +88,7 @@
"url": "https://www.zimaspace.com/docs/logo.svg"
}
},
- "datePublished": "1736331091105"
+ "datePublished": "1736403522311"
}
@@ -229,7 +229,7 @@
-
+
AnteriorPróximo
diff --git a/pt-PT/zimaboard/Hardware-Interface-Introduction.html b/pt-PT/zimaboard/Hardware-Interface-Introduction.html
index bf5a64b39c..2596328826 100644
--- a/pt-PT/zimaboard/Hardware-Interface-Introduction.html
+++ b/pt-PT/zimaboard/Hardware-Interface-Introduction.html
@@ -54,8 +54,8 @@
-
-
+
+
@@ -90,7 +90,7 @@
"url": "https://www.zimaspace.com/docs/logo.svg"
}
},
- "datePublished": "1736331091105"
+ "datePublished": "1736403522311"
}
@@ -225,7 +225,7 @@
-
+
AnteriorPróximo
diff --git a/pt-PT/zimaboard/How-to-check-IP-address.html b/pt-PT/zimaboard/How-to-check-IP-address.html
index 2886c4b1e6..1914e62338 100644
--- a/pt-PT/zimaboard/How-to-check-IP-address.html
+++ b/pt-PT/zimaboard/How-to-check-IP-address.html
@@ -57,8 +57,8 @@
-
-
+
+
@@ -93,7 +93,7 @@
"url": "https://www.zimaspace.com/docs/logo.svg"
}
},
- "datePublished": "1736331091105"
+ "datePublished": "1736403522311"
}
@@ -242,7 +242,7 @@
diff --git a/pt-PT/zimaboard/MineCraft-Friendship-Service.html b/pt-PT/zimaboard/MineCraft-Friendship-Service.html
index 774ffea6f6..b1548f83e9 100644
--- a/pt-PT/zimaboard/MineCraft-Friendship-Service.html
+++ b/pt-PT/zimaboard/MineCraft-Friendship-Service.html
@@ -64,8 +64,8 @@
-
-
+
+
@@ -100,7 +100,7 @@
"url": "https://www.zimaspace.com/docs/logo.svg"
}
},
- "datePublished": "1736331091105"
+ "datePublished": "1736403522311"
}
@@ -280,7 +280,7 @@
-
+
AnteriorPróximo
diff --git a/pt-PT/zimaboard/Openwrt-eMMc-boot.html b/pt-PT/zimaboard/Openwrt-eMMc-boot.html
index 9caacc9f9a..23a745ed4e 100644
--- a/pt-PT/zimaboard/Openwrt-eMMc-boot.html
+++ b/pt-PT/zimaboard/Openwrt-eMMc-boot.html
@@ -59,8 +59,8 @@
-
-
+
+
@@ -95,7 +95,7 @@
"url": "https://www.zimaspace.com/docs/logo.svg"
}
},
- "datePublished": "1736331091105"
+ "datePublished": "1736403522311"
}
@@ -277,7 +277,7 @@
diff --git a/pt-PT/zimaboard/Power-on-Zimablade.html b/pt-PT/zimaboard/Power-on-Zimablade.html
index 6ef9b76ae4..4eaff99988 100644
--- a/pt-PT/zimaboard/Power-on-Zimablade.html
+++ b/pt-PT/zimaboard/Power-on-Zimablade.html
@@ -66,8 +66,8 @@
-
-
+
+
@@ -102,7 +102,7 @@
"url": "https://www.zimaspace.com/docs/logo.svg"
}
},
- "datePublished": "1736331091105"
+ "datePublished": "1736403522311"
}
@@ -279,7 +279,7 @@
-
+
AnteriorPróximo
diff --git a/pt-PT/zimaboard/Restore-factory-settings.html b/pt-PT/zimaboard/Restore-factory-settings.html
index 8e864ea0df..031a57dbbc 100644
--- a/pt-PT/zimaboard/Restore-factory-settings.html
+++ b/pt-PT/zimaboard/Restore-factory-settings.html
@@ -65,8 +65,8 @@
-
-
+
+
@@ -101,7 +101,7 @@
"url": "https://www.zimaspace.com/docs/logo.svg"
}
},
- "datePublished": "1736331091105"
+ "datePublished": "1736403522312"
}
@@ -287,7 +287,7 @@
-
+
AnteriorPróximo
diff --git a/pt-PT/zimaboard/Self-Deploying-Applications.html b/pt-PT/zimaboard/Self-Deploying-Applications.html
index ae5cf68699..864b056812 100644
--- a/pt-PT/zimaboard/Self-Deploying-Applications.html
+++ b/pt-PT/zimaboard/Self-Deploying-Applications.html
@@ -66,8 +66,8 @@
-
-
+
+
@@ -102,7 +102,7 @@
"url": "https://www.zimaspace.com/docs/logo.svg"
}
},
- "datePublished": "1736331091105"
+ "datePublished": "1736403522312"
}
@@ -259,7 +259,7 @@
-
+
AnteriorPróximo
diff --git a/pt-PT/zimaboard/Small-body-Big-applications-OMV-First-Experience.html b/pt-PT/zimaboard/Small-body-Big-applications-OMV-First-Experience.html
index f47fe1e701..706d6dbcfa 100644
--- a/pt-PT/zimaboard/Small-body-Big-applications-OMV-First-Experience.html
+++ b/pt-PT/zimaboard/Small-body-Big-applications-OMV-First-Experience.html
@@ -76,8 +76,8 @@
-
-
+
+
@@ -112,7 +112,7 @@
"url": "https://www.zimaspace.com/docs/logo.svg"
}
},
- "datePublished": "1736331091105"
+ "datePublished": "1736403522312"
}
@@ -296,7 +296,7 @@
diff --git a/pt-PT/zimaboard/Small-body-Big-applications-OMV-install.html b/pt-PT/zimaboard/Small-body-Big-applications-OMV-install.html
index 65d5cac6af..266e9dda9a 100644
--- a/pt-PT/zimaboard/Small-body-Big-applications-OMV-install.html
+++ b/pt-PT/zimaboard/Small-body-Big-applications-OMV-install.html
@@ -63,8 +63,8 @@
-
-
+
+
@@ -99,7 +99,7 @@
"url": "https://www.zimaspace.com/docs/logo.svg"
}
},
- "datePublished": "1736331091106"
+ "datePublished": "1736403522312"
}
@@ -263,7 +263,7 @@
-
+
AnteriorPróximo
diff --git a/pt-PT/zimaboard/Syncthing.html b/pt-PT/zimaboard/Syncthing.html
index 9d8f1d13aa..019b66ef9b 100644
--- a/pt-PT/zimaboard/Syncthing.html
+++ b/pt-PT/zimaboard/Syncthing.html
@@ -61,8 +61,8 @@
-
-
+
+
@@ -97,7 +97,7 @@
"url": "https://www.zimaspace.com/docs/logo.svg"
}
},
- "datePublished": "1736331091106"
+ "datePublished": "1736403522312"
}
@@ -261,7 +261,7 @@
diff --git a/pt-PT/zimaboard/Universal-third-party-system-installation-tutorial.html b/pt-PT/zimaboard/Universal-third-party-system-installation-tutorial.html
index 08f70a7317..cc7ec8a461 100644
--- a/pt-PT/zimaboard/Universal-third-party-system-installation-tutorial.html
+++ b/pt-PT/zimaboard/Universal-third-party-system-installation-tutorial.html
@@ -59,8 +59,8 @@
-
-
+
+
@@ -95,7 +95,7 @@
"url": "https://www.zimaspace.com/docs/logo.svg"
}
},
- "datePublished": "1736331091106"
+ "datePublished": "1736403522312"
}
@@ -247,7 +247,7 @@
-
+
AnteriorPróximo
diff --git a/pt-PT/zimaboard/Unraid-First-Experience-at-$129-Installation.html b/pt-PT/zimaboard/Unraid-First-Experience-at-$129-Installation.html
index 9268684383..686edcf6d8 100644
--- a/pt-PT/zimaboard/Unraid-First-Experience-at-$129-Installation.html
+++ b/pt-PT/zimaboard/Unraid-First-Experience-at-$129-Installation.html
@@ -69,8 +69,8 @@
-
-
+
+
@@ -105,7 +105,7 @@
"url": "https://www.zimaspace.com/docs/logo.svg"
}
},
- "datePublished": "1736331091106"
+ "datePublished": "1736403522312"
}
@@ -269,7 +269,7 @@
-
+
AnteriorPróximo
diff --git a/pt-PT/zimaboard/Upgrade-Motherboard-BIOS-Version.html b/pt-PT/zimaboard/Upgrade-Motherboard-BIOS-Version.html
index ad1506bb4a..2ec07e28ab 100644
--- a/pt-PT/zimaboard/Upgrade-Motherboard-BIOS-Version.html
+++ b/pt-PT/zimaboard/Upgrade-Motherboard-BIOS-Version.html
@@ -51,8 +51,8 @@
-
-
+
+
@@ -86,7 +86,7 @@
"url": "https://www.zimaspace.com/docs/logo.svg"
}
},
- "datePublished": "1736331091106"
+ "datePublished": "1736403522312"
}
@@ -258,7 +258,7 @@
-
+
AnteriorPróximo
diff --git a/pt-PT/zimaboard/VR-Audio-And-Video-Experience-Oculus.html b/pt-PT/zimaboard/VR-Audio-And-Video-Experience-Oculus.html
index 63eb64f0ac..a6962d00ef 100644
--- a/pt-PT/zimaboard/VR-Audio-And-Video-Experience-Oculus.html
+++ b/pt-PT/zimaboard/VR-Audio-And-Video-Experience-Oculus.html
@@ -59,8 +59,8 @@
-
-
+
+
@@ -95,7 +95,7 @@
"url": "https://www.zimaspace.com/docs/logo.svg"
}
},
- "datePublished": "1736331091106"
+ "datePublished": "1736403522312"
}
@@ -233,7 +233,7 @@
-
+
AnteriorPróximo
diff --git a/pt-PT/zimaboard/index.html b/pt-PT/zimaboard/index.html
index c584475410..29300d9acf 100644
--- a/pt-PT/zimaboard/index.html
+++ b/pt-PT/zimaboard/index.html
@@ -60,8 +60,8 @@
-
-
+
+
@@ -96,7 +96,7 @@
"url": "https://www.zimaspace.com/docs/logo.svg"
}
},
- "datePublished": "1736331091106"
+ "datePublished": "1736403522312"
}
@@ -243,7 +243,7 @@
-
+
Próximo
diff --git a/pt-PT/zimacube/About-ZimaOS.html b/pt-PT/zimacube/About-ZimaOS.html
index a9750228a0..0d5f4fa562 100644
--- a/pt-PT/zimacube/About-ZimaOS.html
+++ b/pt-PT/zimacube/About-ZimaOS.html
@@ -51,8 +51,8 @@
-
-
+
+
@@ -86,7 +86,7 @@
"url": "https://www.zimaspace.com/docs/logo.svg"
}
},
- "datePublished": "1736331091106"
+ "datePublished": "1736403522312"
}
@@ -204,7 +204,7 @@ Título
Secção
diff --git a/pt-PT/zimacube/Advanced-Using.html b/pt-PT/zimacube/Advanced-Using.html
index b2b34a473d..f7121d846c 100644
--- a/pt-PT/zimacube/Advanced-Using.html
+++ b/pt-PT/zimacube/Advanced-Using.html
@@ -51,8 +51,8 @@
-
-
+
+
@@ -86,7 +86,7 @@
"url": "https://www.zimaspace.com/docs/logo.svg"
}
},
- "datePublished": "1736331091106"
+ "datePublished": "1736403522312"
}
@@ -204,7 +204,7 @@ Título
Seção
diff --git a/pt-PT/zimacube/Assembly-Tutorial.html b/pt-PT/zimacube/Assembly-Tutorial.html
index e0c8c02992..7346c25f3c 100644
--- a/pt-PT/zimacube/Assembly-Tutorial.html
+++ b/pt-PT/zimacube/Assembly-Tutorial.html
@@ -110,8 +110,8 @@
-
-
+
+
@@ -146,7 +146,7 @@
"url": "https://www.zimaspace.com/docs/logo.svg"
}
},
- "datePublished": "1736331091106"
+ "datePublished": "1736403522312"
}
@@ -511,7 +511,7 @@ Desmontagem do chassi concluída
diff --git a/pt-PT/zimacube/Auto-Power-On.html b/pt-PT/zimacube/Auto-Power-On.html
index 8d3a5a434e..c302b18294 100644
--- a/pt-PT/zimacube/Auto-Power-On.html
+++ b/pt-PT/zimacube/Auto-Power-On.html
@@ -55,8 +55,8 @@
-
-
+
+
@@ -91,7 +91,7 @@
"url": "https://www.zimaspace.com/docs/logo.svg"
}
},
- "datePublished": "1736331091106"
+ "datePublished": "1736403522312"
}
@@ -216,7 +216,7 @@
-
+
AnteriorPróximo
diff --git a/pt-PT/zimacube/BIOS-Configuration.html b/pt-PT/zimacube/BIOS-Configuration.html
index 0bcb63081e..2f727355fd 100644
--- a/pt-PT/zimacube/BIOS-Configuration.html
+++ b/pt-PT/zimacube/BIOS-Configuration.html
@@ -51,8 +51,8 @@
-
-
+
+
@@ -86,7 +86,7 @@
"url": "https://www.zimaspace.com/docs/logo.svg"
}
},
- "datePublished": "1736331091106"
+ "datePublished": "1736403522312"
}
@@ -205,7 +205,7 @@ Configuração da BIOS
diff --git a/pt-PT/zimacube/Compatible-Network-Adapters.html b/pt-PT/zimacube/Compatible-Network-Adapters.html
index 0d01c62980..2f4d1212be 100644
--- a/pt-PT/zimacube/Compatible-Network-Adapters.html
+++ b/pt-PT/zimacube/Compatible-Network-Adapters.html
@@ -51,8 +51,8 @@
-
-
+
+
@@ -86,7 +86,7 @@
"url": "https://www.zimaspace.com/docs/logo.svg"
}
},
- "datePublished": "1736331091106"
+ "datePublished": "1736403522312"
}
@@ -237,7 +237,7 @@
diff --git a/pt-PT/zimacube/Creating-RAID-Troubleshooting-Guide.html b/pt-PT/zimacube/Creating-RAID-Troubleshooting-Guide.html
index d512fc6a8f..df90bc3048 100644
--- a/pt-PT/zimacube/Creating-RAID-Troubleshooting-Guide.html
+++ b/pt-PT/zimacube/Creating-RAID-Troubleshooting-Guide.html
@@ -56,8 +56,8 @@
-
-
+
+
@@ -92,7 +92,7 @@
"url": "https://www.zimaspace.com/docs/logo.svg"
}
},
- "datePublished": "1736331091106"
+ "datePublished": "1736403522312"
}
@@ -215,7 +215,7 @@
-
+
AnteriorPróximo
diff --git a/pt-PT/zimacube/Detailed-Plex-Operation-Guide.html b/pt-PT/zimacube/Detailed-Plex-Operation-Guide.html
index f7dcc85397..cc8d3b71b7 100644
--- a/pt-PT/zimacube/Detailed-Plex-Operation-Guide.html
+++ b/pt-PT/zimacube/Detailed-Plex-Operation-Guide.html
@@ -67,8 +67,8 @@
-
-
+
+
@@ -103,7 +103,7 @@
"url": "https://www.zimaspace.com/docs/logo.svg"
}
},
- "datePublished": "1736331091106"
+ "datePublished": "1736403522312"
}
@@ -244,7 +244,7 @@
diff --git a/pt-PT/zimacube/Enable-WOL-on-ZimaCube.html b/pt-PT/zimacube/Enable-WOL-on-ZimaCube.html
index 8b3dcad60d..5414f7e209 100644
--- a/pt-PT/zimacube/Enable-WOL-on-ZimaCube.html
+++ b/pt-PT/zimacube/Enable-WOL-on-ZimaCube.html
@@ -51,8 +51,8 @@
-
-
+
+
@@ -86,7 +86,7 @@
"url": "https://www.zimaspace.com/docs/logo.svg"
}
},
- "datePublished": "1736331091106"
+ "datePublished": "1736403522312"
}
@@ -258,7 +258,7 @@
-
+
AnteriorPróximo
diff --git "a/pt-PT/zimacube/From-Synology-to-ZimaCube\357\274\214migrate-all-files!.html" "b/pt-PT/zimacube/From-Synology-to-ZimaCube\357\274\214migrate-all-files!.html"
index ecfb1781cf..284927d64e 100644
--- "a/pt-PT/zimacube/From-Synology-to-ZimaCube\357\274\214migrate-all-files!.html"
+++ "b/pt-PT/zimacube/From-Synology-to-ZimaCube\357\274\214migrate-all-files!.html"
@@ -57,8 +57,8 @@
-
-
+
+
@@ -93,7 +93,7 @@
"url": "https://www.zimaspace.com/docs/logo.svg"
}
},
- "datePublished": "1736331091106"
+ "datePublished": "1736403522312"
}
@@ -234,7 +234,7 @@
-
+
Próximo
diff --git a/pt-PT/zimacube/GPU-Expansion.html b/pt-PT/zimacube/GPU-Expansion.html
index 6f53672b39..87979d0840 100644
--- a/pt-PT/zimacube/GPU-Expansion.html
+++ b/pt-PT/zimacube/GPU-Expansion.html
@@ -64,8 +64,8 @@
-
-
+
+
@@ -100,7 +100,7 @@
"url": "https://www.zimaspace.com/docs/logo.svg"
}
},
- "datePublished": "1736331091106"
+ "datePublished": "1736403522312"
}
@@ -333,7 +333,7 @@
-
+
AnteriorPróximo
diff --git a/pt-PT/zimacube/HDD-Interface-Usage-Guide.html b/pt-PT/zimacube/HDD-Interface-Usage-Guide.html
index 7fe85dadc3..6473761573 100644
--- a/pt-PT/zimacube/HDD-Interface-Usage-Guide.html
+++ b/pt-PT/zimacube/HDD-Interface-Usage-Guide.html
@@ -51,8 +51,8 @@
-
-
+
+
@@ -86,7 +86,7 @@
"url": "https://www.zimaspace.com/docs/logo.svg"
}
},
- "datePublished": "1736331091106"
+ "datePublished": "1736403522313"
}
@@ -453,7 +453,7 @@
-
+
AnteriorPróximo
diff --git a/pt-PT/zimacube/Hardware-Brief.html b/pt-PT/zimacube/Hardware-Brief.html
index 2b236bd60e..b97d8e3290 100644
--- a/pt-PT/zimacube/Hardware-Brief.html
+++ b/pt-PT/zimacube/Hardware-Brief.html
@@ -54,8 +54,8 @@
-
-
+
+
@@ -90,7 +90,7 @@
"url": "https://www.zimaspace.com/docs/logo.svg"
}
},
- "datePublished": "1736331091106"
+ "datePublished": "1736403522313"
}
@@ -234,7 +234,7 @@
-
+
AnteriorPróximo
diff --git a/pt-PT/zimacube/Hardware-Details.html b/pt-PT/zimacube/Hardware-Details.html
index 7d4f0b2527..fd453c9ca9 100644
--- a/pt-PT/zimacube/Hardware-Details.html
+++ b/pt-PT/zimacube/Hardware-Details.html
@@ -51,8 +51,8 @@
-
-
+
+
@@ -86,7 +86,7 @@
"url": "https://www.zimaspace.com/docs/logo.svg"
}
},
- "datePublished": "1736331091106"
+ "datePublished": "1736403522313"
}
@@ -254,7 +254,7 @@ Instruções da Interface do Ventilador
Instruções da Porta USB
diff --git a/pt-PT/zimacube/How-to-Install-ZimaOS.html b/pt-PT/zimacube/How-to-Install-ZimaOS.html
index 3702144f38..874cccd963 100644
--- a/pt-PT/zimacube/How-to-Install-ZimaOS.html
+++ b/pt-PT/zimacube/How-to-Install-ZimaOS.html
@@ -62,8 +62,8 @@
-
-
+
+
@@ -98,7 +98,7 @@
"url": "https://www.zimaspace.com/docs/logo.svg"
}
},
- "datePublished": "1736331091106"
+ "datePublished": "1736403522313"
}
@@ -233,7 +233,7 @@
diff --git a/pt-PT/zimacube/How-to-Install-and-Remove-the-7th-Bay.html b/pt-PT/zimacube/How-to-Install-and-Remove-the-7th-Bay.html
index c315cdc31f..5c064dee8b 100644
--- a/pt-PT/zimacube/How-to-Install-and-Remove-the-7th-Bay.html
+++ b/pt-PT/zimacube/How-to-Install-and-Remove-the-7th-Bay.html
@@ -58,8 +58,8 @@
-
-
+
+
@@ -94,7 +94,7 @@
"url": "https://www.zimaspace.com/docs/logo.svg"
}
},
- "datePublished": "1736331091107"
+ "datePublished": "1736403522313"
}
@@ -219,7 +219,7 @@
-
+
Próximo
diff --git a/pt-PT/zimacube/How-to-Open-SSH-in-ZimaOS.html b/pt-PT/zimacube/How-to-Open-SSH-in-ZimaOS.html
index 3f5465effc..5e0afa6691 100644
--- a/pt-PT/zimacube/How-to-Open-SSH-in-ZimaOS.html
+++ b/pt-PT/zimacube/How-to-Open-SSH-in-ZimaOS.html
@@ -53,8 +53,8 @@
-
-
+
+
@@ -89,7 +89,7 @@
"url": "https://www.zimaspace.com/docs/logo.svg"
}
},
- "datePublished": "1736331091107"
+ "datePublished": "1736403522313"
}
@@ -214,7 +214,7 @@
-
+
Próximo
diff --git a/pt-PT/zimacube/How-to-understand-Docker-App's-paths-On-ZimaOS.html b/pt-PT/zimacube/How-to-understand-Docker-App's-paths-On-ZimaOS.html
index d6b1eaba05..19c5303712 100644
--- a/pt-PT/zimacube/How-to-understand-Docker-App's-paths-On-ZimaOS.html
+++ b/pt-PT/zimacube/How-to-understand-Docker-App's-paths-On-ZimaOS.html
@@ -57,8 +57,8 @@
-
-
+
+
@@ -93,7 +93,7 @@
"url": "https://www.zimaspace.com/docs/logo.svg"
}
},
- "datePublished": "1736331091107"
+ "datePublished": "1736403522313"
}
@@ -232,7 +232,7 @@
diff --git a/pt-PT/zimacube/Install-TrueNAS.html b/pt-PT/zimacube/Install-TrueNAS.html
index d5e3edce5f..e5971b06fc 100644
--- a/pt-PT/zimacube/Install-TrueNAS.html
+++ b/pt-PT/zimacube/Install-TrueNAS.html
@@ -62,8 +62,8 @@
-
-
+
+
@@ -98,7 +98,7 @@
"url": "https://www.zimaspace.com/docs/logo.svg"
}
},
- "datePublished": "1736331091107"
+ "datePublished": "1736403522313"
}
@@ -234,7 +234,7 @@
diff --git a/pt-PT/zimacube/Install-UnRAID.html b/pt-PT/zimacube/Install-UnRAID.html
index e6a0fdcec7..9de3db66b1 100644
--- a/pt-PT/zimacube/Install-UnRAID.html
+++ b/pt-PT/zimacube/Install-UnRAID.html
@@ -67,8 +67,8 @@
-
-
+
+
@@ -103,7 +103,7 @@
"url": "https://www.zimaspace.com/docs/logo.svg"
}
},
- "datePublished": "1736331091107"
+ "datePublished": "1736403522313"
}
@@ -231,7 +231,7 @@
diff --git a/pt-PT/zimacube/Instructions-for-use-of-the-7th-Bay.html b/pt-PT/zimacube/Instructions-for-use-of-the-7th-Bay.html
index 6a7ecfde93..6ac0983c2d 100644
--- a/pt-PT/zimacube/Instructions-for-use-of-the-7th-Bay.html
+++ b/pt-PT/zimacube/Instructions-for-use-of-the-7th-Bay.html
@@ -64,8 +64,8 @@
-
-
+
+
@@ -100,7 +100,7 @@
"url": "https://www.zimaspace.com/docs/logo.svg"
}
},
- "datePublished": "1736331091107"
+ "datePublished": "1736403522313"
}
@@ -240,7 +240,7 @@
-
+
AnteriorPróximo
diff --git a/pt-PT/zimacube/Memory-Test-Tutorial.html b/pt-PT/zimacube/Memory-Test-Tutorial.html
index 311aa1e0f4..63c7e23be2 100644
--- a/pt-PT/zimacube/Memory-Test-Tutorial.html
+++ b/pt-PT/zimacube/Memory-Test-Tutorial.html
@@ -58,8 +58,8 @@
-
-
+
+
@@ -94,7 +94,7 @@
"url": "https://www.zimaspace.com/docs/logo.svg"
}
},
- "datePublished": "1736331091107"
+ "datePublished": "1736403522313"
}
@@ -223,11 +223,11 @@
- Entre na interface do Memtest e selecione Iniciar Teste.



-Passo 4: Determinar se há um problema com a memória com base nos resultados do feedback
Se a interface PASS aparecer, não há problema com a memória

Você pode usar os métodos acima para determinar se sua memória tem problemas de estabilidade e solucionar problemas na placa-mãe! Ao mesmo tempo, você pode entrar em contato com nosso suporte técnico pelo e-mail support@icewhale.org e anexar os resultados do teste para obter mais ajuda.
+Passo 4: Determinar se há um problema com a memória com base nos resultados do feedback
Se a interface PASS aparecer, não há problema com a memória

Você pode usar os métodos acima para determinar se sua memória tem problemas de estabilidade e solucionar problemas na placa-mãe! Ao mesmo tempo, você pode entrar em contato com nosso suporte técnico pelo e-mail support@icewhale.org e anexar os resultados do teste para obter mais ajuda.
diff --git a/pt-PT/zimacube/PC-Direct.html b/pt-PT/zimacube/PC-Direct.html
index 3446ef36bf..5a1a345fec 100644
--- a/pt-PT/zimacube/PC-Direct.html
+++ b/pt-PT/zimacube/PC-Direct.html
@@ -65,8 +65,8 @@
-
-
+
+
@@ -101,7 +101,7 @@
"url": "https://www.zimaspace.com/docs/logo.svg"
}
},
- "datePublished": "1736331091107"
+ "datePublished": "1736403522313"
}
@@ -294,7 +294,7 @@
-
+
AnteriorPróximo
diff --git a/pt-PT/zimacube/Plex-and-GPU-Transcoding.html b/pt-PT/zimacube/Plex-and-GPU-Transcoding.html
index aa88e9504d..fa8565cc9b 100644
--- a/pt-PT/zimacube/Plex-and-GPU-Transcoding.html
+++ b/pt-PT/zimacube/Plex-and-GPU-Transcoding.html
@@ -60,8 +60,8 @@
-
-
+
+
@@ -96,7 +96,7 @@
"url": "https://www.zimaspace.com/docs/logo.svg"
}
},
- "datePublished": "1736331091107"
+ "datePublished": "1736403522313"
}
@@ -280,7 +280,7 @@
-
+
AnteriorPróximo
diff --git a/pt-PT/zimacube/Quick-Start.html b/pt-PT/zimacube/Quick-Start.html
index f4b6e3b900..dd7917702d 100644
--- a/pt-PT/zimacube/Quick-Start.html
+++ b/pt-PT/zimacube/Quick-Start.html
@@ -59,8 +59,8 @@
-
-
+
+
@@ -95,7 +95,7 @@
"url": "https://www.zimaspace.com/docs/logo.svg"
}
},
- "datePublished": "1736331091107"
+ "datePublished": "1736403522313"
}
@@ -351,7 +351,7 @@
-
+
Próximo
diff --git a/pt-PT/zimacube/RAID-SSD-Expansion.html b/pt-PT/zimacube/RAID-SSD-Expansion.html
index 720ee05c5f..6d03baa7f4 100644
--- a/pt-PT/zimacube/RAID-SSD-Expansion.html
+++ b/pt-PT/zimacube/RAID-SSD-Expansion.html
@@ -51,8 +51,8 @@
-
-
+
+
@@ -86,7 +86,7 @@
"url": "https://www.zimaspace.com/docs/logo.svg"
}
},
- "datePublished": "1736331091107"
+ "datePublished": "1736403522313"
}
@@ -204,7 +204,7 @@ Título
Seção
diff --git a/pt-PT/zimacube/Release-Note.html b/pt-PT/zimacube/Release-Note.html
index dc735f421b..8fd7f81936 100644
--- a/pt-PT/zimacube/Release-Note.html
+++ b/pt-PT/zimacube/Release-Note.html
@@ -52,8 +52,8 @@
-
-
+
+
@@ -88,7 +88,7 @@
"url": "https://www.zimaspace.com/docs/logo.svg"
}
},
- "datePublished": "1736331091107"
+ "datePublished": "1736403522313"
}
@@ -235,7 +235,7 @@
diff --git a/pt-PT/zimacube/Resets-CMOS.html b/pt-PT/zimacube/Resets-CMOS.html
index b668e4f065..05d988888b 100644
--- a/pt-PT/zimacube/Resets-CMOS.html
+++ b/pt-PT/zimacube/Resets-CMOS.html
@@ -54,8 +54,8 @@
-
-
+
+
@@ -90,7 +90,7 @@
"url": "https://www.zimaspace.com/docs/logo.svg"
}
},
- "datePublished": "1736331091107"
+ "datePublished": "1736403522313"
}
@@ -216,7 +216,7 @@
-
+
AnteriorPróximo
diff --git a/pt-PT/zimacube/Transfer-Speeds-Over-Thunderbolt.html b/pt-PT/zimacube/Transfer-Speeds-Over-Thunderbolt.html
index b654ee17fa..1ece0d5b12 100644
--- a/pt-PT/zimacube/Transfer-Speeds-Over-Thunderbolt.html
+++ b/pt-PT/zimacube/Transfer-Speeds-Over-Thunderbolt.html
@@ -53,8 +53,8 @@
-
-
+
+
@@ -89,7 +89,7 @@
"url": "https://www.zimaspace.com/docs/logo.svg"
}
},
- "datePublished": "1736331091107"
+ "datePublished": "1736403522313"
}
@@ -214,7 +214,7 @@
-
+
AnteriorPróximo
diff --git a/pt-PT/zimacube/Troubleshooting-Self-Test-Guide.html b/pt-PT/zimacube/Troubleshooting-Self-Test-Guide.html
index 61242dc7b3..9330539515 100644
--- a/pt-PT/zimacube/Troubleshooting-Self-Test-Guide.html
+++ b/pt-PT/zimacube/Troubleshooting-Self-Test-Guide.html
@@ -55,8 +55,8 @@
-
-
+
+
@@ -91,7 +91,7 @@
"url": "https://www.zimaspace.com/docs/logo.svg"
}
},
- "datePublished": "1736331091107"
+ "datePublished": "1736403522313"
}
@@ -214,7 +214,7 @@ https://www.zimaspace.com/docs/zimacube/Memory-Test-Tutorial
Passo 3: Reiniciar o dispositivo
Você pode se referir aos seguintes passos para reiniciar a bateria RTC:
https://www.zimaspace.com/docs/zimacube/Resets-CMOS
-Solução:
Se você não conseguir iniciar de acordo com os passos acima, entre em contato com nossa equipe de pós-venda support@icewhale.org para substituir a placa-mãe.
+Solução:
Se você não conseguir iniciar de acordo com os passos acima, entre em contato com nossa equipe de pós-venda support@icewhale.org para substituir a placa-mãe.
Problema de Software
Anormalidade no início do sistema
- Re-conecte o disco de sistema na placa-mãe e verifique se o disco de sistema pode ser reconhecido normalmente.
- Você pode reinstalar o ZimaOS de acordo com o método no seguinte link:
https://www.zimaspace.com/docs/zimacube/How-to-Install-ZimaOS
@@ -226,11 +226,11 @@
O seguinte link lista os modelos de disco rígido que podem ser usados normalmente no teste interno:
https://www.zimaspace.com/docs/zimacube/HDD-Interface-Usage-Guide
Solução:
Se os métodos acima não conseguirem fazer o disco rígido funcionar normalmente, você pode entrar em contato com nossa equipe de pós-venda support@icewhale.org para substituir a placa de circuito impresso para você.
+

O seguinte link lista os modelos de disco rígido que podem ser usados normalmente no teste interno:
https://www.zimaspace.com/docs/zimacube/HDD-Interface-Usage-Guide
Solução:
Se os métodos acima não conseguirem fazer o disco rígido funcionar normalmente, você pode entrar em contato com nossa equipe de pós-venda support@icewhale.org para substituir a placa de circuito impresso para você.
diff --git a/pt-PT/zimacube/Tutorials.html b/pt-PT/zimacube/Tutorials.html
index aabc666723..f6d2cc6f4b 100644
--- a/pt-PT/zimacube/Tutorials.html
+++ b/pt-PT/zimacube/Tutorials.html
@@ -55,8 +55,8 @@
-
-
+
+
@@ -91,7 +91,7 @@
"url": "https://www.zimaspace.com/docs/logo.svg"
}
},
- "datePublished": "1736331091107"
+ "datePublished": "1736403522313"
}
@@ -216,7 +216,7 @@
-
+
Próximo
diff --git a/pt-PT/zimacube/User-Guide.html b/pt-PT/zimacube/User-Guide.html
index 2e86d02ecb..779ade8952 100644
--- a/pt-PT/zimacube/User-Guide.html
+++ b/pt-PT/zimacube/User-Guide.html
@@ -51,8 +51,8 @@
-
-
+
+
@@ -86,7 +86,7 @@
"url": "https://www.zimaspace.com/docs/logo.svg"
}
},
- "datePublished": "1736331091107"
+ "datePublished": "1736403522313"
}
@@ -204,7 +204,7 @@ Título
Seção
diff --git a/pt-PT/zimacube/ZimaCube-Bios-Update-Method-.html b/pt-PT/zimacube/ZimaCube-Bios-Update-Method-.html
index 94d5d0e841..999b54194a 100644
--- a/pt-PT/zimacube/ZimaCube-Bios-Update-Method-.html
+++ b/pt-PT/zimacube/ZimaCube-Bios-Update-Method-.html
@@ -56,8 +56,8 @@
-
-
+
+
@@ -92,7 +92,7 @@
"url": "https://www.zimaspace.com/docs/logo.svg"
}
},
- "datePublished": "1736331091107"
+ "datePublished": "1736403522313"
}
@@ -241,7 +241,7 @@
-
+
AnteriorPróximo
diff --git a/pt-PT/zimacube/ZimaCube-Motherboard-DIY-Fan-Guide-and-Specifications.html b/pt-PT/zimacube/ZimaCube-Motherboard-DIY-Fan-Guide-and-Specifications.html
index 033e13accd..618c8e9816 100644
--- a/pt-PT/zimacube/ZimaCube-Motherboard-DIY-Fan-Guide-and-Specifications.html
+++ b/pt-PT/zimacube/ZimaCube-Motherboard-DIY-Fan-Guide-and-Specifications.html
@@ -61,8 +61,8 @@
-
-
+
+
@@ -97,7 +97,7 @@
"url": "https://www.zimaspace.com/docs/logo.svg"
}
},
- "datePublished": "1736331091107"
+ "datePublished": "1736403522313"
}
@@ -249,7 +249,7 @@
-
+
AnteriorPróximo
diff --git a/pt-PT/zimacube/ZimaOS-application-content.html b/pt-PT/zimacube/ZimaOS-application-content.html
index f4d9870a34..46dd8e0a85 100644
--- a/pt-PT/zimacube/ZimaOS-application-content.html
+++ b/pt-PT/zimacube/ZimaOS-application-content.html
@@ -51,8 +51,8 @@
-
-
+
+
@@ -86,7 +86,7 @@
"url": "https://www.zimaspace.com/docs/logo.svg"
}
},
- "datePublished": "1736331091107"
+ "datePublished": "1736403522314"
}
@@ -204,7 +204,7 @@ Título
Seção
diff --git a/pt-PT/zimacube/index.html b/pt-PT/zimacube/index.html
index 0b68c8e54d..d0fa43fd3f 100644
--- a/pt-PT/zimacube/index.html
+++ b/pt-PT/zimacube/index.html
@@ -58,8 +58,8 @@
-
-
+
+
@@ -94,7 +94,7 @@
"url": "https://www.zimaspace.com/docs/logo.svg"
}
},
- "datePublished": "1736331091107"
+ "datePublished": "1736403522314"
}
@@ -329,7 +329,7 @@
diff --git a/pt-PT/zimaos/7th-Bay-LED.html b/pt-PT/zimaos/7th-Bay-LED.html
index e26ad4a210..85f24d4131 100644
--- a/pt-PT/zimaos/7th-Bay-LED.html
+++ b/pt-PT/zimaos/7th-Bay-LED.html
@@ -53,8 +53,8 @@
-
-
+
+
@@ -89,7 +89,7 @@
"url": "https://www.zimaspace.com/docs/logo.svg"
}
},
- "datePublished": "1736331091107"
+ "datePublished": "1736403522314"
}
@@ -447,7 +447,7 @@
-
+
AnteriorPróximo
diff --git a/pt-PT/zimaos/A-list-of-Contributions.html b/pt-PT/zimaos/A-list-of-Contributions.html
index 841ef0664a..92e351142d 100644
--- a/pt-PT/zimaos/A-list-of-Contributions.html
+++ b/pt-PT/zimaos/A-list-of-Contributions.html
@@ -51,8 +51,8 @@
-
-
+
+
@@ -86,7 +86,7 @@
"url": "https://www.zimaspace.com/docs/logo.svg"
}
},
- "datePublished": "1736331091108"
+ "datePublished": "1736403522314"
}
@@ -204,7 +204,7 @@ Título do artigo
Título do parágrafo
diff --git a/pt-PT/zimaos/Achieve-Fastest-Transfer-Speed.html b/pt-PT/zimaos/Achieve-Fastest-Transfer-Speed.html
index a250b5caba..3400b29676 100644
--- a/pt-PT/zimaos/Achieve-Fastest-Transfer-Speed.html
+++ b/pt-PT/zimaos/Achieve-Fastest-Transfer-Speed.html
@@ -52,8 +52,8 @@
-
-
+
+
@@ -88,7 +88,7 @@
"url": "https://www.zimaspace.com/docs/logo.svg"
}
},
- "datePublished": "1736331091108"
+ "datePublished": "1736403522314"
}
@@ -223,7 +223,7 @@
diff --git a/pt-PT/zimaos/Build-Apps.html b/pt-PT/zimaos/Build-Apps.html
index 7ec953feb3..7c0c224b3f 100644
--- a/pt-PT/zimaos/Build-Apps.html
+++ b/pt-PT/zimaos/Build-Apps.html
@@ -51,8 +51,8 @@
-
-
+
+
@@ -86,7 +86,7 @@
"url": "https://www.zimaspace.com/docs/logo.svg"
}
},
- "datePublished": "1736331091108"
+ "datePublished": "1736403522314"
}
@@ -323,7 +323,7 @@
-
+
AnteriorPróximo
diff --git a/pt-PT/zimaos/Build-Multiple-Clones-using-rsync.html b/pt-PT/zimaos/Build-Multiple-Clones-using-rsync.html
index a966745623..f61218c2b6 100644
--- a/pt-PT/zimaos/Build-Multiple-Clones-using-rsync.html
+++ b/pt-PT/zimaos/Build-Multiple-Clones-using-rsync.html
@@ -51,8 +51,8 @@
-
-
+
+
@@ -86,7 +86,7 @@
"url": "https://www.zimaspace.com/docs/logo.svg"
}
},
- "datePublished": "1736331091108"
+ "datePublished": "1736403522314"
}
@@ -205,7 +205,7 @@ Criar Múltiplas Cópias Usando rsync<
diff --git a/pt-PT/zimaos/Connect-with-Cloud-Drives.html b/pt-PT/zimaos/Connect-with-Cloud-Drives.html
index a4235f0503..3721988dbf 100644
--- a/pt-PT/zimaos/Connect-with-Cloud-Drives.html
+++ b/pt-PT/zimaos/Connect-with-Cloud-Drives.html
@@ -53,8 +53,8 @@
-
-
+
+
@@ -89,7 +89,7 @@
"url": "https://www.zimaspace.com/docs/logo.svg"
}
},
- "datePublished": "1736331091108"
+ "datePublished": "1736403522314"
}
@@ -228,7 +228,7 @@
-
+
AnteriorPróximo
diff --git a/pt-PT/zimaos/Create-Raid6-on-ZimaOS.html b/pt-PT/zimaos/Create-Raid6-on-ZimaOS.html
index ea07cecbf5..c560402e31 100644
--- a/pt-PT/zimaos/Create-Raid6-on-ZimaOS.html
+++ b/pt-PT/zimaos/Create-Raid6-on-ZimaOS.html
@@ -57,8 +57,8 @@
-
-
+
+
@@ -93,7 +93,7 @@
"url": "https://www.zimaspace.com/docs/logo.svg"
}
},
- "datePublished": "1736331091108"
+ "datePublished": "1736403522314"
}
@@ -253,7 +253,7 @@
mdadm -Av /dev/md0 /dev/sda /dev/sdb /dev/sdc /dev/sdd
mount /dev/md0 /media/foldername
diff --git a/pt-PT/zimaos/Data-Migration.html b/pt-PT/zimaos/Data-Migration.html
index b4567df5ed..272595d019 100644
--- a/pt-PT/zimaos/Data-Migration.html
+++ b/pt-PT/zimaos/Data-Migration.html
@@ -57,8 +57,8 @@
-
-
+
+
@@ -93,7 +93,7 @@
"url": "https://www.zimaspace.com/docs/logo.svg"
}
},
- "datePublished": "1736331091108"
+ "datePublished": "1736403522314"
}
@@ -231,7 +231,7 @@
-
+
AnteriorPróximo
diff --git a/pt-PT/zimaos/Deploy-Radarr-in-ZimaOS.html b/pt-PT/zimaos/Deploy-Radarr-in-ZimaOS.html
index b80b85d966..861570c3ea 100644
--- a/pt-PT/zimaos/Deploy-Radarr-in-ZimaOS.html
+++ b/pt-PT/zimaos/Deploy-Radarr-in-ZimaOS.html
@@ -63,8 +63,8 @@
-
-
+
+
@@ -99,7 +99,7 @@
"url": "https://www.zimaspace.com/docs/logo.svg"
}
},
- "datePublished": "1736331091108"
+ "datePublished": "1736403522314"
}
@@ -233,7 +233,7 @@
diff --git a/pt-PT/zimaos/Detailed-Plex-Operation-Guide.html b/pt-PT/zimaos/Detailed-Plex-Operation-Guide.html
index a2039b4bc7..39da5026b9 100644
--- a/pt-PT/zimaos/Detailed-Plex-Operation-Guide.html
+++ b/pt-PT/zimaos/Detailed-Plex-Operation-Guide.html
@@ -67,8 +67,8 @@
-
-
+
+
@@ -103,7 +103,7 @@
"url": "https://www.zimaspace.com/docs/logo.svg"
}
},
- "datePublished": "1736331091108"
+ "datePublished": "1736403522314"
}
@@ -244,7 +244,7 @@
diff --git a/pt-PT/zimaos/Disk-Format-Supported.html b/pt-PT/zimaos/Disk-Format-Supported.html
index 78841db9c3..eb3298ee2f 100644
--- a/pt-PT/zimaos/Disk-Format-Supported.html
+++ b/pt-PT/zimaos/Disk-Format-Supported.html
@@ -51,8 +51,8 @@
-
-
+
+
@@ -86,7 +86,7 @@
"url": "https://www.zimaspace.com/docs/logo.svg"
}
},
- "datePublished": "1736331091108"
+ "datePublished": "1736403522314"
}
@@ -277,11 +277,11 @@ Resumo
O ZimaOS está empenhado em fornecer aos utilizadores soluções de armazenamento eficientes e estáveis. Este guia ajuda você a entender o suporte ao sistema de arquivos na versão atual, permitindo que você planeje melhor o uso dos seus dispositivos de armazenamento. Agradecemos por escolher o ZimaOS; continuaremos a otimizar e a oferecer uma experiência de utilizador aprimorada.
-Para quaisquer questões, entre em contacto com a equipe de suporte técnico do ZimaOS em support@icewhale.org.
+Para quaisquer questões, entre em contacto com a equipe de suporte técnico do ZimaOS em support@icewhale.org.
diff --git a/pt-PT/zimaos/Enable-AI.html b/pt-PT/zimaos/Enable-AI.html
index a68dd647b2..74a62f528b 100644
--- a/pt-PT/zimaos/Enable-AI.html
+++ b/pt-PT/zimaos/Enable-AI.html
@@ -51,8 +51,8 @@
-
-
+
+
@@ -86,7 +86,7 @@
"url": "https://www.zimaspace.com/docs/logo.svg"
}
},
- "datePublished": "1736331091108"
+ "datePublished": "1736403522314"
}
@@ -223,11 +223,11 @@ Resumo
O ZimaOS está comprometido em fornecer aos usuários soluções de armazenamento eficientes e estáveis. Este guia ajuda você a entender o suporte ao sistema de arquivos na versão atual, permitindo que você planeje melhor o uso dos seus dispositivos de armazenamento. Obrigado por escolher o ZimaOS; continuaremos a otimizar e proporcionar uma experiência de usuário aprimorada.
-Para quaisquer dúvidas, entre em contato com a equipe de suporte técnico do ZimaOS através do e-mail support@icewhale.org.
+Para quaisquer dúvidas, entre em contato com a equipe de suporte técnico do ZimaOS através do e-mail support@icewhale.org.
diff --git a/pt-PT/zimaos/Features.html b/pt-PT/zimaos/Features.html
index 3ad1373889..e6f02bcffe 100644
--- a/pt-PT/zimaos/Features.html
+++ b/pt-PT/zimaos/Features.html
@@ -69,8 +69,8 @@
-
-
+
+
@@ -105,7 +105,7 @@
"url": "https://www.zimaspace.com/docs/logo.svg"
}
},
- "datePublished": "1736331091108"
+ "datePublished": "1736403522314"
}
@@ -267,7 +267,7 @@
diff --git a/pt-PT/zimaos/Get-Network-ID.html b/pt-PT/zimaos/Get-Network-ID.html
index 78d3fa8942..24a1c90222 100644
--- a/pt-PT/zimaos/Get-Network-ID.html
+++ b/pt-PT/zimaos/Get-Network-ID.html
@@ -55,8 +55,8 @@
-
-
+
+
@@ -91,7 +91,7 @@
"url": "https://www.zimaspace.com/docs/logo.svg"
}
},
- "datePublished": "1736331091108"
+ "datePublished": "1736403522314"
}
@@ -221,7 +221,7 @@
diff --git a/pt-PT/zimaos/Get-Started.html b/pt-PT/zimaos/Get-Started.html
index 6372a35792..cae51118b5 100644
--- a/pt-PT/zimaos/Get-Started.html
+++ b/pt-PT/zimaos/Get-Started.html
@@ -66,8 +66,8 @@
-
-
+
+
@@ -102,7 +102,7 @@
"url": "https://www.zimaspace.com/docs/logo.svg"
}
},
- "datePublished": "1736331091108"
+ "datePublished": "1736403522314"
}
@@ -259,7 +259,7 @@
diff --git a/pt-PT/zimaos/How-to-Contribute.html b/pt-PT/zimaos/How-to-Contribute.html
index daacc64214..8f1d2f781d 100644
--- a/pt-PT/zimaos/How-to-Contribute.html
+++ b/pt-PT/zimaos/How-to-Contribute.html
@@ -51,8 +51,8 @@
-
-
+
+
@@ -86,7 +86,7 @@
"url": "https://www.zimaspace.com/docs/logo.svg"
}
},
- "datePublished": "1736331091108"
+ "datePublished": "1736403522314"
}
@@ -205,7 +205,7 @@ Como Contribuir
diff --git a/pt-PT/zimaos/How-to-Manually-Download-the-Large-Language-Model.html b/pt-PT/zimaos/How-to-Manually-Download-the-Large-Language-Model.html
index cfaf5d8b4c..dc79bf1bf4 100644
--- a/pt-PT/zimaos/How-to-Manually-Download-the-Large-Language-Model.html
+++ b/pt-PT/zimaos/How-to-Manually-Download-the-Large-Language-Model.html
@@ -51,8 +51,8 @@
-
-
+
+
@@ -86,7 +86,7 @@
"url": "https://www.zimaspace.com/docs/logo.svg"
}
},
- "datePublished": "1736331091108"
+ "datePublished": "1736403522314"
}
@@ -205,7 +205,7 @@ Como Baixar Manualmente o Grande Model
diff --git a/pt-PT/zimaos/How-to-Open-SSH-in-ZimaOS.html b/pt-PT/zimaos/How-to-Open-SSH-in-ZimaOS.html
index 2fa17f44d3..1a74116c07 100644
--- a/pt-PT/zimaos/How-to-Open-SSH-in-ZimaOS.html
+++ b/pt-PT/zimaos/How-to-Open-SSH-in-ZimaOS.html
@@ -53,8 +53,8 @@
-
-
+
+
@@ -89,7 +89,7 @@
"url": "https://www.zimaspace.com/docs/logo.svg"
}
},
- "datePublished": "1736331091108"
+ "datePublished": "1736403522314"
}
@@ -214,7 +214,7 @@
-
+
AnteriorPróximo
diff --git a/pt-PT/zimaos/How-to-download-and-install-ZimaClient.html b/pt-PT/zimaos/How-to-download-and-install-ZimaClient.html
index ea4d16b447..d11910d678 100644
--- a/pt-PT/zimaos/How-to-download-and-install-ZimaClient.html
+++ b/pt-PT/zimaos/How-to-download-and-install-ZimaClient.html
@@ -62,8 +62,8 @@
-
-
+
+
@@ -98,7 +98,7 @@
"url": "https://www.zimaspace.com/docs/logo.svg"
}
},
- "datePublished": "1736331091108"
+ "datePublished": "1736403522314"
}
@@ -262,11 +262,11 @@ john@icewhale.org, descrevendo o problema e fornecendo capturas de tela (se houver).
+
4. Como acessar logs e ajudar na depuração
Quando um erro/problema ocorrer, imediatamente tire uma captura de tela (se aplicável) e saia do client Zima.
Recupere os logs a partir dos seguintes locais:
macOS:
~/Library/Application Support/Zima/logs
Windows:
%AppData%\Zima\logs
Empacote todos os arquivos de log e envie para john@icewhale.org, descrevendo o problema e fornecendo capturas de tela (se houver).
diff --git a/pt-PT/zimaos/How-to-understand-Docker-App's-paths-On-ZimaOS.html b/pt-PT/zimaos/How-to-understand-Docker-App's-paths-On-ZimaOS.html
index df6f096627..43bddbae09 100644
--- a/pt-PT/zimaos/How-to-understand-Docker-App's-paths-On-ZimaOS.html
+++ b/pt-PT/zimaos/How-to-understand-Docker-App's-paths-On-ZimaOS.html
@@ -57,8 +57,8 @@
-
-
+
+
@@ -93,7 +93,7 @@
"url": "https://www.zimaspace.com/docs/logo.svg"
}
},
- "datePublished": "1736331091108"
+ "datePublished": "1736403522315"
}
@@ -232,7 +232,7 @@
diff --git a/pt-PT/zimaos/How-to-use-OpenAPI.html b/pt-PT/zimaos/How-to-use-OpenAPI.html
index eae4100871..67edd67634 100644
--- a/pt-PT/zimaos/How-to-use-OpenAPI.html
+++ b/pt-PT/zimaos/How-to-use-OpenAPI.html
@@ -51,8 +51,8 @@
-
-
+
+
@@ -86,7 +86,7 @@
"url": "https://www.zimaspace.com/docs/logo.svg"
}
},
- "datePublished": "1736331091108"
+ "datePublished": "1736403522315"
}
@@ -218,7 +218,7 @@
diff --git a/pt-PT/zimaos/Immich-Tutorial.html b/pt-PT/zimaos/Immich-Tutorial.html
index b69773d82a..2cc948acc0 100644
--- a/pt-PT/zimaos/Immich-Tutorial.html
+++ b/pt-PT/zimaos/Immich-Tutorial.html
@@ -79,8 +79,8 @@
-
-
+
+
@@ -115,7 +115,7 @@
"url": "https://www.zimaspace.com/docs/logo.svg"
}
},
- "datePublished": "1736331091108"
+ "datePublished": "1736403522315"
}
@@ -278,7 +278,7 @@
-
+
AnteriorPróximo
diff --git a/pt-PT/zimaos/Install-offline.html b/pt-PT/zimaos/Install-offline.html
index 7086e67e26..ed161e2925 100644
--- a/pt-PT/zimaos/Install-offline.html
+++ b/pt-PT/zimaos/Install-offline.html
@@ -55,8 +55,8 @@
-
-
+
+
@@ -91,7 +91,7 @@
"url": "https://www.zimaspace.com/docs/logo.svg"
}
},
- "datePublished": "1736331091108"
+ "datePublished": "1736403522315"
}
@@ -229,7 +229,7 @@ Atualização offline
diff --git a/pt-PT/zimaos/Link-Synology-and-SMB-Shares.html b/pt-PT/zimaos/Link-Synology-and-SMB-Shares.html
index adcb8a22c7..a3f8792844 100644
--- a/pt-PT/zimaos/Link-Synology-and-SMB-Shares.html
+++ b/pt-PT/zimaos/Link-Synology-and-SMB-Shares.html
@@ -63,8 +63,8 @@
-
-
+
+
@@ -99,7 +99,7 @@
"url": "https://www.zimaspace.com/docs/logo.svg"
}
},
- "datePublished": "1736331091109"
+ "datePublished": "1736403522315"
}
@@ -231,7 +231,7 @@
diff --git a/pt-PT/zimaos/Media-Server-Setup-with-Jellyfin.html b/pt-PT/zimaos/Media-Server-Setup-with-Jellyfin.html
index 41cc0a47d3..c6de92f988 100644
--- a/pt-PT/zimaos/Media-Server-Setup-with-Jellyfin.html
+++ b/pt-PT/zimaos/Media-Server-Setup-with-Jellyfin.html
@@ -54,8 +54,8 @@
-
-
+
+
@@ -90,7 +90,7 @@
"url": "https://www.zimaspace.com/docs/logo.svg"
}
},
- "datePublished": "1736331091109"
+ "datePublished": "1736403522315"
}
@@ -246,7 +246,7 @@
-
+
AnteriorPróximo
diff --git a/pt-PT/zimaos/More-RAID-Options.html b/pt-PT/zimaos/More-RAID-Options.html
index 61f0881bd6..f1b0414ed3 100644
--- a/pt-PT/zimaos/More-RAID-Options.html
+++ b/pt-PT/zimaos/More-RAID-Options.html
@@ -57,8 +57,8 @@
-
-
+
+
@@ -93,7 +93,7 @@
"url": "https://www.zimaspace.com/docs/logo.svg"
}
},
- "datePublished": "1736331091109"
+ "datePublished": "1736403522315"
}
@@ -224,7 +224,7 @@
diff --git a/pt-PT/zimaos/NVR-Camera-Server.html b/pt-PT/zimaos/NVR-Camera-Server.html
index 9b80f45664..1755403bfe 100644
--- a/pt-PT/zimaos/NVR-Camera-Server.html
+++ b/pt-PT/zimaos/NVR-Camera-Server.html
@@ -64,8 +64,8 @@
-
-
+
+
@@ -100,7 +100,7 @@
"url": "https://www.zimaspace.com/docs/logo.svg"
}
},
- "datePublished": "1736331091109"
+ "datePublished": "1736403522315"
}
@@ -238,7 +238,7 @@
- Clique em ‘Configuração’

- Selecione ‘Câmera IP’

-- Digite a URL RTSP obtida, por exemplo: rtsp://admin:Hjj12345@10.0.171.52/stream1.

+- Digite a URL RTSP obtida, por exemplo: rtsp://admin:Hjj12345@10.0.171.52/stream1.

- Configure a resolução e a taxa de quadros, por exemplo: 720x480.
- Após a configuração ser concluída, você pode visualizar as imagens e vídeos capturados na interface do Kerberos


- Você também pode ver o status de monitoramento em tempo real na interface principal

@@ -247,7 +247,7 @@
-
+
AnteriorPróximo
diff --git a/pt-PT/zimaos/Networking.html b/pt-PT/zimaos/Networking.html
index 330520045a..94ba3b96ce 100644
--- a/pt-PT/zimaos/Networking.html
+++ b/pt-PT/zimaos/Networking.html
@@ -51,8 +51,8 @@
-
-
+
+
@@ -86,7 +86,7 @@
"url": "https://www.zimaspace.com/docs/logo.svg"
}
},
- "datePublished": "1736331091109"
+ "datePublished": "1736403522315"
}
@@ -204,7 +204,7 @@ Título do Artigo
Título do Parágrafo
diff --git a/pt-PT/zimaos/OpenAPI-Live-Preview.html b/pt-PT/zimaos/OpenAPI-Live-Preview.html
index 29b5fcfe82..5c921c246c 100644
--- a/pt-PT/zimaos/OpenAPI-Live-Preview.html
+++ b/pt-PT/zimaos/OpenAPI-Live-Preview.html
@@ -51,8 +51,8 @@
-
-
+
+
@@ -86,7 +86,7 @@
"url": "https://www.zimaspace.com/docs/logo.svg"
}
},
- "datePublished": "1736331091109"
+ "datePublished": "1736403522315"
}
@@ -220,7 +220,7 @@
-
+
Anterior
diff --git a/pt-PT/zimaos/Pi-hole-Deployment-Guide-on-ZimaOS.html b/pt-PT/zimaos/Pi-hole-Deployment-Guide-on-ZimaOS.html
index 3253860b01..5d10e007b3 100644
--- a/pt-PT/zimaos/Pi-hole-Deployment-Guide-on-ZimaOS.html
+++ b/pt-PT/zimaos/Pi-hole-Deployment-Guide-on-ZimaOS.html
@@ -63,8 +63,8 @@
-
-
+
+
@@ -99,7 +99,7 @@
"url": "https://www.zimaspace.com/docs/logo.svg"
}
},
- "datePublished": "1736331091109"
+ "datePublished": "1736403522315"
}
@@ -234,7 +234,7 @@
-
+
AnteriorPróximo
diff --git a/pt-PT/zimaos/Recover-Your-Password.html b/pt-PT/zimaos/Recover-Your-Password.html
index eeb3ebd042..8335f3dec0 100644
--- a/pt-PT/zimaos/Recover-Your-Password.html
+++ b/pt-PT/zimaos/Recover-Your-Password.html
@@ -55,8 +55,8 @@
-
-
+
+
@@ -91,7 +91,7 @@
"url": "https://www.zimaspace.com/docs/logo.svg"
}
},
- "datePublished": "1736331091109"
+ "datePublished": "1736403522315"
}
@@ -222,7 +222,7 @@
-
+
AnteriorPróximo
diff --git a/pt-PT/zimaos/Romote-Access.html b/pt-PT/zimaos/Romote-Access.html
index fe1a15f891..e2bee466dc 100644
--- a/pt-PT/zimaos/Romote-Access.html
+++ b/pt-PT/zimaos/Romote-Access.html
@@ -59,8 +59,8 @@
-
-
+
+
@@ -95,7 +95,7 @@
"url": "https://www.zimaspace.com/docs/logo.svg"
}
},
- "datePublished": "1736331091109"
+ "datePublished": "1736403522315"
}
@@ -237,7 +237,7 @@
-
+
AnteriorPróximo
diff --git a/pt-PT/zimaos/Setup-Python.html b/pt-PT/zimaos/Setup-Python.html
index 20d66826ec..de2fb789aa 100644
--- a/pt-PT/zimaos/Setup-Python.html
+++ b/pt-PT/zimaos/Setup-Python.html
@@ -53,8 +53,8 @@
-
-
+
+
@@ -89,7 +89,7 @@
"url": "https://www.zimaspace.com/docs/logo.svg"
}
},
- "datePublished": "1736331091109"
+ "datePublished": "1736403522315"
}
@@ -218,7 +218,7 @@
-
+
AnteriorPróximo
diff --git a/pt-PT/zimaos/Sync-Photos-via-Configurable-CLI.html b/pt-PT/zimaos/Sync-Photos-via-Configurable-CLI.html
index 6301d12885..40460a8607 100644
--- a/pt-PT/zimaos/Sync-Photos-via-Configurable-CLI.html
+++ b/pt-PT/zimaos/Sync-Photos-via-Configurable-CLI.html
@@ -60,8 +60,8 @@
-
-
+
+
@@ -96,7 +96,7 @@
"url": "https://www.zimaspace.com/docs/logo.svg"
}
},
- "datePublished": "1736331091109"
+ "datePublished": "1736403522315"
}
@@ -229,7 +229,7 @@
-
+
AnteriorPróximo
diff --git a/pt-PT/zimaos/Sync-Photos-with-Immich.html b/pt-PT/zimaos/Sync-Photos-with-Immich.html
index ff5b870908..9ed44cf3f6 100644
--- a/pt-PT/zimaos/Sync-Photos-with-Immich.html
+++ b/pt-PT/zimaos/Sync-Photos-with-Immich.html
@@ -66,8 +66,8 @@
-
-
+
+
@@ -102,7 +102,7 @@
"url": "https://www.zimaspace.com/docs/logo.svg"
}
},
- "datePublished": "1736331091109"
+ "datePublished": "1736403522315"
}
@@ -240,7 +240,7 @@
-
+
AnteriorPróximo
diff --git a/pt-PT/zimaos/Thunderbolt-PC-Direct.html b/pt-PT/zimaos/Thunderbolt-PC-Direct.html
index 5f886b59e9..465a25c2ff 100644
--- a/pt-PT/zimaos/Thunderbolt-PC-Direct.html
+++ b/pt-PT/zimaos/Thunderbolt-PC-Direct.html
@@ -64,8 +64,8 @@
-
-
+
+
@@ -100,7 +100,7 @@
"url": "https://www.zimaspace.com/docs/logo.svg"
}
},
- "datePublished": "1736331091109"
+ "datePublished": "1736403522315"
}
@@ -400,7 +400,7 @@
-
+
AnteriorPróximo
diff --git a/pt-PT/zimaos/User-Guide.html b/pt-PT/zimaos/User-Guide.html
index d90ec6adfa..d585c61b11 100644
--- a/pt-PT/zimaos/User-Guide.html
+++ b/pt-PT/zimaos/User-Guide.html
@@ -51,8 +51,8 @@
-
-
+
+
@@ -86,7 +86,7 @@
"url": "https://www.zimaspace.com/docs/logo.svg"
}
},
- "datePublished": "1736331091109"
+ "datePublished": "1736403522315"
}
@@ -205,7 +205,7 @@
diff --git a/pt-PT/zimaos/Using-Samba-as-a-Member.html b/pt-PT/zimaos/Using-Samba-as-a-Member.html
index 7c32d12386..9b7e9a2429 100644
--- a/pt-PT/zimaos/Using-Samba-as-a-Member.html
+++ b/pt-PT/zimaos/Using-Samba-as-a-Member.html
@@ -88,8 +88,8 @@
-
-
+
+
@@ -124,7 +124,7 @@
"url": "https://www.zimaspace.com/docs/logo.svg"
}
},
- "datePublished": "1736331091109"
+ "datePublished": "1736403522315"
}
@@ -393,7 +393,7 @@
diff --git a/pt-PT/zimaos/ZFS-Setup.html b/pt-PT/zimaos/ZFS-Setup.html
index 4902a15164..d912bd2a50 100644
--- a/pt-PT/zimaos/ZFS-Setup.html
+++ b/pt-PT/zimaos/ZFS-Setup.html
@@ -54,8 +54,8 @@
-
-
+
+
@@ -90,7 +90,7 @@
"url": "https://www.zimaspace.com/docs/logo.svg"
}
},
- "datePublished": "1736331091109"
+ "datePublished": "1736403522315"
}
@@ -213,7 +213,7 @@
diff --git a/pt-PT/zimaos/ZimaOS-v1.2.5-Available!.html b/pt-PT/zimaos/ZimaOS-v1.2.5-Available!.html
index a61689918c..ed545ab770 100644
--- a/pt-PT/zimaos/ZimaOS-v1.2.5-Available!.html
+++ b/pt-PT/zimaos/ZimaOS-v1.2.5-Available!.html
@@ -52,8 +52,8 @@
-
-
+
+
@@ -88,7 +88,7 @@
"url": "https://www.zimaspace.com/docs/logo.svg"
}
},
- "datePublished": "1736331091109"
+ "datePublished": "1736403522315"
}
@@ -239,7 +239,7 @@
-
+
AnteriorPróximo
diff --git a/pt-PT/zimaos/iSCSI-usage-tutorial.html b/pt-PT/zimaos/iSCSI-usage-tutorial.html
index f01530a69e..9c47af3084 100644
--- a/pt-PT/zimaos/iSCSI-usage-tutorial.html
+++ b/pt-PT/zimaos/iSCSI-usage-tutorial.html
@@ -62,8 +62,8 @@
-
-
+
+
@@ -98,7 +98,7 @@
"url": "https://www.zimaspace.com/docs/logo.svg"
}
},
- "datePublished": "1736331091109"
+ "datePublished": "1736403522315"
}
@@ -262,7 +262,7 @@
diff --git a/pt-PT/zimaos/index.html b/pt-PT/zimaos/index.html
index b2902f9dfb..78c83f567d 100644
--- a/pt-PT/zimaos/index.html
+++ b/pt-PT/zimaos/index.html
@@ -55,8 +55,8 @@
-
-
+
+
@@ -91,7 +91,7 @@
"url": "https://www.zimaspace.com/docs/logo.svg"
}
},
- "datePublished": "1736331091109"
+ "datePublished": "1736403522316"
}
@@ -283,7 +283,7 @@
diff --git a/pt-PT/zimaos/migrate-files-from-Synology-to-ZimaCube.html b/pt-PT/zimaos/migrate-files-from-Synology-to-ZimaCube.html
index d52b02cfc6..dd2875df14 100644
--- a/pt-PT/zimaos/migrate-files-from-Synology-to-ZimaCube.html
+++ b/pt-PT/zimaos/migrate-files-from-Synology-to-ZimaCube.html
@@ -57,8 +57,8 @@
-
-
+
+
@@ -93,7 +93,7 @@
"url": "https://www.zimaspace.com/docs/logo.svg"
}
},
- "datePublished": "1736331091109"
+ "datePublished": "1736403522316"
}
@@ -234,7 +234,7 @@
-
+
AnteriorPróximo
diff --git a/pt-PT/zimaos/resetnetworksettings.html b/pt-PT/zimaos/resetnetworksettings.html
index 2d589a47e3..63c6e24444 100644
--- a/pt-PT/zimaos/resetnetworksettings.html
+++ b/pt-PT/zimaos/resetnetworksettings.html
@@ -54,8 +54,8 @@
-
-
+
+
@@ -90,7 +90,7 @@
"url": "https://www.zimaspace.com/docs/logo.svg"
}
},
- "datePublished": "1736331091109"
+ "datePublished": "1736403522316"
}
@@ -217,7 +217,7 @@
diff --git a/pt-PT/zimaos/set-your-SSH.html b/pt-PT/zimaos/set-your-SSH.html
index 178e073415..044c2ca759 100644
--- a/pt-PT/zimaos/set-your-SSH.html
+++ b/pt-PT/zimaos/set-your-SSH.html
@@ -54,8 +54,8 @@
-
-
+
+
@@ -90,7 +90,7 @@
"url": "https://www.zimaspace.com/docs/logo.svg"
}
},
- "datePublished": "1736331091110"
+ "datePublished": "1736403522316"
}
@@ -212,7 +212,7 @@
-
+
AnteriorPróximo
diff --git a/pt-PT/zimaos/setup-emby-server.html b/pt-PT/zimaos/setup-emby-server.html
index e336c2defa..1a89b94d1d 100644
--- a/pt-PT/zimaos/setup-emby-server.html
+++ b/pt-PT/zimaos/setup-emby-server.html
@@ -60,8 +60,8 @@
-
-
+
+
@@ -96,7 +96,7 @@
"url": "https://www.zimaspace.com/docs/logo.svg"
}
},
- "datePublished": "1736331091110"
+ "datePublished": "1736403522316"
}
@@ -243,7 +243,7 @@
-
+
AnteriorPróximo
diff --git a/pt-PT/zimaos/share-via-link.html b/pt-PT/zimaos/share-via-link.html
index 38a0f85d72..72bd1c8fe0 100644
--- a/pt-PT/zimaos/share-via-link.html
+++ b/pt-PT/zimaos/share-via-link.html
@@ -51,8 +51,8 @@
-
-
+
+
@@ -86,7 +86,7 @@
"url": "https://www.zimaspace.com/docs/logo.svg"
}
},
- "datePublished": "1736331091110"
+ "datePublished": "1736403522316"
}
@@ -233,7 +233,7 @@
diff --git a/pt-PT/zimaos/v-1.2.2.html b/pt-PT/zimaos/v-1.2.2.html
index 9acdb9cf8e..fde8444efe 100644
--- a/pt-PT/zimaos/v-1.2.2.html
+++ b/pt-PT/zimaos/v-1.2.2.html
@@ -51,8 +51,8 @@
-
-
+
+
@@ -86,7 +86,7 @@
"url": "https://www.zimaspace.com/docs/logo.svg"
}
},
- "datePublished": "1736331091110"
+ "datePublished": "1736403522316"
}
@@ -230,7 +230,7 @@
-
+
AnteriorPróximo
diff --git a/pt-PT/zimaos/v-1.2.3.html b/pt-PT/zimaos/v-1.2.3.html
index 5824369feb..225bf332a9 100644
--- a/pt-PT/zimaos/v-1.2.3.html
+++ b/pt-PT/zimaos/v-1.2.3.html
@@ -52,8 +52,8 @@
-
-
+
+
@@ -88,7 +88,7 @@
"url": "https://www.zimaspace.com/docs/logo.svg"
}
},
- "datePublished": "1736331091110"
+ "datePublished": "1736403522316"
}
@@ -246,7 +246,7 @@
diff --git a/pt-PT/zimaos/v-1.2.4.html b/pt-PT/zimaos/v-1.2.4.html
index 9d51967d69..0368daad8d 100644
--- a/pt-PT/zimaos/v-1.2.4.html
+++ b/pt-PT/zimaos/v-1.2.4.html
@@ -52,8 +52,8 @@
-
-
+
+
@@ -88,7 +88,7 @@
"url": "https://www.zimaspace.com/docs/logo.svg"
}
},
- "datePublished": "1736331091110"
+ "datePublished": "1736403522316"
}
@@ -226,7 +226,7 @@
-
+
AnteriorPróximo
diff --git a/pt-PT/zimaos/v1.3.0.html b/pt-PT/zimaos/v1.3.0.html
index 9f7b177470..54018979a2 100644
--- a/pt-PT/zimaos/v1.3.0.html
+++ b/pt-PT/zimaos/v1.3.0.html
@@ -52,8 +52,8 @@
-
-
+
+
@@ -88,7 +88,7 @@
"url": "https://www.zimaspace.com/docs/logo.svg"
}
},
- "datePublished": "1736331091110"
+ "datePublished": "1736403522316"
}
@@ -239,7 +239,7 @@
-
+
AnteriorPróximo
diff --git a/pt-PT/zimaos/webtorrent-feature.html b/pt-PT/zimaos/webtorrent-feature.html
index 8205801544..367b6a424e 100644
--- a/pt-PT/zimaos/webtorrent-feature.html
+++ b/pt-PT/zimaos/webtorrent-feature.html
@@ -51,8 +51,8 @@
-
-
+
+
@@ -86,7 +86,7 @@
"url": "https://www.zimaspace.com/docs/logo.svg"
}
},
- "datePublished": "1736331091110"
+ "datePublished": "1736403522316"
}
@@ -233,7 +233,7 @@
diff --git a/search.xml b/search.xml
index 0b22be92e2..df7578c91f 100644
--- a/search.xml
+++ b/search.xml
@@ -17,6 +17,39 @@
+
+ Find CasaOS IP Address
+
+ /docs/faq/How-to-check-IP-address.html
+
+ Find Your CasaOS IP Address
When your ZimaBoard has access to CasaOS, you can use CasaOS terminal queries.

When your ZimaBoard is unable to access CasaOS by filling in CasaOS.local, the following two options can help you find the IP address.
First Option:
Go to your router settings and look for CasaOS IP
TIPS
Prerequisite
- Make sure your ZimaBoard is connected to the router
- Make sure you know the router administrator password
- Make sure your computer is connected to the router or the router’s Wi-Fi network
Now use your browser to go to your router’s settings page

TIPS
Common router IP addresses are
- 192.168.0.1
- 192.168.1.254 (BT Home Hubs)
- 192.168.1.1
In rare cases, you might need to add a colon and a port number at the end (such as 192.168.0.1:443), but most home routers won’t need this. If it goes well, you can now see your router login screen. After logging in, you will be able to see your CasaOS IP.
Second Option:
use LanScan/Advanced IP Scanner to query IP Address
MAC
Introduce LanScan
LanScan is a free, simple and effective Mac X OS Network scanner that discovers all active devices on your Local Area Network (LAN)

Software Download Address—“LanScan“
Windows
Introduce Advanced IP Scanner
Reliable and free network scanner to analyse LAN. The program shows all network devices, gives you access to shared folders, provides remote control of computers (via RDP and Radmin), and can even remotely switch computers off. It is easy to use and runs as a portable edition.


Software Download Address—“Advance IP Scanner“
]]>
+
+
+
+
+
+
+ ZimaBoard CasaOS Factory Recovery
+
+ /docs/faq/Restore-factory-settings.html
+
+ Preparation
Download the official ZimaBoard CasaOS image
Create an Image Using A USB stick
Prepare in advance
- Download and install BalenaEtcher on your computer
- Download the official ZimaBoard CasaOS image
ZimaBoard related preparation.
- ZimaBoard and power adapter
- A USB drive (8GB+, The data in it will be cleared)
- A miniDP to DP/HDMI Adapter (Used to connect to a monitor)
- A monitor
- A keyboard
- A USB hub (Optional, if the USB port is not enough)
Install Using a USB Drive
Open BalenaEtcher

Select the system image

Select your inserted USB drive

Click “Flash!”
You may be asked to enter your system password during the process, just enter it and click OK.


The whole process will take a few minutes, depending on the size of your system image and your USB drive’s read/write speed.

Complete!
Remove the USB drive, and you’re ready to go!

Boot from the Installation USB Drive
Connecting the Accessories to ZimaBoard
Connect your USB drive, monitor, keyboard,USB hub(Optional), mouse (Optional), network cable (Recommended) to ZimaBoard.

Turn the Power On and Select the Boot Device
Connect power and press F11 continuously.
Start Installation
1. Select your USB drive starting with UEFI in the boot device menu.

2. Wait a few minutes

3. Select the first one

4. Enter y

5. Wait a few minutes

6. Select the first one

Finish the installation after the countdown!!!!
Video short tutorials
Note:when selecting storage, please take care to select the correct disk
Because operating systems and storage vendors calculate storage space sizes differently, the capacity you see when installing your system is not the same as the hardware capacity. You can tell the difference by the type of disk and the approximate size.
The built-in storage type of the ZimaBoard is eMMC, which may also be recognized as an MMC device in the operating system.
Attention! You may need to modify the boot sequence in BIOS or select the boot device at boot time if you install the OS to an external hard disk.
]]>
+
+
+
+
+
+
+ /docs/faq/Upgrade-Motherboard-BIOS-Version.html
+
+ BIOS - Latest Version
The new version of BIOS is under testing and will be released later.
Please ask for help in Discord if you encounter problems.
warning
If your ZimaBoard runs normally, upgrading the BIOS is not recommended!
Improper operation can cause the ZimaBoard to fail to start.
- APLR1208G.N06
]]>
+
+
+
+
+
2 ZimaBlades, 1 Cluster? PVE makes your service Migratable!
@@ -73,22 +106,22 @@
- Get Network ID
-
- /docs/docs/GetNetworkID.html
+ How to recover your password
+
+ /docs/docs/ForgotPassword.html
- Get Network ID
The NetworkID is one of the ways to uniquely identify a Zima device and connect to it.
You can find the device’s NetworkID in ZimaOS at the following location:
- Click “Settings” in the top-left corner of the system

- Click and switch to the “Network” tab

- Obtain and copy the current device’s NetworkID here.

Notes on NetworkID security:
- If the NetworkID is leaked, your shared folders may be exposed, so please keep the NetworkID secure.
- If you confirm it has been leaked, please click “…” to reset the NetworkID. The leak will be terminated, while existing connections and shares will become invalid.

]]>
+ How to recover your password
If you forget your ZimaOS password, please follow the steps below:
- Connect ZimaCube to a monitor via HDMI cable

- Setting SSH password on ZimaCube via keyboard

- Enter the user reset command
rm -fr /var/lib/casaos/db/user.db
4. Restart your device

5. Re-enter ZimaOS for initialization

]]>
- How to recover your password
-
- /docs/docs/ForgotPassword.html
+ Get Network ID
+
+ /docs/docs/GetNetworkID.html
- How to recover your password
If you forget your ZimaOS password, please follow the steps below:
- Connect ZimaCube to a monitor via HDMI cable

- Setting SSH password on ZimaCube via keyboard

- Enter the user reset command
rm -fr /var/lib/casaos/db/user.db
4. Restart your device

5. Re-enter ZimaOS for initialization

]]>
+ Get Network ID
The NetworkID is one of the ways to uniquely identify a Zima device and connect to it.
You can find the device’s NetworkID in ZimaOS at the following location:
- Click “Settings” in the top-left corner of the system

- Click and switch to the “Network” tab

- Obtain and copy the current device’s NetworkID here.

Notes on NetworkID security:
- If the NetworkID is leaked, your shared folders may be exposed, so please keep the NetworkID secure.
- If you confirm it has been leaked, please click “…” to reset the NetworkID. The leak will be terminated, while existing connections and shares will become invalid.

]]>
@@ -215,17 +248,6 @@
-
- Unraid’s First Experience at $129 - Installation
-
- /docs/docs/Unraid-First-Experience-at-$129-Installation.html
-
- Introducing Unraid
-
+
AnteriorSiguiente
diff --git "a/es/zimacube/From-Synology-to-ZimaCube\357\274\214migrate-all-files!.html" "b/es/zimacube/From-Synology-to-ZimaCube\357\274\214migrate-all-files!.html"
index 919bcfa707..ee6ea68463 100644
--- "a/es/zimacube/From-Synology-to-ZimaCube\357\274\214migrate-all-files!.html"
+++ "b/es/zimacube/From-Synology-to-ZimaCube\357\274\214migrate-all-files!.html"
@@ -57,8 +57,8 @@
-
-
+
+
@@ -93,7 +93,7 @@
"url": "https://www.zimaspace.com/docs/logo.svg"
}
},
- "datePublished": "1736331090540"
+ "datePublished": "1736403521746"
}
@@ -234,7 +234,7 @@
-
+
Siguiente
diff --git a/es/zimacube/GPU-Expansion.html b/es/zimacube/GPU-Expansion.html
index 7e72d8a210..0dbc724fa6 100644
--- a/es/zimacube/GPU-Expansion.html
+++ b/es/zimacube/GPU-Expansion.html
@@ -64,8 +64,8 @@
-
-
+
+
@@ -100,7 +100,7 @@
"url": "https://www.zimaspace.com/docs/logo.svg"
}
},
- "datePublished": "1736331090540"
+ "datePublished": "1736403521746"
}
@@ -339,7 +339,7 @@
-
+
AnteriorSiguiente
diff --git a/es/zimacube/HDD-Interface-Usage-Guide.html b/es/zimacube/HDD-Interface-Usage-Guide.html
index 4d9788eac0..fdfe7b0aa6 100644
--- a/es/zimacube/HDD-Interface-Usage-Guide.html
+++ b/es/zimacube/HDD-Interface-Usage-Guide.html
@@ -51,8 +51,8 @@
-
-
+
+
@@ -86,7 +86,7 @@
"url": "https://www.zimaspace.com/docs/logo.svg"
}
},
- "datePublished": "1736331090540"
+ "datePublished": "1736403521746"
}
@@ -453,7 +453,7 @@
-
+
AnteriorSiguiente
diff --git a/es/zimacube/Hardware-Brief.html b/es/zimacube/Hardware-Brief.html
index 72607b26c7..3c0793b0fb 100644
--- a/es/zimacube/Hardware-Brief.html
+++ b/es/zimacube/Hardware-Brief.html
@@ -54,8 +54,8 @@
-
-
+
+
@@ -90,7 +90,7 @@
"url": "https://www.zimaspace.com/docs/logo.svg"
}
},
- "datePublished": "1736331090540"
+ "datePublished": "1736403521746"
}
@@ -234,7 +234,7 @@
-
+
AnteriorSiguiente
diff --git a/es/zimacube/Hardware-Details.html b/es/zimacube/Hardware-Details.html
index 0e626d3ff9..144c1afc0b 100644
--- a/es/zimacube/Hardware-Details.html
+++ b/es/zimacube/Hardware-Details.html
@@ -51,8 +51,8 @@
-
-
+
+
@@ -86,7 +86,7 @@
"url": "https://www.zimaspace.com/docs/logo.svg"
}
},
- "datePublished": "1736331090540"
+ "datePublished": "1736403521746"
}
@@ -254,7 +254,7 @@ Instrucciones de la Interfaz del Ventilador
Instrucciones del Puerto USB
diff --git a/es/zimacube/How-to-Install-ZimaOS.html b/es/zimacube/How-to-Install-ZimaOS.html
index a4969e0647..560809e423 100644
--- a/es/zimacube/How-to-Install-ZimaOS.html
+++ b/es/zimacube/How-to-Install-ZimaOS.html
@@ -62,8 +62,8 @@
-
-
+
+
@@ -98,7 +98,7 @@
"url": "https://www.zimaspace.com/docs/logo.svg"
}
},
- "datePublished": "1736331090540"
+ "datePublished": "1736403521747"
}
@@ -233,7 +233,7 @@
diff --git a/es/zimacube/How-to-Install-and-Remove-the-7th-Bay.html b/es/zimacube/How-to-Install-and-Remove-the-7th-Bay.html
index 9348634546..9d2065b93d 100644
--- a/es/zimacube/How-to-Install-and-Remove-the-7th-Bay.html
+++ b/es/zimacube/How-to-Install-and-Remove-the-7th-Bay.html
@@ -58,8 +58,8 @@
-
-
+
+
@@ -94,7 +94,7 @@
"url": "https://www.zimaspace.com/docs/logo.svg"
}
},
- "datePublished": "1736331090540"
+ "datePublished": "1736403521747"
}
@@ -219,7 +219,7 @@
-
+
Siguiente
diff --git a/es/zimacube/How-to-Open-SSH-in-ZimaOS.html b/es/zimacube/How-to-Open-SSH-in-ZimaOS.html
index 867435e4cc..d0d64cfebc 100644
--- a/es/zimacube/How-to-Open-SSH-in-ZimaOS.html
+++ b/es/zimacube/How-to-Open-SSH-in-ZimaOS.html
@@ -53,8 +53,8 @@
-
-
+
+
@@ -89,7 +89,7 @@
"url": "https://www.zimaspace.com/docs/logo.svg"
}
},
- "datePublished": "1736331090540"
+ "datePublished": "1736403521747"
}
@@ -214,7 +214,7 @@
-
+
Siguiente
diff --git a/es/zimacube/How-to-understand-Docker-App's-paths-On-ZimaOS.html b/es/zimacube/How-to-understand-Docker-App's-paths-On-ZimaOS.html
index cbe8e9f530..d27e034474 100644
--- a/es/zimacube/How-to-understand-Docker-App's-paths-On-ZimaOS.html
+++ b/es/zimacube/How-to-understand-Docker-App's-paths-On-ZimaOS.html
@@ -57,8 +57,8 @@
-
-
+
+
@@ -93,7 +93,7 @@
"url": "https://www.zimaspace.com/docs/logo.svg"
}
},
- "datePublished": "1736331090540"
+ "datePublished": "1736403521747"
}
@@ -232,7 +232,7 @@
-
+
Siguiente
diff --git a/es/zimacube/Install-TrueNAS.html b/es/zimacube/Install-TrueNAS.html
index 9e15dedc66..5378e60932 100644
--- a/es/zimacube/Install-TrueNAS.html
+++ b/es/zimacube/Install-TrueNAS.html
@@ -62,8 +62,8 @@
-
-
+
+
@@ -98,7 +98,7 @@
"url": "https://www.zimaspace.com/docs/logo.svg"
}
},
- "datePublished": "1736331090540"
+ "datePublished": "1736403521747"
}
@@ -234,7 +234,7 @@
diff --git a/es/zimacube/Install-UnRAID.html b/es/zimacube/Install-UnRAID.html
index 14b889ad3b..e4ebd3496a 100644
--- a/es/zimacube/Install-UnRAID.html
+++ b/es/zimacube/Install-UnRAID.html
@@ -67,8 +67,8 @@
-
-
+
+
@@ -103,7 +103,7 @@
"url": "https://www.zimaspace.com/docs/logo.svg"
}
},
- "datePublished": "1736331090540"
+ "datePublished": "1736403521747"
}
@@ -231,7 +231,7 @@
-
+
AnteriorSiguiente
diff --git a/es/zimacube/Instructions-for-use-of-the-7th-Bay.html b/es/zimacube/Instructions-for-use-of-the-7th-Bay.html
index 2fdfc14c93..3bf91caeb3 100644
--- a/es/zimacube/Instructions-for-use-of-the-7th-Bay.html
+++ b/es/zimacube/Instructions-for-use-of-the-7th-Bay.html
@@ -64,8 +64,8 @@
-
-
+
+
@@ -100,7 +100,7 @@
"url": "https://www.zimaspace.com/docs/logo.svg"
}
},
- "datePublished": "1736331090540"
+ "datePublished": "1736403521747"
}
@@ -240,7 +240,7 @@
diff --git a/es/zimacube/Memory-Test-Tutorial.html b/es/zimacube/Memory-Test-Tutorial.html
index b544325dad..aaf4be76ca 100644
--- a/es/zimacube/Memory-Test-Tutorial.html
+++ b/es/zimacube/Memory-Test-Tutorial.html
@@ -58,8 +58,8 @@
-
-
+
+
@@ -94,7 +94,7 @@
"url": "https://www.zimaspace.com/docs/logo.svg"
}
},
- "datePublished": "1736331090540"
+ "datePublished": "1736403521747"
}
@@ -223,11 +223,11 @@ Conecte el teclado, presione F11 continuamente y seleccione arrancar desde USB.

Ingrese a la interfaz de Memtest y seleccione Iniciar Prueba.



-Paso 4: Determinar si hay un problema con la memoria según los resultados de feedback
Si aparece la interfaz PASS, no hay problema con la memoria

Puede usar los métodos anteriores para determinar si su memoria tiene problemas de estabilidad y solucionar más problemas de la placa base. Al mismo tiempo, puede ponerse en contacto con nuestro soporte técnico por correo electrónico a support@icewhale.org y adjuntar los resultados de la prueba para obtener más ayuda.
+Paso 4: Determinar si hay un problema con la memoria según los resultados de feedback
Si aparece la interfaz PASS, no hay problema con la memoria

Puede usar los métodos anteriores para determinar si su memoria tiene problemas de estabilidad y solucionar más problemas de la placa base. Al mismo tiempo, puede ponerse en contacto con nuestro soporte técnico por correo electrónico a support@icewhale.org y adjuntar los resultados de la prueba para obtener más ayuda.
diff --git a/es/zimacube/PC-Direct.html b/es/zimacube/PC-Direct.html
index aa15b1de2e..7f30424a54 100644
--- a/es/zimacube/PC-Direct.html
+++ b/es/zimacube/PC-Direct.html
@@ -65,8 +65,8 @@
-
-
+
+
@@ -101,7 +101,7 @@
"url": "https://www.zimaspace.com/docs/logo.svg"
}
},
- "datePublished": "1736331090540"
+ "datePublished": "1736403521747"
}
@@ -294,7 +294,7 @@
-
+
AnteriorSiguiente
diff --git a/es/zimacube/Plex-and-GPU-Transcoding.html b/es/zimacube/Plex-and-GPU-Transcoding.html
index 8741696d73..5e85e8fdf7 100644
--- a/es/zimacube/Plex-and-GPU-Transcoding.html
+++ b/es/zimacube/Plex-and-GPU-Transcoding.html
@@ -60,8 +60,8 @@
-
-
+
+
@@ -96,7 +96,7 @@
"url": "https://www.zimaspace.com/docs/logo.svg"
}
},
- "datePublished": "1736331090540"
+ "datePublished": "1736403521747"
}
@@ -280,7 +280,7 @@
-
+
AnteriorSiguiente
diff --git a/es/zimacube/Quick-Start.html b/es/zimacube/Quick-Start.html
index 9d5e1818d7..d3226e4a1f 100644
--- a/es/zimacube/Quick-Start.html
+++ b/es/zimacube/Quick-Start.html
@@ -59,8 +59,8 @@
-
-
+
+
@@ -95,7 +95,7 @@
"url": "https://www.zimaspace.com/docs/logo.svg"
}
},
- "datePublished": "1736331090540"
+ "datePublished": "1736403521747"
}
@@ -351,7 +351,7 @@
-
+
Siguiente
diff --git a/es/zimacube/RAID-SSD-Expansion.html b/es/zimacube/RAID-SSD-Expansion.html
index 6eb605eb83..02bc18c9c2 100644
--- a/es/zimacube/RAID-SSD-Expansion.html
+++ b/es/zimacube/RAID-SSD-Expansion.html
@@ -51,8 +51,8 @@
-
-
+
+
@@ -86,7 +86,7 @@
"url": "https://www.zimaspace.com/docs/logo.svg"
}
},
- "datePublished": "1736331090541"
+ "datePublished": "1736403521747"
}
@@ -204,7 +204,7 @@ Título
Sección
diff --git a/es/zimacube/Release-Note.html b/es/zimacube/Release-Note.html
index fa47dbf611..0050ea1de6 100644
--- a/es/zimacube/Release-Note.html
+++ b/es/zimacube/Release-Note.html
@@ -52,8 +52,8 @@
-
-
+
+
@@ -88,7 +88,7 @@
"url": "https://www.zimaspace.com/docs/logo.svg"
}
},
- "datePublished": "1736331090541"
+ "datePublished": "1736403521747"
}
@@ -235,7 +235,7 @@
-
+
Siguiente
diff --git a/es/zimacube/Resets-CMOS.html b/es/zimacube/Resets-CMOS.html
index 920b6c8803..eaded29cb6 100644
--- a/es/zimacube/Resets-CMOS.html
+++ b/es/zimacube/Resets-CMOS.html
@@ -54,8 +54,8 @@
-
-
+
+
@@ -90,7 +90,7 @@
"url": "https://www.zimaspace.com/docs/logo.svg"
}
},
- "datePublished": "1736331090541"
+ "datePublished": "1736403521747"
}
@@ -216,7 +216,7 @@
-
+
AnteriorSiguiente
diff --git a/es/zimacube/Transfer-Speeds-Over-Thunderbolt.html b/es/zimacube/Transfer-Speeds-Over-Thunderbolt.html
index 32c4cdce96..b06143c158 100644
--- a/es/zimacube/Transfer-Speeds-Over-Thunderbolt.html
+++ b/es/zimacube/Transfer-Speeds-Over-Thunderbolt.html
@@ -53,8 +53,8 @@
-
-
+
+
@@ -89,7 +89,7 @@
"url": "https://www.zimaspace.com/docs/logo.svg"
}
},
- "datePublished": "1736331090541"
+ "datePublished": "1736403521747"
}
@@ -214,7 +214,7 @@
diff --git a/es/zimacube/Troubleshooting-Self-Test-Guide.html b/es/zimacube/Troubleshooting-Self-Test-Guide.html
index e514b7e47c..9916ec6658 100644
--- a/es/zimacube/Troubleshooting-Self-Test-Guide.html
+++ b/es/zimacube/Troubleshooting-Self-Test-Guide.html
@@ -55,8 +55,8 @@
-
-
+
+
@@ -91,7 +91,7 @@
"url": "https://www.zimaspace.com/docs/logo.svg"
}
},
- "datePublished": "1736331090541"
+ "datePublished": "1736403521747"
}
@@ -214,7 +214,7 @@ https://www.zimaspace.com/docs/zimacube/Memory-Test-Tutorial
Paso 3 Restablecer el dispositivo
Puede consultar los siguientes pasos para restablecer la batería RTC
https://www.zimaspace.com/docs/zimacube/Resets-CMOS
-Solución:
Si no puede iniciar según los pasos anteriores, puede contactar a nuestro equipo de postventa a support@icewhale.org para que le reemplacen la placa base.
+Solución:
Si no puede iniciar según los pasos anteriores, puede contactar a nuestro equipo de postventa a support@icewhale.org para que le reemplacen la placa base.
Problema de Software
Anomalía en el inicio del sistema
- Vuelva a conectar el disco del sistema en la placa madre y verifique si el disco del sistema puede ser reconocido normalmente.
- Puede reinstalar ZimaOS según el método en el siguiente enlace
https://www.zimaspace.com/docs/zimacube/How-to-Install-ZimaOS
@@ -226,11 +226,11 @@
El siguiente enlace enumera los modelos de discos duros que pueden usarse normalmente en la prueba interna.
https://www.zimaspace.com/docs/zimacube/HDD-Interface-Usage-Guide
Solución:
Si los métodos anteriores no permiten que el disco duro funcione normalmente, puede contactar a nuestro equipo de postventa a support@icewhale.org para que le reemplacen la placa de conexión.
+

El siguiente enlace enumera los modelos de discos duros que pueden usarse normalmente en la prueba interna.
https://www.zimaspace.com/docs/zimacube/HDD-Interface-Usage-Guide
Solución:
Si los métodos anteriores no permiten que el disco duro funcione normalmente, puede contactar a nuestro equipo de postventa a support@icewhale.org para que le reemplacen la placa de conexión.
diff --git a/es/zimacube/Tutorials.html b/es/zimacube/Tutorials.html
index 38ab79e852..5fe0ee2e6c 100644
--- a/es/zimacube/Tutorials.html
+++ b/es/zimacube/Tutorials.html
@@ -55,8 +55,8 @@
-
-
+
+
@@ -91,7 +91,7 @@
"url": "https://www.zimaspace.com/docs/logo.svg"
}
},
- "datePublished": "1736331090541"
+ "datePublished": "1736403521747"
}
@@ -216,7 +216,7 @@
-
+
Siguiente
diff --git a/es/zimacube/User-Guide.html b/es/zimacube/User-Guide.html
index e421220268..9c9e3017f3 100644
--- a/es/zimacube/User-Guide.html
+++ b/es/zimacube/User-Guide.html
@@ -51,8 +51,8 @@
-
-
+
+
@@ -86,7 +86,7 @@
"url": "https://www.zimaspace.com/docs/logo.svg"
}
},
- "datePublished": "1736331090541"
+ "datePublished": "1736403521747"
}
@@ -204,7 +204,7 @@ Título
Sección
diff --git a/es/zimacube/ZimaCube-Bios-Update-Method-.html b/es/zimacube/ZimaCube-Bios-Update-Method-.html
index 4beefcb89a..80a9e2144c 100644
--- a/es/zimacube/ZimaCube-Bios-Update-Method-.html
+++ b/es/zimacube/ZimaCube-Bios-Update-Method-.html
@@ -56,8 +56,8 @@
-
-
+
+
@@ -92,7 +92,7 @@
"url": "https://www.zimaspace.com/docs/logo.svg"
}
},
- "datePublished": "1736331090541"
+ "datePublished": "1736403521747"
}
@@ -241,7 +241,7 @@
-
+
AnteriorSiguiente
diff --git a/es/zimacube/ZimaCube-Motherboard-DIY-Fan-Guide-and-Specifications.html b/es/zimacube/ZimaCube-Motherboard-DIY-Fan-Guide-and-Specifications.html
index e65d653769..16b66bfe83 100644
--- a/es/zimacube/ZimaCube-Motherboard-DIY-Fan-Guide-and-Specifications.html
+++ b/es/zimacube/ZimaCube-Motherboard-DIY-Fan-Guide-and-Specifications.html
@@ -61,8 +61,8 @@
-
-
+
+
@@ -97,7 +97,7 @@
"url": "https://www.zimaspace.com/docs/logo.svg"
}
},
- "datePublished": "1736331090541"
+ "datePublished": "1736403521747"
}
@@ -249,7 +249,7 @@
-
+
AnteriorSiguiente
diff --git a/es/zimacube/ZimaOS-application-content.html b/es/zimacube/ZimaOS-application-content.html
index 0e73d44c7b..71759c1694 100644
--- a/es/zimacube/ZimaOS-application-content.html
+++ b/es/zimacube/ZimaOS-application-content.html
@@ -51,8 +51,8 @@
-
-
+
+
@@ -86,7 +86,7 @@
"url": "https://www.zimaspace.com/docs/logo.svg"
}
},
- "datePublished": "1736331090541"
+ "datePublished": "1736403521747"
}
@@ -204,7 +204,7 @@ Título
Sección
diff --git a/es/zimacube/index.html b/es/zimacube/index.html
index 94d33e43b6..53d3f81690 100644
--- a/es/zimacube/index.html
+++ b/es/zimacube/index.html
@@ -58,8 +58,8 @@
-
-
+
+
@@ -94,7 +94,7 @@
"url": "https://www.zimaspace.com/docs/logo.svg"
}
},
- "datePublished": "1736331090541"
+ "datePublished": "1736403521747"
}
@@ -329,7 +329,7 @@
-
+
Siguiente
diff --git a/es/zimaos/7th-Bay-LED.html b/es/zimaos/7th-Bay-LED.html
index 7341fdd865..5eee65fc1a 100644
--- a/es/zimaos/7th-Bay-LED.html
+++ b/es/zimaos/7th-Bay-LED.html
@@ -53,8 +53,8 @@
-
-
+
+
@@ -89,7 +89,7 @@
"url": "https://www.zimaspace.com/docs/logo.svg"
}
},
- "datePublished": "1736331090541"
+ "datePublished": "1736403521748"
}
@@ -446,7 +446,7 @@
-
+
AnteriorSiguiente
diff --git a/es/zimaos/A-list-of-Contributions.html b/es/zimaos/A-list-of-Contributions.html
index c0a5e1ae67..d06dee63c7 100644
--- a/es/zimaos/A-list-of-Contributions.html
+++ b/es/zimaos/A-list-of-Contributions.html
@@ -51,8 +51,8 @@
-
-
+
+
@@ -86,7 +86,7 @@
"url": "https://www.zimaspace.com/docs/logo.svg"
}
},
- "datePublished": "1736331090541"
+ "datePublished": "1736403521748"
}
@@ -204,7 +204,7 @@ Título del artículo
Título del párrafo
diff --git a/es/zimaos/Achieve-Fastest-Transfer-Speed.html b/es/zimaos/Achieve-Fastest-Transfer-Speed.html
index 83e057206e..a39b5ed6db 100644
--- a/es/zimaos/Achieve-Fastest-Transfer-Speed.html
+++ b/es/zimaos/Achieve-Fastest-Transfer-Speed.html
@@ -52,8 +52,8 @@
-
-
+
+
@@ -88,7 +88,7 @@
"url": "https://www.zimaspace.com/docs/logo.svg"
}
},
- "datePublished": "1736331090541"
+ "datePublished": "1736403521748"
}
@@ -223,7 +223,7 @@
diff --git a/es/zimaos/Build-Apps.html b/es/zimaos/Build-Apps.html
index 771f2b900c..5697d6feab 100644
--- a/es/zimaos/Build-Apps.html
+++ b/es/zimaos/Build-Apps.html
@@ -51,8 +51,8 @@
-
-
+
+
@@ -86,7 +86,7 @@
"url": "https://www.zimaspace.com/docs/logo.svg"
}
},
- "datePublished": "1736331090541"
+ "datePublished": "1736403521748"
}
@@ -320,7 +320,7 @@
-
+
AnteriorSiguiente
diff --git a/es/zimaos/Build-Multiple-Clones-using-rsync.html b/es/zimaos/Build-Multiple-Clones-using-rsync.html
index 16a370fefb..a5d15903c8 100644
--- a/es/zimaos/Build-Multiple-Clones-using-rsync.html
+++ b/es/zimaos/Build-Multiple-Clones-using-rsync.html
@@ -51,8 +51,8 @@
-
-
+
+
@@ -86,7 +86,7 @@
"url": "https://www.zimaspace.com/docs/logo.svg"
}
},
- "datePublished": "1736331090541"
+ "datePublished": "1736403521748"
}
@@ -205,7 +205,7 @@ Construir Múltiples Clones usando rsy
diff --git a/es/zimaos/Connect-with-Cloud-Drives.html b/es/zimaos/Connect-with-Cloud-Drives.html
index cdd0fc87b2..a478daebe0 100644
--- a/es/zimaos/Connect-with-Cloud-Drives.html
+++ b/es/zimaos/Connect-with-Cloud-Drives.html
@@ -53,8 +53,8 @@
-
-
+
+
@@ -89,7 +89,7 @@
"url": "https://www.zimaspace.com/docs/logo.svg"
}
},
- "datePublished": "1736331090541"
+ "datePublished": "1736403521748"
}
@@ -228,7 +228,7 @@
diff --git a/es/zimaos/Create-Raid6-on-ZimaOS.html b/es/zimaos/Create-Raid6-on-ZimaOS.html
index 723b629d33..31467566cb 100644
--- a/es/zimaos/Create-Raid6-on-ZimaOS.html
+++ b/es/zimaos/Create-Raid6-on-ZimaOS.html
@@ -57,8 +57,8 @@
-
-
+
+
@@ -93,7 +93,7 @@
"url": "https://www.zimaspace.com/docs/logo.svg"
}
},
- "datePublished": "1736331090541"
+ "datePublished": "1736403521748"
}
@@ -253,7 +253,7 @@
mdadm -Av /dev/md0 /dev/sda /dev/sdb /dev/sdc /dev/sdd
mount /dev/md0 /media/foldername
diff --git a/es/zimaos/Data-Migration.html b/es/zimaos/Data-Migration.html
index e4448cc0d8..c2bcd29cb6 100644
--- a/es/zimaos/Data-Migration.html
+++ b/es/zimaos/Data-Migration.html
@@ -57,8 +57,8 @@
-
-
+
+
@@ -93,7 +93,7 @@
"url": "https://www.zimaspace.com/docs/logo.svg"
}
},
- "datePublished": "1736331090541"
+ "datePublished": "1736403521748"
}
@@ -231,7 +231,7 @@
diff --git a/es/zimaos/Deploy-Radarr-in-ZimaOS.html b/es/zimaos/Deploy-Radarr-in-ZimaOS.html
index 9dcb23fb98..b779665842 100644
--- a/es/zimaos/Deploy-Radarr-in-ZimaOS.html
+++ b/es/zimaos/Deploy-Radarr-in-ZimaOS.html
@@ -63,8 +63,8 @@
-
-
+
+
@@ -99,7 +99,7 @@
"url": "https://www.zimaspace.com/docs/logo.svg"
}
},
- "datePublished": "1736331090541"
+ "datePublished": "1736403521748"
}
@@ -234,7 +234,7 @@
diff --git a/es/zimaos/Detailed-Plex-Operation-Guide.html b/es/zimaos/Detailed-Plex-Operation-Guide.html
index 5872878b1a..de2611a296 100644
--- a/es/zimaos/Detailed-Plex-Operation-Guide.html
+++ b/es/zimaos/Detailed-Plex-Operation-Guide.html
@@ -67,8 +67,8 @@
-
-
+
+
@@ -103,7 +103,7 @@
"url": "https://www.zimaspace.com/docs/logo.svg"
}
},
- "datePublished": "1736331090541"
+ "datePublished": "1736403521748"
}
@@ -244,7 +244,7 @@
-
+
AnteriorSiguiente
diff --git a/es/zimaos/Disk-Format-Supported.html b/es/zimaos/Disk-Format-Supported.html
index 7fa0943954..2de7d12941 100644
--- a/es/zimaos/Disk-Format-Supported.html
+++ b/es/zimaos/Disk-Format-Supported.html
@@ -51,8 +51,8 @@
-
-
+
+
@@ -86,7 +86,7 @@
"url": "https://www.zimaspace.com/docs/logo.svg"
}
},
- "datePublished": "1736331090541"
+ "datePublished": "1736403521748"
}
@@ -277,11 +277,11 @@ Resumen
ZimaOS se compromete a proporcionar a los usuarios soluciones de almacenamiento eficientes y estables. Esta guía le ayuda a comprender el soporte del sistema de archivos en la versión actual, lo que le permite planificar mejor el uso de sus dispositivos de almacenamiento. Gracias por elegir ZimaOS; continuaremos optimizando y mejorando su experiencia de usuario.
-Para cualquier pregunta, comuníquese con el equipo de soporte técnico de ZimaOS a support@icewhale.org.
+Para cualquier pregunta, comuníquese con el equipo de soporte técnico de ZimaOS a support@icewhale.org.
diff --git a/es/zimaos/Enable-AI.html b/es/zimaos/Enable-AI.html
index a50c998a51..33ad5d526e 100644
--- a/es/zimaos/Enable-AI.html
+++ b/es/zimaos/Enable-AI.html
@@ -51,8 +51,8 @@
-
-
+
+
@@ -86,7 +86,7 @@
"url": "https://www.zimaspace.com/docs/logo.svg"
}
},
- "datePublished": "1736331090542"
+ "datePublished": "1736403521748"
}
@@ -225,11 +225,11 @@ Resumen
ZimaOS se compromete a proporcionar a los usuarios soluciones de almacenamiento eficientes y estables. Esta guía te ayuda a comprender el soporte de sistemas de archivos en la versión actual, permitiéndote planificar mejor el uso de tus dispositivos de almacenamiento. Gracias por elegir ZimaOS; continuaremos optimizando y mejorando tu experiencia como usuario.
-Para cualquier duda, por favor contacta al equipo de soporte técnico de ZimaOS en support@icewhale.org.
+Para cualquier duda, por favor contacta al equipo de soporte técnico de ZimaOS en support@icewhale.org.
diff --git a/es/zimaos/Features.html b/es/zimaos/Features.html
index 34d01917d6..f8fdff0c19 100644
--- a/es/zimaos/Features.html
+++ b/es/zimaos/Features.html
@@ -69,8 +69,8 @@
-
-
+
+
@@ -105,7 +105,7 @@
"url": "https://www.zimaspace.com/docs/logo.svg"
}
},
- "datePublished": "1736331090542"
+ "datePublished": "1736403521748"
}
@@ -267,7 +267,7 @@
diff --git a/es/zimaos/Get-Network-ID.html b/es/zimaos/Get-Network-ID.html
index 465c5eb2d7..178ef167b4 100644
--- a/es/zimaos/Get-Network-ID.html
+++ b/es/zimaos/Get-Network-ID.html
@@ -55,8 +55,8 @@
-
-
+
+
@@ -91,7 +91,7 @@
"url": "https://www.zimaspace.com/docs/logo.svg"
}
},
- "datePublished": "1736331090542"
+ "datePublished": "1736403521748"
}
@@ -221,7 +221,7 @@
diff --git a/es/zimaos/Get-Started.html b/es/zimaos/Get-Started.html
index 67e07e8a71..362007f780 100644
--- a/es/zimaos/Get-Started.html
+++ b/es/zimaos/Get-Started.html
@@ -66,8 +66,8 @@
-
-
+
+
@@ -102,7 +102,7 @@
"url": "https://www.zimaspace.com/docs/logo.svg"
}
},
- "datePublished": "1736331090542"
+ "datePublished": "1736403521748"
}
@@ -259,7 +259,7 @@
diff --git a/es/zimaos/How-to-Contribute.html b/es/zimaos/How-to-Contribute.html
index 5accb41668..53f19b9d1c 100644
--- a/es/zimaos/How-to-Contribute.html
+++ b/es/zimaos/How-to-Contribute.html
@@ -51,8 +51,8 @@
-
-
+
+
@@ -86,7 +86,7 @@
"url": "https://www.zimaspace.com/docs/logo.svg"
}
},
- "datePublished": "1736331090542"
+ "datePublished": "1736403521748"
}
@@ -205,7 +205,7 @@ Cómo Contribuir
diff --git a/es/zimaos/How-to-Manually-Download-the-Large-Language-Model.html b/es/zimaos/How-to-Manually-Download-the-Large-Language-Model.html
index 975ef02234..93f265dd64 100644
--- a/es/zimaos/How-to-Manually-Download-the-Large-Language-Model.html
+++ b/es/zimaos/How-to-Manually-Download-the-Large-Language-Model.html
@@ -51,8 +51,8 @@
-
-
+
+
@@ -86,7 +86,7 @@
"url": "https://www.zimaspace.com/docs/logo.svg"
}
},
- "datePublished": "1736331090542"
+ "datePublished": "1736403521748"
}
@@ -205,7 +205,7 @@ Cómo Descargar Manualmente el Modelo
diff --git a/es/zimaos/How-to-Open-SSH-in-ZimaOS.html b/es/zimaos/How-to-Open-SSH-in-ZimaOS.html
index ea8a0b5a4d..4e7d2467c8 100644
--- a/es/zimaos/How-to-Open-SSH-in-ZimaOS.html
+++ b/es/zimaos/How-to-Open-SSH-in-ZimaOS.html
@@ -53,8 +53,8 @@
-
-
+
+
@@ -89,7 +89,7 @@
"url": "https://www.zimaspace.com/docs/logo.svg"
}
},
- "datePublished": "1736331090542"
+ "datePublished": "1736403521748"
}
@@ -214,7 +214,7 @@
-
+
AnteriorSiguiente
diff --git a/es/zimaos/How-to-download-and-install-ZimaClient.html b/es/zimaos/How-to-download-and-install-ZimaClient.html
index ff79e067f1..7e6e2c5be4 100644
--- a/es/zimaos/How-to-download-and-install-ZimaClient.html
+++ b/es/zimaos/How-to-download-and-install-ZimaClient.html
@@ -62,8 +62,8 @@
-
-
+
+
@@ -98,7 +98,7 @@
"url": "https://www.zimaspace.com/docs/logo.svg"
}
},
- "datePublished": "1736331090542"
+ "datePublished": "1736403521748"
}
@@ -262,11 +262,11 @@ john@icewhale.org, describiendo el problema y proporcionando capturas de pantalla (si las hubiera).
+
4. Cómo acceder a los registros y ayudar con la depuración
Cuando ocurra un error/problema, toma una captura de pantalla inmediatamente (si es aplicable) y sal del cliente Zima.
Recupera los registros de las siguientes ubicaciones:
macOS:
~/Library/Application Support/Zima/logs
Windows:
%AppData%\Zima\logs
Empaqueta todos los archivos de registro y envíalos a john@icewhale.org, describiendo el problema y proporcionando capturas de pantalla (si las hubiera).
diff --git a/es/zimaos/How-to-understand-Docker-App's-paths-On-ZimaOS.html b/es/zimaos/How-to-understand-Docker-App's-paths-On-ZimaOS.html
index 8378f92732..2136bf3469 100644
--- a/es/zimaos/How-to-understand-Docker-App's-paths-On-ZimaOS.html
+++ b/es/zimaos/How-to-understand-Docker-App's-paths-On-ZimaOS.html
@@ -57,8 +57,8 @@
-
-
+
+
@@ -93,7 +93,7 @@
"url": "https://www.zimaspace.com/docs/logo.svg"
}
},
- "datePublished": "1736331090542"
+ "datePublished": "1736403521748"
}
@@ -232,7 +232,7 @@
-
+
AnteriorSiguiente
diff --git a/es/zimaos/How-to-use-OpenAPI.html b/es/zimaos/How-to-use-OpenAPI.html
index 88adfd2650..a9891afb60 100644
--- a/es/zimaos/How-to-use-OpenAPI.html
+++ b/es/zimaos/How-to-use-OpenAPI.html
@@ -51,8 +51,8 @@
-
-
+
+
@@ -86,7 +86,7 @@
"url": "https://www.zimaspace.com/docs/logo.svg"
}
},
- "datePublished": "1736331090542"
+ "datePublished": "1736403521748"
}
@@ -218,7 +218,7 @@
diff --git a/es/zimaos/Immich-Tutorial.html b/es/zimaos/Immich-Tutorial.html
index 55a0301bc3..f1e8ad94f0 100644
--- a/es/zimaos/Immich-Tutorial.html
+++ b/es/zimaos/Immich-Tutorial.html
@@ -79,8 +79,8 @@
-
-
+
+
@@ -115,7 +115,7 @@
"url": "https://www.zimaspace.com/docs/logo.svg"
}
},
- "datePublished": "1736331090542"
+ "datePublished": "1736403521749"
}
@@ -278,7 +278,7 @@
-
+
AnteriorSiguiente
diff --git a/es/zimaos/Install-offline.html b/es/zimaos/Install-offline.html
index a0b656f0b7..6fa63b4e0f 100644
--- a/es/zimaos/Install-offline.html
+++ b/es/zimaos/Install-offline.html
@@ -55,8 +55,8 @@
-
-
+
+
@@ -91,7 +91,7 @@
"url": "https://www.zimaspace.com/docs/logo.svg"
}
},
- "datePublished": "1736331090542"
+ "datePublished": "1736403521749"
}
@@ -229,7 +229,7 @@ Actualización fuera de línea
diff --git a/es/zimaos/Link-Synology-and-SMB-Shares.html b/es/zimaos/Link-Synology-and-SMB-Shares.html
index 8eaf38ce12..d55a42906a 100644
--- a/es/zimaos/Link-Synology-and-SMB-Shares.html
+++ b/es/zimaos/Link-Synology-and-SMB-Shares.html
@@ -63,8 +63,8 @@
-
-
+
+
@@ -99,7 +99,7 @@
"url": "https://www.zimaspace.com/docs/logo.svg"
}
},
- "datePublished": "1736331090542"
+ "datePublished": "1736403521749"
}
@@ -231,7 +231,7 @@
-
+
AnteriorSiguiente
diff --git a/es/zimaos/Media-Server-Setup-with-Jellyfin.html b/es/zimaos/Media-Server-Setup-with-Jellyfin.html
index 33201635f7..2e8350cbd2 100644
--- a/es/zimaos/Media-Server-Setup-with-Jellyfin.html
+++ b/es/zimaos/Media-Server-Setup-with-Jellyfin.html
@@ -51,8 +51,8 @@
-
-
+
+
@@ -86,7 +86,7 @@
"url": "https://www.zimaspace.com/docs/logo.svg"
}
},
- "datePublished": "1736331090542"
+ "datePublished": "1736403521749"
}
@@ -205,7 +205,7 @@
diff --git a/es/zimaos/More-RAID-Options.html b/es/zimaos/More-RAID-Options.html
index 8ce81ad253..99f2a1ba01 100644
--- a/es/zimaos/More-RAID-Options.html
+++ b/es/zimaos/More-RAID-Options.html
@@ -57,8 +57,8 @@
-
-
+
+
@@ -93,7 +93,7 @@
"url": "https://www.zimaspace.com/docs/logo.svg"
}
},
- "datePublished": "1736331090542"
+ "datePublished": "1736403521749"
}
@@ -224,7 +224,7 @@
diff --git a/es/zimaos/NVR-Camera-Server.html b/es/zimaos/NVR-Camera-Server.html
index 262fe8341e..14f0959238 100644
--- a/es/zimaos/NVR-Camera-Server.html
+++ b/es/zimaos/NVR-Camera-Server.html
@@ -64,8 +64,8 @@
-
-
+
+
@@ -100,7 +100,7 @@
"url": "https://www.zimaspace.com/docs/logo.svg"
}
},
- "datePublished": "1736331090542"
+ "datePublished": "1736403521749"
}
@@ -238,7 +238,7 @@
- Haz clic en ‘Configuración’

- Selecciona ‘Cámara IP’

-- Ingresa la URL RTSP obtenida, por ejemplo: rtsp://admin:Hjj12345@10.0.171.52/stream1.

+- Ingresa la URL RTSP obtenida, por ejemplo: rtsp://admin:Hjj12345@10.0.171.52/stream1.

- Configura la resolución y la tasa de cuadros, por ejemplo: 720x480.
- Después de completar la configuración, puedes ver las imágenes y videos capturados en la interfaz de Kerberos


- También puedes ver el estado de monitoreo en tiempo real en la interfaz principal

@@ -247,7 +247,7 @@
-
+
AnteriorSiguiente
diff --git a/es/zimaos/Networking.html b/es/zimaos/Networking.html
index 8d952b87df..e38b366b25 100644
--- a/es/zimaos/Networking.html
+++ b/es/zimaos/Networking.html
@@ -51,8 +51,8 @@
-
-
+
+
@@ -86,7 +86,7 @@
"url": "https://www.zimaspace.com/docs/logo.svg"
}
},
- "datePublished": "1736331090542"
+ "datePublished": "1736403521749"
}
@@ -204,7 +204,7 @@ Título del Artículo
Título del Párrafo
diff --git a/es/zimaos/OpenAPI-Live-Preview.html b/es/zimaos/OpenAPI-Live-Preview.html
index 0798de6fb7..7c72d98556 100644
--- a/es/zimaos/OpenAPI-Live-Preview.html
+++ b/es/zimaos/OpenAPI-Live-Preview.html
@@ -51,8 +51,8 @@
-
-
+
+
@@ -86,7 +86,7 @@
"url": "https://www.zimaspace.com/docs/logo.svg"
}
},
- "datePublished": "1736331090542"
+ "datePublished": "1736403521749"
}
@@ -220,7 +220,7 @@
-
+
Anterior
diff --git a/es/zimaos/Pi-hole-Deployment-Guide-on-ZimaOS.html b/es/zimaos/Pi-hole-Deployment-Guide-on-ZimaOS.html
index 434de58b04..f34511ed49 100644
--- a/es/zimaos/Pi-hole-Deployment-Guide-on-ZimaOS.html
+++ b/es/zimaos/Pi-hole-Deployment-Guide-on-ZimaOS.html
@@ -63,8 +63,8 @@
-
-
+
+
@@ -99,7 +99,7 @@
"url": "https://www.zimaspace.com/docs/logo.svg"
}
},
- "datePublished": "1736331090542"
+ "datePublished": "1736403521749"
}
@@ -238,7 +238,7 @@
diff --git a/es/zimaos/Recover-Your-Password.html b/es/zimaos/Recover-Your-Password.html
index 0c79bb6f7d..a2f21bc13b 100644
--- a/es/zimaos/Recover-Your-Password.html
+++ b/es/zimaos/Recover-Your-Password.html
@@ -55,8 +55,8 @@
-
-
+
+
@@ -91,7 +91,7 @@
"url": "https://www.zimaspace.com/docs/logo.svg"
}
},
- "datePublished": "1736331090542"
+ "datePublished": "1736403521749"
}
@@ -222,7 +222,7 @@
-
+
AnteriorSiguiente
diff --git a/es/zimaos/Romote-Access.html b/es/zimaos/Romote-Access.html
index 4112626973..fb3f0e35ce 100644
--- a/es/zimaos/Romote-Access.html
+++ b/es/zimaos/Romote-Access.html
@@ -59,8 +59,8 @@
-
-
+
+
@@ -95,7 +95,7 @@
"url": "https://www.zimaspace.com/docs/logo.svg"
}
},
- "datePublished": "1736331090542"
+ "datePublished": "1736403521749"
}
@@ -237,7 +237,7 @@
-
+
AnteriorSiguiente
diff --git a/es/zimaos/Setup-Python.html b/es/zimaos/Setup-Python.html
index d4f22dc4de..a4af22dc7f 100644
--- a/es/zimaos/Setup-Python.html
+++ b/es/zimaos/Setup-Python.html
@@ -53,8 +53,8 @@
-
-
+
+
@@ -89,7 +89,7 @@
"url": "https://www.zimaspace.com/docs/logo.svg"
}
},
- "datePublished": "1736331090542"
+ "datePublished": "1736403521749"
}
@@ -218,7 +218,7 @@
-
+
AnteriorSiguiente
diff --git a/es/zimaos/Sync-Photos-via-Configurable-CLI.html b/es/zimaos/Sync-Photos-via-Configurable-CLI.html
index abc2bcd16f..ac8f96d151 100644
--- a/es/zimaos/Sync-Photos-via-Configurable-CLI.html
+++ b/es/zimaos/Sync-Photos-via-Configurable-CLI.html
@@ -60,8 +60,8 @@
-
-
+
+
@@ -96,7 +96,7 @@
"url": "https://www.zimaspace.com/docs/logo.svg"
}
},
- "datePublished": "1736331090542"
+ "datePublished": "1736403521749"
}
@@ -229,7 +229,7 @@
-
+
AnteriorSiguiente
diff --git a/es/zimaos/Sync-Photos-with-Immich.html b/es/zimaos/Sync-Photos-with-Immich.html
index c184492883..7b9cbb48b8 100644
--- a/es/zimaos/Sync-Photos-with-Immich.html
+++ b/es/zimaos/Sync-Photos-with-Immich.html
@@ -66,8 +66,8 @@
-
-
+
+
@@ -102,7 +102,7 @@
"url": "https://www.zimaspace.com/docs/logo.svg"
}
},
- "datePublished": "1736331090543"
+ "datePublished": "1736403521749"
}
@@ -240,7 +240,7 @@
-
+
AnteriorSiguiente
diff --git a/es/zimaos/Thunderbolt-PC-Direct.html b/es/zimaos/Thunderbolt-PC-Direct.html
index 320eaad213..9e60dffb4f 100644
--- a/es/zimaos/Thunderbolt-PC-Direct.html
+++ b/es/zimaos/Thunderbolt-PC-Direct.html
@@ -64,8 +64,8 @@
-
-
+
+
@@ -100,7 +100,7 @@
"url": "https://www.zimaspace.com/docs/logo.svg"
}
},
- "datePublished": "1736331090543"
+ "datePublished": "1736403521749"
}
@@ -400,7 +400,7 @@
-
+
AnteriorSiguiente
diff --git a/es/zimaos/User-Guide.html b/es/zimaos/User-Guide.html
index 0657d3302c..1457b297b5 100644
--- a/es/zimaos/User-Guide.html
+++ b/es/zimaos/User-Guide.html
@@ -51,8 +51,8 @@
-
-
+
+
@@ -86,7 +86,7 @@
"url": "https://www.zimaspace.com/docs/logo.svg"
}
},
- "datePublished": "1736331090543"
+ "datePublished": "1736403521749"
}
@@ -205,7 +205,7 @@
diff --git a/es/zimaos/Using-Samba-as-a-Member.html b/es/zimaos/Using-Samba-as-a-Member.html
index 9f592efe33..b8a8d405ec 100644
--- a/es/zimaos/Using-Samba-as-a-Member.html
+++ b/es/zimaos/Using-Samba-as-a-Member.html
@@ -88,8 +88,8 @@
-
-
+
+
@@ -124,7 +124,7 @@
"url": "https://www.zimaspace.com/docs/logo.svg"
}
},
- "datePublished": "1736331090543"
+ "datePublished": "1736403521749"
}
@@ -393,7 +393,7 @@
diff --git a/es/zimaos/ZFS-Setup.html b/es/zimaos/ZFS-Setup.html
index d2d420a929..d8544fd26c 100644
--- a/es/zimaos/ZFS-Setup.html
+++ b/es/zimaos/ZFS-Setup.html
@@ -54,8 +54,8 @@
-
-
+
+
@@ -90,7 +90,7 @@
"url": "https://www.zimaspace.com/docs/logo.svg"
}
},
- "datePublished": "1736331090543"
+ "datePublished": "1736403521749"
}
@@ -213,7 +213,7 @@
diff --git a/es/zimaos/ZimaOS-v1.2.5-Available!.html b/es/zimaos/ZimaOS-v1.2.5-Available!.html
index 3cfe5908e0..0e54a8761f 100644
--- a/es/zimaos/ZimaOS-v1.2.5-Available!.html
+++ b/es/zimaos/ZimaOS-v1.2.5-Available!.html
@@ -52,8 +52,8 @@
-
-
+
+
@@ -88,7 +88,7 @@
"url": "https://www.zimaspace.com/docs/logo.svg"
}
},
- "datePublished": "1736331090543"
+ "datePublished": "1736403521749"
}
@@ -239,7 +239,7 @@
-
+
AnteriorSiguiente
diff --git a/es/zimaos/iSCSI-usage-tutorial.html b/es/zimaos/iSCSI-usage-tutorial.html
index 037f664445..a5612d644c 100644
--- a/es/zimaos/iSCSI-usage-tutorial.html
+++ b/es/zimaos/iSCSI-usage-tutorial.html
@@ -62,8 +62,8 @@
-
-
+
+
@@ -98,7 +98,7 @@
"url": "https://www.zimaspace.com/docs/logo.svg"
}
},
- "datePublished": "1736331090543"
+ "datePublished": "1736403521749"
}
@@ -262,7 +262,7 @@
diff --git a/es/zimaos/index.html b/es/zimaos/index.html
index 34fb0b49e8..c69c135969 100644
--- a/es/zimaos/index.html
+++ b/es/zimaos/index.html
@@ -55,8 +55,8 @@
-
-
+
+
@@ -91,7 +91,7 @@
"url": "https://www.zimaspace.com/docs/logo.svg"
}
},
- "datePublished": "1736331090543"
+ "datePublished": "1736403521749"
}
@@ -284,7 +284,7 @@
-
+
Siguiente
diff --git a/es/zimaos/migrate-files-from-Synology-to-ZimaCube.html b/es/zimaos/migrate-files-from-Synology-to-ZimaCube.html
index bedcd0f94d..82f28f6067 100644
--- a/es/zimaos/migrate-files-from-Synology-to-ZimaCube.html
+++ b/es/zimaos/migrate-files-from-Synology-to-ZimaCube.html
@@ -57,8 +57,8 @@
-
-
+
+
@@ -93,7 +93,7 @@
"url": "https://www.zimaspace.com/docs/logo.svg"
}
},
- "datePublished": "1736331090543"
+ "datePublished": "1736403521749"
}
@@ -234,7 +234,7 @@
-
+
AnteriorSiguiente
diff --git a/es/zimaos/resetnetworksettings.html b/es/zimaos/resetnetworksettings.html
index 8ba1c4b124..718548db37 100644
--- a/es/zimaos/resetnetworksettings.html
+++ b/es/zimaos/resetnetworksettings.html
@@ -54,8 +54,8 @@
-
-
+
+
@@ -90,7 +90,7 @@
"url": "https://www.zimaspace.com/docs/logo.svg"
}
},
- "datePublished": "1736331090543"
+ "datePublished": "1736403521749"
}
@@ -217,7 +217,7 @@
diff --git a/es/zimaos/set-your-SSH.html b/es/zimaos/set-your-SSH.html
index 1473eca2d7..21af516218 100644
--- a/es/zimaos/set-your-SSH.html
+++ b/es/zimaos/set-your-SSH.html
@@ -54,8 +54,8 @@
-
-
+
+
@@ -90,7 +90,7 @@
"url": "https://www.zimaspace.com/docs/logo.svg"
}
},
- "datePublished": "1736331090543"
+ "datePublished": "1736403521750"
}
@@ -212,7 +212,7 @@
-
+
AnteriorSiguiente
diff --git a/es/zimaos/setup-emby-server.html b/es/zimaos/setup-emby-server.html
index 82145cab0a..8913cf024e 100644
--- a/es/zimaos/setup-emby-server.html
+++ b/es/zimaos/setup-emby-server.html
@@ -60,8 +60,8 @@
-
-
+
+
@@ -96,7 +96,7 @@
"url": "https://www.zimaspace.com/docs/logo.svg"
}
},
- "datePublished": "1736331090543"
+ "datePublished": "1736403521750"
}
@@ -243,7 +243,7 @@
-
+
AnteriorSiguiente
diff --git a/es/zimaos/share-via-link.html b/es/zimaos/share-via-link.html
index 6f66f4a03d..35e0119ff9 100644
--- a/es/zimaos/share-via-link.html
+++ b/es/zimaos/share-via-link.html
@@ -51,8 +51,8 @@
-
-
+
+
@@ -86,7 +86,7 @@
"url": "https://www.zimaspace.com/docs/logo.svg"
}
},
- "datePublished": "1736331090543"
+ "datePublished": "1736403521750"
}
@@ -233,7 +233,7 @@
diff --git a/es/zimaos/v-1.2.2.html b/es/zimaos/v-1.2.2.html
index 2e5ba6f255..562ef85fc3 100644
--- a/es/zimaos/v-1.2.2.html
+++ b/es/zimaos/v-1.2.2.html
@@ -51,8 +51,8 @@
-
-
+
+
@@ -86,7 +86,7 @@
"url": "https://www.zimaspace.com/docs/logo.svg"
}
},
- "datePublished": "1736331090543"
+ "datePublished": "1736403521750"
}
@@ -230,7 +230,7 @@
-
+
AnteriorSiguiente
diff --git a/es/zimaos/v-1.2.3.html b/es/zimaos/v-1.2.3.html
index 3606af9a47..7e56124d9f 100644
--- a/es/zimaos/v-1.2.3.html
+++ b/es/zimaos/v-1.2.3.html
@@ -52,8 +52,8 @@
-
-
+
+
@@ -88,7 +88,7 @@
"url": "https://www.zimaspace.com/docs/logo.svg"
}
},
- "datePublished": "1736331090543"
+ "datePublished": "1736403521750"
}
@@ -246,7 +246,7 @@
diff --git a/es/zimaos/v-1.2.4.html b/es/zimaos/v-1.2.4.html
index 8cbdeeef3f..8291dcbe3c 100644
--- a/es/zimaos/v-1.2.4.html
+++ b/es/zimaos/v-1.2.4.html
@@ -52,8 +52,8 @@
-
-
+
+
@@ -88,7 +88,7 @@
"url": "https://www.zimaspace.com/docs/logo.svg"
}
},
- "datePublished": "1736331090543"
+ "datePublished": "1736403521750"
}
@@ -226,7 +226,7 @@
-
+
AnteriorSiguiente
diff --git a/es/zimaos/v1.3.0.html b/es/zimaos/v1.3.0.html
index 2687738c6f..6a65d622ae 100644
--- a/es/zimaos/v1.3.0.html
+++ b/es/zimaos/v1.3.0.html
@@ -52,8 +52,8 @@
-
-
+
+
@@ -88,7 +88,7 @@
"url": "https://www.zimaspace.com/docs/logo.svg"
}
},
- "datePublished": "1736331090543"
+ "datePublished": "1736403521750"
}
@@ -239,7 +239,7 @@
-
+
AnteriorSiguiente
diff --git a/es/zimaos/webtorrent-feature.html b/es/zimaos/webtorrent-feature.html
index fd3b54de35..72e7596fff 100644
--- a/es/zimaos/webtorrent-feature.html
+++ b/es/zimaos/webtorrent-feature.html
@@ -51,8 +51,8 @@
-
-
+
+
@@ -86,7 +86,7 @@
"url": "https://www.zimaspace.com/docs/logo.svg"
}
},
- "datePublished": "1736331090543"
+ "datePublished": "1736403521750"
}
@@ -233,7 +233,7 @@
diff --git a/faq/How-to-check-IP-address.html b/faq/How-to-check-IP-address.html
index 11719bd888..a94e0974a2 100644
--- a/faq/How-to-check-IP-address.html
+++ b/faq/How-to-check-IP-address.html
@@ -57,8 +57,8 @@
-
-
+
+
@@ -93,7 +93,7 @@
"url": "https://www.zimaspace.com/docs/logo.svg"
}
},
- "datePublished": "1736331090543"
+ "datePublished": "1736403521750"
}
@@ -242,7 +242,7 @@
diff --git a/faq/Restore-factory-settings.html b/faq/Restore-factory-settings.html
index 3eaba338a3..3933b9daa7 100644
--- a/faq/Restore-factory-settings.html
+++ b/faq/Restore-factory-settings.html
@@ -65,8 +65,8 @@
-
-
+
+
@@ -101,7 +101,7 @@
"url": "https://www.zimaspace.com/docs/logo.svg"
}
},
- "datePublished": "1736331090543"
+ "datePublished": "1736403521750"
}
@@ -287,7 +287,7 @@
-
+
PrevNext
diff --git a/faq/Upgrade-Motherboard-BIOS-Version.html b/faq/Upgrade-Motherboard-BIOS-Version.html
index 3839fe3548..ba5937c8b5 100644
--- a/faq/Upgrade-Motherboard-BIOS-Version.html
+++ b/faq/Upgrade-Motherboard-BIOS-Version.html
@@ -51,8 +51,8 @@
-
-
+
+
@@ -86,7 +86,7 @@
"url": "https://www.zimaspace.com/docs/logo.svg"
}
},
- "datePublished": "1736331090544"
+ "datePublished": "1736403521750"
}
@@ -258,7 +258,7 @@
-
+
PrevNext
diff --git a/faq/index.html b/faq/index.html
index b9449600b2..e493e1d6bf 100644
--- a/faq/index.html
+++ b/faq/index.html
@@ -52,8 +52,8 @@
-
-
+
+
@@ -88,7 +88,7 @@
"url": "https://www.zimaspace.com/docs/logo.svg"
}
},
- "datePublished": "1736331090544"
+ "datePublished": "1736403521750"
}
@@ -222,7 +222,7 @@
diff --git a/index.html b/index.html
index 990a30dbf6..185efbee28 100644
--- a/index.html
+++ b/index.html
@@ -51,8 +51,8 @@
-
-
+
+
@@ -86,7 +86,7 @@
"url": "https://www.zimaspace.com/docs/logo.svg"
}
},
- "datePublished": "1736331091099"
+ "datePublished": "1736403522305"
}
@@ -267,7 +267,7 @@
diff --git a/jp/faq/test-files.html b/jp/faq/test-files.html
index 093a83eaf4..5d01b456ba 100644
--- a/jp/faq/test-files.html
+++ b/jp/faq/test-files.html
@@ -51,8 +51,8 @@
-
-
+
+
@@ -86,7 +86,7 @@
"url": "https://www.zimaspace.com/docs/logo.svg"
}
},
- "datePublished": "1736331091099"
+ "datePublished": "1736403522306"
}
@@ -207,7 +207,7 @@
-
+
次へ
diff --git a/jp/zimaboard/All-in-one-routing-system-OpenWRT.html b/jp/zimaboard/All-in-one-routing-system-OpenWRT.html
index 1fbe0fcaaa..c0518db579 100644
--- a/jp/zimaboard/All-in-one-routing-system-OpenWRT.html
+++ b/jp/zimaboard/All-in-one-routing-system-OpenWRT.html
@@ -59,8 +59,8 @@
-
-
+
+
@@ -95,7 +95,7 @@
"url": "https://www.zimaspace.com/docs/logo.svg"
}
},
- "datePublished": "1736331091100"
+ "datePublished": "1736403522306"
}
@@ -245,7 +245,7 @@
-
+
前へ次へ
diff --git a/jp/zimaboard/Basic-functions-of-dedicated-systems.html b/jp/zimaboard/Basic-functions-of-dedicated-systems.html
index 49fe11b446..a7da318e00 100644
--- a/jp/zimaboard/Basic-functions-of-dedicated-systems.html
+++ b/jp/zimaboard/Basic-functions-of-dedicated-systems.html
@@ -66,8 +66,8 @@
-
-
+
+
@@ -102,7 +102,7 @@
"url": "https://www.zimaspace.com/docs/logo.svg"
}
},
- "datePublished": "1736331091100"
+ "datePublished": "1736403522306"
}
@@ -257,7 +257,7 @@
-
+
前へ次へ
diff --git a/jp/zimaboard/Build-a-75-inch-4K-Arcade-with-ZimaBoard-and-Batocera.html b/jp/zimaboard/Build-a-75-inch-4K-Arcade-with-ZimaBoard-and-Batocera.html
index c768098d79..d877c2f27d 100644
--- a/jp/zimaboard/Build-a-75-inch-4K-Arcade-with-ZimaBoard-and-Batocera.html
+++ b/jp/zimaboard/Build-a-75-inch-4K-Arcade-with-ZimaBoard-and-Batocera.html
@@ -72,8 +72,8 @@
-
-
+
+
@@ -108,7 +108,7 @@
"url": "https://www.zimaspace.com/docs/logo.svg"
}
},
- "datePublished": "1736331091100"
+ "datePublished": "1736403522306"
}
@@ -294,7 +294,7 @@
diff --git a/jp/zimaboard/Enable-WOL-on-Zimaboard.html b/jp/zimaboard/Enable-WOL-on-Zimaboard.html
index baf3d49251..0295d54e18 100644
--- a/jp/zimaboard/Enable-WOL-on-Zimaboard.html
+++ b/jp/zimaboard/Enable-WOL-on-Zimaboard.html
@@ -61,8 +61,8 @@
-
-
+
+
@@ -97,7 +97,7 @@
"url": "https://www.zimaspace.com/docs/logo.svg"
}
},
- "datePublished": "1736331091100"
+ "datePublished": "1736403522306"
}
@@ -283,7 +283,7 @@
-
+
前へ次へ
diff --git a/jp/zimaboard/Hardware-Brief.html b/jp/zimaboard/Hardware-Brief.html
index a6e9fad821..4f645d2ecd 100644
--- a/jp/zimaboard/Hardware-Brief.html
+++ b/jp/zimaboard/Hardware-Brief.html
@@ -52,8 +52,8 @@
-
-
+
+
@@ -88,7 +88,7 @@
"url": "https://www.zimaspace.com/docs/logo.svg"
}
},
- "datePublished": "1736331091100"
+ "datePublished": "1736403522306"
}
@@ -229,7 +229,7 @@
-
+
前へ次へ
diff --git a/jp/zimaboard/Hardware-Interface-Introduction.html b/jp/zimaboard/Hardware-Interface-Introduction.html
index 4860df5502..9ae6c73f77 100644
--- a/jp/zimaboard/Hardware-Interface-Introduction.html
+++ b/jp/zimaboard/Hardware-Interface-Introduction.html
@@ -54,8 +54,8 @@
-
-
+
+
@@ -90,7 +90,7 @@
"url": "https://www.zimaspace.com/docs/logo.svg"
}
},
- "datePublished": "1736331091100"
+ "datePublished": "1736403522306"
}
@@ -225,7 +225,7 @@
-
+
前へ次へ
diff --git a/jp/zimaboard/How-to-check-IP-address.html b/jp/zimaboard/How-to-check-IP-address.html
index e71a163f51..1605ca976e 100644
--- a/jp/zimaboard/How-to-check-IP-address.html
+++ b/jp/zimaboard/How-to-check-IP-address.html
@@ -57,8 +57,8 @@
-
-
+
+
@@ -93,7 +93,7 @@
"url": "https://www.zimaspace.com/docs/logo.svg"
}
},
- "datePublished": "1736331091100"
+ "datePublished": "1736403522306"
}
@@ -242,7 +242,7 @@
diff --git a/jp/zimaboard/MineCraft-Friendship-Service.html b/jp/zimaboard/MineCraft-Friendship-Service.html
index 75e199ab65..4a26024a28 100644
--- a/jp/zimaboard/MineCraft-Friendship-Service.html
+++ b/jp/zimaboard/MineCraft-Friendship-Service.html
@@ -64,8 +64,8 @@
-
-
+
+
@@ -100,7 +100,7 @@
"url": "https://www.zimaspace.com/docs/logo.svg"
}
},
- "datePublished": "1736331091100"
+ "datePublished": "1736403522306"
}
@@ -280,7 +280,7 @@
diff --git a/jp/zimaboard/Openwrt-eMMc-boot.html b/jp/zimaboard/Openwrt-eMMc-boot.html
index dd4df47c4f..22137131e4 100644
--- a/jp/zimaboard/Openwrt-eMMc-boot.html
+++ b/jp/zimaboard/Openwrt-eMMc-boot.html
@@ -59,8 +59,8 @@
-
-
+
+
@@ -95,7 +95,7 @@
"url": "https://www.zimaspace.com/docs/logo.svg"
}
},
- "datePublished": "1736331091100"
+ "datePublished": "1736403522306"
}
@@ -277,7 +277,7 @@
-
+
前へ次へ
diff --git a/jp/zimaboard/Power-on-Zimablade.html b/jp/zimaboard/Power-on-Zimablade.html
index 77d73cd3ee..b41401a1cb 100644
--- a/jp/zimaboard/Power-on-Zimablade.html
+++ b/jp/zimaboard/Power-on-Zimablade.html
@@ -66,8 +66,8 @@
-
-
+
+
@@ -102,7 +102,7 @@
"url": "https://www.zimaspace.com/docs/logo.svg"
}
},
- "datePublished": "1736331091100"
+ "datePublished": "1736403522306"
}
@@ -279,7 +279,7 @@
-
+
前へ次へ
diff --git a/jp/zimaboard/Restore-factory-settings.html b/jp/zimaboard/Restore-factory-settings.html
index 48671eb536..7fb9638aab 100644
--- a/jp/zimaboard/Restore-factory-settings.html
+++ b/jp/zimaboard/Restore-factory-settings.html
@@ -65,8 +65,8 @@
-
-
+
+
@@ -101,7 +101,7 @@
"url": "https://www.zimaspace.com/docs/logo.svg"
}
},
- "datePublished": "1736331091100"
+ "datePublished": "1736403522306"
}
@@ -287,7 +287,7 @@
diff --git a/jp/zimaboard/Self-Deploying-Applications.html b/jp/zimaboard/Self-Deploying-Applications.html
index 687be9649b..788a92fe10 100644
--- a/jp/zimaboard/Self-Deploying-Applications.html
+++ b/jp/zimaboard/Self-Deploying-Applications.html
@@ -66,8 +66,8 @@
-
-
+
+
@@ -102,7 +102,7 @@
"url": "https://www.zimaspace.com/docs/logo.svg"
}
},
- "datePublished": "1736331091100"
+ "datePublished": "1736403522306"
}
@@ -261,7 +261,7 @@
diff --git a/jp/zimaboard/Small-body-Big-applications-OMV-First-Experience.html b/jp/zimaboard/Small-body-Big-applications-OMV-First-Experience.html
index 4008046326..8f93ba6f5d 100644
--- a/jp/zimaboard/Small-body-Big-applications-OMV-First-Experience.html
+++ b/jp/zimaboard/Small-body-Big-applications-OMV-First-Experience.html
@@ -76,8 +76,8 @@
-
-
+
+
@@ -112,7 +112,7 @@
"url": "https://www.zimaspace.com/docs/logo.svg"
}
},
- "datePublished": "1736331091100"
+ "datePublished": "1736403522306"
}
@@ -293,7 +293,7 @@
-
+
前へ次へ
diff --git a/jp/zimaboard/Small-body-Big-applications-OMV-install.html b/jp/zimaboard/Small-body-Big-applications-OMV-install.html
index c631e97df0..4e47a6f217 100644
--- a/jp/zimaboard/Small-body-Big-applications-OMV-install.html
+++ b/jp/zimaboard/Small-body-Big-applications-OMV-install.html
@@ -63,8 +63,8 @@
-
-
+
+
@@ -99,7 +99,7 @@
"url": "https://www.zimaspace.com/docs/logo.svg"
}
},
- "datePublished": "1736331091100"
+ "datePublished": "1736403522306"
}
@@ -263,7 +263,7 @@
-
+
前へ次へ
diff --git a/jp/zimaboard/Syncthing.html b/jp/zimaboard/Syncthing.html
index e815bce66c..2dd35d132b 100644
--- a/jp/zimaboard/Syncthing.html
+++ b/jp/zimaboard/Syncthing.html
@@ -61,8 +61,8 @@
-
-
+
+
@@ -97,7 +97,7 @@
"url": "https://www.zimaspace.com/docs/logo.svg"
}
},
- "datePublished": "1736331091100"
+ "datePublished": "1736403522306"
}
@@ -261,7 +261,7 @@
-
+
前へ次へ
diff --git a/jp/zimaboard/Universal-third-party-system-installation-tutorial.html b/jp/zimaboard/Universal-third-party-system-installation-tutorial.html
index d7656a6555..52112ae19d 100644
--- a/jp/zimaboard/Universal-third-party-system-installation-tutorial.html
+++ b/jp/zimaboard/Universal-third-party-system-installation-tutorial.html
@@ -59,8 +59,8 @@
-
-
+
+
@@ -95,7 +95,7 @@
"url": "https://www.zimaspace.com/docs/logo.svg"
}
},
- "datePublished": "1736331091100"
+ "datePublished": "1736403522306"
}
@@ -247,7 +247,7 @@
-
+
前へ次へ
diff --git a/jp/zimaboard/Unraid-First-Experience-at-$129-Installation.html b/jp/zimaboard/Unraid-First-Experience-at-$129-Installation.html
index 0253e3ce68..e5ad0c0ecc 100644
--- a/jp/zimaboard/Unraid-First-Experience-at-$129-Installation.html
+++ b/jp/zimaboard/Unraid-First-Experience-at-$129-Installation.html
@@ -69,8 +69,8 @@
-
-
+
+
@@ -105,7 +105,7 @@
"url": "https://www.zimaspace.com/docs/logo.svg"
}
},
- "datePublished": "1736331091100"
+ "datePublished": "1736403522307"
}
@@ -269,7 +269,7 @@
-
+
前へ次へ
diff --git a/jp/zimaboard/Upgrade-Motherboard-BIOS-Version.html b/jp/zimaboard/Upgrade-Motherboard-BIOS-Version.html
index 5ddbbc628e..67f99035ef 100644
--- a/jp/zimaboard/Upgrade-Motherboard-BIOS-Version.html
+++ b/jp/zimaboard/Upgrade-Motherboard-BIOS-Version.html
@@ -51,8 +51,8 @@
-
-
+
+
@@ -86,7 +86,7 @@
"url": "https://www.zimaspace.com/docs/logo.svg"
}
},
- "datePublished": "1736331091100"
+ "datePublished": "1736403522307"
}
@@ -258,7 +258,7 @@
-
+
前へ次へ
diff --git a/jp/zimaboard/VR-Audio-And-Video-Experience-Oculus.html b/jp/zimaboard/VR-Audio-And-Video-Experience-Oculus.html
index d0cdf975ac..954de3ec05 100644
--- a/jp/zimaboard/VR-Audio-And-Video-Experience-Oculus.html
+++ b/jp/zimaboard/VR-Audio-And-Video-Experience-Oculus.html
@@ -59,8 +59,8 @@
-
-
+
+
@@ -95,7 +95,7 @@
"url": "https://www.zimaspace.com/docs/logo.svg"
}
},
- "datePublished": "1736331091100"
+ "datePublished": "1736403522307"
}
@@ -233,7 +233,7 @@
-
+
前へ次へ
diff --git a/jp/zimaboard/index.html b/jp/zimaboard/index.html
index fa1af6b8f1..fe82cffdbe 100644
--- a/jp/zimaboard/index.html
+++ b/jp/zimaboard/index.html
@@ -60,8 +60,8 @@
-
-
+
+
@@ -96,7 +96,7 @@
"url": "https://www.zimaspace.com/docs/logo.svg"
}
},
- "datePublished": "1736331091100"
+ "datePublished": "1736403522307"
}
@@ -243,7 +243,7 @@
-
+
次へ
diff --git a/jp/zimacube/About-ZimaOS.html b/jp/zimacube/About-ZimaOS.html
index 80038e2995..095e1825b9 100644
--- a/jp/zimacube/About-ZimaOS.html
+++ b/jp/zimacube/About-ZimaOS.html
@@ -51,8 +51,8 @@
-
-
+
+
@@ -86,7 +86,7 @@
"url": "https://www.zimaspace.com/docs/logo.svg"
}
},
- "datePublished": "1736331091101"
+ "datePublished": "1736403522307"
}
@@ -204,7 +204,7 @@ タイトル
セクション
diff --git a/jp/zimacube/Advanced-Using.html b/jp/zimacube/Advanced-Using.html
index bdf9aeadd7..e730d71049 100644
--- a/jp/zimacube/Advanced-Using.html
+++ b/jp/zimacube/Advanced-Using.html
@@ -51,8 +51,8 @@
-
-
+
+
@@ -86,7 +86,7 @@
"url": "https://www.zimaspace.com/docs/logo.svg"
}
},
- "datePublished": "1736331091101"
+ "datePublished": "1736403522307"
}
@@ -204,7 +204,7 @@ タイトル
セクション
diff --git a/jp/zimacube/Assembly-Tutorial.html b/jp/zimacube/Assembly-Tutorial.html
index 56c5b436b4..126430780c 100644
--- a/jp/zimacube/Assembly-Tutorial.html
+++ b/jp/zimacube/Assembly-Tutorial.html
@@ -110,8 +110,8 @@
-
-
+
+
@@ -146,7 +146,7 @@
"url": "https://www.zimaspace.com/docs/logo.svg"
}
},
- "datePublished": "1736331091101"
+ "datePublished": "1736403522307"
}
@@ -511,7 +511,7 @@ シャーシの分解完了
diff --git a/jp/zimacube/Auto-Power-On.html b/jp/zimacube/Auto-Power-On.html
index eada00d86d..aacd608d64 100644
--- a/jp/zimacube/Auto-Power-On.html
+++ b/jp/zimacube/Auto-Power-On.html
@@ -55,8 +55,8 @@
-
-
+
+
@@ -91,7 +91,7 @@
"url": "https://www.zimaspace.com/docs/logo.svg"
}
},
- "datePublished": "1736331091101"
+ "datePublished": "1736403522307"
}
@@ -216,7 +216,7 @@
-
+
前へ次へ
diff --git a/jp/zimacube/BIOS-Configuration.html b/jp/zimacube/BIOS-Configuration.html
index f8935de956..17973d4f09 100644
--- a/jp/zimacube/BIOS-Configuration.html
+++ b/jp/zimacube/BIOS-Configuration.html
@@ -51,8 +51,8 @@
-
-
+
+
@@ -86,7 +86,7 @@
"url": "https://www.zimaspace.com/docs/logo.svg"
}
},
- "datePublished": "1736331091101"
+ "datePublished": "1736403522307"
}
@@ -205,7 +205,7 @@ BIOS設定
diff --git a/jp/zimacube/Creating-RAID-Troubleshooting-Guide.html b/jp/zimacube/Creating-RAID-Troubleshooting-Guide.html
index 74fed6b5ae..c34ce6878a 100644
--- a/jp/zimacube/Creating-RAID-Troubleshooting-Guide.html
+++ b/jp/zimacube/Creating-RAID-Troubleshooting-Guide.html
@@ -56,8 +56,8 @@
-
-
+
+
@@ -92,7 +92,7 @@
"url": "https://www.zimaspace.com/docs/logo.svg"
}
},
- "datePublished": "1736331091101"
+ "datePublished": "1736403522307"
}
@@ -215,7 +215,7 @@
-
+
前へ次へ
diff --git a/jp/zimacube/Detailed-Plex-Operation-Guide.html b/jp/zimacube/Detailed-Plex-Operation-Guide.html
index 25120f932a..9a107f6797 100644
--- a/jp/zimacube/Detailed-Plex-Operation-Guide.html
+++ b/jp/zimacube/Detailed-Plex-Operation-Guide.html
@@ -67,8 +67,8 @@
-
-
+
+
@@ -103,7 +103,7 @@
"url": "https://www.zimaspace.com/docs/logo.svg"
}
},
- "datePublished": "1736331091101"
+ "datePublished": "1736403522307"
}
@@ -244,7 +244,7 @@
diff --git a/jp/zimacube/Enable-WOL-on-ZimaCube.html b/jp/zimacube/Enable-WOL-on-ZimaCube.html
index df244ee26e..0a370fd126 100644
--- a/jp/zimacube/Enable-WOL-on-ZimaCube.html
+++ b/jp/zimacube/Enable-WOL-on-ZimaCube.html
@@ -51,8 +51,8 @@
-
-
+
+
@@ -86,7 +86,7 @@
"url": "https://www.zimaspace.com/docs/logo.svg"
}
},
- "datePublished": "1736331091101"
+ "datePublished": "1736403522307"
}
@@ -258,7 +258,7 @@
-
+
前へ次へ
diff --git "a/jp/zimacube/From-Synology-to-ZimaCube\357\274\214migrate-all-files!.html" "b/jp/zimacube/From-Synology-to-ZimaCube\357\274\214migrate-all-files!.html"
index 27cb2b02c2..10cc112972 100644
--- "a/jp/zimacube/From-Synology-to-ZimaCube\357\274\214migrate-all-files!.html"
+++ "b/jp/zimacube/From-Synology-to-ZimaCube\357\274\214migrate-all-files!.html"
@@ -57,8 +57,8 @@
-
-
+
+
@@ -93,7 +93,7 @@
"url": "https://www.zimaspace.com/docs/logo.svg"
}
},
- "datePublished": "1736331091101"
+ "datePublished": "1736403522307"
}
@@ -234,7 +234,7 @@
-
+
次へ
diff --git a/jp/zimacube/GPU-Expansion.html b/jp/zimacube/GPU-Expansion.html
index 8e1a374dc0..99e5cfe30c 100644
--- a/jp/zimacube/GPU-Expansion.html
+++ b/jp/zimacube/GPU-Expansion.html
@@ -64,8 +64,8 @@
-
-
+
+
@@ -100,7 +100,7 @@
"url": "https://www.zimaspace.com/docs/logo.svg"
}
},
- "datePublished": "1736331091101"
+ "datePublished": "1736403522307"
}
@@ -315,7 +315,7 @@
-
+
前へ次へ
diff --git a/jp/zimacube/HDD-Interface-Usage-Guide.html b/jp/zimacube/HDD-Interface-Usage-Guide.html
index 04b0f6d73d..afc4d9032e 100644
--- a/jp/zimacube/HDD-Interface-Usage-Guide.html
+++ b/jp/zimacube/HDD-Interface-Usage-Guide.html
@@ -51,8 +51,8 @@
-
-
+
+
@@ -86,7 +86,7 @@
"url": "https://www.zimaspace.com/docs/logo.svg"
}
},
- "datePublished": "1736331091101"
+ "datePublished": "1736403522307"
}
@@ -398,7 +398,7 @@
-
+
前へ次へ
diff --git a/jp/zimacube/Hardware-Brief.html b/jp/zimacube/Hardware-Brief.html
index 324046d06a..1e25860140 100644
--- a/jp/zimacube/Hardware-Brief.html
+++ b/jp/zimacube/Hardware-Brief.html
@@ -54,8 +54,8 @@
-
-
+
+
@@ -90,7 +90,7 @@
"url": "https://www.zimaspace.com/docs/logo.svg"
}
},
- "datePublished": "1736331091101"
+ "datePublished": "1736403522307"
}
@@ -234,7 +234,7 @@
-
+
前へ次へ
diff --git a/jp/zimacube/Hardware-Details.html b/jp/zimacube/Hardware-Details.html
index 6ce64f3a5b..e1641e1be4 100644
--- a/jp/zimacube/Hardware-Details.html
+++ b/jp/zimacube/Hardware-Details.html
@@ -51,8 +51,8 @@
-
-
+
+
@@ -86,7 +86,7 @@
"url": "https://www.zimaspace.com/docs/logo.svg"
}
},
- "datePublished": "1736331091101"
+ "datePublished": "1736403522307"
}
@@ -254,7 +254,7 @@ 风扇接口说明
USB 端口说明
diff --git a/jp/zimacube/How-to-Install-ZimaOS.html b/jp/zimacube/How-to-Install-ZimaOS.html
index e98f541d54..1db67f6d18 100644
--- a/jp/zimacube/How-to-Install-ZimaOS.html
+++ b/jp/zimacube/How-to-Install-ZimaOS.html
@@ -62,8 +62,8 @@
-
-
+
+
@@ -98,7 +98,7 @@
"url": "https://www.zimaspace.com/docs/logo.svg"
}
},
- "datePublished": "1736331091101"
+ "datePublished": "1736403522307"
}
@@ -233,7 +233,7 @@
diff --git a/jp/zimacube/How-to-Install-and-Remove-the-7th-Bay.html b/jp/zimacube/How-to-Install-and-Remove-the-7th-Bay.html
index d00d2cfef1..1e97e4dbff 100644
--- a/jp/zimacube/How-to-Install-and-Remove-the-7th-Bay.html
+++ b/jp/zimacube/How-to-Install-and-Remove-the-7th-Bay.html
@@ -58,8 +58,8 @@
-
-
+
+
@@ -94,7 +94,7 @@
"url": "https://www.zimaspace.com/docs/logo.svg"
}
},
- "datePublished": "1736331091101"
+ "datePublished": "1736403522307"
}
@@ -219,7 +219,7 @@
-
+
次へ
diff --git a/jp/zimacube/How-to-Open-SSH-in-ZimaOS.html b/jp/zimacube/How-to-Open-SSH-in-ZimaOS.html
index 2602ca4e14..e6f48bc943 100644
--- a/jp/zimacube/How-to-Open-SSH-in-ZimaOS.html
+++ b/jp/zimacube/How-to-Open-SSH-in-ZimaOS.html
@@ -53,8 +53,8 @@
-
-
+
+
@@ -89,7 +89,7 @@
"url": "https://www.zimaspace.com/docs/logo.svg"
}
},
- "datePublished": "1736331091101"
+ "datePublished": "1736403522307"
}
@@ -214,7 +214,7 @@
-
+
次へ
diff --git a/jp/zimacube/How-to-understand-Docker-App's-paths-On-ZimaOS.html b/jp/zimacube/How-to-understand-Docker-App's-paths-On-ZimaOS.html
index cc9ba8e934..69fd287785 100644
--- a/jp/zimacube/How-to-understand-Docker-App's-paths-On-ZimaOS.html
+++ b/jp/zimacube/How-to-understand-Docker-App's-paths-On-ZimaOS.html
@@ -57,8 +57,8 @@
-
-
+
+
@@ -93,7 +93,7 @@
"url": "https://www.zimaspace.com/docs/logo.svg"
}
},
- "datePublished": "1736331091101"
+ "datePublished": "1736403522307"
}
@@ -232,7 +232,7 @@
-
+
次へ
diff --git a/jp/zimacube/Install-TrueNAS.html b/jp/zimacube/Install-TrueNAS.html
index b9b3fe8c6c..d229e1f4bc 100644
--- a/jp/zimacube/Install-TrueNAS.html
+++ b/jp/zimacube/Install-TrueNAS.html
@@ -62,8 +62,8 @@
-
-
+
+
@@ -98,7 +98,7 @@
"url": "https://www.zimaspace.com/docs/logo.svg"
}
},
- "datePublished": "1736331091101"
+ "datePublished": "1736403522308"
}
@@ -234,7 +234,7 @@
-
+
前へ次へ
diff --git a/jp/zimacube/Install-UnRAID.html b/jp/zimacube/Install-UnRAID.html
index 2c49e82714..e7b3236335 100644
--- a/jp/zimacube/Install-UnRAID.html
+++ b/jp/zimacube/Install-UnRAID.html
@@ -67,8 +67,8 @@
-
-
+
+
@@ -103,7 +103,7 @@
"url": "https://www.zimaspace.com/docs/logo.svg"
}
},
- "datePublished": "1736331091101"
+ "datePublished": "1736403522308"
}
@@ -231,7 +231,7 @@
-
+
前へ次へ
diff --git a/jp/zimacube/Instructions-for-use-of-the-7th-Bay.html b/jp/zimacube/Instructions-for-use-of-the-7th-Bay.html
index e6692454c1..bd4cf15062 100644
--- a/jp/zimacube/Instructions-for-use-of-the-7th-Bay.html
+++ b/jp/zimacube/Instructions-for-use-of-the-7th-Bay.html
@@ -64,8 +64,8 @@
-
-
+
+
@@ -100,7 +100,7 @@
"url": "https://www.zimaspace.com/docs/logo.svg"
}
},
- "datePublished": "1736331091101"
+ "datePublished": "1736403522308"
}
@@ -240,7 +240,7 @@
-
+
前へ次へ
diff --git a/jp/zimacube/Memory-Test-Tutorial.html b/jp/zimacube/Memory-Test-Tutorial.html
index bcfd080aef..02e76f4c0c 100644
--- a/jp/zimacube/Memory-Test-Tutorial.html
+++ b/jp/zimacube/Memory-Test-Tutorial.html
@@ -58,8 +58,8 @@
-
-
+
+
@@ -94,7 +94,7 @@
"url": "https://www.zimaspace.com/docs/logo.svg"
}
},
- "datePublished": "1736331091101"
+ "datePublished": "1736403522308"
}
@@ -227,7 +227,7 @@
-
+
前へ次へ
diff --git a/jp/zimacube/PC-Direct.html b/jp/zimacube/PC-Direct.html
index 1664060398..366a6525a7 100644
--- a/jp/zimacube/PC-Direct.html
+++ b/jp/zimacube/PC-Direct.html
@@ -65,8 +65,8 @@
-
-
+
+
@@ -101,7 +101,7 @@
"url": "https://www.zimaspace.com/docs/logo.svg"
}
},
- "datePublished": "1736331091101"
+ "datePublished": "1736403522308"
}
@@ -294,7 +294,7 @@
diff --git a/jp/zimacube/Plex-and-GPU-Transcoding.html b/jp/zimacube/Plex-and-GPU-Transcoding.html
index 900132c132..afb4dd530d 100644
--- a/jp/zimacube/Plex-and-GPU-Transcoding.html
+++ b/jp/zimacube/Plex-and-GPU-Transcoding.html
@@ -60,8 +60,8 @@
-
-
+
+
@@ -96,7 +96,7 @@
"url": "https://www.zimaspace.com/docs/logo.svg"
}
},
- "datePublished": "1736331091102"
+ "datePublished": "1736403522308"
}
@@ -280,7 +280,7 @@
diff --git a/jp/zimacube/Quick-Start.html b/jp/zimacube/Quick-Start.html
index 30f3a8f139..df16a87988 100644
--- a/jp/zimacube/Quick-Start.html
+++ b/jp/zimacube/Quick-Start.html
@@ -59,8 +59,8 @@
-
-
+
+
@@ -95,7 +95,7 @@
"url": "https://www.zimaspace.com/docs/logo.svg"
}
},
- "datePublished": "1736331091102"
+ "datePublished": "1736403522308"
}
@@ -351,7 +351,7 @@
-
+
次へ
diff --git a/jp/zimacube/RAID-SSD-Expansion.html b/jp/zimacube/RAID-SSD-Expansion.html
index 19a53e9648..0c67db6776 100644
--- a/jp/zimacube/RAID-SSD-Expansion.html
+++ b/jp/zimacube/RAID-SSD-Expansion.html
@@ -51,8 +51,8 @@
-
-
+
+
@@ -86,7 +86,7 @@
"url": "https://www.zimaspace.com/docs/logo.svg"
}
},
- "datePublished": "1736331091102"
+ "datePublished": "1736403522308"
}
@@ -204,7 +204,7 @@ タイトル
セクション
diff --git a/jp/zimacube/Release-Note.html b/jp/zimacube/Release-Note.html
index 1d5b76ba16..f639f252df 100644
--- a/jp/zimacube/Release-Note.html
+++ b/jp/zimacube/Release-Note.html
@@ -52,8 +52,8 @@
-
-
+
+
@@ -88,7 +88,7 @@
"url": "https://www.zimaspace.com/docs/logo.svg"
}
},
- "datePublished": "1736331091102"
+ "datePublished": "1736403522308"
}
@@ -235,7 +235,7 @@
-
+
次へ
diff --git a/jp/zimacube/Resets-CMOS.html b/jp/zimacube/Resets-CMOS.html
index 192ca19d7e..0d2edbd20c 100644
--- a/jp/zimacube/Resets-CMOS.html
+++ b/jp/zimacube/Resets-CMOS.html
@@ -54,8 +54,8 @@
-
-
+
+
@@ -90,7 +90,7 @@
"url": "https://www.zimaspace.com/docs/logo.svg"
}
},
- "datePublished": "1736331091102"
+ "datePublished": "1736403522308"
}
@@ -216,7 +216,7 @@
diff --git a/jp/zimacube/Transfer-Speeds-Over-Thunderbolt.html b/jp/zimacube/Transfer-Speeds-Over-Thunderbolt.html
index 73cfa039ca..fc57b17205 100644
--- a/jp/zimacube/Transfer-Speeds-Over-Thunderbolt.html
+++ b/jp/zimacube/Transfer-Speeds-Over-Thunderbolt.html
@@ -53,8 +53,8 @@
-
-
+
+
@@ -89,7 +89,7 @@
"url": "https://www.zimaspace.com/docs/logo.svg"
}
},
- "datePublished": "1736331091102"
+ "datePublished": "1736403522308"
}
@@ -214,7 +214,7 @@
diff --git a/jp/zimacube/Tutorials.html b/jp/zimacube/Tutorials.html
index 2ce30df8a9..c7269fa8df 100644
--- a/jp/zimacube/Tutorials.html
+++ b/jp/zimacube/Tutorials.html
@@ -55,8 +55,8 @@
-
-
+
+
@@ -91,7 +91,7 @@
"url": "https://www.zimaspace.com/docs/logo.svg"
}
},
- "datePublished": "1736331091102"
+ "datePublished": "1736403522308"
}
@@ -216,7 +216,7 @@
-
+
次へ
diff --git a/jp/zimacube/User-Guide.html b/jp/zimacube/User-Guide.html
index 8b6ad5d5cb..cdb4130660 100644
--- a/jp/zimacube/User-Guide.html
+++ b/jp/zimacube/User-Guide.html
@@ -51,8 +51,8 @@
-
-
+
+
@@ -86,7 +86,7 @@
"url": "https://www.zimaspace.com/docs/logo.svg"
}
},
- "datePublished": "1736331091102"
+ "datePublished": "1736403522308"
}
@@ -204,7 +204,7 @@ タイトル
セクション
diff --git a/jp/zimacube/ZimaCube-Bios-Update-Method-.html b/jp/zimacube/ZimaCube-Bios-Update-Method-.html
index d26129995f..22746fcca9 100644
--- a/jp/zimacube/ZimaCube-Bios-Update-Method-.html
+++ b/jp/zimacube/ZimaCube-Bios-Update-Method-.html
@@ -56,8 +56,8 @@
-
-
+
+
@@ -92,7 +92,7 @@
"url": "https://www.zimaspace.com/docs/logo.svg"
}
},
- "datePublished": "1736331091102"
+ "datePublished": "1736403522308"
}
@@ -241,7 +241,7 @@
diff --git a/jp/zimacube/ZimaCube-Motherboard-DIY-Fan-Guide-and-Specifications.html b/jp/zimacube/ZimaCube-Motherboard-DIY-Fan-Guide-and-Specifications.html
index 47b7ab5d35..a3bac85d82 100644
--- a/jp/zimacube/ZimaCube-Motherboard-DIY-Fan-Guide-and-Specifications.html
+++ b/jp/zimacube/ZimaCube-Motherboard-DIY-Fan-Guide-and-Specifications.html
@@ -61,8 +61,8 @@
-
-
+
+
@@ -97,7 +97,7 @@
"url": "https://www.zimaspace.com/docs/logo.svg"
}
},
- "datePublished": "1736331091102"
+ "datePublished": "1736403522308"
}
@@ -249,7 +249,7 @@
-
+
前へ次へ
diff --git a/jp/zimacube/ZimaOS-application-content.html b/jp/zimacube/ZimaOS-application-content.html
index ed8a91ad88..64c9b3d88f 100644
--- a/jp/zimacube/ZimaOS-application-content.html
+++ b/jp/zimacube/ZimaOS-application-content.html
@@ -51,8 +51,8 @@
-
-
+
+
@@ -86,7 +86,7 @@
"url": "https://www.zimaspace.com/docs/logo.svg"
}
},
- "datePublished": "1736331091102"
+ "datePublished": "1736403522308"
}
@@ -204,7 +204,7 @@ タイトル
セクション
diff --git a/jp/zimacube/index.html b/jp/zimacube/index.html
index 1decc27d9a..bf6dbf6a38 100644
--- a/jp/zimacube/index.html
+++ b/jp/zimacube/index.html
@@ -58,8 +58,8 @@
-
-
+
+
@@ -94,7 +94,7 @@
"url": "https://www.zimaspace.com/docs/logo.svg"
}
},
- "datePublished": "1736331091102"
+ "datePublished": "1736403522308"
}
@@ -328,7 +328,7 @@
-
+
次へ
diff --git a/jp/zimaos/7th-Bay-LED.html b/jp/zimaos/7th-Bay-LED.html
index 8df33f23ee..ac41447baf 100644
--- a/jp/zimaos/7th-Bay-LED.html
+++ b/jp/zimaos/7th-Bay-LED.html
@@ -53,8 +53,8 @@
-
-
+
+
@@ -89,7 +89,7 @@
"url": "https://www.zimaspace.com/docs/logo.svg"
}
},
- "datePublished": "1736331091102"
+ "datePublished": "1736403522308"
}
@@ -436,7 +436,7 @@
diff --git a/jp/zimaos/A-list-of-Contributions.html b/jp/zimaos/A-list-of-Contributions.html
index 101d8bf285..d69f888bf8 100644
--- a/jp/zimaos/A-list-of-Contributions.html
+++ b/jp/zimaos/A-list-of-Contributions.html
@@ -51,8 +51,8 @@
-
-
+
+
@@ -86,7 +86,7 @@
"url": "https://www.zimaspace.com/docs/logo.svg"
}
},
- "datePublished": "1736331091102"
+ "datePublished": "1736403522308"
}
@@ -204,7 +204,7 @@ 文章タイトル
段落タイトル
diff --git a/jp/zimaos/Achieve-Fastest-Transfer-Speed.html b/jp/zimaos/Achieve-Fastest-Transfer-Speed.html
index 98a3fb8938..b0ff466c11 100644
--- a/jp/zimaos/Achieve-Fastest-Transfer-Speed.html
+++ b/jp/zimaos/Achieve-Fastest-Transfer-Speed.html
@@ -52,8 +52,8 @@
-
-
+
+
@@ -88,7 +88,7 @@
"url": "https://www.zimaspace.com/docs/logo.svg"
}
},
- "datePublished": "1736331091102"
+ "datePublished": "1736403522308"
}
@@ -223,7 +223,7 @@
-
+
前へ次へ
diff --git a/jp/zimaos/Build-Apps.html b/jp/zimaos/Build-Apps.html
index 03ecc5da38..c548e6d697 100644
--- a/jp/zimaos/Build-Apps.html
+++ b/jp/zimaos/Build-Apps.html
@@ -51,8 +51,8 @@
-
-
+
+
@@ -86,7 +86,7 @@
"url": "https://www.zimaspace.com/docs/logo.svg"
}
},
- "datePublished": "1736331091102"
+ "datePublished": "1736403522308"
}
@@ -303,7 +303,7 @@
-
+
前へ次へ
diff --git a/jp/zimaos/Build-Multiple-Clones-using-rsync.html b/jp/zimaos/Build-Multiple-Clones-using-rsync.html
index bb896e0fc7..7f49775f2b 100644
--- a/jp/zimaos/Build-Multiple-Clones-using-rsync.html
+++ b/jp/zimaos/Build-Multiple-Clones-using-rsync.html
@@ -51,8 +51,8 @@
-
-
+
+
@@ -86,7 +86,7 @@
"url": "https://www.zimaspace.com/docs/logo.svg"
}
},
- "datePublished": "1736331091102"
+ "datePublished": "1736403522308"
}
@@ -205,7 +205,7 @@ rsyncを使用して複数のクロー
diff --git a/jp/zimaos/Connect-with-Cloud-Drives.html b/jp/zimaos/Connect-with-Cloud-Drives.html
index 238432fd4d..691a95a1af 100644
--- a/jp/zimaos/Connect-with-Cloud-Drives.html
+++ b/jp/zimaos/Connect-with-Cloud-Drives.html
@@ -53,8 +53,8 @@
-
-
+
+
@@ -89,7 +89,7 @@
"url": "https://www.zimaspace.com/docs/logo.svg"
}
},
- "datePublished": "1736331091102"
+ "datePublished": "1736403522309"
}
@@ -228,7 +228,7 @@
-
+
前へ次へ
diff --git a/jp/zimaos/Create-Raid6-on-ZimaOS.html b/jp/zimaos/Create-Raid6-on-ZimaOS.html
index 9f67602ffe..cf1aede85c 100644
--- a/jp/zimaos/Create-Raid6-on-ZimaOS.html
+++ b/jp/zimaos/Create-Raid6-on-ZimaOS.html
@@ -57,8 +57,8 @@
-
-
+
+
@@ -93,7 +93,7 @@
"url": "https://www.zimaspace.com/docs/logo.svg"
}
},
- "datePublished": "1736331091102"
+ "datePublished": "1736403522309"
}
@@ -253,7 +253,7 @@
mdadm -Av /dev/md0 /dev/sda /dev/sdb /dev/sdc /dev/sdd
mount /dev/md0 /media/foldername
diff --git a/jp/zimaos/Data-Migration.html b/jp/zimaos/Data-Migration.html
index 8fed713bc4..24555e0a18 100644
--- a/jp/zimaos/Data-Migration.html
+++ b/jp/zimaos/Data-Migration.html
@@ -51,8 +51,8 @@
-
-
+
+
@@ -86,7 +86,7 @@
"url": "https://www.zimaspace.com/docs/logo.svg"
}
},
- "datePublished": "1736331091102"
+ "datePublished": "1736403522309"
}
@@ -224,7 +224,7 @@
diff --git a/jp/zimaos/Deploy-Radarr-in-ZimaOS.html b/jp/zimaos/Deploy-Radarr-in-ZimaOS.html
index 693c7bc8cf..7fffb008af 100644
--- a/jp/zimaos/Deploy-Radarr-in-ZimaOS.html
+++ b/jp/zimaos/Deploy-Radarr-in-ZimaOS.html
@@ -63,8 +63,8 @@
-
-
+
+
@@ -99,7 +99,7 @@
"url": "https://www.zimaspace.com/docs/logo.svg"
}
},
- "datePublished": "1736331091102"
+ "datePublished": "1736403522309"
}
@@ -235,7 +235,7 @@
-
+
前へ次へ
diff --git a/jp/zimaos/Detailed-Plex-Operation-Guide.html b/jp/zimaos/Detailed-Plex-Operation-Guide.html
index a5200982bd..274e0f893e 100644
--- a/jp/zimaos/Detailed-Plex-Operation-Guide.html
+++ b/jp/zimaos/Detailed-Plex-Operation-Guide.html
@@ -67,8 +67,8 @@
-
-
+
+
@@ -103,7 +103,7 @@
"url": "https://www.zimaspace.com/docs/logo.svg"
}
},
- "datePublished": "1736331091103"
+ "datePublished": "1736403522309"
}
@@ -244,7 +244,7 @@
diff --git a/jp/zimaos/Disk-Format-Supported.html b/jp/zimaos/Disk-Format-Supported.html
index c18c5b74d9..4081d9980d 100644
--- a/jp/zimaos/Disk-Format-Supported.html
+++ b/jp/zimaos/Disk-Format-Supported.html
@@ -51,8 +51,8 @@
-
-
+
+
@@ -86,7 +86,7 @@
"url": "https://www.zimaspace.com/docs/logo.svg"
}
},
- "datePublished": "1736331091103"
+ "datePublished": "1736403522309"
}
@@ -277,11 +277,11 @@ 要約
ZimaOSはユーザーに効率的で安定したストレージソリューションを提供することにコミットしています。このガイドは、現在のバージョンのファイルシステムサポートを理解するのに役立ち、ストレージデバイスの使用計画をより良く行えるようにします。ZimaOSを選んでいただきありがとうございます。今後も最適化を続け、改善されたユーザー体験を提供していきます。
-ご質問がある場合は、ZimaOSの技術サポートチームにsupport@icewhale.orgまでご連絡ください。
+ご質問がある場合は、ZimaOSの技術サポートチームにsupport@icewhale.orgまでご連絡ください。
diff --git a/jp/zimaos/Enable-AI.html b/jp/zimaos/Enable-AI.html
index b1d48cfb82..2a570651cd 100644
--- a/jp/zimaos/Enable-AI.html
+++ b/jp/zimaos/Enable-AI.html
@@ -51,8 +51,8 @@
-
-
+
+
@@ -86,7 +86,7 @@
"url": "https://www.zimaspace.com/docs/logo.svg"
}
},
- "datePublished": "1736331091103"
+ "datePublished": "1736403522309"
}
@@ -225,11 +225,11 @@ まとめ
ZimaOSは、ユーザーに効率的かつ安定したストレージソリューションを提供することに尽力しています。このガイドは、現在のバージョンにおけるファイルシステムのサポートを理解する手助けをし、ストレージデバイスの利用計画をより効果的に行えるよう手助けします。ZimaOSを選択していただきありがとうございます。私たちは引き続き最適化を進め、改善されたユーザー体験を提供いたします。
-ご質問がある場合は、ZimaOSテクニカルサポートチームまでsupport@icewhale.orgにご連絡ください。
+ご質問がある場合は、ZimaOSテクニカルサポートチームまでsupport@icewhale.orgにご連絡ください。
diff --git a/jp/zimaos/Features.html b/jp/zimaos/Features.html
index e767a57534..96d55bc7fe 100644
--- a/jp/zimaos/Features.html
+++ b/jp/zimaos/Features.html
@@ -68,8 +68,8 @@
-
-
+
+
@@ -104,7 +104,7 @@
"url": "https://www.zimaspace.com/docs/logo.svg"
}
},
- "datePublished": "1736331091103"
+ "datePublished": "1736403522309"
}
@@ -266,7 +266,7 @@
-
+
前へ次へ
diff --git a/jp/zimaos/Get-Network-ID.html b/jp/zimaos/Get-Network-ID.html
index b43765dca0..5f2a3bab30 100644
--- a/jp/zimaos/Get-Network-ID.html
+++ b/jp/zimaos/Get-Network-ID.html
@@ -55,8 +55,8 @@
-
-
+
+
@@ -91,7 +91,7 @@
"url": "https://www.zimaspace.com/docs/logo.svg"
}
},
- "datePublished": "1736331091103"
+ "datePublished": "1736403522309"
}
@@ -221,7 +221,7 @@
diff --git a/jp/zimaos/Get-Started.html b/jp/zimaos/Get-Started.html
index e8d7eb0647..ec245898dc 100644
--- a/jp/zimaos/Get-Started.html
+++ b/jp/zimaos/Get-Started.html
@@ -66,8 +66,8 @@
-
-
+
+
@@ -102,7 +102,7 @@
"url": "https://www.zimaspace.com/docs/logo.svg"
}
},
- "datePublished": "1736331091103"
+ "datePublished": "1736403522309"
}
@@ -259,7 +259,7 @@
diff --git a/jp/zimaos/How-to-Contribute.html b/jp/zimaos/How-to-Contribute.html
index b8cae44f77..f95794f8f5 100644
--- a/jp/zimaos/How-to-Contribute.html
+++ b/jp/zimaos/How-to-Contribute.html
@@ -51,8 +51,8 @@
-
-
+
+
@@ -86,7 +86,7 @@
"url": "https://www.zimaspace.com/docs/logo.svg"
}
},
- "datePublished": "1736331091103"
+ "datePublished": "1736403522309"
}
@@ -205,7 +205,7 @@ どのように貢献するか
diff --git a/jp/zimaos/How-to-Manually-Download-the-Large-Language-Model.html b/jp/zimaos/How-to-Manually-Download-the-Large-Language-Model.html
index 463175ab5b..b97699adb5 100644
--- a/jp/zimaos/How-to-Manually-Download-the-Large-Language-Model.html
+++ b/jp/zimaos/How-to-Manually-Download-the-Large-Language-Model.html
@@ -51,8 +51,8 @@
-
-
+
+
@@ -86,7 +86,7 @@
"url": "https://www.zimaspace.com/docs/logo.svg"
}
},
- "datePublished": "1736331091103"
+ "datePublished": "1736403522309"
}
@@ -205,7 +205,7 @@ 大規模言語モデルの手動ダ
diff --git a/jp/zimaos/How-to-Open-SSH-in-ZimaOS.html b/jp/zimaos/How-to-Open-SSH-in-ZimaOS.html
index 8efe3da079..dbd64a5d37 100644
--- a/jp/zimaos/How-to-Open-SSH-in-ZimaOS.html
+++ b/jp/zimaos/How-to-Open-SSH-in-ZimaOS.html
@@ -53,8 +53,8 @@
-
-
+
+
@@ -89,7 +89,7 @@
"url": "https://www.zimaspace.com/docs/logo.svg"
}
},
- "datePublished": "1736331091103"
+ "datePublished": "1736403522309"
}
@@ -214,7 +214,7 @@
diff --git a/jp/zimaos/How-to-download-and-install-ZimaClient.html b/jp/zimaos/How-to-download-and-install-ZimaClient.html
index 2f97a236aa..f0e2081319 100644
--- a/jp/zimaos/How-to-download-and-install-ZimaClient.html
+++ b/jp/zimaos/How-to-download-and-install-ZimaClient.html
@@ -62,8 +62,8 @@
-
-
+
+
@@ -98,7 +98,7 @@
"url": "https://www.zimaspace.com/docs/logo.svg"
}
},
- "datePublished": "1736331091103"
+ "datePublished": "1736403522309"
}
@@ -262,11 +262,11 @@ john@icewhale.orgに送信してください。問題を説明し、スクリーンショット(該当する場合)を提供します。
+
4. ログにアクセスしてデバッグを手伝う方法
エラー/問題が発生した場合は、すぐにスクリーンショットを撮り(該当する場合)、Zimaクライアントを終了します。
次の場所からログを取得します:
macOS:
~/Library/Application Support/Zima/logs
Windows:
%AppData%\Zima\logs
すべてのログファイルをパックし、john@icewhale.orgに送信してください。問題を説明し、スクリーンショット(該当する場合)を提供します。
diff --git a/jp/zimaos/How-to-understand-Docker-App's-paths-On-ZimaOS.html b/jp/zimaos/How-to-understand-Docker-App's-paths-On-ZimaOS.html
index 8b05029175..4a23999dda 100644
--- a/jp/zimaos/How-to-understand-Docker-App's-paths-On-ZimaOS.html
+++ b/jp/zimaos/How-to-understand-Docker-App's-paths-On-ZimaOS.html
@@ -57,8 +57,8 @@
-
-
+
+
@@ -93,7 +93,7 @@
"url": "https://www.zimaspace.com/docs/logo.svg"
}
},
- "datePublished": "1736331091103"
+ "datePublished": "1736403522309"
}
@@ -232,7 +232,7 @@
-
+
前へ次へ
diff --git a/jp/zimaos/How-to-use-OpenAPI.html b/jp/zimaos/How-to-use-OpenAPI.html
index 7cb93394d5..2c80313b23 100644
--- a/jp/zimaos/How-to-use-OpenAPI.html
+++ b/jp/zimaos/How-to-use-OpenAPI.html
@@ -51,8 +51,8 @@
-
-
+
+
@@ -86,7 +86,7 @@
"url": "https://www.zimaspace.com/docs/logo.svg"
}
},
- "datePublished": "1736331091103"
+ "datePublished": "1736403522309"
}
@@ -218,7 +218,7 @@
diff --git a/jp/zimaos/Immich-Tutorial.html b/jp/zimaos/Immich-Tutorial.html
index 5902911c02..499efb7378 100644
--- a/jp/zimaos/Immich-Tutorial.html
+++ b/jp/zimaos/Immich-Tutorial.html
@@ -79,8 +79,8 @@
-
-
+
+
@@ -115,7 +115,7 @@
"url": "https://www.zimaspace.com/docs/logo.svg"
}
},
- "datePublished": "1736331091103"
+ "datePublished": "1736403522309"
}
@@ -278,7 +278,7 @@
-
+
前へ次へ
diff --git a/jp/zimaos/Install-offline.html b/jp/zimaos/Install-offline.html
index 0253186272..dffa3d2895 100644
--- a/jp/zimaos/Install-offline.html
+++ b/jp/zimaos/Install-offline.html
@@ -55,8 +55,8 @@
-
-
+
+
@@ -91,7 +91,7 @@
"url": "https://www.zimaspace.com/docs/logo.svg"
}
},
- "datePublished": "1736331091103"
+ "datePublished": "1736403522309"
}
@@ -229,7 +229,7 @@ オフラインでの更新
diff --git a/jp/zimaos/Link-Synology-and-SMB-Shares.html b/jp/zimaos/Link-Synology-and-SMB-Shares.html
index 3248b964d9..bdabc9a677 100644
--- a/jp/zimaos/Link-Synology-and-SMB-Shares.html
+++ b/jp/zimaos/Link-Synology-and-SMB-Shares.html
@@ -63,8 +63,8 @@
-
-
+
+
@@ -99,7 +99,7 @@
"url": "https://www.zimaspace.com/docs/logo.svg"
}
},
- "datePublished": "1736331091103"
+ "datePublished": "1736403522309"
}
@@ -231,7 +231,7 @@
-
+
前へ次へ
diff --git a/jp/zimaos/Media-Server-Setup-with-Jellyfin.html b/jp/zimaos/Media-Server-Setup-with-Jellyfin.html
index 2a6c850bef..2e7f1a4364 100644
--- a/jp/zimaos/Media-Server-Setup-with-Jellyfin.html
+++ b/jp/zimaos/Media-Server-Setup-with-Jellyfin.html
@@ -53,8 +53,8 @@
-
-
+
+
@@ -89,7 +89,7 @@
"url": "https://www.zimaspace.com/docs/logo.svg"
}
},
- "datePublished": "1736331091103"
+ "datePublished": "1736403522309"
}
@@ -238,7 +238,7 @@
diff --git a/jp/zimaos/More-RAID-Options.html b/jp/zimaos/More-RAID-Options.html
index 04f50f7778..61473cdaf7 100644
--- a/jp/zimaos/More-RAID-Options.html
+++ b/jp/zimaos/More-RAID-Options.html
@@ -57,8 +57,8 @@
-
-
+
+
@@ -93,7 +93,7 @@
"url": "https://www.zimaspace.com/docs/logo.svg"
}
},
- "datePublished": "1736331091103"
+ "datePublished": "1736403522309"
}
@@ -224,7 +224,7 @@
-
+
前へ次へ
diff --git a/jp/zimaos/NVR-Camera-Server.html b/jp/zimaos/NVR-Camera-Server.html
index 7ed03632b9..9d9308caf2 100644
--- a/jp/zimaos/NVR-Camera-Server.html
+++ b/jp/zimaos/NVR-Camera-Server.html
@@ -64,8 +64,8 @@
-
-
+
+
@@ -100,7 +100,7 @@
"url": "https://www.zimaspace.com/docs/logo.svg"
}
},
- "datePublished": "1736331091103"
+ "datePublished": "1736403522309"
}
@@ -238,7 +238,7 @@ アカウントとパスワードを作成し、Kerberos.ioにログインします。

- ‘設定’をクリック

- ‘IPカメラ’を選択

-- 取得したRTSP URLを入力、例: rtsp://admin:Hjj12345@10.0.171.52/stream1。

+- 取得したRTSP URLを入力、例: rtsp://admin:Hjj12345@10.0.171.52/stream1。

- 解像度とフレームレートを設定、例: 720x480。
- 設定が完了したら、Kerberosインターフェースでキャプチャされた画像とビデオを確認できます


- メインインターフェースで監視状態をリアルタイムで確認することもできます

@@ -247,7 +247,7 @@
diff --git a/jp/zimaos/Networking.html b/jp/zimaos/Networking.html
index 4d0574d5c2..81b00ffd3d 100644
--- a/jp/zimaos/Networking.html
+++ b/jp/zimaos/Networking.html
@@ -51,8 +51,8 @@
-
-
+
+
@@ -86,7 +86,7 @@
"url": "https://www.zimaspace.com/docs/logo.svg"
}
},
- "datePublished": "1736331091103"
+ "datePublished": "1736403522309"
}
@@ -204,7 +204,7 @@ 文章タイトル
段落タイトル
diff --git a/jp/zimaos/OpenAPI-Live-Preview.html b/jp/zimaos/OpenAPI-Live-Preview.html
index 6bb5d69e17..0e794b44ad 100644
--- a/jp/zimaos/OpenAPI-Live-Preview.html
+++ b/jp/zimaos/OpenAPI-Live-Preview.html
@@ -51,8 +51,8 @@
-
-
+
+
@@ -86,7 +86,7 @@
"url": "https://www.zimaspace.com/docs/logo.svg"
}
},
- "datePublished": "1736331091103"
+ "datePublished": "1736403522310"
}
@@ -220,7 +220,7 @@
-
+
前へ
diff --git a/jp/zimaos/Pi-hole-Deployment-Guide-on-ZimaOS.html b/jp/zimaos/Pi-hole-Deployment-Guide-on-ZimaOS.html
index 857c56088b..9630a45583 100644
--- a/jp/zimaos/Pi-hole-Deployment-Guide-on-ZimaOS.html
+++ b/jp/zimaos/Pi-hole-Deployment-Guide-on-ZimaOS.html
@@ -63,8 +63,8 @@
-
-
+
+
@@ -99,7 +99,7 @@
"url": "https://www.zimaspace.com/docs/logo.svg"
}
},
- "datePublished": "1736331091103"
+ "datePublished": "1736403522310"
}
@@ -235,7 +235,7 @@
-
+
前へ次へ
diff --git a/jp/zimaos/Recover-Your-Password.html b/jp/zimaos/Recover-Your-Password.html
index e8f230b9c5..20c0872a64 100644
--- a/jp/zimaos/Recover-Your-Password.html
+++ b/jp/zimaos/Recover-Your-Password.html
@@ -55,8 +55,8 @@
-
-
+
+
@@ -91,7 +91,7 @@
"url": "https://www.zimaspace.com/docs/logo.svg"
}
},
- "datePublished": "1736331091103"
+ "datePublished": "1736403522310"
}
@@ -222,7 +222,7 @@
-
+
前へ次へ
diff --git a/jp/zimaos/Romote-Access.html b/jp/zimaos/Romote-Access.html
index cd47b4a867..929aef3690 100644
--- a/jp/zimaos/Romote-Access.html
+++ b/jp/zimaos/Romote-Access.html
@@ -59,8 +59,8 @@
-
-
+
+
@@ -95,7 +95,7 @@
"url": "https://www.zimaspace.com/docs/logo.svg"
}
},
- "datePublished": "1736331091103"
+ "datePublished": "1736403522310"
}
@@ -237,7 +237,7 @@
-
+
前へ次へ
diff --git a/jp/zimaos/Setup-Python.html b/jp/zimaos/Setup-Python.html
index 3f08972ca8..016614485c 100644
--- a/jp/zimaos/Setup-Python.html
+++ b/jp/zimaos/Setup-Python.html
@@ -53,8 +53,8 @@
-
-
+
+
@@ -89,7 +89,7 @@
"url": "https://www.zimaspace.com/docs/logo.svg"
}
},
- "datePublished": "1736331091103"
+ "datePublished": "1736403522310"
}
@@ -218,7 +218,7 @@
-
+
前へ次へ
diff --git a/jp/zimaos/Sync-Photos-via-Configurable-CLI.html b/jp/zimaos/Sync-Photos-via-Configurable-CLI.html
index 8ff77ce527..0b077e1c28 100644
--- a/jp/zimaos/Sync-Photos-via-Configurable-CLI.html
+++ b/jp/zimaos/Sync-Photos-via-Configurable-CLI.html
@@ -60,8 +60,8 @@
-
-
+
+
@@ -96,7 +96,7 @@
"url": "https://www.zimaspace.com/docs/logo.svg"
}
},
- "datePublished": "1736331091104"
+ "datePublished": "1736403522310"
}
@@ -229,7 +229,7 @@
-
+
前へ次へ
diff --git a/jp/zimaos/Sync-Photos-with-Immich.html b/jp/zimaos/Sync-Photos-with-Immich.html
index 43005fa63a..a18f9bb921 100644
--- a/jp/zimaos/Sync-Photos-with-Immich.html
+++ b/jp/zimaos/Sync-Photos-with-Immich.html
@@ -66,8 +66,8 @@
-
-
+
+
@@ -102,7 +102,7 @@
"url": "https://www.zimaspace.com/docs/logo.svg"
}
},
- "datePublished": "1736331091104"
+ "datePublished": "1736403522310"
}
@@ -240,7 +240,7 @@
-
+
前へ次へ
diff --git a/jp/zimaos/Thunderbolt-PC-Direct.html b/jp/zimaos/Thunderbolt-PC-Direct.html
index f14cb8a4cc..643b6a1784 100644
--- a/jp/zimaos/Thunderbolt-PC-Direct.html
+++ b/jp/zimaos/Thunderbolt-PC-Direct.html
@@ -64,8 +64,8 @@
-
-
+
+
@@ -100,7 +100,7 @@
"url": "https://www.zimaspace.com/docs/logo.svg"
}
},
- "datePublished": "1736331091104"
+ "datePublished": "1736403522310"
}
@@ -400,7 +400,7 @@
-
+
前へ次へ
diff --git a/jp/zimaos/User-Guide.html b/jp/zimaos/User-Guide.html
index 4d6e4bdfae..79d0ebe90d 100644
--- a/jp/zimaos/User-Guide.html
+++ b/jp/zimaos/User-Guide.html
@@ -51,8 +51,8 @@
-
-
+
+
@@ -86,7 +86,7 @@
"url": "https://www.zimaspace.com/docs/logo.svg"
}
},
- "datePublished": "1736331091104"
+ "datePublished": "1736403522310"
}
@@ -205,7 +205,7 @@
diff --git a/jp/zimaos/Using-Samba-as-a-Member.html b/jp/zimaos/Using-Samba-as-a-Member.html
index 80be82a6ea..1c68264d8c 100644
--- a/jp/zimaos/Using-Samba-as-a-Member.html
+++ b/jp/zimaos/Using-Samba-as-a-Member.html
@@ -88,8 +88,8 @@
-
-
+
+
@@ -124,7 +124,7 @@
"url": "https://www.zimaspace.com/docs/logo.svg"
}
},
- "datePublished": "1736331091104"
+ "datePublished": "1736403522310"
}
@@ -393,7 +393,7 @@
-
+
前へ次へ
diff --git a/jp/zimaos/ZFS-Setup.html b/jp/zimaos/ZFS-Setup.html
index d5fa403794..2185ec131f 100644
--- a/jp/zimaos/ZFS-Setup.html
+++ b/jp/zimaos/ZFS-Setup.html
@@ -54,8 +54,8 @@
-
-
+
+
@@ -90,7 +90,7 @@
"url": "https://www.zimaspace.com/docs/logo.svg"
}
},
- "datePublished": "1736331091104"
+ "datePublished": "1736403522310"
}
@@ -213,7 +213,7 @@
diff --git a/jp/zimaos/ZimaOS-v1.2.5-Available!.html b/jp/zimaos/ZimaOS-v1.2.5-Available!.html
index 1df308e1dc..c37787ac42 100644
--- a/jp/zimaos/ZimaOS-v1.2.5-Available!.html
+++ b/jp/zimaos/ZimaOS-v1.2.5-Available!.html
@@ -52,8 +52,8 @@
-
-
+
+
@@ -88,7 +88,7 @@
"url": "https://www.zimaspace.com/docs/logo.svg"
}
},
- "datePublished": "1736331091104"
+ "datePublished": "1736403522310"
}
@@ -239,7 +239,7 @@
diff --git a/jp/zimaos/iSCSI-usage-tutorial.html b/jp/zimaos/iSCSI-usage-tutorial.html
index 9bdf171460..56435b0aca 100644
--- a/jp/zimaos/iSCSI-usage-tutorial.html
+++ b/jp/zimaos/iSCSI-usage-tutorial.html
@@ -62,8 +62,8 @@
-
-
+
+
@@ -98,7 +98,7 @@
"url": "https://www.zimaspace.com/docs/logo.svg"
}
},
- "datePublished": "1736331091104"
+ "datePublished": "1736403522310"
}
@@ -262,7 +262,7 @@
-
+
前へ次へ
diff --git a/jp/zimaos/index.html b/jp/zimaos/index.html
index 3d01768d99..cc8e7ab7e0 100644
--- a/jp/zimaos/index.html
+++ b/jp/zimaos/index.html
@@ -55,8 +55,8 @@
-
-
+
+
@@ -91,7 +91,7 @@
"url": "https://www.zimaspace.com/docs/logo.svg"
}
},
- "datePublished": "1736331091104"
+ "datePublished": "1736403522310"
}
@@ -283,7 +283,7 @@
-
+
次へ
diff --git a/jp/zimaos/migrate-files-from-Synology-to-ZimaCube.html b/jp/zimaos/migrate-files-from-Synology-to-ZimaCube.html
index 1db593c6f1..926e12d9c5 100644
--- a/jp/zimaos/migrate-files-from-Synology-to-ZimaCube.html
+++ b/jp/zimaos/migrate-files-from-Synology-to-ZimaCube.html
@@ -57,8 +57,8 @@
-
-
+
+
@@ -93,7 +93,7 @@
"url": "https://www.zimaspace.com/docs/logo.svg"
}
},
- "datePublished": "1736331091104"
+ "datePublished": "1736403522310"
}
@@ -234,7 +234,7 @@
diff --git a/jp/zimaos/resetnetworksettings.html b/jp/zimaos/resetnetworksettings.html
index acde7eba9f..271d1f82ca 100644
--- a/jp/zimaos/resetnetworksettings.html
+++ b/jp/zimaos/resetnetworksettings.html
@@ -54,8 +54,8 @@
-
-
+
+
@@ -90,7 +90,7 @@
"url": "https://www.zimaspace.com/docs/logo.svg"
}
},
- "datePublished": "1736331091104"
+ "datePublished": "1736403522310"
}
@@ -217,7 +217,7 @@
diff --git a/jp/zimaos/set-your-SSH.html b/jp/zimaos/set-your-SSH.html
index ab6c138b4b..95e97f1549 100644
--- a/jp/zimaos/set-your-SSH.html
+++ b/jp/zimaos/set-your-SSH.html
@@ -54,8 +54,8 @@
-
-
+
+
@@ -90,7 +90,7 @@
"url": "https://www.zimaspace.com/docs/logo.svg"
}
},
- "datePublished": "1736331091104"
+ "datePublished": "1736403522310"
}
@@ -212,7 +212,7 @@
-
+
前へ次へ
diff --git a/jp/zimaos/setup-emby-server.html b/jp/zimaos/setup-emby-server.html
index d9aaead609..53a5b11e16 100644
--- a/jp/zimaos/setup-emby-server.html
+++ b/jp/zimaos/setup-emby-server.html
@@ -60,8 +60,8 @@
-
-
+
+
@@ -96,7 +96,7 @@
"url": "https://www.zimaspace.com/docs/logo.svg"
}
},
- "datePublished": "1736331091104"
+ "datePublished": "1736403522310"
}
@@ -243,7 +243,7 @@
-
+
前へ次へ
diff --git a/jp/zimaos/share-via-link.html b/jp/zimaos/share-via-link.html
index 3b7c90f022..dab23a1ed1 100644
--- a/jp/zimaos/share-via-link.html
+++ b/jp/zimaos/share-via-link.html
@@ -51,8 +51,8 @@
-
-
+
+
@@ -86,7 +86,7 @@
"url": "https://www.zimaspace.com/docs/logo.svg"
}
},
- "datePublished": "1736331091104"
+ "datePublished": "1736403522310"
}
@@ -233,7 +233,7 @@
-
+
次へ
diff --git a/jp/zimaos/v-1.2.2.html b/jp/zimaos/v-1.2.2.html
index d426052ebe..09a8e70dda 100644
--- a/jp/zimaos/v-1.2.2.html
+++ b/jp/zimaos/v-1.2.2.html
@@ -51,8 +51,8 @@
-
-
+
+
@@ -86,7 +86,7 @@
"url": "https://www.zimaspace.com/docs/logo.svg"
}
},
- "datePublished": "1736331091104"
+ "datePublished": "1736403522310"
}
@@ -230,7 +230,7 @@
-
+
前へ次へ
diff --git a/jp/zimaos/v-1.2.3.html b/jp/zimaos/v-1.2.3.html
index e3ba3ee2f1..afe887eac7 100644
--- a/jp/zimaos/v-1.2.3.html
+++ b/jp/zimaos/v-1.2.3.html
@@ -52,8 +52,8 @@
-
-
+
+
@@ -88,7 +88,7 @@
"url": "https://www.zimaspace.com/docs/logo.svg"
}
},
- "datePublished": "1736331091104"
+ "datePublished": "1736403522310"
}
@@ -246,7 +246,7 @@
diff --git a/jp/zimaos/v-1.2.4.html b/jp/zimaos/v-1.2.4.html
index f601a1e0a3..d6244fce16 100644
--- a/jp/zimaos/v-1.2.4.html
+++ b/jp/zimaos/v-1.2.4.html
@@ -52,8 +52,8 @@
-
-
+
+
@@ -88,7 +88,7 @@
"url": "https://www.zimaspace.com/docs/logo.svg"
}
},
- "datePublished": "1736331091104"
+ "datePublished": "1736403522310"
}
@@ -227,7 +227,7 @@
-
+
前へ次へ
diff --git a/jp/zimaos/v1.3.0.html b/jp/zimaos/v1.3.0.html
index 68495d1f43..ad40243a8f 100644
--- a/jp/zimaos/v1.3.0.html
+++ b/jp/zimaos/v1.3.0.html
@@ -52,8 +52,8 @@
-
-
+
+
@@ -88,7 +88,7 @@
"url": "https://www.zimaspace.com/docs/logo.svg"
}
},
- "datePublished": "1736331091104"
+ "datePublished": "1736403522311"
}
@@ -239,7 +239,7 @@
-
+
前へ次へ
diff --git a/jp/zimaos/webtorrent-feature.html b/jp/zimaos/webtorrent-feature.html
index 1c4fffb40c..280f491b91 100644
--- a/jp/zimaos/webtorrent-feature.html
+++ b/jp/zimaos/webtorrent-feature.html
@@ -51,8 +51,8 @@
-
-
+
+
@@ -86,7 +86,7 @@
"url": "https://www.zimaspace.com/docs/logo.svg"
}
},
- "datePublished": "1736331091104"
+ "datePublished": "1736403522311"
}
@@ -233,7 +233,7 @@
-
+
前へ次へ
diff --git a/knowledge/index.html b/knowledge/index.html
index 16f73c9e73..b7dd034dac 100644
--- a/knowledge/index.html
+++ b/knowledge/index.html
@@ -51,8 +51,8 @@
-
-
+
+
@@ -86,7 +86,7 @@
"url": "https://www.zimaspace.com/docs/logo.svg"
}
},
- "datePublished": "1736331091104"
+ "datePublished": "1736403522311"
}
@@ -204,7 +204,7 @@ Install Unraid on Zima Devices
Section1
diff --git a/pt-PT/faq/test-files.html b/pt-PT/faq/test-files.html
index 822f572ed3..4a5f6df681 100644
--- a/pt-PT/faq/test-files.html
+++ b/pt-PT/faq/test-files.html
@@ -51,8 +51,8 @@
-
-
+
+
@@ -86,7 +86,7 @@
"url": "https://www.zimaspace.com/docs/logo.svg"
}
},
- "datePublished": "1736331091105"
+ "datePublished": "1736403522311"
}
@@ -207,7 +207,7 @@
-
+
Próximo
diff --git a/pt-PT/zimaboard/All-in-one-routing-system-OpenWRT.html b/pt-PT/zimaboard/All-in-one-routing-system-OpenWRT.html
index eeab22787f..4698907ce4 100644
--- a/pt-PT/zimaboard/All-in-one-routing-system-OpenWRT.html
+++ b/pt-PT/zimaboard/All-in-one-routing-system-OpenWRT.html
@@ -59,8 +59,8 @@
-
-
+
+
@@ -95,7 +95,7 @@
"url": "https://www.zimaspace.com/docs/logo.svg"
}
},
- "datePublished": "1736331091105"
+ "datePublished": "1736403522311"
}
@@ -245,7 +245,7 @@
diff --git a/pt-PT/zimaboard/Basic-functions-of-dedicated-systems.html b/pt-PT/zimaboard/Basic-functions-of-dedicated-systems.html
index fd2a3e2d8d..1e8471675f 100644
--- a/pt-PT/zimaboard/Basic-functions-of-dedicated-systems.html
+++ b/pt-PT/zimaboard/Basic-functions-of-dedicated-systems.html
@@ -66,8 +66,8 @@
-
-
+
+
@@ -102,7 +102,7 @@
"url": "https://www.zimaspace.com/docs/logo.svg"
}
},
- "datePublished": "1736331091105"
+ "datePublished": "1736403522311"
}
@@ -257,7 +257,7 @@
diff --git a/pt-PT/zimaboard/Build-a-75-inch-4K-Arcade-with-ZimaBoard-and-Batocera.html b/pt-PT/zimaboard/Build-a-75-inch-4K-Arcade-with-ZimaBoard-and-Batocera.html
index 869bab069c..2fa54afaed 100644
--- a/pt-PT/zimaboard/Build-a-75-inch-4K-Arcade-with-ZimaBoard-and-Batocera.html
+++ b/pt-PT/zimaboard/Build-a-75-inch-4K-Arcade-with-ZimaBoard-and-Batocera.html
@@ -72,8 +72,8 @@
-
-
+
+
@@ -108,7 +108,7 @@
"url": "https://www.zimaspace.com/docs/logo.svg"
}
},
- "datePublished": "1736331091105"
+ "datePublished": "1736403522311"
}
@@ -294,7 +294,7 @@
diff --git a/pt-PT/zimaboard/Enable-WOL-on-Zimaboard.html b/pt-PT/zimaboard/Enable-WOL-on-Zimaboard.html
index 7379199ac4..f19fd25f7a 100644
--- a/pt-PT/zimaboard/Enable-WOL-on-Zimaboard.html
+++ b/pt-PT/zimaboard/Enable-WOL-on-Zimaboard.html
@@ -61,8 +61,8 @@
-
-
+
+
@@ -97,7 +97,7 @@
"url": "https://www.zimaspace.com/docs/logo.svg"
}
},
- "datePublished": "1736331091105"
+ "datePublished": "1736403522311"
}
@@ -283,7 +283,7 @@
-
+
AnteriorPróximo
diff --git a/pt-PT/zimaboard/Hardware-Brief.html b/pt-PT/zimaboard/Hardware-Brief.html
index f48316d495..42393ea9ba 100644
--- a/pt-PT/zimaboard/Hardware-Brief.html
+++ b/pt-PT/zimaboard/Hardware-Brief.html
@@ -52,8 +52,8 @@
-
-
+
+
@@ -88,7 +88,7 @@
"url": "https://www.zimaspace.com/docs/logo.svg"
}
},
- "datePublished": "1736331091105"
+ "datePublished": "1736403522311"
}
@@ -229,7 +229,7 @@
-
+
AnteriorPróximo
diff --git a/pt-PT/zimaboard/Hardware-Interface-Introduction.html b/pt-PT/zimaboard/Hardware-Interface-Introduction.html
index bf5a64b39c..2596328826 100644
--- a/pt-PT/zimaboard/Hardware-Interface-Introduction.html
+++ b/pt-PT/zimaboard/Hardware-Interface-Introduction.html
@@ -54,8 +54,8 @@
-
-
+
+
@@ -90,7 +90,7 @@
"url": "https://www.zimaspace.com/docs/logo.svg"
}
},
- "datePublished": "1736331091105"
+ "datePublished": "1736403522311"
}
@@ -225,7 +225,7 @@
-
+
AnteriorPróximo
diff --git a/pt-PT/zimaboard/How-to-check-IP-address.html b/pt-PT/zimaboard/How-to-check-IP-address.html
index 2886c4b1e6..1914e62338 100644
--- a/pt-PT/zimaboard/How-to-check-IP-address.html
+++ b/pt-PT/zimaboard/How-to-check-IP-address.html
@@ -57,8 +57,8 @@
-
-
+
+
@@ -93,7 +93,7 @@
"url": "https://www.zimaspace.com/docs/logo.svg"
}
},
- "datePublished": "1736331091105"
+ "datePublished": "1736403522311"
}
@@ -242,7 +242,7 @@
diff --git a/pt-PT/zimaboard/MineCraft-Friendship-Service.html b/pt-PT/zimaboard/MineCraft-Friendship-Service.html
index 774ffea6f6..b1548f83e9 100644
--- a/pt-PT/zimaboard/MineCraft-Friendship-Service.html
+++ b/pt-PT/zimaboard/MineCraft-Friendship-Service.html
@@ -64,8 +64,8 @@
-
-
+
+
@@ -100,7 +100,7 @@
"url": "https://www.zimaspace.com/docs/logo.svg"
}
},
- "datePublished": "1736331091105"
+ "datePublished": "1736403522311"
}
@@ -280,7 +280,7 @@
-
+
AnteriorPróximo
diff --git a/pt-PT/zimaboard/Openwrt-eMMc-boot.html b/pt-PT/zimaboard/Openwrt-eMMc-boot.html
index 9caacc9f9a..23a745ed4e 100644
--- a/pt-PT/zimaboard/Openwrt-eMMc-boot.html
+++ b/pt-PT/zimaboard/Openwrt-eMMc-boot.html
@@ -59,8 +59,8 @@
-
-
+
+
@@ -95,7 +95,7 @@
"url": "https://www.zimaspace.com/docs/logo.svg"
}
},
- "datePublished": "1736331091105"
+ "datePublished": "1736403522311"
}
@@ -277,7 +277,7 @@
diff --git a/pt-PT/zimaboard/Power-on-Zimablade.html b/pt-PT/zimaboard/Power-on-Zimablade.html
index 6ef9b76ae4..4eaff99988 100644
--- a/pt-PT/zimaboard/Power-on-Zimablade.html
+++ b/pt-PT/zimaboard/Power-on-Zimablade.html
@@ -66,8 +66,8 @@
-
-
+
+
@@ -102,7 +102,7 @@
"url": "https://www.zimaspace.com/docs/logo.svg"
}
},
- "datePublished": "1736331091105"
+ "datePublished": "1736403522311"
}
@@ -279,7 +279,7 @@
-
+
AnteriorPróximo
diff --git a/pt-PT/zimaboard/Restore-factory-settings.html b/pt-PT/zimaboard/Restore-factory-settings.html
index 8e864ea0df..031a57dbbc 100644
--- a/pt-PT/zimaboard/Restore-factory-settings.html
+++ b/pt-PT/zimaboard/Restore-factory-settings.html
@@ -65,8 +65,8 @@
-
-
+
+
@@ -101,7 +101,7 @@
"url": "https://www.zimaspace.com/docs/logo.svg"
}
},
- "datePublished": "1736331091105"
+ "datePublished": "1736403522312"
}
@@ -287,7 +287,7 @@
-
+
AnteriorPróximo
diff --git a/pt-PT/zimaboard/Self-Deploying-Applications.html b/pt-PT/zimaboard/Self-Deploying-Applications.html
index ae5cf68699..864b056812 100644
--- a/pt-PT/zimaboard/Self-Deploying-Applications.html
+++ b/pt-PT/zimaboard/Self-Deploying-Applications.html
@@ -66,8 +66,8 @@
-
-
+
+
@@ -102,7 +102,7 @@
"url": "https://www.zimaspace.com/docs/logo.svg"
}
},
- "datePublished": "1736331091105"
+ "datePublished": "1736403522312"
}
@@ -259,7 +259,7 @@
-
+
AnteriorPróximo
diff --git a/pt-PT/zimaboard/Small-body-Big-applications-OMV-First-Experience.html b/pt-PT/zimaboard/Small-body-Big-applications-OMV-First-Experience.html
index f47fe1e701..706d6dbcfa 100644
--- a/pt-PT/zimaboard/Small-body-Big-applications-OMV-First-Experience.html
+++ b/pt-PT/zimaboard/Small-body-Big-applications-OMV-First-Experience.html
@@ -76,8 +76,8 @@
-
-
+
+
@@ -112,7 +112,7 @@
"url": "https://www.zimaspace.com/docs/logo.svg"
}
},
- "datePublished": "1736331091105"
+ "datePublished": "1736403522312"
}
@@ -296,7 +296,7 @@
diff --git a/pt-PT/zimaboard/Small-body-Big-applications-OMV-install.html b/pt-PT/zimaboard/Small-body-Big-applications-OMV-install.html
index 65d5cac6af..266e9dda9a 100644
--- a/pt-PT/zimaboard/Small-body-Big-applications-OMV-install.html
+++ b/pt-PT/zimaboard/Small-body-Big-applications-OMV-install.html
@@ -63,8 +63,8 @@
-
-
+
+
@@ -99,7 +99,7 @@
"url": "https://www.zimaspace.com/docs/logo.svg"
}
},
- "datePublished": "1736331091106"
+ "datePublished": "1736403522312"
}
@@ -263,7 +263,7 @@
-
+
AnteriorPróximo
diff --git a/pt-PT/zimaboard/Syncthing.html b/pt-PT/zimaboard/Syncthing.html
index 9d8f1d13aa..019b66ef9b 100644
--- a/pt-PT/zimaboard/Syncthing.html
+++ b/pt-PT/zimaboard/Syncthing.html
@@ -61,8 +61,8 @@
-
-
+
+
@@ -97,7 +97,7 @@
"url": "https://www.zimaspace.com/docs/logo.svg"
}
},
- "datePublished": "1736331091106"
+ "datePublished": "1736403522312"
}
@@ -261,7 +261,7 @@
diff --git a/pt-PT/zimaboard/Universal-third-party-system-installation-tutorial.html b/pt-PT/zimaboard/Universal-third-party-system-installation-tutorial.html
index 08f70a7317..cc7ec8a461 100644
--- a/pt-PT/zimaboard/Universal-third-party-system-installation-tutorial.html
+++ b/pt-PT/zimaboard/Universal-third-party-system-installation-tutorial.html
@@ -59,8 +59,8 @@
-
-
+
+
@@ -95,7 +95,7 @@
"url": "https://www.zimaspace.com/docs/logo.svg"
}
},
- "datePublished": "1736331091106"
+ "datePublished": "1736403522312"
}
@@ -247,7 +247,7 @@
-
+
AnteriorPróximo
diff --git a/pt-PT/zimaboard/Unraid-First-Experience-at-$129-Installation.html b/pt-PT/zimaboard/Unraid-First-Experience-at-$129-Installation.html
index 9268684383..686edcf6d8 100644
--- a/pt-PT/zimaboard/Unraid-First-Experience-at-$129-Installation.html
+++ b/pt-PT/zimaboard/Unraid-First-Experience-at-$129-Installation.html
@@ -69,8 +69,8 @@
-
-
+
+
@@ -105,7 +105,7 @@
"url": "https://www.zimaspace.com/docs/logo.svg"
}
},
- "datePublished": "1736331091106"
+ "datePublished": "1736403522312"
}
@@ -269,7 +269,7 @@
-
+
AnteriorPróximo
diff --git a/pt-PT/zimaboard/Upgrade-Motherboard-BIOS-Version.html b/pt-PT/zimaboard/Upgrade-Motherboard-BIOS-Version.html
index ad1506bb4a..2ec07e28ab 100644
--- a/pt-PT/zimaboard/Upgrade-Motherboard-BIOS-Version.html
+++ b/pt-PT/zimaboard/Upgrade-Motherboard-BIOS-Version.html
@@ -51,8 +51,8 @@
-
-
+
+
@@ -86,7 +86,7 @@
"url": "https://www.zimaspace.com/docs/logo.svg"
}
},
- "datePublished": "1736331091106"
+ "datePublished": "1736403522312"
}
@@ -258,7 +258,7 @@
-
+
AnteriorPróximo
diff --git a/pt-PT/zimaboard/VR-Audio-And-Video-Experience-Oculus.html b/pt-PT/zimaboard/VR-Audio-And-Video-Experience-Oculus.html
index 63eb64f0ac..a6962d00ef 100644
--- a/pt-PT/zimaboard/VR-Audio-And-Video-Experience-Oculus.html
+++ b/pt-PT/zimaboard/VR-Audio-And-Video-Experience-Oculus.html
@@ -59,8 +59,8 @@
-
-
+
+
@@ -95,7 +95,7 @@
"url": "https://www.zimaspace.com/docs/logo.svg"
}
},
- "datePublished": "1736331091106"
+ "datePublished": "1736403522312"
}
@@ -233,7 +233,7 @@
-
+
AnteriorPróximo
diff --git a/pt-PT/zimaboard/index.html b/pt-PT/zimaboard/index.html
index c584475410..29300d9acf 100644
--- a/pt-PT/zimaboard/index.html
+++ b/pt-PT/zimaboard/index.html
@@ -60,8 +60,8 @@
-
-
+
+
@@ -96,7 +96,7 @@
"url": "https://www.zimaspace.com/docs/logo.svg"
}
},
- "datePublished": "1736331091106"
+ "datePublished": "1736403522312"
}
@@ -243,7 +243,7 @@
-
+
Próximo
diff --git a/pt-PT/zimacube/About-ZimaOS.html b/pt-PT/zimacube/About-ZimaOS.html
index a9750228a0..0d5f4fa562 100644
--- a/pt-PT/zimacube/About-ZimaOS.html
+++ b/pt-PT/zimacube/About-ZimaOS.html
@@ -51,8 +51,8 @@
-
-
+
+
@@ -86,7 +86,7 @@
"url": "https://www.zimaspace.com/docs/logo.svg"
}
},
- "datePublished": "1736331091106"
+ "datePublished": "1736403522312"
}
@@ -204,7 +204,7 @@ Título
Secção
diff --git a/pt-PT/zimacube/Advanced-Using.html b/pt-PT/zimacube/Advanced-Using.html
index b2b34a473d..f7121d846c 100644
--- a/pt-PT/zimacube/Advanced-Using.html
+++ b/pt-PT/zimacube/Advanced-Using.html
@@ -51,8 +51,8 @@
-
-
+
+
@@ -86,7 +86,7 @@
"url": "https://www.zimaspace.com/docs/logo.svg"
}
},
- "datePublished": "1736331091106"
+ "datePublished": "1736403522312"
}
@@ -204,7 +204,7 @@ Título
Seção
diff --git a/pt-PT/zimacube/Assembly-Tutorial.html b/pt-PT/zimacube/Assembly-Tutorial.html
index e0c8c02992..7346c25f3c 100644
--- a/pt-PT/zimacube/Assembly-Tutorial.html
+++ b/pt-PT/zimacube/Assembly-Tutorial.html
@@ -110,8 +110,8 @@
-
-
+
+
@@ -146,7 +146,7 @@
"url": "https://www.zimaspace.com/docs/logo.svg"
}
},
- "datePublished": "1736331091106"
+ "datePublished": "1736403522312"
}
@@ -511,7 +511,7 @@ Desmontagem do chassi concluída
diff --git a/pt-PT/zimacube/Auto-Power-On.html b/pt-PT/zimacube/Auto-Power-On.html
index 8d3a5a434e..c302b18294 100644
--- a/pt-PT/zimacube/Auto-Power-On.html
+++ b/pt-PT/zimacube/Auto-Power-On.html
@@ -55,8 +55,8 @@
-
-
+
+
@@ -91,7 +91,7 @@
"url": "https://www.zimaspace.com/docs/logo.svg"
}
},
- "datePublished": "1736331091106"
+ "datePublished": "1736403522312"
}
@@ -216,7 +216,7 @@
-
+
AnteriorPróximo
diff --git a/pt-PT/zimacube/BIOS-Configuration.html b/pt-PT/zimacube/BIOS-Configuration.html
index 0bcb63081e..2f727355fd 100644
--- a/pt-PT/zimacube/BIOS-Configuration.html
+++ b/pt-PT/zimacube/BIOS-Configuration.html
@@ -51,8 +51,8 @@
-
-
+
+
@@ -86,7 +86,7 @@
"url": "https://www.zimaspace.com/docs/logo.svg"
}
},
- "datePublished": "1736331091106"
+ "datePublished": "1736403522312"
}
@@ -205,7 +205,7 @@ Configuração da BIOS
diff --git a/pt-PT/zimacube/Compatible-Network-Adapters.html b/pt-PT/zimacube/Compatible-Network-Adapters.html
index 0d01c62980..2f4d1212be 100644
--- a/pt-PT/zimacube/Compatible-Network-Adapters.html
+++ b/pt-PT/zimacube/Compatible-Network-Adapters.html
@@ -51,8 +51,8 @@
-
-
+
+
@@ -86,7 +86,7 @@
"url": "https://www.zimaspace.com/docs/logo.svg"
}
},
- "datePublished": "1736331091106"
+ "datePublished": "1736403522312"
}
@@ -237,7 +237,7 @@
diff --git a/pt-PT/zimacube/Creating-RAID-Troubleshooting-Guide.html b/pt-PT/zimacube/Creating-RAID-Troubleshooting-Guide.html
index d512fc6a8f..df90bc3048 100644
--- a/pt-PT/zimacube/Creating-RAID-Troubleshooting-Guide.html
+++ b/pt-PT/zimacube/Creating-RAID-Troubleshooting-Guide.html
@@ -56,8 +56,8 @@
-
-
+
+
@@ -92,7 +92,7 @@
"url": "https://www.zimaspace.com/docs/logo.svg"
}
},
- "datePublished": "1736331091106"
+ "datePublished": "1736403522312"
}
@@ -215,7 +215,7 @@
-
+
AnteriorPróximo
diff --git a/pt-PT/zimacube/Detailed-Plex-Operation-Guide.html b/pt-PT/zimacube/Detailed-Plex-Operation-Guide.html
index f7dcc85397..cc8d3b71b7 100644
--- a/pt-PT/zimacube/Detailed-Plex-Operation-Guide.html
+++ b/pt-PT/zimacube/Detailed-Plex-Operation-Guide.html
@@ -67,8 +67,8 @@
-
-
+
+
@@ -103,7 +103,7 @@
"url": "https://www.zimaspace.com/docs/logo.svg"
}
},
- "datePublished": "1736331091106"
+ "datePublished": "1736403522312"
}
@@ -244,7 +244,7 @@
diff --git a/pt-PT/zimacube/Enable-WOL-on-ZimaCube.html b/pt-PT/zimacube/Enable-WOL-on-ZimaCube.html
index 8b3dcad60d..5414f7e209 100644
--- a/pt-PT/zimacube/Enable-WOL-on-ZimaCube.html
+++ b/pt-PT/zimacube/Enable-WOL-on-ZimaCube.html
@@ -51,8 +51,8 @@
-
-
+
+
@@ -86,7 +86,7 @@
"url": "https://www.zimaspace.com/docs/logo.svg"
}
},
- "datePublished": "1736331091106"
+ "datePublished": "1736403522312"
}
@@ -258,7 +258,7 @@
-
+
AnteriorPróximo
diff --git "a/pt-PT/zimacube/From-Synology-to-ZimaCube\357\274\214migrate-all-files!.html" "b/pt-PT/zimacube/From-Synology-to-ZimaCube\357\274\214migrate-all-files!.html"
index ecfb1781cf..284927d64e 100644
--- "a/pt-PT/zimacube/From-Synology-to-ZimaCube\357\274\214migrate-all-files!.html"
+++ "b/pt-PT/zimacube/From-Synology-to-ZimaCube\357\274\214migrate-all-files!.html"
@@ -57,8 +57,8 @@
-
-
+
+
@@ -93,7 +93,7 @@
"url": "https://www.zimaspace.com/docs/logo.svg"
}
},
- "datePublished": "1736331091106"
+ "datePublished": "1736403522312"
}
@@ -234,7 +234,7 @@
-
+
Próximo
diff --git a/pt-PT/zimacube/GPU-Expansion.html b/pt-PT/zimacube/GPU-Expansion.html
index 6f53672b39..87979d0840 100644
--- a/pt-PT/zimacube/GPU-Expansion.html
+++ b/pt-PT/zimacube/GPU-Expansion.html
@@ -64,8 +64,8 @@
-
-
+
+
@@ -100,7 +100,7 @@
"url": "https://www.zimaspace.com/docs/logo.svg"
}
},
- "datePublished": "1736331091106"
+ "datePublished": "1736403522312"
}
@@ -333,7 +333,7 @@
-
+
AnteriorPróximo
diff --git a/pt-PT/zimacube/HDD-Interface-Usage-Guide.html b/pt-PT/zimacube/HDD-Interface-Usage-Guide.html
index 7fe85dadc3..6473761573 100644
--- a/pt-PT/zimacube/HDD-Interface-Usage-Guide.html
+++ b/pt-PT/zimacube/HDD-Interface-Usage-Guide.html
@@ -51,8 +51,8 @@
-
-
+
+
@@ -86,7 +86,7 @@
"url": "https://www.zimaspace.com/docs/logo.svg"
}
},
- "datePublished": "1736331091106"
+ "datePublished": "1736403522313"
}
@@ -453,7 +453,7 @@
-
+
AnteriorPróximo
diff --git a/pt-PT/zimacube/Hardware-Brief.html b/pt-PT/zimacube/Hardware-Brief.html
index 2b236bd60e..b97d8e3290 100644
--- a/pt-PT/zimacube/Hardware-Brief.html
+++ b/pt-PT/zimacube/Hardware-Brief.html
@@ -54,8 +54,8 @@
-
-
+
+
@@ -90,7 +90,7 @@
"url": "https://www.zimaspace.com/docs/logo.svg"
}
},
- "datePublished": "1736331091106"
+ "datePublished": "1736403522313"
}
@@ -234,7 +234,7 @@
-
+
AnteriorPróximo
diff --git a/pt-PT/zimacube/Hardware-Details.html b/pt-PT/zimacube/Hardware-Details.html
index 7d4f0b2527..fd453c9ca9 100644
--- a/pt-PT/zimacube/Hardware-Details.html
+++ b/pt-PT/zimacube/Hardware-Details.html
@@ -51,8 +51,8 @@
-
-
+
+
@@ -86,7 +86,7 @@
"url": "https://www.zimaspace.com/docs/logo.svg"
}
},
- "datePublished": "1736331091106"
+ "datePublished": "1736403522313"
}
@@ -254,7 +254,7 @@ Instruções da Interface do Ventilador
Instruções da Porta USB
diff --git a/pt-PT/zimacube/How-to-Install-ZimaOS.html b/pt-PT/zimacube/How-to-Install-ZimaOS.html
index 3702144f38..874cccd963 100644
--- a/pt-PT/zimacube/How-to-Install-ZimaOS.html
+++ b/pt-PT/zimacube/How-to-Install-ZimaOS.html
@@ -62,8 +62,8 @@
-
-
+
+
@@ -98,7 +98,7 @@
"url": "https://www.zimaspace.com/docs/logo.svg"
}
},
- "datePublished": "1736331091106"
+ "datePublished": "1736403522313"
}
@@ -233,7 +233,7 @@
diff --git a/pt-PT/zimacube/How-to-Install-and-Remove-the-7th-Bay.html b/pt-PT/zimacube/How-to-Install-and-Remove-the-7th-Bay.html
index c315cdc31f..5c064dee8b 100644
--- a/pt-PT/zimacube/How-to-Install-and-Remove-the-7th-Bay.html
+++ b/pt-PT/zimacube/How-to-Install-and-Remove-the-7th-Bay.html
@@ -58,8 +58,8 @@
-
-
+
+
@@ -94,7 +94,7 @@
"url": "https://www.zimaspace.com/docs/logo.svg"
}
},
- "datePublished": "1736331091107"
+ "datePublished": "1736403522313"
}
@@ -219,7 +219,7 @@
-
+
Próximo
diff --git a/pt-PT/zimacube/How-to-Open-SSH-in-ZimaOS.html b/pt-PT/zimacube/How-to-Open-SSH-in-ZimaOS.html
index 3f5465effc..5e0afa6691 100644
--- a/pt-PT/zimacube/How-to-Open-SSH-in-ZimaOS.html
+++ b/pt-PT/zimacube/How-to-Open-SSH-in-ZimaOS.html
@@ -53,8 +53,8 @@
-
-
+
+
@@ -89,7 +89,7 @@
"url": "https://www.zimaspace.com/docs/logo.svg"
}
},
- "datePublished": "1736331091107"
+ "datePublished": "1736403522313"
}
@@ -214,7 +214,7 @@
-
+
Próximo
diff --git a/pt-PT/zimacube/How-to-understand-Docker-App's-paths-On-ZimaOS.html b/pt-PT/zimacube/How-to-understand-Docker-App's-paths-On-ZimaOS.html
index d6b1eaba05..19c5303712 100644
--- a/pt-PT/zimacube/How-to-understand-Docker-App's-paths-On-ZimaOS.html
+++ b/pt-PT/zimacube/How-to-understand-Docker-App's-paths-On-ZimaOS.html
@@ -57,8 +57,8 @@
-
-
+
+
@@ -93,7 +93,7 @@
"url": "https://www.zimaspace.com/docs/logo.svg"
}
},
- "datePublished": "1736331091107"
+ "datePublished": "1736403522313"
}
@@ -232,7 +232,7 @@
diff --git a/pt-PT/zimacube/Install-TrueNAS.html b/pt-PT/zimacube/Install-TrueNAS.html
index d5e3edce5f..e5971b06fc 100644
--- a/pt-PT/zimacube/Install-TrueNAS.html
+++ b/pt-PT/zimacube/Install-TrueNAS.html
@@ -62,8 +62,8 @@
-
-
+
+
@@ -98,7 +98,7 @@
"url": "https://www.zimaspace.com/docs/logo.svg"
}
},
- "datePublished": "1736331091107"
+ "datePublished": "1736403522313"
}
@@ -234,7 +234,7 @@
diff --git a/pt-PT/zimacube/Install-UnRAID.html b/pt-PT/zimacube/Install-UnRAID.html
index e6a0fdcec7..9de3db66b1 100644
--- a/pt-PT/zimacube/Install-UnRAID.html
+++ b/pt-PT/zimacube/Install-UnRAID.html
@@ -67,8 +67,8 @@
-
-
+
+
@@ -103,7 +103,7 @@
"url": "https://www.zimaspace.com/docs/logo.svg"
}
},
- "datePublished": "1736331091107"
+ "datePublished": "1736403522313"
}
@@ -231,7 +231,7 @@
diff --git a/pt-PT/zimacube/Instructions-for-use-of-the-7th-Bay.html b/pt-PT/zimacube/Instructions-for-use-of-the-7th-Bay.html
index 6a7ecfde93..6ac0983c2d 100644
--- a/pt-PT/zimacube/Instructions-for-use-of-the-7th-Bay.html
+++ b/pt-PT/zimacube/Instructions-for-use-of-the-7th-Bay.html
@@ -64,8 +64,8 @@
-
-
+
+
@@ -100,7 +100,7 @@
"url": "https://www.zimaspace.com/docs/logo.svg"
}
},
- "datePublished": "1736331091107"
+ "datePublished": "1736403522313"
}
@@ -240,7 +240,7 @@
-
+
AnteriorPróximo
diff --git a/pt-PT/zimacube/Memory-Test-Tutorial.html b/pt-PT/zimacube/Memory-Test-Tutorial.html
index 311aa1e0f4..63c7e23be2 100644
--- a/pt-PT/zimacube/Memory-Test-Tutorial.html
+++ b/pt-PT/zimacube/Memory-Test-Tutorial.html
@@ -58,8 +58,8 @@
-
-
+
+
@@ -94,7 +94,7 @@
"url": "https://www.zimaspace.com/docs/logo.svg"
}
},
- "datePublished": "1736331091107"
+ "datePublished": "1736403522313"
}
@@ -223,11 +223,11 @@
- Entre na interface do Memtest e selecione Iniciar Teste.



-Passo 4: Determinar se há um problema com a memória com base nos resultados do feedback
Se a interface PASS aparecer, não há problema com a memória

Você pode usar os métodos acima para determinar se sua memória tem problemas de estabilidade e solucionar problemas na placa-mãe! Ao mesmo tempo, você pode entrar em contato com nosso suporte técnico pelo e-mail support@icewhale.org e anexar os resultados do teste para obter mais ajuda.
+Passo 4: Determinar se há um problema com a memória com base nos resultados do feedback
Se a interface PASS aparecer, não há problema com a memória

Você pode usar os métodos acima para determinar se sua memória tem problemas de estabilidade e solucionar problemas na placa-mãe! Ao mesmo tempo, você pode entrar em contato com nosso suporte técnico pelo e-mail support@icewhale.org e anexar os resultados do teste para obter mais ajuda.
diff --git a/pt-PT/zimacube/PC-Direct.html b/pt-PT/zimacube/PC-Direct.html
index 3446ef36bf..5a1a345fec 100644
--- a/pt-PT/zimacube/PC-Direct.html
+++ b/pt-PT/zimacube/PC-Direct.html
@@ -65,8 +65,8 @@
-
-
+
+
@@ -101,7 +101,7 @@
"url": "https://www.zimaspace.com/docs/logo.svg"
}
},
- "datePublished": "1736331091107"
+ "datePublished": "1736403522313"
}
@@ -294,7 +294,7 @@
-
+
AnteriorPróximo
diff --git a/pt-PT/zimacube/Plex-and-GPU-Transcoding.html b/pt-PT/zimacube/Plex-and-GPU-Transcoding.html
index aa88e9504d..fa8565cc9b 100644
--- a/pt-PT/zimacube/Plex-and-GPU-Transcoding.html
+++ b/pt-PT/zimacube/Plex-and-GPU-Transcoding.html
@@ -60,8 +60,8 @@
-
-
+
+
@@ -96,7 +96,7 @@
"url": "https://www.zimaspace.com/docs/logo.svg"
}
},
- "datePublished": "1736331091107"
+ "datePublished": "1736403522313"
}
@@ -280,7 +280,7 @@
-
+
AnteriorPróximo
diff --git a/pt-PT/zimacube/Quick-Start.html b/pt-PT/zimacube/Quick-Start.html
index f4b6e3b900..dd7917702d 100644
--- a/pt-PT/zimacube/Quick-Start.html
+++ b/pt-PT/zimacube/Quick-Start.html
@@ -59,8 +59,8 @@
-
-
+
+
@@ -95,7 +95,7 @@
"url": "https://www.zimaspace.com/docs/logo.svg"
}
},
- "datePublished": "1736331091107"
+ "datePublished": "1736403522313"
}
@@ -351,7 +351,7 @@
-
+
Próximo
diff --git a/pt-PT/zimacube/RAID-SSD-Expansion.html b/pt-PT/zimacube/RAID-SSD-Expansion.html
index 720ee05c5f..6d03baa7f4 100644
--- a/pt-PT/zimacube/RAID-SSD-Expansion.html
+++ b/pt-PT/zimacube/RAID-SSD-Expansion.html
@@ -51,8 +51,8 @@
-
-
+
+
@@ -86,7 +86,7 @@
"url": "https://www.zimaspace.com/docs/logo.svg"
}
},
- "datePublished": "1736331091107"
+ "datePublished": "1736403522313"
}
@@ -204,7 +204,7 @@ Título
Seção
diff --git a/pt-PT/zimacube/Release-Note.html b/pt-PT/zimacube/Release-Note.html
index dc735f421b..8fd7f81936 100644
--- a/pt-PT/zimacube/Release-Note.html
+++ b/pt-PT/zimacube/Release-Note.html
@@ -52,8 +52,8 @@
-
-
+
+
@@ -88,7 +88,7 @@
"url": "https://www.zimaspace.com/docs/logo.svg"
}
},
- "datePublished": "1736331091107"
+ "datePublished": "1736403522313"
}
@@ -235,7 +235,7 @@
diff --git a/pt-PT/zimacube/Resets-CMOS.html b/pt-PT/zimacube/Resets-CMOS.html
index b668e4f065..05d988888b 100644
--- a/pt-PT/zimacube/Resets-CMOS.html
+++ b/pt-PT/zimacube/Resets-CMOS.html
@@ -54,8 +54,8 @@
-
-
+
+
@@ -90,7 +90,7 @@
"url": "https://www.zimaspace.com/docs/logo.svg"
}
},
- "datePublished": "1736331091107"
+ "datePublished": "1736403522313"
}
@@ -216,7 +216,7 @@
-
+
AnteriorPróximo
diff --git a/pt-PT/zimacube/Transfer-Speeds-Over-Thunderbolt.html b/pt-PT/zimacube/Transfer-Speeds-Over-Thunderbolt.html
index b654ee17fa..1ece0d5b12 100644
--- a/pt-PT/zimacube/Transfer-Speeds-Over-Thunderbolt.html
+++ b/pt-PT/zimacube/Transfer-Speeds-Over-Thunderbolt.html
@@ -53,8 +53,8 @@
-
-
+
+
@@ -89,7 +89,7 @@
"url": "https://www.zimaspace.com/docs/logo.svg"
}
},
- "datePublished": "1736331091107"
+ "datePublished": "1736403522313"
}
@@ -214,7 +214,7 @@
-
+
AnteriorPróximo
diff --git a/pt-PT/zimacube/Troubleshooting-Self-Test-Guide.html b/pt-PT/zimacube/Troubleshooting-Self-Test-Guide.html
index 61242dc7b3..9330539515 100644
--- a/pt-PT/zimacube/Troubleshooting-Self-Test-Guide.html
+++ b/pt-PT/zimacube/Troubleshooting-Self-Test-Guide.html
@@ -55,8 +55,8 @@
-
-
+
+
@@ -91,7 +91,7 @@
"url": "https://www.zimaspace.com/docs/logo.svg"
}
},
- "datePublished": "1736331091107"
+ "datePublished": "1736403522313"
}
@@ -214,7 +214,7 @@ https://www.zimaspace.com/docs/zimacube/Memory-Test-Tutorial
Passo 3: Reiniciar o dispositivo
Você pode se referir aos seguintes passos para reiniciar a bateria RTC:
https://www.zimaspace.com/docs/zimacube/Resets-CMOS
-Solução:
Se você não conseguir iniciar de acordo com os passos acima, entre em contato com nossa equipe de pós-venda support@icewhale.org para substituir a placa-mãe.
+Solução:
Se você não conseguir iniciar de acordo com os passos acima, entre em contato com nossa equipe de pós-venda support@icewhale.org para substituir a placa-mãe.
Problema de Software
Anormalidade no início do sistema
- Re-conecte o disco de sistema na placa-mãe e verifique se o disco de sistema pode ser reconhecido normalmente.
- Você pode reinstalar o ZimaOS de acordo com o método no seguinte link:
https://www.zimaspace.com/docs/zimacube/How-to-Install-ZimaOS
@@ -226,11 +226,11 @@
O seguinte link lista os modelos de disco rígido que podem ser usados normalmente no teste interno:
https://www.zimaspace.com/docs/zimacube/HDD-Interface-Usage-Guide
Solução:
Se os métodos acima não conseguirem fazer o disco rígido funcionar normalmente, você pode entrar em contato com nossa equipe de pós-venda support@icewhale.org para substituir a placa de circuito impresso para você.
+

O seguinte link lista os modelos de disco rígido que podem ser usados normalmente no teste interno:
https://www.zimaspace.com/docs/zimacube/HDD-Interface-Usage-Guide
Solução:
Se os métodos acima não conseguirem fazer o disco rígido funcionar normalmente, você pode entrar em contato com nossa equipe de pós-venda support@icewhale.org para substituir a placa de circuito impresso para você.
diff --git a/pt-PT/zimacube/Tutorials.html b/pt-PT/zimacube/Tutorials.html
index aabc666723..f6d2cc6f4b 100644
--- a/pt-PT/zimacube/Tutorials.html
+++ b/pt-PT/zimacube/Tutorials.html
@@ -55,8 +55,8 @@
-
-
+
+
@@ -91,7 +91,7 @@
"url": "https://www.zimaspace.com/docs/logo.svg"
}
},
- "datePublished": "1736331091107"
+ "datePublished": "1736403522313"
}
@@ -216,7 +216,7 @@
-
+
Próximo
diff --git a/pt-PT/zimacube/User-Guide.html b/pt-PT/zimacube/User-Guide.html
index 2e86d02ecb..779ade8952 100644
--- a/pt-PT/zimacube/User-Guide.html
+++ b/pt-PT/zimacube/User-Guide.html
@@ -51,8 +51,8 @@
-
-
+
+
@@ -86,7 +86,7 @@
"url": "https://www.zimaspace.com/docs/logo.svg"
}
},
- "datePublished": "1736331091107"
+ "datePublished": "1736403522313"
}
@@ -204,7 +204,7 @@ Título
Seção
diff --git a/pt-PT/zimacube/ZimaCube-Bios-Update-Method-.html b/pt-PT/zimacube/ZimaCube-Bios-Update-Method-.html
index 94d5d0e841..999b54194a 100644
--- a/pt-PT/zimacube/ZimaCube-Bios-Update-Method-.html
+++ b/pt-PT/zimacube/ZimaCube-Bios-Update-Method-.html
@@ -56,8 +56,8 @@
-
-
+
+
@@ -92,7 +92,7 @@
"url": "https://www.zimaspace.com/docs/logo.svg"
}
},
- "datePublished": "1736331091107"
+ "datePublished": "1736403522313"
}
@@ -241,7 +241,7 @@
-
+
AnteriorPróximo
diff --git a/pt-PT/zimacube/ZimaCube-Motherboard-DIY-Fan-Guide-and-Specifications.html b/pt-PT/zimacube/ZimaCube-Motherboard-DIY-Fan-Guide-and-Specifications.html
index 033e13accd..618c8e9816 100644
--- a/pt-PT/zimacube/ZimaCube-Motherboard-DIY-Fan-Guide-and-Specifications.html
+++ b/pt-PT/zimacube/ZimaCube-Motherboard-DIY-Fan-Guide-and-Specifications.html
@@ -61,8 +61,8 @@
-
-
+
+
@@ -97,7 +97,7 @@
"url": "https://www.zimaspace.com/docs/logo.svg"
}
},
- "datePublished": "1736331091107"
+ "datePublished": "1736403522313"
}
@@ -249,7 +249,7 @@
-
+
AnteriorPróximo
diff --git a/pt-PT/zimacube/ZimaOS-application-content.html b/pt-PT/zimacube/ZimaOS-application-content.html
index f4d9870a34..46dd8e0a85 100644
--- a/pt-PT/zimacube/ZimaOS-application-content.html
+++ b/pt-PT/zimacube/ZimaOS-application-content.html
@@ -51,8 +51,8 @@
-
-
+
+
@@ -86,7 +86,7 @@
"url": "https://www.zimaspace.com/docs/logo.svg"
}
},
- "datePublished": "1736331091107"
+ "datePublished": "1736403522314"
}
@@ -204,7 +204,7 @@ Título
Seção
diff --git a/pt-PT/zimacube/index.html b/pt-PT/zimacube/index.html
index 0b68c8e54d..d0fa43fd3f 100644
--- a/pt-PT/zimacube/index.html
+++ b/pt-PT/zimacube/index.html
@@ -58,8 +58,8 @@
-
-
+
+
@@ -94,7 +94,7 @@
"url": "https://www.zimaspace.com/docs/logo.svg"
}
},
- "datePublished": "1736331091107"
+ "datePublished": "1736403522314"
}
@@ -329,7 +329,7 @@
diff --git a/pt-PT/zimaos/7th-Bay-LED.html b/pt-PT/zimaos/7th-Bay-LED.html
index e26ad4a210..85f24d4131 100644
--- a/pt-PT/zimaos/7th-Bay-LED.html
+++ b/pt-PT/zimaos/7th-Bay-LED.html
@@ -53,8 +53,8 @@
-
-
+
+
@@ -89,7 +89,7 @@
"url": "https://www.zimaspace.com/docs/logo.svg"
}
},
- "datePublished": "1736331091107"
+ "datePublished": "1736403522314"
}
@@ -447,7 +447,7 @@
-
+
AnteriorPróximo
diff --git a/pt-PT/zimaos/A-list-of-Contributions.html b/pt-PT/zimaos/A-list-of-Contributions.html
index 841ef0664a..92e351142d 100644
--- a/pt-PT/zimaos/A-list-of-Contributions.html
+++ b/pt-PT/zimaos/A-list-of-Contributions.html
@@ -51,8 +51,8 @@
-
-
+
+
@@ -86,7 +86,7 @@
"url": "https://www.zimaspace.com/docs/logo.svg"
}
},
- "datePublished": "1736331091108"
+ "datePublished": "1736403522314"
}
@@ -204,7 +204,7 @@ Título do artigo
Título do parágrafo
diff --git a/pt-PT/zimaos/Achieve-Fastest-Transfer-Speed.html b/pt-PT/zimaos/Achieve-Fastest-Transfer-Speed.html
index a250b5caba..3400b29676 100644
--- a/pt-PT/zimaos/Achieve-Fastest-Transfer-Speed.html
+++ b/pt-PT/zimaos/Achieve-Fastest-Transfer-Speed.html
@@ -52,8 +52,8 @@
-
-
+
+
@@ -88,7 +88,7 @@
"url": "https://www.zimaspace.com/docs/logo.svg"
}
},
- "datePublished": "1736331091108"
+ "datePublished": "1736403522314"
}
@@ -223,7 +223,7 @@
diff --git a/pt-PT/zimaos/Build-Apps.html b/pt-PT/zimaos/Build-Apps.html
index 7ec953feb3..7c0c224b3f 100644
--- a/pt-PT/zimaos/Build-Apps.html
+++ b/pt-PT/zimaos/Build-Apps.html
@@ -51,8 +51,8 @@
-
-
+
+
@@ -86,7 +86,7 @@
"url": "https://www.zimaspace.com/docs/logo.svg"
}
},
- "datePublished": "1736331091108"
+ "datePublished": "1736403522314"
}
@@ -323,7 +323,7 @@
-
+
AnteriorPróximo
diff --git a/pt-PT/zimaos/Build-Multiple-Clones-using-rsync.html b/pt-PT/zimaos/Build-Multiple-Clones-using-rsync.html
index a966745623..f61218c2b6 100644
--- a/pt-PT/zimaos/Build-Multiple-Clones-using-rsync.html
+++ b/pt-PT/zimaos/Build-Multiple-Clones-using-rsync.html
@@ -51,8 +51,8 @@
-
-
+
+
@@ -86,7 +86,7 @@
"url": "https://www.zimaspace.com/docs/logo.svg"
}
},
- "datePublished": "1736331091108"
+ "datePublished": "1736403522314"
}
@@ -205,7 +205,7 @@ Criar Múltiplas Cópias Usando rsync<
diff --git a/pt-PT/zimaos/Connect-with-Cloud-Drives.html b/pt-PT/zimaos/Connect-with-Cloud-Drives.html
index a4235f0503..3721988dbf 100644
--- a/pt-PT/zimaos/Connect-with-Cloud-Drives.html
+++ b/pt-PT/zimaos/Connect-with-Cloud-Drives.html
@@ -53,8 +53,8 @@
-
-
+
+
@@ -89,7 +89,7 @@
"url": "https://www.zimaspace.com/docs/logo.svg"
}
},
- "datePublished": "1736331091108"
+ "datePublished": "1736403522314"
}
@@ -228,7 +228,7 @@
-
+
AnteriorPróximo
diff --git a/pt-PT/zimaos/Create-Raid6-on-ZimaOS.html b/pt-PT/zimaos/Create-Raid6-on-ZimaOS.html
index ea07cecbf5..c560402e31 100644
--- a/pt-PT/zimaos/Create-Raid6-on-ZimaOS.html
+++ b/pt-PT/zimaos/Create-Raid6-on-ZimaOS.html
@@ -57,8 +57,8 @@
-
-
+
+
@@ -93,7 +93,7 @@
"url": "https://www.zimaspace.com/docs/logo.svg"
}
},
- "datePublished": "1736331091108"
+ "datePublished": "1736403522314"
}
@@ -253,7 +253,7 @@
mdadm -Av /dev/md0 /dev/sda /dev/sdb /dev/sdc /dev/sdd
mount /dev/md0 /media/foldername
diff --git a/pt-PT/zimaos/Data-Migration.html b/pt-PT/zimaos/Data-Migration.html
index b4567df5ed..272595d019 100644
--- a/pt-PT/zimaos/Data-Migration.html
+++ b/pt-PT/zimaos/Data-Migration.html
@@ -57,8 +57,8 @@
-
-
+
+
@@ -93,7 +93,7 @@
"url": "https://www.zimaspace.com/docs/logo.svg"
}
},
- "datePublished": "1736331091108"
+ "datePublished": "1736403522314"
}
@@ -231,7 +231,7 @@
-
+
AnteriorPróximo
diff --git a/pt-PT/zimaos/Deploy-Radarr-in-ZimaOS.html b/pt-PT/zimaos/Deploy-Radarr-in-ZimaOS.html
index b80b85d966..861570c3ea 100644
--- a/pt-PT/zimaos/Deploy-Radarr-in-ZimaOS.html
+++ b/pt-PT/zimaos/Deploy-Radarr-in-ZimaOS.html
@@ -63,8 +63,8 @@
-
-
+
+
@@ -99,7 +99,7 @@
"url": "https://www.zimaspace.com/docs/logo.svg"
}
},
- "datePublished": "1736331091108"
+ "datePublished": "1736403522314"
}
@@ -233,7 +233,7 @@
diff --git a/pt-PT/zimaos/Detailed-Plex-Operation-Guide.html b/pt-PT/zimaos/Detailed-Plex-Operation-Guide.html
index a2039b4bc7..39da5026b9 100644
--- a/pt-PT/zimaos/Detailed-Plex-Operation-Guide.html
+++ b/pt-PT/zimaos/Detailed-Plex-Operation-Guide.html
@@ -67,8 +67,8 @@
-
-
+
+
@@ -103,7 +103,7 @@
"url": "https://www.zimaspace.com/docs/logo.svg"
}
},
- "datePublished": "1736331091108"
+ "datePublished": "1736403522314"
}
@@ -244,7 +244,7 @@
diff --git a/pt-PT/zimaos/Disk-Format-Supported.html b/pt-PT/zimaos/Disk-Format-Supported.html
index 78841db9c3..eb3298ee2f 100644
--- a/pt-PT/zimaos/Disk-Format-Supported.html
+++ b/pt-PT/zimaos/Disk-Format-Supported.html
@@ -51,8 +51,8 @@
-
-
+
+
@@ -86,7 +86,7 @@
"url": "https://www.zimaspace.com/docs/logo.svg"
}
},
- "datePublished": "1736331091108"
+ "datePublished": "1736403522314"
}
@@ -277,11 +277,11 @@ Resumo
O ZimaOS está empenhado em fornecer aos utilizadores soluções de armazenamento eficientes e estáveis. Este guia ajuda você a entender o suporte ao sistema de arquivos na versão atual, permitindo que você planeje melhor o uso dos seus dispositivos de armazenamento. Agradecemos por escolher o ZimaOS; continuaremos a otimizar e a oferecer uma experiência de utilizador aprimorada.
-Para quaisquer questões, entre em contacto com a equipe de suporte técnico do ZimaOS em support@icewhale.org.
+Para quaisquer questões, entre em contacto com a equipe de suporte técnico do ZimaOS em support@icewhale.org.
diff --git a/pt-PT/zimaos/Enable-AI.html b/pt-PT/zimaos/Enable-AI.html
index a68dd647b2..74a62f528b 100644
--- a/pt-PT/zimaos/Enable-AI.html
+++ b/pt-PT/zimaos/Enable-AI.html
@@ -51,8 +51,8 @@
-
-
+
+
@@ -86,7 +86,7 @@
"url": "https://www.zimaspace.com/docs/logo.svg"
}
},
- "datePublished": "1736331091108"
+ "datePublished": "1736403522314"
}
@@ -223,11 +223,11 @@ Resumo
O ZimaOS está comprometido em fornecer aos usuários soluções de armazenamento eficientes e estáveis. Este guia ajuda você a entender o suporte ao sistema de arquivos na versão atual, permitindo que você planeje melhor o uso dos seus dispositivos de armazenamento. Obrigado por escolher o ZimaOS; continuaremos a otimizar e proporcionar uma experiência de usuário aprimorada.
-Para quaisquer dúvidas, entre em contato com a equipe de suporte técnico do ZimaOS através do e-mail support@icewhale.org.
+Para quaisquer dúvidas, entre em contato com a equipe de suporte técnico do ZimaOS através do e-mail support@icewhale.org.
diff --git a/pt-PT/zimaos/Features.html b/pt-PT/zimaos/Features.html
index 3ad1373889..e6f02bcffe 100644
--- a/pt-PT/zimaos/Features.html
+++ b/pt-PT/zimaos/Features.html
@@ -69,8 +69,8 @@
-
-
+
+
@@ -105,7 +105,7 @@
"url": "https://www.zimaspace.com/docs/logo.svg"
}
},
- "datePublished": "1736331091108"
+ "datePublished": "1736403522314"
}
@@ -267,7 +267,7 @@
diff --git a/pt-PT/zimaos/Get-Network-ID.html b/pt-PT/zimaos/Get-Network-ID.html
index 78d3fa8942..24a1c90222 100644
--- a/pt-PT/zimaos/Get-Network-ID.html
+++ b/pt-PT/zimaos/Get-Network-ID.html
@@ -55,8 +55,8 @@
-
-
+
+
@@ -91,7 +91,7 @@
"url": "https://www.zimaspace.com/docs/logo.svg"
}
},
- "datePublished": "1736331091108"
+ "datePublished": "1736403522314"
}
@@ -221,7 +221,7 @@
diff --git a/pt-PT/zimaos/Get-Started.html b/pt-PT/zimaos/Get-Started.html
index 6372a35792..cae51118b5 100644
--- a/pt-PT/zimaos/Get-Started.html
+++ b/pt-PT/zimaos/Get-Started.html
@@ -66,8 +66,8 @@
-
-
+
+
@@ -102,7 +102,7 @@
"url": "https://www.zimaspace.com/docs/logo.svg"
}
},
- "datePublished": "1736331091108"
+ "datePublished": "1736403522314"
}
@@ -259,7 +259,7 @@
diff --git a/pt-PT/zimaos/How-to-Contribute.html b/pt-PT/zimaos/How-to-Contribute.html
index daacc64214..8f1d2f781d 100644
--- a/pt-PT/zimaos/How-to-Contribute.html
+++ b/pt-PT/zimaos/How-to-Contribute.html
@@ -51,8 +51,8 @@
-
-
+
+
@@ -86,7 +86,7 @@
"url": "https://www.zimaspace.com/docs/logo.svg"
}
},
- "datePublished": "1736331091108"
+ "datePublished": "1736403522314"
}
@@ -205,7 +205,7 @@ Como Contribuir
diff --git a/pt-PT/zimaos/How-to-Manually-Download-the-Large-Language-Model.html b/pt-PT/zimaos/How-to-Manually-Download-the-Large-Language-Model.html
index cfaf5d8b4c..dc79bf1bf4 100644
--- a/pt-PT/zimaos/How-to-Manually-Download-the-Large-Language-Model.html
+++ b/pt-PT/zimaos/How-to-Manually-Download-the-Large-Language-Model.html
@@ -51,8 +51,8 @@
-
-
+
+
@@ -86,7 +86,7 @@
"url": "https://www.zimaspace.com/docs/logo.svg"
}
},
- "datePublished": "1736331091108"
+ "datePublished": "1736403522314"
}
@@ -205,7 +205,7 @@ Como Baixar Manualmente o Grande Model
diff --git a/pt-PT/zimaos/How-to-Open-SSH-in-ZimaOS.html b/pt-PT/zimaos/How-to-Open-SSH-in-ZimaOS.html
index 2fa17f44d3..1a74116c07 100644
--- a/pt-PT/zimaos/How-to-Open-SSH-in-ZimaOS.html
+++ b/pt-PT/zimaos/How-to-Open-SSH-in-ZimaOS.html
@@ -53,8 +53,8 @@
-
-
+
+
@@ -89,7 +89,7 @@
"url": "https://www.zimaspace.com/docs/logo.svg"
}
},
- "datePublished": "1736331091108"
+ "datePublished": "1736403522314"
}
@@ -214,7 +214,7 @@
-
+
AnteriorPróximo
diff --git a/pt-PT/zimaos/How-to-download-and-install-ZimaClient.html b/pt-PT/zimaos/How-to-download-and-install-ZimaClient.html
index ea4d16b447..d11910d678 100644
--- a/pt-PT/zimaos/How-to-download-and-install-ZimaClient.html
+++ b/pt-PT/zimaos/How-to-download-and-install-ZimaClient.html
@@ -62,8 +62,8 @@
-
-
+
+
@@ -98,7 +98,7 @@
"url": "https://www.zimaspace.com/docs/logo.svg"
}
},
- "datePublished": "1736331091108"
+ "datePublished": "1736403522314"
}
@@ -262,11 +262,11 @@ john@icewhale.org, descrevendo o problema e fornecendo capturas de tela (se houver).
+
4. Como acessar logs e ajudar na depuração
Quando um erro/problema ocorrer, imediatamente tire uma captura de tela (se aplicável) e saia do client Zima.
Recupere os logs a partir dos seguintes locais:
macOS:
~/Library/Application Support/Zima/logs
Windows:
%AppData%\Zima\logs
Empacote todos os arquivos de log e envie para john@icewhale.org, descrevendo o problema e fornecendo capturas de tela (se houver).
diff --git a/pt-PT/zimaos/How-to-understand-Docker-App's-paths-On-ZimaOS.html b/pt-PT/zimaos/How-to-understand-Docker-App's-paths-On-ZimaOS.html
index df6f096627..43bddbae09 100644
--- a/pt-PT/zimaos/How-to-understand-Docker-App's-paths-On-ZimaOS.html
+++ b/pt-PT/zimaos/How-to-understand-Docker-App's-paths-On-ZimaOS.html
@@ -57,8 +57,8 @@
-
-
+
+
@@ -93,7 +93,7 @@
"url": "https://www.zimaspace.com/docs/logo.svg"
}
},
- "datePublished": "1736331091108"
+ "datePublished": "1736403522315"
}
@@ -232,7 +232,7 @@
diff --git a/pt-PT/zimaos/How-to-use-OpenAPI.html b/pt-PT/zimaos/How-to-use-OpenAPI.html
index eae4100871..67edd67634 100644
--- a/pt-PT/zimaos/How-to-use-OpenAPI.html
+++ b/pt-PT/zimaos/How-to-use-OpenAPI.html
@@ -51,8 +51,8 @@
-
-
+
+
@@ -86,7 +86,7 @@
"url": "https://www.zimaspace.com/docs/logo.svg"
}
},
- "datePublished": "1736331091108"
+ "datePublished": "1736403522315"
}
@@ -218,7 +218,7 @@
diff --git a/pt-PT/zimaos/Immich-Tutorial.html b/pt-PT/zimaos/Immich-Tutorial.html
index b69773d82a..2cc948acc0 100644
--- a/pt-PT/zimaos/Immich-Tutorial.html
+++ b/pt-PT/zimaos/Immich-Tutorial.html
@@ -79,8 +79,8 @@
-
-
+
+
@@ -115,7 +115,7 @@
"url": "https://www.zimaspace.com/docs/logo.svg"
}
},
- "datePublished": "1736331091108"
+ "datePublished": "1736403522315"
}
@@ -278,7 +278,7 @@
-
+
AnteriorPróximo
diff --git a/pt-PT/zimaos/Install-offline.html b/pt-PT/zimaos/Install-offline.html
index 7086e67e26..ed161e2925 100644
--- a/pt-PT/zimaos/Install-offline.html
+++ b/pt-PT/zimaos/Install-offline.html
@@ -55,8 +55,8 @@
-
-
+
+
@@ -91,7 +91,7 @@
"url": "https://www.zimaspace.com/docs/logo.svg"
}
},
- "datePublished": "1736331091108"
+ "datePublished": "1736403522315"
}
@@ -229,7 +229,7 @@ Atualização offline
diff --git a/pt-PT/zimaos/Link-Synology-and-SMB-Shares.html b/pt-PT/zimaos/Link-Synology-and-SMB-Shares.html
index adcb8a22c7..a3f8792844 100644
--- a/pt-PT/zimaos/Link-Synology-and-SMB-Shares.html
+++ b/pt-PT/zimaos/Link-Synology-and-SMB-Shares.html
@@ -63,8 +63,8 @@
-
-
+
+
@@ -99,7 +99,7 @@
"url": "https://www.zimaspace.com/docs/logo.svg"
}
},
- "datePublished": "1736331091109"
+ "datePublished": "1736403522315"
}
@@ -231,7 +231,7 @@
diff --git a/pt-PT/zimaos/Media-Server-Setup-with-Jellyfin.html b/pt-PT/zimaos/Media-Server-Setup-with-Jellyfin.html
index 41cc0a47d3..c6de92f988 100644
--- a/pt-PT/zimaos/Media-Server-Setup-with-Jellyfin.html
+++ b/pt-PT/zimaos/Media-Server-Setup-with-Jellyfin.html
@@ -54,8 +54,8 @@
-
-
+
+
@@ -90,7 +90,7 @@
"url": "https://www.zimaspace.com/docs/logo.svg"
}
},
- "datePublished": "1736331091109"
+ "datePublished": "1736403522315"
}
@@ -246,7 +246,7 @@
-
+
AnteriorPróximo
diff --git a/pt-PT/zimaos/More-RAID-Options.html b/pt-PT/zimaos/More-RAID-Options.html
index 61f0881bd6..f1b0414ed3 100644
--- a/pt-PT/zimaos/More-RAID-Options.html
+++ b/pt-PT/zimaos/More-RAID-Options.html
@@ -57,8 +57,8 @@
-
-
+
+
@@ -93,7 +93,7 @@
"url": "https://www.zimaspace.com/docs/logo.svg"
}
},
- "datePublished": "1736331091109"
+ "datePublished": "1736403522315"
}
@@ -224,7 +224,7 @@
diff --git a/pt-PT/zimaos/NVR-Camera-Server.html b/pt-PT/zimaos/NVR-Camera-Server.html
index 9b80f45664..1755403bfe 100644
--- a/pt-PT/zimaos/NVR-Camera-Server.html
+++ b/pt-PT/zimaos/NVR-Camera-Server.html
@@ -64,8 +64,8 @@
-
-
+
+
@@ -100,7 +100,7 @@
"url": "https://www.zimaspace.com/docs/logo.svg"
}
},
- "datePublished": "1736331091109"
+ "datePublished": "1736403522315"
}
@@ -238,7 +238,7 @@
- Clique em ‘Configuração’

- Selecione ‘Câmera IP’

-- Digite a URL RTSP obtida, por exemplo: rtsp://admin:Hjj12345@10.0.171.52/stream1.

+- Digite a URL RTSP obtida, por exemplo: rtsp://admin:Hjj12345@10.0.171.52/stream1.

- Configure a resolução e a taxa de quadros, por exemplo: 720x480.
- Após a configuração ser concluída, você pode visualizar as imagens e vídeos capturados na interface do Kerberos


- Você também pode ver o status de monitoramento em tempo real na interface principal

@@ -247,7 +247,7 @@
-
+
AnteriorPróximo
diff --git a/pt-PT/zimaos/Networking.html b/pt-PT/zimaos/Networking.html
index 330520045a..94ba3b96ce 100644
--- a/pt-PT/zimaos/Networking.html
+++ b/pt-PT/zimaos/Networking.html
@@ -51,8 +51,8 @@
-
-
+
+
@@ -86,7 +86,7 @@
"url": "https://www.zimaspace.com/docs/logo.svg"
}
},
- "datePublished": "1736331091109"
+ "datePublished": "1736403522315"
}
@@ -204,7 +204,7 @@ Título do Artigo
Título do Parágrafo
diff --git a/pt-PT/zimaos/OpenAPI-Live-Preview.html b/pt-PT/zimaos/OpenAPI-Live-Preview.html
index 29b5fcfe82..5c921c246c 100644
--- a/pt-PT/zimaos/OpenAPI-Live-Preview.html
+++ b/pt-PT/zimaos/OpenAPI-Live-Preview.html
@@ -51,8 +51,8 @@
-
-
+
+
@@ -86,7 +86,7 @@
"url": "https://www.zimaspace.com/docs/logo.svg"
}
},
- "datePublished": "1736331091109"
+ "datePublished": "1736403522315"
}
@@ -220,7 +220,7 @@
-
+
Anterior
diff --git a/pt-PT/zimaos/Pi-hole-Deployment-Guide-on-ZimaOS.html b/pt-PT/zimaos/Pi-hole-Deployment-Guide-on-ZimaOS.html
index 3253860b01..5d10e007b3 100644
--- a/pt-PT/zimaos/Pi-hole-Deployment-Guide-on-ZimaOS.html
+++ b/pt-PT/zimaos/Pi-hole-Deployment-Guide-on-ZimaOS.html
@@ -63,8 +63,8 @@
-
-
+
+
@@ -99,7 +99,7 @@
"url": "https://www.zimaspace.com/docs/logo.svg"
}
},
- "datePublished": "1736331091109"
+ "datePublished": "1736403522315"
}
@@ -234,7 +234,7 @@
-
+
AnteriorPróximo
diff --git a/pt-PT/zimaos/Recover-Your-Password.html b/pt-PT/zimaos/Recover-Your-Password.html
index eeb3ebd042..8335f3dec0 100644
--- a/pt-PT/zimaos/Recover-Your-Password.html
+++ b/pt-PT/zimaos/Recover-Your-Password.html
@@ -55,8 +55,8 @@
-
-
+
+
@@ -91,7 +91,7 @@
"url": "https://www.zimaspace.com/docs/logo.svg"
}
},
- "datePublished": "1736331091109"
+ "datePublished": "1736403522315"
}
@@ -222,7 +222,7 @@
-
+
AnteriorPróximo
diff --git a/pt-PT/zimaos/Romote-Access.html b/pt-PT/zimaos/Romote-Access.html
index fe1a15f891..e2bee466dc 100644
--- a/pt-PT/zimaos/Romote-Access.html
+++ b/pt-PT/zimaos/Romote-Access.html
@@ -59,8 +59,8 @@
-
-
+
+
@@ -95,7 +95,7 @@
"url": "https://www.zimaspace.com/docs/logo.svg"
}
},
- "datePublished": "1736331091109"
+ "datePublished": "1736403522315"
}
@@ -237,7 +237,7 @@
-
+
AnteriorPróximo
diff --git a/pt-PT/zimaos/Setup-Python.html b/pt-PT/zimaos/Setup-Python.html
index 20d66826ec..de2fb789aa 100644
--- a/pt-PT/zimaos/Setup-Python.html
+++ b/pt-PT/zimaos/Setup-Python.html
@@ -53,8 +53,8 @@
-
-
+
+
@@ -89,7 +89,7 @@
"url": "https://www.zimaspace.com/docs/logo.svg"
}
},
- "datePublished": "1736331091109"
+ "datePublished": "1736403522315"
}
@@ -218,7 +218,7 @@
-
+
AnteriorPróximo
diff --git a/pt-PT/zimaos/Sync-Photos-via-Configurable-CLI.html b/pt-PT/zimaos/Sync-Photos-via-Configurable-CLI.html
index 6301d12885..40460a8607 100644
--- a/pt-PT/zimaos/Sync-Photos-via-Configurable-CLI.html
+++ b/pt-PT/zimaos/Sync-Photos-via-Configurable-CLI.html
@@ -60,8 +60,8 @@
-
-
+
+
@@ -96,7 +96,7 @@
"url": "https://www.zimaspace.com/docs/logo.svg"
}
},
- "datePublished": "1736331091109"
+ "datePublished": "1736403522315"
}
@@ -229,7 +229,7 @@
-
+
AnteriorPróximo
diff --git a/pt-PT/zimaos/Sync-Photos-with-Immich.html b/pt-PT/zimaos/Sync-Photos-with-Immich.html
index ff5b870908..9ed44cf3f6 100644
--- a/pt-PT/zimaos/Sync-Photos-with-Immich.html
+++ b/pt-PT/zimaos/Sync-Photos-with-Immich.html
@@ -66,8 +66,8 @@
-
-
+
+
@@ -102,7 +102,7 @@
"url": "https://www.zimaspace.com/docs/logo.svg"
}
},
- "datePublished": "1736331091109"
+ "datePublished": "1736403522315"
}
@@ -240,7 +240,7 @@
-
+
AnteriorPróximo
diff --git a/pt-PT/zimaos/Thunderbolt-PC-Direct.html b/pt-PT/zimaos/Thunderbolt-PC-Direct.html
index 5f886b59e9..465a25c2ff 100644
--- a/pt-PT/zimaos/Thunderbolt-PC-Direct.html
+++ b/pt-PT/zimaos/Thunderbolt-PC-Direct.html
@@ -64,8 +64,8 @@
-
-
+
+
@@ -100,7 +100,7 @@
"url": "https://www.zimaspace.com/docs/logo.svg"
}
},
- "datePublished": "1736331091109"
+ "datePublished": "1736403522315"
}
@@ -400,7 +400,7 @@
-
+
AnteriorPróximo
diff --git a/pt-PT/zimaos/User-Guide.html b/pt-PT/zimaos/User-Guide.html
index d90ec6adfa..d585c61b11 100644
--- a/pt-PT/zimaos/User-Guide.html
+++ b/pt-PT/zimaos/User-Guide.html
@@ -51,8 +51,8 @@
-
-
+
+
@@ -86,7 +86,7 @@
"url": "https://www.zimaspace.com/docs/logo.svg"
}
},
- "datePublished": "1736331091109"
+ "datePublished": "1736403522315"
}
@@ -205,7 +205,7 @@
diff --git a/pt-PT/zimaos/Using-Samba-as-a-Member.html b/pt-PT/zimaos/Using-Samba-as-a-Member.html
index 7c32d12386..9b7e9a2429 100644
--- a/pt-PT/zimaos/Using-Samba-as-a-Member.html
+++ b/pt-PT/zimaos/Using-Samba-as-a-Member.html
@@ -88,8 +88,8 @@
-
-
+
+
@@ -124,7 +124,7 @@
"url": "https://www.zimaspace.com/docs/logo.svg"
}
},
- "datePublished": "1736331091109"
+ "datePublished": "1736403522315"
}
@@ -393,7 +393,7 @@
diff --git a/pt-PT/zimaos/ZFS-Setup.html b/pt-PT/zimaos/ZFS-Setup.html
index 4902a15164..d912bd2a50 100644
--- a/pt-PT/zimaos/ZFS-Setup.html
+++ b/pt-PT/zimaos/ZFS-Setup.html
@@ -54,8 +54,8 @@
-
-
+
+
@@ -90,7 +90,7 @@
"url": "https://www.zimaspace.com/docs/logo.svg"
}
},
- "datePublished": "1736331091109"
+ "datePublished": "1736403522315"
}
@@ -213,7 +213,7 @@
diff --git a/pt-PT/zimaos/ZimaOS-v1.2.5-Available!.html b/pt-PT/zimaos/ZimaOS-v1.2.5-Available!.html
index a61689918c..ed545ab770 100644
--- a/pt-PT/zimaos/ZimaOS-v1.2.5-Available!.html
+++ b/pt-PT/zimaos/ZimaOS-v1.2.5-Available!.html
@@ -52,8 +52,8 @@
-
-
+
+
@@ -88,7 +88,7 @@
"url": "https://www.zimaspace.com/docs/logo.svg"
}
},
- "datePublished": "1736331091109"
+ "datePublished": "1736403522315"
}
@@ -239,7 +239,7 @@
-
+
AnteriorPróximo
diff --git a/pt-PT/zimaos/iSCSI-usage-tutorial.html b/pt-PT/zimaos/iSCSI-usage-tutorial.html
index f01530a69e..9c47af3084 100644
--- a/pt-PT/zimaos/iSCSI-usage-tutorial.html
+++ b/pt-PT/zimaos/iSCSI-usage-tutorial.html
@@ -62,8 +62,8 @@
-
-
+
+
@@ -98,7 +98,7 @@
"url": "https://www.zimaspace.com/docs/logo.svg"
}
},
- "datePublished": "1736331091109"
+ "datePublished": "1736403522315"
}
@@ -262,7 +262,7 @@
diff --git a/pt-PT/zimaos/index.html b/pt-PT/zimaos/index.html
index b2902f9dfb..78c83f567d 100644
--- a/pt-PT/zimaos/index.html
+++ b/pt-PT/zimaos/index.html
@@ -55,8 +55,8 @@
-
-
+
+
@@ -91,7 +91,7 @@
"url": "https://www.zimaspace.com/docs/logo.svg"
}
},
- "datePublished": "1736331091109"
+ "datePublished": "1736403522316"
}
@@ -283,7 +283,7 @@
diff --git a/pt-PT/zimaos/migrate-files-from-Synology-to-ZimaCube.html b/pt-PT/zimaos/migrate-files-from-Synology-to-ZimaCube.html
index d52b02cfc6..dd2875df14 100644
--- a/pt-PT/zimaos/migrate-files-from-Synology-to-ZimaCube.html
+++ b/pt-PT/zimaos/migrate-files-from-Synology-to-ZimaCube.html
@@ -57,8 +57,8 @@
-
-
+
+
@@ -93,7 +93,7 @@
"url": "https://www.zimaspace.com/docs/logo.svg"
}
},
- "datePublished": "1736331091109"
+ "datePublished": "1736403522316"
}
@@ -234,7 +234,7 @@
-
+
AnteriorPróximo
diff --git a/pt-PT/zimaos/resetnetworksettings.html b/pt-PT/zimaos/resetnetworksettings.html
index 2d589a47e3..63c6e24444 100644
--- a/pt-PT/zimaos/resetnetworksettings.html
+++ b/pt-PT/zimaos/resetnetworksettings.html
@@ -54,8 +54,8 @@
-
-
+
+
@@ -90,7 +90,7 @@
"url": "https://www.zimaspace.com/docs/logo.svg"
}
},
- "datePublished": "1736331091109"
+ "datePublished": "1736403522316"
}
@@ -217,7 +217,7 @@
diff --git a/pt-PT/zimaos/set-your-SSH.html b/pt-PT/zimaos/set-your-SSH.html
index 178e073415..044c2ca759 100644
--- a/pt-PT/zimaos/set-your-SSH.html
+++ b/pt-PT/zimaos/set-your-SSH.html
@@ -54,8 +54,8 @@
-
-
+
+
@@ -90,7 +90,7 @@
"url": "https://www.zimaspace.com/docs/logo.svg"
}
},
- "datePublished": "1736331091110"
+ "datePublished": "1736403522316"
}
@@ -212,7 +212,7 @@
-
+
AnteriorPróximo
diff --git a/pt-PT/zimaos/setup-emby-server.html b/pt-PT/zimaos/setup-emby-server.html
index e336c2defa..1a89b94d1d 100644
--- a/pt-PT/zimaos/setup-emby-server.html
+++ b/pt-PT/zimaos/setup-emby-server.html
@@ -60,8 +60,8 @@
-
-
+
+
@@ -96,7 +96,7 @@
"url": "https://www.zimaspace.com/docs/logo.svg"
}
},
- "datePublished": "1736331091110"
+ "datePublished": "1736403522316"
}
@@ -243,7 +243,7 @@
-
+
AnteriorPróximo
diff --git a/pt-PT/zimaos/share-via-link.html b/pt-PT/zimaos/share-via-link.html
index 38a0f85d72..72bd1c8fe0 100644
--- a/pt-PT/zimaos/share-via-link.html
+++ b/pt-PT/zimaos/share-via-link.html
@@ -51,8 +51,8 @@
-
-
+
+
@@ -86,7 +86,7 @@
"url": "https://www.zimaspace.com/docs/logo.svg"
}
},
- "datePublished": "1736331091110"
+ "datePublished": "1736403522316"
}
@@ -233,7 +233,7 @@
diff --git a/pt-PT/zimaos/v-1.2.2.html b/pt-PT/zimaos/v-1.2.2.html
index 9acdb9cf8e..fde8444efe 100644
--- a/pt-PT/zimaos/v-1.2.2.html
+++ b/pt-PT/zimaos/v-1.2.2.html
@@ -51,8 +51,8 @@
-
-
+
+
@@ -86,7 +86,7 @@
"url": "https://www.zimaspace.com/docs/logo.svg"
}
},
- "datePublished": "1736331091110"
+ "datePublished": "1736403522316"
}
@@ -230,7 +230,7 @@
-
+
AnteriorPróximo
diff --git a/pt-PT/zimaos/v-1.2.3.html b/pt-PT/zimaos/v-1.2.3.html
index 5824369feb..225bf332a9 100644
--- a/pt-PT/zimaos/v-1.2.3.html
+++ b/pt-PT/zimaos/v-1.2.3.html
@@ -52,8 +52,8 @@
-
-
+
+
@@ -88,7 +88,7 @@
"url": "https://www.zimaspace.com/docs/logo.svg"
}
},
- "datePublished": "1736331091110"
+ "datePublished": "1736403522316"
}
@@ -246,7 +246,7 @@
diff --git a/pt-PT/zimaos/v-1.2.4.html b/pt-PT/zimaos/v-1.2.4.html
index 9d51967d69..0368daad8d 100644
--- a/pt-PT/zimaos/v-1.2.4.html
+++ b/pt-PT/zimaos/v-1.2.4.html
@@ -52,8 +52,8 @@
-
-
+
+
@@ -88,7 +88,7 @@
"url": "https://www.zimaspace.com/docs/logo.svg"
}
},
- "datePublished": "1736331091110"
+ "datePublished": "1736403522316"
}
@@ -226,7 +226,7 @@
-
+
AnteriorPróximo
diff --git a/pt-PT/zimaos/v1.3.0.html b/pt-PT/zimaos/v1.3.0.html
index 9f7b177470..54018979a2 100644
--- a/pt-PT/zimaos/v1.3.0.html
+++ b/pt-PT/zimaos/v1.3.0.html
@@ -52,8 +52,8 @@
-
-
+
+
@@ -88,7 +88,7 @@
"url": "https://www.zimaspace.com/docs/logo.svg"
}
},
- "datePublished": "1736331091110"
+ "datePublished": "1736403522316"
}
@@ -239,7 +239,7 @@
-
+
AnteriorPróximo
diff --git a/pt-PT/zimaos/webtorrent-feature.html b/pt-PT/zimaos/webtorrent-feature.html
index 8205801544..367b6a424e 100644
--- a/pt-PT/zimaos/webtorrent-feature.html
+++ b/pt-PT/zimaos/webtorrent-feature.html
@@ -51,8 +51,8 @@
-
-
+
+
@@ -86,7 +86,7 @@
"url": "https://www.zimaspace.com/docs/logo.svg"
}
},
- "datePublished": "1736331091110"
+ "datePublished": "1736403522316"
}
@@ -233,7 +233,7 @@
diff --git a/search.xml b/search.xml
index 0b22be92e2..df7578c91f 100644
--- a/search.xml
+++ b/search.xml
@@ -17,6 +17,39 @@
+
+ Find CasaOS IP Address
+
+ /docs/faq/How-to-check-IP-address.html
+
+ Find Your CasaOS IP Address
When your ZimaBoard has access to CasaOS, you can use CasaOS terminal queries.

When your ZimaBoard is unable to access CasaOS by filling in CasaOS.local, the following two options can help you find the IP address.
First Option:
Go to your router settings and look for CasaOS IP
TIPS
Prerequisite
- Make sure your ZimaBoard is connected to the router
- Make sure you know the router administrator password
- Make sure your computer is connected to the router or the router’s Wi-Fi network
Now use your browser to go to your router’s settings page

TIPS
Common router IP addresses are
- 192.168.0.1
- 192.168.1.254 (BT Home Hubs)
- 192.168.1.1
In rare cases, you might need to add a colon and a port number at the end (such as 192.168.0.1:443), but most home routers won’t need this. If it goes well, you can now see your router login screen. After logging in, you will be able to see your CasaOS IP.
Second Option:
use LanScan/Advanced IP Scanner to query IP Address
MAC
Introduce LanScan
LanScan is a free, simple and effective Mac X OS Network scanner that discovers all active devices on your Local Area Network (LAN)

Software Download Address—“LanScan“
Windows
Introduce Advanced IP Scanner
Reliable and free network scanner to analyse LAN. The program shows all network devices, gives you access to shared folders, provides remote control of computers (via RDP and Radmin), and can even remotely switch computers off. It is easy to use and runs as a portable edition.


Software Download Address—“Advance IP Scanner“
]]>
+
+
+
+
+
+
+ ZimaBoard CasaOS Factory Recovery
+
+ /docs/faq/Restore-factory-settings.html
+
+ Preparation
Download the official ZimaBoard CasaOS image
Create an Image Using A USB stick
Prepare in advance
- Download and install BalenaEtcher on your computer
- Download the official ZimaBoard CasaOS image
ZimaBoard related preparation.
- ZimaBoard and power adapter
- A USB drive (8GB+, The data in it will be cleared)
- A miniDP to DP/HDMI Adapter (Used to connect to a monitor)
- A monitor
- A keyboard
- A USB hub (Optional, if the USB port is not enough)
Install Using a USB Drive
Open BalenaEtcher

Select the system image

Select your inserted USB drive

Click “Flash!”
You may be asked to enter your system password during the process, just enter it and click OK.


The whole process will take a few minutes, depending on the size of your system image and your USB drive’s read/write speed.

Complete!
Remove the USB drive, and you’re ready to go!

Boot from the Installation USB Drive
Connecting the Accessories to ZimaBoard
Connect your USB drive, monitor, keyboard,USB hub(Optional), mouse (Optional), network cable (Recommended) to ZimaBoard.

Turn the Power On and Select the Boot Device
Connect power and press F11 continuously.
Start Installation
1. Select your USB drive starting with UEFI in the boot device menu.

2. Wait a few minutes

3. Select the first one

4. Enter y

5. Wait a few minutes

6. Select the first one

Finish the installation after the countdown!!!!
Video short tutorials
Note:when selecting storage, please take care to select the correct disk
Because operating systems and storage vendors calculate storage space sizes differently, the capacity you see when installing your system is not the same as the hardware capacity. You can tell the difference by the type of disk and the approximate size.
The built-in storage type of the ZimaBoard is eMMC, which may also be recognized as an MMC device in the operating system.
Attention! You may need to modify the boot sequence in BIOS or select the boot device at boot time if you install the OS to an external hard disk.
]]>
+
+
+
+
+
+
+ /docs/faq/Upgrade-Motherboard-BIOS-Version.html
+
+ BIOS - Latest Version
The new version of BIOS is under testing and will be released later.
Please ask for help in Discord if you encounter problems.
warning
If your ZimaBoard runs normally, upgrading the BIOS is not recommended!
Improper operation can cause the ZimaBoard to fail to start.
- APLR1208G.N06
]]>
+
+
+
+
+
2 ZimaBlades, 1 Cluster? PVE makes your service Migratable!
@@ -73,22 +106,22 @@
- Get Network ID
-
- /docs/docs/GetNetworkID.html
+ How to recover your password
+
+ /docs/docs/ForgotPassword.html
- Get Network ID
The NetworkID is one of the ways to uniquely identify a Zima device and connect to it.
You can find the device’s NetworkID in ZimaOS at the following location:
- Click “Settings” in the top-left corner of the system

- Click and switch to the “Network” tab

- Obtain and copy the current device’s NetworkID here.

Notes on NetworkID security:
- If the NetworkID is leaked, your shared folders may be exposed, so please keep the NetworkID secure.
- If you confirm it has been leaked, please click “…” to reset the NetworkID. The leak will be terminated, while existing connections and shares will become invalid.

]]>
+ How to recover your password
If you forget your ZimaOS password, please follow the steps below:
- Connect ZimaCube to a monitor via HDMI cable

- Setting SSH password on ZimaCube via keyboard

- Enter the user reset command
rm -fr /var/lib/casaos/db/user.db
4. Restart your device

5. Re-enter ZimaOS for initialization

]]>
- How to recover your password
-
- /docs/docs/ForgotPassword.html
+ Get Network ID
+
+ /docs/docs/GetNetworkID.html
- How to recover your password
If you forget your ZimaOS password, please follow the steps below:
- Connect ZimaCube to a monitor via HDMI cable

- Setting SSH password on ZimaCube via keyboard

- Enter the user reset command
rm -fr /var/lib/casaos/db/user.db
4. Restart your device

5. Re-enter ZimaOS for initialization

]]>
+ Get Network ID
The NetworkID is one of the ways to uniquely identify a Zima device and connect to it.
You can find the device’s NetworkID in ZimaOS at the following location:
- Click “Settings” in the top-left corner of the system

- Click and switch to the “Network” tab

- Obtain and copy the current device’s NetworkID here.

Notes on NetworkID security:
- If the NetworkID is leaked, your shared folders may be exposed, so please keep the NetworkID secure.
- If you confirm it has been leaked, please click “…” to reset the NetworkID. The leak will be terminated, while existing connections and shares will become invalid.

]]>
@@ -215,17 +248,6 @@
-
- Unraid’s First Experience at $129 - Installation
-
- /docs/docs/Unraid-First-Experience-at-$129-Installation.html
-
- Introducing Unraid
-
+
AnteriorSiguiente
diff --git a/es/zimacube/HDD-Interface-Usage-Guide.html b/es/zimacube/HDD-Interface-Usage-Guide.html
index 4d9788eac0..fdfe7b0aa6 100644
--- a/es/zimacube/HDD-Interface-Usage-Guide.html
+++ b/es/zimacube/HDD-Interface-Usage-Guide.html
@@ -51,8 +51,8 @@
-
-
+
+
@@ -86,7 +86,7 @@
"url": "https://www.zimaspace.com/docs/logo.svg"
}
},
- "datePublished": "1736331090540"
+ "datePublished": "1736403521746"
}
@@ -453,7 +453,7 @@
-
+
AnteriorSiguiente
diff --git a/es/zimacube/Hardware-Brief.html b/es/zimacube/Hardware-Brief.html
index 72607b26c7..3c0793b0fb 100644
--- a/es/zimacube/Hardware-Brief.html
+++ b/es/zimacube/Hardware-Brief.html
@@ -54,8 +54,8 @@
-
-
+
+
@@ -90,7 +90,7 @@
"url": "https://www.zimaspace.com/docs/logo.svg"
}
},
- "datePublished": "1736331090540"
+ "datePublished": "1736403521746"
}
@@ -234,7 +234,7 @@
-
+
AnteriorSiguiente
diff --git a/es/zimacube/Hardware-Details.html b/es/zimacube/Hardware-Details.html
index 0e626d3ff9..144c1afc0b 100644
--- a/es/zimacube/Hardware-Details.html
+++ b/es/zimacube/Hardware-Details.html
@@ -51,8 +51,8 @@
-
-
+
+
@@ -86,7 +86,7 @@
"url": "https://www.zimaspace.com/docs/logo.svg"
}
},
- "datePublished": "1736331090540"
+ "datePublished": "1736403521746"
}
@@ -254,7 +254,7 @@ Instrucciones de la Interfaz del Ventilador
Instrucciones del Puerto USB
diff --git a/es/zimacube/How-to-Install-ZimaOS.html b/es/zimacube/How-to-Install-ZimaOS.html
index a4969e0647..560809e423 100644
--- a/es/zimacube/How-to-Install-ZimaOS.html
+++ b/es/zimacube/How-to-Install-ZimaOS.html
@@ -62,8 +62,8 @@
-
-
+
+
@@ -98,7 +98,7 @@
"url": "https://www.zimaspace.com/docs/logo.svg"
}
},
- "datePublished": "1736331090540"
+ "datePublished": "1736403521747"
}
@@ -233,7 +233,7 @@
diff --git a/es/zimacube/How-to-Install-and-Remove-the-7th-Bay.html b/es/zimacube/How-to-Install-and-Remove-the-7th-Bay.html
index 9348634546..9d2065b93d 100644
--- a/es/zimacube/How-to-Install-and-Remove-the-7th-Bay.html
+++ b/es/zimacube/How-to-Install-and-Remove-the-7th-Bay.html
@@ -58,8 +58,8 @@
-
-
+
+
@@ -94,7 +94,7 @@
"url": "https://www.zimaspace.com/docs/logo.svg"
}
},
- "datePublished": "1736331090540"
+ "datePublished": "1736403521747"
}
@@ -219,7 +219,7 @@
-
+
Siguiente
diff --git a/es/zimacube/How-to-Open-SSH-in-ZimaOS.html b/es/zimacube/How-to-Open-SSH-in-ZimaOS.html
index 867435e4cc..d0d64cfebc 100644
--- a/es/zimacube/How-to-Open-SSH-in-ZimaOS.html
+++ b/es/zimacube/How-to-Open-SSH-in-ZimaOS.html
@@ -53,8 +53,8 @@
-
-
+
+
@@ -89,7 +89,7 @@
"url": "https://www.zimaspace.com/docs/logo.svg"
}
},
- "datePublished": "1736331090540"
+ "datePublished": "1736403521747"
}
@@ -214,7 +214,7 @@
-
+
Siguiente
diff --git a/es/zimacube/How-to-understand-Docker-App's-paths-On-ZimaOS.html b/es/zimacube/How-to-understand-Docker-App's-paths-On-ZimaOS.html
index cbe8e9f530..d27e034474 100644
--- a/es/zimacube/How-to-understand-Docker-App's-paths-On-ZimaOS.html
+++ b/es/zimacube/How-to-understand-Docker-App's-paths-On-ZimaOS.html
@@ -57,8 +57,8 @@
-
-
+
+
@@ -93,7 +93,7 @@
"url": "https://www.zimaspace.com/docs/logo.svg"
}
},
- "datePublished": "1736331090540"
+ "datePublished": "1736403521747"
}
@@ -232,7 +232,7 @@
-
+
Siguiente
diff --git a/es/zimacube/Install-TrueNAS.html b/es/zimacube/Install-TrueNAS.html
index 9e15dedc66..5378e60932 100644
--- a/es/zimacube/Install-TrueNAS.html
+++ b/es/zimacube/Install-TrueNAS.html
@@ -62,8 +62,8 @@
-
-
+
+
@@ -98,7 +98,7 @@
"url": "https://www.zimaspace.com/docs/logo.svg"
}
},
- "datePublished": "1736331090540"
+ "datePublished": "1736403521747"
}
@@ -234,7 +234,7 @@
diff --git a/es/zimacube/Install-UnRAID.html b/es/zimacube/Install-UnRAID.html
index 14b889ad3b..e4ebd3496a 100644
--- a/es/zimacube/Install-UnRAID.html
+++ b/es/zimacube/Install-UnRAID.html
@@ -67,8 +67,8 @@
-
-
+
+
@@ -103,7 +103,7 @@
"url": "https://www.zimaspace.com/docs/logo.svg"
}
},
- "datePublished": "1736331090540"
+ "datePublished": "1736403521747"
}
@@ -231,7 +231,7 @@
-
+
AnteriorSiguiente
diff --git a/es/zimacube/Instructions-for-use-of-the-7th-Bay.html b/es/zimacube/Instructions-for-use-of-the-7th-Bay.html
index 2fdfc14c93..3bf91caeb3 100644
--- a/es/zimacube/Instructions-for-use-of-the-7th-Bay.html
+++ b/es/zimacube/Instructions-for-use-of-the-7th-Bay.html
@@ -64,8 +64,8 @@
-
-
+
+
@@ -100,7 +100,7 @@
"url": "https://www.zimaspace.com/docs/logo.svg"
}
},
- "datePublished": "1736331090540"
+ "datePublished": "1736403521747"
}
@@ -240,7 +240,7 @@
diff --git a/es/zimacube/Memory-Test-Tutorial.html b/es/zimacube/Memory-Test-Tutorial.html
index b544325dad..aaf4be76ca 100644
--- a/es/zimacube/Memory-Test-Tutorial.html
+++ b/es/zimacube/Memory-Test-Tutorial.html
@@ -58,8 +58,8 @@
-
-
+
+
@@ -94,7 +94,7 @@
"url": "https://www.zimaspace.com/docs/logo.svg"
}
},
- "datePublished": "1736331090540"
+ "datePublished": "1736403521747"
}
@@ -223,11 +223,11 @@ Conecte el teclado, presione F11 continuamente y seleccione arrancar desde USB.

Ingrese a la interfaz de Memtest y seleccione Iniciar Prueba.



-Paso 4: Determinar si hay un problema con la memoria según los resultados de feedback
Si aparece la interfaz PASS, no hay problema con la memoria

Puede usar los métodos anteriores para determinar si su memoria tiene problemas de estabilidad y solucionar más problemas de la placa base. Al mismo tiempo, puede ponerse en contacto con nuestro soporte técnico por correo electrónico a support@icewhale.org y adjuntar los resultados de la prueba para obtener más ayuda.
+Paso 4: Determinar si hay un problema con la memoria según los resultados de feedback
Si aparece la interfaz PASS, no hay problema con la memoria

Puede usar los métodos anteriores para determinar si su memoria tiene problemas de estabilidad y solucionar más problemas de la placa base. Al mismo tiempo, puede ponerse en contacto con nuestro soporte técnico por correo electrónico a support@icewhale.org y adjuntar los resultados de la prueba para obtener más ayuda.
diff --git a/es/zimacube/PC-Direct.html b/es/zimacube/PC-Direct.html
index aa15b1de2e..7f30424a54 100644
--- a/es/zimacube/PC-Direct.html
+++ b/es/zimacube/PC-Direct.html
@@ -65,8 +65,8 @@
-
-
+
+
@@ -101,7 +101,7 @@
"url": "https://www.zimaspace.com/docs/logo.svg"
}
},
- "datePublished": "1736331090540"
+ "datePublished": "1736403521747"
}
@@ -294,7 +294,7 @@
-
+
AnteriorSiguiente
diff --git a/es/zimacube/Plex-and-GPU-Transcoding.html b/es/zimacube/Plex-and-GPU-Transcoding.html
index 8741696d73..5e85e8fdf7 100644
--- a/es/zimacube/Plex-and-GPU-Transcoding.html
+++ b/es/zimacube/Plex-and-GPU-Transcoding.html
@@ -60,8 +60,8 @@
-
-
+
+
@@ -96,7 +96,7 @@
"url": "https://www.zimaspace.com/docs/logo.svg"
}
},
- "datePublished": "1736331090540"
+ "datePublished": "1736403521747"
}
@@ -280,7 +280,7 @@
-
+
AnteriorSiguiente
diff --git a/es/zimacube/Quick-Start.html b/es/zimacube/Quick-Start.html
index 9d5e1818d7..d3226e4a1f 100644
--- a/es/zimacube/Quick-Start.html
+++ b/es/zimacube/Quick-Start.html
@@ -59,8 +59,8 @@
-
-
+
+
@@ -95,7 +95,7 @@
"url": "https://www.zimaspace.com/docs/logo.svg"
}
},
- "datePublished": "1736331090540"
+ "datePublished": "1736403521747"
}
@@ -351,7 +351,7 @@
-
+
Siguiente
diff --git a/es/zimacube/RAID-SSD-Expansion.html b/es/zimacube/RAID-SSD-Expansion.html
index 6eb605eb83..02bc18c9c2 100644
--- a/es/zimacube/RAID-SSD-Expansion.html
+++ b/es/zimacube/RAID-SSD-Expansion.html
@@ -51,8 +51,8 @@
-
-
+
+
@@ -86,7 +86,7 @@
"url": "https://www.zimaspace.com/docs/logo.svg"
}
},
- "datePublished": "1736331090541"
+ "datePublished": "1736403521747"
}
@@ -204,7 +204,7 @@ Título
Sección
diff --git a/es/zimacube/Release-Note.html b/es/zimacube/Release-Note.html
index fa47dbf611..0050ea1de6 100644
--- a/es/zimacube/Release-Note.html
+++ b/es/zimacube/Release-Note.html
@@ -52,8 +52,8 @@
-
-
+
+
@@ -88,7 +88,7 @@
"url": "https://www.zimaspace.com/docs/logo.svg"
}
},
- "datePublished": "1736331090541"
+ "datePublished": "1736403521747"
}
@@ -235,7 +235,7 @@
-
+
Siguiente
diff --git a/es/zimacube/Resets-CMOS.html b/es/zimacube/Resets-CMOS.html
index 920b6c8803..eaded29cb6 100644
--- a/es/zimacube/Resets-CMOS.html
+++ b/es/zimacube/Resets-CMOS.html
@@ -54,8 +54,8 @@
-
-
+
+
@@ -90,7 +90,7 @@
"url": "https://www.zimaspace.com/docs/logo.svg"
}
},
- "datePublished": "1736331090541"
+ "datePublished": "1736403521747"
}
@@ -216,7 +216,7 @@
-
+
AnteriorSiguiente
diff --git a/es/zimacube/Transfer-Speeds-Over-Thunderbolt.html b/es/zimacube/Transfer-Speeds-Over-Thunderbolt.html
index 32c4cdce96..b06143c158 100644
--- a/es/zimacube/Transfer-Speeds-Over-Thunderbolt.html
+++ b/es/zimacube/Transfer-Speeds-Over-Thunderbolt.html
@@ -53,8 +53,8 @@
-
-
+
+
@@ -89,7 +89,7 @@
"url": "https://www.zimaspace.com/docs/logo.svg"
}
},
- "datePublished": "1736331090541"
+ "datePublished": "1736403521747"
}
@@ -214,7 +214,7 @@
diff --git a/es/zimacube/Troubleshooting-Self-Test-Guide.html b/es/zimacube/Troubleshooting-Self-Test-Guide.html
index e514b7e47c..9916ec6658 100644
--- a/es/zimacube/Troubleshooting-Self-Test-Guide.html
+++ b/es/zimacube/Troubleshooting-Self-Test-Guide.html
@@ -55,8 +55,8 @@
-
-
+
+
@@ -91,7 +91,7 @@
"url": "https://www.zimaspace.com/docs/logo.svg"
}
},
- "datePublished": "1736331090541"
+ "datePublished": "1736403521747"
}
@@ -214,7 +214,7 @@ https://www.zimaspace.com/docs/zimacube/Memory-Test-Tutorial
Paso 3 Restablecer el dispositivo
Puede consultar los siguientes pasos para restablecer la batería RTC
https://www.zimaspace.com/docs/zimacube/Resets-CMOS
-Solución:
Si no puede iniciar según los pasos anteriores, puede contactar a nuestro equipo de postventa a support@icewhale.org para que le reemplacen la placa base.
+Solución:
Si no puede iniciar según los pasos anteriores, puede contactar a nuestro equipo de postventa a support@icewhale.org para que le reemplacen la placa base.
Problema de Software
Anomalía en el inicio del sistema
- Vuelva a conectar el disco del sistema en la placa madre y verifique si el disco del sistema puede ser reconocido normalmente.
- Puede reinstalar ZimaOS según el método en el siguiente enlace
https://www.zimaspace.com/docs/zimacube/How-to-Install-ZimaOS
@@ -226,11 +226,11 @@
El siguiente enlace enumera los modelos de discos duros que pueden usarse normalmente en la prueba interna.
https://www.zimaspace.com/docs/zimacube/HDD-Interface-Usage-Guide
Solución:
Si los métodos anteriores no permiten que el disco duro funcione normalmente, puede contactar a nuestro equipo de postventa a support@icewhale.org para que le reemplacen la placa de conexión.
+

El siguiente enlace enumera los modelos de discos duros que pueden usarse normalmente en la prueba interna.
https://www.zimaspace.com/docs/zimacube/HDD-Interface-Usage-Guide
Solución:
Si los métodos anteriores no permiten que el disco duro funcione normalmente, puede contactar a nuestro equipo de postventa a support@icewhale.org para que le reemplacen la placa de conexión.
diff --git a/es/zimacube/Tutorials.html b/es/zimacube/Tutorials.html
index 38ab79e852..5fe0ee2e6c 100644
--- a/es/zimacube/Tutorials.html
+++ b/es/zimacube/Tutorials.html
@@ -55,8 +55,8 @@
-
-
+
+
@@ -91,7 +91,7 @@
"url": "https://www.zimaspace.com/docs/logo.svg"
}
},
- "datePublished": "1736331090541"
+ "datePublished": "1736403521747"
}
@@ -216,7 +216,7 @@
-
+
Siguiente
diff --git a/es/zimacube/User-Guide.html b/es/zimacube/User-Guide.html
index e421220268..9c9e3017f3 100644
--- a/es/zimacube/User-Guide.html
+++ b/es/zimacube/User-Guide.html
@@ -51,8 +51,8 @@
-
-
+
+
@@ -86,7 +86,7 @@
"url": "https://www.zimaspace.com/docs/logo.svg"
}
},
- "datePublished": "1736331090541"
+ "datePublished": "1736403521747"
}
@@ -204,7 +204,7 @@ Título
Sección
diff --git a/es/zimacube/ZimaCube-Bios-Update-Method-.html b/es/zimacube/ZimaCube-Bios-Update-Method-.html
index 4beefcb89a..80a9e2144c 100644
--- a/es/zimacube/ZimaCube-Bios-Update-Method-.html
+++ b/es/zimacube/ZimaCube-Bios-Update-Method-.html
@@ -56,8 +56,8 @@
-
-
+
+
@@ -92,7 +92,7 @@
"url": "https://www.zimaspace.com/docs/logo.svg"
}
},
- "datePublished": "1736331090541"
+ "datePublished": "1736403521747"
}
@@ -241,7 +241,7 @@
-
+
AnteriorSiguiente
diff --git a/es/zimacube/ZimaCube-Motherboard-DIY-Fan-Guide-and-Specifications.html b/es/zimacube/ZimaCube-Motherboard-DIY-Fan-Guide-and-Specifications.html
index e65d653769..16b66bfe83 100644
--- a/es/zimacube/ZimaCube-Motherboard-DIY-Fan-Guide-and-Specifications.html
+++ b/es/zimacube/ZimaCube-Motherboard-DIY-Fan-Guide-and-Specifications.html
@@ -61,8 +61,8 @@
-
-
+
+
@@ -97,7 +97,7 @@
"url": "https://www.zimaspace.com/docs/logo.svg"
}
},
- "datePublished": "1736331090541"
+ "datePublished": "1736403521747"
}
@@ -249,7 +249,7 @@
-
+
AnteriorSiguiente
diff --git a/es/zimacube/ZimaOS-application-content.html b/es/zimacube/ZimaOS-application-content.html
index 0e73d44c7b..71759c1694 100644
--- a/es/zimacube/ZimaOS-application-content.html
+++ b/es/zimacube/ZimaOS-application-content.html
@@ -51,8 +51,8 @@
-
-
+
+
@@ -86,7 +86,7 @@
"url": "https://www.zimaspace.com/docs/logo.svg"
}
},
- "datePublished": "1736331090541"
+ "datePublished": "1736403521747"
}
@@ -204,7 +204,7 @@ Título
Sección
diff --git a/es/zimacube/index.html b/es/zimacube/index.html
index 94d33e43b6..53d3f81690 100644
--- a/es/zimacube/index.html
+++ b/es/zimacube/index.html
@@ -58,8 +58,8 @@
-
-
+
+
@@ -94,7 +94,7 @@
"url": "https://www.zimaspace.com/docs/logo.svg"
}
},
- "datePublished": "1736331090541"
+ "datePublished": "1736403521747"
}
@@ -329,7 +329,7 @@
-
+
Siguiente
diff --git a/es/zimaos/7th-Bay-LED.html b/es/zimaos/7th-Bay-LED.html
index 7341fdd865..5eee65fc1a 100644
--- a/es/zimaos/7th-Bay-LED.html
+++ b/es/zimaos/7th-Bay-LED.html
@@ -53,8 +53,8 @@
-
-
+
+
@@ -89,7 +89,7 @@
"url": "https://www.zimaspace.com/docs/logo.svg"
}
},
- "datePublished": "1736331090541"
+ "datePublished": "1736403521748"
}
@@ -446,7 +446,7 @@
-
+
AnteriorSiguiente
diff --git a/es/zimaos/A-list-of-Contributions.html b/es/zimaos/A-list-of-Contributions.html
index c0a5e1ae67..d06dee63c7 100644
--- a/es/zimaos/A-list-of-Contributions.html
+++ b/es/zimaos/A-list-of-Contributions.html
@@ -51,8 +51,8 @@
-
-
+
+
@@ -86,7 +86,7 @@
"url": "https://www.zimaspace.com/docs/logo.svg"
}
},
- "datePublished": "1736331090541"
+ "datePublished": "1736403521748"
}
@@ -204,7 +204,7 @@ Título del artículo
Título del párrafo
diff --git a/es/zimaos/Achieve-Fastest-Transfer-Speed.html b/es/zimaos/Achieve-Fastest-Transfer-Speed.html
index 83e057206e..a39b5ed6db 100644
--- a/es/zimaos/Achieve-Fastest-Transfer-Speed.html
+++ b/es/zimaos/Achieve-Fastest-Transfer-Speed.html
@@ -52,8 +52,8 @@
-
-
+
+
@@ -88,7 +88,7 @@
"url": "https://www.zimaspace.com/docs/logo.svg"
}
},
- "datePublished": "1736331090541"
+ "datePublished": "1736403521748"
}
@@ -223,7 +223,7 @@
diff --git a/es/zimaos/Build-Apps.html b/es/zimaos/Build-Apps.html
index 771f2b900c..5697d6feab 100644
--- a/es/zimaos/Build-Apps.html
+++ b/es/zimaos/Build-Apps.html
@@ -51,8 +51,8 @@
-
-
+
+
@@ -86,7 +86,7 @@
"url": "https://www.zimaspace.com/docs/logo.svg"
}
},
- "datePublished": "1736331090541"
+ "datePublished": "1736403521748"
}
@@ -320,7 +320,7 @@
-
+
AnteriorSiguiente
diff --git a/es/zimaos/Build-Multiple-Clones-using-rsync.html b/es/zimaos/Build-Multiple-Clones-using-rsync.html
index 16a370fefb..a5d15903c8 100644
--- a/es/zimaos/Build-Multiple-Clones-using-rsync.html
+++ b/es/zimaos/Build-Multiple-Clones-using-rsync.html
@@ -51,8 +51,8 @@
-
-
+
+
@@ -86,7 +86,7 @@
"url": "https://www.zimaspace.com/docs/logo.svg"
}
},
- "datePublished": "1736331090541"
+ "datePublished": "1736403521748"
}
@@ -205,7 +205,7 @@ Construir Múltiples Clones usando rsy
diff --git a/es/zimaos/Connect-with-Cloud-Drives.html b/es/zimaos/Connect-with-Cloud-Drives.html
index cdd0fc87b2..a478daebe0 100644
--- a/es/zimaos/Connect-with-Cloud-Drives.html
+++ b/es/zimaos/Connect-with-Cloud-Drives.html
@@ -53,8 +53,8 @@
-
-
+
+
@@ -89,7 +89,7 @@
"url": "https://www.zimaspace.com/docs/logo.svg"
}
},
- "datePublished": "1736331090541"
+ "datePublished": "1736403521748"
}
@@ -228,7 +228,7 @@
diff --git a/es/zimaos/Create-Raid6-on-ZimaOS.html b/es/zimaos/Create-Raid6-on-ZimaOS.html
index 723b629d33..31467566cb 100644
--- a/es/zimaos/Create-Raid6-on-ZimaOS.html
+++ b/es/zimaos/Create-Raid6-on-ZimaOS.html
@@ -57,8 +57,8 @@
-
-
+
+
@@ -93,7 +93,7 @@
"url": "https://www.zimaspace.com/docs/logo.svg"
}
},
- "datePublished": "1736331090541"
+ "datePublished": "1736403521748"
}
@@ -253,7 +253,7 @@
mdadm -Av /dev/md0 /dev/sda /dev/sdb /dev/sdc /dev/sdd
mount /dev/md0 /media/foldername
diff --git a/es/zimaos/Data-Migration.html b/es/zimaos/Data-Migration.html
index e4448cc0d8..c2bcd29cb6 100644
--- a/es/zimaos/Data-Migration.html
+++ b/es/zimaos/Data-Migration.html
@@ -57,8 +57,8 @@
-
-
+
+
@@ -93,7 +93,7 @@
"url": "https://www.zimaspace.com/docs/logo.svg"
}
},
- "datePublished": "1736331090541"
+ "datePublished": "1736403521748"
}
@@ -231,7 +231,7 @@
diff --git a/es/zimaos/Deploy-Radarr-in-ZimaOS.html b/es/zimaos/Deploy-Radarr-in-ZimaOS.html
index 9dcb23fb98..b779665842 100644
--- a/es/zimaos/Deploy-Radarr-in-ZimaOS.html
+++ b/es/zimaos/Deploy-Radarr-in-ZimaOS.html
@@ -63,8 +63,8 @@
-
-
+
+
@@ -99,7 +99,7 @@
"url": "https://www.zimaspace.com/docs/logo.svg"
}
},
- "datePublished": "1736331090541"
+ "datePublished": "1736403521748"
}
@@ -234,7 +234,7 @@
diff --git a/es/zimaos/Detailed-Plex-Operation-Guide.html b/es/zimaos/Detailed-Plex-Operation-Guide.html
index 5872878b1a..de2611a296 100644
--- a/es/zimaos/Detailed-Plex-Operation-Guide.html
+++ b/es/zimaos/Detailed-Plex-Operation-Guide.html
@@ -67,8 +67,8 @@
-
-
+
+
@@ -103,7 +103,7 @@
"url": "https://www.zimaspace.com/docs/logo.svg"
}
},
- "datePublished": "1736331090541"
+ "datePublished": "1736403521748"
}
@@ -244,7 +244,7 @@
-
+
AnteriorSiguiente
diff --git a/es/zimaos/Disk-Format-Supported.html b/es/zimaos/Disk-Format-Supported.html
index 7fa0943954..2de7d12941 100644
--- a/es/zimaos/Disk-Format-Supported.html
+++ b/es/zimaos/Disk-Format-Supported.html
@@ -51,8 +51,8 @@
-
-
+
+
@@ -86,7 +86,7 @@
"url": "https://www.zimaspace.com/docs/logo.svg"
}
},
- "datePublished": "1736331090541"
+ "datePublished": "1736403521748"
}
@@ -277,11 +277,11 @@ Resumen
ZimaOS se compromete a proporcionar a los usuarios soluciones de almacenamiento eficientes y estables. Esta guía le ayuda a comprender el soporte del sistema de archivos en la versión actual, lo que le permite planificar mejor el uso de sus dispositivos de almacenamiento. Gracias por elegir ZimaOS; continuaremos optimizando y mejorando su experiencia de usuario.
-Para cualquier pregunta, comuníquese con el equipo de soporte técnico de ZimaOS a support@icewhale.org.
+Para cualquier pregunta, comuníquese con el equipo de soporte técnico de ZimaOS a support@icewhale.org.
diff --git a/es/zimaos/Enable-AI.html b/es/zimaos/Enable-AI.html
index a50c998a51..33ad5d526e 100644
--- a/es/zimaos/Enable-AI.html
+++ b/es/zimaos/Enable-AI.html
@@ -51,8 +51,8 @@
-
-
+
+
@@ -86,7 +86,7 @@
"url": "https://www.zimaspace.com/docs/logo.svg"
}
},
- "datePublished": "1736331090542"
+ "datePublished": "1736403521748"
}
@@ -225,11 +225,11 @@ Resumen
ZimaOS se compromete a proporcionar a los usuarios soluciones de almacenamiento eficientes y estables. Esta guía te ayuda a comprender el soporte de sistemas de archivos en la versión actual, permitiéndote planificar mejor el uso de tus dispositivos de almacenamiento. Gracias por elegir ZimaOS; continuaremos optimizando y mejorando tu experiencia como usuario.
-Para cualquier duda, por favor contacta al equipo de soporte técnico de ZimaOS en support@icewhale.org.
+Para cualquier duda, por favor contacta al equipo de soporte técnico de ZimaOS en support@icewhale.org.
diff --git a/es/zimaos/Features.html b/es/zimaos/Features.html
index 34d01917d6..f8fdff0c19 100644
--- a/es/zimaos/Features.html
+++ b/es/zimaos/Features.html
@@ -69,8 +69,8 @@
-
-
+
+
@@ -105,7 +105,7 @@
"url": "https://www.zimaspace.com/docs/logo.svg"
}
},
- "datePublished": "1736331090542"
+ "datePublished": "1736403521748"
}
@@ -267,7 +267,7 @@
diff --git a/es/zimaos/Get-Network-ID.html b/es/zimaos/Get-Network-ID.html
index 465c5eb2d7..178ef167b4 100644
--- a/es/zimaos/Get-Network-ID.html
+++ b/es/zimaos/Get-Network-ID.html
@@ -55,8 +55,8 @@
-
-
+
+
@@ -91,7 +91,7 @@
"url": "https://www.zimaspace.com/docs/logo.svg"
}
},
- "datePublished": "1736331090542"
+ "datePublished": "1736403521748"
}
@@ -221,7 +221,7 @@
diff --git a/es/zimaos/Get-Started.html b/es/zimaos/Get-Started.html
index 67e07e8a71..362007f780 100644
--- a/es/zimaos/Get-Started.html
+++ b/es/zimaos/Get-Started.html
@@ -66,8 +66,8 @@
-
-
+
+
@@ -102,7 +102,7 @@
"url": "https://www.zimaspace.com/docs/logo.svg"
}
},
- "datePublished": "1736331090542"
+ "datePublished": "1736403521748"
}
@@ -259,7 +259,7 @@
diff --git a/es/zimaos/How-to-Contribute.html b/es/zimaos/How-to-Contribute.html
index 5accb41668..53f19b9d1c 100644
--- a/es/zimaos/How-to-Contribute.html
+++ b/es/zimaos/How-to-Contribute.html
@@ -51,8 +51,8 @@
-
-
+
+
@@ -86,7 +86,7 @@
"url": "https://www.zimaspace.com/docs/logo.svg"
}
},
- "datePublished": "1736331090542"
+ "datePublished": "1736403521748"
}
@@ -205,7 +205,7 @@ Cómo Contribuir
diff --git a/es/zimaos/How-to-Manually-Download-the-Large-Language-Model.html b/es/zimaos/How-to-Manually-Download-the-Large-Language-Model.html
index 975ef02234..93f265dd64 100644
--- a/es/zimaos/How-to-Manually-Download-the-Large-Language-Model.html
+++ b/es/zimaos/How-to-Manually-Download-the-Large-Language-Model.html
@@ -51,8 +51,8 @@
-
-
+
+
@@ -86,7 +86,7 @@
"url": "https://www.zimaspace.com/docs/logo.svg"
}
},
- "datePublished": "1736331090542"
+ "datePublished": "1736403521748"
}
@@ -205,7 +205,7 @@ Cómo Descargar Manualmente el Modelo
diff --git a/es/zimaos/How-to-Open-SSH-in-ZimaOS.html b/es/zimaos/How-to-Open-SSH-in-ZimaOS.html
index ea8a0b5a4d..4e7d2467c8 100644
--- a/es/zimaos/How-to-Open-SSH-in-ZimaOS.html
+++ b/es/zimaos/How-to-Open-SSH-in-ZimaOS.html
@@ -53,8 +53,8 @@
-
-
+
+
@@ -89,7 +89,7 @@
"url": "https://www.zimaspace.com/docs/logo.svg"
}
},
- "datePublished": "1736331090542"
+ "datePublished": "1736403521748"
}
@@ -214,7 +214,7 @@
-
+
AnteriorSiguiente
diff --git a/es/zimaos/How-to-download-and-install-ZimaClient.html b/es/zimaos/How-to-download-and-install-ZimaClient.html
index ff79e067f1..7e6e2c5be4 100644
--- a/es/zimaos/How-to-download-and-install-ZimaClient.html
+++ b/es/zimaos/How-to-download-and-install-ZimaClient.html
@@ -62,8 +62,8 @@
-
-
+
+
@@ -98,7 +98,7 @@
"url": "https://www.zimaspace.com/docs/logo.svg"
}
},
- "datePublished": "1736331090542"
+ "datePublished": "1736403521748"
}
@@ -262,11 +262,11 @@ john@icewhale.org, describiendo el problema y proporcionando capturas de pantalla (si las hubiera).
+
4. Cómo acceder a los registros y ayudar con la depuración
Cuando ocurra un error/problema, toma una captura de pantalla inmediatamente (si es aplicable) y sal del cliente Zima.
Recupera los registros de las siguientes ubicaciones:
macOS:
~/Library/Application Support/Zima/logs
Windows:
%AppData%\Zima\logs
Empaqueta todos los archivos de registro y envíalos a john@icewhale.org, describiendo el problema y proporcionando capturas de pantalla (si las hubiera).
diff --git a/es/zimaos/How-to-understand-Docker-App's-paths-On-ZimaOS.html b/es/zimaos/How-to-understand-Docker-App's-paths-On-ZimaOS.html
index 8378f92732..2136bf3469 100644
--- a/es/zimaos/How-to-understand-Docker-App's-paths-On-ZimaOS.html
+++ b/es/zimaos/How-to-understand-Docker-App's-paths-On-ZimaOS.html
@@ -57,8 +57,8 @@
-
-
+
+
@@ -93,7 +93,7 @@
"url": "https://www.zimaspace.com/docs/logo.svg"
}
},
- "datePublished": "1736331090542"
+ "datePublished": "1736403521748"
}
@@ -232,7 +232,7 @@
-
+
AnteriorSiguiente
diff --git a/es/zimaos/How-to-use-OpenAPI.html b/es/zimaos/How-to-use-OpenAPI.html
index 88adfd2650..a9891afb60 100644
--- a/es/zimaos/How-to-use-OpenAPI.html
+++ b/es/zimaos/How-to-use-OpenAPI.html
@@ -51,8 +51,8 @@
-
-
+
+
@@ -86,7 +86,7 @@
"url": "https://www.zimaspace.com/docs/logo.svg"
}
},
- "datePublished": "1736331090542"
+ "datePublished": "1736403521748"
}
@@ -218,7 +218,7 @@
diff --git a/es/zimaos/Immich-Tutorial.html b/es/zimaos/Immich-Tutorial.html
index 55a0301bc3..f1e8ad94f0 100644
--- a/es/zimaos/Immich-Tutorial.html
+++ b/es/zimaos/Immich-Tutorial.html
@@ -79,8 +79,8 @@
-
-
+
+
@@ -115,7 +115,7 @@
"url": "https://www.zimaspace.com/docs/logo.svg"
}
},
- "datePublished": "1736331090542"
+ "datePublished": "1736403521749"
}
@@ -278,7 +278,7 @@
-
+
AnteriorSiguiente
diff --git a/es/zimaos/Install-offline.html b/es/zimaos/Install-offline.html
index a0b656f0b7..6fa63b4e0f 100644
--- a/es/zimaos/Install-offline.html
+++ b/es/zimaos/Install-offline.html
@@ -55,8 +55,8 @@
-
-
+
+
@@ -91,7 +91,7 @@
"url": "https://www.zimaspace.com/docs/logo.svg"
}
},
- "datePublished": "1736331090542"
+ "datePublished": "1736403521749"
}
@@ -229,7 +229,7 @@ Actualización fuera de línea
diff --git a/es/zimaos/Link-Synology-and-SMB-Shares.html b/es/zimaos/Link-Synology-and-SMB-Shares.html
index 8eaf38ce12..d55a42906a 100644
--- a/es/zimaos/Link-Synology-and-SMB-Shares.html
+++ b/es/zimaos/Link-Synology-and-SMB-Shares.html
@@ -63,8 +63,8 @@
-
-
+
+
@@ -99,7 +99,7 @@
"url": "https://www.zimaspace.com/docs/logo.svg"
}
},
- "datePublished": "1736331090542"
+ "datePublished": "1736403521749"
}
@@ -231,7 +231,7 @@
-
+
AnteriorSiguiente
diff --git a/es/zimaos/Media-Server-Setup-with-Jellyfin.html b/es/zimaos/Media-Server-Setup-with-Jellyfin.html
index 33201635f7..2e8350cbd2 100644
--- a/es/zimaos/Media-Server-Setup-with-Jellyfin.html
+++ b/es/zimaos/Media-Server-Setup-with-Jellyfin.html
@@ -51,8 +51,8 @@
-
-
+
+
@@ -86,7 +86,7 @@
"url": "https://www.zimaspace.com/docs/logo.svg"
}
},
- "datePublished": "1736331090542"
+ "datePublished": "1736403521749"
}
@@ -205,7 +205,7 @@
diff --git a/es/zimaos/More-RAID-Options.html b/es/zimaos/More-RAID-Options.html
index 8ce81ad253..99f2a1ba01 100644
--- a/es/zimaos/More-RAID-Options.html
+++ b/es/zimaos/More-RAID-Options.html
@@ -57,8 +57,8 @@
-
-
+
+
@@ -93,7 +93,7 @@
"url": "https://www.zimaspace.com/docs/logo.svg"
}
},
- "datePublished": "1736331090542"
+ "datePublished": "1736403521749"
}
@@ -224,7 +224,7 @@
diff --git a/es/zimaos/NVR-Camera-Server.html b/es/zimaos/NVR-Camera-Server.html
index 262fe8341e..14f0959238 100644
--- a/es/zimaos/NVR-Camera-Server.html
+++ b/es/zimaos/NVR-Camera-Server.html
@@ -64,8 +64,8 @@
-
-
+
+
@@ -100,7 +100,7 @@
"url": "https://www.zimaspace.com/docs/logo.svg"
}
},
- "datePublished": "1736331090542"
+ "datePublished": "1736403521749"
}
@@ -238,7 +238,7 @@
- Haz clic en ‘Configuración’

- Selecciona ‘Cámara IP’

-- Ingresa la URL RTSP obtenida, por ejemplo: rtsp://admin:Hjj12345@10.0.171.52/stream1.

+- Ingresa la URL RTSP obtenida, por ejemplo: rtsp://admin:Hjj12345@10.0.171.52/stream1.

- Configura la resolución y la tasa de cuadros, por ejemplo: 720x480.
- Después de completar la configuración, puedes ver las imágenes y videos capturados en la interfaz de Kerberos


- También puedes ver el estado de monitoreo en tiempo real en la interfaz principal

@@ -247,7 +247,7 @@
-
+
AnteriorSiguiente
diff --git a/es/zimaos/Networking.html b/es/zimaos/Networking.html
index 8d952b87df..e38b366b25 100644
--- a/es/zimaos/Networking.html
+++ b/es/zimaos/Networking.html
@@ -51,8 +51,8 @@
-
-
+
+
@@ -86,7 +86,7 @@
"url": "https://www.zimaspace.com/docs/logo.svg"
}
},
- "datePublished": "1736331090542"
+ "datePublished": "1736403521749"
}
@@ -204,7 +204,7 @@ Título del Artículo
Título del Párrafo
diff --git a/es/zimaos/OpenAPI-Live-Preview.html b/es/zimaos/OpenAPI-Live-Preview.html
index 0798de6fb7..7c72d98556 100644
--- a/es/zimaos/OpenAPI-Live-Preview.html
+++ b/es/zimaos/OpenAPI-Live-Preview.html
@@ -51,8 +51,8 @@
-
-
+
+
@@ -86,7 +86,7 @@
"url": "https://www.zimaspace.com/docs/logo.svg"
}
},
- "datePublished": "1736331090542"
+ "datePublished": "1736403521749"
}
@@ -220,7 +220,7 @@
-
+
Anterior
diff --git a/es/zimaos/Pi-hole-Deployment-Guide-on-ZimaOS.html b/es/zimaos/Pi-hole-Deployment-Guide-on-ZimaOS.html
index 434de58b04..f34511ed49 100644
--- a/es/zimaos/Pi-hole-Deployment-Guide-on-ZimaOS.html
+++ b/es/zimaos/Pi-hole-Deployment-Guide-on-ZimaOS.html
@@ -63,8 +63,8 @@
-
-
+
+
@@ -99,7 +99,7 @@
"url": "https://www.zimaspace.com/docs/logo.svg"
}
},
- "datePublished": "1736331090542"
+ "datePublished": "1736403521749"
}
@@ -238,7 +238,7 @@
diff --git a/es/zimaos/Recover-Your-Password.html b/es/zimaos/Recover-Your-Password.html
index 0c79bb6f7d..a2f21bc13b 100644
--- a/es/zimaos/Recover-Your-Password.html
+++ b/es/zimaos/Recover-Your-Password.html
@@ -55,8 +55,8 @@
-
-
+
+
@@ -91,7 +91,7 @@
"url": "https://www.zimaspace.com/docs/logo.svg"
}
},
- "datePublished": "1736331090542"
+ "datePublished": "1736403521749"
}
@@ -222,7 +222,7 @@
-
+
AnteriorSiguiente
diff --git a/es/zimaos/Romote-Access.html b/es/zimaos/Romote-Access.html
index 4112626973..fb3f0e35ce 100644
--- a/es/zimaos/Romote-Access.html
+++ b/es/zimaos/Romote-Access.html
@@ -59,8 +59,8 @@
-
-
+
+
@@ -95,7 +95,7 @@
"url": "https://www.zimaspace.com/docs/logo.svg"
}
},
- "datePublished": "1736331090542"
+ "datePublished": "1736403521749"
}
@@ -237,7 +237,7 @@
-
+
AnteriorSiguiente
diff --git a/es/zimaos/Setup-Python.html b/es/zimaos/Setup-Python.html
index d4f22dc4de..a4af22dc7f 100644
--- a/es/zimaos/Setup-Python.html
+++ b/es/zimaos/Setup-Python.html
@@ -53,8 +53,8 @@
-
-
+
+
@@ -89,7 +89,7 @@
"url": "https://www.zimaspace.com/docs/logo.svg"
}
},
- "datePublished": "1736331090542"
+ "datePublished": "1736403521749"
}
@@ -218,7 +218,7 @@
-
+
AnteriorSiguiente
diff --git a/es/zimaos/Sync-Photos-via-Configurable-CLI.html b/es/zimaos/Sync-Photos-via-Configurable-CLI.html
index abc2bcd16f..ac8f96d151 100644
--- a/es/zimaos/Sync-Photos-via-Configurable-CLI.html
+++ b/es/zimaos/Sync-Photos-via-Configurable-CLI.html
@@ -60,8 +60,8 @@
-
-
+
+
@@ -96,7 +96,7 @@
"url": "https://www.zimaspace.com/docs/logo.svg"
}
},
- "datePublished": "1736331090542"
+ "datePublished": "1736403521749"
}
@@ -229,7 +229,7 @@
-
+
AnteriorSiguiente
diff --git a/es/zimaos/Sync-Photos-with-Immich.html b/es/zimaos/Sync-Photos-with-Immich.html
index c184492883..7b9cbb48b8 100644
--- a/es/zimaos/Sync-Photos-with-Immich.html
+++ b/es/zimaos/Sync-Photos-with-Immich.html
@@ -66,8 +66,8 @@
-
-
+
+
@@ -102,7 +102,7 @@
"url": "https://www.zimaspace.com/docs/logo.svg"
}
},
- "datePublished": "1736331090543"
+ "datePublished": "1736403521749"
}
@@ -240,7 +240,7 @@
-
+
AnteriorSiguiente
diff --git a/es/zimaos/Thunderbolt-PC-Direct.html b/es/zimaos/Thunderbolt-PC-Direct.html
index 320eaad213..9e60dffb4f 100644
--- a/es/zimaos/Thunderbolt-PC-Direct.html
+++ b/es/zimaos/Thunderbolt-PC-Direct.html
@@ -64,8 +64,8 @@
-
-
+
+
@@ -100,7 +100,7 @@
"url": "https://www.zimaspace.com/docs/logo.svg"
}
},
- "datePublished": "1736331090543"
+ "datePublished": "1736403521749"
}
@@ -400,7 +400,7 @@
-
+
AnteriorSiguiente
diff --git a/es/zimaos/User-Guide.html b/es/zimaos/User-Guide.html
index 0657d3302c..1457b297b5 100644
--- a/es/zimaos/User-Guide.html
+++ b/es/zimaos/User-Guide.html
@@ -51,8 +51,8 @@
-
-
+
+
@@ -86,7 +86,7 @@
"url": "https://www.zimaspace.com/docs/logo.svg"
}
},
- "datePublished": "1736331090543"
+ "datePublished": "1736403521749"
}
@@ -205,7 +205,7 @@
diff --git a/es/zimaos/Using-Samba-as-a-Member.html b/es/zimaos/Using-Samba-as-a-Member.html
index 9f592efe33..b8a8d405ec 100644
--- a/es/zimaos/Using-Samba-as-a-Member.html
+++ b/es/zimaos/Using-Samba-as-a-Member.html
@@ -88,8 +88,8 @@
-
-
+
+
@@ -124,7 +124,7 @@
"url": "https://www.zimaspace.com/docs/logo.svg"
}
},
- "datePublished": "1736331090543"
+ "datePublished": "1736403521749"
}
@@ -393,7 +393,7 @@
diff --git a/es/zimaos/ZFS-Setup.html b/es/zimaos/ZFS-Setup.html
index d2d420a929..d8544fd26c 100644
--- a/es/zimaos/ZFS-Setup.html
+++ b/es/zimaos/ZFS-Setup.html
@@ -54,8 +54,8 @@
-
-
+
+
@@ -90,7 +90,7 @@
"url": "https://www.zimaspace.com/docs/logo.svg"
}
},
- "datePublished": "1736331090543"
+ "datePublished": "1736403521749"
}
@@ -213,7 +213,7 @@
diff --git a/es/zimaos/ZimaOS-v1.2.5-Available!.html b/es/zimaos/ZimaOS-v1.2.5-Available!.html
index 3cfe5908e0..0e54a8761f 100644
--- a/es/zimaos/ZimaOS-v1.2.5-Available!.html
+++ b/es/zimaos/ZimaOS-v1.2.5-Available!.html
@@ -52,8 +52,8 @@
-
-
+
+
@@ -88,7 +88,7 @@
"url": "https://www.zimaspace.com/docs/logo.svg"
}
},
- "datePublished": "1736331090543"
+ "datePublished": "1736403521749"
}
@@ -239,7 +239,7 @@
-
+
AnteriorSiguiente
diff --git a/es/zimaos/iSCSI-usage-tutorial.html b/es/zimaos/iSCSI-usage-tutorial.html
index 037f664445..a5612d644c 100644
--- a/es/zimaos/iSCSI-usage-tutorial.html
+++ b/es/zimaos/iSCSI-usage-tutorial.html
@@ -62,8 +62,8 @@
-
-
+
+
@@ -98,7 +98,7 @@
"url": "https://www.zimaspace.com/docs/logo.svg"
}
},
- "datePublished": "1736331090543"
+ "datePublished": "1736403521749"
}
@@ -262,7 +262,7 @@
diff --git a/es/zimaos/index.html b/es/zimaos/index.html
index 34fb0b49e8..c69c135969 100644
--- a/es/zimaos/index.html
+++ b/es/zimaos/index.html
@@ -55,8 +55,8 @@
-
-
+
+
@@ -91,7 +91,7 @@
"url": "https://www.zimaspace.com/docs/logo.svg"
}
},
- "datePublished": "1736331090543"
+ "datePublished": "1736403521749"
}
@@ -284,7 +284,7 @@
-
+
Siguiente
diff --git a/es/zimaos/migrate-files-from-Synology-to-ZimaCube.html b/es/zimaos/migrate-files-from-Synology-to-ZimaCube.html
index bedcd0f94d..82f28f6067 100644
--- a/es/zimaos/migrate-files-from-Synology-to-ZimaCube.html
+++ b/es/zimaos/migrate-files-from-Synology-to-ZimaCube.html
@@ -57,8 +57,8 @@
-
-
+
+
@@ -93,7 +93,7 @@
"url": "https://www.zimaspace.com/docs/logo.svg"
}
},
- "datePublished": "1736331090543"
+ "datePublished": "1736403521749"
}
@@ -234,7 +234,7 @@
-
+
AnteriorSiguiente
diff --git a/es/zimaos/resetnetworksettings.html b/es/zimaos/resetnetworksettings.html
index 8ba1c4b124..718548db37 100644
--- a/es/zimaos/resetnetworksettings.html
+++ b/es/zimaos/resetnetworksettings.html
@@ -54,8 +54,8 @@
-
-
+
+
@@ -90,7 +90,7 @@
"url": "https://www.zimaspace.com/docs/logo.svg"
}
},
- "datePublished": "1736331090543"
+ "datePublished": "1736403521749"
}
@@ -217,7 +217,7 @@
diff --git a/es/zimaos/set-your-SSH.html b/es/zimaos/set-your-SSH.html
index 1473eca2d7..21af516218 100644
--- a/es/zimaos/set-your-SSH.html
+++ b/es/zimaos/set-your-SSH.html
@@ -54,8 +54,8 @@
-
-
+
+
@@ -90,7 +90,7 @@
"url": "https://www.zimaspace.com/docs/logo.svg"
}
},
- "datePublished": "1736331090543"
+ "datePublished": "1736403521750"
}
@@ -212,7 +212,7 @@
-
+
AnteriorSiguiente
diff --git a/es/zimaos/setup-emby-server.html b/es/zimaos/setup-emby-server.html
index 82145cab0a..8913cf024e 100644
--- a/es/zimaos/setup-emby-server.html
+++ b/es/zimaos/setup-emby-server.html
@@ -60,8 +60,8 @@
-
-
+
+
@@ -96,7 +96,7 @@
"url": "https://www.zimaspace.com/docs/logo.svg"
}
},
- "datePublished": "1736331090543"
+ "datePublished": "1736403521750"
}
@@ -243,7 +243,7 @@
-
+
AnteriorSiguiente
diff --git a/es/zimaos/share-via-link.html b/es/zimaos/share-via-link.html
index 6f66f4a03d..35e0119ff9 100644
--- a/es/zimaos/share-via-link.html
+++ b/es/zimaos/share-via-link.html
@@ -51,8 +51,8 @@
-
-
+
+
@@ -86,7 +86,7 @@
"url": "https://www.zimaspace.com/docs/logo.svg"
}
},
- "datePublished": "1736331090543"
+ "datePublished": "1736403521750"
}
@@ -233,7 +233,7 @@
diff --git a/es/zimaos/v-1.2.2.html b/es/zimaos/v-1.2.2.html
index 2e5ba6f255..562ef85fc3 100644
--- a/es/zimaos/v-1.2.2.html
+++ b/es/zimaos/v-1.2.2.html
@@ -51,8 +51,8 @@
-
-
+
+
@@ -86,7 +86,7 @@
"url": "https://www.zimaspace.com/docs/logo.svg"
}
},
- "datePublished": "1736331090543"
+ "datePublished": "1736403521750"
}
@@ -230,7 +230,7 @@
-
+
AnteriorSiguiente
diff --git a/es/zimaos/v-1.2.3.html b/es/zimaos/v-1.2.3.html
index 3606af9a47..7e56124d9f 100644
--- a/es/zimaos/v-1.2.3.html
+++ b/es/zimaos/v-1.2.3.html
@@ -52,8 +52,8 @@
-
-
+
+
@@ -88,7 +88,7 @@
"url": "https://www.zimaspace.com/docs/logo.svg"
}
},
- "datePublished": "1736331090543"
+ "datePublished": "1736403521750"
}
@@ -246,7 +246,7 @@
diff --git a/es/zimaos/v-1.2.4.html b/es/zimaos/v-1.2.4.html
index 8cbdeeef3f..8291dcbe3c 100644
--- a/es/zimaos/v-1.2.4.html
+++ b/es/zimaos/v-1.2.4.html
@@ -52,8 +52,8 @@
-
-
+
+
@@ -88,7 +88,7 @@
"url": "https://www.zimaspace.com/docs/logo.svg"
}
},
- "datePublished": "1736331090543"
+ "datePublished": "1736403521750"
}
@@ -226,7 +226,7 @@
-
+
AnteriorSiguiente
diff --git a/es/zimaos/v1.3.0.html b/es/zimaos/v1.3.0.html
index 2687738c6f..6a65d622ae 100644
--- a/es/zimaos/v1.3.0.html
+++ b/es/zimaos/v1.3.0.html
@@ -52,8 +52,8 @@
-
-
+
+
@@ -88,7 +88,7 @@
"url": "https://www.zimaspace.com/docs/logo.svg"
}
},
- "datePublished": "1736331090543"
+ "datePublished": "1736403521750"
}
@@ -239,7 +239,7 @@
-
+
AnteriorSiguiente
diff --git a/es/zimaos/webtorrent-feature.html b/es/zimaos/webtorrent-feature.html
index fd3b54de35..72e7596fff 100644
--- a/es/zimaos/webtorrent-feature.html
+++ b/es/zimaos/webtorrent-feature.html
@@ -51,8 +51,8 @@
-
-
+
+
@@ -86,7 +86,7 @@
"url": "https://www.zimaspace.com/docs/logo.svg"
}
},
- "datePublished": "1736331090543"
+ "datePublished": "1736403521750"
}
@@ -233,7 +233,7 @@
diff --git a/faq/How-to-check-IP-address.html b/faq/How-to-check-IP-address.html
index 11719bd888..a94e0974a2 100644
--- a/faq/How-to-check-IP-address.html
+++ b/faq/How-to-check-IP-address.html
@@ -57,8 +57,8 @@
-
-
+
+
@@ -93,7 +93,7 @@
"url": "https://www.zimaspace.com/docs/logo.svg"
}
},
- "datePublished": "1736331090543"
+ "datePublished": "1736403521750"
}
@@ -242,7 +242,7 @@
diff --git a/faq/Restore-factory-settings.html b/faq/Restore-factory-settings.html
index 3eaba338a3..3933b9daa7 100644
--- a/faq/Restore-factory-settings.html
+++ b/faq/Restore-factory-settings.html
@@ -65,8 +65,8 @@
-
-
+
+
@@ -101,7 +101,7 @@
"url": "https://www.zimaspace.com/docs/logo.svg"
}
},
- "datePublished": "1736331090543"
+ "datePublished": "1736403521750"
}
@@ -287,7 +287,7 @@
-
+
PrevNext
diff --git a/faq/Upgrade-Motherboard-BIOS-Version.html b/faq/Upgrade-Motherboard-BIOS-Version.html
index 3839fe3548..ba5937c8b5 100644
--- a/faq/Upgrade-Motherboard-BIOS-Version.html
+++ b/faq/Upgrade-Motherboard-BIOS-Version.html
@@ -51,8 +51,8 @@
-
-
+
+
@@ -86,7 +86,7 @@
"url": "https://www.zimaspace.com/docs/logo.svg"
}
},
- "datePublished": "1736331090544"
+ "datePublished": "1736403521750"
}
@@ -258,7 +258,7 @@
-
+
PrevNext
diff --git a/faq/index.html b/faq/index.html
index b9449600b2..e493e1d6bf 100644
--- a/faq/index.html
+++ b/faq/index.html
@@ -52,8 +52,8 @@
-
-
+
+
@@ -88,7 +88,7 @@
"url": "https://www.zimaspace.com/docs/logo.svg"
}
},
- "datePublished": "1736331090544"
+ "datePublished": "1736403521750"
}
@@ -222,7 +222,7 @@
diff --git a/index.html b/index.html
index 990a30dbf6..185efbee28 100644
--- a/index.html
+++ b/index.html
@@ -51,8 +51,8 @@
-
-
+
+
@@ -86,7 +86,7 @@
"url": "https://www.zimaspace.com/docs/logo.svg"
}
},
- "datePublished": "1736331091099"
+ "datePublished": "1736403522305"
}
@@ -267,7 +267,7 @@
diff --git a/jp/faq/test-files.html b/jp/faq/test-files.html
index 093a83eaf4..5d01b456ba 100644
--- a/jp/faq/test-files.html
+++ b/jp/faq/test-files.html
@@ -51,8 +51,8 @@
-
-
+
+
@@ -86,7 +86,7 @@
"url": "https://www.zimaspace.com/docs/logo.svg"
}
},
- "datePublished": "1736331091099"
+ "datePublished": "1736403522306"
}
@@ -207,7 +207,7 @@
-
+
次へ
diff --git a/jp/zimaboard/All-in-one-routing-system-OpenWRT.html b/jp/zimaboard/All-in-one-routing-system-OpenWRT.html
index 1fbe0fcaaa..c0518db579 100644
--- a/jp/zimaboard/All-in-one-routing-system-OpenWRT.html
+++ b/jp/zimaboard/All-in-one-routing-system-OpenWRT.html
@@ -59,8 +59,8 @@
-
-
+
+
@@ -95,7 +95,7 @@
"url": "https://www.zimaspace.com/docs/logo.svg"
}
},
- "datePublished": "1736331091100"
+ "datePublished": "1736403522306"
}
@@ -245,7 +245,7 @@
-
+
前へ次へ
diff --git a/jp/zimaboard/Basic-functions-of-dedicated-systems.html b/jp/zimaboard/Basic-functions-of-dedicated-systems.html
index 49fe11b446..a7da318e00 100644
--- a/jp/zimaboard/Basic-functions-of-dedicated-systems.html
+++ b/jp/zimaboard/Basic-functions-of-dedicated-systems.html
@@ -66,8 +66,8 @@
-
-
+
+
@@ -102,7 +102,7 @@
"url": "https://www.zimaspace.com/docs/logo.svg"
}
},
- "datePublished": "1736331091100"
+ "datePublished": "1736403522306"
}
@@ -257,7 +257,7 @@
-
+
前へ次へ
diff --git a/jp/zimaboard/Build-a-75-inch-4K-Arcade-with-ZimaBoard-and-Batocera.html b/jp/zimaboard/Build-a-75-inch-4K-Arcade-with-ZimaBoard-and-Batocera.html
index c768098d79..d877c2f27d 100644
--- a/jp/zimaboard/Build-a-75-inch-4K-Arcade-with-ZimaBoard-and-Batocera.html
+++ b/jp/zimaboard/Build-a-75-inch-4K-Arcade-with-ZimaBoard-and-Batocera.html
@@ -72,8 +72,8 @@
-
-
+
+
@@ -108,7 +108,7 @@
"url": "https://www.zimaspace.com/docs/logo.svg"
}
},
- "datePublished": "1736331091100"
+ "datePublished": "1736403522306"
}
@@ -294,7 +294,7 @@
diff --git a/jp/zimaboard/Enable-WOL-on-Zimaboard.html b/jp/zimaboard/Enable-WOL-on-Zimaboard.html
index baf3d49251..0295d54e18 100644
--- a/jp/zimaboard/Enable-WOL-on-Zimaboard.html
+++ b/jp/zimaboard/Enable-WOL-on-Zimaboard.html
@@ -61,8 +61,8 @@
-
-
+
+
@@ -97,7 +97,7 @@
"url": "https://www.zimaspace.com/docs/logo.svg"
}
},
- "datePublished": "1736331091100"
+ "datePublished": "1736403522306"
}
@@ -283,7 +283,7 @@
-
+
前へ次へ
diff --git a/jp/zimaboard/Hardware-Brief.html b/jp/zimaboard/Hardware-Brief.html
index a6e9fad821..4f645d2ecd 100644
--- a/jp/zimaboard/Hardware-Brief.html
+++ b/jp/zimaboard/Hardware-Brief.html
@@ -52,8 +52,8 @@
-
-
+
+
@@ -88,7 +88,7 @@
"url": "https://www.zimaspace.com/docs/logo.svg"
}
},
- "datePublished": "1736331091100"
+ "datePublished": "1736403522306"
}
@@ -229,7 +229,7 @@
-
+
前へ次へ
diff --git a/jp/zimaboard/Hardware-Interface-Introduction.html b/jp/zimaboard/Hardware-Interface-Introduction.html
index 4860df5502..9ae6c73f77 100644
--- a/jp/zimaboard/Hardware-Interface-Introduction.html
+++ b/jp/zimaboard/Hardware-Interface-Introduction.html
@@ -54,8 +54,8 @@
-
-
+
+
@@ -90,7 +90,7 @@
"url": "https://www.zimaspace.com/docs/logo.svg"
}
},
- "datePublished": "1736331091100"
+ "datePublished": "1736403522306"
}
@@ -225,7 +225,7 @@
-
+
前へ次へ
diff --git a/jp/zimaboard/How-to-check-IP-address.html b/jp/zimaboard/How-to-check-IP-address.html
index e71a163f51..1605ca976e 100644
--- a/jp/zimaboard/How-to-check-IP-address.html
+++ b/jp/zimaboard/How-to-check-IP-address.html
@@ -57,8 +57,8 @@
-
-
+
+
@@ -93,7 +93,7 @@
"url": "https://www.zimaspace.com/docs/logo.svg"
}
},
- "datePublished": "1736331091100"
+ "datePublished": "1736403522306"
}
@@ -242,7 +242,7 @@
diff --git a/jp/zimaboard/MineCraft-Friendship-Service.html b/jp/zimaboard/MineCraft-Friendship-Service.html
index 75e199ab65..4a26024a28 100644
--- a/jp/zimaboard/MineCraft-Friendship-Service.html
+++ b/jp/zimaboard/MineCraft-Friendship-Service.html
@@ -64,8 +64,8 @@
-
-
+
+
@@ -100,7 +100,7 @@
"url": "https://www.zimaspace.com/docs/logo.svg"
}
},
- "datePublished": "1736331091100"
+ "datePublished": "1736403522306"
}
@@ -280,7 +280,7 @@
diff --git a/jp/zimaboard/Openwrt-eMMc-boot.html b/jp/zimaboard/Openwrt-eMMc-boot.html
index dd4df47c4f..22137131e4 100644
--- a/jp/zimaboard/Openwrt-eMMc-boot.html
+++ b/jp/zimaboard/Openwrt-eMMc-boot.html
@@ -59,8 +59,8 @@
-
-
+
+
@@ -95,7 +95,7 @@
"url": "https://www.zimaspace.com/docs/logo.svg"
}
},
- "datePublished": "1736331091100"
+ "datePublished": "1736403522306"
}
@@ -277,7 +277,7 @@
-
+
前へ次へ
diff --git a/jp/zimaboard/Power-on-Zimablade.html b/jp/zimaboard/Power-on-Zimablade.html
index 77d73cd3ee..b41401a1cb 100644
--- a/jp/zimaboard/Power-on-Zimablade.html
+++ b/jp/zimaboard/Power-on-Zimablade.html
@@ -66,8 +66,8 @@
-
-
+
+
@@ -102,7 +102,7 @@
"url": "https://www.zimaspace.com/docs/logo.svg"
}
},
- "datePublished": "1736331091100"
+ "datePublished": "1736403522306"
}
@@ -279,7 +279,7 @@
-
+
前へ次へ
diff --git a/jp/zimaboard/Restore-factory-settings.html b/jp/zimaboard/Restore-factory-settings.html
index 48671eb536..7fb9638aab 100644
--- a/jp/zimaboard/Restore-factory-settings.html
+++ b/jp/zimaboard/Restore-factory-settings.html
@@ -65,8 +65,8 @@
-
-
+
+
@@ -101,7 +101,7 @@
"url": "https://www.zimaspace.com/docs/logo.svg"
}
},
- "datePublished": "1736331091100"
+ "datePublished": "1736403522306"
}
@@ -287,7 +287,7 @@
diff --git a/jp/zimaboard/Self-Deploying-Applications.html b/jp/zimaboard/Self-Deploying-Applications.html
index 687be9649b..788a92fe10 100644
--- a/jp/zimaboard/Self-Deploying-Applications.html
+++ b/jp/zimaboard/Self-Deploying-Applications.html
@@ -66,8 +66,8 @@
-
-
+
+
@@ -102,7 +102,7 @@
"url": "https://www.zimaspace.com/docs/logo.svg"
}
},
- "datePublished": "1736331091100"
+ "datePublished": "1736403522306"
}
@@ -261,7 +261,7 @@
diff --git a/jp/zimaboard/Small-body-Big-applications-OMV-First-Experience.html b/jp/zimaboard/Small-body-Big-applications-OMV-First-Experience.html
index 4008046326..8f93ba6f5d 100644
--- a/jp/zimaboard/Small-body-Big-applications-OMV-First-Experience.html
+++ b/jp/zimaboard/Small-body-Big-applications-OMV-First-Experience.html
@@ -76,8 +76,8 @@
-
-
+
+
@@ -112,7 +112,7 @@
"url": "https://www.zimaspace.com/docs/logo.svg"
}
},
- "datePublished": "1736331091100"
+ "datePublished": "1736403522306"
}
@@ -293,7 +293,7 @@
-
+
前へ次へ
diff --git a/jp/zimaboard/Small-body-Big-applications-OMV-install.html b/jp/zimaboard/Small-body-Big-applications-OMV-install.html
index c631e97df0..4e47a6f217 100644
--- a/jp/zimaboard/Small-body-Big-applications-OMV-install.html
+++ b/jp/zimaboard/Small-body-Big-applications-OMV-install.html
@@ -63,8 +63,8 @@
-
-
+
+
@@ -99,7 +99,7 @@
"url": "https://www.zimaspace.com/docs/logo.svg"
}
},
- "datePublished": "1736331091100"
+ "datePublished": "1736403522306"
}
@@ -263,7 +263,7 @@
-
+
前へ次へ
diff --git a/jp/zimaboard/Syncthing.html b/jp/zimaboard/Syncthing.html
index e815bce66c..2dd35d132b 100644
--- a/jp/zimaboard/Syncthing.html
+++ b/jp/zimaboard/Syncthing.html
@@ -61,8 +61,8 @@
-
-
+
+
@@ -97,7 +97,7 @@
"url": "https://www.zimaspace.com/docs/logo.svg"
}
},
- "datePublished": "1736331091100"
+ "datePublished": "1736403522306"
}
@@ -261,7 +261,7 @@
-
+
前へ次へ
diff --git a/jp/zimaboard/Universal-third-party-system-installation-tutorial.html b/jp/zimaboard/Universal-third-party-system-installation-tutorial.html
index d7656a6555..52112ae19d 100644
--- a/jp/zimaboard/Universal-third-party-system-installation-tutorial.html
+++ b/jp/zimaboard/Universal-third-party-system-installation-tutorial.html
@@ -59,8 +59,8 @@
-
-
+
+
@@ -95,7 +95,7 @@
"url": "https://www.zimaspace.com/docs/logo.svg"
}
},
- "datePublished": "1736331091100"
+ "datePublished": "1736403522306"
}
@@ -247,7 +247,7 @@
-
+
前へ次へ
diff --git a/jp/zimaboard/Unraid-First-Experience-at-$129-Installation.html b/jp/zimaboard/Unraid-First-Experience-at-$129-Installation.html
index 0253e3ce68..e5ad0c0ecc 100644
--- a/jp/zimaboard/Unraid-First-Experience-at-$129-Installation.html
+++ b/jp/zimaboard/Unraid-First-Experience-at-$129-Installation.html
@@ -69,8 +69,8 @@
-
-
+
+
@@ -105,7 +105,7 @@
"url": "https://www.zimaspace.com/docs/logo.svg"
}
},
- "datePublished": "1736331091100"
+ "datePublished": "1736403522307"
}
@@ -269,7 +269,7 @@
-
+
前へ次へ
diff --git a/jp/zimaboard/Upgrade-Motherboard-BIOS-Version.html b/jp/zimaboard/Upgrade-Motherboard-BIOS-Version.html
index 5ddbbc628e..67f99035ef 100644
--- a/jp/zimaboard/Upgrade-Motherboard-BIOS-Version.html
+++ b/jp/zimaboard/Upgrade-Motherboard-BIOS-Version.html
@@ -51,8 +51,8 @@
-
-
+
+
@@ -86,7 +86,7 @@
"url": "https://www.zimaspace.com/docs/logo.svg"
}
},
- "datePublished": "1736331091100"
+ "datePublished": "1736403522307"
}
@@ -258,7 +258,7 @@
-
+
前へ次へ
diff --git a/jp/zimaboard/VR-Audio-And-Video-Experience-Oculus.html b/jp/zimaboard/VR-Audio-And-Video-Experience-Oculus.html
index d0cdf975ac..954de3ec05 100644
--- a/jp/zimaboard/VR-Audio-And-Video-Experience-Oculus.html
+++ b/jp/zimaboard/VR-Audio-And-Video-Experience-Oculus.html
@@ -59,8 +59,8 @@
-
-
+
+
@@ -95,7 +95,7 @@
"url": "https://www.zimaspace.com/docs/logo.svg"
}
},
- "datePublished": "1736331091100"
+ "datePublished": "1736403522307"
}
@@ -233,7 +233,7 @@
-
+
前へ次へ
diff --git a/jp/zimaboard/index.html b/jp/zimaboard/index.html
index fa1af6b8f1..fe82cffdbe 100644
--- a/jp/zimaboard/index.html
+++ b/jp/zimaboard/index.html
@@ -60,8 +60,8 @@
-
-
+
+
@@ -96,7 +96,7 @@
"url": "https://www.zimaspace.com/docs/logo.svg"
}
},
- "datePublished": "1736331091100"
+ "datePublished": "1736403522307"
}
@@ -243,7 +243,7 @@
-
+
次へ
diff --git a/jp/zimacube/About-ZimaOS.html b/jp/zimacube/About-ZimaOS.html
index 80038e2995..095e1825b9 100644
--- a/jp/zimacube/About-ZimaOS.html
+++ b/jp/zimacube/About-ZimaOS.html
@@ -51,8 +51,8 @@
-
-
+
+
@@ -86,7 +86,7 @@
"url": "https://www.zimaspace.com/docs/logo.svg"
}
},
- "datePublished": "1736331091101"
+ "datePublished": "1736403522307"
}
@@ -204,7 +204,7 @@ タイトル
セクション
diff --git a/jp/zimacube/Advanced-Using.html b/jp/zimacube/Advanced-Using.html
index bdf9aeadd7..e730d71049 100644
--- a/jp/zimacube/Advanced-Using.html
+++ b/jp/zimacube/Advanced-Using.html
@@ -51,8 +51,8 @@
-
-
+
+
@@ -86,7 +86,7 @@
"url": "https://www.zimaspace.com/docs/logo.svg"
}
},
- "datePublished": "1736331091101"
+ "datePublished": "1736403522307"
}
@@ -204,7 +204,7 @@ タイトル
セクション
diff --git a/jp/zimacube/Assembly-Tutorial.html b/jp/zimacube/Assembly-Tutorial.html
index 56c5b436b4..126430780c 100644
--- a/jp/zimacube/Assembly-Tutorial.html
+++ b/jp/zimacube/Assembly-Tutorial.html
@@ -110,8 +110,8 @@
-
-
+
+
@@ -146,7 +146,7 @@
"url": "https://www.zimaspace.com/docs/logo.svg"
}
},
- "datePublished": "1736331091101"
+ "datePublished": "1736403522307"
}
@@ -511,7 +511,7 @@ シャーシの分解完了
diff --git a/jp/zimacube/Auto-Power-On.html b/jp/zimacube/Auto-Power-On.html
index eada00d86d..aacd608d64 100644
--- a/jp/zimacube/Auto-Power-On.html
+++ b/jp/zimacube/Auto-Power-On.html
@@ -55,8 +55,8 @@
-
-
+
+
@@ -91,7 +91,7 @@
"url": "https://www.zimaspace.com/docs/logo.svg"
}
},
- "datePublished": "1736331091101"
+ "datePublished": "1736403522307"
}
@@ -216,7 +216,7 @@
-
+
前へ次へ
diff --git a/jp/zimacube/BIOS-Configuration.html b/jp/zimacube/BIOS-Configuration.html
index f8935de956..17973d4f09 100644
--- a/jp/zimacube/BIOS-Configuration.html
+++ b/jp/zimacube/BIOS-Configuration.html
@@ -51,8 +51,8 @@
-
-
+
+
@@ -86,7 +86,7 @@
"url": "https://www.zimaspace.com/docs/logo.svg"
}
},
- "datePublished": "1736331091101"
+ "datePublished": "1736403522307"
}
@@ -205,7 +205,7 @@ BIOS設定
diff --git a/jp/zimacube/Creating-RAID-Troubleshooting-Guide.html b/jp/zimacube/Creating-RAID-Troubleshooting-Guide.html
index 74fed6b5ae..c34ce6878a 100644
--- a/jp/zimacube/Creating-RAID-Troubleshooting-Guide.html
+++ b/jp/zimacube/Creating-RAID-Troubleshooting-Guide.html
@@ -56,8 +56,8 @@
-
-
+
+
@@ -92,7 +92,7 @@
"url": "https://www.zimaspace.com/docs/logo.svg"
}
},
- "datePublished": "1736331091101"
+ "datePublished": "1736403522307"
}
@@ -215,7 +215,7 @@
-
+
前へ次へ
diff --git a/jp/zimacube/Detailed-Plex-Operation-Guide.html b/jp/zimacube/Detailed-Plex-Operation-Guide.html
index 25120f932a..9a107f6797 100644
--- a/jp/zimacube/Detailed-Plex-Operation-Guide.html
+++ b/jp/zimacube/Detailed-Plex-Operation-Guide.html
@@ -67,8 +67,8 @@
-
-
+
+
@@ -103,7 +103,7 @@
"url": "https://www.zimaspace.com/docs/logo.svg"
}
},
- "datePublished": "1736331091101"
+ "datePublished": "1736403522307"
}
@@ -244,7 +244,7 @@
diff --git a/jp/zimacube/Enable-WOL-on-ZimaCube.html b/jp/zimacube/Enable-WOL-on-ZimaCube.html
index df244ee26e..0a370fd126 100644
--- a/jp/zimacube/Enable-WOL-on-ZimaCube.html
+++ b/jp/zimacube/Enable-WOL-on-ZimaCube.html
@@ -51,8 +51,8 @@
-
-
+
+
@@ -86,7 +86,7 @@
"url": "https://www.zimaspace.com/docs/logo.svg"
}
},
- "datePublished": "1736331091101"
+ "datePublished": "1736403522307"
}
@@ -258,7 +258,7 @@
-
+
前へ次へ
diff --git "a/jp/zimacube/From-Synology-to-ZimaCube\357\274\214migrate-all-files!.html" "b/jp/zimacube/From-Synology-to-ZimaCube\357\274\214migrate-all-files!.html"
index 27cb2b02c2..10cc112972 100644
--- "a/jp/zimacube/From-Synology-to-ZimaCube\357\274\214migrate-all-files!.html"
+++ "b/jp/zimacube/From-Synology-to-ZimaCube\357\274\214migrate-all-files!.html"
@@ -57,8 +57,8 @@
-
-
+
+
@@ -93,7 +93,7 @@
"url": "https://www.zimaspace.com/docs/logo.svg"
}
},
- "datePublished": "1736331091101"
+ "datePublished": "1736403522307"
}
@@ -234,7 +234,7 @@
-
+
次へ
diff --git a/jp/zimacube/GPU-Expansion.html b/jp/zimacube/GPU-Expansion.html
index 8e1a374dc0..99e5cfe30c 100644
--- a/jp/zimacube/GPU-Expansion.html
+++ b/jp/zimacube/GPU-Expansion.html
@@ -64,8 +64,8 @@
-
-
+
+
@@ -100,7 +100,7 @@
"url": "https://www.zimaspace.com/docs/logo.svg"
}
},
- "datePublished": "1736331091101"
+ "datePublished": "1736403522307"
}
@@ -315,7 +315,7 @@
-
+
前へ次へ
diff --git a/jp/zimacube/HDD-Interface-Usage-Guide.html b/jp/zimacube/HDD-Interface-Usage-Guide.html
index 04b0f6d73d..afc4d9032e 100644
--- a/jp/zimacube/HDD-Interface-Usage-Guide.html
+++ b/jp/zimacube/HDD-Interface-Usage-Guide.html
@@ -51,8 +51,8 @@
-
-
+
+
@@ -86,7 +86,7 @@
"url": "https://www.zimaspace.com/docs/logo.svg"
}
},
- "datePublished": "1736331091101"
+ "datePublished": "1736403522307"
}
@@ -398,7 +398,7 @@
-
+
前へ次へ
diff --git a/jp/zimacube/Hardware-Brief.html b/jp/zimacube/Hardware-Brief.html
index 324046d06a..1e25860140 100644
--- a/jp/zimacube/Hardware-Brief.html
+++ b/jp/zimacube/Hardware-Brief.html
@@ -54,8 +54,8 @@
-
-
+
+
@@ -90,7 +90,7 @@
"url": "https://www.zimaspace.com/docs/logo.svg"
}
},
- "datePublished": "1736331091101"
+ "datePublished": "1736403522307"
}
@@ -234,7 +234,7 @@
-
+
前へ次へ
diff --git a/jp/zimacube/Hardware-Details.html b/jp/zimacube/Hardware-Details.html
index 6ce64f3a5b..e1641e1be4 100644
--- a/jp/zimacube/Hardware-Details.html
+++ b/jp/zimacube/Hardware-Details.html
@@ -51,8 +51,8 @@
-
-
+
+
@@ -86,7 +86,7 @@
"url": "https://www.zimaspace.com/docs/logo.svg"
}
},
- "datePublished": "1736331091101"
+ "datePublished": "1736403522307"
}
@@ -254,7 +254,7 @@ 风扇接口说明
USB 端口说明
diff --git a/jp/zimacube/How-to-Install-ZimaOS.html b/jp/zimacube/How-to-Install-ZimaOS.html
index e98f541d54..1db67f6d18 100644
--- a/jp/zimacube/How-to-Install-ZimaOS.html
+++ b/jp/zimacube/How-to-Install-ZimaOS.html
@@ -62,8 +62,8 @@
-
-
+
+
@@ -98,7 +98,7 @@
"url": "https://www.zimaspace.com/docs/logo.svg"
}
},
- "datePublished": "1736331091101"
+ "datePublished": "1736403522307"
}
@@ -233,7 +233,7 @@
diff --git a/jp/zimacube/How-to-Install-and-Remove-the-7th-Bay.html b/jp/zimacube/How-to-Install-and-Remove-the-7th-Bay.html
index d00d2cfef1..1e97e4dbff 100644
--- a/jp/zimacube/How-to-Install-and-Remove-the-7th-Bay.html
+++ b/jp/zimacube/How-to-Install-and-Remove-the-7th-Bay.html
@@ -58,8 +58,8 @@
-
-
+
+
@@ -94,7 +94,7 @@
"url": "https://www.zimaspace.com/docs/logo.svg"
}
},
- "datePublished": "1736331091101"
+ "datePublished": "1736403522307"
}
@@ -219,7 +219,7 @@
-
+
次へ
diff --git a/jp/zimacube/How-to-Open-SSH-in-ZimaOS.html b/jp/zimacube/How-to-Open-SSH-in-ZimaOS.html
index 2602ca4e14..e6f48bc943 100644
--- a/jp/zimacube/How-to-Open-SSH-in-ZimaOS.html
+++ b/jp/zimacube/How-to-Open-SSH-in-ZimaOS.html
@@ -53,8 +53,8 @@
-
-
+
+
@@ -89,7 +89,7 @@
"url": "https://www.zimaspace.com/docs/logo.svg"
}
},
- "datePublished": "1736331091101"
+ "datePublished": "1736403522307"
}
@@ -214,7 +214,7 @@
-
+
次へ
diff --git a/jp/zimacube/How-to-understand-Docker-App's-paths-On-ZimaOS.html b/jp/zimacube/How-to-understand-Docker-App's-paths-On-ZimaOS.html
index cc9ba8e934..69fd287785 100644
--- a/jp/zimacube/How-to-understand-Docker-App's-paths-On-ZimaOS.html
+++ b/jp/zimacube/How-to-understand-Docker-App's-paths-On-ZimaOS.html
@@ -57,8 +57,8 @@
-
-
+
+
@@ -93,7 +93,7 @@
"url": "https://www.zimaspace.com/docs/logo.svg"
}
},
- "datePublished": "1736331091101"
+ "datePublished": "1736403522307"
}
@@ -232,7 +232,7 @@
-
+
次へ
diff --git a/jp/zimacube/Install-TrueNAS.html b/jp/zimacube/Install-TrueNAS.html
index b9b3fe8c6c..d229e1f4bc 100644
--- a/jp/zimacube/Install-TrueNAS.html
+++ b/jp/zimacube/Install-TrueNAS.html
@@ -62,8 +62,8 @@
-
-
+
+
@@ -98,7 +98,7 @@
"url": "https://www.zimaspace.com/docs/logo.svg"
}
},
- "datePublished": "1736331091101"
+ "datePublished": "1736403522308"
}
@@ -234,7 +234,7 @@
-
+
前へ次へ
diff --git a/jp/zimacube/Install-UnRAID.html b/jp/zimacube/Install-UnRAID.html
index 2c49e82714..e7b3236335 100644
--- a/jp/zimacube/Install-UnRAID.html
+++ b/jp/zimacube/Install-UnRAID.html
@@ -67,8 +67,8 @@
-
-
+
+
@@ -103,7 +103,7 @@
"url": "https://www.zimaspace.com/docs/logo.svg"
}
},
- "datePublished": "1736331091101"
+ "datePublished": "1736403522308"
}
@@ -231,7 +231,7 @@
-
+
前へ次へ
diff --git a/jp/zimacube/Instructions-for-use-of-the-7th-Bay.html b/jp/zimacube/Instructions-for-use-of-the-7th-Bay.html
index e6692454c1..bd4cf15062 100644
--- a/jp/zimacube/Instructions-for-use-of-the-7th-Bay.html
+++ b/jp/zimacube/Instructions-for-use-of-the-7th-Bay.html
@@ -64,8 +64,8 @@
-
-
+
+
@@ -100,7 +100,7 @@
"url": "https://www.zimaspace.com/docs/logo.svg"
}
},
- "datePublished": "1736331091101"
+ "datePublished": "1736403522308"
}
@@ -240,7 +240,7 @@
-
+
前へ次へ
diff --git a/jp/zimacube/Memory-Test-Tutorial.html b/jp/zimacube/Memory-Test-Tutorial.html
index bcfd080aef..02e76f4c0c 100644
--- a/jp/zimacube/Memory-Test-Tutorial.html
+++ b/jp/zimacube/Memory-Test-Tutorial.html
@@ -58,8 +58,8 @@
-
-
+
+
@@ -94,7 +94,7 @@
"url": "https://www.zimaspace.com/docs/logo.svg"
}
},
- "datePublished": "1736331091101"
+ "datePublished": "1736403522308"
}
@@ -227,7 +227,7 @@
-
+
前へ次へ
diff --git a/jp/zimacube/PC-Direct.html b/jp/zimacube/PC-Direct.html
index 1664060398..366a6525a7 100644
--- a/jp/zimacube/PC-Direct.html
+++ b/jp/zimacube/PC-Direct.html
@@ -65,8 +65,8 @@
-
-
+
+
@@ -101,7 +101,7 @@
"url": "https://www.zimaspace.com/docs/logo.svg"
}
},
- "datePublished": "1736331091101"
+ "datePublished": "1736403522308"
}
@@ -294,7 +294,7 @@
diff --git a/jp/zimacube/Plex-and-GPU-Transcoding.html b/jp/zimacube/Plex-and-GPU-Transcoding.html
index 900132c132..afb4dd530d 100644
--- a/jp/zimacube/Plex-and-GPU-Transcoding.html
+++ b/jp/zimacube/Plex-and-GPU-Transcoding.html
@@ -60,8 +60,8 @@
-
-
+
+
@@ -96,7 +96,7 @@
"url": "https://www.zimaspace.com/docs/logo.svg"
}
},
- "datePublished": "1736331091102"
+ "datePublished": "1736403522308"
}
@@ -280,7 +280,7 @@
diff --git a/jp/zimacube/Quick-Start.html b/jp/zimacube/Quick-Start.html
index 30f3a8f139..df16a87988 100644
--- a/jp/zimacube/Quick-Start.html
+++ b/jp/zimacube/Quick-Start.html
@@ -59,8 +59,8 @@
-
-
+
+
@@ -95,7 +95,7 @@
"url": "https://www.zimaspace.com/docs/logo.svg"
}
},
- "datePublished": "1736331091102"
+ "datePublished": "1736403522308"
}
@@ -351,7 +351,7 @@
-
+
次へ
diff --git a/jp/zimacube/RAID-SSD-Expansion.html b/jp/zimacube/RAID-SSD-Expansion.html
index 19a53e9648..0c67db6776 100644
--- a/jp/zimacube/RAID-SSD-Expansion.html
+++ b/jp/zimacube/RAID-SSD-Expansion.html
@@ -51,8 +51,8 @@
-
-
+
+
@@ -86,7 +86,7 @@
"url": "https://www.zimaspace.com/docs/logo.svg"
}
},
- "datePublished": "1736331091102"
+ "datePublished": "1736403522308"
}
@@ -204,7 +204,7 @@ タイトル
セクション
diff --git a/jp/zimacube/Release-Note.html b/jp/zimacube/Release-Note.html
index 1d5b76ba16..f639f252df 100644
--- a/jp/zimacube/Release-Note.html
+++ b/jp/zimacube/Release-Note.html
@@ -52,8 +52,8 @@
-
-
+
+
@@ -88,7 +88,7 @@
"url": "https://www.zimaspace.com/docs/logo.svg"
}
},
- "datePublished": "1736331091102"
+ "datePublished": "1736403522308"
}
@@ -235,7 +235,7 @@
-
+
次へ
diff --git a/jp/zimacube/Resets-CMOS.html b/jp/zimacube/Resets-CMOS.html
index 192ca19d7e..0d2edbd20c 100644
--- a/jp/zimacube/Resets-CMOS.html
+++ b/jp/zimacube/Resets-CMOS.html
@@ -54,8 +54,8 @@
-
-
+
+
@@ -90,7 +90,7 @@
"url": "https://www.zimaspace.com/docs/logo.svg"
}
},
- "datePublished": "1736331091102"
+ "datePublished": "1736403522308"
}
@@ -216,7 +216,7 @@
diff --git a/jp/zimacube/Transfer-Speeds-Over-Thunderbolt.html b/jp/zimacube/Transfer-Speeds-Over-Thunderbolt.html
index 73cfa039ca..fc57b17205 100644
--- a/jp/zimacube/Transfer-Speeds-Over-Thunderbolt.html
+++ b/jp/zimacube/Transfer-Speeds-Over-Thunderbolt.html
@@ -53,8 +53,8 @@
-
-
+
+
@@ -89,7 +89,7 @@
"url": "https://www.zimaspace.com/docs/logo.svg"
}
},
- "datePublished": "1736331091102"
+ "datePublished": "1736403522308"
}
@@ -214,7 +214,7 @@
diff --git a/jp/zimacube/Tutorials.html b/jp/zimacube/Tutorials.html
index 2ce30df8a9..c7269fa8df 100644
--- a/jp/zimacube/Tutorials.html
+++ b/jp/zimacube/Tutorials.html
@@ -55,8 +55,8 @@
-
-
+
+
@@ -91,7 +91,7 @@
"url": "https://www.zimaspace.com/docs/logo.svg"
}
},
- "datePublished": "1736331091102"
+ "datePublished": "1736403522308"
}
@@ -216,7 +216,7 @@
-
+
次へ
diff --git a/jp/zimacube/User-Guide.html b/jp/zimacube/User-Guide.html
index 8b6ad5d5cb..cdb4130660 100644
--- a/jp/zimacube/User-Guide.html
+++ b/jp/zimacube/User-Guide.html
@@ -51,8 +51,8 @@
-
-
+
+
@@ -86,7 +86,7 @@
"url": "https://www.zimaspace.com/docs/logo.svg"
}
},
- "datePublished": "1736331091102"
+ "datePublished": "1736403522308"
}
@@ -204,7 +204,7 @@ タイトル
セクション
diff --git a/jp/zimacube/ZimaCube-Bios-Update-Method-.html b/jp/zimacube/ZimaCube-Bios-Update-Method-.html
index d26129995f..22746fcca9 100644
--- a/jp/zimacube/ZimaCube-Bios-Update-Method-.html
+++ b/jp/zimacube/ZimaCube-Bios-Update-Method-.html
@@ -56,8 +56,8 @@
-
-
+
+
@@ -92,7 +92,7 @@
"url": "https://www.zimaspace.com/docs/logo.svg"
}
},
- "datePublished": "1736331091102"
+ "datePublished": "1736403522308"
}
@@ -241,7 +241,7 @@
diff --git a/jp/zimacube/ZimaCube-Motherboard-DIY-Fan-Guide-and-Specifications.html b/jp/zimacube/ZimaCube-Motherboard-DIY-Fan-Guide-and-Specifications.html
index 47b7ab5d35..a3bac85d82 100644
--- a/jp/zimacube/ZimaCube-Motherboard-DIY-Fan-Guide-and-Specifications.html
+++ b/jp/zimacube/ZimaCube-Motherboard-DIY-Fan-Guide-and-Specifications.html
@@ -61,8 +61,8 @@
-
-
+
+
@@ -97,7 +97,7 @@
"url": "https://www.zimaspace.com/docs/logo.svg"
}
},
- "datePublished": "1736331091102"
+ "datePublished": "1736403522308"
}
@@ -249,7 +249,7 @@
-
+
前へ次へ
diff --git a/jp/zimacube/ZimaOS-application-content.html b/jp/zimacube/ZimaOS-application-content.html
index ed8a91ad88..64c9b3d88f 100644
--- a/jp/zimacube/ZimaOS-application-content.html
+++ b/jp/zimacube/ZimaOS-application-content.html
@@ -51,8 +51,8 @@
-
-
+
+
@@ -86,7 +86,7 @@
"url": "https://www.zimaspace.com/docs/logo.svg"
}
},
- "datePublished": "1736331091102"
+ "datePublished": "1736403522308"
}
@@ -204,7 +204,7 @@ タイトル
セクション
diff --git a/jp/zimacube/index.html b/jp/zimacube/index.html
index 1decc27d9a..bf6dbf6a38 100644
--- a/jp/zimacube/index.html
+++ b/jp/zimacube/index.html
@@ -58,8 +58,8 @@
-
-
+
+
@@ -94,7 +94,7 @@
"url": "https://www.zimaspace.com/docs/logo.svg"
}
},
- "datePublished": "1736331091102"
+ "datePublished": "1736403522308"
}
@@ -328,7 +328,7 @@
-
+
次へ
diff --git a/jp/zimaos/7th-Bay-LED.html b/jp/zimaos/7th-Bay-LED.html
index 8df33f23ee..ac41447baf 100644
--- a/jp/zimaos/7th-Bay-LED.html
+++ b/jp/zimaos/7th-Bay-LED.html
@@ -53,8 +53,8 @@
-
-
+
+
@@ -89,7 +89,7 @@
"url": "https://www.zimaspace.com/docs/logo.svg"
}
},
- "datePublished": "1736331091102"
+ "datePublished": "1736403522308"
}
@@ -436,7 +436,7 @@
diff --git a/jp/zimaos/A-list-of-Contributions.html b/jp/zimaos/A-list-of-Contributions.html
index 101d8bf285..d69f888bf8 100644
--- a/jp/zimaos/A-list-of-Contributions.html
+++ b/jp/zimaos/A-list-of-Contributions.html
@@ -51,8 +51,8 @@
-
-
+
+
@@ -86,7 +86,7 @@
"url": "https://www.zimaspace.com/docs/logo.svg"
}
},
- "datePublished": "1736331091102"
+ "datePublished": "1736403522308"
}
@@ -204,7 +204,7 @@ 文章タイトル
段落タイトル
diff --git a/jp/zimaos/Achieve-Fastest-Transfer-Speed.html b/jp/zimaos/Achieve-Fastest-Transfer-Speed.html
index 98a3fb8938..b0ff466c11 100644
--- a/jp/zimaos/Achieve-Fastest-Transfer-Speed.html
+++ b/jp/zimaos/Achieve-Fastest-Transfer-Speed.html
@@ -52,8 +52,8 @@
-
-
+
+
@@ -88,7 +88,7 @@
"url": "https://www.zimaspace.com/docs/logo.svg"
}
},
- "datePublished": "1736331091102"
+ "datePublished": "1736403522308"
}
@@ -223,7 +223,7 @@
-
+
前へ次へ
diff --git a/jp/zimaos/Build-Apps.html b/jp/zimaos/Build-Apps.html
index 03ecc5da38..c548e6d697 100644
--- a/jp/zimaos/Build-Apps.html
+++ b/jp/zimaos/Build-Apps.html
@@ -51,8 +51,8 @@
-
-
+
+
@@ -86,7 +86,7 @@
"url": "https://www.zimaspace.com/docs/logo.svg"
}
},
- "datePublished": "1736331091102"
+ "datePublished": "1736403522308"
}
@@ -303,7 +303,7 @@
-
+
前へ次へ
diff --git a/jp/zimaos/Build-Multiple-Clones-using-rsync.html b/jp/zimaos/Build-Multiple-Clones-using-rsync.html
index bb896e0fc7..7f49775f2b 100644
--- a/jp/zimaos/Build-Multiple-Clones-using-rsync.html
+++ b/jp/zimaos/Build-Multiple-Clones-using-rsync.html
@@ -51,8 +51,8 @@
-
-
+
+
@@ -86,7 +86,7 @@
"url": "https://www.zimaspace.com/docs/logo.svg"
}
},
- "datePublished": "1736331091102"
+ "datePublished": "1736403522308"
}
@@ -205,7 +205,7 @@ rsyncを使用して複数のクロー
diff --git a/jp/zimaos/Connect-with-Cloud-Drives.html b/jp/zimaos/Connect-with-Cloud-Drives.html
index 238432fd4d..691a95a1af 100644
--- a/jp/zimaos/Connect-with-Cloud-Drives.html
+++ b/jp/zimaos/Connect-with-Cloud-Drives.html
@@ -53,8 +53,8 @@
-
-
+
+
@@ -89,7 +89,7 @@
"url": "https://www.zimaspace.com/docs/logo.svg"
}
},
- "datePublished": "1736331091102"
+ "datePublished": "1736403522309"
}
@@ -228,7 +228,7 @@
-
+
前へ次へ
diff --git a/jp/zimaos/Create-Raid6-on-ZimaOS.html b/jp/zimaos/Create-Raid6-on-ZimaOS.html
index 9f67602ffe..cf1aede85c 100644
--- a/jp/zimaos/Create-Raid6-on-ZimaOS.html
+++ b/jp/zimaos/Create-Raid6-on-ZimaOS.html
@@ -57,8 +57,8 @@
-
-
+
+
@@ -93,7 +93,7 @@
"url": "https://www.zimaspace.com/docs/logo.svg"
}
},
- "datePublished": "1736331091102"
+ "datePublished": "1736403522309"
}
@@ -253,7 +253,7 @@
mdadm -Av /dev/md0 /dev/sda /dev/sdb /dev/sdc /dev/sdd
mount /dev/md0 /media/foldername
diff --git a/jp/zimaos/Data-Migration.html b/jp/zimaos/Data-Migration.html
index 8fed713bc4..24555e0a18 100644
--- a/jp/zimaos/Data-Migration.html
+++ b/jp/zimaos/Data-Migration.html
@@ -51,8 +51,8 @@
-
-
+
+
@@ -86,7 +86,7 @@
"url": "https://www.zimaspace.com/docs/logo.svg"
}
},
- "datePublished": "1736331091102"
+ "datePublished": "1736403522309"
}
@@ -224,7 +224,7 @@
diff --git a/jp/zimaos/Deploy-Radarr-in-ZimaOS.html b/jp/zimaos/Deploy-Radarr-in-ZimaOS.html
index 693c7bc8cf..7fffb008af 100644
--- a/jp/zimaos/Deploy-Radarr-in-ZimaOS.html
+++ b/jp/zimaos/Deploy-Radarr-in-ZimaOS.html
@@ -63,8 +63,8 @@
-
-
+
+
@@ -99,7 +99,7 @@
"url": "https://www.zimaspace.com/docs/logo.svg"
}
},
- "datePublished": "1736331091102"
+ "datePublished": "1736403522309"
}
@@ -235,7 +235,7 @@
-
+
前へ次へ
diff --git a/jp/zimaos/Detailed-Plex-Operation-Guide.html b/jp/zimaos/Detailed-Plex-Operation-Guide.html
index a5200982bd..274e0f893e 100644
--- a/jp/zimaos/Detailed-Plex-Operation-Guide.html
+++ b/jp/zimaos/Detailed-Plex-Operation-Guide.html
@@ -67,8 +67,8 @@
-
-
+
+
@@ -103,7 +103,7 @@
"url": "https://www.zimaspace.com/docs/logo.svg"
}
},
- "datePublished": "1736331091103"
+ "datePublished": "1736403522309"
}
@@ -244,7 +244,7 @@
diff --git a/jp/zimaos/Disk-Format-Supported.html b/jp/zimaos/Disk-Format-Supported.html
index c18c5b74d9..4081d9980d 100644
--- a/jp/zimaos/Disk-Format-Supported.html
+++ b/jp/zimaos/Disk-Format-Supported.html
@@ -51,8 +51,8 @@
-
-
+
+
@@ -86,7 +86,7 @@
"url": "https://www.zimaspace.com/docs/logo.svg"
}
},
- "datePublished": "1736331091103"
+ "datePublished": "1736403522309"
}
@@ -277,11 +277,11 @@ 要約
ZimaOSはユーザーに効率的で安定したストレージソリューションを提供することにコミットしています。このガイドは、現在のバージョンのファイルシステムサポートを理解するのに役立ち、ストレージデバイスの使用計画をより良く行えるようにします。ZimaOSを選んでいただきありがとうございます。今後も最適化を続け、改善されたユーザー体験を提供していきます。
-ご質問がある場合は、ZimaOSの技術サポートチームにsupport@icewhale.orgまでご連絡ください。
+ご質問がある場合は、ZimaOSの技術サポートチームにsupport@icewhale.orgまでご連絡ください。
diff --git a/jp/zimaos/Enable-AI.html b/jp/zimaos/Enable-AI.html
index b1d48cfb82..2a570651cd 100644
--- a/jp/zimaos/Enable-AI.html
+++ b/jp/zimaos/Enable-AI.html
@@ -51,8 +51,8 @@
-
-
+
+
@@ -86,7 +86,7 @@
"url": "https://www.zimaspace.com/docs/logo.svg"
}
},
- "datePublished": "1736331091103"
+ "datePublished": "1736403522309"
}
@@ -225,11 +225,11 @@ まとめ
ZimaOSは、ユーザーに効率的かつ安定したストレージソリューションを提供することに尽力しています。このガイドは、現在のバージョンにおけるファイルシステムのサポートを理解する手助けをし、ストレージデバイスの利用計画をより効果的に行えるよう手助けします。ZimaOSを選択していただきありがとうございます。私たちは引き続き最適化を進め、改善されたユーザー体験を提供いたします。
-ご質問がある場合は、ZimaOSテクニカルサポートチームまでsupport@icewhale.orgにご連絡ください。
+ご質問がある場合は、ZimaOSテクニカルサポートチームまでsupport@icewhale.orgにご連絡ください。
diff --git a/jp/zimaos/Features.html b/jp/zimaos/Features.html
index e767a57534..96d55bc7fe 100644
--- a/jp/zimaos/Features.html
+++ b/jp/zimaos/Features.html
@@ -68,8 +68,8 @@
-
-
+
+
@@ -104,7 +104,7 @@
"url": "https://www.zimaspace.com/docs/logo.svg"
}
},
- "datePublished": "1736331091103"
+ "datePublished": "1736403522309"
}
@@ -266,7 +266,7 @@
-
+
前へ次へ
diff --git a/jp/zimaos/Get-Network-ID.html b/jp/zimaos/Get-Network-ID.html
index b43765dca0..5f2a3bab30 100644
--- a/jp/zimaos/Get-Network-ID.html
+++ b/jp/zimaos/Get-Network-ID.html
@@ -55,8 +55,8 @@
-
-
+
+
@@ -91,7 +91,7 @@
"url": "https://www.zimaspace.com/docs/logo.svg"
}
},
- "datePublished": "1736331091103"
+ "datePublished": "1736403522309"
}
@@ -221,7 +221,7 @@
diff --git a/jp/zimaos/Get-Started.html b/jp/zimaos/Get-Started.html
index e8d7eb0647..ec245898dc 100644
--- a/jp/zimaos/Get-Started.html
+++ b/jp/zimaos/Get-Started.html
@@ -66,8 +66,8 @@
-
-
+
+
@@ -102,7 +102,7 @@
"url": "https://www.zimaspace.com/docs/logo.svg"
}
},
- "datePublished": "1736331091103"
+ "datePublished": "1736403522309"
}
@@ -259,7 +259,7 @@
diff --git a/jp/zimaos/How-to-Contribute.html b/jp/zimaos/How-to-Contribute.html
index b8cae44f77..f95794f8f5 100644
--- a/jp/zimaos/How-to-Contribute.html
+++ b/jp/zimaos/How-to-Contribute.html
@@ -51,8 +51,8 @@
-
-
+
+
@@ -86,7 +86,7 @@
"url": "https://www.zimaspace.com/docs/logo.svg"
}
},
- "datePublished": "1736331091103"
+ "datePublished": "1736403522309"
}
@@ -205,7 +205,7 @@ どのように貢献するか
diff --git a/jp/zimaos/How-to-Manually-Download-the-Large-Language-Model.html b/jp/zimaos/How-to-Manually-Download-the-Large-Language-Model.html
index 463175ab5b..b97699adb5 100644
--- a/jp/zimaos/How-to-Manually-Download-the-Large-Language-Model.html
+++ b/jp/zimaos/How-to-Manually-Download-the-Large-Language-Model.html
@@ -51,8 +51,8 @@
-
-
+
+
@@ -86,7 +86,7 @@
"url": "https://www.zimaspace.com/docs/logo.svg"
}
},
- "datePublished": "1736331091103"
+ "datePublished": "1736403522309"
}
@@ -205,7 +205,7 @@ 大規模言語モデルの手動ダ
diff --git a/jp/zimaos/How-to-Open-SSH-in-ZimaOS.html b/jp/zimaos/How-to-Open-SSH-in-ZimaOS.html
index 8efe3da079..dbd64a5d37 100644
--- a/jp/zimaos/How-to-Open-SSH-in-ZimaOS.html
+++ b/jp/zimaos/How-to-Open-SSH-in-ZimaOS.html
@@ -53,8 +53,8 @@
-
-
+
+
@@ -89,7 +89,7 @@
"url": "https://www.zimaspace.com/docs/logo.svg"
}
},
- "datePublished": "1736331091103"
+ "datePublished": "1736403522309"
}
@@ -214,7 +214,7 @@
diff --git a/jp/zimaos/How-to-download-and-install-ZimaClient.html b/jp/zimaos/How-to-download-and-install-ZimaClient.html
index 2f97a236aa..f0e2081319 100644
--- a/jp/zimaos/How-to-download-and-install-ZimaClient.html
+++ b/jp/zimaos/How-to-download-and-install-ZimaClient.html
@@ -62,8 +62,8 @@
-
-
+
+
@@ -98,7 +98,7 @@
"url": "https://www.zimaspace.com/docs/logo.svg"
}
},
- "datePublished": "1736331091103"
+ "datePublished": "1736403522309"
}
@@ -262,11 +262,11 @@ john@icewhale.orgに送信してください。問題を説明し、スクリーンショット(該当する場合)を提供します。
+
4. ログにアクセスしてデバッグを手伝う方法
エラー/問題が発生した場合は、すぐにスクリーンショットを撮り(該当する場合)、Zimaクライアントを終了します。
次の場所からログを取得します:
macOS:
~/Library/Application Support/Zima/logs
Windows:
%AppData%\Zima\logs
すべてのログファイルをパックし、john@icewhale.orgに送信してください。問題を説明し、スクリーンショット(該当する場合)を提供します。
diff --git a/jp/zimaos/How-to-understand-Docker-App's-paths-On-ZimaOS.html b/jp/zimaos/How-to-understand-Docker-App's-paths-On-ZimaOS.html
index 8b05029175..4a23999dda 100644
--- a/jp/zimaos/How-to-understand-Docker-App's-paths-On-ZimaOS.html
+++ b/jp/zimaos/How-to-understand-Docker-App's-paths-On-ZimaOS.html
@@ -57,8 +57,8 @@
-
-
+
+
@@ -93,7 +93,7 @@
"url": "https://www.zimaspace.com/docs/logo.svg"
}
},
- "datePublished": "1736331091103"
+ "datePublished": "1736403522309"
}
@@ -232,7 +232,7 @@
-
+
前へ次へ
diff --git a/jp/zimaos/How-to-use-OpenAPI.html b/jp/zimaos/How-to-use-OpenAPI.html
index 7cb93394d5..2c80313b23 100644
--- a/jp/zimaos/How-to-use-OpenAPI.html
+++ b/jp/zimaos/How-to-use-OpenAPI.html
@@ -51,8 +51,8 @@
-
-
+
+
@@ -86,7 +86,7 @@
"url": "https://www.zimaspace.com/docs/logo.svg"
}
},
- "datePublished": "1736331091103"
+ "datePublished": "1736403522309"
}
@@ -218,7 +218,7 @@
diff --git a/jp/zimaos/Immich-Tutorial.html b/jp/zimaos/Immich-Tutorial.html
index 5902911c02..499efb7378 100644
--- a/jp/zimaos/Immich-Tutorial.html
+++ b/jp/zimaos/Immich-Tutorial.html
@@ -79,8 +79,8 @@
-
-
+
+
@@ -115,7 +115,7 @@
"url": "https://www.zimaspace.com/docs/logo.svg"
}
},
- "datePublished": "1736331091103"
+ "datePublished": "1736403522309"
}
@@ -278,7 +278,7 @@
-
+
前へ次へ
diff --git a/jp/zimaos/Install-offline.html b/jp/zimaos/Install-offline.html
index 0253186272..dffa3d2895 100644
--- a/jp/zimaos/Install-offline.html
+++ b/jp/zimaos/Install-offline.html
@@ -55,8 +55,8 @@
-
-
+
+
@@ -91,7 +91,7 @@
"url": "https://www.zimaspace.com/docs/logo.svg"
}
},
- "datePublished": "1736331091103"
+ "datePublished": "1736403522309"
}
@@ -229,7 +229,7 @@ オフラインでの更新
diff --git a/jp/zimaos/Link-Synology-and-SMB-Shares.html b/jp/zimaos/Link-Synology-and-SMB-Shares.html
index 3248b964d9..bdabc9a677 100644
--- a/jp/zimaos/Link-Synology-and-SMB-Shares.html
+++ b/jp/zimaos/Link-Synology-and-SMB-Shares.html
@@ -63,8 +63,8 @@
-
-
+
+
@@ -99,7 +99,7 @@
"url": "https://www.zimaspace.com/docs/logo.svg"
}
},
- "datePublished": "1736331091103"
+ "datePublished": "1736403522309"
}
@@ -231,7 +231,7 @@
-
+
前へ次へ
diff --git a/jp/zimaos/Media-Server-Setup-with-Jellyfin.html b/jp/zimaos/Media-Server-Setup-with-Jellyfin.html
index 2a6c850bef..2e7f1a4364 100644
--- a/jp/zimaos/Media-Server-Setup-with-Jellyfin.html
+++ b/jp/zimaos/Media-Server-Setup-with-Jellyfin.html
@@ -53,8 +53,8 @@
-
-
+
+
@@ -89,7 +89,7 @@
"url": "https://www.zimaspace.com/docs/logo.svg"
}
},
- "datePublished": "1736331091103"
+ "datePublished": "1736403522309"
}
@@ -238,7 +238,7 @@
diff --git a/jp/zimaos/More-RAID-Options.html b/jp/zimaos/More-RAID-Options.html
index 04f50f7778..61473cdaf7 100644
--- a/jp/zimaos/More-RAID-Options.html
+++ b/jp/zimaos/More-RAID-Options.html
@@ -57,8 +57,8 @@
-
-
+
+
@@ -93,7 +93,7 @@
"url": "https://www.zimaspace.com/docs/logo.svg"
}
},
- "datePublished": "1736331091103"
+ "datePublished": "1736403522309"
}
@@ -224,7 +224,7 @@
-
+
前へ次へ
diff --git a/jp/zimaos/NVR-Camera-Server.html b/jp/zimaos/NVR-Camera-Server.html
index 7ed03632b9..9d9308caf2 100644
--- a/jp/zimaos/NVR-Camera-Server.html
+++ b/jp/zimaos/NVR-Camera-Server.html
@@ -64,8 +64,8 @@
-
-
+
+
@@ -100,7 +100,7 @@
"url": "https://www.zimaspace.com/docs/logo.svg"
}
},
- "datePublished": "1736331091103"
+ "datePublished": "1736403522309"
}
@@ -238,7 +238,7 @@ アカウントとパスワードを作成し、Kerberos.ioにログインします。

- ‘設定’をクリック

- ‘IPカメラ’を選択

-- 取得したRTSP URLを入力、例: rtsp://admin:Hjj12345@10.0.171.52/stream1。

+- 取得したRTSP URLを入力、例: rtsp://admin:Hjj12345@10.0.171.52/stream1。

- 解像度とフレームレートを設定、例: 720x480。
- 設定が完了したら、Kerberosインターフェースでキャプチャされた画像とビデオを確認できます


- メインインターフェースで監視状態をリアルタイムで確認することもできます

@@ -247,7 +247,7 @@
diff --git a/jp/zimaos/Networking.html b/jp/zimaos/Networking.html
index 4d0574d5c2..81b00ffd3d 100644
--- a/jp/zimaos/Networking.html
+++ b/jp/zimaos/Networking.html
@@ -51,8 +51,8 @@
-
-
+
+
@@ -86,7 +86,7 @@
"url": "https://www.zimaspace.com/docs/logo.svg"
}
},
- "datePublished": "1736331091103"
+ "datePublished": "1736403522309"
}
@@ -204,7 +204,7 @@ 文章タイトル
段落タイトル
diff --git a/jp/zimaos/OpenAPI-Live-Preview.html b/jp/zimaos/OpenAPI-Live-Preview.html
index 6bb5d69e17..0e794b44ad 100644
--- a/jp/zimaos/OpenAPI-Live-Preview.html
+++ b/jp/zimaos/OpenAPI-Live-Preview.html
@@ -51,8 +51,8 @@
-
-
+
+
@@ -86,7 +86,7 @@
"url": "https://www.zimaspace.com/docs/logo.svg"
}
},
- "datePublished": "1736331091103"
+ "datePublished": "1736403522310"
}
@@ -220,7 +220,7 @@
-
+
前へ
diff --git a/jp/zimaos/Pi-hole-Deployment-Guide-on-ZimaOS.html b/jp/zimaos/Pi-hole-Deployment-Guide-on-ZimaOS.html
index 857c56088b..9630a45583 100644
--- a/jp/zimaos/Pi-hole-Deployment-Guide-on-ZimaOS.html
+++ b/jp/zimaos/Pi-hole-Deployment-Guide-on-ZimaOS.html
@@ -63,8 +63,8 @@
-
-
+
+
@@ -99,7 +99,7 @@
"url": "https://www.zimaspace.com/docs/logo.svg"
}
},
- "datePublished": "1736331091103"
+ "datePublished": "1736403522310"
}
@@ -235,7 +235,7 @@
-
+
前へ次へ
diff --git a/jp/zimaos/Recover-Your-Password.html b/jp/zimaos/Recover-Your-Password.html
index e8f230b9c5..20c0872a64 100644
--- a/jp/zimaos/Recover-Your-Password.html
+++ b/jp/zimaos/Recover-Your-Password.html
@@ -55,8 +55,8 @@
-
-
+
+
@@ -91,7 +91,7 @@
"url": "https://www.zimaspace.com/docs/logo.svg"
}
},
- "datePublished": "1736331091103"
+ "datePublished": "1736403522310"
}
@@ -222,7 +222,7 @@
-
+
前へ次へ
diff --git a/jp/zimaos/Romote-Access.html b/jp/zimaos/Romote-Access.html
index cd47b4a867..929aef3690 100644
--- a/jp/zimaos/Romote-Access.html
+++ b/jp/zimaos/Romote-Access.html
@@ -59,8 +59,8 @@
-
-
+
+
@@ -95,7 +95,7 @@
"url": "https://www.zimaspace.com/docs/logo.svg"
}
},
- "datePublished": "1736331091103"
+ "datePublished": "1736403522310"
}
@@ -237,7 +237,7 @@
-
+
前へ次へ
diff --git a/jp/zimaos/Setup-Python.html b/jp/zimaos/Setup-Python.html
index 3f08972ca8..016614485c 100644
--- a/jp/zimaos/Setup-Python.html
+++ b/jp/zimaos/Setup-Python.html
@@ -53,8 +53,8 @@
-
-
+
+
@@ -89,7 +89,7 @@
"url": "https://www.zimaspace.com/docs/logo.svg"
}
},
- "datePublished": "1736331091103"
+ "datePublished": "1736403522310"
}
@@ -218,7 +218,7 @@
-
+
前へ次へ
diff --git a/jp/zimaos/Sync-Photos-via-Configurable-CLI.html b/jp/zimaos/Sync-Photos-via-Configurable-CLI.html
index 8ff77ce527..0b077e1c28 100644
--- a/jp/zimaos/Sync-Photos-via-Configurable-CLI.html
+++ b/jp/zimaos/Sync-Photos-via-Configurable-CLI.html
@@ -60,8 +60,8 @@
-
-
+
+
@@ -96,7 +96,7 @@
"url": "https://www.zimaspace.com/docs/logo.svg"
}
},
- "datePublished": "1736331091104"
+ "datePublished": "1736403522310"
}
@@ -229,7 +229,7 @@
-
+
前へ次へ
diff --git a/jp/zimaos/Sync-Photos-with-Immich.html b/jp/zimaos/Sync-Photos-with-Immich.html
index 43005fa63a..a18f9bb921 100644
--- a/jp/zimaos/Sync-Photos-with-Immich.html
+++ b/jp/zimaos/Sync-Photos-with-Immich.html
@@ -66,8 +66,8 @@
-
-
+
+
@@ -102,7 +102,7 @@
"url": "https://www.zimaspace.com/docs/logo.svg"
}
},
- "datePublished": "1736331091104"
+ "datePublished": "1736403522310"
}
@@ -240,7 +240,7 @@
-
+
前へ次へ
diff --git a/jp/zimaos/Thunderbolt-PC-Direct.html b/jp/zimaos/Thunderbolt-PC-Direct.html
index f14cb8a4cc..643b6a1784 100644
--- a/jp/zimaos/Thunderbolt-PC-Direct.html
+++ b/jp/zimaos/Thunderbolt-PC-Direct.html
@@ -64,8 +64,8 @@
-
-
+
+
@@ -100,7 +100,7 @@
"url": "https://www.zimaspace.com/docs/logo.svg"
}
},
- "datePublished": "1736331091104"
+ "datePublished": "1736403522310"
}
@@ -400,7 +400,7 @@
-
+
前へ次へ
diff --git a/jp/zimaos/User-Guide.html b/jp/zimaos/User-Guide.html
index 4d6e4bdfae..79d0ebe90d 100644
--- a/jp/zimaos/User-Guide.html
+++ b/jp/zimaos/User-Guide.html
@@ -51,8 +51,8 @@
-
-
+
+
@@ -86,7 +86,7 @@
"url": "https://www.zimaspace.com/docs/logo.svg"
}
},
- "datePublished": "1736331091104"
+ "datePublished": "1736403522310"
}
@@ -205,7 +205,7 @@
diff --git a/jp/zimaos/Using-Samba-as-a-Member.html b/jp/zimaos/Using-Samba-as-a-Member.html
index 80be82a6ea..1c68264d8c 100644
--- a/jp/zimaos/Using-Samba-as-a-Member.html
+++ b/jp/zimaos/Using-Samba-as-a-Member.html
@@ -88,8 +88,8 @@
-
-
+
+
@@ -124,7 +124,7 @@
"url": "https://www.zimaspace.com/docs/logo.svg"
}
},
- "datePublished": "1736331091104"
+ "datePublished": "1736403522310"
}
@@ -393,7 +393,7 @@
-
+
前へ次へ
diff --git a/jp/zimaos/ZFS-Setup.html b/jp/zimaos/ZFS-Setup.html
index d5fa403794..2185ec131f 100644
--- a/jp/zimaos/ZFS-Setup.html
+++ b/jp/zimaos/ZFS-Setup.html
@@ -54,8 +54,8 @@
-
-
+
+
@@ -90,7 +90,7 @@
"url": "https://www.zimaspace.com/docs/logo.svg"
}
},
- "datePublished": "1736331091104"
+ "datePublished": "1736403522310"
}
@@ -213,7 +213,7 @@
diff --git a/jp/zimaos/ZimaOS-v1.2.5-Available!.html b/jp/zimaos/ZimaOS-v1.2.5-Available!.html
index 1df308e1dc..c37787ac42 100644
--- a/jp/zimaos/ZimaOS-v1.2.5-Available!.html
+++ b/jp/zimaos/ZimaOS-v1.2.5-Available!.html
@@ -52,8 +52,8 @@
-
-
+
+
@@ -88,7 +88,7 @@
"url": "https://www.zimaspace.com/docs/logo.svg"
}
},
- "datePublished": "1736331091104"
+ "datePublished": "1736403522310"
}
@@ -239,7 +239,7 @@
diff --git a/jp/zimaos/iSCSI-usage-tutorial.html b/jp/zimaos/iSCSI-usage-tutorial.html
index 9bdf171460..56435b0aca 100644
--- a/jp/zimaos/iSCSI-usage-tutorial.html
+++ b/jp/zimaos/iSCSI-usage-tutorial.html
@@ -62,8 +62,8 @@
-
-
+
+
@@ -98,7 +98,7 @@
"url": "https://www.zimaspace.com/docs/logo.svg"
}
},
- "datePublished": "1736331091104"
+ "datePublished": "1736403522310"
}
@@ -262,7 +262,7 @@
-
+
前へ次へ
diff --git a/jp/zimaos/index.html b/jp/zimaos/index.html
index 3d01768d99..cc8e7ab7e0 100644
--- a/jp/zimaos/index.html
+++ b/jp/zimaos/index.html
@@ -55,8 +55,8 @@
-
-
+
+
@@ -91,7 +91,7 @@
"url": "https://www.zimaspace.com/docs/logo.svg"
}
},
- "datePublished": "1736331091104"
+ "datePublished": "1736403522310"
}
@@ -283,7 +283,7 @@
-
+
次へ
diff --git a/jp/zimaos/migrate-files-from-Synology-to-ZimaCube.html b/jp/zimaos/migrate-files-from-Synology-to-ZimaCube.html
index 1db593c6f1..926e12d9c5 100644
--- a/jp/zimaos/migrate-files-from-Synology-to-ZimaCube.html
+++ b/jp/zimaos/migrate-files-from-Synology-to-ZimaCube.html
@@ -57,8 +57,8 @@
-
-
+
+
@@ -93,7 +93,7 @@
"url": "https://www.zimaspace.com/docs/logo.svg"
}
},
- "datePublished": "1736331091104"
+ "datePublished": "1736403522310"
}
@@ -234,7 +234,7 @@
diff --git a/jp/zimaos/resetnetworksettings.html b/jp/zimaos/resetnetworksettings.html
index acde7eba9f..271d1f82ca 100644
--- a/jp/zimaos/resetnetworksettings.html
+++ b/jp/zimaos/resetnetworksettings.html
@@ -54,8 +54,8 @@
-
-
+
+
@@ -90,7 +90,7 @@
"url": "https://www.zimaspace.com/docs/logo.svg"
}
},
- "datePublished": "1736331091104"
+ "datePublished": "1736403522310"
}
@@ -217,7 +217,7 @@
diff --git a/jp/zimaos/set-your-SSH.html b/jp/zimaos/set-your-SSH.html
index ab6c138b4b..95e97f1549 100644
--- a/jp/zimaos/set-your-SSH.html
+++ b/jp/zimaos/set-your-SSH.html
@@ -54,8 +54,8 @@
-
-
+
+
@@ -90,7 +90,7 @@
"url": "https://www.zimaspace.com/docs/logo.svg"
}
},
- "datePublished": "1736331091104"
+ "datePublished": "1736403522310"
}
@@ -212,7 +212,7 @@
-
+
前へ次へ
diff --git a/jp/zimaos/setup-emby-server.html b/jp/zimaos/setup-emby-server.html
index d9aaead609..53a5b11e16 100644
--- a/jp/zimaos/setup-emby-server.html
+++ b/jp/zimaos/setup-emby-server.html
@@ -60,8 +60,8 @@
-
-
+
+
@@ -96,7 +96,7 @@
"url": "https://www.zimaspace.com/docs/logo.svg"
}
},
- "datePublished": "1736331091104"
+ "datePublished": "1736403522310"
}
@@ -243,7 +243,7 @@
-
+
前へ次へ
diff --git a/jp/zimaos/share-via-link.html b/jp/zimaos/share-via-link.html
index 3b7c90f022..dab23a1ed1 100644
--- a/jp/zimaos/share-via-link.html
+++ b/jp/zimaos/share-via-link.html
@@ -51,8 +51,8 @@
-
-
+
+
@@ -86,7 +86,7 @@
"url": "https://www.zimaspace.com/docs/logo.svg"
}
},
- "datePublished": "1736331091104"
+ "datePublished": "1736403522310"
}
@@ -233,7 +233,7 @@
-
+
次へ
diff --git a/jp/zimaos/v-1.2.2.html b/jp/zimaos/v-1.2.2.html
index d426052ebe..09a8e70dda 100644
--- a/jp/zimaos/v-1.2.2.html
+++ b/jp/zimaos/v-1.2.2.html
@@ -51,8 +51,8 @@
-
-
+
+
@@ -86,7 +86,7 @@
"url": "https://www.zimaspace.com/docs/logo.svg"
}
},
- "datePublished": "1736331091104"
+ "datePublished": "1736403522310"
}
@@ -230,7 +230,7 @@
-
+
前へ次へ
diff --git a/jp/zimaos/v-1.2.3.html b/jp/zimaos/v-1.2.3.html
index e3ba3ee2f1..afe887eac7 100644
--- a/jp/zimaos/v-1.2.3.html
+++ b/jp/zimaos/v-1.2.3.html
@@ -52,8 +52,8 @@
-
-
+
+
@@ -88,7 +88,7 @@
"url": "https://www.zimaspace.com/docs/logo.svg"
}
},
- "datePublished": "1736331091104"
+ "datePublished": "1736403522310"
}
@@ -246,7 +246,7 @@
diff --git a/jp/zimaos/v-1.2.4.html b/jp/zimaos/v-1.2.4.html
index f601a1e0a3..d6244fce16 100644
--- a/jp/zimaos/v-1.2.4.html
+++ b/jp/zimaos/v-1.2.4.html
@@ -52,8 +52,8 @@
-
-
+
+
@@ -88,7 +88,7 @@
"url": "https://www.zimaspace.com/docs/logo.svg"
}
},
- "datePublished": "1736331091104"
+ "datePublished": "1736403522310"
}
@@ -227,7 +227,7 @@
-
+
前へ次へ
diff --git a/jp/zimaos/v1.3.0.html b/jp/zimaos/v1.3.0.html
index 68495d1f43..ad40243a8f 100644
--- a/jp/zimaos/v1.3.0.html
+++ b/jp/zimaos/v1.3.0.html
@@ -52,8 +52,8 @@
-
-
+
+
@@ -88,7 +88,7 @@
"url": "https://www.zimaspace.com/docs/logo.svg"
}
},
- "datePublished": "1736331091104"
+ "datePublished": "1736403522311"
}
@@ -239,7 +239,7 @@
-
+
前へ次へ
diff --git a/jp/zimaos/webtorrent-feature.html b/jp/zimaos/webtorrent-feature.html
index 1c4fffb40c..280f491b91 100644
--- a/jp/zimaos/webtorrent-feature.html
+++ b/jp/zimaos/webtorrent-feature.html
@@ -51,8 +51,8 @@
-
-
+
+
@@ -86,7 +86,7 @@
"url": "https://www.zimaspace.com/docs/logo.svg"
}
},
- "datePublished": "1736331091104"
+ "datePublished": "1736403522311"
}
@@ -233,7 +233,7 @@
-
+
前へ次へ
diff --git a/knowledge/index.html b/knowledge/index.html
index 16f73c9e73..b7dd034dac 100644
--- a/knowledge/index.html
+++ b/knowledge/index.html
@@ -51,8 +51,8 @@
-
-
+
+
@@ -86,7 +86,7 @@
"url": "https://www.zimaspace.com/docs/logo.svg"
}
},
- "datePublished": "1736331091104"
+ "datePublished": "1736403522311"
}
@@ -204,7 +204,7 @@ Install Unraid on Zima Devices
Section1
diff --git a/pt-PT/faq/test-files.html b/pt-PT/faq/test-files.html
index 822f572ed3..4a5f6df681 100644
--- a/pt-PT/faq/test-files.html
+++ b/pt-PT/faq/test-files.html
@@ -51,8 +51,8 @@
-
-
+
+
@@ -86,7 +86,7 @@
"url": "https://www.zimaspace.com/docs/logo.svg"
}
},
- "datePublished": "1736331091105"
+ "datePublished": "1736403522311"
}
@@ -207,7 +207,7 @@
-
+
Próximo
diff --git a/pt-PT/zimaboard/All-in-one-routing-system-OpenWRT.html b/pt-PT/zimaboard/All-in-one-routing-system-OpenWRT.html
index eeab22787f..4698907ce4 100644
--- a/pt-PT/zimaboard/All-in-one-routing-system-OpenWRT.html
+++ b/pt-PT/zimaboard/All-in-one-routing-system-OpenWRT.html
@@ -59,8 +59,8 @@
-
-
+
+
@@ -95,7 +95,7 @@
"url": "https://www.zimaspace.com/docs/logo.svg"
}
},
- "datePublished": "1736331091105"
+ "datePublished": "1736403522311"
}
@@ -245,7 +245,7 @@
diff --git a/pt-PT/zimaboard/Basic-functions-of-dedicated-systems.html b/pt-PT/zimaboard/Basic-functions-of-dedicated-systems.html
index fd2a3e2d8d..1e8471675f 100644
--- a/pt-PT/zimaboard/Basic-functions-of-dedicated-systems.html
+++ b/pt-PT/zimaboard/Basic-functions-of-dedicated-systems.html
@@ -66,8 +66,8 @@
-
-
+
+
@@ -102,7 +102,7 @@
"url": "https://www.zimaspace.com/docs/logo.svg"
}
},
- "datePublished": "1736331091105"
+ "datePublished": "1736403522311"
}
@@ -257,7 +257,7 @@
diff --git a/pt-PT/zimaboard/Build-a-75-inch-4K-Arcade-with-ZimaBoard-and-Batocera.html b/pt-PT/zimaboard/Build-a-75-inch-4K-Arcade-with-ZimaBoard-and-Batocera.html
index 869bab069c..2fa54afaed 100644
--- a/pt-PT/zimaboard/Build-a-75-inch-4K-Arcade-with-ZimaBoard-and-Batocera.html
+++ b/pt-PT/zimaboard/Build-a-75-inch-4K-Arcade-with-ZimaBoard-and-Batocera.html
@@ -72,8 +72,8 @@
-
-
+
+
@@ -108,7 +108,7 @@
"url": "https://www.zimaspace.com/docs/logo.svg"
}
},
- "datePublished": "1736331091105"
+ "datePublished": "1736403522311"
}
@@ -294,7 +294,7 @@
diff --git a/pt-PT/zimaboard/Enable-WOL-on-Zimaboard.html b/pt-PT/zimaboard/Enable-WOL-on-Zimaboard.html
index 7379199ac4..f19fd25f7a 100644
--- a/pt-PT/zimaboard/Enable-WOL-on-Zimaboard.html
+++ b/pt-PT/zimaboard/Enable-WOL-on-Zimaboard.html
@@ -61,8 +61,8 @@
-
-
+
+
@@ -97,7 +97,7 @@
"url": "https://www.zimaspace.com/docs/logo.svg"
}
},
- "datePublished": "1736331091105"
+ "datePublished": "1736403522311"
}
@@ -283,7 +283,7 @@
-
+
AnteriorPróximo
diff --git a/pt-PT/zimaboard/Hardware-Brief.html b/pt-PT/zimaboard/Hardware-Brief.html
index f48316d495..42393ea9ba 100644
--- a/pt-PT/zimaboard/Hardware-Brief.html
+++ b/pt-PT/zimaboard/Hardware-Brief.html
@@ -52,8 +52,8 @@
-
-
+
+
@@ -88,7 +88,7 @@
"url": "https://www.zimaspace.com/docs/logo.svg"
}
},
- "datePublished": "1736331091105"
+ "datePublished": "1736403522311"
}
@@ -229,7 +229,7 @@
-
+
AnteriorPróximo
diff --git a/pt-PT/zimaboard/Hardware-Interface-Introduction.html b/pt-PT/zimaboard/Hardware-Interface-Introduction.html
index bf5a64b39c..2596328826 100644
--- a/pt-PT/zimaboard/Hardware-Interface-Introduction.html
+++ b/pt-PT/zimaboard/Hardware-Interface-Introduction.html
@@ -54,8 +54,8 @@
-
-
+
+
@@ -90,7 +90,7 @@
"url": "https://www.zimaspace.com/docs/logo.svg"
}
},
- "datePublished": "1736331091105"
+ "datePublished": "1736403522311"
}
@@ -225,7 +225,7 @@
-
+
AnteriorPróximo
diff --git a/pt-PT/zimaboard/How-to-check-IP-address.html b/pt-PT/zimaboard/How-to-check-IP-address.html
index 2886c4b1e6..1914e62338 100644
--- a/pt-PT/zimaboard/How-to-check-IP-address.html
+++ b/pt-PT/zimaboard/How-to-check-IP-address.html
@@ -57,8 +57,8 @@
-
-
+
+
@@ -93,7 +93,7 @@
"url": "https://www.zimaspace.com/docs/logo.svg"
}
},
- "datePublished": "1736331091105"
+ "datePublished": "1736403522311"
}
@@ -242,7 +242,7 @@
diff --git a/pt-PT/zimaboard/MineCraft-Friendship-Service.html b/pt-PT/zimaboard/MineCraft-Friendship-Service.html
index 774ffea6f6..b1548f83e9 100644
--- a/pt-PT/zimaboard/MineCraft-Friendship-Service.html
+++ b/pt-PT/zimaboard/MineCraft-Friendship-Service.html
@@ -64,8 +64,8 @@
-
-
+
+
@@ -100,7 +100,7 @@
"url": "https://www.zimaspace.com/docs/logo.svg"
}
},
- "datePublished": "1736331091105"
+ "datePublished": "1736403522311"
}
@@ -280,7 +280,7 @@
-
+
AnteriorPróximo
diff --git a/pt-PT/zimaboard/Openwrt-eMMc-boot.html b/pt-PT/zimaboard/Openwrt-eMMc-boot.html
index 9caacc9f9a..23a745ed4e 100644
--- a/pt-PT/zimaboard/Openwrt-eMMc-boot.html
+++ b/pt-PT/zimaboard/Openwrt-eMMc-boot.html
@@ -59,8 +59,8 @@
-
-
+
+
@@ -95,7 +95,7 @@
"url": "https://www.zimaspace.com/docs/logo.svg"
}
},
- "datePublished": "1736331091105"
+ "datePublished": "1736403522311"
}
@@ -277,7 +277,7 @@
diff --git a/pt-PT/zimaboard/Power-on-Zimablade.html b/pt-PT/zimaboard/Power-on-Zimablade.html
index 6ef9b76ae4..4eaff99988 100644
--- a/pt-PT/zimaboard/Power-on-Zimablade.html
+++ b/pt-PT/zimaboard/Power-on-Zimablade.html
@@ -66,8 +66,8 @@
-
-
+
+
@@ -102,7 +102,7 @@
"url": "https://www.zimaspace.com/docs/logo.svg"
}
},
- "datePublished": "1736331091105"
+ "datePublished": "1736403522311"
}
@@ -279,7 +279,7 @@
-
+
AnteriorPróximo
diff --git a/pt-PT/zimaboard/Restore-factory-settings.html b/pt-PT/zimaboard/Restore-factory-settings.html
index 8e864ea0df..031a57dbbc 100644
--- a/pt-PT/zimaboard/Restore-factory-settings.html
+++ b/pt-PT/zimaboard/Restore-factory-settings.html
@@ -65,8 +65,8 @@
-
-
+
+
@@ -101,7 +101,7 @@
"url": "https://www.zimaspace.com/docs/logo.svg"
}
},
- "datePublished": "1736331091105"
+ "datePublished": "1736403522312"
}
@@ -287,7 +287,7 @@
-
+
AnteriorPróximo
diff --git a/pt-PT/zimaboard/Self-Deploying-Applications.html b/pt-PT/zimaboard/Self-Deploying-Applications.html
index ae5cf68699..864b056812 100644
--- a/pt-PT/zimaboard/Self-Deploying-Applications.html
+++ b/pt-PT/zimaboard/Self-Deploying-Applications.html
@@ -66,8 +66,8 @@
-
-
+
+
@@ -102,7 +102,7 @@
"url": "https://www.zimaspace.com/docs/logo.svg"
}
},
- "datePublished": "1736331091105"
+ "datePublished": "1736403522312"
}
@@ -259,7 +259,7 @@
-
+
AnteriorPróximo
diff --git a/pt-PT/zimaboard/Small-body-Big-applications-OMV-First-Experience.html b/pt-PT/zimaboard/Small-body-Big-applications-OMV-First-Experience.html
index f47fe1e701..706d6dbcfa 100644
--- a/pt-PT/zimaboard/Small-body-Big-applications-OMV-First-Experience.html
+++ b/pt-PT/zimaboard/Small-body-Big-applications-OMV-First-Experience.html
@@ -76,8 +76,8 @@
-
-
+
+
@@ -112,7 +112,7 @@
"url": "https://www.zimaspace.com/docs/logo.svg"
}
},
- "datePublished": "1736331091105"
+ "datePublished": "1736403522312"
}
@@ -296,7 +296,7 @@
diff --git a/pt-PT/zimaboard/Small-body-Big-applications-OMV-install.html b/pt-PT/zimaboard/Small-body-Big-applications-OMV-install.html
index 65d5cac6af..266e9dda9a 100644
--- a/pt-PT/zimaboard/Small-body-Big-applications-OMV-install.html
+++ b/pt-PT/zimaboard/Small-body-Big-applications-OMV-install.html
@@ -63,8 +63,8 @@
-
-
+
+
@@ -99,7 +99,7 @@
"url": "https://www.zimaspace.com/docs/logo.svg"
}
},
- "datePublished": "1736331091106"
+ "datePublished": "1736403522312"
}
@@ -263,7 +263,7 @@
-
+
AnteriorPróximo
diff --git a/pt-PT/zimaboard/Syncthing.html b/pt-PT/zimaboard/Syncthing.html
index 9d8f1d13aa..019b66ef9b 100644
--- a/pt-PT/zimaboard/Syncthing.html
+++ b/pt-PT/zimaboard/Syncthing.html
@@ -61,8 +61,8 @@
-
-
+
+
@@ -97,7 +97,7 @@
"url": "https://www.zimaspace.com/docs/logo.svg"
}
},
- "datePublished": "1736331091106"
+ "datePublished": "1736403522312"
}
@@ -261,7 +261,7 @@
diff --git a/pt-PT/zimaboard/Universal-third-party-system-installation-tutorial.html b/pt-PT/zimaboard/Universal-third-party-system-installation-tutorial.html
index 08f70a7317..cc7ec8a461 100644
--- a/pt-PT/zimaboard/Universal-third-party-system-installation-tutorial.html
+++ b/pt-PT/zimaboard/Universal-third-party-system-installation-tutorial.html
@@ -59,8 +59,8 @@
-
-
+
+
@@ -95,7 +95,7 @@
"url": "https://www.zimaspace.com/docs/logo.svg"
}
},
- "datePublished": "1736331091106"
+ "datePublished": "1736403522312"
}
@@ -247,7 +247,7 @@
-
+
AnteriorPróximo
diff --git a/pt-PT/zimaboard/Unraid-First-Experience-at-$129-Installation.html b/pt-PT/zimaboard/Unraid-First-Experience-at-$129-Installation.html
index 9268684383..686edcf6d8 100644
--- a/pt-PT/zimaboard/Unraid-First-Experience-at-$129-Installation.html
+++ b/pt-PT/zimaboard/Unraid-First-Experience-at-$129-Installation.html
@@ -69,8 +69,8 @@
-
-
+
+
@@ -105,7 +105,7 @@
"url": "https://www.zimaspace.com/docs/logo.svg"
}
},
- "datePublished": "1736331091106"
+ "datePublished": "1736403522312"
}
@@ -269,7 +269,7 @@
-
+
AnteriorPróximo
diff --git a/pt-PT/zimaboard/Upgrade-Motherboard-BIOS-Version.html b/pt-PT/zimaboard/Upgrade-Motherboard-BIOS-Version.html
index ad1506bb4a..2ec07e28ab 100644
--- a/pt-PT/zimaboard/Upgrade-Motherboard-BIOS-Version.html
+++ b/pt-PT/zimaboard/Upgrade-Motherboard-BIOS-Version.html
@@ -51,8 +51,8 @@
-
-
+
+
@@ -86,7 +86,7 @@
"url": "https://www.zimaspace.com/docs/logo.svg"
}
},
- "datePublished": "1736331091106"
+ "datePublished": "1736403522312"
}
@@ -258,7 +258,7 @@
-
+
AnteriorPróximo
diff --git a/pt-PT/zimaboard/VR-Audio-And-Video-Experience-Oculus.html b/pt-PT/zimaboard/VR-Audio-And-Video-Experience-Oculus.html
index 63eb64f0ac..a6962d00ef 100644
--- a/pt-PT/zimaboard/VR-Audio-And-Video-Experience-Oculus.html
+++ b/pt-PT/zimaboard/VR-Audio-And-Video-Experience-Oculus.html
@@ -59,8 +59,8 @@
-
-
+
+
@@ -95,7 +95,7 @@
"url": "https://www.zimaspace.com/docs/logo.svg"
}
},
- "datePublished": "1736331091106"
+ "datePublished": "1736403522312"
}
@@ -233,7 +233,7 @@
-
+
AnteriorPróximo
diff --git a/pt-PT/zimaboard/index.html b/pt-PT/zimaboard/index.html
index c584475410..29300d9acf 100644
--- a/pt-PT/zimaboard/index.html
+++ b/pt-PT/zimaboard/index.html
@@ -60,8 +60,8 @@
-
-
+
+
@@ -96,7 +96,7 @@
"url": "https://www.zimaspace.com/docs/logo.svg"
}
},
- "datePublished": "1736331091106"
+ "datePublished": "1736403522312"
}
@@ -243,7 +243,7 @@
-
+
Próximo
diff --git a/pt-PT/zimacube/About-ZimaOS.html b/pt-PT/zimacube/About-ZimaOS.html
index a9750228a0..0d5f4fa562 100644
--- a/pt-PT/zimacube/About-ZimaOS.html
+++ b/pt-PT/zimacube/About-ZimaOS.html
@@ -51,8 +51,8 @@
-
-
+
+
@@ -86,7 +86,7 @@
"url": "https://www.zimaspace.com/docs/logo.svg"
}
},
- "datePublished": "1736331091106"
+ "datePublished": "1736403522312"
}
@@ -204,7 +204,7 @@ Título
Secção
diff --git a/pt-PT/zimacube/Advanced-Using.html b/pt-PT/zimacube/Advanced-Using.html
index b2b34a473d..f7121d846c 100644
--- a/pt-PT/zimacube/Advanced-Using.html
+++ b/pt-PT/zimacube/Advanced-Using.html
@@ -51,8 +51,8 @@
-
-
+
+
@@ -86,7 +86,7 @@
"url": "https://www.zimaspace.com/docs/logo.svg"
}
},
- "datePublished": "1736331091106"
+ "datePublished": "1736403522312"
}
@@ -204,7 +204,7 @@ Título
Seção
diff --git a/pt-PT/zimacube/Assembly-Tutorial.html b/pt-PT/zimacube/Assembly-Tutorial.html
index e0c8c02992..7346c25f3c 100644
--- a/pt-PT/zimacube/Assembly-Tutorial.html
+++ b/pt-PT/zimacube/Assembly-Tutorial.html
@@ -110,8 +110,8 @@
-
-
+
+
@@ -146,7 +146,7 @@
"url": "https://www.zimaspace.com/docs/logo.svg"
}
},
- "datePublished": "1736331091106"
+ "datePublished": "1736403522312"
}
@@ -511,7 +511,7 @@ Desmontagem do chassi concluída
diff --git a/pt-PT/zimacube/Auto-Power-On.html b/pt-PT/zimacube/Auto-Power-On.html
index 8d3a5a434e..c302b18294 100644
--- a/pt-PT/zimacube/Auto-Power-On.html
+++ b/pt-PT/zimacube/Auto-Power-On.html
@@ -55,8 +55,8 @@
-
-
+
+
@@ -91,7 +91,7 @@
"url": "https://www.zimaspace.com/docs/logo.svg"
}
},
- "datePublished": "1736331091106"
+ "datePublished": "1736403522312"
}
@@ -216,7 +216,7 @@
-
+
AnteriorPróximo
diff --git a/pt-PT/zimacube/BIOS-Configuration.html b/pt-PT/zimacube/BIOS-Configuration.html
index 0bcb63081e..2f727355fd 100644
--- a/pt-PT/zimacube/BIOS-Configuration.html
+++ b/pt-PT/zimacube/BIOS-Configuration.html
@@ -51,8 +51,8 @@
-
-
+
+
@@ -86,7 +86,7 @@
"url": "https://www.zimaspace.com/docs/logo.svg"
}
},
- "datePublished": "1736331091106"
+ "datePublished": "1736403522312"
}
@@ -205,7 +205,7 @@ Configuração da BIOS
diff --git a/pt-PT/zimacube/Compatible-Network-Adapters.html b/pt-PT/zimacube/Compatible-Network-Adapters.html
index 0d01c62980..2f4d1212be 100644
--- a/pt-PT/zimacube/Compatible-Network-Adapters.html
+++ b/pt-PT/zimacube/Compatible-Network-Adapters.html
@@ -51,8 +51,8 @@
-
-
+
+
@@ -86,7 +86,7 @@
"url": "https://www.zimaspace.com/docs/logo.svg"
}
},
- "datePublished": "1736331091106"
+ "datePublished": "1736403522312"
}
@@ -237,7 +237,7 @@
diff --git a/pt-PT/zimacube/Creating-RAID-Troubleshooting-Guide.html b/pt-PT/zimacube/Creating-RAID-Troubleshooting-Guide.html
index d512fc6a8f..df90bc3048 100644
--- a/pt-PT/zimacube/Creating-RAID-Troubleshooting-Guide.html
+++ b/pt-PT/zimacube/Creating-RAID-Troubleshooting-Guide.html
@@ -56,8 +56,8 @@
-
-
+
+
@@ -92,7 +92,7 @@
"url": "https://www.zimaspace.com/docs/logo.svg"
}
},
- "datePublished": "1736331091106"
+ "datePublished": "1736403522312"
}
@@ -215,7 +215,7 @@
-
+
AnteriorPróximo
diff --git a/pt-PT/zimacube/Detailed-Plex-Operation-Guide.html b/pt-PT/zimacube/Detailed-Plex-Operation-Guide.html
index f7dcc85397..cc8d3b71b7 100644
--- a/pt-PT/zimacube/Detailed-Plex-Operation-Guide.html
+++ b/pt-PT/zimacube/Detailed-Plex-Operation-Guide.html
@@ -67,8 +67,8 @@
-
-
+
+
@@ -103,7 +103,7 @@
"url": "https://www.zimaspace.com/docs/logo.svg"
}
},
- "datePublished": "1736331091106"
+ "datePublished": "1736403522312"
}
@@ -244,7 +244,7 @@
diff --git a/pt-PT/zimacube/Enable-WOL-on-ZimaCube.html b/pt-PT/zimacube/Enable-WOL-on-ZimaCube.html
index 8b3dcad60d..5414f7e209 100644
--- a/pt-PT/zimacube/Enable-WOL-on-ZimaCube.html
+++ b/pt-PT/zimacube/Enable-WOL-on-ZimaCube.html
@@ -51,8 +51,8 @@
-
-
+
+
@@ -86,7 +86,7 @@
"url": "https://www.zimaspace.com/docs/logo.svg"
}
},
- "datePublished": "1736331091106"
+ "datePublished": "1736403522312"
}
@@ -258,7 +258,7 @@
-
+
AnteriorPróximo
diff --git "a/pt-PT/zimacube/From-Synology-to-ZimaCube\357\274\214migrate-all-files!.html" "b/pt-PT/zimacube/From-Synology-to-ZimaCube\357\274\214migrate-all-files!.html"
index ecfb1781cf..284927d64e 100644
--- "a/pt-PT/zimacube/From-Synology-to-ZimaCube\357\274\214migrate-all-files!.html"
+++ "b/pt-PT/zimacube/From-Synology-to-ZimaCube\357\274\214migrate-all-files!.html"
@@ -57,8 +57,8 @@
-
-
+
+
@@ -93,7 +93,7 @@
"url": "https://www.zimaspace.com/docs/logo.svg"
}
},
- "datePublished": "1736331091106"
+ "datePublished": "1736403522312"
}
@@ -234,7 +234,7 @@
-
+
Próximo
diff --git a/pt-PT/zimacube/GPU-Expansion.html b/pt-PT/zimacube/GPU-Expansion.html
index 6f53672b39..87979d0840 100644
--- a/pt-PT/zimacube/GPU-Expansion.html
+++ b/pt-PT/zimacube/GPU-Expansion.html
@@ -64,8 +64,8 @@
-
-
+
+
@@ -100,7 +100,7 @@
"url": "https://www.zimaspace.com/docs/logo.svg"
}
},
- "datePublished": "1736331091106"
+ "datePublished": "1736403522312"
}
@@ -333,7 +333,7 @@
-
+
AnteriorPróximo
diff --git a/pt-PT/zimacube/HDD-Interface-Usage-Guide.html b/pt-PT/zimacube/HDD-Interface-Usage-Guide.html
index 7fe85dadc3..6473761573 100644
--- a/pt-PT/zimacube/HDD-Interface-Usage-Guide.html
+++ b/pt-PT/zimacube/HDD-Interface-Usage-Guide.html
@@ -51,8 +51,8 @@
-
-
+
+
@@ -86,7 +86,7 @@
"url": "https://www.zimaspace.com/docs/logo.svg"
}
},
- "datePublished": "1736331091106"
+ "datePublished": "1736403522313"
}
@@ -453,7 +453,7 @@
-
+
AnteriorPróximo
diff --git a/pt-PT/zimacube/Hardware-Brief.html b/pt-PT/zimacube/Hardware-Brief.html
index 2b236bd60e..b97d8e3290 100644
--- a/pt-PT/zimacube/Hardware-Brief.html
+++ b/pt-PT/zimacube/Hardware-Brief.html
@@ -54,8 +54,8 @@
-
-
+
+
@@ -90,7 +90,7 @@
"url": "https://www.zimaspace.com/docs/logo.svg"
}
},
- "datePublished": "1736331091106"
+ "datePublished": "1736403522313"
}
@@ -234,7 +234,7 @@
-
+
AnteriorPróximo
diff --git a/pt-PT/zimacube/Hardware-Details.html b/pt-PT/zimacube/Hardware-Details.html
index 7d4f0b2527..fd453c9ca9 100644
--- a/pt-PT/zimacube/Hardware-Details.html
+++ b/pt-PT/zimacube/Hardware-Details.html
@@ -51,8 +51,8 @@
-
-
+
+
@@ -86,7 +86,7 @@
"url": "https://www.zimaspace.com/docs/logo.svg"
}
},
- "datePublished": "1736331091106"
+ "datePublished": "1736403522313"
}
@@ -254,7 +254,7 @@ Instruções da Interface do Ventilador
Instruções da Porta USB
diff --git a/pt-PT/zimacube/How-to-Install-ZimaOS.html b/pt-PT/zimacube/How-to-Install-ZimaOS.html
index 3702144f38..874cccd963 100644
--- a/pt-PT/zimacube/How-to-Install-ZimaOS.html
+++ b/pt-PT/zimacube/How-to-Install-ZimaOS.html
@@ -62,8 +62,8 @@
-
-
+
+
@@ -98,7 +98,7 @@
"url": "https://www.zimaspace.com/docs/logo.svg"
}
},
- "datePublished": "1736331091106"
+ "datePublished": "1736403522313"
}
@@ -233,7 +233,7 @@
diff --git a/pt-PT/zimacube/How-to-Install-and-Remove-the-7th-Bay.html b/pt-PT/zimacube/How-to-Install-and-Remove-the-7th-Bay.html
index c315cdc31f..5c064dee8b 100644
--- a/pt-PT/zimacube/How-to-Install-and-Remove-the-7th-Bay.html
+++ b/pt-PT/zimacube/How-to-Install-and-Remove-the-7th-Bay.html
@@ -58,8 +58,8 @@
-
-
+
+
@@ -94,7 +94,7 @@
"url": "https://www.zimaspace.com/docs/logo.svg"
}
},
- "datePublished": "1736331091107"
+ "datePublished": "1736403522313"
}
@@ -219,7 +219,7 @@
-
+
Próximo
diff --git a/pt-PT/zimacube/How-to-Open-SSH-in-ZimaOS.html b/pt-PT/zimacube/How-to-Open-SSH-in-ZimaOS.html
index 3f5465effc..5e0afa6691 100644
--- a/pt-PT/zimacube/How-to-Open-SSH-in-ZimaOS.html
+++ b/pt-PT/zimacube/How-to-Open-SSH-in-ZimaOS.html
@@ -53,8 +53,8 @@
-
-
+
+
@@ -89,7 +89,7 @@
"url": "https://www.zimaspace.com/docs/logo.svg"
}
},
- "datePublished": "1736331091107"
+ "datePublished": "1736403522313"
}
@@ -214,7 +214,7 @@
-
+
Próximo
diff --git a/pt-PT/zimacube/How-to-understand-Docker-App's-paths-On-ZimaOS.html b/pt-PT/zimacube/How-to-understand-Docker-App's-paths-On-ZimaOS.html
index d6b1eaba05..19c5303712 100644
--- a/pt-PT/zimacube/How-to-understand-Docker-App's-paths-On-ZimaOS.html
+++ b/pt-PT/zimacube/How-to-understand-Docker-App's-paths-On-ZimaOS.html
@@ -57,8 +57,8 @@
-
-
+
+
@@ -93,7 +93,7 @@
"url": "https://www.zimaspace.com/docs/logo.svg"
}
},
- "datePublished": "1736331091107"
+ "datePublished": "1736403522313"
}
@@ -232,7 +232,7 @@
diff --git a/pt-PT/zimacube/Install-TrueNAS.html b/pt-PT/zimacube/Install-TrueNAS.html
index d5e3edce5f..e5971b06fc 100644
--- a/pt-PT/zimacube/Install-TrueNAS.html
+++ b/pt-PT/zimacube/Install-TrueNAS.html
@@ -62,8 +62,8 @@
-
-
+
+
@@ -98,7 +98,7 @@
"url": "https://www.zimaspace.com/docs/logo.svg"
}
},
- "datePublished": "1736331091107"
+ "datePublished": "1736403522313"
}
@@ -234,7 +234,7 @@
diff --git a/pt-PT/zimacube/Install-UnRAID.html b/pt-PT/zimacube/Install-UnRAID.html
index e6a0fdcec7..9de3db66b1 100644
--- a/pt-PT/zimacube/Install-UnRAID.html
+++ b/pt-PT/zimacube/Install-UnRAID.html
@@ -67,8 +67,8 @@
-
-
+
+
@@ -103,7 +103,7 @@
"url": "https://www.zimaspace.com/docs/logo.svg"
}
},
- "datePublished": "1736331091107"
+ "datePublished": "1736403522313"
}
@@ -231,7 +231,7 @@
diff --git a/pt-PT/zimacube/Instructions-for-use-of-the-7th-Bay.html b/pt-PT/zimacube/Instructions-for-use-of-the-7th-Bay.html
index 6a7ecfde93..6ac0983c2d 100644
--- a/pt-PT/zimacube/Instructions-for-use-of-the-7th-Bay.html
+++ b/pt-PT/zimacube/Instructions-for-use-of-the-7th-Bay.html
@@ -64,8 +64,8 @@
-
-
+
+
@@ -100,7 +100,7 @@
"url": "https://www.zimaspace.com/docs/logo.svg"
}
},
- "datePublished": "1736331091107"
+ "datePublished": "1736403522313"
}
@@ -240,7 +240,7 @@
-
+
AnteriorPróximo
diff --git a/pt-PT/zimacube/Memory-Test-Tutorial.html b/pt-PT/zimacube/Memory-Test-Tutorial.html
index 311aa1e0f4..63c7e23be2 100644
--- a/pt-PT/zimacube/Memory-Test-Tutorial.html
+++ b/pt-PT/zimacube/Memory-Test-Tutorial.html
@@ -58,8 +58,8 @@
-
-
+
+
@@ -94,7 +94,7 @@
"url": "https://www.zimaspace.com/docs/logo.svg"
}
},
- "datePublished": "1736331091107"
+ "datePublished": "1736403522313"
}
@@ -223,11 +223,11 @@
- Entre na interface do Memtest e selecione Iniciar Teste.



-Passo 4: Determinar se há um problema com a memória com base nos resultados do feedback
Se a interface PASS aparecer, não há problema com a memória

Você pode usar os métodos acima para determinar se sua memória tem problemas de estabilidade e solucionar problemas na placa-mãe! Ao mesmo tempo, você pode entrar em contato com nosso suporte técnico pelo e-mail support@icewhale.org e anexar os resultados do teste para obter mais ajuda.
+Passo 4: Determinar se há um problema com a memória com base nos resultados do feedback
Se a interface PASS aparecer, não há problema com a memória

Você pode usar os métodos acima para determinar se sua memória tem problemas de estabilidade e solucionar problemas na placa-mãe! Ao mesmo tempo, você pode entrar em contato com nosso suporte técnico pelo e-mail support@icewhale.org e anexar os resultados do teste para obter mais ajuda.
diff --git a/pt-PT/zimacube/PC-Direct.html b/pt-PT/zimacube/PC-Direct.html
index 3446ef36bf..5a1a345fec 100644
--- a/pt-PT/zimacube/PC-Direct.html
+++ b/pt-PT/zimacube/PC-Direct.html
@@ -65,8 +65,8 @@
-
-
+
+
@@ -101,7 +101,7 @@
"url": "https://www.zimaspace.com/docs/logo.svg"
}
},
- "datePublished": "1736331091107"
+ "datePublished": "1736403522313"
}
@@ -294,7 +294,7 @@
-
+
AnteriorPróximo
diff --git a/pt-PT/zimacube/Plex-and-GPU-Transcoding.html b/pt-PT/zimacube/Plex-and-GPU-Transcoding.html
index aa88e9504d..fa8565cc9b 100644
--- a/pt-PT/zimacube/Plex-and-GPU-Transcoding.html
+++ b/pt-PT/zimacube/Plex-and-GPU-Transcoding.html
@@ -60,8 +60,8 @@
-
-
+
+
@@ -96,7 +96,7 @@
"url": "https://www.zimaspace.com/docs/logo.svg"
}
},
- "datePublished": "1736331091107"
+ "datePublished": "1736403522313"
}
@@ -280,7 +280,7 @@
-
+
AnteriorPróximo
diff --git a/pt-PT/zimacube/Quick-Start.html b/pt-PT/zimacube/Quick-Start.html
index f4b6e3b900..dd7917702d 100644
--- a/pt-PT/zimacube/Quick-Start.html
+++ b/pt-PT/zimacube/Quick-Start.html
@@ -59,8 +59,8 @@
-
-
+
+
@@ -95,7 +95,7 @@
"url": "https://www.zimaspace.com/docs/logo.svg"
}
},
- "datePublished": "1736331091107"
+ "datePublished": "1736403522313"
}
@@ -351,7 +351,7 @@
-
+
Próximo
diff --git a/pt-PT/zimacube/RAID-SSD-Expansion.html b/pt-PT/zimacube/RAID-SSD-Expansion.html
index 720ee05c5f..6d03baa7f4 100644
--- a/pt-PT/zimacube/RAID-SSD-Expansion.html
+++ b/pt-PT/zimacube/RAID-SSD-Expansion.html
@@ -51,8 +51,8 @@
-
-
+
+
@@ -86,7 +86,7 @@
"url": "https://www.zimaspace.com/docs/logo.svg"
}
},
- "datePublished": "1736331091107"
+ "datePublished": "1736403522313"
}
@@ -204,7 +204,7 @@ Título
Seção
diff --git a/pt-PT/zimacube/Release-Note.html b/pt-PT/zimacube/Release-Note.html
index dc735f421b..8fd7f81936 100644
--- a/pt-PT/zimacube/Release-Note.html
+++ b/pt-PT/zimacube/Release-Note.html
@@ -52,8 +52,8 @@
-
-
+
+
@@ -88,7 +88,7 @@
"url": "https://www.zimaspace.com/docs/logo.svg"
}
},
- "datePublished": "1736331091107"
+ "datePublished": "1736403522313"
}
@@ -235,7 +235,7 @@
diff --git a/pt-PT/zimacube/Resets-CMOS.html b/pt-PT/zimacube/Resets-CMOS.html
index b668e4f065..05d988888b 100644
--- a/pt-PT/zimacube/Resets-CMOS.html
+++ b/pt-PT/zimacube/Resets-CMOS.html
@@ -54,8 +54,8 @@
-
-
+
+
@@ -90,7 +90,7 @@
"url": "https://www.zimaspace.com/docs/logo.svg"
}
},
- "datePublished": "1736331091107"
+ "datePublished": "1736403522313"
}
@@ -216,7 +216,7 @@
-
+
AnteriorPróximo
diff --git a/pt-PT/zimacube/Transfer-Speeds-Over-Thunderbolt.html b/pt-PT/zimacube/Transfer-Speeds-Over-Thunderbolt.html
index b654ee17fa..1ece0d5b12 100644
--- a/pt-PT/zimacube/Transfer-Speeds-Over-Thunderbolt.html
+++ b/pt-PT/zimacube/Transfer-Speeds-Over-Thunderbolt.html
@@ -53,8 +53,8 @@
-
-
+
+
@@ -89,7 +89,7 @@
"url": "https://www.zimaspace.com/docs/logo.svg"
}
},
- "datePublished": "1736331091107"
+ "datePublished": "1736403522313"
}
@@ -214,7 +214,7 @@
-
+
AnteriorPróximo
diff --git a/pt-PT/zimacube/Troubleshooting-Self-Test-Guide.html b/pt-PT/zimacube/Troubleshooting-Self-Test-Guide.html
index 61242dc7b3..9330539515 100644
--- a/pt-PT/zimacube/Troubleshooting-Self-Test-Guide.html
+++ b/pt-PT/zimacube/Troubleshooting-Self-Test-Guide.html
@@ -55,8 +55,8 @@
-
-
+
+
@@ -91,7 +91,7 @@
"url": "https://www.zimaspace.com/docs/logo.svg"
}
},
- "datePublished": "1736331091107"
+ "datePublished": "1736403522313"
}
@@ -214,7 +214,7 @@ https://www.zimaspace.com/docs/zimacube/Memory-Test-Tutorial
Passo 3: Reiniciar o dispositivo
Você pode se referir aos seguintes passos para reiniciar a bateria RTC:
https://www.zimaspace.com/docs/zimacube/Resets-CMOS
-Solução:
Se você não conseguir iniciar de acordo com os passos acima, entre em contato com nossa equipe de pós-venda support@icewhale.org para substituir a placa-mãe.
+Solução:
Se você não conseguir iniciar de acordo com os passos acima, entre em contato com nossa equipe de pós-venda support@icewhale.org para substituir a placa-mãe.
Problema de Software
Anormalidade no início do sistema
- Re-conecte o disco de sistema na placa-mãe e verifique se o disco de sistema pode ser reconhecido normalmente.
- Você pode reinstalar o ZimaOS de acordo com o método no seguinte link:
https://www.zimaspace.com/docs/zimacube/How-to-Install-ZimaOS
@@ -226,11 +226,11 @@
O seguinte link lista os modelos de disco rígido que podem ser usados normalmente no teste interno:
https://www.zimaspace.com/docs/zimacube/HDD-Interface-Usage-Guide
Solução:
Se os métodos acima não conseguirem fazer o disco rígido funcionar normalmente, você pode entrar em contato com nossa equipe de pós-venda support@icewhale.org para substituir a placa de circuito impresso para você.
+

O seguinte link lista os modelos de disco rígido que podem ser usados normalmente no teste interno:
https://www.zimaspace.com/docs/zimacube/HDD-Interface-Usage-Guide
Solução:
Se os métodos acima não conseguirem fazer o disco rígido funcionar normalmente, você pode entrar em contato com nossa equipe de pós-venda support@icewhale.org para substituir a placa de circuito impresso para você.
diff --git a/pt-PT/zimacube/Tutorials.html b/pt-PT/zimacube/Tutorials.html
index aabc666723..f6d2cc6f4b 100644
--- a/pt-PT/zimacube/Tutorials.html
+++ b/pt-PT/zimacube/Tutorials.html
@@ -55,8 +55,8 @@
-
-
+
+
@@ -91,7 +91,7 @@
"url": "https://www.zimaspace.com/docs/logo.svg"
}
},
- "datePublished": "1736331091107"
+ "datePublished": "1736403522313"
}
@@ -216,7 +216,7 @@
-
+
Próximo
diff --git a/pt-PT/zimacube/User-Guide.html b/pt-PT/zimacube/User-Guide.html
index 2e86d02ecb..779ade8952 100644
--- a/pt-PT/zimacube/User-Guide.html
+++ b/pt-PT/zimacube/User-Guide.html
@@ -51,8 +51,8 @@
-
-
+
+
@@ -86,7 +86,7 @@
"url": "https://www.zimaspace.com/docs/logo.svg"
}
},
- "datePublished": "1736331091107"
+ "datePublished": "1736403522313"
}
@@ -204,7 +204,7 @@ Título
Seção
diff --git a/pt-PT/zimacube/ZimaCube-Bios-Update-Method-.html b/pt-PT/zimacube/ZimaCube-Bios-Update-Method-.html
index 94d5d0e841..999b54194a 100644
--- a/pt-PT/zimacube/ZimaCube-Bios-Update-Method-.html
+++ b/pt-PT/zimacube/ZimaCube-Bios-Update-Method-.html
@@ -56,8 +56,8 @@
-
-
+
+
@@ -92,7 +92,7 @@
"url": "https://www.zimaspace.com/docs/logo.svg"
}
},
- "datePublished": "1736331091107"
+ "datePublished": "1736403522313"
}
@@ -241,7 +241,7 @@
-
+
AnteriorPróximo
diff --git a/pt-PT/zimacube/ZimaCube-Motherboard-DIY-Fan-Guide-and-Specifications.html b/pt-PT/zimacube/ZimaCube-Motherboard-DIY-Fan-Guide-and-Specifications.html
index 033e13accd..618c8e9816 100644
--- a/pt-PT/zimacube/ZimaCube-Motherboard-DIY-Fan-Guide-and-Specifications.html
+++ b/pt-PT/zimacube/ZimaCube-Motherboard-DIY-Fan-Guide-and-Specifications.html
@@ -61,8 +61,8 @@
-
-
+
+
@@ -97,7 +97,7 @@
"url": "https://www.zimaspace.com/docs/logo.svg"
}
},
- "datePublished": "1736331091107"
+ "datePublished": "1736403522313"
}
@@ -249,7 +249,7 @@
-
+
AnteriorPróximo
diff --git a/pt-PT/zimacube/ZimaOS-application-content.html b/pt-PT/zimacube/ZimaOS-application-content.html
index f4d9870a34..46dd8e0a85 100644
--- a/pt-PT/zimacube/ZimaOS-application-content.html
+++ b/pt-PT/zimacube/ZimaOS-application-content.html
@@ -51,8 +51,8 @@
-
-
+
+
@@ -86,7 +86,7 @@
"url": "https://www.zimaspace.com/docs/logo.svg"
}
},
- "datePublished": "1736331091107"
+ "datePublished": "1736403522314"
}
@@ -204,7 +204,7 @@ Título
Seção
diff --git a/pt-PT/zimacube/index.html b/pt-PT/zimacube/index.html
index 0b68c8e54d..d0fa43fd3f 100644
--- a/pt-PT/zimacube/index.html
+++ b/pt-PT/zimacube/index.html
@@ -58,8 +58,8 @@
-
-
+
+
@@ -94,7 +94,7 @@
"url": "https://www.zimaspace.com/docs/logo.svg"
}
},
- "datePublished": "1736331091107"
+ "datePublished": "1736403522314"
}
@@ -329,7 +329,7 @@
diff --git a/pt-PT/zimaos/7th-Bay-LED.html b/pt-PT/zimaos/7th-Bay-LED.html
index e26ad4a210..85f24d4131 100644
--- a/pt-PT/zimaos/7th-Bay-LED.html
+++ b/pt-PT/zimaos/7th-Bay-LED.html
@@ -53,8 +53,8 @@
-
-
+
+
@@ -89,7 +89,7 @@
"url": "https://www.zimaspace.com/docs/logo.svg"
}
},
- "datePublished": "1736331091107"
+ "datePublished": "1736403522314"
}
@@ -447,7 +447,7 @@
-
+
AnteriorPróximo
diff --git a/pt-PT/zimaos/A-list-of-Contributions.html b/pt-PT/zimaos/A-list-of-Contributions.html
index 841ef0664a..92e351142d 100644
--- a/pt-PT/zimaos/A-list-of-Contributions.html
+++ b/pt-PT/zimaos/A-list-of-Contributions.html
@@ -51,8 +51,8 @@
-
-
+
+
@@ -86,7 +86,7 @@
"url": "https://www.zimaspace.com/docs/logo.svg"
}
},
- "datePublished": "1736331091108"
+ "datePublished": "1736403522314"
}
@@ -204,7 +204,7 @@ Título do artigo
Título do parágrafo
diff --git a/pt-PT/zimaos/Achieve-Fastest-Transfer-Speed.html b/pt-PT/zimaos/Achieve-Fastest-Transfer-Speed.html
index a250b5caba..3400b29676 100644
--- a/pt-PT/zimaos/Achieve-Fastest-Transfer-Speed.html
+++ b/pt-PT/zimaos/Achieve-Fastest-Transfer-Speed.html
@@ -52,8 +52,8 @@
-
-
+
+
@@ -88,7 +88,7 @@
"url": "https://www.zimaspace.com/docs/logo.svg"
}
},
- "datePublished": "1736331091108"
+ "datePublished": "1736403522314"
}
@@ -223,7 +223,7 @@
diff --git a/pt-PT/zimaos/Build-Apps.html b/pt-PT/zimaos/Build-Apps.html
index 7ec953feb3..7c0c224b3f 100644
--- a/pt-PT/zimaos/Build-Apps.html
+++ b/pt-PT/zimaos/Build-Apps.html
@@ -51,8 +51,8 @@
-
-
+
+
@@ -86,7 +86,7 @@
"url": "https://www.zimaspace.com/docs/logo.svg"
}
},
- "datePublished": "1736331091108"
+ "datePublished": "1736403522314"
}
@@ -323,7 +323,7 @@
-
+
AnteriorPróximo
diff --git a/pt-PT/zimaos/Build-Multiple-Clones-using-rsync.html b/pt-PT/zimaos/Build-Multiple-Clones-using-rsync.html
index a966745623..f61218c2b6 100644
--- a/pt-PT/zimaos/Build-Multiple-Clones-using-rsync.html
+++ b/pt-PT/zimaos/Build-Multiple-Clones-using-rsync.html
@@ -51,8 +51,8 @@
-
-
+
+
@@ -86,7 +86,7 @@
"url": "https://www.zimaspace.com/docs/logo.svg"
}
},
- "datePublished": "1736331091108"
+ "datePublished": "1736403522314"
}
@@ -205,7 +205,7 @@ Criar Múltiplas Cópias Usando rsync<
diff --git a/pt-PT/zimaos/Connect-with-Cloud-Drives.html b/pt-PT/zimaos/Connect-with-Cloud-Drives.html
index a4235f0503..3721988dbf 100644
--- a/pt-PT/zimaos/Connect-with-Cloud-Drives.html
+++ b/pt-PT/zimaos/Connect-with-Cloud-Drives.html
@@ -53,8 +53,8 @@
-
-
+
+
@@ -89,7 +89,7 @@
"url": "https://www.zimaspace.com/docs/logo.svg"
}
},
- "datePublished": "1736331091108"
+ "datePublished": "1736403522314"
}
@@ -228,7 +228,7 @@
-
+
AnteriorPróximo
diff --git a/pt-PT/zimaos/Create-Raid6-on-ZimaOS.html b/pt-PT/zimaos/Create-Raid6-on-ZimaOS.html
index ea07cecbf5..c560402e31 100644
--- a/pt-PT/zimaos/Create-Raid6-on-ZimaOS.html
+++ b/pt-PT/zimaos/Create-Raid6-on-ZimaOS.html
@@ -57,8 +57,8 @@
-
-
+
+
@@ -93,7 +93,7 @@
"url": "https://www.zimaspace.com/docs/logo.svg"
}
},
- "datePublished": "1736331091108"
+ "datePublished": "1736403522314"
}
@@ -253,7 +253,7 @@
mdadm -Av /dev/md0 /dev/sda /dev/sdb /dev/sdc /dev/sdd
mount /dev/md0 /media/foldername
diff --git a/pt-PT/zimaos/Data-Migration.html b/pt-PT/zimaos/Data-Migration.html
index b4567df5ed..272595d019 100644
--- a/pt-PT/zimaos/Data-Migration.html
+++ b/pt-PT/zimaos/Data-Migration.html
@@ -57,8 +57,8 @@
-
-
+
+
@@ -93,7 +93,7 @@
"url": "https://www.zimaspace.com/docs/logo.svg"
}
},
- "datePublished": "1736331091108"
+ "datePublished": "1736403522314"
}
@@ -231,7 +231,7 @@
-
+
AnteriorPróximo
diff --git a/pt-PT/zimaos/Deploy-Radarr-in-ZimaOS.html b/pt-PT/zimaos/Deploy-Radarr-in-ZimaOS.html
index b80b85d966..861570c3ea 100644
--- a/pt-PT/zimaos/Deploy-Radarr-in-ZimaOS.html
+++ b/pt-PT/zimaos/Deploy-Radarr-in-ZimaOS.html
@@ -63,8 +63,8 @@
-
-
+
+
@@ -99,7 +99,7 @@
"url": "https://www.zimaspace.com/docs/logo.svg"
}
},
- "datePublished": "1736331091108"
+ "datePublished": "1736403522314"
}
@@ -233,7 +233,7 @@
diff --git a/pt-PT/zimaos/Detailed-Plex-Operation-Guide.html b/pt-PT/zimaos/Detailed-Plex-Operation-Guide.html
index a2039b4bc7..39da5026b9 100644
--- a/pt-PT/zimaos/Detailed-Plex-Operation-Guide.html
+++ b/pt-PT/zimaos/Detailed-Plex-Operation-Guide.html
@@ -67,8 +67,8 @@
-
-
+
+
@@ -103,7 +103,7 @@
"url": "https://www.zimaspace.com/docs/logo.svg"
}
},
- "datePublished": "1736331091108"
+ "datePublished": "1736403522314"
}
@@ -244,7 +244,7 @@
diff --git a/pt-PT/zimaos/Disk-Format-Supported.html b/pt-PT/zimaos/Disk-Format-Supported.html
index 78841db9c3..eb3298ee2f 100644
--- a/pt-PT/zimaos/Disk-Format-Supported.html
+++ b/pt-PT/zimaos/Disk-Format-Supported.html
@@ -51,8 +51,8 @@
-
-
+
+
@@ -86,7 +86,7 @@
"url": "https://www.zimaspace.com/docs/logo.svg"
}
},
- "datePublished": "1736331091108"
+ "datePublished": "1736403522314"
}
@@ -277,11 +277,11 @@ Resumo
O ZimaOS está empenhado em fornecer aos utilizadores soluções de armazenamento eficientes e estáveis. Este guia ajuda você a entender o suporte ao sistema de arquivos na versão atual, permitindo que você planeje melhor o uso dos seus dispositivos de armazenamento. Agradecemos por escolher o ZimaOS; continuaremos a otimizar e a oferecer uma experiência de utilizador aprimorada.
-Para quaisquer questões, entre em contacto com a equipe de suporte técnico do ZimaOS em support@icewhale.org.
+Para quaisquer questões, entre em contacto com a equipe de suporte técnico do ZimaOS em support@icewhale.org.
diff --git a/pt-PT/zimaos/Enable-AI.html b/pt-PT/zimaos/Enable-AI.html
index a68dd647b2..74a62f528b 100644
--- a/pt-PT/zimaos/Enable-AI.html
+++ b/pt-PT/zimaos/Enable-AI.html
@@ -51,8 +51,8 @@
-
-
+
+
@@ -86,7 +86,7 @@
"url": "https://www.zimaspace.com/docs/logo.svg"
}
},
- "datePublished": "1736331091108"
+ "datePublished": "1736403522314"
}
@@ -223,11 +223,11 @@ Resumo
O ZimaOS está comprometido em fornecer aos usuários soluções de armazenamento eficientes e estáveis. Este guia ajuda você a entender o suporte ao sistema de arquivos na versão atual, permitindo que você planeje melhor o uso dos seus dispositivos de armazenamento. Obrigado por escolher o ZimaOS; continuaremos a otimizar e proporcionar uma experiência de usuário aprimorada.
-Para quaisquer dúvidas, entre em contato com a equipe de suporte técnico do ZimaOS através do e-mail support@icewhale.org.
+Para quaisquer dúvidas, entre em contato com a equipe de suporte técnico do ZimaOS através do e-mail support@icewhale.org.
diff --git a/pt-PT/zimaos/Features.html b/pt-PT/zimaos/Features.html
index 3ad1373889..e6f02bcffe 100644
--- a/pt-PT/zimaos/Features.html
+++ b/pt-PT/zimaos/Features.html
@@ -69,8 +69,8 @@
-
-
+
+
@@ -105,7 +105,7 @@
"url": "https://www.zimaspace.com/docs/logo.svg"
}
},
- "datePublished": "1736331091108"
+ "datePublished": "1736403522314"
}
@@ -267,7 +267,7 @@
diff --git a/pt-PT/zimaos/Get-Network-ID.html b/pt-PT/zimaos/Get-Network-ID.html
index 78d3fa8942..24a1c90222 100644
--- a/pt-PT/zimaos/Get-Network-ID.html
+++ b/pt-PT/zimaos/Get-Network-ID.html
@@ -55,8 +55,8 @@
-
-
+
+
@@ -91,7 +91,7 @@
"url": "https://www.zimaspace.com/docs/logo.svg"
}
},
- "datePublished": "1736331091108"
+ "datePublished": "1736403522314"
}
@@ -221,7 +221,7 @@
diff --git a/pt-PT/zimaos/Get-Started.html b/pt-PT/zimaos/Get-Started.html
index 6372a35792..cae51118b5 100644
--- a/pt-PT/zimaos/Get-Started.html
+++ b/pt-PT/zimaos/Get-Started.html
@@ -66,8 +66,8 @@
-
-
+
+
@@ -102,7 +102,7 @@
"url": "https://www.zimaspace.com/docs/logo.svg"
}
},
- "datePublished": "1736331091108"
+ "datePublished": "1736403522314"
}
@@ -259,7 +259,7 @@
diff --git a/pt-PT/zimaos/How-to-Contribute.html b/pt-PT/zimaos/How-to-Contribute.html
index daacc64214..8f1d2f781d 100644
--- a/pt-PT/zimaos/How-to-Contribute.html
+++ b/pt-PT/zimaos/How-to-Contribute.html
@@ -51,8 +51,8 @@
-
-
+
+
@@ -86,7 +86,7 @@
"url": "https://www.zimaspace.com/docs/logo.svg"
}
},
- "datePublished": "1736331091108"
+ "datePublished": "1736403522314"
}
@@ -205,7 +205,7 @@ Como Contribuir
diff --git a/pt-PT/zimaos/How-to-Manually-Download-the-Large-Language-Model.html b/pt-PT/zimaos/How-to-Manually-Download-the-Large-Language-Model.html
index cfaf5d8b4c..dc79bf1bf4 100644
--- a/pt-PT/zimaos/How-to-Manually-Download-the-Large-Language-Model.html
+++ b/pt-PT/zimaos/How-to-Manually-Download-the-Large-Language-Model.html
@@ -51,8 +51,8 @@
-
-
+
+
@@ -86,7 +86,7 @@
"url": "https://www.zimaspace.com/docs/logo.svg"
}
},
- "datePublished": "1736331091108"
+ "datePublished": "1736403522314"
}
@@ -205,7 +205,7 @@ Como Baixar Manualmente o Grande Model
diff --git a/pt-PT/zimaos/How-to-Open-SSH-in-ZimaOS.html b/pt-PT/zimaos/How-to-Open-SSH-in-ZimaOS.html
index 2fa17f44d3..1a74116c07 100644
--- a/pt-PT/zimaos/How-to-Open-SSH-in-ZimaOS.html
+++ b/pt-PT/zimaos/How-to-Open-SSH-in-ZimaOS.html
@@ -53,8 +53,8 @@
-
-
+
+
@@ -89,7 +89,7 @@
"url": "https://www.zimaspace.com/docs/logo.svg"
}
},
- "datePublished": "1736331091108"
+ "datePublished": "1736403522314"
}
@@ -214,7 +214,7 @@
-
+
AnteriorPróximo
diff --git a/pt-PT/zimaos/How-to-download-and-install-ZimaClient.html b/pt-PT/zimaos/How-to-download-and-install-ZimaClient.html
index ea4d16b447..d11910d678 100644
--- a/pt-PT/zimaos/How-to-download-and-install-ZimaClient.html
+++ b/pt-PT/zimaos/How-to-download-and-install-ZimaClient.html
@@ -62,8 +62,8 @@
-
-
+
+
@@ -98,7 +98,7 @@
"url": "https://www.zimaspace.com/docs/logo.svg"
}
},
- "datePublished": "1736331091108"
+ "datePublished": "1736403522314"
}
@@ -262,11 +262,11 @@ john@icewhale.org, descrevendo o problema e fornecendo capturas de tela (se houver).
+
4. Como acessar logs e ajudar na depuração
Quando um erro/problema ocorrer, imediatamente tire uma captura de tela (se aplicável) e saia do client Zima.
Recupere os logs a partir dos seguintes locais:
macOS:
~/Library/Application Support/Zima/logs
Windows:
%AppData%\Zima\logs
Empacote todos os arquivos de log e envie para john@icewhale.org, descrevendo o problema e fornecendo capturas de tela (se houver).
diff --git a/pt-PT/zimaos/How-to-understand-Docker-App's-paths-On-ZimaOS.html b/pt-PT/zimaos/How-to-understand-Docker-App's-paths-On-ZimaOS.html
index df6f096627..43bddbae09 100644
--- a/pt-PT/zimaos/How-to-understand-Docker-App's-paths-On-ZimaOS.html
+++ b/pt-PT/zimaos/How-to-understand-Docker-App's-paths-On-ZimaOS.html
@@ -57,8 +57,8 @@
-
-
+
+
@@ -93,7 +93,7 @@
"url": "https://www.zimaspace.com/docs/logo.svg"
}
},
- "datePublished": "1736331091108"
+ "datePublished": "1736403522315"
}
@@ -232,7 +232,7 @@
diff --git a/pt-PT/zimaos/How-to-use-OpenAPI.html b/pt-PT/zimaos/How-to-use-OpenAPI.html
index eae4100871..67edd67634 100644
--- a/pt-PT/zimaos/How-to-use-OpenAPI.html
+++ b/pt-PT/zimaos/How-to-use-OpenAPI.html
@@ -51,8 +51,8 @@
-
-
+
+
@@ -86,7 +86,7 @@
"url": "https://www.zimaspace.com/docs/logo.svg"
}
},
- "datePublished": "1736331091108"
+ "datePublished": "1736403522315"
}
@@ -218,7 +218,7 @@
diff --git a/pt-PT/zimaos/Immich-Tutorial.html b/pt-PT/zimaos/Immich-Tutorial.html
index b69773d82a..2cc948acc0 100644
--- a/pt-PT/zimaos/Immich-Tutorial.html
+++ b/pt-PT/zimaos/Immich-Tutorial.html
@@ -79,8 +79,8 @@
-
-
+
+
@@ -115,7 +115,7 @@
"url": "https://www.zimaspace.com/docs/logo.svg"
}
},
- "datePublished": "1736331091108"
+ "datePublished": "1736403522315"
}
@@ -278,7 +278,7 @@
-
+
AnteriorPróximo
diff --git a/pt-PT/zimaos/Install-offline.html b/pt-PT/zimaos/Install-offline.html
index 7086e67e26..ed161e2925 100644
--- a/pt-PT/zimaos/Install-offline.html
+++ b/pt-PT/zimaos/Install-offline.html
@@ -55,8 +55,8 @@
-
-
+
+
@@ -91,7 +91,7 @@
"url": "https://www.zimaspace.com/docs/logo.svg"
}
},
- "datePublished": "1736331091108"
+ "datePublished": "1736403522315"
}
@@ -229,7 +229,7 @@ Atualização offline
diff --git a/pt-PT/zimaos/Link-Synology-and-SMB-Shares.html b/pt-PT/zimaos/Link-Synology-and-SMB-Shares.html
index adcb8a22c7..a3f8792844 100644
--- a/pt-PT/zimaos/Link-Synology-and-SMB-Shares.html
+++ b/pt-PT/zimaos/Link-Synology-and-SMB-Shares.html
@@ -63,8 +63,8 @@
-
-
+
+
@@ -99,7 +99,7 @@
"url": "https://www.zimaspace.com/docs/logo.svg"
}
},
- "datePublished": "1736331091109"
+ "datePublished": "1736403522315"
}
@@ -231,7 +231,7 @@
diff --git a/pt-PT/zimaos/Media-Server-Setup-with-Jellyfin.html b/pt-PT/zimaos/Media-Server-Setup-with-Jellyfin.html
index 41cc0a47d3..c6de92f988 100644
--- a/pt-PT/zimaos/Media-Server-Setup-with-Jellyfin.html
+++ b/pt-PT/zimaos/Media-Server-Setup-with-Jellyfin.html
@@ -54,8 +54,8 @@
-
-
+
+
@@ -90,7 +90,7 @@
"url": "https://www.zimaspace.com/docs/logo.svg"
}
},
- "datePublished": "1736331091109"
+ "datePublished": "1736403522315"
}
@@ -246,7 +246,7 @@
-
+
AnteriorPróximo
diff --git a/pt-PT/zimaos/More-RAID-Options.html b/pt-PT/zimaos/More-RAID-Options.html
index 61f0881bd6..f1b0414ed3 100644
--- a/pt-PT/zimaos/More-RAID-Options.html
+++ b/pt-PT/zimaos/More-RAID-Options.html
@@ -57,8 +57,8 @@
-
-
+
+
@@ -93,7 +93,7 @@
"url": "https://www.zimaspace.com/docs/logo.svg"
}
},
- "datePublished": "1736331091109"
+ "datePublished": "1736403522315"
}
@@ -224,7 +224,7 @@
diff --git a/pt-PT/zimaos/NVR-Camera-Server.html b/pt-PT/zimaos/NVR-Camera-Server.html
index 9b80f45664..1755403bfe 100644
--- a/pt-PT/zimaos/NVR-Camera-Server.html
+++ b/pt-PT/zimaos/NVR-Camera-Server.html
@@ -64,8 +64,8 @@
-
-
+
+
@@ -100,7 +100,7 @@
"url": "https://www.zimaspace.com/docs/logo.svg"
}
},
- "datePublished": "1736331091109"
+ "datePublished": "1736403522315"
}
@@ -238,7 +238,7 @@
- Clique em ‘Configuração’

- Selecione ‘Câmera IP’

-- Digite a URL RTSP obtida, por exemplo: rtsp://admin:Hjj12345@10.0.171.52/stream1.

+- Digite a URL RTSP obtida, por exemplo: rtsp://admin:Hjj12345@10.0.171.52/stream1.

- Configure a resolução e a taxa de quadros, por exemplo: 720x480.
- Após a configuração ser concluída, você pode visualizar as imagens e vídeos capturados na interface do Kerberos


- Você também pode ver o status de monitoramento em tempo real na interface principal

@@ -247,7 +247,7 @@
-
+
AnteriorPróximo
diff --git a/pt-PT/zimaos/Networking.html b/pt-PT/zimaos/Networking.html
index 330520045a..94ba3b96ce 100644
--- a/pt-PT/zimaos/Networking.html
+++ b/pt-PT/zimaos/Networking.html
@@ -51,8 +51,8 @@
-
-
+
+
@@ -86,7 +86,7 @@
"url": "https://www.zimaspace.com/docs/logo.svg"
}
},
- "datePublished": "1736331091109"
+ "datePublished": "1736403522315"
}
@@ -204,7 +204,7 @@ Título do Artigo
Título do Parágrafo
diff --git a/pt-PT/zimaos/OpenAPI-Live-Preview.html b/pt-PT/zimaos/OpenAPI-Live-Preview.html
index 29b5fcfe82..5c921c246c 100644
--- a/pt-PT/zimaos/OpenAPI-Live-Preview.html
+++ b/pt-PT/zimaos/OpenAPI-Live-Preview.html
@@ -51,8 +51,8 @@
-
-
+
+
@@ -86,7 +86,7 @@
"url": "https://www.zimaspace.com/docs/logo.svg"
}
},
- "datePublished": "1736331091109"
+ "datePublished": "1736403522315"
}
@@ -220,7 +220,7 @@
-
+
Anterior
diff --git a/pt-PT/zimaos/Pi-hole-Deployment-Guide-on-ZimaOS.html b/pt-PT/zimaos/Pi-hole-Deployment-Guide-on-ZimaOS.html
index 3253860b01..5d10e007b3 100644
--- a/pt-PT/zimaos/Pi-hole-Deployment-Guide-on-ZimaOS.html
+++ b/pt-PT/zimaos/Pi-hole-Deployment-Guide-on-ZimaOS.html
@@ -63,8 +63,8 @@
-
-
+
+
@@ -99,7 +99,7 @@
"url": "https://www.zimaspace.com/docs/logo.svg"
}
},
- "datePublished": "1736331091109"
+ "datePublished": "1736403522315"
}
@@ -234,7 +234,7 @@
-
+
AnteriorPróximo
diff --git a/pt-PT/zimaos/Recover-Your-Password.html b/pt-PT/zimaos/Recover-Your-Password.html
index eeb3ebd042..8335f3dec0 100644
--- a/pt-PT/zimaos/Recover-Your-Password.html
+++ b/pt-PT/zimaos/Recover-Your-Password.html
@@ -55,8 +55,8 @@
-
-
+
+
@@ -91,7 +91,7 @@
"url": "https://www.zimaspace.com/docs/logo.svg"
}
},
- "datePublished": "1736331091109"
+ "datePublished": "1736403522315"
}
@@ -222,7 +222,7 @@
-
+
AnteriorPróximo
diff --git a/pt-PT/zimaos/Romote-Access.html b/pt-PT/zimaos/Romote-Access.html
index fe1a15f891..e2bee466dc 100644
--- a/pt-PT/zimaos/Romote-Access.html
+++ b/pt-PT/zimaos/Romote-Access.html
@@ -59,8 +59,8 @@
-
-
+
+
@@ -95,7 +95,7 @@
"url": "https://www.zimaspace.com/docs/logo.svg"
}
},
- "datePublished": "1736331091109"
+ "datePublished": "1736403522315"
}
@@ -237,7 +237,7 @@
-
+
AnteriorPróximo
diff --git a/pt-PT/zimaos/Setup-Python.html b/pt-PT/zimaos/Setup-Python.html
index 20d66826ec..de2fb789aa 100644
--- a/pt-PT/zimaos/Setup-Python.html
+++ b/pt-PT/zimaos/Setup-Python.html
@@ -53,8 +53,8 @@
-
-
+
+
@@ -89,7 +89,7 @@
"url": "https://www.zimaspace.com/docs/logo.svg"
}
},
- "datePublished": "1736331091109"
+ "datePublished": "1736403522315"
}
@@ -218,7 +218,7 @@
-
+
AnteriorPróximo
diff --git a/pt-PT/zimaos/Sync-Photos-via-Configurable-CLI.html b/pt-PT/zimaos/Sync-Photos-via-Configurable-CLI.html
index 6301d12885..40460a8607 100644
--- a/pt-PT/zimaos/Sync-Photos-via-Configurable-CLI.html
+++ b/pt-PT/zimaos/Sync-Photos-via-Configurable-CLI.html
@@ -60,8 +60,8 @@
-
-
+
+
@@ -96,7 +96,7 @@
"url": "https://www.zimaspace.com/docs/logo.svg"
}
},
- "datePublished": "1736331091109"
+ "datePublished": "1736403522315"
}
@@ -229,7 +229,7 @@
-
+
AnteriorPróximo
diff --git a/pt-PT/zimaos/Sync-Photos-with-Immich.html b/pt-PT/zimaos/Sync-Photos-with-Immich.html
index ff5b870908..9ed44cf3f6 100644
--- a/pt-PT/zimaos/Sync-Photos-with-Immich.html
+++ b/pt-PT/zimaos/Sync-Photos-with-Immich.html
@@ -66,8 +66,8 @@
-
-
+
+
@@ -102,7 +102,7 @@
"url": "https://www.zimaspace.com/docs/logo.svg"
}
},
- "datePublished": "1736331091109"
+ "datePublished": "1736403522315"
}
@@ -240,7 +240,7 @@
-
+
AnteriorPróximo
diff --git a/pt-PT/zimaos/Thunderbolt-PC-Direct.html b/pt-PT/zimaos/Thunderbolt-PC-Direct.html
index 5f886b59e9..465a25c2ff 100644
--- a/pt-PT/zimaos/Thunderbolt-PC-Direct.html
+++ b/pt-PT/zimaos/Thunderbolt-PC-Direct.html
@@ -64,8 +64,8 @@
-
-
+
+
@@ -100,7 +100,7 @@
"url": "https://www.zimaspace.com/docs/logo.svg"
}
},
- "datePublished": "1736331091109"
+ "datePublished": "1736403522315"
}
@@ -400,7 +400,7 @@
-
+
AnteriorPróximo
diff --git a/pt-PT/zimaos/User-Guide.html b/pt-PT/zimaos/User-Guide.html
index d90ec6adfa..d585c61b11 100644
--- a/pt-PT/zimaos/User-Guide.html
+++ b/pt-PT/zimaos/User-Guide.html
@@ -51,8 +51,8 @@
-
-
+
+
@@ -86,7 +86,7 @@
"url": "https://www.zimaspace.com/docs/logo.svg"
}
},
- "datePublished": "1736331091109"
+ "datePublished": "1736403522315"
}
@@ -205,7 +205,7 @@
diff --git a/pt-PT/zimaos/Using-Samba-as-a-Member.html b/pt-PT/zimaos/Using-Samba-as-a-Member.html
index 7c32d12386..9b7e9a2429 100644
--- a/pt-PT/zimaos/Using-Samba-as-a-Member.html
+++ b/pt-PT/zimaos/Using-Samba-as-a-Member.html
@@ -88,8 +88,8 @@
-
-
+
+
@@ -124,7 +124,7 @@
"url": "https://www.zimaspace.com/docs/logo.svg"
}
},
- "datePublished": "1736331091109"
+ "datePublished": "1736403522315"
}
@@ -393,7 +393,7 @@
diff --git a/pt-PT/zimaos/ZFS-Setup.html b/pt-PT/zimaos/ZFS-Setup.html
index 4902a15164..d912bd2a50 100644
--- a/pt-PT/zimaos/ZFS-Setup.html
+++ b/pt-PT/zimaos/ZFS-Setup.html
@@ -54,8 +54,8 @@
-
-
+
+
@@ -90,7 +90,7 @@
"url": "https://www.zimaspace.com/docs/logo.svg"
}
},
- "datePublished": "1736331091109"
+ "datePublished": "1736403522315"
}
@@ -213,7 +213,7 @@
diff --git a/pt-PT/zimaos/ZimaOS-v1.2.5-Available!.html b/pt-PT/zimaos/ZimaOS-v1.2.5-Available!.html
index a61689918c..ed545ab770 100644
--- a/pt-PT/zimaos/ZimaOS-v1.2.5-Available!.html
+++ b/pt-PT/zimaos/ZimaOS-v1.2.5-Available!.html
@@ -52,8 +52,8 @@
-
-
+
+
@@ -88,7 +88,7 @@
"url": "https://www.zimaspace.com/docs/logo.svg"
}
},
- "datePublished": "1736331091109"
+ "datePublished": "1736403522315"
}
@@ -239,7 +239,7 @@
-
+
AnteriorPróximo
diff --git a/pt-PT/zimaos/iSCSI-usage-tutorial.html b/pt-PT/zimaos/iSCSI-usage-tutorial.html
index f01530a69e..9c47af3084 100644
--- a/pt-PT/zimaos/iSCSI-usage-tutorial.html
+++ b/pt-PT/zimaos/iSCSI-usage-tutorial.html
@@ -62,8 +62,8 @@
-
-
+
+
@@ -98,7 +98,7 @@
"url": "https://www.zimaspace.com/docs/logo.svg"
}
},
- "datePublished": "1736331091109"
+ "datePublished": "1736403522315"
}
@@ -262,7 +262,7 @@
diff --git a/pt-PT/zimaos/index.html b/pt-PT/zimaos/index.html
index b2902f9dfb..78c83f567d 100644
--- a/pt-PT/zimaos/index.html
+++ b/pt-PT/zimaos/index.html
@@ -55,8 +55,8 @@
-
-
+
+
@@ -91,7 +91,7 @@
"url": "https://www.zimaspace.com/docs/logo.svg"
}
},
- "datePublished": "1736331091109"
+ "datePublished": "1736403522316"
}
@@ -283,7 +283,7 @@
diff --git a/pt-PT/zimaos/migrate-files-from-Synology-to-ZimaCube.html b/pt-PT/zimaos/migrate-files-from-Synology-to-ZimaCube.html
index d52b02cfc6..dd2875df14 100644
--- a/pt-PT/zimaos/migrate-files-from-Synology-to-ZimaCube.html
+++ b/pt-PT/zimaos/migrate-files-from-Synology-to-ZimaCube.html
@@ -57,8 +57,8 @@
-
-
+
+
@@ -93,7 +93,7 @@
"url": "https://www.zimaspace.com/docs/logo.svg"
}
},
- "datePublished": "1736331091109"
+ "datePublished": "1736403522316"
}
@@ -234,7 +234,7 @@
-
+
AnteriorPróximo
diff --git a/pt-PT/zimaos/resetnetworksettings.html b/pt-PT/zimaos/resetnetworksettings.html
index 2d589a47e3..63c6e24444 100644
--- a/pt-PT/zimaos/resetnetworksettings.html
+++ b/pt-PT/zimaos/resetnetworksettings.html
@@ -54,8 +54,8 @@
-
-
+
+
@@ -90,7 +90,7 @@
"url": "https://www.zimaspace.com/docs/logo.svg"
}
},
- "datePublished": "1736331091109"
+ "datePublished": "1736403522316"
}
@@ -217,7 +217,7 @@
diff --git a/pt-PT/zimaos/set-your-SSH.html b/pt-PT/zimaos/set-your-SSH.html
index 178e073415..044c2ca759 100644
--- a/pt-PT/zimaos/set-your-SSH.html
+++ b/pt-PT/zimaos/set-your-SSH.html
@@ -54,8 +54,8 @@
-
-
+
+
@@ -90,7 +90,7 @@
"url": "https://www.zimaspace.com/docs/logo.svg"
}
},
- "datePublished": "1736331091110"
+ "datePublished": "1736403522316"
}
@@ -212,7 +212,7 @@
-
+
AnteriorPróximo
diff --git a/pt-PT/zimaos/setup-emby-server.html b/pt-PT/zimaos/setup-emby-server.html
index e336c2defa..1a89b94d1d 100644
--- a/pt-PT/zimaos/setup-emby-server.html
+++ b/pt-PT/zimaos/setup-emby-server.html
@@ -60,8 +60,8 @@
-
-
+
+
@@ -96,7 +96,7 @@
"url": "https://www.zimaspace.com/docs/logo.svg"
}
},
- "datePublished": "1736331091110"
+ "datePublished": "1736403522316"
}
@@ -243,7 +243,7 @@
-
+
AnteriorPróximo
diff --git a/pt-PT/zimaos/share-via-link.html b/pt-PT/zimaos/share-via-link.html
index 38a0f85d72..72bd1c8fe0 100644
--- a/pt-PT/zimaos/share-via-link.html
+++ b/pt-PT/zimaos/share-via-link.html
@@ -51,8 +51,8 @@
-
-
+
+
@@ -86,7 +86,7 @@
"url": "https://www.zimaspace.com/docs/logo.svg"
}
},
- "datePublished": "1736331091110"
+ "datePublished": "1736403522316"
}
@@ -233,7 +233,7 @@
diff --git a/pt-PT/zimaos/v-1.2.2.html b/pt-PT/zimaos/v-1.2.2.html
index 9acdb9cf8e..fde8444efe 100644
--- a/pt-PT/zimaos/v-1.2.2.html
+++ b/pt-PT/zimaos/v-1.2.2.html
@@ -51,8 +51,8 @@
-
-
+
+
@@ -86,7 +86,7 @@
"url": "https://www.zimaspace.com/docs/logo.svg"
}
},
- "datePublished": "1736331091110"
+ "datePublished": "1736403522316"
}
@@ -230,7 +230,7 @@
-
+
AnteriorPróximo
diff --git a/pt-PT/zimaos/v-1.2.3.html b/pt-PT/zimaos/v-1.2.3.html
index 5824369feb..225bf332a9 100644
--- a/pt-PT/zimaos/v-1.2.3.html
+++ b/pt-PT/zimaos/v-1.2.3.html
@@ -52,8 +52,8 @@
-
-
+
+
@@ -88,7 +88,7 @@
"url": "https://www.zimaspace.com/docs/logo.svg"
}
},
- "datePublished": "1736331091110"
+ "datePublished": "1736403522316"
}
@@ -246,7 +246,7 @@
diff --git a/pt-PT/zimaos/v-1.2.4.html b/pt-PT/zimaos/v-1.2.4.html
index 9d51967d69..0368daad8d 100644
--- a/pt-PT/zimaos/v-1.2.4.html
+++ b/pt-PT/zimaos/v-1.2.4.html
@@ -52,8 +52,8 @@
-
-
+
+
@@ -88,7 +88,7 @@
"url": "https://www.zimaspace.com/docs/logo.svg"
}
},
- "datePublished": "1736331091110"
+ "datePublished": "1736403522316"
}
@@ -226,7 +226,7 @@
-
+
AnteriorPróximo
diff --git a/pt-PT/zimaos/v1.3.0.html b/pt-PT/zimaos/v1.3.0.html
index 9f7b177470..54018979a2 100644
--- a/pt-PT/zimaos/v1.3.0.html
+++ b/pt-PT/zimaos/v1.3.0.html
@@ -52,8 +52,8 @@
-
-
+
+
@@ -88,7 +88,7 @@
"url": "https://www.zimaspace.com/docs/logo.svg"
}
},
- "datePublished": "1736331091110"
+ "datePublished": "1736403522316"
}
@@ -239,7 +239,7 @@
-
+
AnteriorPróximo
diff --git a/pt-PT/zimaos/webtorrent-feature.html b/pt-PT/zimaos/webtorrent-feature.html
index 8205801544..367b6a424e 100644
--- a/pt-PT/zimaos/webtorrent-feature.html
+++ b/pt-PT/zimaos/webtorrent-feature.html
@@ -51,8 +51,8 @@
-
-
+
+
@@ -86,7 +86,7 @@
"url": "https://www.zimaspace.com/docs/logo.svg"
}
},
- "datePublished": "1736331091110"
+ "datePublished": "1736403522316"
}
@@ -233,7 +233,7 @@
diff --git a/search.xml b/search.xml
index 0b22be92e2..df7578c91f 100644
--- a/search.xml
+++ b/search.xml
@@ -17,6 +17,39 @@
+
+ Find CasaOS IP Address
+
+ /docs/faq/How-to-check-IP-address.html
+
+ Find Your CasaOS IP Address
When your ZimaBoard has access to CasaOS, you can use CasaOS terminal queries.

When your ZimaBoard is unable to access CasaOS by filling in CasaOS.local, the following two options can help you find the IP address.
First Option:
Go to your router settings and look for CasaOS IP
TIPS
Prerequisite
- Make sure your ZimaBoard is connected to the router
- Make sure you know the router administrator password
- Make sure your computer is connected to the router or the router’s Wi-Fi network
Now use your browser to go to your router’s settings page

TIPS
Common router IP addresses are
- 192.168.0.1
- 192.168.1.254 (BT Home Hubs)
- 192.168.1.1
In rare cases, you might need to add a colon and a port number at the end (such as 192.168.0.1:443), but most home routers won’t need this. If it goes well, you can now see your router login screen. After logging in, you will be able to see your CasaOS IP.
Second Option:
use LanScan/Advanced IP Scanner to query IP Address
MAC
Introduce LanScan
LanScan is a free, simple and effective Mac X OS Network scanner that discovers all active devices on your Local Area Network (LAN)

Software Download Address—“LanScan“
Windows
Introduce Advanced IP Scanner
Reliable and free network scanner to analyse LAN. The program shows all network devices, gives you access to shared folders, provides remote control of computers (via RDP and Radmin), and can even remotely switch computers off. It is easy to use and runs as a portable edition.


Software Download Address—“Advance IP Scanner“
]]>
+
+
+
+
+
+
+ ZimaBoard CasaOS Factory Recovery
+
+ /docs/faq/Restore-factory-settings.html
+
+ Preparation
Download the official ZimaBoard CasaOS image
Create an Image Using A USB stick
Prepare in advance
- Download and install BalenaEtcher on your computer
- Download the official ZimaBoard CasaOS image
ZimaBoard related preparation.
- ZimaBoard and power adapter
- A USB drive (8GB+, The data in it will be cleared)
- A miniDP to DP/HDMI Adapter (Used to connect to a monitor)
- A monitor
- A keyboard
- A USB hub (Optional, if the USB port is not enough)
Install Using a USB Drive
Open BalenaEtcher

Select the system image

Select your inserted USB drive

Click “Flash!”
You may be asked to enter your system password during the process, just enter it and click OK.


The whole process will take a few minutes, depending on the size of your system image and your USB drive’s read/write speed.

Complete!
Remove the USB drive, and you’re ready to go!

Boot from the Installation USB Drive
Connecting the Accessories to ZimaBoard
Connect your USB drive, monitor, keyboard,USB hub(Optional), mouse (Optional), network cable (Recommended) to ZimaBoard.

Turn the Power On and Select the Boot Device
Connect power and press F11 continuously.
Start Installation
1. Select your USB drive starting with UEFI in the boot device menu.

2. Wait a few minutes

3. Select the first one

4. Enter y

5. Wait a few minutes

6. Select the first one

Finish the installation after the countdown!!!!
Video short tutorials
Note:when selecting storage, please take care to select the correct disk
Because operating systems and storage vendors calculate storage space sizes differently, the capacity you see when installing your system is not the same as the hardware capacity. You can tell the difference by the type of disk and the approximate size.
The built-in storage type of the ZimaBoard is eMMC, which may also be recognized as an MMC device in the operating system.
Attention! You may need to modify the boot sequence in BIOS or select the boot device at boot time if you install the OS to an external hard disk.
]]>
+
+
+
+
+
+
+ /docs/faq/Upgrade-Motherboard-BIOS-Version.html
+
+ BIOS - Latest Version
The new version of BIOS is under testing and will be released later.
Please ask for help in Discord if you encounter problems.
warning
If your ZimaBoard runs normally, upgrading the BIOS is not recommended!
Improper operation can cause the ZimaBoard to fail to start.
- APLR1208G.N06
]]>
+
+
+
+
+
2 ZimaBlades, 1 Cluster? PVE makes your service Migratable!
@@ -73,22 +106,22 @@
- Get Network ID
-
- /docs/docs/GetNetworkID.html
+ How to recover your password
+
+ /docs/docs/ForgotPassword.html
- Get Network ID
The NetworkID is one of the ways to uniquely identify a Zima device and connect to it.
You can find the device’s NetworkID in ZimaOS at the following location:
- Click “Settings” in the top-left corner of the system

- Click and switch to the “Network” tab

- Obtain and copy the current device’s NetworkID here.

Notes on NetworkID security:
- If the NetworkID is leaked, your shared folders may be exposed, so please keep the NetworkID secure.
- If you confirm it has been leaked, please click “…” to reset the NetworkID. The leak will be terminated, while existing connections and shares will become invalid.

]]>
+ How to recover your password
If you forget your ZimaOS password, please follow the steps below:
- Connect ZimaCube to a monitor via HDMI cable

- Setting SSH password on ZimaCube via keyboard

- Enter the user reset command
rm -fr /var/lib/casaos/db/user.db
4. Restart your device

5. Re-enter ZimaOS for initialization

]]>
- How to recover your password
-
- /docs/docs/ForgotPassword.html
+ Get Network ID
+
+ /docs/docs/GetNetworkID.html
- How to recover your password
If you forget your ZimaOS password, please follow the steps below:
- Connect ZimaCube to a monitor via HDMI cable

- Setting SSH password on ZimaCube via keyboard

- Enter the user reset command
rm -fr /var/lib/casaos/db/user.db
4. Restart your device

5. Re-enter ZimaOS for initialization

]]>
+ Get Network ID
The NetworkID is one of the ways to uniquely identify a Zima device and connect to it.
You can find the device’s NetworkID in ZimaOS at the following location:
- Click “Settings” in the top-left corner of the system

- Click and switch to the “Network” tab

- Obtain and copy the current device’s NetworkID here.

Notes on NetworkID security:
- If the NetworkID is leaked, your shared folders may be exposed, so please keep the NetworkID secure.
- If you confirm it has been leaked, please click “…” to reset the NetworkID. The leak will be terminated, while existing connections and shares will become invalid.

]]>
@@ -215,17 +248,6 @@
-
- Unraid’s First Experience at $129 - Installation
-
- /docs/docs/Unraid-First-Experience-at-$129-Installation.html
-
- Introducing Unraid
-
+
AnteriorSiguiente
diff --git a/es/zimacube/Hardware-Details.html b/es/zimacube/Hardware-Details.html
index 0e626d3ff9..144c1afc0b 100644
--- a/es/zimacube/Hardware-Details.html
+++ b/es/zimacube/Hardware-Details.html
@@ -51,8 +51,8 @@
-
-
+
+
@@ -86,7 +86,7 @@
"url": "https://www.zimaspace.com/docs/logo.svg"
}
},
- "datePublished": "1736331090540"
+ "datePublished": "1736403521746"
}
@@ -254,7 +254,7 @@ Instrucciones de la Interfaz del Ventilador
Instrucciones del Puerto USB
diff --git a/es/zimacube/How-to-Install-ZimaOS.html b/es/zimacube/How-to-Install-ZimaOS.html index a4969e0647..560809e423 100644 --- a/es/zimacube/How-to-Install-ZimaOS.html +++ b/es/zimacube/How-to-Install-ZimaOS.html @@ -62,8 +62,8 @@ - - + + @@ -98,7 +98,7 @@ "url": "https://www.zimaspace.com/docs/logo.svg" } }, - "datePublished": "1736331090540" + "datePublished": "1736403521747" } @@ -233,7 +233,7 @@
diff --git a/es/zimacube/How-to-Install-and-Remove-the-7th-Bay.html b/es/zimacube/How-to-Install-and-Remove-the-7th-Bay.html
index 9348634546..9d2065b93d 100644
--- a/es/zimacube/How-to-Install-and-Remove-the-7th-Bay.html
+++ b/es/zimacube/How-to-Install-and-Remove-the-7th-Bay.html
@@ -58,8 +58,8 @@
-
-
+
+
@@ -94,7 +94,7 @@
"url": "https://www.zimaspace.com/docs/logo.svg"
}
},
- "datePublished": "1736331090540"
+ "datePublished": "1736403521747"
}
@@ -219,7 +219,7 @@
-
+
Siguiente
diff --git a/es/zimacube/How-to-Open-SSH-in-ZimaOS.html b/es/zimacube/How-to-Open-SSH-in-ZimaOS.html
index 867435e4cc..d0d64cfebc 100644
--- a/es/zimacube/How-to-Open-SSH-in-ZimaOS.html
+++ b/es/zimacube/How-to-Open-SSH-in-ZimaOS.html
@@ -53,8 +53,8 @@
-
-
+
+
@@ -89,7 +89,7 @@
"url": "https://www.zimaspace.com/docs/logo.svg"
}
},
- "datePublished": "1736331090540"
+ "datePublished": "1736403521747"
}
@@ -214,7 +214,7 @@
-
+
Siguiente
diff --git a/es/zimacube/How-to-understand-Docker-App's-paths-On-ZimaOS.html b/es/zimacube/How-to-understand-Docker-App's-paths-On-ZimaOS.html
index cbe8e9f530..d27e034474 100644
--- a/es/zimacube/How-to-understand-Docker-App's-paths-On-ZimaOS.html
+++ b/es/zimacube/How-to-understand-Docker-App's-paths-On-ZimaOS.html
@@ -57,8 +57,8 @@
-
-
+
+
@@ -93,7 +93,7 @@
"url": "https://www.zimaspace.com/docs/logo.svg"
}
},
- "datePublished": "1736331090540"
+ "datePublished": "1736403521747"
}
@@ -232,7 +232,7 @@
-
+
Siguiente
diff --git a/es/zimacube/Install-TrueNAS.html b/es/zimacube/Install-TrueNAS.html
index 9e15dedc66..5378e60932 100644
--- a/es/zimacube/Install-TrueNAS.html
+++ b/es/zimacube/Install-TrueNAS.html
@@ -62,8 +62,8 @@
-
-
+
+
@@ -98,7 +98,7 @@
"url": "https://www.zimaspace.com/docs/logo.svg"
}
},
- "datePublished": "1736331090540"
+ "datePublished": "1736403521747"
}
@@ -234,7 +234,7 @@
diff --git a/es/zimacube/Install-UnRAID.html b/es/zimacube/Install-UnRAID.html
index 14b889ad3b..e4ebd3496a 100644
--- a/es/zimacube/Install-UnRAID.html
+++ b/es/zimacube/Install-UnRAID.html
@@ -67,8 +67,8 @@
-
-
+
+
@@ -103,7 +103,7 @@
"url": "https://www.zimaspace.com/docs/logo.svg"
}
},
- "datePublished": "1736331090540"
+ "datePublished": "1736403521747"
}
@@ -231,7 +231,7 @@
-
+
AnteriorSiguiente
diff --git a/es/zimacube/Instructions-for-use-of-the-7th-Bay.html b/es/zimacube/Instructions-for-use-of-the-7th-Bay.html
index 2fdfc14c93..3bf91caeb3 100644
--- a/es/zimacube/Instructions-for-use-of-the-7th-Bay.html
+++ b/es/zimacube/Instructions-for-use-of-the-7th-Bay.html
@@ -64,8 +64,8 @@
-
-
+
+
@@ -100,7 +100,7 @@
"url": "https://www.zimaspace.com/docs/logo.svg"
}
},
- "datePublished": "1736331090540"
+ "datePublished": "1736403521747"
}
@@ -240,7 +240,7 @@
diff --git a/es/zimacube/Memory-Test-Tutorial.html b/es/zimacube/Memory-Test-Tutorial.html
index b544325dad..aaf4be76ca 100644
--- a/es/zimacube/Memory-Test-Tutorial.html
+++ b/es/zimacube/Memory-Test-Tutorial.html
@@ -58,8 +58,8 @@
-
-
+
+
@@ -94,7 +94,7 @@
"url": "https://www.zimaspace.com/docs/logo.svg"
}
},
- "datePublished": "1736331090540"
+ "datePublished": "1736403521747"
}
@@ -223,11 +223,11 @@ Conecte el teclado, presione F11 continuamente y seleccione arrancar desde USB.

Ingrese a la interfaz de Memtest y seleccione Iniciar Prueba.



-Paso 4: Determinar si hay un problema con la memoria según los resultados de feedback
Si aparece la interfaz PASS, no hay problema con la memoria

Puede usar los métodos anteriores para determinar si su memoria tiene problemas de estabilidad y solucionar más problemas de la placa base. Al mismo tiempo, puede ponerse en contacto con nuestro soporte técnico por correo electrónico a support@icewhale.org y adjuntar los resultados de la prueba para obtener más ayuda.
+Paso 4: Determinar si hay un problema con la memoria según los resultados de feedback
Si aparece la interfaz PASS, no hay problema con la memoria

Puede usar los métodos anteriores para determinar si su memoria tiene problemas de estabilidad y solucionar más problemas de la placa base. Al mismo tiempo, puede ponerse en contacto con nuestro soporte técnico por correo electrónico a support@icewhale.org y adjuntar los resultados de la prueba para obtener más ayuda.
diff --git a/es/zimacube/PC-Direct.html b/es/zimacube/PC-Direct.html
index aa15b1de2e..7f30424a54 100644
--- a/es/zimacube/PC-Direct.html
+++ b/es/zimacube/PC-Direct.html
@@ -65,8 +65,8 @@
-
-
+
+
@@ -101,7 +101,7 @@
"url": "https://www.zimaspace.com/docs/logo.svg"
}
},
- "datePublished": "1736331090540"
+ "datePublished": "1736403521747"
}
@@ -294,7 +294,7 @@
-
+
AnteriorSiguiente
diff --git a/es/zimacube/Plex-and-GPU-Transcoding.html b/es/zimacube/Plex-and-GPU-Transcoding.html
index 8741696d73..5e85e8fdf7 100644
--- a/es/zimacube/Plex-and-GPU-Transcoding.html
+++ b/es/zimacube/Plex-and-GPU-Transcoding.html
@@ -60,8 +60,8 @@
-
-
+
+
@@ -96,7 +96,7 @@
"url": "https://www.zimaspace.com/docs/logo.svg"
}
},
- "datePublished": "1736331090540"
+ "datePublished": "1736403521747"
}
@@ -280,7 +280,7 @@
-
+
AnteriorSiguiente
diff --git a/es/zimacube/Quick-Start.html b/es/zimacube/Quick-Start.html
index 9d5e1818d7..d3226e4a1f 100644
--- a/es/zimacube/Quick-Start.html
+++ b/es/zimacube/Quick-Start.html
@@ -59,8 +59,8 @@
-
-
+
+
@@ -95,7 +95,7 @@
"url": "https://www.zimaspace.com/docs/logo.svg"
}
},
- "datePublished": "1736331090540"
+ "datePublished": "1736403521747"
}
@@ -351,7 +351,7 @@
-
+
Siguiente
diff --git a/es/zimacube/RAID-SSD-Expansion.html b/es/zimacube/RAID-SSD-Expansion.html
index 6eb605eb83..02bc18c9c2 100644
--- a/es/zimacube/RAID-SSD-Expansion.html
+++ b/es/zimacube/RAID-SSD-Expansion.html
@@ -51,8 +51,8 @@
-
-
+
+
@@ -86,7 +86,7 @@
"url": "https://www.zimaspace.com/docs/logo.svg"
}
},
- "datePublished": "1736331090541"
+ "datePublished": "1736403521747"
}
@@ -204,7 +204,7 @@ Título
Sección
diff --git a/es/zimacube/Release-Note.html b/es/zimacube/Release-Note.html
index fa47dbf611..0050ea1de6 100644
--- a/es/zimacube/Release-Note.html
+++ b/es/zimacube/Release-Note.html
@@ -52,8 +52,8 @@
-
-
+
+
@@ -88,7 +88,7 @@
"url": "https://www.zimaspace.com/docs/logo.svg"
}
},
- "datePublished": "1736331090541"
+ "datePublished": "1736403521747"
}
@@ -235,7 +235,7 @@
-
+
Siguiente
diff --git a/es/zimacube/Resets-CMOS.html b/es/zimacube/Resets-CMOS.html
index 920b6c8803..eaded29cb6 100644
--- a/es/zimacube/Resets-CMOS.html
+++ b/es/zimacube/Resets-CMOS.html
@@ -54,8 +54,8 @@
-
-
+
+
@@ -90,7 +90,7 @@
"url": "https://www.zimaspace.com/docs/logo.svg"
}
},
- "datePublished": "1736331090541"
+ "datePublished": "1736403521747"
}
@@ -216,7 +216,7 @@
-
+
AnteriorSiguiente
diff --git a/es/zimacube/Transfer-Speeds-Over-Thunderbolt.html b/es/zimacube/Transfer-Speeds-Over-Thunderbolt.html
index 32c4cdce96..b06143c158 100644
--- a/es/zimacube/Transfer-Speeds-Over-Thunderbolt.html
+++ b/es/zimacube/Transfer-Speeds-Over-Thunderbolt.html
@@ -53,8 +53,8 @@
-
-
+
+
@@ -89,7 +89,7 @@
"url": "https://www.zimaspace.com/docs/logo.svg"
}
},
- "datePublished": "1736331090541"
+ "datePublished": "1736403521747"
}
@@ -214,7 +214,7 @@
diff --git a/es/zimacube/Troubleshooting-Self-Test-Guide.html b/es/zimacube/Troubleshooting-Self-Test-Guide.html
index e514b7e47c..9916ec6658 100644
--- a/es/zimacube/Troubleshooting-Self-Test-Guide.html
+++ b/es/zimacube/Troubleshooting-Self-Test-Guide.html
@@ -55,8 +55,8 @@
-
-
+
+
@@ -91,7 +91,7 @@
"url": "https://www.zimaspace.com/docs/logo.svg"
}
},
- "datePublished": "1736331090541"
+ "datePublished": "1736403521747"
}
@@ -214,7 +214,7 @@ https://www.zimaspace.com/docs/zimacube/Memory-Test-Tutorial
Paso 3 Restablecer el dispositivo
Puede consultar los siguientes pasos para restablecer la batería RTC
https://www.zimaspace.com/docs/zimacube/Resets-CMOS
-Solución:
Si no puede iniciar según los pasos anteriores, puede contactar a nuestro equipo de postventa a support@icewhale.org para que le reemplacen la placa base.
+Solución:
Si no puede iniciar según los pasos anteriores, puede contactar a nuestro equipo de postventa a support@icewhale.org para que le reemplacen la placa base.
Problema de Software
Anomalía en el inicio del sistema
- Vuelva a conectar el disco del sistema en la placa madre y verifique si el disco del sistema puede ser reconocido normalmente.
- Puede reinstalar ZimaOS según el método en el siguiente enlace
https://www.zimaspace.com/docs/zimacube/How-to-Install-ZimaOS
@@ -226,11 +226,11 @@
El siguiente enlace enumera los modelos de discos duros que pueden usarse normalmente en la prueba interna.
https://www.zimaspace.com/docs/zimacube/HDD-Interface-Usage-Guide
Solución:
Si los métodos anteriores no permiten que el disco duro funcione normalmente, puede contactar a nuestro equipo de postventa a support@icewhale.org para que le reemplacen la placa de conexión.
+

El siguiente enlace enumera los modelos de discos duros que pueden usarse normalmente en la prueba interna.
https://www.zimaspace.com/docs/zimacube/HDD-Interface-Usage-Guide
Solución:
Si los métodos anteriores no permiten que el disco duro funcione normalmente, puede contactar a nuestro equipo de postventa a support@icewhale.org para que le reemplacen la placa de conexión.
diff --git a/es/zimacube/Tutorials.html b/es/zimacube/Tutorials.html
index 38ab79e852..5fe0ee2e6c 100644
--- a/es/zimacube/Tutorials.html
+++ b/es/zimacube/Tutorials.html
@@ -55,8 +55,8 @@
-
-
+
+
@@ -91,7 +91,7 @@
"url": "https://www.zimaspace.com/docs/logo.svg"
}
},
- "datePublished": "1736331090541"
+ "datePublished": "1736403521747"
}
@@ -216,7 +216,7 @@
-
+
Siguiente
diff --git a/es/zimacube/User-Guide.html b/es/zimacube/User-Guide.html
index e421220268..9c9e3017f3 100644
--- a/es/zimacube/User-Guide.html
+++ b/es/zimacube/User-Guide.html
@@ -51,8 +51,8 @@
-
-
+
+
@@ -86,7 +86,7 @@
"url": "https://www.zimaspace.com/docs/logo.svg"
}
},
- "datePublished": "1736331090541"
+ "datePublished": "1736403521747"
}
@@ -204,7 +204,7 @@ Título
Sección
diff --git a/es/zimacube/ZimaCube-Bios-Update-Method-.html b/es/zimacube/ZimaCube-Bios-Update-Method-.html
index 4beefcb89a..80a9e2144c 100644
--- a/es/zimacube/ZimaCube-Bios-Update-Method-.html
+++ b/es/zimacube/ZimaCube-Bios-Update-Method-.html
@@ -56,8 +56,8 @@
-
-
+
+
@@ -92,7 +92,7 @@
"url": "https://www.zimaspace.com/docs/logo.svg"
}
},
- "datePublished": "1736331090541"
+ "datePublished": "1736403521747"
}
@@ -241,7 +241,7 @@
-
+
AnteriorSiguiente
diff --git a/es/zimacube/ZimaCube-Motherboard-DIY-Fan-Guide-and-Specifications.html b/es/zimacube/ZimaCube-Motherboard-DIY-Fan-Guide-and-Specifications.html
index e65d653769..16b66bfe83 100644
--- a/es/zimacube/ZimaCube-Motherboard-DIY-Fan-Guide-and-Specifications.html
+++ b/es/zimacube/ZimaCube-Motherboard-DIY-Fan-Guide-and-Specifications.html
@@ -61,8 +61,8 @@
-
-
+
+
@@ -97,7 +97,7 @@
"url": "https://www.zimaspace.com/docs/logo.svg"
}
},
- "datePublished": "1736331090541"
+ "datePublished": "1736403521747"
}
@@ -249,7 +249,7 @@
-
+
AnteriorSiguiente
diff --git a/es/zimacube/ZimaOS-application-content.html b/es/zimacube/ZimaOS-application-content.html
index 0e73d44c7b..71759c1694 100644
--- a/es/zimacube/ZimaOS-application-content.html
+++ b/es/zimacube/ZimaOS-application-content.html
@@ -51,8 +51,8 @@
-
-
+
+
@@ -86,7 +86,7 @@
"url": "https://www.zimaspace.com/docs/logo.svg"
}
},
- "datePublished": "1736331090541"
+ "datePublished": "1736403521747"
}
@@ -204,7 +204,7 @@ Título
Sección
diff --git a/es/zimacube/index.html b/es/zimacube/index.html
index 94d33e43b6..53d3f81690 100644
--- a/es/zimacube/index.html
+++ b/es/zimacube/index.html
@@ -58,8 +58,8 @@
-
-
+
+
@@ -94,7 +94,7 @@
"url": "https://www.zimaspace.com/docs/logo.svg"
}
},
- "datePublished": "1736331090541"
+ "datePublished": "1736403521747"
}
@@ -329,7 +329,7 @@
-
+
Siguiente
diff --git a/es/zimaos/7th-Bay-LED.html b/es/zimaos/7th-Bay-LED.html
index 7341fdd865..5eee65fc1a 100644
--- a/es/zimaos/7th-Bay-LED.html
+++ b/es/zimaos/7th-Bay-LED.html
@@ -53,8 +53,8 @@
-
-
+
+
@@ -89,7 +89,7 @@
"url": "https://www.zimaspace.com/docs/logo.svg"
}
},
- "datePublished": "1736331090541"
+ "datePublished": "1736403521748"
}
@@ -446,7 +446,7 @@
-
+
AnteriorSiguiente
diff --git a/es/zimaos/A-list-of-Contributions.html b/es/zimaos/A-list-of-Contributions.html
index c0a5e1ae67..d06dee63c7 100644
--- a/es/zimaos/A-list-of-Contributions.html
+++ b/es/zimaos/A-list-of-Contributions.html
@@ -51,8 +51,8 @@
-
-
+
+
@@ -86,7 +86,7 @@
"url": "https://www.zimaspace.com/docs/logo.svg"
}
},
- "datePublished": "1736331090541"
+ "datePublished": "1736403521748"
}
@@ -204,7 +204,7 @@ Título del artículo
Título del párrafo
diff --git a/es/zimaos/Achieve-Fastest-Transfer-Speed.html b/es/zimaos/Achieve-Fastest-Transfer-Speed.html
index 83e057206e..a39b5ed6db 100644
--- a/es/zimaos/Achieve-Fastest-Transfer-Speed.html
+++ b/es/zimaos/Achieve-Fastest-Transfer-Speed.html
@@ -52,8 +52,8 @@
-
-
+
+
@@ -88,7 +88,7 @@
"url": "https://www.zimaspace.com/docs/logo.svg"
}
},
- "datePublished": "1736331090541"
+ "datePublished": "1736403521748"
}
@@ -223,7 +223,7 @@
diff --git a/es/zimaos/Build-Apps.html b/es/zimaos/Build-Apps.html
index 771f2b900c..5697d6feab 100644
--- a/es/zimaos/Build-Apps.html
+++ b/es/zimaos/Build-Apps.html
@@ -51,8 +51,8 @@
-
-
+
+
@@ -86,7 +86,7 @@
"url": "https://www.zimaspace.com/docs/logo.svg"
}
},
- "datePublished": "1736331090541"
+ "datePublished": "1736403521748"
}
@@ -320,7 +320,7 @@
-
+
AnteriorSiguiente
diff --git a/es/zimaos/Build-Multiple-Clones-using-rsync.html b/es/zimaos/Build-Multiple-Clones-using-rsync.html
index 16a370fefb..a5d15903c8 100644
--- a/es/zimaos/Build-Multiple-Clones-using-rsync.html
+++ b/es/zimaos/Build-Multiple-Clones-using-rsync.html
@@ -51,8 +51,8 @@
-
-
+
+
@@ -86,7 +86,7 @@
"url": "https://www.zimaspace.com/docs/logo.svg"
}
},
- "datePublished": "1736331090541"
+ "datePublished": "1736403521748"
}
@@ -205,7 +205,7 @@ Construir Múltiples Clones usando rsy
diff --git a/es/zimaos/Connect-with-Cloud-Drives.html b/es/zimaos/Connect-with-Cloud-Drives.html
index cdd0fc87b2..a478daebe0 100644
--- a/es/zimaos/Connect-with-Cloud-Drives.html
+++ b/es/zimaos/Connect-with-Cloud-Drives.html
@@ -53,8 +53,8 @@
-
-
+
+
@@ -89,7 +89,7 @@
"url": "https://www.zimaspace.com/docs/logo.svg"
}
},
- "datePublished": "1736331090541"
+ "datePublished": "1736403521748"
}
@@ -228,7 +228,7 @@
diff --git a/es/zimaos/Create-Raid6-on-ZimaOS.html b/es/zimaos/Create-Raid6-on-ZimaOS.html
index 723b629d33..31467566cb 100644
--- a/es/zimaos/Create-Raid6-on-ZimaOS.html
+++ b/es/zimaos/Create-Raid6-on-ZimaOS.html
@@ -57,8 +57,8 @@
-
-
+
+
@@ -93,7 +93,7 @@
"url": "https://www.zimaspace.com/docs/logo.svg"
}
},
- "datePublished": "1736331090541"
+ "datePublished": "1736403521748"
}
@@ -253,7 +253,7 @@
mdadm -Av /dev/md0 /dev/sda /dev/sdb /dev/sdc /dev/sdd
mount /dev/md0 /media/foldername
diff --git a/es/zimaos/Data-Migration.html b/es/zimaos/Data-Migration.html
index e4448cc0d8..c2bcd29cb6 100644
--- a/es/zimaos/Data-Migration.html
+++ b/es/zimaos/Data-Migration.html
@@ -57,8 +57,8 @@
-
-
+
+
@@ -93,7 +93,7 @@
"url": "https://www.zimaspace.com/docs/logo.svg"
}
},
- "datePublished": "1736331090541"
+ "datePublished": "1736403521748"
}
@@ -231,7 +231,7 @@
diff --git a/es/zimaos/Deploy-Radarr-in-ZimaOS.html b/es/zimaos/Deploy-Radarr-in-ZimaOS.html
index 9dcb23fb98..b779665842 100644
--- a/es/zimaos/Deploy-Radarr-in-ZimaOS.html
+++ b/es/zimaos/Deploy-Radarr-in-ZimaOS.html
@@ -63,8 +63,8 @@
-
-
+
+
@@ -99,7 +99,7 @@
"url": "https://www.zimaspace.com/docs/logo.svg"
}
},
- "datePublished": "1736331090541"
+ "datePublished": "1736403521748"
}
@@ -234,7 +234,7 @@
diff --git a/es/zimaos/Detailed-Plex-Operation-Guide.html b/es/zimaos/Detailed-Plex-Operation-Guide.html
index 5872878b1a..de2611a296 100644
--- a/es/zimaos/Detailed-Plex-Operation-Guide.html
+++ b/es/zimaos/Detailed-Plex-Operation-Guide.html
@@ -67,8 +67,8 @@
-
-
+
+
@@ -103,7 +103,7 @@
"url": "https://www.zimaspace.com/docs/logo.svg"
}
},
- "datePublished": "1736331090541"
+ "datePublished": "1736403521748"
}
@@ -244,7 +244,7 @@
-
+
AnteriorSiguiente
diff --git a/es/zimaos/Disk-Format-Supported.html b/es/zimaos/Disk-Format-Supported.html
index 7fa0943954..2de7d12941 100644
--- a/es/zimaos/Disk-Format-Supported.html
+++ b/es/zimaos/Disk-Format-Supported.html
@@ -51,8 +51,8 @@
-
-
+
+
@@ -86,7 +86,7 @@
"url": "https://www.zimaspace.com/docs/logo.svg"
}
},
- "datePublished": "1736331090541"
+ "datePublished": "1736403521748"
}
@@ -277,11 +277,11 @@ Resumen
ZimaOS se compromete a proporcionar a los usuarios soluciones de almacenamiento eficientes y estables. Esta guía le ayuda a comprender el soporte del sistema de archivos en la versión actual, lo que le permite planificar mejor el uso de sus dispositivos de almacenamiento. Gracias por elegir ZimaOS; continuaremos optimizando y mejorando su experiencia de usuario.
-Para cualquier pregunta, comuníquese con el equipo de soporte técnico de ZimaOS a support@icewhale.org.
+Para cualquier pregunta, comuníquese con el equipo de soporte técnico de ZimaOS a support@icewhale.org.
diff --git a/es/zimaos/Enable-AI.html b/es/zimaos/Enable-AI.html
index a50c998a51..33ad5d526e 100644
--- a/es/zimaos/Enable-AI.html
+++ b/es/zimaos/Enable-AI.html
@@ -51,8 +51,8 @@
-
-
+
+
@@ -86,7 +86,7 @@
"url": "https://www.zimaspace.com/docs/logo.svg"
}
},
- "datePublished": "1736331090542"
+ "datePublished": "1736403521748"
}
@@ -225,11 +225,11 @@ Resumen
ZimaOS se compromete a proporcionar a los usuarios soluciones de almacenamiento eficientes y estables. Esta guía te ayuda a comprender el soporte de sistemas de archivos en la versión actual, permitiéndote planificar mejor el uso de tus dispositivos de almacenamiento. Gracias por elegir ZimaOS; continuaremos optimizando y mejorando tu experiencia como usuario.
-Para cualquier duda, por favor contacta al equipo de soporte técnico de ZimaOS en support@icewhale.org.
+Para cualquier duda, por favor contacta al equipo de soporte técnico de ZimaOS en support@icewhale.org.
diff --git a/es/zimaos/Features.html b/es/zimaos/Features.html
index 34d01917d6..f8fdff0c19 100644
--- a/es/zimaos/Features.html
+++ b/es/zimaos/Features.html
@@ -69,8 +69,8 @@
-
-
+
+
@@ -105,7 +105,7 @@
"url": "https://www.zimaspace.com/docs/logo.svg"
}
},
- "datePublished": "1736331090542"
+ "datePublished": "1736403521748"
}
@@ -267,7 +267,7 @@
diff --git a/es/zimaos/Get-Network-ID.html b/es/zimaos/Get-Network-ID.html
index 465c5eb2d7..178ef167b4 100644
--- a/es/zimaos/Get-Network-ID.html
+++ b/es/zimaos/Get-Network-ID.html
@@ -55,8 +55,8 @@
-
-
+
+
@@ -91,7 +91,7 @@
"url": "https://www.zimaspace.com/docs/logo.svg"
}
},
- "datePublished": "1736331090542"
+ "datePublished": "1736403521748"
}
@@ -221,7 +221,7 @@
diff --git a/es/zimaos/Get-Started.html b/es/zimaos/Get-Started.html
index 67e07e8a71..362007f780 100644
--- a/es/zimaos/Get-Started.html
+++ b/es/zimaos/Get-Started.html
@@ -66,8 +66,8 @@
-
-
+
+
@@ -102,7 +102,7 @@
"url": "https://www.zimaspace.com/docs/logo.svg"
}
},
- "datePublished": "1736331090542"
+ "datePublished": "1736403521748"
}
@@ -259,7 +259,7 @@
diff --git a/es/zimaos/How-to-Contribute.html b/es/zimaos/How-to-Contribute.html
index 5accb41668..53f19b9d1c 100644
--- a/es/zimaos/How-to-Contribute.html
+++ b/es/zimaos/How-to-Contribute.html
@@ -51,8 +51,8 @@
-
-
+
+
@@ -86,7 +86,7 @@
"url": "https://www.zimaspace.com/docs/logo.svg"
}
},
- "datePublished": "1736331090542"
+ "datePublished": "1736403521748"
}
@@ -205,7 +205,7 @@ Cómo Contribuir
diff --git a/es/zimaos/How-to-Manually-Download-the-Large-Language-Model.html b/es/zimaos/How-to-Manually-Download-the-Large-Language-Model.html
index 975ef02234..93f265dd64 100644
--- a/es/zimaos/How-to-Manually-Download-the-Large-Language-Model.html
+++ b/es/zimaos/How-to-Manually-Download-the-Large-Language-Model.html
@@ -51,8 +51,8 @@
-
-
+
+
@@ -86,7 +86,7 @@
"url": "https://www.zimaspace.com/docs/logo.svg"
}
},
- "datePublished": "1736331090542"
+ "datePublished": "1736403521748"
}
@@ -205,7 +205,7 @@ Cómo Descargar Manualmente el Modelo
diff --git a/es/zimaos/How-to-Open-SSH-in-ZimaOS.html b/es/zimaos/How-to-Open-SSH-in-ZimaOS.html
index ea8a0b5a4d..4e7d2467c8 100644
--- a/es/zimaos/How-to-Open-SSH-in-ZimaOS.html
+++ b/es/zimaos/How-to-Open-SSH-in-ZimaOS.html
@@ -53,8 +53,8 @@
-
-
+
+
@@ -89,7 +89,7 @@
"url": "https://www.zimaspace.com/docs/logo.svg"
}
},
- "datePublished": "1736331090542"
+ "datePublished": "1736403521748"
}
@@ -214,7 +214,7 @@
-
+
AnteriorSiguiente
diff --git a/es/zimaos/How-to-download-and-install-ZimaClient.html b/es/zimaos/How-to-download-and-install-ZimaClient.html
index ff79e067f1..7e6e2c5be4 100644
--- a/es/zimaos/How-to-download-and-install-ZimaClient.html
+++ b/es/zimaos/How-to-download-and-install-ZimaClient.html
@@ -62,8 +62,8 @@
-
-
+
+
@@ -98,7 +98,7 @@
"url": "https://www.zimaspace.com/docs/logo.svg"
}
},
- "datePublished": "1736331090542"
+ "datePublished": "1736403521748"
}
@@ -262,11 +262,11 @@ john@icewhale.org, describiendo el problema y proporcionando capturas de pantalla (si las hubiera).
+
4. Cómo acceder a los registros y ayudar con la depuración
Cuando ocurra un error/problema, toma una captura de pantalla inmediatamente (si es aplicable) y sal del cliente Zima.
Recupera los registros de las siguientes ubicaciones:
macOS:
~/Library/Application Support/Zima/logs
Windows:
%AppData%\Zima\logs
Empaqueta todos los archivos de registro y envíalos a john@icewhale.org, describiendo el problema y proporcionando capturas de pantalla (si las hubiera).
diff --git a/es/zimaos/How-to-understand-Docker-App's-paths-On-ZimaOS.html b/es/zimaos/How-to-understand-Docker-App's-paths-On-ZimaOS.html
index 8378f92732..2136bf3469 100644
--- a/es/zimaos/How-to-understand-Docker-App's-paths-On-ZimaOS.html
+++ b/es/zimaos/How-to-understand-Docker-App's-paths-On-ZimaOS.html
@@ -57,8 +57,8 @@
-
-
+
+
@@ -93,7 +93,7 @@
"url": "https://www.zimaspace.com/docs/logo.svg"
}
},
- "datePublished": "1736331090542"
+ "datePublished": "1736403521748"
}
@@ -232,7 +232,7 @@
-
+
AnteriorSiguiente
diff --git a/es/zimaos/How-to-use-OpenAPI.html b/es/zimaos/How-to-use-OpenAPI.html
index 88adfd2650..a9891afb60 100644
--- a/es/zimaos/How-to-use-OpenAPI.html
+++ b/es/zimaos/How-to-use-OpenAPI.html
@@ -51,8 +51,8 @@
-
-
+
+
@@ -86,7 +86,7 @@
"url": "https://www.zimaspace.com/docs/logo.svg"
}
},
- "datePublished": "1736331090542"
+ "datePublished": "1736403521748"
}
@@ -218,7 +218,7 @@
diff --git a/es/zimaos/Immich-Tutorial.html b/es/zimaos/Immich-Tutorial.html
index 55a0301bc3..f1e8ad94f0 100644
--- a/es/zimaos/Immich-Tutorial.html
+++ b/es/zimaos/Immich-Tutorial.html
@@ -79,8 +79,8 @@
-
-
+
+
@@ -115,7 +115,7 @@
"url": "https://www.zimaspace.com/docs/logo.svg"
}
},
- "datePublished": "1736331090542"
+ "datePublished": "1736403521749"
}
@@ -278,7 +278,7 @@
-
+
AnteriorSiguiente
diff --git a/es/zimaos/Install-offline.html b/es/zimaos/Install-offline.html
index a0b656f0b7..6fa63b4e0f 100644
--- a/es/zimaos/Install-offline.html
+++ b/es/zimaos/Install-offline.html
@@ -55,8 +55,8 @@
-
-
+
+
@@ -91,7 +91,7 @@
"url": "https://www.zimaspace.com/docs/logo.svg"
}
},
- "datePublished": "1736331090542"
+ "datePublished": "1736403521749"
}
@@ -229,7 +229,7 @@ Actualización fuera de línea
diff --git a/es/zimaos/Link-Synology-and-SMB-Shares.html b/es/zimaos/Link-Synology-and-SMB-Shares.html
index 8eaf38ce12..d55a42906a 100644
--- a/es/zimaos/Link-Synology-and-SMB-Shares.html
+++ b/es/zimaos/Link-Synology-and-SMB-Shares.html
@@ -63,8 +63,8 @@
-
-
+
+
@@ -99,7 +99,7 @@
"url": "https://www.zimaspace.com/docs/logo.svg"
}
},
- "datePublished": "1736331090542"
+ "datePublished": "1736403521749"
}
@@ -231,7 +231,7 @@
-
+
AnteriorSiguiente
diff --git a/es/zimaos/Media-Server-Setup-with-Jellyfin.html b/es/zimaos/Media-Server-Setup-with-Jellyfin.html
index 33201635f7..2e8350cbd2 100644
--- a/es/zimaos/Media-Server-Setup-with-Jellyfin.html
+++ b/es/zimaos/Media-Server-Setup-with-Jellyfin.html
@@ -51,8 +51,8 @@
-
-
+
+
@@ -86,7 +86,7 @@
"url": "https://www.zimaspace.com/docs/logo.svg"
}
},
- "datePublished": "1736331090542"
+ "datePublished": "1736403521749"
}
@@ -205,7 +205,7 @@
diff --git a/es/zimaos/More-RAID-Options.html b/es/zimaos/More-RAID-Options.html
index 8ce81ad253..99f2a1ba01 100644
--- a/es/zimaos/More-RAID-Options.html
+++ b/es/zimaos/More-RAID-Options.html
@@ -57,8 +57,8 @@
-
-
+
+
@@ -93,7 +93,7 @@
"url": "https://www.zimaspace.com/docs/logo.svg"
}
},
- "datePublished": "1736331090542"
+ "datePublished": "1736403521749"
}
@@ -224,7 +224,7 @@
diff --git a/es/zimaos/NVR-Camera-Server.html b/es/zimaos/NVR-Camera-Server.html
index 262fe8341e..14f0959238 100644
--- a/es/zimaos/NVR-Camera-Server.html
+++ b/es/zimaos/NVR-Camera-Server.html
@@ -64,8 +64,8 @@
-
-
+
+
@@ -100,7 +100,7 @@
"url": "https://www.zimaspace.com/docs/logo.svg"
}
},
- "datePublished": "1736331090542"
+ "datePublished": "1736403521749"
}
@@ -238,7 +238,7 @@
- Haz clic en ‘Configuración’

- Selecciona ‘Cámara IP’

-- Ingresa la URL RTSP obtenida, por ejemplo: rtsp://admin:Hjj12345@10.0.171.52/stream1.

+- Ingresa la URL RTSP obtenida, por ejemplo: rtsp://admin:Hjj12345@10.0.171.52/stream1.

- Configura la resolución y la tasa de cuadros, por ejemplo: 720x480.
- Después de completar la configuración, puedes ver las imágenes y videos capturados en la interfaz de Kerberos


- También puedes ver el estado de monitoreo en tiempo real en la interfaz principal

@@ -247,7 +247,7 @@
-
+
AnteriorSiguiente
diff --git a/es/zimaos/Networking.html b/es/zimaos/Networking.html
index 8d952b87df..e38b366b25 100644
--- a/es/zimaos/Networking.html
+++ b/es/zimaos/Networking.html
@@ -51,8 +51,8 @@
-
-
+
+
@@ -86,7 +86,7 @@
"url": "https://www.zimaspace.com/docs/logo.svg"
}
},
- "datePublished": "1736331090542"
+ "datePublished": "1736403521749"
}
@@ -204,7 +204,7 @@ Título del Artículo
Título del Párrafo
diff --git a/es/zimaos/OpenAPI-Live-Preview.html b/es/zimaos/OpenAPI-Live-Preview.html
index 0798de6fb7..7c72d98556 100644
--- a/es/zimaos/OpenAPI-Live-Preview.html
+++ b/es/zimaos/OpenAPI-Live-Preview.html
@@ -51,8 +51,8 @@
-
-
+
+
@@ -86,7 +86,7 @@
"url": "https://www.zimaspace.com/docs/logo.svg"
}
},
- "datePublished": "1736331090542"
+ "datePublished": "1736403521749"
}
@@ -220,7 +220,7 @@
-
+
Anterior
diff --git a/es/zimaos/Pi-hole-Deployment-Guide-on-ZimaOS.html b/es/zimaos/Pi-hole-Deployment-Guide-on-ZimaOS.html
index 434de58b04..f34511ed49 100644
--- a/es/zimaos/Pi-hole-Deployment-Guide-on-ZimaOS.html
+++ b/es/zimaos/Pi-hole-Deployment-Guide-on-ZimaOS.html
@@ -63,8 +63,8 @@
-
-
+
+
@@ -99,7 +99,7 @@
"url": "https://www.zimaspace.com/docs/logo.svg"
}
},
- "datePublished": "1736331090542"
+ "datePublished": "1736403521749"
}
@@ -238,7 +238,7 @@
diff --git a/es/zimaos/Recover-Your-Password.html b/es/zimaos/Recover-Your-Password.html
index 0c79bb6f7d..a2f21bc13b 100644
--- a/es/zimaos/Recover-Your-Password.html
+++ b/es/zimaos/Recover-Your-Password.html
@@ -55,8 +55,8 @@
-
-
+
+
@@ -91,7 +91,7 @@
"url": "https://www.zimaspace.com/docs/logo.svg"
}
},
- "datePublished": "1736331090542"
+ "datePublished": "1736403521749"
}
@@ -222,7 +222,7 @@
-
+
AnteriorSiguiente
diff --git a/es/zimaos/Romote-Access.html b/es/zimaos/Romote-Access.html
index 4112626973..fb3f0e35ce 100644
--- a/es/zimaos/Romote-Access.html
+++ b/es/zimaos/Romote-Access.html
@@ -59,8 +59,8 @@
-
-
+
+
@@ -95,7 +95,7 @@
"url": "https://www.zimaspace.com/docs/logo.svg"
}
},
- "datePublished": "1736331090542"
+ "datePublished": "1736403521749"
}
@@ -237,7 +237,7 @@
-
+
AnteriorSiguiente
diff --git a/es/zimaos/Setup-Python.html b/es/zimaos/Setup-Python.html
index d4f22dc4de..a4af22dc7f 100644
--- a/es/zimaos/Setup-Python.html
+++ b/es/zimaos/Setup-Python.html
@@ -53,8 +53,8 @@
-
-
+
+
@@ -89,7 +89,7 @@
"url": "https://www.zimaspace.com/docs/logo.svg"
}
},
- "datePublished": "1736331090542"
+ "datePublished": "1736403521749"
}
@@ -218,7 +218,7 @@
-
+
AnteriorSiguiente
diff --git a/es/zimaos/Sync-Photos-via-Configurable-CLI.html b/es/zimaos/Sync-Photos-via-Configurable-CLI.html
index abc2bcd16f..ac8f96d151 100644
--- a/es/zimaos/Sync-Photos-via-Configurable-CLI.html
+++ b/es/zimaos/Sync-Photos-via-Configurable-CLI.html
@@ -60,8 +60,8 @@
-
-
+
+
@@ -96,7 +96,7 @@
"url": "https://www.zimaspace.com/docs/logo.svg"
}
},
- "datePublished": "1736331090542"
+ "datePublished": "1736403521749"
}
@@ -229,7 +229,7 @@
-
+
AnteriorSiguiente
diff --git a/es/zimaos/Sync-Photos-with-Immich.html b/es/zimaos/Sync-Photos-with-Immich.html
index c184492883..7b9cbb48b8 100644
--- a/es/zimaos/Sync-Photos-with-Immich.html
+++ b/es/zimaos/Sync-Photos-with-Immich.html
@@ -66,8 +66,8 @@
-
-
+
+
@@ -102,7 +102,7 @@
"url": "https://www.zimaspace.com/docs/logo.svg"
}
},
- "datePublished": "1736331090543"
+ "datePublished": "1736403521749"
}
@@ -240,7 +240,7 @@
-
+
AnteriorSiguiente
diff --git a/es/zimaos/Thunderbolt-PC-Direct.html b/es/zimaos/Thunderbolt-PC-Direct.html
index 320eaad213..9e60dffb4f 100644
--- a/es/zimaos/Thunderbolt-PC-Direct.html
+++ b/es/zimaos/Thunderbolt-PC-Direct.html
@@ -64,8 +64,8 @@
-
-
+
+
@@ -100,7 +100,7 @@
"url": "https://www.zimaspace.com/docs/logo.svg"
}
},
- "datePublished": "1736331090543"
+ "datePublished": "1736403521749"
}
@@ -400,7 +400,7 @@
-
+
AnteriorSiguiente
diff --git a/es/zimaos/User-Guide.html b/es/zimaos/User-Guide.html
index 0657d3302c..1457b297b5 100644
--- a/es/zimaos/User-Guide.html
+++ b/es/zimaos/User-Guide.html
@@ -51,8 +51,8 @@
-
-
+
+
@@ -86,7 +86,7 @@
"url": "https://www.zimaspace.com/docs/logo.svg"
}
},
- "datePublished": "1736331090543"
+ "datePublished": "1736403521749"
}
@@ -205,7 +205,7 @@
diff --git a/es/zimaos/Using-Samba-as-a-Member.html b/es/zimaos/Using-Samba-as-a-Member.html
index 9f592efe33..b8a8d405ec 100644
--- a/es/zimaos/Using-Samba-as-a-Member.html
+++ b/es/zimaos/Using-Samba-as-a-Member.html
@@ -88,8 +88,8 @@
-
-
+
+
@@ -124,7 +124,7 @@
"url": "https://www.zimaspace.com/docs/logo.svg"
}
},
- "datePublished": "1736331090543"
+ "datePublished": "1736403521749"
}
@@ -393,7 +393,7 @@
diff --git a/es/zimaos/ZFS-Setup.html b/es/zimaos/ZFS-Setup.html
index d2d420a929..d8544fd26c 100644
--- a/es/zimaos/ZFS-Setup.html
+++ b/es/zimaos/ZFS-Setup.html
@@ -54,8 +54,8 @@
-
-
+
+
@@ -90,7 +90,7 @@
"url": "https://www.zimaspace.com/docs/logo.svg"
}
},
- "datePublished": "1736331090543"
+ "datePublished": "1736403521749"
}
@@ -213,7 +213,7 @@
diff --git a/es/zimaos/ZimaOS-v1.2.5-Available!.html b/es/zimaos/ZimaOS-v1.2.5-Available!.html
index 3cfe5908e0..0e54a8761f 100644
--- a/es/zimaos/ZimaOS-v1.2.5-Available!.html
+++ b/es/zimaos/ZimaOS-v1.2.5-Available!.html
@@ -52,8 +52,8 @@
-
-
+
+
@@ -88,7 +88,7 @@
"url": "https://www.zimaspace.com/docs/logo.svg"
}
},
- "datePublished": "1736331090543"
+ "datePublished": "1736403521749"
}
@@ -239,7 +239,7 @@
-
+
AnteriorSiguiente
diff --git a/es/zimaos/iSCSI-usage-tutorial.html b/es/zimaos/iSCSI-usage-tutorial.html
index 037f664445..a5612d644c 100644
--- a/es/zimaos/iSCSI-usage-tutorial.html
+++ b/es/zimaos/iSCSI-usage-tutorial.html
@@ -62,8 +62,8 @@
-
-
+
+
@@ -98,7 +98,7 @@
"url": "https://www.zimaspace.com/docs/logo.svg"
}
},
- "datePublished": "1736331090543"
+ "datePublished": "1736403521749"
}
@@ -262,7 +262,7 @@
diff --git a/es/zimaos/index.html b/es/zimaos/index.html
index 34fb0b49e8..c69c135969 100644
--- a/es/zimaos/index.html
+++ b/es/zimaos/index.html
@@ -55,8 +55,8 @@
-
-
+
+
@@ -91,7 +91,7 @@
"url": "https://www.zimaspace.com/docs/logo.svg"
}
},
- "datePublished": "1736331090543"
+ "datePublished": "1736403521749"
}
@@ -284,7 +284,7 @@
-
+
Siguiente
diff --git a/es/zimaos/migrate-files-from-Synology-to-ZimaCube.html b/es/zimaos/migrate-files-from-Synology-to-ZimaCube.html
index bedcd0f94d..82f28f6067 100644
--- a/es/zimaos/migrate-files-from-Synology-to-ZimaCube.html
+++ b/es/zimaos/migrate-files-from-Synology-to-ZimaCube.html
@@ -57,8 +57,8 @@
-
-
+
+
@@ -93,7 +93,7 @@
"url": "https://www.zimaspace.com/docs/logo.svg"
}
},
- "datePublished": "1736331090543"
+ "datePublished": "1736403521749"
}
@@ -234,7 +234,7 @@
-
+
AnteriorSiguiente
diff --git a/es/zimaos/resetnetworksettings.html b/es/zimaos/resetnetworksettings.html
index 8ba1c4b124..718548db37 100644
--- a/es/zimaos/resetnetworksettings.html
+++ b/es/zimaos/resetnetworksettings.html
@@ -54,8 +54,8 @@
-
-
+
+
@@ -90,7 +90,7 @@
"url": "https://www.zimaspace.com/docs/logo.svg"
}
},
- "datePublished": "1736331090543"
+ "datePublished": "1736403521749"
}
@@ -217,7 +217,7 @@
diff --git a/es/zimaos/set-your-SSH.html b/es/zimaos/set-your-SSH.html
index 1473eca2d7..21af516218 100644
--- a/es/zimaos/set-your-SSH.html
+++ b/es/zimaos/set-your-SSH.html
@@ -54,8 +54,8 @@
-
-
+
+
@@ -90,7 +90,7 @@
"url": "https://www.zimaspace.com/docs/logo.svg"
}
},
- "datePublished": "1736331090543"
+ "datePublished": "1736403521750"
}
@@ -212,7 +212,7 @@
-
+
AnteriorSiguiente
diff --git a/es/zimaos/setup-emby-server.html b/es/zimaos/setup-emby-server.html
index 82145cab0a..8913cf024e 100644
--- a/es/zimaos/setup-emby-server.html
+++ b/es/zimaos/setup-emby-server.html
@@ -60,8 +60,8 @@
-
-
+
+
@@ -96,7 +96,7 @@
"url": "https://www.zimaspace.com/docs/logo.svg"
}
},
- "datePublished": "1736331090543"
+ "datePublished": "1736403521750"
}
@@ -243,7 +243,7 @@
-
+
AnteriorSiguiente
diff --git a/es/zimaos/share-via-link.html b/es/zimaos/share-via-link.html
index 6f66f4a03d..35e0119ff9 100644
--- a/es/zimaos/share-via-link.html
+++ b/es/zimaos/share-via-link.html
@@ -51,8 +51,8 @@
-
-
+
+
@@ -86,7 +86,7 @@
"url": "https://www.zimaspace.com/docs/logo.svg"
}
},
- "datePublished": "1736331090543"
+ "datePublished": "1736403521750"
}
@@ -233,7 +233,7 @@
diff --git a/es/zimaos/v-1.2.2.html b/es/zimaos/v-1.2.2.html
index 2e5ba6f255..562ef85fc3 100644
--- a/es/zimaos/v-1.2.2.html
+++ b/es/zimaos/v-1.2.2.html
@@ -51,8 +51,8 @@
-
-
+
+
@@ -86,7 +86,7 @@
"url": "https://www.zimaspace.com/docs/logo.svg"
}
},
- "datePublished": "1736331090543"
+ "datePublished": "1736403521750"
}
@@ -230,7 +230,7 @@
-
+
AnteriorSiguiente
diff --git a/es/zimaos/v-1.2.3.html b/es/zimaos/v-1.2.3.html
index 3606af9a47..7e56124d9f 100644
--- a/es/zimaos/v-1.2.3.html
+++ b/es/zimaos/v-1.2.3.html
@@ -52,8 +52,8 @@
-
-
+
+
@@ -88,7 +88,7 @@
"url": "https://www.zimaspace.com/docs/logo.svg"
}
},
- "datePublished": "1736331090543"
+ "datePublished": "1736403521750"
}
@@ -246,7 +246,7 @@
diff --git a/es/zimaos/v-1.2.4.html b/es/zimaos/v-1.2.4.html
index 8cbdeeef3f..8291dcbe3c 100644
--- a/es/zimaos/v-1.2.4.html
+++ b/es/zimaos/v-1.2.4.html
@@ -52,8 +52,8 @@
-
-
+
+
@@ -88,7 +88,7 @@
"url": "https://www.zimaspace.com/docs/logo.svg"
}
},
- "datePublished": "1736331090543"
+ "datePublished": "1736403521750"
}
@@ -226,7 +226,7 @@
-
+
AnteriorSiguiente
diff --git a/es/zimaos/v1.3.0.html b/es/zimaos/v1.3.0.html
index 2687738c6f..6a65d622ae 100644
--- a/es/zimaos/v1.3.0.html
+++ b/es/zimaos/v1.3.0.html
@@ -52,8 +52,8 @@
-
-
+
+
@@ -88,7 +88,7 @@
"url": "https://www.zimaspace.com/docs/logo.svg"
}
},
- "datePublished": "1736331090543"
+ "datePublished": "1736403521750"
}
@@ -239,7 +239,7 @@
-
+
AnteriorSiguiente
diff --git a/es/zimaos/webtorrent-feature.html b/es/zimaos/webtorrent-feature.html
index fd3b54de35..72e7596fff 100644
--- a/es/zimaos/webtorrent-feature.html
+++ b/es/zimaos/webtorrent-feature.html
@@ -51,8 +51,8 @@
-
-
+
+
@@ -86,7 +86,7 @@
"url": "https://www.zimaspace.com/docs/logo.svg"
}
},
- "datePublished": "1736331090543"
+ "datePublished": "1736403521750"
}
@@ -233,7 +233,7 @@
diff --git a/faq/How-to-check-IP-address.html b/faq/How-to-check-IP-address.html
index 11719bd888..a94e0974a2 100644
--- a/faq/How-to-check-IP-address.html
+++ b/faq/How-to-check-IP-address.html
@@ -57,8 +57,8 @@
-
-
+
+
@@ -93,7 +93,7 @@
"url": "https://www.zimaspace.com/docs/logo.svg"
}
},
- "datePublished": "1736331090543"
+ "datePublished": "1736403521750"
}
@@ -242,7 +242,7 @@
diff --git a/faq/Restore-factory-settings.html b/faq/Restore-factory-settings.html
index 3eaba338a3..3933b9daa7 100644
--- a/faq/Restore-factory-settings.html
+++ b/faq/Restore-factory-settings.html
@@ -65,8 +65,8 @@
-
-
+
+
@@ -101,7 +101,7 @@
"url": "https://www.zimaspace.com/docs/logo.svg"
}
},
- "datePublished": "1736331090543"
+ "datePublished": "1736403521750"
}
@@ -287,7 +287,7 @@
-
+
PrevNext
diff --git a/faq/Upgrade-Motherboard-BIOS-Version.html b/faq/Upgrade-Motherboard-BIOS-Version.html
index 3839fe3548..ba5937c8b5 100644
--- a/faq/Upgrade-Motherboard-BIOS-Version.html
+++ b/faq/Upgrade-Motherboard-BIOS-Version.html
@@ -51,8 +51,8 @@
-
-
+
+
@@ -86,7 +86,7 @@
"url": "https://www.zimaspace.com/docs/logo.svg"
}
},
- "datePublished": "1736331090544"
+ "datePublished": "1736403521750"
}
@@ -258,7 +258,7 @@
-
+
PrevNext
diff --git a/faq/index.html b/faq/index.html
index b9449600b2..e493e1d6bf 100644
--- a/faq/index.html
+++ b/faq/index.html
@@ -52,8 +52,8 @@
-
-
+
+
@@ -88,7 +88,7 @@
"url": "https://www.zimaspace.com/docs/logo.svg"
}
},
- "datePublished": "1736331090544"
+ "datePublished": "1736403521750"
}
@@ -222,7 +222,7 @@
diff --git a/index.html b/index.html
index 990a30dbf6..185efbee28 100644
--- a/index.html
+++ b/index.html
@@ -51,8 +51,8 @@
-
-
+
+
@@ -86,7 +86,7 @@
"url": "https://www.zimaspace.com/docs/logo.svg"
}
},
- "datePublished": "1736331091099"
+ "datePublished": "1736403522305"
}
@@ -267,7 +267,7 @@
diff --git a/jp/faq/test-files.html b/jp/faq/test-files.html
index 093a83eaf4..5d01b456ba 100644
--- a/jp/faq/test-files.html
+++ b/jp/faq/test-files.html
@@ -51,8 +51,8 @@
-
-
+
+
@@ -86,7 +86,7 @@
"url": "https://www.zimaspace.com/docs/logo.svg"
}
},
- "datePublished": "1736331091099"
+ "datePublished": "1736403522306"
}
@@ -207,7 +207,7 @@
-
+
次へ
diff --git a/jp/zimaboard/All-in-one-routing-system-OpenWRT.html b/jp/zimaboard/All-in-one-routing-system-OpenWRT.html
index 1fbe0fcaaa..c0518db579 100644
--- a/jp/zimaboard/All-in-one-routing-system-OpenWRT.html
+++ b/jp/zimaboard/All-in-one-routing-system-OpenWRT.html
@@ -59,8 +59,8 @@
-
-
+
+
@@ -95,7 +95,7 @@
"url": "https://www.zimaspace.com/docs/logo.svg"
}
},
- "datePublished": "1736331091100"
+ "datePublished": "1736403522306"
}
@@ -245,7 +245,7 @@
-
+
前へ次へ
diff --git a/jp/zimaboard/Basic-functions-of-dedicated-systems.html b/jp/zimaboard/Basic-functions-of-dedicated-systems.html
index 49fe11b446..a7da318e00 100644
--- a/jp/zimaboard/Basic-functions-of-dedicated-systems.html
+++ b/jp/zimaboard/Basic-functions-of-dedicated-systems.html
@@ -66,8 +66,8 @@
-
-
+
+
@@ -102,7 +102,7 @@
"url": "https://www.zimaspace.com/docs/logo.svg"
}
},
- "datePublished": "1736331091100"
+ "datePublished": "1736403522306"
}
@@ -257,7 +257,7 @@
-
+
前へ次へ
diff --git a/jp/zimaboard/Build-a-75-inch-4K-Arcade-with-ZimaBoard-and-Batocera.html b/jp/zimaboard/Build-a-75-inch-4K-Arcade-with-ZimaBoard-and-Batocera.html
index c768098d79..d877c2f27d 100644
--- a/jp/zimaboard/Build-a-75-inch-4K-Arcade-with-ZimaBoard-and-Batocera.html
+++ b/jp/zimaboard/Build-a-75-inch-4K-Arcade-with-ZimaBoard-and-Batocera.html
@@ -72,8 +72,8 @@
-
-
+
+
@@ -108,7 +108,7 @@
"url": "https://www.zimaspace.com/docs/logo.svg"
}
},
- "datePublished": "1736331091100"
+ "datePublished": "1736403522306"
}
@@ -294,7 +294,7 @@
diff --git a/jp/zimaboard/Enable-WOL-on-Zimaboard.html b/jp/zimaboard/Enable-WOL-on-Zimaboard.html
index baf3d49251..0295d54e18 100644
--- a/jp/zimaboard/Enable-WOL-on-Zimaboard.html
+++ b/jp/zimaboard/Enable-WOL-on-Zimaboard.html
@@ -61,8 +61,8 @@
-
-
+
+
@@ -97,7 +97,7 @@
"url": "https://www.zimaspace.com/docs/logo.svg"
}
},
- "datePublished": "1736331091100"
+ "datePublished": "1736403522306"
}
@@ -283,7 +283,7 @@
-
+
前へ次へ
diff --git a/jp/zimaboard/Hardware-Brief.html b/jp/zimaboard/Hardware-Brief.html
index a6e9fad821..4f645d2ecd 100644
--- a/jp/zimaboard/Hardware-Brief.html
+++ b/jp/zimaboard/Hardware-Brief.html
@@ -52,8 +52,8 @@
-
-
+
+
@@ -88,7 +88,7 @@
"url": "https://www.zimaspace.com/docs/logo.svg"
}
},
- "datePublished": "1736331091100"
+ "datePublished": "1736403522306"
}
@@ -229,7 +229,7 @@
-
+
前へ次へ
diff --git a/jp/zimaboard/Hardware-Interface-Introduction.html b/jp/zimaboard/Hardware-Interface-Introduction.html
index 4860df5502..9ae6c73f77 100644
--- a/jp/zimaboard/Hardware-Interface-Introduction.html
+++ b/jp/zimaboard/Hardware-Interface-Introduction.html
@@ -54,8 +54,8 @@
-
-
+
+
@@ -90,7 +90,7 @@
"url": "https://www.zimaspace.com/docs/logo.svg"
}
},
- "datePublished": "1736331091100"
+ "datePublished": "1736403522306"
}
@@ -225,7 +225,7 @@
-
+
前へ次へ
diff --git a/jp/zimaboard/How-to-check-IP-address.html b/jp/zimaboard/How-to-check-IP-address.html
index e71a163f51..1605ca976e 100644
--- a/jp/zimaboard/How-to-check-IP-address.html
+++ b/jp/zimaboard/How-to-check-IP-address.html
@@ -57,8 +57,8 @@
-
-
+
+
@@ -93,7 +93,7 @@
"url": "https://www.zimaspace.com/docs/logo.svg"
}
},
- "datePublished": "1736331091100"
+ "datePublished": "1736403522306"
}
@@ -242,7 +242,7 @@
diff --git a/jp/zimaboard/MineCraft-Friendship-Service.html b/jp/zimaboard/MineCraft-Friendship-Service.html
index 75e199ab65..4a26024a28 100644
--- a/jp/zimaboard/MineCraft-Friendship-Service.html
+++ b/jp/zimaboard/MineCraft-Friendship-Service.html
@@ -64,8 +64,8 @@
-
-
+
+
@@ -100,7 +100,7 @@
"url": "https://www.zimaspace.com/docs/logo.svg"
}
},
- "datePublished": "1736331091100"
+ "datePublished": "1736403522306"
}
@@ -280,7 +280,7 @@
diff --git a/jp/zimaboard/Openwrt-eMMc-boot.html b/jp/zimaboard/Openwrt-eMMc-boot.html
index dd4df47c4f..22137131e4 100644
--- a/jp/zimaboard/Openwrt-eMMc-boot.html
+++ b/jp/zimaboard/Openwrt-eMMc-boot.html
@@ -59,8 +59,8 @@
-
-
+
+
@@ -95,7 +95,7 @@
"url": "https://www.zimaspace.com/docs/logo.svg"
}
},
- "datePublished": "1736331091100"
+ "datePublished": "1736403522306"
}
@@ -277,7 +277,7 @@
-
+
前へ次へ
diff --git a/jp/zimaboard/Power-on-Zimablade.html b/jp/zimaboard/Power-on-Zimablade.html
index 77d73cd3ee..b41401a1cb 100644
--- a/jp/zimaboard/Power-on-Zimablade.html
+++ b/jp/zimaboard/Power-on-Zimablade.html
@@ -66,8 +66,8 @@
-
-
+
+
@@ -102,7 +102,7 @@
"url": "https://www.zimaspace.com/docs/logo.svg"
}
},
- "datePublished": "1736331091100"
+ "datePublished": "1736403522306"
}
@@ -279,7 +279,7 @@
-
+
前へ次へ
diff --git a/jp/zimaboard/Restore-factory-settings.html b/jp/zimaboard/Restore-factory-settings.html
index 48671eb536..7fb9638aab 100644
--- a/jp/zimaboard/Restore-factory-settings.html
+++ b/jp/zimaboard/Restore-factory-settings.html
@@ -65,8 +65,8 @@
-
-
+
+
@@ -101,7 +101,7 @@
"url": "https://www.zimaspace.com/docs/logo.svg"
}
},
- "datePublished": "1736331091100"
+ "datePublished": "1736403522306"
}
@@ -287,7 +287,7 @@
diff --git a/jp/zimaboard/Self-Deploying-Applications.html b/jp/zimaboard/Self-Deploying-Applications.html
index 687be9649b..788a92fe10 100644
--- a/jp/zimaboard/Self-Deploying-Applications.html
+++ b/jp/zimaboard/Self-Deploying-Applications.html
@@ -66,8 +66,8 @@
-
-
+
+
@@ -102,7 +102,7 @@
"url": "https://www.zimaspace.com/docs/logo.svg"
}
},
- "datePublished": "1736331091100"
+ "datePublished": "1736403522306"
}
@@ -261,7 +261,7 @@
diff --git a/jp/zimaboard/Small-body-Big-applications-OMV-First-Experience.html b/jp/zimaboard/Small-body-Big-applications-OMV-First-Experience.html
index 4008046326..8f93ba6f5d 100644
--- a/jp/zimaboard/Small-body-Big-applications-OMV-First-Experience.html
+++ b/jp/zimaboard/Small-body-Big-applications-OMV-First-Experience.html
@@ -76,8 +76,8 @@
-
-
+
+
@@ -112,7 +112,7 @@
"url": "https://www.zimaspace.com/docs/logo.svg"
}
},
- "datePublished": "1736331091100"
+ "datePublished": "1736403522306"
}
@@ -293,7 +293,7 @@
-
+
前へ次へ
diff --git a/jp/zimaboard/Small-body-Big-applications-OMV-install.html b/jp/zimaboard/Small-body-Big-applications-OMV-install.html
index c631e97df0..4e47a6f217 100644
--- a/jp/zimaboard/Small-body-Big-applications-OMV-install.html
+++ b/jp/zimaboard/Small-body-Big-applications-OMV-install.html
@@ -63,8 +63,8 @@
-
-
+
+
@@ -99,7 +99,7 @@
"url": "https://www.zimaspace.com/docs/logo.svg"
}
},
- "datePublished": "1736331091100"
+ "datePublished": "1736403522306"
}
@@ -263,7 +263,7 @@
-
+
前へ次へ
diff --git a/jp/zimaboard/Syncthing.html b/jp/zimaboard/Syncthing.html
index e815bce66c..2dd35d132b 100644
--- a/jp/zimaboard/Syncthing.html
+++ b/jp/zimaboard/Syncthing.html
@@ -61,8 +61,8 @@
-
-
+
+
@@ -97,7 +97,7 @@
"url": "https://www.zimaspace.com/docs/logo.svg"
}
},
- "datePublished": "1736331091100"
+ "datePublished": "1736403522306"
}
@@ -261,7 +261,7 @@
-
+
前へ次へ
diff --git a/jp/zimaboard/Universal-third-party-system-installation-tutorial.html b/jp/zimaboard/Universal-third-party-system-installation-tutorial.html
index d7656a6555..52112ae19d 100644
--- a/jp/zimaboard/Universal-third-party-system-installation-tutorial.html
+++ b/jp/zimaboard/Universal-third-party-system-installation-tutorial.html
@@ -59,8 +59,8 @@
-
-
+
+
@@ -95,7 +95,7 @@
"url": "https://www.zimaspace.com/docs/logo.svg"
}
},
- "datePublished": "1736331091100"
+ "datePublished": "1736403522306"
}
@@ -247,7 +247,7 @@
-
+
前へ次へ
diff --git a/jp/zimaboard/Unraid-First-Experience-at-$129-Installation.html b/jp/zimaboard/Unraid-First-Experience-at-$129-Installation.html
index 0253e3ce68..e5ad0c0ecc 100644
--- a/jp/zimaboard/Unraid-First-Experience-at-$129-Installation.html
+++ b/jp/zimaboard/Unraid-First-Experience-at-$129-Installation.html
@@ -69,8 +69,8 @@
-
-
+
+
@@ -105,7 +105,7 @@
"url": "https://www.zimaspace.com/docs/logo.svg"
}
},
- "datePublished": "1736331091100"
+ "datePublished": "1736403522307"
}
@@ -269,7 +269,7 @@
-
+
前へ次へ
diff --git a/jp/zimaboard/Upgrade-Motherboard-BIOS-Version.html b/jp/zimaboard/Upgrade-Motherboard-BIOS-Version.html
index 5ddbbc628e..67f99035ef 100644
--- a/jp/zimaboard/Upgrade-Motherboard-BIOS-Version.html
+++ b/jp/zimaboard/Upgrade-Motherboard-BIOS-Version.html
@@ -51,8 +51,8 @@
-
-
+
+
@@ -86,7 +86,7 @@
"url": "https://www.zimaspace.com/docs/logo.svg"
}
},
- "datePublished": "1736331091100"
+ "datePublished": "1736403522307"
}
@@ -258,7 +258,7 @@
-
+
前へ次へ
diff --git a/jp/zimaboard/VR-Audio-And-Video-Experience-Oculus.html b/jp/zimaboard/VR-Audio-And-Video-Experience-Oculus.html
index d0cdf975ac..954de3ec05 100644
--- a/jp/zimaboard/VR-Audio-And-Video-Experience-Oculus.html
+++ b/jp/zimaboard/VR-Audio-And-Video-Experience-Oculus.html
@@ -59,8 +59,8 @@
-
-
+
+
@@ -95,7 +95,7 @@
"url": "https://www.zimaspace.com/docs/logo.svg"
}
},
- "datePublished": "1736331091100"
+ "datePublished": "1736403522307"
}
@@ -233,7 +233,7 @@
-
+
前へ次へ
diff --git a/jp/zimaboard/index.html b/jp/zimaboard/index.html
index fa1af6b8f1..fe82cffdbe 100644
--- a/jp/zimaboard/index.html
+++ b/jp/zimaboard/index.html
@@ -60,8 +60,8 @@
-
-
+
+
@@ -96,7 +96,7 @@
"url": "https://www.zimaspace.com/docs/logo.svg"
}
},
- "datePublished": "1736331091100"
+ "datePublished": "1736403522307"
}
@@ -243,7 +243,7 @@
-
+
次へ
diff --git a/jp/zimacube/About-ZimaOS.html b/jp/zimacube/About-ZimaOS.html
index 80038e2995..095e1825b9 100644
--- a/jp/zimacube/About-ZimaOS.html
+++ b/jp/zimacube/About-ZimaOS.html
@@ -51,8 +51,8 @@
-
-
+
+
@@ -86,7 +86,7 @@
"url": "https://www.zimaspace.com/docs/logo.svg"
}
},
- "datePublished": "1736331091101"
+ "datePublished": "1736403522307"
}
@@ -204,7 +204,7 @@ タイトル
セクション
diff --git a/jp/zimacube/Advanced-Using.html b/jp/zimacube/Advanced-Using.html
index bdf9aeadd7..e730d71049 100644
--- a/jp/zimacube/Advanced-Using.html
+++ b/jp/zimacube/Advanced-Using.html
@@ -51,8 +51,8 @@
-
-
+
+
@@ -86,7 +86,7 @@
"url": "https://www.zimaspace.com/docs/logo.svg"
}
},
- "datePublished": "1736331091101"
+ "datePublished": "1736403522307"
}
@@ -204,7 +204,7 @@ タイトル
セクション
diff --git a/jp/zimacube/Assembly-Tutorial.html b/jp/zimacube/Assembly-Tutorial.html
index 56c5b436b4..126430780c 100644
--- a/jp/zimacube/Assembly-Tutorial.html
+++ b/jp/zimacube/Assembly-Tutorial.html
@@ -110,8 +110,8 @@
-
-
+
+
@@ -146,7 +146,7 @@
"url": "https://www.zimaspace.com/docs/logo.svg"
}
},
- "datePublished": "1736331091101"
+ "datePublished": "1736403522307"
}
@@ -511,7 +511,7 @@ シャーシの分解完了
diff --git a/jp/zimacube/Auto-Power-On.html b/jp/zimacube/Auto-Power-On.html
index eada00d86d..aacd608d64 100644
--- a/jp/zimacube/Auto-Power-On.html
+++ b/jp/zimacube/Auto-Power-On.html
@@ -55,8 +55,8 @@
-
-
+
+
@@ -91,7 +91,7 @@
"url": "https://www.zimaspace.com/docs/logo.svg"
}
},
- "datePublished": "1736331091101"
+ "datePublished": "1736403522307"
}
@@ -216,7 +216,7 @@
-
+
前へ次へ
diff --git a/jp/zimacube/BIOS-Configuration.html b/jp/zimacube/BIOS-Configuration.html
index f8935de956..17973d4f09 100644
--- a/jp/zimacube/BIOS-Configuration.html
+++ b/jp/zimacube/BIOS-Configuration.html
@@ -51,8 +51,8 @@
-
-
+
+
@@ -86,7 +86,7 @@
"url": "https://www.zimaspace.com/docs/logo.svg"
}
},
- "datePublished": "1736331091101"
+ "datePublished": "1736403522307"
}
@@ -205,7 +205,7 @@ BIOS設定
diff --git a/jp/zimacube/Creating-RAID-Troubleshooting-Guide.html b/jp/zimacube/Creating-RAID-Troubleshooting-Guide.html
index 74fed6b5ae..c34ce6878a 100644
--- a/jp/zimacube/Creating-RAID-Troubleshooting-Guide.html
+++ b/jp/zimacube/Creating-RAID-Troubleshooting-Guide.html
@@ -56,8 +56,8 @@
-
-
+
+
@@ -92,7 +92,7 @@
"url": "https://www.zimaspace.com/docs/logo.svg"
}
},
- "datePublished": "1736331091101"
+ "datePublished": "1736403522307"
}
@@ -215,7 +215,7 @@
-
+
前へ次へ
diff --git a/jp/zimacube/Detailed-Plex-Operation-Guide.html b/jp/zimacube/Detailed-Plex-Operation-Guide.html
index 25120f932a..9a107f6797 100644
--- a/jp/zimacube/Detailed-Plex-Operation-Guide.html
+++ b/jp/zimacube/Detailed-Plex-Operation-Guide.html
@@ -67,8 +67,8 @@
-
-
+
+
@@ -103,7 +103,7 @@
"url": "https://www.zimaspace.com/docs/logo.svg"
}
},
- "datePublished": "1736331091101"
+ "datePublished": "1736403522307"
}
@@ -244,7 +244,7 @@
diff --git a/jp/zimacube/Enable-WOL-on-ZimaCube.html b/jp/zimacube/Enable-WOL-on-ZimaCube.html
index df244ee26e..0a370fd126 100644
--- a/jp/zimacube/Enable-WOL-on-ZimaCube.html
+++ b/jp/zimacube/Enable-WOL-on-ZimaCube.html
@@ -51,8 +51,8 @@
-
-
+
+
@@ -86,7 +86,7 @@
"url": "https://www.zimaspace.com/docs/logo.svg"
}
},
- "datePublished": "1736331091101"
+ "datePublished": "1736403522307"
}
@@ -258,7 +258,7 @@
-
+
前へ次へ
diff --git "a/jp/zimacube/From-Synology-to-ZimaCube\357\274\214migrate-all-files!.html" "b/jp/zimacube/From-Synology-to-ZimaCube\357\274\214migrate-all-files!.html"
index 27cb2b02c2..10cc112972 100644
--- "a/jp/zimacube/From-Synology-to-ZimaCube\357\274\214migrate-all-files!.html"
+++ "b/jp/zimacube/From-Synology-to-ZimaCube\357\274\214migrate-all-files!.html"
@@ -57,8 +57,8 @@
-
-
+
+
@@ -93,7 +93,7 @@
"url": "https://www.zimaspace.com/docs/logo.svg"
}
},
- "datePublished": "1736331091101"
+ "datePublished": "1736403522307"
}
@@ -234,7 +234,7 @@
-
+
次へ
diff --git a/jp/zimacube/GPU-Expansion.html b/jp/zimacube/GPU-Expansion.html
index 8e1a374dc0..99e5cfe30c 100644
--- a/jp/zimacube/GPU-Expansion.html
+++ b/jp/zimacube/GPU-Expansion.html
@@ -64,8 +64,8 @@
-
-
+
+
@@ -100,7 +100,7 @@
"url": "https://www.zimaspace.com/docs/logo.svg"
}
},
- "datePublished": "1736331091101"
+ "datePublished": "1736403522307"
}
@@ -315,7 +315,7 @@
-
+
前へ次へ
diff --git a/jp/zimacube/HDD-Interface-Usage-Guide.html b/jp/zimacube/HDD-Interface-Usage-Guide.html
index 04b0f6d73d..afc4d9032e 100644
--- a/jp/zimacube/HDD-Interface-Usage-Guide.html
+++ b/jp/zimacube/HDD-Interface-Usage-Guide.html
@@ -51,8 +51,8 @@
-
-
+
+
@@ -86,7 +86,7 @@
"url": "https://www.zimaspace.com/docs/logo.svg"
}
},
- "datePublished": "1736331091101"
+ "datePublished": "1736403522307"
}
@@ -398,7 +398,7 @@
-
+
前へ次へ
diff --git a/jp/zimacube/Hardware-Brief.html b/jp/zimacube/Hardware-Brief.html
index 324046d06a..1e25860140 100644
--- a/jp/zimacube/Hardware-Brief.html
+++ b/jp/zimacube/Hardware-Brief.html
@@ -54,8 +54,8 @@
-
-
+
+
@@ -90,7 +90,7 @@
"url": "https://www.zimaspace.com/docs/logo.svg"
}
},
- "datePublished": "1736331091101"
+ "datePublished": "1736403522307"
}
@@ -234,7 +234,7 @@
-
+
前へ次へ
diff --git a/jp/zimacube/Hardware-Details.html b/jp/zimacube/Hardware-Details.html
index 6ce64f3a5b..e1641e1be4 100644
--- a/jp/zimacube/Hardware-Details.html
+++ b/jp/zimacube/Hardware-Details.html
@@ -51,8 +51,8 @@
-
-
+
+
@@ -86,7 +86,7 @@
"url": "https://www.zimaspace.com/docs/logo.svg"
}
},
- "datePublished": "1736331091101"
+ "datePublished": "1736403522307"
}
@@ -254,7 +254,7 @@ 风扇接口说明
USB 端口说明
diff --git a/jp/zimacube/How-to-Install-ZimaOS.html b/jp/zimacube/How-to-Install-ZimaOS.html
index e98f541d54..1db67f6d18 100644
--- a/jp/zimacube/How-to-Install-ZimaOS.html
+++ b/jp/zimacube/How-to-Install-ZimaOS.html
@@ -62,8 +62,8 @@
-
-
+
+
@@ -98,7 +98,7 @@
"url": "https://www.zimaspace.com/docs/logo.svg"
}
},
- "datePublished": "1736331091101"
+ "datePublished": "1736403522307"
}
@@ -233,7 +233,7 @@
diff --git a/jp/zimacube/How-to-Install-and-Remove-the-7th-Bay.html b/jp/zimacube/How-to-Install-and-Remove-the-7th-Bay.html
index d00d2cfef1..1e97e4dbff 100644
--- a/jp/zimacube/How-to-Install-and-Remove-the-7th-Bay.html
+++ b/jp/zimacube/How-to-Install-and-Remove-the-7th-Bay.html
@@ -58,8 +58,8 @@
-
-
+
+
@@ -94,7 +94,7 @@
"url": "https://www.zimaspace.com/docs/logo.svg"
}
},
- "datePublished": "1736331091101"
+ "datePublished": "1736403522307"
}
@@ -219,7 +219,7 @@
-
+
次へ
diff --git a/jp/zimacube/How-to-Open-SSH-in-ZimaOS.html b/jp/zimacube/How-to-Open-SSH-in-ZimaOS.html
index 2602ca4e14..e6f48bc943 100644
--- a/jp/zimacube/How-to-Open-SSH-in-ZimaOS.html
+++ b/jp/zimacube/How-to-Open-SSH-in-ZimaOS.html
@@ -53,8 +53,8 @@
-
-
+
+
@@ -89,7 +89,7 @@
"url": "https://www.zimaspace.com/docs/logo.svg"
}
},
- "datePublished": "1736331091101"
+ "datePublished": "1736403522307"
}
@@ -214,7 +214,7 @@
-
+
次へ
diff --git a/jp/zimacube/How-to-understand-Docker-App's-paths-On-ZimaOS.html b/jp/zimacube/How-to-understand-Docker-App's-paths-On-ZimaOS.html
index cc9ba8e934..69fd287785 100644
--- a/jp/zimacube/How-to-understand-Docker-App's-paths-On-ZimaOS.html
+++ b/jp/zimacube/How-to-understand-Docker-App's-paths-On-ZimaOS.html
@@ -57,8 +57,8 @@
-
-
+
+
@@ -93,7 +93,7 @@
"url": "https://www.zimaspace.com/docs/logo.svg"
}
},
- "datePublished": "1736331091101"
+ "datePublished": "1736403522307"
}
@@ -232,7 +232,7 @@
-
+
次へ
diff --git a/jp/zimacube/Install-TrueNAS.html b/jp/zimacube/Install-TrueNAS.html
index b9b3fe8c6c..d229e1f4bc 100644
--- a/jp/zimacube/Install-TrueNAS.html
+++ b/jp/zimacube/Install-TrueNAS.html
@@ -62,8 +62,8 @@
-
-
+
+
@@ -98,7 +98,7 @@
"url": "https://www.zimaspace.com/docs/logo.svg"
}
},
- "datePublished": "1736331091101"
+ "datePublished": "1736403522308"
}
@@ -234,7 +234,7 @@
-
+
前へ次へ
diff --git a/jp/zimacube/Install-UnRAID.html b/jp/zimacube/Install-UnRAID.html
index 2c49e82714..e7b3236335 100644
--- a/jp/zimacube/Install-UnRAID.html
+++ b/jp/zimacube/Install-UnRAID.html
@@ -67,8 +67,8 @@
-
-
+
+
@@ -103,7 +103,7 @@
"url": "https://www.zimaspace.com/docs/logo.svg"
}
},
- "datePublished": "1736331091101"
+ "datePublished": "1736403522308"
}
@@ -231,7 +231,7 @@
-
+
前へ次へ
diff --git a/jp/zimacube/Instructions-for-use-of-the-7th-Bay.html b/jp/zimacube/Instructions-for-use-of-the-7th-Bay.html
index e6692454c1..bd4cf15062 100644
--- a/jp/zimacube/Instructions-for-use-of-the-7th-Bay.html
+++ b/jp/zimacube/Instructions-for-use-of-the-7th-Bay.html
@@ -64,8 +64,8 @@
-
-
+
+
@@ -100,7 +100,7 @@
"url": "https://www.zimaspace.com/docs/logo.svg"
}
},
- "datePublished": "1736331091101"
+ "datePublished": "1736403522308"
}
@@ -240,7 +240,7 @@
-
+
前へ次へ
diff --git a/jp/zimacube/Memory-Test-Tutorial.html b/jp/zimacube/Memory-Test-Tutorial.html
index bcfd080aef..02e76f4c0c 100644
--- a/jp/zimacube/Memory-Test-Tutorial.html
+++ b/jp/zimacube/Memory-Test-Tutorial.html
@@ -58,8 +58,8 @@
-
-
+
+
@@ -94,7 +94,7 @@
"url": "https://www.zimaspace.com/docs/logo.svg"
}
},
- "datePublished": "1736331091101"
+ "datePublished": "1736403522308"
}
@@ -227,7 +227,7 @@
-
+
前へ次へ
diff --git a/jp/zimacube/PC-Direct.html b/jp/zimacube/PC-Direct.html
index 1664060398..366a6525a7 100644
--- a/jp/zimacube/PC-Direct.html
+++ b/jp/zimacube/PC-Direct.html
@@ -65,8 +65,8 @@
-
-
+
+
@@ -101,7 +101,7 @@
"url": "https://www.zimaspace.com/docs/logo.svg"
}
},
- "datePublished": "1736331091101"
+ "datePublished": "1736403522308"
}
@@ -294,7 +294,7 @@
diff --git a/jp/zimacube/Plex-and-GPU-Transcoding.html b/jp/zimacube/Plex-and-GPU-Transcoding.html
index 900132c132..afb4dd530d 100644
--- a/jp/zimacube/Plex-and-GPU-Transcoding.html
+++ b/jp/zimacube/Plex-and-GPU-Transcoding.html
@@ -60,8 +60,8 @@
-
-
+
+
@@ -96,7 +96,7 @@
"url": "https://www.zimaspace.com/docs/logo.svg"
}
},
- "datePublished": "1736331091102"
+ "datePublished": "1736403522308"
}
@@ -280,7 +280,7 @@
diff --git a/jp/zimacube/Quick-Start.html b/jp/zimacube/Quick-Start.html
index 30f3a8f139..df16a87988 100644
--- a/jp/zimacube/Quick-Start.html
+++ b/jp/zimacube/Quick-Start.html
@@ -59,8 +59,8 @@
-
-
+
+
@@ -95,7 +95,7 @@
"url": "https://www.zimaspace.com/docs/logo.svg"
}
},
- "datePublished": "1736331091102"
+ "datePublished": "1736403522308"
}
@@ -351,7 +351,7 @@
-
+
次へ
diff --git a/jp/zimacube/RAID-SSD-Expansion.html b/jp/zimacube/RAID-SSD-Expansion.html
index 19a53e9648..0c67db6776 100644
--- a/jp/zimacube/RAID-SSD-Expansion.html
+++ b/jp/zimacube/RAID-SSD-Expansion.html
@@ -51,8 +51,8 @@
-
-
+
+
@@ -86,7 +86,7 @@
"url": "https://www.zimaspace.com/docs/logo.svg"
}
},
- "datePublished": "1736331091102"
+ "datePublished": "1736403522308"
}
@@ -204,7 +204,7 @@ タイトル
セクション
diff --git a/jp/zimacube/Release-Note.html b/jp/zimacube/Release-Note.html
index 1d5b76ba16..f639f252df 100644
--- a/jp/zimacube/Release-Note.html
+++ b/jp/zimacube/Release-Note.html
@@ -52,8 +52,8 @@
-
-
+
+
@@ -88,7 +88,7 @@
"url": "https://www.zimaspace.com/docs/logo.svg"
}
},
- "datePublished": "1736331091102"
+ "datePublished": "1736403522308"
}
@@ -235,7 +235,7 @@
-
+
次へ
diff --git a/jp/zimacube/Resets-CMOS.html b/jp/zimacube/Resets-CMOS.html
index 192ca19d7e..0d2edbd20c 100644
--- a/jp/zimacube/Resets-CMOS.html
+++ b/jp/zimacube/Resets-CMOS.html
@@ -54,8 +54,8 @@
-
-
+
+
@@ -90,7 +90,7 @@
"url": "https://www.zimaspace.com/docs/logo.svg"
}
},
- "datePublished": "1736331091102"
+ "datePublished": "1736403522308"
}
@@ -216,7 +216,7 @@
diff --git a/jp/zimacube/Transfer-Speeds-Over-Thunderbolt.html b/jp/zimacube/Transfer-Speeds-Over-Thunderbolt.html
index 73cfa039ca..fc57b17205 100644
--- a/jp/zimacube/Transfer-Speeds-Over-Thunderbolt.html
+++ b/jp/zimacube/Transfer-Speeds-Over-Thunderbolt.html
@@ -53,8 +53,8 @@
-
-
+
+
@@ -89,7 +89,7 @@
"url": "https://www.zimaspace.com/docs/logo.svg"
}
},
- "datePublished": "1736331091102"
+ "datePublished": "1736403522308"
}
@@ -214,7 +214,7 @@
diff --git a/jp/zimacube/Tutorials.html b/jp/zimacube/Tutorials.html
index 2ce30df8a9..c7269fa8df 100644
--- a/jp/zimacube/Tutorials.html
+++ b/jp/zimacube/Tutorials.html
@@ -55,8 +55,8 @@
-
-
+
+
@@ -91,7 +91,7 @@
"url": "https://www.zimaspace.com/docs/logo.svg"
}
},
- "datePublished": "1736331091102"
+ "datePublished": "1736403522308"
}
@@ -216,7 +216,7 @@
-
+
次へ
diff --git a/jp/zimacube/User-Guide.html b/jp/zimacube/User-Guide.html
index 8b6ad5d5cb..cdb4130660 100644
--- a/jp/zimacube/User-Guide.html
+++ b/jp/zimacube/User-Guide.html
@@ -51,8 +51,8 @@
-
-
+
+
@@ -86,7 +86,7 @@
"url": "https://www.zimaspace.com/docs/logo.svg"
}
},
- "datePublished": "1736331091102"
+ "datePublished": "1736403522308"
}
@@ -204,7 +204,7 @@ タイトル
セクション
diff --git a/jp/zimacube/ZimaCube-Bios-Update-Method-.html b/jp/zimacube/ZimaCube-Bios-Update-Method-.html
index d26129995f..22746fcca9 100644
--- a/jp/zimacube/ZimaCube-Bios-Update-Method-.html
+++ b/jp/zimacube/ZimaCube-Bios-Update-Method-.html
@@ -56,8 +56,8 @@
-
-
+
+
@@ -92,7 +92,7 @@
"url": "https://www.zimaspace.com/docs/logo.svg"
}
},
- "datePublished": "1736331091102"
+ "datePublished": "1736403522308"
}
@@ -241,7 +241,7 @@
diff --git a/jp/zimacube/ZimaCube-Motherboard-DIY-Fan-Guide-and-Specifications.html b/jp/zimacube/ZimaCube-Motherboard-DIY-Fan-Guide-and-Specifications.html
index 47b7ab5d35..a3bac85d82 100644
--- a/jp/zimacube/ZimaCube-Motherboard-DIY-Fan-Guide-and-Specifications.html
+++ b/jp/zimacube/ZimaCube-Motherboard-DIY-Fan-Guide-and-Specifications.html
@@ -61,8 +61,8 @@
-
-
+
+
@@ -97,7 +97,7 @@
"url": "https://www.zimaspace.com/docs/logo.svg"
}
},
- "datePublished": "1736331091102"
+ "datePublished": "1736403522308"
}
@@ -249,7 +249,7 @@
-
+
前へ次へ
diff --git a/jp/zimacube/ZimaOS-application-content.html b/jp/zimacube/ZimaOS-application-content.html
index ed8a91ad88..64c9b3d88f 100644
--- a/jp/zimacube/ZimaOS-application-content.html
+++ b/jp/zimacube/ZimaOS-application-content.html
@@ -51,8 +51,8 @@
-
-
+
+
@@ -86,7 +86,7 @@
"url": "https://www.zimaspace.com/docs/logo.svg"
}
},
- "datePublished": "1736331091102"
+ "datePublished": "1736403522308"
}
@@ -204,7 +204,7 @@ タイトル
セクション
diff --git a/jp/zimacube/index.html b/jp/zimacube/index.html
index 1decc27d9a..bf6dbf6a38 100644
--- a/jp/zimacube/index.html
+++ b/jp/zimacube/index.html
@@ -58,8 +58,8 @@
-
-
+
+
@@ -94,7 +94,7 @@
"url": "https://www.zimaspace.com/docs/logo.svg"
}
},
- "datePublished": "1736331091102"
+ "datePublished": "1736403522308"
}
@@ -328,7 +328,7 @@
-
+
次へ
diff --git a/jp/zimaos/7th-Bay-LED.html b/jp/zimaos/7th-Bay-LED.html
index 8df33f23ee..ac41447baf 100644
--- a/jp/zimaos/7th-Bay-LED.html
+++ b/jp/zimaos/7th-Bay-LED.html
@@ -53,8 +53,8 @@
-
-
+
+
@@ -89,7 +89,7 @@
"url": "https://www.zimaspace.com/docs/logo.svg"
}
},
- "datePublished": "1736331091102"
+ "datePublished": "1736403522308"
}
@@ -436,7 +436,7 @@
diff --git a/jp/zimaos/A-list-of-Contributions.html b/jp/zimaos/A-list-of-Contributions.html
index 101d8bf285..d69f888bf8 100644
--- a/jp/zimaos/A-list-of-Contributions.html
+++ b/jp/zimaos/A-list-of-Contributions.html
@@ -51,8 +51,8 @@
-
-
+
+
@@ -86,7 +86,7 @@
"url": "https://www.zimaspace.com/docs/logo.svg"
}
},
- "datePublished": "1736331091102"
+ "datePublished": "1736403522308"
}
@@ -204,7 +204,7 @@ 文章タイトル
段落タイトル
diff --git a/jp/zimaos/Achieve-Fastest-Transfer-Speed.html b/jp/zimaos/Achieve-Fastest-Transfer-Speed.html
index 98a3fb8938..b0ff466c11 100644
--- a/jp/zimaos/Achieve-Fastest-Transfer-Speed.html
+++ b/jp/zimaos/Achieve-Fastest-Transfer-Speed.html
@@ -52,8 +52,8 @@
-
-
+
+
@@ -88,7 +88,7 @@
"url": "https://www.zimaspace.com/docs/logo.svg"
}
},
- "datePublished": "1736331091102"
+ "datePublished": "1736403522308"
}
@@ -223,7 +223,7 @@
-
+
前へ次へ
diff --git a/jp/zimaos/Build-Apps.html b/jp/zimaos/Build-Apps.html
index 03ecc5da38..c548e6d697 100644
--- a/jp/zimaos/Build-Apps.html
+++ b/jp/zimaos/Build-Apps.html
@@ -51,8 +51,8 @@
-
-
+
+
@@ -86,7 +86,7 @@
"url": "https://www.zimaspace.com/docs/logo.svg"
}
},
- "datePublished": "1736331091102"
+ "datePublished": "1736403522308"
}
@@ -303,7 +303,7 @@
-
+
前へ次へ
diff --git a/jp/zimaos/Build-Multiple-Clones-using-rsync.html b/jp/zimaos/Build-Multiple-Clones-using-rsync.html
index bb896e0fc7..7f49775f2b 100644
--- a/jp/zimaos/Build-Multiple-Clones-using-rsync.html
+++ b/jp/zimaos/Build-Multiple-Clones-using-rsync.html
@@ -51,8 +51,8 @@
-
-
+
+
@@ -86,7 +86,7 @@
"url": "https://www.zimaspace.com/docs/logo.svg"
}
},
- "datePublished": "1736331091102"
+ "datePublished": "1736403522308"
}
@@ -205,7 +205,7 @@ rsyncを使用して複数のクロー
diff --git a/jp/zimaos/Connect-with-Cloud-Drives.html b/jp/zimaos/Connect-with-Cloud-Drives.html
index 238432fd4d..691a95a1af 100644
--- a/jp/zimaos/Connect-with-Cloud-Drives.html
+++ b/jp/zimaos/Connect-with-Cloud-Drives.html
@@ -53,8 +53,8 @@
-
-
+
+
@@ -89,7 +89,7 @@
"url": "https://www.zimaspace.com/docs/logo.svg"
}
},
- "datePublished": "1736331091102"
+ "datePublished": "1736403522309"
}
@@ -228,7 +228,7 @@
-
+
前へ次へ
diff --git a/jp/zimaos/Create-Raid6-on-ZimaOS.html b/jp/zimaos/Create-Raid6-on-ZimaOS.html
index 9f67602ffe..cf1aede85c 100644
--- a/jp/zimaos/Create-Raid6-on-ZimaOS.html
+++ b/jp/zimaos/Create-Raid6-on-ZimaOS.html
@@ -57,8 +57,8 @@
-
-
+
+
@@ -93,7 +93,7 @@
"url": "https://www.zimaspace.com/docs/logo.svg"
}
},
- "datePublished": "1736331091102"
+ "datePublished": "1736403522309"
}
@@ -253,7 +253,7 @@
mdadm -Av /dev/md0 /dev/sda /dev/sdb /dev/sdc /dev/sdd
mount /dev/md0 /media/foldername
diff --git a/jp/zimaos/Data-Migration.html b/jp/zimaos/Data-Migration.html
index 8fed713bc4..24555e0a18 100644
--- a/jp/zimaos/Data-Migration.html
+++ b/jp/zimaos/Data-Migration.html
@@ -51,8 +51,8 @@
-
-
+
+
@@ -86,7 +86,7 @@
"url": "https://www.zimaspace.com/docs/logo.svg"
}
},
- "datePublished": "1736331091102"
+ "datePublished": "1736403522309"
}
@@ -224,7 +224,7 @@
diff --git a/jp/zimaos/Deploy-Radarr-in-ZimaOS.html b/jp/zimaos/Deploy-Radarr-in-ZimaOS.html
index 693c7bc8cf..7fffb008af 100644
--- a/jp/zimaos/Deploy-Radarr-in-ZimaOS.html
+++ b/jp/zimaos/Deploy-Radarr-in-ZimaOS.html
@@ -63,8 +63,8 @@
-
-
+
+
@@ -99,7 +99,7 @@
"url": "https://www.zimaspace.com/docs/logo.svg"
}
},
- "datePublished": "1736331091102"
+ "datePublished": "1736403522309"
}
@@ -235,7 +235,7 @@
-
+
前へ次へ
diff --git a/jp/zimaos/Detailed-Plex-Operation-Guide.html b/jp/zimaos/Detailed-Plex-Operation-Guide.html
index a5200982bd..274e0f893e 100644
--- a/jp/zimaos/Detailed-Plex-Operation-Guide.html
+++ b/jp/zimaos/Detailed-Plex-Operation-Guide.html
@@ -67,8 +67,8 @@
-
-
+
+
@@ -103,7 +103,7 @@
"url": "https://www.zimaspace.com/docs/logo.svg"
}
},
- "datePublished": "1736331091103"
+ "datePublished": "1736403522309"
}
@@ -244,7 +244,7 @@
diff --git a/jp/zimaos/Disk-Format-Supported.html b/jp/zimaos/Disk-Format-Supported.html
index c18c5b74d9..4081d9980d 100644
--- a/jp/zimaos/Disk-Format-Supported.html
+++ b/jp/zimaos/Disk-Format-Supported.html
@@ -51,8 +51,8 @@
-
-
+
+
@@ -86,7 +86,7 @@
"url": "https://www.zimaspace.com/docs/logo.svg"
}
},
- "datePublished": "1736331091103"
+ "datePublished": "1736403522309"
}
@@ -277,11 +277,11 @@ 要約
ZimaOSはユーザーに効率的で安定したストレージソリューションを提供することにコミットしています。このガイドは、現在のバージョンのファイルシステムサポートを理解するのに役立ち、ストレージデバイスの使用計画をより良く行えるようにします。ZimaOSを選んでいただきありがとうございます。今後も最適化を続け、改善されたユーザー体験を提供していきます。
-ご質問がある場合は、ZimaOSの技術サポートチームにsupport@icewhale.orgまでご連絡ください。
+ご質問がある場合は、ZimaOSの技術サポートチームにsupport@icewhale.orgまでご連絡ください。
diff --git a/jp/zimaos/Enable-AI.html b/jp/zimaos/Enable-AI.html
index b1d48cfb82..2a570651cd 100644
--- a/jp/zimaos/Enable-AI.html
+++ b/jp/zimaos/Enable-AI.html
@@ -51,8 +51,8 @@
-
-
+
+
@@ -86,7 +86,7 @@
"url": "https://www.zimaspace.com/docs/logo.svg"
}
},
- "datePublished": "1736331091103"
+ "datePublished": "1736403522309"
}
@@ -225,11 +225,11 @@ まとめ
ZimaOSは、ユーザーに効率的かつ安定したストレージソリューションを提供することに尽力しています。このガイドは、現在のバージョンにおけるファイルシステムのサポートを理解する手助けをし、ストレージデバイスの利用計画をより効果的に行えるよう手助けします。ZimaOSを選択していただきありがとうございます。私たちは引き続き最適化を進め、改善されたユーザー体験を提供いたします。
-ご質問がある場合は、ZimaOSテクニカルサポートチームまでsupport@icewhale.orgにご連絡ください。
+ご質問がある場合は、ZimaOSテクニカルサポートチームまでsupport@icewhale.orgにご連絡ください。
diff --git a/jp/zimaos/Features.html b/jp/zimaos/Features.html
index e767a57534..96d55bc7fe 100644
--- a/jp/zimaos/Features.html
+++ b/jp/zimaos/Features.html
@@ -68,8 +68,8 @@
-
-
+
+
@@ -104,7 +104,7 @@
"url": "https://www.zimaspace.com/docs/logo.svg"
}
},
- "datePublished": "1736331091103"
+ "datePublished": "1736403522309"
}
@@ -266,7 +266,7 @@
-
+
前へ次へ
diff --git a/jp/zimaos/Get-Network-ID.html b/jp/zimaos/Get-Network-ID.html
index b43765dca0..5f2a3bab30 100644
--- a/jp/zimaos/Get-Network-ID.html
+++ b/jp/zimaos/Get-Network-ID.html
@@ -55,8 +55,8 @@
-
-
+
+
@@ -91,7 +91,7 @@
"url": "https://www.zimaspace.com/docs/logo.svg"
}
},
- "datePublished": "1736331091103"
+ "datePublished": "1736403522309"
}
@@ -221,7 +221,7 @@
diff --git a/jp/zimaos/Get-Started.html b/jp/zimaos/Get-Started.html
index e8d7eb0647..ec245898dc 100644
--- a/jp/zimaos/Get-Started.html
+++ b/jp/zimaos/Get-Started.html
@@ -66,8 +66,8 @@
-
-
+
+
@@ -102,7 +102,7 @@
"url": "https://www.zimaspace.com/docs/logo.svg"
}
},
- "datePublished": "1736331091103"
+ "datePublished": "1736403522309"
}
@@ -259,7 +259,7 @@
diff --git a/jp/zimaos/How-to-Contribute.html b/jp/zimaos/How-to-Contribute.html
index b8cae44f77..f95794f8f5 100644
--- a/jp/zimaos/How-to-Contribute.html
+++ b/jp/zimaos/How-to-Contribute.html
@@ -51,8 +51,8 @@
-
-
+
+
@@ -86,7 +86,7 @@
"url": "https://www.zimaspace.com/docs/logo.svg"
}
},
- "datePublished": "1736331091103"
+ "datePublished": "1736403522309"
}
@@ -205,7 +205,7 @@ どのように貢献するか
diff --git a/jp/zimaos/How-to-Manually-Download-the-Large-Language-Model.html b/jp/zimaos/How-to-Manually-Download-the-Large-Language-Model.html
index 463175ab5b..b97699adb5 100644
--- a/jp/zimaos/How-to-Manually-Download-the-Large-Language-Model.html
+++ b/jp/zimaos/How-to-Manually-Download-the-Large-Language-Model.html
@@ -51,8 +51,8 @@
-
-
+
+
@@ -86,7 +86,7 @@
"url": "https://www.zimaspace.com/docs/logo.svg"
}
},
- "datePublished": "1736331091103"
+ "datePublished": "1736403522309"
}
@@ -205,7 +205,7 @@ 大規模言語モデルの手動ダ
diff --git a/jp/zimaos/How-to-Open-SSH-in-ZimaOS.html b/jp/zimaos/How-to-Open-SSH-in-ZimaOS.html
index 8efe3da079..dbd64a5d37 100644
--- a/jp/zimaos/How-to-Open-SSH-in-ZimaOS.html
+++ b/jp/zimaos/How-to-Open-SSH-in-ZimaOS.html
@@ -53,8 +53,8 @@
-
-
+
+
@@ -89,7 +89,7 @@
"url": "https://www.zimaspace.com/docs/logo.svg"
}
},
- "datePublished": "1736331091103"
+ "datePublished": "1736403522309"
}
@@ -214,7 +214,7 @@
diff --git a/jp/zimaos/How-to-download-and-install-ZimaClient.html b/jp/zimaos/How-to-download-and-install-ZimaClient.html
index 2f97a236aa..f0e2081319 100644
--- a/jp/zimaos/How-to-download-and-install-ZimaClient.html
+++ b/jp/zimaos/How-to-download-and-install-ZimaClient.html
@@ -62,8 +62,8 @@
-
-
+
+
@@ -98,7 +98,7 @@
"url": "https://www.zimaspace.com/docs/logo.svg"
}
},
- "datePublished": "1736331091103"
+ "datePublished": "1736403522309"
}
@@ -262,11 +262,11 @@ john@icewhale.orgに送信してください。問題を説明し、スクリーンショット(該当する場合)を提供します。
+
4. ログにアクセスしてデバッグを手伝う方法
エラー/問題が発生した場合は、すぐにスクリーンショットを撮り(該当する場合)、Zimaクライアントを終了します。
次の場所からログを取得します:
macOS:
~/Library/Application Support/Zima/logs
Windows:
%AppData%\Zima\logs
すべてのログファイルをパックし、john@icewhale.orgに送信してください。問題を説明し、スクリーンショット(該当する場合)を提供します。
diff --git a/jp/zimaos/How-to-understand-Docker-App's-paths-On-ZimaOS.html b/jp/zimaos/How-to-understand-Docker-App's-paths-On-ZimaOS.html
index 8b05029175..4a23999dda 100644
--- a/jp/zimaos/How-to-understand-Docker-App's-paths-On-ZimaOS.html
+++ b/jp/zimaos/How-to-understand-Docker-App's-paths-On-ZimaOS.html
@@ -57,8 +57,8 @@
-
-
+
+
@@ -93,7 +93,7 @@
"url": "https://www.zimaspace.com/docs/logo.svg"
}
},
- "datePublished": "1736331091103"
+ "datePublished": "1736403522309"
}
@@ -232,7 +232,7 @@
-
+
前へ次へ
diff --git a/jp/zimaos/How-to-use-OpenAPI.html b/jp/zimaos/How-to-use-OpenAPI.html
index 7cb93394d5..2c80313b23 100644
--- a/jp/zimaos/How-to-use-OpenAPI.html
+++ b/jp/zimaos/How-to-use-OpenAPI.html
@@ -51,8 +51,8 @@
-
-
+
+
@@ -86,7 +86,7 @@
"url": "https://www.zimaspace.com/docs/logo.svg"
}
},
- "datePublished": "1736331091103"
+ "datePublished": "1736403522309"
}
@@ -218,7 +218,7 @@
diff --git a/jp/zimaos/Immich-Tutorial.html b/jp/zimaos/Immich-Tutorial.html
index 5902911c02..499efb7378 100644
--- a/jp/zimaos/Immich-Tutorial.html
+++ b/jp/zimaos/Immich-Tutorial.html
@@ -79,8 +79,8 @@
-
-
+
+
@@ -115,7 +115,7 @@
"url": "https://www.zimaspace.com/docs/logo.svg"
}
},
- "datePublished": "1736331091103"
+ "datePublished": "1736403522309"
}
@@ -278,7 +278,7 @@
-
+
前へ次へ
diff --git a/jp/zimaos/Install-offline.html b/jp/zimaos/Install-offline.html
index 0253186272..dffa3d2895 100644
--- a/jp/zimaos/Install-offline.html
+++ b/jp/zimaos/Install-offline.html
@@ -55,8 +55,8 @@
-
-
+
+
@@ -91,7 +91,7 @@
"url": "https://www.zimaspace.com/docs/logo.svg"
}
},
- "datePublished": "1736331091103"
+ "datePublished": "1736403522309"
}
@@ -229,7 +229,7 @@ オフラインでの更新
diff --git a/jp/zimaos/Link-Synology-and-SMB-Shares.html b/jp/zimaos/Link-Synology-and-SMB-Shares.html
index 3248b964d9..bdabc9a677 100644
--- a/jp/zimaos/Link-Synology-and-SMB-Shares.html
+++ b/jp/zimaos/Link-Synology-and-SMB-Shares.html
@@ -63,8 +63,8 @@
-
-
+
+
@@ -99,7 +99,7 @@
"url": "https://www.zimaspace.com/docs/logo.svg"
}
},
- "datePublished": "1736331091103"
+ "datePublished": "1736403522309"
}
@@ -231,7 +231,7 @@
-
+
前へ次へ
diff --git a/jp/zimaos/Media-Server-Setup-with-Jellyfin.html b/jp/zimaos/Media-Server-Setup-with-Jellyfin.html
index 2a6c850bef..2e7f1a4364 100644
--- a/jp/zimaos/Media-Server-Setup-with-Jellyfin.html
+++ b/jp/zimaos/Media-Server-Setup-with-Jellyfin.html
@@ -53,8 +53,8 @@
-
-
+
+
@@ -89,7 +89,7 @@
"url": "https://www.zimaspace.com/docs/logo.svg"
}
},
- "datePublished": "1736331091103"
+ "datePublished": "1736403522309"
}
@@ -238,7 +238,7 @@
diff --git a/jp/zimaos/More-RAID-Options.html b/jp/zimaos/More-RAID-Options.html
index 04f50f7778..61473cdaf7 100644
--- a/jp/zimaos/More-RAID-Options.html
+++ b/jp/zimaos/More-RAID-Options.html
@@ -57,8 +57,8 @@
-
-
+
+
@@ -93,7 +93,7 @@
"url": "https://www.zimaspace.com/docs/logo.svg"
}
},
- "datePublished": "1736331091103"
+ "datePublished": "1736403522309"
}
@@ -224,7 +224,7 @@
-
+
前へ次へ
diff --git a/jp/zimaos/NVR-Camera-Server.html b/jp/zimaos/NVR-Camera-Server.html
index 7ed03632b9..9d9308caf2 100644
--- a/jp/zimaos/NVR-Camera-Server.html
+++ b/jp/zimaos/NVR-Camera-Server.html
@@ -64,8 +64,8 @@
-
-
+
+
@@ -100,7 +100,7 @@
"url": "https://www.zimaspace.com/docs/logo.svg"
}
},
- "datePublished": "1736331091103"
+ "datePublished": "1736403522309"
}
@@ -238,7 +238,7 @@ アカウントとパスワードを作成し、Kerberos.ioにログインします。

- ‘設定’をクリック

- ‘IPカメラ’を選択

-- 取得したRTSP URLを入力、例: rtsp://admin:Hjj12345@10.0.171.52/stream1。

+- 取得したRTSP URLを入力、例: rtsp://admin:Hjj12345@10.0.171.52/stream1。

- 解像度とフレームレートを設定、例: 720x480。
- 設定が完了したら、Kerberosインターフェースでキャプチャされた画像とビデオを確認できます


- メインインターフェースで監視状態をリアルタイムで確認することもできます

@@ -247,7 +247,7 @@
diff --git a/jp/zimaos/Networking.html b/jp/zimaos/Networking.html
index 4d0574d5c2..81b00ffd3d 100644
--- a/jp/zimaos/Networking.html
+++ b/jp/zimaos/Networking.html
@@ -51,8 +51,8 @@
-
-
+
+
@@ -86,7 +86,7 @@
"url": "https://www.zimaspace.com/docs/logo.svg"
}
},
- "datePublished": "1736331091103"
+ "datePublished": "1736403522309"
}
@@ -204,7 +204,7 @@ 文章タイトル
段落タイトル
diff --git a/jp/zimaos/OpenAPI-Live-Preview.html b/jp/zimaos/OpenAPI-Live-Preview.html
index 6bb5d69e17..0e794b44ad 100644
--- a/jp/zimaos/OpenAPI-Live-Preview.html
+++ b/jp/zimaos/OpenAPI-Live-Preview.html
@@ -51,8 +51,8 @@
-
-
+
+
@@ -86,7 +86,7 @@
"url": "https://www.zimaspace.com/docs/logo.svg"
}
},
- "datePublished": "1736331091103"
+ "datePublished": "1736403522310"
}
@@ -220,7 +220,7 @@
-
+
前へ
diff --git a/jp/zimaos/Pi-hole-Deployment-Guide-on-ZimaOS.html b/jp/zimaos/Pi-hole-Deployment-Guide-on-ZimaOS.html
index 857c56088b..9630a45583 100644
--- a/jp/zimaos/Pi-hole-Deployment-Guide-on-ZimaOS.html
+++ b/jp/zimaos/Pi-hole-Deployment-Guide-on-ZimaOS.html
@@ -63,8 +63,8 @@
-
-
+
+
@@ -99,7 +99,7 @@
"url": "https://www.zimaspace.com/docs/logo.svg"
}
},
- "datePublished": "1736331091103"
+ "datePublished": "1736403522310"
}
@@ -235,7 +235,7 @@
-
+
前へ次へ
diff --git a/jp/zimaos/Recover-Your-Password.html b/jp/zimaos/Recover-Your-Password.html
index e8f230b9c5..20c0872a64 100644
--- a/jp/zimaos/Recover-Your-Password.html
+++ b/jp/zimaos/Recover-Your-Password.html
@@ -55,8 +55,8 @@
-
-
+
+
@@ -91,7 +91,7 @@
"url": "https://www.zimaspace.com/docs/logo.svg"
}
},
- "datePublished": "1736331091103"
+ "datePublished": "1736403522310"
}
@@ -222,7 +222,7 @@
-
+
前へ次へ
diff --git a/jp/zimaos/Romote-Access.html b/jp/zimaos/Romote-Access.html
index cd47b4a867..929aef3690 100644
--- a/jp/zimaos/Romote-Access.html
+++ b/jp/zimaos/Romote-Access.html
@@ -59,8 +59,8 @@
-
-
+
+
@@ -95,7 +95,7 @@
"url": "https://www.zimaspace.com/docs/logo.svg"
}
},
- "datePublished": "1736331091103"
+ "datePublished": "1736403522310"
}
@@ -237,7 +237,7 @@
-
+
前へ次へ
diff --git a/jp/zimaos/Setup-Python.html b/jp/zimaos/Setup-Python.html
index 3f08972ca8..016614485c 100644
--- a/jp/zimaos/Setup-Python.html
+++ b/jp/zimaos/Setup-Python.html
@@ -53,8 +53,8 @@
-
-
+
+
@@ -89,7 +89,7 @@
"url": "https://www.zimaspace.com/docs/logo.svg"
}
},
- "datePublished": "1736331091103"
+ "datePublished": "1736403522310"
}
@@ -218,7 +218,7 @@
-
+
前へ次へ
diff --git a/jp/zimaos/Sync-Photos-via-Configurable-CLI.html b/jp/zimaos/Sync-Photos-via-Configurable-CLI.html
index 8ff77ce527..0b077e1c28 100644
--- a/jp/zimaos/Sync-Photos-via-Configurable-CLI.html
+++ b/jp/zimaos/Sync-Photos-via-Configurable-CLI.html
@@ -60,8 +60,8 @@
-
-
+
+
@@ -96,7 +96,7 @@
"url": "https://www.zimaspace.com/docs/logo.svg"
}
},
- "datePublished": "1736331091104"
+ "datePublished": "1736403522310"
}
@@ -229,7 +229,7 @@
-
+
前へ次へ
diff --git a/jp/zimaos/Sync-Photos-with-Immich.html b/jp/zimaos/Sync-Photos-with-Immich.html
index 43005fa63a..a18f9bb921 100644
--- a/jp/zimaos/Sync-Photos-with-Immich.html
+++ b/jp/zimaos/Sync-Photos-with-Immich.html
@@ -66,8 +66,8 @@
-
-
+
+
@@ -102,7 +102,7 @@
"url": "https://www.zimaspace.com/docs/logo.svg"
}
},
- "datePublished": "1736331091104"
+ "datePublished": "1736403522310"
}
@@ -240,7 +240,7 @@
-
+
前へ次へ
diff --git a/jp/zimaos/Thunderbolt-PC-Direct.html b/jp/zimaos/Thunderbolt-PC-Direct.html
index f14cb8a4cc..643b6a1784 100644
--- a/jp/zimaos/Thunderbolt-PC-Direct.html
+++ b/jp/zimaos/Thunderbolt-PC-Direct.html
@@ -64,8 +64,8 @@
-
-
+
+
@@ -100,7 +100,7 @@
"url": "https://www.zimaspace.com/docs/logo.svg"
}
},
- "datePublished": "1736331091104"
+ "datePublished": "1736403522310"
}
@@ -400,7 +400,7 @@
-
+
前へ次へ
diff --git a/jp/zimaos/User-Guide.html b/jp/zimaos/User-Guide.html
index 4d6e4bdfae..79d0ebe90d 100644
--- a/jp/zimaos/User-Guide.html
+++ b/jp/zimaos/User-Guide.html
@@ -51,8 +51,8 @@
-
-
+
+
@@ -86,7 +86,7 @@
"url": "https://www.zimaspace.com/docs/logo.svg"
}
},
- "datePublished": "1736331091104"
+ "datePublished": "1736403522310"
}
@@ -205,7 +205,7 @@
diff --git a/jp/zimaos/Using-Samba-as-a-Member.html b/jp/zimaos/Using-Samba-as-a-Member.html
index 80be82a6ea..1c68264d8c 100644
--- a/jp/zimaos/Using-Samba-as-a-Member.html
+++ b/jp/zimaos/Using-Samba-as-a-Member.html
@@ -88,8 +88,8 @@
-
-
+
+
@@ -124,7 +124,7 @@
"url": "https://www.zimaspace.com/docs/logo.svg"
}
},
- "datePublished": "1736331091104"
+ "datePublished": "1736403522310"
}
@@ -393,7 +393,7 @@
-
+
前へ次へ
diff --git a/jp/zimaos/ZFS-Setup.html b/jp/zimaos/ZFS-Setup.html
index d5fa403794..2185ec131f 100644
--- a/jp/zimaos/ZFS-Setup.html
+++ b/jp/zimaos/ZFS-Setup.html
@@ -54,8 +54,8 @@
-
-
+
+
@@ -90,7 +90,7 @@
"url": "https://www.zimaspace.com/docs/logo.svg"
}
},
- "datePublished": "1736331091104"
+ "datePublished": "1736403522310"
}
@@ -213,7 +213,7 @@
diff --git a/jp/zimaos/ZimaOS-v1.2.5-Available!.html b/jp/zimaos/ZimaOS-v1.2.5-Available!.html
index 1df308e1dc..c37787ac42 100644
--- a/jp/zimaos/ZimaOS-v1.2.5-Available!.html
+++ b/jp/zimaos/ZimaOS-v1.2.5-Available!.html
@@ -52,8 +52,8 @@
-
-
+
+
@@ -88,7 +88,7 @@
"url": "https://www.zimaspace.com/docs/logo.svg"
}
},
- "datePublished": "1736331091104"
+ "datePublished": "1736403522310"
}
@@ -239,7 +239,7 @@
diff --git a/jp/zimaos/iSCSI-usage-tutorial.html b/jp/zimaos/iSCSI-usage-tutorial.html
index 9bdf171460..56435b0aca 100644
--- a/jp/zimaos/iSCSI-usage-tutorial.html
+++ b/jp/zimaos/iSCSI-usage-tutorial.html
@@ -62,8 +62,8 @@
-
-
+
+
@@ -98,7 +98,7 @@
"url": "https://www.zimaspace.com/docs/logo.svg"
}
},
- "datePublished": "1736331091104"
+ "datePublished": "1736403522310"
}
@@ -262,7 +262,7 @@
-
+
前へ次へ
diff --git a/jp/zimaos/index.html b/jp/zimaos/index.html
index 3d01768d99..cc8e7ab7e0 100644
--- a/jp/zimaos/index.html
+++ b/jp/zimaos/index.html
@@ -55,8 +55,8 @@
-
-
+
+
@@ -91,7 +91,7 @@
"url": "https://www.zimaspace.com/docs/logo.svg"
}
},
- "datePublished": "1736331091104"
+ "datePublished": "1736403522310"
}
@@ -283,7 +283,7 @@
-
+
次へ
diff --git a/jp/zimaos/migrate-files-from-Synology-to-ZimaCube.html b/jp/zimaos/migrate-files-from-Synology-to-ZimaCube.html
index 1db593c6f1..926e12d9c5 100644
--- a/jp/zimaos/migrate-files-from-Synology-to-ZimaCube.html
+++ b/jp/zimaos/migrate-files-from-Synology-to-ZimaCube.html
@@ -57,8 +57,8 @@
-
-
+
+
@@ -93,7 +93,7 @@
"url": "https://www.zimaspace.com/docs/logo.svg"
}
},
- "datePublished": "1736331091104"
+ "datePublished": "1736403522310"
}
@@ -234,7 +234,7 @@
diff --git a/jp/zimaos/resetnetworksettings.html b/jp/zimaos/resetnetworksettings.html
index acde7eba9f..271d1f82ca 100644
--- a/jp/zimaos/resetnetworksettings.html
+++ b/jp/zimaos/resetnetworksettings.html
@@ -54,8 +54,8 @@
-
-
+
+
@@ -90,7 +90,7 @@
"url": "https://www.zimaspace.com/docs/logo.svg"
}
},
- "datePublished": "1736331091104"
+ "datePublished": "1736403522310"
}
@@ -217,7 +217,7 @@
diff --git a/jp/zimaos/set-your-SSH.html b/jp/zimaos/set-your-SSH.html
index ab6c138b4b..95e97f1549 100644
--- a/jp/zimaos/set-your-SSH.html
+++ b/jp/zimaos/set-your-SSH.html
@@ -54,8 +54,8 @@
-
-
+
+
@@ -90,7 +90,7 @@
"url": "https://www.zimaspace.com/docs/logo.svg"
}
},
- "datePublished": "1736331091104"
+ "datePublished": "1736403522310"
}
@@ -212,7 +212,7 @@
-
+
前へ次へ
diff --git a/jp/zimaos/setup-emby-server.html b/jp/zimaos/setup-emby-server.html
index d9aaead609..53a5b11e16 100644
--- a/jp/zimaos/setup-emby-server.html
+++ b/jp/zimaos/setup-emby-server.html
@@ -60,8 +60,8 @@
-
-
+
+
@@ -96,7 +96,7 @@
"url": "https://www.zimaspace.com/docs/logo.svg"
}
},
- "datePublished": "1736331091104"
+ "datePublished": "1736403522310"
}
@@ -243,7 +243,7 @@
-
+
前へ次へ
diff --git a/jp/zimaos/share-via-link.html b/jp/zimaos/share-via-link.html
index 3b7c90f022..dab23a1ed1 100644
--- a/jp/zimaos/share-via-link.html
+++ b/jp/zimaos/share-via-link.html
@@ -51,8 +51,8 @@
-
-
+
+
@@ -86,7 +86,7 @@
"url": "https://www.zimaspace.com/docs/logo.svg"
}
},
- "datePublished": "1736331091104"
+ "datePublished": "1736403522310"
}
@@ -233,7 +233,7 @@
-
+
次へ
diff --git a/jp/zimaos/v-1.2.2.html b/jp/zimaos/v-1.2.2.html
index d426052ebe..09a8e70dda 100644
--- a/jp/zimaos/v-1.2.2.html
+++ b/jp/zimaos/v-1.2.2.html
@@ -51,8 +51,8 @@
-
-
+
+
@@ -86,7 +86,7 @@
"url": "https://www.zimaspace.com/docs/logo.svg"
}
},
- "datePublished": "1736331091104"
+ "datePublished": "1736403522310"
}
@@ -230,7 +230,7 @@
-
+
前へ次へ
diff --git a/jp/zimaos/v-1.2.3.html b/jp/zimaos/v-1.2.3.html
index e3ba3ee2f1..afe887eac7 100644
--- a/jp/zimaos/v-1.2.3.html
+++ b/jp/zimaos/v-1.2.3.html
@@ -52,8 +52,8 @@
-
-
+
+
@@ -88,7 +88,7 @@
"url": "https://www.zimaspace.com/docs/logo.svg"
}
},
- "datePublished": "1736331091104"
+ "datePublished": "1736403522310"
}
@@ -246,7 +246,7 @@
diff --git a/jp/zimaos/v-1.2.4.html b/jp/zimaos/v-1.2.4.html
index f601a1e0a3..d6244fce16 100644
--- a/jp/zimaos/v-1.2.4.html
+++ b/jp/zimaos/v-1.2.4.html
@@ -52,8 +52,8 @@
-
-
+
+
@@ -88,7 +88,7 @@
"url": "https://www.zimaspace.com/docs/logo.svg"
}
},
- "datePublished": "1736331091104"
+ "datePublished": "1736403522310"
}
@@ -227,7 +227,7 @@
-
+
前へ次へ
diff --git a/jp/zimaos/v1.3.0.html b/jp/zimaos/v1.3.0.html
index 68495d1f43..ad40243a8f 100644
--- a/jp/zimaos/v1.3.0.html
+++ b/jp/zimaos/v1.3.0.html
@@ -52,8 +52,8 @@
-
-
+
+
@@ -88,7 +88,7 @@
"url": "https://www.zimaspace.com/docs/logo.svg"
}
},
- "datePublished": "1736331091104"
+ "datePublished": "1736403522311"
}
@@ -239,7 +239,7 @@
-
+
前へ次へ
diff --git a/jp/zimaos/webtorrent-feature.html b/jp/zimaos/webtorrent-feature.html
index 1c4fffb40c..280f491b91 100644
--- a/jp/zimaos/webtorrent-feature.html
+++ b/jp/zimaos/webtorrent-feature.html
@@ -51,8 +51,8 @@
-
-
+
+
@@ -86,7 +86,7 @@
"url": "https://www.zimaspace.com/docs/logo.svg"
}
},
- "datePublished": "1736331091104"
+ "datePublished": "1736403522311"
}
@@ -233,7 +233,7 @@
-
+
前へ次へ
diff --git a/knowledge/index.html b/knowledge/index.html
index 16f73c9e73..b7dd034dac 100644
--- a/knowledge/index.html
+++ b/knowledge/index.html
@@ -51,8 +51,8 @@
-
-
+
+
@@ -86,7 +86,7 @@
"url": "https://www.zimaspace.com/docs/logo.svg"
}
},
- "datePublished": "1736331091104"
+ "datePublished": "1736403522311"
}
@@ -204,7 +204,7 @@ Install Unraid on Zima Devices
Section1
diff --git a/pt-PT/faq/test-files.html b/pt-PT/faq/test-files.html
index 822f572ed3..4a5f6df681 100644
--- a/pt-PT/faq/test-files.html
+++ b/pt-PT/faq/test-files.html
@@ -51,8 +51,8 @@
-
-
+
+
@@ -86,7 +86,7 @@
"url": "https://www.zimaspace.com/docs/logo.svg"
}
},
- "datePublished": "1736331091105"
+ "datePublished": "1736403522311"
}
@@ -207,7 +207,7 @@
-
+
Próximo
diff --git a/pt-PT/zimaboard/All-in-one-routing-system-OpenWRT.html b/pt-PT/zimaboard/All-in-one-routing-system-OpenWRT.html
index eeab22787f..4698907ce4 100644
--- a/pt-PT/zimaboard/All-in-one-routing-system-OpenWRT.html
+++ b/pt-PT/zimaboard/All-in-one-routing-system-OpenWRT.html
@@ -59,8 +59,8 @@
-
-
+
+
@@ -95,7 +95,7 @@
"url": "https://www.zimaspace.com/docs/logo.svg"
}
},
- "datePublished": "1736331091105"
+ "datePublished": "1736403522311"
}
@@ -245,7 +245,7 @@
diff --git a/pt-PT/zimaboard/Basic-functions-of-dedicated-systems.html b/pt-PT/zimaboard/Basic-functions-of-dedicated-systems.html
index fd2a3e2d8d..1e8471675f 100644
--- a/pt-PT/zimaboard/Basic-functions-of-dedicated-systems.html
+++ b/pt-PT/zimaboard/Basic-functions-of-dedicated-systems.html
@@ -66,8 +66,8 @@
-
-
+
+
@@ -102,7 +102,7 @@
"url": "https://www.zimaspace.com/docs/logo.svg"
}
},
- "datePublished": "1736331091105"
+ "datePublished": "1736403522311"
}
@@ -257,7 +257,7 @@
diff --git a/pt-PT/zimaboard/Build-a-75-inch-4K-Arcade-with-ZimaBoard-and-Batocera.html b/pt-PT/zimaboard/Build-a-75-inch-4K-Arcade-with-ZimaBoard-and-Batocera.html
index 869bab069c..2fa54afaed 100644
--- a/pt-PT/zimaboard/Build-a-75-inch-4K-Arcade-with-ZimaBoard-and-Batocera.html
+++ b/pt-PT/zimaboard/Build-a-75-inch-4K-Arcade-with-ZimaBoard-and-Batocera.html
@@ -72,8 +72,8 @@
-
-
+
+
@@ -108,7 +108,7 @@
"url": "https://www.zimaspace.com/docs/logo.svg"
}
},
- "datePublished": "1736331091105"
+ "datePublished": "1736403522311"
}
@@ -294,7 +294,7 @@
diff --git a/pt-PT/zimaboard/Enable-WOL-on-Zimaboard.html b/pt-PT/zimaboard/Enable-WOL-on-Zimaboard.html
index 7379199ac4..f19fd25f7a 100644
--- a/pt-PT/zimaboard/Enable-WOL-on-Zimaboard.html
+++ b/pt-PT/zimaboard/Enable-WOL-on-Zimaboard.html
@@ -61,8 +61,8 @@
-
-
+
+
@@ -97,7 +97,7 @@
"url": "https://www.zimaspace.com/docs/logo.svg"
}
},
- "datePublished": "1736331091105"
+ "datePublished": "1736403522311"
}
@@ -283,7 +283,7 @@
-
+
AnteriorPróximo
diff --git a/pt-PT/zimaboard/Hardware-Brief.html b/pt-PT/zimaboard/Hardware-Brief.html
index f48316d495..42393ea9ba 100644
--- a/pt-PT/zimaboard/Hardware-Brief.html
+++ b/pt-PT/zimaboard/Hardware-Brief.html
@@ -52,8 +52,8 @@
-
-
+
+
@@ -88,7 +88,7 @@
"url": "https://www.zimaspace.com/docs/logo.svg"
}
},
- "datePublished": "1736331091105"
+ "datePublished": "1736403522311"
}
@@ -229,7 +229,7 @@
-
+
AnteriorPróximo
diff --git a/pt-PT/zimaboard/Hardware-Interface-Introduction.html b/pt-PT/zimaboard/Hardware-Interface-Introduction.html
index bf5a64b39c..2596328826 100644
--- a/pt-PT/zimaboard/Hardware-Interface-Introduction.html
+++ b/pt-PT/zimaboard/Hardware-Interface-Introduction.html
@@ -54,8 +54,8 @@
-
-
+
+
@@ -90,7 +90,7 @@
"url": "https://www.zimaspace.com/docs/logo.svg"
}
},
- "datePublished": "1736331091105"
+ "datePublished": "1736403522311"
}
@@ -225,7 +225,7 @@
-
+
AnteriorPróximo
diff --git a/pt-PT/zimaboard/How-to-check-IP-address.html b/pt-PT/zimaboard/How-to-check-IP-address.html
index 2886c4b1e6..1914e62338 100644
--- a/pt-PT/zimaboard/How-to-check-IP-address.html
+++ b/pt-PT/zimaboard/How-to-check-IP-address.html
@@ -57,8 +57,8 @@
-
-
+
+
@@ -93,7 +93,7 @@
"url": "https://www.zimaspace.com/docs/logo.svg"
}
},
- "datePublished": "1736331091105"
+ "datePublished": "1736403522311"
}
@@ -242,7 +242,7 @@
diff --git a/pt-PT/zimaboard/MineCraft-Friendship-Service.html b/pt-PT/zimaboard/MineCraft-Friendship-Service.html
index 774ffea6f6..b1548f83e9 100644
--- a/pt-PT/zimaboard/MineCraft-Friendship-Service.html
+++ b/pt-PT/zimaboard/MineCraft-Friendship-Service.html
@@ -64,8 +64,8 @@
-
-
+
+
@@ -100,7 +100,7 @@
"url": "https://www.zimaspace.com/docs/logo.svg"
}
},
- "datePublished": "1736331091105"
+ "datePublished": "1736403522311"
}
@@ -280,7 +280,7 @@
-
+
AnteriorPróximo
diff --git a/pt-PT/zimaboard/Openwrt-eMMc-boot.html b/pt-PT/zimaboard/Openwrt-eMMc-boot.html
index 9caacc9f9a..23a745ed4e 100644
--- a/pt-PT/zimaboard/Openwrt-eMMc-boot.html
+++ b/pt-PT/zimaboard/Openwrt-eMMc-boot.html
@@ -59,8 +59,8 @@
-
-
+
+
@@ -95,7 +95,7 @@
"url": "https://www.zimaspace.com/docs/logo.svg"
}
},
- "datePublished": "1736331091105"
+ "datePublished": "1736403522311"
}
@@ -277,7 +277,7 @@
diff --git a/pt-PT/zimaboard/Power-on-Zimablade.html b/pt-PT/zimaboard/Power-on-Zimablade.html
index 6ef9b76ae4..4eaff99988 100644
--- a/pt-PT/zimaboard/Power-on-Zimablade.html
+++ b/pt-PT/zimaboard/Power-on-Zimablade.html
@@ -66,8 +66,8 @@
-
-
+
+
@@ -102,7 +102,7 @@
"url": "https://www.zimaspace.com/docs/logo.svg"
}
},
- "datePublished": "1736331091105"
+ "datePublished": "1736403522311"
}
@@ -279,7 +279,7 @@
-
+
AnteriorPróximo
diff --git a/pt-PT/zimaboard/Restore-factory-settings.html b/pt-PT/zimaboard/Restore-factory-settings.html
index 8e864ea0df..031a57dbbc 100644
--- a/pt-PT/zimaboard/Restore-factory-settings.html
+++ b/pt-PT/zimaboard/Restore-factory-settings.html
@@ -65,8 +65,8 @@
-
-
+
+
@@ -101,7 +101,7 @@
"url": "https://www.zimaspace.com/docs/logo.svg"
}
},
- "datePublished": "1736331091105"
+ "datePublished": "1736403522312"
}
@@ -287,7 +287,7 @@
-
+
AnteriorPróximo
diff --git a/pt-PT/zimaboard/Self-Deploying-Applications.html b/pt-PT/zimaboard/Self-Deploying-Applications.html
index ae5cf68699..864b056812 100644
--- a/pt-PT/zimaboard/Self-Deploying-Applications.html
+++ b/pt-PT/zimaboard/Self-Deploying-Applications.html
@@ -66,8 +66,8 @@
-
-
+
+
@@ -102,7 +102,7 @@
"url": "https://www.zimaspace.com/docs/logo.svg"
}
},
- "datePublished": "1736331091105"
+ "datePublished": "1736403522312"
}
@@ -259,7 +259,7 @@
-
+
AnteriorPróximo
diff --git a/pt-PT/zimaboard/Small-body-Big-applications-OMV-First-Experience.html b/pt-PT/zimaboard/Small-body-Big-applications-OMV-First-Experience.html
index f47fe1e701..706d6dbcfa 100644
--- a/pt-PT/zimaboard/Small-body-Big-applications-OMV-First-Experience.html
+++ b/pt-PT/zimaboard/Small-body-Big-applications-OMV-First-Experience.html
@@ -76,8 +76,8 @@
-
-
+
+
@@ -112,7 +112,7 @@
"url": "https://www.zimaspace.com/docs/logo.svg"
}
},
- "datePublished": "1736331091105"
+ "datePublished": "1736403522312"
}
@@ -296,7 +296,7 @@
diff --git a/pt-PT/zimaboard/Small-body-Big-applications-OMV-install.html b/pt-PT/zimaboard/Small-body-Big-applications-OMV-install.html
index 65d5cac6af..266e9dda9a 100644
--- a/pt-PT/zimaboard/Small-body-Big-applications-OMV-install.html
+++ b/pt-PT/zimaboard/Small-body-Big-applications-OMV-install.html
@@ -63,8 +63,8 @@
-
-
+
+
@@ -99,7 +99,7 @@
"url": "https://www.zimaspace.com/docs/logo.svg"
}
},
- "datePublished": "1736331091106"
+ "datePublished": "1736403522312"
}
@@ -263,7 +263,7 @@
-
+
AnteriorPróximo
diff --git a/pt-PT/zimaboard/Syncthing.html b/pt-PT/zimaboard/Syncthing.html
index 9d8f1d13aa..019b66ef9b 100644
--- a/pt-PT/zimaboard/Syncthing.html
+++ b/pt-PT/zimaboard/Syncthing.html
@@ -61,8 +61,8 @@
-
-
+
+
@@ -97,7 +97,7 @@
"url": "https://www.zimaspace.com/docs/logo.svg"
}
},
- "datePublished": "1736331091106"
+ "datePublished": "1736403522312"
}
@@ -261,7 +261,7 @@
diff --git a/pt-PT/zimaboard/Universal-third-party-system-installation-tutorial.html b/pt-PT/zimaboard/Universal-third-party-system-installation-tutorial.html
index 08f70a7317..cc7ec8a461 100644
--- a/pt-PT/zimaboard/Universal-third-party-system-installation-tutorial.html
+++ b/pt-PT/zimaboard/Universal-third-party-system-installation-tutorial.html
@@ -59,8 +59,8 @@
-
-
+
+
@@ -95,7 +95,7 @@
"url": "https://www.zimaspace.com/docs/logo.svg"
}
},
- "datePublished": "1736331091106"
+ "datePublished": "1736403522312"
}
@@ -247,7 +247,7 @@
-
+
AnteriorPróximo
diff --git a/pt-PT/zimaboard/Unraid-First-Experience-at-$129-Installation.html b/pt-PT/zimaboard/Unraid-First-Experience-at-$129-Installation.html
index 9268684383..686edcf6d8 100644
--- a/pt-PT/zimaboard/Unraid-First-Experience-at-$129-Installation.html
+++ b/pt-PT/zimaboard/Unraid-First-Experience-at-$129-Installation.html
@@ -69,8 +69,8 @@
-
-
+
+
@@ -105,7 +105,7 @@
"url": "https://www.zimaspace.com/docs/logo.svg"
}
},
- "datePublished": "1736331091106"
+ "datePublished": "1736403522312"
}
@@ -269,7 +269,7 @@
-
+
AnteriorPróximo
diff --git a/pt-PT/zimaboard/Upgrade-Motherboard-BIOS-Version.html b/pt-PT/zimaboard/Upgrade-Motherboard-BIOS-Version.html
index ad1506bb4a..2ec07e28ab 100644
--- a/pt-PT/zimaboard/Upgrade-Motherboard-BIOS-Version.html
+++ b/pt-PT/zimaboard/Upgrade-Motherboard-BIOS-Version.html
@@ -51,8 +51,8 @@
-
-
+
+
@@ -86,7 +86,7 @@
"url": "https://www.zimaspace.com/docs/logo.svg"
}
},
- "datePublished": "1736331091106"
+ "datePublished": "1736403522312"
}
@@ -258,7 +258,7 @@
-
+
AnteriorPróximo
diff --git a/pt-PT/zimaboard/VR-Audio-And-Video-Experience-Oculus.html b/pt-PT/zimaboard/VR-Audio-And-Video-Experience-Oculus.html
index 63eb64f0ac..a6962d00ef 100644
--- a/pt-PT/zimaboard/VR-Audio-And-Video-Experience-Oculus.html
+++ b/pt-PT/zimaboard/VR-Audio-And-Video-Experience-Oculus.html
@@ -59,8 +59,8 @@
-
-
+
+
@@ -95,7 +95,7 @@
"url": "https://www.zimaspace.com/docs/logo.svg"
}
},
- "datePublished": "1736331091106"
+ "datePublished": "1736403522312"
}
@@ -233,7 +233,7 @@
-
+
AnteriorPróximo
diff --git a/pt-PT/zimaboard/index.html b/pt-PT/zimaboard/index.html
index c584475410..29300d9acf 100644
--- a/pt-PT/zimaboard/index.html
+++ b/pt-PT/zimaboard/index.html
@@ -60,8 +60,8 @@
-
-
+
+
@@ -96,7 +96,7 @@
"url": "https://www.zimaspace.com/docs/logo.svg"
}
},
- "datePublished": "1736331091106"
+ "datePublished": "1736403522312"
}
@@ -243,7 +243,7 @@
-
+
Próximo
diff --git a/pt-PT/zimacube/About-ZimaOS.html b/pt-PT/zimacube/About-ZimaOS.html
index a9750228a0..0d5f4fa562 100644
--- a/pt-PT/zimacube/About-ZimaOS.html
+++ b/pt-PT/zimacube/About-ZimaOS.html
@@ -51,8 +51,8 @@
-
-
+
+
@@ -86,7 +86,7 @@
"url": "https://www.zimaspace.com/docs/logo.svg"
}
},
- "datePublished": "1736331091106"
+ "datePublished": "1736403522312"
}
@@ -204,7 +204,7 @@ Título
Secção
diff --git a/pt-PT/zimacube/Advanced-Using.html b/pt-PT/zimacube/Advanced-Using.html
index b2b34a473d..f7121d846c 100644
--- a/pt-PT/zimacube/Advanced-Using.html
+++ b/pt-PT/zimacube/Advanced-Using.html
@@ -51,8 +51,8 @@
-
-
+
+
@@ -86,7 +86,7 @@
"url": "https://www.zimaspace.com/docs/logo.svg"
}
},
- "datePublished": "1736331091106"
+ "datePublished": "1736403522312"
}
@@ -204,7 +204,7 @@ Título
Seção
diff --git a/pt-PT/zimacube/Assembly-Tutorial.html b/pt-PT/zimacube/Assembly-Tutorial.html
index e0c8c02992..7346c25f3c 100644
--- a/pt-PT/zimacube/Assembly-Tutorial.html
+++ b/pt-PT/zimacube/Assembly-Tutorial.html
@@ -110,8 +110,8 @@
-
-
+
+
@@ -146,7 +146,7 @@
"url": "https://www.zimaspace.com/docs/logo.svg"
}
},
- "datePublished": "1736331091106"
+ "datePublished": "1736403522312"
}
@@ -511,7 +511,7 @@ Desmontagem do chassi concluída
diff --git a/pt-PT/zimacube/Auto-Power-On.html b/pt-PT/zimacube/Auto-Power-On.html
index 8d3a5a434e..c302b18294 100644
--- a/pt-PT/zimacube/Auto-Power-On.html
+++ b/pt-PT/zimacube/Auto-Power-On.html
@@ -55,8 +55,8 @@
-
-
+
+
@@ -91,7 +91,7 @@
"url": "https://www.zimaspace.com/docs/logo.svg"
}
},
- "datePublished": "1736331091106"
+ "datePublished": "1736403522312"
}
@@ -216,7 +216,7 @@
-
+
AnteriorPróximo
diff --git a/pt-PT/zimacube/BIOS-Configuration.html b/pt-PT/zimacube/BIOS-Configuration.html
index 0bcb63081e..2f727355fd 100644
--- a/pt-PT/zimacube/BIOS-Configuration.html
+++ b/pt-PT/zimacube/BIOS-Configuration.html
@@ -51,8 +51,8 @@
-
-
+
+
@@ -86,7 +86,7 @@
"url": "https://www.zimaspace.com/docs/logo.svg"
}
},
- "datePublished": "1736331091106"
+ "datePublished": "1736403522312"
}
@@ -205,7 +205,7 @@ Configuração da BIOS
diff --git a/pt-PT/zimacube/Compatible-Network-Adapters.html b/pt-PT/zimacube/Compatible-Network-Adapters.html
index 0d01c62980..2f4d1212be 100644
--- a/pt-PT/zimacube/Compatible-Network-Adapters.html
+++ b/pt-PT/zimacube/Compatible-Network-Adapters.html
@@ -51,8 +51,8 @@
-
-
+
+
@@ -86,7 +86,7 @@
"url": "https://www.zimaspace.com/docs/logo.svg"
}
},
- "datePublished": "1736331091106"
+ "datePublished": "1736403522312"
}
@@ -237,7 +237,7 @@
diff --git a/pt-PT/zimacube/Creating-RAID-Troubleshooting-Guide.html b/pt-PT/zimacube/Creating-RAID-Troubleshooting-Guide.html
index d512fc6a8f..df90bc3048 100644
--- a/pt-PT/zimacube/Creating-RAID-Troubleshooting-Guide.html
+++ b/pt-PT/zimacube/Creating-RAID-Troubleshooting-Guide.html
@@ -56,8 +56,8 @@
-
-
+
+
@@ -92,7 +92,7 @@
"url": "https://www.zimaspace.com/docs/logo.svg"
}
},
- "datePublished": "1736331091106"
+ "datePublished": "1736403522312"
}
@@ -215,7 +215,7 @@
-
+
AnteriorPróximo
diff --git a/pt-PT/zimacube/Detailed-Plex-Operation-Guide.html b/pt-PT/zimacube/Detailed-Plex-Operation-Guide.html
index f7dcc85397..cc8d3b71b7 100644
--- a/pt-PT/zimacube/Detailed-Plex-Operation-Guide.html
+++ b/pt-PT/zimacube/Detailed-Plex-Operation-Guide.html
@@ -67,8 +67,8 @@
-
-
+
+
@@ -103,7 +103,7 @@
"url": "https://www.zimaspace.com/docs/logo.svg"
}
},
- "datePublished": "1736331091106"
+ "datePublished": "1736403522312"
}
@@ -244,7 +244,7 @@
diff --git a/pt-PT/zimacube/Enable-WOL-on-ZimaCube.html b/pt-PT/zimacube/Enable-WOL-on-ZimaCube.html
index 8b3dcad60d..5414f7e209 100644
--- a/pt-PT/zimacube/Enable-WOL-on-ZimaCube.html
+++ b/pt-PT/zimacube/Enable-WOL-on-ZimaCube.html
@@ -51,8 +51,8 @@
-
-
+
+
@@ -86,7 +86,7 @@
"url": "https://www.zimaspace.com/docs/logo.svg"
}
},
- "datePublished": "1736331091106"
+ "datePublished": "1736403522312"
}
@@ -258,7 +258,7 @@
-
+
AnteriorPróximo
diff --git "a/pt-PT/zimacube/From-Synology-to-ZimaCube\357\274\214migrate-all-files!.html" "b/pt-PT/zimacube/From-Synology-to-ZimaCube\357\274\214migrate-all-files!.html"
index ecfb1781cf..284927d64e 100644
--- "a/pt-PT/zimacube/From-Synology-to-ZimaCube\357\274\214migrate-all-files!.html"
+++ "b/pt-PT/zimacube/From-Synology-to-ZimaCube\357\274\214migrate-all-files!.html"
@@ -57,8 +57,8 @@
-
-
+
+
@@ -93,7 +93,7 @@
"url": "https://www.zimaspace.com/docs/logo.svg"
}
},
- "datePublished": "1736331091106"
+ "datePublished": "1736403522312"
}
@@ -234,7 +234,7 @@
-
+
Próximo
diff --git a/pt-PT/zimacube/GPU-Expansion.html b/pt-PT/zimacube/GPU-Expansion.html
index 6f53672b39..87979d0840 100644
--- a/pt-PT/zimacube/GPU-Expansion.html
+++ b/pt-PT/zimacube/GPU-Expansion.html
@@ -64,8 +64,8 @@
-
-
+
+
@@ -100,7 +100,7 @@
"url": "https://www.zimaspace.com/docs/logo.svg"
}
},
- "datePublished": "1736331091106"
+ "datePublished": "1736403522312"
}
@@ -333,7 +333,7 @@
-
+
AnteriorPróximo
diff --git a/pt-PT/zimacube/HDD-Interface-Usage-Guide.html b/pt-PT/zimacube/HDD-Interface-Usage-Guide.html
index 7fe85dadc3..6473761573 100644
--- a/pt-PT/zimacube/HDD-Interface-Usage-Guide.html
+++ b/pt-PT/zimacube/HDD-Interface-Usage-Guide.html
@@ -51,8 +51,8 @@
-
-
+
+
@@ -86,7 +86,7 @@
"url": "https://www.zimaspace.com/docs/logo.svg"
}
},
- "datePublished": "1736331091106"
+ "datePublished": "1736403522313"
}
@@ -453,7 +453,7 @@
-
+
AnteriorPróximo
diff --git a/pt-PT/zimacube/Hardware-Brief.html b/pt-PT/zimacube/Hardware-Brief.html
index 2b236bd60e..b97d8e3290 100644
--- a/pt-PT/zimacube/Hardware-Brief.html
+++ b/pt-PT/zimacube/Hardware-Brief.html
@@ -54,8 +54,8 @@
-
-
+
+
@@ -90,7 +90,7 @@
"url": "https://www.zimaspace.com/docs/logo.svg"
}
},
- "datePublished": "1736331091106"
+ "datePublished": "1736403522313"
}
@@ -234,7 +234,7 @@
-
+
AnteriorPróximo
diff --git a/pt-PT/zimacube/Hardware-Details.html b/pt-PT/zimacube/Hardware-Details.html
index 7d4f0b2527..fd453c9ca9 100644
--- a/pt-PT/zimacube/Hardware-Details.html
+++ b/pt-PT/zimacube/Hardware-Details.html
@@ -51,8 +51,8 @@
-
-
+
+
@@ -86,7 +86,7 @@
"url": "https://www.zimaspace.com/docs/logo.svg"
}
},
- "datePublished": "1736331091106"
+ "datePublished": "1736403522313"
}
@@ -254,7 +254,7 @@ Instruções da Interface do Ventilador
Instruções da Porta USB
diff --git a/pt-PT/zimacube/How-to-Install-ZimaOS.html b/pt-PT/zimacube/How-to-Install-ZimaOS.html
index 3702144f38..874cccd963 100644
--- a/pt-PT/zimacube/How-to-Install-ZimaOS.html
+++ b/pt-PT/zimacube/How-to-Install-ZimaOS.html
@@ -62,8 +62,8 @@
-
-
+
+
@@ -98,7 +98,7 @@
"url": "https://www.zimaspace.com/docs/logo.svg"
}
},
- "datePublished": "1736331091106"
+ "datePublished": "1736403522313"
}
@@ -233,7 +233,7 @@
diff --git a/pt-PT/zimacube/How-to-Install-and-Remove-the-7th-Bay.html b/pt-PT/zimacube/How-to-Install-and-Remove-the-7th-Bay.html
index c315cdc31f..5c064dee8b 100644
--- a/pt-PT/zimacube/How-to-Install-and-Remove-the-7th-Bay.html
+++ b/pt-PT/zimacube/How-to-Install-and-Remove-the-7th-Bay.html
@@ -58,8 +58,8 @@
-
-
+
+
@@ -94,7 +94,7 @@
"url": "https://www.zimaspace.com/docs/logo.svg"
}
},
- "datePublished": "1736331091107"
+ "datePublished": "1736403522313"
}
@@ -219,7 +219,7 @@
-
+
Próximo
diff --git a/pt-PT/zimacube/How-to-Open-SSH-in-ZimaOS.html b/pt-PT/zimacube/How-to-Open-SSH-in-ZimaOS.html
index 3f5465effc..5e0afa6691 100644
--- a/pt-PT/zimacube/How-to-Open-SSH-in-ZimaOS.html
+++ b/pt-PT/zimacube/How-to-Open-SSH-in-ZimaOS.html
@@ -53,8 +53,8 @@
-
-
+
+
@@ -89,7 +89,7 @@
"url": "https://www.zimaspace.com/docs/logo.svg"
}
},
- "datePublished": "1736331091107"
+ "datePublished": "1736403522313"
}
@@ -214,7 +214,7 @@
-
+
Próximo
diff --git a/pt-PT/zimacube/How-to-understand-Docker-App's-paths-On-ZimaOS.html b/pt-PT/zimacube/How-to-understand-Docker-App's-paths-On-ZimaOS.html
index d6b1eaba05..19c5303712 100644
--- a/pt-PT/zimacube/How-to-understand-Docker-App's-paths-On-ZimaOS.html
+++ b/pt-PT/zimacube/How-to-understand-Docker-App's-paths-On-ZimaOS.html
@@ -57,8 +57,8 @@
-
-
+
+
@@ -93,7 +93,7 @@
"url": "https://www.zimaspace.com/docs/logo.svg"
}
},
- "datePublished": "1736331091107"
+ "datePublished": "1736403522313"
}
@@ -232,7 +232,7 @@
diff --git a/pt-PT/zimacube/Install-TrueNAS.html b/pt-PT/zimacube/Install-TrueNAS.html
index d5e3edce5f..e5971b06fc 100644
--- a/pt-PT/zimacube/Install-TrueNAS.html
+++ b/pt-PT/zimacube/Install-TrueNAS.html
@@ -62,8 +62,8 @@
-
-
+
+
@@ -98,7 +98,7 @@
"url": "https://www.zimaspace.com/docs/logo.svg"
}
},
- "datePublished": "1736331091107"
+ "datePublished": "1736403522313"
}
@@ -234,7 +234,7 @@
diff --git a/pt-PT/zimacube/Install-UnRAID.html b/pt-PT/zimacube/Install-UnRAID.html
index e6a0fdcec7..9de3db66b1 100644
--- a/pt-PT/zimacube/Install-UnRAID.html
+++ b/pt-PT/zimacube/Install-UnRAID.html
@@ -67,8 +67,8 @@
-
-
+
+
@@ -103,7 +103,7 @@
"url": "https://www.zimaspace.com/docs/logo.svg"
}
},
- "datePublished": "1736331091107"
+ "datePublished": "1736403522313"
}
@@ -231,7 +231,7 @@
diff --git a/pt-PT/zimacube/Instructions-for-use-of-the-7th-Bay.html b/pt-PT/zimacube/Instructions-for-use-of-the-7th-Bay.html
index 6a7ecfde93..6ac0983c2d 100644
--- a/pt-PT/zimacube/Instructions-for-use-of-the-7th-Bay.html
+++ b/pt-PT/zimacube/Instructions-for-use-of-the-7th-Bay.html
@@ -64,8 +64,8 @@
-
-
+
+
@@ -100,7 +100,7 @@
"url": "https://www.zimaspace.com/docs/logo.svg"
}
},
- "datePublished": "1736331091107"
+ "datePublished": "1736403522313"
}
@@ -240,7 +240,7 @@
-
+
AnteriorPróximo
diff --git a/pt-PT/zimacube/Memory-Test-Tutorial.html b/pt-PT/zimacube/Memory-Test-Tutorial.html
index 311aa1e0f4..63c7e23be2 100644
--- a/pt-PT/zimacube/Memory-Test-Tutorial.html
+++ b/pt-PT/zimacube/Memory-Test-Tutorial.html
@@ -58,8 +58,8 @@
-
-
+
+
@@ -94,7 +94,7 @@
"url": "https://www.zimaspace.com/docs/logo.svg"
}
},
- "datePublished": "1736331091107"
+ "datePublished": "1736403522313"
}
@@ -223,11 +223,11 @@
- Entre na interface do Memtest e selecione Iniciar Teste.



-Passo 4: Determinar se há um problema com a memória com base nos resultados do feedback
Se a interface PASS aparecer, não há problema com a memória

Você pode usar os métodos acima para determinar se sua memória tem problemas de estabilidade e solucionar problemas na placa-mãe! Ao mesmo tempo, você pode entrar em contato com nosso suporte técnico pelo e-mail support@icewhale.org e anexar os resultados do teste para obter mais ajuda.
+Passo 4: Determinar se há um problema com a memória com base nos resultados do feedback
Se a interface PASS aparecer, não há problema com a memória

Você pode usar os métodos acima para determinar se sua memória tem problemas de estabilidade e solucionar problemas na placa-mãe! Ao mesmo tempo, você pode entrar em contato com nosso suporte técnico pelo e-mail support@icewhale.org e anexar os resultados do teste para obter mais ajuda.
diff --git a/pt-PT/zimacube/PC-Direct.html b/pt-PT/zimacube/PC-Direct.html
index 3446ef36bf..5a1a345fec 100644
--- a/pt-PT/zimacube/PC-Direct.html
+++ b/pt-PT/zimacube/PC-Direct.html
@@ -65,8 +65,8 @@
-
-
+
+
@@ -101,7 +101,7 @@
"url": "https://www.zimaspace.com/docs/logo.svg"
}
},
- "datePublished": "1736331091107"
+ "datePublished": "1736403522313"
}
@@ -294,7 +294,7 @@
-
+
AnteriorPróximo
diff --git a/pt-PT/zimacube/Plex-and-GPU-Transcoding.html b/pt-PT/zimacube/Plex-and-GPU-Transcoding.html
index aa88e9504d..fa8565cc9b 100644
--- a/pt-PT/zimacube/Plex-and-GPU-Transcoding.html
+++ b/pt-PT/zimacube/Plex-and-GPU-Transcoding.html
@@ -60,8 +60,8 @@
-
-
+
+
@@ -96,7 +96,7 @@
"url": "https://www.zimaspace.com/docs/logo.svg"
}
},
- "datePublished": "1736331091107"
+ "datePublished": "1736403522313"
}
@@ -280,7 +280,7 @@
-
+
AnteriorPróximo
diff --git a/pt-PT/zimacube/Quick-Start.html b/pt-PT/zimacube/Quick-Start.html
index f4b6e3b900..dd7917702d 100644
--- a/pt-PT/zimacube/Quick-Start.html
+++ b/pt-PT/zimacube/Quick-Start.html
@@ -59,8 +59,8 @@
-
-
+
+
@@ -95,7 +95,7 @@
"url": "https://www.zimaspace.com/docs/logo.svg"
}
},
- "datePublished": "1736331091107"
+ "datePublished": "1736403522313"
}
@@ -351,7 +351,7 @@
-
+
Próximo
diff --git a/pt-PT/zimacube/RAID-SSD-Expansion.html b/pt-PT/zimacube/RAID-SSD-Expansion.html
index 720ee05c5f..6d03baa7f4 100644
--- a/pt-PT/zimacube/RAID-SSD-Expansion.html
+++ b/pt-PT/zimacube/RAID-SSD-Expansion.html
@@ -51,8 +51,8 @@
-
-
+
+
@@ -86,7 +86,7 @@
"url": "https://www.zimaspace.com/docs/logo.svg"
}
},
- "datePublished": "1736331091107"
+ "datePublished": "1736403522313"
}
@@ -204,7 +204,7 @@ Título
Seção
diff --git a/pt-PT/zimacube/Release-Note.html b/pt-PT/zimacube/Release-Note.html
index dc735f421b..8fd7f81936 100644
--- a/pt-PT/zimacube/Release-Note.html
+++ b/pt-PT/zimacube/Release-Note.html
@@ -52,8 +52,8 @@
-
-
+
+
@@ -88,7 +88,7 @@
"url": "https://www.zimaspace.com/docs/logo.svg"
}
},
- "datePublished": "1736331091107"
+ "datePublished": "1736403522313"
}
@@ -235,7 +235,7 @@
diff --git a/pt-PT/zimacube/Resets-CMOS.html b/pt-PT/zimacube/Resets-CMOS.html
index b668e4f065..05d988888b 100644
--- a/pt-PT/zimacube/Resets-CMOS.html
+++ b/pt-PT/zimacube/Resets-CMOS.html
@@ -54,8 +54,8 @@
-
-
+
+
@@ -90,7 +90,7 @@
"url": "https://www.zimaspace.com/docs/logo.svg"
}
},
- "datePublished": "1736331091107"
+ "datePublished": "1736403522313"
}
@@ -216,7 +216,7 @@
-
+
AnteriorPróximo
diff --git a/pt-PT/zimacube/Transfer-Speeds-Over-Thunderbolt.html b/pt-PT/zimacube/Transfer-Speeds-Over-Thunderbolt.html
index b654ee17fa..1ece0d5b12 100644
--- a/pt-PT/zimacube/Transfer-Speeds-Over-Thunderbolt.html
+++ b/pt-PT/zimacube/Transfer-Speeds-Over-Thunderbolt.html
@@ -53,8 +53,8 @@
-
-
+
+
@@ -89,7 +89,7 @@
"url": "https://www.zimaspace.com/docs/logo.svg"
}
},
- "datePublished": "1736331091107"
+ "datePublished": "1736403522313"
}
@@ -214,7 +214,7 @@
-
+
AnteriorPróximo
diff --git a/pt-PT/zimacube/Troubleshooting-Self-Test-Guide.html b/pt-PT/zimacube/Troubleshooting-Self-Test-Guide.html
index 61242dc7b3..9330539515 100644
--- a/pt-PT/zimacube/Troubleshooting-Self-Test-Guide.html
+++ b/pt-PT/zimacube/Troubleshooting-Self-Test-Guide.html
@@ -55,8 +55,8 @@
-
-
+
+
@@ -91,7 +91,7 @@
"url": "https://www.zimaspace.com/docs/logo.svg"
}
},
- "datePublished": "1736331091107"
+ "datePublished": "1736403522313"
}
@@ -214,7 +214,7 @@ https://www.zimaspace.com/docs/zimacube/Memory-Test-Tutorial
Passo 3: Reiniciar o dispositivo
Você pode se referir aos seguintes passos para reiniciar a bateria RTC:
https://www.zimaspace.com/docs/zimacube/Resets-CMOS
-Solução:
Se você não conseguir iniciar de acordo com os passos acima, entre em contato com nossa equipe de pós-venda support@icewhale.org para substituir a placa-mãe.
+Solução:
Se você não conseguir iniciar de acordo com os passos acima, entre em contato com nossa equipe de pós-venda support@icewhale.org para substituir a placa-mãe.
Problema de Software
Anormalidade no início do sistema
- Re-conecte o disco de sistema na placa-mãe e verifique se o disco de sistema pode ser reconhecido normalmente.
- Você pode reinstalar o ZimaOS de acordo com o método no seguinte link:
https://www.zimaspace.com/docs/zimacube/How-to-Install-ZimaOS
@@ -226,11 +226,11 @@
O seguinte link lista os modelos de disco rígido que podem ser usados normalmente no teste interno:
https://www.zimaspace.com/docs/zimacube/HDD-Interface-Usage-Guide
Solução:
Se os métodos acima não conseguirem fazer o disco rígido funcionar normalmente, você pode entrar em contato com nossa equipe de pós-venda support@icewhale.org para substituir a placa de circuito impresso para você.
+

O seguinte link lista os modelos de disco rígido que podem ser usados normalmente no teste interno:
https://www.zimaspace.com/docs/zimacube/HDD-Interface-Usage-Guide
Solução:
Se os métodos acima não conseguirem fazer o disco rígido funcionar normalmente, você pode entrar em contato com nossa equipe de pós-venda support@icewhale.org para substituir a placa de circuito impresso para você.
diff --git a/pt-PT/zimacube/Tutorials.html b/pt-PT/zimacube/Tutorials.html
index aabc666723..f6d2cc6f4b 100644
--- a/pt-PT/zimacube/Tutorials.html
+++ b/pt-PT/zimacube/Tutorials.html
@@ -55,8 +55,8 @@
-
-
+
+
@@ -91,7 +91,7 @@
"url": "https://www.zimaspace.com/docs/logo.svg"
}
},
- "datePublished": "1736331091107"
+ "datePublished": "1736403522313"
}
@@ -216,7 +216,7 @@
-
+
Próximo
diff --git a/pt-PT/zimacube/User-Guide.html b/pt-PT/zimacube/User-Guide.html
index 2e86d02ecb..779ade8952 100644
--- a/pt-PT/zimacube/User-Guide.html
+++ b/pt-PT/zimacube/User-Guide.html
@@ -51,8 +51,8 @@
-
-
+
+
@@ -86,7 +86,7 @@
"url": "https://www.zimaspace.com/docs/logo.svg"
}
},
- "datePublished": "1736331091107"
+ "datePublished": "1736403522313"
}
@@ -204,7 +204,7 @@ Título
Seção
diff --git a/pt-PT/zimacube/ZimaCube-Bios-Update-Method-.html b/pt-PT/zimacube/ZimaCube-Bios-Update-Method-.html
index 94d5d0e841..999b54194a 100644
--- a/pt-PT/zimacube/ZimaCube-Bios-Update-Method-.html
+++ b/pt-PT/zimacube/ZimaCube-Bios-Update-Method-.html
@@ -56,8 +56,8 @@
-
-
+
+
@@ -92,7 +92,7 @@
"url": "https://www.zimaspace.com/docs/logo.svg"
}
},
- "datePublished": "1736331091107"
+ "datePublished": "1736403522313"
}
@@ -241,7 +241,7 @@
-
+
AnteriorPróximo
diff --git a/pt-PT/zimacube/ZimaCube-Motherboard-DIY-Fan-Guide-and-Specifications.html b/pt-PT/zimacube/ZimaCube-Motherboard-DIY-Fan-Guide-and-Specifications.html
index 033e13accd..618c8e9816 100644
--- a/pt-PT/zimacube/ZimaCube-Motherboard-DIY-Fan-Guide-and-Specifications.html
+++ b/pt-PT/zimacube/ZimaCube-Motherboard-DIY-Fan-Guide-and-Specifications.html
@@ -61,8 +61,8 @@
-
-
+
+
@@ -97,7 +97,7 @@
"url": "https://www.zimaspace.com/docs/logo.svg"
}
},
- "datePublished": "1736331091107"
+ "datePublished": "1736403522313"
}
@@ -249,7 +249,7 @@
-
+
AnteriorPróximo
diff --git a/pt-PT/zimacube/ZimaOS-application-content.html b/pt-PT/zimacube/ZimaOS-application-content.html
index f4d9870a34..46dd8e0a85 100644
--- a/pt-PT/zimacube/ZimaOS-application-content.html
+++ b/pt-PT/zimacube/ZimaOS-application-content.html
@@ -51,8 +51,8 @@
-
-
+
+
@@ -86,7 +86,7 @@
"url": "https://www.zimaspace.com/docs/logo.svg"
}
},
- "datePublished": "1736331091107"
+ "datePublished": "1736403522314"
}
@@ -204,7 +204,7 @@ Título
Seção
diff --git a/pt-PT/zimacube/index.html b/pt-PT/zimacube/index.html
index 0b68c8e54d..d0fa43fd3f 100644
--- a/pt-PT/zimacube/index.html
+++ b/pt-PT/zimacube/index.html
@@ -58,8 +58,8 @@
-
-
+
+
@@ -94,7 +94,7 @@
"url": "https://www.zimaspace.com/docs/logo.svg"
}
},
- "datePublished": "1736331091107"
+ "datePublished": "1736403522314"
}
@@ -329,7 +329,7 @@
diff --git a/pt-PT/zimaos/7th-Bay-LED.html b/pt-PT/zimaos/7th-Bay-LED.html
index e26ad4a210..85f24d4131 100644
--- a/pt-PT/zimaos/7th-Bay-LED.html
+++ b/pt-PT/zimaos/7th-Bay-LED.html
@@ -53,8 +53,8 @@
-
-
+
+
@@ -89,7 +89,7 @@
"url": "https://www.zimaspace.com/docs/logo.svg"
}
},
- "datePublished": "1736331091107"
+ "datePublished": "1736403522314"
}
@@ -447,7 +447,7 @@
-
+
AnteriorPróximo
diff --git a/pt-PT/zimaos/A-list-of-Contributions.html b/pt-PT/zimaos/A-list-of-Contributions.html
index 841ef0664a..92e351142d 100644
--- a/pt-PT/zimaos/A-list-of-Contributions.html
+++ b/pt-PT/zimaos/A-list-of-Contributions.html
@@ -51,8 +51,8 @@
-
-
+
+
@@ -86,7 +86,7 @@
"url": "https://www.zimaspace.com/docs/logo.svg"
}
},
- "datePublished": "1736331091108"
+ "datePublished": "1736403522314"
}
@@ -204,7 +204,7 @@ Título do artigo
Título do parágrafo
diff --git a/pt-PT/zimaos/Achieve-Fastest-Transfer-Speed.html b/pt-PT/zimaos/Achieve-Fastest-Transfer-Speed.html
index a250b5caba..3400b29676 100644
--- a/pt-PT/zimaos/Achieve-Fastest-Transfer-Speed.html
+++ b/pt-PT/zimaos/Achieve-Fastest-Transfer-Speed.html
@@ -52,8 +52,8 @@
-
-
+
+
@@ -88,7 +88,7 @@
"url": "https://www.zimaspace.com/docs/logo.svg"
}
},
- "datePublished": "1736331091108"
+ "datePublished": "1736403522314"
}
@@ -223,7 +223,7 @@
diff --git a/pt-PT/zimaos/Build-Apps.html b/pt-PT/zimaos/Build-Apps.html
index 7ec953feb3..7c0c224b3f 100644
--- a/pt-PT/zimaos/Build-Apps.html
+++ b/pt-PT/zimaos/Build-Apps.html
@@ -51,8 +51,8 @@
-
-
+
+
@@ -86,7 +86,7 @@
"url": "https://www.zimaspace.com/docs/logo.svg"
}
},
- "datePublished": "1736331091108"
+ "datePublished": "1736403522314"
}
@@ -323,7 +323,7 @@
-
+
AnteriorPróximo
diff --git a/pt-PT/zimaos/Build-Multiple-Clones-using-rsync.html b/pt-PT/zimaos/Build-Multiple-Clones-using-rsync.html
index a966745623..f61218c2b6 100644
--- a/pt-PT/zimaos/Build-Multiple-Clones-using-rsync.html
+++ b/pt-PT/zimaos/Build-Multiple-Clones-using-rsync.html
@@ -51,8 +51,8 @@
-
-
+
+
@@ -86,7 +86,7 @@
"url": "https://www.zimaspace.com/docs/logo.svg"
}
},
- "datePublished": "1736331091108"
+ "datePublished": "1736403522314"
}
@@ -205,7 +205,7 @@ Criar Múltiplas Cópias Usando rsync<
diff --git a/pt-PT/zimaos/Connect-with-Cloud-Drives.html b/pt-PT/zimaos/Connect-with-Cloud-Drives.html
index a4235f0503..3721988dbf 100644
--- a/pt-PT/zimaos/Connect-with-Cloud-Drives.html
+++ b/pt-PT/zimaos/Connect-with-Cloud-Drives.html
@@ -53,8 +53,8 @@
-
-
+
+
@@ -89,7 +89,7 @@
"url": "https://www.zimaspace.com/docs/logo.svg"
}
},
- "datePublished": "1736331091108"
+ "datePublished": "1736403522314"
}
@@ -228,7 +228,7 @@
-
+
AnteriorPróximo
diff --git a/pt-PT/zimaos/Create-Raid6-on-ZimaOS.html b/pt-PT/zimaos/Create-Raid6-on-ZimaOS.html
index ea07cecbf5..c560402e31 100644
--- a/pt-PT/zimaos/Create-Raid6-on-ZimaOS.html
+++ b/pt-PT/zimaos/Create-Raid6-on-ZimaOS.html
@@ -57,8 +57,8 @@
-
-
+
+
@@ -93,7 +93,7 @@
"url": "https://www.zimaspace.com/docs/logo.svg"
}
},
- "datePublished": "1736331091108"
+ "datePublished": "1736403522314"
}
@@ -253,7 +253,7 @@
mdadm -Av /dev/md0 /dev/sda /dev/sdb /dev/sdc /dev/sdd
mount /dev/md0 /media/foldername
diff --git a/pt-PT/zimaos/Data-Migration.html b/pt-PT/zimaos/Data-Migration.html
index b4567df5ed..272595d019 100644
--- a/pt-PT/zimaos/Data-Migration.html
+++ b/pt-PT/zimaos/Data-Migration.html
@@ -57,8 +57,8 @@
-
-
+
+
@@ -93,7 +93,7 @@
"url": "https://www.zimaspace.com/docs/logo.svg"
}
},
- "datePublished": "1736331091108"
+ "datePublished": "1736403522314"
}
@@ -231,7 +231,7 @@
-
+
AnteriorPróximo
diff --git a/pt-PT/zimaos/Deploy-Radarr-in-ZimaOS.html b/pt-PT/zimaos/Deploy-Radarr-in-ZimaOS.html
index b80b85d966..861570c3ea 100644
--- a/pt-PT/zimaos/Deploy-Radarr-in-ZimaOS.html
+++ b/pt-PT/zimaos/Deploy-Radarr-in-ZimaOS.html
@@ -63,8 +63,8 @@
-
-
+
+
@@ -99,7 +99,7 @@
"url": "https://www.zimaspace.com/docs/logo.svg"
}
},
- "datePublished": "1736331091108"
+ "datePublished": "1736403522314"
}
@@ -233,7 +233,7 @@
diff --git a/pt-PT/zimaos/Detailed-Plex-Operation-Guide.html b/pt-PT/zimaos/Detailed-Plex-Operation-Guide.html
index a2039b4bc7..39da5026b9 100644
--- a/pt-PT/zimaos/Detailed-Plex-Operation-Guide.html
+++ b/pt-PT/zimaos/Detailed-Plex-Operation-Guide.html
@@ -67,8 +67,8 @@
-
-
+
+
@@ -103,7 +103,7 @@
"url": "https://www.zimaspace.com/docs/logo.svg"
}
},
- "datePublished": "1736331091108"
+ "datePublished": "1736403522314"
}
@@ -244,7 +244,7 @@
diff --git a/pt-PT/zimaos/Disk-Format-Supported.html b/pt-PT/zimaos/Disk-Format-Supported.html
index 78841db9c3..eb3298ee2f 100644
--- a/pt-PT/zimaos/Disk-Format-Supported.html
+++ b/pt-PT/zimaos/Disk-Format-Supported.html
@@ -51,8 +51,8 @@
-
-
+
+
@@ -86,7 +86,7 @@
"url": "https://www.zimaspace.com/docs/logo.svg"
}
},
- "datePublished": "1736331091108"
+ "datePublished": "1736403522314"
}
@@ -277,11 +277,11 @@ Resumo
O ZimaOS está empenhado em fornecer aos utilizadores soluções de armazenamento eficientes e estáveis. Este guia ajuda você a entender o suporte ao sistema de arquivos na versão atual, permitindo que você planeje melhor o uso dos seus dispositivos de armazenamento. Agradecemos por escolher o ZimaOS; continuaremos a otimizar e a oferecer uma experiência de utilizador aprimorada.
-Para quaisquer questões, entre em contacto com a equipe de suporte técnico do ZimaOS em support@icewhale.org.
+Para quaisquer questões, entre em contacto com a equipe de suporte técnico do ZimaOS em support@icewhale.org.
diff --git a/pt-PT/zimaos/Enable-AI.html b/pt-PT/zimaos/Enable-AI.html
index a68dd647b2..74a62f528b 100644
--- a/pt-PT/zimaos/Enable-AI.html
+++ b/pt-PT/zimaos/Enable-AI.html
@@ -51,8 +51,8 @@
-
-
+
+
@@ -86,7 +86,7 @@
"url": "https://www.zimaspace.com/docs/logo.svg"
}
},
- "datePublished": "1736331091108"
+ "datePublished": "1736403522314"
}
@@ -223,11 +223,11 @@ Resumo
O ZimaOS está comprometido em fornecer aos usuários soluções de armazenamento eficientes e estáveis. Este guia ajuda você a entender o suporte ao sistema de arquivos na versão atual, permitindo que você planeje melhor o uso dos seus dispositivos de armazenamento. Obrigado por escolher o ZimaOS; continuaremos a otimizar e proporcionar uma experiência de usuário aprimorada.
-Para quaisquer dúvidas, entre em contato com a equipe de suporte técnico do ZimaOS através do e-mail support@icewhale.org.
+Para quaisquer dúvidas, entre em contato com a equipe de suporte técnico do ZimaOS através do e-mail support@icewhale.org.
diff --git a/pt-PT/zimaos/Features.html b/pt-PT/zimaos/Features.html
index 3ad1373889..e6f02bcffe 100644
--- a/pt-PT/zimaos/Features.html
+++ b/pt-PT/zimaos/Features.html
@@ -69,8 +69,8 @@
-
-
+
+
@@ -105,7 +105,7 @@
"url": "https://www.zimaspace.com/docs/logo.svg"
}
},
- "datePublished": "1736331091108"
+ "datePublished": "1736403522314"
}
@@ -267,7 +267,7 @@
diff --git a/pt-PT/zimaos/Get-Network-ID.html b/pt-PT/zimaos/Get-Network-ID.html
index 78d3fa8942..24a1c90222 100644
--- a/pt-PT/zimaos/Get-Network-ID.html
+++ b/pt-PT/zimaos/Get-Network-ID.html
@@ -55,8 +55,8 @@
-
-
+
+
@@ -91,7 +91,7 @@
"url": "https://www.zimaspace.com/docs/logo.svg"
}
},
- "datePublished": "1736331091108"
+ "datePublished": "1736403522314"
}
@@ -221,7 +221,7 @@
diff --git a/pt-PT/zimaos/Get-Started.html b/pt-PT/zimaos/Get-Started.html
index 6372a35792..cae51118b5 100644
--- a/pt-PT/zimaos/Get-Started.html
+++ b/pt-PT/zimaos/Get-Started.html
@@ -66,8 +66,8 @@
-
-
+
+
@@ -102,7 +102,7 @@
"url": "https://www.zimaspace.com/docs/logo.svg"
}
},
- "datePublished": "1736331091108"
+ "datePublished": "1736403522314"
}
@@ -259,7 +259,7 @@
diff --git a/pt-PT/zimaos/How-to-Contribute.html b/pt-PT/zimaos/How-to-Contribute.html
index daacc64214..8f1d2f781d 100644
--- a/pt-PT/zimaos/How-to-Contribute.html
+++ b/pt-PT/zimaos/How-to-Contribute.html
@@ -51,8 +51,8 @@
-
-
+
+
@@ -86,7 +86,7 @@
"url": "https://www.zimaspace.com/docs/logo.svg"
}
},
- "datePublished": "1736331091108"
+ "datePublished": "1736403522314"
}
@@ -205,7 +205,7 @@ Como Contribuir
diff --git a/pt-PT/zimaos/How-to-Manually-Download-the-Large-Language-Model.html b/pt-PT/zimaos/How-to-Manually-Download-the-Large-Language-Model.html
index cfaf5d8b4c..dc79bf1bf4 100644
--- a/pt-PT/zimaos/How-to-Manually-Download-the-Large-Language-Model.html
+++ b/pt-PT/zimaos/How-to-Manually-Download-the-Large-Language-Model.html
@@ -51,8 +51,8 @@
-
-
+
+
@@ -86,7 +86,7 @@
"url": "https://www.zimaspace.com/docs/logo.svg"
}
},
- "datePublished": "1736331091108"
+ "datePublished": "1736403522314"
}
@@ -205,7 +205,7 @@ Como Baixar Manualmente o Grande Model
diff --git a/pt-PT/zimaos/How-to-Open-SSH-in-ZimaOS.html b/pt-PT/zimaos/How-to-Open-SSH-in-ZimaOS.html
index 2fa17f44d3..1a74116c07 100644
--- a/pt-PT/zimaos/How-to-Open-SSH-in-ZimaOS.html
+++ b/pt-PT/zimaos/How-to-Open-SSH-in-ZimaOS.html
@@ -53,8 +53,8 @@
-
-
+
+
@@ -89,7 +89,7 @@
"url": "https://www.zimaspace.com/docs/logo.svg"
}
},
- "datePublished": "1736331091108"
+ "datePublished": "1736403522314"
}
@@ -214,7 +214,7 @@
-
+
AnteriorPróximo
diff --git a/pt-PT/zimaos/How-to-download-and-install-ZimaClient.html b/pt-PT/zimaos/How-to-download-and-install-ZimaClient.html
index ea4d16b447..d11910d678 100644
--- a/pt-PT/zimaos/How-to-download-and-install-ZimaClient.html
+++ b/pt-PT/zimaos/How-to-download-and-install-ZimaClient.html
@@ -62,8 +62,8 @@
-
-
+
+
@@ -98,7 +98,7 @@
"url": "https://www.zimaspace.com/docs/logo.svg"
}
},
- "datePublished": "1736331091108"
+ "datePublished": "1736403522314"
}
@@ -262,11 +262,11 @@ john@icewhale.org, descrevendo o problema e fornecendo capturas de tela (se houver).
+
4. Como acessar logs e ajudar na depuração
Quando um erro/problema ocorrer, imediatamente tire uma captura de tela (se aplicável) e saia do client Zima.
Recupere os logs a partir dos seguintes locais:
macOS:
~/Library/Application Support/Zima/logs
Windows:
%AppData%\Zima\logs
Empacote todos os arquivos de log e envie para john@icewhale.org, descrevendo o problema e fornecendo capturas de tela (se houver).
diff --git a/pt-PT/zimaos/How-to-understand-Docker-App's-paths-On-ZimaOS.html b/pt-PT/zimaos/How-to-understand-Docker-App's-paths-On-ZimaOS.html
index df6f096627..43bddbae09 100644
--- a/pt-PT/zimaos/How-to-understand-Docker-App's-paths-On-ZimaOS.html
+++ b/pt-PT/zimaos/How-to-understand-Docker-App's-paths-On-ZimaOS.html
@@ -57,8 +57,8 @@
-
-
+
+
@@ -93,7 +93,7 @@
"url": "https://www.zimaspace.com/docs/logo.svg"
}
},
- "datePublished": "1736331091108"
+ "datePublished": "1736403522315"
}
@@ -232,7 +232,7 @@
diff --git a/pt-PT/zimaos/How-to-use-OpenAPI.html b/pt-PT/zimaos/How-to-use-OpenAPI.html
index eae4100871..67edd67634 100644
--- a/pt-PT/zimaos/How-to-use-OpenAPI.html
+++ b/pt-PT/zimaos/How-to-use-OpenAPI.html
@@ -51,8 +51,8 @@
-
-
+
+
@@ -86,7 +86,7 @@
"url": "https://www.zimaspace.com/docs/logo.svg"
}
},
- "datePublished": "1736331091108"
+ "datePublished": "1736403522315"
}
@@ -218,7 +218,7 @@
diff --git a/pt-PT/zimaos/Immich-Tutorial.html b/pt-PT/zimaos/Immich-Tutorial.html
index b69773d82a..2cc948acc0 100644
--- a/pt-PT/zimaos/Immich-Tutorial.html
+++ b/pt-PT/zimaos/Immich-Tutorial.html
@@ -79,8 +79,8 @@
-
-
+
+
@@ -115,7 +115,7 @@
"url": "https://www.zimaspace.com/docs/logo.svg"
}
},
- "datePublished": "1736331091108"
+ "datePublished": "1736403522315"
}
@@ -278,7 +278,7 @@
-
+
AnteriorPróximo
diff --git a/pt-PT/zimaos/Install-offline.html b/pt-PT/zimaos/Install-offline.html
index 7086e67e26..ed161e2925 100644
--- a/pt-PT/zimaos/Install-offline.html
+++ b/pt-PT/zimaos/Install-offline.html
@@ -55,8 +55,8 @@
-
-
+
+
@@ -91,7 +91,7 @@
"url": "https://www.zimaspace.com/docs/logo.svg"
}
},
- "datePublished": "1736331091108"
+ "datePublished": "1736403522315"
}
@@ -229,7 +229,7 @@ Atualização offline
diff --git a/pt-PT/zimaos/Link-Synology-and-SMB-Shares.html b/pt-PT/zimaos/Link-Synology-and-SMB-Shares.html
index adcb8a22c7..a3f8792844 100644
--- a/pt-PT/zimaos/Link-Synology-and-SMB-Shares.html
+++ b/pt-PT/zimaos/Link-Synology-and-SMB-Shares.html
@@ -63,8 +63,8 @@
-
-
+
+
@@ -99,7 +99,7 @@
"url": "https://www.zimaspace.com/docs/logo.svg"
}
},
- "datePublished": "1736331091109"
+ "datePublished": "1736403522315"
}
@@ -231,7 +231,7 @@
diff --git a/pt-PT/zimaos/Media-Server-Setup-with-Jellyfin.html b/pt-PT/zimaos/Media-Server-Setup-with-Jellyfin.html
index 41cc0a47d3..c6de92f988 100644
--- a/pt-PT/zimaos/Media-Server-Setup-with-Jellyfin.html
+++ b/pt-PT/zimaos/Media-Server-Setup-with-Jellyfin.html
@@ -54,8 +54,8 @@
-
-
+
+
@@ -90,7 +90,7 @@
"url": "https://www.zimaspace.com/docs/logo.svg"
}
},
- "datePublished": "1736331091109"
+ "datePublished": "1736403522315"
}
@@ -246,7 +246,7 @@
-
+
AnteriorPróximo
diff --git a/pt-PT/zimaos/More-RAID-Options.html b/pt-PT/zimaos/More-RAID-Options.html
index 61f0881bd6..f1b0414ed3 100644
--- a/pt-PT/zimaos/More-RAID-Options.html
+++ b/pt-PT/zimaos/More-RAID-Options.html
@@ -57,8 +57,8 @@
-
-
+
+
@@ -93,7 +93,7 @@
"url": "https://www.zimaspace.com/docs/logo.svg"
}
},
- "datePublished": "1736331091109"
+ "datePublished": "1736403522315"
}
@@ -224,7 +224,7 @@
diff --git a/pt-PT/zimaos/NVR-Camera-Server.html b/pt-PT/zimaos/NVR-Camera-Server.html
index 9b80f45664..1755403bfe 100644
--- a/pt-PT/zimaos/NVR-Camera-Server.html
+++ b/pt-PT/zimaos/NVR-Camera-Server.html
@@ -64,8 +64,8 @@
-
-
+
+
@@ -100,7 +100,7 @@
"url": "https://www.zimaspace.com/docs/logo.svg"
}
},
- "datePublished": "1736331091109"
+ "datePublished": "1736403522315"
}
@@ -238,7 +238,7 @@
- Clique em ‘Configuração’

- Selecione ‘Câmera IP’

-- Digite a URL RTSP obtida, por exemplo: rtsp://admin:Hjj12345@10.0.171.52/stream1.

+- Digite a URL RTSP obtida, por exemplo: rtsp://admin:Hjj12345@10.0.171.52/stream1.

- Configure a resolução e a taxa de quadros, por exemplo: 720x480.
- Após a configuração ser concluída, você pode visualizar as imagens e vídeos capturados na interface do Kerberos


- Você também pode ver o status de monitoramento em tempo real na interface principal

@@ -247,7 +247,7 @@
-
+
AnteriorPróximo
diff --git a/pt-PT/zimaos/Networking.html b/pt-PT/zimaos/Networking.html
index 330520045a..94ba3b96ce 100644
--- a/pt-PT/zimaos/Networking.html
+++ b/pt-PT/zimaos/Networking.html
@@ -51,8 +51,8 @@
-
-
+
+
@@ -86,7 +86,7 @@
"url": "https://www.zimaspace.com/docs/logo.svg"
}
},
- "datePublished": "1736331091109"
+ "datePublished": "1736403522315"
}
@@ -204,7 +204,7 @@ Título do Artigo
Título do Parágrafo
diff --git a/pt-PT/zimaos/OpenAPI-Live-Preview.html b/pt-PT/zimaos/OpenAPI-Live-Preview.html
index 29b5fcfe82..5c921c246c 100644
--- a/pt-PT/zimaos/OpenAPI-Live-Preview.html
+++ b/pt-PT/zimaos/OpenAPI-Live-Preview.html
@@ -51,8 +51,8 @@
-
-
+
+
@@ -86,7 +86,7 @@
"url": "https://www.zimaspace.com/docs/logo.svg"
}
},
- "datePublished": "1736331091109"
+ "datePublished": "1736403522315"
}
@@ -220,7 +220,7 @@
-
+
Anterior
diff --git a/pt-PT/zimaos/Pi-hole-Deployment-Guide-on-ZimaOS.html b/pt-PT/zimaos/Pi-hole-Deployment-Guide-on-ZimaOS.html
index 3253860b01..5d10e007b3 100644
--- a/pt-PT/zimaos/Pi-hole-Deployment-Guide-on-ZimaOS.html
+++ b/pt-PT/zimaos/Pi-hole-Deployment-Guide-on-ZimaOS.html
@@ -63,8 +63,8 @@
-
-
+
+
@@ -99,7 +99,7 @@
"url": "https://www.zimaspace.com/docs/logo.svg"
}
},
- "datePublished": "1736331091109"
+ "datePublished": "1736403522315"
}
@@ -234,7 +234,7 @@
-
+
AnteriorPróximo
diff --git a/pt-PT/zimaos/Recover-Your-Password.html b/pt-PT/zimaos/Recover-Your-Password.html
index eeb3ebd042..8335f3dec0 100644
--- a/pt-PT/zimaos/Recover-Your-Password.html
+++ b/pt-PT/zimaos/Recover-Your-Password.html
@@ -55,8 +55,8 @@
-
-
+
+
@@ -91,7 +91,7 @@
"url": "https://www.zimaspace.com/docs/logo.svg"
}
},
- "datePublished": "1736331091109"
+ "datePublished": "1736403522315"
}
@@ -222,7 +222,7 @@
-
+
AnteriorPróximo
diff --git a/pt-PT/zimaos/Romote-Access.html b/pt-PT/zimaos/Romote-Access.html
index fe1a15f891..e2bee466dc 100644
--- a/pt-PT/zimaos/Romote-Access.html
+++ b/pt-PT/zimaos/Romote-Access.html
@@ -59,8 +59,8 @@
-
-
+
+
@@ -95,7 +95,7 @@
"url": "https://www.zimaspace.com/docs/logo.svg"
}
},
- "datePublished": "1736331091109"
+ "datePublished": "1736403522315"
}
@@ -237,7 +237,7 @@
-
+
AnteriorPróximo
diff --git a/pt-PT/zimaos/Setup-Python.html b/pt-PT/zimaos/Setup-Python.html
index 20d66826ec..de2fb789aa 100644
--- a/pt-PT/zimaos/Setup-Python.html
+++ b/pt-PT/zimaos/Setup-Python.html
@@ -53,8 +53,8 @@
-
-
+
+
@@ -89,7 +89,7 @@
"url": "https://www.zimaspace.com/docs/logo.svg"
}
},
- "datePublished": "1736331091109"
+ "datePublished": "1736403522315"
}
@@ -218,7 +218,7 @@
-
+
AnteriorPróximo
diff --git a/pt-PT/zimaos/Sync-Photos-via-Configurable-CLI.html b/pt-PT/zimaos/Sync-Photos-via-Configurable-CLI.html
index 6301d12885..40460a8607 100644
--- a/pt-PT/zimaos/Sync-Photos-via-Configurable-CLI.html
+++ b/pt-PT/zimaos/Sync-Photos-via-Configurable-CLI.html
@@ -60,8 +60,8 @@
-
-
+
+
@@ -96,7 +96,7 @@
"url": "https://www.zimaspace.com/docs/logo.svg"
}
},
- "datePublished": "1736331091109"
+ "datePublished": "1736403522315"
}
@@ -229,7 +229,7 @@
-
+
AnteriorPróximo
diff --git a/pt-PT/zimaos/Sync-Photos-with-Immich.html b/pt-PT/zimaos/Sync-Photos-with-Immich.html
index ff5b870908..9ed44cf3f6 100644
--- a/pt-PT/zimaos/Sync-Photos-with-Immich.html
+++ b/pt-PT/zimaos/Sync-Photos-with-Immich.html
@@ -66,8 +66,8 @@
-
-
+
+
@@ -102,7 +102,7 @@
"url": "https://www.zimaspace.com/docs/logo.svg"
}
},
- "datePublished": "1736331091109"
+ "datePublished": "1736403522315"
}
@@ -240,7 +240,7 @@
-
+
AnteriorPróximo
diff --git a/pt-PT/zimaos/Thunderbolt-PC-Direct.html b/pt-PT/zimaos/Thunderbolt-PC-Direct.html
index 5f886b59e9..465a25c2ff 100644
--- a/pt-PT/zimaos/Thunderbolt-PC-Direct.html
+++ b/pt-PT/zimaos/Thunderbolt-PC-Direct.html
@@ -64,8 +64,8 @@
-
-
+
+
@@ -100,7 +100,7 @@
"url": "https://www.zimaspace.com/docs/logo.svg"
}
},
- "datePublished": "1736331091109"
+ "datePublished": "1736403522315"
}
@@ -400,7 +400,7 @@
-
+
AnteriorPróximo
diff --git a/pt-PT/zimaos/User-Guide.html b/pt-PT/zimaos/User-Guide.html
index d90ec6adfa..d585c61b11 100644
--- a/pt-PT/zimaos/User-Guide.html
+++ b/pt-PT/zimaos/User-Guide.html
@@ -51,8 +51,8 @@
-
-
+
+
@@ -86,7 +86,7 @@
"url": "https://www.zimaspace.com/docs/logo.svg"
}
},
- "datePublished": "1736331091109"
+ "datePublished": "1736403522315"
}
@@ -205,7 +205,7 @@
diff --git a/pt-PT/zimaos/Using-Samba-as-a-Member.html b/pt-PT/zimaos/Using-Samba-as-a-Member.html
index 7c32d12386..9b7e9a2429 100644
--- a/pt-PT/zimaos/Using-Samba-as-a-Member.html
+++ b/pt-PT/zimaos/Using-Samba-as-a-Member.html
@@ -88,8 +88,8 @@
-
-
+
+
@@ -124,7 +124,7 @@
"url": "https://www.zimaspace.com/docs/logo.svg"
}
},
- "datePublished": "1736331091109"
+ "datePublished": "1736403522315"
}
@@ -393,7 +393,7 @@
diff --git a/pt-PT/zimaos/ZFS-Setup.html b/pt-PT/zimaos/ZFS-Setup.html
index 4902a15164..d912bd2a50 100644
--- a/pt-PT/zimaos/ZFS-Setup.html
+++ b/pt-PT/zimaos/ZFS-Setup.html
@@ -54,8 +54,8 @@
-
-
+
+
@@ -90,7 +90,7 @@
"url": "https://www.zimaspace.com/docs/logo.svg"
}
},
- "datePublished": "1736331091109"
+ "datePublished": "1736403522315"
}
@@ -213,7 +213,7 @@
diff --git a/pt-PT/zimaos/ZimaOS-v1.2.5-Available!.html b/pt-PT/zimaos/ZimaOS-v1.2.5-Available!.html
index a61689918c..ed545ab770 100644
--- a/pt-PT/zimaos/ZimaOS-v1.2.5-Available!.html
+++ b/pt-PT/zimaos/ZimaOS-v1.2.5-Available!.html
@@ -52,8 +52,8 @@
-
-
+
+
@@ -88,7 +88,7 @@
"url": "https://www.zimaspace.com/docs/logo.svg"
}
},
- "datePublished": "1736331091109"
+ "datePublished": "1736403522315"
}
@@ -239,7 +239,7 @@
-
+
AnteriorPróximo
diff --git a/pt-PT/zimaos/iSCSI-usage-tutorial.html b/pt-PT/zimaos/iSCSI-usage-tutorial.html
index f01530a69e..9c47af3084 100644
--- a/pt-PT/zimaos/iSCSI-usage-tutorial.html
+++ b/pt-PT/zimaos/iSCSI-usage-tutorial.html
@@ -62,8 +62,8 @@
-
-
+
+
@@ -98,7 +98,7 @@
"url": "https://www.zimaspace.com/docs/logo.svg"
}
},
- "datePublished": "1736331091109"
+ "datePublished": "1736403522315"
}
@@ -262,7 +262,7 @@
diff --git a/pt-PT/zimaos/index.html b/pt-PT/zimaos/index.html
index b2902f9dfb..78c83f567d 100644
--- a/pt-PT/zimaos/index.html
+++ b/pt-PT/zimaos/index.html
@@ -55,8 +55,8 @@
-
-
+
+
@@ -91,7 +91,7 @@
"url": "https://www.zimaspace.com/docs/logo.svg"
}
},
- "datePublished": "1736331091109"
+ "datePublished": "1736403522316"
}
@@ -283,7 +283,7 @@
diff --git a/pt-PT/zimaos/migrate-files-from-Synology-to-ZimaCube.html b/pt-PT/zimaos/migrate-files-from-Synology-to-ZimaCube.html
index d52b02cfc6..dd2875df14 100644
--- a/pt-PT/zimaos/migrate-files-from-Synology-to-ZimaCube.html
+++ b/pt-PT/zimaos/migrate-files-from-Synology-to-ZimaCube.html
@@ -57,8 +57,8 @@
-
-
+
+
@@ -93,7 +93,7 @@
"url": "https://www.zimaspace.com/docs/logo.svg"
}
},
- "datePublished": "1736331091109"
+ "datePublished": "1736403522316"
}
@@ -234,7 +234,7 @@
-
+
AnteriorPróximo
diff --git a/pt-PT/zimaos/resetnetworksettings.html b/pt-PT/zimaos/resetnetworksettings.html
index 2d589a47e3..63c6e24444 100644
--- a/pt-PT/zimaos/resetnetworksettings.html
+++ b/pt-PT/zimaos/resetnetworksettings.html
@@ -54,8 +54,8 @@
-
-
+
+
@@ -90,7 +90,7 @@
"url": "https://www.zimaspace.com/docs/logo.svg"
}
},
- "datePublished": "1736331091109"
+ "datePublished": "1736403522316"
}
@@ -217,7 +217,7 @@
diff --git a/pt-PT/zimaos/set-your-SSH.html b/pt-PT/zimaos/set-your-SSH.html
index 178e073415..044c2ca759 100644
--- a/pt-PT/zimaos/set-your-SSH.html
+++ b/pt-PT/zimaos/set-your-SSH.html
@@ -54,8 +54,8 @@
-
-
+
+
@@ -90,7 +90,7 @@
"url": "https://www.zimaspace.com/docs/logo.svg"
}
},
- "datePublished": "1736331091110"
+ "datePublished": "1736403522316"
}
@@ -212,7 +212,7 @@
-
+
AnteriorPróximo
diff --git a/pt-PT/zimaos/setup-emby-server.html b/pt-PT/zimaos/setup-emby-server.html
index e336c2defa..1a89b94d1d 100644
--- a/pt-PT/zimaos/setup-emby-server.html
+++ b/pt-PT/zimaos/setup-emby-server.html
@@ -60,8 +60,8 @@
-
-
+
+
@@ -96,7 +96,7 @@
"url": "https://www.zimaspace.com/docs/logo.svg"
}
},
- "datePublished": "1736331091110"
+ "datePublished": "1736403522316"
}
@@ -243,7 +243,7 @@
-
+
AnteriorPróximo
diff --git a/pt-PT/zimaos/share-via-link.html b/pt-PT/zimaos/share-via-link.html
index 38a0f85d72..72bd1c8fe0 100644
--- a/pt-PT/zimaos/share-via-link.html
+++ b/pt-PT/zimaos/share-via-link.html
@@ -51,8 +51,8 @@
-
-
+
+
@@ -86,7 +86,7 @@
"url": "https://www.zimaspace.com/docs/logo.svg"
}
},
- "datePublished": "1736331091110"
+ "datePublished": "1736403522316"
}
@@ -233,7 +233,7 @@
diff --git a/pt-PT/zimaos/v-1.2.2.html b/pt-PT/zimaos/v-1.2.2.html
index 9acdb9cf8e..fde8444efe 100644
--- a/pt-PT/zimaos/v-1.2.2.html
+++ b/pt-PT/zimaos/v-1.2.2.html
@@ -51,8 +51,8 @@
-
-
+
+
@@ -86,7 +86,7 @@
"url": "https://www.zimaspace.com/docs/logo.svg"
}
},
- "datePublished": "1736331091110"
+ "datePublished": "1736403522316"
}
@@ -230,7 +230,7 @@
-
+
AnteriorPróximo
diff --git a/pt-PT/zimaos/v-1.2.3.html b/pt-PT/zimaos/v-1.2.3.html
index 5824369feb..225bf332a9 100644
--- a/pt-PT/zimaos/v-1.2.3.html
+++ b/pt-PT/zimaos/v-1.2.3.html
@@ -52,8 +52,8 @@
-
-
+
+
@@ -88,7 +88,7 @@
"url": "https://www.zimaspace.com/docs/logo.svg"
}
},
- "datePublished": "1736331091110"
+ "datePublished": "1736403522316"
}
@@ -246,7 +246,7 @@
diff --git a/pt-PT/zimaos/v-1.2.4.html b/pt-PT/zimaos/v-1.2.4.html
index 9d51967d69..0368daad8d 100644
--- a/pt-PT/zimaos/v-1.2.4.html
+++ b/pt-PT/zimaos/v-1.2.4.html
@@ -52,8 +52,8 @@
-
-
+
+
@@ -88,7 +88,7 @@
"url": "https://www.zimaspace.com/docs/logo.svg"
}
},
- "datePublished": "1736331091110"
+ "datePublished": "1736403522316"
}
@@ -226,7 +226,7 @@
-
+
AnteriorPróximo
diff --git a/pt-PT/zimaos/v1.3.0.html b/pt-PT/zimaos/v1.3.0.html
index 9f7b177470..54018979a2 100644
--- a/pt-PT/zimaos/v1.3.0.html
+++ b/pt-PT/zimaos/v1.3.0.html
@@ -52,8 +52,8 @@
-
-
+
+
@@ -88,7 +88,7 @@
"url": "https://www.zimaspace.com/docs/logo.svg"
}
},
- "datePublished": "1736331091110"
+ "datePublished": "1736403522316"
}
@@ -239,7 +239,7 @@
-
+
AnteriorPróximo
diff --git a/pt-PT/zimaos/webtorrent-feature.html b/pt-PT/zimaos/webtorrent-feature.html
index 8205801544..367b6a424e 100644
--- a/pt-PT/zimaos/webtorrent-feature.html
+++ b/pt-PT/zimaos/webtorrent-feature.html
@@ -51,8 +51,8 @@
-
-
+
+
@@ -86,7 +86,7 @@
"url": "https://www.zimaspace.com/docs/logo.svg"
}
},
- "datePublished": "1736331091110"
+ "datePublished": "1736403522316"
}
@@ -233,7 +233,7 @@
diff --git a/search.xml b/search.xml
index 0b22be92e2..df7578c91f 100644
--- a/search.xml
+++ b/search.xml
@@ -17,6 +17,39 @@
+
+ Find CasaOS IP Address
+
+ /docs/faq/How-to-check-IP-address.html
+
+ Find Your CasaOS IP Address
When your ZimaBoard has access to CasaOS, you can use CasaOS terminal queries.

When your ZimaBoard is unable to access CasaOS by filling in CasaOS.local, the following two options can help you find the IP address.
First Option:
Go to your router settings and look for CasaOS IP
TIPS
Prerequisite
- Make sure your ZimaBoard is connected to the router
- Make sure you know the router administrator password
- Make sure your computer is connected to the router or the router’s Wi-Fi network
Now use your browser to go to your router’s settings page

TIPS
Common router IP addresses are
- 192.168.0.1
- 192.168.1.254 (BT Home Hubs)
- 192.168.1.1
In rare cases, you might need to add a colon and a port number at the end (such as 192.168.0.1:443), but most home routers won’t need this. If it goes well, you can now see your router login screen. After logging in, you will be able to see your CasaOS IP.
Second Option:
use LanScan/Advanced IP Scanner to query IP Address
MAC
Introduce LanScan
LanScan is a free, simple and effective Mac X OS Network scanner that discovers all active devices on your Local Area Network (LAN)

Software Download Address—“LanScan“
Windows
Introduce Advanced IP Scanner
Reliable and free network scanner to analyse LAN. The program shows all network devices, gives you access to shared folders, provides remote control of computers (via RDP and Radmin), and can even remotely switch computers off. It is easy to use and runs as a portable edition.


Software Download Address—“Advance IP Scanner“
]]>
+
+
+
+
+
+
+ ZimaBoard CasaOS Factory Recovery
+
+ /docs/faq/Restore-factory-settings.html
+
+ Preparation
Download the official ZimaBoard CasaOS image
Create an Image Using A USB stick
Prepare in advance
- Download and install BalenaEtcher on your computer
- Download the official ZimaBoard CasaOS image
ZimaBoard related preparation.
- ZimaBoard and power adapter
- A USB drive (8GB+, The data in it will be cleared)
- A miniDP to DP/HDMI Adapter (Used to connect to a monitor)
- A monitor
- A keyboard
- A USB hub (Optional, if the USB port is not enough)
Install Using a USB Drive
Open BalenaEtcher

Select the system image

Select your inserted USB drive

Click “Flash!”
You may be asked to enter your system password during the process, just enter it and click OK.


The whole process will take a few minutes, depending on the size of your system image and your USB drive’s read/write speed.

Complete!
Remove the USB drive, and you’re ready to go!

Boot from the Installation USB Drive
Connecting the Accessories to ZimaBoard
Connect your USB drive, monitor, keyboard,USB hub(Optional), mouse (Optional), network cable (Recommended) to ZimaBoard.

Turn the Power On and Select the Boot Device
Connect power and press F11 continuously.
Start Installation
1. Select your USB drive starting with UEFI in the boot device menu.

2. Wait a few minutes

3. Select the first one

4. Enter y

5. Wait a few minutes

6. Select the first one

Finish the installation after the countdown!!!!
Video short tutorials
Note:when selecting storage, please take care to select the correct disk
Because operating systems and storage vendors calculate storage space sizes differently, the capacity you see when installing your system is not the same as the hardware capacity. You can tell the difference by the type of disk and the approximate size.
The built-in storage type of the ZimaBoard is eMMC, which may also be recognized as an MMC device in the operating system.
Attention! You may need to modify the boot sequence in BIOS or select the boot device at boot time if you install the OS to an external hard disk.
]]>
+
+
+
+
+
+
+ /docs/faq/Upgrade-Motherboard-BIOS-Version.html
+
+ BIOS - Latest Version
The new version of BIOS is under testing and will be released later.
Please ask for help in Discord if you encounter problems.
warning
If your ZimaBoard runs normally, upgrading the BIOS is not recommended!
Improper operation can cause the ZimaBoard to fail to start.
- APLR1208G.N06
]]>
+
+
+
+
+
2 ZimaBlades, 1 Cluster? PVE makes your service Migratable!
@@ -73,22 +106,22 @@
- Get Network ID
-
- /docs/docs/GetNetworkID.html
+ How to recover your password
+
+ /docs/docs/ForgotPassword.html
- Get Network ID
The NetworkID is one of the ways to uniquely identify a Zima device and connect to it.
You can find the device’s NetworkID in ZimaOS at the following location:
- Click “Settings” in the top-left corner of the system

- Click and switch to the “Network” tab

- Obtain and copy the current device’s NetworkID here.

Notes on NetworkID security:
- If the NetworkID is leaked, your shared folders may be exposed, so please keep the NetworkID secure.
- If you confirm it has been leaked, please click “…” to reset the NetworkID. The leak will be terminated, while existing connections and shares will become invalid.

]]>
+ How to recover your password
If you forget your ZimaOS password, please follow the steps below:
- Connect ZimaCube to a monitor via HDMI cable

- Setting SSH password on ZimaCube via keyboard

- Enter the user reset command
rm -fr /var/lib/casaos/db/user.db
4. Restart your device

5. Re-enter ZimaOS for initialization

]]>
- How to recover your password
-
- /docs/docs/ForgotPassword.html
+ Get Network ID
+
+ /docs/docs/GetNetworkID.html
- How to recover your password
If you forget your ZimaOS password, please follow the steps below:
- Connect ZimaCube to a monitor via HDMI cable

- Setting SSH password on ZimaCube via keyboard

- Enter the user reset command
rm -fr /var/lib/casaos/db/user.db
4. Restart your device

5. Re-enter ZimaOS for initialization

]]>
+ Get Network ID
The NetworkID is one of the ways to uniquely identify a Zima device and connect to it.
You can find the device’s NetworkID in ZimaOS at the following location:
- Click “Settings” in the top-left corner of the system

- Click and switch to the “Network” tab

- Obtain and copy the current device’s NetworkID here.

Notes on NetworkID security:
- If the NetworkID is leaked, your shared folders may be exposed, so please keep the NetworkID secure.
- If you confirm it has been leaked, please click “…” to reset the NetworkID. The leak will be terminated, while existing connections and shares will become invalid.

]]>
@@ -215,17 +248,6 @@
-
- Unraid’s First Experience at $129 - Installation
-
- /docs/docs/Unraid-First-Experience-at-$129-Installation.html
-
- Introducing Unraid
-
+
Siguiente
diff --git a/es/zimacube/How-to-understand-Docker-App's-paths-On-ZimaOS.html b/es/zimacube/How-to-understand-Docker-App's-paths-On-ZimaOS.html
index cbe8e9f530..d27e034474 100644
--- a/es/zimacube/How-to-understand-Docker-App's-paths-On-ZimaOS.html
+++ b/es/zimacube/How-to-understand-Docker-App's-paths-On-ZimaOS.html
@@ -57,8 +57,8 @@
-
-
+
+
@@ -93,7 +93,7 @@
"url": "https://www.zimaspace.com/docs/logo.svg"
}
},
- "datePublished": "1736331090540"
+ "datePublished": "1736403521747"
}
@@ -232,7 +232,7 @@
-
+
Siguiente
diff --git a/es/zimacube/Install-TrueNAS.html b/es/zimacube/Install-TrueNAS.html
index 9e15dedc66..5378e60932 100644
--- a/es/zimacube/Install-TrueNAS.html
+++ b/es/zimacube/Install-TrueNAS.html
@@ -62,8 +62,8 @@
-
-
+
+
@@ -98,7 +98,7 @@
"url": "https://www.zimaspace.com/docs/logo.svg"
}
},
- "datePublished": "1736331090540"
+ "datePublished": "1736403521747"
}
@@ -234,7 +234,7 @@
diff --git a/es/zimacube/Install-UnRAID.html b/es/zimacube/Install-UnRAID.html
index 14b889ad3b..e4ebd3496a 100644
--- a/es/zimacube/Install-UnRAID.html
+++ b/es/zimacube/Install-UnRAID.html
@@ -67,8 +67,8 @@
-
-
+
+
@@ -103,7 +103,7 @@
"url": "https://www.zimaspace.com/docs/logo.svg"
}
},
- "datePublished": "1736331090540"
+ "datePublished": "1736403521747"
}
@@ -231,7 +231,7 @@
-
+
AnteriorSiguiente
diff --git a/es/zimacube/Instructions-for-use-of-the-7th-Bay.html b/es/zimacube/Instructions-for-use-of-the-7th-Bay.html
index 2fdfc14c93..3bf91caeb3 100644
--- a/es/zimacube/Instructions-for-use-of-the-7th-Bay.html
+++ b/es/zimacube/Instructions-for-use-of-the-7th-Bay.html
@@ -64,8 +64,8 @@
-
-
+
+
@@ -100,7 +100,7 @@
"url": "https://www.zimaspace.com/docs/logo.svg"
}
},
- "datePublished": "1736331090540"
+ "datePublished": "1736403521747"
}
@@ -240,7 +240,7 @@
diff --git a/es/zimacube/Memory-Test-Tutorial.html b/es/zimacube/Memory-Test-Tutorial.html
index b544325dad..aaf4be76ca 100644
--- a/es/zimacube/Memory-Test-Tutorial.html
+++ b/es/zimacube/Memory-Test-Tutorial.html
@@ -58,8 +58,8 @@
-
-
+
+
@@ -94,7 +94,7 @@
"url": "https://www.zimaspace.com/docs/logo.svg"
}
},
- "datePublished": "1736331090540"
+ "datePublished": "1736403521747"
}
@@ -223,11 +223,11 @@ Conecte el teclado, presione F11 continuamente y seleccione arrancar desde USB.

Ingrese a la interfaz de Memtest y seleccione Iniciar Prueba.



-Paso 4: Determinar si hay un problema con la memoria según los resultados de feedback
Si aparece la interfaz PASS, no hay problema con la memoria

Puede usar los métodos anteriores para determinar si su memoria tiene problemas de estabilidad y solucionar más problemas de la placa base. Al mismo tiempo, puede ponerse en contacto con nuestro soporte técnico por correo electrónico a support@icewhale.org y adjuntar los resultados de la prueba para obtener más ayuda.
+Paso 4: Determinar si hay un problema con la memoria según los resultados de feedback
Si aparece la interfaz PASS, no hay problema con la memoria

Puede usar los métodos anteriores para determinar si su memoria tiene problemas de estabilidad y solucionar más problemas de la placa base. Al mismo tiempo, puede ponerse en contacto con nuestro soporte técnico por correo electrónico a support@icewhale.org y adjuntar los resultados de la prueba para obtener más ayuda.
diff --git a/es/zimacube/PC-Direct.html b/es/zimacube/PC-Direct.html
index aa15b1de2e..7f30424a54 100644
--- a/es/zimacube/PC-Direct.html
+++ b/es/zimacube/PC-Direct.html
@@ -65,8 +65,8 @@
-
-
+
+
@@ -101,7 +101,7 @@
"url": "https://www.zimaspace.com/docs/logo.svg"
}
},
- "datePublished": "1736331090540"
+ "datePublished": "1736403521747"
}
@@ -294,7 +294,7 @@
-
+
AnteriorSiguiente
diff --git a/es/zimacube/Plex-and-GPU-Transcoding.html b/es/zimacube/Plex-and-GPU-Transcoding.html
index 8741696d73..5e85e8fdf7 100644
--- a/es/zimacube/Plex-and-GPU-Transcoding.html
+++ b/es/zimacube/Plex-and-GPU-Transcoding.html
@@ -60,8 +60,8 @@
-
-
+
+
@@ -96,7 +96,7 @@
"url": "https://www.zimaspace.com/docs/logo.svg"
}
},
- "datePublished": "1736331090540"
+ "datePublished": "1736403521747"
}
@@ -280,7 +280,7 @@
-
+
AnteriorSiguiente
diff --git a/es/zimacube/Quick-Start.html b/es/zimacube/Quick-Start.html
index 9d5e1818d7..d3226e4a1f 100644
--- a/es/zimacube/Quick-Start.html
+++ b/es/zimacube/Quick-Start.html
@@ -59,8 +59,8 @@
-
-
+
+
@@ -95,7 +95,7 @@
"url": "https://www.zimaspace.com/docs/logo.svg"
}
},
- "datePublished": "1736331090540"
+ "datePublished": "1736403521747"
}
@@ -351,7 +351,7 @@
-
+
Siguiente
diff --git a/es/zimacube/RAID-SSD-Expansion.html b/es/zimacube/RAID-SSD-Expansion.html
index 6eb605eb83..02bc18c9c2 100644
--- a/es/zimacube/RAID-SSD-Expansion.html
+++ b/es/zimacube/RAID-SSD-Expansion.html
@@ -51,8 +51,8 @@
-
-
+
+
@@ -86,7 +86,7 @@
"url": "https://www.zimaspace.com/docs/logo.svg"
}
},
- "datePublished": "1736331090541"
+ "datePublished": "1736403521747"
}
@@ -204,7 +204,7 @@ Título
Sección
diff --git a/es/zimacube/Release-Note.html b/es/zimacube/Release-Note.html
index fa47dbf611..0050ea1de6 100644
--- a/es/zimacube/Release-Note.html
+++ b/es/zimacube/Release-Note.html
@@ -52,8 +52,8 @@
-
-
+
+
@@ -88,7 +88,7 @@
"url": "https://www.zimaspace.com/docs/logo.svg"
}
},
- "datePublished": "1736331090541"
+ "datePublished": "1736403521747"
}
@@ -235,7 +235,7 @@
-
+
Siguiente
diff --git a/es/zimacube/Resets-CMOS.html b/es/zimacube/Resets-CMOS.html
index 920b6c8803..eaded29cb6 100644
--- a/es/zimacube/Resets-CMOS.html
+++ b/es/zimacube/Resets-CMOS.html
@@ -54,8 +54,8 @@
-
-
+
+
@@ -90,7 +90,7 @@
"url": "https://www.zimaspace.com/docs/logo.svg"
}
},
- "datePublished": "1736331090541"
+ "datePublished": "1736403521747"
}
@@ -216,7 +216,7 @@
-
+
AnteriorSiguiente
diff --git a/es/zimacube/Transfer-Speeds-Over-Thunderbolt.html b/es/zimacube/Transfer-Speeds-Over-Thunderbolt.html
index 32c4cdce96..b06143c158 100644
--- a/es/zimacube/Transfer-Speeds-Over-Thunderbolt.html
+++ b/es/zimacube/Transfer-Speeds-Over-Thunderbolt.html
@@ -53,8 +53,8 @@
-
-
+
+
@@ -89,7 +89,7 @@
"url": "https://www.zimaspace.com/docs/logo.svg"
}
},
- "datePublished": "1736331090541"
+ "datePublished": "1736403521747"
}
@@ -214,7 +214,7 @@
diff --git a/es/zimacube/Troubleshooting-Self-Test-Guide.html b/es/zimacube/Troubleshooting-Self-Test-Guide.html
index e514b7e47c..9916ec6658 100644
--- a/es/zimacube/Troubleshooting-Self-Test-Guide.html
+++ b/es/zimacube/Troubleshooting-Self-Test-Guide.html
@@ -55,8 +55,8 @@
-
-
+
+
@@ -91,7 +91,7 @@
"url": "https://www.zimaspace.com/docs/logo.svg"
}
},
- "datePublished": "1736331090541"
+ "datePublished": "1736403521747"
}
@@ -214,7 +214,7 @@ https://www.zimaspace.com/docs/zimacube/Memory-Test-Tutorial
Paso 3 Restablecer el dispositivo
Puede consultar los siguientes pasos para restablecer la batería RTC
https://www.zimaspace.com/docs/zimacube/Resets-CMOS
-Solución:
Si no puede iniciar según los pasos anteriores, puede contactar a nuestro equipo de postventa a support@icewhale.org para que le reemplacen la placa base.
+Solución:
Si no puede iniciar según los pasos anteriores, puede contactar a nuestro equipo de postventa a support@icewhale.org para que le reemplacen la placa base.
Problema de Software
Anomalía en el inicio del sistema
- Vuelva a conectar el disco del sistema en la placa madre y verifique si el disco del sistema puede ser reconocido normalmente.
- Puede reinstalar ZimaOS según el método en el siguiente enlace
https://www.zimaspace.com/docs/zimacube/How-to-Install-ZimaOS
@@ -226,11 +226,11 @@
El siguiente enlace enumera los modelos de discos duros que pueden usarse normalmente en la prueba interna.
https://www.zimaspace.com/docs/zimacube/HDD-Interface-Usage-Guide
Solución:
Si los métodos anteriores no permiten que el disco duro funcione normalmente, puede contactar a nuestro equipo de postventa a support@icewhale.org para que le reemplacen la placa de conexión.
+

El siguiente enlace enumera los modelos de discos duros que pueden usarse normalmente en la prueba interna.
https://www.zimaspace.com/docs/zimacube/HDD-Interface-Usage-Guide
Solución:
Si los métodos anteriores no permiten que el disco duro funcione normalmente, puede contactar a nuestro equipo de postventa a support@icewhale.org para que le reemplacen la placa de conexión.
diff --git a/es/zimacube/Tutorials.html b/es/zimacube/Tutorials.html
index 38ab79e852..5fe0ee2e6c 100644
--- a/es/zimacube/Tutorials.html
+++ b/es/zimacube/Tutorials.html
@@ -55,8 +55,8 @@
-
-
+
+
@@ -91,7 +91,7 @@
"url": "https://www.zimaspace.com/docs/logo.svg"
}
},
- "datePublished": "1736331090541"
+ "datePublished": "1736403521747"
}
@@ -216,7 +216,7 @@
-
+
Siguiente
diff --git a/es/zimacube/User-Guide.html b/es/zimacube/User-Guide.html
index e421220268..9c9e3017f3 100644
--- a/es/zimacube/User-Guide.html
+++ b/es/zimacube/User-Guide.html
@@ -51,8 +51,8 @@
-
-
+
+
@@ -86,7 +86,7 @@
"url": "https://www.zimaspace.com/docs/logo.svg"
}
},
- "datePublished": "1736331090541"
+ "datePublished": "1736403521747"
}
@@ -204,7 +204,7 @@ Título
Sección
diff --git a/es/zimacube/ZimaCube-Bios-Update-Method-.html b/es/zimacube/ZimaCube-Bios-Update-Method-.html
index 4beefcb89a..80a9e2144c 100644
--- a/es/zimacube/ZimaCube-Bios-Update-Method-.html
+++ b/es/zimacube/ZimaCube-Bios-Update-Method-.html
@@ -56,8 +56,8 @@
-
-
+
+
@@ -92,7 +92,7 @@
"url": "https://www.zimaspace.com/docs/logo.svg"
}
},
- "datePublished": "1736331090541"
+ "datePublished": "1736403521747"
}
@@ -241,7 +241,7 @@
-
+
AnteriorSiguiente
diff --git a/es/zimacube/ZimaCube-Motherboard-DIY-Fan-Guide-and-Specifications.html b/es/zimacube/ZimaCube-Motherboard-DIY-Fan-Guide-and-Specifications.html
index e65d653769..16b66bfe83 100644
--- a/es/zimacube/ZimaCube-Motherboard-DIY-Fan-Guide-and-Specifications.html
+++ b/es/zimacube/ZimaCube-Motherboard-DIY-Fan-Guide-and-Specifications.html
@@ -61,8 +61,8 @@
-
-
+
+
@@ -97,7 +97,7 @@
"url": "https://www.zimaspace.com/docs/logo.svg"
}
},
- "datePublished": "1736331090541"
+ "datePublished": "1736403521747"
}
@@ -249,7 +249,7 @@
-
+
AnteriorSiguiente
diff --git a/es/zimacube/ZimaOS-application-content.html b/es/zimacube/ZimaOS-application-content.html
index 0e73d44c7b..71759c1694 100644
--- a/es/zimacube/ZimaOS-application-content.html
+++ b/es/zimacube/ZimaOS-application-content.html
@@ -51,8 +51,8 @@
-
-
+
+
@@ -86,7 +86,7 @@
"url": "https://www.zimaspace.com/docs/logo.svg"
}
},
- "datePublished": "1736331090541"
+ "datePublished": "1736403521747"
}
@@ -204,7 +204,7 @@ Título
Sección
diff --git a/es/zimacube/index.html b/es/zimacube/index.html
index 94d33e43b6..53d3f81690 100644
--- a/es/zimacube/index.html
+++ b/es/zimacube/index.html
@@ -58,8 +58,8 @@
-
-
+
+
@@ -94,7 +94,7 @@
"url": "https://www.zimaspace.com/docs/logo.svg"
}
},
- "datePublished": "1736331090541"
+ "datePublished": "1736403521747"
}
@@ -329,7 +329,7 @@
-
+
Siguiente
diff --git a/es/zimaos/7th-Bay-LED.html b/es/zimaos/7th-Bay-LED.html
index 7341fdd865..5eee65fc1a 100644
--- a/es/zimaos/7th-Bay-LED.html
+++ b/es/zimaos/7th-Bay-LED.html
@@ -53,8 +53,8 @@
-
-
+
+
@@ -89,7 +89,7 @@
"url": "https://www.zimaspace.com/docs/logo.svg"
}
},
- "datePublished": "1736331090541"
+ "datePublished": "1736403521748"
}
@@ -446,7 +446,7 @@
-
+
AnteriorSiguiente
diff --git a/es/zimaos/A-list-of-Contributions.html b/es/zimaos/A-list-of-Contributions.html
index c0a5e1ae67..d06dee63c7 100644
--- a/es/zimaos/A-list-of-Contributions.html
+++ b/es/zimaos/A-list-of-Contributions.html
@@ -51,8 +51,8 @@
-
-
+
+
@@ -86,7 +86,7 @@
"url": "https://www.zimaspace.com/docs/logo.svg"
}
},
- "datePublished": "1736331090541"
+ "datePublished": "1736403521748"
}
@@ -204,7 +204,7 @@ Título del artículo
Título del párrafo
diff --git a/es/zimaos/Achieve-Fastest-Transfer-Speed.html b/es/zimaos/Achieve-Fastest-Transfer-Speed.html
index 83e057206e..a39b5ed6db 100644
--- a/es/zimaos/Achieve-Fastest-Transfer-Speed.html
+++ b/es/zimaos/Achieve-Fastest-Transfer-Speed.html
@@ -52,8 +52,8 @@
-
-
+
+
@@ -88,7 +88,7 @@
"url": "https://www.zimaspace.com/docs/logo.svg"
}
},
- "datePublished": "1736331090541"
+ "datePublished": "1736403521748"
}
@@ -223,7 +223,7 @@
diff --git a/es/zimaos/Build-Apps.html b/es/zimaos/Build-Apps.html
index 771f2b900c..5697d6feab 100644
--- a/es/zimaos/Build-Apps.html
+++ b/es/zimaos/Build-Apps.html
@@ -51,8 +51,8 @@
-
-
+
+
@@ -86,7 +86,7 @@
"url": "https://www.zimaspace.com/docs/logo.svg"
}
},
- "datePublished": "1736331090541"
+ "datePublished": "1736403521748"
}
@@ -320,7 +320,7 @@
-
+
AnteriorSiguiente
diff --git a/es/zimaos/Build-Multiple-Clones-using-rsync.html b/es/zimaos/Build-Multiple-Clones-using-rsync.html
index 16a370fefb..a5d15903c8 100644
--- a/es/zimaos/Build-Multiple-Clones-using-rsync.html
+++ b/es/zimaos/Build-Multiple-Clones-using-rsync.html
@@ -51,8 +51,8 @@
-
-
+
+
@@ -86,7 +86,7 @@
"url": "https://www.zimaspace.com/docs/logo.svg"
}
},
- "datePublished": "1736331090541"
+ "datePublished": "1736403521748"
}
@@ -205,7 +205,7 @@ Construir Múltiples Clones usando rsy
diff --git a/es/zimaos/Connect-with-Cloud-Drives.html b/es/zimaos/Connect-with-Cloud-Drives.html
index cdd0fc87b2..a478daebe0 100644
--- a/es/zimaos/Connect-with-Cloud-Drives.html
+++ b/es/zimaos/Connect-with-Cloud-Drives.html
@@ -53,8 +53,8 @@
-
-
+
+
@@ -89,7 +89,7 @@
"url": "https://www.zimaspace.com/docs/logo.svg"
}
},
- "datePublished": "1736331090541"
+ "datePublished": "1736403521748"
}
@@ -228,7 +228,7 @@
diff --git a/es/zimaos/Create-Raid6-on-ZimaOS.html b/es/zimaos/Create-Raid6-on-ZimaOS.html
index 723b629d33..31467566cb 100644
--- a/es/zimaos/Create-Raid6-on-ZimaOS.html
+++ b/es/zimaos/Create-Raid6-on-ZimaOS.html
@@ -57,8 +57,8 @@
-
-
+
+
@@ -93,7 +93,7 @@
"url": "https://www.zimaspace.com/docs/logo.svg"
}
},
- "datePublished": "1736331090541"
+ "datePublished": "1736403521748"
}
@@ -253,7 +253,7 @@
mdadm -Av /dev/md0 /dev/sda /dev/sdb /dev/sdc /dev/sdd
mount /dev/md0 /media/foldername
diff --git a/es/zimaos/Data-Migration.html b/es/zimaos/Data-Migration.html
index e4448cc0d8..c2bcd29cb6 100644
--- a/es/zimaos/Data-Migration.html
+++ b/es/zimaos/Data-Migration.html
@@ -57,8 +57,8 @@
-
-
+
+
@@ -93,7 +93,7 @@
"url": "https://www.zimaspace.com/docs/logo.svg"
}
},
- "datePublished": "1736331090541"
+ "datePublished": "1736403521748"
}
@@ -231,7 +231,7 @@
diff --git a/es/zimaos/Deploy-Radarr-in-ZimaOS.html b/es/zimaos/Deploy-Radarr-in-ZimaOS.html
index 9dcb23fb98..b779665842 100644
--- a/es/zimaos/Deploy-Radarr-in-ZimaOS.html
+++ b/es/zimaos/Deploy-Radarr-in-ZimaOS.html
@@ -63,8 +63,8 @@
-
-
+
+
@@ -99,7 +99,7 @@
"url": "https://www.zimaspace.com/docs/logo.svg"
}
},
- "datePublished": "1736331090541"
+ "datePublished": "1736403521748"
}
@@ -234,7 +234,7 @@
diff --git a/es/zimaos/Detailed-Plex-Operation-Guide.html b/es/zimaos/Detailed-Plex-Operation-Guide.html
index 5872878b1a..de2611a296 100644
--- a/es/zimaos/Detailed-Plex-Operation-Guide.html
+++ b/es/zimaos/Detailed-Plex-Operation-Guide.html
@@ -67,8 +67,8 @@
-
-
+
+
@@ -103,7 +103,7 @@
"url": "https://www.zimaspace.com/docs/logo.svg"
}
},
- "datePublished": "1736331090541"
+ "datePublished": "1736403521748"
}
@@ -244,7 +244,7 @@
-
+
AnteriorSiguiente
diff --git a/es/zimaos/Disk-Format-Supported.html b/es/zimaos/Disk-Format-Supported.html
index 7fa0943954..2de7d12941 100644
--- a/es/zimaos/Disk-Format-Supported.html
+++ b/es/zimaos/Disk-Format-Supported.html
@@ -51,8 +51,8 @@
-
-
+
+
@@ -86,7 +86,7 @@
"url": "https://www.zimaspace.com/docs/logo.svg"
}
},
- "datePublished": "1736331090541"
+ "datePublished": "1736403521748"
}
@@ -277,11 +277,11 @@ Resumen
ZimaOS se compromete a proporcionar a los usuarios soluciones de almacenamiento eficientes y estables. Esta guía le ayuda a comprender el soporte del sistema de archivos en la versión actual, lo que le permite planificar mejor el uso de sus dispositivos de almacenamiento. Gracias por elegir ZimaOS; continuaremos optimizando y mejorando su experiencia de usuario.
-Para cualquier pregunta, comuníquese con el equipo de soporte técnico de ZimaOS a support@icewhale.org.
+Para cualquier pregunta, comuníquese con el equipo de soporte técnico de ZimaOS a support@icewhale.org.
diff --git a/es/zimaos/Enable-AI.html b/es/zimaos/Enable-AI.html
index a50c998a51..33ad5d526e 100644
--- a/es/zimaos/Enable-AI.html
+++ b/es/zimaos/Enable-AI.html
@@ -51,8 +51,8 @@
-
-
+
+
@@ -86,7 +86,7 @@
"url": "https://www.zimaspace.com/docs/logo.svg"
}
},
- "datePublished": "1736331090542"
+ "datePublished": "1736403521748"
}
@@ -225,11 +225,11 @@ Resumen
ZimaOS se compromete a proporcionar a los usuarios soluciones de almacenamiento eficientes y estables. Esta guía te ayuda a comprender el soporte de sistemas de archivos en la versión actual, permitiéndote planificar mejor el uso de tus dispositivos de almacenamiento. Gracias por elegir ZimaOS; continuaremos optimizando y mejorando tu experiencia como usuario.
-Para cualquier duda, por favor contacta al equipo de soporte técnico de ZimaOS en support@icewhale.org.
+Para cualquier duda, por favor contacta al equipo de soporte técnico de ZimaOS en support@icewhale.org.
diff --git a/es/zimaos/Features.html b/es/zimaos/Features.html
index 34d01917d6..f8fdff0c19 100644
--- a/es/zimaos/Features.html
+++ b/es/zimaos/Features.html
@@ -69,8 +69,8 @@
-
-
+
+
@@ -105,7 +105,7 @@
"url": "https://www.zimaspace.com/docs/logo.svg"
}
},
- "datePublished": "1736331090542"
+ "datePublished": "1736403521748"
}
@@ -267,7 +267,7 @@
diff --git a/es/zimaos/Get-Network-ID.html b/es/zimaos/Get-Network-ID.html
index 465c5eb2d7..178ef167b4 100644
--- a/es/zimaos/Get-Network-ID.html
+++ b/es/zimaos/Get-Network-ID.html
@@ -55,8 +55,8 @@
-
-
+
+
@@ -91,7 +91,7 @@
"url": "https://www.zimaspace.com/docs/logo.svg"
}
},
- "datePublished": "1736331090542"
+ "datePublished": "1736403521748"
}
@@ -221,7 +221,7 @@
diff --git a/es/zimaos/Get-Started.html b/es/zimaos/Get-Started.html
index 67e07e8a71..362007f780 100644
--- a/es/zimaos/Get-Started.html
+++ b/es/zimaos/Get-Started.html
@@ -66,8 +66,8 @@
-
-
+
+
@@ -102,7 +102,7 @@
"url": "https://www.zimaspace.com/docs/logo.svg"
}
},
- "datePublished": "1736331090542"
+ "datePublished": "1736403521748"
}
@@ -259,7 +259,7 @@
diff --git a/es/zimaos/How-to-Contribute.html b/es/zimaos/How-to-Contribute.html
index 5accb41668..53f19b9d1c 100644
--- a/es/zimaos/How-to-Contribute.html
+++ b/es/zimaos/How-to-Contribute.html
@@ -51,8 +51,8 @@
-
-
+
+
@@ -86,7 +86,7 @@
"url": "https://www.zimaspace.com/docs/logo.svg"
}
},
- "datePublished": "1736331090542"
+ "datePublished": "1736403521748"
}
@@ -205,7 +205,7 @@ Cómo Contribuir
diff --git a/es/zimaos/How-to-Manually-Download-the-Large-Language-Model.html b/es/zimaos/How-to-Manually-Download-the-Large-Language-Model.html
index 975ef02234..93f265dd64 100644
--- a/es/zimaos/How-to-Manually-Download-the-Large-Language-Model.html
+++ b/es/zimaos/How-to-Manually-Download-the-Large-Language-Model.html
@@ -51,8 +51,8 @@
-
-
+
+
@@ -86,7 +86,7 @@
"url": "https://www.zimaspace.com/docs/logo.svg"
}
},
- "datePublished": "1736331090542"
+ "datePublished": "1736403521748"
}
@@ -205,7 +205,7 @@ Cómo Descargar Manualmente el Modelo
diff --git a/es/zimaos/How-to-Open-SSH-in-ZimaOS.html b/es/zimaos/How-to-Open-SSH-in-ZimaOS.html
index ea8a0b5a4d..4e7d2467c8 100644
--- a/es/zimaos/How-to-Open-SSH-in-ZimaOS.html
+++ b/es/zimaos/How-to-Open-SSH-in-ZimaOS.html
@@ -53,8 +53,8 @@
-
-
+
+
@@ -89,7 +89,7 @@
"url": "https://www.zimaspace.com/docs/logo.svg"
}
},
- "datePublished": "1736331090542"
+ "datePublished": "1736403521748"
}
@@ -214,7 +214,7 @@
-
+
AnteriorSiguiente
diff --git a/es/zimaos/How-to-download-and-install-ZimaClient.html b/es/zimaos/How-to-download-and-install-ZimaClient.html
index ff79e067f1..7e6e2c5be4 100644
--- a/es/zimaos/How-to-download-and-install-ZimaClient.html
+++ b/es/zimaos/How-to-download-and-install-ZimaClient.html
@@ -62,8 +62,8 @@
-
-
+
+
@@ -98,7 +98,7 @@
"url": "https://www.zimaspace.com/docs/logo.svg"
}
},
- "datePublished": "1736331090542"
+ "datePublished": "1736403521748"
}
@@ -262,11 +262,11 @@ john@icewhale.org, describiendo el problema y proporcionando capturas de pantalla (si las hubiera).
+
4. Cómo acceder a los registros y ayudar con la depuración
Cuando ocurra un error/problema, toma una captura de pantalla inmediatamente (si es aplicable) y sal del cliente Zima.
Recupera los registros de las siguientes ubicaciones:
macOS:
~/Library/Application Support/Zima/logs
Windows:
%AppData%\Zima\logs
Empaqueta todos los archivos de registro y envíalos a john@icewhale.org, describiendo el problema y proporcionando capturas de pantalla (si las hubiera).
diff --git a/es/zimaos/How-to-understand-Docker-App's-paths-On-ZimaOS.html b/es/zimaos/How-to-understand-Docker-App's-paths-On-ZimaOS.html
index 8378f92732..2136bf3469 100644
--- a/es/zimaos/How-to-understand-Docker-App's-paths-On-ZimaOS.html
+++ b/es/zimaos/How-to-understand-Docker-App's-paths-On-ZimaOS.html
@@ -57,8 +57,8 @@
-
-
+
+
@@ -93,7 +93,7 @@
"url": "https://www.zimaspace.com/docs/logo.svg"
}
},
- "datePublished": "1736331090542"
+ "datePublished": "1736403521748"
}
@@ -232,7 +232,7 @@
-
+
AnteriorSiguiente
diff --git a/es/zimaos/How-to-use-OpenAPI.html b/es/zimaos/How-to-use-OpenAPI.html
index 88adfd2650..a9891afb60 100644
--- a/es/zimaos/How-to-use-OpenAPI.html
+++ b/es/zimaos/How-to-use-OpenAPI.html
@@ -51,8 +51,8 @@
-
-
+
+
@@ -86,7 +86,7 @@
"url": "https://www.zimaspace.com/docs/logo.svg"
}
},
- "datePublished": "1736331090542"
+ "datePublished": "1736403521748"
}
@@ -218,7 +218,7 @@
diff --git a/es/zimaos/Immich-Tutorial.html b/es/zimaos/Immich-Tutorial.html
index 55a0301bc3..f1e8ad94f0 100644
--- a/es/zimaos/Immich-Tutorial.html
+++ b/es/zimaos/Immich-Tutorial.html
@@ -79,8 +79,8 @@
-
-
+
+
@@ -115,7 +115,7 @@
"url": "https://www.zimaspace.com/docs/logo.svg"
}
},
- "datePublished": "1736331090542"
+ "datePublished": "1736403521749"
}
@@ -278,7 +278,7 @@
-
+
AnteriorSiguiente
diff --git a/es/zimaos/Install-offline.html b/es/zimaos/Install-offline.html
index a0b656f0b7..6fa63b4e0f 100644
--- a/es/zimaos/Install-offline.html
+++ b/es/zimaos/Install-offline.html
@@ -55,8 +55,8 @@
-
-
+
+
@@ -91,7 +91,7 @@
"url": "https://www.zimaspace.com/docs/logo.svg"
}
},
- "datePublished": "1736331090542"
+ "datePublished": "1736403521749"
}
@@ -229,7 +229,7 @@ Actualización fuera de línea
diff --git a/es/zimaos/Link-Synology-and-SMB-Shares.html b/es/zimaos/Link-Synology-and-SMB-Shares.html
index 8eaf38ce12..d55a42906a 100644
--- a/es/zimaos/Link-Synology-and-SMB-Shares.html
+++ b/es/zimaos/Link-Synology-and-SMB-Shares.html
@@ -63,8 +63,8 @@
-
-
+
+
@@ -99,7 +99,7 @@
"url": "https://www.zimaspace.com/docs/logo.svg"
}
},
- "datePublished": "1736331090542"
+ "datePublished": "1736403521749"
}
@@ -231,7 +231,7 @@
-
+
AnteriorSiguiente
diff --git a/es/zimaos/Media-Server-Setup-with-Jellyfin.html b/es/zimaos/Media-Server-Setup-with-Jellyfin.html
index 33201635f7..2e8350cbd2 100644
--- a/es/zimaos/Media-Server-Setup-with-Jellyfin.html
+++ b/es/zimaos/Media-Server-Setup-with-Jellyfin.html
@@ -51,8 +51,8 @@
-
-
+
+
@@ -86,7 +86,7 @@
"url": "https://www.zimaspace.com/docs/logo.svg"
}
},
- "datePublished": "1736331090542"
+ "datePublished": "1736403521749"
}
@@ -205,7 +205,7 @@
diff --git a/es/zimaos/More-RAID-Options.html b/es/zimaos/More-RAID-Options.html
index 8ce81ad253..99f2a1ba01 100644
--- a/es/zimaos/More-RAID-Options.html
+++ b/es/zimaos/More-RAID-Options.html
@@ -57,8 +57,8 @@
-
-
+
+
@@ -93,7 +93,7 @@
"url": "https://www.zimaspace.com/docs/logo.svg"
}
},
- "datePublished": "1736331090542"
+ "datePublished": "1736403521749"
}
@@ -224,7 +224,7 @@
diff --git a/es/zimaos/NVR-Camera-Server.html b/es/zimaos/NVR-Camera-Server.html
index 262fe8341e..14f0959238 100644
--- a/es/zimaos/NVR-Camera-Server.html
+++ b/es/zimaos/NVR-Camera-Server.html
@@ -64,8 +64,8 @@
-
-
+
+
@@ -100,7 +100,7 @@
"url": "https://www.zimaspace.com/docs/logo.svg"
}
},
- "datePublished": "1736331090542"
+ "datePublished": "1736403521749"
}
@@ -238,7 +238,7 @@
- Haz clic en ‘Configuración’

- Selecciona ‘Cámara IP’

-- Ingresa la URL RTSP obtenida, por ejemplo: rtsp://admin:Hjj12345@10.0.171.52/stream1.

+- Ingresa la URL RTSP obtenida, por ejemplo: rtsp://admin:Hjj12345@10.0.171.52/stream1.

- Configura la resolución y la tasa de cuadros, por ejemplo: 720x480.
- Después de completar la configuración, puedes ver las imágenes y videos capturados en la interfaz de Kerberos


- También puedes ver el estado de monitoreo en tiempo real en la interfaz principal

@@ -247,7 +247,7 @@
-
+
AnteriorSiguiente
diff --git a/es/zimaos/Networking.html b/es/zimaos/Networking.html
index 8d952b87df..e38b366b25 100644
--- a/es/zimaos/Networking.html
+++ b/es/zimaos/Networking.html
@@ -51,8 +51,8 @@
-
-
+
+
@@ -86,7 +86,7 @@
"url": "https://www.zimaspace.com/docs/logo.svg"
}
},
- "datePublished": "1736331090542"
+ "datePublished": "1736403521749"
}
@@ -204,7 +204,7 @@ Título del Artículo
Título del Párrafo
diff --git a/es/zimaos/OpenAPI-Live-Preview.html b/es/zimaos/OpenAPI-Live-Preview.html
index 0798de6fb7..7c72d98556 100644
--- a/es/zimaos/OpenAPI-Live-Preview.html
+++ b/es/zimaos/OpenAPI-Live-Preview.html
@@ -51,8 +51,8 @@
-
-
+
+
@@ -86,7 +86,7 @@
"url": "https://www.zimaspace.com/docs/logo.svg"
}
},
- "datePublished": "1736331090542"
+ "datePublished": "1736403521749"
}
@@ -220,7 +220,7 @@
-
+
Anterior
diff --git a/es/zimaos/Pi-hole-Deployment-Guide-on-ZimaOS.html b/es/zimaos/Pi-hole-Deployment-Guide-on-ZimaOS.html
index 434de58b04..f34511ed49 100644
--- a/es/zimaos/Pi-hole-Deployment-Guide-on-ZimaOS.html
+++ b/es/zimaos/Pi-hole-Deployment-Guide-on-ZimaOS.html
@@ -63,8 +63,8 @@
-
-
+
+
@@ -99,7 +99,7 @@
"url": "https://www.zimaspace.com/docs/logo.svg"
}
},
- "datePublished": "1736331090542"
+ "datePublished": "1736403521749"
}
@@ -238,7 +238,7 @@
diff --git a/es/zimaos/Recover-Your-Password.html b/es/zimaos/Recover-Your-Password.html
index 0c79bb6f7d..a2f21bc13b 100644
--- a/es/zimaos/Recover-Your-Password.html
+++ b/es/zimaos/Recover-Your-Password.html
@@ -55,8 +55,8 @@
-
-
+
+
@@ -91,7 +91,7 @@
"url": "https://www.zimaspace.com/docs/logo.svg"
}
},
- "datePublished": "1736331090542"
+ "datePublished": "1736403521749"
}
@@ -222,7 +222,7 @@
-
+
AnteriorSiguiente
diff --git a/es/zimaos/Romote-Access.html b/es/zimaos/Romote-Access.html
index 4112626973..fb3f0e35ce 100644
--- a/es/zimaos/Romote-Access.html
+++ b/es/zimaos/Romote-Access.html
@@ -59,8 +59,8 @@
-
-
+
+
@@ -95,7 +95,7 @@
"url": "https://www.zimaspace.com/docs/logo.svg"
}
},
- "datePublished": "1736331090542"
+ "datePublished": "1736403521749"
}
@@ -237,7 +237,7 @@
-
+
AnteriorSiguiente
diff --git a/es/zimaos/Setup-Python.html b/es/zimaos/Setup-Python.html
index d4f22dc4de..a4af22dc7f 100644
--- a/es/zimaos/Setup-Python.html
+++ b/es/zimaos/Setup-Python.html
@@ -53,8 +53,8 @@
-
-
+
+
@@ -89,7 +89,7 @@
"url": "https://www.zimaspace.com/docs/logo.svg"
}
},
- "datePublished": "1736331090542"
+ "datePublished": "1736403521749"
}
@@ -218,7 +218,7 @@
-
+
AnteriorSiguiente
diff --git a/es/zimaos/Sync-Photos-via-Configurable-CLI.html b/es/zimaos/Sync-Photos-via-Configurable-CLI.html
index abc2bcd16f..ac8f96d151 100644
--- a/es/zimaos/Sync-Photos-via-Configurable-CLI.html
+++ b/es/zimaos/Sync-Photos-via-Configurable-CLI.html
@@ -60,8 +60,8 @@
-
-
+
+
@@ -96,7 +96,7 @@
"url": "https://www.zimaspace.com/docs/logo.svg"
}
},
- "datePublished": "1736331090542"
+ "datePublished": "1736403521749"
}
@@ -229,7 +229,7 @@
-
+
AnteriorSiguiente
diff --git a/es/zimaos/Sync-Photos-with-Immich.html b/es/zimaos/Sync-Photos-with-Immich.html
index c184492883..7b9cbb48b8 100644
--- a/es/zimaos/Sync-Photos-with-Immich.html
+++ b/es/zimaos/Sync-Photos-with-Immich.html
@@ -66,8 +66,8 @@
-
-
+
+
@@ -102,7 +102,7 @@
"url": "https://www.zimaspace.com/docs/logo.svg"
}
},
- "datePublished": "1736331090543"
+ "datePublished": "1736403521749"
}
@@ -240,7 +240,7 @@
-
+
AnteriorSiguiente
diff --git a/es/zimaos/Thunderbolt-PC-Direct.html b/es/zimaos/Thunderbolt-PC-Direct.html
index 320eaad213..9e60dffb4f 100644
--- a/es/zimaos/Thunderbolt-PC-Direct.html
+++ b/es/zimaos/Thunderbolt-PC-Direct.html
@@ -64,8 +64,8 @@
-
-
+
+
@@ -100,7 +100,7 @@
"url": "https://www.zimaspace.com/docs/logo.svg"
}
},
- "datePublished": "1736331090543"
+ "datePublished": "1736403521749"
}
@@ -400,7 +400,7 @@
-
+
AnteriorSiguiente
diff --git a/es/zimaos/User-Guide.html b/es/zimaos/User-Guide.html
index 0657d3302c..1457b297b5 100644
--- a/es/zimaos/User-Guide.html
+++ b/es/zimaos/User-Guide.html
@@ -51,8 +51,8 @@
-
-
+
+
@@ -86,7 +86,7 @@
"url": "https://www.zimaspace.com/docs/logo.svg"
}
},
- "datePublished": "1736331090543"
+ "datePublished": "1736403521749"
}
@@ -205,7 +205,7 @@
diff --git a/es/zimaos/Using-Samba-as-a-Member.html b/es/zimaos/Using-Samba-as-a-Member.html
index 9f592efe33..b8a8d405ec 100644
--- a/es/zimaos/Using-Samba-as-a-Member.html
+++ b/es/zimaos/Using-Samba-as-a-Member.html
@@ -88,8 +88,8 @@
-
-
+
+
@@ -124,7 +124,7 @@
"url": "https://www.zimaspace.com/docs/logo.svg"
}
},
- "datePublished": "1736331090543"
+ "datePublished": "1736403521749"
}
@@ -393,7 +393,7 @@
diff --git a/es/zimaos/ZFS-Setup.html b/es/zimaos/ZFS-Setup.html
index d2d420a929..d8544fd26c 100644
--- a/es/zimaos/ZFS-Setup.html
+++ b/es/zimaos/ZFS-Setup.html
@@ -54,8 +54,8 @@
-
-
+
+
@@ -90,7 +90,7 @@
"url": "https://www.zimaspace.com/docs/logo.svg"
}
},
- "datePublished": "1736331090543"
+ "datePublished": "1736403521749"
}
@@ -213,7 +213,7 @@
diff --git a/es/zimaos/ZimaOS-v1.2.5-Available!.html b/es/zimaos/ZimaOS-v1.2.5-Available!.html
index 3cfe5908e0..0e54a8761f 100644
--- a/es/zimaos/ZimaOS-v1.2.5-Available!.html
+++ b/es/zimaos/ZimaOS-v1.2.5-Available!.html
@@ -52,8 +52,8 @@
-
-
+
+
@@ -88,7 +88,7 @@
"url": "https://www.zimaspace.com/docs/logo.svg"
}
},
- "datePublished": "1736331090543"
+ "datePublished": "1736403521749"
}
@@ -239,7 +239,7 @@
-
+
AnteriorSiguiente
diff --git a/es/zimaos/iSCSI-usage-tutorial.html b/es/zimaos/iSCSI-usage-tutorial.html
index 037f664445..a5612d644c 100644
--- a/es/zimaos/iSCSI-usage-tutorial.html
+++ b/es/zimaos/iSCSI-usage-tutorial.html
@@ -62,8 +62,8 @@
-
-
+
+
@@ -98,7 +98,7 @@
"url": "https://www.zimaspace.com/docs/logo.svg"
}
},
- "datePublished": "1736331090543"
+ "datePublished": "1736403521749"
}
@@ -262,7 +262,7 @@
diff --git a/es/zimaos/index.html b/es/zimaos/index.html
index 34fb0b49e8..c69c135969 100644
--- a/es/zimaos/index.html
+++ b/es/zimaos/index.html
@@ -55,8 +55,8 @@
-
-
+
+
@@ -91,7 +91,7 @@
"url": "https://www.zimaspace.com/docs/logo.svg"
}
},
- "datePublished": "1736331090543"
+ "datePublished": "1736403521749"
}
@@ -284,7 +284,7 @@
-
+
Siguiente
diff --git a/es/zimaos/migrate-files-from-Synology-to-ZimaCube.html b/es/zimaos/migrate-files-from-Synology-to-ZimaCube.html
index bedcd0f94d..82f28f6067 100644
--- a/es/zimaos/migrate-files-from-Synology-to-ZimaCube.html
+++ b/es/zimaos/migrate-files-from-Synology-to-ZimaCube.html
@@ -57,8 +57,8 @@
-
-
+
+
@@ -93,7 +93,7 @@
"url": "https://www.zimaspace.com/docs/logo.svg"
}
},
- "datePublished": "1736331090543"
+ "datePublished": "1736403521749"
}
@@ -234,7 +234,7 @@
-
+
AnteriorSiguiente
diff --git a/es/zimaos/resetnetworksettings.html b/es/zimaos/resetnetworksettings.html
index 8ba1c4b124..718548db37 100644
--- a/es/zimaos/resetnetworksettings.html
+++ b/es/zimaos/resetnetworksettings.html
@@ -54,8 +54,8 @@
-
-
+
+
@@ -90,7 +90,7 @@
"url": "https://www.zimaspace.com/docs/logo.svg"
}
},
- "datePublished": "1736331090543"
+ "datePublished": "1736403521749"
}
@@ -217,7 +217,7 @@
diff --git a/es/zimaos/set-your-SSH.html b/es/zimaos/set-your-SSH.html
index 1473eca2d7..21af516218 100644
--- a/es/zimaos/set-your-SSH.html
+++ b/es/zimaos/set-your-SSH.html
@@ -54,8 +54,8 @@
-
-
+
+
@@ -90,7 +90,7 @@
"url": "https://www.zimaspace.com/docs/logo.svg"
}
},
- "datePublished": "1736331090543"
+ "datePublished": "1736403521750"
}
@@ -212,7 +212,7 @@
-
+
AnteriorSiguiente
diff --git a/es/zimaos/setup-emby-server.html b/es/zimaos/setup-emby-server.html
index 82145cab0a..8913cf024e 100644
--- a/es/zimaos/setup-emby-server.html
+++ b/es/zimaos/setup-emby-server.html
@@ -60,8 +60,8 @@
-
-
+
+
@@ -96,7 +96,7 @@
"url": "https://www.zimaspace.com/docs/logo.svg"
}
},
- "datePublished": "1736331090543"
+ "datePublished": "1736403521750"
}
@@ -243,7 +243,7 @@
-
+
AnteriorSiguiente
diff --git a/es/zimaos/share-via-link.html b/es/zimaos/share-via-link.html
index 6f66f4a03d..35e0119ff9 100644
--- a/es/zimaos/share-via-link.html
+++ b/es/zimaos/share-via-link.html
@@ -51,8 +51,8 @@
-
-
+
+
@@ -86,7 +86,7 @@
"url": "https://www.zimaspace.com/docs/logo.svg"
}
},
- "datePublished": "1736331090543"
+ "datePublished": "1736403521750"
}
@@ -233,7 +233,7 @@
diff --git a/es/zimaos/v-1.2.2.html b/es/zimaos/v-1.2.2.html
index 2e5ba6f255..562ef85fc3 100644
--- a/es/zimaos/v-1.2.2.html
+++ b/es/zimaos/v-1.2.2.html
@@ -51,8 +51,8 @@
-
-
+
+
@@ -86,7 +86,7 @@
"url": "https://www.zimaspace.com/docs/logo.svg"
}
},
- "datePublished": "1736331090543"
+ "datePublished": "1736403521750"
}
@@ -230,7 +230,7 @@
-
+
AnteriorSiguiente
diff --git a/es/zimaos/v-1.2.3.html b/es/zimaos/v-1.2.3.html
index 3606af9a47..7e56124d9f 100644
--- a/es/zimaos/v-1.2.3.html
+++ b/es/zimaos/v-1.2.3.html
@@ -52,8 +52,8 @@
-
-
+
+
@@ -88,7 +88,7 @@
"url": "https://www.zimaspace.com/docs/logo.svg"
}
},
- "datePublished": "1736331090543"
+ "datePublished": "1736403521750"
}
@@ -246,7 +246,7 @@
diff --git a/es/zimaos/v-1.2.4.html b/es/zimaos/v-1.2.4.html
index 8cbdeeef3f..8291dcbe3c 100644
--- a/es/zimaos/v-1.2.4.html
+++ b/es/zimaos/v-1.2.4.html
@@ -52,8 +52,8 @@
-
-
+
+
@@ -88,7 +88,7 @@
"url": "https://www.zimaspace.com/docs/logo.svg"
}
},
- "datePublished": "1736331090543"
+ "datePublished": "1736403521750"
}
@@ -226,7 +226,7 @@
-
+
AnteriorSiguiente
diff --git a/es/zimaos/v1.3.0.html b/es/zimaos/v1.3.0.html
index 2687738c6f..6a65d622ae 100644
--- a/es/zimaos/v1.3.0.html
+++ b/es/zimaos/v1.3.0.html
@@ -52,8 +52,8 @@
-
-
+
+
@@ -88,7 +88,7 @@
"url": "https://www.zimaspace.com/docs/logo.svg"
}
},
- "datePublished": "1736331090543"
+ "datePublished": "1736403521750"
}
@@ -239,7 +239,7 @@
-
+
AnteriorSiguiente
diff --git a/es/zimaos/webtorrent-feature.html b/es/zimaos/webtorrent-feature.html
index fd3b54de35..72e7596fff 100644
--- a/es/zimaos/webtorrent-feature.html
+++ b/es/zimaos/webtorrent-feature.html
@@ -51,8 +51,8 @@
-
-
+
+
@@ -86,7 +86,7 @@
"url": "https://www.zimaspace.com/docs/logo.svg"
}
},
- "datePublished": "1736331090543"
+ "datePublished": "1736403521750"
}
@@ -233,7 +233,7 @@
diff --git a/faq/How-to-check-IP-address.html b/faq/How-to-check-IP-address.html
index 11719bd888..a94e0974a2 100644
--- a/faq/How-to-check-IP-address.html
+++ b/faq/How-to-check-IP-address.html
@@ -57,8 +57,8 @@
-
-
+
+
@@ -93,7 +93,7 @@
"url": "https://www.zimaspace.com/docs/logo.svg"
}
},
- "datePublished": "1736331090543"
+ "datePublished": "1736403521750"
}
@@ -242,7 +242,7 @@
diff --git a/faq/Restore-factory-settings.html b/faq/Restore-factory-settings.html
index 3eaba338a3..3933b9daa7 100644
--- a/faq/Restore-factory-settings.html
+++ b/faq/Restore-factory-settings.html
@@ -65,8 +65,8 @@
-
-
+
+
@@ -101,7 +101,7 @@
"url": "https://www.zimaspace.com/docs/logo.svg"
}
},
- "datePublished": "1736331090543"
+ "datePublished": "1736403521750"
}
@@ -287,7 +287,7 @@
-
+
PrevNext
diff --git a/faq/Upgrade-Motherboard-BIOS-Version.html b/faq/Upgrade-Motherboard-BIOS-Version.html
index 3839fe3548..ba5937c8b5 100644
--- a/faq/Upgrade-Motherboard-BIOS-Version.html
+++ b/faq/Upgrade-Motherboard-BIOS-Version.html
@@ -51,8 +51,8 @@
-
-
+
+
@@ -86,7 +86,7 @@
"url": "https://www.zimaspace.com/docs/logo.svg"
}
},
- "datePublished": "1736331090544"
+ "datePublished": "1736403521750"
}
@@ -258,7 +258,7 @@
-
+
PrevNext
diff --git a/faq/index.html b/faq/index.html
index b9449600b2..e493e1d6bf 100644
--- a/faq/index.html
+++ b/faq/index.html
@@ -52,8 +52,8 @@
-
-
+
+
@@ -88,7 +88,7 @@
"url": "https://www.zimaspace.com/docs/logo.svg"
}
},
- "datePublished": "1736331090544"
+ "datePublished": "1736403521750"
}
@@ -222,7 +222,7 @@
diff --git a/index.html b/index.html
index 990a30dbf6..185efbee28 100644
--- a/index.html
+++ b/index.html
@@ -51,8 +51,8 @@
-
-
+
+
@@ -86,7 +86,7 @@
"url": "https://www.zimaspace.com/docs/logo.svg"
}
},
- "datePublished": "1736331091099"
+ "datePublished": "1736403522305"
}
@@ -267,7 +267,7 @@
diff --git a/jp/faq/test-files.html b/jp/faq/test-files.html
index 093a83eaf4..5d01b456ba 100644
--- a/jp/faq/test-files.html
+++ b/jp/faq/test-files.html
@@ -51,8 +51,8 @@
-
-
+
+
@@ -86,7 +86,7 @@
"url": "https://www.zimaspace.com/docs/logo.svg"
}
},
- "datePublished": "1736331091099"
+ "datePublished": "1736403522306"
}
@@ -207,7 +207,7 @@
-
+
次へ
diff --git a/jp/zimaboard/All-in-one-routing-system-OpenWRT.html b/jp/zimaboard/All-in-one-routing-system-OpenWRT.html
index 1fbe0fcaaa..c0518db579 100644
--- a/jp/zimaboard/All-in-one-routing-system-OpenWRT.html
+++ b/jp/zimaboard/All-in-one-routing-system-OpenWRT.html
@@ -59,8 +59,8 @@
-
-
+
+
@@ -95,7 +95,7 @@
"url": "https://www.zimaspace.com/docs/logo.svg"
}
},
- "datePublished": "1736331091100"
+ "datePublished": "1736403522306"
}
@@ -245,7 +245,7 @@
-
+
前へ次へ
diff --git a/jp/zimaboard/Basic-functions-of-dedicated-systems.html b/jp/zimaboard/Basic-functions-of-dedicated-systems.html
index 49fe11b446..a7da318e00 100644
--- a/jp/zimaboard/Basic-functions-of-dedicated-systems.html
+++ b/jp/zimaboard/Basic-functions-of-dedicated-systems.html
@@ -66,8 +66,8 @@
-
-
+
+
@@ -102,7 +102,7 @@
"url": "https://www.zimaspace.com/docs/logo.svg"
}
},
- "datePublished": "1736331091100"
+ "datePublished": "1736403522306"
}
@@ -257,7 +257,7 @@
-
+
前へ次へ
diff --git a/jp/zimaboard/Build-a-75-inch-4K-Arcade-with-ZimaBoard-and-Batocera.html b/jp/zimaboard/Build-a-75-inch-4K-Arcade-with-ZimaBoard-and-Batocera.html
index c768098d79..d877c2f27d 100644
--- a/jp/zimaboard/Build-a-75-inch-4K-Arcade-with-ZimaBoard-and-Batocera.html
+++ b/jp/zimaboard/Build-a-75-inch-4K-Arcade-with-ZimaBoard-and-Batocera.html
@@ -72,8 +72,8 @@
-
-
+
+
@@ -108,7 +108,7 @@
"url": "https://www.zimaspace.com/docs/logo.svg"
}
},
- "datePublished": "1736331091100"
+ "datePublished": "1736403522306"
}
@@ -294,7 +294,7 @@
diff --git a/jp/zimaboard/Enable-WOL-on-Zimaboard.html b/jp/zimaboard/Enable-WOL-on-Zimaboard.html
index baf3d49251..0295d54e18 100644
--- a/jp/zimaboard/Enable-WOL-on-Zimaboard.html
+++ b/jp/zimaboard/Enable-WOL-on-Zimaboard.html
@@ -61,8 +61,8 @@
-
-
+
+
@@ -97,7 +97,7 @@
"url": "https://www.zimaspace.com/docs/logo.svg"
}
},
- "datePublished": "1736331091100"
+ "datePublished": "1736403522306"
}
@@ -283,7 +283,7 @@
-
+
前へ次へ
diff --git a/jp/zimaboard/Hardware-Brief.html b/jp/zimaboard/Hardware-Brief.html
index a6e9fad821..4f645d2ecd 100644
--- a/jp/zimaboard/Hardware-Brief.html
+++ b/jp/zimaboard/Hardware-Brief.html
@@ -52,8 +52,8 @@
-
-
+
+
@@ -88,7 +88,7 @@
"url": "https://www.zimaspace.com/docs/logo.svg"
}
},
- "datePublished": "1736331091100"
+ "datePublished": "1736403522306"
}
@@ -229,7 +229,7 @@
-
+
前へ次へ
diff --git a/jp/zimaboard/Hardware-Interface-Introduction.html b/jp/zimaboard/Hardware-Interface-Introduction.html
index 4860df5502..9ae6c73f77 100644
--- a/jp/zimaboard/Hardware-Interface-Introduction.html
+++ b/jp/zimaboard/Hardware-Interface-Introduction.html
@@ -54,8 +54,8 @@
-
-
+
+
@@ -90,7 +90,7 @@
"url": "https://www.zimaspace.com/docs/logo.svg"
}
},
- "datePublished": "1736331091100"
+ "datePublished": "1736403522306"
}
@@ -225,7 +225,7 @@
-
+
前へ次へ
diff --git a/jp/zimaboard/How-to-check-IP-address.html b/jp/zimaboard/How-to-check-IP-address.html
index e71a163f51..1605ca976e 100644
--- a/jp/zimaboard/How-to-check-IP-address.html
+++ b/jp/zimaboard/How-to-check-IP-address.html
@@ -57,8 +57,8 @@
-
-
+
+
@@ -93,7 +93,7 @@
"url": "https://www.zimaspace.com/docs/logo.svg"
}
},
- "datePublished": "1736331091100"
+ "datePublished": "1736403522306"
}
@@ -242,7 +242,7 @@
diff --git a/jp/zimaboard/MineCraft-Friendship-Service.html b/jp/zimaboard/MineCraft-Friendship-Service.html
index 75e199ab65..4a26024a28 100644
--- a/jp/zimaboard/MineCraft-Friendship-Service.html
+++ b/jp/zimaboard/MineCraft-Friendship-Service.html
@@ -64,8 +64,8 @@
-
-
+
+
@@ -100,7 +100,7 @@
"url": "https://www.zimaspace.com/docs/logo.svg"
}
},
- "datePublished": "1736331091100"
+ "datePublished": "1736403522306"
}
@@ -280,7 +280,7 @@
diff --git a/jp/zimaboard/Openwrt-eMMc-boot.html b/jp/zimaboard/Openwrt-eMMc-boot.html
index dd4df47c4f..22137131e4 100644
--- a/jp/zimaboard/Openwrt-eMMc-boot.html
+++ b/jp/zimaboard/Openwrt-eMMc-boot.html
@@ -59,8 +59,8 @@
-
-
+
+
@@ -95,7 +95,7 @@
"url": "https://www.zimaspace.com/docs/logo.svg"
}
},
- "datePublished": "1736331091100"
+ "datePublished": "1736403522306"
}
@@ -277,7 +277,7 @@
-
+
前へ次へ
diff --git a/jp/zimaboard/Power-on-Zimablade.html b/jp/zimaboard/Power-on-Zimablade.html
index 77d73cd3ee..b41401a1cb 100644
--- a/jp/zimaboard/Power-on-Zimablade.html
+++ b/jp/zimaboard/Power-on-Zimablade.html
@@ -66,8 +66,8 @@
-
-
+
+
@@ -102,7 +102,7 @@
"url": "https://www.zimaspace.com/docs/logo.svg"
}
},
- "datePublished": "1736331091100"
+ "datePublished": "1736403522306"
}
@@ -279,7 +279,7 @@
-
+
前へ次へ
diff --git a/jp/zimaboard/Restore-factory-settings.html b/jp/zimaboard/Restore-factory-settings.html
index 48671eb536..7fb9638aab 100644
--- a/jp/zimaboard/Restore-factory-settings.html
+++ b/jp/zimaboard/Restore-factory-settings.html
@@ -65,8 +65,8 @@
-
-
+
+
@@ -101,7 +101,7 @@
"url": "https://www.zimaspace.com/docs/logo.svg"
}
},
- "datePublished": "1736331091100"
+ "datePublished": "1736403522306"
}
@@ -287,7 +287,7 @@
diff --git a/jp/zimaboard/Self-Deploying-Applications.html b/jp/zimaboard/Self-Deploying-Applications.html
index 687be9649b..788a92fe10 100644
--- a/jp/zimaboard/Self-Deploying-Applications.html
+++ b/jp/zimaboard/Self-Deploying-Applications.html
@@ -66,8 +66,8 @@
-
-
+
+
@@ -102,7 +102,7 @@
"url": "https://www.zimaspace.com/docs/logo.svg"
}
},
- "datePublished": "1736331091100"
+ "datePublished": "1736403522306"
}
@@ -261,7 +261,7 @@
diff --git a/jp/zimaboard/Small-body-Big-applications-OMV-First-Experience.html b/jp/zimaboard/Small-body-Big-applications-OMV-First-Experience.html
index 4008046326..8f93ba6f5d 100644
--- a/jp/zimaboard/Small-body-Big-applications-OMV-First-Experience.html
+++ b/jp/zimaboard/Small-body-Big-applications-OMV-First-Experience.html
@@ -76,8 +76,8 @@
-
-
+
+
@@ -112,7 +112,7 @@
"url": "https://www.zimaspace.com/docs/logo.svg"
}
},
- "datePublished": "1736331091100"
+ "datePublished": "1736403522306"
}
@@ -293,7 +293,7 @@
-
+
前へ次へ
diff --git a/jp/zimaboard/Small-body-Big-applications-OMV-install.html b/jp/zimaboard/Small-body-Big-applications-OMV-install.html
index c631e97df0..4e47a6f217 100644
--- a/jp/zimaboard/Small-body-Big-applications-OMV-install.html
+++ b/jp/zimaboard/Small-body-Big-applications-OMV-install.html
@@ -63,8 +63,8 @@
-
-
+
+
@@ -99,7 +99,7 @@
"url": "https://www.zimaspace.com/docs/logo.svg"
}
},
- "datePublished": "1736331091100"
+ "datePublished": "1736403522306"
}
@@ -263,7 +263,7 @@
-
+
前へ次へ
diff --git a/jp/zimaboard/Syncthing.html b/jp/zimaboard/Syncthing.html
index e815bce66c..2dd35d132b 100644
--- a/jp/zimaboard/Syncthing.html
+++ b/jp/zimaboard/Syncthing.html
@@ -61,8 +61,8 @@
-
-
+
+
@@ -97,7 +97,7 @@
"url": "https://www.zimaspace.com/docs/logo.svg"
}
},
- "datePublished": "1736331091100"
+ "datePublished": "1736403522306"
}
@@ -261,7 +261,7 @@
-
+
前へ次へ
diff --git a/jp/zimaboard/Universal-third-party-system-installation-tutorial.html b/jp/zimaboard/Universal-third-party-system-installation-tutorial.html
index d7656a6555..52112ae19d 100644
--- a/jp/zimaboard/Universal-third-party-system-installation-tutorial.html
+++ b/jp/zimaboard/Universal-third-party-system-installation-tutorial.html
@@ -59,8 +59,8 @@
-
-
+
+
@@ -95,7 +95,7 @@
"url": "https://www.zimaspace.com/docs/logo.svg"
}
},
- "datePublished": "1736331091100"
+ "datePublished": "1736403522306"
}
@@ -247,7 +247,7 @@
-
+
前へ次へ
diff --git a/jp/zimaboard/Unraid-First-Experience-at-$129-Installation.html b/jp/zimaboard/Unraid-First-Experience-at-$129-Installation.html
index 0253e3ce68..e5ad0c0ecc 100644
--- a/jp/zimaboard/Unraid-First-Experience-at-$129-Installation.html
+++ b/jp/zimaboard/Unraid-First-Experience-at-$129-Installation.html
@@ -69,8 +69,8 @@
-
-
+
+
@@ -105,7 +105,7 @@
"url": "https://www.zimaspace.com/docs/logo.svg"
}
},
- "datePublished": "1736331091100"
+ "datePublished": "1736403522307"
}
@@ -269,7 +269,7 @@
-
+
前へ次へ
diff --git a/jp/zimaboard/Upgrade-Motherboard-BIOS-Version.html b/jp/zimaboard/Upgrade-Motherboard-BIOS-Version.html
index 5ddbbc628e..67f99035ef 100644
--- a/jp/zimaboard/Upgrade-Motherboard-BIOS-Version.html
+++ b/jp/zimaboard/Upgrade-Motherboard-BIOS-Version.html
@@ -51,8 +51,8 @@
-
-
+
+
@@ -86,7 +86,7 @@
"url": "https://www.zimaspace.com/docs/logo.svg"
}
},
- "datePublished": "1736331091100"
+ "datePublished": "1736403522307"
}
@@ -258,7 +258,7 @@
-
+
前へ次へ
diff --git a/jp/zimaboard/VR-Audio-And-Video-Experience-Oculus.html b/jp/zimaboard/VR-Audio-And-Video-Experience-Oculus.html
index d0cdf975ac..954de3ec05 100644
--- a/jp/zimaboard/VR-Audio-And-Video-Experience-Oculus.html
+++ b/jp/zimaboard/VR-Audio-And-Video-Experience-Oculus.html
@@ -59,8 +59,8 @@
-
-
+
+
@@ -95,7 +95,7 @@
"url": "https://www.zimaspace.com/docs/logo.svg"
}
},
- "datePublished": "1736331091100"
+ "datePublished": "1736403522307"
}
@@ -233,7 +233,7 @@
-
+
前へ次へ
diff --git a/jp/zimaboard/index.html b/jp/zimaboard/index.html
index fa1af6b8f1..fe82cffdbe 100644
--- a/jp/zimaboard/index.html
+++ b/jp/zimaboard/index.html
@@ -60,8 +60,8 @@
-
-
+
+
@@ -96,7 +96,7 @@
"url": "https://www.zimaspace.com/docs/logo.svg"
}
},
- "datePublished": "1736331091100"
+ "datePublished": "1736403522307"
}
@@ -243,7 +243,7 @@
-
+
次へ
diff --git a/jp/zimacube/About-ZimaOS.html b/jp/zimacube/About-ZimaOS.html
index 80038e2995..095e1825b9 100644
--- a/jp/zimacube/About-ZimaOS.html
+++ b/jp/zimacube/About-ZimaOS.html
@@ -51,8 +51,8 @@
-
-
+
+
@@ -86,7 +86,7 @@
"url": "https://www.zimaspace.com/docs/logo.svg"
}
},
- "datePublished": "1736331091101"
+ "datePublished": "1736403522307"
}
@@ -204,7 +204,7 @@ タイトル
セクション
diff --git a/jp/zimacube/Advanced-Using.html b/jp/zimacube/Advanced-Using.html
index bdf9aeadd7..e730d71049 100644
--- a/jp/zimacube/Advanced-Using.html
+++ b/jp/zimacube/Advanced-Using.html
@@ -51,8 +51,8 @@
-
-
+
+
@@ -86,7 +86,7 @@
"url": "https://www.zimaspace.com/docs/logo.svg"
}
},
- "datePublished": "1736331091101"
+ "datePublished": "1736403522307"
}
@@ -204,7 +204,7 @@ タイトル
セクション
diff --git a/jp/zimacube/Assembly-Tutorial.html b/jp/zimacube/Assembly-Tutorial.html
index 56c5b436b4..126430780c 100644
--- a/jp/zimacube/Assembly-Tutorial.html
+++ b/jp/zimacube/Assembly-Tutorial.html
@@ -110,8 +110,8 @@
-
-
+
+
@@ -146,7 +146,7 @@
"url": "https://www.zimaspace.com/docs/logo.svg"
}
},
- "datePublished": "1736331091101"
+ "datePublished": "1736403522307"
}
@@ -511,7 +511,7 @@ シャーシの分解完了
diff --git a/jp/zimacube/Auto-Power-On.html b/jp/zimacube/Auto-Power-On.html
index eada00d86d..aacd608d64 100644
--- a/jp/zimacube/Auto-Power-On.html
+++ b/jp/zimacube/Auto-Power-On.html
@@ -55,8 +55,8 @@
-
-
+
+
@@ -91,7 +91,7 @@
"url": "https://www.zimaspace.com/docs/logo.svg"
}
},
- "datePublished": "1736331091101"
+ "datePublished": "1736403522307"
}
@@ -216,7 +216,7 @@
-
+
前へ次へ
diff --git a/jp/zimacube/BIOS-Configuration.html b/jp/zimacube/BIOS-Configuration.html
index f8935de956..17973d4f09 100644
--- a/jp/zimacube/BIOS-Configuration.html
+++ b/jp/zimacube/BIOS-Configuration.html
@@ -51,8 +51,8 @@
-
-
+
+
@@ -86,7 +86,7 @@
"url": "https://www.zimaspace.com/docs/logo.svg"
}
},
- "datePublished": "1736331091101"
+ "datePublished": "1736403522307"
}
@@ -205,7 +205,7 @@ BIOS設定
diff --git a/jp/zimacube/Creating-RAID-Troubleshooting-Guide.html b/jp/zimacube/Creating-RAID-Troubleshooting-Guide.html
index 74fed6b5ae..c34ce6878a 100644
--- a/jp/zimacube/Creating-RAID-Troubleshooting-Guide.html
+++ b/jp/zimacube/Creating-RAID-Troubleshooting-Guide.html
@@ -56,8 +56,8 @@
-
-
+
+
@@ -92,7 +92,7 @@
"url": "https://www.zimaspace.com/docs/logo.svg"
}
},
- "datePublished": "1736331091101"
+ "datePublished": "1736403522307"
}
@@ -215,7 +215,7 @@
-
+
前へ次へ
diff --git a/jp/zimacube/Detailed-Plex-Operation-Guide.html b/jp/zimacube/Detailed-Plex-Operation-Guide.html
index 25120f932a..9a107f6797 100644
--- a/jp/zimacube/Detailed-Plex-Operation-Guide.html
+++ b/jp/zimacube/Detailed-Plex-Operation-Guide.html
@@ -67,8 +67,8 @@
-
-
+
+
@@ -103,7 +103,7 @@
"url": "https://www.zimaspace.com/docs/logo.svg"
}
},
- "datePublished": "1736331091101"
+ "datePublished": "1736403522307"
}
@@ -244,7 +244,7 @@
diff --git a/jp/zimacube/Enable-WOL-on-ZimaCube.html b/jp/zimacube/Enable-WOL-on-ZimaCube.html
index df244ee26e..0a370fd126 100644
--- a/jp/zimacube/Enable-WOL-on-ZimaCube.html
+++ b/jp/zimacube/Enable-WOL-on-ZimaCube.html
@@ -51,8 +51,8 @@
-
-
+
+
@@ -86,7 +86,7 @@
"url": "https://www.zimaspace.com/docs/logo.svg"
}
},
- "datePublished": "1736331091101"
+ "datePublished": "1736403522307"
}
@@ -258,7 +258,7 @@
-
+
前へ次へ
diff --git "a/jp/zimacube/From-Synology-to-ZimaCube\357\274\214migrate-all-files!.html" "b/jp/zimacube/From-Synology-to-ZimaCube\357\274\214migrate-all-files!.html"
index 27cb2b02c2..10cc112972 100644
--- "a/jp/zimacube/From-Synology-to-ZimaCube\357\274\214migrate-all-files!.html"
+++ "b/jp/zimacube/From-Synology-to-ZimaCube\357\274\214migrate-all-files!.html"
@@ -57,8 +57,8 @@
-
-
+
+
@@ -93,7 +93,7 @@
"url": "https://www.zimaspace.com/docs/logo.svg"
}
},
- "datePublished": "1736331091101"
+ "datePublished": "1736403522307"
}
@@ -234,7 +234,7 @@
-
+
次へ
diff --git a/jp/zimacube/GPU-Expansion.html b/jp/zimacube/GPU-Expansion.html
index 8e1a374dc0..99e5cfe30c 100644
--- a/jp/zimacube/GPU-Expansion.html
+++ b/jp/zimacube/GPU-Expansion.html
@@ -64,8 +64,8 @@
-
-
+
+
@@ -100,7 +100,7 @@
"url": "https://www.zimaspace.com/docs/logo.svg"
}
},
- "datePublished": "1736331091101"
+ "datePublished": "1736403522307"
}
@@ -315,7 +315,7 @@
-
+
前へ次へ
diff --git a/jp/zimacube/HDD-Interface-Usage-Guide.html b/jp/zimacube/HDD-Interface-Usage-Guide.html
index 04b0f6d73d..afc4d9032e 100644
--- a/jp/zimacube/HDD-Interface-Usage-Guide.html
+++ b/jp/zimacube/HDD-Interface-Usage-Guide.html
@@ -51,8 +51,8 @@
-
-
+
+
@@ -86,7 +86,7 @@
"url": "https://www.zimaspace.com/docs/logo.svg"
}
},
- "datePublished": "1736331091101"
+ "datePublished": "1736403522307"
}
@@ -398,7 +398,7 @@
-
+
前へ次へ
diff --git a/jp/zimacube/Hardware-Brief.html b/jp/zimacube/Hardware-Brief.html
index 324046d06a..1e25860140 100644
--- a/jp/zimacube/Hardware-Brief.html
+++ b/jp/zimacube/Hardware-Brief.html
@@ -54,8 +54,8 @@
-
-
+
+
@@ -90,7 +90,7 @@
"url": "https://www.zimaspace.com/docs/logo.svg"
}
},
- "datePublished": "1736331091101"
+ "datePublished": "1736403522307"
}
@@ -234,7 +234,7 @@
-
+
前へ次へ
diff --git a/jp/zimacube/Hardware-Details.html b/jp/zimacube/Hardware-Details.html
index 6ce64f3a5b..e1641e1be4 100644
--- a/jp/zimacube/Hardware-Details.html
+++ b/jp/zimacube/Hardware-Details.html
@@ -51,8 +51,8 @@
-
-
+
+
@@ -86,7 +86,7 @@
"url": "https://www.zimaspace.com/docs/logo.svg"
}
},
- "datePublished": "1736331091101"
+ "datePublished": "1736403522307"
}
@@ -254,7 +254,7 @@ 风扇接口说明
USB 端口说明
diff --git a/jp/zimacube/How-to-Install-ZimaOS.html b/jp/zimacube/How-to-Install-ZimaOS.html
index e98f541d54..1db67f6d18 100644
--- a/jp/zimacube/How-to-Install-ZimaOS.html
+++ b/jp/zimacube/How-to-Install-ZimaOS.html
@@ -62,8 +62,8 @@
-
-
+
+
@@ -98,7 +98,7 @@
"url": "https://www.zimaspace.com/docs/logo.svg"
}
},
- "datePublished": "1736331091101"
+ "datePublished": "1736403522307"
}
@@ -233,7 +233,7 @@
diff --git a/jp/zimacube/How-to-Install-and-Remove-the-7th-Bay.html b/jp/zimacube/How-to-Install-and-Remove-the-7th-Bay.html
index d00d2cfef1..1e97e4dbff 100644
--- a/jp/zimacube/How-to-Install-and-Remove-the-7th-Bay.html
+++ b/jp/zimacube/How-to-Install-and-Remove-the-7th-Bay.html
@@ -58,8 +58,8 @@
-
-
+
+
@@ -94,7 +94,7 @@
"url": "https://www.zimaspace.com/docs/logo.svg"
}
},
- "datePublished": "1736331091101"
+ "datePublished": "1736403522307"
}
@@ -219,7 +219,7 @@
-
+
次へ
diff --git a/jp/zimacube/How-to-Open-SSH-in-ZimaOS.html b/jp/zimacube/How-to-Open-SSH-in-ZimaOS.html
index 2602ca4e14..e6f48bc943 100644
--- a/jp/zimacube/How-to-Open-SSH-in-ZimaOS.html
+++ b/jp/zimacube/How-to-Open-SSH-in-ZimaOS.html
@@ -53,8 +53,8 @@
-
-
+
+
@@ -89,7 +89,7 @@
"url": "https://www.zimaspace.com/docs/logo.svg"
}
},
- "datePublished": "1736331091101"
+ "datePublished": "1736403522307"
}
@@ -214,7 +214,7 @@
-
+
次へ
diff --git a/jp/zimacube/How-to-understand-Docker-App's-paths-On-ZimaOS.html b/jp/zimacube/How-to-understand-Docker-App's-paths-On-ZimaOS.html
index cc9ba8e934..69fd287785 100644
--- a/jp/zimacube/How-to-understand-Docker-App's-paths-On-ZimaOS.html
+++ b/jp/zimacube/How-to-understand-Docker-App's-paths-On-ZimaOS.html
@@ -57,8 +57,8 @@
-
-
+
+
@@ -93,7 +93,7 @@
"url": "https://www.zimaspace.com/docs/logo.svg"
}
},
- "datePublished": "1736331091101"
+ "datePublished": "1736403522307"
}
@@ -232,7 +232,7 @@
-
+
次へ
diff --git a/jp/zimacube/Install-TrueNAS.html b/jp/zimacube/Install-TrueNAS.html
index b9b3fe8c6c..d229e1f4bc 100644
--- a/jp/zimacube/Install-TrueNAS.html
+++ b/jp/zimacube/Install-TrueNAS.html
@@ -62,8 +62,8 @@
-
-
+
+
@@ -98,7 +98,7 @@
"url": "https://www.zimaspace.com/docs/logo.svg"
}
},
- "datePublished": "1736331091101"
+ "datePublished": "1736403522308"
}
@@ -234,7 +234,7 @@
-
+
前へ次へ
diff --git a/jp/zimacube/Install-UnRAID.html b/jp/zimacube/Install-UnRAID.html
index 2c49e82714..e7b3236335 100644
--- a/jp/zimacube/Install-UnRAID.html
+++ b/jp/zimacube/Install-UnRAID.html
@@ -67,8 +67,8 @@
-
-
+
+
@@ -103,7 +103,7 @@
"url": "https://www.zimaspace.com/docs/logo.svg"
}
},
- "datePublished": "1736331091101"
+ "datePublished": "1736403522308"
}
@@ -231,7 +231,7 @@
-
+
前へ次へ
diff --git a/jp/zimacube/Instructions-for-use-of-the-7th-Bay.html b/jp/zimacube/Instructions-for-use-of-the-7th-Bay.html
index e6692454c1..bd4cf15062 100644
--- a/jp/zimacube/Instructions-for-use-of-the-7th-Bay.html
+++ b/jp/zimacube/Instructions-for-use-of-the-7th-Bay.html
@@ -64,8 +64,8 @@
-
-
+
+
@@ -100,7 +100,7 @@
"url": "https://www.zimaspace.com/docs/logo.svg"
}
},
- "datePublished": "1736331091101"
+ "datePublished": "1736403522308"
}
@@ -240,7 +240,7 @@
-
+
前へ次へ
diff --git a/jp/zimacube/Memory-Test-Tutorial.html b/jp/zimacube/Memory-Test-Tutorial.html
index bcfd080aef..02e76f4c0c 100644
--- a/jp/zimacube/Memory-Test-Tutorial.html
+++ b/jp/zimacube/Memory-Test-Tutorial.html
@@ -58,8 +58,8 @@
-
-
+
+
@@ -94,7 +94,7 @@
"url": "https://www.zimaspace.com/docs/logo.svg"
}
},
- "datePublished": "1736331091101"
+ "datePublished": "1736403522308"
}
@@ -227,7 +227,7 @@
-
+
前へ次へ
diff --git a/jp/zimacube/PC-Direct.html b/jp/zimacube/PC-Direct.html
index 1664060398..366a6525a7 100644
--- a/jp/zimacube/PC-Direct.html
+++ b/jp/zimacube/PC-Direct.html
@@ -65,8 +65,8 @@
-
-
+
+
@@ -101,7 +101,7 @@
"url": "https://www.zimaspace.com/docs/logo.svg"
}
},
- "datePublished": "1736331091101"
+ "datePublished": "1736403522308"
}
@@ -294,7 +294,7 @@
diff --git a/jp/zimacube/Plex-and-GPU-Transcoding.html b/jp/zimacube/Plex-and-GPU-Transcoding.html
index 900132c132..afb4dd530d 100644
--- a/jp/zimacube/Plex-and-GPU-Transcoding.html
+++ b/jp/zimacube/Plex-and-GPU-Transcoding.html
@@ -60,8 +60,8 @@
-
-
+
+
@@ -96,7 +96,7 @@
"url": "https://www.zimaspace.com/docs/logo.svg"
}
},
- "datePublished": "1736331091102"
+ "datePublished": "1736403522308"
}
@@ -280,7 +280,7 @@
diff --git a/jp/zimacube/Quick-Start.html b/jp/zimacube/Quick-Start.html
index 30f3a8f139..df16a87988 100644
--- a/jp/zimacube/Quick-Start.html
+++ b/jp/zimacube/Quick-Start.html
@@ -59,8 +59,8 @@
-
-
+
+
@@ -95,7 +95,7 @@
"url": "https://www.zimaspace.com/docs/logo.svg"
}
},
- "datePublished": "1736331091102"
+ "datePublished": "1736403522308"
}
@@ -351,7 +351,7 @@
-
+
次へ
diff --git a/jp/zimacube/RAID-SSD-Expansion.html b/jp/zimacube/RAID-SSD-Expansion.html
index 19a53e9648..0c67db6776 100644
--- a/jp/zimacube/RAID-SSD-Expansion.html
+++ b/jp/zimacube/RAID-SSD-Expansion.html
@@ -51,8 +51,8 @@
-
-
+
+
@@ -86,7 +86,7 @@
"url": "https://www.zimaspace.com/docs/logo.svg"
}
},
- "datePublished": "1736331091102"
+ "datePublished": "1736403522308"
}
@@ -204,7 +204,7 @@ タイトル
セクション
diff --git a/jp/zimacube/Release-Note.html b/jp/zimacube/Release-Note.html
index 1d5b76ba16..f639f252df 100644
--- a/jp/zimacube/Release-Note.html
+++ b/jp/zimacube/Release-Note.html
@@ -52,8 +52,8 @@
-
-
+
+
@@ -88,7 +88,7 @@
"url": "https://www.zimaspace.com/docs/logo.svg"
}
},
- "datePublished": "1736331091102"
+ "datePublished": "1736403522308"
}
@@ -235,7 +235,7 @@
-
+
次へ
diff --git a/jp/zimacube/Resets-CMOS.html b/jp/zimacube/Resets-CMOS.html
index 192ca19d7e..0d2edbd20c 100644
--- a/jp/zimacube/Resets-CMOS.html
+++ b/jp/zimacube/Resets-CMOS.html
@@ -54,8 +54,8 @@
-
-
+
+
@@ -90,7 +90,7 @@
"url": "https://www.zimaspace.com/docs/logo.svg"
}
},
- "datePublished": "1736331091102"
+ "datePublished": "1736403522308"
}
@@ -216,7 +216,7 @@
diff --git a/jp/zimacube/Transfer-Speeds-Over-Thunderbolt.html b/jp/zimacube/Transfer-Speeds-Over-Thunderbolt.html
index 73cfa039ca..fc57b17205 100644
--- a/jp/zimacube/Transfer-Speeds-Over-Thunderbolt.html
+++ b/jp/zimacube/Transfer-Speeds-Over-Thunderbolt.html
@@ -53,8 +53,8 @@
-
-
+
+
@@ -89,7 +89,7 @@
"url": "https://www.zimaspace.com/docs/logo.svg"
}
},
- "datePublished": "1736331091102"
+ "datePublished": "1736403522308"
}
@@ -214,7 +214,7 @@
diff --git a/jp/zimacube/Tutorials.html b/jp/zimacube/Tutorials.html
index 2ce30df8a9..c7269fa8df 100644
--- a/jp/zimacube/Tutorials.html
+++ b/jp/zimacube/Tutorials.html
@@ -55,8 +55,8 @@
-
-
+
+
@@ -91,7 +91,7 @@
"url": "https://www.zimaspace.com/docs/logo.svg"
}
},
- "datePublished": "1736331091102"
+ "datePublished": "1736403522308"
}
@@ -216,7 +216,7 @@
-
+
次へ
diff --git a/jp/zimacube/User-Guide.html b/jp/zimacube/User-Guide.html
index 8b6ad5d5cb..cdb4130660 100644
--- a/jp/zimacube/User-Guide.html
+++ b/jp/zimacube/User-Guide.html
@@ -51,8 +51,8 @@
-
-
+
+
@@ -86,7 +86,7 @@
"url": "https://www.zimaspace.com/docs/logo.svg"
}
},
- "datePublished": "1736331091102"
+ "datePublished": "1736403522308"
}
@@ -204,7 +204,7 @@ タイトル
セクション
diff --git a/jp/zimacube/ZimaCube-Bios-Update-Method-.html b/jp/zimacube/ZimaCube-Bios-Update-Method-.html
index d26129995f..22746fcca9 100644
--- a/jp/zimacube/ZimaCube-Bios-Update-Method-.html
+++ b/jp/zimacube/ZimaCube-Bios-Update-Method-.html
@@ -56,8 +56,8 @@
-
-
+
+
@@ -92,7 +92,7 @@
"url": "https://www.zimaspace.com/docs/logo.svg"
}
},
- "datePublished": "1736331091102"
+ "datePublished": "1736403522308"
}
@@ -241,7 +241,7 @@
diff --git a/jp/zimacube/ZimaCube-Motherboard-DIY-Fan-Guide-and-Specifications.html b/jp/zimacube/ZimaCube-Motherboard-DIY-Fan-Guide-and-Specifications.html
index 47b7ab5d35..a3bac85d82 100644
--- a/jp/zimacube/ZimaCube-Motherboard-DIY-Fan-Guide-and-Specifications.html
+++ b/jp/zimacube/ZimaCube-Motherboard-DIY-Fan-Guide-and-Specifications.html
@@ -61,8 +61,8 @@
-
-
+
+
@@ -97,7 +97,7 @@
"url": "https://www.zimaspace.com/docs/logo.svg"
}
},
- "datePublished": "1736331091102"
+ "datePublished": "1736403522308"
}
@@ -249,7 +249,7 @@
-
+
前へ次へ
diff --git a/jp/zimacube/ZimaOS-application-content.html b/jp/zimacube/ZimaOS-application-content.html
index ed8a91ad88..64c9b3d88f 100644
--- a/jp/zimacube/ZimaOS-application-content.html
+++ b/jp/zimacube/ZimaOS-application-content.html
@@ -51,8 +51,8 @@
-
-
+
+
@@ -86,7 +86,7 @@
"url": "https://www.zimaspace.com/docs/logo.svg"
}
},
- "datePublished": "1736331091102"
+ "datePublished": "1736403522308"
}
@@ -204,7 +204,7 @@ タイトル
セクション
diff --git a/jp/zimacube/index.html b/jp/zimacube/index.html
index 1decc27d9a..bf6dbf6a38 100644
--- a/jp/zimacube/index.html
+++ b/jp/zimacube/index.html
@@ -58,8 +58,8 @@
-
-
+
+
@@ -94,7 +94,7 @@
"url": "https://www.zimaspace.com/docs/logo.svg"
}
},
- "datePublished": "1736331091102"
+ "datePublished": "1736403522308"
}
@@ -328,7 +328,7 @@
-
+
次へ
diff --git a/jp/zimaos/7th-Bay-LED.html b/jp/zimaos/7th-Bay-LED.html
index 8df33f23ee..ac41447baf 100644
--- a/jp/zimaos/7th-Bay-LED.html
+++ b/jp/zimaos/7th-Bay-LED.html
@@ -53,8 +53,8 @@
-
-
+
+
@@ -89,7 +89,7 @@
"url": "https://www.zimaspace.com/docs/logo.svg"
}
},
- "datePublished": "1736331091102"
+ "datePublished": "1736403522308"
}
@@ -436,7 +436,7 @@
diff --git a/jp/zimaos/A-list-of-Contributions.html b/jp/zimaos/A-list-of-Contributions.html
index 101d8bf285..d69f888bf8 100644
--- a/jp/zimaos/A-list-of-Contributions.html
+++ b/jp/zimaos/A-list-of-Contributions.html
@@ -51,8 +51,8 @@
-
-
+
+
@@ -86,7 +86,7 @@
"url": "https://www.zimaspace.com/docs/logo.svg"
}
},
- "datePublished": "1736331091102"
+ "datePublished": "1736403522308"
}
@@ -204,7 +204,7 @@ 文章タイトル
段落タイトル
diff --git a/jp/zimaos/Achieve-Fastest-Transfer-Speed.html b/jp/zimaos/Achieve-Fastest-Transfer-Speed.html
index 98a3fb8938..b0ff466c11 100644
--- a/jp/zimaos/Achieve-Fastest-Transfer-Speed.html
+++ b/jp/zimaos/Achieve-Fastest-Transfer-Speed.html
@@ -52,8 +52,8 @@
-
-
+
+
@@ -88,7 +88,7 @@
"url": "https://www.zimaspace.com/docs/logo.svg"
}
},
- "datePublished": "1736331091102"
+ "datePublished": "1736403522308"
}
@@ -223,7 +223,7 @@
-
+
前へ次へ
diff --git a/jp/zimaos/Build-Apps.html b/jp/zimaos/Build-Apps.html
index 03ecc5da38..c548e6d697 100644
--- a/jp/zimaos/Build-Apps.html
+++ b/jp/zimaos/Build-Apps.html
@@ -51,8 +51,8 @@
-
-
+
+
@@ -86,7 +86,7 @@
"url": "https://www.zimaspace.com/docs/logo.svg"
}
},
- "datePublished": "1736331091102"
+ "datePublished": "1736403522308"
}
@@ -303,7 +303,7 @@
-
+
前へ次へ
diff --git a/jp/zimaos/Build-Multiple-Clones-using-rsync.html b/jp/zimaos/Build-Multiple-Clones-using-rsync.html
index bb896e0fc7..7f49775f2b 100644
--- a/jp/zimaos/Build-Multiple-Clones-using-rsync.html
+++ b/jp/zimaos/Build-Multiple-Clones-using-rsync.html
@@ -51,8 +51,8 @@
-
-
+
+
@@ -86,7 +86,7 @@
"url": "https://www.zimaspace.com/docs/logo.svg"
}
},
- "datePublished": "1736331091102"
+ "datePublished": "1736403522308"
}
@@ -205,7 +205,7 @@ rsyncを使用して複数のクロー
diff --git a/jp/zimaos/Connect-with-Cloud-Drives.html b/jp/zimaos/Connect-with-Cloud-Drives.html
index 238432fd4d..691a95a1af 100644
--- a/jp/zimaos/Connect-with-Cloud-Drives.html
+++ b/jp/zimaos/Connect-with-Cloud-Drives.html
@@ -53,8 +53,8 @@
-
-
+
+
@@ -89,7 +89,7 @@
"url": "https://www.zimaspace.com/docs/logo.svg"
}
},
- "datePublished": "1736331091102"
+ "datePublished": "1736403522309"
}
@@ -228,7 +228,7 @@
-
+
前へ次へ
diff --git a/jp/zimaos/Create-Raid6-on-ZimaOS.html b/jp/zimaos/Create-Raid6-on-ZimaOS.html
index 9f67602ffe..cf1aede85c 100644
--- a/jp/zimaos/Create-Raid6-on-ZimaOS.html
+++ b/jp/zimaos/Create-Raid6-on-ZimaOS.html
@@ -57,8 +57,8 @@
-
-
+
+
@@ -93,7 +93,7 @@
"url": "https://www.zimaspace.com/docs/logo.svg"
}
},
- "datePublished": "1736331091102"
+ "datePublished": "1736403522309"
}
@@ -253,7 +253,7 @@
mdadm -Av /dev/md0 /dev/sda /dev/sdb /dev/sdc /dev/sdd
mount /dev/md0 /media/foldername
diff --git a/jp/zimaos/Data-Migration.html b/jp/zimaos/Data-Migration.html
index 8fed713bc4..24555e0a18 100644
--- a/jp/zimaos/Data-Migration.html
+++ b/jp/zimaos/Data-Migration.html
@@ -51,8 +51,8 @@
-
-
+
+
@@ -86,7 +86,7 @@
"url": "https://www.zimaspace.com/docs/logo.svg"
}
},
- "datePublished": "1736331091102"
+ "datePublished": "1736403522309"
}
@@ -224,7 +224,7 @@
diff --git a/jp/zimaos/Deploy-Radarr-in-ZimaOS.html b/jp/zimaos/Deploy-Radarr-in-ZimaOS.html
index 693c7bc8cf..7fffb008af 100644
--- a/jp/zimaos/Deploy-Radarr-in-ZimaOS.html
+++ b/jp/zimaos/Deploy-Radarr-in-ZimaOS.html
@@ -63,8 +63,8 @@
-
-
+
+
@@ -99,7 +99,7 @@
"url": "https://www.zimaspace.com/docs/logo.svg"
}
},
- "datePublished": "1736331091102"
+ "datePublished": "1736403522309"
}
@@ -235,7 +235,7 @@
-
+
前へ次へ
diff --git a/jp/zimaos/Detailed-Plex-Operation-Guide.html b/jp/zimaos/Detailed-Plex-Operation-Guide.html
index a5200982bd..274e0f893e 100644
--- a/jp/zimaos/Detailed-Plex-Operation-Guide.html
+++ b/jp/zimaos/Detailed-Plex-Operation-Guide.html
@@ -67,8 +67,8 @@
-
-
+
+
@@ -103,7 +103,7 @@
"url": "https://www.zimaspace.com/docs/logo.svg"
}
},
- "datePublished": "1736331091103"
+ "datePublished": "1736403522309"
}
@@ -244,7 +244,7 @@
diff --git a/jp/zimaos/Disk-Format-Supported.html b/jp/zimaos/Disk-Format-Supported.html
index c18c5b74d9..4081d9980d 100644
--- a/jp/zimaos/Disk-Format-Supported.html
+++ b/jp/zimaos/Disk-Format-Supported.html
@@ -51,8 +51,8 @@
-
-
+
+
@@ -86,7 +86,7 @@
"url": "https://www.zimaspace.com/docs/logo.svg"
}
},
- "datePublished": "1736331091103"
+ "datePublished": "1736403522309"
}
@@ -277,11 +277,11 @@ 要約
ZimaOSはユーザーに効率的で安定したストレージソリューションを提供することにコミットしています。このガイドは、現在のバージョンのファイルシステムサポートを理解するのに役立ち、ストレージデバイスの使用計画をより良く行えるようにします。ZimaOSを選んでいただきありがとうございます。今後も最適化を続け、改善されたユーザー体験を提供していきます。
-ご質問がある場合は、ZimaOSの技術サポートチームにsupport@icewhale.orgまでご連絡ください。
+ご質問がある場合は、ZimaOSの技術サポートチームにsupport@icewhale.orgまでご連絡ください。
diff --git a/jp/zimaos/Enable-AI.html b/jp/zimaos/Enable-AI.html
index b1d48cfb82..2a570651cd 100644
--- a/jp/zimaos/Enable-AI.html
+++ b/jp/zimaos/Enable-AI.html
@@ -51,8 +51,8 @@
-
-
+
+
@@ -86,7 +86,7 @@
"url": "https://www.zimaspace.com/docs/logo.svg"
}
},
- "datePublished": "1736331091103"
+ "datePublished": "1736403522309"
}
@@ -225,11 +225,11 @@ まとめ
ZimaOSは、ユーザーに効率的かつ安定したストレージソリューションを提供することに尽力しています。このガイドは、現在のバージョンにおけるファイルシステムのサポートを理解する手助けをし、ストレージデバイスの利用計画をより効果的に行えるよう手助けします。ZimaOSを選択していただきありがとうございます。私たちは引き続き最適化を進め、改善されたユーザー体験を提供いたします。
-ご質問がある場合は、ZimaOSテクニカルサポートチームまでsupport@icewhale.orgにご連絡ください。
+ご質問がある場合は、ZimaOSテクニカルサポートチームまでsupport@icewhale.orgにご連絡ください。
diff --git a/jp/zimaos/Features.html b/jp/zimaos/Features.html
index e767a57534..96d55bc7fe 100644
--- a/jp/zimaos/Features.html
+++ b/jp/zimaos/Features.html
@@ -68,8 +68,8 @@
-
-
+
+
@@ -104,7 +104,7 @@
"url": "https://www.zimaspace.com/docs/logo.svg"
}
},
- "datePublished": "1736331091103"
+ "datePublished": "1736403522309"
}
@@ -266,7 +266,7 @@
-
+
前へ次へ
diff --git a/jp/zimaos/Get-Network-ID.html b/jp/zimaos/Get-Network-ID.html
index b43765dca0..5f2a3bab30 100644
--- a/jp/zimaos/Get-Network-ID.html
+++ b/jp/zimaos/Get-Network-ID.html
@@ -55,8 +55,8 @@
-
-
+
+
@@ -91,7 +91,7 @@
"url": "https://www.zimaspace.com/docs/logo.svg"
}
},
- "datePublished": "1736331091103"
+ "datePublished": "1736403522309"
}
@@ -221,7 +221,7 @@
diff --git a/jp/zimaos/Get-Started.html b/jp/zimaos/Get-Started.html
index e8d7eb0647..ec245898dc 100644
--- a/jp/zimaos/Get-Started.html
+++ b/jp/zimaos/Get-Started.html
@@ -66,8 +66,8 @@
-
-
+
+
@@ -102,7 +102,7 @@
"url": "https://www.zimaspace.com/docs/logo.svg"
}
},
- "datePublished": "1736331091103"
+ "datePublished": "1736403522309"
}
@@ -259,7 +259,7 @@
diff --git a/jp/zimaos/How-to-Contribute.html b/jp/zimaos/How-to-Contribute.html
index b8cae44f77..f95794f8f5 100644
--- a/jp/zimaos/How-to-Contribute.html
+++ b/jp/zimaos/How-to-Contribute.html
@@ -51,8 +51,8 @@
-
-
+
+
@@ -86,7 +86,7 @@
"url": "https://www.zimaspace.com/docs/logo.svg"
}
},
- "datePublished": "1736331091103"
+ "datePublished": "1736403522309"
}
@@ -205,7 +205,7 @@ どのように貢献するか
diff --git a/jp/zimaos/How-to-Manually-Download-the-Large-Language-Model.html b/jp/zimaos/How-to-Manually-Download-the-Large-Language-Model.html
index 463175ab5b..b97699adb5 100644
--- a/jp/zimaos/How-to-Manually-Download-the-Large-Language-Model.html
+++ b/jp/zimaos/How-to-Manually-Download-the-Large-Language-Model.html
@@ -51,8 +51,8 @@
-
-
+
+
@@ -86,7 +86,7 @@
"url": "https://www.zimaspace.com/docs/logo.svg"
}
},
- "datePublished": "1736331091103"
+ "datePublished": "1736403522309"
}
@@ -205,7 +205,7 @@ 大規模言語モデルの手動ダ
diff --git a/jp/zimaos/How-to-Open-SSH-in-ZimaOS.html b/jp/zimaos/How-to-Open-SSH-in-ZimaOS.html
index 8efe3da079..dbd64a5d37 100644
--- a/jp/zimaos/How-to-Open-SSH-in-ZimaOS.html
+++ b/jp/zimaos/How-to-Open-SSH-in-ZimaOS.html
@@ -53,8 +53,8 @@
-
-
+
+
@@ -89,7 +89,7 @@
"url": "https://www.zimaspace.com/docs/logo.svg"
}
},
- "datePublished": "1736331091103"
+ "datePublished": "1736403522309"
}
@@ -214,7 +214,7 @@
diff --git a/jp/zimaos/How-to-download-and-install-ZimaClient.html b/jp/zimaos/How-to-download-and-install-ZimaClient.html
index 2f97a236aa..f0e2081319 100644
--- a/jp/zimaos/How-to-download-and-install-ZimaClient.html
+++ b/jp/zimaos/How-to-download-and-install-ZimaClient.html
@@ -62,8 +62,8 @@
-
-
+
+
@@ -98,7 +98,7 @@
"url": "https://www.zimaspace.com/docs/logo.svg"
}
},
- "datePublished": "1736331091103"
+ "datePublished": "1736403522309"
}
@@ -262,11 +262,11 @@ john@icewhale.orgに送信してください。問題を説明し、スクリーンショット(該当する場合)を提供します。
+
4. ログにアクセスしてデバッグを手伝う方法
エラー/問題が発生した場合は、すぐにスクリーンショットを撮り(該当する場合)、Zimaクライアントを終了します。
次の場所からログを取得します:
macOS:
~/Library/Application Support/Zima/logs
Windows:
%AppData%\Zima\logs
すべてのログファイルをパックし、john@icewhale.orgに送信してください。問題を説明し、スクリーンショット(該当する場合)を提供します。
diff --git a/jp/zimaos/How-to-understand-Docker-App's-paths-On-ZimaOS.html b/jp/zimaos/How-to-understand-Docker-App's-paths-On-ZimaOS.html
index 8b05029175..4a23999dda 100644
--- a/jp/zimaos/How-to-understand-Docker-App's-paths-On-ZimaOS.html
+++ b/jp/zimaos/How-to-understand-Docker-App's-paths-On-ZimaOS.html
@@ -57,8 +57,8 @@
-
-
+
+
@@ -93,7 +93,7 @@
"url": "https://www.zimaspace.com/docs/logo.svg"
}
},
- "datePublished": "1736331091103"
+ "datePublished": "1736403522309"
}
@@ -232,7 +232,7 @@
-
+
前へ次へ
diff --git a/jp/zimaos/How-to-use-OpenAPI.html b/jp/zimaos/How-to-use-OpenAPI.html
index 7cb93394d5..2c80313b23 100644
--- a/jp/zimaos/How-to-use-OpenAPI.html
+++ b/jp/zimaos/How-to-use-OpenAPI.html
@@ -51,8 +51,8 @@
-
-
+
+
@@ -86,7 +86,7 @@
"url": "https://www.zimaspace.com/docs/logo.svg"
}
},
- "datePublished": "1736331091103"
+ "datePublished": "1736403522309"
}
@@ -218,7 +218,7 @@
diff --git a/jp/zimaos/Immich-Tutorial.html b/jp/zimaos/Immich-Tutorial.html
index 5902911c02..499efb7378 100644
--- a/jp/zimaos/Immich-Tutorial.html
+++ b/jp/zimaos/Immich-Tutorial.html
@@ -79,8 +79,8 @@
-
-
+
+
@@ -115,7 +115,7 @@
"url": "https://www.zimaspace.com/docs/logo.svg"
}
},
- "datePublished": "1736331091103"
+ "datePublished": "1736403522309"
}
@@ -278,7 +278,7 @@
-
+
前へ次へ
diff --git a/jp/zimaos/Install-offline.html b/jp/zimaos/Install-offline.html
index 0253186272..dffa3d2895 100644
--- a/jp/zimaos/Install-offline.html
+++ b/jp/zimaos/Install-offline.html
@@ -55,8 +55,8 @@
-
-
+
+
@@ -91,7 +91,7 @@
"url": "https://www.zimaspace.com/docs/logo.svg"
}
},
- "datePublished": "1736331091103"
+ "datePublished": "1736403522309"
}
@@ -229,7 +229,7 @@ オフラインでの更新
diff --git a/jp/zimaos/Link-Synology-and-SMB-Shares.html b/jp/zimaos/Link-Synology-and-SMB-Shares.html
index 3248b964d9..bdabc9a677 100644
--- a/jp/zimaos/Link-Synology-and-SMB-Shares.html
+++ b/jp/zimaos/Link-Synology-and-SMB-Shares.html
@@ -63,8 +63,8 @@
-
-
+
+
@@ -99,7 +99,7 @@
"url": "https://www.zimaspace.com/docs/logo.svg"
}
},
- "datePublished": "1736331091103"
+ "datePublished": "1736403522309"
}
@@ -231,7 +231,7 @@
-
+
前へ次へ
diff --git a/jp/zimaos/Media-Server-Setup-with-Jellyfin.html b/jp/zimaos/Media-Server-Setup-with-Jellyfin.html
index 2a6c850bef..2e7f1a4364 100644
--- a/jp/zimaos/Media-Server-Setup-with-Jellyfin.html
+++ b/jp/zimaos/Media-Server-Setup-with-Jellyfin.html
@@ -53,8 +53,8 @@
-
-
+
+
@@ -89,7 +89,7 @@
"url": "https://www.zimaspace.com/docs/logo.svg"
}
},
- "datePublished": "1736331091103"
+ "datePublished": "1736403522309"
}
@@ -238,7 +238,7 @@
diff --git a/jp/zimaos/More-RAID-Options.html b/jp/zimaos/More-RAID-Options.html
index 04f50f7778..61473cdaf7 100644
--- a/jp/zimaos/More-RAID-Options.html
+++ b/jp/zimaos/More-RAID-Options.html
@@ -57,8 +57,8 @@
-
-
+
+
@@ -93,7 +93,7 @@
"url": "https://www.zimaspace.com/docs/logo.svg"
}
},
- "datePublished": "1736331091103"
+ "datePublished": "1736403522309"
}
@@ -224,7 +224,7 @@
-
+
前へ次へ
diff --git a/jp/zimaos/NVR-Camera-Server.html b/jp/zimaos/NVR-Camera-Server.html
index 7ed03632b9..9d9308caf2 100644
--- a/jp/zimaos/NVR-Camera-Server.html
+++ b/jp/zimaos/NVR-Camera-Server.html
@@ -64,8 +64,8 @@
-
-
+
+
@@ -100,7 +100,7 @@
"url": "https://www.zimaspace.com/docs/logo.svg"
}
},
- "datePublished": "1736331091103"
+ "datePublished": "1736403522309"
}
@@ -238,7 +238,7 @@ アカウントとパスワードを作成し、Kerberos.ioにログインします。

- ‘設定’をクリック

- ‘IPカメラ’を選択

-- 取得したRTSP URLを入力、例: rtsp://admin:Hjj12345@10.0.171.52/stream1。

+- 取得したRTSP URLを入力、例: rtsp://admin:Hjj12345@10.0.171.52/stream1。

- 解像度とフレームレートを設定、例: 720x480。
- 設定が完了したら、Kerberosインターフェースでキャプチャされた画像とビデオを確認できます


- メインインターフェースで監視状態をリアルタイムで確認することもできます

@@ -247,7 +247,7 @@
diff --git a/jp/zimaos/Networking.html b/jp/zimaos/Networking.html
index 4d0574d5c2..81b00ffd3d 100644
--- a/jp/zimaos/Networking.html
+++ b/jp/zimaos/Networking.html
@@ -51,8 +51,8 @@
-
-
+
+
@@ -86,7 +86,7 @@
"url": "https://www.zimaspace.com/docs/logo.svg"
}
},
- "datePublished": "1736331091103"
+ "datePublished": "1736403522309"
}
@@ -204,7 +204,7 @@ 文章タイトル
段落タイトル
diff --git a/jp/zimaos/OpenAPI-Live-Preview.html b/jp/zimaos/OpenAPI-Live-Preview.html
index 6bb5d69e17..0e794b44ad 100644
--- a/jp/zimaos/OpenAPI-Live-Preview.html
+++ b/jp/zimaos/OpenAPI-Live-Preview.html
@@ -51,8 +51,8 @@
-
-
+
+
@@ -86,7 +86,7 @@
"url": "https://www.zimaspace.com/docs/logo.svg"
}
},
- "datePublished": "1736331091103"
+ "datePublished": "1736403522310"
}
@@ -220,7 +220,7 @@
-
+
前へ
diff --git a/jp/zimaos/Pi-hole-Deployment-Guide-on-ZimaOS.html b/jp/zimaos/Pi-hole-Deployment-Guide-on-ZimaOS.html
index 857c56088b..9630a45583 100644
--- a/jp/zimaos/Pi-hole-Deployment-Guide-on-ZimaOS.html
+++ b/jp/zimaos/Pi-hole-Deployment-Guide-on-ZimaOS.html
@@ -63,8 +63,8 @@
-
-
+
+
@@ -99,7 +99,7 @@
"url": "https://www.zimaspace.com/docs/logo.svg"
}
},
- "datePublished": "1736331091103"
+ "datePublished": "1736403522310"
}
@@ -235,7 +235,7 @@
-
+
前へ次へ
diff --git a/jp/zimaos/Recover-Your-Password.html b/jp/zimaos/Recover-Your-Password.html
index e8f230b9c5..20c0872a64 100644
--- a/jp/zimaos/Recover-Your-Password.html
+++ b/jp/zimaos/Recover-Your-Password.html
@@ -55,8 +55,8 @@
-
-
+
+
@@ -91,7 +91,7 @@
"url": "https://www.zimaspace.com/docs/logo.svg"
}
},
- "datePublished": "1736331091103"
+ "datePublished": "1736403522310"
}
@@ -222,7 +222,7 @@
-
+
前へ次へ
diff --git a/jp/zimaos/Romote-Access.html b/jp/zimaos/Romote-Access.html
index cd47b4a867..929aef3690 100644
--- a/jp/zimaos/Romote-Access.html
+++ b/jp/zimaos/Romote-Access.html
@@ -59,8 +59,8 @@
-
-
+
+
@@ -95,7 +95,7 @@
"url": "https://www.zimaspace.com/docs/logo.svg"
}
},
- "datePublished": "1736331091103"
+ "datePublished": "1736403522310"
}
@@ -237,7 +237,7 @@
-
+
前へ次へ
diff --git a/jp/zimaos/Setup-Python.html b/jp/zimaos/Setup-Python.html
index 3f08972ca8..016614485c 100644
--- a/jp/zimaos/Setup-Python.html
+++ b/jp/zimaos/Setup-Python.html
@@ -53,8 +53,8 @@
-
-
+
+
@@ -89,7 +89,7 @@
"url": "https://www.zimaspace.com/docs/logo.svg"
}
},
- "datePublished": "1736331091103"
+ "datePublished": "1736403522310"
}
@@ -218,7 +218,7 @@
-
+
前へ次へ
diff --git a/jp/zimaos/Sync-Photos-via-Configurable-CLI.html b/jp/zimaos/Sync-Photos-via-Configurable-CLI.html
index 8ff77ce527..0b077e1c28 100644
--- a/jp/zimaos/Sync-Photos-via-Configurable-CLI.html
+++ b/jp/zimaos/Sync-Photos-via-Configurable-CLI.html
@@ -60,8 +60,8 @@
-
-
+
+
@@ -96,7 +96,7 @@
"url": "https://www.zimaspace.com/docs/logo.svg"
}
},
- "datePublished": "1736331091104"
+ "datePublished": "1736403522310"
}
@@ -229,7 +229,7 @@
-
+
前へ次へ
diff --git a/jp/zimaos/Sync-Photos-with-Immich.html b/jp/zimaos/Sync-Photos-with-Immich.html
index 43005fa63a..a18f9bb921 100644
--- a/jp/zimaos/Sync-Photos-with-Immich.html
+++ b/jp/zimaos/Sync-Photos-with-Immich.html
@@ -66,8 +66,8 @@
-
-
+
+
@@ -102,7 +102,7 @@
"url": "https://www.zimaspace.com/docs/logo.svg"
}
},
- "datePublished": "1736331091104"
+ "datePublished": "1736403522310"
}
@@ -240,7 +240,7 @@
-
+
前へ次へ
diff --git a/jp/zimaos/Thunderbolt-PC-Direct.html b/jp/zimaos/Thunderbolt-PC-Direct.html
index f14cb8a4cc..643b6a1784 100644
--- a/jp/zimaos/Thunderbolt-PC-Direct.html
+++ b/jp/zimaos/Thunderbolt-PC-Direct.html
@@ -64,8 +64,8 @@
-
-
+
+
@@ -100,7 +100,7 @@
"url": "https://www.zimaspace.com/docs/logo.svg"
}
},
- "datePublished": "1736331091104"
+ "datePublished": "1736403522310"
}
@@ -400,7 +400,7 @@
-
+
前へ次へ
diff --git a/jp/zimaos/User-Guide.html b/jp/zimaos/User-Guide.html
index 4d6e4bdfae..79d0ebe90d 100644
--- a/jp/zimaos/User-Guide.html
+++ b/jp/zimaos/User-Guide.html
@@ -51,8 +51,8 @@
-
-
+
+
@@ -86,7 +86,7 @@
"url": "https://www.zimaspace.com/docs/logo.svg"
}
},
- "datePublished": "1736331091104"
+ "datePublished": "1736403522310"
}
@@ -205,7 +205,7 @@
diff --git a/jp/zimaos/Using-Samba-as-a-Member.html b/jp/zimaos/Using-Samba-as-a-Member.html
index 80be82a6ea..1c68264d8c 100644
--- a/jp/zimaos/Using-Samba-as-a-Member.html
+++ b/jp/zimaos/Using-Samba-as-a-Member.html
@@ -88,8 +88,8 @@
-
-
+
+
@@ -124,7 +124,7 @@
"url": "https://www.zimaspace.com/docs/logo.svg"
}
},
- "datePublished": "1736331091104"
+ "datePublished": "1736403522310"
}
@@ -393,7 +393,7 @@
-
+
前へ次へ
diff --git a/jp/zimaos/ZFS-Setup.html b/jp/zimaos/ZFS-Setup.html
index d5fa403794..2185ec131f 100644
--- a/jp/zimaos/ZFS-Setup.html
+++ b/jp/zimaos/ZFS-Setup.html
@@ -54,8 +54,8 @@
-
-
+
+
@@ -90,7 +90,7 @@
"url": "https://www.zimaspace.com/docs/logo.svg"
}
},
- "datePublished": "1736331091104"
+ "datePublished": "1736403522310"
}
@@ -213,7 +213,7 @@
diff --git a/jp/zimaos/ZimaOS-v1.2.5-Available!.html b/jp/zimaos/ZimaOS-v1.2.5-Available!.html
index 1df308e1dc..c37787ac42 100644
--- a/jp/zimaos/ZimaOS-v1.2.5-Available!.html
+++ b/jp/zimaos/ZimaOS-v1.2.5-Available!.html
@@ -52,8 +52,8 @@
-
-
+
+
@@ -88,7 +88,7 @@
"url": "https://www.zimaspace.com/docs/logo.svg"
}
},
- "datePublished": "1736331091104"
+ "datePublished": "1736403522310"
}
@@ -239,7 +239,7 @@
diff --git a/jp/zimaos/iSCSI-usage-tutorial.html b/jp/zimaos/iSCSI-usage-tutorial.html
index 9bdf171460..56435b0aca 100644
--- a/jp/zimaos/iSCSI-usage-tutorial.html
+++ b/jp/zimaos/iSCSI-usage-tutorial.html
@@ -62,8 +62,8 @@
-
-
+
+
@@ -98,7 +98,7 @@
"url": "https://www.zimaspace.com/docs/logo.svg"
}
},
- "datePublished": "1736331091104"
+ "datePublished": "1736403522310"
}
@@ -262,7 +262,7 @@
-
+
前へ次へ
diff --git a/jp/zimaos/index.html b/jp/zimaos/index.html
index 3d01768d99..cc8e7ab7e0 100644
--- a/jp/zimaos/index.html
+++ b/jp/zimaos/index.html
@@ -55,8 +55,8 @@
-
-
+
+
@@ -91,7 +91,7 @@
"url": "https://www.zimaspace.com/docs/logo.svg"
}
},
- "datePublished": "1736331091104"
+ "datePublished": "1736403522310"
}
@@ -283,7 +283,7 @@
-
+
次へ
diff --git a/jp/zimaos/migrate-files-from-Synology-to-ZimaCube.html b/jp/zimaos/migrate-files-from-Synology-to-ZimaCube.html
index 1db593c6f1..926e12d9c5 100644
--- a/jp/zimaos/migrate-files-from-Synology-to-ZimaCube.html
+++ b/jp/zimaos/migrate-files-from-Synology-to-ZimaCube.html
@@ -57,8 +57,8 @@
-
-
+
+
@@ -93,7 +93,7 @@
"url": "https://www.zimaspace.com/docs/logo.svg"
}
},
- "datePublished": "1736331091104"
+ "datePublished": "1736403522310"
}
@@ -234,7 +234,7 @@
diff --git a/jp/zimaos/resetnetworksettings.html b/jp/zimaos/resetnetworksettings.html
index acde7eba9f..271d1f82ca 100644
--- a/jp/zimaos/resetnetworksettings.html
+++ b/jp/zimaos/resetnetworksettings.html
@@ -54,8 +54,8 @@
-
-
+
+
@@ -90,7 +90,7 @@
"url": "https://www.zimaspace.com/docs/logo.svg"
}
},
- "datePublished": "1736331091104"
+ "datePublished": "1736403522310"
}
@@ -217,7 +217,7 @@
diff --git a/jp/zimaos/set-your-SSH.html b/jp/zimaos/set-your-SSH.html
index ab6c138b4b..95e97f1549 100644
--- a/jp/zimaos/set-your-SSH.html
+++ b/jp/zimaos/set-your-SSH.html
@@ -54,8 +54,8 @@
-
-
+
+
@@ -90,7 +90,7 @@
"url": "https://www.zimaspace.com/docs/logo.svg"
}
},
- "datePublished": "1736331091104"
+ "datePublished": "1736403522310"
}
@@ -212,7 +212,7 @@
-
+
前へ次へ
diff --git a/jp/zimaos/setup-emby-server.html b/jp/zimaos/setup-emby-server.html
index d9aaead609..53a5b11e16 100644
--- a/jp/zimaos/setup-emby-server.html
+++ b/jp/zimaos/setup-emby-server.html
@@ -60,8 +60,8 @@
-
-
+
+
@@ -96,7 +96,7 @@
"url": "https://www.zimaspace.com/docs/logo.svg"
}
},
- "datePublished": "1736331091104"
+ "datePublished": "1736403522310"
}
@@ -243,7 +243,7 @@
-
+
前へ次へ
diff --git a/jp/zimaos/share-via-link.html b/jp/zimaos/share-via-link.html
index 3b7c90f022..dab23a1ed1 100644
--- a/jp/zimaos/share-via-link.html
+++ b/jp/zimaos/share-via-link.html
@@ -51,8 +51,8 @@
-
-
+
+
@@ -86,7 +86,7 @@
"url": "https://www.zimaspace.com/docs/logo.svg"
}
},
- "datePublished": "1736331091104"
+ "datePublished": "1736403522310"
}
@@ -233,7 +233,7 @@
-
+
次へ
diff --git a/jp/zimaos/v-1.2.2.html b/jp/zimaos/v-1.2.2.html
index d426052ebe..09a8e70dda 100644
--- a/jp/zimaos/v-1.2.2.html
+++ b/jp/zimaos/v-1.2.2.html
@@ -51,8 +51,8 @@
-
-
+
+
@@ -86,7 +86,7 @@
"url": "https://www.zimaspace.com/docs/logo.svg"
}
},
- "datePublished": "1736331091104"
+ "datePublished": "1736403522310"
}
@@ -230,7 +230,7 @@
-
+
前へ次へ
diff --git a/jp/zimaos/v-1.2.3.html b/jp/zimaos/v-1.2.3.html
index e3ba3ee2f1..afe887eac7 100644
--- a/jp/zimaos/v-1.2.3.html
+++ b/jp/zimaos/v-1.2.3.html
@@ -52,8 +52,8 @@
-
-
+
+
@@ -88,7 +88,7 @@
"url": "https://www.zimaspace.com/docs/logo.svg"
}
},
- "datePublished": "1736331091104"
+ "datePublished": "1736403522310"
}
@@ -246,7 +246,7 @@
diff --git a/jp/zimaos/v-1.2.4.html b/jp/zimaos/v-1.2.4.html
index f601a1e0a3..d6244fce16 100644
--- a/jp/zimaos/v-1.2.4.html
+++ b/jp/zimaos/v-1.2.4.html
@@ -52,8 +52,8 @@
-
-
+
+
@@ -88,7 +88,7 @@
"url": "https://www.zimaspace.com/docs/logo.svg"
}
},
- "datePublished": "1736331091104"
+ "datePublished": "1736403522310"
}
@@ -227,7 +227,7 @@
-
+
前へ次へ
diff --git a/jp/zimaos/v1.3.0.html b/jp/zimaos/v1.3.0.html
index 68495d1f43..ad40243a8f 100644
--- a/jp/zimaos/v1.3.0.html
+++ b/jp/zimaos/v1.3.0.html
@@ -52,8 +52,8 @@
-
-
+
+
@@ -88,7 +88,7 @@
"url": "https://www.zimaspace.com/docs/logo.svg"
}
},
- "datePublished": "1736331091104"
+ "datePublished": "1736403522311"
}
@@ -239,7 +239,7 @@
-
+
前へ次へ
diff --git a/jp/zimaos/webtorrent-feature.html b/jp/zimaos/webtorrent-feature.html
index 1c4fffb40c..280f491b91 100644
--- a/jp/zimaos/webtorrent-feature.html
+++ b/jp/zimaos/webtorrent-feature.html
@@ -51,8 +51,8 @@
-
-
+
+
@@ -86,7 +86,7 @@
"url": "https://www.zimaspace.com/docs/logo.svg"
}
},
- "datePublished": "1736331091104"
+ "datePublished": "1736403522311"
}
@@ -233,7 +233,7 @@
-
+
前へ次へ
diff --git a/knowledge/index.html b/knowledge/index.html
index 16f73c9e73..b7dd034dac 100644
--- a/knowledge/index.html
+++ b/knowledge/index.html
@@ -51,8 +51,8 @@
-
-
+
+
@@ -86,7 +86,7 @@
"url": "https://www.zimaspace.com/docs/logo.svg"
}
},
- "datePublished": "1736331091104"
+ "datePublished": "1736403522311"
}
@@ -204,7 +204,7 @@ Install Unraid on Zima Devices
Section1
diff --git a/pt-PT/faq/test-files.html b/pt-PT/faq/test-files.html
index 822f572ed3..4a5f6df681 100644
--- a/pt-PT/faq/test-files.html
+++ b/pt-PT/faq/test-files.html
@@ -51,8 +51,8 @@
-
-
+
+
@@ -86,7 +86,7 @@
"url": "https://www.zimaspace.com/docs/logo.svg"
}
},
- "datePublished": "1736331091105"
+ "datePublished": "1736403522311"
}
@@ -207,7 +207,7 @@
-
+
Próximo
diff --git a/pt-PT/zimaboard/All-in-one-routing-system-OpenWRT.html b/pt-PT/zimaboard/All-in-one-routing-system-OpenWRT.html
index eeab22787f..4698907ce4 100644
--- a/pt-PT/zimaboard/All-in-one-routing-system-OpenWRT.html
+++ b/pt-PT/zimaboard/All-in-one-routing-system-OpenWRT.html
@@ -59,8 +59,8 @@
-
-
+
+
@@ -95,7 +95,7 @@
"url": "https://www.zimaspace.com/docs/logo.svg"
}
},
- "datePublished": "1736331091105"
+ "datePublished": "1736403522311"
}
@@ -245,7 +245,7 @@
diff --git a/pt-PT/zimaboard/Basic-functions-of-dedicated-systems.html b/pt-PT/zimaboard/Basic-functions-of-dedicated-systems.html
index fd2a3e2d8d..1e8471675f 100644
--- a/pt-PT/zimaboard/Basic-functions-of-dedicated-systems.html
+++ b/pt-PT/zimaboard/Basic-functions-of-dedicated-systems.html
@@ -66,8 +66,8 @@
-
-
+
+
@@ -102,7 +102,7 @@
"url": "https://www.zimaspace.com/docs/logo.svg"
}
},
- "datePublished": "1736331091105"
+ "datePublished": "1736403522311"
}
@@ -257,7 +257,7 @@
diff --git a/pt-PT/zimaboard/Build-a-75-inch-4K-Arcade-with-ZimaBoard-and-Batocera.html b/pt-PT/zimaboard/Build-a-75-inch-4K-Arcade-with-ZimaBoard-and-Batocera.html
index 869bab069c..2fa54afaed 100644
--- a/pt-PT/zimaboard/Build-a-75-inch-4K-Arcade-with-ZimaBoard-and-Batocera.html
+++ b/pt-PT/zimaboard/Build-a-75-inch-4K-Arcade-with-ZimaBoard-and-Batocera.html
@@ -72,8 +72,8 @@
-
-
+
+
@@ -108,7 +108,7 @@
"url": "https://www.zimaspace.com/docs/logo.svg"
}
},
- "datePublished": "1736331091105"
+ "datePublished": "1736403522311"
}
@@ -294,7 +294,7 @@
diff --git a/pt-PT/zimaboard/Enable-WOL-on-Zimaboard.html b/pt-PT/zimaboard/Enable-WOL-on-Zimaboard.html
index 7379199ac4..f19fd25f7a 100644
--- a/pt-PT/zimaboard/Enable-WOL-on-Zimaboard.html
+++ b/pt-PT/zimaboard/Enable-WOL-on-Zimaboard.html
@@ -61,8 +61,8 @@
-
-
+
+
@@ -97,7 +97,7 @@
"url": "https://www.zimaspace.com/docs/logo.svg"
}
},
- "datePublished": "1736331091105"
+ "datePublished": "1736403522311"
}
@@ -283,7 +283,7 @@
-
+
AnteriorPróximo
diff --git a/pt-PT/zimaboard/Hardware-Brief.html b/pt-PT/zimaboard/Hardware-Brief.html
index f48316d495..42393ea9ba 100644
--- a/pt-PT/zimaboard/Hardware-Brief.html
+++ b/pt-PT/zimaboard/Hardware-Brief.html
@@ -52,8 +52,8 @@
-
-
+
+
@@ -88,7 +88,7 @@
"url": "https://www.zimaspace.com/docs/logo.svg"
}
},
- "datePublished": "1736331091105"
+ "datePublished": "1736403522311"
}
@@ -229,7 +229,7 @@
-
+
AnteriorPróximo
diff --git a/pt-PT/zimaboard/Hardware-Interface-Introduction.html b/pt-PT/zimaboard/Hardware-Interface-Introduction.html
index bf5a64b39c..2596328826 100644
--- a/pt-PT/zimaboard/Hardware-Interface-Introduction.html
+++ b/pt-PT/zimaboard/Hardware-Interface-Introduction.html
@@ -54,8 +54,8 @@
-
-
+
+
@@ -90,7 +90,7 @@
"url": "https://www.zimaspace.com/docs/logo.svg"
}
},
- "datePublished": "1736331091105"
+ "datePublished": "1736403522311"
}
@@ -225,7 +225,7 @@
-
+
AnteriorPróximo
diff --git a/pt-PT/zimaboard/How-to-check-IP-address.html b/pt-PT/zimaboard/How-to-check-IP-address.html
index 2886c4b1e6..1914e62338 100644
--- a/pt-PT/zimaboard/How-to-check-IP-address.html
+++ b/pt-PT/zimaboard/How-to-check-IP-address.html
@@ -57,8 +57,8 @@
-
-
+
+
@@ -93,7 +93,7 @@
"url": "https://www.zimaspace.com/docs/logo.svg"
}
},
- "datePublished": "1736331091105"
+ "datePublished": "1736403522311"
}
@@ -242,7 +242,7 @@
diff --git a/pt-PT/zimaboard/MineCraft-Friendship-Service.html b/pt-PT/zimaboard/MineCraft-Friendship-Service.html
index 774ffea6f6..b1548f83e9 100644
--- a/pt-PT/zimaboard/MineCraft-Friendship-Service.html
+++ b/pt-PT/zimaboard/MineCraft-Friendship-Service.html
@@ -64,8 +64,8 @@
-
-
+
+
@@ -100,7 +100,7 @@
"url": "https://www.zimaspace.com/docs/logo.svg"
}
},
- "datePublished": "1736331091105"
+ "datePublished": "1736403522311"
}
@@ -280,7 +280,7 @@
-
+
AnteriorPróximo
diff --git a/pt-PT/zimaboard/Openwrt-eMMc-boot.html b/pt-PT/zimaboard/Openwrt-eMMc-boot.html
index 9caacc9f9a..23a745ed4e 100644
--- a/pt-PT/zimaboard/Openwrt-eMMc-boot.html
+++ b/pt-PT/zimaboard/Openwrt-eMMc-boot.html
@@ -59,8 +59,8 @@
-
-
+
+
@@ -95,7 +95,7 @@
"url": "https://www.zimaspace.com/docs/logo.svg"
}
},
- "datePublished": "1736331091105"
+ "datePublished": "1736403522311"
}
@@ -277,7 +277,7 @@
diff --git a/pt-PT/zimaboard/Power-on-Zimablade.html b/pt-PT/zimaboard/Power-on-Zimablade.html
index 6ef9b76ae4..4eaff99988 100644
--- a/pt-PT/zimaboard/Power-on-Zimablade.html
+++ b/pt-PT/zimaboard/Power-on-Zimablade.html
@@ -66,8 +66,8 @@
-
-
+
+
@@ -102,7 +102,7 @@
"url": "https://www.zimaspace.com/docs/logo.svg"
}
},
- "datePublished": "1736331091105"
+ "datePublished": "1736403522311"
}
@@ -279,7 +279,7 @@
-
+
AnteriorPróximo
diff --git a/pt-PT/zimaboard/Restore-factory-settings.html b/pt-PT/zimaboard/Restore-factory-settings.html
index 8e864ea0df..031a57dbbc 100644
--- a/pt-PT/zimaboard/Restore-factory-settings.html
+++ b/pt-PT/zimaboard/Restore-factory-settings.html
@@ -65,8 +65,8 @@
-
-
+
+
@@ -101,7 +101,7 @@
"url": "https://www.zimaspace.com/docs/logo.svg"
}
},
- "datePublished": "1736331091105"
+ "datePublished": "1736403522312"
}
@@ -287,7 +287,7 @@
-
+
AnteriorPróximo
diff --git a/pt-PT/zimaboard/Self-Deploying-Applications.html b/pt-PT/zimaboard/Self-Deploying-Applications.html
index ae5cf68699..864b056812 100644
--- a/pt-PT/zimaboard/Self-Deploying-Applications.html
+++ b/pt-PT/zimaboard/Self-Deploying-Applications.html
@@ -66,8 +66,8 @@
-
-
+
+
@@ -102,7 +102,7 @@
"url": "https://www.zimaspace.com/docs/logo.svg"
}
},
- "datePublished": "1736331091105"
+ "datePublished": "1736403522312"
}
@@ -259,7 +259,7 @@
-
+
AnteriorPróximo
diff --git a/pt-PT/zimaboard/Small-body-Big-applications-OMV-First-Experience.html b/pt-PT/zimaboard/Small-body-Big-applications-OMV-First-Experience.html
index f47fe1e701..706d6dbcfa 100644
--- a/pt-PT/zimaboard/Small-body-Big-applications-OMV-First-Experience.html
+++ b/pt-PT/zimaboard/Small-body-Big-applications-OMV-First-Experience.html
@@ -76,8 +76,8 @@
-
-
+
+
@@ -112,7 +112,7 @@
"url": "https://www.zimaspace.com/docs/logo.svg"
}
},
- "datePublished": "1736331091105"
+ "datePublished": "1736403522312"
}
@@ -296,7 +296,7 @@
diff --git a/pt-PT/zimaboard/Small-body-Big-applications-OMV-install.html b/pt-PT/zimaboard/Small-body-Big-applications-OMV-install.html
index 65d5cac6af..266e9dda9a 100644
--- a/pt-PT/zimaboard/Small-body-Big-applications-OMV-install.html
+++ b/pt-PT/zimaboard/Small-body-Big-applications-OMV-install.html
@@ -63,8 +63,8 @@
-
-
+
+
@@ -99,7 +99,7 @@
"url": "https://www.zimaspace.com/docs/logo.svg"
}
},
- "datePublished": "1736331091106"
+ "datePublished": "1736403522312"
}
@@ -263,7 +263,7 @@
-
+
AnteriorPróximo
diff --git a/pt-PT/zimaboard/Syncthing.html b/pt-PT/zimaboard/Syncthing.html
index 9d8f1d13aa..019b66ef9b 100644
--- a/pt-PT/zimaboard/Syncthing.html
+++ b/pt-PT/zimaboard/Syncthing.html
@@ -61,8 +61,8 @@
-
-
+
+
@@ -97,7 +97,7 @@
"url": "https://www.zimaspace.com/docs/logo.svg"
}
},
- "datePublished": "1736331091106"
+ "datePublished": "1736403522312"
}
@@ -261,7 +261,7 @@
diff --git a/pt-PT/zimaboard/Universal-third-party-system-installation-tutorial.html b/pt-PT/zimaboard/Universal-third-party-system-installation-tutorial.html
index 08f70a7317..cc7ec8a461 100644
--- a/pt-PT/zimaboard/Universal-third-party-system-installation-tutorial.html
+++ b/pt-PT/zimaboard/Universal-third-party-system-installation-tutorial.html
@@ -59,8 +59,8 @@
-
-
+
+
@@ -95,7 +95,7 @@
"url": "https://www.zimaspace.com/docs/logo.svg"
}
},
- "datePublished": "1736331091106"
+ "datePublished": "1736403522312"
}
@@ -247,7 +247,7 @@
-
+
AnteriorPróximo
diff --git a/pt-PT/zimaboard/Unraid-First-Experience-at-$129-Installation.html b/pt-PT/zimaboard/Unraid-First-Experience-at-$129-Installation.html
index 9268684383..686edcf6d8 100644
--- a/pt-PT/zimaboard/Unraid-First-Experience-at-$129-Installation.html
+++ b/pt-PT/zimaboard/Unraid-First-Experience-at-$129-Installation.html
@@ -69,8 +69,8 @@
-
-
+
+
@@ -105,7 +105,7 @@
"url": "https://www.zimaspace.com/docs/logo.svg"
}
},
- "datePublished": "1736331091106"
+ "datePublished": "1736403522312"
}
@@ -269,7 +269,7 @@
-
+
AnteriorPróximo
diff --git a/pt-PT/zimaboard/Upgrade-Motherboard-BIOS-Version.html b/pt-PT/zimaboard/Upgrade-Motherboard-BIOS-Version.html
index ad1506bb4a..2ec07e28ab 100644
--- a/pt-PT/zimaboard/Upgrade-Motherboard-BIOS-Version.html
+++ b/pt-PT/zimaboard/Upgrade-Motherboard-BIOS-Version.html
@@ -51,8 +51,8 @@
-
-
+
+
@@ -86,7 +86,7 @@
"url": "https://www.zimaspace.com/docs/logo.svg"
}
},
- "datePublished": "1736331091106"
+ "datePublished": "1736403522312"
}
@@ -258,7 +258,7 @@
-
+
AnteriorPróximo
diff --git a/pt-PT/zimaboard/VR-Audio-And-Video-Experience-Oculus.html b/pt-PT/zimaboard/VR-Audio-And-Video-Experience-Oculus.html
index 63eb64f0ac..a6962d00ef 100644
--- a/pt-PT/zimaboard/VR-Audio-And-Video-Experience-Oculus.html
+++ b/pt-PT/zimaboard/VR-Audio-And-Video-Experience-Oculus.html
@@ -59,8 +59,8 @@
-
-
+
+
@@ -95,7 +95,7 @@
"url": "https://www.zimaspace.com/docs/logo.svg"
}
},
- "datePublished": "1736331091106"
+ "datePublished": "1736403522312"
}
@@ -233,7 +233,7 @@
-
+
AnteriorPróximo
diff --git a/pt-PT/zimaboard/index.html b/pt-PT/zimaboard/index.html
index c584475410..29300d9acf 100644
--- a/pt-PT/zimaboard/index.html
+++ b/pt-PT/zimaboard/index.html
@@ -60,8 +60,8 @@
-
-
+
+
@@ -96,7 +96,7 @@
"url": "https://www.zimaspace.com/docs/logo.svg"
}
},
- "datePublished": "1736331091106"
+ "datePublished": "1736403522312"
}
@@ -243,7 +243,7 @@
-
+
Próximo
diff --git a/pt-PT/zimacube/About-ZimaOS.html b/pt-PT/zimacube/About-ZimaOS.html
index a9750228a0..0d5f4fa562 100644
--- a/pt-PT/zimacube/About-ZimaOS.html
+++ b/pt-PT/zimacube/About-ZimaOS.html
@@ -51,8 +51,8 @@
-
-
+
+
@@ -86,7 +86,7 @@
"url": "https://www.zimaspace.com/docs/logo.svg"
}
},
- "datePublished": "1736331091106"
+ "datePublished": "1736403522312"
}
@@ -204,7 +204,7 @@ Título
Secção
diff --git a/pt-PT/zimacube/Advanced-Using.html b/pt-PT/zimacube/Advanced-Using.html
index b2b34a473d..f7121d846c 100644
--- a/pt-PT/zimacube/Advanced-Using.html
+++ b/pt-PT/zimacube/Advanced-Using.html
@@ -51,8 +51,8 @@
-
-
+
+
@@ -86,7 +86,7 @@
"url": "https://www.zimaspace.com/docs/logo.svg"
}
},
- "datePublished": "1736331091106"
+ "datePublished": "1736403522312"
}
@@ -204,7 +204,7 @@ Título
Seção
diff --git a/pt-PT/zimacube/Assembly-Tutorial.html b/pt-PT/zimacube/Assembly-Tutorial.html
index e0c8c02992..7346c25f3c 100644
--- a/pt-PT/zimacube/Assembly-Tutorial.html
+++ b/pt-PT/zimacube/Assembly-Tutorial.html
@@ -110,8 +110,8 @@
-
-
+
+
@@ -146,7 +146,7 @@
"url": "https://www.zimaspace.com/docs/logo.svg"
}
},
- "datePublished": "1736331091106"
+ "datePublished": "1736403522312"
}
@@ -511,7 +511,7 @@ Desmontagem do chassi concluída
diff --git a/pt-PT/zimacube/Auto-Power-On.html b/pt-PT/zimacube/Auto-Power-On.html
index 8d3a5a434e..c302b18294 100644
--- a/pt-PT/zimacube/Auto-Power-On.html
+++ b/pt-PT/zimacube/Auto-Power-On.html
@@ -55,8 +55,8 @@
-
-
+
+
@@ -91,7 +91,7 @@
"url": "https://www.zimaspace.com/docs/logo.svg"
}
},
- "datePublished": "1736331091106"
+ "datePublished": "1736403522312"
}
@@ -216,7 +216,7 @@
-
+
AnteriorPróximo
diff --git a/pt-PT/zimacube/BIOS-Configuration.html b/pt-PT/zimacube/BIOS-Configuration.html
index 0bcb63081e..2f727355fd 100644
--- a/pt-PT/zimacube/BIOS-Configuration.html
+++ b/pt-PT/zimacube/BIOS-Configuration.html
@@ -51,8 +51,8 @@
-
-
+
+
@@ -86,7 +86,7 @@
"url": "https://www.zimaspace.com/docs/logo.svg"
}
},
- "datePublished": "1736331091106"
+ "datePublished": "1736403522312"
}
@@ -205,7 +205,7 @@ Configuração da BIOS
diff --git a/pt-PT/zimacube/Compatible-Network-Adapters.html b/pt-PT/zimacube/Compatible-Network-Adapters.html
index 0d01c62980..2f4d1212be 100644
--- a/pt-PT/zimacube/Compatible-Network-Adapters.html
+++ b/pt-PT/zimacube/Compatible-Network-Adapters.html
@@ -51,8 +51,8 @@
-
-
+
+
@@ -86,7 +86,7 @@
"url": "https://www.zimaspace.com/docs/logo.svg"
}
},
- "datePublished": "1736331091106"
+ "datePublished": "1736403522312"
}
@@ -237,7 +237,7 @@
diff --git a/pt-PT/zimacube/Creating-RAID-Troubleshooting-Guide.html b/pt-PT/zimacube/Creating-RAID-Troubleshooting-Guide.html
index d512fc6a8f..df90bc3048 100644
--- a/pt-PT/zimacube/Creating-RAID-Troubleshooting-Guide.html
+++ b/pt-PT/zimacube/Creating-RAID-Troubleshooting-Guide.html
@@ -56,8 +56,8 @@
-
-
+
+
@@ -92,7 +92,7 @@
"url": "https://www.zimaspace.com/docs/logo.svg"
}
},
- "datePublished": "1736331091106"
+ "datePublished": "1736403522312"
}
@@ -215,7 +215,7 @@
-
+
AnteriorPróximo
diff --git a/pt-PT/zimacube/Detailed-Plex-Operation-Guide.html b/pt-PT/zimacube/Detailed-Plex-Operation-Guide.html
index f7dcc85397..cc8d3b71b7 100644
--- a/pt-PT/zimacube/Detailed-Plex-Operation-Guide.html
+++ b/pt-PT/zimacube/Detailed-Plex-Operation-Guide.html
@@ -67,8 +67,8 @@
-
-
+
+
@@ -103,7 +103,7 @@
"url": "https://www.zimaspace.com/docs/logo.svg"
}
},
- "datePublished": "1736331091106"
+ "datePublished": "1736403522312"
}
@@ -244,7 +244,7 @@
diff --git a/pt-PT/zimacube/Enable-WOL-on-ZimaCube.html b/pt-PT/zimacube/Enable-WOL-on-ZimaCube.html
index 8b3dcad60d..5414f7e209 100644
--- a/pt-PT/zimacube/Enable-WOL-on-ZimaCube.html
+++ b/pt-PT/zimacube/Enable-WOL-on-ZimaCube.html
@@ -51,8 +51,8 @@
-
-
+
+
@@ -86,7 +86,7 @@
"url": "https://www.zimaspace.com/docs/logo.svg"
}
},
- "datePublished": "1736331091106"
+ "datePublished": "1736403522312"
}
@@ -258,7 +258,7 @@
-
+
AnteriorPróximo
diff --git "a/pt-PT/zimacube/From-Synology-to-ZimaCube\357\274\214migrate-all-files!.html" "b/pt-PT/zimacube/From-Synology-to-ZimaCube\357\274\214migrate-all-files!.html"
index ecfb1781cf..284927d64e 100644
--- "a/pt-PT/zimacube/From-Synology-to-ZimaCube\357\274\214migrate-all-files!.html"
+++ "b/pt-PT/zimacube/From-Synology-to-ZimaCube\357\274\214migrate-all-files!.html"
@@ -57,8 +57,8 @@
-
-
+
+
@@ -93,7 +93,7 @@
"url": "https://www.zimaspace.com/docs/logo.svg"
}
},
- "datePublished": "1736331091106"
+ "datePublished": "1736403522312"
}
@@ -234,7 +234,7 @@
-
+
Próximo
diff --git a/pt-PT/zimacube/GPU-Expansion.html b/pt-PT/zimacube/GPU-Expansion.html
index 6f53672b39..87979d0840 100644
--- a/pt-PT/zimacube/GPU-Expansion.html
+++ b/pt-PT/zimacube/GPU-Expansion.html
@@ -64,8 +64,8 @@
-
-
+
+
@@ -100,7 +100,7 @@
"url": "https://www.zimaspace.com/docs/logo.svg"
}
},
- "datePublished": "1736331091106"
+ "datePublished": "1736403522312"
}
@@ -333,7 +333,7 @@
-
+
AnteriorPróximo
diff --git a/pt-PT/zimacube/HDD-Interface-Usage-Guide.html b/pt-PT/zimacube/HDD-Interface-Usage-Guide.html
index 7fe85dadc3..6473761573 100644
--- a/pt-PT/zimacube/HDD-Interface-Usage-Guide.html
+++ b/pt-PT/zimacube/HDD-Interface-Usage-Guide.html
@@ -51,8 +51,8 @@
-
-
+
+
@@ -86,7 +86,7 @@
"url": "https://www.zimaspace.com/docs/logo.svg"
}
},
- "datePublished": "1736331091106"
+ "datePublished": "1736403522313"
}
@@ -453,7 +453,7 @@
-
+
AnteriorPróximo
diff --git a/pt-PT/zimacube/Hardware-Brief.html b/pt-PT/zimacube/Hardware-Brief.html
index 2b236bd60e..b97d8e3290 100644
--- a/pt-PT/zimacube/Hardware-Brief.html
+++ b/pt-PT/zimacube/Hardware-Brief.html
@@ -54,8 +54,8 @@
-
-
+
+
@@ -90,7 +90,7 @@
"url": "https://www.zimaspace.com/docs/logo.svg"
}
},
- "datePublished": "1736331091106"
+ "datePublished": "1736403522313"
}
@@ -234,7 +234,7 @@
-
+
AnteriorPróximo
diff --git a/pt-PT/zimacube/Hardware-Details.html b/pt-PT/zimacube/Hardware-Details.html
index 7d4f0b2527..fd453c9ca9 100644
--- a/pt-PT/zimacube/Hardware-Details.html
+++ b/pt-PT/zimacube/Hardware-Details.html
@@ -51,8 +51,8 @@
-
-
+
+
@@ -86,7 +86,7 @@
"url": "https://www.zimaspace.com/docs/logo.svg"
}
},
- "datePublished": "1736331091106"
+ "datePublished": "1736403522313"
}
@@ -254,7 +254,7 @@ Instruções da Interface do Ventilador
Instruções da Porta USB
diff --git a/pt-PT/zimacube/How-to-Install-ZimaOS.html b/pt-PT/zimacube/How-to-Install-ZimaOS.html
index 3702144f38..874cccd963 100644
--- a/pt-PT/zimacube/How-to-Install-ZimaOS.html
+++ b/pt-PT/zimacube/How-to-Install-ZimaOS.html
@@ -62,8 +62,8 @@
-
-
+
+
@@ -98,7 +98,7 @@
"url": "https://www.zimaspace.com/docs/logo.svg"
}
},
- "datePublished": "1736331091106"
+ "datePublished": "1736403522313"
}
@@ -233,7 +233,7 @@
diff --git a/pt-PT/zimacube/How-to-Install-and-Remove-the-7th-Bay.html b/pt-PT/zimacube/How-to-Install-and-Remove-the-7th-Bay.html
index c315cdc31f..5c064dee8b 100644
--- a/pt-PT/zimacube/How-to-Install-and-Remove-the-7th-Bay.html
+++ b/pt-PT/zimacube/How-to-Install-and-Remove-the-7th-Bay.html
@@ -58,8 +58,8 @@
-
-
+
+
@@ -94,7 +94,7 @@
"url": "https://www.zimaspace.com/docs/logo.svg"
}
},
- "datePublished": "1736331091107"
+ "datePublished": "1736403522313"
}
@@ -219,7 +219,7 @@
-
+
Próximo
diff --git a/pt-PT/zimacube/How-to-Open-SSH-in-ZimaOS.html b/pt-PT/zimacube/How-to-Open-SSH-in-ZimaOS.html
index 3f5465effc..5e0afa6691 100644
--- a/pt-PT/zimacube/How-to-Open-SSH-in-ZimaOS.html
+++ b/pt-PT/zimacube/How-to-Open-SSH-in-ZimaOS.html
@@ -53,8 +53,8 @@
-
-
+
+
@@ -89,7 +89,7 @@
"url": "https://www.zimaspace.com/docs/logo.svg"
}
},
- "datePublished": "1736331091107"
+ "datePublished": "1736403522313"
}
@@ -214,7 +214,7 @@
-
+
Próximo
diff --git a/pt-PT/zimacube/How-to-understand-Docker-App's-paths-On-ZimaOS.html b/pt-PT/zimacube/How-to-understand-Docker-App's-paths-On-ZimaOS.html
index d6b1eaba05..19c5303712 100644
--- a/pt-PT/zimacube/How-to-understand-Docker-App's-paths-On-ZimaOS.html
+++ b/pt-PT/zimacube/How-to-understand-Docker-App's-paths-On-ZimaOS.html
@@ -57,8 +57,8 @@
-
-
+
+
@@ -93,7 +93,7 @@
"url": "https://www.zimaspace.com/docs/logo.svg"
}
},
- "datePublished": "1736331091107"
+ "datePublished": "1736403522313"
}
@@ -232,7 +232,7 @@
diff --git a/pt-PT/zimacube/Install-TrueNAS.html b/pt-PT/zimacube/Install-TrueNAS.html
index d5e3edce5f..e5971b06fc 100644
--- a/pt-PT/zimacube/Install-TrueNAS.html
+++ b/pt-PT/zimacube/Install-TrueNAS.html
@@ -62,8 +62,8 @@
-
-
+
+
@@ -98,7 +98,7 @@
"url": "https://www.zimaspace.com/docs/logo.svg"
}
},
- "datePublished": "1736331091107"
+ "datePublished": "1736403522313"
}
@@ -234,7 +234,7 @@
diff --git a/pt-PT/zimacube/Install-UnRAID.html b/pt-PT/zimacube/Install-UnRAID.html
index e6a0fdcec7..9de3db66b1 100644
--- a/pt-PT/zimacube/Install-UnRAID.html
+++ b/pt-PT/zimacube/Install-UnRAID.html
@@ -67,8 +67,8 @@
-
-
+
+
@@ -103,7 +103,7 @@
"url": "https://www.zimaspace.com/docs/logo.svg"
}
},
- "datePublished": "1736331091107"
+ "datePublished": "1736403522313"
}
@@ -231,7 +231,7 @@
diff --git a/pt-PT/zimacube/Instructions-for-use-of-the-7th-Bay.html b/pt-PT/zimacube/Instructions-for-use-of-the-7th-Bay.html
index 6a7ecfde93..6ac0983c2d 100644
--- a/pt-PT/zimacube/Instructions-for-use-of-the-7th-Bay.html
+++ b/pt-PT/zimacube/Instructions-for-use-of-the-7th-Bay.html
@@ -64,8 +64,8 @@
-
-
+
+
@@ -100,7 +100,7 @@
"url": "https://www.zimaspace.com/docs/logo.svg"
}
},
- "datePublished": "1736331091107"
+ "datePublished": "1736403522313"
}
@@ -240,7 +240,7 @@
-
+
AnteriorPróximo
diff --git a/pt-PT/zimacube/Memory-Test-Tutorial.html b/pt-PT/zimacube/Memory-Test-Tutorial.html
index 311aa1e0f4..63c7e23be2 100644
--- a/pt-PT/zimacube/Memory-Test-Tutorial.html
+++ b/pt-PT/zimacube/Memory-Test-Tutorial.html
@@ -58,8 +58,8 @@
-
-
+
+
@@ -94,7 +94,7 @@
"url": "https://www.zimaspace.com/docs/logo.svg"
}
},
- "datePublished": "1736331091107"
+ "datePublished": "1736403522313"
}
@@ -223,11 +223,11 @@
- Entre na interface do Memtest e selecione Iniciar Teste.



-Passo 4: Determinar se há um problema com a memória com base nos resultados do feedback
Se a interface PASS aparecer, não há problema com a memória

Você pode usar os métodos acima para determinar se sua memória tem problemas de estabilidade e solucionar problemas na placa-mãe! Ao mesmo tempo, você pode entrar em contato com nosso suporte técnico pelo e-mail support@icewhale.org e anexar os resultados do teste para obter mais ajuda.
+Passo 4: Determinar se há um problema com a memória com base nos resultados do feedback
Se a interface PASS aparecer, não há problema com a memória

Você pode usar os métodos acima para determinar se sua memória tem problemas de estabilidade e solucionar problemas na placa-mãe! Ao mesmo tempo, você pode entrar em contato com nosso suporte técnico pelo e-mail support@icewhale.org e anexar os resultados do teste para obter mais ajuda.
diff --git a/pt-PT/zimacube/PC-Direct.html b/pt-PT/zimacube/PC-Direct.html
index 3446ef36bf..5a1a345fec 100644
--- a/pt-PT/zimacube/PC-Direct.html
+++ b/pt-PT/zimacube/PC-Direct.html
@@ -65,8 +65,8 @@
-
-
+
+
@@ -101,7 +101,7 @@
"url": "https://www.zimaspace.com/docs/logo.svg"
}
},
- "datePublished": "1736331091107"
+ "datePublished": "1736403522313"
}
@@ -294,7 +294,7 @@
-
+
AnteriorPróximo
diff --git a/pt-PT/zimacube/Plex-and-GPU-Transcoding.html b/pt-PT/zimacube/Plex-and-GPU-Transcoding.html
index aa88e9504d..fa8565cc9b 100644
--- a/pt-PT/zimacube/Plex-and-GPU-Transcoding.html
+++ b/pt-PT/zimacube/Plex-and-GPU-Transcoding.html
@@ -60,8 +60,8 @@
-
-
+
+
@@ -96,7 +96,7 @@
"url": "https://www.zimaspace.com/docs/logo.svg"
}
},
- "datePublished": "1736331091107"
+ "datePublished": "1736403522313"
}
@@ -280,7 +280,7 @@
-
+
AnteriorPróximo
diff --git a/pt-PT/zimacube/Quick-Start.html b/pt-PT/zimacube/Quick-Start.html
index f4b6e3b900..dd7917702d 100644
--- a/pt-PT/zimacube/Quick-Start.html
+++ b/pt-PT/zimacube/Quick-Start.html
@@ -59,8 +59,8 @@
-
-
+
+
@@ -95,7 +95,7 @@
"url": "https://www.zimaspace.com/docs/logo.svg"
}
},
- "datePublished": "1736331091107"
+ "datePublished": "1736403522313"
}
@@ -351,7 +351,7 @@
-
+
Próximo
diff --git a/pt-PT/zimacube/RAID-SSD-Expansion.html b/pt-PT/zimacube/RAID-SSD-Expansion.html
index 720ee05c5f..6d03baa7f4 100644
--- a/pt-PT/zimacube/RAID-SSD-Expansion.html
+++ b/pt-PT/zimacube/RAID-SSD-Expansion.html
@@ -51,8 +51,8 @@
-
-
+
+
@@ -86,7 +86,7 @@
"url": "https://www.zimaspace.com/docs/logo.svg"
}
},
- "datePublished": "1736331091107"
+ "datePublished": "1736403522313"
}
@@ -204,7 +204,7 @@ Título
Seção
diff --git a/pt-PT/zimacube/Release-Note.html b/pt-PT/zimacube/Release-Note.html
index dc735f421b..8fd7f81936 100644
--- a/pt-PT/zimacube/Release-Note.html
+++ b/pt-PT/zimacube/Release-Note.html
@@ -52,8 +52,8 @@
-
-
+
+
@@ -88,7 +88,7 @@
"url": "https://www.zimaspace.com/docs/logo.svg"
}
},
- "datePublished": "1736331091107"
+ "datePublished": "1736403522313"
}
@@ -235,7 +235,7 @@
diff --git a/pt-PT/zimacube/Resets-CMOS.html b/pt-PT/zimacube/Resets-CMOS.html
index b668e4f065..05d988888b 100644
--- a/pt-PT/zimacube/Resets-CMOS.html
+++ b/pt-PT/zimacube/Resets-CMOS.html
@@ -54,8 +54,8 @@
-
-
+
+
@@ -90,7 +90,7 @@
"url": "https://www.zimaspace.com/docs/logo.svg"
}
},
- "datePublished": "1736331091107"
+ "datePublished": "1736403522313"
}
@@ -216,7 +216,7 @@
-
+
AnteriorPróximo
diff --git a/pt-PT/zimacube/Transfer-Speeds-Over-Thunderbolt.html b/pt-PT/zimacube/Transfer-Speeds-Over-Thunderbolt.html
index b654ee17fa..1ece0d5b12 100644
--- a/pt-PT/zimacube/Transfer-Speeds-Over-Thunderbolt.html
+++ b/pt-PT/zimacube/Transfer-Speeds-Over-Thunderbolt.html
@@ -53,8 +53,8 @@
-
-
+
+
@@ -89,7 +89,7 @@
"url": "https://www.zimaspace.com/docs/logo.svg"
}
},
- "datePublished": "1736331091107"
+ "datePublished": "1736403522313"
}
@@ -214,7 +214,7 @@
-
+
AnteriorPróximo
diff --git a/pt-PT/zimacube/Troubleshooting-Self-Test-Guide.html b/pt-PT/zimacube/Troubleshooting-Self-Test-Guide.html
index 61242dc7b3..9330539515 100644
--- a/pt-PT/zimacube/Troubleshooting-Self-Test-Guide.html
+++ b/pt-PT/zimacube/Troubleshooting-Self-Test-Guide.html
@@ -55,8 +55,8 @@
-
-
+
+
@@ -91,7 +91,7 @@
"url": "https://www.zimaspace.com/docs/logo.svg"
}
},
- "datePublished": "1736331091107"
+ "datePublished": "1736403522313"
}
@@ -214,7 +214,7 @@ https://www.zimaspace.com/docs/zimacube/Memory-Test-Tutorial
Passo 3: Reiniciar o dispositivo
Você pode se referir aos seguintes passos para reiniciar a bateria RTC:
https://www.zimaspace.com/docs/zimacube/Resets-CMOS
-Solução:
Se você não conseguir iniciar de acordo com os passos acima, entre em contato com nossa equipe de pós-venda support@icewhale.org para substituir a placa-mãe.
+Solução:
Se você não conseguir iniciar de acordo com os passos acima, entre em contato com nossa equipe de pós-venda support@icewhale.org para substituir a placa-mãe.
Problema de Software
Anormalidade no início do sistema
- Re-conecte o disco de sistema na placa-mãe e verifique se o disco de sistema pode ser reconhecido normalmente.
- Você pode reinstalar o ZimaOS de acordo com o método no seguinte link:
https://www.zimaspace.com/docs/zimacube/How-to-Install-ZimaOS
@@ -226,11 +226,11 @@
O seguinte link lista os modelos de disco rígido que podem ser usados normalmente no teste interno:
https://www.zimaspace.com/docs/zimacube/HDD-Interface-Usage-Guide
Solução:
Se os métodos acima não conseguirem fazer o disco rígido funcionar normalmente, você pode entrar em contato com nossa equipe de pós-venda support@icewhale.org para substituir a placa de circuito impresso para você.
+

O seguinte link lista os modelos de disco rígido que podem ser usados normalmente no teste interno:
https://www.zimaspace.com/docs/zimacube/HDD-Interface-Usage-Guide
Solução:
Se os métodos acima não conseguirem fazer o disco rígido funcionar normalmente, você pode entrar em contato com nossa equipe de pós-venda support@icewhale.org para substituir a placa de circuito impresso para você.
diff --git a/pt-PT/zimacube/Tutorials.html b/pt-PT/zimacube/Tutorials.html
index aabc666723..f6d2cc6f4b 100644
--- a/pt-PT/zimacube/Tutorials.html
+++ b/pt-PT/zimacube/Tutorials.html
@@ -55,8 +55,8 @@
-
-
+
+
@@ -91,7 +91,7 @@
"url": "https://www.zimaspace.com/docs/logo.svg"
}
},
- "datePublished": "1736331091107"
+ "datePublished": "1736403522313"
}
@@ -216,7 +216,7 @@
-
+
Próximo
diff --git a/pt-PT/zimacube/User-Guide.html b/pt-PT/zimacube/User-Guide.html
index 2e86d02ecb..779ade8952 100644
--- a/pt-PT/zimacube/User-Guide.html
+++ b/pt-PT/zimacube/User-Guide.html
@@ -51,8 +51,8 @@
-
-
+
+
@@ -86,7 +86,7 @@
"url": "https://www.zimaspace.com/docs/logo.svg"
}
},
- "datePublished": "1736331091107"
+ "datePublished": "1736403522313"
}
@@ -204,7 +204,7 @@ Título
Seção
diff --git a/pt-PT/zimacube/ZimaCube-Bios-Update-Method-.html b/pt-PT/zimacube/ZimaCube-Bios-Update-Method-.html
index 94d5d0e841..999b54194a 100644
--- a/pt-PT/zimacube/ZimaCube-Bios-Update-Method-.html
+++ b/pt-PT/zimacube/ZimaCube-Bios-Update-Method-.html
@@ -56,8 +56,8 @@
-
-
+
+
@@ -92,7 +92,7 @@
"url": "https://www.zimaspace.com/docs/logo.svg"
}
},
- "datePublished": "1736331091107"
+ "datePublished": "1736403522313"
}
@@ -241,7 +241,7 @@
-
+
AnteriorPróximo
diff --git a/pt-PT/zimacube/ZimaCube-Motherboard-DIY-Fan-Guide-and-Specifications.html b/pt-PT/zimacube/ZimaCube-Motherboard-DIY-Fan-Guide-and-Specifications.html
index 033e13accd..618c8e9816 100644
--- a/pt-PT/zimacube/ZimaCube-Motherboard-DIY-Fan-Guide-and-Specifications.html
+++ b/pt-PT/zimacube/ZimaCube-Motherboard-DIY-Fan-Guide-and-Specifications.html
@@ -61,8 +61,8 @@
-
-
+
+
@@ -97,7 +97,7 @@
"url": "https://www.zimaspace.com/docs/logo.svg"
}
},
- "datePublished": "1736331091107"
+ "datePublished": "1736403522313"
}
@@ -249,7 +249,7 @@
-
+
AnteriorPróximo
diff --git a/pt-PT/zimacube/ZimaOS-application-content.html b/pt-PT/zimacube/ZimaOS-application-content.html
index f4d9870a34..46dd8e0a85 100644
--- a/pt-PT/zimacube/ZimaOS-application-content.html
+++ b/pt-PT/zimacube/ZimaOS-application-content.html
@@ -51,8 +51,8 @@
-
-
+
+
@@ -86,7 +86,7 @@
"url": "https://www.zimaspace.com/docs/logo.svg"
}
},
- "datePublished": "1736331091107"
+ "datePublished": "1736403522314"
}
@@ -204,7 +204,7 @@ Título
Seção
diff --git a/pt-PT/zimacube/index.html b/pt-PT/zimacube/index.html
index 0b68c8e54d..d0fa43fd3f 100644
--- a/pt-PT/zimacube/index.html
+++ b/pt-PT/zimacube/index.html
@@ -58,8 +58,8 @@
-
-
+
+
@@ -94,7 +94,7 @@
"url": "https://www.zimaspace.com/docs/logo.svg"
}
},
- "datePublished": "1736331091107"
+ "datePublished": "1736403522314"
}
@@ -329,7 +329,7 @@
diff --git a/pt-PT/zimaos/7th-Bay-LED.html b/pt-PT/zimaos/7th-Bay-LED.html
index e26ad4a210..85f24d4131 100644
--- a/pt-PT/zimaos/7th-Bay-LED.html
+++ b/pt-PT/zimaos/7th-Bay-LED.html
@@ -53,8 +53,8 @@
-
-
+
+
@@ -89,7 +89,7 @@
"url": "https://www.zimaspace.com/docs/logo.svg"
}
},
- "datePublished": "1736331091107"
+ "datePublished": "1736403522314"
}
@@ -447,7 +447,7 @@
-
+
AnteriorPróximo
diff --git a/pt-PT/zimaos/A-list-of-Contributions.html b/pt-PT/zimaos/A-list-of-Contributions.html
index 841ef0664a..92e351142d 100644
--- a/pt-PT/zimaos/A-list-of-Contributions.html
+++ b/pt-PT/zimaos/A-list-of-Contributions.html
@@ -51,8 +51,8 @@
-
-
+
+
@@ -86,7 +86,7 @@
"url": "https://www.zimaspace.com/docs/logo.svg"
}
},
- "datePublished": "1736331091108"
+ "datePublished": "1736403522314"
}
@@ -204,7 +204,7 @@ Título do artigo
Título do parágrafo
diff --git a/pt-PT/zimaos/Achieve-Fastest-Transfer-Speed.html b/pt-PT/zimaos/Achieve-Fastest-Transfer-Speed.html
index a250b5caba..3400b29676 100644
--- a/pt-PT/zimaos/Achieve-Fastest-Transfer-Speed.html
+++ b/pt-PT/zimaos/Achieve-Fastest-Transfer-Speed.html
@@ -52,8 +52,8 @@
-
-
+
+
@@ -88,7 +88,7 @@
"url": "https://www.zimaspace.com/docs/logo.svg"
}
},
- "datePublished": "1736331091108"
+ "datePublished": "1736403522314"
}
@@ -223,7 +223,7 @@
diff --git a/pt-PT/zimaos/Build-Apps.html b/pt-PT/zimaos/Build-Apps.html
index 7ec953feb3..7c0c224b3f 100644
--- a/pt-PT/zimaos/Build-Apps.html
+++ b/pt-PT/zimaos/Build-Apps.html
@@ -51,8 +51,8 @@
-
-
+
+
@@ -86,7 +86,7 @@
"url": "https://www.zimaspace.com/docs/logo.svg"
}
},
- "datePublished": "1736331091108"
+ "datePublished": "1736403522314"
}
@@ -323,7 +323,7 @@
-
+
AnteriorPróximo
diff --git a/pt-PT/zimaos/Build-Multiple-Clones-using-rsync.html b/pt-PT/zimaos/Build-Multiple-Clones-using-rsync.html
index a966745623..f61218c2b6 100644
--- a/pt-PT/zimaos/Build-Multiple-Clones-using-rsync.html
+++ b/pt-PT/zimaos/Build-Multiple-Clones-using-rsync.html
@@ -51,8 +51,8 @@
-
-
+
+
@@ -86,7 +86,7 @@
"url": "https://www.zimaspace.com/docs/logo.svg"
}
},
- "datePublished": "1736331091108"
+ "datePublished": "1736403522314"
}
@@ -205,7 +205,7 @@ Criar Múltiplas Cópias Usando rsync<
diff --git a/pt-PT/zimaos/Connect-with-Cloud-Drives.html b/pt-PT/zimaos/Connect-with-Cloud-Drives.html
index a4235f0503..3721988dbf 100644
--- a/pt-PT/zimaos/Connect-with-Cloud-Drives.html
+++ b/pt-PT/zimaos/Connect-with-Cloud-Drives.html
@@ -53,8 +53,8 @@
-
-
+
+
@@ -89,7 +89,7 @@
"url": "https://www.zimaspace.com/docs/logo.svg"
}
},
- "datePublished": "1736331091108"
+ "datePublished": "1736403522314"
}
@@ -228,7 +228,7 @@
-
+
AnteriorPróximo
diff --git a/pt-PT/zimaos/Create-Raid6-on-ZimaOS.html b/pt-PT/zimaos/Create-Raid6-on-ZimaOS.html
index ea07cecbf5..c560402e31 100644
--- a/pt-PT/zimaos/Create-Raid6-on-ZimaOS.html
+++ b/pt-PT/zimaos/Create-Raid6-on-ZimaOS.html
@@ -57,8 +57,8 @@
-
-
+
+
@@ -93,7 +93,7 @@
"url": "https://www.zimaspace.com/docs/logo.svg"
}
},
- "datePublished": "1736331091108"
+ "datePublished": "1736403522314"
}
@@ -253,7 +253,7 @@
mdadm -Av /dev/md0 /dev/sda /dev/sdb /dev/sdc /dev/sdd
mount /dev/md0 /media/foldername
diff --git a/pt-PT/zimaos/Data-Migration.html b/pt-PT/zimaos/Data-Migration.html
index b4567df5ed..272595d019 100644
--- a/pt-PT/zimaos/Data-Migration.html
+++ b/pt-PT/zimaos/Data-Migration.html
@@ -57,8 +57,8 @@
-
-
+
+
@@ -93,7 +93,7 @@
"url": "https://www.zimaspace.com/docs/logo.svg"
}
},
- "datePublished": "1736331091108"
+ "datePublished": "1736403522314"
}
@@ -231,7 +231,7 @@
-
+
AnteriorPróximo
diff --git a/pt-PT/zimaos/Deploy-Radarr-in-ZimaOS.html b/pt-PT/zimaos/Deploy-Radarr-in-ZimaOS.html
index b80b85d966..861570c3ea 100644
--- a/pt-PT/zimaos/Deploy-Radarr-in-ZimaOS.html
+++ b/pt-PT/zimaos/Deploy-Radarr-in-ZimaOS.html
@@ -63,8 +63,8 @@
-
-
+
+
@@ -99,7 +99,7 @@
"url": "https://www.zimaspace.com/docs/logo.svg"
}
},
- "datePublished": "1736331091108"
+ "datePublished": "1736403522314"
}
@@ -233,7 +233,7 @@
diff --git a/pt-PT/zimaos/Detailed-Plex-Operation-Guide.html b/pt-PT/zimaos/Detailed-Plex-Operation-Guide.html
index a2039b4bc7..39da5026b9 100644
--- a/pt-PT/zimaos/Detailed-Plex-Operation-Guide.html
+++ b/pt-PT/zimaos/Detailed-Plex-Operation-Guide.html
@@ -67,8 +67,8 @@
-
-
+
+
@@ -103,7 +103,7 @@
"url": "https://www.zimaspace.com/docs/logo.svg"
}
},
- "datePublished": "1736331091108"
+ "datePublished": "1736403522314"
}
@@ -244,7 +244,7 @@
diff --git a/pt-PT/zimaos/Disk-Format-Supported.html b/pt-PT/zimaos/Disk-Format-Supported.html
index 78841db9c3..eb3298ee2f 100644
--- a/pt-PT/zimaos/Disk-Format-Supported.html
+++ b/pt-PT/zimaos/Disk-Format-Supported.html
@@ -51,8 +51,8 @@
-
-
+
+
@@ -86,7 +86,7 @@
"url": "https://www.zimaspace.com/docs/logo.svg"
}
},
- "datePublished": "1736331091108"
+ "datePublished": "1736403522314"
}
@@ -277,11 +277,11 @@ Resumo
O ZimaOS está empenhado em fornecer aos utilizadores soluções de armazenamento eficientes e estáveis. Este guia ajuda você a entender o suporte ao sistema de arquivos na versão atual, permitindo que você planeje melhor o uso dos seus dispositivos de armazenamento. Agradecemos por escolher o ZimaOS; continuaremos a otimizar e a oferecer uma experiência de utilizador aprimorada.
-Para quaisquer questões, entre em contacto com a equipe de suporte técnico do ZimaOS em support@icewhale.org.
+Para quaisquer questões, entre em contacto com a equipe de suporte técnico do ZimaOS em support@icewhale.org.
diff --git a/pt-PT/zimaos/Enable-AI.html b/pt-PT/zimaos/Enable-AI.html
index a68dd647b2..74a62f528b 100644
--- a/pt-PT/zimaos/Enable-AI.html
+++ b/pt-PT/zimaos/Enable-AI.html
@@ -51,8 +51,8 @@
-
-
+
+
@@ -86,7 +86,7 @@
"url": "https://www.zimaspace.com/docs/logo.svg"
}
},
- "datePublished": "1736331091108"
+ "datePublished": "1736403522314"
}
@@ -223,11 +223,11 @@ Resumo
O ZimaOS está comprometido em fornecer aos usuários soluções de armazenamento eficientes e estáveis. Este guia ajuda você a entender o suporte ao sistema de arquivos na versão atual, permitindo que você planeje melhor o uso dos seus dispositivos de armazenamento. Obrigado por escolher o ZimaOS; continuaremos a otimizar e proporcionar uma experiência de usuário aprimorada.
-Para quaisquer dúvidas, entre em contato com a equipe de suporte técnico do ZimaOS através do e-mail support@icewhale.org.
+Para quaisquer dúvidas, entre em contato com a equipe de suporte técnico do ZimaOS através do e-mail support@icewhale.org.
diff --git a/pt-PT/zimaos/Features.html b/pt-PT/zimaos/Features.html
index 3ad1373889..e6f02bcffe 100644
--- a/pt-PT/zimaos/Features.html
+++ b/pt-PT/zimaos/Features.html
@@ -69,8 +69,8 @@
-
-
+
+
@@ -105,7 +105,7 @@
"url": "https://www.zimaspace.com/docs/logo.svg"
}
},
- "datePublished": "1736331091108"
+ "datePublished": "1736403522314"
}
@@ -267,7 +267,7 @@
diff --git a/pt-PT/zimaos/Get-Network-ID.html b/pt-PT/zimaos/Get-Network-ID.html
index 78d3fa8942..24a1c90222 100644
--- a/pt-PT/zimaos/Get-Network-ID.html
+++ b/pt-PT/zimaos/Get-Network-ID.html
@@ -55,8 +55,8 @@
-
-
+
+
@@ -91,7 +91,7 @@
"url": "https://www.zimaspace.com/docs/logo.svg"
}
},
- "datePublished": "1736331091108"
+ "datePublished": "1736403522314"
}
@@ -221,7 +221,7 @@
diff --git a/pt-PT/zimaos/Get-Started.html b/pt-PT/zimaos/Get-Started.html
index 6372a35792..cae51118b5 100644
--- a/pt-PT/zimaos/Get-Started.html
+++ b/pt-PT/zimaos/Get-Started.html
@@ -66,8 +66,8 @@
-
-
+
+
@@ -102,7 +102,7 @@
"url": "https://www.zimaspace.com/docs/logo.svg"
}
},
- "datePublished": "1736331091108"
+ "datePublished": "1736403522314"
}
@@ -259,7 +259,7 @@
diff --git a/pt-PT/zimaos/How-to-Contribute.html b/pt-PT/zimaos/How-to-Contribute.html
index daacc64214..8f1d2f781d 100644
--- a/pt-PT/zimaos/How-to-Contribute.html
+++ b/pt-PT/zimaos/How-to-Contribute.html
@@ -51,8 +51,8 @@
-
-
+
+
@@ -86,7 +86,7 @@
"url": "https://www.zimaspace.com/docs/logo.svg"
}
},
- "datePublished": "1736331091108"
+ "datePublished": "1736403522314"
}
@@ -205,7 +205,7 @@ Como Contribuir
diff --git a/pt-PT/zimaos/How-to-Manually-Download-the-Large-Language-Model.html b/pt-PT/zimaos/How-to-Manually-Download-the-Large-Language-Model.html
index cfaf5d8b4c..dc79bf1bf4 100644
--- a/pt-PT/zimaos/How-to-Manually-Download-the-Large-Language-Model.html
+++ b/pt-PT/zimaos/How-to-Manually-Download-the-Large-Language-Model.html
@@ -51,8 +51,8 @@
-
-
+
+
@@ -86,7 +86,7 @@
"url": "https://www.zimaspace.com/docs/logo.svg"
}
},
- "datePublished": "1736331091108"
+ "datePublished": "1736403522314"
}
@@ -205,7 +205,7 @@ Como Baixar Manualmente o Grande Model
diff --git a/pt-PT/zimaos/How-to-Open-SSH-in-ZimaOS.html b/pt-PT/zimaos/How-to-Open-SSH-in-ZimaOS.html
index 2fa17f44d3..1a74116c07 100644
--- a/pt-PT/zimaos/How-to-Open-SSH-in-ZimaOS.html
+++ b/pt-PT/zimaos/How-to-Open-SSH-in-ZimaOS.html
@@ -53,8 +53,8 @@
-
-
+
+
@@ -89,7 +89,7 @@
"url": "https://www.zimaspace.com/docs/logo.svg"
}
},
- "datePublished": "1736331091108"
+ "datePublished": "1736403522314"
}
@@ -214,7 +214,7 @@
-
+
AnteriorPróximo
diff --git a/pt-PT/zimaos/How-to-download-and-install-ZimaClient.html b/pt-PT/zimaos/How-to-download-and-install-ZimaClient.html
index ea4d16b447..d11910d678 100644
--- a/pt-PT/zimaos/How-to-download-and-install-ZimaClient.html
+++ b/pt-PT/zimaos/How-to-download-and-install-ZimaClient.html
@@ -62,8 +62,8 @@
-
-
+
+
@@ -98,7 +98,7 @@
"url": "https://www.zimaspace.com/docs/logo.svg"
}
},
- "datePublished": "1736331091108"
+ "datePublished": "1736403522314"
}
@@ -262,11 +262,11 @@ john@icewhale.org, descrevendo o problema e fornecendo capturas de tela (se houver).
+
4. Como acessar logs e ajudar na depuração
Quando um erro/problema ocorrer, imediatamente tire uma captura de tela (se aplicável) e saia do client Zima.
Recupere os logs a partir dos seguintes locais:
macOS:
~/Library/Application Support/Zima/logs
Windows:
%AppData%\Zima\logs
Empacote todos os arquivos de log e envie para john@icewhale.org, descrevendo o problema e fornecendo capturas de tela (se houver).
diff --git a/pt-PT/zimaos/How-to-understand-Docker-App's-paths-On-ZimaOS.html b/pt-PT/zimaos/How-to-understand-Docker-App's-paths-On-ZimaOS.html
index df6f096627..43bddbae09 100644
--- a/pt-PT/zimaos/How-to-understand-Docker-App's-paths-On-ZimaOS.html
+++ b/pt-PT/zimaos/How-to-understand-Docker-App's-paths-On-ZimaOS.html
@@ -57,8 +57,8 @@
-
-
+
+
@@ -93,7 +93,7 @@
"url": "https://www.zimaspace.com/docs/logo.svg"
}
},
- "datePublished": "1736331091108"
+ "datePublished": "1736403522315"
}
@@ -232,7 +232,7 @@
diff --git a/pt-PT/zimaos/How-to-use-OpenAPI.html b/pt-PT/zimaos/How-to-use-OpenAPI.html
index eae4100871..67edd67634 100644
--- a/pt-PT/zimaos/How-to-use-OpenAPI.html
+++ b/pt-PT/zimaos/How-to-use-OpenAPI.html
@@ -51,8 +51,8 @@
-
-
+
+
@@ -86,7 +86,7 @@
"url": "https://www.zimaspace.com/docs/logo.svg"
}
},
- "datePublished": "1736331091108"
+ "datePublished": "1736403522315"
}
@@ -218,7 +218,7 @@
diff --git a/pt-PT/zimaos/Immich-Tutorial.html b/pt-PT/zimaos/Immich-Tutorial.html
index b69773d82a..2cc948acc0 100644
--- a/pt-PT/zimaos/Immich-Tutorial.html
+++ b/pt-PT/zimaos/Immich-Tutorial.html
@@ -79,8 +79,8 @@
-
-
+
+
@@ -115,7 +115,7 @@
"url": "https://www.zimaspace.com/docs/logo.svg"
}
},
- "datePublished": "1736331091108"
+ "datePublished": "1736403522315"
}
@@ -278,7 +278,7 @@
-
+
AnteriorPróximo
diff --git a/pt-PT/zimaos/Install-offline.html b/pt-PT/zimaos/Install-offline.html
index 7086e67e26..ed161e2925 100644
--- a/pt-PT/zimaos/Install-offline.html
+++ b/pt-PT/zimaos/Install-offline.html
@@ -55,8 +55,8 @@
-
-
+
+
@@ -91,7 +91,7 @@
"url": "https://www.zimaspace.com/docs/logo.svg"
}
},
- "datePublished": "1736331091108"
+ "datePublished": "1736403522315"
}
@@ -229,7 +229,7 @@ Atualização offline
diff --git a/pt-PT/zimaos/Link-Synology-and-SMB-Shares.html b/pt-PT/zimaos/Link-Synology-and-SMB-Shares.html
index adcb8a22c7..a3f8792844 100644
--- a/pt-PT/zimaos/Link-Synology-and-SMB-Shares.html
+++ b/pt-PT/zimaos/Link-Synology-and-SMB-Shares.html
@@ -63,8 +63,8 @@
-
-
+
+
@@ -99,7 +99,7 @@
"url": "https://www.zimaspace.com/docs/logo.svg"
}
},
- "datePublished": "1736331091109"
+ "datePublished": "1736403522315"
}
@@ -231,7 +231,7 @@
diff --git a/pt-PT/zimaos/Media-Server-Setup-with-Jellyfin.html b/pt-PT/zimaos/Media-Server-Setup-with-Jellyfin.html
index 41cc0a47d3..c6de92f988 100644
--- a/pt-PT/zimaos/Media-Server-Setup-with-Jellyfin.html
+++ b/pt-PT/zimaos/Media-Server-Setup-with-Jellyfin.html
@@ -54,8 +54,8 @@
-
-
+
+
@@ -90,7 +90,7 @@
"url": "https://www.zimaspace.com/docs/logo.svg"
}
},
- "datePublished": "1736331091109"
+ "datePublished": "1736403522315"
}
@@ -246,7 +246,7 @@
-
+
AnteriorPróximo
diff --git a/pt-PT/zimaos/More-RAID-Options.html b/pt-PT/zimaos/More-RAID-Options.html
index 61f0881bd6..f1b0414ed3 100644
--- a/pt-PT/zimaos/More-RAID-Options.html
+++ b/pt-PT/zimaos/More-RAID-Options.html
@@ -57,8 +57,8 @@
-
-
+
+
@@ -93,7 +93,7 @@
"url": "https://www.zimaspace.com/docs/logo.svg"
}
},
- "datePublished": "1736331091109"
+ "datePublished": "1736403522315"
}
@@ -224,7 +224,7 @@
diff --git a/pt-PT/zimaos/NVR-Camera-Server.html b/pt-PT/zimaos/NVR-Camera-Server.html
index 9b80f45664..1755403bfe 100644
--- a/pt-PT/zimaos/NVR-Camera-Server.html
+++ b/pt-PT/zimaos/NVR-Camera-Server.html
@@ -64,8 +64,8 @@
-
-
+
+
@@ -100,7 +100,7 @@
"url": "https://www.zimaspace.com/docs/logo.svg"
}
},
- "datePublished": "1736331091109"
+ "datePublished": "1736403522315"
}
@@ -238,7 +238,7 @@
- Clique em ‘Configuração’

- Selecione ‘Câmera IP’

-- Digite a URL RTSP obtida, por exemplo: rtsp://admin:Hjj12345@10.0.171.52/stream1.

+- Digite a URL RTSP obtida, por exemplo: rtsp://admin:Hjj12345@10.0.171.52/stream1.

- Configure a resolução e a taxa de quadros, por exemplo: 720x480.
- Após a configuração ser concluída, você pode visualizar as imagens e vídeos capturados na interface do Kerberos


- Você também pode ver o status de monitoramento em tempo real na interface principal

@@ -247,7 +247,7 @@
-
+
AnteriorPróximo
diff --git a/pt-PT/zimaos/Networking.html b/pt-PT/zimaos/Networking.html
index 330520045a..94ba3b96ce 100644
--- a/pt-PT/zimaos/Networking.html
+++ b/pt-PT/zimaos/Networking.html
@@ -51,8 +51,8 @@
-
-
+
+
@@ -86,7 +86,7 @@
"url": "https://www.zimaspace.com/docs/logo.svg"
}
},
- "datePublished": "1736331091109"
+ "datePublished": "1736403522315"
}
@@ -204,7 +204,7 @@ Título do Artigo
Título do Parágrafo
diff --git a/pt-PT/zimaos/OpenAPI-Live-Preview.html b/pt-PT/zimaos/OpenAPI-Live-Preview.html
index 29b5fcfe82..5c921c246c 100644
--- a/pt-PT/zimaos/OpenAPI-Live-Preview.html
+++ b/pt-PT/zimaos/OpenAPI-Live-Preview.html
@@ -51,8 +51,8 @@
-
-
+
+
@@ -86,7 +86,7 @@
"url": "https://www.zimaspace.com/docs/logo.svg"
}
},
- "datePublished": "1736331091109"
+ "datePublished": "1736403522315"
}
@@ -220,7 +220,7 @@
-
+
Anterior
diff --git a/pt-PT/zimaos/Pi-hole-Deployment-Guide-on-ZimaOS.html b/pt-PT/zimaos/Pi-hole-Deployment-Guide-on-ZimaOS.html
index 3253860b01..5d10e007b3 100644
--- a/pt-PT/zimaos/Pi-hole-Deployment-Guide-on-ZimaOS.html
+++ b/pt-PT/zimaos/Pi-hole-Deployment-Guide-on-ZimaOS.html
@@ -63,8 +63,8 @@
-
-
+
+
@@ -99,7 +99,7 @@
"url": "https://www.zimaspace.com/docs/logo.svg"
}
},
- "datePublished": "1736331091109"
+ "datePublished": "1736403522315"
}
@@ -234,7 +234,7 @@
-
+
AnteriorPróximo
diff --git a/pt-PT/zimaos/Recover-Your-Password.html b/pt-PT/zimaos/Recover-Your-Password.html
index eeb3ebd042..8335f3dec0 100644
--- a/pt-PT/zimaos/Recover-Your-Password.html
+++ b/pt-PT/zimaos/Recover-Your-Password.html
@@ -55,8 +55,8 @@
-
-
+
+
@@ -91,7 +91,7 @@
"url": "https://www.zimaspace.com/docs/logo.svg"
}
},
- "datePublished": "1736331091109"
+ "datePublished": "1736403522315"
}
@@ -222,7 +222,7 @@
-
+
AnteriorPróximo
diff --git a/pt-PT/zimaos/Romote-Access.html b/pt-PT/zimaos/Romote-Access.html
index fe1a15f891..e2bee466dc 100644
--- a/pt-PT/zimaos/Romote-Access.html
+++ b/pt-PT/zimaos/Romote-Access.html
@@ -59,8 +59,8 @@
-
-
+
+
@@ -95,7 +95,7 @@
"url": "https://www.zimaspace.com/docs/logo.svg"
}
},
- "datePublished": "1736331091109"
+ "datePublished": "1736403522315"
}
@@ -237,7 +237,7 @@
-
+
AnteriorPróximo
diff --git a/pt-PT/zimaos/Setup-Python.html b/pt-PT/zimaos/Setup-Python.html
index 20d66826ec..de2fb789aa 100644
--- a/pt-PT/zimaos/Setup-Python.html
+++ b/pt-PT/zimaos/Setup-Python.html
@@ -53,8 +53,8 @@
-
-
+
+
@@ -89,7 +89,7 @@
"url": "https://www.zimaspace.com/docs/logo.svg"
}
},
- "datePublished": "1736331091109"
+ "datePublished": "1736403522315"
}
@@ -218,7 +218,7 @@
-
+
AnteriorPróximo
diff --git a/pt-PT/zimaos/Sync-Photos-via-Configurable-CLI.html b/pt-PT/zimaos/Sync-Photos-via-Configurable-CLI.html
index 6301d12885..40460a8607 100644
--- a/pt-PT/zimaos/Sync-Photos-via-Configurable-CLI.html
+++ b/pt-PT/zimaos/Sync-Photos-via-Configurable-CLI.html
@@ -60,8 +60,8 @@
-
-
+
+
@@ -96,7 +96,7 @@
"url": "https://www.zimaspace.com/docs/logo.svg"
}
},
- "datePublished": "1736331091109"
+ "datePublished": "1736403522315"
}
@@ -229,7 +229,7 @@
-
+
AnteriorPróximo
diff --git a/pt-PT/zimaos/Sync-Photos-with-Immich.html b/pt-PT/zimaos/Sync-Photos-with-Immich.html
index ff5b870908..9ed44cf3f6 100644
--- a/pt-PT/zimaos/Sync-Photos-with-Immich.html
+++ b/pt-PT/zimaos/Sync-Photos-with-Immich.html
@@ -66,8 +66,8 @@
-
-
+
+
@@ -102,7 +102,7 @@
"url": "https://www.zimaspace.com/docs/logo.svg"
}
},
- "datePublished": "1736331091109"
+ "datePublished": "1736403522315"
}
@@ -240,7 +240,7 @@
-
+
AnteriorPróximo
diff --git a/pt-PT/zimaos/Thunderbolt-PC-Direct.html b/pt-PT/zimaos/Thunderbolt-PC-Direct.html
index 5f886b59e9..465a25c2ff 100644
--- a/pt-PT/zimaos/Thunderbolt-PC-Direct.html
+++ b/pt-PT/zimaos/Thunderbolt-PC-Direct.html
@@ -64,8 +64,8 @@
-
-
+
+
@@ -100,7 +100,7 @@
"url": "https://www.zimaspace.com/docs/logo.svg"
}
},
- "datePublished": "1736331091109"
+ "datePublished": "1736403522315"
}
@@ -400,7 +400,7 @@
-
+
AnteriorPróximo
diff --git a/pt-PT/zimaos/User-Guide.html b/pt-PT/zimaos/User-Guide.html
index d90ec6adfa..d585c61b11 100644
--- a/pt-PT/zimaos/User-Guide.html
+++ b/pt-PT/zimaos/User-Guide.html
@@ -51,8 +51,8 @@
-
-
+
+
@@ -86,7 +86,7 @@
"url": "https://www.zimaspace.com/docs/logo.svg"
}
},
- "datePublished": "1736331091109"
+ "datePublished": "1736403522315"
}
@@ -205,7 +205,7 @@
diff --git a/pt-PT/zimaos/Using-Samba-as-a-Member.html b/pt-PT/zimaos/Using-Samba-as-a-Member.html
index 7c32d12386..9b7e9a2429 100644
--- a/pt-PT/zimaos/Using-Samba-as-a-Member.html
+++ b/pt-PT/zimaos/Using-Samba-as-a-Member.html
@@ -88,8 +88,8 @@
-
-
+
+
@@ -124,7 +124,7 @@
"url": "https://www.zimaspace.com/docs/logo.svg"
}
},
- "datePublished": "1736331091109"
+ "datePublished": "1736403522315"
}
@@ -393,7 +393,7 @@
diff --git a/pt-PT/zimaos/ZFS-Setup.html b/pt-PT/zimaos/ZFS-Setup.html
index 4902a15164..d912bd2a50 100644
--- a/pt-PT/zimaos/ZFS-Setup.html
+++ b/pt-PT/zimaos/ZFS-Setup.html
@@ -54,8 +54,8 @@
-
-
+
+
@@ -90,7 +90,7 @@
"url": "https://www.zimaspace.com/docs/logo.svg"
}
},
- "datePublished": "1736331091109"
+ "datePublished": "1736403522315"
}
@@ -213,7 +213,7 @@
diff --git a/pt-PT/zimaos/ZimaOS-v1.2.5-Available!.html b/pt-PT/zimaos/ZimaOS-v1.2.5-Available!.html
index a61689918c..ed545ab770 100644
--- a/pt-PT/zimaos/ZimaOS-v1.2.5-Available!.html
+++ b/pt-PT/zimaos/ZimaOS-v1.2.5-Available!.html
@@ -52,8 +52,8 @@
-
-
+
+
@@ -88,7 +88,7 @@
"url": "https://www.zimaspace.com/docs/logo.svg"
}
},
- "datePublished": "1736331091109"
+ "datePublished": "1736403522315"
}
@@ -239,7 +239,7 @@
-
+
AnteriorPróximo
diff --git a/pt-PT/zimaos/iSCSI-usage-tutorial.html b/pt-PT/zimaos/iSCSI-usage-tutorial.html
index f01530a69e..9c47af3084 100644
--- a/pt-PT/zimaos/iSCSI-usage-tutorial.html
+++ b/pt-PT/zimaos/iSCSI-usage-tutorial.html
@@ -62,8 +62,8 @@
-
-
+
+
@@ -98,7 +98,7 @@
"url": "https://www.zimaspace.com/docs/logo.svg"
}
},
- "datePublished": "1736331091109"
+ "datePublished": "1736403522315"
}
@@ -262,7 +262,7 @@
diff --git a/pt-PT/zimaos/index.html b/pt-PT/zimaos/index.html
index b2902f9dfb..78c83f567d 100644
--- a/pt-PT/zimaos/index.html
+++ b/pt-PT/zimaos/index.html
@@ -55,8 +55,8 @@
-
-
+
+
@@ -91,7 +91,7 @@
"url": "https://www.zimaspace.com/docs/logo.svg"
}
},
- "datePublished": "1736331091109"
+ "datePublished": "1736403522316"
}
@@ -283,7 +283,7 @@
diff --git a/pt-PT/zimaos/migrate-files-from-Synology-to-ZimaCube.html b/pt-PT/zimaos/migrate-files-from-Synology-to-ZimaCube.html
index d52b02cfc6..dd2875df14 100644
--- a/pt-PT/zimaos/migrate-files-from-Synology-to-ZimaCube.html
+++ b/pt-PT/zimaos/migrate-files-from-Synology-to-ZimaCube.html
@@ -57,8 +57,8 @@
-
-
+
+
@@ -93,7 +93,7 @@
"url": "https://www.zimaspace.com/docs/logo.svg"
}
},
- "datePublished": "1736331091109"
+ "datePublished": "1736403522316"
}
@@ -234,7 +234,7 @@
-
+
AnteriorPróximo
diff --git a/pt-PT/zimaos/resetnetworksettings.html b/pt-PT/zimaos/resetnetworksettings.html
index 2d589a47e3..63c6e24444 100644
--- a/pt-PT/zimaos/resetnetworksettings.html
+++ b/pt-PT/zimaos/resetnetworksettings.html
@@ -54,8 +54,8 @@
-
-
+
+
@@ -90,7 +90,7 @@
"url": "https://www.zimaspace.com/docs/logo.svg"
}
},
- "datePublished": "1736331091109"
+ "datePublished": "1736403522316"
}
@@ -217,7 +217,7 @@
diff --git a/pt-PT/zimaos/set-your-SSH.html b/pt-PT/zimaos/set-your-SSH.html
index 178e073415..044c2ca759 100644
--- a/pt-PT/zimaos/set-your-SSH.html
+++ b/pt-PT/zimaos/set-your-SSH.html
@@ -54,8 +54,8 @@
-
-
+
+
@@ -90,7 +90,7 @@
"url": "https://www.zimaspace.com/docs/logo.svg"
}
},
- "datePublished": "1736331091110"
+ "datePublished": "1736403522316"
}
@@ -212,7 +212,7 @@
-
+
AnteriorPróximo
diff --git a/pt-PT/zimaos/setup-emby-server.html b/pt-PT/zimaos/setup-emby-server.html
index e336c2defa..1a89b94d1d 100644
--- a/pt-PT/zimaos/setup-emby-server.html
+++ b/pt-PT/zimaos/setup-emby-server.html
@@ -60,8 +60,8 @@
-
-
+
+
@@ -96,7 +96,7 @@
"url": "https://www.zimaspace.com/docs/logo.svg"
}
},
- "datePublished": "1736331091110"
+ "datePublished": "1736403522316"
}
@@ -243,7 +243,7 @@
-
+
AnteriorPróximo
diff --git a/pt-PT/zimaos/share-via-link.html b/pt-PT/zimaos/share-via-link.html
index 38a0f85d72..72bd1c8fe0 100644
--- a/pt-PT/zimaos/share-via-link.html
+++ b/pt-PT/zimaos/share-via-link.html
@@ -51,8 +51,8 @@
-
-
+
+
@@ -86,7 +86,7 @@
"url": "https://www.zimaspace.com/docs/logo.svg"
}
},
- "datePublished": "1736331091110"
+ "datePublished": "1736403522316"
}
@@ -233,7 +233,7 @@
diff --git a/pt-PT/zimaos/v-1.2.2.html b/pt-PT/zimaos/v-1.2.2.html
index 9acdb9cf8e..fde8444efe 100644
--- a/pt-PT/zimaos/v-1.2.2.html
+++ b/pt-PT/zimaos/v-1.2.2.html
@@ -51,8 +51,8 @@
-
-
+
+
@@ -86,7 +86,7 @@
"url": "https://www.zimaspace.com/docs/logo.svg"
}
},
- "datePublished": "1736331091110"
+ "datePublished": "1736403522316"
}
@@ -230,7 +230,7 @@
-
+
AnteriorPróximo
diff --git a/pt-PT/zimaos/v-1.2.3.html b/pt-PT/zimaos/v-1.2.3.html
index 5824369feb..225bf332a9 100644
--- a/pt-PT/zimaos/v-1.2.3.html
+++ b/pt-PT/zimaos/v-1.2.3.html
@@ -52,8 +52,8 @@
-
-
+
+
@@ -88,7 +88,7 @@
"url": "https://www.zimaspace.com/docs/logo.svg"
}
},
- "datePublished": "1736331091110"
+ "datePublished": "1736403522316"
}
@@ -246,7 +246,7 @@
diff --git a/pt-PT/zimaos/v-1.2.4.html b/pt-PT/zimaos/v-1.2.4.html
index 9d51967d69..0368daad8d 100644
--- a/pt-PT/zimaos/v-1.2.4.html
+++ b/pt-PT/zimaos/v-1.2.4.html
@@ -52,8 +52,8 @@
-
-
+
+
@@ -88,7 +88,7 @@
"url": "https://www.zimaspace.com/docs/logo.svg"
}
},
- "datePublished": "1736331091110"
+ "datePublished": "1736403522316"
}
@@ -226,7 +226,7 @@
-
+
AnteriorPróximo
diff --git a/pt-PT/zimaos/v1.3.0.html b/pt-PT/zimaos/v1.3.0.html
index 9f7b177470..54018979a2 100644
--- a/pt-PT/zimaos/v1.3.0.html
+++ b/pt-PT/zimaos/v1.3.0.html
@@ -52,8 +52,8 @@
-
-
+
+
@@ -88,7 +88,7 @@
"url": "https://www.zimaspace.com/docs/logo.svg"
}
},
- "datePublished": "1736331091110"
+ "datePublished": "1736403522316"
}
@@ -239,7 +239,7 @@
-
+
AnteriorPróximo
diff --git a/pt-PT/zimaos/webtorrent-feature.html b/pt-PT/zimaos/webtorrent-feature.html
index 8205801544..367b6a424e 100644
--- a/pt-PT/zimaos/webtorrent-feature.html
+++ b/pt-PT/zimaos/webtorrent-feature.html
@@ -51,8 +51,8 @@
-
-
+
+
@@ -86,7 +86,7 @@
"url": "https://www.zimaspace.com/docs/logo.svg"
}
},
- "datePublished": "1736331091110"
+ "datePublished": "1736403522316"
}
@@ -233,7 +233,7 @@
diff --git a/search.xml b/search.xml
index 0b22be92e2..df7578c91f 100644
--- a/search.xml
+++ b/search.xml
@@ -17,6 +17,39 @@
+
+ Find CasaOS IP Address
+
+ /docs/faq/How-to-check-IP-address.html
+
+ Find Your CasaOS IP Address
When your ZimaBoard has access to CasaOS, you can use CasaOS terminal queries.

When your ZimaBoard is unable to access CasaOS by filling in CasaOS.local, the following two options can help you find the IP address.
First Option:
Go to your router settings and look for CasaOS IP
TIPS
Prerequisite
- Make sure your ZimaBoard is connected to the router
- Make sure you know the router administrator password
- Make sure your computer is connected to the router or the router’s Wi-Fi network
Now use your browser to go to your router’s settings page

TIPS
Common router IP addresses are
- 192.168.0.1
- 192.168.1.254 (BT Home Hubs)
- 192.168.1.1
In rare cases, you might need to add a colon and a port number at the end (such as 192.168.0.1:443), but most home routers won’t need this. If it goes well, you can now see your router login screen. After logging in, you will be able to see your CasaOS IP.
Second Option:
use LanScan/Advanced IP Scanner to query IP Address
MAC
Introduce LanScan
LanScan is a free, simple and effective Mac X OS Network scanner that discovers all active devices on your Local Area Network (LAN)

Software Download Address—“LanScan“
Windows
Introduce Advanced IP Scanner
Reliable and free network scanner to analyse LAN. The program shows all network devices, gives you access to shared folders, provides remote control of computers (via RDP and Radmin), and can even remotely switch computers off. It is easy to use and runs as a portable edition.


Software Download Address—“Advance IP Scanner“
]]>
+
+
+
+
+
+
+ ZimaBoard CasaOS Factory Recovery
+
+ /docs/faq/Restore-factory-settings.html
+
+ Preparation
Download the official ZimaBoard CasaOS image
Create an Image Using A USB stick
Prepare in advance
- Download and install BalenaEtcher on your computer
- Download the official ZimaBoard CasaOS image
ZimaBoard related preparation.
- ZimaBoard and power adapter
- A USB drive (8GB+, The data in it will be cleared)
- A miniDP to DP/HDMI Adapter (Used to connect to a monitor)
- A monitor
- A keyboard
- A USB hub (Optional, if the USB port is not enough)
Install Using a USB Drive
Open BalenaEtcher

Select the system image

Select your inserted USB drive

Click “Flash!”
You may be asked to enter your system password during the process, just enter it and click OK.


The whole process will take a few minutes, depending on the size of your system image and your USB drive’s read/write speed.

Complete!
Remove the USB drive, and you’re ready to go!

Boot from the Installation USB Drive
Connecting the Accessories to ZimaBoard
Connect your USB drive, monitor, keyboard,USB hub(Optional), mouse (Optional), network cable (Recommended) to ZimaBoard.

Turn the Power On and Select the Boot Device
Connect power and press F11 continuously.
Start Installation
1. Select your USB drive starting with UEFI in the boot device menu.

2. Wait a few minutes

3. Select the first one

4. Enter y

5. Wait a few minutes

6. Select the first one

Finish the installation after the countdown!!!!
Video short tutorials
Note:when selecting storage, please take care to select the correct disk
Because operating systems and storage vendors calculate storage space sizes differently, the capacity you see when installing your system is not the same as the hardware capacity. You can tell the difference by the type of disk and the approximate size.
The built-in storage type of the ZimaBoard is eMMC, which may also be recognized as an MMC device in the operating system.
Attention! You may need to modify the boot sequence in BIOS or select the boot device at boot time if you install the OS to an external hard disk.
]]>
+
+
+
+
+
+
+ /docs/faq/Upgrade-Motherboard-BIOS-Version.html
+
+ BIOS - Latest Version
The new version of BIOS is under testing and will be released later.
Please ask for help in Discord if you encounter problems.
warning
If your ZimaBoard runs normally, upgrading the BIOS is not recommended!
Improper operation can cause the ZimaBoard to fail to start.
- APLR1208G.N06
]]>
+
+
+
+
+
2 ZimaBlades, 1 Cluster? PVE makes your service Migratable!
@@ -73,22 +106,22 @@
- Get Network ID
-
- /docs/docs/GetNetworkID.html
+ How to recover your password
+
+ /docs/docs/ForgotPassword.html
- Get Network ID
The NetworkID is one of the ways to uniquely identify a Zima device and connect to it.
You can find the device’s NetworkID in ZimaOS at the following location:
- Click “Settings” in the top-left corner of the system

- Click and switch to the “Network” tab

- Obtain and copy the current device’s NetworkID here.

Notes on NetworkID security:
- If the NetworkID is leaked, your shared folders may be exposed, so please keep the NetworkID secure.
- If you confirm it has been leaked, please click “…” to reset the NetworkID. The leak will be terminated, while existing connections and shares will become invalid.

]]>
+ How to recover your password
If you forget your ZimaOS password, please follow the steps below:
- Connect ZimaCube to a monitor via HDMI cable

- Setting SSH password on ZimaCube via keyboard

- Enter the user reset command
rm -fr /var/lib/casaos/db/user.db
4. Restart your device

5. Re-enter ZimaOS for initialization

]]>
- How to recover your password
-
- /docs/docs/ForgotPassword.html
+ Get Network ID
+
+ /docs/docs/GetNetworkID.html
- How to recover your password
If you forget your ZimaOS password, please follow the steps below:
- Connect ZimaCube to a monitor via HDMI cable

- Setting SSH password on ZimaCube via keyboard

- Enter the user reset command
rm -fr /var/lib/casaos/db/user.db
4. Restart your device

5. Re-enter ZimaOS for initialization

]]>
+ Get Network ID
The NetworkID is one of the ways to uniquely identify a Zima device and connect to it.
You can find the device’s NetworkID in ZimaOS at the following location:
- Click “Settings” in the top-left corner of the system

- Click and switch to the “Network” tab

- Obtain and copy the current device’s NetworkID here.

Notes on NetworkID security:
- If the NetworkID is leaked, your shared folders may be exposed, so please keep the NetworkID secure.
- If you confirm it has been leaked, please click “…” to reset the NetworkID. The leak will be terminated, while existing connections and shares will become invalid.

]]>
@@ -215,17 +248,6 @@
-
- Unraid’s First Experience at $129 - Installation
-
- /docs/docs/Unraid-First-Experience-at-$129-Installation.html
-
- Introducing Unraid
diff --git a/es/zimacube/Install-UnRAID.html b/es/zimacube/Install-UnRAID.html
index 14b889ad3b..e4ebd3496a 100644
--- a/es/zimacube/Install-UnRAID.html
+++ b/es/zimacube/Install-UnRAID.html
@@ -67,8 +67,8 @@
-
-
+
+
@@ -103,7 +103,7 @@
"url": "https://www.zimaspace.com/docs/logo.svg"
}
},
- "datePublished": "1736331090540"
+ "datePublished": "1736403521747"
}
@@ -231,7 +231,7 @@
-
+
AnteriorSiguiente
diff --git a/es/zimacube/Instructions-for-use-of-the-7th-Bay.html b/es/zimacube/Instructions-for-use-of-the-7th-Bay.html
index 2fdfc14c93..3bf91caeb3 100644
--- a/es/zimacube/Instructions-for-use-of-the-7th-Bay.html
+++ b/es/zimacube/Instructions-for-use-of-the-7th-Bay.html
@@ -64,8 +64,8 @@
-
-
+
+
@@ -100,7 +100,7 @@
"url": "https://www.zimaspace.com/docs/logo.svg"
}
},
- "datePublished": "1736331090540"
+ "datePublished": "1736403521747"
}
@@ -240,7 +240,7 @@
diff --git a/es/zimacube/Memory-Test-Tutorial.html b/es/zimacube/Memory-Test-Tutorial.html
index b544325dad..aaf4be76ca 100644
--- a/es/zimacube/Memory-Test-Tutorial.html
+++ b/es/zimacube/Memory-Test-Tutorial.html
@@ -58,8 +58,8 @@
-
-
+
+
@@ -94,7 +94,7 @@
"url": "https://www.zimaspace.com/docs/logo.svg"
}
},
- "datePublished": "1736331090540"
+ "datePublished": "1736403521747"
}
@@ -223,11 +223,11 @@ Conecte el teclado, presione F11 continuamente y seleccione arrancar desde USB.

Ingrese a la interfaz de Memtest y seleccione Iniciar Prueba.



-Paso 4: Determinar si hay un problema con la memoria según los resultados de feedback
Si aparece la interfaz PASS, no hay problema con la memoria

Puede usar los métodos anteriores para determinar si su memoria tiene problemas de estabilidad y solucionar más problemas de la placa base. Al mismo tiempo, puede ponerse en contacto con nuestro soporte técnico por correo electrónico a support@icewhale.org y adjuntar los resultados de la prueba para obtener más ayuda.
+Paso 4: Determinar si hay un problema con la memoria según los resultados de feedback
Si aparece la interfaz PASS, no hay problema con la memoria

Puede usar los métodos anteriores para determinar si su memoria tiene problemas de estabilidad y solucionar más problemas de la placa base. Al mismo tiempo, puede ponerse en contacto con nuestro soporte técnico por correo electrónico a support@icewhale.org y adjuntar los resultados de la prueba para obtener más ayuda.
diff --git a/es/zimacube/PC-Direct.html b/es/zimacube/PC-Direct.html
index aa15b1de2e..7f30424a54 100644
--- a/es/zimacube/PC-Direct.html
+++ b/es/zimacube/PC-Direct.html
@@ -65,8 +65,8 @@
-
-
+
+
@@ -101,7 +101,7 @@
"url": "https://www.zimaspace.com/docs/logo.svg"
}
},
- "datePublished": "1736331090540"
+ "datePublished": "1736403521747"
}
@@ -294,7 +294,7 @@
-
+
AnteriorSiguiente
diff --git a/es/zimacube/Plex-and-GPU-Transcoding.html b/es/zimacube/Plex-and-GPU-Transcoding.html
index 8741696d73..5e85e8fdf7 100644
--- a/es/zimacube/Plex-and-GPU-Transcoding.html
+++ b/es/zimacube/Plex-and-GPU-Transcoding.html
@@ -60,8 +60,8 @@
-
-
+
+
@@ -96,7 +96,7 @@
"url": "https://www.zimaspace.com/docs/logo.svg"
}
},
- "datePublished": "1736331090540"
+ "datePublished": "1736403521747"
}
@@ -280,7 +280,7 @@
-
+
AnteriorSiguiente
diff --git a/es/zimacube/Quick-Start.html b/es/zimacube/Quick-Start.html
index 9d5e1818d7..d3226e4a1f 100644
--- a/es/zimacube/Quick-Start.html
+++ b/es/zimacube/Quick-Start.html
@@ -59,8 +59,8 @@
-
-
+
+
@@ -95,7 +95,7 @@
"url": "https://www.zimaspace.com/docs/logo.svg"
}
},
- "datePublished": "1736331090540"
+ "datePublished": "1736403521747"
}
@@ -351,7 +351,7 @@
-
+
Siguiente
diff --git a/es/zimacube/RAID-SSD-Expansion.html b/es/zimacube/RAID-SSD-Expansion.html
index 6eb605eb83..02bc18c9c2 100644
--- a/es/zimacube/RAID-SSD-Expansion.html
+++ b/es/zimacube/RAID-SSD-Expansion.html
@@ -51,8 +51,8 @@
-
-
+
+
@@ -86,7 +86,7 @@
"url": "https://www.zimaspace.com/docs/logo.svg"
}
},
- "datePublished": "1736331090541"
+ "datePublished": "1736403521747"
}
@@ -204,7 +204,7 @@ Título
Sección
diff --git a/es/zimacube/Release-Note.html b/es/zimacube/Release-Note.html
index fa47dbf611..0050ea1de6 100644
--- a/es/zimacube/Release-Note.html
+++ b/es/zimacube/Release-Note.html
@@ -52,8 +52,8 @@
-
-
+
+
@@ -88,7 +88,7 @@
"url": "https://www.zimaspace.com/docs/logo.svg"
}
},
- "datePublished": "1736331090541"
+ "datePublished": "1736403521747"
}
@@ -235,7 +235,7 @@
-
+
Siguiente
diff --git a/es/zimacube/Resets-CMOS.html b/es/zimacube/Resets-CMOS.html
index 920b6c8803..eaded29cb6 100644
--- a/es/zimacube/Resets-CMOS.html
+++ b/es/zimacube/Resets-CMOS.html
@@ -54,8 +54,8 @@
-
-
+
+
@@ -90,7 +90,7 @@
"url": "https://www.zimaspace.com/docs/logo.svg"
}
},
- "datePublished": "1736331090541"
+ "datePublished": "1736403521747"
}
@@ -216,7 +216,7 @@
-
+
AnteriorSiguiente
diff --git a/es/zimacube/Transfer-Speeds-Over-Thunderbolt.html b/es/zimacube/Transfer-Speeds-Over-Thunderbolt.html
index 32c4cdce96..b06143c158 100644
--- a/es/zimacube/Transfer-Speeds-Over-Thunderbolt.html
+++ b/es/zimacube/Transfer-Speeds-Over-Thunderbolt.html
@@ -53,8 +53,8 @@
-
-
+
+
@@ -89,7 +89,7 @@
"url": "https://www.zimaspace.com/docs/logo.svg"
}
},
- "datePublished": "1736331090541"
+ "datePublished": "1736403521747"
}
@@ -214,7 +214,7 @@
diff --git a/es/zimacube/Troubleshooting-Self-Test-Guide.html b/es/zimacube/Troubleshooting-Self-Test-Guide.html
index e514b7e47c..9916ec6658 100644
--- a/es/zimacube/Troubleshooting-Self-Test-Guide.html
+++ b/es/zimacube/Troubleshooting-Self-Test-Guide.html
@@ -55,8 +55,8 @@
-
-
+
+
@@ -91,7 +91,7 @@
"url": "https://www.zimaspace.com/docs/logo.svg"
}
},
- "datePublished": "1736331090541"
+ "datePublished": "1736403521747"
}
@@ -214,7 +214,7 @@ https://www.zimaspace.com/docs/zimacube/Memory-Test-Tutorial
Paso 3 Restablecer el dispositivo
Puede consultar los siguientes pasos para restablecer la batería RTC
https://www.zimaspace.com/docs/zimacube/Resets-CMOS
-Solución:
Si no puede iniciar según los pasos anteriores, puede contactar a nuestro equipo de postventa a support@icewhale.org para que le reemplacen la placa base.
+Solución:
Si no puede iniciar según los pasos anteriores, puede contactar a nuestro equipo de postventa a support@icewhale.org para que le reemplacen la placa base.
Problema de Software
Anomalía en el inicio del sistema
- Vuelva a conectar el disco del sistema en la placa madre y verifique si el disco del sistema puede ser reconocido normalmente.
- Puede reinstalar ZimaOS según el método en el siguiente enlace
https://www.zimaspace.com/docs/zimacube/How-to-Install-ZimaOS
@@ -226,11 +226,11 @@
El siguiente enlace enumera los modelos de discos duros que pueden usarse normalmente en la prueba interna.
https://www.zimaspace.com/docs/zimacube/HDD-Interface-Usage-Guide
Solución:
Si los métodos anteriores no permiten que el disco duro funcione normalmente, puede contactar a nuestro equipo de postventa a support@icewhale.org para que le reemplacen la placa de conexión.
+

El siguiente enlace enumera los modelos de discos duros que pueden usarse normalmente en la prueba interna.
https://www.zimaspace.com/docs/zimacube/HDD-Interface-Usage-Guide
Solución:
Si los métodos anteriores no permiten que el disco duro funcione normalmente, puede contactar a nuestro equipo de postventa a support@icewhale.org para que le reemplacen la placa de conexión.
diff --git a/es/zimacube/Tutorials.html b/es/zimacube/Tutorials.html
index 38ab79e852..5fe0ee2e6c 100644
--- a/es/zimacube/Tutorials.html
+++ b/es/zimacube/Tutorials.html
@@ -55,8 +55,8 @@
-
-
+
+
@@ -91,7 +91,7 @@
"url": "https://www.zimaspace.com/docs/logo.svg"
}
},
- "datePublished": "1736331090541"
+ "datePublished": "1736403521747"
}
@@ -216,7 +216,7 @@
-
+
Siguiente
diff --git a/es/zimacube/User-Guide.html b/es/zimacube/User-Guide.html
index e421220268..9c9e3017f3 100644
--- a/es/zimacube/User-Guide.html
+++ b/es/zimacube/User-Guide.html
@@ -51,8 +51,8 @@
-
-
+
+
@@ -86,7 +86,7 @@
"url": "https://www.zimaspace.com/docs/logo.svg"
}
},
- "datePublished": "1736331090541"
+ "datePublished": "1736403521747"
}
@@ -204,7 +204,7 @@ Título
Sección
diff --git a/es/zimacube/ZimaCube-Bios-Update-Method-.html b/es/zimacube/ZimaCube-Bios-Update-Method-.html
index 4beefcb89a..80a9e2144c 100644
--- a/es/zimacube/ZimaCube-Bios-Update-Method-.html
+++ b/es/zimacube/ZimaCube-Bios-Update-Method-.html
@@ -56,8 +56,8 @@
-
-
+
+
@@ -92,7 +92,7 @@
"url": "https://www.zimaspace.com/docs/logo.svg"
}
},
- "datePublished": "1736331090541"
+ "datePublished": "1736403521747"
}
@@ -241,7 +241,7 @@
-
+
AnteriorSiguiente
diff --git a/es/zimacube/ZimaCube-Motherboard-DIY-Fan-Guide-and-Specifications.html b/es/zimacube/ZimaCube-Motherboard-DIY-Fan-Guide-and-Specifications.html
index e65d653769..16b66bfe83 100644
--- a/es/zimacube/ZimaCube-Motherboard-DIY-Fan-Guide-and-Specifications.html
+++ b/es/zimacube/ZimaCube-Motherboard-DIY-Fan-Guide-and-Specifications.html
@@ -61,8 +61,8 @@
-
-
+
+
@@ -97,7 +97,7 @@
"url": "https://www.zimaspace.com/docs/logo.svg"
}
},
- "datePublished": "1736331090541"
+ "datePublished": "1736403521747"
}
@@ -249,7 +249,7 @@
-
+
AnteriorSiguiente
diff --git a/es/zimacube/ZimaOS-application-content.html b/es/zimacube/ZimaOS-application-content.html
index 0e73d44c7b..71759c1694 100644
--- a/es/zimacube/ZimaOS-application-content.html
+++ b/es/zimacube/ZimaOS-application-content.html
@@ -51,8 +51,8 @@
-
-
+
+
@@ -86,7 +86,7 @@
"url": "https://www.zimaspace.com/docs/logo.svg"
}
},
- "datePublished": "1736331090541"
+ "datePublished": "1736403521747"
}
@@ -204,7 +204,7 @@ Título
Sección
diff --git a/es/zimacube/index.html b/es/zimacube/index.html
index 94d33e43b6..53d3f81690 100644
--- a/es/zimacube/index.html
+++ b/es/zimacube/index.html
@@ -58,8 +58,8 @@
-
-
+
+
@@ -94,7 +94,7 @@
"url": "https://www.zimaspace.com/docs/logo.svg"
}
},
- "datePublished": "1736331090541"
+ "datePublished": "1736403521747"
}
@@ -329,7 +329,7 @@
-
+
Siguiente
diff --git a/es/zimaos/7th-Bay-LED.html b/es/zimaos/7th-Bay-LED.html
index 7341fdd865..5eee65fc1a 100644
--- a/es/zimaos/7th-Bay-LED.html
+++ b/es/zimaos/7th-Bay-LED.html
@@ -53,8 +53,8 @@
-
-
+
+
@@ -89,7 +89,7 @@
"url": "https://www.zimaspace.com/docs/logo.svg"
}
},
- "datePublished": "1736331090541"
+ "datePublished": "1736403521748"
}
@@ -446,7 +446,7 @@
-
+
AnteriorSiguiente
diff --git a/es/zimaos/A-list-of-Contributions.html b/es/zimaos/A-list-of-Contributions.html
index c0a5e1ae67..d06dee63c7 100644
--- a/es/zimaos/A-list-of-Contributions.html
+++ b/es/zimaos/A-list-of-Contributions.html
@@ -51,8 +51,8 @@
-
-
+
+
@@ -86,7 +86,7 @@
"url": "https://www.zimaspace.com/docs/logo.svg"
}
},
- "datePublished": "1736331090541"
+ "datePublished": "1736403521748"
}
@@ -204,7 +204,7 @@ Título del artículo
Título del párrafo
diff --git a/es/zimaos/Achieve-Fastest-Transfer-Speed.html b/es/zimaos/Achieve-Fastest-Transfer-Speed.html
index 83e057206e..a39b5ed6db 100644
--- a/es/zimaos/Achieve-Fastest-Transfer-Speed.html
+++ b/es/zimaos/Achieve-Fastest-Transfer-Speed.html
@@ -52,8 +52,8 @@
-
-
+
+
@@ -88,7 +88,7 @@
"url": "https://www.zimaspace.com/docs/logo.svg"
}
},
- "datePublished": "1736331090541"
+ "datePublished": "1736403521748"
}
@@ -223,7 +223,7 @@
diff --git a/es/zimaos/Build-Apps.html b/es/zimaos/Build-Apps.html
index 771f2b900c..5697d6feab 100644
--- a/es/zimaos/Build-Apps.html
+++ b/es/zimaos/Build-Apps.html
@@ -51,8 +51,8 @@
-
-
+
+
@@ -86,7 +86,7 @@
"url": "https://www.zimaspace.com/docs/logo.svg"
}
},
- "datePublished": "1736331090541"
+ "datePublished": "1736403521748"
}
@@ -320,7 +320,7 @@
-
+
AnteriorSiguiente
diff --git a/es/zimaos/Build-Multiple-Clones-using-rsync.html b/es/zimaos/Build-Multiple-Clones-using-rsync.html
index 16a370fefb..a5d15903c8 100644
--- a/es/zimaos/Build-Multiple-Clones-using-rsync.html
+++ b/es/zimaos/Build-Multiple-Clones-using-rsync.html
@@ -51,8 +51,8 @@
-
-
+
+
@@ -86,7 +86,7 @@
"url": "https://www.zimaspace.com/docs/logo.svg"
}
},
- "datePublished": "1736331090541"
+ "datePublished": "1736403521748"
}
@@ -205,7 +205,7 @@ Construir Múltiples Clones usando rsy
diff --git a/es/zimaos/Connect-with-Cloud-Drives.html b/es/zimaos/Connect-with-Cloud-Drives.html
index cdd0fc87b2..a478daebe0 100644
--- a/es/zimaos/Connect-with-Cloud-Drives.html
+++ b/es/zimaos/Connect-with-Cloud-Drives.html
@@ -53,8 +53,8 @@
-
-
+
+
@@ -89,7 +89,7 @@
"url": "https://www.zimaspace.com/docs/logo.svg"
}
},
- "datePublished": "1736331090541"
+ "datePublished": "1736403521748"
}
@@ -228,7 +228,7 @@
diff --git a/es/zimaos/Create-Raid6-on-ZimaOS.html b/es/zimaos/Create-Raid6-on-ZimaOS.html
index 723b629d33..31467566cb 100644
--- a/es/zimaos/Create-Raid6-on-ZimaOS.html
+++ b/es/zimaos/Create-Raid6-on-ZimaOS.html
@@ -57,8 +57,8 @@
-
-
+
+
@@ -93,7 +93,7 @@
"url": "https://www.zimaspace.com/docs/logo.svg"
}
},
- "datePublished": "1736331090541"
+ "datePublished": "1736403521748"
}
@@ -253,7 +253,7 @@
mdadm -Av /dev/md0 /dev/sda /dev/sdb /dev/sdc /dev/sdd
mount /dev/md0 /media/foldername
diff --git a/es/zimaos/Data-Migration.html b/es/zimaos/Data-Migration.html
index e4448cc0d8..c2bcd29cb6 100644
--- a/es/zimaos/Data-Migration.html
+++ b/es/zimaos/Data-Migration.html
@@ -57,8 +57,8 @@
-
-
+
+
@@ -93,7 +93,7 @@
"url": "https://www.zimaspace.com/docs/logo.svg"
}
},
- "datePublished": "1736331090541"
+ "datePublished": "1736403521748"
}
@@ -231,7 +231,7 @@
diff --git a/es/zimaos/Deploy-Radarr-in-ZimaOS.html b/es/zimaos/Deploy-Radarr-in-ZimaOS.html
index 9dcb23fb98..b779665842 100644
--- a/es/zimaos/Deploy-Radarr-in-ZimaOS.html
+++ b/es/zimaos/Deploy-Radarr-in-ZimaOS.html
@@ -63,8 +63,8 @@
-
-
+
+
@@ -99,7 +99,7 @@
"url": "https://www.zimaspace.com/docs/logo.svg"
}
},
- "datePublished": "1736331090541"
+ "datePublished": "1736403521748"
}
@@ -234,7 +234,7 @@
diff --git a/es/zimaos/Detailed-Plex-Operation-Guide.html b/es/zimaos/Detailed-Plex-Operation-Guide.html
index 5872878b1a..de2611a296 100644
--- a/es/zimaos/Detailed-Plex-Operation-Guide.html
+++ b/es/zimaos/Detailed-Plex-Operation-Guide.html
@@ -67,8 +67,8 @@
-
-
+
+
@@ -103,7 +103,7 @@
"url": "https://www.zimaspace.com/docs/logo.svg"
}
},
- "datePublished": "1736331090541"
+ "datePublished": "1736403521748"
}
@@ -244,7 +244,7 @@
-
+
AnteriorSiguiente
diff --git a/es/zimaos/Disk-Format-Supported.html b/es/zimaos/Disk-Format-Supported.html
index 7fa0943954..2de7d12941 100644
--- a/es/zimaos/Disk-Format-Supported.html
+++ b/es/zimaos/Disk-Format-Supported.html
@@ -51,8 +51,8 @@
-
-
+
+
@@ -86,7 +86,7 @@
"url": "https://www.zimaspace.com/docs/logo.svg"
}
},
- "datePublished": "1736331090541"
+ "datePublished": "1736403521748"
}
@@ -277,11 +277,11 @@ Resumen
ZimaOS se compromete a proporcionar a los usuarios soluciones de almacenamiento eficientes y estables. Esta guía le ayuda a comprender el soporte del sistema de archivos en la versión actual, lo que le permite planificar mejor el uso de sus dispositivos de almacenamiento. Gracias por elegir ZimaOS; continuaremos optimizando y mejorando su experiencia de usuario.
-Para cualquier pregunta, comuníquese con el equipo de soporte técnico de ZimaOS a support@icewhale.org.
+Para cualquier pregunta, comuníquese con el equipo de soporte técnico de ZimaOS a support@icewhale.org.
diff --git a/es/zimaos/Enable-AI.html b/es/zimaos/Enable-AI.html
index a50c998a51..33ad5d526e 100644
--- a/es/zimaos/Enable-AI.html
+++ b/es/zimaos/Enable-AI.html
@@ -51,8 +51,8 @@
-
-
+
+
@@ -86,7 +86,7 @@
"url": "https://www.zimaspace.com/docs/logo.svg"
}
},
- "datePublished": "1736331090542"
+ "datePublished": "1736403521748"
}
@@ -225,11 +225,11 @@ Resumen
ZimaOS se compromete a proporcionar a los usuarios soluciones de almacenamiento eficientes y estables. Esta guía te ayuda a comprender el soporte de sistemas de archivos en la versión actual, permitiéndote planificar mejor el uso de tus dispositivos de almacenamiento. Gracias por elegir ZimaOS; continuaremos optimizando y mejorando tu experiencia como usuario.
-Para cualquier duda, por favor contacta al equipo de soporte técnico de ZimaOS en support@icewhale.org.
+Para cualquier duda, por favor contacta al equipo de soporte técnico de ZimaOS en support@icewhale.org.
diff --git a/es/zimaos/Features.html b/es/zimaos/Features.html
index 34d01917d6..f8fdff0c19 100644
--- a/es/zimaos/Features.html
+++ b/es/zimaos/Features.html
@@ -69,8 +69,8 @@
-
-
+
+
@@ -105,7 +105,7 @@
"url": "https://www.zimaspace.com/docs/logo.svg"
}
},
- "datePublished": "1736331090542"
+ "datePublished": "1736403521748"
}
@@ -267,7 +267,7 @@
diff --git a/es/zimaos/Get-Network-ID.html b/es/zimaos/Get-Network-ID.html
index 465c5eb2d7..178ef167b4 100644
--- a/es/zimaos/Get-Network-ID.html
+++ b/es/zimaos/Get-Network-ID.html
@@ -55,8 +55,8 @@
-
-
+
+
@@ -91,7 +91,7 @@
"url": "https://www.zimaspace.com/docs/logo.svg"
}
},
- "datePublished": "1736331090542"
+ "datePublished": "1736403521748"
}
@@ -221,7 +221,7 @@
diff --git a/es/zimaos/Get-Started.html b/es/zimaos/Get-Started.html
index 67e07e8a71..362007f780 100644
--- a/es/zimaos/Get-Started.html
+++ b/es/zimaos/Get-Started.html
@@ -66,8 +66,8 @@
-
-
+
+
@@ -102,7 +102,7 @@
"url": "https://www.zimaspace.com/docs/logo.svg"
}
},
- "datePublished": "1736331090542"
+ "datePublished": "1736403521748"
}
@@ -259,7 +259,7 @@
diff --git a/es/zimaos/How-to-Contribute.html b/es/zimaos/How-to-Contribute.html
index 5accb41668..53f19b9d1c 100644
--- a/es/zimaos/How-to-Contribute.html
+++ b/es/zimaos/How-to-Contribute.html
@@ -51,8 +51,8 @@
-
-
+
+
@@ -86,7 +86,7 @@
"url": "https://www.zimaspace.com/docs/logo.svg"
}
},
- "datePublished": "1736331090542"
+ "datePublished": "1736403521748"
}
@@ -205,7 +205,7 @@ Cómo Contribuir
diff --git a/es/zimaos/How-to-Manually-Download-the-Large-Language-Model.html b/es/zimaos/How-to-Manually-Download-the-Large-Language-Model.html
index 975ef02234..93f265dd64 100644
--- a/es/zimaos/How-to-Manually-Download-the-Large-Language-Model.html
+++ b/es/zimaos/How-to-Manually-Download-the-Large-Language-Model.html
@@ -51,8 +51,8 @@
-
-
+
+
@@ -86,7 +86,7 @@
"url": "https://www.zimaspace.com/docs/logo.svg"
}
},
- "datePublished": "1736331090542"
+ "datePublished": "1736403521748"
}
@@ -205,7 +205,7 @@ Cómo Descargar Manualmente el Modelo
diff --git a/es/zimaos/How-to-Open-SSH-in-ZimaOS.html b/es/zimaos/How-to-Open-SSH-in-ZimaOS.html
index ea8a0b5a4d..4e7d2467c8 100644
--- a/es/zimaos/How-to-Open-SSH-in-ZimaOS.html
+++ b/es/zimaos/How-to-Open-SSH-in-ZimaOS.html
@@ -53,8 +53,8 @@
-
-
+
+
@@ -89,7 +89,7 @@
"url": "https://www.zimaspace.com/docs/logo.svg"
}
},
- "datePublished": "1736331090542"
+ "datePublished": "1736403521748"
}
@@ -214,7 +214,7 @@
-
+
AnteriorSiguiente
diff --git a/es/zimaos/How-to-download-and-install-ZimaClient.html b/es/zimaos/How-to-download-and-install-ZimaClient.html
index ff79e067f1..7e6e2c5be4 100644
--- a/es/zimaos/How-to-download-and-install-ZimaClient.html
+++ b/es/zimaos/How-to-download-and-install-ZimaClient.html
@@ -62,8 +62,8 @@
-
-
+
+
@@ -98,7 +98,7 @@
"url": "https://www.zimaspace.com/docs/logo.svg"
}
},
- "datePublished": "1736331090542"
+ "datePublished": "1736403521748"
}
@@ -262,11 +262,11 @@ john@icewhale.org, describiendo el problema y proporcionando capturas de pantalla (si las hubiera).
+
4. Cómo acceder a los registros y ayudar con la depuración
Cuando ocurra un error/problema, toma una captura de pantalla inmediatamente (si es aplicable) y sal del cliente Zima.
Recupera los registros de las siguientes ubicaciones:
macOS:
~/Library/Application Support/Zima/logs
Windows:
%AppData%\Zima\logs
Empaqueta todos los archivos de registro y envíalos a john@icewhale.org, describiendo el problema y proporcionando capturas de pantalla (si las hubiera).
diff --git a/es/zimaos/How-to-understand-Docker-App's-paths-On-ZimaOS.html b/es/zimaos/How-to-understand-Docker-App's-paths-On-ZimaOS.html
index 8378f92732..2136bf3469 100644
--- a/es/zimaos/How-to-understand-Docker-App's-paths-On-ZimaOS.html
+++ b/es/zimaos/How-to-understand-Docker-App's-paths-On-ZimaOS.html
@@ -57,8 +57,8 @@
-
-
+
+
@@ -93,7 +93,7 @@
"url": "https://www.zimaspace.com/docs/logo.svg"
}
},
- "datePublished": "1736331090542"
+ "datePublished": "1736403521748"
}
@@ -232,7 +232,7 @@
-
+
AnteriorSiguiente
diff --git a/es/zimaos/How-to-use-OpenAPI.html b/es/zimaos/How-to-use-OpenAPI.html
index 88adfd2650..a9891afb60 100644
--- a/es/zimaos/How-to-use-OpenAPI.html
+++ b/es/zimaos/How-to-use-OpenAPI.html
@@ -51,8 +51,8 @@
-
-
+
+
@@ -86,7 +86,7 @@
"url": "https://www.zimaspace.com/docs/logo.svg"
}
},
- "datePublished": "1736331090542"
+ "datePublished": "1736403521748"
}
@@ -218,7 +218,7 @@
diff --git a/es/zimaos/Immich-Tutorial.html b/es/zimaos/Immich-Tutorial.html
index 55a0301bc3..f1e8ad94f0 100644
--- a/es/zimaos/Immich-Tutorial.html
+++ b/es/zimaos/Immich-Tutorial.html
@@ -79,8 +79,8 @@
-
-
+
+
@@ -115,7 +115,7 @@
"url": "https://www.zimaspace.com/docs/logo.svg"
}
},
- "datePublished": "1736331090542"
+ "datePublished": "1736403521749"
}
@@ -278,7 +278,7 @@
-
+
AnteriorSiguiente
diff --git a/es/zimaos/Install-offline.html b/es/zimaos/Install-offline.html
index a0b656f0b7..6fa63b4e0f 100644
--- a/es/zimaos/Install-offline.html
+++ b/es/zimaos/Install-offline.html
@@ -55,8 +55,8 @@
-
-
+
+
@@ -91,7 +91,7 @@
"url": "https://www.zimaspace.com/docs/logo.svg"
}
},
- "datePublished": "1736331090542"
+ "datePublished": "1736403521749"
}
@@ -229,7 +229,7 @@ Actualización fuera de línea
diff --git a/es/zimaos/Link-Synology-and-SMB-Shares.html b/es/zimaos/Link-Synology-and-SMB-Shares.html
index 8eaf38ce12..d55a42906a 100644
--- a/es/zimaos/Link-Synology-and-SMB-Shares.html
+++ b/es/zimaos/Link-Synology-and-SMB-Shares.html
@@ -63,8 +63,8 @@
-
-
+
+
@@ -99,7 +99,7 @@
"url": "https://www.zimaspace.com/docs/logo.svg"
}
},
- "datePublished": "1736331090542"
+ "datePublished": "1736403521749"
}
@@ -231,7 +231,7 @@
-
+
AnteriorSiguiente
diff --git a/es/zimaos/Media-Server-Setup-with-Jellyfin.html b/es/zimaos/Media-Server-Setup-with-Jellyfin.html
index 33201635f7..2e8350cbd2 100644
--- a/es/zimaos/Media-Server-Setup-with-Jellyfin.html
+++ b/es/zimaos/Media-Server-Setup-with-Jellyfin.html
@@ -51,8 +51,8 @@
-
-
+
+
@@ -86,7 +86,7 @@
"url": "https://www.zimaspace.com/docs/logo.svg"
}
},
- "datePublished": "1736331090542"
+ "datePublished": "1736403521749"
}
@@ -205,7 +205,7 @@
diff --git a/es/zimaos/More-RAID-Options.html b/es/zimaos/More-RAID-Options.html
index 8ce81ad253..99f2a1ba01 100644
--- a/es/zimaos/More-RAID-Options.html
+++ b/es/zimaos/More-RAID-Options.html
@@ -57,8 +57,8 @@
-
-
+
+
@@ -93,7 +93,7 @@
"url": "https://www.zimaspace.com/docs/logo.svg"
}
},
- "datePublished": "1736331090542"
+ "datePublished": "1736403521749"
}
@@ -224,7 +224,7 @@
diff --git a/es/zimaos/NVR-Camera-Server.html b/es/zimaos/NVR-Camera-Server.html
index 262fe8341e..14f0959238 100644
--- a/es/zimaos/NVR-Camera-Server.html
+++ b/es/zimaos/NVR-Camera-Server.html
@@ -64,8 +64,8 @@
-
-
+
+
@@ -100,7 +100,7 @@
"url": "https://www.zimaspace.com/docs/logo.svg"
}
},
- "datePublished": "1736331090542"
+ "datePublished": "1736403521749"
}
@@ -238,7 +238,7 @@
- Haz clic en ‘Configuración’

- Selecciona ‘Cámara IP’

-- Ingresa la URL RTSP obtenida, por ejemplo: rtsp://admin:Hjj12345@10.0.171.52/stream1.

+- Ingresa la URL RTSP obtenida, por ejemplo: rtsp://admin:Hjj12345@10.0.171.52/stream1.

- Configura la resolución y la tasa de cuadros, por ejemplo: 720x480.
- Después de completar la configuración, puedes ver las imágenes y videos capturados en la interfaz de Kerberos


- También puedes ver el estado de monitoreo en tiempo real en la interfaz principal

@@ -247,7 +247,7 @@
-
+
AnteriorSiguiente
diff --git a/es/zimaos/Networking.html b/es/zimaos/Networking.html
index 8d952b87df..e38b366b25 100644
--- a/es/zimaos/Networking.html
+++ b/es/zimaos/Networking.html
@@ -51,8 +51,8 @@
-
-
+
+
@@ -86,7 +86,7 @@
"url": "https://www.zimaspace.com/docs/logo.svg"
}
},
- "datePublished": "1736331090542"
+ "datePublished": "1736403521749"
}
@@ -204,7 +204,7 @@ Título del Artículo
Título del Párrafo
diff --git a/es/zimaos/OpenAPI-Live-Preview.html b/es/zimaos/OpenAPI-Live-Preview.html
index 0798de6fb7..7c72d98556 100644
--- a/es/zimaos/OpenAPI-Live-Preview.html
+++ b/es/zimaos/OpenAPI-Live-Preview.html
@@ -51,8 +51,8 @@
-
-
+
+
@@ -86,7 +86,7 @@
"url": "https://www.zimaspace.com/docs/logo.svg"
}
},
- "datePublished": "1736331090542"
+ "datePublished": "1736403521749"
}
@@ -220,7 +220,7 @@
-
+
Anterior
diff --git a/es/zimaos/Pi-hole-Deployment-Guide-on-ZimaOS.html b/es/zimaos/Pi-hole-Deployment-Guide-on-ZimaOS.html
index 434de58b04..f34511ed49 100644
--- a/es/zimaos/Pi-hole-Deployment-Guide-on-ZimaOS.html
+++ b/es/zimaos/Pi-hole-Deployment-Guide-on-ZimaOS.html
@@ -63,8 +63,8 @@
-
-
+
+
@@ -99,7 +99,7 @@
"url": "https://www.zimaspace.com/docs/logo.svg"
}
},
- "datePublished": "1736331090542"
+ "datePublished": "1736403521749"
}
@@ -238,7 +238,7 @@
diff --git a/es/zimaos/Recover-Your-Password.html b/es/zimaos/Recover-Your-Password.html
index 0c79bb6f7d..a2f21bc13b 100644
--- a/es/zimaos/Recover-Your-Password.html
+++ b/es/zimaos/Recover-Your-Password.html
@@ -55,8 +55,8 @@
-
-
+
+
@@ -91,7 +91,7 @@
"url": "https://www.zimaspace.com/docs/logo.svg"
}
},
- "datePublished": "1736331090542"
+ "datePublished": "1736403521749"
}
@@ -222,7 +222,7 @@
-
+
AnteriorSiguiente
diff --git a/es/zimaos/Romote-Access.html b/es/zimaos/Romote-Access.html
index 4112626973..fb3f0e35ce 100644
--- a/es/zimaos/Romote-Access.html
+++ b/es/zimaos/Romote-Access.html
@@ -59,8 +59,8 @@
-
-
+
+
@@ -95,7 +95,7 @@
"url": "https://www.zimaspace.com/docs/logo.svg"
}
},
- "datePublished": "1736331090542"
+ "datePublished": "1736403521749"
}
@@ -237,7 +237,7 @@
-
+
AnteriorSiguiente
diff --git a/es/zimaos/Setup-Python.html b/es/zimaos/Setup-Python.html
index d4f22dc4de..a4af22dc7f 100644
--- a/es/zimaos/Setup-Python.html
+++ b/es/zimaos/Setup-Python.html
@@ -53,8 +53,8 @@
-
-
+
+
@@ -89,7 +89,7 @@
"url": "https://www.zimaspace.com/docs/logo.svg"
}
},
- "datePublished": "1736331090542"
+ "datePublished": "1736403521749"
}
@@ -218,7 +218,7 @@
-
+
AnteriorSiguiente
diff --git a/es/zimaos/Sync-Photos-via-Configurable-CLI.html b/es/zimaos/Sync-Photos-via-Configurable-CLI.html
index abc2bcd16f..ac8f96d151 100644
--- a/es/zimaos/Sync-Photos-via-Configurable-CLI.html
+++ b/es/zimaos/Sync-Photos-via-Configurable-CLI.html
@@ -60,8 +60,8 @@
-
-
+
+
@@ -96,7 +96,7 @@
"url": "https://www.zimaspace.com/docs/logo.svg"
}
},
- "datePublished": "1736331090542"
+ "datePublished": "1736403521749"
}
@@ -229,7 +229,7 @@
-
+
AnteriorSiguiente
diff --git a/es/zimaos/Sync-Photos-with-Immich.html b/es/zimaos/Sync-Photos-with-Immich.html
index c184492883..7b9cbb48b8 100644
--- a/es/zimaos/Sync-Photos-with-Immich.html
+++ b/es/zimaos/Sync-Photos-with-Immich.html
@@ -66,8 +66,8 @@
-
-
+
+
@@ -102,7 +102,7 @@
"url": "https://www.zimaspace.com/docs/logo.svg"
}
},
- "datePublished": "1736331090543"
+ "datePublished": "1736403521749"
}
@@ -240,7 +240,7 @@
-
+
AnteriorSiguiente
diff --git a/es/zimaos/Thunderbolt-PC-Direct.html b/es/zimaos/Thunderbolt-PC-Direct.html
index 320eaad213..9e60dffb4f 100644
--- a/es/zimaos/Thunderbolt-PC-Direct.html
+++ b/es/zimaos/Thunderbolt-PC-Direct.html
@@ -64,8 +64,8 @@
-
-
+
+
@@ -100,7 +100,7 @@
"url": "https://www.zimaspace.com/docs/logo.svg"
}
},
- "datePublished": "1736331090543"
+ "datePublished": "1736403521749"
}
@@ -400,7 +400,7 @@
-
+
AnteriorSiguiente
diff --git a/es/zimaos/User-Guide.html b/es/zimaos/User-Guide.html
index 0657d3302c..1457b297b5 100644
--- a/es/zimaos/User-Guide.html
+++ b/es/zimaos/User-Guide.html
@@ -51,8 +51,8 @@
-
-
+
+
@@ -86,7 +86,7 @@
"url": "https://www.zimaspace.com/docs/logo.svg"
}
},
- "datePublished": "1736331090543"
+ "datePublished": "1736403521749"
}
@@ -205,7 +205,7 @@
diff --git a/es/zimaos/Using-Samba-as-a-Member.html b/es/zimaos/Using-Samba-as-a-Member.html
index 9f592efe33..b8a8d405ec 100644
--- a/es/zimaos/Using-Samba-as-a-Member.html
+++ b/es/zimaos/Using-Samba-as-a-Member.html
@@ -88,8 +88,8 @@
-
-
+
+
@@ -124,7 +124,7 @@
"url": "https://www.zimaspace.com/docs/logo.svg"
}
},
- "datePublished": "1736331090543"
+ "datePublished": "1736403521749"
}
@@ -393,7 +393,7 @@
diff --git a/es/zimaos/ZFS-Setup.html b/es/zimaos/ZFS-Setup.html
index d2d420a929..d8544fd26c 100644
--- a/es/zimaos/ZFS-Setup.html
+++ b/es/zimaos/ZFS-Setup.html
@@ -54,8 +54,8 @@
-
-
+
+
@@ -90,7 +90,7 @@
"url": "https://www.zimaspace.com/docs/logo.svg"
}
},
- "datePublished": "1736331090543"
+ "datePublished": "1736403521749"
}
@@ -213,7 +213,7 @@
diff --git a/es/zimaos/ZimaOS-v1.2.5-Available!.html b/es/zimaos/ZimaOS-v1.2.5-Available!.html
index 3cfe5908e0..0e54a8761f 100644
--- a/es/zimaos/ZimaOS-v1.2.5-Available!.html
+++ b/es/zimaos/ZimaOS-v1.2.5-Available!.html
@@ -52,8 +52,8 @@
-
-
+
+
@@ -88,7 +88,7 @@
"url": "https://www.zimaspace.com/docs/logo.svg"
}
},
- "datePublished": "1736331090543"
+ "datePublished": "1736403521749"
}
@@ -239,7 +239,7 @@
-
+
AnteriorSiguiente
diff --git a/es/zimaos/iSCSI-usage-tutorial.html b/es/zimaos/iSCSI-usage-tutorial.html
index 037f664445..a5612d644c 100644
--- a/es/zimaos/iSCSI-usage-tutorial.html
+++ b/es/zimaos/iSCSI-usage-tutorial.html
@@ -62,8 +62,8 @@
-
-
+
+
@@ -98,7 +98,7 @@
"url": "https://www.zimaspace.com/docs/logo.svg"
}
},
- "datePublished": "1736331090543"
+ "datePublished": "1736403521749"
}
@@ -262,7 +262,7 @@
diff --git a/es/zimaos/index.html b/es/zimaos/index.html
index 34fb0b49e8..c69c135969 100644
--- a/es/zimaos/index.html
+++ b/es/zimaos/index.html
@@ -55,8 +55,8 @@
-
-
+
+
@@ -91,7 +91,7 @@
"url": "https://www.zimaspace.com/docs/logo.svg"
}
},
- "datePublished": "1736331090543"
+ "datePublished": "1736403521749"
}
@@ -284,7 +284,7 @@
-
+
Siguiente
diff --git a/es/zimaos/migrate-files-from-Synology-to-ZimaCube.html b/es/zimaos/migrate-files-from-Synology-to-ZimaCube.html
index bedcd0f94d..82f28f6067 100644
--- a/es/zimaos/migrate-files-from-Synology-to-ZimaCube.html
+++ b/es/zimaos/migrate-files-from-Synology-to-ZimaCube.html
@@ -57,8 +57,8 @@
-
-
+
+
@@ -93,7 +93,7 @@
"url": "https://www.zimaspace.com/docs/logo.svg"
}
},
- "datePublished": "1736331090543"
+ "datePublished": "1736403521749"
}
@@ -234,7 +234,7 @@
-
+
AnteriorSiguiente
diff --git a/es/zimaos/resetnetworksettings.html b/es/zimaos/resetnetworksettings.html
index 8ba1c4b124..718548db37 100644
--- a/es/zimaos/resetnetworksettings.html
+++ b/es/zimaos/resetnetworksettings.html
@@ -54,8 +54,8 @@
-
-
+
+
@@ -90,7 +90,7 @@
"url": "https://www.zimaspace.com/docs/logo.svg"
}
},
- "datePublished": "1736331090543"
+ "datePublished": "1736403521749"
}
@@ -217,7 +217,7 @@
diff --git a/es/zimaos/set-your-SSH.html b/es/zimaos/set-your-SSH.html
index 1473eca2d7..21af516218 100644
--- a/es/zimaos/set-your-SSH.html
+++ b/es/zimaos/set-your-SSH.html
@@ -54,8 +54,8 @@
-
-
+
+
@@ -90,7 +90,7 @@
"url": "https://www.zimaspace.com/docs/logo.svg"
}
},
- "datePublished": "1736331090543"
+ "datePublished": "1736403521750"
}
@@ -212,7 +212,7 @@
-
+
AnteriorSiguiente
diff --git a/es/zimaos/setup-emby-server.html b/es/zimaos/setup-emby-server.html
index 82145cab0a..8913cf024e 100644
--- a/es/zimaos/setup-emby-server.html
+++ b/es/zimaos/setup-emby-server.html
@@ -60,8 +60,8 @@
-
-
+
+
@@ -96,7 +96,7 @@
"url": "https://www.zimaspace.com/docs/logo.svg"
}
},
- "datePublished": "1736331090543"
+ "datePublished": "1736403521750"
}
@@ -243,7 +243,7 @@
-
+
AnteriorSiguiente
diff --git a/es/zimaos/share-via-link.html b/es/zimaos/share-via-link.html
index 6f66f4a03d..35e0119ff9 100644
--- a/es/zimaos/share-via-link.html
+++ b/es/zimaos/share-via-link.html
@@ -51,8 +51,8 @@
-
-
+
+
@@ -86,7 +86,7 @@
"url": "https://www.zimaspace.com/docs/logo.svg"
}
},
- "datePublished": "1736331090543"
+ "datePublished": "1736403521750"
}
@@ -233,7 +233,7 @@
diff --git a/es/zimaos/v-1.2.2.html b/es/zimaos/v-1.2.2.html
index 2e5ba6f255..562ef85fc3 100644
--- a/es/zimaos/v-1.2.2.html
+++ b/es/zimaos/v-1.2.2.html
@@ -51,8 +51,8 @@
-
-
+
+
@@ -86,7 +86,7 @@
"url": "https://www.zimaspace.com/docs/logo.svg"
}
},
- "datePublished": "1736331090543"
+ "datePublished": "1736403521750"
}
@@ -230,7 +230,7 @@
-
+
AnteriorSiguiente
diff --git a/es/zimaos/v-1.2.3.html b/es/zimaos/v-1.2.3.html
index 3606af9a47..7e56124d9f 100644
--- a/es/zimaos/v-1.2.3.html
+++ b/es/zimaos/v-1.2.3.html
@@ -52,8 +52,8 @@
-
-
+
+
@@ -88,7 +88,7 @@
"url": "https://www.zimaspace.com/docs/logo.svg"
}
},
- "datePublished": "1736331090543"
+ "datePublished": "1736403521750"
}
@@ -246,7 +246,7 @@
diff --git a/es/zimaos/v-1.2.4.html b/es/zimaos/v-1.2.4.html
index 8cbdeeef3f..8291dcbe3c 100644
--- a/es/zimaos/v-1.2.4.html
+++ b/es/zimaos/v-1.2.4.html
@@ -52,8 +52,8 @@
-
-
+
+
@@ -88,7 +88,7 @@
"url": "https://www.zimaspace.com/docs/logo.svg"
}
},
- "datePublished": "1736331090543"
+ "datePublished": "1736403521750"
}
@@ -226,7 +226,7 @@
-
+
AnteriorSiguiente
diff --git a/es/zimaos/v1.3.0.html b/es/zimaos/v1.3.0.html
index 2687738c6f..6a65d622ae 100644
--- a/es/zimaos/v1.3.0.html
+++ b/es/zimaos/v1.3.0.html
@@ -52,8 +52,8 @@
-
-
+
+
@@ -88,7 +88,7 @@
"url": "https://www.zimaspace.com/docs/logo.svg"
}
},
- "datePublished": "1736331090543"
+ "datePublished": "1736403521750"
}
@@ -239,7 +239,7 @@
-
+
AnteriorSiguiente
diff --git a/es/zimaos/webtorrent-feature.html b/es/zimaos/webtorrent-feature.html
index fd3b54de35..72e7596fff 100644
--- a/es/zimaos/webtorrent-feature.html
+++ b/es/zimaos/webtorrent-feature.html
@@ -51,8 +51,8 @@
-
-
+
+
@@ -86,7 +86,7 @@
"url": "https://www.zimaspace.com/docs/logo.svg"
}
},
- "datePublished": "1736331090543"
+ "datePublished": "1736403521750"
}
@@ -233,7 +233,7 @@
diff --git a/faq/How-to-check-IP-address.html b/faq/How-to-check-IP-address.html
index 11719bd888..a94e0974a2 100644
--- a/faq/How-to-check-IP-address.html
+++ b/faq/How-to-check-IP-address.html
@@ -57,8 +57,8 @@
-
-
+
+
@@ -93,7 +93,7 @@
"url": "https://www.zimaspace.com/docs/logo.svg"
}
},
- "datePublished": "1736331090543"
+ "datePublished": "1736403521750"
}
@@ -242,7 +242,7 @@
diff --git a/faq/Restore-factory-settings.html b/faq/Restore-factory-settings.html
index 3eaba338a3..3933b9daa7 100644
--- a/faq/Restore-factory-settings.html
+++ b/faq/Restore-factory-settings.html
@@ -65,8 +65,8 @@
-
-
+
+
@@ -101,7 +101,7 @@
"url": "https://www.zimaspace.com/docs/logo.svg"
}
},
- "datePublished": "1736331090543"
+ "datePublished": "1736403521750"
}
@@ -287,7 +287,7 @@
-
+
PrevNext
diff --git a/faq/Upgrade-Motherboard-BIOS-Version.html b/faq/Upgrade-Motherboard-BIOS-Version.html
index 3839fe3548..ba5937c8b5 100644
--- a/faq/Upgrade-Motherboard-BIOS-Version.html
+++ b/faq/Upgrade-Motherboard-BIOS-Version.html
@@ -51,8 +51,8 @@
-
-
+
+
@@ -86,7 +86,7 @@
"url": "https://www.zimaspace.com/docs/logo.svg"
}
},
- "datePublished": "1736331090544"
+ "datePublished": "1736403521750"
}
@@ -258,7 +258,7 @@
-
+
PrevNext
diff --git a/faq/index.html b/faq/index.html
index b9449600b2..e493e1d6bf 100644
--- a/faq/index.html
+++ b/faq/index.html
@@ -52,8 +52,8 @@
-
-
+
+
@@ -88,7 +88,7 @@
"url": "https://www.zimaspace.com/docs/logo.svg"
}
},
- "datePublished": "1736331090544"
+ "datePublished": "1736403521750"
}
@@ -222,7 +222,7 @@
diff --git a/index.html b/index.html
index 990a30dbf6..185efbee28 100644
--- a/index.html
+++ b/index.html
@@ -51,8 +51,8 @@
-
-
+
+
@@ -86,7 +86,7 @@
"url": "https://www.zimaspace.com/docs/logo.svg"
}
},
- "datePublished": "1736331091099"
+ "datePublished": "1736403522305"
}
@@ -267,7 +267,7 @@
diff --git a/jp/faq/test-files.html b/jp/faq/test-files.html
index 093a83eaf4..5d01b456ba 100644
--- a/jp/faq/test-files.html
+++ b/jp/faq/test-files.html
@@ -51,8 +51,8 @@
-
-
+
+
@@ -86,7 +86,7 @@
"url": "https://www.zimaspace.com/docs/logo.svg"
}
},
- "datePublished": "1736331091099"
+ "datePublished": "1736403522306"
}
@@ -207,7 +207,7 @@
-
+
次へ
diff --git a/jp/zimaboard/All-in-one-routing-system-OpenWRT.html b/jp/zimaboard/All-in-one-routing-system-OpenWRT.html
index 1fbe0fcaaa..c0518db579 100644
--- a/jp/zimaboard/All-in-one-routing-system-OpenWRT.html
+++ b/jp/zimaboard/All-in-one-routing-system-OpenWRT.html
@@ -59,8 +59,8 @@
-
-
+
+
@@ -95,7 +95,7 @@
"url": "https://www.zimaspace.com/docs/logo.svg"
}
},
- "datePublished": "1736331091100"
+ "datePublished": "1736403522306"
}
@@ -245,7 +245,7 @@
-
+
前へ次へ
diff --git a/jp/zimaboard/Basic-functions-of-dedicated-systems.html b/jp/zimaboard/Basic-functions-of-dedicated-systems.html
index 49fe11b446..a7da318e00 100644
--- a/jp/zimaboard/Basic-functions-of-dedicated-systems.html
+++ b/jp/zimaboard/Basic-functions-of-dedicated-systems.html
@@ -66,8 +66,8 @@
-
-
+
+
@@ -102,7 +102,7 @@
"url": "https://www.zimaspace.com/docs/logo.svg"
}
},
- "datePublished": "1736331091100"
+ "datePublished": "1736403522306"
}
@@ -257,7 +257,7 @@
-
+
前へ次へ
diff --git a/jp/zimaboard/Build-a-75-inch-4K-Arcade-with-ZimaBoard-and-Batocera.html b/jp/zimaboard/Build-a-75-inch-4K-Arcade-with-ZimaBoard-and-Batocera.html
index c768098d79..d877c2f27d 100644
--- a/jp/zimaboard/Build-a-75-inch-4K-Arcade-with-ZimaBoard-and-Batocera.html
+++ b/jp/zimaboard/Build-a-75-inch-4K-Arcade-with-ZimaBoard-and-Batocera.html
@@ -72,8 +72,8 @@
-
-
+
+
@@ -108,7 +108,7 @@
"url": "https://www.zimaspace.com/docs/logo.svg"
}
},
- "datePublished": "1736331091100"
+ "datePublished": "1736403522306"
}
@@ -294,7 +294,7 @@
diff --git a/jp/zimaboard/Enable-WOL-on-Zimaboard.html b/jp/zimaboard/Enable-WOL-on-Zimaboard.html
index baf3d49251..0295d54e18 100644
--- a/jp/zimaboard/Enable-WOL-on-Zimaboard.html
+++ b/jp/zimaboard/Enable-WOL-on-Zimaboard.html
@@ -61,8 +61,8 @@
-
-
+
+
@@ -97,7 +97,7 @@
"url": "https://www.zimaspace.com/docs/logo.svg"
}
},
- "datePublished": "1736331091100"
+ "datePublished": "1736403522306"
}
@@ -283,7 +283,7 @@
-
+
前へ次へ
diff --git a/jp/zimaboard/Hardware-Brief.html b/jp/zimaboard/Hardware-Brief.html
index a6e9fad821..4f645d2ecd 100644
--- a/jp/zimaboard/Hardware-Brief.html
+++ b/jp/zimaboard/Hardware-Brief.html
@@ -52,8 +52,8 @@
-
-
+
+
@@ -88,7 +88,7 @@
"url": "https://www.zimaspace.com/docs/logo.svg"
}
},
- "datePublished": "1736331091100"
+ "datePublished": "1736403522306"
}
@@ -229,7 +229,7 @@
-
+
前へ次へ
diff --git a/jp/zimaboard/Hardware-Interface-Introduction.html b/jp/zimaboard/Hardware-Interface-Introduction.html
index 4860df5502..9ae6c73f77 100644
--- a/jp/zimaboard/Hardware-Interface-Introduction.html
+++ b/jp/zimaboard/Hardware-Interface-Introduction.html
@@ -54,8 +54,8 @@
-
-
+
+
@@ -90,7 +90,7 @@
"url": "https://www.zimaspace.com/docs/logo.svg"
}
},
- "datePublished": "1736331091100"
+ "datePublished": "1736403522306"
}
@@ -225,7 +225,7 @@
-
+
前へ次へ
diff --git a/jp/zimaboard/How-to-check-IP-address.html b/jp/zimaboard/How-to-check-IP-address.html
index e71a163f51..1605ca976e 100644
--- a/jp/zimaboard/How-to-check-IP-address.html
+++ b/jp/zimaboard/How-to-check-IP-address.html
@@ -57,8 +57,8 @@
-
-
+
+
@@ -93,7 +93,7 @@
"url": "https://www.zimaspace.com/docs/logo.svg"
}
},
- "datePublished": "1736331091100"
+ "datePublished": "1736403522306"
}
@@ -242,7 +242,7 @@
diff --git a/jp/zimaboard/MineCraft-Friendship-Service.html b/jp/zimaboard/MineCraft-Friendship-Service.html
index 75e199ab65..4a26024a28 100644
--- a/jp/zimaboard/MineCraft-Friendship-Service.html
+++ b/jp/zimaboard/MineCraft-Friendship-Service.html
@@ -64,8 +64,8 @@
-
-
+
+
@@ -100,7 +100,7 @@
"url": "https://www.zimaspace.com/docs/logo.svg"
}
},
- "datePublished": "1736331091100"
+ "datePublished": "1736403522306"
}
@@ -280,7 +280,7 @@
diff --git a/jp/zimaboard/Openwrt-eMMc-boot.html b/jp/zimaboard/Openwrt-eMMc-boot.html
index dd4df47c4f..22137131e4 100644
--- a/jp/zimaboard/Openwrt-eMMc-boot.html
+++ b/jp/zimaboard/Openwrt-eMMc-boot.html
@@ -59,8 +59,8 @@
-
-
+
+
@@ -95,7 +95,7 @@
"url": "https://www.zimaspace.com/docs/logo.svg"
}
},
- "datePublished": "1736331091100"
+ "datePublished": "1736403522306"
}
@@ -277,7 +277,7 @@
-
+
前へ次へ
diff --git a/jp/zimaboard/Power-on-Zimablade.html b/jp/zimaboard/Power-on-Zimablade.html
index 77d73cd3ee..b41401a1cb 100644
--- a/jp/zimaboard/Power-on-Zimablade.html
+++ b/jp/zimaboard/Power-on-Zimablade.html
@@ -66,8 +66,8 @@
-
-
+
+
@@ -102,7 +102,7 @@
"url": "https://www.zimaspace.com/docs/logo.svg"
}
},
- "datePublished": "1736331091100"
+ "datePublished": "1736403522306"
}
@@ -279,7 +279,7 @@
-
+
前へ次へ
diff --git a/jp/zimaboard/Restore-factory-settings.html b/jp/zimaboard/Restore-factory-settings.html
index 48671eb536..7fb9638aab 100644
--- a/jp/zimaboard/Restore-factory-settings.html
+++ b/jp/zimaboard/Restore-factory-settings.html
@@ -65,8 +65,8 @@
-
-
+
+
@@ -101,7 +101,7 @@
"url": "https://www.zimaspace.com/docs/logo.svg"
}
},
- "datePublished": "1736331091100"
+ "datePublished": "1736403522306"
}
@@ -287,7 +287,7 @@
diff --git a/jp/zimaboard/Self-Deploying-Applications.html b/jp/zimaboard/Self-Deploying-Applications.html
index 687be9649b..788a92fe10 100644
--- a/jp/zimaboard/Self-Deploying-Applications.html
+++ b/jp/zimaboard/Self-Deploying-Applications.html
@@ -66,8 +66,8 @@
-
-
+
+
@@ -102,7 +102,7 @@
"url": "https://www.zimaspace.com/docs/logo.svg"
}
},
- "datePublished": "1736331091100"
+ "datePublished": "1736403522306"
}
@@ -261,7 +261,7 @@
diff --git a/jp/zimaboard/Small-body-Big-applications-OMV-First-Experience.html b/jp/zimaboard/Small-body-Big-applications-OMV-First-Experience.html
index 4008046326..8f93ba6f5d 100644
--- a/jp/zimaboard/Small-body-Big-applications-OMV-First-Experience.html
+++ b/jp/zimaboard/Small-body-Big-applications-OMV-First-Experience.html
@@ -76,8 +76,8 @@
-
-
+
+
@@ -112,7 +112,7 @@
"url": "https://www.zimaspace.com/docs/logo.svg"
}
},
- "datePublished": "1736331091100"
+ "datePublished": "1736403522306"
}
@@ -293,7 +293,7 @@
-
+
前へ次へ
diff --git a/jp/zimaboard/Small-body-Big-applications-OMV-install.html b/jp/zimaboard/Small-body-Big-applications-OMV-install.html
index c631e97df0..4e47a6f217 100644
--- a/jp/zimaboard/Small-body-Big-applications-OMV-install.html
+++ b/jp/zimaboard/Small-body-Big-applications-OMV-install.html
@@ -63,8 +63,8 @@
-
-
+
+
@@ -99,7 +99,7 @@
"url": "https://www.zimaspace.com/docs/logo.svg"
}
},
- "datePublished": "1736331091100"
+ "datePublished": "1736403522306"
}
@@ -263,7 +263,7 @@
-
+
前へ次へ
diff --git a/jp/zimaboard/Syncthing.html b/jp/zimaboard/Syncthing.html
index e815bce66c..2dd35d132b 100644
--- a/jp/zimaboard/Syncthing.html
+++ b/jp/zimaboard/Syncthing.html
@@ -61,8 +61,8 @@
-
-
+
+
@@ -97,7 +97,7 @@
"url": "https://www.zimaspace.com/docs/logo.svg"
}
},
- "datePublished": "1736331091100"
+ "datePublished": "1736403522306"
}
@@ -261,7 +261,7 @@
-
+
前へ次へ
diff --git a/jp/zimaboard/Universal-third-party-system-installation-tutorial.html b/jp/zimaboard/Universal-third-party-system-installation-tutorial.html
index d7656a6555..52112ae19d 100644
--- a/jp/zimaboard/Universal-third-party-system-installation-tutorial.html
+++ b/jp/zimaboard/Universal-third-party-system-installation-tutorial.html
@@ -59,8 +59,8 @@
-
-
+
+
@@ -95,7 +95,7 @@
"url": "https://www.zimaspace.com/docs/logo.svg"
}
},
- "datePublished": "1736331091100"
+ "datePublished": "1736403522306"
}
@@ -247,7 +247,7 @@
-
+
前へ次へ
diff --git a/jp/zimaboard/Unraid-First-Experience-at-$129-Installation.html b/jp/zimaboard/Unraid-First-Experience-at-$129-Installation.html
index 0253e3ce68..e5ad0c0ecc 100644
--- a/jp/zimaboard/Unraid-First-Experience-at-$129-Installation.html
+++ b/jp/zimaboard/Unraid-First-Experience-at-$129-Installation.html
@@ -69,8 +69,8 @@
-
-
+
+
@@ -105,7 +105,7 @@
"url": "https://www.zimaspace.com/docs/logo.svg"
}
},
- "datePublished": "1736331091100"
+ "datePublished": "1736403522307"
}
@@ -269,7 +269,7 @@
-
+
前へ次へ
diff --git a/jp/zimaboard/Upgrade-Motherboard-BIOS-Version.html b/jp/zimaboard/Upgrade-Motherboard-BIOS-Version.html
index 5ddbbc628e..67f99035ef 100644
--- a/jp/zimaboard/Upgrade-Motherboard-BIOS-Version.html
+++ b/jp/zimaboard/Upgrade-Motherboard-BIOS-Version.html
@@ -51,8 +51,8 @@
-
-
+
+
@@ -86,7 +86,7 @@
"url": "https://www.zimaspace.com/docs/logo.svg"
}
},
- "datePublished": "1736331091100"
+ "datePublished": "1736403522307"
}
@@ -258,7 +258,7 @@
-
+
前へ次へ
diff --git a/jp/zimaboard/VR-Audio-And-Video-Experience-Oculus.html b/jp/zimaboard/VR-Audio-And-Video-Experience-Oculus.html
index d0cdf975ac..954de3ec05 100644
--- a/jp/zimaboard/VR-Audio-And-Video-Experience-Oculus.html
+++ b/jp/zimaboard/VR-Audio-And-Video-Experience-Oculus.html
@@ -59,8 +59,8 @@
-
-
+
+
@@ -95,7 +95,7 @@
"url": "https://www.zimaspace.com/docs/logo.svg"
}
},
- "datePublished": "1736331091100"
+ "datePublished": "1736403522307"
}
@@ -233,7 +233,7 @@
-
+
前へ次へ
diff --git a/jp/zimaboard/index.html b/jp/zimaboard/index.html
index fa1af6b8f1..fe82cffdbe 100644
--- a/jp/zimaboard/index.html
+++ b/jp/zimaboard/index.html
@@ -60,8 +60,8 @@
-
-
+
+
@@ -96,7 +96,7 @@
"url": "https://www.zimaspace.com/docs/logo.svg"
}
},
- "datePublished": "1736331091100"
+ "datePublished": "1736403522307"
}
@@ -243,7 +243,7 @@
-
+
次へ
diff --git a/jp/zimacube/About-ZimaOS.html b/jp/zimacube/About-ZimaOS.html
index 80038e2995..095e1825b9 100644
--- a/jp/zimacube/About-ZimaOS.html
+++ b/jp/zimacube/About-ZimaOS.html
@@ -51,8 +51,8 @@
-
-
+
+
@@ -86,7 +86,7 @@
"url": "https://www.zimaspace.com/docs/logo.svg"
}
},
- "datePublished": "1736331091101"
+ "datePublished": "1736403522307"
}
@@ -204,7 +204,7 @@ タイトル
セクション
diff --git a/jp/zimacube/Advanced-Using.html b/jp/zimacube/Advanced-Using.html
index bdf9aeadd7..e730d71049 100644
--- a/jp/zimacube/Advanced-Using.html
+++ b/jp/zimacube/Advanced-Using.html
@@ -51,8 +51,8 @@
-
-
+
+
@@ -86,7 +86,7 @@
"url": "https://www.zimaspace.com/docs/logo.svg"
}
},
- "datePublished": "1736331091101"
+ "datePublished": "1736403522307"
}
@@ -204,7 +204,7 @@ タイトル
セクション
diff --git a/jp/zimacube/Assembly-Tutorial.html b/jp/zimacube/Assembly-Tutorial.html
index 56c5b436b4..126430780c 100644
--- a/jp/zimacube/Assembly-Tutorial.html
+++ b/jp/zimacube/Assembly-Tutorial.html
@@ -110,8 +110,8 @@
-
-
+
+
@@ -146,7 +146,7 @@
"url": "https://www.zimaspace.com/docs/logo.svg"
}
},
- "datePublished": "1736331091101"
+ "datePublished": "1736403522307"
}
@@ -511,7 +511,7 @@ シャーシの分解完了
diff --git a/jp/zimacube/Auto-Power-On.html b/jp/zimacube/Auto-Power-On.html
index eada00d86d..aacd608d64 100644
--- a/jp/zimacube/Auto-Power-On.html
+++ b/jp/zimacube/Auto-Power-On.html
@@ -55,8 +55,8 @@
-
-
+
+
@@ -91,7 +91,7 @@
"url": "https://www.zimaspace.com/docs/logo.svg"
}
},
- "datePublished": "1736331091101"
+ "datePublished": "1736403522307"
}
@@ -216,7 +216,7 @@
-
+
前へ次へ
diff --git a/jp/zimacube/BIOS-Configuration.html b/jp/zimacube/BIOS-Configuration.html
index f8935de956..17973d4f09 100644
--- a/jp/zimacube/BIOS-Configuration.html
+++ b/jp/zimacube/BIOS-Configuration.html
@@ -51,8 +51,8 @@
-
-
+
+
@@ -86,7 +86,7 @@
"url": "https://www.zimaspace.com/docs/logo.svg"
}
},
- "datePublished": "1736331091101"
+ "datePublished": "1736403522307"
}
@@ -205,7 +205,7 @@ BIOS設定
diff --git a/jp/zimacube/Creating-RAID-Troubleshooting-Guide.html b/jp/zimacube/Creating-RAID-Troubleshooting-Guide.html
index 74fed6b5ae..c34ce6878a 100644
--- a/jp/zimacube/Creating-RAID-Troubleshooting-Guide.html
+++ b/jp/zimacube/Creating-RAID-Troubleshooting-Guide.html
@@ -56,8 +56,8 @@
-
-
+
+
@@ -92,7 +92,7 @@
"url": "https://www.zimaspace.com/docs/logo.svg"
}
},
- "datePublished": "1736331091101"
+ "datePublished": "1736403522307"
}
@@ -215,7 +215,7 @@
-
+
前へ次へ
diff --git a/jp/zimacube/Detailed-Plex-Operation-Guide.html b/jp/zimacube/Detailed-Plex-Operation-Guide.html
index 25120f932a..9a107f6797 100644
--- a/jp/zimacube/Detailed-Plex-Operation-Guide.html
+++ b/jp/zimacube/Detailed-Plex-Operation-Guide.html
@@ -67,8 +67,8 @@
-
-
+
+
@@ -103,7 +103,7 @@
"url": "https://www.zimaspace.com/docs/logo.svg"
}
},
- "datePublished": "1736331091101"
+ "datePublished": "1736403522307"
}
@@ -244,7 +244,7 @@
diff --git a/jp/zimacube/Enable-WOL-on-ZimaCube.html b/jp/zimacube/Enable-WOL-on-ZimaCube.html
index df244ee26e..0a370fd126 100644
--- a/jp/zimacube/Enable-WOL-on-ZimaCube.html
+++ b/jp/zimacube/Enable-WOL-on-ZimaCube.html
@@ -51,8 +51,8 @@
-
-
+
+
@@ -86,7 +86,7 @@
"url": "https://www.zimaspace.com/docs/logo.svg"
}
},
- "datePublished": "1736331091101"
+ "datePublished": "1736403522307"
}
@@ -258,7 +258,7 @@
-
+
前へ次へ
diff --git "a/jp/zimacube/From-Synology-to-ZimaCube\357\274\214migrate-all-files!.html" "b/jp/zimacube/From-Synology-to-ZimaCube\357\274\214migrate-all-files!.html"
index 27cb2b02c2..10cc112972 100644
--- "a/jp/zimacube/From-Synology-to-ZimaCube\357\274\214migrate-all-files!.html"
+++ "b/jp/zimacube/From-Synology-to-ZimaCube\357\274\214migrate-all-files!.html"
@@ -57,8 +57,8 @@
-
-
+
+
@@ -93,7 +93,7 @@
"url": "https://www.zimaspace.com/docs/logo.svg"
}
},
- "datePublished": "1736331091101"
+ "datePublished": "1736403522307"
}
@@ -234,7 +234,7 @@
-
+
次へ
diff --git a/jp/zimacube/GPU-Expansion.html b/jp/zimacube/GPU-Expansion.html
index 8e1a374dc0..99e5cfe30c 100644
--- a/jp/zimacube/GPU-Expansion.html
+++ b/jp/zimacube/GPU-Expansion.html
@@ -64,8 +64,8 @@
-
-
+
+
@@ -100,7 +100,7 @@
"url": "https://www.zimaspace.com/docs/logo.svg"
}
},
- "datePublished": "1736331091101"
+ "datePublished": "1736403522307"
}
@@ -315,7 +315,7 @@
-
+
前へ次へ
diff --git a/jp/zimacube/HDD-Interface-Usage-Guide.html b/jp/zimacube/HDD-Interface-Usage-Guide.html
index 04b0f6d73d..afc4d9032e 100644
--- a/jp/zimacube/HDD-Interface-Usage-Guide.html
+++ b/jp/zimacube/HDD-Interface-Usage-Guide.html
@@ -51,8 +51,8 @@
-
-
+
+
@@ -86,7 +86,7 @@
"url": "https://www.zimaspace.com/docs/logo.svg"
}
},
- "datePublished": "1736331091101"
+ "datePublished": "1736403522307"
}
@@ -398,7 +398,7 @@
-
+
前へ次へ
diff --git a/jp/zimacube/Hardware-Brief.html b/jp/zimacube/Hardware-Brief.html
index 324046d06a..1e25860140 100644
--- a/jp/zimacube/Hardware-Brief.html
+++ b/jp/zimacube/Hardware-Brief.html
@@ -54,8 +54,8 @@
-
-
+
+
@@ -90,7 +90,7 @@
"url": "https://www.zimaspace.com/docs/logo.svg"
}
},
- "datePublished": "1736331091101"
+ "datePublished": "1736403522307"
}
@@ -234,7 +234,7 @@
-
+
前へ次へ
diff --git a/jp/zimacube/Hardware-Details.html b/jp/zimacube/Hardware-Details.html
index 6ce64f3a5b..e1641e1be4 100644
--- a/jp/zimacube/Hardware-Details.html
+++ b/jp/zimacube/Hardware-Details.html
@@ -51,8 +51,8 @@
-
-
+
+
@@ -86,7 +86,7 @@
"url": "https://www.zimaspace.com/docs/logo.svg"
}
},
- "datePublished": "1736331091101"
+ "datePublished": "1736403522307"
}
@@ -254,7 +254,7 @@ 风扇接口说明
USB 端口说明
diff --git a/jp/zimacube/How-to-Install-ZimaOS.html b/jp/zimacube/How-to-Install-ZimaOS.html
index e98f541d54..1db67f6d18 100644
--- a/jp/zimacube/How-to-Install-ZimaOS.html
+++ b/jp/zimacube/How-to-Install-ZimaOS.html
@@ -62,8 +62,8 @@
-
-
+
+
@@ -98,7 +98,7 @@
"url": "https://www.zimaspace.com/docs/logo.svg"
}
},
- "datePublished": "1736331091101"
+ "datePublished": "1736403522307"
}
@@ -233,7 +233,7 @@
diff --git a/jp/zimacube/How-to-Install-and-Remove-the-7th-Bay.html b/jp/zimacube/How-to-Install-and-Remove-the-7th-Bay.html
index d00d2cfef1..1e97e4dbff 100644
--- a/jp/zimacube/How-to-Install-and-Remove-the-7th-Bay.html
+++ b/jp/zimacube/How-to-Install-and-Remove-the-7th-Bay.html
@@ -58,8 +58,8 @@
-
-
+
+
@@ -94,7 +94,7 @@
"url": "https://www.zimaspace.com/docs/logo.svg"
}
},
- "datePublished": "1736331091101"
+ "datePublished": "1736403522307"
}
@@ -219,7 +219,7 @@
-
+
次へ
diff --git a/jp/zimacube/How-to-Open-SSH-in-ZimaOS.html b/jp/zimacube/How-to-Open-SSH-in-ZimaOS.html
index 2602ca4e14..e6f48bc943 100644
--- a/jp/zimacube/How-to-Open-SSH-in-ZimaOS.html
+++ b/jp/zimacube/How-to-Open-SSH-in-ZimaOS.html
@@ -53,8 +53,8 @@
-
-
+
+
@@ -89,7 +89,7 @@
"url": "https://www.zimaspace.com/docs/logo.svg"
}
},
- "datePublished": "1736331091101"
+ "datePublished": "1736403522307"
}
@@ -214,7 +214,7 @@
-
+
次へ
diff --git a/jp/zimacube/How-to-understand-Docker-App's-paths-On-ZimaOS.html b/jp/zimacube/How-to-understand-Docker-App's-paths-On-ZimaOS.html
index cc9ba8e934..69fd287785 100644
--- a/jp/zimacube/How-to-understand-Docker-App's-paths-On-ZimaOS.html
+++ b/jp/zimacube/How-to-understand-Docker-App's-paths-On-ZimaOS.html
@@ -57,8 +57,8 @@
-
-
+
+
@@ -93,7 +93,7 @@
"url": "https://www.zimaspace.com/docs/logo.svg"
}
},
- "datePublished": "1736331091101"
+ "datePublished": "1736403522307"
}
@@ -232,7 +232,7 @@
-
+
次へ
diff --git a/jp/zimacube/Install-TrueNAS.html b/jp/zimacube/Install-TrueNAS.html
index b9b3fe8c6c..d229e1f4bc 100644
--- a/jp/zimacube/Install-TrueNAS.html
+++ b/jp/zimacube/Install-TrueNAS.html
@@ -62,8 +62,8 @@
-
-
+
+
@@ -98,7 +98,7 @@
"url": "https://www.zimaspace.com/docs/logo.svg"
}
},
- "datePublished": "1736331091101"
+ "datePublished": "1736403522308"
}
@@ -234,7 +234,7 @@
-
+
前へ次へ
diff --git a/jp/zimacube/Install-UnRAID.html b/jp/zimacube/Install-UnRAID.html
index 2c49e82714..e7b3236335 100644
--- a/jp/zimacube/Install-UnRAID.html
+++ b/jp/zimacube/Install-UnRAID.html
@@ -67,8 +67,8 @@
-
-
+
+
@@ -103,7 +103,7 @@
"url": "https://www.zimaspace.com/docs/logo.svg"
}
},
- "datePublished": "1736331091101"
+ "datePublished": "1736403522308"
}
@@ -231,7 +231,7 @@
-
+
前へ次へ
diff --git a/jp/zimacube/Instructions-for-use-of-the-7th-Bay.html b/jp/zimacube/Instructions-for-use-of-the-7th-Bay.html
index e6692454c1..bd4cf15062 100644
--- a/jp/zimacube/Instructions-for-use-of-the-7th-Bay.html
+++ b/jp/zimacube/Instructions-for-use-of-the-7th-Bay.html
@@ -64,8 +64,8 @@
-
-
+
+
@@ -100,7 +100,7 @@
"url": "https://www.zimaspace.com/docs/logo.svg"
}
},
- "datePublished": "1736331091101"
+ "datePublished": "1736403522308"
}
@@ -240,7 +240,7 @@
-
+
前へ次へ
diff --git a/jp/zimacube/Memory-Test-Tutorial.html b/jp/zimacube/Memory-Test-Tutorial.html
index bcfd080aef..02e76f4c0c 100644
--- a/jp/zimacube/Memory-Test-Tutorial.html
+++ b/jp/zimacube/Memory-Test-Tutorial.html
@@ -58,8 +58,8 @@
-
-
+
+
@@ -94,7 +94,7 @@
"url": "https://www.zimaspace.com/docs/logo.svg"
}
},
- "datePublished": "1736331091101"
+ "datePublished": "1736403522308"
}
@@ -227,7 +227,7 @@
-
+
前へ次へ
diff --git a/jp/zimacube/PC-Direct.html b/jp/zimacube/PC-Direct.html
index 1664060398..366a6525a7 100644
--- a/jp/zimacube/PC-Direct.html
+++ b/jp/zimacube/PC-Direct.html
@@ -65,8 +65,8 @@
-
-
+
+
@@ -101,7 +101,7 @@
"url": "https://www.zimaspace.com/docs/logo.svg"
}
},
- "datePublished": "1736331091101"
+ "datePublished": "1736403522308"
}
@@ -294,7 +294,7 @@
diff --git a/jp/zimacube/Plex-and-GPU-Transcoding.html b/jp/zimacube/Plex-and-GPU-Transcoding.html
index 900132c132..afb4dd530d 100644
--- a/jp/zimacube/Plex-and-GPU-Transcoding.html
+++ b/jp/zimacube/Plex-and-GPU-Transcoding.html
@@ -60,8 +60,8 @@
-
-
+
+
@@ -96,7 +96,7 @@
"url": "https://www.zimaspace.com/docs/logo.svg"
}
},
- "datePublished": "1736331091102"
+ "datePublished": "1736403522308"
}
@@ -280,7 +280,7 @@
diff --git a/jp/zimacube/Quick-Start.html b/jp/zimacube/Quick-Start.html
index 30f3a8f139..df16a87988 100644
--- a/jp/zimacube/Quick-Start.html
+++ b/jp/zimacube/Quick-Start.html
@@ -59,8 +59,8 @@
-
-
+
+
@@ -95,7 +95,7 @@
"url": "https://www.zimaspace.com/docs/logo.svg"
}
},
- "datePublished": "1736331091102"
+ "datePublished": "1736403522308"
}
@@ -351,7 +351,7 @@
-
+
次へ
diff --git a/jp/zimacube/RAID-SSD-Expansion.html b/jp/zimacube/RAID-SSD-Expansion.html
index 19a53e9648..0c67db6776 100644
--- a/jp/zimacube/RAID-SSD-Expansion.html
+++ b/jp/zimacube/RAID-SSD-Expansion.html
@@ -51,8 +51,8 @@
-
-
+
+
@@ -86,7 +86,7 @@
"url": "https://www.zimaspace.com/docs/logo.svg"
}
},
- "datePublished": "1736331091102"
+ "datePublished": "1736403522308"
}
@@ -204,7 +204,7 @@ タイトル
セクション
diff --git a/jp/zimacube/Release-Note.html b/jp/zimacube/Release-Note.html
index 1d5b76ba16..f639f252df 100644
--- a/jp/zimacube/Release-Note.html
+++ b/jp/zimacube/Release-Note.html
@@ -52,8 +52,8 @@
-
-
+
+
@@ -88,7 +88,7 @@
"url": "https://www.zimaspace.com/docs/logo.svg"
}
},
- "datePublished": "1736331091102"
+ "datePublished": "1736403522308"
}
@@ -235,7 +235,7 @@
-
+
次へ
diff --git a/jp/zimacube/Resets-CMOS.html b/jp/zimacube/Resets-CMOS.html
index 192ca19d7e..0d2edbd20c 100644
--- a/jp/zimacube/Resets-CMOS.html
+++ b/jp/zimacube/Resets-CMOS.html
@@ -54,8 +54,8 @@
-
-
+
+
@@ -90,7 +90,7 @@
"url": "https://www.zimaspace.com/docs/logo.svg"
}
},
- "datePublished": "1736331091102"
+ "datePublished": "1736403522308"
}
@@ -216,7 +216,7 @@
diff --git a/jp/zimacube/Transfer-Speeds-Over-Thunderbolt.html b/jp/zimacube/Transfer-Speeds-Over-Thunderbolt.html
index 73cfa039ca..fc57b17205 100644
--- a/jp/zimacube/Transfer-Speeds-Over-Thunderbolt.html
+++ b/jp/zimacube/Transfer-Speeds-Over-Thunderbolt.html
@@ -53,8 +53,8 @@
-
-
+
+
@@ -89,7 +89,7 @@
"url": "https://www.zimaspace.com/docs/logo.svg"
}
},
- "datePublished": "1736331091102"
+ "datePublished": "1736403522308"
}
@@ -214,7 +214,7 @@
diff --git a/jp/zimacube/Tutorials.html b/jp/zimacube/Tutorials.html
index 2ce30df8a9..c7269fa8df 100644
--- a/jp/zimacube/Tutorials.html
+++ b/jp/zimacube/Tutorials.html
@@ -55,8 +55,8 @@
-
-
+
+
@@ -91,7 +91,7 @@
"url": "https://www.zimaspace.com/docs/logo.svg"
}
},
- "datePublished": "1736331091102"
+ "datePublished": "1736403522308"
}
@@ -216,7 +216,7 @@
-
+
次へ
diff --git a/jp/zimacube/User-Guide.html b/jp/zimacube/User-Guide.html
index 8b6ad5d5cb..cdb4130660 100644
--- a/jp/zimacube/User-Guide.html
+++ b/jp/zimacube/User-Guide.html
@@ -51,8 +51,8 @@
-
-
+
+
@@ -86,7 +86,7 @@
"url": "https://www.zimaspace.com/docs/logo.svg"
}
},
- "datePublished": "1736331091102"
+ "datePublished": "1736403522308"
}
@@ -204,7 +204,7 @@ タイトル
セクション
diff --git a/jp/zimacube/ZimaCube-Bios-Update-Method-.html b/jp/zimacube/ZimaCube-Bios-Update-Method-.html
index d26129995f..22746fcca9 100644
--- a/jp/zimacube/ZimaCube-Bios-Update-Method-.html
+++ b/jp/zimacube/ZimaCube-Bios-Update-Method-.html
@@ -56,8 +56,8 @@
-
-
+
+
@@ -92,7 +92,7 @@
"url": "https://www.zimaspace.com/docs/logo.svg"
}
},
- "datePublished": "1736331091102"
+ "datePublished": "1736403522308"
}
@@ -241,7 +241,7 @@
diff --git a/jp/zimacube/ZimaCube-Motherboard-DIY-Fan-Guide-and-Specifications.html b/jp/zimacube/ZimaCube-Motherboard-DIY-Fan-Guide-and-Specifications.html
index 47b7ab5d35..a3bac85d82 100644
--- a/jp/zimacube/ZimaCube-Motherboard-DIY-Fan-Guide-and-Specifications.html
+++ b/jp/zimacube/ZimaCube-Motherboard-DIY-Fan-Guide-and-Specifications.html
@@ -61,8 +61,8 @@
-
-
+
+
@@ -97,7 +97,7 @@
"url": "https://www.zimaspace.com/docs/logo.svg"
}
},
- "datePublished": "1736331091102"
+ "datePublished": "1736403522308"
}
@@ -249,7 +249,7 @@
-
+
前へ次へ
diff --git a/jp/zimacube/ZimaOS-application-content.html b/jp/zimacube/ZimaOS-application-content.html
index ed8a91ad88..64c9b3d88f 100644
--- a/jp/zimacube/ZimaOS-application-content.html
+++ b/jp/zimacube/ZimaOS-application-content.html
@@ -51,8 +51,8 @@
-
-
+
+
@@ -86,7 +86,7 @@
"url": "https://www.zimaspace.com/docs/logo.svg"
}
},
- "datePublished": "1736331091102"
+ "datePublished": "1736403522308"
}
@@ -204,7 +204,7 @@ タイトル
セクション
diff --git a/jp/zimacube/index.html b/jp/zimacube/index.html
index 1decc27d9a..bf6dbf6a38 100644
--- a/jp/zimacube/index.html
+++ b/jp/zimacube/index.html
@@ -58,8 +58,8 @@
-
-
+
+
@@ -94,7 +94,7 @@
"url": "https://www.zimaspace.com/docs/logo.svg"
}
},
- "datePublished": "1736331091102"
+ "datePublished": "1736403522308"
}
@@ -328,7 +328,7 @@
-
+
次へ
diff --git a/jp/zimaos/7th-Bay-LED.html b/jp/zimaos/7th-Bay-LED.html
index 8df33f23ee..ac41447baf 100644
--- a/jp/zimaos/7th-Bay-LED.html
+++ b/jp/zimaos/7th-Bay-LED.html
@@ -53,8 +53,8 @@
-
-
+
+
@@ -89,7 +89,7 @@
"url": "https://www.zimaspace.com/docs/logo.svg"
}
},
- "datePublished": "1736331091102"
+ "datePublished": "1736403522308"
}
@@ -436,7 +436,7 @@
diff --git a/jp/zimaos/A-list-of-Contributions.html b/jp/zimaos/A-list-of-Contributions.html
index 101d8bf285..d69f888bf8 100644
--- a/jp/zimaos/A-list-of-Contributions.html
+++ b/jp/zimaos/A-list-of-Contributions.html
@@ -51,8 +51,8 @@
-
-
+
+
@@ -86,7 +86,7 @@
"url": "https://www.zimaspace.com/docs/logo.svg"
}
},
- "datePublished": "1736331091102"
+ "datePublished": "1736403522308"
}
@@ -204,7 +204,7 @@ 文章タイトル
段落タイトル
diff --git a/jp/zimaos/Achieve-Fastest-Transfer-Speed.html b/jp/zimaos/Achieve-Fastest-Transfer-Speed.html
index 98a3fb8938..b0ff466c11 100644
--- a/jp/zimaos/Achieve-Fastest-Transfer-Speed.html
+++ b/jp/zimaos/Achieve-Fastest-Transfer-Speed.html
@@ -52,8 +52,8 @@
-
-
+
+
@@ -88,7 +88,7 @@
"url": "https://www.zimaspace.com/docs/logo.svg"
}
},
- "datePublished": "1736331091102"
+ "datePublished": "1736403522308"
}
@@ -223,7 +223,7 @@
-
+
前へ次へ
diff --git a/jp/zimaos/Build-Apps.html b/jp/zimaos/Build-Apps.html
index 03ecc5da38..c548e6d697 100644
--- a/jp/zimaos/Build-Apps.html
+++ b/jp/zimaos/Build-Apps.html
@@ -51,8 +51,8 @@
-
-
+
+
@@ -86,7 +86,7 @@
"url": "https://www.zimaspace.com/docs/logo.svg"
}
},
- "datePublished": "1736331091102"
+ "datePublished": "1736403522308"
}
@@ -303,7 +303,7 @@
-
+
前へ次へ
diff --git a/jp/zimaos/Build-Multiple-Clones-using-rsync.html b/jp/zimaos/Build-Multiple-Clones-using-rsync.html
index bb896e0fc7..7f49775f2b 100644
--- a/jp/zimaos/Build-Multiple-Clones-using-rsync.html
+++ b/jp/zimaos/Build-Multiple-Clones-using-rsync.html
@@ -51,8 +51,8 @@
-
-
+
+
@@ -86,7 +86,7 @@
"url": "https://www.zimaspace.com/docs/logo.svg"
}
},
- "datePublished": "1736331091102"
+ "datePublished": "1736403522308"
}
@@ -205,7 +205,7 @@ rsyncを使用して複数のクロー
diff --git a/jp/zimaos/Connect-with-Cloud-Drives.html b/jp/zimaos/Connect-with-Cloud-Drives.html
index 238432fd4d..691a95a1af 100644
--- a/jp/zimaos/Connect-with-Cloud-Drives.html
+++ b/jp/zimaos/Connect-with-Cloud-Drives.html
@@ -53,8 +53,8 @@
-
-
+
+
@@ -89,7 +89,7 @@
"url": "https://www.zimaspace.com/docs/logo.svg"
}
},
- "datePublished": "1736331091102"
+ "datePublished": "1736403522309"
}
@@ -228,7 +228,7 @@
-
+
前へ次へ
diff --git a/jp/zimaos/Create-Raid6-on-ZimaOS.html b/jp/zimaos/Create-Raid6-on-ZimaOS.html
index 9f67602ffe..cf1aede85c 100644
--- a/jp/zimaos/Create-Raid6-on-ZimaOS.html
+++ b/jp/zimaos/Create-Raid6-on-ZimaOS.html
@@ -57,8 +57,8 @@
-
-
+
+
@@ -93,7 +93,7 @@
"url": "https://www.zimaspace.com/docs/logo.svg"
}
},
- "datePublished": "1736331091102"
+ "datePublished": "1736403522309"
}
@@ -253,7 +253,7 @@
mdadm -Av /dev/md0 /dev/sda /dev/sdb /dev/sdc /dev/sdd
mount /dev/md0 /media/foldername
diff --git a/jp/zimaos/Data-Migration.html b/jp/zimaos/Data-Migration.html
index 8fed713bc4..24555e0a18 100644
--- a/jp/zimaos/Data-Migration.html
+++ b/jp/zimaos/Data-Migration.html
@@ -51,8 +51,8 @@
-
-
+
+
@@ -86,7 +86,7 @@
"url": "https://www.zimaspace.com/docs/logo.svg"
}
},
- "datePublished": "1736331091102"
+ "datePublished": "1736403522309"
}
@@ -224,7 +224,7 @@
diff --git a/jp/zimaos/Deploy-Radarr-in-ZimaOS.html b/jp/zimaos/Deploy-Radarr-in-ZimaOS.html
index 693c7bc8cf..7fffb008af 100644
--- a/jp/zimaos/Deploy-Radarr-in-ZimaOS.html
+++ b/jp/zimaos/Deploy-Radarr-in-ZimaOS.html
@@ -63,8 +63,8 @@
-
-
+
+
@@ -99,7 +99,7 @@
"url": "https://www.zimaspace.com/docs/logo.svg"
}
},
- "datePublished": "1736331091102"
+ "datePublished": "1736403522309"
}
@@ -235,7 +235,7 @@
-
+
前へ次へ
diff --git a/jp/zimaos/Detailed-Plex-Operation-Guide.html b/jp/zimaos/Detailed-Plex-Operation-Guide.html
index a5200982bd..274e0f893e 100644
--- a/jp/zimaos/Detailed-Plex-Operation-Guide.html
+++ b/jp/zimaos/Detailed-Plex-Operation-Guide.html
@@ -67,8 +67,8 @@
-
-
+
+
@@ -103,7 +103,7 @@
"url": "https://www.zimaspace.com/docs/logo.svg"
}
},
- "datePublished": "1736331091103"
+ "datePublished": "1736403522309"
}
@@ -244,7 +244,7 @@
diff --git a/jp/zimaos/Disk-Format-Supported.html b/jp/zimaos/Disk-Format-Supported.html
index c18c5b74d9..4081d9980d 100644
--- a/jp/zimaos/Disk-Format-Supported.html
+++ b/jp/zimaos/Disk-Format-Supported.html
@@ -51,8 +51,8 @@
-
-
+
+
@@ -86,7 +86,7 @@
"url": "https://www.zimaspace.com/docs/logo.svg"
}
},
- "datePublished": "1736331091103"
+ "datePublished": "1736403522309"
}
@@ -277,11 +277,11 @@ 要約
ZimaOSはユーザーに効率的で安定したストレージソリューションを提供することにコミットしています。このガイドは、現在のバージョンのファイルシステムサポートを理解するのに役立ち、ストレージデバイスの使用計画をより良く行えるようにします。ZimaOSを選んでいただきありがとうございます。今後も最適化を続け、改善されたユーザー体験を提供していきます。
-ご質問がある場合は、ZimaOSの技術サポートチームにsupport@icewhale.orgまでご連絡ください。
+ご質問がある場合は、ZimaOSの技術サポートチームにsupport@icewhale.orgまでご連絡ください。
diff --git a/jp/zimaos/Enable-AI.html b/jp/zimaos/Enable-AI.html
index b1d48cfb82..2a570651cd 100644
--- a/jp/zimaos/Enable-AI.html
+++ b/jp/zimaos/Enable-AI.html
@@ -51,8 +51,8 @@
-
-
+
+
@@ -86,7 +86,7 @@
"url": "https://www.zimaspace.com/docs/logo.svg"
}
},
- "datePublished": "1736331091103"
+ "datePublished": "1736403522309"
}
@@ -225,11 +225,11 @@ まとめ
ZimaOSは、ユーザーに効率的かつ安定したストレージソリューションを提供することに尽力しています。このガイドは、現在のバージョンにおけるファイルシステムのサポートを理解する手助けをし、ストレージデバイスの利用計画をより効果的に行えるよう手助けします。ZimaOSを選択していただきありがとうございます。私たちは引き続き最適化を進め、改善されたユーザー体験を提供いたします。
-ご質問がある場合は、ZimaOSテクニカルサポートチームまでsupport@icewhale.orgにご連絡ください。
+ご質問がある場合は、ZimaOSテクニカルサポートチームまでsupport@icewhale.orgにご連絡ください。
diff --git a/jp/zimaos/Features.html b/jp/zimaos/Features.html
index e767a57534..96d55bc7fe 100644
--- a/jp/zimaos/Features.html
+++ b/jp/zimaos/Features.html
@@ -68,8 +68,8 @@
-
-
+
+
@@ -104,7 +104,7 @@
"url": "https://www.zimaspace.com/docs/logo.svg"
}
},
- "datePublished": "1736331091103"
+ "datePublished": "1736403522309"
}
@@ -266,7 +266,7 @@
-
+
前へ次へ
diff --git a/jp/zimaos/Get-Network-ID.html b/jp/zimaos/Get-Network-ID.html
index b43765dca0..5f2a3bab30 100644
--- a/jp/zimaos/Get-Network-ID.html
+++ b/jp/zimaos/Get-Network-ID.html
@@ -55,8 +55,8 @@
-
-
+
+
@@ -91,7 +91,7 @@
"url": "https://www.zimaspace.com/docs/logo.svg"
}
},
- "datePublished": "1736331091103"
+ "datePublished": "1736403522309"
}
@@ -221,7 +221,7 @@
diff --git a/jp/zimaos/Get-Started.html b/jp/zimaos/Get-Started.html
index e8d7eb0647..ec245898dc 100644
--- a/jp/zimaos/Get-Started.html
+++ b/jp/zimaos/Get-Started.html
@@ -66,8 +66,8 @@
-
-
+
+
@@ -102,7 +102,7 @@
"url": "https://www.zimaspace.com/docs/logo.svg"
}
},
- "datePublished": "1736331091103"
+ "datePublished": "1736403522309"
}
@@ -259,7 +259,7 @@
diff --git a/jp/zimaos/How-to-Contribute.html b/jp/zimaos/How-to-Contribute.html
index b8cae44f77..f95794f8f5 100644
--- a/jp/zimaos/How-to-Contribute.html
+++ b/jp/zimaos/How-to-Contribute.html
@@ -51,8 +51,8 @@
-
-
+
+
@@ -86,7 +86,7 @@
"url": "https://www.zimaspace.com/docs/logo.svg"
}
},
- "datePublished": "1736331091103"
+ "datePublished": "1736403522309"
}
@@ -205,7 +205,7 @@ どのように貢献するか
diff --git a/jp/zimaos/How-to-Manually-Download-the-Large-Language-Model.html b/jp/zimaos/How-to-Manually-Download-the-Large-Language-Model.html
index 463175ab5b..b97699adb5 100644
--- a/jp/zimaos/How-to-Manually-Download-the-Large-Language-Model.html
+++ b/jp/zimaos/How-to-Manually-Download-the-Large-Language-Model.html
@@ -51,8 +51,8 @@
-
-
+
+
@@ -86,7 +86,7 @@
"url": "https://www.zimaspace.com/docs/logo.svg"
}
},
- "datePublished": "1736331091103"
+ "datePublished": "1736403522309"
}
@@ -205,7 +205,7 @@ 大規模言語モデルの手動ダ
diff --git a/jp/zimaos/How-to-Open-SSH-in-ZimaOS.html b/jp/zimaos/How-to-Open-SSH-in-ZimaOS.html
index 8efe3da079..dbd64a5d37 100644
--- a/jp/zimaos/How-to-Open-SSH-in-ZimaOS.html
+++ b/jp/zimaos/How-to-Open-SSH-in-ZimaOS.html
@@ -53,8 +53,8 @@
-
-
+
+
@@ -89,7 +89,7 @@
"url": "https://www.zimaspace.com/docs/logo.svg"
}
},
- "datePublished": "1736331091103"
+ "datePublished": "1736403522309"
}
@@ -214,7 +214,7 @@
diff --git a/jp/zimaos/How-to-download-and-install-ZimaClient.html b/jp/zimaos/How-to-download-and-install-ZimaClient.html
index 2f97a236aa..f0e2081319 100644
--- a/jp/zimaos/How-to-download-and-install-ZimaClient.html
+++ b/jp/zimaos/How-to-download-and-install-ZimaClient.html
@@ -62,8 +62,8 @@
-
-
+
+
@@ -98,7 +98,7 @@
"url": "https://www.zimaspace.com/docs/logo.svg"
}
},
- "datePublished": "1736331091103"
+ "datePublished": "1736403522309"
}
@@ -262,11 +262,11 @@ john@icewhale.orgに送信してください。問題を説明し、スクリーンショット(該当する場合)を提供します。
+
4. ログにアクセスしてデバッグを手伝う方法
エラー/問題が発生した場合は、すぐにスクリーンショットを撮り(該当する場合)、Zimaクライアントを終了します。
次の場所からログを取得します:
macOS:
~/Library/Application Support/Zima/logs
Windows:
%AppData%\Zima\logs
すべてのログファイルをパックし、john@icewhale.orgに送信してください。問題を説明し、スクリーンショット(該当する場合)を提供します。
diff --git a/jp/zimaos/How-to-understand-Docker-App's-paths-On-ZimaOS.html b/jp/zimaos/How-to-understand-Docker-App's-paths-On-ZimaOS.html
index 8b05029175..4a23999dda 100644
--- a/jp/zimaos/How-to-understand-Docker-App's-paths-On-ZimaOS.html
+++ b/jp/zimaos/How-to-understand-Docker-App's-paths-On-ZimaOS.html
@@ -57,8 +57,8 @@
-
-
+
+
@@ -93,7 +93,7 @@
"url": "https://www.zimaspace.com/docs/logo.svg"
}
},
- "datePublished": "1736331091103"
+ "datePublished": "1736403522309"
}
@@ -232,7 +232,7 @@
-
+
前へ次へ
diff --git a/jp/zimaos/How-to-use-OpenAPI.html b/jp/zimaos/How-to-use-OpenAPI.html
index 7cb93394d5..2c80313b23 100644
--- a/jp/zimaos/How-to-use-OpenAPI.html
+++ b/jp/zimaos/How-to-use-OpenAPI.html
@@ -51,8 +51,8 @@
-
-
+
+
@@ -86,7 +86,7 @@
"url": "https://www.zimaspace.com/docs/logo.svg"
}
},
- "datePublished": "1736331091103"
+ "datePublished": "1736403522309"
}
@@ -218,7 +218,7 @@
diff --git a/jp/zimaos/Immich-Tutorial.html b/jp/zimaos/Immich-Tutorial.html
index 5902911c02..499efb7378 100644
--- a/jp/zimaos/Immich-Tutorial.html
+++ b/jp/zimaos/Immich-Tutorial.html
@@ -79,8 +79,8 @@
-
-
+
+
@@ -115,7 +115,7 @@
"url": "https://www.zimaspace.com/docs/logo.svg"
}
},
- "datePublished": "1736331091103"
+ "datePublished": "1736403522309"
}
@@ -278,7 +278,7 @@
-
+
前へ次へ
diff --git a/jp/zimaos/Install-offline.html b/jp/zimaos/Install-offline.html
index 0253186272..dffa3d2895 100644
--- a/jp/zimaos/Install-offline.html
+++ b/jp/zimaos/Install-offline.html
@@ -55,8 +55,8 @@
-
-
+
+
@@ -91,7 +91,7 @@
"url": "https://www.zimaspace.com/docs/logo.svg"
}
},
- "datePublished": "1736331091103"
+ "datePublished": "1736403522309"
}
@@ -229,7 +229,7 @@ オフラインでの更新
diff --git a/jp/zimaos/Link-Synology-and-SMB-Shares.html b/jp/zimaos/Link-Synology-and-SMB-Shares.html
index 3248b964d9..bdabc9a677 100644
--- a/jp/zimaos/Link-Synology-and-SMB-Shares.html
+++ b/jp/zimaos/Link-Synology-and-SMB-Shares.html
@@ -63,8 +63,8 @@
-
-
+
+
@@ -99,7 +99,7 @@
"url": "https://www.zimaspace.com/docs/logo.svg"
}
},
- "datePublished": "1736331091103"
+ "datePublished": "1736403522309"
}
@@ -231,7 +231,7 @@
-
+
前へ次へ
diff --git a/jp/zimaos/Media-Server-Setup-with-Jellyfin.html b/jp/zimaos/Media-Server-Setup-with-Jellyfin.html
index 2a6c850bef..2e7f1a4364 100644
--- a/jp/zimaos/Media-Server-Setup-with-Jellyfin.html
+++ b/jp/zimaos/Media-Server-Setup-with-Jellyfin.html
@@ -53,8 +53,8 @@
-
-
+
+
@@ -89,7 +89,7 @@
"url": "https://www.zimaspace.com/docs/logo.svg"
}
},
- "datePublished": "1736331091103"
+ "datePublished": "1736403522309"
}
@@ -238,7 +238,7 @@
diff --git a/jp/zimaos/More-RAID-Options.html b/jp/zimaos/More-RAID-Options.html
index 04f50f7778..61473cdaf7 100644
--- a/jp/zimaos/More-RAID-Options.html
+++ b/jp/zimaos/More-RAID-Options.html
@@ -57,8 +57,8 @@
-
-
+
+
@@ -93,7 +93,7 @@
"url": "https://www.zimaspace.com/docs/logo.svg"
}
},
- "datePublished": "1736331091103"
+ "datePublished": "1736403522309"
}
@@ -224,7 +224,7 @@
-
+
前へ次へ
diff --git a/jp/zimaos/NVR-Camera-Server.html b/jp/zimaos/NVR-Camera-Server.html
index 7ed03632b9..9d9308caf2 100644
--- a/jp/zimaos/NVR-Camera-Server.html
+++ b/jp/zimaos/NVR-Camera-Server.html
@@ -64,8 +64,8 @@
-
-
+
+
@@ -100,7 +100,7 @@
"url": "https://www.zimaspace.com/docs/logo.svg"
}
},
- "datePublished": "1736331091103"
+ "datePublished": "1736403522309"
}
@@ -238,7 +238,7 @@ アカウントとパスワードを作成し、Kerberos.ioにログインします。

- ‘設定’をクリック

- ‘IPカメラ’を選択

-- 取得したRTSP URLを入力、例: rtsp://admin:Hjj12345@10.0.171.52/stream1。

+- 取得したRTSP URLを入力、例: rtsp://admin:Hjj12345@10.0.171.52/stream1。

- 解像度とフレームレートを設定、例: 720x480。
- 設定が完了したら、Kerberosインターフェースでキャプチャされた画像とビデオを確認できます


- メインインターフェースで監視状態をリアルタイムで確認することもできます

@@ -247,7 +247,7 @@
diff --git a/jp/zimaos/Networking.html b/jp/zimaos/Networking.html
index 4d0574d5c2..81b00ffd3d 100644
--- a/jp/zimaos/Networking.html
+++ b/jp/zimaos/Networking.html
@@ -51,8 +51,8 @@
-
-
+
+
@@ -86,7 +86,7 @@
"url": "https://www.zimaspace.com/docs/logo.svg"
}
},
- "datePublished": "1736331091103"
+ "datePublished": "1736403522309"
}
@@ -204,7 +204,7 @@ 文章タイトル
段落タイトル
diff --git a/jp/zimaos/OpenAPI-Live-Preview.html b/jp/zimaos/OpenAPI-Live-Preview.html
index 6bb5d69e17..0e794b44ad 100644
--- a/jp/zimaos/OpenAPI-Live-Preview.html
+++ b/jp/zimaos/OpenAPI-Live-Preview.html
@@ -51,8 +51,8 @@
-
-
+
+
@@ -86,7 +86,7 @@
"url": "https://www.zimaspace.com/docs/logo.svg"
}
},
- "datePublished": "1736331091103"
+ "datePublished": "1736403522310"
}
@@ -220,7 +220,7 @@
-
+
前へ
diff --git a/jp/zimaos/Pi-hole-Deployment-Guide-on-ZimaOS.html b/jp/zimaos/Pi-hole-Deployment-Guide-on-ZimaOS.html
index 857c56088b..9630a45583 100644
--- a/jp/zimaos/Pi-hole-Deployment-Guide-on-ZimaOS.html
+++ b/jp/zimaos/Pi-hole-Deployment-Guide-on-ZimaOS.html
@@ -63,8 +63,8 @@
-
-
+
+
@@ -99,7 +99,7 @@
"url": "https://www.zimaspace.com/docs/logo.svg"
}
},
- "datePublished": "1736331091103"
+ "datePublished": "1736403522310"
}
@@ -235,7 +235,7 @@
-
+
前へ次へ
diff --git a/jp/zimaos/Recover-Your-Password.html b/jp/zimaos/Recover-Your-Password.html
index e8f230b9c5..20c0872a64 100644
--- a/jp/zimaos/Recover-Your-Password.html
+++ b/jp/zimaos/Recover-Your-Password.html
@@ -55,8 +55,8 @@
-
-
+
+
@@ -91,7 +91,7 @@
"url": "https://www.zimaspace.com/docs/logo.svg"
}
},
- "datePublished": "1736331091103"
+ "datePublished": "1736403522310"
}
@@ -222,7 +222,7 @@
-
+
前へ次へ
diff --git a/jp/zimaos/Romote-Access.html b/jp/zimaos/Romote-Access.html
index cd47b4a867..929aef3690 100644
--- a/jp/zimaos/Romote-Access.html
+++ b/jp/zimaos/Romote-Access.html
@@ -59,8 +59,8 @@
-
-
+
+
@@ -95,7 +95,7 @@
"url": "https://www.zimaspace.com/docs/logo.svg"
}
},
- "datePublished": "1736331091103"
+ "datePublished": "1736403522310"
}
@@ -237,7 +237,7 @@
-
+
前へ次へ
diff --git a/jp/zimaos/Setup-Python.html b/jp/zimaos/Setup-Python.html
index 3f08972ca8..016614485c 100644
--- a/jp/zimaos/Setup-Python.html
+++ b/jp/zimaos/Setup-Python.html
@@ -53,8 +53,8 @@
-
-
+
+
@@ -89,7 +89,7 @@
"url": "https://www.zimaspace.com/docs/logo.svg"
}
},
- "datePublished": "1736331091103"
+ "datePublished": "1736403522310"
}
@@ -218,7 +218,7 @@
-
+
前へ次へ
diff --git a/jp/zimaos/Sync-Photos-via-Configurable-CLI.html b/jp/zimaos/Sync-Photos-via-Configurable-CLI.html
index 8ff77ce527..0b077e1c28 100644
--- a/jp/zimaos/Sync-Photos-via-Configurable-CLI.html
+++ b/jp/zimaos/Sync-Photos-via-Configurable-CLI.html
@@ -60,8 +60,8 @@
-
-
+
+
@@ -96,7 +96,7 @@
"url": "https://www.zimaspace.com/docs/logo.svg"
}
},
- "datePublished": "1736331091104"
+ "datePublished": "1736403522310"
}
@@ -229,7 +229,7 @@
-
+
前へ次へ
diff --git a/jp/zimaos/Sync-Photos-with-Immich.html b/jp/zimaos/Sync-Photos-with-Immich.html
index 43005fa63a..a18f9bb921 100644
--- a/jp/zimaos/Sync-Photos-with-Immich.html
+++ b/jp/zimaos/Sync-Photos-with-Immich.html
@@ -66,8 +66,8 @@
-
-
+
+
@@ -102,7 +102,7 @@
"url": "https://www.zimaspace.com/docs/logo.svg"
}
},
- "datePublished": "1736331091104"
+ "datePublished": "1736403522310"
}
@@ -240,7 +240,7 @@
-
+
前へ次へ
diff --git a/jp/zimaos/Thunderbolt-PC-Direct.html b/jp/zimaos/Thunderbolt-PC-Direct.html
index f14cb8a4cc..643b6a1784 100644
--- a/jp/zimaos/Thunderbolt-PC-Direct.html
+++ b/jp/zimaos/Thunderbolt-PC-Direct.html
@@ -64,8 +64,8 @@
-
-
+
+
@@ -100,7 +100,7 @@
"url": "https://www.zimaspace.com/docs/logo.svg"
}
},
- "datePublished": "1736331091104"
+ "datePublished": "1736403522310"
}
@@ -400,7 +400,7 @@
-
+
前へ次へ
diff --git a/jp/zimaos/User-Guide.html b/jp/zimaos/User-Guide.html
index 4d6e4bdfae..79d0ebe90d 100644
--- a/jp/zimaos/User-Guide.html
+++ b/jp/zimaos/User-Guide.html
@@ -51,8 +51,8 @@
-
-
+
+
@@ -86,7 +86,7 @@
"url": "https://www.zimaspace.com/docs/logo.svg"
}
},
- "datePublished": "1736331091104"
+ "datePublished": "1736403522310"
}
@@ -205,7 +205,7 @@
diff --git a/jp/zimaos/Using-Samba-as-a-Member.html b/jp/zimaos/Using-Samba-as-a-Member.html
index 80be82a6ea..1c68264d8c 100644
--- a/jp/zimaos/Using-Samba-as-a-Member.html
+++ b/jp/zimaos/Using-Samba-as-a-Member.html
@@ -88,8 +88,8 @@
-
-
+
+
@@ -124,7 +124,7 @@
"url": "https://www.zimaspace.com/docs/logo.svg"
}
},
- "datePublished": "1736331091104"
+ "datePublished": "1736403522310"
}
@@ -393,7 +393,7 @@
-
+
前へ次へ
diff --git a/jp/zimaos/ZFS-Setup.html b/jp/zimaos/ZFS-Setup.html
index d5fa403794..2185ec131f 100644
--- a/jp/zimaos/ZFS-Setup.html
+++ b/jp/zimaos/ZFS-Setup.html
@@ -54,8 +54,8 @@
-
-
+
+
@@ -90,7 +90,7 @@
"url": "https://www.zimaspace.com/docs/logo.svg"
}
},
- "datePublished": "1736331091104"
+ "datePublished": "1736403522310"
}
@@ -213,7 +213,7 @@
diff --git a/jp/zimaos/ZimaOS-v1.2.5-Available!.html b/jp/zimaos/ZimaOS-v1.2.5-Available!.html
index 1df308e1dc..c37787ac42 100644
--- a/jp/zimaos/ZimaOS-v1.2.5-Available!.html
+++ b/jp/zimaos/ZimaOS-v1.2.5-Available!.html
@@ -52,8 +52,8 @@
-
-
+
+
@@ -88,7 +88,7 @@
"url": "https://www.zimaspace.com/docs/logo.svg"
}
},
- "datePublished": "1736331091104"
+ "datePublished": "1736403522310"
}
@@ -239,7 +239,7 @@
diff --git a/jp/zimaos/iSCSI-usage-tutorial.html b/jp/zimaos/iSCSI-usage-tutorial.html
index 9bdf171460..56435b0aca 100644
--- a/jp/zimaos/iSCSI-usage-tutorial.html
+++ b/jp/zimaos/iSCSI-usage-tutorial.html
@@ -62,8 +62,8 @@
-
-
+
+
@@ -98,7 +98,7 @@
"url": "https://www.zimaspace.com/docs/logo.svg"
}
},
- "datePublished": "1736331091104"
+ "datePublished": "1736403522310"
}
@@ -262,7 +262,7 @@
-
+
前へ次へ
diff --git a/jp/zimaos/index.html b/jp/zimaos/index.html
index 3d01768d99..cc8e7ab7e0 100644
--- a/jp/zimaos/index.html
+++ b/jp/zimaos/index.html
@@ -55,8 +55,8 @@
-
-
+
+
@@ -91,7 +91,7 @@
"url": "https://www.zimaspace.com/docs/logo.svg"
}
},
- "datePublished": "1736331091104"
+ "datePublished": "1736403522310"
}
@@ -283,7 +283,7 @@
-
+
次へ
diff --git a/jp/zimaos/migrate-files-from-Synology-to-ZimaCube.html b/jp/zimaos/migrate-files-from-Synology-to-ZimaCube.html
index 1db593c6f1..926e12d9c5 100644
--- a/jp/zimaos/migrate-files-from-Synology-to-ZimaCube.html
+++ b/jp/zimaos/migrate-files-from-Synology-to-ZimaCube.html
@@ -57,8 +57,8 @@
-
-
+
+
@@ -93,7 +93,7 @@
"url": "https://www.zimaspace.com/docs/logo.svg"
}
},
- "datePublished": "1736331091104"
+ "datePublished": "1736403522310"
}
@@ -234,7 +234,7 @@
diff --git a/jp/zimaos/resetnetworksettings.html b/jp/zimaos/resetnetworksettings.html
index acde7eba9f..271d1f82ca 100644
--- a/jp/zimaos/resetnetworksettings.html
+++ b/jp/zimaos/resetnetworksettings.html
@@ -54,8 +54,8 @@
-
-
+
+
@@ -90,7 +90,7 @@
"url": "https://www.zimaspace.com/docs/logo.svg"
}
},
- "datePublished": "1736331091104"
+ "datePublished": "1736403522310"
}
@@ -217,7 +217,7 @@
diff --git a/jp/zimaos/set-your-SSH.html b/jp/zimaos/set-your-SSH.html
index ab6c138b4b..95e97f1549 100644
--- a/jp/zimaos/set-your-SSH.html
+++ b/jp/zimaos/set-your-SSH.html
@@ -54,8 +54,8 @@
-
-
+
+
@@ -90,7 +90,7 @@
"url": "https://www.zimaspace.com/docs/logo.svg"
}
},
- "datePublished": "1736331091104"
+ "datePublished": "1736403522310"
}
@@ -212,7 +212,7 @@
-
+
前へ次へ
diff --git a/jp/zimaos/setup-emby-server.html b/jp/zimaos/setup-emby-server.html
index d9aaead609..53a5b11e16 100644
--- a/jp/zimaos/setup-emby-server.html
+++ b/jp/zimaos/setup-emby-server.html
@@ -60,8 +60,8 @@
-
-
+
+
@@ -96,7 +96,7 @@
"url": "https://www.zimaspace.com/docs/logo.svg"
}
},
- "datePublished": "1736331091104"
+ "datePublished": "1736403522310"
}
@@ -243,7 +243,7 @@
-
+
前へ次へ
diff --git a/jp/zimaos/share-via-link.html b/jp/zimaos/share-via-link.html
index 3b7c90f022..dab23a1ed1 100644
--- a/jp/zimaos/share-via-link.html
+++ b/jp/zimaos/share-via-link.html
@@ -51,8 +51,8 @@
-
-
+
+
@@ -86,7 +86,7 @@
"url": "https://www.zimaspace.com/docs/logo.svg"
}
},
- "datePublished": "1736331091104"
+ "datePublished": "1736403522310"
}
@@ -233,7 +233,7 @@
-
+
次へ
diff --git a/jp/zimaos/v-1.2.2.html b/jp/zimaos/v-1.2.2.html
index d426052ebe..09a8e70dda 100644
--- a/jp/zimaos/v-1.2.2.html
+++ b/jp/zimaos/v-1.2.2.html
@@ -51,8 +51,8 @@
-
-
+
+
@@ -86,7 +86,7 @@
"url": "https://www.zimaspace.com/docs/logo.svg"
}
},
- "datePublished": "1736331091104"
+ "datePublished": "1736403522310"
}
@@ -230,7 +230,7 @@
-
+
前へ次へ
diff --git a/jp/zimaos/v-1.2.3.html b/jp/zimaos/v-1.2.3.html
index e3ba3ee2f1..afe887eac7 100644
--- a/jp/zimaos/v-1.2.3.html
+++ b/jp/zimaos/v-1.2.3.html
@@ -52,8 +52,8 @@
-
-
+
+
@@ -88,7 +88,7 @@
"url": "https://www.zimaspace.com/docs/logo.svg"
}
},
- "datePublished": "1736331091104"
+ "datePublished": "1736403522310"
}
@@ -246,7 +246,7 @@
diff --git a/jp/zimaos/v-1.2.4.html b/jp/zimaos/v-1.2.4.html
index f601a1e0a3..d6244fce16 100644
--- a/jp/zimaos/v-1.2.4.html
+++ b/jp/zimaos/v-1.2.4.html
@@ -52,8 +52,8 @@
-
-
+
+
@@ -88,7 +88,7 @@
"url": "https://www.zimaspace.com/docs/logo.svg"
}
},
- "datePublished": "1736331091104"
+ "datePublished": "1736403522310"
}
@@ -227,7 +227,7 @@
-
+
前へ次へ
diff --git a/jp/zimaos/v1.3.0.html b/jp/zimaos/v1.3.0.html
index 68495d1f43..ad40243a8f 100644
--- a/jp/zimaos/v1.3.0.html
+++ b/jp/zimaos/v1.3.0.html
@@ -52,8 +52,8 @@
-
-
+
+
@@ -88,7 +88,7 @@
"url": "https://www.zimaspace.com/docs/logo.svg"
}
},
- "datePublished": "1736331091104"
+ "datePublished": "1736403522311"
}
@@ -239,7 +239,7 @@
-
+
前へ次へ
diff --git a/jp/zimaos/webtorrent-feature.html b/jp/zimaos/webtorrent-feature.html
index 1c4fffb40c..280f491b91 100644
--- a/jp/zimaos/webtorrent-feature.html
+++ b/jp/zimaos/webtorrent-feature.html
@@ -51,8 +51,8 @@
-
-
+
+
@@ -86,7 +86,7 @@
"url": "https://www.zimaspace.com/docs/logo.svg"
}
},
- "datePublished": "1736331091104"
+ "datePublished": "1736403522311"
}
@@ -233,7 +233,7 @@
-
+
前へ次へ
diff --git a/knowledge/index.html b/knowledge/index.html
index 16f73c9e73..b7dd034dac 100644
--- a/knowledge/index.html
+++ b/knowledge/index.html
@@ -51,8 +51,8 @@
-
-
+
+
@@ -86,7 +86,7 @@
"url": "https://www.zimaspace.com/docs/logo.svg"
}
},
- "datePublished": "1736331091104"
+ "datePublished": "1736403522311"
}
@@ -204,7 +204,7 @@ Install Unraid on Zima Devices
Section1
diff --git a/pt-PT/faq/test-files.html b/pt-PT/faq/test-files.html
index 822f572ed3..4a5f6df681 100644
--- a/pt-PT/faq/test-files.html
+++ b/pt-PT/faq/test-files.html
@@ -51,8 +51,8 @@
-
-
+
+
@@ -86,7 +86,7 @@
"url": "https://www.zimaspace.com/docs/logo.svg"
}
},
- "datePublished": "1736331091105"
+ "datePublished": "1736403522311"
}
@@ -207,7 +207,7 @@
-
+
Próximo
diff --git a/pt-PT/zimaboard/All-in-one-routing-system-OpenWRT.html b/pt-PT/zimaboard/All-in-one-routing-system-OpenWRT.html
index eeab22787f..4698907ce4 100644
--- a/pt-PT/zimaboard/All-in-one-routing-system-OpenWRT.html
+++ b/pt-PT/zimaboard/All-in-one-routing-system-OpenWRT.html
@@ -59,8 +59,8 @@
-
-
+
+
@@ -95,7 +95,7 @@
"url": "https://www.zimaspace.com/docs/logo.svg"
}
},
- "datePublished": "1736331091105"
+ "datePublished": "1736403522311"
}
@@ -245,7 +245,7 @@
diff --git a/pt-PT/zimaboard/Basic-functions-of-dedicated-systems.html b/pt-PT/zimaboard/Basic-functions-of-dedicated-systems.html
index fd2a3e2d8d..1e8471675f 100644
--- a/pt-PT/zimaboard/Basic-functions-of-dedicated-systems.html
+++ b/pt-PT/zimaboard/Basic-functions-of-dedicated-systems.html
@@ -66,8 +66,8 @@
-
-
+
+
@@ -102,7 +102,7 @@
"url": "https://www.zimaspace.com/docs/logo.svg"
}
},
- "datePublished": "1736331091105"
+ "datePublished": "1736403522311"
}
@@ -257,7 +257,7 @@
diff --git a/pt-PT/zimaboard/Build-a-75-inch-4K-Arcade-with-ZimaBoard-and-Batocera.html b/pt-PT/zimaboard/Build-a-75-inch-4K-Arcade-with-ZimaBoard-and-Batocera.html
index 869bab069c..2fa54afaed 100644
--- a/pt-PT/zimaboard/Build-a-75-inch-4K-Arcade-with-ZimaBoard-and-Batocera.html
+++ b/pt-PT/zimaboard/Build-a-75-inch-4K-Arcade-with-ZimaBoard-and-Batocera.html
@@ -72,8 +72,8 @@
-
-
+
+
@@ -108,7 +108,7 @@
"url": "https://www.zimaspace.com/docs/logo.svg"
}
},
- "datePublished": "1736331091105"
+ "datePublished": "1736403522311"
}
@@ -294,7 +294,7 @@
diff --git a/pt-PT/zimaboard/Enable-WOL-on-Zimaboard.html b/pt-PT/zimaboard/Enable-WOL-on-Zimaboard.html
index 7379199ac4..f19fd25f7a 100644
--- a/pt-PT/zimaboard/Enable-WOL-on-Zimaboard.html
+++ b/pt-PT/zimaboard/Enable-WOL-on-Zimaboard.html
@@ -61,8 +61,8 @@
-
-
+
+
@@ -97,7 +97,7 @@
"url": "https://www.zimaspace.com/docs/logo.svg"
}
},
- "datePublished": "1736331091105"
+ "datePublished": "1736403522311"
}
@@ -283,7 +283,7 @@
-
+
AnteriorPróximo
diff --git a/pt-PT/zimaboard/Hardware-Brief.html b/pt-PT/zimaboard/Hardware-Brief.html
index f48316d495..42393ea9ba 100644
--- a/pt-PT/zimaboard/Hardware-Brief.html
+++ b/pt-PT/zimaboard/Hardware-Brief.html
@@ -52,8 +52,8 @@
-
-
+
+
@@ -88,7 +88,7 @@
"url": "https://www.zimaspace.com/docs/logo.svg"
}
},
- "datePublished": "1736331091105"
+ "datePublished": "1736403522311"
}
@@ -229,7 +229,7 @@
-
+
AnteriorPróximo
diff --git a/pt-PT/zimaboard/Hardware-Interface-Introduction.html b/pt-PT/zimaboard/Hardware-Interface-Introduction.html
index bf5a64b39c..2596328826 100644
--- a/pt-PT/zimaboard/Hardware-Interface-Introduction.html
+++ b/pt-PT/zimaboard/Hardware-Interface-Introduction.html
@@ -54,8 +54,8 @@
-
-
+
+
@@ -90,7 +90,7 @@
"url": "https://www.zimaspace.com/docs/logo.svg"
}
},
- "datePublished": "1736331091105"
+ "datePublished": "1736403522311"
}
@@ -225,7 +225,7 @@
-
+
AnteriorPróximo
diff --git a/pt-PT/zimaboard/How-to-check-IP-address.html b/pt-PT/zimaboard/How-to-check-IP-address.html
index 2886c4b1e6..1914e62338 100644
--- a/pt-PT/zimaboard/How-to-check-IP-address.html
+++ b/pt-PT/zimaboard/How-to-check-IP-address.html
@@ -57,8 +57,8 @@
-
-
+
+
@@ -93,7 +93,7 @@
"url": "https://www.zimaspace.com/docs/logo.svg"
}
},
- "datePublished": "1736331091105"
+ "datePublished": "1736403522311"
}
@@ -242,7 +242,7 @@
diff --git a/pt-PT/zimaboard/MineCraft-Friendship-Service.html b/pt-PT/zimaboard/MineCraft-Friendship-Service.html
index 774ffea6f6..b1548f83e9 100644
--- a/pt-PT/zimaboard/MineCraft-Friendship-Service.html
+++ b/pt-PT/zimaboard/MineCraft-Friendship-Service.html
@@ -64,8 +64,8 @@
-
-
+
+
@@ -100,7 +100,7 @@
"url": "https://www.zimaspace.com/docs/logo.svg"
}
},
- "datePublished": "1736331091105"
+ "datePublished": "1736403522311"
}
@@ -280,7 +280,7 @@
-
+
AnteriorPróximo
diff --git a/pt-PT/zimaboard/Openwrt-eMMc-boot.html b/pt-PT/zimaboard/Openwrt-eMMc-boot.html
index 9caacc9f9a..23a745ed4e 100644
--- a/pt-PT/zimaboard/Openwrt-eMMc-boot.html
+++ b/pt-PT/zimaboard/Openwrt-eMMc-boot.html
@@ -59,8 +59,8 @@
-
-
+
+
@@ -95,7 +95,7 @@
"url": "https://www.zimaspace.com/docs/logo.svg"
}
},
- "datePublished": "1736331091105"
+ "datePublished": "1736403522311"
}
@@ -277,7 +277,7 @@
diff --git a/pt-PT/zimaboard/Power-on-Zimablade.html b/pt-PT/zimaboard/Power-on-Zimablade.html
index 6ef9b76ae4..4eaff99988 100644
--- a/pt-PT/zimaboard/Power-on-Zimablade.html
+++ b/pt-PT/zimaboard/Power-on-Zimablade.html
@@ -66,8 +66,8 @@
-
-
+
+
@@ -102,7 +102,7 @@
"url": "https://www.zimaspace.com/docs/logo.svg"
}
},
- "datePublished": "1736331091105"
+ "datePublished": "1736403522311"
}
@@ -279,7 +279,7 @@
-
+
AnteriorPróximo
diff --git a/pt-PT/zimaboard/Restore-factory-settings.html b/pt-PT/zimaboard/Restore-factory-settings.html
index 8e864ea0df..031a57dbbc 100644
--- a/pt-PT/zimaboard/Restore-factory-settings.html
+++ b/pt-PT/zimaboard/Restore-factory-settings.html
@@ -65,8 +65,8 @@
-
-
+
+
@@ -101,7 +101,7 @@
"url": "https://www.zimaspace.com/docs/logo.svg"
}
},
- "datePublished": "1736331091105"
+ "datePublished": "1736403522312"
}
@@ -287,7 +287,7 @@
-
+
AnteriorPróximo
diff --git a/pt-PT/zimaboard/Self-Deploying-Applications.html b/pt-PT/zimaboard/Self-Deploying-Applications.html
index ae5cf68699..864b056812 100644
--- a/pt-PT/zimaboard/Self-Deploying-Applications.html
+++ b/pt-PT/zimaboard/Self-Deploying-Applications.html
@@ -66,8 +66,8 @@
-
-
+
+
@@ -102,7 +102,7 @@
"url": "https://www.zimaspace.com/docs/logo.svg"
}
},
- "datePublished": "1736331091105"
+ "datePublished": "1736403522312"
}
@@ -259,7 +259,7 @@
-
+
AnteriorPróximo
diff --git a/pt-PT/zimaboard/Small-body-Big-applications-OMV-First-Experience.html b/pt-PT/zimaboard/Small-body-Big-applications-OMV-First-Experience.html
index f47fe1e701..706d6dbcfa 100644
--- a/pt-PT/zimaboard/Small-body-Big-applications-OMV-First-Experience.html
+++ b/pt-PT/zimaboard/Small-body-Big-applications-OMV-First-Experience.html
@@ -76,8 +76,8 @@
-
-
+
+
@@ -112,7 +112,7 @@
"url": "https://www.zimaspace.com/docs/logo.svg"
}
},
- "datePublished": "1736331091105"
+ "datePublished": "1736403522312"
}
@@ -296,7 +296,7 @@
diff --git a/pt-PT/zimaboard/Small-body-Big-applications-OMV-install.html b/pt-PT/zimaboard/Small-body-Big-applications-OMV-install.html
index 65d5cac6af..266e9dda9a 100644
--- a/pt-PT/zimaboard/Small-body-Big-applications-OMV-install.html
+++ b/pt-PT/zimaboard/Small-body-Big-applications-OMV-install.html
@@ -63,8 +63,8 @@
-
-
+
+
@@ -99,7 +99,7 @@
"url": "https://www.zimaspace.com/docs/logo.svg"
}
},
- "datePublished": "1736331091106"
+ "datePublished": "1736403522312"
}
@@ -263,7 +263,7 @@
-
+
AnteriorPróximo
diff --git a/pt-PT/zimaboard/Syncthing.html b/pt-PT/zimaboard/Syncthing.html
index 9d8f1d13aa..019b66ef9b 100644
--- a/pt-PT/zimaboard/Syncthing.html
+++ b/pt-PT/zimaboard/Syncthing.html
@@ -61,8 +61,8 @@
-
-
+
+
@@ -97,7 +97,7 @@
"url": "https://www.zimaspace.com/docs/logo.svg"
}
},
- "datePublished": "1736331091106"
+ "datePublished": "1736403522312"
}
@@ -261,7 +261,7 @@
diff --git a/pt-PT/zimaboard/Universal-third-party-system-installation-tutorial.html b/pt-PT/zimaboard/Universal-third-party-system-installation-tutorial.html
index 08f70a7317..cc7ec8a461 100644
--- a/pt-PT/zimaboard/Universal-third-party-system-installation-tutorial.html
+++ b/pt-PT/zimaboard/Universal-third-party-system-installation-tutorial.html
@@ -59,8 +59,8 @@
-
-
+
+
@@ -95,7 +95,7 @@
"url": "https://www.zimaspace.com/docs/logo.svg"
}
},
- "datePublished": "1736331091106"
+ "datePublished": "1736403522312"
}
@@ -247,7 +247,7 @@
-
+
AnteriorPróximo
diff --git a/pt-PT/zimaboard/Unraid-First-Experience-at-$129-Installation.html b/pt-PT/zimaboard/Unraid-First-Experience-at-$129-Installation.html
index 9268684383..686edcf6d8 100644
--- a/pt-PT/zimaboard/Unraid-First-Experience-at-$129-Installation.html
+++ b/pt-PT/zimaboard/Unraid-First-Experience-at-$129-Installation.html
@@ -69,8 +69,8 @@
-
-
+
+
@@ -105,7 +105,7 @@
"url": "https://www.zimaspace.com/docs/logo.svg"
}
},
- "datePublished": "1736331091106"
+ "datePublished": "1736403522312"
}
@@ -269,7 +269,7 @@
-
+
AnteriorPróximo
diff --git a/pt-PT/zimaboard/Upgrade-Motherboard-BIOS-Version.html b/pt-PT/zimaboard/Upgrade-Motherboard-BIOS-Version.html
index ad1506bb4a..2ec07e28ab 100644
--- a/pt-PT/zimaboard/Upgrade-Motherboard-BIOS-Version.html
+++ b/pt-PT/zimaboard/Upgrade-Motherboard-BIOS-Version.html
@@ -51,8 +51,8 @@
-
-
+
+
@@ -86,7 +86,7 @@
"url": "https://www.zimaspace.com/docs/logo.svg"
}
},
- "datePublished": "1736331091106"
+ "datePublished": "1736403522312"
}
@@ -258,7 +258,7 @@
-
+
AnteriorPróximo
diff --git a/pt-PT/zimaboard/VR-Audio-And-Video-Experience-Oculus.html b/pt-PT/zimaboard/VR-Audio-And-Video-Experience-Oculus.html
index 63eb64f0ac..a6962d00ef 100644
--- a/pt-PT/zimaboard/VR-Audio-And-Video-Experience-Oculus.html
+++ b/pt-PT/zimaboard/VR-Audio-And-Video-Experience-Oculus.html
@@ -59,8 +59,8 @@
-
-
+
+
@@ -95,7 +95,7 @@
"url": "https://www.zimaspace.com/docs/logo.svg"
}
},
- "datePublished": "1736331091106"
+ "datePublished": "1736403522312"
}
@@ -233,7 +233,7 @@
-
+
AnteriorPróximo
diff --git a/pt-PT/zimaboard/index.html b/pt-PT/zimaboard/index.html
index c584475410..29300d9acf 100644
--- a/pt-PT/zimaboard/index.html
+++ b/pt-PT/zimaboard/index.html
@@ -60,8 +60,8 @@
-
-
+
+
@@ -96,7 +96,7 @@
"url": "https://www.zimaspace.com/docs/logo.svg"
}
},
- "datePublished": "1736331091106"
+ "datePublished": "1736403522312"
}
@@ -243,7 +243,7 @@
-
+
Próximo
diff --git a/pt-PT/zimacube/About-ZimaOS.html b/pt-PT/zimacube/About-ZimaOS.html
index a9750228a0..0d5f4fa562 100644
--- a/pt-PT/zimacube/About-ZimaOS.html
+++ b/pt-PT/zimacube/About-ZimaOS.html
@@ -51,8 +51,8 @@
-
-
+
+
@@ -86,7 +86,7 @@
"url": "https://www.zimaspace.com/docs/logo.svg"
}
},
- "datePublished": "1736331091106"
+ "datePublished": "1736403522312"
}
@@ -204,7 +204,7 @@ Título
Secção
diff --git a/pt-PT/zimacube/Advanced-Using.html b/pt-PT/zimacube/Advanced-Using.html
index b2b34a473d..f7121d846c 100644
--- a/pt-PT/zimacube/Advanced-Using.html
+++ b/pt-PT/zimacube/Advanced-Using.html
@@ -51,8 +51,8 @@
-
-
+
+
@@ -86,7 +86,7 @@
"url": "https://www.zimaspace.com/docs/logo.svg"
}
},
- "datePublished": "1736331091106"
+ "datePublished": "1736403522312"
}
@@ -204,7 +204,7 @@ Título
Seção
diff --git a/pt-PT/zimacube/Assembly-Tutorial.html b/pt-PT/zimacube/Assembly-Tutorial.html
index e0c8c02992..7346c25f3c 100644
--- a/pt-PT/zimacube/Assembly-Tutorial.html
+++ b/pt-PT/zimacube/Assembly-Tutorial.html
@@ -110,8 +110,8 @@
-
-
+
+
@@ -146,7 +146,7 @@
"url": "https://www.zimaspace.com/docs/logo.svg"
}
},
- "datePublished": "1736331091106"
+ "datePublished": "1736403522312"
}
@@ -511,7 +511,7 @@ Desmontagem do chassi concluída
diff --git a/pt-PT/zimacube/Auto-Power-On.html b/pt-PT/zimacube/Auto-Power-On.html
index 8d3a5a434e..c302b18294 100644
--- a/pt-PT/zimacube/Auto-Power-On.html
+++ b/pt-PT/zimacube/Auto-Power-On.html
@@ -55,8 +55,8 @@
-
-
+
+
@@ -91,7 +91,7 @@
"url": "https://www.zimaspace.com/docs/logo.svg"
}
},
- "datePublished": "1736331091106"
+ "datePublished": "1736403522312"
}
@@ -216,7 +216,7 @@
-
+
AnteriorPróximo
diff --git a/pt-PT/zimacube/BIOS-Configuration.html b/pt-PT/zimacube/BIOS-Configuration.html
index 0bcb63081e..2f727355fd 100644
--- a/pt-PT/zimacube/BIOS-Configuration.html
+++ b/pt-PT/zimacube/BIOS-Configuration.html
@@ -51,8 +51,8 @@
-
-
+
+
@@ -86,7 +86,7 @@
"url": "https://www.zimaspace.com/docs/logo.svg"
}
},
- "datePublished": "1736331091106"
+ "datePublished": "1736403522312"
}
@@ -205,7 +205,7 @@ Configuração da BIOS
diff --git a/pt-PT/zimacube/Compatible-Network-Adapters.html b/pt-PT/zimacube/Compatible-Network-Adapters.html
index 0d01c62980..2f4d1212be 100644
--- a/pt-PT/zimacube/Compatible-Network-Adapters.html
+++ b/pt-PT/zimacube/Compatible-Network-Adapters.html
@@ -51,8 +51,8 @@
-
-
+
+
@@ -86,7 +86,7 @@
"url": "https://www.zimaspace.com/docs/logo.svg"
}
},
- "datePublished": "1736331091106"
+ "datePublished": "1736403522312"
}
@@ -237,7 +237,7 @@
diff --git a/pt-PT/zimacube/Creating-RAID-Troubleshooting-Guide.html b/pt-PT/zimacube/Creating-RAID-Troubleshooting-Guide.html
index d512fc6a8f..df90bc3048 100644
--- a/pt-PT/zimacube/Creating-RAID-Troubleshooting-Guide.html
+++ b/pt-PT/zimacube/Creating-RAID-Troubleshooting-Guide.html
@@ -56,8 +56,8 @@
-
-
+
+
@@ -92,7 +92,7 @@
"url": "https://www.zimaspace.com/docs/logo.svg"
}
},
- "datePublished": "1736331091106"
+ "datePublished": "1736403522312"
}
@@ -215,7 +215,7 @@
-
+
AnteriorPróximo
diff --git a/pt-PT/zimacube/Detailed-Plex-Operation-Guide.html b/pt-PT/zimacube/Detailed-Plex-Operation-Guide.html
index f7dcc85397..cc8d3b71b7 100644
--- a/pt-PT/zimacube/Detailed-Plex-Operation-Guide.html
+++ b/pt-PT/zimacube/Detailed-Plex-Operation-Guide.html
@@ -67,8 +67,8 @@
-
-
+
+
@@ -103,7 +103,7 @@
"url": "https://www.zimaspace.com/docs/logo.svg"
}
},
- "datePublished": "1736331091106"
+ "datePublished": "1736403522312"
}
@@ -244,7 +244,7 @@
diff --git a/pt-PT/zimacube/Enable-WOL-on-ZimaCube.html b/pt-PT/zimacube/Enable-WOL-on-ZimaCube.html
index 8b3dcad60d..5414f7e209 100644
--- a/pt-PT/zimacube/Enable-WOL-on-ZimaCube.html
+++ b/pt-PT/zimacube/Enable-WOL-on-ZimaCube.html
@@ -51,8 +51,8 @@
-
-
+
+
@@ -86,7 +86,7 @@
"url": "https://www.zimaspace.com/docs/logo.svg"
}
},
- "datePublished": "1736331091106"
+ "datePublished": "1736403522312"
}
@@ -258,7 +258,7 @@
-
+
AnteriorPróximo
diff --git "a/pt-PT/zimacube/From-Synology-to-ZimaCube\357\274\214migrate-all-files!.html" "b/pt-PT/zimacube/From-Synology-to-ZimaCube\357\274\214migrate-all-files!.html"
index ecfb1781cf..284927d64e 100644
--- "a/pt-PT/zimacube/From-Synology-to-ZimaCube\357\274\214migrate-all-files!.html"
+++ "b/pt-PT/zimacube/From-Synology-to-ZimaCube\357\274\214migrate-all-files!.html"
@@ -57,8 +57,8 @@
-
-
+
+
@@ -93,7 +93,7 @@
"url": "https://www.zimaspace.com/docs/logo.svg"
}
},
- "datePublished": "1736331091106"
+ "datePublished": "1736403522312"
}
@@ -234,7 +234,7 @@
-
+
Próximo
diff --git a/pt-PT/zimacube/GPU-Expansion.html b/pt-PT/zimacube/GPU-Expansion.html
index 6f53672b39..87979d0840 100644
--- a/pt-PT/zimacube/GPU-Expansion.html
+++ b/pt-PT/zimacube/GPU-Expansion.html
@@ -64,8 +64,8 @@
-
-
+
+
@@ -100,7 +100,7 @@
"url": "https://www.zimaspace.com/docs/logo.svg"
}
},
- "datePublished": "1736331091106"
+ "datePublished": "1736403522312"
}
@@ -333,7 +333,7 @@
-
+
AnteriorPróximo
diff --git a/pt-PT/zimacube/HDD-Interface-Usage-Guide.html b/pt-PT/zimacube/HDD-Interface-Usage-Guide.html
index 7fe85dadc3..6473761573 100644
--- a/pt-PT/zimacube/HDD-Interface-Usage-Guide.html
+++ b/pt-PT/zimacube/HDD-Interface-Usage-Guide.html
@@ -51,8 +51,8 @@
-
-
+
+
@@ -86,7 +86,7 @@
"url": "https://www.zimaspace.com/docs/logo.svg"
}
},
- "datePublished": "1736331091106"
+ "datePublished": "1736403522313"
}
@@ -453,7 +453,7 @@
-
+
AnteriorPróximo
diff --git a/pt-PT/zimacube/Hardware-Brief.html b/pt-PT/zimacube/Hardware-Brief.html
index 2b236bd60e..b97d8e3290 100644
--- a/pt-PT/zimacube/Hardware-Brief.html
+++ b/pt-PT/zimacube/Hardware-Brief.html
@@ -54,8 +54,8 @@
-
-
+
+
@@ -90,7 +90,7 @@
"url": "https://www.zimaspace.com/docs/logo.svg"
}
},
- "datePublished": "1736331091106"
+ "datePublished": "1736403522313"
}
@@ -234,7 +234,7 @@
-
+
AnteriorPróximo
diff --git a/pt-PT/zimacube/Hardware-Details.html b/pt-PT/zimacube/Hardware-Details.html
index 7d4f0b2527..fd453c9ca9 100644
--- a/pt-PT/zimacube/Hardware-Details.html
+++ b/pt-PT/zimacube/Hardware-Details.html
@@ -51,8 +51,8 @@
-
-
+
+
@@ -86,7 +86,7 @@
"url": "https://www.zimaspace.com/docs/logo.svg"
}
},
- "datePublished": "1736331091106"
+ "datePublished": "1736403522313"
}
@@ -254,7 +254,7 @@ Instruções da Interface do Ventilador
Instruções da Porta USB
diff --git a/pt-PT/zimacube/How-to-Install-ZimaOS.html b/pt-PT/zimacube/How-to-Install-ZimaOS.html
index 3702144f38..874cccd963 100644
--- a/pt-PT/zimacube/How-to-Install-ZimaOS.html
+++ b/pt-PT/zimacube/How-to-Install-ZimaOS.html
@@ -62,8 +62,8 @@
-
-
+
+
@@ -98,7 +98,7 @@
"url": "https://www.zimaspace.com/docs/logo.svg"
}
},
- "datePublished": "1736331091106"
+ "datePublished": "1736403522313"
}
@@ -233,7 +233,7 @@
diff --git a/pt-PT/zimacube/How-to-Install-and-Remove-the-7th-Bay.html b/pt-PT/zimacube/How-to-Install-and-Remove-the-7th-Bay.html
index c315cdc31f..5c064dee8b 100644
--- a/pt-PT/zimacube/How-to-Install-and-Remove-the-7th-Bay.html
+++ b/pt-PT/zimacube/How-to-Install-and-Remove-the-7th-Bay.html
@@ -58,8 +58,8 @@
-
-
+
+
@@ -94,7 +94,7 @@
"url": "https://www.zimaspace.com/docs/logo.svg"
}
},
- "datePublished": "1736331091107"
+ "datePublished": "1736403522313"
}
@@ -219,7 +219,7 @@
-
+
Próximo
diff --git a/pt-PT/zimacube/How-to-Open-SSH-in-ZimaOS.html b/pt-PT/zimacube/How-to-Open-SSH-in-ZimaOS.html
index 3f5465effc..5e0afa6691 100644
--- a/pt-PT/zimacube/How-to-Open-SSH-in-ZimaOS.html
+++ b/pt-PT/zimacube/How-to-Open-SSH-in-ZimaOS.html
@@ -53,8 +53,8 @@
-
-
+
+
@@ -89,7 +89,7 @@
"url": "https://www.zimaspace.com/docs/logo.svg"
}
},
- "datePublished": "1736331091107"
+ "datePublished": "1736403522313"
}
@@ -214,7 +214,7 @@
-
+
Próximo
diff --git a/pt-PT/zimacube/How-to-understand-Docker-App's-paths-On-ZimaOS.html b/pt-PT/zimacube/How-to-understand-Docker-App's-paths-On-ZimaOS.html
index d6b1eaba05..19c5303712 100644
--- a/pt-PT/zimacube/How-to-understand-Docker-App's-paths-On-ZimaOS.html
+++ b/pt-PT/zimacube/How-to-understand-Docker-App's-paths-On-ZimaOS.html
@@ -57,8 +57,8 @@
-
-
+
+
@@ -93,7 +93,7 @@
"url": "https://www.zimaspace.com/docs/logo.svg"
}
},
- "datePublished": "1736331091107"
+ "datePublished": "1736403522313"
}
@@ -232,7 +232,7 @@
diff --git a/pt-PT/zimacube/Install-TrueNAS.html b/pt-PT/zimacube/Install-TrueNAS.html
index d5e3edce5f..e5971b06fc 100644
--- a/pt-PT/zimacube/Install-TrueNAS.html
+++ b/pt-PT/zimacube/Install-TrueNAS.html
@@ -62,8 +62,8 @@
-
-
+
+
@@ -98,7 +98,7 @@
"url": "https://www.zimaspace.com/docs/logo.svg"
}
},
- "datePublished": "1736331091107"
+ "datePublished": "1736403522313"
}
@@ -234,7 +234,7 @@
diff --git a/pt-PT/zimacube/Install-UnRAID.html b/pt-PT/zimacube/Install-UnRAID.html
index e6a0fdcec7..9de3db66b1 100644
--- a/pt-PT/zimacube/Install-UnRAID.html
+++ b/pt-PT/zimacube/Install-UnRAID.html
@@ -67,8 +67,8 @@
-
-
+
+
@@ -103,7 +103,7 @@
"url": "https://www.zimaspace.com/docs/logo.svg"
}
},
- "datePublished": "1736331091107"
+ "datePublished": "1736403522313"
}
@@ -231,7 +231,7 @@
diff --git a/pt-PT/zimacube/Instructions-for-use-of-the-7th-Bay.html b/pt-PT/zimacube/Instructions-for-use-of-the-7th-Bay.html
index 6a7ecfde93..6ac0983c2d 100644
--- a/pt-PT/zimacube/Instructions-for-use-of-the-7th-Bay.html
+++ b/pt-PT/zimacube/Instructions-for-use-of-the-7th-Bay.html
@@ -64,8 +64,8 @@
-
-
+
+
@@ -100,7 +100,7 @@
"url": "https://www.zimaspace.com/docs/logo.svg"
}
},
- "datePublished": "1736331091107"
+ "datePublished": "1736403522313"
}
@@ -240,7 +240,7 @@
-
+
AnteriorPróximo
diff --git a/pt-PT/zimacube/Memory-Test-Tutorial.html b/pt-PT/zimacube/Memory-Test-Tutorial.html
index 311aa1e0f4..63c7e23be2 100644
--- a/pt-PT/zimacube/Memory-Test-Tutorial.html
+++ b/pt-PT/zimacube/Memory-Test-Tutorial.html
@@ -58,8 +58,8 @@
-
-
+
+
@@ -94,7 +94,7 @@
"url": "https://www.zimaspace.com/docs/logo.svg"
}
},
- "datePublished": "1736331091107"
+ "datePublished": "1736403522313"
}
@@ -223,11 +223,11 @@
- Entre na interface do Memtest e selecione Iniciar Teste.



-Passo 4: Determinar se há um problema com a memória com base nos resultados do feedback
Se a interface PASS aparecer, não há problema com a memória

Você pode usar os métodos acima para determinar se sua memória tem problemas de estabilidade e solucionar problemas na placa-mãe! Ao mesmo tempo, você pode entrar em contato com nosso suporte técnico pelo e-mail support@icewhale.org e anexar os resultados do teste para obter mais ajuda.
+Passo 4: Determinar se há um problema com a memória com base nos resultados do feedback
Se a interface PASS aparecer, não há problema com a memória

Você pode usar os métodos acima para determinar se sua memória tem problemas de estabilidade e solucionar problemas na placa-mãe! Ao mesmo tempo, você pode entrar em contato com nosso suporte técnico pelo e-mail support@icewhale.org e anexar os resultados do teste para obter mais ajuda.
diff --git a/pt-PT/zimacube/PC-Direct.html b/pt-PT/zimacube/PC-Direct.html
index 3446ef36bf..5a1a345fec 100644
--- a/pt-PT/zimacube/PC-Direct.html
+++ b/pt-PT/zimacube/PC-Direct.html
@@ -65,8 +65,8 @@
-
-
+
+
@@ -101,7 +101,7 @@
"url": "https://www.zimaspace.com/docs/logo.svg"
}
},
- "datePublished": "1736331091107"
+ "datePublished": "1736403522313"
}
@@ -294,7 +294,7 @@
-
+
AnteriorPróximo
diff --git a/pt-PT/zimacube/Plex-and-GPU-Transcoding.html b/pt-PT/zimacube/Plex-and-GPU-Transcoding.html
index aa88e9504d..fa8565cc9b 100644
--- a/pt-PT/zimacube/Plex-and-GPU-Transcoding.html
+++ b/pt-PT/zimacube/Plex-and-GPU-Transcoding.html
@@ -60,8 +60,8 @@
-
-
+
+
@@ -96,7 +96,7 @@
"url": "https://www.zimaspace.com/docs/logo.svg"
}
},
- "datePublished": "1736331091107"
+ "datePublished": "1736403522313"
}
@@ -280,7 +280,7 @@
-
+
AnteriorPróximo
diff --git a/pt-PT/zimacube/Quick-Start.html b/pt-PT/zimacube/Quick-Start.html
index f4b6e3b900..dd7917702d 100644
--- a/pt-PT/zimacube/Quick-Start.html
+++ b/pt-PT/zimacube/Quick-Start.html
@@ -59,8 +59,8 @@
-
-
+
+
@@ -95,7 +95,7 @@
"url": "https://www.zimaspace.com/docs/logo.svg"
}
},
- "datePublished": "1736331091107"
+ "datePublished": "1736403522313"
}
@@ -351,7 +351,7 @@
-
+
Próximo
diff --git a/pt-PT/zimacube/RAID-SSD-Expansion.html b/pt-PT/zimacube/RAID-SSD-Expansion.html
index 720ee05c5f..6d03baa7f4 100644
--- a/pt-PT/zimacube/RAID-SSD-Expansion.html
+++ b/pt-PT/zimacube/RAID-SSD-Expansion.html
@@ -51,8 +51,8 @@
-
-
+
+
@@ -86,7 +86,7 @@
"url": "https://www.zimaspace.com/docs/logo.svg"
}
},
- "datePublished": "1736331091107"
+ "datePublished": "1736403522313"
}
@@ -204,7 +204,7 @@ Título
Seção
diff --git a/pt-PT/zimacube/Release-Note.html b/pt-PT/zimacube/Release-Note.html
index dc735f421b..8fd7f81936 100644
--- a/pt-PT/zimacube/Release-Note.html
+++ b/pt-PT/zimacube/Release-Note.html
@@ -52,8 +52,8 @@
-
-
+
+
@@ -88,7 +88,7 @@
"url": "https://www.zimaspace.com/docs/logo.svg"
}
},
- "datePublished": "1736331091107"
+ "datePublished": "1736403522313"
}
@@ -235,7 +235,7 @@
diff --git a/pt-PT/zimacube/Resets-CMOS.html b/pt-PT/zimacube/Resets-CMOS.html
index b668e4f065..05d988888b 100644
--- a/pt-PT/zimacube/Resets-CMOS.html
+++ b/pt-PT/zimacube/Resets-CMOS.html
@@ -54,8 +54,8 @@
-
-
+
+
@@ -90,7 +90,7 @@
"url": "https://www.zimaspace.com/docs/logo.svg"
}
},
- "datePublished": "1736331091107"
+ "datePublished": "1736403522313"
}
@@ -216,7 +216,7 @@
-
+
AnteriorPróximo
diff --git a/pt-PT/zimacube/Transfer-Speeds-Over-Thunderbolt.html b/pt-PT/zimacube/Transfer-Speeds-Over-Thunderbolt.html
index b654ee17fa..1ece0d5b12 100644
--- a/pt-PT/zimacube/Transfer-Speeds-Over-Thunderbolt.html
+++ b/pt-PT/zimacube/Transfer-Speeds-Over-Thunderbolt.html
@@ -53,8 +53,8 @@
-
-
+
+
@@ -89,7 +89,7 @@
"url": "https://www.zimaspace.com/docs/logo.svg"
}
},
- "datePublished": "1736331091107"
+ "datePublished": "1736403522313"
}
@@ -214,7 +214,7 @@
-
+
AnteriorPróximo
diff --git a/pt-PT/zimacube/Troubleshooting-Self-Test-Guide.html b/pt-PT/zimacube/Troubleshooting-Self-Test-Guide.html
index 61242dc7b3..9330539515 100644
--- a/pt-PT/zimacube/Troubleshooting-Self-Test-Guide.html
+++ b/pt-PT/zimacube/Troubleshooting-Self-Test-Guide.html
@@ -55,8 +55,8 @@
-
-
+
+
@@ -91,7 +91,7 @@
"url": "https://www.zimaspace.com/docs/logo.svg"
}
},
- "datePublished": "1736331091107"
+ "datePublished": "1736403522313"
}
@@ -214,7 +214,7 @@ https://www.zimaspace.com/docs/zimacube/Memory-Test-Tutorial
Passo 3: Reiniciar o dispositivo
Você pode se referir aos seguintes passos para reiniciar a bateria RTC:
https://www.zimaspace.com/docs/zimacube/Resets-CMOS
-Solução:
Se você não conseguir iniciar de acordo com os passos acima, entre em contato com nossa equipe de pós-venda support@icewhale.org para substituir a placa-mãe.
+Solução:
Se você não conseguir iniciar de acordo com os passos acima, entre em contato com nossa equipe de pós-venda support@icewhale.org para substituir a placa-mãe.
Problema de Software
Anormalidade no início do sistema
- Re-conecte o disco de sistema na placa-mãe e verifique se o disco de sistema pode ser reconhecido normalmente.
- Você pode reinstalar o ZimaOS de acordo com o método no seguinte link:
https://www.zimaspace.com/docs/zimacube/How-to-Install-ZimaOS
@@ -226,11 +226,11 @@
O seguinte link lista os modelos de disco rígido que podem ser usados normalmente no teste interno:
https://www.zimaspace.com/docs/zimacube/HDD-Interface-Usage-Guide
Solução:
Se os métodos acima não conseguirem fazer o disco rígido funcionar normalmente, você pode entrar em contato com nossa equipe de pós-venda support@icewhale.org para substituir a placa de circuito impresso para você.
+

O seguinte link lista os modelos de disco rígido que podem ser usados normalmente no teste interno:
https://www.zimaspace.com/docs/zimacube/HDD-Interface-Usage-Guide
Solução:
Se os métodos acima não conseguirem fazer o disco rígido funcionar normalmente, você pode entrar em contato com nossa equipe de pós-venda support@icewhale.org para substituir a placa de circuito impresso para você.
diff --git a/pt-PT/zimacube/Tutorials.html b/pt-PT/zimacube/Tutorials.html
index aabc666723..f6d2cc6f4b 100644
--- a/pt-PT/zimacube/Tutorials.html
+++ b/pt-PT/zimacube/Tutorials.html
@@ -55,8 +55,8 @@
-
-
+
+
@@ -91,7 +91,7 @@
"url": "https://www.zimaspace.com/docs/logo.svg"
}
},
- "datePublished": "1736331091107"
+ "datePublished": "1736403522313"
}
@@ -216,7 +216,7 @@
-
+
Próximo
diff --git a/pt-PT/zimacube/User-Guide.html b/pt-PT/zimacube/User-Guide.html
index 2e86d02ecb..779ade8952 100644
--- a/pt-PT/zimacube/User-Guide.html
+++ b/pt-PT/zimacube/User-Guide.html
@@ -51,8 +51,8 @@
-
-
+
+
@@ -86,7 +86,7 @@
"url": "https://www.zimaspace.com/docs/logo.svg"
}
},
- "datePublished": "1736331091107"
+ "datePublished": "1736403522313"
}
@@ -204,7 +204,7 @@ Título
Seção
diff --git a/pt-PT/zimacube/ZimaCube-Bios-Update-Method-.html b/pt-PT/zimacube/ZimaCube-Bios-Update-Method-.html
index 94d5d0e841..999b54194a 100644
--- a/pt-PT/zimacube/ZimaCube-Bios-Update-Method-.html
+++ b/pt-PT/zimacube/ZimaCube-Bios-Update-Method-.html
@@ -56,8 +56,8 @@
-
-
+
+
@@ -92,7 +92,7 @@
"url": "https://www.zimaspace.com/docs/logo.svg"
}
},
- "datePublished": "1736331091107"
+ "datePublished": "1736403522313"
}
@@ -241,7 +241,7 @@
-
+
AnteriorPróximo
diff --git a/pt-PT/zimacube/ZimaCube-Motherboard-DIY-Fan-Guide-and-Specifications.html b/pt-PT/zimacube/ZimaCube-Motherboard-DIY-Fan-Guide-and-Specifications.html
index 033e13accd..618c8e9816 100644
--- a/pt-PT/zimacube/ZimaCube-Motherboard-DIY-Fan-Guide-and-Specifications.html
+++ b/pt-PT/zimacube/ZimaCube-Motherboard-DIY-Fan-Guide-and-Specifications.html
@@ -61,8 +61,8 @@
-
-
+
+
@@ -97,7 +97,7 @@
"url": "https://www.zimaspace.com/docs/logo.svg"
}
},
- "datePublished": "1736331091107"
+ "datePublished": "1736403522313"
}
@@ -249,7 +249,7 @@
-
+
AnteriorPróximo
diff --git a/pt-PT/zimacube/ZimaOS-application-content.html b/pt-PT/zimacube/ZimaOS-application-content.html
index f4d9870a34..46dd8e0a85 100644
--- a/pt-PT/zimacube/ZimaOS-application-content.html
+++ b/pt-PT/zimacube/ZimaOS-application-content.html
@@ -51,8 +51,8 @@
-
-
+
+
@@ -86,7 +86,7 @@
"url": "https://www.zimaspace.com/docs/logo.svg"
}
},
- "datePublished": "1736331091107"
+ "datePublished": "1736403522314"
}
@@ -204,7 +204,7 @@ Título
Seção
diff --git a/pt-PT/zimacube/index.html b/pt-PT/zimacube/index.html
index 0b68c8e54d..d0fa43fd3f 100644
--- a/pt-PT/zimacube/index.html
+++ b/pt-PT/zimacube/index.html
@@ -58,8 +58,8 @@
-
-
+
+
@@ -94,7 +94,7 @@
"url": "https://www.zimaspace.com/docs/logo.svg"
}
},
- "datePublished": "1736331091107"
+ "datePublished": "1736403522314"
}
@@ -329,7 +329,7 @@
diff --git a/pt-PT/zimaos/7th-Bay-LED.html b/pt-PT/zimaos/7th-Bay-LED.html
index e26ad4a210..85f24d4131 100644
--- a/pt-PT/zimaos/7th-Bay-LED.html
+++ b/pt-PT/zimaos/7th-Bay-LED.html
@@ -53,8 +53,8 @@
-
-
+
+
@@ -89,7 +89,7 @@
"url": "https://www.zimaspace.com/docs/logo.svg"
}
},
- "datePublished": "1736331091107"
+ "datePublished": "1736403522314"
}
@@ -447,7 +447,7 @@
-
+
AnteriorPróximo
diff --git a/pt-PT/zimaos/A-list-of-Contributions.html b/pt-PT/zimaos/A-list-of-Contributions.html
index 841ef0664a..92e351142d 100644
--- a/pt-PT/zimaos/A-list-of-Contributions.html
+++ b/pt-PT/zimaos/A-list-of-Contributions.html
@@ -51,8 +51,8 @@
-
-
+
+
@@ -86,7 +86,7 @@
"url": "https://www.zimaspace.com/docs/logo.svg"
}
},
- "datePublished": "1736331091108"
+ "datePublished": "1736403522314"
}
@@ -204,7 +204,7 @@ Título do artigo
Título do parágrafo
diff --git a/pt-PT/zimaos/Achieve-Fastest-Transfer-Speed.html b/pt-PT/zimaos/Achieve-Fastest-Transfer-Speed.html
index a250b5caba..3400b29676 100644
--- a/pt-PT/zimaos/Achieve-Fastest-Transfer-Speed.html
+++ b/pt-PT/zimaos/Achieve-Fastest-Transfer-Speed.html
@@ -52,8 +52,8 @@
-
-
+
+
@@ -88,7 +88,7 @@
"url": "https://www.zimaspace.com/docs/logo.svg"
}
},
- "datePublished": "1736331091108"
+ "datePublished": "1736403522314"
}
@@ -223,7 +223,7 @@
diff --git a/pt-PT/zimaos/Build-Apps.html b/pt-PT/zimaos/Build-Apps.html
index 7ec953feb3..7c0c224b3f 100644
--- a/pt-PT/zimaos/Build-Apps.html
+++ b/pt-PT/zimaos/Build-Apps.html
@@ -51,8 +51,8 @@
-
-
+
+
@@ -86,7 +86,7 @@
"url": "https://www.zimaspace.com/docs/logo.svg"
}
},
- "datePublished": "1736331091108"
+ "datePublished": "1736403522314"
}
@@ -323,7 +323,7 @@
-
+
AnteriorPróximo
diff --git a/pt-PT/zimaos/Build-Multiple-Clones-using-rsync.html b/pt-PT/zimaos/Build-Multiple-Clones-using-rsync.html
index a966745623..f61218c2b6 100644
--- a/pt-PT/zimaos/Build-Multiple-Clones-using-rsync.html
+++ b/pt-PT/zimaos/Build-Multiple-Clones-using-rsync.html
@@ -51,8 +51,8 @@
-
-
+
+
@@ -86,7 +86,7 @@
"url": "https://www.zimaspace.com/docs/logo.svg"
}
},
- "datePublished": "1736331091108"
+ "datePublished": "1736403522314"
}
@@ -205,7 +205,7 @@ Criar Múltiplas Cópias Usando rsync<
diff --git a/pt-PT/zimaos/Connect-with-Cloud-Drives.html b/pt-PT/zimaos/Connect-with-Cloud-Drives.html
index a4235f0503..3721988dbf 100644
--- a/pt-PT/zimaos/Connect-with-Cloud-Drives.html
+++ b/pt-PT/zimaos/Connect-with-Cloud-Drives.html
@@ -53,8 +53,8 @@
-
-
+
+
@@ -89,7 +89,7 @@
"url": "https://www.zimaspace.com/docs/logo.svg"
}
},
- "datePublished": "1736331091108"
+ "datePublished": "1736403522314"
}
@@ -228,7 +228,7 @@
-
+
AnteriorPróximo
diff --git a/pt-PT/zimaos/Create-Raid6-on-ZimaOS.html b/pt-PT/zimaos/Create-Raid6-on-ZimaOS.html
index ea07cecbf5..c560402e31 100644
--- a/pt-PT/zimaos/Create-Raid6-on-ZimaOS.html
+++ b/pt-PT/zimaos/Create-Raid6-on-ZimaOS.html
@@ -57,8 +57,8 @@
-
-
+
+
@@ -93,7 +93,7 @@
"url": "https://www.zimaspace.com/docs/logo.svg"
}
},
- "datePublished": "1736331091108"
+ "datePublished": "1736403522314"
}
@@ -253,7 +253,7 @@
mdadm -Av /dev/md0 /dev/sda /dev/sdb /dev/sdc /dev/sdd
mount /dev/md0 /media/foldername
diff --git a/pt-PT/zimaos/Data-Migration.html b/pt-PT/zimaos/Data-Migration.html
index b4567df5ed..272595d019 100644
--- a/pt-PT/zimaos/Data-Migration.html
+++ b/pt-PT/zimaos/Data-Migration.html
@@ -57,8 +57,8 @@
-
-
+
+
@@ -93,7 +93,7 @@
"url": "https://www.zimaspace.com/docs/logo.svg"
}
},
- "datePublished": "1736331091108"
+ "datePublished": "1736403522314"
}
@@ -231,7 +231,7 @@
-
+
AnteriorPróximo
diff --git a/pt-PT/zimaos/Deploy-Radarr-in-ZimaOS.html b/pt-PT/zimaos/Deploy-Radarr-in-ZimaOS.html
index b80b85d966..861570c3ea 100644
--- a/pt-PT/zimaos/Deploy-Radarr-in-ZimaOS.html
+++ b/pt-PT/zimaos/Deploy-Radarr-in-ZimaOS.html
@@ -63,8 +63,8 @@
-
-
+
+
@@ -99,7 +99,7 @@
"url": "https://www.zimaspace.com/docs/logo.svg"
}
},
- "datePublished": "1736331091108"
+ "datePublished": "1736403522314"
}
@@ -233,7 +233,7 @@
diff --git a/pt-PT/zimaos/Detailed-Plex-Operation-Guide.html b/pt-PT/zimaos/Detailed-Plex-Operation-Guide.html
index a2039b4bc7..39da5026b9 100644
--- a/pt-PT/zimaos/Detailed-Plex-Operation-Guide.html
+++ b/pt-PT/zimaos/Detailed-Plex-Operation-Guide.html
@@ -67,8 +67,8 @@
-
-
+
+
@@ -103,7 +103,7 @@
"url": "https://www.zimaspace.com/docs/logo.svg"
}
},
- "datePublished": "1736331091108"
+ "datePublished": "1736403522314"
}
@@ -244,7 +244,7 @@
diff --git a/pt-PT/zimaos/Disk-Format-Supported.html b/pt-PT/zimaos/Disk-Format-Supported.html
index 78841db9c3..eb3298ee2f 100644
--- a/pt-PT/zimaos/Disk-Format-Supported.html
+++ b/pt-PT/zimaos/Disk-Format-Supported.html
@@ -51,8 +51,8 @@
-
-
+
+
@@ -86,7 +86,7 @@
"url": "https://www.zimaspace.com/docs/logo.svg"
}
},
- "datePublished": "1736331091108"
+ "datePublished": "1736403522314"
}
@@ -277,11 +277,11 @@ Resumo
O ZimaOS está empenhado em fornecer aos utilizadores soluções de armazenamento eficientes e estáveis. Este guia ajuda você a entender o suporte ao sistema de arquivos na versão atual, permitindo que você planeje melhor o uso dos seus dispositivos de armazenamento. Agradecemos por escolher o ZimaOS; continuaremos a otimizar e a oferecer uma experiência de utilizador aprimorada.
-Para quaisquer questões, entre em contacto com a equipe de suporte técnico do ZimaOS em support@icewhale.org.
+Para quaisquer questões, entre em contacto com a equipe de suporte técnico do ZimaOS em support@icewhale.org.
diff --git a/pt-PT/zimaos/Enable-AI.html b/pt-PT/zimaos/Enable-AI.html
index a68dd647b2..74a62f528b 100644
--- a/pt-PT/zimaos/Enable-AI.html
+++ b/pt-PT/zimaos/Enable-AI.html
@@ -51,8 +51,8 @@
-
-
+
+
@@ -86,7 +86,7 @@
"url": "https://www.zimaspace.com/docs/logo.svg"
}
},
- "datePublished": "1736331091108"
+ "datePublished": "1736403522314"
}
@@ -223,11 +223,11 @@ Resumo
O ZimaOS está comprometido em fornecer aos usuários soluções de armazenamento eficientes e estáveis. Este guia ajuda você a entender o suporte ao sistema de arquivos na versão atual, permitindo que você planeje melhor o uso dos seus dispositivos de armazenamento. Obrigado por escolher o ZimaOS; continuaremos a otimizar e proporcionar uma experiência de usuário aprimorada.
-Para quaisquer dúvidas, entre em contato com a equipe de suporte técnico do ZimaOS através do e-mail support@icewhale.org.
+Para quaisquer dúvidas, entre em contato com a equipe de suporte técnico do ZimaOS através do e-mail support@icewhale.org.
diff --git a/pt-PT/zimaos/Features.html b/pt-PT/zimaos/Features.html
index 3ad1373889..e6f02bcffe 100644
--- a/pt-PT/zimaos/Features.html
+++ b/pt-PT/zimaos/Features.html
@@ -69,8 +69,8 @@
-
-
+
+
@@ -105,7 +105,7 @@
"url": "https://www.zimaspace.com/docs/logo.svg"
}
},
- "datePublished": "1736331091108"
+ "datePublished": "1736403522314"
}
@@ -267,7 +267,7 @@
diff --git a/pt-PT/zimaos/Get-Network-ID.html b/pt-PT/zimaos/Get-Network-ID.html
index 78d3fa8942..24a1c90222 100644
--- a/pt-PT/zimaos/Get-Network-ID.html
+++ b/pt-PT/zimaos/Get-Network-ID.html
@@ -55,8 +55,8 @@
-
-
+
+
@@ -91,7 +91,7 @@
"url": "https://www.zimaspace.com/docs/logo.svg"
}
},
- "datePublished": "1736331091108"
+ "datePublished": "1736403522314"
}
@@ -221,7 +221,7 @@
diff --git a/pt-PT/zimaos/Get-Started.html b/pt-PT/zimaos/Get-Started.html
index 6372a35792..cae51118b5 100644
--- a/pt-PT/zimaos/Get-Started.html
+++ b/pt-PT/zimaos/Get-Started.html
@@ -66,8 +66,8 @@
-
-
+
+
@@ -102,7 +102,7 @@
"url": "https://www.zimaspace.com/docs/logo.svg"
}
},
- "datePublished": "1736331091108"
+ "datePublished": "1736403522314"
}
@@ -259,7 +259,7 @@
diff --git a/pt-PT/zimaos/How-to-Contribute.html b/pt-PT/zimaos/How-to-Contribute.html
index daacc64214..8f1d2f781d 100644
--- a/pt-PT/zimaos/How-to-Contribute.html
+++ b/pt-PT/zimaos/How-to-Contribute.html
@@ -51,8 +51,8 @@
-
-
+
+
@@ -86,7 +86,7 @@
"url": "https://www.zimaspace.com/docs/logo.svg"
}
},
- "datePublished": "1736331091108"
+ "datePublished": "1736403522314"
}
@@ -205,7 +205,7 @@ Como Contribuir
diff --git a/pt-PT/zimaos/How-to-Manually-Download-the-Large-Language-Model.html b/pt-PT/zimaos/How-to-Manually-Download-the-Large-Language-Model.html
index cfaf5d8b4c..dc79bf1bf4 100644
--- a/pt-PT/zimaos/How-to-Manually-Download-the-Large-Language-Model.html
+++ b/pt-PT/zimaos/How-to-Manually-Download-the-Large-Language-Model.html
@@ -51,8 +51,8 @@
-
-
+
+
@@ -86,7 +86,7 @@
"url": "https://www.zimaspace.com/docs/logo.svg"
}
},
- "datePublished": "1736331091108"
+ "datePublished": "1736403522314"
}
@@ -205,7 +205,7 @@ Como Baixar Manualmente o Grande Model
diff --git a/pt-PT/zimaos/How-to-Open-SSH-in-ZimaOS.html b/pt-PT/zimaos/How-to-Open-SSH-in-ZimaOS.html
index 2fa17f44d3..1a74116c07 100644
--- a/pt-PT/zimaos/How-to-Open-SSH-in-ZimaOS.html
+++ b/pt-PT/zimaos/How-to-Open-SSH-in-ZimaOS.html
@@ -53,8 +53,8 @@
-
-
+
+
@@ -89,7 +89,7 @@
"url": "https://www.zimaspace.com/docs/logo.svg"
}
},
- "datePublished": "1736331091108"
+ "datePublished": "1736403522314"
}
@@ -214,7 +214,7 @@
-
+
AnteriorPróximo
diff --git a/pt-PT/zimaos/How-to-download-and-install-ZimaClient.html b/pt-PT/zimaos/How-to-download-and-install-ZimaClient.html
index ea4d16b447..d11910d678 100644
--- a/pt-PT/zimaos/How-to-download-and-install-ZimaClient.html
+++ b/pt-PT/zimaos/How-to-download-and-install-ZimaClient.html
@@ -62,8 +62,8 @@
-
-
+
+
@@ -98,7 +98,7 @@
"url": "https://www.zimaspace.com/docs/logo.svg"
}
},
- "datePublished": "1736331091108"
+ "datePublished": "1736403522314"
}
@@ -262,11 +262,11 @@ john@icewhale.org, descrevendo o problema e fornecendo capturas de tela (se houver).
+
4. Como acessar logs e ajudar na depuração
Quando um erro/problema ocorrer, imediatamente tire uma captura de tela (se aplicável) e saia do client Zima.
Recupere os logs a partir dos seguintes locais:
macOS:
~/Library/Application Support/Zima/logs
Windows:
%AppData%\Zima\logs
Empacote todos os arquivos de log e envie para john@icewhale.org, descrevendo o problema e fornecendo capturas de tela (se houver).
diff --git a/pt-PT/zimaos/How-to-understand-Docker-App's-paths-On-ZimaOS.html b/pt-PT/zimaos/How-to-understand-Docker-App's-paths-On-ZimaOS.html
index df6f096627..43bddbae09 100644
--- a/pt-PT/zimaos/How-to-understand-Docker-App's-paths-On-ZimaOS.html
+++ b/pt-PT/zimaos/How-to-understand-Docker-App's-paths-On-ZimaOS.html
@@ -57,8 +57,8 @@
-
-
+
+
@@ -93,7 +93,7 @@
"url": "https://www.zimaspace.com/docs/logo.svg"
}
},
- "datePublished": "1736331091108"
+ "datePublished": "1736403522315"
}
@@ -232,7 +232,7 @@
diff --git a/pt-PT/zimaos/How-to-use-OpenAPI.html b/pt-PT/zimaos/How-to-use-OpenAPI.html
index eae4100871..67edd67634 100644
--- a/pt-PT/zimaos/How-to-use-OpenAPI.html
+++ b/pt-PT/zimaos/How-to-use-OpenAPI.html
@@ -51,8 +51,8 @@
-
-
+
+
@@ -86,7 +86,7 @@
"url": "https://www.zimaspace.com/docs/logo.svg"
}
},
- "datePublished": "1736331091108"
+ "datePublished": "1736403522315"
}
@@ -218,7 +218,7 @@
diff --git a/pt-PT/zimaos/Immich-Tutorial.html b/pt-PT/zimaos/Immich-Tutorial.html
index b69773d82a..2cc948acc0 100644
--- a/pt-PT/zimaos/Immich-Tutorial.html
+++ b/pt-PT/zimaos/Immich-Tutorial.html
@@ -79,8 +79,8 @@
-
-
+
+
@@ -115,7 +115,7 @@
"url": "https://www.zimaspace.com/docs/logo.svg"
}
},
- "datePublished": "1736331091108"
+ "datePublished": "1736403522315"
}
@@ -278,7 +278,7 @@
-
+
AnteriorPróximo
diff --git a/pt-PT/zimaos/Install-offline.html b/pt-PT/zimaos/Install-offline.html
index 7086e67e26..ed161e2925 100644
--- a/pt-PT/zimaos/Install-offline.html
+++ b/pt-PT/zimaos/Install-offline.html
@@ -55,8 +55,8 @@
-
-
+
+
@@ -91,7 +91,7 @@
"url": "https://www.zimaspace.com/docs/logo.svg"
}
},
- "datePublished": "1736331091108"
+ "datePublished": "1736403522315"
}
@@ -229,7 +229,7 @@ Atualização offline
diff --git a/pt-PT/zimaos/Link-Synology-and-SMB-Shares.html b/pt-PT/zimaos/Link-Synology-and-SMB-Shares.html
index adcb8a22c7..a3f8792844 100644
--- a/pt-PT/zimaos/Link-Synology-and-SMB-Shares.html
+++ b/pt-PT/zimaos/Link-Synology-and-SMB-Shares.html
@@ -63,8 +63,8 @@
-
-
+
+
@@ -99,7 +99,7 @@
"url": "https://www.zimaspace.com/docs/logo.svg"
}
},
- "datePublished": "1736331091109"
+ "datePublished": "1736403522315"
}
@@ -231,7 +231,7 @@
diff --git a/pt-PT/zimaos/Media-Server-Setup-with-Jellyfin.html b/pt-PT/zimaos/Media-Server-Setup-with-Jellyfin.html
index 41cc0a47d3..c6de92f988 100644
--- a/pt-PT/zimaos/Media-Server-Setup-with-Jellyfin.html
+++ b/pt-PT/zimaos/Media-Server-Setup-with-Jellyfin.html
@@ -54,8 +54,8 @@
-
-
+
+
@@ -90,7 +90,7 @@
"url": "https://www.zimaspace.com/docs/logo.svg"
}
},
- "datePublished": "1736331091109"
+ "datePublished": "1736403522315"
}
@@ -246,7 +246,7 @@
-
+
AnteriorPróximo
diff --git a/pt-PT/zimaos/More-RAID-Options.html b/pt-PT/zimaos/More-RAID-Options.html
index 61f0881bd6..f1b0414ed3 100644
--- a/pt-PT/zimaos/More-RAID-Options.html
+++ b/pt-PT/zimaos/More-RAID-Options.html
@@ -57,8 +57,8 @@
-
-
+
+
@@ -93,7 +93,7 @@
"url": "https://www.zimaspace.com/docs/logo.svg"
}
},
- "datePublished": "1736331091109"
+ "datePublished": "1736403522315"
}
@@ -224,7 +224,7 @@
diff --git a/pt-PT/zimaos/NVR-Camera-Server.html b/pt-PT/zimaos/NVR-Camera-Server.html
index 9b80f45664..1755403bfe 100644
--- a/pt-PT/zimaos/NVR-Camera-Server.html
+++ b/pt-PT/zimaos/NVR-Camera-Server.html
@@ -64,8 +64,8 @@
-
-
+
+
@@ -100,7 +100,7 @@
"url": "https://www.zimaspace.com/docs/logo.svg"
}
},
- "datePublished": "1736331091109"
+ "datePublished": "1736403522315"
}
@@ -238,7 +238,7 @@
- Clique em ‘Configuração’

- Selecione ‘Câmera IP’

-- Digite a URL RTSP obtida, por exemplo: rtsp://admin:Hjj12345@10.0.171.52/stream1.

+- Digite a URL RTSP obtida, por exemplo: rtsp://admin:Hjj12345@10.0.171.52/stream1.

- Configure a resolução e a taxa de quadros, por exemplo: 720x480.
- Após a configuração ser concluída, você pode visualizar as imagens e vídeos capturados na interface do Kerberos


- Você também pode ver o status de monitoramento em tempo real na interface principal

@@ -247,7 +247,7 @@
-
+
AnteriorPróximo
diff --git a/pt-PT/zimaos/Networking.html b/pt-PT/zimaos/Networking.html
index 330520045a..94ba3b96ce 100644
--- a/pt-PT/zimaos/Networking.html
+++ b/pt-PT/zimaos/Networking.html
@@ -51,8 +51,8 @@
-
-
+
+
@@ -86,7 +86,7 @@
"url": "https://www.zimaspace.com/docs/logo.svg"
}
},
- "datePublished": "1736331091109"
+ "datePublished": "1736403522315"
}
@@ -204,7 +204,7 @@ Título do Artigo
Título do Parágrafo
diff --git a/pt-PT/zimaos/OpenAPI-Live-Preview.html b/pt-PT/zimaos/OpenAPI-Live-Preview.html
index 29b5fcfe82..5c921c246c 100644
--- a/pt-PT/zimaos/OpenAPI-Live-Preview.html
+++ b/pt-PT/zimaos/OpenAPI-Live-Preview.html
@@ -51,8 +51,8 @@
-
-
+
+
@@ -86,7 +86,7 @@
"url": "https://www.zimaspace.com/docs/logo.svg"
}
},
- "datePublished": "1736331091109"
+ "datePublished": "1736403522315"
}
@@ -220,7 +220,7 @@
-
+
Anterior
diff --git a/pt-PT/zimaos/Pi-hole-Deployment-Guide-on-ZimaOS.html b/pt-PT/zimaos/Pi-hole-Deployment-Guide-on-ZimaOS.html
index 3253860b01..5d10e007b3 100644
--- a/pt-PT/zimaos/Pi-hole-Deployment-Guide-on-ZimaOS.html
+++ b/pt-PT/zimaos/Pi-hole-Deployment-Guide-on-ZimaOS.html
@@ -63,8 +63,8 @@
-
-
+
+
@@ -99,7 +99,7 @@
"url": "https://www.zimaspace.com/docs/logo.svg"
}
},
- "datePublished": "1736331091109"
+ "datePublished": "1736403522315"
}
@@ -234,7 +234,7 @@
-
+
AnteriorPróximo
diff --git a/pt-PT/zimaos/Recover-Your-Password.html b/pt-PT/zimaos/Recover-Your-Password.html
index eeb3ebd042..8335f3dec0 100644
--- a/pt-PT/zimaos/Recover-Your-Password.html
+++ b/pt-PT/zimaos/Recover-Your-Password.html
@@ -55,8 +55,8 @@
-
-
+
+
@@ -91,7 +91,7 @@
"url": "https://www.zimaspace.com/docs/logo.svg"
}
},
- "datePublished": "1736331091109"
+ "datePublished": "1736403522315"
}
@@ -222,7 +222,7 @@
-
+
AnteriorPróximo
diff --git a/pt-PT/zimaos/Romote-Access.html b/pt-PT/zimaos/Romote-Access.html
index fe1a15f891..e2bee466dc 100644
--- a/pt-PT/zimaos/Romote-Access.html
+++ b/pt-PT/zimaos/Romote-Access.html
@@ -59,8 +59,8 @@
-
-
+
+
@@ -95,7 +95,7 @@
"url": "https://www.zimaspace.com/docs/logo.svg"
}
},
- "datePublished": "1736331091109"
+ "datePublished": "1736403522315"
}
@@ -237,7 +237,7 @@
-
+
AnteriorPróximo
diff --git a/pt-PT/zimaos/Setup-Python.html b/pt-PT/zimaos/Setup-Python.html
index 20d66826ec..de2fb789aa 100644
--- a/pt-PT/zimaos/Setup-Python.html
+++ b/pt-PT/zimaos/Setup-Python.html
@@ -53,8 +53,8 @@
-
-
+
+
@@ -89,7 +89,7 @@
"url": "https://www.zimaspace.com/docs/logo.svg"
}
},
- "datePublished": "1736331091109"
+ "datePublished": "1736403522315"
}
@@ -218,7 +218,7 @@
-
+
AnteriorPróximo
diff --git a/pt-PT/zimaos/Sync-Photos-via-Configurable-CLI.html b/pt-PT/zimaos/Sync-Photos-via-Configurable-CLI.html
index 6301d12885..40460a8607 100644
--- a/pt-PT/zimaos/Sync-Photos-via-Configurable-CLI.html
+++ b/pt-PT/zimaos/Sync-Photos-via-Configurable-CLI.html
@@ -60,8 +60,8 @@
-
-
+
+
@@ -96,7 +96,7 @@
"url": "https://www.zimaspace.com/docs/logo.svg"
}
},
- "datePublished": "1736331091109"
+ "datePublished": "1736403522315"
}
@@ -229,7 +229,7 @@
-
+
AnteriorPróximo
diff --git a/pt-PT/zimaos/Sync-Photos-with-Immich.html b/pt-PT/zimaos/Sync-Photos-with-Immich.html
index ff5b870908..9ed44cf3f6 100644
--- a/pt-PT/zimaos/Sync-Photos-with-Immich.html
+++ b/pt-PT/zimaos/Sync-Photos-with-Immich.html
@@ -66,8 +66,8 @@
-
-
+
+
@@ -102,7 +102,7 @@
"url": "https://www.zimaspace.com/docs/logo.svg"
}
},
- "datePublished": "1736331091109"
+ "datePublished": "1736403522315"
}
@@ -240,7 +240,7 @@
-
+
AnteriorPróximo
diff --git a/pt-PT/zimaos/Thunderbolt-PC-Direct.html b/pt-PT/zimaos/Thunderbolt-PC-Direct.html
index 5f886b59e9..465a25c2ff 100644
--- a/pt-PT/zimaos/Thunderbolt-PC-Direct.html
+++ b/pt-PT/zimaos/Thunderbolt-PC-Direct.html
@@ -64,8 +64,8 @@
-
-
+
+
@@ -100,7 +100,7 @@
"url": "https://www.zimaspace.com/docs/logo.svg"
}
},
- "datePublished": "1736331091109"
+ "datePublished": "1736403522315"
}
@@ -400,7 +400,7 @@
-
+
AnteriorPróximo
diff --git a/pt-PT/zimaos/User-Guide.html b/pt-PT/zimaos/User-Guide.html
index d90ec6adfa..d585c61b11 100644
--- a/pt-PT/zimaos/User-Guide.html
+++ b/pt-PT/zimaos/User-Guide.html
@@ -51,8 +51,8 @@
-
-
+
+
@@ -86,7 +86,7 @@
"url": "https://www.zimaspace.com/docs/logo.svg"
}
},
- "datePublished": "1736331091109"
+ "datePublished": "1736403522315"
}
@@ -205,7 +205,7 @@
diff --git a/pt-PT/zimaos/Using-Samba-as-a-Member.html b/pt-PT/zimaos/Using-Samba-as-a-Member.html
index 7c32d12386..9b7e9a2429 100644
--- a/pt-PT/zimaos/Using-Samba-as-a-Member.html
+++ b/pt-PT/zimaos/Using-Samba-as-a-Member.html
@@ -88,8 +88,8 @@
-
-
+
+
@@ -124,7 +124,7 @@
"url": "https://www.zimaspace.com/docs/logo.svg"
}
},
- "datePublished": "1736331091109"
+ "datePublished": "1736403522315"
}
@@ -393,7 +393,7 @@
diff --git a/pt-PT/zimaos/ZFS-Setup.html b/pt-PT/zimaos/ZFS-Setup.html
index 4902a15164..d912bd2a50 100644
--- a/pt-PT/zimaos/ZFS-Setup.html
+++ b/pt-PT/zimaos/ZFS-Setup.html
@@ -54,8 +54,8 @@
-
-
+
+
@@ -90,7 +90,7 @@
"url": "https://www.zimaspace.com/docs/logo.svg"
}
},
- "datePublished": "1736331091109"
+ "datePublished": "1736403522315"
}
@@ -213,7 +213,7 @@
diff --git a/pt-PT/zimaos/ZimaOS-v1.2.5-Available!.html b/pt-PT/zimaos/ZimaOS-v1.2.5-Available!.html
index a61689918c..ed545ab770 100644
--- a/pt-PT/zimaos/ZimaOS-v1.2.5-Available!.html
+++ b/pt-PT/zimaos/ZimaOS-v1.2.5-Available!.html
@@ -52,8 +52,8 @@
-
-
+
+
@@ -88,7 +88,7 @@
"url": "https://www.zimaspace.com/docs/logo.svg"
}
},
- "datePublished": "1736331091109"
+ "datePublished": "1736403522315"
}
@@ -239,7 +239,7 @@
-
+
AnteriorPróximo
diff --git a/pt-PT/zimaos/iSCSI-usage-tutorial.html b/pt-PT/zimaos/iSCSI-usage-tutorial.html
index f01530a69e..9c47af3084 100644
--- a/pt-PT/zimaos/iSCSI-usage-tutorial.html
+++ b/pt-PT/zimaos/iSCSI-usage-tutorial.html
@@ -62,8 +62,8 @@
-
-
+
+
@@ -98,7 +98,7 @@
"url": "https://www.zimaspace.com/docs/logo.svg"
}
},
- "datePublished": "1736331091109"
+ "datePublished": "1736403522315"
}
@@ -262,7 +262,7 @@
diff --git a/pt-PT/zimaos/index.html b/pt-PT/zimaos/index.html
index b2902f9dfb..78c83f567d 100644
--- a/pt-PT/zimaos/index.html
+++ b/pt-PT/zimaos/index.html
@@ -55,8 +55,8 @@
-
-
+
+
@@ -91,7 +91,7 @@
"url": "https://www.zimaspace.com/docs/logo.svg"
}
},
- "datePublished": "1736331091109"
+ "datePublished": "1736403522316"
}
@@ -283,7 +283,7 @@
diff --git a/pt-PT/zimaos/migrate-files-from-Synology-to-ZimaCube.html b/pt-PT/zimaos/migrate-files-from-Synology-to-ZimaCube.html
index d52b02cfc6..dd2875df14 100644
--- a/pt-PT/zimaos/migrate-files-from-Synology-to-ZimaCube.html
+++ b/pt-PT/zimaos/migrate-files-from-Synology-to-ZimaCube.html
@@ -57,8 +57,8 @@
-
-
+
+
@@ -93,7 +93,7 @@
"url": "https://www.zimaspace.com/docs/logo.svg"
}
},
- "datePublished": "1736331091109"
+ "datePublished": "1736403522316"
}
@@ -234,7 +234,7 @@
-
+
AnteriorPróximo
diff --git a/pt-PT/zimaos/resetnetworksettings.html b/pt-PT/zimaos/resetnetworksettings.html
index 2d589a47e3..63c6e24444 100644
--- a/pt-PT/zimaos/resetnetworksettings.html
+++ b/pt-PT/zimaos/resetnetworksettings.html
@@ -54,8 +54,8 @@
-
-
+
+
@@ -90,7 +90,7 @@
"url": "https://www.zimaspace.com/docs/logo.svg"
}
},
- "datePublished": "1736331091109"
+ "datePublished": "1736403522316"
}
@@ -217,7 +217,7 @@
diff --git a/pt-PT/zimaos/set-your-SSH.html b/pt-PT/zimaos/set-your-SSH.html
index 178e073415..044c2ca759 100644
--- a/pt-PT/zimaos/set-your-SSH.html
+++ b/pt-PT/zimaos/set-your-SSH.html
@@ -54,8 +54,8 @@
-
-
+
+
@@ -90,7 +90,7 @@
"url": "https://www.zimaspace.com/docs/logo.svg"
}
},
- "datePublished": "1736331091110"
+ "datePublished": "1736403522316"
}
@@ -212,7 +212,7 @@
-
+
AnteriorPróximo
diff --git a/pt-PT/zimaos/setup-emby-server.html b/pt-PT/zimaos/setup-emby-server.html
index e336c2defa..1a89b94d1d 100644
--- a/pt-PT/zimaos/setup-emby-server.html
+++ b/pt-PT/zimaos/setup-emby-server.html
@@ -60,8 +60,8 @@
-
-
+
+
@@ -96,7 +96,7 @@
"url": "https://www.zimaspace.com/docs/logo.svg"
}
},
- "datePublished": "1736331091110"
+ "datePublished": "1736403522316"
}
@@ -243,7 +243,7 @@
-
+
AnteriorPróximo
diff --git a/pt-PT/zimaos/share-via-link.html b/pt-PT/zimaos/share-via-link.html
index 38a0f85d72..72bd1c8fe0 100644
--- a/pt-PT/zimaos/share-via-link.html
+++ b/pt-PT/zimaos/share-via-link.html
@@ -51,8 +51,8 @@
-
-
+
+
@@ -86,7 +86,7 @@
"url": "https://www.zimaspace.com/docs/logo.svg"
}
},
- "datePublished": "1736331091110"
+ "datePublished": "1736403522316"
}
@@ -233,7 +233,7 @@
diff --git a/pt-PT/zimaos/v-1.2.2.html b/pt-PT/zimaos/v-1.2.2.html
index 9acdb9cf8e..fde8444efe 100644
--- a/pt-PT/zimaos/v-1.2.2.html
+++ b/pt-PT/zimaos/v-1.2.2.html
@@ -51,8 +51,8 @@
-
-
+
+
@@ -86,7 +86,7 @@
"url": "https://www.zimaspace.com/docs/logo.svg"
}
},
- "datePublished": "1736331091110"
+ "datePublished": "1736403522316"
}
@@ -230,7 +230,7 @@
-
+
AnteriorPróximo
diff --git a/pt-PT/zimaos/v-1.2.3.html b/pt-PT/zimaos/v-1.2.3.html
index 5824369feb..225bf332a9 100644
--- a/pt-PT/zimaos/v-1.2.3.html
+++ b/pt-PT/zimaos/v-1.2.3.html
@@ -52,8 +52,8 @@
-
-
+
+
@@ -88,7 +88,7 @@
"url": "https://www.zimaspace.com/docs/logo.svg"
}
},
- "datePublished": "1736331091110"
+ "datePublished": "1736403522316"
}
@@ -246,7 +246,7 @@
diff --git a/pt-PT/zimaos/v-1.2.4.html b/pt-PT/zimaos/v-1.2.4.html
index 9d51967d69..0368daad8d 100644
--- a/pt-PT/zimaos/v-1.2.4.html
+++ b/pt-PT/zimaos/v-1.2.4.html
@@ -52,8 +52,8 @@
-
-
+
+
@@ -88,7 +88,7 @@
"url": "https://www.zimaspace.com/docs/logo.svg"
}
},
- "datePublished": "1736331091110"
+ "datePublished": "1736403522316"
}
@@ -226,7 +226,7 @@
-
+
AnteriorPróximo
diff --git a/pt-PT/zimaos/v1.3.0.html b/pt-PT/zimaos/v1.3.0.html
index 9f7b177470..54018979a2 100644
--- a/pt-PT/zimaos/v1.3.0.html
+++ b/pt-PT/zimaos/v1.3.0.html
@@ -52,8 +52,8 @@
-
-
+
+
@@ -88,7 +88,7 @@
"url": "https://www.zimaspace.com/docs/logo.svg"
}
},
- "datePublished": "1736331091110"
+ "datePublished": "1736403522316"
}
@@ -239,7 +239,7 @@
-
+
AnteriorPróximo
diff --git a/pt-PT/zimaos/webtorrent-feature.html b/pt-PT/zimaos/webtorrent-feature.html
index 8205801544..367b6a424e 100644
--- a/pt-PT/zimaos/webtorrent-feature.html
+++ b/pt-PT/zimaos/webtorrent-feature.html
@@ -51,8 +51,8 @@
-
-
+
+
@@ -86,7 +86,7 @@
"url": "https://www.zimaspace.com/docs/logo.svg"
}
},
- "datePublished": "1736331091110"
+ "datePublished": "1736403522316"
}
@@ -233,7 +233,7 @@
diff --git a/search.xml b/search.xml
index 0b22be92e2..df7578c91f 100644
--- a/search.xml
+++ b/search.xml
@@ -17,6 +17,39 @@
+
+ Find CasaOS IP Address
+
+ /docs/faq/How-to-check-IP-address.html
+
+ Find Your CasaOS IP Address
When your ZimaBoard has access to CasaOS, you can use CasaOS terminal queries.

When your ZimaBoard is unable to access CasaOS by filling in CasaOS.local, the following two options can help you find the IP address.
First Option:
Go to your router settings and look for CasaOS IP
TIPS
Prerequisite
- Make sure your ZimaBoard is connected to the router
- Make sure you know the router administrator password
- Make sure your computer is connected to the router or the router’s Wi-Fi network
Now use your browser to go to your router’s settings page

TIPS
Common router IP addresses are
- 192.168.0.1
- 192.168.1.254 (BT Home Hubs)
- 192.168.1.1
In rare cases, you might need to add a colon and a port number at the end (such as 192.168.0.1:443), but most home routers won’t need this. If it goes well, you can now see your router login screen. After logging in, you will be able to see your CasaOS IP.
Second Option:
use LanScan/Advanced IP Scanner to query IP Address
MAC
Introduce LanScan
LanScan is a free, simple and effective Mac X OS Network scanner that discovers all active devices on your Local Area Network (LAN)

Software Download Address—“LanScan“
Windows
Introduce Advanced IP Scanner
Reliable and free network scanner to analyse LAN. The program shows all network devices, gives you access to shared folders, provides remote control of computers (via RDP and Radmin), and can even remotely switch computers off. It is easy to use and runs as a portable edition.


Software Download Address—“Advance IP Scanner“
]]>
+
+
+
+
+
+
+ ZimaBoard CasaOS Factory Recovery
+
+ /docs/faq/Restore-factory-settings.html
+
+ Preparation
Download the official ZimaBoard CasaOS image
Create an Image Using A USB stick
Prepare in advance
- Download and install BalenaEtcher on your computer
- Download the official ZimaBoard CasaOS image
ZimaBoard related preparation.
- ZimaBoard and power adapter
- A USB drive (8GB+, The data in it will be cleared)
- A miniDP to DP/HDMI Adapter (Used to connect to a monitor)
- A monitor
- A keyboard
- A USB hub (Optional, if the USB port is not enough)
Install Using a USB Drive
Open BalenaEtcher

Select the system image

Select your inserted USB drive

Click “Flash!”
You may be asked to enter your system password during the process, just enter it and click OK.


The whole process will take a few minutes, depending on the size of your system image and your USB drive’s read/write speed.

Complete!
Remove the USB drive, and you’re ready to go!

Boot from the Installation USB Drive
Connecting the Accessories to ZimaBoard
Connect your USB drive, monitor, keyboard,USB hub(Optional), mouse (Optional), network cable (Recommended) to ZimaBoard.

Turn the Power On and Select the Boot Device
Connect power and press F11 continuously.
Start Installation
1. Select your USB drive starting with UEFI in the boot device menu.

2. Wait a few minutes

3. Select the first one

4. Enter y

5. Wait a few minutes

6. Select the first one

Finish the installation after the countdown!!!!
Video short tutorials
Note:when selecting storage, please take care to select the correct disk
Because operating systems and storage vendors calculate storage space sizes differently, the capacity you see when installing your system is not the same as the hardware capacity. You can tell the difference by the type of disk and the approximate size.
The built-in storage type of the ZimaBoard is eMMC, which may also be recognized as an MMC device in the operating system.
Attention! You may need to modify the boot sequence in BIOS or select the boot device at boot time if you install the OS to an external hard disk.
]]>
+
+
+
+
+
+
+ /docs/faq/Upgrade-Motherboard-BIOS-Version.html
+
+ BIOS - Latest Version
The new version of BIOS is under testing and will be released later.
Please ask for help in Discord if you encounter problems.
warning
If your ZimaBoard runs normally, upgrading the BIOS is not recommended!
Improper operation can cause the ZimaBoard to fail to start.
- APLR1208G.N06
]]>
+
+
+
+
+
2 ZimaBlades, 1 Cluster? PVE makes your service Migratable!
@@ -73,22 +106,22 @@
- Get Network ID
-
- /docs/docs/GetNetworkID.html
+ How to recover your password
+
+ /docs/docs/ForgotPassword.html
- Get Network ID
The NetworkID is one of the ways to uniquely identify a Zima device and connect to it.
You can find the device’s NetworkID in ZimaOS at the following location:
- Click “Settings” in the top-left corner of the system

- Click and switch to the “Network” tab

- Obtain and copy the current device’s NetworkID here.

Notes on NetworkID security:
- If the NetworkID is leaked, your shared folders may be exposed, so please keep the NetworkID secure.
- If you confirm it has been leaked, please click “…” to reset the NetworkID. The leak will be terminated, while existing connections and shares will become invalid.

]]>
+ How to recover your password
If you forget your ZimaOS password, please follow the steps below:
- Connect ZimaCube to a monitor via HDMI cable

- Setting SSH password on ZimaCube via keyboard

- Enter the user reset command
rm -fr /var/lib/casaos/db/user.db
4. Restart your device

5. Re-enter ZimaOS for initialization

]]>
- How to recover your password
-
- /docs/docs/ForgotPassword.html
+ Get Network ID
+
+ /docs/docs/GetNetworkID.html
- How to recover your password
If you forget your ZimaOS password, please follow the steps below:
- Connect ZimaCube to a monitor via HDMI cable

- Setting SSH password on ZimaCube via keyboard

- Enter the user reset command
rm -fr /var/lib/casaos/db/user.db
4. Restart your device

5. Re-enter ZimaOS for initialization

]]>
+ Get Network ID
The NetworkID is one of the ways to uniquely identify a Zima device and connect to it.
You can find the device’s NetworkID in ZimaOS at the following location:
- Click “Settings” in the top-left corner of the system

- Click and switch to the “Network” tab

- Obtain and copy the current device’s NetworkID here.

Notes on NetworkID security:
- If the NetworkID is leaked, your shared folders may be exposed, so please keep the NetworkID secure.
- If you confirm it has been leaked, please click “…” to reset the NetworkID. The leak will be terminated, while existing connections and shares will become invalid.

]]>
@@ -215,17 +248,6 @@
-
- Unraid’s First Experience at $129 - Installation
-
- /docs/docs/Unraid-First-Experience-at-$129-Installation.html
-
- Introducing Unraid
diff --git a/es/zimacube/Memory-Test-Tutorial.html b/es/zimacube/Memory-Test-Tutorial.html
index b544325dad..aaf4be76ca 100644
--- a/es/zimacube/Memory-Test-Tutorial.html
+++ b/es/zimacube/Memory-Test-Tutorial.html
@@ -58,8 +58,8 @@
-
-
+
+
@@ -94,7 +94,7 @@
"url": "https://www.zimaspace.com/docs/logo.svg"
}
},
- "datePublished": "1736331090540"
+ "datePublished": "1736403521747"
}
@@ -223,11 +223,11 @@ Conecte el teclado, presione F11 continuamente y seleccione arrancar desde USB.

Ingrese a la interfaz de Memtest y seleccione Iniciar Prueba.



-Paso 4: Determinar si hay un problema con la memoria según los resultados de feedback
Si aparece la interfaz PASS, no hay problema con la memoria

Puede usar los métodos anteriores para determinar si su memoria tiene problemas de estabilidad y solucionar más problemas de la placa base. Al mismo tiempo, puede ponerse en contacto con nuestro soporte técnico por correo electrónico a support@icewhale.org y adjuntar los resultados de la prueba para obtener más ayuda.
+Paso 4: Determinar si hay un problema con la memoria según los resultados de feedback
Si aparece la interfaz PASS, no hay problema con la memoria

Puede usar los métodos anteriores para determinar si su memoria tiene problemas de estabilidad y solucionar más problemas de la placa base. Al mismo tiempo, puede ponerse en contacto con nuestro soporte técnico por correo electrónico a support@icewhale.org y adjuntar los resultados de la prueba para obtener más ayuda.
diff --git a/es/zimacube/PC-Direct.html b/es/zimacube/PC-Direct.html
index aa15b1de2e..7f30424a54 100644
--- a/es/zimacube/PC-Direct.html
+++ b/es/zimacube/PC-Direct.html
@@ -65,8 +65,8 @@
-
-
+
+
@@ -101,7 +101,7 @@
"url": "https://www.zimaspace.com/docs/logo.svg"
}
},
- "datePublished": "1736331090540"
+ "datePublished": "1736403521747"
}
@@ -294,7 +294,7 @@
-
+
AnteriorSiguiente
diff --git a/es/zimacube/Plex-and-GPU-Transcoding.html b/es/zimacube/Plex-and-GPU-Transcoding.html
index 8741696d73..5e85e8fdf7 100644
--- a/es/zimacube/Plex-and-GPU-Transcoding.html
+++ b/es/zimacube/Plex-and-GPU-Transcoding.html
@@ -60,8 +60,8 @@
-
-
+
+
@@ -96,7 +96,7 @@
"url": "https://www.zimaspace.com/docs/logo.svg"
}
},
- "datePublished": "1736331090540"
+ "datePublished": "1736403521747"
}
@@ -280,7 +280,7 @@
-
+
AnteriorSiguiente
diff --git a/es/zimacube/Quick-Start.html b/es/zimacube/Quick-Start.html
index 9d5e1818d7..d3226e4a1f 100644
--- a/es/zimacube/Quick-Start.html
+++ b/es/zimacube/Quick-Start.html
@@ -59,8 +59,8 @@
-
-
+
+
@@ -95,7 +95,7 @@
"url": "https://www.zimaspace.com/docs/logo.svg"
}
},
- "datePublished": "1736331090540"
+ "datePublished": "1736403521747"
}
@@ -351,7 +351,7 @@
-
+
Siguiente
diff --git a/es/zimacube/RAID-SSD-Expansion.html b/es/zimacube/RAID-SSD-Expansion.html
index 6eb605eb83..02bc18c9c2 100644
--- a/es/zimacube/RAID-SSD-Expansion.html
+++ b/es/zimacube/RAID-SSD-Expansion.html
@@ -51,8 +51,8 @@
-
-
+
+
@@ -86,7 +86,7 @@
"url": "https://www.zimaspace.com/docs/logo.svg"
}
},
- "datePublished": "1736331090541"
+ "datePublished": "1736403521747"
}
@@ -204,7 +204,7 @@ Título
Sección
diff --git a/es/zimacube/Release-Note.html b/es/zimacube/Release-Note.html
index fa47dbf611..0050ea1de6 100644
--- a/es/zimacube/Release-Note.html
+++ b/es/zimacube/Release-Note.html
@@ -52,8 +52,8 @@
-
-
+
+
@@ -88,7 +88,7 @@
"url": "https://www.zimaspace.com/docs/logo.svg"
}
},
- "datePublished": "1736331090541"
+ "datePublished": "1736403521747"
}
@@ -235,7 +235,7 @@
-
+
Siguiente
diff --git a/es/zimacube/Resets-CMOS.html b/es/zimacube/Resets-CMOS.html
index 920b6c8803..eaded29cb6 100644
--- a/es/zimacube/Resets-CMOS.html
+++ b/es/zimacube/Resets-CMOS.html
@@ -54,8 +54,8 @@
-
-
+
+
@@ -90,7 +90,7 @@
"url": "https://www.zimaspace.com/docs/logo.svg"
}
},
- "datePublished": "1736331090541"
+ "datePublished": "1736403521747"
}
@@ -216,7 +216,7 @@
-
+
AnteriorSiguiente
diff --git a/es/zimacube/Transfer-Speeds-Over-Thunderbolt.html b/es/zimacube/Transfer-Speeds-Over-Thunderbolt.html
index 32c4cdce96..b06143c158 100644
--- a/es/zimacube/Transfer-Speeds-Over-Thunderbolt.html
+++ b/es/zimacube/Transfer-Speeds-Over-Thunderbolt.html
@@ -53,8 +53,8 @@
-
-
+
+
@@ -89,7 +89,7 @@
"url": "https://www.zimaspace.com/docs/logo.svg"
}
},
- "datePublished": "1736331090541"
+ "datePublished": "1736403521747"
}
@@ -214,7 +214,7 @@
diff --git a/es/zimacube/Troubleshooting-Self-Test-Guide.html b/es/zimacube/Troubleshooting-Self-Test-Guide.html
index e514b7e47c..9916ec6658 100644
--- a/es/zimacube/Troubleshooting-Self-Test-Guide.html
+++ b/es/zimacube/Troubleshooting-Self-Test-Guide.html
@@ -55,8 +55,8 @@
-
-
+
+
@@ -91,7 +91,7 @@
"url": "https://www.zimaspace.com/docs/logo.svg"
}
},
- "datePublished": "1736331090541"
+ "datePublished": "1736403521747"
}
@@ -214,7 +214,7 @@ https://www.zimaspace.com/docs/zimacube/Memory-Test-Tutorial
Paso 3 Restablecer el dispositivo
Puede consultar los siguientes pasos para restablecer la batería RTC
https://www.zimaspace.com/docs/zimacube/Resets-CMOS
-Solución:
Si no puede iniciar según los pasos anteriores, puede contactar a nuestro equipo de postventa a support@icewhale.org para que le reemplacen la placa base.
+Solución:
Si no puede iniciar según los pasos anteriores, puede contactar a nuestro equipo de postventa a support@icewhale.org para que le reemplacen la placa base.
Problema de Software
Anomalía en el inicio del sistema
- Vuelva a conectar el disco del sistema en la placa madre y verifique si el disco del sistema puede ser reconocido normalmente.
- Puede reinstalar ZimaOS según el método en el siguiente enlace
https://www.zimaspace.com/docs/zimacube/How-to-Install-ZimaOS
@@ -226,11 +226,11 @@
El siguiente enlace enumera los modelos de discos duros que pueden usarse normalmente en la prueba interna.
https://www.zimaspace.com/docs/zimacube/HDD-Interface-Usage-Guide
Solución:
Si los métodos anteriores no permiten que el disco duro funcione normalmente, puede contactar a nuestro equipo de postventa a support@icewhale.org para que le reemplacen la placa de conexión.
+

El siguiente enlace enumera los modelos de discos duros que pueden usarse normalmente en la prueba interna.
https://www.zimaspace.com/docs/zimacube/HDD-Interface-Usage-Guide
Solución:
Si los métodos anteriores no permiten que el disco duro funcione normalmente, puede contactar a nuestro equipo de postventa a support@icewhale.org para que le reemplacen la placa de conexión.
diff --git a/es/zimacube/Tutorials.html b/es/zimacube/Tutorials.html
index 38ab79e852..5fe0ee2e6c 100644
--- a/es/zimacube/Tutorials.html
+++ b/es/zimacube/Tutorials.html
@@ -55,8 +55,8 @@
-
-
+
+
@@ -91,7 +91,7 @@
"url": "https://www.zimaspace.com/docs/logo.svg"
}
},
- "datePublished": "1736331090541"
+ "datePublished": "1736403521747"
}
@@ -216,7 +216,7 @@
-
+
Siguiente
diff --git a/es/zimacube/User-Guide.html b/es/zimacube/User-Guide.html
index e421220268..9c9e3017f3 100644
--- a/es/zimacube/User-Guide.html
+++ b/es/zimacube/User-Guide.html
@@ -51,8 +51,8 @@
-
-
+
+
@@ -86,7 +86,7 @@
"url": "https://www.zimaspace.com/docs/logo.svg"
}
},
- "datePublished": "1736331090541"
+ "datePublished": "1736403521747"
}
@@ -204,7 +204,7 @@ Título
Sección
diff --git a/es/zimacube/ZimaCube-Bios-Update-Method-.html b/es/zimacube/ZimaCube-Bios-Update-Method-.html
index 4beefcb89a..80a9e2144c 100644
--- a/es/zimacube/ZimaCube-Bios-Update-Method-.html
+++ b/es/zimacube/ZimaCube-Bios-Update-Method-.html
@@ -56,8 +56,8 @@
-
-
+
+
@@ -92,7 +92,7 @@
"url": "https://www.zimaspace.com/docs/logo.svg"
}
},
- "datePublished": "1736331090541"
+ "datePublished": "1736403521747"
}
@@ -241,7 +241,7 @@
-
+
AnteriorSiguiente
diff --git a/es/zimacube/ZimaCube-Motherboard-DIY-Fan-Guide-and-Specifications.html b/es/zimacube/ZimaCube-Motherboard-DIY-Fan-Guide-and-Specifications.html
index e65d653769..16b66bfe83 100644
--- a/es/zimacube/ZimaCube-Motherboard-DIY-Fan-Guide-and-Specifications.html
+++ b/es/zimacube/ZimaCube-Motherboard-DIY-Fan-Guide-and-Specifications.html
@@ -61,8 +61,8 @@
-
-
+
+
@@ -97,7 +97,7 @@
"url": "https://www.zimaspace.com/docs/logo.svg"
}
},
- "datePublished": "1736331090541"
+ "datePublished": "1736403521747"
}
@@ -249,7 +249,7 @@
-
+
AnteriorSiguiente
diff --git a/es/zimacube/ZimaOS-application-content.html b/es/zimacube/ZimaOS-application-content.html
index 0e73d44c7b..71759c1694 100644
--- a/es/zimacube/ZimaOS-application-content.html
+++ b/es/zimacube/ZimaOS-application-content.html
@@ -51,8 +51,8 @@
-
-
+
+
@@ -86,7 +86,7 @@
"url": "https://www.zimaspace.com/docs/logo.svg"
}
},
- "datePublished": "1736331090541"
+ "datePublished": "1736403521747"
}
@@ -204,7 +204,7 @@ Título
Sección
diff --git a/es/zimacube/index.html b/es/zimacube/index.html
index 94d33e43b6..53d3f81690 100644
--- a/es/zimacube/index.html
+++ b/es/zimacube/index.html
@@ -58,8 +58,8 @@
-
-
+
+
@@ -94,7 +94,7 @@
"url": "https://www.zimaspace.com/docs/logo.svg"
}
},
- "datePublished": "1736331090541"
+ "datePublished": "1736403521747"
}
@@ -329,7 +329,7 @@
-
+
Siguiente
diff --git a/es/zimaos/7th-Bay-LED.html b/es/zimaos/7th-Bay-LED.html
index 7341fdd865..5eee65fc1a 100644
--- a/es/zimaos/7th-Bay-LED.html
+++ b/es/zimaos/7th-Bay-LED.html
@@ -53,8 +53,8 @@
-
-
+
+
@@ -89,7 +89,7 @@
"url": "https://www.zimaspace.com/docs/logo.svg"
}
},
- "datePublished": "1736331090541"
+ "datePublished": "1736403521748"
}
@@ -446,7 +446,7 @@
-
+
AnteriorSiguiente
diff --git a/es/zimaos/A-list-of-Contributions.html b/es/zimaos/A-list-of-Contributions.html
index c0a5e1ae67..d06dee63c7 100644
--- a/es/zimaos/A-list-of-Contributions.html
+++ b/es/zimaos/A-list-of-Contributions.html
@@ -51,8 +51,8 @@
-
-
+
+
@@ -86,7 +86,7 @@
"url": "https://www.zimaspace.com/docs/logo.svg"
}
},
- "datePublished": "1736331090541"
+ "datePublished": "1736403521748"
}
@@ -204,7 +204,7 @@ Título del artículo
Título del párrafo
diff --git a/es/zimaos/Achieve-Fastest-Transfer-Speed.html b/es/zimaos/Achieve-Fastest-Transfer-Speed.html
index 83e057206e..a39b5ed6db 100644
--- a/es/zimaos/Achieve-Fastest-Transfer-Speed.html
+++ b/es/zimaos/Achieve-Fastest-Transfer-Speed.html
@@ -52,8 +52,8 @@
-
-
+
+
@@ -88,7 +88,7 @@
"url": "https://www.zimaspace.com/docs/logo.svg"
}
},
- "datePublished": "1736331090541"
+ "datePublished": "1736403521748"
}
@@ -223,7 +223,7 @@
diff --git a/es/zimaos/Build-Apps.html b/es/zimaos/Build-Apps.html
index 771f2b900c..5697d6feab 100644
--- a/es/zimaos/Build-Apps.html
+++ b/es/zimaos/Build-Apps.html
@@ -51,8 +51,8 @@
-
-
+
+
@@ -86,7 +86,7 @@
"url": "https://www.zimaspace.com/docs/logo.svg"
}
},
- "datePublished": "1736331090541"
+ "datePublished": "1736403521748"
}
@@ -320,7 +320,7 @@
-
+
AnteriorSiguiente
diff --git a/es/zimaos/Build-Multiple-Clones-using-rsync.html b/es/zimaos/Build-Multiple-Clones-using-rsync.html
index 16a370fefb..a5d15903c8 100644
--- a/es/zimaos/Build-Multiple-Clones-using-rsync.html
+++ b/es/zimaos/Build-Multiple-Clones-using-rsync.html
@@ -51,8 +51,8 @@
-
-
+
+
@@ -86,7 +86,7 @@
"url": "https://www.zimaspace.com/docs/logo.svg"
}
},
- "datePublished": "1736331090541"
+ "datePublished": "1736403521748"
}
@@ -205,7 +205,7 @@ Construir Múltiples Clones usando rsy
diff --git a/es/zimaos/Connect-with-Cloud-Drives.html b/es/zimaos/Connect-with-Cloud-Drives.html
index cdd0fc87b2..a478daebe0 100644
--- a/es/zimaos/Connect-with-Cloud-Drives.html
+++ b/es/zimaos/Connect-with-Cloud-Drives.html
@@ -53,8 +53,8 @@
-
-
+
+
@@ -89,7 +89,7 @@
"url": "https://www.zimaspace.com/docs/logo.svg"
}
},
- "datePublished": "1736331090541"
+ "datePublished": "1736403521748"
}
@@ -228,7 +228,7 @@
diff --git a/es/zimaos/Create-Raid6-on-ZimaOS.html b/es/zimaos/Create-Raid6-on-ZimaOS.html
index 723b629d33..31467566cb 100644
--- a/es/zimaos/Create-Raid6-on-ZimaOS.html
+++ b/es/zimaos/Create-Raid6-on-ZimaOS.html
@@ -57,8 +57,8 @@
-
-
+
+
@@ -93,7 +93,7 @@
"url": "https://www.zimaspace.com/docs/logo.svg"
}
},
- "datePublished": "1736331090541"
+ "datePublished": "1736403521748"
}
@@ -253,7 +253,7 @@
mdadm -Av /dev/md0 /dev/sda /dev/sdb /dev/sdc /dev/sdd
mount /dev/md0 /media/foldername
diff --git a/es/zimaos/Data-Migration.html b/es/zimaos/Data-Migration.html
index e4448cc0d8..c2bcd29cb6 100644
--- a/es/zimaos/Data-Migration.html
+++ b/es/zimaos/Data-Migration.html
@@ -57,8 +57,8 @@
-
-
+
+
@@ -93,7 +93,7 @@
"url": "https://www.zimaspace.com/docs/logo.svg"
}
},
- "datePublished": "1736331090541"
+ "datePublished": "1736403521748"
}
@@ -231,7 +231,7 @@
diff --git a/es/zimaos/Deploy-Radarr-in-ZimaOS.html b/es/zimaos/Deploy-Radarr-in-ZimaOS.html
index 9dcb23fb98..b779665842 100644
--- a/es/zimaos/Deploy-Radarr-in-ZimaOS.html
+++ b/es/zimaos/Deploy-Radarr-in-ZimaOS.html
@@ -63,8 +63,8 @@
-
-
+
+
@@ -99,7 +99,7 @@
"url": "https://www.zimaspace.com/docs/logo.svg"
}
},
- "datePublished": "1736331090541"
+ "datePublished": "1736403521748"
}
@@ -234,7 +234,7 @@
diff --git a/es/zimaos/Detailed-Plex-Operation-Guide.html b/es/zimaos/Detailed-Plex-Operation-Guide.html
index 5872878b1a..de2611a296 100644
--- a/es/zimaos/Detailed-Plex-Operation-Guide.html
+++ b/es/zimaos/Detailed-Plex-Operation-Guide.html
@@ -67,8 +67,8 @@
-
-
+
+
@@ -103,7 +103,7 @@
"url": "https://www.zimaspace.com/docs/logo.svg"
}
},
- "datePublished": "1736331090541"
+ "datePublished": "1736403521748"
}
@@ -244,7 +244,7 @@
-
+
AnteriorSiguiente
diff --git a/es/zimaos/Disk-Format-Supported.html b/es/zimaos/Disk-Format-Supported.html
index 7fa0943954..2de7d12941 100644
--- a/es/zimaos/Disk-Format-Supported.html
+++ b/es/zimaos/Disk-Format-Supported.html
@@ -51,8 +51,8 @@
-
-
+
+
@@ -86,7 +86,7 @@
"url": "https://www.zimaspace.com/docs/logo.svg"
}
},
- "datePublished": "1736331090541"
+ "datePublished": "1736403521748"
}
@@ -277,11 +277,11 @@ Resumen
ZimaOS se compromete a proporcionar a los usuarios soluciones de almacenamiento eficientes y estables. Esta guía le ayuda a comprender el soporte del sistema de archivos en la versión actual, lo que le permite planificar mejor el uso de sus dispositivos de almacenamiento. Gracias por elegir ZimaOS; continuaremos optimizando y mejorando su experiencia de usuario.
-Para cualquier pregunta, comuníquese con el equipo de soporte técnico de ZimaOS a support@icewhale.org.
+Para cualquier pregunta, comuníquese con el equipo de soporte técnico de ZimaOS a support@icewhale.org.
diff --git a/es/zimaos/Enable-AI.html b/es/zimaos/Enable-AI.html
index a50c998a51..33ad5d526e 100644
--- a/es/zimaos/Enable-AI.html
+++ b/es/zimaos/Enable-AI.html
@@ -51,8 +51,8 @@
-
-
+
+
@@ -86,7 +86,7 @@
"url": "https://www.zimaspace.com/docs/logo.svg"
}
},
- "datePublished": "1736331090542"
+ "datePublished": "1736403521748"
}
@@ -225,11 +225,11 @@ Resumen
ZimaOS se compromete a proporcionar a los usuarios soluciones de almacenamiento eficientes y estables. Esta guía te ayuda a comprender el soporte de sistemas de archivos en la versión actual, permitiéndote planificar mejor el uso de tus dispositivos de almacenamiento. Gracias por elegir ZimaOS; continuaremos optimizando y mejorando tu experiencia como usuario.
-Para cualquier duda, por favor contacta al equipo de soporte técnico de ZimaOS en support@icewhale.org.
+Para cualquier duda, por favor contacta al equipo de soporte técnico de ZimaOS en support@icewhale.org.
diff --git a/es/zimaos/Features.html b/es/zimaos/Features.html
index 34d01917d6..f8fdff0c19 100644
--- a/es/zimaos/Features.html
+++ b/es/zimaos/Features.html
@@ -69,8 +69,8 @@
-
-
+
+
@@ -105,7 +105,7 @@
"url": "https://www.zimaspace.com/docs/logo.svg"
}
},
- "datePublished": "1736331090542"
+ "datePublished": "1736403521748"
}
@@ -267,7 +267,7 @@
diff --git a/es/zimaos/Get-Network-ID.html b/es/zimaos/Get-Network-ID.html
index 465c5eb2d7..178ef167b4 100644
--- a/es/zimaos/Get-Network-ID.html
+++ b/es/zimaos/Get-Network-ID.html
@@ -55,8 +55,8 @@
-
-
+
+
@@ -91,7 +91,7 @@
"url": "https://www.zimaspace.com/docs/logo.svg"
}
},
- "datePublished": "1736331090542"
+ "datePublished": "1736403521748"
}
@@ -221,7 +221,7 @@
diff --git a/es/zimaos/Get-Started.html b/es/zimaos/Get-Started.html
index 67e07e8a71..362007f780 100644
--- a/es/zimaos/Get-Started.html
+++ b/es/zimaos/Get-Started.html
@@ -66,8 +66,8 @@
-
-
+
+
@@ -102,7 +102,7 @@
"url": "https://www.zimaspace.com/docs/logo.svg"
}
},
- "datePublished": "1736331090542"
+ "datePublished": "1736403521748"
}
@@ -259,7 +259,7 @@
diff --git a/es/zimaos/How-to-Contribute.html b/es/zimaos/How-to-Contribute.html
index 5accb41668..53f19b9d1c 100644
--- a/es/zimaos/How-to-Contribute.html
+++ b/es/zimaos/How-to-Contribute.html
@@ -51,8 +51,8 @@
-
-
+
+
@@ -86,7 +86,7 @@
"url": "https://www.zimaspace.com/docs/logo.svg"
}
},
- "datePublished": "1736331090542"
+ "datePublished": "1736403521748"
}
@@ -205,7 +205,7 @@ Cómo Contribuir
diff --git a/es/zimaos/How-to-Manually-Download-the-Large-Language-Model.html b/es/zimaos/How-to-Manually-Download-the-Large-Language-Model.html
index 975ef02234..93f265dd64 100644
--- a/es/zimaos/How-to-Manually-Download-the-Large-Language-Model.html
+++ b/es/zimaos/How-to-Manually-Download-the-Large-Language-Model.html
@@ -51,8 +51,8 @@
-
-
+
+
@@ -86,7 +86,7 @@
"url": "https://www.zimaspace.com/docs/logo.svg"
}
},
- "datePublished": "1736331090542"
+ "datePublished": "1736403521748"
}
@@ -205,7 +205,7 @@ Cómo Descargar Manualmente el Modelo
diff --git a/es/zimaos/How-to-Open-SSH-in-ZimaOS.html b/es/zimaos/How-to-Open-SSH-in-ZimaOS.html
index ea8a0b5a4d..4e7d2467c8 100644
--- a/es/zimaos/How-to-Open-SSH-in-ZimaOS.html
+++ b/es/zimaos/How-to-Open-SSH-in-ZimaOS.html
@@ -53,8 +53,8 @@
-
-
+
+
@@ -89,7 +89,7 @@
"url": "https://www.zimaspace.com/docs/logo.svg"
}
},
- "datePublished": "1736331090542"
+ "datePublished": "1736403521748"
}
@@ -214,7 +214,7 @@
-
+
AnteriorSiguiente
diff --git a/es/zimaos/How-to-download-and-install-ZimaClient.html b/es/zimaos/How-to-download-and-install-ZimaClient.html
index ff79e067f1..7e6e2c5be4 100644
--- a/es/zimaos/How-to-download-and-install-ZimaClient.html
+++ b/es/zimaos/How-to-download-and-install-ZimaClient.html
@@ -62,8 +62,8 @@
-
-
+
+
@@ -98,7 +98,7 @@
"url": "https://www.zimaspace.com/docs/logo.svg"
}
},
- "datePublished": "1736331090542"
+ "datePublished": "1736403521748"
}
@@ -262,11 +262,11 @@ john@icewhale.org, describiendo el problema y proporcionando capturas de pantalla (si las hubiera).
+
4. Cómo acceder a los registros y ayudar con la depuración
Cuando ocurra un error/problema, toma una captura de pantalla inmediatamente (si es aplicable) y sal del cliente Zima.
Recupera los registros de las siguientes ubicaciones:
macOS:
~/Library/Application Support/Zima/logs
Windows:
%AppData%\Zima\logs
Empaqueta todos los archivos de registro y envíalos a john@icewhale.org, describiendo el problema y proporcionando capturas de pantalla (si las hubiera).
diff --git a/es/zimaos/How-to-understand-Docker-App's-paths-On-ZimaOS.html b/es/zimaos/How-to-understand-Docker-App's-paths-On-ZimaOS.html
index 8378f92732..2136bf3469 100644
--- a/es/zimaos/How-to-understand-Docker-App's-paths-On-ZimaOS.html
+++ b/es/zimaos/How-to-understand-Docker-App's-paths-On-ZimaOS.html
@@ -57,8 +57,8 @@
-
-
+
+
@@ -93,7 +93,7 @@
"url": "https://www.zimaspace.com/docs/logo.svg"
}
},
- "datePublished": "1736331090542"
+ "datePublished": "1736403521748"
}
@@ -232,7 +232,7 @@
-
+
AnteriorSiguiente
diff --git a/es/zimaos/How-to-use-OpenAPI.html b/es/zimaos/How-to-use-OpenAPI.html
index 88adfd2650..a9891afb60 100644
--- a/es/zimaos/How-to-use-OpenAPI.html
+++ b/es/zimaos/How-to-use-OpenAPI.html
@@ -51,8 +51,8 @@
-
-
+
+
@@ -86,7 +86,7 @@
"url": "https://www.zimaspace.com/docs/logo.svg"
}
},
- "datePublished": "1736331090542"
+ "datePublished": "1736403521748"
}
@@ -218,7 +218,7 @@
diff --git a/es/zimaos/Immich-Tutorial.html b/es/zimaos/Immich-Tutorial.html
index 55a0301bc3..f1e8ad94f0 100644
--- a/es/zimaos/Immich-Tutorial.html
+++ b/es/zimaos/Immich-Tutorial.html
@@ -79,8 +79,8 @@
-
-
+
+
@@ -115,7 +115,7 @@
"url": "https://www.zimaspace.com/docs/logo.svg"
}
},
- "datePublished": "1736331090542"
+ "datePublished": "1736403521749"
}
@@ -278,7 +278,7 @@
-
+
AnteriorSiguiente
diff --git a/es/zimaos/Install-offline.html b/es/zimaos/Install-offline.html
index a0b656f0b7..6fa63b4e0f 100644
--- a/es/zimaos/Install-offline.html
+++ b/es/zimaos/Install-offline.html
@@ -55,8 +55,8 @@
-
-
+
+
@@ -91,7 +91,7 @@
"url": "https://www.zimaspace.com/docs/logo.svg"
}
},
- "datePublished": "1736331090542"
+ "datePublished": "1736403521749"
}
@@ -229,7 +229,7 @@ Actualización fuera de línea
diff --git a/es/zimaos/Link-Synology-and-SMB-Shares.html b/es/zimaos/Link-Synology-and-SMB-Shares.html
index 8eaf38ce12..d55a42906a 100644
--- a/es/zimaos/Link-Synology-and-SMB-Shares.html
+++ b/es/zimaos/Link-Synology-and-SMB-Shares.html
@@ -63,8 +63,8 @@
-
-
+
+
@@ -99,7 +99,7 @@
"url": "https://www.zimaspace.com/docs/logo.svg"
}
},
- "datePublished": "1736331090542"
+ "datePublished": "1736403521749"
}
@@ -231,7 +231,7 @@
-
+
AnteriorSiguiente
diff --git a/es/zimaos/Media-Server-Setup-with-Jellyfin.html b/es/zimaos/Media-Server-Setup-with-Jellyfin.html
index 33201635f7..2e8350cbd2 100644
--- a/es/zimaos/Media-Server-Setup-with-Jellyfin.html
+++ b/es/zimaos/Media-Server-Setup-with-Jellyfin.html
@@ -51,8 +51,8 @@
-
-
+
+
@@ -86,7 +86,7 @@
"url": "https://www.zimaspace.com/docs/logo.svg"
}
},
- "datePublished": "1736331090542"
+ "datePublished": "1736403521749"
}
@@ -205,7 +205,7 @@
diff --git a/es/zimaos/More-RAID-Options.html b/es/zimaos/More-RAID-Options.html
index 8ce81ad253..99f2a1ba01 100644
--- a/es/zimaos/More-RAID-Options.html
+++ b/es/zimaos/More-RAID-Options.html
@@ -57,8 +57,8 @@
-
-
+
+
@@ -93,7 +93,7 @@
"url": "https://www.zimaspace.com/docs/logo.svg"
}
},
- "datePublished": "1736331090542"
+ "datePublished": "1736403521749"
}
@@ -224,7 +224,7 @@
diff --git a/es/zimaos/NVR-Camera-Server.html b/es/zimaos/NVR-Camera-Server.html
index 262fe8341e..14f0959238 100644
--- a/es/zimaos/NVR-Camera-Server.html
+++ b/es/zimaos/NVR-Camera-Server.html
@@ -64,8 +64,8 @@
-
-
+
+
@@ -100,7 +100,7 @@
"url": "https://www.zimaspace.com/docs/logo.svg"
}
},
- "datePublished": "1736331090542"
+ "datePublished": "1736403521749"
}
@@ -238,7 +238,7 @@
- Haz clic en ‘Configuración’

- Selecciona ‘Cámara IP’

-- Ingresa la URL RTSP obtenida, por ejemplo: rtsp://admin:Hjj12345@10.0.171.52/stream1.

+- Ingresa la URL RTSP obtenida, por ejemplo: rtsp://admin:Hjj12345@10.0.171.52/stream1.

- Configura la resolución y la tasa de cuadros, por ejemplo: 720x480.
- Después de completar la configuración, puedes ver las imágenes y videos capturados en la interfaz de Kerberos


- También puedes ver el estado de monitoreo en tiempo real en la interfaz principal

@@ -247,7 +247,7 @@
-
+
AnteriorSiguiente
diff --git a/es/zimaos/Networking.html b/es/zimaos/Networking.html
index 8d952b87df..e38b366b25 100644
--- a/es/zimaos/Networking.html
+++ b/es/zimaos/Networking.html
@@ -51,8 +51,8 @@
-
-
+
+
@@ -86,7 +86,7 @@
"url": "https://www.zimaspace.com/docs/logo.svg"
}
},
- "datePublished": "1736331090542"
+ "datePublished": "1736403521749"
}
@@ -204,7 +204,7 @@ Título del Artículo
Título del Párrafo
diff --git a/es/zimaos/OpenAPI-Live-Preview.html b/es/zimaos/OpenAPI-Live-Preview.html
index 0798de6fb7..7c72d98556 100644
--- a/es/zimaos/OpenAPI-Live-Preview.html
+++ b/es/zimaos/OpenAPI-Live-Preview.html
@@ -51,8 +51,8 @@
-
-
+
+
@@ -86,7 +86,7 @@
"url": "https://www.zimaspace.com/docs/logo.svg"
}
},
- "datePublished": "1736331090542"
+ "datePublished": "1736403521749"
}
@@ -220,7 +220,7 @@
-
+
Anterior
diff --git a/es/zimaos/Pi-hole-Deployment-Guide-on-ZimaOS.html b/es/zimaos/Pi-hole-Deployment-Guide-on-ZimaOS.html
index 434de58b04..f34511ed49 100644
--- a/es/zimaos/Pi-hole-Deployment-Guide-on-ZimaOS.html
+++ b/es/zimaos/Pi-hole-Deployment-Guide-on-ZimaOS.html
@@ -63,8 +63,8 @@
-
-
+
+
@@ -99,7 +99,7 @@
"url": "https://www.zimaspace.com/docs/logo.svg"
}
},
- "datePublished": "1736331090542"
+ "datePublished": "1736403521749"
}
@@ -238,7 +238,7 @@
diff --git a/es/zimaos/Recover-Your-Password.html b/es/zimaos/Recover-Your-Password.html
index 0c79bb6f7d..a2f21bc13b 100644
--- a/es/zimaos/Recover-Your-Password.html
+++ b/es/zimaos/Recover-Your-Password.html
@@ -55,8 +55,8 @@
-
-
+
+
@@ -91,7 +91,7 @@
"url": "https://www.zimaspace.com/docs/logo.svg"
}
},
- "datePublished": "1736331090542"
+ "datePublished": "1736403521749"
}
@@ -222,7 +222,7 @@
-
+
AnteriorSiguiente
diff --git a/es/zimaos/Romote-Access.html b/es/zimaos/Romote-Access.html
index 4112626973..fb3f0e35ce 100644
--- a/es/zimaos/Romote-Access.html
+++ b/es/zimaos/Romote-Access.html
@@ -59,8 +59,8 @@
-
-
+
+
@@ -95,7 +95,7 @@
"url": "https://www.zimaspace.com/docs/logo.svg"
}
},
- "datePublished": "1736331090542"
+ "datePublished": "1736403521749"
}
@@ -237,7 +237,7 @@
-
+
AnteriorSiguiente
diff --git a/es/zimaos/Setup-Python.html b/es/zimaos/Setup-Python.html
index d4f22dc4de..a4af22dc7f 100644
--- a/es/zimaos/Setup-Python.html
+++ b/es/zimaos/Setup-Python.html
@@ -53,8 +53,8 @@
-
-
+
+
@@ -89,7 +89,7 @@
"url": "https://www.zimaspace.com/docs/logo.svg"
}
},
- "datePublished": "1736331090542"
+ "datePublished": "1736403521749"
}
@@ -218,7 +218,7 @@
-
+
AnteriorSiguiente
diff --git a/es/zimaos/Sync-Photos-via-Configurable-CLI.html b/es/zimaos/Sync-Photos-via-Configurable-CLI.html
index abc2bcd16f..ac8f96d151 100644
--- a/es/zimaos/Sync-Photos-via-Configurable-CLI.html
+++ b/es/zimaos/Sync-Photos-via-Configurable-CLI.html
@@ -60,8 +60,8 @@
-
-
+
+
@@ -96,7 +96,7 @@
"url": "https://www.zimaspace.com/docs/logo.svg"
}
},
- "datePublished": "1736331090542"
+ "datePublished": "1736403521749"
}
@@ -229,7 +229,7 @@
-
+
AnteriorSiguiente
diff --git a/es/zimaos/Sync-Photos-with-Immich.html b/es/zimaos/Sync-Photos-with-Immich.html
index c184492883..7b9cbb48b8 100644
--- a/es/zimaos/Sync-Photos-with-Immich.html
+++ b/es/zimaos/Sync-Photos-with-Immich.html
@@ -66,8 +66,8 @@
-
-
+
+
@@ -102,7 +102,7 @@
"url": "https://www.zimaspace.com/docs/logo.svg"
}
},
- "datePublished": "1736331090543"
+ "datePublished": "1736403521749"
}
@@ -240,7 +240,7 @@
-
+
AnteriorSiguiente
diff --git a/es/zimaos/Thunderbolt-PC-Direct.html b/es/zimaos/Thunderbolt-PC-Direct.html
index 320eaad213..9e60dffb4f 100644
--- a/es/zimaos/Thunderbolt-PC-Direct.html
+++ b/es/zimaos/Thunderbolt-PC-Direct.html
@@ -64,8 +64,8 @@
-
-
+
+
@@ -100,7 +100,7 @@
"url": "https://www.zimaspace.com/docs/logo.svg"
}
},
- "datePublished": "1736331090543"
+ "datePublished": "1736403521749"
}
@@ -400,7 +400,7 @@
-
+
AnteriorSiguiente
diff --git a/es/zimaos/User-Guide.html b/es/zimaos/User-Guide.html
index 0657d3302c..1457b297b5 100644
--- a/es/zimaos/User-Guide.html
+++ b/es/zimaos/User-Guide.html
@@ -51,8 +51,8 @@
-
-
+
+
@@ -86,7 +86,7 @@
"url": "https://www.zimaspace.com/docs/logo.svg"
}
},
- "datePublished": "1736331090543"
+ "datePublished": "1736403521749"
}
@@ -205,7 +205,7 @@
diff --git a/es/zimaos/Using-Samba-as-a-Member.html b/es/zimaos/Using-Samba-as-a-Member.html
index 9f592efe33..b8a8d405ec 100644
--- a/es/zimaos/Using-Samba-as-a-Member.html
+++ b/es/zimaos/Using-Samba-as-a-Member.html
@@ -88,8 +88,8 @@
-
-
+
+
@@ -124,7 +124,7 @@
"url": "https://www.zimaspace.com/docs/logo.svg"
}
},
- "datePublished": "1736331090543"
+ "datePublished": "1736403521749"
}
@@ -393,7 +393,7 @@
diff --git a/es/zimaos/ZFS-Setup.html b/es/zimaos/ZFS-Setup.html
index d2d420a929..d8544fd26c 100644
--- a/es/zimaos/ZFS-Setup.html
+++ b/es/zimaos/ZFS-Setup.html
@@ -54,8 +54,8 @@
-
-
+
+
@@ -90,7 +90,7 @@
"url": "https://www.zimaspace.com/docs/logo.svg"
}
},
- "datePublished": "1736331090543"
+ "datePublished": "1736403521749"
}
@@ -213,7 +213,7 @@
diff --git a/es/zimaos/ZimaOS-v1.2.5-Available!.html b/es/zimaos/ZimaOS-v1.2.5-Available!.html
index 3cfe5908e0..0e54a8761f 100644
--- a/es/zimaos/ZimaOS-v1.2.5-Available!.html
+++ b/es/zimaos/ZimaOS-v1.2.5-Available!.html
@@ -52,8 +52,8 @@
-
-
+
+
@@ -88,7 +88,7 @@
"url": "https://www.zimaspace.com/docs/logo.svg"
}
},
- "datePublished": "1736331090543"
+ "datePublished": "1736403521749"
}
@@ -239,7 +239,7 @@
-
+
AnteriorSiguiente
diff --git a/es/zimaos/iSCSI-usage-tutorial.html b/es/zimaos/iSCSI-usage-tutorial.html
index 037f664445..a5612d644c 100644
--- a/es/zimaos/iSCSI-usage-tutorial.html
+++ b/es/zimaos/iSCSI-usage-tutorial.html
@@ -62,8 +62,8 @@
-
-
+
+
@@ -98,7 +98,7 @@
"url": "https://www.zimaspace.com/docs/logo.svg"
}
},
- "datePublished": "1736331090543"
+ "datePublished": "1736403521749"
}
@@ -262,7 +262,7 @@
diff --git a/es/zimaos/index.html b/es/zimaos/index.html
index 34fb0b49e8..c69c135969 100644
--- a/es/zimaos/index.html
+++ b/es/zimaos/index.html
@@ -55,8 +55,8 @@
-
-
+
+
@@ -91,7 +91,7 @@
"url": "https://www.zimaspace.com/docs/logo.svg"
}
},
- "datePublished": "1736331090543"
+ "datePublished": "1736403521749"
}
@@ -284,7 +284,7 @@
-
+
Siguiente
diff --git a/es/zimaos/migrate-files-from-Synology-to-ZimaCube.html b/es/zimaos/migrate-files-from-Synology-to-ZimaCube.html
index bedcd0f94d..82f28f6067 100644
--- a/es/zimaos/migrate-files-from-Synology-to-ZimaCube.html
+++ b/es/zimaos/migrate-files-from-Synology-to-ZimaCube.html
@@ -57,8 +57,8 @@
-
-
+
+
@@ -93,7 +93,7 @@
"url": "https://www.zimaspace.com/docs/logo.svg"
}
},
- "datePublished": "1736331090543"
+ "datePublished": "1736403521749"
}
@@ -234,7 +234,7 @@
-
+
AnteriorSiguiente
diff --git a/es/zimaos/resetnetworksettings.html b/es/zimaos/resetnetworksettings.html
index 8ba1c4b124..718548db37 100644
--- a/es/zimaos/resetnetworksettings.html
+++ b/es/zimaos/resetnetworksettings.html
@@ -54,8 +54,8 @@
-
-
+
+
@@ -90,7 +90,7 @@
"url": "https://www.zimaspace.com/docs/logo.svg"
}
},
- "datePublished": "1736331090543"
+ "datePublished": "1736403521749"
}
@@ -217,7 +217,7 @@
diff --git a/es/zimaos/set-your-SSH.html b/es/zimaos/set-your-SSH.html
index 1473eca2d7..21af516218 100644
--- a/es/zimaos/set-your-SSH.html
+++ b/es/zimaos/set-your-SSH.html
@@ -54,8 +54,8 @@
-
-
+
+
@@ -90,7 +90,7 @@
"url": "https://www.zimaspace.com/docs/logo.svg"
}
},
- "datePublished": "1736331090543"
+ "datePublished": "1736403521750"
}
@@ -212,7 +212,7 @@
-
+
AnteriorSiguiente
diff --git a/es/zimaos/setup-emby-server.html b/es/zimaos/setup-emby-server.html
index 82145cab0a..8913cf024e 100644
--- a/es/zimaos/setup-emby-server.html
+++ b/es/zimaos/setup-emby-server.html
@@ -60,8 +60,8 @@
-
-
+
+
@@ -96,7 +96,7 @@
"url": "https://www.zimaspace.com/docs/logo.svg"
}
},
- "datePublished": "1736331090543"
+ "datePublished": "1736403521750"
}
@@ -243,7 +243,7 @@
-
+
AnteriorSiguiente
diff --git a/es/zimaos/share-via-link.html b/es/zimaos/share-via-link.html
index 6f66f4a03d..35e0119ff9 100644
--- a/es/zimaos/share-via-link.html
+++ b/es/zimaos/share-via-link.html
@@ -51,8 +51,8 @@
-
-
+
+
@@ -86,7 +86,7 @@
"url": "https://www.zimaspace.com/docs/logo.svg"
}
},
- "datePublished": "1736331090543"
+ "datePublished": "1736403521750"
}
@@ -233,7 +233,7 @@
diff --git a/es/zimaos/v-1.2.2.html b/es/zimaos/v-1.2.2.html
index 2e5ba6f255..562ef85fc3 100644
--- a/es/zimaos/v-1.2.2.html
+++ b/es/zimaos/v-1.2.2.html
@@ -51,8 +51,8 @@
-
-
+
+
@@ -86,7 +86,7 @@
"url": "https://www.zimaspace.com/docs/logo.svg"
}
},
- "datePublished": "1736331090543"
+ "datePublished": "1736403521750"
}
@@ -230,7 +230,7 @@
-
+
AnteriorSiguiente
diff --git a/es/zimaos/v-1.2.3.html b/es/zimaos/v-1.2.3.html
index 3606af9a47..7e56124d9f 100644
--- a/es/zimaos/v-1.2.3.html
+++ b/es/zimaos/v-1.2.3.html
@@ -52,8 +52,8 @@
-
-
+
+
@@ -88,7 +88,7 @@
"url": "https://www.zimaspace.com/docs/logo.svg"
}
},
- "datePublished": "1736331090543"
+ "datePublished": "1736403521750"
}
@@ -246,7 +246,7 @@
diff --git a/es/zimaos/v-1.2.4.html b/es/zimaos/v-1.2.4.html
index 8cbdeeef3f..8291dcbe3c 100644
--- a/es/zimaos/v-1.2.4.html
+++ b/es/zimaos/v-1.2.4.html
@@ -52,8 +52,8 @@
-
-
+
+
@@ -88,7 +88,7 @@
"url": "https://www.zimaspace.com/docs/logo.svg"
}
},
- "datePublished": "1736331090543"
+ "datePublished": "1736403521750"
}
@@ -226,7 +226,7 @@
-
+
AnteriorSiguiente
diff --git a/es/zimaos/v1.3.0.html b/es/zimaos/v1.3.0.html
index 2687738c6f..6a65d622ae 100644
--- a/es/zimaos/v1.3.0.html
+++ b/es/zimaos/v1.3.0.html
@@ -52,8 +52,8 @@
-
-
+
+
@@ -88,7 +88,7 @@
"url": "https://www.zimaspace.com/docs/logo.svg"
}
},
- "datePublished": "1736331090543"
+ "datePublished": "1736403521750"
}
@@ -239,7 +239,7 @@
-
+
AnteriorSiguiente
diff --git a/es/zimaos/webtorrent-feature.html b/es/zimaos/webtorrent-feature.html
index fd3b54de35..72e7596fff 100644
--- a/es/zimaos/webtorrent-feature.html
+++ b/es/zimaos/webtorrent-feature.html
@@ -51,8 +51,8 @@
-
-
+
+
@@ -86,7 +86,7 @@
"url": "https://www.zimaspace.com/docs/logo.svg"
}
},
- "datePublished": "1736331090543"
+ "datePublished": "1736403521750"
}
@@ -233,7 +233,7 @@
diff --git a/faq/How-to-check-IP-address.html b/faq/How-to-check-IP-address.html
index 11719bd888..a94e0974a2 100644
--- a/faq/How-to-check-IP-address.html
+++ b/faq/How-to-check-IP-address.html
@@ -57,8 +57,8 @@
-
-
+
+
@@ -93,7 +93,7 @@
"url": "https://www.zimaspace.com/docs/logo.svg"
}
},
- "datePublished": "1736331090543"
+ "datePublished": "1736403521750"
}
@@ -242,7 +242,7 @@
diff --git a/faq/Restore-factory-settings.html b/faq/Restore-factory-settings.html
index 3eaba338a3..3933b9daa7 100644
--- a/faq/Restore-factory-settings.html
+++ b/faq/Restore-factory-settings.html
@@ -65,8 +65,8 @@
-
-
+
+
@@ -101,7 +101,7 @@
"url": "https://www.zimaspace.com/docs/logo.svg"
}
},
- "datePublished": "1736331090543"
+ "datePublished": "1736403521750"
}
@@ -287,7 +287,7 @@
-
+
PrevNext
diff --git a/faq/Upgrade-Motherboard-BIOS-Version.html b/faq/Upgrade-Motherboard-BIOS-Version.html
index 3839fe3548..ba5937c8b5 100644
--- a/faq/Upgrade-Motherboard-BIOS-Version.html
+++ b/faq/Upgrade-Motherboard-BIOS-Version.html
@@ -51,8 +51,8 @@
-
-
+
+
@@ -86,7 +86,7 @@
"url": "https://www.zimaspace.com/docs/logo.svg"
}
},
- "datePublished": "1736331090544"
+ "datePublished": "1736403521750"
}
@@ -258,7 +258,7 @@
-
+
PrevNext
diff --git a/faq/index.html b/faq/index.html
index b9449600b2..e493e1d6bf 100644
--- a/faq/index.html
+++ b/faq/index.html
@@ -52,8 +52,8 @@
-
-
+
+
@@ -88,7 +88,7 @@
"url": "https://www.zimaspace.com/docs/logo.svg"
}
},
- "datePublished": "1736331090544"
+ "datePublished": "1736403521750"
}
@@ -222,7 +222,7 @@
diff --git a/index.html b/index.html
index 990a30dbf6..185efbee28 100644
--- a/index.html
+++ b/index.html
@@ -51,8 +51,8 @@
-
-
+
+
@@ -86,7 +86,7 @@
"url": "https://www.zimaspace.com/docs/logo.svg"
}
},
- "datePublished": "1736331091099"
+ "datePublished": "1736403522305"
}
@@ -267,7 +267,7 @@
diff --git a/jp/faq/test-files.html b/jp/faq/test-files.html
index 093a83eaf4..5d01b456ba 100644
--- a/jp/faq/test-files.html
+++ b/jp/faq/test-files.html
@@ -51,8 +51,8 @@
-
-
+
+
@@ -86,7 +86,7 @@
"url": "https://www.zimaspace.com/docs/logo.svg"
}
},
- "datePublished": "1736331091099"
+ "datePublished": "1736403522306"
}
@@ -207,7 +207,7 @@
-
+
次へ
diff --git a/jp/zimaboard/All-in-one-routing-system-OpenWRT.html b/jp/zimaboard/All-in-one-routing-system-OpenWRT.html
index 1fbe0fcaaa..c0518db579 100644
--- a/jp/zimaboard/All-in-one-routing-system-OpenWRT.html
+++ b/jp/zimaboard/All-in-one-routing-system-OpenWRT.html
@@ -59,8 +59,8 @@
-
-
+
+
@@ -95,7 +95,7 @@
"url": "https://www.zimaspace.com/docs/logo.svg"
}
},
- "datePublished": "1736331091100"
+ "datePublished": "1736403522306"
}
@@ -245,7 +245,7 @@
-
+
前へ次へ
diff --git a/jp/zimaboard/Basic-functions-of-dedicated-systems.html b/jp/zimaboard/Basic-functions-of-dedicated-systems.html
index 49fe11b446..a7da318e00 100644
--- a/jp/zimaboard/Basic-functions-of-dedicated-systems.html
+++ b/jp/zimaboard/Basic-functions-of-dedicated-systems.html
@@ -66,8 +66,8 @@
-
-
+
+
@@ -102,7 +102,7 @@
"url": "https://www.zimaspace.com/docs/logo.svg"
}
},
- "datePublished": "1736331091100"
+ "datePublished": "1736403522306"
}
@@ -257,7 +257,7 @@
-
+
前へ次へ
diff --git a/jp/zimaboard/Build-a-75-inch-4K-Arcade-with-ZimaBoard-and-Batocera.html b/jp/zimaboard/Build-a-75-inch-4K-Arcade-with-ZimaBoard-and-Batocera.html
index c768098d79..d877c2f27d 100644
--- a/jp/zimaboard/Build-a-75-inch-4K-Arcade-with-ZimaBoard-and-Batocera.html
+++ b/jp/zimaboard/Build-a-75-inch-4K-Arcade-with-ZimaBoard-and-Batocera.html
@@ -72,8 +72,8 @@
-
-
+
+
@@ -108,7 +108,7 @@
"url": "https://www.zimaspace.com/docs/logo.svg"
}
},
- "datePublished": "1736331091100"
+ "datePublished": "1736403522306"
}
@@ -294,7 +294,7 @@
diff --git a/jp/zimaboard/Enable-WOL-on-Zimaboard.html b/jp/zimaboard/Enable-WOL-on-Zimaboard.html
index baf3d49251..0295d54e18 100644
--- a/jp/zimaboard/Enable-WOL-on-Zimaboard.html
+++ b/jp/zimaboard/Enable-WOL-on-Zimaboard.html
@@ -61,8 +61,8 @@
-
-
+
+
@@ -97,7 +97,7 @@
"url": "https://www.zimaspace.com/docs/logo.svg"
}
},
- "datePublished": "1736331091100"
+ "datePublished": "1736403522306"
}
@@ -283,7 +283,7 @@
-
+
前へ次へ
diff --git a/jp/zimaboard/Hardware-Brief.html b/jp/zimaboard/Hardware-Brief.html
index a6e9fad821..4f645d2ecd 100644
--- a/jp/zimaboard/Hardware-Brief.html
+++ b/jp/zimaboard/Hardware-Brief.html
@@ -52,8 +52,8 @@
-
-
+
+
@@ -88,7 +88,7 @@
"url": "https://www.zimaspace.com/docs/logo.svg"
}
},
- "datePublished": "1736331091100"
+ "datePublished": "1736403522306"
}
@@ -229,7 +229,7 @@
-
+
前へ次へ
diff --git a/jp/zimaboard/Hardware-Interface-Introduction.html b/jp/zimaboard/Hardware-Interface-Introduction.html
index 4860df5502..9ae6c73f77 100644
--- a/jp/zimaboard/Hardware-Interface-Introduction.html
+++ b/jp/zimaboard/Hardware-Interface-Introduction.html
@@ -54,8 +54,8 @@
-
-
+
+
@@ -90,7 +90,7 @@
"url": "https://www.zimaspace.com/docs/logo.svg"
}
},
- "datePublished": "1736331091100"
+ "datePublished": "1736403522306"
}
@@ -225,7 +225,7 @@
-
+
前へ次へ
diff --git a/jp/zimaboard/How-to-check-IP-address.html b/jp/zimaboard/How-to-check-IP-address.html
index e71a163f51..1605ca976e 100644
--- a/jp/zimaboard/How-to-check-IP-address.html
+++ b/jp/zimaboard/How-to-check-IP-address.html
@@ -57,8 +57,8 @@
-
-
+
+
@@ -93,7 +93,7 @@
"url": "https://www.zimaspace.com/docs/logo.svg"
}
},
- "datePublished": "1736331091100"
+ "datePublished": "1736403522306"
}
@@ -242,7 +242,7 @@
diff --git a/jp/zimaboard/MineCraft-Friendship-Service.html b/jp/zimaboard/MineCraft-Friendship-Service.html
index 75e199ab65..4a26024a28 100644
--- a/jp/zimaboard/MineCraft-Friendship-Service.html
+++ b/jp/zimaboard/MineCraft-Friendship-Service.html
@@ -64,8 +64,8 @@
-
-
+
+
@@ -100,7 +100,7 @@
"url": "https://www.zimaspace.com/docs/logo.svg"
}
},
- "datePublished": "1736331091100"
+ "datePublished": "1736403522306"
}
@@ -280,7 +280,7 @@
diff --git a/jp/zimaboard/Openwrt-eMMc-boot.html b/jp/zimaboard/Openwrt-eMMc-boot.html
index dd4df47c4f..22137131e4 100644
--- a/jp/zimaboard/Openwrt-eMMc-boot.html
+++ b/jp/zimaboard/Openwrt-eMMc-boot.html
@@ -59,8 +59,8 @@
-
-
+
+
@@ -95,7 +95,7 @@
"url": "https://www.zimaspace.com/docs/logo.svg"
}
},
- "datePublished": "1736331091100"
+ "datePublished": "1736403522306"
}
@@ -277,7 +277,7 @@
-
+
前へ次へ
diff --git a/jp/zimaboard/Power-on-Zimablade.html b/jp/zimaboard/Power-on-Zimablade.html
index 77d73cd3ee..b41401a1cb 100644
--- a/jp/zimaboard/Power-on-Zimablade.html
+++ b/jp/zimaboard/Power-on-Zimablade.html
@@ -66,8 +66,8 @@
-
-
+
+
@@ -102,7 +102,7 @@
"url": "https://www.zimaspace.com/docs/logo.svg"
}
},
- "datePublished": "1736331091100"
+ "datePublished": "1736403522306"
}
@@ -279,7 +279,7 @@
-
+
前へ次へ
diff --git a/jp/zimaboard/Restore-factory-settings.html b/jp/zimaboard/Restore-factory-settings.html
index 48671eb536..7fb9638aab 100644
--- a/jp/zimaboard/Restore-factory-settings.html
+++ b/jp/zimaboard/Restore-factory-settings.html
@@ -65,8 +65,8 @@
-
-
+
+
@@ -101,7 +101,7 @@
"url": "https://www.zimaspace.com/docs/logo.svg"
}
},
- "datePublished": "1736331091100"
+ "datePublished": "1736403522306"
}
@@ -287,7 +287,7 @@
diff --git a/jp/zimaboard/Self-Deploying-Applications.html b/jp/zimaboard/Self-Deploying-Applications.html
index 687be9649b..788a92fe10 100644
--- a/jp/zimaboard/Self-Deploying-Applications.html
+++ b/jp/zimaboard/Self-Deploying-Applications.html
@@ -66,8 +66,8 @@
-
-
+
+
@@ -102,7 +102,7 @@
"url": "https://www.zimaspace.com/docs/logo.svg"
}
},
- "datePublished": "1736331091100"
+ "datePublished": "1736403522306"
}
@@ -261,7 +261,7 @@
diff --git a/jp/zimaboard/Small-body-Big-applications-OMV-First-Experience.html b/jp/zimaboard/Small-body-Big-applications-OMV-First-Experience.html
index 4008046326..8f93ba6f5d 100644
--- a/jp/zimaboard/Small-body-Big-applications-OMV-First-Experience.html
+++ b/jp/zimaboard/Small-body-Big-applications-OMV-First-Experience.html
@@ -76,8 +76,8 @@
-
-
+
+
@@ -112,7 +112,7 @@
"url": "https://www.zimaspace.com/docs/logo.svg"
}
},
- "datePublished": "1736331091100"
+ "datePublished": "1736403522306"
}
@@ -293,7 +293,7 @@
-
+
前へ次へ
diff --git a/jp/zimaboard/Small-body-Big-applications-OMV-install.html b/jp/zimaboard/Small-body-Big-applications-OMV-install.html
index c631e97df0..4e47a6f217 100644
--- a/jp/zimaboard/Small-body-Big-applications-OMV-install.html
+++ b/jp/zimaboard/Small-body-Big-applications-OMV-install.html
@@ -63,8 +63,8 @@
-
-
+
+
@@ -99,7 +99,7 @@
"url": "https://www.zimaspace.com/docs/logo.svg"
}
},
- "datePublished": "1736331091100"
+ "datePublished": "1736403522306"
}
@@ -263,7 +263,7 @@
-
+
前へ次へ
diff --git a/jp/zimaboard/Syncthing.html b/jp/zimaboard/Syncthing.html
index e815bce66c..2dd35d132b 100644
--- a/jp/zimaboard/Syncthing.html
+++ b/jp/zimaboard/Syncthing.html
@@ -61,8 +61,8 @@
-
-
+
+
@@ -97,7 +97,7 @@
"url": "https://www.zimaspace.com/docs/logo.svg"
}
},
- "datePublished": "1736331091100"
+ "datePublished": "1736403522306"
}
@@ -261,7 +261,7 @@
-
+
前へ次へ
diff --git a/jp/zimaboard/Universal-third-party-system-installation-tutorial.html b/jp/zimaboard/Universal-third-party-system-installation-tutorial.html
index d7656a6555..52112ae19d 100644
--- a/jp/zimaboard/Universal-third-party-system-installation-tutorial.html
+++ b/jp/zimaboard/Universal-third-party-system-installation-tutorial.html
@@ -59,8 +59,8 @@
-
-
+
+
@@ -95,7 +95,7 @@
"url": "https://www.zimaspace.com/docs/logo.svg"
}
},
- "datePublished": "1736331091100"
+ "datePublished": "1736403522306"
}
@@ -247,7 +247,7 @@
-
+
前へ次へ
diff --git a/jp/zimaboard/Unraid-First-Experience-at-$129-Installation.html b/jp/zimaboard/Unraid-First-Experience-at-$129-Installation.html
index 0253e3ce68..e5ad0c0ecc 100644
--- a/jp/zimaboard/Unraid-First-Experience-at-$129-Installation.html
+++ b/jp/zimaboard/Unraid-First-Experience-at-$129-Installation.html
@@ -69,8 +69,8 @@
-
-
+
+
@@ -105,7 +105,7 @@
"url": "https://www.zimaspace.com/docs/logo.svg"
}
},
- "datePublished": "1736331091100"
+ "datePublished": "1736403522307"
}
@@ -269,7 +269,7 @@
-
+
前へ次へ
diff --git a/jp/zimaboard/Upgrade-Motherboard-BIOS-Version.html b/jp/zimaboard/Upgrade-Motherboard-BIOS-Version.html
index 5ddbbc628e..67f99035ef 100644
--- a/jp/zimaboard/Upgrade-Motherboard-BIOS-Version.html
+++ b/jp/zimaboard/Upgrade-Motherboard-BIOS-Version.html
@@ -51,8 +51,8 @@
-
-
+
+
@@ -86,7 +86,7 @@
"url": "https://www.zimaspace.com/docs/logo.svg"
}
},
- "datePublished": "1736331091100"
+ "datePublished": "1736403522307"
}
@@ -258,7 +258,7 @@
-
+
前へ次へ
diff --git a/jp/zimaboard/VR-Audio-And-Video-Experience-Oculus.html b/jp/zimaboard/VR-Audio-And-Video-Experience-Oculus.html
index d0cdf975ac..954de3ec05 100644
--- a/jp/zimaboard/VR-Audio-And-Video-Experience-Oculus.html
+++ b/jp/zimaboard/VR-Audio-And-Video-Experience-Oculus.html
@@ -59,8 +59,8 @@
-
-
+
+
@@ -95,7 +95,7 @@
"url": "https://www.zimaspace.com/docs/logo.svg"
}
},
- "datePublished": "1736331091100"
+ "datePublished": "1736403522307"
}
@@ -233,7 +233,7 @@
-
+
前へ次へ
diff --git a/jp/zimaboard/index.html b/jp/zimaboard/index.html
index fa1af6b8f1..fe82cffdbe 100644
--- a/jp/zimaboard/index.html
+++ b/jp/zimaboard/index.html
@@ -60,8 +60,8 @@
-
-
+
+
@@ -96,7 +96,7 @@
"url": "https://www.zimaspace.com/docs/logo.svg"
}
},
- "datePublished": "1736331091100"
+ "datePublished": "1736403522307"
}
@@ -243,7 +243,7 @@
-
+
次へ
diff --git a/jp/zimacube/About-ZimaOS.html b/jp/zimacube/About-ZimaOS.html
index 80038e2995..095e1825b9 100644
--- a/jp/zimacube/About-ZimaOS.html
+++ b/jp/zimacube/About-ZimaOS.html
@@ -51,8 +51,8 @@
-
-
+
+
@@ -86,7 +86,7 @@
"url": "https://www.zimaspace.com/docs/logo.svg"
}
},
- "datePublished": "1736331091101"
+ "datePublished": "1736403522307"
}
@@ -204,7 +204,7 @@ タイトル
セクション
diff --git a/jp/zimacube/Advanced-Using.html b/jp/zimacube/Advanced-Using.html
index bdf9aeadd7..e730d71049 100644
--- a/jp/zimacube/Advanced-Using.html
+++ b/jp/zimacube/Advanced-Using.html
@@ -51,8 +51,8 @@
-
-
+
+
@@ -86,7 +86,7 @@
"url": "https://www.zimaspace.com/docs/logo.svg"
}
},
- "datePublished": "1736331091101"
+ "datePublished": "1736403522307"
}
@@ -204,7 +204,7 @@ タイトル
セクション
diff --git a/jp/zimacube/Assembly-Tutorial.html b/jp/zimacube/Assembly-Tutorial.html
index 56c5b436b4..126430780c 100644
--- a/jp/zimacube/Assembly-Tutorial.html
+++ b/jp/zimacube/Assembly-Tutorial.html
@@ -110,8 +110,8 @@
-
-
+
+
@@ -146,7 +146,7 @@
"url": "https://www.zimaspace.com/docs/logo.svg"
}
},
- "datePublished": "1736331091101"
+ "datePublished": "1736403522307"
}
@@ -511,7 +511,7 @@ シャーシの分解完了
diff --git a/jp/zimacube/Auto-Power-On.html b/jp/zimacube/Auto-Power-On.html
index eada00d86d..aacd608d64 100644
--- a/jp/zimacube/Auto-Power-On.html
+++ b/jp/zimacube/Auto-Power-On.html
@@ -55,8 +55,8 @@
-
-
+
+
@@ -91,7 +91,7 @@
"url": "https://www.zimaspace.com/docs/logo.svg"
}
},
- "datePublished": "1736331091101"
+ "datePublished": "1736403522307"
}
@@ -216,7 +216,7 @@
-
+
前へ次へ
diff --git a/jp/zimacube/BIOS-Configuration.html b/jp/zimacube/BIOS-Configuration.html
index f8935de956..17973d4f09 100644
--- a/jp/zimacube/BIOS-Configuration.html
+++ b/jp/zimacube/BIOS-Configuration.html
@@ -51,8 +51,8 @@
-
-
+
+
@@ -86,7 +86,7 @@
"url": "https://www.zimaspace.com/docs/logo.svg"
}
},
- "datePublished": "1736331091101"
+ "datePublished": "1736403522307"
}
@@ -205,7 +205,7 @@ BIOS設定
diff --git a/jp/zimacube/Creating-RAID-Troubleshooting-Guide.html b/jp/zimacube/Creating-RAID-Troubleshooting-Guide.html
index 74fed6b5ae..c34ce6878a 100644
--- a/jp/zimacube/Creating-RAID-Troubleshooting-Guide.html
+++ b/jp/zimacube/Creating-RAID-Troubleshooting-Guide.html
@@ -56,8 +56,8 @@
-
-
+
+
@@ -92,7 +92,7 @@
"url": "https://www.zimaspace.com/docs/logo.svg"
}
},
- "datePublished": "1736331091101"
+ "datePublished": "1736403522307"
}
@@ -215,7 +215,7 @@
-
+
前へ次へ
diff --git a/jp/zimacube/Detailed-Plex-Operation-Guide.html b/jp/zimacube/Detailed-Plex-Operation-Guide.html
index 25120f932a..9a107f6797 100644
--- a/jp/zimacube/Detailed-Plex-Operation-Guide.html
+++ b/jp/zimacube/Detailed-Plex-Operation-Guide.html
@@ -67,8 +67,8 @@
-
-
+
+
@@ -103,7 +103,7 @@
"url": "https://www.zimaspace.com/docs/logo.svg"
}
},
- "datePublished": "1736331091101"
+ "datePublished": "1736403522307"
}
@@ -244,7 +244,7 @@
diff --git a/jp/zimacube/Enable-WOL-on-ZimaCube.html b/jp/zimacube/Enable-WOL-on-ZimaCube.html
index df244ee26e..0a370fd126 100644
--- a/jp/zimacube/Enable-WOL-on-ZimaCube.html
+++ b/jp/zimacube/Enable-WOL-on-ZimaCube.html
@@ -51,8 +51,8 @@
-
-
+
+
@@ -86,7 +86,7 @@
"url": "https://www.zimaspace.com/docs/logo.svg"
}
},
- "datePublished": "1736331091101"
+ "datePublished": "1736403522307"
}
@@ -258,7 +258,7 @@
-
+
前へ次へ
diff --git "a/jp/zimacube/From-Synology-to-ZimaCube\357\274\214migrate-all-files!.html" "b/jp/zimacube/From-Synology-to-ZimaCube\357\274\214migrate-all-files!.html"
index 27cb2b02c2..10cc112972 100644
--- "a/jp/zimacube/From-Synology-to-ZimaCube\357\274\214migrate-all-files!.html"
+++ "b/jp/zimacube/From-Synology-to-ZimaCube\357\274\214migrate-all-files!.html"
@@ -57,8 +57,8 @@
-
-
+
+
@@ -93,7 +93,7 @@
"url": "https://www.zimaspace.com/docs/logo.svg"
}
},
- "datePublished": "1736331091101"
+ "datePublished": "1736403522307"
}
@@ -234,7 +234,7 @@
-
+
次へ
diff --git a/jp/zimacube/GPU-Expansion.html b/jp/zimacube/GPU-Expansion.html
index 8e1a374dc0..99e5cfe30c 100644
--- a/jp/zimacube/GPU-Expansion.html
+++ b/jp/zimacube/GPU-Expansion.html
@@ -64,8 +64,8 @@
-
-
+
+
@@ -100,7 +100,7 @@
"url": "https://www.zimaspace.com/docs/logo.svg"
}
},
- "datePublished": "1736331091101"
+ "datePublished": "1736403522307"
}
@@ -315,7 +315,7 @@
-
+
前へ次へ
diff --git a/jp/zimacube/HDD-Interface-Usage-Guide.html b/jp/zimacube/HDD-Interface-Usage-Guide.html
index 04b0f6d73d..afc4d9032e 100644
--- a/jp/zimacube/HDD-Interface-Usage-Guide.html
+++ b/jp/zimacube/HDD-Interface-Usage-Guide.html
@@ -51,8 +51,8 @@
-
-
+
+
@@ -86,7 +86,7 @@
"url": "https://www.zimaspace.com/docs/logo.svg"
}
},
- "datePublished": "1736331091101"
+ "datePublished": "1736403522307"
}
@@ -398,7 +398,7 @@
-
+
前へ次へ
diff --git a/jp/zimacube/Hardware-Brief.html b/jp/zimacube/Hardware-Brief.html
index 324046d06a..1e25860140 100644
--- a/jp/zimacube/Hardware-Brief.html
+++ b/jp/zimacube/Hardware-Brief.html
@@ -54,8 +54,8 @@
-
-
+
+
@@ -90,7 +90,7 @@
"url": "https://www.zimaspace.com/docs/logo.svg"
}
},
- "datePublished": "1736331091101"
+ "datePublished": "1736403522307"
}
@@ -234,7 +234,7 @@
-
+
前へ次へ
diff --git a/jp/zimacube/Hardware-Details.html b/jp/zimacube/Hardware-Details.html
index 6ce64f3a5b..e1641e1be4 100644
--- a/jp/zimacube/Hardware-Details.html
+++ b/jp/zimacube/Hardware-Details.html
@@ -51,8 +51,8 @@
-
-
+
+
@@ -86,7 +86,7 @@
"url": "https://www.zimaspace.com/docs/logo.svg"
}
},
- "datePublished": "1736331091101"
+ "datePublished": "1736403522307"
}
@@ -254,7 +254,7 @@ 风扇接口说明
USB 端口说明
diff --git a/jp/zimacube/How-to-Install-ZimaOS.html b/jp/zimacube/How-to-Install-ZimaOS.html
index e98f541d54..1db67f6d18 100644
--- a/jp/zimacube/How-to-Install-ZimaOS.html
+++ b/jp/zimacube/How-to-Install-ZimaOS.html
@@ -62,8 +62,8 @@
-
-
+
+
@@ -98,7 +98,7 @@
"url": "https://www.zimaspace.com/docs/logo.svg"
}
},
- "datePublished": "1736331091101"
+ "datePublished": "1736403522307"
}
@@ -233,7 +233,7 @@
diff --git a/jp/zimacube/How-to-Install-and-Remove-the-7th-Bay.html b/jp/zimacube/How-to-Install-and-Remove-the-7th-Bay.html
index d00d2cfef1..1e97e4dbff 100644
--- a/jp/zimacube/How-to-Install-and-Remove-the-7th-Bay.html
+++ b/jp/zimacube/How-to-Install-and-Remove-the-7th-Bay.html
@@ -58,8 +58,8 @@
-
-
+
+
@@ -94,7 +94,7 @@
"url": "https://www.zimaspace.com/docs/logo.svg"
}
},
- "datePublished": "1736331091101"
+ "datePublished": "1736403522307"
}
@@ -219,7 +219,7 @@
-
+
次へ
diff --git a/jp/zimacube/How-to-Open-SSH-in-ZimaOS.html b/jp/zimacube/How-to-Open-SSH-in-ZimaOS.html
index 2602ca4e14..e6f48bc943 100644
--- a/jp/zimacube/How-to-Open-SSH-in-ZimaOS.html
+++ b/jp/zimacube/How-to-Open-SSH-in-ZimaOS.html
@@ -53,8 +53,8 @@
-
-
+
+
@@ -89,7 +89,7 @@
"url": "https://www.zimaspace.com/docs/logo.svg"
}
},
- "datePublished": "1736331091101"
+ "datePublished": "1736403522307"
}
@@ -214,7 +214,7 @@
-
+
次へ
diff --git a/jp/zimacube/How-to-understand-Docker-App's-paths-On-ZimaOS.html b/jp/zimacube/How-to-understand-Docker-App's-paths-On-ZimaOS.html
index cc9ba8e934..69fd287785 100644
--- a/jp/zimacube/How-to-understand-Docker-App's-paths-On-ZimaOS.html
+++ b/jp/zimacube/How-to-understand-Docker-App's-paths-On-ZimaOS.html
@@ -57,8 +57,8 @@
-
-
+
+
@@ -93,7 +93,7 @@
"url": "https://www.zimaspace.com/docs/logo.svg"
}
},
- "datePublished": "1736331091101"
+ "datePublished": "1736403522307"
}
@@ -232,7 +232,7 @@
-
+
次へ
diff --git a/jp/zimacube/Install-TrueNAS.html b/jp/zimacube/Install-TrueNAS.html
index b9b3fe8c6c..d229e1f4bc 100644
--- a/jp/zimacube/Install-TrueNAS.html
+++ b/jp/zimacube/Install-TrueNAS.html
@@ -62,8 +62,8 @@
-
-
+
+
@@ -98,7 +98,7 @@
"url": "https://www.zimaspace.com/docs/logo.svg"
}
},
- "datePublished": "1736331091101"
+ "datePublished": "1736403522308"
}
@@ -234,7 +234,7 @@
-
+
前へ次へ
diff --git a/jp/zimacube/Install-UnRAID.html b/jp/zimacube/Install-UnRAID.html
index 2c49e82714..e7b3236335 100644
--- a/jp/zimacube/Install-UnRAID.html
+++ b/jp/zimacube/Install-UnRAID.html
@@ -67,8 +67,8 @@
-
-
+
+
@@ -103,7 +103,7 @@
"url": "https://www.zimaspace.com/docs/logo.svg"
}
},
- "datePublished": "1736331091101"
+ "datePublished": "1736403522308"
}
@@ -231,7 +231,7 @@
-
+
前へ次へ
diff --git a/jp/zimacube/Instructions-for-use-of-the-7th-Bay.html b/jp/zimacube/Instructions-for-use-of-the-7th-Bay.html
index e6692454c1..bd4cf15062 100644
--- a/jp/zimacube/Instructions-for-use-of-the-7th-Bay.html
+++ b/jp/zimacube/Instructions-for-use-of-the-7th-Bay.html
@@ -64,8 +64,8 @@
-
-
+
+
@@ -100,7 +100,7 @@
"url": "https://www.zimaspace.com/docs/logo.svg"
}
},
- "datePublished": "1736331091101"
+ "datePublished": "1736403522308"
}
@@ -240,7 +240,7 @@
-
+
前へ次へ
diff --git a/jp/zimacube/Memory-Test-Tutorial.html b/jp/zimacube/Memory-Test-Tutorial.html
index bcfd080aef..02e76f4c0c 100644
--- a/jp/zimacube/Memory-Test-Tutorial.html
+++ b/jp/zimacube/Memory-Test-Tutorial.html
@@ -58,8 +58,8 @@
-
-
+
+
@@ -94,7 +94,7 @@
"url": "https://www.zimaspace.com/docs/logo.svg"
}
},
- "datePublished": "1736331091101"
+ "datePublished": "1736403522308"
}
@@ -227,7 +227,7 @@
-
+
前へ次へ
diff --git a/jp/zimacube/PC-Direct.html b/jp/zimacube/PC-Direct.html
index 1664060398..366a6525a7 100644
--- a/jp/zimacube/PC-Direct.html
+++ b/jp/zimacube/PC-Direct.html
@@ -65,8 +65,8 @@
-
-
+
+
@@ -101,7 +101,7 @@
"url": "https://www.zimaspace.com/docs/logo.svg"
}
},
- "datePublished": "1736331091101"
+ "datePublished": "1736403522308"
}
@@ -294,7 +294,7 @@
diff --git a/jp/zimacube/Plex-and-GPU-Transcoding.html b/jp/zimacube/Plex-and-GPU-Transcoding.html
index 900132c132..afb4dd530d 100644
--- a/jp/zimacube/Plex-and-GPU-Transcoding.html
+++ b/jp/zimacube/Plex-and-GPU-Transcoding.html
@@ -60,8 +60,8 @@
-
-
+
+
@@ -96,7 +96,7 @@
"url": "https://www.zimaspace.com/docs/logo.svg"
}
},
- "datePublished": "1736331091102"
+ "datePublished": "1736403522308"
}
@@ -280,7 +280,7 @@
diff --git a/jp/zimacube/Quick-Start.html b/jp/zimacube/Quick-Start.html
index 30f3a8f139..df16a87988 100644
--- a/jp/zimacube/Quick-Start.html
+++ b/jp/zimacube/Quick-Start.html
@@ -59,8 +59,8 @@
-
-
+
+
@@ -95,7 +95,7 @@
"url": "https://www.zimaspace.com/docs/logo.svg"
}
},
- "datePublished": "1736331091102"
+ "datePublished": "1736403522308"
}
@@ -351,7 +351,7 @@
-
+
次へ
diff --git a/jp/zimacube/RAID-SSD-Expansion.html b/jp/zimacube/RAID-SSD-Expansion.html
index 19a53e9648..0c67db6776 100644
--- a/jp/zimacube/RAID-SSD-Expansion.html
+++ b/jp/zimacube/RAID-SSD-Expansion.html
@@ -51,8 +51,8 @@
-
-
+
+
@@ -86,7 +86,7 @@
"url": "https://www.zimaspace.com/docs/logo.svg"
}
},
- "datePublished": "1736331091102"
+ "datePublished": "1736403522308"
}
@@ -204,7 +204,7 @@ タイトル
セクション
diff --git a/jp/zimacube/Release-Note.html b/jp/zimacube/Release-Note.html
index 1d5b76ba16..f639f252df 100644
--- a/jp/zimacube/Release-Note.html
+++ b/jp/zimacube/Release-Note.html
@@ -52,8 +52,8 @@
-
-
+
+
@@ -88,7 +88,7 @@
"url": "https://www.zimaspace.com/docs/logo.svg"
}
},
- "datePublished": "1736331091102"
+ "datePublished": "1736403522308"
}
@@ -235,7 +235,7 @@
-
+
次へ
diff --git a/jp/zimacube/Resets-CMOS.html b/jp/zimacube/Resets-CMOS.html
index 192ca19d7e..0d2edbd20c 100644
--- a/jp/zimacube/Resets-CMOS.html
+++ b/jp/zimacube/Resets-CMOS.html
@@ -54,8 +54,8 @@
-
-
+
+
@@ -90,7 +90,7 @@
"url": "https://www.zimaspace.com/docs/logo.svg"
}
},
- "datePublished": "1736331091102"
+ "datePublished": "1736403522308"
}
@@ -216,7 +216,7 @@
diff --git a/jp/zimacube/Transfer-Speeds-Over-Thunderbolt.html b/jp/zimacube/Transfer-Speeds-Over-Thunderbolt.html
index 73cfa039ca..fc57b17205 100644
--- a/jp/zimacube/Transfer-Speeds-Over-Thunderbolt.html
+++ b/jp/zimacube/Transfer-Speeds-Over-Thunderbolt.html
@@ -53,8 +53,8 @@
-
-
+
+
@@ -89,7 +89,7 @@
"url": "https://www.zimaspace.com/docs/logo.svg"
}
},
- "datePublished": "1736331091102"
+ "datePublished": "1736403522308"
}
@@ -214,7 +214,7 @@
diff --git a/jp/zimacube/Tutorials.html b/jp/zimacube/Tutorials.html
index 2ce30df8a9..c7269fa8df 100644
--- a/jp/zimacube/Tutorials.html
+++ b/jp/zimacube/Tutorials.html
@@ -55,8 +55,8 @@
-
-
+
+
@@ -91,7 +91,7 @@
"url": "https://www.zimaspace.com/docs/logo.svg"
}
},
- "datePublished": "1736331091102"
+ "datePublished": "1736403522308"
}
@@ -216,7 +216,7 @@
-
+
次へ
diff --git a/jp/zimacube/User-Guide.html b/jp/zimacube/User-Guide.html
index 8b6ad5d5cb..cdb4130660 100644
--- a/jp/zimacube/User-Guide.html
+++ b/jp/zimacube/User-Guide.html
@@ -51,8 +51,8 @@
-
-
+
+
@@ -86,7 +86,7 @@
"url": "https://www.zimaspace.com/docs/logo.svg"
}
},
- "datePublished": "1736331091102"
+ "datePublished": "1736403522308"
}
@@ -204,7 +204,7 @@ タイトル
セクション
diff --git a/jp/zimacube/ZimaCube-Bios-Update-Method-.html b/jp/zimacube/ZimaCube-Bios-Update-Method-.html
index d26129995f..22746fcca9 100644
--- a/jp/zimacube/ZimaCube-Bios-Update-Method-.html
+++ b/jp/zimacube/ZimaCube-Bios-Update-Method-.html
@@ -56,8 +56,8 @@
-
-
+
+
@@ -92,7 +92,7 @@
"url": "https://www.zimaspace.com/docs/logo.svg"
}
},
- "datePublished": "1736331091102"
+ "datePublished": "1736403522308"
}
@@ -241,7 +241,7 @@
diff --git a/jp/zimacube/ZimaCube-Motherboard-DIY-Fan-Guide-and-Specifications.html b/jp/zimacube/ZimaCube-Motherboard-DIY-Fan-Guide-and-Specifications.html
index 47b7ab5d35..a3bac85d82 100644
--- a/jp/zimacube/ZimaCube-Motherboard-DIY-Fan-Guide-and-Specifications.html
+++ b/jp/zimacube/ZimaCube-Motherboard-DIY-Fan-Guide-and-Specifications.html
@@ -61,8 +61,8 @@
-
-
+
+
@@ -97,7 +97,7 @@
"url": "https://www.zimaspace.com/docs/logo.svg"
}
},
- "datePublished": "1736331091102"
+ "datePublished": "1736403522308"
}
@@ -249,7 +249,7 @@
-
+
前へ次へ
diff --git a/jp/zimacube/ZimaOS-application-content.html b/jp/zimacube/ZimaOS-application-content.html
index ed8a91ad88..64c9b3d88f 100644
--- a/jp/zimacube/ZimaOS-application-content.html
+++ b/jp/zimacube/ZimaOS-application-content.html
@@ -51,8 +51,8 @@
-
-
+
+
@@ -86,7 +86,7 @@
"url": "https://www.zimaspace.com/docs/logo.svg"
}
},
- "datePublished": "1736331091102"
+ "datePublished": "1736403522308"
}
@@ -204,7 +204,7 @@ タイトル
セクション
diff --git a/jp/zimacube/index.html b/jp/zimacube/index.html
index 1decc27d9a..bf6dbf6a38 100644
--- a/jp/zimacube/index.html
+++ b/jp/zimacube/index.html
@@ -58,8 +58,8 @@
-
-
+
+
@@ -94,7 +94,7 @@
"url": "https://www.zimaspace.com/docs/logo.svg"
}
},
- "datePublished": "1736331091102"
+ "datePublished": "1736403522308"
}
@@ -328,7 +328,7 @@
-
+
次へ
diff --git a/jp/zimaos/7th-Bay-LED.html b/jp/zimaos/7th-Bay-LED.html
index 8df33f23ee..ac41447baf 100644
--- a/jp/zimaos/7th-Bay-LED.html
+++ b/jp/zimaos/7th-Bay-LED.html
@@ -53,8 +53,8 @@
-
-
+
+
@@ -89,7 +89,7 @@
"url": "https://www.zimaspace.com/docs/logo.svg"
}
},
- "datePublished": "1736331091102"
+ "datePublished": "1736403522308"
}
@@ -436,7 +436,7 @@
diff --git a/jp/zimaos/A-list-of-Contributions.html b/jp/zimaos/A-list-of-Contributions.html
index 101d8bf285..d69f888bf8 100644
--- a/jp/zimaos/A-list-of-Contributions.html
+++ b/jp/zimaos/A-list-of-Contributions.html
@@ -51,8 +51,8 @@
-
-
+
+
@@ -86,7 +86,7 @@
"url": "https://www.zimaspace.com/docs/logo.svg"
}
},
- "datePublished": "1736331091102"
+ "datePublished": "1736403522308"
}
@@ -204,7 +204,7 @@ 文章タイトル
段落タイトル
diff --git a/jp/zimaos/Achieve-Fastest-Transfer-Speed.html b/jp/zimaos/Achieve-Fastest-Transfer-Speed.html
index 98a3fb8938..b0ff466c11 100644
--- a/jp/zimaos/Achieve-Fastest-Transfer-Speed.html
+++ b/jp/zimaos/Achieve-Fastest-Transfer-Speed.html
@@ -52,8 +52,8 @@
-
-
+
+
@@ -88,7 +88,7 @@
"url": "https://www.zimaspace.com/docs/logo.svg"
}
},
- "datePublished": "1736331091102"
+ "datePublished": "1736403522308"
}
@@ -223,7 +223,7 @@
-
+
前へ次へ
diff --git a/jp/zimaos/Build-Apps.html b/jp/zimaos/Build-Apps.html
index 03ecc5da38..c548e6d697 100644
--- a/jp/zimaos/Build-Apps.html
+++ b/jp/zimaos/Build-Apps.html
@@ -51,8 +51,8 @@
-
-
+
+
@@ -86,7 +86,7 @@
"url": "https://www.zimaspace.com/docs/logo.svg"
}
},
- "datePublished": "1736331091102"
+ "datePublished": "1736403522308"
}
@@ -303,7 +303,7 @@
-
+
前へ次へ
diff --git a/jp/zimaos/Build-Multiple-Clones-using-rsync.html b/jp/zimaos/Build-Multiple-Clones-using-rsync.html
index bb896e0fc7..7f49775f2b 100644
--- a/jp/zimaos/Build-Multiple-Clones-using-rsync.html
+++ b/jp/zimaos/Build-Multiple-Clones-using-rsync.html
@@ -51,8 +51,8 @@
-
-
+
+
@@ -86,7 +86,7 @@
"url": "https://www.zimaspace.com/docs/logo.svg"
}
},
- "datePublished": "1736331091102"
+ "datePublished": "1736403522308"
}
@@ -205,7 +205,7 @@ rsyncを使用して複数のクロー
diff --git a/jp/zimaos/Connect-with-Cloud-Drives.html b/jp/zimaos/Connect-with-Cloud-Drives.html
index 238432fd4d..691a95a1af 100644
--- a/jp/zimaos/Connect-with-Cloud-Drives.html
+++ b/jp/zimaos/Connect-with-Cloud-Drives.html
@@ -53,8 +53,8 @@
-
-
+
+
@@ -89,7 +89,7 @@
"url": "https://www.zimaspace.com/docs/logo.svg"
}
},
- "datePublished": "1736331091102"
+ "datePublished": "1736403522309"
}
@@ -228,7 +228,7 @@
-
+
前へ次へ
diff --git a/jp/zimaos/Create-Raid6-on-ZimaOS.html b/jp/zimaos/Create-Raid6-on-ZimaOS.html
index 9f67602ffe..cf1aede85c 100644
--- a/jp/zimaos/Create-Raid6-on-ZimaOS.html
+++ b/jp/zimaos/Create-Raid6-on-ZimaOS.html
@@ -57,8 +57,8 @@
-
-
+
+
@@ -93,7 +93,7 @@
"url": "https://www.zimaspace.com/docs/logo.svg"
}
},
- "datePublished": "1736331091102"
+ "datePublished": "1736403522309"
}
@@ -253,7 +253,7 @@
mdadm -Av /dev/md0 /dev/sda /dev/sdb /dev/sdc /dev/sdd
mount /dev/md0 /media/foldername
diff --git a/jp/zimaos/Data-Migration.html b/jp/zimaos/Data-Migration.html
index 8fed713bc4..24555e0a18 100644
--- a/jp/zimaos/Data-Migration.html
+++ b/jp/zimaos/Data-Migration.html
@@ -51,8 +51,8 @@
-
-
+
+
@@ -86,7 +86,7 @@
"url": "https://www.zimaspace.com/docs/logo.svg"
}
},
- "datePublished": "1736331091102"
+ "datePublished": "1736403522309"
}
@@ -224,7 +224,7 @@
diff --git a/jp/zimaos/Deploy-Radarr-in-ZimaOS.html b/jp/zimaos/Deploy-Radarr-in-ZimaOS.html
index 693c7bc8cf..7fffb008af 100644
--- a/jp/zimaos/Deploy-Radarr-in-ZimaOS.html
+++ b/jp/zimaos/Deploy-Radarr-in-ZimaOS.html
@@ -63,8 +63,8 @@
-
-
+
+
@@ -99,7 +99,7 @@
"url": "https://www.zimaspace.com/docs/logo.svg"
}
},
- "datePublished": "1736331091102"
+ "datePublished": "1736403522309"
}
@@ -235,7 +235,7 @@
-
+
前へ次へ
diff --git a/jp/zimaos/Detailed-Plex-Operation-Guide.html b/jp/zimaos/Detailed-Plex-Operation-Guide.html
index a5200982bd..274e0f893e 100644
--- a/jp/zimaos/Detailed-Plex-Operation-Guide.html
+++ b/jp/zimaos/Detailed-Plex-Operation-Guide.html
@@ -67,8 +67,8 @@
-
-
+
+
@@ -103,7 +103,7 @@
"url": "https://www.zimaspace.com/docs/logo.svg"
}
},
- "datePublished": "1736331091103"
+ "datePublished": "1736403522309"
}
@@ -244,7 +244,7 @@
diff --git a/jp/zimaos/Disk-Format-Supported.html b/jp/zimaos/Disk-Format-Supported.html
index c18c5b74d9..4081d9980d 100644
--- a/jp/zimaos/Disk-Format-Supported.html
+++ b/jp/zimaos/Disk-Format-Supported.html
@@ -51,8 +51,8 @@
-
-
+
+
@@ -86,7 +86,7 @@
"url": "https://www.zimaspace.com/docs/logo.svg"
}
},
- "datePublished": "1736331091103"
+ "datePublished": "1736403522309"
}
@@ -277,11 +277,11 @@ 要約
ZimaOSはユーザーに効率的で安定したストレージソリューションを提供することにコミットしています。このガイドは、現在のバージョンのファイルシステムサポートを理解するのに役立ち、ストレージデバイスの使用計画をより良く行えるようにします。ZimaOSを選んでいただきありがとうございます。今後も最適化を続け、改善されたユーザー体験を提供していきます。
-ご質問がある場合は、ZimaOSの技術サポートチームにsupport@icewhale.orgまでご連絡ください。
+ご質問がある場合は、ZimaOSの技術サポートチームにsupport@icewhale.orgまでご連絡ください。
diff --git a/jp/zimaos/Enable-AI.html b/jp/zimaos/Enable-AI.html
index b1d48cfb82..2a570651cd 100644
--- a/jp/zimaos/Enable-AI.html
+++ b/jp/zimaos/Enable-AI.html
@@ -51,8 +51,8 @@
-
-
+
+
@@ -86,7 +86,7 @@
"url": "https://www.zimaspace.com/docs/logo.svg"
}
},
- "datePublished": "1736331091103"
+ "datePublished": "1736403522309"
}
@@ -225,11 +225,11 @@ まとめ
ZimaOSは、ユーザーに効率的かつ安定したストレージソリューションを提供することに尽力しています。このガイドは、現在のバージョンにおけるファイルシステムのサポートを理解する手助けをし、ストレージデバイスの利用計画をより効果的に行えるよう手助けします。ZimaOSを選択していただきありがとうございます。私たちは引き続き最適化を進め、改善されたユーザー体験を提供いたします。
-ご質問がある場合は、ZimaOSテクニカルサポートチームまでsupport@icewhale.orgにご連絡ください。
+ご質問がある場合は、ZimaOSテクニカルサポートチームまでsupport@icewhale.orgにご連絡ください。
diff --git a/jp/zimaos/Features.html b/jp/zimaos/Features.html
index e767a57534..96d55bc7fe 100644
--- a/jp/zimaos/Features.html
+++ b/jp/zimaos/Features.html
@@ -68,8 +68,8 @@
-
-
+
+
@@ -104,7 +104,7 @@
"url": "https://www.zimaspace.com/docs/logo.svg"
}
},
- "datePublished": "1736331091103"
+ "datePublished": "1736403522309"
}
@@ -266,7 +266,7 @@
-
+
前へ次へ
diff --git a/jp/zimaos/Get-Network-ID.html b/jp/zimaos/Get-Network-ID.html
index b43765dca0..5f2a3bab30 100644
--- a/jp/zimaos/Get-Network-ID.html
+++ b/jp/zimaos/Get-Network-ID.html
@@ -55,8 +55,8 @@
-
-
+
+
@@ -91,7 +91,7 @@
"url": "https://www.zimaspace.com/docs/logo.svg"
}
},
- "datePublished": "1736331091103"
+ "datePublished": "1736403522309"
}
@@ -221,7 +221,7 @@
diff --git a/jp/zimaos/Get-Started.html b/jp/zimaos/Get-Started.html
index e8d7eb0647..ec245898dc 100644
--- a/jp/zimaos/Get-Started.html
+++ b/jp/zimaos/Get-Started.html
@@ -66,8 +66,8 @@
-
-
+
+
@@ -102,7 +102,7 @@
"url": "https://www.zimaspace.com/docs/logo.svg"
}
},
- "datePublished": "1736331091103"
+ "datePublished": "1736403522309"
}
@@ -259,7 +259,7 @@
diff --git a/jp/zimaos/How-to-Contribute.html b/jp/zimaos/How-to-Contribute.html
index b8cae44f77..f95794f8f5 100644
--- a/jp/zimaos/How-to-Contribute.html
+++ b/jp/zimaos/How-to-Contribute.html
@@ -51,8 +51,8 @@
-
-
+
+
@@ -86,7 +86,7 @@
"url": "https://www.zimaspace.com/docs/logo.svg"
}
},
- "datePublished": "1736331091103"
+ "datePublished": "1736403522309"
}
@@ -205,7 +205,7 @@ どのように貢献するか
diff --git a/jp/zimaos/How-to-Manually-Download-the-Large-Language-Model.html b/jp/zimaos/How-to-Manually-Download-the-Large-Language-Model.html
index 463175ab5b..b97699adb5 100644
--- a/jp/zimaos/How-to-Manually-Download-the-Large-Language-Model.html
+++ b/jp/zimaos/How-to-Manually-Download-the-Large-Language-Model.html
@@ -51,8 +51,8 @@
-
-
+
+
@@ -86,7 +86,7 @@
"url": "https://www.zimaspace.com/docs/logo.svg"
}
},
- "datePublished": "1736331091103"
+ "datePublished": "1736403522309"
}
@@ -205,7 +205,7 @@ 大規模言語モデルの手動ダ
diff --git a/jp/zimaos/How-to-Open-SSH-in-ZimaOS.html b/jp/zimaos/How-to-Open-SSH-in-ZimaOS.html
index 8efe3da079..dbd64a5d37 100644
--- a/jp/zimaos/How-to-Open-SSH-in-ZimaOS.html
+++ b/jp/zimaos/How-to-Open-SSH-in-ZimaOS.html
@@ -53,8 +53,8 @@
-
-
+
+
@@ -89,7 +89,7 @@
"url": "https://www.zimaspace.com/docs/logo.svg"
}
},
- "datePublished": "1736331091103"
+ "datePublished": "1736403522309"
}
@@ -214,7 +214,7 @@
diff --git a/jp/zimaos/How-to-download-and-install-ZimaClient.html b/jp/zimaos/How-to-download-and-install-ZimaClient.html
index 2f97a236aa..f0e2081319 100644
--- a/jp/zimaos/How-to-download-and-install-ZimaClient.html
+++ b/jp/zimaos/How-to-download-and-install-ZimaClient.html
@@ -62,8 +62,8 @@
-
-
+
+
@@ -98,7 +98,7 @@
"url": "https://www.zimaspace.com/docs/logo.svg"
}
},
- "datePublished": "1736331091103"
+ "datePublished": "1736403522309"
}
@@ -262,11 +262,11 @@ john@icewhale.orgに送信してください。問題を説明し、スクリーンショット(該当する場合)を提供します。
+
4. ログにアクセスしてデバッグを手伝う方法
エラー/問題が発生した場合は、すぐにスクリーンショットを撮り(該当する場合)、Zimaクライアントを終了します。
次の場所からログを取得します:
macOS:
~/Library/Application Support/Zima/logs
Windows:
%AppData%\Zima\logs
すべてのログファイルをパックし、john@icewhale.orgに送信してください。問題を説明し、スクリーンショット(該当する場合)を提供します。
diff --git a/jp/zimaos/How-to-understand-Docker-App's-paths-On-ZimaOS.html b/jp/zimaos/How-to-understand-Docker-App's-paths-On-ZimaOS.html
index 8b05029175..4a23999dda 100644
--- a/jp/zimaos/How-to-understand-Docker-App's-paths-On-ZimaOS.html
+++ b/jp/zimaos/How-to-understand-Docker-App's-paths-On-ZimaOS.html
@@ -57,8 +57,8 @@
-
-
+
+
@@ -93,7 +93,7 @@
"url": "https://www.zimaspace.com/docs/logo.svg"
}
},
- "datePublished": "1736331091103"
+ "datePublished": "1736403522309"
}
@@ -232,7 +232,7 @@
-
+
前へ次へ
diff --git a/jp/zimaos/How-to-use-OpenAPI.html b/jp/zimaos/How-to-use-OpenAPI.html
index 7cb93394d5..2c80313b23 100644
--- a/jp/zimaos/How-to-use-OpenAPI.html
+++ b/jp/zimaos/How-to-use-OpenAPI.html
@@ -51,8 +51,8 @@
-
-
+
+
@@ -86,7 +86,7 @@
"url": "https://www.zimaspace.com/docs/logo.svg"
}
},
- "datePublished": "1736331091103"
+ "datePublished": "1736403522309"
}
@@ -218,7 +218,7 @@
diff --git a/jp/zimaos/Immich-Tutorial.html b/jp/zimaos/Immich-Tutorial.html
index 5902911c02..499efb7378 100644
--- a/jp/zimaos/Immich-Tutorial.html
+++ b/jp/zimaos/Immich-Tutorial.html
@@ -79,8 +79,8 @@
-
-
+
+
@@ -115,7 +115,7 @@
"url": "https://www.zimaspace.com/docs/logo.svg"
}
},
- "datePublished": "1736331091103"
+ "datePublished": "1736403522309"
}
@@ -278,7 +278,7 @@
-
+
前へ次へ
diff --git a/jp/zimaos/Install-offline.html b/jp/zimaos/Install-offline.html
index 0253186272..dffa3d2895 100644
--- a/jp/zimaos/Install-offline.html
+++ b/jp/zimaos/Install-offline.html
@@ -55,8 +55,8 @@
-
-
+
+
@@ -91,7 +91,7 @@
"url": "https://www.zimaspace.com/docs/logo.svg"
}
},
- "datePublished": "1736331091103"
+ "datePublished": "1736403522309"
}
@@ -229,7 +229,7 @@ オフラインでの更新
diff --git a/jp/zimaos/Link-Synology-and-SMB-Shares.html b/jp/zimaos/Link-Synology-and-SMB-Shares.html
index 3248b964d9..bdabc9a677 100644
--- a/jp/zimaos/Link-Synology-and-SMB-Shares.html
+++ b/jp/zimaos/Link-Synology-and-SMB-Shares.html
@@ -63,8 +63,8 @@
-
-
+
+
@@ -99,7 +99,7 @@
"url": "https://www.zimaspace.com/docs/logo.svg"
}
},
- "datePublished": "1736331091103"
+ "datePublished": "1736403522309"
}
@@ -231,7 +231,7 @@
-
+
前へ次へ
diff --git a/jp/zimaos/Media-Server-Setup-with-Jellyfin.html b/jp/zimaos/Media-Server-Setup-with-Jellyfin.html
index 2a6c850bef..2e7f1a4364 100644
--- a/jp/zimaos/Media-Server-Setup-with-Jellyfin.html
+++ b/jp/zimaos/Media-Server-Setup-with-Jellyfin.html
@@ -53,8 +53,8 @@
-
-
+
+
@@ -89,7 +89,7 @@
"url": "https://www.zimaspace.com/docs/logo.svg"
}
},
- "datePublished": "1736331091103"
+ "datePublished": "1736403522309"
}
@@ -238,7 +238,7 @@
diff --git a/jp/zimaos/More-RAID-Options.html b/jp/zimaos/More-RAID-Options.html
index 04f50f7778..61473cdaf7 100644
--- a/jp/zimaos/More-RAID-Options.html
+++ b/jp/zimaos/More-RAID-Options.html
@@ -57,8 +57,8 @@
-
-
+
+
@@ -93,7 +93,7 @@
"url": "https://www.zimaspace.com/docs/logo.svg"
}
},
- "datePublished": "1736331091103"
+ "datePublished": "1736403522309"
}
@@ -224,7 +224,7 @@
-
+
前へ次へ
diff --git a/jp/zimaos/NVR-Camera-Server.html b/jp/zimaos/NVR-Camera-Server.html
index 7ed03632b9..9d9308caf2 100644
--- a/jp/zimaos/NVR-Camera-Server.html
+++ b/jp/zimaos/NVR-Camera-Server.html
@@ -64,8 +64,8 @@
-
-
+
+
@@ -100,7 +100,7 @@
"url": "https://www.zimaspace.com/docs/logo.svg"
}
},
- "datePublished": "1736331091103"
+ "datePublished": "1736403522309"
}
@@ -238,7 +238,7 @@ アカウントとパスワードを作成し、Kerberos.ioにログインします。

- ‘設定’をクリック

- ‘IPカメラ’を選択

-- 取得したRTSP URLを入力、例: rtsp://admin:Hjj12345@10.0.171.52/stream1。

+- 取得したRTSP URLを入力、例: rtsp://admin:Hjj12345@10.0.171.52/stream1。

- 解像度とフレームレートを設定、例: 720x480。
- 設定が完了したら、Kerberosインターフェースでキャプチャされた画像とビデオを確認できます


- メインインターフェースで監視状態をリアルタイムで確認することもできます

@@ -247,7 +247,7 @@
diff --git a/jp/zimaos/Networking.html b/jp/zimaos/Networking.html
index 4d0574d5c2..81b00ffd3d 100644
--- a/jp/zimaos/Networking.html
+++ b/jp/zimaos/Networking.html
@@ -51,8 +51,8 @@
-
-
+
+
@@ -86,7 +86,7 @@
"url": "https://www.zimaspace.com/docs/logo.svg"
}
},
- "datePublished": "1736331091103"
+ "datePublished": "1736403522309"
}
@@ -204,7 +204,7 @@ 文章タイトル
段落タイトル
diff --git a/jp/zimaos/OpenAPI-Live-Preview.html b/jp/zimaos/OpenAPI-Live-Preview.html
index 6bb5d69e17..0e794b44ad 100644
--- a/jp/zimaos/OpenAPI-Live-Preview.html
+++ b/jp/zimaos/OpenAPI-Live-Preview.html
@@ -51,8 +51,8 @@
-
-
+
+
@@ -86,7 +86,7 @@
"url": "https://www.zimaspace.com/docs/logo.svg"
}
},
- "datePublished": "1736331091103"
+ "datePublished": "1736403522310"
}
@@ -220,7 +220,7 @@
-
+
前へ
diff --git a/jp/zimaos/Pi-hole-Deployment-Guide-on-ZimaOS.html b/jp/zimaos/Pi-hole-Deployment-Guide-on-ZimaOS.html
index 857c56088b..9630a45583 100644
--- a/jp/zimaos/Pi-hole-Deployment-Guide-on-ZimaOS.html
+++ b/jp/zimaos/Pi-hole-Deployment-Guide-on-ZimaOS.html
@@ -63,8 +63,8 @@
-
-
+
+
@@ -99,7 +99,7 @@
"url": "https://www.zimaspace.com/docs/logo.svg"
}
},
- "datePublished": "1736331091103"
+ "datePublished": "1736403522310"
}
@@ -235,7 +235,7 @@
-
+
前へ次へ
diff --git a/jp/zimaos/Recover-Your-Password.html b/jp/zimaos/Recover-Your-Password.html
index e8f230b9c5..20c0872a64 100644
--- a/jp/zimaos/Recover-Your-Password.html
+++ b/jp/zimaos/Recover-Your-Password.html
@@ -55,8 +55,8 @@
-
-
+
+
@@ -91,7 +91,7 @@
"url": "https://www.zimaspace.com/docs/logo.svg"
}
},
- "datePublished": "1736331091103"
+ "datePublished": "1736403522310"
}
@@ -222,7 +222,7 @@
-
+
前へ次へ
diff --git a/jp/zimaos/Romote-Access.html b/jp/zimaos/Romote-Access.html
index cd47b4a867..929aef3690 100644
--- a/jp/zimaos/Romote-Access.html
+++ b/jp/zimaos/Romote-Access.html
@@ -59,8 +59,8 @@
-
-
+
+
@@ -95,7 +95,7 @@
"url": "https://www.zimaspace.com/docs/logo.svg"
}
},
- "datePublished": "1736331091103"
+ "datePublished": "1736403522310"
}
@@ -237,7 +237,7 @@
-
+
前へ次へ
diff --git a/jp/zimaos/Setup-Python.html b/jp/zimaos/Setup-Python.html
index 3f08972ca8..016614485c 100644
--- a/jp/zimaos/Setup-Python.html
+++ b/jp/zimaos/Setup-Python.html
@@ -53,8 +53,8 @@
-
-
+
+
@@ -89,7 +89,7 @@
"url": "https://www.zimaspace.com/docs/logo.svg"
}
},
- "datePublished": "1736331091103"
+ "datePublished": "1736403522310"
}
@@ -218,7 +218,7 @@
-
+
前へ次へ
diff --git a/jp/zimaos/Sync-Photos-via-Configurable-CLI.html b/jp/zimaos/Sync-Photos-via-Configurable-CLI.html
index 8ff77ce527..0b077e1c28 100644
--- a/jp/zimaos/Sync-Photos-via-Configurable-CLI.html
+++ b/jp/zimaos/Sync-Photos-via-Configurable-CLI.html
@@ -60,8 +60,8 @@
-
-
+
+
@@ -96,7 +96,7 @@
"url": "https://www.zimaspace.com/docs/logo.svg"
}
},
- "datePublished": "1736331091104"
+ "datePublished": "1736403522310"
}
@@ -229,7 +229,7 @@
-
+
前へ次へ
diff --git a/jp/zimaos/Sync-Photos-with-Immich.html b/jp/zimaos/Sync-Photos-with-Immich.html
index 43005fa63a..a18f9bb921 100644
--- a/jp/zimaos/Sync-Photos-with-Immich.html
+++ b/jp/zimaos/Sync-Photos-with-Immich.html
@@ -66,8 +66,8 @@
-
-
+
+
@@ -102,7 +102,7 @@
"url": "https://www.zimaspace.com/docs/logo.svg"
}
},
- "datePublished": "1736331091104"
+ "datePublished": "1736403522310"
}
@@ -240,7 +240,7 @@
-
+
前へ次へ
diff --git a/jp/zimaos/Thunderbolt-PC-Direct.html b/jp/zimaos/Thunderbolt-PC-Direct.html
index f14cb8a4cc..643b6a1784 100644
--- a/jp/zimaos/Thunderbolt-PC-Direct.html
+++ b/jp/zimaos/Thunderbolt-PC-Direct.html
@@ -64,8 +64,8 @@
-
-
+
+
@@ -100,7 +100,7 @@
"url": "https://www.zimaspace.com/docs/logo.svg"
}
},
- "datePublished": "1736331091104"
+ "datePublished": "1736403522310"
}
@@ -400,7 +400,7 @@
-
+
前へ次へ
diff --git a/jp/zimaos/User-Guide.html b/jp/zimaos/User-Guide.html
index 4d6e4bdfae..79d0ebe90d 100644
--- a/jp/zimaos/User-Guide.html
+++ b/jp/zimaos/User-Guide.html
@@ -51,8 +51,8 @@
-
-
+
+
@@ -86,7 +86,7 @@
"url": "https://www.zimaspace.com/docs/logo.svg"
}
},
- "datePublished": "1736331091104"
+ "datePublished": "1736403522310"
}
@@ -205,7 +205,7 @@
diff --git a/jp/zimaos/Using-Samba-as-a-Member.html b/jp/zimaos/Using-Samba-as-a-Member.html
index 80be82a6ea..1c68264d8c 100644
--- a/jp/zimaos/Using-Samba-as-a-Member.html
+++ b/jp/zimaos/Using-Samba-as-a-Member.html
@@ -88,8 +88,8 @@
-
-
+
+
@@ -124,7 +124,7 @@
"url": "https://www.zimaspace.com/docs/logo.svg"
}
},
- "datePublished": "1736331091104"
+ "datePublished": "1736403522310"
}
@@ -393,7 +393,7 @@
-
+
前へ次へ
diff --git a/jp/zimaos/ZFS-Setup.html b/jp/zimaos/ZFS-Setup.html
index d5fa403794..2185ec131f 100644
--- a/jp/zimaos/ZFS-Setup.html
+++ b/jp/zimaos/ZFS-Setup.html
@@ -54,8 +54,8 @@
-
-
+
+
@@ -90,7 +90,7 @@
"url": "https://www.zimaspace.com/docs/logo.svg"
}
},
- "datePublished": "1736331091104"
+ "datePublished": "1736403522310"
}
@@ -213,7 +213,7 @@
diff --git a/jp/zimaos/ZimaOS-v1.2.5-Available!.html b/jp/zimaos/ZimaOS-v1.2.5-Available!.html
index 1df308e1dc..c37787ac42 100644
--- a/jp/zimaos/ZimaOS-v1.2.5-Available!.html
+++ b/jp/zimaos/ZimaOS-v1.2.5-Available!.html
@@ -52,8 +52,8 @@
-
-
+
+
@@ -88,7 +88,7 @@
"url": "https://www.zimaspace.com/docs/logo.svg"
}
},
- "datePublished": "1736331091104"
+ "datePublished": "1736403522310"
}
@@ -239,7 +239,7 @@
diff --git a/jp/zimaos/iSCSI-usage-tutorial.html b/jp/zimaos/iSCSI-usage-tutorial.html
index 9bdf171460..56435b0aca 100644
--- a/jp/zimaos/iSCSI-usage-tutorial.html
+++ b/jp/zimaos/iSCSI-usage-tutorial.html
@@ -62,8 +62,8 @@
-
-
+
+
@@ -98,7 +98,7 @@
"url": "https://www.zimaspace.com/docs/logo.svg"
}
},
- "datePublished": "1736331091104"
+ "datePublished": "1736403522310"
}
@@ -262,7 +262,7 @@
-
+
前へ次へ
diff --git a/jp/zimaos/index.html b/jp/zimaos/index.html
index 3d01768d99..cc8e7ab7e0 100644
--- a/jp/zimaos/index.html
+++ b/jp/zimaos/index.html
@@ -55,8 +55,8 @@
-
-
+
+
@@ -91,7 +91,7 @@
"url": "https://www.zimaspace.com/docs/logo.svg"
}
},
- "datePublished": "1736331091104"
+ "datePublished": "1736403522310"
}
@@ -283,7 +283,7 @@
-
+
次へ
diff --git a/jp/zimaos/migrate-files-from-Synology-to-ZimaCube.html b/jp/zimaos/migrate-files-from-Synology-to-ZimaCube.html
index 1db593c6f1..926e12d9c5 100644
--- a/jp/zimaos/migrate-files-from-Synology-to-ZimaCube.html
+++ b/jp/zimaos/migrate-files-from-Synology-to-ZimaCube.html
@@ -57,8 +57,8 @@
-
-
+
+
@@ -93,7 +93,7 @@
"url": "https://www.zimaspace.com/docs/logo.svg"
}
},
- "datePublished": "1736331091104"
+ "datePublished": "1736403522310"
}
@@ -234,7 +234,7 @@
diff --git a/jp/zimaos/resetnetworksettings.html b/jp/zimaos/resetnetworksettings.html
index acde7eba9f..271d1f82ca 100644
--- a/jp/zimaos/resetnetworksettings.html
+++ b/jp/zimaos/resetnetworksettings.html
@@ -54,8 +54,8 @@
-
-
+
+
@@ -90,7 +90,7 @@
"url": "https://www.zimaspace.com/docs/logo.svg"
}
},
- "datePublished": "1736331091104"
+ "datePublished": "1736403522310"
}
@@ -217,7 +217,7 @@
diff --git a/jp/zimaos/set-your-SSH.html b/jp/zimaos/set-your-SSH.html
index ab6c138b4b..95e97f1549 100644
--- a/jp/zimaos/set-your-SSH.html
+++ b/jp/zimaos/set-your-SSH.html
@@ -54,8 +54,8 @@
-
-
+
+
@@ -90,7 +90,7 @@
"url": "https://www.zimaspace.com/docs/logo.svg"
}
},
- "datePublished": "1736331091104"
+ "datePublished": "1736403522310"
}
@@ -212,7 +212,7 @@
-
+
前へ次へ
diff --git a/jp/zimaos/setup-emby-server.html b/jp/zimaos/setup-emby-server.html
index d9aaead609..53a5b11e16 100644
--- a/jp/zimaos/setup-emby-server.html
+++ b/jp/zimaos/setup-emby-server.html
@@ -60,8 +60,8 @@
-
-
+
+
@@ -96,7 +96,7 @@
"url": "https://www.zimaspace.com/docs/logo.svg"
}
},
- "datePublished": "1736331091104"
+ "datePublished": "1736403522310"
}
@@ -243,7 +243,7 @@
-
+
前へ次へ
diff --git a/jp/zimaos/share-via-link.html b/jp/zimaos/share-via-link.html
index 3b7c90f022..dab23a1ed1 100644
--- a/jp/zimaos/share-via-link.html
+++ b/jp/zimaos/share-via-link.html
@@ -51,8 +51,8 @@
-
-
+
+
@@ -86,7 +86,7 @@
"url": "https://www.zimaspace.com/docs/logo.svg"
}
},
- "datePublished": "1736331091104"
+ "datePublished": "1736403522310"
}
@@ -233,7 +233,7 @@
-
+
次へ
diff --git a/jp/zimaos/v-1.2.2.html b/jp/zimaos/v-1.2.2.html
index d426052ebe..09a8e70dda 100644
--- a/jp/zimaos/v-1.2.2.html
+++ b/jp/zimaos/v-1.2.2.html
@@ -51,8 +51,8 @@
-
-
+
+
@@ -86,7 +86,7 @@
"url": "https://www.zimaspace.com/docs/logo.svg"
}
},
- "datePublished": "1736331091104"
+ "datePublished": "1736403522310"
}
@@ -230,7 +230,7 @@
-
+
前へ次へ
diff --git a/jp/zimaos/v-1.2.3.html b/jp/zimaos/v-1.2.3.html
index e3ba3ee2f1..afe887eac7 100644
--- a/jp/zimaos/v-1.2.3.html
+++ b/jp/zimaos/v-1.2.3.html
@@ -52,8 +52,8 @@
-
-
+
+
@@ -88,7 +88,7 @@
"url": "https://www.zimaspace.com/docs/logo.svg"
}
},
- "datePublished": "1736331091104"
+ "datePublished": "1736403522310"
}
@@ -246,7 +246,7 @@
diff --git a/jp/zimaos/v-1.2.4.html b/jp/zimaos/v-1.2.4.html
index f601a1e0a3..d6244fce16 100644
--- a/jp/zimaos/v-1.2.4.html
+++ b/jp/zimaos/v-1.2.4.html
@@ -52,8 +52,8 @@
-
-
+
+
@@ -88,7 +88,7 @@
"url": "https://www.zimaspace.com/docs/logo.svg"
}
},
- "datePublished": "1736331091104"
+ "datePublished": "1736403522310"
}
@@ -227,7 +227,7 @@
-
+
前へ次へ
diff --git a/jp/zimaos/v1.3.0.html b/jp/zimaos/v1.3.0.html
index 68495d1f43..ad40243a8f 100644
--- a/jp/zimaos/v1.3.0.html
+++ b/jp/zimaos/v1.3.0.html
@@ -52,8 +52,8 @@
-
-
+
+
@@ -88,7 +88,7 @@
"url": "https://www.zimaspace.com/docs/logo.svg"
}
},
- "datePublished": "1736331091104"
+ "datePublished": "1736403522311"
}
@@ -239,7 +239,7 @@
-
+
前へ次へ
diff --git a/jp/zimaos/webtorrent-feature.html b/jp/zimaos/webtorrent-feature.html
index 1c4fffb40c..280f491b91 100644
--- a/jp/zimaos/webtorrent-feature.html
+++ b/jp/zimaos/webtorrent-feature.html
@@ -51,8 +51,8 @@
-
-
+
+
@@ -86,7 +86,7 @@
"url": "https://www.zimaspace.com/docs/logo.svg"
}
},
- "datePublished": "1736331091104"
+ "datePublished": "1736403522311"
}
@@ -233,7 +233,7 @@
-
+
前へ次へ
diff --git a/knowledge/index.html b/knowledge/index.html
index 16f73c9e73..b7dd034dac 100644
--- a/knowledge/index.html
+++ b/knowledge/index.html
@@ -51,8 +51,8 @@
-
-
+
+
@@ -86,7 +86,7 @@
"url": "https://www.zimaspace.com/docs/logo.svg"
}
},
- "datePublished": "1736331091104"
+ "datePublished": "1736403522311"
}
@@ -204,7 +204,7 @@ Install Unraid on Zima Devices
Section1
diff --git a/pt-PT/faq/test-files.html b/pt-PT/faq/test-files.html
index 822f572ed3..4a5f6df681 100644
--- a/pt-PT/faq/test-files.html
+++ b/pt-PT/faq/test-files.html
@@ -51,8 +51,8 @@
-
-
+
+
@@ -86,7 +86,7 @@
"url": "https://www.zimaspace.com/docs/logo.svg"
}
},
- "datePublished": "1736331091105"
+ "datePublished": "1736403522311"
}
@@ -207,7 +207,7 @@
-
+
Próximo
diff --git a/pt-PT/zimaboard/All-in-one-routing-system-OpenWRT.html b/pt-PT/zimaboard/All-in-one-routing-system-OpenWRT.html
index eeab22787f..4698907ce4 100644
--- a/pt-PT/zimaboard/All-in-one-routing-system-OpenWRT.html
+++ b/pt-PT/zimaboard/All-in-one-routing-system-OpenWRT.html
@@ -59,8 +59,8 @@
-
-
+
+
@@ -95,7 +95,7 @@
"url": "https://www.zimaspace.com/docs/logo.svg"
}
},
- "datePublished": "1736331091105"
+ "datePublished": "1736403522311"
}
@@ -245,7 +245,7 @@
diff --git a/pt-PT/zimaboard/Basic-functions-of-dedicated-systems.html b/pt-PT/zimaboard/Basic-functions-of-dedicated-systems.html
index fd2a3e2d8d..1e8471675f 100644
--- a/pt-PT/zimaboard/Basic-functions-of-dedicated-systems.html
+++ b/pt-PT/zimaboard/Basic-functions-of-dedicated-systems.html
@@ -66,8 +66,8 @@
-
-
+
+
@@ -102,7 +102,7 @@
"url": "https://www.zimaspace.com/docs/logo.svg"
}
},
- "datePublished": "1736331091105"
+ "datePublished": "1736403522311"
}
@@ -257,7 +257,7 @@
diff --git a/pt-PT/zimaboard/Build-a-75-inch-4K-Arcade-with-ZimaBoard-and-Batocera.html b/pt-PT/zimaboard/Build-a-75-inch-4K-Arcade-with-ZimaBoard-and-Batocera.html
index 869bab069c..2fa54afaed 100644
--- a/pt-PT/zimaboard/Build-a-75-inch-4K-Arcade-with-ZimaBoard-and-Batocera.html
+++ b/pt-PT/zimaboard/Build-a-75-inch-4K-Arcade-with-ZimaBoard-and-Batocera.html
@@ -72,8 +72,8 @@
-
-
+
+
@@ -108,7 +108,7 @@
"url": "https://www.zimaspace.com/docs/logo.svg"
}
},
- "datePublished": "1736331091105"
+ "datePublished": "1736403522311"
}
@@ -294,7 +294,7 @@
diff --git a/pt-PT/zimaboard/Enable-WOL-on-Zimaboard.html b/pt-PT/zimaboard/Enable-WOL-on-Zimaboard.html
index 7379199ac4..f19fd25f7a 100644
--- a/pt-PT/zimaboard/Enable-WOL-on-Zimaboard.html
+++ b/pt-PT/zimaboard/Enable-WOL-on-Zimaboard.html
@@ -61,8 +61,8 @@
-
-
+
+
@@ -97,7 +97,7 @@
"url": "https://www.zimaspace.com/docs/logo.svg"
}
},
- "datePublished": "1736331091105"
+ "datePublished": "1736403522311"
}
@@ -283,7 +283,7 @@
-
+
AnteriorPróximo
diff --git a/pt-PT/zimaboard/Hardware-Brief.html b/pt-PT/zimaboard/Hardware-Brief.html
index f48316d495..42393ea9ba 100644
--- a/pt-PT/zimaboard/Hardware-Brief.html
+++ b/pt-PT/zimaboard/Hardware-Brief.html
@@ -52,8 +52,8 @@
-
-
+
+
@@ -88,7 +88,7 @@
"url": "https://www.zimaspace.com/docs/logo.svg"
}
},
- "datePublished": "1736331091105"
+ "datePublished": "1736403522311"
}
@@ -229,7 +229,7 @@
-
+
AnteriorPróximo
diff --git a/pt-PT/zimaboard/Hardware-Interface-Introduction.html b/pt-PT/zimaboard/Hardware-Interface-Introduction.html
index bf5a64b39c..2596328826 100644
--- a/pt-PT/zimaboard/Hardware-Interface-Introduction.html
+++ b/pt-PT/zimaboard/Hardware-Interface-Introduction.html
@@ -54,8 +54,8 @@
-
-
+
+
@@ -90,7 +90,7 @@
"url": "https://www.zimaspace.com/docs/logo.svg"
}
},
- "datePublished": "1736331091105"
+ "datePublished": "1736403522311"
}
@@ -225,7 +225,7 @@
-
+
AnteriorPróximo
diff --git a/pt-PT/zimaboard/How-to-check-IP-address.html b/pt-PT/zimaboard/How-to-check-IP-address.html
index 2886c4b1e6..1914e62338 100644
--- a/pt-PT/zimaboard/How-to-check-IP-address.html
+++ b/pt-PT/zimaboard/How-to-check-IP-address.html
@@ -57,8 +57,8 @@
-
-
+
+
@@ -93,7 +93,7 @@
"url": "https://www.zimaspace.com/docs/logo.svg"
}
},
- "datePublished": "1736331091105"
+ "datePublished": "1736403522311"
}
@@ -242,7 +242,7 @@
diff --git a/pt-PT/zimaboard/MineCraft-Friendship-Service.html b/pt-PT/zimaboard/MineCraft-Friendship-Service.html
index 774ffea6f6..b1548f83e9 100644
--- a/pt-PT/zimaboard/MineCraft-Friendship-Service.html
+++ b/pt-PT/zimaboard/MineCraft-Friendship-Service.html
@@ -64,8 +64,8 @@
-
-
+
+
@@ -100,7 +100,7 @@
"url": "https://www.zimaspace.com/docs/logo.svg"
}
},
- "datePublished": "1736331091105"
+ "datePublished": "1736403522311"
}
@@ -280,7 +280,7 @@
-
+
AnteriorPróximo
diff --git a/pt-PT/zimaboard/Openwrt-eMMc-boot.html b/pt-PT/zimaboard/Openwrt-eMMc-boot.html
index 9caacc9f9a..23a745ed4e 100644
--- a/pt-PT/zimaboard/Openwrt-eMMc-boot.html
+++ b/pt-PT/zimaboard/Openwrt-eMMc-boot.html
@@ -59,8 +59,8 @@
-
-
+
+
@@ -95,7 +95,7 @@
"url": "https://www.zimaspace.com/docs/logo.svg"
}
},
- "datePublished": "1736331091105"
+ "datePublished": "1736403522311"
}
@@ -277,7 +277,7 @@
diff --git a/pt-PT/zimaboard/Power-on-Zimablade.html b/pt-PT/zimaboard/Power-on-Zimablade.html
index 6ef9b76ae4..4eaff99988 100644
--- a/pt-PT/zimaboard/Power-on-Zimablade.html
+++ b/pt-PT/zimaboard/Power-on-Zimablade.html
@@ -66,8 +66,8 @@
-
-
+
+
@@ -102,7 +102,7 @@
"url": "https://www.zimaspace.com/docs/logo.svg"
}
},
- "datePublished": "1736331091105"
+ "datePublished": "1736403522311"
}
@@ -279,7 +279,7 @@
-
+
AnteriorPróximo
diff --git a/pt-PT/zimaboard/Restore-factory-settings.html b/pt-PT/zimaboard/Restore-factory-settings.html
index 8e864ea0df..031a57dbbc 100644
--- a/pt-PT/zimaboard/Restore-factory-settings.html
+++ b/pt-PT/zimaboard/Restore-factory-settings.html
@@ -65,8 +65,8 @@
-
-
+
+
@@ -101,7 +101,7 @@
"url": "https://www.zimaspace.com/docs/logo.svg"
}
},
- "datePublished": "1736331091105"
+ "datePublished": "1736403522312"
}
@@ -287,7 +287,7 @@
-
+
AnteriorPróximo
diff --git a/pt-PT/zimaboard/Self-Deploying-Applications.html b/pt-PT/zimaboard/Self-Deploying-Applications.html
index ae5cf68699..864b056812 100644
--- a/pt-PT/zimaboard/Self-Deploying-Applications.html
+++ b/pt-PT/zimaboard/Self-Deploying-Applications.html
@@ -66,8 +66,8 @@
-
-
+
+
@@ -102,7 +102,7 @@
"url": "https://www.zimaspace.com/docs/logo.svg"
}
},
- "datePublished": "1736331091105"
+ "datePublished": "1736403522312"
}
@@ -259,7 +259,7 @@
-
+
AnteriorPróximo
diff --git a/pt-PT/zimaboard/Small-body-Big-applications-OMV-First-Experience.html b/pt-PT/zimaboard/Small-body-Big-applications-OMV-First-Experience.html
index f47fe1e701..706d6dbcfa 100644
--- a/pt-PT/zimaboard/Small-body-Big-applications-OMV-First-Experience.html
+++ b/pt-PT/zimaboard/Small-body-Big-applications-OMV-First-Experience.html
@@ -76,8 +76,8 @@
-
-
+
+
@@ -112,7 +112,7 @@
"url": "https://www.zimaspace.com/docs/logo.svg"
}
},
- "datePublished": "1736331091105"
+ "datePublished": "1736403522312"
}
@@ -296,7 +296,7 @@
diff --git a/pt-PT/zimaboard/Small-body-Big-applications-OMV-install.html b/pt-PT/zimaboard/Small-body-Big-applications-OMV-install.html
index 65d5cac6af..266e9dda9a 100644
--- a/pt-PT/zimaboard/Small-body-Big-applications-OMV-install.html
+++ b/pt-PT/zimaboard/Small-body-Big-applications-OMV-install.html
@@ -63,8 +63,8 @@
-
-
+
+
@@ -99,7 +99,7 @@
"url": "https://www.zimaspace.com/docs/logo.svg"
}
},
- "datePublished": "1736331091106"
+ "datePublished": "1736403522312"
}
@@ -263,7 +263,7 @@
-
+
AnteriorPróximo
diff --git a/pt-PT/zimaboard/Syncthing.html b/pt-PT/zimaboard/Syncthing.html
index 9d8f1d13aa..019b66ef9b 100644
--- a/pt-PT/zimaboard/Syncthing.html
+++ b/pt-PT/zimaboard/Syncthing.html
@@ -61,8 +61,8 @@
-
-
+
+
@@ -97,7 +97,7 @@
"url": "https://www.zimaspace.com/docs/logo.svg"
}
},
- "datePublished": "1736331091106"
+ "datePublished": "1736403522312"
}
@@ -261,7 +261,7 @@
diff --git a/pt-PT/zimaboard/Universal-third-party-system-installation-tutorial.html b/pt-PT/zimaboard/Universal-third-party-system-installation-tutorial.html
index 08f70a7317..cc7ec8a461 100644
--- a/pt-PT/zimaboard/Universal-third-party-system-installation-tutorial.html
+++ b/pt-PT/zimaboard/Universal-third-party-system-installation-tutorial.html
@@ -59,8 +59,8 @@
-
-
+
+
@@ -95,7 +95,7 @@
"url": "https://www.zimaspace.com/docs/logo.svg"
}
},
- "datePublished": "1736331091106"
+ "datePublished": "1736403522312"
}
@@ -247,7 +247,7 @@
-
+
AnteriorPróximo
diff --git a/pt-PT/zimaboard/Unraid-First-Experience-at-$129-Installation.html b/pt-PT/zimaboard/Unraid-First-Experience-at-$129-Installation.html
index 9268684383..686edcf6d8 100644
--- a/pt-PT/zimaboard/Unraid-First-Experience-at-$129-Installation.html
+++ b/pt-PT/zimaboard/Unraid-First-Experience-at-$129-Installation.html
@@ -69,8 +69,8 @@
-
-
+
+
@@ -105,7 +105,7 @@
"url": "https://www.zimaspace.com/docs/logo.svg"
}
},
- "datePublished": "1736331091106"
+ "datePublished": "1736403522312"
}
@@ -269,7 +269,7 @@
-
+
AnteriorPróximo
diff --git a/pt-PT/zimaboard/Upgrade-Motherboard-BIOS-Version.html b/pt-PT/zimaboard/Upgrade-Motherboard-BIOS-Version.html
index ad1506bb4a..2ec07e28ab 100644
--- a/pt-PT/zimaboard/Upgrade-Motherboard-BIOS-Version.html
+++ b/pt-PT/zimaboard/Upgrade-Motherboard-BIOS-Version.html
@@ -51,8 +51,8 @@
-
-
+
+
@@ -86,7 +86,7 @@
"url": "https://www.zimaspace.com/docs/logo.svg"
}
},
- "datePublished": "1736331091106"
+ "datePublished": "1736403522312"
}
@@ -258,7 +258,7 @@
-
+
AnteriorPróximo
diff --git a/pt-PT/zimaboard/VR-Audio-And-Video-Experience-Oculus.html b/pt-PT/zimaboard/VR-Audio-And-Video-Experience-Oculus.html
index 63eb64f0ac..a6962d00ef 100644
--- a/pt-PT/zimaboard/VR-Audio-And-Video-Experience-Oculus.html
+++ b/pt-PT/zimaboard/VR-Audio-And-Video-Experience-Oculus.html
@@ -59,8 +59,8 @@
-
-
+
+
@@ -95,7 +95,7 @@
"url": "https://www.zimaspace.com/docs/logo.svg"
}
},
- "datePublished": "1736331091106"
+ "datePublished": "1736403522312"
}
@@ -233,7 +233,7 @@
-
+
AnteriorPróximo
diff --git a/pt-PT/zimaboard/index.html b/pt-PT/zimaboard/index.html
index c584475410..29300d9acf 100644
--- a/pt-PT/zimaboard/index.html
+++ b/pt-PT/zimaboard/index.html
@@ -60,8 +60,8 @@
-
-
+
+
@@ -96,7 +96,7 @@
"url": "https://www.zimaspace.com/docs/logo.svg"
}
},
- "datePublished": "1736331091106"
+ "datePublished": "1736403522312"
}
@@ -243,7 +243,7 @@
-
+
Próximo
diff --git a/pt-PT/zimacube/About-ZimaOS.html b/pt-PT/zimacube/About-ZimaOS.html
index a9750228a0..0d5f4fa562 100644
--- a/pt-PT/zimacube/About-ZimaOS.html
+++ b/pt-PT/zimacube/About-ZimaOS.html
@@ -51,8 +51,8 @@
-
-
+
+
@@ -86,7 +86,7 @@
"url": "https://www.zimaspace.com/docs/logo.svg"
}
},
- "datePublished": "1736331091106"
+ "datePublished": "1736403522312"
}
@@ -204,7 +204,7 @@ Título
Secção
diff --git a/pt-PT/zimacube/Advanced-Using.html b/pt-PT/zimacube/Advanced-Using.html
index b2b34a473d..f7121d846c 100644
--- a/pt-PT/zimacube/Advanced-Using.html
+++ b/pt-PT/zimacube/Advanced-Using.html
@@ -51,8 +51,8 @@
-
-
+
+
@@ -86,7 +86,7 @@
"url": "https://www.zimaspace.com/docs/logo.svg"
}
},
- "datePublished": "1736331091106"
+ "datePublished": "1736403522312"
}
@@ -204,7 +204,7 @@ Título
Seção
diff --git a/pt-PT/zimacube/Assembly-Tutorial.html b/pt-PT/zimacube/Assembly-Tutorial.html
index e0c8c02992..7346c25f3c 100644
--- a/pt-PT/zimacube/Assembly-Tutorial.html
+++ b/pt-PT/zimacube/Assembly-Tutorial.html
@@ -110,8 +110,8 @@
-
-
+
+
@@ -146,7 +146,7 @@
"url": "https://www.zimaspace.com/docs/logo.svg"
}
},
- "datePublished": "1736331091106"
+ "datePublished": "1736403522312"
}
@@ -511,7 +511,7 @@ Desmontagem do chassi concluída
diff --git a/pt-PT/zimacube/Auto-Power-On.html b/pt-PT/zimacube/Auto-Power-On.html
index 8d3a5a434e..c302b18294 100644
--- a/pt-PT/zimacube/Auto-Power-On.html
+++ b/pt-PT/zimacube/Auto-Power-On.html
@@ -55,8 +55,8 @@
-
-
+
+
@@ -91,7 +91,7 @@
"url": "https://www.zimaspace.com/docs/logo.svg"
}
},
- "datePublished": "1736331091106"
+ "datePublished": "1736403522312"
}
@@ -216,7 +216,7 @@
-
+
AnteriorPróximo
diff --git a/pt-PT/zimacube/BIOS-Configuration.html b/pt-PT/zimacube/BIOS-Configuration.html
index 0bcb63081e..2f727355fd 100644
--- a/pt-PT/zimacube/BIOS-Configuration.html
+++ b/pt-PT/zimacube/BIOS-Configuration.html
@@ -51,8 +51,8 @@
-
-
+
+
@@ -86,7 +86,7 @@
"url": "https://www.zimaspace.com/docs/logo.svg"
}
},
- "datePublished": "1736331091106"
+ "datePublished": "1736403522312"
}
@@ -205,7 +205,7 @@ Configuração da BIOS
diff --git a/pt-PT/zimacube/Compatible-Network-Adapters.html b/pt-PT/zimacube/Compatible-Network-Adapters.html
index 0d01c62980..2f4d1212be 100644
--- a/pt-PT/zimacube/Compatible-Network-Adapters.html
+++ b/pt-PT/zimacube/Compatible-Network-Adapters.html
@@ -51,8 +51,8 @@
-
-
+
+
@@ -86,7 +86,7 @@
"url": "https://www.zimaspace.com/docs/logo.svg"
}
},
- "datePublished": "1736331091106"
+ "datePublished": "1736403522312"
}
@@ -237,7 +237,7 @@
diff --git a/pt-PT/zimacube/Creating-RAID-Troubleshooting-Guide.html b/pt-PT/zimacube/Creating-RAID-Troubleshooting-Guide.html
index d512fc6a8f..df90bc3048 100644
--- a/pt-PT/zimacube/Creating-RAID-Troubleshooting-Guide.html
+++ b/pt-PT/zimacube/Creating-RAID-Troubleshooting-Guide.html
@@ -56,8 +56,8 @@
-
-
+
+
@@ -92,7 +92,7 @@
"url": "https://www.zimaspace.com/docs/logo.svg"
}
},
- "datePublished": "1736331091106"
+ "datePublished": "1736403522312"
}
@@ -215,7 +215,7 @@
-
+
AnteriorPróximo
diff --git a/pt-PT/zimacube/Detailed-Plex-Operation-Guide.html b/pt-PT/zimacube/Detailed-Plex-Operation-Guide.html
index f7dcc85397..cc8d3b71b7 100644
--- a/pt-PT/zimacube/Detailed-Plex-Operation-Guide.html
+++ b/pt-PT/zimacube/Detailed-Plex-Operation-Guide.html
@@ -67,8 +67,8 @@
-
-
+
+
@@ -103,7 +103,7 @@
"url": "https://www.zimaspace.com/docs/logo.svg"
}
},
- "datePublished": "1736331091106"
+ "datePublished": "1736403522312"
}
@@ -244,7 +244,7 @@
diff --git a/pt-PT/zimacube/Enable-WOL-on-ZimaCube.html b/pt-PT/zimacube/Enable-WOL-on-ZimaCube.html
index 8b3dcad60d..5414f7e209 100644
--- a/pt-PT/zimacube/Enable-WOL-on-ZimaCube.html
+++ b/pt-PT/zimacube/Enable-WOL-on-ZimaCube.html
@@ -51,8 +51,8 @@
-
-
+
+
@@ -86,7 +86,7 @@
"url": "https://www.zimaspace.com/docs/logo.svg"
}
},
- "datePublished": "1736331091106"
+ "datePublished": "1736403522312"
}
@@ -258,7 +258,7 @@
-
+
AnteriorPróximo
diff --git "a/pt-PT/zimacube/From-Synology-to-ZimaCube\357\274\214migrate-all-files!.html" "b/pt-PT/zimacube/From-Synology-to-ZimaCube\357\274\214migrate-all-files!.html"
index ecfb1781cf..284927d64e 100644
--- "a/pt-PT/zimacube/From-Synology-to-ZimaCube\357\274\214migrate-all-files!.html"
+++ "b/pt-PT/zimacube/From-Synology-to-ZimaCube\357\274\214migrate-all-files!.html"
@@ -57,8 +57,8 @@
-
-
+
+
@@ -93,7 +93,7 @@
"url": "https://www.zimaspace.com/docs/logo.svg"
}
},
- "datePublished": "1736331091106"
+ "datePublished": "1736403522312"
}
@@ -234,7 +234,7 @@
-
+
Próximo
diff --git a/pt-PT/zimacube/GPU-Expansion.html b/pt-PT/zimacube/GPU-Expansion.html
index 6f53672b39..87979d0840 100644
--- a/pt-PT/zimacube/GPU-Expansion.html
+++ b/pt-PT/zimacube/GPU-Expansion.html
@@ -64,8 +64,8 @@
-
-
+
+
@@ -100,7 +100,7 @@
"url": "https://www.zimaspace.com/docs/logo.svg"
}
},
- "datePublished": "1736331091106"
+ "datePublished": "1736403522312"
}
@@ -333,7 +333,7 @@
-
+
AnteriorPróximo
diff --git a/pt-PT/zimacube/HDD-Interface-Usage-Guide.html b/pt-PT/zimacube/HDD-Interface-Usage-Guide.html
index 7fe85dadc3..6473761573 100644
--- a/pt-PT/zimacube/HDD-Interface-Usage-Guide.html
+++ b/pt-PT/zimacube/HDD-Interface-Usage-Guide.html
@@ -51,8 +51,8 @@
-
-
+
+
@@ -86,7 +86,7 @@
"url": "https://www.zimaspace.com/docs/logo.svg"
}
},
- "datePublished": "1736331091106"
+ "datePublished": "1736403522313"
}
@@ -453,7 +453,7 @@
-
+
AnteriorPróximo
diff --git a/pt-PT/zimacube/Hardware-Brief.html b/pt-PT/zimacube/Hardware-Brief.html
index 2b236bd60e..b97d8e3290 100644
--- a/pt-PT/zimacube/Hardware-Brief.html
+++ b/pt-PT/zimacube/Hardware-Brief.html
@@ -54,8 +54,8 @@
-
-
+
+
@@ -90,7 +90,7 @@
"url": "https://www.zimaspace.com/docs/logo.svg"
}
},
- "datePublished": "1736331091106"
+ "datePublished": "1736403522313"
}
@@ -234,7 +234,7 @@
-
+
AnteriorPróximo
diff --git a/pt-PT/zimacube/Hardware-Details.html b/pt-PT/zimacube/Hardware-Details.html
index 7d4f0b2527..fd453c9ca9 100644
--- a/pt-PT/zimacube/Hardware-Details.html
+++ b/pt-PT/zimacube/Hardware-Details.html
@@ -51,8 +51,8 @@
-
-
+
+
@@ -86,7 +86,7 @@
"url": "https://www.zimaspace.com/docs/logo.svg"
}
},
- "datePublished": "1736331091106"
+ "datePublished": "1736403522313"
}
@@ -254,7 +254,7 @@ Instruções da Interface do Ventilador
Instruções da Porta USB
diff --git a/pt-PT/zimacube/How-to-Install-ZimaOS.html b/pt-PT/zimacube/How-to-Install-ZimaOS.html
index 3702144f38..874cccd963 100644
--- a/pt-PT/zimacube/How-to-Install-ZimaOS.html
+++ b/pt-PT/zimacube/How-to-Install-ZimaOS.html
@@ -62,8 +62,8 @@
-
-
+
+
@@ -98,7 +98,7 @@
"url": "https://www.zimaspace.com/docs/logo.svg"
}
},
- "datePublished": "1736331091106"
+ "datePublished": "1736403522313"
}
@@ -233,7 +233,7 @@
diff --git a/pt-PT/zimacube/How-to-Install-and-Remove-the-7th-Bay.html b/pt-PT/zimacube/How-to-Install-and-Remove-the-7th-Bay.html
index c315cdc31f..5c064dee8b 100644
--- a/pt-PT/zimacube/How-to-Install-and-Remove-the-7th-Bay.html
+++ b/pt-PT/zimacube/How-to-Install-and-Remove-the-7th-Bay.html
@@ -58,8 +58,8 @@
-
-
+
+
@@ -94,7 +94,7 @@
"url": "https://www.zimaspace.com/docs/logo.svg"
}
},
- "datePublished": "1736331091107"
+ "datePublished": "1736403522313"
}
@@ -219,7 +219,7 @@
-
+
Próximo
diff --git a/pt-PT/zimacube/How-to-Open-SSH-in-ZimaOS.html b/pt-PT/zimacube/How-to-Open-SSH-in-ZimaOS.html
index 3f5465effc..5e0afa6691 100644
--- a/pt-PT/zimacube/How-to-Open-SSH-in-ZimaOS.html
+++ b/pt-PT/zimacube/How-to-Open-SSH-in-ZimaOS.html
@@ -53,8 +53,8 @@
-
-
+
+
@@ -89,7 +89,7 @@
"url": "https://www.zimaspace.com/docs/logo.svg"
}
},
- "datePublished": "1736331091107"
+ "datePublished": "1736403522313"
}
@@ -214,7 +214,7 @@
-
+
Próximo
diff --git a/pt-PT/zimacube/How-to-understand-Docker-App's-paths-On-ZimaOS.html b/pt-PT/zimacube/How-to-understand-Docker-App's-paths-On-ZimaOS.html
index d6b1eaba05..19c5303712 100644
--- a/pt-PT/zimacube/How-to-understand-Docker-App's-paths-On-ZimaOS.html
+++ b/pt-PT/zimacube/How-to-understand-Docker-App's-paths-On-ZimaOS.html
@@ -57,8 +57,8 @@
-
-
+
+
@@ -93,7 +93,7 @@
"url": "https://www.zimaspace.com/docs/logo.svg"
}
},
- "datePublished": "1736331091107"
+ "datePublished": "1736403522313"
}
@@ -232,7 +232,7 @@
diff --git a/pt-PT/zimacube/Install-TrueNAS.html b/pt-PT/zimacube/Install-TrueNAS.html
index d5e3edce5f..e5971b06fc 100644
--- a/pt-PT/zimacube/Install-TrueNAS.html
+++ b/pt-PT/zimacube/Install-TrueNAS.html
@@ -62,8 +62,8 @@
-
-
+
+
@@ -98,7 +98,7 @@
"url": "https://www.zimaspace.com/docs/logo.svg"
}
},
- "datePublished": "1736331091107"
+ "datePublished": "1736403522313"
}
@@ -234,7 +234,7 @@
diff --git a/pt-PT/zimacube/Install-UnRAID.html b/pt-PT/zimacube/Install-UnRAID.html
index e6a0fdcec7..9de3db66b1 100644
--- a/pt-PT/zimacube/Install-UnRAID.html
+++ b/pt-PT/zimacube/Install-UnRAID.html
@@ -67,8 +67,8 @@
-
-
+
+
@@ -103,7 +103,7 @@
"url": "https://www.zimaspace.com/docs/logo.svg"
}
},
- "datePublished": "1736331091107"
+ "datePublished": "1736403522313"
}
@@ -231,7 +231,7 @@
diff --git a/pt-PT/zimacube/Instructions-for-use-of-the-7th-Bay.html b/pt-PT/zimacube/Instructions-for-use-of-the-7th-Bay.html
index 6a7ecfde93..6ac0983c2d 100644
--- a/pt-PT/zimacube/Instructions-for-use-of-the-7th-Bay.html
+++ b/pt-PT/zimacube/Instructions-for-use-of-the-7th-Bay.html
@@ -64,8 +64,8 @@
-
-
+
+
@@ -100,7 +100,7 @@
"url": "https://www.zimaspace.com/docs/logo.svg"
}
},
- "datePublished": "1736331091107"
+ "datePublished": "1736403522313"
}
@@ -240,7 +240,7 @@
-
+
AnteriorPróximo
diff --git a/pt-PT/zimacube/Memory-Test-Tutorial.html b/pt-PT/zimacube/Memory-Test-Tutorial.html
index 311aa1e0f4..63c7e23be2 100644
--- a/pt-PT/zimacube/Memory-Test-Tutorial.html
+++ b/pt-PT/zimacube/Memory-Test-Tutorial.html
@@ -58,8 +58,8 @@
-
-
+
+
@@ -94,7 +94,7 @@
"url": "https://www.zimaspace.com/docs/logo.svg"
}
},
- "datePublished": "1736331091107"
+ "datePublished": "1736403522313"
}
@@ -223,11 +223,11 @@
- Entre na interface do Memtest e selecione Iniciar Teste.



-Passo 4: Determinar se há um problema com a memória com base nos resultados do feedback
Se a interface PASS aparecer, não há problema com a memória

Você pode usar os métodos acima para determinar se sua memória tem problemas de estabilidade e solucionar problemas na placa-mãe! Ao mesmo tempo, você pode entrar em contato com nosso suporte técnico pelo e-mail support@icewhale.org e anexar os resultados do teste para obter mais ajuda.
+Passo 4: Determinar se há um problema com a memória com base nos resultados do feedback
Se a interface PASS aparecer, não há problema com a memória

Você pode usar os métodos acima para determinar se sua memória tem problemas de estabilidade e solucionar problemas na placa-mãe! Ao mesmo tempo, você pode entrar em contato com nosso suporte técnico pelo e-mail support@icewhale.org e anexar os resultados do teste para obter mais ajuda.
diff --git a/pt-PT/zimacube/PC-Direct.html b/pt-PT/zimacube/PC-Direct.html
index 3446ef36bf..5a1a345fec 100644
--- a/pt-PT/zimacube/PC-Direct.html
+++ b/pt-PT/zimacube/PC-Direct.html
@@ -65,8 +65,8 @@
-
-
+
+
@@ -101,7 +101,7 @@
"url": "https://www.zimaspace.com/docs/logo.svg"
}
},
- "datePublished": "1736331091107"
+ "datePublished": "1736403522313"
}
@@ -294,7 +294,7 @@
-
+
AnteriorPróximo
diff --git a/pt-PT/zimacube/Plex-and-GPU-Transcoding.html b/pt-PT/zimacube/Plex-and-GPU-Transcoding.html
index aa88e9504d..fa8565cc9b 100644
--- a/pt-PT/zimacube/Plex-and-GPU-Transcoding.html
+++ b/pt-PT/zimacube/Plex-and-GPU-Transcoding.html
@@ -60,8 +60,8 @@
-
-
+
+
@@ -96,7 +96,7 @@
"url": "https://www.zimaspace.com/docs/logo.svg"
}
},
- "datePublished": "1736331091107"
+ "datePublished": "1736403522313"
}
@@ -280,7 +280,7 @@
-
+
AnteriorPróximo
diff --git a/pt-PT/zimacube/Quick-Start.html b/pt-PT/zimacube/Quick-Start.html
index f4b6e3b900..dd7917702d 100644
--- a/pt-PT/zimacube/Quick-Start.html
+++ b/pt-PT/zimacube/Quick-Start.html
@@ -59,8 +59,8 @@
-
-
+
+
@@ -95,7 +95,7 @@
"url": "https://www.zimaspace.com/docs/logo.svg"
}
},
- "datePublished": "1736331091107"
+ "datePublished": "1736403522313"
}
@@ -351,7 +351,7 @@
-
+
Próximo
diff --git a/pt-PT/zimacube/RAID-SSD-Expansion.html b/pt-PT/zimacube/RAID-SSD-Expansion.html
index 720ee05c5f..6d03baa7f4 100644
--- a/pt-PT/zimacube/RAID-SSD-Expansion.html
+++ b/pt-PT/zimacube/RAID-SSD-Expansion.html
@@ -51,8 +51,8 @@
-
-
+
+
@@ -86,7 +86,7 @@
"url": "https://www.zimaspace.com/docs/logo.svg"
}
},
- "datePublished": "1736331091107"
+ "datePublished": "1736403522313"
}
@@ -204,7 +204,7 @@ Título
Seção
diff --git a/pt-PT/zimacube/Release-Note.html b/pt-PT/zimacube/Release-Note.html
index dc735f421b..8fd7f81936 100644
--- a/pt-PT/zimacube/Release-Note.html
+++ b/pt-PT/zimacube/Release-Note.html
@@ -52,8 +52,8 @@
-
-
+
+
@@ -88,7 +88,7 @@
"url": "https://www.zimaspace.com/docs/logo.svg"
}
},
- "datePublished": "1736331091107"
+ "datePublished": "1736403522313"
}
@@ -235,7 +235,7 @@
diff --git a/pt-PT/zimacube/Resets-CMOS.html b/pt-PT/zimacube/Resets-CMOS.html
index b668e4f065..05d988888b 100644
--- a/pt-PT/zimacube/Resets-CMOS.html
+++ b/pt-PT/zimacube/Resets-CMOS.html
@@ -54,8 +54,8 @@
-
-
+
+
@@ -90,7 +90,7 @@
"url": "https://www.zimaspace.com/docs/logo.svg"
}
},
- "datePublished": "1736331091107"
+ "datePublished": "1736403522313"
}
@@ -216,7 +216,7 @@
-
+
AnteriorPróximo
diff --git a/pt-PT/zimacube/Transfer-Speeds-Over-Thunderbolt.html b/pt-PT/zimacube/Transfer-Speeds-Over-Thunderbolt.html
index b654ee17fa..1ece0d5b12 100644
--- a/pt-PT/zimacube/Transfer-Speeds-Over-Thunderbolt.html
+++ b/pt-PT/zimacube/Transfer-Speeds-Over-Thunderbolt.html
@@ -53,8 +53,8 @@
-
-
+
+
@@ -89,7 +89,7 @@
"url": "https://www.zimaspace.com/docs/logo.svg"
}
},
- "datePublished": "1736331091107"
+ "datePublished": "1736403522313"
}
@@ -214,7 +214,7 @@
-
+
AnteriorPróximo
diff --git a/pt-PT/zimacube/Troubleshooting-Self-Test-Guide.html b/pt-PT/zimacube/Troubleshooting-Self-Test-Guide.html
index 61242dc7b3..9330539515 100644
--- a/pt-PT/zimacube/Troubleshooting-Self-Test-Guide.html
+++ b/pt-PT/zimacube/Troubleshooting-Self-Test-Guide.html
@@ -55,8 +55,8 @@
-
-
+
+
@@ -91,7 +91,7 @@
"url": "https://www.zimaspace.com/docs/logo.svg"
}
},
- "datePublished": "1736331091107"
+ "datePublished": "1736403522313"
}
@@ -214,7 +214,7 @@ https://www.zimaspace.com/docs/zimacube/Memory-Test-Tutorial
Passo 3: Reiniciar o dispositivo
Você pode se referir aos seguintes passos para reiniciar a bateria RTC:
https://www.zimaspace.com/docs/zimacube/Resets-CMOS
-Solução:
Se você não conseguir iniciar de acordo com os passos acima, entre em contato com nossa equipe de pós-venda support@icewhale.org para substituir a placa-mãe.
+Solução:
Se você não conseguir iniciar de acordo com os passos acima, entre em contato com nossa equipe de pós-venda support@icewhale.org para substituir a placa-mãe.
Problema de Software
Anormalidade no início do sistema
- Re-conecte o disco de sistema na placa-mãe e verifique se o disco de sistema pode ser reconhecido normalmente.
- Você pode reinstalar o ZimaOS de acordo com o método no seguinte link:
https://www.zimaspace.com/docs/zimacube/How-to-Install-ZimaOS
@@ -226,11 +226,11 @@
O seguinte link lista os modelos de disco rígido que podem ser usados normalmente no teste interno:
https://www.zimaspace.com/docs/zimacube/HDD-Interface-Usage-Guide
Solução:
Se os métodos acima não conseguirem fazer o disco rígido funcionar normalmente, você pode entrar em contato com nossa equipe de pós-venda support@icewhale.org para substituir a placa de circuito impresso para você.
+

O seguinte link lista os modelos de disco rígido que podem ser usados normalmente no teste interno:
https://www.zimaspace.com/docs/zimacube/HDD-Interface-Usage-Guide
Solução:
Se os métodos acima não conseguirem fazer o disco rígido funcionar normalmente, você pode entrar em contato com nossa equipe de pós-venda support@icewhale.org para substituir a placa de circuito impresso para você.
diff --git a/pt-PT/zimacube/Tutorials.html b/pt-PT/zimacube/Tutorials.html
index aabc666723..f6d2cc6f4b 100644
--- a/pt-PT/zimacube/Tutorials.html
+++ b/pt-PT/zimacube/Tutorials.html
@@ -55,8 +55,8 @@
-
-
+
+
@@ -91,7 +91,7 @@
"url": "https://www.zimaspace.com/docs/logo.svg"
}
},
- "datePublished": "1736331091107"
+ "datePublished": "1736403522313"
}
@@ -216,7 +216,7 @@
-
+
Próximo
diff --git a/pt-PT/zimacube/User-Guide.html b/pt-PT/zimacube/User-Guide.html
index 2e86d02ecb..779ade8952 100644
--- a/pt-PT/zimacube/User-Guide.html
+++ b/pt-PT/zimacube/User-Guide.html
@@ -51,8 +51,8 @@
-
-
+
+
@@ -86,7 +86,7 @@
"url": "https://www.zimaspace.com/docs/logo.svg"
}
},
- "datePublished": "1736331091107"
+ "datePublished": "1736403522313"
}
@@ -204,7 +204,7 @@ Título
Seção
diff --git a/pt-PT/zimacube/ZimaCube-Bios-Update-Method-.html b/pt-PT/zimacube/ZimaCube-Bios-Update-Method-.html
index 94d5d0e841..999b54194a 100644
--- a/pt-PT/zimacube/ZimaCube-Bios-Update-Method-.html
+++ b/pt-PT/zimacube/ZimaCube-Bios-Update-Method-.html
@@ -56,8 +56,8 @@
-
-
+
+
@@ -92,7 +92,7 @@
"url": "https://www.zimaspace.com/docs/logo.svg"
}
},
- "datePublished": "1736331091107"
+ "datePublished": "1736403522313"
}
@@ -241,7 +241,7 @@
-
+
AnteriorPróximo
diff --git a/pt-PT/zimacube/ZimaCube-Motherboard-DIY-Fan-Guide-and-Specifications.html b/pt-PT/zimacube/ZimaCube-Motherboard-DIY-Fan-Guide-and-Specifications.html
index 033e13accd..618c8e9816 100644
--- a/pt-PT/zimacube/ZimaCube-Motherboard-DIY-Fan-Guide-and-Specifications.html
+++ b/pt-PT/zimacube/ZimaCube-Motherboard-DIY-Fan-Guide-and-Specifications.html
@@ -61,8 +61,8 @@
-
-
+
+
@@ -97,7 +97,7 @@
"url": "https://www.zimaspace.com/docs/logo.svg"
}
},
- "datePublished": "1736331091107"
+ "datePublished": "1736403522313"
}
@@ -249,7 +249,7 @@
-
+
AnteriorPróximo
diff --git a/pt-PT/zimacube/ZimaOS-application-content.html b/pt-PT/zimacube/ZimaOS-application-content.html
index f4d9870a34..46dd8e0a85 100644
--- a/pt-PT/zimacube/ZimaOS-application-content.html
+++ b/pt-PT/zimacube/ZimaOS-application-content.html
@@ -51,8 +51,8 @@
-
-
+
+
@@ -86,7 +86,7 @@
"url": "https://www.zimaspace.com/docs/logo.svg"
}
},
- "datePublished": "1736331091107"
+ "datePublished": "1736403522314"
}
@@ -204,7 +204,7 @@ Título
Seção
diff --git a/pt-PT/zimacube/index.html b/pt-PT/zimacube/index.html
index 0b68c8e54d..d0fa43fd3f 100644
--- a/pt-PT/zimacube/index.html
+++ b/pt-PT/zimacube/index.html
@@ -58,8 +58,8 @@
-
-
+
+
@@ -94,7 +94,7 @@
"url": "https://www.zimaspace.com/docs/logo.svg"
}
},
- "datePublished": "1736331091107"
+ "datePublished": "1736403522314"
}
@@ -329,7 +329,7 @@
diff --git a/pt-PT/zimaos/7th-Bay-LED.html b/pt-PT/zimaos/7th-Bay-LED.html
index e26ad4a210..85f24d4131 100644
--- a/pt-PT/zimaos/7th-Bay-LED.html
+++ b/pt-PT/zimaos/7th-Bay-LED.html
@@ -53,8 +53,8 @@
-
-
+
+
@@ -89,7 +89,7 @@
"url": "https://www.zimaspace.com/docs/logo.svg"
}
},
- "datePublished": "1736331091107"
+ "datePublished": "1736403522314"
}
@@ -447,7 +447,7 @@
-
+
AnteriorPróximo
diff --git a/pt-PT/zimaos/A-list-of-Contributions.html b/pt-PT/zimaos/A-list-of-Contributions.html
index 841ef0664a..92e351142d 100644
--- a/pt-PT/zimaos/A-list-of-Contributions.html
+++ b/pt-PT/zimaos/A-list-of-Contributions.html
@@ -51,8 +51,8 @@
-
-
+
+
@@ -86,7 +86,7 @@
"url": "https://www.zimaspace.com/docs/logo.svg"
}
},
- "datePublished": "1736331091108"
+ "datePublished": "1736403522314"
}
@@ -204,7 +204,7 @@ Título do artigo
Título do parágrafo
diff --git a/pt-PT/zimaos/Achieve-Fastest-Transfer-Speed.html b/pt-PT/zimaos/Achieve-Fastest-Transfer-Speed.html
index a250b5caba..3400b29676 100644
--- a/pt-PT/zimaos/Achieve-Fastest-Transfer-Speed.html
+++ b/pt-PT/zimaos/Achieve-Fastest-Transfer-Speed.html
@@ -52,8 +52,8 @@
-
-
+
+
@@ -88,7 +88,7 @@
"url": "https://www.zimaspace.com/docs/logo.svg"
}
},
- "datePublished": "1736331091108"
+ "datePublished": "1736403522314"
}
@@ -223,7 +223,7 @@
diff --git a/pt-PT/zimaos/Build-Apps.html b/pt-PT/zimaos/Build-Apps.html
index 7ec953feb3..7c0c224b3f 100644
--- a/pt-PT/zimaos/Build-Apps.html
+++ b/pt-PT/zimaos/Build-Apps.html
@@ -51,8 +51,8 @@
-
-
+
+
@@ -86,7 +86,7 @@
"url": "https://www.zimaspace.com/docs/logo.svg"
}
},
- "datePublished": "1736331091108"
+ "datePublished": "1736403522314"
}
@@ -323,7 +323,7 @@
-
+
AnteriorPróximo
diff --git a/pt-PT/zimaos/Build-Multiple-Clones-using-rsync.html b/pt-PT/zimaos/Build-Multiple-Clones-using-rsync.html
index a966745623..f61218c2b6 100644
--- a/pt-PT/zimaos/Build-Multiple-Clones-using-rsync.html
+++ b/pt-PT/zimaos/Build-Multiple-Clones-using-rsync.html
@@ -51,8 +51,8 @@
-
-
+
+
@@ -86,7 +86,7 @@
"url": "https://www.zimaspace.com/docs/logo.svg"
}
},
- "datePublished": "1736331091108"
+ "datePublished": "1736403522314"
}
@@ -205,7 +205,7 @@ Criar Múltiplas Cópias Usando rsync<
diff --git a/pt-PT/zimaos/Connect-with-Cloud-Drives.html b/pt-PT/zimaos/Connect-with-Cloud-Drives.html
index a4235f0503..3721988dbf 100644
--- a/pt-PT/zimaos/Connect-with-Cloud-Drives.html
+++ b/pt-PT/zimaos/Connect-with-Cloud-Drives.html
@@ -53,8 +53,8 @@
-
-
+
+
@@ -89,7 +89,7 @@
"url": "https://www.zimaspace.com/docs/logo.svg"
}
},
- "datePublished": "1736331091108"
+ "datePublished": "1736403522314"
}
@@ -228,7 +228,7 @@
-
+
AnteriorPróximo
diff --git a/pt-PT/zimaos/Create-Raid6-on-ZimaOS.html b/pt-PT/zimaos/Create-Raid6-on-ZimaOS.html
index ea07cecbf5..c560402e31 100644
--- a/pt-PT/zimaos/Create-Raid6-on-ZimaOS.html
+++ b/pt-PT/zimaos/Create-Raid6-on-ZimaOS.html
@@ -57,8 +57,8 @@
-
-
+
+
@@ -93,7 +93,7 @@
"url": "https://www.zimaspace.com/docs/logo.svg"
}
},
- "datePublished": "1736331091108"
+ "datePublished": "1736403522314"
}
@@ -253,7 +253,7 @@
mdadm -Av /dev/md0 /dev/sda /dev/sdb /dev/sdc /dev/sdd
mount /dev/md0 /media/foldername
diff --git a/pt-PT/zimaos/Data-Migration.html b/pt-PT/zimaos/Data-Migration.html
index b4567df5ed..272595d019 100644
--- a/pt-PT/zimaos/Data-Migration.html
+++ b/pt-PT/zimaos/Data-Migration.html
@@ -57,8 +57,8 @@
-
-
+
+
@@ -93,7 +93,7 @@
"url": "https://www.zimaspace.com/docs/logo.svg"
}
},
- "datePublished": "1736331091108"
+ "datePublished": "1736403522314"
}
@@ -231,7 +231,7 @@
-
+
AnteriorPróximo
diff --git a/pt-PT/zimaos/Deploy-Radarr-in-ZimaOS.html b/pt-PT/zimaos/Deploy-Radarr-in-ZimaOS.html
index b80b85d966..861570c3ea 100644
--- a/pt-PT/zimaos/Deploy-Radarr-in-ZimaOS.html
+++ b/pt-PT/zimaos/Deploy-Radarr-in-ZimaOS.html
@@ -63,8 +63,8 @@
-
-
+
+
@@ -99,7 +99,7 @@
"url": "https://www.zimaspace.com/docs/logo.svg"
}
},
- "datePublished": "1736331091108"
+ "datePublished": "1736403522314"
}
@@ -233,7 +233,7 @@
diff --git a/pt-PT/zimaos/Detailed-Plex-Operation-Guide.html b/pt-PT/zimaos/Detailed-Plex-Operation-Guide.html
index a2039b4bc7..39da5026b9 100644
--- a/pt-PT/zimaos/Detailed-Plex-Operation-Guide.html
+++ b/pt-PT/zimaos/Detailed-Plex-Operation-Guide.html
@@ -67,8 +67,8 @@
-
-
+
+
@@ -103,7 +103,7 @@
"url": "https://www.zimaspace.com/docs/logo.svg"
}
},
- "datePublished": "1736331091108"
+ "datePublished": "1736403522314"
}
@@ -244,7 +244,7 @@
diff --git a/pt-PT/zimaos/Disk-Format-Supported.html b/pt-PT/zimaos/Disk-Format-Supported.html
index 78841db9c3..eb3298ee2f 100644
--- a/pt-PT/zimaos/Disk-Format-Supported.html
+++ b/pt-PT/zimaos/Disk-Format-Supported.html
@@ -51,8 +51,8 @@
-
-
+
+
@@ -86,7 +86,7 @@
"url": "https://www.zimaspace.com/docs/logo.svg"
}
},
- "datePublished": "1736331091108"
+ "datePublished": "1736403522314"
}
@@ -277,11 +277,11 @@ Resumo
O ZimaOS está empenhado em fornecer aos utilizadores soluções de armazenamento eficientes e estáveis. Este guia ajuda você a entender o suporte ao sistema de arquivos na versão atual, permitindo que você planeje melhor o uso dos seus dispositivos de armazenamento. Agradecemos por escolher o ZimaOS; continuaremos a otimizar e a oferecer uma experiência de utilizador aprimorada.
-Para quaisquer questões, entre em contacto com a equipe de suporte técnico do ZimaOS em support@icewhale.org.
+Para quaisquer questões, entre em contacto com a equipe de suporte técnico do ZimaOS em support@icewhale.org.
diff --git a/pt-PT/zimaos/Enable-AI.html b/pt-PT/zimaos/Enable-AI.html
index a68dd647b2..74a62f528b 100644
--- a/pt-PT/zimaos/Enable-AI.html
+++ b/pt-PT/zimaos/Enable-AI.html
@@ -51,8 +51,8 @@
-
-
+
+
@@ -86,7 +86,7 @@
"url": "https://www.zimaspace.com/docs/logo.svg"
}
},
- "datePublished": "1736331091108"
+ "datePublished": "1736403522314"
}
@@ -223,11 +223,11 @@ Resumo
O ZimaOS está comprometido em fornecer aos usuários soluções de armazenamento eficientes e estáveis. Este guia ajuda você a entender o suporte ao sistema de arquivos na versão atual, permitindo que você planeje melhor o uso dos seus dispositivos de armazenamento. Obrigado por escolher o ZimaOS; continuaremos a otimizar e proporcionar uma experiência de usuário aprimorada.
-Para quaisquer dúvidas, entre em contato com a equipe de suporte técnico do ZimaOS através do e-mail support@icewhale.org.
+Para quaisquer dúvidas, entre em contato com a equipe de suporte técnico do ZimaOS através do e-mail support@icewhale.org.
diff --git a/pt-PT/zimaos/Features.html b/pt-PT/zimaos/Features.html
index 3ad1373889..e6f02bcffe 100644
--- a/pt-PT/zimaos/Features.html
+++ b/pt-PT/zimaos/Features.html
@@ -69,8 +69,8 @@
-
-
+
+
@@ -105,7 +105,7 @@
"url": "https://www.zimaspace.com/docs/logo.svg"
}
},
- "datePublished": "1736331091108"
+ "datePublished": "1736403522314"
}
@@ -267,7 +267,7 @@
diff --git a/pt-PT/zimaos/Get-Network-ID.html b/pt-PT/zimaos/Get-Network-ID.html
index 78d3fa8942..24a1c90222 100644
--- a/pt-PT/zimaos/Get-Network-ID.html
+++ b/pt-PT/zimaos/Get-Network-ID.html
@@ -55,8 +55,8 @@
-
-
+
+
@@ -91,7 +91,7 @@
"url": "https://www.zimaspace.com/docs/logo.svg"
}
},
- "datePublished": "1736331091108"
+ "datePublished": "1736403522314"
}
@@ -221,7 +221,7 @@
diff --git a/pt-PT/zimaos/Get-Started.html b/pt-PT/zimaos/Get-Started.html
index 6372a35792..cae51118b5 100644
--- a/pt-PT/zimaos/Get-Started.html
+++ b/pt-PT/zimaos/Get-Started.html
@@ -66,8 +66,8 @@
-
-
+
+
@@ -102,7 +102,7 @@
"url": "https://www.zimaspace.com/docs/logo.svg"
}
},
- "datePublished": "1736331091108"
+ "datePublished": "1736403522314"
}
@@ -259,7 +259,7 @@
diff --git a/pt-PT/zimaos/How-to-Contribute.html b/pt-PT/zimaos/How-to-Contribute.html
index daacc64214..8f1d2f781d 100644
--- a/pt-PT/zimaos/How-to-Contribute.html
+++ b/pt-PT/zimaos/How-to-Contribute.html
@@ -51,8 +51,8 @@
-
-
+
+
@@ -86,7 +86,7 @@
"url": "https://www.zimaspace.com/docs/logo.svg"
}
},
- "datePublished": "1736331091108"
+ "datePublished": "1736403522314"
}
@@ -205,7 +205,7 @@ Como Contribuir
diff --git a/pt-PT/zimaos/How-to-Manually-Download-the-Large-Language-Model.html b/pt-PT/zimaos/How-to-Manually-Download-the-Large-Language-Model.html
index cfaf5d8b4c..dc79bf1bf4 100644
--- a/pt-PT/zimaos/How-to-Manually-Download-the-Large-Language-Model.html
+++ b/pt-PT/zimaos/How-to-Manually-Download-the-Large-Language-Model.html
@@ -51,8 +51,8 @@
-
-
+
+
@@ -86,7 +86,7 @@
"url": "https://www.zimaspace.com/docs/logo.svg"
}
},
- "datePublished": "1736331091108"
+ "datePublished": "1736403522314"
}
@@ -205,7 +205,7 @@ Como Baixar Manualmente o Grande Model
diff --git a/pt-PT/zimaos/How-to-Open-SSH-in-ZimaOS.html b/pt-PT/zimaos/How-to-Open-SSH-in-ZimaOS.html
index 2fa17f44d3..1a74116c07 100644
--- a/pt-PT/zimaos/How-to-Open-SSH-in-ZimaOS.html
+++ b/pt-PT/zimaos/How-to-Open-SSH-in-ZimaOS.html
@@ -53,8 +53,8 @@
-
-
+
+
@@ -89,7 +89,7 @@
"url": "https://www.zimaspace.com/docs/logo.svg"
}
},
- "datePublished": "1736331091108"
+ "datePublished": "1736403522314"
}
@@ -214,7 +214,7 @@
-
+
AnteriorPróximo
diff --git a/pt-PT/zimaos/How-to-download-and-install-ZimaClient.html b/pt-PT/zimaos/How-to-download-and-install-ZimaClient.html
index ea4d16b447..d11910d678 100644
--- a/pt-PT/zimaos/How-to-download-and-install-ZimaClient.html
+++ b/pt-PT/zimaos/How-to-download-and-install-ZimaClient.html
@@ -62,8 +62,8 @@
-
-
+
+
@@ -98,7 +98,7 @@
"url": "https://www.zimaspace.com/docs/logo.svg"
}
},
- "datePublished": "1736331091108"
+ "datePublished": "1736403522314"
}
@@ -262,11 +262,11 @@ john@icewhale.org, descrevendo o problema e fornecendo capturas de tela (se houver).
+
4. Como acessar logs e ajudar na depuração
Quando um erro/problema ocorrer, imediatamente tire uma captura de tela (se aplicável) e saia do client Zima.
Recupere os logs a partir dos seguintes locais:
macOS:
~/Library/Application Support/Zima/logs
Windows:
%AppData%\Zima\logs
Empacote todos os arquivos de log e envie para john@icewhale.org, descrevendo o problema e fornecendo capturas de tela (se houver).
diff --git a/pt-PT/zimaos/How-to-understand-Docker-App's-paths-On-ZimaOS.html b/pt-PT/zimaos/How-to-understand-Docker-App's-paths-On-ZimaOS.html
index df6f096627..43bddbae09 100644
--- a/pt-PT/zimaos/How-to-understand-Docker-App's-paths-On-ZimaOS.html
+++ b/pt-PT/zimaos/How-to-understand-Docker-App's-paths-On-ZimaOS.html
@@ -57,8 +57,8 @@
-
-
+
+
@@ -93,7 +93,7 @@
"url": "https://www.zimaspace.com/docs/logo.svg"
}
},
- "datePublished": "1736331091108"
+ "datePublished": "1736403522315"
}
@@ -232,7 +232,7 @@
diff --git a/pt-PT/zimaos/How-to-use-OpenAPI.html b/pt-PT/zimaos/How-to-use-OpenAPI.html
index eae4100871..67edd67634 100644
--- a/pt-PT/zimaos/How-to-use-OpenAPI.html
+++ b/pt-PT/zimaos/How-to-use-OpenAPI.html
@@ -51,8 +51,8 @@
-
-
+
+
@@ -86,7 +86,7 @@
"url": "https://www.zimaspace.com/docs/logo.svg"
}
},
- "datePublished": "1736331091108"
+ "datePublished": "1736403522315"
}
@@ -218,7 +218,7 @@
diff --git a/pt-PT/zimaos/Immich-Tutorial.html b/pt-PT/zimaos/Immich-Tutorial.html
index b69773d82a..2cc948acc0 100644
--- a/pt-PT/zimaos/Immich-Tutorial.html
+++ b/pt-PT/zimaos/Immich-Tutorial.html
@@ -79,8 +79,8 @@
-
-
+
+
@@ -115,7 +115,7 @@
"url": "https://www.zimaspace.com/docs/logo.svg"
}
},
- "datePublished": "1736331091108"
+ "datePublished": "1736403522315"
}
@@ -278,7 +278,7 @@
-
+
AnteriorPróximo
diff --git a/pt-PT/zimaos/Install-offline.html b/pt-PT/zimaos/Install-offline.html
index 7086e67e26..ed161e2925 100644
--- a/pt-PT/zimaos/Install-offline.html
+++ b/pt-PT/zimaos/Install-offline.html
@@ -55,8 +55,8 @@
-
-
+
+
@@ -91,7 +91,7 @@
"url": "https://www.zimaspace.com/docs/logo.svg"
}
},
- "datePublished": "1736331091108"
+ "datePublished": "1736403522315"
}
@@ -229,7 +229,7 @@ Atualização offline
diff --git a/pt-PT/zimaos/Link-Synology-and-SMB-Shares.html b/pt-PT/zimaos/Link-Synology-and-SMB-Shares.html
index adcb8a22c7..a3f8792844 100644
--- a/pt-PT/zimaos/Link-Synology-and-SMB-Shares.html
+++ b/pt-PT/zimaos/Link-Synology-and-SMB-Shares.html
@@ -63,8 +63,8 @@
-
-
+
+
@@ -99,7 +99,7 @@
"url": "https://www.zimaspace.com/docs/logo.svg"
}
},
- "datePublished": "1736331091109"
+ "datePublished": "1736403522315"
}
@@ -231,7 +231,7 @@
diff --git a/pt-PT/zimaos/Media-Server-Setup-with-Jellyfin.html b/pt-PT/zimaos/Media-Server-Setup-with-Jellyfin.html
index 41cc0a47d3..c6de92f988 100644
--- a/pt-PT/zimaos/Media-Server-Setup-with-Jellyfin.html
+++ b/pt-PT/zimaos/Media-Server-Setup-with-Jellyfin.html
@@ -54,8 +54,8 @@
-
-
+
+
@@ -90,7 +90,7 @@
"url": "https://www.zimaspace.com/docs/logo.svg"
}
},
- "datePublished": "1736331091109"
+ "datePublished": "1736403522315"
}
@@ -246,7 +246,7 @@
-
+
AnteriorPróximo
diff --git a/pt-PT/zimaos/More-RAID-Options.html b/pt-PT/zimaos/More-RAID-Options.html
index 61f0881bd6..f1b0414ed3 100644
--- a/pt-PT/zimaos/More-RAID-Options.html
+++ b/pt-PT/zimaos/More-RAID-Options.html
@@ -57,8 +57,8 @@
-
-
+
+
@@ -93,7 +93,7 @@
"url": "https://www.zimaspace.com/docs/logo.svg"
}
},
- "datePublished": "1736331091109"
+ "datePublished": "1736403522315"
}
@@ -224,7 +224,7 @@
diff --git a/pt-PT/zimaos/NVR-Camera-Server.html b/pt-PT/zimaos/NVR-Camera-Server.html
index 9b80f45664..1755403bfe 100644
--- a/pt-PT/zimaos/NVR-Camera-Server.html
+++ b/pt-PT/zimaos/NVR-Camera-Server.html
@@ -64,8 +64,8 @@
-
-
+
+
@@ -100,7 +100,7 @@
"url": "https://www.zimaspace.com/docs/logo.svg"
}
},
- "datePublished": "1736331091109"
+ "datePublished": "1736403522315"
}
@@ -238,7 +238,7 @@
- Clique em ‘Configuração’

- Selecione ‘Câmera IP’

-- Digite a URL RTSP obtida, por exemplo: rtsp://admin:Hjj12345@10.0.171.52/stream1.

+- Digite a URL RTSP obtida, por exemplo: rtsp://admin:Hjj12345@10.0.171.52/stream1.

- Configure a resolução e a taxa de quadros, por exemplo: 720x480.
- Após a configuração ser concluída, você pode visualizar as imagens e vídeos capturados na interface do Kerberos


- Você também pode ver o status de monitoramento em tempo real na interface principal

@@ -247,7 +247,7 @@
-
+
AnteriorPróximo
diff --git a/pt-PT/zimaos/Networking.html b/pt-PT/zimaos/Networking.html
index 330520045a..94ba3b96ce 100644
--- a/pt-PT/zimaos/Networking.html
+++ b/pt-PT/zimaos/Networking.html
@@ -51,8 +51,8 @@
-
-
+
+
@@ -86,7 +86,7 @@
"url": "https://www.zimaspace.com/docs/logo.svg"
}
},
- "datePublished": "1736331091109"
+ "datePublished": "1736403522315"
}
@@ -204,7 +204,7 @@ Título do Artigo
Título do Parágrafo
diff --git a/pt-PT/zimaos/OpenAPI-Live-Preview.html b/pt-PT/zimaos/OpenAPI-Live-Preview.html
index 29b5fcfe82..5c921c246c 100644
--- a/pt-PT/zimaos/OpenAPI-Live-Preview.html
+++ b/pt-PT/zimaos/OpenAPI-Live-Preview.html
@@ -51,8 +51,8 @@
-
-
+
+
@@ -86,7 +86,7 @@
"url": "https://www.zimaspace.com/docs/logo.svg"
}
},
- "datePublished": "1736331091109"
+ "datePublished": "1736403522315"
}
@@ -220,7 +220,7 @@
-
+
Anterior
diff --git a/pt-PT/zimaos/Pi-hole-Deployment-Guide-on-ZimaOS.html b/pt-PT/zimaos/Pi-hole-Deployment-Guide-on-ZimaOS.html
index 3253860b01..5d10e007b3 100644
--- a/pt-PT/zimaos/Pi-hole-Deployment-Guide-on-ZimaOS.html
+++ b/pt-PT/zimaos/Pi-hole-Deployment-Guide-on-ZimaOS.html
@@ -63,8 +63,8 @@
-
-
+
+
@@ -99,7 +99,7 @@
"url": "https://www.zimaspace.com/docs/logo.svg"
}
},
- "datePublished": "1736331091109"
+ "datePublished": "1736403522315"
}
@@ -234,7 +234,7 @@
-
+
AnteriorPróximo
diff --git a/pt-PT/zimaos/Recover-Your-Password.html b/pt-PT/zimaos/Recover-Your-Password.html
index eeb3ebd042..8335f3dec0 100644
--- a/pt-PT/zimaos/Recover-Your-Password.html
+++ b/pt-PT/zimaos/Recover-Your-Password.html
@@ -55,8 +55,8 @@
-
-
+
+
@@ -91,7 +91,7 @@
"url": "https://www.zimaspace.com/docs/logo.svg"
}
},
- "datePublished": "1736331091109"
+ "datePublished": "1736403522315"
}
@@ -222,7 +222,7 @@
-
+
AnteriorPróximo
diff --git a/pt-PT/zimaos/Romote-Access.html b/pt-PT/zimaos/Romote-Access.html
index fe1a15f891..e2bee466dc 100644
--- a/pt-PT/zimaos/Romote-Access.html
+++ b/pt-PT/zimaos/Romote-Access.html
@@ -59,8 +59,8 @@
-
-
+
+
@@ -95,7 +95,7 @@
"url": "https://www.zimaspace.com/docs/logo.svg"
}
},
- "datePublished": "1736331091109"
+ "datePublished": "1736403522315"
}
@@ -237,7 +237,7 @@
-
+
AnteriorPróximo
diff --git a/pt-PT/zimaos/Setup-Python.html b/pt-PT/zimaos/Setup-Python.html
index 20d66826ec..de2fb789aa 100644
--- a/pt-PT/zimaos/Setup-Python.html
+++ b/pt-PT/zimaos/Setup-Python.html
@@ -53,8 +53,8 @@
-
-
+
+
@@ -89,7 +89,7 @@
"url": "https://www.zimaspace.com/docs/logo.svg"
}
},
- "datePublished": "1736331091109"
+ "datePublished": "1736403522315"
}
@@ -218,7 +218,7 @@
-
+
AnteriorPróximo
diff --git a/pt-PT/zimaos/Sync-Photos-via-Configurable-CLI.html b/pt-PT/zimaos/Sync-Photos-via-Configurable-CLI.html
index 6301d12885..40460a8607 100644
--- a/pt-PT/zimaos/Sync-Photos-via-Configurable-CLI.html
+++ b/pt-PT/zimaos/Sync-Photos-via-Configurable-CLI.html
@@ -60,8 +60,8 @@
-
-
+
+
@@ -96,7 +96,7 @@
"url": "https://www.zimaspace.com/docs/logo.svg"
}
},
- "datePublished": "1736331091109"
+ "datePublished": "1736403522315"
}
@@ -229,7 +229,7 @@
-
+
AnteriorPróximo
diff --git a/pt-PT/zimaos/Sync-Photos-with-Immich.html b/pt-PT/zimaos/Sync-Photos-with-Immich.html
index ff5b870908..9ed44cf3f6 100644
--- a/pt-PT/zimaos/Sync-Photos-with-Immich.html
+++ b/pt-PT/zimaos/Sync-Photos-with-Immich.html
@@ -66,8 +66,8 @@
-
-
+
+
@@ -102,7 +102,7 @@
"url": "https://www.zimaspace.com/docs/logo.svg"
}
},
- "datePublished": "1736331091109"
+ "datePublished": "1736403522315"
}
@@ -240,7 +240,7 @@
-
+
AnteriorPróximo
diff --git a/pt-PT/zimaos/Thunderbolt-PC-Direct.html b/pt-PT/zimaos/Thunderbolt-PC-Direct.html
index 5f886b59e9..465a25c2ff 100644
--- a/pt-PT/zimaos/Thunderbolt-PC-Direct.html
+++ b/pt-PT/zimaos/Thunderbolt-PC-Direct.html
@@ -64,8 +64,8 @@
-
-
+
+
@@ -100,7 +100,7 @@
"url": "https://www.zimaspace.com/docs/logo.svg"
}
},
- "datePublished": "1736331091109"
+ "datePublished": "1736403522315"
}
@@ -400,7 +400,7 @@
-
+
AnteriorPróximo
diff --git a/pt-PT/zimaos/User-Guide.html b/pt-PT/zimaos/User-Guide.html
index d90ec6adfa..d585c61b11 100644
--- a/pt-PT/zimaos/User-Guide.html
+++ b/pt-PT/zimaos/User-Guide.html
@@ -51,8 +51,8 @@
-
-
+
+
@@ -86,7 +86,7 @@
"url": "https://www.zimaspace.com/docs/logo.svg"
}
},
- "datePublished": "1736331091109"
+ "datePublished": "1736403522315"
}
@@ -205,7 +205,7 @@
diff --git a/pt-PT/zimaos/Using-Samba-as-a-Member.html b/pt-PT/zimaos/Using-Samba-as-a-Member.html
index 7c32d12386..9b7e9a2429 100644
--- a/pt-PT/zimaos/Using-Samba-as-a-Member.html
+++ b/pt-PT/zimaos/Using-Samba-as-a-Member.html
@@ -88,8 +88,8 @@
-
-
+
+
@@ -124,7 +124,7 @@
"url": "https://www.zimaspace.com/docs/logo.svg"
}
},
- "datePublished": "1736331091109"
+ "datePublished": "1736403522315"
}
@@ -393,7 +393,7 @@
diff --git a/pt-PT/zimaos/ZFS-Setup.html b/pt-PT/zimaos/ZFS-Setup.html
index 4902a15164..d912bd2a50 100644
--- a/pt-PT/zimaos/ZFS-Setup.html
+++ b/pt-PT/zimaos/ZFS-Setup.html
@@ -54,8 +54,8 @@
-
-
+
+
@@ -90,7 +90,7 @@
"url": "https://www.zimaspace.com/docs/logo.svg"
}
},
- "datePublished": "1736331091109"
+ "datePublished": "1736403522315"
}
@@ -213,7 +213,7 @@
diff --git a/pt-PT/zimaos/ZimaOS-v1.2.5-Available!.html b/pt-PT/zimaos/ZimaOS-v1.2.5-Available!.html
index a61689918c..ed545ab770 100644
--- a/pt-PT/zimaos/ZimaOS-v1.2.5-Available!.html
+++ b/pt-PT/zimaos/ZimaOS-v1.2.5-Available!.html
@@ -52,8 +52,8 @@
-
-
+
+
@@ -88,7 +88,7 @@
"url": "https://www.zimaspace.com/docs/logo.svg"
}
},
- "datePublished": "1736331091109"
+ "datePublished": "1736403522315"
}
@@ -239,7 +239,7 @@
-
+
AnteriorPróximo
diff --git a/pt-PT/zimaos/iSCSI-usage-tutorial.html b/pt-PT/zimaos/iSCSI-usage-tutorial.html
index f01530a69e..9c47af3084 100644
--- a/pt-PT/zimaos/iSCSI-usage-tutorial.html
+++ b/pt-PT/zimaos/iSCSI-usage-tutorial.html
@@ -62,8 +62,8 @@
-
-
+
+
@@ -98,7 +98,7 @@
"url": "https://www.zimaspace.com/docs/logo.svg"
}
},
- "datePublished": "1736331091109"
+ "datePublished": "1736403522315"
}
@@ -262,7 +262,7 @@
diff --git a/pt-PT/zimaos/index.html b/pt-PT/zimaos/index.html
index b2902f9dfb..78c83f567d 100644
--- a/pt-PT/zimaos/index.html
+++ b/pt-PT/zimaos/index.html
@@ -55,8 +55,8 @@
-
-
+
+
@@ -91,7 +91,7 @@
"url": "https://www.zimaspace.com/docs/logo.svg"
}
},
- "datePublished": "1736331091109"
+ "datePublished": "1736403522316"
}
@@ -283,7 +283,7 @@
diff --git a/pt-PT/zimaos/migrate-files-from-Synology-to-ZimaCube.html b/pt-PT/zimaos/migrate-files-from-Synology-to-ZimaCube.html
index d52b02cfc6..dd2875df14 100644
--- a/pt-PT/zimaos/migrate-files-from-Synology-to-ZimaCube.html
+++ b/pt-PT/zimaos/migrate-files-from-Synology-to-ZimaCube.html
@@ -57,8 +57,8 @@
-
-
+
+
@@ -93,7 +93,7 @@
"url": "https://www.zimaspace.com/docs/logo.svg"
}
},
- "datePublished": "1736331091109"
+ "datePublished": "1736403522316"
}
@@ -234,7 +234,7 @@
-
+
AnteriorPróximo
diff --git a/pt-PT/zimaos/resetnetworksettings.html b/pt-PT/zimaos/resetnetworksettings.html
index 2d589a47e3..63c6e24444 100644
--- a/pt-PT/zimaos/resetnetworksettings.html
+++ b/pt-PT/zimaos/resetnetworksettings.html
@@ -54,8 +54,8 @@
-
-
+
+
@@ -90,7 +90,7 @@
"url": "https://www.zimaspace.com/docs/logo.svg"
}
},
- "datePublished": "1736331091109"
+ "datePublished": "1736403522316"
}
@@ -217,7 +217,7 @@
diff --git a/pt-PT/zimaos/set-your-SSH.html b/pt-PT/zimaos/set-your-SSH.html
index 178e073415..044c2ca759 100644
--- a/pt-PT/zimaos/set-your-SSH.html
+++ b/pt-PT/zimaos/set-your-SSH.html
@@ -54,8 +54,8 @@
-
-
+
+
@@ -90,7 +90,7 @@
"url": "https://www.zimaspace.com/docs/logo.svg"
}
},
- "datePublished": "1736331091110"
+ "datePublished": "1736403522316"
}
@@ -212,7 +212,7 @@
-
+
AnteriorPróximo
diff --git a/pt-PT/zimaos/setup-emby-server.html b/pt-PT/zimaos/setup-emby-server.html
index e336c2defa..1a89b94d1d 100644
--- a/pt-PT/zimaos/setup-emby-server.html
+++ b/pt-PT/zimaos/setup-emby-server.html
@@ -60,8 +60,8 @@
-
-
+
+
@@ -96,7 +96,7 @@
"url": "https://www.zimaspace.com/docs/logo.svg"
}
},
- "datePublished": "1736331091110"
+ "datePublished": "1736403522316"
}
@@ -243,7 +243,7 @@
-
+
AnteriorPróximo
diff --git a/pt-PT/zimaos/share-via-link.html b/pt-PT/zimaos/share-via-link.html
index 38a0f85d72..72bd1c8fe0 100644
--- a/pt-PT/zimaos/share-via-link.html
+++ b/pt-PT/zimaos/share-via-link.html
@@ -51,8 +51,8 @@
-
-
+
+
@@ -86,7 +86,7 @@
"url": "https://www.zimaspace.com/docs/logo.svg"
}
},
- "datePublished": "1736331091110"
+ "datePublished": "1736403522316"
}
@@ -233,7 +233,7 @@
diff --git a/pt-PT/zimaos/v-1.2.2.html b/pt-PT/zimaos/v-1.2.2.html
index 9acdb9cf8e..fde8444efe 100644
--- a/pt-PT/zimaos/v-1.2.2.html
+++ b/pt-PT/zimaos/v-1.2.2.html
@@ -51,8 +51,8 @@
-
-
+
+
@@ -86,7 +86,7 @@
"url": "https://www.zimaspace.com/docs/logo.svg"
}
},
- "datePublished": "1736331091110"
+ "datePublished": "1736403522316"
}
@@ -230,7 +230,7 @@
-
+
AnteriorPróximo
diff --git a/pt-PT/zimaos/v-1.2.3.html b/pt-PT/zimaos/v-1.2.3.html
index 5824369feb..225bf332a9 100644
--- a/pt-PT/zimaos/v-1.2.3.html
+++ b/pt-PT/zimaos/v-1.2.3.html
@@ -52,8 +52,8 @@
-
-
+
+
@@ -88,7 +88,7 @@
"url": "https://www.zimaspace.com/docs/logo.svg"
}
},
- "datePublished": "1736331091110"
+ "datePublished": "1736403522316"
}
@@ -246,7 +246,7 @@
diff --git a/pt-PT/zimaos/v-1.2.4.html b/pt-PT/zimaos/v-1.2.4.html
index 9d51967d69..0368daad8d 100644
--- a/pt-PT/zimaos/v-1.2.4.html
+++ b/pt-PT/zimaos/v-1.2.4.html
@@ -52,8 +52,8 @@
-
-
+
+
@@ -88,7 +88,7 @@
"url": "https://www.zimaspace.com/docs/logo.svg"
}
},
- "datePublished": "1736331091110"
+ "datePublished": "1736403522316"
}
@@ -226,7 +226,7 @@
-
+
AnteriorPróximo
diff --git a/pt-PT/zimaos/v1.3.0.html b/pt-PT/zimaos/v1.3.0.html
index 9f7b177470..54018979a2 100644
--- a/pt-PT/zimaos/v1.3.0.html
+++ b/pt-PT/zimaos/v1.3.0.html
@@ -52,8 +52,8 @@
-
-
+
+
@@ -88,7 +88,7 @@
"url": "https://www.zimaspace.com/docs/logo.svg"
}
},
- "datePublished": "1736331091110"
+ "datePublished": "1736403522316"
}
@@ -239,7 +239,7 @@
-
+
AnteriorPróximo
diff --git a/pt-PT/zimaos/webtorrent-feature.html b/pt-PT/zimaos/webtorrent-feature.html
index 8205801544..367b6a424e 100644
--- a/pt-PT/zimaos/webtorrent-feature.html
+++ b/pt-PT/zimaos/webtorrent-feature.html
@@ -51,8 +51,8 @@
-
-
+
+
@@ -86,7 +86,7 @@
"url": "https://www.zimaspace.com/docs/logo.svg"
}
},
- "datePublished": "1736331091110"
+ "datePublished": "1736403522316"
}
@@ -233,7 +233,7 @@
diff --git a/search.xml b/search.xml
index 0b22be92e2..df7578c91f 100644
--- a/search.xml
+++ b/search.xml
@@ -17,6 +17,39 @@
+
+ Find CasaOS IP Address
+
+ /docs/faq/How-to-check-IP-address.html
+
+ Find Your CasaOS IP Address
When your ZimaBoard has access to CasaOS, you can use CasaOS terminal queries.

When your ZimaBoard is unable to access CasaOS by filling in CasaOS.local, the following two options can help you find the IP address.
First Option:
Go to your router settings and look for CasaOS IP
TIPS
Prerequisite
- Make sure your ZimaBoard is connected to the router
- Make sure you know the router administrator password
- Make sure your computer is connected to the router or the router’s Wi-Fi network
Now use your browser to go to your router’s settings page

TIPS
Common router IP addresses are
- 192.168.0.1
- 192.168.1.254 (BT Home Hubs)
- 192.168.1.1
In rare cases, you might need to add a colon and a port number at the end (such as 192.168.0.1:443), but most home routers won’t need this. If it goes well, you can now see your router login screen. After logging in, you will be able to see your CasaOS IP.
Second Option:
use LanScan/Advanced IP Scanner to query IP Address
MAC
Introduce LanScan
LanScan is a free, simple and effective Mac X OS Network scanner that discovers all active devices on your Local Area Network (LAN)

Software Download Address—“LanScan“
Windows
Introduce Advanced IP Scanner
Reliable and free network scanner to analyse LAN. The program shows all network devices, gives you access to shared folders, provides remote control of computers (via RDP and Radmin), and can even remotely switch computers off. It is easy to use and runs as a portable edition.


Software Download Address—“Advance IP Scanner“
]]>
+
+
+
+
+
+
+ ZimaBoard CasaOS Factory Recovery
+
+ /docs/faq/Restore-factory-settings.html
+
+ Preparation
Download the official ZimaBoard CasaOS image
Create an Image Using A USB stick
Prepare in advance
- Download and install BalenaEtcher on your computer
- Download the official ZimaBoard CasaOS image
ZimaBoard related preparation.
- ZimaBoard and power adapter
- A USB drive (8GB+, The data in it will be cleared)
- A miniDP to DP/HDMI Adapter (Used to connect to a monitor)
- A monitor
- A keyboard
- A USB hub (Optional, if the USB port is not enough)
Install Using a USB Drive
Open BalenaEtcher

Select the system image

Select your inserted USB drive

Click “Flash!”
You may be asked to enter your system password during the process, just enter it and click OK.


The whole process will take a few minutes, depending on the size of your system image and your USB drive’s read/write speed.

Complete!
Remove the USB drive, and you’re ready to go!

Boot from the Installation USB Drive
Connecting the Accessories to ZimaBoard
Connect your USB drive, monitor, keyboard,USB hub(Optional), mouse (Optional), network cable (Recommended) to ZimaBoard.

Turn the Power On and Select the Boot Device
Connect power and press F11 continuously.
Start Installation
1. Select your USB drive starting with UEFI in the boot device menu.

2. Wait a few minutes

3. Select the first one

4. Enter y

5. Wait a few minutes

6. Select the first one

Finish the installation after the countdown!!!!
Video short tutorials
Note:when selecting storage, please take care to select the correct disk
Because operating systems and storage vendors calculate storage space sizes differently, the capacity you see when installing your system is not the same as the hardware capacity. You can tell the difference by the type of disk and the approximate size.
The built-in storage type of the ZimaBoard is eMMC, which may also be recognized as an MMC device in the operating system.
Attention! You may need to modify the boot sequence in BIOS or select the boot device at boot time if you install the OS to an external hard disk.
]]>
+
+
+
+
+
+
+ /docs/faq/Upgrade-Motherboard-BIOS-Version.html
+
+ BIOS - Latest Version
The new version of BIOS is under testing and will be released later.
Please ask for help in Discord if you encounter problems.
warning
If your ZimaBoard runs normally, upgrading the BIOS is not recommended!
Improper operation can cause the ZimaBoard to fail to start.
- APLR1208G.N06
]]>
+
+
+
+
+
2 ZimaBlades, 1 Cluster? PVE makes your service Migratable!
@@ -73,22 +106,22 @@
- Get Network ID
-
- /docs/docs/GetNetworkID.html
+ How to recover your password
+
+ /docs/docs/ForgotPassword.html
- Get Network ID
The NetworkID is one of the ways to uniquely identify a Zima device and connect to it.
You can find the device’s NetworkID in ZimaOS at the following location:
- Click “Settings” in the top-left corner of the system

- Click and switch to the “Network” tab

- Obtain and copy the current device’s NetworkID here.

Notes on NetworkID security:
- If the NetworkID is leaked, your shared folders may be exposed, so please keep the NetworkID secure.
- If you confirm it has been leaked, please click “…” to reset the NetworkID. The leak will be terminated, while existing connections and shares will become invalid.

]]>
+ How to recover your password
If you forget your ZimaOS password, please follow the steps below:
- Connect ZimaCube to a monitor via HDMI cable

- Setting SSH password on ZimaCube via keyboard

- Enter the user reset command
rm -fr /var/lib/casaos/db/user.db
4. Restart your device

5. Re-enter ZimaOS for initialization

]]>
- How to recover your password
-
- /docs/docs/ForgotPassword.html
+ Get Network ID
+
+ /docs/docs/GetNetworkID.html
- How to recover your password
If you forget your ZimaOS password, please follow the steps below:
- Connect ZimaCube to a monitor via HDMI cable

- Setting SSH password on ZimaCube via keyboard

- Enter the user reset command
rm -fr /var/lib/casaos/db/user.db
4. Restart your device

5. Re-enter ZimaOS for initialization

]]>
+ Get Network ID
The NetworkID is one of the ways to uniquely identify a Zima device and connect to it.
You can find the device’s NetworkID in ZimaOS at the following location:
- Click “Settings” in the top-left corner of the system

- Click and switch to the “Network” tab

- Obtain and copy the current device’s NetworkID here.

Notes on NetworkID security:
- If the NetworkID is leaked, your shared folders may be exposed, so please keep the NetworkID secure.
- If you confirm it has been leaked, please click “…” to reset the NetworkID. The leak will be terminated, while existing connections and shares will become invalid.

]]>
@@ -215,17 +248,6 @@
-
- Unraid’s First Experience at $129 - Installation
-
- /docs/docs/Unraid-First-Experience-at-$129-Installation.html
-
- Introducing Unraid




Paso 4: Determinar si hay un problema con la memoria según los resultados de feedback
Si aparece la interfaz PASS, no hay problema con la memoria
Puede usar los métodos anteriores para determinar si su memoria tiene problemas de estabilidad y solucionar más problemas de la placa base. Al mismo tiempo, puede ponerse en contacto con nuestro soporte técnico por correo electrónico a support@icewhale.org y adjuntar los resultados de la prueba para obtener más ayuda.
Paso 4: Determinar si hay un problema con la memoria según los resultados de feedback
Si aparece la interfaz PASS, no hay problema con la memoria
Puede usar los métodos anteriores para determinar si su memoria tiene problemas de estabilidad y solucionar más problemas de la placa base. Al mismo tiempo, puede ponerse en contacto con nuestro soporte técnico por correo electrónico a support@icewhale.org y adjuntar los resultados de la prueba para obtener más ayuda.
-
+
AnteriorSiguiente
diff --git a/es/zimacube/Plex-and-GPU-Transcoding.html b/es/zimacube/Plex-and-GPU-Transcoding.html
index 8741696d73..5e85e8fdf7 100644
--- a/es/zimacube/Plex-and-GPU-Transcoding.html
+++ b/es/zimacube/Plex-and-GPU-Transcoding.html
@@ -60,8 +60,8 @@
-
-
+
+
@@ -96,7 +96,7 @@
"url": "https://www.zimaspace.com/docs/logo.svg"
}
},
- "datePublished": "1736331090540"
+ "datePublished": "1736403521747"
}
@@ -280,7 +280,7 @@
-
+
AnteriorSiguiente
diff --git a/es/zimacube/Quick-Start.html b/es/zimacube/Quick-Start.html
index 9d5e1818d7..d3226e4a1f 100644
--- a/es/zimacube/Quick-Start.html
+++ b/es/zimacube/Quick-Start.html
@@ -59,8 +59,8 @@
-
-
+
+
@@ -95,7 +95,7 @@
"url": "https://www.zimaspace.com/docs/logo.svg"
}
},
- "datePublished": "1736331090540"
+ "datePublished": "1736403521747"
}
@@ -351,7 +351,7 @@
-
+
Siguiente
diff --git a/es/zimacube/RAID-SSD-Expansion.html b/es/zimacube/RAID-SSD-Expansion.html
index 6eb605eb83..02bc18c9c2 100644
--- a/es/zimacube/RAID-SSD-Expansion.html
+++ b/es/zimacube/RAID-SSD-Expansion.html
@@ -51,8 +51,8 @@
-
-
+
+
@@ -86,7 +86,7 @@
"url": "https://www.zimaspace.com/docs/logo.svg"
}
},
- "datePublished": "1736331090541"
+ "datePublished": "1736403521747"
}
@@ -204,7 +204,7 @@ Título
Sección
diff --git a/es/zimacube/Release-Note.html b/es/zimacube/Release-Note.html
index fa47dbf611..0050ea1de6 100644
--- a/es/zimacube/Release-Note.html
+++ b/es/zimacube/Release-Note.html
@@ -52,8 +52,8 @@
-
-
+
+
@@ -88,7 +88,7 @@
"url": "https://www.zimaspace.com/docs/logo.svg"
}
},
- "datePublished": "1736331090541"
+ "datePublished": "1736403521747"
}
@@ -235,7 +235,7 @@
-
+
Siguiente
diff --git a/es/zimacube/Resets-CMOS.html b/es/zimacube/Resets-CMOS.html
index 920b6c8803..eaded29cb6 100644
--- a/es/zimacube/Resets-CMOS.html
+++ b/es/zimacube/Resets-CMOS.html
@@ -54,8 +54,8 @@
-
-
+
+
@@ -90,7 +90,7 @@
"url": "https://www.zimaspace.com/docs/logo.svg"
}
},
- "datePublished": "1736331090541"
+ "datePublished": "1736403521747"
}
@@ -216,7 +216,7 @@
-
+
AnteriorSiguiente
diff --git a/es/zimacube/Transfer-Speeds-Over-Thunderbolt.html b/es/zimacube/Transfer-Speeds-Over-Thunderbolt.html
index 32c4cdce96..b06143c158 100644
--- a/es/zimacube/Transfer-Speeds-Over-Thunderbolt.html
+++ b/es/zimacube/Transfer-Speeds-Over-Thunderbolt.html
@@ -53,8 +53,8 @@
-
-
+
+
@@ -89,7 +89,7 @@
"url": "https://www.zimaspace.com/docs/logo.svg"
}
},
- "datePublished": "1736331090541"
+ "datePublished": "1736403521747"
}
@@ -214,7 +214,7 @@
diff --git a/es/zimacube/Troubleshooting-Self-Test-Guide.html b/es/zimacube/Troubleshooting-Self-Test-Guide.html
index e514b7e47c..9916ec6658 100644
--- a/es/zimacube/Troubleshooting-Self-Test-Guide.html
+++ b/es/zimacube/Troubleshooting-Self-Test-Guide.html
@@ -55,8 +55,8 @@
-
-
+
+
@@ -91,7 +91,7 @@
"url": "https://www.zimaspace.com/docs/logo.svg"
}
},
- "datePublished": "1736331090541"
+ "datePublished": "1736403521747"
}
@@ -214,7 +214,7 @@ https://www.zimaspace.com/docs/zimacube/Memory-Test-Tutorial
Paso 3 Restablecer el dispositivo
-
+
Siguiente
diff --git a/es/zimacube/RAID-SSD-Expansion.html b/es/zimacube/RAID-SSD-Expansion.html
index 6eb605eb83..02bc18c9c2 100644
--- a/es/zimacube/RAID-SSD-Expansion.html
+++ b/es/zimacube/RAID-SSD-Expansion.html
@@ -51,8 +51,8 @@
-
-
+
+
@@ -86,7 +86,7 @@
"url": "https://www.zimaspace.com/docs/logo.svg"
}
},
- "datePublished": "1736331090541"
+ "datePublished": "1736403521747"
}
@@ -204,7 +204,7 @@ Título
Sección
diff --git a/es/zimacube/Release-Note.html b/es/zimacube/Release-Note.html
index fa47dbf611..0050ea1de6 100644
--- a/es/zimacube/Release-Note.html
+++ b/es/zimacube/Release-Note.html
@@ -52,8 +52,8 @@
-
-
+
+
@@ -88,7 +88,7 @@
"url": "https://www.zimaspace.com/docs/logo.svg"
}
},
- "datePublished": "1736331090541"
+ "datePublished": "1736403521747"
}
@@ -235,7 +235,7 @@
-
+
Siguiente
diff --git a/es/zimacube/Resets-CMOS.html b/es/zimacube/Resets-CMOS.html
index 920b6c8803..eaded29cb6 100644
--- a/es/zimacube/Resets-CMOS.html
+++ b/es/zimacube/Resets-CMOS.html
@@ -54,8 +54,8 @@
-
-
+
+
@@ -90,7 +90,7 @@
"url": "https://www.zimaspace.com/docs/logo.svg"
}
},
- "datePublished": "1736331090541"
+ "datePublished": "1736403521747"
}
@@ -216,7 +216,7 @@
-
+
AnteriorSiguiente
diff --git a/es/zimacube/Transfer-Speeds-Over-Thunderbolt.html b/es/zimacube/Transfer-Speeds-Over-Thunderbolt.html
index 32c4cdce96..b06143c158 100644
--- a/es/zimacube/Transfer-Speeds-Over-Thunderbolt.html
+++ b/es/zimacube/Transfer-Speeds-Over-Thunderbolt.html
@@ -53,8 +53,8 @@
-
-
+
+
@@ -89,7 +89,7 @@
"url": "https://www.zimaspace.com/docs/logo.svg"
}
},
- "datePublished": "1736331090541"
+ "datePublished": "1736403521747"
}
@@ -214,7 +214,7 @@
diff --git a/es/zimacube/Troubleshooting-Self-Test-Guide.html b/es/zimacube/Troubleshooting-Self-Test-Guide.html
index e514b7e47c..9916ec6658 100644
--- a/es/zimacube/Troubleshooting-Self-Test-Guide.html
+++ b/es/zimacube/Troubleshooting-Self-Test-Guide.html
@@ -55,8 +55,8 @@
-
-
+
+
@@ -91,7 +91,7 @@
"url": "https://www.zimaspace.com/docs/logo.svg"
}
},
- "datePublished": "1736331090541"
+ "datePublished": "1736403521747"
}
@@ -214,7 +214,7 @@ https://www.zimaspace.com/docs/zimacube/Memory-Test-Tutorial
Paso 3 Restablecer el dispositivo
-
+
AnteriorSiguiente
diff --git a/es/zimacube/Transfer-Speeds-Over-Thunderbolt.html b/es/zimacube/Transfer-Speeds-Over-Thunderbolt.html
index 32c4cdce96..b06143c158 100644
--- a/es/zimacube/Transfer-Speeds-Over-Thunderbolt.html
+++ b/es/zimacube/Transfer-Speeds-Over-Thunderbolt.html
@@ -53,8 +53,8 @@
-
-
+
+
@@ -89,7 +89,7 @@
"url": "https://www.zimaspace.com/docs/logo.svg"
}
},
- "datePublished": "1736331090541"
+ "datePublished": "1736403521747"
}
@@ -214,7 +214,7 @@
diff --git a/es/zimacube/Troubleshooting-Self-Test-Guide.html b/es/zimacube/Troubleshooting-Self-Test-Guide.html
index e514b7e47c..9916ec6658 100644
--- a/es/zimacube/Troubleshooting-Self-Test-Guide.html
+++ b/es/zimacube/Troubleshooting-Self-Test-Guide.html
@@ -55,8 +55,8 @@
-
-
+
+
@@ -91,7 +91,7 @@
"url": "https://www.zimaspace.com/docs/logo.svg"
}
},
- "datePublished": "1736331090541"
+ "datePublished": "1736403521747"
}
@@ -214,7 +214,7 @@ https://www.zimaspace.com/docs/zimacube/Memory-Test-Tutorial
Paso 3 Restablecer el dispositivo
https://www.zimaspace.com/docs/zimacube/Memory-Test-Tutorial
Paso 3 Restablecer el dispositivo
Puede consultar los siguientes pasos para restablecer la batería RTC
https://www.zimaspace.com/docs/zimacube/Resets-CMOS
Solución:
Si no puede iniciar según los pasos anteriores, puede contactar a nuestro equipo de postventa a support@icewhale.org para que le reemplacen la placa base.
+Solución:
Si no puede iniciar según los pasos anteriores, puede contactar a nuestro equipo de postventa a support@icewhale.org para que le reemplacen la placa base.
Problema de Software
Anomalía en el inicio del sistema
- Vuelva a conectar el disco del sistema en la placa madre y verifique si el disco del sistema puede ser reconocido normalmente.
- Puede reinstalar ZimaOS según el método en el siguiente enlace
https://www.zimaspace.com/docs/zimacube/How-to-Install-ZimaOS
@@ -226,11 +226,11 @@ - Haz clic en ‘Configuración’

- Selecciona ‘Cámara IP’
 -
- - Ingresa la URL RTSP obtenida, por ejemplo: rtsp://admin:Hjj12345@10.0.171.52/stream1.
 +
+ - Ingresa la URL RTSP obtenida, por ejemplo: rtsp://admin:Hjj12345@10.0.171.52/stream1.

- Configura la resolución y la tasa de cuadros, por ejemplo: 720x480.
- Después de completar la configuración, puedes ver las imágenes y videos capturados en la interfaz de Kerberos


- También puedes ver el estado de monitoreo en tiempo real en la interfaz principal
 @@ -247,7 +247,7 @@
@@ -247,7 +247,7 @@ - ‘設定’をクリック

- ‘IPカメラ’を選択
 -
- - 取得したRTSP URLを入力、例: rtsp://admin:Hjj12345@10.0.171.52/stream1。
 +
+ - 取得したRTSP URLを入力、例: rtsp://admin:Hjj12345@10.0.171.52/stream1。

- 解像度とフレームレートを設定、例: 720x480。
- 設定が完了したら、Kerberosインターフェースでキャプチャされた画像とビデオを確認できます


- メインインターフェースで監視状態をリアルタイムで確認することもできます
 @@ -247,7 +247,7 @@
@@ -247,7 +247,7 @@ - Entre na interface do Memtest e selecione Iniciar Teste.



El siguiente enlace enumera los modelos de discos duros que pueden usarse normalmente en la prueba interna.
https://www.zimaspace.com/docs/zimacube/HDD-Interface-Usage-Guide
Solución:
Si los métodos anteriores no permiten que el disco duro funcione normalmente, puede contactar a nuestro equipo de postventa a support@icewhale.org para que le reemplacen la placa de conexión.
+

El siguiente enlace enumera los modelos de discos duros que pueden usarse normalmente en la prueba interna.
https://www.zimaspace.com/docs/zimacube/HDD-Interface-Usage-Guide
Solución:
Si los métodos anteriores no permiten que el disco duro funcione normalmente, puede contactar a nuestro equipo de postventa a support@icewhale.org para que le reemplacen la placa de conexión.
-
+
Siguiente
diff --git a/es/zimacube/User-Guide.html b/es/zimacube/User-Guide.html
index e421220268..9c9e3017f3 100644
--- a/es/zimacube/User-Guide.html
+++ b/es/zimacube/User-Guide.html
@@ -51,8 +51,8 @@
-
-
+
+
@@ -86,7 +86,7 @@
"url": "https://www.zimaspace.com/docs/logo.svg"
}
},
- "datePublished": "1736331090541"
+ "datePublished": "1736403521747"
}
@@ -204,7 +204,7 @@ Título
Sección
diff --git a/es/zimacube/ZimaCube-Bios-Update-Method-.html b/es/zimacube/ZimaCube-Bios-Update-Method-.html
index 4beefcb89a..80a9e2144c 100644
--- a/es/zimacube/ZimaCube-Bios-Update-Method-.html
+++ b/es/zimacube/ZimaCube-Bios-Update-Method-.html
@@ -56,8 +56,8 @@
-
-
+
+
@@ -92,7 +92,7 @@
"url": "https://www.zimaspace.com/docs/logo.svg"
}
},
- "datePublished": "1736331090541"
+ "datePublished": "1736403521747"
}
@@ -241,7 +241,7 @@
-
+
AnteriorSiguiente
diff --git a/es/zimacube/ZimaCube-Motherboard-DIY-Fan-Guide-and-Specifications.html b/es/zimacube/ZimaCube-Motherboard-DIY-Fan-Guide-and-Specifications.html
index e65d653769..16b66bfe83 100644
--- a/es/zimacube/ZimaCube-Motherboard-DIY-Fan-Guide-and-Specifications.html
+++ b/es/zimacube/ZimaCube-Motherboard-DIY-Fan-Guide-and-Specifications.html
@@ -61,8 +61,8 @@
-
-
+
+
@@ -97,7 +97,7 @@
"url": "https://www.zimaspace.com/docs/logo.svg"
}
},
- "datePublished": "1736331090541"
+ "datePublished": "1736403521747"
}
@@ -249,7 +249,7 @@
-
+
AnteriorSiguiente
diff --git a/es/zimacube/ZimaOS-application-content.html b/es/zimacube/ZimaOS-application-content.html
index 0e73d44c7b..71759c1694 100644
--- a/es/zimacube/ZimaOS-application-content.html
+++ b/es/zimacube/ZimaOS-application-content.html
@@ -51,8 +51,8 @@
-
-
+
+
@@ -86,7 +86,7 @@
"url": "https://www.zimaspace.com/docs/logo.svg"
}
},
- "datePublished": "1736331090541"
+ "datePublished": "1736403521747"
}
@@ -204,7 +204,7 @@ Título
Sección
diff --git a/es/zimacube/index.html b/es/zimacube/index.html
index 94d33e43b6..53d3f81690 100644
--- a/es/zimacube/index.html
+++ b/es/zimacube/index.html
@@ -58,8 +58,8 @@
-
-
+
+
@@ -94,7 +94,7 @@
"url": "https://www.zimaspace.com/docs/logo.svg"
}
},
- "datePublished": "1736331090541"
+ "datePublished": "1736403521747"
}
@@ -329,7 +329,7 @@
-
+
Siguiente
diff --git a/es/zimaos/7th-Bay-LED.html b/es/zimaos/7th-Bay-LED.html
index 7341fdd865..5eee65fc1a 100644
--- a/es/zimaos/7th-Bay-LED.html
+++ b/es/zimaos/7th-Bay-LED.html
@@ -53,8 +53,8 @@
-
-
+
+
@@ -89,7 +89,7 @@
"url": "https://www.zimaspace.com/docs/logo.svg"
}
},
- "datePublished": "1736331090541"
+ "datePublished": "1736403521748"
}
@@ -446,7 +446,7 @@
-
+
AnteriorSiguiente
diff --git a/es/zimaos/A-list-of-Contributions.html b/es/zimaos/A-list-of-Contributions.html
index c0a5e1ae67..d06dee63c7 100644
--- a/es/zimaos/A-list-of-Contributions.html
+++ b/es/zimaos/A-list-of-Contributions.html
@@ -51,8 +51,8 @@
-
-
+
+
@@ -86,7 +86,7 @@
"url": "https://www.zimaspace.com/docs/logo.svg"
}
},
- "datePublished": "1736331090541"
+ "datePublished": "1736403521748"
}
@@ -204,7 +204,7 @@ Título del artículo
Título del párrafo
diff --git a/es/zimaos/Achieve-Fastest-Transfer-Speed.html b/es/zimaos/Achieve-Fastest-Transfer-Speed.html
index 83e057206e..a39b5ed6db 100644
--- a/es/zimaos/Achieve-Fastest-Transfer-Speed.html
+++ b/es/zimaos/Achieve-Fastest-Transfer-Speed.html
@@ -52,8 +52,8 @@
-
-
+
+
@@ -88,7 +88,7 @@
"url": "https://www.zimaspace.com/docs/logo.svg"
}
},
- "datePublished": "1736331090541"
+ "datePublished": "1736403521748"
}
@@ -223,7 +223,7 @@
diff --git a/es/zimaos/Build-Apps.html b/es/zimaos/Build-Apps.html
index 771f2b900c..5697d6feab 100644
--- a/es/zimaos/Build-Apps.html
+++ b/es/zimaos/Build-Apps.html
@@ -51,8 +51,8 @@
-
-
+
+
@@ -86,7 +86,7 @@
"url": "https://www.zimaspace.com/docs/logo.svg"
}
},
- "datePublished": "1736331090541"
+ "datePublished": "1736403521748"
}
@@ -320,7 +320,7 @@
-
+
AnteriorSiguiente
diff --git a/es/zimaos/Build-Multiple-Clones-using-rsync.html b/es/zimaos/Build-Multiple-Clones-using-rsync.html
index 16a370fefb..a5d15903c8 100644
--- a/es/zimaos/Build-Multiple-Clones-using-rsync.html
+++ b/es/zimaos/Build-Multiple-Clones-using-rsync.html
@@ -51,8 +51,8 @@
-
-
+
+
@@ -86,7 +86,7 @@
"url": "https://www.zimaspace.com/docs/logo.svg"
}
},
- "datePublished": "1736331090541"
+ "datePublished": "1736403521748"
}
@@ -205,7 +205,7 @@ Construir Múltiples Clones usando rsy
diff --git a/es/zimaos/Connect-with-Cloud-Drives.html b/es/zimaos/Connect-with-Cloud-Drives.html
index cdd0fc87b2..a478daebe0 100644
--- a/es/zimaos/Connect-with-Cloud-Drives.html
+++ b/es/zimaos/Connect-with-Cloud-Drives.html
@@ -53,8 +53,8 @@
-
-
+
+
@@ -89,7 +89,7 @@
"url": "https://www.zimaspace.com/docs/logo.svg"
}
},
- "datePublished": "1736331090541"
+ "datePublished": "1736403521748"
}
@@ -228,7 +228,7 @@
diff --git a/es/zimaos/Create-Raid6-on-ZimaOS.html b/es/zimaos/Create-Raid6-on-ZimaOS.html
index 723b629d33..31467566cb 100644
--- a/es/zimaos/Create-Raid6-on-ZimaOS.html
+++ b/es/zimaos/Create-Raid6-on-ZimaOS.html
@@ -57,8 +57,8 @@
-
-
+
+
@@ -93,7 +93,7 @@
"url": "https://www.zimaspace.com/docs/logo.svg"
}
},
- "datePublished": "1736331090541"
+ "datePublished": "1736403521748"
}
@@ -253,7 +253,7 @@
-
+
AnteriorSiguiente
diff --git a/es/zimacube/ZimaOS-application-content.html b/es/zimacube/ZimaOS-application-content.html
index 0e73d44c7b..71759c1694 100644
--- a/es/zimacube/ZimaOS-application-content.html
+++ b/es/zimacube/ZimaOS-application-content.html
@@ -51,8 +51,8 @@
-
-
+
+
@@ -86,7 +86,7 @@
"url": "https://www.zimaspace.com/docs/logo.svg"
}
},
- "datePublished": "1736331090541"
+ "datePublished": "1736403521747"
}
@@ -204,7 +204,7 @@ Título
Sección
diff --git a/es/zimacube/index.html b/es/zimacube/index.html
index 94d33e43b6..53d3f81690 100644
--- a/es/zimacube/index.html
+++ b/es/zimacube/index.html
@@ -58,8 +58,8 @@
-
-
+
+
@@ -94,7 +94,7 @@
"url": "https://www.zimaspace.com/docs/logo.svg"
}
},
- "datePublished": "1736331090541"
+ "datePublished": "1736403521747"
}
@@ -329,7 +329,7 @@
-
+
Siguiente
diff --git a/es/zimaos/7th-Bay-LED.html b/es/zimaos/7th-Bay-LED.html
index 7341fdd865..5eee65fc1a 100644
--- a/es/zimaos/7th-Bay-LED.html
+++ b/es/zimaos/7th-Bay-LED.html
@@ -53,8 +53,8 @@
-
-
+
+
@@ -89,7 +89,7 @@
"url": "https://www.zimaspace.com/docs/logo.svg"
}
},
- "datePublished": "1736331090541"
+ "datePublished": "1736403521748"
}
@@ -446,7 +446,7 @@
-
+
AnteriorSiguiente
diff --git a/es/zimaos/A-list-of-Contributions.html b/es/zimaos/A-list-of-Contributions.html
index c0a5e1ae67..d06dee63c7 100644
--- a/es/zimaos/A-list-of-Contributions.html
+++ b/es/zimaos/A-list-of-Contributions.html
@@ -51,8 +51,8 @@
-
-
+
+
@@ -86,7 +86,7 @@
"url": "https://www.zimaspace.com/docs/logo.svg"
}
},
- "datePublished": "1736331090541"
+ "datePublished": "1736403521748"
}
@@ -204,7 +204,7 @@ Título del artículo
Título del párrafo
diff --git a/es/zimaos/Achieve-Fastest-Transfer-Speed.html b/es/zimaos/Achieve-Fastest-Transfer-Speed.html
index 83e057206e..a39b5ed6db 100644
--- a/es/zimaos/Achieve-Fastest-Transfer-Speed.html
+++ b/es/zimaos/Achieve-Fastest-Transfer-Speed.html
@@ -52,8 +52,8 @@
-
-
+
+
@@ -88,7 +88,7 @@
"url": "https://www.zimaspace.com/docs/logo.svg"
}
},
- "datePublished": "1736331090541"
+ "datePublished": "1736403521748"
}
@@ -223,7 +223,7 @@
diff --git a/es/zimaos/Build-Apps.html b/es/zimaos/Build-Apps.html
index 771f2b900c..5697d6feab 100644
--- a/es/zimaos/Build-Apps.html
+++ b/es/zimaos/Build-Apps.html
@@ -51,8 +51,8 @@
-
-
+
+
@@ -86,7 +86,7 @@
"url": "https://www.zimaspace.com/docs/logo.svg"
}
},
- "datePublished": "1736331090541"
+ "datePublished": "1736403521748"
}
@@ -320,7 +320,7 @@
-
+
AnteriorSiguiente
diff --git a/es/zimaos/Build-Multiple-Clones-using-rsync.html b/es/zimaos/Build-Multiple-Clones-using-rsync.html
index 16a370fefb..a5d15903c8 100644
--- a/es/zimaos/Build-Multiple-Clones-using-rsync.html
+++ b/es/zimaos/Build-Multiple-Clones-using-rsync.html
@@ -51,8 +51,8 @@
-
-
+
+
@@ -86,7 +86,7 @@
"url": "https://www.zimaspace.com/docs/logo.svg"
}
},
- "datePublished": "1736331090541"
+ "datePublished": "1736403521748"
}
@@ -205,7 +205,7 @@ Construir Múltiples Clones usando rsy
diff --git a/es/zimaos/Connect-with-Cloud-Drives.html b/es/zimaos/Connect-with-Cloud-Drives.html
index cdd0fc87b2..a478daebe0 100644
--- a/es/zimaos/Connect-with-Cloud-Drives.html
+++ b/es/zimaos/Connect-with-Cloud-Drives.html
@@ -53,8 +53,8 @@
-
-
+
+
@@ -89,7 +89,7 @@
"url": "https://www.zimaspace.com/docs/logo.svg"
}
},
- "datePublished": "1736331090541"
+ "datePublished": "1736403521748"
}
@@ -228,7 +228,7 @@
diff --git a/es/zimaos/Create-Raid6-on-ZimaOS.html b/es/zimaos/Create-Raid6-on-ZimaOS.html
index 723b629d33..31467566cb 100644
--- a/es/zimaos/Create-Raid6-on-ZimaOS.html
+++ b/es/zimaos/Create-Raid6-on-ZimaOS.html
@@ -57,8 +57,8 @@
-
-
+
+
@@ -93,7 +93,7 @@
"url": "https://www.zimaspace.com/docs/logo.svg"
}
},
- "datePublished": "1736331090541"
+ "datePublished": "1736403521748"
}
@@ -253,7 +253,7 @@
-
+
AnteriorSiguiente
diff --git a/es/zimaos/A-list-of-Contributions.html b/es/zimaos/A-list-of-Contributions.html
index c0a5e1ae67..d06dee63c7 100644
--- a/es/zimaos/A-list-of-Contributions.html
+++ b/es/zimaos/A-list-of-Contributions.html
@@ -51,8 +51,8 @@
-
-
+
+
@@ -86,7 +86,7 @@
"url": "https://www.zimaspace.com/docs/logo.svg"
}
},
- "datePublished": "1736331090541"
+ "datePublished": "1736403521748"
}
@@ -204,7 +204,7 @@ Título del artículo
Título del párrafo
diff --git a/es/zimaos/Achieve-Fastest-Transfer-Speed.html b/es/zimaos/Achieve-Fastest-Transfer-Speed.html
index 83e057206e..a39b5ed6db 100644
--- a/es/zimaos/Achieve-Fastest-Transfer-Speed.html
+++ b/es/zimaos/Achieve-Fastest-Transfer-Speed.html
@@ -52,8 +52,8 @@
-
-
+
+
@@ -88,7 +88,7 @@
"url": "https://www.zimaspace.com/docs/logo.svg"
}
},
- "datePublished": "1736331090541"
+ "datePublished": "1736403521748"
}
@@ -223,7 +223,7 @@
diff --git a/es/zimaos/Build-Apps.html b/es/zimaos/Build-Apps.html
index 771f2b900c..5697d6feab 100644
--- a/es/zimaos/Build-Apps.html
+++ b/es/zimaos/Build-Apps.html
@@ -51,8 +51,8 @@
-
-
+
+
@@ -86,7 +86,7 @@
"url": "https://www.zimaspace.com/docs/logo.svg"
}
},
- "datePublished": "1736331090541"
+ "datePublished": "1736403521748"
}
@@ -320,7 +320,7 @@
-
+
AnteriorSiguiente
diff --git a/es/zimaos/Build-Multiple-Clones-using-rsync.html b/es/zimaos/Build-Multiple-Clones-using-rsync.html
index 16a370fefb..a5d15903c8 100644
--- a/es/zimaos/Build-Multiple-Clones-using-rsync.html
+++ b/es/zimaos/Build-Multiple-Clones-using-rsync.html
@@ -51,8 +51,8 @@
-
-
+
+
@@ -86,7 +86,7 @@
"url": "https://www.zimaspace.com/docs/logo.svg"
}
},
- "datePublished": "1736331090541"
+ "datePublished": "1736403521748"
}
@@ -205,7 +205,7 @@ Construir Múltiples Clones usando rsy
diff --git a/es/zimaos/Connect-with-Cloud-Drives.html b/es/zimaos/Connect-with-Cloud-Drives.html
index cdd0fc87b2..a478daebe0 100644
--- a/es/zimaos/Connect-with-Cloud-Drives.html
+++ b/es/zimaos/Connect-with-Cloud-Drives.html
@@ -53,8 +53,8 @@
-
-
+
+
@@ -89,7 +89,7 @@
"url": "https://www.zimaspace.com/docs/logo.svg"
}
},
- "datePublished": "1736331090541"
+ "datePublished": "1736403521748"
}
@@ -228,7 +228,7 @@
diff --git a/es/zimaos/Create-Raid6-on-ZimaOS.html b/es/zimaos/Create-Raid6-on-ZimaOS.html
index 723b629d33..31467566cb 100644
--- a/es/zimaos/Create-Raid6-on-ZimaOS.html
+++ b/es/zimaos/Create-Raid6-on-ZimaOS.html
@@ -57,8 +57,8 @@
-
-
+
+
@@ -93,7 +93,7 @@
"url": "https://www.zimaspace.com/docs/logo.svg"
}
},
- "datePublished": "1736331090541"
+ "datePublished": "1736403521748"
}
@@ -253,7 +253,7 @@
-
+
AnteriorSiguiente
diff --git a/es/zimaos/Build-Multiple-Clones-using-rsync.html b/es/zimaos/Build-Multiple-Clones-using-rsync.html
index 16a370fefb..a5d15903c8 100644
--- a/es/zimaos/Build-Multiple-Clones-using-rsync.html
+++ b/es/zimaos/Build-Multiple-Clones-using-rsync.html
@@ -51,8 +51,8 @@
-
-
+
+
@@ -86,7 +86,7 @@
"url": "https://www.zimaspace.com/docs/logo.svg"
}
},
- "datePublished": "1736331090541"
+ "datePublished": "1736403521748"
}
@@ -205,7 +205,7 @@ Construir Múltiples Clones usando rsy
diff --git a/es/zimaos/Connect-with-Cloud-Drives.html b/es/zimaos/Connect-with-Cloud-Drives.html
index cdd0fc87b2..a478daebe0 100644
--- a/es/zimaos/Connect-with-Cloud-Drives.html
+++ b/es/zimaos/Connect-with-Cloud-Drives.html
@@ -53,8 +53,8 @@
-
-
+
+
@@ -89,7 +89,7 @@
"url": "https://www.zimaspace.com/docs/logo.svg"
}
},
- "datePublished": "1736331090541"
+ "datePublished": "1736403521748"
}
@@ -228,7 +228,7 @@
diff --git a/es/zimaos/Create-Raid6-on-ZimaOS.html b/es/zimaos/Create-Raid6-on-ZimaOS.html
index 723b629d33..31467566cb 100644
--- a/es/zimaos/Create-Raid6-on-ZimaOS.html
+++ b/es/zimaos/Create-Raid6-on-ZimaOS.html
@@ -57,8 +57,8 @@
-
-
+
+
@@ -93,7 +93,7 @@
"url": "https://www.zimaspace.com/docs/logo.svg"
}
},
- "datePublished": "1736331090541"
+ "datePublished": "1736403521748"
}
@@ -253,7 +253,7 @@
diff --git a/es/zimaos/Create-Raid6-on-ZimaOS.html b/es/zimaos/Create-Raid6-on-ZimaOS.html
index 723b629d33..31467566cb 100644
--- a/es/zimaos/Create-Raid6-on-ZimaOS.html
+++ b/es/zimaos/Create-Raid6-on-ZimaOS.html
@@ -57,8 +57,8 @@
-
-
+
+
@@ -93,7 +93,7 @@
"url": "https://www.zimaspace.com/docs/logo.svg"
}
},
- "datePublished": "1736331090541"
+ "datePublished": "1736403521748"
}
@@ -253,7 +253,7 @@
mdadm -Av /dev/md0 /dev/sda /dev/sdb /dev/sdc /dev/sdd |
diff --git a/es/zimaos/Deploy-Radarr-in-ZimaOS.html b/es/zimaos/Deploy-Radarr-in-ZimaOS.html
index 9dcb23fb98..b779665842 100644
--- a/es/zimaos/Deploy-Radarr-in-ZimaOS.html
+++ b/es/zimaos/Deploy-Radarr-in-ZimaOS.html
@@ -63,8 +63,8 @@
-
-
+
+
@@ -99,7 +99,7 @@
"url": "https://www.zimaspace.com/docs/logo.svg"
}
},
- "datePublished": "1736331090541"
+ "datePublished": "1736403521748"
}
@@ -234,7 +234,7 @@
diff --git a/es/zimaos/Detailed-Plex-Operation-Guide.html b/es/zimaos/Detailed-Plex-Operation-Guide.html
index 5872878b1a..de2611a296 100644
--- a/es/zimaos/Detailed-Plex-Operation-Guide.html
+++ b/es/zimaos/Detailed-Plex-Operation-Guide.html
@@ -67,8 +67,8 @@
-
-
+
+
@@ -103,7 +103,7 @@
"url": "https://www.zimaspace.com/docs/logo.svg"
}
},
- "datePublished": "1736331090541"
+ "datePublished": "1736403521748"
}
@@ -244,7 +244,7 @@
-
+
AnteriorSiguiente
diff --git a/es/zimaos/Disk-Format-Supported.html b/es/zimaos/Disk-Format-Supported.html
index 7fa0943954..2de7d12941 100644
--- a/es/zimaos/Disk-Format-Supported.html
+++ b/es/zimaos/Disk-Format-Supported.html
@@ -51,8 +51,8 @@
-
-
+
+
@@ -86,7 +86,7 @@
"url": "https://www.zimaspace.com/docs/logo.svg"
}
},
- "datePublished": "1736331090541"
+ "datePublished": "1736403521748"
}
@@ -277,11 +277,11 @@ Resumen
ZimaOS se compromete a proporcionar a los usuarios soluciones de almacenamiento eficientes y estables. Esta guía le ayuda a comprender el soporte del sistema de archivos en la versión actual, lo que le permite planificar mejor el uso de sus dispositivos de almacenamiento. Gracias por elegir ZimaOS; continuaremos optimizando y mejorando su experiencia de usuario.
-Para cualquier pregunta, comuníquese con el equipo de soporte técnico de ZimaOS a support@icewhale.org.
+Para cualquier pregunta, comuníquese con el equipo de soporte técnico de ZimaOS a support@icewhale.org.
diff --git a/es/zimaos/Enable-AI.html b/es/zimaos/Enable-AI.html
index a50c998a51..33ad5d526e 100644
--- a/es/zimaos/Enable-AI.html
+++ b/es/zimaos/Enable-AI.html
@@ -51,8 +51,8 @@
-
-
+
+
@@ -86,7 +86,7 @@
"url": "https://www.zimaspace.com/docs/logo.svg"
}
},
- "datePublished": "1736331090542"
+ "datePublished": "1736403521748"
}
@@ -225,11 +225,11 @@ Resumen
ZimaOS se compromete a proporcionar a los usuarios soluciones de almacenamiento eficientes y estables. Esta guía te ayuda a comprender el soporte de sistemas de archivos en la versión actual, permitiéndote planificar mejor el uso de tus dispositivos de almacenamiento. Gracias por elegir ZimaOS; continuaremos optimizando y mejorando tu experiencia como usuario.
-Para cualquier duda, por favor contacta al equipo de soporte técnico de ZimaOS en support@icewhale.org.
+Para cualquier duda, por favor contacta al equipo de soporte técnico de ZimaOS en support@icewhale.org.
diff --git a/es/zimaos/Features.html b/es/zimaos/Features.html
index 34d01917d6..f8fdff0c19 100644
--- a/es/zimaos/Features.html
+++ b/es/zimaos/Features.html
@@ -69,8 +69,8 @@
-
-
+
+
@@ -105,7 +105,7 @@
"url": "https://www.zimaspace.com/docs/logo.svg"
}
},
- "datePublished": "1736331090542"
+ "datePublished": "1736403521748"
}
@@ -267,7 +267,7 @@
diff --git a/es/zimaos/Get-Network-ID.html b/es/zimaos/Get-Network-ID.html
index 465c5eb2d7..178ef167b4 100644
--- a/es/zimaos/Get-Network-ID.html
+++ b/es/zimaos/Get-Network-ID.html
@@ -55,8 +55,8 @@
-
-
+
+
@@ -91,7 +91,7 @@
"url": "https://www.zimaspace.com/docs/logo.svg"
}
},
- "datePublished": "1736331090542"
+ "datePublished": "1736403521748"
}
@@ -221,7 +221,7 @@
diff --git a/es/zimaos/Get-Started.html b/es/zimaos/Get-Started.html
index 67e07e8a71..362007f780 100644
--- a/es/zimaos/Get-Started.html
+++ b/es/zimaos/Get-Started.html
@@ -66,8 +66,8 @@
-
-
+
+
@@ -102,7 +102,7 @@
"url": "https://www.zimaspace.com/docs/logo.svg"
}
},
- "datePublished": "1736331090542"
+ "datePublished": "1736403521748"
}
@@ -259,7 +259,7 @@
diff --git a/es/zimaos/How-to-Contribute.html b/es/zimaos/How-to-Contribute.html
index 5accb41668..53f19b9d1c 100644
--- a/es/zimaos/How-to-Contribute.html
+++ b/es/zimaos/How-to-Contribute.html
@@ -51,8 +51,8 @@
-
-
+
+
@@ -86,7 +86,7 @@
"url": "https://www.zimaspace.com/docs/logo.svg"
}
},
- "datePublished": "1736331090542"
+ "datePublished": "1736403521748"
}
@@ -205,7 +205,7 @@ Cómo Contribuir
diff --git a/es/zimaos/How-to-Manually-Download-the-Large-Language-Model.html b/es/zimaos/How-to-Manually-Download-the-Large-Language-Model.html
index 975ef02234..93f265dd64 100644
--- a/es/zimaos/How-to-Manually-Download-the-Large-Language-Model.html
+++ b/es/zimaos/How-to-Manually-Download-the-Large-Language-Model.html
@@ -51,8 +51,8 @@
-
-
+
+
@@ -86,7 +86,7 @@
"url": "https://www.zimaspace.com/docs/logo.svg"
}
},
- "datePublished": "1736331090542"
+ "datePublished": "1736403521748"
}
@@ -205,7 +205,7 @@ Cómo Descargar Manualmente el Modelo
diff --git a/es/zimaos/How-to-Open-SSH-in-ZimaOS.html b/es/zimaos/How-to-Open-SSH-in-ZimaOS.html
index ea8a0b5a4d..4e7d2467c8 100644
--- a/es/zimaos/How-to-Open-SSH-in-ZimaOS.html
+++ b/es/zimaos/How-to-Open-SSH-in-ZimaOS.html
@@ -53,8 +53,8 @@
-
-
+
+
@@ -89,7 +89,7 @@
"url": "https://www.zimaspace.com/docs/logo.svg"
}
},
- "datePublished": "1736331090542"
+ "datePublished": "1736403521748"
}
@@ -214,7 +214,7 @@
-
+
AnteriorSiguiente
diff --git a/es/zimaos/How-to-download-and-install-ZimaClient.html b/es/zimaos/How-to-download-and-install-ZimaClient.html
index ff79e067f1..7e6e2c5be4 100644
--- a/es/zimaos/How-to-download-and-install-ZimaClient.html
+++ b/es/zimaos/How-to-download-and-install-ZimaClient.html
@@ -62,8 +62,8 @@
-
-
+
+
@@ -98,7 +98,7 @@
"url": "https://www.zimaspace.com/docs/logo.svg"
}
},
- "datePublished": "1736331090542"
+ "datePublished": "1736403521748"
}
@@ -262,11 +262,11 @@ john@icewhale.org, describiendo el problema y proporcionando capturas de pantalla (si las hubiera).
+
4. Cómo acceder a los registros y ayudar con la depuración
Cuando ocurra un error/problema, toma una captura de pantalla inmediatamente (si es aplicable) y sal del cliente Zima.
Recupera los registros de las siguientes ubicaciones:
macOS:
~/Library/Application Support/Zima/logs
Windows:
%AppData%\Zima\logs
Empaqueta todos los archivos de registro y envíalos a john@icewhale.org, describiendo el problema y proporcionando capturas de pantalla (si las hubiera).
diff --git a/es/zimaos/How-to-understand-Docker-App's-paths-On-ZimaOS.html b/es/zimaos/How-to-understand-Docker-App's-paths-On-ZimaOS.html
index 8378f92732..2136bf3469 100644
--- a/es/zimaos/How-to-understand-Docker-App's-paths-On-ZimaOS.html
+++ b/es/zimaos/How-to-understand-Docker-App's-paths-On-ZimaOS.html
@@ -57,8 +57,8 @@
-
-
+
+
@@ -93,7 +93,7 @@
"url": "https://www.zimaspace.com/docs/logo.svg"
}
},
- "datePublished": "1736331090542"
+ "datePublished": "1736403521748"
}
@@ -232,7 +232,7 @@
-
+
AnteriorSiguiente
diff --git a/es/zimaos/How-to-use-OpenAPI.html b/es/zimaos/How-to-use-OpenAPI.html
index 88adfd2650..a9891afb60 100644
--- a/es/zimaos/How-to-use-OpenAPI.html
+++ b/es/zimaos/How-to-use-OpenAPI.html
@@ -51,8 +51,8 @@
-
-
+
+
@@ -86,7 +86,7 @@
"url": "https://www.zimaspace.com/docs/logo.svg"
}
},
- "datePublished": "1736331090542"
+ "datePublished": "1736403521748"
}
@@ -218,7 +218,7 @@
diff --git a/es/zimaos/Immich-Tutorial.html b/es/zimaos/Immich-Tutorial.html
index 55a0301bc3..f1e8ad94f0 100644
--- a/es/zimaos/Immich-Tutorial.html
+++ b/es/zimaos/Immich-Tutorial.html
@@ -79,8 +79,8 @@
-
-
+
+
@@ -115,7 +115,7 @@
"url": "https://www.zimaspace.com/docs/logo.svg"
}
},
- "datePublished": "1736331090542"
+ "datePublished": "1736403521749"
}
@@ -278,7 +278,7 @@
-
+
AnteriorSiguiente
diff --git a/es/zimaos/Install-offline.html b/es/zimaos/Install-offline.html
index a0b656f0b7..6fa63b4e0f 100644
--- a/es/zimaos/Install-offline.html
+++ b/es/zimaos/Install-offline.html
@@ -55,8 +55,8 @@
-
-
+
+
@@ -91,7 +91,7 @@
"url": "https://www.zimaspace.com/docs/logo.svg"
}
},
- "datePublished": "1736331090542"
+ "datePublished": "1736403521749"
}
@@ -229,7 +229,7 @@ Actualización fuera de línea
diff --git a/es/zimaos/Link-Synology-and-SMB-Shares.html b/es/zimaos/Link-Synology-and-SMB-Shares.html
index 8eaf38ce12..d55a42906a 100644
--- a/es/zimaos/Link-Synology-and-SMB-Shares.html
+++ b/es/zimaos/Link-Synology-and-SMB-Shares.html
@@ -63,8 +63,8 @@
-
-
+
+
@@ -99,7 +99,7 @@
"url": "https://www.zimaspace.com/docs/logo.svg"
}
},
- "datePublished": "1736331090542"
+ "datePublished": "1736403521749"
}
@@ -231,7 +231,7 @@
-
+
AnteriorSiguiente
diff --git a/es/zimaos/Media-Server-Setup-with-Jellyfin.html b/es/zimaos/Media-Server-Setup-with-Jellyfin.html
index 33201635f7..2e8350cbd2 100644
--- a/es/zimaos/Media-Server-Setup-with-Jellyfin.html
+++ b/es/zimaos/Media-Server-Setup-with-Jellyfin.html
@@ -51,8 +51,8 @@
-
-
+
+
@@ -86,7 +86,7 @@
"url": "https://www.zimaspace.com/docs/logo.svg"
}
},
- "datePublished": "1736331090542"
+ "datePublished": "1736403521749"
}
@@ -205,7 +205,7 @@
diff --git a/es/zimaos/More-RAID-Options.html b/es/zimaos/More-RAID-Options.html
index 8ce81ad253..99f2a1ba01 100644
--- a/es/zimaos/More-RAID-Options.html
+++ b/es/zimaos/More-RAID-Options.html
@@ -57,8 +57,8 @@
-
-
+
+
@@ -93,7 +93,7 @@
"url": "https://www.zimaspace.com/docs/logo.svg"
}
},
- "datePublished": "1736331090542"
+ "datePublished": "1736403521749"
}
@@ -224,7 +224,7 @@
diff --git a/es/zimaos/NVR-Camera-Server.html b/es/zimaos/NVR-Camera-Server.html
index 262fe8341e..14f0959238 100644
--- a/es/zimaos/NVR-Camera-Server.html
+++ b/es/zimaos/NVR-Camera-Server.html
@@ -64,8 +64,8 @@
-
-
+
+
@@ -100,7 +100,7 @@
"url": "https://www.zimaspace.com/docs/logo.svg"
}
},
- "datePublished": "1736331090542"
+ "datePublished": "1736403521749"
}
@@ -238,7 +238,7 @@
-
+
AnteriorSiguiente
diff --git a/es/zimaos/Networking.html b/es/zimaos/Networking.html
index 8d952b87df..e38b366b25 100644
--- a/es/zimaos/Networking.html
+++ b/es/zimaos/Networking.html
@@ -51,8 +51,8 @@
-
-
+
+
@@ -86,7 +86,7 @@
"url": "https://www.zimaspace.com/docs/logo.svg"
}
},
- "datePublished": "1736331090542"
+ "datePublished": "1736403521749"
}
@@ -204,7 +204,7 @@ Título del Artículo
Título del Párrafo
diff --git a/es/zimaos/OpenAPI-Live-Preview.html b/es/zimaos/OpenAPI-Live-Preview.html
index 0798de6fb7..7c72d98556 100644
--- a/es/zimaos/OpenAPI-Live-Preview.html
+++ b/es/zimaos/OpenAPI-Live-Preview.html
@@ -51,8 +51,8 @@
-
-
+
+
@@ -86,7 +86,7 @@
"url": "https://www.zimaspace.com/docs/logo.svg"
}
},
- "datePublished": "1736331090542"
+ "datePublished": "1736403521749"
}
@@ -220,7 +220,7 @@
-
+
Anterior
diff --git a/es/zimaos/Pi-hole-Deployment-Guide-on-ZimaOS.html b/es/zimaos/Pi-hole-Deployment-Guide-on-ZimaOS.html
index 434de58b04..f34511ed49 100644
--- a/es/zimaos/Pi-hole-Deployment-Guide-on-ZimaOS.html
+++ b/es/zimaos/Pi-hole-Deployment-Guide-on-ZimaOS.html
@@ -63,8 +63,8 @@
-
-
+
+
@@ -99,7 +99,7 @@
"url": "https://www.zimaspace.com/docs/logo.svg"
}
},
- "datePublished": "1736331090542"
+ "datePublished": "1736403521749"
}
@@ -238,7 +238,7 @@
diff --git a/es/zimaos/Recover-Your-Password.html b/es/zimaos/Recover-Your-Password.html
index 0c79bb6f7d..a2f21bc13b 100644
--- a/es/zimaos/Recover-Your-Password.html
+++ b/es/zimaos/Recover-Your-Password.html
@@ -55,8 +55,8 @@
-
-
+
+
@@ -91,7 +91,7 @@
"url": "https://www.zimaspace.com/docs/logo.svg"
}
},
- "datePublished": "1736331090542"
+ "datePublished": "1736403521749"
}
@@ -222,7 +222,7 @@
-
+
AnteriorSiguiente
diff --git a/es/zimaos/Romote-Access.html b/es/zimaos/Romote-Access.html
index 4112626973..fb3f0e35ce 100644
--- a/es/zimaos/Romote-Access.html
+++ b/es/zimaos/Romote-Access.html
@@ -59,8 +59,8 @@
-
-
+
+
@@ -95,7 +95,7 @@
"url": "https://www.zimaspace.com/docs/logo.svg"
}
},
- "datePublished": "1736331090542"
+ "datePublished": "1736403521749"
}
@@ -237,7 +237,7 @@
-
+
AnteriorSiguiente
diff --git a/es/zimaos/Setup-Python.html b/es/zimaos/Setup-Python.html
index d4f22dc4de..a4af22dc7f 100644
--- a/es/zimaos/Setup-Python.html
+++ b/es/zimaos/Setup-Python.html
@@ -53,8 +53,8 @@
-
-
+
+
@@ -89,7 +89,7 @@
"url": "https://www.zimaspace.com/docs/logo.svg"
}
},
- "datePublished": "1736331090542"
+ "datePublished": "1736403521749"
}
@@ -218,7 +218,7 @@
-
+
AnteriorSiguiente
diff --git a/es/zimaos/Sync-Photos-via-Configurable-CLI.html b/es/zimaos/Sync-Photos-via-Configurable-CLI.html
index abc2bcd16f..ac8f96d151 100644
--- a/es/zimaos/Sync-Photos-via-Configurable-CLI.html
+++ b/es/zimaos/Sync-Photos-via-Configurable-CLI.html
@@ -60,8 +60,8 @@
-
-
+
+
@@ -96,7 +96,7 @@
"url": "https://www.zimaspace.com/docs/logo.svg"
}
},
- "datePublished": "1736331090542"
+ "datePublished": "1736403521749"
}
@@ -229,7 +229,7 @@
-
+
AnteriorSiguiente
diff --git a/es/zimaos/Sync-Photos-with-Immich.html b/es/zimaos/Sync-Photos-with-Immich.html
index c184492883..7b9cbb48b8 100644
--- a/es/zimaos/Sync-Photos-with-Immich.html
+++ b/es/zimaos/Sync-Photos-with-Immich.html
@@ -66,8 +66,8 @@
-
-
+
+
@@ -102,7 +102,7 @@
"url": "https://www.zimaspace.com/docs/logo.svg"
}
},
- "datePublished": "1736331090543"
+ "datePublished": "1736403521749"
}
@@ -240,7 +240,7 @@
-
+
AnteriorSiguiente
diff --git a/es/zimaos/Thunderbolt-PC-Direct.html b/es/zimaos/Thunderbolt-PC-Direct.html
index 320eaad213..9e60dffb4f 100644
--- a/es/zimaos/Thunderbolt-PC-Direct.html
+++ b/es/zimaos/Thunderbolt-PC-Direct.html
@@ -64,8 +64,8 @@
-
-
+
+
@@ -100,7 +100,7 @@
"url": "https://www.zimaspace.com/docs/logo.svg"
}
},
- "datePublished": "1736331090543"
+ "datePublished": "1736403521749"
}
@@ -400,7 +400,7 @@
-
+
AnteriorSiguiente
diff --git a/es/zimaos/User-Guide.html b/es/zimaos/User-Guide.html
index 0657d3302c..1457b297b5 100644
--- a/es/zimaos/User-Guide.html
+++ b/es/zimaos/User-Guide.html
@@ -51,8 +51,8 @@
-
-
+
+
@@ -86,7 +86,7 @@
"url": "https://www.zimaspace.com/docs/logo.svg"
}
},
- "datePublished": "1736331090543"
+ "datePublished": "1736403521749"
}
@@ -205,7 +205,7 @@
diff --git a/es/zimaos/Using-Samba-as-a-Member.html b/es/zimaos/Using-Samba-as-a-Member.html
index 9f592efe33..b8a8d405ec 100644
--- a/es/zimaos/Using-Samba-as-a-Member.html
+++ b/es/zimaos/Using-Samba-as-a-Member.html
@@ -88,8 +88,8 @@
-
-
+
+
@@ -124,7 +124,7 @@
"url": "https://www.zimaspace.com/docs/logo.svg"
}
},
- "datePublished": "1736331090543"
+ "datePublished": "1736403521749"
}
@@ -393,7 +393,7 @@
diff --git a/es/zimaos/ZFS-Setup.html b/es/zimaos/ZFS-Setup.html
index d2d420a929..d8544fd26c 100644
--- a/es/zimaos/ZFS-Setup.html
+++ b/es/zimaos/ZFS-Setup.html
@@ -54,8 +54,8 @@
-
-
+
+
@@ -90,7 +90,7 @@
"url": "https://www.zimaspace.com/docs/logo.svg"
}
},
- "datePublished": "1736331090543"
+ "datePublished": "1736403521749"
}
@@ -213,7 +213,7 @@
diff --git a/es/zimaos/ZimaOS-v1.2.5-Available!.html b/es/zimaos/ZimaOS-v1.2.5-Available!.html
index 3cfe5908e0..0e54a8761f 100644
--- a/es/zimaos/ZimaOS-v1.2.5-Available!.html
+++ b/es/zimaos/ZimaOS-v1.2.5-Available!.html
@@ -52,8 +52,8 @@
-
-
+
+
@@ -88,7 +88,7 @@
"url": "https://www.zimaspace.com/docs/logo.svg"
}
},
- "datePublished": "1736331090543"
+ "datePublished": "1736403521749"
}
@@ -239,7 +239,7 @@
-
+
AnteriorSiguiente
diff --git a/es/zimaos/iSCSI-usage-tutorial.html b/es/zimaos/iSCSI-usage-tutorial.html
index 037f664445..a5612d644c 100644
--- a/es/zimaos/iSCSI-usage-tutorial.html
+++ b/es/zimaos/iSCSI-usage-tutorial.html
@@ -62,8 +62,8 @@
-
-
+
+
@@ -98,7 +98,7 @@
"url": "https://www.zimaspace.com/docs/logo.svg"
}
},
- "datePublished": "1736331090543"
+ "datePublished": "1736403521749"
}
@@ -262,7 +262,7 @@
diff --git a/es/zimaos/index.html b/es/zimaos/index.html
index 34fb0b49e8..c69c135969 100644
--- a/es/zimaos/index.html
+++ b/es/zimaos/index.html
@@ -55,8 +55,8 @@
-
-
+
+
@@ -91,7 +91,7 @@
"url": "https://www.zimaspace.com/docs/logo.svg"
}
},
- "datePublished": "1736331090543"
+ "datePublished": "1736403521749"
}
@@ -284,7 +284,7 @@
-
+
Siguiente
diff --git a/es/zimaos/migrate-files-from-Synology-to-ZimaCube.html b/es/zimaos/migrate-files-from-Synology-to-ZimaCube.html
index bedcd0f94d..82f28f6067 100644
--- a/es/zimaos/migrate-files-from-Synology-to-ZimaCube.html
+++ b/es/zimaos/migrate-files-from-Synology-to-ZimaCube.html
@@ -57,8 +57,8 @@
-
-
+
+
@@ -93,7 +93,7 @@
"url": "https://www.zimaspace.com/docs/logo.svg"
}
},
- "datePublished": "1736331090543"
+ "datePublished": "1736403521749"
}
@@ -234,7 +234,7 @@
-
+
AnteriorSiguiente
diff --git a/es/zimaos/resetnetworksettings.html b/es/zimaos/resetnetworksettings.html
index 8ba1c4b124..718548db37 100644
--- a/es/zimaos/resetnetworksettings.html
+++ b/es/zimaos/resetnetworksettings.html
@@ -54,8 +54,8 @@
-
-
+
+
@@ -90,7 +90,7 @@
"url": "https://www.zimaspace.com/docs/logo.svg"
}
},
- "datePublished": "1736331090543"
+ "datePublished": "1736403521749"
}
@@ -217,7 +217,7 @@
diff --git a/es/zimaos/set-your-SSH.html b/es/zimaos/set-your-SSH.html
index 1473eca2d7..21af516218 100644
--- a/es/zimaos/set-your-SSH.html
+++ b/es/zimaos/set-your-SSH.html
@@ -54,8 +54,8 @@
-
-
+
+
@@ -90,7 +90,7 @@
"url": "https://www.zimaspace.com/docs/logo.svg"
}
},
- "datePublished": "1736331090543"
+ "datePublished": "1736403521750"
}
@@ -212,7 +212,7 @@
-
+
AnteriorSiguiente
diff --git a/es/zimaos/setup-emby-server.html b/es/zimaos/setup-emby-server.html
index 82145cab0a..8913cf024e 100644
--- a/es/zimaos/setup-emby-server.html
+++ b/es/zimaos/setup-emby-server.html
@@ -60,8 +60,8 @@
-
-
+
+
@@ -96,7 +96,7 @@
"url": "https://www.zimaspace.com/docs/logo.svg"
}
},
- "datePublished": "1736331090543"
+ "datePublished": "1736403521750"
}
@@ -243,7 +243,7 @@
-
+
AnteriorSiguiente
diff --git a/es/zimaos/share-via-link.html b/es/zimaos/share-via-link.html
index 6f66f4a03d..35e0119ff9 100644
--- a/es/zimaos/share-via-link.html
+++ b/es/zimaos/share-via-link.html
@@ -51,8 +51,8 @@
-
-
+
+
@@ -86,7 +86,7 @@
"url": "https://www.zimaspace.com/docs/logo.svg"
}
},
- "datePublished": "1736331090543"
+ "datePublished": "1736403521750"
}
@@ -233,7 +233,7 @@
diff --git a/es/zimaos/v-1.2.2.html b/es/zimaos/v-1.2.2.html
index 2e5ba6f255..562ef85fc3 100644
--- a/es/zimaos/v-1.2.2.html
+++ b/es/zimaos/v-1.2.2.html
@@ -51,8 +51,8 @@
-
-
+
+
@@ -86,7 +86,7 @@
"url": "https://www.zimaspace.com/docs/logo.svg"
}
},
- "datePublished": "1736331090543"
+ "datePublished": "1736403521750"
}
@@ -230,7 +230,7 @@
-
+
AnteriorSiguiente
diff --git a/es/zimaos/v-1.2.3.html b/es/zimaos/v-1.2.3.html
index 3606af9a47..7e56124d9f 100644
--- a/es/zimaos/v-1.2.3.html
+++ b/es/zimaos/v-1.2.3.html
@@ -52,8 +52,8 @@
-
-
+
+
@@ -88,7 +88,7 @@
"url": "https://www.zimaspace.com/docs/logo.svg"
}
},
- "datePublished": "1736331090543"
+ "datePublished": "1736403521750"
}
@@ -246,7 +246,7 @@
diff --git a/es/zimaos/v-1.2.4.html b/es/zimaos/v-1.2.4.html
index 8cbdeeef3f..8291dcbe3c 100644
--- a/es/zimaos/v-1.2.4.html
+++ b/es/zimaos/v-1.2.4.html
@@ -52,8 +52,8 @@
-
-
+
+
@@ -88,7 +88,7 @@
"url": "https://www.zimaspace.com/docs/logo.svg"
}
},
- "datePublished": "1736331090543"
+ "datePublished": "1736403521750"
}
@@ -226,7 +226,7 @@
-
+
AnteriorSiguiente
diff --git a/es/zimaos/v1.3.0.html b/es/zimaos/v1.3.0.html
index 2687738c6f..6a65d622ae 100644
--- a/es/zimaos/v1.3.0.html
+++ b/es/zimaos/v1.3.0.html
@@ -52,8 +52,8 @@
-
-
+
+
@@ -88,7 +88,7 @@
"url": "https://www.zimaspace.com/docs/logo.svg"
}
},
- "datePublished": "1736331090543"
+ "datePublished": "1736403521750"
}
@@ -239,7 +239,7 @@
-
+
AnteriorSiguiente
diff --git a/es/zimaos/webtorrent-feature.html b/es/zimaos/webtorrent-feature.html
index fd3b54de35..72e7596fff 100644
--- a/es/zimaos/webtorrent-feature.html
+++ b/es/zimaos/webtorrent-feature.html
@@ -51,8 +51,8 @@
-
-
+
+
@@ -86,7 +86,7 @@
"url": "https://www.zimaspace.com/docs/logo.svg"
}
},
- "datePublished": "1736331090543"
+ "datePublished": "1736403521750"
}
@@ -233,7 +233,7 @@
diff --git a/faq/How-to-check-IP-address.html b/faq/How-to-check-IP-address.html
index 11719bd888..a94e0974a2 100644
--- a/faq/How-to-check-IP-address.html
+++ b/faq/How-to-check-IP-address.html
@@ -57,8 +57,8 @@
-
-
+
+
@@ -93,7 +93,7 @@
"url": "https://www.zimaspace.com/docs/logo.svg"
}
},
- "datePublished": "1736331090543"
+ "datePublished": "1736403521750"
}
@@ -242,7 +242,7 @@
diff --git a/faq/Restore-factory-settings.html b/faq/Restore-factory-settings.html
index 3eaba338a3..3933b9daa7 100644
--- a/faq/Restore-factory-settings.html
+++ b/faq/Restore-factory-settings.html
@@ -65,8 +65,8 @@
-
-
+
+
@@ -101,7 +101,7 @@
"url": "https://www.zimaspace.com/docs/logo.svg"
}
},
- "datePublished": "1736331090543"
+ "datePublished": "1736403521750"
}
@@ -287,7 +287,7 @@
-
+
PrevNext
diff --git a/faq/Upgrade-Motherboard-BIOS-Version.html b/faq/Upgrade-Motherboard-BIOS-Version.html
index 3839fe3548..ba5937c8b5 100644
--- a/faq/Upgrade-Motherboard-BIOS-Version.html
+++ b/faq/Upgrade-Motherboard-BIOS-Version.html
@@ -51,8 +51,8 @@
-
-
+
+
@@ -86,7 +86,7 @@
"url": "https://www.zimaspace.com/docs/logo.svg"
}
},
- "datePublished": "1736331090544"
+ "datePublished": "1736403521750"
}
@@ -258,7 +258,7 @@
-
+
PrevNext
diff --git a/faq/index.html b/faq/index.html
index b9449600b2..e493e1d6bf 100644
--- a/faq/index.html
+++ b/faq/index.html
@@ -52,8 +52,8 @@
-
-
+
+
@@ -88,7 +88,7 @@
"url": "https://www.zimaspace.com/docs/logo.svg"
}
},
- "datePublished": "1736331090544"
+ "datePublished": "1736403521750"
}
@@ -222,7 +222,7 @@
diff --git a/index.html b/index.html
index 990a30dbf6..185efbee28 100644
--- a/index.html
+++ b/index.html
@@ -51,8 +51,8 @@
-
-
+
+
@@ -86,7 +86,7 @@
"url": "https://www.zimaspace.com/docs/logo.svg"
}
},
- "datePublished": "1736331091099"
+ "datePublished": "1736403522305"
}
@@ -267,7 +267,7 @@
diff --git a/jp/faq/test-files.html b/jp/faq/test-files.html
index 093a83eaf4..5d01b456ba 100644
--- a/jp/faq/test-files.html
+++ b/jp/faq/test-files.html
@@ -51,8 +51,8 @@
-
-
+
+
@@ -86,7 +86,7 @@
"url": "https://www.zimaspace.com/docs/logo.svg"
}
},
- "datePublished": "1736331091099"
+ "datePublished": "1736403522306"
}
@@ -207,7 +207,7 @@
-
+
次へ
diff --git a/jp/zimaboard/All-in-one-routing-system-OpenWRT.html b/jp/zimaboard/All-in-one-routing-system-OpenWRT.html
index 1fbe0fcaaa..c0518db579 100644
--- a/jp/zimaboard/All-in-one-routing-system-OpenWRT.html
+++ b/jp/zimaboard/All-in-one-routing-system-OpenWRT.html
@@ -59,8 +59,8 @@
-
-
+
+
@@ -95,7 +95,7 @@
"url": "https://www.zimaspace.com/docs/logo.svg"
}
},
- "datePublished": "1736331091100"
+ "datePublished": "1736403522306"
}
@@ -245,7 +245,7 @@
-
+
前へ次へ
diff --git a/jp/zimaboard/Basic-functions-of-dedicated-systems.html b/jp/zimaboard/Basic-functions-of-dedicated-systems.html
index 49fe11b446..a7da318e00 100644
--- a/jp/zimaboard/Basic-functions-of-dedicated-systems.html
+++ b/jp/zimaboard/Basic-functions-of-dedicated-systems.html
@@ -66,8 +66,8 @@
-
-
+
+
@@ -102,7 +102,7 @@
"url": "https://www.zimaspace.com/docs/logo.svg"
}
},
- "datePublished": "1736331091100"
+ "datePublished": "1736403522306"
}
@@ -257,7 +257,7 @@
-
+
前へ次へ
diff --git a/jp/zimaboard/Build-a-75-inch-4K-Arcade-with-ZimaBoard-and-Batocera.html b/jp/zimaboard/Build-a-75-inch-4K-Arcade-with-ZimaBoard-and-Batocera.html
index c768098d79..d877c2f27d 100644
--- a/jp/zimaboard/Build-a-75-inch-4K-Arcade-with-ZimaBoard-and-Batocera.html
+++ b/jp/zimaboard/Build-a-75-inch-4K-Arcade-with-ZimaBoard-and-Batocera.html
@@ -72,8 +72,8 @@
-
-
+
+
@@ -108,7 +108,7 @@
"url": "https://www.zimaspace.com/docs/logo.svg"
}
},
- "datePublished": "1736331091100"
+ "datePublished": "1736403522306"
}
@@ -294,7 +294,7 @@
diff --git a/jp/zimaboard/Enable-WOL-on-Zimaboard.html b/jp/zimaboard/Enable-WOL-on-Zimaboard.html
index baf3d49251..0295d54e18 100644
--- a/jp/zimaboard/Enable-WOL-on-Zimaboard.html
+++ b/jp/zimaboard/Enable-WOL-on-Zimaboard.html
@@ -61,8 +61,8 @@
-
-
+
+
@@ -97,7 +97,7 @@
"url": "https://www.zimaspace.com/docs/logo.svg"
}
},
- "datePublished": "1736331091100"
+ "datePublished": "1736403522306"
}
@@ -283,7 +283,7 @@
-
+
前へ次へ
diff --git a/jp/zimaboard/Hardware-Brief.html b/jp/zimaboard/Hardware-Brief.html
index a6e9fad821..4f645d2ecd 100644
--- a/jp/zimaboard/Hardware-Brief.html
+++ b/jp/zimaboard/Hardware-Brief.html
@@ -52,8 +52,8 @@
-
-
+
+
@@ -88,7 +88,7 @@
"url": "https://www.zimaspace.com/docs/logo.svg"
}
},
- "datePublished": "1736331091100"
+ "datePublished": "1736403522306"
}
@@ -229,7 +229,7 @@
-
+
前へ次へ
diff --git a/jp/zimaboard/Hardware-Interface-Introduction.html b/jp/zimaboard/Hardware-Interface-Introduction.html
index 4860df5502..9ae6c73f77 100644
--- a/jp/zimaboard/Hardware-Interface-Introduction.html
+++ b/jp/zimaboard/Hardware-Interface-Introduction.html
@@ -54,8 +54,8 @@
-
-
+
+
@@ -90,7 +90,7 @@
"url": "https://www.zimaspace.com/docs/logo.svg"
}
},
- "datePublished": "1736331091100"
+ "datePublished": "1736403522306"
}
@@ -225,7 +225,7 @@
-
+
前へ次へ
diff --git a/jp/zimaboard/How-to-check-IP-address.html b/jp/zimaboard/How-to-check-IP-address.html
index e71a163f51..1605ca976e 100644
--- a/jp/zimaboard/How-to-check-IP-address.html
+++ b/jp/zimaboard/How-to-check-IP-address.html
@@ -57,8 +57,8 @@
-
-
+
+
@@ -93,7 +93,7 @@
"url": "https://www.zimaspace.com/docs/logo.svg"
}
},
- "datePublished": "1736331091100"
+ "datePublished": "1736403522306"
}
@@ -242,7 +242,7 @@
diff --git a/jp/zimaboard/MineCraft-Friendship-Service.html b/jp/zimaboard/MineCraft-Friendship-Service.html
index 75e199ab65..4a26024a28 100644
--- a/jp/zimaboard/MineCraft-Friendship-Service.html
+++ b/jp/zimaboard/MineCraft-Friendship-Service.html
@@ -64,8 +64,8 @@
-
-
+
+
@@ -100,7 +100,7 @@
"url": "https://www.zimaspace.com/docs/logo.svg"
}
},
- "datePublished": "1736331091100"
+ "datePublished": "1736403522306"
}
@@ -280,7 +280,7 @@
diff --git a/jp/zimaboard/Openwrt-eMMc-boot.html b/jp/zimaboard/Openwrt-eMMc-boot.html
index dd4df47c4f..22137131e4 100644
--- a/jp/zimaboard/Openwrt-eMMc-boot.html
+++ b/jp/zimaboard/Openwrt-eMMc-boot.html
@@ -59,8 +59,8 @@
-
-
+
+
@@ -95,7 +95,7 @@
"url": "https://www.zimaspace.com/docs/logo.svg"
}
},
- "datePublished": "1736331091100"
+ "datePublished": "1736403522306"
}
@@ -277,7 +277,7 @@
-
+
前へ次へ
diff --git a/jp/zimaboard/Power-on-Zimablade.html b/jp/zimaboard/Power-on-Zimablade.html
index 77d73cd3ee..b41401a1cb 100644
--- a/jp/zimaboard/Power-on-Zimablade.html
+++ b/jp/zimaboard/Power-on-Zimablade.html
@@ -66,8 +66,8 @@
-
-
+
+
@@ -102,7 +102,7 @@
"url": "https://www.zimaspace.com/docs/logo.svg"
}
},
- "datePublished": "1736331091100"
+ "datePublished": "1736403522306"
}
@@ -279,7 +279,7 @@
-
+
前へ次へ
diff --git a/jp/zimaboard/Restore-factory-settings.html b/jp/zimaboard/Restore-factory-settings.html
index 48671eb536..7fb9638aab 100644
--- a/jp/zimaboard/Restore-factory-settings.html
+++ b/jp/zimaboard/Restore-factory-settings.html
@@ -65,8 +65,8 @@
-
-
+
+
@@ -101,7 +101,7 @@
"url": "https://www.zimaspace.com/docs/logo.svg"
}
},
- "datePublished": "1736331091100"
+ "datePublished": "1736403522306"
}
@@ -287,7 +287,7 @@
diff --git a/jp/zimaboard/Self-Deploying-Applications.html b/jp/zimaboard/Self-Deploying-Applications.html
index 687be9649b..788a92fe10 100644
--- a/jp/zimaboard/Self-Deploying-Applications.html
+++ b/jp/zimaboard/Self-Deploying-Applications.html
@@ -66,8 +66,8 @@
-
-
+
+
@@ -102,7 +102,7 @@
"url": "https://www.zimaspace.com/docs/logo.svg"
}
},
- "datePublished": "1736331091100"
+ "datePublished": "1736403522306"
}
@@ -261,7 +261,7 @@
diff --git a/jp/zimaboard/Small-body-Big-applications-OMV-First-Experience.html b/jp/zimaboard/Small-body-Big-applications-OMV-First-Experience.html
index 4008046326..8f93ba6f5d 100644
--- a/jp/zimaboard/Small-body-Big-applications-OMV-First-Experience.html
+++ b/jp/zimaboard/Small-body-Big-applications-OMV-First-Experience.html
@@ -76,8 +76,8 @@
-
-
+
+
@@ -112,7 +112,7 @@
"url": "https://www.zimaspace.com/docs/logo.svg"
}
},
- "datePublished": "1736331091100"
+ "datePublished": "1736403522306"
}
@@ -293,7 +293,7 @@
-
+
前へ次へ
diff --git a/jp/zimaboard/Small-body-Big-applications-OMV-install.html b/jp/zimaboard/Small-body-Big-applications-OMV-install.html
index c631e97df0..4e47a6f217 100644
--- a/jp/zimaboard/Small-body-Big-applications-OMV-install.html
+++ b/jp/zimaboard/Small-body-Big-applications-OMV-install.html
@@ -63,8 +63,8 @@
-
-
+
+
@@ -99,7 +99,7 @@
"url": "https://www.zimaspace.com/docs/logo.svg"
}
},
- "datePublished": "1736331091100"
+ "datePublished": "1736403522306"
}
@@ -263,7 +263,7 @@
-
+
前へ次へ
diff --git a/jp/zimaboard/Syncthing.html b/jp/zimaboard/Syncthing.html
index e815bce66c..2dd35d132b 100644
--- a/jp/zimaboard/Syncthing.html
+++ b/jp/zimaboard/Syncthing.html
@@ -61,8 +61,8 @@
-
-
+
+
@@ -97,7 +97,7 @@
"url": "https://www.zimaspace.com/docs/logo.svg"
}
},
- "datePublished": "1736331091100"
+ "datePublished": "1736403522306"
}
@@ -261,7 +261,7 @@
-
+
前へ次へ
diff --git a/jp/zimaboard/Universal-third-party-system-installation-tutorial.html b/jp/zimaboard/Universal-third-party-system-installation-tutorial.html
index d7656a6555..52112ae19d 100644
--- a/jp/zimaboard/Universal-third-party-system-installation-tutorial.html
+++ b/jp/zimaboard/Universal-third-party-system-installation-tutorial.html
@@ -59,8 +59,8 @@
-
-
+
+
@@ -95,7 +95,7 @@
"url": "https://www.zimaspace.com/docs/logo.svg"
}
},
- "datePublished": "1736331091100"
+ "datePublished": "1736403522306"
}
@@ -247,7 +247,7 @@
-
+
前へ次へ
diff --git a/jp/zimaboard/Unraid-First-Experience-at-$129-Installation.html b/jp/zimaboard/Unraid-First-Experience-at-$129-Installation.html
index 0253e3ce68..e5ad0c0ecc 100644
--- a/jp/zimaboard/Unraid-First-Experience-at-$129-Installation.html
+++ b/jp/zimaboard/Unraid-First-Experience-at-$129-Installation.html
@@ -69,8 +69,8 @@
-
-
+
+
@@ -105,7 +105,7 @@
"url": "https://www.zimaspace.com/docs/logo.svg"
}
},
- "datePublished": "1736331091100"
+ "datePublished": "1736403522307"
}
@@ -269,7 +269,7 @@
-
+
前へ次へ
diff --git a/jp/zimaboard/Upgrade-Motherboard-BIOS-Version.html b/jp/zimaboard/Upgrade-Motherboard-BIOS-Version.html
index 5ddbbc628e..67f99035ef 100644
--- a/jp/zimaboard/Upgrade-Motherboard-BIOS-Version.html
+++ b/jp/zimaboard/Upgrade-Motherboard-BIOS-Version.html
@@ -51,8 +51,8 @@
-
-
+
+
@@ -86,7 +86,7 @@
"url": "https://www.zimaspace.com/docs/logo.svg"
}
},
- "datePublished": "1736331091100"
+ "datePublished": "1736403522307"
}
@@ -258,7 +258,7 @@
-
+
前へ次へ
diff --git a/jp/zimaboard/VR-Audio-And-Video-Experience-Oculus.html b/jp/zimaboard/VR-Audio-And-Video-Experience-Oculus.html
index d0cdf975ac..954de3ec05 100644
--- a/jp/zimaboard/VR-Audio-And-Video-Experience-Oculus.html
+++ b/jp/zimaboard/VR-Audio-And-Video-Experience-Oculus.html
@@ -59,8 +59,8 @@
-
-
+
+
@@ -95,7 +95,7 @@
"url": "https://www.zimaspace.com/docs/logo.svg"
}
},
- "datePublished": "1736331091100"
+ "datePublished": "1736403522307"
}
@@ -233,7 +233,7 @@
-
+
前へ次へ
diff --git a/jp/zimaboard/index.html b/jp/zimaboard/index.html
index fa1af6b8f1..fe82cffdbe 100644
--- a/jp/zimaboard/index.html
+++ b/jp/zimaboard/index.html
@@ -60,8 +60,8 @@
-
-
+
+
@@ -96,7 +96,7 @@
"url": "https://www.zimaspace.com/docs/logo.svg"
}
},
- "datePublished": "1736331091100"
+ "datePublished": "1736403522307"
}
@@ -243,7 +243,7 @@
-
+
次へ
diff --git a/jp/zimacube/About-ZimaOS.html b/jp/zimacube/About-ZimaOS.html
index 80038e2995..095e1825b9 100644
--- a/jp/zimacube/About-ZimaOS.html
+++ b/jp/zimacube/About-ZimaOS.html
@@ -51,8 +51,8 @@
-
-
+
+
@@ -86,7 +86,7 @@
"url": "https://www.zimaspace.com/docs/logo.svg"
}
},
- "datePublished": "1736331091101"
+ "datePublished": "1736403522307"
}
@@ -204,7 +204,7 @@ タイトル
セクション
diff --git a/jp/zimacube/Advanced-Using.html b/jp/zimacube/Advanced-Using.html
index bdf9aeadd7..e730d71049 100644
--- a/jp/zimacube/Advanced-Using.html
+++ b/jp/zimacube/Advanced-Using.html
@@ -51,8 +51,8 @@
-
-
+
+
@@ -86,7 +86,7 @@
"url": "https://www.zimaspace.com/docs/logo.svg"
}
},
- "datePublished": "1736331091101"
+ "datePublished": "1736403522307"
}
@@ -204,7 +204,7 @@ タイトル
セクション
diff --git a/jp/zimacube/Assembly-Tutorial.html b/jp/zimacube/Assembly-Tutorial.html
index 56c5b436b4..126430780c 100644
--- a/jp/zimacube/Assembly-Tutorial.html
+++ b/jp/zimacube/Assembly-Tutorial.html
@@ -110,8 +110,8 @@
-
-
+
+
@@ -146,7 +146,7 @@
"url": "https://www.zimaspace.com/docs/logo.svg"
}
},
- "datePublished": "1736331091101"
+ "datePublished": "1736403522307"
}
@@ -511,7 +511,7 @@ シャーシの分解完了
diff --git a/jp/zimacube/Auto-Power-On.html b/jp/zimacube/Auto-Power-On.html
index eada00d86d..aacd608d64 100644
--- a/jp/zimacube/Auto-Power-On.html
+++ b/jp/zimacube/Auto-Power-On.html
@@ -55,8 +55,8 @@
-
-
+
+
@@ -91,7 +91,7 @@
"url": "https://www.zimaspace.com/docs/logo.svg"
}
},
- "datePublished": "1736331091101"
+ "datePublished": "1736403522307"
}
@@ -216,7 +216,7 @@
-
+
前へ次へ
diff --git a/jp/zimacube/BIOS-Configuration.html b/jp/zimacube/BIOS-Configuration.html
index f8935de956..17973d4f09 100644
--- a/jp/zimacube/BIOS-Configuration.html
+++ b/jp/zimacube/BIOS-Configuration.html
@@ -51,8 +51,8 @@
-
-
+
+
@@ -86,7 +86,7 @@
"url": "https://www.zimaspace.com/docs/logo.svg"
}
},
- "datePublished": "1736331091101"
+ "datePublished": "1736403522307"
}
@@ -205,7 +205,7 @@ BIOS設定
diff --git a/jp/zimacube/Creating-RAID-Troubleshooting-Guide.html b/jp/zimacube/Creating-RAID-Troubleshooting-Guide.html
index 74fed6b5ae..c34ce6878a 100644
--- a/jp/zimacube/Creating-RAID-Troubleshooting-Guide.html
+++ b/jp/zimacube/Creating-RAID-Troubleshooting-Guide.html
@@ -56,8 +56,8 @@
-
-
+
+
@@ -92,7 +92,7 @@
"url": "https://www.zimaspace.com/docs/logo.svg"
}
},
- "datePublished": "1736331091101"
+ "datePublished": "1736403522307"
}
@@ -215,7 +215,7 @@
-
+
前へ次へ
diff --git a/jp/zimacube/Detailed-Plex-Operation-Guide.html b/jp/zimacube/Detailed-Plex-Operation-Guide.html
index 25120f932a..9a107f6797 100644
--- a/jp/zimacube/Detailed-Plex-Operation-Guide.html
+++ b/jp/zimacube/Detailed-Plex-Operation-Guide.html
@@ -67,8 +67,8 @@
-
-
+
+
@@ -103,7 +103,7 @@
"url": "https://www.zimaspace.com/docs/logo.svg"
}
},
- "datePublished": "1736331091101"
+ "datePublished": "1736403522307"
}
@@ -244,7 +244,7 @@
diff --git a/jp/zimacube/Enable-WOL-on-ZimaCube.html b/jp/zimacube/Enable-WOL-on-ZimaCube.html
index df244ee26e..0a370fd126 100644
--- a/jp/zimacube/Enable-WOL-on-ZimaCube.html
+++ b/jp/zimacube/Enable-WOL-on-ZimaCube.html
@@ -51,8 +51,8 @@
-
-
+
+
@@ -86,7 +86,7 @@
"url": "https://www.zimaspace.com/docs/logo.svg"
}
},
- "datePublished": "1736331091101"
+ "datePublished": "1736403522307"
}
@@ -258,7 +258,7 @@
-
+
前へ次へ
diff --git "a/jp/zimacube/From-Synology-to-ZimaCube\357\274\214migrate-all-files!.html" "b/jp/zimacube/From-Synology-to-ZimaCube\357\274\214migrate-all-files!.html"
index 27cb2b02c2..10cc112972 100644
--- "a/jp/zimacube/From-Synology-to-ZimaCube\357\274\214migrate-all-files!.html"
+++ "b/jp/zimacube/From-Synology-to-ZimaCube\357\274\214migrate-all-files!.html"
@@ -57,8 +57,8 @@
-
-
+
+
@@ -93,7 +93,7 @@
"url": "https://www.zimaspace.com/docs/logo.svg"
}
},
- "datePublished": "1736331091101"
+ "datePublished": "1736403522307"
}
@@ -234,7 +234,7 @@
-
+
次へ
diff --git a/jp/zimacube/GPU-Expansion.html b/jp/zimacube/GPU-Expansion.html
index 8e1a374dc0..99e5cfe30c 100644
--- a/jp/zimacube/GPU-Expansion.html
+++ b/jp/zimacube/GPU-Expansion.html
@@ -64,8 +64,8 @@
-
-
+
+
@@ -100,7 +100,7 @@
"url": "https://www.zimaspace.com/docs/logo.svg"
}
},
- "datePublished": "1736331091101"
+ "datePublished": "1736403522307"
}
@@ -315,7 +315,7 @@
-
+
前へ次へ
diff --git a/jp/zimacube/HDD-Interface-Usage-Guide.html b/jp/zimacube/HDD-Interface-Usage-Guide.html
index 04b0f6d73d..afc4d9032e 100644
--- a/jp/zimacube/HDD-Interface-Usage-Guide.html
+++ b/jp/zimacube/HDD-Interface-Usage-Guide.html
@@ -51,8 +51,8 @@
-
-
+
+
@@ -86,7 +86,7 @@
"url": "https://www.zimaspace.com/docs/logo.svg"
}
},
- "datePublished": "1736331091101"
+ "datePublished": "1736403522307"
}
@@ -398,7 +398,7 @@
-
+
前へ次へ
diff --git a/jp/zimacube/Hardware-Brief.html b/jp/zimacube/Hardware-Brief.html
index 324046d06a..1e25860140 100644
--- a/jp/zimacube/Hardware-Brief.html
+++ b/jp/zimacube/Hardware-Brief.html
@@ -54,8 +54,8 @@
-
-
+
+
@@ -90,7 +90,7 @@
"url": "https://www.zimaspace.com/docs/logo.svg"
}
},
- "datePublished": "1736331091101"
+ "datePublished": "1736403522307"
}
@@ -234,7 +234,7 @@
-
+
前へ次へ
diff --git a/jp/zimacube/Hardware-Details.html b/jp/zimacube/Hardware-Details.html
index 6ce64f3a5b..e1641e1be4 100644
--- a/jp/zimacube/Hardware-Details.html
+++ b/jp/zimacube/Hardware-Details.html
@@ -51,8 +51,8 @@
-
-
+
+
@@ -86,7 +86,7 @@
"url": "https://www.zimaspace.com/docs/logo.svg"
}
},
- "datePublished": "1736331091101"
+ "datePublished": "1736403522307"
}
@@ -254,7 +254,7 @@ 风扇接口说明
USB 端口说明
diff --git a/jp/zimacube/How-to-Install-ZimaOS.html b/jp/zimacube/How-to-Install-ZimaOS.html
index e98f541d54..1db67f6d18 100644
--- a/jp/zimacube/How-to-Install-ZimaOS.html
+++ b/jp/zimacube/How-to-Install-ZimaOS.html
@@ -62,8 +62,8 @@
-
-
+
+
@@ -98,7 +98,7 @@
"url": "https://www.zimaspace.com/docs/logo.svg"
}
},
- "datePublished": "1736331091101"
+ "datePublished": "1736403522307"
}
@@ -233,7 +233,7 @@
diff --git a/jp/zimacube/How-to-Install-and-Remove-the-7th-Bay.html b/jp/zimacube/How-to-Install-and-Remove-the-7th-Bay.html
index d00d2cfef1..1e97e4dbff 100644
--- a/jp/zimacube/How-to-Install-and-Remove-the-7th-Bay.html
+++ b/jp/zimacube/How-to-Install-and-Remove-the-7th-Bay.html
@@ -58,8 +58,8 @@
-
-
+
+
@@ -94,7 +94,7 @@
"url": "https://www.zimaspace.com/docs/logo.svg"
}
},
- "datePublished": "1736331091101"
+ "datePublished": "1736403522307"
}
@@ -219,7 +219,7 @@
-
+
次へ
diff --git a/jp/zimacube/How-to-Open-SSH-in-ZimaOS.html b/jp/zimacube/How-to-Open-SSH-in-ZimaOS.html
index 2602ca4e14..e6f48bc943 100644
--- a/jp/zimacube/How-to-Open-SSH-in-ZimaOS.html
+++ b/jp/zimacube/How-to-Open-SSH-in-ZimaOS.html
@@ -53,8 +53,8 @@
-
-
+
+
@@ -89,7 +89,7 @@
"url": "https://www.zimaspace.com/docs/logo.svg"
}
},
- "datePublished": "1736331091101"
+ "datePublished": "1736403522307"
}
@@ -214,7 +214,7 @@
-
+
次へ
diff --git a/jp/zimacube/How-to-understand-Docker-App's-paths-On-ZimaOS.html b/jp/zimacube/How-to-understand-Docker-App's-paths-On-ZimaOS.html
index cc9ba8e934..69fd287785 100644
--- a/jp/zimacube/How-to-understand-Docker-App's-paths-On-ZimaOS.html
+++ b/jp/zimacube/How-to-understand-Docker-App's-paths-On-ZimaOS.html
@@ -57,8 +57,8 @@
-
-
+
+
@@ -93,7 +93,7 @@
"url": "https://www.zimaspace.com/docs/logo.svg"
}
},
- "datePublished": "1736331091101"
+ "datePublished": "1736403522307"
}
@@ -232,7 +232,7 @@
-
+
次へ
diff --git a/jp/zimacube/Install-TrueNAS.html b/jp/zimacube/Install-TrueNAS.html
index b9b3fe8c6c..d229e1f4bc 100644
--- a/jp/zimacube/Install-TrueNAS.html
+++ b/jp/zimacube/Install-TrueNAS.html
@@ -62,8 +62,8 @@
-
-
+
+
@@ -98,7 +98,7 @@
"url": "https://www.zimaspace.com/docs/logo.svg"
}
},
- "datePublished": "1736331091101"
+ "datePublished": "1736403522308"
}
@@ -234,7 +234,7 @@
-
+
前へ次へ
diff --git a/jp/zimacube/Install-UnRAID.html b/jp/zimacube/Install-UnRAID.html
index 2c49e82714..e7b3236335 100644
--- a/jp/zimacube/Install-UnRAID.html
+++ b/jp/zimacube/Install-UnRAID.html
@@ -67,8 +67,8 @@
-
-
+
+
@@ -103,7 +103,7 @@
"url": "https://www.zimaspace.com/docs/logo.svg"
}
},
- "datePublished": "1736331091101"
+ "datePublished": "1736403522308"
}
@@ -231,7 +231,7 @@
-
+
前へ次へ
diff --git a/jp/zimacube/Instructions-for-use-of-the-7th-Bay.html b/jp/zimacube/Instructions-for-use-of-the-7th-Bay.html
index e6692454c1..bd4cf15062 100644
--- a/jp/zimacube/Instructions-for-use-of-the-7th-Bay.html
+++ b/jp/zimacube/Instructions-for-use-of-the-7th-Bay.html
@@ -64,8 +64,8 @@
-
-
+
+
@@ -100,7 +100,7 @@
"url": "https://www.zimaspace.com/docs/logo.svg"
}
},
- "datePublished": "1736331091101"
+ "datePublished": "1736403522308"
}
@@ -240,7 +240,7 @@
-
+
前へ次へ
diff --git a/jp/zimacube/Memory-Test-Tutorial.html b/jp/zimacube/Memory-Test-Tutorial.html
index bcfd080aef..02e76f4c0c 100644
--- a/jp/zimacube/Memory-Test-Tutorial.html
+++ b/jp/zimacube/Memory-Test-Tutorial.html
@@ -58,8 +58,8 @@
-
-
+
+
@@ -94,7 +94,7 @@
"url": "https://www.zimaspace.com/docs/logo.svg"
}
},
- "datePublished": "1736331091101"
+ "datePublished": "1736403522308"
}
@@ -227,7 +227,7 @@
-
+
前へ次へ
diff --git a/jp/zimacube/PC-Direct.html b/jp/zimacube/PC-Direct.html
index 1664060398..366a6525a7 100644
--- a/jp/zimacube/PC-Direct.html
+++ b/jp/zimacube/PC-Direct.html
@@ -65,8 +65,8 @@
-
-
+
+
@@ -101,7 +101,7 @@
"url": "https://www.zimaspace.com/docs/logo.svg"
}
},
- "datePublished": "1736331091101"
+ "datePublished": "1736403522308"
}
@@ -294,7 +294,7 @@
diff --git a/jp/zimacube/Plex-and-GPU-Transcoding.html b/jp/zimacube/Plex-and-GPU-Transcoding.html
index 900132c132..afb4dd530d 100644
--- a/jp/zimacube/Plex-and-GPU-Transcoding.html
+++ b/jp/zimacube/Plex-and-GPU-Transcoding.html
@@ -60,8 +60,8 @@
-
-
+
+
@@ -96,7 +96,7 @@
"url": "https://www.zimaspace.com/docs/logo.svg"
}
},
- "datePublished": "1736331091102"
+ "datePublished": "1736403522308"
}
@@ -280,7 +280,7 @@
diff --git a/jp/zimacube/Quick-Start.html b/jp/zimacube/Quick-Start.html
index 30f3a8f139..df16a87988 100644
--- a/jp/zimacube/Quick-Start.html
+++ b/jp/zimacube/Quick-Start.html
@@ -59,8 +59,8 @@
-
-
+
+
@@ -95,7 +95,7 @@
"url": "https://www.zimaspace.com/docs/logo.svg"
}
},
- "datePublished": "1736331091102"
+ "datePublished": "1736403522308"
}
@@ -351,7 +351,7 @@
-
+
次へ
diff --git a/jp/zimacube/RAID-SSD-Expansion.html b/jp/zimacube/RAID-SSD-Expansion.html
index 19a53e9648..0c67db6776 100644
--- a/jp/zimacube/RAID-SSD-Expansion.html
+++ b/jp/zimacube/RAID-SSD-Expansion.html
@@ -51,8 +51,8 @@
-
-
+
+
@@ -86,7 +86,7 @@
"url": "https://www.zimaspace.com/docs/logo.svg"
}
},
- "datePublished": "1736331091102"
+ "datePublished": "1736403522308"
}
@@ -204,7 +204,7 @@ タイトル
セクション
diff --git a/jp/zimacube/Release-Note.html b/jp/zimacube/Release-Note.html
index 1d5b76ba16..f639f252df 100644
--- a/jp/zimacube/Release-Note.html
+++ b/jp/zimacube/Release-Note.html
@@ -52,8 +52,8 @@
-
-
+
+
@@ -88,7 +88,7 @@
"url": "https://www.zimaspace.com/docs/logo.svg"
}
},
- "datePublished": "1736331091102"
+ "datePublished": "1736403522308"
}
@@ -235,7 +235,7 @@
-
+
次へ
diff --git a/jp/zimacube/Resets-CMOS.html b/jp/zimacube/Resets-CMOS.html
index 192ca19d7e..0d2edbd20c 100644
--- a/jp/zimacube/Resets-CMOS.html
+++ b/jp/zimacube/Resets-CMOS.html
@@ -54,8 +54,8 @@
-
-
+
+
@@ -90,7 +90,7 @@
"url": "https://www.zimaspace.com/docs/logo.svg"
}
},
- "datePublished": "1736331091102"
+ "datePublished": "1736403522308"
}
@@ -216,7 +216,7 @@
diff --git a/jp/zimacube/Transfer-Speeds-Over-Thunderbolt.html b/jp/zimacube/Transfer-Speeds-Over-Thunderbolt.html
index 73cfa039ca..fc57b17205 100644
--- a/jp/zimacube/Transfer-Speeds-Over-Thunderbolt.html
+++ b/jp/zimacube/Transfer-Speeds-Over-Thunderbolt.html
@@ -53,8 +53,8 @@
-
-
+
+
@@ -89,7 +89,7 @@
"url": "https://www.zimaspace.com/docs/logo.svg"
}
},
- "datePublished": "1736331091102"
+ "datePublished": "1736403522308"
}
@@ -214,7 +214,7 @@
diff --git a/jp/zimacube/Tutorials.html b/jp/zimacube/Tutorials.html
index 2ce30df8a9..c7269fa8df 100644
--- a/jp/zimacube/Tutorials.html
+++ b/jp/zimacube/Tutorials.html
@@ -55,8 +55,8 @@
-
-
+
+
@@ -91,7 +91,7 @@
"url": "https://www.zimaspace.com/docs/logo.svg"
}
},
- "datePublished": "1736331091102"
+ "datePublished": "1736403522308"
}
@@ -216,7 +216,7 @@
-
+
次へ
diff --git a/jp/zimacube/User-Guide.html b/jp/zimacube/User-Guide.html
index 8b6ad5d5cb..cdb4130660 100644
--- a/jp/zimacube/User-Guide.html
+++ b/jp/zimacube/User-Guide.html
@@ -51,8 +51,8 @@
-
-
+
+
@@ -86,7 +86,7 @@
"url": "https://www.zimaspace.com/docs/logo.svg"
}
},
- "datePublished": "1736331091102"
+ "datePublished": "1736403522308"
}
@@ -204,7 +204,7 @@ タイトル
セクション
diff --git a/jp/zimacube/ZimaCube-Bios-Update-Method-.html b/jp/zimacube/ZimaCube-Bios-Update-Method-.html
index d26129995f..22746fcca9 100644
--- a/jp/zimacube/ZimaCube-Bios-Update-Method-.html
+++ b/jp/zimacube/ZimaCube-Bios-Update-Method-.html
@@ -56,8 +56,8 @@
-
-
+
+
@@ -92,7 +92,7 @@
"url": "https://www.zimaspace.com/docs/logo.svg"
}
},
- "datePublished": "1736331091102"
+ "datePublished": "1736403522308"
}
@@ -241,7 +241,7 @@
diff --git a/jp/zimacube/ZimaCube-Motherboard-DIY-Fan-Guide-and-Specifications.html b/jp/zimacube/ZimaCube-Motherboard-DIY-Fan-Guide-and-Specifications.html
index 47b7ab5d35..a3bac85d82 100644
--- a/jp/zimacube/ZimaCube-Motherboard-DIY-Fan-Guide-and-Specifications.html
+++ b/jp/zimacube/ZimaCube-Motherboard-DIY-Fan-Guide-and-Specifications.html
@@ -61,8 +61,8 @@
-
-
+
+
@@ -97,7 +97,7 @@
"url": "https://www.zimaspace.com/docs/logo.svg"
}
},
- "datePublished": "1736331091102"
+ "datePublished": "1736403522308"
}
@@ -249,7 +249,7 @@
-
+
前へ次へ
diff --git a/jp/zimacube/ZimaOS-application-content.html b/jp/zimacube/ZimaOS-application-content.html
index ed8a91ad88..64c9b3d88f 100644
--- a/jp/zimacube/ZimaOS-application-content.html
+++ b/jp/zimacube/ZimaOS-application-content.html
@@ -51,8 +51,8 @@
-
-
+
+
@@ -86,7 +86,7 @@
"url": "https://www.zimaspace.com/docs/logo.svg"
}
},
- "datePublished": "1736331091102"
+ "datePublished": "1736403522308"
}
@@ -204,7 +204,7 @@ タイトル
セクション
diff --git a/jp/zimacube/index.html b/jp/zimacube/index.html
index 1decc27d9a..bf6dbf6a38 100644
--- a/jp/zimacube/index.html
+++ b/jp/zimacube/index.html
@@ -58,8 +58,8 @@
-
-
+
+
@@ -94,7 +94,7 @@
"url": "https://www.zimaspace.com/docs/logo.svg"
}
},
- "datePublished": "1736331091102"
+ "datePublished": "1736403522308"
}
@@ -328,7 +328,7 @@
-
+
次へ
diff --git a/jp/zimaos/7th-Bay-LED.html b/jp/zimaos/7th-Bay-LED.html
index 8df33f23ee..ac41447baf 100644
--- a/jp/zimaos/7th-Bay-LED.html
+++ b/jp/zimaos/7th-Bay-LED.html
@@ -53,8 +53,8 @@
-
-
+
+
@@ -89,7 +89,7 @@
"url": "https://www.zimaspace.com/docs/logo.svg"
}
},
- "datePublished": "1736331091102"
+ "datePublished": "1736403522308"
}
@@ -436,7 +436,7 @@
diff --git a/jp/zimaos/A-list-of-Contributions.html b/jp/zimaos/A-list-of-Contributions.html
index 101d8bf285..d69f888bf8 100644
--- a/jp/zimaos/A-list-of-Contributions.html
+++ b/jp/zimaos/A-list-of-Contributions.html
@@ -51,8 +51,8 @@
-
-
+
+
@@ -86,7 +86,7 @@
"url": "https://www.zimaspace.com/docs/logo.svg"
}
},
- "datePublished": "1736331091102"
+ "datePublished": "1736403522308"
}
@@ -204,7 +204,7 @@ 文章タイトル
段落タイトル
diff --git a/jp/zimaos/Achieve-Fastest-Transfer-Speed.html b/jp/zimaos/Achieve-Fastest-Transfer-Speed.html
index 98a3fb8938..b0ff466c11 100644
--- a/jp/zimaos/Achieve-Fastest-Transfer-Speed.html
+++ b/jp/zimaos/Achieve-Fastest-Transfer-Speed.html
@@ -52,8 +52,8 @@
-
-
+
+
@@ -88,7 +88,7 @@
"url": "https://www.zimaspace.com/docs/logo.svg"
}
},
- "datePublished": "1736331091102"
+ "datePublished": "1736403522308"
}
@@ -223,7 +223,7 @@
-
+
前へ次へ
diff --git a/jp/zimaos/Build-Apps.html b/jp/zimaos/Build-Apps.html
index 03ecc5da38..c548e6d697 100644
--- a/jp/zimaos/Build-Apps.html
+++ b/jp/zimaos/Build-Apps.html
@@ -51,8 +51,8 @@
-
-
+
+
@@ -86,7 +86,7 @@
"url": "https://www.zimaspace.com/docs/logo.svg"
}
},
- "datePublished": "1736331091102"
+ "datePublished": "1736403522308"
}
@@ -303,7 +303,7 @@
-
+
前へ次へ
diff --git a/jp/zimaos/Build-Multiple-Clones-using-rsync.html b/jp/zimaos/Build-Multiple-Clones-using-rsync.html
index bb896e0fc7..7f49775f2b 100644
--- a/jp/zimaos/Build-Multiple-Clones-using-rsync.html
+++ b/jp/zimaos/Build-Multiple-Clones-using-rsync.html
@@ -51,8 +51,8 @@
-
-
+
+
@@ -86,7 +86,7 @@
"url": "https://www.zimaspace.com/docs/logo.svg"
}
},
- "datePublished": "1736331091102"
+ "datePublished": "1736403522308"
}
@@ -205,7 +205,7 @@ rsyncを使用して複数のクロー
diff --git a/jp/zimaos/Connect-with-Cloud-Drives.html b/jp/zimaos/Connect-with-Cloud-Drives.html
index 238432fd4d..691a95a1af 100644
--- a/jp/zimaos/Connect-with-Cloud-Drives.html
+++ b/jp/zimaos/Connect-with-Cloud-Drives.html
@@ -53,8 +53,8 @@
-
-
+
+
@@ -89,7 +89,7 @@
"url": "https://www.zimaspace.com/docs/logo.svg"
}
},
- "datePublished": "1736331091102"
+ "datePublished": "1736403522309"
}
@@ -228,7 +228,7 @@
-
+
前へ次へ
diff --git a/jp/zimaos/Create-Raid6-on-ZimaOS.html b/jp/zimaos/Create-Raid6-on-ZimaOS.html
index 9f67602ffe..cf1aede85c 100644
--- a/jp/zimaos/Create-Raid6-on-ZimaOS.html
+++ b/jp/zimaos/Create-Raid6-on-ZimaOS.html
@@ -57,8 +57,8 @@
-
-
+
+
@@ -93,7 +93,7 @@
"url": "https://www.zimaspace.com/docs/logo.svg"
}
},
- "datePublished": "1736331091102"
+ "datePublished": "1736403522309"
}
@@ -253,7 +253,7 @@
-
+
AnteriorSiguiente
diff --git a/es/zimaos/Disk-Format-Supported.html b/es/zimaos/Disk-Format-Supported.html
index 7fa0943954..2de7d12941 100644
--- a/es/zimaos/Disk-Format-Supported.html
+++ b/es/zimaos/Disk-Format-Supported.html
@@ -51,8 +51,8 @@
-
-
+
+
@@ -86,7 +86,7 @@
"url": "https://www.zimaspace.com/docs/logo.svg"
}
},
- "datePublished": "1736331090541"
+ "datePublished": "1736403521748"
}
@@ -277,11 +277,11 @@ Resumen
ZimaOS se compromete a proporcionar a los usuarios soluciones de almacenamiento eficientes y estables. Esta guía le ayuda a comprender el soporte del sistema de archivos en la versión actual, lo que le permite planificar mejor el uso de sus dispositivos de almacenamiento. Gracias por elegir ZimaOS; continuaremos optimizando y mejorando su experiencia de usuario.
-Para cualquier pregunta, comuníquese con el equipo de soporte técnico de ZimaOS a support@icewhale.org.
+Para cualquier pregunta, comuníquese con el equipo de soporte técnico de ZimaOS a support@icewhale.org.
diff --git a/es/zimaos/Enable-AI.html b/es/zimaos/Enable-AI.html index a50c998a51..33ad5d526e 100644 --- a/es/zimaos/Enable-AI.html +++ b/es/zimaos/Enable-AI.html @@ -51,8 +51,8 @@ - - + + @@ -86,7 +86,7 @@ "url": "https://www.zimaspace.com/docs/logo.svg" } }, - "datePublished": "1736331090542" + "datePublished": "1736403521748" } @@ -225,11 +225,11 @@Resumen
ZimaOS se compromete a proporcionar a los usuarios soluciones de almacenamiento eficientes y estables. Esta guía te ayuda a comprender el soporte de sistemas de archivos en la versión actual, permitiéndote planificar mejor el uso de tus dispositivos de almacenamiento. Gracias por elegir ZimaOS; continuaremos optimizando y mejorando tu experiencia como usuario.
-Para cualquier duda, por favor contacta al equipo de soporte técnico de ZimaOS en support@icewhale.org.
+Para cualquier duda, por favor contacta al equipo de soporte técnico de ZimaOS en support@icewhale.org.
diff --git a/es/zimaos/Features.html b/es/zimaos/Features.html index 34d01917d6..f8fdff0c19 100644 --- a/es/zimaos/Features.html +++ b/es/zimaos/Features.html @@ -69,8 +69,8 @@ - - + + @@ -105,7 +105,7 @@ "url": "https://www.zimaspace.com/docs/logo.svg" } }, - "datePublished": "1736331090542" + "datePublished": "1736403521748" } @@ -267,7 +267,7 @@
diff --git a/es/zimaos/Get-Network-ID.html b/es/zimaos/Get-Network-ID.html
index 465c5eb2d7..178ef167b4 100644
--- a/es/zimaos/Get-Network-ID.html
+++ b/es/zimaos/Get-Network-ID.html
@@ -55,8 +55,8 @@
-
-
+
+
@@ -91,7 +91,7 @@
"url": "https://www.zimaspace.com/docs/logo.svg"
}
},
- "datePublished": "1736331090542"
+ "datePublished": "1736403521748"
}
@@ -221,7 +221,7 @@
diff --git a/es/zimaos/Get-Started.html b/es/zimaos/Get-Started.html
index 67e07e8a71..362007f780 100644
--- a/es/zimaos/Get-Started.html
+++ b/es/zimaos/Get-Started.html
@@ -66,8 +66,8 @@
-
-
+
+
@@ -102,7 +102,7 @@
"url": "https://www.zimaspace.com/docs/logo.svg"
}
},
- "datePublished": "1736331090542"
+ "datePublished": "1736403521748"
}
@@ -259,7 +259,7 @@
diff --git a/es/zimaos/How-to-Contribute.html b/es/zimaos/How-to-Contribute.html
index 5accb41668..53f19b9d1c 100644
--- a/es/zimaos/How-to-Contribute.html
+++ b/es/zimaos/How-to-Contribute.html
@@ -51,8 +51,8 @@
-
-
+
+
@@ -86,7 +86,7 @@
"url": "https://www.zimaspace.com/docs/logo.svg"
}
},
- "datePublished": "1736331090542"
+ "datePublished": "1736403521748"
}
@@ -205,7 +205,7 @@ Cómo Contribuir
diff --git a/es/zimaos/How-to-Manually-Download-the-Large-Language-Model.html b/es/zimaos/How-to-Manually-Download-the-Large-Language-Model.html
index 975ef02234..93f265dd64 100644
--- a/es/zimaos/How-to-Manually-Download-the-Large-Language-Model.html
+++ b/es/zimaos/How-to-Manually-Download-the-Large-Language-Model.html
@@ -51,8 +51,8 @@
-
-
+
+
@@ -86,7 +86,7 @@
"url": "https://www.zimaspace.com/docs/logo.svg"
}
},
- "datePublished": "1736331090542"
+ "datePublished": "1736403521748"
}
@@ -205,7 +205,7 @@ Cómo Descargar Manualmente el Modelo
diff --git a/es/zimaos/How-to-Open-SSH-in-ZimaOS.html b/es/zimaos/How-to-Open-SSH-in-ZimaOS.html
index ea8a0b5a4d..4e7d2467c8 100644
--- a/es/zimaos/How-to-Open-SSH-in-ZimaOS.html
+++ b/es/zimaos/How-to-Open-SSH-in-ZimaOS.html
@@ -53,8 +53,8 @@
-
-
+
+
@@ -89,7 +89,7 @@
"url": "https://www.zimaspace.com/docs/logo.svg"
}
},
- "datePublished": "1736331090542"
+ "datePublished": "1736403521748"
}
@@ -214,7 +214,7 @@
-
+
AnteriorSiguiente
diff --git a/es/zimaos/How-to-download-and-install-ZimaClient.html b/es/zimaos/How-to-download-and-install-ZimaClient.html
index ff79e067f1..7e6e2c5be4 100644
--- a/es/zimaos/How-to-download-and-install-ZimaClient.html
+++ b/es/zimaos/How-to-download-and-install-ZimaClient.html
@@ -62,8 +62,8 @@
-
-
+
+
@@ -98,7 +98,7 @@
"url": "https://www.zimaspace.com/docs/logo.svg"
}
},
- "datePublished": "1736331090542"
+ "datePublished": "1736403521748"
}
@@ -262,11 +262,11 @@ john@icewhale.org, describiendo el problema y proporcionando capturas de pantalla (si las hubiera).
+
4. Cómo acceder a los registros y ayudar con la depuración
Cuando ocurra un error/problema, toma una captura de pantalla inmediatamente (si es aplicable) y sal del cliente Zima.
Recupera los registros de las siguientes ubicaciones:
macOS:
~/Library/Application Support/Zima/logs
Windows:
%AppData%\Zima\logs
Empaqueta todos los archivos de registro y envíalos a john@icewhale.org, describiendo el problema y proporcionando capturas de pantalla (si las hubiera).
diff --git a/es/zimaos/How-to-understand-Docker-App's-paths-On-ZimaOS.html b/es/zimaos/How-to-understand-Docker-App's-paths-On-ZimaOS.html
index 8378f92732..2136bf3469 100644
--- a/es/zimaos/How-to-understand-Docker-App's-paths-On-ZimaOS.html
+++ b/es/zimaos/How-to-understand-Docker-App's-paths-On-ZimaOS.html
@@ -57,8 +57,8 @@
-
-
+
+
@@ -93,7 +93,7 @@
"url": "https://www.zimaspace.com/docs/logo.svg"
}
},
- "datePublished": "1736331090542"
+ "datePublished": "1736403521748"
}
@@ -232,7 +232,7 @@
-
+
AnteriorSiguiente
diff --git a/es/zimaos/How-to-use-OpenAPI.html b/es/zimaos/How-to-use-OpenAPI.html
index 88adfd2650..a9891afb60 100644
--- a/es/zimaos/How-to-use-OpenAPI.html
+++ b/es/zimaos/How-to-use-OpenAPI.html
@@ -51,8 +51,8 @@
-
-
+
+
@@ -86,7 +86,7 @@
"url": "https://www.zimaspace.com/docs/logo.svg"
}
},
- "datePublished": "1736331090542"
+ "datePublished": "1736403521748"
}
@@ -218,7 +218,7 @@
diff --git a/es/zimaos/Immich-Tutorial.html b/es/zimaos/Immich-Tutorial.html
index 55a0301bc3..f1e8ad94f0 100644
--- a/es/zimaos/Immich-Tutorial.html
+++ b/es/zimaos/Immich-Tutorial.html
@@ -79,8 +79,8 @@
-
-
+
+
@@ -115,7 +115,7 @@
"url": "https://www.zimaspace.com/docs/logo.svg"
}
},
- "datePublished": "1736331090542"
+ "datePublished": "1736403521749"
}
@@ -278,7 +278,7 @@
-
+
AnteriorSiguiente
diff --git a/es/zimaos/Install-offline.html b/es/zimaos/Install-offline.html
index a0b656f0b7..6fa63b4e0f 100644
--- a/es/zimaos/Install-offline.html
+++ b/es/zimaos/Install-offline.html
@@ -55,8 +55,8 @@
-
-
+
+
@@ -91,7 +91,7 @@
"url": "https://www.zimaspace.com/docs/logo.svg"
}
},
- "datePublished": "1736331090542"
+ "datePublished": "1736403521749"
}
@@ -229,7 +229,7 @@ Actualización fuera de línea
diff --git a/es/zimaos/Link-Synology-and-SMB-Shares.html b/es/zimaos/Link-Synology-and-SMB-Shares.html
index 8eaf38ce12..d55a42906a 100644
--- a/es/zimaos/Link-Synology-and-SMB-Shares.html
+++ b/es/zimaos/Link-Synology-and-SMB-Shares.html
@@ -63,8 +63,8 @@
-
-
+
+
@@ -99,7 +99,7 @@
"url": "https://www.zimaspace.com/docs/logo.svg"
}
},
- "datePublished": "1736331090542"
+ "datePublished": "1736403521749"
}
@@ -231,7 +231,7 @@
-
+
AnteriorSiguiente
diff --git a/es/zimaos/Media-Server-Setup-with-Jellyfin.html b/es/zimaos/Media-Server-Setup-with-Jellyfin.html
index 33201635f7..2e8350cbd2 100644
--- a/es/zimaos/Media-Server-Setup-with-Jellyfin.html
+++ b/es/zimaos/Media-Server-Setup-with-Jellyfin.html
@@ -51,8 +51,8 @@
-
-
+
+
@@ -86,7 +86,7 @@
"url": "https://www.zimaspace.com/docs/logo.svg"
}
},
- "datePublished": "1736331090542"
+ "datePublished": "1736403521749"
}
@@ -205,7 +205,7 @@
diff --git a/es/zimaos/More-RAID-Options.html b/es/zimaos/More-RAID-Options.html
index 8ce81ad253..99f2a1ba01 100644
--- a/es/zimaos/More-RAID-Options.html
+++ b/es/zimaos/More-RAID-Options.html
@@ -57,8 +57,8 @@
-
-
+
+
@@ -93,7 +93,7 @@
"url": "https://www.zimaspace.com/docs/logo.svg"
}
},
- "datePublished": "1736331090542"
+ "datePublished": "1736403521749"
}
@@ -224,7 +224,7 @@
diff --git a/es/zimaos/NVR-Camera-Server.html b/es/zimaos/NVR-Camera-Server.html
index 262fe8341e..14f0959238 100644
--- a/es/zimaos/NVR-Camera-Server.html
+++ b/es/zimaos/NVR-Camera-Server.html
@@ -64,8 +64,8 @@
-
-
+
+
@@ -100,7 +100,7 @@
"url": "https://www.zimaspace.com/docs/logo.svg"
}
},
- "datePublished": "1736331090542"
+ "datePublished": "1736403521749"
}
@@ -238,7 +238,7 @@
-
+
AnteriorSiguiente
diff --git a/es/zimaos/Networking.html b/es/zimaos/Networking.html
index 8d952b87df..e38b366b25 100644
--- a/es/zimaos/Networking.html
+++ b/es/zimaos/Networking.html
@@ -51,8 +51,8 @@
-
-
+
+
@@ -86,7 +86,7 @@
"url": "https://www.zimaspace.com/docs/logo.svg"
}
},
- "datePublished": "1736331090542"
+ "datePublished": "1736403521749"
}
@@ -204,7 +204,7 @@ Título del Artículo
Título del Párrafo
diff --git a/es/zimaos/OpenAPI-Live-Preview.html b/es/zimaos/OpenAPI-Live-Preview.html
index 0798de6fb7..7c72d98556 100644
--- a/es/zimaos/OpenAPI-Live-Preview.html
+++ b/es/zimaos/OpenAPI-Live-Preview.html
@@ -51,8 +51,8 @@
-
-
+
+
@@ -86,7 +86,7 @@
"url": "https://www.zimaspace.com/docs/logo.svg"
}
},
- "datePublished": "1736331090542"
+ "datePublished": "1736403521749"
}
@@ -220,7 +220,7 @@
-
+
Anterior
diff --git a/es/zimaos/Pi-hole-Deployment-Guide-on-ZimaOS.html b/es/zimaos/Pi-hole-Deployment-Guide-on-ZimaOS.html
index 434de58b04..f34511ed49 100644
--- a/es/zimaos/Pi-hole-Deployment-Guide-on-ZimaOS.html
+++ b/es/zimaos/Pi-hole-Deployment-Guide-on-ZimaOS.html
@@ -63,8 +63,8 @@
-
-
+
+
@@ -99,7 +99,7 @@
"url": "https://www.zimaspace.com/docs/logo.svg"
}
},
- "datePublished": "1736331090542"
+ "datePublished": "1736403521749"
}
@@ -238,7 +238,7 @@
diff --git a/es/zimaos/Recover-Your-Password.html b/es/zimaos/Recover-Your-Password.html
index 0c79bb6f7d..a2f21bc13b 100644
--- a/es/zimaos/Recover-Your-Password.html
+++ b/es/zimaos/Recover-Your-Password.html
@@ -55,8 +55,8 @@
-
-
+
+
@@ -91,7 +91,7 @@
"url": "https://www.zimaspace.com/docs/logo.svg"
}
},
- "datePublished": "1736331090542"
+ "datePublished": "1736403521749"
}
@@ -222,7 +222,7 @@
-
+
AnteriorSiguiente
diff --git a/es/zimaos/Romote-Access.html b/es/zimaos/Romote-Access.html
index 4112626973..fb3f0e35ce 100644
--- a/es/zimaos/Romote-Access.html
+++ b/es/zimaos/Romote-Access.html
@@ -59,8 +59,8 @@
-
-
+
+
@@ -95,7 +95,7 @@
"url": "https://www.zimaspace.com/docs/logo.svg"
}
},
- "datePublished": "1736331090542"
+ "datePublished": "1736403521749"
}
@@ -237,7 +237,7 @@
-
+
AnteriorSiguiente
diff --git a/es/zimaos/Setup-Python.html b/es/zimaos/Setup-Python.html
index d4f22dc4de..a4af22dc7f 100644
--- a/es/zimaos/Setup-Python.html
+++ b/es/zimaos/Setup-Python.html
@@ -53,8 +53,8 @@
-
-
+
+
@@ -89,7 +89,7 @@
"url": "https://www.zimaspace.com/docs/logo.svg"
}
},
- "datePublished": "1736331090542"
+ "datePublished": "1736403521749"
}
@@ -218,7 +218,7 @@
-
+
AnteriorSiguiente
diff --git a/es/zimaos/Sync-Photos-via-Configurable-CLI.html b/es/zimaos/Sync-Photos-via-Configurable-CLI.html
index abc2bcd16f..ac8f96d151 100644
--- a/es/zimaos/Sync-Photos-via-Configurable-CLI.html
+++ b/es/zimaos/Sync-Photos-via-Configurable-CLI.html
@@ -60,8 +60,8 @@
-
-
+
+
@@ -96,7 +96,7 @@
"url": "https://www.zimaspace.com/docs/logo.svg"
}
},
- "datePublished": "1736331090542"
+ "datePublished": "1736403521749"
}
@@ -229,7 +229,7 @@
-
+
AnteriorSiguiente
diff --git a/es/zimaos/Sync-Photos-with-Immich.html b/es/zimaos/Sync-Photos-with-Immich.html
index c184492883..7b9cbb48b8 100644
--- a/es/zimaos/Sync-Photos-with-Immich.html
+++ b/es/zimaos/Sync-Photos-with-Immich.html
@@ -66,8 +66,8 @@
-
-
+
+
@@ -102,7 +102,7 @@
"url": "https://www.zimaspace.com/docs/logo.svg"
}
},
- "datePublished": "1736331090543"
+ "datePublished": "1736403521749"
}
@@ -240,7 +240,7 @@
-
+
AnteriorSiguiente
diff --git a/es/zimaos/Thunderbolt-PC-Direct.html b/es/zimaos/Thunderbolt-PC-Direct.html
index 320eaad213..9e60dffb4f 100644
--- a/es/zimaos/Thunderbolt-PC-Direct.html
+++ b/es/zimaos/Thunderbolt-PC-Direct.html
@@ -64,8 +64,8 @@
-
-
+
+
@@ -100,7 +100,7 @@
"url": "https://www.zimaspace.com/docs/logo.svg"
}
},
- "datePublished": "1736331090543"
+ "datePublished": "1736403521749"
}
@@ -400,7 +400,7 @@
-
+
AnteriorSiguiente
diff --git a/es/zimaos/User-Guide.html b/es/zimaos/User-Guide.html
index 0657d3302c..1457b297b5 100644
--- a/es/zimaos/User-Guide.html
+++ b/es/zimaos/User-Guide.html
@@ -51,8 +51,8 @@
-
-
+
+
@@ -86,7 +86,7 @@
"url": "https://www.zimaspace.com/docs/logo.svg"
}
},
- "datePublished": "1736331090543"
+ "datePublished": "1736403521749"
}
@@ -205,7 +205,7 @@
diff --git a/es/zimaos/Using-Samba-as-a-Member.html b/es/zimaos/Using-Samba-as-a-Member.html
index 9f592efe33..b8a8d405ec 100644
--- a/es/zimaos/Using-Samba-as-a-Member.html
+++ b/es/zimaos/Using-Samba-as-a-Member.html
@@ -88,8 +88,8 @@
-
-
+
+
@@ -124,7 +124,7 @@
"url": "https://www.zimaspace.com/docs/logo.svg"
}
},
- "datePublished": "1736331090543"
+ "datePublished": "1736403521749"
}
@@ -393,7 +393,7 @@
diff --git a/es/zimaos/ZFS-Setup.html b/es/zimaos/ZFS-Setup.html
index d2d420a929..d8544fd26c 100644
--- a/es/zimaos/ZFS-Setup.html
+++ b/es/zimaos/ZFS-Setup.html
@@ -54,8 +54,8 @@
-
-
+
+
@@ -90,7 +90,7 @@
"url": "https://www.zimaspace.com/docs/logo.svg"
}
},
- "datePublished": "1736331090543"
+ "datePublished": "1736403521749"
}
@@ -213,7 +213,7 @@
diff --git a/es/zimaos/ZimaOS-v1.2.5-Available!.html b/es/zimaos/ZimaOS-v1.2.5-Available!.html
index 3cfe5908e0..0e54a8761f 100644
--- a/es/zimaos/ZimaOS-v1.2.5-Available!.html
+++ b/es/zimaos/ZimaOS-v1.2.5-Available!.html
@@ -52,8 +52,8 @@
-
-
+
+
@@ -88,7 +88,7 @@
"url": "https://www.zimaspace.com/docs/logo.svg"
}
},
- "datePublished": "1736331090543"
+ "datePublished": "1736403521749"
}
@@ -239,7 +239,7 @@
-
+
AnteriorSiguiente
diff --git a/es/zimaos/iSCSI-usage-tutorial.html b/es/zimaos/iSCSI-usage-tutorial.html
index 037f664445..a5612d644c 100644
--- a/es/zimaos/iSCSI-usage-tutorial.html
+++ b/es/zimaos/iSCSI-usage-tutorial.html
@@ -62,8 +62,8 @@
-
-
+
+
@@ -98,7 +98,7 @@
"url": "https://www.zimaspace.com/docs/logo.svg"
}
},
- "datePublished": "1736331090543"
+ "datePublished": "1736403521749"
}
@@ -262,7 +262,7 @@
diff --git a/es/zimaos/index.html b/es/zimaos/index.html
index 34fb0b49e8..c69c135969 100644
--- a/es/zimaos/index.html
+++ b/es/zimaos/index.html
@@ -55,8 +55,8 @@
-
-
+
+
@@ -91,7 +91,7 @@
"url": "https://www.zimaspace.com/docs/logo.svg"
}
},
- "datePublished": "1736331090543"
+ "datePublished": "1736403521749"
}
@@ -284,7 +284,7 @@
-
+
Siguiente
diff --git a/es/zimaos/migrate-files-from-Synology-to-ZimaCube.html b/es/zimaos/migrate-files-from-Synology-to-ZimaCube.html
index bedcd0f94d..82f28f6067 100644
--- a/es/zimaos/migrate-files-from-Synology-to-ZimaCube.html
+++ b/es/zimaos/migrate-files-from-Synology-to-ZimaCube.html
@@ -57,8 +57,8 @@
-
-
+
+
@@ -93,7 +93,7 @@
"url": "https://www.zimaspace.com/docs/logo.svg"
}
},
- "datePublished": "1736331090543"
+ "datePublished": "1736403521749"
}
@@ -234,7 +234,7 @@
-
+
AnteriorSiguiente
diff --git a/es/zimaos/resetnetworksettings.html b/es/zimaos/resetnetworksettings.html
index 8ba1c4b124..718548db37 100644
--- a/es/zimaos/resetnetworksettings.html
+++ b/es/zimaos/resetnetworksettings.html
@@ -54,8 +54,8 @@
-
-
+
+
@@ -90,7 +90,7 @@
"url": "https://www.zimaspace.com/docs/logo.svg"
}
},
- "datePublished": "1736331090543"
+ "datePublished": "1736403521749"
}
@@ -217,7 +217,7 @@
diff --git a/es/zimaos/set-your-SSH.html b/es/zimaos/set-your-SSH.html
index 1473eca2d7..21af516218 100644
--- a/es/zimaos/set-your-SSH.html
+++ b/es/zimaos/set-your-SSH.html
@@ -54,8 +54,8 @@
-
-
+
+
@@ -90,7 +90,7 @@
"url": "https://www.zimaspace.com/docs/logo.svg"
}
},
- "datePublished": "1736331090543"
+ "datePublished": "1736403521750"
}
@@ -212,7 +212,7 @@
-
+
AnteriorSiguiente
diff --git a/es/zimaos/setup-emby-server.html b/es/zimaos/setup-emby-server.html
index 82145cab0a..8913cf024e 100644
--- a/es/zimaos/setup-emby-server.html
+++ b/es/zimaos/setup-emby-server.html
@@ -60,8 +60,8 @@
-
-
+
+
@@ -96,7 +96,7 @@
"url": "https://www.zimaspace.com/docs/logo.svg"
}
},
- "datePublished": "1736331090543"
+ "datePublished": "1736403521750"
}
@@ -243,7 +243,7 @@
-
+
AnteriorSiguiente
diff --git a/es/zimaos/share-via-link.html b/es/zimaos/share-via-link.html
index 6f66f4a03d..35e0119ff9 100644
--- a/es/zimaos/share-via-link.html
+++ b/es/zimaos/share-via-link.html
@@ -51,8 +51,8 @@
-
-
+
+
@@ -86,7 +86,7 @@
"url": "https://www.zimaspace.com/docs/logo.svg"
}
},
- "datePublished": "1736331090543"
+ "datePublished": "1736403521750"
}
@@ -233,7 +233,7 @@
diff --git a/es/zimaos/v-1.2.2.html b/es/zimaos/v-1.2.2.html
index 2e5ba6f255..562ef85fc3 100644
--- a/es/zimaos/v-1.2.2.html
+++ b/es/zimaos/v-1.2.2.html
@@ -51,8 +51,8 @@
-
-
+
+
@@ -86,7 +86,7 @@
"url": "https://www.zimaspace.com/docs/logo.svg"
}
},
- "datePublished": "1736331090543"
+ "datePublished": "1736403521750"
}
@@ -230,7 +230,7 @@
-
+
AnteriorSiguiente
diff --git a/es/zimaos/v-1.2.3.html b/es/zimaos/v-1.2.3.html
index 3606af9a47..7e56124d9f 100644
--- a/es/zimaos/v-1.2.3.html
+++ b/es/zimaos/v-1.2.3.html
@@ -52,8 +52,8 @@
-
-
+
+
@@ -88,7 +88,7 @@
"url": "https://www.zimaspace.com/docs/logo.svg"
}
},
- "datePublished": "1736331090543"
+ "datePublished": "1736403521750"
}
@@ -246,7 +246,7 @@
diff --git a/es/zimaos/v-1.2.4.html b/es/zimaos/v-1.2.4.html
index 8cbdeeef3f..8291dcbe3c 100644
--- a/es/zimaos/v-1.2.4.html
+++ b/es/zimaos/v-1.2.4.html
@@ -52,8 +52,8 @@
-
-
+
+
@@ -88,7 +88,7 @@
"url": "https://www.zimaspace.com/docs/logo.svg"
}
},
- "datePublished": "1736331090543"
+ "datePublished": "1736403521750"
}
@@ -226,7 +226,7 @@
-
+
AnteriorSiguiente
diff --git a/es/zimaos/v1.3.0.html b/es/zimaos/v1.3.0.html
index 2687738c6f..6a65d622ae 100644
--- a/es/zimaos/v1.3.0.html
+++ b/es/zimaos/v1.3.0.html
@@ -52,8 +52,8 @@
-
-
+
+
@@ -88,7 +88,7 @@
"url": "https://www.zimaspace.com/docs/logo.svg"
}
},
- "datePublished": "1736331090543"
+ "datePublished": "1736403521750"
}
@@ -239,7 +239,7 @@
-
+
AnteriorSiguiente
diff --git a/es/zimaos/webtorrent-feature.html b/es/zimaos/webtorrent-feature.html
index fd3b54de35..72e7596fff 100644
--- a/es/zimaos/webtorrent-feature.html
+++ b/es/zimaos/webtorrent-feature.html
@@ -51,8 +51,8 @@
-
-
+
+
@@ -86,7 +86,7 @@
"url": "https://www.zimaspace.com/docs/logo.svg"
}
},
- "datePublished": "1736331090543"
+ "datePublished": "1736403521750"
}
@@ -233,7 +233,7 @@
diff --git a/faq/How-to-check-IP-address.html b/faq/How-to-check-IP-address.html
index 11719bd888..a94e0974a2 100644
--- a/faq/How-to-check-IP-address.html
+++ b/faq/How-to-check-IP-address.html
@@ -57,8 +57,8 @@
-
-
+
+
@@ -93,7 +93,7 @@
"url": "https://www.zimaspace.com/docs/logo.svg"
}
},
- "datePublished": "1736331090543"
+ "datePublished": "1736403521750"
}
@@ -242,7 +242,7 @@
diff --git a/faq/Restore-factory-settings.html b/faq/Restore-factory-settings.html
index 3eaba338a3..3933b9daa7 100644
--- a/faq/Restore-factory-settings.html
+++ b/faq/Restore-factory-settings.html
@@ -65,8 +65,8 @@
-
-
+
+
@@ -101,7 +101,7 @@
"url": "https://www.zimaspace.com/docs/logo.svg"
}
},
- "datePublished": "1736331090543"
+ "datePublished": "1736403521750"
}
@@ -287,7 +287,7 @@
-
+
PrevNext
diff --git a/faq/Upgrade-Motherboard-BIOS-Version.html b/faq/Upgrade-Motherboard-BIOS-Version.html
index 3839fe3548..ba5937c8b5 100644
--- a/faq/Upgrade-Motherboard-BIOS-Version.html
+++ b/faq/Upgrade-Motherboard-BIOS-Version.html
@@ -51,8 +51,8 @@
-
-
+
+
@@ -86,7 +86,7 @@
"url": "https://www.zimaspace.com/docs/logo.svg"
}
},
- "datePublished": "1736331090544"
+ "datePublished": "1736403521750"
}
@@ -258,7 +258,7 @@
-
+
PrevNext
diff --git a/faq/index.html b/faq/index.html
index b9449600b2..e493e1d6bf 100644
--- a/faq/index.html
+++ b/faq/index.html
@@ -52,8 +52,8 @@
-
-
+
+
@@ -88,7 +88,7 @@
"url": "https://www.zimaspace.com/docs/logo.svg"
}
},
- "datePublished": "1736331090544"
+ "datePublished": "1736403521750"
}
@@ -222,7 +222,7 @@
diff --git a/index.html b/index.html
index 990a30dbf6..185efbee28 100644
--- a/index.html
+++ b/index.html
@@ -51,8 +51,8 @@
-
-
+
+
@@ -86,7 +86,7 @@
"url": "https://www.zimaspace.com/docs/logo.svg"
}
},
- "datePublished": "1736331091099"
+ "datePublished": "1736403522305"
}
@@ -267,7 +267,7 @@
diff --git a/jp/faq/test-files.html b/jp/faq/test-files.html
index 093a83eaf4..5d01b456ba 100644
--- a/jp/faq/test-files.html
+++ b/jp/faq/test-files.html
@@ -51,8 +51,8 @@
-
-
+
+
@@ -86,7 +86,7 @@
"url": "https://www.zimaspace.com/docs/logo.svg"
}
},
- "datePublished": "1736331091099"
+ "datePublished": "1736403522306"
}
@@ -207,7 +207,7 @@
-
+
次へ
diff --git a/jp/zimaboard/All-in-one-routing-system-OpenWRT.html b/jp/zimaboard/All-in-one-routing-system-OpenWRT.html
index 1fbe0fcaaa..c0518db579 100644
--- a/jp/zimaboard/All-in-one-routing-system-OpenWRT.html
+++ b/jp/zimaboard/All-in-one-routing-system-OpenWRT.html
@@ -59,8 +59,8 @@
-
-
+
+
@@ -95,7 +95,7 @@
"url": "https://www.zimaspace.com/docs/logo.svg"
}
},
- "datePublished": "1736331091100"
+ "datePublished": "1736403522306"
}
@@ -245,7 +245,7 @@
-
+
前へ次へ
diff --git a/jp/zimaboard/Basic-functions-of-dedicated-systems.html b/jp/zimaboard/Basic-functions-of-dedicated-systems.html
index 49fe11b446..a7da318e00 100644
--- a/jp/zimaboard/Basic-functions-of-dedicated-systems.html
+++ b/jp/zimaboard/Basic-functions-of-dedicated-systems.html
@@ -66,8 +66,8 @@
-
-
+
+
@@ -102,7 +102,7 @@
"url": "https://www.zimaspace.com/docs/logo.svg"
}
},
- "datePublished": "1736331091100"
+ "datePublished": "1736403522306"
}
@@ -257,7 +257,7 @@
-
+
前へ次へ
diff --git a/jp/zimaboard/Build-a-75-inch-4K-Arcade-with-ZimaBoard-and-Batocera.html b/jp/zimaboard/Build-a-75-inch-4K-Arcade-with-ZimaBoard-and-Batocera.html
index c768098d79..d877c2f27d 100644
--- a/jp/zimaboard/Build-a-75-inch-4K-Arcade-with-ZimaBoard-and-Batocera.html
+++ b/jp/zimaboard/Build-a-75-inch-4K-Arcade-with-ZimaBoard-and-Batocera.html
@@ -72,8 +72,8 @@
-
-
+
+
@@ -108,7 +108,7 @@
"url": "https://www.zimaspace.com/docs/logo.svg"
}
},
- "datePublished": "1736331091100"
+ "datePublished": "1736403522306"
}
@@ -294,7 +294,7 @@
diff --git a/jp/zimaboard/Enable-WOL-on-Zimaboard.html b/jp/zimaboard/Enable-WOL-on-Zimaboard.html
index baf3d49251..0295d54e18 100644
--- a/jp/zimaboard/Enable-WOL-on-Zimaboard.html
+++ b/jp/zimaboard/Enable-WOL-on-Zimaboard.html
@@ -61,8 +61,8 @@
-
-
+
+
@@ -97,7 +97,7 @@
"url": "https://www.zimaspace.com/docs/logo.svg"
}
},
- "datePublished": "1736331091100"
+ "datePublished": "1736403522306"
}
@@ -283,7 +283,7 @@
-
+
前へ次へ
diff --git a/jp/zimaboard/Hardware-Brief.html b/jp/zimaboard/Hardware-Brief.html
index a6e9fad821..4f645d2ecd 100644
--- a/jp/zimaboard/Hardware-Brief.html
+++ b/jp/zimaboard/Hardware-Brief.html
@@ -52,8 +52,8 @@
-
-
+
+
@@ -88,7 +88,7 @@
"url": "https://www.zimaspace.com/docs/logo.svg"
}
},
- "datePublished": "1736331091100"
+ "datePublished": "1736403522306"
}
@@ -229,7 +229,7 @@
-
+
前へ次へ
diff --git a/jp/zimaboard/Hardware-Interface-Introduction.html b/jp/zimaboard/Hardware-Interface-Introduction.html
index 4860df5502..9ae6c73f77 100644
--- a/jp/zimaboard/Hardware-Interface-Introduction.html
+++ b/jp/zimaboard/Hardware-Interface-Introduction.html
@@ -54,8 +54,8 @@
-
-
+
+
@@ -90,7 +90,7 @@
"url": "https://www.zimaspace.com/docs/logo.svg"
}
},
- "datePublished": "1736331091100"
+ "datePublished": "1736403522306"
}
@@ -225,7 +225,7 @@
-
+
前へ次へ
diff --git a/jp/zimaboard/How-to-check-IP-address.html b/jp/zimaboard/How-to-check-IP-address.html
index e71a163f51..1605ca976e 100644
--- a/jp/zimaboard/How-to-check-IP-address.html
+++ b/jp/zimaboard/How-to-check-IP-address.html
@@ -57,8 +57,8 @@
-
-
+
+
@@ -93,7 +93,7 @@
"url": "https://www.zimaspace.com/docs/logo.svg"
}
},
- "datePublished": "1736331091100"
+ "datePublished": "1736403522306"
}
@@ -242,7 +242,7 @@
diff --git a/jp/zimaboard/MineCraft-Friendship-Service.html b/jp/zimaboard/MineCraft-Friendship-Service.html
index 75e199ab65..4a26024a28 100644
--- a/jp/zimaboard/MineCraft-Friendship-Service.html
+++ b/jp/zimaboard/MineCraft-Friendship-Service.html
@@ -64,8 +64,8 @@
-
-
+
+
@@ -100,7 +100,7 @@
"url": "https://www.zimaspace.com/docs/logo.svg"
}
},
- "datePublished": "1736331091100"
+ "datePublished": "1736403522306"
}
@@ -280,7 +280,7 @@
diff --git a/jp/zimaboard/Openwrt-eMMc-boot.html b/jp/zimaboard/Openwrt-eMMc-boot.html
index dd4df47c4f..22137131e4 100644
--- a/jp/zimaboard/Openwrt-eMMc-boot.html
+++ b/jp/zimaboard/Openwrt-eMMc-boot.html
@@ -59,8 +59,8 @@
-
-
+
+
@@ -95,7 +95,7 @@
"url": "https://www.zimaspace.com/docs/logo.svg"
}
},
- "datePublished": "1736331091100"
+ "datePublished": "1736403522306"
}
@@ -277,7 +277,7 @@
-
+
前へ次へ
diff --git a/jp/zimaboard/Power-on-Zimablade.html b/jp/zimaboard/Power-on-Zimablade.html
index 77d73cd3ee..b41401a1cb 100644
--- a/jp/zimaboard/Power-on-Zimablade.html
+++ b/jp/zimaboard/Power-on-Zimablade.html
@@ -66,8 +66,8 @@
-
-
+
+
@@ -102,7 +102,7 @@
"url": "https://www.zimaspace.com/docs/logo.svg"
}
},
- "datePublished": "1736331091100"
+ "datePublished": "1736403522306"
}
@@ -279,7 +279,7 @@
-
+
前へ次へ
diff --git a/jp/zimaboard/Restore-factory-settings.html b/jp/zimaboard/Restore-factory-settings.html
index 48671eb536..7fb9638aab 100644
--- a/jp/zimaboard/Restore-factory-settings.html
+++ b/jp/zimaboard/Restore-factory-settings.html
@@ -65,8 +65,8 @@
-
-
+
+
@@ -101,7 +101,7 @@
"url": "https://www.zimaspace.com/docs/logo.svg"
}
},
- "datePublished": "1736331091100"
+ "datePublished": "1736403522306"
}
@@ -287,7 +287,7 @@
diff --git a/jp/zimaboard/Self-Deploying-Applications.html b/jp/zimaboard/Self-Deploying-Applications.html
index 687be9649b..788a92fe10 100644
--- a/jp/zimaboard/Self-Deploying-Applications.html
+++ b/jp/zimaboard/Self-Deploying-Applications.html
@@ -66,8 +66,8 @@
-
-
+
+
@@ -102,7 +102,7 @@
"url": "https://www.zimaspace.com/docs/logo.svg"
}
},
- "datePublished": "1736331091100"
+ "datePublished": "1736403522306"
}
@@ -261,7 +261,7 @@
diff --git a/jp/zimaboard/Small-body-Big-applications-OMV-First-Experience.html b/jp/zimaboard/Small-body-Big-applications-OMV-First-Experience.html
index 4008046326..8f93ba6f5d 100644
--- a/jp/zimaboard/Small-body-Big-applications-OMV-First-Experience.html
+++ b/jp/zimaboard/Small-body-Big-applications-OMV-First-Experience.html
@@ -76,8 +76,8 @@
-
-
+
+
@@ -112,7 +112,7 @@
"url": "https://www.zimaspace.com/docs/logo.svg"
}
},
- "datePublished": "1736331091100"
+ "datePublished": "1736403522306"
}
@@ -293,7 +293,7 @@
-
+
前へ次へ
diff --git a/jp/zimaboard/Small-body-Big-applications-OMV-install.html b/jp/zimaboard/Small-body-Big-applications-OMV-install.html
index c631e97df0..4e47a6f217 100644
--- a/jp/zimaboard/Small-body-Big-applications-OMV-install.html
+++ b/jp/zimaboard/Small-body-Big-applications-OMV-install.html
@@ -63,8 +63,8 @@
-
-
+
+
@@ -99,7 +99,7 @@
"url": "https://www.zimaspace.com/docs/logo.svg"
}
},
- "datePublished": "1736331091100"
+ "datePublished": "1736403522306"
}
@@ -263,7 +263,7 @@
-
+
前へ次へ
diff --git a/jp/zimaboard/Syncthing.html b/jp/zimaboard/Syncthing.html
index e815bce66c..2dd35d132b 100644
--- a/jp/zimaboard/Syncthing.html
+++ b/jp/zimaboard/Syncthing.html
@@ -61,8 +61,8 @@
-
-
+
+
@@ -97,7 +97,7 @@
"url": "https://www.zimaspace.com/docs/logo.svg"
}
},
- "datePublished": "1736331091100"
+ "datePublished": "1736403522306"
}
@@ -261,7 +261,7 @@
-
+
前へ次へ
diff --git a/jp/zimaboard/Universal-third-party-system-installation-tutorial.html b/jp/zimaboard/Universal-third-party-system-installation-tutorial.html
index d7656a6555..52112ae19d 100644
--- a/jp/zimaboard/Universal-third-party-system-installation-tutorial.html
+++ b/jp/zimaboard/Universal-third-party-system-installation-tutorial.html
@@ -59,8 +59,8 @@
-
-
+
+
@@ -95,7 +95,7 @@
"url": "https://www.zimaspace.com/docs/logo.svg"
}
},
- "datePublished": "1736331091100"
+ "datePublished": "1736403522306"
}
@@ -247,7 +247,7 @@
-
+
前へ次へ
diff --git a/jp/zimaboard/Unraid-First-Experience-at-$129-Installation.html b/jp/zimaboard/Unraid-First-Experience-at-$129-Installation.html
index 0253e3ce68..e5ad0c0ecc 100644
--- a/jp/zimaboard/Unraid-First-Experience-at-$129-Installation.html
+++ b/jp/zimaboard/Unraid-First-Experience-at-$129-Installation.html
@@ -69,8 +69,8 @@
-
-
+
+
@@ -105,7 +105,7 @@
"url": "https://www.zimaspace.com/docs/logo.svg"
}
},
- "datePublished": "1736331091100"
+ "datePublished": "1736403522307"
}
@@ -269,7 +269,7 @@
-
+
前へ次へ
diff --git a/jp/zimaboard/Upgrade-Motherboard-BIOS-Version.html b/jp/zimaboard/Upgrade-Motherboard-BIOS-Version.html
index 5ddbbc628e..67f99035ef 100644
--- a/jp/zimaboard/Upgrade-Motherboard-BIOS-Version.html
+++ b/jp/zimaboard/Upgrade-Motherboard-BIOS-Version.html
@@ -51,8 +51,8 @@
-
-
+
+
@@ -86,7 +86,7 @@
"url": "https://www.zimaspace.com/docs/logo.svg"
}
},
- "datePublished": "1736331091100"
+ "datePublished": "1736403522307"
}
@@ -258,7 +258,7 @@
-
+
前へ次へ
diff --git a/jp/zimaboard/VR-Audio-And-Video-Experience-Oculus.html b/jp/zimaboard/VR-Audio-And-Video-Experience-Oculus.html
index d0cdf975ac..954de3ec05 100644
--- a/jp/zimaboard/VR-Audio-And-Video-Experience-Oculus.html
+++ b/jp/zimaboard/VR-Audio-And-Video-Experience-Oculus.html
@@ -59,8 +59,8 @@
-
-
+
+
@@ -95,7 +95,7 @@
"url": "https://www.zimaspace.com/docs/logo.svg"
}
},
- "datePublished": "1736331091100"
+ "datePublished": "1736403522307"
}
@@ -233,7 +233,7 @@
-
+
前へ次へ
diff --git a/jp/zimaboard/index.html b/jp/zimaboard/index.html
index fa1af6b8f1..fe82cffdbe 100644
--- a/jp/zimaboard/index.html
+++ b/jp/zimaboard/index.html
@@ -60,8 +60,8 @@
-
-
+
+
@@ -96,7 +96,7 @@
"url": "https://www.zimaspace.com/docs/logo.svg"
}
},
- "datePublished": "1736331091100"
+ "datePublished": "1736403522307"
}
@@ -243,7 +243,7 @@
-
+
次へ
diff --git a/jp/zimacube/About-ZimaOS.html b/jp/zimacube/About-ZimaOS.html
index 80038e2995..095e1825b9 100644
--- a/jp/zimacube/About-ZimaOS.html
+++ b/jp/zimacube/About-ZimaOS.html
@@ -51,8 +51,8 @@
-
-
+
+
@@ -86,7 +86,7 @@
"url": "https://www.zimaspace.com/docs/logo.svg"
}
},
- "datePublished": "1736331091101"
+ "datePublished": "1736403522307"
}
@@ -204,7 +204,7 @@ タイトル
セクション
diff --git a/jp/zimacube/Advanced-Using.html b/jp/zimacube/Advanced-Using.html
index bdf9aeadd7..e730d71049 100644
--- a/jp/zimacube/Advanced-Using.html
+++ b/jp/zimacube/Advanced-Using.html
@@ -51,8 +51,8 @@
-
-
+
+
@@ -86,7 +86,7 @@
"url": "https://www.zimaspace.com/docs/logo.svg"
}
},
- "datePublished": "1736331091101"
+ "datePublished": "1736403522307"
}
@@ -204,7 +204,7 @@ タイトル
セクション
diff --git a/jp/zimacube/Assembly-Tutorial.html b/jp/zimacube/Assembly-Tutorial.html
index 56c5b436b4..126430780c 100644
--- a/jp/zimacube/Assembly-Tutorial.html
+++ b/jp/zimacube/Assembly-Tutorial.html
@@ -110,8 +110,8 @@
-
-
+
+
@@ -146,7 +146,7 @@
"url": "https://www.zimaspace.com/docs/logo.svg"
}
},
- "datePublished": "1736331091101"
+ "datePublished": "1736403522307"
}
@@ -511,7 +511,7 @@ シャーシの分解完了
diff --git a/jp/zimacube/Auto-Power-On.html b/jp/zimacube/Auto-Power-On.html
index eada00d86d..aacd608d64 100644
--- a/jp/zimacube/Auto-Power-On.html
+++ b/jp/zimacube/Auto-Power-On.html
@@ -55,8 +55,8 @@
-
-
+
+
@@ -91,7 +91,7 @@
"url": "https://www.zimaspace.com/docs/logo.svg"
}
},
- "datePublished": "1736331091101"
+ "datePublished": "1736403522307"
}
@@ -216,7 +216,7 @@
-
+
前へ次へ
diff --git a/jp/zimacube/BIOS-Configuration.html b/jp/zimacube/BIOS-Configuration.html
index f8935de956..17973d4f09 100644
--- a/jp/zimacube/BIOS-Configuration.html
+++ b/jp/zimacube/BIOS-Configuration.html
@@ -51,8 +51,8 @@
-
-
+
+
@@ -86,7 +86,7 @@
"url": "https://www.zimaspace.com/docs/logo.svg"
}
},
- "datePublished": "1736331091101"
+ "datePublished": "1736403522307"
}
@@ -205,7 +205,7 @@ BIOS設定
diff --git a/jp/zimacube/Creating-RAID-Troubleshooting-Guide.html b/jp/zimacube/Creating-RAID-Troubleshooting-Guide.html
index 74fed6b5ae..c34ce6878a 100644
--- a/jp/zimacube/Creating-RAID-Troubleshooting-Guide.html
+++ b/jp/zimacube/Creating-RAID-Troubleshooting-Guide.html
@@ -56,8 +56,8 @@
-
-
+
+
@@ -92,7 +92,7 @@
"url": "https://www.zimaspace.com/docs/logo.svg"
}
},
- "datePublished": "1736331091101"
+ "datePublished": "1736403522307"
}
@@ -215,7 +215,7 @@
-
+
前へ次へ
diff --git a/jp/zimacube/Detailed-Plex-Operation-Guide.html b/jp/zimacube/Detailed-Plex-Operation-Guide.html
index 25120f932a..9a107f6797 100644
--- a/jp/zimacube/Detailed-Plex-Operation-Guide.html
+++ b/jp/zimacube/Detailed-Plex-Operation-Guide.html
@@ -67,8 +67,8 @@
-
-
+
+
@@ -103,7 +103,7 @@
"url": "https://www.zimaspace.com/docs/logo.svg"
}
},
- "datePublished": "1736331091101"
+ "datePublished": "1736403522307"
}
@@ -244,7 +244,7 @@
diff --git a/jp/zimacube/Enable-WOL-on-ZimaCube.html b/jp/zimacube/Enable-WOL-on-ZimaCube.html
index df244ee26e..0a370fd126 100644
--- a/jp/zimacube/Enable-WOL-on-ZimaCube.html
+++ b/jp/zimacube/Enable-WOL-on-ZimaCube.html
@@ -51,8 +51,8 @@
-
-
+
+
@@ -86,7 +86,7 @@
"url": "https://www.zimaspace.com/docs/logo.svg"
}
},
- "datePublished": "1736331091101"
+ "datePublished": "1736403522307"
}
@@ -258,7 +258,7 @@
-
+
前へ次へ
diff --git "a/jp/zimacube/From-Synology-to-ZimaCube\357\274\214migrate-all-files!.html" "b/jp/zimacube/From-Synology-to-ZimaCube\357\274\214migrate-all-files!.html"
index 27cb2b02c2..10cc112972 100644
--- "a/jp/zimacube/From-Synology-to-ZimaCube\357\274\214migrate-all-files!.html"
+++ "b/jp/zimacube/From-Synology-to-ZimaCube\357\274\214migrate-all-files!.html"
@@ -57,8 +57,8 @@
-
-
+
+
@@ -93,7 +93,7 @@
"url": "https://www.zimaspace.com/docs/logo.svg"
}
},
- "datePublished": "1736331091101"
+ "datePublished": "1736403522307"
}
@@ -234,7 +234,7 @@
-
+
次へ
diff --git a/jp/zimacube/GPU-Expansion.html b/jp/zimacube/GPU-Expansion.html
index 8e1a374dc0..99e5cfe30c 100644
--- a/jp/zimacube/GPU-Expansion.html
+++ b/jp/zimacube/GPU-Expansion.html
@@ -64,8 +64,8 @@
-
-
+
+
@@ -100,7 +100,7 @@
"url": "https://www.zimaspace.com/docs/logo.svg"
}
},
- "datePublished": "1736331091101"
+ "datePublished": "1736403522307"
}
@@ -315,7 +315,7 @@
-
+
前へ次へ
diff --git a/jp/zimacube/HDD-Interface-Usage-Guide.html b/jp/zimacube/HDD-Interface-Usage-Guide.html
index 04b0f6d73d..afc4d9032e 100644
--- a/jp/zimacube/HDD-Interface-Usage-Guide.html
+++ b/jp/zimacube/HDD-Interface-Usage-Guide.html
@@ -51,8 +51,8 @@
-
-
+
+
@@ -86,7 +86,7 @@
"url": "https://www.zimaspace.com/docs/logo.svg"
}
},
- "datePublished": "1736331091101"
+ "datePublished": "1736403522307"
}
@@ -398,7 +398,7 @@
-
+
前へ次へ
diff --git a/jp/zimacube/Hardware-Brief.html b/jp/zimacube/Hardware-Brief.html
index 324046d06a..1e25860140 100644
--- a/jp/zimacube/Hardware-Brief.html
+++ b/jp/zimacube/Hardware-Brief.html
@@ -54,8 +54,8 @@
-
-
+
+
@@ -90,7 +90,7 @@
"url": "https://www.zimaspace.com/docs/logo.svg"
}
},
- "datePublished": "1736331091101"
+ "datePublished": "1736403522307"
}
@@ -234,7 +234,7 @@
-
+
前へ次へ
diff --git a/jp/zimacube/Hardware-Details.html b/jp/zimacube/Hardware-Details.html
index 6ce64f3a5b..e1641e1be4 100644
--- a/jp/zimacube/Hardware-Details.html
+++ b/jp/zimacube/Hardware-Details.html
@@ -51,8 +51,8 @@
-
-
+
+
@@ -86,7 +86,7 @@
"url": "https://www.zimaspace.com/docs/logo.svg"
}
},
- "datePublished": "1736331091101"
+ "datePublished": "1736403522307"
}
@@ -254,7 +254,7 @@ 风扇接口说明
USB 端口说明
diff --git a/jp/zimacube/How-to-Install-ZimaOS.html b/jp/zimacube/How-to-Install-ZimaOS.html
index e98f541d54..1db67f6d18 100644
--- a/jp/zimacube/How-to-Install-ZimaOS.html
+++ b/jp/zimacube/How-to-Install-ZimaOS.html
@@ -62,8 +62,8 @@
-
-
+
+
@@ -98,7 +98,7 @@
"url": "https://www.zimaspace.com/docs/logo.svg"
}
},
- "datePublished": "1736331091101"
+ "datePublished": "1736403522307"
}
@@ -233,7 +233,7 @@
diff --git a/jp/zimacube/How-to-Install-and-Remove-the-7th-Bay.html b/jp/zimacube/How-to-Install-and-Remove-the-7th-Bay.html
index d00d2cfef1..1e97e4dbff 100644
--- a/jp/zimacube/How-to-Install-and-Remove-the-7th-Bay.html
+++ b/jp/zimacube/How-to-Install-and-Remove-the-7th-Bay.html
@@ -58,8 +58,8 @@
-
-
+
+
@@ -94,7 +94,7 @@
"url": "https://www.zimaspace.com/docs/logo.svg"
}
},
- "datePublished": "1736331091101"
+ "datePublished": "1736403522307"
}
@@ -219,7 +219,7 @@
-
+
次へ
diff --git a/jp/zimacube/How-to-Open-SSH-in-ZimaOS.html b/jp/zimacube/How-to-Open-SSH-in-ZimaOS.html
index 2602ca4e14..e6f48bc943 100644
--- a/jp/zimacube/How-to-Open-SSH-in-ZimaOS.html
+++ b/jp/zimacube/How-to-Open-SSH-in-ZimaOS.html
@@ -53,8 +53,8 @@
-
-
+
+
@@ -89,7 +89,7 @@
"url": "https://www.zimaspace.com/docs/logo.svg"
}
},
- "datePublished": "1736331091101"
+ "datePublished": "1736403522307"
}
@@ -214,7 +214,7 @@
-
+
次へ
diff --git a/jp/zimacube/How-to-understand-Docker-App's-paths-On-ZimaOS.html b/jp/zimacube/How-to-understand-Docker-App's-paths-On-ZimaOS.html
index cc9ba8e934..69fd287785 100644
--- a/jp/zimacube/How-to-understand-Docker-App's-paths-On-ZimaOS.html
+++ b/jp/zimacube/How-to-understand-Docker-App's-paths-On-ZimaOS.html
@@ -57,8 +57,8 @@
-
-
+
+
@@ -93,7 +93,7 @@
"url": "https://www.zimaspace.com/docs/logo.svg"
}
},
- "datePublished": "1736331091101"
+ "datePublished": "1736403522307"
}
@@ -232,7 +232,7 @@
-
+
次へ
diff --git a/jp/zimacube/Install-TrueNAS.html b/jp/zimacube/Install-TrueNAS.html
index b9b3fe8c6c..d229e1f4bc 100644
--- a/jp/zimacube/Install-TrueNAS.html
+++ b/jp/zimacube/Install-TrueNAS.html
@@ -62,8 +62,8 @@
-
-
+
+
@@ -98,7 +98,7 @@
"url": "https://www.zimaspace.com/docs/logo.svg"
}
},
- "datePublished": "1736331091101"
+ "datePublished": "1736403522308"
}
@@ -234,7 +234,7 @@
-
+
前へ次へ
diff --git a/jp/zimacube/Install-UnRAID.html b/jp/zimacube/Install-UnRAID.html
index 2c49e82714..e7b3236335 100644
--- a/jp/zimacube/Install-UnRAID.html
+++ b/jp/zimacube/Install-UnRAID.html
@@ -67,8 +67,8 @@
-
-
+
+
@@ -103,7 +103,7 @@
"url": "https://www.zimaspace.com/docs/logo.svg"
}
},
- "datePublished": "1736331091101"
+ "datePublished": "1736403522308"
}
@@ -231,7 +231,7 @@
-
+
前へ次へ
diff --git a/jp/zimacube/Instructions-for-use-of-the-7th-Bay.html b/jp/zimacube/Instructions-for-use-of-the-7th-Bay.html
index e6692454c1..bd4cf15062 100644
--- a/jp/zimacube/Instructions-for-use-of-the-7th-Bay.html
+++ b/jp/zimacube/Instructions-for-use-of-the-7th-Bay.html
@@ -64,8 +64,8 @@
-
-
+
+
@@ -100,7 +100,7 @@
"url": "https://www.zimaspace.com/docs/logo.svg"
}
},
- "datePublished": "1736331091101"
+ "datePublished": "1736403522308"
}
@@ -240,7 +240,7 @@
-
+
前へ次へ
diff --git a/jp/zimacube/Memory-Test-Tutorial.html b/jp/zimacube/Memory-Test-Tutorial.html
index bcfd080aef..02e76f4c0c 100644
--- a/jp/zimacube/Memory-Test-Tutorial.html
+++ b/jp/zimacube/Memory-Test-Tutorial.html
@@ -58,8 +58,8 @@
-
-
+
+
@@ -94,7 +94,7 @@
"url": "https://www.zimaspace.com/docs/logo.svg"
}
},
- "datePublished": "1736331091101"
+ "datePublished": "1736403522308"
}
@@ -227,7 +227,7 @@
-
+
前へ次へ
diff --git a/jp/zimacube/PC-Direct.html b/jp/zimacube/PC-Direct.html
index 1664060398..366a6525a7 100644
--- a/jp/zimacube/PC-Direct.html
+++ b/jp/zimacube/PC-Direct.html
@@ -65,8 +65,8 @@
-
-
+
+
@@ -101,7 +101,7 @@
"url": "https://www.zimaspace.com/docs/logo.svg"
}
},
- "datePublished": "1736331091101"
+ "datePublished": "1736403522308"
}
@@ -294,7 +294,7 @@
diff --git a/jp/zimacube/Plex-and-GPU-Transcoding.html b/jp/zimacube/Plex-and-GPU-Transcoding.html
index 900132c132..afb4dd530d 100644
--- a/jp/zimacube/Plex-and-GPU-Transcoding.html
+++ b/jp/zimacube/Plex-and-GPU-Transcoding.html
@@ -60,8 +60,8 @@
-
-
+
+
@@ -96,7 +96,7 @@
"url": "https://www.zimaspace.com/docs/logo.svg"
}
},
- "datePublished": "1736331091102"
+ "datePublished": "1736403522308"
}
@@ -280,7 +280,7 @@
diff --git a/jp/zimacube/Quick-Start.html b/jp/zimacube/Quick-Start.html
index 30f3a8f139..df16a87988 100644
--- a/jp/zimacube/Quick-Start.html
+++ b/jp/zimacube/Quick-Start.html
@@ -59,8 +59,8 @@
-
-
+
+
@@ -95,7 +95,7 @@
"url": "https://www.zimaspace.com/docs/logo.svg"
}
},
- "datePublished": "1736331091102"
+ "datePublished": "1736403522308"
}
@@ -351,7 +351,7 @@
-
+
次へ
diff --git a/jp/zimacube/RAID-SSD-Expansion.html b/jp/zimacube/RAID-SSD-Expansion.html
index 19a53e9648..0c67db6776 100644
--- a/jp/zimacube/RAID-SSD-Expansion.html
+++ b/jp/zimacube/RAID-SSD-Expansion.html
@@ -51,8 +51,8 @@
-
-
+
+
@@ -86,7 +86,7 @@
"url": "https://www.zimaspace.com/docs/logo.svg"
}
},
- "datePublished": "1736331091102"
+ "datePublished": "1736403522308"
}
@@ -204,7 +204,7 @@ タイトル
セクション
diff --git a/jp/zimacube/Release-Note.html b/jp/zimacube/Release-Note.html
index 1d5b76ba16..f639f252df 100644
--- a/jp/zimacube/Release-Note.html
+++ b/jp/zimacube/Release-Note.html
@@ -52,8 +52,8 @@
-
-
+
+
@@ -88,7 +88,7 @@
"url": "https://www.zimaspace.com/docs/logo.svg"
}
},
- "datePublished": "1736331091102"
+ "datePublished": "1736403522308"
}
@@ -235,7 +235,7 @@
-
+
次へ
diff --git a/jp/zimacube/Resets-CMOS.html b/jp/zimacube/Resets-CMOS.html
index 192ca19d7e..0d2edbd20c 100644
--- a/jp/zimacube/Resets-CMOS.html
+++ b/jp/zimacube/Resets-CMOS.html
@@ -54,8 +54,8 @@
-
-
+
+
@@ -90,7 +90,7 @@
"url": "https://www.zimaspace.com/docs/logo.svg"
}
},
- "datePublished": "1736331091102"
+ "datePublished": "1736403522308"
}
@@ -216,7 +216,7 @@
diff --git a/jp/zimacube/Transfer-Speeds-Over-Thunderbolt.html b/jp/zimacube/Transfer-Speeds-Over-Thunderbolt.html
index 73cfa039ca..fc57b17205 100644
--- a/jp/zimacube/Transfer-Speeds-Over-Thunderbolt.html
+++ b/jp/zimacube/Transfer-Speeds-Over-Thunderbolt.html
@@ -53,8 +53,8 @@
-
-
+
+
@@ -89,7 +89,7 @@
"url": "https://www.zimaspace.com/docs/logo.svg"
}
},
- "datePublished": "1736331091102"
+ "datePublished": "1736403522308"
}
@@ -214,7 +214,7 @@
diff --git a/jp/zimacube/Tutorials.html b/jp/zimacube/Tutorials.html
index 2ce30df8a9..c7269fa8df 100644
--- a/jp/zimacube/Tutorials.html
+++ b/jp/zimacube/Tutorials.html
@@ -55,8 +55,8 @@
-
-
+
+
@@ -91,7 +91,7 @@
"url": "https://www.zimaspace.com/docs/logo.svg"
}
},
- "datePublished": "1736331091102"
+ "datePublished": "1736403522308"
}
@@ -216,7 +216,7 @@
-
+
次へ
diff --git a/jp/zimacube/User-Guide.html b/jp/zimacube/User-Guide.html
index 8b6ad5d5cb..cdb4130660 100644
--- a/jp/zimacube/User-Guide.html
+++ b/jp/zimacube/User-Guide.html
@@ -51,8 +51,8 @@
-
-
+
+
@@ -86,7 +86,7 @@
"url": "https://www.zimaspace.com/docs/logo.svg"
}
},
- "datePublished": "1736331091102"
+ "datePublished": "1736403522308"
}
@@ -204,7 +204,7 @@ タイトル
セクション
diff --git a/jp/zimacube/ZimaCube-Bios-Update-Method-.html b/jp/zimacube/ZimaCube-Bios-Update-Method-.html
index d26129995f..22746fcca9 100644
--- a/jp/zimacube/ZimaCube-Bios-Update-Method-.html
+++ b/jp/zimacube/ZimaCube-Bios-Update-Method-.html
@@ -56,8 +56,8 @@
-
-
+
+
@@ -92,7 +92,7 @@
"url": "https://www.zimaspace.com/docs/logo.svg"
}
},
- "datePublished": "1736331091102"
+ "datePublished": "1736403522308"
}
@@ -241,7 +241,7 @@
diff --git a/jp/zimacube/ZimaCube-Motherboard-DIY-Fan-Guide-and-Specifications.html b/jp/zimacube/ZimaCube-Motherboard-DIY-Fan-Guide-and-Specifications.html
index 47b7ab5d35..a3bac85d82 100644
--- a/jp/zimacube/ZimaCube-Motherboard-DIY-Fan-Guide-and-Specifications.html
+++ b/jp/zimacube/ZimaCube-Motherboard-DIY-Fan-Guide-and-Specifications.html
@@ -61,8 +61,8 @@
-
-
+
+
@@ -97,7 +97,7 @@
"url": "https://www.zimaspace.com/docs/logo.svg"
}
},
- "datePublished": "1736331091102"
+ "datePublished": "1736403522308"
}
@@ -249,7 +249,7 @@
-
+
前へ次へ
diff --git a/jp/zimacube/ZimaOS-application-content.html b/jp/zimacube/ZimaOS-application-content.html
index ed8a91ad88..64c9b3d88f 100644
--- a/jp/zimacube/ZimaOS-application-content.html
+++ b/jp/zimacube/ZimaOS-application-content.html
@@ -51,8 +51,8 @@
-
-
+
+
@@ -86,7 +86,7 @@
"url": "https://www.zimaspace.com/docs/logo.svg"
}
},
- "datePublished": "1736331091102"
+ "datePublished": "1736403522308"
}
@@ -204,7 +204,7 @@ タイトル
セクション
diff --git a/jp/zimacube/index.html b/jp/zimacube/index.html
index 1decc27d9a..bf6dbf6a38 100644
--- a/jp/zimacube/index.html
+++ b/jp/zimacube/index.html
@@ -58,8 +58,8 @@
-
-
+
+
@@ -94,7 +94,7 @@
"url": "https://www.zimaspace.com/docs/logo.svg"
}
},
- "datePublished": "1736331091102"
+ "datePublished": "1736403522308"
}
@@ -328,7 +328,7 @@
-
+
次へ
diff --git a/jp/zimaos/7th-Bay-LED.html b/jp/zimaos/7th-Bay-LED.html
index 8df33f23ee..ac41447baf 100644
--- a/jp/zimaos/7th-Bay-LED.html
+++ b/jp/zimaos/7th-Bay-LED.html
@@ -53,8 +53,8 @@
-
-
+
+
@@ -89,7 +89,7 @@
"url": "https://www.zimaspace.com/docs/logo.svg"
}
},
- "datePublished": "1736331091102"
+ "datePublished": "1736403522308"
}
@@ -436,7 +436,7 @@
diff --git a/jp/zimaos/A-list-of-Contributions.html b/jp/zimaos/A-list-of-Contributions.html
index 101d8bf285..d69f888bf8 100644
--- a/jp/zimaos/A-list-of-Contributions.html
+++ b/jp/zimaos/A-list-of-Contributions.html
@@ -51,8 +51,8 @@
-
-
+
+
@@ -86,7 +86,7 @@
"url": "https://www.zimaspace.com/docs/logo.svg"
}
},
- "datePublished": "1736331091102"
+ "datePublished": "1736403522308"
}
@@ -204,7 +204,7 @@ 文章タイトル
段落タイトル
diff --git a/jp/zimaos/Achieve-Fastest-Transfer-Speed.html b/jp/zimaos/Achieve-Fastest-Transfer-Speed.html
index 98a3fb8938..b0ff466c11 100644
--- a/jp/zimaos/Achieve-Fastest-Transfer-Speed.html
+++ b/jp/zimaos/Achieve-Fastest-Transfer-Speed.html
@@ -52,8 +52,8 @@
-
-
+
+
@@ -88,7 +88,7 @@
"url": "https://www.zimaspace.com/docs/logo.svg"
}
},
- "datePublished": "1736331091102"
+ "datePublished": "1736403522308"
}
@@ -223,7 +223,7 @@
-
+
前へ次へ
diff --git a/jp/zimaos/Build-Apps.html b/jp/zimaos/Build-Apps.html
index 03ecc5da38..c548e6d697 100644
--- a/jp/zimaos/Build-Apps.html
+++ b/jp/zimaos/Build-Apps.html
@@ -51,8 +51,8 @@
-
-
+
+
@@ -86,7 +86,7 @@
"url": "https://www.zimaspace.com/docs/logo.svg"
}
},
- "datePublished": "1736331091102"
+ "datePublished": "1736403522308"
}
@@ -303,7 +303,7 @@
-
+
前へ次へ
diff --git a/jp/zimaos/Build-Multiple-Clones-using-rsync.html b/jp/zimaos/Build-Multiple-Clones-using-rsync.html
index bb896e0fc7..7f49775f2b 100644
--- a/jp/zimaos/Build-Multiple-Clones-using-rsync.html
+++ b/jp/zimaos/Build-Multiple-Clones-using-rsync.html
@@ -51,8 +51,8 @@
-
-
+
+
@@ -86,7 +86,7 @@
"url": "https://www.zimaspace.com/docs/logo.svg"
}
},
- "datePublished": "1736331091102"
+ "datePublished": "1736403522308"
}
@@ -205,7 +205,7 @@ rsyncを使用して複数のクロー
diff --git a/jp/zimaos/Connect-with-Cloud-Drives.html b/jp/zimaos/Connect-with-Cloud-Drives.html
index 238432fd4d..691a95a1af 100644
--- a/jp/zimaos/Connect-with-Cloud-Drives.html
+++ b/jp/zimaos/Connect-with-Cloud-Drives.html
@@ -53,8 +53,8 @@
-
-
+
+
@@ -89,7 +89,7 @@
"url": "https://www.zimaspace.com/docs/logo.svg"
}
},
- "datePublished": "1736331091102"
+ "datePublished": "1736403522309"
}
@@ -228,7 +228,7 @@
-
+
前へ次へ
diff --git a/jp/zimaos/Create-Raid6-on-ZimaOS.html b/jp/zimaos/Create-Raid6-on-ZimaOS.html
index 9f67602ffe..cf1aede85c 100644
--- a/jp/zimaos/Create-Raid6-on-ZimaOS.html
+++ b/jp/zimaos/Create-Raid6-on-ZimaOS.html
@@ -57,8 +57,8 @@
-
-
+
+
@@ -93,7 +93,7 @@
"url": "https://www.zimaspace.com/docs/logo.svg"
}
},
- "datePublished": "1736331091102"
+ "datePublished": "1736403522309"
}
@@ -253,7 +253,7 @@
diff --git a/es/zimaos/How-to-Contribute.html b/es/zimaos/How-to-Contribute.html
index 5accb41668..53f19b9d1c 100644
--- a/es/zimaos/How-to-Contribute.html
+++ b/es/zimaos/How-to-Contribute.html
@@ -51,8 +51,8 @@
-
-
+
+
@@ -86,7 +86,7 @@
"url": "https://www.zimaspace.com/docs/logo.svg"
}
},
- "datePublished": "1736331090542"
+ "datePublished": "1736403521748"
}
@@ -205,7 +205,7 @@ Cómo Contribuir
diff --git a/es/zimaos/How-to-Manually-Download-the-Large-Language-Model.html b/es/zimaos/How-to-Manually-Download-the-Large-Language-Model.html
index 975ef02234..93f265dd64 100644
--- a/es/zimaos/How-to-Manually-Download-the-Large-Language-Model.html
+++ b/es/zimaos/How-to-Manually-Download-the-Large-Language-Model.html
@@ -51,8 +51,8 @@
-
-
+
+
@@ -86,7 +86,7 @@
"url": "https://www.zimaspace.com/docs/logo.svg"
}
},
- "datePublished": "1736331090542"
+ "datePublished": "1736403521748"
}
@@ -205,7 +205,7 @@ Cómo Descargar Manualmente el Modelo
diff --git a/es/zimaos/How-to-Open-SSH-in-ZimaOS.html b/es/zimaos/How-to-Open-SSH-in-ZimaOS.html
index ea8a0b5a4d..4e7d2467c8 100644
--- a/es/zimaos/How-to-Open-SSH-in-ZimaOS.html
+++ b/es/zimaos/How-to-Open-SSH-in-ZimaOS.html
@@ -53,8 +53,8 @@
-
-
+
+
@@ -89,7 +89,7 @@
"url": "https://www.zimaspace.com/docs/logo.svg"
}
},
- "datePublished": "1736331090542"
+ "datePublished": "1736403521748"
}
@@ -214,7 +214,7 @@
-
+
AnteriorSiguiente
diff --git a/es/zimaos/How-to-download-and-install-ZimaClient.html b/es/zimaos/How-to-download-and-install-ZimaClient.html
index ff79e067f1..7e6e2c5be4 100644
--- a/es/zimaos/How-to-download-and-install-ZimaClient.html
+++ b/es/zimaos/How-to-download-and-install-ZimaClient.html
@@ -62,8 +62,8 @@
-
-
+
+
@@ -98,7 +98,7 @@
"url": "https://www.zimaspace.com/docs/logo.svg"
}
},
- "datePublished": "1736331090542"
+ "datePublished": "1736403521748"
}
@@ -262,11 +262,11 @@ john@icewhale.org, describiendo el problema y proporcionando capturas de pantalla (si las hubiera).
+
4. Cómo acceder a los registros y ayudar con la depuración
Cuando ocurra un error/problema, toma una captura de pantalla inmediatamente (si es aplicable) y sal del cliente Zima.
Recupera los registros de las siguientes ubicaciones:
macOS:
~/Library/Application Support/Zima/logs
Windows:
%AppData%\Zima\logs
Empaqueta todos los archivos de registro y envíalos a john@icewhale.org, describiendo el problema y proporcionando capturas de pantalla (si las hubiera).
diff --git a/es/zimaos/How-to-understand-Docker-App's-paths-On-ZimaOS.html b/es/zimaos/How-to-understand-Docker-App's-paths-On-ZimaOS.html
index 8378f92732..2136bf3469 100644
--- a/es/zimaos/How-to-understand-Docker-App's-paths-On-ZimaOS.html
+++ b/es/zimaos/How-to-understand-Docker-App's-paths-On-ZimaOS.html
@@ -57,8 +57,8 @@
-
-
+
+
@@ -93,7 +93,7 @@
"url": "https://www.zimaspace.com/docs/logo.svg"
}
},
- "datePublished": "1736331090542"
+ "datePublished": "1736403521748"
}
@@ -232,7 +232,7 @@
-
+
AnteriorSiguiente
diff --git a/es/zimaos/How-to-use-OpenAPI.html b/es/zimaos/How-to-use-OpenAPI.html
index 88adfd2650..a9891afb60 100644
--- a/es/zimaos/How-to-use-OpenAPI.html
+++ b/es/zimaos/How-to-use-OpenAPI.html
@@ -51,8 +51,8 @@
-
-
+
+
@@ -86,7 +86,7 @@
"url": "https://www.zimaspace.com/docs/logo.svg"
}
},
- "datePublished": "1736331090542"
+ "datePublished": "1736403521748"
}
@@ -218,7 +218,7 @@
diff --git a/es/zimaos/Immich-Tutorial.html b/es/zimaos/Immich-Tutorial.html
index 55a0301bc3..f1e8ad94f0 100644
--- a/es/zimaos/Immich-Tutorial.html
+++ b/es/zimaos/Immich-Tutorial.html
@@ -79,8 +79,8 @@
-
-
+
+
@@ -115,7 +115,7 @@
"url": "https://www.zimaspace.com/docs/logo.svg"
}
},
- "datePublished": "1736331090542"
+ "datePublished": "1736403521749"
}
@@ -278,7 +278,7 @@
-
+
AnteriorSiguiente
diff --git a/es/zimaos/Install-offline.html b/es/zimaos/Install-offline.html
index a0b656f0b7..6fa63b4e0f 100644
--- a/es/zimaos/Install-offline.html
+++ b/es/zimaos/Install-offline.html
@@ -55,8 +55,8 @@
-
-
+
+
@@ -91,7 +91,7 @@
"url": "https://www.zimaspace.com/docs/logo.svg"
}
},
- "datePublished": "1736331090542"
+ "datePublished": "1736403521749"
}
@@ -229,7 +229,7 @@ Actualización fuera de línea
diff --git a/es/zimaos/Link-Synology-and-SMB-Shares.html b/es/zimaos/Link-Synology-and-SMB-Shares.html
index 8eaf38ce12..d55a42906a 100644
--- a/es/zimaos/Link-Synology-and-SMB-Shares.html
+++ b/es/zimaos/Link-Synology-and-SMB-Shares.html
@@ -63,8 +63,8 @@
-
-
+
+
@@ -99,7 +99,7 @@
"url": "https://www.zimaspace.com/docs/logo.svg"
}
},
- "datePublished": "1736331090542"
+ "datePublished": "1736403521749"
}
@@ -231,7 +231,7 @@
-
+
AnteriorSiguiente
diff --git a/es/zimaos/Media-Server-Setup-with-Jellyfin.html b/es/zimaos/Media-Server-Setup-with-Jellyfin.html
index 33201635f7..2e8350cbd2 100644
--- a/es/zimaos/Media-Server-Setup-with-Jellyfin.html
+++ b/es/zimaos/Media-Server-Setup-with-Jellyfin.html
@@ -51,8 +51,8 @@
-
-
+
+
@@ -86,7 +86,7 @@
"url": "https://www.zimaspace.com/docs/logo.svg"
}
},
- "datePublished": "1736331090542"
+ "datePublished": "1736403521749"
}
@@ -205,7 +205,7 @@
diff --git a/es/zimaos/More-RAID-Options.html b/es/zimaos/More-RAID-Options.html
index 8ce81ad253..99f2a1ba01 100644
--- a/es/zimaos/More-RAID-Options.html
+++ b/es/zimaos/More-RAID-Options.html
@@ -57,8 +57,8 @@
-
-
+
+
@@ -93,7 +93,7 @@
"url": "https://www.zimaspace.com/docs/logo.svg"
}
},
- "datePublished": "1736331090542"
+ "datePublished": "1736403521749"
}
@@ -224,7 +224,7 @@
diff --git a/es/zimaos/NVR-Camera-Server.html b/es/zimaos/NVR-Camera-Server.html
index 262fe8341e..14f0959238 100644
--- a/es/zimaos/NVR-Camera-Server.html
+++ b/es/zimaos/NVR-Camera-Server.html
@@ -64,8 +64,8 @@
-
-
+
+
@@ -100,7 +100,7 @@
"url": "https://www.zimaspace.com/docs/logo.svg"
}
},
- "datePublished": "1736331090542"
+ "datePublished": "1736403521749"
}
@@ -238,7 +238,7 @@
-
+
AnteriorSiguiente
diff --git a/es/zimaos/Networking.html b/es/zimaos/Networking.html
index 8d952b87df..e38b366b25 100644
--- a/es/zimaos/Networking.html
+++ b/es/zimaos/Networking.html
@@ -51,8 +51,8 @@
-
-
+
+
@@ -86,7 +86,7 @@
"url": "https://www.zimaspace.com/docs/logo.svg"
}
},
- "datePublished": "1736331090542"
+ "datePublished": "1736403521749"
}
@@ -204,7 +204,7 @@ Título del Artículo
Título del Párrafo
diff --git a/es/zimaos/OpenAPI-Live-Preview.html b/es/zimaos/OpenAPI-Live-Preview.html
index 0798de6fb7..7c72d98556 100644
--- a/es/zimaos/OpenAPI-Live-Preview.html
+++ b/es/zimaos/OpenAPI-Live-Preview.html
@@ -51,8 +51,8 @@
-
-
+
+
@@ -86,7 +86,7 @@
"url": "https://www.zimaspace.com/docs/logo.svg"
}
},
- "datePublished": "1736331090542"
+ "datePublished": "1736403521749"
}
@@ -220,7 +220,7 @@
-
+
Anterior
diff --git a/es/zimaos/Pi-hole-Deployment-Guide-on-ZimaOS.html b/es/zimaos/Pi-hole-Deployment-Guide-on-ZimaOS.html
index 434de58b04..f34511ed49 100644
--- a/es/zimaos/Pi-hole-Deployment-Guide-on-ZimaOS.html
+++ b/es/zimaos/Pi-hole-Deployment-Guide-on-ZimaOS.html
@@ -63,8 +63,8 @@
-
-
+
+
@@ -99,7 +99,7 @@
"url": "https://www.zimaspace.com/docs/logo.svg"
}
},
- "datePublished": "1736331090542"
+ "datePublished": "1736403521749"
}
@@ -238,7 +238,7 @@
diff --git a/es/zimaos/Recover-Your-Password.html b/es/zimaos/Recover-Your-Password.html
index 0c79bb6f7d..a2f21bc13b 100644
--- a/es/zimaos/Recover-Your-Password.html
+++ b/es/zimaos/Recover-Your-Password.html
@@ -55,8 +55,8 @@
-
-
+
+
@@ -91,7 +91,7 @@
"url": "https://www.zimaspace.com/docs/logo.svg"
}
},
- "datePublished": "1736331090542"
+ "datePublished": "1736403521749"
}
@@ -222,7 +222,7 @@
-
+
AnteriorSiguiente
diff --git a/es/zimaos/Romote-Access.html b/es/zimaos/Romote-Access.html
index 4112626973..fb3f0e35ce 100644
--- a/es/zimaos/Romote-Access.html
+++ b/es/zimaos/Romote-Access.html
@@ -59,8 +59,8 @@
-
-
+
+
@@ -95,7 +95,7 @@
"url": "https://www.zimaspace.com/docs/logo.svg"
}
},
- "datePublished": "1736331090542"
+ "datePublished": "1736403521749"
}
@@ -237,7 +237,7 @@
-
+
AnteriorSiguiente
diff --git a/es/zimaos/Setup-Python.html b/es/zimaos/Setup-Python.html
index d4f22dc4de..a4af22dc7f 100644
--- a/es/zimaos/Setup-Python.html
+++ b/es/zimaos/Setup-Python.html
@@ -53,8 +53,8 @@
-
-
+
+
@@ -89,7 +89,7 @@
"url": "https://www.zimaspace.com/docs/logo.svg"
}
},
- "datePublished": "1736331090542"
+ "datePublished": "1736403521749"
}
@@ -218,7 +218,7 @@
-
+
AnteriorSiguiente
diff --git a/es/zimaos/Sync-Photos-via-Configurable-CLI.html b/es/zimaos/Sync-Photos-via-Configurable-CLI.html
index abc2bcd16f..ac8f96d151 100644
--- a/es/zimaos/Sync-Photos-via-Configurable-CLI.html
+++ b/es/zimaos/Sync-Photos-via-Configurable-CLI.html
@@ -60,8 +60,8 @@
-
-
+
+
@@ -96,7 +96,7 @@
"url": "https://www.zimaspace.com/docs/logo.svg"
}
},
- "datePublished": "1736331090542"
+ "datePublished": "1736403521749"
}
@@ -229,7 +229,7 @@
-
+
AnteriorSiguiente
diff --git a/es/zimaos/Sync-Photos-with-Immich.html b/es/zimaos/Sync-Photos-with-Immich.html
index c184492883..7b9cbb48b8 100644
--- a/es/zimaos/Sync-Photos-with-Immich.html
+++ b/es/zimaos/Sync-Photos-with-Immich.html
@@ -66,8 +66,8 @@
-
-
+
+
@@ -102,7 +102,7 @@
"url": "https://www.zimaspace.com/docs/logo.svg"
}
},
- "datePublished": "1736331090543"
+ "datePublished": "1736403521749"
}
@@ -240,7 +240,7 @@
-
+
AnteriorSiguiente
diff --git a/es/zimaos/Thunderbolt-PC-Direct.html b/es/zimaos/Thunderbolt-PC-Direct.html
index 320eaad213..9e60dffb4f 100644
--- a/es/zimaos/Thunderbolt-PC-Direct.html
+++ b/es/zimaos/Thunderbolt-PC-Direct.html
@@ -64,8 +64,8 @@
-
-
+
+
@@ -100,7 +100,7 @@
"url": "https://www.zimaspace.com/docs/logo.svg"
}
},
- "datePublished": "1736331090543"
+ "datePublished": "1736403521749"
}
@@ -400,7 +400,7 @@
-
+
AnteriorSiguiente
diff --git a/es/zimaos/User-Guide.html b/es/zimaos/User-Guide.html
index 0657d3302c..1457b297b5 100644
--- a/es/zimaos/User-Guide.html
+++ b/es/zimaos/User-Guide.html
@@ -51,8 +51,8 @@
-
-
+
+
@@ -86,7 +86,7 @@
"url": "https://www.zimaspace.com/docs/logo.svg"
}
},
- "datePublished": "1736331090543"
+ "datePublished": "1736403521749"
}
@@ -205,7 +205,7 @@
diff --git a/es/zimaos/Using-Samba-as-a-Member.html b/es/zimaos/Using-Samba-as-a-Member.html
index 9f592efe33..b8a8d405ec 100644
--- a/es/zimaos/Using-Samba-as-a-Member.html
+++ b/es/zimaos/Using-Samba-as-a-Member.html
@@ -88,8 +88,8 @@
-
-
+
+
@@ -124,7 +124,7 @@
"url": "https://www.zimaspace.com/docs/logo.svg"
}
},
- "datePublished": "1736331090543"
+ "datePublished": "1736403521749"
}
@@ -393,7 +393,7 @@
diff --git a/es/zimaos/ZFS-Setup.html b/es/zimaos/ZFS-Setup.html
index d2d420a929..d8544fd26c 100644
--- a/es/zimaos/ZFS-Setup.html
+++ b/es/zimaos/ZFS-Setup.html
@@ -54,8 +54,8 @@
-
-
+
+
@@ -90,7 +90,7 @@
"url": "https://www.zimaspace.com/docs/logo.svg"
}
},
- "datePublished": "1736331090543"
+ "datePublished": "1736403521749"
}
@@ -213,7 +213,7 @@
diff --git a/es/zimaos/ZimaOS-v1.2.5-Available!.html b/es/zimaos/ZimaOS-v1.2.5-Available!.html
index 3cfe5908e0..0e54a8761f 100644
--- a/es/zimaos/ZimaOS-v1.2.5-Available!.html
+++ b/es/zimaos/ZimaOS-v1.2.5-Available!.html
@@ -52,8 +52,8 @@
-
-
+
+
@@ -88,7 +88,7 @@
"url": "https://www.zimaspace.com/docs/logo.svg"
}
},
- "datePublished": "1736331090543"
+ "datePublished": "1736403521749"
}
@@ -239,7 +239,7 @@
-
+
AnteriorSiguiente
diff --git a/es/zimaos/iSCSI-usage-tutorial.html b/es/zimaos/iSCSI-usage-tutorial.html
index 037f664445..a5612d644c 100644
--- a/es/zimaos/iSCSI-usage-tutorial.html
+++ b/es/zimaos/iSCSI-usage-tutorial.html
@@ -62,8 +62,8 @@
-
-
+
+
@@ -98,7 +98,7 @@
"url": "https://www.zimaspace.com/docs/logo.svg"
}
},
- "datePublished": "1736331090543"
+ "datePublished": "1736403521749"
}
@@ -262,7 +262,7 @@
diff --git a/es/zimaos/index.html b/es/zimaos/index.html
index 34fb0b49e8..c69c135969 100644
--- a/es/zimaos/index.html
+++ b/es/zimaos/index.html
@@ -55,8 +55,8 @@
-
-
+
+
@@ -91,7 +91,7 @@
"url": "https://www.zimaspace.com/docs/logo.svg"
}
},
- "datePublished": "1736331090543"
+ "datePublished": "1736403521749"
}
@@ -284,7 +284,7 @@
-
+
Siguiente
diff --git a/es/zimaos/migrate-files-from-Synology-to-ZimaCube.html b/es/zimaos/migrate-files-from-Synology-to-ZimaCube.html
index bedcd0f94d..82f28f6067 100644
--- a/es/zimaos/migrate-files-from-Synology-to-ZimaCube.html
+++ b/es/zimaos/migrate-files-from-Synology-to-ZimaCube.html
@@ -57,8 +57,8 @@
-
-
+
+
@@ -93,7 +93,7 @@
"url": "https://www.zimaspace.com/docs/logo.svg"
}
},
- "datePublished": "1736331090543"
+ "datePublished": "1736403521749"
}
@@ -234,7 +234,7 @@
-
+
AnteriorSiguiente
diff --git a/es/zimaos/resetnetworksettings.html b/es/zimaos/resetnetworksettings.html
index 8ba1c4b124..718548db37 100644
--- a/es/zimaos/resetnetworksettings.html
+++ b/es/zimaos/resetnetworksettings.html
@@ -54,8 +54,8 @@
-
-
+
+
@@ -90,7 +90,7 @@
"url": "https://www.zimaspace.com/docs/logo.svg"
}
},
- "datePublished": "1736331090543"
+ "datePublished": "1736403521749"
}
@@ -217,7 +217,7 @@
diff --git a/es/zimaos/set-your-SSH.html b/es/zimaos/set-your-SSH.html
index 1473eca2d7..21af516218 100644
--- a/es/zimaos/set-your-SSH.html
+++ b/es/zimaos/set-your-SSH.html
@@ -54,8 +54,8 @@
-
-
+
+
@@ -90,7 +90,7 @@
"url": "https://www.zimaspace.com/docs/logo.svg"
}
},
- "datePublished": "1736331090543"
+ "datePublished": "1736403521750"
}
@@ -212,7 +212,7 @@
-
+
AnteriorSiguiente
diff --git a/es/zimaos/setup-emby-server.html b/es/zimaos/setup-emby-server.html
index 82145cab0a..8913cf024e 100644
--- a/es/zimaos/setup-emby-server.html
+++ b/es/zimaos/setup-emby-server.html
@@ -60,8 +60,8 @@
-
-
+
+
@@ -96,7 +96,7 @@
"url": "https://www.zimaspace.com/docs/logo.svg"
}
},
- "datePublished": "1736331090543"
+ "datePublished": "1736403521750"
}
@@ -243,7 +243,7 @@
-
+
AnteriorSiguiente
diff --git a/es/zimaos/share-via-link.html b/es/zimaos/share-via-link.html
index 6f66f4a03d..35e0119ff9 100644
--- a/es/zimaos/share-via-link.html
+++ b/es/zimaos/share-via-link.html
@@ -51,8 +51,8 @@
-
-
+
+
@@ -86,7 +86,7 @@
"url": "https://www.zimaspace.com/docs/logo.svg"
}
},
- "datePublished": "1736331090543"
+ "datePublished": "1736403521750"
}
@@ -233,7 +233,7 @@
diff --git a/es/zimaos/v-1.2.2.html b/es/zimaos/v-1.2.2.html
index 2e5ba6f255..562ef85fc3 100644
--- a/es/zimaos/v-1.2.2.html
+++ b/es/zimaos/v-1.2.2.html
@@ -51,8 +51,8 @@
-
-
+
+
@@ -86,7 +86,7 @@
"url": "https://www.zimaspace.com/docs/logo.svg"
}
},
- "datePublished": "1736331090543"
+ "datePublished": "1736403521750"
}
@@ -230,7 +230,7 @@
-
+
AnteriorSiguiente
diff --git a/es/zimaos/v-1.2.3.html b/es/zimaos/v-1.2.3.html
index 3606af9a47..7e56124d9f 100644
--- a/es/zimaos/v-1.2.3.html
+++ b/es/zimaos/v-1.2.3.html
@@ -52,8 +52,8 @@
-
-
+
+
@@ -88,7 +88,7 @@
"url": "https://www.zimaspace.com/docs/logo.svg"
}
},
- "datePublished": "1736331090543"
+ "datePublished": "1736403521750"
}
@@ -246,7 +246,7 @@
diff --git a/es/zimaos/v-1.2.4.html b/es/zimaos/v-1.2.4.html
index 8cbdeeef3f..8291dcbe3c 100644
--- a/es/zimaos/v-1.2.4.html
+++ b/es/zimaos/v-1.2.4.html
@@ -52,8 +52,8 @@
-
-
+
+
@@ -88,7 +88,7 @@
"url": "https://www.zimaspace.com/docs/logo.svg"
}
},
- "datePublished": "1736331090543"
+ "datePublished": "1736403521750"
}
@@ -226,7 +226,7 @@
-
+
AnteriorSiguiente
diff --git a/es/zimaos/v1.3.0.html b/es/zimaos/v1.3.0.html
index 2687738c6f..6a65d622ae 100644
--- a/es/zimaos/v1.3.0.html
+++ b/es/zimaos/v1.3.0.html
@@ -52,8 +52,8 @@
-
-
+
+
@@ -88,7 +88,7 @@
"url": "https://www.zimaspace.com/docs/logo.svg"
}
},
- "datePublished": "1736331090543"
+ "datePublished": "1736403521750"
}
@@ -239,7 +239,7 @@
-
+
AnteriorSiguiente
diff --git a/es/zimaos/webtorrent-feature.html b/es/zimaos/webtorrent-feature.html
index fd3b54de35..72e7596fff 100644
--- a/es/zimaos/webtorrent-feature.html
+++ b/es/zimaos/webtorrent-feature.html
@@ -51,8 +51,8 @@
-
-
+
+
@@ -86,7 +86,7 @@
"url": "https://www.zimaspace.com/docs/logo.svg"
}
},
- "datePublished": "1736331090543"
+ "datePublished": "1736403521750"
}
@@ -233,7 +233,7 @@
diff --git a/faq/How-to-check-IP-address.html b/faq/How-to-check-IP-address.html
index 11719bd888..a94e0974a2 100644
--- a/faq/How-to-check-IP-address.html
+++ b/faq/How-to-check-IP-address.html
@@ -57,8 +57,8 @@
-
-
+
+
@@ -93,7 +93,7 @@
"url": "https://www.zimaspace.com/docs/logo.svg"
}
},
- "datePublished": "1736331090543"
+ "datePublished": "1736403521750"
}
@@ -242,7 +242,7 @@
diff --git a/faq/Restore-factory-settings.html b/faq/Restore-factory-settings.html
index 3eaba338a3..3933b9daa7 100644
--- a/faq/Restore-factory-settings.html
+++ b/faq/Restore-factory-settings.html
@@ -65,8 +65,8 @@
-
-
+
+
@@ -101,7 +101,7 @@
"url": "https://www.zimaspace.com/docs/logo.svg"
}
},
- "datePublished": "1736331090543"
+ "datePublished": "1736403521750"
}
@@ -287,7 +287,7 @@
-
+
PrevNext
diff --git a/faq/Upgrade-Motherboard-BIOS-Version.html b/faq/Upgrade-Motherboard-BIOS-Version.html
index 3839fe3548..ba5937c8b5 100644
--- a/faq/Upgrade-Motherboard-BIOS-Version.html
+++ b/faq/Upgrade-Motherboard-BIOS-Version.html
@@ -51,8 +51,8 @@
-
-
+
+
@@ -86,7 +86,7 @@
"url": "https://www.zimaspace.com/docs/logo.svg"
}
},
- "datePublished": "1736331090544"
+ "datePublished": "1736403521750"
}
@@ -258,7 +258,7 @@
-
+
PrevNext
diff --git a/faq/index.html b/faq/index.html
index b9449600b2..e493e1d6bf 100644
--- a/faq/index.html
+++ b/faq/index.html
@@ -52,8 +52,8 @@
-
-
+
+
@@ -88,7 +88,7 @@
"url": "https://www.zimaspace.com/docs/logo.svg"
}
},
- "datePublished": "1736331090544"
+ "datePublished": "1736403521750"
}
@@ -222,7 +222,7 @@
diff --git a/index.html b/index.html
index 990a30dbf6..185efbee28 100644
--- a/index.html
+++ b/index.html
@@ -51,8 +51,8 @@
-
-
+
+
@@ -86,7 +86,7 @@
"url": "https://www.zimaspace.com/docs/logo.svg"
}
},
- "datePublished": "1736331091099"
+ "datePublished": "1736403522305"
}
@@ -267,7 +267,7 @@
diff --git a/jp/faq/test-files.html b/jp/faq/test-files.html
index 093a83eaf4..5d01b456ba 100644
--- a/jp/faq/test-files.html
+++ b/jp/faq/test-files.html
@@ -51,8 +51,8 @@
-
-
+
+
@@ -86,7 +86,7 @@
"url": "https://www.zimaspace.com/docs/logo.svg"
}
},
- "datePublished": "1736331091099"
+ "datePublished": "1736403522306"
}
@@ -207,7 +207,7 @@
-
+
次へ
diff --git a/jp/zimaboard/All-in-one-routing-system-OpenWRT.html b/jp/zimaboard/All-in-one-routing-system-OpenWRT.html
index 1fbe0fcaaa..c0518db579 100644
--- a/jp/zimaboard/All-in-one-routing-system-OpenWRT.html
+++ b/jp/zimaboard/All-in-one-routing-system-OpenWRT.html
@@ -59,8 +59,8 @@
-
-
+
+
@@ -95,7 +95,7 @@
"url": "https://www.zimaspace.com/docs/logo.svg"
}
},
- "datePublished": "1736331091100"
+ "datePublished": "1736403522306"
}
@@ -245,7 +245,7 @@
-
+
前へ次へ
diff --git a/jp/zimaboard/Basic-functions-of-dedicated-systems.html b/jp/zimaboard/Basic-functions-of-dedicated-systems.html
index 49fe11b446..a7da318e00 100644
--- a/jp/zimaboard/Basic-functions-of-dedicated-systems.html
+++ b/jp/zimaboard/Basic-functions-of-dedicated-systems.html
@@ -66,8 +66,8 @@
-
-
+
+
@@ -102,7 +102,7 @@
"url": "https://www.zimaspace.com/docs/logo.svg"
}
},
- "datePublished": "1736331091100"
+ "datePublished": "1736403522306"
}
@@ -257,7 +257,7 @@
-
+
前へ次へ
diff --git a/jp/zimaboard/Build-a-75-inch-4K-Arcade-with-ZimaBoard-and-Batocera.html b/jp/zimaboard/Build-a-75-inch-4K-Arcade-with-ZimaBoard-and-Batocera.html
index c768098d79..d877c2f27d 100644
--- a/jp/zimaboard/Build-a-75-inch-4K-Arcade-with-ZimaBoard-and-Batocera.html
+++ b/jp/zimaboard/Build-a-75-inch-4K-Arcade-with-ZimaBoard-and-Batocera.html
@@ -72,8 +72,8 @@
-
-
+
+
@@ -108,7 +108,7 @@
"url": "https://www.zimaspace.com/docs/logo.svg"
}
},
- "datePublished": "1736331091100"
+ "datePublished": "1736403522306"
}
@@ -294,7 +294,7 @@
diff --git a/jp/zimaboard/Enable-WOL-on-Zimaboard.html b/jp/zimaboard/Enable-WOL-on-Zimaboard.html
index baf3d49251..0295d54e18 100644
--- a/jp/zimaboard/Enable-WOL-on-Zimaboard.html
+++ b/jp/zimaboard/Enable-WOL-on-Zimaboard.html
@@ -61,8 +61,8 @@
-
-
+
+
@@ -97,7 +97,7 @@
"url": "https://www.zimaspace.com/docs/logo.svg"
}
},
- "datePublished": "1736331091100"
+ "datePublished": "1736403522306"
}
@@ -283,7 +283,7 @@
-
+
前へ次へ
diff --git a/jp/zimaboard/Hardware-Brief.html b/jp/zimaboard/Hardware-Brief.html
index a6e9fad821..4f645d2ecd 100644
--- a/jp/zimaboard/Hardware-Brief.html
+++ b/jp/zimaboard/Hardware-Brief.html
@@ -52,8 +52,8 @@
-
-
+
+
@@ -88,7 +88,7 @@
"url": "https://www.zimaspace.com/docs/logo.svg"
}
},
- "datePublished": "1736331091100"
+ "datePublished": "1736403522306"
}
@@ -229,7 +229,7 @@
-
+
前へ次へ
diff --git a/jp/zimaboard/Hardware-Interface-Introduction.html b/jp/zimaboard/Hardware-Interface-Introduction.html
index 4860df5502..9ae6c73f77 100644
--- a/jp/zimaboard/Hardware-Interface-Introduction.html
+++ b/jp/zimaboard/Hardware-Interface-Introduction.html
@@ -54,8 +54,8 @@
-
-
+
+
@@ -90,7 +90,7 @@
"url": "https://www.zimaspace.com/docs/logo.svg"
}
},
- "datePublished": "1736331091100"
+ "datePublished": "1736403522306"
}
@@ -225,7 +225,7 @@
-
+
前へ次へ
diff --git a/jp/zimaboard/How-to-check-IP-address.html b/jp/zimaboard/How-to-check-IP-address.html
index e71a163f51..1605ca976e 100644
--- a/jp/zimaboard/How-to-check-IP-address.html
+++ b/jp/zimaboard/How-to-check-IP-address.html
@@ -57,8 +57,8 @@
-
-
+
+
@@ -93,7 +93,7 @@
"url": "https://www.zimaspace.com/docs/logo.svg"
}
},
- "datePublished": "1736331091100"
+ "datePublished": "1736403522306"
}
@@ -242,7 +242,7 @@
diff --git a/jp/zimaboard/MineCraft-Friendship-Service.html b/jp/zimaboard/MineCraft-Friendship-Service.html
index 75e199ab65..4a26024a28 100644
--- a/jp/zimaboard/MineCraft-Friendship-Service.html
+++ b/jp/zimaboard/MineCraft-Friendship-Service.html
@@ -64,8 +64,8 @@
-
-
+
+
@@ -100,7 +100,7 @@
"url": "https://www.zimaspace.com/docs/logo.svg"
}
},
- "datePublished": "1736331091100"
+ "datePublished": "1736403522306"
}
@@ -280,7 +280,7 @@
diff --git a/jp/zimaboard/Openwrt-eMMc-boot.html b/jp/zimaboard/Openwrt-eMMc-boot.html
index dd4df47c4f..22137131e4 100644
--- a/jp/zimaboard/Openwrt-eMMc-boot.html
+++ b/jp/zimaboard/Openwrt-eMMc-boot.html
@@ -59,8 +59,8 @@
-
-
+
+
@@ -95,7 +95,7 @@
"url": "https://www.zimaspace.com/docs/logo.svg"
}
},
- "datePublished": "1736331091100"
+ "datePublished": "1736403522306"
}
@@ -277,7 +277,7 @@
-
+
前へ次へ
diff --git a/jp/zimaboard/Power-on-Zimablade.html b/jp/zimaboard/Power-on-Zimablade.html
index 77d73cd3ee..b41401a1cb 100644
--- a/jp/zimaboard/Power-on-Zimablade.html
+++ b/jp/zimaboard/Power-on-Zimablade.html
@@ -66,8 +66,8 @@
-
-
+
+
@@ -102,7 +102,7 @@
"url": "https://www.zimaspace.com/docs/logo.svg"
}
},
- "datePublished": "1736331091100"
+ "datePublished": "1736403522306"
}
@@ -279,7 +279,7 @@
-
+
前へ次へ
diff --git a/jp/zimaboard/Restore-factory-settings.html b/jp/zimaboard/Restore-factory-settings.html
index 48671eb536..7fb9638aab 100644
--- a/jp/zimaboard/Restore-factory-settings.html
+++ b/jp/zimaboard/Restore-factory-settings.html
@@ -65,8 +65,8 @@
-
-
+
+
@@ -101,7 +101,7 @@
"url": "https://www.zimaspace.com/docs/logo.svg"
}
},
- "datePublished": "1736331091100"
+ "datePublished": "1736403522306"
}
@@ -287,7 +287,7 @@
diff --git a/jp/zimaboard/Self-Deploying-Applications.html b/jp/zimaboard/Self-Deploying-Applications.html
index 687be9649b..788a92fe10 100644
--- a/jp/zimaboard/Self-Deploying-Applications.html
+++ b/jp/zimaboard/Self-Deploying-Applications.html
@@ -66,8 +66,8 @@
-
-
+
+
@@ -102,7 +102,7 @@
"url": "https://www.zimaspace.com/docs/logo.svg"
}
},
- "datePublished": "1736331091100"
+ "datePublished": "1736403522306"
}
@@ -261,7 +261,7 @@
diff --git a/jp/zimaboard/Small-body-Big-applications-OMV-First-Experience.html b/jp/zimaboard/Small-body-Big-applications-OMV-First-Experience.html
index 4008046326..8f93ba6f5d 100644
--- a/jp/zimaboard/Small-body-Big-applications-OMV-First-Experience.html
+++ b/jp/zimaboard/Small-body-Big-applications-OMV-First-Experience.html
@@ -76,8 +76,8 @@
-
-
+
+
@@ -112,7 +112,7 @@
"url": "https://www.zimaspace.com/docs/logo.svg"
}
},
- "datePublished": "1736331091100"
+ "datePublished": "1736403522306"
}
@@ -293,7 +293,7 @@
-
+
前へ次へ
diff --git a/jp/zimaboard/Small-body-Big-applications-OMV-install.html b/jp/zimaboard/Small-body-Big-applications-OMV-install.html
index c631e97df0..4e47a6f217 100644
--- a/jp/zimaboard/Small-body-Big-applications-OMV-install.html
+++ b/jp/zimaboard/Small-body-Big-applications-OMV-install.html
@@ -63,8 +63,8 @@
-
-
+
+
@@ -99,7 +99,7 @@
"url": "https://www.zimaspace.com/docs/logo.svg"
}
},
- "datePublished": "1736331091100"
+ "datePublished": "1736403522306"
}
@@ -263,7 +263,7 @@
-
+
前へ次へ
diff --git a/jp/zimaboard/Syncthing.html b/jp/zimaboard/Syncthing.html
index e815bce66c..2dd35d132b 100644
--- a/jp/zimaboard/Syncthing.html
+++ b/jp/zimaboard/Syncthing.html
@@ -61,8 +61,8 @@
-
-
+
+
@@ -97,7 +97,7 @@
"url": "https://www.zimaspace.com/docs/logo.svg"
}
},
- "datePublished": "1736331091100"
+ "datePublished": "1736403522306"
}
@@ -261,7 +261,7 @@
-
+
前へ次へ
diff --git a/jp/zimaboard/Universal-third-party-system-installation-tutorial.html b/jp/zimaboard/Universal-third-party-system-installation-tutorial.html
index d7656a6555..52112ae19d 100644
--- a/jp/zimaboard/Universal-third-party-system-installation-tutorial.html
+++ b/jp/zimaboard/Universal-third-party-system-installation-tutorial.html
@@ -59,8 +59,8 @@
-
-
+
+
@@ -95,7 +95,7 @@
"url": "https://www.zimaspace.com/docs/logo.svg"
}
},
- "datePublished": "1736331091100"
+ "datePublished": "1736403522306"
}
@@ -247,7 +247,7 @@
-
+
前へ次へ
diff --git a/jp/zimaboard/Unraid-First-Experience-at-$129-Installation.html b/jp/zimaboard/Unraid-First-Experience-at-$129-Installation.html
index 0253e3ce68..e5ad0c0ecc 100644
--- a/jp/zimaboard/Unraid-First-Experience-at-$129-Installation.html
+++ b/jp/zimaboard/Unraid-First-Experience-at-$129-Installation.html
@@ -69,8 +69,8 @@
-
-
+
+
@@ -105,7 +105,7 @@
"url": "https://www.zimaspace.com/docs/logo.svg"
}
},
- "datePublished": "1736331091100"
+ "datePublished": "1736403522307"
}
@@ -269,7 +269,7 @@
-
+
前へ次へ
diff --git a/jp/zimaboard/Upgrade-Motherboard-BIOS-Version.html b/jp/zimaboard/Upgrade-Motherboard-BIOS-Version.html
index 5ddbbc628e..67f99035ef 100644
--- a/jp/zimaboard/Upgrade-Motherboard-BIOS-Version.html
+++ b/jp/zimaboard/Upgrade-Motherboard-BIOS-Version.html
@@ -51,8 +51,8 @@
-
-
+
+
@@ -86,7 +86,7 @@
"url": "https://www.zimaspace.com/docs/logo.svg"
}
},
- "datePublished": "1736331091100"
+ "datePublished": "1736403522307"
}
@@ -258,7 +258,7 @@
-
+
前へ次へ
diff --git a/jp/zimaboard/VR-Audio-And-Video-Experience-Oculus.html b/jp/zimaboard/VR-Audio-And-Video-Experience-Oculus.html
index d0cdf975ac..954de3ec05 100644
--- a/jp/zimaboard/VR-Audio-And-Video-Experience-Oculus.html
+++ b/jp/zimaboard/VR-Audio-And-Video-Experience-Oculus.html
@@ -59,8 +59,8 @@
-
-
+
+
@@ -95,7 +95,7 @@
"url": "https://www.zimaspace.com/docs/logo.svg"
}
},
- "datePublished": "1736331091100"
+ "datePublished": "1736403522307"
}
@@ -233,7 +233,7 @@
-
+
前へ次へ
diff --git a/jp/zimaboard/index.html b/jp/zimaboard/index.html
index fa1af6b8f1..fe82cffdbe 100644
--- a/jp/zimaboard/index.html
+++ b/jp/zimaboard/index.html
@@ -60,8 +60,8 @@
-
-
+
+
@@ -96,7 +96,7 @@
"url": "https://www.zimaspace.com/docs/logo.svg"
}
},
- "datePublished": "1736331091100"
+ "datePublished": "1736403522307"
}
@@ -243,7 +243,7 @@
-
+
次へ
diff --git a/jp/zimacube/About-ZimaOS.html b/jp/zimacube/About-ZimaOS.html
index 80038e2995..095e1825b9 100644
--- a/jp/zimacube/About-ZimaOS.html
+++ b/jp/zimacube/About-ZimaOS.html
@@ -51,8 +51,8 @@
-
-
+
+
@@ -86,7 +86,7 @@
"url": "https://www.zimaspace.com/docs/logo.svg"
}
},
- "datePublished": "1736331091101"
+ "datePublished": "1736403522307"
}
@@ -204,7 +204,7 @@ タイトル
セクション
diff --git a/jp/zimacube/Advanced-Using.html b/jp/zimacube/Advanced-Using.html
index bdf9aeadd7..e730d71049 100644
--- a/jp/zimacube/Advanced-Using.html
+++ b/jp/zimacube/Advanced-Using.html
@@ -51,8 +51,8 @@
-
-
+
+
@@ -86,7 +86,7 @@
"url": "https://www.zimaspace.com/docs/logo.svg"
}
},
- "datePublished": "1736331091101"
+ "datePublished": "1736403522307"
}
@@ -204,7 +204,7 @@ タイトル
セクション
diff --git a/jp/zimacube/Assembly-Tutorial.html b/jp/zimacube/Assembly-Tutorial.html
index 56c5b436b4..126430780c 100644
--- a/jp/zimacube/Assembly-Tutorial.html
+++ b/jp/zimacube/Assembly-Tutorial.html
@@ -110,8 +110,8 @@
-
-
+
+
@@ -146,7 +146,7 @@
"url": "https://www.zimaspace.com/docs/logo.svg"
}
},
- "datePublished": "1736331091101"
+ "datePublished": "1736403522307"
}
@@ -511,7 +511,7 @@ シャーシの分解完了
diff --git a/jp/zimacube/Auto-Power-On.html b/jp/zimacube/Auto-Power-On.html
index eada00d86d..aacd608d64 100644
--- a/jp/zimacube/Auto-Power-On.html
+++ b/jp/zimacube/Auto-Power-On.html
@@ -55,8 +55,8 @@
-
-
+
+
@@ -91,7 +91,7 @@
"url": "https://www.zimaspace.com/docs/logo.svg"
}
},
- "datePublished": "1736331091101"
+ "datePublished": "1736403522307"
}
@@ -216,7 +216,7 @@
-
+
前へ次へ
diff --git a/jp/zimacube/BIOS-Configuration.html b/jp/zimacube/BIOS-Configuration.html
index f8935de956..17973d4f09 100644
--- a/jp/zimacube/BIOS-Configuration.html
+++ b/jp/zimacube/BIOS-Configuration.html
@@ -51,8 +51,8 @@
-
-
+
+
@@ -86,7 +86,7 @@
"url": "https://www.zimaspace.com/docs/logo.svg"
}
},
- "datePublished": "1736331091101"
+ "datePublished": "1736403522307"
}
@@ -205,7 +205,7 @@ BIOS設定
diff --git a/jp/zimacube/Creating-RAID-Troubleshooting-Guide.html b/jp/zimacube/Creating-RAID-Troubleshooting-Guide.html
index 74fed6b5ae..c34ce6878a 100644
--- a/jp/zimacube/Creating-RAID-Troubleshooting-Guide.html
+++ b/jp/zimacube/Creating-RAID-Troubleshooting-Guide.html
@@ -56,8 +56,8 @@
-
-
+
+
@@ -92,7 +92,7 @@
"url": "https://www.zimaspace.com/docs/logo.svg"
}
},
- "datePublished": "1736331091101"
+ "datePublished": "1736403522307"
}
@@ -215,7 +215,7 @@
-
+
前へ次へ
diff --git a/jp/zimacube/Detailed-Plex-Operation-Guide.html b/jp/zimacube/Detailed-Plex-Operation-Guide.html
index 25120f932a..9a107f6797 100644
--- a/jp/zimacube/Detailed-Plex-Operation-Guide.html
+++ b/jp/zimacube/Detailed-Plex-Operation-Guide.html
@@ -67,8 +67,8 @@
-
-
+
+
@@ -103,7 +103,7 @@
"url": "https://www.zimaspace.com/docs/logo.svg"
}
},
- "datePublished": "1736331091101"
+ "datePublished": "1736403522307"
}
@@ -244,7 +244,7 @@
diff --git a/jp/zimacube/Enable-WOL-on-ZimaCube.html b/jp/zimacube/Enable-WOL-on-ZimaCube.html
index df244ee26e..0a370fd126 100644
--- a/jp/zimacube/Enable-WOL-on-ZimaCube.html
+++ b/jp/zimacube/Enable-WOL-on-ZimaCube.html
@@ -51,8 +51,8 @@
-
-
+
+
@@ -86,7 +86,7 @@
"url": "https://www.zimaspace.com/docs/logo.svg"
}
},
- "datePublished": "1736331091101"
+ "datePublished": "1736403522307"
}
@@ -258,7 +258,7 @@
-
+
前へ次へ
diff --git "a/jp/zimacube/From-Synology-to-ZimaCube\357\274\214migrate-all-files!.html" "b/jp/zimacube/From-Synology-to-ZimaCube\357\274\214migrate-all-files!.html"
index 27cb2b02c2..10cc112972 100644
--- "a/jp/zimacube/From-Synology-to-ZimaCube\357\274\214migrate-all-files!.html"
+++ "b/jp/zimacube/From-Synology-to-ZimaCube\357\274\214migrate-all-files!.html"
@@ -57,8 +57,8 @@
-
-
+
+
@@ -93,7 +93,7 @@
"url": "https://www.zimaspace.com/docs/logo.svg"
}
},
- "datePublished": "1736331091101"
+ "datePublished": "1736403522307"
}
@@ -234,7 +234,7 @@
-
+
次へ
diff --git a/jp/zimacube/GPU-Expansion.html b/jp/zimacube/GPU-Expansion.html
index 8e1a374dc0..99e5cfe30c 100644
--- a/jp/zimacube/GPU-Expansion.html
+++ b/jp/zimacube/GPU-Expansion.html
@@ -64,8 +64,8 @@
-
-
+
+
@@ -100,7 +100,7 @@
"url": "https://www.zimaspace.com/docs/logo.svg"
}
},
- "datePublished": "1736331091101"
+ "datePublished": "1736403522307"
}
@@ -315,7 +315,7 @@
-
+
前へ次へ
diff --git a/jp/zimacube/HDD-Interface-Usage-Guide.html b/jp/zimacube/HDD-Interface-Usage-Guide.html
index 04b0f6d73d..afc4d9032e 100644
--- a/jp/zimacube/HDD-Interface-Usage-Guide.html
+++ b/jp/zimacube/HDD-Interface-Usage-Guide.html
@@ -51,8 +51,8 @@
-
-
+
+
@@ -86,7 +86,7 @@
"url": "https://www.zimaspace.com/docs/logo.svg"
}
},
- "datePublished": "1736331091101"
+ "datePublished": "1736403522307"
}
@@ -398,7 +398,7 @@
-
+
前へ次へ
diff --git a/jp/zimacube/Hardware-Brief.html b/jp/zimacube/Hardware-Brief.html
index 324046d06a..1e25860140 100644
--- a/jp/zimacube/Hardware-Brief.html
+++ b/jp/zimacube/Hardware-Brief.html
@@ -54,8 +54,8 @@
-
-
+
+
@@ -90,7 +90,7 @@
"url": "https://www.zimaspace.com/docs/logo.svg"
}
},
- "datePublished": "1736331091101"
+ "datePublished": "1736403522307"
}
@@ -234,7 +234,7 @@
-
+
前へ次へ
diff --git a/jp/zimacube/Hardware-Details.html b/jp/zimacube/Hardware-Details.html
index 6ce64f3a5b..e1641e1be4 100644
--- a/jp/zimacube/Hardware-Details.html
+++ b/jp/zimacube/Hardware-Details.html
@@ -51,8 +51,8 @@
-
-
+
+
@@ -86,7 +86,7 @@
"url": "https://www.zimaspace.com/docs/logo.svg"
}
},
- "datePublished": "1736331091101"
+ "datePublished": "1736403522307"
}
@@ -254,7 +254,7 @@ 风扇接口说明
USB 端口说明
diff --git a/jp/zimacube/How-to-Install-ZimaOS.html b/jp/zimacube/How-to-Install-ZimaOS.html
index e98f541d54..1db67f6d18 100644
--- a/jp/zimacube/How-to-Install-ZimaOS.html
+++ b/jp/zimacube/How-to-Install-ZimaOS.html
@@ -62,8 +62,8 @@
-
-
+
+
@@ -98,7 +98,7 @@
"url": "https://www.zimaspace.com/docs/logo.svg"
}
},
- "datePublished": "1736331091101"
+ "datePublished": "1736403522307"
}
@@ -233,7 +233,7 @@
diff --git a/jp/zimacube/How-to-Install-and-Remove-the-7th-Bay.html b/jp/zimacube/How-to-Install-and-Remove-the-7th-Bay.html
index d00d2cfef1..1e97e4dbff 100644
--- a/jp/zimacube/How-to-Install-and-Remove-the-7th-Bay.html
+++ b/jp/zimacube/How-to-Install-and-Remove-the-7th-Bay.html
@@ -58,8 +58,8 @@
-
-
+
+
@@ -94,7 +94,7 @@
"url": "https://www.zimaspace.com/docs/logo.svg"
}
},
- "datePublished": "1736331091101"
+ "datePublished": "1736403522307"
}
@@ -219,7 +219,7 @@
-
+
次へ
diff --git a/jp/zimacube/How-to-Open-SSH-in-ZimaOS.html b/jp/zimacube/How-to-Open-SSH-in-ZimaOS.html
index 2602ca4e14..e6f48bc943 100644
--- a/jp/zimacube/How-to-Open-SSH-in-ZimaOS.html
+++ b/jp/zimacube/How-to-Open-SSH-in-ZimaOS.html
@@ -53,8 +53,8 @@
-
-
+
+
@@ -89,7 +89,7 @@
"url": "https://www.zimaspace.com/docs/logo.svg"
}
},
- "datePublished": "1736331091101"
+ "datePublished": "1736403522307"
}
@@ -214,7 +214,7 @@
-
+
次へ
diff --git a/jp/zimacube/How-to-understand-Docker-App's-paths-On-ZimaOS.html b/jp/zimacube/How-to-understand-Docker-App's-paths-On-ZimaOS.html
index cc9ba8e934..69fd287785 100644
--- a/jp/zimacube/How-to-understand-Docker-App's-paths-On-ZimaOS.html
+++ b/jp/zimacube/How-to-understand-Docker-App's-paths-On-ZimaOS.html
@@ -57,8 +57,8 @@
-
-
+
+
@@ -93,7 +93,7 @@
"url": "https://www.zimaspace.com/docs/logo.svg"
}
},
- "datePublished": "1736331091101"
+ "datePublished": "1736403522307"
}
@@ -232,7 +232,7 @@
-
+
次へ
diff --git a/jp/zimacube/Install-TrueNAS.html b/jp/zimacube/Install-TrueNAS.html
index b9b3fe8c6c..d229e1f4bc 100644
--- a/jp/zimacube/Install-TrueNAS.html
+++ b/jp/zimacube/Install-TrueNAS.html
@@ -62,8 +62,8 @@
-
-
+
+
@@ -98,7 +98,7 @@
"url": "https://www.zimaspace.com/docs/logo.svg"
}
},
- "datePublished": "1736331091101"
+ "datePublished": "1736403522308"
}
@@ -234,7 +234,7 @@
-
+
前へ次へ
diff --git a/jp/zimacube/Install-UnRAID.html b/jp/zimacube/Install-UnRAID.html
index 2c49e82714..e7b3236335 100644
--- a/jp/zimacube/Install-UnRAID.html
+++ b/jp/zimacube/Install-UnRAID.html
@@ -67,8 +67,8 @@
-
-
+
+
@@ -103,7 +103,7 @@
"url": "https://www.zimaspace.com/docs/logo.svg"
}
},
- "datePublished": "1736331091101"
+ "datePublished": "1736403522308"
}
@@ -231,7 +231,7 @@
-
+
前へ次へ
diff --git a/jp/zimacube/Instructions-for-use-of-the-7th-Bay.html b/jp/zimacube/Instructions-for-use-of-the-7th-Bay.html
index e6692454c1..bd4cf15062 100644
--- a/jp/zimacube/Instructions-for-use-of-the-7th-Bay.html
+++ b/jp/zimacube/Instructions-for-use-of-the-7th-Bay.html
@@ -64,8 +64,8 @@
-
-
+
+
@@ -100,7 +100,7 @@
"url": "https://www.zimaspace.com/docs/logo.svg"
}
},
- "datePublished": "1736331091101"
+ "datePublished": "1736403522308"
}
@@ -240,7 +240,7 @@
-
+
前へ次へ
diff --git a/jp/zimacube/Memory-Test-Tutorial.html b/jp/zimacube/Memory-Test-Tutorial.html
index bcfd080aef..02e76f4c0c 100644
--- a/jp/zimacube/Memory-Test-Tutorial.html
+++ b/jp/zimacube/Memory-Test-Tutorial.html
@@ -58,8 +58,8 @@
-
-
+
+
@@ -94,7 +94,7 @@
"url": "https://www.zimaspace.com/docs/logo.svg"
}
},
- "datePublished": "1736331091101"
+ "datePublished": "1736403522308"
}
@@ -227,7 +227,7 @@
-
+
前へ次へ
diff --git a/jp/zimacube/PC-Direct.html b/jp/zimacube/PC-Direct.html
index 1664060398..366a6525a7 100644
--- a/jp/zimacube/PC-Direct.html
+++ b/jp/zimacube/PC-Direct.html
@@ -65,8 +65,8 @@
-
-
+
+
@@ -101,7 +101,7 @@
"url": "https://www.zimaspace.com/docs/logo.svg"
}
},
- "datePublished": "1736331091101"
+ "datePublished": "1736403522308"
}
@@ -294,7 +294,7 @@
diff --git a/jp/zimacube/Plex-and-GPU-Transcoding.html b/jp/zimacube/Plex-and-GPU-Transcoding.html
index 900132c132..afb4dd530d 100644
--- a/jp/zimacube/Plex-and-GPU-Transcoding.html
+++ b/jp/zimacube/Plex-and-GPU-Transcoding.html
@@ -60,8 +60,8 @@
-
-
+
+
@@ -96,7 +96,7 @@
"url": "https://www.zimaspace.com/docs/logo.svg"
}
},
- "datePublished": "1736331091102"
+ "datePublished": "1736403522308"
}
@@ -280,7 +280,7 @@
diff --git a/jp/zimacube/Quick-Start.html b/jp/zimacube/Quick-Start.html
index 30f3a8f139..df16a87988 100644
--- a/jp/zimacube/Quick-Start.html
+++ b/jp/zimacube/Quick-Start.html
@@ -59,8 +59,8 @@
-
-
+
+
@@ -95,7 +95,7 @@
"url": "https://www.zimaspace.com/docs/logo.svg"
}
},
- "datePublished": "1736331091102"
+ "datePublished": "1736403522308"
}
@@ -351,7 +351,7 @@
-
+
次へ
diff --git a/jp/zimacube/RAID-SSD-Expansion.html b/jp/zimacube/RAID-SSD-Expansion.html
index 19a53e9648..0c67db6776 100644
--- a/jp/zimacube/RAID-SSD-Expansion.html
+++ b/jp/zimacube/RAID-SSD-Expansion.html
@@ -51,8 +51,8 @@
-
-
+
+
@@ -86,7 +86,7 @@
"url": "https://www.zimaspace.com/docs/logo.svg"
}
},
- "datePublished": "1736331091102"
+ "datePublished": "1736403522308"
}
@@ -204,7 +204,7 @@ タイトル
セクション
diff --git a/jp/zimacube/Release-Note.html b/jp/zimacube/Release-Note.html
index 1d5b76ba16..f639f252df 100644
--- a/jp/zimacube/Release-Note.html
+++ b/jp/zimacube/Release-Note.html
@@ -52,8 +52,8 @@
-
-
+
+
@@ -88,7 +88,7 @@
"url": "https://www.zimaspace.com/docs/logo.svg"
}
},
- "datePublished": "1736331091102"
+ "datePublished": "1736403522308"
}
@@ -235,7 +235,7 @@
-
+
次へ
diff --git a/jp/zimacube/Resets-CMOS.html b/jp/zimacube/Resets-CMOS.html
index 192ca19d7e..0d2edbd20c 100644
--- a/jp/zimacube/Resets-CMOS.html
+++ b/jp/zimacube/Resets-CMOS.html
@@ -54,8 +54,8 @@
-
-
+
+
@@ -90,7 +90,7 @@
"url": "https://www.zimaspace.com/docs/logo.svg"
}
},
- "datePublished": "1736331091102"
+ "datePublished": "1736403522308"
}
@@ -216,7 +216,7 @@
diff --git a/jp/zimacube/Transfer-Speeds-Over-Thunderbolt.html b/jp/zimacube/Transfer-Speeds-Over-Thunderbolt.html
index 73cfa039ca..fc57b17205 100644
--- a/jp/zimacube/Transfer-Speeds-Over-Thunderbolt.html
+++ b/jp/zimacube/Transfer-Speeds-Over-Thunderbolt.html
@@ -53,8 +53,8 @@
-
-
+
+
@@ -89,7 +89,7 @@
"url": "https://www.zimaspace.com/docs/logo.svg"
}
},
- "datePublished": "1736331091102"
+ "datePublished": "1736403522308"
}
@@ -214,7 +214,7 @@
diff --git a/jp/zimacube/Tutorials.html b/jp/zimacube/Tutorials.html
index 2ce30df8a9..c7269fa8df 100644
--- a/jp/zimacube/Tutorials.html
+++ b/jp/zimacube/Tutorials.html
@@ -55,8 +55,8 @@
-
-
+
+
@@ -91,7 +91,7 @@
"url": "https://www.zimaspace.com/docs/logo.svg"
}
},
- "datePublished": "1736331091102"
+ "datePublished": "1736403522308"
}
@@ -216,7 +216,7 @@
-
+
次へ
diff --git a/jp/zimacube/User-Guide.html b/jp/zimacube/User-Guide.html
index 8b6ad5d5cb..cdb4130660 100644
--- a/jp/zimacube/User-Guide.html
+++ b/jp/zimacube/User-Guide.html
@@ -51,8 +51,8 @@
-
-
+
+
@@ -86,7 +86,7 @@
"url": "https://www.zimaspace.com/docs/logo.svg"
}
},
- "datePublished": "1736331091102"
+ "datePublished": "1736403522308"
}
@@ -204,7 +204,7 @@ タイトル
セクション
diff --git a/jp/zimacube/ZimaCube-Bios-Update-Method-.html b/jp/zimacube/ZimaCube-Bios-Update-Method-.html
index d26129995f..22746fcca9 100644
--- a/jp/zimacube/ZimaCube-Bios-Update-Method-.html
+++ b/jp/zimacube/ZimaCube-Bios-Update-Method-.html
@@ -56,8 +56,8 @@
-
-
+
+
@@ -92,7 +92,7 @@
"url": "https://www.zimaspace.com/docs/logo.svg"
}
},
- "datePublished": "1736331091102"
+ "datePublished": "1736403522308"
}
@@ -241,7 +241,7 @@
diff --git a/jp/zimacube/ZimaCube-Motherboard-DIY-Fan-Guide-and-Specifications.html b/jp/zimacube/ZimaCube-Motherboard-DIY-Fan-Guide-and-Specifications.html
index 47b7ab5d35..a3bac85d82 100644
--- a/jp/zimacube/ZimaCube-Motherboard-DIY-Fan-Guide-and-Specifications.html
+++ b/jp/zimacube/ZimaCube-Motherboard-DIY-Fan-Guide-and-Specifications.html
@@ -61,8 +61,8 @@
-
-
+
+
@@ -97,7 +97,7 @@
"url": "https://www.zimaspace.com/docs/logo.svg"
}
},
- "datePublished": "1736331091102"
+ "datePublished": "1736403522308"
}
@@ -249,7 +249,7 @@
-
+
前へ次へ
diff --git a/jp/zimacube/ZimaOS-application-content.html b/jp/zimacube/ZimaOS-application-content.html
index ed8a91ad88..64c9b3d88f 100644
--- a/jp/zimacube/ZimaOS-application-content.html
+++ b/jp/zimacube/ZimaOS-application-content.html
@@ -51,8 +51,8 @@
-
-
+
+
@@ -86,7 +86,7 @@
"url": "https://www.zimaspace.com/docs/logo.svg"
}
},
- "datePublished": "1736331091102"
+ "datePublished": "1736403522308"
}
@@ -204,7 +204,7 @@ タイトル
セクション
diff --git a/jp/zimacube/index.html b/jp/zimacube/index.html
index 1decc27d9a..bf6dbf6a38 100644
--- a/jp/zimacube/index.html
+++ b/jp/zimacube/index.html
@@ -58,8 +58,8 @@
-
-
+
+
@@ -94,7 +94,7 @@
"url": "https://www.zimaspace.com/docs/logo.svg"
}
},
- "datePublished": "1736331091102"
+ "datePublished": "1736403522308"
}
@@ -328,7 +328,7 @@
-
+
次へ
diff --git a/jp/zimaos/7th-Bay-LED.html b/jp/zimaos/7th-Bay-LED.html
index 8df33f23ee..ac41447baf 100644
--- a/jp/zimaos/7th-Bay-LED.html
+++ b/jp/zimaos/7th-Bay-LED.html
@@ -53,8 +53,8 @@
-
-
+
+
@@ -89,7 +89,7 @@
"url": "https://www.zimaspace.com/docs/logo.svg"
}
},
- "datePublished": "1736331091102"
+ "datePublished": "1736403522308"
}
@@ -436,7 +436,7 @@
diff --git a/jp/zimaos/A-list-of-Contributions.html b/jp/zimaos/A-list-of-Contributions.html
index 101d8bf285..d69f888bf8 100644
--- a/jp/zimaos/A-list-of-Contributions.html
+++ b/jp/zimaos/A-list-of-Contributions.html
@@ -51,8 +51,8 @@
-
-
+
+
@@ -86,7 +86,7 @@
"url": "https://www.zimaspace.com/docs/logo.svg"
}
},
- "datePublished": "1736331091102"
+ "datePublished": "1736403522308"
}
@@ -204,7 +204,7 @@ 文章タイトル
段落タイトル
diff --git a/jp/zimaos/Achieve-Fastest-Transfer-Speed.html b/jp/zimaos/Achieve-Fastest-Transfer-Speed.html
index 98a3fb8938..b0ff466c11 100644
--- a/jp/zimaos/Achieve-Fastest-Transfer-Speed.html
+++ b/jp/zimaos/Achieve-Fastest-Transfer-Speed.html
@@ -52,8 +52,8 @@
-
-
+
+
@@ -88,7 +88,7 @@
"url": "https://www.zimaspace.com/docs/logo.svg"
}
},
- "datePublished": "1736331091102"
+ "datePublished": "1736403522308"
}
@@ -223,7 +223,7 @@
-
+
前へ次へ
diff --git a/jp/zimaos/Build-Apps.html b/jp/zimaos/Build-Apps.html
index 03ecc5da38..c548e6d697 100644
--- a/jp/zimaos/Build-Apps.html
+++ b/jp/zimaos/Build-Apps.html
@@ -51,8 +51,8 @@
-
-
+
+
@@ -86,7 +86,7 @@
"url": "https://www.zimaspace.com/docs/logo.svg"
}
},
- "datePublished": "1736331091102"
+ "datePublished": "1736403522308"
}
@@ -303,7 +303,7 @@
-
+
前へ次へ
diff --git a/jp/zimaos/Build-Multiple-Clones-using-rsync.html b/jp/zimaos/Build-Multiple-Clones-using-rsync.html
index bb896e0fc7..7f49775f2b 100644
--- a/jp/zimaos/Build-Multiple-Clones-using-rsync.html
+++ b/jp/zimaos/Build-Multiple-Clones-using-rsync.html
@@ -51,8 +51,8 @@
-
-
+
+
@@ -86,7 +86,7 @@
"url": "https://www.zimaspace.com/docs/logo.svg"
}
},
- "datePublished": "1736331091102"
+ "datePublished": "1736403522308"
}
@@ -205,7 +205,7 @@ rsyncを使用して複数のクロー
diff --git a/jp/zimaos/Connect-with-Cloud-Drives.html b/jp/zimaos/Connect-with-Cloud-Drives.html
index 238432fd4d..691a95a1af 100644
--- a/jp/zimaos/Connect-with-Cloud-Drives.html
+++ b/jp/zimaos/Connect-with-Cloud-Drives.html
@@ -53,8 +53,8 @@
-
-
+
+
@@ -89,7 +89,7 @@
"url": "https://www.zimaspace.com/docs/logo.svg"
}
},
- "datePublished": "1736331091102"
+ "datePublished": "1736403522309"
}
@@ -228,7 +228,7 @@
-
+
前へ次へ
diff --git a/jp/zimaos/Create-Raid6-on-ZimaOS.html b/jp/zimaos/Create-Raid6-on-ZimaOS.html
index 9f67602ffe..cf1aede85c 100644
--- a/jp/zimaos/Create-Raid6-on-ZimaOS.html
+++ b/jp/zimaos/Create-Raid6-on-ZimaOS.html
@@ -57,8 +57,8 @@
-
-
+
+
@@ -93,7 +93,7 @@
"url": "https://www.zimaspace.com/docs/logo.svg"
}
},
- "datePublished": "1736331091102"
+ "datePublished": "1736403522309"
}
@@ -253,7 +253,7 @@
-
+
AnteriorSiguiente
diff --git a/es/zimaos/How-to-download-and-install-ZimaClient.html b/es/zimaos/How-to-download-and-install-ZimaClient.html
index ff79e067f1..7e6e2c5be4 100644
--- a/es/zimaos/How-to-download-and-install-ZimaClient.html
+++ b/es/zimaos/How-to-download-and-install-ZimaClient.html
@@ -62,8 +62,8 @@
-
-
+
+
@@ -98,7 +98,7 @@
"url": "https://www.zimaspace.com/docs/logo.svg"
}
},
- "datePublished": "1736331090542"
+ "datePublished": "1736403521748"
}
@@ -262,11 +262,11 @@ john@icewhale.org, describiendo el problema y proporcionando capturas de pantalla (si las hubiera).
+
Cuando ocurra un error/problema, toma una captura de pantalla inmediatamente (si es aplicable) y sal del cliente Zima.
Recupera los registros de las siguientes ubicaciones:
macOS:
~/Library/Application Support/Zima/logsWindows:
%AppData%\Zima\logsEmpaqueta todos los archivos de registro y envíalos a john@icewhale.org, describiendo el problema y proporcionando capturas de pantalla (si las hubiera).
diff --git a/es/zimaos/Immich-Tutorial.html b/es/zimaos/Immich-Tutorial.html
index 55a0301bc3..f1e8ad94f0 100644
--- a/es/zimaos/Immich-Tutorial.html
+++ b/es/zimaos/Immich-Tutorial.html
@@ -79,8 +79,8 @@
-
-
+
+
@@ -115,7 +115,7 @@
"url": "https://www.zimaspace.com/docs/logo.svg"
}
},
- "datePublished": "1736331090542"
+ "datePublished": "1736403521749"
}
@@ -278,7 +278,7 @@
-
+
AnteriorSiguiente
diff --git a/es/zimaos/Install-offline.html b/es/zimaos/Install-offline.html
index a0b656f0b7..6fa63b4e0f 100644
--- a/es/zimaos/Install-offline.html
+++ b/es/zimaos/Install-offline.html
@@ -55,8 +55,8 @@
-
-
+
+
@@ -91,7 +91,7 @@
"url": "https://www.zimaspace.com/docs/logo.svg"
}
},
- "datePublished": "1736331090542"
+ "datePublished": "1736403521749"
}
@@ -229,7 +229,7 @@ Actualización fuera de línea
diff --git a/es/zimaos/Link-Synology-and-SMB-Shares.html b/es/zimaos/Link-Synology-and-SMB-Shares.html
index 8eaf38ce12..d55a42906a 100644
--- a/es/zimaos/Link-Synology-and-SMB-Shares.html
+++ b/es/zimaos/Link-Synology-and-SMB-Shares.html
@@ -63,8 +63,8 @@
-
-
+
+
@@ -99,7 +99,7 @@
"url": "https://www.zimaspace.com/docs/logo.svg"
}
},
- "datePublished": "1736331090542"
+ "datePublished": "1736403521749"
}
@@ -231,7 +231,7 @@
-
+
AnteriorSiguiente
diff --git a/es/zimaos/Media-Server-Setup-with-Jellyfin.html b/es/zimaos/Media-Server-Setup-with-Jellyfin.html
index 33201635f7..2e8350cbd2 100644
--- a/es/zimaos/Media-Server-Setup-with-Jellyfin.html
+++ b/es/zimaos/Media-Server-Setup-with-Jellyfin.html
@@ -51,8 +51,8 @@
-
-
+
+
@@ -86,7 +86,7 @@
"url": "https://www.zimaspace.com/docs/logo.svg"
}
},
- "datePublished": "1736331090542"
+ "datePublished": "1736403521749"
}
@@ -205,7 +205,7 @@
diff --git a/es/zimaos/More-RAID-Options.html b/es/zimaos/More-RAID-Options.html
index 8ce81ad253..99f2a1ba01 100644
--- a/es/zimaos/More-RAID-Options.html
+++ b/es/zimaos/More-RAID-Options.html
@@ -57,8 +57,8 @@
-
-
+
+
@@ -93,7 +93,7 @@
"url": "https://www.zimaspace.com/docs/logo.svg"
}
},
- "datePublished": "1736331090542"
+ "datePublished": "1736403521749"
}
@@ -224,7 +224,7 @@
diff --git a/es/zimaos/NVR-Camera-Server.html b/es/zimaos/NVR-Camera-Server.html
index 262fe8341e..14f0959238 100644
--- a/es/zimaos/NVR-Camera-Server.html
+++ b/es/zimaos/NVR-Camera-Server.html
@@ -64,8 +64,8 @@
-
-
+
+
@@ -100,7 +100,7 @@
"url": "https://www.zimaspace.com/docs/logo.svg"
}
},
- "datePublished": "1736331090542"
+ "datePublished": "1736403521749"
}
@@ -238,7 +238,7 @@
-
+
AnteriorSiguiente
diff --git a/es/zimaos/Networking.html b/es/zimaos/Networking.html
index 8d952b87df..e38b366b25 100644
--- a/es/zimaos/Networking.html
+++ b/es/zimaos/Networking.html
@@ -51,8 +51,8 @@
-
-
+
+
@@ -86,7 +86,7 @@
"url": "https://www.zimaspace.com/docs/logo.svg"
}
},
- "datePublished": "1736331090542"
+ "datePublished": "1736403521749"
}
@@ -204,7 +204,7 @@ Título del Artículo
Título del Párrafo
diff --git a/es/zimaos/OpenAPI-Live-Preview.html b/es/zimaos/OpenAPI-Live-Preview.html
index 0798de6fb7..7c72d98556 100644
--- a/es/zimaos/OpenAPI-Live-Preview.html
+++ b/es/zimaos/OpenAPI-Live-Preview.html
@@ -51,8 +51,8 @@
-
-
+
+
@@ -86,7 +86,7 @@
"url": "https://www.zimaspace.com/docs/logo.svg"
}
},
- "datePublished": "1736331090542"
+ "datePublished": "1736403521749"
}
@@ -220,7 +220,7 @@
-
+
Anterior
diff --git a/es/zimaos/Pi-hole-Deployment-Guide-on-ZimaOS.html b/es/zimaos/Pi-hole-Deployment-Guide-on-ZimaOS.html
index 434de58b04..f34511ed49 100644
--- a/es/zimaos/Pi-hole-Deployment-Guide-on-ZimaOS.html
+++ b/es/zimaos/Pi-hole-Deployment-Guide-on-ZimaOS.html
@@ -63,8 +63,8 @@
-
-
+
+
@@ -99,7 +99,7 @@
"url": "https://www.zimaspace.com/docs/logo.svg"
}
},
- "datePublished": "1736331090542"
+ "datePublished": "1736403521749"
}
@@ -238,7 +238,7 @@
diff --git a/es/zimaos/Recover-Your-Password.html b/es/zimaos/Recover-Your-Password.html
index 0c79bb6f7d..a2f21bc13b 100644
--- a/es/zimaos/Recover-Your-Password.html
+++ b/es/zimaos/Recover-Your-Password.html
@@ -55,8 +55,8 @@
-
-
+
+
@@ -91,7 +91,7 @@
"url": "https://www.zimaspace.com/docs/logo.svg"
}
},
- "datePublished": "1736331090542"
+ "datePublished": "1736403521749"
}
@@ -222,7 +222,7 @@
-
+
AnteriorSiguiente
diff --git a/es/zimaos/Romote-Access.html b/es/zimaos/Romote-Access.html
index 4112626973..fb3f0e35ce 100644
--- a/es/zimaos/Romote-Access.html
+++ b/es/zimaos/Romote-Access.html
@@ -59,8 +59,8 @@
-
-
+
+
@@ -95,7 +95,7 @@
"url": "https://www.zimaspace.com/docs/logo.svg"
}
},
- "datePublished": "1736331090542"
+ "datePublished": "1736403521749"
}
@@ -237,7 +237,7 @@
-
+
AnteriorSiguiente
diff --git a/es/zimaos/Setup-Python.html b/es/zimaos/Setup-Python.html
index d4f22dc4de..a4af22dc7f 100644
--- a/es/zimaos/Setup-Python.html
+++ b/es/zimaos/Setup-Python.html
@@ -53,8 +53,8 @@
-
-
+
+
@@ -89,7 +89,7 @@
"url": "https://www.zimaspace.com/docs/logo.svg"
}
},
- "datePublished": "1736331090542"
+ "datePublished": "1736403521749"
}
@@ -218,7 +218,7 @@
-
+
AnteriorSiguiente
diff --git a/es/zimaos/Sync-Photos-via-Configurable-CLI.html b/es/zimaos/Sync-Photos-via-Configurable-CLI.html
index abc2bcd16f..ac8f96d151 100644
--- a/es/zimaos/Sync-Photos-via-Configurable-CLI.html
+++ b/es/zimaos/Sync-Photos-via-Configurable-CLI.html
@@ -60,8 +60,8 @@
-
-
+
+
@@ -96,7 +96,7 @@
"url": "https://www.zimaspace.com/docs/logo.svg"
}
},
- "datePublished": "1736331090542"
+ "datePublished": "1736403521749"
}
@@ -229,7 +229,7 @@
-
+
AnteriorSiguiente
diff --git a/es/zimaos/Sync-Photos-with-Immich.html b/es/zimaos/Sync-Photos-with-Immich.html
index c184492883..7b9cbb48b8 100644
--- a/es/zimaos/Sync-Photos-with-Immich.html
+++ b/es/zimaos/Sync-Photos-with-Immich.html
@@ -66,8 +66,8 @@
-
-
+
+
@@ -102,7 +102,7 @@
"url": "https://www.zimaspace.com/docs/logo.svg"
}
},
- "datePublished": "1736331090543"
+ "datePublished": "1736403521749"
}
@@ -240,7 +240,7 @@
-
+
AnteriorSiguiente
diff --git a/es/zimaos/Thunderbolt-PC-Direct.html b/es/zimaos/Thunderbolt-PC-Direct.html
index 320eaad213..9e60dffb4f 100644
--- a/es/zimaos/Thunderbolt-PC-Direct.html
+++ b/es/zimaos/Thunderbolt-PC-Direct.html
@@ -64,8 +64,8 @@
-
-
+
+
@@ -100,7 +100,7 @@
"url": "https://www.zimaspace.com/docs/logo.svg"
}
},
- "datePublished": "1736331090543"
+ "datePublished": "1736403521749"
}
@@ -400,7 +400,7 @@
-
+
AnteriorSiguiente
diff --git a/es/zimaos/User-Guide.html b/es/zimaos/User-Guide.html
index 0657d3302c..1457b297b5 100644
--- a/es/zimaos/User-Guide.html
+++ b/es/zimaos/User-Guide.html
@@ -51,8 +51,8 @@
-
-
+
+
@@ -86,7 +86,7 @@
"url": "https://www.zimaspace.com/docs/logo.svg"
}
},
- "datePublished": "1736331090543"
+ "datePublished": "1736403521749"
}
@@ -205,7 +205,7 @@
diff --git a/es/zimaos/Using-Samba-as-a-Member.html b/es/zimaos/Using-Samba-as-a-Member.html
index 9f592efe33..b8a8d405ec 100644
--- a/es/zimaos/Using-Samba-as-a-Member.html
+++ b/es/zimaos/Using-Samba-as-a-Member.html
@@ -88,8 +88,8 @@
-
-
+
+
@@ -124,7 +124,7 @@
"url": "https://www.zimaspace.com/docs/logo.svg"
}
},
- "datePublished": "1736331090543"
+ "datePublished": "1736403521749"
}
@@ -393,7 +393,7 @@
diff --git a/es/zimaos/ZFS-Setup.html b/es/zimaos/ZFS-Setup.html
index d2d420a929..d8544fd26c 100644
--- a/es/zimaos/ZFS-Setup.html
+++ b/es/zimaos/ZFS-Setup.html
@@ -54,8 +54,8 @@
-
-
+
+
@@ -90,7 +90,7 @@
"url": "https://www.zimaspace.com/docs/logo.svg"
}
},
- "datePublished": "1736331090543"
+ "datePublished": "1736403521749"
}
@@ -213,7 +213,7 @@
diff --git a/es/zimaos/ZimaOS-v1.2.5-Available!.html b/es/zimaos/ZimaOS-v1.2.5-Available!.html
index 3cfe5908e0..0e54a8761f 100644
--- a/es/zimaos/ZimaOS-v1.2.5-Available!.html
+++ b/es/zimaos/ZimaOS-v1.2.5-Available!.html
@@ -52,8 +52,8 @@
-
-
+
+
@@ -88,7 +88,7 @@
"url": "https://www.zimaspace.com/docs/logo.svg"
}
},
- "datePublished": "1736331090543"
+ "datePublished": "1736403521749"
}
@@ -239,7 +239,7 @@
-
+
AnteriorSiguiente
diff --git a/es/zimaos/iSCSI-usage-tutorial.html b/es/zimaos/iSCSI-usage-tutorial.html
index 037f664445..a5612d644c 100644
--- a/es/zimaos/iSCSI-usage-tutorial.html
+++ b/es/zimaos/iSCSI-usage-tutorial.html
@@ -62,8 +62,8 @@
-
-
+
+
@@ -98,7 +98,7 @@
"url": "https://www.zimaspace.com/docs/logo.svg"
}
},
- "datePublished": "1736331090543"
+ "datePublished": "1736403521749"
}
@@ -262,7 +262,7 @@
diff --git a/es/zimaos/index.html b/es/zimaos/index.html
index 34fb0b49e8..c69c135969 100644
--- a/es/zimaos/index.html
+++ b/es/zimaos/index.html
@@ -55,8 +55,8 @@
-
-
+
+
@@ -91,7 +91,7 @@
"url": "https://www.zimaspace.com/docs/logo.svg"
}
},
- "datePublished": "1736331090543"
+ "datePublished": "1736403521749"
}
@@ -284,7 +284,7 @@
-
+
Siguiente
diff --git a/es/zimaos/migrate-files-from-Synology-to-ZimaCube.html b/es/zimaos/migrate-files-from-Synology-to-ZimaCube.html
index bedcd0f94d..82f28f6067 100644
--- a/es/zimaos/migrate-files-from-Synology-to-ZimaCube.html
+++ b/es/zimaos/migrate-files-from-Synology-to-ZimaCube.html
@@ -57,8 +57,8 @@
-
-
+
+
@@ -93,7 +93,7 @@
"url": "https://www.zimaspace.com/docs/logo.svg"
}
},
- "datePublished": "1736331090543"
+ "datePublished": "1736403521749"
}
@@ -234,7 +234,7 @@
-
+
AnteriorSiguiente
diff --git a/es/zimaos/resetnetworksettings.html b/es/zimaos/resetnetworksettings.html
index 8ba1c4b124..718548db37 100644
--- a/es/zimaos/resetnetworksettings.html
+++ b/es/zimaos/resetnetworksettings.html
@@ -54,8 +54,8 @@
-
-
+
+
@@ -90,7 +90,7 @@
"url": "https://www.zimaspace.com/docs/logo.svg"
}
},
- "datePublished": "1736331090543"
+ "datePublished": "1736403521749"
}
@@ -217,7 +217,7 @@
diff --git a/es/zimaos/set-your-SSH.html b/es/zimaos/set-your-SSH.html
index 1473eca2d7..21af516218 100644
--- a/es/zimaos/set-your-SSH.html
+++ b/es/zimaos/set-your-SSH.html
@@ -54,8 +54,8 @@
-
-
+
+
@@ -90,7 +90,7 @@
"url": "https://www.zimaspace.com/docs/logo.svg"
}
},
- "datePublished": "1736331090543"
+ "datePublished": "1736403521750"
}
@@ -212,7 +212,7 @@
-
+
AnteriorSiguiente
diff --git a/es/zimaos/setup-emby-server.html b/es/zimaos/setup-emby-server.html
index 82145cab0a..8913cf024e 100644
--- a/es/zimaos/setup-emby-server.html
+++ b/es/zimaos/setup-emby-server.html
@@ -60,8 +60,8 @@
-
-
+
+
@@ -96,7 +96,7 @@
"url": "https://www.zimaspace.com/docs/logo.svg"
}
},
- "datePublished": "1736331090543"
+ "datePublished": "1736403521750"
}
@@ -243,7 +243,7 @@
-
+
AnteriorSiguiente
diff --git a/es/zimaos/share-via-link.html b/es/zimaos/share-via-link.html
index 6f66f4a03d..35e0119ff9 100644
--- a/es/zimaos/share-via-link.html
+++ b/es/zimaos/share-via-link.html
@@ -51,8 +51,8 @@
-
-
+
+
@@ -86,7 +86,7 @@
"url": "https://www.zimaspace.com/docs/logo.svg"
}
},
- "datePublished": "1736331090543"
+ "datePublished": "1736403521750"
}
@@ -233,7 +233,7 @@
diff --git a/es/zimaos/v-1.2.2.html b/es/zimaos/v-1.2.2.html
index 2e5ba6f255..562ef85fc3 100644
--- a/es/zimaos/v-1.2.2.html
+++ b/es/zimaos/v-1.2.2.html
@@ -51,8 +51,8 @@
-
-
+
+
@@ -86,7 +86,7 @@
"url": "https://www.zimaspace.com/docs/logo.svg"
}
},
- "datePublished": "1736331090543"
+ "datePublished": "1736403521750"
}
@@ -230,7 +230,7 @@
-
+
AnteriorSiguiente
diff --git a/es/zimaos/v-1.2.3.html b/es/zimaos/v-1.2.3.html
index 3606af9a47..7e56124d9f 100644
--- a/es/zimaos/v-1.2.3.html
+++ b/es/zimaos/v-1.2.3.html
@@ -52,8 +52,8 @@
-
-
+
+
@@ -88,7 +88,7 @@
"url": "https://www.zimaspace.com/docs/logo.svg"
}
},
- "datePublished": "1736331090543"
+ "datePublished": "1736403521750"
}
@@ -246,7 +246,7 @@
diff --git a/es/zimaos/v-1.2.4.html b/es/zimaos/v-1.2.4.html
index 8cbdeeef3f..8291dcbe3c 100644
--- a/es/zimaos/v-1.2.4.html
+++ b/es/zimaos/v-1.2.4.html
@@ -52,8 +52,8 @@
-
-
+
+
@@ -88,7 +88,7 @@
"url": "https://www.zimaspace.com/docs/logo.svg"
}
},
- "datePublished": "1736331090543"
+ "datePublished": "1736403521750"
}
@@ -226,7 +226,7 @@
-
+
AnteriorSiguiente
diff --git a/es/zimaos/v1.3.0.html b/es/zimaos/v1.3.0.html
index 2687738c6f..6a65d622ae 100644
--- a/es/zimaos/v1.3.0.html
+++ b/es/zimaos/v1.3.0.html
@@ -52,8 +52,8 @@
-
-
+
+
@@ -88,7 +88,7 @@
"url": "https://www.zimaspace.com/docs/logo.svg"
}
},
- "datePublished": "1736331090543"
+ "datePublished": "1736403521750"
}
@@ -239,7 +239,7 @@
-
+
AnteriorSiguiente
diff --git a/es/zimaos/webtorrent-feature.html b/es/zimaos/webtorrent-feature.html
index fd3b54de35..72e7596fff 100644
--- a/es/zimaos/webtorrent-feature.html
+++ b/es/zimaos/webtorrent-feature.html
@@ -51,8 +51,8 @@
-
-
+
+
@@ -86,7 +86,7 @@
"url": "https://www.zimaspace.com/docs/logo.svg"
}
},
- "datePublished": "1736331090543"
+ "datePublished": "1736403521750"
}
@@ -233,7 +233,7 @@
diff --git a/faq/How-to-check-IP-address.html b/faq/How-to-check-IP-address.html
index 11719bd888..a94e0974a2 100644
--- a/faq/How-to-check-IP-address.html
+++ b/faq/How-to-check-IP-address.html
@@ -57,8 +57,8 @@
-
-
+
+
@@ -93,7 +93,7 @@
"url": "https://www.zimaspace.com/docs/logo.svg"
}
},
- "datePublished": "1736331090543"
+ "datePublished": "1736403521750"
}
@@ -242,7 +242,7 @@
diff --git a/faq/Restore-factory-settings.html b/faq/Restore-factory-settings.html
index 3eaba338a3..3933b9daa7 100644
--- a/faq/Restore-factory-settings.html
+++ b/faq/Restore-factory-settings.html
@@ -65,8 +65,8 @@
-
-
+
+
@@ -101,7 +101,7 @@
"url": "https://www.zimaspace.com/docs/logo.svg"
}
},
- "datePublished": "1736331090543"
+ "datePublished": "1736403521750"
}
@@ -287,7 +287,7 @@
-
+
PrevNext
diff --git a/faq/Upgrade-Motherboard-BIOS-Version.html b/faq/Upgrade-Motherboard-BIOS-Version.html
index 3839fe3548..ba5937c8b5 100644
--- a/faq/Upgrade-Motherboard-BIOS-Version.html
+++ b/faq/Upgrade-Motherboard-BIOS-Version.html
@@ -51,8 +51,8 @@
-
-
+
+
@@ -86,7 +86,7 @@
"url": "https://www.zimaspace.com/docs/logo.svg"
}
},
- "datePublished": "1736331090544"
+ "datePublished": "1736403521750"
}
@@ -258,7 +258,7 @@
-
+
PrevNext
diff --git a/faq/index.html b/faq/index.html
index b9449600b2..e493e1d6bf 100644
--- a/faq/index.html
+++ b/faq/index.html
@@ -52,8 +52,8 @@
-
-
+
+
@@ -88,7 +88,7 @@
"url": "https://www.zimaspace.com/docs/logo.svg"
}
},
- "datePublished": "1736331090544"
+ "datePublished": "1736403521750"
}
@@ -222,7 +222,7 @@
diff --git a/index.html b/index.html
index 990a30dbf6..185efbee28 100644
--- a/index.html
+++ b/index.html
@@ -51,8 +51,8 @@
-
-
+
+
@@ -86,7 +86,7 @@
"url": "https://www.zimaspace.com/docs/logo.svg"
}
},
- "datePublished": "1736331091099"
+ "datePublished": "1736403522305"
}
@@ -267,7 +267,7 @@
diff --git a/jp/faq/test-files.html b/jp/faq/test-files.html
index 093a83eaf4..5d01b456ba 100644
--- a/jp/faq/test-files.html
+++ b/jp/faq/test-files.html
@@ -51,8 +51,8 @@
-
-
+
+
@@ -86,7 +86,7 @@
"url": "https://www.zimaspace.com/docs/logo.svg"
}
},
- "datePublished": "1736331091099"
+ "datePublished": "1736403522306"
}
@@ -207,7 +207,7 @@
-
+
次へ
diff --git a/jp/zimaboard/All-in-one-routing-system-OpenWRT.html b/jp/zimaboard/All-in-one-routing-system-OpenWRT.html
index 1fbe0fcaaa..c0518db579 100644
--- a/jp/zimaboard/All-in-one-routing-system-OpenWRT.html
+++ b/jp/zimaboard/All-in-one-routing-system-OpenWRT.html
@@ -59,8 +59,8 @@
-
-
+
+
@@ -95,7 +95,7 @@
"url": "https://www.zimaspace.com/docs/logo.svg"
}
},
- "datePublished": "1736331091100"
+ "datePublished": "1736403522306"
}
@@ -245,7 +245,7 @@
-
+
前へ次へ
diff --git a/jp/zimaboard/Basic-functions-of-dedicated-systems.html b/jp/zimaboard/Basic-functions-of-dedicated-systems.html
index 49fe11b446..a7da318e00 100644
--- a/jp/zimaboard/Basic-functions-of-dedicated-systems.html
+++ b/jp/zimaboard/Basic-functions-of-dedicated-systems.html
@@ -66,8 +66,8 @@
-
-
+
+
@@ -102,7 +102,7 @@
"url": "https://www.zimaspace.com/docs/logo.svg"
}
},
- "datePublished": "1736331091100"
+ "datePublished": "1736403522306"
}
@@ -257,7 +257,7 @@
-
+
前へ次へ
diff --git a/jp/zimaboard/Build-a-75-inch-4K-Arcade-with-ZimaBoard-and-Batocera.html b/jp/zimaboard/Build-a-75-inch-4K-Arcade-with-ZimaBoard-and-Batocera.html
index c768098d79..d877c2f27d 100644
--- a/jp/zimaboard/Build-a-75-inch-4K-Arcade-with-ZimaBoard-and-Batocera.html
+++ b/jp/zimaboard/Build-a-75-inch-4K-Arcade-with-ZimaBoard-and-Batocera.html
@@ -72,8 +72,8 @@
-
-
+
+
@@ -108,7 +108,7 @@
"url": "https://www.zimaspace.com/docs/logo.svg"
}
},
- "datePublished": "1736331091100"
+ "datePublished": "1736403522306"
}
@@ -294,7 +294,7 @@
diff --git a/jp/zimaboard/Enable-WOL-on-Zimaboard.html b/jp/zimaboard/Enable-WOL-on-Zimaboard.html
index baf3d49251..0295d54e18 100644
--- a/jp/zimaboard/Enable-WOL-on-Zimaboard.html
+++ b/jp/zimaboard/Enable-WOL-on-Zimaboard.html
@@ -61,8 +61,8 @@
-
-
+
+
@@ -97,7 +97,7 @@
"url": "https://www.zimaspace.com/docs/logo.svg"
}
},
- "datePublished": "1736331091100"
+ "datePublished": "1736403522306"
}
@@ -283,7 +283,7 @@
-
+
前へ次へ
diff --git a/jp/zimaboard/Hardware-Brief.html b/jp/zimaboard/Hardware-Brief.html
index a6e9fad821..4f645d2ecd 100644
--- a/jp/zimaboard/Hardware-Brief.html
+++ b/jp/zimaboard/Hardware-Brief.html
@@ -52,8 +52,8 @@
-
-
+
+
@@ -88,7 +88,7 @@
"url": "https://www.zimaspace.com/docs/logo.svg"
}
},
- "datePublished": "1736331091100"
+ "datePublished": "1736403522306"
}
@@ -229,7 +229,7 @@
-
+
前へ次へ
diff --git a/jp/zimaboard/Hardware-Interface-Introduction.html b/jp/zimaboard/Hardware-Interface-Introduction.html
index 4860df5502..9ae6c73f77 100644
--- a/jp/zimaboard/Hardware-Interface-Introduction.html
+++ b/jp/zimaboard/Hardware-Interface-Introduction.html
@@ -54,8 +54,8 @@
-
-
+
+
@@ -90,7 +90,7 @@
"url": "https://www.zimaspace.com/docs/logo.svg"
}
},
- "datePublished": "1736331091100"
+ "datePublished": "1736403522306"
}
@@ -225,7 +225,7 @@
-
+
前へ次へ
diff --git a/jp/zimaboard/How-to-check-IP-address.html b/jp/zimaboard/How-to-check-IP-address.html
index e71a163f51..1605ca976e 100644
--- a/jp/zimaboard/How-to-check-IP-address.html
+++ b/jp/zimaboard/How-to-check-IP-address.html
@@ -57,8 +57,8 @@
-
-
+
+
@@ -93,7 +93,7 @@
"url": "https://www.zimaspace.com/docs/logo.svg"
}
},
- "datePublished": "1736331091100"
+ "datePublished": "1736403522306"
}
@@ -242,7 +242,7 @@
diff --git a/jp/zimaboard/MineCraft-Friendship-Service.html b/jp/zimaboard/MineCraft-Friendship-Service.html
index 75e199ab65..4a26024a28 100644
--- a/jp/zimaboard/MineCraft-Friendship-Service.html
+++ b/jp/zimaboard/MineCraft-Friendship-Service.html
@@ -64,8 +64,8 @@
-
-
+
+
@@ -100,7 +100,7 @@
"url": "https://www.zimaspace.com/docs/logo.svg"
}
},
- "datePublished": "1736331091100"
+ "datePublished": "1736403522306"
}
@@ -280,7 +280,7 @@
diff --git a/jp/zimaboard/Openwrt-eMMc-boot.html b/jp/zimaboard/Openwrt-eMMc-boot.html
index dd4df47c4f..22137131e4 100644
--- a/jp/zimaboard/Openwrt-eMMc-boot.html
+++ b/jp/zimaboard/Openwrt-eMMc-boot.html
@@ -59,8 +59,8 @@
-
-
+
+
@@ -95,7 +95,7 @@
"url": "https://www.zimaspace.com/docs/logo.svg"
}
},
- "datePublished": "1736331091100"
+ "datePublished": "1736403522306"
}
@@ -277,7 +277,7 @@
-
+
前へ次へ
diff --git a/jp/zimaboard/Power-on-Zimablade.html b/jp/zimaboard/Power-on-Zimablade.html
index 77d73cd3ee..b41401a1cb 100644
--- a/jp/zimaboard/Power-on-Zimablade.html
+++ b/jp/zimaboard/Power-on-Zimablade.html
@@ -66,8 +66,8 @@
-
-
+
+
@@ -102,7 +102,7 @@
"url": "https://www.zimaspace.com/docs/logo.svg"
}
},
- "datePublished": "1736331091100"
+ "datePublished": "1736403522306"
}
@@ -279,7 +279,7 @@
-
+
前へ次へ
diff --git a/jp/zimaboard/Restore-factory-settings.html b/jp/zimaboard/Restore-factory-settings.html
index 48671eb536..7fb9638aab 100644
--- a/jp/zimaboard/Restore-factory-settings.html
+++ b/jp/zimaboard/Restore-factory-settings.html
@@ -65,8 +65,8 @@
-
-
+
+
@@ -101,7 +101,7 @@
"url": "https://www.zimaspace.com/docs/logo.svg"
}
},
- "datePublished": "1736331091100"
+ "datePublished": "1736403522306"
}
@@ -287,7 +287,7 @@
diff --git a/jp/zimaboard/Self-Deploying-Applications.html b/jp/zimaboard/Self-Deploying-Applications.html
index 687be9649b..788a92fe10 100644
--- a/jp/zimaboard/Self-Deploying-Applications.html
+++ b/jp/zimaboard/Self-Deploying-Applications.html
@@ -66,8 +66,8 @@
-
-
+
+
@@ -102,7 +102,7 @@
"url": "https://www.zimaspace.com/docs/logo.svg"
}
},
- "datePublished": "1736331091100"
+ "datePublished": "1736403522306"
}
@@ -261,7 +261,7 @@
diff --git a/jp/zimaboard/Small-body-Big-applications-OMV-First-Experience.html b/jp/zimaboard/Small-body-Big-applications-OMV-First-Experience.html
index 4008046326..8f93ba6f5d 100644
--- a/jp/zimaboard/Small-body-Big-applications-OMV-First-Experience.html
+++ b/jp/zimaboard/Small-body-Big-applications-OMV-First-Experience.html
@@ -76,8 +76,8 @@
-
-
+
+
@@ -112,7 +112,7 @@
"url": "https://www.zimaspace.com/docs/logo.svg"
}
},
- "datePublished": "1736331091100"
+ "datePublished": "1736403522306"
}
@@ -293,7 +293,7 @@
-
+
前へ次へ
diff --git a/jp/zimaboard/Small-body-Big-applications-OMV-install.html b/jp/zimaboard/Small-body-Big-applications-OMV-install.html
index c631e97df0..4e47a6f217 100644
--- a/jp/zimaboard/Small-body-Big-applications-OMV-install.html
+++ b/jp/zimaboard/Small-body-Big-applications-OMV-install.html
@@ -63,8 +63,8 @@
-
-
+
+
@@ -99,7 +99,7 @@
"url": "https://www.zimaspace.com/docs/logo.svg"
}
},
- "datePublished": "1736331091100"
+ "datePublished": "1736403522306"
}
@@ -263,7 +263,7 @@
-
+
前へ次へ
diff --git a/jp/zimaboard/Syncthing.html b/jp/zimaboard/Syncthing.html
index e815bce66c..2dd35d132b 100644
--- a/jp/zimaboard/Syncthing.html
+++ b/jp/zimaboard/Syncthing.html
@@ -61,8 +61,8 @@
-
-
+
+
@@ -97,7 +97,7 @@
"url": "https://www.zimaspace.com/docs/logo.svg"
}
},
- "datePublished": "1736331091100"
+ "datePublished": "1736403522306"
}
@@ -261,7 +261,7 @@
-
+
前へ次へ
diff --git a/jp/zimaboard/Universal-third-party-system-installation-tutorial.html b/jp/zimaboard/Universal-third-party-system-installation-tutorial.html
index d7656a6555..52112ae19d 100644
--- a/jp/zimaboard/Universal-third-party-system-installation-tutorial.html
+++ b/jp/zimaboard/Universal-third-party-system-installation-tutorial.html
@@ -59,8 +59,8 @@
-
-
+
+
@@ -95,7 +95,7 @@
"url": "https://www.zimaspace.com/docs/logo.svg"
}
},
- "datePublished": "1736331091100"
+ "datePublished": "1736403522306"
}
@@ -247,7 +247,7 @@
-
+
前へ次へ
diff --git a/jp/zimaboard/Unraid-First-Experience-at-$129-Installation.html b/jp/zimaboard/Unraid-First-Experience-at-$129-Installation.html
index 0253e3ce68..e5ad0c0ecc 100644
--- a/jp/zimaboard/Unraid-First-Experience-at-$129-Installation.html
+++ b/jp/zimaboard/Unraid-First-Experience-at-$129-Installation.html
@@ -69,8 +69,8 @@
-
-
+
+
@@ -105,7 +105,7 @@
"url": "https://www.zimaspace.com/docs/logo.svg"
}
},
- "datePublished": "1736331091100"
+ "datePublished": "1736403522307"
}
@@ -269,7 +269,7 @@
-
+
前へ次へ
diff --git a/jp/zimaboard/Upgrade-Motherboard-BIOS-Version.html b/jp/zimaboard/Upgrade-Motherboard-BIOS-Version.html
index 5ddbbc628e..67f99035ef 100644
--- a/jp/zimaboard/Upgrade-Motherboard-BIOS-Version.html
+++ b/jp/zimaboard/Upgrade-Motherboard-BIOS-Version.html
@@ -51,8 +51,8 @@
-
-
+
+
@@ -86,7 +86,7 @@
"url": "https://www.zimaspace.com/docs/logo.svg"
}
},
- "datePublished": "1736331091100"
+ "datePublished": "1736403522307"
}
@@ -258,7 +258,7 @@
-
+
前へ次へ
diff --git a/jp/zimaboard/VR-Audio-And-Video-Experience-Oculus.html b/jp/zimaboard/VR-Audio-And-Video-Experience-Oculus.html
index d0cdf975ac..954de3ec05 100644
--- a/jp/zimaboard/VR-Audio-And-Video-Experience-Oculus.html
+++ b/jp/zimaboard/VR-Audio-And-Video-Experience-Oculus.html
@@ -59,8 +59,8 @@
-
-
+
+
@@ -95,7 +95,7 @@
"url": "https://www.zimaspace.com/docs/logo.svg"
}
},
- "datePublished": "1736331091100"
+ "datePublished": "1736403522307"
}
@@ -233,7 +233,7 @@
-
+
前へ次へ
diff --git a/jp/zimaboard/index.html b/jp/zimaboard/index.html
index fa1af6b8f1..fe82cffdbe 100644
--- a/jp/zimaboard/index.html
+++ b/jp/zimaboard/index.html
@@ -60,8 +60,8 @@
-
-
+
+
@@ -96,7 +96,7 @@
"url": "https://www.zimaspace.com/docs/logo.svg"
}
},
- "datePublished": "1736331091100"
+ "datePublished": "1736403522307"
}
@@ -243,7 +243,7 @@
-
+
次へ
diff --git a/jp/zimacube/About-ZimaOS.html b/jp/zimacube/About-ZimaOS.html
index 80038e2995..095e1825b9 100644
--- a/jp/zimacube/About-ZimaOS.html
+++ b/jp/zimacube/About-ZimaOS.html
@@ -51,8 +51,8 @@
-
-
+
+
@@ -86,7 +86,7 @@
"url": "https://www.zimaspace.com/docs/logo.svg"
}
},
- "datePublished": "1736331091101"
+ "datePublished": "1736403522307"
}
@@ -204,7 +204,7 @@ タイトル
セクション
diff --git a/jp/zimacube/Advanced-Using.html b/jp/zimacube/Advanced-Using.html
index bdf9aeadd7..e730d71049 100644
--- a/jp/zimacube/Advanced-Using.html
+++ b/jp/zimacube/Advanced-Using.html
@@ -51,8 +51,8 @@
-
-
+
+
@@ -86,7 +86,7 @@
"url": "https://www.zimaspace.com/docs/logo.svg"
}
},
- "datePublished": "1736331091101"
+ "datePublished": "1736403522307"
}
@@ -204,7 +204,7 @@ タイトル
セクション
diff --git a/jp/zimacube/Assembly-Tutorial.html b/jp/zimacube/Assembly-Tutorial.html
index 56c5b436b4..126430780c 100644
--- a/jp/zimacube/Assembly-Tutorial.html
+++ b/jp/zimacube/Assembly-Tutorial.html
@@ -110,8 +110,8 @@
-
-
+
+
@@ -146,7 +146,7 @@
"url": "https://www.zimaspace.com/docs/logo.svg"
}
},
- "datePublished": "1736331091101"
+ "datePublished": "1736403522307"
}
@@ -511,7 +511,7 @@ シャーシの分解完了
diff --git a/jp/zimacube/Auto-Power-On.html b/jp/zimacube/Auto-Power-On.html
index eada00d86d..aacd608d64 100644
--- a/jp/zimacube/Auto-Power-On.html
+++ b/jp/zimacube/Auto-Power-On.html
@@ -55,8 +55,8 @@
-
-
+
+
@@ -91,7 +91,7 @@
"url": "https://www.zimaspace.com/docs/logo.svg"
}
},
- "datePublished": "1736331091101"
+ "datePublished": "1736403522307"
}
@@ -216,7 +216,7 @@
-
+
前へ次へ
diff --git a/jp/zimacube/BIOS-Configuration.html b/jp/zimacube/BIOS-Configuration.html
index f8935de956..17973d4f09 100644
--- a/jp/zimacube/BIOS-Configuration.html
+++ b/jp/zimacube/BIOS-Configuration.html
@@ -51,8 +51,8 @@
-
-
+
+
@@ -86,7 +86,7 @@
"url": "https://www.zimaspace.com/docs/logo.svg"
}
},
- "datePublished": "1736331091101"
+ "datePublished": "1736403522307"
}
@@ -205,7 +205,7 @@ BIOS設定
diff --git a/jp/zimacube/Creating-RAID-Troubleshooting-Guide.html b/jp/zimacube/Creating-RAID-Troubleshooting-Guide.html
index 74fed6b5ae..c34ce6878a 100644
--- a/jp/zimacube/Creating-RAID-Troubleshooting-Guide.html
+++ b/jp/zimacube/Creating-RAID-Troubleshooting-Guide.html
@@ -56,8 +56,8 @@
-
-
+
+
@@ -92,7 +92,7 @@
"url": "https://www.zimaspace.com/docs/logo.svg"
}
},
- "datePublished": "1736331091101"
+ "datePublished": "1736403522307"
}
@@ -215,7 +215,7 @@
-
+
前へ次へ
diff --git a/jp/zimacube/Detailed-Plex-Operation-Guide.html b/jp/zimacube/Detailed-Plex-Operation-Guide.html
index 25120f932a..9a107f6797 100644
--- a/jp/zimacube/Detailed-Plex-Operation-Guide.html
+++ b/jp/zimacube/Detailed-Plex-Operation-Guide.html
@@ -67,8 +67,8 @@
-
-
+
+
@@ -103,7 +103,7 @@
"url": "https://www.zimaspace.com/docs/logo.svg"
}
},
- "datePublished": "1736331091101"
+ "datePublished": "1736403522307"
}
@@ -244,7 +244,7 @@
diff --git a/jp/zimacube/Enable-WOL-on-ZimaCube.html b/jp/zimacube/Enable-WOL-on-ZimaCube.html
index df244ee26e..0a370fd126 100644
--- a/jp/zimacube/Enable-WOL-on-ZimaCube.html
+++ b/jp/zimacube/Enable-WOL-on-ZimaCube.html
@@ -51,8 +51,8 @@
-
-
+
+
@@ -86,7 +86,7 @@
"url": "https://www.zimaspace.com/docs/logo.svg"
}
},
- "datePublished": "1736331091101"
+ "datePublished": "1736403522307"
}
@@ -258,7 +258,7 @@
-
+
前へ次へ
diff --git "a/jp/zimacube/From-Synology-to-ZimaCube\357\274\214migrate-all-files!.html" "b/jp/zimacube/From-Synology-to-ZimaCube\357\274\214migrate-all-files!.html"
index 27cb2b02c2..10cc112972 100644
--- "a/jp/zimacube/From-Synology-to-ZimaCube\357\274\214migrate-all-files!.html"
+++ "b/jp/zimacube/From-Synology-to-ZimaCube\357\274\214migrate-all-files!.html"
@@ -57,8 +57,8 @@
-
-
+
+
@@ -93,7 +93,7 @@
"url": "https://www.zimaspace.com/docs/logo.svg"
}
},
- "datePublished": "1736331091101"
+ "datePublished": "1736403522307"
}
@@ -234,7 +234,7 @@
-
+
次へ
diff --git a/jp/zimacube/GPU-Expansion.html b/jp/zimacube/GPU-Expansion.html
index 8e1a374dc0..99e5cfe30c 100644
--- a/jp/zimacube/GPU-Expansion.html
+++ b/jp/zimacube/GPU-Expansion.html
@@ -64,8 +64,8 @@
-
-
+
+
@@ -100,7 +100,7 @@
"url": "https://www.zimaspace.com/docs/logo.svg"
}
},
- "datePublished": "1736331091101"
+ "datePublished": "1736403522307"
}
@@ -315,7 +315,7 @@
-
+
前へ次へ
diff --git a/jp/zimacube/HDD-Interface-Usage-Guide.html b/jp/zimacube/HDD-Interface-Usage-Guide.html
index 04b0f6d73d..afc4d9032e 100644
--- a/jp/zimacube/HDD-Interface-Usage-Guide.html
+++ b/jp/zimacube/HDD-Interface-Usage-Guide.html
@@ -51,8 +51,8 @@
-
-
+
+
@@ -86,7 +86,7 @@
"url": "https://www.zimaspace.com/docs/logo.svg"
}
},
- "datePublished": "1736331091101"
+ "datePublished": "1736403522307"
}
@@ -398,7 +398,7 @@
-
+
前へ次へ
diff --git a/jp/zimacube/Hardware-Brief.html b/jp/zimacube/Hardware-Brief.html
index 324046d06a..1e25860140 100644
--- a/jp/zimacube/Hardware-Brief.html
+++ b/jp/zimacube/Hardware-Brief.html
@@ -54,8 +54,8 @@
-
-
+
+
@@ -90,7 +90,7 @@
"url": "https://www.zimaspace.com/docs/logo.svg"
}
},
- "datePublished": "1736331091101"
+ "datePublished": "1736403522307"
}
@@ -234,7 +234,7 @@
-
+
前へ次へ
diff --git a/jp/zimacube/Hardware-Details.html b/jp/zimacube/Hardware-Details.html
index 6ce64f3a5b..e1641e1be4 100644
--- a/jp/zimacube/Hardware-Details.html
+++ b/jp/zimacube/Hardware-Details.html
@@ -51,8 +51,8 @@
-
-
+
+
@@ -86,7 +86,7 @@
"url": "https://www.zimaspace.com/docs/logo.svg"
}
},
- "datePublished": "1736331091101"
+ "datePublished": "1736403522307"
}
@@ -254,7 +254,7 @@ 风扇接口说明
USB 端口说明
diff --git a/jp/zimacube/How-to-Install-ZimaOS.html b/jp/zimacube/How-to-Install-ZimaOS.html
index e98f541d54..1db67f6d18 100644
--- a/jp/zimacube/How-to-Install-ZimaOS.html
+++ b/jp/zimacube/How-to-Install-ZimaOS.html
@@ -62,8 +62,8 @@
-
-
+
+
@@ -98,7 +98,7 @@
"url": "https://www.zimaspace.com/docs/logo.svg"
}
},
- "datePublished": "1736331091101"
+ "datePublished": "1736403522307"
}
@@ -233,7 +233,7 @@
diff --git a/jp/zimacube/How-to-Install-and-Remove-the-7th-Bay.html b/jp/zimacube/How-to-Install-and-Remove-the-7th-Bay.html
index d00d2cfef1..1e97e4dbff 100644
--- a/jp/zimacube/How-to-Install-and-Remove-the-7th-Bay.html
+++ b/jp/zimacube/How-to-Install-and-Remove-the-7th-Bay.html
@@ -58,8 +58,8 @@
-
-
+
+
@@ -94,7 +94,7 @@
"url": "https://www.zimaspace.com/docs/logo.svg"
}
},
- "datePublished": "1736331091101"
+ "datePublished": "1736403522307"
}
@@ -219,7 +219,7 @@
-
+
次へ
diff --git a/jp/zimacube/How-to-Open-SSH-in-ZimaOS.html b/jp/zimacube/How-to-Open-SSH-in-ZimaOS.html
index 2602ca4e14..e6f48bc943 100644
--- a/jp/zimacube/How-to-Open-SSH-in-ZimaOS.html
+++ b/jp/zimacube/How-to-Open-SSH-in-ZimaOS.html
@@ -53,8 +53,8 @@
-
-
+
+
@@ -89,7 +89,7 @@
"url": "https://www.zimaspace.com/docs/logo.svg"
}
},
- "datePublished": "1736331091101"
+ "datePublished": "1736403522307"
}
@@ -214,7 +214,7 @@
-
+
次へ
diff --git a/jp/zimacube/How-to-understand-Docker-App's-paths-On-ZimaOS.html b/jp/zimacube/How-to-understand-Docker-App's-paths-On-ZimaOS.html
index cc9ba8e934..69fd287785 100644
--- a/jp/zimacube/How-to-understand-Docker-App's-paths-On-ZimaOS.html
+++ b/jp/zimacube/How-to-understand-Docker-App's-paths-On-ZimaOS.html
@@ -57,8 +57,8 @@
-
-
+
+
@@ -93,7 +93,7 @@
"url": "https://www.zimaspace.com/docs/logo.svg"
}
},
- "datePublished": "1736331091101"
+ "datePublished": "1736403522307"
}
@@ -232,7 +232,7 @@
-
+
次へ
diff --git a/jp/zimacube/Install-TrueNAS.html b/jp/zimacube/Install-TrueNAS.html
index b9b3fe8c6c..d229e1f4bc 100644
--- a/jp/zimacube/Install-TrueNAS.html
+++ b/jp/zimacube/Install-TrueNAS.html
@@ -62,8 +62,8 @@
-
-
+
+
@@ -98,7 +98,7 @@
"url": "https://www.zimaspace.com/docs/logo.svg"
}
},
- "datePublished": "1736331091101"
+ "datePublished": "1736403522308"
}
@@ -234,7 +234,7 @@
-
+
前へ次へ
diff --git a/jp/zimacube/Install-UnRAID.html b/jp/zimacube/Install-UnRAID.html
index 2c49e82714..e7b3236335 100644
--- a/jp/zimacube/Install-UnRAID.html
+++ b/jp/zimacube/Install-UnRAID.html
@@ -67,8 +67,8 @@
-
-
+
+
@@ -103,7 +103,7 @@
"url": "https://www.zimaspace.com/docs/logo.svg"
}
},
- "datePublished": "1736331091101"
+ "datePublished": "1736403522308"
}
@@ -231,7 +231,7 @@
-
+
前へ次へ
diff --git a/jp/zimacube/Instructions-for-use-of-the-7th-Bay.html b/jp/zimacube/Instructions-for-use-of-the-7th-Bay.html
index e6692454c1..bd4cf15062 100644
--- a/jp/zimacube/Instructions-for-use-of-the-7th-Bay.html
+++ b/jp/zimacube/Instructions-for-use-of-the-7th-Bay.html
@@ -64,8 +64,8 @@
-
-
+
+
@@ -100,7 +100,7 @@
"url": "https://www.zimaspace.com/docs/logo.svg"
}
},
- "datePublished": "1736331091101"
+ "datePublished": "1736403522308"
}
@@ -240,7 +240,7 @@
-
+
前へ次へ
diff --git a/jp/zimacube/Memory-Test-Tutorial.html b/jp/zimacube/Memory-Test-Tutorial.html
index bcfd080aef..02e76f4c0c 100644
--- a/jp/zimacube/Memory-Test-Tutorial.html
+++ b/jp/zimacube/Memory-Test-Tutorial.html
@@ -58,8 +58,8 @@
-
-
+
+
@@ -94,7 +94,7 @@
"url": "https://www.zimaspace.com/docs/logo.svg"
}
},
- "datePublished": "1736331091101"
+ "datePublished": "1736403522308"
}
@@ -227,7 +227,7 @@
-
+
前へ次へ
diff --git a/jp/zimacube/PC-Direct.html b/jp/zimacube/PC-Direct.html
index 1664060398..366a6525a7 100644
--- a/jp/zimacube/PC-Direct.html
+++ b/jp/zimacube/PC-Direct.html
@@ -65,8 +65,8 @@
-
-
+
+
@@ -101,7 +101,7 @@
"url": "https://www.zimaspace.com/docs/logo.svg"
}
},
- "datePublished": "1736331091101"
+ "datePublished": "1736403522308"
}
@@ -294,7 +294,7 @@
diff --git a/jp/zimacube/Plex-and-GPU-Transcoding.html b/jp/zimacube/Plex-and-GPU-Transcoding.html
index 900132c132..afb4dd530d 100644
--- a/jp/zimacube/Plex-and-GPU-Transcoding.html
+++ b/jp/zimacube/Plex-and-GPU-Transcoding.html
@@ -60,8 +60,8 @@
-
-
+
+
@@ -96,7 +96,7 @@
"url": "https://www.zimaspace.com/docs/logo.svg"
}
},
- "datePublished": "1736331091102"
+ "datePublished": "1736403522308"
}
@@ -280,7 +280,7 @@
diff --git a/jp/zimacube/Quick-Start.html b/jp/zimacube/Quick-Start.html
index 30f3a8f139..df16a87988 100644
--- a/jp/zimacube/Quick-Start.html
+++ b/jp/zimacube/Quick-Start.html
@@ -59,8 +59,8 @@
-
-
+
+
@@ -95,7 +95,7 @@
"url": "https://www.zimaspace.com/docs/logo.svg"
}
},
- "datePublished": "1736331091102"
+ "datePublished": "1736403522308"
}
@@ -351,7 +351,7 @@
-
+
次へ
diff --git a/jp/zimacube/RAID-SSD-Expansion.html b/jp/zimacube/RAID-SSD-Expansion.html
index 19a53e9648..0c67db6776 100644
--- a/jp/zimacube/RAID-SSD-Expansion.html
+++ b/jp/zimacube/RAID-SSD-Expansion.html
@@ -51,8 +51,8 @@
-
-
+
+
@@ -86,7 +86,7 @@
"url": "https://www.zimaspace.com/docs/logo.svg"
}
},
- "datePublished": "1736331091102"
+ "datePublished": "1736403522308"
}
@@ -204,7 +204,7 @@ タイトル
セクション
diff --git a/jp/zimacube/Release-Note.html b/jp/zimacube/Release-Note.html
index 1d5b76ba16..f639f252df 100644
--- a/jp/zimacube/Release-Note.html
+++ b/jp/zimacube/Release-Note.html
@@ -52,8 +52,8 @@
-
-
+
+
@@ -88,7 +88,7 @@
"url": "https://www.zimaspace.com/docs/logo.svg"
}
},
- "datePublished": "1736331091102"
+ "datePublished": "1736403522308"
}
@@ -235,7 +235,7 @@
-
+
次へ
diff --git a/jp/zimacube/Resets-CMOS.html b/jp/zimacube/Resets-CMOS.html
index 192ca19d7e..0d2edbd20c 100644
--- a/jp/zimacube/Resets-CMOS.html
+++ b/jp/zimacube/Resets-CMOS.html
@@ -54,8 +54,8 @@
-
-
+
+
@@ -90,7 +90,7 @@
"url": "https://www.zimaspace.com/docs/logo.svg"
}
},
- "datePublished": "1736331091102"
+ "datePublished": "1736403522308"
}
@@ -216,7 +216,7 @@
diff --git a/jp/zimacube/Transfer-Speeds-Over-Thunderbolt.html b/jp/zimacube/Transfer-Speeds-Over-Thunderbolt.html
index 73cfa039ca..fc57b17205 100644
--- a/jp/zimacube/Transfer-Speeds-Over-Thunderbolt.html
+++ b/jp/zimacube/Transfer-Speeds-Over-Thunderbolt.html
@@ -53,8 +53,8 @@
-
-
+
+
@@ -89,7 +89,7 @@
"url": "https://www.zimaspace.com/docs/logo.svg"
}
},
- "datePublished": "1736331091102"
+ "datePublished": "1736403522308"
}
@@ -214,7 +214,7 @@
diff --git a/jp/zimacube/Tutorials.html b/jp/zimacube/Tutorials.html
index 2ce30df8a9..c7269fa8df 100644
--- a/jp/zimacube/Tutorials.html
+++ b/jp/zimacube/Tutorials.html
@@ -55,8 +55,8 @@
-
-
+
+
@@ -91,7 +91,7 @@
"url": "https://www.zimaspace.com/docs/logo.svg"
}
},
- "datePublished": "1736331091102"
+ "datePublished": "1736403522308"
}
@@ -216,7 +216,7 @@
-
+
次へ
diff --git a/jp/zimacube/User-Guide.html b/jp/zimacube/User-Guide.html
index 8b6ad5d5cb..cdb4130660 100644
--- a/jp/zimacube/User-Guide.html
+++ b/jp/zimacube/User-Guide.html
@@ -51,8 +51,8 @@
-
-
+
+
@@ -86,7 +86,7 @@
"url": "https://www.zimaspace.com/docs/logo.svg"
}
},
- "datePublished": "1736331091102"
+ "datePublished": "1736403522308"
}
@@ -204,7 +204,7 @@ タイトル
セクション
diff --git a/jp/zimacube/ZimaCube-Bios-Update-Method-.html b/jp/zimacube/ZimaCube-Bios-Update-Method-.html
index d26129995f..22746fcca9 100644
--- a/jp/zimacube/ZimaCube-Bios-Update-Method-.html
+++ b/jp/zimacube/ZimaCube-Bios-Update-Method-.html
@@ -56,8 +56,8 @@
-
-
+
+
@@ -92,7 +92,7 @@
"url": "https://www.zimaspace.com/docs/logo.svg"
}
},
- "datePublished": "1736331091102"
+ "datePublished": "1736403522308"
}
@@ -241,7 +241,7 @@
diff --git a/jp/zimacube/ZimaCube-Motherboard-DIY-Fan-Guide-and-Specifications.html b/jp/zimacube/ZimaCube-Motherboard-DIY-Fan-Guide-and-Specifications.html
index 47b7ab5d35..a3bac85d82 100644
--- a/jp/zimacube/ZimaCube-Motherboard-DIY-Fan-Guide-and-Specifications.html
+++ b/jp/zimacube/ZimaCube-Motherboard-DIY-Fan-Guide-and-Specifications.html
@@ -61,8 +61,8 @@
-
-
+
+
@@ -97,7 +97,7 @@
"url": "https://www.zimaspace.com/docs/logo.svg"
}
},
- "datePublished": "1736331091102"
+ "datePublished": "1736403522308"
}
@@ -249,7 +249,7 @@
-
+
前へ次へ
diff --git a/jp/zimacube/ZimaOS-application-content.html b/jp/zimacube/ZimaOS-application-content.html
index ed8a91ad88..64c9b3d88f 100644
--- a/jp/zimacube/ZimaOS-application-content.html
+++ b/jp/zimacube/ZimaOS-application-content.html
@@ -51,8 +51,8 @@
-
-
+
+
@@ -86,7 +86,7 @@
"url": "https://www.zimaspace.com/docs/logo.svg"
}
},
- "datePublished": "1736331091102"
+ "datePublished": "1736403522308"
}
@@ -204,7 +204,7 @@ タイトル
セクション
diff --git a/jp/zimacube/index.html b/jp/zimacube/index.html
index 1decc27d9a..bf6dbf6a38 100644
--- a/jp/zimacube/index.html
+++ b/jp/zimacube/index.html
@@ -58,8 +58,8 @@
-
-
+
+
@@ -94,7 +94,7 @@
"url": "https://www.zimaspace.com/docs/logo.svg"
}
},
- "datePublished": "1736331091102"
+ "datePublished": "1736403522308"
}
@@ -328,7 +328,7 @@
-
+
次へ
diff --git a/jp/zimaos/7th-Bay-LED.html b/jp/zimaos/7th-Bay-LED.html
index 8df33f23ee..ac41447baf 100644
--- a/jp/zimaos/7th-Bay-LED.html
+++ b/jp/zimaos/7th-Bay-LED.html
@@ -53,8 +53,8 @@
-
-
+
+
@@ -89,7 +89,7 @@
"url": "https://www.zimaspace.com/docs/logo.svg"
}
},
- "datePublished": "1736331091102"
+ "datePublished": "1736403522308"
}
@@ -436,7 +436,7 @@
diff --git a/jp/zimaos/A-list-of-Contributions.html b/jp/zimaos/A-list-of-Contributions.html
index 101d8bf285..d69f888bf8 100644
--- a/jp/zimaos/A-list-of-Contributions.html
+++ b/jp/zimaos/A-list-of-Contributions.html
@@ -51,8 +51,8 @@
-
-
+
+
@@ -86,7 +86,7 @@
"url": "https://www.zimaspace.com/docs/logo.svg"
}
},
- "datePublished": "1736331091102"
+ "datePublished": "1736403522308"
}
@@ -204,7 +204,7 @@ 文章タイトル
段落タイトル
diff --git a/jp/zimaos/Achieve-Fastest-Transfer-Speed.html b/jp/zimaos/Achieve-Fastest-Transfer-Speed.html
index 98a3fb8938..b0ff466c11 100644
--- a/jp/zimaos/Achieve-Fastest-Transfer-Speed.html
+++ b/jp/zimaos/Achieve-Fastest-Transfer-Speed.html
@@ -52,8 +52,8 @@
-
-
+
+
@@ -88,7 +88,7 @@
"url": "https://www.zimaspace.com/docs/logo.svg"
}
},
- "datePublished": "1736331091102"
+ "datePublished": "1736403522308"
}
@@ -223,7 +223,7 @@
-
+
前へ次へ
diff --git a/jp/zimaos/Build-Apps.html b/jp/zimaos/Build-Apps.html
index 03ecc5da38..c548e6d697 100644
--- a/jp/zimaos/Build-Apps.html
+++ b/jp/zimaos/Build-Apps.html
@@ -51,8 +51,8 @@
-
-
+
+
@@ -86,7 +86,7 @@
"url": "https://www.zimaspace.com/docs/logo.svg"
}
},
- "datePublished": "1736331091102"
+ "datePublished": "1736403522308"
}
@@ -303,7 +303,7 @@
-
+
前へ次へ
diff --git a/jp/zimaos/Build-Multiple-Clones-using-rsync.html b/jp/zimaos/Build-Multiple-Clones-using-rsync.html
index bb896e0fc7..7f49775f2b 100644
--- a/jp/zimaos/Build-Multiple-Clones-using-rsync.html
+++ b/jp/zimaos/Build-Multiple-Clones-using-rsync.html
@@ -51,8 +51,8 @@
-
-
+
+
@@ -86,7 +86,7 @@
"url": "https://www.zimaspace.com/docs/logo.svg"
}
},
- "datePublished": "1736331091102"
+ "datePublished": "1736403522308"
}
@@ -205,7 +205,7 @@ rsyncを使用して複数のクロー
diff --git a/jp/zimaos/Connect-with-Cloud-Drives.html b/jp/zimaos/Connect-with-Cloud-Drives.html
index 238432fd4d..691a95a1af 100644
--- a/jp/zimaos/Connect-with-Cloud-Drives.html
+++ b/jp/zimaos/Connect-with-Cloud-Drives.html
@@ -53,8 +53,8 @@
-
-
+
+
@@ -89,7 +89,7 @@
"url": "https://www.zimaspace.com/docs/logo.svg"
}
},
- "datePublished": "1736331091102"
+ "datePublished": "1736403522309"
}
@@ -228,7 +228,7 @@
-
+
前へ次へ
diff --git a/jp/zimaos/Create-Raid6-on-ZimaOS.html b/jp/zimaos/Create-Raid6-on-ZimaOS.html
index 9f67602ffe..cf1aede85c 100644
--- a/jp/zimaos/Create-Raid6-on-ZimaOS.html
+++ b/jp/zimaos/Create-Raid6-on-ZimaOS.html
@@ -57,8 +57,8 @@
-
-
+
+
@@ -93,7 +93,7 @@
"url": "https://www.zimaspace.com/docs/logo.svg"
}
},
- "datePublished": "1736331091102"
+ "datePublished": "1736403522309"
}
@@ -253,7 +253,7 @@
Actualización fuera de línea
diff --git a/es/zimaos/Link-Synology-and-SMB-Shares.html b/es/zimaos/Link-Synology-and-SMB-Shares.html index 8eaf38ce12..d55a42906a 100644 --- a/es/zimaos/Link-Synology-and-SMB-Shares.html +++ b/es/zimaos/Link-Synology-and-SMB-Shares.html @@ -63,8 +63,8 @@ - - + + @@ -99,7 +99,7 @@ "url": "https://www.zimaspace.com/docs/logo.svg" } }, - "datePublished": "1736331090542" + "datePublished": "1736403521749" } @@ -231,7 +231,7 @@
-
+
AnteriorSiguiente
diff --git a/es/zimaos/Media-Server-Setup-with-Jellyfin.html b/es/zimaos/Media-Server-Setup-with-Jellyfin.html
index 33201635f7..2e8350cbd2 100644
--- a/es/zimaos/Media-Server-Setup-with-Jellyfin.html
+++ b/es/zimaos/Media-Server-Setup-with-Jellyfin.html
@@ -51,8 +51,8 @@
-
-
+
+
@@ -86,7 +86,7 @@
"url": "https://www.zimaspace.com/docs/logo.svg"
}
},
- "datePublished": "1736331090542"
+ "datePublished": "1736403521749"
}
@@ -205,7 +205,7 @@
diff --git a/es/zimaos/More-RAID-Options.html b/es/zimaos/More-RAID-Options.html
index 8ce81ad253..99f2a1ba01 100644
--- a/es/zimaos/More-RAID-Options.html
+++ b/es/zimaos/More-RAID-Options.html
@@ -57,8 +57,8 @@
-
-
+
+
@@ -93,7 +93,7 @@
"url": "https://www.zimaspace.com/docs/logo.svg"
}
},
- "datePublished": "1736331090542"
+ "datePublished": "1736403521749"
}
@@ -224,7 +224,7 @@
diff --git a/es/zimaos/NVR-Camera-Server.html b/es/zimaos/NVR-Camera-Server.html
index 262fe8341e..14f0959238 100644
--- a/es/zimaos/NVR-Camera-Server.html
+++ b/es/zimaos/NVR-Camera-Server.html
@@ -64,8 +64,8 @@
-
-
+
+
@@ -100,7 +100,7 @@
"url": "https://www.zimaspace.com/docs/logo.svg"
}
},
- "datePublished": "1736331090542"
+ "datePublished": "1736403521749"
}
@@ -238,7 +238,7 @@
-
+
AnteriorSiguiente
diff --git a/es/zimaos/Networking.html b/es/zimaos/Networking.html
index 8d952b87df..e38b366b25 100644
--- a/es/zimaos/Networking.html
+++ b/es/zimaos/Networking.html
@@ -51,8 +51,8 @@
-
-
+
+
@@ -86,7 +86,7 @@
"url": "https://www.zimaspace.com/docs/logo.svg"
}
},
- "datePublished": "1736331090542"
+ "datePublished": "1736403521749"
}
@@ -204,7 +204,7 @@ Título del Artículo
Título del Párrafo
diff --git a/es/zimaos/OpenAPI-Live-Preview.html b/es/zimaos/OpenAPI-Live-Preview.html
index 0798de6fb7..7c72d98556 100644
--- a/es/zimaos/OpenAPI-Live-Preview.html
+++ b/es/zimaos/OpenAPI-Live-Preview.html
@@ -51,8 +51,8 @@
-
-
+
+
@@ -86,7 +86,7 @@
"url": "https://www.zimaspace.com/docs/logo.svg"
}
},
- "datePublished": "1736331090542"
+ "datePublished": "1736403521749"
}
@@ -220,7 +220,7 @@
-
+
Anterior
diff --git a/es/zimaos/Pi-hole-Deployment-Guide-on-ZimaOS.html b/es/zimaos/Pi-hole-Deployment-Guide-on-ZimaOS.html
index 434de58b04..f34511ed49 100644
--- a/es/zimaos/Pi-hole-Deployment-Guide-on-ZimaOS.html
+++ b/es/zimaos/Pi-hole-Deployment-Guide-on-ZimaOS.html
@@ -63,8 +63,8 @@
-
-
+
+
@@ -99,7 +99,7 @@
"url": "https://www.zimaspace.com/docs/logo.svg"
}
},
- "datePublished": "1736331090542"
+ "datePublished": "1736403521749"
}
@@ -238,7 +238,7 @@
diff --git a/es/zimaos/Recover-Your-Password.html b/es/zimaos/Recover-Your-Password.html
index 0c79bb6f7d..a2f21bc13b 100644
--- a/es/zimaos/Recover-Your-Password.html
+++ b/es/zimaos/Recover-Your-Password.html
@@ -55,8 +55,8 @@
-
-
+
+
@@ -91,7 +91,7 @@
"url": "https://www.zimaspace.com/docs/logo.svg"
}
},
- "datePublished": "1736331090542"
+ "datePublished": "1736403521749"
}
@@ -222,7 +222,7 @@
-
+
AnteriorSiguiente
diff --git a/es/zimaos/Romote-Access.html b/es/zimaos/Romote-Access.html
index 4112626973..fb3f0e35ce 100644
--- a/es/zimaos/Romote-Access.html
+++ b/es/zimaos/Romote-Access.html
@@ -59,8 +59,8 @@
-
-
+
+
@@ -95,7 +95,7 @@
"url": "https://www.zimaspace.com/docs/logo.svg"
}
},
- "datePublished": "1736331090542"
+ "datePublished": "1736403521749"
}
@@ -237,7 +237,7 @@
-
+
AnteriorSiguiente
diff --git a/es/zimaos/Setup-Python.html b/es/zimaos/Setup-Python.html
index d4f22dc4de..a4af22dc7f 100644
--- a/es/zimaos/Setup-Python.html
+++ b/es/zimaos/Setup-Python.html
@@ -53,8 +53,8 @@
-
-
+
+
@@ -89,7 +89,7 @@
"url": "https://www.zimaspace.com/docs/logo.svg"
}
},
- "datePublished": "1736331090542"
+ "datePublished": "1736403521749"
}
@@ -218,7 +218,7 @@
-
+
AnteriorSiguiente
diff --git a/es/zimaos/Sync-Photos-via-Configurable-CLI.html b/es/zimaos/Sync-Photos-via-Configurable-CLI.html
index abc2bcd16f..ac8f96d151 100644
--- a/es/zimaos/Sync-Photos-via-Configurable-CLI.html
+++ b/es/zimaos/Sync-Photos-via-Configurable-CLI.html
@@ -60,8 +60,8 @@
-
-
+
+
@@ -96,7 +96,7 @@
"url": "https://www.zimaspace.com/docs/logo.svg"
}
},
- "datePublished": "1736331090542"
+ "datePublished": "1736403521749"
}
@@ -229,7 +229,7 @@
-
+
AnteriorSiguiente
diff --git a/es/zimaos/Sync-Photos-with-Immich.html b/es/zimaos/Sync-Photos-with-Immich.html
index c184492883..7b9cbb48b8 100644
--- a/es/zimaos/Sync-Photos-with-Immich.html
+++ b/es/zimaos/Sync-Photos-with-Immich.html
@@ -66,8 +66,8 @@
-
-
+
+
@@ -102,7 +102,7 @@
"url": "https://www.zimaspace.com/docs/logo.svg"
}
},
- "datePublished": "1736331090543"
+ "datePublished": "1736403521749"
}
@@ -240,7 +240,7 @@
-
+
AnteriorSiguiente
diff --git a/es/zimaos/Thunderbolt-PC-Direct.html b/es/zimaos/Thunderbolt-PC-Direct.html
index 320eaad213..9e60dffb4f 100644
--- a/es/zimaos/Thunderbolt-PC-Direct.html
+++ b/es/zimaos/Thunderbolt-PC-Direct.html
@@ -64,8 +64,8 @@
-
-
+
+
@@ -100,7 +100,7 @@
"url": "https://www.zimaspace.com/docs/logo.svg"
}
},
- "datePublished": "1736331090543"
+ "datePublished": "1736403521749"
}
@@ -400,7 +400,7 @@
-
+
AnteriorSiguiente
diff --git a/es/zimaos/User-Guide.html b/es/zimaos/User-Guide.html
index 0657d3302c..1457b297b5 100644
--- a/es/zimaos/User-Guide.html
+++ b/es/zimaos/User-Guide.html
@@ -51,8 +51,8 @@
-
-
+
+
@@ -86,7 +86,7 @@
"url": "https://www.zimaspace.com/docs/logo.svg"
}
},
- "datePublished": "1736331090543"
+ "datePublished": "1736403521749"
}
@@ -205,7 +205,7 @@
diff --git a/es/zimaos/Using-Samba-as-a-Member.html b/es/zimaos/Using-Samba-as-a-Member.html
index 9f592efe33..b8a8d405ec 100644
--- a/es/zimaos/Using-Samba-as-a-Member.html
+++ b/es/zimaos/Using-Samba-as-a-Member.html
@@ -88,8 +88,8 @@
-
-
+
+
@@ -124,7 +124,7 @@
"url": "https://www.zimaspace.com/docs/logo.svg"
}
},
- "datePublished": "1736331090543"
+ "datePublished": "1736403521749"
}
@@ -393,7 +393,7 @@
diff --git a/es/zimaos/ZFS-Setup.html b/es/zimaos/ZFS-Setup.html
index d2d420a929..d8544fd26c 100644
--- a/es/zimaos/ZFS-Setup.html
+++ b/es/zimaos/ZFS-Setup.html
@@ -54,8 +54,8 @@
-
-
+
+
@@ -90,7 +90,7 @@
"url": "https://www.zimaspace.com/docs/logo.svg"
}
},
- "datePublished": "1736331090543"
+ "datePublished": "1736403521749"
}
@@ -213,7 +213,7 @@
diff --git a/es/zimaos/ZimaOS-v1.2.5-Available!.html b/es/zimaos/ZimaOS-v1.2.5-Available!.html
index 3cfe5908e0..0e54a8761f 100644
--- a/es/zimaos/ZimaOS-v1.2.5-Available!.html
+++ b/es/zimaos/ZimaOS-v1.2.5-Available!.html
@@ -52,8 +52,8 @@
-
-
+
+
@@ -88,7 +88,7 @@
"url": "https://www.zimaspace.com/docs/logo.svg"
}
},
- "datePublished": "1736331090543"
+ "datePublished": "1736403521749"
}
@@ -239,7 +239,7 @@
-
+
AnteriorSiguiente
diff --git a/es/zimaos/iSCSI-usage-tutorial.html b/es/zimaos/iSCSI-usage-tutorial.html
index 037f664445..a5612d644c 100644
--- a/es/zimaos/iSCSI-usage-tutorial.html
+++ b/es/zimaos/iSCSI-usage-tutorial.html
@@ -62,8 +62,8 @@
-
-
+
+
@@ -98,7 +98,7 @@
"url": "https://www.zimaspace.com/docs/logo.svg"
}
},
- "datePublished": "1736331090543"
+ "datePublished": "1736403521749"
}
@@ -262,7 +262,7 @@
diff --git a/es/zimaos/index.html b/es/zimaos/index.html
index 34fb0b49e8..c69c135969 100644
--- a/es/zimaos/index.html
+++ b/es/zimaos/index.html
@@ -55,8 +55,8 @@
-
-
+
+
@@ -91,7 +91,7 @@
"url": "https://www.zimaspace.com/docs/logo.svg"
}
},
- "datePublished": "1736331090543"
+ "datePublished": "1736403521749"
}
@@ -284,7 +284,7 @@
-
+
Siguiente
diff --git a/es/zimaos/migrate-files-from-Synology-to-ZimaCube.html b/es/zimaos/migrate-files-from-Synology-to-ZimaCube.html
index bedcd0f94d..82f28f6067 100644
--- a/es/zimaos/migrate-files-from-Synology-to-ZimaCube.html
+++ b/es/zimaos/migrate-files-from-Synology-to-ZimaCube.html
@@ -57,8 +57,8 @@
-
-
+
+
@@ -93,7 +93,7 @@
"url": "https://www.zimaspace.com/docs/logo.svg"
}
},
- "datePublished": "1736331090543"
+ "datePublished": "1736403521749"
}
@@ -234,7 +234,7 @@
-
+
AnteriorSiguiente
diff --git a/es/zimaos/resetnetworksettings.html b/es/zimaos/resetnetworksettings.html
index 8ba1c4b124..718548db37 100644
--- a/es/zimaos/resetnetworksettings.html
+++ b/es/zimaos/resetnetworksettings.html
@@ -54,8 +54,8 @@
-
-
+
+
@@ -90,7 +90,7 @@
"url": "https://www.zimaspace.com/docs/logo.svg"
}
},
- "datePublished": "1736331090543"
+ "datePublished": "1736403521749"
}
@@ -217,7 +217,7 @@
diff --git a/es/zimaos/set-your-SSH.html b/es/zimaos/set-your-SSH.html
index 1473eca2d7..21af516218 100644
--- a/es/zimaos/set-your-SSH.html
+++ b/es/zimaos/set-your-SSH.html
@@ -54,8 +54,8 @@
-
-
+
+
@@ -90,7 +90,7 @@
"url": "https://www.zimaspace.com/docs/logo.svg"
}
},
- "datePublished": "1736331090543"
+ "datePublished": "1736403521750"
}
@@ -212,7 +212,7 @@
-
+
AnteriorSiguiente
diff --git a/es/zimaos/setup-emby-server.html b/es/zimaos/setup-emby-server.html
index 82145cab0a..8913cf024e 100644
--- a/es/zimaos/setup-emby-server.html
+++ b/es/zimaos/setup-emby-server.html
@@ -60,8 +60,8 @@
-
-
+
+
@@ -96,7 +96,7 @@
"url": "https://www.zimaspace.com/docs/logo.svg"
}
},
- "datePublished": "1736331090543"
+ "datePublished": "1736403521750"
}
@@ -243,7 +243,7 @@
-
+
AnteriorSiguiente
diff --git a/es/zimaos/share-via-link.html b/es/zimaos/share-via-link.html
index 6f66f4a03d..35e0119ff9 100644
--- a/es/zimaos/share-via-link.html
+++ b/es/zimaos/share-via-link.html
@@ -51,8 +51,8 @@
-
-
+
+
@@ -86,7 +86,7 @@
"url": "https://www.zimaspace.com/docs/logo.svg"
}
},
- "datePublished": "1736331090543"
+ "datePublished": "1736403521750"
}
@@ -233,7 +233,7 @@
diff --git a/es/zimaos/v-1.2.2.html b/es/zimaos/v-1.2.2.html
index 2e5ba6f255..562ef85fc3 100644
--- a/es/zimaos/v-1.2.2.html
+++ b/es/zimaos/v-1.2.2.html
@@ -51,8 +51,8 @@
-
-
+
+
@@ -86,7 +86,7 @@
"url": "https://www.zimaspace.com/docs/logo.svg"
}
},
- "datePublished": "1736331090543"
+ "datePublished": "1736403521750"
}
@@ -230,7 +230,7 @@
-
+
AnteriorSiguiente
diff --git a/es/zimaos/v-1.2.3.html b/es/zimaos/v-1.2.3.html
index 3606af9a47..7e56124d9f 100644
--- a/es/zimaos/v-1.2.3.html
+++ b/es/zimaos/v-1.2.3.html
@@ -52,8 +52,8 @@
-
-
+
+
@@ -88,7 +88,7 @@
"url": "https://www.zimaspace.com/docs/logo.svg"
}
},
- "datePublished": "1736331090543"
+ "datePublished": "1736403521750"
}
@@ -246,7 +246,7 @@
diff --git a/es/zimaos/v-1.2.4.html b/es/zimaos/v-1.2.4.html
index 8cbdeeef3f..8291dcbe3c 100644
--- a/es/zimaos/v-1.2.4.html
+++ b/es/zimaos/v-1.2.4.html
@@ -52,8 +52,8 @@
-
-
+
+
@@ -88,7 +88,7 @@
"url": "https://www.zimaspace.com/docs/logo.svg"
}
},
- "datePublished": "1736331090543"
+ "datePublished": "1736403521750"
}
@@ -226,7 +226,7 @@
-
+
AnteriorSiguiente
diff --git a/es/zimaos/v1.3.0.html b/es/zimaos/v1.3.0.html
index 2687738c6f..6a65d622ae 100644
--- a/es/zimaos/v1.3.0.html
+++ b/es/zimaos/v1.3.0.html
@@ -52,8 +52,8 @@
-
-
+
+
@@ -88,7 +88,7 @@
"url": "https://www.zimaspace.com/docs/logo.svg"
}
},
- "datePublished": "1736331090543"
+ "datePublished": "1736403521750"
}
@@ -239,7 +239,7 @@
-
+
AnteriorSiguiente
diff --git a/es/zimaos/webtorrent-feature.html b/es/zimaos/webtorrent-feature.html
index fd3b54de35..72e7596fff 100644
--- a/es/zimaos/webtorrent-feature.html
+++ b/es/zimaos/webtorrent-feature.html
@@ -51,8 +51,8 @@
-
-
+
+
@@ -86,7 +86,7 @@
"url": "https://www.zimaspace.com/docs/logo.svg"
}
},
- "datePublished": "1736331090543"
+ "datePublished": "1736403521750"
}
@@ -233,7 +233,7 @@
diff --git a/faq/How-to-check-IP-address.html b/faq/How-to-check-IP-address.html
index 11719bd888..a94e0974a2 100644
--- a/faq/How-to-check-IP-address.html
+++ b/faq/How-to-check-IP-address.html
@@ -57,8 +57,8 @@
-
-
+
+
@@ -93,7 +93,7 @@
"url": "https://www.zimaspace.com/docs/logo.svg"
}
},
- "datePublished": "1736331090543"
+ "datePublished": "1736403521750"
}
@@ -242,7 +242,7 @@
diff --git a/faq/Restore-factory-settings.html b/faq/Restore-factory-settings.html
index 3eaba338a3..3933b9daa7 100644
--- a/faq/Restore-factory-settings.html
+++ b/faq/Restore-factory-settings.html
@@ -65,8 +65,8 @@
-
-
+
+
@@ -101,7 +101,7 @@
"url": "https://www.zimaspace.com/docs/logo.svg"
}
},
- "datePublished": "1736331090543"
+ "datePublished": "1736403521750"
}
@@ -287,7 +287,7 @@
-
+
PrevNext
diff --git a/faq/Upgrade-Motherboard-BIOS-Version.html b/faq/Upgrade-Motherboard-BIOS-Version.html
index 3839fe3548..ba5937c8b5 100644
--- a/faq/Upgrade-Motherboard-BIOS-Version.html
+++ b/faq/Upgrade-Motherboard-BIOS-Version.html
@@ -51,8 +51,8 @@
-
-
+
+
@@ -86,7 +86,7 @@
"url": "https://www.zimaspace.com/docs/logo.svg"
}
},
- "datePublished": "1736331090544"
+ "datePublished": "1736403521750"
}
@@ -258,7 +258,7 @@
-
+
PrevNext
diff --git a/faq/index.html b/faq/index.html
index b9449600b2..e493e1d6bf 100644
--- a/faq/index.html
+++ b/faq/index.html
@@ -52,8 +52,8 @@
-
-
+
+
@@ -88,7 +88,7 @@
"url": "https://www.zimaspace.com/docs/logo.svg"
}
},
- "datePublished": "1736331090544"
+ "datePublished": "1736403521750"
}
@@ -222,7 +222,7 @@
diff --git a/index.html b/index.html
index 990a30dbf6..185efbee28 100644
--- a/index.html
+++ b/index.html
@@ -51,8 +51,8 @@
-
-
+
+
@@ -86,7 +86,7 @@
"url": "https://www.zimaspace.com/docs/logo.svg"
}
},
- "datePublished": "1736331091099"
+ "datePublished": "1736403522305"
}
@@ -267,7 +267,7 @@
diff --git a/jp/faq/test-files.html b/jp/faq/test-files.html
index 093a83eaf4..5d01b456ba 100644
--- a/jp/faq/test-files.html
+++ b/jp/faq/test-files.html
@@ -51,8 +51,8 @@
-
-
+
+
@@ -86,7 +86,7 @@
"url": "https://www.zimaspace.com/docs/logo.svg"
}
},
- "datePublished": "1736331091099"
+ "datePublished": "1736403522306"
}
@@ -207,7 +207,7 @@
-
+
次へ
diff --git a/jp/zimaboard/All-in-one-routing-system-OpenWRT.html b/jp/zimaboard/All-in-one-routing-system-OpenWRT.html
index 1fbe0fcaaa..c0518db579 100644
--- a/jp/zimaboard/All-in-one-routing-system-OpenWRT.html
+++ b/jp/zimaboard/All-in-one-routing-system-OpenWRT.html
@@ -59,8 +59,8 @@
-
-
+
+
@@ -95,7 +95,7 @@
"url": "https://www.zimaspace.com/docs/logo.svg"
}
},
- "datePublished": "1736331091100"
+ "datePublished": "1736403522306"
}
@@ -245,7 +245,7 @@
-
+
前へ次へ
diff --git a/jp/zimaboard/Basic-functions-of-dedicated-systems.html b/jp/zimaboard/Basic-functions-of-dedicated-systems.html
index 49fe11b446..a7da318e00 100644
--- a/jp/zimaboard/Basic-functions-of-dedicated-systems.html
+++ b/jp/zimaboard/Basic-functions-of-dedicated-systems.html
@@ -66,8 +66,8 @@
-
-
+
+
@@ -102,7 +102,7 @@
"url": "https://www.zimaspace.com/docs/logo.svg"
}
},
- "datePublished": "1736331091100"
+ "datePublished": "1736403522306"
}
@@ -257,7 +257,7 @@
-
+
前へ次へ
diff --git a/jp/zimaboard/Build-a-75-inch-4K-Arcade-with-ZimaBoard-and-Batocera.html b/jp/zimaboard/Build-a-75-inch-4K-Arcade-with-ZimaBoard-and-Batocera.html
index c768098d79..d877c2f27d 100644
--- a/jp/zimaboard/Build-a-75-inch-4K-Arcade-with-ZimaBoard-and-Batocera.html
+++ b/jp/zimaboard/Build-a-75-inch-4K-Arcade-with-ZimaBoard-and-Batocera.html
@@ -72,8 +72,8 @@
-
-
+
+
@@ -108,7 +108,7 @@
"url": "https://www.zimaspace.com/docs/logo.svg"
}
},
- "datePublished": "1736331091100"
+ "datePublished": "1736403522306"
}
@@ -294,7 +294,7 @@
diff --git a/jp/zimaboard/Enable-WOL-on-Zimaboard.html b/jp/zimaboard/Enable-WOL-on-Zimaboard.html
index baf3d49251..0295d54e18 100644
--- a/jp/zimaboard/Enable-WOL-on-Zimaboard.html
+++ b/jp/zimaboard/Enable-WOL-on-Zimaboard.html
@@ -61,8 +61,8 @@
-
-
+
+
@@ -97,7 +97,7 @@
"url": "https://www.zimaspace.com/docs/logo.svg"
}
},
- "datePublished": "1736331091100"
+ "datePublished": "1736403522306"
}
@@ -283,7 +283,7 @@
-
+
前へ次へ
diff --git a/jp/zimaboard/Hardware-Brief.html b/jp/zimaboard/Hardware-Brief.html
index a6e9fad821..4f645d2ecd 100644
--- a/jp/zimaboard/Hardware-Brief.html
+++ b/jp/zimaboard/Hardware-Brief.html
@@ -52,8 +52,8 @@
-
-
+
+
@@ -88,7 +88,7 @@
"url": "https://www.zimaspace.com/docs/logo.svg"
}
},
- "datePublished": "1736331091100"
+ "datePublished": "1736403522306"
}
@@ -229,7 +229,7 @@
-
+
前へ次へ
diff --git a/jp/zimaboard/Hardware-Interface-Introduction.html b/jp/zimaboard/Hardware-Interface-Introduction.html
index 4860df5502..9ae6c73f77 100644
--- a/jp/zimaboard/Hardware-Interface-Introduction.html
+++ b/jp/zimaboard/Hardware-Interface-Introduction.html
@@ -54,8 +54,8 @@
-
-
+
+
@@ -90,7 +90,7 @@
"url": "https://www.zimaspace.com/docs/logo.svg"
}
},
- "datePublished": "1736331091100"
+ "datePublished": "1736403522306"
}
@@ -225,7 +225,7 @@
-
+
前へ次へ
diff --git a/jp/zimaboard/How-to-check-IP-address.html b/jp/zimaboard/How-to-check-IP-address.html
index e71a163f51..1605ca976e 100644
--- a/jp/zimaboard/How-to-check-IP-address.html
+++ b/jp/zimaboard/How-to-check-IP-address.html
@@ -57,8 +57,8 @@
-
-
+
+
@@ -93,7 +93,7 @@
"url": "https://www.zimaspace.com/docs/logo.svg"
}
},
- "datePublished": "1736331091100"
+ "datePublished": "1736403522306"
}
@@ -242,7 +242,7 @@
diff --git a/jp/zimaboard/MineCraft-Friendship-Service.html b/jp/zimaboard/MineCraft-Friendship-Service.html
index 75e199ab65..4a26024a28 100644
--- a/jp/zimaboard/MineCraft-Friendship-Service.html
+++ b/jp/zimaboard/MineCraft-Friendship-Service.html
@@ -64,8 +64,8 @@
-
-
+
+
@@ -100,7 +100,7 @@
"url": "https://www.zimaspace.com/docs/logo.svg"
}
},
- "datePublished": "1736331091100"
+ "datePublished": "1736403522306"
}
@@ -280,7 +280,7 @@
diff --git a/jp/zimaboard/Openwrt-eMMc-boot.html b/jp/zimaboard/Openwrt-eMMc-boot.html
index dd4df47c4f..22137131e4 100644
--- a/jp/zimaboard/Openwrt-eMMc-boot.html
+++ b/jp/zimaboard/Openwrt-eMMc-boot.html
@@ -59,8 +59,8 @@
-
-
+
+
@@ -95,7 +95,7 @@
"url": "https://www.zimaspace.com/docs/logo.svg"
}
},
- "datePublished": "1736331091100"
+ "datePublished": "1736403522306"
}
@@ -277,7 +277,7 @@
-
+
前へ次へ
diff --git a/jp/zimaboard/Power-on-Zimablade.html b/jp/zimaboard/Power-on-Zimablade.html
index 77d73cd3ee..b41401a1cb 100644
--- a/jp/zimaboard/Power-on-Zimablade.html
+++ b/jp/zimaboard/Power-on-Zimablade.html
@@ -66,8 +66,8 @@
-
-
+
+
@@ -102,7 +102,7 @@
"url": "https://www.zimaspace.com/docs/logo.svg"
}
},
- "datePublished": "1736331091100"
+ "datePublished": "1736403522306"
}
@@ -279,7 +279,7 @@
-
+
前へ次へ
diff --git a/jp/zimaboard/Restore-factory-settings.html b/jp/zimaboard/Restore-factory-settings.html
index 48671eb536..7fb9638aab 100644
--- a/jp/zimaboard/Restore-factory-settings.html
+++ b/jp/zimaboard/Restore-factory-settings.html
@@ -65,8 +65,8 @@
-
-
+
+
@@ -101,7 +101,7 @@
"url": "https://www.zimaspace.com/docs/logo.svg"
}
},
- "datePublished": "1736331091100"
+ "datePublished": "1736403522306"
}
@@ -287,7 +287,7 @@
diff --git a/jp/zimaboard/Self-Deploying-Applications.html b/jp/zimaboard/Self-Deploying-Applications.html
index 687be9649b..788a92fe10 100644
--- a/jp/zimaboard/Self-Deploying-Applications.html
+++ b/jp/zimaboard/Self-Deploying-Applications.html
@@ -66,8 +66,8 @@
-
-
+
+
@@ -102,7 +102,7 @@
"url": "https://www.zimaspace.com/docs/logo.svg"
}
},
- "datePublished": "1736331091100"
+ "datePublished": "1736403522306"
}
@@ -261,7 +261,7 @@
diff --git a/jp/zimaboard/Small-body-Big-applications-OMV-First-Experience.html b/jp/zimaboard/Small-body-Big-applications-OMV-First-Experience.html
index 4008046326..8f93ba6f5d 100644
--- a/jp/zimaboard/Small-body-Big-applications-OMV-First-Experience.html
+++ b/jp/zimaboard/Small-body-Big-applications-OMV-First-Experience.html
@@ -76,8 +76,8 @@
-
-
+
+
@@ -112,7 +112,7 @@
"url": "https://www.zimaspace.com/docs/logo.svg"
}
},
- "datePublished": "1736331091100"
+ "datePublished": "1736403522306"
}
@@ -293,7 +293,7 @@
-
+
前へ次へ
diff --git a/jp/zimaboard/Small-body-Big-applications-OMV-install.html b/jp/zimaboard/Small-body-Big-applications-OMV-install.html
index c631e97df0..4e47a6f217 100644
--- a/jp/zimaboard/Small-body-Big-applications-OMV-install.html
+++ b/jp/zimaboard/Small-body-Big-applications-OMV-install.html
@@ -63,8 +63,8 @@
-
-
+
+
@@ -99,7 +99,7 @@
"url": "https://www.zimaspace.com/docs/logo.svg"
}
},
- "datePublished": "1736331091100"
+ "datePublished": "1736403522306"
}
@@ -263,7 +263,7 @@
-
+
前へ次へ
diff --git a/jp/zimaboard/Syncthing.html b/jp/zimaboard/Syncthing.html
index e815bce66c..2dd35d132b 100644
--- a/jp/zimaboard/Syncthing.html
+++ b/jp/zimaboard/Syncthing.html
@@ -61,8 +61,8 @@
-
-
+
+
@@ -97,7 +97,7 @@
"url": "https://www.zimaspace.com/docs/logo.svg"
}
},
- "datePublished": "1736331091100"
+ "datePublished": "1736403522306"
}
@@ -261,7 +261,7 @@
-
+
前へ次へ
diff --git a/jp/zimaboard/Universal-third-party-system-installation-tutorial.html b/jp/zimaboard/Universal-third-party-system-installation-tutorial.html
index d7656a6555..52112ae19d 100644
--- a/jp/zimaboard/Universal-third-party-system-installation-tutorial.html
+++ b/jp/zimaboard/Universal-third-party-system-installation-tutorial.html
@@ -59,8 +59,8 @@
-
-
+
+
@@ -95,7 +95,7 @@
"url": "https://www.zimaspace.com/docs/logo.svg"
}
},
- "datePublished": "1736331091100"
+ "datePublished": "1736403522306"
}
@@ -247,7 +247,7 @@
-
+
前へ次へ
diff --git a/jp/zimaboard/Unraid-First-Experience-at-$129-Installation.html b/jp/zimaboard/Unraid-First-Experience-at-$129-Installation.html
index 0253e3ce68..e5ad0c0ecc 100644
--- a/jp/zimaboard/Unraid-First-Experience-at-$129-Installation.html
+++ b/jp/zimaboard/Unraid-First-Experience-at-$129-Installation.html
@@ -69,8 +69,8 @@
-
-
+
+
@@ -105,7 +105,7 @@
"url": "https://www.zimaspace.com/docs/logo.svg"
}
},
- "datePublished": "1736331091100"
+ "datePublished": "1736403522307"
}
@@ -269,7 +269,7 @@
-
+
前へ次へ
diff --git a/jp/zimaboard/Upgrade-Motherboard-BIOS-Version.html b/jp/zimaboard/Upgrade-Motherboard-BIOS-Version.html
index 5ddbbc628e..67f99035ef 100644
--- a/jp/zimaboard/Upgrade-Motherboard-BIOS-Version.html
+++ b/jp/zimaboard/Upgrade-Motherboard-BIOS-Version.html
@@ -51,8 +51,8 @@
-
-
+
+
@@ -86,7 +86,7 @@
"url": "https://www.zimaspace.com/docs/logo.svg"
}
},
- "datePublished": "1736331091100"
+ "datePublished": "1736403522307"
}
@@ -258,7 +258,7 @@
-
+
前へ次へ
diff --git a/jp/zimaboard/VR-Audio-And-Video-Experience-Oculus.html b/jp/zimaboard/VR-Audio-And-Video-Experience-Oculus.html
index d0cdf975ac..954de3ec05 100644
--- a/jp/zimaboard/VR-Audio-And-Video-Experience-Oculus.html
+++ b/jp/zimaboard/VR-Audio-And-Video-Experience-Oculus.html
@@ -59,8 +59,8 @@
-
-
+
+
@@ -95,7 +95,7 @@
"url": "https://www.zimaspace.com/docs/logo.svg"
}
},
- "datePublished": "1736331091100"
+ "datePublished": "1736403522307"
}
@@ -233,7 +233,7 @@
-
+
前へ次へ
diff --git a/jp/zimaboard/index.html b/jp/zimaboard/index.html
index fa1af6b8f1..fe82cffdbe 100644
--- a/jp/zimaboard/index.html
+++ b/jp/zimaboard/index.html
@@ -60,8 +60,8 @@
-
-
+
+
@@ -96,7 +96,7 @@
"url": "https://www.zimaspace.com/docs/logo.svg"
}
},
- "datePublished": "1736331091100"
+ "datePublished": "1736403522307"
}
@@ -243,7 +243,7 @@
-
+
次へ
diff --git a/jp/zimacube/About-ZimaOS.html b/jp/zimacube/About-ZimaOS.html
index 80038e2995..095e1825b9 100644
--- a/jp/zimacube/About-ZimaOS.html
+++ b/jp/zimacube/About-ZimaOS.html
@@ -51,8 +51,8 @@
-
-
+
+
@@ -86,7 +86,7 @@
"url": "https://www.zimaspace.com/docs/logo.svg"
}
},
- "datePublished": "1736331091101"
+ "datePublished": "1736403522307"
}
@@ -204,7 +204,7 @@ タイトル
セクション
diff --git a/jp/zimacube/Advanced-Using.html b/jp/zimacube/Advanced-Using.html
index bdf9aeadd7..e730d71049 100644
--- a/jp/zimacube/Advanced-Using.html
+++ b/jp/zimacube/Advanced-Using.html
@@ -51,8 +51,8 @@
-
-
+
+
@@ -86,7 +86,7 @@
"url": "https://www.zimaspace.com/docs/logo.svg"
}
},
- "datePublished": "1736331091101"
+ "datePublished": "1736403522307"
}
@@ -204,7 +204,7 @@ タイトル
セクション
diff --git a/jp/zimacube/Assembly-Tutorial.html b/jp/zimacube/Assembly-Tutorial.html
index 56c5b436b4..126430780c 100644
--- a/jp/zimacube/Assembly-Tutorial.html
+++ b/jp/zimacube/Assembly-Tutorial.html
@@ -110,8 +110,8 @@
-
-
+
+
@@ -146,7 +146,7 @@
"url": "https://www.zimaspace.com/docs/logo.svg"
}
},
- "datePublished": "1736331091101"
+ "datePublished": "1736403522307"
}
@@ -511,7 +511,7 @@ シャーシの分解完了
diff --git a/jp/zimacube/Auto-Power-On.html b/jp/zimacube/Auto-Power-On.html
index eada00d86d..aacd608d64 100644
--- a/jp/zimacube/Auto-Power-On.html
+++ b/jp/zimacube/Auto-Power-On.html
@@ -55,8 +55,8 @@
-
-
+
+
@@ -91,7 +91,7 @@
"url": "https://www.zimaspace.com/docs/logo.svg"
}
},
- "datePublished": "1736331091101"
+ "datePublished": "1736403522307"
}
@@ -216,7 +216,7 @@
-
+
前へ次へ
diff --git a/jp/zimacube/BIOS-Configuration.html b/jp/zimacube/BIOS-Configuration.html
index f8935de956..17973d4f09 100644
--- a/jp/zimacube/BIOS-Configuration.html
+++ b/jp/zimacube/BIOS-Configuration.html
@@ -51,8 +51,8 @@
-
-
+
+
@@ -86,7 +86,7 @@
"url": "https://www.zimaspace.com/docs/logo.svg"
}
},
- "datePublished": "1736331091101"
+ "datePublished": "1736403522307"
}
@@ -205,7 +205,7 @@ BIOS設定
diff --git a/jp/zimacube/Creating-RAID-Troubleshooting-Guide.html b/jp/zimacube/Creating-RAID-Troubleshooting-Guide.html
index 74fed6b5ae..c34ce6878a 100644
--- a/jp/zimacube/Creating-RAID-Troubleshooting-Guide.html
+++ b/jp/zimacube/Creating-RAID-Troubleshooting-Guide.html
@@ -56,8 +56,8 @@
-
-
+
+
@@ -92,7 +92,7 @@
"url": "https://www.zimaspace.com/docs/logo.svg"
}
},
- "datePublished": "1736331091101"
+ "datePublished": "1736403522307"
}
@@ -215,7 +215,7 @@
-
+
前へ次へ
diff --git a/jp/zimacube/Detailed-Plex-Operation-Guide.html b/jp/zimacube/Detailed-Plex-Operation-Guide.html
index 25120f932a..9a107f6797 100644
--- a/jp/zimacube/Detailed-Plex-Operation-Guide.html
+++ b/jp/zimacube/Detailed-Plex-Operation-Guide.html
@@ -67,8 +67,8 @@
-
-
+
+
@@ -103,7 +103,7 @@
"url": "https://www.zimaspace.com/docs/logo.svg"
}
},
- "datePublished": "1736331091101"
+ "datePublished": "1736403522307"
}
@@ -244,7 +244,7 @@
diff --git a/jp/zimacube/Enable-WOL-on-ZimaCube.html b/jp/zimacube/Enable-WOL-on-ZimaCube.html
index df244ee26e..0a370fd126 100644
--- a/jp/zimacube/Enable-WOL-on-ZimaCube.html
+++ b/jp/zimacube/Enable-WOL-on-ZimaCube.html
@@ -51,8 +51,8 @@
-
-
+
+
@@ -86,7 +86,7 @@
"url": "https://www.zimaspace.com/docs/logo.svg"
}
},
- "datePublished": "1736331091101"
+ "datePublished": "1736403522307"
}
@@ -258,7 +258,7 @@
-
+
前へ次へ
diff --git "a/jp/zimacube/From-Synology-to-ZimaCube\357\274\214migrate-all-files!.html" "b/jp/zimacube/From-Synology-to-ZimaCube\357\274\214migrate-all-files!.html"
index 27cb2b02c2..10cc112972 100644
--- "a/jp/zimacube/From-Synology-to-ZimaCube\357\274\214migrate-all-files!.html"
+++ "b/jp/zimacube/From-Synology-to-ZimaCube\357\274\214migrate-all-files!.html"
@@ -57,8 +57,8 @@
-
-
+
+
@@ -93,7 +93,7 @@
"url": "https://www.zimaspace.com/docs/logo.svg"
}
},
- "datePublished": "1736331091101"
+ "datePublished": "1736403522307"
}
@@ -234,7 +234,7 @@
-
+
次へ
diff --git a/jp/zimacube/GPU-Expansion.html b/jp/zimacube/GPU-Expansion.html
index 8e1a374dc0..99e5cfe30c 100644
--- a/jp/zimacube/GPU-Expansion.html
+++ b/jp/zimacube/GPU-Expansion.html
@@ -64,8 +64,8 @@
-
-
+
+
@@ -100,7 +100,7 @@
"url": "https://www.zimaspace.com/docs/logo.svg"
}
},
- "datePublished": "1736331091101"
+ "datePublished": "1736403522307"
}
@@ -315,7 +315,7 @@
-
+
前へ次へ
diff --git a/jp/zimacube/HDD-Interface-Usage-Guide.html b/jp/zimacube/HDD-Interface-Usage-Guide.html
index 04b0f6d73d..afc4d9032e 100644
--- a/jp/zimacube/HDD-Interface-Usage-Guide.html
+++ b/jp/zimacube/HDD-Interface-Usage-Guide.html
@@ -51,8 +51,8 @@
-
-
+
+
@@ -86,7 +86,7 @@
"url": "https://www.zimaspace.com/docs/logo.svg"
}
},
- "datePublished": "1736331091101"
+ "datePublished": "1736403522307"
}
@@ -398,7 +398,7 @@
-
+
前へ次へ
diff --git a/jp/zimacube/Hardware-Brief.html b/jp/zimacube/Hardware-Brief.html
index 324046d06a..1e25860140 100644
--- a/jp/zimacube/Hardware-Brief.html
+++ b/jp/zimacube/Hardware-Brief.html
@@ -54,8 +54,8 @@
-
-
+
+
@@ -90,7 +90,7 @@
"url": "https://www.zimaspace.com/docs/logo.svg"
}
},
- "datePublished": "1736331091101"
+ "datePublished": "1736403522307"
}
@@ -234,7 +234,7 @@
-
+
前へ次へ
diff --git a/jp/zimacube/Hardware-Details.html b/jp/zimacube/Hardware-Details.html
index 6ce64f3a5b..e1641e1be4 100644
--- a/jp/zimacube/Hardware-Details.html
+++ b/jp/zimacube/Hardware-Details.html
@@ -51,8 +51,8 @@
-
-
+
+
@@ -86,7 +86,7 @@
"url": "https://www.zimaspace.com/docs/logo.svg"
}
},
- "datePublished": "1736331091101"
+ "datePublished": "1736403522307"
}
@@ -254,7 +254,7 @@ 风扇接口说明
USB 端口说明
diff --git a/jp/zimacube/How-to-Install-ZimaOS.html b/jp/zimacube/How-to-Install-ZimaOS.html
index e98f541d54..1db67f6d18 100644
--- a/jp/zimacube/How-to-Install-ZimaOS.html
+++ b/jp/zimacube/How-to-Install-ZimaOS.html
@@ -62,8 +62,8 @@
-
-
+
+
@@ -98,7 +98,7 @@
"url": "https://www.zimaspace.com/docs/logo.svg"
}
},
- "datePublished": "1736331091101"
+ "datePublished": "1736403522307"
}
@@ -233,7 +233,7 @@
diff --git a/jp/zimacube/How-to-Install-and-Remove-the-7th-Bay.html b/jp/zimacube/How-to-Install-and-Remove-the-7th-Bay.html
index d00d2cfef1..1e97e4dbff 100644
--- a/jp/zimacube/How-to-Install-and-Remove-the-7th-Bay.html
+++ b/jp/zimacube/How-to-Install-and-Remove-the-7th-Bay.html
@@ -58,8 +58,8 @@
-
-
+
+
@@ -94,7 +94,7 @@
"url": "https://www.zimaspace.com/docs/logo.svg"
}
},
- "datePublished": "1736331091101"
+ "datePublished": "1736403522307"
}
@@ -219,7 +219,7 @@
-
+
次へ
diff --git a/jp/zimacube/How-to-Open-SSH-in-ZimaOS.html b/jp/zimacube/How-to-Open-SSH-in-ZimaOS.html
index 2602ca4e14..e6f48bc943 100644
--- a/jp/zimacube/How-to-Open-SSH-in-ZimaOS.html
+++ b/jp/zimacube/How-to-Open-SSH-in-ZimaOS.html
@@ -53,8 +53,8 @@
-
-
+
+
@@ -89,7 +89,7 @@
"url": "https://www.zimaspace.com/docs/logo.svg"
}
},
- "datePublished": "1736331091101"
+ "datePublished": "1736403522307"
}
@@ -214,7 +214,7 @@
-
+
次へ
diff --git a/jp/zimacube/How-to-understand-Docker-App's-paths-On-ZimaOS.html b/jp/zimacube/How-to-understand-Docker-App's-paths-On-ZimaOS.html
index cc9ba8e934..69fd287785 100644
--- a/jp/zimacube/How-to-understand-Docker-App's-paths-On-ZimaOS.html
+++ b/jp/zimacube/How-to-understand-Docker-App's-paths-On-ZimaOS.html
@@ -57,8 +57,8 @@
-
-
+
+
@@ -93,7 +93,7 @@
"url": "https://www.zimaspace.com/docs/logo.svg"
}
},
- "datePublished": "1736331091101"
+ "datePublished": "1736403522307"
}
@@ -232,7 +232,7 @@
-
+
次へ
diff --git a/jp/zimacube/Install-TrueNAS.html b/jp/zimacube/Install-TrueNAS.html
index b9b3fe8c6c..d229e1f4bc 100644
--- a/jp/zimacube/Install-TrueNAS.html
+++ b/jp/zimacube/Install-TrueNAS.html
@@ -62,8 +62,8 @@
-
-
+
+
@@ -98,7 +98,7 @@
"url": "https://www.zimaspace.com/docs/logo.svg"
}
},
- "datePublished": "1736331091101"
+ "datePublished": "1736403522308"
}
@@ -234,7 +234,7 @@
-
+
前へ次へ
diff --git a/jp/zimacube/Install-UnRAID.html b/jp/zimacube/Install-UnRAID.html
index 2c49e82714..e7b3236335 100644
--- a/jp/zimacube/Install-UnRAID.html
+++ b/jp/zimacube/Install-UnRAID.html
@@ -67,8 +67,8 @@
-
-
+
+
@@ -103,7 +103,7 @@
"url": "https://www.zimaspace.com/docs/logo.svg"
}
},
- "datePublished": "1736331091101"
+ "datePublished": "1736403522308"
}
@@ -231,7 +231,7 @@
-
+
前へ次へ
diff --git a/jp/zimacube/Instructions-for-use-of-the-7th-Bay.html b/jp/zimacube/Instructions-for-use-of-the-7th-Bay.html
index e6692454c1..bd4cf15062 100644
--- a/jp/zimacube/Instructions-for-use-of-the-7th-Bay.html
+++ b/jp/zimacube/Instructions-for-use-of-the-7th-Bay.html
@@ -64,8 +64,8 @@
-
-
+
+
@@ -100,7 +100,7 @@
"url": "https://www.zimaspace.com/docs/logo.svg"
}
},
- "datePublished": "1736331091101"
+ "datePublished": "1736403522308"
}
@@ -240,7 +240,7 @@
-
+
前へ次へ
diff --git a/jp/zimacube/Memory-Test-Tutorial.html b/jp/zimacube/Memory-Test-Tutorial.html
index bcfd080aef..02e76f4c0c 100644
--- a/jp/zimacube/Memory-Test-Tutorial.html
+++ b/jp/zimacube/Memory-Test-Tutorial.html
@@ -58,8 +58,8 @@
-
-
+
+
@@ -94,7 +94,7 @@
"url": "https://www.zimaspace.com/docs/logo.svg"
}
},
- "datePublished": "1736331091101"
+ "datePublished": "1736403522308"
}
@@ -227,7 +227,7 @@
-
+
前へ次へ
diff --git a/jp/zimacube/PC-Direct.html b/jp/zimacube/PC-Direct.html
index 1664060398..366a6525a7 100644
--- a/jp/zimacube/PC-Direct.html
+++ b/jp/zimacube/PC-Direct.html
@@ -65,8 +65,8 @@
-
-
+
+
@@ -101,7 +101,7 @@
"url": "https://www.zimaspace.com/docs/logo.svg"
}
},
- "datePublished": "1736331091101"
+ "datePublished": "1736403522308"
}
@@ -294,7 +294,7 @@
diff --git a/jp/zimacube/Plex-and-GPU-Transcoding.html b/jp/zimacube/Plex-and-GPU-Transcoding.html
index 900132c132..afb4dd530d 100644
--- a/jp/zimacube/Plex-and-GPU-Transcoding.html
+++ b/jp/zimacube/Plex-and-GPU-Transcoding.html
@@ -60,8 +60,8 @@
-
-
+
+
@@ -96,7 +96,7 @@
"url": "https://www.zimaspace.com/docs/logo.svg"
}
},
- "datePublished": "1736331091102"
+ "datePublished": "1736403522308"
}
@@ -280,7 +280,7 @@
diff --git a/jp/zimacube/Quick-Start.html b/jp/zimacube/Quick-Start.html
index 30f3a8f139..df16a87988 100644
--- a/jp/zimacube/Quick-Start.html
+++ b/jp/zimacube/Quick-Start.html
@@ -59,8 +59,8 @@
-
-
+
+
@@ -95,7 +95,7 @@
"url": "https://www.zimaspace.com/docs/logo.svg"
}
},
- "datePublished": "1736331091102"
+ "datePublished": "1736403522308"
}
@@ -351,7 +351,7 @@
-
+
次へ
diff --git a/jp/zimacube/RAID-SSD-Expansion.html b/jp/zimacube/RAID-SSD-Expansion.html
index 19a53e9648..0c67db6776 100644
--- a/jp/zimacube/RAID-SSD-Expansion.html
+++ b/jp/zimacube/RAID-SSD-Expansion.html
@@ -51,8 +51,8 @@
-
-
+
+
@@ -86,7 +86,7 @@
"url": "https://www.zimaspace.com/docs/logo.svg"
}
},
- "datePublished": "1736331091102"
+ "datePublished": "1736403522308"
}
@@ -204,7 +204,7 @@ タイトル
セクション
diff --git a/jp/zimacube/Release-Note.html b/jp/zimacube/Release-Note.html
index 1d5b76ba16..f639f252df 100644
--- a/jp/zimacube/Release-Note.html
+++ b/jp/zimacube/Release-Note.html
@@ -52,8 +52,8 @@
-
-
+
+
@@ -88,7 +88,7 @@
"url": "https://www.zimaspace.com/docs/logo.svg"
}
},
- "datePublished": "1736331091102"
+ "datePublished": "1736403522308"
}
@@ -235,7 +235,7 @@
-
+
次へ
diff --git a/jp/zimacube/Resets-CMOS.html b/jp/zimacube/Resets-CMOS.html
index 192ca19d7e..0d2edbd20c 100644
--- a/jp/zimacube/Resets-CMOS.html
+++ b/jp/zimacube/Resets-CMOS.html
@@ -54,8 +54,8 @@
-
-
+
+
@@ -90,7 +90,7 @@
"url": "https://www.zimaspace.com/docs/logo.svg"
}
},
- "datePublished": "1736331091102"
+ "datePublished": "1736403522308"
}
@@ -216,7 +216,7 @@
diff --git a/jp/zimacube/Transfer-Speeds-Over-Thunderbolt.html b/jp/zimacube/Transfer-Speeds-Over-Thunderbolt.html
index 73cfa039ca..fc57b17205 100644
--- a/jp/zimacube/Transfer-Speeds-Over-Thunderbolt.html
+++ b/jp/zimacube/Transfer-Speeds-Over-Thunderbolt.html
@@ -53,8 +53,8 @@
-
-
+
+
@@ -89,7 +89,7 @@
"url": "https://www.zimaspace.com/docs/logo.svg"
}
},
- "datePublished": "1736331091102"
+ "datePublished": "1736403522308"
}
@@ -214,7 +214,7 @@
diff --git a/jp/zimacube/Tutorials.html b/jp/zimacube/Tutorials.html
index 2ce30df8a9..c7269fa8df 100644
--- a/jp/zimacube/Tutorials.html
+++ b/jp/zimacube/Tutorials.html
@@ -55,8 +55,8 @@
-
-
+
+
@@ -91,7 +91,7 @@
"url": "https://www.zimaspace.com/docs/logo.svg"
}
},
- "datePublished": "1736331091102"
+ "datePublished": "1736403522308"
}
@@ -216,7 +216,7 @@
-
+
次へ
diff --git a/jp/zimacube/User-Guide.html b/jp/zimacube/User-Guide.html
index 8b6ad5d5cb..cdb4130660 100644
--- a/jp/zimacube/User-Guide.html
+++ b/jp/zimacube/User-Guide.html
@@ -51,8 +51,8 @@
-
-
+
+
@@ -86,7 +86,7 @@
"url": "https://www.zimaspace.com/docs/logo.svg"
}
},
- "datePublished": "1736331091102"
+ "datePublished": "1736403522308"
}
@@ -204,7 +204,7 @@ タイトル
セクション
diff --git a/jp/zimacube/ZimaCube-Bios-Update-Method-.html b/jp/zimacube/ZimaCube-Bios-Update-Method-.html
index d26129995f..22746fcca9 100644
--- a/jp/zimacube/ZimaCube-Bios-Update-Method-.html
+++ b/jp/zimacube/ZimaCube-Bios-Update-Method-.html
@@ -56,8 +56,8 @@
-
-
+
+
@@ -92,7 +92,7 @@
"url": "https://www.zimaspace.com/docs/logo.svg"
}
},
- "datePublished": "1736331091102"
+ "datePublished": "1736403522308"
}
@@ -241,7 +241,7 @@
diff --git a/jp/zimacube/ZimaCube-Motherboard-DIY-Fan-Guide-and-Specifications.html b/jp/zimacube/ZimaCube-Motherboard-DIY-Fan-Guide-and-Specifications.html
index 47b7ab5d35..a3bac85d82 100644
--- a/jp/zimacube/ZimaCube-Motherboard-DIY-Fan-Guide-and-Specifications.html
+++ b/jp/zimacube/ZimaCube-Motherboard-DIY-Fan-Guide-and-Specifications.html
@@ -61,8 +61,8 @@
-
-
+
+
@@ -97,7 +97,7 @@
"url": "https://www.zimaspace.com/docs/logo.svg"
}
},
- "datePublished": "1736331091102"
+ "datePublished": "1736403522308"
}
@@ -249,7 +249,7 @@
-
+
前へ次へ
diff --git a/jp/zimacube/ZimaOS-application-content.html b/jp/zimacube/ZimaOS-application-content.html
index ed8a91ad88..64c9b3d88f 100644
--- a/jp/zimacube/ZimaOS-application-content.html
+++ b/jp/zimacube/ZimaOS-application-content.html
@@ -51,8 +51,8 @@
-
-
+
+
@@ -86,7 +86,7 @@
"url": "https://www.zimaspace.com/docs/logo.svg"
}
},
- "datePublished": "1736331091102"
+ "datePublished": "1736403522308"
}
@@ -204,7 +204,7 @@ タイトル
セクション
diff --git a/jp/zimacube/index.html b/jp/zimacube/index.html
index 1decc27d9a..bf6dbf6a38 100644
--- a/jp/zimacube/index.html
+++ b/jp/zimacube/index.html
@@ -58,8 +58,8 @@
-
-
+
+
@@ -94,7 +94,7 @@
"url": "https://www.zimaspace.com/docs/logo.svg"
}
},
- "datePublished": "1736331091102"
+ "datePublished": "1736403522308"
}
@@ -328,7 +328,7 @@
-
+
次へ
diff --git a/jp/zimaos/7th-Bay-LED.html b/jp/zimaos/7th-Bay-LED.html
index 8df33f23ee..ac41447baf 100644
--- a/jp/zimaos/7th-Bay-LED.html
+++ b/jp/zimaos/7th-Bay-LED.html
@@ -53,8 +53,8 @@
-
-
+
+
@@ -89,7 +89,7 @@
"url": "https://www.zimaspace.com/docs/logo.svg"
}
},
- "datePublished": "1736331091102"
+ "datePublished": "1736403522308"
}
@@ -436,7 +436,7 @@
diff --git a/jp/zimaos/A-list-of-Contributions.html b/jp/zimaos/A-list-of-Contributions.html
index 101d8bf285..d69f888bf8 100644
--- a/jp/zimaos/A-list-of-Contributions.html
+++ b/jp/zimaos/A-list-of-Contributions.html
@@ -51,8 +51,8 @@
-
-
+
+
@@ -86,7 +86,7 @@
"url": "https://www.zimaspace.com/docs/logo.svg"
}
},
- "datePublished": "1736331091102"
+ "datePublished": "1736403522308"
}
@@ -204,7 +204,7 @@ 文章タイトル
段落タイトル
diff --git a/jp/zimaos/Achieve-Fastest-Transfer-Speed.html b/jp/zimaos/Achieve-Fastest-Transfer-Speed.html
index 98a3fb8938..b0ff466c11 100644
--- a/jp/zimaos/Achieve-Fastest-Transfer-Speed.html
+++ b/jp/zimaos/Achieve-Fastest-Transfer-Speed.html
@@ -52,8 +52,8 @@
-
-
+
+
@@ -88,7 +88,7 @@
"url": "https://www.zimaspace.com/docs/logo.svg"
}
},
- "datePublished": "1736331091102"
+ "datePublished": "1736403522308"
}
@@ -223,7 +223,7 @@
-
+
前へ次へ
diff --git a/jp/zimaos/Build-Apps.html b/jp/zimaos/Build-Apps.html
index 03ecc5da38..c548e6d697 100644
--- a/jp/zimaos/Build-Apps.html
+++ b/jp/zimaos/Build-Apps.html
@@ -51,8 +51,8 @@
-
-
+
+
@@ -86,7 +86,7 @@
"url": "https://www.zimaspace.com/docs/logo.svg"
}
},
- "datePublished": "1736331091102"
+ "datePublished": "1736403522308"
}
@@ -303,7 +303,7 @@
-
+
前へ次へ
diff --git a/jp/zimaos/Build-Multiple-Clones-using-rsync.html b/jp/zimaos/Build-Multiple-Clones-using-rsync.html
index bb896e0fc7..7f49775f2b 100644
--- a/jp/zimaos/Build-Multiple-Clones-using-rsync.html
+++ b/jp/zimaos/Build-Multiple-Clones-using-rsync.html
@@ -51,8 +51,8 @@
-
-
+
+
@@ -86,7 +86,7 @@
"url": "https://www.zimaspace.com/docs/logo.svg"
}
},
- "datePublished": "1736331091102"
+ "datePublished": "1736403522308"
}
@@ -205,7 +205,7 @@ rsyncを使用して複数のクロー
diff --git a/jp/zimaos/Connect-with-Cloud-Drives.html b/jp/zimaos/Connect-with-Cloud-Drives.html
index 238432fd4d..691a95a1af 100644
--- a/jp/zimaos/Connect-with-Cloud-Drives.html
+++ b/jp/zimaos/Connect-with-Cloud-Drives.html
@@ -53,8 +53,8 @@
-
-
+
+
@@ -89,7 +89,7 @@
"url": "https://www.zimaspace.com/docs/logo.svg"
}
},
- "datePublished": "1736331091102"
+ "datePublished": "1736403522309"
}
@@ -228,7 +228,7 @@
-
+
前へ次へ
diff --git a/jp/zimaos/Create-Raid6-on-ZimaOS.html b/jp/zimaos/Create-Raid6-on-ZimaOS.html
index 9f67602ffe..cf1aede85c 100644
--- a/jp/zimaos/Create-Raid6-on-ZimaOS.html
+++ b/jp/zimaos/Create-Raid6-on-ZimaOS.html
@@ -57,8 +57,8 @@
-
-
+
+
@@ -93,7 +93,7 @@
"url": "https://www.zimaspace.com/docs/logo.svg"
}
},
- "datePublished": "1736331091102"
+ "datePublished": "1736403522309"
}
@@ -253,7 +253,7 @@
-
+
AnteriorSiguiente
diff --git a/es/zimaos/Networking.html b/es/zimaos/Networking.html
index 8d952b87df..e38b366b25 100644
--- a/es/zimaos/Networking.html
+++ b/es/zimaos/Networking.html
@@ -51,8 +51,8 @@
-
-
+
+
@@ -86,7 +86,7 @@
"url": "https://www.zimaspace.com/docs/logo.svg"
}
},
- "datePublished": "1736331090542"
+ "datePublished": "1736403521749"
}
@@ -204,7 +204,7 @@ Título del Artículo
Título del Párrafo
diff --git a/es/zimaos/OpenAPI-Live-Preview.html b/es/zimaos/OpenAPI-Live-Preview.html
index 0798de6fb7..7c72d98556 100644
--- a/es/zimaos/OpenAPI-Live-Preview.html
+++ b/es/zimaos/OpenAPI-Live-Preview.html
@@ -51,8 +51,8 @@
-
-
+
+
@@ -86,7 +86,7 @@
"url": "https://www.zimaspace.com/docs/logo.svg"
}
},
- "datePublished": "1736331090542"
+ "datePublished": "1736403521749"
}
@@ -220,7 +220,7 @@
-
+
Anterior
diff --git a/es/zimaos/Pi-hole-Deployment-Guide-on-ZimaOS.html b/es/zimaos/Pi-hole-Deployment-Guide-on-ZimaOS.html
index 434de58b04..f34511ed49 100644
--- a/es/zimaos/Pi-hole-Deployment-Guide-on-ZimaOS.html
+++ b/es/zimaos/Pi-hole-Deployment-Guide-on-ZimaOS.html
@@ -63,8 +63,8 @@
-
-
+
+
@@ -99,7 +99,7 @@
"url": "https://www.zimaspace.com/docs/logo.svg"
}
},
- "datePublished": "1736331090542"
+ "datePublished": "1736403521749"
}
@@ -238,7 +238,7 @@
diff --git a/es/zimaos/Recover-Your-Password.html b/es/zimaos/Recover-Your-Password.html
index 0c79bb6f7d..a2f21bc13b 100644
--- a/es/zimaos/Recover-Your-Password.html
+++ b/es/zimaos/Recover-Your-Password.html
@@ -55,8 +55,8 @@
-
-
+
+
@@ -91,7 +91,7 @@
"url": "https://www.zimaspace.com/docs/logo.svg"
}
},
- "datePublished": "1736331090542"
+ "datePublished": "1736403521749"
}
@@ -222,7 +222,7 @@
-
+
AnteriorSiguiente
diff --git a/es/zimaos/Romote-Access.html b/es/zimaos/Romote-Access.html
index 4112626973..fb3f0e35ce 100644
--- a/es/zimaos/Romote-Access.html
+++ b/es/zimaos/Romote-Access.html
@@ -59,8 +59,8 @@
-
-
+
+
@@ -95,7 +95,7 @@
"url": "https://www.zimaspace.com/docs/logo.svg"
}
},
- "datePublished": "1736331090542"
+ "datePublished": "1736403521749"
}
@@ -237,7 +237,7 @@
-
+
AnteriorSiguiente
diff --git a/es/zimaos/Setup-Python.html b/es/zimaos/Setup-Python.html
index d4f22dc4de..a4af22dc7f 100644
--- a/es/zimaos/Setup-Python.html
+++ b/es/zimaos/Setup-Python.html
@@ -53,8 +53,8 @@
-
-
+
+
@@ -89,7 +89,7 @@
"url": "https://www.zimaspace.com/docs/logo.svg"
}
},
- "datePublished": "1736331090542"
+ "datePublished": "1736403521749"
}
@@ -218,7 +218,7 @@
-
+
AnteriorSiguiente
diff --git a/es/zimaos/Sync-Photos-via-Configurable-CLI.html b/es/zimaos/Sync-Photos-via-Configurable-CLI.html
index abc2bcd16f..ac8f96d151 100644
--- a/es/zimaos/Sync-Photos-via-Configurable-CLI.html
+++ b/es/zimaos/Sync-Photos-via-Configurable-CLI.html
@@ -60,8 +60,8 @@
-
-
+
+
@@ -96,7 +96,7 @@
"url": "https://www.zimaspace.com/docs/logo.svg"
}
},
- "datePublished": "1736331090542"
+ "datePublished": "1736403521749"
}
@@ -229,7 +229,7 @@
-
+
AnteriorSiguiente
diff --git a/es/zimaos/Sync-Photos-with-Immich.html b/es/zimaos/Sync-Photos-with-Immich.html
index c184492883..7b9cbb48b8 100644
--- a/es/zimaos/Sync-Photos-with-Immich.html
+++ b/es/zimaos/Sync-Photos-with-Immich.html
@@ -66,8 +66,8 @@
-
-
+
+
@@ -102,7 +102,7 @@
"url": "https://www.zimaspace.com/docs/logo.svg"
}
},
- "datePublished": "1736331090543"
+ "datePublished": "1736403521749"
}
@@ -240,7 +240,7 @@
-
+
AnteriorSiguiente
diff --git a/es/zimaos/Thunderbolt-PC-Direct.html b/es/zimaos/Thunderbolt-PC-Direct.html
index 320eaad213..9e60dffb4f 100644
--- a/es/zimaos/Thunderbolt-PC-Direct.html
+++ b/es/zimaos/Thunderbolt-PC-Direct.html
@@ -64,8 +64,8 @@
-
-
+
+
@@ -100,7 +100,7 @@
"url": "https://www.zimaspace.com/docs/logo.svg"
}
},
- "datePublished": "1736331090543"
+ "datePublished": "1736403521749"
}
@@ -400,7 +400,7 @@
-
+
AnteriorSiguiente
diff --git a/es/zimaos/User-Guide.html b/es/zimaos/User-Guide.html
index 0657d3302c..1457b297b5 100644
--- a/es/zimaos/User-Guide.html
+++ b/es/zimaos/User-Guide.html
@@ -51,8 +51,8 @@
-
-
+
+
@@ -86,7 +86,7 @@
"url": "https://www.zimaspace.com/docs/logo.svg"
}
},
- "datePublished": "1736331090543"
+ "datePublished": "1736403521749"
}
@@ -205,7 +205,7 @@
diff --git a/es/zimaos/Using-Samba-as-a-Member.html b/es/zimaos/Using-Samba-as-a-Member.html
index 9f592efe33..b8a8d405ec 100644
--- a/es/zimaos/Using-Samba-as-a-Member.html
+++ b/es/zimaos/Using-Samba-as-a-Member.html
@@ -88,8 +88,8 @@
-
-
+
+
@@ -124,7 +124,7 @@
"url": "https://www.zimaspace.com/docs/logo.svg"
}
},
- "datePublished": "1736331090543"
+ "datePublished": "1736403521749"
}
@@ -393,7 +393,7 @@
diff --git a/es/zimaos/ZFS-Setup.html b/es/zimaos/ZFS-Setup.html
index d2d420a929..d8544fd26c 100644
--- a/es/zimaos/ZFS-Setup.html
+++ b/es/zimaos/ZFS-Setup.html
@@ -54,8 +54,8 @@
-
-
+
+
@@ -90,7 +90,7 @@
"url": "https://www.zimaspace.com/docs/logo.svg"
}
},
- "datePublished": "1736331090543"
+ "datePublished": "1736403521749"
}
@@ -213,7 +213,7 @@
diff --git a/es/zimaos/ZimaOS-v1.2.5-Available!.html b/es/zimaos/ZimaOS-v1.2.5-Available!.html
index 3cfe5908e0..0e54a8761f 100644
--- a/es/zimaos/ZimaOS-v1.2.5-Available!.html
+++ b/es/zimaos/ZimaOS-v1.2.5-Available!.html
@@ -52,8 +52,8 @@
-
-
+
+
@@ -88,7 +88,7 @@
"url": "https://www.zimaspace.com/docs/logo.svg"
}
},
- "datePublished": "1736331090543"
+ "datePublished": "1736403521749"
}
@@ -239,7 +239,7 @@
-
+
AnteriorSiguiente
diff --git a/es/zimaos/iSCSI-usage-tutorial.html b/es/zimaos/iSCSI-usage-tutorial.html
index 037f664445..a5612d644c 100644
--- a/es/zimaos/iSCSI-usage-tutorial.html
+++ b/es/zimaos/iSCSI-usage-tutorial.html
@@ -62,8 +62,8 @@
-
-
+
+
@@ -98,7 +98,7 @@
"url": "https://www.zimaspace.com/docs/logo.svg"
}
},
- "datePublished": "1736331090543"
+ "datePublished": "1736403521749"
}
@@ -262,7 +262,7 @@
diff --git a/es/zimaos/index.html b/es/zimaos/index.html
index 34fb0b49e8..c69c135969 100644
--- a/es/zimaos/index.html
+++ b/es/zimaos/index.html
@@ -55,8 +55,8 @@
-
-
+
+
@@ -91,7 +91,7 @@
"url": "https://www.zimaspace.com/docs/logo.svg"
}
},
- "datePublished": "1736331090543"
+ "datePublished": "1736403521749"
}
@@ -284,7 +284,7 @@
-
+
Siguiente
diff --git a/es/zimaos/migrate-files-from-Synology-to-ZimaCube.html b/es/zimaos/migrate-files-from-Synology-to-ZimaCube.html
index bedcd0f94d..82f28f6067 100644
--- a/es/zimaos/migrate-files-from-Synology-to-ZimaCube.html
+++ b/es/zimaos/migrate-files-from-Synology-to-ZimaCube.html
@@ -57,8 +57,8 @@
-
-
+
+
@@ -93,7 +93,7 @@
"url": "https://www.zimaspace.com/docs/logo.svg"
}
},
- "datePublished": "1736331090543"
+ "datePublished": "1736403521749"
}
@@ -234,7 +234,7 @@
-
+
AnteriorSiguiente
diff --git a/es/zimaos/resetnetworksettings.html b/es/zimaos/resetnetworksettings.html
index 8ba1c4b124..718548db37 100644
--- a/es/zimaos/resetnetworksettings.html
+++ b/es/zimaos/resetnetworksettings.html
@@ -54,8 +54,8 @@
-
-
+
+
@@ -90,7 +90,7 @@
"url": "https://www.zimaspace.com/docs/logo.svg"
}
},
- "datePublished": "1736331090543"
+ "datePublished": "1736403521749"
}
@@ -217,7 +217,7 @@
diff --git a/es/zimaos/set-your-SSH.html b/es/zimaos/set-your-SSH.html
index 1473eca2d7..21af516218 100644
--- a/es/zimaos/set-your-SSH.html
+++ b/es/zimaos/set-your-SSH.html
@@ -54,8 +54,8 @@
-
-
+
+
@@ -90,7 +90,7 @@
"url": "https://www.zimaspace.com/docs/logo.svg"
}
},
- "datePublished": "1736331090543"
+ "datePublished": "1736403521750"
}
@@ -212,7 +212,7 @@
-
+
AnteriorSiguiente
diff --git a/es/zimaos/setup-emby-server.html b/es/zimaos/setup-emby-server.html
index 82145cab0a..8913cf024e 100644
--- a/es/zimaos/setup-emby-server.html
+++ b/es/zimaos/setup-emby-server.html
@@ -60,8 +60,8 @@
-
-
+
+
@@ -96,7 +96,7 @@
"url": "https://www.zimaspace.com/docs/logo.svg"
}
},
- "datePublished": "1736331090543"
+ "datePublished": "1736403521750"
}
@@ -243,7 +243,7 @@
-
+
AnteriorSiguiente
diff --git a/es/zimaos/share-via-link.html b/es/zimaos/share-via-link.html
index 6f66f4a03d..35e0119ff9 100644
--- a/es/zimaos/share-via-link.html
+++ b/es/zimaos/share-via-link.html
@@ -51,8 +51,8 @@
-
-
+
+
@@ -86,7 +86,7 @@
"url": "https://www.zimaspace.com/docs/logo.svg"
}
},
- "datePublished": "1736331090543"
+ "datePublished": "1736403521750"
}
@@ -233,7 +233,7 @@
diff --git a/es/zimaos/v-1.2.2.html b/es/zimaos/v-1.2.2.html
index 2e5ba6f255..562ef85fc3 100644
--- a/es/zimaos/v-1.2.2.html
+++ b/es/zimaos/v-1.2.2.html
@@ -51,8 +51,8 @@
-
-
+
+
@@ -86,7 +86,7 @@
"url": "https://www.zimaspace.com/docs/logo.svg"
}
},
- "datePublished": "1736331090543"
+ "datePublished": "1736403521750"
}
@@ -230,7 +230,7 @@
-
+
AnteriorSiguiente
diff --git a/es/zimaos/v-1.2.3.html b/es/zimaos/v-1.2.3.html
index 3606af9a47..7e56124d9f 100644
--- a/es/zimaos/v-1.2.3.html
+++ b/es/zimaos/v-1.2.3.html
@@ -52,8 +52,8 @@
-
-
+
+
@@ -88,7 +88,7 @@
"url": "https://www.zimaspace.com/docs/logo.svg"
}
},
- "datePublished": "1736331090543"
+ "datePublished": "1736403521750"
}
@@ -246,7 +246,7 @@
diff --git a/es/zimaos/v-1.2.4.html b/es/zimaos/v-1.2.4.html
index 8cbdeeef3f..8291dcbe3c 100644
--- a/es/zimaos/v-1.2.4.html
+++ b/es/zimaos/v-1.2.4.html
@@ -52,8 +52,8 @@
-
-
+
+
@@ -88,7 +88,7 @@
"url": "https://www.zimaspace.com/docs/logo.svg"
}
},
- "datePublished": "1736331090543"
+ "datePublished": "1736403521750"
}
@@ -226,7 +226,7 @@
-
+
AnteriorSiguiente
diff --git a/es/zimaos/v1.3.0.html b/es/zimaos/v1.3.0.html
index 2687738c6f..6a65d622ae 100644
--- a/es/zimaos/v1.3.0.html
+++ b/es/zimaos/v1.3.0.html
@@ -52,8 +52,8 @@
-
-
+
+
@@ -88,7 +88,7 @@
"url": "https://www.zimaspace.com/docs/logo.svg"
}
},
- "datePublished": "1736331090543"
+ "datePublished": "1736403521750"
}
@@ -239,7 +239,7 @@
-
+
AnteriorSiguiente
diff --git a/es/zimaos/webtorrent-feature.html b/es/zimaos/webtorrent-feature.html
index fd3b54de35..72e7596fff 100644
--- a/es/zimaos/webtorrent-feature.html
+++ b/es/zimaos/webtorrent-feature.html
@@ -51,8 +51,8 @@
-
-
+
+
@@ -86,7 +86,7 @@
"url": "https://www.zimaspace.com/docs/logo.svg"
}
},
- "datePublished": "1736331090543"
+ "datePublished": "1736403521750"
}
@@ -233,7 +233,7 @@
diff --git a/faq/How-to-check-IP-address.html b/faq/How-to-check-IP-address.html
index 11719bd888..a94e0974a2 100644
--- a/faq/How-to-check-IP-address.html
+++ b/faq/How-to-check-IP-address.html
@@ -57,8 +57,8 @@
-
-
+
+
@@ -93,7 +93,7 @@
"url": "https://www.zimaspace.com/docs/logo.svg"
}
},
- "datePublished": "1736331090543"
+ "datePublished": "1736403521750"
}
@@ -242,7 +242,7 @@
diff --git a/faq/Restore-factory-settings.html b/faq/Restore-factory-settings.html
index 3eaba338a3..3933b9daa7 100644
--- a/faq/Restore-factory-settings.html
+++ b/faq/Restore-factory-settings.html
@@ -65,8 +65,8 @@
-
-
+
+
@@ -101,7 +101,7 @@
"url": "https://www.zimaspace.com/docs/logo.svg"
}
},
- "datePublished": "1736331090543"
+ "datePublished": "1736403521750"
}
@@ -287,7 +287,7 @@
-
+
PrevNext
diff --git a/faq/Upgrade-Motherboard-BIOS-Version.html b/faq/Upgrade-Motherboard-BIOS-Version.html
index 3839fe3548..ba5937c8b5 100644
--- a/faq/Upgrade-Motherboard-BIOS-Version.html
+++ b/faq/Upgrade-Motherboard-BIOS-Version.html
@@ -51,8 +51,8 @@
-
-
+
+
@@ -86,7 +86,7 @@
"url": "https://www.zimaspace.com/docs/logo.svg"
}
},
- "datePublished": "1736331090544"
+ "datePublished": "1736403521750"
}
@@ -258,7 +258,7 @@
-
+
PrevNext
diff --git a/faq/index.html b/faq/index.html
index b9449600b2..e493e1d6bf 100644
--- a/faq/index.html
+++ b/faq/index.html
@@ -52,8 +52,8 @@
-
-
+
+
@@ -88,7 +88,7 @@
"url": "https://www.zimaspace.com/docs/logo.svg"
}
},
- "datePublished": "1736331090544"
+ "datePublished": "1736403521750"
}
@@ -222,7 +222,7 @@
diff --git a/index.html b/index.html
index 990a30dbf6..185efbee28 100644
--- a/index.html
+++ b/index.html
@@ -51,8 +51,8 @@
-
-
+
+
@@ -86,7 +86,7 @@
"url": "https://www.zimaspace.com/docs/logo.svg"
}
},
- "datePublished": "1736331091099"
+ "datePublished": "1736403522305"
}
@@ -267,7 +267,7 @@
diff --git a/jp/faq/test-files.html b/jp/faq/test-files.html
index 093a83eaf4..5d01b456ba 100644
--- a/jp/faq/test-files.html
+++ b/jp/faq/test-files.html
@@ -51,8 +51,8 @@
-
-
+
+
@@ -86,7 +86,7 @@
"url": "https://www.zimaspace.com/docs/logo.svg"
}
},
- "datePublished": "1736331091099"
+ "datePublished": "1736403522306"
}
@@ -207,7 +207,7 @@
-
+
次へ
diff --git a/jp/zimaboard/All-in-one-routing-system-OpenWRT.html b/jp/zimaboard/All-in-one-routing-system-OpenWRT.html
index 1fbe0fcaaa..c0518db579 100644
--- a/jp/zimaboard/All-in-one-routing-system-OpenWRT.html
+++ b/jp/zimaboard/All-in-one-routing-system-OpenWRT.html
@@ -59,8 +59,8 @@
-
-
+
+
@@ -95,7 +95,7 @@
"url": "https://www.zimaspace.com/docs/logo.svg"
}
},
- "datePublished": "1736331091100"
+ "datePublished": "1736403522306"
}
@@ -245,7 +245,7 @@
-
+
前へ次へ
diff --git a/jp/zimaboard/Basic-functions-of-dedicated-systems.html b/jp/zimaboard/Basic-functions-of-dedicated-systems.html
index 49fe11b446..a7da318e00 100644
--- a/jp/zimaboard/Basic-functions-of-dedicated-systems.html
+++ b/jp/zimaboard/Basic-functions-of-dedicated-systems.html
@@ -66,8 +66,8 @@
-
-
+
+
@@ -102,7 +102,7 @@
"url": "https://www.zimaspace.com/docs/logo.svg"
}
},
- "datePublished": "1736331091100"
+ "datePublished": "1736403522306"
}
@@ -257,7 +257,7 @@
-
+
前へ次へ
diff --git a/jp/zimaboard/Build-a-75-inch-4K-Arcade-with-ZimaBoard-and-Batocera.html b/jp/zimaboard/Build-a-75-inch-4K-Arcade-with-ZimaBoard-and-Batocera.html
index c768098d79..d877c2f27d 100644
--- a/jp/zimaboard/Build-a-75-inch-4K-Arcade-with-ZimaBoard-and-Batocera.html
+++ b/jp/zimaboard/Build-a-75-inch-4K-Arcade-with-ZimaBoard-and-Batocera.html
@@ -72,8 +72,8 @@
-
-
+
+
@@ -108,7 +108,7 @@
"url": "https://www.zimaspace.com/docs/logo.svg"
}
},
- "datePublished": "1736331091100"
+ "datePublished": "1736403522306"
}
@@ -294,7 +294,7 @@
diff --git a/jp/zimaboard/Enable-WOL-on-Zimaboard.html b/jp/zimaboard/Enable-WOL-on-Zimaboard.html
index baf3d49251..0295d54e18 100644
--- a/jp/zimaboard/Enable-WOL-on-Zimaboard.html
+++ b/jp/zimaboard/Enable-WOL-on-Zimaboard.html
@@ -61,8 +61,8 @@
-
-
+
+
@@ -97,7 +97,7 @@
"url": "https://www.zimaspace.com/docs/logo.svg"
}
},
- "datePublished": "1736331091100"
+ "datePublished": "1736403522306"
}
@@ -283,7 +283,7 @@
-
+
前へ次へ
diff --git a/jp/zimaboard/Hardware-Brief.html b/jp/zimaboard/Hardware-Brief.html
index a6e9fad821..4f645d2ecd 100644
--- a/jp/zimaboard/Hardware-Brief.html
+++ b/jp/zimaboard/Hardware-Brief.html
@@ -52,8 +52,8 @@
-
-
+
+
@@ -88,7 +88,7 @@
"url": "https://www.zimaspace.com/docs/logo.svg"
}
},
- "datePublished": "1736331091100"
+ "datePublished": "1736403522306"
}
@@ -229,7 +229,7 @@
-
+
前へ次へ
diff --git a/jp/zimaboard/Hardware-Interface-Introduction.html b/jp/zimaboard/Hardware-Interface-Introduction.html
index 4860df5502..9ae6c73f77 100644
--- a/jp/zimaboard/Hardware-Interface-Introduction.html
+++ b/jp/zimaboard/Hardware-Interface-Introduction.html
@@ -54,8 +54,8 @@
-
-
+
+
@@ -90,7 +90,7 @@
"url": "https://www.zimaspace.com/docs/logo.svg"
}
},
- "datePublished": "1736331091100"
+ "datePublished": "1736403522306"
}
@@ -225,7 +225,7 @@
-
+
前へ次へ
diff --git a/jp/zimaboard/How-to-check-IP-address.html b/jp/zimaboard/How-to-check-IP-address.html
index e71a163f51..1605ca976e 100644
--- a/jp/zimaboard/How-to-check-IP-address.html
+++ b/jp/zimaboard/How-to-check-IP-address.html
@@ -57,8 +57,8 @@
-
-
+
+
@@ -93,7 +93,7 @@
"url": "https://www.zimaspace.com/docs/logo.svg"
}
},
- "datePublished": "1736331091100"
+ "datePublished": "1736403522306"
}
@@ -242,7 +242,7 @@
diff --git a/jp/zimaboard/MineCraft-Friendship-Service.html b/jp/zimaboard/MineCraft-Friendship-Service.html
index 75e199ab65..4a26024a28 100644
--- a/jp/zimaboard/MineCraft-Friendship-Service.html
+++ b/jp/zimaboard/MineCraft-Friendship-Service.html
@@ -64,8 +64,8 @@
-
-
+
+
@@ -100,7 +100,7 @@
"url": "https://www.zimaspace.com/docs/logo.svg"
}
},
- "datePublished": "1736331091100"
+ "datePublished": "1736403522306"
}
@@ -280,7 +280,7 @@
diff --git a/jp/zimaboard/Openwrt-eMMc-boot.html b/jp/zimaboard/Openwrt-eMMc-boot.html
index dd4df47c4f..22137131e4 100644
--- a/jp/zimaboard/Openwrt-eMMc-boot.html
+++ b/jp/zimaboard/Openwrt-eMMc-boot.html
@@ -59,8 +59,8 @@
-
-
+
+
@@ -95,7 +95,7 @@
"url": "https://www.zimaspace.com/docs/logo.svg"
}
},
- "datePublished": "1736331091100"
+ "datePublished": "1736403522306"
}
@@ -277,7 +277,7 @@
-
+
前へ次へ
diff --git a/jp/zimaboard/Power-on-Zimablade.html b/jp/zimaboard/Power-on-Zimablade.html
index 77d73cd3ee..b41401a1cb 100644
--- a/jp/zimaboard/Power-on-Zimablade.html
+++ b/jp/zimaboard/Power-on-Zimablade.html
@@ -66,8 +66,8 @@
-
-
+
+
@@ -102,7 +102,7 @@
"url": "https://www.zimaspace.com/docs/logo.svg"
}
},
- "datePublished": "1736331091100"
+ "datePublished": "1736403522306"
}
@@ -279,7 +279,7 @@
-
+
前へ次へ
diff --git a/jp/zimaboard/Restore-factory-settings.html b/jp/zimaboard/Restore-factory-settings.html
index 48671eb536..7fb9638aab 100644
--- a/jp/zimaboard/Restore-factory-settings.html
+++ b/jp/zimaboard/Restore-factory-settings.html
@@ -65,8 +65,8 @@
-
-
+
+
@@ -101,7 +101,7 @@
"url": "https://www.zimaspace.com/docs/logo.svg"
}
},
- "datePublished": "1736331091100"
+ "datePublished": "1736403522306"
}
@@ -287,7 +287,7 @@
diff --git a/jp/zimaboard/Self-Deploying-Applications.html b/jp/zimaboard/Self-Deploying-Applications.html
index 687be9649b..788a92fe10 100644
--- a/jp/zimaboard/Self-Deploying-Applications.html
+++ b/jp/zimaboard/Self-Deploying-Applications.html
@@ -66,8 +66,8 @@
-
-
+
+
@@ -102,7 +102,7 @@
"url": "https://www.zimaspace.com/docs/logo.svg"
}
},
- "datePublished": "1736331091100"
+ "datePublished": "1736403522306"
}
@@ -261,7 +261,7 @@
diff --git a/jp/zimaboard/Small-body-Big-applications-OMV-First-Experience.html b/jp/zimaboard/Small-body-Big-applications-OMV-First-Experience.html
index 4008046326..8f93ba6f5d 100644
--- a/jp/zimaboard/Small-body-Big-applications-OMV-First-Experience.html
+++ b/jp/zimaboard/Small-body-Big-applications-OMV-First-Experience.html
@@ -76,8 +76,8 @@
-
-
+
+
@@ -112,7 +112,7 @@
"url": "https://www.zimaspace.com/docs/logo.svg"
}
},
- "datePublished": "1736331091100"
+ "datePublished": "1736403522306"
}
@@ -293,7 +293,7 @@
-
+
前へ次へ
diff --git a/jp/zimaboard/Small-body-Big-applications-OMV-install.html b/jp/zimaboard/Small-body-Big-applications-OMV-install.html
index c631e97df0..4e47a6f217 100644
--- a/jp/zimaboard/Small-body-Big-applications-OMV-install.html
+++ b/jp/zimaboard/Small-body-Big-applications-OMV-install.html
@@ -63,8 +63,8 @@
-
-
+
+
@@ -99,7 +99,7 @@
"url": "https://www.zimaspace.com/docs/logo.svg"
}
},
- "datePublished": "1736331091100"
+ "datePublished": "1736403522306"
}
@@ -263,7 +263,7 @@
-
+
前へ次へ
diff --git a/jp/zimaboard/Syncthing.html b/jp/zimaboard/Syncthing.html
index e815bce66c..2dd35d132b 100644
--- a/jp/zimaboard/Syncthing.html
+++ b/jp/zimaboard/Syncthing.html
@@ -61,8 +61,8 @@
-
-
+
+
@@ -97,7 +97,7 @@
"url": "https://www.zimaspace.com/docs/logo.svg"
}
},
- "datePublished": "1736331091100"
+ "datePublished": "1736403522306"
}
@@ -261,7 +261,7 @@
-
+
前へ次へ
diff --git a/jp/zimaboard/Universal-third-party-system-installation-tutorial.html b/jp/zimaboard/Universal-third-party-system-installation-tutorial.html
index d7656a6555..52112ae19d 100644
--- a/jp/zimaboard/Universal-third-party-system-installation-tutorial.html
+++ b/jp/zimaboard/Universal-third-party-system-installation-tutorial.html
@@ -59,8 +59,8 @@
-
-
+
+
@@ -95,7 +95,7 @@
"url": "https://www.zimaspace.com/docs/logo.svg"
}
},
- "datePublished": "1736331091100"
+ "datePublished": "1736403522306"
}
@@ -247,7 +247,7 @@
-
+
前へ次へ
diff --git a/jp/zimaboard/Unraid-First-Experience-at-$129-Installation.html b/jp/zimaboard/Unraid-First-Experience-at-$129-Installation.html
index 0253e3ce68..e5ad0c0ecc 100644
--- a/jp/zimaboard/Unraid-First-Experience-at-$129-Installation.html
+++ b/jp/zimaboard/Unraid-First-Experience-at-$129-Installation.html
@@ -69,8 +69,8 @@
-
-
+
+
@@ -105,7 +105,7 @@
"url": "https://www.zimaspace.com/docs/logo.svg"
}
},
- "datePublished": "1736331091100"
+ "datePublished": "1736403522307"
}
@@ -269,7 +269,7 @@
-
+
前へ次へ
diff --git a/jp/zimaboard/Upgrade-Motherboard-BIOS-Version.html b/jp/zimaboard/Upgrade-Motherboard-BIOS-Version.html
index 5ddbbc628e..67f99035ef 100644
--- a/jp/zimaboard/Upgrade-Motherboard-BIOS-Version.html
+++ b/jp/zimaboard/Upgrade-Motherboard-BIOS-Version.html
@@ -51,8 +51,8 @@
-
-
+
+
@@ -86,7 +86,7 @@
"url": "https://www.zimaspace.com/docs/logo.svg"
}
},
- "datePublished": "1736331091100"
+ "datePublished": "1736403522307"
}
@@ -258,7 +258,7 @@
-
+
前へ次へ
diff --git a/jp/zimaboard/VR-Audio-And-Video-Experience-Oculus.html b/jp/zimaboard/VR-Audio-And-Video-Experience-Oculus.html
index d0cdf975ac..954de3ec05 100644
--- a/jp/zimaboard/VR-Audio-And-Video-Experience-Oculus.html
+++ b/jp/zimaboard/VR-Audio-And-Video-Experience-Oculus.html
@@ -59,8 +59,8 @@
-
-
+
+
@@ -95,7 +95,7 @@
"url": "https://www.zimaspace.com/docs/logo.svg"
}
},
- "datePublished": "1736331091100"
+ "datePublished": "1736403522307"
}
@@ -233,7 +233,7 @@
-
+
前へ次へ
diff --git a/jp/zimaboard/index.html b/jp/zimaboard/index.html
index fa1af6b8f1..fe82cffdbe 100644
--- a/jp/zimaboard/index.html
+++ b/jp/zimaboard/index.html
@@ -60,8 +60,8 @@
-
-
+
+
@@ -96,7 +96,7 @@
"url": "https://www.zimaspace.com/docs/logo.svg"
}
},
- "datePublished": "1736331091100"
+ "datePublished": "1736403522307"
}
@@ -243,7 +243,7 @@
-
+
次へ
diff --git a/jp/zimacube/About-ZimaOS.html b/jp/zimacube/About-ZimaOS.html
index 80038e2995..095e1825b9 100644
--- a/jp/zimacube/About-ZimaOS.html
+++ b/jp/zimacube/About-ZimaOS.html
@@ -51,8 +51,8 @@
-
-
+
+
@@ -86,7 +86,7 @@
"url": "https://www.zimaspace.com/docs/logo.svg"
}
},
- "datePublished": "1736331091101"
+ "datePublished": "1736403522307"
}
@@ -204,7 +204,7 @@ タイトル
セクション
diff --git a/jp/zimacube/Advanced-Using.html b/jp/zimacube/Advanced-Using.html
index bdf9aeadd7..e730d71049 100644
--- a/jp/zimacube/Advanced-Using.html
+++ b/jp/zimacube/Advanced-Using.html
@@ -51,8 +51,8 @@
-
-
+
+
@@ -86,7 +86,7 @@
"url": "https://www.zimaspace.com/docs/logo.svg"
}
},
- "datePublished": "1736331091101"
+ "datePublished": "1736403522307"
}
@@ -204,7 +204,7 @@ タイトル
セクション
diff --git a/jp/zimacube/Assembly-Tutorial.html b/jp/zimacube/Assembly-Tutorial.html
index 56c5b436b4..126430780c 100644
--- a/jp/zimacube/Assembly-Tutorial.html
+++ b/jp/zimacube/Assembly-Tutorial.html
@@ -110,8 +110,8 @@
-
-
+
+
@@ -146,7 +146,7 @@
"url": "https://www.zimaspace.com/docs/logo.svg"
}
},
- "datePublished": "1736331091101"
+ "datePublished": "1736403522307"
}
@@ -511,7 +511,7 @@ シャーシの分解完了
diff --git a/jp/zimacube/Auto-Power-On.html b/jp/zimacube/Auto-Power-On.html
index eada00d86d..aacd608d64 100644
--- a/jp/zimacube/Auto-Power-On.html
+++ b/jp/zimacube/Auto-Power-On.html
@@ -55,8 +55,8 @@
-
-
+
+
@@ -91,7 +91,7 @@
"url": "https://www.zimaspace.com/docs/logo.svg"
}
},
- "datePublished": "1736331091101"
+ "datePublished": "1736403522307"
}
@@ -216,7 +216,7 @@
-
+
前へ次へ
diff --git a/jp/zimacube/BIOS-Configuration.html b/jp/zimacube/BIOS-Configuration.html
index f8935de956..17973d4f09 100644
--- a/jp/zimacube/BIOS-Configuration.html
+++ b/jp/zimacube/BIOS-Configuration.html
@@ -51,8 +51,8 @@
-
-
+
+
@@ -86,7 +86,7 @@
"url": "https://www.zimaspace.com/docs/logo.svg"
}
},
- "datePublished": "1736331091101"
+ "datePublished": "1736403522307"
}
@@ -205,7 +205,7 @@ BIOS設定
diff --git a/jp/zimacube/Creating-RAID-Troubleshooting-Guide.html b/jp/zimacube/Creating-RAID-Troubleshooting-Guide.html
index 74fed6b5ae..c34ce6878a 100644
--- a/jp/zimacube/Creating-RAID-Troubleshooting-Guide.html
+++ b/jp/zimacube/Creating-RAID-Troubleshooting-Guide.html
@@ -56,8 +56,8 @@
-
-
+
+
@@ -92,7 +92,7 @@
"url": "https://www.zimaspace.com/docs/logo.svg"
}
},
- "datePublished": "1736331091101"
+ "datePublished": "1736403522307"
}
@@ -215,7 +215,7 @@
-
+
前へ次へ
diff --git a/jp/zimacube/Detailed-Plex-Operation-Guide.html b/jp/zimacube/Detailed-Plex-Operation-Guide.html
index 25120f932a..9a107f6797 100644
--- a/jp/zimacube/Detailed-Plex-Operation-Guide.html
+++ b/jp/zimacube/Detailed-Plex-Operation-Guide.html
@@ -67,8 +67,8 @@
-
-
+
+
@@ -103,7 +103,7 @@
"url": "https://www.zimaspace.com/docs/logo.svg"
}
},
- "datePublished": "1736331091101"
+ "datePublished": "1736403522307"
}
@@ -244,7 +244,7 @@
diff --git a/jp/zimacube/Enable-WOL-on-ZimaCube.html b/jp/zimacube/Enable-WOL-on-ZimaCube.html
index df244ee26e..0a370fd126 100644
--- a/jp/zimacube/Enable-WOL-on-ZimaCube.html
+++ b/jp/zimacube/Enable-WOL-on-ZimaCube.html
@@ -51,8 +51,8 @@
-
-
+
+
@@ -86,7 +86,7 @@
"url": "https://www.zimaspace.com/docs/logo.svg"
}
},
- "datePublished": "1736331091101"
+ "datePublished": "1736403522307"
}
@@ -258,7 +258,7 @@
-
+
前へ次へ
diff --git "a/jp/zimacube/From-Synology-to-ZimaCube\357\274\214migrate-all-files!.html" "b/jp/zimacube/From-Synology-to-ZimaCube\357\274\214migrate-all-files!.html"
index 27cb2b02c2..10cc112972 100644
--- "a/jp/zimacube/From-Synology-to-ZimaCube\357\274\214migrate-all-files!.html"
+++ "b/jp/zimacube/From-Synology-to-ZimaCube\357\274\214migrate-all-files!.html"
@@ -57,8 +57,8 @@
-
-
+
+
@@ -93,7 +93,7 @@
"url": "https://www.zimaspace.com/docs/logo.svg"
}
},
- "datePublished": "1736331091101"
+ "datePublished": "1736403522307"
}
@@ -234,7 +234,7 @@
-
+
次へ
diff --git a/jp/zimacube/GPU-Expansion.html b/jp/zimacube/GPU-Expansion.html
index 8e1a374dc0..99e5cfe30c 100644
--- a/jp/zimacube/GPU-Expansion.html
+++ b/jp/zimacube/GPU-Expansion.html
@@ -64,8 +64,8 @@
-
-
+
+
@@ -100,7 +100,7 @@
"url": "https://www.zimaspace.com/docs/logo.svg"
}
},
- "datePublished": "1736331091101"
+ "datePublished": "1736403522307"
}
@@ -315,7 +315,7 @@
-
+
前へ次へ
diff --git a/jp/zimacube/HDD-Interface-Usage-Guide.html b/jp/zimacube/HDD-Interface-Usage-Guide.html
index 04b0f6d73d..afc4d9032e 100644
--- a/jp/zimacube/HDD-Interface-Usage-Guide.html
+++ b/jp/zimacube/HDD-Interface-Usage-Guide.html
@@ -51,8 +51,8 @@
-
-
+
+
@@ -86,7 +86,7 @@
"url": "https://www.zimaspace.com/docs/logo.svg"
}
},
- "datePublished": "1736331091101"
+ "datePublished": "1736403522307"
}
@@ -398,7 +398,7 @@
-
+
前へ次へ
diff --git a/jp/zimacube/Hardware-Brief.html b/jp/zimacube/Hardware-Brief.html
index 324046d06a..1e25860140 100644
--- a/jp/zimacube/Hardware-Brief.html
+++ b/jp/zimacube/Hardware-Brief.html
@@ -54,8 +54,8 @@
-
-
+
+
@@ -90,7 +90,7 @@
"url": "https://www.zimaspace.com/docs/logo.svg"
}
},
- "datePublished": "1736331091101"
+ "datePublished": "1736403522307"
}
@@ -234,7 +234,7 @@
-
+
前へ次へ
diff --git a/jp/zimacube/Hardware-Details.html b/jp/zimacube/Hardware-Details.html
index 6ce64f3a5b..e1641e1be4 100644
--- a/jp/zimacube/Hardware-Details.html
+++ b/jp/zimacube/Hardware-Details.html
@@ -51,8 +51,8 @@
-
-
+
+
@@ -86,7 +86,7 @@
"url": "https://www.zimaspace.com/docs/logo.svg"
}
},
- "datePublished": "1736331091101"
+ "datePublished": "1736403522307"
}
@@ -254,7 +254,7 @@ 风扇接口说明
USB 端口说明
diff --git a/jp/zimacube/How-to-Install-ZimaOS.html b/jp/zimacube/How-to-Install-ZimaOS.html
index e98f541d54..1db67f6d18 100644
--- a/jp/zimacube/How-to-Install-ZimaOS.html
+++ b/jp/zimacube/How-to-Install-ZimaOS.html
@@ -62,8 +62,8 @@
-
-
+
+
@@ -98,7 +98,7 @@
"url": "https://www.zimaspace.com/docs/logo.svg"
}
},
- "datePublished": "1736331091101"
+ "datePublished": "1736403522307"
}
@@ -233,7 +233,7 @@
diff --git a/jp/zimacube/How-to-Install-and-Remove-the-7th-Bay.html b/jp/zimacube/How-to-Install-and-Remove-the-7th-Bay.html
index d00d2cfef1..1e97e4dbff 100644
--- a/jp/zimacube/How-to-Install-and-Remove-the-7th-Bay.html
+++ b/jp/zimacube/How-to-Install-and-Remove-the-7th-Bay.html
@@ -58,8 +58,8 @@
-
-
+
+
@@ -94,7 +94,7 @@
"url": "https://www.zimaspace.com/docs/logo.svg"
}
},
- "datePublished": "1736331091101"
+ "datePublished": "1736403522307"
}
@@ -219,7 +219,7 @@
-
+
次へ
diff --git a/jp/zimacube/How-to-Open-SSH-in-ZimaOS.html b/jp/zimacube/How-to-Open-SSH-in-ZimaOS.html
index 2602ca4e14..e6f48bc943 100644
--- a/jp/zimacube/How-to-Open-SSH-in-ZimaOS.html
+++ b/jp/zimacube/How-to-Open-SSH-in-ZimaOS.html
@@ -53,8 +53,8 @@
-
-
+
+
@@ -89,7 +89,7 @@
"url": "https://www.zimaspace.com/docs/logo.svg"
}
},
- "datePublished": "1736331091101"
+ "datePublished": "1736403522307"
}
@@ -214,7 +214,7 @@
-
+
次へ
diff --git a/jp/zimacube/How-to-understand-Docker-App's-paths-On-ZimaOS.html b/jp/zimacube/How-to-understand-Docker-App's-paths-On-ZimaOS.html
index cc9ba8e934..69fd287785 100644
--- a/jp/zimacube/How-to-understand-Docker-App's-paths-On-ZimaOS.html
+++ b/jp/zimacube/How-to-understand-Docker-App's-paths-On-ZimaOS.html
@@ -57,8 +57,8 @@
-
-
+
+
@@ -93,7 +93,7 @@
"url": "https://www.zimaspace.com/docs/logo.svg"
}
},
- "datePublished": "1736331091101"
+ "datePublished": "1736403522307"
}
@@ -232,7 +232,7 @@
-
+
次へ
diff --git a/jp/zimacube/Install-TrueNAS.html b/jp/zimacube/Install-TrueNAS.html
index b9b3fe8c6c..d229e1f4bc 100644
--- a/jp/zimacube/Install-TrueNAS.html
+++ b/jp/zimacube/Install-TrueNAS.html
@@ -62,8 +62,8 @@
-
-
+
+
@@ -98,7 +98,7 @@
"url": "https://www.zimaspace.com/docs/logo.svg"
}
},
- "datePublished": "1736331091101"
+ "datePublished": "1736403522308"
}
@@ -234,7 +234,7 @@
-
+
前へ次へ
diff --git a/jp/zimacube/Install-UnRAID.html b/jp/zimacube/Install-UnRAID.html
index 2c49e82714..e7b3236335 100644
--- a/jp/zimacube/Install-UnRAID.html
+++ b/jp/zimacube/Install-UnRAID.html
@@ -67,8 +67,8 @@
-
-
+
+
@@ -103,7 +103,7 @@
"url": "https://www.zimaspace.com/docs/logo.svg"
}
},
- "datePublished": "1736331091101"
+ "datePublished": "1736403522308"
}
@@ -231,7 +231,7 @@
-
+
前へ次へ
diff --git a/jp/zimacube/Instructions-for-use-of-the-7th-Bay.html b/jp/zimacube/Instructions-for-use-of-the-7th-Bay.html
index e6692454c1..bd4cf15062 100644
--- a/jp/zimacube/Instructions-for-use-of-the-7th-Bay.html
+++ b/jp/zimacube/Instructions-for-use-of-the-7th-Bay.html
@@ -64,8 +64,8 @@
-
-
+
+
@@ -100,7 +100,7 @@
"url": "https://www.zimaspace.com/docs/logo.svg"
}
},
- "datePublished": "1736331091101"
+ "datePublished": "1736403522308"
}
@@ -240,7 +240,7 @@
-
+
前へ次へ
diff --git a/jp/zimacube/Memory-Test-Tutorial.html b/jp/zimacube/Memory-Test-Tutorial.html
index bcfd080aef..02e76f4c0c 100644
--- a/jp/zimacube/Memory-Test-Tutorial.html
+++ b/jp/zimacube/Memory-Test-Tutorial.html
@@ -58,8 +58,8 @@
-
-
+
+
@@ -94,7 +94,7 @@
"url": "https://www.zimaspace.com/docs/logo.svg"
}
},
- "datePublished": "1736331091101"
+ "datePublished": "1736403522308"
}
@@ -227,7 +227,7 @@
-
+
前へ次へ
diff --git a/jp/zimacube/PC-Direct.html b/jp/zimacube/PC-Direct.html
index 1664060398..366a6525a7 100644
--- a/jp/zimacube/PC-Direct.html
+++ b/jp/zimacube/PC-Direct.html
@@ -65,8 +65,8 @@
-
-
+
+
@@ -101,7 +101,7 @@
"url": "https://www.zimaspace.com/docs/logo.svg"
}
},
- "datePublished": "1736331091101"
+ "datePublished": "1736403522308"
}
@@ -294,7 +294,7 @@
diff --git a/jp/zimacube/Plex-and-GPU-Transcoding.html b/jp/zimacube/Plex-and-GPU-Transcoding.html
index 900132c132..afb4dd530d 100644
--- a/jp/zimacube/Plex-and-GPU-Transcoding.html
+++ b/jp/zimacube/Plex-and-GPU-Transcoding.html
@@ -60,8 +60,8 @@
-
-
+
+
@@ -96,7 +96,7 @@
"url": "https://www.zimaspace.com/docs/logo.svg"
}
},
- "datePublished": "1736331091102"
+ "datePublished": "1736403522308"
}
@@ -280,7 +280,7 @@
diff --git a/jp/zimacube/Quick-Start.html b/jp/zimacube/Quick-Start.html
index 30f3a8f139..df16a87988 100644
--- a/jp/zimacube/Quick-Start.html
+++ b/jp/zimacube/Quick-Start.html
@@ -59,8 +59,8 @@
-
-
+
+
@@ -95,7 +95,7 @@
"url": "https://www.zimaspace.com/docs/logo.svg"
}
},
- "datePublished": "1736331091102"
+ "datePublished": "1736403522308"
}
@@ -351,7 +351,7 @@
-
+
次へ
diff --git a/jp/zimacube/RAID-SSD-Expansion.html b/jp/zimacube/RAID-SSD-Expansion.html
index 19a53e9648..0c67db6776 100644
--- a/jp/zimacube/RAID-SSD-Expansion.html
+++ b/jp/zimacube/RAID-SSD-Expansion.html
@@ -51,8 +51,8 @@
-
-
+
+
@@ -86,7 +86,7 @@
"url": "https://www.zimaspace.com/docs/logo.svg"
}
},
- "datePublished": "1736331091102"
+ "datePublished": "1736403522308"
}
@@ -204,7 +204,7 @@ タイトル
セクション
diff --git a/jp/zimacube/Release-Note.html b/jp/zimacube/Release-Note.html
index 1d5b76ba16..f639f252df 100644
--- a/jp/zimacube/Release-Note.html
+++ b/jp/zimacube/Release-Note.html
@@ -52,8 +52,8 @@
-
-
+
+
@@ -88,7 +88,7 @@
"url": "https://www.zimaspace.com/docs/logo.svg"
}
},
- "datePublished": "1736331091102"
+ "datePublished": "1736403522308"
}
@@ -235,7 +235,7 @@
-
+
次へ
diff --git a/jp/zimacube/Resets-CMOS.html b/jp/zimacube/Resets-CMOS.html
index 192ca19d7e..0d2edbd20c 100644
--- a/jp/zimacube/Resets-CMOS.html
+++ b/jp/zimacube/Resets-CMOS.html
@@ -54,8 +54,8 @@
-
-
+
+
@@ -90,7 +90,7 @@
"url": "https://www.zimaspace.com/docs/logo.svg"
}
},
- "datePublished": "1736331091102"
+ "datePublished": "1736403522308"
}
@@ -216,7 +216,7 @@
diff --git a/jp/zimacube/Transfer-Speeds-Over-Thunderbolt.html b/jp/zimacube/Transfer-Speeds-Over-Thunderbolt.html
index 73cfa039ca..fc57b17205 100644
--- a/jp/zimacube/Transfer-Speeds-Over-Thunderbolt.html
+++ b/jp/zimacube/Transfer-Speeds-Over-Thunderbolt.html
@@ -53,8 +53,8 @@
-
-
+
+
@@ -89,7 +89,7 @@
"url": "https://www.zimaspace.com/docs/logo.svg"
}
},
- "datePublished": "1736331091102"
+ "datePublished": "1736403522308"
}
@@ -214,7 +214,7 @@
diff --git a/jp/zimacube/Tutorials.html b/jp/zimacube/Tutorials.html
index 2ce30df8a9..c7269fa8df 100644
--- a/jp/zimacube/Tutorials.html
+++ b/jp/zimacube/Tutorials.html
@@ -55,8 +55,8 @@
-
-
+
+
@@ -91,7 +91,7 @@
"url": "https://www.zimaspace.com/docs/logo.svg"
}
},
- "datePublished": "1736331091102"
+ "datePublished": "1736403522308"
}
@@ -216,7 +216,7 @@
-
+
次へ
diff --git a/jp/zimacube/User-Guide.html b/jp/zimacube/User-Guide.html
index 8b6ad5d5cb..cdb4130660 100644
--- a/jp/zimacube/User-Guide.html
+++ b/jp/zimacube/User-Guide.html
@@ -51,8 +51,8 @@
-
-
+
+
@@ -86,7 +86,7 @@
"url": "https://www.zimaspace.com/docs/logo.svg"
}
},
- "datePublished": "1736331091102"
+ "datePublished": "1736403522308"
}
@@ -204,7 +204,7 @@ タイトル
セクション
diff --git a/jp/zimacube/ZimaCube-Bios-Update-Method-.html b/jp/zimacube/ZimaCube-Bios-Update-Method-.html
index d26129995f..22746fcca9 100644
--- a/jp/zimacube/ZimaCube-Bios-Update-Method-.html
+++ b/jp/zimacube/ZimaCube-Bios-Update-Method-.html
@@ -56,8 +56,8 @@
-
-
+
+
@@ -92,7 +92,7 @@
"url": "https://www.zimaspace.com/docs/logo.svg"
}
},
- "datePublished": "1736331091102"
+ "datePublished": "1736403522308"
}
@@ -241,7 +241,7 @@
diff --git a/jp/zimacube/ZimaCube-Motherboard-DIY-Fan-Guide-and-Specifications.html b/jp/zimacube/ZimaCube-Motherboard-DIY-Fan-Guide-and-Specifications.html
index 47b7ab5d35..a3bac85d82 100644
--- a/jp/zimacube/ZimaCube-Motherboard-DIY-Fan-Guide-and-Specifications.html
+++ b/jp/zimacube/ZimaCube-Motherboard-DIY-Fan-Guide-and-Specifications.html
@@ -61,8 +61,8 @@
-
-
+
+
@@ -97,7 +97,7 @@
"url": "https://www.zimaspace.com/docs/logo.svg"
}
},
- "datePublished": "1736331091102"
+ "datePublished": "1736403522308"
}
@@ -249,7 +249,7 @@
-
+
前へ次へ
diff --git a/jp/zimacube/ZimaOS-application-content.html b/jp/zimacube/ZimaOS-application-content.html
index ed8a91ad88..64c9b3d88f 100644
--- a/jp/zimacube/ZimaOS-application-content.html
+++ b/jp/zimacube/ZimaOS-application-content.html
@@ -51,8 +51,8 @@
-
-
+
+
@@ -86,7 +86,7 @@
"url": "https://www.zimaspace.com/docs/logo.svg"
}
},
- "datePublished": "1736331091102"
+ "datePublished": "1736403522308"
}
@@ -204,7 +204,7 @@ タイトル
セクション
diff --git a/jp/zimacube/index.html b/jp/zimacube/index.html
index 1decc27d9a..bf6dbf6a38 100644
--- a/jp/zimacube/index.html
+++ b/jp/zimacube/index.html
@@ -58,8 +58,8 @@
-
-
+
+
@@ -94,7 +94,7 @@
"url": "https://www.zimaspace.com/docs/logo.svg"
}
},
- "datePublished": "1736331091102"
+ "datePublished": "1736403522308"
}
@@ -328,7 +328,7 @@
-
+
次へ
diff --git a/jp/zimaos/7th-Bay-LED.html b/jp/zimaos/7th-Bay-LED.html
index 8df33f23ee..ac41447baf 100644
--- a/jp/zimaos/7th-Bay-LED.html
+++ b/jp/zimaos/7th-Bay-LED.html
@@ -53,8 +53,8 @@
-
-
+
+
@@ -89,7 +89,7 @@
"url": "https://www.zimaspace.com/docs/logo.svg"
}
},
- "datePublished": "1736331091102"
+ "datePublished": "1736403522308"
}
@@ -436,7 +436,7 @@
diff --git a/jp/zimaos/A-list-of-Contributions.html b/jp/zimaos/A-list-of-Contributions.html
index 101d8bf285..d69f888bf8 100644
--- a/jp/zimaos/A-list-of-Contributions.html
+++ b/jp/zimaos/A-list-of-Contributions.html
@@ -51,8 +51,8 @@
-
-
+
+
@@ -86,7 +86,7 @@
"url": "https://www.zimaspace.com/docs/logo.svg"
}
},
- "datePublished": "1736331091102"
+ "datePublished": "1736403522308"
}
@@ -204,7 +204,7 @@ 文章タイトル
段落タイトル
diff --git a/jp/zimaos/Achieve-Fastest-Transfer-Speed.html b/jp/zimaos/Achieve-Fastest-Transfer-Speed.html
index 98a3fb8938..b0ff466c11 100644
--- a/jp/zimaos/Achieve-Fastest-Transfer-Speed.html
+++ b/jp/zimaos/Achieve-Fastest-Transfer-Speed.html
@@ -52,8 +52,8 @@
-
-
+
+
@@ -88,7 +88,7 @@
"url": "https://www.zimaspace.com/docs/logo.svg"
}
},
- "datePublished": "1736331091102"
+ "datePublished": "1736403522308"
}
@@ -223,7 +223,7 @@
-
+
前へ次へ
diff --git a/jp/zimaos/Build-Apps.html b/jp/zimaos/Build-Apps.html
index 03ecc5da38..c548e6d697 100644
--- a/jp/zimaos/Build-Apps.html
+++ b/jp/zimaos/Build-Apps.html
@@ -51,8 +51,8 @@
-
-
+
+
@@ -86,7 +86,7 @@
"url": "https://www.zimaspace.com/docs/logo.svg"
}
},
- "datePublished": "1736331091102"
+ "datePublished": "1736403522308"
}
@@ -303,7 +303,7 @@
-
+
前へ次へ
diff --git a/jp/zimaos/Build-Multiple-Clones-using-rsync.html b/jp/zimaos/Build-Multiple-Clones-using-rsync.html
index bb896e0fc7..7f49775f2b 100644
--- a/jp/zimaos/Build-Multiple-Clones-using-rsync.html
+++ b/jp/zimaos/Build-Multiple-Clones-using-rsync.html
@@ -51,8 +51,8 @@
-
-
+
+
@@ -86,7 +86,7 @@
"url": "https://www.zimaspace.com/docs/logo.svg"
}
},
- "datePublished": "1736331091102"
+ "datePublished": "1736403522308"
}
@@ -205,7 +205,7 @@ rsyncを使用して複数のクロー
diff --git a/jp/zimaos/Connect-with-Cloud-Drives.html b/jp/zimaos/Connect-with-Cloud-Drives.html
index 238432fd4d..691a95a1af 100644
--- a/jp/zimaos/Connect-with-Cloud-Drives.html
+++ b/jp/zimaos/Connect-with-Cloud-Drives.html
@@ -53,8 +53,8 @@
-
-
+
+
@@ -89,7 +89,7 @@
"url": "https://www.zimaspace.com/docs/logo.svg"
}
},
- "datePublished": "1736331091102"
+ "datePublished": "1736403522309"
}
@@ -228,7 +228,7 @@
-
+
前へ次へ
diff --git a/jp/zimaos/Create-Raid6-on-ZimaOS.html b/jp/zimaos/Create-Raid6-on-ZimaOS.html
index 9f67602ffe..cf1aede85c 100644
--- a/jp/zimaos/Create-Raid6-on-ZimaOS.html
+++ b/jp/zimaos/Create-Raid6-on-ZimaOS.html
@@ -57,8 +57,8 @@
-
-
+
+
@@ -93,7 +93,7 @@
"url": "https://www.zimaspace.com/docs/logo.svg"
}
},
- "datePublished": "1736331091102"
+ "datePublished": "1736403522309"
}
@@ -253,7 +253,7 @@
Título del Artículo
Título del Párrafo
diff --git a/es/zimaos/OpenAPI-Live-Preview.html b/es/zimaos/OpenAPI-Live-Preview.html index 0798de6fb7..7c72d98556 100644 --- a/es/zimaos/OpenAPI-Live-Preview.html +++ b/es/zimaos/OpenAPI-Live-Preview.html @@ -51,8 +51,8 @@ - - + + @@ -86,7 +86,7 @@ "url": "https://www.zimaspace.com/docs/logo.svg" } }, - "datePublished": "1736331090542" + "datePublished": "1736403521749" } @@ -220,7 +220,7 @@
-
+
Anterior
diff --git a/es/zimaos/Pi-hole-Deployment-Guide-on-ZimaOS.html b/es/zimaos/Pi-hole-Deployment-Guide-on-ZimaOS.html
index 434de58b04..f34511ed49 100644
--- a/es/zimaos/Pi-hole-Deployment-Guide-on-ZimaOS.html
+++ b/es/zimaos/Pi-hole-Deployment-Guide-on-ZimaOS.html
@@ -63,8 +63,8 @@
-
-
+
+
@@ -99,7 +99,7 @@
"url": "https://www.zimaspace.com/docs/logo.svg"
}
},
- "datePublished": "1736331090542"
+ "datePublished": "1736403521749"
}
@@ -238,7 +238,7 @@
diff --git a/es/zimaos/Recover-Your-Password.html b/es/zimaos/Recover-Your-Password.html
index 0c79bb6f7d..a2f21bc13b 100644
--- a/es/zimaos/Recover-Your-Password.html
+++ b/es/zimaos/Recover-Your-Password.html
@@ -55,8 +55,8 @@
-
-
+
+
@@ -91,7 +91,7 @@
"url": "https://www.zimaspace.com/docs/logo.svg"
}
},
- "datePublished": "1736331090542"
+ "datePublished": "1736403521749"
}
@@ -222,7 +222,7 @@
-
+
AnteriorSiguiente
diff --git a/es/zimaos/Romote-Access.html b/es/zimaos/Romote-Access.html
index 4112626973..fb3f0e35ce 100644
--- a/es/zimaos/Romote-Access.html
+++ b/es/zimaos/Romote-Access.html
@@ -59,8 +59,8 @@
-
-
+
+
@@ -95,7 +95,7 @@
"url": "https://www.zimaspace.com/docs/logo.svg"
}
},
- "datePublished": "1736331090542"
+ "datePublished": "1736403521749"
}
@@ -237,7 +237,7 @@
-
+
AnteriorSiguiente
diff --git a/es/zimaos/Setup-Python.html b/es/zimaos/Setup-Python.html
index d4f22dc4de..a4af22dc7f 100644
--- a/es/zimaos/Setup-Python.html
+++ b/es/zimaos/Setup-Python.html
@@ -53,8 +53,8 @@
-
-
+
+
@@ -89,7 +89,7 @@
"url": "https://www.zimaspace.com/docs/logo.svg"
}
},
- "datePublished": "1736331090542"
+ "datePublished": "1736403521749"
}
@@ -218,7 +218,7 @@
-
+
AnteriorSiguiente
diff --git a/es/zimaos/Sync-Photos-via-Configurable-CLI.html b/es/zimaos/Sync-Photos-via-Configurable-CLI.html
index abc2bcd16f..ac8f96d151 100644
--- a/es/zimaos/Sync-Photos-via-Configurable-CLI.html
+++ b/es/zimaos/Sync-Photos-via-Configurable-CLI.html
@@ -60,8 +60,8 @@
-
-
+
+
@@ -96,7 +96,7 @@
"url": "https://www.zimaspace.com/docs/logo.svg"
}
},
- "datePublished": "1736331090542"
+ "datePublished": "1736403521749"
}
@@ -229,7 +229,7 @@
-
+
AnteriorSiguiente
diff --git a/es/zimaos/Sync-Photos-with-Immich.html b/es/zimaos/Sync-Photos-with-Immich.html
index c184492883..7b9cbb48b8 100644
--- a/es/zimaos/Sync-Photos-with-Immich.html
+++ b/es/zimaos/Sync-Photos-with-Immich.html
@@ -66,8 +66,8 @@
-
-
+
+
@@ -102,7 +102,7 @@
"url": "https://www.zimaspace.com/docs/logo.svg"
}
},
- "datePublished": "1736331090543"
+ "datePublished": "1736403521749"
}
@@ -240,7 +240,7 @@
-
+
AnteriorSiguiente
diff --git a/es/zimaos/Thunderbolt-PC-Direct.html b/es/zimaos/Thunderbolt-PC-Direct.html
index 320eaad213..9e60dffb4f 100644
--- a/es/zimaos/Thunderbolt-PC-Direct.html
+++ b/es/zimaos/Thunderbolt-PC-Direct.html
@@ -64,8 +64,8 @@
-
-
+
+
@@ -100,7 +100,7 @@
"url": "https://www.zimaspace.com/docs/logo.svg"
}
},
- "datePublished": "1736331090543"
+ "datePublished": "1736403521749"
}
@@ -400,7 +400,7 @@
-
+
AnteriorSiguiente
diff --git a/es/zimaos/User-Guide.html b/es/zimaos/User-Guide.html
index 0657d3302c..1457b297b5 100644
--- a/es/zimaos/User-Guide.html
+++ b/es/zimaos/User-Guide.html
@@ -51,8 +51,8 @@
-
-
+
+
@@ -86,7 +86,7 @@
"url": "https://www.zimaspace.com/docs/logo.svg"
}
},
- "datePublished": "1736331090543"
+ "datePublished": "1736403521749"
}
@@ -205,7 +205,7 @@
diff --git a/es/zimaos/Using-Samba-as-a-Member.html b/es/zimaos/Using-Samba-as-a-Member.html
index 9f592efe33..b8a8d405ec 100644
--- a/es/zimaos/Using-Samba-as-a-Member.html
+++ b/es/zimaos/Using-Samba-as-a-Member.html
@@ -88,8 +88,8 @@
-
-
+
+
@@ -124,7 +124,7 @@
"url": "https://www.zimaspace.com/docs/logo.svg"
}
},
- "datePublished": "1736331090543"
+ "datePublished": "1736403521749"
}
@@ -393,7 +393,7 @@
diff --git a/es/zimaos/ZFS-Setup.html b/es/zimaos/ZFS-Setup.html
index d2d420a929..d8544fd26c 100644
--- a/es/zimaos/ZFS-Setup.html
+++ b/es/zimaos/ZFS-Setup.html
@@ -54,8 +54,8 @@
-
-
+
+
@@ -90,7 +90,7 @@
"url": "https://www.zimaspace.com/docs/logo.svg"
}
},
- "datePublished": "1736331090543"
+ "datePublished": "1736403521749"
}
@@ -213,7 +213,7 @@
diff --git a/es/zimaos/ZimaOS-v1.2.5-Available!.html b/es/zimaos/ZimaOS-v1.2.5-Available!.html
index 3cfe5908e0..0e54a8761f 100644
--- a/es/zimaos/ZimaOS-v1.2.5-Available!.html
+++ b/es/zimaos/ZimaOS-v1.2.5-Available!.html
@@ -52,8 +52,8 @@
-
-
+
+
@@ -88,7 +88,7 @@
"url": "https://www.zimaspace.com/docs/logo.svg"
}
},
- "datePublished": "1736331090543"
+ "datePublished": "1736403521749"
}
@@ -239,7 +239,7 @@
-
+
AnteriorSiguiente
diff --git a/es/zimaos/iSCSI-usage-tutorial.html b/es/zimaos/iSCSI-usage-tutorial.html
index 037f664445..a5612d644c 100644
--- a/es/zimaos/iSCSI-usage-tutorial.html
+++ b/es/zimaos/iSCSI-usage-tutorial.html
@@ -62,8 +62,8 @@
-
-
+
+
@@ -98,7 +98,7 @@
"url": "https://www.zimaspace.com/docs/logo.svg"
}
},
- "datePublished": "1736331090543"
+ "datePublished": "1736403521749"
}
@@ -262,7 +262,7 @@
diff --git a/es/zimaos/index.html b/es/zimaos/index.html
index 34fb0b49e8..c69c135969 100644
--- a/es/zimaos/index.html
+++ b/es/zimaos/index.html
@@ -55,8 +55,8 @@
-
-
+
+
@@ -91,7 +91,7 @@
"url": "https://www.zimaspace.com/docs/logo.svg"
}
},
- "datePublished": "1736331090543"
+ "datePublished": "1736403521749"
}
@@ -284,7 +284,7 @@
-
+
Siguiente
diff --git a/es/zimaos/migrate-files-from-Synology-to-ZimaCube.html b/es/zimaos/migrate-files-from-Synology-to-ZimaCube.html
index bedcd0f94d..82f28f6067 100644
--- a/es/zimaos/migrate-files-from-Synology-to-ZimaCube.html
+++ b/es/zimaos/migrate-files-from-Synology-to-ZimaCube.html
@@ -57,8 +57,8 @@
-
-
+
+
@@ -93,7 +93,7 @@
"url": "https://www.zimaspace.com/docs/logo.svg"
}
},
- "datePublished": "1736331090543"
+ "datePublished": "1736403521749"
}
@@ -234,7 +234,7 @@
-
+
AnteriorSiguiente
diff --git a/es/zimaos/resetnetworksettings.html b/es/zimaos/resetnetworksettings.html
index 8ba1c4b124..718548db37 100644
--- a/es/zimaos/resetnetworksettings.html
+++ b/es/zimaos/resetnetworksettings.html
@@ -54,8 +54,8 @@
-
-
+
+
@@ -90,7 +90,7 @@
"url": "https://www.zimaspace.com/docs/logo.svg"
}
},
- "datePublished": "1736331090543"
+ "datePublished": "1736403521749"
}
@@ -217,7 +217,7 @@
diff --git a/es/zimaos/set-your-SSH.html b/es/zimaos/set-your-SSH.html
index 1473eca2d7..21af516218 100644
--- a/es/zimaos/set-your-SSH.html
+++ b/es/zimaos/set-your-SSH.html
@@ -54,8 +54,8 @@
-
-
+
+
@@ -90,7 +90,7 @@
"url": "https://www.zimaspace.com/docs/logo.svg"
}
},
- "datePublished": "1736331090543"
+ "datePublished": "1736403521750"
}
@@ -212,7 +212,7 @@
-
+
AnteriorSiguiente
diff --git a/es/zimaos/setup-emby-server.html b/es/zimaos/setup-emby-server.html
index 82145cab0a..8913cf024e 100644
--- a/es/zimaos/setup-emby-server.html
+++ b/es/zimaos/setup-emby-server.html
@@ -60,8 +60,8 @@
-
-
+
+
@@ -96,7 +96,7 @@
"url": "https://www.zimaspace.com/docs/logo.svg"
}
},
- "datePublished": "1736331090543"
+ "datePublished": "1736403521750"
}
@@ -243,7 +243,7 @@
-
+
AnteriorSiguiente
diff --git a/es/zimaos/share-via-link.html b/es/zimaos/share-via-link.html
index 6f66f4a03d..35e0119ff9 100644
--- a/es/zimaos/share-via-link.html
+++ b/es/zimaos/share-via-link.html
@@ -51,8 +51,8 @@
-
-
+
+
@@ -86,7 +86,7 @@
"url": "https://www.zimaspace.com/docs/logo.svg"
}
},
- "datePublished": "1736331090543"
+ "datePublished": "1736403521750"
}
@@ -233,7 +233,7 @@
diff --git a/es/zimaos/v-1.2.2.html b/es/zimaos/v-1.2.2.html
index 2e5ba6f255..562ef85fc3 100644
--- a/es/zimaos/v-1.2.2.html
+++ b/es/zimaos/v-1.2.2.html
@@ -51,8 +51,8 @@
-
-
+
+
@@ -86,7 +86,7 @@
"url": "https://www.zimaspace.com/docs/logo.svg"
}
},
- "datePublished": "1736331090543"
+ "datePublished": "1736403521750"
}
@@ -230,7 +230,7 @@
-
+
AnteriorSiguiente
diff --git a/es/zimaos/v-1.2.3.html b/es/zimaos/v-1.2.3.html
index 3606af9a47..7e56124d9f 100644
--- a/es/zimaos/v-1.2.3.html
+++ b/es/zimaos/v-1.2.3.html
@@ -52,8 +52,8 @@
-
-
+
+
@@ -88,7 +88,7 @@
"url": "https://www.zimaspace.com/docs/logo.svg"
}
},
- "datePublished": "1736331090543"
+ "datePublished": "1736403521750"
}
@@ -246,7 +246,7 @@
diff --git a/es/zimaos/v-1.2.4.html b/es/zimaos/v-1.2.4.html
index 8cbdeeef3f..8291dcbe3c 100644
--- a/es/zimaos/v-1.2.4.html
+++ b/es/zimaos/v-1.2.4.html
@@ -52,8 +52,8 @@
-
-
+
+
@@ -88,7 +88,7 @@
"url": "https://www.zimaspace.com/docs/logo.svg"
}
},
- "datePublished": "1736331090543"
+ "datePublished": "1736403521750"
}
@@ -226,7 +226,7 @@
-
+
AnteriorSiguiente
diff --git a/es/zimaos/v1.3.0.html b/es/zimaos/v1.3.0.html
index 2687738c6f..6a65d622ae 100644
--- a/es/zimaos/v1.3.0.html
+++ b/es/zimaos/v1.3.0.html
@@ -52,8 +52,8 @@
-
-
+
+
@@ -88,7 +88,7 @@
"url": "https://www.zimaspace.com/docs/logo.svg"
}
},
- "datePublished": "1736331090543"
+ "datePublished": "1736403521750"
}
@@ -239,7 +239,7 @@
-
+
AnteriorSiguiente
diff --git a/es/zimaos/webtorrent-feature.html b/es/zimaos/webtorrent-feature.html
index fd3b54de35..72e7596fff 100644
--- a/es/zimaos/webtorrent-feature.html
+++ b/es/zimaos/webtorrent-feature.html
@@ -51,8 +51,8 @@
-
-
+
+
@@ -86,7 +86,7 @@
"url": "https://www.zimaspace.com/docs/logo.svg"
}
},
- "datePublished": "1736331090543"
+ "datePublished": "1736403521750"
}
@@ -233,7 +233,7 @@
diff --git a/faq/How-to-check-IP-address.html b/faq/How-to-check-IP-address.html
index 11719bd888..a94e0974a2 100644
--- a/faq/How-to-check-IP-address.html
+++ b/faq/How-to-check-IP-address.html
@@ -57,8 +57,8 @@
-
-
+
+
@@ -93,7 +93,7 @@
"url": "https://www.zimaspace.com/docs/logo.svg"
}
},
- "datePublished": "1736331090543"
+ "datePublished": "1736403521750"
}
@@ -242,7 +242,7 @@
diff --git a/faq/Restore-factory-settings.html b/faq/Restore-factory-settings.html
index 3eaba338a3..3933b9daa7 100644
--- a/faq/Restore-factory-settings.html
+++ b/faq/Restore-factory-settings.html
@@ -65,8 +65,8 @@
-
-
+
+
@@ -101,7 +101,7 @@
"url": "https://www.zimaspace.com/docs/logo.svg"
}
},
- "datePublished": "1736331090543"
+ "datePublished": "1736403521750"
}
@@ -287,7 +287,7 @@
-
+
PrevNext
diff --git a/faq/Upgrade-Motherboard-BIOS-Version.html b/faq/Upgrade-Motherboard-BIOS-Version.html
index 3839fe3548..ba5937c8b5 100644
--- a/faq/Upgrade-Motherboard-BIOS-Version.html
+++ b/faq/Upgrade-Motherboard-BIOS-Version.html
@@ -51,8 +51,8 @@
-
-
+
+
@@ -86,7 +86,7 @@
"url": "https://www.zimaspace.com/docs/logo.svg"
}
},
- "datePublished": "1736331090544"
+ "datePublished": "1736403521750"
}
@@ -258,7 +258,7 @@
-
+
PrevNext
diff --git a/faq/index.html b/faq/index.html
index b9449600b2..e493e1d6bf 100644
--- a/faq/index.html
+++ b/faq/index.html
@@ -52,8 +52,8 @@
-
-
+
+
@@ -88,7 +88,7 @@
"url": "https://www.zimaspace.com/docs/logo.svg"
}
},
- "datePublished": "1736331090544"
+ "datePublished": "1736403521750"
}
@@ -222,7 +222,7 @@
diff --git a/index.html b/index.html
index 990a30dbf6..185efbee28 100644
--- a/index.html
+++ b/index.html
@@ -51,8 +51,8 @@
-
-
+
+
@@ -86,7 +86,7 @@
"url": "https://www.zimaspace.com/docs/logo.svg"
}
},
- "datePublished": "1736331091099"
+ "datePublished": "1736403522305"
}
@@ -267,7 +267,7 @@
diff --git a/jp/faq/test-files.html b/jp/faq/test-files.html
index 093a83eaf4..5d01b456ba 100644
--- a/jp/faq/test-files.html
+++ b/jp/faq/test-files.html
@@ -51,8 +51,8 @@
-
-
+
+
@@ -86,7 +86,7 @@
"url": "https://www.zimaspace.com/docs/logo.svg"
}
},
- "datePublished": "1736331091099"
+ "datePublished": "1736403522306"
}
@@ -207,7 +207,7 @@
-
+
次へ
diff --git a/jp/zimaboard/All-in-one-routing-system-OpenWRT.html b/jp/zimaboard/All-in-one-routing-system-OpenWRT.html
index 1fbe0fcaaa..c0518db579 100644
--- a/jp/zimaboard/All-in-one-routing-system-OpenWRT.html
+++ b/jp/zimaboard/All-in-one-routing-system-OpenWRT.html
@@ -59,8 +59,8 @@
-
-
+
+
@@ -95,7 +95,7 @@
"url": "https://www.zimaspace.com/docs/logo.svg"
}
},
- "datePublished": "1736331091100"
+ "datePublished": "1736403522306"
}
@@ -245,7 +245,7 @@
-
+
前へ次へ
diff --git a/jp/zimaboard/Basic-functions-of-dedicated-systems.html b/jp/zimaboard/Basic-functions-of-dedicated-systems.html
index 49fe11b446..a7da318e00 100644
--- a/jp/zimaboard/Basic-functions-of-dedicated-systems.html
+++ b/jp/zimaboard/Basic-functions-of-dedicated-systems.html
@@ -66,8 +66,8 @@
-
-
+
+
@@ -102,7 +102,7 @@
"url": "https://www.zimaspace.com/docs/logo.svg"
}
},
- "datePublished": "1736331091100"
+ "datePublished": "1736403522306"
}
@@ -257,7 +257,7 @@
-
+
前へ次へ
diff --git a/jp/zimaboard/Build-a-75-inch-4K-Arcade-with-ZimaBoard-and-Batocera.html b/jp/zimaboard/Build-a-75-inch-4K-Arcade-with-ZimaBoard-and-Batocera.html
index c768098d79..d877c2f27d 100644
--- a/jp/zimaboard/Build-a-75-inch-4K-Arcade-with-ZimaBoard-and-Batocera.html
+++ b/jp/zimaboard/Build-a-75-inch-4K-Arcade-with-ZimaBoard-and-Batocera.html
@@ -72,8 +72,8 @@
-
-
+
+
@@ -108,7 +108,7 @@
"url": "https://www.zimaspace.com/docs/logo.svg"
}
},
- "datePublished": "1736331091100"
+ "datePublished": "1736403522306"
}
@@ -294,7 +294,7 @@
diff --git a/jp/zimaboard/Enable-WOL-on-Zimaboard.html b/jp/zimaboard/Enable-WOL-on-Zimaboard.html
index baf3d49251..0295d54e18 100644
--- a/jp/zimaboard/Enable-WOL-on-Zimaboard.html
+++ b/jp/zimaboard/Enable-WOL-on-Zimaboard.html
@@ -61,8 +61,8 @@
-
-
+
+
@@ -97,7 +97,7 @@
"url": "https://www.zimaspace.com/docs/logo.svg"
}
},
- "datePublished": "1736331091100"
+ "datePublished": "1736403522306"
}
@@ -283,7 +283,7 @@
-
+
前へ次へ
diff --git a/jp/zimaboard/Hardware-Brief.html b/jp/zimaboard/Hardware-Brief.html
index a6e9fad821..4f645d2ecd 100644
--- a/jp/zimaboard/Hardware-Brief.html
+++ b/jp/zimaboard/Hardware-Brief.html
@@ -52,8 +52,8 @@
-
-
+
+
@@ -88,7 +88,7 @@
"url": "https://www.zimaspace.com/docs/logo.svg"
}
},
- "datePublished": "1736331091100"
+ "datePublished": "1736403522306"
}
@@ -229,7 +229,7 @@
-
+
前へ次へ
diff --git a/jp/zimaboard/Hardware-Interface-Introduction.html b/jp/zimaboard/Hardware-Interface-Introduction.html
index 4860df5502..9ae6c73f77 100644
--- a/jp/zimaboard/Hardware-Interface-Introduction.html
+++ b/jp/zimaboard/Hardware-Interface-Introduction.html
@@ -54,8 +54,8 @@
-
-
+
+
@@ -90,7 +90,7 @@
"url": "https://www.zimaspace.com/docs/logo.svg"
}
},
- "datePublished": "1736331091100"
+ "datePublished": "1736403522306"
}
@@ -225,7 +225,7 @@
-
+
前へ次へ
diff --git a/jp/zimaboard/How-to-check-IP-address.html b/jp/zimaboard/How-to-check-IP-address.html
index e71a163f51..1605ca976e 100644
--- a/jp/zimaboard/How-to-check-IP-address.html
+++ b/jp/zimaboard/How-to-check-IP-address.html
@@ -57,8 +57,8 @@
-
-
+
+
@@ -93,7 +93,7 @@
"url": "https://www.zimaspace.com/docs/logo.svg"
}
},
- "datePublished": "1736331091100"
+ "datePublished": "1736403522306"
}
@@ -242,7 +242,7 @@
diff --git a/jp/zimaboard/MineCraft-Friendship-Service.html b/jp/zimaboard/MineCraft-Friendship-Service.html
index 75e199ab65..4a26024a28 100644
--- a/jp/zimaboard/MineCraft-Friendship-Service.html
+++ b/jp/zimaboard/MineCraft-Friendship-Service.html
@@ -64,8 +64,8 @@
-
-
+
+
@@ -100,7 +100,7 @@
"url": "https://www.zimaspace.com/docs/logo.svg"
}
},
- "datePublished": "1736331091100"
+ "datePublished": "1736403522306"
}
@@ -280,7 +280,7 @@
diff --git a/jp/zimaboard/Openwrt-eMMc-boot.html b/jp/zimaboard/Openwrt-eMMc-boot.html
index dd4df47c4f..22137131e4 100644
--- a/jp/zimaboard/Openwrt-eMMc-boot.html
+++ b/jp/zimaboard/Openwrt-eMMc-boot.html
@@ -59,8 +59,8 @@
-
-
+
+
@@ -95,7 +95,7 @@
"url": "https://www.zimaspace.com/docs/logo.svg"
}
},
- "datePublished": "1736331091100"
+ "datePublished": "1736403522306"
}
@@ -277,7 +277,7 @@
-
+
前へ次へ
diff --git a/jp/zimaboard/Power-on-Zimablade.html b/jp/zimaboard/Power-on-Zimablade.html
index 77d73cd3ee..b41401a1cb 100644
--- a/jp/zimaboard/Power-on-Zimablade.html
+++ b/jp/zimaboard/Power-on-Zimablade.html
@@ -66,8 +66,8 @@
-
-
+
+
@@ -102,7 +102,7 @@
"url": "https://www.zimaspace.com/docs/logo.svg"
}
},
- "datePublished": "1736331091100"
+ "datePublished": "1736403522306"
}
@@ -279,7 +279,7 @@
-
+
前へ次へ
diff --git a/jp/zimaboard/Restore-factory-settings.html b/jp/zimaboard/Restore-factory-settings.html
index 48671eb536..7fb9638aab 100644
--- a/jp/zimaboard/Restore-factory-settings.html
+++ b/jp/zimaboard/Restore-factory-settings.html
@@ -65,8 +65,8 @@
-
-
+
+
@@ -101,7 +101,7 @@
"url": "https://www.zimaspace.com/docs/logo.svg"
}
},
- "datePublished": "1736331091100"
+ "datePublished": "1736403522306"
}
@@ -287,7 +287,7 @@
diff --git a/jp/zimaboard/Self-Deploying-Applications.html b/jp/zimaboard/Self-Deploying-Applications.html
index 687be9649b..788a92fe10 100644
--- a/jp/zimaboard/Self-Deploying-Applications.html
+++ b/jp/zimaboard/Self-Deploying-Applications.html
@@ -66,8 +66,8 @@
-
-
+
+
@@ -102,7 +102,7 @@
"url": "https://www.zimaspace.com/docs/logo.svg"
}
},
- "datePublished": "1736331091100"
+ "datePublished": "1736403522306"
}
@@ -261,7 +261,7 @@
diff --git a/jp/zimaboard/Small-body-Big-applications-OMV-First-Experience.html b/jp/zimaboard/Small-body-Big-applications-OMV-First-Experience.html
index 4008046326..8f93ba6f5d 100644
--- a/jp/zimaboard/Small-body-Big-applications-OMV-First-Experience.html
+++ b/jp/zimaboard/Small-body-Big-applications-OMV-First-Experience.html
@@ -76,8 +76,8 @@
-
-
+
+
@@ -112,7 +112,7 @@
"url": "https://www.zimaspace.com/docs/logo.svg"
}
},
- "datePublished": "1736331091100"
+ "datePublished": "1736403522306"
}
@@ -293,7 +293,7 @@
-
+
前へ次へ
diff --git a/jp/zimaboard/Small-body-Big-applications-OMV-install.html b/jp/zimaboard/Small-body-Big-applications-OMV-install.html
index c631e97df0..4e47a6f217 100644
--- a/jp/zimaboard/Small-body-Big-applications-OMV-install.html
+++ b/jp/zimaboard/Small-body-Big-applications-OMV-install.html
@@ -63,8 +63,8 @@
-
-
+
+
@@ -99,7 +99,7 @@
"url": "https://www.zimaspace.com/docs/logo.svg"
}
},
- "datePublished": "1736331091100"
+ "datePublished": "1736403522306"
}
@@ -263,7 +263,7 @@
-
+
前へ次へ
diff --git a/jp/zimaboard/Syncthing.html b/jp/zimaboard/Syncthing.html
index e815bce66c..2dd35d132b 100644
--- a/jp/zimaboard/Syncthing.html
+++ b/jp/zimaboard/Syncthing.html
@@ -61,8 +61,8 @@
-
-
+
+
@@ -97,7 +97,7 @@
"url": "https://www.zimaspace.com/docs/logo.svg"
}
},
- "datePublished": "1736331091100"
+ "datePublished": "1736403522306"
}
@@ -261,7 +261,7 @@
-
+
前へ次へ
diff --git a/jp/zimaboard/Universal-third-party-system-installation-tutorial.html b/jp/zimaboard/Universal-third-party-system-installation-tutorial.html
index d7656a6555..52112ae19d 100644
--- a/jp/zimaboard/Universal-third-party-system-installation-tutorial.html
+++ b/jp/zimaboard/Universal-third-party-system-installation-tutorial.html
@@ -59,8 +59,8 @@
-
-
+
+
@@ -95,7 +95,7 @@
"url": "https://www.zimaspace.com/docs/logo.svg"
}
},
- "datePublished": "1736331091100"
+ "datePublished": "1736403522306"
}
@@ -247,7 +247,7 @@
-
+
前へ次へ
diff --git a/jp/zimaboard/Unraid-First-Experience-at-$129-Installation.html b/jp/zimaboard/Unraid-First-Experience-at-$129-Installation.html
index 0253e3ce68..e5ad0c0ecc 100644
--- a/jp/zimaboard/Unraid-First-Experience-at-$129-Installation.html
+++ b/jp/zimaboard/Unraid-First-Experience-at-$129-Installation.html
@@ -69,8 +69,8 @@
-
-
+
+
@@ -105,7 +105,7 @@
"url": "https://www.zimaspace.com/docs/logo.svg"
}
},
- "datePublished": "1736331091100"
+ "datePublished": "1736403522307"
}
@@ -269,7 +269,7 @@
-
+
前へ次へ
diff --git a/jp/zimaboard/Upgrade-Motherboard-BIOS-Version.html b/jp/zimaboard/Upgrade-Motherboard-BIOS-Version.html
index 5ddbbc628e..67f99035ef 100644
--- a/jp/zimaboard/Upgrade-Motherboard-BIOS-Version.html
+++ b/jp/zimaboard/Upgrade-Motherboard-BIOS-Version.html
@@ -51,8 +51,8 @@
-
-
+
+
@@ -86,7 +86,7 @@
"url": "https://www.zimaspace.com/docs/logo.svg"
}
},
- "datePublished": "1736331091100"
+ "datePublished": "1736403522307"
}
@@ -258,7 +258,7 @@
-
+
前へ次へ
diff --git a/jp/zimaboard/VR-Audio-And-Video-Experience-Oculus.html b/jp/zimaboard/VR-Audio-And-Video-Experience-Oculus.html
index d0cdf975ac..954de3ec05 100644
--- a/jp/zimaboard/VR-Audio-And-Video-Experience-Oculus.html
+++ b/jp/zimaboard/VR-Audio-And-Video-Experience-Oculus.html
@@ -59,8 +59,8 @@
-
-
+
+
@@ -95,7 +95,7 @@
"url": "https://www.zimaspace.com/docs/logo.svg"
}
},
- "datePublished": "1736331091100"
+ "datePublished": "1736403522307"
}
@@ -233,7 +233,7 @@
-
+
前へ次へ
diff --git a/jp/zimaboard/index.html b/jp/zimaboard/index.html
index fa1af6b8f1..fe82cffdbe 100644
--- a/jp/zimaboard/index.html
+++ b/jp/zimaboard/index.html
@@ -60,8 +60,8 @@
-
-
+
+
@@ -96,7 +96,7 @@
"url": "https://www.zimaspace.com/docs/logo.svg"
}
},
- "datePublished": "1736331091100"
+ "datePublished": "1736403522307"
}
@@ -243,7 +243,7 @@
-
+
次へ
diff --git a/jp/zimacube/About-ZimaOS.html b/jp/zimacube/About-ZimaOS.html
index 80038e2995..095e1825b9 100644
--- a/jp/zimacube/About-ZimaOS.html
+++ b/jp/zimacube/About-ZimaOS.html
@@ -51,8 +51,8 @@
-
-
+
+
@@ -86,7 +86,7 @@
"url": "https://www.zimaspace.com/docs/logo.svg"
}
},
- "datePublished": "1736331091101"
+ "datePublished": "1736403522307"
}
@@ -204,7 +204,7 @@ タイトル
セクション
diff --git a/jp/zimacube/Advanced-Using.html b/jp/zimacube/Advanced-Using.html
index bdf9aeadd7..e730d71049 100644
--- a/jp/zimacube/Advanced-Using.html
+++ b/jp/zimacube/Advanced-Using.html
@@ -51,8 +51,8 @@
-
-
+
+
@@ -86,7 +86,7 @@
"url": "https://www.zimaspace.com/docs/logo.svg"
}
},
- "datePublished": "1736331091101"
+ "datePublished": "1736403522307"
}
@@ -204,7 +204,7 @@ タイトル
セクション
diff --git a/jp/zimacube/Assembly-Tutorial.html b/jp/zimacube/Assembly-Tutorial.html
index 56c5b436b4..126430780c 100644
--- a/jp/zimacube/Assembly-Tutorial.html
+++ b/jp/zimacube/Assembly-Tutorial.html
@@ -110,8 +110,8 @@
-
-
+
+
@@ -146,7 +146,7 @@
"url": "https://www.zimaspace.com/docs/logo.svg"
}
},
- "datePublished": "1736331091101"
+ "datePublished": "1736403522307"
}
@@ -511,7 +511,7 @@ シャーシの分解完了
diff --git a/jp/zimacube/Auto-Power-On.html b/jp/zimacube/Auto-Power-On.html
index eada00d86d..aacd608d64 100644
--- a/jp/zimacube/Auto-Power-On.html
+++ b/jp/zimacube/Auto-Power-On.html
@@ -55,8 +55,8 @@
-
-
+
+
@@ -91,7 +91,7 @@
"url": "https://www.zimaspace.com/docs/logo.svg"
}
},
- "datePublished": "1736331091101"
+ "datePublished": "1736403522307"
}
@@ -216,7 +216,7 @@
-
+
前へ次へ
diff --git a/jp/zimacube/BIOS-Configuration.html b/jp/zimacube/BIOS-Configuration.html
index f8935de956..17973d4f09 100644
--- a/jp/zimacube/BIOS-Configuration.html
+++ b/jp/zimacube/BIOS-Configuration.html
@@ -51,8 +51,8 @@
-
-
+
+
@@ -86,7 +86,7 @@
"url": "https://www.zimaspace.com/docs/logo.svg"
}
},
- "datePublished": "1736331091101"
+ "datePublished": "1736403522307"
}
@@ -205,7 +205,7 @@ BIOS設定
diff --git a/jp/zimacube/Creating-RAID-Troubleshooting-Guide.html b/jp/zimacube/Creating-RAID-Troubleshooting-Guide.html
index 74fed6b5ae..c34ce6878a 100644
--- a/jp/zimacube/Creating-RAID-Troubleshooting-Guide.html
+++ b/jp/zimacube/Creating-RAID-Troubleshooting-Guide.html
@@ -56,8 +56,8 @@
-
-
+
+
@@ -92,7 +92,7 @@
"url": "https://www.zimaspace.com/docs/logo.svg"
}
},
- "datePublished": "1736331091101"
+ "datePublished": "1736403522307"
}
@@ -215,7 +215,7 @@
-
+
前へ次へ
diff --git a/jp/zimacube/Detailed-Plex-Operation-Guide.html b/jp/zimacube/Detailed-Plex-Operation-Guide.html
index 25120f932a..9a107f6797 100644
--- a/jp/zimacube/Detailed-Plex-Operation-Guide.html
+++ b/jp/zimacube/Detailed-Plex-Operation-Guide.html
@@ -67,8 +67,8 @@
-
-
+
+
@@ -103,7 +103,7 @@
"url": "https://www.zimaspace.com/docs/logo.svg"
}
},
- "datePublished": "1736331091101"
+ "datePublished": "1736403522307"
}
@@ -244,7 +244,7 @@
diff --git a/jp/zimacube/Enable-WOL-on-ZimaCube.html b/jp/zimacube/Enable-WOL-on-ZimaCube.html
index df244ee26e..0a370fd126 100644
--- a/jp/zimacube/Enable-WOL-on-ZimaCube.html
+++ b/jp/zimacube/Enable-WOL-on-ZimaCube.html
@@ -51,8 +51,8 @@
-
-
+
+
@@ -86,7 +86,7 @@
"url": "https://www.zimaspace.com/docs/logo.svg"
}
},
- "datePublished": "1736331091101"
+ "datePublished": "1736403522307"
}
@@ -258,7 +258,7 @@
-
+
前へ次へ
diff --git "a/jp/zimacube/From-Synology-to-ZimaCube\357\274\214migrate-all-files!.html" "b/jp/zimacube/From-Synology-to-ZimaCube\357\274\214migrate-all-files!.html"
index 27cb2b02c2..10cc112972 100644
--- "a/jp/zimacube/From-Synology-to-ZimaCube\357\274\214migrate-all-files!.html"
+++ "b/jp/zimacube/From-Synology-to-ZimaCube\357\274\214migrate-all-files!.html"
@@ -57,8 +57,8 @@
-
-
+
+
@@ -93,7 +93,7 @@
"url": "https://www.zimaspace.com/docs/logo.svg"
}
},
- "datePublished": "1736331091101"
+ "datePublished": "1736403522307"
}
@@ -234,7 +234,7 @@
-
+
次へ
diff --git a/jp/zimacube/GPU-Expansion.html b/jp/zimacube/GPU-Expansion.html
index 8e1a374dc0..99e5cfe30c 100644
--- a/jp/zimacube/GPU-Expansion.html
+++ b/jp/zimacube/GPU-Expansion.html
@@ -64,8 +64,8 @@
-
-
+
+
@@ -100,7 +100,7 @@
"url": "https://www.zimaspace.com/docs/logo.svg"
}
},
- "datePublished": "1736331091101"
+ "datePublished": "1736403522307"
}
@@ -315,7 +315,7 @@
-
+
前へ次へ
diff --git a/jp/zimacube/HDD-Interface-Usage-Guide.html b/jp/zimacube/HDD-Interface-Usage-Guide.html
index 04b0f6d73d..afc4d9032e 100644
--- a/jp/zimacube/HDD-Interface-Usage-Guide.html
+++ b/jp/zimacube/HDD-Interface-Usage-Guide.html
@@ -51,8 +51,8 @@
-
-
+
+
@@ -86,7 +86,7 @@
"url": "https://www.zimaspace.com/docs/logo.svg"
}
},
- "datePublished": "1736331091101"
+ "datePublished": "1736403522307"
}
@@ -398,7 +398,7 @@
-
+
前へ次へ
diff --git a/jp/zimacube/Hardware-Brief.html b/jp/zimacube/Hardware-Brief.html
index 324046d06a..1e25860140 100644
--- a/jp/zimacube/Hardware-Brief.html
+++ b/jp/zimacube/Hardware-Brief.html
@@ -54,8 +54,8 @@
-
-
+
+
@@ -90,7 +90,7 @@
"url": "https://www.zimaspace.com/docs/logo.svg"
}
},
- "datePublished": "1736331091101"
+ "datePublished": "1736403522307"
}
@@ -234,7 +234,7 @@
-
+
前へ次へ
diff --git a/jp/zimacube/Hardware-Details.html b/jp/zimacube/Hardware-Details.html
index 6ce64f3a5b..e1641e1be4 100644
--- a/jp/zimacube/Hardware-Details.html
+++ b/jp/zimacube/Hardware-Details.html
@@ -51,8 +51,8 @@
-
-
+
+
@@ -86,7 +86,7 @@
"url": "https://www.zimaspace.com/docs/logo.svg"
}
},
- "datePublished": "1736331091101"
+ "datePublished": "1736403522307"
}
@@ -254,7 +254,7 @@ 风扇接口说明
USB 端口说明
diff --git a/jp/zimacube/How-to-Install-ZimaOS.html b/jp/zimacube/How-to-Install-ZimaOS.html
index e98f541d54..1db67f6d18 100644
--- a/jp/zimacube/How-to-Install-ZimaOS.html
+++ b/jp/zimacube/How-to-Install-ZimaOS.html
@@ -62,8 +62,8 @@
-
-
+
+
@@ -98,7 +98,7 @@
"url": "https://www.zimaspace.com/docs/logo.svg"
}
},
- "datePublished": "1736331091101"
+ "datePublished": "1736403522307"
}
@@ -233,7 +233,7 @@
diff --git a/jp/zimacube/How-to-Install-and-Remove-the-7th-Bay.html b/jp/zimacube/How-to-Install-and-Remove-the-7th-Bay.html
index d00d2cfef1..1e97e4dbff 100644
--- a/jp/zimacube/How-to-Install-and-Remove-the-7th-Bay.html
+++ b/jp/zimacube/How-to-Install-and-Remove-the-7th-Bay.html
@@ -58,8 +58,8 @@
-
-
+
+
@@ -94,7 +94,7 @@
"url": "https://www.zimaspace.com/docs/logo.svg"
}
},
- "datePublished": "1736331091101"
+ "datePublished": "1736403522307"
}
@@ -219,7 +219,7 @@
-
+
次へ
diff --git a/jp/zimacube/How-to-Open-SSH-in-ZimaOS.html b/jp/zimacube/How-to-Open-SSH-in-ZimaOS.html
index 2602ca4e14..e6f48bc943 100644
--- a/jp/zimacube/How-to-Open-SSH-in-ZimaOS.html
+++ b/jp/zimacube/How-to-Open-SSH-in-ZimaOS.html
@@ -53,8 +53,8 @@
-
-
+
+
@@ -89,7 +89,7 @@
"url": "https://www.zimaspace.com/docs/logo.svg"
}
},
- "datePublished": "1736331091101"
+ "datePublished": "1736403522307"
}
@@ -214,7 +214,7 @@
-
+
次へ
diff --git a/jp/zimacube/How-to-understand-Docker-App's-paths-On-ZimaOS.html b/jp/zimacube/How-to-understand-Docker-App's-paths-On-ZimaOS.html
index cc9ba8e934..69fd287785 100644
--- a/jp/zimacube/How-to-understand-Docker-App's-paths-On-ZimaOS.html
+++ b/jp/zimacube/How-to-understand-Docker-App's-paths-On-ZimaOS.html
@@ -57,8 +57,8 @@
-
-
+
+
@@ -93,7 +93,7 @@
"url": "https://www.zimaspace.com/docs/logo.svg"
}
},
- "datePublished": "1736331091101"
+ "datePublished": "1736403522307"
}
@@ -232,7 +232,7 @@
-
+
次へ
diff --git a/jp/zimacube/Install-TrueNAS.html b/jp/zimacube/Install-TrueNAS.html
index b9b3fe8c6c..d229e1f4bc 100644
--- a/jp/zimacube/Install-TrueNAS.html
+++ b/jp/zimacube/Install-TrueNAS.html
@@ -62,8 +62,8 @@
-
-
+
+
@@ -98,7 +98,7 @@
"url": "https://www.zimaspace.com/docs/logo.svg"
}
},
- "datePublished": "1736331091101"
+ "datePublished": "1736403522308"
}
@@ -234,7 +234,7 @@
-
+
前へ次へ
diff --git a/jp/zimacube/Install-UnRAID.html b/jp/zimacube/Install-UnRAID.html
index 2c49e82714..e7b3236335 100644
--- a/jp/zimacube/Install-UnRAID.html
+++ b/jp/zimacube/Install-UnRAID.html
@@ -67,8 +67,8 @@
-
-
+
+
@@ -103,7 +103,7 @@
"url": "https://www.zimaspace.com/docs/logo.svg"
}
},
- "datePublished": "1736331091101"
+ "datePublished": "1736403522308"
}
@@ -231,7 +231,7 @@
-
+
前へ次へ
diff --git a/jp/zimacube/Instructions-for-use-of-the-7th-Bay.html b/jp/zimacube/Instructions-for-use-of-the-7th-Bay.html
index e6692454c1..bd4cf15062 100644
--- a/jp/zimacube/Instructions-for-use-of-the-7th-Bay.html
+++ b/jp/zimacube/Instructions-for-use-of-the-7th-Bay.html
@@ -64,8 +64,8 @@
-
-
+
+
@@ -100,7 +100,7 @@
"url": "https://www.zimaspace.com/docs/logo.svg"
}
},
- "datePublished": "1736331091101"
+ "datePublished": "1736403522308"
}
@@ -240,7 +240,7 @@
-
+
前へ次へ
diff --git a/jp/zimacube/Memory-Test-Tutorial.html b/jp/zimacube/Memory-Test-Tutorial.html
index bcfd080aef..02e76f4c0c 100644
--- a/jp/zimacube/Memory-Test-Tutorial.html
+++ b/jp/zimacube/Memory-Test-Tutorial.html
@@ -58,8 +58,8 @@
-
-
+
+
@@ -94,7 +94,7 @@
"url": "https://www.zimaspace.com/docs/logo.svg"
}
},
- "datePublished": "1736331091101"
+ "datePublished": "1736403522308"
}
@@ -227,7 +227,7 @@
-
+
前へ次へ
diff --git a/jp/zimacube/PC-Direct.html b/jp/zimacube/PC-Direct.html
index 1664060398..366a6525a7 100644
--- a/jp/zimacube/PC-Direct.html
+++ b/jp/zimacube/PC-Direct.html
@@ -65,8 +65,8 @@
-
-
+
+
@@ -101,7 +101,7 @@
"url": "https://www.zimaspace.com/docs/logo.svg"
}
},
- "datePublished": "1736331091101"
+ "datePublished": "1736403522308"
}
@@ -294,7 +294,7 @@
diff --git a/jp/zimacube/Plex-and-GPU-Transcoding.html b/jp/zimacube/Plex-and-GPU-Transcoding.html
index 900132c132..afb4dd530d 100644
--- a/jp/zimacube/Plex-and-GPU-Transcoding.html
+++ b/jp/zimacube/Plex-and-GPU-Transcoding.html
@@ -60,8 +60,8 @@
-
-
+
+
@@ -96,7 +96,7 @@
"url": "https://www.zimaspace.com/docs/logo.svg"
}
},
- "datePublished": "1736331091102"
+ "datePublished": "1736403522308"
}
@@ -280,7 +280,7 @@
diff --git a/jp/zimacube/Quick-Start.html b/jp/zimacube/Quick-Start.html
index 30f3a8f139..df16a87988 100644
--- a/jp/zimacube/Quick-Start.html
+++ b/jp/zimacube/Quick-Start.html
@@ -59,8 +59,8 @@
-
-
+
+
@@ -95,7 +95,7 @@
"url": "https://www.zimaspace.com/docs/logo.svg"
}
},
- "datePublished": "1736331091102"
+ "datePublished": "1736403522308"
}
@@ -351,7 +351,7 @@
-
+
次へ
diff --git a/jp/zimacube/RAID-SSD-Expansion.html b/jp/zimacube/RAID-SSD-Expansion.html
index 19a53e9648..0c67db6776 100644
--- a/jp/zimacube/RAID-SSD-Expansion.html
+++ b/jp/zimacube/RAID-SSD-Expansion.html
@@ -51,8 +51,8 @@
-
-
+
+
@@ -86,7 +86,7 @@
"url": "https://www.zimaspace.com/docs/logo.svg"
}
},
- "datePublished": "1736331091102"
+ "datePublished": "1736403522308"
}
@@ -204,7 +204,7 @@ タイトル
セクション
diff --git a/jp/zimacube/Release-Note.html b/jp/zimacube/Release-Note.html
index 1d5b76ba16..f639f252df 100644
--- a/jp/zimacube/Release-Note.html
+++ b/jp/zimacube/Release-Note.html
@@ -52,8 +52,8 @@
-
-
+
+
@@ -88,7 +88,7 @@
"url": "https://www.zimaspace.com/docs/logo.svg"
}
},
- "datePublished": "1736331091102"
+ "datePublished": "1736403522308"
}
@@ -235,7 +235,7 @@
-
+
次へ
diff --git a/jp/zimacube/Resets-CMOS.html b/jp/zimacube/Resets-CMOS.html
index 192ca19d7e..0d2edbd20c 100644
--- a/jp/zimacube/Resets-CMOS.html
+++ b/jp/zimacube/Resets-CMOS.html
@@ -54,8 +54,8 @@
-
-
+
+
@@ -90,7 +90,7 @@
"url": "https://www.zimaspace.com/docs/logo.svg"
}
},
- "datePublished": "1736331091102"
+ "datePublished": "1736403522308"
}
@@ -216,7 +216,7 @@
diff --git a/jp/zimacube/Transfer-Speeds-Over-Thunderbolt.html b/jp/zimacube/Transfer-Speeds-Over-Thunderbolt.html
index 73cfa039ca..fc57b17205 100644
--- a/jp/zimacube/Transfer-Speeds-Over-Thunderbolt.html
+++ b/jp/zimacube/Transfer-Speeds-Over-Thunderbolt.html
@@ -53,8 +53,8 @@
-
-
+
+
@@ -89,7 +89,7 @@
"url": "https://www.zimaspace.com/docs/logo.svg"
}
},
- "datePublished": "1736331091102"
+ "datePublished": "1736403522308"
}
@@ -214,7 +214,7 @@
diff --git a/jp/zimacube/Tutorials.html b/jp/zimacube/Tutorials.html
index 2ce30df8a9..c7269fa8df 100644
--- a/jp/zimacube/Tutorials.html
+++ b/jp/zimacube/Tutorials.html
@@ -55,8 +55,8 @@
-
-
+
+
@@ -91,7 +91,7 @@
"url": "https://www.zimaspace.com/docs/logo.svg"
}
},
- "datePublished": "1736331091102"
+ "datePublished": "1736403522308"
}
@@ -216,7 +216,7 @@
-
+
次へ
diff --git a/jp/zimacube/User-Guide.html b/jp/zimacube/User-Guide.html
index 8b6ad5d5cb..cdb4130660 100644
--- a/jp/zimacube/User-Guide.html
+++ b/jp/zimacube/User-Guide.html
@@ -51,8 +51,8 @@
-
-
+
+
@@ -86,7 +86,7 @@
"url": "https://www.zimaspace.com/docs/logo.svg"
}
},
- "datePublished": "1736331091102"
+ "datePublished": "1736403522308"
}
@@ -204,7 +204,7 @@ タイトル
セクション
diff --git a/jp/zimacube/ZimaCube-Bios-Update-Method-.html b/jp/zimacube/ZimaCube-Bios-Update-Method-.html
index d26129995f..22746fcca9 100644
--- a/jp/zimacube/ZimaCube-Bios-Update-Method-.html
+++ b/jp/zimacube/ZimaCube-Bios-Update-Method-.html
@@ -56,8 +56,8 @@
-
-
+
+
@@ -92,7 +92,7 @@
"url": "https://www.zimaspace.com/docs/logo.svg"
}
},
- "datePublished": "1736331091102"
+ "datePublished": "1736403522308"
}
@@ -241,7 +241,7 @@
diff --git a/jp/zimacube/ZimaCube-Motherboard-DIY-Fan-Guide-and-Specifications.html b/jp/zimacube/ZimaCube-Motherboard-DIY-Fan-Guide-and-Specifications.html
index 47b7ab5d35..a3bac85d82 100644
--- a/jp/zimacube/ZimaCube-Motherboard-DIY-Fan-Guide-and-Specifications.html
+++ b/jp/zimacube/ZimaCube-Motherboard-DIY-Fan-Guide-and-Specifications.html
@@ -61,8 +61,8 @@
-
-
+
+
@@ -97,7 +97,7 @@
"url": "https://www.zimaspace.com/docs/logo.svg"
}
},
- "datePublished": "1736331091102"
+ "datePublished": "1736403522308"
}
@@ -249,7 +249,7 @@
-
+
前へ次へ
diff --git a/jp/zimacube/ZimaOS-application-content.html b/jp/zimacube/ZimaOS-application-content.html
index ed8a91ad88..64c9b3d88f 100644
--- a/jp/zimacube/ZimaOS-application-content.html
+++ b/jp/zimacube/ZimaOS-application-content.html
@@ -51,8 +51,8 @@
-
-
+
+
@@ -86,7 +86,7 @@
"url": "https://www.zimaspace.com/docs/logo.svg"
}
},
- "datePublished": "1736331091102"
+ "datePublished": "1736403522308"
}
@@ -204,7 +204,7 @@ タイトル
セクション
diff --git a/jp/zimacube/index.html b/jp/zimacube/index.html
index 1decc27d9a..bf6dbf6a38 100644
--- a/jp/zimacube/index.html
+++ b/jp/zimacube/index.html
@@ -58,8 +58,8 @@
-
-
+
+
@@ -94,7 +94,7 @@
"url": "https://www.zimaspace.com/docs/logo.svg"
}
},
- "datePublished": "1736331091102"
+ "datePublished": "1736403522308"
}
@@ -328,7 +328,7 @@
-
+
次へ
diff --git a/jp/zimaos/7th-Bay-LED.html b/jp/zimaos/7th-Bay-LED.html
index 8df33f23ee..ac41447baf 100644
--- a/jp/zimaos/7th-Bay-LED.html
+++ b/jp/zimaos/7th-Bay-LED.html
@@ -53,8 +53,8 @@
-
-
+
+
@@ -89,7 +89,7 @@
"url": "https://www.zimaspace.com/docs/logo.svg"
}
},
- "datePublished": "1736331091102"
+ "datePublished": "1736403522308"
}
@@ -436,7 +436,7 @@
diff --git a/jp/zimaos/A-list-of-Contributions.html b/jp/zimaos/A-list-of-Contributions.html
index 101d8bf285..d69f888bf8 100644
--- a/jp/zimaos/A-list-of-Contributions.html
+++ b/jp/zimaos/A-list-of-Contributions.html
@@ -51,8 +51,8 @@
-
-
+
+
@@ -86,7 +86,7 @@
"url": "https://www.zimaspace.com/docs/logo.svg"
}
},
- "datePublished": "1736331091102"
+ "datePublished": "1736403522308"
}
@@ -204,7 +204,7 @@ 文章タイトル
段落タイトル
diff --git a/jp/zimaos/Achieve-Fastest-Transfer-Speed.html b/jp/zimaos/Achieve-Fastest-Transfer-Speed.html
index 98a3fb8938..b0ff466c11 100644
--- a/jp/zimaos/Achieve-Fastest-Transfer-Speed.html
+++ b/jp/zimaos/Achieve-Fastest-Transfer-Speed.html
@@ -52,8 +52,8 @@
-
-
+
+
@@ -88,7 +88,7 @@
"url": "https://www.zimaspace.com/docs/logo.svg"
}
},
- "datePublished": "1736331091102"
+ "datePublished": "1736403522308"
}
@@ -223,7 +223,7 @@
-
+
前へ次へ
diff --git a/jp/zimaos/Build-Apps.html b/jp/zimaos/Build-Apps.html
index 03ecc5da38..c548e6d697 100644
--- a/jp/zimaos/Build-Apps.html
+++ b/jp/zimaos/Build-Apps.html
@@ -51,8 +51,8 @@
-
-
+
+
@@ -86,7 +86,7 @@
"url": "https://www.zimaspace.com/docs/logo.svg"
}
},
- "datePublished": "1736331091102"
+ "datePublished": "1736403522308"
}
@@ -303,7 +303,7 @@
-
+
前へ次へ
diff --git a/jp/zimaos/Build-Multiple-Clones-using-rsync.html b/jp/zimaos/Build-Multiple-Clones-using-rsync.html
index bb896e0fc7..7f49775f2b 100644
--- a/jp/zimaos/Build-Multiple-Clones-using-rsync.html
+++ b/jp/zimaos/Build-Multiple-Clones-using-rsync.html
@@ -51,8 +51,8 @@
-
-
+
+
@@ -86,7 +86,7 @@
"url": "https://www.zimaspace.com/docs/logo.svg"
}
},
- "datePublished": "1736331091102"
+ "datePublished": "1736403522308"
}
@@ -205,7 +205,7 @@ rsyncを使用して複数のクロー
diff --git a/jp/zimaos/Connect-with-Cloud-Drives.html b/jp/zimaos/Connect-with-Cloud-Drives.html
index 238432fd4d..691a95a1af 100644
--- a/jp/zimaos/Connect-with-Cloud-Drives.html
+++ b/jp/zimaos/Connect-with-Cloud-Drives.html
@@ -53,8 +53,8 @@
-
-
+
+
@@ -89,7 +89,7 @@
"url": "https://www.zimaspace.com/docs/logo.svg"
}
},
- "datePublished": "1736331091102"
+ "datePublished": "1736403522309"
}
@@ -228,7 +228,7 @@
-
+
前へ次へ
diff --git a/jp/zimaos/Create-Raid6-on-ZimaOS.html b/jp/zimaos/Create-Raid6-on-ZimaOS.html
index 9f67602ffe..cf1aede85c 100644
--- a/jp/zimaos/Create-Raid6-on-ZimaOS.html
+++ b/jp/zimaos/Create-Raid6-on-ZimaOS.html
@@ -57,8 +57,8 @@
-
-
+
+
@@ -93,7 +93,7 @@
"url": "https://www.zimaspace.com/docs/logo.svg"
}
},
- "datePublished": "1736331091102"
+ "datePublished": "1736403522309"
}
@@ -253,7 +253,7 @@
-
+
AnteriorSiguiente
diff --git a/es/zimaos/Romote-Access.html b/es/zimaos/Romote-Access.html
index 4112626973..fb3f0e35ce 100644
--- a/es/zimaos/Romote-Access.html
+++ b/es/zimaos/Romote-Access.html
@@ -59,8 +59,8 @@
-
-
+
+
@@ -95,7 +95,7 @@
"url": "https://www.zimaspace.com/docs/logo.svg"
}
},
- "datePublished": "1736331090542"
+ "datePublished": "1736403521749"
}
@@ -237,7 +237,7 @@
-
+
AnteriorSiguiente
diff --git a/es/zimaos/Setup-Python.html b/es/zimaos/Setup-Python.html
index d4f22dc4de..a4af22dc7f 100644
--- a/es/zimaos/Setup-Python.html
+++ b/es/zimaos/Setup-Python.html
@@ -53,8 +53,8 @@
-
-
+
+
@@ -89,7 +89,7 @@
"url": "https://www.zimaspace.com/docs/logo.svg"
}
},
- "datePublished": "1736331090542"
+ "datePublished": "1736403521749"
}
@@ -218,7 +218,7 @@
-
+
AnteriorSiguiente
diff --git a/es/zimaos/Sync-Photos-via-Configurable-CLI.html b/es/zimaos/Sync-Photos-via-Configurable-CLI.html
index abc2bcd16f..ac8f96d151 100644
--- a/es/zimaos/Sync-Photos-via-Configurable-CLI.html
+++ b/es/zimaos/Sync-Photos-via-Configurable-CLI.html
@@ -60,8 +60,8 @@
-
-
+
+
@@ -96,7 +96,7 @@
"url": "https://www.zimaspace.com/docs/logo.svg"
}
},
- "datePublished": "1736331090542"
+ "datePublished": "1736403521749"
}
@@ -229,7 +229,7 @@
-
+
AnteriorSiguiente
diff --git a/es/zimaos/Sync-Photos-with-Immich.html b/es/zimaos/Sync-Photos-with-Immich.html
index c184492883..7b9cbb48b8 100644
--- a/es/zimaos/Sync-Photos-with-Immich.html
+++ b/es/zimaos/Sync-Photos-with-Immich.html
@@ -66,8 +66,8 @@
-
-
+
+
@@ -102,7 +102,7 @@
"url": "https://www.zimaspace.com/docs/logo.svg"
}
},
- "datePublished": "1736331090543"
+ "datePublished": "1736403521749"
}
@@ -240,7 +240,7 @@
-
+
AnteriorSiguiente
diff --git a/es/zimaos/Thunderbolt-PC-Direct.html b/es/zimaos/Thunderbolt-PC-Direct.html
index 320eaad213..9e60dffb4f 100644
--- a/es/zimaos/Thunderbolt-PC-Direct.html
+++ b/es/zimaos/Thunderbolt-PC-Direct.html
@@ -64,8 +64,8 @@
-
-
+
+
@@ -100,7 +100,7 @@
"url": "https://www.zimaspace.com/docs/logo.svg"
}
},
- "datePublished": "1736331090543"
+ "datePublished": "1736403521749"
}
@@ -400,7 +400,7 @@
-
+
AnteriorSiguiente
diff --git a/es/zimaos/User-Guide.html b/es/zimaos/User-Guide.html
index 0657d3302c..1457b297b5 100644
--- a/es/zimaos/User-Guide.html
+++ b/es/zimaos/User-Guide.html
@@ -51,8 +51,8 @@
-
-
+
+
@@ -86,7 +86,7 @@
"url": "https://www.zimaspace.com/docs/logo.svg"
}
},
- "datePublished": "1736331090543"
+ "datePublished": "1736403521749"
}
@@ -205,7 +205,7 @@
diff --git a/es/zimaos/Using-Samba-as-a-Member.html b/es/zimaos/Using-Samba-as-a-Member.html
index 9f592efe33..b8a8d405ec 100644
--- a/es/zimaos/Using-Samba-as-a-Member.html
+++ b/es/zimaos/Using-Samba-as-a-Member.html
@@ -88,8 +88,8 @@
-
-
+
+
@@ -124,7 +124,7 @@
"url": "https://www.zimaspace.com/docs/logo.svg"
}
},
- "datePublished": "1736331090543"
+ "datePublished": "1736403521749"
}
@@ -393,7 +393,7 @@
diff --git a/es/zimaos/ZFS-Setup.html b/es/zimaos/ZFS-Setup.html
index d2d420a929..d8544fd26c 100644
--- a/es/zimaos/ZFS-Setup.html
+++ b/es/zimaos/ZFS-Setup.html
@@ -54,8 +54,8 @@
-
-
+
+
@@ -90,7 +90,7 @@
"url": "https://www.zimaspace.com/docs/logo.svg"
}
},
- "datePublished": "1736331090543"
+ "datePublished": "1736403521749"
}
@@ -213,7 +213,7 @@
diff --git a/es/zimaos/ZimaOS-v1.2.5-Available!.html b/es/zimaos/ZimaOS-v1.2.5-Available!.html
index 3cfe5908e0..0e54a8761f 100644
--- a/es/zimaos/ZimaOS-v1.2.5-Available!.html
+++ b/es/zimaos/ZimaOS-v1.2.5-Available!.html
@@ -52,8 +52,8 @@
-
-
+
+
@@ -88,7 +88,7 @@
"url": "https://www.zimaspace.com/docs/logo.svg"
}
},
- "datePublished": "1736331090543"
+ "datePublished": "1736403521749"
}
@@ -239,7 +239,7 @@
-
+
AnteriorSiguiente
diff --git a/es/zimaos/iSCSI-usage-tutorial.html b/es/zimaos/iSCSI-usage-tutorial.html
index 037f664445..a5612d644c 100644
--- a/es/zimaos/iSCSI-usage-tutorial.html
+++ b/es/zimaos/iSCSI-usage-tutorial.html
@@ -62,8 +62,8 @@
-
-
+
+
@@ -98,7 +98,7 @@
"url": "https://www.zimaspace.com/docs/logo.svg"
}
},
- "datePublished": "1736331090543"
+ "datePublished": "1736403521749"
}
@@ -262,7 +262,7 @@
diff --git a/es/zimaos/index.html b/es/zimaos/index.html
index 34fb0b49e8..c69c135969 100644
--- a/es/zimaos/index.html
+++ b/es/zimaos/index.html
@@ -55,8 +55,8 @@
-
-
+
+
@@ -91,7 +91,7 @@
"url": "https://www.zimaspace.com/docs/logo.svg"
}
},
- "datePublished": "1736331090543"
+ "datePublished": "1736403521749"
}
@@ -284,7 +284,7 @@
-
+
Siguiente
diff --git a/es/zimaos/migrate-files-from-Synology-to-ZimaCube.html b/es/zimaos/migrate-files-from-Synology-to-ZimaCube.html
index bedcd0f94d..82f28f6067 100644
--- a/es/zimaos/migrate-files-from-Synology-to-ZimaCube.html
+++ b/es/zimaos/migrate-files-from-Synology-to-ZimaCube.html
@@ -57,8 +57,8 @@
-
-
+
+
@@ -93,7 +93,7 @@
"url": "https://www.zimaspace.com/docs/logo.svg"
}
},
- "datePublished": "1736331090543"
+ "datePublished": "1736403521749"
}
@@ -234,7 +234,7 @@
-
+
AnteriorSiguiente
diff --git a/es/zimaos/resetnetworksettings.html b/es/zimaos/resetnetworksettings.html
index 8ba1c4b124..718548db37 100644
--- a/es/zimaos/resetnetworksettings.html
+++ b/es/zimaos/resetnetworksettings.html
@@ -54,8 +54,8 @@
-
-
+
+
@@ -90,7 +90,7 @@
"url": "https://www.zimaspace.com/docs/logo.svg"
}
},
- "datePublished": "1736331090543"
+ "datePublished": "1736403521749"
}
@@ -217,7 +217,7 @@
diff --git a/es/zimaos/set-your-SSH.html b/es/zimaos/set-your-SSH.html
index 1473eca2d7..21af516218 100644
--- a/es/zimaos/set-your-SSH.html
+++ b/es/zimaos/set-your-SSH.html
@@ -54,8 +54,8 @@
-
-
+
+
@@ -90,7 +90,7 @@
"url": "https://www.zimaspace.com/docs/logo.svg"
}
},
- "datePublished": "1736331090543"
+ "datePublished": "1736403521750"
}
@@ -212,7 +212,7 @@
-
+
AnteriorSiguiente
diff --git a/es/zimaos/setup-emby-server.html b/es/zimaos/setup-emby-server.html
index 82145cab0a..8913cf024e 100644
--- a/es/zimaos/setup-emby-server.html
+++ b/es/zimaos/setup-emby-server.html
@@ -60,8 +60,8 @@
-
-
+
+
@@ -96,7 +96,7 @@
"url": "https://www.zimaspace.com/docs/logo.svg"
}
},
- "datePublished": "1736331090543"
+ "datePublished": "1736403521750"
}
@@ -243,7 +243,7 @@
-
+
AnteriorSiguiente
diff --git a/es/zimaos/share-via-link.html b/es/zimaos/share-via-link.html
index 6f66f4a03d..35e0119ff9 100644
--- a/es/zimaos/share-via-link.html
+++ b/es/zimaos/share-via-link.html
@@ -51,8 +51,8 @@
-
-
+
+
@@ -86,7 +86,7 @@
"url": "https://www.zimaspace.com/docs/logo.svg"
}
},
- "datePublished": "1736331090543"
+ "datePublished": "1736403521750"
}
@@ -233,7 +233,7 @@
diff --git a/es/zimaos/v-1.2.2.html b/es/zimaos/v-1.2.2.html
index 2e5ba6f255..562ef85fc3 100644
--- a/es/zimaos/v-1.2.2.html
+++ b/es/zimaos/v-1.2.2.html
@@ -51,8 +51,8 @@
-
-
+
+
@@ -86,7 +86,7 @@
"url": "https://www.zimaspace.com/docs/logo.svg"
}
},
- "datePublished": "1736331090543"
+ "datePublished": "1736403521750"
}
@@ -230,7 +230,7 @@
-
+
AnteriorSiguiente
diff --git a/es/zimaos/v-1.2.3.html b/es/zimaos/v-1.2.3.html
index 3606af9a47..7e56124d9f 100644
--- a/es/zimaos/v-1.2.3.html
+++ b/es/zimaos/v-1.2.3.html
@@ -52,8 +52,8 @@
-
-
+
+
@@ -88,7 +88,7 @@
"url": "https://www.zimaspace.com/docs/logo.svg"
}
},
- "datePublished": "1736331090543"
+ "datePublished": "1736403521750"
}
@@ -246,7 +246,7 @@
diff --git a/es/zimaos/v-1.2.4.html b/es/zimaos/v-1.2.4.html
index 8cbdeeef3f..8291dcbe3c 100644
--- a/es/zimaos/v-1.2.4.html
+++ b/es/zimaos/v-1.2.4.html
@@ -52,8 +52,8 @@
-
-
+
+
@@ -88,7 +88,7 @@
"url": "https://www.zimaspace.com/docs/logo.svg"
}
},
- "datePublished": "1736331090543"
+ "datePublished": "1736403521750"
}
@@ -226,7 +226,7 @@
-
+
AnteriorSiguiente
diff --git a/es/zimaos/v1.3.0.html b/es/zimaos/v1.3.0.html
index 2687738c6f..6a65d622ae 100644
--- a/es/zimaos/v1.3.0.html
+++ b/es/zimaos/v1.3.0.html
@@ -52,8 +52,8 @@
-
-
+
+
@@ -88,7 +88,7 @@
"url": "https://www.zimaspace.com/docs/logo.svg"
}
},
- "datePublished": "1736331090543"
+ "datePublished": "1736403521750"
}
@@ -239,7 +239,7 @@
-
+
AnteriorSiguiente
diff --git a/es/zimaos/webtorrent-feature.html b/es/zimaos/webtorrent-feature.html
index fd3b54de35..72e7596fff 100644
--- a/es/zimaos/webtorrent-feature.html
+++ b/es/zimaos/webtorrent-feature.html
@@ -51,8 +51,8 @@
-
-
+
+
@@ -86,7 +86,7 @@
"url": "https://www.zimaspace.com/docs/logo.svg"
}
},
- "datePublished": "1736331090543"
+ "datePublished": "1736403521750"
}
@@ -233,7 +233,7 @@
diff --git a/faq/How-to-check-IP-address.html b/faq/How-to-check-IP-address.html
index 11719bd888..a94e0974a2 100644
--- a/faq/How-to-check-IP-address.html
+++ b/faq/How-to-check-IP-address.html
@@ -57,8 +57,8 @@
-
-
+
+
@@ -93,7 +93,7 @@
"url": "https://www.zimaspace.com/docs/logo.svg"
}
},
- "datePublished": "1736331090543"
+ "datePublished": "1736403521750"
}
@@ -242,7 +242,7 @@
diff --git a/faq/Restore-factory-settings.html b/faq/Restore-factory-settings.html
index 3eaba338a3..3933b9daa7 100644
--- a/faq/Restore-factory-settings.html
+++ b/faq/Restore-factory-settings.html
@@ -65,8 +65,8 @@
-
-
+
+
@@ -101,7 +101,7 @@
"url": "https://www.zimaspace.com/docs/logo.svg"
}
},
- "datePublished": "1736331090543"
+ "datePublished": "1736403521750"
}
@@ -287,7 +287,7 @@
-
+
PrevNext
diff --git a/faq/Upgrade-Motherboard-BIOS-Version.html b/faq/Upgrade-Motherboard-BIOS-Version.html
index 3839fe3548..ba5937c8b5 100644
--- a/faq/Upgrade-Motherboard-BIOS-Version.html
+++ b/faq/Upgrade-Motherboard-BIOS-Version.html
@@ -51,8 +51,8 @@
-
-
+
+
@@ -86,7 +86,7 @@
"url": "https://www.zimaspace.com/docs/logo.svg"
}
},
- "datePublished": "1736331090544"
+ "datePublished": "1736403521750"
}
@@ -258,7 +258,7 @@
-
+
PrevNext
diff --git a/faq/index.html b/faq/index.html
index b9449600b2..e493e1d6bf 100644
--- a/faq/index.html
+++ b/faq/index.html
@@ -52,8 +52,8 @@
-
-
+
+
@@ -88,7 +88,7 @@
"url": "https://www.zimaspace.com/docs/logo.svg"
}
},
- "datePublished": "1736331090544"
+ "datePublished": "1736403521750"
}
@@ -222,7 +222,7 @@
diff --git a/index.html b/index.html
index 990a30dbf6..185efbee28 100644
--- a/index.html
+++ b/index.html
@@ -51,8 +51,8 @@
-
-
+
+
@@ -86,7 +86,7 @@
"url": "https://www.zimaspace.com/docs/logo.svg"
}
},
- "datePublished": "1736331091099"
+ "datePublished": "1736403522305"
}
@@ -267,7 +267,7 @@
diff --git a/jp/faq/test-files.html b/jp/faq/test-files.html
index 093a83eaf4..5d01b456ba 100644
--- a/jp/faq/test-files.html
+++ b/jp/faq/test-files.html
@@ -51,8 +51,8 @@
-
-
+
+
@@ -86,7 +86,7 @@
"url": "https://www.zimaspace.com/docs/logo.svg"
}
},
- "datePublished": "1736331091099"
+ "datePublished": "1736403522306"
}
@@ -207,7 +207,7 @@
-
+
次へ
diff --git a/jp/zimaboard/All-in-one-routing-system-OpenWRT.html b/jp/zimaboard/All-in-one-routing-system-OpenWRT.html
index 1fbe0fcaaa..c0518db579 100644
--- a/jp/zimaboard/All-in-one-routing-system-OpenWRT.html
+++ b/jp/zimaboard/All-in-one-routing-system-OpenWRT.html
@@ -59,8 +59,8 @@
-
-
+
+
@@ -95,7 +95,7 @@
"url": "https://www.zimaspace.com/docs/logo.svg"
}
},
- "datePublished": "1736331091100"
+ "datePublished": "1736403522306"
}
@@ -245,7 +245,7 @@
-
+
前へ次へ
diff --git a/jp/zimaboard/Basic-functions-of-dedicated-systems.html b/jp/zimaboard/Basic-functions-of-dedicated-systems.html
index 49fe11b446..a7da318e00 100644
--- a/jp/zimaboard/Basic-functions-of-dedicated-systems.html
+++ b/jp/zimaboard/Basic-functions-of-dedicated-systems.html
@@ -66,8 +66,8 @@
-
-
+
+
@@ -102,7 +102,7 @@
"url": "https://www.zimaspace.com/docs/logo.svg"
}
},
- "datePublished": "1736331091100"
+ "datePublished": "1736403522306"
}
@@ -257,7 +257,7 @@
-
+
前へ次へ
diff --git a/jp/zimaboard/Build-a-75-inch-4K-Arcade-with-ZimaBoard-and-Batocera.html b/jp/zimaboard/Build-a-75-inch-4K-Arcade-with-ZimaBoard-and-Batocera.html
index c768098d79..d877c2f27d 100644
--- a/jp/zimaboard/Build-a-75-inch-4K-Arcade-with-ZimaBoard-and-Batocera.html
+++ b/jp/zimaboard/Build-a-75-inch-4K-Arcade-with-ZimaBoard-and-Batocera.html
@@ -72,8 +72,8 @@
-
-
+
+
@@ -108,7 +108,7 @@
"url": "https://www.zimaspace.com/docs/logo.svg"
}
},
- "datePublished": "1736331091100"
+ "datePublished": "1736403522306"
}
@@ -294,7 +294,7 @@
diff --git a/jp/zimaboard/Enable-WOL-on-Zimaboard.html b/jp/zimaboard/Enable-WOL-on-Zimaboard.html
index baf3d49251..0295d54e18 100644
--- a/jp/zimaboard/Enable-WOL-on-Zimaboard.html
+++ b/jp/zimaboard/Enable-WOL-on-Zimaboard.html
@@ -61,8 +61,8 @@
-
-
+
+
@@ -97,7 +97,7 @@
"url": "https://www.zimaspace.com/docs/logo.svg"
}
},
- "datePublished": "1736331091100"
+ "datePublished": "1736403522306"
}
@@ -283,7 +283,7 @@
-
+
前へ次へ
diff --git a/jp/zimaboard/Hardware-Brief.html b/jp/zimaboard/Hardware-Brief.html
index a6e9fad821..4f645d2ecd 100644
--- a/jp/zimaboard/Hardware-Brief.html
+++ b/jp/zimaboard/Hardware-Brief.html
@@ -52,8 +52,8 @@
-
-
+
+
@@ -88,7 +88,7 @@
"url": "https://www.zimaspace.com/docs/logo.svg"
}
},
- "datePublished": "1736331091100"
+ "datePublished": "1736403522306"
}
@@ -229,7 +229,7 @@
-
+
前へ次へ
diff --git a/jp/zimaboard/Hardware-Interface-Introduction.html b/jp/zimaboard/Hardware-Interface-Introduction.html
index 4860df5502..9ae6c73f77 100644
--- a/jp/zimaboard/Hardware-Interface-Introduction.html
+++ b/jp/zimaboard/Hardware-Interface-Introduction.html
@@ -54,8 +54,8 @@
-
-
+
+
@@ -90,7 +90,7 @@
"url": "https://www.zimaspace.com/docs/logo.svg"
}
},
- "datePublished": "1736331091100"
+ "datePublished": "1736403522306"
}
@@ -225,7 +225,7 @@
-
+
前へ次へ
diff --git a/jp/zimaboard/How-to-check-IP-address.html b/jp/zimaboard/How-to-check-IP-address.html
index e71a163f51..1605ca976e 100644
--- a/jp/zimaboard/How-to-check-IP-address.html
+++ b/jp/zimaboard/How-to-check-IP-address.html
@@ -57,8 +57,8 @@
-
-
+
+
@@ -93,7 +93,7 @@
"url": "https://www.zimaspace.com/docs/logo.svg"
}
},
- "datePublished": "1736331091100"
+ "datePublished": "1736403522306"
}
@@ -242,7 +242,7 @@
diff --git a/jp/zimaboard/MineCraft-Friendship-Service.html b/jp/zimaboard/MineCraft-Friendship-Service.html
index 75e199ab65..4a26024a28 100644
--- a/jp/zimaboard/MineCraft-Friendship-Service.html
+++ b/jp/zimaboard/MineCraft-Friendship-Service.html
@@ -64,8 +64,8 @@
-
-
+
+
@@ -100,7 +100,7 @@
"url": "https://www.zimaspace.com/docs/logo.svg"
}
},
- "datePublished": "1736331091100"
+ "datePublished": "1736403522306"
}
@@ -280,7 +280,7 @@
diff --git a/jp/zimaboard/Openwrt-eMMc-boot.html b/jp/zimaboard/Openwrt-eMMc-boot.html
index dd4df47c4f..22137131e4 100644
--- a/jp/zimaboard/Openwrt-eMMc-boot.html
+++ b/jp/zimaboard/Openwrt-eMMc-boot.html
@@ -59,8 +59,8 @@
-
-
+
+
@@ -95,7 +95,7 @@
"url": "https://www.zimaspace.com/docs/logo.svg"
}
},
- "datePublished": "1736331091100"
+ "datePublished": "1736403522306"
}
@@ -277,7 +277,7 @@
-
+
前へ次へ
diff --git a/jp/zimaboard/Power-on-Zimablade.html b/jp/zimaboard/Power-on-Zimablade.html
index 77d73cd3ee..b41401a1cb 100644
--- a/jp/zimaboard/Power-on-Zimablade.html
+++ b/jp/zimaboard/Power-on-Zimablade.html
@@ -66,8 +66,8 @@
-
-
+
+
@@ -102,7 +102,7 @@
"url": "https://www.zimaspace.com/docs/logo.svg"
}
},
- "datePublished": "1736331091100"
+ "datePublished": "1736403522306"
}
@@ -279,7 +279,7 @@
-
+
前へ次へ
diff --git a/jp/zimaboard/Restore-factory-settings.html b/jp/zimaboard/Restore-factory-settings.html
index 48671eb536..7fb9638aab 100644
--- a/jp/zimaboard/Restore-factory-settings.html
+++ b/jp/zimaboard/Restore-factory-settings.html
@@ -65,8 +65,8 @@
-
-
+
+
@@ -101,7 +101,7 @@
"url": "https://www.zimaspace.com/docs/logo.svg"
}
},
- "datePublished": "1736331091100"
+ "datePublished": "1736403522306"
}
@@ -287,7 +287,7 @@
diff --git a/jp/zimaboard/Self-Deploying-Applications.html b/jp/zimaboard/Self-Deploying-Applications.html
index 687be9649b..788a92fe10 100644
--- a/jp/zimaboard/Self-Deploying-Applications.html
+++ b/jp/zimaboard/Self-Deploying-Applications.html
@@ -66,8 +66,8 @@
-
-
+
+
@@ -102,7 +102,7 @@
"url": "https://www.zimaspace.com/docs/logo.svg"
}
},
- "datePublished": "1736331091100"
+ "datePublished": "1736403522306"
}
@@ -261,7 +261,7 @@
diff --git a/jp/zimaboard/Small-body-Big-applications-OMV-First-Experience.html b/jp/zimaboard/Small-body-Big-applications-OMV-First-Experience.html
index 4008046326..8f93ba6f5d 100644
--- a/jp/zimaboard/Small-body-Big-applications-OMV-First-Experience.html
+++ b/jp/zimaboard/Small-body-Big-applications-OMV-First-Experience.html
@@ -76,8 +76,8 @@
-
-
+
+
@@ -112,7 +112,7 @@
"url": "https://www.zimaspace.com/docs/logo.svg"
}
},
- "datePublished": "1736331091100"
+ "datePublished": "1736403522306"
}
@@ -293,7 +293,7 @@
-
+
前へ次へ
diff --git a/jp/zimaboard/Small-body-Big-applications-OMV-install.html b/jp/zimaboard/Small-body-Big-applications-OMV-install.html
index c631e97df0..4e47a6f217 100644
--- a/jp/zimaboard/Small-body-Big-applications-OMV-install.html
+++ b/jp/zimaboard/Small-body-Big-applications-OMV-install.html
@@ -63,8 +63,8 @@
-
-
+
+
@@ -99,7 +99,7 @@
"url": "https://www.zimaspace.com/docs/logo.svg"
}
},
- "datePublished": "1736331091100"
+ "datePublished": "1736403522306"
}
@@ -263,7 +263,7 @@
-
+
前へ次へ
diff --git a/jp/zimaboard/Syncthing.html b/jp/zimaboard/Syncthing.html
index e815bce66c..2dd35d132b 100644
--- a/jp/zimaboard/Syncthing.html
+++ b/jp/zimaboard/Syncthing.html
@@ -61,8 +61,8 @@
-
-
+
+
@@ -97,7 +97,7 @@
"url": "https://www.zimaspace.com/docs/logo.svg"
}
},
- "datePublished": "1736331091100"
+ "datePublished": "1736403522306"
}
@@ -261,7 +261,7 @@
-
+
前へ次へ
diff --git a/jp/zimaboard/Universal-third-party-system-installation-tutorial.html b/jp/zimaboard/Universal-third-party-system-installation-tutorial.html
index d7656a6555..52112ae19d 100644
--- a/jp/zimaboard/Universal-third-party-system-installation-tutorial.html
+++ b/jp/zimaboard/Universal-third-party-system-installation-tutorial.html
@@ -59,8 +59,8 @@
-
-
+
+
@@ -95,7 +95,7 @@
"url": "https://www.zimaspace.com/docs/logo.svg"
}
},
- "datePublished": "1736331091100"
+ "datePublished": "1736403522306"
}
@@ -247,7 +247,7 @@
-
+
前へ次へ
diff --git a/jp/zimaboard/Unraid-First-Experience-at-$129-Installation.html b/jp/zimaboard/Unraid-First-Experience-at-$129-Installation.html
index 0253e3ce68..e5ad0c0ecc 100644
--- a/jp/zimaboard/Unraid-First-Experience-at-$129-Installation.html
+++ b/jp/zimaboard/Unraid-First-Experience-at-$129-Installation.html
@@ -69,8 +69,8 @@
-
-
+
+
@@ -105,7 +105,7 @@
"url": "https://www.zimaspace.com/docs/logo.svg"
}
},
- "datePublished": "1736331091100"
+ "datePublished": "1736403522307"
}
@@ -269,7 +269,7 @@
-
+
前へ次へ
diff --git a/jp/zimaboard/Upgrade-Motherboard-BIOS-Version.html b/jp/zimaboard/Upgrade-Motherboard-BIOS-Version.html
index 5ddbbc628e..67f99035ef 100644
--- a/jp/zimaboard/Upgrade-Motherboard-BIOS-Version.html
+++ b/jp/zimaboard/Upgrade-Motherboard-BIOS-Version.html
@@ -51,8 +51,8 @@
-
-
+
+
@@ -86,7 +86,7 @@
"url": "https://www.zimaspace.com/docs/logo.svg"
}
},
- "datePublished": "1736331091100"
+ "datePublished": "1736403522307"
}
@@ -258,7 +258,7 @@
-
+
前へ次へ
diff --git a/jp/zimaboard/VR-Audio-And-Video-Experience-Oculus.html b/jp/zimaboard/VR-Audio-And-Video-Experience-Oculus.html
index d0cdf975ac..954de3ec05 100644
--- a/jp/zimaboard/VR-Audio-And-Video-Experience-Oculus.html
+++ b/jp/zimaboard/VR-Audio-And-Video-Experience-Oculus.html
@@ -59,8 +59,8 @@
-
-
+
+
@@ -95,7 +95,7 @@
"url": "https://www.zimaspace.com/docs/logo.svg"
}
},
- "datePublished": "1736331091100"
+ "datePublished": "1736403522307"
}
@@ -233,7 +233,7 @@
-
+
前へ次へ
diff --git a/jp/zimaboard/index.html b/jp/zimaboard/index.html
index fa1af6b8f1..fe82cffdbe 100644
--- a/jp/zimaboard/index.html
+++ b/jp/zimaboard/index.html
@@ -60,8 +60,8 @@
-
-
+
+
@@ -96,7 +96,7 @@
"url": "https://www.zimaspace.com/docs/logo.svg"
}
},
- "datePublished": "1736331091100"
+ "datePublished": "1736403522307"
}
@@ -243,7 +243,7 @@
-
+
次へ
diff --git a/jp/zimacube/About-ZimaOS.html b/jp/zimacube/About-ZimaOS.html
index 80038e2995..095e1825b9 100644
--- a/jp/zimacube/About-ZimaOS.html
+++ b/jp/zimacube/About-ZimaOS.html
@@ -51,8 +51,8 @@
-
-
+
+
@@ -86,7 +86,7 @@
"url": "https://www.zimaspace.com/docs/logo.svg"
}
},
- "datePublished": "1736331091101"
+ "datePublished": "1736403522307"
}
@@ -204,7 +204,7 @@ タイトル
セクション
diff --git a/jp/zimacube/Advanced-Using.html b/jp/zimacube/Advanced-Using.html
index bdf9aeadd7..e730d71049 100644
--- a/jp/zimacube/Advanced-Using.html
+++ b/jp/zimacube/Advanced-Using.html
@@ -51,8 +51,8 @@
-
-
+
+
@@ -86,7 +86,7 @@
"url": "https://www.zimaspace.com/docs/logo.svg"
}
},
- "datePublished": "1736331091101"
+ "datePublished": "1736403522307"
}
@@ -204,7 +204,7 @@ タイトル
セクション
diff --git a/jp/zimacube/Assembly-Tutorial.html b/jp/zimacube/Assembly-Tutorial.html
index 56c5b436b4..126430780c 100644
--- a/jp/zimacube/Assembly-Tutorial.html
+++ b/jp/zimacube/Assembly-Tutorial.html
@@ -110,8 +110,8 @@
-
-
+
+
@@ -146,7 +146,7 @@
"url": "https://www.zimaspace.com/docs/logo.svg"
}
},
- "datePublished": "1736331091101"
+ "datePublished": "1736403522307"
}
@@ -511,7 +511,7 @@ シャーシの分解完了
diff --git a/jp/zimacube/Auto-Power-On.html b/jp/zimacube/Auto-Power-On.html
index eada00d86d..aacd608d64 100644
--- a/jp/zimacube/Auto-Power-On.html
+++ b/jp/zimacube/Auto-Power-On.html
@@ -55,8 +55,8 @@
-
-
+
+
@@ -91,7 +91,7 @@
"url": "https://www.zimaspace.com/docs/logo.svg"
}
},
- "datePublished": "1736331091101"
+ "datePublished": "1736403522307"
}
@@ -216,7 +216,7 @@
-
+
前へ次へ
diff --git a/jp/zimacube/BIOS-Configuration.html b/jp/zimacube/BIOS-Configuration.html
index f8935de956..17973d4f09 100644
--- a/jp/zimacube/BIOS-Configuration.html
+++ b/jp/zimacube/BIOS-Configuration.html
@@ -51,8 +51,8 @@
-
-
+
+
@@ -86,7 +86,7 @@
"url": "https://www.zimaspace.com/docs/logo.svg"
}
},
- "datePublished": "1736331091101"
+ "datePublished": "1736403522307"
}
@@ -205,7 +205,7 @@ BIOS設定
diff --git a/jp/zimacube/Creating-RAID-Troubleshooting-Guide.html b/jp/zimacube/Creating-RAID-Troubleshooting-Guide.html
index 74fed6b5ae..c34ce6878a 100644
--- a/jp/zimacube/Creating-RAID-Troubleshooting-Guide.html
+++ b/jp/zimacube/Creating-RAID-Troubleshooting-Guide.html
@@ -56,8 +56,8 @@
-
-
+
+
@@ -92,7 +92,7 @@
"url": "https://www.zimaspace.com/docs/logo.svg"
}
},
- "datePublished": "1736331091101"
+ "datePublished": "1736403522307"
}
@@ -215,7 +215,7 @@
-
+
前へ次へ
diff --git a/jp/zimacube/Detailed-Plex-Operation-Guide.html b/jp/zimacube/Detailed-Plex-Operation-Guide.html
index 25120f932a..9a107f6797 100644
--- a/jp/zimacube/Detailed-Plex-Operation-Guide.html
+++ b/jp/zimacube/Detailed-Plex-Operation-Guide.html
@@ -67,8 +67,8 @@
-
-
+
+
@@ -103,7 +103,7 @@
"url": "https://www.zimaspace.com/docs/logo.svg"
}
},
- "datePublished": "1736331091101"
+ "datePublished": "1736403522307"
}
@@ -244,7 +244,7 @@
diff --git a/jp/zimacube/Enable-WOL-on-ZimaCube.html b/jp/zimacube/Enable-WOL-on-ZimaCube.html
index df244ee26e..0a370fd126 100644
--- a/jp/zimacube/Enable-WOL-on-ZimaCube.html
+++ b/jp/zimacube/Enable-WOL-on-ZimaCube.html
@@ -51,8 +51,8 @@
-
-
+
+
@@ -86,7 +86,7 @@
"url": "https://www.zimaspace.com/docs/logo.svg"
}
},
- "datePublished": "1736331091101"
+ "datePublished": "1736403522307"
}
@@ -258,7 +258,7 @@
-
+
前へ次へ
diff --git "a/jp/zimacube/From-Synology-to-ZimaCube\357\274\214migrate-all-files!.html" "b/jp/zimacube/From-Synology-to-ZimaCube\357\274\214migrate-all-files!.html"
index 27cb2b02c2..10cc112972 100644
--- "a/jp/zimacube/From-Synology-to-ZimaCube\357\274\214migrate-all-files!.html"
+++ "b/jp/zimacube/From-Synology-to-ZimaCube\357\274\214migrate-all-files!.html"
@@ -57,8 +57,8 @@
-
-
+
+
@@ -93,7 +93,7 @@
"url": "https://www.zimaspace.com/docs/logo.svg"
}
},
- "datePublished": "1736331091101"
+ "datePublished": "1736403522307"
}
@@ -234,7 +234,7 @@
-
+
次へ
diff --git a/jp/zimacube/GPU-Expansion.html b/jp/zimacube/GPU-Expansion.html
index 8e1a374dc0..99e5cfe30c 100644
--- a/jp/zimacube/GPU-Expansion.html
+++ b/jp/zimacube/GPU-Expansion.html
@@ -64,8 +64,8 @@
-
-
+
+
@@ -100,7 +100,7 @@
"url": "https://www.zimaspace.com/docs/logo.svg"
}
},
- "datePublished": "1736331091101"
+ "datePublished": "1736403522307"
}
@@ -315,7 +315,7 @@
-
+
前へ次へ
diff --git a/jp/zimacube/HDD-Interface-Usage-Guide.html b/jp/zimacube/HDD-Interface-Usage-Guide.html
index 04b0f6d73d..afc4d9032e 100644
--- a/jp/zimacube/HDD-Interface-Usage-Guide.html
+++ b/jp/zimacube/HDD-Interface-Usage-Guide.html
@@ -51,8 +51,8 @@
-
-
+
+
@@ -86,7 +86,7 @@
"url": "https://www.zimaspace.com/docs/logo.svg"
}
},
- "datePublished": "1736331091101"
+ "datePublished": "1736403522307"
}
@@ -398,7 +398,7 @@
-
+
前へ次へ
diff --git a/jp/zimacube/Hardware-Brief.html b/jp/zimacube/Hardware-Brief.html
index 324046d06a..1e25860140 100644
--- a/jp/zimacube/Hardware-Brief.html
+++ b/jp/zimacube/Hardware-Brief.html
@@ -54,8 +54,8 @@
-
-
+
+
@@ -90,7 +90,7 @@
"url": "https://www.zimaspace.com/docs/logo.svg"
}
},
- "datePublished": "1736331091101"
+ "datePublished": "1736403522307"
}
@@ -234,7 +234,7 @@
-
+
前へ次へ
diff --git a/jp/zimacube/Hardware-Details.html b/jp/zimacube/Hardware-Details.html
index 6ce64f3a5b..e1641e1be4 100644
--- a/jp/zimacube/Hardware-Details.html
+++ b/jp/zimacube/Hardware-Details.html
@@ -51,8 +51,8 @@
-
-
+
+
@@ -86,7 +86,7 @@
"url": "https://www.zimaspace.com/docs/logo.svg"
}
},
- "datePublished": "1736331091101"
+ "datePublished": "1736403522307"
}
@@ -254,7 +254,7 @@ 风扇接口说明
USB 端口说明
diff --git a/jp/zimacube/How-to-Install-ZimaOS.html b/jp/zimacube/How-to-Install-ZimaOS.html
index e98f541d54..1db67f6d18 100644
--- a/jp/zimacube/How-to-Install-ZimaOS.html
+++ b/jp/zimacube/How-to-Install-ZimaOS.html
@@ -62,8 +62,8 @@
-
-
+
+
@@ -98,7 +98,7 @@
"url": "https://www.zimaspace.com/docs/logo.svg"
}
},
- "datePublished": "1736331091101"
+ "datePublished": "1736403522307"
}
@@ -233,7 +233,7 @@
diff --git a/jp/zimacube/How-to-Install-and-Remove-the-7th-Bay.html b/jp/zimacube/How-to-Install-and-Remove-the-7th-Bay.html
index d00d2cfef1..1e97e4dbff 100644
--- a/jp/zimacube/How-to-Install-and-Remove-the-7th-Bay.html
+++ b/jp/zimacube/How-to-Install-and-Remove-the-7th-Bay.html
@@ -58,8 +58,8 @@
-
-
+
+
@@ -94,7 +94,7 @@
"url": "https://www.zimaspace.com/docs/logo.svg"
}
},
- "datePublished": "1736331091101"
+ "datePublished": "1736403522307"
}
@@ -219,7 +219,7 @@
-
+
次へ
diff --git a/jp/zimacube/How-to-Open-SSH-in-ZimaOS.html b/jp/zimacube/How-to-Open-SSH-in-ZimaOS.html
index 2602ca4e14..e6f48bc943 100644
--- a/jp/zimacube/How-to-Open-SSH-in-ZimaOS.html
+++ b/jp/zimacube/How-to-Open-SSH-in-ZimaOS.html
@@ -53,8 +53,8 @@
-
-
+
+
@@ -89,7 +89,7 @@
"url": "https://www.zimaspace.com/docs/logo.svg"
}
},
- "datePublished": "1736331091101"
+ "datePublished": "1736403522307"
}
@@ -214,7 +214,7 @@
-
+
次へ
diff --git a/jp/zimacube/How-to-understand-Docker-App's-paths-On-ZimaOS.html b/jp/zimacube/How-to-understand-Docker-App's-paths-On-ZimaOS.html
index cc9ba8e934..69fd287785 100644
--- a/jp/zimacube/How-to-understand-Docker-App's-paths-On-ZimaOS.html
+++ b/jp/zimacube/How-to-understand-Docker-App's-paths-On-ZimaOS.html
@@ -57,8 +57,8 @@
-
-
+
+
@@ -93,7 +93,7 @@
"url": "https://www.zimaspace.com/docs/logo.svg"
}
},
- "datePublished": "1736331091101"
+ "datePublished": "1736403522307"
}
@@ -232,7 +232,7 @@
-
+
次へ
diff --git a/jp/zimacube/Install-TrueNAS.html b/jp/zimacube/Install-TrueNAS.html
index b9b3fe8c6c..d229e1f4bc 100644
--- a/jp/zimacube/Install-TrueNAS.html
+++ b/jp/zimacube/Install-TrueNAS.html
@@ -62,8 +62,8 @@
-
-
+
+
@@ -98,7 +98,7 @@
"url": "https://www.zimaspace.com/docs/logo.svg"
}
},
- "datePublished": "1736331091101"
+ "datePublished": "1736403522308"
}
@@ -234,7 +234,7 @@
-
+
前へ次へ
diff --git a/jp/zimacube/Install-UnRAID.html b/jp/zimacube/Install-UnRAID.html
index 2c49e82714..e7b3236335 100644
--- a/jp/zimacube/Install-UnRAID.html
+++ b/jp/zimacube/Install-UnRAID.html
@@ -67,8 +67,8 @@
-
-
+
+
@@ -103,7 +103,7 @@
"url": "https://www.zimaspace.com/docs/logo.svg"
}
},
- "datePublished": "1736331091101"
+ "datePublished": "1736403522308"
}
@@ -231,7 +231,7 @@
-
+
前へ次へ
diff --git a/jp/zimacube/Instructions-for-use-of-the-7th-Bay.html b/jp/zimacube/Instructions-for-use-of-the-7th-Bay.html
index e6692454c1..bd4cf15062 100644
--- a/jp/zimacube/Instructions-for-use-of-the-7th-Bay.html
+++ b/jp/zimacube/Instructions-for-use-of-the-7th-Bay.html
@@ -64,8 +64,8 @@
-
-
+
+
@@ -100,7 +100,7 @@
"url": "https://www.zimaspace.com/docs/logo.svg"
}
},
- "datePublished": "1736331091101"
+ "datePublished": "1736403522308"
}
@@ -240,7 +240,7 @@
-
+
前へ次へ
diff --git a/jp/zimacube/Memory-Test-Tutorial.html b/jp/zimacube/Memory-Test-Tutorial.html
index bcfd080aef..02e76f4c0c 100644
--- a/jp/zimacube/Memory-Test-Tutorial.html
+++ b/jp/zimacube/Memory-Test-Tutorial.html
@@ -58,8 +58,8 @@
-
-
+
+
@@ -94,7 +94,7 @@
"url": "https://www.zimaspace.com/docs/logo.svg"
}
},
- "datePublished": "1736331091101"
+ "datePublished": "1736403522308"
}
@@ -227,7 +227,7 @@
-
+
前へ次へ
diff --git a/jp/zimacube/PC-Direct.html b/jp/zimacube/PC-Direct.html
index 1664060398..366a6525a7 100644
--- a/jp/zimacube/PC-Direct.html
+++ b/jp/zimacube/PC-Direct.html
@@ -65,8 +65,8 @@
-
-
+
+
@@ -101,7 +101,7 @@
"url": "https://www.zimaspace.com/docs/logo.svg"
}
},
- "datePublished": "1736331091101"
+ "datePublished": "1736403522308"
}
@@ -294,7 +294,7 @@
diff --git a/jp/zimacube/Plex-and-GPU-Transcoding.html b/jp/zimacube/Plex-and-GPU-Transcoding.html
index 900132c132..afb4dd530d 100644
--- a/jp/zimacube/Plex-and-GPU-Transcoding.html
+++ b/jp/zimacube/Plex-and-GPU-Transcoding.html
@@ -60,8 +60,8 @@
-
-
+
+
@@ -96,7 +96,7 @@
"url": "https://www.zimaspace.com/docs/logo.svg"
}
},
- "datePublished": "1736331091102"
+ "datePublished": "1736403522308"
}
@@ -280,7 +280,7 @@
diff --git a/jp/zimacube/Quick-Start.html b/jp/zimacube/Quick-Start.html
index 30f3a8f139..df16a87988 100644
--- a/jp/zimacube/Quick-Start.html
+++ b/jp/zimacube/Quick-Start.html
@@ -59,8 +59,8 @@
-
-
+
+
@@ -95,7 +95,7 @@
"url": "https://www.zimaspace.com/docs/logo.svg"
}
},
- "datePublished": "1736331091102"
+ "datePublished": "1736403522308"
}
@@ -351,7 +351,7 @@
-
+
次へ
diff --git a/jp/zimacube/RAID-SSD-Expansion.html b/jp/zimacube/RAID-SSD-Expansion.html
index 19a53e9648..0c67db6776 100644
--- a/jp/zimacube/RAID-SSD-Expansion.html
+++ b/jp/zimacube/RAID-SSD-Expansion.html
@@ -51,8 +51,8 @@
-
-
+
+
@@ -86,7 +86,7 @@
"url": "https://www.zimaspace.com/docs/logo.svg"
}
},
- "datePublished": "1736331091102"
+ "datePublished": "1736403522308"
}
@@ -204,7 +204,7 @@ タイトル
セクション
diff --git a/jp/zimacube/Release-Note.html b/jp/zimacube/Release-Note.html
index 1d5b76ba16..f639f252df 100644
--- a/jp/zimacube/Release-Note.html
+++ b/jp/zimacube/Release-Note.html
@@ -52,8 +52,8 @@
-
-
+
+
@@ -88,7 +88,7 @@
"url": "https://www.zimaspace.com/docs/logo.svg"
}
},
- "datePublished": "1736331091102"
+ "datePublished": "1736403522308"
}
@@ -235,7 +235,7 @@
-
+
次へ
diff --git a/jp/zimacube/Resets-CMOS.html b/jp/zimacube/Resets-CMOS.html
index 192ca19d7e..0d2edbd20c 100644
--- a/jp/zimacube/Resets-CMOS.html
+++ b/jp/zimacube/Resets-CMOS.html
@@ -54,8 +54,8 @@
-
-
+
+
@@ -90,7 +90,7 @@
"url": "https://www.zimaspace.com/docs/logo.svg"
}
},
- "datePublished": "1736331091102"
+ "datePublished": "1736403522308"
}
@@ -216,7 +216,7 @@
diff --git a/jp/zimacube/Transfer-Speeds-Over-Thunderbolt.html b/jp/zimacube/Transfer-Speeds-Over-Thunderbolt.html
index 73cfa039ca..fc57b17205 100644
--- a/jp/zimacube/Transfer-Speeds-Over-Thunderbolt.html
+++ b/jp/zimacube/Transfer-Speeds-Over-Thunderbolt.html
@@ -53,8 +53,8 @@
-
-
+
+
@@ -89,7 +89,7 @@
"url": "https://www.zimaspace.com/docs/logo.svg"
}
},
- "datePublished": "1736331091102"
+ "datePublished": "1736403522308"
}
@@ -214,7 +214,7 @@
diff --git a/jp/zimacube/Tutorials.html b/jp/zimacube/Tutorials.html
index 2ce30df8a9..c7269fa8df 100644
--- a/jp/zimacube/Tutorials.html
+++ b/jp/zimacube/Tutorials.html
@@ -55,8 +55,8 @@
-
-
+
+
@@ -91,7 +91,7 @@
"url": "https://www.zimaspace.com/docs/logo.svg"
}
},
- "datePublished": "1736331091102"
+ "datePublished": "1736403522308"
}
@@ -216,7 +216,7 @@
-
+
次へ
diff --git a/jp/zimacube/User-Guide.html b/jp/zimacube/User-Guide.html
index 8b6ad5d5cb..cdb4130660 100644
--- a/jp/zimacube/User-Guide.html
+++ b/jp/zimacube/User-Guide.html
@@ -51,8 +51,8 @@
-
-
+
+
@@ -86,7 +86,7 @@
"url": "https://www.zimaspace.com/docs/logo.svg"
}
},
- "datePublished": "1736331091102"
+ "datePublished": "1736403522308"
}
@@ -204,7 +204,7 @@ タイトル
セクション
diff --git a/jp/zimacube/ZimaCube-Bios-Update-Method-.html b/jp/zimacube/ZimaCube-Bios-Update-Method-.html
index d26129995f..22746fcca9 100644
--- a/jp/zimacube/ZimaCube-Bios-Update-Method-.html
+++ b/jp/zimacube/ZimaCube-Bios-Update-Method-.html
@@ -56,8 +56,8 @@
-
-
+
+
@@ -92,7 +92,7 @@
"url": "https://www.zimaspace.com/docs/logo.svg"
}
},
- "datePublished": "1736331091102"
+ "datePublished": "1736403522308"
}
@@ -241,7 +241,7 @@
diff --git a/jp/zimacube/ZimaCube-Motherboard-DIY-Fan-Guide-and-Specifications.html b/jp/zimacube/ZimaCube-Motherboard-DIY-Fan-Guide-and-Specifications.html
index 47b7ab5d35..a3bac85d82 100644
--- a/jp/zimacube/ZimaCube-Motherboard-DIY-Fan-Guide-and-Specifications.html
+++ b/jp/zimacube/ZimaCube-Motherboard-DIY-Fan-Guide-and-Specifications.html
@@ -61,8 +61,8 @@
-
-
+
+
@@ -97,7 +97,7 @@
"url": "https://www.zimaspace.com/docs/logo.svg"
}
},
- "datePublished": "1736331091102"
+ "datePublished": "1736403522308"
}
@@ -249,7 +249,7 @@
-
+
前へ次へ
diff --git a/jp/zimacube/ZimaOS-application-content.html b/jp/zimacube/ZimaOS-application-content.html
index ed8a91ad88..64c9b3d88f 100644
--- a/jp/zimacube/ZimaOS-application-content.html
+++ b/jp/zimacube/ZimaOS-application-content.html
@@ -51,8 +51,8 @@
-
-
+
+
@@ -86,7 +86,7 @@
"url": "https://www.zimaspace.com/docs/logo.svg"
}
},
- "datePublished": "1736331091102"
+ "datePublished": "1736403522308"
}
@@ -204,7 +204,7 @@ タイトル
セクション
diff --git a/jp/zimacube/index.html b/jp/zimacube/index.html
index 1decc27d9a..bf6dbf6a38 100644
--- a/jp/zimacube/index.html
+++ b/jp/zimacube/index.html
@@ -58,8 +58,8 @@
-
-
+
+
@@ -94,7 +94,7 @@
"url": "https://www.zimaspace.com/docs/logo.svg"
}
},
- "datePublished": "1736331091102"
+ "datePublished": "1736403522308"
}
@@ -328,7 +328,7 @@
-
+
次へ
diff --git a/jp/zimaos/7th-Bay-LED.html b/jp/zimaos/7th-Bay-LED.html
index 8df33f23ee..ac41447baf 100644
--- a/jp/zimaos/7th-Bay-LED.html
+++ b/jp/zimaos/7th-Bay-LED.html
@@ -53,8 +53,8 @@
-
-
+
+
@@ -89,7 +89,7 @@
"url": "https://www.zimaspace.com/docs/logo.svg"
}
},
- "datePublished": "1736331091102"
+ "datePublished": "1736403522308"
}
@@ -436,7 +436,7 @@
diff --git a/jp/zimaos/A-list-of-Contributions.html b/jp/zimaos/A-list-of-Contributions.html
index 101d8bf285..d69f888bf8 100644
--- a/jp/zimaos/A-list-of-Contributions.html
+++ b/jp/zimaos/A-list-of-Contributions.html
@@ -51,8 +51,8 @@
-
-
+
+
@@ -86,7 +86,7 @@
"url": "https://www.zimaspace.com/docs/logo.svg"
}
},
- "datePublished": "1736331091102"
+ "datePublished": "1736403522308"
}
@@ -204,7 +204,7 @@ 文章タイトル
段落タイトル
diff --git a/jp/zimaos/Achieve-Fastest-Transfer-Speed.html b/jp/zimaos/Achieve-Fastest-Transfer-Speed.html
index 98a3fb8938..b0ff466c11 100644
--- a/jp/zimaos/Achieve-Fastest-Transfer-Speed.html
+++ b/jp/zimaos/Achieve-Fastest-Transfer-Speed.html
@@ -52,8 +52,8 @@
-
-
+
+
@@ -88,7 +88,7 @@
"url": "https://www.zimaspace.com/docs/logo.svg"
}
},
- "datePublished": "1736331091102"
+ "datePublished": "1736403522308"
}
@@ -223,7 +223,7 @@
-
+
前へ次へ
diff --git a/jp/zimaos/Build-Apps.html b/jp/zimaos/Build-Apps.html
index 03ecc5da38..c548e6d697 100644
--- a/jp/zimaos/Build-Apps.html
+++ b/jp/zimaos/Build-Apps.html
@@ -51,8 +51,8 @@
-
-
+
+
@@ -86,7 +86,7 @@
"url": "https://www.zimaspace.com/docs/logo.svg"
}
},
- "datePublished": "1736331091102"
+ "datePublished": "1736403522308"
}
@@ -303,7 +303,7 @@
-
+
前へ次へ
diff --git a/jp/zimaos/Build-Multiple-Clones-using-rsync.html b/jp/zimaos/Build-Multiple-Clones-using-rsync.html
index bb896e0fc7..7f49775f2b 100644
--- a/jp/zimaos/Build-Multiple-Clones-using-rsync.html
+++ b/jp/zimaos/Build-Multiple-Clones-using-rsync.html
@@ -51,8 +51,8 @@
-
-
+
+
@@ -86,7 +86,7 @@
"url": "https://www.zimaspace.com/docs/logo.svg"
}
},
- "datePublished": "1736331091102"
+ "datePublished": "1736403522308"
}
@@ -205,7 +205,7 @@ rsyncを使用して複数のクロー
diff --git a/jp/zimaos/Connect-with-Cloud-Drives.html b/jp/zimaos/Connect-with-Cloud-Drives.html
index 238432fd4d..691a95a1af 100644
--- a/jp/zimaos/Connect-with-Cloud-Drives.html
+++ b/jp/zimaos/Connect-with-Cloud-Drives.html
@@ -53,8 +53,8 @@
-
-
+
+
@@ -89,7 +89,7 @@
"url": "https://www.zimaspace.com/docs/logo.svg"
}
},
- "datePublished": "1736331091102"
+ "datePublished": "1736403522309"
}
@@ -228,7 +228,7 @@
-
+
前へ次へ
diff --git a/jp/zimaos/Create-Raid6-on-ZimaOS.html b/jp/zimaos/Create-Raid6-on-ZimaOS.html
index 9f67602ffe..cf1aede85c 100644
--- a/jp/zimaos/Create-Raid6-on-ZimaOS.html
+++ b/jp/zimaos/Create-Raid6-on-ZimaOS.html
@@ -57,8 +57,8 @@
-
-
+
+
@@ -93,7 +93,7 @@
"url": "https://www.zimaspace.com/docs/logo.svg"
}
},
- "datePublished": "1736331091102"
+ "datePublished": "1736403522309"
}
@@ -253,7 +253,7 @@
-
+
AnteriorSiguiente
diff --git a/es/zimaos/Sync-Photos-via-Configurable-CLI.html b/es/zimaos/Sync-Photos-via-Configurable-CLI.html
index abc2bcd16f..ac8f96d151 100644
--- a/es/zimaos/Sync-Photos-via-Configurable-CLI.html
+++ b/es/zimaos/Sync-Photos-via-Configurable-CLI.html
@@ -60,8 +60,8 @@
-
-
+
+
@@ -96,7 +96,7 @@
"url": "https://www.zimaspace.com/docs/logo.svg"
}
},
- "datePublished": "1736331090542"
+ "datePublished": "1736403521749"
}
@@ -229,7 +229,7 @@
-
+
AnteriorSiguiente
diff --git a/es/zimaos/Sync-Photos-with-Immich.html b/es/zimaos/Sync-Photos-with-Immich.html
index c184492883..7b9cbb48b8 100644
--- a/es/zimaos/Sync-Photos-with-Immich.html
+++ b/es/zimaos/Sync-Photos-with-Immich.html
@@ -66,8 +66,8 @@
-
-
+
+
@@ -102,7 +102,7 @@
"url": "https://www.zimaspace.com/docs/logo.svg"
}
},
- "datePublished": "1736331090543"
+ "datePublished": "1736403521749"
}
@@ -240,7 +240,7 @@
-
+
AnteriorSiguiente
diff --git a/es/zimaos/Thunderbolt-PC-Direct.html b/es/zimaos/Thunderbolt-PC-Direct.html
index 320eaad213..9e60dffb4f 100644
--- a/es/zimaos/Thunderbolt-PC-Direct.html
+++ b/es/zimaos/Thunderbolt-PC-Direct.html
@@ -64,8 +64,8 @@
-
-
+
+
@@ -100,7 +100,7 @@
"url": "https://www.zimaspace.com/docs/logo.svg"
}
},
- "datePublished": "1736331090543"
+ "datePublished": "1736403521749"
}
@@ -400,7 +400,7 @@
-
+
AnteriorSiguiente
diff --git a/es/zimaos/User-Guide.html b/es/zimaos/User-Guide.html
index 0657d3302c..1457b297b5 100644
--- a/es/zimaos/User-Guide.html
+++ b/es/zimaos/User-Guide.html
@@ -51,8 +51,8 @@
-
-
+
+
@@ -86,7 +86,7 @@
"url": "https://www.zimaspace.com/docs/logo.svg"
}
},
- "datePublished": "1736331090543"
+ "datePublished": "1736403521749"
}
@@ -205,7 +205,7 @@
diff --git a/es/zimaos/Using-Samba-as-a-Member.html b/es/zimaos/Using-Samba-as-a-Member.html
index 9f592efe33..b8a8d405ec 100644
--- a/es/zimaos/Using-Samba-as-a-Member.html
+++ b/es/zimaos/Using-Samba-as-a-Member.html
@@ -88,8 +88,8 @@
-
-
+
+
@@ -124,7 +124,7 @@
"url": "https://www.zimaspace.com/docs/logo.svg"
}
},
- "datePublished": "1736331090543"
+ "datePublished": "1736403521749"
}
@@ -393,7 +393,7 @@
diff --git a/es/zimaos/ZFS-Setup.html b/es/zimaos/ZFS-Setup.html
index d2d420a929..d8544fd26c 100644
--- a/es/zimaos/ZFS-Setup.html
+++ b/es/zimaos/ZFS-Setup.html
@@ -54,8 +54,8 @@
-
-
+
+
@@ -90,7 +90,7 @@
"url": "https://www.zimaspace.com/docs/logo.svg"
}
},
- "datePublished": "1736331090543"
+ "datePublished": "1736403521749"
}
@@ -213,7 +213,7 @@
diff --git a/es/zimaos/ZimaOS-v1.2.5-Available!.html b/es/zimaos/ZimaOS-v1.2.5-Available!.html
index 3cfe5908e0..0e54a8761f 100644
--- a/es/zimaos/ZimaOS-v1.2.5-Available!.html
+++ b/es/zimaos/ZimaOS-v1.2.5-Available!.html
@@ -52,8 +52,8 @@
-
-
+
+
@@ -88,7 +88,7 @@
"url": "https://www.zimaspace.com/docs/logo.svg"
}
},
- "datePublished": "1736331090543"
+ "datePublished": "1736403521749"
}
@@ -239,7 +239,7 @@
-
+
AnteriorSiguiente
diff --git a/es/zimaos/iSCSI-usage-tutorial.html b/es/zimaos/iSCSI-usage-tutorial.html
index 037f664445..a5612d644c 100644
--- a/es/zimaos/iSCSI-usage-tutorial.html
+++ b/es/zimaos/iSCSI-usage-tutorial.html
@@ -62,8 +62,8 @@
-
-
+
+
@@ -98,7 +98,7 @@
"url": "https://www.zimaspace.com/docs/logo.svg"
}
},
- "datePublished": "1736331090543"
+ "datePublished": "1736403521749"
}
@@ -262,7 +262,7 @@
diff --git a/es/zimaos/index.html b/es/zimaos/index.html
index 34fb0b49e8..c69c135969 100644
--- a/es/zimaos/index.html
+++ b/es/zimaos/index.html
@@ -55,8 +55,8 @@
-
-
+
+
@@ -91,7 +91,7 @@
"url": "https://www.zimaspace.com/docs/logo.svg"
}
},
- "datePublished": "1736331090543"
+ "datePublished": "1736403521749"
}
@@ -284,7 +284,7 @@
-
+
Siguiente
diff --git a/es/zimaos/migrate-files-from-Synology-to-ZimaCube.html b/es/zimaos/migrate-files-from-Synology-to-ZimaCube.html
index bedcd0f94d..82f28f6067 100644
--- a/es/zimaos/migrate-files-from-Synology-to-ZimaCube.html
+++ b/es/zimaos/migrate-files-from-Synology-to-ZimaCube.html
@@ -57,8 +57,8 @@
-
-
+
+
@@ -93,7 +93,7 @@
"url": "https://www.zimaspace.com/docs/logo.svg"
}
},
- "datePublished": "1736331090543"
+ "datePublished": "1736403521749"
}
@@ -234,7 +234,7 @@
-
+
AnteriorSiguiente
diff --git a/es/zimaos/resetnetworksettings.html b/es/zimaos/resetnetworksettings.html
index 8ba1c4b124..718548db37 100644
--- a/es/zimaos/resetnetworksettings.html
+++ b/es/zimaos/resetnetworksettings.html
@@ -54,8 +54,8 @@
-
-
+
+
@@ -90,7 +90,7 @@
"url": "https://www.zimaspace.com/docs/logo.svg"
}
},
- "datePublished": "1736331090543"
+ "datePublished": "1736403521749"
}
@@ -217,7 +217,7 @@
diff --git a/es/zimaos/set-your-SSH.html b/es/zimaos/set-your-SSH.html
index 1473eca2d7..21af516218 100644
--- a/es/zimaos/set-your-SSH.html
+++ b/es/zimaos/set-your-SSH.html
@@ -54,8 +54,8 @@
-
-
+
+
@@ -90,7 +90,7 @@
"url": "https://www.zimaspace.com/docs/logo.svg"
}
},
- "datePublished": "1736331090543"
+ "datePublished": "1736403521750"
}
@@ -212,7 +212,7 @@
-
+
AnteriorSiguiente
diff --git a/es/zimaos/setup-emby-server.html b/es/zimaos/setup-emby-server.html
index 82145cab0a..8913cf024e 100644
--- a/es/zimaos/setup-emby-server.html
+++ b/es/zimaos/setup-emby-server.html
@@ -60,8 +60,8 @@
-
-
+
+
@@ -96,7 +96,7 @@
"url": "https://www.zimaspace.com/docs/logo.svg"
}
},
- "datePublished": "1736331090543"
+ "datePublished": "1736403521750"
}
@@ -243,7 +243,7 @@
-
+
AnteriorSiguiente
diff --git a/es/zimaos/share-via-link.html b/es/zimaos/share-via-link.html
index 6f66f4a03d..35e0119ff9 100644
--- a/es/zimaos/share-via-link.html
+++ b/es/zimaos/share-via-link.html
@@ -51,8 +51,8 @@
-
-
+
+
@@ -86,7 +86,7 @@
"url": "https://www.zimaspace.com/docs/logo.svg"
}
},
- "datePublished": "1736331090543"
+ "datePublished": "1736403521750"
}
@@ -233,7 +233,7 @@
diff --git a/es/zimaos/v-1.2.2.html b/es/zimaos/v-1.2.2.html
index 2e5ba6f255..562ef85fc3 100644
--- a/es/zimaos/v-1.2.2.html
+++ b/es/zimaos/v-1.2.2.html
@@ -51,8 +51,8 @@
-
-
+
+
@@ -86,7 +86,7 @@
"url": "https://www.zimaspace.com/docs/logo.svg"
}
},
- "datePublished": "1736331090543"
+ "datePublished": "1736403521750"
}
@@ -230,7 +230,7 @@
-
+
AnteriorSiguiente
diff --git a/es/zimaos/v-1.2.3.html b/es/zimaos/v-1.2.3.html
index 3606af9a47..7e56124d9f 100644
--- a/es/zimaos/v-1.2.3.html
+++ b/es/zimaos/v-1.2.3.html
@@ -52,8 +52,8 @@
-
-
+
+
@@ -88,7 +88,7 @@
"url": "https://www.zimaspace.com/docs/logo.svg"
}
},
- "datePublished": "1736331090543"
+ "datePublished": "1736403521750"
}
@@ -246,7 +246,7 @@
diff --git a/es/zimaos/v-1.2.4.html b/es/zimaos/v-1.2.4.html
index 8cbdeeef3f..8291dcbe3c 100644
--- a/es/zimaos/v-1.2.4.html
+++ b/es/zimaos/v-1.2.4.html
@@ -52,8 +52,8 @@
-
-
+
+
@@ -88,7 +88,7 @@
"url": "https://www.zimaspace.com/docs/logo.svg"
}
},
- "datePublished": "1736331090543"
+ "datePublished": "1736403521750"
}
@@ -226,7 +226,7 @@
-
+
AnteriorSiguiente
diff --git a/es/zimaos/v1.3.0.html b/es/zimaos/v1.3.0.html
index 2687738c6f..6a65d622ae 100644
--- a/es/zimaos/v1.3.0.html
+++ b/es/zimaos/v1.3.0.html
@@ -52,8 +52,8 @@
-
-
+
+
@@ -88,7 +88,7 @@
"url": "https://www.zimaspace.com/docs/logo.svg"
}
},
- "datePublished": "1736331090543"
+ "datePublished": "1736403521750"
}
@@ -239,7 +239,7 @@
-
+
AnteriorSiguiente
diff --git a/es/zimaos/webtorrent-feature.html b/es/zimaos/webtorrent-feature.html
index fd3b54de35..72e7596fff 100644
--- a/es/zimaos/webtorrent-feature.html
+++ b/es/zimaos/webtorrent-feature.html
@@ -51,8 +51,8 @@
-
-
+
+
@@ -86,7 +86,7 @@
"url": "https://www.zimaspace.com/docs/logo.svg"
}
},
- "datePublished": "1736331090543"
+ "datePublished": "1736403521750"
}
@@ -233,7 +233,7 @@
diff --git a/faq/How-to-check-IP-address.html b/faq/How-to-check-IP-address.html
index 11719bd888..a94e0974a2 100644
--- a/faq/How-to-check-IP-address.html
+++ b/faq/How-to-check-IP-address.html
@@ -57,8 +57,8 @@
-
-
+
+
@@ -93,7 +93,7 @@
"url": "https://www.zimaspace.com/docs/logo.svg"
}
},
- "datePublished": "1736331090543"
+ "datePublished": "1736403521750"
}
@@ -242,7 +242,7 @@
diff --git a/faq/Restore-factory-settings.html b/faq/Restore-factory-settings.html
index 3eaba338a3..3933b9daa7 100644
--- a/faq/Restore-factory-settings.html
+++ b/faq/Restore-factory-settings.html
@@ -65,8 +65,8 @@
-
-
+
+
@@ -101,7 +101,7 @@
"url": "https://www.zimaspace.com/docs/logo.svg"
}
},
- "datePublished": "1736331090543"
+ "datePublished": "1736403521750"
}
@@ -287,7 +287,7 @@
-
+
PrevNext
diff --git a/faq/Upgrade-Motherboard-BIOS-Version.html b/faq/Upgrade-Motherboard-BIOS-Version.html
index 3839fe3548..ba5937c8b5 100644
--- a/faq/Upgrade-Motherboard-BIOS-Version.html
+++ b/faq/Upgrade-Motherboard-BIOS-Version.html
@@ -51,8 +51,8 @@
-
-
+
+
@@ -86,7 +86,7 @@
"url": "https://www.zimaspace.com/docs/logo.svg"
}
},
- "datePublished": "1736331090544"
+ "datePublished": "1736403521750"
}
@@ -258,7 +258,7 @@
-
+
PrevNext
diff --git a/faq/index.html b/faq/index.html
index b9449600b2..e493e1d6bf 100644
--- a/faq/index.html
+++ b/faq/index.html
@@ -52,8 +52,8 @@
-
-
+
+
@@ -88,7 +88,7 @@
"url": "https://www.zimaspace.com/docs/logo.svg"
}
},
- "datePublished": "1736331090544"
+ "datePublished": "1736403521750"
}
@@ -222,7 +222,7 @@
diff --git a/index.html b/index.html
index 990a30dbf6..185efbee28 100644
--- a/index.html
+++ b/index.html
@@ -51,8 +51,8 @@
-
-
+
+
@@ -86,7 +86,7 @@
"url": "https://www.zimaspace.com/docs/logo.svg"
}
},
- "datePublished": "1736331091099"
+ "datePublished": "1736403522305"
}
@@ -267,7 +267,7 @@
diff --git a/jp/faq/test-files.html b/jp/faq/test-files.html
index 093a83eaf4..5d01b456ba 100644
--- a/jp/faq/test-files.html
+++ b/jp/faq/test-files.html
@@ -51,8 +51,8 @@
-
-
+
+
@@ -86,7 +86,7 @@
"url": "https://www.zimaspace.com/docs/logo.svg"
}
},
- "datePublished": "1736331091099"
+ "datePublished": "1736403522306"
}
@@ -207,7 +207,7 @@
-
+
次へ
diff --git a/jp/zimaboard/All-in-one-routing-system-OpenWRT.html b/jp/zimaboard/All-in-one-routing-system-OpenWRT.html
index 1fbe0fcaaa..c0518db579 100644
--- a/jp/zimaboard/All-in-one-routing-system-OpenWRT.html
+++ b/jp/zimaboard/All-in-one-routing-system-OpenWRT.html
@@ -59,8 +59,8 @@
-
-
+
+
@@ -95,7 +95,7 @@
"url": "https://www.zimaspace.com/docs/logo.svg"
}
},
- "datePublished": "1736331091100"
+ "datePublished": "1736403522306"
}
@@ -245,7 +245,7 @@
-
+
前へ次へ
diff --git a/jp/zimaboard/Basic-functions-of-dedicated-systems.html b/jp/zimaboard/Basic-functions-of-dedicated-systems.html
index 49fe11b446..a7da318e00 100644
--- a/jp/zimaboard/Basic-functions-of-dedicated-systems.html
+++ b/jp/zimaboard/Basic-functions-of-dedicated-systems.html
@@ -66,8 +66,8 @@
-
-
+
+
@@ -102,7 +102,7 @@
"url": "https://www.zimaspace.com/docs/logo.svg"
}
},
- "datePublished": "1736331091100"
+ "datePublished": "1736403522306"
}
@@ -257,7 +257,7 @@
-
+
前へ次へ
diff --git a/jp/zimaboard/Build-a-75-inch-4K-Arcade-with-ZimaBoard-and-Batocera.html b/jp/zimaboard/Build-a-75-inch-4K-Arcade-with-ZimaBoard-and-Batocera.html
index c768098d79..d877c2f27d 100644
--- a/jp/zimaboard/Build-a-75-inch-4K-Arcade-with-ZimaBoard-and-Batocera.html
+++ b/jp/zimaboard/Build-a-75-inch-4K-Arcade-with-ZimaBoard-and-Batocera.html
@@ -72,8 +72,8 @@
-
-
+
+
@@ -108,7 +108,7 @@
"url": "https://www.zimaspace.com/docs/logo.svg"
}
},
- "datePublished": "1736331091100"
+ "datePublished": "1736403522306"
}
@@ -294,7 +294,7 @@
diff --git a/jp/zimaboard/Enable-WOL-on-Zimaboard.html b/jp/zimaboard/Enable-WOL-on-Zimaboard.html
index baf3d49251..0295d54e18 100644
--- a/jp/zimaboard/Enable-WOL-on-Zimaboard.html
+++ b/jp/zimaboard/Enable-WOL-on-Zimaboard.html
@@ -61,8 +61,8 @@
-
-
+
+
@@ -97,7 +97,7 @@
"url": "https://www.zimaspace.com/docs/logo.svg"
}
},
- "datePublished": "1736331091100"
+ "datePublished": "1736403522306"
}
@@ -283,7 +283,7 @@
-
+
前へ次へ
diff --git a/jp/zimaboard/Hardware-Brief.html b/jp/zimaboard/Hardware-Brief.html
index a6e9fad821..4f645d2ecd 100644
--- a/jp/zimaboard/Hardware-Brief.html
+++ b/jp/zimaboard/Hardware-Brief.html
@@ -52,8 +52,8 @@
-
-
+
+
@@ -88,7 +88,7 @@
"url": "https://www.zimaspace.com/docs/logo.svg"
}
},
- "datePublished": "1736331091100"
+ "datePublished": "1736403522306"
}
@@ -229,7 +229,7 @@
-
+
前へ次へ
diff --git a/jp/zimaboard/Hardware-Interface-Introduction.html b/jp/zimaboard/Hardware-Interface-Introduction.html
index 4860df5502..9ae6c73f77 100644
--- a/jp/zimaboard/Hardware-Interface-Introduction.html
+++ b/jp/zimaboard/Hardware-Interface-Introduction.html
@@ -54,8 +54,8 @@
-
-
+
+
@@ -90,7 +90,7 @@
"url": "https://www.zimaspace.com/docs/logo.svg"
}
},
- "datePublished": "1736331091100"
+ "datePublished": "1736403522306"
}
@@ -225,7 +225,7 @@
-
+
前へ次へ
diff --git a/jp/zimaboard/How-to-check-IP-address.html b/jp/zimaboard/How-to-check-IP-address.html
index e71a163f51..1605ca976e 100644
--- a/jp/zimaboard/How-to-check-IP-address.html
+++ b/jp/zimaboard/How-to-check-IP-address.html
@@ -57,8 +57,8 @@
-
-
+
+
@@ -93,7 +93,7 @@
"url": "https://www.zimaspace.com/docs/logo.svg"
}
},
- "datePublished": "1736331091100"
+ "datePublished": "1736403522306"
}
@@ -242,7 +242,7 @@
diff --git a/jp/zimaboard/MineCraft-Friendship-Service.html b/jp/zimaboard/MineCraft-Friendship-Service.html
index 75e199ab65..4a26024a28 100644
--- a/jp/zimaboard/MineCraft-Friendship-Service.html
+++ b/jp/zimaboard/MineCraft-Friendship-Service.html
@@ -64,8 +64,8 @@
-
-
+
+
@@ -100,7 +100,7 @@
"url": "https://www.zimaspace.com/docs/logo.svg"
}
},
- "datePublished": "1736331091100"
+ "datePublished": "1736403522306"
}
@@ -280,7 +280,7 @@
diff --git a/jp/zimaboard/Openwrt-eMMc-boot.html b/jp/zimaboard/Openwrt-eMMc-boot.html
index dd4df47c4f..22137131e4 100644
--- a/jp/zimaboard/Openwrt-eMMc-boot.html
+++ b/jp/zimaboard/Openwrt-eMMc-boot.html
@@ -59,8 +59,8 @@
-
-
+
+
@@ -95,7 +95,7 @@
"url": "https://www.zimaspace.com/docs/logo.svg"
}
},
- "datePublished": "1736331091100"
+ "datePublished": "1736403522306"
}
@@ -277,7 +277,7 @@
-
+
前へ次へ
diff --git a/jp/zimaboard/Power-on-Zimablade.html b/jp/zimaboard/Power-on-Zimablade.html
index 77d73cd3ee..b41401a1cb 100644
--- a/jp/zimaboard/Power-on-Zimablade.html
+++ b/jp/zimaboard/Power-on-Zimablade.html
@@ -66,8 +66,8 @@
-
-
+
+
@@ -102,7 +102,7 @@
"url": "https://www.zimaspace.com/docs/logo.svg"
}
},
- "datePublished": "1736331091100"
+ "datePublished": "1736403522306"
}
@@ -279,7 +279,7 @@
-
+
前へ次へ
diff --git a/jp/zimaboard/Restore-factory-settings.html b/jp/zimaboard/Restore-factory-settings.html
index 48671eb536..7fb9638aab 100644
--- a/jp/zimaboard/Restore-factory-settings.html
+++ b/jp/zimaboard/Restore-factory-settings.html
@@ -65,8 +65,8 @@
-
-
+
+
@@ -101,7 +101,7 @@
"url": "https://www.zimaspace.com/docs/logo.svg"
}
},
- "datePublished": "1736331091100"
+ "datePublished": "1736403522306"
}
@@ -287,7 +287,7 @@
diff --git a/jp/zimaboard/Self-Deploying-Applications.html b/jp/zimaboard/Self-Deploying-Applications.html
index 687be9649b..788a92fe10 100644
--- a/jp/zimaboard/Self-Deploying-Applications.html
+++ b/jp/zimaboard/Self-Deploying-Applications.html
@@ -66,8 +66,8 @@
-
-
+
+
@@ -102,7 +102,7 @@
"url": "https://www.zimaspace.com/docs/logo.svg"
}
},
- "datePublished": "1736331091100"
+ "datePublished": "1736403522306"
}
@@ -261,7 +261,7 @@
diff --git a/jp/zimaboard/Small-body-Big-applications-OMV-First-Experience.html b/jp/zimaboard/Small-body-Big-applications-OMV-First-Experience.html
index 4008046326..8f93ba6f5d 100644
--- a/jp/zimaboard/Small-body-Big-applications-OMV-First-Experience.html
+++ b/jp/zimaboard/Small-body-Big-applications-OMV-First-Experience.html
@@ -76,8 +76,8 @@
-
-
+
+
@@ -112,7 +112,7 @@
"url": "https://www.zimaspace.com/docs/logo.svg"
}
},
- "datePublished": "1736331091100"
+ "datePublished": "1736403522306"
}
@@ -293,7 +293,7 @@
-
+
前へ次へ
diff --git a/jp/zimaboard/Small-body-Big-applications-OMV-install.html b/jp/zimaboard/Small-body-Big-applications-OMV-install.html
index c631e97df0..4e47a6f217 100644
--- a/jp/zimaboard/Small-body-Big-applications-OMV-install.html
+++ b/jp/zimaboard/Small-body-Big-applications-OMV-install.html
@@ -63,8 +63,8 @@
-
-
+
+
@@ -99,7 +99,7 @@
"url": "https://www.zimaspace.com/docs/logo.svg"
}
},
- "datePublished": "1736331091100"
+ "datePublished": "1736403522306"
}
@@ -263,7 +263,7 @@
-
+
前へ次へ
diff --git a/jp/zimaboard/Syncthing.html b/jp/zimaboard/Syncthing.html
index e815bce66c..2dd35d132b 100644
--- a/jp/zimaboard/Syncthing.html
+++ b/jp/zimaboard/Syncthing.html
@@ -61,8 +61,8 @@
-
-
+
+
@@ -97,7 +97,7 @@
"url": "https://www.zimaspace.com/docs/logo.svg"
}
},
- "datePublished": "1736331091100"
+ "datePublished": "1736403522306"
}
@@ -261,7 +261,7 @@
-
+
前へ次へ
diff --git a/jp/zimaboard/Universal-third-party-system-installation-tutorial.html b/jp/zimaboard/Universal-third-party-system-installation-tutorial.html
index d7656a6555..52112ae19d 100644
--- a/jp/zimaboard/Universal-third-party-system-installation-tutorial.html
+++ b/jp/zimaboard/Universal-third-party-system-installation-tutorial.html
@@ -59,8 +59,8 @@
-
-
+
+
@@ -95,7 +95,7 @@
"url": "https://www.zimaspace.com/docs/logo.svg"
}
},
- "datePublished": "1736331091100"
+ "datePublished": "1736403522306"
}
@@ -247,7 +247,7 @@
-
+
前へ次へ
diff --git a/jp/zimaboard/Unraid-First-Experience-at-$129-Installation.html b/jp/zimaboard/Unraid-First-Experience-at-$129-Installation.html
index 0253e3ce68..e5ad0c0ecc 100644
--- a/jp/zimaboard/Unraid-First-Experience-at-$129-Installation.html
+++ b/jp/zimaboard/Unraid-First-Experience-at-$129-Installation.html
@@ -69,8 +69,8 @@
-
-
+
+
@@ -105,7 +105,7 @@
"url": "https://www.zimaspace.com/docs/logo.svg"
}
},
- "datePublished": "1736331091100"
+ "datePublished": "1736403522307"
}
@@ -269,7 +269,7 @@
-
+
前へ次へ
diff --git a/jp/zimaboard/Upgrade-Motherboard-BIOS-Version.html b/jp/zimaboard/Upgrade-Motherboard-BIOS-Version.html
index 5ddbbc628e..67f99035ef 100644
--- a/jp/zimaboard/Upgrade-Motherboard-BIOS-Version.html
+++ b/jp/zimaboard/Upgrade-Motherboard-BIOS-Version.html
@@ -51,8 +51,8 @@
-
-
+
+
@@ -86,7 +86,7 @@
"url": "https://www.zimaspace.com/docs/logo.svg"
}
},
- "datePublished": "1736331091100"
+ "datePublished": "1736403522307"
}
@@ -258,7 +258,7 @@
-
+
前へ次へ
diff --git a/jp/zimaboard/VR-Audio-And-Video-Experience-Oculus.html b/jp/zimaboard/VR-Audio-And-Video-Experience-Oculus.html
index d0cdf975ac..954de3ec05 100644
--- a/jp/zimaboard/VR-Audio-And-Video-Experience-Oculus.html
+++ b/jp/zimaboard/VR-Audio-And-Video-Experience-Oculus.html
@@ -59,8 +59,8 @@
-
-
+
+
@@ -95,7 +95,7 @@
"url": "https://www.zimaspace.com/docs/logo.svg"
}
},
- "datePublished": "1736331091100"
+ "datePublished": "1736403522307"
}
@@ -233,7 +233,7 @@
-
+
前へ次へ
diff --git a/jp/zimaboard/index.html b/jp/zimaboard/index.html
index fa1af6b8f1..fe82cffdbe 100644
--- a/jp/zimaboard/index.html
+++ b/jp/zimaboard/index.html
@@ -60,8 +60,8 @@
-
-
+
+
@@ -96,7 +96,7 @@
"url": "https://www.zimaspace.com/docs/logo.svg"
}
},
- "datePublished": "1736331091100"
+ "datePublished": "1736403522307"
}
@@ -243,7 +243,7 @@
-
+
次へ
diff --git a/jp/zimacube/About-ZimaOS.html b/jp/zimacube/About-ZimaOS.html
index 80038e2995..095e1825b9 100644
--- a/jp/zimacube/About-ZimaOS.html
+++ b/jp/zimacube/About-ZimaOS.html
@@ -51,8 +51,8 @@
-
-
+
+
@@ -86,7 +86,7 @@
"url": "https://www.zimaspace.com/docs/logo.svg"
}
},
- "datePublished": "1736331091101"
+ "datePublished": "1736403522307"
}
@@ -204,7 +204,7 @@ タイトル
セクション
diff --git a/jp/zimacube/Advanced-Using.html b/jp/zimacube/Advanced-Using.html
index bdf9aeadd7..e730d71049 100644
--- a/jp/zimacube/Advanced-Using.html
+++ b/jp/zimacube/Advanced-Using.html
@@ -51,8 +51,8 @@
-
-
+
+
@@ -86,7 +86,7 @@
"url": "https://www.zimaspace.com/docs/logo.svg"
}
},
- "datePublished": "1736331091101"
+ "datePublished": "1736403522307"
}
@@ -204,7 +204,7 @@ タイトル
セクション
diff --git a/jp/zimacube/Assembly-Tutorial.html b/jp/zimacube/Assembly-Tutorial.html
index 56c5b436b4..126430780c 100644
--- a/jp/zimacube/Assembly-Tutorial.html
+++ b/jp/zimacube/Assembly-Tutorial.html
@@ -110,8 +110,8 @@
-
-
+
+
@@ -146,7 +146,7 @@
"url": "https://www.zimaspace.com/docs/logo.svg"
}
},
- "datePublished": "1736331091101"
+ "datePublished": "1736403522307"
}
@@ -511,7 +511,7 @@ シャーシの分解完了
diff --git a/jp/zimacube/Auto-Power-On.html b/jp/zimacube/Auto-Power-On.html
index eada00d86d..aacd608d64 100644
--- a/jp/zimacube/Auto-Power-On.html
+++ b/jp/zimacube/Auto-Power-On.html
@@ -55,8 +55,8 @@
-
-
+
+
@@ -91,7 +91,7 @@
"url": "https://www.zimaspace.com/docs/logo.svg"
}
},
- "datePublished": "1736331091101"
+ "datePublished": "1736403522307"
}
@@ -216,7 +216,7 @@
-
+
前へ次へ
diff --git a/jp/zimacube/BIOS-Configuration.html b/jp/zimacube/BIOS-Configuration.html
index f8935de956..17973d4f09 100644
--- a/jp/zimacube/BIOS-Configuration.html
+++ b/jp/zimacube/BIOS-Configuration.html
@@ -51,8 +51,8 @@
-
-
+
+
@@ -86,7 +86,7 @@
"url": "https://www.zimaspace.com/docs/logo.svg"
}
},
- "datePublished": "1736331091101"
+ "datePublished": "1736403522307"
}
@@ -205,7 +205,7 @@ BIOS設定
diff --git a/jp/zimacube/Creating-RAID-Troubleshooting-Guide.html b/jp/zimacube/Creating-RAID-Troubleshooting-Guide.html
index 74fed6b5ae..c34ce6878a 100644
--- a/jp/zimacube/Creating-RAID-Troubleshooting-Guide.html
+++ b/jp/zimacube/Creating-RAID-Troubleshooting-Guide.html
@@ -56,8 +56,8 @@
-
-
+
+
@@ -92,7 +92,7 @@
"url": "https://www.zimaspace.com/docs/logo.svg"
}
},
- "datePublished": "1736331091101"
+ "datePublished": "1736403522307"
}
@@ -215,7 +215,7 @@
-
+
前へ次へ
diff --git a/jp/zimacube/Detailed-Plex-Operation-Guide.html b/jp/zimacube/Detailed-Plex-Operation-Guide.html
index 25120f932a..9a107f6797 100644
--- a/jp/zimacube/Detailed-Plex-Operation-Guide.html
+++ b/jp/zimacube/Detailed-Plex-Operation-Guide.html
@@ -67,8 +67,8 @@
-
-
+
+
@@ -103,7 +103,7 @@
"url": "https://www.zimaspace.com/docs/logo.svg"
}
},
- "datePublished": "1736331091101"
+ "datePublished": "1736403522307"
}
@@ -244,7 +244,7 @@
diff --git a/jp/zimacube/Enable-WOL-on-ZimaCube.html b/jp/zimacube/Enable-WOL-on-ZimaCube.html
index df244ee26e..0a370fd126 100644
--- a/jp/zimacube/Enable-WOL-on-ZimaCube.html
+++ b/jp/zimacube/Enable-WOL-on-ZimaCube.html
@@ -51,8 +51,8 @@
-
-
+
+
@@ -86,7 +86,7 @@
"url": "https://www.zimaspace.com/docs/logo.svg"
}
},
- "datePublished": "1736331091101"
+ "datePublished": "1736403522307"
}
@@ -258,7 +258,7 @@
-
+
前へ次へ
diff --git "a/jp/zimacube/From-Synology-to-ZimaCube\357\274\214migrate-all-files!.html" "b/jp/zimacube/From-Synology-to-ZimaCube\357\274\214migrate-all-files!.html"
index 27cb2b02c2..10cc112972 100644
--- "a/jp/zimacube/From-Synology-to-ZimaCube\357\274\214migrate-all-files!.html"
+++ "b/jp/zimacube/From-Synology-to-ZimaCube\357\274\214migrate-all-files!.html"
@@ -57,8 +57,8 @@
-
-
+
+
@@ -93,7 +93,7 @@
"url": "https://www.zimaspace.com/docs/logo.svg"
}
},
- "datePublished": "1736331091101"
+ "datePublished": "1736403522307"
}
@@ -234,7 +234,7 @@
-
+
次へ
diff --git a/jp/zimacube/GPU-Expansion.html b/jp/zimacube/GPU-Expansion.html
index 8e1a374dc0..99e5cfe30c 100644
--- a/jp/zimacube/GPU-Expansion.html
+++ b/jp/zimacube/GPU-Expansion.html
@@ -64,8 +64,8 @@
-
-
+
+
@@ -100,7 +100,7 @@
"url": "https://www.zimaspace.com/docs/logo.svg"
}
},
- "datePublished": "1736331091101"
+ "datePublished": "1736403522307"
}
@@ -315,7 +315,7 @@
-
+
前へ次へ
diff --git a/jp/zimacube/HDD-Interface-Usage-Guide.html b/jp/zimacube/HDD-Interface-Usage-Guide.html
index 04b0f6d73d..afc4d9032e 100644
--- a/jp/zimacube/HDD-Interface-Usage-Guide.html
+++ b/jp/zimacube/HDD-Interface-Usage-Guide.html
@@ -51,8 +51,8 @@
-
-
+
+
@@ -86,7 +86,7 @@
"url": "https://www.zimaspace.com/docs/logo.svg"
}
},
- "datePublished": "1736331091101"
+ "datePublished": "1736403522307"
}
@@ -398,7 +398,7 @@
-
+
前へ次へ
diff --git a/jp/zimacube/Hardware-Brief.html b/jp/zimacube/Hardware-Brief.html
index 324046d06a..1e25860140 100644
--- a/jp/zimacube/Hardware-Brief.html
+++ b/jp/zimacube/Hardware-Brief.html
@@ -54,8 +54,8 @@
-
-
+
+
@@ -90,7 +90,7 @@
"url": "https://www.zimaspace.com/docs/logo.svg"
}
},
- "datePublished": "1736331091101"
+ "datePublished": "1736403522307"
}
@@ -234,7 +234,7 @@
-
+
前へ次へ
diff --git a/jp/zimacube/Hardware-Details.html b/jp/zimacube/Hardware-Details.html
index 6ce64f3a5b..e1641e1be4 100644
--- a/jp/zimacube/Hardware-Details.html
+++ b/jp/zimacube/Hardware-Details.html
@@ -51,8 +51,8 @@
-
-
+
+
@@ -86,7 +86,7 @@
"url": "https://www.zimaspace.com/docs/logo.svg"
}
},
- "datePublished": "1736331091101"
+ "datePublished": "1736403522307"
}
@@ -254,7 +254,7 @@ 风扇接口说明
USB 端口说明
diff --git a/jp/zimacube/How-to-Install-ZimaOS.html b/jp/zimacube/How-to-Install-ZimaOS.html
index e98f541d54..1db67f6d18 100644
--- a/jp/zimacube/How-to-Install-ZimaOS.html
+++ b/jp/zimacube/How-to-Install-ZimaOS.html
@@ -62,8 +62,8 @@
-
-
+
+
@@ -98,7 +98,7 @@
"url": "https://www.zimaspace.com/docs/logo.svg"
}
},
- "datePublished": "1736331091101"
+ "datePublished": "1736403522307"
}
@@ -233,7 +233,7 @@
diff --git a/jp/zimacube/How-to-Install-and-Remove-the-7th-Bay.html b/jp/zimacube/How-to-Install-and-Remove-the-7th-Bay.html
index d00d2cfef1..1e97e4dbff 100644
--- a/jp/zimacube/How-to-Install-and-Remove-the-7th-Bay.html
+++ b/jp/zimacube/How-to-Install-and-Remove-the-7th-Bay.html
@@ -58,8 +58,8 @@
-
-
+
+
@@ -94,7 +94,7 @@
"url": "https://www.zimaspace.com/docs/logo.svg"
}
},
- "datePublished": "1736331091101"
+ "datePublished": "1736403522307"
}
@@ -219,7 +219,7 @@
-
+
次へ
diff --git a/jp/zimacube/How-to-Open-SSH-in-ZimaOS.html b/jp/zimacube/How-to-Open-SSH-in-ZimaOS.html
index 2602ca4e14..e6f48bc943 100644
--- a/jp/zimacube/How-to-Open-SSH-in-ZimaOS.html
+++ b/jp/zimacube/How-to-Open-SSH-in-ZimaOS.html
@@ -53,8 +53,8 @@
-
-
+
+
@@ -89,7 +89,7 @@
"url": "https://www.zimaspace.com/docs/logo.svg"
}
},
- "datePublished": "1736331091101"
+ "datePublished": "1736403522307"
}
@@ -214,7 +214,7 @@
-
+
次へ
diff --git a/jp/zimacube/How-to-understand-Docker-App's-paths-On-ZimaOS.html b/jp/zimacube/How-to-understand-Docker-App's-paths-On-ZimaOS.html
index cc9ba8e934..69fd287785 100644
--- a/jp/zimacube/How-to-understand-Docker-App's-paths-On-ZimaOS.html
+++ b/jp/zimacube/How-to-understand-Docker-App's-paths-On-ZimaOS.html
@@ -57,8 +57,8 @@
-
-
+
+
@@ -93,7 +93,7 @@
"url": "https://www.zimaspace.com/docs/logo.svg"
}
},
- "datePublished": "1736331091101"
+ "datePublished": "1736403522307"
}
@@ -232,7 +232,7 @@
-
+
次へ
diff --git a/jp/zimacube/Install-TrueNAS.html b/jp/zimacube/Install-TrueNAS.html
index b9b3fe8c6c..d229e1f4bc 100644
--- a/jp/zimacube/Install-TrueNAS.html
+++ b/jp/zimacube/Install-TrueNAS.html
@@ -62,8 +62,8 @@
-
-
+
+
@@ -98,7 +98,7 @@
"url": "https://www.zimaspace.com/docs/logo.svg"
}
},
- "datePublished": "1736331091101"
+ "datePublished": "1736403522308"
}
@@ -234,7 +234,7 @@
-
+
前へ次へ
diff --git a/jp/zimacube/Install-UnRAID.html b/jp/zimacube/Install-UnRAID.html
index 2c49e82714..e7b3236335 100644
--- a/jp/zimacube/Install-UnRAID.html
+++ b/jp/zimacube/Install-UnRAID.html
@@ -67,8 +67,8 @@
-
-
+
+
@@ -103,7 +103,7 @@
"url": "https://www.zimaspace.com/docs/logo.svg"
}
},
- "datePublished": "1736331091101"
+ "datePublished": "1736403522308"
}
@@ -231,7 +231,7 @@
-
+
前へ次へ
diff --git a/jp/zimacube/Instructions-for-use-of-the-7th-Bay.html b/jp/zimacube/Instructions-for-use-of-the-7th-Bay.html
index e6692454c1..bd4cf15062 100644
--- a/jp/zimacube/Instructions-for-use-of-the-7th-Bay.html
+++ b/jp/zimacube/Instructions-for-use-of-the-7th-Bay.html
@@ -64,8 +64,8 @@
-
-
+
+
@@ -100,7 +100,7 @@
"url": "https://www.zimaspace.com/docs/logo.svg"
}
},
- "datePublished": "1736331091101"
+ "datePublished": "1736403522308"
}
@@ -240,7 +240,7 @@
-
+
前へ次へ
diff --git a/jp/zimacube/Memory-Test-Tutorial.html b/jp/zimacube/Memory-Test-Tutorial.html
index bcfd080aef..02e76f4c0c 100644
--- a/jp/zimacube/Memory-Test-Tutorial.html
+++ b/jp/zimacube/Memory-Test-Tutorial.html
@@ -58,8 +58,8 @@
-
-
+
+
@@ -94,7 +94,7 @@
"url": "https://www.zimaspace.com/docs/logo.svg"
}
},
- "datePublished": "1736331091101"
+ "datePublished": "1736403522308"
}
@@ -227,7 +227,7 @@
-
+
前へ次へ
diff --git a/jp/zimacube/PC-Direct.html b/jp/zimacube/PC-Direct.html
index 1664060398..366a6525a7 100644
--- a/jp/zimacube/PC-Direct.html
+++ b/jp/zimacube/PC-Direct.html
@@ -65,8 +65,8 @@
-
-
+
+
@@ -101,7 +101,7 @@
"url": "https://www.zimaspace.com/docs/logo.svg"
}
},
- "datePublished": "1736331091101"
+ "datePublished": "1736403522308"
}
@@ -294,7 +294,7 @@
diff --git a/jp/zimacube/Plex-and-GPU-Transcoding.html b/jp/zimacube/Plex-and-GPU-Transcoding.html
index 900132c132..afb4dd530d 100644
--- a/jp/zimacube/Plex-and-GPU-Transcoding.html
+++ b/jp/zimacube/Plex-and-GPU-Transcoding.html
@@ -60,8 +60,8 @@
-
-
+
+
@@ -96,7 +96,7 @@
"url": "https://www.zimaspace.com/docs/logo.svg"
}
},
- "datePublished": "1736331091102"
+ "datePublished": "1736403522308"
}
@@ -280,7 +280,7 @@
diff --git a/jp/zimacube/Quick-Start.html b/jp/zimacube/Quick-Start.html
index 30f3a8f139..df16a87988 100644
--- a/jp/zimacube/Quick-Start.html
+++ b/jp/zimacube/Quick-Start.html
@@ -59,8 +59,8 @@
-
-
+
+
@@ -95,7 +95,7 @@
"url": "https://www.zimaspace.com/docs/logo.svg"
}
},
- "datePublished": "1736331091102"
+ "datePublished": "1736403522308"
}
@@ -351,7 +351,7 @@
-
+
次へ
diff --git a/jp/zimacube/RAID-SSD-Expansion.html b/jp/zimacube/RAID-SSD-Expansion.html
index 19a53e9648..0c67db6776 100644
--- a/jp/zimacube/RAID-SSD-Expansion.html
+++ b/jp/zimacube/RAID-SSD-Expansion.html
@@ -51,8 +51,8 @@
-
-
+
+
@@ -86,7 +86,7 @@
"url": "https://www.zimaspace.com/docs/logo.svg"
}
},
- "datePublished": "1736331091102"
+ "datePublished": "1736403522308"
}
@@ -204,7 +204,7 @@ タイトル
セクション
diff --git a/jp/zimacube/Release-Note.html b/jp/zimacube/Release-Note.html
index 1d5b76ba16..f639f252df 100644
--- a/jp/zimacube/Release-Note.html
+++ b/jp/zimacube/Release-Note.html
@@ -52,8 +52,8 @@
-
-
+
+
@@ -88,7 +88,7 @@
"url": "https://www.zimaspace.com/docs/logo.svg"
}
},
- "datePublished": "1736331091102"
+ "datePublished": "1736403522308"
}
@@ -235,7 +235,7 @@
-
+
次へ
diff --git a/jp/zimacube/Resets-CMOS.html b/jp/zimacube/Resets-CMOS.html
index 192ca19d7e..0d2edbd20c 100644
--- a/jp/zimacube/Resets-CMOS.html
+++ b/jp/zimacube/Resets-CMOS.html
@@ -54,8 +54,8 @@
-
-
+
+
@@ -90,7 +90,7 @@
"url": "https://www.zimaspace.com/docs/logo.svg"
}
},
- "datePublished": "1736331091102"
+ "datePublished": "1736403522308"
}
@@ -216,7 +216,7 @@
diff --git a/jp/zimacube/Transfer-Speeds-Over-Thunderbolt.html b/jp/zimacube/Transfer-Speeds-Over-Thunderbolt.html
index 73cfa039ca..fc57b17205 100644
--- a/jp/zimacube/Transfer-Speeds-Over-Thunderbolt.html
+++ b/jp/zimacube/Transfer-Speeds-Over-Thunderbolt.html
@@ -53,8 +53,8 @@
-
-
+
+
@@ -89,7 +89,7 @@
"url": "https://www.zimaspace.com/docs/logo.svg"
}
},
- "datePublished": "1736331091102"
+ "datePublished": "1736403522308"
}
@@ -214,7 +214,7 @@
diff --git a/jp/zimacube/Tutorials.html b/jp/zimacube/Tutorials.html
index 2ce30df8a9..c7269fa8df 100644
--- a/jp/zimacube/Tutorials.html
+++ b/jp/zimacube/Tutorials.html
@@ -55,8 +55,8 @@
-
-
+
+
@@ -91,7 +91,7 @@
"url": "https://www.zimaspace.com/docs/logo.svg"
}
},
- "datePublished": "1736331091102"
+ "datePublished": "1736403522308"
}
@@ -216,7 +216,7 @@
-
+
次へ
diff --git a/jp/zimacube/User-Guide.html b/jp/zimacube/User-Guide.html
index 8b6ad5d5cb..cdb4130660 100644
--- a/jp/zimacube/User-Guide.html
+++ b/jp/zimacube/User-Guide.html
@@ -51,8 +51,8 @@
-
-
+
+
@@ -86,7 +86,7 @@
"url": "https://www.zimaspace.com/docs/logo.svg"
}
},
- "datePublished": "1736331091102"
+ "datePublished": "1736403522308"
}
@@ -204,7 +204,7 @@ タイトル
セクション
diff --git a/jp/zimacube/ZimaCube-Bios-Update-Method-.html b/jp/zimacube/ZimaCube-Bios-Update-Method-.html
index d26129995f..22746fcca9 100644
--- a/jp/zimacube/ZimaCube-Bios-Update-Method-.html
+++ b/jp/zimacube/ZimaCube-Bios-Update-Method-.html
@@ -56,8 +56,8 @@
-
-
+
+
@@ -92,7 +92,7 @@
"url": "https://www.zimaspace.com/docs/logo.svg"
}
},
- "datePublished": "1736331091102"
+ "datePublished": "1736403522308"
}
@@ -241,7 +241,7 @@
diff --git a/jp/zimacube/ZimaCube-Motherboard-DIY-Fan-Guide-and-Specifications.html b/jp/zimacube/ZimaCube-Motherboard-DIY-Fan-Guide-and-Specifications.html
index 47b7ab5d35..a3bac85d82 100644
--- a/jp/zimacube/ZimaCube-Motherboard-DIY-Fan-Guide-and-Specifications.html
+++ b/jp/zimacube/ZimaCube-Motherboard-DIY-Fan-Guide-and-Specifications.html
@@ -61,8 +61,8 @@
-
-
+
+
@@ -97,7 +97,7 @@
"url": "https://www.zimaspace.com/docs/logo.svg"
}
},
- "datePublished": "1736331091102"
+ "datePublished": "1736403522308"
}
@@ -249,7 +249,7 @@
-
+
前へ次へ
diff --git a/jp/zimacube/ZimaOS-application-content.html b/jp/zimacube/ZimaOS-application-content.html
index ed8a91ad88..64c9b3d88f 100644
--- a/jp/zimacube/ZimaOS-application-content.html
+++ b/jp/zimacube/ZimaOS-application-content.html
@@ -51,8 +51,8 @@
-
-
+
+
@@ -86,7 +86,7 @@
"url": "https://www.zimaspace.com/docs/logo.svg"
}
},
- "datePublished": "1736331091102"
+ "datePublished": "1736403522308"
}
@@ -204,7 +204,7 @@ タイトル
セクション
diff --git a/jp/zimacube/index.html b/jp/zimacube/index.html
index 1decc27d9a..bf6dbf6a38 100644
--- a/jp/zimacube/index.html
+++ b/jp/zimacube/index.html
@@ -58,8 +58,8 @@
-
-
+
+
@@ -94,7 +94,7 @@
"url": "https://www.zimaspace.com/docs/logo.svg"
}
},
- "datePublished": "1736331091102"
+ "datePublished": "1736403522308"
}
@@ -328,7 +328,7 @@
-
+
次へ
diff --git a/jp/zimaos/7th-Bay-LED.html b/jp/zimaos/7th-Bay-LED.html
index 8df33f23ee..ac41447baf 100644
--- a/jp/zimaos/7th-Bay-LED.html
+++ b/jp/zimaos/7th-Bay-LED.html
@@ -53,8 +53,8 @@
-
-
+
+
@@ -89,7 +89,7 @@
"url": "https://www.zimaspace.com/docs/logo.svg"
}
},
- "datePublished": "1736331091102"
+ "datePublished": "1736403522308"
}
@@ -436,7 +436,7 @@
diff --git a/jp/zimaos/A-list-of-Contributions.html b/jp/zimaos/A-list-of-Contributions.html
index 101d8bf285..d69f888bf8 100644
--- a/jp/zimaos/A-list-of-Contributions.html
+++ b/jp/zimaos/A-list-of-Contributions.html
@@ -51,8 +51,8 @@
-
-
+
+
@@ -86,7 +86,7 @@
"url": "https://www.zimaspace.com/docs/logo.svg"
}
},
- "datePublished": "1736331091102"
+ "datePublished": "1736403522308"
}
@@ -204,7 +204,7 @@ 文章タイトル
段落タイトル
diff --git a/jp/zimaos/Achieve-Fastest-Transfer-Speed.html b/jp/zimaos/Achieve-Fastest-Transfer-Speed.html
index 98a3fb8938..b0ff466c11 100644
--- a/jp/zimaos/Achieve-Fastest-Transfer-Speed.html
+++ b/jp/zimaos/Achieve-Fastest-Transfer-Speed.html
@@ -52,8 +52,8 @@
-
-
+
+
@@ -88,7 +88,7 @@
"url": "https://www.zimaspace.com/docs/logo.svg"
}
},
- "datePublished": "1736331091102"
+ "datePublished": "1736403522308"
}
@@ -223,7 +223,7 @@
-
+
前へ次へ
diff --git a/jp/zimaos/Build-Apps.html b/jp/zimaos/Build-Apps.html
index 03ecc5da38..c548e6d697 100644
--- a/jp/zimaos/Build-Apps.html
+++ b/jp/zimaos/Build-Apps.html
@@ -51,8 +51,8 @@
-
-
+
+
@@ -86,7 +86,7 @@
"url": "https://www.zimaspace.com/docs/logo.svg"
}
},
- "datePublished": "1736331091102"
+ "datePublished": "1736403522308"
}
@@ -303,7 +303,7 @@
-
+
前へ次へ
diff --git a/jp/zimaos/Build-Multiple-Clones-using-rsync.html b/jp/zimaos/Build-Multiple-Clones-using-rsync.html
index bb896e0fc7..7f49775f2b 100644
--- a/jp/zimaos/Build-Multiple-Clones-using-rsync.html
+++ b/jp/zimaos/Build-Multiple-Clones-using-rsync.html
@@ -51,8 +51,8 @@
-
-
+
+
@@ -86,7 +86,7 @@
"url": "https://www.zimaspace.com/docs/logo.svg"
}
},
- "datePublished": "1736331091102"
+ "datePublished": "1736403522308"
}
@@ -205,7 +205,7 @@ rsyncを使用して複数のクロー
diff --git a/jp/zimaos/Connect-with-Cloud-Drives.html b/jp/zimaos/Connect-with-Cloud-Drives.html
index 238432fd4d..691a95a1af 100644
--- a/jp/zimaos/Connect-with-Cloud-Drives.html
+++ b/jp/zimaos/Connect-with-Cloud-Drives.html
@@ -53,8 +53,8 @@
-
-
+
+
@@ -89,7 +89,7 @@
"url": "https://www.zimaspace.com/docs/logo.svg"
}
},
- "datePublished": "1736331091102"
+ "datePublished": "1736403522309"
}
@@ -228,7 +228,7 @@
-
+
前へ次へ
diff --git a/jp/zimaos/Create-Raid6-on-ZimaOS.html b/jp/zimaos/Create-Raid6-on-ZimaOS.html
index 9f67602ffe..cf1aede85c 100644
--- a/jp/zimaos/Create-Raid6-on-ZimaOS.html
+++ b/jp/zimaos/Create-Raid6-on-ZimaOS.html
@@ -57,8 +57,8 @@
-
-
+
+
@@ -93,7 +93,7 @@
"url": "https://www.zimaspace.com/docs/logo.svg"
}
},
- "datePublished": "1736331091102"
+ "datePublished": "1736403522309"
}
@@ -253,7 +253,7 @@
-
+
AnteriorSiguiente
diff --git a/es/zimaos/Thunderbolt-PC-Direct.html b/es/zimaos/Thunderbolt-PC-Direct.html
index 320eaad213..9e60dffb4f 100644
--- a/es/zimaos/Thunderbolt-PC-Direct.html
+++ b/es/zimaos/Thunderbolt-PC-Direct.html
@@ -64,8 +64,8 @@
-
-
+
+
@@ -100,7 +100,7 @@
"url": "https://www.zimaspace.com/docs/logo.svg"
}
},
- "datePublished": "1736331090543"
+ "datePublished": "1736403521749"
}
@@ -400,7 +400,7 @@
-
+
AnteriorSiguiente
diff --git a/es/zimaos/User-Guide.html b/es/zimaos/User-Guide.html
index 0657d3302c..1457b297b5 100644
--- a/es/zimaos/User-Guide.html
+++ b/es/zimaos/User-Guide.html
@@ -51,8 +51,8 @@
-
-
+
+
@@ -86,7 +86,7 @@
"url": "https://www.zimaspace.com/docs/logo.svg"
}
},
- "datePublished": "1736331090543"
+ "datePublished": "1736403521749"
}
@@ -205,7 +205,7 @@
diff --git a/es/zimaos/Using-Samba-as-a-Member.html b/es/zimaos/Using-Samba-as-a-Member.html
index 9f592efe33..b8a8d405ec 100644
--- a/es/zimaos/Using-Samba-as-a-Member.html
+++ b/es/zimaos/Using-Samba-as-a-Member.html
@@ -88,8 +88,8 @@
-
-
+
+
@@ -124,7 +124,7 @@
"url": "https://www.zimaspace.com/docs/logo.svg"
}
},
- "datePublished": "1736331090543"
+ "datePublished": "1736403521749"
}
@@ -393,7 +393,7 @@
diff --git a/es/zimaos/ZFS-Setup.html b/es/zimaos/ZFS-Setup.html
index d2d420a929..d8544fd26c 100644
--- a/es/zimaos/ZFS-Setup.html
+++ b/es/zimaos/ZFS-Setup.html
@@ -54,8 +54,8 @@
-
-
+
+
@@ -90,7 +90,7 @@
"url": "https://www.zimaspace.com/docs/logo.svg"
}
},
- "datePublished": "1736331090543"
+ "datePublished": "1736403521749"
}
@@ -213,7 +213,7 @@
diff --git a/es/zimaos/ZimaOS-v1.2.5-Available!.html b/es/zimaos/ZimaOS-v1.2.5-Available!.html
index 3cfe5908e0..0e54a8761f 100644
--- a/es/zimaos/ZimaOS-v1.2.5-Available!.html
+++ b/es/zimaos/ZimaOS-v1.2.5-Available!.html
@@ -52,8 +52,8 @@
-
-
+
+
@@ -88,7 +88,7 @@
"url": "https://www.zimaspace.com/docs/logo.svg"
}
},
- "datePublished": "1736331090543"
+ "datePublished": "1736403521749"
}
@@ -239,7 +239,7 @@
-
+
AnteriorSiguiente
diff --git a/es/zimaos/iSCSI-usage-tutorial.html b/es/zimaos/iSCSI-usage-tutorial.html
index 037f664445..a5612d644c 100644
--- a/es/zimaos/iSCSI-usage-tutorial.html
+++ b/es/zimaos/iSCSI-usage-tutorial.html
@@ -62,8 +62,8 @@
-
-
+
+
@@ -98,7 +98,7 @@
"url": "https://www.zimaspace.com/docs/logo.svg"
}
},
- "datePublished": "1736331090543"
+ "datePublished": "1736403521749"
}
@@ -262,7 +262,7 @@
diff --git a/es/zimaos/index.html b/es/zimaos/index.html
index 34fb0b49e8..c69c135969 100644
--- a/es/zimaos/index.html
+++ b/es/zimaos/index.html
@@ -55,8 +55,8 @@
-
-
+
+
@@ -91,7 +91,7 @@
"url": "https://www.zimaspace.com/docs/logo.svg"
}
},
- "datePublished": "1736331090543"
+ "datePublished": "1736403521749"
}
@@ -284,7 +284,7 @@
-
+
Siguiente
diff --git a/es/zimaos/migrate-files-from-Synology-to-ZimaCube.html b/es/zimaos/migrate-files-from-Synology-to-ZimaCube.html
index bedcd0f94d..82f28f6067 100644
--- a/es/zimaos/migrate-files-from-Synology-to-ZimaCube.html
+++ b/es/zimaos/migrate-files-from-Synology-to-ZimaCube.html
@@ -57,8 +57,8 @@
-
-
+
+
@@ -93,7 +93,7 @@
"url": "https://www.zimaspace.com/docs/logo.svg"
}
},
- "datePublished": "1736331090543"
+ "datePublished": "1736403521749"
}
@@ -234,7 +234,7 @@
-
+
AnteriorSiguiente
diff --git a/es/zimaos/resetnetworksettings.html b/es/zimaos/resetnetworksettings.html
index 8ba1c4b124..718548db37 100644
--- a/es/zimaos/resetnetworksettings.html
+++ b/es/zimaos/resetnetworksettings.html
@@ -54,8 +54,8 @@
-
-
+
+
@@ -90,7 +90,7 @@
"url": "https://www.zimaspace.com/docs/logo.svg"
}
},
- "datePublished": "1736331090543"
+ "datePublished": "1736403521749"
}
@@ -217,7 +217,7 @@
diff --git a/es/zimaos/set-your-SSH.html b/es/zimaos/set-your-SSH.html
index 1473eca2d7..21af516218 100644
--- a/es/zimaos/set-your-SSH.html
+++ b/es/zimaos/set-your-SSH.html
@@ -54,8 +54,8 @@
-
-
+
+
@@ -90,7 +90,7 @@
"url": "https://www.zimaspace.com/docs/logo.svg"
}
},
- "datePublished": "1736331090543"
+ "datePublished": "1736403521750"
}
@@ -212,7 +212,7 @@
-
+
AnteriorSiguiente
diff --git a/es/zimaos/setup-emby-server.html b/es/zimaos/setup-emby-server.html
index 82145cab0a..8913cf024e 100644
--- a/es/zimaos/setup-emby-server.html
+++ b/es/zimaos/setup-emby-server.html
@@ -60,8 +60,8 @@
-
-
+
+
@@ -96,7 +96,7 @@
"url": "https://www.zimaspace.com/docs/logo.svg"
}
},
- "datePublished": "1736331090543"
+ "datePublished": "1736403521750"
}
@@ -243,7 +243,7 @@
-
+
AnteriorSiguiente
diff --git a/es/zimaos/share-via-link.html b/es/zimaos/share-via-link.html
index 6f66f4a03d..35e0119ff9 100644
--- a/es/zimaos/share-via-link.html
+++ b/es/zimaos/share-via-link.html
@@ -51,8 +51,8 @@
-
-
+
+
@@ -86,7 +86,7 @@
"url": "https://www.zimaspace.com/docs/logo.svg"
}
},
- "datePublished": "1736331090543"
+ "datePublished": "1736403521750"
}
@@ -233,7 +233,7 @@
diff --git a/es/zimaos/v-1.2.2.html b/es/zimaos/v-1.2.2.html
index 2e5ba6f255..562ef85fc3 100644
--- a/es/zimaos/v-1.2.2.html
+++ b/es/zimaos/v-1.2.2.html
@@ -51,8 +51,8 @@
-
-
+
+
@@ -86,7 +86,7 @@
"url": "https://www.zimaspace.com/docs/logo.svg"
}
},
- "datePublished": "1736331090543"
+ "datePublished": "1736403521750"
}
@@ -230,7 +230,7 @@
-
+
AnteriorSiguiente
diff --git a/es/zimaos/v-1.2.3.html b/es/zimaos/v-1.2.3.html
index 3606af9a47..7e56124d9f 100644
--- a/es/zimaos/v-1.2.3.html
+++ b/es/zimaos/v-1.2.3.html
@@ -52,8 +52,8 @@
-
-
+
+
@@ -88,7 +88,7 @@
"url": "https://www.zimaspace.com/docs/logo.svg"
}
},
- "datePublished": "1736331090543"
+ "datePublished": "1736403521750"
}
@@ -246,7 +246,7 @@
diff --git a/es/zimaos/v-1.2.4.html b/es/zimaos/v-1.2.4.html
index 8cbdeeef3f..8291dcbe3c 100644
--- a/es/zimaos/v-1.2.4.html
+++ b/es/zimaos/v-1.2.4.html
@@ -52,8 +52,8 @@
-
-
+
+
@@ -88,7 +88,7 @@
"url": "https://www.zimaspace.com/docs/logo.svg"
}
},
- "datePublished": "1736331090543"
+ "datePublished": "1736403521750"
}
@@ -226,7 +226,7 @@
-
+
AnteriorSiguiente
diff --git a/es/zimaos/v1.3.0.html b/es/zimaos/v1.3.0.html
index 2687738c6f..6a65d622ae 100644
--- a/es/zimaos/v1.3.0.html
+++ b/es/zimaos/v1.3.0.html
@@ -52,8 +52,8 @@
-
-
+
+
@@ -88,7 +88,7 @@
"url": "https://www.zimaspace.com/docs/logo.svg"
}
},
- "datePublished": "1736331090543"
+ "datePublished": "1736403521750"
}
@@ -239,7 +239,7 @@
-
+
AnteriorSiguiente
diff --git a/es/zimaos/webtorrent-feature.html b/es/zimaos/webtorrent-feature.html
index fd3b54de35..72e7596fff 100644
--- a/es/zimaos/webtorrent-feature.html
+++ b/es/zimaos/webtorrent-feature.html
@@ -51,8 +51,8 @@
-
-
+
+
@@ -86,7 +86,7 @@
"url": "https://www.zimaspace.com/docs/logo.svg"
}
},
- "datePublished": "1736331090543"
+ "datePublished": "1736403521750"
}
@@ -233,7 +233,7 @@
diff --git a/faq/How-to-check-IP-address.html b/faq/How-to-check-IP-address.html
index 11719bd888..a94e0974a2 100644
--- a/faq/How-to-check-IP-address.html
+++ b/faq/How-to-check-IP-address.html
@@ -57,8 +57,8 @@
-
-
+
+
@@ -93,7 +93,7 @@
"url": "https://www.zimaspace.com/docs/logo.svg"
}
},
- "datePublished": "1736331090543"
+ "datePublished": "1736403521750"
}
@@ -242,7 +242,7 @@
diff --git a/faq/Restore-factory-settings.html b/faq/Restore-factory-settings.html
index 3eaba338a3..3933b9daa7 100644
--- a/faq/Restore-factory-settings.html
+++ b/faq/Restore-factory-settings.html
@@ -65,8 +65,8 @@
-
-
+
+
@@ -101,7 +101,7 @@
"url": "https://www.zimaspace.com/docs/logo.svg"
}
},
- "datePublished": "1736331090543"
+ "datePublished": "1736403521750"
}
@@ -287,7 +287,7 @@
-
+
PrevNext
diff --git a/faq/Upgrade-Motherboard-BIOS-Version.html b/faq/Upgrade-Motherboard-BIOS-Version.html
index 3839fe3548..ba5937c8b5 100644
--- a/faq/Upgrade-Motherboard-BIOS-Version.html
+++ b/faq/Upgrade-Motherboard-BIOS-Version.html
@@ -51,8 +51,8 @@
-
-
+
+
@@ -86,7 +86,7 @@
"url": "https://www.zimaspace.com/docs/logo.svg"
}
},
- "datePublished": "1736331090544"
+ "datePublished": "1736403521750"
}
@@ -258,7 +258,7 @@
-
+
PrevNext
diff --git a/faq/index.html b/faq/index.html
index b9449600b2..e493e1d6bf 100644
--- a/faq/index.html
+++ b/faq/index.html
@@ -52,8 +52,8 @@
-
-
+
+
@@ -88,7 +88,7 @@
"url": "https://www.zimaspace.com/docs/logo.svg"
}
},
- "datePublished": "1736331090544"
+ "datePublished": "1736403521750"
}
@@ -222,7 +222,7 @@
diff --git a/index.html b/index.html
index 990a30dbf6..185efbee28 100644
--- a/index.html
+++ b/index.html
@@ -51,8 +51,8 @@
-
-
+
+
@@ -86,7 +86,7 @@
"url": "https://www.zimaspace.com/docs/logo.svg"
}
},
- "datePublished": "1736331091099"
+ "datePublished": "1736403522305"
}
@@ -267,7 +267,7 @@
diff --git a/jp/faq/test-files.html b/jp/faq/test-files.html
index 093a83eaf4..5d01b456ba 100644
--- a/jp/faq/test-files.html
+++ b/jp/faq/test-files.html
@@ -51,8 +51,8 @@
-
-
+
+
@@ -86,7 +86,7 @@
"url": "https://www.zimaspace.com/docs/logo.svg"
}
},
- "datePublished": "1736331091099"
+ "datePublished": "1736403522306"
}
@@ -207,7 +207,7 @@
-
+
次へ
diff --git a/jp/zimaboard/All-in-one-routing-system-OpenWRT.html b/jp/zimaboard/All-in-one-routing-system-OpenWRT.html
index 1fbe0fcaaa..c0518db579 100644
--- a/jp/zimaboard/All-in-one-routing-system-OpenWRT.html
+++ b/jp/zimaboard/All-in-one-routing-system-OpenWRT.html
@@ -59,8 +59,8 @@
-
-
+
+
@@ -95,7 +95,7 @@
"url": "https://www.zimaspace.com/docs/logo.svg"
}
},
- "datePublished": "1736331091100"
+ "datePublished": "1736403522306"
}
@@ -245,7 +245,7 @@
-
+
前へ次へ
diff --git a/jp/zimaboard/Basic-functions-of-dedicated-systems.html b/jp/zimaboard/Basic-functions-of-dedicated-systems.html
index 49fe11b446..a7da318e00 100644
--- a/jp/zimaboard/Basic-functions-of-dedicated-systems.html
+++ b/jp/zimaboard/Basic-functions-of-dedicated-systems.html
@@ -66,8 +66,8 @@
-
-
+
+
@@ -102,7 +102,7 @@
"url": "https://www.zimaspace.com/docs/logo.svg"
}
},
- "datePublished": "1736331091100"
+ "datePublished": "1736403522306"
}
@@ -257,7 +257,7 @@
-
+
前へ次へ
diff --git a/jp/zimaboard/Build-a-75-inch-4K-Arcade-with-ZimaBoard-and-Batocera.html b/jp/zimaboard/Build-a-75-inch-4K-Arcade-with-ZimaBoard-and-Batocera.html
index c768098d79..d877c2f27d 100644
--- a/jp/zimaboard/Build-a-75-inch-4K-Arcade-with-ZimaBoard-and-Batocera.html
+++ b/jp/zimaboard/Build-a-75-inch-4K-Arcade-with-ZimaBoard-and-Batocera.html
@@ -72,8 +72,8 @@
-
-
+
+
@@ -108,7 +108,7 @@
"url": "https://www.zimaspace.com/docs/logo.svg"
}
},
- "datePublished": "1736331091100"
+ "datePublished": "1736403522306"
}
@@ -294,7 +294,7 @@
diff --git a/jp/zimaboard/Enable-WOL-on-Zimaboard.html b/jp/zimaboard/Enable-WOL-on-Zimaboard.html
index baf3d49251..0295d54e18 100644
--- a/jp/zimaboard/Enable-WOL-on-Zimaboard.html
+++ b/jp/zimaboard/Enable-WOL-on-Zimaboard.html
@@ -61,8 +61,8 @@
-
-
+
+
@@ -97,7 +97,7 @@
"url": "https://www.zimaspace.com/docs/logo.svg"
}
},
- "datePublished": "1736331091100"
+ "datePublished": "1736403522306"
}
@@ -283,7 +283,7 @@
-
+
前へ次へ
diff --git a/jp/zimaboard/Hardware-Brief.html b/jp/zimaboard/Hardware-Brief.html
index a6e9fad821..4f645d2ecd 100644
--- a/jp/zimaboard/Hardware-Brief.html
+++ b/jp/zimaboard/Hardware-Brief.html
@@ -52,8 +52,8 @@
-
-
+
+
@@ -88,7 +88,7 @@
"url": "https://www.zimaspace.com/docs/logo.svg"
}
},
- "datePublished": "1736331091100"
+ "datePublished": "1736403522306"
}
@@ -229,7 +229,7 @@
-
+
前へ次へ
diff --git a/jp/zimaboard/Hardware-Interface-Introduction.html b/jp/zimaboard/Hardware-Interface-Introduction.html
index 4860df5502..9ae6c73f77 100644
--- a/jp/zimaboard/Hardware-Interface-Introduction.html
+++ b/jp/zimaboard/Hardware-Interface-Introduction.html
@@ -54,8 +54,8 @@
-
-
+
+
@@ -90,7 +90,7 @@
"url": "https://www.zimaspace.com/docs/logo.svg"
}
},
- "datePublished": "1736331091100"
+ "datePublished": "1736403522306"
}
@@ -225,7 +225,7 @@
-
+
前へ次へ
diff --git a/jp/zimaboard/How-to-check-IP-address.html b/jp/zimaboard/How-to-check-IP-address.html
index e71a163f51..1605ca976e 100644
--- a/jp/zimaboard/How-to-check-IP-address.html
+++ b/jp/zimaboard/How-to-check-IP-address.html
@@ -57,8 +57,8 @@
-
-
+
+
@@ -93,7 +93,7 @@
"url": "https://www.zimaspace.com/docs/logo.svg"
}
},
- "datePublished": "1736331091100"
+ "datePublished": "1736403522306"
}
@@ -242,7 +242,7 @@
diff --git a/jp/zimaboard/MineCraft-Friendship-Service.html b/jp/zimaboard/MineCraft-Friendship-Service.html
index 75e199ab65..4a26024a28 100644
--- a/jp/zimaboard/MineCraft-Friendship-Service.html
+++ b/jp/zimaboard/MineCraft-Friendship-Service.html
@@ -64,8 +64,8 @@
-
-
+
+
@@ -100,7 +100,7 @@
"url": "https://www.zimaspace.com/docs/logo.svg"
}
},
- "datePublished": "1736331091100"
+ "datePublished": "1736403522306"
}
@@ -280,7 +280,7 @@
diff --git a/jp/zimaboard/Openwrt-eMMc-boot.html b/jp/zimaboard/Openwrt-eMMc-boot.html
index dd4df47c4f..22137131e4 100644
--- a/jp/zimaboard/Openwrt-eMMc-boot.html
+++ b/jp/zimaboard/Openwrt-eMMc-boot.html
@@ -59,8 +59,8 @@
-
-
+
+
@@ -95,7 +95,7 @@
"url": "https://www.zimaspace.com/docs/logo.svg"
}
},
- "datePublished": "1736331091100"
+ "datePublished": "1736403522306"
}
@@ -277,7 +277,7 @@
-
+
前へ次へ
diff --git a/jp/zimaboard/Power-on-Zimablade.html b/jp/zimaboard/Power-on-Zimablade.html
index 77d73cd3ee..b41401a1cb 100644
--- a/jp/zimaboard/Power-on-Zimablade.html
+++ b/jp/zimaboard/Power-on-Zimablade.html
@@ -66,8 +66,8 @@
-
-
+
+
@@ -102,7 +102,7 @@
"url": "https://www.zimaspace.com/docs/logo.svg"
}
},
- "datePublished": "1736331091100"
+ "datePublished": "1736403522306"
}
@@ -279,7 +279,7 @@
-
+
前へ次へ
diff --git a/jp/zimaboard/Restore-factory-settings.html b/jp/zimaboard/Restore-factory-settings.html
index 48671eb536..7fb9638aab 100644
--- a/jp/zimaboard/Restore-factory-settings.html
+++ b/jp/zimaboard/Restore-factory-settings.html
@@ -65,8 +65,8 @@
-
-
+
+
@@ -101,7 +101,7 @@
"url": "https://www.zimaspace.com/docs/logo.svg"
}
},
- "datePublished": "1736331091100"
+ "datePublished": "1736403522306"
}
@@ -287,7 +287,7 @@
diff --git a/jp/zimaboard/Self-Deploying-Applications.html b/jp/zimaboard/Self-Deploying-Applications.html
index 687be9649b..788a92fe10 100644
--- a/jp/zimaboard/Self-Deploying-Applications.html
+++ b/jp/zimaboard/Self-Deploying-Applications.html
@@ -66,8 +66,8 @@
-
-
+
+
@@ -102,7 +102,7 @@
"url": "https://www.zimaspace.com/docs/logo.svg"
}
},
- "datePublished": "1736331091100"
+ "datePublished": "1736403522306"
}
@@ -261,7 +261,7 @@
diff --git a/jp/zimaboard/Small-body-Big-applications-OMV-First-Experience.html b/jp/zimaboard/Small-body-Big-applications-OMV-First-Experience.html
index 4008046326..8f93ba6f5d 100644
--- a/jp/zimaboard/Small-body-Big-applications-OMV-First-Experience.html
+++ b/jp/zimaboard/Small-body-Big-applications-OMV-First-Experience.html
@@ -76,8 +76,8 @@
-
-
+
+
@@ -112,7 +112,7 @@
"url": "https://www.zimaspace.com/docs/logo.svg"
}
},
- "datePublished": "1736331091100"
+ "datePublished": "1736403522306"
}
@@ -293,7 +293,7 @@
-
+
前へ次へ
diff --git a/jp/zimaboard/Small-body-Big-applications-OMV-install.html b/jp/zimaboard/Small-body-Big-applications-OMV-install.html
index c631e97df0..4e47a6f217 100644
--- a/jp/zimaboard/Small-body-Big-applications-OMV-install.html
+++ b/jp/zimaboard/Small-body-Big-applications-OMV-install.html
@@ -63,8 +63,8 @@
-
-
+
+
@@ -99,7 +99,7 @@
"url": "https://www.zimaspace.com/docs/logo.svg"
}
},
- "datePublished": "1736331091100"
+ "datePublished": "1736403522306"
}
@@ -263,7 +263,7 @@
-
+
前へ次へ
diff --git a/jp/zimaboard/Syncthing.html b/jp/zimaboard/Syncthing.html
index e815bce66c..2dd35d132b 100644
--- a/jp/zimaboard/Syncthing.html
+++ b/jp/zimaboard/Syncthing.html
@@ -61,8 +61,8 @@
-
-
+
+
@@ -97,7 +97,7 @@
"url": "https://www.zimaspace.com/docs/logo.svg"
}
},
- "datePublished": "1736331091100"
+ "datePublished": "1736403522306"
}
@@ -261,7 +261,7 @@
-
+
前へ次へ
diff --git a/jp/zimaboard/Universal-third-party-system-installation-tutorial.html b/jp/zimaboard/Universal-third-party-system-installation-tutorial.html
index d7656a6555..52112ae19d 100644
--- a/jp/zimaboard/Universal-third-party-system-installation-tutorial.html
+++ b/jp/zimaboard/Universal-third-party-system-installation-tutorial.html
@@ -59,8 +59,8 @@
-
-
+
+
@@ -95,7 +95,7 @@
"url": "https://www.zimaspace.com/docs/logo.svg"
}
},
- "datePublished": "1736331091100"
+ "datePublished": "1736403522306"
}
@@ -247,7 +247,7 @@
-
+
前へ次へ
diff --git a/jp/zimaboard/Unraid-First-Experience-at-$129-Installation.html b/jp/zimaboard/Unraid-First-Experience-at-$129-Installation.html
index 0253e3ce68..e5ad0c0ecc 100644
--- a/jp/zimaboard/Unraid-First-Experience-at-$129-Installation.html
+++ b/jp/zimaboard/Unraid-First-Experience-at-$129-Installation.html
@@ -69,8 +69,8 @@
-
-
+
+
@@ -105,7 +105,7 @@
"url": "https://www.zimaspace.com/docs/logo.svg"
}
},
- "datePublished": "1736331091100"
+ "datePublished": "1736403522307"
}
@@ -269,7 +269,7 @@
-
+
前へ次へ
diff --git a/jp/zimaboard/Upgrade-Motherboard-BIOS-Version.html b/jp/zimaboard/Upgrade-Motherboard-BIOS-Version.html
index 5ddbbc628e..67f99035ef 100644
--- a/jp/zimaboard/Upgrade-Motherboard-BIOS-Version.html
+++ b/jp/zimaboard/Upgrade-Motherboard-BIOS-Version.html
@@ -51,8 +51,8 @@
-
-
+
+
@@ -86,7 +86,7 @@
"url": "https://www.zimaspace.com/docs/logo.svg"
}
},
- "datePublished": "1736331091100"
+ "datePublished": "1736403522307"
}
@@ -258,7 +258,7 @@
-
+
前へ次へ
diff --git a/jp/zimaboard/VR-Audio-And-Video-Experience-Oculus.html b/jp/zimaboard/VR-Audio-And-Video-Experience-Oculus.html
index d0cdf975ac..954de3ec05 100644
--- a/jp/zimaboard/VR-Audio-And-Video-Experience-Oculus.html
+++ b/jp/zimaboard/VR-Audio-And-Video-Experience-Oculus.html
@@ -59,8 +59,8 @@
-
-
+
+
@@ -95,7 +95,7 @@
"url": "https://www.zimaspace.com/docs/logo.svg"
}
},
- "datePublished": "1736331091100"
+ "datePublished": "1736403522307"
}
@@ -233,7 +233,7 @@
-
+
前へ次へ
diff --git a/jp/zimaboard/index.html b/jp/zimaboard/index.html
index fa1af6b8f1..fe82cffdbe 100644
--- a/jp/zimaboard/index.html
+++ b/jp/zimaboard/index.html
@@ -60,8 +60,8 @@
-
-
+
+
@@ -96,7 +96,7 @@
"url": "https://www.zimaspace.com/docs/logo.svg"
}
},
- "datePublished": "1736331091100"
+ "datePublished": "1736403522307"
}
@@ -243,7 +243,7 @@
-
+
次へ
diff --git a/jp/zimacube/About-ZimaOS.html b/jp/zimacube/About-ZimaOS.html
index 80038e2995..095e1825b9 100644
--- a/jp/zimacube/About-ZimaOS.html
+++ b/jp/zimacube/About-ZimaOS.html
@@ -51,8 +51,8 @@
-
-
+
+
@@ -86,7 +86,7 @@
"url": "https://www.zimaspace.com/docs/logo.svg"
}
},
- "datePublished": "1736331091101"
+ "datePublished": "1736403522307"
}
@@ -204,7 +204,7 @@ タイトル
セクション
diff --git a/jp/zimacube/Advanced-Using.html b/jp/zimacube/Advanced-Using.html
index bdf9aeadd7..e730d71049 100644
--- a/jp/zimacube/Advanced-Using.html
+++ b/jp/zimacube/Advanced-Using.html
@@ -51,8 +51,8 @@
-
-
+
+
@@ -86,7 +86,7 @@
"url": "https://www.zimaspace.com/docs/logo.svg"
}
},
- "datePublished": "1736331091101"
+ "datePublished": "1736403522307"
}
@@ -204,7 +204,7 @@ タイトル
セクション
diff --git a/jp/zimacube/Assembly-Tutorial.html b/jp/zimacube/Assembly-Tutorial.html
index 56c5b436b4..126430780c 100644
--- a/jp/zimacube/Assembly-Tutorial.html
+++ b/jp/zimacube/Assembly-Tutorial.html
@@ -110,8 +110,8 @@
-
-
+
+
@@ -146,7 +146,7 @@
"url": "https://www.zimaspace.com/docs/logo.svg"
}
},
- "datePublished": "1736331091101"
+ "datePublished": "1736403522307"
}
@@ -511,7 +511,7 @@ シャーシの分解完了
diff --git a/jp/zimacube/Auto-Power-On.html b/jp/zimacube/Auto-Power-On.html
index eada00d86d..aacd608d64 100644
--- a/jp/zimacube/Auto-Power-On.html
+++ b/jp/zimacube/Auto-Power-On.html
@@ -55,8 +55,8 @@
-
-
+
+
@@ -91,7 +91,7 @@
"url": "https://www.zimaspace.com/docs/logo.svg"
}
},
- "datePublished": "1736331091101"
+ "datePublished": "1736403522307"
}
@@ -216,7 +216,7 @@
-
+
前へ次へ
diff --git a/jp/zimacube/BIOS-Configuration.html b/jp/zimacube/BIOS-Configuration.html
index f8935de956..17973d4f09 100644
--- a/jp/zimacube/BIOS-Configuration.html
+++ b/jp/zimacube/BIOS-Configuration.html
@@ -51,8 +51,8 @@
-
-
+
+
@@ -86,7 +86,7 @@
"url": "https://www.zimaspace.com/docs/logo.svg"
}
},
- "datePublished": "1736331091101"
+ "datePublished": "1736403522307"
}
@@ -205,7 +205,7 @@ BIOS設定
diff --git a/jp/zimacube/Creating-RAID-Troubleshooting-Guide.html b/jp/zimacube/Creating-RAID-Troubleshooting-Guide.html
index 74fed6b5ae..c34ce6878a 100644
--- a/jp/zimacube/Creating-RAID-Troubleshooting-Guide.html
+++ b/jp/zimacube/Creating-RAID-Troubleshooting-Guide.html
@@ -56,8 +56,8 @@
-
-
+
+
@@ -92,7 +92,7 @@
"url": "https://www.zimaspace.com/docs/logo.svg"
}
},
- "datePublished": "1736331091101"
+ "datePublished": "1736403522307"
}
@@ -215,7 +215,7 @@
-
+
前へ次へ
diff --git a/jp/zimacube/Detailed-Plex-Operation-Guide.html b/jp/zimacube/Detailed-Plex-Operation-Guide.html
index 25120f932a..9a107f6797 100644
--- a/jp/zimacube/Detailed-Plex-Operation-Guide.html
+++ b/jp/zimacube/Detailed-Plex-Operation-Guide.html
@@ -67,8 +67,8 @@
-
-
+
+
@@ -103,7 +103,7 @@
"url": "https://www.zimaspace.com/docs/logo.svg"
}
},
- "datePublished": "1736331091101"
+ "datePublished": "1736403522307"
}
@@ -244,7 +244,7 @@
diff --git a/jp/zimacube/Enable-WOL-on-ZimaCube.html b/jp/zimacube/Enable-WOL-on-ZimaCube.html
index df244ee26e..0a370fd126 100644
--- a/jp/zimacube/Enable-WOL-on-ZimaCube.html
+++ b/jp/zimacube/Enable-WOL-on-ZimaCube.html
@@ -51,8 +51,8 @@
-
-
+
+
@@ -86,7 +86,7 @@
"url": "https://www.zimaspace.com/docs/logo.svg"
}
},
- "datePublished": "1736331091101"
+ "datePublished": "1736403522307"
}
@@ -258,7 +258,7 @@
-
+
前へ次へ
diff --git "a/jp/zimacube/From-Synology-to-ZimaCube\357\274\214migrate-all-files!.html" "b/jp/zimacube/From-Synology-to-ZimaCube\357\274\214migrate-all-files!.html"
index 27cb2b02c2..10cc112972 100644
--- "a/jp/zimacube/From-Synology-to-ZimaCube\357\274\214migrate-all-files!.html"
+++ "b/jp/zimacube/From-Synology-to-ZimaCube\357\274\214migrate-all-files!.html"
@@ -57,8 +57,8 @@
-
-
+
+
@@ -93,7 +93,7 @@
"url": "https://www.zimaspace.com/docs/logo.svg"
}
},
- "datePublished": "1736331091101"
+ "datePublished": "1736403522307"
}
@@ -234,7 +234,7 @@
-
+
次へ
diff --git a/jp/zimacube/GPU-Expansion.html b/jp/zimacube/GPU-Expansion.html
index 8e1a374dc0..99e5cfe30c 100644
--- a/jp/zimacube/GPU-Expansion.html
+++ b/jp/zimacube/GPU-Expansion.html
@@ -64,8 +64,8 @@
-
-
+
+
@@ -100,7 +100,7 @@
"url": "https://www.zimaspace.com/docs/logo.svg"
}
},
- "datePublished": "1736331091101"
+ "datePublished": "1736403522307"
}
@@ -315,7 +315,7 @@
-
+
前へ次へ
diff --git a/jp/zimacube/HDD-Interface-Usage-Guide.html b/jp/zimacube/HDD-Interface-Usage-Guide.html
index 04b0f6d73d..afc4d9032e 100644
--- a/jp/zimacube/HDD-Interface-Usage-Guide.html
+++ b/jp/zimacube/HDD-Interface-Usage-Guide.html
@@ -51,8 +51,8 @@
-
-
+
+
@@ -86,7 +86,7 @@
"url": "https://www.zimaspace.com/docs/logo.svg"
}
},
- "datePublished": "1736331091101"
+ "datePublished": "1736403522307"
}
@@ -398,7 +398,7 @@
-
+
前へ次へ
diff --git a/jp/zimacube/Hardware-Brief.html b/jp/zimacube/Hardware-Brief.html
index 324046d06a..1e25860140 100644
--- a/jp/zimacube/Hardware-Brief.html
+++ b/jp/zimacube/Hardware-Brief.html
@@ -54,8 +54,8 @@
-
-
+
+
@@ -90,7 +90,7 @@
"url": "https://www.zimaspace.com/docs/logo.svg"
}
},
- "datePublished": "1736331091101"
+ "datePublished": "1736403522307"
}
@@ -234,7 +234,7 @@
-
+
前へ次へ
diff --git a/jp/zimacube/Hardware-Details.html b/jp/zimacube/Hardware-Details.html
index 6ce64f3a5b..e1641e1be4 100644
--- a/jp/zimacube/Hardware-Details.html
+++ b/jp/zimacube/Hardware-Details.html
@@ -51,8 +51,8 @@
-
-
+
+
@@ -86,7 +86,7 @@
"url": "https://www.zimaspace.com/docs/logo.svg"
}
},
- "datePublished": "1736331091101"
+ "datePublished": "1736403522307"
}
@@ -254,7 +254,7 @@ 风扇接口说明
USB 端口说明
diff --git a/jp/zimacube/How-to-Install-ZimaOS.html b/jp/zimacube/How-to-Install-ZimaOS.html
index e98f541d54..1db67f6d18 100644
--- a/jp/zimacube/How-to-Install-ZimaOS.html
+++ b/jp/zimacube/How-to-Install-ZimaOS.html
@@ -62,8 +62,8 @@
-
-
+
+
@@ -98,7 +98,7 @@
"url": "https://www.zimaspace.com/docs/logo.svg"
}
},
- "datePublished": "1736331091101"
+ "datePublished": "1736403522307"
}
@@ -233,7 +233,7 @@
diff --git a/jp/zimacube/How-to-Install-and-Remove-the-7th-Bay.html b/jp/zimacube/How-to-Install-and-Remove-the-7th-Bay.html
index d00d2cfef1..1e97e4dbff 100644
--- a/jp/zimacube/How-to-Install-and-Remove-the-7th-Bay.html
+++ b/jp/zimacube/How-to-Install-and-Remove-the-7th-Bay.html
@@ -58,8 +58,8 @@
-
-
+
+
@@ -94,7 +94,7 @@
"url": "https://www.zimaspace.com/docs/logo.svg"
}
},
- "datePublished": "1736331091101"
+ "datePublished": "1736403522307"
}
@@ -219,7 +219,7 @@
-
+
次へ
diff --git a/jp/zimacube/How-to-Open-SSH-in-ZimaOS.html b/jp/zimacube/How-to-Open-SSH-in-ZimaOS.html
index 2602ca4e14..e6f48bc943 100644
--- a/jp/zimacube/How-to-Open-SSH-in-ZimaOS.html
+++ b/jp/zimacube/How-to-Open-SSH-in-ZimaOS.html
@@ -53,8 +53,8 @@
-
-
+
+
@@ -89,7 +89,7 @@
"url": "https://www.zimaspace.com/docs/logo.svg"
}
},
- "datePublished": "1736331091101"
+ "datePublished": "1736403522307"
}
@@ -214,7 +214,7 @@
-
+
次へ
diff --git a/jp/zimacube/How-to-understand-Docker-App's-paths-On-ZimaOS.html b/jp/zimacube/How-to-understand-Docker-App's-paths-On-ZimaOS.html
index cc9ba8e934..69fd287785 100644
--- a/jp/zimacube/How-to-understand-Docker-App's-paths-On-ZimaOS.html
+++ b/jp/zimacube/How-to-understand-Docker-App's-paths-On-ZimaOS.html
@@ -57,8 +57,8 @@
-
-
+
+
@@ -93,7 +93,7 @@
"url": "https://www.zimaspace.com/docs/logo.svg"
}
},
- "datePublished": "1736331091101"
+ "datePublished": "1736403522307"
}
@@ -232,7 +232,7 @@
-
+
次へ
diff --git a/jp/zimacube/Install-TrueNAS.html b/jp/zimacube/Install-TrueNAS.html
index b9b3fe8c6c..d229e1f4bc 100644
--- a/jp/zimacube/Install-TrueNAS.html
+++ b/jp/zimacube/Install-TrueNAS.html
@@ -62,8 +62,8 @@
-
-
+
+
@@ -98,7 +98,7 @@
"url": "https://www.zimaspace.com/docs/logo.svg"
}
},
- "datePublished": "1736331091101"
+ "datePublished": "1736403522308"
}
@@ -234,7 +234,7 @@
-
+
前へ次へ
diff --git a/jp/zimacube/Install-UnRAID.html b/jp/zimacube/Install-UnRAID.html
index 2c49e82714..e7b3236335 100644
--- a/jp/zimacube/Install-UnRAID.html
+++ b/jp/zimacube/Install-UnRAID.html
@@ -67,8 +67,8 @@
-
-
+
+
@@ -103,7 +103,7 @@
"url": "https://www.zimaspace.com/docs/logo.svg"
}
},
- "datePublished": "1736331091101"
+ "datePublished": "1736403522308"
}
@@ -231,7 +231,7 @@
-
+
前へ次へ
diff --git a/jp/zimacube/Instructions-for-use-of-the-7th-Bay.html b/jp/zimacube/Instructions-for-use-of-the-7th-Bay.html
index e6692454c1..bd4cf15062 100644
--- a/jp/zimacube/Instructions-for-use-of-the-7th-Bay.html
+++ b/jp/zimacube/Instructions-for-use-of-the-7th-Bay.html
@@ -64,8 +64,8 @@
-
-
+
+
@@ -100,7 +100,7 @@
"url": "https://www.zimaspace.com/docs/logo.svg"
}
},
- "datePublished": "1736331091101"
+ "datePublished": "1736403522308"
}
@@ -240,7 +240,7 @@
-
+
前へ次へ
diff --git a/jp/zimacube/Memory-Test-Tutorial.html b/jp/zimacube/Memory-Test-Tutorial.html
index bcfd080aef..02e76f4c0c 100644
--- a/jp/zimacube/Memory-Test-Tutorial.html
+++ b/jp/zimacube/Memory-Test-Tutorial.html
@@ -58,8 +58,8 @@
-
-
+
+
@@ -94,7 +94,7 @@
"url": "https://www.zimaspace.com/docs/logo.svg"
}
},
- "datePublished": "1736331091101"
+ "datePublished": "1736403522308"
}
@@ -227,7 +227,7 @@
-
+
前へ次へ
diff --git a/jp/zimacube/PC-Direct.html b/jp/zimacube/PC-Direct.html
index 1664060398..366a6525a7 100644
--- a/jp/zimacube/PC-Direct.html
+++ b/jp/zimacube/PC-Direct.html
@@ -65,8 +65,8 @@
-
-
+
+
@@ -101,7 +101,7 @@
"url": "https://www.zimaspace.com/docs/logo.svg"
}
},
- "datePublished": "1736331091101"
+ "datePublished": "1736403522308"
}
@@ -294,7 +294,7 @@
diff --git a/jp/zimacube/Plex-and-GPU-Transcoding.html b/jp/zimacube/Plex-and-GPU-Transcoding.html
index 900132c132..afb4dd530d 100644
--- a/jp/zimacube/Plex-and-GPU-Transcoding.html
+++ b/jp/zimacube/Plex-and-GPU-Transcoding.html
@@ -60,8 +60,8 @@
-
-
+
+
@@ -96,7 +96,7 @@
"url": "https://www.zimaspace.com/docs/logo.svg"
}
},
- "datePublished": "1736331091102"
+ "datePublished": "1736403522308"
}
@@ -280,7 +280,7 @@
diff --git a/jp/zimacube/Quick-Start.html b/jp/zimacube/Quick-Start.html
index 30f3a8f139..df16a87988 100644
--- a/jp/zimacube/Quick-Start.html
+++ b/jp/zimacube/Quick-Start.html
@@ -59,8 +59,8 @@
-
-
+
+
@@ -95,7 +95,7 @@
"url": "https://www.zimaspace.com/docs/logo.svg"
}
},
- "datePublished": "1736331091102"
+ "datePublished": "1736403522308"
}
@@ -351,7 +351,7 @@
-
+
次へ
diff --git a/jp/zimacube/RAID-SSD-Expansion.html b/jp/zimacube/RAID-SSD-Expansion.html
index 19a53e9648..0c67db6776 100644
--- a/jp/zimacube/RAID-SSD-Expansion.html
+++ b/jp/zimacube/RAID-SSD-Expansion.html
@@ -51,8 +51,8 @@
-
-
+
+
@@ -86,7 +86,7 @@
"url": "https://www.zimaspace.com/docs/logo.svg"
}
},
- "datePublished": "1736331091102"
+ "datePublished": "1736403522308"
}
@@ -204,7 +204,7 @@ タイトル
セクション
diff --git a/jp/zimacube/Release-Note.html b/jp/zimacube/Release-Note.html
index 1d5b76ba16..f639f252df 100644
--- a/jp/zimacube/Release-Note.html
+++ b/jp/zimacube/Release-Note.html
@@ -52,8 +52,8 @@
-
-
+
+
@@ -88,7 +88,7 @@
"url": "https://www.zimaspace.com/docs/logo.svg"
}
},
- "datePublished": "1736331091102"
+ "datePublished": "1736403522308"
}
@@ -235,7 +235,7 @@
-
+
次へ
diff --git a/jp/zimacube/Resets-CMOS.html b/jp/zimacube/Resets-CMOS.html
index 192ca19d7e..0d2edbd20c 100644
--- a/jp/zimacube/Resets-CMOS.html
+++ b/jp/zimacube/Resets-CMOS.html
@@ -54,8 +54,8 @@
-
-
+
+
@@ -90,7 +90,7 @@
"url": "https://www.zimaspace.com/docs/logo.svg"
}
},
- "datePublished": "1736331091102"
+ "datePublished": "1736403522308"
}
@@ -216,7 +216,7 @@
diff --git a/jp/zimacube/Transfer-Speeds-Over-Thunderbolt.html b/jp/zimacube/Transfer-Speeds-Over-Thunderbolt.html
index 73cfa039ca..fc57b17205 100644
--- a/jp/zimacube/Transfer-Speeds-Over-Thunderbolt.html
+++ b/jp/zimacube/Transfer-Speeds-Over-Thunderbolt.html
@@ -53,8 +53,8 @@
-
-
+
+
@@ -89,7 +89,7 @@
"url": "https://www.zimaspace.com/docs/logo.svg"
}
},
- "datePublished": "1736331091102"
+ "datePublished": "1736403522308"
}
@@ -214,7 +214,7 @@
diff --git a/jp/zimacube/Tutorials.html b/jp/zimacube/Tutorials.html
index 2ce30df8a9..c7269fa8df 100644
--- a/jp/zimacube/Tutorials.html
+++ b/jp/zimacube/Tutorials.html
@@ -55,8 +55,8 @@
-
-
+
+
@@ -91,7 +91,7 @@
"url": "https://www.zimaspace.com/docs/logo.svg"
}
},
- "datePublished": "1736331091102"
+ "datePublished": "1736403522308"
}
@@ -216,7 +216,7 @@
-
+
次へ
diff --git a/jp/zimacube/User-Guide.html b/jp/zimacube/User-Guide.html
index 8b6ad5d5cb..cdb4130660 100644
--- a/jp/zimacube/User-Guide.html
+++ b/jp/zimacube/User-Guide.html
@@ -51,8 +51,8 @@
-
-
+
+
@@ -86,7 +86,7 @@
"url": "https://www.zimaspace.com/docs/logo.svg"
}
},
- "datePublished": "1736331091102"
+ "datePublished": "1736403522308"
}
@@ -204,7 +204,7 @@ タイトル
セクション
diff --git a/jp/zimacube/ZimaCube-Bios-Update-Method-.html b/jp/zimacube/ZimaCube-Bios-Update-Method-.html
index d26129995f..22746fcca9 100644
--- a/jp/zimacube/ZimaCube-Bios-Update-Method-.html
+++ b/jp/zimacube/ZimaCube-Bios-Update-Method-.html
@@ -56,8 +56,8 @@
-
-
+
+
@@ -92,7 +92,7 @@
"url": "https://www.zimaspace.com/docs/logo.svg"
}
},
- "datePublished": "1736331091102"
+ "datePublished": "1736403522308"
}
@@ -241,7 +241,7 @@
diff --git a/jp/zimacube/ZimaCube-Motherboard-DIY-Fan-Guide-and-Specifications.html b/jp/zimacube/ZimaCube-Motherboard-DIY-Fan-Guide-and-Specifications.html
index 47b7ab5d35..a3bac85d82 100644
--- a/jp/zimacube/ZimaCube-Motherboard-DIY-Fan-Guide-and-Specifications.html
+++ b/jp/zimacube/ZimaCube-Motherboard-DIY-Fan-Guide-and-Specifications.html
@@ -61,8 +61,8 @@
-
-
+
+
@@ -97,7 +97,7 @@
"url": "https://www.zimaspace.com/docs/logo.svg"
}
},
- "datePublished": "1736331091102"
+ "datePublished": "1736403522308"
}
@@ -249,7 +249,7 @@
-
+
前へ次へ
diff --git a/jp/zimacube/ZimaOS-application-content.html b/jp/zimacube/ZimaOS-application-content.html
index ed8a91ad88..64c9b3d88f 100644
--- a/jp/zimacube/ZimaOS-application-content.html
+++ b/jp/zimacube/ZimaOS-application-content.html
@@ -51,8 +51,8 @@
-
-
+
+
@@ -86,7 +86,7 @@
"url": "https://www.zimaspace.com/docs/logo.svg"
}
},
- "datePublished": "1736331091102"
+ "datePublished": "1736403522308"
}
@@ -204,7 +204,7 @@ タイトル
セクション
diff --git a/jp/zimacube/index.html b/jp/zimacube/index.html
index 1decc27d9a..bf6dbf6a38 100644
--- a/jp/zimacube/index.html
+++ b/jp/zimacube/index.html
@@ -58,8 +58,8 @@
-
-
+
+
@@ -94,7 +94,7 @@
"url": "https://www.zimaspace.com/docs/logo.svg"
}
},
- "datePublished": "1736331091102"
+ "datePublished": "1736403522308"
}
@@ -328,7 +328,7 @@
-
+
次へ
diff --git a/jp/zimaos/7th-Bay-LED.html b/jp/zimaos/7th-Bay-LED.html
index 8df33f23ee..ac41447baf 100644
--- a/jp/zimaos/7th-Bay-LED.html
+++ b/jp/zimaos/7th-Bay-LED.html
@@ -53,8 +53,8 @@
-
-
+
+
@@ -89,7 +89,7 @@
"url": "https://www.zimaspace.com/docs/logo.svg"
}
},
- "datePublished": "1736331091102"
+ "datePublished": "1736403522308"
}
@@ -436,7 +436,7 @@
diff --git a/jp/zimaos/A-list-of-Contributions.html b/jp/zimaos/A-list-of-Contributions.html
index 101d8bf285..d69f888bf8 100644
--- a/jp/zimaos/A-list-of-Contributions.html
+++ b/jp/zimaos/A-list-of-Contributions.html
@@ -51,8 +51,8 @@
-
-
+
+
@@ -86,7 +86,7 @@
"url": "https://www.zimaspace.com/docs/logo.svg"
}
},
- "datePublished": "1736331091102"
+ "datePublished": "1736403522308"
}
@@ -204,7 +204,7 @@ 文章タイトル
段落タイトル
diff --git a/jp/zimaos/Achieve-Fastest-Transfer-Speed.html b/jp/zimaos/Achieve-Fastest-Transfer-Speed.html
index 98a3fb8938..b0ff466c11 100644
--- a/jp/zimaos/Achieve-Fastest-Transfer-Speed.html
+++ b/jp/zimaos/Achieve-Fastest-Transfer-Speed.html
@@ -52,8 +52,8 @@
-
-
+
+
@@ -88,7 +88,7 @@
"url": "https://www.zimaspace.com/docs/logo.svg"
}
},
- "datePublished": "1736331091102"
+ "datePublished": "1736403522308"
}
@@ -223,7 +223,7 @@
-
+
前へ次へ
diff --git a/jp/zimaos/Build-Apps.html b/jp/zimaos/Build-Apps.html
index 03ecc5da38..c548e6d697 100644
--- a/jp/zimaos/Build-Apps.html
+++ b/jp/zimaos/Build-Apps.html
@@ -51,8 +51,8 @@
-
-
+
+
@@ -86,7 +86,7 @@
"url": "https://www.zimaspace.com/docs/logo.svg"
}
},
- "datePublished": "1736331091102"
+ "datePublished": "1736403522308"
}
@@ -303,7 +303,7 @@
-
+
前へ次へ
diff --git a/jp/zimaos/Build-Multiple-Clones-using-rsync.html b/jp/zimaos/Build-Multiple-Clones-using-rsync.html
index bb896e0fc7..7f49775f2b 100644
--- a/jp/zimaos/Build-Multiple-Clones-using-rsync.html
+++ b/jp/zimaos/Build-Multiple-Clones-using-rsync.html
@@ -51,8 +51,8 @@
-
-
+
+
@@ -86,7 +86,7 @@
"url": "https://www.zimaspace.com/docs/logo.svg"
}
},
- "datePublished": "1736331091102"
+ "datePublished": "1736403522308"
}
@@ -205,7 +205,7 @@ rsyncを使用して複数のクロー
diff --git a/jp/zimaos/Connect-with-Cloud-Drives.html b/jp/zimaos/Connect-with-Cloud-Drives.html
index 238432fd4d..691a95a1af 100644
--- a/jp/zimaos/Connect-with-Cloud-Drives.html
+++ b/jp/zimaos/Connect-with-Cloud-Drives.html
@@ -53,8 +53,8 @@
-
-
+
+
@@ -89,7 +89,7 @@
"url": "https://www.zimaspace.com/docs/logo.svg"
}
},
- "datePublished": "1736331091102"
+ "datePublished": "1736403522309"
}
@@ -228,7 +228,7 @@
-
+
前へ次へ
diff --git a/jp/zimaos/Create-Raid6-on-ZimaOS.html b/jp/zimaos/Create-Raid6-on-ZimaOS.html
index 9f67602ffe..cf1aede85c 100644
--- a/jp/zimaos/Create-Raid6-on-ZimaOS.html
+++ b/jp/zimaos/Create-Raid6-on-ZimaOS.html
@@ -57,8 +57,8 @@
-
-
+
+
@@ -93,7 +93,7 @@
"url": "https://www.zimaspace.com/docs/logo.svg"
}
},
- "datePublished": "1736331091102"
+ "datePublished": "1736403522309"
}
@@ -253,7 +253,7 @@
diff --git a/es/zimaos/ZFS-Setup.html b/es/zimaos/ZFS-Setup.html
index d2d420a929..d8544fd26c 100644
--- a/es/zimaos/ZFS-Setup.html
+++ b/es/zimaos/ZFS-Setup.html
@@ -54,8 +54,8 @@
-
-
+
+
@@ -90,7 +90,7 @@
"url": "https://www.zimaspace.com/docs/logo.svg"
}
},
- "datePublished": "1736331090543"
+ "datePublished": "1736403521749"
}
@@ -213,7 +213,7 @@
diff --git a/es/zimaos/ZimaOS-v1.2.5-Available!.html b/es/zimaos/ZimaOS-v1.2.5-Available!.html
index 3cfe5908e0..0e54a8761f 100644
--- a/es/zimaos/ZimaOS-v1.2.5-Available!.html
+++ b/es/zimaos/ZimaOS-v1.2.5-Available!.html
@@ -52,8 +52,8 @@
-
-
+
+
@@ -88,7 +88,7 @@
"url": "https://www.zimaspace.com/docs/logo.svg"
}
},
- "datePublished": "1736331090543"
+ "datePublished": "1736403521749"
}
@@ -239,7 +239,7 @@
-
+
AnteriorSiguiente
diff --git a/es/zimaos/iSCSI-usage-tutorial.html b/es/zimaos/iSCSI-usage-tutorial.html
index 037f664445..a5612d644c 100644
--- a/es/zimaos/iSCSI-usage-tutorial.html
+++ b/es/zimaos/iSCSI-usage-tutorial.html
@@ -62,8 +62,8 @@
-
-
+
+
@@ -98,7 +98,7 @@
"url": "https://www.zimaspace.com/docs/logo.svg"
}
},
- "datePublished": "1736331090543"
+ "datePublished": "1736403521749"
}
@@ -262,7 +262,7 @@
diff --git a/es/zimaos/index.html b/es/zimaos/index.html
index 34fb0b49e8..c69c135969 100644
--- a/es/zimaos/index.html
+++ b/es/zimaos/index.html
@@ -55,8 +55,8 @@
-
-
+
+
@@ -91,7 +91,7 @@
"url": "https://www.zimaspace.com/docs/logo.svg"
}
},
- "datePublished": "1736331090543"
+ "datePublished": "1736403521749"
}
@@ -284,7 +284,7 @@
-
+
Siguiente
diff --git a/es/zimaos/migrate-files-from-Synology-to-ZimaCube.html b/es/zimaos/migrate-files-from-Synology-to-ZimaCube.html
index bedcd0f94d..82f28f6067 100644
--- a/es/zimaos/migrate-files-from-Synology-to-ZimaCube.html
+++ b/es/zimaos/migrate-files-from-Synology-to-ZimaCube.html
@@ -57,8 +57,8 @@
-
-
+
+
@@ -93,7 +93,7 @@
"url": "https://www.zimaspace.com/docs/logo.svg"
}
},
- "datePublished": "1736331090543"
+ "datePublished": "1736403521749"
}
@@ -234,7 +234,7 @@
-
+
AnteriorSiguiente
diff --git a/es/zimaos/resetnetworksettings.html b/es/zimaos/resetnetworksettings.html
index 8ba1c4b124..718548db37 100644
--- a/es/zimaos/resetnetworksettings.html
+++ b/es/zimaos/resetnetworksettings.html
@@ -54,8 +54,8 @@
-
-
+
+
@@ -90,7 +90,7 @@
"url": "https://www.zimaspace.com/docs/logo.svg"
}
},
- "datePublished": "1736331090543"
+ "datePublished": "1736403521749"
}
@@ -217,7 +217,7 @@
diff --git a/es/zimaos/set-your-SSH.html b/es/zimaos/set-your-SSH.html
index 1473eca2d7..21af516218 100644
--- a/es/zimaos/set-your-SSH.html
+++ b/es/zimaos/set-your-SSH.html
@@ -54,8 +54,8 @@
-
-
+
+
@@ -90,7 +90,7 @@
"url": "https://www.zimaspace.com/docs/logo.svg"
}
},
- "datePublished": "1736331090543"
+ "datePublished": "1736403521750"
}
@@ -212,7 +212,7 @@
-
+
AnteriorSiguiente
diff --git a/es/zimaos/setup-emby-server.html b/es/zimaos/setup-emby-server.html
index 82145cab0a..8913cf024e 100644
--- a/es/zimaos/setup-emby-server.html
+++ b/es/zimaos/setup-emby-server.html
@@ -60,8 +60,8 @@
-
-
+
+
@@ -96,7 +96,7 @@
"url": "https://www.zimaspace.com/docs/logo.svg"
}
},
- "datePublished": "1736331090543"
+ "datePublished": "1736403521750"
}
@@ -243,7 +243,7 @@
-
+
AnteriorSiguiente
diff --git a/es/zimaos/share-via-link.html b/es/zimaos/share-via-link.html
index 6f66f4a03d..35e0119ff9 100644
--- a/es/zimaos/share-via-link.html
+++ b/es/zimaos/share-via-link.html
@@ -51,8 +51,8 @@
-
-
+
+
@@ -86,7 +86,7 @@
"url": "https://www.zimaspace.com/docs/logo.svg"
}
},
- "datePublished": "1736331090543"
+ "datePublished": "1736403521750"
}
@@ -233,7 +233,7 @@
diff --git a/es/zimaos/v-1.2.2.html b/es/zimaos/v-1.2.2.html
index 2e5ba6f255..562ef85fc3 100644
--- a/es/zimaos/v-1.2.2.html
+++ b/es/zimaos/v-1.2.2.html
@@ -51,8 +51,8 @@
-
-
+
+
@@ -86,7 +86,7 @@
"url": "https://www.zimaspace.com/docs/logo.svg"
}
},
- "datePublished": "1736331090543"
+ "datePublished": "1736403521750"
}
@@ -230,7 +230,7 @@
-
+
AnteriorSiguiente
diff --git a/es/zimaos/v-1.2.3.html b/es/zimaos/v-1.2.3.html
index 3606af9a47..7e56124d9f 100644
--- a/es/zimaos/v-1.2.3.html
+++ b/es/zimaos/v-1.2.3.html
@@ -52,8 +52,8 @@
-
-
+
+
@@ -88,7 +88,7 @@
"url": "https://www.zimaspace.com/docs/logo.svg"
}
},
- "datePublished": "1736331090543"
+ "datePublished": "1736403521750"
}
@@ -246,7 +246,7 @@
diff --git a/es/zimaos/v-1.2.4.html b/es/zimaos/v-1.2.4.html
index 8cbdeeef3f..8291dcbe3c 100644
--- a/es/zimaos/v-1.2.4.html
+++ b/es/zimaos/v-1.2.4.html
@@ -52,8 +52,8 @@
-
-
+
+
@@ -88,7 +88,7 @@
"url": "https://www.zimaspace.com/docs/logo.svg"
}
},
- "datePublished": "1736331090543"
+ "datePublished": "1736403521750"
}
@@ -226,7 +226,7 @@
-
+
AnteriorSiguiente
diff --git a/es/zimaos/v1.3.0.html b/es/zimaos/v1.3.0.html
index 2687738c6f..6a65d622ae 100644
--- a/es/zimaos/v1.3.0.html
+++ b/es/zimaos/v1.3.0.html
@@ -52,8 +52,8 @@
-
-
+
+
@@ -88,7 +88,7 @@
"url": "https://www.zimaspace.com/docs/logo.svg"
}
},
- "datePublished": "1736331090543"
+ "datePublished": "1736403521750"
}
@@ -239,7 +239,7 @@
-
+
AnteriorSiguiente
diff --git a/es/zimaos/webtorrent-feature.html b/es/zimaos/webtorrent-feature.html
index fd3b54de35..72e7596fff 100644
--- a/es/zimaos/webtorrent-feature.html
+++ b/es/zimaos/webtorrent-feature.html
@@ -51,8 +51,8 @@
-
-
+
+
@@ -86,7 +86,7 @@
"url": "https://www.zimaspace.com/docs/logo.svg"
}
},
- "datePublished": "1736331090543"
+ "datePublished": "1736403521750"
}
@@ -233,7 +233,7 @@
diff --git a/faq/How-to-check-IP-address.html b/faq/How-to-check-IP-address.html
index 11719bd888..a94e0974a2 100644
--- a/faq/How-to-check-IP-address.html
+++ b/faq/How-to-check-IP-address.html
@@ -57,8 +57,8 @@
-
-
+
+
@@ -93,7 +93,7 @@
"url": "https://www.zimaspace.com/docs/logo.svg"
}
},
- "datePublished": "1736331090543"
+ "datePublished": "1736403521750"
}
@@ -242,7 +242,7 @@
diff --git a/faq/Restore-factory-settings.html b/faq/Restore-factory-settings.html
index 3eaba338a3..3933b9daa7 100644
--- a/faq/Restore-factory-settings.html
+++ b/faq/Restore-factory-settings.html
@@ -65,8 +65,8 @@
-
-
+
+
@@ -101,7 +101,7 @@
"url": "https://www.zimaspace.com/docs/logo.svg"
}
},
- "datePublished": "1736331090543"
+ "datePublished": "1736403521750"
}
@@ -287,7 +287,7 @@
-
+
PrevNext
diff --git a/faq/Upgrade-Motherboard-BIOS-Version.html b/faq/Upgrade-Motherboard-BIOS-Version.html
index 3839fe3548..ba5937c8b5 100644
--- a/faq/Upgrade-Motherboard-BIOS-Version.html
+++ b/faq/Upgrade-Motherboard-BIOS-Version.html
@@ -51,8 +51,8 @@
-
-
+
+
@@ -86,7 +86,7 @@
"url": "https://www.zimaspace.com/docs/logo.svg"
}
},
- "datePublished": "1736331090544"
+ "datePublished": "1736403521750"
}
@@ -258,7 +258,7 @@
-
+
PrevNext
diff --git a/faq/index.html b/faq/index.html
index b9449600b2..e493e1d6bf 100644
--- a/faq/index.html
+++ b/faq/index.html
@@ -52,8 +52,8 @@
-
-
+
+
@@ -88,7 +88,7 @@
"url": "https://www.zimaspace.com/docs/logo.svg"
}
},
- "datePublished": "1736331090544"
+ "datePublished": "1736403521750"
}
@@ -222,7 +222,7 @@
diff --git a/index.html b/index.html
index 990a30dbf6..185efbee28 100644
--- a/index.html
+++ b/index.html
@@ -51,8 +51,8 @@
-
-
+
+
@@ -86,7 +86,7 @@
"url": "https://www.zimaspace.com/docs/logo.svg"
}
},
- "datePublished": "1736331091099"
+ "datePublished": "1736403522305"
}
@@ -267,7 +267,7 @@
diff --git a/jp/faq/test-files.html b/jp/faq/test-files.html
index 093a83eaf4..5d01b456ba 100644
--- a/jp/faq/test-files.html
+++ b/jp/faq/test-files.html
@@ -51,8 +51,8 @@
-
-
+
+
@@ -86,7 +86,7 @@
"url": "https://www.zimaspace.com/docs/logo.svg"
}
},
- "datePublished": "1736331091099"
+ "datePublished": "1736403522306"
}
@@ -207,7 +207,7 @@
-
+
次へ
diff --git a/jp/zimaboard/All-in-one-routing-system-OpenWRT.html b/jp/zimaboard/All-in-one-routing-system-OpenWRT.html
index 1fbe0fcaaa..c0518db579 100644
--- a/jp/zimaboard/All-in-one-routing-system-OpenWRT.html
+++ b/jp/zimaboard/All-in-one-routing-system-OpenWRT.html
@@ -59,8 +59,8 @@
-
-
+
+
@@ -95,7 +95,7 @@
"url": "https://www.zimaspace.com/docs/logo.svg"
}
},
- "datePublished": "1736331091100"
+ "datePublished": "1736403522306"
}
@@ -245,7 +245,7 @@
-
+
前へ次へ
diff --git a/jp/zimaboard/Basic-functions-of-dedicated-systems.html b/jp/zimaboard/Basic-functions-of-dedicated-systems.html
index 49fe11b446..a7da318e00 100644
--- a/jp/zimaboard/Basic-functions-of-dedicated-systems.html
+++ b/jp/zimaboard/Basic-functions-of-dedicated-systems.html
@@ -66,8 +66,8 @@
-
-
+
+
@@ -102,7 +102,7 @@
"url": "https://www.zimaspace.com/docs/logo.svg"
}
},
- "datePublished": "1736331091100"
+ "datePublished": "1736403522306"
}
@@ -257,7 +257,7 @@
-
+
前へ次へ
diff --git a/jp/zimaboard/Build-a-75-inch-4K-Arcade-with-ZimaBoard-and-Batocera.html b/jp/zimaboard/Build-a-75-inch-4K-Arcade-with-ZimaBoard-and-Batocera.html
index c768098d79..d877c2f27d 100644
--- a/jp/zimaboard/Build-a-75-inch-4K-Arcade-with-ZimaBoard-and-Batocera.html
+++ b/jp/zimaboard/Build-a-75-inch-4K-Arcade-with-ZimaBoard-and-Batocera.html
@@ -72,8 +72,8 @@
-
-
+
+
@@ -108,7 +108,7 @@
"url": "https://www.zimaspace.com/docs/logo.svg"
}
},
- "datePublished": "1736331091100"
+ "datePublished": "1736403522306"
}
@@ -294,7 +294,7 @@
diff --git a/jp/zimaboard/Enable-WOL-on-Zimaboard.html b/jp/zimaboard/Enable-WOL-on-Zimaboard.html
index baf3d49251..0295d54e18 100644
--- a/jp/zimaboard/Enable-WOL-on-Zimaboard.html
+++ b/jp/zimaboard/Enable-WOL-on-Zimaboard.html
@@ -61,8 +61,8 @@
-
-
+
+
@@ -97,7 +97,7 @@
"url": "https://www.zimaspace.com/docs/logo.svg"
}
},
- "datePublished": "1736331091100"
+ "datePublished": "1736403522306"
}
@@ -283,7 +283,7 @@
-
+
前へ次へ
diff --git a/jp/zimaboard/Hardware-Brief.html b/jp/zimaboard/Hardware-Brief.html
index a6e9fad821..4f645d2ecd 100644
--- a/jp/zimaboard/Hardware-Brief.html
+++ b/jp/zimaboard/Hardware-Brief.html
@@ -52,8 +52,8 @@
-
-
+
+
@@ -88,7 +88,7 @@
"url": "https://www.zimaspace.com/docs/logo.svg"
}
},
- "datePublished": "1736331091100"
+ "datePublished": "1736403522306"
}
@@ -229,7 +229,7 @@
-
+
前へ次へ
diff --git a/jp/zimaboard/Hardware-Interface-Introduction.html b/jp/zimaboard/Hardware-Interface-Introduction.html
index 4860df5502..9ae6c73f77 100644
--- a/jp/zimaboard/Hardware-Interface-Introduction.html
+++ b/jp/zimaboard/Hardware-Interface-Introduction.html
@@ -54,8 +54,8 @@
-
-
+
+
@@ -90,7 +90,7 @@
"url": "https://www.zimaspace.com/docs/logo.svg"
}
},
- "datePublished": "1736331091100"
+ "datePublished": "1736403522306"
}
@@ -225,7 +225,7 @@
-
+
前へ次へ
diff --git a/jp/zimaboard/How-to-check-IP-address.html b/jp/zimaboard/How-to-check-IP-address.html
index e71a163f51..1605ca976e 100644
--- a/jp/zimaboard/How-to-check-IP-address.html
+++ b/jp/zimaboard/How-to-check-IP-address.html
@@ -57,8 +57,8 @@
-
-
+
+
@@ -93,7 +93,7 @@
"url": "https://www.zimaspace.com/docs/logo.svg"
}
},
- "datePublished": "1736331091100"
+ "datePublished": "1736403522306"
}
@@ -242,7 +242,7 @@
diff --git a/jp/zimaboard/MineCraft-Friendship-Service.html b/jp/zimaboard/MineCraft-Friendship-Service.html
index 75e199ab65..4a26024a28 100644
--- a/jp/zimaboard/MineCraft-Friendship-Service.html
+++ b/jp/zimaboard/MineCraft-Friendship-Service.html
@@ -64,8 +64,8 @@
-
-
+
+
@@ -100,7 +100,7 @@
"url": "https://www.zimaspace.com/docs/logo.svg"
}
},
- "datePublished": "1736331091100"
+ "datePublished": "1736403522306"
}
@@ -280,7 +280,7 @@
diff --git a/jp/zimaboard/Openwrt-eMMc-boot.html b/jp/zimaboard/Openwrt-eMMc-boot.html
index dd4df47c4f..22137131e4 100644
--- a/jp/zimaboard/Openwrt-eMMc-boot.html
+++ b/jp/zimaboard/Openwrt-eMMc-boot.html
@@ -59,8 +59,8 @@
-
-
+
+
@@ -95,7 +95,7 @@
"url": "https://www.zimaspace.com/docs/logo.svg"
}
},
- "datePublished": "1736331091100"
+ "datePublished": "1736403522306"
}
@@ -277,7 +277,7 @@
-
+
前へ次へ
diff --git a/jp/zimaboard/Power-on-Zimablade.html b/jp/zimaboard/Power-on-Zimablade.html
index 77d73cd3ee..b41401a1cb 100644
--- a/jp/zimaboard/Power-on-Zimablade.html
+++ b/jp/zimaboard/Power-on-Zimablade.html
@@ -66,8 +66,8 @@
-
-
+
+
@@ -102,7 +102,7 @@
"url": "https://www.zimaspace.com/docs/logo.svg"
}
},
- "datePublished": "1736331091100"
+ "datePublished": "1736403522306"
}
@@ -279,7 +279,7 @@
-
+
前へ次へ
diff --git a/jp/zimaboard/Restore-factory-settings.html b/jp/zimaboard/Restore-factory-settings.html
index 48671eb536..7fb9638aab 100644
--- a/jp/zimaboard/Restore-factory-settings.html
+++ b/jp/zimaboard/Restore-factory-settings.html
@@ -65,8 +65,8 @@
-
-
+
+
@@ -101,7 +101,7 @@
"url": "https://www.zimaspace.com/docs/logo.svg"
}
},
- "datePublished": "1736331091100"
+ "datePublished": "1736403522306"
}
@@ -287,7 +287,7 @@
diff --git a/jp/zimaboard/Self-Deploying-Applications.html b/jp/zimaboard/Self-Deploying-Applications.html
index 687be9649b..788a92fe10 100644
--- a/jp/zimaboard/Self-Deploying-Applications.html
+++ b/jp/zimaboard/Self-Deploying-Applications.html
@@ -66,8 +66,8 @@
-
-
+
+
@@ -102,7 +102,7 @@
"url": "https://www.zimaspace.com/docs/logo.svg"
}
},
- "datePublished": "1736331091100"
+ "datePublished": "1736403522306"
}
@@ -261,7 +261,7 @@
diff --git a/jp/zimaboard/Small-body-Big-applications-OMV-First-Experience.html b/jp/zimaboard/Small-body-Big-applications-OMV-First-Experience.html
index 4008046326..8f93ba6f5d 100644
--- a/jp/zimaboard/Small-body-Big-applications-OMV-First-Experience.html
+++ b/jp/zimaboard/Small-body-Big-applications-OMV-First-Experience.html
@@ -76,8 +76,8 @@
-
-
+
+
@@ -112,7 +112,7 @@
"url": "https://www.zimaspace.com/docs/logo.svg"
}
},
- "datePublished": "1736331091100"
+ "datePublished": "1736403522306"
}
@@ -293,7 +293,7 @@
-
+
前へ次へ
diff --git a/jp/zimaboard/Small-body-Big-applications-OMV-install.html b/jp/zimaboard/Small-body-Big-applications-OMV-install.html
index c631e97df0..4e47a6f217 100644
--- a/jp/zimaboard/Small-body-Big-applications-OMV-install.html
+++ b/jp/zimaboard/Small-body-Big-applications-OMV-install.html
@@ -63,8 +63,8 @@
-
-
+
+
@@ -99,7 +99,7 @@
"url": "https://www.zimaspace.com/docs/logo.svg"
}
},
- "datePublished": "1736331091100"
+ "datePublished": "1736403522306"
}
@@ -263,7 +263,7 @@
-
+
前へ次へ
diff --git a/jp/zimaboard/Syncthing.html b/jp/zimaboard/Syncthing.html
index e815bce66c..2dd35d132b 100644
--- a/jp/zimaboard/Syncthing.html
+++ b/jp/zimaboard/Syncthing.html
@@ -61,8 +61,8 @@
-
-
+
+
@@ -97,7 +97,7 @@
"url": "https://www.zimaspace.com/docs/logo.svg"
}
},
- "datePublished": "1736331091100"
+ "datePublished": "1736403522306"
}
@@ -261,7 +261,7 @@
-
+
前へ次へ
diff --git a/jp/zimaboard/Universal-third-party-system-installation-tutorial.html b/jp/zimaboard/Universal-third-party-system-installation-tutorial.html
index d7656a6555..52112ae19d 100644
--- a/jp/zimaboard/Universal-third-party-system-installation-tutorial.html
+++ b/jp/zimaboard/Universal-third-party-system-installation-tutorial.html
@@ -59,8 +59,8 @@
-
-
+
+
@@ -95,7 +95,7 @@
"url": "https://www.zimaspace.com/docs/logo.svg"
}
},
- "datePublished": "1736331091100"
+ "datePublished": "1736403522306"
}
@@ -247,7 +247,7 @@
-
+
前へ次へ
diff --git a/jp/zimaboard/Unraid-First-Experience-at-$129-Installation.html b/jp/zimaboard/Unraid-First-Experience-at-$129-Installation.html
index 0253e3ce68..e5ad0c0ecc 100644
--- a/jp/zimaboard/Unraid-First-Experience-at-$129-Installation.html
+++ b/jp/zimaboard/Unraid-First-Experience-at-$129-Installation.html
@@ -69,8 +69,8 @@
-
-
+
+
@@ -105,7 +105,7 @@
"url": "https://www.zimaspace.com/docs/logo.svg"
}
},
- "datePublished": "1736331091100"
+ "datePublished": "1736403522307"
}
@@ -269,7 +269,7 @@
-
+
前へ次へ
diff --git a/jp/zimaboard/Upgrade-Motherboard-BIOS-Version.html b/jp/zimaboard/Upgrade-Motherboard-BIOS-Version.html
index 5ddbbc628e..67f99035ef 100644
--- a/jp/zimaboard/Upgrade-Motherboard-BIOS-Version.html
+++ b/jp/zimaboard/Upgrade-Motherboard-BIOS-Version.html
@@ -51,8 +51,8 @@
-
-
+
+
@@ -86,7 +86,7 @@
"url": "https://www.zimaspace.com/docs/logo.svg"
}
},
- "datePublished": "1736331091100"
+ "datePublished": "1736403522307"
}
@@ -258,7 +258,7 @@
-
+
前へ次へ
diff --git a/jp/zimaboard/VR-Audio-And-Video-Experience-Oculus.html b/jp/zimaboard/VR-Audio-And-Video-Experience-Oculus.html
index d0cdf975ac..954de3ec05 100644
--- a/jp/zimaboard/VR-Audio-And-Video-Experience-Oculus.html
+++ b/jp/zimaboard/VR-Audio-And-Video-Experience-Oculus.html
@@ -59,8 +59,8 @@
-
-
+
+
@@ -95,7 +95,7 @@
"url": "https://www.zimaspace.com/docs/logo.svg"
}
},
- "datePublished": "1736331091100"
+ "datePublished": "1736403522307"
}
@@ -233,7 +233,7 @@
-
+
前へ次へ
diff --git a/jp/zimaboard/index.html b/jp/zimaboard/index.html
index fa1af6b8f1..fe82cffdbe 100644
--- a/jp/zimaboard/index.html
+++ b/jp/zimaboard/index.html
@@ -60,8 +60,8 @@
-
-
+
+
@@ -96,7 +96,7 @@
"url": "https://www.zimaspace.com/docs/logo.svg"
}
},
- "datePublished": "1736331091100"
+ "datePublished": "1736403522307"
}
@@ -243,7 +243,7 @@
-
+
次へ
diff --git a/jp/zimacube/About-ZimaOS.html b/jp/zimacube/About-ZimaOS.html
index 80038e2995..095e1825b9 100644
--- a/jp/zimacube/About-ZimaOS.html
+++ b/jp/zimacube/About-ZimaOS.html
@@ -51,8 +51,8 @@
-
-
+
+
@@ -86,7 +86,7 @@
"url": "https://www.zimaspace.com/docs/logo.svg"
}
},
- "datePublished": "1736331091101"
+ "datePublished": "1736403522307"
}
@@ -204,7 +204,7 @@ タイトル
セクション
diff --git a/jp/zimacube/Advanced-Using.html b/jp/zimacube/Advanced-Using.html
index bdf9aeadd7..e730d71049 100644
--- a/jp/zimacube/Advanced-Using.html
+++ b/jp/zimacube/Advanced-Using.html
@@ -51,8 +51,8 @@
-
-
+
+
@@ -86,7 +86,7 @@
"url": "https://www.zimaspace.com/docs/logo.svg"
}
},
- "datePublished": "1736331091101"
+ "datePublished": "1736403522307"
}
@@ -204,7 +204,7 @@ タイトル
セクション
diff --git a/jp/zimacube/Assembly-Tutorial.html b/jp/zimacube/Assembly-Tutorial.html
index 56c5b436b4..126430780c 100644
--- a/jp/zimacube/Assembly-Tutorial.html
+++ b/jp/zimacube/Assembly-Tutorial.html
@@ -110,8 +110,8 @@
-
-
+
+
@@ -146,7 +146,7 @@
"url": "https://www.zimaspace.com/docs/logo.svg"
}
},
- "datePublished": "1736331091101"
+ "datePublished": "1736403522307"
}
@@ -511,7 +511,7 @@ シャーシの分解完了
diff --git a/jp/zimacube/Auto-Power-On.html b/jp/zimacube/Auto-Power-On.html
index eada00d86d..aacd608d64 100644
--- a/jp/zimacube/Auto-Power-On.html
+++ b/jp/zimacube/Auto-Power-On.html
@@ -55,8 +55,8 @@
-
-
+
+
@@ -91,7 +91,7 @@
"url": "https://www.zimaspace.com/docs/logo.svg"
}
},
- "datePublished": "1736331091101"
+ "datePublished": "1736403522307"
}
@@ -216,7 +216,7 @@
-
+
前へ次へ
diff --git a/jp/zimacube/BIOS-Configuration.html b/jp/zimacube/BIOS-Configuration.html
index f8935de956..17973d4f09 100644
--- a/jp/zimacube/BIOS-Configuration.html
+++ b/jp/zimacube/BIOS-Configuration.html
@@ -51,8 +51,8 @@
-
-
+
+
@@ -86,7 +86,7 @@
"url": "https://www.zimaspace.com/docs/logo.svg"
}
},
- "datePublished": "1736331091101"
+ "datePublished": "1736403522307"
}
@@ -205,7 +205,7 @@ BIOS設定
diff --git a/jp/zimacube/Creating-RAID-Troubleshooting-Guide.html b/jp/zimacube/Creating-RAID-Troubleshooting-Guide.html
index 74fed6b5ae..c34ce6878a 100644
--- a/jp/zimacube/Creating-RAID-Troubleshooting-Guide.html
+++ b/jp/zimacube/Creating-RAID-Troubleshooting-Guide.html
@@ -56,8 +56,8 @@
-
-
+
+
@@ -92,7 +92,7 @@
"url": "https://www.zimaspace.com/docs/logo.svg"
}
},
- "datePublished": "1736331091101"
+ "datePublished": "1736403522307"
}
@@ -215,7 +215,7 @@
-
+
前へ次へ
diff --git a/jp/zimacube/Detailed-Plex-Operation-Guide.html b/jp/zimacube/Detailed-Plex-Operation-Guide.html
index 25120f932a..9a107f6797 100644
--- a/jp/zimacube/Detailed-Plex-Operation-Guide.html
+++ b/jp/zimacube/Detailed-Plex-Operation-Guide.html
@@ -67,8 +67,8 @@
-
-
+
+
@@ -103,7 +103,7 @@
"url": "https://www.zimaspace.com/docs/logo.svg"
}
},
- "datePublished": "1736331091101"
+ "datePublished": "1736403522307"
}
@@ -244,7 +244,7 @@
diff --git a/jp/zimacube/Enable-WOL-on-ZimaCube.html b/jp/zimacube/Enable-WOL-on-ZimaCube.html
index df244ee26e..0a370fd126 100644
--- a/jp/zimacube/Enable-WOL-on-ZimaCube.html
+++ b/jp/zimacube/Enable-WOL-on-ZimaCube.html
@@ -51,8 +51,8 @@
-
-
+
+
@@ -86,7 +86,7 @@
"url": "https://www.zimaspace.com/docs/logo.svg"
}
},
- "datePublished": "1736331091101"
+ "datePublished": "1736403522307"
}
@@ -258,7 +258,7 @@
-
+
前へ次へ
diff --git "a/jp/zimacube/From-Synology-to-ZimaCube\357\274\214migrate-all-files!.html" "b/jp/zimacube/From-Synology-to-ZimaCube\357\274\214migrate-all-files!.html"
index 27cb2b02c2..10cc112972 100644
--- "a/jp/zimacube/From-Synology-to-ZimaCube\357\274\214migrate-all-files!.html"
+++ "b/jp/zimacube/From-Synology-to-ZimaCube\357\274\214migrate-all-files!.html"
@@ -57,8 +57,8 @@
-
-
+
+
@@ -93,7 +93,7 @@
"url": "https://www.zimaspace.com/docs/logo.svg"
}
},
- "datePublished": "1736331091101"
+ "datePublished": "1736403522307"
}
@@ -234,7 +234,7 @@
-
+
次へ
diff --git a/jp/zimacube/GPU-Expansion.html b/jp/zimacube/GPU-Expansion.html
index 8e1a374dc0..99e5cfe30c 100644
--- a/jp/zimacube/GPU-Expansion.html
+++ b/jp/zimacube/GPU-Expansion.html
@@ -64,8 +64,8 @@
-
-
+
+
@@ -100,7 +100,7 @@
"url": "https://www.zimaspace.com/docs/logo.svg"
}
},
- "datePublished": "1736331091101"
+ "datePublished": "1736403522307"
}
@@ -315,7 +315,7 @@
-
+
前へ次へ
diff --git a/jp/zimacube/HDD-Interface-Usage-Guide.html b/jp/zimacube/HDD-Interface-Usage-Guide.html
index 04b0f6d73d..afc4d9032e 100644
--- a/jp/zimacube/HDD-Interface-Usage-Guide.html
+++ b/jp/zimacube/HDD-Interface-Usage-Guide.html
@@ -51,8 +51,8 @@
-
-
+
+
@@ -86,7 +86,7 @@
"url": "https://www.zimaspace.com/docs/logo.svg"
}
},
- "datePublished": "1736331091101"
+ "datePublished": "1736403522307"
}
@@ -398,7 +398,7 @@
-
+
前へ次へ
diff --git a/jp/zimacube/Hardware-Brief.html b/jp/zimacube/Hardware-Brief.html
index 324046d06a..1e25860140 100644
--- a/jp/zimacube/Hardware-Brief.html
+++ b/jp/zimacube/Hardware-Brief.html
@@ -54,8 +54,8 @@
-
-
+
+
@@ -90,7 +90,7 @@
"url": "https://www.zimaspace.com/docs/logo.svg"
}
},
- "datePublished": "1736331091101"
+ "datePublished": "1736403522307"
}
@@ -234,7 +234,7 @@
-
+
前へ次へ
diff --git a/jp/zimacube/Hardware-Details.html b/jp/zimacube/Hardware-Details.html
index 6ce64f3a5b..e1641e1be4 100644
--- a/jp/zimacube/Hardware-Details.html
+++ b/jp/zimacube/Hardware-Details.html
@@ -51,8 +51,8 @@
-
-
+
+
@@ -86,7 +86,7 @@
"url": "https://www.zimaspace.com/docs/logo.svg"
}
},
- "datePublished": "1736331091101"
+ "datePublished": "1736403522307"
}
@@ -254,7 +254,7 @@ 风扇接口说明
USB 端口说明
diff --git a/jp/zimacube/How-to-Install-ZimaOS.html b/jp/zimacube/How-to-Install-ZimaOS.html
index e98f541d54..1db67f6d18 100644
--- a/jp/zimacube/How-to-Install-ZimaOS.html
+++ b/jp/zimacube/How-to-Install-ZimaOS.html
@@ -62,8 +62,8 @@
-
-
+
+
@@ -98,7 +98,7 @@
"url": "https://www.zimaspace.com/docs/logo.svg"
}
},
- "datePublished": "1736331091101"
+ "datePublished": "1736403522307"
}
@@ -233,7 +233,7 @@
diff --git a/jp/zimacube/How-to-Install-and-Remove-the-7th-Bay.html b/jp/zimacube/How-to-Install-and-Remove-the-7th-Bay.html
index d00d2cfef1..1e97e4dbff 100644
--- a/jp/zimacube/How-to-Install-and-Remove-the-7th-Bay.html
+++ b/jp/zimacube/How-to-Install-and-Remove-the-7th-Bay.html
@@ -58,8 +58,8 @@
-
-
+
+
@@ -94,7 +94,7 @@
"url": "https://www.zimaspace.com/docs/logo.svg"
}
},
- "datePublished": "1736331091101"
+ "datePublished": "1736403522307"
}
@@ -219,7 +219,7 @@
-
+
次へ
diff --git a/jp/zimacube/How-to-Open-SSH-in-ZimaOS.html b/jp/zimacube/How-to-Open-SSH-in-ZimaOS.html
index 2602ca4e14..e6f48bc943 100644
--- a/jp/zimacube/How-to-Open-SSH-in-ZimaOS.html
+++ b/jp/zimacube/How-to-Open-SSH-in-ZimaOS.html
@@ -53,8 +53,8 @@
-
-
+
+
@@ -89,7 +89,7 @@
"url": "https://www.zimaspace.com/docs/logo.svg"
}
},
- "datePublished": "1736331091101"
+ "datePublished": "1736403522307"
}
@@ -214,7 +214,7 @@
-
+
次へ
diff --git a/jp/zimacube/How-to-understand-Docker-App's-paths-On-ZimaOS.html b/jp/zimacube/How-to-understand-Docker-App's-paths-On-ZimaOS.html
index cc9ba8e934..69fd287785 100644
--- a/jp/zimacube/How-to-understand-Docker-App's-paths-On-ZimaOS.html
+++ b/jp/zimacube/How-to-understand-Docker-App's-paths-On-ZimaOS.html
@@ -57,8 +57,8 @@
-
-
+
+
@@ -93,7 +93,7 @@
"url": "https://www.zimaspace.com/docs/logo.svg"
}
},
- "datePublished": "1736331091101"
+ "datePublished": "1736403522307"
}
@@ -232,7 +232,7 @@
-
+
次へ
diff --git a/jp/zimacube/Install-TrueNAS.html b/jp/zimacube/Install-TrueNAS.html
index b9b3fe8c6c..d229e1f4bc 100644
--- a/jp/zimacube/Install-TrueNAS.html
+++ b/jp/zimacube/Install-TrueNAS.html
@@ -62,8 +62,8 @@
-
-
+
+
@@ -98,7 +98,7 @@
"url": "https://www.zimaspace.com/docs/logo.svg"
}
},
- "datePublished": "1736331091101"
+ "datePublished": "1736403522308"
}
@@ -234,7 +234,7 @@
-
+
前へ次へ
diff --git a/jp/zimacube/Install-UnRAID.html b/jp/zimacube/Install-UnRAID.html
index 2c49e82714..e7b3236335 100644
--- a/jp/zimacube/Install-UnRAID.html
+++ b/jp/zimacube/Install-UnRAID.html
@@ -67,8 +67,8 @@
-
-
+
+
@@ -103,7 +103,7 @@
"url": "https://www.zimaspace.com/docs/logo.svg"
}
},
- "datePublished": "1736331091101"
+ "datePublished": "1736403522308"
}
@@ -231,7 +231,7 @@
-
+
前へ次へ
diff --git a/jp/zimacube/Instructions-for-use-of-the-7th-Bay.html b/jp/zimacube/Instructions-for-use-of-the-7th-Bay.html
index e6692454c1..bd4cf15062 100644
--- a/jp/zimacube/Instructions-for-use-of-the-7th-Bay.html
+++ b/jp/zimacube/Instructions-for-use-of-the-7th-Bay.html
@@ -64,8 +64,8 @@
-
-
+
+
@@ -100,7 +100,7 @@
"url": "https://www.zimaspace.com/docs/logo.svg"
}
},
- "datePublished": "1736331091101"
+ "datePublished": "1736403522308"
}
@@ -240,7 +240,7 @@
-
+
前へ次へ
diff --git a/jp/zimacube/Memory-Test-Tutorial.html b/jp/zimacube/Memory-Test-Tutorial.html
index bcfd080aef..02e76f4c0c 100644
--- a/jp/zimacube/Memory-Test-Tutorial.html
+++ b/jp/zimacube/Memory-Test-Tutorial.html
@@ -58,8 +58,8 @@
-
-
+
+
@@ -94,7 +94,7 @@
"url": "https://www.zimaspace.com/docs/logo.svg"
}
},
- "datePublished": "1736331091101"
+ "datePublished": "1736403522308"
}
@@ -227,7 +227,7 @@
-
+
前へ次へ
diff --git a/jp/zimacube/PC-Direct.html b/jp/zimacube/PC-Direct.html
index 1664060398..366a6525a7 100644
--- a/jp/zimacube/PC-Direct.html
+++ b/jp/zimacube/PC-Direct.html
@@ -65,8 +65,8 @@
-
-
+
+
@@ -101,7 +101,7 @@
"url": "https://www.zimaspace.com/docs/logo.svg"
}
},
- "datePublished": "1736331091101"
+ "datePublished": "1736403522308"
}
@@ -294,7 +294,7 @@
diff --git a/jp/zimacube/Plex-and-GPU-Transcoding.html b/jp/zimacube/Plex-and-GPU-Transcoding.html
index 900132c132..afb4dd530d 100644
--- a/jp/zimacube/Plex-and-GPU-Transcoding.html
+++ b/jp/zimacube/Plex-and-GPU-Transcoding.html
@@ -60,8 +60,8 @@
-
-
+
+
@@ -96,7 +96,7 @@
"url": "https://www.zimaspace.com/docs/logo.svg"
}
},
- "datePublished": "1736331091102"
+ "datePublished": "1736403522308"
}
@@ -280,7 +280,7 @@
diff --git a/jp/zimacube/Quick-Start.html b/jp/zimacube/Quick-Start.html
index 30f3a8f139..df16a87988 100644
--- a/jp/zimacube/Quick-Start.html
+++ b/jp/zimacube/Quick-Start.html
@@ -59,8 +59,8 @@
-
-
+
+
@@ -95,7 +95,7 @@
"url": "https://www.zimaspace.com/docs/logo.svg"
}
},
- "datePublished": "1736331091102"
+ "datePublished": "1736403522308"
}
@@ -351,7 +351,7 @@
-
+
次へ
diff --git a/jp/zimacube/RAID-SSD-Expansion.html b/jp/zimacube/RAID-SSD-Expansion.html
index 19a53e9648..0c67db6776 100644
--- a/jp/zimacube/RAID-SSD-Expansion.html
+++ b/jp/zimacube/RAID-SSD-Expansion.html
@@ -51,8 +51,8 @@
-
-
+
+
@@ -86,7 +86,7 @@
"url": "https://www.zimaspace.com/docs/logo.svg"
}
},
- "datePublished": "1736331091102"
+ "datePublished": "1736403522308"
}
@@ -204,7 +204,7 @@ タイトル
セクション
diff --git a/jp/zimacube/Release-Note.html b/jp/zimacube/Release-Note.html
index 1d5b76ba16..f639f252df 100644
--- a/jp/zimacube/Release-Note.html
+++ b/jp/zimacube/Release-Note.html
@@ -52,8 +52,8 @@
-
-
+
+
@@ -88,7 +88,7 @@
"url": "https://www.zimaspace.com/docs/logo.svg"
}
},
- "datePublished": "1736331091102"
+ "datePublished": "1736403522308"
}
@@ -235,7 +235,7 @@
-
+
次へ
diff --git a/jp/zimacube/Resets-CMOS.html b/jp/zimacube/Resets-CMOS.html
index 192ca19d7e..0d2edbd20c 100644
--- a/jp/zimacube/Resets-CMOS.html
+++ b/jp/zimacube/Resets-CMOS.html
@@ -54,8 +54,8 @@
-
-
+
+
@@ -90,7 +90,7 @@
"url": "https://www.zimaspace.com/docs/logo.svg"
}
},
- "datePublished": "1736331091102"
+ "datePublished": "1736403522308"
}
@@ -216,7 +216,7 @@
diff --git a/jp/zimacube/Transfer-Speeds-Over-Thunderbolt.html b/jp/zimacube/Transfer-Speeds-Over-Thunderbolt.html
index 73cfa039ca..fc57b17205 100644
--- a/jp/zimacube/Transfer-Speeds-Over-Thunderbolt.html
+++ b/jp/zimacube/Transfer-Speeds-Over-Thunderbolt.html
@@ -53,8 +53,8 @@
-
-
+
+
@@ -89,7 +89,7 @@
"url": "https://www.zimaspace.com/docs/logo.svg"
}
},
- "datePublished": "1736331091102"
+ "datePublished": "1736403522308"
}
@@ -214,7 +214,7 @@
diff --git a/jp/zimacube/Tutorials.html b/jp/zimacube/Tutorials.html
index 2ce30df8a9..c7269fa8df 100644
--- a/jp/zimacube/Tutorials.html
+++ b/jp/zimacube/Tutorials.html
@@ -55,8 +55,8 @@
-
-
+
+
@@ -91,7 +91,7 @@
"url": "https://www.zimaspace.com/docs/logo.svg"
}
},
- "datePublished": "1736331091102"
+ "datePublished": "1736403522308"
}
@@ -216,7 +216,7 @@
-
+
次へ
diff --git a/jp/zimacube/User-Guide.html b/jp/zimacube/User-Guide.html
index 8b6ad5d5cb..cdb4130660 100644
--- a/jp/zimacube/User-Guide.html
+++ b/jp/zimacube/User-Guide.html
@@ -51,8 +51,8 @@
-
-
+
+
@@ -86,7 +86,7 @@
"url": "https://www.zimaspace.com/docs/logo.svg"
}
},
- "datePublished": "1736331091102"
+ "datePublished": "1736403522308"
}
@@ -204,7 +204,7 @@ タイトル
セクション
diff --git a/jp/zimacube/ZimaCube-Bios-Update-Method-.html b/jp/zimacube/ZimaCube-Bios-Update-Method-.html
index d26129995f..22746fcca9 100644
--- a/jp/zimacube/ZimaCube-Bios-Update-Method-.html
+++ b/jp/zimacube/ZimaCube-Bios-Update-Method-.html
@@ -56,8 +56,8 @@
-
-
+
+
@@ -92,7 +92,7 @@
"url": "https://www.zimaspace.com/docs/logo.svg"
}
},
- "datePublished": "1736331091102"
+ "datePublished": "1736403522308"
}
@@ -241,7 +241,7 @@
diff --git a/jp/zimacube/ZimaCube-Motherboard-DIY-Fan-Guide-and-Specifications.html b/jp/zimacube/ZimaCube-Motherboard-DIY-Fan-Guide-and-Specifications.html
index 47b7ab5d35..a3bac85d82 100644
--- a/jp/zimacube/ZimaCube-Motherboard-DIY-Fan-Guide-and-Specifications.html
+++ b/jp/zimacube/ZimaCube-Motherboard-DIY-Fan-Guide-and-Specifications.html
@@ -61,8 +61,8 @@
-
-
+
+
@@ -97,7 +97,7 @@
"url": "https://www.zimaspace.com/docs/logo.svg"
}
},
- "datePublished": "1736331091102"
+ "datePublished": "1736403522308"
}
@@ -249,7 +249,7 @@
-
+
前へ次へ
diff --git a/jp/zimacube/ZimaOS-application-content.html b/jp/zimacube/ZimaOS-application-content.html
index ed8a91ad88..64c9b3d88f 100644
--- a/jp/zimacube/ZimaOS-application-content.html
+++ b/jp/zimacube/ZimaOS-application-content.html
@@ -51,8 +51,8 @@
-
-
+
+
@@ -86,7 +86,7 @@
"url": "https://www.zimaspace.com/docs/logo.svg"
}
},
- "datePublished": "1736331091102"
+ "datePublished": "1736403522308"
}
@@ -204,7 +204,7 @@ タイトル
セクション
diff --git a/jp/zimacube/index.html b/jp/zimacube/index.html
index 1decc27d9a..bf6dbf6a38 100644
--- a/jp/zimacube/index.html
+++ b/jp/zimacube/index.html
@@ -58,8 +58,8 @@
-
-
+
+
@@ -94,7 +94,7 @@
"url": "https://www.zimaspace.com/docs/logo.svg"
}
},
- "datePublished": "1736331091102"
+ "datePublished": "1736403522308"
}
@@ -328,7 +328,7 @@
-
+
次へ
diff --git a/jp/zimaos/7th-Bay-LED.html b/jp/zimaos/7th-Bay-LED.html
index 8df33f23ee..ac41447baf 100644
--- a/jp/zimaos/7th-Bay-LED.html
+++ b/jp/zimaos/7th-Bay-LED.html
@@ -53,8 +53,8 @@
-
-
+
+
@@ -89,7 +89,7 @@
"url": "https://www.zimaspace.com/docs/logo.svg"
}
},
- "datePublished": "1736331091102"
+ "datePublished": "1736403522308"
}
@@ -436,7 +436,7 @@
diff --git a/jp/zimaos/A-list-of-Contributions.html b/jp/zimaos/A-list-of-Contributions.html
index 101d8bf285..d69f888bf8 100644
--- a/jp/zimaos/A-list-of-Contributions.html
+++ b/jp/zimaos/A-list-of-Contributions.html
@@ -51,8 +51,8 @@
-
-
+
+
@@ -86,7 +86,7 @@
"url": "https://www.zimaspace.com/docs/logo.svg"
}
},
- "datePublished": "1736331091102"
+ "datePublished": "1736403522308"
}
@@ -204,7 +204,7 @@ 文章タイトル
段落タイトル
diff --git a/jp/zimaos/Achieve-Fastest-Transfer-Speed.html b/jp/zimaos/Achieve-Fastest-Transfer-Speed.html
index 98a3fb8938..b0ff466c11 100644
--- a/jp/zimaos/Achieve-Fastest-Transfer-Speed.html
+++ b/jp/zimaos/Achieve-Fastest-Transfer-Speed.html
@@ -52,8 +52,8 @@
-
-
+
+
@@ -88,7 +88,7 @@
"url": "https://www.zimaspace.com/docs/logo.svg"
}
},
- "datePublished": "1736331091102"
+ "datePublished": "1736403522308"
}
@@ -223,7 +223,7 @@
-
+
前へ次へ
diff --git a/jp/zimaos/Build-Apps.html b/jp/zimaos/Build-Apps.html
index 03ecc5da38..c548e6d697 100644
--- a/jp/zimaos/Build-Apps.html
+++ b/jp/zimaos/Build-Apps.html
@@ -51,8 +51,8 @@
-
-
+
+
@@ -86,7 +86,7 @@
"url": "https://www.zimaspace.com/docs/logo.svg"
}
},
- "datePublished": "1736331091102"
+ "datePublished": "1736403522308"
}
@@ -303,7 +303,7 @@
-
+
前へ次へ
diff --git a/jp/zimaos/Build-Multiple-Clones-using-rsync.html b/jp/zimaos/Build-Multiple-Clones-using-rsync.html
index bb896e0fc7..7f49775f2b 100644
--- a/jp/zimaos/Build-Multiple-Clones-using-rsync.html
+++ b/jp/zimaos/Build-Multiple-Clones-using-rsync.html
@@ -51,8 +51,8 @@
-
-
+
+
@@ -86,7 +86,7 @@
"url": "https://www.zimaspace.com/docs/logo.svg"
}
},
- "datePublished": "1736331091102"
+ "datePublished": "1736403522308"
}
@@ -205,7 +205,7 @@ rsyncを使用して複数のクロー
diff --git a/jp/zimaos/Connect-with-Cloud-Drives.html b/jp/zimaos/Connect-with-Cloud-Drives.html
index 238432fd4d..691a95a1af 100644
--- a/jp/zimaos/Connect-with-Cloud-Drives.html
+++ b/jp/zimaos/Connect-with-Cloud-Drives.html
@@ -53,8 +53,8 @@
-
-
+
+
@@ -89,7 +89,7 @@
"url": "https://www.zimaspace.com/docs/logo.svg"
}
},
- "datePublished": "1736331091102"
+ "datePublished": "1736403522309"
}
@@ -228,7 +228,7 @@
-
+
前へ次へ
diff --git a/jp/zimaos/Create-Raid6-on-ZimaOS.html b/jp/zimaos/Create-Raid6-on-ZimaOS.html
index 9f67602ffe..cf1aede85c 100644
--- a/jp/zimaos/Create-Raid6-on-ZimaOS.html
+++ b/jp/zimaos/Create-Raid6-on-ZimaOS.html
@@ -57,8 +57,8 @@
-
-
+
+
@@ -93,7 +93,7 @@
"url": "https://www.zimaspace.com/docs/logo.svg"
}
},
- "datePublished": "1736331091102"
+ "datePublished": "1736403522309"
}
@@ -253,7 +253,7 @@
-
+
AnteriorSiguiente
diff --git a/es/zimaos/iSCSI-usage-tutorial.html b/es/zimaos/iSCSI-usage-tutorial.html
index 037f664445..a5612d644c 100644
--- a/es/zimaos/iSCSI-usage-tutorial.html
+++ b/es/zimaos/iSCSI-usage-tutorial.html
@@ -62,8 +62,8 @@
-
-
+
+
@@ -98,7 +98,7 @@
"url": "https://www.zimaspace.com/docs/logo.svg"
}
},
- "datePublished": "1736331090543"
+ "datePublished": "1736403521749"
}
@@ -262,7 +262,7 @@
diff --git a/es/zimaos/index.html b/es/zimaos/index.html
index 34fb0b49e8..c69c135969 100644
--- a/es/zimaos/index.html
+++ b/es/zimaos/index.html
@@ -55,8 +55,8 @@
-
-
+
+
@@ -91,7 +91,7 @@
"url": "https://www.zimaspace.com/docs/logo.svg"
}
},
- "datePublished": "1736331090543"
+ "datePublished": "1736403521749"
}
@@ -284,7 +284,7 @@
-
+
Siguiente
diff --git a/es/zimaos/migrate-files-from-Synology-to-ZimaCube.html b/es/zimaos/migrate-files-from-Synology-to-ZimaCube.html
index bedcd0f94d..82f28f6067 100644
--- a/es/zimaos/migrate-files-from-Synology-to-ZimaCube.html
+++ b/es/zimaos/migrate-files-from-Synology-to-ZimaCube.html
@@ -57,8 +57,8 @@
-
-
+
+
@@ -93,7 +93,7 @@
"url": "https://www.zimaspace.com/docs/logo.svg"
}
},
- "datePublished": "1736331090543"
+ "datePublished": "1736403521749"
}
@@ -234,7 +234,7 @@
-
+
AnteriorSiguiente
diff --git a/es/zimaos/resetnetworksettings.html b/es/zimaos/resetnetworksettings.html
index 8ba1c4b124..718548db37 100644
--- a/es/zimaos/resetnetworksettings.html
+++ b/es/zimaos/resetnetworksettings.html
@@ -54,8 +54,8 @@
-
-
+
+
@@ -90,7 +90,7 @@
"url": "https://www.zimaspace.com/docs/logo.svg"
}
},
- "datePublished": "1736331090543"
+ "datePublished": "1736403521749"
}
@@ -217,7 +217,7 @@
diff --git a/es/zimaos/set-your-SSH.html b/es/zimaos/set-your-SSH.html
index 1473eca2d7..21af516218 100644
--- a/es/zimaos/set-your-SSH.html
+++ b/es/zimaos/set-your-SSH.html
@@ -54,8 +54,8 @@
-
-
+
+
@@ -90,7 +90,7 @@
"url": "https://www.zimaspace.com/docs/logo.svg"
}
},
- "datePublished": "1736331090543"
+ "datePublished": "1736403521750"
}
@@ -212,7 +212,7 @@
-
+
AnteriorSiguiente
diff --git a/es/zimaos/setup-emby-server.html b/es/zimaos/setup-emby-server.html
index 82145cab0a..8913cf024e 100644
--- a/es/zimaos/setup-emby-server.html
+++ b/es/zimaos/setup-emby-server.html
@@ -60,8 +60,8 @@
-
-
+
+
@@ -96,7 +96,7 @@
"url": "https://www.zimaspace.com/docs/logo.svg"
}
},
- "datePublished": "1736331090543"
+ "datePublished": "1736403521750"
}
@@ -243,7 +243,7 @@
-
+
AnteriorSiguiente
diff --git a/es/zimaos/share-via-link.html b/es/zimaos/share-via-link.html
index 6f66f4a03d..35e0119ff9 100644
--- a/es/zimaos/share-via-link.html
+++ b/es/zimaos/share-via-link.html
@@ -51,8 +51,8 @@
-
-
+
+
@@ -86,7 +86,7 @@
"url": "https://www.zimaspace.com/docs/logo.svg"
}
},
- "datePublished": "1736331090543"
+ "datePublished": "1736403521750"
}
@@ -233,7 +233,7 @@
diff --git a/es/zimaos/v-1.2.2.html b/es/zimaos/v-1.2.2.html
index 2e5ba6f255..562ef85fc3 100644
--- a/es/zimaos/v-1.2.2.html
+++ b/es/zimaos/v-1.2.2.html
@@ -51,8 +51,8 @@
-
-
+
+
@@ -86,7 +86,7 @@
"url": "https://www.zimaspace.com/docs/logo.svg"
}
},
- "datePublished": "1736331090543"
+ "datePublished": "1736403521750"
}
@@ -230,7 +230,7 @@
-
+
AnteriorSiguiente
diff --git a/es/zimaos/v-1.2.3.html b/es/zimaos/v-1.2.3.html
index 3606af9a47..7e56124d9f 100644
--- a/es/zimaos/v-1.2.3.html
+++ b/es/zimaos/v-1.2.3.html
@@ -52,8 +52,8 @@
-
-
+
+
@@ -88,7 +88,7 @@
"url": "https://www.zimaspace.com/docs/logo.svg"
}
},
- "datePublished": "1736331090543"
+ "datePublished": "1736403521750"
}
@@ -246,7 +246,7 @@
diff --git a/es/zimaos/v-1.2.4.html b/es/zimaos/v-1.2.4.html
index 8cbdeeef3f..8291dcbe3c 100644
--- a/es/zimaos/v-1.2.4.html
+++ b/es/zimaos/v-1.2.4.html
@@ -52,8 +52,8 @@
-
-
+
+
@@ -88,7 +88,7 @@
"url": "https://www.zimaspace.com/docs/logo.svg"
}
},
- "datePublished": "1736331090543"
+ "datePublished": "1736403521750"
}
@@ -226,7 +226,7 @@
-
+
AnteriorSiguiente
diff --git a/es/zimaos/v1.3.0.html b/es/zimaos/v1.3.0.html
index 2687738c6f..6a65d622ae 100644
--- a/es/zimaos/v1.3.0.html
+++ b/es/zimaos/v1.3.0.html
@@ -52,8 +52,8 @@
-
-
+
+
@@ -88,7 +88,7 @@
"url": "https://www.zimaspace.com/docs/logo.svg"
}
},
- "datePublished": "1736331090543"
+ "datePublished": "1736403521750"
}
@@ -239,7 +239,7 @@
-
+
AnteriorSiguiente
diff --git a/es/zimaos/webtorrent-feature.html b/es/zimaos/webtorrent-feature.html
index fd3b54de35..72e7596fff 100644
--- a/es/zimaos/webtorrent-feature.html
+++ b/es/zimaos/webtorrent-feature.html
@@ -51,8 +51,8 @@
-
-
+
+
@@ -86,7 +86,7 @@
"url": "https://www.zimaspace.com/docs/logo.svg"
}
},
- "datePublished": "1736331090543"
+ "datePublished": "1736403521750"
}
@@ -233,7 +233,7 @@
diff --git a/faq/How-to-check-IP-address.html b/faq/How-to-check-IP-address.html
index 11719bd888..a94e0974a2 100644
--- a/faq/How-to-check-IP-address.html
+++ b/faq/How-to-check-IP-address.html
@@ -57,8 +57,8 @@
-
-
+
+
@@ -93,7 +93,7 @@
"url": "https://www.zimaspace.com/docs/logo.svg"
}
},
- "datePublished": "1736331090543"
+ "datePublished": "1736403521750"
}
@@ -242,7 +242,7 @@
diff --git a/faq/Restore-factory-settings.html b/faq/Restore-factory-settings.html
index 3eaba338a3..3933b9daa7 100644
--- a/faq/Restore-factory-settings.html
+++ b/faq/Restore-factory-settings.html
@@ -65,8 +65,8 @@
-
-
+
+
@@ -101,7 +101,7 @@
"url": "https://www.zimaspace.com/docs/logo.svg"
}
},
- "datePublished": "1736331090543"
+ "datePublished": "1736403521750"
}
@@ -287,7 +287,7 @@
-
+
PrevNext
diff --git a/faq/Upgrade-Motherboard-BIOS-Version.html b/faq/Upgrade-Motherboard-BIOS-Version.html
index 3839fe3548..ba5937c8b5 100644
--- a/faq/Upgrade-Motherboard-BIOS-Version.html
+++ b/faq/Upgrade-Motherboard-BIOS-Version.html
@@ -51,8 +51,8 @@
-
-
+
+
@@ -86,7 +86,7 @@
"url": "https://www.zimaspace.com/docs/logo.svg"
}
},
- "datePublished": "1736331090544"
+ "datePublished": "1736403521750"
}
@@ -258,7 +258,7 @@
-
+
PrevNext
diff --git a/faq/index.html b/faq/index.html
index b9449600b2..e493e1d6bf 100644
--- a/faq/index.html
+++ b/faq/index.html
@@ -52,8 +52,8 @@
-
-
+
+
@@ -88,7 +88,7 @@
"url": "https://www.zimaspace.com/docs/logo.svg"
}
},
- "datePublished": "1736331090544"
+ "datePublished": "1736403521750"
}
@@ -222,7 +222,7 @@
diff --git a/index.html b/index.html
index 990a30dbf6..185efbee28 100644
--- a/index.html
+++ b/index.html
@@ -51,8 +51,8 @@
-
-
+
+
@@ -86,7 +86,7 @@
"url": "https://www.zimaspace.com/docs/logo.svg"
}
},
- "datePublished": "1736331091099"
+ "datePublished": "1736403522305"
}
@@ -267,7 +267,7 @@
diff --git a/jp/faq/test-files.html b/jp/faq/test-files.html
index 093a83eaf4..5d01b456ba 100644
--- a/jp/faq/test-files.html
+++ b/jp/faq/test-files.html
@@ -51,8 +51,8 @@
-
-
+
+
@@ -86,7 +86,7 @@
"url": "https://www.zimaspace.com/docs/logo.svg"
}
},
- "datePublished": "1736331091099"
+ "datePublished": "1736403522306"
}
@@ -207,7 +207,7 @@
-
+
次へ
diff --git a/jp/zimaboard/All-in-one-routing-system-OpenWRT.html b/jp/zimaboard/All-in-one-routing-system-OpenWRT.html
index 1fbe0fcaaa..c0518db579 100644
--- a/jp/zimaboard/All-in-one-routing-system-OpenWRT.html
+++ b/jp/zimaboard/All-in-one-routing-system-OpenWRT.html
@@ -59,8 +59,8 @@
-
-
+
+
@@ -95,7 +95,7 @@
"url": "https://www.zimaspace.com/docs/logo.svg"
}
},
- "datePublished": "1736331091100"
+ "datePublished": "1736403522306"
}
@@ -245,7 +245,7 @@
-
+
前へ次へ
diff --git a/jp/zimaboard/Basic-functions-of-dedicated-systems.html b/jp/zimaboard/Basic-functions-of-dedicated-systems.html
index 49fe11b446..a7da318e00 100644
--- a/jp/zimaboard/Basic-functions-of-dedicated-systems.html
+++ b/jp/zimaboard/Basic-functions-of-dedicated-systems.html
@@ -66,8 +66,8 @@
-
-
+
+
@@ -102,7 +102,7 @@
"url": "https://www.zimaspace.com/docs/logo.svg"
}
},
- "datePublished": "1736331091100"
+ "datePublished": "1736403522306"
}
@@ -257,7 +257,7 @@
-
+
前へ次へ
diff --git a/jp/zimaboard/Build-a-75-inch-4K-Arcade-with-ZimaBoard-and-Batocera.html b/jp/zimaboard/Build-a-75-inch-4K-Arcade-with-ZimaBoard-and-Batocera.html
index c768098d79..d877c2f27d 100644
--- a/jp/zimaboard/Build-a-75-inch-4K-Arcade-with-ZimaBoard-and-Batocera.html
+++ b/jp/zimaboard/Build-a-75-inch-4K-Arcade-with-ZimaBoard-and-Batocera.html
@@ -72,8 +72,8 @@
-
-
+
+
@@ -108,7 +108,7 @@
"url": "https://www.zimaspace.com/docs/logo.svg"
}
},
- "datePublished": "1736331091100"
+ "datePublished": "1736403522306"
}
@@ -294,7 +294,7 @@
diff --git a/jp/zimaboard/Enable-WOL-on-Zimaboard.html b/jp/zimaboard/Enable-WOL-on-Zimaboard.html
index baf3d49251..0295d54e18 100644
--- a/jp/zimaboard/Enable-WOL-on-Zimaboard.html
+++ b/jp/zimaboard/Enable-WOL-on-Zimaboard.html
@@ -61,8 +61,8 @@
-
-
+
+
@@ -97,7 +97,7 @@
"url": "https://www.zimaspace.com/docs/logo.svg"
}
},
- "datePublished": "1736331091100"
+ "datePublished": "1736403522306"
}
@@ -283,7 +283,7 @@
-
+
前へ次へ
diff --git a/jp/zimaboard/Hardware-Brief.html b/jp/zimaboard/Hardware-Brief.html
index a6e9fad821..4f645d2ecd 100644
--- a/jp/zimaboard/Hardware-Brief.html
+++ b/jp/zimaboard/Hardware-Brief.html
@@ -52,8 +52,8 @@
-
-
+
+
@@ -88,7 +88,7 @@
"url": "https://www.zimaspace.com/docs/logo.svg"
}
},
- "datePublished": "1736331091100"
+ "datePublished": "1736403522306"
}
@@ -229,7 +229,7 @@
-
+
前へ次へ
diff --git a/jp/zimaboard/Hardware-Interface-Introduction.html b/jp/zimaboard/Hardware-Interface-Introduction.html
index 4860df5502..9ae6c73f77 100644
--- a/jp/zimaboard/Hardware-Interface-Introduction.html
+++ b/jp/zimaboard/Hardware-Interface-Introduction.html
@@ -54,8 +54,8 @@
-
-
+
+
@@ -90,7 +90,7 @@
"url": "https://www.zimaspace.com/docs/logo.svg"
}
},
- "datePublished": "1736331091100"
+ "datePublished": "1736403522306"
}
@@ -225,7 +225,7 @@
-
+
前へ次へ
diff --git a/jp/zimaboard/How-to-check-IP-address.html b/jp/zimaboard/How-to-check-IP-address.html
index e71a163f51..1605ca976e 100644
--- a/jp/zimaboard/How-to-check-IP-address.html
+++ b/jp/zimaboard/How-to-check-IP-address.html
@@ -57,8 +57,8 @@
-
-
+
+
@@ -93,7 +93,7 @@
"url": "https://www.zimaspace.com/docs/logo.svg"
}
},
- "datePublished": "1736331091100"
+ "datePublished": "1736403522306"
}
@@ -242,7 +242,7 @@
diff --git a/jp/zimaboard/MineCraft-Friendship-Service.html b/jp/zimaboard/MineCraft-Friendship-Service.html
index 75e199ab65..4a26024a28 100644
--- a/jp/zimaboard/MineCraft-Friendship-Service.html
+++ b/jp/zimaboard/MineCraft-Friendship-Service.html
@@ -64,8 +64,8 @@
-
-
+
+
@@ -100,7 +100,7 @@
"url": "https://www.zimaspace.com/docs/logo.svg"
}
},
- "datePublished": "1736331091100"
+ "datePublished": "1736403522306"
}
@@ -280,7 +280,7 @@
diff --git a/jp/zimaboard/Openwrt-eMMc-boot.html b/jp/zimaboard/Openwrt-eMMc-boot.html
index dd4df47c4f..22137131e4 100644
--- a/jp/zimaboard/Openwrt-eMMc-boot.html
+++ b/jp/zimaboard/Openwrt-eMMc-boot.html
@@ -59,8 +59,8 @@
-
-
+
+
@@ -95,7 +95,7 @@
"url": "https://www.zimaspace.com/docs/logo.svg"
}
},
- "datePublished": "1736331091100"
+ "datePublished": "1736403522306"
}
@@ -277,7 +277,7 @@
-
+
前へ次へ
diff --git a/jp/zimaboard/Power-on-Zimablade.html b/jp/zimaboard/Power-on-Zimablade.html
index 77d73cd3ee..b41401a1cb 100644
--- a/jp/zimaboard/Power-on-Zimablade.html
+++ b/jp/zimaboard/Power-on-Zimablade.html
@@ -66,8 +66,8 @@
-
-
+
+
@@ -102,7 +102,7 @@
"url": "https://www.zimaspace.com/docs/logo.svg"
}
},
- "datePublished": "1736331091100"
+ "datePublished": "1736403522306"
}
@@ -279,7 +279,7 @@
-
+
前へ次へ
diff --git a/jp/zimaboard/Restore-factory-settings.html b/jp/zimaboard/Restore-factory-settings.html
index 48671eb536..7fb9638aab 100644
--- a/jp/zimaboard/Restore-factory-settings.html
+++ b/jp/zimaboard/Restore-factory-settings.html
@@ -65,8 +65,8 @@
-
-
+
+
@@ -101,7 +101,7 @@
"url": "https://www.zimaspace.com/docs/logo.svg"
}
},
- "datePublished": "1736331091100"
+ "datePublished": "1736403522306"
}
@@ -287,7 +287,7 @@
diff --git a/jp/zimaboard/Self-Deploying-Applications.html b/jp/zimaboard/Self-Deploying-Applications.html
index 687be9649b..788a92fe10 100644
--- a/jp/zimaboard/Self-Deploying-Applications.html
+++ b/jp/zimaboard/Self-Deploying-Applications.html
@@ -66,8 +66,8 @@
-
-
+
+
@@ -102,7 +102,7 @@
"url": "https://www.zimaspace.com/docs/logo.svg"
}
},
- "datePublished": "1736331091100"
+ "datePublished": "1736403522306"
}
@@ -261,7 +261,7 @@
diff --git a/jp/zimaboard/Small-body-Big-applications-OMV-First-Experience.html b/jp/zimaboard/Small-body-Big-applications-OMV-First-Experience.html
index 4008046326..8f93ba6f5d 100644
--- a/jp/zimaboard/Small-body-Big-applications-OMV-First-Experience.html
+++ b/jp/zimaboard/Small-body-Big-applications-OMV-First-Experience.html
@@ -76,8 +76,8 @@
-
-
+
+
@@ -112,7 +112,7 @@
"url": "https://www.zimaspace.com/docs/logo.svg"
}
},
- "datePublished": "1736331091100"
+ "datePublished": "1736403522306"
}
@@ -293,7 +293,7 @@
-
+
前へ次へ
diff --git a/jp/zimaboard/Small-body-Big-applications-OMV-install.html b/jp/zimaboard/Small-body-Big-applications-OMV-install.html
index c631e97df0..4e47a6f217 100644
--- a/jp/zimaboard/Small-body-Big-applications-OMV-install.html
+++ b/jp/zimaboard/Small-body-Big-applications-OMV-install.html
@@ -63,8 +63,8 @@
-
-
+
+
@@ -99,7 +99,7 @@
"url": "https://www.zimaspace.com/docs/logo.svg"
}
},
- "datePublished": "1736331091100"
+ "datePublished": "1736403522306"
}
@@ -263,7 +263,7 @@
-
+
前へ次へ
diff --git a/jp/zimaboard/Syncthing.html b/jp/zimaboard/Syncthing.html
index e815bce66c..2dd35d132b 100644
--- a/jp/zimaboard/Syncthing.html
+++ b/jp/zimaboard/Syncthing.html
@@ -61,8 +61,8 @@
-
-
+
+
@@ -97,7 +97,7 @@
"url": "https://www.zimaspace.com/docs/logo.svg"
}
},
- "datePublished": "1736331091100"
+ "datePublished": "1736403522306"
}
@@ -261,7 +261,7 @@
-
+
前へ次へ
diff --git a/jp/zimaboard/Universal-third-party-system-installation-tutorial.html b/jp/zimaboard/Universal-third-party-system-installation-tutorial.html
index d7656a6555..52112ae19d 100644
--- a/jp/zimaboard/Universal-third-party-system-installation-tutorial.html
+++ b/jp/zimaboard/Universal-third-party-system-installation-tutorial.html
@@ -59,8 +59,8 @@
-
-
+
+
@@ -95,7 +95,7 @@
"url": "https://www.zimaspace.com/docs/logo.svg"
}
},
- "datePublished": "1736331091100"
+ "datePublished": "1736403522306"
}
@@ -247,7 +247,7 @@
-
+
前へ次へ
diff --git a/jp/zimaboard/Unraid-First-Experience-at-$129-Installation.html b/jp/zimaboard/Unraid-First-Experience-at-$129-Installation.html
index 0253e3ce68..e5ad0c0ecc 100644
--- a/jp/zimaboard/Unraid-First-Experience-at-$129-Installation.html
+++ b/jp/zimaboard/Unraid-First-Experience-at-$129-Installation.html
@@ -69,8 +69,8 @@
-
-
+
+
@@ -105,7 +105,7 @@
"url": "https://www.zimaspace.com/docs/logo.svg"
}
},
- "datePublished": "1736331091100"
+ "datePublished": "1736403522307"
}
@@ -269,7 +269,7 @@
-
+
前へ次へ
diff --git a/jp/zimaboard/Upgrade-Motherboard-BIOS-Version.html b/jp/zimaboard/Upgrade-Motherboard-BIOS-Version.html
index 5ddbbc628e..67f99035ef 100644
--- a/jp/zimaboard/Upgrade-Motherboard-BIOS-Version.html
+++ b/jp/zimaboard/Upgrade-Motherboard-BIOS-Version.html
@@ -51,8 +51,8 @@
-
-
+
+
@@ -86,7 +86,7 @@
"url": "https://www.zimaspace.com/docs/logo.svg"
}
},
- "datePublished": "1736331091100"
+ "datePublished": "1736403522307"
}
@@ -258,7 +258,7 @@
-
+
前へ次へ
diff --git a/jp/zimaboard/VR-Audio-And-Video-Experience-Oculus.html b/jp/zimaboard/VR-Audio-And-Video-Experience-Oculus.html
index d0cdf975ac..954de3ec05 100644
--- a/jp/zimaboard/VR-Audio-And-Video-Experience-Oculus.html
+++ b/jp/zimaboard/VR-Audio-And-Video-Experience-Oculus.html
@@ -59,8 +59,8 @@
-
-
+
+
@@ -95,7 +95,7 @@
"url": "https://www.zimaspace.com/docs/logo.svg"
}
},
- "datePublished": "1736331091100"
+ "datePublished": "1736403522307"
}
@@ -233,7 +233,7 @@
-
+
前へ次へ
diff --git a/jp/zimaboard/index.html b/jp/zimaboard/index.html
index fa1af6b8f1..fe82cffdbe 100644
--- a/jp/zimaboard/index.html
+++ b/jp/zimaboard/index.html
@@ -60,8 +60,8 @@
-
-
+
+
@@ -96,7 +96,7 @@
"url": "https://www.zimaspace.com/docs/logo.svg"
}
},
- "datePublished": "1736331091100"
+ "datePublished": "1736403522307"
}
@@ -243,7 +243,7 @@
-
+
次へ
diff --git a/jp/zimacube/About-ZimaOS.html b/jp/zimacube/About-ZimaOS.html
index 80038e2995..095e1825b9 100644
--- a/jp/zimacube/About-ZimaOS.html
+++ b/jp/zimacube/About-ZimaOS.html
@@ -51,8 +51,8 @@
-
-
+
+
@@ -86,7 +86,7 @@
"url": "https://www.zimaspace.com/docs/logo.svg"
}
},
- "datePublished": "1736331091101"
+ "datePublished": "1736403522307"
}
@@ -204,7 +204,7 @@ タイトル
セクション
diff --git a/jp/zimacube/Advanced-Using.html b/jp/zimacube/Advanced-Using.html
index bdf9aeadd7..e730d71049 100644
--- a/jp/zimacube/Advanced-Using.html
+++ b/jp/zimacube/Advanced-Using.html
@@ -51,8 +51,8 @@
-
-
+
+
@@ -86,7 +86,7 @@
"url": "https://www.zimaspace.com/docs/logo.svg"
}
},
- "datePublished": "1736331091101"
+ "datePublished": "1736403522307"
}
@@ -204,7 +204,7 @@ タイトル
セクション
diff --git a/jp/zimacube/Assembly-Tutorial.html b/jp/zimacube/Assembly-Tutorial.html
index 56c5b436b4..126430780c 100644
--- a/jp/zimacube/Assembly-Tutorial.html
+++ b/jp/zimacube/Assembly-Tutorial.html
@@ -110,8 +110,8 @@
-
-
+
+
@@ -146,7 +146,7 @@
"url": "https://www.zimaspace.com/docs/logo.svg"
}
},
- "datePublished": "1736331091101"
+ "datePublished": "1736403522307"
}
@@ -511,7 +511,7 @@ シャーシの分解完了
diff --git a/jp/zimacube/Auto-Power-On.html b/jp/zimacube/Auto-Power-On.html
index eada00d86d..aacd608d64 100644
--- a/jp/zimacube/Auto-Power-On.html
+++ b/jp/zimacube/Auto-Power-On.html
@@ -55,8 +55,8 @@
-
-
+
+
@@ -91,7 +91,7 @@
"url": "https://www.zimaspace.com/docs/logo.svg"
}
},
- "datePublished": "1736331091101"
+ "datePublished": "1736403522307"
}
@@ -216,7 +216,7 @@
-
+
前へ次へ
diff --git a/jp/zimacube/BIOS-Configuration.html b/jp/zimacube/BIOS-Configuration.html
index f8935de956..17973d4f09 100644
--- a/jp/zimacube/BIOS-Configuration.html
+++ b/jp/zimacube/BIOS-Configuration.html
@@ -51,8 +51,8 @@
-
-
+
+
@@ -86,7 +86,7 @@
"url": "https://www.zimaspace.com/docs/logo.svg"
}
},
- "datePublished": "1736331091101"
+ "datePublished": "1736403522307"
}
@@ -205,7 +205,7 @@ BIOS設定
diff --git a/jp/zimacube/Creating-RAID-Troubleshooting-Guide.html b/jp/zimacube/Creating-RAID-Troubleshooting-Guide.html
index 74fed6b5ae..c34ce6878a 100644
--- a/jp/zimacube/Creating-RAID-Troubleshooting-Guide.html
+++ b/jp/zimacube/Creating-RAID-Troubleshooting-Guide.html
@@ -56,8 +56,8 @@
-
-
+
+
@@ -92,7 +92,7 @@
"url": "https://www.zimaspace.com/docs/logo.svg"
}
},
- "datePublished": "1736331091101"
+ "datePublished": "1736403522307"
}
@@ -215,7 +215,7 @@
-
+
前へ次へ
diff --git a/jp/zimacube/Detailed-Plex-Operation-Guide.html b/jp/zimacube/Detailed-Plex-Operation-Guide.html
index 25120f932a..9a107f6797 100644
--- a/jp/zimacube/Detailed-Plex-Operation-Guide.html
+++ b/jp/zimacube/Detailed-Plex-Operation-Guide.html
@@ -67,8 +67,8 @@
-
-
+
+
@@ -103,7 +103,7 @@
"url": "https://www.zimaspace.com/docs/logo.svg"
}
},
- "datePublished": "1736331091101"
+ "datePublished": "1736403522307"
}
@@ -244,7 +244,7 @@
diff --git a/jp/zimacube/Enable-WOL-on-ZimaCube.html b/jp/zimacube/Enable-WOL-on-ZimaCube.html
index df244ee26e..0a370fd126 100644
--- a/jp/zimacube/Enable-WOL-on-ZimaCube.html
+++ b/jp/zimacube/Enable-WOL-on-ZimaCube.html
@@ -51,8 +51,8 @@
-
-
+
+
@@ -86,7 +86,7 @@
"url": "https://www.zimaspace.com/docs/logo.svg"
}
},
- "datePublished": "1736331091101"
+ "datePublished": "1736403522307"
}
@@ -258,7 +258,7 @@
-
+
前へ次へ
diff --git "a/jp/zimacube/From-Synology-to-ZimaCube\357\274\214migrate-all-files!.html" "b/jp/zimacube/From-Synology-to-ZimaCube\357\274\214migrate-all-files!.html"
index 27cb2b02c2..10cc112972 100644
--- "a/jp/zimacube/From-Synology-to-ZimaCube\357\274\214migrate-all-files!.html"
+++ "b/jp/zimacube/From-Synology-to-ZimaCube\357\274\214migrate-all-files!.html"
@@ -57,8 +57,8 @@
-
-
+
+
@@ -93,7 +93,7 @@
"url": "https://www.zimaspace.com/docs/logo.svg"
}
},
- "datePublished": "1736331091101"
+ "datePublished": "1736403522307"
}
@@ -234,7 +234,7 @@
-
+
次へ
diff --git a/jp/zimacube/GPU-Expansion.html b/jp/zimacube/GPU-Expansion.html
index 8e1a374dc0..99e5cfe30c 100644
--- a/jp/zimacube/GPU-Expansion.html
+++ b/jp/zimacube/GPU-Expansion.html
@@ -64,8 +64,8 @@
-
-
+
+
@@ -100,7 +100,7 @@
"url": "https://www.zimaspace.com/docs/logo.svg"
}
},
- "datePublished": "1736331091101"
+ "datePublished": "1736403522307"
}
@@ -315,7 +315,7 @@
-
+
前へ次へ
diff --git a/jp/zimacube/HDD-Interface-Usage-Guide.html b/jp/zimacube/HDD-Interface-Usage-Guide.html
index 04b0f6d73d..afc4d9032e 100644
--- a/jp/zimacube/HDD-Interface-Usage-Guide.html
+++ b/jp/zimacube/HDD-Interface-Usage-Guide.html
@@ -51,8 +51,8 @@
-
-
+
+
@@ -86,7 +86,7 @@
"url": "https://www.zimaspace.com/docs/logo.svg"
}
},
- "datePublished": "1736331091101"
+ "datePublished": "1736403522307"
}
@@ -398,7 +398,7 @@
-
+
前へ次へ
diff --git a/jp/zimacube/Hardware-Brief.html b/jp/zimacube/Hardware-Brief.html
index 324046d06a..1e25860140 100644
--- a/jp/zimacube/Hardware-Brief.html
+++ b/jp/zimacube/Hardware-Brief.html
@@ -54,8 +54,8 @@
-
-
+
+
@@ -90,7 +90,7 @@
"url": "https://www.zimaspace.com/docs/logo.svg"
}
},
- "datePublished": "1736331091101"
+ "datePublished": "1736403522307"
}
@@ -234,7 +234,7 @@
-
+
前へ次へ
diff --git a/jp/zimacube/Hardware-Details.html b/jp/zimacube/Hardware-Details.html
index 6ce64f3a5b..e1641e1be4 100644
--- a/jp/zimacube/Hardware-Details.html
+++ b/jp/zimacube/Hardware-Details.html
@@ -51,8 +51,8 @@
-
-
+
+
@@ -86,7 +86,7 @@
"url": "https://www.zimaspace.com/docs/logo.svg"
}
},
- "datePublished": "1736331091101"
+ "datePublished": "1736403522307"
}
@@ -254,7 +254,7 @@ 风扇接口说明
USB 端口说明
diff --git a/jp/zimacube/How-to-Install-ZimaOS.html b/jp/zimacube/How-to-Install-ZimaOS.html
index e98f541d54..1db67f6d18 100644
--- a/jp/zimacube/How-to-Install-ZimaOS.html
+++ b/jp/zimacube/How-to-Install-ZimaOS.html
@@ -62,8 +62,8 @@
-
-
+
+
@@ -98,7 +98,7 @@
"url": "https://www.zimaspace.com/docs/logo.svg"
}
},
- "datePublished": "1736331091101"
+ "datePublished": "1736403522307"
}
@@ -233,7 +233,7 @@
diff --git a/jp/zimacube/How-to-Install-and-Remove-the-7th-Bay.html b/jp/zimacube/How-to-Install-and-Remove-the-7th-Bay.html
index d00d2cfef1..1e97e4dbff 100644
--- a/jp/zimacube/How-to-Install-and-Remove-the-7th-Bay.html
+++ b/jp/zimacube/How-to-Install-and-Remove-the-7th-Bay.html
@@ -58,8 +58,8 @@
-
-
+
+
@@ -94,7 +94,7 @@
"url": "https://www.zimaspace.com/docs/logo.svg"
}
},
- "datePublished": "1736331091101"
+ "datePublished": "1736403522307"
}
@@ -219,7 +219,7 @@
-
+
次へ
diff --git a/jp/zimacube/How-to-Open-SSH-in-ZimaOS.html b/jp/zimacube/How-to-Open-SSH-in-ZimaOS.html
index 2602ca4e14..e6f48bc943 100644
--- a/jp/zimacube/How-to-Open-SSH-in-ZimaOS.html
+++ b/jp/zimacube/How-to-Open-SSH-in-ZimaOS.html
@@ -53,8 +53,8 @@
-
-
+
+
@@ -89,7 +89,7 @@
"url": "https://www.zimaspace.com/docs/logo.svg"
}
},
- "datePublished": "1736331091101"
+ "datePublished": "1736403522307"
}
@@ -214,7 +214,7 @@
-
+
次へ
diff --git a/jp/zimacube/How-to-understand-Docker-App's-paths-On-ZimaOS.html b/jp/zimacube/How-to-understand-Docker-App's-paths-On-ZimaOS.html
index cc9ba8e934..69fd287785 100644
--- a/jp/zimacube/How-to-understand-Docker-App's-paths-On-ZimaOS.html
+++ b/jp/zimacube/How-to-understand-Docker-App's-paths-On-ZimaOS.html
@@ -57,8 +57,8 @@
-
-
+
+
@@ -93,7 +93,7 @@
"url": "https://www.zimaspace.com/docs/logo.svg"
}
},
- "datePublished": "1736331091101"
+ "datePublished": "1736403522307"
}
@@ -232,7 +232,7 @@
-
+
次へ
diff --git a/jp/zimacube/Install-TrueNAS.html b/jp/zimacube/Install-TrueNAS.html
index b9b3fe8c6c..d229e1f4bc 100644
--- a/jp/zimacube/Install-TrueNAS.html
+++ b/jp/zimacube/Install-TrueNAS.html
@@ -62,8 +62,8 @@
-
-
+
+
@@ -98,7 +98,7 @@
"url": "https://www.zimaspace.com/docs/logo.svg"
}
},
- "datePublished": "1736331091101"
+ "datePublished": "1736403522308"
}
@@ -234,7 +234,7 @@
-
+
前へ次へ
diff --git a/jp/zimacube/Install-UnRAID.html b/jp/zimacube/Install-UnRAID.html
index 2c49e82714..e7b3236335 100644
--- a/jp/zimacube/Install-UnRAID.html
+++ b/jp/zimacube/Install-UnRAID.html
@@ -67,8 +67,8 @@
-
-
+
+
@@ -103,7 +103,7 @@
"url": "https://www.zimaspace.com/docs/logo.svg"
}
},
- "datePublished": "1736331091101"
+ "datePublished": "1736403522308"
}
@@ -231,7 +231,7 @@
-
+
前へ次へ
diff --git a/jp/zimacube/Instructions-for-use-of-the-7th-Bay.html b/jp/zimacube/Instructions-for-use-of-the-7th-Bay.html
index e6692454c1..bd4cf15062 100644
--- a/jp/zimacube/Instructions-for-use-of-the-7th-Bay.html
+++ b/jp/zimacube/Instructions-for-use-of-the-7th-Bay.html
@@ -64,8 +64,8 @@
-
-
+
+
@@ -100,7 +100,7 @@
"url": "https://www.zimaspace.com/docs/logo.svg"
}
},
- "datePublished": "1736331091101"
+ "datePublished": "1736403522308"
}
@@ -240,7 +240,7 @@
-
+
前へ次へ
diff --git a/jp/zimacube/Memory-Test-Tutorial.html b/jp/zimacube/Memory-Test-Tutorial.html
index bcfd080aef..02e76f4c0c 100644
--- a/jp/zimacube/Memory-Test-Tutorial.html
+++ b/jp/zimacube/Memory-Test-Tutorial.html
@@ -58,8 +58,8 @@
-
-
+
+
@@ -94,7 +94,7 @@
"url": "https://www.zimaspace.com/docs/logo.svg"
}
},
- "datePublished": "1736331091101"
+ "datePublished": "1736403522308"
}
@@ -227,7 +227,7 @@
-
+
前へ次へ
diff --git a/jp/zimacube/PC-Direct.html b/jp/zimacube/PC-Direct.html
index 1664060398..366a6525a7 100644
--- a/jp/zimacube/PC-Direct.html
+++ b/jp/zimacube/PC-Direct.html
@@ -65,8 +65,8 @@
-
-
+
+
@@ -101,7 +101,7 @@
"url": "https://www.zimaspace.com/docs/logo.svg"
}
},
- "datePublished": "1736331091101"
+ "datePublished": "1736403522308"
}
@@ -294,7 +294,7 @@
diff --git a/jp/zimacube/Plex-and-GPU-Transcoding.html b/jp/zimacube/Plex-and-GPU-Transcoding.html
index 900132c132..afb4dd530d 100644
--- a/jp/zimacube/Plex-and-GPU-Transcoding.html
+++ b/jp/zimacube/Plex-and-GPU-Transcoding.html
@@ -60,8 +60,8 @@
-
-
+
+
@@ -96,7 +96,7 @@
"url": "https://www.zimaspace.com/docs/logo.svg"
}
},
- "datePublished": "1736331091102"
+ "datePublished": "1736403522308"
}
@@ -280,7 +280,7 @@
diff --git a/jp/zimacube/Quick-Start.html b/jp/zimacube/Quick-Start.html
index 30f3a8f139..df16a87988 100644
--- a/jp/zimacube/Quick-Start.html
+++ b/jp/zimacube/Quick-Start.html
@@ -59,8 +59,8 @@
-
-
+
+
@@ -95,7 +95,7 @@
"url": "https://www.zimaspace.com/docs/logo.svg"
}
},
- "datePublished": "1736331091102"
+ "datePublished": "1736403522308"
}
@@ -351,7 +351,7 @@
-
+
次へ
diff --git a/jp/zimacube/RAID-SSD-Expansion.html b/jp/zimacube/RAID-SSD-Expansion.html
index 19a53e9648..0c67db6776 100644
--- a/jp/zimacube/RAID-SSD-Expansion.html
+++ b/jp/zimacube/RAID-SSD-Expansion.html
@@ -51,8 +51,8 @@
-
-
+
+
@@ -86,7 +86,7 @@
"url": "https://www.zimaspace.com/docs/logo.svg"
}
},
- "datePublished": "1736331091102"
+ "datePublished": "1736403522308"
}
@@ -204,7 +204,7 @@ タイトル
セクション
diff --git a/jp/zimacube/Release-Note.html b/jp/zimacube/Release-Note.html
index 1d5b76ba16..f639f252df 100644
--- a/jp/zimacube/Release-Note.html
+++ b/jp/zimacube/Release-Note.html
@@ -52,8 +52,8 @@
-
-
+
+
@@ -88,7 +88,7 @@
"url": "https://www.zimaspace.com/docs/logo.svg"
}
},
- "datePublished": "1736331091102"
+ "datePublished": "1736403522308"
}
@@ -235,7 +235,7 @@
-
+
次へ
diff --git a/jp/zimacube/Resets-CMOS.html b/jp/zimacube/Resets-CMOS.html
index 192ca19d7e..0d2edbd20c 100644
--- a/jp/zimacube/Resets-CMOS.html
+++ b/jp/zimacube/Resets-CMOS.html
@@ -54,8 +54,8 @@
-
-
+
+
@@ -90,7 +90,7 @@
"url": "https://www.zimaspace.com/docs/logo.svg"
}
},
- "datePublished": "1736331091102"
+ "datePublished": "1736403522308"
}
@@ -216,7 +216,7 @@
diff --git a/jp/zimacube/Transfer-Speeds-Over-Thunderbolt.html b/jp/zimacube/Transfer-Speeds-Over-Thunderbolt.html
index 73cfa039ca..fc57b17205 100644
--- a/jp/zimacube/Transfer-Speeds-Over-Thunderbolt.html
+++ b/jp/zimacube/Transfer-Speeds-Over-Thunderbolt.html
@@ -53,8 +53,8 @@
-
-
+
+
@@ -89,7 +89,7 @@
"url": "https://www.zimaspace.com/docs/logo.svg"
}
},
- "datePublished": "1736331091102"
+ "datePublished": "1736403522308"
}
@@ -214,7 +214,7 @@
diff --git a/jp/zimacube/Tutorials.html b/jp/zimacube/Tutorials.html
index 2ce30df8a9..c7269fa8df 100644
--- a/jp/zimacube/Tutorials.html
+++ b/jp/zimacube/Tutorials.html
@@ -55,8 +55,8 @@
-
-
+
+
@@ -91,7 +91,7 @@
"url": "https://www.zimaspace.com/docs/logo.svg"
}
},
- "datePublished": "1736331091102"
+ "datePublished": "1736403522308"
}
@@ -216,7 +216,7 @@
-
+
次へ
diff --git a/jp/zimacube/User-Guide.html b/jp/zimacube/User-Guide.html
index 8b6ad5d5cb..cdb4130660 100644
--- a/jp/zimacube/User-Guide.html
+++ b/jp/zimacube/User-Guide.html
@@ -51,8 +51,8 @@
-
-
+
+
@@ -86,7 +86,7 @@
"url": "https://www.zimaspace.com/docs/logo.svg"
}
},
- "datePublished": "1736331091102"
+ "datePublished": "1736403522308"
}
@@ -204,7 +204,7 @@ タイトル
セクション
diff --git a/jp/zimacube/ZimaCube-Bios-Update-Method-.html b/jp/zimacube/ZimaCube-Bios-Update-Method-.html
index d26129995f..22746fcca9 100644
--- a/jp/zimacube/ZimaCube-Bios-Update-Method-.html
+++ b/jp/zimacube/ZimaCube-Bios-Update-Method-.html
@@ -56,8 +56,8 @@
-
-
+
+
@@ -92,7 +92,7 @@
"url": "https://www.zimaspace.com/docs/logo.svg"
}
},
- "datePublished": "1736331091102"
+ "datePublished": "1736403522308"
}
@@ -241,7 +241,7 @@
diff --git a/jp/zimacube/ZimaCube-Motherboard-DIY-Fan-Guide-and-Specifications.html b/jp/zimacube/ZimaCube-Motherboard-DIY-Fan-Guide-and-Specifications.html
index 47b7ab5d35..a3bac85d82 100644
--- a/jp/zimacube/ZimaCube-Motherboard-DIY-Fan-Guide-and-Specifications.html
+++ b/jp/zimacube/ZimaCube-Motherboard-DIY-Fan-Guide-and-Specifications.html
@@ -61,8 +61,8 @@
-
-
+
+
@@ -97,7 +97,7 @@
"url": "https://www.zimaspace.com/docs/logo.svg"
}
},
- "datePublished": "1736331091102"
+ "datePublished": "1736403522308"
}
@@ -249,7 +249,7 @@
-
+
前へ次へ
diff --git a/jp/zimacube/ZimaOS-application-content.html b/jp/zimacube/ZimaOS-application-content.html
index ed8a91ad88..64c9b3d88f 100644
--- a/jp/zimacube/ZimaOS-application-content.html
+++ b/jp/zimacube/ZimaOS-application-content.html
@@ -51,8 +51,8 @@
-
-
+
+
@@ -86,7 +86,7 @@
"url": "https://www.zimaspace.com/docs/logo.svg"
}
},
- "datePublished": "1736331091102"
+ "datePublished": "1736403522308"
}
@@ -204,7 +204,7 @@ タイトル
セクション
diff --git a/jp/zimacube/index.html b/jp/zimacube/index.html
index 1decc27d9a..bf6dbf6a38 100644
--- a/jp/zimacube/index.html
+++ b/jp/zimacube/index.html
@@ -58,8 +58,8 @@
-
-
+
+
@@ -94,7 +94,7 @@
"url": "https://www.zimaspace.com/docs/logo.svg"
}
},
- "datePublished": "1736331091102"
+ "datePublished": "1736403522308"
}
@@ -328,7 +328,7 @@
-
+
次へ
diff --git a/jp/zimaos/7th-Bay-LED.html b/jp/zimaos/7th-Bay-LED.html
index 8df33f23ee..ac41447baf 100644
--- a/jp/zimaos/7th-Bay-LED.html
+++ b/jp/zimaos/7th-Bay-LED.html
@@ -53,8 +53,8 @@
-
-
+
+
@@ -89,7 +89,7 @@
"url": "https://www.zimaspace.com/docs/logo.svg"
}
},
- "datePublished": "1736331091102"
+ "datePublished": "1736403522308"
}
@@ -436,7 +436,7 @@
diff --git a/jp/zimaos/A-list-of-Contributions.html b/jp/zimaos/A-list-of-Contributions.html
index 101d8bf285..d69f888bf8 100644
--- a/jp/zimaos/A-list-of-Contributions.html
+++ b/jp/zimaos/A-list-of-Contributions.html
@@ -51,8 +51,8 @@
-
-
+
+
@@ -86,7 +86,7 @@
"url": "https://www.zimaspace.com/docs/logo.svg"
}
},
- "datePublished": "1736331091102"
+ "datePublished": "1736403522308"
}
@@ -204,7 +204,7 @@ 文章タイトル
段落タイトル
diff --git a/jp/zimaos/Achieve-Fastest-Transfer-Speed.html b/jp/zimaos/Achieve-Fastest-Transfer-Speed.html
index 98a3fb8938..b0ff466c11 100644
--- a/jp/zimaos/Achieve-Fastest-Transfer-Speed.html
+++ b/jp/zimaos/Achieve-Fastest-Transfer-Speed.html
@@ -52,8 +52,8 @@
-
-
+
+
@@ -88,7 +88,7 @@
"url": "https://www.zimaspace.com/docs/logo.svg"
}
},
- "datePublished": "1736331091102"
+ "datePublished": "1736403522308"
}
@@ -223,7 +223,7 @@
-
+
前へ次へ
diff --git a/jp/zimaos/Build-Apps.html b/jp/zimaos/Build-Apps.html
index 03ecc5da38..c548e6d697 100644
--- a/jp/zimaos/Build-Apps.html
+++ b/jp/zimaos/Build-Apps.html
@@ -51,8 +51,8 @@
-
-
+
+
@@ -86,7 +86,7 @@
"url": "https://www.zimaspace.com/docs/logo.svg"
}
},
- "datePublished": "1736331091102"
+ "datePublished": "1736403522308"
}
@@ -303,7 +303,7 @@
-
+
前へ次へ
diff --git a/jp/zimaos/Build-Multiple-Clones-using-rsync.html b/jp/zimaos/Build-Multiple-Clones-using-rsync.html
index bb896e0fc7..7f49775f2b 100644
--- a/jp/zimaos/Build-Multiple-Clones-using-rsync.html
+++ b/jp/zimaos/Build-Multiple-Clones-using-rsync.html
@@ -51,8 +51,8 @@
-
-
+
+
@@ -86,7 +86,7 @@
"url": "https://www.zimaspace.com/docs/logo.svg"
}
},
- "datePublished": "1736331091102"
+ "datePublished": "1736403522308"
}
@@ -205,7 +205,7 @@ rsyncを使用して複数のクロー
diff --git a/jp/zimaos/Connect-with-Cloud-Drives.html b/jp/zimaos/Connect-with-Cloud-Drives.html
index 238432fd4d..691a95a1af 100644
--- a/jp/zimaos/Connect-with-Cloud-Drives.html
+++ b/jp/zimaos/Connect-with-Cloud-Drives.html
@@ -53,8 +53,8 @@
-
-
+
+
@@ -89,7 +89,7 @@
"url": "https://www.zimaspace.com/docs/logo.svg"
}
},
- "datePublished": "1736331091102"
+ "datePublished": "1736403522309"
}
@@ -228,7 +228,7 @@
-
+
前へ次へ
diff --git a/jp/zimaos/Create-Raid6-on-ZimaOS.html b/jp/zimaos/Create-Raid6-on-ZimaOS.html
index 9f67602ffe..cf1aede85c 100644
--- a/jp/zimaos/Create-Raid6-on-ZimaOS.html
+++ b/jp/zimaos/Create-Raid6-on-ZimaOS.html
@@ -57,8 +57,8 @@
-
-
+
+
@@ -93,7 +93,7 @@
"url": "https://www.zimaspace.com/docs/logo.svg"
}
},
- "datePublished": "1736331091102"
+ "datePublished": "1736403522309"
}
@@ -253,7 +253,7 @@
-
+
Siguiente
diff --git a/es/zimaos/migrate-files-from-Synology-to-ZimaCube.html b/es/zimaos/migrate-files-from-Synology-to-ZimaCube.html
index bedcd0f94d..82f28f6067 100644
--- a/es/zimaos/migrate-files-from-Synology-to-ZimaCube.html
+++ b/es/zimaos/migrate-files-from-Synology-to-ZimaCube.html
@@ -57,8 +57,8 @@
-
-
+
+
@@ -93,7 +93,7 @@
"url": "https://www.zimaspace.com/docs/logo.svg"
}
},
- "datePublished": "1736331090543"
+ "datePublished": "1736403521749"
}
@@ -234,7 +234,7 @@
-
+
AnteriorSiguiente
diff --git a/es/zimaos/resetnetworksettings.html b/es/zimaos/resetnetworksettings.html
index 8ba1c4b124..718548db37 100644
--- a/es/zimaos/resetnetworksettings.html
+++ b/es/zimaos/resetnetworksettings.html
@@ -54,8 +54,8 @@
-
-
+
+
@@ -90,7 +90,7 @@
"url": "https://www.zimaspace.com/docs/logo.svg"
}
},
- "datePublished": "1736331090543"
+ "datePublished": "1736403521749"
}
@@ -217,7 +217,7 @@
diff --git a/es/zimaos/set-your-SSH.html b/es/zimaos/set-your-SSH.html
index 1473eca2d7..21af516218 100644
--- a/es/zimaos/set-your-SSH.html
+++ b/es/zimaos/set-your-SSH.html
@@ -54,8 +54,8 @@
-
-
+
+
@@ -90,7 +90,7 @@
"url": "https://www.zimaspace.com/docs/logo.svg"
}
},
- "datePublished": "1736331090543"
+ "datePublished": "1736403521750"
}
@@ -212,7 +212,7 @@
-
+
AnteriorSiguiente
diff --git a/es/zimaos/setup-emby-server.html b/es/zimaos/setup-emby-server.html
index 82145cab0a..8913cf024e 100644
--- a/es/zimaos/setup-emby-server.html
+++ b/es/zimaos/setup-emby-server.html
@@ -60,8 +60,8 @@
-
-
+
+
@@ -96,7 +96,7 @@
"url": "https://www.zimaspace.com/docs/logo.svg"
}
},
- "datePublished": "1736331090543"
+ "datePublished": "1736403521750"
}
@@ -243,7 +243,7 @@
-
+
AnteriorSiguiente
diff --git a/es/zimaos/share-via-link.html b/es/zimaos/share-via-link.html
index 6f66f4a03d..35e0119ff9 100644
--- a/es/zimaos/share-via-link.html
+++ b/es/zimaos/share-via-link.html
@@ -51,8 +51,8 @@
-
-
+
+
@@ -86,7 +86,7 @@
"url": "https://www.zimaspace.com/docs/logo.svg"
}
},
- "datePublished": "1736331090543"
+ "datePublished": "1736403521750"
}
@@ -233,7 +233,7 @@
diff --git a/es/zimaos/v-1.2.2.html b/es/zimaos/v-1.2.2.html
index 2e5ba6f255..562ef85fc3 100644
--- a/es/zimaos/v-1.2.2.html
+++ b/es/zimaos/v-1.2.2.html
@@ -51,8 +51,8 @@
-
-
+
+
@@ -86,7 +86,7 @@
"url": "https://www.zimaspace.com/docs/logo.svg"
}
},
- "datePublished": "1736331090543"
+ "datePublished": "1736403521750"
}
@@ -230,7 +230,7 @@
-
+
AnteriorSiguiente
diff --git a/es/zimaos/v-1.2.3.html b/es/zimaos/v-1.2.3.html
index 3606af9a47..7e56124d9f 100644
--- a/es/zimaos/v-1.2.3.html
+++ b/es/zimaos/v-1.2.3.html
@@ -52,8 +52,8 @@
-
-
+
+
@@ -88,7 +88,7 @@
"url": "https://www.zimaspace.com/docs/logo.svg"
}
},
- "datePublished": "1736331090543"
+ "datePublished": "1736403521750"
}
@@ -246,7 +246,7 @@
diff --git a/es/zimaos/v-1.2.4.html b/es/zimaos/v-1.2.4.html
index 8cbdeeef3f..8291dcbe3c 100644
--- a/es/zimaos/v-1.2.4.html
+++ b/es/zimaos/v-1.2.4.html
@@ -52,8 +52,8 @@
-
-
+
+
@@ -88,7 +88,7 @@
"url": "https://www.zimaspace.com/docs/logo.svg"
}
},
- "datePublished": "1736331090543"
+ "datePublished": "1736403521750"
}
@@ -226,7 +226,7 @@
-
+
AnteriorSiguiente
diff --git a/es/zimaos/v1.3.0.html b/es/zimaos/v1.3.0.html
index 2687738c6f..6a65d622ae 100644
--- a/es/zimaos/v1.3.0.html
+++ b/es/zimaos/v1.3.0.html
@@ -52,8 +52,8 @@
-
-
+
+
@@ -88,7 +88,7 @@
"url": "https://www.zimaspace.com/docs/logo.svg"
}
},
- "datePublished": "1736331090543"
+ "datePublished": "1736403521750"
}
@@ -239,7 +239,7 @@
-
+
AnteriorSiguiente
diff --git a/es/zimaos/webtorrent-feature.html b/es/zimaos/webtorrent-feature.html
index fd3b54de35..72e7596fff 100644
--- a/es/zimaos/webtorrent-feature.html
+++ b/es/zimaos/webtorrent-feature.html
@@ -51,8 +51,8 @@
-
-
+
+
@@ -86,7 +86,7 @@
"url": "https://www.zimaspace.com/docs/logo.svg"
}
},
- "datePublished": "1736331090543"
+ "datePublished": "1736403521750"
}
@@ -233,7 +233,7 @@
diff --git a/faq/How-to-check-IP-address.html b/faq/How-to-check-IP-address.html
index 11719bd888..a94e0974a2 100644
--- a/faq/How-to-check-IP-address.html
+++ b/faq/How-to-check-IP-address.html
@@ -57,8 +57,8 @@
-
-
+
+
@@ -93,7 +93,7 @@
"url": "https://www.zimaspace.com/docs/logo.svg"
}
},
- "datePublished": "1736331090543"
+ "datePublished": "1736403521750"
}
@@ -242,7 +242,7 @@
diff --git a/faq/Restore-factory-settings.html b/faq/Restore-factory-settings.html
index 3eaba338a3..3933b9daa7 100644
--- a/faq/Restore-factory-settings.html
+++ b/faq/Restore-factory-settings.html
@@ -65,8 +65,8 @@
-
-
+
+
@@ -101,7 +101,7 @@
"url": "https://www.zimaspace.com/docs/logo.svg"
}
},
- "datePublished": "1736331090543"
+ "datePublished": "1736403521750"
}
@@ -287,7 +287,7 @@
-
+
PrevNext
diff --git a/faq/Upgrade-Motherboard-BIOS-Version.html b/faq/Upgrade-Motherboard-BIOS-Version.html
index 3839fe3548..ba5937c8b5 100644
--- a/faq/Upgrade-Motherboard-BIOS-Version.html
+++ b/faq/Upgrade-Motherboard-BIOS-Version.html
@@ -51,8 +51,8 @@
-
-
+
+
@@ -86,7 +86,7 @@
"url": "https://www.zimaspace.com/docs/logo.svg"
}
},
- "datePublished": "1736331090544"
+ "datePublished": "1736403521750"
}
@@ -258,7 +258,7 @@
-
+
PrevNext
diff --git a/faq/index.html b/faq/index.html
index b9449600b2..e493e1d6bf 100644
--- a/faq/index.html
+++ b/faq/index.html
@@ -52,8 +52,8 @@
-
-
+
+
@@ -88,7 +88,7 @@
"url": "https://www.zimaspace.com/docs/logo.svg"
}
},
- "datePublished": "1736331090544"
+ "datePublished": "1736403521750"
}
@@ -222,7 +222,7 @@
diff --git a/index.html b/index.html
index 990a30dbf6..185efbee28 100644
--- a/index.html
+++ b/index.html
@@ -51,8 +51,8 @@
-
-
+
+
@@ -86,7 +86,7 @@
"url": "https://www.zimaspace.com/docs/logo.svg"
}
},
- "datePublished": "1736331091099"
+ "datePublished": "1736403522305"
}
@@ -267,7 +267,7 @@
diff --git a/jp/faq/test-files.html b/jp/faq/test-files.html
index 093a83eaf4..5d01b456ba 100644
--- a/jp/faq/test-files.html
+++ b/jp/faq/test-files.html
@@ -51,8 +51,8 @@
-
-
+
+
@@ -86,7 +86,7 @@
"url": "https://www.zimaspace.com/docs/logo.svg"
}
},
- "datePublished": "1736331091099"
+ "datePublished": "1736403522306"
}
@@ -207,7 +207,7 @@
-
+
次へ
diff --git a/jp/zimaboard/All-in-one-routing-system-OpenWRT.html b/jp/zimaboard/All-in-one-routing-system-OpenWRT.html
index 1fbe0fcaaa..c0518db579 100644
--- a/jp/zimaboard/All-in-one-routing-system-OpenWRT.html
+++ b/jp/zimaboard/All-in-one-routing-system-OpenWRT.html
@@ -59,8 +59,8 @@
-
-
+
+
@@ -95,7 +95,7 @@
"url": "https://www.zimaspace.com/docs/logo.svg"
}
},
- "datePublished": "1736331091100"
+ "datePublished": "1736403522306"
}
@@ -245,7 +245,7 @@
-
+
前へ次へ
diff --git a/jp/zimaboard/Basic-functions-of-dedicated-systems.html b/jp/zimaboard/Basic-functions-of-dedicated-systems.html
index 49fe11b446..a7da318e00 100644
--- a/jp/zimaboard/Basic-functions-of-dedicated-systems.html
+++ b/jp/zimaboard/Basic-functions-of-dedicated-systems.html
@@ -66,8 +66,8 @@
-
-
+
+
@@ -102,7 +102,7 @@
"url": "https://www.zimaspace.com/docs/logo.svg"
}
},
- "datePublished": "1736331091100"
+ "datePublished": "1736403522306"
}
@@ -257,7 +257,7 @@
-
+
前へ次へ
diff --git a/jp/zimaboard/Build-a-75-inch-4K-Arcade-with-ZimaBoard-and-Batocera.html b/jp/zimaboard/Build-a-75-inch-4K-Arcade-with-ZimaBoard-and-Batocera.html
index c768098d79..d877c2f27d 100644
--- a/jp/zimaboard/Build-a-75-inch-4K-Arcade-with-ZimaBoard-and-Batocera.html
+++ b/jp/zimaboard/Build-a-75-inch-4K-Arcade-with-ZimaBoard-and-Batocera.html
@@ -72,8 +72,8 @@
-
-
+
+
@@ -108,7 +108,7 @@
"url": "https://www.zimaspace.com/docs/logo.svg"
}
},
- "datePublished": "1736331091100"
+ "datePublished": "1736403522306"
}
@@ -294,7 +294,7 @@
diff --git a/jp/zimaboard/Enable-WOL-on-Zimaboard.html b/jp/zimaboard/Enable-WOL-on-Zimaboard.html
index baf3d49251..0295d54e18 100644
--- a/jp/zimaboard/Enable-WOL-on-Zimaboard.html
+++ b/jp/zimaboard/Enable-WOL-on-Zimaboard.html
@@ -61,8 +61,8 @@
-
-
+
+
@@ -97,7 +97,7 @@
"url": "https://www.zimaspace.com/docs/logo.svg"
}
},
- "datePublished": "1736331091100"
+ "datePublished": "1736403522306"
}
@@ -283,7 +283,7 @@
-
+
前へ次へ
diff --git a/jp/zimaboard/Hardware-Brief.html b/jp/zimaboard/Hardware-Brief.html
index a6e9fad821..4f645d2ecd 100644
--- a/jp/zimaboard/Hardware-Brief.html
+++ b/jp/zimaboard/Hardware-Brief.html
@@ -52,8 +52,8 @@
-
-
+
+
@@ -88,7 +88,7 @@
"url": "https://www.zimaspace.com/docs/logo.svg"
}
},
- "datePublished": "1736331091100"
+ "datePublished": "1736403522306"
}
@@ -229,7 +229,7 @@
-
+
前へ次へ
diff --git a/jp/zimaboard/Hardware-Interface-Introduction.html b/jp/zimaboard/Hardware-Interface-Introduction.html
index 4860df5502..9ae6c73f77 100644
--- a/jp/zimaboard/Hardware-Interface-Introduction.html
+++ b/jp/zimaboard/Hardware-Interface-Introduction.html
@@ -54,8 +54,8 @@
-
-
+
+
@@ -90,7 +90,7 @@
"url": "https://www.zimaspace.com/docs/logo.svg"
}
},
- "datePublished": "1736331091100"
+ "datePublished": "1736403522306"
}
@@ -225,7 +225,7 @@
-
+
前へ次へ
diff --git a/jp/zimaboard/How-to-check-IP-address.html b/jp/zimaboard/How-to-check-IP-address.html
index e71a163f51..1605ca976e 100644
--- a/jp/zimaboard/How-to-check-IP-address.html
+++ b/jp/zimaboard/How-to-check-IP-address.html
@@ -57,8 +57,8 @@
-
-
+
+
@@ -93,7 +93,7 @@
"url": "https://www.zimaspace.com/docs/logo.svg"
}
},
- "datePublished": "1736331091100"
+ "datePublished": "1736403522306"
}
@@ -242,7 +242,7 @@
diff --git a/jp/zimaboard/MineCraft-Friendship-Service.html b/jp/zimaboard/MineCraft-Friendship-Service.html
index 75e199ab65..4a26024a28 100644
--- a/jp/zimaboard/MineCraft-Friendship-Service.html
+++ b/jp/zimaboard/MineCraft-Friendship-Service.html
@@ -64,8 +64,8 @@
-
-
+
+
@@ -100,7 +100,7 @@
"url": "https://www.zimaspace.com/docs/logo.svg"
}
},
- "datePublished": "1736331091100"
+ "datePublished": "1736403522306"
}
@@ -280,7 +280,7 @@
diff --git a/jp/zimaboard/Openwrt-eMMc-boot.html b/jp/zimaboard/Openwrt-eMMc-boot.html
index dd4df47c4f..22137131e4 100644
--- a/jp/zimaboard/Openwrt-eMMc-boot.html
+++ b/jp/zimaboard/Openwrt-eMMc-boot.html
@@ -59,8 +59,8 @@
-
-
+
+
@@ -95,7 +95,7 @@
"url": "https://www.zimaspace.com/docs/logo.svg"
}
},
- "datePublished": "1736331091100"
+ "datePublished": "1736403522306"
}
@@ -277,7 +277,7 @@
-
+
前へ次へ
diff --git a/jp/zimaboard/Power-on-Zimablade.html b/jp/zimaboard/Power-on-Zimablade.html
index 77d73cd3ee..b41401a1cb 100644
--- a/jp/zimaboard/Power-on-Zimablade.html
+++ b/jp/zimaboard/Power-on-Zimablade.html
@@ -66,8 +66,8 @@
-
-
+
+
@@ -102,7 +102,7 @@
"url": "https://www.zimaspace.com/docs/logo.svg"
}
},
- "datePublished": "1736331091100"
+ "datePublished": "1736403522306"
}
@@ -279,7 +279,7 @@
-
+
前へ次へ
diff --git a/jp/zimaboard/Restore-factory-settings.html b/jp/zimaboard/Restore-factory-settings.html
index 48671eb536..7fb9638aab 100644
--- a/jp/zimaboard/Restore-factory-settings.html
+++ b/jp/zimaboard/Restore-factory-settings.html
@@ -65,8 +65,8 @@
-
-
+
+
@@ -101,7 +101,7 @@
"url": "https://www.zimaspace.com/docs/logo.svg"
}
},
- "datePublished": "1736331091100"
+ "datePublished": "1736403522306"
}
@@ -287,7 +287,7 @@
diff --git a/jp/zimaboard/Self-Deploying-Applications.html b/jp/zimaboard/Self-Deploying-Applications.html
index 687be9649b..788a92fe10 100644
--- a/jp/zimaboard/Self-Deploying-Applications.html
+++ b/jp/zimaboard/Self-Deploying-Applications.html
@@ -66,8 +66,8 @@
-
-
+
+
@@ -102,7 +102,7 @@
"url": "https://www.zimaspace.com/docs/logo.svg"
}
},
- "datePublished": "1736331091100"
+ "datePublished": "1736403522306"
}
@@ -261,7 +261,7 @@
diff --git a/jp/zimaboard/Small-body-Big-applications-OMV-First-Experience.html b/jp/zimaboard/Small-body-Big-applications-OMV-First-Experience.html
index 4008046326..8f93ba6f5d 100644
--- a/jp/zimaboard/Small-body-Big-applications-OMV-First-Experience.html
+++ b/jp/zimaboard/Small-body-Big-applications-OMV-First-Experience.html
@@ -76,8 +76,8 @@
-
-
+
+
@@ -112,7 +112,7 @@
"url": "https://www.zimaspace.com/docs/logo.svg"
}
},
- "datePublished": "1736331091100"
+ "datePublished": "1736403522306"
}
@@ -293,7 +293,7 @@
-
+
前へ次へ
diff --git a/jp/zimaboard/Small-body-Big-applications-OMV-install.html b/jp/zimaboard/Small-body-Big-applications-OMV-install.html
index c631e97df0..4e47a6f217 100644
--- a/jp/zimaboard/Small-body-Big-applications-OMV-install.html
+++ b/jp/zimaboard/Small-body-Big-applications-OMV-install.html
@@ -63,8 +63,8 @@
-
-
+
+
@@ -99,7 +99,7 @@
"url": "https://www.zimaspace.com/docs/logo.svg"
}
},
- "datePublished": "1736331091100"
+ "datePublished": "1736403522306"
}
@@ -263,7 +263,7 @@
-
+
前へ次へ
diff --git a/jp/zimaboard/Syncthing.html b/jp/zimaboard/Syncthing.html
index e815bce66c..2dd35d132b 100644
--- a/jp/zimaboard/Syncthing.html
+++ b/jp/zimaboard/Syncthing.html
@@ -61,8 +61,8 @@
-
-
+
+
@@ -97,7 +97,7 @@
"url": "https://www.zimaspace.com/docs/logo.svg"
}
},
- "datePublished": "1736331091100"
+ "datePublished": "1736403522306"
}
@@ -261,7 +261,7 @@
-
+
前へ次へ
diff --git a/jp/zimaboard/Universal-third-party-system-installation-tutorial.html b/jp/zimaboard/Universal-third-party-system-installation-tutorial.html
index d7656a6555..52112ae19d 100644
--- a/jp/zimaboard/Universal-third-party-system-installation-tutorial.html
+++ b/jp/zimaboard/Universal-third-party-system-installation-tutorial.html
@@ -59,8 +59,8 @@
-
-
+
+
@@ -95,7 +95,7 @@
"url": "https://www.zimaspace.com/docs/logo.svg"
}
},
- "datePublished": "1736331091100"
+ "datePublished": "1736403522306"
}
@@ -247,7 +247,7 @@
-
+
前へ次へ
diff --git a/jp/zimaboard/Unraid-First-Experience-at-$129-Installation.html b/jp/zimaboard/Unraid-First-Experience-at-$129-Installation.html
index 0253e3ce68..e5ad0c0ecc 100644
--- a/jp/zimaboard/Unraid-First-Experience-at-$129-Installation.html
+++ b/jp/zimaboard/Unraid-First-Experience-at-$129-Installation.html
@@ -69,8 +69,8 @@
-
-
+
+
@@ -105,7 +105,7 @@
"url": "https://www.zimaspace.com/docs/logo.svg"
}
},
- "datePublished": "1736331091100"
+ "datePublished": "1736403522307"
}
@@ -269,7 +269,7 @@
-
+
前へ次へ
diff --git a/jp/zimaboard/Upgrade-Motherboard-BIOS-Version.html b/jp/zimaboard/Upgrade-Motherboard-BIOS-Version.html
index 5ddbbc628e..67f99035ef 100644
--- a/jp/zimaboard/Upgrade-Motherboard-BIOS-Version.html
+++ b/jp/zimaboard/Upgrade-Motherboard-BIOS-Version.html
@@ -51,8 +51,8 @@
-
-
+
+
@@ -86,7 +86,7 @@
"url": "https://www.zimaspace.com/docs/logo.svg"
}
},
- "datePublished": "1736331091100"
+ "datePublished": "1736403522307"
}
@@ -258,7 +258,7 @@
-
+
前へ次へ
diff --git a/jp/zimaboard/VR-Audio-And-Video-Experience-Oculus.html b/jp/zimaboard/VR-Audio-And-Video-Experience-Oculus.html
index d0cdf975ac..954de3ec05 100644
--- a/jp/zimaboard/VR-Audio-And-Video-Experience-Oculus.html
+++ b/jp/zimaboard/VR-Audio-And-Video-Experience-Oculus.html
@@ -59,8 +59,8 @@
-
-
+
+
@@ -95,7 +95,7 @@
"url": "https://www.zimaspace.com/docs/logo.svg"
}
},
- "datePublished": "1736331091100"
+ "datePublished": "1736403522307"
}
@@ -233,7 +233,7 @@
-
+
前へ次へ
diff --git a/jp/zimaboard/index.html b/jp/zimaboard/index.html
index fa1af6b8f1..fe82cffdbe 100644
--- a/jp/zimaboard/index.html
+++ b/jp/zimaboard/index.html
@@ -60,8 +60,8 @@
-
-
+
+
@@ -96,7 +96,7 @@
"url": "https://www.zimaspace.com/docs/logo.svg"
}
},
- "datePublished": "1736331091100"
+ "datePublished": "1736403522307"
}
@@ -243,7 +243,7 @@
-
+
次へ
diff --git a/jp/zimacube/About-ZimaOS.html b/jp/zimacube/About-ZimaOS.html
index 80038e2995..095e1825b9 100644
--- a/jp/zimacube/About-ZimaOS.html
+++ b/jp/zimacube/About-ZimaOS.html
@@ -51,8 +51,8 @@
-
-
+
+
@@ -86,7 +86,7 @@
"url": "https://www.zimaspace.com/docs/logo.svg"
}
},
- "datePublished": "1736331091101"
+ "datePublished": "1736403522307"
}
@@ -204,7 +204,7 @@ タイトル
セクション
diff --git a/jp/zimacube/Advanced-Using.html b/jp/zimacube/Advanced-Using.html
index bdf9aeadd7..e730d71049 100644
--- a/jp/zimacube/Advanced-Using.html
+++ b/jp/zimacube/Advanced-Using.html
@@ -51,8 +51,8 @@
-
-
+
+
@@ -86,7 +86,7 @@
"url": "https://www.zimaspace.com/docs/logo.svg"
}
},
- "datePublished": "1736331091101"
+ "datePublished": "1736403522307"
}
@@ -204,7 +204,7 @@ タイトル
セクション
diff --git a/jp/zimacube/Assembly-Tutorial.html b/jp/zimacube/Assembly-Tutorial.html
index 56c5b436b4..126430780c 100644
--- a/jp/zimacube/Assembly-Tutorial.html
+++ b/jp/zimacube/Assembly-Tutorial.html
@@ -110,8 +110,8 @@
-
-
+
+
@@ -146,7 +146,7 @@
"url": "https://www.zimaspace.com/docs/logo.svg"
}
},
- "datePublished": "1736331091101"
+ "datePublished": "1736403522307"
}
@@ -511,7 +511,7 @@ シャーシの分解完了
diff --git a/jp/zimacube/Auto-Power-On.html b/jp/zimacube/Auto-Power-On.html
index eada00d86d..aacd608d64 100644
--- a/jp/zimacube/Auto-Power-On.html
+++ b/jp/zimacube/Auto-Power-On.html
@@ -55,8 +55,8 @@
-
-
+
+
@@ -91,7 +91,7 @@
"url": "https://www.zimaspace.com/docs/logo.svg"
}
},
- "datePublished": "1736331091101"
+ "datePublished": "1736403522307"
}
@@ -216,7 +216,7 @@
-
+
前へ次へ
diff --git a/jp/zimacube/BIOS-Configuration.html b/jp/zimacube/BIOS-Configuration.html
index f8935de956..17973d4f09 100644
--- a/jp/zimacube/BIOS-Configuration.html
+++ b/jp/zimacube/BIOS-Configuration.html
@@ -51,8 +51,8 @@
-
-
+
+
@@ -86,7 +86,7 @@
"url": "https://www.zimaspace.com/docs/logo.svg"
}
},
- "datePublished": "1736331091101"
+ "datePublished": "1736403522307"
}
@@ -205,7 +205,7 @@ BIOS設定
diff --git a/jp/zimacube/Creating-RAID-Troubleshooting-Guide.html b/jp/zimacube/Creating-RAID-Troubleshooting-Guide.html
index 74fed6b5ae..c34ce6878a 100644
--- a/jp/zimacube/Creating-RAID-Troubleshooting-Guide.html
+++ b/jp/zimacube/Creating-RAID-Troubleshooting-Guide.html
@@ -56,8 +56,8 @@
-
-
+
+
@@ -92,7 +92,7 @@
"url": "https://www.zimaspace.com/docs/logo.svg"
}
},
- "datePublished": "1736331091101"
+ "datePublished": "1736403522307"
}
@@ -215,7 +215,7 @@
-
+
前へ次へ
diff --git a/jp/zimacube/Detailed-Plex-Operation-Guide.html b/jp/zimacube/Detailed-Plex-Operation-Guide.html
index 25120f932a..9a107f6797 100644
--- a/jp/zimacube/Detailed-Plex-Operation-Guide.html
+++ b/jp/zimacube/Detailed-Plex-Operation-Guide.html
@@ -67,8 +67,8 @@
-
-
+
+
@@ -103,7 +103,7 @@
"url": "https://www.zimaspace.com/docs/logo.svg"
}
},
- "datePublished": "1736331091101"
+ "datePublished": "1736403522307"
}
@@ -244,7 +244,7 @@
diff --git a/jp/zimacube/Enable-WOL-on-ZimaCube.html b/jp/zimacube/Enable-WOL-on-ZimaCube.html
index df244ee26e..0a370fd126 100644
--- a/jp/zimacube/Enable-WOL-on-ZimaCube.html
+++ b/jp/zimacube/Enable-WOL-on-ZimaCube.html
@@ -51,8 +51,8 @@
-
-
+
+
@@ -86,7 +86,7 @@
"url": "https://www.zimaspace.com/docs/logo.svg"
}
},
- "datePublished": "1736331091101"
+ "datePublished": "1736403522307"
}
@@ -258,7 +258,7 @@
-
+
前へ次へ
diff --git "a/jp/zimacube/From-Synology-to-ZimaCube\357\274\214migrate-all-files!.html" "b/jp/zimacube/From-Synology-to-ZimaCube\357\274\214migrate-all-files!.html"
index 27cb2b02c2..10cc112972 100644
--- "a/jp/zimacube/From-Synology-to-ZimaCube\357\274\214migrate-all-files!.html"
+++ "b/jp/zimacube/From-Synology-to-ZimaCube\357\274\214migrate-all-files!.html"
@@ -57,8 +57,8 @@
-
-
+
+
@@ -93,7 +93,7 @@
"url": "https://www.zimaspace.com/docs/logo.svg"
}
},
- "datePublished": "1736331091101"
+ "datePublished": "1736403522307"
}
@@ -234,7 +234,7 @@
-
+
次へ
diff --git a/jp/zimacube/GPU-Expansion.html b/jp/zimacube/GPU-Expansion.html
index 8e1a374dc0..99e5cfe30c 100644
--- a/jp/zimacube/GPU-Expansion.html
+++ b/jp/zimacube/GPU-Expansion.html
@@ -64,8 +64,8 @@
-
-
+
+
@@ -100,7 +100,7 @@
"url": "https://www.zimaspace.com/docs/logo.svg"
}
},
- "datePublished": "1736331091101"
+ "datePublished": "1736403522307"
}
@@ -315,7 +315,7 @@
-
+
前へ次へ
diff --git a/jp/zimacube/HDD-Interface-Usage-Guide.html b/jp/zimacube/HDD-Interface-Usage-Guide.html
index 04b0f6d73d..afc4d9032e 100644
--- a/jp/zimacube/HDD-Interface-Usage-Guide.html
+++ b/jp/zimacube/HDD-Interface-Usage-Guide.html
@@ -51,8 +51,8 @@
-
-
+
+
@@ -86,7 +86,7 @@
"url": "https://www.zimaspace.com/docs/logo.svg"
}
},
- "datePublished": "1736331091101"
+ "datePublished": "1736403522307"
}
@@ -398,7 +398,7 @@
-
+
前へ次へ
diff --git a/jp/zimacube/Hardware-Brief.html b/jp/zimacube/Hardware-Brief.html
index 324046d06a..1e25860140 100644
--- a/jp/zimacube/Hardware-Brief.html
+++ b/jp/zimacube/Hardware-Brief.html
@@ -54,8 +54,8 @@
-
-
+
+
@@ -90,7 +90,7 @@
"url": "https://www.zimaspace.com/docs/logo.svg"
}
},
- "datePublished": "1736331091101"
+ "datePublished": "1736403522307"
}
@@ -234,7 +234,7 @@
-
+
前へ次へ
diff --git a/jp/zimacube/Hardware-Details.html b/jp/zimacube/Hardware-Details.html
index 6ce64f3a5b..e1641e1be4 100644
--- a/jp/zimacube/Hardware-Details.html
+++ b/jp/zimacube/Hardware-Details.html
@@ -51,8 +51,8 @@
-
-
+
+
@@ -86,7 +86,7 @@
"url": "https://www.zimaspace.com/docs/logo.svg"
}
},
- "datePublished": "1736331091101"
+ "datePublished": "1736403522307"
}
@@ -254,7 +254,7 @@ 风扇接口说明
USB 端口说明
diff --git a/jp/zimacube/How-to-Install-ZimaOS.html b/jp/zimacube/How-to-Install-ZimaOS.html
index e98f541d54..1db67f6d18 100644
--- a/jp/zimacube/How-to-Install-ZimaOS.html
+++ b/jp/zimacube/How-to-Install-ZimaOS.html
@@ -62,8 +62,8 @@
-
-
+
+
@@ -98,7 +98,7 @@
"url": "https://www.zimaspace.com/docs/logo.svg"
}
},
- "datePublished": "1736331091101"
+ "datePublished": "1736403522307"
}
@@ -233,7 +233,7 @@
diff --git a/jp/zimacube/How-to-Install-and-Remove-the-7th-Bay.html b/jp/zimacube/How-to-Install-and-Remove-the-7th-Bay.html
index d00d2cfef1..1e97e4dbff 100644
--- a/jp/zimacube/How-to-Install-and-Remove-the-7th-Bay.html
+++ b/jp/zimacube/How-to-Install-and-Remove-the-7th-Bay.html
@@ -58,8 +58,8 @@
-
-
+
+
@@ -94,7 +94,7 @@
"url": "https://www.zimaspace.com/docs/logo.svg"
}
},
- "datePublished": "1736331091101"
+ "datePublished": "1736403522307"
}
@@ -219,7 +219,7 @@
-
+
次へ
diff --git a/jp/zimacube/How-to-Open-SSH-in-ZimaOS.html b/jp/zimacube/How-to-Open-SSH-in-ZimaOS.html
index 2602ca4e14..e6f48bc943 100644
--- a/jp/zimacube/How-to-Open-SSH-in-ZimaOS.html
+++ b/jp/zimacube/How-to-Open-SSH-in-ZimaOS.html
@@ -53,8 +53,8 @@
-
-
+
+
@@ -89,7 +89,7 @@
"url": "https://www.zimaspace.com/docs/logo.svg"
}
},
- "datePublished": "1736331091101"
+ "datePublished": "1736403522307"
}
@@ -214,7 +214,7 @@
-
+
次へ
diff --git a/jp/zimacube/How-to-understand-Docker-App's-paths-On-ZimaOS.html b/jp/zimacube/How-to-understand-Docker-App's-paths-On-ZimaOS.html
index cc9ba8e934..69fd287785 100644
--- a/jp/zimacube/How-to-understand-Docker-App's-paths-On-ZimaOS.html
+++ b/jp/zimacube/How-to-understand-Docker-App's-paths-On-ZimaOS.html
@@ -57,8 +57,8 @@
-
-
+
+
@@ -93,7 +93,7 @@
"url": "https://www.zimaspace.com/docs/logo.svg"
}
},
- "datePublished": "1736331091101"
+ "datePublished": "1736403522307"
}
@@ -232,7 +232,7 @@
-
+
次へ
diff --git a/jp/zimacube/Install-TrueNAS.html b/jp/zimacube/Install-TrueNAS.html
index b9b3fe8c6c..d229e1f4bc 100644
--- a/jp/zimacube/Install-TrueNAS.html
+++ b/jp/zimacube/Install-TrueNAS.html
@@ -62,8 +62,8 @@
-
-
+
+
@@ -98,7 +98,7 @@
"url": "https://www.zimaspace.com/docs/logo.svg"
}
},
- "datePublished": "1736331091101"
+ "datePublished": "1736403522308"
}
@@ -234,7 +234,7 @@
-
+
前へ次へ
diff --git a/jp/zimacube/Install-UnRAID.html b/jp/zimacube/Install-UnRAID.html
index 2c49e82714..e7b3236335 100644
--- a/jp/zimacube/Install-UnRAID.html
+++ b/jp/zimacube/Install-UnRAID.html
@@ -67,8 +67,8 @@
-
-
+
+
@@ -103,7 +103,7 @@
"url": "https://www.zimaspace.com/docs/logo.svg"
}
},
- "datePublished": "1736331091101"
+ "datePublished": "1736403522308"
}
@@ -231,7 +231,7 @@
-
+
前へ次へ
diff --git a/jp/zimacube/Instructions-for-use-of-the-7th-Bay.html b/jp/zimacube/Instructions-for-use-of-the-7th-Bay.html
index e6692454c1..bd4cf15062 100644
--- a/jp/zimacube/Instructions-for-use-of-the-7th-Bay.html
+++ b/jp/zimacube/Instructions-for-use-of-the-7th-Bay.html
@@ -64,8 +64,8 @@
-
-
+
+
@@ -100,7 +100,7 @@
"url": "https://www.zimaspace.com/docs/logo.svg"
}
},
- "datePublished": "1736331091101"
+ "datePublished": "1736403522308"
}
@@ -240,7 +240,7 @@
-
+
前へ次へ
diff --git a/jp/zimacube/Memory-Test-Tutorial.html b/jp/zimacube/Memory-Test-Tutorial.html
index bcfd080aef..02e76f4c0c 100644
--- a/jp/zimacube/Memory-Test-Tutorial.html
+++ b/jp/zimacube/Memory-Test-Tutorial.html
@@ -58,8 +58,8 @@
-
-
+
+
@@ -94,7 +94,7 @@
"url": "https://www.zimaspace.com/docs/logo.svg"
}
},
- "datePublished": "1736331091101"
+ "datePublished": "1736403522308"
}
@@ -227,7 +227,7 @@
-
+
前へ次へ
diff --git a/jp/zimacube/PC-Direct.html b/jp/zimacube/PC-Direct.html
index 1664060398..366a6525a7 100644
--- a/jp/zimacube/PC-Direct.html
+++ b/jp/zimacube/PC-Direct.html
@@ -65,8 +65,8 @@
-
-
+
+
@@ -101,7 +101,7 @@
"url": "https://www.zimaspace.com/docs/logo.svg"
}
},
- "datePublished": "1736331091101"
+ "datePublished": "1736403522308"
}
@@ -294,7 +294,7 @@
diff --git a/jp/zimacube/Plex-and-GPU-Transcoding.html b/jp/zimacube/Plex-and-GPU-Transcoding.html
index 900132c132..afb4dd530d 100644
--- a/jp/zimacube/Plex-and-GPU-Transcoding.html
+++ b/jp/zimacube/Plex-and-GPU-Transcoding.html
@@ -60,8 +60,8 @@
-
-
+
+
@@ -96,7 +96,7 @@
"url": "https://www.zimaspace.com/docs/logo.svg"
}
},
- "datePublished": "1736331091102"
+ "datePublished": "1736403522308"
}
@@ -280,7 +280,7 @@
diff --git a/jp/zimacube/Quick-Start.html b/jp/zimacube/Quick-Start.html
index 30f3a8f139..df16a87988 100644
--- a/jp/zimacube/Quick-Start.html
+++ b/jp/zimacube/Quick-Start.html
@@ -59,8 +59,8 @@
-
-
+
+
@@ -95,7 +95,7 @@
"url": "https://www.zimaspace.com/docs/logo.svg"
}
},
- "datePublished": "1736331091102"
+ "datePublished": "1736403522308"
}
@@ -351,7 +351,7 @@
-
+
次へ
diff --git a/jp/zimacube/RAID-SSD-Expansion.html b/jp/zimacube/RAID-SSD-Expansion.html
index 19a53e9648..0c67db6776 100644
--- a/jp/zimacube/RAID-SSD-Expansion.html
+++ b/jp/zimacube/RAID-SSD-Expansion.html
@@ -51,8 +51,8 @@
-
-
+
+
@@ -86,7 +86,7 @@
"url": "https://www.zimaspace.com/docs/logo.svg"
}
},
- "datePublished": "1736331091102"
+ "datePublished": "1736403522308"
}
@@ -204,7 +204,7 @@ タイトル
セクション
diff --git a/jp/zimacube/Release-Note.html b/jp/zimacube/Release-Note.html
index 1d5b76ba16..f639f252df 100644
--- a/jp/zimacube/Release-Note.html
+++ b/jp/zimacube/Release-Note.html
@@ -52,8 +52,8 @@
-
-
+
+
@@ -88,7 +88,7 @@
"url": "https://www.zimaspace.com/docs/logo.svg"
}
},
- "datePublished": "1736331091102"
+ "datePublished": "1736403522308"
}
@@ -235,7 +235,7 @@
-
+
次へ
diff --git a/jp/zimacube/Resets-CMOS.html b/jp/zimacube/Resets-CMOS.html
index 192ca19d7e..0d2edbd20c 100644
--- a/jp/zimacube/Resets-CMOS.html
+++ b/jp/zimacube/Resets-CMOS.html
@@ -54,8 +54,8 @@
-
-
+
+
@@ -90,7 +90,7 @@
"url": "https://www.zimaspace.com/docs/logo.svg"
}
},
- "datePublished": "1736331091102"
+ "datePublished": "1736403522308"
}
@@ -216,7 +216,7 @@
diff --git a/jp/zimacube/Transfer-Speeds-Over-Thunderbolt.html b/jp/zimacube/Transfer-Speeds-Over-Thunderbolt.html
index 73cfa039ca..fc57b17205 100644
--- a/jp/zimacube/Transfer-Speeds-Over-Thunderbolt.html
+++ b/jp/zimacube/Transfer-Speeds-Over-Thunderbolt.html
@@ -53,8 +53,8 @@
-
-
+
+
@@ -89,7 +89,7 @@
"url": "https://www.zimaspace.com/docs/logo.svg"
}
},
- "datePublished": "1736331091102"
+ "datePublished": "1736403522308"
}
@@ -214,7 +214,7 @@
diff --git a/jp/zimacube/Tutorials.html b/jp/zimacube/Tutorials.html
index 2ce30df8a9..c7269fa8df 100644
--- a/jp/zimacube/Tutorials.html
+++ b/jp/zimacube/Tutorials.html
@@ -55,8 +55,8 @@
-
-
+
+
@@ -91,7 +91,7 @@
"url": "https://www.zimaspace.com/docs/logo.svg"
}
},
- "datePublished": "1736331091102"
+ "datePublished": "1736403522308"
}
@@ -216,7 +216,7 @@
-
+
次へ
diff --git a/jp/zimacube/User-Guide.html b/jp/zimacube/User-Guide.html
index 8b6ad5d5cb..cdb4130660 100644
--- a/jp/zimacube/User-Guide.html
+++ b/jp/zimacube/User-Guide.html
@@ -51,8 +51,8 @@
-
-
+
+
@@ -86,7 +86,7 @@
"url": "https://www.zimaspace.com/docs/logo.svg"
}
},
- "datePublished": "1736331091102"
+ "datePublished": "1736403522308"
}
@@ -204,7 +204,7 @@ タイトル
セクション
diff --git a/jp/zimacube/ZimaCube-Bios-Update-Method-.html b/jp/zimacube/ZimaCube-Bios-Update-Method-.html
index d26129995f..22746fcca9 100644
--- a/jp/zimacube/ZimaCube-Bios-Update-Method-.html
+++ b/jp/zimacube/ZimaCube-Bios-Update-Method-.html
@@ -56,8 +56,8 @@
-
-
+
+
@@ -92,7 +92,7 @@
"url": "https://www.zimaspace.com/docs/logo.svg"
}
},
- "datePublished": "1736331091102"
+ "datePublished": "1736403522308"
}
@@ -241,7 +241,7 @@
diff --git a/jp/zimacube/ZimaCube-Motherboard-DIY-Fan-Guide-and-Specifications.html b/jp/zimacube/ZimaCube-Motherboard-DIY-Fan-Guide-and-Specifications.html
index 47b7ab5d35..a3bac85d82 100644
--- a/jp/zimacube/ZimaCube-Motherboard-DIY-Fan-Guide-and-Specifications.html
+++ b/jp/zimacube/ZimaCube-Motherboard-DIY-Fan-Guide-and-Specifications.html
@@ -61,8 +61,8 @@
-
-
+
+
@@ -97,7 +97,7 @@
"url": "https://www.zimaspace.com/docs/logo.svg"
}
},
- "datePublished": "1736331091102"
+ "datePublished": "1736403522308"
}
@@ -249,7 +249,7 @@
-
+
前へ次へ
diff --git a/jp/zimacube/ZimaOS-application-content.html b/jp/zimacube/ZimaOS-application-content.html
index ed8a91ad88..64c9b3d88f 100644
--- a/jp/zimacube/ZimaOS-application-content.html
+++ b/jp/zimacube/ZimaOS-application-content.html
@@ -51,8 +51,8 @@
-
-
+
+
@@ -86,7 +86,7 @@
"url": "https://www.zimaspace.com/docs/logo.svg"
}
},
- "datePublished": "1736331091102"
+ "datePublished": "1736403522308"
}
@@ -204,7 +204,7 @@ タイトル
セクション
diff --git a/jp/zimacube/index.html b/jp/zimacube/index.html
index 1decc27d9a..bf6dbf6a38 100644
--- a/jp/zimacube/index.html
+++ b/jp/zimacube/index.html
@@ -58,8 +58,8 @@
-
-
+
+
@@ -94,7 +94,7 @@
"url": "https://www.zimaspace.com/docs/logo.svg"
}
},
- "datePublished": "1736331091102"
+ "datePublished": "1736403522308"
}
@@ -328,7 +328,7 @@
-
+
次へ
diff --git a/jp/zimaos/7th-Bay-LED.html b/jp/zimaos/7th-Bay-LED.html
index 8df33f23ee..ac41447baf 100644
--- a/jp/zimaos/7th-Bay-LED.html
+++ b/jp/zimaos/7th-Bay-LED.html
@@ -53,8 +53,8 @@
-
-
+
+
@@ -89,7 +89,7 @@
"url": "https://www.zimaspace.com/docs/logo.svg"
}
},
- "datePublished": "1736331091102"
+ "datePublished": "1736403522308"
}
@@ -436,7 +436,7 @@
diff --git a/jp/zimaos/A-list-of-Contributions.html b/jp/zimaos/A-list-of-Contributions.html
index 101d8bf285..d69f888bf8 100644
--- a/jp/zimaos/A-list-of-Contributions.html
+++ b/jp/zimaos/A-list-of-Contributions.html
@@ -51,8 +51,8 @@
-
-
+
+
@@ -86,7 +86,7 @@
"url": "https://www.zimaspace.com/docs/logo.svg"
}
},
- "datePublished": "1736331091102"
+ "datePublished": "1736403522308"
}
@@ -204,7 +204,7 @@ 文章タイトル
段落タイトル
diff --git a/jp/zimaos/Achieve-Fastest-Transfer-Speed.html b/jp/zimaos/Achieve-Fastest-Transfer-Speed.html
index 98a3fb8938..b0ff466c11 100644
--- a/jp/zimaos/Achieve-Fastest-Transfer-Speed.html
+++ b/jp/zimaos/Achieve-Fastest-Transfer-Speed.html
@@ -52,8 +52,8 @@
-
-
+
+
@@ -88,7 +88,7 @@
"url": "https://www.zimaspace.com/docs/logo.svg"
}
},
- "datePublished": "1736331091102"
+ "datePublished": "1736403522308"
}
@@ -223,7 +223,7 @@
-
+
前へ次へ
diff --git a/jp/zimaos/Build-Apps.html b/jp/zimaos/Build-Apps.html
index 03ecc5da38..c548e6d697 100644
--- a/jp/zimaos/Build-Apps.html
+++ b/jp/zimaos/Build-Apps.html
@@ -51,8 +51,8 @@
-
-
+
+
@@ -86,7 +86,7 @@
"url": "https://www.zimaspace.com/docs/logo.svg"
}
},
- "datePublished": "1736331091102"
+ "datePublished": "1736403522308"
}
@@ -303,7 +303,7 @@
-
+
前へ次へ
diff --git a/jp/zimaos/Build-Multiple-Clones-using-rsync.html b/jp/zimaos/Build-Multiple-Clones-using-rsync.html
index bb896e0fc7..7f49775f2b 100644
--- a/jp/zimaos/Build-Multiple-Clones-using-rsync.html
+++ b/jp/zimaos/Build-Multiple-Clones-using-rsync.html
@@ -51,8 +51,8 @@
-
-
+
+
@@ -86,7 +86,7 @@
"url": "https://www.zimaspace.com/docs/logo.svg"
}
},
- "datePublished": "1736331091102"
+ "datePublished": "1736403522308"
}
@@ -205,7 +205,7 @@ rsyncを使用して複数のクロー
diff --git a/jp/zimaos/Connect-with-Cloud-Drives.html b/jp/zimaos/Connect-with-Cloud-Drives.html
index 238432fd4d..691a95a1af 100644
--- a/jp/zimaos/Connect-with-Cloud-Drives.html
+++ b/jp/zimaos/Connect-with-Cloud-Drives.html
@@ -53,8 +53,8 @@
-
-
+
+
@@ -89,7 +89,7 @@
"url": "https://www.zimaspace.com/docs/logo.svg"
}
},
- "datePublished": "1736331091102"
+ "datePublished": "1736403522309"
}
@@ -228,7 +228,7 @@
-
+
前へ次へ
diff --git a/jp/zimaos/Create-Raid6-on-ZimaOS.html b/jp/zimaos/Create-Raid6-on-ZimaOS.html
index 9f67602ffe..cf1aede85c 100644
--- a/jp/zimaos/Create-Raid6-on-ZimaOS.html
+++ b/jp/zimaos/Create-Raid6-on-ZimaOS.html
@@ -57,8 +57,8 @@
-
-
+
+
@@ -93,7 +93,7 @@
"url": "https://www.zimaspace.com/docs/logo.svg"
}
},
- "datePublished": "1736331091102"
+ "datePublished": "1736403522309"
}
@@ -253,7 +253,7 @@
diff --git a/es/zimaos/set-your-SSH.html b/es/zimaos/set-your-SSH.html
index 1473eca2d7..21af516218 100644
--- a/es/zimaos/set-your-SSH.html
+++ b/es/zimaos/set-your-SSH.html
@@ -54,8 +54,8 @@
-
-
+
+
@@ -90,7 +90,7 @@
"url": "https://www.zimaspace.com/docs/logo.svg"
}
},
- "datePublished": "1736331090543"
+ "datePublished": "1736403521750"
}
@@ -212,7 +212,7 @@
-
+
AnteriorSiguiente
diff --git a/es/zimaos/setup-emby-server.html b/es/zimaos/setup-emby-server.html
index 82145cab0a..8913cf024e 100644
--- a/es/zimaos/setup-emby-server.html
+++ b/es/zimaos/setup-emby-server.html
@@ -60,8 +60,8 @@
-
-
+
+
@@ -96,7 +96,7 @@
"url": "https://www.zimaspace.com/docs/logo.svg"
}
},
- "datePublished": "1736331090543"
+ "datePublished": "1736403521750"
}
@@ -243,7 +243,7 @@
-
+
AnteriorSiguiente
diff --git a/es/zimaos/share-via-link.html b/es/zimaos/share-via-link.html
index 6f66f4a03d..35e0119ff9 100644
--- a/es/zimaos/share-via-link.html
+++ b/es/zimaos/share-via-link.html
@@ -51,8 +51,8 @@
-
-
+
+
@@ -86,7 +86,7 @@
"url": "https://www.zimaspace.com/docs/logo.svg"
}
},
- "datePublished": "1736331090543"
+ "datePublished": "1736403521750"
}
@@ -233,7 +233,7 @@
diff --git a/es/zimaos/v-1.2.2.html b/es/zimaos/v-1.2.2.html
index 2e5ba6f255..562ef85fc3 100644
--- a/es/zimaos/v-1.2.2.html
+++ b/es/zimaos/v-1.2.2.html
@@ -51,8 +51,8 @@
-
-
+
+
@@ -86,7 +86,7 @@
"url": "https://www.zimaspace.com/docs/logo.svg"
}
},
- "datePublished": "1736331090543"
+ "datePublished": "1736403521750"
}
@@ -230,7 +230,7 @@
-
+
AnteriorSiguiente
diff --git a/es/zimaos/v-1.2.3.html b/es/zimaos/v-1.2.3.html
index 3606af9a47..7e56124d9f 100644
--- a/es/zimaos/v-1.2.3.html
+++ b/es/zimaos/v-1.2.3.html
@@ -52,8 +52,8 @@
-
-
+
+
@@ -88,7 +88,7 @@
"url": "https://www.zimaspace.com/docs/logo.svg"
}
},
- "datePublished": "1736331090543"
+ "datePublished": "1736403521750"
}
@@ -246,7 +246,7 @@
diff --git a/es/zimaos/v-1.2.4.html b/es/zimaos/v-1.2.4.html
index 8cbdeeef3f..8291dcbe3c 100644
--- a/es/zimaos/v-1.2.4.html
+++ b/es/zimaos/v-1.2.4.html
@@ -52,8 +52,8 @@
-
-
+
+
@@ -88,7 +88,7 @@
"url": "https://www.zimaspace.com/docs/logo.svg"
}
},
- "datePublished": "1736331090543"
+ "datePublished": "1736403521750"
}
@@ -226,7 +226,7 @@
-
+
AnteriorSiguiente
diff --git a/es/zimaos/v1.3.0.html b/es/zimaos/v1.3.0.html
index 2687738c6f..6a65d622ae 100644
--- a/es/zimaos/v1.3.0.html
+++ b/es/zimaos/v1.3.0.html
@@ -52,8 +52,8 @@
-
-
+
+
@@ -88,7 +88,7 @@
"url": "https://www.zimaspace.com/docs/logo.svg"
}
},
- "datePublished": "1736331090543"
+ "datePublished": "1736403521750"
}
@@ -239,7 +239,7 @@
-
+
AnteriorSiguiente
diff --git a/es/zimaos/webtorrent-feature.html b/es/zimaos/webtorrent-feature.html
index fd3b54de35..72e7596fff 100644
--- a/es/zimaos/webtorrent-feature.html
+++ b/es/zimaos/webtorrent-feature.html
@@ -51,8 +51,8 @@
-
-
+
+
@@ -86,7 +86,7 @@
"url": "https://www.zimaspace.com/docs/logo.svg"
}
},
- "datePublished": "1736331090543"
+ "datePublished": "1736403521750"
}
@@ -233,7 +233,7 @@
diff --git a/faq/How-to-check-IP-address.html b/faq/How-to-check-IP-address.html
index 11719bd888..a94e0974a2 100644
--- a/faq/How-to-check-IP-address.html
+++ b/faq/How-to-check-IP-address.html
@@ -57,8 +57,8 @@
-
-
+
+
@@ -93,7 +93,7 @@
"url": "https://www.zimaspace.com/docs/logo.svg"
}
},
- "datePublished": "1736331090543"
+ "datePublished": "1736403521750"
}
@@ -242,7 +242,7 @@
diff --git a/faq/Restore-factory-settings.html b/faq/Restore-factory-settings.html
index 3eaba338a3..3933b9daa7 100644
--- a/faq/Restore-factory-settings.html
+++ b/faq/Restore-factory-settings.html
@@ -65,8 +65,8 @@
-
-
+
+
@@ -101,7 +101,7 @@
"url": "https://www.zimaspace.com/docs/logo.svg"
}
},
- "datePublished": "1736331090543"
+ "datePublished": "1736403521750"
}
@@ -287,7 +287,7 @@
-
+
PrevNext
diff --git a/faq/Upgrade-Motherboard-BIOS-Version.html b/faq/Upgrade-Motherboard-BIOS-Version.html
index 3839fe3548..ba5937c8b5 100644
--- a/faq/Upgrade-Motherboard-BIOS-Version.html
+++ b/faq/Upgrade-Motherboard-BIOS-Version.html
@@ -51,8 +51,8 @@
-
-
+
+
@@ -86,7 +86,7 @@
"url": "https://www.zimaspace.com/docs/logo.svg"
}
},
- "datePublished": "1736331090544"
+ "datePublished": "1736403521750"
}
@@ -258,7 +258,7 @@
-
+
PrevNext
diff --git a/faq/index.html b/faq/index.html
index b9449600b2..e493e1d6bf 100644
--- a/faq/index.html
+++ b/faq/index.html
@@ -52,8 +52,8 @@
-
-
+
+
@@ -88,7 +88,7 @@
"url": "https://www.zimaspace.com/docs/logo.svg"
}
},
- "datePublished": "1736331090544"
+ "datePublished": "1736403521750"
}
@@ -222,7 +222,7 @@
diff --git a/index.html b/index.html
index 990a30dbf6..185efbee28 100644
--- a/index.html
+++ b/index.html
@@ -51,8 +51,8 @@
-
-
+
+
@@ -86,7 +86,7 @@
"url": "https://www.zimaspace.com/docs/logo.svg"
}
},
- "datePublished": "1736331091099"
+ "datePublished": "1736403522305"
}
@@ -267,7 +267,7 @@
diff --git a/jp/faq/test-files.html b/jp/faq/test-files.html
index 093a83eaf4..5d01b456ba 100644
--- a/jp/faq/test-files.html
+++ b/jp/faq/test-files.html
@@ -51,8 +51,8 @@
-
-
+
+
@@ -86,7 +86,7 @@
"url": "https://www.zimaspace.com/docs/logo.svg"
}
},
- "datePublished": "1736331091099"
+ "datePublished": "1736403522306"
}
@@ -207,7 +207,7 @@
-
+
次へ
diff --git a/jp/zimaboard/All-in-one-routing-system-OpenWRT.html b/jp/zimaboard/All-in-one-routing-system-OpenWRT.html
index 1fbe0fcaaa..c0518db579 100644
--- a/jp/zimaboard/All-in-one-routing-system-OpenWRT.html
+++ b/jp/zimaboard/All-in-one-routing-system-OpenWRT.html
@@ -59,8 +59,8 @@
-
-
+
+
@@ -95,7 +95,7 @@
"url": "https://www.zimaspace.com/docs/logo.svg"
}
},
- "datePublished": "1736331091100"
+ "datePublished": "1736403522306"
}
@@ -245,7 +245,7 @@
-
+
前へ次へ
diff --git a/jp/zimaboard/Basic-functions-of-dedicated-systems.html b/jp/zimaboard/Basic-functions-of-dedicated-systems.html
index 49fe11b446..a7da318e00 100644
--- a/jp/zimaboard/Basic-functions-of-dedicated-systems.html
+++ b/jp/zimaboard/Basic-functions-of-dedicated-systems.html
@@ -66,8 +66,8 @@
-
-
+
+
@@ -102,7 +102,7 @@
"url": "https://www.zimaspace.com/docs/logo.svg"
}
},
- "datePublished": "1736331091100"
+ "datePublished": "1736403522306"
}
@@ -257,7 +257,7 @@
-
+
前へ次へ
diff --git a/jp/zimaboard/Build-a-75-inch-4K-Arcade-with-ZimaBoard-and-Batocera.html b/jp/zimaboard/Build-a-75-inch-4K-Arcade-with-ZimaBoard-and-Batocera.html
index c768098d79..d877c2f27d 100644
--- a/jp/zimaboard/Build-a-75-inch-4K-Arcade-with-ZimaBoard-and-Batocera.html
+++ b/jp/zimaboard/Build-a-75-inch-4K-Arcade-with-ZimaBoard-and-Batocera.html
@@ -72,8 +72,8 @@
-
-
+
+
@@ -108,7 +108,7 @@
"url": "https://www.zimaspace.com/docs/logo.svg"
}
},
- "datePublished": "1736331091100"
+ "datePublished": "1736403522306"
}
@@ -294,7 +294,7 @@
diff --git a/jp/zimaboard/Enable-WOL-on-Zimaboard.html b/jp/zimaboard/Enable-WOL-on-Zimaboard.html
index baf3d49251..0295d54e18 100644
--- a/jp/zimaboard/Enable-WOL-on-Zimaboard.html
+++ b/jp/zimaboard/Enable-WOL-on-Zimaboard.html
@@ -61,8 +61,8 @@
-
-
+
+
@@ -97,7 +97,7 @@
"url": "https://www.zimaspace.com/docs/logo.svg"
}
},
- "datePublished": "1736331091100"
+ "datePublished": "1736403522306"
}
@@ -283,7 +283,7 @@
-
+
前へ次へ
diff --git a/jp/zimaboard/Hardware-Brief.html b/jp/zimaboard/Hardware-Brief.html
index a6e9fad821..4f645d2ecd 100644
--- a/jp/zimaboard/Hardware-Brief.html
+++ b/jp/zimaboard/Hardware-Brief.html
@@ -52,8 +52,8 @@
-
-
+
+
@@ -88,7 +88,7 @@
"url": "https://www.zimaspace.com/docs/logo.svg"
}
},
- "datePublished": "1736331091100"
+ "datePublished": "1736403522306"
}
@@ -229,7 +229,7 @@
-
+
前へ次へ
diff --git a/jp/zimaboard/Hardware-Interface-Introduction.html b/jp/zimaboard/Hardware-Interface-Introduction.html
index 4860df5502..9ae6c73f77 100644
--- a/jp/zimaboard/Hardware-Interface-Introduction.html
+++ b/jp/zimaboard/Hardware-Interface-Introduction.html
@@ -54,8 +54,8 @@
-
-
+
+
@@ -90,7 +90,7 @@
"url": "https://www.zimaspace.com/docs/logo.svg"
}
},
- "datePublished": "1736331091100"
+ "datePublished": "1736403522306"
}
@@ -225,7 +225,7 @@
-
+
前へ次へ
diff --git a/jp/zimaboard/How-to-check-IP-address.html b/jp/zimaboard/How-to-check-IP-address.html
index e71a163f51..1605ca976e 100644
--- a/jp/zimaboard/How-to-check-IP-address.html
+++ b/jp/zimaboard/How-to-check-IP-address.html
@@ -57,8 +57,8 @@
-
-
+
+
@@ -93,7 +93,7 @@
"url": "https://www.zimaspace.com/docs/logo.svg"
}
},
- "datePublished": "1736331091100"
+ "datePublished": "1736403522306"
}
@@ -242,7 +242,7 @@
diff --git a/jp/zimaboard/MineCraft-Friendship-Service.html b/jp/zimaboard/MineCraft-Friendship-Service.html
index 75e199ab65..4a26024a28 100644
--- a/jp/zimaboard/MineCraft-Friendship-Service.html
+++ b/jp/zimaboard/MineCraft-Friendship-Service.html
@@ -64,8 +64,8 @@
-
-
+
+
@@ -100,7 +100,7 @@
"url": "https://www.zimaspace.com/docs/logo.svg"
}
},
- "datePublished": "1736331091100"
+ "datePublished": "1736403522306"
}
@@ -280,7 +280,7 @@
diff --git a/jp/zimaboard/Openwrt-eMMc-boot.html b/jp/zimaboard/Openwrt-eMMc-boot.html
index dd4df47c4f..22137131e4 100644
--- a/jp/zimaboard/Openwrt-eMMc-boot.html
+++ b/jp/zimaboard/Openwrt-eMMc-boot.html
@@ -59,8 +59,8 @@
-
-
+
+
@@ -95,7 +95,7 @@
"url": "https://www.zimaspace.com/docs/logo.svg"
}
},
- "datePublished": "1736331091100"
+ "datePublished": "1736403522306"
}
@@ -277,7 +277,7 @@
-
+
前へ次へ
diff --git a/jp/zimaboard/Power-on-Zimablade.html b/jp/zimaboard/Power-on-Zimablade.html
index 77d73cd3ee..b41401a1cb 100644
--- a/jp/zimaboard/Power-on-Zimablade.html
+++ b/jp/zimaboard/Power-on-Zimablade.html
@@ -66,8 +66,8 @@
-
-
+
+
@@ -102,7 +102,7 @@
"url": "https://www.zimaspace.com/docs/logo.svg"
}
},
- "datePublished": "1736331091100"
+ "datePublished": "1736403522306"
}
@@ -279,7 +279,7 @@
-
+
前へ次へ
diff --git a/jp/zimaboard/Restore-factory-settings.html b/jp/zimaboard/Restore-factory-settings.html
index 48671eb536..7fb9638aab 100644
--- a/jp/zimaboard/Restore-factory-settings.html
+++ b/jp/zimaboard/Restore-factory-settings.html
@@ -65,8 +65,8 @@
-
-
+
+
@@ -101,7 +101,7 @@
"url": "https://www.zimaspace.com/docs/logo.svg"
}
},
- "datePublished": "1736331091100"
+ "datePublished": "1736403522306"
}
@@ -287,7 +287,7 @@
diff --git a/jp/zimaboard/Self-Deploying-Applications.html b/jp/zimaboard/Self-Deploying-Applications.html
index 687be9649b..788a92fe10 100644
--- a/jp/zimaboard/Self-Deploying-Applications.html
+++ b/jp/zimaboard/Self-Deploying-Applications.html
@@ -66,8 +66,8 @@
-
-
+
+
@@ -102,7 +102,7 @@
"url": "https://www.zimaspace.com/docs/logo.svg"
}
},
- "datePublished": "1736331091100"
+ "datePublished": "1736403522306"
}
@@ -261,7 +261,7 @@
diff --git a/jp/zimaboard/Small-body-Big-applications-OMV-First-Experience.html b/jp/zimaboard/Small-body-Big-applications-OMV-First-Experience.html
index 4008046326..8f93ba6f5d 100644
--- a/jp/zimaboard/Small-body-Big-applications-OMV-First-Experience.html
+++ b/jp/zimaboard/Small-body-Big-applications-OMV-First-Experience.html
@@ -76,8 +76,8 @@
-
-
+
+
@@ -112,7 +112,7 @@
"url": "https://www.zimaspace.com/docs/logo.svg"
}
},
- "datePublished": "1736331091100"
+ "datePublished": "1736403522306"
}
@@ -293,7 +293,7 @@
-
+
前へ次へ
diff --git a/jp/zimaboard/Small-body-Big-applications-OMV-install.html b/jp/zimaboard/Small-body-Big-applications-OMV-install.html
index c631e97df0..4e47a6f217 100644
--- a/jp/zimaboard/Small-body-Big-applications-OMV-install.html
+++ b/jp/zimaboard/Small-body-Big-applications-OMV-install.html
@@ -63,8 +63,8 @@
-
-
+
+
@@ -99,7 +99,7 @@
"url": "https://www.zimaspace.com/docs/logo.svg"
}
},
- "datePublished": "1736331091100"
+ "datePublished": "1736403522306"
}
@@ -263,7 +263,7 @@
-
+
前へ次へ
diff --git a/jp/zimaboard/Syncthing.html b/jp/zimaboard/Syncthing.html
index e815bce66c..2dd35d132b 100644
--- a/jp/zimaboard/Syncthing.html
+++ b/jp/zimaboard/Syncthing.html
@@ -61,8 +61,8 @@
-
-
+
+
@@ -97,7 +97,7 @@
"url": "https://www.zimaspace.com/docs/logo.svg"
}
},
- "datePublished": "1736331091100"
+ "datePublished": "1736403522306"
}
@@ -261,7 +261,7 @@
-
+
前へ次へ
diff --git a/jp/zimaboard/Universal-third-party-system-installation-tutorial.html b/jp/zimaboard/Universal-third-party-system-installation-tutorial.html
index d7656a6555..52112ae19d 100644
--- a/jp/zimaboard/Universal-third-party-system-installation-tutorial.html
+++ b/jp/zimaboard/Universal-third-party-system-installation-tutorial.html
@@ -59,8 +59,8 @@
-
-
+
+
@@ -95,7 +95,7 @@
"url": "https://www.zimaspace.com/docs/logo.svg"
}
},
- "datePublished": "1736331091100"
+ "datePublished": "1736403522306"
}
@@ -247,7 +247,7 @@
-
+
前へ次へ
diff --git a/jp/zimaboard/Unraid-First-Experience-at-$129-Installation.html b/jp/zimaboard/Unraid-First-Experience-at-$129-Installation.html
index 0253e3ce68..e5ad0c0ecc 100644
--- a/jp/zimaboard/Unraid-First-Experience-at-$129-Installation.html
+++ b/jp/zimaboard/Unraid-First-Experience-at-$129-Installation.html
@@ -69,8 +69,8 @@
-
-
+
+
@@ -105,7 +105,7 @@
"url": "https://www.zimaspace.com/docs/logo.svg"
}
},
- "datePublished": "1736331091100"
+ "datePublished": "1736403522307"
}
@@ -269,7 +269,7 @@
-
+
前へ次へ
diff --git a/jp/zimaboard/Upgrade-Motherboard-BIOS-Version.html b/jp/zimaboard/Upgrade-Motherboard-BIOS-Version.html
index 5ddbbc628e..67f99035ef 100644
--- a/jp/zimaboard/Upgrade-Motherboard-BIOS-Version.html
+++ b/jp/zimaboard/Upgrade-Motherboard-BIOS-Version.html
@@ -51,8 +51,8 @@
-
-
+
+
@@ -86,7 +86,7 @@
"url": "https://www.zimaspace.com/docs/logo.svg"
}
},
- "datePublished": "1736331091100"
+ "datePublished": "1736403522307"
}
@@ -258,7 +258,7 @@
-
+
前へ次へ
diff --git a/jp/zimaboard/VR-Audio-And-Video-Experience-Oculus.html b/jp/zimaboard/VR-Audio-And-Video-Experience-Oculus.html
index d0cdf975ac..954de3ec05 100644
--- a/jp/zimaboard/VR-Audio-And-Video-Experience-Oculus.html
+++ b/jp/zimaboard/VR-Audio-And-Video-Experience-Oculus.html
@@ -59,8 +59,8 @@
-
-
+
+
@@ -95,7 +95,7 @@
"url": "https://www.zimaspace.com/docs/logo.svg"
}
},
- "datePublished": "1736331091100"
+ "datePublished": "1736403522307"
}
@@ -233,7 +233,7 @@
-
+
前へ次へ
diff --git a/jp/zimaboard/index.html b/jp/zimaboard/index.html
index fa1af6b8f1..fe82cffdbe 100644
--- a/jp/zimaboard/index.html
+++ b/jp/zimaboard/index.html
@@ -60,8 +60,8 @@
-
-
+
+
@@ -96,7 +96,7 @@
"url": "https://www.zimaspace.com/docs/logo.svg"
}
},
- "datePublished": "1736331091100"
+ "datePublished": "1736403522307"
}
@@ -243,7 +243,7 @@
-
+
次へ
diff --git a/jp/zimacube/About-ZimaOS.html b/jp/zimacube/About-ZimaOS.html
index 80038e2995..095e1825b9 100644
--- a/jp/zimacube/About-ZimaOS.html
+++ b/jp/zimacube/About-ZimaOS.html
@@ -51,8 +51,8 @@
-
-
+
+
@@ -86,7 +86,7 @@
"url": "https://www.zimaspace.com/docs/logo.svg"
}
},
- "datePublished": "1736331091101"
+ "datePublished": "1736403522307"
}
@@ -204,7 +204,7 @@ タイトル
セクション
diff --git a/jp/zimacube/Advanced-Using.html b/jp/zimacube/Advanced-Using.html
index bdf9aeadd7..e730d71049 100644
--- a/jp/zimacube/Advanced-Using.html
+++ b/jp/zimacube/Advanced-Using.html
@@ -51,8 +51,8 @@
-
-
+
+
@@ -86,7 +86,7 @@
"url": "https://www.zimaspace.com/docs/logo.svg"
}
},
- "datePublished": "1736331091101"
+ "datePublished": "1736403522307"
}
@@ -204,7 +204,7 @@ タイトル
セクション
diff --git a/jp/zimacube/Assembly-Tutorial.html b/jp/zimacube/Assembly-Tutorial.html
index 56c5b436b4..126430780c 100644
--- a/jp/zimacube/Assembly-Tutorial.html
+++ b/jp/zimacube/Assembly-Tutorial.html
@@ -110,8 +110,8 @@
-
-
+
+
@@ -146,7 +146,7 @@
"url": "https://www.zimaspace.com/docs/logo.svg"
}
},
- "datePublished": "1736331091101"
+ "datePublished": "1736403522307"
}
@@ -511,7 +511,7 @@ シャーシの分解完了
diff --git a/jp/zimacube/Auto-Power-On.html b/jp/zimacube/Auto-Power-On.html
index eada00d86d..aacd608d64 100644
--- a/jp/zimacube/Auto-Power-On.html
+++ b/jp/zimacube/Auto-Power-On.html
@@ -55,8 +55,8 @@
-
-
+
+
@@ -91,7 +91,7 @@
"url": "https://www.zimaspace.com/docs/logo.svg"
}
},
- "datePublished": "1736331091101"
+ "datePublished": "1736403522307"
}
@@ -216,7 +216,7 @@
-
+
前へ次へ
diff --git a/jp/zimacube/BIOS-Configuration.html b/jp/zimacube/BIOS-Configuration.html
index f8935de956..17973d4f09 100644
--- a/jp/zimacube/BIOS-Configuration.html
+++ b/jp/zimacube/BIOS-Configuration.html
@@ -51,8 +51,8 @@
-
-
+
+
@@ -86,7 +86,7 @@
"url": "https://www.zimaspace.com/docs/logo.svg"
}
},
- "datePublished": "1736331091101"
+ "datePublished": "1736403522307"
}
@@ -205,7 +205,7 @@ BIOS設定
diff --git a/jp/zimacube/Creating-RAID-Troubleshooting-Guide.html b/jp/zimacube/Creating-RAID-Troubleshooting-Guide.html
index 74fed6b5ae..c34ce6878a 100644
--- a/jp/zimacube/Creating-RAID-Troubleshooting-Guide.html
+++ b/jp/zimacube/Creating-RAID-Troubleshooting-Guide.html
@@ -56,8 +56,8 @@
-
-
+
+
@@ -92,7 +92,7 @@
"url": "https://www.zimaspace.com/docs/logo.svg"
}
},
- "datePublished": "1736331091101"
+ "datePublished": "1736403522307"
}
@@ -215,7 +215,7 @@
-
+
前へ次へ
diff --git a/jp/zimacube/Detailed-Plex-Operation-Guide.html b/jp/zimacube/Detailed-Plex-Operation-Guide.html
index 25120f932a..9a107f6797 100644
--- a/jp/zimacube/Detailed-Plex-Operation-Guide.html
+++ b/jp/zimacube/Detailed-Plex-Operation-Guide.html
@@ -67,8 +67,8 @@
-
-
+
+
@@ -103,7 +103,7 @@
"url": "https://www.zimaspace.com/docs/logo.svg"
}
},
- "datePublished": "1736331091101"
+ "datePublished": "1736403522307"
}
@@ -244,7 +244,7 @@
diff --git a/jp/zimacube/Enable-WOL-on-ZimaCube.html b/jp/zimacube/Enable-WOL-on-ZimaCube.html
index df244ee26e..0a370fd126 100644
--- a/jp/zimacube/Enable-WOL-on-ZimaCube.html
+++ b/jp/zimacube/Enable-WOL-on-ZimaCube.html
@@ -51,8 +51,8 @@
-
-
+
+
@@ -86,7 +86,7 @@
"url": "https://www.zimaspace.com/docs/logo.svg"
}
},
- "datePublished": "1736331091101"
+ "datePublished": "1736403522307"
}
@@ -258,7 +258,7 @@
-
+
前へ次へ
diff --git "a/jp/zimacube/From-Synology-to-ZimaCube\357\274\214migrate-all-files!.html" "b/jp/zimacube/From-Synology-to-ZimaCube\357\274\214migrate-all-files!.html"
index 27cb2b02c2..10cc112972 100644
--- "a/jp/zimacube/From-Synology-to-ZimaCube\357\274\214migrate-all-files!.html"
+++ "b/jp/zimacube/From-Synology-to-ZimaCube\357\274\214migrate-all-files!.html"
@@ -57,8 +57,8 @@
-
-
+
+
@@ -93,7 +93,7 @@
"url": "https://www.zimaspace.com/docs/logo.svg"
}
},
- "datePublished": "1736331091101"
+ "datePublished": "1736403522307"
}
@@ -234,7 +234,7 @@
-
+
次へ
diff --git a/jp/zimacube/GPU-Expansion.html b/jp/zimacube/GPU-Expansion.html
index 8e1a374dc0..99e5cfe30c 100644
--- a/jp/zimacube/GPU-Expansion.html
+++ b/jp/zimacube/GPU-Expansion.html
@@ -64,8 +64,8 @@
-
-
+
+
@@ -100,7 +100,7 @@
"url": "https://www.zimaspace.com/docs/logo.svg"
}
},
- "datePublished": "1736331091101"
+ "datePublished": "1736403522307"
}
@@ -315,7 +315,7 @@
-
+
前へ次へ
diff --git a/jp/zimacube/HDD-Interface-Usage-Guide.html b/jp/zimacube/HDD-Interface-Usage-Guide.html
index 04b0f6d73d..afc4d9032e 100644
--- a/jp/zimacube/HDD-Interface-Usage-Guide.html
+++ b/jp/zimacube/HDD-Interface-Usage-Guide.html
@@ -51,8 +51,8 @@
-
-
+
+
@@ -86,7 +86,7 @@
"url": "https://www.zimaspace.com/docs/logo.svg"
}
},
- "datePublished": "1736331091101"
+ "datePublished": "1736403522307"
}
@@ -398,7 +398,7 @@
-
+
前へ次へ
diff --git a/jp/zimacube/Hardware-Brief.html b/jp/zimacube/Hardware-Brief.html
index 324046d06a..1e25860140 100644
--- a/jp/zimacube/Hardware-Brief.html
+++ b/jp/zimacube/Hardware-Brief.html
@@ -54,8 +54,8 @@
-
-
+
+
@@ -90,7 +90,7 @@
"url": "https://www.zimaspace.com/docs/logo.svg"
}
},
- "datePublished": "1736331091101"
+ "datePublished": "1736403522307"
}
@@ -234,7 +234,7 @@
-
+
前へ次へ
diff --git a/jp/zimacube/Hardware-Details.html b/jp/zimacube/Hardware-Details.html
index 6ce64f3a5b..e1641e1be4 100644
--- a/jp/zimacube/Hardware-Details.html
+++ b/jp/zimacube/Hardware-Details.html
@@ -51,8 +51,8 @@
-
-
+
+
@@ -86,7 +86,7 @@
"url": "https://www.zimaspace.com/docs/logo.svg"
}
},
- "datePublished": "1736331091101"
+ "datePublished": "1736403522307"
}
@@ -254,7 +254,7 @@ 风扇接口说明
USB 端口说明
diff --git a/jp/zimacube/How-to-Install-ZimaOS.html b/jp/zimacube/How-to-Install-ZimaOS.html
index e98f541d54..1db67f6d18 100644
--- a/jp/zimacube/How-to-Install-ZimaOS.html
+++ b/jp/zimacube/How-to-Install-ZimaOS.html
@@ -62,8 +62,8 @@
-
-
+
+
@@ -98,7 +98,7 @@
"url": "https://www.zimaspace.com/docs/logo.svg"
}
},
- "datePublished": "1736331091101"
+ "datePublished": "1736403522307"
}
@@ -233,7 +233,7 @@
diff --git a/jp/zimacube/How-to-Install-and-Remove-the-7th-Bay.html b/jp/zimacube/How-to-Install-and-Remove-the-7th-Bay.html
index d00d2cfef1..1e97e4dbff 100644
--- a/jp/zimacube/How-to-Install-and-Remove-the-7th-Bay.html
+++ b/jp/zimacube/How-to-Install-and-Remove-the-7th-Bay.html
@@ -58,8 +58,8 @@
-
-
+
+
@@ -94,7 +94,7 @@
"url": "https://www.zimaspace.com/docs/logo.svg"
}
},
- "datePublished": "1736331091101"
+ "datePublished": "1736403522307"
}
@@ -219,7 +219,7 @@
-
+
次へ
diff --git a/jp/zimacube/How-to-Open-SSH-in-ZimaOS.html b/jp/zimacube/How-to-Open-SSH-in-ZimaOS.html
index 2602ca4e14..e6f48bc943 100644
--- a/jp/zimacube/How-to-Open-SSH-in-ZimaOS.html
+++ b/jp/zimacube/How-to-Open-SSH-in-ZimaOS.html
@@ -53,8 +53,8 @@
-
-
+
+
@@ -89,7 +89,7 @@
"url": "https://www.zimaspace.com/docs/logo.svg"
}
},
- "datePublished": "1736331091101"
+ "datePublished": "1736403522307"
}
@@ -214,7 +214,7 @@
-
+
次へ
diff --git a/jp/zimacube/How-to-understand-Docker-App's-paths-On-ZimaOS.html b/jp/zimacube/How-to-understand-Docker-App's-paths-On-ZimaOS.html
index cc9ba8e934..69fd287785 100644
--- a/jp/zimacube/How-to-understand-Docker-App's-paths-On-ZimaOS.html
+++ b/jp/zimacube/How-to-understand-Docker-App's-paths-On-ZimaOS.html
@@ -57,8 +57,8 @@
-
-
+
+
@@ -93,7 +93,7 @@
"url": "https://www.zimaspace.com/docs/logo.svg"
}
},
- "datePublished": "1736331091101"
+ "datePublished": "1736403522307"
}
@@ -232,7 +232,7 @@
-
+
次へ
diff --git a/jp/zimacube/Install-TrueNAS.html b/jp/zimacube/Install-TrueNAS.html
index b9b3fe8c6c..d229e1f4bc 100644
--- a/jp/zimacube/Install-TrueNAS.html
+++ b/jp/zimacube/Install-TrueNAS.html
@@ -62,8 +62,8 @@
-
-
+
+
@@ -98,7 +98,7 @@
"url": "https://www.zimaspace.com/docs/logo.svg"
}
},
- "datePublished": "1736331091101"
+ "datePublished": "1736403522308"
}
@@ -234,7 +234,7 @@
-
+
前へ次へ
diff --git a/jp/zimacube/Install-UnRAID.html b/jp/zimacube/Install-UnRAID.html
index 2c49e82714..e7b3236335 100644
--- a/jp/zimacube/Install-UnRAID.html
+++ b/jp/zimacube/Install-UnRAID.html
@@ -67,8 +67,8 @@
-
-
+
+
@@ -103,7 +103,7 @@
"url": "https://www.zimaspace.com/docs/logo.svg"
}
},
- "datePublished": "1736331091101"
+ "datePublished": "1736403522308"
}
@@ -231,7 +231,7 @@
-
+
前へ次へ
diff --git a/jp/zimacube/Instructions-for-use-of-the-7th-Bay.html b/jp/zimacube/Instructions-for-use-of-the-7th-Bay.html
index e6692454c1..bd4cf15062 100644
--- a/jp/zimacube/Instructions-for-use-of-the-7th-Bay.html
+++ b/jp/zimacube/Instructions-for-use-of-the-7th-Bay.html
@@ -64,8 +64,8 @@
-
-
+
+
@@ -100,7 +100,7 @@
"url": "https://www.zimaspace.com/docs/logo.svg"
}
},
- "datePublished": "1736331091101"
+ "datePublished": "1736403522308"
}
@@ -240,7 +240,7 @@
-
+
前へ次へ
diff --git a/jp/zimacube/Memory-Test-Tutorial.html b/jp/zimacube/Memory-Test-Tutorial.html
index bcfd080aef..02e76f4c0c 100644
--- a/jp/zimacube/Memory-Test-Tutorial.html
+++ b/jp/zimacube/Memory-Test-Tutorial.html
@@ -58,8 +58,8 @@
-
-
+
+
@@ -94,7 +94,7 @@
"url": "https://www.zimaspace.com/docs/logo.svg"
}
},
- "datePublished": "1736331091101"
+ "datePublished": "1736403522308"
}
@@ -227,7 +227,7 @@
-
+
前へ次へ
diff --git a/jp/zimacube/PC-Direct.html b/jp/zimacube/PC-Direct.html
index 1664060398..366a6525a7 100644
--- a/jp/zimacube/PC-Direct.html
+++ b/jp/zimacube/PC-Direct.html
@@ -65,8 +65,8 @@
-
-
+
+
@@ -101,7 +101,7 @@
"url": "https://www.zimaspace.com/docs/logo.svg"
}
},
- "datePublished": "1736331091101"
+ "datePublished": "1736403522308"
}
@@ -294,7 +294,7 @@
diff --git a/jp/zimacube/Plex-and-GPU-Transcoding.html b/jp/zimacube/Plex-and-GPU-Transcoding.html
index 900132c132..afb4dd530d 100644
--- a/jp/zimacube/Plex-and-GPU-Transcoding.html
+++ b/jp/zimacube/Plex-and-GPU-Transcoding.html
@@ -60,8 +60,8 @@
-
-
+
+
@@ -96,7 +96,7 @@
"url": "https://www.zimaspace.com/docs/logo.svg"
}
},
- "datePublished": "1736331091102"
+ "datePublished": "1736403522308"
}
@@ -280,7 +280,7 @@
diff --git a/jp/zimacube/Quick-Start.html b/jp/zimacube/Quick-Start.html
index 30f3a8f139..df16a87988 100644
--- a/jp/zimacube/Quick-Start.html
+++ b/jp/zimacube/Quick-Start.html
@@ -59,8 +59,8 @@
-
-
+
+
@@ -95,7 +95,7 @@
"url": "https://www.zimaspace.com/docs/logo.svg"
}
},
- "datePublished": "1736331091102"
+ "datePublished": "1736403522308"
}
@@ -351,7 +351,7 @@
-
+
次へ
diff --git a/jp/zimacube/RAID-SSD-Expansion.html b/jp/zimacube/RAID-SSD-Expansion.html
index 19a53e9648..0c67db6776 100644
--- a/jp/zimacube/RAID-SSD-Expansion.html
+++ b/jp/zimacube/RAID-SSD-Expansion.html
@@ -51,8 +51,8 @@
-
-
+
+
@@ -86,7 +86,7 @@
"url": "https://www.zimaspace.com/docs/logo.svg"
}
},
- "datePublished": "1736331091102"
+ "datePublished": "1736403522308"
}
@@ -204,7 +204,7 @@ タイトル
セクション
diff --git a/jp/zimacube/Release-Note.html b/jp/zimacube/Release-Note.html
index 1d5b76ba16..f639f252df 100644
--- a/jp/zimacube/Release-Note.html
+++ b/jp/zimacube/Release-Note.html
@@ -52,8 +52,8 @@
-
-
+
+
@@ -88,7 +88,7 @@
"url": "https://www.zimaspace.com/docs/logo.svg"
}
},
- "datePublished": "1736331091102"
+ "datePublished": "1736403522308"
}
@@ -235,7 +235,7 @@
-
+
次へ
diff --git a/jp/zimacube/Resets-CMOS.html b/jp/zimacube/Resets-CMOS.html
index 192ca19d7e..0d2edbd20c 100644
--- a/jp/zimacube/Resets-CMOS.html
+++ b/jp/zimacube/Resets-CMOS.html
@@ -54,8 +54,8 @@
-
-
+
+
@@ -90,7 +90,7 @@
"url": "https://www.zimaspace.com/docs/logo.svg"
}
},
- "datePublished": "1736331091102"
+ "datePublished": "1736403522308"
}
@@ -216,7 +216,7 @@
diff --git a/jp/zimacube/Transfer-Speeds-Over-Thunderbolt.html b/jp/zimacube/Transfer-Speeds-Over-Thunderbolt.html
index 73cfa039ca..fc57b17205 100644
--- a/jp/zimacube/Transfer-Speeds-Over-Thunderbolt.html
+++ b/jp/zimacube/Transfer-Speeds-Over-Thunderbolt.html
@@ -53,8 +53,8 @@
-
-
+
+
@@ -89,7 +89,7 @@
"url": "https://www.zimaspace.com/docs/logo.svg"
}
},
- "datePublished": "1736331091102"
+ "datePublished": "1736403522308"
}
@@ -214,7 +214,7 @@
diff --git a/jp/zimacube/Tutorials.html b/jp/zimacube/Tutorials.html
index 2ce30df8a9..c7269fa8df 100644
--- a/jp/zimacube/Tutorials.html
+++ b/jp/zimacube/Tutorials.html
@@ -55,8 +55,8 @@
-
-
+
+
@@ -91,7 +91,7 @@
"url": "https://www.zimaspace.com/docs/logo.svg"
}
},
- "datePublished": "1736331091102"
+ "datePublished": "1736403522308"
}
@@ -216,7 +216,7 @@
-
+
次へ
diff --git a/jp/zimacube/User-Guide.html b/jp/zimacube/User-Guide.html
index 8b6ad5d5cb..cdb4130660 100644
--- a/jp/zimacube/User-Guide.html
+++ b/jp/zimacube/User-Guide.html
@@ -51,8 +51,8 @@
-
-
+
+
@@ -86,7 +86,7 @@
"url": "https://www.zimaspace.com/docs/logo.svg"
}
},
- "datePublished": "1736331091102"
+ "datePublished": "1736403522308"
}
@@ -204,7 +204,7 @@ タイトル
セクション
diff --git a/jp/zimacube/ZimaCube-Bios-Update-Method-.html b/jp/zimacube/ZimaCube-Bios-Update-Method-.html
index d26129995f..22746fcca9 100644
--- a/jp/zimacube/ZimaCube-Bios-Update-Method-.html
+++ b/jp/zimacube/ZimaCube-Bios-Update-Method-.html
@@ -56,8 +56,8 @@
-
-
+
+
@@ -92,7 +92,7 @@
"url": "https://www.zimaspace.com/docs/logo.svg"
}
},
- "datePublished": "1736331091102"
+ "datePublished": "1736403522308"
}
@@ -241,7 +241,7 @@
diff --git a/jp/zimacube/ZimaCube-Motherboard-DIY-Fan-Guide-and-Specifications.html b/jp/zimacube/ZimaCube-Motherboard-DIY-Fan-Guide-and-Specifications.html
index 47b7ab5d35..a3bac85d82 100644
--- a/jp/zimacube/ZimaCube-Motherboard-DIY-Fan-Guide-and-Specifications.html
+++ b/jp/zimacube/ZimaCube-Motherboard-DIY-Fan-Guide-and-Specifications.html
@@ -61,8 +61,8 @@
-
-
+
+
@@ -97,7 +97,7 @@
"url": "https://www.zimaspace.com/docs/logo.svg"
}
},
- "datePublished": "1736331091102"
+ "datePublished": "1736403522308"
}
@@ -249,7 +249,7 @@
-
+
前へ次へ
diff --git a/jp/zimacube/ZimaOS-application-content.html b/jp/zimacube/ZimaOS-application-content.html
index ed8a91ad88..64c9b3d88f 100644
--- a/jp/zimacube/ZimaOS-application-content.html
+++ b/jp/zimacube/ZimaOS-application-content.html
@@ -51,8 +51,8 @@
-
-
+
+
@@ -86,7 +86,7 @@
"url": "https://www.zimaspace.com/docs/logo.svg"
}
},
- "datePublished": "1736331091102"
+ "datePublished": "1736403522308"
}
@@ -204,7 +204,7 @@ タイトル
セクション
diff --git a/jp/zimacube/index.html b/jp/zimacube/index.html
index 1decc27d9a..bf6dbf6a38 100644
--- a/jp/zimacube/index.html
+++ b/jp/zimacube/index.html
@@ -58,8 +58,8 @@
-
-
+
+
@@ -94,7 +94,7 @@
"url": "https://www.zimaspace.com/docs/logo.svg"
}
},
- "datePublished": "1736331091102"
+ "datePublished": "1736403522308"
}
@@ -328,7 +328,7 @@
-
+
次へ
diff --git a/jp/zimaos/7th-Bay-LED.html b/jp/zimaos/7th-Bay-LED.html
index 8df33f23ee..ac41447baf 100644
--- a/jp/zimaos/7th-Bay-LED.html
+++ b/jp/zimaos/7th-Bay-LED.html
@@ -53,8 +53,8 @@
-
-
+
+
@@ -89,7 +89,7 @@
"url": "https://www.zimaspace.com/docs/logo.svg"
}
},
- "datePublished": "1736331091102"
+ "datePublished": "1736403522308"
}
@@ -436,7 +436,7 @@
diff --git a/jp/zimaos/A-list-of-Contributions.html b/jp/zimaos/A-list-of-Contributions.html
index 101d8bf285..d69f888bf8 100644
--- a/jp/zimaos/A-list-of-Contributions.html
+++ b/jp/zimaos/A-list-of-Contributions.html
@@ -51,8 +51,8 @@
-
-
+
+
@@ -86,7 +86,7 @@
"url": "https://www.zimaspace.com/docs/logo.svg"
}
},
- "datePublished": "1736331091102"
+ "datePublished": "1736403522308"
}
@@ -204,7 +204,7 @@ 文章タイトル
段落タイトル
diff --git a/jp/zimaos/Achieve-Fastest-Transfer-Speed.html b/jp/zimaos/Achieve-Fastest-Transfer-Speed.html
index 98a3fb8938..b0ff466c11 100644
--- a/jp/zimaos/Achieve-Fastest-Transfer-Speed.html
+++ b/jp/zimaos/Achieve-Fastest-Transfer-Speed.html
@@ -52,8 +52,8 @@
-
-
+
+
@@ -88,7 +88,7 @@
"url": "https://www.zimaspace.com/docs/logo.svg"
}
},
- "datePublished": "1736331091102"
+ "datePublished": "1736403522308"
}
@@ -223,7 +223,7 @@
-
+
前へ次へ
diff --git a/jp/zimaos/Build-Apps.html b/jp/zimaos/Build-Apps.html
index 03ecc5da38..c548e6d697 100644
--- a/jp/zimaos/Build-Apps.html
+++ b/jp/zimaos/Build-Apps.html
@@ -51,8 +51,8 @@
-
-
+
+
@@ -86,7 +86,7 @@
"url": "https://www.zimaspace.com/docs/logo.svg"
}
},
- "datePublished": "1736331091102"
+ "datePublished": "1736403522308"
}
@@ -303,7 +303,7 @@
-
+
前へ次へ
diff --git a/jp/zimaos/Build-Multiple-Clones-using-rsync.html b/jp/zimaos/Build-Multiple-Clones-using-rsync.html
index bb896e0fc7..7f49775f2b 100644
--- a/jp/zimaos/Build-Multiple-Clones-using-rsync.html
+++ b/jp/zimaos/Build-Multiple-Clones-using-rsync.html
@@ -51,8 +51,8 @@
-
-
+
+
@@ -86,7 +86,7 @@
"url": "https://www.zimaspace.com/docs/logo.svg"
}
},
- "datePublished": "1736331091102"
+ "datePublished": "1736403522308"
}
@@ -205,7 +205,7 @@ rsyncを使用して複数のクロー
diff --git a/jp/zimaos/Connect-with-Cloud-Drives.html b/jp/zimaos/Connect-with-Cloud-Drives.html
index 238432fd4d..691a95a1af 100644
--- a/jp/zimaos/Connect-with-Cloud-Drives.html
+++ b/jp/zimaos/Connect-with-Cloud-Drives.html
@@ -53,8 +53,8 @@
-
-
+
+
@@ -89,7 +89,7 @@
"url": "https://www.zimaspace.com/docs/logo.svg"
}
},
- "datePublished": "1736331091102"
+ "datePublished": "1736403522309"
}
@@ -228,7 +228,7 @@
-
+
前へ次へ
diff --git a/jp/zimaos/Create-Raid6-on-ZimaOS.html b/jp/zimaos/Create-Raid6-on-ZimaOS.html
index 9f67602ffe..cf1aede85c 100644
--- a/jp/zimaos/Create-Raid6-on-ZimaOS.html
+++ b/jp/zimaos/Create-Raid6-on-ZimaOS.html
@@ -57,8 +57,8 @@
-
-
+
+
@@ -93,7 +93,7 @@
"url": "https://www.zimaspace.com/docs/logo.svg"
}
},
- "datePublished": "1736331091102"
+ "datePublished": "1736403522309"
}
@@ -253,7 +253,7 @@
-
+
AnteriorSiguiente
diff --git a/es/zimaos/share-via-link.html b/es/zimaos/share-via-link.html
index 6f66f4a03d..35e0119ff9 100644
--- a/es/zimaos/share-via-link.html
+++ b/es/zimaos/share-via-link.html
@@ -51,8 +51,8 @@
-
-
+
+
@@ -86,7 +86,7 @@
"url": "https://www.zimaspace.com/docs/logo.svg"
}
},
- "datePublished": "1736331090543"
+ "datePublished": "1736403521750"
}
@@ -233,7 +233,7 @@
diff --git a/es/zimaos/v-1.2.2.html b/es/zimaos/v-1.2.2.html
index 2e5ba6f255..562ef85fc3 100644
--- a/es/zimaos/v-1.2.2.html
+++ b/es/zimaos/v-1.2.2.html
@@ -51,8 +51,8 @@
-
-
+
+
@@ -86,7 +86,7 @@
"url": "https://www.zimaspace.com/docs/logo.svg"
}
},
- "datePublished": "1736331090543"
+ "datePublished": "1736403521750"
}
@@ -230,7 +230,7 @@
-
+
AnteriorSiguiente
diff --git a/es/zimaos/v-1.2.3.html b/es/zimaos/v-1.2.3.html
index 3606af9a47..7e56124d9f 100644
--- a/es/zimaos/v-1.2.3.html
+++ b/es/zimaos/v-1.2.3.html
@@ -52,8 +52,8 @@
-
-
+
+
@@ -88,7 +88,7 @@
"url": "https://www.zimaspace.com/docs/logo.svg"
}
},
- "datePublished": "1736331090543"
+ "datePublished": "1736403521750"
}
@@ -246,7 +246,7 @@
diff --git a/es/zimaos/v-1.2.4.html b/es/zimaos/v-1.2.4.html
index 8cbdeeef3f..8291dcbe3c 100644
--- a/es/zimaos/v-1.2.4.html
+++ b/es/zimaos/v-1.2.4.html
@@ -52,8 +52,8 @@
-
-
+
+
@@ -88,7 +88,7 @@
"url": "https://www.zimaspace.com/docs/logo.svg"
}
},
- "datePublished": "1736331090543"
+ "datePublished": "1736403521750"
}
@@ -226,7 +226,7 @@
-
+
AnteriorSiguiente
diff --git a/es/zimaos/v1.3.0.html b/es/zimaos/v1.3.0.html
index 2687738c6f..6a65d622ae 100644
--- a/es/zimaos/v1.3.0.html
+++ b/es/zimaos/v1.3.0.html
@@ -52,8 +52,8 @@
-
-
+
+
@@ -88,7 +88,7 @@
"url": "https://www.zimaspace.com/docs/logo.svg"
}
},
- "datePublished": "1736331090543"
+ "datePublished": "1736403521750"
}
@@ -239,7 +239,7 @@
-
+
AnteriorSiguiente
diff --git a/es/zimaos/webtorrent-feature.html b/es/zimaos/webtorrent-feature.html
index fd3b54de35..72e7596fff 100644
--- a/es/zimaos/webtorrent-feature.html
+++ b/es/zimaos/webtorrent-feature.html
@@ -51,8 +51,8 @@
-
-
+
+
@@ -86,7 +86,7 @@
"url": "https://www.zimaspace.com/docs/logo.svg"
}
},
- "datePublished": "1736331090543"
+ "datePublished": "1736403521750"
}
@@ -233,7 +233,7 @@
diff --git a/faq/How-to-check-IP-address.html b/faq/How-to-check-IP-address.html
index 11719bd888..a94e0974a2 100644
--- a/faq/How-to-check-IP-address.html
+++ b/faq/How-to-check-IP-address.html
@@ -57,8 +57,8 @@
-
-
+
+
@@ -93,7 +93,7 @@
"url": "https://www.zimaspace.com/docs/logo.svg"
}
},
- "datePublished": "1736331090543"
+ "datePublished": "1736403521750"
}
@@ -242,7 +242,7 @@
diff --git a/faq/Restore-factory-settings.html b/faq/Restore-factory-settings.html
index 3eaba338a3..3933b9daa7 100644
--- a/faq/Restore-factory-settings.html
+++ b/faq/Restore-factory-settings.html
@@ -65,8 +65,8 @@
-
-
+
+
@@ -101,7 +101,7 @@
"url": "https://www.zimaspace.com/docs/logo.svg"
}
},
- "datePublished": "1736331090543"
+ "datePublished": "1736403521750"
}
@@ -287,7 +287,7 @@
-
+
PrevNext
diff --git a/faq/Upgrade-Motherboard-BIOS-Version.html b/faq/Upgrade-Motherboard-BIOS-Version.html
index 3839fe3548..ba5937c8b5 100644
--- a/faq/Upgrade-Motherboard-BIOS-Version.html
+++ b/faq/Upgrade-Motherboard-BIOS-Version.html
@@ -51,8 +51,8 @@
-
-
+
+
@@ -86,7 +86,7 @@
"url": "https://www.zimaspace.com/docs/logo.svg"
}
},
- "datePublished": "1736331090544"
+ "datePublished": "1736403521750"
}
@@ -258,7 +258,7 @@
-
+
PrevNext
diff --git a/faq/index.html b/faq/index.html
index b9449600b2..e493e1d6bf 100644
--- a/faq/index.html
+++ b/faq/index.html
@@ -52,8 +52,8 @@
-
-
+
+
@@ -88,7 +88,7 @@
"url": "https://www.zimaspace.com/docs/logo.svg"
}
},
- "datePublished": "1736331090544"
+ "datePublished": "1736403521750"
}
@@ -222,7 +222,7 @@
diff --git a/index.html b/index.html
index 990a30dbf6..185efbee28 100644
--- a/index.html
+++ b/index.html
@@ -51,8 +51,8 @@
-
-
+
+
@@ -86,7 +86,7 @@
"url": "https://www.zimaspace.com/docs/logo.svg"
}
},
- "datePublished": "1736331091099"
+ "datePublished": "1736403522305"
}
@@ -267,7 +267,7 @@
diff --git a/jp/faq/test-files.html b/jp/faq/test-files.html
index 093a83eaf4..5d01b456ba 100644
--- a/jp/faq/test-files.html
+++ b/jp/faq/test-files.html
@@ -51,8 +51,8 @@
-
-
+
+
@@ -86,7 +86,7 @@
"url": "https://www.zimaspace.com/docs/logo.svg"
}
},
- "datePublished": "1736331091099"
+ "datePublished": "1736403522306"
}
@@ -207,7 +207,7 @@
-
+
次へ
diff --git a/jp/zimaboard/All-in-one-routing-system-OpenWRT.html b/jp/zimaboard/All-in-one-routing-system-OpenWRT.html
index 1fbe0fcaaa..c0518db579 100644
--- a/jp/zimaboard/All-in-one-routing-system-OpenWRT.html
+++ b/jp/zimaboard/All-in-one-routing-system-OpenWRT.html
@@ -59,8 +59,8 @@
-
-
+
+
@@ -95,7 +95,7 @@
"url": "https://www.zimaspace.com/docs/logo.svg"
}
},
- "datePublished": "1736331091100"
+ "datePublished": "1736403522306"
}
@@ -245,7 +245,7 @@
-
+
前へ次へ
diff --git a/jp/zimaboard/Basic-functions-of-dedicated-systems.html b/jp/zimaboard/Basic-functions-of-dedicated-systems.html
index 49fe11b446..a7da318e00 100644
--- a/jp/zimaboard/Basic-functions-of-dedicated-systems.html
+++ b/jp/zimaboard/Basic-functions-of-dedicated-systems.html
@@ -66,8 +66,8 @@
-
-
+
+
@@ -102,7 +102,7 @@
"url": "https://www.zimaspace.com/docs/logo.svg"
}
},
- "datePublished": "1736331091100"
+ "datePublished": "1736403522306"
}
@@ -257,7 +257,7 @@
-
+
前へ次へ
diff --git a/jp/zimaboard/Build-a-75-inch-4K-Arcade-with-ZimaBoard-and-Batocera.html b/jp/zimaboard/Build-a-75-inch-4K-Arcade-with-ZimaBoard-and-Batocera.html
index c768098d79..d877c2f27d 100644
--- a/jp/zimaboard/Build-a-75-inch-4K-Arcade-with-ZimaBoard-and-Batocera.html
+++ b/jp/zimaboard/Build-a-75-inch-4K-Arcade-with-ZimaBoard-and-Batocera.html
@@ -72,8 +72,8 @@
-
-
+
+
@@ -108,7 +108,7 @@
"url": "https://www.zimaspace.com/docs/logo.svg"
}
},
- "datePublished": "1736331091100"
+ "datePublished": "1736403522306"
}
@@ -294,7 +294,7 @@
diff --git a/jp/zimaboard/Enable-WOL-on-Zimaboard.html b/jp/zimaboard/Enable-WOL-on-Zimaboard.html
index baf3d49251..0295d54e18 100644
--- a/jp/zimaboard/Enable-WOL-on-Zimaboard.html
+++ b/jp/zimaboard/Enable-WOL-on-Zimaboard.html
@@ -61,8 +61,8 @@
-
-
+
+
@@ -97,7 +97,7 @@
"url": "https://www.zimaspace.com/docs/logo.svg"
}
},
- "datePublished": "1736331091100"
+ "datePublished": "1736403522306"
}
@@ -283,7 +283,7 @@
-
+
前へ次へ
diff --git a/jp/zimaboard/Hardware-Brief.html b/jp/zimaboard/Hardware-Brief.html
index a6e9fad821..4f645d2ecd 100644
--- a/jp/zimaboard/Hardware-Brief.html
+++ b/jp/zimaboard/Hardware-Brief.html
@@ -52,8 +52,8 @@
-
-
+
+
@@ -88,7 +88,7 @@
"url": "https://www.zimaspace.com/docs/logo.svg"
}
},
- "datePublished": "1736331091100"
+ "datePublished": "1736403522306"
}
@@ -229,7 +229,7 @@
-
+
前へ次へ
diff --git a/jp/zimaboard/Hardware-Interface-Introduction.html b/jp/zimaboard/Hardware-Interface-Introduction.html
index 4860df5502..9ae6c73f77 100644
--- a/jp/zimaboard/Hardware-Interface-Introduction.html
+++ b/jp/zimaboard/Hardware-Interface-Introduction.html
@@ -54,8 +54,8 @@
-
-
+
+
@@ -90,7 +90,7 @@
"url": "https://www.zimaspace.com/docs/logo.svg"
}
},
- "datePublished": "1736331091100"
+ "datePublished": "1736403522306"
}
@@ -225,7 +225,7 @@
-
+
前へ次へ
diff --git a/jp/zimaboard/How-to-check-IP-address.html b/jp/zimaboard/How-to-check-IP-address.html
index e71a163f51..1605ca976e 100644
--- a/jp/zimaboard/How-to-check-IP-address.html
+++ b/jp/zimaboard/How-to-check-IP-address.html
@@ -57,8 +57,8 @@
-
-
+
+
@@ -93,7 +93,7 @@
"url": "https://www.zimaspace.com/docs/logo.svg"
}
},
- "datePublished": "1736331091100"
+ "datePublished": "1736403522306"
}
@@ -242,7 +242,7 @@
diff --git a/jp/zimaboard/MineCraft-Friendship-Service.html b/jp/zimaboard/MineCraft-Friendship-Service.html
index 75e199ab65..4a26024a28 100644
--- a/jp/zimaboard/MineCraft-Friendship-Service.html
+++ b/jp/zimaboard/MineCraft-Friendship-Service.html
@@ -64,8 +64,8 @@
-
-
+
+
@@ -100,7 +100,7 @@
"url": "https://www.zimaspace.com/docs/logo.svg"
}
},
- "datePublished": "1736331091100"
+ "datePublished": "1736403522306"
}
@@ -280,7 +280,7 @@
diff --git a/jp/zimaboard/Openwrt-eMMc-boot.html b/jp/zimaboard/Openwrt-eMMc-boot.html
index dd4df47c4f..22137131e4 100644
--- a/jp/zimaboard/Openwrt-eMMc-boot.html
+++ b/jp/zimaboard/Openwrt-eMMc-boot.html
@@ -59,8 +59,8 @@
-
-
+
+
@@ -95,7 +95,7 @@
"url": "https://www.zimaspace.com/docs/logo.svg"
}
},
- "datePublished": "1736331091100"
+ "datePublished": "1736403522306"
}
@@ -277,7 +277,7 @@
-
+
前へ次へ
diff --git a/jp/zimaboard/Power-on-Zimablade.html b/jp/zimaboard/Power-on-Zimablade.html
index 77d73cd3ee..b41401a1cb 100644
--- a/jp/zimaboard/Power-on-Zimablade.html
+++ b/jp/zimaboard/Power-on-Zimablade.html
@@ -66,8 +66,8 @@
-
-
+
+
@@ -102,7 +102,7 @@
"url": "https://www.zimaspace.com/docs/logo.svg"
}
},
- "datePublished": "1736331091100"
+ "datePublished": "1736403522306"
}
@@ -279,7 +279,7 @@
-
+
前へ次へ
diff --git a/jp/zimaboard/Restore-factory-settings.html b/jp/zimaboard/Restore-factory-settings.html
index 48671eb536..7fb9638aab 100644
--- a/jp/zimaboard/Restore-factory-settings.html
+++ b/jp/zimaboard/Restore-factory-settings.html
@@ -65,8 +65,8 @@
-
-
+
+
@@ -101,7 +101,7 @@
"url": "https://www.zimaspace.com/docs/logo.svg"
}
},
- "datePublished": "1736331091100"
+ "datePublished": "1736403522306"
}
@@ -287,7 +287,7 @@
diff --git a/jp/zimaboard/Self-Deploying-Applications.html b/jp/zimaboard/Self-Deploying-Applications.html
index 687be9649b..788a92fe10 100644
--- a/jp/zimaboard/Self-Deploying-Applications.html
+++ b/jp/zimaboard/Self-Deploying-Applications.html
@@ -66,8 +66,8 @@
-
-
+
+
@@ -102,7 +102,7 @@
"url": "https://www.zimaspace.com/docs/logo.svg"
}
},
- "datePublished": "1736331091100"
+ "datePublished": "1736403522306"
}
@@ -261,7 +261,7 @@
diff --git a/jp/zimaboard/Small-body-Big-applications-OMV-First-Experience.html b/jp/zimaboard/Small-body-Big-applications-OMV-First-Experience.html
index 4008046326..8f93ba6f5d 100644
--- a/jp/zimaboard/Small-body-Big-applications-OMV-First-Experience.html
+++ b/jp/zimaboard/Small-body-Big-applications-OMV-First-Experience.html
@@ -76,8 +76,8 @@
-
-
+
+
@@ -112,7 +112,7 @@
"url": "https://www.zimaspace.com/docs/logo.svg"
}
},
- "datePublished": "1736331091100"
+ "datePublished": "1736403522306"
}
@@ -293,7 +293,7 @@
-
+
前へ次へ
diff --git a/jp/zimaboard/Small-body-Big-applications-OMV-install.html b/jp/zimaboard/Small-body-Big-applications-OMV-install.html
index c631e97df0..4e47a6f217 100644
--- a/jp/zimaboard/Small-body-Big-applications-OMV-install.html
+++ b/jp/zimaboard/Small-body-Big-applications-OMV-install.html
@@ -63,8 +63,8 @@
-
-
+
+
@@ -99,7 +99,7 @@
"url": "https://www.zimaspace.com/docs/logo.svg"
}
},
- "datePublished": "1736331091100"
+ "datePublished": "1736403522306"
}
@@ -263,7 +263,7 @@
-
+
前へ次へ
diff --git a/jp/zimaboard/Syncthing.html b/jp/zimaboard/Syncthing.html
index e815bce66c..2dd35d132b 100644
--- a/jp/zimaboard/Syncthing.html
+++ b/jp/zimaboard/Syncthing.html
@@ -61,8 +61,8 @@
-
-
+
+
@@ -97,7 +97,7 @@
"url": "https://www.zimaspace.com/docs/logo.svg"
}
},
- "datePublished": "1736331091100"
+ "datePublished": "1736403522306"
}
@@ -261,7 +261,7 @@
-
+
前へ次へ
diff --git a/jp/zimaboard/Universal-third-party-system-installation-tutorial.html b/jp/zimaboard/Universal-third-party-system-installation-tutorial.html
index d7656a6555..52112ae19d 100644
--- a/jp/zimaboard/Universal-third-party-system-installation-tutorial.html
+++ b/jp/zimaboard/Universal-third-party-system-installation-tutorial.html
@@ -59,8 +59,8 @@
-
-
+
+
@@ -95,7 +95,7 @@
"url": "https://www.zimaspace.com/docs/logo.svg"
}
},
- "datePublished": "1736331091100"
+ "datePublished": "1736403522306"
}
@@ -247,7 +247,7 @@
-
+
前へ次へ
diff --git a/jp/zimaboard/Unraid-First-Experience-at-$129-Installation.html b/jp/zimaboard/Unraid-First-Experience-at-$129-Installation.html
index 0253e3ce68..e5ad0c0ecc 100644
--- a/jp/zimaboard/Unraid-First-Experience-at-$129-Installation.html
+++ b/jp/zimaboard/Unraid-First-Experience-at-$129-Installation.html
@@ -69,8 +69,8 @@
-
-
+
+
@@ -105,7 +105,7 @@
"url": "https://www.zimaspace.com/docs/logo.svg"
}
},
- "datePublished": "1736331091100"
+ "datePublished": "1736403522307"
}
@@ -269,7 +269,7 @@
-
+
前へ次へ
diff --git a/jp/zimaboard/Upgrade-Motherboard-BIOS-Version.html b/jp/zimaboard/Upgrade-Motherboard-BIOS-Version.html
index 5ddbbc628e..67f99035ef 100644
--- a/jp/zimaboard/Upgrade-Motherboard-BIOS-Version.html
+++ b/jp/zimaboard/Upgrade-Motherboard-BIOS-Version.html
@@ -51,8 +51,8 @@
-
-
+
+
@@ -86,7 +86,7 @@
"url": "https://www.zimaspace.com/docs/logo.svg"
}
},
- "datePublished": "1736331091100"
+ "datePublished": "1736403522307"
}
@@ -258,7 +258,7 @@
-
+
前へ次へ
diff --git a/jp/zimaboard/VR-Audio-And-Video-Experience-Oculus.html b/jp/zimaboard/VR-Audio-And-Video-Experience-Oculus.html
index d0cdf975ac..954de3ec05 100644
--- a/jp/zimaboard/VR-Audio-And-Video-Experience-Oculus.html
+++ b/jp/zimaboard/VR-Audio-And-Video-Experience-Oculus.html
@@ -59,8 +59,8 @@
-
-
+
+
@@ -95,7 +95,7 @@
"url": "https://www.zimaspace.com/docs/logo.svg"
}
},
- "datePublished": "1736331091100"
+ "datePublished": "1736403522307"
}
@@ -233,7 +233,7 @@
-
+
前へ次へ
diff --git a/jp/zimaboard/index.html b/jp/zimaboard/index.html
index fa1af6b8f1..fe82cffdbe 100644
--- a/jp/zimaboard/index.html
+++ b/jp/zimaboard/index.html
@@ -60,8 +60,8 @@
-
-
+
+
@@ -96,7 +96,7 @@
"url": "https://www.zimaspace.com/docs/logo.svg"
}
},
- "datePublished": "1736331091100"
+ "datePublished": "1736403522307"
}
@@ -243,7 +243,7 @@
-
+
次へ
diff --git a/jp/zimacube/About-ZimaOS.html b/jp/zimacube/About-ZimaOS.html
index 80038e2995..095e1825b9 100644
--- a/jp/zimacube/About-ZimaOS.html
+++ b/jp/zimacube/About-ZimaOS.html
@@ -51,8 +51,8 @@
-
-
+
+
@@ -86,7 +86,7 @@
"url": "https://www.zimaspace.com/docs/logo.svg"
}
},
- "datePublished": "1736331091101"
+ "datePublished": "1736403522307"
}
@@ -204,7 +204,7 @@ タイトル
セクション
diff --git a/jp/zimacube/Advanced-Using.html b/jp/zimacube/Advanced-Using.html
index bdf9aeadd7..e730d71049 100644
--- a/jp/zimacube/Advanced-Using.html
+++ b/jp/zimacube/Advanced-Using.html
@@ -51,8 +51,8 @@
-
-
+
+
@@ -86,7 +86,7 @@
"url": "https://www.zimaspace.com/docs/logo.svg"
}
},
- "datePublished": "1736331091101"
+ "datePublished": "1736403522307"
}
@@ -204,7 +204,7 @@ タイトル
セクション
diff --git a/jp/zimacube/Assembly-Tutorial.html b/jp/zimacube/Assembly-Tutorial.html
index 56c5b436b4..126430780c 100644
--- a/jp/zimacube/Assembly-Tutorial.html
+++ b/jp/zimacube/Assembly-Tutorial.html
@@ -110,8 +110,8 @@
-
-
+
+
@@ -146,7 +146,7 @@
"url": "https://www.zimaspace.com/docs/logo.svg"
}
},
- "datePublished": "1736331091101"
+ "datePublished": "1736403522307"
}
@@ -511,7 +511,7 @@ シャーシの分解完了
diff --git a/jp/zimacube/Auto-Power-On.html b/jp/zimacube/Auto-Power-On.html
index eada00d86d..aacd608d64 100644
--- a/jp/zimacube/Auto-Power-On.html
+++ b/jp/zimacube/Auto-Power-On.html
@@ -55,8 +55,8 @@
-
-
+
+
@@ -91,7 +91,7 @@
"url": "https://www.zimaspace.com/docs/logo.svg"
}
},
- "datePublished": "1736331091101"
+ "datePublished": "1736403522307"
}
@@ -216,7 +216,7 @@
-
+
前へ次へ
diff --git a/jp/zimacube/BIOS-Configuration.html b/jp/zimacube/BIOS-Configuration.html
index f8935de956..17973d4f09 100644
--- a/jp/zimacube/BIOS-Configuration.html
+++ b/jp/zimacube/BIOS-Configuration.html
@@ -51,8 +51,8 @@
-
-
+
+
@@ -86,7 +86,7 @@
"url": "https://www.zimaspace.com/docs/logo.svg"
}
},
- "datePublished": "1736331091101"
+ "datePublished": "1736403522307"
}
@@ -205,7 +205,7 @@ BIOS設定
diff --git a/jp/zimacube/Creating-RAID-Troubleshooting-Guide.html b/jp/zimacube/Creating-RAID-Troubleshooting-Guide.html
index 74fed6b5ae..c34ce6878a 100644
--- a/jp/zimacube/Creating-RAID-Troubleshooting-Guide.html
+++ b/jp/zimacube/Creating-RAID-Troubleshooting-Guide.html
@@ -56,8 +56,8 @@
-
-
+
+
@@ -92,7 +92,7 @@
"url": "https://www.zimaspace.com/docs/logo.svg"
}
},
- "datePublished": "1736331091101"
+ "datePublished": "1736403522307"
}
@@ -215,7 +215,7 @@
-
+
前へ次へ
diff --git a/jp/zimacube/Detailed-Plex-Operation-Guide.html b/jp/zimacube/Detailed-Plex-Operation-Guide.html
index 25120f932a..9a107f6797 100644
--- a/jp/zimacube/Detailed-Plex-Operation-Guide.html
+++ b/jp/zimacube/Detailed-Plex-Operation-Guide.html
@@ -67,8 +67,8 @@
-
-
+
+
@@ -103,7 +103,7 @@
"url": "https://www.zimaspace.com/docs/logo.svg"
}
},
- "datePublished": "1736331091101"
+ "datePublished": "1736403522307"
}
@@ -244,7 +244,7 @@
diff --git a/jp/zimacube/Enable-WOL-on-ZimaCube.html b/jp/zimacube/Enable-WOL-on-ZimaCube.html
index df244ee26e..0a370fd126 100644
--- a/jp/zimacube/Enable-WOL-on-ZimaCube.html
+++ b/jp/zimacube/Enable-WOL-on-ZimaCube.html
@@ -51,8 +51,8 @@
-
-
+
+
@@ -86,7 +86,7 @@
"url": "https://www.zimaspace.com/docs/logo.svg"
}
},
- "datePublished": "1736331091101"
+ "datePublished": "1736403522307"
}
@@ -258,7 +258,7 @@
-
+
前へ次へ
diff --git "a/jp/zimacube/From-Synology-to-ZimaCube\357\274\214migrate-all-files!.html" "b/jp/zimacube/From-Synology-to-ZimaCube\357\274\214migrate-all-files!.html"
index 27cb2b02c2..10cc112972 100644
--- "a/jp/zimacube/From-Synology-to-ZimaCube\357\274\214migrate-all-files!.html"
+++ "b/jp/zimacube/From-Synology-to-ZimaCube\357\274\214migrate-all-files!.html"
@@ -57,8 +57,8 @@
-
-
+
+
@@ -93,7 +93,7 @@
"url": "https://www.zimaspace.com/docs/logo.svg"
}
},
- "datePublished": "1736331091101"
+ "datePublished": "1736403522307"
}
@@ -234,7 +234,7 @@
-
+
次へ
diff --git a/jp/zimacube/GPU-Expansion.html b/jp/zimacube/GPU-Expansion.html
index 8e1a374dc0..99e5cfe30c 100644
--- a/jp/zimacube/GPU-Expansion.html
+++ b/jp/zimacube/GPU-Expansion.html
@@ -64,8 +64,8 @@
-
-
+
+
@@ -100,7 +100,7 @@
"url": "https://www.zimaspace.com/docs/logo.svg"
}
},
- "datePublished": "1736331091101"
+ "datePublished": "1736403522307"
}
@@ -315,7 +315,7 @@
-
+
前へ次へ
diff --git a/jp/zimacube/HDD-Interface-Usage-Guide.html b/jp/zimacube/HDD-Interface-Usage-Guide.html
index 04b0f6d73d..afc4d9032e 100644
--- a/jp/zimacube/HDD-Interface-Usage-Guide.html
+++ b/jp/zimacube/HDD-Interface-Usage-Guide.html
@@ -51,8 +51,8 @@
-
-
+
+
@@ -86,7 +86,7 @@
"url": "https://www.zimaspace.com/docs/logo.svg"
}
},
- "datePublished": "1736331091101"
+ "datePublished": "1736403522307"
}
@@ -398,7 +398,7 @@
-
+
前へ次へ
diff --git a/jp/zimacube/Hardware-Brief.html b/jp/zimacube/Hardware-Brief.html
index 324046d06a..1e25860140 100644
--- a/jp/zimacube/Hardware-Brief.html
+++ b/jp/zimacube/Hardware-Brief.html
@@ -54,8 +54,8 @@
-
-
+
+
@@ -90,7 +90,7 @@
"url": "https://www.zimaspace.com/docs/logo.svg"
}
},
- "datePublished": "1736331091101"
+ "datePublished": "1736403522307"
}
@@ -234,7 +234,7 @@
-
+
前へ次へ
diff --git a/jp/zimacube/Hardware-Details.html b/jp/zimacube/Hardware-Details.html
index 6ce64f3a5b..e1641e1be4 100644
--- a/jp/zimacube/Hardware-Details.html
+++ b/jp/zimacube/Hardware-Details.html
@@ -51,8 +51,8 @@
-
-
+
+
@@ -86,7 +86,7 @@
"url": "https://www.zimaspace.com/docs/logo.svg"
}
},
- "datePublished": "1736331091101"
+ "datePublished": "1736403522307"
}
@@ -254,7 +254,7 @@ 风扇接口说明
USB 端口说明
diff --git a/jp/zimacube/How-to-Install-ZimaOS.html b/jp/zimacube/How-to-Install-ZimaOS.html
index e98f541d54..1db67f6d18 100644
--- a/jp/zimacube/How-to-Install-ZimaOS.html
+++ b/jp/zimacube/How-to-Install-ZimaOS.html
@@ -62,8 +62,8 @@
-
-
+
+
@@ -98,7 +98,7 @@
"url": "https://www.zimaspace.com/docs/logo.svg"
}
},
- "datePublished": "1736331091101"
+ "datePublished": "1736403522307"
}
@@ -233,7 +233,7 @@
diff --git a/jp/zimacube/How-to-Install-and-Remove-the-7th-Bay.html b/jp/zimacube/How-to-Install-and-Remove-the-7th-Bay.html
index d00d2cfef1..1e97e4dbff 100644
--- a/jp/zimacube/How-to-Install-and-Remove-the-7th-Bay.html
+++ b/jp/zimacube/How-to-Install-and-Remove-the-7th-Bay.html
@@ -58,8 +58,8 @@
-
-
+
+
@@ -94,7 +94,7 @@
"url": "https://www.zimaspace.com/docs/logo.svg"
}
},
- "datePublished": "1736331091101"
+ "datePublished": "1736403522307"
}
@@ -219,7 +219,7 @@
-
+
次へ
diff --git a/jp/zimacube/How-to-Open-SSH-in-ZimaOS.html b/jp/zimacube/How-to-Open-SSH-in-ZimaOS.html
index 2602ca4e14..e6f48bc943 100644
--- a/jp/zimacube/How-to-Open-SSH-in-ZimaOS.html
+++ b/jp/zimacube/How-to-Open-SSH-in-ZimaOS.html
@@ -53,8 +53,8 @@
-
-
+
+
@@ -89,7 +89,7 @@
"url": "https://www.zimaspace.com/docs/logo.svg"
}
},
- "datePublished": "1736331091101"
+ "datePublished": "1736403522307"
}
@@ -214,7 +214,7 @@
-
+
次へ
diff --git a/jp/zimacube/How-to-understand-Docker-App's-paths-On-ZimaOS.html b/jp/zimacube/How-to-understand-Docker-App's-paths-On-ZimaOS.html
index cc9ba8e934..69fd287785 100644
--- a/jp/zimacube/How-to-understand-Docker-App's-paths-On-ZimaOS.html
+++ b/jp/zimacube/How-to-understand-Docker-App's-paths-On-ZimaOS.html
@@ -57,8 +57,8 @@
-
-
+
+
@@ -93,7 +93,7 @@
"url": "https://www.zimaspace.com/docs/logo.svg"
}
},
- "datePublished": "1736331091101"
+ "datePublished": "1736403522307"
}
@@ -232,7 +232,7 @@
-
+
次へ
diff --git a/jp/zimacube/Install-TrueNAS.html b/jp/zimacube/Install-TrueNAS.html
index b9b3fe8c6c..d229e1f4bc 100644
--- a/jp/zimacube/Install-TrueNAS.html
+++ b/jp/zimacube/Install-TrueNAS.html
@@ -62,8 +62,8 @@
-
-
+
+
@@ -98,7 +98,7 @@
"url": "https://www.zimaspace.com/docs/logo.svg"
}
},
- "datePublished": "1736331091101"
+ "datePublished": "1736403522308"
}
@@ -234,7 +234,7 @@
-
+
前へ次へ
diff --git a/jp/zimacube/Install-UnRAID.html b/jp/zimacube/Install-UnRAID.html
index 2c49e82714..e7b3236335 100644
--- a/jp/zimacube/Install-UnRAID.html
+++ b/jp/zimacube/Install-UnRAID.html
@@ -67,8 +67,8 @@
-
-
+
+
@@ -103,7 +103,7 @@
"url": "https://www.zimaspace.com/docs/logo.svg"
}
},
- "datePublished": "1736331091101"
+ "datePublished": "1736403522308"
}
@@ -231,7 +231,7 @@
-
+
前へ次へ
diff --git a/jp/zimacube/Instructions-for-use-of-the-7th-Bay.html b/jp/zimacube/Instructions-for-use-of-the-7th-Bay.html
index e6692454c1..bd4cf15062 100644
--- a/jp/zimacube/Instructions-for-use-of-the-7th-Bay.html
+++ b/jp/zimacube/Instructions-for-use-of-the-7th-Bay.html
@@ -64,8 +64,8 @@
-
-
+
+
@@ -100,7 +100,7 @@
"url": "https://www.zimaspace.com/docs/logo.svg"
}
},
- "datePublished": "1736331091101"
+ "datePublished": "1736403522308"
}
@@ -240,7 +240,7 @@
-
+
前へ次へ
diff --git a/jp/zimacube/Memory-Test-Tutorial.html b/jp/zimacube/Memory-Test-Tutorial.html
index bcfd080aef..02e76f4c0c 100644
--- a/jp/zimacube/Memory-Test-Tutorial.html
+++ b/jp/zimacube/Memory-Test-Tutorial.html
@@ -58,8 +58,8 @@
-
-
+
+
@@ -94,7 +94,7 @@
"url": "https://www.zimaspace.com/docs/logo.svg"
}
},
- "datePublished": "1736331091101"
+ "datePublished": "1736403522308"
}
@@ -227,7 +227,7 @@
-
+
前へ次へ
diff --git a/jp/zimacube/PC-Direct.html b/jp/zimacube/PC-Direct.html
index 1664060398..366a6525a7 100644
--- a/jp/zimacube/PC-Direct.html
+++ b/jp/zimacube/PC-Direct.html
@@ -65,8 +65,8 @@
-
-
+
+
@@ -101,7 +101,7 @@
"url": "https://www.zimaspace.com/docs/logo.svg"
}
},
- "datePublished": "1736331091101"
+ "datePublished": "1736403522308"
}
@@ -294,7 +294,7 @@
diff --git a/jp/zimacube/Plex-and-GPU-Transcoding.html b/jp/zimacube/Plex-and-GPU-Transcoding.html
index 900132c132..afb4dd530d 100644
--- a/jp/zimacube/Plex-and-GPU-Transcoding.html
+++ b/jp/zimacube/Plex-and-GPU-Transcoding.html
@@ -60,8 +60,8 @@
-
-
+
+
@@ -96,7 +96,7 @@
"url": "https://www.zimaspace.com/docs/logo.svg"
}
},
- "datePublished": "1736331091102"
+ "datePublished": "1736403522308"
}
@@ -280,7 +280,7 @@
diff --git a/jp/zimacube/Quick-Start.html b/jp/zimacube/Quick-Start.html
index 30f3a8f139..df16a87988 100644
--- a/jp/zimacube/Quick-Start.html
+++ b/jp/zimacube/Quick-Start.html
@@ -59,8 +59,8 @@
-
-
+
+
@@ -95,7 +95,7 @@
"url": "https://www.zimaspace.com/docs/logo.svg"
}
},
- "datePublished": "1736331091102"
+ "datePublished": "1736403522308"
}
@@ -351,7 +351,7 @@
-
+
次へ
diff --git a/jp/zimacube/RAID-SSD-Expansion.html b/jp/zimacube/RAID-SSD-Expansion.html
index 19a53e9648..0c67db6776 100644
--- a/jp/zimacube/RAID-SSD-Expansion.html
+++ b/jp/zimacube/RAID-SSD-Expansion.html
@@ -51,8 +51,8 @@
-
-
+
+
@@ -86,7 +86,7 @@
"url": "https://www.zimaspace.com/docs/logo.svg"
}
},
- "datePublished": "1736331091102"
+ "datePublished": "1736403522308"
}
@@ -204,7 +204,7 @@ タイトル
セクション
diff --git a/jp/zimacube/Release-Note.html b/jp/zimacube/Release-Note.html
index 1d5b76ba16..f639f252df 100644
--- a/jp/zimacube/Release-Note.html
+++ b/jp/zimacube/Release-Note.html
@@ -52,8 +52,8 @@
-
-
+
+
@@ -88,7 +88,7 @@
"url": "https://www.zimaspace.com/docs/logo.svg"
}
},
- "datePublished": "1736331091102"
+ "datePublished": "1736403522308"
}
@@ -235,7 +235,7 @@
-
+
次へ
diff --git a/jp/zimacube/Resets-CMOS.html b/jp/zimacube/Resets-CMOS.html
index 192ca19d7e..0d2edbd20c 100644
--- a/jp/zimacube/Resets-CMOS.html
+++ b/jp/zimacube/Resets-CMOS.html
@@ -54,8 +54,8 @@
-
-
+
+
@@ -90,7 +90,7 @@
"url": "https://www.zimaspace.com/docs/logo.svg"
}
},
- "datePublished": "1736331091102"
+ "datePublished": "1736403522308"
}
@@ -216,7 +216,7 @@
diff --git a/jp/zimacube/Transfer-Speeds-Over-Thunderbolt.html b/jp/zimacube/Transfer-Speeds-Over-Thunderbolt.html
index 73cfa039ca..fc57b17205 100644
--- a/jp/zimacube/Transfer-Speeds-Over-Thunderbolt.html
+++ b/jp/zimacube/Transfer-Speeds-Over-Thunderbolt.html
@@ -53,8 +53,8 @@
-
-
+
+
@@ -89,7 +89,7 @@
"url": "https://www.zimaspace.com/docs/logo.svg"
}
},
- "datePublished": "1736331091102"
+ "datePublished": "1736403522308"
}
@@ -214,7 +214,7 @@
diff --git a/jp/zimacube/Tutorials.html b/jp/zimacube/Tutorials.html
index 2ce30df8a9..c7269fa8df 100644
--- a/jp/zimacube/Tutorials.html
+++ b/jp/zimacube/Tutorials.html
@@ -55,8 +55,8 @@
-
-
+
+
@@ -91,7 +91,7 @@
"url": "https://www.zimaspace.com/docs/logo.svg"
}
},
- "datePublished": "1736331091102"
+ "datePublished": "1736403522308"
}
@@ -216,7 +216,7 @@
-
+
次へ
diff --git a/jp/zimacube/User-Guide.html b/jp/zimacube/User-Guide.html
index 8b6ad5d5cb..cdb4130660 100644
--- a/jp/zimacube/User-Guide.html
+++ b/jp/zimacube/User-Guide.html
@@ -51,8 +51,8 @@
-
-
+
+
@@ -86,7 +86,7 @@
"url": "https://www.zimaspace.com/docs/logo.svg"
}
},
- "datePublished": "1736331091102"
+ "datePublished": "1736403522308"
}
@@ -204,7 +204,7 @@ タイトル
セクション
diff --git a/jp/zimacube/ZimaCube-Bios-Update-Method-.html b/jp/zimacube/ZimaCube-Bios-Update-Method-.html
index d26129995f..22746fcca9 100644
--- a/jp/zimacube/ZimaCube-Bios-Update-Method-.html
+++ b/jp/zimacube/ZimaCube-Bios-Update-Method-.html
@@ -56,8 +56,8 @@
-
-
+
+
@@ -92,7 +92,7 @@
"url": "https://www.zimaspace.com/docs/logo.svg"
}
},
- "datePublished": "1736331091102"
+ "datePublished": "1736403522308"
}
@@ -241,7 +241,7 @@
diff --git a/jp/zimacube/ZimaCube-Motherboard-DIY-Fan-Guide-and-Specifications.html b/jp/zimacube/ZimaCube-Motherboard-DIY-Fan-Guide-and-Specifications.html
index 47b7ab5d35..a3bac85d82 100644
--- a/jp/zimacube/ZimaCube-Motherboard-DIY-Fan-Guide-and-Specifications.html
+++ b/jp/zimacube/ZimaCube-Motherboard-DIY-Fan-Guide-and-Specifications.html
@@ -61,8 +61,8 @@
-
-
+
+
@@ -97,7 +97,7 @@
"url": "https://www.zimaspace.com/docs/logo.svg"
}
},
- "datePublished": "1736331091102"
+ "datePublished": "1736403522308"
}
@@ -249,7 +249,7 @@
-
+
前へ次へ
diff --git a/jp/zimacube/ZimaOS-application-content.html b/jp/zimacube/ZimaOS-application-content.html
index ed8a91ad88..64c9b3d88f 100644
--- a/jp/zimacube/ZimaOS-application-content.html
+++ b/jp/zimacube/ZimaOS-application-content.html
@@ -51,8 +51,8 @@
-
-
+
+
@@ -86,7 +86,7 @@
"url": "https://www.zimaspace.com/docs/logo.svg"
}
},
- "datePublished": "1736331091102"
+ "datePublished": "1736403522308"
}
@@ -204,7 +204,7 @@ タイトル
セクション
diff --git a/jp/zimacube/index.html b/jp/zimacube/index.html
index 1decc27d9a..bf6dbf6a38 100644
--- a/jp/zimacube/index.html
+++ b/jp/zimacube/index.html
@@ -58,8 +58,8 @@
-
-
+
+
@@ -94,7 +94,7 @@
"url": "https://www.zimaspace.com/docs/logo.svg"
}
},
- "datePublished": "1736331091102"
+ "datePublished": "1736403522308"
}
@@ -328,7 +328,7 @@
-
+
次へ
diff --git a/jp/zimaos/7th-Bay-LED.html b/jp/zimaos/7th-Bay-LED.html
index 8df33f23ee..ac41447baf 100644
--- a/jp/zimaos/7th-Bay-LED.html
+++ b/jp/zimaos/7th-Bay-LED.html
@@ -53,8 +53,8 @@
-
-
+
+
@@ -89,7 +89,7 @@
"url": "https://www.zimaspace.com/docs/logo.svg"
}
},
- "datePublished": "1736331091102"
+ "datePublished": "1736403522308"
}
@@ -436,7 +436,7 @@
diff --git a/jp/zimaos/A-list-of-Contributions.html b/jp/zimaos/A-list-of-Contributions.html
index 101d8bf285..d69f888bf8 100644
--- a/jp/zimaos/A-list-of-Contributions.html
+++ b/jp/zimaos/A-list-of-Contributions.html
@@ -51,8 +51,8 @@
-
-
+
+
@@ -86,7 +86,7 @@
"url": "https://www.zimaspace.com/docs/logo.svg"
}
},
- "datePublished": "1736331091102"
+ "datePublished": "1736403522308"
}
@@ -204,7 +204,7 @@ 文章タイトル
段落タイトル
diff --git a/jp/zimaos/Achieve-Fastest-Transfer-Speed.html b/jp/zimaos/Achieve-Fastest-Transfer-Speed.html
index 98a3fb8938..b0ff466c11 100644
--- a/jp/zimaos/Achieve-Fastest-Transfer-Speed.html
+++ b/jp/zimaos/Achieve-Fastest-Transfer-Speed.html
@@ -52,8 +52,8 @@
-
-
+
+
@@ -88,7 +88,7 @@
"url": "https://www.zimaspace.com/docs/logo.svg"
}
},
- "datePublished": "1736331091102"
+ "datePublished": "1736403522308"
}
@@ -223,7 +223,7 @@
-
+
前へ次へ
diff --git a/jp/zimaos/Build-Apps.html b/jp/zimaos/Build-Apps.html
index 03ecc5da38..c548e6d697 100644
--- a/jp/zimaos/Build-Apps.html
+++ b/jp/zimaos/Build-Apps.html
@@ -51,8 +51,8 @@
-
-
+
+
@@ -86,7 +86,7 @@
"url": "https://www.zimaspace.com/docs/logo.svg"
}
},
- "datePublished": "1736331091102"
+ "datePublished": "1736403522308"
}
@@ -303,7 +303,7 @@
-
+
前へ次へ
diff --git a/jp/zimaos/Build-Multiple-Clones-using-rsync.html b/jp/zimaos/Build-Multiple-Clones-using-rsync.html
index bb896e0fc7..7f49775f2b 100644
--- a/jp/zimaos/Build-Multiple-Clones-using-rsync.html
+++ b/jp/zimaos/Build-Multiple-Clones-using-rsync.html
@@ -51,8 +51,8 @@
-
-
+
+
@@ -86,7 +86,7 @@
"url": "https://www.zimaspace.com/docs/logo.svg"
}
},
- "datePublished": "1736331091102"
+ "datePublished": "1736403522308"
}
@@ -205,7 +205,7 @@ rsyncを使用して複数のクロー
diff --git a/jp/zimaos/Connect-with-Cloud-Drives.html b/jp/zimaos/Connect-with-Cloud-Drives.html
index 238432fd4d..691a95a1af 100644
--- a/jp/zimaos/Connect-with-Cloud-Drives.html
+++ b/jp/zimaos/Connect-with-Cloud-Drives.html
@@ -53,8 +53,8 @@
-
-
+
+
@@ -89,7 +89,7 @@
"url": "https://www.zimaspace.com/docs/logo.svg"
}
},
- "datePublished": "1736331091102"
+ "datePublished": "1736403522309"
}
@@ -228,7 +228,7 @@
-
+
前へ次へ
diff --git a/jp/zimaos/Create-Raid6-on-ZimaOS.html b/jp/zimaos/Create-Raid6-on-ZimaOS.html
index 9f67602ffe..cf1aede85c 100644
--- a/jp/zimaos/Create-Raid6-on-ZimaOS.html
+++ b/jp/zimaos/Create-Raid6-on-ZimaOS.html
@@ -57,8 +57,8 @@
-
-
+
+
@@ -93,7 +93,7 @@
"url": "https://www.zimaspace.com/docs/logo.svg"
}
},
- "datePublished": "1736331091102"
+ "datePublished": "1736403522309"
}
@@ -253,7 +253,7 @@
-
+
AnteriorSiguiente
diff --git a/es/zimaos/v-1.2.3.html b/es/zimaos/v-1.2.3.html
index 3606af9a47..7e56124d9f 100644
--- a/es/zimaos/v-1.2.3.html
+++ b/es/zimaos/v-1.2.3.html
@@ -52,8 +52,8 @@
-
-
+
+
@@ -88,7 +88,7 @@
"url": "https://www.zimaspace.com/docs/logo.svg"
}
},
- "datePublished": "1736331090543"
+ "datePublished": "1736403521750"
}
@@ -246,7 +246,7 @@
diff --git a/es/zimaos/v-1.2.4.html b/es/zimaos/v-1.2.4.html
index 8cbdeeef3f..8291dcbe3c 100644
--- a/es/zimaos/v-1.2.4.html
+++ b/es/zimaos/v-1.2.4.html
@@ -52,8 +52,8 @@
-
-
+
+
@@ -88,7 +88,7 @@
"url": "https://www.zimaspace.com/docs/logo.svg"
}
},
- "datePublished": "1736331090543"
+ "datePublished": "1736403521750"
}
@@ -226,7 +226,7 @@
-
+
AnteriorSiguiente
diff --git a/es/zimaos/v1.3.0.html b/es/zimaos/v1.3.0.html
index 2687738c6f..6a65d622ae 100644
--- a/es/zimaos/v1.3.0.html
+++ b/es/zimaos/v1.3.0.html
@@ -52,8 +52,8 @@
-
-
+
+
@@ -88,7 +88,7 @@
"url": "https://www.zimaspace.com/docs/logo.svg"
}
},
- "datePublished": "1736331090543"
+ "datePublished": "1736403521750"
}
@@ -239,7 +239,7 @@
-
+
AnteriorSiguiente
diff --git a/es/zimaos/webtorrent-feature.html b/es/zimaos/webtorrent-feature.html
index fd3b54de35..72e7596fff 100644
--- a/es/zimaos/webtorrent-feature.html
+++ b/es/zimaos/webtorrent-feature.html
@@ -51,8 +51,8 @@
-
-
+
+
@@ -86,7 +86,7 @@
"url": "https://www.zimaspace.com/docs/logo.svg"
}
},
- "datePublished": "1736331090543"
+ "datePublished": "1736403521750"
}
@@ -233,7 +233,7 @@
diff --git a/faq/How-to-check-IP-address.html b/faq/How-to-check-IP-address.html
index 11719bd888..a94e0974a2 100644
--- a/faq/How-to-check-IP-address.html
+++ b/faq/How-to-check-IP-address.html
@@ -57,8 +57,8 @@
-
-
+
+
@@ -93,7 +93,7 @@
"url": "https://www.zimaspace.com/docs/logo.svg"
}
},
- "datePublished": "1736331090543"
+ "datePublished": "1736403521750"
}
@@ -242,7 +242,7 @@
diff --git a/faq/Restore-factory-settings.html b/faq/Restore-factory-settings.html
index 3eaba338a3..3933b9daa7 100644
--- a/faq/Restore-factory-settings.html
+++ b/faq/Restore-factory-settings.html
@@ -65,8 +65,8 @@
-
-
+
+
@@ -101,7 +101,7 @@
"url": "https://www.zimaspace.com/docs/logo.svg"
}
},
- "datePublished": "1736331090543"
+ "datePublished": "1736403521750"
}
@@ -287,7 +287,7 @@
-
+
PrevNext
diff --git a/faq/Upgrade-Motherboard-BIOS-Version.html b/faq/Upgrade-Motherboard-BIOS-Version.html
index 3839fe3548..ba5937c8b5 100644
--- a/faq/Upgrade-Motherboard-BIOS-Version.html
+++ b/faq/Upgrade-Motherboard-BIOS-Version.html
@@ -51,8 +51,8 @@
-
-
+
+
@@ -86,7 +86,7 @@
"url": "https://www.zimaspace.com/docs/logo.svg"
}
},
- "datePublished": "1736331090544"
+ "datePublished": "1736403521750"
}
@@ -258,7 +258,7 @@
-
+
PrevNext
diff --git a/faq/index.html b/faq/index.html
index b9449600b2..e493e1d6bf 100644
--- a/faq/index.html
+++ b/faq/index.html
@@ -52,8 +52,8 @@
-
-
+
+
@@ -88,7 +88,7 @@
"url": "https://www.zimaspace.com/docs/logo.svg"
}
},
- "datePublished": "1736331090544"
+ "datePublished": "1736403521750"
}
@@ -222,7 +222,7 @@
diff --git a/index.html b/index.html
index 990a30dbf6..185efbee28 100644
--- a/index.html
+++ b/index.html
@@ -51,8 +51,8 @@
-
-
+
+
@@ -86,7 +86,7 @@
"url": "https://www.zimaspace.com/docs/logo.svg"
}
},
- "datePublished": "1736331091099"
+ "datePublished": "1736403522305"
}
@@ -267,7 +267,7 @@
diff --git a/jp/faq/test-files.html b/jp/faq/test-files.html
index 093a83eaf4..5d01b456ba 100644
--- a/jp/faq/test-files.html
+++ b/jp/faq/test-files.html
@@ -51,8 +51,8 @@
-
-
+
+
@@ -86,7 +86,7 @@
"url": "https://www.zimaspace.com/docs/logo.svg"
}
},
- "datePublished": "1736331091099"
+ "datePublished": "1736403522306"
}
@@ -207,7 +207,7 @@
-
+
次へ
diff --git a/jp/zimaboard/All-in-one-routing-system-OpenWRT.html b/jp/zimaboard/All-in-one-routing-system-OpenWRT.html
index 1fbe0fcaaa..c0518db579 100644
--- a/jp/zimaboard/All-in-one-routing-system-OpenWRT.html
+++ b/jp/zimaboard/All-in-one-routing-system-OpenWRT.html
@@ -59,8 +59,8 @@
-
-
+
+
@@ -95,7 +95,7 @@
"url": "https://www.zimaspace.com/docs/logo.svg"
}
},
- "datePublished": "1736331091100"
+ "datePublished": "1736403522306"
}
@@ -245,7 +245,7 @@
-
+
前へ次へ
diff --git a/jp/zimaboard/Basic-functions-of-dedicated-systems.html b/jp/zimaboard/Basic-functions-of-dedicated-systems.html
index 49fe11b446..a7da318e00 100644
--- a/jp/zimaboard/Basic-functions-of-dedicated-systems.html
+++ b/jp/zimaboard/Basic-functions-of-dedicated-systems.html
@@ -66,8 +66,8 @@
-
-
+
+
@@ -102,7 +102,7 @@
"url": "https://www.zimaspace.com/docs/logo.svg"
}
},
- "datePublished": "1736331091100"
+ "datePublished": "1736403522306"
}
@@ -257,7 +257,7 @@
-
+
前へ次へ
diff --git a/jp/zimaboard/Build-a-75-inch-4K-Arcade-with-ZimaBoard-and-Batocera.html b/jp/zimaboard/Build-a-75-inch-4K-Arcade-with-ZimaBoard-and-Batocera.html
index c768098d79..d877c2f27d 100644
--- a/jp/zimaboard/Build-a-75-inch-4K-Arcade-with-ZimaBoard-and-Batocera.html
+++ b/jp/zimaboard/Build-a-75-inch-4K-Arcade-with-ZimaBoard-and-Batocera.html
@@ -72,8 +72,8 @@
-
-
+
+
@@ -108,7 +108,7 @@
"url": "https://www.zimaspace.com/docs/logo.svg"
}
},
- "datePublished": "1736331091100"
+ "datePublished": "1736403522306"
}
@@ -294,7 +294,7 @@
diff --git a/jp/zimaboard/Enable-WOL-on-Zimaboard.html b/jp/zimaboard/Enable-WOL-on-Zimaboard.html
index baf3d49251..0295d54e18 100644
--- a/jp/zimaboard/Enable-WOL-on-Zimaboard.html
+++ b/jp/zimaboard/Enable-WOL-on-Zimaboard.html
@@ -61,8 +61,8 @@
-
-
+
+
@@ -97,7 +97,7 @@
"url": "https://www.zimaspace.com/docs/logo.svg"
}
},
- "datePublished": "1736331091100"
+ "datePublished": "1736403522306"
}
@@ -283,7 +283,7 @@
-
+
前へ次へ
diff --git a/jp/zimaboard/Hardware-Brief.html b/jp/zimaboard/Hardware-Brief.html
index a6e9fad821..4f645d2ecd 100644
--- a/jp/zimaboard/Hardware-Brief.html
+++ b/jp/zimaboard/Hardware-Brief.html
@@ -52,8 +52,8 @@
-
-
+
+
@@ -88,7 +88,7 @@
"url": "https://www.zimaspace.com/docs/logo.svg"
}
},
- "datePublished": "1736331091100"
+ "datePublished": "1736403522306"
}
@@ -229,7 +229,7 @@
-
+
前へ次へ
diff --git a/jp/zimaboard/Hardware-Interface-Introduction.html b/jp/zimaboard/Hardware-Interface-Introduction.html
index 4860df5502..9ae6c73f77 100644
--- a/jp/zimaboard/Hardware-Interface-Introduction.html
+++ b/jp/zimaboard/Hardware-Interface-Introduction.html
@@ -54,8 +54,8 @@
-
-
+
+
@@ -90,7 +90,7 @@
"url": "https://www.zimaspace.com/docs/logo.svg"
}
},
- "datePublished": "1736331091100"
+ "datePublished": "1736403522306"
}
@@ -225,7 +225,7 @@
-
+
前へ次へ
diff --git a/jp/zimaboard/How-to-check-IP-address.html b/jp/zimaboard/How-to-check-IP-address.html
index e71a163f51..1605ca976e 100644
--- a/jp/zimaboard/How-to-check-IP-address.html
+++ b/jp/zimaboard/How-to-check-IP-address.html
@@ -57,8 +57,8 @@
-
-
+
+
@@ -93,7 +93,7 @@
"url": "https://www.zimaspace.com/docs/logo.svg"
}
},
- "datePublished": "1736331091100"
+ "datePublished": "1736403522306"
}
@@ -242,7 +242,7 @@
diff --git a/jp/zimaboard/MineCraft-Friendship-Service.html b/jp/zimaboard/MineCraft-Friendship-Service.html
index 75e199ab65..4a26024a28 100644
--- a/jp/zimaboard/MineCraft-Friendship-Service.html
+++ b/jp/zimaboard/MineCraft-Friendship-Service.html
@@ -64,8 +64,8 @@
-
-
+
+
@@ -100,7 +100,7 @@
"url": "https://www.zimaspace.com/docs/logo.svg"
}
},
- "datePublished": "1736331091100"
+ "datePublished": "1736403522306"
}
@@ -280,7 +280,7 @@
diff --git a/jp/zimaboard/Openwrt-eMMc-boot.html b/jp/zimaboard/Openwrt-eMMc-boot.html
index dd4df47c4f..22137131e4 100644
--- a/jp/zimaboard/Openwrt-eMMc-boot.html
+++ b/jp/zimaboard/Openwrt-eMMc-boot.html
@@ -59,8 +59,8 @@
-
-
+
+
@@ -95,7 +95,7 @@
"url": "https://www.zimaspace.com/docs/logo.svg"
}
},
- "datePublished": "1736331091100"
+ "datePublished": "1736403522306"
}
@@ -277,7 +277,7 @@
-
+
前へ次へ
diff --git a/jp/zimaboard/Power-on-Zimablade.html b/jp/zimaboard/Power-on-Zimablade.html
index 77d73cd3ee..b41401a1cb 100644
--- a/jp/zimaboard/Power-on-Zimablade.html
+++ b/jp/zimaboard/Power-on-Zimablade.html
@@ -66,8 +66,8 @@
-
-
+
+
@@ -102,7 +102,7 @@
"url": "https://www.zimaspace.com/docs/logo.svg"
}
},
- "datePublished": "1736331091100"
+ "datePublished": "1736403522306"
}
@@ -279,7 +279,7 @@
-
+
前へ次へ
diff --git a/jp/zimaboard/Restore-factory-settings.html b/jp/zimaboard/Restore-factory-settings.html
index 48671eb536..7fb9638aab 100644
--- a/jp/zimaboard/Restore-factory-settings.html
+++ b/jp/zimaboard/Restore-factory-settings.html
@@ -65,8 +65,8 @@
-
-
+
+
@@ -101,7 +101,7 @@
"url": "https://www.zimaspace.com/docs/logo.svg"
}
},
- "datePublished": "1736331091100"
+ "datePublished": "1736403522306"
}
@@ -287,7 +287,7 @@
diff --git a/jp/zimaboard/Self-Deploying-Applications.html b/jp/zimaboard/Self-Deploying-Applications.html
index 687be9649b..788a92fe10 100644
--- a/jp/zimaboard/Self-Deploying-Applications.html
+++ b/jp/zimaboard/Self-Deploying-Applications.html
@@ -66,8 +66,8 @@
-
-
+
+
@@ -102,7 +102,7 @@
"url": "https://www.zimaspace.com/docs/logo.svg"
}
},
- "datePublished": "1736331091100"
+ "datePublished": "1736403522306"
}
@@ -261,7 +261,7 @@
diff --git a/jp/zimaboard/Small-body-Big-applications-OMV-First-Experience.html b/jp/zimaboard/Small-body-Big-applications-OMV-First-Experience.html
index 4008046326..8f93ba6f5d 100644
--- a/jp/zimaboard/Small-body-Big-applications-OMV-First-Experience.html
+++ b/jp/zimaboard/Small-body-Big-applications-OMV-First-Experience.html
@@ -76,8 +76,8 @@
-
-
+
+
@@ -112,7 +112,7 @@
"url": "https://www.zimaspace.com/docs/logo.svg"
}
},
- "datePublished": "1736331091100"
+ "datePublished": "1736403522306"
}
@@ -293,7 +293,7 @@
-
+
前へ次へ
diff --git a/jp/zimaboard/Small-body-Big-applications-OMV-install.html b/jp/zimaboard/Small-body-Big-applications-OMV-install.html
index c631e97df0..4e47a6f217 100644
--- a/jp/zimaboard/Small-body-Big-applications-OMV-install.html
+++ b/jp/zimaboard/Small-body-Big-applications-OMV-install.html
@@ -63,8 +63,8 @@
-
-
+
+
@@ -99,7 +99,7 @@
"url": "https://www.zimaspace.com/docs/logo.svg"
}
},
- "datePublished": "1736331091100"
+ "datePublished": "1736403522306"
}
@@ -263,7 +263,7 @@
-
+
前へ次へ
diff --git a/jp/zimaboard/Syncthing.html b/jp/zimaboard/Syncthing.html
index e815bce66c..2dd35d132b 100644
--- a/jp/zimaboard/Syncthing.html
+++ b/jp/zimaboard/Syncthing.html
@@ -61,8 +61,8 @@
-
-
+
+
@@ -97,7 +97,7 @@
"url": "https://www.zimaspace.com/docs/logo.svg"
}
},
- "datePublished": "1736331091100"
+ "datePublished": "1736403522306"
}
@@ -261,7 +261,7 @@
-
+
前へ次へ
diff --git a/jp/zimaboard/Universal-third-party-system-installation-tutorial.html b/jp/zimaboard/Universal-third-party-system-installation-tutorial.html
index d7656a6555..52112ae19d 100644
--- a/jp/zimaboard/Universal-third-party-system-installation-tutorial.html
+++ b/jp/zimaboard/Universal-third-party-system-installation-tutorial.html
@@ -59,8 +59,8 @@
-
-
+
+
@@ -95,7 +95,7 @@
"url": "https://www.zimaspace.com/docs/logo.svg"
}
},
- "datePublished": "1736331091100"
+ "datePublished": "1736403522306"
}
@@ -247,7 +247,7 @@
-
+
前へ次へ
diff --git a/jp/zimaboard/Unraid-First-Experience-at-$129-Installation.html b/jp/zimaboard/Unraid-First-Experience-at-$129-Installation.html
index 0253e3ce68..e5ad0c0ecc 100644
--- a/jp/zimaboard/Unraid-First-Experience-at-$129-Installation.html
+++ b/jp/zimaboard/Unraid-First-Experience-at-$129-Installation.html
@@ -69,8 +69,8 @@
-
-
+
+
@@ -105,7 +105,7 @@
"url": "https://www.zimaspace.com/docs/logo.svg"
}
},
- "datePublished": "1736331091100"
+ "datePublished": "1736403522307"
}
@@ -269,7 +269,7 @@
-
+
前へ次へ
diff --git a/jp/zimaboard/Upgrade-Motherboard-BIOS-Version.html b/jp/zimaboard/Upgrade-Motherboard-BIOS-Version.html
index 5ddbbc628e..67f99035ef 100644
--- a/jp/zimaboard/Upgrade-Motherboard-BIOS-Version.html
+++ b/jp/zimaboard/Upgrade-Motherboard-BIOS-Version.html
@@ -51,8 +51,8 @@
-
-
+
+
@@ -86,7 +86,7 @@
"url": "https://www.zimaspace.com/docs/logo.svg"
}
},
- "datePublished": "1736331091100"
+ "datePublished": "1736403522307"
}
@@ -258,7 +258,7 @@
-
+
前へ次へ
diff --git a/jp/zimaboard/VR-Audio-And-Video-Experience-Oculus.html b/jp/zimaboard/VR-Audio-And-Video-Experience-Oculus.html
index d0cdf975ac..954de3ec05 100644
--- a/jp/zimaboard/VR-Audio-And-Video-Experience-Oculus.html
+++ b/jp/zimaboard/VR-Audio-And-Video-Experience-Oculus.html
@@ -59,8 +59,8 @@
-
-
+
+
@@ -95,7 +95,7 @@
"url": "https://www.zimaspace.com/docs/logo.svg"
}
},
- "datePublished": "1736331091100"
+ "datePublished": "1736403522307"
}
@@ -233,7 +233,7 @@
-
+
前へ次へ
diff --git a/jp/zimaboard/index.html b/jp/zimaboard/index.html
index fa1af6b8f1..fe82cffdbe 100644
--- a/jp/zimaboard/index.html
+++ b/jp/zimaboard/index.html
@@ -60,8 +60,8 @@
-
-
+
+
@@ -96,7 +96,7 @@
"url": "https://www.zimaspace.com/docs/logo.svg"
}
},
- "datePublished": "1736331091100"
+ "datePublished": "1736403522307"
}
@@ -243,7 +243,7 @@
-
+
次へ
diff --git a/jp/zimacube/About-ZimaOS.html b/jp/zimacube/About-ZimaOS.html
index 80038e2995..095e1825b9 100644
--- a/jp/zimacube/About-ZimaOS.html
+++ b/jp/zimacube/About-ZimaOS.html
@@ -51,8 +51,8 @@
-
-
+
+
@@ -86,7 +86,7 @@
"url": "https://www.zimaspace.com/docs/logo.svg"
}
},
- "datePublished": "1736331091101"
+ "datePublished": "1736403522307"
}
@@ -204,7 +204,7 @@ タイトル
セクション
diff --git a/jp/zimacube/Advanced-Using.html b/jp/zimacube/Advanced-Using.html
index bdf9aeadd7..e730d71049 100644
--- a/jp/zimacube/Advanced-Using.html
+++ b/jp/zimacube/Advanced-Using.html
@@ -51,8 +51,8 @@
-
-
+
+
@@ -86,7 +86,7 @@
"url": "https://www.zimaspace.com/docs/logo.svg"
}
},
- "datePublished": "1736331091101"
+ "datePublished": "1736403522307"
}
@@ -204,7 +204,7 @@ タイトル
セクション
diff --git a/jp/zimacube/Assembly-Tutorial.html b/jp/zimacube/Assembly-Tutorial.html
index 56c5b436b4..126430780c 100644
--- a/jp/zimacube/Assembly-Tutorial.html
+++ b/jp/zimacube/Assembly-Tutorial.html
@@ -110,8 +110,8 @@
-
-
+
+
@@ -146,7 +146,7 @@
"url": "https://www.zimaspace.com/docs/logo.svg"
}
},
- "datePublished": "1736331091101"
+ "datePublished": "1736403522307"
}
@@ -511,7 +511,7 @@ シャーシの分解完了
diff --git a/jp/zimacube/Auto-Power-On.html b/jp/zimacube/Auto-Power-On.html
index eada00d86d..aacd608d64 100644
--- a/jp/zimacube/Auto-Power-On.html
+++ b/jp/zimacube/Auto-Power-On.html
@@ -55,8 +55,8 @@
-
-
+
+
@@ -91,7 +91,7 @@
"url": "https://www.zimaspace.com/docs/logo.svg"
}
},
- "datePublished": "1736331091101"
+ "datePublished": "1736403522307"
}
@@ -216,7 +216,7 @@
-
+
前へ次へ
diff --git a/jp/zimacube/BIOS-Configuration.html b/jp/zimacube/BIOS-Configuration.html
index f8935de956..17973d4f09 100644
--- a/jp/zimacube/BIOS-Configuration.html
+++ b/jp/zimacube/BIOS-Configuration.html
@@ -51,8 +51,8 @@
-
-
+
+
@@ -86,7 +86,7 @@
"url": "https://www.zimaspace.com/docs/logo.svg"
}
},
- "datePublished": "1736331091101"
+ "datePublished": "1736403522307"
}
@@ -205,7 +205,7 @@ BIOS設定
diff --git a/jp/zimacube/Creating-RAID-Troubleshooting-Guide.html b/jp/zimacube/Creating-RAID-Troubleshooting-Guide.html
index 74fed6b5ae..c34ce6878a 100644
--- a/jp/zimacube/Creating-RAID-Troubleshooting-Guide.html
+++ b/jp/zimacube/Creating-RAID-Troubleshooting-Guide.html
@@ -56,8 +56,8 @@
-
-
+
+
@@ -92,7 +92,7 @@
"url": "https://www.zimaspace.com/docs/logo.svg"
}
},
- "datePublished": "1736331091101"
+ "datePublished": "1736403522307"
}
@@ -215,7 +215,7 @@
-
+
前へ次へ
diff --git a/jp/zimacube/Detailed-Plex-Operation-Guide.html b/jp/zimacube/Detailed-Plex-Operation-Guide.html
index 25120f932a..9a107f6797 100644
--- a/jp/zimacube/Detailed-Plex-Operation-Guide.html
+++ b/jp/zimacube/Detailed-Plex-Operation-Guide.html
@@ -67,8 +67,8 @@
-
-
+
+
@@ -103,7 +103,7 @@
"url": "https://www.zimaspace.com/docs/logo.svg"
}
},
- "datePublished": "1736331091101"
+ "datePublished": "1736403522307"
}
@@ -244,7 +244,7 @@
diff --git a/jp/zimacube/Enable-WOL-on-ZimaCube.html b/jp/zimacube/Enable-WOL-on-ZimaCube.html
index df244ee26e..0a370fd126 100644
--- a/jp/zimacube/Enable-WOL-on-ZimaCube.html
+++ b/jp/zimacube/Enable-WOL-on-ZimaCube.html
@@ -51,8 +51,8 @@
-
-
+
+
@@ -86,7 +86,7 @@
"url": "https://www.zimaspace.com/docs/logo.svg"
}
},
- "datePublished": "1736331091101"
+ "datePublished": "1736403522307"
}
@@ -258,7 +258,7 @@
-
+
前へ次へ
diff --git "a/jp/zimacube/From-Synology-to-ZimaCube\357\274\214migrate-all-files!.html" "b/jp/zimacube/From-Synology-to-ZimaCube\357\274\214migrate-all-files!.html"
index 27cb2b02c2..10cc112972 100644
--- "a/jp/zimacube/From-Synology-to-ZimaCube\357\274\214migrate-all-files!.html"
+++ "b/jp/zimacube/From-Synology-to-ZimaCube\357\274\214migrate-all-files!.html"
@@ -57,8 +57,8 @@
-
-
+
+
@@ -93,7 +93,7 @@
"url": "https://www.zimaspace.com/docs/logo.svg"
}
},
- "datePublished": "1736331091101"
+ "datePublished": "1736403522307"
}
@@ -234,7 +234,7 @@
-
+
次へ
diff --git a/jp/zimacube/GPU-Expansion.html b/jp/zimacube/GPU-Expansion.html
index 8e1a374dc0..99e5cfe30c 100644
--- a/jp/zimacube/GPU-Expansion.html
+++ b/jp/zimacube/GPU-Expansion.html
@@ -64,8 +64,8 @@
-
-
+
+
@@ -100,7 +100,7 @@
"url": "https://www.zimaspace.com/docs/logo.svg"
}
},
- "datePublished": "1736331091101"
+ "datePublished": "1736403522307"
}
@@ -315,7 +315,7 @@
-
+
前へ次へ
diff --git a/jp/zimacube/HDD-Interface-Usage-Guide.html b/jp/zimacube/HDD-Interface-Usage-Guide.html
index 04b0f6d73d..afc4d9032e 100644
--- a/jp/zimacube/HDD-Interface-Usage-Guide.html
+++ b/jp/zimacube/HDD-Interface-Usage-Guide.html
@@ -51,8 +51,8 @@
-
-
+
+
@@ -86,7 +86,7 @@
"url": "https://www.zimaspace.com/docs/logo.svg"
}
},
- "datePublished": "1736331091101"
+ "datePublished": "1736403522307"
}
@@ -398,7 +398,7 @@
-
+
前へ次へ
diff --git a/jp/zimacube/Hardware-Brief.html b/jp/zimacube/Hardware-Brief.html
index 324046d06a..1e25860140 100644
--- a/jp/zimacube/Hardware-Brief.html
+++ b/jp/zimacube/Hardware-Brief.html
@@ -54,8 +54,8 @@
-
-
+
+
@@ -90,7 +90,7 @@
"url": "https://www.zimaspace.com/docs/logo.svg"
}
},
- "datePublished": "1736331091101"
+ "datePublished": "1736403522307"
}
@@ -234,7 +234,7 @@
-
+
前へ次へ
diff --git a/jp/zimacube/Hardware-Details.html b/jp/zimacube/Hardware-Details.html
index 6ce64f3a5b..e1641e1be4 100644
--- a/jp/zimacube/Hardware-Details.html
+++ b/jp/zimacube/Hardware-Details.html
@@ -51,8 +51,8 @@
-
-
+
+
@@ -86,7 +86,7 @@
"url": "https://www.zimaspace.com/docs/logo.svg"
}
},
- "datePublished": "1736331091101"
+ "datePublished": "1736403522307"
}
@@ -254,7 +254,7 @@ 风扇接口说明
USB 端口说明
diff --git a/jp/zimacube/How-to-Install-ZimaOS.html b/jp/zimacube/How-to-Install-ZimaOS.html
index e98f541d54..1db67f6d18 100644
--- a/jp/zimacube/How-to-Install-ZimaOS.html
+++ b/jp/zimacube/How-to-Install-ZimaOS.html
@@ -62,8 +62,8 @@
-
-
+
+
@@ -98,7 +98,7 @@
"url": "https://www.zimaspace.com/docs/logo.svg"
}
},
- "datePublished": "1736331091101"
+ "datePublished": "1736403522307"
}
@@ -233,7 +233,7 @@
diff --git a/jp/zimacube/How-to-Install-and-Remove-the-7th-Bay.html b/jp/zimacube/How-to-Install-and-Remove-the-7th-Bay.html
index d00d2cfef1..1e97e4dbff 100644
--- a/jp/zimacube/How-to-Install-and-Remove-the-7th-Bay.html
+++ b/jp/zimacube/How-to-Install-and-Remove-the-7th-Bay.html
@@ -58,8 +58,8 @@
-
-
+
+
@@ -94,7 +94,7 @@
"url": "https://www.zimaspace.com/docs/logo.svg"
}
},
- "datePublished": "1736331091101"
+ "datePublished": "1736403522307"
}
@@ -219,7 +219,7 @@
-
+
次へ
diff --git a/jp/zimacube/How-to-Open-SSH-in-ZimaOS.html b/jp/zimacube/How-to-Open-SSH-in-ZimaOS.html
index 2602ca4e14..e6f48bc943 100644
--- a/jp/zimacube/How-to-Open-SSH-in-ZimaOS.html
+++ b/jp/zimacube/How-to-Open-SSH-in-ZimaOS.html
@@ -53,8 +53,8 @@
-
-
+
+
@@ -89,7 +89,7 @@
"url": "https://www.zimaspace.com/docs/logo.svg"
}
},
- "datePublished": "1736331091101"
+ "datePublished": "1736403522307"
}
@@ -214,7 +214,7 @@
-
+
次へ
diff --git a/jp/zimacube/How-to-understand-Docker-App's-paths-On-ZimaOS.html b/jp/zimacube/How-to-understand-Docker-App's-paths-On-ZimaOS.html
index cc9ba8e934..69fd287785 100644
--- a/jp/zimacube/How-to-understand-Docker-App's-paths-On-ZimaOS.html
+++ b/jp/zimacube/How-to-understand-Docker-App's-paths-On-ZimaOS.html
@@ -57,8 +57,8 @@
-
-
+
+
@@ -93,7 +93,7 @@
"url": "https://www.zimaspace.com/docs/logo.svg"
}
},
- "datePublished": "1736331091101"
+ "datePublished": "1736403522307"
}
@@ -232,7 +232,7 @@
-
+
次へ
diff --git a/jp/zimacube/Install-TrueNAS.html b/jp/zimacube/Install-TrueNAS.html
index b9b3fe8c6c..d229e1f4bc 100644
--- a/jp/zimacube/Install-TrueNAS.html
+++ b/jp/zimacube/Install-TrueNAS.html
@@ -62,8 +62,8 @@
-
-
+
+
@@ -98,7 +98,7 @@
"url": "https://www.zimaspace.com/docs/logo.svg"
}
},
- "datePublished": "1736331091101"
+ "datePublished": "1736403522308"
}
@@ -234,7 +234,7 @@
-
+
前へ次へ
diff --git a/jp/zimacube/Install-UnRAID.html b/jp/zimacube/Install-UnRAID.html
index 2c49e82714..e7b3236335 100644
--- a/jp/zimacube/Install-UnRAID.html
+++ b/jp/zimacube/Install-UnRAID.html
@@ -67,8 +67,8 @@
-
-
+
+
@@ -103,7 +103,7 @@
"url": "https://www.zimaspace.com/docs/logo.svg"
}
},
- "datePublished": "1736331091101"
+ "datePublished": "1736403522308"
}
@@ -231,7 +231,7 @@
-
+
前へ次へ
diff --git a/jp/zimacube/Instructions-for-use-of-the-7th-Bay.html b/jp/zimacube/Instructions-for-use-of-the-7th-Bay.html
index e6692454c1..bd4cf15062 100644
--- a/jp/zimacube/Instructions-for-use-of-the-7th-Bay.html
+++ b/jp/zimacube/Instructions-for-use-of-the-7th-Bay.html
@@ -64,8 +64,8 @@
-
-
+
+
@@ -100,7 +100,7 @@
"url": "https://www.zimaspace.com/docs/logo.svg"
}
},
- "datePublished": "1736331091101"
+ "datePublished": "1736403522308"
}
@@ -240,7 +240,7 @@
-
+
前へ次へ
diff --git a/jp/zimacube/Memory-Test-Tutorial.html b/jp/zimacube/Memory-Test-Tutorial.html
index bcfd080aef..02e76f4c0c 100644
--- a/jp/zimacube/Memory-Test-Tutorial.html
+++ b/jp/zimacube/Memory-Test-Tutorial.html
@@ -58,8 +58,8 @@
-
-
+
+
@@ -94,7 +94,7 @@
"url": "https://www.zimaspace.com/docs/logo.svg"
}
},
- "datePublished": "1736331091101"
+ "datePublished": "1736403522308"
}
@@ -227,7 +227,7 @@
-
+
前へ次へ
diff --git a/jp/zimacube/PC-Direct.html b/jp/zimacube/PC-Direct.html
index 1664060398..366a6525a7 100644
--- a/jp/zimacube/PC-Direct.html
+++ b/jp/zimacube/PC-Direct.html
@@ -65,8 +65,8 @@
-
-
+
+
@@ -101,7 +101,7 @@
"url": "https://www.zimaspace.com/docs/logo.svg"
}
},
- "datePublished": "1736331091101"
+ "datePublished": "1736403522308"
}
@@ -294,7 +294,7 @@
diff --git a/jp/zimacube/Plex-and-GPU-Transcoding.html b/jp/zimacube/Plex-and-GPU-Transcoding.html
index 900132c132..afb4dd530d 100644
--- a/jp/zimacube/Plex-and-GPU-Transcoding.html
+++ b/jp/zimacube/Plex-and-GPU-Transcoding.html
@@ -60,8 +60,8 @@
-
-
+
+
@@ -96,7 +96,7 @@
"url": "https://www.zimaspace.com/docs/logo.svg"
}
},
- "datePublished": "1736331091102"
+ "datePublished": "1736403522308"
}
@@ -280,7 +280,7 @@
diff --git a/jp/zimacube/Quick-Start.html b/jp/zimacube/Quick-Start.html
index 30f3a8f139..df16a87988 100644
--- a/jp/zimacube/Quick-Start.html
+++ b/jp/zimacube/Quick-Start.html
@@ -59,8 +59,8 @@
-
-
+
+
@@ -95,7 +95,7 @@
"url": "https://www.zimaspace.com/docs/logo.svg"
}
},
- "datePublished": "1736331091102"
+ "datePublished": "1736403522308"
}
@@ -351,7 +351,7 @@
-
+
次へ
diff --git a/jp/zimacube/RAID-SSD-Expansion.html b/jp/zimacube/RAID-SSD-Expansion.html
index 19a53e9648..0c67db6776 100644
--- a/jp/zimacube/RAID-SSD-Expansion.html
+++ b/jp/zimacube/RAID-SSD-Expansion.html
@@ -51,8 +51,8 @@
-
-
+
+
@@ -86,7 +86,7 @@
"url": "https://www.zimaspace.com/docs/logo.svg"
}
},
- "datePublished": "1736331091102"
+ "datePublished": "1736403522308"
}
@@ -204,7 +204,7 @@ タイトル
セクション
diff --git a/jp/zimacube/Release-Note.html b/jp/zimacube/Release-Note.html
index 1d5b76ba16..f639f252df 100644
--- a/jp/zimacube/Release-Note.html
+++ b/jp/zimacube/Release-Note.html
@@ -52,8 +52,8 @@
-
-
+
+
@@ -88,7 +88,7 @@
"url": "https://www.zimaspace.com/docs/logo.svg"
}
},
- "datePublished": "1736331091102"
+ "datePublished": "1736403522308"
}
@@ -235,7 +235,7 @@
-
+
次へ
diff --git a/jp/zimacube/Resets-CMOS.html b/jp/zimacube/Resets-CMOS.html
index 192ca19d7e..0d2edbd20c 100644
--- a/jp/zimacube/Resets-CMOS.html
+++ b/jp/zimacube/Resets-CMOS.html
@@ -54,8 +54,8 @@
-
-
+
+
@@ -90,7 +90,7 @@
"url": "https://www.zimaspace.com/docs/logo.svg"
}
},
- "datePublished": "1736331091102"
+ "datePublished": "1736403522308"
}
@@ -216,7 +216,7 @@
diff --git a/jp/zimacube/Transfer-Speeds-Over-Thunderbolt.html b/jp/zimacube/Transfer-Speeds-Over-Thunderbolt.html
index 73cfa039ca..fc57b17205 100644
--- a/jp/zimacube/Transfer-Speeds-Over-Thunderbolt.html
+++ b/jp/zimacube/Transfer-Speeds-Over-Thunderbolt.html
@@ -53,8 +53,8 @@
-
-
+
+
@@ -89,7 +89,7 @@
"url": "https://www.zimaspace.com/docs/logo.svg"
}
},
- "datePublished": "1736331091102"
+ "datePublished": "1736403522308"
}
@@ -214,7 +214,7 @@
diff --git a/jp/zimacube/Tutorials.html b/jp/zimacube/Tutorials.html
index 2ce30df8a9..c7269fa8df 100644
--- a/jp/zimacube/Tutorials.html
+++ b/jp/zimacube/Tutorials.html
@@ -55,8 +55,8 @@
-
-
+
+
@@ -91,7 +91,7 @@
"url": "https://www.zimaspace.com/docs/logo.svg"
}
},
- "datePublished": "1736331091102"
+ "datePublished": "1736403522308"
}
@@ -216,7 +216,7 @@
-
+
次へ
diff --git a/jp/zimacube/User-Guide.html b/jp/zimacube/User-Guide.html
index 8b6ad5d5cb..cdb4130660 100644
--- a/jp/zimacube/User-Guide.html
+++ b/jp/zimacube/User-Guide.html
@@ -51,8 +51,8 @@
-
-
+
+
@@ -86,7 +86,7 @@
"url": "https://www.zimaspace.com/docs/logo.svg"
}
},
- "datePublished": "1736331091102"
+ "datePublished": "1736403522308"
}
@@ -204,7 +204,7 @@ タイトル
セクション
diff --git a/jp/zimacube/ZimaCube-Bios-Update-Method-.html b/jp/zimacube/ZimaCube-Bios-Update-Method-.html
index d26129995f..22746fcca9 100644
--- a/jp/zimacube/ZimaCube-Bios-Update-Method-.html
+++ b/jp/zimacube/ZimaCube-Bios-Update-Method-.html
@@ -56,8 +56,8 @@
-
-
+
+
@@ -92,7 +92,7 @@
"url": "https://www.zimaspace.com/docs/logo.svg"
}
},
- "datePublished": "1736331091102"
+ "datePublished": "1736403522308"
}
@@ -241,7 +241,7 @@
diff --git a/jp/zimacube/ZimaCube-Motherboard-DIY-Fan-Guide-and-Specifications.html b/jp/zimacube/ZimaCube-Motherboard-DIY-Fan-Guide-and-Specifications.html
index 47b7ab5d35..a3bac85d82 100644
--- a/jp/zimacube/ZimaCube-Motherboard-DIY-Fan-Guide-and-Specifications.html
+++ b/jp/zimacube/ZimaCube-Motherboard-DIY-Fan-Guide-and-Specifications.html
@@ -61,8 +61,8 @@
-
-
+
+
@@ -97,7 +97,7 @@
"url": "https://www.zimaspace.com/docs/logo.svg"
}
},
- "datePublished": "1736331091102"
+ "datePublished": "1736403522308"
}
@@ -249,7 +249,7 @@
-
+
前へ次へ
diff --git a/jp/zimacube/ZimaOS-application-content.html b/jp/zimacube/ZimaOS-application-content.html
index ed8a91ad88..64c9b3d88f 100644
--- a/jp/zimacube/ZimaOS-application-content.html
+++ b/jp/zimacube/ZimaOS-application-content.html
@@ -51,8 +51,8 @@
-
-
+
+
@@ -86,7 +86,7 @@
"url": "https://www.zimaspace.com/docs/logo.svg"
}
},
- "datePublished": "1736331091102"
+ "datePublished": "1736403522308"
}
@@ -204,7 +204,7 @@ タイトル
セクション
diff --git a/jp/zimacube/index.html b/jp/zimacube/index.html
index 1decc27d9a..bf6dbf6a38 100644
--- a/jp/zimacube/index.html
+++ b/jp/zimacube/index.html
@@ -58,8 +58,8 @@
-
-
+
+
@@ -94,7 +94,7 @@
"url": "https://www.zimaspace.com/docs/logo.svg"
}
},
- "datePublished": "1736331091102"
+ "datePublished": "1736403522308"
}
@@ -328,7 +328,7 @@
-
+
次へ
diff --git a/jp/zimaos/7th-Bay-LED.html b/jp/zimaos/7th-Bay-LED.html
index 8df33f23ee..ac41447baf 100644
--- a/jp/zimaos/7th-Bay-LED.html
+++ b/jp/zimaos/7th-Bay-LED.html
@@ -53,8 +53,8 @@
-
-
+
+
@@ -89,7 +89,7 @@
"url": "https://www.zimaspace.com/docs/logo.svg"
}
},
- "datePublished": "1736331091102"
+ "datePublished": "1736403522308"
}
@@ -436,7 +436,7 @@
diff --git a/jp/zimaos/A-list-of-Contributions.html b/jp/zimaos/A-list-of-Contributions.html
index 101d8bf285..d69f888bf8 100644
--- a/jp/zimaos/A-list-of-Contributions.html
+++ b/jp/zimaos/A-list-of-Contributions.html
@@ -51,8 +51,8 @@
-
-
+
+
@@ -86,7 +86,7 @@
"url": "https://www.zimaspace.com/docs/logo.svg"
}
},
- "datePublished": "1736331091102"
+ "datePublished": "1736403522308"
}
@@ -204,7 +204,7 @@ 文章タイトル
段落タイトル
diff --git a/jp/zimaos/Achieve-Fastest-Transfer-Speed.html b/jp/zimaos/Achieve-Fastest-Transfer-Speed.html
index 98a3fb8938..b0ff466c11 100644
--- a/jp/zimaos/Achieve-Fastest-Transfer-Speed.html
+++ b/jp/zimaos/Achieve-Fastest-Transfer-Speed.html
@@ -52,8 +52,8 @@
-
-
+
+
@@ -88,7 +88,7 @@
"url": "https://www.zimaspace.com/docs/logo.svg"
}
},
- "datePublished": "1736331091102"
+ "datePublished": "1736403522308"
}
@@ -223,7 +223,7 @@
-
+
前へ次へ
diff --git a/jp/zimaos/Build-Apps.html b/jp/zimaos/Build-Apps.html
index 03ecc5da38..c548e6d697 100644
--- a/jp/zimaos/Build-Apps.html
+++ b/jp/zimaos/Build-Apps.html
@@ -51,8 +51,8 @@
-
-
+
+
@@ -86,7 +86,7 @@
"url": "https://www.zimaspace.com/docs/logo.svg"
}
},
- "datePublished": "1736331091102"
+ "datePublished": "1736403522308"
}
@@ -303,7 +303,7 @@
-
+
前へ次へ
diff --git a/jp/zimaos/Build-Multiple-Clones-using-rsync.html b/jp/zimaos/Build-Multiple-Clones-using-rsync.html
index bb896e0fc7..7f49775f2b 100644
--- a/jp/zimaos/Build-Multiple-Clones-using-rsync.html
+++ b/jp/zimaos/Build-Multiple-Clones-using-rsync.html
@@ -51,8 +51,8 @@
-
-
+
+
@@ -86,7 +86,7 @@
"url": "https://www.zimaspace.com/docs/logo.svg"
}
},
- "datePublished": "1736331091102"
+ "datePublished": "1736403522308"
}
@@ -205,7 +205,7 @@ rsyncを使用して複数のクロー
diff --git a/jp/zimaos/Connect-with-Cloud-Drives.html b/jp/zimaos/Connect-with-Cloud-Drives.html
index 238432fd4d..691a95a1af 100644
--- a/jp/zimaos/Connect-with-Cloud-Drives.html
+++ b/jp/zimaos/Connect-with-Cloud-Drives.html
@@ -53,8 +53,8 @@
-
-
+
+
@@ -89,7 +89,7 @@
"url": "https://www.zimaspace.com/docs/logo.svg"
}
},
- "datePublished": "1736331091102"
+ "datePublished": "1736403522309"
}
@@ -228,7 +228,7 @@
-
+
前へ次へ
diff --git a/jp/zimaos/Create-Raid6-on-ZimaOS.html b/jp/zimaos/Create-Raid6-on-ZimaOS.html
index 9f67602ffe..cf1aede85c 100644
--- a/jp/zimaos/Create-Raid6-on-ZimaOS.html
+++ b/jp/zimaos/Create-Raid6-on-ZimaOS.html
@@ -57,8 +57,8 @@
-
-
+
+
@@ -93,7 +93,7 @@
"url": "https://www.zimaspace.com/docs/logo.svg"
}
},
- "datePublished": "1736331091102"
+ "datePublished": "1736403522309"
}
@@ -253,7 +253,7 @@
-
+
AnteriorSiguiente
diff --git a/es/zimaos/v1.3.0.html b/es/zimaos/v1.3.0.html
index 2687738c6f..6a65d622ae 100644
--- a/es/zimaos/v1.3.0.html
+++ b/es/zimaos/v1.3.0.html
@@ -52,8 +52,8 @@
-
-
+
+
@@ -88,7 +88,7 @@
"url": "https://www.zimaspace.com/docs/logo.svg"
}
},
- "datePublished": "1736331090543"
+ "datePublished": "1736403521750"
}
@@ -239,7 +239,7 @@
-
+
AnteriorSiguiente
diff --git a/es/zimaos/webtorrent-feature.html b/es/zimaos/webtorrent-feature.html
index fd3b54de35..72e7596fff 100644
--- a/es/zimaos/webtorrent-feature.html
+++ b/es/zimaos/webtorrent-feature.html
@@ -51,8 +51,8 @@
-
-
+
+
@@ -86,7 +86,7 @@
"url": "https://www.zimaspace.com/docs/logo.svg"
}
},
- "datePublished": "1736331090543"
+ "datePublished": "1736403521750"
}
@@ -233,7 +233,7 @@
diff --git a/faq/How-to-check-IP-address.html b/faq/How-to-check-IP-address.html
index 11719bd888..a94e0974a2 100644
--- a/faq/How-to-check-IP-address.html
+++ b/faq/How-to-check-IP-address.html
@@ -57,8 +57,8 @@
-
-
+
+
@@ -93,7 +93,7 @@
"url": "https://www.zimaspace.com/docs/logo.svg"
}
},
- "datePublished": "1736331090543"
+ "datePublished": "1736403521750"
}
@@ -242,7 +242,7 @@
diff --git a/faq/Restore-factory-settings.html b/faq/Restore-factory-settings.html
index 3eaba338a3..3933b9daa7 100644
--- a/faq/Restore-factory-settings.html
+++ b/faq/Restore-factory-settings.html
@@ -65,8 +65,8 @@
-
-
+
+
@@ -101,7 +101,7 @@
"url": "https://www.zimaspace.com/docs/logo.svg"
}
},
- "datePublished": "1736331090543"
+ "datePublished": "1736403521750"
}
@@ -287,7 +287,7 @@
-
+
PrevNext
diff --git a/faq/Upgrade-Motherboard-BIOS-Version.html b/faq/Upgrade-Motherboard-BIOS-Version.html
index 3839fe3548..ba5937c8b5 100644
--- a/faq/Upgrade-Motherboard-BIOS-Version.html
+++ b/faq/Upgrade-Motherboard-BIOS-Version.html
@@ -51,8 +51,8 @@
-
-
+
+
@@ -86,7 +86,7 @@
"url": "https://www.zimaspace.com/docs/logo.svg"
}
},
- "datePublished": "1736331090544"
+ "datePublished": "1736403521750"
}
@@ -258,7 +258,7 @@
-
+
PrevNext
diff --git a/faq/index.html b/faq/index.html
index b9449600b2..e493e1d6bf 100644
--- a/faq/index.html
+++ b/faq/index.html
@@ -52,8 +52,8 @@
-
-
+
+
@@ -88,7 +88,7 @@
"url": "https://www.zimaspace.com/docs/logo.svg"
}
},
- "datePublished": "1736331090544"
+ "datePublished": "1736403521750"
}
@@ -222,7 +222,7 @@
diff --git a/index.html b/index.html
index 990a30dbf6..185efbee28 100644
--- a/index.html
+++ b/index.html
@@ -51,8 +51,8 @@
-
-
+
+
@@ -86,7 +86,7 @@
"url": "https://www.zimaspace.com/docs/logo.svg"
}
},
- "datePublished": "1736331091099"
+ "datePublished": "1736403522305"
}
@@ -267,7 +267,7 @@
diff --git a/jp/faq/test-files.html b/jp/faq/test-files.html
index 093a83eaf4..5d01b456ba 100644
--- a/jp/faq/test-files.html
+++ b/jp/faq/test-files.html
@@ -51,8 +51,8 @@
-
-
+
+
@@ -86,7 +86,7 @@
"url": "https://www.zimaspace.com/docs/logo.svg"
}
},
- "datePublished": "1736331091099"
+ "datePublished": "1736403522306"
}
@@ -207,7 +207,7 @@
-
+
次へ
diff --git a/jp/zimaboard/All-in-one-routing-system-OpenWRT.html b/jp/zimaboard/All-in-one-routing-system-OpenWRT.html
index 1fbe0fcaaa..c0518db579 100644
--- a/jp/zimaboard/All-in-one-routing-system-OpenWRT.html
+++ b/jp/zimaboard/All-in-one-routing-system-OpenWRT.html
@@ -59,8 +59,8 @@
-
-
+
+
@@ -95,7 +95,7 @@
"url": "https://www.zimaspace.com/docs/logo.svg"
}
},
- "datePublished": "1736331091100"
+ "datePublished": "1736403522306"
}
@@ -245,7 +245,7 @@
-
+
前へ次へ
diff --git a/jp/zimaboard/Basic-functions-of-dedicated-systems.html b/jp/zimaboard/Basic-functions-of-dedicated-systems.html
index 49fe11b446..a7da318e00 100644
--- a/jp/zimaboard/Basic-functions-of-dedicated-systems.html
+++ b/jp/zimaboard/Basic-functions-of-dedicated-systems.html
@@ -66,8 +66,8 @@
-
-
+
+
@@ -102,7 +102,7 @@
"url": "https://www.zimaspace.com/docs/logo.svg"
}
},
- "datePublished": "1736331091100"
+ "datePublished": "1736403522306"
}
@@ -257,7 +257,7 @@
-
+
前へ次へ
diff --git a/jp/zimaboard/Build-a-75-inch-4K-Arcade-with-ZimaBoard-and-Batocera.html b/jp/zimaboard/Build-a-75-inch-4K-Arcade-with-ZimaBoard-and-Batocera.html
index c768098d79..d877c2f27d 100644
--- a/jp/zimaboard/Build-a-75-inch-4K-Arcade-with-ZimaBoard-and-Batocera.html
+++ b/jp/zimaboard/Build-a-75-inch-4K-Arcade-with-ZimaBoard-and-Batocera.html
@@ -72,8 +72,8 @@
-
-
+
+
@@ -108,7 +108,7 @@
"url": "https://www.zimaspace.com/docs/logo.svg"
}
},
- "datePublished": "1736331091100"
+ "datePublished": "1736403522306"
}
@@ -294,7 +294,7 @@
diff --git a/jp/zimaboard/Enable-WOL-on-Zimaboard.html b/jp/zimaboard/Enable-WOL-on-Zimaboard.html
index baf3d49251..0295d54e18 100644
--- a/jp/zimaboard/Enable-WOL-on-Zimaboard.html
+++ b/jp/zimaboard/Enable-WOL-on-Zimaboard.html
@@ -61,8 +61,8 @@
-
-
+
+
@@ -97,7 +97,7 @@
"url": "https://www.zimaspace.com/docs/logo.svg"
}
},
- "datePublished": "1736331091100"
+ "datePublished": "1736403522306"
}
@@ -283,7 +283,7 @@
-
+
前へ次へ
diff --git a/jp/zimaboard/Hardware-Brief.html b/jp/zimaboard/Hardware-Brief.html
index a6e9fad821..4f645d2ecd 100644
--- a/jp/zimaboard/Hardware-Brief.html
+++ b/jp/zimaboard/Hardware-Brief.html
@@ -52,8 +52,8 @@
-
-
+
+
@@ -88,7 +88,7 @@
"url": "https://www.zimaspace.com/docs/logo.svg"
}
},
- "datePublished": "1736331091100"
+ "datePublished": "1736403522306"
}
@@ -229,7 +229,7 @@
-
+
前へ次へ
diff --git a/jp/zimaboard/Hardware-Interface-Introduction.html b/jp/zimaboard/Hardware-Interface-Introduction.html
index 4860df5502..9ae6c73f77 100644
--- a/jp/zimaboard/Hardware-Interface-Introduction.html
+++ b/jp/zimaboard/Hardware-Interface-Introduction.html
@@ -54,8 +54,8 @@
-
-
+
+
@@ -90,7 +90,7 @@
"url": "https://www.zimaspace.com/docs/logo.svg"
}
},
- "datePublished": "1736331091100"
+ "datePublished": "1736403522306"
}
@@ -225,7 +225,7 @@
-
+
前へ次へ
diff --git a/jp/zimaboard/How-to-check-IP-address.html b/jp/zimaboard/How-to-check-IP-address.html
index e71a163f51..1605ca976e 100644
--- a/jp/zimaboard/How-to-check-IP-address.html
+++ b/jp/zimaboard/How-to-check-IP-address.html
@@ -57,8 +57,8 @@
-
-
+
+
@@ -93,7 +93,7 @@
"url": "https://www.zimaspace.com/docs/logo.svg"
}
},
- "datePublished": "1736331091100"
+ "datePublished": "1736403522306"
}
@@ -242,7 +242,7 @@
diff --git a/jp/zimaboard/MineCraft-Friendship-Service.html b/jp/zimaboard/MineCraft-Friendship-Service.html
index 75e199ab65..4a26024a28 100644
--- a/jp/zimaboard/MineCraft-Friendship-Service.html
+++ b/jp/zimaboard/MineCraft-Friendship-Service.html
@@ -64,8 +64,8 @@
-
-
+
+
@@ -100,7 +100,7 @@
"url": "https://www.zimaspace.com/docs/logo.svg"
}
},
- "datePublished": "1736331091100"
+ "datePublished": "1736403522306"
}
@@ -280,7 +280,7 @@
diff --git a/jp/zimaboard/Openwrt-eMMc-boot.html b/jp/zimaboard/Openwrt-eMMc-boot.html
index dd4df47c4f..22137131e4 100644
--- a/jp/zimaboard/Openwrt-eMMc-boot.html
+++ b/jp/zimaboard/Openwrt-eMMc-boot.html
@@ -59,8 +59,8 @@
-
-
+
+
@@ -95,7 +95,7 @@
"url": "https://www.zimaspace.com/docs/logo.svg"
}
},
- "datePublished": "1736331091100"
+ "datePublished": "1736403522306"
}
@@ -277,7 +277,7 @@
-
+
前へ次へ
diff --git a/jp/zimaboard/Power-on-Zimablade.html b/jp/zimaboard/Power-on-Zimablade.html
index 77d73cd3ee..b41401a1cb 100644
--- a/jp/zimaboard/Power-on-Zimablade.html
+++ b/jp/zimaboard/Power-on-Zimablade.html
@@ -66,8 +66,8 @@
-
-
+
+
@@ -102,7 +102,7 @@
"url": "https://www.zimaspace.com/docs/logo.svg"
}
},
- "datePublished": "1736331091100"
+ "datePublished": "1736403522306"
}
@@ -279,7 +279,7 @@
-
+
前へ次へ
diff --git a/jp/zimaboard/Restore-factory-settings.html b/jp/zimaboard/Restore-factory-settings.html
index 48671eb536..7fb9638aab 100644
--- a/jp/zimaboard/Restore-factory-settings.html
+++ b/jp/zimaboard/Restore-factory-settings.html
@@ -65,8 +65,8 @@
-
-
+
+
@@ -101,7 +101,7 @@
"url": "https://www.zimaspace.com/docs/logo.svg"
}
},
- "datePublished": "1736331091100"
+ "datePublished": "1736403522306"
}
@@ -287,7 +287,7 @@
diff --git a/jp/zimaboard/Self-Deploying-Applications.html b/jp/zimaboard/Self-Deploying-Applications.html
index 687be9649b..788a92fe10 100644
--- a/jp/zimaboard/Self-Deploying-Applications.html
+++ b/jp/zimaboard/Self-Deploying-Applications.html
@@ -66,8 +66,8 @@
-
-
+
+
@@ -102,7 +102,7 @@
"url": "https://www.zimaspace.com/docs/logo.svg"
}
},
- "datePublished": "1736331091100"
+ "datePublished": "1736403522306"
}
@@ -261,7 +261,7 @@
diff --git a/jp/zimaboard/Small-body-Big-applications-OMV-First-Experience.html b/jp/zimaboard/Small-body-Big-applications-OMV-First-Experience.html
index 4008046326..8f93ba6f5d 100644
--- a/jp/zimaboard/Small-body-Big-applications-OMV-First-Experience.html
+++ b/jp/zimaboard/Small-body-Big-applications-OMV-First-Experience.html
@@ -76,8 +76,8 @@
-
-
+
+
@@ -112,7 +112,7 @@
"url": "https://www.zimaspace.com/docs/logo.svg"
}
},
- "datePublished": "1736331091100"
+ "datePublished": "1736403522306"
}
@@ -293,7 +293,7 @@
-
+
前へ次へ
diff --git a/jp/zimaboard/Small-body-Big-applications-OMV-install.html b/jp/zimaboard/Small-body-Big-applications-OMV-install.html
index c631e97df0..4e47a6f217 100644
--- a/jp/zimaboard/Small-body-Big-applications-OMV-install.html
+++ b/jp/zimaboard/Small-body-Big-applications-OMV-install.html
@@ -63,8 +63,8 @@
-
-
+
+
@@ -99,7 +99,7 @@
"url": "https://www.zimaspace.com/docs/logo.svg"
}
},
- "datePublished": "1736331091100"
+ "datePublished": "1736403522306"
}
@@ -263,7 +263,7 @@
-
+
前へ次へ
diff --git a/jp/zimaboard/Syncthing.html b/jp/zimaboard/Syncthing.html
index e815bce66c..2dd35d132b 100644
--- a/jp/zimaboard/Syncthing.html
+++ b/jp/zimaboard/Syncthing.html
@@ -61,8 +61,8 @@
-
-
+
+
@@ -97,7 +97,7 @@
"url": "https://www.zimaspace.com/docs/logo.svg"
}
},
- "datePublished": "1736331091100"
+ "datePublished": "1736403522306"
}
@@ -261,7 +261,7 @@
-
+
前へ次へ
diff --git a/jp/zimaboard/Universal-third-party-system-installation-tutorial.html b/jp/zimaboard/Universal-third-party-system-installation-tutorial.html
index d7656a6555..52112ae19d 100644
--- a/jp/zimaboard/Universal-third-party-system-installation-tutorial.html
+++ b/jp/zimaboard/Universal-third-party-system-installation-tutorial.html
@@ -59,8 +59,8 @@
-
-
+
+
@@ -95,7 +95,7 @@
"url": "https://www.zimaspace.com/docs/logo.svg"
}
},
- "datePublished": "1736331091100"
+ "datePublished": "1736403522306"
}
@@ -247,7 +247,7 @@
-
+
前へ次へ
diff --git a/jp/zimaboard/Unraid-First-Experience-at-$129-Installation.html b/jp/zimaboard/Unraid-First-Experience-at-$129-Installation.html
index 0253e3ce68..e5ad0c0ecc 100644
--- a/jp/zimaboard/Unraid-First-Experience-at-$129-Installation.html
+++ b/jp/zimaboard/Unraid-First-Experience-at-$129-Installation.html
@@ -69,8 +69,8 @@
-
-
+
+
@@ -105,7 +105,7 @@
"url": "https://www.zimaspace.com/docs/logo.svg"
}
},
- "datePublished": "1736331091100"
+ "datePublished": "1736403522307"
}
@@ -269,7 +269,7 @@
-
+
前へ次へ
diff --git a/jp/zimaboard/Upgrade-Motherboard-BIOS-Version.html b/jp/zimaboard/Upgrade-Motherboard-BIOS-Version.html
index 5ddbbc628e..67f99035ef 100644
--- a/jp/zimaboard/Upgrade-Motherboard-BIOS-Version.html
+++ b/jp/zimaboard/Upgrade-Motherboard-BIOS-Version.html
@@ -51,8 +51,8 @@
-
-
+
+
@@ -86,7 +86,7 @@
"url": "https://www.zimaspace.com/docs/logo.svg"
}
},
- "datePublished": "1736331091100"
+ "datePublished": "1736403522307"
}
@@ -258,7 +258,7 @@
-
+
前へ次へ
diff --git a/jp/zimaboard/VR-Audio-And-Video-Experience-Oculus.html b/jp/zimaboard/VR-Audio-And-Video-Experience-Oculus.html
index d0cdf975ac..954de3ec05 100644
--- a/jp/zimaboard/VR-Audio-And-Video-Experience-Oculus.html
+++ b/jp/zimaboard/VR-Audio-And-Video-Experience-Oculus.html
@@ -59,8 +59,8 @@
-
-
+
+
@@ -95,7 +95,7 @@
"url": "https://www.zimaspace.com/docs/logo.svg"
}
},
- "datePublished": "1736331091100"
+ "datePublished": "1736403522307"
}
@@ -233,7 +233,7 @@
-
+
前へ次へ
diff --git a/jp/zimaboard/index.html b/jp/zimaboard/index.html
index fa1af6b8f1..fe82cffdbe 100644
--- a/jp/zimaboard/index.html
+++ b/jp/zimaboard/index.html
@@ -60,8 +60,8 @@
-
-
+
+
@@ -96,7 +96,7 @@
"url": "https://www.zimaspace.com/docs/logo.svg"
}
},
- "datePublished": "1736331091100"
+ "datePublished": "1736403522307"
}
@@ -243,7 +243,7 @@
-
+
次へ
diff --git a/jp/zimacube/About-ZimaOS.html b/jp/zimacube/About-ZimaOS.html
index 80038e2995..095e1825b9 100644
--- a/jp/zimacube/About-ZimaOS.html
+++ b/jp/zimacube/About-ZimaOS.html
@@ -51,8 +51,8 @@
-
-
+
+
@@ -86,7 +86,7 @@
"url": "https://www.zimaspace.com/docs/logo.svg"
}
},
- "datePublished": "1736331091101"
+ "datePublished": "1736403522307"
}
@@ -204,7 +204,7 @@ タイトル
セクション
diff --git a/jp/zimacube/Advanced-Using.html b/jp/zimacube/Advanced-Using.html
index bdf9aeadd7..e730d71049 100644
--- a/jp/zimacube/Advanced-Using.html
+++ b/jp/zimacube/Advanced-Using.html
@@ -51,8 +51,8 @@
-
-
+
+
@@ -86,7 +86,7 @@
"url": "https://www.zimaspace.com/docs/logo.svg"
}
},
- "datePublished": "1736331091101"
+ "datePublished": "1736403522307"
}
@@ -204,7 +204,7 @@ タイトル
セクション
diff --git a/jp/zimacube/Assembly-Tutorial.html b/jp/zimacube/Assembly-Tutorial.html
index 56c5b436b4..126430780c 100644
--- a/jp/zimacube/Assembly-Tutorial.html
+++ b/jp/zimacube/Assembly-Tutorial.html
@@ -110,8 +110,8 @@
-
-
+
+
@@ -146,7 +146,7 @@
"url": "https://www.zimaspace.com/docs/logo.svg"
}
},
- "datePublished": "1736331091101"
+ "datePublished": "1736403522307"
}
@@ -511,7 +511,7 @@ シャーシの分解完了
diff --git a/jp/zimacube/Auto-Power-On.html b/jp/zimacube/Auto-Power-On.html
index eada00d86d..aacd608d64 100644
--- a/jp/zimacube/Auto-Power-On.html
+++ b/jp/zimacube/Auto-Power-On.html
@@ -55,8 +55,8 @@
-
-
+
+
@@ -91,7 +91,7 @@
"url": "https://www.zimaspace.com/docs/logo.svg"
}
},
- "datePublished": "1736331091101"
+ "datePublished": "1736403522307"
}
@@ -216,7 +216,7 @@
-
+
前へ次へ
diff --git a/jp/zimacube/BIOS-Configuration.html b/jp/zimacube/BIOS-Configuration.html
index f8935de956..17973d4f09 100644
--- a/jp/zimacube/BIOS-Configuration.html
+++ b/jp/zimacube/BIOS-Configuration.html
@@ -51,8 +51,8 @@
-
-
+
+
@@ -86,7 +86,7 @@
"url": "https://www.zimaspace.com/docs/logo.svg"
}
},
- "datePublished": "1736331091101"
+ "datePublished": "1736403522307"
}
@@ -205,7 +205,7 @@ BIOS設定
diff --git a/jp/zimacube/Creating-RAID-Troubleshooting-Guide.html b/jp/zimacube/Creating-RAID-Troubleshooting-Guide.html
index 74fed6b5ae..c34ce6878a 100644
--- a/jp/zimacube/Creating-RAID-Troubleshooting-Guide.html
+++ b/jp/zimacube/Creating-RAID-Troubleshooting-Guide.html
@@ -56,8 +56,8 @@
-
-
+
+
@@ -92,7 +92,7 @@
"url": "https://www.zimaspace.com/docs/logo.svg"
}
},
- "datePublished": "1736331091101"
+ "datePublished": "1736403522307"
}
@@ -215,7 +215,7 @@
-
+
前へ次へ
diff --git a/jp/zimacube/Detailed-Plex-Operation-Guide.html b/jp/zimacube/Detailed-Plex-Operation-Guide.html
index 25120f932a..9a107f6797 100644
--- a/jp/zimacube/Detailed-Plex-Operation-Guide.html
+++ b/jp/zimacube/Detailed-Plex-Operation-Guide.html
@@ -67,8 +67,8 @@
-
-
+
+
@@ -103,7 +103,7 @@
"url": "https://www.zimaspace.com/docs/logo.svg"
}
},
- "datePublished": "1736331091101"
+ "datePublished": "1736403522307"
}
@@ -244,7 +244,7 @@
diff --git a/jp/zimacube/Enable-WOL-on-ZimaCube.html b/jp/zimacube/Enable-WOL-on-ZimaCube.html
index df244ee26e..0a370fd126 100644
--- a/jp/zimacube/Enable-WOL-on-ZimaCube.html
+++ b/jp/zimacube/Enable-WOL-on-ZimaCube.html
@@ -51,8 +51,8 @@
-
-
+
+
@@ -86,7 +86,7 @@
"url": "https://www.zimaspace.com/docs/logo.svg"
}
},
- "datePublished": "1736331091101"
+ "datePublished": "1736403522307"
}
@@ -258,7 +258,7 @@
-
+
前へ次へ
diff --git "a/jp/zimacube/From-Synology-to-ZimaCube\357\274\214migrate-all-files!.html" "b/jp/zimacube/From-Synology-to-ZimaCube\357\274\214migrate-all-files!.html"
index 27cb2b02c2..10cc112972 100644
--- "a/jp/zimacube/From-Synology-to-ZimaCube\357\274\214migrate-all-files!.html"
+++ "b/jp/zimacube/From-Synology-to-ZimaCube\357\274\214migrate-all-files!.html"
@@ -57,8 +57,8 @@
-
-
+
+
@@ -93,7 +93,7 @@
"url": "https://www.zimaspace.com/docs/logo.svg"
}
},
- "datePublished": "1736331091101"
+ "datePublished": "1736403522307"
}
@@ -234,7 +234,7 @@
-
+
次へ
diff --git a/jp/zimacube/GPU-Expansion.html b/jp/zimacube/GPU-Expansion.html
index 8e1a374dc0..99e5cfe30c 100644
--- a/jp/zimacube/GPU-Expansion.html
+++ b/jp/zimacube/GPU-Expansion.html
@@ -64,8 +64,8 @@
-
-
+
+
@@ -100,7 +100,7 @@
"url": "https://www.zimaspace.com/docs/logo.svg"
}
},
- "datePublished": "1736331091101"
+ "datePublished": "1736403522307"
}
@@ -315,7 +315,7 @@
-
+
前へ次へ
diff --git a/jp/zimacube/HDD-Interface-Usage-Guide.html b/jp/zimacube/HDD-Interface-Usage-Guide.html
index 04b0f6d73d..afc4d9032e 100644
--- a/jp/zimacube/HDD-Interface-Usage-Guide.html
+++ b/jp/zimacube/HDD-Interface-Usage-Guide.html
@@ -51,8 +51,8 @@
-
-
+
+
@@ -86,7 +86,7 @@
"url": "https://www.zimaspace.com/docs/logo.svg"
}
},
- "datePublished": "1736331091101"
+ "datePublished": "1736403522307"
}
@@ -398,7 +398,7 @@
-
+
前へ次へ
diff --git a/jp/zimacube/Hardware-Brief.html b/jp/zimacube/Hardware-Brief.html
index 324046d06a..1e25860140 100644
--- a/jp/zimacube/Hardware-Brief.html
+++ b/jp/zimacube/Hardware-Brief.html
@@ -54,8 +54,8 @@
-
-
+
+
@@ -90,7 +90,7 @@
"url": "https://www.zimaspace.com/docs/logo.svg"
}
},
- "datePublished": "1736331091101"
+ "datePublished": "1736403522307"
}
@@ -234,7 +234,7 @@
-
+
前へ次へ
diff --git a/jp/zimacube/Hardware-Details.html b/jp/zimacube/Hardware-Details.html
index 6ce64f3a5b..e1641e1be4 100644
--- a/jp/zimacube/Hardware-Details.html
+++ b/jp/zimacube/Hardware-Details.html
@@ -51,8 +51,8 @@
-
-
+
+
@@ -86,7 +86,7 @@
"url": "https://www.zimaspace.com/docs/logo.svg"
}
},
- "datePublished": "1736331091101"
+ "datePublished": "1736403522307"
}
@@ -254,7 +254,7 @@ 风扇接口说明
USB 端口说明
diff --git a/jp/zimacube/How-to-Install-ZimaOS.html b/jp/zimacube/How-to-Install-ZimaOS.html
index e98f541d54..1db67f6d18 100644
--- a/jp/zimacube/How-to-Install-ZimaOS.html
+++ b/jp/zimacube/How-to-Install-ZimaOS.html
@@ -62,8 +62,8 @@
-
-
+
+
@@ -98,7 +98,7 @@
"url": "https://www.zimaspace.com/docs/logo.svg"
}
},
- "datePublished": "1736331091101"
+ "datePublished": "1736403522307"
}
@@ -233,7 +233,7 @@
diff --git a/jp/zimacube/How-to-Install-and-Remove-the-7th-Bay.html b/jp/zimacube/How-to-Install-and-Remove-the-7th-Bay.html
index d00d2cfef1..1e97e4dbff 100644
--- a/jp/zimacube/How-to-Install-and-Remove-the-7th-Bay.html
+++ b/jp/zimacube/How-to-Install-and-Remove-the-7th-Bay.html
@@ -58,8 +58,8 @@
-
-
+
+
@@ -94,7 +94,7 @@
"url": "https://www.zimaspace.com/docs/logo.svg"
}
},
- "datePublished": "1736331091101"
+ "datePublished": "1736403522307"
}
@@ -219,7 +219,7 @@
-
+
次へ
diff --git a/jp/zimacube/How-to-Open-SSH-in-ZimaOS.html b/jp/zimacube/How-to-Open-SSH-in-ZimaOS.html
index 2602ca4e14..e6f48bc943 100644
--- a/jp/zimacube/How-to-Open-SSH-in-ZimaOS.html
+++ b/jp/zimacube/How-to-Open-SSH-in-ZimaOS.html
@@ -53,8 +53,8 @@
-
-
+
+
@@ -89,7 +89,7 @@
"url": "https://www.zimaspace.com/docs/logo.svg"
}
},
- "datePublished": "1736331091101"
+ "datePublished": "1736403522307"
}
@@ -214,7 +214,7 @@
-
+
次へ
diff --git a/jp/zimacube/How-to-understand-Docker-App's-paths-On-ZimaOS.html b/jp/zimacube/How-to-understand-Docker-App's-paths-On-ZimaOS.html
index cc9ba8e934..69fd287785 100644
--- a/jp/zimacube/How-to-understand-Docker-App's-paths-On-ZimaOS.html
+++ b/jp/zimacube/How-to-understand-Docker-App's-paths-On-ZimaOS.html
@@ -57,8 +57,8 @@
-
-
+
+
@@ -93,7 +93,7 @@
"url": "https://www.zimaspace.com/docs/logo.svg"
}
},
- "datePublished": "1736331091101"
+ "datePublished": "1736403522307"
}
@@ -232,7 +232,7 @@
-
+
次へ
diff --git a/jp/zimacube/Install-TrueNAS.html b/jp/zimacube/Install-TrueNAS.html
index b9b3fe8c6c..d229e1f4bc 100644
--- a/jp/zimacube/Install-TrueNAS.html
+++ b/jp/zimacube/Install-TrueNAS.html
@@ -62,8 +62,8 @@
-
-
+
+
@@ -98,7 +98,7 @@
"url": "https://www.zimaspace.com/docs/logo.svg"
}
},
- "datePublished": "1736331091101"
+ "datePublished": "1736403522308"
}
@@ -234,7 +234,7 @@
-
+
前へ次へ
diff --git a/jp/zimacube/Install-UnRAID.html b/jp/zimacube/Install-UnRAID.html
index 2c49e82714..e7b3236335 100644
--- a/jp/zimacube/Install-UnRAID.html
+++ b/jp/zimacube/Install-UnRAID.html
@@ -67,8 +67,8 @@
-
-
+
+
@@ -103,7 +103,7 @@
"url": "https://www.zimaspace.com/docs/logo.svg"
}
},
- "datePublished": "1736331091101"
+ "datePublished": "1736403522308"
}
@@ -231,7 +231,7 @@
-
+
前へ次へ
diff --git a/jp/zimacube/Instructions-for-use-of-the-7th-Bay.html b/jp/zimacube/Instructions-for-use-of-the-7th-Bay.html
index e6692454c1..bd4cf15062 100644
--- a/jp/zimacube/Instructions-for-use-of-the-7th-Bay.html
+++ b/jp/zimacube/Instructions-for-use-of-the-7th-Bay.html
@@ -64,8 +64,8 @@
-
-
+
+
@@ -100,7 +100,7 @@
"url": "https://www.zimaspace.com/docs/logo.svg"
}
},
- "datePublished": "1736331091101"
+ "datePublished": "1736403522308"
}
@@ -240,7 +240,7 @@
-
+
前へ次へ
diff --git a/jp/zimacube/Memory-Test-Tutorial.html b/jp/zimacube/Memory-Test-Tutorial.html
index bcfd080aef..02e76f4c0c 100644
--- a/jp/zimacube/Memory-Test-Tutorial.html
+++ b/jp/zimacube/Memory-Test-Tutorial.html
@@ -58,8 +58,8 @@
-
-
+
+
@@ -94,7 +94,7 @@
"url": "https://www.zimaspace.com/docs/logo.svg"
}
},
- "datePublished": "1736331091101"
+ "datePublished": "1736403522308"
}
@@ -227,7 +227,7 @@
-
+
前へ次へ
diff --git a/jp/zimacube/PC-Direct.html b/jp/zimacube/PC-Direct.html
index 1664060398..366a6525a7 100644
--- a/jp/zimacube/PC-Direct.html
+++ b/jp/zimacube/PC-Direct.html
@@ -65,8 +65,8 @@
-
-
+
+
@@ -101,7 +101,7 @@
"url": "https://www.zimaspace.com/docs/logo.svg"
}
},
- "datePublished": "1736331091101"
+ "datePublished": "1736403522308"
}
@@ -294,7 +294,7 @@
diff --git a/jp/zimacube/Plex-and-GPU-Transcoding.html b/jp/zimacube/Plex-and-GPU-Transcoding.html
index 900132c132..afb4dd530d 100644
--- a/jp/zimacube/Plex-and-GPU-Transcoding.html
+++ b/jp/zimacube/Plex-and-GPU-Transcoding.html
@@ -60,8 +60,8 @@
-
-
+
+
@@ -96,7 +96,7 @@
"url": "https://www.zimaspace.com/docs/logo.svg"
}
},
- "datePublished": "1736331091102"
+ "datePublished": "1736403522308"
}
@@ -280,7 +280,7 @@
diff --git a/jp/zimacube/Quick-Start.html b/jp/zimacube/Quick-Start.html
index 30f3a8f139..df16a87988 100644
--- a/jp/zimacube/Quick-Start.html
+++ b/jp/zimacube/Quick-Start.html
@@ -59,8 +59,8 @@
-
-
+
+
@@ -95,7 +95,7 @@
"url": "https://www.zimaspace.com/docs/logo.svg"
}
},
- "datePublished": "1736331091102"
+ "datePublished": "1736403522308"
}
@@ -351,7 +351,7 @@
-
+
次へ
diff --git a/jp/zimacube/RAID-SSD-Expansion.html b/jp/zimacube/RAID-SSD-Expansion.html
index 19a53e9648..0c67db6776 100644
--- a/jp/zimacube/RAID-SSD-Expansion.html
+++ b/jp/zimacube/RAID-SSD-Expansion.html
@@ -51,8 +51,8 @@
-
-
+
+
@@ -86,7 +86,7 @@
"url": "https://www.zimaspace.com/docs/logo.svg"
}
},
- "datePublished": "1736331091102"
+ "datePublished": "1736403522308"
}
@@ -204,7 +204,7 @@ タイトル
セクション
diff --git a/jp/zimacube/Release-Note.html b/jp/zimacube/Release-Note.html
index 1d5b76ba16..f639f252df 100644
--- a/jp/zimacube/Release-Note.html
+++ b/jp/zimacube/Release-Note.html
@@ -52,8 +52,8 @@
-
-
+
+
@@ -88,7 +88,7 @@
"url": "https://www.zimaspace.com/docs/logo.svg"
}
},
- "datePublished": "1736331091102"
+ "datePublished": "1736403522308"
}
@@ -235,7 +235,7 @@
-
+
次へ
diff --git a/jp/zimacube/Resets-CMOS.html b/jp/zimacube/Resets-CMOS.html
index 192ca19d7e..0d2edbd20c 100644
--- a/jp/zimacube/Resets-CMOS.html
+++ b/jp/zimacube/Resets-CMOS.html
@@ -54,8 +54,8 @@
-
-
+
+
@@ -90,7 +90,7 @@
"url": "https://www.zimaspace.com/docs/logo.svg"
}
},
- "datePublished": "1736331091102"
+ "datePublished": "1736403522308"
}
@@ -216,7 +216,7 @@
diff --git a/jp/zimacube/Transfer-Speeds-Over-Thunderbolt.html b/jp/zimacube/Transfer-Speeds-Over-Thunderbolt.html
index 73cfa039ca..fc57b17205 100644
--- a/jp/zimacube/Transfer-Speeds-Over-Thunderbolt.html
+++ b/jp/zimacube/Transfer-Speeds-Over-Thunderbolt.html
@@ -53,8 +53,8 @@
-
-
+
+
@@ -89,7 +89,7 @@
"url": "https://www.zimaspace.com/docs/logo.svg"
}
},
- "datePublished": "1736331091102"
+ "datePublished": "1736403522308"
}
@@ -214,7 +214,7 @@
diff --git a/jp/zimacube/Tutorials.html b/jp/zimacube/Tutorials.html
index 2ce30df8a9..c7269fa8df 100644
--- a/jp/zimacube/Tutorials.html
+++ b/jp/zimacube/Tutorials.html
@@ -55,8 +55,8 @@
-
-
+
+
@@ -91,7 +91,7 @@
"url": "https://www.zimaspace.com/docs/logo.svg"
}
},
- "datePublished": "1736331091102"
+ "datePublished": "1736403522308"
}
@@ -216,7 +216,7 @@
-
+
次へ
diff --git a/jp/zimacube/User-Guide.html b/jp/zimacube/User-Guide.html
index 8b6ad5d5cb..cdb4130660 100644
--- a/jp/zimacube/User-Guide.html
+++ b/jp/zimacube/User-Guide.html
@@ -51,8 +51,8 @@
-
-
+
+
@@ -86,7 +86,7 @@
"url": "https://www.zimaspace.com/docs/logo.svg"
}
},
- "datePublished": "1736331091102"
+ "datePublished": "1736403522308"
}
@@ -204,7 +204,7 @@ タイトル
セクション
diff --git a/jp/zimacube/ZimaCube-Bios-Update-Method-.html b/jp/zimacube/ZimaCube-Bios-Update-Method-.html
index d26129995f..22746fcca9 100644
--- a/jp/zimacube/ZimaCube-Bios-Update-Method-.html
+++ b/jp/zimacube/ZimaCube-Bios-Update-Method-.html
@@ -56,8 +56,8 @@
-
-
+
+
@@ -92,7 +92,7 @@
"url": "https://www.zimaspace.com/docs/logo.svg"
}
},
- "datePublished": "1736331091102"
+ "datePublished": "1736403522308"
}
@@ -241,7 +241,7 @@
diff --git a/jp/zimacube/ZimaCube-Motherboard-DIY-Fan-Guide-and-Specifications.html b/jp/zimacube/ZimaCube-Motherboard-DIY-Fan-Guide-and-Specifications.html
index 47b7ab5d35..a3bac85d82 100644
--- a/jp/zimacube/ZimaCube-Motherboard-DIY-Fan-Guide-and-Specifications.html
+++ b/jp/zimacube/ZimaCube-Motherboard-DIY-Fan-Guide-and-Specifications.html
@@ -61,8 +61,8 @@
-
-
+
+
@@ -97,7 +97,7 @@
"url": "https://www.zimaspace.com/docs/logo.svg"
}
},
- "datePublished": "1736331091102"
+ "datePublished": "1736403522308"
}
@@ -249,7 +249,7 @@
-
+
前へ次へ
diff --git a/jp/zimacube/ZimaOS-application-content.html b/jp/zimacube/ZimaOS-application-content.html
index ed8a91ad88..64c9b3d88f 100644
--- a/jp/zimacube/ZimaOS-application-content.html
+++ b/jp/zimacube/ZimaOS-application-content.html
@@ -51,8 +51,8 @@
-
-
+
+
@@ -86,7 +86,7 @@
"url": "https://www.zimaspace.com/docs/logo.svg"
}
},
- "datePublished": "1736331091102"
+ "datePublished": "1736403522308"
}
@@ -204,7 +204,7 @@ タイトル
セクション
diff --git a/jp/zimacube/index.html b/jp/zimacube/index.html
index 1decc27d9a..bf6dbf6a38 100644
--- a/jp/zimacube/index.html
+++ b/jp/zimacube/index.html
@@ -58,8 +58,8 @@
-
-
+
+
@@ -94,7 +94,7 @@
"url": "https://www.zimaspace.com/docs/logo.svg"
}
},
- "datePublished": "1736331091102"
+ "datePublished": "1736403522308"
}
@@ -328,7 +328,7 @@
-
+
次へ
diff --git a/jp/zimaos/7th-Bay-LED.html b/jp/zimaos/7th-Bay-LED.html
index 8df33f23ee..ac41447baf 100644
--- a/jp/zimaos/7th-Bay-LED.html
+++ b/jp/zimaos/7th-Bay-LED.html
@@ -53,8 +53,8 @@
-
-
+
+
@@ -89,7 +89,7 @@
"url": "https://www.zimaspace.com/docs/logo.svg"
}
},
- "datePublished": "1736331091102"
+ "datePublished": "1736403522308"
}
@@ -436,7 +436,7 @@
diff --git a/jp/zimaos/A-list-of-Contributions.html b/jp/zimaos/A-list-of-Contributions.html
index 101d8bf285..d69f888bf8 100644
--- a/jp/zimaos/A-list-of-Contributions.html
+++ b/jp/zimaos/A-list-of-Contributions.html
@@ -51,8 +51,8 @@
-
-
+
+
@@ -86,7 +86,7 @@
"url": "https://www.zimaspace.com/docs/logo.svg"
}
},
- "datePublished": "1736331091102"
+ "datePublished": "1736403522308"
}
@@ -204,7 +204,7 @@ 文章タイトル
段落タイトル
diff --git a/jp/zimaos/Achieve-Fastest-Transfer-Speed.html b/jp/zimaos/Achieve-Fastest-Transfer-Speed.html
index 98a3fb8938..b0ff466c11 100644
--- a/jp/zimaos/Achieve-Fastest-Transfer-Speed.html
+++ b/jp/zimaos/Achieve-Fastest-Transfer-Speed.html
@@ -52,8 +52,8 @@
-
-
+
+
@@ -88,7 +88,7 @@
"url": "https://www.zimaspace.com/docs/logo.svg"
}
},
- "datePublished": "1736331091102"
+ "datePublished": "1736403522308"
}
@@ -223,7 +223,7 @@
-
+
前へ次へ
diff --git a/jp/zimaos/Build-Apps.html b/jp/zimaos/Build-Apps.html
index 03ecc5da38..c548e6d697 100644
--- a/jp/zimaos/Build-Apps.html
+++ b/jp/zimaos/Build-Apps.html
@@ -51,8 +51,8 @@
-
-
+
+
@@ -86,7 +86,7 @@
"url": "https://www.zimaspace.com/docs/logo.svg"
}
},
- "datePublished": "1736331091102"
+ "datePublished": "1736403522308"
}
@@ -303,7 +303,7 @@
-
+
前へ次へ
diff --git a/jp/zimaos/Build-Multiple-Clones-using-rsync.html b/jp/zimaos/Build-Multiple-Clones-using-rsync.html
index bb896e0fc7..7f49775f2b 100644
--- a/jp/zimaos/Build-Multiple-Clones-using-rsync.html
+++ b/jp/zimaos/Build-Multiple-Clones-using-rsync.html
@@ -51,8 +51,8 @@
-
-
+
+
@@ -86,7 +86,7 @@
"url": "https://www.zimaspace.com/docs/logo.svg"
}
},
- "datePublished": "1736331091102"
+ "datePublished": "1736403522308"
}
@@ -205,7 +205,7 @@ rsyncを使用して複数のクロー
diff --git a/jp/zimaos/Connect-with-Cloud-Drives.html b/jp/zimaos/Connect-with-Cloud-Drives.html
index 238432fd4d..691a95a1af 100644
--- a/jp/zimaos/Connect-with-Cloud-Drives.html
+++ b/jp/zimaos/Connect-with-Cloud-Drives.html
@@ -53,8 +53,8 @@
-
-
+
+
@@ -89,7 +89,7 @@
"url": "https://www.zimaspace.com/docs/logo.svg"
}
},
- "datePublished": "1736331091102"
+ "datePublished": "1736403522309"
}
@@ -228,7 +228,7 @@
-
+
前へ次へ
diff --git a/jp/zimaos/Create-Raid6-on-ZimaOS.html b/jp/zimaos/Create-Raid6-on-ZimaOS.html
index 9f67602ffe..cf1aede85c 100644
--- a/jp/zimaos/Create-Raid6-on-ZimaOS.html
+++ b/jp/zimaos/Create-Raid6-on-ZimaOS.html
@@ -57,8 +57,8 @@
-
-
+
+
@@ -93,7 +93,7 @@
"url": "https://www.zimaspace.com/docs/logo.svg"
}
},
- "datePublished": "1736331091102"
+ "datePublished": "1736403522309"
}
@@ -253,7 +253,7 @@
diff --git a/faq/How-to-check-IP-address.html b/faq/How-to-check-IP-address.html
index 11719bd888..a94e0974a2 100644
--- a/faq/How-to-check-IP-address.html
+++ b/faq/How-to-check-IP-address.html
@@ -57,8 +57,8 @@
-
-
+
+
@@ -93,7 +93,7 @@
"url": "https://www.zimaspace.com/docs/logo.svg"
}
},
- "datePublished": "1736331090543"
+ "datePublished": "1736403521750"
}
@@ -242,7 +242,7 @@
diff --git a/faq/Restore-factory-settings.html b/faq/Restore-factory-settings.html
index 3eaba338a3..3933b9daa7 100644
--- a/faq/Restore-factory-settings.html
+++ b/faq/Restore-factory-settings.html
@@ -65,8 +65,8 @@
-
-
+
+
@@ -101,7 +101,7 @@
"url": "https://www.zimaspace.com/docs/logo.svg"
}
},
- "datePublished": "1736331090543"
+ "datePublished": "1736403521750"
}
@@ -287,7 +287,7 @@
-
+
PrevNext
diff --git a/faq/Upgrade-Motherboard-BIOS-Version.html b/faq/Upgrade-Motherboard-BIOS-Version.html
index 3839fe3548..ba5937c8b5 100644
--- a/faq/Upgrade-Motherboard-BIOS-Version.html
+++ b/faq/Upgrade-Motherboard-BIOS-Version.html
@@ -51,8 +51,8 @@
-
-
+
+
@@ -86,7 +86,7 @@
"url": "https://www.zimaspace.com/docs/logo.svg"
}
},
- "datePublished": "1736331090544"
+ "datePublished": "1736403521750"
}
@@ -258,7 +258,7 @@
-
+
PrevNext
diff --git a/faq/index.html b/faq/index.html
index b9449600b2..e493e1d6bf 100644
--- a/faq/index.html
+++ b/faq/index.html
@@ -52,8 +52,8 @@
-
-
+
+
@@ -88,7 +88,7 @@
"url": "https://www.zimaspace.com/docs/logo.svg"
}
},
- "datePublished": "1736331090544"
+ "datePublished": "1736403521750"
}
@@ -222,7 +222,7 @@
diff --git a/index.html b/index.html
index 990a30dbf6..185efbee28 100644
--- a/index.html
+++ b/index.html
@@ -51,8 +51,8 @@
-
-
+
+
@@ -86,7 +86,7 @@
"url": "https://www.zimaspace.com/docs/logo.svg"
}
},
- "datePublished": "1736331091099"
+ "datePublished": "1736403522305"
}
@@ -267,7 +267,7 @@
diff --git a/jp/faq/test-files.html b/jp/faq/test-files.html
index 093a83eaf4..5d01b456ba 100644
--- a/jp/faq/test-files.html
+++ b/jp/faq/test-files.html
@@ -51,8 +51,8 @@
-
-
+
+
@@ -86,7 +86,7 @@
"url": "https://www.zimaspace.com/docs/logo.svg"
}
},
- "datePublished": "1736331091099"
+ "datePublished": "1736403522306"
}
@@ -207,7 +207,7 @@
-
+
次へ
diff --git a/jp/zimaboard/All-in-one-routing-system-OpenWRT.html b/jp/zimaboard/All-in-one-routing-system-OpenWRT.html
index 1fbe0fcaaa..c0518db579 100644
--- a/jp/zimaboard/All-in-one-routing-system-OpenWRT.html
+++ b/jp/zimaboard/All-in-one-routing-system-OpenWRT.html
@@ -59,8 +59,8 @@
-
-
+
+
@@ -95,7 +95,7 @@
"url": "https://www.zimaspace.com/docs/logo.svg"
}
},
- "datePublished": "1736331091100"
+ "datePublished": "1736403522306"
}
@@ -245,7 +245,7 @@
-
+
前へ次へ
diff --git a/jp/zimaboard/Basic-functions-of-dedicated-systems.html b/jp/zimaboard/Basic-functions-of-dedicated-systems.html
index 49fe11b446..a7da318e00 100644
--- a/jp/zimaboard/Basic-functions-of-dedicated-systems.html
+++ b/jp/zimaboard/Basic-functions-of-dedicated-systems.html
@@ -66,8 +66,8 @@
-
-
+
+
@@ -102,7 +102,7 @@
"url": "https://www.zimaspace.com/docs/logo.svg"
}
},
- "datePublished": "1736331091100"
+ "datePublished": "1736403522306"
}
@@ -257,7 +257,7 @@
-
+
前へ次へ
diff --git a/jp/zimaboard/Build-a-75-inch-4K-Arcade-with-ZimaBoard-and-Batocera.html b/jp/zimaboard/Build-a-75-inch-4K-Arcade-with-ZimaBoard-and-Batocera.html
index c768098d79..d877c2f27d 100644
--- a/jp/zimaboard/Build-a-75-inch-4K-Arcade-with-ZimaBoard-and-Batocera.html
+++ b/jp/zimaboard/Build-a-75-inch-4K-Arcade-with-ZimaBoard-and-Batocera.html
@@ -72,8 +72,8 @@
-
-
+
+
@@ -108,7 +108,7 @@
"url": "https://www.zimaspace.com/docs/logo.svg"
}
},
- "datePublished": "1736331091100"
+ "datePublished": "1736403522306"
}
@@ -294,7 +294,7 @@
diff --git a/jp/zimaboard/Enable-WOL-on-Zimaboard.html b/jp/zimaboard/Enable-WOL-on-Zimaboard.html
index baf3d49251..0295d54e18 100644
--- a/jp/zimaboard/Enable-WOL-on-Zimaboard.html
+++ b/jp/zimaboard/Enable-WOL-on-Zimaboard.html
@@ -61,8 +61,8 @@
-
-
+
+
@@ -97,7 +97,7 @@
"url": "https://www.zimaspace.com/docs/logo.svg"
}
},
- "datePublished": "1736331091100"
+ "datePublished": "1736403522306"
}
@@ -283,7 +283,7 @@
-
+
前へ次へ
diff --git a/jp/zimaboard/Hardware-Brief.html b/jp/zimaboard/Hardware-Brief.html
index a6e9fad821..4f645d2ecd 100644
--- a/jp/zimaboard/Hardware-Brief.html
+++ b/jp/zimaboard/Hardware-Brief.html
@@ -52,8 +52,8 @@
-
-
+
+
@@ -88,7 +88,7 @@
"url": "https://www.zimaspace.com/docs/logo.svg"
}
},
- "datePublished": "1736331091100"
+ "datePublished": "1736403522306"
}
@@ -229,7 +229,7 @@
-
+
前へ次へ
diff --git a/jp/zimaboard/Hardware-Interface-Introduction.html b/jp/zimaboard/Hardware-Interface-Introduction.html
index 4860df5502..9ae6c73f77 100644
--- a/jp/zimaboard/Hardware-Interface-Introduction.html
+++ b/jp/zimaboard/Hardware-Interface-Introduction.html
@@ -54,8 +54,8 @@
-
-
+
+
@@ -90,7 +90,7 @@
"url": "https://www.zimaspace.com/docs/logo.svg"
}
},
- "datePublished": "1736331091100"
+ "datePublished": "1736403522306"
}
@@ -225,7 +225,7 @@
-
+
前へ次へ
diff --git a/jp/zimaboard/How-to-check-IP-address.html b/jp/zimaboard/How-to-check-IP-address.html
index e71a163f51..1605ca976e 100644
--- a/jp/zimaboard/How-to-check-IP-address.html
+++ b/jp/zimaboard/How-to-check-IP-address.html
@@ -57,8 +57,8 @@
-
-
+
+
@@ -93,7 +93,7 @@
"url": "https://www.zimaspace.com/docs/logo.svg"
}
},
- "datePublished": "1736331091100"
+ "datePublished": "1736403522306"
}
@@ -242,7 +242,7 @@
diff --git a/jp/zimaboard/MineCraft-Friendship-Service.html b/jp/zimaboard/MineCraft-Friendship-Service.html
index 75e199ab65..4a26024a28 100644
--- a/jp/zimaboard/MineCraft-Friendship-Service.html
+++ b/jp/zimaboard/MineCraft-Friendship-Service.html
@@ -64,8 +64,8 @@
-
-
+
+
@@ -100,7 +100,7 @@
"url": "https://www.zimaspace.com/docs/logo.svg"
}
},
- "datePublished": "1736331091100"
+ "datePublished": "1736403522306"
}
@@ -280,7 +280,7 @@
diff --git a/jp/zimaboard/Openwrt-eMMc-boot.html b/jp/zimaboard/Openwrt-eMMc-boot.html
index dd4df47c4f..22137131e4 100644
--- a/jp/zimaboard/Openwrt-eMMc-boot.html
+++ b/jp/zimaboard/Openwrt-eMMc-boot.html
@@ -59,8 +59,8 @@
-
-
+
+
@@ -95,7 +95,7 @@
"url": "https://www.zimaspace.com/docs/logo.svg"
}
},
- "datePublished": "1736331091100"
+ "datePublished": "1736403522306"
}
@@ -277,7 +277,7 @@
-
+
前へ次へ
diff --git a/jp/zimaboard/Power-on-Zimablade.html b/jp/zimaboard/Power-on-Zimablade.html
index 77d73cd3ee..b41401a1cb 100644
--- a/jp/zimaboard/Power-on-Zimablade.html
+++ b/jp/zimaboard/Power-on-Zimablade.html
@@ -66,8 +66,8 @@
-
-
+
+
@@ -102,7 +102,7 @@
"url": "https://www.zimaspace.com/docs/logo.svg"
}
},
- "datePublished": "1736331091100"
+ "datePublished": "1736403522306"
}
@@ -279,7 +279,7 @@
-
+
前へ次へ
diff --git a/jp/zimaboard/Restore-factory-settings.html b/jp/zimaboard/Restore-factory-settings.html
index 48671eb536..7fb9638aab 100644
--- a/jp/zimaboard/Restore-factory-settings.html
+++ b/jp/zimaboard/Restore-factory-settings.html
@@ -65,8 +65,8 @@
-
-
+
+
@@ -101,7 +101,7 @@
"url": "https://www.zimaspace.com/docs/logo.svg"
}
},
- "datePublished": "1736331091100"
+ "datePublished": "1736403522306"
}
@@ -287,7 +287,7 @@
diff --git a/jp/zimaboard/Self-Deploying-Applications.html b/jp/zimaboard/Self-Deploying-Applications.html
index 687be9649b..788a92fe10 100644
--- a/jp/zimaboard/Self-Deploying-Applications.html
+++ b/jp/zimaboard/Self-Deploying-Applications.html
@@ -66,8 +66,8 @@
-
-
+
+
@@ -102,7 +102,7 @@
"url": "https://www.zimaspace.com/docs/logo.svg"
}
},
- "datePublished": "1736331091100"
+ "datePublished": "1736403522306"
}
@@ -261,7 +261,7 @@
diff --git a/jp/zimaboard/Small-body-Big-applications-OMV-First-Experience.html b/jp/zimaboard/Small-body-Big-applications-OMV-First-Experience.html
index 4008046326..8f93ba6f5d 100644
--- a/jp/zimaboard/Small-body-Big-applications-OMV-First-Experience.html
+++ b/jp/zimaboard/Small-body-Big-applications-OMV-First-Experience.html
@@ -76,8 +76,8 @@
-
-
+
+
@@ -112,7 +112,7 @@
"url": "https://www.zimaspace.com/docs/logo.svg"
}
},
- "datePublished": "1736331091100"
+ "datePublished": "1736403522306"
}
@@ -293,7 +293,7 @@
-
+
前へ次へ
diff --git a/jp/zimaboard/Small-body-Big-applications-OMV-install.html b/jp/zimaboard/Small-body-Big-applications-OMV-install.html
index c631e97df0..4e47a6f217 100644
--- a/jp/zimaboard/Small-body-Big-applications-OMV-install.html
+++ b/jp/zimaboard/Small-body-Big-applications-OMV-install.html
@@ -63,8 +63,8 @@
-
-
+
+
@@ -99,7 +99,7 @@
"url": "https://www.zimaspace.com/docs/logo.svg"
}
},
- "datePublished": "1736331091100"
+ "datePublished": "1736403522306"
}
@@ -263,7 +263,7 @@
-
+
前へ次へ
diff --git a/jp/zimaboard/Syncthing.html b/jp/zimaboard/Syncthing.html
index e815bce66c..2dd35d132b 100644
--- a/jp/zimaboard/Syncthing.html
+++ b/jp/zimaboard/Syncthing.html
@@ -61,8 +61,8 @@
-
-
+
+
@@ -97,7 +97,7 @@
"url": "https://www.zimaspace.com/docs/logo.svg"
}
},
- "datePublished": "1736331091100"
+ "datePublished": "1736403522306"
}
@@ -261,7 +261,7 @@
-
+
前へ次へ
diff --git a/jp/zimaboard/Universal-third-party-system-installation-tutorial.html b/jp/zimaboard/Universal-third-party-system-installation-tutorial.html
index d7656a6555..52112ae19d 100644
--- a/jp/zimaboard/Universal-third-party-system-installation-tutorial.html
+++ b/jp/zimaboard/Universal-third-party-system-installation-tutorial.html
@@ -59,8 +59,8 @@
-
-
+
+
@@ -95,7 +95,7 @@
"url": "https://www.zimaspace.com/docs/logo.svg"
}
},
- "datePublished": "1736331091100"
+ "datePublished": "1736403522306"
}
@@ -247,7 +247,7 @@
-
+
前へ次へ
diff --git a/jp/zimaboard/Unraid-First-Experience-at-$129-Installation.html b/jp/zimaboard/Unraid-First-Experience-at-$129-Installation.html
index 0253e3ce68..e5ad0c0ecc 100644
--- a/jp/zimaboard/Unraid-First-Experience-at-$129-Installation.html
+++ b/jp/zimaboard/Unraid-First-Experience-at-$129-Installation.html
@@ -69,8 +69,8 @@
-
-
+
+
@@ -105,7 +105,7 @@
"url": "https://www.zimaspace.com/docs/logo.svg"
}
},
- "datePublished": "1736331091100"
+ "datePublished": "1736403522307"
}
@@ -269,7 +269,7 @@
-
+
前へ次へ
diff --git a/jp/zimaboard/Upgrade-Motherboard-BIOS-Version.html b/jp/zimaboard/Upgrade-Motherboard-BIOS-Version.html
index 5ddbbc628e..67f99035ef 100644
--- a/jp/zimaboard/Upgrade-Motherboard-BIOS-Version.html
+++ b/jp/zimaboard/Upgrade-Motherboard-BIOS-Version.html
@@ -51,8 +51,8 @@
-
-
+
+
@@ -86,7 +86,7 @@
"url": "https://www.zimaspace.com/docs/logo.svg"
}
},
- "datePublished": "1736331091100"
+ "datePublished": "1736403522307"
}
@@ -258,7 +258,7 @@
-
+
前へ次へ
diff --git a/jp/zimaboard/VR-Audio-And-Video-Experience-Oculus.html b/jp/zimaboard/VR-Audio-And-Video-Experience-Oculus.html
index d0cdf975ac..954de3ec05 100644
--- a/jp/zimaboard/VR-Audio-And-Video-Experience-Oculus.html
+++ b/jp/zimaboard/VR-Audio-And-Video-Experience-Oculus.html
@@ -59,8 +59,8 @@
-
-
+
+
@@ -95,7 +95,7 @@
"url": "https://www.zimaspace.com/docs/logo.svg"
}
},
- "datePublished": "1736331091100"
+ "datePublished": "1736403522307"
}
@@ -233,7 +233,7 @@
-
+
前へ次へ
diff --git a/jp/zimaboard/index.html b/jp/zimaboard/index.html
index fa1af6b8f1..fe82cffdbe 100644
--- a/jp/zimaboard/index.html
+++ b/jp/zimaboard/index.html
@@ -60,8 +60,8 @@
-
-
+
+
@@ -96,7 +96,7 @@
"url": "https://www.zimaspace.com/docs/logo.svg"
}
},
- "datePublished": "1736331091100"
+ "datePublished": "1736403522307"
}
@@ -243,7 +243,7 @@
-
+
次へ
diff --git a/jp/zimacube/About-ZimaOS.html b/jp/zimacube/About-ZimaOS.html
index 80038e2995..095e1825b9 100644
--- a/jp/zimacube/About-ZimaOS.html
+++ b/jp/zimacube/About-ZimaOS.html
@@ -51,8 +51,8 @@
-
-
+
+
@@ -86,7 +86,7 @@
"url": "https://www.zimaspace.com/docs/logo.svg"
}
},
- "datePublished": "1736331091101"
+ "datePublished": "1736403522307"
}
@@ -204,7 +204,7 @@ タイトル
セクション
diff --git a/jp/zimacube/Advanced-Using.html b/jp/zimacube/Advanced-Using.html
index bdf9aeadd7..e730d71049 100644
--- a/jp/zimacube/Advanced-Using.html
+++ b/jp/zimacube/Advanced-Using.html
@@ -51,8 +51,8 @@
-
-
+
+
@@ -86,7 +86,7 @@
"url": "https://www.zimaspace.com/docs/logo.svg"
}
},
- "datePublished": "1736331091101"
+ "datePublished": "1736403522307"
}
@@ -204,7 +204,7 @@ タイトル
セクション
diff --git a/jp/zimacube/Assembly-Tutorial.html b/jp/zimacube/Assembly-Tutorial.html
index 56c5b436b4..126430780c 100644
--- a/jp/zimacube/Assembly-Tutorial.html
+++ b/jp/zimacube/Assembly-Tutorial.html
@@ -110,8 +110,8 @@
-
-
+
+
@@ -146,7 +146,7 @@
"url": "https://www.zimaspace.com/docs/logo.svg"
}
},
- "datePublished": "1736331091101"
+ "datePublished": "1736403522307"
}
@@ -511,7 +511,7 @@ シャーシの分解完了
diff --git a/jp/zimacube/Auto-Power-On.html b/jp/zimacube/Auto-Power-On.html
index eada00d86d..aacd608d64 100644
--- a/jp/zimacube/Auto-Power-On.html
+++ b/jp/zimacube/Auto-Power-On.html
@@ -55,8 +55,8 @@
-
-
+
+
@@ -91,7 +91,7 @@
"url": "https://www.zimaspace.com/docs/logo.svg"
}
},
- "datePublished": "1736331091101"
+ "datePublished": "1736403522307"
}
@@ -216,7 +216,7 @@
-
+
前へ次へ
diff --git a/jp/zimacube/BIOS-Configuration.html b/jp/zimacube/BIOS-Configuration.html
index f8935de956..17973d4f09 100644
--- a/jp/zimacube/BIOS-Configuration.html
+++ b/jp/zimacube/BIOS-Configuration.html
@@ -51,8 +51,8 @@
-
-
+
+
@@ -86,7 +86,7 @@
"url": "https://www.zimaspace.com/docs/logo.svg"
}
},
- "datePublished": "1736331091101"
+ "datePublished": "1736403522307"
}
@@ -205,7 +205,7 @@ BIOS設定
diff --git a/jp/zimacube/Creating-RAID-Troubleshooting-Guide.html b/jp/zimacube/Creating-RAID-Troubleshooting-Guide.html
index 74fed6b5ae..c34ce6878a 100644
--- a/jp/zimacube/Creating-RAID-Troubleshooting-Guide.html
+++ b/jp/zimacube/Creating-RAID-Troubleshooting-Guide.html
@@ -56,8 +56,8 @@
-
-
+
+
@@ -92,7 +92,7 @@
"url": "https://www.zimaspace.com/docs/logo.svg"
}
},
- "datePublished": "1736331091101"
+ "datePublished": "1736403522307"
}
@@ -215,7 +215,7 @@
-
+
前へ次へ
diff --git a/jp/zimacube/Detailed-Plex-Operation-Guide.html b/jp/zimacube/Detailed-Plex-Operation-Guide.html
index 25120f932a..9a107f6797 100644
--- a/jp/zimacube/Detailed-Plex-Operation-Guide.html
+++ b/jp/zimacube/Detailed-Plex-Operation-Guide.html
@@ -67,8 +67,8 @@
-
-
+
+
@@ -103,7 +103,7 @@
"url": "https://www.zimaspace.com/docs/logo.svg"
}
},
- "datePublished": "1736331091101"
+ "datePublished": "1736403522307"
}
@@ -244,7 +244,7 @@
diff --git a/jp/zimacube/Enable-WOL-on-ZimaCube.html b/jp/zimacube/Enable-WOL-on-ZimaCube.html
index df244ee26e..0a370fd126 100644
--- a/jp/zimacube/Enable-WOL-on-ZimaCube.html
+++ b/jp/zimacube/Enable-WOL-on-ZimaCube.html
@@ -51,8 +51,8 @@
-
-
+
+
@@ -86,7 +86,7 @@
"url": "https://www.zimaspace.com/docs/logo.svg"
}
},
- "datePublished": "1736331091101"
+ "datePublished": "1736403522307"
}
@@ -258,7 +258,7 @@
-
+
前へ次へ
diff --git "a/jp/zimacube/From-Synology-to-ZimaCube\357\274\214migrate-all-files!.html" "b/jp/zimacube/From-Synology-to-ZimaCube\357\274\214migrate-all-files!.html"
index 27cb2b02c2..10cc112972 100644
--- "a/jp/zimacube/From-Synology-to-ZimaCube\357\274\214migrate-all-files!.html"
+++ "b/jp/zimacube/From-Synology-to-ZimaCube\357\274\214migrate-all-files!.html"
@@ -57,8 +57,8 @@
-
-
+
+
@@ -93,7 +93,7 @@
"url": "https://www.zimaspace.com/docs/logo.svg"
}
},
- "datePublished": "1736331091101"
+ "datePublished": "1736403522307"
}
@@ -234,7 +234,7 @@
-
+
次へ
diff --git a/jp/zimacube/GPU-Expansion.html b/jp/zimacube/GPU-Expansion.html
index 8e1a374dc0..99e5cfe30c 100644
--- a/jp/zimacube/GPU-Expansion.html
+++ b/jp/zimacube/GPU-Expansion.html
@@ -64,8 +64,8 @@
-
-
+
+
@@ -100,7 +100,7 @@
"url": "https://www.zimaspace.com/docs/logo.svg"
}
},
- "datePublished": "1736331091101"
+ "datePublished": "1736403522307"
}
@@ -315,7 +315,7 @@
-
+
前へ次へ
diff --git a/jp/zimacube/HDD-Interface-Usage-Guide.html b/jp/zimacube/HDD-Interface-Usage-Guide.html
index 04b0f6d73d..afc4d9032e 100644
--- a/jp/zimacube/HDD-Interface-Usage-Guide.html
+++ b/jp/zimacube/HDD-Interface-Usage-Guide.html
@@ -51,8 +51,8 @@
-
-
+
+
@@ -86,7 +86,7 @@
"url": "https://www.zimaspace.com/docs/logo.svg"
}
},
- "datePublished": "1736331091101"
+ "datePublished": "1736403522307"
}
@@ -398,7 +398,7 @@
-
+
前へ次へ
diff --git a/jp/zimacube/Hardware-Brief.html b/jp/zimacube/Hardware-Brief.html
index 324046d06a..1e25860140 100644
--- a/jp/zimacube/Hardware-Brief.html
+++ b/jp/zimacube/Hardware-Brief.html
@@ -54,8 +54,8 @@
-
-
+
+
@@ -90,7 +90,7 @@
"url": "https://www.zimaspace.com/docs/logo.svg"
}
},
- "datePublished": "1736331091101"
+ "datePublished": "1736403522307"
}
@@ -234,7 +234,7 @@
-
+
前へ次へ
diff --git a/jp/zimacube/Hardware-Details.html b/jp/zimacube/Hardware-Details.html
index 6ce64f3a5b..e1641e1be4 100644
--- a/jp/zimacube/Hardware-Details.html
+++ b/jp/zimacube/Hardware-Details.html
@@ -51,8 +51,8 @@
-
-
+
+
@@ -86,7 +86,7 @@
"url": "https://www.zimaspace.com/docs/logo.svg"
}
},
- "datePublished": "1736331091101"
+ "datePublished": "1736403522307"
}
@@ -254,7 +254,7 @@ 风扇接口说明
USB 端口说明
diff --git a/jp/zimacube/How-to-Install-ZimaOS.html b/jp/zimacube/How-to-Install-ZimaOS.html
index e98f541d54..1db67f6d18 100644
--- a/jp/zimacube/How-to-Install-ZimaOS.html
+++ b/jp/zimacube/How-to-Install-ZimaOS.html
@@ -62,8 +62,8 @@
-
-
+
+
@@ -98,7 +98,7 @@
"url": "https://www.zimaspace.com/docs/logo.svg"
}
},
- "datePublished": "1736331091101"
+ "datePublished": "1736403522307"
}
@@ -233,7 +233,7 @@
diff --git a/jp/zimacube/How-to-Install-and-Remove-the-7th-Bay.html b/jp/zimacube/How-to-Install-and-Remove-the-7th-Bay.html
index d00d2cfef1..1e97e4dbff 100644
--- a/jp/zimacube/How-to-Install-and-Remove-the-7th-Bay.html
+++ b/jp/zimacube/How-to-Install-and-Remove-the-7th-Bay.html
@@ -58,8 +58,8 @@
-
-
+
+
@@ -94,7 +94,7 @@
"url": "https://www.zimaspace.com/docs/logo.svg"
}
},
- "datePublished": "1736331091101"
+ "datePublished": "1736403522307"
}
@@ -219,7 +219,7 @@
-
+
次へ
diff --git a/jp/zimacube/How-to-Open-SSH-in-ZimaOS.html b/jp/zimacube/How-to-Open-SSH-in-ZimaOS.html
index 2602ca4e14..e6f48bc943 100644
--- a/jp/zimacube/How-to-Open-SSH-in-ZimaOS.html
+++ b/jp/zimacube/How-to-Open-SSH-in-ZimaOS.html
@@ -53,8 +53,8 @@
-
-
+
+
@@ -89,7 +89,7 @@
"url": "https://www.zimaspace.com/docs/logo.svg"
}
},
- "datePublished": "1736331091101"
+ "datePublished": "1736403522307"
}
@@ -214,7 +214,7 @@
-
+
次へ
diff --git a/jp/zimacube/How-to-understand-Docker-App's-paths-On-ZimaOS.html b/jp/zimacube/How-to-understand-Docker-App's-paths-On-ZimaOS.html
index cc9ba8e934..69fd287785 100644
--- a/jp/zimacube/How-to-understand-Docker-App's-paths-On-ZimaOS.html
+++ b/jp/zimacube/How-to-understand-Docker-App's-paths-On-ZimaOS.html
@@ -57,8 +57,8 @@
-
-
+
+
@@ -93,7 +93,7 @@
"url": "https://www.zimaspace.com/docs/logo.svg"
}
},
- "datePublished": "1736331091101"
+ "datePublished": "1736403522307"
}
@@ -232,7 +232,7 @@
-
+
次へ
diff --git a/jp/zimacube/Install-TrueNAS.html b/jp/zimacube/Install-TrueNAS.html
index b9b3fe8c6c..d229e1f4bc 100644
--- a/jp/zimacube/Install-TrueNAS.html
+++ b/jp/zimacube/Install-TrueNAS.html
@@ -62,8 +62,8 @@
-
-
+
+
@@ -98,7 +98,7 @@
"url": "https://www.zimaspace.com/docs/logo.svg"
}
},
- "datePublished": "1736331091101"
+ "datePublished": "1736403522308"
}
@@ -234,7 +234,7 @@
-
+
前へ次へ
diff --git a/jp/zimacube/Install-UnRAID.html b/jp/zimacube/Install-UnRAID.html
index 2c49e82714..e7b3236335 100644
--- a/jp/zimacube/Install-UnRAID.html
+++ b/jp/zimacube/Install-UnRAID.html
@@ -67,8 +67,8 @@
-
-
+
+
@@ -103,7 +103,7 @@
"url": "https://www.zimaspace.com/docs/logo.svg"
}
},
- "datePublished": "1736331091101"
+ "datePublished": "1736403522308"
}
@@ -231,7 +231,7 @@
-
+
前へ次へ
diff --git a/jp/zimacube/Instructions-for-use-of-the-7th-Bay.html b/jp/zimacube/Instructions-for-use-of-the-7th-Bay.html
index e6692454c1..bd4cf15062 100644
--- a/jp/zimacube/Instructions-for-use-of-the-7th-Bay.html
+++ b/jp/zimacube/Instructions-for-use-of-the-7th-Bay.html
@@ -64,8 +64,8 @@
-
-
+
+
@@ -100,7 +100,7 @@
"url": "https://www.zimaspace.com/docs/logo.svg"
}
},
- "datePublished": "1736331091101"
+ "datePublished": "1736403522308"
}
@@ -240,7 +240,7 @@
-
+
前へ次へ
diff --git a/jp/zimacube/Memory-Test-Tutorial.html b/jp/zimacube/Memory-Test-Tutorial.html
index bcfd080aef..02e76f4c0c 100644
--- a/jp/zimacube/Memory-Test-Tutorial.html
+++ b/jp/zimacube/Memory-Test-Tutorial.html
@@ -58,8 +58,8 @@
-
-
+
+
@@ -94,7 +94,7 @@
"url": "https://www.zimaspace.com/docs/logo.svg"
}
},
- "datePublished": "1736331091101"
+ "datePublished": "1736403522308"
}
@@ -227,7 +227,7 @@
-
+
前へ次へ
diff --git a/jp/zimacube/PC-Direct.html b/jp/zimacube/PC-Direct.html
index 1664060398..366a6525a7 100644
--- a/jp/zimacube/PC-Direct.html
+++ b/jp/zimacube/PC-Direct.html
@@ -65,8 +65,8 @@
-
-
+
+
@@ -101,7 +101,7 @@
"url": "https://www.zimaspace.com/docs/logo.svg"
}
},
- "datePublished": "1736331091101"
+ "datePublished": "1736403522308"
}
@@ -294,7 +294,7 @@
diff --git a/jp/zimacube/Plex-and-GPU-Transcoding.html b/jp/zimacube/Plex-and-GPU-Transcoding.html
index 900132c132..afb4dd530d 100644
--- a/jp/zimacube/Plex-and-GPU-Transcoding.html
+++ b/jp/zimacube/Plex-and-GPU-Transcoding.html
@@ -60,8 +60,8 @@
-
-
+
+
@@ -96,7 +96,7 @@
"url": "https://www.zimaspace.com/docs/logo.svg"
}
},
- "datePublished": "1736331091102"
+ "datePublished": "1736403522308"
}
@@ -280,7 +280,7 @@
diff --git a/jp/zimacube/Quick-Start.html b/jp/zimacube/Quick-Start.html
index 30f3a8f139..df16a87988 100644
--- a/jp/zimacube/Quick-Start.html
+++ b/jp/zimacube/Quick-Start.html
@@ -59,8 +59,8 @@
-
-
+
+
@@ -95,7 +95,7 @@
"url": "https://www.zimaspace.com/docs/logo.svg"
}
},
- "datePublished": "1736331091102"
+ "datePublished": "1736403522308"
}
@@ -351,7 +351,7 @@
-
+
次へ
diff --git a/jp/zimacube/RAID-SSD-Expansion.html b/jp/zimacube/RAID-SSD-Expansion.html
index 19a53e9648..0c67db6776 100644
--- a/jp/zimacube/RAID-SSD-Expansion.html
+++ b/jp/zimacube/RAID-SSD-Expansion.html
@@ -51,8 +51,8 @@
-
-
+
+
@@ -86,7 +86,7 @@
"url": "https://www.zimaspace.com/docs/logo.svg"
}
},
- "datePublished": "1736331091102"
+ "datePublished": "1736403522308"
}
@@ -204,7 +204,7 @@ タイトル
セクション
diff --git a/jp/zimacube/Release-Note.html b/jp/zimacube/Release-Note.html
index 1d5b76ba16..f639f252df 100644
--- a/jp/zimacube/Release-Note.html
+++ b/jp/zimacube/Release-Note.html
@@ -52,8 +52,8 @@
-
-
+
+
@@ -88,7 +88,7 @@
"url": "https://www.zimaspace.com/docs/logo.svg"
}
},
- "datePublished": "1736331091102"
+ "datePublished": "1736403522308"
}
@@ -235,7 +235,7 @@
-
+
次へ
diff --git a/jp/zimacube/Resets-CMOS.html b/jp/zimacube/Resets-CMOS.html
index 192ca19d7e..0d2edbd20c 100644
--- a/jp/zimacube/Resets-CMOS.html
+++ b/jp/zimacube/Resets-CMOS.html
@@ -54,8 +54,8 @@
-
-
+
+
@@ -90,7 +90,7 @@
"url": "https://www.zimaspace.com/docs/logo.svg"
}
},
- "datePublished": "1736331091102"
+ "datePublished": "1736403522308"
}
@@ -216,7 +216,7 @@
diff --git a/jp/zimacube/Transfer-Speeds-Over-Thunderbolt.html b/jp/zimacube/Transfer-Speeds-Over-Thunderbolt.html
index 73cfa039ca..fc57b17205 100644
--- a/jp/zimacube/Transfer-Speeds-Over-Thunderbolt.html
+++ b/jp/zimacube/Transfer-Speeds-Over-Thunderbolt.html
@@ -53,8 +53,8 @@
-
-
+
+
@@ -89,7 +89,7 @@
"url": "https://www.zimaspace.com/docs/logo.svg"
}
},
- "datePublished": "1736331091102"
+ "datePublished": "1736403522308"
}
@@ -214,7 +214,7 @@
diff --git a/jp/zimacube/Tutorials.html b/jp/zimacube/Tutorials.html
index 2ce30df8a9..c7269fa8df 100644
--- a/jp/zimacube/Tutorials.html
+++ b/jp/zimacube/Tutorials.html
@@ -55,8 +55,8 @@
-
-
+
+
@@ -91,7 +91,7 @@
"url": "https://www.zimaspace.com/docs/logo.svg"
}
},
- "datePublished": "1736331091102"
+ "datePublished": "1736403522308"
}
@@ -216,7 +216,7 @@
-
+
次へ
diff --git a/jp/zimacube/User-Guide.html b/jp/zimacube/User-Guide.html
index 8b6ad5d5cb..cdb4130660 100644
--- a/jp/zimacube/User-Guide.html
+++ b/jp/zimacube/User-Guide.html
@@ -51,8 +51,8 @@
-
-
+
+
@@ -86,7 +86,7 @@
"url": "https://www.zimaspace.com/docs/logo.svg"
}
},
- "datePublished": "1736331091102"
+ "datePublished": "1736403522308"
}
@@ -204,7 +204,7 @@ タイトル
セクション
diff --git a/jp/zimacube/ZimaCube-Bios-Update-Method-.html b/jp/zimacube/ZimaCube-Bios-Update-Method-.html
index d26129995f..22746fcca9 100644
--- a/jp/zimacube/ZimaCube-Bios-Update-Method-.html
+++ b/jp/zimacube/ZimaCube-Bios-Update-Method-.html
@@ -56,8 +56,8 @@
-
-
+
+
@@ -92,7 +92,7 @@
"url": "https://www.zimaspace.com/docs/logo.svg"
}
},
- "datePublished": "1736331091102"
+ "datePublished": "1736403522308"
}
@@ -241,7 +241,7 @@
diff --git a/jp/zimacube/ZimaCube-Motherboard-DIY-Fan-Guide-and-Specifications.html b/jp/zimacube/ZimaCube-Motherboard-DIY-Fan-Guide-and-Specifications.html
index 47b7ab5d35..a3bac85d82 100644
--- a/jp/zimacube/ZimaCube-Motherboard-DIY-Fan-Guide-and-Specifications.html
+++ b/jp/zimacube/ZimaCube-Motherboard-DIY-Fan-Guide-and-Specifications.html
@@ -61,8 +61,8 @@
-
-
+
+
@@ -97,7 +97,7 @@
"url": "https://www.zimaspace.com/docs/logo.svg"
}
},
- "datePublished": "1736331091102"
+ "datePublished": "1736403522308"
}
@@ -249,7 +249,7 @@
-
+
前へ次へ
diff --git a/jp/zimacube/ZimaOS-application-content.html b/jp/zimacube/ZimaOS-application-content.html
index ed8a91ad88..64c9b3d88f 100644
--- a/jp/zimacube/ZimaOS-application-content.html
+++ b/jp/zimacube/ZimaOS-application-content.html
@@ -51,8 +51,8 @@
-
-
+
+
@@ -86,7 +86,7 @@
"url": "https://www.zimaspace.com/docs/logo.svg"
}
},
- "datePublished": "1736331091102"
+ "datePublished": "1736403522308"
}
@@ -204,7 +204,7 @@ タイトル
セクション
diff --git a/jp/zimacube/index.html b/jp/zimacube/index.html
index 1decc27d9a..bf6dbf6a38 100644
--- a/jp/zimacube/index.html
+++ b/jp/zimacube/index.html
@@ -58,8 +58,8 @@
-
-
+
+
@@ -94,7 +94,7 @@
"url": "https://www.zimaspace.com/docs/logo.svg"
}
},
- "datePublished": "1736331091102"
+ "datePublished": "1736403522308"
}
@@ -328,7 +328,7 @@
-
+
次へ
diff --git a/jp/zimaos/7th-Bay-LED.html b/jp/zimaos/7th-Bay-LED.html
index 8df33f23ee..ac41447baf 100644
--- a/jp/zimaos/7th-Bay-LED.html
+++ b/jp/zimaos/7th-Bay-LED.html
@@ -53,8 +53,8 @@
-
-
+
+
@@ -89,7 +89,7 @@
"url": "https://www.zimaspace.com/docs/logo.svg"
}
},
- "datePublished": "1736331091102"
+ "datePublished": "1736403522308"
}
@@ -436,7 +436,7 @@
diff --git a/jp/zimaos/A-list-of-Contributions.html b/jp/zimaos/A-list-of-Contributions.html
index 101d8bf285..d69f888bf8 100644
--- a/jp/zimaos/A-list-of-Contributions.html
+++ b/jp/zimaos/A-list-of-Contributions.html
@@ -51,8 +51,8 @@
-
-
+
+
@@ -86,7 +86,7 @@
"url": "https://www.zimaspace.com/docs/logo.svg"
}
},
- "datePublished": "1736331091102"
+ "datePublished": "1736403522308"
}
@@ -204,7 +204,7 @@ 文章タイトル
段落タイトル
diff --git a/jp/zimaos/Achieve-Fastest-Transfer-Speed.html b/jp/zimaos/Achieve-Fastest-Transfer-Speed.html
index 98a3fb8938..b0ff466c11 100644
--- a/jp/zimaos/Achieve-Fastest-Transfer-Speed.html
+++ b/jp/zimaos/Achieve-Fastest-Transfer-Speed.html
@@ -52,8 +52,8 @@
-
-
+
+
@@ -88,7 +88,7 @@
"url": "https://www.zimaspace.com/docs/logo.svg"
}
},
- "datePublished": "1736331091102"
+ "datePublished": "1736403522308"
}
@@ -223,7 +223,7 @@
-
+
前へ次へ
diff --git a/jp/zimaos/Build-Apps.html b/jp/zimaos/Build-Apps.html
index 03ecc5da38..c548e6d697 100644
--- a/jp/zimaos/Build-Apps.html
+++ b/jp/zimaos/Build-Apps.html
@@ -51,8 +51,8 @@
-
-
+
+
@@ -86,7 +86,7 @@
"url": "https://www.zimaspace.com/docs/logo.svg"
}
},
- "datePublished": "1736331091102"
+ "datePublished": "1736403522308"
}
@@ -303,7 +303,7 @@
-
+
前へ次へ
diff --git a/jp/zimaos/Build-Multiple-Clones-using-rsync.html b/jp/zimaos/Build-Multiple-Clones-using-rsync.html
index bb896e0fc7..7f49775f2b 100644
--- a/jp/zimaos/Build-Multiple-Clones-using-rsync.html
+++ b/jp/zimaos/Build-Multiple-Clones-using-rsync.html
@@ -51,8 +51,8 @@
-
-
+
+
@@ -86,7 +86,7 @@
"url": "https://www.zimaspace.com/docs/logo.svg"
}
},
- "datePublished": "1736331091102"
+ "datePublished": "1736403522308"
}
@@ -205,7 +205,7 @@ rsyncを使用して複数のクロー
diff --git a/jp/zimaos/Connect-with-Cloud-Drives.html b/jp/zimaos/Connect-with-Cloud-Drives.html
index 238432fd4d..691a95a1af 100644
--- a/jp/zimaos/Connect-with-Cloud-Drives.html
+++ b/jp/zimaos/Connect-with-Cloud-Drives.html
@@ -53,8 +53,8 @@
-
-
+
+
@@ -89,7 +89,7 @@
"url": "https://www.zimaspace.com/docs/logo.svg"
}
},
- "datePublished": "1736331091102"
+ "datePublished": "1736403522309"
}
@@ -228,7 +228,7 @@
-
+
前へ次へ
diff --git a/jp/zimaos/Create-Raid6-on-ZimaOS.html b/jp/zimaos/Create-Raid6-on-ZimaOS.html
index 9f67602ffe..cf1aede85c 100644
--- a/jp/zimaos/Create-Raid6-on-ZimaOS.html
+++ b/jp/zimaos/Create-Raid6-on-ZimaOS.html
@@ -57,8 +57,8 @@
-
-
+
+
@@ -93,7 +93,7 @@
"url": "https://www.zimaspace.com/docs/logo.svg"
}
},
- "datePublished": "1736331091102"
+ "datePublished": "1736403522309"
}
@@ -253,7 +253,7 @@
-
+
PrevNext
diff --git a/faq/Upgrade-Motherboard-BIOS-Version.html b/faq/Upgrade-Motherboard-BIOS-Version.html
index 3839fe3548..ba5937c8b5 100644
--- a/faq/Upgrade-Motherboard-BIOS-Version.html
+++ b/faq/Upgrade-Motherboard-BIOS-Version.html
@@ -51,8 +51,8 @@
-
-
+
+
@@ -86,7 +86,7 @@
"url": "https://www.zimaspace.com/docs/logo.svg"
}
},
- "datePublished": "1736331090544"
+ "datePublished": "1736403521750"
}
@@ -258,7 +258,7 @@
-
+
PrevNext
diff --git a/faq/index.html b/faq/index.html
index b9449600b2..e493e1d6bf 100644
--- a/faq/index.html
+++ b/faq/index.html
@@ -52,8 +52,8 @@
-
-
+
+
@@ -88,7 +88,7 @@
"url": "https://www.zimaspace.com/docs/logo.svg"
}
},
- "datePublished": "1736331090544"
+ "datePublished": "1736403521750"
}
@@ -222,7 +222,7 @@
diff --git a/index.html b/index.html
index 990a30dbf6..185efbee28 100644
--- a/index.html
+++ b/index.html
@@ -51,8 +51,8 @@
-
-
+
+
@@ -86,7 +86,7 @@
"url": "https://www.zimaspace.com/docs/logo.svg"
}
},
- "datePublished": "1736331091099"
+ "datePublished": "1736403522305"
}
@@ -267,7 +267,7 @@
diff --git a/jp/faq/test-files.html b/jp/faq/test-files.html
index 093a83eaf4..5d01b456ba 100644
--- a/jp/faq/test-files.html
+++ b/jp/faq/test-files.html
@@ -51,8 +51,8 @@
-
-
+
+
@@ -86,7 +86,7 @@
"url": "https://www.zimaspace.com/docs/logo.svg"
}
},
- "datePublished": "1736331091099"
+ "datePublished": "1736403522306"
}
@@ -207,7 +207,7 @@
-
+
次へ
diff --git a/jp/zimaboard/All-in-one-routing-system-OpenWRT.html b/jp/zimaboard/All-in-one-routing-system-OpenWRT.html
index 1fbe0fcaaa..c0518db579 100644
--- a/jp/zimaboard/All-in-one-routing-system-OpenWRT.html
+++ b/jp/zimaboard/All-in-one-routing-system-OpenWRT.html
@@ -59,8 +59,8 @@
-
-
+
+
@@ -95,7 +95,7 @@
"url": "https://www.zimaspace.com/docs/logo.svg"
}
},
- "datePublished": "1736331091100"
+ "datePublished": "1736403522306"
}
@@ -245,7 +245,7 @@
-
+
前へ次へ
diff --git a/jp/zimaboard/Basic-functions-of-dedicated-systems.html b/jp/zimaboard/Basic-functions-of-dedicated-systems.html
index 49fe11b446..a7da318e00 100644
--- a/jp/zimaboard/Basic-functions-of-dedicated-systems.html
+++ b/jp/zimaboard/Basic-functions-of-dedicated-systems.html
@@ -66,8 +66,8 @@
-
-
+
+
@@ -102,7 +102,7 @@
"url": "https://www.zimaspace.com/docs/logo.svg"
}
},
- "datePublished": "1736331091100"
+ "datePublished": "1736403522306"
}
@@ -257,7 +257,7 @@
-
+
前へ次へ
diff --git a/jp/zimaboard/Build-a-75-inch-4K-Arcade-with-ZimaBoard-and-Batocera.html b/jp/zimaboard/Build-a-75-inch-4K-Arcade-with-ZimaBoard-and-Batocera.html
index c768098d79..d877c2f27d 100644
--- a/jp/zimaboard/Build-a-75-inch-4K-Arcade-with-ZimaBoard-and-Batocera.html
+++ b/jp/zimaboard/Build-a-75-inch-4K-Arcade-with-ZimaBoard-and-Batocera.html
@@ -72,8 +72,8 @@
-
-
+
+
@@ -108,7 +108,7 @@
"url": "https://www.zimaspace.com/docs/logo.svg"
}
},
- "datePublished": "1736331091100"
+ "datePublished": "1736403522306"
}
@@ -294,7 +294,7 @@
diff --git a/jp/zimaboard/Enable-WOL-on-Zimaboard.html b/jp/zimaboard/Enable-WOL-on-Zimaboard.html
index baf3d49251..0295d54e18 100644
--- a/jp/zimaboard/Enable-WOL-on-Zimaboard.html
+++ b/jp/zimaboard/Enable-WOL-on-Zimaboard.html
@@ -61,8 +61,8 @@
-
-
+
+
@@ -97,7 +97,7 @@
"url": "https://www.zimaspace.com/docs/logo.svg"
}
},
- "datePublished": "1736331091100"
+ "datePublished": "1736403522306"
}
@@ -283,7 +283,7 @@
-
+
前へ次へ
diff --git a/jp/zimaboard/Hardware-Brief.html b/jp/zimaboard/Hardware-Brief.html
index a6e9fad821..4f645d2ecd 100644
--- a/jp/zimaboard/Hardware-Brief.html
+++ b/jp/zimaboard/Hardware-Brief.html
@@ -52,8 +52,8 @@
-
-
+
+
@@ -88,7 +88,7 @@
"url": "https://www.zimaspace.com/docs/logo.svg"
}
},
- "datePublished": "1736331091100"
+ "datePublished": "1736403522306"
}
@@ -229,7 +229,7 @@
-
+
前へ次へ
diff --git a/jp/zimaboard/Hardware-Interface-Introduction.html b/jp/zimaboard/Hardware-Interface-Introduction.html
index 4860df5502..9ae6c73f77 100644
--- a/jp/zimaboard/Hardware-Interface-Introduction.html
+++ b/jp/zimaboard/Hardware-Interface-Introduction.html
@@ -54,8 +54,8 @@
-
-
+
+
@@ -90,7 +90,7 @@
"url": "https://www.zimaspace.com/docs/logo.svg"
}
},
- "datePublished": "1736331091100"
+ "datePublished": "1736403522306"
}
@@ -225,7 +225,7 @@
-
+
前へ次へ
diff --git a/jp/zimaboard/How-to-check-IP-address.html b/jp/zimaboard/How-to-check-IP-address.html
index e71a163f51..1605ca976e 100644
--- a/jp/zimaboard/How-to-check-IP-address.html
+++ b/jp/zimaboard/How-to-check-IP-address.html
@@ -57,8 +57,8 @@
-
-
+
+
@@ -93,7 +93,7 @@
"url": "https://www.zimaspace.com/docs/logo.svg"
}
},
- "datePublished": "1736331091100"
+ "datePublished": "1736403522306"
}
@@ -242,7 +242,7 @@
diff --git a/jp/zimaboard/MineCraft-Friendship-Service.html b/jp/zimaboard/MineCraft-Friendship-Service.html
index 75e199ab65..4a26024a28 100644
--- a/jp/zimaboard/MineCraft-Friendship-Service.html
+++ b/jp/zimaboard/MineCraft-Friendship-Service.html
@@ -64,8 +64,8 @@
-
-
+
+
@@ -100,7 +100,7 @@
"url": "https://www.zimaspace.com/docs/logo.svg"
}
},
- "datePublished": "1736331091100"
+ "datePublished": "1736403522306"
}
@@ -280,7 +280,7 @@
diff --git a/jp/zimaboard/Openwrt-eMMc-boot.html b/jp/zimaboard/Openwrt-eMMc-boot.html
index dd4df47c4f..22137131e4 100644
--- a/jp/zimaboard/Openwrt-eMMc-boot.html
+++ b/jp/zimaboard/Openwrt-eMMc-boot.html
@@ -59,8 +59,8 @@
-
-
+
+
@@ -95,7 +95,7 @@
"url": "https://www.zimaspace.com/docs/logo.svg"
}
},
- "datePublished": "1736331091100"
+ "datePublished": "1736403522306"
}
@@ -277,7 +277,7 @@
-
+
前へ次へ
diff --git a/jp/zimaboard/Power-on-Zimablade.html b/jp/zimaboard/Power-on-Zimablade.html
index 77d73cd3ee..b41401a1cb 100644
--- a/jp/zimaboard/Power-on-Zimablade.html
+++ b/jp/zimaboard/Power-on-Zimablade.html
@@ -66,8 +66,8 @@
-
-
+
+
@@ -102,7 +102,7 @@
"url": "https://www.zimaspace.com/docs/logo.svg"
}
},
- "datePublished": "1736331091100"
+ "datePublished": "1736403522306"
}
@@ -279,7 +279,7 @@
-
+
前へ次へ
diff --git a/jp/zimaboard/Restore-factory-settings.html b/jp/zimaboard/Restore-factory-settings.html
index 48671eb536..7fb9638aab 100644
--- a/jp/zimaboard/Restore-factory-settings.html
+++ b/jp/zimaboard/Restore-factory-settings.html
@@ -65,8 +65,8 @@
-
-
+
+
@@ -101,7 +101,7 @@
"url": "https://www.zimaspace.com/docs/logo.svg"
}
},
- "datePublished": "1736331091100"
+ "datePublished": "1736403522306"
}
@@ -287,7 +287,7 @@
diff --git a/jp/zimaboard/Self-Deploying-Applications.html b/jp/zimaboard/Self-Deploying-Applications.html
index 687be9649b..788a92fe10 100644
--- a/jp/zimaboard/Self-Deploying-Applications.html
+++ b/jp/zimaboard/Self-Deploying-Applications.html
@@ -66,8 +66,8 @@
-
-
+
+
@@ -102,7 +102,7 @@
"url": "https://www.zimaspace.com/docs/logo.svg"
}
},
- "datePublished": "1736331091100"
+ "datePublished": "1736403522306"
}
@@ -261,7 +261,7 @@
diff --git a/jp/zimaboard/Small-body-Big-applications-OMV-First-Experience.html b/jp/zimaboard/Small-body-Big-applications-OMV-First-Experience.html
index 4008046326..8f93ba6f5d 100644
--- a/jp/zimaboard/Small-body-Big-applications-OMV-First-Experience.html
+++ b/jp/zimaboard/Small-body-Big-applications-OMV-First-Experience.html
@@ -76,8 +76,8 @@
-
-
+
+
@@ -112,7 +112,7 @@
"url": "https://www.zimaspace.com/docs/logo.svg"
}
},
- "datePublished": "1736331091100"
+ "datePublished": "1736403522306"
}
@@ -293,7 +293,7 @@
-
+
前へ次へ
diff --git a/jp/zimaboard/Small-body-Big-applications-OMV-install.html b/jp/zimaboard/Small-body-Big-applications-OMV-install.html
index c631e97df0..4e47a6f217 100644
--- a/jp/zimaboard/Small-body-Big-applications-OMV-install.html
+++ b/jp/zimaboard/Small-body-Big-applications-OMV-install.html
@@ -63,8 +63,8 @@
-
-
+
+
@@ -99,7 +99,7 @@
"url": "https://www.zimaspace.com/docs/logo.svg"
}
},
- "datePublished": "1736331091100"
+ "datePublished": "1736403522306"
}
@@ -263,7 +263,7 @@
-
+
前へ次へ
diff --git a/jp/zimaboard/Syncthing.html b/jp/zimaboard/Syncthing.html
index e815bce66c..2dd35d132b 100644
--- a/jp/zimaboard/Syncthing.html
+++ b/jp/zimaboard/Syncthing.html
@@ -61,8 +61,8 @@
-
-
+
+
@@ -97,7 +97,7 @@
"url": "https://www.zimaspace.com/docs/logo.svg"
}
},
- "datePublished": "1736331091100"
+ "datePublished": "1736403522306"
}
@@ -261,7 +261,7 @@
-
+
前へ次へ
diff --git a/jp/zimaboard/Universal-third-party-system-installation-tutorial.html b/jp/zimaboard/Universal-third-party-system-installation-tutorial.html
index d7656a6555..52112ae19d 100644
--- a/jp/zimaboard/Universal-third-party-system-installation-tutorial.html
+++ b/jp/zimaboard/Universal-third-party-system-installation-tutorial.html
@@ -59,8 +59,8 @@
-
-
+
+
@@ -95,7 +95,7 @@
"url": "https://www.zimaspace.com/docs/logo.svg"
}
},
- "datePublished": "1736331091100"
+ "datePublished": "1736403522306"
}
@@ -247,7 +247,7 @@
-
+
前へ次へ
diff --git a/jp/zimaboard/Unraid-First-Experience-at-$129-Installation.html b/jp/zimaboard/Unraid-First-Experience-at-$129-Installation.html
index 0253e3ce68..e5ad0c0ecc 100644
--- a/jp/zimaboard/Unraid-First-Experience-at-$129-Installation.html
+++ b/jp/zimaboard/Unraid-First-Experience-at-$129-Installation.html
@@ -69,8 +69,8 @@
-
-
+
+
@@ -105,7 +105,7 @@
"url": "https://www.zimaspace.com/docs/logo.svg"
}
},
- "datePublished": "1736331091100"
+ "datePublished": "1736403522307"
}
@@ -269,7 +269,7 @@
-
+
前へ次へ
diff --git a/jp/zimaboard/Upgrade-Motherboard-BIOS-Version.html b/jp/zimaboard/Upgrade-Motherboard-BIOS-Version.html
index 5ddbbc628e..67f99035ef 100644
--- a/jp/zimaboard/Upgrade-Motherboard-BIOS-Version.html
+++ b/jp/zimaboard/Upgrade-Motherboard-BIOS-Version.html
@@ -51,8 +51,8 @@
-
-
+
+
@@ -86,7 +86,7 @@
"url": "https://www.zimaspace.com/docs/logo.svg"
}
},
- "datePublished": "1736331091100"
+ "datePublished": "1736403522307"
}
@@ -258,7 +258,7 @@
-
+
前へ次へ
diff --git a/jp/zimaboard/VR-Audio-And-Video-Experience-Oculus.html b/jp/zimaboard/VR-Audio-And-Video-Experience-Oculus.html
index d0cdf975ac..954de3ec05 100644
--- a/jp/zimaboard/VR-Audio-And-Video-Experience-Oculus.html
+++ b/jp/zimaboard/VR-Audio-And-Video-Experience-Oculus.html
@@ -59,8 +59,8 @@
-
-
+
+
@@ -95,7 +95,7 @@
"url": "https://www.zimaspace.com/docs/logo.svg"
}
},
- "datePublished": "1736331091100"
+ "datePublished": "1736403522307"
}
@@ -233,7 +233,7 @@
-
+
前へ次へ
diff --git a/jp/zimaboard/index.html b/jp/zimaboard/index.html
index fa1af6b8f1..fe82cffdbe 100644
--- a/jp/zimaboard/index.html
+++ b/jp/zimaboard/index.html
@@ -60,8 +60,8 @@
-
-
+
+
@@ -96,7 +96,7 @@
"url": "https://www.zimaspace.com/docs/logo.svg"
}
},
- "datePublished": "1736331091100"
+ "datePublished": "1736403522307"
}
@@ -243,7 +243,7 @@
-
+
次へ
diff --git a/jp/zimacube/About-ZimaOS.html b/jp/zimacube/About-ZimaOS.html
index 80038e2995..095e1825b9 100644
--- a/jp/zimacube/About-ZimaOS.html
+++ b/jp/zimacube/About-ZimaOS.html
@@ -51,8 +51,8 @@
-
-
+
+
@@ -86,7 +86,7 @@
"url": "https://www.zimaspace.com/docs/logo.svg"
}
},
- "datePublished": "1736331091101"
+ "datePublished": "1736403522307"
}
@@ -204,7 +204,7 @@ タイトル
セクション
diff --git a/jp/zimacube/Advanced-Using.html b/jp/zimacube/Advanced-Using.html
index bdf9aeadd7..e730d71049 100644
--- a/jp/zimacube/Advanced-Using.html
+++ b/jp/zimacube/Advanced-Using.html
@@ -51,8 +51,8 @@
-
-
+
+
@@ -86,7 +86,7 @@
"url": "https://www.zimaspace.com/docs/logo.svg"
}
},
- "datePublished": "1736331091101"
+ "datePublished": "1736403522307"
}
@@ -204,7 +204,7 @@ タイトル
セクション
diff --git a/jp/zimacube/Assembly-Tutorial.html b/jp/zimacube/Assembly-Tutorial.html
index 56c5b436b4..126430780c 100644
--- a/jp/zimacube/Assembly-Tutorial.html
+++ b/jp/zimacube/Assembly-Tutorial.html
@@ -110,8 +110,8 @@
-
-
+
+
@@ -146,7 +146,7 @@
"url": "https://www.zimaspace.com/docs/logo.svg"
}
},
- "datePublished": "1736331091101"
+ "datePublished": "1736403522307"
}
@@ -511,7 +511,7 @@ シャーシの分解完了
diff --git a/jp/zimacube/Auto-Power-On.html b/jp/zimacube/Auto-Power-On.html
index eada00d86d..aacd608d64 100644
--- a/jp/zimacube/Auto-Power-On.html
+++ b/jp/zimacube/Auto-Power-On.html
@@ -55,8 +55,8 @@
-
-
+
+
@@ -91,7 +91,7 @@
"url": "https://www.zimaspace.com/docs/logo.svg"
}
},
- "datePublished": "1736331091101"
+ "datePublished": "1736403522307"
}
@@ -216,7 +216,7 @@
-
+
前へ次へ
diff --git a/jp/zimacube/BIOS-Configuration.html b/jp/zimacube/BIOS-Configuration.html
index f8935de956..17973d4f09 100644
--- a/jp/zimacube/BIOS-Configuration.html
+++ b/jp/zimacube/BIOS-Configuration.html
@@ -51,8 +51,8 @@
-
-
+
+
@@ -86,7 +86,7 @@
"url": "https://www.zimaspace.com/docs/logo.svg"
}
},
- "datePublished": "1736331091101"
+ "datePublished": "1736403522307"
}
@@ -205,7 +205,7 @@ BIOS設定
diff --git a/jp/zimacube/Creating-RAID-Troubleshooting-Guide.html b/jp/zimacube/Creating-RAID-Troubleshooting-Guide.html
index 74fed6b5ae..c34ce6878a 100644
--- a/jp/zimacube/Creating-RAID-Troubleshooting-Guide.html
+++ b/jp/zimacube/Creating-RAID-Troubleshooting-Guide.html
@@ -56,8 +56,8 @@
-
-
+
+
@@ -92,7 +92,7 @@
"url": "https://www.zimaspace.com/docs/logo.svg"
}
},
- "datePublished": "1736331091101"
+ "datePublished": "1736403522307"
}
@@ -215,7 +215,7 @@
-
+
前へ次へ
diff --git a/jp/zimacube/Detailed-Plex-Operation-Guide.html b/jp/zimacube/Detailed-Plex-Operation-Guide.html
index 25120f932a..9a107f6797 100644
--- a/jp/zimacube/Detailed-Plex-Operation-Guide.html
+++ b/jp/zimacube/Detailed-Plex-Operation-Guide.html
@@ -67,8 +67,8 @@
-
-
+
+
@@ -103,7 +103,7 @@
"url": "https://www.zimaspace.com/docs/logo.svg"
}
},
- "datePublished": "1736331091101"
+ "datePublished": "1736403522307"
}
@@ -244,7 +244,7 @@
diff --git a/jp/zimacube/Enable-WOL-on-ZimaCube.html b/jp/zimacube/Enable-WOL-on-ZimaCube.html
index df244ee26e..0a370fd126 100644
--- a/jp/zimacube/Enable-WOL-on-ZimaCube.html
+++ b/jp/zimacube/Enable-WOL-on-ZimaCube.html
@@ -51,8 +51,8 @@
-
-
+
+
@@ -86,7 +86,7 @@
"url": "https://www.zimaspace.com/docs/logo.svg"
}
},
- "datePublished": "1736331091101"
+ "datePublished": "1736403522307"
}
@@ -258,7 +258,7 @@
-
+
前へ次へ
diff --git "a/jp/zimacube/From-Synology-to-ZimaCube\357\274\214migrate-all-files!.html" "b/jp/zimacube/From-Synology-to-ZimaCube\357\274\214migrate-all-files!.html"
index 27cb2b02c2..10cc112972 100644
--- "a/jp/zimacube/From-Synology-to-ZimaCube\357\274\214migrate-all-files!.html"
+++ "b/jp/zimacube/From-Synology-to-ZimaCube\357\274\214migrate-all-files!.html"
@@ -57,8 +57,8 @@
-
-
+
+
@@ -93,7 +93,7 @@
"url": "https://www.zimaspace.com/docs/logo.svg"
}
},
- "datePublished": "1736331091101"
+ "datePublished": "1736403522307"
}
@@ -234,7 +234,7 @@
-
+
次へ
diff --git a/jp/zimacube/GPU-Expansion.html b/jp/zimacube/GPU-Expansion.html
index 8e1a374dc0..99e5cfe30c 100644
--- a/jp/zimacube/GPU-Expansion.html
+++ b/jp/zimacube/GPU-Expansion.html
@@ -64,8 +64,8 @@
-
-
+
+
@@ -100,7 +100,7 @@
"url": "https://www.zimaspace.com/docs/logo.svg"
}
},
- "datePublished": "1736331091101"
+ "datePublished": "1736403522307"
}
@@ -315,7 +315,7 @@
-
+
前へ次へ
diff --git a/jp/zimacube/HDD-Interface-Usage-Guide.html b/jp/zimacube/HDD-Interface-Usage-Guide.html
index 04b0f6d73d..afc4d9032e 100644
--- a/jp/zimacube/HDD-Interface-Usage-Guide.html
+++ b/jp/zimacube/HDD-Interface-Usage-Guide.html
@@ -51,8 +51,8 @@
-
-
+
+
@@ -86,7 +86,7 @@
"url": "https://www.zimaspace.com/docs/logo.svg"
}
},
- "datePublished": "1736331091101"
+ "datePublished": "1736403522307"
}
@@ -398,7 +398,7 @@
-
+
前へ次へ
diff --git a/jp/zimacube/Hardware-Brief.html b/jp/zimacube/Hardware-Brief.html
index 324046d06a..1e25860140 100644
--- a/jp/zimacube/Hardware-Brief.html
+++ b/jp/zimacube/Hardware-Brief.html
@@ -54,8 +54,8 @@
-
-
+
+
@@ -90,7 +90,7 @@
"url": "https://www.zimaspace.com/docs/logo.svg"
}
},
- "datePublished": "1736331091101"
+ "datePublished": "1736403522307"
}
@@ -234,7 +234,7 @@
-
+
前へ次へ
diff --git a/jp/zimacube/Hardware-Details.html b/jp/zimacube/Hardware-Details.html
index 6ce64f3a5b..e1641e1be4 100644
--- a/jp/zimacube/Hardware-Details.html
+++ b/jp/zimacube/Hardware-Details.html
@@ -51,8 +51,8 @@
-
-
+
+
@@ -86,7 +86,7 @@
"url": "https://www.zimaspace.com/docs/logo.svg"
}
},
- "datePublished": "1736331091101"
+ "datePublished": "1736403522307"
}
@@ -254,7 +254,7 @@ 风扇接口说明
USB 端口说明
diff --git a/jp/zimacube/How-to-Install-ZimaOS.html b/jp/zimacube/How-to-Install-ZimaOS.html
index e98f541d54..1db67f6d18 100644
--- a/jp/zimacube/How-to-Install-ZimaOS.html
+++ b/jp/zimacube/How-to-Install-ZimaOS.html
@@ -62,8 +62,8 @@
-
-
+
+
@@ -98,7 +98,7 @@
"url": "https://www.zimaspace.com/docs/logo.svg"
}
},
- "datePublished": "1736331091101"
+ "datePublished": "1736403522307"
}
@@ -233,7 +233,7 @@
diff --git a/jp/zimacube/How-to-Install-and-Remove-the-7th-Bay.html b/jp/zimacube/How-to-Install-and-Remove-the-7th-Bay.html
index d00d2cfef1..1e97e4dbff 100644
--- a/jp/zimacube/How-to-Install-and-Remove-the-7th-Bay.html
+++ b/jp/zimacube/How-to-Install-and-Remove-the-7th-Bay.html
@@ -58,8 +58,8 @@
-
-
+
+
@@ -94,7 +94,7 @@
"url": "https://www.zimaspace.com/docs/logo.svg"
}
},
- "datePublished": "1736331091101"
+ "datePublished": "1736403522307"
}
@@ -219,7 +219,7 @@
-
+
次へ
diff --git a/jp/zimacube/How-to-Open-SSH-in-ZimaOS.html b/jp/zimacube/How-to-Open-SSH-in-ZimaOS.html
index 2602ca4e14..e6f48bc943 100644
--- a/jp/zimacube/How-to-Open-SSH-in-ZimaOS.html
+++ b/jp/zimacube/How-to-Open-SSH-in-ZimaOS.html
@@ -53,8 +53,8 @@
-
-
+
+
@@ -89,7 +89,7 @@
"url": "https://www.zimaspace.com/docs/logo.svg"
}
},
- "datePublished": "1736331091101"
+ "datePublished": "1736403522307"
}
@@ -214,7 +214,7 @@
-
+
次へ
diff --git a/jp/zimacube/How-to-understand-Docker-App's-paths-On-ZimaOS.html b/jp/zimacube/How-to-understand-Docker-App's-paths-On-ZimaOS.html
index cc9ba8e934..69fd287785 100644
--- a/jp/zimacube/How-to-understand-Docker-App's-paths-On-ZimaOS.html
+++ b/jp/zimacube/How-to-understand-Docker-App's-paths-On-ZimaOS.html
@@ -57,8 +57,8 @@
-
-
+
+
@@ -93,7 +93,7 @@
"url": "https://www.zimaspace.com/docs/logo.svg"
}
},
- "datePublished": "1736331091101"
+ "datePublished": "1736403522307"
}
@@ -232,7 +232,7 @@
-
+
次へ
diff --git a/jp/zimacube/Install-TrueNAS.html b/jp/zimacube/Install-TrueNAS.html
index b9b3fe8c6c..d229e1f4bc 100644
--- a/jp/zimacube/Install-TrueNAS.html
+++ b/jp/zimacube/Install-TrueNAS.html
@@ -62,8 +62,8 @@
-
-
+
+
@@ -98,7 +98,7 @@
"url": "https://www.zimaspace.com/docs/logo.svg"
}
},
- "datePublished": "1736331091101"
+ "datePublished": "1736403522308"
}
@@ -234,7 +234,7 @@
-
+
前へ次へ
diff --git a/jp/zimacube/Install-UnRAID.html b/jp/zimacube/Install-UnRAID.html
index 2c49e82714..e7b3236335 100644
--- a/jp/zimacube/Install-UnRAID.html
+++ b/jp/zimacube/Install-UnRAID.html
@@ -67,8 +67,8 @@
-
-
+
+
@@ -103,7 +103,7 @@
"url": "https://www.zimaspace.com/docs/logo.svg"
}
},
- "datePublished": "1736331091101"
+ "datePublished": "1736403522308"
}
@@ -231,7 +231,7 @@
-
+
前へ次へ
diff --git a/jp/zimacube/Instructions-for-use-of-the-7th-Bay.html b/jp/zimacube/Instructions-for-use-of-the-7th-Bay.html
index e6692454c1..bd4cf15062 100644
--- a/jp/zimacube/Instructions-for-use-of-the-7th-Bay.html
+++ b/jp/zimacube/Instructions-for-use-of-the-7th-Bay.html
@@ -64,8 +64,8 @@
-
-
+
+
@@ -100,7 +100,7 @@
"url": "https://www.zimaspace.com/docs/logo.svg"
}
},
- "datePublished": "1736331091101"
+ "datePublished": "1736403522308"
}
@@ -240,7 +240,7 @@
-
+
前へ次へ
diff --git a/jp/zimacube/Memory-Test-Tutorial.html b/jp/zimacube/Memory-Test-Tutorial.html
index bcfd080aef..02e76f4c0c 100644
--- a/jp/zimacube/Memory-Test-Tutorial.html
+++ b/jp/zimacube/Memory-Test-Tutorial.html
@@ -58,8 +58,8 @@
-
-
+
+
@@ -94,7 +94,7 @@
"url": "https://www.zimaspace.com/docs/logo.svg"
}
},
- "datePublished": "1736331091101"
+ "datePublished": "1736403522308"
}
@@ -227,7 +227,7 @@
-
+
前へ次へ
diff --git a/jp/zimacube/PC-Direct.html b/jp/zimacube/PC-Direct.html
index 1664060398..366a6525a7 100644
--- a/jp/zimacube/PC-Direct.html
+++ b/jp/zimacube/PC-Direct.html
@@ -65,8 +65,8 @@
-
-
+
+
@@ -101,7 +101,7 @@
"url": "https://www.zimaspace.com/docs/logo.svg"
}
},
- "datePublished": "1736331091101"
+ "datePublished": "1736403522308"
}
@@ -294,7 +294,7 @@
diff --git a/jp/zimacube/Plex-and-GPU-Transcoding.html b/jp/zimacube/Plex-and-GPU-Transcoding.html
index 900132c132..afb4dd530d 100644
--- a/jp/zimacube/Plex-and-GPU-Transcoding.html
+++ b/jp/zimacube/Plex-and-GPU-Transcoding.html
@@ -60,8 +60,8 @@
-
-
+
+
@@ -96,7 +96,7 @@
"url": "https://www.zimaspace.com/docs/logo.svg"
}
},
- "datePublished": "1736331091102"
+ "datePublished": "1736403522308"
}
@@ -280,7 +280,7 @@
diff --git a/jp/zimacube/Quick-Start.html b/jp/zimacube/Quick-Start.html
index 30f3a8f139..df16a87988 100644
--- a/jp/zimacube/Quick-Start.html
+++ b/jp/zimacube/Quick-Start.html
@@ -59,8 +59,8 @@
-
-
+
+
@@ -95,7 +95,7 @@
"url": "https://www.zimaspace.com/docs/logo.svg"
}
},
- "datePublished": "1736331091102"
+ "datePublished": "1736403522308"
}
@@ -351,7 +351,7 @@
-
+
次へ
diff --git a/jp/zimacube/RAID-SSD-Expansion.html b/jp/zimacube/RAID-SSD-Expansion.html
index 19a53e9648..0c67db6776 100644
--- a/jp/zimacube/RAID-SSD-Expansion.html
+++ b/jp/zimacube/RAID-SSD-Expansion.html
@@ -51,8 +51,8 @@
-
-
+
+
@@ -86,7 +86,7 @@
"url": "https://www.zimaspace.com/docs/logo.svg"
}
},
- "datePublished": "1736331091102"
+ "datePublished": "1736403522308"
}
@@ -204,7 +204,7 @@ タイトル
セクション
diff --git a/jp/zimacube/Release-Note.html b/jp/zimacube/Release-Note.html
index 1d5b76ba16..f639f252df 100644
--- a/jp/zimacube/Release-Note.html
+++ b/jp/zimacube/Release-Note.html
@@ -52,8 +52,8 @@
-
-
+
+
@@ -88,7 +88,7 @@
"url": "https://www.zimaspace.com/docs/logo.svg"
}
},
- "datePublished": "1736331091102"
+ "datePublished": "1736403522308"
}
@@ -235,7 +235,7 @@
-
+
次へ
diff --git a/jp/zimacube/Resets-CMOS.html b/jp/zimacube/Resets-CMOS.html
index 192ca19d7e..0d2edbd20c 100644
--- a/jp/zimacube/Resets-CMOS.html
+++ b/jp/zimacube/Resets-CMOS.html
@@ -54,8 +54,8 @@
-
-
+
+
@@ -90,7 +90,7 @@
"url": "https://www.zimaspace.com/docs/logo.svg"
}
},
- "datePublished": "1736331091102"
+ "datePublished": "1736403522308"
}
@@ -216,7 +216,7 @@
diff --git a/jp/zimacube/Transfer-Speeds-Over-Thunderbolt.html b/jp/zimacube/Transfer-Speeds-Over-Thunderbolt.html
index 73cfa039ca..fc57b17205 100644
--- a/jp/zimacube/Transfer-Speeds-Over-Thunderbolt.html
+++ b/jp/zimacube/Transfer-Speeds-Over-Thunderbolt.html
@@ -53,8 +53,8 @@
-
-
+
+
@@ -89,7 +89,7 @@
"url": "https://www.zimaspace.com/docs/logo.svg"
}
},
- "datePublished": "1736331091102"
+ "datePublished": "1736403522308"
}
@@ -214,7 +214,7 @@
diff --git a/jp/zimacube/Tutorials.html b/jp/zimacube/Tutorials.html
index 2ce30df8a9..c7269fa8df 100644
--- a/jp/zimacube/Tutorials.html
+++ b/jp/zimacube/Tutorials.html
@@ -55,8 +55,8 @@
-
-
+
+
@@ -91,7 +91,7 @@
"url": "https://www.zimaspace.com/docs/logo.svg"
}
},
- "datePublished": "1736331091102"
+ "datePublished": "1736403522308"
}
@@ -216,7 +216,7 @@
-
+
次へ
diff --git a/jp/zimacube/User-Guide.html b/jp/zimacube/User-Guide.html
index 8b6ad5d5cb..cdb4130660 100644
--- a/jp/zimacube/User-Guide.html
+++ b/jp/zimacube/User-Guide.html
@@ -51,8 +51,8 @@
-
-
+
+
@@ -86,7 +86,7 @@
"url": "https://www.zimaspace.com/docs/logo.svg"
}
},
- "datePublished": "1736331091102"
+ "datePublished": "1736403522308"
}
@@ -204,7 +204,7 @@ タイトル
セクション
diff --git a/jp/zimacube/ZimaCube-Bios-Update-Method-.html b/jp/zimacube/ZimaCube-Bios-Update-Method-.html
index d26129995f..22746fcca9 100644
--- a/jp/zimacube/ZimaCube-Bios-Update-Method-.html
+++ b/jp/zimacube/ZimaCube-Bios-Update-Method-.html
@@ -56,8 +56,8 @@
-
-
+
+
@@ -92,7 +92,7 @@
"url": "https://www.zimaspace.com/docs/logo.svg"
}
},
- "datePublished": "1736331091102"
+ "datePublished": "1736403522308"
}
@@ -241,7 +241,7 @@
diff --git a/jp/zimacube/ZimaCube-Motherboard-DIY-Fan-Guide-and-Specifications.html b/jp/zimacube/ZimaCube-Motherboard-DIY-Fan-Guide-and-Specifications.html
index 47b7ab5d35..a3bac85d82 100644
--- a/jp/zimacube/ZimaCube-Motherboard-DIY-Fan-Guide-and-Specifications.html
+++ b/jp/zimacube/ZimaCube-Motherboard-DIY-Fan-Guide-and-Specifications.html
@@ -61,8 +61,8 @@
-
-
+
+
@@ -97,7 +97,7 @@
"url": "https://www.zimaspace.com/docs/logo.svg"
}
},
- "datePublished": "1736331091102"
+ "datePublished": "1736403522308"
}
@@ -249,7 +249,7 @@
-
+
前へ次へ
diff --git a/jp/zimacube/ZimaOS-application-content.html b/jp/zimacube/ZimaOS-application-content.html
index ed8a91ad88..64c9b3d88f 100644
--- a/jp/zimacube/ZimaOS-application-content.html
+++ b/jp/zimacube/ZimaOS-application-content.html
@@ -51,8 +51,8 @@
-
-
+
+
@@ -86,7 +86,7 @@
"url": "https://www.zimaspace.com/docs/logo.svg"
}
},
- "datePublished": "1736331091102"
+ "datePublished": "1736403522308"
}
@@ -204,7 +204,7 @@ タイトル
セクション
diff --git a/jp/zimacube/index.html b/jp/zimacube/index.html
index 1decc27d9a..bf6dbf6a38 100644
--- a/jp/zimacube/index.html
+++ b/jp/zimacube/index.html
@@ -58,8 +58,8 @@
-
-
+
+
@@ -94,7 +94,7 @@
"url": "https://www.zimaspace.com/docs/logo.svg"
}
},
- "datePublished": "1736331091102"
+ "datePublished": "1736403522308"
}
@@ -328,7 +328,7 @@
-
+
次へ
diff --git a/jp/zimaos/7th-Bay-LED.html b/jp/zimaos/7th-Bay-LED.html
index 8df33f23ee..ac41447baf 100644
--- a/jp/zimaos/7th-Bay-LED.html
+++ b/jp/zimaos/7th-Bay-LED.html
@@ -53,8 +53,8 @@
-
-
+
+
@@ -89,7 +89,7 @@
"url": "https://www.zimaspace.com/docs/logo.svg"
}
},
- "datePublished": "1736331091102"
+ "datePublished": "1736403522308"
}
@@ -436,7 +436,7 @@
diff --git a/jp/zimaos/A-list-of-Contributions.html b/jp/zimaos/A-list-of-Contributions.html
index 101d8bf285..d69f888bf8 100644
--- a/jp/zimaos/A-list-of-Contributions.html
+++ b/jp/zimaos/A-list-of-Contributions.html
@@ -51,8 +51,8 @@
-
-
+
+
@@ -86,7 +86,7 @@
"url": "https://www.zimaspace.com/docs/logo.svg"
}
},
- "datePublished": "1736331091102"
+ "datePublished": "1736403522308"
}
@@ -204,7 +204,7 @@ 文章タイトル
段落タイトル
diff --git a/jp/zimaos/Achieve-Fastest-Transfer-Speed.html b/jp/zimaos/Achieve-Fastest-Transfer-Speed.html
index 98a3fb8938..b0ff466c11 100644
--- a/jp/zimaos/Achieve-Fastest-Transfer-Speed.html
+++ b/jp/zimaos/Achieve-Fastest-Transfer-Speed.html
@@ -52,8 +52,8 @@
-
-
+
+
@@ -88,7 +88,7 @@
"url": "https://www.zimaspace.com/docs/logo.svg"
}
},
- "datePublished": "1736331091102"
+ "datePublished": "1736403522308"
}
@@ -223,7 +223,7 @@
-
+
前へ次へ
diff --git a/jp/zimaos/Build-Apps.html b/jp/zimaos/Build-Apps.html
index 03ecc5da38..c548e6d697 100644
--- a/jp/zimaos/Build-Apps.html
+++ b/jp/zimaos/Build-Apps.html
@@ -51,8 +51,8 @@
-
-
+
+
@@ -86,7 +86,7 @@
"url": "https://www.zimaspace.com/docs/logo.svg"
}
},
- "datePublished": "1736331091102"
+ "datePublished": "1736403522308"
}
@@ -303,7 +303,7 @@
-
+
前へ次へ
diff --git a/jp/zimaos/Build-Multiple-Clones-using-rsync.html b/jp/zimaos/Build-Multiple-Clones-using-rsync.html
index bb896e0fc7..7f49775f2b 100644
--- a/jp/zimaos/Build-Multiple-Clones-using-rsync.html
+++ b/jp/zimaos/Build-Multiple-Clones-using-rsync.html
@@ -51,8 +51,8 @@
-
-
+
+
@@ -86,7 +86,7 @@
"url": "https://www.zimaspace.com/docs/logo.svg"
}
},
- "datePublished": "1736331091102"
+ "datePublished": "1736403522308"
}
@@ -205,7 +205,7 @@ rsyncを使用して複数のクロー
diff --git a/jp/zimaos/Connect-with-Cloud-Drives.html b/jp/zimaos/Connect-with-Cloud-Drives.html
index 238432fd4d..691a95a1af 100644
--- a/jp/zimaos/Connect-with-Cloud-Drives.html
+++ b/jp/zimaos/Connect-with-Cloud-Drives.html
@@ -53,8 +53,8 @@
-
-
+
+
@@ -89,7 +89,7 @@
"url": "https://www.zimaspace.com/docs/logo.svg"
}
},
- "datePublished": "1736331091102"
+ "datePublished": "1736403522309"
}
@@ -228,7 +228,7 @@
-
+
前へ次へ
diff --git a/jp/zimaos/Create-Raid6-on-ZimaOS.html b/jp/zimaos/Create-Raid6-on-ZimaOS.html
index 9f67602ffe..cf1aede85c 100644
--- a/jp/zimaos/Create-Raid6-on-ZimaOS.html
+++ b/jp/zimaos/Create-Raid6-on-ZimaOS.html
@@ -57,8 +57,8 @@
-
-
+
+
@@ -93,7 +93,7 @@
"url": "https://www.zimaspace.com/docs/logo.svg"
}
},
- "datePublished": "1736331091102"
+ "datePublished": "1736403522309"
}
@@ -253,7 +253,7 @@
diff --git a/index.html b/index.html
index 990a30dbf6..185efbee28 100644
--- a/index.html
+++ b/index.html
@@ -51,8 +51,8 @@
-
-
+
+
@@ -86,7 +86,7 @@
"url": "https://www.zimaspace.com/docs/logo.svg"
}
},
- "datePublished": "1736331091099"
+ "datePublished": "1736403522305"
}
@@ -267,7 +267,7 @@
diff --git a/jp/faq/test-files.html b/jp/faq/test-files.html
index 093a83eaf4..5d01b456ba 100644
--- a/jp/faq/test-files.html
+++ b/jp/faq/test-files.html
@@ -51,8 +51,8 @@
-
-
+
+
@@ -86,7 +86,7 @@
"url": "https://www.zimaspace.com/docs/logo.svg"
}
},
- "datePublished": "1736331091099"
+ "datePublished": "1736403522306"
}
@@ -207,7 +207,7 @@
-
+
次へ
diff --git a/jp/zimaboard/All-in-one-routing-system-OpenWRT.html b/jp/zimaboard/All-in-one-routing-system-OpenWRT.html
index 1fbe0fcaaa..c0518db579 100644
--- a/jp/zimaboard/All-in-one-routing-system-OpenWRT.html
+++ b/jp/zimaboard/All-in-one-routing-system-OpenWRT.html
@@ -59,8 +59,8 @@
-
-
+
+
@@ -95,7 +95,7 @@
"url": "https://www.zimaspace.com/docs/logo.svg"
}
},
- "datePublished": "1736331091100"
+ "datePublished": "1736403522306"
}
@@ -245,7 +245,7 @@
-
+
前へ次へ
diff --git a/jp/zimaboard/Basic-functions-of-dedicated-systems.html b/jp/zimaboard/Basic-functions-of-dedicated-systems.html
index 49fe11b446..a7da318e00 100644
--- a/jp/zimaboard/Basic-functions-of-dedicated-systems.html
+++ b/jp/zimaboard/Basic-functions-of-dedicated-systems.html
@@ -66,8 +66,8 @@
-
-
+
+
@@ -102,7 +102,7 @@
"url": "https://www.zimaspace.com/docs/logo.svg"
}
},
- "datePublished": "1736331091100"
+ "datePublished": "1736403522306"
}
@@ -257,7 +257,7 @@
-
+
前へ次へ
diff --git a/jp/zimaboard/Build-a-75-inch-4K-Arcade-with-ZimaBoard-and-Batocera.html b/jp/zimaboard/Build-a-75-inch-4K-Arcade-with-ZimaBoard-and-Batocera.html
index c768098d79..d877c2f27d 100644
--- a/jp/zimaboard/Build-a-75-inch-4K-Arcade-with-ZimaBoard-and-Batocera.html
+++ b/jp/zimaboard/Build-a-75-inch-4K-Arcade-with-ZimaBoard-and-Batocera.html
@@ -72,8 +72,8 @@
-
-
+
+
@@ -108,7 +108,7 @@
"url": "https://www.zimaspace.com/docs/logo.svg"
}
},
- "datePublished": "1736331091100"
+ "datePublished": "1736403522306"
}
@@ -294,7 +294,7 @@
diff --git a/jp/zimaboard/Enable-WOL-on-Zimaboard.html b/jp/zimaboard/Enable-WOL-on-Zimaboard.html
index baf3d49251..0295d54e18 100644
--- a/jp/zimaboard/Enable-WOL-on-Zimaboard.html
+++ b/jp/zimaboard/Enable-WOL-on-Zimaboard.html
@@ -61,8 +61,8 @@
-
-
+
+
@@ -97,7 +97,7 @@
"url": "https://www.zimaspace.com/docs/logo.svg"
}
},
- "datePublished": "1736331091100"
+ "datePublished": "1736403522306"
}
@@ -283,7 +283,7 @@
-
+
前へ次へ
diff --git a/jp/zimaboard/Hardware-Brief.html b/jp/zimaboard/Hardware-Brief.html
index a6e9fad821..4f645d2ecd 100644
--- a/jp/zimaboard/Hardware-Brief.html
+++ b/jp/zimaboard/Hardware-Brief.html
@@ -52,8 +52,8 @@
-
-
+
+
@@ -88,7 +88,7 @@
"url": "https://www.zimaspace.com/docs/logo.svg"
}
},
- "datePublished": "1736331091100"
+ "datePublished": "1736403522306"
}
@@ -229,7 +229,7 @@
-
+
前へ次へ
diff --git a/jp/zimaboard/Hardware-Interface-Introduction.html b/jp/zimaboard/Hardware-Interface-Introduction.html
index 4860df5502..9ae6c73f77 100644
--- a/jp/zimaboard/Hardware-Interface-Introduction.html
+++ b/jp/zimaboard/Hardware-Interface-Introduction.html
@@ -54,8 +54,8 @@
-
-
+
+
@@ -90,7 +90,7 @@
"url": "https://www.zimaspace.com/docs/logo.svg"
}
},
- "datePublished": "1736331091100"
+ "datePublished": "1736403522306"
}
@@ -225,7 +225,7 @@
-
+
前へ次へ
diff --git a/jp/zimaboard/How-to-check-IP-address.html b/jp/zimaboard/How-to-check-IP-address.html
index e71a163f51..1605ca976e 100644
--- a/jp/zimaboard/How-to-check-IP-address.html
+++ b/jp/zimaboard/How-to-check-IP-address.html
@@ -57,8 +57,8 @@
-
-
+
+
@@ -93,7 +93,7 @@
"url": "https://www.zimaspace.com/docs/logo.svg"
}
},
- "datePublished": "1736331091100"
+ "datePublished": "1736403522306"
}
@@ -242,7 +242,7 @@
diff --git a/jp/zimaboard/MineCraft-Friendship-Service.html b/jp/zimaboard/MineCraft-Friendship-Service.html
index 75e199ab65..4a26024a28 100644
--- a/jp/zimaboard/MineCraft-Friendship-Service.html
+++ b/jp/zimaboard/MineCraft-Friendship-Service.html
@@ -64,8 +64,8 @@
-
-
+
+
@@ -100,7 +100,7 @@
"url": "https://www.zimaspace.com/docs/logo.svg"
}
},
- "datePublished": "1736331091100"
+ "datePublished": "1736403522306"
}
@@ -280,7 +280,7 @@
diff --git a/jp/zimaboard/Openwrt-eMMc-boot.html b/jp/zimaboard/Openwrt-eMMc-boot.html
index dd4df47c4f..22137131e4 100644
--- a/jp/zimaboard/Openwrt-eMMc-boot.html
+++ b/jp/zimaboard/Openwrt-eMMc-boot.html
@@ -59,8 +59,8 @@
-
-
+
+
@@ -95,7 +95,7 @@
"url": "https://www.zimaspace.com/docs/logo.svg"
}
},
- "datePublished": "1736331091100"
+ "datePublished": "1736403522306"
}
@@ -277,7 +277,7 @@
-
+
前へ次へ
diff --git a/jp/zimaboard/Power-on-Zimablade.html b/jp/zimaboard/Power-on-Zimablade.html
index 77d73cd3ee..b41401a1cb 100644
--- a/jp/zimaboard/Power-on-Zimablade.html
+++ b/jp/zimaboard/Power-on-Zimablade.html
@@ -66,8 +66,8 @@
-
-
+
+
@@ -102,7 +102,7 @@
"url": "https://www.zimaspace.com/docs/logo.svg"
}
},
- "datePublished": "1736331091100"
+ "datePublished": "1736403522306"
}
@@ -279,7 +279,7 @@
-
+
前へ次へ
diff --git a/jp/zimaboard/Restore-factory-settings.html b/jp/zimaboard/Restore-factory-settings.html
index 48671eb536..7fb9638aab 100644
--- a/jp/zimaboard/Restore-factory-settings.html
+++ b/jp/zimaboard/Restore-factory-settings.html
@@ -65,8 +65,8 @@
-
-
+
+
@@ -101,7 +101,7 @@
"url": "https://www.zimaspace.com/docs/logo.svg"
}
},
- "datePublished": "1736331091100"
+ "datePublished": "1736403522306"
}
@@ -287,7 +287,7 @@
diff --git a/jp/zimaboard/Self-Deploying-Applications.html b/jp/zimaboard/Self-Deploying-Applications.html
index 687be9649b..788a92fe10 100644
--- a/jp/zimaboard/Self-Deploying-Applications.html
+++ b/jp/zimaboard/Self-Deploying-Applications.html
@@ -66,8 +66,8 @@
-
-
+
+
@@ -102,7 +102,7 @@
"url": "https://www.zimaspace.com/docs/logo.svg"
}
},
- "datePublished": "1736331091100"
+ "datePublished": "1736403522306"
}
@@ -261,7 +261,7 @@
diff --git a/jp/zimaboard/Small-body-Big-applications-OMV-First-Experience.html b/jp/zimaboard/Small-body-Big-applications-OMV-First-Experience.html
index 4008046326..8f93ba6f5d 100644
--- a/jp/zimaboard/Small-body-Big-applications-OMV-First-Experience.html
+++ b/jp/zimaboard/Small-body-Big-applications-OMV-First-Experience.html
@@ -76,8 +76,8 @@
-
-
+
+
@@ -112,7 +112,7 @@
"url": "https://www.zimaspace.com/docs/logo.svg"
}
},
- "datePublished": "1736331091100"
+ "datePublished": "1736403522306"
}
@@ -293,7 +293,7 @@
-
+
前へ次へ
diff --git a/jp/zimaboard/Small-body-Big-applications-OMV-install.html b/jp/zimaboard/Small-body-Big-applications-OMV-install.html
index c631e97df0..4e47a6f217 100644
--- a/jp/zimaboard/Small-body-Big-applications-OMV-install.html
+++ b/jp/zimaboard/Small-body-Big-applications-OMV-install.html
@@ -63,8 +63,8 @@
-
-
+
+
@@ -99,7 +99,7 @@
"url": "https://www.zimaspace.com/docs/logo.svg"
}
},
- "datePublished": "1736331091100"
+ "datePublished": "1736403522306"
}
@@ -263,7 +263,7 @@
-
+
前へ次へ
diff --git a/jp/zimaboard/Syncthing.html b/jp/zimaboard/Syncthing.html
index e815bce66c..2dd35d132b 100644
--- a/jp/zimaboard/Syncthing.html
+++ b/jp/zimaboard/Syncthing.html
@@ -61,8 +61,8 @@
-
-
+
+
@@ -97,7 +97,7 @@
"url": "https://www.zimaspace.com/docs/logo.svg"
}
},
- "datePublished": "1736331091100"
+ "datePublished": "1736403522306"
}
@@ -261,7 +261,7 @@
-
+
前へ次へ
diff --git a/jp/zimaboard/Universal-third-party-system-installation-tutorial.html b/jp/zimaboard/Universal-third-party-system-installation-tutorial.html
index d7656a6555..52112ae19d 100644
--- a/jp/zimaboard/Universal-third-party-system-installation-tutorial.html
+++ b/jp/zimaboard/Universal-third-party-system-installation-tutorial.html
@@ -59,8 +59,8 @@
-
-
+
+
@@ -95,7 +95,7 @@
"url": "https://www.zimaspace.com/docs/logo.svg"
}
},
- "datePublished": "1736331091100"
+ "datePublished": "1736403522306"
}
@@ -247,7 +247,7 @@
-
+
前へ次へ
diff --git a/jp/zimaboard/Unraid-First-Experience-at-$129-Installation.html b/jp/zimaboard/Unraid-First-Experience-at-$129-Installation.html
index 0253e3ce68..e5ad0c0ecc 100644
--- a/jp/zimaboard/Unraid-First-Experience-at-$129-Installation.html
+++ b/jp/zimaboard/Unraid-First-Experience-at-$129-Installation.html
@@ -69,8 +69,8 @@
-
-
+
+
@@ -105,7 +105,7 @@
"url": "https://www.zimaspace.com/docs/logo.svg"
}
},
- "datePublished": "1736331091100"
+ "datePublished": "1736403522307"
}
@@ -269,7 +269,7 @@
-
+
前へ次へ
diff --git a/jp/zimaboard/Upgrade-Motherboard-BIOS-Version.html b/jp/zimaboard/Upgrade-Motherboard-BIOS-Version.html
index 5ddbbc628e..67f99035ef 100644
--- a/jp/zimaboard/Upgrade-Motherboard-BIOS-Version.html
+++ b/jp/zimaboard/Upgrade-Motherboard-BIOS-Version.html
@@ -51,8 +51,8 @@
-
-
+
+
@@ -86,7 +86,7 @@
"url": "https://www.zimaspace.com/docs/logo.svg"
}
},
- "datePublished": "1736331091100"
+ "datePublished": "1736403522307"
}
@@ -258,7 +258,7 @@
-
+
前へ次へ
diff --git a/jp/zimaboard/VR-Audio-And-Video-Experience-Oculus.html b/jp/zimaboard/VR-Audio-And-Video-Experience-Oculus.html
index d0cdf975ac..954de3ec05 100644
--- a/jp/zimaboard/VR-Audio-And-Video-Experience-Oculus.html
+++ b/jp/zimaboard/VR-Audio-And-Video-Experience-Oculus.html
@@ -59,8 +59,8 @@
-
-
+
+
@@ -95,7 +95,7 @@
"url": "https://www.zimaspace.com/docs/logo.svg"
}
},
- "datePublished": "1736331091100"
+ "datePublished": "1736403522307"
}
@@ -233,7 +233,7 @@
-
+
前へ次へ
diff --git a/jp/zimaboard/index.html b/jp/zimaboard/index.html
index fa1af6b8f1..fe82cffdbe 100644
--- a/jp/zimaboard/index.html
+++ b/jp/zimaboard/index.html
@@ -60,8 +60,8 @@
-
-
+
+
@@ -96,7 +96,7 @@
"url": "https://www.zimaspace.com/docs/logo.svg"
}
},
- "datePublished": "1736331091100"
+ "datePublished": "1736403522307"
}
@@ -243,7 +243,7 @@
-
+
次へ
diff --git a/jp/zimacube/About-ZimaOS.html b/jp/zimacube/About-ZimaOS.html
index 80038e2995..095e1825b9 100644
--- a/jp/zimacube/About-ZimaOS.html
+++ b/jp/zimacube/About-ZimaOS.html
@@ -51,8 +51,8 @@
-
-
+
+
@@ -86,7 +86,7 @@
"url": "https://www.zimaspace.com/docs/logo.svg"
}
},
- "datePublished": "1736331091101"
+ "datePublished": "1736403522307"
}
@@ -204,7 +204,7 @@ タイトル
セクション
diff --git a/jp/zimacube/Advanced-Using.html b/jp/zimacube/Advanced-Using.html
index bdf9aeadd7..e730d71049 100644
--- a/jp/zimacube/Advanced-Using.html
+++ b/jp/zimacube/Advanced-Using.html
@@ -51,8 +51,8 @@
-
-
+
+
@@ -86,7 +86,7 @@
"url": "https://www.zimaspace.com/docs/logo.svg"
}
},
- "datePublished": "1736331091101"
+ "datePublished": "1736403522307"
}
@@ -204,7 +204,7 @@ タイトル
セクション
diff --git a/jp/zimacube/Assembly-Tutorial.html b/jp/zimacube/Assembly-Tutorial.html
index 56c5b436b4..126430780c 100644
--- a/jp/zimacube/Assembly-Tutorial.html
+++ b/jp/zimacube/Assembly-Tutorial.html
@@ -110,8 +110,8 @@
-
-
+
+
@@ -146,7 +146,7 @@
"url": "https://www.zimaspace.com/docs/logo.svg"
}
},
- "datePublished": "1736331091101"
+ "datePublished": "1736403522307"
}
@@ -511,7 +511,7 @@ シャーシの分解完了
diff --git a/jp/zimacube/Auto-Power-On.html b/jp/zimacube/Auto-Power-On.html
index eada00d86d..aacd608d64 100644
--- a/jp/zimacube/Auto-Power-On.html
+++ b/jp/zimacube/Auto-Power-On.html
@@ -55,8 +55,8 @@
-
-
+
+
@@ -91,7 +91,7 @@
"url": "https://www.zimaspace.com/docs/logo.svg"
}
},
- "datePublished": "1736331091101"
+ "datePublished": "1736403522307"
}
@@ -216,7 +216,7 @@
-
+
前へ次へ
diff --git a/jp/zimacube/BIOS-Configuration.html b/jp/zimacube/BIOS-Configuration.html
index f8935de956..17973d4f09 100644
--- a/jp/zimacube/BIOS-Configuration.html
+++ b/jp/zimacube/BIOS-Configuration.html
@@ -51,8 +51,8 @@
-
-
+
+
@@ -86,7 +86,7 @@
"url": "https://www.zimaspace.com/docs/logo.svg"
}
},
- "datePublished": "1736331091101"
+ "datePublished": "1736403522307"
}
@@ -205,7 +205,7 @@ BIOS設定
diff --git a/jp/zimacube/Creating-RAID-Troubleshooting-Guide.html b/jp/zimacube/Creating-RAID-Troubleshooting-Guide.html
index 74fed6b5ae..c34ce6878a 100644
--- a/jp/zimacube/Creating-RAID-Troubleshooting-Guide.html
+++ b/jp/zimacube/Creating-RAID-Troubleshooting-Guide.html
@@ -56,8 +56,8 @@
-
-
+
+
@@ -92,7 +92,7 @@
"url": "https://www.zimaspace.com/docs/logo.svg"
}
},
- "datePublished": "1736331091101"
+ "datePublished": "1736403522307"
}
@@ -215,7 +215,7 @@
-
+
前へ次へ
diff --git a/jp/zimacube/Detailed-Plex-Operation-Guide.html b/jp/zimacube/Detailed-Plex-Operation-Guide.html
index 25120f932a..9a107f6797 100644
--- a/jp/zimacube/Detailed-Plex-Operation-Guide.html
+++ b/jp/zimacube/Detailed-Plex-Operation-Guide.html
@@ -67,8 +67,8 @@
-
-
+
+
@@ -103,7 +103,7 @@
"url": "https://www.zimaspace.com/docs/logo.svg"
}
},
- "datePublished": "1736331091101"
+ "datePublished": "1736403522307"
}
@@ -244,7 +244,7 @@
diff --git a/jp/zimacube/Enable-WOL-on-ZimaCube.html b/jp/zimacube/Enable-WOL-on-ZimaCube.html
index df244ee26e..0a370fd126 100644
--- a/jp/zimacube/Enable-WOL-on-ZimaCube.html
+++ b/jp/zimacube/Enable-WOL-on-ZimaCube.html
@@ -51,8 +51,8 @@
-
-
+
+
@@ -86,7 +86,7 @@
"url": "https://www.zimaspace.com/docs/logo.svg"
}
},
- "datePublished": "1736331091101"
+ "datePublished": "1736403522307"
}
@@ -258,7 +258,7 @@
-
+
前へ次へ
diff --git "a/jp/zimacube/From-Synology-to-ZimaCube\357\274\214migrate-all-files!.html" "b/jp/zimacube/From-Synology-to-ZimaCube\357\274\214migrate-all-files!.html"
index 27cb2b02c2..10cc112972 100644
--- "a/jp/zimacube/From-Synology-to-ZimaCube\357\274\214migrate-all-files!.html"
+++ "b/jp/zimacube/From-Synology-to-ZimaCube\357\274\214migrate-all-files!.html"
@@ -57,8 +57,8 @@
-
-
+
+
@@ -93,7 +93,7 @@
"url": "https://www.zimaspace.com/docs/logo.svg"
}
},
- "datePublished": "1736331091101"
+ "datePublished": "1736403522307"
}
@@ -234,7 +234,7 @@
-
+
次へ
diff --git a/jp/zimacube/GPU-Expansion.html b/jp/zimacube/GPU-Expansion.html
index 8e1a374dc0..99e5cfe30c 100644
--- a/jp/zimacube/GPU-Expansion.html
+++ b/jp/zimacube/GPU-Expansion.html
@@ -64,8 +64,8 @@
-
-
+
+
@@ -100,7 +100,7 @@
"url": "https://www.zimaspace.com/docs/logo.svg"
}
},
- "datePublished": "1736331091101"
+ "datePublished": "1736403522307"
}
@@ -315,7 +315,7 @@
-
+
前へ次へ
diff --git a/jp/zimacube/HDD-Interface-Usage-Guide.html b/jp/zimacube/HDD-Interface-Usage-Guide.html
index 04b0f6d73d..afc4d9032e 100644
--- a/jp/zimacube/HDD-Interface-Usage-Guide.html
+++ b/jp/zimacube/HDD-Interface-Usage-Guide.html
@@ -51,8 +51,8 @@
-
-
+
+
@@ -86,7 +86,7 @@
"url": "https://www.zimaspace.com/docs/logo.svg"
}
},
- "datePublished": "1736331091101"
+ "datePublished": "1736403522307"
}
@@ -398,7 +398,7 @@
-
+
前へ次へ
diff --git a/jp/zimacube/Hardware-Brief.html b/jp/zimacube/Hardware-Brief.html
index 324046d06a..1e25860140 100644
--- a/jp/zimacube/Hardware-Brief.html
+++ b/jp/zimacube/Hardware-Brief.html
@@ -54,8 +54,8 @@
-
-
+
+
@@ -90,7 +90,7 @@
"url": "https://www.zimaspace.com/docs/logo.svg"
}
},
- "datePublished": "1736331091101"
+ "datePublished": "1736403522307"
}
@@ -234,7 +234,7 @@
-
+
前へ次へ
diff --git a/jp/zimacube/Hardware-Details.html b/jp/zimacube/Hardware-Details.html
index 6ce64f3a5b..e1641e1be4 100644
--- a/jp/zimacube/Hardware-Details.html
+++ b/jp/zimacube/Hardware-Details.html
@@ -51,8 +51,8 @@
-
-
+
+
@@ -86,7 +86,7 @@
"url": "https://www.zimaspace.com/docs/logo.svg"
}
},
- "datePublished": "1736331091101"
+ "datePublished": "1736403522307"
}
@@ -254,7 +254,7 @@ 风扇接口说明
USB 端口说明
diff --git a/jp/zimacube/How-to-Install-ZimaOS.html b/jp/zimacube/How-to-Install-ZimaOS.html
index e98f541d54..1db67f6d18 100644
--- a/jp/zimacube/How-to-Install-ZimaOS.html
+++ b/jp/zimacube/How-to-Install-ZimaOS.html
@@ -62,8 +62,8 @@
-
-
+
+
@@ -98,7 +98,7 @@
"url": "https://www.zimaspace.com/docs/logo.svg"
}
},
- "datePublished": "1736331091101"
+ "datePublished": "1736403522307"
}
@@ -233,7 +233,7 @@
diff --git a/jp/zimacube/How-to-Install-and-Remove-the-7th-Bay.html b/jp/zimacube/How-to-Install-and-Remove-the-7th-Bay.html
index d00d2cfef1..1e97e4dbff 100644
--- a/jp/zimacube/How-to-Install-and-Remove-the-7th-Bay.html
+++ b/jp/zimacube/How-to-Install-and-Remove-the-7th-Bay.html
@@ -58,8 +58,8 @@
-
-
+
+
@@ -94,7 +94,7 @@
"url": "https://www.zimaspace.com/docs/logo.svg"
}
},
- "datePublished": "1736331091101"
+ "datePublished": "1736403522307"
}
@@ -219,7 +219,7 @@
-
+
次へ
diff --git a/jp/zimacube/How-to-Open-SSH-in-ZimaOS.html b/jp/zimacube/How-to-Open-SSH-in-ZimaOS.html
index 2602ca4e14..e6f48bc943 100644
--- a/jp/zimacube/How-to-Open-SSH-in-ZimaOS.html
+++ b/jp/zimacube/How-to-Open-SSH-in-ZimaOS.html
@@ -53,8 +53,8 @@
-
-
+
+
@@ -89,7 +89,7 @@
"url": "https://www.zimaspace.com/docs/logo.svg"
}
},
- "datePublished": "1736331091101"
+ "datePublished": "1736403522307"
}
@@ -214,7 +214,7 @@
-
+
次へ
diff --git a/jp/zimacube/How-to-understand-Docker-App's-paths-On-ZimaOS.html b/jp/zimacube/How-to-understand-Docker-App's-paths-On-ZimaOS.html
index cc9ba8e934..69fd287785 100644
--- a/jp/zimacube/How-to-understand-Docker-App's-paths-On-ZimaOS.html
+++ b/jp/zimacube/How-to-understand-Docker-App's-paths-On-ZimaOS.html
@@ -57,8 +57,8 @@
-
-
+
+
@@ -93,7 +93,7 @@
"url": "https://www.zimaspace.com/docs/logo.svg"
}
},
- "datePublished": "1736331091101"
+ "datePublished": "1736403522307"
}
@@ -232,7 +232,7 @@
-
+
次へ
diff --git a/jp/zimacube/Install-TrueNAS.html b/jp/zimacube/Install-TrueNAS.html
index b9b3fe8c6c..d229e1f4bc 100644
--- a/jp/zimacube/Install-TrueNAS.html
+++ b/jp/zimacube/Install-TrueNAS.html
@@ -62,8 +62,8 @@
-
-
+
+
@@ -98,7 +98,7 @@
"url": "https://www.zimaspace.com/docs/logo.svg"
}
},
- "datePublished": "1736331091101"
+ "datePublished": "1736403522308"
}
@@ -234,7 +234,7 @@
-
+
前へ次へ
diff --git a/jp/zimacube/Install-UnRAID.html b/jp/zimacube/Install-UnRAID.html
index 2c49e82714..e7b3236335 100644
--- a/jp/zimacube/Install-UnRAID.html
+++ b/jp/zimacube/Install-UnRAID.html
@@ -67,8 +67,8 @@
-
-
+
+
@@ -103,7 +103,7 @@
"url": "https://www.zimaspace.com/docs/logo.svg"
}
},
- "datePublished": "1736331091101"
+ "datePublished": "1736403522308"
}
@@ -231,7 +231,7 @@
-
+
前へ次へ
diff --git a/jp/zimacube/Instructions-for-use-of-the-7th-Bay.html b/jp/zimacube/Instructions-for-use-of-the-7th-Bay.html
index e6692454c1..bd4cf15062 100644
--- a/jp/zimacube/Instructions-for-use-of-the-7th-Bay.html
+++ b/jp/zimacube/Instructions-for-use-of-the-7th-Bay.html
@@ -64,8 +64,8 @@
-
-
+
+
@@ -100,7 +100,7 @@
"url": "https://www.zimaspace.com/docs/logo.svg"
}
},
- "datePublished": "1736331091101"
+ "datePublished": "1736403522308"
}
@@ -240,7 +240,7 @@
-
+
前へ次へ
diff --git a/jp/zimacube/Memory-Test-Tutorial.html b/jp/zimacube/Memory-Test-Tutorial.html
index bcfd080aef..02e76f4c0c 100644
--- a/jp/zimacube/Memory-Test-Tutorial.html
+++ b/jp/zimacube/Memory-Test-Tutorial.html
@@ -58,8 +58,8 @@
-
-
+
+
@@ -94,7 +94,7 @@
"url": "https://www.zimaspace.com/docs/logo.svg"
}
},
- "datePublished": "1736331091101"
+ "datePublished": "1736403522308"
}
@@ -227,7 +227,7 @@
-
+
前へ次へ
diff --git a/jp/zimacube/PC-Direct.html b/jp/zimacube/PC-Direct.html
index 1664060398..366a6525a7 100644
--- a/jp/zimacube/PC-Direct.html
+++ b/jp/zimacube/PC-Direct.html
@@ -65,8 +65,8 @@
-
-
+
+
@@ -101,7 +101,7 @@
"url": "https://www.zimaspace.com/docs/logo.svg"
}
},
- "datePublished": "1736331091101"
+ "datePublished": "1736403522308"
}
@@ -294,7 +294,7 @@
diff --git a/jp/zimacube/Plex-and-GPU-Transcoding.html b/jp/zimacube/Plex-and-GPU-Transcoding.html
index 900132c132..afb4dd530d 100644
--- a/jp/zimacube/Plex-and-GPU-Transcoding.html
+++ b/jp/zimacube/Plex-and-GPU-Transcoding.html
@@ -60,8 +60,8 @@
-
-
+
+
@@ -96,7 +96,7 @@
"url": "https://www.zimaspace.com/docs/logo.svg"
}
},
- "datePublished": "1736331091102"
+ "datePublished": "1736403522308"
}
@@ -280,7 +280,7 @@
diff --git a/jp/zimacube/Quick-Start.html b/jp/zimacube/Quick-Start.html
index 30f3a8f139..df16a87988 100644
--- a/jp/zimacube/Quick-Start.html
+++ b/jp/zimacube/Quick-Start.html
@@ -59,8 +59,8 @@
-
-
+
+
@@ -95,7 +95,7 @@
"url": "https://www.zimaspace.com/docs/logo.svg"
}
},
- "datePublished": "1736331091102"
+ "datePublished": "1736403522308"
}
@@ -351,7 +351,7 @@
-
+
次へ
diff --git a/jp/zimacube/RAID-SSD-Expansion.html b/jp/zimacube/RAID-SSD-Expansion.html
index 19a53e9648..0c67db6776 100644
--- a/jp/zimacube/RAID-SSD-Expansion.html
+++ b/jp/zimacube/RAID-SSD-Expansion.html
@@ -51,8 +51,8 @@
-
-
+
+
@@ -86,7 +86,7 @@
"url": "https://www.zimaspace.com/docs/logo.svg"
}
},
- "datePublished": "1736331091102"
+ "datePublished": "1736403522308"
}
@@ -204,7 +204,7 @@ タイトル
セクション
diff --git a/jp/zimacube/Release-Note.html b/jp/zimacube/Release-Note.html
index 1d5b76ba16..f639f252df 100644
--- a/jp/zimacube/Release-Note.html
+++ b/jp/zimacube/Release-Note.html
@@ -52,8 +52,8 @@
-
-
+
+
@@ -88,7 +88,7 @@
"url": "https://www.zimaspace.com/docs/logo.svg"
}
},
- "datePublished": "1736331091102"
+ "datePublished": "1736403522308"
}
@@ -235,7 +235,7 @@
-
+
次へ
diff --git a/jp/zimacube/Resets-CMOS.html b/jp/zimacube/Resets-CMOS.html
index 192ca19d7e..0d2edbd20c 100644
--- a/jp/zimacube/Resets-CMOS.html
+++ b/jp/zimacube/Resets-CMOS.html
@@ -54,8 +54,8 @@
-
-
+
+
@@ -90,7 +90,7 @@
"url": "https://www.zimaspace.com/docs/logo.svg"
}
},
- "datePublished": "1736331091102"
+ "datePublished": "1736403522308"
}
@@ -216,7 +216,7 @@
diff --git a/jp/zimacube/Transfer-Speeds-Over-Thunderbolt.html b/jp/zimacube/Transfer-Speeds-Over-Thunderbolt.html
index 73cfa039ca..fc57b17205 100644
--- a/jp/zimacube/Transfer-Speeds-Over-Thunderbolt.html
+++ b/jp/zimacube/Transfer-Speeds-Over-Thunderbolt.html
@@ -53,8 +53,8 @@
-
-
+
+
@@ -89,7 +89,7 @@
"url": "https://www.zimaspace.com/docs/logo.svg"
}
},
- "datePublished": "1736331091102"
+ "datePublished": "1736403522308"
}
@@ -214,7 +214,7 @@
diff --git a/jp/zimacube/Tutorials.html b/jp/zimacube/Tutorials.html
index 2ce30df8a9..c7269fa8df 100644
--- a/jp/zimacube/Tutorials.html
+++ b/jp/zimacube/Tutorials.html
@@ -55,8 +55,8 @@
-
-
+
+
@@ -91,7 +91,7 @@
"url": "https://www.zimaspace.com/docs/logo.svg"
}
},
- "datePublished": "1736331091102"
+ "datePublished": "1736403522308"
}
@@ -216,7 +216,7 @@
-
+
次へ
diff --git a/jp/zimacube/User-Guide.html b/jp/zimacube/User-Guide.html
index 8b6ad5d5cb..cdb4130660 100644
--- a/jp/zimacube/User-Guide.html
+++ b/jp/zimacube/User-Guide.html
@@ -51,8 +51,8 @@
-
-
+
+
@@ -86,7 +86,7 @@
"url": "https://www.zimaspace.com/docs/logo.svg"
}
},
- "datePublished": "1736331091102"
+ "datePublished": "1736403522308"
}
@@ -204,7 +204,7 @@ タイトル
セクション
diff --git a/jp/zimacube/ZimaCube-Bios-Update-Method-.html b/jp/zimacube/ZimaCube-Bios-Update-Method-.html
index d26129995f..22746fcca9 100644
--- a/jp/zimacube/ZimaCube-Bios-Update-Method-.html
+++ b/jp/zimacube/ZimaCube-Bios-Update-Method-.html
@@ -56,8 +56,8 @@
-
-
+
+
@@ -92,7 +92,7 @@
"url": "https://www.zimaspace.com/docs/logo.svg"
}
},
- "datePublished": "1736331091102"
+ "datePublished": "1736403522308"
}
@@ -241,7 +241,7 @@
diff --git a/jp/zimacube/ZimaCube-Motherboard-DIY-Fan-Guide-and-Specifications.html b/jp/zimacube/ZimaCube-Motherboard-DIY-Fan-Guide-and-Specifications.html
index 47b7ab5d35..a3bac85d82 100644
--- a/jp/zimacube/ZimaCube-Motherboard-DIY-Fan-Guide-and-Specifications.html
+++ b/jp/zimacube/ZimaCube-Motherboard-DIY-Fan-Guide-and-Specifications.html
@@ -61,8 +61,8 @@
-
-
+
+
@@ -97,7 +97,7 @@
"url": "https://www.zimaspace.com/docs/logo.svg"
}
},
- "datePublished": "1736331091102"
+ "datePublished": "1736403522308"
}
@@ -249,7 +249,7 @@
-
+
前へ次へ
diff --git a/jp/zimacube/ZimaOS-application-content.html b/jp/zimacube/ZimaOS-application-content.html
index ed8a91ad88..64c9b3d88f 100644
--- a/jp/zimacube/ZimaOS-application-content.html
+++ b/jp/zimacube/ZimaOS-application-content.html
@@ -51,8 +51,8 @@
-
-
+
+
@@ -86,7 +86,7 @@
"url": "https://www.zimaspace.com/docs/logo.svg"
}
},
- "datePublished": "1736331091102"
+ "datePublished": "1736403522308"
}
@@ -204,7 +204,7 @@ タイトル
セクション
diff --git a/jp/zimacube/index.html b/jp/zimacube/index.html
index 1decc27d9a..bf6dbf6a38 100644
--- a/jp/zimacube/index.html
+++ b/jp/zimacube/index.html
@@ -58,8 +58,8 @@
-
-
+
+
@@ -94,7 +94,7 @@
"url": "https://www.zimaspace.com/docs/logo.svg"
}
},
- "datePublished": "1736331091102"
+ "datePublished": "1736403522308"
}
@@ -328,7 +328,7 @@
-
+
次へ
diff --git a/jp/zimaos/7th-Bay-LED.html b/jp/zimaos/7th-Bay-LED.html
index 8df33f23ee..ac41447baf 100644
--- a/jp/zimaos/7th-Bay-LED.html
+++ b/jp/zimaos/7th-Bay-LED.html
@@ -53,8 +53,8 @@
-
-
+
+
@@ -89,7 +89,7 @@
"url": "https://www.zimaspace.com/docs/logo.svg"
}
},
- "datePublished": "1736331091102"
+ "datePublished": "1736403522308"
}
@@ -436,7 +436,7 @@
diff --git a/jp/zimaos/A-list-of-Contributions.html b/jp/zimaos/A-list-of-Contributions.html
index 101d8bf285..d69f888bf8 100644
--- a/jp/zimaos/A-list-of-Contributions.html
+++ b/jp/zimaos/A-list-of-Contributions.html
@@ -51,8 +51,8 @@
-
-
+
+
@@ -86,7 +86,7 @@
"url": "https://www.zimaspace.com/docs/logo.svg"
}
},
- "datePublished": "1736331091102"
+ "datePublished": "1736403522308"
}
@@ -204,7 +204,7 @@ 文章タイトル
段落タイトル
diff --git a/jp/zimaos/Achieve-Fastest-Transfer-Speed.html b/jp/zimaos/Achieve-Fastest-Transfer-Speed.html
index 98a3fb8938..b0ff466c11 100644
--- a/jp/zimaos/Achieve-Fastest-Transfer-Speed.html
+++ b/jp/zimaos/Achieve-Fastest-Transfer-Speed.html
@@ -52,8 +52,8 @@
-
-
+
+
@@ -88,7 +88,7 @@
"url": "https://www.zimaspace.com/docs/logo.svg"
}
},
- "datePublished": "1736331091102"
+ "datePublished": "1736403522308"
}
@@ -223,7 +223,7 @@
-
+
前へ次へ
diff --git a/jp/zimaos/Build-Apps.html b/jp/zimaos/Build-Apps.html
index 03ecc5da38..c548e6d697 100644
--- a/jp/zimaos/Build-Apps.html
+++ b/jp/zimaos/Build-Apps.html
@@ -51,8 +51,8 @@
-
-
+
+
@@ -86,7 +86,7 @@
"url": "https://www.zimaspace.com/docs/logo.svg"
}
},
- "datePublished": "1736331091102"
+ "datePublished": "1736403522308"
}
@@ -303,7 +303,7 @@
-
+
前へ次へ
diff --git a/jp/zimaos/Build-Multiple-Clones-using-rsync.html b/jp/zimaos/Build-Multiple-Clones-using-rsync.html
index bb896e0fc7..7f49775f2b 100644
--- a/jp/zimaos/Build-Multiple-Clones-using-rsync.html
+++ b/jp/zimaos/Build-Multiple-Clones-using-rsync.html
@@ -51,8 +51,8 @@
-
-
+
+
@@ -86,7 +86,7 @@
"url": "https://www.zimaspace.com/docs/logo.svg"
}
},
- "datePublished": "1736331091102"
+ "datePublished": "1736403522308"
}
@@ -205,7 +205,7 @@ rsyncを使用して複数のクロー
diff --git a/jp/zimaos/Connect-with-Cloud-Drives.html b/jp/zimaos/Connect-with-Cloud-Drives.html
index 238432fd4d..691a95a1af 100644
--- a/jp/zimaos/Connect-with-Cloud-Drives.html
+++ b/jp/zimaos/Connect-with-Cloud-Drives.html
@@ -53,8 +53,8 @@
-
-
+
+
@@ -89,7 +89,7 @@
"url": "https://www.zimaspace.com/docs/logo.svg"
}
},
- "datePublished": "1736331091102"
+ "datePublished": "1736403522309"
}
@@ -228,7 +228,7 @@
-
+
前へ次へ
diff --git a/jp/zimaos/Create-Raid6-on-ZimaOS.html b/jp/zimaos/Create-Raid6-on-ZimaOS.html
index 9f67602ffe..cf1aede85c 100644
--- a/jp/zimaos/Create-Raid6-on-ZimaOS.html
+++ b/jp/zimaos/Create-Raid6-on-ZimaOS.html
@@ -57,8 +57,8 @@
-
-
+
+
@@ -93,7 +93,7 @@
"url": "https://www.zimaspace.com/docs/logo.svg"
}
},
- "datePublished": "1736331091102"
+ "datePublished": "1736403522309"
}
@@ -253,7 +253,7 @@
-
+
前へ次へ
diff --git a/jp/zimaboard/Basic-functions-of-dedicated-systems.html b/jp/zimaboard/Basic-functions-of-dedicated-systems.html
index 49fe11b446..a7da318e00 100644
--- a/jp/zimaboard/Basic-functions-of-dedicated-systems.html
+++ b/jp/zimaboard/Basic-functions-of-dedicated-systems.html
@@ -66,8 +66,8 @@
-
-
+
+
@@ -102,7 +102,7 @@
"url": "https://www.zimaspace.com/docs/logo.svg"
}
},
- "datePublished": "1736331091100"
+ "datePublished": "1736403522306"
}
@@ -257,7 +257,7 @@
-
+
前へ次へ
diff --git a/jp/zimaboard/Build-a-75-inch-4K-Arcade-with-ZimaBoard-and-Batocera.html b/jp/zimaboard/Build-a-75-inch-4K-Arcade-with-ZimaBoard-and-Batocera.html
index c768098d79..d877c2f27d 100644
--- a/jp/zimaboard/Build-a-75-inch-4K-Arcade-with-ZimaBoard-and-Batocera.html
+++ b/jp/zimaboard/Build-a-75-inch-4K-Arcade-with-ZimaBoard-and-Batocera.html
@@ -72,8 +72,8 @@
-
-
+
+
@@ -108,7 +108,7 @@
"url": "https://www.zimaspace.com/docs/logo.svg"
}
},
- "datePublished": "1736331091100"
+ "datePublished": "1736403522306"
}
@@ -294,7 +294,7 @@
diff --git a/jp/zimaboard/Enable-WOL-on-Zimaboard.html b/jp/zimaboard/Enable-WOL-on-Zimaboard.html
index baf3d49251..0295d54e18 100644
--- a/jp/zimaboard/Enable-WOL-on-Zimaboard.html
+++ b/jp/zimaboard/Enable-WOL-on-Zimaboard.html
@@ -61,8 +61,8 @@
-
-
+
+
@@ -97,7 +97,7 @@
"url": "https://www.zimaspace.com/docs/logo.svg"
}
},
- "datePublished": "1736331091100"
+ "datePublished": "1736403522306"
}
@@ -283,7 +283,7 @@
-
+
前へ次へ
diff --git a/jp/zimaboard/Hardware-Brief.html b/jp/zimaboard/Hardware-Brief.html
index a6e9fad821..4f645d2ecd 100644
--- a/jp/zimaboard/Hardware-Brief.html
+++ b/jp/zimaboard/Hardware-Brief.html
@@ -52,8 +52,8 @@
-
-
+
+
@@ -88,7 +88,7 @@
"url": "https://www.zimaspace.com/docs/logo.svg"
}
},
- "datePublished": "1736331091100"
+ "datePublished": "1736403522306"
}
@@ -229,7 +229,7 @@
-
+
前へ次へ
diff --git a/jp/zimaboard/Hardware-Interface-Introduction.html b/jp/zimaboard/Hardware-Interface-Introduction.html
index 4860df5502..9ae6c73f77 100644
--- a/jp/zimaboard/Hardware-Interface-Introduction.html
+++ b/jp/zimaboard/Hardware-Interface-Introduction.html
@@ -54,8 +54,8 @@
-
-
+
+
@@ -90,7 +90,7 @@
"url": "https://www.zimaspace.com/docs/logo.svg"
}
},
- "datePublished": "1736331091100"
+ "datePublished": "1736403522306"
}
@@ -225,7 +225,7 @@
-
+
前へ次へ
diff --git a/jp/zimaboard/How-to-check-IP-address.html b/jp/zimaboard/How-to-check-IP-address.html
index e71a163f51..1605ca976e 100644
--- a/jp/zimaboard/How-to-check-IP-address.html
+++ b/jp/zimaboard/How-to-check-IP-address.html
@@ -57,8 +57,8 @@
-
-
+
+
@@ -93,7 +93,7 @@
"url": "https://www.zimaspace.com/docs/logo.svg"
}
},
- "datePublished": "1736331091100"
+ "datePublished": "1736403522306"
}
@@ -242,7 +242,7 @@
diff --git a/jp/zimaboard/MineCraft-Friendship-Service.html b/jp/zimaboard/MineCraft-Friendship-Service.html
index 75e199ab65..4a26024a28 100644
--- a/jp/zimaboard/MineCraft-Friendship-Service.html
+++ b/jp/zimaboard/MineCraft-Friendship-Service.html
@@ -64,8 +64,8 @@
-
-
+
+
@@ -100,7 +100,7 @@
"url": "https://www.zimaspace.com/docs/logo.svg"
}
},
- "datePublished": "1736331091100"
+ "datePublished": "1736403522306"
}
@@ -280,7 +280,7 @@
diff --git a/jp/zimaboard/Openwrt-eMMc-boot.html b/jp/zimaboard/Openwrt-eMMc-boot.html
index dd4df47c4f..22137131e4 100644
--- a/jp/zimaboard/Openwrt-eMMc-boot.html
+++ b/jp/zimaboard/Openwrt-eMMc-boot.html
@@ -59,8 +59,8 @@
-
-
+
+
@@ -95,7 +95,7 @@
"url": "https://www.zimaspace.com/docs/logo.svg"
}
},
- "datePublished": "1736331091100"
+ "datePublished": "1736403522306"
}
@@ -277,7 +277,7 @@
-
+
前へ次へ
diff --git a/jp/zimaboard/Power-on-Zimablade.html b/jp/zimaboard/Power-on-Zimablade.html
index 77d73cd3ee..b41401a1cb 100644
--- a/jp/zimaboard/Power-on-Zimablade.html
+++ b/jp/zimaboard/Power-on-Zimablade.html
@@ -66,8 +66,8 @@
-
-
+
+
@@ -102,7 +102,7 @@
"url": "https://www.zimaspace.com/docs/logo.svg"
}
},
- "datePublished": "1736331091100"
+ "datePublished": "1736403522306"
}
@@ -279,7 +279,7 @@
-
+
前へ次へ
diff --git a/jp/zimaboard/Restore-factory-settings.html b/jp/zimaboard/Restore-factory-settings.html
index 48671eb536..7fb9638aab 100644
--- a/jp/zimaboard/Restore-factory-settings.html
+++ b/jp/zimaboard/Restore-factory-settings.html
@@ -65,8 +65,8 @@
-
-
+
+
@@ -101,7 +101,7 @@
"url": "https://www.zimaspace.com/docs/logo.svg"
}
},
- "datePublished": "1736331091100"
+ "datePublished": "1736403522306"
}
@@ -287,7 +287,7 @@
diff --git a/jp/zimaboard/Self-Deploying-Applications.html b/jp/zimaboard/Self-Deploying-Applications.html
index 687be9649b..788a92fe10 100644
--- a/jp/zimaboard/Self-Deploying-Applications.html
+++ b/jp/zimaboard/Self-Deploying-Applications.html
@@ -66,8 +66,8 @@
-
-
+
+
@@ -102,7 +102,7 @@
"url": "https://www.zimaspace.com/docs/logo.svg"
}
},
- "datePublished": "1736331091100"
+ "datePublished": "1736403522306"
}
@@ -261,7 +261,7 @@
diff --git a/jp/zimaboard/Small-body-Big-applications-OMV-First-Experience.html b/jp/zimaboard/Small-body-Big-applications-OMV-First-Experience.html
index 4008046326..8f93ba6f5d 100644
--- a/jp/zimaboard/Small-body-Big-applications-OMV-First-Experience.html
+++ b/jp/zimaboard/Small-body-Big-applications-OMV-First-Experience.html
@@ -76,8 +76,8 @@
-
-
+
+
@@ -112,7 +112,7 @@
"url": "https://www.zimaspace.com/docs/logo.svg"
}
},
- "datePublished": "1736331091100"
+ "datePublished": "1736403522306"
}
@@ -293,7 +293,7 @@
-
+
前へ次へ
diff --git a/jp/zimaboard/Small-body-Big-applications-OMV-install.html b/jp/zimaboard/Small-body-Big-applications-OMV-install.html
index c631e97df0..4e47a6f217 100644
--- a/jp/zimaboard/Small-body-Big-applications-OMV-install.html
+++ b/jp/zimaboard/Small-body-Big-applications-OMV-install.html
@@ -63,8 +63,8 @@
-
-
+
+
@@ -99,7 +99,7 @@
"url": "https://www.zimaspace.com/docs/logo.svg"
}
},
- "datePublished": "1736331091100"
+ "datePublished": "1736403522306"
}
@@ -263,7 +263,7 @@
-
+
前へ次へ
diff --git a/jp/zimaboard/Syncthing.html b/jp/zimaboard/Syncthing.html
index e815bce66c..2dd35d132b 100644
--- a/jp/zimaboard/Syncthing.html
+++ b/jp/zimaboard/Syncthing.html
@@ -61,8 +61,8 @@
-
-
+
+
@@ -97,7 +97,7 @@
"url": "https://www.zimaspace.com/docs/logo.svg"
}
},
- "datePublished": "1736331091100"
+ "datePublished": "1736403522306"
}
@@ -261,7 +261,7 @@
-
+
前へ次へ
diff --git a/jp/zimaboard/Universal-third-party-system-installation-tutorial.html b/jp/zimaboard/Universal-third-party-system-installation-tutorial.html
index d7656a6555..52112ae19d 100644
--- a/jp/zimaboard/Universal-third-party-system-installation-tutorial.html
+++ b/jp/zimaboard/Universal-third-party-system-installation-tutorial.html
@@ -59,8 +59,8 @@
-
-
+
+
@@ -95,7 +95,7 @@
"url": "https://www.zimaspace.com/docs/logo.svg"
}
},
- "datePublished": "1736331091100"
+ "datePublished": "1736403522306"
}
@@ -247,7 +247,7 @@
-
+
前へ次へ
diff --git a/jp/zimaboard/Unraid-First-Experience-at-$129-Installation.html b/jp/zimaboard/Unraid-First-Experience-at-$129-Installation.html
index 0253e3ce68..e5ad0c0ecc 100644
--- a/jp/zimaboard/Unraid-First-Experience-at-$129-Installation.html
+++ b/jp/zimaboard/Unraid-First-Experience-at-$129-Installation.html
@@ -69,8 +69,8 @@
-
-
+
+
@@ -105,7 +105,7 @@
"url": "https://www.zimaspace.com/docs/logo.svg"
}
},
- "datePublished": "1736331091100"
+ "datePublished": "1736403522307"
}
@@ -269,7 +269,7 @@
-
+
前へ次へ
diff --git a/jp/zimaboard/Upgrade-Motherboard-BIOS-Version.html b/jp/zimaboard/Upgrade-Motherboard-BIOS-Version.html
index 5ddbbc628e..67f99035ef 100644
--- a/jp/zimaboard/Upgrade-Motherboard-BIOS-Version.html
+++ b/jp/zimaboard/Upgrade-Motherboard-BIOS-Version.html
@@ -51,8 +51,8 @@
-
-
+
+
@@ -86,7 +86,7 @@
"url": "https://www.zimaspace.com/docs/logo.svg"
}
},
- "datePublished": "1736331091100"
+ "datePublished": "1736403522307"
}
@@ -258,7 +258,7 @@
-
+
前へ次へ
diff --git a/jp/zimaboard/VR-Audio-And-Video-Experience-Oculus.html b/jp/zimaboard/VR-Audio-And-Video-Experience-Oculus.html
index d0cdf975ac..954de3ec05 100644
--- a/jp/zimaboard/VR-Audio-And-Video-Experience-Oculus.html
+++ b/jp/zimaboard/VR-Audio-And-Video-Experience-Oculus.html
@@ -59,8 +59,8 @@
-
-
+
+
@@ -95,7 +95,7 @@
"url": "https://www.zimaspace.com/docs/logo.svg"
}
},
- "datePublished": "1736331091100"
+ "datePublished": "1736403522307"
}
@@ -233,7 +233,7 @@
-
+
前へ次へ
diff --git a/jp/zimaboard/index.html b/jp/zimaboard/index.html
index fa1af6b8f1..fe82cffdbe 100644
--- a/jp/zimaboard/index.html
+++ b/jp/zimaboard/index.html
@@ -60,8 +60,8 @@
-
-
+
+
@@ -96,7 +96,7 @@
"url": "https://www.zimaspace.com/docs/logo.svg"
}
},
- "datePublished": "1736331091100"
+ "datePublished": "1736403522307"
}
@@ -243,7 +243,7 @@
-
+
次へ
diff --git a/jp/zimacube/About-ZimaOS.html b/jp/zimacube/About-ZimaOS.html
index 80038e2995..095e1825b9 100644
--- a/jp/zimacube/About-ZimaOS.html
+++ b/jp/zimacube/About-ZimaOS.html
@@ -51,8 +51,8 @@
-
-
+
+
@@ -86,7 +86,7 @@
"url": "https://www.zimaspace.com/docs/logo.svg"
}
},
- "datePublished": "1736331091101"
+ "datePublished": "1736403522307"
}
@@ -204,7 +204,7 @@ タイトル
セクション
diff --git a/jp/zimacube/Advanced-Using.html b/jp/zimacube/Advanced-Using.html
index bdf9aeadd7..e730d71049 100644
--- a/jp/zimacube/Advanced-Using.html
+++ b/jp/zimacube/Advanced-Using.html
@@ -51,8 +51,8 @@
-
-
+
+
@@ -86,7 +86,7 @@
"url": "https://www.zimaspace.com/docs/logo.svg"
}
},
- "datePublished": "1736331091101"
+ "datePublished": "1736403522307"
}
@@ -204,7 +204,7 @@ タイトル
セクション
diff --git a/jp/zimacube/Assembly-Tutorial.html b/jp/zimacube/Assembly-Tutorial.html
index 56c5b436b4..126430780c 100644
--- a/jp/zimacube/Assembly-Tutorial.html
+++ b/jp/zimacube/Assembly-Tutorial.html
@@ -110,8 +110,8 @@
-
-
+
+
@@ -146,7 +146,7 @@
"url": "https://www.zimaspace.com/docs/logo.svg"
}
},
- "datePublished": "1736331091101"
+ "datePublished": "1736403522307"
}
@@ -511,7 +511,7 @@ シャーシの分解完了
diff --git a/jp/zimacube/Auto-Power-On.html b/jp/zimacube/Auto-Power-On.html
index eada00d86d..aacd608d64 100644
--- a/jp/zimacube/Auto-Power-On.html
+++ b/jp/zimacube/Auto-Power-On.html
@@ -55,8 +55,8 @@
-
-
+
+
@@ -91,7 +91,7 @@
"url": "https://www.zimaspace.com/docs/logo.svg"
}
},
- "datePublished": "1736331091101"
+ "datePublished": "1736403522307"
}
@@ -216,7 +216,7 @@
-
+
前へ次へ
diff --git a/jp/zimacube/BIOS-Configuration.html b/jp/zimacube/BIOS-Configuration.html
index f8935de956..17973d4f09 100644
--- a/jp/zimacube/BIOS-Configuration.html
+++ b/jp/zimacube/BIOS-Configuration.html
@@ -51,8 +51,8 @@
-
-
+
+
@@ -86,7 +86,7 @@
"url": "https://www.zimaspace.com/docs/logo.svg"
}
},
- "datePublished": "1736331091101"
+ "datePublished": "1736403522307"
}
@@ -205,7 +205,7 @@ BIOS設定
diff --git a/jp/zimacube/Creating-RAID-Troubleshooting-Guide.html b/jp/zimacube/Creating-RAID-Troubleshooting-Guide.html
index 74fed6b5ae..c34ce6878a 100644
--- a/jp/zimacube/Creating-RAID-Troubleshooting-Guide.html
+++ b/jp/zimacube/Creating-RAID-Troubleshooting-Guide.html
@@ -56,8 +56,8 @@
-
-
+
+
@@ -92,7 +92,7 @@
"url": "https://www.zimaspace.com/docs/logo.svg"
}
},
- "datePublished": "1736331091101"
+ "datePublished": "1736403522307"
}
@@ -215,7 +215,7 @@
-
+
前へ次へ
diff --git a/jp/zimacube/Detailed-Plex-Operation-Guide.html b/jp/zimacube/Detailed-Plex-Operation-Guide.html
index 25120f932a..9a107f6797 100644
--- a/jp/zimacube/Detailed-Plex-Operation-Guide.html
+++ b/jp/zimacube/Detailed-Plex-Operation-Guide.html
@@ -67,8 +67,8 @@
-
-
+
+
@@ -103,7 +103,7 @@
"url": "https://www.zimaspace.com/docs/logo.svg"
}
},
- "datePublished": "1736331091101"
+ "datePublished": "1736403522307"
}
@@ -244,7 +244,7 @@
diff --git a/jp/zimacube/Enable-WOL-on-ZimaCube.html b/jp/zimacube/Enable-WOL-on-ZimaCube.html
index df244ee26e..0a370fd126 100644
--- a/jp/zimacube/Enable-WOL-on-ZimaCube.html
+++ b/jp/zimacube/Enable-WOL-on-ZimaCube.html
@@ -51,8 +51,8 @@
-
-
+
+
@@ -86,7 +86,7 @@
"url": "https://www.zimaspace.com/docs/logo.svg"
}
},
- "datePublished": "1736331091101"
+ "datePublished": "1736403522307"
}
@@ -258,7 +258,7 @@
-
+
前へ次へ
diff --git "a/jp/zimacube/From-Synology-to-ZimaCube\357\274\214migrate-all-files!.html" "b/jp/zimacube/From-Synology-to-ZimaCube\357\274\214migrate-all-files!.html"
index 27cb2b02c2..10cc112972 100644
--- "a/jp/zimacube/From-Synology-to-ZimaCube\357\274\214migrate-all-files!.html"
+++ "b/jp/zimacube/From-Synology-to-ZimaCube\357\274\214migrate-all-files!.html"
@@ -57,8 +57,8 @@
-
-
+
+
@@ -93,7 +93,7 @@
"url": "https://www.zimaspace.com/docs/logo.svg"
}
},
- "datePublished": "1736331091101"
+ "datePublished": "1736403522307"
}
@@ -234,7 +234,7 @@
-
+
次へ
diff --git a/jp/zimacube/GPU-Expansion.html b/jp/zimacube/GPU-Expansion.html
index 8e1a374dc0..99e5cfe30c 100644
--- a/jp/zimacube/GPU-Expansion.html
+++ b/jp/zimacube/GPU-Expansion.html
@@ -64,8 +64,8 @@
-
-
+
+
@@ -100,7 +100,7 @@
"url": "https://www.zimaspace.com/docs/logo.svg"
}
},
- "datePublished": "1736331091101"
+ "datePublished": "1736403522307"
}
@@ -315,7 +315,7 @@
-
+
前へ次へ
diff --git a/jp/zimacube/HDD-Interface-Usage-Guide.html b/jp/zimacube/HDD-Interface-Usage-Guide.html
index 04b0f6d73d..afc4d9032e 100644
--- a/jp/zimacube/HDD-Interface-Usage-Guide.html
+++ b/jp/zimacube/HDD-Interface-Usage-Guide.html
@@ -51,8 +51,8 @@
-
-
+
+
@@ -86,7 +86,7 @@
"url": "https://www.zimaspace.com/docs/logo.svg"
}
},
- "datePublished": "1736331091101"
+ "datePublished": "1736403522307"
}
@@ -398,7 +398,7 @@
-
+
前へ次へ
diff --git a/jp/zimacube/Hardware-Brief.html b/jp/zimacube/Hardware-Brief.html
index 324046d06a..1e25860140 100644
--- a/jp/zimacube/Hardware-Brief.html
+++ b/jp/zimacube/Hardware-Brief.html
@@ -54,8 +54,8 @@
-
-
+
+
@@ -90,7 +90,7 @@
"url": "https://www.zimaspace.com/docs/logo.svg"
}
},
- "datePublished": "1736331091101"
+ "datePublished": "1736403522307"
}
@@ -234,7 +234,7 @@
-
+
前へ次へ
diff --git a/jp/zimacube/Hardware-Details.html b/jp/zimacube/Hardware-Details.html
index 6ce64f3a5b..e1641e1be4 100644
--- a/jp/zimacube/Hardware-Details.html
+++ b/jp/zimacube/Hardware-Details.html
@@ -51,8 +51,8 @@
-
-
+
+
@@ -86,7 +86,7 @@
"url": "https://www.zimaspace.com/docs/logo.svg"
}
},
- "datePublished": "1736331091101"
+ "datePublished": "1736403522307"
}
@@ -254,7 +254,7 @@ 风扇接口说明
USB 端口说明
diff --git a/jp/zimacube/How-to-Install-ZimaOS.html b/jp/zimacube/How-to-Install-ZimaOS.html
index e98f541d54..1db67f6d18 100644
--- a/jp/zimacube/How-to-Install-ZimaOS.html
+++ b/jp/zimacube/How-to-Install-ZimaOS.html
@@ -62,8 +62,8 @@
-
-
+
+
@@ -98,7 +98,7 @@
"url": "https://www.zimaspace.com/docs/logo.svg"
}
},
- "datePublished": "1736331091101"
+ "datePublished": "1736403522307"
}
@@ -233,7 +233,7 @@
diff --git a/jp/zimacube/How-to-Install-and-Remove-the-7th-Bay.html b/jp/zimacube/How-to-Install-and-Remove-the-7th-Bay.html
index d00d2cfef1..1e97e4dbff 100644
--- a/jp/zimacube/How-to-Install-and-Remove-the-7th-Bay.html
+++ b/jp/zimacube/How-to-Install-and-Remove-the-7th-Bay.html
@@ -58,8 +58,8 @@
-
-
+
+
@@ -94,7 +94,7 @@
"url": "https://www.zimaspace.com/docs/logo.svg"
}
},
- "datePublished": "1736331091101"
+ "datePublished": "1736403522307"
}
@@ -219,7 +219,7 @@
-
+
次へ
diff --git a/jp/zimacube/How-to-Open-SSH-in-ZimaOS.html b/jp/zimacube/How-to-Open-SSH-in-ZimaOS.html
index 2602ca4e14..e6f48bc943 100644
--- a/jp/zimacube/How-to-Open-SSH-in-ZimaOS.html
+++ b/jp/zimacube/How-to-Open-SSH-in-ZimaOS.html
@@ -53,8 +53,8 @@
-
-
+
+
@@ -89,7 +89,7 @@
"url": "https://www.zimaspace.com/docs/logo.svg"
}
},
- "datePublished": "1736331091101"
+ "datePublished": "1736403522307"
}
@@ -214,7 +214,7 @@
-
+
次へ
diff --git a/jp/zimacube/How-to-understand-Docker-App's-paths-On-ZimaOS.html b/jp/zimacube/How-to-understand-Docker-App's-paths-On-ZimaOS.html
index cc9ba8e934..69fd287785 100644
--- a/jp/zimacube/How-to-understand-Docker-App's-paths-On-ZimaOS.html
+++ b/jp/zimacube/How-to-understand-Docker-App's-paths-On-ZimaOS.html
@@ -57,8 +57,8 @@
-
-
+
+
@@ -93,7 +93,7 @@
"url": "https://www.zimaspace.com/docs/logo.svg"
}
},
- "datePublished": "1736331091101"
+ "datePublished": "1736403522307"
}
@@ -232,7 +232,7 @@
-
+
次へ
diff --git a/jp/zimacube/Install-TrueNAS.html b/jp/zimacube/Install-TrueNAS.html
index b9b3fe8c6c..d229e1f4bc 100644
--- a/jp/zimacube/Install-TrueNAS.html
+++ b/jp/zimacube/Install-TrueNAS.html
@@ -62,8 +62,8 @@
-
-
+
+
@@ -98,7 +98,7 @@
"url": "https://www.zimaspace.com/docs/logo.svg"
}
},
- "datePublished": "1736331091101"
+ "datePublished": "1736403522308"
}
@@ -234,7 +234,7 @@
-
+
前へ次へ
diff --git a/jp/zimacube/Install-UnRAID.html b/jp/zimacube/Install-UnRAID.html
index 2c49e82714..e7b3236335 100644
--- a/jp/zimacube/Install-UnRAID.html
+++ b/jp/zimacube/Install-UnRAID.html
@@ -67,8 +67,8 @@
-
-
+
+
@@ -103,7 +103,7 @@
"url": "https://www.zimaspace.com/docs/logo.svg"
}
},
- "datePublished": "1736331091101"
+ "datePublished": "1736403522308"
}
@@ -231,7 +231,7 @@
-
+
前へ次へ
diff --git a/jp/zimacube/Instructions-for-use-of-the-7th-Bay.html b/jp/zimacube/Instructions-for-use-of-the-7th-Bay.html
index e6692454c1..bd4cf15062 100644
--- a/jp/zimacube/Instructions-for-use-of-the-7th-Bay.html
+++ b/jp/zimacube/Instructions-for-use-of-the-7th-Bay.html
@@ -64,8 +64,8 @@
-
-
+
+
@@ -100,7 +100,7 @@
"url": "https://www.zimaspace.com/docs/logo.svg"
}
},
- "datePublished": "1736331091101"
+ "datePublished": "1736403522308"
}
@@ -240,7 +240,7 @@
-
+
前へ次へ
diff --git a/jp/zimacube/Memory-Test-Tutorial.html b/jp/zimacube/Memory-Test-Tutorial.html
index bcfd080aef..02e76f4c0c 100644
--- a/jp/zimacube/Memory-Test-Tutorial.html
+++ b/jp/zimacube/Memory-Test-Tutorial.html
@@ -58,8 +58,8 @@
-
-
+
+
@@ -94,7 +94,7 @@
"url": "https://www.zimaspace.com/docs/logo.svg"
}
},
- "datePublished": "1736331091101"
+ "datePublished": "1736403522308"
}
@@ -227,7 +227,7 @@
-
+
前へ次へ
diff --git a/jp/zimacube/PC-Direct.html b/jp/zimacube/PC-Direct.html
index 1664060398..366a6525a7 100644
--- a/jp/zimacube/PC-Direct.html
+++ b/jp/zimacube/PC-Direct.html
@@ -65,8 +65,8 @@
-
-
+
+
@@ -101,7 +101,7 @@
"url": "https://www.zimaspace.com/docs/logo.svg"
}
},
- "datePublished": "1736331091101"
+ "datePublished": "1736403522308"
}
@@ -294,7 +294,7 @@
diff --git a/jp/zimacube/Plex-and-GPU-Transcoding.html b/jp/zimacube/Plex-and-GPU-Transcoding.html
index 900132c132..afb4dd530d 100644
--- a/jp/zimacube/Plex-and-GPU-Transcoding.html
+++ b/jp/zimacube/Plex-and-GPU-Transcoding.html
@@ -60,8 +60,8 @@
-
-
+
+
@@ -96,7 +96,7 @@
"url": "https://www.zimaspace.com/docs/logo.svg"
}
},
- "datePublished": "1736331091102"
+ "datePublished": "1736403522308"
}
@@ -280,7 +280,7 @@
diff --git a/jp/zimacube/Quick-Start.html b/jp/zimacube/Quick-Start.html
index 30f3a8f139..df16a87988 100644
--- a/jp/zimacube/Quick-Start.html
+++ b/jp/zimacube/Quick-Start.html
@@ -59,8 +59,8 @@
-
-
+
+
@@ -95,7 +95,7 @@
"url": "https://www.zimaspace.com/docs/logo.svg"
}
},
- "datePublished": "1736331091102"
+ "datePublished": "1736403522308"
}
@@ -351,7 +351,7 @@
-
+
次へ
diff --git a/jp/zimacube/RAID-SSD-Expansion.html b/jp/zimacube/RAID-SSD-Expansion.html
index 19a53e9648..0c67db6776 100644
--- a/jp/zimacube/RAID-SSD-Expansion.html
+++ b/jp/zimacube/RAID-SSD-Expansion.html
@@ -51,8 +51,8 @@
-
-
+
+
@@ -86,7 +86,7 @@
"url": "https://www.zimaspace.com/docs/logo.svg"
}
},
- "datePublished": "1736331091102"
+ "datePublished": "1736403522308"
}
@@ -204,7 +204,7 @@ タイトル
セクション
diff --git a/jp/zimacube/Release-Note.html b/jp/zimacube/Release-Note.html
index 1d5b76ba16..f639f252df 100644
--- a/jp/zimacube/Release-Note.html
+++ b/jp/zimacube/Release-Note.html
@@ -52,8 +52,8 @@
-
-
+
+
@@ -88,7 +88,7 @@
"url": "https://www.zimaspace.com/docs/logo.svg"
}
},
- "datePublished": "1736331091102"
+ "datePublished": "1736403522308"
}
@@ -235,7 +235,7 @@
-
+
次へ
diff --git a/jp/zimacube/Resets-CMOS.html b/jp/zimacube/Resets-CMOS.html
index 192ca19d7e..0d2edbd20c 100644
--- a/jp/zimacube/Resets-CMOS.html
+++ b/jp/zimacube/Resets-CMOS.html
@@ -54,8 +54,8 @@
-
-
+
+
@@ -90,7 +90,7 @@
"url": "https://www.zimaspace.com/docs/logo.svg"
}
},
- "datePublished": "1736331091102"
+ "datePublished": "1736403522308"
}
@@ -216,7 +216,7 @@
diff --git a/jp/zimacube/Transfer-Speeds-Over-Thunderbolt.html b/jp/zimacube/Transfer-Speeds-Over-Thunderbolt.html
index 73cfa039ca..fc57b17205 100644
--- a/jp/zimacube/Transfer-Speeds-Over-Thunderbolt.html
+++ b/jp/zimacube/Transfer-Speeds-Over-Thunderbolt.html
@@ -53,8 +53,8 @@
-
-
+
+
@@ -89,7 +89,7 @@
"url": "https://www.zimaspace.com/docs/logo.svg"
}
},
- "datePublished": "1736331091102"
+ "datePublished": "1736403522308"
}
@@ -214,7 +214,7 @@
diff --git a/jp/zimacube/Tutorials.html b/jp/zimacube/Tutorials.html
index 2ce30df8a9..c7269fa8df 100644
--- a/jp/zimacube/Tutorials.html
+++ b/jp/zimacube/Tutorials.html
@@ -55,8 +55,8 @@
-
-
+
+
@@ -91,7 +91,7 @@
"url": "https://www.zimaspace.com/docs/logo.svg"
}
},
- "datePublished": "1736331091102"
+ "datePublished": "1736403522308"
}
@@ -216,7 +216,7 @@
-
+
次へ
diff --git a/jp/zimacube/User-Guide.html b/jp/zimacube/User-Guide.html
index 8b6ad5d5cb..cdb4130660 100644
--- a/jp/zimacube/User-Guide.html
+++ b/jp/zimacube/User-Guide.html
@@ -51,8 +51,8 @@
-
-
+
+
@@ -86,7 +86,7 @@
"url": "https://www.zimaspace.com/docs/logo.svg"
}
},
- "datePublished": "1736331091102"
+ "datePublished": "1736403522308"
}
@@ -204,7 +204,7 @@ タイトル
セクション
diff --git a/jp/zimacube/ZimaCube-Bios-Update-Method-.html b/jp/zimacube/ZimaCube-Bios-Update-Method-.html
index d26129995f..22746fcca9 100644
--- a/jp/zimacube/ZimaCube-Bios-Update-Method-.html
+++ b/jp/zimacube/ZimaCube-Bios-Update-Method-.html
@@ -56,8 +56,8 @@
-
-
+
+
@@ -92,7 +92,7 @@
"url": "https://www.zimaspace.com/docs/logo.svg"
}
},
- "datePublished": "1736331091102"
+ "datePublished": "1736403522308"
}
@@ -241,7 +241,7 @@
diff --git a/jp/zimacube/ZimaCube-Motherboard-DIY-Fan-Guide-and-Specifications.html b/jp/zimacube/ZimaCube-Motherboard-DIY-Fan-Guide-and-Specifications.html
index 47b7ab5d35..a3bac85d82 100644
--- a/jp/zimacube/ZimaCube-Motherboard-DIY-Fan-Guide-and-Specifications.html
+++ b/jp/zimacube/ZimaCube-Motherboard-DIY-Fan-Guide-and-Specifications.html
@@ -61,8 +61,8 @@
-
-
+
+
@@ -97,7 +97,7 @@
"url": "https://www.zimaspace.com/docs/logo.svg"
}
},
- "datePublished": "1736331091102"
+ "datePublished": "1736403522308"
}
@@ -249,7 +249,7 @@
-
+
前へ次へ
diff --git a/jp/zimacube/ZimaOS-application-content.html b/jp/zimacube/ZimaOS-application-content.html
index ed8a91ad88..64c9b3d88f 100644
--- a/jp/zimacube/ZimaOS-application-content.html
+++ b/jp/zimacube/ZimaOS-application-content.html
@@ -51,8 +51,8 @@
-
-
+
+
@@ -86,7 +86,7 @@
"url": "https://www.zimaspace.com/docs/logo.svg"
}
},
- "datePublished": "1736331091102"
+ "datePublished": "1736403522308"
}
@@ -204,7 +204,7 @@ タイトル
セクション
diff --git a/jp/zimacube/index.html b/jp/zimacube/index.html
index 1decc27d9a..bf6dbf6a38 100644
--- a/jp/zimacube/index.html
+++ b/jp/zimacube/index.html
@@ -58,8 +58,8 @@
-
-
+
+
@@ -94,7 +94,7 @@
"url": "https://www.zimaspace.com/docs/logo.svg"
}
},
- "datePublished": "1736331091102"
+ "datePublished": "1736403522308"
}
@@ -328,7 +328,7 @@
-
+
次へ
diff --git a/jp/zimaos/7th-Bay-LED.html b/jp/zimaos/7th-Bay-LED.html
index 8df33f23ee..ac41447baf 100644
--- a/jp/zimaos/7th-Bay-LED.html
+++ b/jp/zimaos/7th-Bay-LED.html
@@ -53,8 +53,8 @@
-
-
+
+
@@ -89,7 +89,7 @@
"url": "https://www.zimaspace.com/docs/logo.svg"
}
},
- "datePublished": "1736331091102"
+ "datePublished": "1736403522308"
}
@@ -436,7 +436,7 @@
diff --git a/jp/zimaos/A-list-of-Contributions.html b/jp/zimaos/A-list-of-Contributions.html
index 101d8bf285..d69f888bf8 100644
--- a/jp/zimaos/A-list-of-Contributions.html
+++ b/jp/zimaos/A-list-of-Contributions.html
@@ -51,8 +51,8 @@
-
-
+
+
@@ -86,7 +86,7 @@
"url": "https://www.zimaspace.com/docs/logo.svg"
}
},
- "datePublished": "1736331091102"
+ "datePublished": "1736403522308"
}
@@ -204,7 +204,7 @@ 文章タイトル
段落タイトル
diff --git a/jp/zimaos/Achieve-Fastest-Transfer-Speed.html b/jp/zimaos/Achieve-Fastest-Transfer-Speed.html
index 98a3fb8938..b0ff466c11 100644
--- a/jp/zimaos/Achieve-Fastest-Transfer-Speed.html
+++ b/jp/zimaos/Achieve-Fastest-Transfer-Speed.html
@@ -52,8 +52,8 @@
-
-
+
+
@@ -88,7 +88,7 @@
"url": "https://www.zimaspace.com/docs/logo.svg"
}
},
- "datePublished": "1736331091102"
+ "datePublished": "1736403522308"
}
@@ -223,7 +223,7 @@
-
+
前へ次へ
diff --git a/jp/zimaos/Build-Apps.html b/jp/zimaos/Build-Apps.html
index 03ecc5da38..c548e6d697 100644
--- a/jp/zimaos/Build-Apps.html
+++ b/jp/zimaos/Build-Apps.html
@@ -51,8 +51,8 @@
-
-
+
+
@@ -86,7 +86,7 @@
"url": "https://www.zimaspace.com/docs/logo.svg"
}
},
- "datePublished": "1736331091102"
+ "datePublished": "1736403522308"
}
@@ -303,7 +303,7 @@
-
+
前へ次へ
diff --git a/jp/zimaos/Build-Multiple-Clones-using-rsync.html b/jp/zimaos/Build-Multiple-Clones-using-rsync.html
index bb896e0fc7..7f49775f2b 100644
--- a/jp/zimaos/Build-Multiple-Clones-using-rsync.html
+++ b/jp/zimaos/Build-Multiple-Clones-using-rsync.html
@@ -51,8 +51,8 @@
-
-
+
+
@@ -86,7 +86,7 @@
"url": "https://www.zimaspace.com/docs/logo.svg"
}
},
- "datePublished": "1736331091102"
+ "datePublished": "1736403522308"
}
@@ -205,7 +205,7 @@ rsyncを使用して複数のクロー
diff --git a/jp/zimaos/Connect-with-Cloud-Drives.html b/jp/zimaos/Connect-with-Cloud-Drives.html
index 238432fd4d..691a95a1af 100644
--- a/jp/zimaos/Connect-with-Cloud-Drives.html
+++ b/jp/zimaos/Connect-with-Cloud-Drives.html
@@ -53,8 +53,8 @@
-
-
+
+
@@ -89,7 +89,7 @@
"url": "https://www.zimaspace.com/docs/logo.svg"
}
},
- "datePublished": "1736331091102"
+ "datePublished": "1736403522309"
}
@@ -228,7 +228,7 @@
-
+
前へ次へ
diff --git a/jp/zimaos/Create-Raid6-on-ZimaOS.html b/jp/zimaos/Create-Raid6-on-ZimaOS.html
index 9f67602ffe..cf1aede85c 100644
--- a/jp/zimaos/Create-Raid6-on-ZimaOS.html
+++ b/jp/zimaos/Create-Raid6-on-ZimaOS.html
@@ -57,8 +57,8 @@
-
-
+
+
@@ -93,7 +93,7 @@
"url": "https://www.zimaspace.com/docs/logo.svg"
}
},
- "datePublished": "1736331091102"
+ "datePublished": "1736403522309"
}
@@ -253,7 +253,7 @@
diff --git a/jp/zimaboard/Enable-WOL-on-Zimaboard.html b/jp/zimaboard/Enable-WOL-on-Zimaboard.html
index baf3d49251..0295d54e18 100644
--- a/jp/zimaboard/Enable-WOL-on-Zimaboard.html
+++ b/jp/zimaboard/Enable-WOL-on-Zimaboard.html
@@ -61,8 +61,8 @@
-
-
+
+
@@ -97,7 +97,7 @@
"url": "https://www.zimaspace.com/docs/logo.svg"
}
},
- "datePublished": "1736331091100"
+ "datePublished": "1736403522306"
}
@@ -283,7 +283,7 @@
-
+
前へ次へ
diff --git a/jp/zimaboard/Hardware-Brief.html b/jp/zimaboard/Hardware-Brief.html
index a6e9fad821..4f645d2ecd 100644
--- a/jp/zimaboard/Hardware-Brief.html
+++ b/jp/zimaboard/Hardware-Brief.html
@@ -52,8 +52,8 @@
-
-
+
+
@@ -88,7 +88,7 @@
"url": "https://www.zimaspace.com/docs/logo.svg"
}
},
- "datePublished": "1736331091100"
+ "datePublished": "1736403522306"
}
@@ -229,7 +229,7 @@
-
+
前へ次へ
diff --git a/jp/zimaboard/Hardware-Interface-Introduction.html b/jp/zimaboard/Hardware-Interface-Introduction.html
index 4860df5502..9ae6c73f77 100644
--- a/jp/zimaboard/Hardware-Interface-Introduction.html
+++ b/jp/zimaboard/Hardware-Interface-Introduction.html
@@ -54,8 +54,8 @@
-
-
+
+
@@ -90,7 +90,7 @@
"url": "https://www.zimaspace.com/docs/logo.svg"
}
},
- "datePublished": "1736331091100"
+ "datePublished": "1736403522306"
}
@@ -225,7 +225,7 @@
-
+
前へ次へ
diff --git a/jp/zimaboard/How-to-check-IP-address.html b/jp/zimaboard/How-to-check-IP-address.html
index e71a163f51..1605ca976e 100644
--- a/jp/zimaboard/How-to-check-IP-address.html
+++ b/jp/zimaboard/How-to-check-IP-address.html
@@ -57,8 +57,8 @@
-
-
+
+
@@ -93,7 +93,7 @@
"url": "https://www.zimaspace.com/docs/logo.svg"
}
},
- "datePublished": "1736331091100"
+ "datePublished": "1736403522306"
}
@@ -242,7 +242,7 @@
diff --git a/jp/zimaboard/MineCraft-Friendship-Service.html b/jp/zimaboard/MineCraft-Friendship-Service.html
index 75e199ab65..4a26024a28 100644
--- a/jp/zimaboard/MineCraft-Friendship-Service.html
+++ b/jp/zimaboard/MineCraft-Friendship-Service.html
@@ -64,8 +64,8 @@
-
-
+
+
@@ -100,7 +100,7 @@
"url": "https://www.zimaspace.com/docs/logo.svg"
}
},
- "datePublished": "1736331091100"
+ "datePublished": "1736403522306"
}
@@ -280,7 +280,7 @@
diff --git a/jp/zimaboard/Openwrt-eMMc-boot.html b/jp/zimaboard/Openwrt-eMMc-boot.html
index dd4df47c4f..22137131e4 100644
--- a/jp/zimaboard/Openwrt-eMMc-boot.html
+++ b/jp/zimaboard/Openwrt-eMMc-boot.html
@@ -59,8 +59,8 @@
-
-
+
+
@@ -95,7 +95,7 @@
"url": "https://www.zimaspace.com/docs/logo.svg"
}
},
- "datePublished": "1736331091100"
+ "datePublished": "1736403522306"
}
@@ -277,7 +277,7 @@
-
+
前へ次へ
diff --git a/jp/zimaboard/Power-on-Zimablade.html b/jp/zimaboard/Power-on-Zimablade.html
index 77d73cd3ee..b41401a1cb 100644
--- a/jp/zimaboard/Power-on-Zimablade.html
+++ b/jp/zimaboard/Power-on-Zimablade.html
@@ -66,8 +66,8 @@
-
-
+
+
@@ -102,7 +102,7 @@
"url": "https://www.zimaspace.com/docs/logo.svg"
}
},
- "datePublished": "1736331091100"
+ "datePublished": "1736403522306"
}
@@ -279,7 +279,7 @@
-
+
前へ次へ
diff --git a/jp/zimaboard/Restore-factory-settings.html b/jp/zimaboard/Restore-factory-settings.html
index 48671eb536..7fb9638aab 100644
--- a/jp/zimaboard/Restore-factory-settings.html
+++ b/jp/zimaboard/Restore-factory-settings.html
@@ -65,8 +65,8 @@
-
-
+
+
@@ -101,7 +101,7 @@
"url": "https://www.zimaspace.com/docs/logo.svg"
}
},
- "datePublished": "1736331091100"
+ "datePublished": "1736403522306"
}
@@ -287,7 +287,7 @@
diff --git a/jp/zimaboard/Self-Deploying-Applications.html b/jp/zimaboard/Self-Deploying-Applications.html
index 687be9649b..788a92fe10 100644
--- a/jp/zimaboard/Self-Deploying-Applications.html
+++ b/jp/zimaboard/Self-Deploying-Applications.html
@@ -66,8 +66,8 @@
-
-
+
+
@@ -102,7 +102,7 @@
"url": "https://www.zimaspace.com/docs/logo.svg"
}
},
- "datePublished": "1736331091100"
+ "datePublished": "1736403522306"
}
@@ -261,7 +261,7 @@
diff --git a/jp/zimaboard/Small-body-Big-applications-OMV-First-Experience.html b/jp/zimaboard/Small-body-Big-applications-OMV-First-Experience.html
index 4008046326..8f93ba6f5d 100644
--- a/jp/zimaboard/Small-body-Big-applications-OMV-First-Experience.html
+++ b/jp/zimaboard/Small-body-Big-applications-OMV-First-Experience.html
@@ -76,8 +76,8 @@
-
-
+
+
@@ -112,7 +112,7 @@
"url": "https://www.zimaspace.com/docs/logo.svg"
}
},
- "datePublished": "1736331091100"
+ "datePublished": "1736403522306"
}
@@ -293,7 +293,7 @@
-
+
前へ次へ
diff --git a/jp/zimaboard/Small-body-Big-applications-OMV-install.html b/jp/zimaboard/Small-body-Big-applications-OMV-install.html
index c631e97df0..4e47a6f217 100644
--- a/jp/zimaboard/Small-body-Big-applications-OMV-install.html
+++ b/jp/zimaboard/Small-body-Big-applications-OMV-install.html
@@ -63,8 +63,8 @@
-
-
+
+
@@ -99,7 +99,7 @@
"url": "https://www.zimaspace.com/docs/logo.svg"
}
},
- "datePublished": "1736331091100"
+ "datePublished": "1736403522306"
}
@@ -263,7 +263,7 @@
-
+
前へ次へ
diff --git a/jp/zimaboard/Syncthing.html b/jp/zimaboard/Syncthing.html
index e815bce66c..2dd35d132b 100644
--- a/jp/zimaboard/Syncthing.html
+++ b/jp/zimaboard/Syncthing.html
@@ -61,8 +61,8 @@
-
-
+
+
@@ -97,7 +97,7 @@
"url": "https://www.zimaspace.com/docs/logo.svg"
}
},
- "datePublished": "1736331091100"
+ "datePublished": "1736403522306"
}
@@ -261,7 +261,7 @@
-
+
前へ次へ
diff --git a/jp/zimaboard/Universal-third-party-system-installation-tutorial.html b/jp/zimaboard/Universal-third-party-system-installation-tutorial.html
index d7656a6555..52112ae19d 100644
--- a/jp/zimaboard/Universal-third-party-system-installation-tutorial.html
+++ b/jp/zimaboard/Universal-third-party-system-installation-tutorial.html
@@ -59,8 +59,8 @@
-
-
+
+
@@ -95,7 +95,7 @@
"url": "https://www.zimaspace.com/docs/logo.svg"
}
},
- "datePublished": "1736331091100"
+ "datePublished": "1736403522306"
}
@@ -247,7 +247,7 @@
-
+
前へ次へ
diff --git a/jp/zimaboard/Unraid-First-Experience-at-$129-Installation.html b/jp/zimaboard/Unraid-First-Experience-at-$129-Installation.html
index 0253e3ce68..e5ad0c0ecc 100644
--- a/jp/zimaboard/Unraid-First-Experience-at-$129-Installation.html
+++ b/jp/zimaboard/Unraid-First-Experience-at-$129-Installation.html
@@ -69,8 +69,8 @@
-
-
+
+
@@ -105,7 +105,7 @@
"url": "https://www.zimaspace.com/docs/logo.svg"
}
},
- "datePublished": "1736331091100"
+ "datePublished": "1736403522307"
}
@@ -269,7 +269,7 @@
-
+
前へ次へ
diff --git a/jp/zimaboard/Upgrade-Motherboard-BIOS-Version.html b/jp/zimaboard/Upgrade-Motherboard-BIOS-Version.html
index 5ddbbc628e..67f99035ef 100644
--- a/jp/zimaboard/Upgrade-Motherboard-BIOS-Version.html
+++ b/jp/zimaboard/Upgrade-Motherboard-BIOS-Version.html
@@ -51,8 +51,8 @@
-
-
+
+
@@ -86,7 +86,7 @@
"url": "https://www.zimaspace.com/docs/logo.svg"
}
},
- "datePublished": "1736331091100"
+ "datePublished": "1736403522307"
}
@@ -258,7 +258,7 @@
-
+
前へ次へ
diff --git a/jp/zimaboard/VR-Audio-And-Video-Experience-Oculus.html b/jp/zimaboard/VR-Audio-And-Video-Experience-Oculus.html
index d0cdf975ac..954de3ec05 100644
--- a/jp/zimaboard/VR-Audio-And-Video-Experience-Oculus.html
+++ b/jp/zimaboard/VR-Audio-And-Video-Experience-Oculus.html
@@ -59,8 +59,8 @@
-
-
+
+
@@ -95,7 +95,7 @@
"url": "https://www.zimaspace.com/docs/logo.svg"
}
},
- "datePublished": "1736331091100"
+ "datePublished": "1736403522307"
}
@@ -233,7 +233,7 @@
-
+
前へ次へ
diff --git a/jp/zimaboard/index.html b/jp/zimaboard/index.html
index fa1af6b8f1..fe82cffdbe 100644
--- a/jp/zimaboard/index.html
+++ b/jp/zimaboard/index.html
@@ -60,8 +60,8 @@
-
-
+
+
@@ -96,7 +96,7 @@
"url": "https://www.zimaspace.com/docs/logo.svg"
}
},
- "datePublished": "1736331091100"
+ "datePublished": "1736403522307"
}
@@ -243,7 +243,7 @@
-
+
次へ
diff --git a/jp/zimacube/About-ZimaOS.html b/jp/zimacube/About-ZimaOS.html
index 80038e2995..095e1825b9 100644
--- a/jp/zimacube/About-ZimaOS.html
+++ b/jp/zimacube/About-ZimaOS.html
@@ -51,8 +51,8 @@
-
-
+
+
@@ -86,7 +86,7 @@
"url": "https://www.zimaspace.com/docs/logo.svg"
}
},
- "datePublished": "1736331091101"
+ "datePublished": "1736403522307"
}
@@ -204,7 +204,7 @@ タイトル
セクション
diff --git a/jp/zimacube/Advanced-Using.html b/jp/zimacube/Advanced-Using.html
index bdf9aeadd7..e730d71049 100644
--- a/jp/zimacube/Advanced-Using.html
+++ b/jp/zimacube/Advanced-Using.html
@@ -51,8 +51,8 @@
-
-
+
+
@@ -86,7 +86,7 @@
"url": "https://www.zimaspace.com/docs/logo.svg"
}
},
- "datePublished": "1736331091101"
+ "datePublished": "1736403522307"
}
@@ -204,7 +204,7 @@ タイトル
セクション
diff --git a/jp/zimacube/Assembly-Tutorial.html b/jp/zimacube/Assembly-Tutorial.html
index 56c5b436b4..126430780c 100644
--- a/jp/zimacube/Assembly-Tutorial.html
+++ b/jp/zimacube/Assembly-Tutorial.html
@@ -110,8 +110,8 @@
-
-
+
+
@@ -146,7 +146,7 @@
"url": "https://www.zimaspace.com/docs/logo.svg"
}
},
- "datePublished": "1736331091101"
+ "datePublished": "1736403522307"
}
@@ -511,7 +511,7 @@ シャーシの分解完了
diff --git a/jp/zimacube/Auto-Power-On.html b/jp/zimacube/Auto-Power-On.html
index eada00d86d..aacd608d64 100644
--- a/jp/zimacube/Auto-Power-On.html
+++ b/jp/zimacube/Auto-Power-On.html
@@ -55,8 +55,8 @@
-
-
+
+
@@ -91,7 +91,7 @@
"url": "https://www.zimaspace.com/docs/logo.svg"
}
},
- "datePublished": "1736331091101"
+ "datePublished": "1736403522307"
}
@@ -216,7 +216,7 @@
-
+
前へ次へ
diff --git a/jp/zimacube/BIOS-Configuration.html b/jp/zimacube/BIOS-Configuration.html
index f8935de956..17973d4f09 100644
--- a/jp/zimacube/BIOS-Configuration.html
+++ b/jp/zimacube/BIOS-Configuration.html
@@ -51,8 +51,8 @@
-
-
+
+
@@ -86,7 +86,7 @@
"url": "https://www.zimaspace.com/docs/logo.svg"
}
},
- "datePublished": "1736331091101"
+ "datePublished": "1736403522307"
}
@@ -205,7 +205,7 @@ BIOS設定
diff --git a/jp/zimacube/Creating-RAID-Troubleshooting-Guide.html b/jp/zimacube/Creating-RAID-Troubleshooting-Guide.html
index 74fed6b5ae..c34ce6878a 100644
--- a/jp/zimacube/Creating-RAID-Troubleshooting-Guide.html
+++ b/jp/zimacube/Creating-RAID-Troubleshooting-Guide.html
@@ -56,8 +56,8 @@
-
-
+
+
@@ -92,7 +92,7 @@
"url": "https://www.zimaspace.com/docs/logo.svg"
}
},
- "datePublished": "1736331091101"
+ "datePublished": "1736403522307"
}
@@ -215,7 +215,7 @@
-
+
前へ次へ
diff --git a/jp/zimacube/Detailed-Plex-Operation-Guide.html b/jp/zimacube/Detailed-Plex-Operation-Guide.html
index 25120f932a..9a107f6797 100644
--- a/jp/zimacube/Detailed-Plex-Operation-Guide.html
+++ b/jp/zimacube/Detailed-Plex-Operation-Guide.html
@@ -67,8 +67,8 @@
-
-
+
+
@@ -103,7 +103,7 @@
"url": "https://www.zimaspace.com/docs/logo.svg"
}
},
- "datePublished": "1736331091101"
+ "datePublished": "1736403522307"
}
@@ -244,7 +244,7 @@
diff --git a/jp/zimacube/Enable-WOL-on-ZimaCube.html b/jp/zimacube/Enable-WOL-on-ZimaCube.html
index df244ee26e..0a370fd126 100644
--- a/jp/zimacube/Enable-WOL-on-ZimaCube.html
+++ b/jp/zimacube/Enable-WOL-on-ZimaCube.html
@@ -51,8 +51,8 @@
-
-
+
+
@@ -86,7 +86,7 @@
"url": "https://www.zimaspace.com/docs/logo.svg"
}
},
- "datePublished": "1736331091101"
+ "datePublished": "1736403522307"
}
@@ -258,7 +258,7 @@
-
+
前へ次へ
diff --git "a/jp/zimacube/From-Synology-to-ZimaCube\357\274\214migrate-all-files!.html" "b/jp/zimacube/From-Synology-to-ZimaCube\357\274\214migrate-all-files!.html"
index 27cb2b02c2..10cc112972 100644
--- "a/jp/zimacube/From-Synology-to-ZimaCube\357\274\214migrate-all-files!.html"
+++ "b/jp/zimacube/From-Synology-to-ZimaCube\357\274\214migrate-all-files!.html"
@@ -57,8 +57,8 @@
-
-
+
+
@@ -93,7 +93,7 @@
"url": "https://www.zimaspace.com/docs/logo.svg"
}
},
- "datePublished": "1736331091101"
+ "datePublished": "1736403522307"
}
@@ -234,7 +234,7 @@
-
+
次へ
diff --git a/jp/zimacube/GPU-Expansion.html b/jp/zimacube/GPU-Expansion.html
index 8e1a374dc0..99e5cfe30c 100644
--- a/jp/zimacube/GPU-Expansion.html
+++ b/jp/zimacube/GPU-Expansion.html
@@ -64,8 +64,8 @@
-
-
+
+
@@ -100,7 +100,7 @@
"url": "https://www.zimaspace.com/docs/logo.svg"
}
},
- "datePublished": "1736331091101"
+ "datePublished": "1736403522307"
}
@@ -315,7 +315,7 @@
-
+
前へ次へ
diff --git a/jp/zimacube/HDD-Interface-Usage-Guide.html b/jp/zimacube/HDD-Interface-Usage-Guide.html
index 04b0f6d73d..afc4d9032e 100644
--- a/jp/zimacube/HDD-Interface-Usage-Guide.html
+++ b/jp/zimacube/HDD-Interface-Usage-Guide.html
@@ -51,8 +51,8 @@
-
-
+
+
@@ -86,7 +86,7 @@
"url": "https://www.zimaspace.com/docs/logo.svg"
}
},
- "datePublished": "1736331091101"
+ "datePublished": "1736403522307"
}
@@ -398,7 +398,7 @@
-
+
前へ次へ
diff --git a/jp/zimacube/Hardware-Brief.html b/jp/zimacube/Hardware-Brief.html
index 324046d06a..1e25860140 100644
--- a/jp/zimacube/Hardware-Brief.html
+++ b/jp/zimacube/Hardware-Brief.html
@@ -54,8 +54,8 @@
-
-
+
+
@@ -90,7 +90,7 @@
"url": "https://www.zimaspace.com/docs/logo.svg"
}
},
- "datePublished": "1736331091101"
+ "datePublished": "1736403522307"
}
@@ -234,7 +234,7 @@
-
+
前へ次へ
diff --git a/jp/zimacube/Hardware-Details.html b/jp/zimacube/Hardware-Details.html
index 6ce64f3a5b..e1641e1be4 100644
--- a/jp/zimacube/Hardware-Details.html
+++ b/jp/zimacube/Hardware-Details.html
@@ -51,8 +51,8 @@
-
-
+
+
@@ -86,7 +86,7 @@
"url": "https://www.zimaspace.com/docs/logo.svg"
}
},
- "datePublished": "1736331091101"
+ "datePublished": "1736403522307"
}
@@ -254,7 +254,7 @@ 风扇接口说明
USB 端口说明
diff --git a/jp/zimacube/How-to-Install-ZimaOS.html b/jp/zimacube/How-to-Install-ZimaOS.html
index e98f541d54..1db67f6d18 100644
--- a/jp/zimacube/How-to-Install-ZimaOS.html
+++ b/jp/zimacube/How-to-Install-ZimaOS.html
@@ -62,8 +62,8 @@
-
-
+
+
@@ -98,7 +98,7 @@
"url": "https://www.zimaspace.com/docs/logo.svg"
}
},
- "datePublished": "1736331091101"
+ "datePublished": "1736403522307"
}
@@ -233,7 +233,7 @@
diff --git a/jp/zimacube/How-to-Install-and-Remove-the-7th-Bay.html b/jp/zimacube/How-to-Install-and-Remove-the-7th-Bay.html
index d00d2cfef1..1e97e4dbff 100644
--- a/jp/zimacube/How-to-Install-and-Remove-the-7th-Bay.html
+++ b/jp/zimacube/How-to-Install-and-Remove-the-7th-Bay.html
@@ -58,8 +58,8 @@
-
-
+
+
@@ -94,7 +94,7 @@
"url": "https://www.zimaspace.com/docs/logo.svg"
}
},
- "datePublished": "1736331091101"
+ "datePublished": "1736403522307"
}
@@ -219,7 +219,7 @@
-
+
次へ
diff --git a/jp/zimacube/How-to-Open-SSH-in-ZimaOS.html b/jp/zimacube/How-to-Open-SSH-in-ZimaOS.html
index 2602ca4e14..e6f48bc943 100644
--- a/jp/zimacube/How-to-Open-SSH-in-ZimaOS.html
+++ b/jp/zimacube/How-to-Open-SSH-in-ZimaOS.html
@@ -53,8 +53,8 @@
-
-
+
+
@@ -89,7 +89,7 @@
"url": "https://www.zimaspace.com/docs/logo.svg"
}
},
- "datePublished": "1736331091101"
+ "datePublished": "1736403522307"
}
@@ -214,7 +214,7 @@
-
+
次へ
diff --git a/jp/zimacube/How-to-understand-Docker-App's-paths-On-ZimaOS.html b/jp/zimacube/How-to-understand-Docker-App's-paths-On-ZimaOS.html
index cc9ba8e934..69fd287785 100644
--- a/jp/zimacube/How-to-understand-Docker-App's-paths-On-ZimaOS.html
+++ b/jp/zimacube/How-to-understand-Docker-App's-paths-On-ZimaOS.html
@@ -57,8 +57,8 @@
-
-
+
+
@@ -93,7 +93,7 @@
"url": "https://www.zimaspace.com/docs/logo.svg"
}
},
- "datePublished": "1736331091101"
+ "datePublished": "1736403522307"
}
@@ -232,7 +232,7 @@
-
+
次へ
diff --git a/jp/zimacube/Install-TrueNAS.html b/jp/zimacube/Install-TrueNAS.html
index b9b3fe8c6c..d229e1f4bc 100644
--- a/jp/zimacube/Install-TrueNAS.html
+++ b/jp/zimacube/Install-TrueNAS.html
@@ -62,8 +62,8 @@
-
-
+
+
@@ -98,7 +98,7 @@
"url": "https://www.zimaspace.com/docs/logo.svg"
}
},
- "datePublished": "1736331091101"
+ "datePublished": "1736403522308"
}
@@ -234,7 +234,7 @@
-
+
前へ次へ
diff --git a/jp/zimacube/Install-UnRAID.html b/jp/zimacube/Install-UnRAID.html
index 2c49e82714..e7b3236335 100644
--- a/jp/zimacube/Install-UnRAID.html
+++ b/jp/zimacube/Install-UnRAID.html
@@ -67,8 +67,8 @@
-
-
+
+
@@ -103,7 +103,7 @@
"url": "https://www.zimaspace.com/docs/logo.svg"
}
},
- "datePublished": "1736331091101"
+ "datePublished": "1736403522308"
}
@@ -231,7 +231,7 @@
-
+
前へ次へ
diff --git a/jp/zimacube/Instructions-for-use-of-the-7th-Bay.html b/jp/zimacube/Instructions-for-use-of-the-7th-Bay.html
index e6692454c1..bd4cf15062 100644
--- a/jp/zimacube/Instructions-for-use-of-the-7th-Bay.html
+++ b/jp/zimacube/Instructions-for-use-of-the-7th-Bay.html
@@ -64,8 +64,8 @@
-
-
+
+
@@ -100,7 +100,7 @@
"url": "https://www.zimaspace.com/docs/logo.svg"
}
},
- "datePublished": "1736331091101"
+ "datePublished": "1736403522308"
}
@@ -240,7 +240,7 @@
-
+
前へ次へ
diff --git a/jp/zimacube/Memory-Test-Tutorial.html b/jp/zimacube/Memory-Test-Tutorial.html
index bcfd080aef..02e76f4c0c 100644
--- a/jp/zimacube/Memory-Test-Tutorial.html
+++ b/jp/zimacube/Memory-Test-Tutorial.html
@@ -58,8 +58,8 @@
-
-
+
+
@@ -94,7 +94,7 @@
"url": "https://www.zimaspace.com/docs/logo.svg"
}
},
- "datePublished": "1736331091101"
+ "datePublished": "1736403522308"
}
@@ -227,7 +227,7 @@
-
+
前へ次へ
diff --git a/jp/zimacube/PC-Direct.html b/jp/zimacube/PC-Direct.html
index 1664060398..366a6525a7 100644
--- a/jp/zimacube/PC-Direct.html
+++ b/jp/zimacube/PC-Direct.html
@@ -65,8 +65,8 @@
-
-
+
+
@@ -101,7 +101,7 @@
"url": "https://www.zimaspace.com/docs/logo.svg"
}
},
- "datePublished": "1736331091101"
+ "datePublished": "1736403522308"
}
@@ -294,7 +294,7 @@
diff --git a/jp/zimacube/Plex-and-GPU-Transcoding.html b/jp/zimacube/Plex-and-GPU-Transcoding.html
index 900132c132..afb4dd530d 100644
--- a/jp/zimacube/Plex-and-GPU-Transcoding.html
+++ b/jp/zimacube/Plex-and-GPU-Transcoding.html
@@ -60,8 +60,8 @@
-
-
+
+
@@ -96,7 +96,7 @@
"url": "https://www.zimaspace.com/docs/logo.svg"
}
},
- "datePublished": "1736331091102"
+ "datePublished": "1736403522308"
}
@@ -280,7 +280,7 @@
diff --git a/jp/zimacube/Quick-Start.html b/jp/zimacube/Quick-Start.html
index 30f3a8f139..df16a87988 100644
--- a/jp/zimacube/Quick-Start.html
+++ b/jp/zimacube/Quick-Start.html
@@ -59,8 +59,8 @@
-
-
+
+
@@ -95,7 +95,7 @@
"url": "https://www.zimaspace.com/docs/logo.svg"
}
},
- "datePublished": "1736331091102"
+ "datePublished": "1736403522308"
}
@@ -351,7 +351,7 @@
-
+
次へ
diff --git a/jp/zimacube/RAID-SSD-Expansion.html b/jp/zimacube/RAID-SSD-Expansion.html
index 19a53e9648..0c67db6776 100644
--- a/jp/zimacube/RAID-SSD-Expansion.html
+++ b/jp/zimacube/RAID-SSD-Expansion.html
@@ -51,8 +51,8 @@
-
-
+
+
@@ -86,7 +86,7 @@
"url": "https://www.zimaspace.com/docs/logo.svg"
}
},
- "datePublished": "1736331091102"
+ "datePublished": "1736403522308"
}
@@ -204,7 +204,7 @@ タイトル
セクション
diff --git a/jp/zimacube/Release-Note.html b/jp/zimacube/Release-Note.html
index 1d5b76ba16..f639f252df 100644
--- a/jp/zimacube/Release-Note.html
+++ b/jp/zimacube/Release-Note.html
@@ -52,8 +52,8 @@
-
-
+
+
@@ -88,7 +88,7 @@
"url": "https://www.zimaspace.com/docs/logo.svg"
}
},
- "datePublished": "1736331091102"
+ "datePublished": "1736403522308"
}
@@ -235,7 +235,7 @@
-
+
次へ
diff --git a/jp/zimacube/Resets-CMOS.html b/jp/zimacube/Resets-CMOS.html
index 192ca19d7e..0d2edbd20c 100644
--- a/jp/zimacube/Resets-CMOS.html
+++ b/jp/zimacube/Resets-CMOS.html
@@ -54,8 +54,8 @@
-
-
+
+
@@ -90,7 +90,7 @@
"url": "https://www.zimaspace.com/docs/logo.svg"
}
},
- "datePublished": "1736331091102"
+ "datePublished": "1736403522308"
}
@@ -216,7 +216,7 @@
diff --git a/jp/zimacube/Transfer-Speeds-Over-Thunderbolt.html b/jp/zimacube/Transfer-Speeds-Over-Thunderbolt.html
index 73cfa039ca..fc57b17205 100644
--- a/jp/zimacube/Transfer-Speeds-Over-Thunderbolt.html
+++ b/jp/zimacube/Transfer-Speeds-Over-Thunderbolt.html
@@ -53,8 +53,8 @@
-
-
+
+
@@ -89,7 +89,7 @@
"url": "https://www.zimaspace.com/docs/logo.svg"
}
},
- "datePublished": "1736331091102"
+ "datePublished": "1736403522308"
}
@@ -214,7 +214,7 @@
diff --git a/jp/zimacube/Tutorials.html b/jp/zimacube/Tutorials.html
index 2ce30df8a9..c7269fa8df 100644
--- a/jp/zimacube/Tutorials.html
+++ b/jp/zimacube/Tutorials.html
@@ -55,8 +55,8 @@
-
-
+
+
@@ -91,7 +91,7 @@
"url": "https://www.zimaspace.com/docs/logo.svg"
}
},
- "datePublished": "1736331091102"
+ "datePublished": "1736403522308"
}
@@ -216,7 +216,7 @@
-
+
次へ
diff --git a/jp/zimacube/User-Guide.html b/jp/zimacube/User-Guide.html
index 8b6ad5d5cb..cdb4130660 100644
--- a/jp/zimacube/User-Guide.html
+++ b/jp/zimacube/User-Guide.html
@@ -51,8 +51,8 @@
-
-
+
+
@@ -86,7 +86,7 @@
"url": "https://www.zimaspace.com/docs/logo.svg"
}
},
- "datePublished": "1736331091102"
+ "datePublished": "1736403522308"
}
@@ -204,7 +204,7 @@ タイトル
セクション
diff --git a/jp/zimacube/ZimaCube-Bios-Update-Method-.html b/jp/zimacube/ZimaCube-Bios-Update-Method-.html
index d26129995f..22746fcca9 100644
--- a/jp/zimacube/ZimaCube-Bios-Update-Method-.html
+++ b/jp/zimacube/ZimaCube-Bios-Update-Method-.html
@@ -56,8 +56,8 @@
-
-
+
+
@@ -92,7 +92,7 @@
"url": "https://www.zimaspace.com/docs/logo.svg"
}
},
- "datePublished": "1736331091102"
+ "datePublished": "1736403522308"
}
@@ -241,7 +241,7 @@
diff --git a/jp/zimacube/ZimaCube-Motherboard-DIY-Fan-Guide-and-Specifications.html b/jp/zimacube/ZimaCube-Motherboard-DIY-Fan-Guide-and-Specifications.html
index 47b7ab5d35..a3bac85d82 100644
--- a/jp/zimacube/ZimaCube-Motherboard-DIY-Fan-Guide-and-Specifications.html
+++ b/jp/zimacube/ZimaCube-Motherboard-DIY-Fan-Guide-and-Specifications.html
@@ -61,8 +61,8 @@
-
-
+
+
@@ -97,7 +97,7 @@
"url": "https://www.zimaspace.com/docs/logo.svg"
}
},
- "datePublished": "1736331091102"
+ "datePublished": "1736403522308"
}
@@ -249,7 +249,7 @@
-
+
前へ次へ
diff --git a/jp/zimacube/ZimaOS-application-content.html b/jp/zimacube/ZimaOS-application-content.html
index ed8a91ad88..64c9b3d88f 100644
--- a/jp/zimacube/ZimaOS-application-content.html
+++ b/jp/zimacube/ZimaOS-application-content.html
@@ -51,8 +51,8 @@
-
-
+
+
@@ -86,7 +86,7 @@
"url": "https://www.zimaspace.com/docs/logo.svg"
}
},
- "datePublished": "1736331091102"
+ "datePublished": "1736403522308"
}
@@ -204,7 +204,7 @@ タイトル
セクション
diff --git a/jp/zimacube/index.html b/jp/zimacube/index.html
index 1decc27d9a..bf6dbf6a38 100644
--- a/jp/zimacube/index.html
+++ b/jp/zimacube/index.html
@@ -58,8 +58,8 @@
-
-
+
+
@@ -94,7 +94,7 @@
"url": "https://www.zimaspace.com/docs/logo.svg"
}
},
- "datePublished": "1736331091102"
+ "datePublished": "1736403522308"
}
@@ -328,7 +328,7 @@
-
+
次へ
diff --git a/jp/zimaos/7th-Bay-LED.html b/jp/zimaos/7th-Bay-LED.html
index 8df33f23ee..ac41447baf 100644
--- a/jp/zimaos/7th-Bay-LED.html
+++ b/jp/zimaos/7th-Bay-LED.html
@@ -53,8 +53,8 @@
-
-
+
+
@@ -89,7 +89,7 @@
"url": "https://www.zimaspace.com/docs/logo.svg"
}
},
- "datePublished": "1736331091102"
+ "datePublished": "1736403522308"
}
@@ -436,7 +436,7 @@
diff --git a/jp/zimaos/A-list-of-Contributions.html b/jp/zimaos/A-list-of-Contributions.html
index 101d8bf285..d69f888bf8 100644
--- a/jp/zimaos/A-list-of-Contributions.html
+++ b/jp/zimaos/A-list-of-Contributions.html
@@ -51,8 +51,8 @@
-
-
+
+
@@ -86,7 +86,7 @@
"url": "https://www.zimaspace.com/docs/logo.svg"
}
},
- "datePublished": "1736331091102"
+ "datePublished": "1736403522308"
}
@@ -204,7 +204,7 @@ 文章タイトル
段落タイトル
diff --git a/jp/zimaos/Achieve-Fastest-Transfer-Speed.html b/jp/zimaos/Achieve-Fastest-Transfer-Speed.html
index 98a3fb8938..b0ff466c11 100644
--- a/jp/zimaos/Achieve-Fastest-Transfer-Speed.html
+++ b/jp/zimaos/Achieve-Fastest-Transfer-Speed.html
@@ -52,8 +52,8 @@
-
-
+
+
@@ -88,7 +88,7 @@
"url": "https://www.zimaspace.com/docs/logo.svg"
}
},
- "datePublished": "1736331091102"
+ "datePublished": "1736403522308"
}
@@ -223,7 +223,7 @@
-
+
前へ次へ
diff --git a/jp/zimaos/Build-Apps.html b/jp/zimaos/Build-Apps.html
index 03ecc5da38..c548e6d697 100644
--- a/jp/zimaos/Build-Apps.html
+++ b/jp/zimaos/Build-Apps.html
@@ -51,8 +51,8 @@
-
-
+
+
@@ -86,7 +86,7 @@
"url": "https://www.zimaspace.com/docs/logo.svg"
}
},
- "datePublished": "1736331091102"
+ "datePublished": "1736403522308"
}
@@ -303,7 +303,7 @@
-
+
前へ次へ
diff --git a/jp/zimaos/Build-Multiple-Clones-using-rsync.html b/jp/zimaos/Build-Multiple-Clones-using-rsync.html
index bb896e0fc7..7f49775f2b 100644
--- a/jp/zimaos/Build-Multiple-Clones-using-rsync.html
+++ b/jp/zimaos/Build-Multiple-Clones-using-rsync.html
@@ -51,8 +51,8 @@
-
-
+
+
@@ -86,7 +86,7 @@
"url": "https://www.zimaspace.com/docs/logo.svg"
}
},
- "datePublished": "1736331091102"
+ "datePublished": "1736403522308"
}
@@ -205,7 +205,7 @@ rsyncを使用して複数のクロー
diff --git a/jp/zimaos/Connect-with-Cloud-Drives.html b/jp/zimaos/Connect-with-Cloud-Drives.html
index 238432fd4d..691a95a1af 100644
--- a/jp/zimaos/Connect-with-Cloud-Drives.html
+++ b/jp/zimaos/Connect-with-Cloud-Drives.html
@@ -53,8 +53,8 @@
-
-
+
+
@@ -89,7 +89,7 @@
"url": "https://www.zimaspace.com/docs/logo.svg"
}
},
- "datePublished": "1736331091102"
+ "datePublished": "1736403522309"
}
@@ -228,7 +228,7 @@
-
+
前へ次へ
diff --git a/jp/zimaos/Create-Raid6-on-ZimaOS.html b/jp/zimaos/Create-Raid6-on-ZimaOS.html
index 9f67602ffe..cf1aede85c 100644
--- a/jp/zimaos/Create-Raid6-on-ZimaOS.html
+++ b/jp/zimaos/Create-Raid6-on-ZimaOS.html
@@ -57,8 +57,8 @@
-
-
+
+
@@ -93,7 +93,7 @@
"url": "https://www.zimaspace.com/docs/logo.svg"
}
},
- "datePublished": "1736331091102"
+ "datePublished": "1736403522309"
}
@@ -253,7 +253,7 @@
-
+
前へ次へ
diff --git a/jp/zimaboard/Hardware-Interface-Introduction.html b/jp/zimaboard/Hardware-Interface-Introduction.html
index 4860df5502..9ae6c73f77 100644
--- a/jp/zimaboard/Hardware-Interface-Introduction.html
+++ b/jp/zimaboard/Hardware-Interface-Introduction.html
@@ -54,8 +54,8 @@
-
-
+
+
@@ -90,7 +90,7 @@
"url": "https://www.zimaspace.com/docs/logo.svg"
}
},
- "datePublished": "1736331091100"
+ "datePublished": "1736403522306"
}
@@ -225,7 +225,7 @@
-
+
前へ次へ
diff --git a/jp/zimaboard/How-to-check-IP-address.html b/jp/zimaboard/How-to-check-IP-address.html
index e71a163f51..1605ca976e 100644
--- a/jp/zimaboard/How-to-check-IP-address.html
+++ b/jp/zimaboard/How-to-check-IP-address.html
@@ -57,8 +57,8 @@
-
-
+
+
@@ -93,7 +93,7 @@
"url": "https://www.zimaspace.com/docs/logo.svg"
}
},
- "datePublished": "1736331091100"
+ "datePublished": "1736403522306"
}
@@ -242,7 +242,7 @@
diff --git a/jp/zimaboard/MineCraft-Friendship-Service.html b/jp/zimaboard/MineCraft-Friendship-Service.html
index 75e199ab65..4a26024a28 100644
--- a/jp/zimaboard/MineCraft-Friendship-Service.html
+++ b/jp/zimaboard/MineCraft-Friendship-Service.html
@@ -64,8 +64,8 @@
-
-
+
+
@@ -100,7 +100,7 @@
"url": "https://www.zimaspace.com/docs/logo.svg"
}
},
- "datePublished": "1736331091100"
+ "datePublished": "1736403522306"
}
@@ -280,7 +280,7 @@
diff --git a/jp/zimaboard/Openwrt-eMMc-boot.html b/jp/zimaboard/Openwrt-eMMc-boot.html
index dd4df47c4f..22137131e4 100644
--- a/jp/zimaboard/Openwrt-eMMc-boot.html
+++ b/jp/zimaboard/Openwrt-eMMc-boot.html
@@ -59,8 +59,8 @@
-
-
+
+
@@ -95,7 +95,7 @@
"url": "https://www.zimaspace.com/docs/logo.svg"
}
},
- "datePublished": "1736331091100"
+ "datePublished": "1736403522306"
}
@@ -277,7 +277,7 @@
-
+
前へ次へ
diff --git a/jp/zimaboard/Power-on-Zimablade.html b/jp/zimaboard/Power-on-Zimablade.html
index 77d73cd3ee..b41401a1cb 100644
--- a/jp/zimaboard/Power-on-Zimablade.html
+++ b/jp/zimaboard/Power-on-Zimablade.html
@@ -66,8 +66,8 @@
-
-
+
+
@@ -102,7 +102,7 @@
"url": "https://www.zimaspace.com/docs/logo.svg"
}
},
- "datePublished": "1736331091100"
+ "datePublished": "1736403522306"
}
@@ -279,7 +279,7 @@
-
+
前へ次へ
diff --git a/jp/zimaboard/Restore-factory-settings.html b/jp/zimaboard/Restore-factory-settings.html
index 48671eb536..7fb9638aab 100644
--- a/jp/zimaboard/Restore-factory-settings.html
+++ b/jp/zimaboard/Restore-factory-settings.html
@@ -65,8 +65,8 @@
-
-
+
+
@@ -101,7 +101,7 @@
"url": "https://www.zimaspace.com/docs/logo.svg"
}
},
- "datePublished": "1736331091100"
+ "datePublished": "1736403522306"
}
@@ -287,7 +287,7 @@
diff --git a/jp/zimaboard/Self-Deploying-Applications.html b/jp/zimaboard/Self-Deploying-Applications.html
index 687be9649b..788a92fe10 100644
--- a/jp/zimaboard/Self-Deploying-Applications.html
+++ b/jp/zimaboard/Self-Deploying-Applications.html
@@ -66,8 +66,8 @@
-
-
+
+
@@ -102,7 +102,7 @@
"url": "https://www.zimaspace.com/docs/logo.svg"
}
},
- "datePublished": "1736331091100"
+ "datePublished": "1736403522306"
}
@@ -261,7 +261,7 @@
diff --git a/jp/zimaboard/Small-body-Big-applications-OMV-First-Experience.html b/jp/zimaboard/Small-body-Big-applications-OMV-First-Experience.html
index 4008046326..8f93ba6f5d 100644
--- a/jp/zimaboard/Small-body-Big-applications-OMV-First-Experience.html
+++ b/jp/zimaboard/Small-body-Big-applications-OMV-First-Experience.html
@@ -76,8 +76,8 @@
-
-
+
+
@@ -112,7 +112,7 @@
"url": "https://www.zimaspace.com/docs/logo.svg"
}
},
- "datePublished": "1736331091100"
+ "datePublished": "1736403522306"
}
@@ -293,7 +293,7 @@
-
+
前へ次へ
diff --git a/jp/zimaboard/Small-body-Big-applications-OMV-install.html b/jp/zimaboard/Small-body-Big-applications-OMV-install.html
index c631e97df0..4e47a6f217 100644
--- a/jp/zimaboard/Small-body-Big-applications-OMV-install.html
+++ b/jp/zimaboard/Small-body-Big-applications-OMV-install.html
@@ -63,8 +63,8 @@
-
-
+
+
@@ -99,7 +99,7 @@
"url": "https://www.zimaspace.com/docs/logo.svg"
}
},
- "datePublished": "1736331091100"
+ "datePublished": "1736403522306"
}
@@ -263,7 +263,7 @@
-
+
前へ次へ
diff --git a/jp/zimaboard/Syncthing.html b/jp/zimaboard/Syncthing.html
index e815bce66c..2dd35d132b 100644
--- a/jp/zimaboard/Syncthing.html
+++ b/jp/zimaboard/Syncthing.html
@@ -61,8 +61,8 @@
-
-
+
+
@@ -97,7 +97,7 @@
"url": "https://www.zimaspace.com/docs/logo.svg"
}
},
- "datePublished": "1736331091100"
+ "datePublished": "1736403522306"
}
@@ -261,7 +261,7 @@
-
+
前へ次へ
diff --git a/jp/zimaboard/Universal-third-party-system-installation-tutorial.html b/jp/zimaboard/Universal-third-party-system-installation-tutorial.html
index d7656a6555..52112ae19d 100644
--- a/jp/zimaboard/Universal-third-party-system-installation-tutorial.html
+++ b/jp/zimaboard/Universal-third-party-system-installation-tutorial.html
@@ -59,8 +59,8 @@
-
-
+
+
@@ -95,7 +95,7 @@
"url": "https://www.zimaspace.com/docs/logo.svg"
}
},
- "datePublished": "1736331091100"
+ "datePublished": "1736403522306"
}
@@ -247,7 +247,7 @@
-
+
前へ次へ
diff --git a/jp/zimaboard/Unraid-First-Experience-at-$129-Installation.html b/jp/zimaboard/Unraid-First-Experience-at-$129-Installation.html
index 0253e3ce68..e5ad0c0ecc 100644
--- a/jp/zimaboard/Unraid-First-Experience-at-$129-Installation.html
+++ b/jp/zimaboard/Unraid-First-Experience-at-$129-Installation.html
@@ -69,8 +69,8 @@
-
-
+
+
@@ -105,7 +105,7 @@
"url": "https://www.zimaspace.com/docs/logo.svg"
}
},
- "datePublished": "1736331091100"
+ "datePublished": "1736403522307"
}
@@ -269,7 +269,7 @@
-
+
前へ次へ
diff --git a/jp/zimaboard/Upgrade-Motherboard-BIOS-Version.html b/jp/zimaboard/Upgrade-Motherboard-BIOS-Version.html
index 5ddbbc628e..67f99035ef 100644
--- a/jp/zimaboard/Upgrade-Motherboard-BIOS-Version.html
+++ b/jp/zimaboard/Upgrade-Motherboard-BIOS-Version.html
@@ -51,8 +51,8 @@
-
-
+
+
@@ -86,7 +86,7 @@
"url": "https://www.zimaspace.com/docs/logo.svg"
}
},
- "datePublished": "1736331091100"
+ "datePublished": "1736403522307"
}
@@ -258,7 +258,7 @@
-
+
前へ次へ
diff --git a/jp/zimaboard/VR-Audio-And-Video-Experience-Oculus.html b/jp/zimaboard/VR-Audio-And-Video-Experience-Oculus.html
index d0cdf975ac..954de3ec05 100644
--- a/jp/zimaboard/VR-Audio-And-Video-Experience-Oculus.html
+++ b/jp/zimaboard/VR-Audio-And-Video-Experience-Oculus.html
@@ -59,8 +59,8 @@
-
-
+
+
@@ -95,7 +95,7 @@
"url": "https://www.zimaspace.com/docs/logo.svg"
}
},
- "datePublished": "1736331091100"
+ "datePublished": "1736403522307"
}
@@ -233,7 +233,7 @@
-
+
前へ次へ
diff --git a/jp/zimaboard/index.html b/jp/zimaboard/index.html
index fa1af6b8f1..fe82cffdbe 100644
--- a/jp/zimaboard/index.html
+++ b/jp/zimaboard/index.html
@@ -60,8 +60,8 @@
-
-
+
+
@@ -96,7 +96,7 @@
"url": "https://www.zimaspace.com/docs/logo.svg"
}
},
- "datePublished": "1736331091100"
+ "datePublished": "1736403522307"
}
@@ -243,7 +243,7 @@
-
+
次へ
diff --git a/jp/zimacube/About-ZimaOS.html b/jp/zimacube/About-ZimaOS.html
index 80038e2995..095e1825b9 100644
--- a/jp/zimacube/About-ZimaOS.html
+++ b/jp/zimacube/About-ZimaOS.html
@@ -51,8 +51,8 @@
-
-
+
+
@@ -86,7 +86,7 @@
"url": "https://www.zimaspace.com/docs/logo.svg"
}
},
- "datePublished": "1736331091101"
+ "datePublished": "1736403522307"
}
@@ -204,7 +204,7 @@ タイトル
セクション
diff --git a/jp/zimacube/Advanced-Using.html b/jp/zimacube/Advanced-Using.html
index bdf9aeadd7..e730d71049 100644
--- a/jp/zimacube/Advanced-Using.html
+++ b/jp/zimacube/Advanced-Using.html
@@ -51,8 +51,8 @@
-
-
+
+
@@ -86,7 +86,7 @@
"url": "https://www.zimaspace.com/docs/logo.svg"
}
},
- "datePublished": "1736331091101"
+ "datePublished": "1736403522307"
}
@@ -204,7 +204,7 @@ タイトル
セクション
diff --git a/jp/zimacube/Assembly-Tutorial.html b/jp/zimacube/Assembly-Tutorial.html
index 56c5b436b4..126430780c 100644
--- a/jp/zimacube/Assembly-Tutorial.html
+++ b/jp/zimacube/Assembly-Tutorial.html
@@ -110,8 +110,8 @@
-
-
+
+
@@ -146,7 +146,7 @@
"url": "https://www.zimaspace.com/docs/logo.svg"
}
},
- "datePublished": "1736331091101"
+ "datePublished": "1736403522307"
}
@@ -511,7 +511,7 @@ シャーシの分解完了
diff --git a/jp/zimacube/Auto-Power-On.html b/jp/zimacube/Auto-Power-On.html
index eada00d86d..aacd608d64 100644
--- a/jp/zimacube/Auto-Power-On.html
+++ b/jp/zimacube/Auto-Power-On.html
@@ -55,8 +55,8 @@
-
-
+
+
@@ -91,7 +91,7 @@
"url": "https://www.zimaspace.com/docs/logo.svg"
}
},
- "datePublished": "1736331091101"
+ "datePublished": "1736403522307"
}
@@ -216,7 +216,7 @@
-
+
前へ次へ
diff --git a/jp/zimacube/BIOS-Configuration.html b/jp/zimacube/BIOS-Configuration.html
index f8935de956..17973d4f09 100644
--- a/jp/zimacube/BIOS-Configuration.html
+++ b/jp/zimacube/BIOS-Configuration.html
@@ -51,8 +51,8 @@
-
-
+
+
@@ -86,7 +86,7 @@
"url": "https://www.zimaspace.com/docs/logo.svg"
}
},
- "datePublished": "1736331091101"
+ "datePublished": "1736403522307"
}
@@ -205,7 +205,7 @@ BIOS設定
diff --git a/jp/zimacube/Creating-RAID-Troubleshooting-Guide.html b/jp/zimacube/Creating-RAID-Troubleshooting-Guide.html
index 74fed6b5ae..c34ce6878a 100644
--- a/jp/zimacube/Creating-RAID-Troubleshooting-Guide.html
+++ b/jp/zimacube/Creating-RAID-Troubleshooting-Guide.html
@@ -56,8 +56,8 @@
-
-
+
+
@@ -92,7 +92,7 @@
"url": "https://www.zimaspace.com/docs/logo.svg"
}
},
- "datePublished": "1736331091101"
+ "datePublished": "1736403522307"
}
@@ -215,7 +215,7 @@
-
+
前へ次へ
diff --git a/jp/zimacube/Detailed-Plex-Operation-Guide.html b/jp/zimacube/Detailed-Plex-Operation-Guide.html
index 25120f932a..9a107f6797 100644
--- a/jp/zimacube/Detailed-Plex-Operation-Guide.html
+++ b/jp/zimacube/Detailed-Plex-Operation-Guide.html
@@ -67,8 +67,8 @@
-
-
+
+
@@ -103,7 +103,7 @@
"url": "https://www.zimaspace.com/docs/logo.svg"
}
},
- "datePublished": "1736331091101"
+ "datePublished": "1736403522307"
}
@@ -244,7 +244,7 @@
diff --git a/jp/zimacube/Enable-WOL-on-ZimaCube.html b/jp/zimacube/Enable-WOL-on-ZimaCube.html
index df244ee26e..0a370fd126 100644
--- a/jp/zimacube/Enable-WOL-on-ZimaCube.html
+++ b/jp/zimacube/Enable-WOL-on-ZimaCube.html
@@ -51,8 +51,8 @@
-
-
+
+
@@ -86,7 +86,7 @@
"url": "https://www.zimaspace.com/docs/logo.svg"
}
},
- "datePublished": "1736331091101"
+ "datePublished": "1736403522307"
}
@@ -258,7 +258,7 @@
-
+
前へ次へ
diff --git "a/jp/zimacube/From-Synology-to-ZimaCube\357\274\214migrate-all-files!.html" "b/jp/zimacube/From-Synology-to-ZimaCube\357\274\214migrate-all-files!.html"
index 27cb2b02c2..10cc112972 100644
--- "a/jp/zimacube/From-Synology-to-ZimaCube\357\274\214migrate-all-files!.html"
+++ "b/jp/zimacube/From-Synology-to-ZimaCube\357\274\214migrate-all-files!.html"
@@ -57,8 +57,8 @@
-
-
+
+
@@ -93,7 +93,7 @@
"url": "https://www.zimaspace.com/docs/logo.svg"
}
},
- "datePublished": "1736331091101"
+ "datePublished": "1736403522307"
}
@@ -234,7 +234,7 @@
-
+
次へ
diff --git a/jp/zimacube/GPU-Expansion.html b/jp/zimacube/GPU-Expansion.html
index 8e1a374dc0..99e5cfe30c 100644
--- a/jp/zimacube/GPU-Expansion.html
+++ b/jp/zimacube/GPU-Expansion.html
@@ -64,8 +64,8 @@
-
-
+
+
@@ -100,7 +100,7 @@
"url": "https://www.zimaspace.com/docs/logo.svg"
}
},
- "datePublished": "1736331091101"
+ "datePublished": "1736403522307"
}
@@ -315,7 +315,7 @@
-
+
前へ次へ
diff --git a/jp/zimacube/HDD-Interface-Usage-Guide.html b/jp/zimacube/HDD-Interface-Usage-Guide.html
index 04b0f6d73d..afc4d9032e 100644
--- a/jp/zimacube/HDD-Interface-Usage-Guide.html
+++ b/jp/zimacube/HDD-Interface-Usage-Guide.html
@@ -51,8 +51,8 @@
-
-
+
+
@@ -86,7 +86,7 @@
"url": "https://www.zimaspace.com/docs/logo.svg"
}
},
- "datePublished": "1736331091101"
+ "datePublished": "1736403522307"
}
@@ -398,7 +398,7 @@
-
+
前へ次へ
diff --git a/jp/zimacube/Hardware-Brief.html b/jp/zimacube/Hardware-Brief.html
index 324046d06a..1e25860140 100644
--- a/jp/zimacube/Hardware-Brief.html
+++ b/jp/zimacube/Hardware-Brief.html
@@ -54,8 +54,8 @@
-
-
+
+
@@ -90,7 +90,7 @@
"url": "https://www.zimaspace.com/docs/logo.svg"
}
},
- "datePublished": "1736331091101"
+ "datePublished": "1736403522307"
}
@@ -234,7 +234,7 @@
-
+
前へ次へ
diff --git a/jp/zimacube/Hardware-Details.html b/jp/zimacube/Hardware-Details.html
index 6ce64f3a5b..e1641e1be4 100644
--- a/jp/zimacube/Hardware-Details.html
+++ b/jp/zimacube/Hardware-Details.html
@@ -51,8 +51,8 @@
-
-
+
+
@@ -86,7 +86,7 @@
"url": "https://www.zimaspace.com/docs/logo.svg"
}
},
- "datePublished": "1736331091101"
+ "datePublished": "1736403522307"
}
@@ -254,7 +254,7 @@ 风扇接口说明
USB 端口说明
diff --git a/jp/zimacube/How-to-Install-ZimaOS.html b/jp/zimacube/How-to-Install-ZimaOS.html
index e98f541d54..1db67f6d18 100644
--- a/jp/zimacube/How-to-Install-ZimaOS.html
+++ b/jp/zimacube/How-to-Install-ZimaOS.html
@@ -62,8 +62,8 @@
-
-
+
+
@@ -98,7 +98,7 @@
"url": "https://www.zimaspace.com/docs/logo.svg"
}
},
- "datePublished": "1736331091101"
+ "datePublished": "1736403522307"
}
@@ -233,7 +233,7 @@
diff --git a/jp/zimacube/How-to-Install-and-Remove-the-7th-Bay.html b/jp/zimacube/How-to-Install-and-Remove-the-7th-Bay.html
index d00d2cfef1..1e97e4dbff 100644
--- a/jp/zimacube/How-to-Install-and-Remove-the-7th-Bay.html
+++ b/jp/zimacube/How-to-Install-and-Remove-the-7th-Bay.html
@@ -58,8 +58,8 @@
-
-
+
+
@@ -94,7 +94,7 @@
"url": "https://www.zimaspace.com/docs/logo.svg"
}
},
- "datePublished": "1736331091101"
+ "datePublished": "1736403522307"
}
@@ -219,7 +219,7 @@
-
+
次へ
diff --git a/jp/zimacube/How-to-Open-SSH-in-ZimaOS.html b/jp/zimacube/How-to-Open-SSH-in-ZimaOS.html
index 2602ca4e14..e6f48bc943 100644
--- a/jp/zimacube/How-to-Open-SSH-in-ZimaOS.html
+++ b/jp/zimacube/How-to-Open-SSH-in-ZimaOS.html
@@ -53,8 +53,8 @@
-
-
+
+
@@ -89,7 +89,7 @@
"url": "https://www.zimaspace.com/docs/logo.svg"
}
},
- "datePublished": "1736331091101"
+ "datePublished": "1736403522307"
}
@@ -214,7 +214,7 @@
-
+
次へ
diff --git a/jp/zimacube/How-to-understand-Docker-App's-paths-On-ZimaOS.html b/jp/zimacube/How-to-understand-Docker-App's-paths-On-ZimaOS.html
index cc9ba8e934..69fd287785 100644
--- a/jp/zimacube/How-to-understand-Docker-App's-paths-On-ZimaOS.html
+++ b/jp/zimacube/How-to-understand-Docker-App's-paths-On-ZimaOS.html
@@ -57,8 +57,8 @@
-
-
+
+
@@ -93,7 +93,7 @@
"url": "https://www.zimaspace.com/docs/logo.svg"
}
},
- "datePublished": "1736331091101"
+ "datePublished": "1736403522307"
}
@@ -232,7 +232,7 @@
-
+
次へ
diff --git a/jp/zimacube/Install-TrueNAS.html b/jp/zimacube/Install-TrueNAS.html
index b9b3fe8c6c..d229e1f4bc 100644
--- a/jp/zimacube/Install-TrueNAS.html
+++ b/jp/zimacube/Install-TrueNAS.html
@@ -62,8 +62,8 @@
-
-
+
+
@@ -98,7 +98,7 @@
"url": "https://www.zimaspace.com/docs/logo.svg"
}
},
- "datePublished": "1736331091101"
+ "datePublished": "1736403522308"
}
@@ -234,7 +234,7 @@
-
+
前へ次へ
diff --git a/jp/zimacube/Install-UnRAID.html b/jp/zimacube/Install-UnRAID.html
index 2c49e82714..e7b3236335 100644
--- a/jp/zimacube/Install-UnRAID.html
+++ b/jp/zimacube/Install-UnRAID.html
@@ -67,8 +67,8 @@
-
-
+
+
@@ -103,7 +103,7 @@
"url": "https://www.zimaspace.com/docs/logo.svg"
}
},
- "datePublished": "1736331091101"
+ "datePublished": "1736403522308"
}
@@ -231,7 +231,7 @@
-
+
前へ次へ
diff --git a/jp/zimacube/Instructions-for-use-of-the-7th-Bay.html b/jp/zimacube/Instructions-for-use-of-the-7th-Bay.html
index e6692454c1..bd4cf15062 100644
--- a/jp/zimacube/Instructions-for-use-of-the-7th-Bay.html
+++ b/jp/zimacube/Instructions-for-use-of-the-7th-Bay.html
@@ -64,8 +64,8 @@
-
-
+
+
@@ -100,7 +100,7 @@
"url": "https://www.zimaspace.com/docs/logo.svg"
}
},
- "datePublished": "1736331091101"
+ "datePublished": "1736403522308"
}
@@ -240,7 +240,7 @@
-
+
前へ次へ
diff --git a/jp/zimacube/Memory-Test-Tutorial.html b/jp/zimacube/Memory-Test-Tutorial.html
index bcfd080aef..02e76f4c0c 100644
--- a/jp/zimacube/Memory-Test-Tutorial.html
+++ b/jp/zimacube/Memory-Test-Tutorial.html
@@ -58,8 +58,8 @@
-
-
+
+
@@ -94,7 +94,7 @@
"url": "https://www.zimaspace.com/docs/logo.svg"
}
},
- "datePublished": "1736331091101"
+ "datePublished": "1736403522308"
}
@@ -227,7 +227,7 @@
-
+
前へ次へ
diff --git a/jp/zimacube/PC-Direct.html b/jp/zimacube/PC-Direct.html
index 1664060398..366a6525a7 100644
--- a/jp/zimacube/PC-Direct.html
+++ b/jp/zimacube/PC-Direct.html
@@ -65,8 +65,8 @@
-
-
+
+
@@ -101,7 +101,7 @@
"url": "https://www.zimaspace.com/docs/logo.svg"
}
},
- "datePublished": "1736331091101"
+ "datePublished": "1736403522308"
}
@@ -294,7 +294,7 @@
diff --git a/jp/zimacube/Plex-and-GPU-Transcoding.html b/jp/zimacube/Plex-and-GPU-Transcoding.html
index 900132c132..afb4dd530d 100644
--- a/jp/zimacube/Plex-and-GPU-Transcoding.html
+++ b/jp/zimacube/Plex-and-GPU-Transcoding.html
@@ -60,8 +60,8 @@
-
-
+
+
@@ -96,7 +96,7 @@
"url": "https://www.zimaspace.com/docs/logo.svg"
}
},
- "datePublished": "1736331091102"
+ "datePublished": "1736403522308"
}
@@ -280,7 +280,7 @@
diff --git a/jp/zimacube/Quick-Start.html b/jp/zimacube/Quick-Start.html
index 30f3a8f139..df16a87988 100644
--- a/jp/zimacube/Quick-Start.html
+++ b/jp/zimacube/Quick-Start.html
@@ -59,8 +59,8 @@
-
-
+
+
@@ -95,7 +95,7 @@
"url": "https://www.zimaspace.com/docs/logo.svg"
}
},
- "datePublished": "1736331091102"
+ "datePublished": "1736403522308"
}
@@ -351,7 +351,7 @@
-
+
次へ
diff --git a/jp/zimacube/RAID-SSD-Expansion.html b/jp/zimacube/RAID-SSD-Expansion.html
index 19a53e9648..0c67db6776 100644
--- a/jp/zimacube/RAID-SSD-Expansion.html
+++ b/jp/zimacube/RAID-SSD-Expansion.html
@@ -51,8 +51,8 @@
-
-
+
+
@@ -86,7 +86,7 @@
"url": "https://www.zimaspace.com/docs/logo.svg"
}
},
- "datePublished": "1736331091102"
+ "datePublished": "1736403522308"
}
@@ -204,7 +204,7 @@ タイトル
セクション
diff --git a/jp/zimacube/Release-Note.html b/jp/zimacube/Release-Note.html
index 1d5b76ba16..f639f252df 100644
--- a/jp/zimacube/Release-Note.html
+++ b/jp/zimacube/Release-Note.html
@@ -52,8 +52,8 @@
-
-
+
+
@@ -88,7 +88,7 @@
"url": "https://www.zimaspace.com/docs/logo.svg"
}
},
- "datePublished": "1736331091102"
+ "datePublished": "1736403522308"
}
@@ -235,7 +235,7 @@
-
+
次へ
diff --git a/jp/zimacube/Resets-CMOS.html b/jp/zimacube/Resets-CMOS.html
index 192ca19d7e..0d2edbd20c 100644
--- a/jp/zimacube/Resets-CMOS.html
+++ b/jp/zimacube/Resets-CMOS.html
@@ -54,8 +54,8 @@
-
-
+
+
@@ -90,7 +90,7 @@
"url": "https://www.zimaspace.com/docs/logo.svg"
}
},
- "datePublished": "1736331091102"
+ "datePublished": "1736403522308"
}
@@ -216,7 +216,7 @@
diff --git a/jp/zimacube/Transfer-Speeds-Over-Thunderbolt.html b/jp/zimacube/Transfer-Speeds-Over-Thunderbolt.html
index 73cfa039ca..fc57b17205 100644
--- a/jp/zimacube/Transfer-Speeds-Over-Thunderbolt.html
+++ b/jp/zimacube/Transfer-Speeds-Over-Thunderbolt.html
@@ -53,8 +53,8 @@
-
-
+
+
@@ -89,7 +89,7 @@
"url": "https://www.zimaspace.com/docs/logo.svg"
}
},
- "datePublished": "1736331091102"
+ "datePublished": "1736403522308"
}
@@ -214,7 +214,7 @@
diff --git a/jp/zimacube/Tutorials.html b/jp/zimacube/Tutorials.html
index 2ce30df8a9..c7269fa8df 100644
--- a/jp/zimacube/Tutorials.html
+++ b/jp/zimacube/Tutorials.html
@@ -55,8 +55,8 @@
-
-
+
+
@@ -91,7 +91,7 @@
"url": "https://www.zimaspace.com/docs/logo.svg"
}
},
- "datePublished": "1736331091102"
+ "datePublished": "1736403522308"
}
@@ -216,7 +216,7 @@
-
+
次へ
diff --git a/jp/zimacube/User-Guide.html b/jp/zimacube/User-Guide.html
index 8b6ad5d5cb..cdb4130660 100644
--- a/jp/zimacube/User-Guide.html
+++ b/jp/zimacube/User-Guide.html
@@ -51,8 +51,8 @@
-
-
+
+
@@ -86,7 +86,7 @@
"url": "https://www.zimaspace.com/docs/logo.svg"
}
},
- "datePublished": "1736331091102"
+ "datePublished": "1736403522308"
}
@@ -204,7 +204,7 @@ タイトル
セクション
diff --git a/jp/zimacube/ZimaCube-Bios-Update-Method-.html b/jp/zimacube/ZimaCube-Bios-Update-Method-.html
index d26129995f..22746fcca9 100644
--- a/jp/zimacube/ZimaCube-Bios-Update-Method-.html
+++ b/jp/zimacube/ZimaCube-Bios-Update-Method-.html
@@ -56,8 +56,8 @@
-
-
+
+
@@ -92,7 +92,7 @@
"url": "https://www.zimaspace.com/docs/logo.svg"
}
},
- "datePublished": "1736331091102"
+ "datePublished": "1736403522308"
}
@@ -241,7 +241,7 @@
diff --git a/jp/zimacube/ZimaCube-Motherboard-DIY-Fan-Guide-and-Specifications.html b/jp/zimacube/ZimaCube-Motherboard-DIY-Fan-Guide-and-Specifications.html
index 47b7ab5d35..a3bac85d82 100644
--- a/jp/zimacube/ZimaCube-Motherboard-DIY-Fan-Guide-and-Specifications.html
+++ b/jp/zimacube/ZimaCube-Motherboard-DIY-Fan-Guide-and-Specifications.html
@@ -61,8 +61,8 @@
-
-
+
+
@@ -97,7 +97,7 @@
"url": "https://www.zimaspace.com/docs/logo.svg"
}
},
- "datePublished": "1736331091102"
+ "datePublished": "1736403522308"
}
@@ -249,7 +249,7 @@
-
+
前へ次へ
diff --git a/jp/zimacube/ZimaOS-application-content.html b/jp/zimacube/ZimaOS-application-content.html
index ed8a91ad88..64c9b3d88f 100644
--- a/jp/zimacube/ZimaOS-application-content.html
+++ b/jp/zimacube/ZimaOS-application-content.html
@@ -51,8 +51,8 @@
-
-
+
+
@@ -86,7 +86,7 @@
"url": "https://www.zimaspace.com/docs/logo.svg"
}
},
- "datePublished": "1736331091102"
+ "datePublished": "1736403522308"
}
@@ -204,7 +204,7 @@ タイトル
セクション
diff --git a/jp/zimacube/index.html b/jp/zimacube/index.html
index 1decc27d9a..bf6dbf6a38 100644
--- a/jp/zimacube/index.html
+++ b/jp/zimacube/index.html
@@ -58,8 +58,8 @@
-
-
+
+
@@ -94,7 +94,7 @@
"url": "https://www.zimaspace.com/docs/logo.svg"
}
},
- "datePublished": "1736331091102"
+ "datePublished": "1736403522308"
}
@@ -328,7 +328,7 @@
-
+
次へ
diff --git a/jp/zimaos/7th-Bay-LED.html b/jp/zimaos/7th-Bay-LED.html
index 8df33f23ee..ac41447baf 100644
--- a/jp/zimaos/7th-Bay-LED.html
+++ b/jp/zimaos/7th-Bay-LED.html
@@ -53,8 +53,8 @@
-
-
+
+
@@ -89,7 +89,7 @@
"url": "https://www.zimaspace.com/docs/logo.svg"
}
},
- "datePublished": "1736331091102"
+ "datePublished": "1736403522308"
}
@@ -436,7 +436,7 @@
diff --git a/jp/zimaos/A-list-of-Contributions.html b/jp/zimaos/A-list-of-Contributions.html
index 101d8bf285..d69f888bf8 100644
--- a/jp/zimaos/A-list-of-Contributions.html
+++ b/jp/zimaos/A-list-of-Contributions.html
@@ -51,8 +51,8 @@
-
-
+
+
@@ -86,7 +86,7 @@
"url": "https://www.zimaspace.com/docs/logo.svg"
}
},
- "datePublished": "1736331091102"
+ "datePublished": "1736403522308"
}
@@ -204,7 +204,7 @@ 文章タイトル
段落タイトル
diff --git a/jp/zimaos/Achieve-Fastest-Transfer-Speed.html b/jp/zimaos/Achieve-Fastest-Transfer-Speed.html
index 98a3fb8938..b0ff466c11 100644
--- a/jp/zimaos/Achieve-Fastest-Transfer-Speed.html
+++ b/jp/zimaos/Achieve-Fastest-Transfer-Speed.html
@@ -52,8 +52,8 @@
-
-
+
+
@@ -88,7 +88,7 @@
"url": "https://www.zimaspace.com/docs/logo.svg"
}
},
- "datePublished": "1736331091102"
+ "datePublished": "1736403522308"
}
@@ -223,7 +223,7 @@
-
+
前へ次へ
diff --git a/jp/zimaos/Build-Apps.html b/jp/zimaos/Build-Apps.html
index 03ecc5da38..c548e6d697 100644
--- a/jp/zimaos/Build-Apps.html
+++ b/jp/zimaos/Build-Apps.html
@@ -51,8 +51,8 @@
-
-
+
+
@@ -86,7 +86,7 @@
"url": "https://www.zimaspace.com/docs/logo.svg"
}
},
- "datePublished": "1736331091102"
+ "datePublished": "1736403522308"
}
@@ -303,7 +303,7 @@
-
+
前へ次へ
diff --git a/jp/zimaos/Build-Multiple-Clones-using-rsync.html b/jp/zimaos/Build-Multiple-Clones-using-rsync.html
index bb896e0fc7..7f49775f2b 100644
--- a/jp/zimaos/Build-Multiple-Clones-using-rsync.html
+++ b/jp/zimaos/Build-Multiple-Clones-using-rsync.html
@@ -51,8 +51,8 @@
-
-
+
+
@@ -86,7 +86,7 @@
"url": "https://www.zimaspace.com/docs/logo.svg"
}
},
- "datePublished": "1736331091102"
+ "datePublished": "1736403522308"
}
@@ -205,7 +205,7 @@ rsyncを使用して複数のクロー
diff --git a/jp/zimaos/Connect-with-Cloud-Drives.html b/jp/zimaos/Connect-with-Cloud-Drives.html
index 238432fd4d..691a95a1af 100644
--- a/jp/zimaos/Connect-with-Cloud-Drives.html
+++ b/jp/zimaos/Connect-with-Cloud-Drives.html
@@ -53,8 +53,8 @@
-
-
+
+
@@ -89,7 +89,7 @@
"url": "https://www.zimaspace.com/docs/logo.svg"
}
},
- "datePublished": "1736331091102"
+ "datePublished": "1736403522309"
}
@@ -228,7 +228,7 @@
-
+
前へ次へ
diff --git a/jp/zimaos/Create-Raid6-on-ZimaOS.html b/jp/zimaos/Create-Raid6-on-ZimaOS.html
index 9f67602ffe..cf1aede85c 100644
--- a/jp/zimaos/Create-Raid6-on-ZimaOS.html
+++ b/jp/zimaos/Create-Raid6-on-ZimaOS.html
@@ -57,8 +57,8 @@
-
-
+
+
@@ -93,7 +93,7 @@
"url": "https://www.zimaspace.com/docs/logo.svg"
}
},
- "datePublished": "1736331091102"
+ "datePublished": "1736403522309"
}
@@ -253,7 +253,7 @@
diff --git a/jp/zimaboard/MineCraft-Friendship-Service.html b/jp/zimaboard/MineCraft-Friendship-Service.html
index 75e199ab65..4a26024a28 100644
--- a/jp/zimaboard/MineCraft-Friendship-Service.html
+++ b/jp/zimaboard/MineCraft-Friendship-Service.html
@@ -64,8 +64,8 @@
-
-
+
+
@@ -100,7 +100,7 @@
"url": "https://www.zimaspace.com/docs/logo.svg"
}
},
- "datePublished": "1736331091100"
+ "datePublished": "1736403522306"
}
@@ -280,7 +280,7 @@
diff --git a/jp/zimaboard/Openwrt-eMMc-boot.html b/jp/zimaboard/Openwrt-eMMc-boot.html
index dd4df47c4f..22137131e4 100644
--- a/jp/zimaboard/Openwrt-eMMc-boot.html
+++ b/jp/zimaboard/Openwrt-eMMc-boot.html
@@ -59,8 +59,8 @@
-
-
+
+
@@ -95,7 +95,7 @@
"url": "https://www.zimaspace.com/docs/logo.svg"
}
},
- "datePublished": "1736331091100"
+ "datePublished": "1736403522306"
}
@@ -277,7 +277,7 @@
-
+
前へ次へ
diff --git a/jp/zimaboard/Power-on-Zimablade.html b/jp/zimaboard/Power-on-Zimablade.html
index 77d73cd3ee..b41401a1cb 100644
--- a/jp/zimaboard/Power-on-Zimablade.html
+++ b/jp/zimaboard/Power-on-Zimablade.html
@@ -66,8 +66,8 @@
-
-
+
+
@@ -102,7 +102,7 @@
"url": "https://www.zimaspace.com/docs/logo.svg"
}
},
- "datePublished": "1736331091100"
+ "datePublished": "1736403522306"
}
@@ -279,7 +279,7 @@
-
+
前へ次へ
diff --git a/jp/zimaboard/Restore-factory-settings.html b/jp/zimaboard/Restore-factory-settings.html
index 48671eb536..7fb9638aab 100644
--- a/jp/zimaboard/Restore-factory-settings.html
+++ b/jp/zimaboard/Restore-factory-settings.html
@@ -65,8 +65,8 @@
-
-
+
+
@@ -101,7 +101,7 @@
"url": "https://www.zimaspace.com/docs/logo.svg"
}
},
- "datePublished": "1736331091100"
+ "datePublished": "1736403522306"
}
@@ -287,7 +287,7 @@
diff --git a/jp/zimaboard/Self-Deploying-Applications.html b/jp/zimaboard/Self-Deploying-Applications.html
index 687be9649b..788a92fe10 100644
--- a/jp/zimaboard/Self-Deploying-Applications.html
+++ b/jp/zimaboard/Self-Deploying-Applications.html
@@ -66,8 +66,8 @@
-
-
+
+
@@ -102,7 +102,7 @@
"url": "https://www.zimaspace.com/docs/logo.svg"
}
},
- "datePublished": "1736331091100"
+ "datePublished": "1736403522306"
}
@@ -261,7 +261,7 @@
diff --git a/jp/zimaboard/Small-body-Big-applications-OMV-First-Experience.html b/jp/zimaboard/Small-body-Big-applications-OMV-First-Experience.html
index 4008046326..8f93ba6f5d 100644
--- a/jp/zimaboard/Small-body-Big-applications-OMV-First-Experience.html
+++ b/jp/zimaboard/Small-body-Big-applications-OMV-First-Experience.html
@@ -76,8 +76,8 @@
-
-
+
+
@@ -112,7 +112,7 @@
"url": "https://www.zimaspace.com/docs/logo.svg"
}
},
- "datePublished": "1736331091100"
+ "datePublished": "1736403522306"
}
@@ -293,7 +293,7 @@
-
+
前へ次へ
diff --git a/jp/zimaboard/Small-body-Big-applications-OMV-install.html b/jp/zimaboard/Small-body-Big-applications-OMV-install.html
index c631e97df0..4e47a6f217 100644
--- a/jp/zimaboard/Small-body-Big-applications-OMV-install.html
+++ b/jp/zimaboard/Small-body-Big-applications-OMV-install.html
@@ -63,8 +63,8 @@
-
-
+
+
@@ -99,7 +99,7 @@
"url": "https://www.zimaspace.com/docs/logo.svg"
}
},
- "datePublished": "1736331091100"
+ "datePublished": "1736403522306"
}
@@ -263,7 +263,7 @@
-
+
前へ次へ
diff --git a/jp/zimaboard/Syncthing.html b/jp/zimaboard/Syncthing.html
index e815bce66c..2dd35d132b 100644
--- a/jp/zimaboard/Syncthing.html
+++ b/jp/zimaboard/Syncthing.html
@@ -61,8 +61,8 @@
-
-
+
+
@@ -97,7 +97,7 @@
"url": "https://www.zimaspace.com/docs/logo.svg"
}
},
- "datePublished": "1736331091100"
+ "datePublished": "1736403522306"
}
@@ -261,7 +261,7 @@
-
+
前へ次へ
diff --git a/jp/zimaboard/Universal-third-party-system-installation-tutorial.html b/jp/zimaboard/Universal-third-party-system-installation-tutorial.html
index d7656a6555..52112ae19d 100644
--- a/jp/zimaboard/Universal-third-party-system-installation-tutorial.html
+++ b/jp/zimaboard/Universal-third-party-system-installation-tutorial.html
@@ -59,8 +59,8 @@
-
-
+
+
@@ -95,7 +95,7 @@
"url": "https://www.zimaspace.com/docs/logo.svg"
}
},
- "datePublished": "1736331091100"
+ "datePublished": "1736403522306"
}
@@ -247,7 +247,7 @@
-
+
前へ次へ
diff --git a/jp/zimaboard/Unraid-First-Experience-at-$129-Installation.html b/jp/zimaboard/Unraid-First-Experience-at-$129-Installation.html
index 0253e3ce68..e5ad0c0ecc 100644
--- a/jp/zimaboard/Unraid-First-Experience-at-$129-Installation.html
+++ b/jp/zimaboard/Unraid-First-Experience-at-$129-Installation.html
@@ -69,8 +69,8 @@
-
-
+
+
@@ -105,7 +105,7 @@
"url": "https://www.zimaspace.com/docs/logo.svg"
}
},
- "datePublished": "1736331091100"
+ "datePublished": "1736403522307"
}
@@ -269,7 +269,7 @@
-
+
前へ次へ
diff --git a/jp/zimaboard/Upgrade-Motherboard-BIOS-Version.html b/jp/zimaboard/Upgrade-Motherboard-BIOS-Version.html
index 5ddbbc628e..67f99035ef 100644
--- a/jp/zimaboard/Upgrade-Motherboard-BIOS-Version.html
+++ b/jp/zimaboard/Upgrade-Motherboard-BIOS-Version.html
@@ -51,8 +51,8 @@
-
-
+
+
@@ -86,7 +86,7 @@
"url": "https://www.zimaspace.com/docs/logo.svg"
}
},
- "datePublished": "1736331091100"
+ "datePublished": "1736403522307"
}
@@ -258,7 +258,7 @@
-
+
前へ次へ
diff --git a/jp/zimaboard/VR-Audio-And-Video-Experience-Oculus.html b/jp/zimaboard/VR-Audio-And-Video-Experience-Oculus.html
index d0cdf975ac..954de3ec05 100644
--- a/jp/zimaboard/VR-Audio-And-Video-Experience-Oculus.html
+++ b/jp/zimaboard/VR-Audio-And-Video-Experience-Oculus.html
@@ -59,8 +59,8 @@
-
-
+
+
@@ -95,7 +95,7 @@
"url": "https://www.zimaspace.com/docs/logo.svg"
}
},
- "datePublished": "1736331091100"
+ "datePublished": "1736403522307"
}
@@ -233,7 +233,7 @@
-
+
前へ次へ
diff --git a/jp/zimaboard/index.html b/jp/zimaboard/index.html
index fa1af6b8f1..fe82cffdbe 100644
--- a/jp/zimaboard/index.html
+++ b/jp/zimaboard/index.html
@@ -60,8 +60,8 @@
-
-
+
+
@@ -96,7 +96,7 @@
"url": "https://www.zimaspace.com/docs/logo.svg"
}
},
- "datePublished": "1736331091100"
+ "datePublished": "1736403522307"
}
@@ -243,7 +243,7 @@
-
+
次へ
diff --git a/jp/zimacube/About-ZimaOS.html b/jp/zimacube/About-ZimaOS.html
index 80038e2995..095e1825b9 100644
--- a/jp/zimacube/About-ZimaOS.html
+++ b/jp/zimacube/About-ZimaOS.html
@@ -51,8 +51,8 @@
-
-
+
+
@@ -86,7 +86,7 @@
"url": "https://www.zimaspace.com/docs/logo.svg"
}
},
- "datePublished": "1736331091101"
+ "datePublished": "1736403522307"
}
@@ -204,7 +204,7 @@ タイトル
セクション
diff --git a/jp/zimacube/Advanced-Using.html b/jp/zimacube/Advanced-Using.html
index bdf9aeadd7..e730d71049 100644
--- a/jp/zimacube/Advanced-Using.html
+++ b/jp/zimacube/Advanced-Using.html
@@ -51,8 +51,8 @@
-
-
+
+
@@ -86,7 +86,7 @@
"url": "https://www.zimaspace.com/docs/logo.svg"
}
},
- "datePublished": "1736331091101"
+ "datePublished": "1736403522307"
}
@@ -204,7 +204,7 @@ タイトル
セクション
diff --git a/jp/zimacube/Assembly-Tutorial.html b/jp/zimacube/Assembly-Tutorial.html
index 56c5b436b4..126430780c 100644
--- a/jp/zimacube/Assembly-Tutorial.html
+++ b/jp/zimacube/Assembly-Tutorial.html
@@ -110,8 +110,8 @@
-
-
+
+
@@ -146,7 +146,7 @@
"url": "https://www.zimaspace.com/docs/logo.svg"
}
},
- "datePublished": "1736331091101"
+ "datePublished": "1736403522307"
}
@@ -511,7 +511,7 @@ シャーシの分解完了
diff --git a/jp/zimacube/Auto-Power-On.html b/jp/zimacube/Auto-Power-On.html
index eada00d86d..aacd608d64 100644
--- a/jp/zimacube/Auto-Power-On.html
+++ b/jp/zimacube/Auto-Power-On.html
@@ -55,8 +55,8 @@
-
-
+
+
@@ -91,7 +91,7 @@
"url": "https://www.zimaspace.com/docs/logo.svg"
}
},
- "datePublished": "1736331091101"
+ "datePublished": "1736403522307"
}
@@ -216,7 +216,7 @@
-
+
前へ次へ
diff --git a/jp/zimacube/BIOS-Configuration.html b/jp/zimacube/BIOS-Configuration.html
index f8935de956..17973d4f09 100644
--- a/jp/zimacube/BIOS-Configuration.html
+++ b/jp/zimacube/BIOS-Configuration.html
@@ -51,8 +51,8 @@
-
-
+
+
@@ -86,7 +86,7 @@
"url": "https://www.zimaspace.com/docs/logo.svg"
}
},
- "datePublished": "1736331091101"
+ "datePublished": "1736403522307"
}
@@ -205,7 +205,7 @@ BIOS設定
diff --git a/jp/zimacube/Creating-RAID-Troubleshooting-Guide.html b/jp/zimacube/Creating-RAID-Troubleshooting-Guide.html
index 74fed6b5ae..c34ce6878a 100644
--- a/jp/zimacube/Creating-RAID-Troubleshooting-Guide.html
+++ b/jp/zimacube/Creating-RAID-Troubleshooting-Guide.html
@@ -56,8 +56,8 @@
-
-
+
+
@@ -92,7 +92,7 @@
"url": "https://www.zimaspace.com/docs/logo.svg"
}
},
- "datePublished": "1736331091101"
+ "datePublished": "1736403522307"
}
@@ -215,7 +215,7 @@
-
+
前へ次へ
diff --git a/jp/zimacube/Detailed-Plex-Operation-Guide.html b/jp/zimacube/Detailed-Plex-Operation-Guide.html
index 25120f932a..9a107f6797 100644
--- a/jp/zimacube/Detailed-Plex-Operation-Guide.html
+++ b/jp/zimacube/Detailed-Plex-Operation-Guide.html
@@ -67,8 +67,8 @@
-
-
+
+
@@ -103,7 +103,7 @@
"url": "https://www.zimaspace.com/docs/logo.svg"
}
},
- "datePublished": "1736331091101"
+ "datePublished": "1736403522307"
}
@@ -244,7 +244,7 @@
diff --git a/jp/zimacube/Enable-WOL-on-ZimaCube.html b/jp/zimacube/Enable-WOL-on-ZimaCube.html
index df244ee26e..0a370fd126 100644
--- a/jp/zimacube/Enable-WOL-on-ZimaCube.html
+++ b/jp/zimacube/Enable-WOL-on-ZimaCube.html
@@ -51,8 +51,8 @@
-
-
+
+
@@ -86,7 +86,7 @@
"url": "https://www.zimaspace.com/docs/logo.svg"
}
},
- "datePublished": "1736331091101"
+ "datePublished": "1736403522307"
}
@@ -258,7 +258,7 @@
-
+
前へ次へ
diff --git "a/jp/zimacube/From-Synology-to-ZimaCube\357\274\214migrate-all-files!.html" "b/jp/zimacube/From-Synology-to-ZimaCube\357\274\214migrate-all-files!.html"
index 27cb2b02c2..10cc112972 100644
--- "a/jp/zimacube/From-Synology-to-ZimaCube\357\274\214migrate-all-files!.html"
+++ "b/jp/zimacube/From-Synology-to-ZimaCube\357\274\214migrate-all-files!.html"
@@ -57,8 +57,8 @@
-
-
+
+
@@ -93,7 +93,7 @@
"url": "https://www.zimaspace.com/docs/logo.svg"
}
},
- "datePublished": "1736331091101"
+ "datePublished": "1736403522307"
}
@@ -234,7 +234,7 @@
-
+
次へ
diff --git a/jp/zimacube/GPU-Expansion.html b/jp/zimacube/GPU-Expansion.html
index 8e1a374dc0..99e5cfe30c 100644
--- a/jp/zimacube/GPU-Expansion.html
+++ b/jp/zimacube/GPU-Expansion.html
@@ -64,8 +64,8 @@
-
-
+
+
@@ -100,7 +100,7 @@
"url": "https://www.zimaspace.com/docs/logo.svg"
}
},
- "datePublished": "1736331091101"
+ "datePublished": "1736403522307"
}
@@ -315,7 +315,7 @@
-
+
前へ次へ
diff --git a/jp/zimacube/HDD-Interface-Usage-Guide.html b/jp/zimacube/HDD-Interface-Usage-Guide.html
index 04b0f6d73d..afc4d9032e 100644
--- a/jp/zimacube/HDD-Interface-Usage-Guide.html
+++ b/jp/zimacube/HDD-Interface-Usage-Guide.html
@@ -51,8 +51,8 @@
-
-
+
+
@@ -86,7 +86,7 @@
"url": "https://www.zimaspace.com/docs/logo.svg"
}
},
- "datePublished": "1736331091101"
+ "datePublished": "1736403522307"
}
@@ -398,7 +398,7 @@
-
+
前へ次へ
diff --git a/jp/zimacube/Hardware-Brief.html b/jp/zimacube/Hardware-Brief.html
index 324046d06a..1e25860140 100644
--- a/jp/zimacube/Hardware-Brief.html
+++ b/jp/zimacube/Hardware-Brief.html
@@ -54,8 +54,8 @@
-
-
+
+
@@ -90,7 +90,7 @@
"url": "https://www.zimaspace.com/docs/logo.svg"
}
},
- "datePublished": "1736331091101"
+ "datePublished": "1736403522307"
}
@@ -234,7 +234,7 @@
-
+
前へ次へ
diff --git a/jp/zimacube/Hardware-Details.html b/jp/zimacube/Hardware-Details.html
index 6ce64f3a5b..e1641e1be4 100644
--- a/jp/zimacube/Hardware-Details.html
+++ b/jp/zimacube/Hardware-Details.html
@@ -51,8 +51,8 @@
-
-
+
+
@@ -86,7 +86,7 @@
"url": "https://www.zimaspace.com/docs/logo.svg"
}
},
- "datePublished": "1736331091101"
+ "datePublished": "1736403522307"
}
@@ -254,7 +254,7 @@ 风扇接口说明
USB 端口说明
diff --git a/jp/zimacube/How-to-Install-ZimaOS.html b/jp/zimacube/How-to-Install-ZimaOS.html
index e98f541d54..1db67f6d18 100644
--- a/jp/zimacube/How-to-Install-ZimaOS.html
+++ b/jp/zimacube/How-to-Install-ZimaOS.html
@@ -62,8 +62,8 @@
-
-
+
+
@@ -98,7 +98,7 @@
"url": "https://www.zimaspace.com/docs/logo.svg"
}
},
- "datePublished": "1736331091101"
+ "datePublished": "1736403522307"
}
@@ -233,7 +233,7 @@
diff --git a/jp/zimacube/How-to-Install-and-Remove-the-7th-Bay.html b/jp/zimacube/How-to-Install-and-Remove-the-7th-Bay.html
index d00d2cfef1..1e97e4dbff 100644
--- a/jp/zimacube/How-to-Install-and-Remove-the-7th-Bay.html
+++ b/jp/zimacube/How-to-Install-and-Remove-the-7th-Bay.html
@@ -58,8 +58,8 @@
-
-
+
+
@@ -94,7 +94,7 @@
"url": "https://www.zimaspace.com/docs/logo.svg"
}
},
- "datePublished": "1736331091101"
+ "datePublished": "1736403522307"
}
@@ -219,7 +219,7 @@
-
+
次へ
diff --git a/jp/zimacube/How-to-Open-SSH-in-ZimaOS.html b/jp/zimacube/How-to-Open-SSH-in-ZimaOS.html
index 2602ca4e14..e6f48bc943 100644
--- a/jp/zimacube/How-to-Open-SSH-in-ZimaOS.html
+++ b/jp/zimacube/How-to-Open-SSH-in-ZimaOS.html
@@ -53,8 +53,8 @@
-
-
+
+
@@ -89,7 +89,7 @@
"url": "https://www.zimaspace.com/docs/logo.svg"
}
},
- "datePublished": "1736331091101"
+ "datePublished": "1736403522307"
}
@@ -214,7 +214,7 @@
-
+
次へ
diff --git a/jp/zimacube/How-to-understand-Docker-App's-paths-On-ZimaOS.html b/jp/zimacube/How-to-understand-Docker-App's-paths-On-ZimaOS.html
index cc9ba8e934..69fd287785 100644
--- a/jp/zimacube/How-to-understand-Docker-App's-paths-On-ZimaOS.html
+++ b/jp/zimacube/How-to-understand-Docker-App's-paths-On-ZimaOS.html
@@ -57,8 +57,8 @@
-
-
+
+
@@ -93,7 +93,7 @@
"url": "https://www.zimaspace.com/docs/logo.svg"
}
},
- "datePublished": "1736331091101"
+ "datePublished": "1736403522307"
}
@@ -232,7 +232,7 @@
-
+
次へ
diff --git a/jp/zimacube/Install-TrueNAS.html b/jp/zimacube/Install-TrueNAS.html
index b9b3fe8c6c..d229e1f4bc 100644
--- a/jp/zimacube/Install-TrueNAS.html
+++ b/jp/zimacube/Install-TrueNAS.html
@@ -62,8 +62,8 @@
-
-
+
+
@@ -98,7 +98,7 @@
"url": "https://www.zimaspace.com/docs/logo.svg"
}
},
- "datePublished": "1736331091101"
+ "datePublished": "1736403522308"
}
@@ -234,7 +234,7 @@
-
+
前へ次へ
diff --git a/jp/zimacube/Install-UnRAID.html b/jp/zimacube/Install-UnRAID.html
index 2c49e82714..e7b3236335 100644
--- a/jp/zimacube/Install-UnRAID.html
+++ b/jp/zimacube/Install-UnRAID.html
@@ -67,8 +67,8 @@
-
-
+
+
@@ -103,7 +103,7 @@
"url": "https://www.zimaspace.com/docs/logo.svg"
}
},
- "datePublished": "1736331091101"
+ "datePublished": "1736403522308"
}
@@ -231,7 +231,7 @@
-
+
前へ次へ
diff --git a/jp/zimacube/Instructions-for-use-of-the-7th-Bay.html b/jp/zimacube/Instructions-for-use-of-the-7th-Bay.html
index e6692454c1..bd4cf15062 100644
--- a/jp/zimacube/Instructions-for-use-of-the-7th-Bay.html
+++ b/jp/zimacube/Instructions-for-use-of-the-7th-Bay.html
@@ -64,8 +64,8 @@
-
-
+
+
@@ -100,7 +100,7 @@
"url": "https://www.zimaspace.com/docs/logo.svg"
}
},
- "datePublished": "1736331091101"
+ "datePublished": "1736403522308"
}
@@ -240,7 +240,7 @@
-
+
前へ次へ
diff --git a/jp/zimacube/Memory-Test-Tutorial.html b/jp/zimacube/Memory-Test-Tutorial.html
index bcfd080aef..02e76f4c0c 100644
--- a/jp/zimacube/Memory-Test-Tutorial.html
+++ b/jp/zimacube/Memory-Test-Tutorial.html
@@ -58,8 +58,8 @@
-
-
+
+
@@ -94,7 +94,7 @@
"url": "https://www.zimaspace.com/docs/logo.svg"
}
},
- "datePublished": "1736331091101"
+ "datePublished": "1736403522308"
}
@@ -227,7 +227,7 @@
-
+
前へ次へ
diff --git a/jp/zimacube/PC-Direct.html b/jp/zimacube/PC-Direct.html
index 1664060398..366a6525a7 100644
--- a/jp/zimacube/PC-Direct.html
+++ b/jp/zimacube/PC-Direct.html
@@ -65,8 +65,8 @@
-
-
+
+
@@ -101,7 +101,7 @@
"url": "https://www.zimaspace.com/docs/logo.svg"
}
},
- "datePublished": "1736331091101"
+ "datePublished": "1736403522308"
}
@@ -294,7 +294,7 @@
diff --git a/jp/zimacube/Plex-and-GPU-Transcoding.html b/jp/zimacube/Plex-and-GPU-Transcoding.html
index 900132c132..afb4dd530d 100644
--- a/jp/zimacube/Plex-and-GPU-Transcoding.html
+++ b/jp/zimacube/Plex-and-GPU-Transcoding.html
@@ -60,8 +60,8 @@
-
-
+
+
@@ -96,7 +96,7 @@
"url": "https://www.zimaspace.com/docs/logo.svg"
}
},
- "datePublished": "1736331091102"
+ "datePublished": "1736403522308"
}
@@ -280,7 +280,7 @@
diff --git a/jp/zimacube/Quick-Start.html b/jp/zimacube/Quick-Start.html
index 30f3a8f139..df16a87988 100644
--- a/jp/zimacube/Quick-Start.html
+++ b/jp/zimacube/Quick-Start.html
@@ -59,8 +59,8 @@
-
-
+
+
@@ -95,7 +95,7 @@
"url": "https://www.zimaspace.com/docs/logo.svg"
}
},
- "datePublished": "1736331091102"
+ "datePublished": "1736403522308"
}
@@ -351,7 +351,7 @@
-
+
次へ
diff --git a/jp/zimacube/RAID-SSD-Expansion.html b/jp/zimacube/RAID-SSD-Expansion.html
index 19a53e9648..0c67db6776 100644
--- a/jp/zimacube/RAID-SSD-Expansion.html
+++ b/jp/zimacube/RAID-SSD-Expansion.html
@@ -51,8 +51,8 @@
-
-
+
+
@@ -86,7 +86,7 @@
"url": "https://www.zimaspace.com/docs/logo.svg"
}
},
- "datePublished": "1736331091102"
+ "datePublished": "1736403522308"
}
@@ -204,7 +204,7 @@ タイトル
セクション
diff --git a/jp/zimacube/Release-Note.html b/jp/zimacube/Release-Note.html
index 1d5b76ba16..f639f252df 100644
--- a/jp/zimacube/Release-Note.html
+++ b/jp/zimacube/Release-Note.html
@@ -52,8 +52,8 @@
-
-
+
+
@@ -88,7 +88,7 @@
"url": "https://www.zimaspace.com/docs/logo.svg"
}
},
- "datePublished": "1736331091102"
+ "datePublished": "1736403522308"
}
@@ -235,7 +235,7 @@
-
+
次へ
diff --git a/jp/zimacube/Resets-CMOS.html b/jp/zimacube/Resets-CMOS.html
index 192ca19d7e..0d2edbd20c 100644
--- a/jp/zimacube/Resets-CMOS.html
+++ b/jp/zimacube/Resets-CMOS.html
@@ -54,8 +54,8 @@
-
-
+
+
@@ -90,7 +90,7 @@
"url": "https://www.zimaspace.com/docs/logo.svg"
}
},
- "datePublished": "1736331091102"
+ "datePublished": "1736403522308"
}
@@ -216,7 +216,7 @@
diff --git a/jp/zimacube/Transfer-Speeds-Over-Thunderbolt.html b/jp/zimacube/Transfer-Speeds-Over-Thunderbolt.html
index 73cfa039ca..fc57b17205 100644
--- a/jp/zimacube/Transfer-Speeds-Over-Thunderbolt.html
+++ b/jp/zimacube/Transfer-Speeds-Over-Thunderbolt.html
@@ -53,8 +53,8 @@
-
-
+
+
@@ -89,7 +89,7 @@
"url": "https://www.zimaspace.com/docs/logo.svg"
}
},
- "datePublished": "1736331091102"
+ "datePublished": "1736403522308"
}
@@ -214,7 +214,7 @@
diff --git a/jp/zimacube/Tutorials.html b/jp/zimacube/Tutorials.html
index 2ce30df8a9..c7269fa8df 100644
--- a/jp/zimacube/Tutorials.html
+++ b/jp/zimacube/Tutorials.html
@@ -55,8 +55,8 @@
-
-
+
+
@@ -91,7 +91,7 @@
"url": "https://www.zimaspace.com/docs/logo.svg"
}
},
- "datePublished": "1736331091102"
+ "datePublished": "1736403522308"
}
@@ -216,7 +216,7 @@
-
+
次へ
diff --git a/jp/zimacube/User-Guide.html b/jp/zimacube/User-Guide.html
index 8b6ad5d5cb..cdb4130660 100644
--- a/jp/zimacube/User-Guide.html
+++ b/jp/zimacube/User-Guide.html
@@ -51,8 +51,8 @@
-
-
+
+
@@ -86,7 +86,7 @@
"url": "https://www.zimaspace.com/docs/logo.svg"
}
},
- "datePublished": "1736331091102"
+ "datePublished": "1736403522308"
}
@@ -204,7 +204,7 @@ タイトル
セクション
diff --git a/jp/zimacube/ZimaCube-Bios-Update-Method-.html b/jp/zimacube/ZimaCube-Bios-Update-Method-.html
index d26129995f..22746fcca9 100644
--- a/jp/zimacube/ZimaCube-Bios-Update-Method-.html
+++ b/jp/zimacube/ZimaCube-Bios-Update-Method-.html
@@ -56,8 +56,8 @@
-
-
+
+
@@ -92,7 +92,7 @@
"url": "https://www.zimaspace.com/docs/logo.svg"
}
},
- "datePublished": "1736331091102"
+ "datePublished": "1736403522308"
}
@@ -241,7 +241,7 @@
diff --git a/jp/zimacube/ZimaCube-Motherboard-DIY-Fan-Guide-and-Specifications.html b/jp/zimacube/ZimaCube-Motherboard-DIY-Fan-Guide-and-Specifications.html
index 47b7ab5d35..a3bac85d82 100644
--- a/jp/zimacube/ZimaCube-Motherboard-DIY-Fan-Guide-and-Specifications.html
+++ b/jp/zimacube/ZimaCube-Motherboard-DIY-Fan-Guide-and-Specifications.html
@@ -61,8 +61,8 @@
-
-
+
+
@@ -97,7 +97,7 @@
"url": "https://www.zimaspace.com/docs/logo.svg"
}
},
- "datePublished": "1736331091102"
+ "datePublished": "1736403522308"
}
@@ -249,7 +249,7 @@
-
+
前へ次へ
diff --git a/jp/zimacube/ZimaOS-application-content.html b/jp/zimacube/ZimaOS-application-content.html
index ed8a91ad88..64c9b3d88f 100644
--- a/jp/zimacube/ZimaOS-application-content.html
+++ b/jp/zimacube/ZimaOS-application-content.html
@@ -51,8 +51,8 @@
-
-
+
+
@@ -86,7 +86,7 @@
"url": "https://www.zimaspace.com/docs/logo.svg"
}
},
- "datePublished": "1736331091102"
+ "datePublished": "1736403522308"
}
@@ -204,7 +204,7 @@ タイトル
セクション
diff --git a/jp/zimacube/index.html b/jp/zimacube/index.html
index 1decc27d9a..bf6dbf6a38 100644
--- a/jp/zimacube/index.html
+++ b/jp/zimacube/index.html
@@ -58,8 +58,8 @@
-
-
+
+
@@ -94,7 +94,7 @@
"url": "https://www.zimaspace.com/docs/logo.svg"
}
},
- "datePublished": "1736331091102"
+ "datePublished": "1736403522308"
}
@@ -328,7 +328,7 @@
-
+
次へ
diff --git a/jp/zimaos/7th-Bay-LED.html b/jp/zimaos/7th-Bay-LED.html
index 8df33f23ee..ac41447baf 100644
--- a/jp/zimaos/7th-Bay-LED.html
+++ b/jp/zimaos/7th-Bay-LED.html
@@ -53,8 +53,8 @@
-
-
+
+
@@ -89,7 +89,7 @@
"url": "https://www.zimaspace.com/docs/logo.svg"
}
},
- "datePublished": "1736331091102"
+ "datePublished": "1736403522308"
}
@@ -436,7 +436,7 @@
diff --git a/jp/zimaos/A-list-of-Contributions.html b/jp/zimaos/A-list-of-Contributions.html
index 101d8bf285..d69f888bf8 100644
--- a/jp/zimaos/A-list-of-Contributions.html
+++ b/jp/zimaos/A-list-of-Contributions.html
@@ -51,8 +51,8 @@
-
-
+
+
@@ -86,7 +86,7 @@
"url": "https://www.zimaspace.com/docs/logo.svg"
}
},
- "datePublished": "1736331091102"
+ "datePublished": "1736403522308"
}
@@ -204,7 +204,7 @@ 文章タイトル
段落タイトル
diff --git a/jp/zimaos/Achieve-Fastest-Transfer-Speed.html b/jp/zimaos/Achieve-Fastest-Transfer-Speed.html
index 98a3fb8938..b0ff466c11 100644
--- a/jp/zimaos/Achieve-Fastest-Transfer-Speed.html
+++ b/jp/zimaos/Achieve-Fastest-Transfer-Speed.html
@@ -52,8 +52,8 @@
-
-
+
+
@@ -88,7 +88,7 @@
"url": "https://www.zimaspace.com/docs/logo.svg"
}
},
- "datePublished": "1736331091102"
+ "datePublished": "1736403522308"
}
@@ -223,7 +223,7 @@
-
+
前へ次へ
diff --git a/jp/zimaos/Build-Apps.html b/jp/zimaos/Build-Apps.html
index 03ecc5da38..c548e6d697 100644
--- a/jp/zimaos/Build-Apps.html
+++ b/jp/zimaos/Build-Apps.html
@@ -51,8 +51,8 @@
-
-
+
+
@@ -86,7 +86,7 @@
"url": "https://www.zimaspace.com/docs/logo.svg"
}
},
- "datePublished": "1736331091102"
+ "datePublished": "1736403522308"
}
@@ -303,7 +303,7 @@
-
+
前へ次へ
diff --git a/jp/zimaos/Build-Multiple-Clones-using-rsync.html b/jp/zimaos/Build-Multiple-Clones-using-rsync.html
index bb896e0fc7..7f49775f2b 100644
--- a/jp/zimaos/Build-Multiple-Clones-using-rsync.html
+++ b/jp/zimaos/Build-Multiple-Clones-using-rsync.html
@@ -51,8 +51,8 @@
-
-
+
+
@@ -86,7 +86,7 @@
"url": "https://www.zimaspace.com/docs/logo.svg"
}
},
- "datePublished": "1736331091102"
+ "datePublished": "1736403522308"
}
@@ -205,7 +205,7 @@ rsyncを使用して複数のクロー
diff --git a/jp/zimaos/Connect-with-Cloud-Drives.html b/jp/zimaos/Connect-with-Cloud-Drives.html
index 238432fd4d..691a95a1af 100644
--- a/jp/zimaos/Connect-with-Cloud-Drives.html
+++ b/jp/zimaos/Connect-with-Cloud-Drives.html
@@ -53,8 +53,8 @@
-
-
+
+
@@ -89,7 +89,7 @@
"url": "https://www.zimaspace.com/docs/logo.svg"
}
},
- "datePublished": "1736331091102"
+ "datePublished": "1736403522309"
}
@@ -228,7 +228,7 @@
-
+
前へ次へ
diff --git a/jp/zimaos/Create-Raid6-on-ZimaOS.html b/jp/zimaos/Create-Raid6-on-ZimaOS.html
index 9f67602ffe..cf1aede85c 100644
--- a/jp/zimaos/Create-Raid6-on-ZimaOS.html
+++ b/jp/zimaos/Create-Raid6-on-ZimaOS.html
@@ -57,8 +57,8 @@
-
-
+
+
@@ -93,7 +93,7 @@
"url": "https://www.zimaspace.com/docs/logo.svg"
}
},
- "datePublished": "1736331091102"
+ "datePublished": "1736403522309"
}
@@ -253,7 +253,7 @@
-
+
前へ次へ
diff --git a/jp/zimaboard/Power-on-Zimablade.html b/jp/zimaboard/Power-on-Zimablade.html
index 77d73cd3ee..b41401a1cb 100644
--- a/jp/zimaboard/Power-on-Zimablade.html
+++ b/jp/zimaboard/Power-on-Zimablade.html
@@ -66,8 +66,8 @@
-
-
+
+
@@ -102,7 +102,7 @@
"url": "https://www.zimaspace.com/docs/logo.svg"
}
},
- "datePublished": "1736331091100"
+ "datePublished": "1736403522306"
}
@@ -279,7 +279,7 @@
-
+
前へ次へ
diff --git a/jp/zimaboard/Restore-factory-settings.html b/jp/zimaboard/Restore-factory-settings.html
index 48671eb536..7fb9638aab 100644
--- a/jp/zimaboard/Restore-factory-settings.html
+++ b/jp/zimaboard/Restore-factory-settings.html
@@ -65,8 +65,8 @@
-
-
+
+
@@ -101,7 +101,7 @@
"url": "https://www.zimaspace.com/docs/logo.svg"
}
},
- "datePublished": "1736331091100"
+ "datePublished": "1736403522306"
}
@@ -287,7 +287,7 @@
diff --git a/jp/zimaboard/Self-Deploying-Applications.html b/jp/zimaboard/Self-Deploying-Applications.html
index 687be9649b..788a92fe10 100644
--- a/jp/zimaboard/Self-Deploying-Applications.html
+++ b/jp/zimaboard/Self-Deploying-Applications.html
@@ -66,8 +66,8 @@
-
-
+
+
@@ -102,7 +102,7 @@
"url": "https://www.zimaspace.com/docs/logo.svg"
}
},
- "datePublished": "1736331091100"
+ "datePublished": "1736403522306"
}
@@ -261,7 +261,7 @@
diff --git a/jp/zimaboard/Small-body-Big-applications-OMV-First-Experience.html b/jp/zimaboard/Small-body-Big-applications-OMV-First-Experience.html
index 4008046326..8f93ba6f5d 100644
--- a/jp/zimaboard/Small-body-Big-applications-OMV-First-Experience.html
+++ b/jp/zimaboard/Small-body-Big-applications-OMV-First-Experience.html
@@ -76,8 +76,8 @@
-
-
+
+
@@ -112,7 +112,7 @@
"url": "https://www.zimaspace.com/docs/logo.svg"
}
},
- "datePublished": "1736331091100"
+ "datePublished": "1736403522306"
}
@@ -293,7 +293,7 @@
-
+
前へ次へ
diff --git a/jp/zimaboard/Small-body-Big-applications-OMV-install.html b/jp/zimaboard/Small-body-Big-applications-OMV-install.html
index c631e97df0..4e47a6f217 100644
--- a/jp/zimaboard/Small-body-Big-applications-OMV-install.html
+++ b/jp/zimaboard/Small-body-Big-applications-OMV-install.html
@@ -63,8 +63,8 @@
-
-
+
+
@@ -99,7 +99,7 @@
"url": "https://www.zimaspace.com/docs/logo.svg"
}
},
- "datePublished": "1736331091100"
+ "datePublished": "1736403522306"
}
@@ -263,7 +263,7 @@
-
+
前へ次へ
diff --git a/jp/zimaboard/Syncthing.html b/jp/zimaboard/Syncthing.html
index e815bce66c..2dd35d132b 100644
--- a/jp/zimaboard/Syncthing.html
+++ b/jp/zimaboard/Syncthing.html
@@ -61,8 +61,8 @@
-
-
+
+
@@ -97,7 +97,7 @@
"url": "https://www.zimaspace.com/docs/logo.svg"
}
},
- "datePublished": "1736331091100"
+ "datePublished": "1736403522306"
}
@@ -261,7 +261,7 @@
-
+
前へ次へ
diff --git a/jp/zimaboard/Universal-third-party-system-installation-tutorial.html b/jp/zimaboard/Universal-third-party-system-installation-tutorial.html
index d7656a6555..52112ae19d 100644
--- a/jp/zimaboard/Universal-third-party-system-installation-tutorial.html
+++ b/jp/zimaboard/Universal-third-party-system-installation-tutorial.html
@@ -59,8 +59,8 @@
-
-
+
+
@@ -95,7 +95,7 @@
"url": "https://www.zimaspace.com/docs/logo.svg"
}
},
- "datePublished": "1736331091100"
+ "datePublished": "1736403522306"
}
@@ -247,7 +247,7 @@
-
+
前へ次へ
diff --git a/jp/zimaboard/Unraid-First-Experience-at-$129-Installation.html b/jp/zimaboard/Unraid-First-Experience-at-$129-Installation.html
index 0253e3ce68..e5ad0c0ecc 100644
--- a/jp/zimaboard/Unraid-First-Experience-at-$129-Installation.html
+++ b/jp/zimaboard/Unraid-First-Experience-at-$129-Installation.html
@@ -69,8 +69,8 @@
-
-
+
+
@@ -105,7 +105,7 @@
"url": "https://www.zimaspace.com/docs/logo.svg"
}
},
- "datePublished": "1736331091100"
+ "datePublished": "1736403522307"
}
@@ -269,7 +269,7 @@
-
+
前へ次へ
diff --git a/jp/zimaboard/Upgrade-Motherboard-BIOS-Version.html b/jp/zimaboard/Upgrade-Motherboard-BIOS-Version.html
index 5ddbbc628e..67f99035ef 100644
--- a/jp/zimaboard/Upgrade-Motherboard-BIOS-Version.html
+++ b/jp/zimaboard/Upgrade-Motherboard-BIOS-Version.html
@@ -51,8 +51,8 @@
-
-
+
+
@@ -86,7 +86,7 @@
"url": "https://www.zimaspace.com/docs/logo.svg"
}
},
- "datePublished": "1736331091100"
+ "datePublished": "1736403522307"
}
@@ -258,7 +258,7 @@
-
+
前へ次へ
diff --git a/jp/zimaboard/VR-Audio-And-Video-Experience-Oculus.html b/jp/zimaboard/VR-Audio-And-Video-Experience-Oculus.html
index d0cdf975ac..954de3ec05 100644
--- a/jp/zimaboard/VR-Audio-And-Video-Experience-Oculus.html
+++ b/jp/zimaboard/VR-Audio-And-Video-Experience-Oculus.html
@@ -59,8 +59,8 @@
-
-
+
+
@@ -95,7 +95,7 @@
"url": "https://www.zimaspace.com/docs/logo.svg"
}
},
- "datePublished": "1736331091100"
+ "datePublished": "1736403522307"
}
@@ -233,7 +233,7 @@
-
+
前へ次へ
diff --git a/jp/zimaboard/index.html b/jp/zimaboard/index.html
index fa1af6b8f1..fe82cffdbe 100644
--- a/jp/zimaboard/index.html
+++ b/jp/zimaboard/index.html
@@ -60,8 +60,8 @@
-
-
+
+
@@ -96,7 +96,7 @@
"url": "https://www.zimaspace.com/docs/logo.svg"
}
},
- "datePublished": "1736331091100"
+ "datePublished": "1736403522307"
}
@@ -243,7 +243,7 @@
-
+
次へ
diff --git a/jp/zimacube/About-ZimaOS.html b/jp/zimacube/About-ZimaOS.html
index 80038e2995..095e1825b9 100644
--- a/jp/zimacube/About-ZimaOS.html
+++ b/jp/zimacube/About-ZimaOS.html
@@ -51,8 +51,8 @@
-
-
+
+
@@ -86,7 +86,7 @@
"url": "https://www.zimaspace.com/docs/logo.svg"
}
},
- "datePublished": "1736331091101"
+ "datePublished": "1736403522307"
}
@@ -204,7 +204,7 @@ タイトル
セクション
diff --git a/jp/zimacube/Advanced-Using.html b/jp/zimacube/Advanced-Using.html
index bdf9aeadd7..e730d71049 100644
--- a/jp/zimacube/Advanced-Using.html
+++ b/jp/zimacube/Advanced-Using.html
@@ -51,8 +51,8 @@
-
-
+
+
@@ -86,7 +86,7 @@
"url": "https://www.zimaspace.com/docs/logo.svg"
}
},
- "datePublished": "1736331091101"
+ "datePublished": "1736403522307"
}
@@ -204,7 +204,7 @@ タイトル
セクション
diff --git a/jp/zimacube/Assembly-Tutorial.html b/jp/zimacube/Assembly-Tutorial.html
index 56c5b436b4..126430780c 100644
--- a/jp/zimacube/Assembly-Tutorial.html
+++ b/jp/zimacube/Assembly-Tutorial.html
@@ -110,8 +110,8 @@
-
-
+
+
@@ -146,7 +146,7 @@
"url": "https://www.zimaspace.com/docs/logo.svg"
}
},
- "datePublished": "1736331091101"
+ "datePublished": "1736403522307"
}
@@ -511,7 +511,7 @@ シャーシの分解完了
diff --git a/jp/zimacube/Auto-Power-On.html b/jp/zimacube/Auto-Power-On.html
index eada00d86d..aacd608d64 100644
--- a/jp/zimacube/Auto-Power-On.html
+++ b/jp/zimacube/Auto-Power-On.html
@@ -55,8 +55,8 @@
-
-
+
+
@@ -91,7 +91,7 @@
"url": "https://www.zimaspace.com/docs/logo.svg"
}
},
- "datePublished": "1736331091101"
+ "datePublished": "1736403522307"
}
@@ -216,7 +216,7 @@
-
+
前へ次へ
diff --git a/jp/zimacube/BIOS-Configuration.html b/jp/zimacube/BIOS-Configuration.html
index f8935de956..17973d4f09 100644
--- a/jp/zimacube/BIOS-Configuration.html
+++ b/jp/zimacube/BIOS-Configuration.html
@@ -51,8 +51,8 @@
-
-
+
+
@@ -86,7 +86,7 @@
"url": "https://www.zimaspace.com/docs/logo.svg"
}
},
- "datePublished": "1736331091101"
+ "datePublished": "1736403522307"
}
@@ -205,7 +205,7 @@ BIOS設定
diff --git a/jp/zimacube/Creating-RAID-Troubleshooting-Guide.html b/jp/zimacube/Creating-RAID-Troubleshooting-Guide.html
index 74fed6b5ae..c34ce6878a 100644
--- a/jp/zimacube/Creating-RAID-Troubleshooting-Guide.html
+++ b/jp/zimacube/Creating-RAID-Troubleshooting-Guide.html
@@ -56,8 +56,8 @@
-
-
+
+
@@ -92,7 +92,7 @@
"url": "https://www.zimaspace.com/docs/logo.svg"
}
},
- "datePublished": "1736331091101"
+ "datePublished": "1736403522307"
}
@@ -215,7 +215,7 @@
-
+
前へ次へ
diff --git a/jp/zimacube/Detailed-Plex-Operation-Guide.html b/jp/zimacube/Detailed-Plex-Operation-Guide.html
index 25120f932a..9a107f6797 100644
--- a/jp/zimacube/Detailed-Plex-Operation-Guide.html
+++ b/jp/zimacube/Detailed-Plex-Operation-Guide.html
@@ -67,8 +67,8 @@
-
-
+
+
@@ -103,7 +103,7 @@
"url": "https://www.zimaspace.com/docs/logo.svg"
}
},
- "datePublished": "1736331091101"
+ "datePublished": "1736403522307"
}
@@ -244,7 +244,7 @@
diff --git a/jp/zimacube/Enable-WOL-on-ZimaCube.html b/jp/zimacube/Enable-WOL-on-ZimaCube.html
index df244ee26e..0a370fd126 100644
--- a/jp/zimacube/Enable-WOL-on-ZimaCube.html
+++ b/jp/zimacube/Enable-WOL-on-ZimaCube.html
@@ -51,8 +51,8 @@
-
-
+
+
@@ -86,7 +86,7 @@
"url": "https://www.zimaspace.com/docs/logo.svg"
}
},
- "datePublished": "1736331091101"
+ "datePublished": "1736403522307"
}
@@ -258,7 +258,7 @@
-
+
前へ次へ
diff --git "a/jp/zimacube/From-Synology-to-ZimaCube\357\274\214migrate-all-files!.html" "b/jp/zimacube/From-Synology-to-ZimaCube\357\274\214migrate-all-files!.html"
index 27cb2b02c2..10cc112972 100644
--- "a/jp/zimacube/From-Synology-to-ZimaCube\357\274\214migrate-all-files!.html"
+++ "b/jp/zimacube/From-Synology-to-ZimaCube\357\274\214migrate-all-files!.html"
@@ -57,8 +57,8 @@
-
-
+
+
@@ -93,7 +93,7 @@
"url": "https://www.zimaspace.com/docs/logo.svg"
}
},
- "datePublished": "1736331091101"
+ "datePublished": "1736403522307"
}
@@ -234,7 +234,7 @@
-
+
次へ
diff --git a/jp/zimacube/GPU-Expansion.html b/jp/zimacube/GPU-Expansion.html
index 8e1a374dc0..99e5cfe30c 100644
--- a/jp/zimacube/GPU-Expansion.html
+++ b/jp/zimacube/GPU-Expansion.html
@@ -64,8 +64,8 @@
-
-
+
+
@@ -100,7 +100,7 @@
"url": "https://www.zimaspace.com/docs/logo.svg"
}
},
- "datePublished": "1736331091101"
+ "datePublished": "1736403522307"
}
@@ -315,7 +315,7 @@
-
+
前へ次へ
diff --git a/jp/zimacube/HDD-Interface-Usage-Guide.html b/jp/zimacube/HDD-Interface-Usage-Guide.html
index 04b0f6d73d..afc4d9032e 100644
--- a/jp/zimacube/HDD-Interface-Usage-Guide.html
+++ b/jp/zimacube/HDD-Interface-Usage-Guide.html
@@ -51,8 +51,8 @@
-
-
+
+
@@ -86,7 +86,7 @@
"url": "https://www.zimaspace.com/docs/logo.svg"
}
},
- "datePublished": "1736331091101"
+ "datePublished": "1736403522307"
}
@@ -398,7 +398,7 @@
-
+
前へ次へ
diff --git a/jp/zimacube/Hardware-Brief.html b/jp/zimacube/Hardware-Brief.html
index 324046d06a..1e25860140 100644
--- a/jp/zimacube/Hardware-Brief.html
+++ b/jp/zimacube/Hardware-Brief.html
@@ -54,8 +54,8 @@
-
-
+
+
@@ -90,7 +90,7 @@
"url": "https://www.zimaspace.com/docs/logo.svg"
}
},
- "datePublished": "1736331091101"
+ "datePublished": "1736403522307"
}
@@ -234,7 +234,7 @@
-
+
前へ次へ
diff --git a/jp/zimacube/Hardware-Details.html b/jp/zimacube/Hardware-Details.html
index 6ce64f3a5b..e1641e1be4 100644
--- a/jp/zimacube/Hardware-Details.html
+++ b/jp/zimacube/Hardware-Details.html
@@ -51,8 +51,8 @@
-
-
+
+
@@ -86,7 +86,7 @@
"url": "https://www.zimaspace.com/docs/logo.svg"
}
},
- "datePublished": "1736331091101"
+ "datePublished": "1736403522307"
}
@@ -254,7 +254,7 @@ 风扇接口说明
USB 端口说明
diff --git a/jp/zimacube/How-to-Install-ZimaOS.html b/jp/zimacube/How-to-Install-ZimaOS.html
index e98f541d54..1db67f6d18 100644
--- a/jp/zimacube/How-to-Install-ZimaOS.html
+++ b/jp/zimacube/How-to-Install-ZimaOS.html
@@ -62,8 +62,8 @@
-
-
+
+
@@ -98,7 +98,7 @@
"url": "https://www.zimaspace.com/docs/logo.svg"
}
},
- "datePublished": "1736331091101"
+ "datePublished": "1736403522307"
}
@@ -233,7 +233,7 @@
diff --git a/jp/zimacube/How-to-Install-and-Remove-the-7th-Bay.html b/jp/zimacube/How-to-Install-and-Remove-the-7th-Bay.html
index d00d2cfef1..1e97e4dbff 100644
--- a/jp/zimacube/How-to-Install-and-Remove-the-7th-Bay.html
+++ b/jp/zimacube/How-to-Install-and-Remove-the-7th-Bay.html
@@ -58,8 +58,8 @@
-
-
+
+
@@ -94,7 +94,7 @@
"url": "https://www.zimaspace.com/docs/logo.svg"
}
},
- "datePublished": "1736331091101"
+ "datePublished": "1736403522307"
}
@@ -219,7 +219,7 @@
-
+
次へ
diff --git a/jp/zimacube/How-to-Open-SSH-in-ZimaOS.html b/jp/zimacube/How-to-Open-SSH-in-ZimaOS.html
index 2602ca4e14..e6f48bc943 100644
--- a/jp/zimacube/How-to-Open-SSH-in-ZimaOS.html
+++ b/jp/zimacube/How-to-Open-SSH-in-ZimaOS.html
@@ -53,8 +53,8 @@
-
-
+
+
@@ -89,7 +89,7 @@
"url": "https://www.zimaspace.com/docs/logo.svg"
}
},
- "datePublished": "1736331091101"
+ "datePublished": "1736403522307"
}
@@ -214,7 +214,7 @@
-
+
次へ
diff --git a/jp/zimacube/How-to-understand-Docker-App's-paths-On-ZimaOS.html b/jp/zimacube/How-to-understand-Docker-App's-paths-On-ZimaOS.html
index cc9ba8e934..69fd287785 100644
--- a/jp/zimacube/How-to-understand-Docker-App's-paths-On-ZimaOS.html
+++ b/jp/zimacube/How-to-understand-Docker-App's-paths-On-ZimaOS.html
@@ -57,8 +57,8 @@
-
-
+
+
@@ -93,7 +93,7 @@
"url": "https://www.zimaspace.com/docs/logo.svg"
}
},
- "datePublished": "1736331091101"
+ "datePublished": "1736403522307"
}
@@ -232,7 +232,7 @@
-
+
次へ
diff --git a/jp/zimacube/Install-TrueNAS.html b/jp/zimacube/Install-TrueNAS.html
index b9b3fe8c6c..d229e1f4bc 100644
--- a/jp/zimacube/Install-TrueNAS.html
+++ b/jp/zimacube/Install-TrueNAS.html
@@ -62,8 +62,8 @@
-
-
+
+
@@ -98,7 +98,7 @@
"url": "https://www.zimaspace.com/docs/logo.svg"
}
},
- "datePublished": "1736331091101"
+ "datePublished": "1736403522308"
}
@@ -234,7 +234,7 @@
-
+
前へ次へ
diff --git a/jp/zimacube/Install-UnRAID.html b/jp/zimacube/Install-UnRAID.html
index 2c49e82714..e7b3236335 100644
--- a/jp/zimacube/Install-UnRAID.html
+++ b/jp/zimacube/Install-UnRAID.html
@@ -67,8 +67,8 @@
-
-
+
+
@@ -103,7 +103,7 @@
"url": "https://www.zimaspace.com/docs/logo.svg"
}
},
- "datePublished": "1736331091101"
+ "datePublished": "1736403522308"
}
@@ -231,7 +231,7 @@
-
+
前へ次へ
diff --git a/jp/zimacube/Instructions-for-use-of-the-7th-Bay.html b/jp/zimacube/Instructions-for-use-of-the-7th-Bay.html
index e6692454c1..bd4cf15062 100644
--- a/jp/zimacube/Instructions-for-use-of-the-7th-Bay.html
+++ b/jp/zimacube/Instructions-for-use-of-the-7th-Bay.html
@@ -64,8 +64,8 @@
-
-
+
+
@@ -100,7 +100,7 @@
"url": "https://www.zimaspace.com/docs/logo.svg"
}
},
- "datePublished": "1736331091101"
+ "datePublished": "1736403522308"
}
@@ -240,7 +240,7 @@
-
+
前へ次へ
diff --git a/jp/zimacube/Memory-Test-Tutorial.html b/jp/zimacube/Memory-Test-Tutorial.html
index bcfd080aef..02e76f4c0c 100644
--- a/jp/zimacube/Memory-Test-Tutorial.html
+++ b/jp/zimacube/Memory-Test-Tutorial.html
@@ -58,8 +58,8 @@
-
-
+
+
@@ -94,7 +94,7 @@
"url": "https://www.zimaspace.com/docs/logo.svg"
}
},
- "datePublished": "1736331091101"
+ "datePublished": "1736403522308"
}
@@ -227,7 +227,7 @@
-
+
前へ次へ
diff --git a/jp/zimacube/PC-Direct.html b/jp/zimacube/PC-Direct.html
index 1664060398..366a6525a7 100644
--- a/jp/zimacube/PC-Direct.html
+++ b/jp/zimacube/PC-Direct.html
@@ -65,8 +65,8 @@
-
-
+
+
@@ -101,7 +101,7 @@
"url": "https://www.zimaspace.com/docs/logo.svg"
}
},
- "datePublished": "1736331091101"
+ "datePublished": "1736403522308"
}
@@ -294,7 +294,7 @@
diff --git a/jp/zimacube/Plex-and-GPU-Transcoding.html b/jp/zimacube/Plex-and-GPU-Transcoding.html
index 900132c132..afb4dd530d 100644
--- a/jp/zimacube/Plex-and-GPU-Transcoding.html
+++ b/jp/zimacube/Plex-and-GPU-Transcoding.html
@@ -60,8 +60,8 @@
-
-
+
+
@@ -96,7 +96,7 @@
"url": "https://www.zimaspace.com/docs/logo.svg"
}
},
- "datePublished": "1736331091102"
+ "datePublished": "1736403522308"
}
@@ -280,7 +280,7 @@
diff --git a/jp/zimacube/Quick-Start.html b/jp/zimacube/Quick-Start.html
index 30f3a8f139..df16a87988 100644
--- a/jp/zimacube/Quick-Start.html
+++ b/jp/zimacube/Quick-Start.html
@@ -59,8 +59,8 @@
-
-
+
+
@@ -95,7 +95,7 @@
"url": "https://www.zimaspace.com/docs/logo.svg"
}
},
- "datePublished": "1736331091102"
+ "datePublished": "1736403522308"
}
@@ -351,7 +351,7 @@
-
+
次へ
diff --git a/jp/zimacube/RAID-SSD-Expansion.html b/jp/zimacube/RAID-SSD-Expansion.html
index 19a53e9648..0c67db6776 100644
--- a/jp/zimacube/RAID-SSD-Expansion.html
+++ b/jp/zimacube/RAID-SSD-Expansion.html
@@ -51,8 +51,8 @@
-
-
+
+
@@ -86,7 +86,7 @@
"url": "https://www.zimaspace.com/docs/logo.svg"
}
},
- "datePublished": "1736331091102"
+ "datePublished": "1736403522308"
}
@@ -204,7 +204,7 @@ タイトル
セクション
diff --git a/jp/zimacube/Release-Note.html b/jp/zimacube/Release-Note.html
index 1d5b76ba16..f639f252df 100644
--- a/jp/zimacube/Release-Note.html
+++ b/jp/zimacube/Release-Note.html
@@ -52,8 +52,8 @@
-
-
+
+
@@ -88,7 +88,7 @@
"url": "https://www.zimaspace.com/docs/logo.svg"
}
},
- "datePublished": "1736331091102"
+ "datePublished": "1736403522308"
}
@@ -235,7 +235,7 @@
-
+
次へ
diff --git a/jp/zimacube/Resets-CMOS.html b/jp/zimacube/Resets-CMOS.html
index 192ca19d7e..0d2edbd20c 100644
--- a/jp/zimacube/Resets-CMOS.html
+++ b/jp/zimacube/Resets-CMOS.html
@@ -54,8 +54,8 @@
-
-
+
+
@@ -90,7 +90,7 @@
"url": "https://www.zimaspace.com/docs/logo.svg"
}
},
- "datePublished": "1736331091102"
+ "datePublished": "1736403522308"
}
@@ -216,7 +216,7 @@
diff --git a/jp/zimacube/Transfer-Speeds-Over-Thunderbolt.html b/jp/zimacube/Transfer-Speeds-Over-Thunderbolt.html
index 73cfa039ca..fc57b17205 100644
--- a/jp/zimacube/Transfer-Speeds-Over-Thunderbolt.html
+++ b/jp/zimacube/Transfer-Speeds-Over-Thunderbolt.html
@@ -53,8 +53,8 @@
-
-
+
+
@@ -89,7 +89,7 @@
"url": "https://www.zimaspace.com/docs/logo.svg"
}
},
- "datePublished": "1736331091102"
+ "datePublished": "1736403522308"
}
@@ -214,7 +214,7 @@
diff --git a/jp/zimacube/Tutorials.html b/jp/zimacube/Tutorials.html
index 2ce30df8a9..c7269fa8df 100644
--- a/jp/zimacube/Tutorials.html
+++ b/jp/zimacube/Tutorials.html
@@ -55,8 +55,8 @@
-
-
+
+
@@ -91,7 +91,7 @@
"url": "https://www.zimaspace.com/docs/logo.svg"
}
},
- "datePublished": "1736331091102"
+ "datePublished": "1736403522308"
}
@@ -216,7 +216,7 @@
-
+
次へ
diff --git a/jp/zimacube/User-Guide.html b/jp/zimacube/User-Guide.html
index 8b6ad5d5cb..cdb4130660 100644
--- a/jp/zimacube/User-Guide.html
+++ b/jp/zimacube/User-Guide.html
@@ -51,8 +51,8 @@
-
-
+
+
@@ -86,7 +86,7 @@
"url": "https://www.zimaspace.com/docs/logo.svg"
}
},
- "datePublished": "1736331091102"
+ "datePublished": "1736403522308"
}
@@ -204,7 +204,7 @@ タイトル
セクション
diff --git a/jp/zimacube/ZimaCube-Bios-Update-Method-.html b/jp/zimacube/ZimaCube-Bios-Update-Method-.html
index d26129995f..22746fcca9 100644
--- a/jp/zimacube/ZimaCube-Bios-Update-Method-.html
+++ b/jp/zimacube/ZimaCube-Bios-Update-Method-.html
@@ -56,8 +56,8 @@
-
-
+
+
@@ -92,7 +92,7 @@
"url": "https://www.zimaspace.com/docs/logo.svg"
}
},
- "datePublished": "1736331091102"
+ "datePublished": "1736403522308"
}
@@ -241,7 +241,7 @@
diff --git a/jp/zimacube/ZimaCube-Motherboard-DIY-Fan-Guide-and-Specifications.html b/jp/zimacube/ZimaCube-Motherboard-DIY-Fan-Guide-and-Specifications.html
index 47b7ab5d35..a3bac85d82 100644
--- a/jp/zimacube/ZimaCube-Motherboard-DIY-Fan-Guide-and-Specifications.html
+++ b/jp/zimacube/ZimaCube-Motherboard-DIY-Fan-Guide-and-Specifications.html
@@ -61,8 +61,8 @@
-
-
+
+
@@ -97,7 +97,7 @@
"url": "https://www.zimaspace.com/docs/logo.svg"
}
},
- "datePublished": "1736331091102"
+ "datePublished": "1736403522308"
}
@@ -249,7 +249,7 @@
-
+
前へ次へ
diff --git a/jp/zimacube/ZimaOS-application-content.html b/jp/zimacube/ZimaOS-application-content.html
index ed8a91ad88..64c9b3d88f 100644
--- a/jp/zimacube/ZimaOS-application-content.html
+++ b/jp/zimacube/ZimaOS-application-content.html
@@ -51,8 +51,8 @@
-
-
+
+
@@ -86,7 +86,7 @@
"url": "https://www.zimaspace.com/docs/logo.svg"
}
},
- "datePublished": "1736331091102"
+ "datePublished": "1736403522308"
}
@@ -204,7 +204,7 @@ タイトル
セクション
diff --git a/jp/zimacube/index.html b/jp/zimacube/index.html
index 1decc27d9a..bf6dbf6a38 100644
--- a/jp/zimacube/index.html
+++ b/jp/zimacube/index.html
@@ -58,8 +58,8 @@
-
-
+
+
@@ -94,7 +94,7 @@
"url": "https://www.zimaspace.com/docs/logo.svg"
}
},
- "datePublished": "1736331091102"
+ "datePublished": "1736403522308"
}
@@ -328,7 +328,7 @@
-
+
次へ
diff --git a/jp/zimaos/7th-Bay-LED.html b/jp/zimaos/7th-Bay-LED.html
index 8df33f23ee..ac41447baf 100644
--- a/jp/zimaos/7th-Bay-LED.html
+++ b/jp/zimaos/7th-Bay-LED.html
@@ -53,8 +53,8 @@
-
-
+
+
@@ -89,7 +89,7 @@
"url": "https://www.zimaspace.com/docs/logo.svg"
}
},
- "datePublished": "1736331091102"
+ "datePublished": "1736403522308"
}
@@ -436,7 +436,7 @@
diff --git a/jp/zimaos/A-list-of-Contributions.html b/jp/zimaos/A-list-of-Contributions.html
index 101d8bf285..d69f888bf8 100644
--- a/jp/zimaos/A-list-of-Contributions.html
+++ b/jp/zimaos/A-list-of-Contributions.html
@@ -51,8 +51,8 @@
-
-
+
+
@@ -86,7 +86,7 @@
"url": "https://www.zimaspace.com/docs/logo.svg"
}
},
- "datePublished": "1736331091102"
+ "datePublished": "1736403522308"
}
@@ -204,7 +204,7 @@ 文章タイトル
段落タイトル
diff --git a/jp/zimaos/Achieve-Fastest-Transfer-Speed.html b/jp/zimaos/Achieve-Fastest-Transfer-Speed.html
index 98a3fb8938..b0ff466c11 100644
--- a/jp/zimaos/Achieve-Fastest-Transfer-Speed.html
+++ b/jp/zimaos/Achieve-Fastest-Transfer-Speed.html
@@ -52,8 +52,8 @@
-
-
+
+
@@ -88,7 +88,7 @@
"url": "https://www.zimaspace.com/docs/logo.svg"
}
},
- "datePublished": "1736331091102"
+ "datePublished": "1736403522308"
}
@@ -223,7 +223,7 @@
-
+
前へ次へ
diff --git a/jp/zimaos/Build-Apps.html b/jp/zimaos/Build-Apps.html
index 03ecc5da38..c548e6d697 100644
--- a/jp/zimaos/Build-Apps.html
+++ b/jp/zimaos/Build-Apps.html
@@ -51,8 +51,8 @@
-
-
+
+
@@ -86,7 +86,7 @@
"url": "https://www.zimaspace.com/docs/logo.svg"
}
},
- "datePublished": "1736331091102"
+ "datePublished": "1736403522308"
}
@@ -303,7 +303,7 @@
-
+
前へ次へ
diff --git a/jp/zimaos/Build-Multiple-Clones-using-rsync.html b/jp/zimaos/Build-Multiple-Clones-using-rsync.html
index bb896e0fc7..7f49775f2b 100644
--- a/jp/zimaos/Build-Multiple-Clones-using-rsync.html
+++ b/jp/zimaos/Build-Multiple-Clones-using-rsync.html
@@ -51,8 +51,8 @@
-
-
+
+
@@ -86,7 +86,7 @@
"url": "https://www.zimaspace.com/docs/logo.svg"
}
},
- "datePublished": "1736331091102"
+ "datePublished": "1736403522308"
}
@@ -205,7 +205,7 @@ rsyncを使用して複数のクロー
diff --git a/jp/zimaos/Connect-with-Cloud-Drives.html b/jp/zimaos/Connect-with-Cloud-Drives.html
index 238432fd4d..691a95a1af 100644
--- a/jp/zimaos/Connect-with-Cloud-Drives.html
+++ b/jp/zimaos/Connect-with-Cloud-Drives.html
@@ -53,8 +53,8 @@
-
-
+
+
@@ -89,7 +89,7 @@
"url": "https://www.zimaspace.com/docs/logo.svg"
}
},
- "datePublished": "1736331091102"
+ "datePublished": "1736403522309"
}
@@ -228,7 +228,7 @@
-
+
前へ次へ
diff --git a/jp/zimaos/Create-Raid6-on-ZimaOS.html b/jp/zimaos/Create-Raid6-on-ZimaOS.html
index 9f67602ffe..cf1aede85c 100644
--- a/jp/zimaos/Create-Raid6-on-ZimaOS.html
+++ b/jp/zimaos/Create-Raid6-on-ZimaOS.html
@@ -57,8 +57,8 @@
-
-
+
+
@@ -93,7 +93,7 @@
"url": "https://www.zimaspace.com/docs/logo.svg"
}
},
- "datePublished": "1736331091102"
+ "datePublished": "1736403522309"
}
@@ -253,7 +253,7 @@
diff --git a/jp/zimaboard/Self-Deploying-Applications.html b/jp/zimaboard/Self-Deploying-Applications.html
index 687be9649b..788a92fe10 100644
--- a/jp/zimaboard/Self-Deploying-Applications.html
+++ b/jp/zimaboard/Self-Deploying-Applications.html
@@ -66,8 +66,8 @@
-
-
+
+
@@ -102,7 +102,7 @@
"url": "https://www.zimaspace.com/docs/logo.svg"
}
},
- "datePublished": "1736331091100"
+ "datePublished": "1736403522306"
}
@@ -261,7 +261,7 @@
diff --git a/jp/zimaboard/Small-body-Big-applications-OMV-First-Experience.html b/jp/zimaboard/Small-body-Big-applications-OMV-First-Experience.html
index 4008046326..8f93ba6f5d 100644
--- a/jp/zimaboard/Small-body-Big-applications-OMV-First-Experience.html
+++ b/jp/zimaboard/Small-body-Big-applications-OMV-First-Experience.html
@@ -76,8 +76,8 @@
-
-
+
+
@@ -112,7 +112,7 @@
"url": "https://www.zimaspace.com/docs/logo.svg"
}
},
- "datePublished": "1736331091100"
+ "datePublished": "1736403522306"
}
@@ -293,7 +293,7 @@
-
+
前へ次へ
diff --git a/jp/zimaboard/Small-body-Big-applications-OMV-install.html b/jp/zimaboard/Small-body-Big-applications-OMV-install.html
index c631e97df0..4e47a6f217 100644
--- a/jp/zimaboard/Small-body-Big-applications-OMV-install.html
+++ b/jp/zimaboard/Small-body-Big-applications-OMV-install.html
@@ -63,8 +63,8 @@
-
-
+
+
@@ -99,7 +99,7 @@
"url": "https://www.zimaspace.com/docs/logo.svg"
}
},
- "datePublished": "1736331091100"
+ "datePublished": "1736403522306"
}
@@ -263,7 +263,7 @@
-
+
前へ次へ
diff --git a/jp/zimaboard/Syncthing.html b/jp/zimaboard/Syncthing.html
index e815bce66c..2dd35d132b 100644
--- a/jp/zimaboard/Syncthing.html
+++ b/jp/zimaboard/Syncthing.html
@@ -61,8 +61,8 @@
-
-
+
+
@@ -97,7 +97,7 @@
"url": "https://www.zimaspace.com/docs/logo.svg"
}
},
- "datePublished": "1736331091100"
+ "datePublished": "1736403522306"
}
@@ -261,7 +261,7 @@
-
+
前へ次へ
diff --git a/jp/zimaboard/Universal-third-party-system-installation-tutorial.html b/jp/zimaboard/Universal-third-party-system-installation-tutorial.html
index d7656a6555..52112ae19d 100644
--- a/jp/zimaboard/Universal-third-party-system-installation-tutorial.html
+++ b/jp/zimaboard/Universal-third-party-system-installation-tutorial.html
@@ -59,8 +59,8 @@
-
-
+
+
@@ -95,7 +95,7 @@
"url": "https://www.zimaspace.com/docs/logo.svg"
}
},
- "datePublished": "1736331091100"
+ "datePublished": "1736403522306"
}
@@ -247,7 +247,7 @@
-
+
前へ次へ
diff --git a/jp/zimaboard/Unraid-First-Experience-at-$129-Installation.html b/jp/zimaboard/Unraid-First-Experience-at-$129-Installation.html
index 0253e3ce68..e5ad0c0ecc 100644
--- a/jp/zimaboard/Unraid-First-Experience-at-$129-Installation.html
+++ b/jp/zimaboard/Unraid-First-Experience-at-$129-Installation.html
@@ -69,8 +69,8 @@
-
-
+
+
@@ -105,7 +105,7 @@
"url": "https://www.zimaspace.com/docs/logo.svg"
}
},
- "datePublished": "1736331091100"
+ "datePublished": "1736403522307"
}
@@ -269,7 +269,7 @@
-
+
前へ次へ
diff --git a/jp/zimaboard/Upgrade-Motherboard-BIOS-Version.html b/jp/zimaboard/Upgrade-Motherboard-BIOS-Version.html
index 5ddbbc628e..67f99035ef 100644
--- a/jp/zimaboard/Upgrade-Motherboard-BIOS-Version.html
+++ b/jp/zimaboard/Upgrade-Motherboard-BIOS-Version.html
@@ -51,8 +51,8 @@
-
-
+
+
@@ -86,7 +86,7 @@
"url": "https://www.zimaspace.com/docs/logo.svg"
}
},
- "datePublished": "1736331091100"
+ "datePublished": "1736403522307"
}
@@ -258,7 +258,7 @@
-
+
前へ次へ
diff --git a/jp/zimaboard/VR-Audio-And-Video-Experience-Oculus.html b/jp/zimaboard/VR-Audio-And-Video-Experience-Oculus.html
index d0cdf975ac..954de3ec05 100644
--- a/jp/zimaboard/VR-Audio-And-Video-Experience-Oculus.html
+++ b/jp/zimaboard/VR-Audio-And-Video-Experience-Oculus.html
@@ -59,8 +59,8 @@
-
-
+
+
@@ -95,7 +95,7 @@
"url": "https://www.zimaspace.com/docs/logo.svg"
}
},
- "datePublished": "1736331091100"
+ "datePublished": "1736403522307"
}
@@ -233,7 +233,7 @@
-
+
前へ次へ
diff --git a/jp/zimaboard/index.html b/jp/zimaboard/index.html
index fa1af6b8f1..fe82cffdbe 100644
--- a/jp/zimaboard/index.html
+++ b/jp/zimaboard/index.html
@@ -60,8 +60,8 @@
-
-
+
+
@@ -96,7 +96,7 @@
"url": "https://www.zimaspace.com/docs/logo.svg"
}
},
- "datePublished": "1736331091100"
+ "datePublished": "1736403522307"
}
@@ -243,7 +243,7 @@
-
+
次へ
diff --git a/jp/zimacube/About-ZimaOS.html b/jp/zimacube/About-ZimaOS.html
index 80038e2995..095e1825b9 100644
--- a/jp/zimacube/About-ZimaOS.html
+++ b/jp/zimacube/About-ZimaOS.html
@@ -51,8 +51,8 @@
-
-
+
+
@@ -86,7 +86,7 @@
"url": "https://www.zimaspace.com/docs/logo.svg"
}
},
- "datePublished": "1736331091101"
+ "datePublished": "1736403522307"
}
@@ -204,7 +204,7 @@ タイトル
セクション
diff --git a/jp/zimacube/Advanced-Using.html b/jp/zimacube/Advanced-Using.html
index bdf9aeadd7..e730d71049 100644
--- a/jp/zimacube/Advanced-Using.html
+++ b/jp/zimacube/Advanced-Using.html
@@ -51,8 +51,8 @@
-
-
+
+
@@ -86,7 +86,7 @@
"url": "https://www.zimaspace.com/docs/logo.svg"
}
},
- "datePublished": "1736331091101"
+ "datePublished": "1736403522307"
}
@@ -204,7 +204,7 @@ タイトル
セクション
diff --git a/jp/zimacube/Assembly-Tutorial.html b/jp/zimacube/Assembly-Tutorial.html
index 56c5b436b4..126430780c 100644
--- a/jp/zimacube/Assembly-Tutorial.html
+++ b/jp/zimacube/Assembly-Tutorial.html
@@ -110,8 +110,8 @@
-
-
+
+
@@ -146,7 +146,7 @@
"url": "https://www.zimaspace.com/docs/logo.svg"
}
},
- "datePublished": "1736331091101"
+ "datePublished": "1736403522307"
}
@@ -511,7 +511,7 @@ シャーシの分解完了
diff --git a/jp/zimacube/Auto-Power-On.html b/jp/zimacube/Auto-Power-On.html
index eada00d86d..aacd608d64 100644
--- a/jp/zimacube/Auto-Power-On.html
+++ b/jp/zimacube/Auto-Power-On.html
@@ -55,8 +55,8 @@
-
-
+
+
@@ -91,7 +91,7 @@
"url": "https://www.zimaspace.com/docs/logo.svg"
}
},
- "datePublished": "1736331091101"
+ "datePublished": "1736403522307"
}
@@ -216,7 +216,7 @@
-
+
前へ次へ
diff --git a/jp/zimacube/BIOS-Configuration.html b/jp/zimacube/BIOS-Configuration.html
index f8935de956..17973d4f09 100644
--- a/jp/zimacube/BIOS-Configuration.html
+++ b/jp/zimacube/BIOS-Configuration.html
@@ -51,8 +51,8 @@
-
-
+
+
@@ -86,7 +86,7 @@
"url": "https://www.zimaspace.com/docs/logo.svg"
}
},
- "datePublished": "1736331091101"
+ "datePublished": "1736403522307"
}
@@ -205,7 +205,7 @@ BIOS設定
diff --git a/jp/zimacube/Creating-RAID-Troubleshooting-Guide.html b/jp/zimacube/Creating-RAID-Troubleshooting-Guide.html
index 74fed6b5ae..c34ce6878a 100644
--- a/jp/zimacube/Creating-RAID-Troubleshooting-Guide.html
+++ b/jp/zimacube/Creating-RAID-Troubleshooting-Guide.html
@@ -56,8 +56,8 @@
-
-
+
+
@@ -92,7 +92,7 @@
"url": "https://www.zimaspace.com/docs/logo.svg"
}
},
- "datePublished": "1736331091101"
+ "datePublished": "1736403522307"
}
@@ -215,7 +215,7 @@
-
+
前へ次へ
diff --git a/jp/zimacube/Detailed-Plex-Operation-Guide.html b/jp/zimacube/Detailed-Plex-Operation-Guide.html
index 25120f932a..9a107f6797 100644
--- a/jp/zimacube/Detailed-Plex-Operation-Guide.html
+++ b/jp/zimacube/Detailed-Plex-Operation-Guide.html
@@ -67,8 +67,8 @@
-
-
+
+
@@ -103,7 +103,7 @@
"url": "https://www.zimaspace.com/docs/logo.svg"
}
},
- "datePublished": "1736331091101"
+ "datePublished": "1736403522307"
}
@@ -244,7 +244,7 @@
diff --git a/jp/zimacube/Enable-WOL-on-ZimaCube.html b/jp/zimacube/Enable-WOL-on-ZimaCube.html
index df244ee26e..0a370fd126 100644
--- a/jp/zimacube/Enable-WOL-on-ZimaCube.html
+++ b/jp/zimacube/Enable-WOL-on-ZimaCube.html
@@ -51,8 +51,8 @@
-
-
+
+
@@ -86,7 +86,7 @@
"url": "https://www.zimaspace.com/docs/logo.svg"
}
},
- "datePublished": "1736331091101"
+ "datePublished": "1736403522307"
}
@@ -258,7 +258,7 @@
-
+
前へ次へ
diff --git "a/jp/zimacube/From-Synology-to-ZimaCube\357\274\214migrate-all-files!.html" "b/jp/zimacube/From-Synology-to-ZimaCube\357\274\214migrate-all-files!.html"
index 27cb2b02c2..10cc112972 100644
--- "a/jp/zimacube/From-Synology-to-ZimaCube\357\274\214migrate-all-files!.html"
+++ "b/jp/zimacube/From-Synology-to-ZimaCube\357\274\214migrate-all-files!.html"
@@ -57,8 +57,8 @@
-
-
+
+
@@ -93,7 +93,7 @@
"url": "https://www.zimaspace.com/docs/logo.svg"
}
},
- "datePublished": "1736331091101"
+ "datePublished": "1736403522307"
}
@@ -234,7 +234,7 @@
-
+
次へ
diff --git a/jp/zimacube/GPU-Expansion.html b/jp/zimacube/GPU-Expansion.html
index 8e1a374dc0..99e5cfe30c 100644
--- a/jp/zimacube/GPU-Expansion.html
+++ b/jp/zimacube/GPU-Expansion.html
@@ -64,8 +64,8 @@
-
-
+
+
@@ -100,7 +100,7 @@
"url": "https://www.zimaspace.com/docs/logo.svg"
}
},
- "datePublished": "1736331091101"
+ "datePublished": "1736403522307"
}
@@ -315,7 +315,7 @@
-
+
前へ次へ
diff --git a/jp/zimacube/HDD-Interface-Usage-Guide.html b/jp/zimacube/HDD-Interface-Usage-Guide.html
index 04b0f6d73d..afc4d9032e 100644
--- a/jp/zimacube/HDD-Interface-Usage-Guide.html
+++ b/jp/zimacube/HDD-Interface-Usage-Guide.html
@@ -51,8 +51,8 @@
-
-
+
+
@@ -86,7 +86,7 @@
"url": "https://www.zimaspace.com/docs/logo.svg"
}
},
- "datePublished": "1736331091101"
+ "datePublished": "1736403522307"
}
@@ -398,7 +398,7 @@
-
+
前へ次へ
diff --git a/jp/zimacube/Hardware-Brief.html b/jp/zimacube/Hardware-Brief.html
index 324046d06a..1e25860140 100644
--- a/jp/zimacube/Hardware-Brief.html
+++ b/jp/zimacube/Hardware-Brief.html
@@ -54,8 +54,8 @@
-
-
+
+
@@ -90,7 +90,7 @@
"url": "https://www.zimaspace.com/docs/logo.svg"
}
},
- "datePublished": "1736331091101"
+ "datePublished": "1736403522307"
}
@@ -234,7 +234,7 @@
-
+
前へ次へ
diff --git a/jp/zimacube/Hardware-Details.html b/jp/zimacube/Hardware-Details.html
index 6ce64f3a5b..e1641e1be4 100644
--- a/jp/zimacube/Hardware-Details.html
+++ b/jp/zimacube/Hardware-Details.html
@@ -51,8 +51,8 @@
-
-
+
+
@@ -86,7 +86,7 @@
"url": "https://www.zimaspace.com/docs/logo.svg"
}
},
- "datePublished": "1736331091101"
+ "datePublished": "1736403522307"
}
@@ -254,7 +254,7 @@ 风扇接口说明
USB 端口说明
diff --git a/jp/zimacube/How-to-Install-ZimaOS.html b/jp/zimacube/How-to-Install-ZimaOS.html
index e98f541d54..1db67f6d18 100644
--- a/jp/zimacube/How-to-Install-ZimaOS.html
+++ b/jp/zimacube/How-to-Install-ZimaOS.html
@@ -62,8 +62,8 @@
-
-
+
+
@@ -98,7 +98,7 @@
"url": "https://www.zimaspace.com/docs/logo.svg"
}
},
- "datePublished": "1736331091101"
+ "datePublished": "1736403522307"
}
@@ -233,7 +233,7 @@
diff --git a/jp/zimacube/How-to-Install-and-Remove-the-7th-Bay.html b/jp/zimacube/How-to-Install-and-Remove-the-7th-Bay.html
index d00d2cfef1..1e97e4dbff 100644
--- a/jp/zimacube/How-to-Install-and-Remove-the-7th-Bay.html
+++ b/jp/zimacube/How-to-Install-and-Remove-the-7th-Bay.html
@@ -58,8 +58,8 @@
-
-
+
+
@@ -94,7 +94,7 @@
"url": "https://www.zimaspace.com/docs/logo.svg"
}
},
- "datePublished": "1736331091101"
+ "datePublished": "1736403522307"
}
@@ -219,7 +219,7 @@
-
+
次へ
diff --git a/jp/zimacube/How-to-Open-SSH-in-ZimaOS.html b/jp/zimacube/How-to-Open-SSH-in-ZimaOS.html
index 2602ca4e14..e6f48bc943 100644
--- a/jp/zimacube/How-to-Open-SSH-in-ZimaOS.html
+++ b/jp/zimacube/How-to-Open-SSH-in-ZimaOS.html
@@ -53,8 +53,8 @@
-
-
+
+
@@ -89,7 +89,7 @@
"url": "https://www.zimaspace.com/docs/logo.svg"
}
},
- "datePublished": "1736331091101"
+ "datePublished": "1736403522307"
}
@@ -214,7 +214,7 @@
-
+
次へ
diff --git a/jp/zimacube/How-to-understand-Docker-App's-paths-On-ZimaOS.html b/jp/zimacube/How-to-understand-Docker-App's-paths-On-ZimaOS.html
index cc9ba8e934..69fd287785 100644
--- a/jp/zimacube/How-to-understand-Docker-App's-paths-On-ZimaOS.html
+++ b/jp/zimacube/How-to-understand-Docker-App's-paths-On-ZimaOS.html
@@ -57,8 +57,8 @@
-
-
+
+
@@ -93,7 +93,7 @@
"url": "https://www.zimaspace.com/docs/logo.svg"
}
},
- "datePublished": "1736331091101"
+ "datePublished": "1736403522307"
}
@@ -232,7 +232,7 @@
-
+
次へ
diff --git a/jp/zimacube/Install-TrueNAS.html b/jp/zimacube/Install-TrueNAS.html
index b9b3fe8c6c..d229e1f4bc 100644
--- a/jp/zimacube/Install-TrueNAS.html
+++ b/jp/zimacube/Install-TrueNAS.html
@@ -62,8 +62,8 @@
-
-
+
+
@@ -98,7 +98,7 @@
"url": "https://www.zimaspace.com/docs/logo.svg"
}
},
- "datePublished": "1736331091101"
+ "datePublished": "1736403522308"
}
@@ -234,7 +234,7 @@
-
+
前へ次へ
diff --git a/jp/zimacube/Install-UnRAID.html b/jp/zimacube/Install-UnRAID.html
index 2c49e82714..e7b3236335 100644
--- a/jp/zimacube/Install-UnRAID.html
+++ b/jp/zimacube/Install-UnRAID.html
@@ -67,8 +67,8 @@
-
-
+
+
@@ -103,7 +103,7 @@
"url": "https://www.zimaspace.com/docs/logo.svg"
}
},
- "datePublished": "1736331091101"
+ "datePublished": "1736403522308"
}
@@ -231,7 +231,7 @@
-
+
前へ次へ
diff --git a/jp/zimacube/Instructions-for-use-of-the-7th-Bay.html b/jp/zimacube/Instructions-for-use-of-the-7th-Bay.html
index e6692454c1..bd4cf15062 100644
--- a/jp/zimacube/Instructions-for-use-of-the-7th-Bay.html
+++ b/jp/zimacube/Instructions-for-use-of-the-7th-Bay.html
@@ -64,8 +64,8 @@
-
-
+
+
@@ -100,7 +100,7 @@
"url": "https://www.zimaspace.com/docs/logo.svg"
}
},
- "datePublished": "1736331091101"
+ "datePublished": "1736403522308"
}
@@ -240,7 +240,7 @@
-
+
前へ次へ
diff --git a/jp/zimacube/Memory-Test-Tutorial.html b/jp/zimacube/Memory-Test-Tutorial.html
index bcfd080aef..02e76f4c0c 100644
--- a/jp/zimacube/Memory-Test-Tutorial.html
+++ b/jp/zimacube/Memory-Test-Tutorial.html
@@ -58,8 +58,8 @@
-
-
+
+
@@ -94,7 +94,7 @@
"url": "https://www.zimaspace.com/docs/logo.svg"
}
},
- "datePublished": "1736331091101"
+ "datePublished": "1736403522308"
}
@@ -227,7 +227,7 @@
-
+
前へ次へ
diff --git a/jp/zimacube/PC-Direct.html b/jp/zimacube/PC-Direct.html
index 1664060398..366a6525a7 100644
--- a/jp/zimacube/PC-Direct.html
+++ b/jp/zimacube/PC-Direct.html
@@ -65,8 +65,8 @@
-
-
+
+
@@ -101,7 +101,7 @@
"url": "https://www.zimaspace.com/docs/logo.svg"
}
},
- "datePublished": "1736331091101"
+ "datePublished": "1736403522308"
}
@@ -294,7 +294,7 @@
diff --git a/jp/zimacube/Plex-and-GPU-Transcoding.html b/jp/zimacube/Plex-and-GPU-Transcoding.html
index 900132c132..afb4dd530d 100644
--- a/jp/zimacube/Plex-and-GPU-Transcoding.html
+++ b/jp/zimacube/Plex-and-GPU-Transcoding.html
@@ -60,8 +60,8 @@
-
-
+
+
@@ -96,7 +96,7 @@
"url": "https://www.zimaspace.com/docs/logo.svg"
}
},
- "datePublished": "1736331091102"
+ "datePublished": "1736403522308"
}
@@ -280,7 +280,7 @@
diff --git a/jp/zimacube/Quick-Start.html b/jp/zimacube/Quick-Start.html
index 30f3a8f139..df16a87988 100644
--- a/jp/zimacube/Quick-Start.html
+++ b/jp/zimacube/Quick-Start.html
@@ -59,8 +59,8 @@
-
-
+
+
@@ -95,7 +95,7 @@
"url": "https://www.zimaspace.com/docs/logo.svg"
}
},
- "datePublished": "1736331091102"
+ "datePublished": "1736403522308"
}
@@ -351,7 +351,7 @@
-
+
次へ
diff --git a/jp/zimacube/RAID-SSD-Expansion.html b/jp/zimacube/RAID-SSD-Expansion.html
index 19a53e9648..0c67db6776 100644
--- a/jp/zimacube/RAID-SSD-Expansion.html
+++ b/jp/zimacube/RAID-SSD-Expansion.html
@@ -51,8 +51,8 @@
-
-
+
+
@@ -86,7 +86,7 @@
"url": "https://www.zimaspace.com/docs/logo.svg"
}
},
- "datePublished": "1736331091102"
+ "datePublished": "1736403522308"
}
@@ -204,7 +204,7 @@ タイトル
セクション
diff --git a/jp/zimacube/Release-Note.html b/jp/zimacube/Release-Note.html
index 1d5b76ba16..f639f252df 100644
--- a/jp/zimacube/Release-Note.html
+++ b/jp/zimacube/Release-Note.html
@@ -52,8 +52,8 @@
-
-
+
+
@@ -88,7 +88,7 @@
"url": "https://www.zimaspace.com/docs/logo.svg"
}
},
- "datePublished": "1736331091102"
+ "datePublished": "1736403522308"
}
@@ -235,7 +235,7 @@
-
+
次へ
diff --git a/jp/zimacube/Resets-CMOS.html b/jp/zimacube/Resets-CMOS.html
index 192ca19d7e..0d2edbd20c 100644
--- a/jp/zimacube/Resets-CMOS.html
+++ b/jp/zimacube/Resets-CMOS.html
@@ -54,8 +54,8 @@
-
-
+
+
@@ -90,7 +90,7 @@
"url": "https://www.zimaspace.com/docs/logo.svg"
}
},
- "datePublished": "1736331091102"
+ "datePublished": "1736403522308"
}
@@ -216,7 +216,7 @@
diff --git a/jp/zimacube/Transfer-Speeds-Over-Thunderbolt.html b/jp/zimacube/Transfer-Speeds-Over-Thunderbolt.html
index 73cfa039ca..fc57b17205 100644
--- a/jp/zimacube/Transfer-Speeds-Over-Thunderbolt.html
+++ b/jp/zimacube/Transfer-Speeds-Over-Thunderbolt.html
@@ -53,8 +53,8 @@
-
-
+
+
@@ -89,7 +89,7 @@
"url": "https://www.zimaspace.com/docs/logo.svg"
}
},
- "datePublished": "1736331091102"
+ "datePublished": "1736403522308"
}
@@ -214,7 +214,7 @@
diff --git a/jp/zimacube/Tutorials.html b/jp/zimacube/Tutorials.html
index 2ce30df8a9..c7269fa8df 100644
--- a/jp/zimacube/Tutorials.html
+++ b/jp/zimacube/Tutorials.html
@@ -55,8 +55,8 @@
-
-
+
+
@@ -91,7 +91,7 @@
"url": "https://www.zimaspace.com/docs/logo.svg"
}
},
- "datePublished": "1736331091102"
+ "datePublished": "1736403522308"
}
@@ -216,7 +216,7 @@
-
+
次へ
diff --git a/jp/zimacube/User-Guide.html b/jp/zimacube/User-Guide.html
index 8b6ad5d5cb..cdb4130660 100644
--- a/jp/zimacube/User-Guide.html
+++ b/jp/zimacube/User-Guide.html
@@ -51,8 +51,8 @@
-
-
+
+
@@ -86,7 +86,7 @@
"url": "https://www.zimaspace.com/docs/logo.svg"
}
},
- "datePublished": "1736331091102"
+ "datePublished": "1736403522308"
}
@@ -204,7 +204,7 @@ タイトル
セクション
diff --git a/jp/zimacube/ZimaCube-Bios-Update-Method-.html b/jp/zimacube/ZimaCube-Bios-Update-Method-.html
index d26129995f..22746fcca9 100644
--- a/jp/zimacube/ZimaCube-Bios-Update-Method-.html
+++ b/jp/zimacube/ZimaCube-Bios-Update-Method-.html
@@ -56,8 +56,8 @@
-
-
+
+
@@ -92,7 +92,7 @@
"url": "https://www.zimaspace.com/docs/logo.svg"
}
},
- "datePublished": "1736331091102"
+ "datePublished": "1736403522308"
}
@@ -241,7 +241,7 @@
diff --git a/jp/zimacube/ZimaCube-Motherboard-DIY-Fan-Guide-and-Specifications.html b/jp/zimacube/ZimaCube-Motherboard-DIY-Fan-Guide-and-Specifications.html
index 47b7ab5d35..a3bac85d82 100644
--- a/jp/zimacube/ZimaCube-Motherboard-DIY-Fan-Guide-and-Specifications.html
+++ b/jp/zimacube/ZimaCube-Motherboard-DIY-Fan-Guide-and-Specifications.html
@@ -61,8 +61,8 @@
-
-
+
+
@@ -97,7 +97,7 @@
"url": "https://www.zimaspace.com/docs/logo.svg"
}
},
- "datePublished": "1736331091102"
+ "datePublished": "1736403522308"
}
@@ -249,7 +249,7 @@
-
+
前へ次へ
diff --git a/jp/zimacube/ZimaOS-application-content.html b/jp/zimacube/ZimaOS-application-content.html
index ed8a91ad88..64c9b3d88f 100644
--- a/jp/zimacube/ZimaOS-application-content.html
+++ b/jp/zimacube/ZimaOS-application-content.html
@@ -51,8 +51,8 @@
-
-
+
+
@@ -86,7 +86,7 @@
"url": "https://www.zimaspace.com/docs/logo.svg"
}
},
- "datePublished": "1736331091102"
+ "datePublished": "1736403522308"
}
@@ -204,7 +204,7 @@ タイトル
セクション
diff --git a/jp/zimacube/index.html b/jp/zimacube/index.html
index 1decc27d9a..bf6dbf6a38 100644
--- a/jp/zimacube/index.html
+++ b/jp/zimacube/index.html
@@ -58,8 +58,8 @@
-
-
+
+
@@ -94,7 +94,7 @@
"url": "https://www.zimaspace.com/docs/logo.svg"
}
},
- "datePublished": "1736331091102"
+ "datePublished": "1736403522308"
}
@@ -328,7 +328,7 @@
-
+
次へ
diff --git a/jp/zimaos/7th-Bay-LED.html b/jp/zimaos/7th-Bay-LED.html
index 8df33f23ee..ac41447baf 100644
--- a/jp/zimaos/7th-Bay-LED.html
+++ b/jp/zimaos/7th-Bay-LED.html
@@ -53,8 +53,8 @@
-
-
+
+
@@ -89,7 +89,7 @@
"url": "https://www.zimaspace.com/docs/logo.svg"
}
},
- "datePublished": "1736331091102"
+ "datePublished": "1736403522308"
}
@@ -436,7 +436,7 @@
diff --git a/jp/zimaos/A-list-of-Contributions.html b/jp/zimaos/A-list-of-Contributions.html
index 101d8bf285..d69f888bf8 100644
--- a/jp/zimaos/A-list-of-Contributions.html
+++ b/jp/zimaos/A-list-of-Contributions.html
@@ -51,8 +51,8 @@
-
-
+
+
@@ -86,7 +86,7 @@
"url": "https://www.zimaspace.com/docs/logo.svg"
}
},
- "datePublished": "1736331091102"
+ "datePublished": "1736403522308"
}
@@ -204,7 +204,7 @@ 文章タイトル
段落タイトル
diff --git a/jp/zimaos/Achieve-Fastest-Transfer-Speed.html b/jp/zimaos/Achieve-Fastest-Transfer-Speed.html
index 98a3fb8938..b0ff466c11 100644
--- a/jp/zimaos/Achieve-Fastest-Transfer-Speed.html
+++ b/jp/zimaos/Achieve-Fastest-Transfer-Speed.html
@@ -52,8 +52,8 @@
-
-
+
+
@@ -88,7 +88,7 @@
"url": "https://www.zimaspace.com/docs/logo.svg"
}
},
- "datePublished": "1736331091102"
+ "datePublished": "1736403522308"
}
@@ -223,7 +223,7 @@
-
+
前へ次へ
diff --git a/jp/zimaos/Build-Apps.html b/jp/zimaos/Build-Apps.html
index 03ecc5da38..c548e6d697 100644
--- a/jp/zimaos/Build-Apps.html
+++ b/jp/zimaos/Build-Apps.html
@@ -51,8 +51,8 @@
-
-
+
+
@@ -86,7 +86,7 @@
"url": "https://www.zimaspace.com/docs/logo.svg"
}
},
- "datePublished": "1736331091102"
+ "datePublished": "1736403522308"
}
@@ -303,7 +303,7 @@
-
+
前へ次へ
diff --git a/jp/zimaos/Build-Multiple-Clones-using-rsync.html b/jp/zimaos/Build-Multiple-Clones-using-rsync.html
index bb896e0fc7..7f49775f2b 100644
--- a/jp/zimaos/Build-Multiple-Clones-using-rsync.html
+++ b/jp/zimaos/Build-Multiple-Clones-using-rsync.html
@@ -51,8 +51,8 @@
-
-
+
+
@@ -86,7 +86,7 @@
"url": "https://www.zimaspace.com/docs/logo.svg"
}
},
- "datePublished": "1736331091102"
+ "datePublished": "1736403522308"
}
@@ -205,7 +205,7 @@ rsyncを使用して複数のクロー
diff --git a/jp/zimaos/Connect-with-Cloud-Drives.html b/jp/zimaos/Connect-with-Cloud-Drives.html
index 238432fd4d..691a95a1af 100644
--- a/jp/zimaos/Connect-with-Cloud-Drives.html
+++ b/jp/zimaos/Connect-with-Cloud-Drives.html
@@ -53,8 +53,8 @@
-
-
+
+
@@ -89,7 +89,7 @@
"url": "https://www.zimaspace.com/docs/logo.svg"
}
},
- "datePublished": "1736331091102"
+ "datePublished": "1736403522309"
}
@@ -228,7 +228,7 @@
-
+
前へ次へ
diff --git a/jp/zimaos/Create-Raid6-on-ZimaOS.html b/jp/zimaos/Create-Raid6-on-ZimaOS.html
index 9f67602ffe..cf1aede85c 100644
--- a/jp/zimaos/Create-Raid6-on-ZimaOS.html
+++ b/jp/zimaos/Create-Raid6-on-ZimaOS.html
@@ -57,8 +57,8 @@
-
-
+
+
@@ -93,7 +93,7 @@
"url": "https://www.zimaspace.com/docs/logo.svg"
}
},
- "datePublished": "1736331091102"
+ "datePublished": "1736403522309"
}
@@ -253,7 +253,7 @@
-
+
前へ次へ
diff --git a/jp/zimaboard/Small-body-Big-applications-OMV-install.html b/jp/zimaboard/Small-body-Big-applications-OMV-install.html
index c631e97df0..4e47a6f217 100644
--- a/jp/zimaboard/Small-body-Big-applications-OMV-install.html
+++ b/jp/zimaboard/Small-body-Big-applications-OMV-install.html
@@ -63,8 +63,8 @@
-
-
+
+
@@ -99,7 +99,7 @@
"url": "https://www.zimaspace.com/docs/logo.svg"
}
},
- "datePublished": "1736331091100"
+ "datePublished": "1736403522306"
}
@@ -263,7 +263,7 @@
-
+
前へ次へ
diff --git a/jp/zimaboard/Syncthing.html b/jp/zimaboard/Syncthing.html
index e815bce66c..2dd35d132b 100644
--- a/jp/zimaboard/Syncthing.html
+++ b/jp/zimaboard/Syncthing.html
@@ -61,8 +61,8 @@
-
-
+
+
@@ -97,7 +97,7 @@
"url": "https://www.zimaspace.com/docs/logo.svg"
}
},
- "datePublished": "1736331091100"
+ "datePublished": "1736403522306"
}
@@ -261,7 +261,7 @@
-
+
前へ次へ
diff --git a/jp/zimaboard/Universal-third-party-system-installation-tutorial.html b/jp/zimaboard/Universal-third-party-system-installation-tutorial.html
index d7656a6555..52112ae19d 100644
--- a/jp/zimaboard/Universal-third-party-system-installation-tutorial.html
+++ b/jp/zimaboard/Universal-third-party-system-installation-tutorial.html
@@ -59,8 +59,8 @@
-
-
+
+
@@ -95,7 +95,7 @@
"url": "https://www.zimaspace.com/docs/logo.svg"
}
},
- "datePublished": "1736331091100"
+ "datePublished": "1736403522306"
}
@@ -247,7 +247,7 @@
-
+
前へ次へ
diff --git a/jp/zimaboard/Unraid-First-Experience-at-$129-Installation.html b/jp/zimaboard/Unraid-First-Experience-at-$129-Installation.html
index 0253e3ce68..e5ad0c0ecc 100644
--- a/jp/zimaboard/Unraid-First-Experience-at-$129-Installation.html
+++ b/jp/zimaboard/Unraid-First-Experience-at-$129-Installation.html
@@ -69,8 +69,8 @@
-
-
+
+
@@ -105,7 +105,7 @@
"url": "https://www.zimaspace.com/docs/logo.svg"
}
},
- "datePublished": "1736331091100"
+ "datePublished": "1736403522307"
}
@@ -269,7 +269,7 @@
-
+
前へ次へ
diff --git a/jp/zimaboard/Upgrade-Motherboard-BIOS-Version.html b/jp/zimaboard/Upgrade-Motherboard-BIOS-Version.html
index 5ddbbc628e..67f99035ef 100644
--- a/jp/zimaboard/Upgrade-Motherboard-BIOS-Version.html
+++ b/jp/zimaboard/Upgrade-Motherboard-BIOS-Version.html
@@ -51,8 +51,8 @@
-
-
+
+
@@ -86,7 +86,7 @@
"url": "https://www.zimaspace.com/docs/logo.svg"
}
},
- "datePublished": "1736331091100"
+ "datePublished": "1736403522307"
}
@@ -258,7 +258,7 @@
-
+
前へ次へ
diff --git a/jp/zimaboard/VR-Audio-And-Video-Experience-Oculus.html b/jp/zimaboard/VR-Audio-And-Video-Experience-Oculus.html
index d0cdf975ac..954de3ec05 100644
--- a/jp/zimaboard/VR-Audio-And-Video-Experience-Oculus.html
+++ b/jp/zimaboard/VR-Audio-And-Video-Experience-Oculus.html
@@ -59,8 +59,8 @@
-
-
+
+
@@ -95,7 +95,7 @@
"url": "https://www.zimaspace.com/docs/logo.svg"
}
},
- "datePublished": "1736331091100"
+ "datePublished": "1736403522307"
}
@@ -233,7 +233,7 @@
-
+
前へ次へ
diff --git a/jp/zimaboard/index.html b/jp/zimaboard/index.html
index fa1af6b8f1..fe82cffdbe 100644
--- a/jp/zimaboard/index.html
+++ b/jp/zimaboard/index.html
@@ -60,8 +60,8 @@
-
-
+
+
@@ -96,7 +96,7 @@
"url": "https://www.zimaspace.com/docs/logo.svg"
}
},
- "datePublished": "1736331091100"
+ "datePublished": "1736403522307"
}
@@ -243,7 +243,7 @@
-
+
次へ
diff --git a/jp/zimacube/About-ZimaOS.html b/jp/zimacube/About-ZimaOS.html
index 80038e2995..095e1825b9 100644
--- a/jp/zimacube/About-ZimaOS.html
+++ b/jp/zimacube/About-ZimaOS.html
@@ -51,8 +51,8 @@
-
-
+
+
@@ -86,7 +86,7 @@
"url": "https://www.zimaspace.com/docs/logo.svg"
}
},
- "datePublished": "1736331091101"
+ "datePublished": "1736403522307"
}
@@ -204,7 +204,7 @@ タイトル
セクション
diff --git a/jp/zimacube/Advanced-Using.html b/jp/zimacube/Advanced-Using.html
index bdf9aeadd7..e730d71049 100644
--- a/jp/zimacube/Advanced-Using.html
+++ b/jp/zimacube/Advanced-Using.html
@@ -51,8 +51,8 @@
-
-
+
+
@@ -86,7 +86,7 @@
"url": "https://www.zimaspace.com/docs/logo.svg"
}
},
- "datePublished": "1736331091101"
+ "datePublished": "1736403522307"
}
@@ -204,7 +204,7 @@ タイトル
セクション
diff --git a/jp/zimacube/Assembly-Tutorial.html b/jp/zimacube/Assembly-Tutorial.html
index 56c5b436b4..126430780c 100644
--- a/jp/zimacube/Assembly-Tutorial.html
+++ b/jp/zimacube/Assembly-Tutorial.html
@@ -110,8 +110,8 @@
-
-
+
+
@@ -146,7 +146,7 @@
"url": "https://www.zimaspace.com/docs/logo.svg"
}
},
- "datePublished": "1736331091101"
+ "datePublished": "1736403522307"
}
@@ -511,7 +511,7 @@ シャーシの分解完了
diff --git a/jp/zimacube/Auto-Power-On.html b/jp/zimacube/Auto-Power-On.html
index eada00d86d..aacd608d64 100644
--- a/jp/zimacube/Auto-Power-On.html
+++ b/jp/zimacube/Auto-Power-On.html
@@ -55,8 +55,8 @@
-
-
+
+
@@ -91,7 +91,7 @@
"url": "https://www.zimaspace.com/docs/logo.svg"
}
},
- "datePublished": "1736331091101"
+ "datePublished": "1736403522307"
}
@@ -216,7 +216,7 @@
-
+
前へ次へ
diff --git a/jp/zimacube/BIOS-Configuration.html b/jp/zimacube/BIOS-Configuration.html
index f8935de956..17973d4f09 100644
--- a/jp/zimacube/BIOS-Configuration.html
+++ b/jp/zimacube/BIOS-Configuration.html
@@ -51,8 +51,8 @@
-
-
+
+
@@ -86,7 +86,7 @@
"url": "https://www.zimaspace.com/docs/logo.svg"
}
},
- "datePublished": "1736331091101"
+ "datePublished": "1736403522307"
}
@@ -205,7 +205,7 @@ BIOS設定
diff --git a/jp/zimacube/Creating-RAID-Troubleshooting-Guide.html b/jp/zimacube/Creating-RAID-Troubleshooting-Guide.html
index 74fed6b5ae..c34ce6878a 100644
--- a/jp/zimacube/Creating-RAID-Troubleshooting-Guide.html
+++ b/jp/zimacube/Creating-RAID-Troubleshooting-Guide.html
@@ -56,8 +56,8 @@
-
-
+
+
@@ -92,7 +92,7 @@
"url": "https://www.zimaspace.com/docs/logo.svg"
}
},
- "datePublished": "1736331091101"
+ "datePublished": "1736403522307"
}
@@ -215,7 +215,7 @@
-
+
前へ次へ
diff --git a/jp/zimacube/Detailed-Plex-Operation-Guide.html b/jp/zimacube/Detailed-Plex-Operation-Guide.html
index 25120f932a..9a107f6797 100644
--- a/jp/zimacube/Detailed-Plex-Operation-Guide.html
+++ b/jp/zimacube/Detailed-Plex-Operation-Guide.html
@@ -67,8 +67,8 @@
-
-
+
+
@@ -103,7 +103,7 @@
"url": "https://www.zimaspace.com/docs/logo.svg"
}
},
- "datePublished": "1736331091101"
+ "datePublished": "1736403522307"
}
@@ -244,7 +244,7 @@
diff --git a/jp/zimacube/Enable-WOL-on-ZimaCube.html b/jp/zimacube/Enable-WOL-on-ZimaCube.html
index df244ee26e..0a370fd126 100644
--- a/jp/zimacube/Enable-WOL-on-ZimaCube.html
+++ b/jp/zimacube/Enable-WOL-on-ZimaCube.html
@@ -51,8 +51,8 @@
-
-
+
+
@@ -86,7 +86,7 @@
"url": "https://www.zimaspace.com/docs/logo.svg"
}
},
- "datePublished": "1736331091101"
+ "datePublished": "1736403522307"
}
@@ -258,7 +258,7 @@
-
+
前へ次へ
diff --git "a/jp/zimacube/From-Synology-to-ZimaCube\357\274\214migrate-all-files!.html" "b/jp/zimacube/From-Synology-to-ZimaCube\357\274\214migrate-all-files!.html"
index 27cb2b02c2..10cc112972 100644
--- "a/jp/zimacube/From-Synology-to-ZimaCube\357\274\214migrate-all-files!.html"
+++ "b/jp/zimacube/From-Synology-to-ZimaCube\357\274\214migrate-all-files!.html"
@@ -57,8 +57,8 @@
-
-
+
+
@@ -93,7 +93,7 @@
"url": "https://www.zimaspace.com/docs/logo.svg"
}
},
- "datePublished": "1736331091101"
+ "datePublished": "1736403522307"
}
@@ -234,7 +234,7 @@
-
+
次へ
diff --git a/jp/zimacube/GPU-Expansion.html b/jp/zimacube/GPU-Expansion.html
index 8e1a374dc0..99e5cfe30c 100644
--- a/jp/zimacube/GPU-Expansion.html
+++ b/jp/zimacube/GPU-Expansion.html
@@ -64,8 +64,8 @@
-
-
+
+
@@ -100,7 +100,7 @@
"url": "https://www.zimaspace.com/docs/logo.svg"
}
},
- "datePublished": "1736331091101"
+ "datePublished": "1736403522307"
}
@@ -315,7 +315,7 @@
-
+
前へ次へ
diff --git a/jp/zimacube/HDD-Interface-Usage-Guide.html b/jp/zimacube/HDD-Interface-Usage-Guide.html
index 04b0f6d73d..afc4d9032e 100644
--- a/jp/zimacube/HDD-Interface-Usage-Guide.html
+++ b/jp/zimacube/HDD-Interface-Usage-Guide.html
@@ -51,8 +51,8 @@
-
-
+
+
@@ -86,7 +86,7 @@
"url": "https://www.zimaspace.com/docs/logo.svg"
}
},
- "datePublished": "1736331091101"
+ "datePublished": "1736403522307"
}
@@ -398,7 +398,7 @@
-
+
前へ次へ
diff --git a/jp/zimacube/Hardware-Brief.html b/jp/zimacube/Hardware-Brief.html
index 324046d06a..1e25860140 100644
--- a/jp/zimacube/Hardware-Brief.html
+++ b/jp/zimacube/Hardware-Brief.html
@@ -54,8 +54,8 @@
-
-
+
+
@@ -90,7 +90,7 @@
"url": "https://www.zimaspace.com/docs/logo.svg"
}
},
- "datePublished": "1736331091101"
+ "datePublished": "1736403522307"
}
@@ -234,7 +234,7 @@
-
+
前へ次へ
diff --git a/jp/zimacube/Hardware-Details.html b/jp/zimacube/Hardware-Details.html
index 6ce64f3a5b..e1641e1be4 100644
--- a/jp/zimacube/Hardware-Details.html
+++ b/jp/zimacube/Hardware-Details.html
@@ -51,8 +51,8 @@
-
-
+
+
@@ -86,7 +86,7 @@
"url": "https://www.zimaspace.com/docs/logo.svg"
}
},
- "datePublished": "1736331091101"
+ "datePublished": "1736403522307"
}
@@ -254,7 +254,7 @@ 风扇接口说明
USB 端口说明
diff --git a/jp/zimacube/How-to-Install-ZimaOS.html b/jp/zimacube/How-to-Install-ZimaOS.html
index e98f541d54..1db67f6d18 100644
--- a/jp/zimacube/How-to-Install-ZimaOS.html
+++ b/jp/zimacube/How-to-Install-ZimaOS.html
@@ -62,8 +62,8 @@
-
-
+
+
@@ -98,7 +98,7 @@
"url": "https://www.zimaspace.com/docs/logo.svg"
}
},
- "datePublished": "1736331091101"
+ "datePublished": "1736403522307"
}
@@ -233,7 +233,7 @@
diff --git a/jp/zimacube/How-to-Install-and-Remove-the-7th-Bay.html b/jp/zimacube/How-to-Install-and-Remove-the-7th-Bay.html
index d00d2cfef1..1e97e4dbff 100644
--- a/jp/zimacube/How-to-Install-and-Remove-the-7th-Bay.html
+++ b/jp/zimacube/How-to-Install-and-Remove-the-7th-Bay.html
@@ -58,8 +58,8 @@
-
-
+
+
@@ -94,7 +94,7 @@
"url": "https://www.zimaspace.com/docs/logo.svg"
}
},
- "datePublished": "1736331091101"
+ "datePublished": "1736403522307"
}
@@ -219,7 +219,7 @@
-
+
次へ
diff --git a/jp/zimacube/How-to-Open-SSH-in-ZimaOS.html b/jp/zimacube/How-to-Open-SSH-in-ZimaOS.html
index 2602ca4e14..e6f48bc943 100644
--- a/jp/zimacube/How-to-Open-SSH-in-ZimaOS.html
+++ b/jp/zimacube/How-to-Open-SSH-in-ZimaOS.html
@@ -53,8 +53,8 @@
-
-
+
+
@@ -89,7 +89,7 @@
"url": "https://www.zimaspace.com/docs/logo.svg"
}
},
- "datePublished": "1736331091101"
+ "datePublished": "1736403522307"
}
@@ -214,7 +214,7 @@
-
+
次へ
diff --git a/jp/zimacube/How-to-understand-Docker-App's-paths-On-ZimaOS.html b/jp/zimacube/How-to-understand-Docker-App's-paths-On-ZimaOS.html
index cc9ba8e934..69fd287785 100644
--- a/jp/zimacube/How-to-understand-Docker-App's-paths-On-ZimaOS.html
+++ b/jp/zimacube/How-to-understand-Docker-App's-paths-On-ZimaOS.html
@@ -57,8 +57,8 @@
-
-
+
+
@@ -93,7 +93,7 @@
"url": "https://www.zimaspace.com/docs/logo.svg"
}
},
- "datePublished": "1736331091101"
+ "datePublished": "1736403522307"
}
@@ -232,7 +232,7 @@
-
+
次へ
diff --git a/jp/zimacube/Install-TrueNAS.html b/jp/zimacube/Install-TrueNAS.html
index b9b3fe8c6c..d229e1f4bc 100644
--- a/jp/zimacube/Install-TrueNAS.html
+++ b/jp/zimacube/Install-TrueNAS.html
@@ -62,8 +62,8 @@
-
-
+
+
@@ -98,7 +98,7 @@
"url": "https://www.zimaspace.com/docs/logo.svg"
}
},
- "datePublished": "1736331091101"
+ "datePublished": "1736403522308"
}
@@ -234,7 +234,7 @@
-
+
前へ次へ
diff --git a/jp/zimacube/Install-UnRAID.html b/jp/zimacube/Install-UnRAID.html
index 2c49e82714..e7b3236335 100644
--- a/jp/zimacube/Install-UnRAID.html
+++ b/jp/zimacube/Install-UnRAID.html
@@ -67,8 +67,8 @@
-
-
+
+
@@ -103,7 +103,7 @@
"url": "https://www.zimaspace.com/docs/logo.svg"
}
},
- "datePublished": "1736331091101"
+ "datePublished": "1736403522308"
}
@@ -231,7 +231,7 @@
-
+
前へ次へ
diff --git a/jp/zimacube/Instructions-for-use-of-the-7th-Bay.html b/jp/zimacube/Instructions-for-use-of-the-7th-Bay.html
index e6692454c1..bd4cf15062 100644
--- a/jp/zimacube/Instructions-for-use-of-the-7th-Bay.html
+++ b/jp/zimacube/Instructions-for-use-of-the-7th-Bay.html
@@ -64,8 +64,8 @@
-
-
+
+
@@ -100,7 +100,7 @@
"url": "https://www.zimaspace.com/docs/logo.svg"
}
},
- "datePublished": "1736331091101"
+ "datePublished": "1736403522308"
}
@@ -240,7 +240,7 @@
-
+
前へ次へ
diff --git a/jp/zimacube/Memory-Test-Tutorial.html b/jp/zimacube/Memory-Test-Tutorial.html
index bcfd080aef..02e76f4c0c 100644
--- a/jp/zimacube/Memory-Test-Tutorial.html
+++ b/jp/zimacube/Memory-Test-Tutorial.html
@@ -58,8 +58,8 @@
-
-
+
+
@@ -94,7 +94,7 @@
"url": "https://www.zimaspace.com/docs/logo.svg"
}
},
- "datePublished": "1736331091101"
+ "datePublished": "1736403522308"
}
@@ -227,7 +227,7 @@
-
+
前へ次へ
diff --git a/jp/zimacube/PC-Direct.html b/jp/zimacube/PC-Direct.html
index 1664060398..366a6525a7 100644
--- a/jp/zimacube/PC-Direct.html
+++ b/jp/zimacube/PC-Direct.html
@@ -65,8 +65,8 @@
-
-
+
+
@@ -101,7 +101,7 @@
"url": "https://www.zimaspace.com/docs/logo.svg"
}
},
- "datePublished": "1736331091101"
+ "datePublished": "1736403522308"
}
@@ -294,7 +294,7 @@
diff --git a/jp/zimacube/Plex-and-GPU-Transcoding.html b/jp/zimacube/Plex-and-GPU-Transcoding.html
index 900132c132..afb4dd530d 100644
--- a/jp/zimacube/Plex-and-GPU-Transcoding.html
+++ b/jp/zimacube/Plex-and-GPU-Transcoding.html
@@ -60,8 +60,8 @@
-
-
+
+
@@ -96,7 +96,7 @@
"url": "https://www.zimaspace.com/docs/logo.svg"
}
},
- "datePublished": "1736331091102"
+ "datePublished": "1736403522308"
}
@@ -280,7 +280,7 @@
diff --git a/jp/zimacube/Quick-Start.html b/jp/zimacube/Quick-Start.html
index 30f3a8f139..df16a87988 100644
--- a/jp/zimacube/Quick-Start.html
+++ b/jp/zimacube/Quick-Start.html
@@ -59,8 +59,8 @@
-
-
+
+
@@ -95,7 +95,7 @@
"url": "https://www.zimaspace.com/docs/logo.svg"
}
},
- "datePublished": "1736331091102"
+ "datePublished": "1736403522308"
}
@@ -351,7 +351,7 @@
-
+
次へ
diff --git a/jp/zimacube/RAID-SSD-Expansion.html b/jp/zimacube/RAID-SSD-Expansion.html
index 19a53e9648..0c67db6776 100644
--- a/jp/zimacube/RAID-SSD-Expansion.html
+++ b/jp/zimacube/RAID-SSD-Expansion.html
@@ -51,8 +51,8 @@
-
-
+
+
@@ -86,7 +86,7 @@
"url": "https://www.zimaspace.com/docs/logo.svg"
}
},
- "datePublished": "1736331091102"
+ "datePublished": "1736403522308"
}
@@ -204,7 +204,7 @@ タイトル
セクション
diff --git a/jp/zimacube/Release-Note.html b/jp/zimacube/Release-Note.html
index 1d5b76ba16..f639f252df 100644
--- a/jp/zimacube/Release-Note.html
+++ b/jp/zimacube/Release-Note.html
@@ -52,8 +52,8 @@
-
-
+
+
@@ -88,7 +88,7 @@
"url": "https://www.zimaspace.com/docs/logo.svg"
}
},
- "datePublished": "1736331091102"
+ "datePublished": "1736403522308"
}
@@ -235,7 +235,7 @@
-
+
次へ
diff --git a/jp/zimacube/Resets-CMOS.html b/jp/zimacube/Resets-CMOS.html
index 192ca19d7e..0d2edbd20c 100644
--- a/jp/zimacube/Resets-CMOS.html
+++ b/jp/zimacube/Resets-CMOS.html
@@ -54,8 +54,8 @@
-
-
+
+
@@ -90,7 +90,7 @@
"url": "https://www.zimaspace.com/docs/logo.svg"
}
},
- "datePublished": "1736331091102"
+ "datePublished": "1736403522308"
}
@@ -216,7 +216,7 @@
diff --git a/jp/zimacube/Transfer-Speeds-Over-Thunderbolt.html b/jp/zimacube/Transfer-Speeds-Over-Thunderbolt.html
index 73cfa039ca..fc57b17205 100644
--- a/jp/zimacube/Transfer-Speeds-Over-Thunderbolt.html
+++ b/jp/zimacube/Transfer-Speeds-Over-Thunderbolt.html
@@ -53,8 +53,8 @@
-
-
+
+
@@ -89,7 +89,7 @@
"url": "https://www.zimaspace.com/docs/logo.svg"
}
},
- "datePublished": "1736331091102"
+ "datePublished": "1736403522308"
}
@@ -214,7 +214,7 @@
diff --git a/jp/zimacube/Tutorials.html b/jp/zimacube/Tutorials.html
index 2ce30df8a9..c7269fa8df 100644
--- a/jp/zimacube/Tutorials.html
+++ b/jp/zimacube/Tutorials.html
@@ -55,8 +55,8 @@
-
-
+
+
@@ -91,7 +91,7 @@
"url": "https://www.zimaspace.com/docs/logo.svg"
}
},
- "datePublished": "1736331091102"
+ "datePublished": "1736403522308"
}
@@ -216,7 +216,7 @@
-
+
次へ
diff --git a/jp/zimacube/User-Guide.html b/jp/zimacube/User-Guide.html
index 8b6ad5d5cb..cdb4130660 100644
--- a/jp/zimacube/User-Guide.html
+++ b/jp/zimacube/User-Guide.html
@@ -51,8 +51,8 @@
-
-
+
+
@@ -86,7 +86,7 @@
"url": "https://www.zimaspace.com/docs/logo.svg"
}
},
- "datePublished": "1736331091102"
+ "datePublished": "1736403522308"
}
@@ -204,7 +204,7 @@ タイトル
セクション
diff --git a/jp/zimacube/ZimaCube-Bios-Update-Method-.html b/jp/zimacube/ZimaCube-Bios-Update-Method-.html
index d26129995f..22746fcca9 100644
--- a/jp/zimacube/ZimaCube-Bios-Update-Method-.html
+++ b/jp/zimacube/ZimaCube-Bios-Update-Method-.html
@@ -56,8 +56,8 @@
-
-
+
+
@@ -92,7 +92,7 @@
"url": "https://www.zimaspace.com/docs/logo.svg"
}
},
- "datePublished": "1736331091102"
+ "datePublished": "1736403522308"
}
@@ -241,7 +241,7 @@
diff --git a/jp/zimacube/ZimaCube-Motherboard-DIY-Fan-Guide-and-Specifications.html b/jp/zimacube/ZimaCube-Motherboard-DIY-Fan-Guide-and-Specifications.html
index 47b7ab5d35..a3bac85d82 100644
--- a/jp/zimacube/ZimaCube-Motherboard-DIY-Fan-Guide-and-Specifications.html
+++ b/jp/zimacube/ZimaCube-Motherboard-DIY-Fan-Guide-and-Specifications.html
@@ -61,8 +61,8 @@
-
-
+
+
@@ -97,7 +97,7 @@
"url": "https://www.zimaspace.com/docs/logo.svg"
}
},
- "datePublished": "1736331091102"
+ "datePublished": "1736403522308"
}
@@ -249,7 +249,7 @@
-
+
前へ次へ
diff --git a/jp/zimacube/ZimaOS-application-content.html b/jp/zimacube/ZimaOS-application-content.html
index ed8a91ad88..64c9b3d88f 100644
--- a/jp/zimacube/ZimaOS-application-content.html
+++ b/jp/zimacube/ZimaOS-application-content.html
@@ -51,8 +51,8 @@
-
-
+
+
@@ -86,7 +86,7 @@
"url": "https://www.zimaspace.com/docs/logo.svg"
}
},
- "datePublished": "1736331091102"
+ "datePublished": "1736403522308"
}
@@ -204,7 +204,7 @@ タイトル
セクション
diff --git a/jp/zimacube/index.html b/jp/zimacube/index.html
index 1decc27d9a..bf6dbf6a38 100644
--- a/jp/zimacube/index.html
+++ b/jp/zimacube/index.html
@@ -58,8 +58,8 @@
-
-
+
+
@@ -94,7 +94,7 @@
"url": "https://www.zimaspace.com/docs/logo.svg"
}
},
- "datePublished": "1736331091102"
+ "datePublished": "1736403522308"
}
@@ -328,7 +328,7 @@
-
+
次へ
diff --git a/jp/zimaos/7th-Bay-LED.html b/jp/zimaos/7th-Bay-LED.html
index 8df33f23ee..ac41447baf 100644
--- a/jp/zimaos/7th-Bay-LED.html
+++ b/jp/zimaos/7th-Bay-LED.html
@@ -53,8 +53,8 @@
-
-
+
+
@@ -89,7 +89,7 @@
"url": "https://www.zimaspace.com/docs/logo.svg"
}
},
- "datePublished": "1736331091102"
+ "datePublished": "1736403522308"
}
@@ -436,7 +436,7 @@
diff --git a/jp/zimaos/A-list-of-Contributions.html b/jp/zimaos/A-list-of-Contributions.html
index 101d8bf285..d69f888bf8 100644
--- a/jp/zimaos/A-list-of-Contributions.html
+++ b/jp/zimaos/A-list-of-Contributions.html
@@ -51,8 +51,8 @@
-
-
+
+
@@ -86,7 +86,7 @@
"url": "https://www.zimaspace.com/docs/logo.svg"
}
},
- "datePublished": "1736331091102"
+ "datePublished": "1736403522308"
}
@@ -204,7 +204,7 @@ 文章タイトル
段落タイトル
diff --git a/jp/zimaos/Achieve-Fastest-Transfer-Speed.html b/jp/zimaos/Achieve-Fastest-Transfer-Speed.html
index 98a3fb8938..b0ff466c11 100644
--- a/jp/zimaos/Achieve-Fastest-Transfer-Speed.html
+++ b/jp/zimaos/Achieve-Fastest-Transfer-Speed.html
@@ -52,8 +52,8 @@
-
-
+
+
@@ -88,7 +88,7 @@
"url": "https://www.zimaspace.com/docs/logo.svg"
}
},
- "datePublished": "1736331091102"
+ "datePublished": "1736403522308"
}
@@ -223,7 +223,7 @@
-
+
前へ次へ
diff --git a/jp/zimaos/Build-Apps.html b/jp/zimaos/Build-Apps.html
index 03ecc5da38..c548e6d697 100644
--- a/jp/zimaos/Build-Apps.html
+++ b/jp/zimaos/Build-Apps.html
@@ -51,8 +51,8 @@
-
-
+
+
@@ -86,7 +86,7 @@
"url": "https://www.zimaspace.com/docs/logo.svg"
}
},
- "datePublished": "1736331091102"
+ "datePublished": "1736403522308"
}
@@ -303,7 +303,7 @@
-
+
前へ次へ
diff --git a/jp/zimaos/Build-Multiple-Clones-using-rsync.html b/jp/zimaos/Build-Multiple-Clones-using-rsync.html
index bb896e0fc7..7f49775f2b 100644
--- a/jp/zimaos/Build-Multiple-Clones-using-rsync.html
+++ b/jp/zimaos/Build-Multiple-Clones-using-rsync.html
@@ -51,8 +51,8 @@
-
-
+
+
@@ -86,7 +86,7 @@
"url": "https://www.zimaspace.com/docs/logo.svg"
}
},
- "datePublished": "1736331091102"
+ "datePublished": "1736403522308"
}
@@ -205,7 +205,7 @@ rsyncを使用して複数のクロー
diff --git a/jp/zimaos/Connect-with-Cloud-Drives.html b/jp/zimaos/Connect-with-Cloud-Drives.html
index 238432fd4d..691a95a1af 100644
--- a/jp/zimaos/Connect-with-Cloud-Drives.html
+++ b/jp/zimaos/Connect-with-Cloud-Drives.html
@@ -53,8 +53,8 @@
-
-
+
+
@@ -89,7 +89,7 @@
"url": "https://www.zimaspace.com/docs/logo.svg"
}
},
- "datePublished": "1736331091102"
+ "datePublished": "1736403522309"
}
@@ -228,7 +228,7 @@
-
+
前へ次へ
diff --git a/jp/zimaos/Create-Raid6-on-ZimaOS.html b/jp/zimaos/Create-Raid6-on-ZimaOS.html
index 9f67602ffe..cf1aede85c 100644
--- a/jp/zimaos/Create-Raid6-on-ZimaOS.html
+++ b/jp/zimaos/Create-Raid6-on-ZimaOS.html
@@ -57,8 +57,8 @@
-
-
+
+
@@ -93,7 +93,7 @@
"url": "https://www.zimaspace.com/docs/logo.svg"
}
},
- "datePublished": "1736331091102"
+ "datePublished": "1736403522309"
}
@@ -253,7 +253,7 @@
-
+
前へ次へ
diff --git a/jp/zimaboard/Universal-third-party-system-installation-tutorial.html b/jp/zimaboard/Universal-third-party-system-installation-tutorial.html
index d7656a6555..52112ae19d 100644
--- a/jp/zimaboard/Universal-third-party-system-installation-tutorial.html
+++ b/jp/zimaboard/Universal-third-party-system-installation-tutorial.html
@@ -59,8 +59,8 @@
-
-
+
+
@@ -95,7 +95,7 @@
"url": "https://www.zimaspace.com/docs/logo.svg"
}
},
- "datePublished": "1736331091100"
+ "datePublished": "1736403522306"
}
@@ -247,7 +247,7 @@
-
+
前へ次へ
diff --git a/jp/zimaboard/Unraid-First-Experience-at-$129-Installation.html b/jp/zimaboard/Unraid-First-Experience-at-$129-Installation.html
index 0253e3ce68..e5ad0c0ecc 100644
--- a/jp/zimaboard/Unraid-First-Experience-at-$129-Installation.html
+++ b/jp/zimaboard/Unraid-First-Experience-at-$129-Installation.html
@@ -69,8 +69,8 @@
-
-
+
+
@@ -105,7 +105,7 @@
"url": "https://www.zimaspace.com/docs/logo.svg"
}
},
- "datePublished": "1736331091100"
+ "datePublished": "1736403522307"
}
@@ -269,7 +269,7 @@
-
+
前へ次へ
diff --git a/jp/zimaboard/Upgrade-Motherboard-BIOS-Version.html b/jp/zimaboard/Upgrade-Motherboard-BIOS-Version.html
index 5ddbbc628e..67f99035ef 100644
--- a/jp/zimaboard/Upgrade-Motherboard-BIOS-Version.html
+++ b/jp/zimaboard/Upgrade-Motherboard-BIOS-Version.html
@@ -51,8 +51,8 @@
-
-
+
+
@@ -86,7 +86,7 @@
"url": "https://www.zimaspace.com/docs/logo.svg"
}
},
- "datePublished": "1736331091100"
+ "datePublished": "1736403522307"
}
@@ -258,7 +258,7 @@
-
+
前へ次へ
diff --git a/jp/zimaboard/VR-Audio-And-Video-Experience-Oculus.html b/jp/zimaboard/VR-Audio-And-Video-Experience-Oculus.html
index d0cdf975ac..954de3ec05 100644
--- a/jp/zimaboard/VR-Audio-And-Video-Experience-Oculus.html
+++ b/jp/zimaboard/VR-Audio-And-Video-Experience-Oculus.html
@@ -59,8 +59,8 @@
-
-
+
+
@@ -95,7 +95,7 @@
"url": "https://www.zimaspace.com/docs/logo.svg"
}
},
- "datePublished": "1736331091100"
+ "datePublished": "1736403522307"
}
@@ -233,7 +233,7 @@
-
+
前へ次へ
diff --git a/jp/zimaboard/index.html b/jp/zimaboard/index.html
index fa1af6b8f1..fe82cffdbe 100644
--- a/jp/zimaboard/index.html
+++ b/jp/zimaboard/index.html
@@ -60,8 +60,8 @@
-
-
+
+
@@ -96,7 +96,7 @@
"url": "https://www.zimaspace.com/docs/logo.svg"
}
},
- "datePublished": "1736331091100"
+ "datePublished": "1736403522307"
}
@@ -243,7 +243,7 @@
-
+
次へ
diff --git a/jp/zimacube/About-ZimaOS.html b/jp/zimacube/About-ZimaOS.html
index 80038e2995..095e1825b9 100644
--- a/jp/zimacube/About-ZimaOS.html
+++ b/jp/zimacube/About-ZimaOS.html
@@ -51,8 +51,8 @@
-
-
+
+
@@ -86,7 +86,7 @@
"url": "https://www.zimaspace.com/docs/logo.svg"
}
},
- "datePublished": "1736331091101"
+ "datePublished": "1736403522307"
}
@@ -204,7 +204,7 @@ タイトル
セクション
diff --git a/jp/zimacube/Advanced-Using.html b/jp/zimacube/Advanced-Using.html
index bdf9aeadd7..e730d71049 100644
--- a/jp/zimacube/Advanced-Using.html
+++ b/jp/zimacube/Advanced-Using.html
@@ -51,8 +51,8 @@
-
-
+
+
@@ -86,7 +86,7 @@
"url": "https://www.zimaspace.com/docs/logo.svg"
}
},
- "datePublished": "1736331091101"
+ "datePublished": "1736403522307"
}
@@ -204,7 +204,7 @@ タイトル
セクション
diff --git a/jp/zimacube/Assembly-Tutorial.html b/jp/zimacube/Assembly-Tutorial.html
index 56c5b436b4..126430780c 100644
--- a/jp/zimacube/Assembly-Tutorial.html
+++ b/jp/zimacube/Assembly-Tutorial.html
@@ -110,8 +110,8 @@
-
-
+
+
@@ -146,7 +146,7 @@
"url": "https://www.zimaspace.com/docs/logo.svg"
}
},
- "datePublished": "1736331091101"
+ "datePublished": "1736403522307"
}
@@ -511,7 +511,7 @@ シャーシの分解完了
diff --git a/jp/zimacube/Auto-Power-On.html b/jp/zimacube/Auto-Power-On.html
index eada00d86d..aacd608d64 100644
--- a/jp/zimacube/Auto-Power-On.html
+++ b/jp/zimacube/Auto-Power-On.html
@@ -55,8 +55,8 @@
-
-
+
+
@@ -91,7 +91,7 @@
"url": "https://www.zimaspace.com/docs/logo.svg"
}
},
- "datePublished": "1736331091101"
+ "datePublished": "1736403522307"
}
@@ -216,7 +216,7 @@
-
+
前へ次へ
diff --git a/jp/zimacube/BIOS-Configuration.html b/jp/zimacube/BIOS-Configuration.html
index f8935de956..17973d4f09 100644
--- a/jp/zimacube/BIOS-Configuration.html
+++ b/jp/zimacube/BIOS-Configuration.html
@@ -51,8 +51,8 @@
-
-
+
+
@@ -86,7 +86,7 @@
"url": "https://www.zimaspace.com/docs/logo.svg"
}
},
- "datePublished": "1736331091101"
+ "datePublished": "1736403522307"
}
@@ -205,7 +205,7 @@ BIOS設定
diff --git a/jp/zimacube/Creating-RAID-Troubleshooting-Guide.html b/jp/zimacube/Creating-RAID-Troubleshooting-Guide.html
index 74fed6b5ae..c34ce6878a 100644
--- a/jp/zimacube/Creating-RAID-Troubleshooting-Guide.html
+++ b/jp/zimacube/Creating-RAID-Troubleshooting-Guide.html
@@ -56,8 +56,8 @@
-
-
+
+
@@ -92,7 +92,7 @@
"url": "https://www.zimaspace.com/docs/logo.svg"
}
},
- "datePublished": "1736331091101"
+ "datePublished": "1736403522307"
}
@@ -215,7 +215,7 @@
-
+
前へ次へ
diff --git a/jp/zimacube/Detailed-Plex-Operation-Guide.html b/jp/zimacube/Detailed-Plex-Operation-Guide.html
index 25120f932a..9a107f6797 100644
--- a/jp/zimacube/Detailed-Plex-Operation-Guide.html
+++ b/jp/zimacube/Detailed-Plex-Operation-Guide.html
@@ -67,8 +67,8 @@
-
-
+
+
@@ -103,7 +103,7 @@
"url": "https://www.zimaspace.com/docs/logo.svg"
}
},
- "datePublished": "1736331091101"
+ "datePublished": "1736403522307"
}
@@ -244,7 +244,7 @@
diff --git a/jp/zimacube/Enable-WOL-on-ZimaCube.html b/jp/zimacube/Enable-WOL-on-ZimaCube.html
index df244ee26e..0a370fd126 100644
--- a/jp/zimacube/Enable-WOL-on-ZimaCube.html
+++ b/jp/zimacube/Enable-WOL-on-ZimaCube.html
@@ -51,8 +51,8 @@
-
-
+
+
@@ -86,7 +86,7 @@
"url": "https://www.zimaspace.com/docs/logo.svg"
}
},
- "datePublished": "1736331091101"
+ "datePublished": "1736403522307"
}
@@ -258,7 +258,7 @@
-
+
前へ次へ
diff --git "a/jp/zimacube/From-Synology-to-ZimaCube\357\274\214migrate-all-files!.html" "b/jp/zimacube/From-Synology-to-ZimaCube\357\274\214migrate-all-files!.html"
index 27cb2b02c2..10cc112972 100644
--- "a/jp/zimacube/From-Synology-to-ZimaCube\357\274\214migrate-all-files!.html"
+++ "b/jp/zimacube/From-Synology-to-ZimaCube\357\274\214migrate-all-files!.html"
@@ -57,8 +57,8 @@
-
-
+
+
@@ -93,7 +93,7 @@
"url": "https://www.zimaspace.com/docs/logo.svg"
}
},
- "datePublished": "1736331091101"
+ "datePublished": "1736403522307"
}
@@ -234,7 +234,7 @@
-
+
次へ
diff --git a/jp/zimacube/GPU-Expansion.html b/jp/zimacube/GPU-Expansion.html
index 8e1a374dc0..99e5cfe30c 100644
--- a/jp/zimacube/GPU-Expansion.html
+++ b/jp/zimacube/GPU-Expansion.html
@@ -64,8 +64,8 @@
-
-
+
+
@@ -100,7 +100,7 @@
"url": "https://www.zimaspace.com/docs/logo.svg"
}
},
- "datePublished": "1736331091101"
+ "datePublished": "1736403522307"
}
@@ -315,7 +315,7 @@
-
+
前へ次へ
diff --git a/jp/zimacube/HDD-Interface-Usage-Guide.html b/jp/zimacube/HDD-Interface-Usage-Guide.html
index 04b0f6d73d..afc4d9032e 100644
--- a/jp/zimacube/HDD-Interface-Usage-Guide.html
+++ b/jp/zimacube/HDD-Interface-Usage-Guide.html
@@ -51,8 +51,8 @@
-
-
+
+
@@ -86,7 +86,7 @@
"url": "https://www.zimaspace.com/docs/logo.svg"
}
},
- "datePublished": "1736331091101"
+ "datePublished": "1736403522307"
}
@@ -398,7 +398,7 @@
-
+
前へ次へ
diff --git a/jp/zimacube/Hardware-Brief.html b/jp/zimacube/Hardware-Brief.html
index 324046d06a..1e25860140 100644
--- a/jp/zimacube/Hardware-Brief.html
+++ b/jp/zimacube/Hardware-Brief.html
@@ -54,8 +54,8 @@
-
-
+
+
@@ -90,7 +90,7 @@
"url": "https://www.zimaspace.com/docs/logo.svg"
}
},
- "datePublished": "1736331091101"
+ "datePublished": "1736403522307"
}
@@ -234,7 +234,7 @@
-
+
前へ次へ
diff --git a/jp/zimacube/Hardware-Details.html b/jp/zimacube/Hardware-Details.html
index 6ce64f3a5b..e1641e1be4 100644
--- a/jp/zimacube/Hardware-Details.html
+++ b/jp/zimacube/Hardware-Details.html
@@ -51,8 +51,8 @@
-
-
+
+
@@ -86,7 +86,7 @@
"url": "https://www.zimaspace.com/docs/logo.svg"
}
},
- "datePublished": "1736331091101"
+ "datePublished": "1736403522307"
}
@@ -254,7 +254,7 @@ 风扇接口说明
USB 端口说明
diff --git a/jp/zimacube/How-to-Install-ZimaOS.html b/jp/zimacube/How-to-Install-ZimaOS.html
index e98f541d54..1db67f6d18 100644
--- a/jp/zimacube/How-to-Install-ZimaOS.html
+++ b/jp/zimacube/How-to-Install-ZimaOS.html
@@ -62,8 +62,8 @@
-
-
+
+
@@ -98,7 +98,7 @@
"url": "https://www.zimaspace.com/docs/logo.svg"
}
},
- "datePublished": "1736331091101"
+ "datePublished": "1736403522307"
}
@@ -233,7 +233,7 @@
diff --git a/jp/zimacube/How-to-Install-and-Remove-the-7th-Bay.html b/jp/zimacube/How-to-Install-and-Remove-the-7th-Bay.html
index d00d2cfef1..1e97e4dbff 100644
--- a/jp/zimacube/How-to-Install-and-Remove-the-7th-Bay.html
+++ b/jp/zimacube/How-to-Install-and-Remove-the-7th-Bay.html
@@ -58,8 +58,8 @@
-
-
+
+
@@ -94,7 +94,7 @@
"url": "https://www.zimaspace.com/docs/logo.svg"
}
},
- "datePublished": "1736331091101"
+ "datePublished": "1736403522307"
}
@@ -219,7 +219,7 @@
-
+
次へ
diff --git a/jp/zimacube/How-to-Open-SSH-in-ZimaOS.html b/jp/zimacube/How-to-Open-SSH-in-ZimaOS.html
index 2602ca4e14..e6f48bc943 100644
--- a/jp/zimacube/How-to-Open-SSH-in-ZimaOS.html
+++ b/jp/zimacube/How-to-Open-SSH-in-ZimaOS.html
@@ -53,8 +53,8 @@
-
-
+
+
@@ -89,7 +89,7 @@
"url": "https://www.zimaspace.com/docs/logo.svg"
}
},
- "datePublished": "1736331091101"
+ "datePublished": "1736403522307"
}
@@ -214,7 +214,7 @@
-
+
次へ
diff --git a/jp/zimacube/How-to-understand-Docker-App's-paths-On-ZimaOS.html b/jp/zimacube/How-to-understand-Docker-App's-paths-On-ZimaOS.html
index cc9ba8e934..69fd287785 100644
--- a/jp/zimacube/How-to-understand-Docker-App's-paths-On-ZimaOS.html
+++ b/jp/zimacube/How-to-understand-Docker-App's-paths-On-ZimaOS.html
@@ -57,8 +57,8 @@
-
-
+
+
@@ -93,7 +93,7 @@
"url": "https://www.zimaspace.com/docs/logo.svg"
}
},
- "datePublished": "1736331091101"
+ "datePublished": "1736403522307"
}
@@ -232,7 +232,7 @@
-
+
次へ
diff --git a/jp/zimacube/Install-TrueNAS.html b/jp/zimacube/Install-TrueNAS.html
index b9b3fe8c6c..d229e1f4bc 100644
--- a/jp/zimacube/Install-TrueNAS.html
+++ b/jp/zimacube/Install-TrueNAS.html
@@ -62,8 +62,8 @@
-
-
+
+
@@ -98,7 +98,7 @@
"url": "https://www.zimaspace.com/docs/logo.svg"
}
},
- "datePublished": "1736331091101"
+ "datePublished": "1736403522308"
}
@@ -234,7 +234,7 @@
-
+
前へ次へ
diff --git a/jp/zimacube/Install-UnRAID.html b/jp/zimacube/Install-UnRAID.html
index 2c49e82714..e7b3236335 100644
--- a/jp/zimacube/Install-UnRAID.html
+++ b/jp/zimacube/Install-UnRAID.html
@@ -67,8 +67,8 @@
-
-
+
+
@@ -103,7 +103,7 @@
"url": "https://www.zimaspace.com/docs/logo.svg"
}
},
- "datePublished": "1736331091101"
+ "datePublished": "1736403522308"
}
@@ -231,7 +231,7 @@
-
+
前へ次へ
diff --git a/jp/zimacube/Instructions-for-use-of-the-7th-Bay.html b/jp/zimacube/Instructions-for-use-of-the-7th-Bay.html
index e6692454c1..bd4cf15062 100644
--- a/jp/zimacube/Instructions-for-use-of-the-7th-Bay.html
+++ b/jp/zimacube/Instructions-for-use-of-the-7th-Bay.html
@@ -64,8 +64,8 @@
-
-
+
+
@@ -100,7 +100,7 @@
"url": "https://www.zimaspace.com/docs/logo.svg"
}
},
- "datePublished": "1736331091101"
+ "datePublished": "1736403522308"
}
@@ -240,7 +240,7 @@
-
+
前へ次へ
diff --git a/jp/zimacube/Memory-Test-Tutorial.html b/jp/zimacube/Memory-Test-Tutorial.html
index bcfd080aef..02e76f4c0c 100644
--- a/jp/zimacube/Memory-Test-Tutorial.html
+++ b/jp/zimacube/Memory-Test-Tutorial.html
@@ -58,8 +58,8 @@
-
-
+
+
@@ -94,7 +94,7 @@
"url": "https://www.zimaspace.com/docs/logo.svg"
}
},
- "datePublished": "1736331091101"
+ "datePublished": "1736403522308"
}
@@ -227,7 +227,7 @@
-
+
前へ次へ
diff --git a/jp/zimacube/PC-Direct.html b/jp/zimacube/PC-Direct.html
index 1664060398..366a6525a7 100644
--- a/jp/zimacube/PC-Direct.html
+++ b/jp/zimacube/PC-Direct.html
@@ -65,8 +65,8 @@
-
-
+
+
@@ -101,7 +101,7 @@
"url": "https://www.zimaspace.com/docs/logo.svg"
}
},
- "datePublished": "1736331091101"
+ "datePublished": "1736403522308"
}
@@ -294,7 +294,7 @@
diff --git a/jp/zimacube/Plex-and-GPU-Transcoding.html b/jp/zimacube/Plex-and-GPU-Transcoding.html
index 900132c132..afb4dd530d 100644
--- a/jp/zimacube/Plex-and-GPU-Transcoding.html
+++ b/jp/zimacube/Plex-and-GPU-Transcoding.html
@@ -60,8 +60,8 @@
-
-
+
+
@@ -96,7 +96,7 @@
"url": "https://www.zimaspace.com/docs/logo.svg"
}
},
- "datePublished": "1736331091102"
+ "datePublished": "1736403522308"
}
@@ -280,7 +280,7 @@
diff --git a/jp/zimacube/Quick-Start.html b/jp/zimacube/Quick-Start.html
index 30f3a8f139..df16a87988 100644
--- a/jp/zimacube/Quick-Start.html
+++ b/jp/zimacube/Quick-Start.html
@@ -59,8 +59,8 @@
-
-
+
+
@@ -95,7 +95,7 @@
"url": "https://www.zimaspace.com/docs/logo.svg"
}
},
- "datePublished": "1736331091102"
+ "datePublished": "1736403522308"
}
@@ -351,7 +351,7 @@
-
+
次へ
diff --git a/jp/zimacube/RAID-SSD-Expansion.html b/jp/zimacube/RAID-SSD-Expansion.html
index 19a53e9648..0c67db6776 100644
--- a/jp/zimacube/RAID-SSD-Expansion.html
+++ b/jp/zimacube/RAID-SSD-Expansion.html
@@ -51,8 +51,8 @@
-
-
+
+
@@ -86,7 +86,7 @@
"url": "https://www.zimaspace.com/docs/logo.svg"
}
},
- "datePublished": "1736331091102"
+ "datePublished": "1736403522308"
}
@@ -204,7 +204,7 @@ タイトル
セクション
diff --git a/jp/zimacube/Release-Note.html b/jp/zimacube/Release-Note.html
index 1d5b76ba16..f639f252df 100644
--- a/jp/zimacube/Release-Note.html
+++ b/jp/zimacube/Release-Note.html
@@ -52,8 +52,8 @@
-
-
+
+
@@ -88,7 +88,7 @@
"url": "https://www.zimaspace.com/docs/logo.svg"
}
},
- "datePublished": "1736331091102"
+ "datePublished": "1736403522308"
}
@@ -235,7 +235,7 @@
-
+
次へ
diff --git a/jp/zimacube/Resets-CMOS.html b/jp/zimacube/Resets-CMOS.html
index 192ca19d7e..0d2edbd20c 100644
--- a/jp/zimacube/Resets-CMOS.html
+++ b/jp/zimacube/Resets-CMOS.html
@@ -54,8 +54,8 @@
-
-
+
+
@@ -90,7 +90,7 @@
"url": "https://www.zimaspace.com/docs/logo.svg"
}
},
- "datePublished": "1736331091102"
+ "datePublished": "1736403522308"
}
@@ -216,7 +216,7 @@
diff --git a/jp/zimacube/Transfer-Speeds-Over-Thunderbolt.html b/jp/zimacube/Transfer-Speeds-Over-Thunderbolt.html
index 73cfa039ca..fc57b17205 100644
--- a/jp/zimacube/Transfer-Speeds-Over-Thunderbolt.html
+++ b/jp/zimacube/Transfer-Speeds-Over-Thunderbolt.html
@@ -53,8 +53,8 @@
-
-
+
+
@@ -89,7 +89,7 @@
"url": "https://www.zimaspace.com/docs/logo.svg"
}
},
- "datePublished": "1736331091102"
+ "datePublished": "1736403522308"
}
@@ -214,7 +214,7 @@
diff --git a/jp/zimacube/Tutorials.html b/jp/zimacube/Tutorials.html
index 2ce30df8a9..c7269fa8df 100644
--- a/jp/zimacube/Tutorials.html
+++ b/jp/zimacube/Tutorials.html
@@ -55,8 +55,8 @@
-
-
+
+
@@ -91,7 +91,7 @@
"url": "https://www.zimaspace.com/docs/logo.svg"
}
},
- "datePublished": "1736331091102"
+ "datePublished": "1736403522308"
}
@@ -216,7 +216,7 @@
-
+
次へ
diff --git a/jp/zimacube/User-Guide.html b/jp/zimacube/User-Guide.html
index 8b6ad5d5cb..cdb4130660 100644
--- a/jp/zimacube/User-Guide.html
+++ b/jp/zimacube/User-Guide.html
@@ -51,8 +51,8 @@
-
-
+
+
@@ -86,7 +86,7 @@
"url": "https://www.zimaspace.com/docs/logo.svg"
}
},
- "datePublished": "1736331091102"
+ "datePublished": "1736403522308"
}
@@ -204,7 +204,7 @@ タイトル
セクション
diff --git a/jp/zimacube/ZimaCube-Bios-Update-Method-.html b/jp/zimacube/ZimaCube-Bios-Update-Method-.html
index d26129995f..22746fcca9 100644
--- a/jp/zimacube/ZimaCube-Bios-Update-Method-.html
+++ b/jp/zimacube/ZimaCube-Bios-Update-Method-.html
@@ -56,8 +56,8 @@
-
-
+
+
@@ -92,7 +92,7 @@
"url": "https://www.zimaspace.com/docs/logo.svg"
}
},
- "datePublished": "1736331091102"
+ "datePublished": "1736403522308"
}
@@ -241,7 +241,7 @@
diff --git a/jp/zimacube/ZimaCube-Motherboard-DIY-Fan-Guide-and-Specifications.html b/jp/zimacube/ZimaCube-Motherboard-DIY-Fan-Guide-and-Specifications.html
index 47b7ab5d35..a3bac85d82 100644
--- a/jp/zimacube/ZimaCube-Motherboard-DIY-Fan-Guide-and-Specifications.html
+++ b/jp/zimacube/ZimaCube-Motherboard-DIY-Fan-Guide-and-Specifications.html
@@ -61,8 +61,8 @@
-
-
+
+
@@ -97,7 +97,7 @@
"url": "https://www.zimaspace.com/docs/logo.svg"
}
},
- "datePublished": "1736331091102"
+ "datePublished": "1736403522308"
}
@@ -249,7 +249,7 @@
-
+
前へ次へ
diff --git a/jp/zimacube/ZimaOS-application-content.html b/jp/zimacube/ZimaOS-application-content.html
index ed8a91ad88..64c9b3d88f 100644
--- a/jp/zimacube/ZimaOS-application-content.html
+++ b/jp/zimacube/ZimaOS-application-content.html
@@ -51,8 +51,8 @@
-
-
+
+
@@ -86,7 +86,7 @@
"url": "https://www.zimaspace.com/docs/logo.svg"
}
},
- "datePublished": "1736331091102"
+ "datePublished": "1736403522308"
}
@@ -204,7 +204,7 @@ タイトル
セクション
diff --git a/jp/zimacube/index.html b/jp/zimacube/index.html
index 1decc27d9a..bf6dbf6a38 100644
--- a/jp/zimacube/index.html
+++ b/jp/zimacube/index.html
@@ -58,8 +58,8 @@
-
-
+
+
@@ -94,7 +94,7 @@
"url": "https://www.zimaspace.com/docs/logo.svg"
}
},
- "datePublished": "1736331091102"
+ "datePublished": "1736403522308"
}
@@ -328,7 +328,7 @@
-
+
次へ
diff --git a/jp/zimaos/7th-Bay-LED.html b/jp/zimaos/7th-Bay-LED.html
index 8df33f23ee..ac41447baf 100644
--- a/jp/zimaos/7th-Bay-LED.html
+++ b/jp/zimaos/7th-Bay-LED.html
@@ -53,8 +53,8 @@
-
-
+
+
@@ -89,7 +89,7 @@
"url": "https://www.zimaspace.com/docs/logo.svg"
}
},
- "datePublished": "1736331091102"
+ "datePublished": "1736403522308"
}
@@ -436,7 +436,7 @@
diff --git a/jp/zimaos/A-list-of-Contributions.html b/jp/zimaos/A-list-of-Contributions.html
index 101d8bf285..d69f888bf8 100644
--- a/jp/zimaos/A-list-of-Contributions.html
+++ b/jp/zimaos/A-list-of-Contributions.html
@@ -51,8 +51,8 @@
-
-
+
+
@@ -86,7 +86,7 @@
"url": "https://www.zimaspace.com/docs/logo.svg"
}
},
- "datePublished": "1736331091102"
+ "datePublished": "1736403522308"
}
@@ -204,7 +204,7 @@ 文章タイトル
段落タイトル
diff --git a/jp/zimaos/Achieve-Fastest-Transfer-Speed.html b/jp/zimaos/Achieve-Fastest-Transfer-Speed.html
index 98a3fb8938..b0ff466c11 100644
--- a/jp/zimaos/Achieve-Fastest-Transfer-Speed.html
+++ b/jp/zimaos/Achieve-Fastest-Transfer-Speed.html
@@ -52,8 +52,8 @@
-
-
+
+
@@ -88,7 +88,7 @@
"url": "https://www.zimaspace.com/docs/logo.svg"
}
},
- "datePublished": "1736331091102"
+ "datePublished": "1736403522308"
}
@@ -223,7 +223,7 @@
-
+
前へ次へ
diff --git a/jp/zimaos/Build-Apps.html b/jp/zimaos/Build-Apps.html
index 03ecc5da38..c548e6d697 100644
--- a/jp/zimaos/Build-Apps.html
+++ b/jp/zimaos/Build-Apps.html
@@ -51,8 +51,8 @@
-
-
+
+
@@ -86,7 +86,7 @@
"url": "https://www.zimaspace.com/docs/logo.svg"
}
},
- "datePublished": "1736331091102"
+ "datePublished": "1736403522308"
}
@@ -303,7 +303,7 @@
-
+
前へ次へ
diff --git a/jp/zimaos/Build-Multiple-Clones-using-rsync.html b/jp/zimaos/Build-Multiple-Clones-using-rsync.html
index bb896e0fc7..7f49775f2b 100644
--- a/jp/zimaos/Build-Multiple-Clones-using-rsync.html
+++ b/jp/zimaos/Build-Multiple-Clones-using-rsync.html
@@ -51,8 +51,8 @@
-
-
+
+
@@ -86,7 +86,7 @@
"url": "https://www.zimaspace.com/docs/logo.svg"
}
},
- "datePublished": "1736331091102"
+ "datePublished": "1736403522308"
}
@@ -205,7 +205,7 @@ rsyncを使用して複数のクロー
diff --git a/jp/zimaos/Connect-with-Cloud-Drives.html b/jp/zimaos/Connect-with-Cloud-Drives.html
index 238432fd4d..691a95a1af 100644
--- a/jp/zimaos/Connect-with-Cloud-Drives.html
+++ b/jp/zimaos/Connect-with-Cloud-Drives.html
@@ -53,8 +53,8 @@
-
-
+
+
@@ -89,7 +89,7 @@
"url": "https://www.zimaspace.com/docs/logo.svg"
}
},
- "datePublished": "1736331091102"
+ "datePublished": "1736403522309"
}
@@ -228,7 +228,7 @@
-
+
前へ次へ
diff --git a/jp/zimaos/Create-Raid6-on-ZimaOS.html b/jp/zimaos/Create-Raid6-on-ZimaOS.html
index 9f67602ffe..cf1aede85c 100644
--- a/jp/zimaos/Create-Raid6-on-ZimaOS.html
+++ b/jp/zimaos/Create-Raid6-on-ZimaOS.html
@@ -57,8 +57,8 @@
-
-
+
+
@@ -93,7 +93,7 @@
"url": "https://www.zimaspace.com/docs/logo.svg"
}
},
- "datePublished": "1736331091102"
+ "datePublished": "1736403522309"
}
@@ -253,7 +253,7 @@
-
+
前へ次へ
diff --git a/jp/zimaboard/Upgrade-Motherboard-BIOS-Version.html b/jp/zimaboard/Upgrade-Motherboard-BIOS-Version.html
index 5ddbbc628e..67f99035ef 100644
--- a/jp/zimaboard/Upgrade-Motherboard-BIOS-Version.html
+++ b/jp/zimaboard/Upgrade-Motherboard-BIOS-Version.html
@@ -51,8 +51,8 @@
-
-
+
+
@@ -86,7 +86,7 @@
"url": "https://www.zimaspace.com/docs/logo.svg"
}
},
- "datePublished": "1736331091100"
+ "datePublished": "1736403522307"
}
@@ -258,7 +258,7 @@
-
+
前へ次へ
diff --git a/jp/zimaboard/VR-Audio-And-Video-Experience-Oculus.html b/jp/zimaboard/VR-Audio-And-Video-Experience-Oculus.html
index d0cdf975ac..954de3ec05 100644
--- a/jp/zimaboard/VR-Audio-And-Video-Experience-Oculus.html
+++ b/jp/zimaboard/VR-Audio-And-Video-Experience-Oculus.html
@@ -59,8 +59,8 @@
-
-
+
+
@@ -95,7 +95,7 @@
"url": "https://www.zimaspace.com/docs/logo.svg"
}
},
- "datePublished": "1736331091100"
+ "datePublished": "1736403522307"
}
@@ -233,7 +233,7 @@
-
+
前へ次へ
diff --git a/jp/zimaboard/index.html b/jp/zimaboard/index.html
index fa1af6b8f1..fe82cffdbe 100644
--- a/jp/zimaboard/index.html
+++ b/jp/zimaboard/index.html
@@ -60,8 +60,8 @@
-
-
+
+
@@ -96,7 +96,7 @@
"url": "https://www.zimaspace.com/docs/logo.svg"
}
},
- "datePublished": "1736331091100"
+ "datePublished": "1736403522307"
}
@@ -243,7 +243,7 @@
-
+
次へ
diff --git a/jp/zimacube/About-ZimaOS.html b/jp/zimacube/About-ZimaOS.html
index 80038e2995..095e1825b9 100644
--- a/jp/zimacube/About-ZimaOS.html
+++ b/jp/zimacube/About-ZimaOS.html
@@ -51,8 +51,8 @@
-
-
+
+
@@ -86,7 +86,7 @@
"url": "https://www.zimaspace.com/docs/logo.svg"
}
},
- "datePublished": "1736331091101"
+ "datePublished": "1736403522307"
}
@@ -204,7 +204,7 @@ タイトル
セクション
diff --git a/jp/zimacube/Advanced-Using.html b/jp/zimacube/Advanced-Using.html
index bdf9aeadd7..e730d71049 100644
--- a/jp/zimacube/Advanced-Using.html
+++ b/jp/zimacube/Advanced-Using.html
@@ -51,8 +51,8 @@
-
-
+
+
@@ -86,7 +86,7 @@
"url": "https://www.zimaspace.com/docs/logo.svg"
}
},
- "datePublished": "1736331091101"
+ "datePublished": "1736403522307"
}
@@ -204,7 +204,7 @@ タイトル
セクション
diff --git a/jp/zimacube/Assembly-Tutorial.html b/jp/zimacube/Assembly-Tutorial.html
index 56c5b436b4..126430780c 100644
--- a/jp/zimacube/Assembly-Tutorial.html
+++ b/jp/zimacube/Assembly-Tutorial.html
@@ -110,8 +110,8 @@
-
-
+
+
@@ -146,7 +146,7 @@
"url": "https://www.zimaspace.com/docs/logo.svg"
}
},
- "datePublished": "1736331091101"
+ "datePublished": "1736403522307"
}
@@ -511,7 +511,7 @@ シャーシの分解完了
diff --git a/jp/zimacube/Auto-Power-On.html b/jp/zimacube/Auto-Power-On.html
index eada00d86d..aacd608d64 100644
--- a/jp/zimacube/Auto-Power-On.html
+++ b/jp/zimacube/Auto-Power-On.html
@@ -55,8 +55,8 @@
-
-
+
+
@@ -91,7 +91,7 @@
"url": "https://www.zimaspace.com/docs/logo.svg"
}
},
- "datePublished": "1736331091101"
+ "datePublished": "1736403522307"
}
@@ -216,7 +216,7 @@
-
+
前へ次へ
diff --git a/jp/zimacube/BIOS-Configuration.html b/jp/zimacube/BIOS-Configuration.html
index f8935de956..17973d4f09 100644
--- a/jp/zimacube/BIOS-Configuration.html
+++ b/jp/zimacube/BIOS-Configuration.html
@@ -51,8 +51,8 @@
-
-
+
+
@@ -86,7 +86,7 @@
"url": "https://www.zimaspace.com/docs/logo.svg"
}
},
- "datePublished": "1736331091101"
+ "datePublished": "1736403522307"
}
@@ -205,7 +205,7 @@ BIOS設定
diff --git a/jp/zimacube/Creating-RAID-Troubleshooting-Guide.html b/jp/zimacube/Creating-RAID-Troubleshooting-Guide.html
index 74fed6b5ae..c34ce6878a 100644
--- a/jp/zimacube/Creating-RAID-Troubleshooting-Guide.html
+++ b/jp/zimacube/Creating-RAID-Troubleshooting-Guide.html
@@ -56,8 +56,8 @@
-
-
+
+
@@ -92,7 +92,7 @@
"url": "https://www.zimaspace.com/docs/logo.svg"
}
},
- "datePublished": "1736331091101"
+ "datePublished": "1736403522307"
}
@@ -215,7 +215,7 @@
-
+
前へ次へ
diff --git a/jp/zimacube/Detailed-Plex-Operation-Guide.html b/jp/zimacube/Detailed-Plex-Operation-Guide.html
index 25120f932a..9a107f6797 100644
--- a/jp/zimacube/Detailed-Plex-Operation-Guide.html
+++ b/jp/zimacube/Detailed-Plex-Operation-Guide.html
@@ -67,8 +67,8 @@
-
-
+
+
@@ -103,7 +103,7 @@
"url": "https://www.zimaspace.com/docs/logo.svg"
}
},
- "datePublished": "1736331091101"
+ "datePublished": "1736403522307"
}
@@ -244,7 +244,7 @@
diff --git a/jp/zimacube/Enable-WOL-on-ZimaCube.html b/jp/zimacube/Enable-WOL-on-ZimaCube.html
index df244ee26e..0a370fd126 100644
--- a/jp/zimacube/Enable-WOL-on-ZimaCube.html
+++ b/jp/zimacube/Enable-WOL-on-ZimaCube.html
@@ -51,8 +51,8 @@
-
-
+
+
@@ -86,7 +86,7 @@
"url": "https://www.zimaspace.com/docs/logo.svg"
}
},
- "datePublished": "1736331091101"
+ "datePublished": "1736403522307"
}
@@ -258,7 +258,7 @@
-
+
前へ次へ
diff --git "a/jp/zimacube/From-Synology-to-ZimaCube\357\274\214migrate-all-files!.html" "b/jp/zimacube/From-Synology-to-ZimaCube\357\274\214migrate-all-files!.html"
index 27cb2b02c2..10cc112972 100644
--- "a/jp/zimacube/From-Synology-to-ZimaCube\357\274\214migrate-all-files!.html"
+++ "b/jp/zimacube/From-Synology-to-ZimaCube\357\274\214migrate-all-files!.html"
@@ -57,8 +57,8 @@
-
-
+
+
@@ -93,7 +93,7 @@
"url": "https://www.zimaspace.com/docs/logo.svg"
}
},
- "datePublished": "1736331091101"
+ "datePublished": "1736403522307"
}
@@ -234,7 +234,7 @@
-
+
次へ
diff --git a/jp/zimacube/GPU-Expansion.html b/jp/zimacube/GPU-Expansion.html
index 8e1a374dc0..99e5cfe30c 100644
--- a/jp/zimacube/GPU-Expansion.html
+++ b/jp/zimacube/GPU-Expansion.html
@@ -64,8 +64,8 @@
-
-
+
+
@@ -100,7 +100,7 @@
"url": "https://www.zimaspace.com/docs/logo.svg"
}
},
- "datePublished": "1736331091101"
+ "datePublished": "1736403522307"
}
@@ -315,7 +315,7 @@
-
+
前へ次へ
diff --git a/jp/zimacube/HDD-Interface-Usage-Guide.html b/jp/zimacube/HDD-Interface-Usage-Guide.html
index 04b0f6d73d..afc4d9032e 100644
--- a/jp/zimacube/HDD-Interface-Usage-Guide.html
+++ b/jp/zimacube/HDD-Interface-Usage-Guide.html
@@ -51,8 +51,8 @@
-
-
+
+
@@ -86,7 +86,7 @@
"url": "https://www.zimaspace.com/docs/logo.svg"
}
},
- "datePublished": "1736331091101"
+ "datePublished": "1736403522307"
}
@@ -398,7 +398,7 @@
-
+
前へ次へ
diff --git a/jp/zimacube/Hardware-Brief.html b/jp/zimacube/Hardware-Brief.html
index 324046d06a..1e25860140 100644
--- a/jp/zimacube/Hardware-Brief.html
+++ b/jp/zimacube/Hardware-Brief.html
@@ -54,8 +54,8 @@
-
-
+
+
@@ -90,7 +90,7 @@
"url": "https://www.zimaspace.com/docs/logo.svg"
}
},
- "datePublished": "1736331091101"
+ "datePublished": "1736403522307"
}
@@ -234,7 +234,7 @@
-
+
前へ次へ
diff --git a/jp/zimacube/Hardware-Details.html b/jp/zimacube/Hardware-Details.html
index 6ce64f3a5b..e1641e1be4 100644
--- a/jp/zimacube/Hardware-Details.html
+++ b/jp/zimacube/Hardware-Details.html
@@ -51,8 +51,8 @@
-
-
+
+
@@ -86,7 +86,7 @@
"url": "https://www.zimaspace.com/docs/logo.svg"
}
},
- "datePublished": "1736331091101"
+ "datePublished": "1736403522307"
}
@@ -254,7 +254,7 @@ 风扇接口说明
USB 端口说明
diff --git a/jp/zimacube/How-to-Install-ZimaOS.html b/jp/zimacube/How-to-Install-ZimaOS.html
index e98f541d54..1db67f6d18 100644
--- a/jp/zimacube/How-to-Install-ZimaOS.html
+++ b/jp/zimacube/How-to-Install-ZimaOS.html
@@ -62,8 +62,8 @@
-
-
+
+
@@ -98,7 +98,7 @@
"url": "https://www.zimaspace.com/docs/logo.svg"
}
},
- "datePublished": "1736331091101"
+ "datePublished": "1736403522307"
}
@@ -233,7 +233,7 @@
diff --git a/jp/zimacube/How-to-Install-and-Remove-the-7th-Bay.html b/jp/zimacube/How-to-Install-and-Remove-the-7th-Bay.html
index d00d2cfef1..1e97e4dbff 100644
--- a/jp/zimacube/How-to-Install-and-Remove-the-7th-Bay.html
+++ b/jp/zimacube/How-to-Install-and-Remove-the-7th-Bay.html
@@ -58,8 +58,8 @@
-
-
+
+
@@ -94,7 +94,7 @@
"url": "https://www.zimaspace.com/docs/logo.svg"
}
},
- "datePublished": "1736331091101"
+ "datePublished": "1736403522307"
}
@@ -219,7 +219,7 @@
-
+
次へ
diff --git a/jp/zimacube/How-to-Open-SSH-in-ZimaOS.html b/jp/zimacube/How-to-Open-SSH-in-ZimaOS.html
index 2602ca4e14..e6f48bc943 100644
--- a/jp/zimacube/How-to-Open-SSH-in-ZimaOS.html
+++ b/jp/zimacube/How-to-Open-SSH-in-ZimaOS.html
@@ -53,8 +53,8 @@
-
-
+
+
@@ -89,7 +89,7 @@
"url": "https://www.zimaspace.com/docs/logo.svg"
}
},
- "datePublished": "1736331091101"
+ "datePublished": "1736403522307"
}
@@ -214,7 +214,7 @@
-
+
次へ
diff --git a/jp/zimacube/How-to-understand-Docker-App's-paths-On-ZimaOS.html b/jp/zimacube/How-to-understand-Docker-App's-paths-On-ZimaOS.html
index cc9ba8e934..69fd287785 100644
--- a/jp/zimacube/How-to-understand-Docker-App's-paths-On-ZimaOS.html
+++ b/jp/zimacube/How-to-understand-Docker-App's-paths-On-ZimaOS.html
@@ -57,8 +57,8 @@
-
-
+
+
@@ -93,7 +93,7 @@
"url": "https://www.zimaspace.com/docs/logo.svg"
}
},
- "datePublished": "1736331091101"
+ "datePublished": "1736403522307"
}
@@ -232,7 +232,7 @@
-
+
次へ
diff --git a/jp/zimacube/Install-TrueNAS.html b/jp/zimacube/Install-TrueNAS.html
index b9b3fe8c6c..d229e1f4bc 100644
--- a/jp/zimacube/Install-TrueNAS.html
+++ b/jp/zimacube/Install-TrueNAS.html
@@ -62,8 +62,8 @@
-
-
+
+
@@ -98,7 +98,7 @@
"url": "https://www.zimaspace.com/docs/logo.svg"
}
},
- "datePublished": "1736331091101"
+ "datePublished": "1736403522308"
}
@@ -234,7 +234,7 @@
-
+
前へ次へ
diff --git a/jp/zimacube/Install-UnRAID.html b/jp/zimacube/Install-UnRAID.html
index 2c49e82714..e7b3236335 100644
--- a/jp/zimacube/Install-UnRAID.html
+++ b/jp/zimacube/Install-UnRAID.html
@@ -67,8 +67,8 @@
-
-
+
+
@@ -103,7 +103,7 @@
"url": "https://www.zimaspace.com/docs/logo.svg"
}
},
- "datePublished": "1736331091101"
+ "datePublished": "1736403522308"
}
@@ -231,7 +231,7 @@
-
+
前へ次へ
diff --git a/jp/zimacube/Instructions-for-use-of-the-7th-Bay.html b/jp/zimacube/Instructions-for-use-of-the-7th-Bay.html
index e6692454c1..bd4cf15062 100644
--- a/jp/zimacube/Instructions-for-use-of-the-7th-Bay.html
+++ b/jp/zimacube/Instructions-for-use-of-the-7th-Bay.html
@@ -64,8 +64,8 @@
-
-
+
+
@@ -100,7 +100,7 @@
"url": "https://www.zimaspace.com/docs/logo.svg"
}
},
- "datePublished": "1736331091101"
+ "datePublished": "1736403522308"
}
@@ -240,7 +240,7 @@
-
+
前へ次へ
diff --git a/jp/zimacube/Memory-Test-Tutorial.html b/jp/zimacube/Memory-Test-Tutorial.html
index bcfd080aef..02e76f4c0c 100644
--- a/jp/zimacube/Memory-Test-Tutorial.html
+++ b/jp/zimacube/Memory-Test-Tutorial.html
@@ -58,8 +58,8 @@
-
-
+
+
@@ -94,7 +94,7 @@
"url": "https://www.zimaspace.com/docs/logo.svg"
}
},
- "datePublished": "1736331091101"
+ "datePublished": "1736403522308"
}
@@ -227,7 +227,7 @@
-
+
前へ次へ
diff --git a/jp/zimacube/PC-Direct.html b/jp/zimacube/PC-Direct.html
index 1664060398..366a6525a7 100644
--- a/jp/zimacube/PC-Direct.html
+++ b/jp/zimacube/PC-Direct.html
@@ -65,8 +65,8 @@
-
-
+
+
@@ -101,7 +101,7 @@
"url": "https://www.zimaspace.com/docs/logo.svg"
}
},
- "datePublished": "1736331091101"
+ "datePublished": "1736403522308"
}
@@ -294,7 +294,7 @@
diff --git a/jp/zimacube/Plex-and-GPU-Transcoding.html b/jp/zimacube/Plex-and-GPU-Transcoding.html
index 900132c132..afb4dd530d 100644
--- a/jp/zimacube/Plex-and-GPU-Transcoding.html
+++ b/jp/zimacube/Plex-and-GPU-Transcoding.html
@@ -60,8 +60,8 @@
-
-
+
+
@@ -96,7 +96,7 @@
"url": "https://www.zimaspace.com/docs/logo.svg"
}
},
- "datePublished": "1736331091102"
+ "datePublished": "1736403522308"
}
@@ -280,7 +280,7 @@
diff --git a/jp/zimacube/Quick-Start.html b/jp/zimacube/Quick-Start.html
index 30f3a8f139..df16a87988 100644
--- a/jp/zimacube/Quick-Start.html
+++ b/jp/zimacube/Quick-Start.html
@@ -59,8 +59,8 @@
-
-
+
+
@@ -95,7 +95,7 @@
"url": "https://www.zimaspace.com/docs/logo.svg"
}
},
- "datePublished": "1736331091102"
+ "datePublished": "1736403522308"
}
@@ -351,7 +351,7 @@
-
+
次へ
diff --git a/jp/zimacube/RAID-SSD-Expansion.html b/jp/zimacube/RAID-SSD-Expansion.html
index 19a53e9648..0c67db6776 100644
--- a/jp/zimacube/RAID-SSD-Expansion.html
+++ b/jp/zimacube/RAID-SSD-Expansion.html
@@ -51,8 +51,8 @@
-
-
+
+
@@ -86,7 +86,7 @@
"url": "https://www.zimaspace.com/docs/logo.svg"
}
},
- "datePublished": "1736331091102"
+ "datePublished": "1736403522308"
}
@@ -204,7 +204,7 @@ タイトル
セクション
diff --git a/jp/zimacube/Release-Note.html b/jp/zimacube/Release-Note.html
index 1d5b76ba16..f639f252df 100644
--- a/jp/zimacube/Release-Note.html
+++ b/jp/zimacube/Release-Note.html
@@ -52,8 +52,8 @@
-
-
+
+
@@ -88,7 +88,7 @@
"url": "https://www.zimaspace.com/docs/logo.svg"
}
},
- "datePublished": "1736331091102"
+ "datePublished": "1736403522308"
}
@@ -235,7 +235,7 @@
-
+
次へ
diff --git a/jp/zimacube/Resets-CMOS.html b/jp/zimacube/Resets-CMOS.html
index 192ca19d7e..0d2edbd20c 100644
--- a/jp/zimacube/Resets-CMOS.html
+++ b/jp/zimacube/Resets-CMOS.html
@@ -54,8 +54,8 @@
-
-
+
+
@@ -90,7 +90,7 @@
"url": "https://www.zimaspace.com/docs/logo.svg"
}
},
- "datePublished": "1736331091102"
+ "datePublished": "1736403522308"
}
@@ -216,7 +216,7 @@
diff --git a/jp/zimacube/Transfer-Speeds-Over-Thunderbolt.html b/jp/zimacube/Transfer-Speeds-Over-Thunderbolt.html
index 73cfa039ca..fc57b17205 100644
--- a/jp/zimacube/Transfer-Speeds-Over-Thunderbolt.html
+++ b/jp/zimacube/Transfer-Speeds-Over-Thunderbolt.html
@@ -53,8 +53,8 @@
-
-
+
+
@@ -89,7 +89,7 @@
"url": "https://www.zimaspace.com/docs/logo.svg"
}
},
- "datePublished": "1736331091102"
+ "datePublished": "1736403522308"
}
@@ -214,7 +214,7 @@
diff --git a/jp/zimacube/Tutorials.html b/jp/zimacube/Tutorials.html
index 2ce30df8a9..c7269fa8df 100644
--- a/jp/zimacube/Tutorials.html
+++ b/jp/zimacube/Tutorials.html
@@ -55,8 +55,8 @@
-
-
+
+
@@ -91,7 +91,7 @@
"url": "https://www.zimaspace.com/docs/logo.svg"
}
},
- "datePublished": "1736331091102"
+ "datePublished": "1736403522308"
}
@@ -216,7 +216,7 @@
-
+
次へ
diff --git a/jp/zimacube/User-Guide.html b/jp/zimacube/User-Guide.html
index 8b6ad5d5cb..cdb4130660 100644
--- a/jp/zimacube/User-Guide.html
+++ b/jp/zimacube/User-Guide.html
@@ -51,8 +51,8 @@
-
-
+
+
@@ -86,7 +86,7 @@
"url": "https://www.zimaspace.com/docs/logo.svg"
}
},
- "datePublished": "1736331091102"
+ "datePublished": "1736403522308"
}
@@ -204,7 +204,7 @@ タイトル
セクション
diff --git a/jp/zimacube/ZimaCube-Bios-Update-Method-.html b/jp/zimacube/ZimaCube-Bios-Update-Method-.html
index d26129995f..22746fcca9 100644
--- a/jp/zimacube/ZimaCube-Bios-Update-Method-.html
+++ b/jp/zimacube/ZimaCube-Bios-Update-Method-.html
@@ -56,8 +56,8 @@
-
-
+
+
@@ -92,7 +92,7 @@
"url": "https://www.zimaspace.com/docs/logo.svg"
}
},
- "datePublished": "1736331091102"
+ "datePublished": "1736403522308"
}
@@ -241,7 +241,7 @@
diff --git a/jp/zimacube/ZimaCube-Motherboard-DIY-Fan-Guide-and-Specifications.html b/jp/zimacube/ZimaCube-Motherboard-DIY-Fan-Guide-and-Specifications.html
index 47b7ab5d35..a3bac85d82 100644
--- a/jp/zimacube/ZimaCube-Motherboard-DIY-Fan-Guide-and-Specifications.html
+++ b/jp/zimacube/ZimaCube-Motherboard-DIY-Fan-Guide-and-Specifications.html
@@ -61,8 +61,8 @@
-
-
+
+
@@ -97,7 +97,7 @@
"url": "https://www.zimaspace.com/docs/logo.svg"
}
},
- "datePublished": "1736331091102"
+ "datePublished": "1736403522308"
}
@@ -249,7 +249,7 @@
-
+
前へ次へ
diff --git a/jp/zimacube/ZimaOS-application-content.html b/jp/zimacube/ZimaOS-application-content.html
index ed8a91ad88..64c9b3d88f 100644
--- a/jp/zimacube/ZimaOS-application-content.html
+++ b/jp/zimacube/ZimaOS-application-content.html
@@ -51,8 +51,8 @@
-
-
+
+
@@ -86,7 +86,7 @@
"url": "https://www.zimaspace.com/docs/logo.svg"
}
},
- "datePublished": "1736331091102"
+ "datePublished": "1736403522308"
}
@@ -204,7 +204,7 @@ タイトル
セクション
diff --git a/jp/zimacube/index.html b/jp/zimacube/index.html
index 1decc27d9a..bf6dbf6a38 100644
--- a/jp/zimacube/index.html
+++ b/jp/zimacube/index.html
@@ -58,8 +58,8 @@
-
-
+
+
@@ -94,7 +94,7 @@
"url": "https://www.zimaspace.com/docs/logo.svg"
}
},
- "datePublished": "1736331091102"
+ "datePublished": "1736403522308"
}
@@ -328,7 +328,7 @@
-
+
次へ
diff --git a/jp/zimaos/7th-Bay-LED.html b/jp/zimaos/7th-Bay-LED.html
index 8df33f23ee..ac41447baf 100644
--- a/jp/zimaos/7th-Bay-LED.html
+++ b/jp/zimaos/7th-Bay-LED.html
@@ -53,8 +53,8 @@
-
-
+
+
@@ -89,7 +89,7 @@
"url": "https://www.zimaspace.com/docs/logo.svg"
}
},
- "datePublished": "1736331091102"
+ "datePublished": "1736403522308"
}
@@ -436,7 +436,7 @@
diff --git a/jp/zimaos/A-list-of-Contributions.html b/jp/zimaos/A-list-of-Contributions.html
index 101d8bf285..d69f888bf8 100644
--- a/jp/zimaos/A-list-of-Contributions.html
+++ b/jp/zimaos/A-list-of-Contributions.html
@@ -51,8 +51,8 @@
-
-
+
+
@@ -86,7 +86,7 @@
"url": "https://www.zimaspace.com/docs/logo.svg"
}
},
- "datePublished": "1736331091102"
+ "datePublished": "1736403522308"
}
@@ -204,7 +204,7 @@ 文章タイトル
段落タイトル
diff --git a/jp/zimaos/Achieve-Fastest-Transfer-Speed.html b/jp/zimaos/Achieve-Fastest-Transfer-Speed.html
index 98a3fb8938..b0ff466c11 100644
--- a/jp/zimaos/Achieve-Fastest-Transfer-Speed.html
+++ b/jp/zimaos/Achieve-Fastest-Transfer-Speed.html
@@ -52,8 +52,8 @@
-
-
+
+
@@ -88,7 +88,7 @@
"url": "https://www.zimaspace.com/docs/logo.svg"
}
},
- "datePublished": "1736331091102"
+ "datePublished": "1736403522308"
}
@@ -223,7 +223,7 @@
-
+
前へ次へ
diff --git a/jp/zimaos/Build-Apps.html b/jp/zimaos/Build-Apps.html
index 03ecc5da38..c548e6d697 100644
--- a/jp/zimaos/Build-Apps.html
+++ b/jp/zimaos/Build-Apps.html
@@ -51,8 +51,8 @@
-
-
+
+
@@ -86,7 +86,7 @@
"url": "https://www.zimaspace.com/docs/logo.svg"
}
},
- "datePublished": "1736331091102"
+ "datePublished": "1736403522308"
}
@@ -303,7 +303,7 @@
-
+
前へ次へ
diff --git a/jp/zimaos/Build-Multiple-Clones-using-rsync.html b/jp/zimaos/Build-Multiple-Clones-using-rsync.html
index bb896e0fc7..7f49775f2b 100644
--- a/jp/zimaos/Build-Multiple-Clones-using-rsync.html
+++ b/jp/zimaos/Build-Multiple-Clones-using-rsync.html
@@ -51,8 +51,8 @@
-
-
+
+
@@ -86,7 +86,7 @@
"url": "https://www.zimaspace.com/docs/logo.svg"
}
},
- "datePublished": "1736331091102"
+ "datePublished": "1736403522308"
}
@@ -205,7 +205,7 @@ rsyncを使用して複数のクロー
diff --git a/jp/zimaos/Connect-with-Cloud-Drives.html b/jp/zimaos/Connect-with-Cloud-Drives.html
index 238432fd4d..691a95a1af 100644
--- a/jp/zimaos/Connect-with-Cloud-Drives.html
+++ b/jp/zimaos/Connect-with-Cloud-Drives.html
@@ -53,8 +53,8 @@
-
-
+
+
@@ -89,7 +89,7 @@
"url": "https://www.zimaspace.com/docs/logo.svg"
}
},
- "datePublished": "1736331091102"
+ "datePublished": "1736403522309"
}
@@ -228,7 +228,7 @@
-
+
前へ次へ
diff --git a/jp/zimaos/Create-Raid6-on-ZimaOS.html b/jp/zimaos/Create-Raid6-on-ZimaOS.html
index 9f67602ffe..cf1aede85c 100644
--- a/jp/zimaos/Create-Raid6-on-ZimaOS.html
+++ b/jp/zimaos/Create-Raid6-on-ZimaOS.html
@@ -57,8 +57,8 @@
-
-
+
+
@@ -93,7 +93,7 @@
"url": "https://www.zimaspace.com/docs/logo.svg"
}
},
- "datePublished": "1736331091102"
+ "datePublished": "1736403522309"
}
@@ -253,7 +253,7 @@
-
+
前へ次へ
diff --git a/jp/zimaboard/index.html b/jp/zimaboard/index.html
index fa1af6b8f1..fe82cffdbe 100644
--- a/jp/zimaboard/index.html
+++ b/jp/zimaboard/index.html
@@ -60,8 +60,8 @@
-
-
+
+
@@ -96,7 +96,7 @@
"url": "https://www.zimaspace.com/docs/logo.svg"
}
},
- "datePublished": "1736331091100"
+ "datePublished": "1736403522307"
}
@@ -243,7 +243,7 @@
-
+
次へ
diff --git a/jp/zimacube/About-ZimaOS.html b/jp/zimacube/About-ZimaOS.html
index 80038e2995..095e1825b9 100644
--- a/jp/zimacube/About-ZimaOS.html
+++ b/jp/zimacube/About-ZimaOS.html
@@ -51,8 +51,8 @@
-
-
+
+
@@ -86,7 +86,7 @@
"url": "https://www.zimaspace.com/docs/logo.svg"
}
},
- "datePublished": "1736331091101"
+ "datePublished": "1736403522307"
}
@@ -204,7 +204,7 @@ タイトル
セクション
diff --git a/jp/zimacube/Advanced-Using.html b/jp/zimacube/Advanced-Using.html
index bdf9aeadd7..e730d71049 100644
--- a/jp/zimacube/Advanced-Using.html
+++ b/jp/zimacube/Advanced-Using.html
@@ -51,8 +51,8 @@
-
-
+
+
@@ -86,7 +86,7 @@
"url": "https://www.zimaspace.com/docs/logo.svg"
}
},
- "datePublished": "1736331091101"
+ "datePublished": "1736403522307"
}
@@ -204,7 +204,7 @@ タイトル
セクション
diff --git a/jp/zimacube/Assembly-Tutorial.html b/jp/zimacube/Assembly-Tutorial.html
index 56c5b436b4..126430780c 100644
--- a/jp/zimacube/Assembly-Tutorial.html
+++ b/jp/zimacube/Assembly-Tutorial.html
@@ -110,8 +110,8 @@
-
-
+
+
@@ -146,7 +146,7 @@
"url": "https://www.zimaspace.com/docs/logo.svg"
}
},
- "datePublished": "1736331091101"
+ "datePublished": "1736403522307"
}
@@ -511,7 +511,7 @@ シャーシの分解完了
diff --git a/jp/zimacube/Auto-Power-On.html b/jp/zimacube/Auto-Power-On.html
index eada00d86d..aacd608d64 100644
--- a/jp/zimacube/Auto-Power-On.html
+++ b/jp/zimacube/Auto-Power-On.html
@@ -55,8 +55,8 @@
-
-
+
+
@@ -91,7 +91,7 @@
"url": "https://www.zimaspace.com/docs/logo.svg"
}
},
- "datePublished": "1736331091101"
+ "datePublished": "1736403522307"
}
@@ -216,7 +216,7 @@
-
+
前へ次へ
diff --git a/jp/zimacube/BIOS-Configuration.html b/jp/zimacube/BIOS-Configuration.html
index f8935de956..17973d4f09 100644
--- a/jp/zimacube/BIOS-Configuration.html
+++ b/jp/zimacube/BIOS-Configuration.html
@@ -51,8 +51,8 @@
-
-
+
+
@@ -86,7 +86,7 @@
"url": "https://www.zimaspace.com/docs/logo.svg"
}
},
- "datePublished": "1736331091101"
+ "datePublished": "1736403522307"
}
@@ -205,7 +205,7 @@ BIOS設定
diff --git a/jp/zimacube/Creating-RAID-Troubleshooting-Guide.html b/jp/zimacube/Creating-RAID-Troubleshooting-Guide.html
index 74fed6b5ae..c34ce6878a 100644
--- a/jp/zimacube/Creating-RAID-Troubleshooting-Guide.html
+++ b/jp/zimacube/Creating-RAID-Troubleshooting-Guide.html
@@ -56,8 +56,8 @@
-
-
+
+
@@ -92,7 +92,7 @@
"url": "https://www.zimaspace.com/docs/logo.svg"
}
},
- "datePublished": "1736331091101"
+ "datePublished": "1736403522307"
}
@@ -215,7 +215,7 @@
-
+
前へ次へ
diff --git a/jp/zimacube/Detailed-Plex-Operation-Guide.html b/jp/zimacube/Detailed-Plex-Operation-Guide.html
index 25120f932a..9a107f6797 100644
--- a/jp/zimacube/Detailed-Plex-Operation-Guide.html
+++ b/jp/zimacube/Detailed-Plex-Operation-Guide.html
@@ -67,8 +67,8 @@
-
-
+
+
@@ -103,7 +103,7 @@
"url": "https://www.zimaspace.com/docs/logo.svg"
}
},
- "datePublished": "1736331091101"
+ "datePublished": "1736403522307"
}
@@ -244,7 +244,7 @@
diff --git a/jp/zimacube/Enable-WOL-on-ZimaCube.html b/jp/zimacube/Enable-WOL-on-ZimaCube.html
index df244ee26e..0a370fd126 100644
--- a/jp/zimacube/Enable-WOL-on-ZimaCube.html
+++ b/jp/zimacube/Enable-WOL-on-ZimaCube.html
@@ -51,8 +51,8 @@
-
-
+
+
@@ -86,7 +86,7 @@
"url": "https://www.zimaspace.com/docs/logo.svg"
}
},
- "datePublished": "1736331091101"
+ "datePublished": "1736403522307"
}
@@ -258,7 +258,7 @@
-
+
前へ次へ
diff --git "a/jp/zimacube/From-Synology-to-ZimaCube\357\274\214migrate-all-files!.html" "b/jp/zimacube/From-Synology-to-ZimaCube\357\274\214migrate-all-files!.html"
index 27cb2b02c2..10cc112972 100644
--- "a/jp/zimacube/From-Synology-to-ZimaCube\357\274\214migrate-all-files!.html"
+++ "b/jp/zimacube/From-Synology-to-ZimaCube\357\274\214migrate-all-files!.html"
@@ -57,8 +57,8 @@
-
-
+
+
@@ -93,7 +93,7 @@
"url": "https://www.zimaspace.com/docs/logo.svg"
}
},
- "datePublished": "1736331091101"
+ "datePublished": "1736403522307"
}
@@ -234,7 +234,7 @@
-
+
次へ
diff --git a/jp/zimacube/GPU-Expansion.html b/jp/zimacube/GPU-Expansion.html
index 8e1a374dc0..99e5cfe30c 100644
--- a/jp/zimacube/GPU-Expansion.html
+++ b/jp/zimacube/GPU-Expansion.html
@@ -64,8 +64,8 @@
-
-
+
+
@@ -100,7 +100,7 @@
"url": "https://www.zimaspace.com/docs/logo.svg"
}
},
- "datePublished": "1736331091101"
+ "datePublished": "1736403522307"
}
@@ -315,7 +315,7 @@
-
+
前へ次へ
diff --git a/jp/zimacube/HDD-Interface-Usage-Guide.html b/jp/zimacube/HDD-Interface-Usage-Guide.html
index 04b0f6d73d..afc4d9032e 100644
--- a/jp/zimacube/HDD-Interface-Usage-Guide.html
+++ b/jp/zimacube/HDD-Interface-Usage-Guide.html
@@ -51,8 +51,8 @@
-
-
+
+
@@ -86,7 +86,7 @@
"url": "https://www.zimaspace.com/docs/logo.svg"
}
},
- "datePublished": "1736331091101"
+ "datePublished": "1736403522307"
}
@@ -398,7 +398,7 @@
-
+
前へ次へ
diff --git a/jp/zimacube/Hardware-Brief.html b/jp/zimacube/Hardware-Brief.html
index 324046d06a..1e25860140 100644
--- a/jp/zimacube/Hardware-Brief.html
+++ b/jp/zimacube/Hardware-Brief.html
@@ -54,8 +54,8 @@
-
-
+
+
@@ -90,7 +90,7 @@
"url": "https://www.zimaspace.com/docs/logo.svg"
}
},
- "datePublished": "1736331091101"
+ "datePublished": "1736403522307"
}
@@ -234,7 +234,7 @@
-
+
前へ次へ
diff --git a/jp/zimacube/Hardware-Details.html b/jp/zimacube/Hardware-Details.html
index 6ce64f3a5b..e1641e1be4 100644
--- a/jp/zimacube/Hardware-Details.html
+++ b/jp/zimacube/Hardware-Details.html
@@ -51,8 +51,8 @@
-
-
+
+
@@ -86,7 +86,7 @@
"url": "https://www.zimaspace.com/docs/logo.svg"
}
},
- "datePublished": "1736331091101"
+ "datePublished": "1736403522307"
}
@@ -254,7 +254,7 @@ 风扇接口说明
USB 端口说明
diff --git a/jp/zimacube/How-to-Install-ZimaOS.html b/jp/zimacube/How-to-Install-ZimaOS.html
index e98f541d54..1db67f6d18 100644
--- a/jp/zimacube/How-to-Install-ZimaOS.html
+++ b/jp/zimacube/How-to-Install-ZimaOS.html
@@ -62,8 +62,8 @@
-
-
+
+
@@ -98,7 +98,7 @@
"url": "https://www.zimaspace.com/docs/logo.svg"
}
},
- "datePublished": "1736331091101"
+ "datePublished": "1736403522307"
}
@@ -233,7 +233,7 @@
diff --git a/jp/zimacube/How-to-Install-and-Remove-the-7th-Bay.html b/jp/zimacube/How-to-Install-and-Remove-the-7th-Bay.html
index d00d2cfef1..1e97e4dbff 100644
--- a/jp/zimacube/How-to-Install-and-Remove-the-7th-Bay.html
+++ b/jp/zimacube/How-to-Install-and-Remove-the-7th-Bay.html
@@ -58,8 +58,8 @@
-
-
+
+
@@ -94,7 +94,7 @@
"url": "https://www.zimaspace.com/docs/logo.svg"
}
},
- "datePublished": "1736331091101"
+ "datePublished": "1736403522307"
}
@@ -219,7 +219,7 @@
-
+
次へ
diff --git a/jp/zimacube/How-to-Open-SSH-in-ZimaOS.html b/jp/zimacube/How-to-Open-SSH-in-ZimaOS.html
index 2602ca4e14..e6f48bc943 100644
--- a/jp/zimacube/How-to-Open-SSH-in-ZimaOS.html
+++ b/jp/zimacube/How-to-Open-SSH-in-ZimaOS.html
@@ -53,8 +53,8 @@
-
-
+
+
@@ -89,7 +89,7 @@
"url": "https://www.zimaspace.com/docs/logo.svg"
}
},
- "datePublished": "1736331091101"
+ "datePublished": "1736403522307"
}
@@ -214,7 +214,7 @@
-
+
次へ
diff --git a/jp/zimacube/How-to-understand-Docker-App's-paths-On-ZimaOS.html b/jp/zimacube/How-to-understand-Docker-App's-paths-On-ZimaOS.html
index cc9ba8e934..69fd287785 100644
--- a/jp/zimacube/How-to-understand-Docker-App's-paths-On-ZimaOS.html
+++ b/jp/zimacube/How-to-understand-Docker-App's-paths-On-ZimaOS.html
@@ -57,8 +57,8 @@
-
-
+
+
@@ -93,7 +93,7 @@
"url": "https://www.zimaspace.com/docs/logo.svg"
}
},
- "datePublished": "1736331091101"
+ "datePublished": "1736403522307"
}
@@ -232,7 +232,7 @@
-
+
次へ
diff --git a/jp/zimacube/Install-TrueNAS.html b/jp/zimacube/Install-TrueNAS.html
index b9b3fe8c6c..d229e1f4bc 100644
--- a/jp/zimacube/Install-TrueNAS.html
+++ b/jp/zimacube/Install-TrueNAS.html
@@ -62,8 +62,8 @@
-
-
+
+
@@ -98,7 +98,7 @@
"url": "https://www.zimaspace.com/docs/logo.svg"
}
},
- "datePublished": "1736331091101"
+ "datePublished": "1736403522308"
}
@@ -234,7 +234,7 @@
-
+
前へ次へ
diff --git a/jp/zimacube/Install-UnRAID.html b/jp/zimacube/Install-UnRAID.html
index 2c49e82714..e7b3236335 100644
--- a/jp/zimacube/Install-UnRAID.html
+++ b/jp/zimacube/Install-UnRAID.html
@@ -67,8 +67,8 @@
-
-
+
+
@@ -103,7 +103,7 @@
"url": "https://www.zimaspace.com/docs/logo.svg"
}
},
- "datePublished": "1736331091101"
+ "datePublished": "1736403522308"
}
@@ -231,7 +231,7 @@
-
+
前へ次へ
diff --git a/jp/zimacube/Instructions-for-use-of-the-7th-Bay.html b/jp/zimacube/Instructions-for-use-of-the-7th-Bay.html
index e6692454c1..bd4cf15062 100644
--- a/jp/zimacube/Instructions-for-use-of-the-7th-Bay.html
+++ b/jp/zimacube/Instructions-for-use-of-the-7th-Bay.html
@@ -64,8 +64,8 @@
-
-
+
+
@@ -100,7 +100,7 @@
"url": "https://www.zimaspace.com/docs/logo.svg"
}
},
- "datePublished": "1736331091101"
+ "datePublished": "1736403522308"
}
@@ -240,7 +240,7 @@
-
+
前へ次へ
diff --git a/jp/zimacube/Memory-Test-Tutorial.html b/jp/zimacube/Memory-Test-Tutorial.html
index bcfd080aef..02e76f4c0c 100644
--- a/jp/zimacube/Memory-Test-Tutorial.html
+++ b/jp/zimacube/Memory-Test-Tutorial.html
@@ -58,8 +58,8 @@
-
-
+
+
@@ -94,7 +94,7 @@
"url": "https://www.zimaspace.com/docs/logo.svg"
}
},
- "datePublished": "1736331091101"
+ "datePublished": "1736403522308"
}
@@ -227,7 +227,7 @@
-
+
前へ次へ
diff --git a/jp/zimacube/PC-Direct.html b/jp/zimacube/PC-Direct.html
index 1664060398..366a6525a7 100644
--- a/jp/zimacube/PC-Direct.html
+++ b/jp/zimacube/PC-Direct.html
@@ -65,8 +65,8 @@
-
-
+
+
@@ -101,7 +101,7 @@
"url": "https://www.zimaspace.com/docs/logo.svg"
}
},
- "datePublished": "1736331091101"
+ "datePublished": "1736403522308"
}
@@ -294,7 +294,7 @@
diff --git a/jp/zimacube/Plex-and-GPU-Transcoding.html b/jp/zimacube/Plex-and-GPU-Transcoding.html
index 900132c132..afb4dd530d 100644
--- a/jp/zimacube/Plex-and-GPU-Transcoding.html
+++ b/jp/zimacube/Plex-and-GPU-Transcoding.html
@@ -60,8 +60,8 @@
-
-
+
+
@@ -96,7 +96,7 @@
"url": "https://www.zimaspace.com/docs/logo.svg"
}
},
- "datePublished": "1736331091102"
+ "datePublished": "1736403522308"
}
@@ -280,7 +280,7 @@
diff --git a/jp/zimacube/Quick-Start.html b/jp/zimacube/Quick-Start.html
index 30f3a8f139..df16a87988 100644
--- a/jp/zimacube/Quick-Start.html
+++ b/jp/zimacube/Quick-Start.html
@@ -59,8 +59,8 @@
-
-
+
+
@@ -95,7 +95,7 @@
"url": "https://www.zimaspace.com/docs/logo.svg"
}
},
- "datePublished": "1736331091102"
+ "datePublished": "1736403522308"
}
@@ -351,7 +351,7 @@
-
+
次へ
diff --git a/jp/zimacube/RAID-SSD-Expansion.html b/jp/zimacube/RAID-SSD-Expansion.html
index 19a53e9648..0c67db6776 100644
--- a/jp/zimacube/RAID-SSD-Expansion.html
+++ b/jp/zimacube/RAID-SSD-Expansion.html
@@ -51,8 +51,8 @@
-
-
+
+
@@ -86,7 +86,7 @@
"url": "https://www.zimaspace.com/docs/logo.svg"
}
},
- "datePublished": "1736331091102"
+ "datePublished": "1736403522308"
}
@@ -204,7 +204,7 @@ タイトル
セクション
diff --git a/jp/zimacube/Release-Note.html b/jp/zimacube/Release-Note.html
index 1d5b76ba16..f639f252df 100644
--- a/jp/zimacube/Release-Note.html
+++ b/jp/zimacube/Release-Note.html
@@ -52,8 +52,8 @@
-
-
+
+
@@ -88,7 +88,7 @@
"url": "https://www.zimaspace.com/docs/logo.svg"
}
},
- "datePublished": "1736331091102"
+ "datePublished": "1736403522308"
}
@@ -235,7 +235,7 @@
-
+
次へ
diff --git a/jp/zimacube/Resets-CMOS.html b/jp/zimacube/Resets-CMOS.html
index 192ca19d7e..0d2edbd20c 100644
--- a/jp/zimacube/Resets-CMOS.html
+++ b/jp/zimacube/Resets-CMOS.html
@@ -54,8 +54,8 @@
-
-
+
+
@@ -90,7 +90,7 @@
"url": "https://www.zimaspace.com/docs/logo.svg"
}
},
- "datePublished": "1736331091102"
+ "datePublished": "1736403522308"
}
@@ -216,7 +216,7 @@
diff --git a/jp/zimacube/Transfer-Speeds-Over-Thunderbolt.html b/jp/zimacube/Transfer-Speeds-Over-Thunderbolt.html
index 73cfa039ca..fc57b17205 100644
--- a/jp/zimacube/Transfer-Speeds-Over-Thunderbolt.html
+++ b/jp/zimacube/Transfer-Speeds-Over-Thunderbolt.html
@@ -53,8 +53,8 @@
-
-
+
+
@@ -89,7 +89,7 @@
"url": "https://www.zimaspace.com/docs/logo.svg"
}
},
- "datePublished": "1736331091102"
+ "datePublished": "1736403522308"
}
@@ -214,7 +214,7 @@
diff --git a/jp/zimacube/Tutorials.html b/jp/zimacube/Tutorials.html
index 2ce30df8a9..c7269fa8df 100644
--- a/jp/zimacube/Tutorials.html
+++ b/jp/zimacube/Tutorials.html
@@ -55,8 +55,8 @@
-
-
+
+
@@ -91,7 +91,7 @@
"url": "https://www.zimaspace.com/docs/logo.svg"
}
},
- "datePublished": "1736331091102"
+ "datePublished": "1736403522308"
}
@@ -216,7 +216,7 @@
-
+
次へ
diff --git a/jp/zimacube/User-Guide.html b/jp/zimacube/User-Guide.html
index 8b6ad5d5cb..cdb4130660 100644
--- a/jp/zimacube/User-Guide.html
+++ b/jp/zimacube/User-Guide.html
@@ -51,8 +51,8 @@
-
-
+
+
@@ -86,7 +86,7 @@
"url": "https://www.zimaspace.com/docs/logo.svg"
}
},
- "datePublished": "1736331091102"
+ "datePublished": "1736403522308"
}
@@ -204,7 +204,7 @@ タイトル
セクション
diff --git a/jp/zimacube/ZimaCube-Bios-Update-Method-.html b/jp/zimacube/ZimaCube-Bios-Update-Method-.html
index d26129995f..22746fcca9 100644
--- a/jp/zimacube/ZimaCube-Bios-Update-Method-.html
+++ b/jp/zimacube/ZimaCube-Bios-Update-Method-.html
@@ -56,8 +56,8 @@
-
-
+
+
@@ -92,7 +92,7 @@
"url": "https://www.zimaspace.com/docs/logo.svg"
}
},
- "datePublished": "1736331091102"
+ "datePublished": "1736403522308"
}
@@ -241,7 +241,7 @@
diff --git a/jp/zimacube/ZimaCube-Motherboard-DIY-Fan-Guide-and-Specifications.html b/jp/zimacube/ZimaCube-Motherboard-DIY-Fan-Guide-and-Specifications.html
index 47b7ab5d35..a3bac85d82 100644
--- a/jp/zimacube/ZimaCube-Motherboard-DIY-Fan-Guide-and-Specifications.html
+++ b/jp/zimacube/ZimaCube-Motherboard-DIY-Fan-Guide-and-Specifications.html
@@ -61,8 +61,8 @@
-
-
+
+
@@ -97,7 +97,7 @@
"url": "https://www.zimaspace.com/docs/logo.svg"
}
},
- "datePublished": "1736331091102"
+ "datePublished": "1736403522308"
}
@@ -249,7 +249,7 @@
-
+
前へ次へ
diff --git a/jp/zimacube/ZimaOS-application-content.html b/jp/zimacube/ZimaOS-application-content.html
index ed8a91ad88..64c9b3d88f 100644
--- a/jp/zimacube/ZimaOS-application-content.html
+++ b/jp/zimacube/ZimaOS-application-content.html
@@ -51,8 +51,8 @@
-
-
+
+
@@ -86,7 +86,7 @@
"url": "https://www.zimaspace.com/docs/logo.svg"
}
},
- "datePublished": "1736331091102"
+ "datePublished": "1736403522308"
}
@@ -204,7 +204,7 @@ タイトル
セクション
diff --git a/jp/zimacube/index.html b/jp/zimacube/index.html
index 1decc27d9a..bf6dbf6a38 100644
--- a/jp/zimacube/index.html
+++ b/jp/zimacube/index.html
@@ -58,8 +58,8 @@
-
-
+
+
@@ -94,7 +94,7 @@
"url": "https://www.zimaspace.com/docs/logo.svg"
}
},
- "datePublished": "1736331091102"
+ "datePublished": "1736403522308"
}
@@ -328,7 +328,7 @@
-
+
次へ
diff --git a/jp/zimaos/7th-Bay-LED.html b/jp/zimaos/7th-Bay-LED.html
index 8df33f23ee..ac41447baf 100644
--- a/jp/zimaos/7th-Bay-LED.html
+++ b/jp/zimaos/7th-Bay-LED.html
@@ -53,8 +53,8 @@
-
-
+
+
@@ -89,7 +89,7 @@
"url": "https://www.zimaspace.com/docs/logo.svg"
}
},
- "datePublished": "1736331091102"
+ "datePublished": "1736403522308"
}
@@ -436,7 +436,7 @@
diff --git a/jp/zimaos/A-list-of-Contributions.html b/jp/zimaos/A-list-of-Contributions.html
index 101d8bf285..d69f888bf8 100644
--- a/jp/zimaos/A-list-of-Contributions.html
+++ b/jp/zimaos/A-list-of-Contributions.html
@@ -51,8 +51,8 @@
-
-
+
+
@@ -86,7 +86,7 @@
"url": "https://www.zimaspace.com/docs/logo.svg"
}
},
- "datePublished": "1736331091102"
+ "datePublished": "1736403522308"
}
@@ -204,7 +204,7 @@ 文章タイトル
段落タイトル
diff --git a/jp/zimaos/Achieve-Fastest-Transfer-Speed.html b/jp/zimaos/Achieve-Fastest-Transfer-Speed.html
index 98a3fb8938..b0ff466c11 100644
--- a/jp/zimaos/Achieve-Fastest-Transfer-Speed.html
+++ b/jp/zimaos/Achieve-Fastest-Transfer-Speed.html
@@ -52,8 +52,8 @@
-
-
+
+
@@ -88,7 +88,7 @@
"url": "https://www.zimaspace.com/docs/logo.svg"
}
},
- "datePublished": "1736331091102"
+ "datePublished": "1736403522308"
}
@@ -223,7 +223,7 @@
-
+
前へ次へ
diff --git a/jp/zimaos/Build-Apps.html b/jp/zimaos/Build-Apps.html
index 03ecc5da38..c548e6d697 100644
--- a/jp/zimaos/Build-Apps.html
+++ b/jp/zimaos/Build-Apps.html
@@ -51,8 +51,8 @@
-
-
+
+
@@ -86,7 +86,7 @@
"url": "https://www.zimaspace.com/docs/logo.svg"
}
},
- "datePublished": "1736331091102"
+ "datePublished": "1736403522308"
}
@@ -303,7 +303,7 @@
-
+
前へ次へ
diff --git a/jp/zimaos/Build-Multiple-Clones-using-rsync.html b/jp/zimaos/Build-Multiple-Clones-using-rsync.html
index bb896e0fc7..7f49775f2b 100644
--- a/jp/zimaos/Build-Multiple-Clones-using-rsync.html
+++ b/jp/zimaos/Build-Multiple-Clones-using-rsync.html
@@ -51,8 +51,8 @@
-
-
+
+
@@ -86,7 +86,7 @@
"url": "https://www.zimaspace.com/docs/logo.svg"
}
},
- "datePublished": "1736331091102"
+ "datePublished": "1736403522308"
}
@@ -205,7 +205,7 @@ rsyncを使用して複数のクロー
diff --git a/jp/zimaos/Connect-with-Cloud-Drives.html b/jp/zimaos/Connect-with-Cloud-Drives.html
index 238432fd4d..691a95a1af 100644
--- a/jp/zimaos/Connect-with-Cloud-Drives.html
+++ b/jp/zimaos/Connect-with-Cloud-Drives.html
@@ -53,8 +53,8 @@
-
-
+
+
@@ -89,7 +89,7 @@
"url": "https://www.zimaspace.com/docs/logo.svg"
}
},
- "datePublished": "1736331091102"
+ "datePublished": "1736403522309"
}
@@ -228,7 +228,7 @@
-
+
前へ次へ
diff --git a/jp/zimaos/Create-Raid6-on-ZimaOS.html b/jp/zimaos/Create-Raid6-on-ZimaOS.html
index 9f67602ffe..cf1aede85c 100644
--- a/jp/zimaos/Create-Raid6-on-ZimaOS.html
+++ b/jp/zimaos/Create-Raid6-on-ZimaOS.html
@@ -57,8 +57,8 @@
-
-
+
+
@@ -93,7 +93,7 @@
"url": "https://www.zimaspace.com/docs/logo.svg"
}
},
- "datePublished": "1736331091102"
+ "datePublished": "1736403522309"
}
@@ -253,7 +253,7 @@
タイトル
セクション
diff --git a/jp/zimacube/Advanced-Using.html b/jp/zimacube/Advanced-Using.html index bdf9aeadd7..e730d71049 100644 --- a/jp/zimacube/Advanced-Using.html +++ b/jp/zimacube/Advanced-Using.html @@ -51,8 +51,8 @@ - - + + @@ -86,7 +86,7 @@ "url": "https://www.zimaspace.com/docs/logo.svg" } }, - "datePublished": "1736331091101" + "datePublished": "1736403522307" } @@ -204,7 +204,7 @@タイトル
セクション
diff --git a/jp/zimacube/Assembly-Tutorial.html b/jp/zimacube/Assembly-Tutorial.html index 56c5b436b4..126430780c 100644 --- a/jp/zimacube/Assembly-Tutorial.html +++ b/jp/zimacube/Assembly-Tutorial.html @@ -110,8 +110,8 @@ - - + + @@ -146,7 +146,7 @@ "url": "https://www.zimaspace.com/docs/logo.svg" } }, - "datePublished": "1736331091101" + "datePublished": "1736403522307" } @@ -511,7 +511,7 @@シャーシの分解完了
BIOS設定
diff --git a/jp/zimacube/Creating-RAID-Troubleshooting-Guide.html b/jp/zimacube/Creating-RAID-Troubleshooting-Guide.html index 74fed6b5ae..c34ce6878a 100644 --- a/jp/zimacube/Creating-RAID-Troubleshooting-Guide.html +++ b/jp/zimacube/Creating-RAID-Troubleshooting-Guide.html @@ -56,8 +56,8 @@ - - + + @@ -92,7 +92,7 @@ "url": "https://www.zimaspace.com/docs/logo.svg" } }, - "datePublished": "1736331091101" + "datePublished": "1736403522307" } @@ -215,7 +215,7 @@
-
+
前へ次へ
diff --git a/jp/zimacube/Detailed-Plex-Operation-Guide.html b/jp/zimacube/Detailed-Plex-Operation-Guide.html
index 25120f932a..9a107f6797 100644
--- a/jp/zimacube/Detailed-Plex-Operation-Guide.html
+++ b/jp/zimacube/Detailed-Plex-Operation-Guide.html
@@ -67,8 +67,8 @@
-
-
+
+
@@ -103,7 +103,7 @@
"url": "https://www.zimaspace.com/docs/logo.svg"
}
},
- "datePublished": "1736331091101"
+ "datePublished": "1736403522307"
}
@@ -244,7 +244,7 @@
diff --git a/jp/zimacube/Enable-WOL-on-ZimaCube.html b/jp/zimacube/Enable-WOL-on-ZimaCube.html
index df244ee26e..0a370fd126 100644
--- a/jp/zimacube/Enable-WOL-on-ZimaCube.html
+++ b/jp/zimacube/Enable-WOL-on-ZimaCube.html
@@ -51,8 +51,8 @@
-
-
+
+
@@ -86,7 +86,7 @@
"url": "https://www.zimaspace.com/docs/logo.svg"
}
},
- "datePublished": "1736331091101"
+ "datePublished": "1736403522307"
}
@@ -258,7 +258,7 @@
-
+
前へ次へ
diff --git "a/jp/zimacube/From-Synology-to-ZimaCube\357\274\214migrate-all-files!.html" "b/jp/zimacube/From-Synology-to-ZimaCube\357\274\214migrate-all-files!.html"
index 27cb2b02c2..10cc112972 100644
--- "a/jp/zimacube/From-Synology-to-ZimaCube\357\274\214migrate-all-files!.html"
+++ "b/jp/zimacube/From-Synology-to-ZimaCube\357\274\214migrate-all-files!.html"
@@ -57,8 +57,8 @@
-
-
+
+
@@ -93,7 +93,7 @@
"url": "https://www.zimaspace.com/docs/logo.svg"
}
},
- "datePublished": "1736331091101"
+ "datePublished": "1736403522307"
}
@@ -234,7 +234,7 @@
-
+
次へ
diff --git a/jp/zimacube/GPU-Expansion.html b/jp/zimacube/GPU-Expansion.html
index 8e1a374dc0..99e5cfe30c 100644
--- a/jp/zimacube/GPU-Expansion.html
+++ b/jp/zimacube/GPU-Expansion.html
@@ -64,8 +64,8 @@
-
-
+
+
@@ -100,7 +100,7 @@
"url": "https://www.zimaspace.com/docs/logo.svg"
}
},
- "datePublished": "1736331091101"
+ "datePublished": "1736403522307"
}
@@ -315,7 +315,7 @@
-
+
前へ次へ
diff --git a/jp/zimacube/HDD-Interface-Usage-Guide.html b/jp/zimacube/HDD-Interface-Usage-Guide.html
index 04b0f6d73d..afc4d9032e 100644
--- a/jp/zimacube/HDD-Interface-Usage-Guide.html
+++ b/jp/zimacube/HDD-Interface-Usage-Guide.html
@@ -51,8 +51,8 @@
-
-
+
+
@@ -86,7 +86,7 @@
"url": "https://www.zimaspace.com/docs/logo.svg"
}
},
- "datePublished": "1736331091101"
+ "datePublished": "1736403522307"
}
@@ -398,7 +398,7 @@
-
+
前へ次へ
diff --git a/jp/zimacube/Hardware-Brief.html b/jp/zimacube/Hardware-Brief.html
index 324046d06a..1e25860140 100644
--- a/jp/zimacube/Hardware-Brief.html
+++ b/jp/zimacube/Hardware-Brief.html
@@ -54,8 +54,8 @@
-
-
+
+
@@ -90,7 +90,7 @@
"url": "https://www.zimaspace.com/docs/logo.svg"
}
},
- "datePublished": "1736331091101"
+ "datePublished": "1736403522307"
}
@@ -234,7 +234,7 @@
-
+
前へ次へ
diff --git a/jp/zimacube/Hardware-Details.html b/jp/zimacube/Hardware-Details.html
index 6ce64f3a5b..e1641e1be4 100644
--- a/jp/zimacube/Hardware-Details.html
+++ b/jp/zimacube/Hardware-Details.html
@@ -51,8 +51,8 @@
-
-
+
+
@@ -86,7 +86,7 @@
"url": "https://www.zimaspace.com/docs/logo.svg"
}
},
- "datePublished": "1736331091101"
+ "datePublished": "1736403522307"
}
@@ -254,7 +254,7 @@ 风扇接口说明
USB 端口说明
diff --git a/jp/zimacube/How-to-Install-ZimaOS.html b/jp/zimacube/How-to-Install-ZimaOS.html
index e98f541d54..1db67f6d18 100644
--- a/jp/zimacube/How-to-Install-ZimaOS.html
+++ b/jp/zimacube/How-to-Install-ZimaOS.html
@@ -62,8 +62,8 @@
-
-
+
+
@@ -98,7 +98,7 @@
"url": "https://www.zimaspace.com/docs/logo.svg"
}
},
- "datePublished": "1736331091101"
+ "datePublished": "1736403522307"
}
@@ -233,7 +233,7 @@
diff --git a/jp/zimacube/How-to-Install-and-Remove-the-7th-Bay.html b/jp/zimacube/How-to-Install-and-Remove-the-7th-Bay.html
index d00d2cfef1..1e97e4dbff 100644
--- a/jp/zimacube/How-to-Install-and-Remove-the-7th-Bay.html
+++ b/jp/zimacube/How-to-Install-and-Remove-the-7th-Bay.html
@@ -58,8 +58,8 @@
-
-
+
+
@@ -94,7 +94,7 @@
"url": "https://www.zimaspace.com/docs/logo.svg"
}
},
- "datePublished": "1736331091101"
+ "datePublished": "1736403522307"
}
@@ -219,7 +219,7 @@
-
+
次へ
diff --git a/jp/zimacube/How-to-Open-SSH-in-ZimaOS.html b/jp/zimacube/How-to-Open-SSH-in-ZimaOS.html
index 2602ca4e14..e6f48bc943 100644
--- a/jp/zimacube/How-to-Open-SSH-in-ZimaOS.html
+++ b/jp/zimacube/How-to-Open-SSH-in-ZimaOS.html
@@ -53,8 +53,8 @@
-
-
+
+
@@ -89,7 +89,7 @@
"url": "https://www.zimaspace.com/docs/logo.svg"
}
},
- "datePublished": "1736331091101"
+ "datePublished": "1736403522307"
}
@@ -214,7 +214,7 @@
-
+
次へ
diff --git a/jp/zimacube/How-to-understand-Docker-App's-paths-On-ZimaOS.html b/jp/zimacube/How-to-understand-Docker-App's-paths-On-ZimaOS.html
index cc9ba8e934..69fd287785 100644
--- a/jp/zimacube/How-to-understand-Docker-App's-paths-On-ZimaOS.html
+++ b/jp/zimacube/How-to-understand-Docker-App's-paths-On-ZimaOS.html
@@ -57,8 +57,8 @@
-
-
+
+
@@ -93,7 +93,7 @@
"url": "https://www.zimaspace.com/docs/logo.svg"
}
},
- "datePublished": "1736331091101"
+ "datePublished": "1736403522307"
}
@@ -232,7 +232,7 @@
-
+
次へ
diff --git a/jp/zimacube/Install-TrueNAS.html b/jp/zimacube/Install-TrueNAS.html
index b9b3fe8c6c..d229e1f4bc 100644
--- a/jp/zimacube/Install-TrueNAS.html
+++ b/jp/zimacube/Install-TrueNAS.html
@@ -62,8 +62,8 @@
-
-
+
+
@@ -98,7 +98,7 @@
"url": "https://www.zimaspace.com/docs/logo.svg"
}
},
- "datePublished": "1736331091101"
+ "datePublished": "1736403522308"
}
@@ -234,7 +234,7 @@
-
+
前へ次へ
diff --git a/jp/zimacube/Install-UnRAID.html b/jp/zimacube/Install-UnRAID.html
index 2c49e82714..e7b3236335 100644
--- a/jp/zimacube/Install-UnRAID.html
+++ b/jp/zimacube/Install-UnRAID.html
@@ -67,8 +67,8 @@
-
-
+
+
@@ -103,7 +103,7 @@
"url": "https://www.zimaspace.com/docs/logo.svg"
}
},
- "datePublished": "1736331091101"
+ "datePublished": "1736403522308"
}
@@ -231,7 +231,7 @@
-
+
前へ次へ
diff --git a/jp/zimacube/Instructions-for-use-of-the-7th-Bay.html b/jp/zimacube/Instructions-for-use-of-the-7th-Bay.html
index e6692454c1..bd4cf15062 100644
--- a/jp/zimacube/Instructions-for-use-of-the-7th-Bay.html
+++ b/jp/zimacube/Instructions-for-use-of-the-7th-Bay.html
@@ -64,8 +64,8 @@
-
-
+
+
@@ -100,7 +100,7 @@
"url": "https://www.zimaspace.com/docs/logo.svg"
}
},
- "datePublished": "1736331091101"
+ "datePublished": "1736403522308"
}
@@ -240,7 +240,7 @@
-
+
前へ次へ
diff --git a/jp/zimacube/Memory-Test-Tutorial.html b/jp/zimacube/Memory-Test-Tutorial.html
index bcfd080aef..02e76f4c0c 100644
--- a/jp/zimacube/Memory-Test-Tutorial.html
+++ b/jp/zimacube/Memory-Test-Tutorial.html
@@ -58,8 +58,8 @@
-
-
+
+
@@ -94,7 +94,7 @@
"url": "https://www.zimaspace.com/docs/logo.svg"
}
},
- "datePublished": "1736331091101"
+ "datePublished": "1736403522308"
}
@@ -227,7 +227,7 @@
-
+
前へ次へ
diff --git a/jp/zimacube/PC-Direct.html b/jp/zimacube/PC-Direct.html
index 1664060398..366a6525a7 100644
--- a/jp/zimacube/PC-Direct.html
+++ b/jp/zimacube/PC-Direct.html
@@ -65,8 +65,8 @@
-
-
+
+
@@ -101,7 +101,7 @@
"url": "https://www.zimaspace.com/docs/logo.svg"
}
},
- "datePublished": "1736331091101"
+ "datePublished": "1736403522308"
}
@@ -294,7 +294,7 @@
diff --git a/jp/zimacube/Plex-and-GPU-Transcoding.html b/jp/zimacube/Plex-and-GPU-Transcoding.html
index 900132c132..afb4dd530d 100644
--- a/jp/zimacube/Plex-and-GPU-Transcoding.html
+++ b/jp/zimacube/Plex-and-GPU-Transcoding.html
@@ -60,8 +60,8 @@
-
-
+
+
@@ -96,7 +96,7 @@
"url": "https://www.zimaspace.com/docs/logo.svg"
}
},
- "datePublished": "1736331091102"
+ "datePublished": "1736403522308"
}
@@ -280,7 +280,7 @@
diff --git a/jp/zimacube/Quick-Start.html b/jp/zimacube/Quick-Start.html
index 30f3a8f139..df16a87988 100644
--- a/jp/zimacube/Quick-Start.html
+++ b/jp/zimacube/Quick-Start.html
@@ -59,8 +59,8 @@
-
-
+
+
@@ -95,7 +95,7 @@
"url": "https://www.zimaspace.com/docs/logo.svg"
}
},
- "datePublished": "1736331091102"
+ "datePublished": "1736403522308"
}
@@ -351,7 +351,7 @@
-
+
次へ
diff --git a/jp/zimacube/RAID-SSD-Expansion.html b/jp/zimacube/RAID-SSD-Expansion.html
index 19a53e9648..0c67db6776 100644
--- a/jp/zimacube/RAID-SSD-Expansion.html
+++ b/jp/zimacube/RAID-SSD-Expansion.html
@@ -51,8 +51,8 @@
-
-
+
+
@@ -86,7 +86,7 @@
"url": "https://www.zimaspace.com/docs/logo.svg"
}
},
- "datePublished": "1736331091102"
+ "datePublished": "1736403522308"
}
@@ -204,7 +204,7 @@ タイトル
セクション
diff --git a/jp/zimacube/Release-Note.html b/jp/zimacube/Release-Note.html
index 1d5b76ba16..f639f252df 100644
--- a/jp/zimacube/Release-Note.html
+++ b/jp/zimacube/Release-Note.html
@@ -52,8 +52,8 @@
-
-
+
+
@@ -88,7 +88,7 @@
"url": "https://www.zimaspace.com/docs/logo.svg"
}
},
- "datePublished": "1736331091102"
+ "datePublished": "1736403522308"
}
@@ -235,7 +235,7 @@
-
+
次へ
diff --git a/jp/zimacube/Resets-CMOS.html b/jp/zimacube/Resets-CMOS.html
index 192ca19d7e..0d2edbd20c 100644
--- a/jp/zimacube/Resets-CMOS.html
+++ b/jp/zimacube/Resets-CMOS.html
@@ -54,8 +54,8 @@
-
-
+
+
@@ -90,7 +90,7 @@
"url": "https://www.zimaspace.com/docs/logo.svg"
}
},
- "datePublished": "1736331091102"
+ "datePublished": "1736403522308"
}
@@ -216,7 +216,7 @@
diff --git a/jp/zimacube/Transfer-Speeds-Over-Thunderbolt.html b/jp/zimacube/Transfer-Speeds-Over-Thunderbolt.html
index 73cfa039ca..fc57b17205 100644
--- a/jp/zimacube/Transfer-Speeds-Over-Thunderbolt.html
+++ b/jp/zimacube/Transfer-Speeds-Over-Thunderbolt.html
@@ -53,8 +53,8 @@
-
-
+
+
@@ -89,7 +89,7 @@
"url": "https://www.zimaspace.com/docs/logo.svg"
}
},
- "datePublished": "1736331091102"
+ "datePublished": "1736403522308"
}
@@ -214,7 +214,7 @@
diff --git a/jp/zimacube/Tutorials.html b/jp/zimacube/Tutorials.html
index 2ce30df8a9..c7269fa8df 100644
--- a/jp/zimacube/Tutorials.html
+++ b/jp/zimacube/Tutorials.html
@@ -55,8 +55,8 @@
-
-
+
+
@@ -91,7 +91,7 @@
"url": "https://www.zimaspace.com/docs/logo.svg"
}
},
- "datePublished": "1736331091102"
+ "datePublished": "1736403522308"
}
@@ -216,7 +216,7 @@
-
+
次へ
diff --git a/jp/zimacube/User-Guide.html b/jp/zimacube/User-Guide.html
index 8b6ad5d5cb..cdb4130660 100644
--- a/jp/zimacube/User-Guide.html
+++ b/jp/zimacube/User-Guide.html
@@ -51,8 +51,8 @@
-
-
+
+
@@ -86,7 +86,7 @@
"url": "https://www.zimaspace.com/docs/logo.svg"
}
},
- "datePublished": "1736331091102"
+ "datePublished": "1736403522308"
}
@@ -204,7 +204,7 @@ タイトル
セクション
diff --git a/jp/zimacube/ZimaCube-Bios-Update-Method-.html b/jp/zimacube/ZimaCube-Bios-Update-Method-.html
index d26129995f..22746fcca9 100644
--- a/jp/zimacube/ZimaCube-Bios-Update-Method-.html
+++ b/jp/zimacube/ZimaCube-Bios-Update-Method-.html
@@ -56,8 +56,8 @@
-
-
+
+
@@ -92,7 +92,7 @@
"url": "https://www.zimaspace.com/docs/logo.svg"
}
},
- "datePublished": "1736331091102"
+ "datePublished": "1736403522308"
}
@@ -241,7 +241,7 @@
diff --git a/jp/zimacube/ZimaCube-Motherboard-DIY-Fan-Guide-and-Specifications.html b/jp/zimacube/ZimaCube-Motherboard-DIY-Fan-Guide-and-Specifications.html
index 47b7ab5d35..a3bac85d82 100644
--- a/jp/zimacube/ZimaCube-Motherboard-DIY-Fan-Guide-and-Specifications.html
+++ b/jp/zimacube/ZimaCube-Motherboard-DIY-Fan-Guide-and-Specifications.html
@@ -61,8 +61,8 @@
-
-
+
+
@@ -97,7 +97,7 @@
"url": "https://www.zimaspace.com/docs/logo.svg"
}
},
- "datePublished": "1736331091102"
+ "datePublished": "1736403522308"
}
@@ -249,7 +249,7 @@
-
+
前へ次へ
diff --git a/jp/zimacube/ZimaOS-application-content.html b/jp/zimacube/ZimaOS-application-content.html
index ed8a91ad88..64c9b3d88f 100644
--- a/jp/zimacube/ZimaOS-application-content.html
+++ b/jp/zimacube/ZimaOS-application-content.html
@@ -51,8 +51,8 @@
-
-
+
+
@@ -86,7 +86,7 @@
"url": "https://www.zimaspace.com/docs/logo.svg"
}
},
- "datePublished": "1736331091102"
+ "datePublished": "1736403522308"
}
@@ -204,7 +204,7 @@ タイトル
セクション
diff --git a/jp/zimacube/index.html b/jp/zimacube/index.html
index 1decc27d9a..bf6dbf6a38 100644
--- a/jp/zimacube/index.html
+++ b/jp/zimacube/index.html
@@ -58,8 +58,8 @@
-
-
+
+
@@ -94,7 +94,7 @@
"url": "https://www.zimaspace.com/docs/logo.svg"
}
},
- "datePublished": "1736331091102"
+ "datePublished": "1736403522308"
}
@@ -328,7 +328,7 @@
-
+
次へ
diff --git a/jp/zimaos/7th-Bay-LED.html b/jp/zimaos/7th-Bay-LED.html
index 8df33f23ee..ac41447baf 100644
--- a/jp/zimaos/7th-Bay-LED.html
+++ b/jp/zimaos/7th-Bay-LED.html
@@ -53,8 +53,8 @@
-
-
+
+
@@ -89,7 +89,7 @@
"url": "https://www.zimaspace.com/docs/logo.svg"
}
},
- "datePublished": "1736331091102"
+ "datePublished": "1736403522308"
}
@@ -436,7 +436,7 @@
diff --git a/jp/zimaos/A-list-of-Contributions.html b/jp/zimaos/A-list-of-Contributions.html
index 101d8bf285..d69f888bf8 100644
--- a/jp/zimaos/A-list-of-Contributions.html
+++ b/jp/zimaos/A-list-of-Contributions.html
@@ -51,8 +51,8 @@
-
-
+
+
@@ -86,7 +86,7 @@
"url": "https://www.zimaspace.com/docs/logo.svg"
}
},
- "datePublished": "1736331091102"
+ "datePublished": "1736403522308"
}
@@ -204,7 +204,7 @@ 文章タイトル
段落タイトル
diff --git a/jp/zimaos/Achieve-Fastest-Transfer-Speed.html b/jp/zimaos/Achieve-Fastest-Transfer-Speed.html
index 98a3fb8938..b0ff466c11 100644
--- a/jp/zimaos/Achieve-Fastest-Transfer-Speed.html
+++ b/jp/zimaos/Achieve-Fastest-Transfer-Speed.html
@@ -52,8 +52,8 @@
-
-
+
+
@@ -88,7 +88,7 @@
"url": "https://www.zimaspace.com/docs/logo.svg"
}
},
- "datePublished": "1736331091102"
+ "datePublished": "1736403522308"
}
@@ -223,7 +223,7 @@
-
+
前へ次へ
diff --git a/jp/zimaos/Build-Apps.html b/jp/zimaos/Build-Apps.html
index 03ecc5da38..c548e6d697 100644
--- a/jp/zimaos/Build-Apps.html
+++ b/jp/zimaos/Build-Apps.html
@@ -51,8 +51,8 @@
-
-
+
+
@@ -86,7 +86,7 @@
"url": "https://www.zimaspace.com/docs/logo.svg"
}
},
- "datePublished": "1736331091102"
+ "datePublished": "1736403522308"
}
@@ -303,7 +303,7 @@
-
+
前へ次へ
diff --git a/jp/zimaos/Build-Multiple-Clones-using-rsync.html b/jp/zimaos/Build-Multiple-Clones-using-rsync.html
index bb896e0fc7..7f49775f2b 100644
--- a/jp/zimaos/Build-Multiple-Clones-using-rsync.html
+++ b/jp/zimaos/Build-Multiple-Clones-using-rsync.html
@@ -51,8 +51,8 @@
-
-
+
+
@@ -86,7 +86,7 @@
"url": "https://www.zimaspace.com/docs/logo.svg"
}
},
- "datePublished": "1736331091102"
+ "datePublished": "1736403522308"
}
@@ -205,7 +205,7 @@ rsyncを使用して複数のクロー
diff --git a/jp/zimaos/Connect-with-Cloud-Drives.html b/jp/zimaos/Connect-with-Cloud-Drives.html
index 238432fd4d..691a95a1af 100644
--- a/jp/zimaos/Connect-with-Cloud-Drives.html
+++ b/jp/zimaos/Connect-with-Cloud-Drives.html
@@ -53,8 +53,8 @@
-
-
+
+
@@ -89,7 +89,7 @@
"url": "https://www.zimaspace.com/docs/logo.svg"
}
},
- "datePublished": "1736331091102"
+ "datePublished": "1736403522309"
}
@@ -228,7 +228,7 @@
-
+
前へ次へ
diff --git a/jp/zimaos/Create-Raid6-on-ZimaOS.html b/jp/zimaos/Create-Raid6-on-ZimaOS.html
index 9f67602ffe..cf1aede85c 100644
--- a/jp/zimaos/Create-Raid6-on-ZimaOS.html
+++ b/jp/zimaos/Create-Raid6-on-ZimaOS.html
@@ -57,8 +57,8 @@
-
-
+
+
@@ -93,7 +93,7 @@
"url": "https://www.zimaspace.com/docs/logo.svg"
}
},
- "datePublished": "1736331091102"
+ "datePublished": "1736403522309"
}
@@ -253,7 +253,7 @@
-
+
前へ次へ
diff --git "a/jp/zimacube/From-Synology-to-ZimaCube\357\274\214migrate-all-files!.html" "b/jp/zimacube/From-Synology-to-ZimaCube\357\274\214migrate-all-files!.html"
index 27cb2b02c2..10cc112972 100644
--- "a/jp/zimacube/From-Synology-to-ZimaCube\357\274\214migrate-all-files!.html"
+++ "b/jp/zimacube/From-Synology-to-ZimaCube\357\274\214migrate-all-files!.html"
@@ -57,8 +57,8 @@
-
-
+
+
@@ -93,7 +93,7 @@
"url": "https://www.zimaspace.com/docs/logo.svg"
}
},
- "datePublished": "1736331091101"
+ "datePublished": "1736403522307"
}
@@ -234,7 +234,7 @@
-
+
次へ
diff --git a/jp/zimacube/GPU-Expansion.html b/jp/zimacube/GPU-Expansion.html
index 8e1a374dc0..99e5cfe30c 100644
--- a/jp/zimacube/GPU-Expansion.html
+++ b/jp/zimacube/GPU-Expansion.html
@@ -64,8 +64,8 @@
-
-
+
+
@@ -100,7 +100,7 @@
"url": "https://www.zimaspace.com/docs/logo.svg"
}
},
- "datePublished": "1736331091101"
+ "datePublished": "1736403522307"
}
@@ -315,7 +315,7 @@
-
+
前へ次へ
diff --git a/jp/zimacube/HDD-Interface-Usage-Guide.html b/jp/zimacube/HDD-Interface-Usage-Guide.html
index 04b0f6d73d..afc4d9032e 100644
--- a/jp/zimacube/HDD-Interface-Usage-Guide.html
+++ b/jp/zimacube/HDD-Interface-Usage-Guide.html
@@ -51,8 +51,8 @@
-
-
+
+
@@ -86,7 +86,7 @@
"url": "https://www.zimaspace.com/docs/logo.svg"
}
},
- "datePublished": "1736331091101"
+ "datePublished": "1736403522307"
}
@@ -398,7 +398,7 @@
-
+
前へ次へ
diff --git a/jp/zimacube/Hardware-Brief.html b/jp/zimacube/Hardware-Brief.html
index 324046d06a..1e25860140 100644
--- a/jp/zimacube/Hardware-Brief.html
+++ b/jp/zimacube/Hardware-Brief.html
@@ -54,8 +54,8 @@
-
-
+
+
@@ -90,7 +90,7 @@
"url": "https://www.zimaspace.com/docs/logo.svg"
}
},
- "datePublished": "1736331091101"
+ "datePublished": "1736403522307"
}
@@ -234,7 +234,7 @@
-
+
前へ次へ
diff --git a/jp/zimacube/Hardware-Details.html b/jp/zimacube/Hardware-Details.html
index 6ce64f3a5b..e1641e1be4 100644
--- a/jp/zimacube/Hardware-Details.html
+++ b/jp/zimacube/Hardware-Details.html
@@ -51,8 +51,8 @@
-
-
+
+
@@ -86,7 +86,7 @@
"url": "https://www.zimaspace.com/docs/logo.svg"
}
},
- "datePublished": "1736331091101"
+ "datePublished": "1736403522307"
}
@@ -254,7 +254,7 @@ 风扇接口说明
USB 端口说明
diff --git a/jp/zimacube/How-to-Install-ZimaOS.html b/jp/zimacube/How-to-Install-ZimaOS.html
index e98f541d54..1db67f6d18 100644
--- a/jp/zimacube/How-to-Install-ZimaOS.html
+++ b/jp/zimacube/How-to-Install-ZimaOS.html
@@ -62,8 +62,8 @@
-
-
+
+
@@ -98,7 +98,7 @@
"url": "https://www.zimaspace.com/docs/logo.svg"
}
},
- "datePublished": "1736331091101"
+ "datePublished": "1736403522307"
}
@@ -233,7 +233,7 @@
diff --git a/jp/zimacube/How-to-Install-and-Remove-the-7th-Bay.html b/jp/zimacube/How-to-Install-and-Remove-the-7th-Bay.html
index d00d2cfef1..1e97e4dbff 100644
--- a/jp/zimacube/How-to-Install-and-Remove-the-7th-Bay.html
+++ b/jp/zimacube/How-to-Install-and-Remove-the-7th-Bay.html
@@ -58,8 +58,8 @@
-
-
+
+
@@ -94,7 +94,7 @@
"url": "https://www.zimaspace.com/docs/logo.svg"
}
},
- "datePublished": "1736331091101"
+ "datePublished": "1736403522307"
}
@@ -219,7 +219,7 @@
-
+
次へ
diff --git a/jp/zimacube/How-to-Open-SSH-in-ZimaOS.html b/jp/zimacube/How-to-Open-SSH-in-ZimaOS.html
index 2602ca4e14..e6f48bc943 100644
--- a/jp/zimacube/How-to-Open-SSH-in-ZimaOS.html
+++ b/jp/zimacube/How-to-Open-SSH-in-ZimaOS.html
@@ -53,8 +53,8 @@
-
-
+
+
@@ -89,7 +89,7 @@
"url": "https://www.zimaspace.com/docs/logo.svg"
}
},
- "datePublished": "1736331091101"
+ "datePublished": "1736403522307"
}
@@ -214,7 +214,7 @@
-
+
次へ
diff --git a/jp/zimacube/How-to-understand-Docker-App's-paths-On-ZimaOS.html b/jp/zimacube/How-to-understand-Docker-App's-paths-On-ZimaOS.html
index cc9ba8e934..69fd287785 100644
--- a/jp/zimacube/How-to-understand-Docker-App's-paths-On-ZimaOS.html
+++ b/jp/zimacube/How-to-understand-Docker-App's-paths-On-ZimaOS.html
@@ -57,8 +57,8 @@
-
-
+
+
@@ -93,7 +93,7 @@
"url": "https://www.zimaspace.com/docs/logo.svg"
}
},
- "datePublished": "1736331091101"
+ "datePublished": "1736403522307"
}
@@ -232,7 +232,7 @@
-
+
次へ
diff --git a/jp/zimacube/Install-TrueNAS.html b/jp/zimacube/Install-TrueNAS.html
index b9b3fe8c6c..d229e1f4bc 100644
--- a/jp/zimacube/Install-TrueNAS.html
+++ b/jp/zimacube/Install-TrueNAS.html
@@ -62,8 +62,8 @@
-
-
+
+
@@ -98,7 +98,7 @@
"url": "https://www.zimaspace.com/docs/logo.svg"
}
},
- "datePublished": "1736331091101"
+ "datePublished": "1736403522308"
}
@@ -234,7 +234,7 @@
-
+
前へ次へ
diff --git a/jp/zimacube/Install-UnRAID.html b/jp/zimacube/Install-UnRAID.html
index 2c49e82714..e7b3236335 100644
--- a/jp/zimacube/Install-UnRAID.html
+++ b/jp/zimacube/Install-UnRAID.html
@@ -67,8 +67,8 @@
-
-
+
+
@@ -103,7 +103,7 @@
"url": "https://www.zimaspace.com/docs/logo.svg"
}
},
- "datePublished": "1736331091101"
+ "datePublished": "1736403522308"
}
@@ -231,7 +231,7 @@
-
+
前へ次へ
diff --git a/jp/zimacube/Instructions-for-use-of-the-7th-Bay.html b/jp/zimacube/Instructions-for-use-of-the-7th-Bay.html
index e6692454c1..bd4cf15062 100644
--- a/jp/zimacube/Instructions-for-use-of-the-7th-Bay.html
+++ b/jp/zimacube/Instructions-for-use-of-the-7th-Bay.html
@@ -64,8 +64,8 @@
-
-
+
+
@@ -100,7 +100,7 @@
"url": "https://www.zimaspace.com/docs/logo.svg"
}
},
- "datePublished": "1736331091101"
+ "datePublished": "1736403522308"
}
@@ -240,7 +240,7 @@
-
+
前へ次へ
diff --git a/jp/zimacube/Memory-Test-Tutorial.html b/jp/zimacube/Memory-Test-Tutorial.html
index bcfd080aef..02e76f4c0c 100644
--- a/jp/zimacube/Memory-Test-Tutorial.html
+++ b/jp/zimacube/Memory-Test-Tutorial.html
@@ -58,8 +58,8 @@
-
-
+
+
@@ -94,7 +94,7 @@
"url": "https://www.zimaspace.com/docs/logo.svg"
}
},
- "datePublished": "1736331091101"
+ "datePublished": "1736403522308"
}
@@ -227,7 +227,7 @@
-
+
前へ次へ
diff --git a/jp/zimacube/PC-Direct.html b/jp/zimacube/PC-Direct.html
index 1664060398..366a6525a7 100644
--- a/jp/zimacube/PC-Direct.html
+++ b/jp/zimacube/PC-Direct.html
@@ -65,8 +65,8 @@
-
-
+
+
@@ -101,7 +101,7 @@
"url": "https://www.zimaspace.com/docs/logo.svg"
}
},
- "datePublished": "1736331091101"
+ "datePublished": "1736403522308"
}
@@ -294,7 +294,7 @@
diff --git a/jp/zimacube/Plex-and-GPU-Transcoding.html b/jp/zimacube/Plex-and-GPU-Transcoding.html
index 900132c132..afb4dd530d 100644
--- a/jp/zimacube/Plex-and-GPU-Transcoding.html
+++ b/jp/zimacube/Plex-and-GPU-Transcoding.html
@@ -60,8 +60,8 @@
-
-
+
+
@@ -96,7 +96,7 @@
"url": "https://www.zimaspace.com/docs/logo.svg"
}
},
- "datePublished": "1736331091102"
+ "datePublished": "1736403522308"
}
@@ -280,7 +280,7 @@
diff --git a/jp/zimacube/Quick-Start.html b/jp/zimacube/Quick-Start.html
index 30f3a8f139..df16a87988 100644
--- a/jp/zimacube/Quick-Start.html
+++ b/jp/zimacube/Quick-Start.html
@@ -59,8 +59,8 @@
-
-
+
+
@@ -95,7 +95,7 @@
"url": "https://www.zimaspace.com/docs/logo.svg"
}
},
- "datePublished": "1736331091102"
+ "datePublished": "1736403522308"
}
@@ -351,7 +351,7 @@
-
+
次へ
diff --git a/jp/zimacube/RAID-SSD-Expansion.html b/jp/zimacube/RAID-SSD-Expansion.html
index 19a53e9648..0c67db6776 100644
--- a/jp/zimacube/RAID-SSD-Expansion.html
+++ b/jp/zimacube/RAID-SSD-Expansion.html
@@ -51,8 +51,8 @@
-
-
+
+
@@ -86,7 +86,7 @@
"url": "https://www.zimaspace.com/docs/logo.svg"
}
},
- "datePublished": "1736331091102"
+ "datePublished": "1736403522308"
}
@@ -204,7 +204,7 @@ タイトル
セクション
diff --git a/jp/zimacube/Release-Note.html b/jp/zimacube/Release-Note.html
index 1d5b76ba16..f639f252df 100644
--- a/jp/zimacube/Release-Note.html
+++ b/jp/zimacube/Release-Note.html
@@ -52,8 +52,8 @@
-
-
+
+
@@ -88,7 +88,7 @@
"url": "https://www.zimaspace.com/docs/logo.svg"
}
},
- "datePublished": "1736331091102"
+ "datePublished": "1736403522308"
}
@@ -235,7 +235,7 @@
-
+
次へ
diff --git a/jp/zimacube/Resets-CMOS.html b/jp/zimacube/Resets-CMOS.html
index 192ca19d7e..0d2edbd20c 100644
--- a/jp/zimacube/Resets-CMOS.html
+++ b/jp/zimacube/Resets-CMOS.html
@@ -54,8 +54,8 @@
-
-
+
+
@@ -90,7 +90,7 @@
"url": "https://www.zimaspace.com/docs/logo.svg"
}
},
- "datePublished": "1736331091102"
+ "datePublished": "1736403522308"
}
@@ -216,7 +216,7 @@
diff --git a/jp/zimacube/Transfer-Speeds-Over-Thunderbolt.html b/jp/zimacube/Transfer-Speeds-Over-Thunderbolt.html
index 73cfa039ca..fc57b17205 100644
--- a/jp/zimacube/Transfer-Speeds-Over-Thunderbolt.html
+++ b/jp/zimacube/Transfer-Speeds-Over-Thunderbolt.html
@@ -53,8 +53,8 @@
-
-
+
+
@@ -89,7 +89,7 @@
"url": "https://www.zimaspace.com/docs/logo.svg"
}
},
- "datePublished": "1736331091102"
+ "datePublished": "1736403522308"
}
@@ -214,7 +214,7 @@
diff --git a/jp/zimacube/Tutorials.html b/jp/zimacube/Tutorials.html
index 2ce30df8a9..c7269fa8df 100644
--- a/jp/zimacube/Tutorials.html
+++ b/jp/zimacube/Tutorials.html
@@ -55,8 +55,8 @@
-
-
+
+
@@ -91,7 +91,7 @@
"url": "https://www.zimaspace.com/docs/logo.svg"
}
},
- "datePublished": "1736331091102"
+ "datePublished": "1736403522308"
}
@@ -216,7 +216,7 @@
-
+
次へ
diff --git a/jp/zimacube/User-Guide.html b/jp/zimacube/User-Guide.html
index 8b6ad5d5cb..cdb4130660 100644
--- a/jp/zimacube/User-Guide.html
+++ b/jp/zimacube/User-Guide.html
@@ -51,8 +51,8 @@
-
-
+
+
@@ -86,7 +86,7 @@
"url": "https://www.zimaspace.com/docs/logo.svg"
}
},
- "datePublished": "1736331091102"
+ "datePublished": "1736403522308"
}
@@ -204,7 +204,7 @@ タイトル
セクション
diff --git a/jp/zimacube/ZimaCube-Bios-Update-Method-.html b/jp/zimacube/ZimaCube-Bios-Update-Method-.html
index d26129995f..22746fcca9 100644
--- a/jp/zimacube/ZimaCube-Bios-Update-Method-.html
+++ b/jp/zimacube/ZimaCube-Bios-Update-Method-.html
@@ -56,8 +56,8 @@
-
-
+
+
@@ -92,7 +92,7 @@
"url": "https://www.zimaspace.com/docs/logo.svg"
}
},
- "datePublished": "1736331091102"
+ "datePublished": "1736403522308"
}
@@ -241,7 +241,7 @@
diff --git a/jp/zimacube/ZimaCube-Motherboard-DIY-Fan-Guide-and-Specifications.html b/jp/zimacube/ZimaCube-Motherboard-DIY-Fan-Guide-and-Specifications.html
index 47b7ab5d35..a3bac85d82 100644
--- a/jp/zimacube/ZimaCube-Motherboard-DIY-Fan-Guide-and-Specifications.html
+++ b/jp/zimacube/ZimaCube-Motherboard-DIY-Fan-Guide-and-Specifications.html
@@ -61,8 +61,8 @@
-
-
+
+
@@ -97,7 +97,7 @@
"url": "https://www.zimaspace.com/docs/logo.svg"
}
},
- "datePublished": "1736331091102"
+ "datePublished": "1736403522308"
}
@@ -249,7 +249,7 @@
-
+
前へ次へ
diff --git a/jp/zimacube/ZimaOS-application-content.html b/jp/zimacube/ZimaOS-application-content.html
index ed8a91ad88..64c9b3d88f 100644
--- a/jp/zimacube/ZimaOS-application-content.html
+++ b/jp/zimacube/ZimaOS-application-content.html
@@ -51,8 +51,8 @@
-
-
+
+
@@ -86,7 +86,7 @@
"url": "https://www.zimaspace.com/docs/logo.svg"
}
},
- "datePublished": "1736331091102"
+ "datePublished": "1736403522308"
}
@@ -204,7 +204,7 @@ タイトル
セクション
diff --git a/jp/zimacube/index.html b/jp/zimacube/index.html
index 1decc27d9a..bf6dbf6a38 100644
--- a/jp/zimacube/index.html
+++ b/jp/zimacube/index.html
@@ -58,8 +58,8 @@
-
-
+
+
@@ -94,7 +94,7 @@
"url": "https://www.zimaspace.com/docs/logo.svg"
}
},
- "datePublished": "1736331091102"
+ "datePublished": "1736403522308"
}
@@ -328,7 +328,7 @@
-
+
次へ
diff --git a/jp/zimaos/7th-Bay-LED.html b/jp/zimaos/7th-Bay-LED.html
index 8df33f23ee..ac41447baf 100644
--- a/jp/zimaos/7th-Bay-LED.html
+++ b/jp/zimaos/7th-Bay-LED.html
@@ -53,8 +53,8 @@
-
-
+
+
@@ -89,7 +89,7 @@
"url": "https://www.zimaspace.com/docs/logo.svg"
}
},
- "datePublished": "1736331091102"
+ "datePublished": "1736403522308"
}
@@ -436,7 +436,7 @@
diff --git a/jp/zimaos/A-list-of-Contributions.html b/jp/zimaos/A-list-of-Contributions.html
index 101d8bf285..d69f888bf8 100644
--- a/jp/zimaos/A-list-of-Contributions.html
+++ b/jp/zimaos/A-list-of-Contributions.html
@@ -51,8 +51,8 @@
-
-
+
+
@@ -86,7 +86,7 @@
"url": "https://www.zimaspace.com/docs/logo.svg"
}
},
- "datePublished": "1736331091102"
+ "datePublished": "1736403522308"
}
@@ -204,7 +204,7 @@ 文章タイトル
段落タイトル
diff --git a/jp/zimaos/Achieve-Fastest-Transfer-Speed.html b/jp/zimaos/Achieve-Fastest-Transfer-Speed.html
index 98a3fb8938..b0ff466c11 100644
--- a/jp/zimaos/Achieve-Fastest-Transfer-Speed.html
+++ b/jp/zimaos/Achieve-Fastest-Transfer-Speed.html
@@ -52,8 +52,8 @@
-
-
+
+
@@ -88,7 +88,7 @@
"url": "https://www.zimaspace.com/docs/logo.svg"
}
},
- "datePublished": "1736331091102"
+ "datePublished": "1736403522308"
}
@@ -223,7 +223,7 @@
-
+
前へ次へ
diff --git a/jp/zimaos/Build-Apps.html b/jp/zimaos/Build-Apps.html
index 03ecc5da38..c548e6d697 100644
--- a/jp/zimaos/Build-Apps.html
+++ b/jp/zimaos/Build-Apps.html
@@ -51,8 +51,8 @@
-
-
+
+
@@ -86,7 +86,7 @@
"url": "https://www.zimaspace.com/docs/logo.svg"
}
},
- "datePublished": "1736331091102"
+ "datePublished": "1736403522308"
}
@@ -303,7 +303,7 @@
-
+
前へ次へ
diff --git a/jp/zimaos/Build-Multiple-Clones-using-rsync.html b/jp/zimaos/Build-Multiple-Clones-using-rsync.html
index bb896e0fc7..7f49775f2b 100644
--- a/jp/zimaos/Build-Multiple-Clones-using-rsync.html
+++ b/jp/zimaos/Build-Multiple-Clones-using-rsync.html
@@ -51,8 +51,8 @@
-
-
+
+
@@ -86,7 +86,7 @@
"url": "https://www.zimaspace.com/docs/logo.svg"
}
},
- "datePublished": "1736331091102"
+ "datePublished": "1736403522308"
}
@@ -205,7 +205,7 @@ rsyncを使用して複数のクロー
diff --git a/jp/zimaos/Connect-with-Cloud-Drives.html b/jp/zimaos/Connect-with-Cloud-Drives.html
index 238432fd4d..691a95a1af 100644
--- a/jp/zimaos/Connect-with-Cloud-Drives.html
+++ b/jp/zimaos/Connect-with-Cloud-Drives.html
@@ -53,8 +53,8 @@
-
-
+
+
@@ -89,7 +89,7 @@
"url": "https://www.zimaspace.com/docs/logo.svg"
}
},
- "datePublished": "1736331091102"
+ "datePublished": "1736403522309"
}
@@ -228,7 +228,7 @@
-
+
前へ次へ
diff --git a/jp/zimaos/Create-Raid6-on-ZimaOS.html b/jp/zimaos/Create-Raid6-on-ZimaOS.html
index 9f67602ffe..cf1aede85c 100644
--- a/jp/zimaos/Create-Raid6-on-ZimaOS.html
+++ b/jp/zimaos/Create-Raid6-on-ZimaOS.html
@@ -57,8 +57,8 @@
-
-
+
+
@@ -93,7 +93,7 @@
"url": "https://www.zimaspace.com/docs/logo.svg"
}
},
- "datePublished": "1736331091102"
+ "datePublished": "1736403522309"
}
@@ -253,7 +253,7 @@
-
+
前へ次へ
diff --git a/jp/zimacube/HDD-Interface-Usage-Guide.html b/jp/zimacube/HDD-Interface-Usage-Guide.html
index 04b0f6d73d..afc4d9032e 100644
--- a/jp/zimacube/HDD-Interface-Usage-Guide.html
+++ b/jp/zimacube/HDD-Interface-Usage-Guide.html
@@ -51,8 +51,8 @@
-
-
+
+
@@ -86,7 +86,7 @@
"url": "https://www.zimaspace.com/docs/logo.svg"
}
},
- "datePublished": "1736331091101"
+ "datePublished": "1736403522307"
}
@@ -398,7 +398,7 @@
-
+
前へ次へ
diff --git a/jp/zimacube/Hardware-Brief.html b/jp/zimacube/Hardware-Brief.html
index 324046d06a..1e25860140 100644
--- a/jp/zimacube/Hardware-Brief.html
+++ b/jp/zimacube/Hardware-Brief.html
@@ -54,8 +54,8 @@
-
-
+
+
@@ -90,7 +90,7 @@
"url": "https://www.zimaspace.com/docs/logo.svg"
}
},
- "datePublished": "1736331091101"
+ "datePublished": "1736403522307"
}
@@ -234,7 +234,7 @@
-
+
前へ次へ
diff --git a/jp/zimacube/Hardware-Details.html b/jp/zimacube/Hardware-Details.html
index 6ce64f3a5b..e1641e1be4 100644
--- a/jp/zimacube/Hardware-Details.html
+++ b/jp/zimacube/Hardware-Details.html
@@ -51,8 +51,8 @@
-
-
+
+
@@ -86,7 +86,7 @@
"url": "https://www.zimaspace.com/docs/logo.svg"
}
},
- "datePublished": "1736331091101"
+ "datePublished": "1736403522307"
}
@@ -254,7 +254,7 @@ 风扇接口说明
USB 端口说明
diff --git a/jp/zimacube/How-to-Install-ZimaOS.html b/jp/zimacube/How-to-Install-ZimaOS.html
index e98f541d54..1db67f6d18 100644
--- a/jp/zimacube/How-to-Install-ZimaOS.html
+++ b/jp/zimacube/How-to-Install-ZimaOS.html
@@ -62,8 +62,8 @@
-
-
+
+
@@ -98,7 +98,7 @@
"url": "https://www.zimaspace.com/docs/logo.svg"
}
},
- "datePublished": "1736331091101"
+ "datePublished": "1736403522307"
}
@@ -233,7 +233,7 @@
diff --git a/jp/zimacube/How-to-Install-and-Remove-the-7th-Bay.html b/jp/zimacube/How-to-Install-and-Remove-the-7th-Bay.html
index d00d2cfef1..1e97e4dbff 100644
--- a/jp/zimacube/How-to-Install-and-Remove-the-7th-Bay.html
+++ b/jp/zimacube/How-to-Install-and-Remove-the-7th-Bay.html
@@ -58,8 +58,8 @@
-
-
+
+
@@ -94,7 +94,7 @@
"url": "https://www.zimaspace.com/docs/logo.svg"
}
},
- "datePublished": "1736331091101"
+ "datePublished": "1736403522307"
}
@@ -219,7 +219,7 @@
-
+
次へ
diff --git a/jp/zimacube/How-to-Open-SSH-in-ZimaOS.html b/jp/zimacube/How-to-Open-SSH-in-ZimaOS.html
index 2602ca4e14..e6f48bc943 100644
--- a/jp/zimacube/How-to-Open-SSH-in-ZimaOS.html
+++ b/jp/zimacube/How-to-Open-SSH-in-ZimaOS.html
@@ -53,8 +53,8 @@
-
-
+
+
@@ -89,7 +89,7 @@
"url": "https://www.zimaspace.com/docs/logo.svg"
}
},
- "datePublished": "1736331091101"
+ "datePublished": "1736403522307"
}
@@ -214,7 +214,7 @@
-
+
次へ
diff --git a/jp/zimacube/How-to-understand-Docker-App's-paths-On-ZimaOS.html b/jp/zimacube/How-to-understand-Docker-App's-paths-On-ZimaOS.html
index cc9ba8e934..69fd287785 100644
--- a/jp/zimacube/How-to-understand-Docker-App's-paths-On-ZimaOS.html
+++ b/jp/zimacube/How-to-understand-Docker-App's-paths-On-ZimaOS.html
@@ -57,8 +57,8 @@
-
-
+
+
@@ -93,7 +93,7 @@
"url": "https://www.zimaspace.com/docs/logo.svg"
}
},
- "datePublished": "1736331091101"
+ "datePublished": "1736403522307"
}
@@ -232,7 +232,7 @@
-
+
次へ
diff --git a/jp/zimacube/Install-TrueNAS.html b/jp/zimacube/Install-TrueNAS.html
index b9b3fe8c6c..d229e1f4bc 100644
--- a/jp/zimacube/Install-TrueNAS.html
+++ b/jp/zimacube/Install-TrueNAS.html
@@ -62,8 +62,8 @@
-
-
+
+
@@ -98,7 +98,7 @@
"url": "https://www.zimaspace.com/docs/logo.svg"
}
},
- "datePublished": "1736331091101"
+ "datePublished": "1736403522308"
}
@@ -234,7 +234,7 @@
-
+
前へ次へ
diff --git a/jp/zimacube/Install-UnRAID.html b/jp/zimacube/Install-UnRAID.html
index 2c49e82714..e7b3236335 100644
--- a/jp/zimacube/Install-UnRAID.html
+++ b/jp/zimacube/Install-UnRAID.html
@@ -67,8 +67,8 @@
-
-
+
+
@@ -103,7 +103,7 @@
"url": "https://www.zimaspace.com/docs/logo.svg"
}
},
- "datePublished": "1736331091101"
+ "datePublished": "1736403522308"
}
@@ -231,7 +231,7 @@
-
+
前へ次へ
diff --git a/jp/zimacube/Instructions-for-use-of-the-7th-Bay.html b/jp/zimacube/Instructions-for-use-of-the-7th-Bay.html
index e6692454c1..bd4cf15062 100644
--- a/jp/zimacube/Instructions-for-use-of-the-7th-Bay.html
+++ b/jp/zimacube/Instructions-for-use-of-the-7th-Bay.html
@@ -64,8 +64,8 @@
-
-
+
+
@@ -100,7 +100,7 @@
"url": "https://www.zimaspace.com/docs/logo.svg"
}
},
- "datePublished": "1736331091101"
+ "datePublished": "1736403522308"
}
@@ -240,7 +240,7 @@
-
+
前へ次へ
diff --git a/jp/zimacube/Memory-Test-Tutorial.html b/jp/zimacube/Memory-Test-Tutorial.html
index bcfd080aef..02e76f4c0c 100644
--- a/jp/zimacube/Memory-Test-Tutorial.html
+++ b/jp/zimacube/Memory-Test-Tutorial.html
@@ -58,8 +58,8 @@
-
-
+
+
@@ -94,7 +94,7 @@
"url": "https://www.zimaspace.com/docs/logo.svg"
}
},
- "datePublished": "1736331091101"
+ "datePublished": "1736403522308"
}
@@ -227,7 +227,7 @@
-
+
前へ次へ
diff --git a/jp/zimacube/PC-Direct.html b/jp/zimacube/PC-Direct.html
index 1664060398..366a6525a7 100644
--- a/jp/zimacube/PC-Direct.html
+++ b/jp/zimacube/PC-Direct.html
@@ -65,8 +65,8 @@
-
-
+
+
@@ -101,7 +101,7 @@
"url": "https://www.zimaspace.com/docs/logo.svg"
}
},
- "datePublished": "1736331091101"
+ "datePublished": "1736403522308"
}
@@ -294,7 +294,7 @@
diff --git a/jp/zimacube/Plex-and-GPU-Transcoding.html b/jp/zimacube/Plex-and-GPU-Transcoding.html
index 900132c132..afb4dd530d 100644
--- a/jp/zimacube/Plex-and-GPU-Transcoding.html
+++ b/jp/zimacube/Plex-and-GPU-Transcoding.html
@@ -60,8 +60,8 @@
-
-
+
+
@@ -96,7 +96,7 @@
"url": "https://www.zimaspace.com/docs/logo.svg"
}
},
- "datePublished": "1736331091102"
+ "datePublished": "1736403522308"
}
@@ -280,7 +280,7 @@
diff --git a/jp/zimacube/Quick-Start.html b/jp/zimacube/Quick-Start.html
index 30f3a8f139..df16a87988 100644
--- a/jp/zimacube/Quick-Start.html
+++ b/jp/zimacube/Quick-Start.html
@@ -59,8 +59,8 @@
-
-
+
+
@@ -95,7 +95,7 @@
"url": "https://www.zimaspace.com/docs/logo.svg"
}
},
- "datePublished": "1736331091102"
+ "datePublished": "1736403522308"
}
@@ -351,7 +351,7 @@
-
+
次へ
diff --git a/jp/zimacube/RAID-SSD-Expansion.html b/jp/zimacube/RAID-SSD-Expansion.html
index 19a53e9648..0c67db6776 100644
--- a/jp/zimacube/RAID-SSD-Expansion.html
+++ b/jp/zimacube/RAID-SSD-Expansion.html
@@ -51,8 +51,8 @@
-
-
+
+
@@ -86,7 +86,7 @@
"url": "https://www.zimaspace.com/docs/logo.svg"
}
},
- "datePublished": "1736331091102"
+ "datePublished": "1736403522308"
}
@@ -204,7 +204,7 @@ タイトル
セクション
diff --git a/jp/zimacube/Release-Note.html b/jp/zimacube/Release-Note.html
index 1d5b76ba16..f639f252df 100644
--- a/jp/zimacube/Release-Note.html
+++ b/jp/zimacube/Release-Note.html
@@ -52,8 +52,8 @@
-
-
+
+
@@ -88,7 +88,7 @@
"url": "https://www.zimaspace.com/docs/logo.svg"
}
},
- "datePublished": "1736331091102"
+ "datePublished": "1736403522308"
}
@@ -235,7 +235,7 @@
-
+
次へ
diff --git a/jp/zimacube/Resets-CMOS.html b/jp/zimacube/Resets-CMOS.html
index 192ca19d7e..0d2edbd20c 100644
--- a/jp/zimacube/Resets-CMOS.html
+++ b/jp/zimacube/Resets-CMOS.html
@@ -54,8 +54,8 @@
-
-
+
+
@@ -90,7 +90,7 @@
"url": "https://www.zimaspace.com/docs/logo.svg"
}
},
- "datePublished": "1736331091102"
+ "datePublished": "1736403522308"
}
@@ -216,7 +216,7 @@
diff --git a/jp/zimacube/Transfer-Speeds-Over-Thunderbolt.html b/jp/zimacube/Transfer-Speeds-Over-Thunderbolt.html
index 73cfa039ca..fc57b17205 100644
--- a/jp/zimacube/Transfer-Speeds-Over-Thunderbolt.html
+++ b/jp/zimacube/Transfer-Speeds-Over-Thunderbolt.html
@@ -53,8 +53,8 @@
-
-
+
+
@@ -89,7 +89,7 @@
"url": "https://www.zimaspace.com/docs/logo.svg"
}
},
- "datePublished": "1736331091102"
+ "datePublished": "1736403522308"
}
@@ -214,7 +214,7 @@
diff --git a/jp/zimacube/Tutorials.html b/jp/zimacube/Tutorials.html
index 2ce30df8a9..c7269fa8df 100644
--- a/jp/zimacube/Tutorials.html
+++ b/jp/zimacube/Tutorials.html
@@ -55,8 +55,8 @@
-
-
+
+
@@ -91,7 +91,7 @@
"url": "https://www.zimaspace.com/docs/logo.svg"
}
},
- "datePublished": "1736331091102"
+ "datePublished": "1736403522308"
}
@@ -216,7 +216,7 @@
-
+
次へ
diff --git a/jp/zimacube/User-Guide.html b/jp/zimacube/User-Guide.html
index 8b6ad5d5cb..cdb4130660 100644
--- a/jp/zimacube/User-Guide.html
+++ b/jp/zimacube/User-Guide.html
@@ -51,8 +51,8 @@
-
-
+
+
@@ -86,7 +86,7 @@
"url": "https://www.zimaspace.com/docs/logo.svg"
}
},
- "datePublished": "1736331091102"
+ "datePublished": "1736403522308"
}
@@ -204,7 +204,7 @@ タイトル
セクション
diff --git a/jp/zimacube/ZimaCube-Bios-Update-Method-.html b/jp/zimacube/ZimaCube-Bios-Update-Method-.html
index d26129995f..22746fcca9 100644
--- a/jp/zimacube/ZimaCube-Bios-Update-Method-.html
+++ b/jp/zimacube/ZimaCube-Bios-Update-Method-.html
@@ -56,8 +56,8 @@
-
-
+
+
@@ -92,7 +92,7 @@
"url": "https://www.zimaspace.com/docs/logo.svg"
}
},
- "datePublished": "1736331091102"
+ "datePublished": "1736403522308"
}
@@ -241,7 +241,7 @@
diff --git a/jp/zimacube/ZimaCube-Motherboard-DIY-Fan-Guide-and-Specifications.html b/jp/zimacube/ZimaCube-Motherboard-DIY-Fan-Guide-and-Specifications.html
index 47b7ab5d35..a3bac85d82 100644
--- a/jp/zimacube/ZimaCube-Motherboard-DIY-Fan-Guide-and-Specifications.html
+++ b/jp/zimacube/ZimaCube-Motherboard-DIY-Fan-Guide-and-Specifications.html
@@ -61,8 +61,8 @@
-
-
+
+
@@ -97,7 +97,7 @@
"url": "https://www.zimaspace.com/docs/logo.svg"
}
},
- "datePublished": "1736331091102"
+ "datePublished": "1736403522308"
}
@@ -249,7 +249,7 @@
-
+
前へ次へ
diff --git a/jp/zimacube/ZimaOS-application-content.html b/jp/zimacube/ZimaOS-application-content.html
index ed8a91ad88..64c9b3d88f 100644
--- a/jp/zimacube/ZimaOS-application-content.html
+++ b/jp/zimacube/ZimaOS-application-content.html
@@ -51,8 +51,8 @@
-
-
+
+
@@ -86,7 +86,7 @@
"url": "https://www.zimaspace.com/docs/logo.svg"
}
},
- "datePublished": "1736331091102"
+ "datePublished": "1736403522308"
}
@@ -204,7 +204,7 @@ タイトル
セクション
diff --git a/jp/zimacube/index.html b/jp/zimacube/index.html
index 1decc27d9a..bf6dbf6a38 100644
--- a/jp/zimacube/index.html
+++ b/jp/zimacube/index.html
@@ -58,8 +58,8 @@
-
-
+
+
@@ -94,7 +94,7 @@
"url": "https://www.zimaspace.com/docs/logo.svg"
}
},
- "datePublished": "1736331091102"
+ "datePublished": "1736403522308"
}
@@ -328,7 +328,7 @@
-
+
次へ
diff --git a/jp/zimaos/7th-Bay-LED.html b/jp/zimaos/7th-Bay-LED.html
index 8df33f23ee..ac41447baf 100644
--- a/jp/zimaos/7th-Bay-LED.html
+++ b/jp/zimaos/7th-Bay-LED.html
@@ -53,8 +53,8 @@
-
-
+
+
@@ -89,7 +89,7 @@
"url": "https://www.zimaspace.com/docs/logo.svg"
}
},
- "datePublished": "1736331091102"
+ "datePublished": "1736403522308"
}
@@ -436,7 +436,7 @@
diff --git a/jp/zimaos/A-list-of-Contributions.html b/jp/zimaos/A-list-of-Contributions.html
index 101d8bf285..d69f888bf8 100644
--- a/jp/zimaos/A-list-of-Contributions.html
+++ b/jp/zimaos/A-list-of-Contributions.html
@@ -51,8 +51,8 @@
-
-
+
+
@@ -86,7 +86,7 @@
"url": "https://www.zimaspace.com/docs/logo.svg"
}
},
- "datePublished": "1736331091102"
+ "datePublished": "1736403522308"
}
@@ -204,7 +204,7 @@ 文章タイトル
段落タイトル
diff --git a/jp/zimaos/Achieve-Fastest-Transfer-Speed.html b/jp/zimaos/Achieve-Fastest-Transfer-Speed.html
index 98a3fb8938..b0ff466c11 100644
--- a/jp/zimaos/Achieve-Fastest-Transfer-Speed.html
+++ b/jp/zimaos/Achieve-Fastest-Transfer-Speed.html
@@ -52,8 +52,8 @@
-
-
+
+
@@ -88,7 +88,7 @@
"url": "https://www.zimaspace.com/docs/logo.svg"
}
},
- "datePublished": "1736331091102"
+ "datePublished": "1736403522308"
}
@@ -223,7 +223,7 @@
-
+
前へ次へ
diff --git a/jp/zimaos/Build-Apps.html b/jp/zimaos/Build-Apps.html
index 03ecc5da38..c548e6d697 100644
--- a/jp/zimaos/Build-Apps.html
+++ b/jp/zimaos/Build-Apps.html
@@ -51,8 +51,8 @@
-
-
+
+
@@ -86,7 +86,7 @@
"url": "https://www.zimaspace.com/docs/logo.svg"
}
},
- "datePublished": "1736331091102"
+ "datePublished": "1736403522308"
}
@@ -303,7 +303,7 @@
-
+
前へ次へ
diff --git a/jp/zimaos/Build-Multiple-Clones-using-rsync.html b/jp/zimaos/Build-Multiple-Clones-using-rsync.html
index bb896e0fc7..7f49775f2b 100644
--- a/jp/zimaos/Build-Multiple-Clones-using-rsync.html
+++ b/jp/zimaos/Build-Multiple-Clones-using-rsync.html
@@ -51,8 +51,8 @@
-
-
+
+
@@ -86,7 +86,7 @@
"url": "https://www.zimaspace.com/docs/logo.svg"
}
},
- "datePublished": "1736331091102"
+ "datePublished": "1736403522308"
}
@@ -205,7 +205,7 @@ rsyncを使用して複数のクロー
diff --git a/jp/zimaos/Connect-with-Cloud-Drives.html b/jp/zimaos/Connect-with-Cloud-Drives.html
index 238432fd4d..691a95a1af 100644
--- a/jp/zimaos/Connect-with-Cloud-Drives.html
+++ b/jp/zimaos/Connect-with-Cloud-Drives.html
@@ -53,8 +53,8 @@
-
-
+
+
@@ -89,7 +89,7 @@
"url": "https://www.zimaspace.com/docs/logo.svg"
}
},
- "datePublished": "1736331091102"
+ "datePublished": "1736403522309"
}
@@ -228,7 +228,7 @@
-
+
前へ次へ
diff --git a/jp/zimaos/Create-Raid6-on-ZimaOS.html b/jp/zimaos/Create-Raid6-on-ZimaOS.html
index 9f67602ffe..cf1aede85c 100644
--- a/jp/zimaos/Create-Raid6-on-ZimaOS.html
+++ b/jp/zimaos/Create-Raid6-on-ZimaOS.html
@@ -57,8 +57,8 @@
-
-
+
+
@@ -93,7 +93,7 @@
"url": "https://www.zimaspace.com/docs/logo.svg"
}
},
- "datePublished": "1736331091102"
+ "datePublished": "1736403522309"
}
@@ -253,7 +253,7 @@
-
+
前へ次へ
diff --git a/jp/zimacube/Hardware-Details.html b/jp/zimacube/Hardware-Details.html
index 6ce64f3a5b..e1641e1be4 100644
--- a/jp/zimacube/Hardware-Details.html
+++ b/jp/zimacube/Hardware-Details.html
@@ -51,8 +51,8 @@
-
-
+
+
@@ -86,7 +86,7 @@
"url": "https://www.zimaspace.com/docs/logo.svg"
}
},
- "datePublished": "1736331091101"
+ "datePublished": "1736403522307"
}
@@ -254,7 +254,7 @@ 风扇接口说明
USB 端口说明
diff --git a/jp/zimacube/How-to-Install-ZimaOS.html b/jp/zimacube/How-to-Install-ZimaOS.html index e98f541d54..1db67f6d18 100644 --- a/jp/zimacube/How-to-Install-ZimaOS.html +++ b/jp/zimacube/How-to-Install-ZimaOS.html @@ -62,8 +62,8 @@ - - + + @@ -98,7 +98,7 @@ "url": "https://www.zimaspace.com/docs/logo.svg" } }, - "datePublished": "1736331091101" + "datePublished": "1736403522307" } @@ -233,7 +233,7 @@
diff --git a/jp/zimacube/How-to-Install-and-Remove-the-7th-Bay.html b/jp/zimacube/How-to-Install-and-Remove-the-7th-Bay.html
index d00d2cfef1..1e97e4dbff 100644
--- a/jp/zimacube/How-to-Install-and-Remove-the-7th-Bay.html
+++ b/jp/zimacube/How-to-Install-and-Remove-the-7th-Bay.html
@@ -58,8 +58,8 @@
-
-
+
+
@@ -94,7 +94,7 @@
"url": "https://www.zimaspace.com/docs/logo.svg"
}
},
- "datePublished": "1736331091101"
+ "datePublished": "1736403522307"
}
@@ -219,7 +219,7 @@
-
+
次へ
diff --git a/jp/zimacube/How-to-Open-SSH-in-ZimaOS.html b/jp/zimacube/How-to-Open-SSH-in-ZimaOS.html
index 2602ca4e14..e6f48bc943 100644
--- a/jp/zimacube/How-to-Open-SSH-in-ZimaOS.html
+++ b/jp/zimacube/How-to-Open-SSH-in-ZimaOS.html
@@ -53,8 +53,8 @@
-
-
+
+
@@ -89,7 +89,7 @@
"url": "https://www.zimaspace.com/docs/logo.svg"
}
},
- "datePublished": "1736331091101"
+ "datePublished": "1736403522307"
}
@@ -214,7 +214,7 @@
-
+
次へ
diff --git a/jp/zimacube/How-to-understand-Docker-App's-paths-On-ZimaOS.html b/jp/zimacube/How-to-understand-Docker-App's-paths-On-ZimaOS.html
index cc9ba8e934..69fd287785 100644
--- a/jp/zimacube/How-to-understand-Docker-App's-paths-On-ZimaOS.html
+++ b/jp/zimacube/How-to-understand-Docker-App's-paths-On-ZimaOS.html
@@ -57,8 +57,8 @@
-
-
+
+
@@ -93,7 +93,7 @@
"url": "https://www.zimaspace.com/docs/logo.svg"
}
},
- "datePublished": "1736331091101"
+ "datePublished": "1736403522307"
}
@@ -232,7 +232,7 @@
-
+
次へ
diff --git a/jp/zimacube/Install-TrueNAS.html b/jp/zimacube/Install-TrueNAS.html
index b9b3fe8c6c..d229e1f4bc 100644
--- a/jp/zimacube/Install-TrueNAS.html
+++ b/jp/zimacube/Install-TrueNAS.html
@@ -62,8 +62,8 @@
-
-
+
+
@@ -98,7 +98,7 @@
"url": "https://www.zimaspace.com/docs/logo.svg"
}
},
- "datePublished": "1736331091101"
+ "datePublished": "1736403522308"
}
@@ -234,7 +234,7 @@
-
+
前へ次へ
diff --git a/jp/zimacube/Install-UnRAID.html b/jp/zimacube/Install-UnRAID.html
index 2c49e82714..e7b3236335 100644
--- a/jp/zimacube/Install-UnRAID.html
+++ b/jp/zimacube/Install-UnRAID.html
@@ -67,8 +67,8 @@
-
-
+
+
@@ -103,7 +103,7 @@
"url": "https://www.zimaspace.com/docs/logo.svg"
}
},
- "datePublished": "1736331091101"
+ "datePublished": "1736403522308"
}
@@ -231,7 +231,7 @@
-
+
前へ次へ
diff --git a/jp/zimacube/Instructions-for-use-of-the-7th-Bay.html b/jp/zimacube/Instructions-for-use-of-the-7th-Bay.html
index e6692454c1..bd4cf15062 100644
--- a/jp/zimacube/Instructions-for-use-of-the-7th-Bay.html
+++ b/jp/zimacube/Instructions-for-use-of-the-7th-Bay.html
@@ -64,8 +64,8 @@
-
-
+
+
@@ -100,7 +100,7 @@
"url": "https://www.zimaspace.com/docs/logo.svg"
}
},
- "datePublished": "1736331091101"
+ "datePublished": "1736403522308"
}
@@ -240,7 +240,7 @@
-
+
前へ次へ
diff --git a/jp/zimacube/Memory-Test-Tutorial.html b/jp/zimacube/Memory-Test-Tutorial.html
index bcfd080aef..02e76f4c0c 100644
--- a/jp/zimacube/Memory-Test-Tutorial.html
+++ b/jp/zimacube/Memory-Test-Tutorial.html
@@ -58,8 +58,8 @@
-
-
+
+
@@ -94,7 +94,7 @@
"url": "https://www.zimaspace.com/docs/logo.svg"
}
},
- "datePublished": "1736331091101"
+ "datePublished": "1736403522308"
}
@@ -227,7 +227,7 @@
-
+
前へ次へ
diff --git a/jp/zimacube/PC-Direct.html b/jp/zimacube/PC-Direct.html
index 1664060398..366a6525a7 100644
--- a/jp/zimacube/PC-Direct.html
+++ b/jp/zimacube/PC-Direct.html
@@ -65,8 +65,8 @@
-
-
+
+
@@ -101,7 +101,7 @@
"url": "https://www.zimaspace.com/docs/logo.svg"
}
},
- "datePublished": "1736331091101"
+ "datePublished": "1736403522308"
}
@@ -294,7 +294,7 @@
diff --git a/jp/zimacube/Plex-and-GPU-Transcoding.html b/jp/zimacube/Plex-and-GPU-Transcoding.html
index 900132c132..afb4dd530d 100644
--- a/jp/zimacube/Plex-and-GPU-Transcoding.html
+++ b/jp/zimacube/Plex-and-GPU-Transcoding.html
@@ -60,8 +60,8 @@
-
-
+
+
@@ -96,7 +96,7 @@
"url": "https://www.zimaspace.com/docs/logo.svg"
}
},
- "datePublished": "1736331091102"
+ "datePublished": "1736403522308"
}
@@ -280,7 +280,7 @@
diff --git a/jp/zimacube/Quick-Start.html b/jp/zimacube/Quick-Start.html
index 30f3a8f139..df16a87988 100644
--- a/jp/zimacube/Quick-Start.html
+++ b/jp/zimacube/Quick-Start.html
@@ -59,8 +59,8 @@
-
-
+
+
@@ -95,7 +95,7 @@
"url": "https://www.zimaspace.com/docs/logo.svg"
}
},
- "datePublished": "1736331091102"
+ "datePublished": "1736403522308"
}
@@ -351,7 +351,7 @@
-
+
次へ
diff --git a/jp/zimacube/RAID-SSD-Expansion.html b/jp/zimacube/RAID-SSD-Expansion.html
index 19a53e9648..0c67db6776 100644
--- a/jp/zimacube/RAID-SSD-Expansion.html
+++ b/jp/zimacube/RAID-SSD-Expansion.html
@@ -51,8 +51,8 @@
-
-
+
+
@@ -86,7 +86,7 @@
"url": "https://www.zimaspace.com/docs/logo.svg"
}
},
- "datePublished": "1736331091102"
+ "datePublished": "1736403522308"
}
@@ -204,7 +204,7 @@ タイトル
セクション
diff --git a/jp/zimacube/Release-Note.html b/jp/zimacube/Release-Note.html
index 1d5b76ba16..f639f252df 100644
--- a/jp/zimacube/Release-Note.html
+++ b/jp/zimacube/Release-Note.html
@@ -52,8 +52,8 @@
-
-
+
+
@@ -88,7 +88,7 @@
"url": "https://www.zimaspace.com/docs/logo.svg"
}
},
- "datePublished": "1736331091102"
+ "datePublished": "1736403522308"
}
@@ -235,7 +235,7 @@
-
+
次へ
diff --git a/jp/zimacube/Resets-CMOS.html b/jp/zimacube/Resets-CMOS.html
index 192ca19d7e..0d2edbd20c 100644
--- a/jp/zimacube/Resets-CMOS.html
+++ b/jp/zimacube/Resets-CMOS.html
@@ -54,8 +54,8 @@
-
-
+
+
@@ -90,7 +90,7 @@
"url": "https://www.zimaspace.com/docs/logo.svg"
}
},
- "datePublished": "1736331091102"
+ "datePublished": "1736403522308"
}
@@ -216,7 +216,7 @@
diff --git a/jp/zimacube/Transfer-Speeds-Over-Thunderbolt.html b/jp/zimacube/Transfer-Speeds-Over-Thunderbolt.html
index 73cfa039ca..fc57b17205 100644
--- a/jp/zimacube/Transfer-Speeds-Over-Thunderbolt.html
+++ b/jp/zimacube/Transfer-Speeds-Over-Thunderbolt.html
@@ -53,8 +53,8 @@
-
-
+
+
@@ -89,7 +89,7 @@
"url": "https://www.zimaspace.com/docs/logo.svg"
}
},
- "datePublished": "1736331091102"
+ "datePublished": "1736403522308"
}
@@ -214,7 +214,7 @@
diff --git a/jp/zimacube/Tutorials.html b/jp/zimacube/Tutorials.html
index 2ce30df8a9..c7269fa8df 100644
--- a/jp/zimacube/Tutorials.html
+++ b/jp/zimacube/Tutorials.html
@@ -55,8 +55,8 @@
-
-
+
+
@@ -91,7 +91,7 @@
"url": "https://www.zimaspace.com/docs/logo.svg"
}
},
- "datePublished": "1736331091102"
+ "datePublished": "1736403522308"
}
@@ -216,7 +216,7 @@
-
+
次へ
diff --git a/jp/zimacube/User-Guide.html b/jp/zimacube/User-Guide.html
index 8b6ad5d5cb..cdb4130660 100644
--- a/jp/zimacube/User-Guide.html
+++ b/jp/zimacube/User-Guide.html
@@ -51,8 +51,8 @@
-
-
+
+
@@ -86,7 +86,7 @@
"url": "https://www.zimaspace.com/docs/logo.svg"
}
},
- "datePublished": "1736331091102"
+ "datePublished": "1736403522308"
}
@@ -204,7 +204,7 @@ タイトル
セクション
diff --git a/jp/zimacube/ZimaCube-Bios-Update-Method-.html b/jp/zimacube/ZimaCube-Bios-Update-Method-.html
index d26129995f..22746fcca9 100644
--- a/jp/zimacube/ZimaCube-Bios-Update-Method-.html
+++ b/jp/zimacube/ZimaCube-Bios-Update-Method-.html
@@ -56,8 +56,8 @@
-
-
+
+
@@ -92,7 +92,7 @@
"url": "https://www.zimaspace.com/docs/logo.svg"
}
},
- "datePublished": "1736331091102"
+ "datePublished": "1736403522308"
}
@@ -241,7 +241,7 @@
diff --git a/jp/zimacube/ZimaCube-Motherboard-DIY-Fan-Guide-and-Specifications.html b/jp/zimacube/ZimaCube-Motherboard-DIY-Fan-Guide-and-Specifications.html
index 47b7ab5d35..a3bac85d82 100644
--- a/jp/zimacube/ZimaCube-Motherboard-DIY-Fan-Guide-and-Specifications.html
+++ b/jp/zimacube/ZimaCube-Motherboard-DIY-Fan-Guide-and-Specifications.html
@@ -61,8 +61,8 @@
-
-
+
+
@@ -97,7 +97,7 @@
"url": "https://www.zimaspace.com/docs/logo.svg"
}
},
- "datePublished": "1736331091102"
+ "datePublished": "1736403522308"
}
@@ -249,7 +249,7 @@
-
+
前へ次へ
diff --git a/jp/zimacube/ZimaOS-application-content.html b/jp/zimacube/ZimaOS-application-content.html
index ed8a91ad88..64c9b3d88f 100644
--- a/jp/zimacube/ZimaOS-application-content.html
+++ b/jp/zimacube/ZimaOS-application-content.html
@@ -51,8 +51,8 @@
-
-
+
+
@@ -86,7 +86,7 @@
"url": "https://www.zimaspace.com/docs/logo.svg"
}
},
- "datePublished": "1736331091102"
+ "datePublished": "1736403522308"
}
@@ -204,7 +204,7 @@ タイトル
セクション
diff --git a/jp/zimacube/index.html b/jp/zimacube/index.html
index 1decc27d9a..bf6dbf6a38 100644
--- a/jp/zimacube/index.html
+++ b/jp/zimacube/index.html
@@ -58,8 +58,8 @@
-
-
+
+
@@ -94,7 +94,7 @@
"url": "https://www.zimaspace.com/docs/logo.svg"
}
},
- "datePublished": "1736331091102"
+ "datePublished": "1736403522308"
}
@@ -328,7 +328,7 @@
-
+
次へ
diff --git a/jp/zimaos/7th-Bay-LED.html b/jp/zimaos/7th-Bay-LED.html
index 8df33f23ee..ac41447baf 100644
--- a/jp/zimaos/7th-Bay-LED.html
+++ b/jp/zimaos/7th-Bay-LED.html
@@ -53,8 +53,8 @@
-
-
+
+
@@ -89,7 +89,7 @@
"url": "https://www.zimaspace.com/docs/logo.svg"
}
},
- "datePublished": "1736331091102"
+ "datePublished": "1736403522308"
}
@@ -436,7 +436,7 @@
diff --git a/jp/zimaos/A-list-of-Contributions.html b/jp/zimaos/A-list-of-Contributions.html
index 101d8bf285..d69f888bf8 100644
--- a/jp/zimaos/A-list-of-Contributions.html
+++ b/jp/zimaos/A-list-of-Contributions.html
@@ -51,8 +51,8 @@
-
-
+
+
@@ -86,7 +86,7 @@
"url": "https://www.zimaspace.com/docs/logo.svg"
}
},
- "datePublished": "1736331091102"
+ "datePublished": "1736403522308"
}
@@ -204,7 +204,7 @@ 文章タイトル
段落タイトル
diff --git a/jp/zimaos/Achieve-Fastest-Transfer-Speed.html b/jp/zimaos/Achieve-Fastest-Transfer-Speed.html
index 98a3fb8938..b0ff466c11 100644
--- a/jp/zimaos/Achieve-Fastest-Transfer-Speed.html
+++ b/jp/zimaos/Achieve-Fastest-Transfer-Speed.html
@@ -52,8 +52,8 @@
-
-
+
+
@@ -88,7 +88,7 @@
"url": "https://www.zimaspace.com/docs/logo.svg"
}
},
- "datePublished": "1736331091102"
+ "datePublished": "1736403522308"
}
@@ -223,7 +223,7 @@
-
+
前へ次へ
diff --git a/jp/zimaos/Build-Apps.html b/jp/zimaos/Build-Apps.html
index 03ecc5da38..c548e6d697 100644
--- a/jp/zimaos/Build-Apps.html
+++ b/jp/zimaos/Build-Apps.html
@@ -51,8 +51,8 @@
-
-
+
+
@@ -86,7 +86,7 @@
"url": "https://www.zimaspace.com/docs/logo.svg"
}
},
- "datePublished": "1736331091102"
+ "datePublished": "1736403522308"
}
@@ -303,7 +303,7 @@
-
+
前へ次へ
diff --git a/jp/zimaos/Build-Multiple-Clones-using-rsync.html b/jp/zimaos/Build-Multiple-Clones-using-rsync.html
index bb896e0fc7..7f49775f2b 100644
--- a/jp/zimaos/Build-Multiple-Clones-using-rsync.html
+++ b/jp/zimaos/Build-Multiple-Clones-using-rsync.html
@@ -51,8 +51,8 @@
-
-
+
+
@@ -86,7 +86,7 @@
"url": "https://www.zimaspace.com/docs/logo.svg"
}
},
- "datePublished": "1736331091102"
+ "datePublished": "1736403522308"
}
@@ -205,7 +205,7 @@ rsyncを使用して複数のクロー
diff --git a/jp/zimaos/Connect-with-Cloud-Drives.html b/jp/zimaos/Connect-with-Cloud-Drives.html
index 238432fd4d..691a95a1af 100644
--- a/jp/zimaos/Connect-with-Cloud-Drives.html
+++ b/jp/zimaos/Connect-with-Cloud-Drives.html
@@ -53,8 +53,8 @@
-
-
+
+
@@ -89,7 +89,7 @@
"url": "https://www.zimaspace.com/docs/logo.svg"
}
},
- "datePublished": "1736331091102"
+ "datePublished": "1736403522309"
}
@@ -228,7 +228,7 @@
-
+
前へ次へ
diff --git a/jp/zimaos/Create-Raid6-on-ZimaOS.html b/jp/zimaos/Create-Raid6-on-ZimaOS.html
index 9f67602ffe..cf1aede85c 100644
--- a/jp/zimaos/Create-Raid6-on-ZimaOS.html
+++ b/jp/zimaos/Create-Raid6-on-ZimaOS.html
@@ -57,8 +57,8 @@
-
-
+
+
@@ -93,7 +93,7 @@
"url": "https://www.zimaspace.com/docs/logo.svg"
}
},
- "datePublished": "1736331091102"
+ "datePublished": "1736403522309"
}
@@ -253,7 +253,7 @@
-
+
次へ
diff --git a/jp/zimacube/How-to-understand-Docker-App's-paths-On-ZimaOS.html b/jp/zimacube/How-to-understand-Docker-App's-paths-On-ZimaOS.html
index cc9ba8e934..69fd287785 100644
--- a/jp/zimacube/How-to-understand-Docker-App's-paths-On-ZimaOS.html
+++ b/jp/zimacube/How-to-understand-Docker-App's-paths-On-ZimaOS.html
@@ -57,8 +57,8 @@
-
-
+
+
@@ -93,7 +93,7 @@
"url": "https://www.zimaspace.com/docs/logo.svg"
}
},
- "datePublished": "1736331091101"
+ "datePublished": "1736403522307"
}
@@ -232,7 +232,7 @@
-
+
次へ
diff --git a/jp/zimacube/Install-TrueNAS.html b/jp/zimacube/Install-TrueNAS.html
index b9b3fe8c6c..d229e1f4bc 100644
--- a/jp/zimacube/Install-TrueNAS.html
+++ b/jp/zimacube/Install-TrueNAS.html
@@ -62,8 +62,8 @@
-
-
+
+
@@ -98,7 +98,7 @@
"url": "https://www.zimaspace.com/docs/logo.svg"
}
},
- "datePublished": "1736331091101"
+ "datePublished": "1736403522308"
}
@@ -234,7 +234,7 @@
-
+
前へ次へ
diff --git a/jp/zimacube/Install-UnRAID.html b/jp/zimacube/Install-UnRAID.html
index 2c49e82714..e7b3236335 100644
--- a/jp/zimacube/Install-UnRAID.html
+++ b/jp/zimacube/Install-UnRAID.html
@@ -67,8 +67,8 @@
-
-
+
+
@@ -103,7 +103,7 @@
"url": "https://www.zimaspace.com/docs/logo.svg"
}
},
- "datePublished": "1736331091101"
+ "datePublished": "1736403522308"
}
@@ -231,7 +231,7 @@
-
+
前へ次へ
diff --git a/jp/zimacube/Instructions-for-use-of-the-7th-Bay.html b/jp/zimacube/Instructions-for-use-of-the-7th-Bay.html
index e6692454c1..bd4cf15062 100644
--- a/jp/zimacube/Instructions-for-use-of-the-7th-Bay.html
+++ b/jp/zimacube/Instructions-for-use-of-the-7th-Bay.html
@@ -64,8 +64,8 @@
-
-
+
+
@@ -100,7 +100,7 @@
"url": "https://www.zimaspace.com/docs/logo.svg"
}
},
- "datePublished": "1736331091101"
+ "datePublished": "1736403522308"
}
@@ -240,7 +240,7 @@
-
+
前へ次へ
diff --git a/jp/zimacube/Memory-Test-Tutorial.html b/jp/zimacube/Memory-Test-Tutorial.html
index bcfd080aef..02e76f4c0c 100644
--- a/jp/zimacube/Memory-Test-Tutorial.html
+++ b/jp/zimacube/Memory-Test-Tutorial.html
@@ -58,8 +58,8 @@
-
-
+
+
@@ -94,7 +94,7 @@
"url": "https://www.zimaspace.com/docs/logo.svg"
}
},
- "datePublished": "1736331091101"
+ "datePublished": "1736403522308"
}
@@ -227,7 +227,7 @@
-
+
前へ次へ
diff --git a/jp/zimacube/PC-Direct.html b/jp/zimacube/PC-Direct.html
index 1664060398..366a6525a7 100644
--- a/jp/zimacube/PC-Direct.html
+++ b/jp/zimacube/PC-Direct.html
@@ -65,8 +65,8 @@
-
-
+
+
@@ -101,7 +101,7 @@
"url": "https://www.zimaspace.com/docs/logo.svg"
}
},
- "datePublished": "1736331091101"
+ "datePublished": "1736403522308"
}
@@ -294,7 +294,7 @@
diff --git a/jp/zimacube/Plex-and-GPU-Transcoding.html b/jp/zimacube/Plex-and-GPU-Transcoding.html
index 900132c132..afb4dd530d 100644
--- a/jp/zimacube/Plex-and-GPU-Transcoding.html
+++ b/jp/zimacube/Plex-and-GPU-Transcoding.html
@@ -60,8 +60,8 @@
-
-
+
+
@@ -96,7 +96,7 @@
"url": "https://www.zimaspace.com/docs/logo.svg"
}
},
- "datePublished": "1736331091102"
+ "datePublished": "1736403522308"
}
@@ -280,7 +280,7 @@
diff --git a/jp/zimacube/Quick-Start.html b/jp/zimacube/Quick-Start.html
index 30f3a8f139..df16a87988 100644
--- a/jp/zimacube/Quick-Start.html
+++ b/jp/zimacube/Quick-Start.html
@@ -59,8 +59,8 @@
-
-
+
+
@@ -95,7 +95,7 @@
"url": "https://www.zimaspace.com/docs/logo.svg"
}
},
- "datePublished": "1736331091102"
+ "datePublished": "1736403522308"
}
@@ -351,7 +351,7 @@
-
+
次へ
diff --git a/jp/zimacube/RAID-SSD-Expansion.html b/jp/zimacube/RAID-SSD-Expansion.html
index 19a53e9648..0c67db6776 100644
--- a/jp/zimacube/RAID-SSD-Expansion.html
+++ b/jp/zimacube/RAID-SSD-Expansion.html
@@ -51,8 +51,8 @@
-
-
+
+
@@ -86,7 +86,7 @@
"url": "https://www.zimaspace.com/docs/logo.svg"
}
},
- "datePublished": "1736331091102"
+ "datePublished": "1736403522308"
}
@@ -204,7 +204,7 @@ タイトル
セクション
diff --git a/jp/zimacube/Release-Note.html b/jp/zimacube/Release-Note.html
index 1d5b76ba16..f639f252df 100644
--- a/jp/zimacube/Release-Note.html
+++ b/jp/zimacube/Release-Note.html
@@ -52,8 +52,8 @@
-
-
+
+
@@ -88,7 +88,7 @@
"url": "https://www.zimaspace.com/docs/logo.svg"
}
},
- "datePublished": "1736331091102"
+ "datePublished": "1736403522308"
}
@@ -235,7 +235,7 @@
-
+
次へ
diff --git a/jp/zimacube/Resets-CMOS.html b/jp/zimacube/Resets-CMOS.html
index 192ca19d7e..0d2edbd20c 100644
--- a/jp/zimacube/Resets-CMOS.html
+++ b/jp/zimacube/Resets-CMOS.html
@@ -54,8 +54,8 @@
-
-
+
+
@@ -90,7 +90,7 @@
"url": "https://www.zimaspace.com/docs/logo.svg"
}
},
- "datePublished": "1736331091102"
+ "datePublished": "1736403522308"
}
@@ -216,7 +216,7 @@
diff --git a/jp/zimacube/Transfer-Speeds-Over-Thunderbolt.html b/jp/zimacube/Transfer-Speeds-Over-Thunderbolt.html
index 73cfa039ca..fc57b17205 100644
--- a/jp/zimacube/Transfer-Speeds-Over-Thunderbolt.html
+++ b/jp/zimacube/Transfer-Speeds-Over-Thunderbolt.html
@@ -53,8 +53,8 @@
-
-
+
+
@@ -89,7 +89,7 @@
"url": "https://www.zimaspace.com/docs/logo.svg"
}
},
- "datePublished": "1736331091102"
+ "datePublished": "1736403522308"
}
@@ -214,7 +214,7 @@
diff --git a/jp/zimacube/Tutorials.html b/jp/zimacube/Tutorials.html
index 2ce30df8a9..c7269fa8df 100644
--- a/jp/zimacube/Tutorials.html
+++ b/jp/zimacube/Tutorials.html
@@ -55,8 +55,8 @@
-
-
+
+
@@ -91,7 +91,7 @@
"url": "https://www.zimaspace.com/docs/logo.svg"
}
},
- "datePublished": "1736331091102"
+ "datePublished": "1736403522308"
}
@@ -216,7 +216,7 @@
-
+
次へ
diff --git a/jp/zimacube/User-Guide.html b/jp/zimacube/User-Guide.html
index 8b6ad5d5cb..cdb4130660 100644
--- a/jp/zimacube/User-Guide.html
+++ b/jp/zimacube/User-Guide.html
@@ -51,8 +51,8 @@
-
-
+
+
@@ -86,7 +86,7 @@
"url": "https://www.zimaspace.com/docs/logo.svg"
}
},
- "datePublished": "1736331091102"
+ "datePublished": "1736403522308"
}
@@ -204,7 +204,7 @@ タイトル
セクション
diff --git a/jp/zimacube/ZimaCube-Bios-Update-Method-.html b/jp/zimacube/ZimaCube-Bios-Update-Method-.html
index d26129995f..22746fcca9 100644
--- a/jp/zimacube/ZimaCube-Bios-Update-Method-.html
+++ b/jp/zimacube/ZimaCube-Bios-Update-Method-.html
@@ -56,8 +56,8 @@
-
-
+
+
@@ -92,7 +92,7 @@
"url": "https://www.zimaspace.com/docs/logo.svg"
}
},
- "datePublished": "1736331091102"
+ "datePublished": "1736403522308"
}
@@ -241,7 +241,7 @@
diff --git a/jp/zimacube/ZimaCube-Motherboard-DIY-Fan-Guide-and-Specifications.html b/jp/zimacube/ZimaCube-Motherboard-DIY-Fan-Guide-and-Specifications.html
index 47b7ab5d35..a3bac85d82 100644
--- a/jp/zimacube/ZimaCube-Motherboard-DIY-Fan-Guide-and-Specifications.html
+++ b/jp/zimacube/ZimaCube-Motherboard-DIY-Fan-Guide-and-Specifications.html
@@ -61,8 +61,8 @@
-
-
+
+
@@ -97,7 +97,7 @@
"url": "https://www.zimaspace.com/docs/logo.svg"
}
},
- "datePublished": "1736331091102"
+ "datePublished": "1736403522308"
}
@@ -249,7 +249,7 @@
-
+
前へ次へ
diff --git a/jp/zimacube/ZimaOS-application-content.html b/jp/zimacube/ZimaOS-application-content.html
index ed8a91ad88..64c9b3d88f 100644
--- a/jp/zimacube/ZimaOS-application-content.html
+++ b/jp/zimacube/ZimaOS-application-content.html
@@ -51,8 +51,8 @@
-
-
+
+
@@ -86,7 +86,7 @@
"url": "https://www.zimaspace.com/docs/logo.svg"
}
},
- "datePublished": "1736331091102"
+ "datePublished": "1736403522308"
}
@@ -204,7 +204,7 @@ タイトル
セクション
diff --git a/jp/zimacube/index.html b/jp/zimacube/index.html
index 1decc27d9a..bf6dbf6a38 100644
--- a/jp/zimacube/index.html
+++ b/jp/zimacube/index.html
@@ -58,8 +58,8 @@
-
-
+
+
@@ -94,7 +94,7 @@
"url": "https://www.zimaspace.com/docs/logo.svg"
}
},
- "datePublished": "1736331091102"
+ "datePublished": "1736403522308"
}
@@ -328,7 +328,7 @@
-
+
次へ
diff --git a/jp/zimaos/7th-Bay-LED.html b/jp/zimaos/7th-Bay-LED.html
index 8df33f23ee..ac41447baf 100644
--- a/jp/zimaos/7th-Bay-LED.html
+++ b/jp/zimaos/7th-Bay-LED.html
@@ -53,8 +53,8 @@
-
-
+
+
@@ -89,7 +89,7 @@
"url": "https://www.zimaspace.com/docs/logo.svg"
}
},
- "datePublished": "1736331091102"
+ "datePublished": "1736403522308"
}
@@ -436,7 +436,7 @@
diff --git a/jp/zimaos/A-list-of-Contributions.html b/jp/zimaos/A-list-of-Contributions.html
index 101d8bf285..d69f888bf8 100644
--- a/jp/zimaos/A-list-of-Contributions.html
+++ b/jp/zimaos/A-list-of-Contributions.html
@@ -51,8 +51,8 @@
-
-
+
+
@@ -86,7 +86,7 @@
"url": "https://www.zimaspace.com/docs/logo.svg"
}
},
- "datePublished": "1736331091102"
+ "datePublished": "1736403522308"
}
@@ -204,7 +204,7 @@ 文章タイトル
段落タイトル
diff --git a/jp/zimaos/Achieve-Fastest-Transfer-Speed.html b/jp/zimaos/Achieve-Fastest-Transfer-Speed.html
index 98a3fb8938..b0ff466c11 100644
--- a/jp/zimaos/Achieve-Fastest-Transfer-Speed.html
+++ b/jp/zimaos/Achieve-Fastest-Transfer-Speed.html
@@ -52,8 +52,8 @@
-
-
+
+
@@ -88,7 +88,7 @@
"url": "https://www.zimaspace.com/docs/logo.svg"
}
},
- "datePublished": "1736331091102"
+ "datePublished": "1736403522308"
}
@@ -223,7 +223,7 @@
-
+
前へ次へ
diff --git a/jp/zimaos/Build-Apps.html b/jp/zimaos/Build-Apps.html
index 03ecc5da38..c548e6d697 100644
--- a/jp/zimaos/Build-Apps.html
+++ b/jp/zimaos/Build-Apps.html
@@ -51,8 +51,8 @@
-
-
+
+
@@ -86,7 +86,7 @@
"url": "https://www.zimaspace.com/docs/logo.svg"
}
},
- "datePublished": "1736331091102"
+ "datePublished": "1736403522308"
}
@@ -303,7 +303,7 @@
-
+
前へ次へ
diff --git a/jp/zimaos/Build-Multiple-Clones-using-rsync.html b/jp/zimaos/Build-Multiple-Clones-using-rsync.html
index bb896e0fc7..7f49775f2b 100644
--- a/jp/zimaos/Build-Multiple-Clones-using-rsync.html
+++ b/jp/zimaos/Build-Multiple-Clones-using-rsync.html
@@ -51,8 +51,8 @@
-
-
+
+
@@ -86,7 +86,7 @@
"url": "https://www.zimaspace.com/docs/logo.svg"
}
},
- "datePublished": "1736331091102"
+ "datePublished": "1736403522308"
}
@@ -205,7 +205,7 @@ rsyncを使用して複数のクロー
diff --git a/jp/zimaos/Connect-with-Cloud-Drives.html b/jp/zimaos/Connect-with-Cloud-Drives.html
index 238432fd4d..691a95a1af 100644
--- a/jp/zimaos/Connect-with-Cloud-Drives.html
+++ b/jp/zimaos/Connect-with-Cloud-Drives.html
@@ -53,8 +53,8 @@
-
-
+
+
@@ -89,7 +89,7 @@
"url": "https://www.zimaspace.com/docs/logo.svg"
}
},
- "datePublished": "1736331091102"
+ "datePublished": "1736403522309"
}
@@ -228,7 +228,7 @@
-
+
前へ次へ
diff --git a/jp/zimaos/Create-Raid6-on-ZimaOS.html b/jp/zimaos/Create-Raid6-on-ZimaOS.html
index 9f67602ffe..cf1aede85c 100644
--- a/jp/zimaos/Create-Raid6-on-ZimaOS.html
+++ b/jp/zimaos/Create-Raid6-on-ZimaOS.html
@@ -57,8 +57,8 @@
-
-
+
+
@@ -93,7 +93,7 @@
"url": "https://www.zimaspace.com/docs/logo.svg"
}
},
- "datePublished": "1736331091102"
+ "datePublished": "1736403522309"
}
@@ -253,7 +253,7 @@
-
+
前へ次へ
diff --git a/jp/zimacube/Install-UnRAID.html b/jp/zimacube/Install-UnRAID.html
index 2c49e82714..e7b3236335 100644
--- a/jp/zimacube/Install-UnRAID.html
+++ b/jp/zimacube/Install-UnRAID.html
@@ -67,8 +67,8 @@
-
-
+
+
@@ -103,7 +103,7 @@
"url": "https://www.zimaspace.com/docs/logo.svg"
}
},
- "datePublished": "1736331091101"
+ "datePublished": "1736403522308"
}
@@ -231,7 +231,7 @@
-
+
前へ次へ
diff --git a/jp/zimacube/Instructions-for-use-of-the-7th-Bay.html b/jp/zimacube/Instructions-for-use-of-the-7th-Bay.html
index e6692454c1..bd4cf15062 100644
--- a/jp/zimacube/Instructions-for-use-of-the-7th-Bay.html
+++ b/jp/zimacube/Instructions-for-use-of-the-7th-Bay.html
@@ -64,8 +64,8 @@
-
-
+
+
@@ -100,7 +100,7 @@
"url": "https://www.zimaspace.com/docs/logo.svg"
}
},
- "datePublished": "1736331091101"
+ "datePublished": "1736403522308"
}
@@ -240,7 +240,7 @@
-
+
前へ次へ
diff --git a/jp/zimacube/Memory-Test-Tutorial.html b/jp/zimacube/Memory-Test-Tutorial.html
index bcfd080aef..02e76f4c0c 100644
--- a/jp/zimacube/Memory-Test-Tutorial.html
+++ b/jp/zimacube/Memory-Test-Tutorial.html
@@ -58,8 +58,8 @@
-
-
+
+
@@ -94,7 +94,7 @@
"url": "https://www.zimaspace.com/docs/logo.svg"
}
},
- "datePublished": "1736331091101"
+ "datePublished": "1736403522308"
}
@@ -227,7 +227,7 @@
-
+
前へ次へ
diff --git a/jp/zimacube/PC-Direct.html b/jp/zimacube/PC-Direct.html
index 1664060398..366a6525a7 100644
--- a/jp/zimacube/PC-Direct.html
+++ b/jp/zimacube/PC-Direct.html
@@ -65,8 +65,8 @@
-
-
+
+
@@ -101,7 +101,7 @@
"url": "https://www.zimaspace.com/docs/logo.svg"
}
},
- "datePublished": "1736331091101"
+ "datePublished": "1736403522308"
}
@@ -294,7 +294,7 @@
diff --git a/jp/zimacube/Plex-and-GPU-Transcoding.html b/jp/zimacube/Plex-and-GPU-Transcoding.html
index 900132c132..afb4dd530d 100644
--- a/jp/zimacube/Plex-and-GPU-Transcoding.html
+++ b/jp/zimacube/Plex-and-GPU-Transcoding.html
@@ -60,8 +60,8 @@
-
-
+
+
@@ -96,7 +96,7 @@
"url": "https://www.zimaspace.com/docs/logo.svg"
}
},
- "datePublished": "1736331091102"
+ "datePublished": "1736403522308"
}
@@ -280,7 +280,7 @@
diff --git a/jp/zimacube/Quick-Start.html b/jp/zimacube/Quick-Start.html
index 30f3a8f139..df16a87988 100644
--- a/jp/zimacube/Quick-Start.html
+++ b/jp/zimacube/Quick-Start.html
@@ -59,8 +59,8 @@
-
-
+
+
@@ -95,7 +95,7 @@
"url": "https://www.zimaspace.com/docs/logo.svg"
}
},
- "datePublished": "1736331091102"
+ "datePublished": "1736403522308"
}
@@ -351,7 +351,7 @@
-
+
次へ
diff --git a/jp/zimacube/RAID-SSD-Expansion.html b/jp/zimacube/RAID-SSD-Expansion.html
index 19a53e9648..0c67db6776 100644
--- a/jp/zimacube/RAID-SSD-Expansion.html
+++ b/jp/zimacube/RAID-SSD-Expansion.html
@@ -51,8 +51,8 @@
-
-
+
+
@@ -86,7 +86,7 @@
"url": "https://www.zimaspace.com/docs/logo.svg"
}
},
- "datePublished": "1736331091102"
+ "datePublished": "1736403522308"
}
@@ -204,7 +204,7 @@ タイトル
セクション
diff --git a/jp/zimacube/Release-Note.html b/jp/zimacube/Release-Note.html
index 1d5b76ba16..f639f252df 100644
--- a/jp/zimacube/Release-Note.html
+++ b/jp/zimacube/Release-Note.html
@@ -52,8 +52,8 @@
-
-
+
+
@@ -88,7 +88,7 @@
"url": "https://www.zimaspace.com/docs/logo.svg"
}
},
- "datePublished": "1736331091102"
+ "datePublished": "1736403522308"
}
@@ -235,7 +235,7 @@
-
+
次へ
diff --git a/jp/zimacube/Resets-CMOS.html b/jp/zimacube/Resets-CMOS.html
index 192ca19d7e..0d2edbd20c 100644
--- a/jp/zimacube/Resets-CMOS.html
+++ b/jp/zimacube/Resets-CMOS.html
@@ -54,8 +54,8 @@
-
-
+
+
@@ -90,7 +90,7 @@
"url": "https://www.zimaspace.com/docs/logo.svg"
}
},
- "datePublished": "1736331091102"
+ "datePublished": "1736403522308"
}
@@ -216,7 +216,7 @@
diff --git a/jp/zimacube/Transfer-Speeds-Over-Thunderbolt.html b/jp/zimacube/Transfer-Speeds-Over-Thunderbolt.html
index 73cfa039ca..fc57b17205 100644
--- a/jp/zimacube/Transfer-Speeds-Over-Thunderbolt.html
+++ b/jp/zimacube/Transfer-Speeds-Over-Thunderbolt.html
@@ -53,8 +53,8 @@
-
-
+
+
@@ -89,7 +89,7 @@
"url": "https://www.zimaspace.com/docs/logo.svg"
}
},
- "datePublished": "1736331091102"
+ "datePublished": "1736403522308"
}
@@ -214,7 +214,7 @@
diff --git a/jp/zimacube/Tutorials.html b/jp/zimacube/Tutorials.html
index 2ce30df8a9..c7269fa8df 100644
--- a/jp/zimacube/Tutorials.html
+++ b/jp/zimacube/Tutorials.html
@@ -55,8 +55,8 @@
-
-
+
+
@@ -91,7 +91,7 @@
"url": "https://www.zimaspace.com/docs/logo.svg"
}
},
- "datePublished": "1736331091102"
+ "datePublished": "1736403522308"
}
@@ -216,7 +216,7 @@
-
+
次へ
diff --git a/jp/zimacube/User-Guide.html b/jp/zimacube/User-Guide.html
index 8b6ad5d5cb..cdb4130660 100644
--- a/jp/zimacube/User-Guide.html
+++ b/jp/zimacube/User-Guide.html
@@ -51,8 +51,8 @@
-
-
+
+
@@ -86,7 +86,7 @@
"url": "https://www.zimaspace.com/docs/logo.svg"
}
},
- "datePublished": "1736331091102"
+ "datePublished": "1736403522308"
}
@@ -204,7 +204,7 @@ タイトル
セクション
diff --git a/jp/zimacube/ZimaCube-Bios-Update-Method-.html b/jp/zimacube/ZimaCube-Bios-Update-Method-.html
index d26129995f..22746fcca9 100644
--- a/jp/zimacube/ZimaCube-Bios-Update-Method-.html
+++ b/jp/zimacube/ZimaCube-Bios-Update-Method-.html
@@ -56,8 +56,8 @@
-
-
+
+
@@ -92,7 +92,7 @@
"url": "https://www.zimaspace.com/docs/logo.svg"
}
},
- "datePublished": "1736331091102"
+ "datePublished": "1736403522308"
}
@@ -241,7 +241,7 @@
diff --git a/jp/zimacube/ZimaCube-Motherboard-DIY-Fan-Guide-and-Specifications.html b/jp/zimacube/ZimaCube-Motherboard-DIY-Fan-Guide-and-Specifications.html
index 47b7ab5d35..a3bac85d82 100644
--- a/jp/zimacube/ZimaCube-Motherboard-DIY-Fan-Guide-and-Specifications.html
+++ b/jp/zimacube/ZimaCube-Motherboard-DIY-Fan-Guide-and-Specifications.html
@@ -61,8 +61,8 @@
-
-
+
+
@@ -97,7 +97,7 @@
"url": "https://www.zimaspace.com/docs/logo.svg"
}
},
- "datePublished": "1736331091102"
+ "datePublished": "1736403522308"
}
@@ -249,7 +249,7 @@
-
+
前へ次へ
diff --git a/jp/zimacube/ZimaOS-application-content.html b/jp/zimacube/ZimaOS-application-content.html
index ed8a91ad88..64c9b3d88f 100644
--- a/jp/zimacube/ZimaOS-application-content.html
+++ b/jp/zimacube/ZimaOS-application-content.html
@@ -51,8 +51,8 @@
-
-
+
+
@@ -86,7 +86,7 @@
"url": "https://www.zimaspace.com/docs/logo.svg"
}
},
- "datePublished": "1736331091102"
+ "datePublished": "1736403522308"
}
@@ -204,7 +204,7 @@ タイトル
セクション
diff --git a/jp/zimacube/index.html b/jp/zimacube/index.html
index 1decc27d9a..bf6dbf6a38 100644
--- a/jp/zimacube/index.html
+++ b/jp/zimacube/index.html
@@ -58,8 +58,8 @@
-
-
+
+
@@ -94,7 +94,7 @@
"url": "https://www.zimaspace.com/docs/logo.svg"
}
},
- "datePublished": "1736331091102"
+ "datePublished": "1736403522308"
}
@@ -328,7 +328,7 @@
-
+
次へ
diff --git a/jp/zimaos/7th-Bay-LED.html b/jp/zimaos/7th-Bay-LED.html
index 8df33f23ee..ac41447baf 100644
--- a/jp/zimaos/7th-Bay-LED.html
+++ b/jp/zimaos/7th-Bay-LED.html
@@ -53,8 +53,8 @@
-
-
+
+
@@ -89,7 +89,7 @@
"url": "https://www.zimaspace.com/docs/logo.svg"
}
},
- "datePublished": "1736331091102"
+ "datePublished": "1736403522308"
}
@@ -436,7 +436,7 @@
diff --git a/jp/zimaos/A-list-of-Contributions.html b/jp/zimaos/A-list-of-Contributions.html
index 101d8bf285..d69f888bf8 100644
--- a/jp/zimaos/A-list-of-Contributions.html
+++ b/jp/zimaos/A-list-of-Contributions.html
@@ -51,8 +51,8 @@
-
-
+
+
@@ -86,7 +86,7 @@
"url": "https://www.zimaspace.com/docs/logo.svg"
}
},
- "datePublished": "1736331091102"
+ "datePublished": "1736403522308"
}
@@ -204,7 +204,7 @@ 文章タイトル
段落タイトル
diff --git a/jp/zimaos/Achieve-Fastest-Transfer-Speed.html b/jp/zimaos/Achieve-Fastest-Transfer-Speed.html
index 98a3fb8938..b0ff466c11 100644
--- a/jp/zimaos/Achieve-Fastest-Transfer-Speed.html
+++ b/jp/zimaos/Achieve-Fastest-Transfer-Speed.html
@@ -52,8 +52,8 @@
-
-
+
+
@@ -88,7 +88,7 @@
"url": "https://www.zimaspace.com/docs/logo.svg"
}
},
- "datePublished": "1736331091102"
+ "datePublished": "1736403522308"
}
@@ -223,7 +223,7 @@
-
+
前へ次へ
diff --git a/jp/zimaos/Build-Apps.html b/jp/zimaos/Build-Apps.html
index 03ecc5da38..c548e6d697 100644
--- a/jp/zimaos/Build-Apps.html
+++ b/jp/zimaos/Build-Apps.html
@@ -51,8 +51,8 @@
-
-
+
+
@@ -86,7 +86,7 @@
"url": "https://www.zimaspace.com/docs/logo.svg"
}
},
- "datePublished": "1736331091102"
+ "datePublished": "1736403522308"
}
@@ -303,7 +303,7 @@
-
+
前へ次へ
diff --git a/jp/zimaos/Build-Multiple-Clones-using-rsync.html b/jp/zimaos/Build-Multiple-Clones-using-rsync.html
index bb896e0fc7..7f49775f2b 100644
--- a/jp/zimaos/Build-Multiple-Clones-using-rsync.html
+++ b/jp/zimaos/Build-Multiple-Clones-using-rsync.html
@@ -51,8 +51,8 @@
-
-
+
+
@@ -86,7 +86,7 @@
"url": "https://www.zimaspace.com/docs/logo.svg"
}
},
- "datePublished": "1736331091102"
+ "datePublished": "1736403522308"
}
@@ -205,7 +205,7 @@ rsyncを使用して複数のクロー
diff --git a/jp/zimaos/Connect-with-Cloud-Drives.html b/jp/zimaos/Connect-with-Cloud-Drives.html
index 238432fd4d..691a95a1af 100644
--- a/jp/zimaos/Connect-with-Cloud-Drives.html
+++ b/jp/zimaos/Connect-with-Cloud-Drives.html
@@ -53,8 +53,8 @@
-
-
+
+
@@ -89,7 +89,7 @@
"url": "https://www.zimaspace.com/docs/logo.svg"
}
},
- "datePublished": "1736331091102"
+ "datePublished": "1736403522309"
}
@@ -228,7 +228,7 @@
-
+
前へ次へ
diff --git a/jp/zimaos/Create-Raid6-on-ZimaOS.html b/jp/zimaos/Create-Raid6-on-ZimaOS.html
index 9f67602ffe..cf1aede85c 100644
--- a/jp/zimaos/Create-Raid6-on-ZimaOS.html
+++ b/jp/zimaos/Create-Raid6-on-ZimaOS.html
@@ -57,8 +57,8 @@
-
-
+
+
@@ -93,7 +93,7 @@
"url": "https://www.zimaspace.com/docs/logo.svg"
}
},
- "datePublished": "1736331091102"
+ "datePublished": "1736403522309"
}
@@ -253,7 +253,7 @@
-
+
前へ次へ
diff --git a/jp/zimacube/Memory-Test-Tutorial.html b/jp/zimacube/Memory-Test-Tutorial.html
index bcfd080aef..02e76f4c0c 100644
--- a/jp/zimacube/Memory-Test-Tutorial.html
+++ b/jp/zimacube/Memory-Test-Tutorial.html
@@ -58,8 +58,8 @@
-
-
+
+
@@ -94,7 +94,7 @@
"url": "https://www.zimaspace.com/docs/logo.svg"
}
},
- "datePublished": "1736331091101"
+ "datePublished": "1736403522308"
}
@@ -227,7 +227,7 @@
-
+
前へ次へ
diff --git a/jp/zimacube/PC-Direct.html b/jp/zimacube/PC-Direct.html
index 1664060398..366a6525a7 100644
--- a/jp/zimacube/PC-Direct.html
+++ b/jp/zimacube/PC-Direct.html
@@ -65,8 +65,8 @@
-
-
+
+
@@ -101,7 +101,7 @@
"url": "https://www.zimaspace.com/docs/logo.svg"
}
},
- "datePublished": "1736331091101"
+ "datePublished": "1736403522308"
}
@@ -294,7 +294,7 @@
diff --git a/jp/zimacube/Plex-and-GPU-Transcoding.html b/jp/zimacube/Plex-and-GPU-Transcoding.html
index 900132c132..afb4dd530d 100644
--- a/jp/zimacube/Plex-and-GPU-Transcoding.html
+++ b/jp/zimacube/Plex-and-GPU-Transcoding.html
@@ -60,8 +60,8 @@
-
-
+
+
@@ -96,7 +96,7 @@
"url": "https://www.zimaspace.com/docs/logo.svg"
}
},
- "datePublished": "1736331091102"
+ "datePublished": "1736403522308"
}
@@ -280,7 +280,7 @@
diff --git a/jp/zimacube/Quick-Start.html b/jp/zimacube/Quick-Start.html
index 30f3a8f139..df16a87988 100644
--- a/jp/zimacube/Quick-Start.html
+++ b/jp/zimacube/Quick-Start.html
@@ -59,8 +59,8 @@
-
-
+
+
@@ -95,7 +95,7 @@
"url": "https://www.zimaspace.com/docs/logo.svg"
}
},
- "datePublished": "1736331091102"
+ "datePublished": "1736403522308"
}
@@ -351,7 +351,7 @@
-
+
次へ
diff --git a/jp/zimacube/RAID-SSD-Expansion.html b/jp/zimacube/RAID-SSD-Expansion.html
index 19a53e9648..0c67db6776 100644
--- a/jp/zimacube/RAID-SSD-Expansion.html
+++ b/jp/zimacube/RAID-SSD-Expansion.html
@@ -51,8 +51,8 @@
-
-
+
+
@@ -86,7 +86,7 @@
"url": "https://www.zimaspace.com/docs/logo.svg"
}
},
- "datePublished": "1736331091102"
+ "datePublished": "1736403522308"
}
@@ -204,7 +204,7 @@ タイトル
セクション
diff --git a/jp/zimacube/Release-Note.html b/jp/zimacube/Release-Note.html
index 1d5b76ba16..f639f252df 100644
--- a/jp/zimacube/Release-Note.html
+++ b/jp/zimacube/Release-Note.html
@@ -52,8 +52,8 @@
-
-
+
+
@@ -88,7 +88,7 @@
"url": "https://www.zimaspace.com/docs/logo.svg"
}
},
- "datePublished": "1736331091102"
+ "datePublished": "1736403522308"
}
@@ -235,7 +235,7 @@
-
+
次へ
diff --git a/jp/zimacube/Resets-CMOS.html b/jp/zimacube/Resets-CMOS.html
index 192ca19d7e..0d2edbd20c 100644
--- a/jp/zimacube/Resets-CMOS.html
+++ b/jp/zimacube/Resets-CMOS.html
@@ -54,8 +54,8 @@
-
-
+
+
@@ -90,7 +90,7 @@
"url": "https://www.zimaspace.com/docs/logo.svg"
}
},
- "datePublished": "1736331091102"
+ "datePublished": "1736403522308"
}
@@ -216,7 +216,7 @@
diff --git a/jp/zimacube/Transfer-Speeds-Over-Thunderbolt.html b/jp/zimacube/Transfer-Speeds-Over-Thunderbolt.html
index 73cfa039ca..fc57b17205 100644
--- a/jp/zimacube/Transfer-Speeds-Over-Thunderbolt.html
+++ b/jp/zimacube/Transfer-Speeds-Over-Thunderbolt.html
@@ -53,8 +53,8 @@
-
-
+
+
@@ -89,7 +89,7 @@
"url": "https://www.zimaspace.com/docs/logo.svg"
}
},
- "datePublished": "1736331091102"
+ "datePublished": "1736403522308"
}
@@ -214,7 +214,7 @@
diff --git a/jp/zimacube/Tutorials.html b/jp/zimacube/Tutorials.html
index 2ce30df8a9..c7269fa8df 100644
--- a/jp/zimacube/Tutorials.html
+++ b/jp/zimacube/Tutorials.html
@@ -55,8 +55,8 @@
-
-
+
+
@@ -91,7 +91,7 @@
"url": "https://www.zimaspace.com/docs/logo.svg"
}
},
- "datePublished": "1736331091102"
+ "datePublished": "1736403522308"
}
@@ -216,7 +216,7 @@
-
+
次へ
diff --git a/jp/zimacube/User-Guide.html b/jp/zimacube/User-Guide.html
index 8b6ad5d5cb..cdb4130660 100644
--- a/jp/zimacube/User-Guide.html
+++ b/jp/zimacube/User-Guide.html
@@ -51,8 +51,8 @@
-
-
+
+
@@ -86,7 +86,7 @@
"url": "https://www.zimaspace.com/docs/logo.svg"
}
},
- "datePublished": "1736331091102"
+ "datePublished": "1736403522308"
}
@@ -204,7 +204,7 @@ タイトル
セクション
diff --git a/jp/zimacube/ZimaCube-Bios-Update-Method-.html b/jp/zimacube/ZimaCube-Bios-Update-Method-.html
index d26129995f..22746fcca9 100644
--- a/jp/zimacube/ZimaCube-Bios-Update-Method-.html
+++ b/jp/zimacube/ZimaCube-Bios-Update-Method-.html
@@ -56,8 +56,8 @@
-
-
+
+
@@ -92,7 +92,7 @@
"url": "https://www.zimaspace.com/docs/logo.svg"
}
},
- "datePublished": "1736331091102"
+ "datePublished": "1736403522308"
}
@@ -241,7 +241,7 @@
diff --git a/jp/zimacube/ZimaCube-Motherboard-DIY-Fan-Guide-and-Specifications.html b/jp/zimacube/ZimaCube-Motherboard-DIY-Fan-Guide-and-Specifications.html
index 47b7ab5d35..a3bac85d82 100644
--- a/jp/zimacube/ZimaCube-Motherboard-DIY-Fan-Guide-and-Specifications.html
+++ b/jp/zimacube/ZimaCube-Motherboard-DIY-Fan-Guide-and-Specifications.html
@@ -61,8 +61,8 @@
-
-
+
+
@@ -97,7 +97,7 @@
"url": "https://www.zimaspace.com/docs/logo.svg"
}
},
- "datePublished": "1736331091102"
+ "datePublished": "1736403522308"
}
@@ -249,7 +249,7 @@
-
+
前へ次へ
diff --git a/jp/zimacube/ZimaOS-application-content.html b/jp/zimacube/ZimaOS-application-content.html
index ed8a91ad88..64c9b3d88f 100644
--- a/jp/zimacube/ZimaOS-application-content.html
+++ b/jp/zimacube/ZimaOS-application-content.html
@@ -51,8 +51,8 @@
-
-
+
+
@@ -86,7 +86,7 @@
"url": "https://www.zimaspace.com/docs/logo.svg"
}
},
- "datePublished": "1736331091102"
+ "datePublished": "1736403522308"
}
@@ -204,7 +204,7 @@ タイトル
セクション
diff --git a/jp/zimacube/index.html b/jp/zimacube/index.html
index 1decc27d9a..bf6dbf6a38 100644
--- a/jp/zimacube/index.html
+++ b/jp/zimacube/index.html
@@ -58,8 +58,8 @@
-
-
+
+
@@ -94,7 +94,7 @@
"url": "https://www.zimaspace.com/docs/logo.svg"
}
},
- "datePublished": "1736331091102"
+ "datePublished": "1736403522308"
}
@@ -328,7 +328,7 @@
-
+
次へ
diff --git a/jp/zimaos/7th-Bay-LED.html b/jp/zimaos/7th-Bay-LED.html
index 8df33f23ee..ac41447baf 100644
--- a/jp/zimaos/7th-Bay-LED.html
+++ b/jp/zimaos/7th-Bay-LED.html
@@ -53,8 +53,8 @@
-
-
+
+
@@ -89,7 +89,7 @@
"url": "https://www.zimaspace.com/docs/logo.svg"
}
},
- "datePublished": "1736331091102"
+ "datePublished": "1736403522308"
}
@@ -436,7 +436,7 @@
diff --git a/jp/zimaos/A-list-of-Contributions.html b/jp/zimaos/A-list-of-Contributions.html
index 101d8bf285..d69f888bf8 100644
--- a/jp/zimaos/A-list-of-Contributions.html
+++ b/jp/zimaos/A-list-of-Contributions.html
@@ -51,8 +51,8 @@
-
-
+
+
@@ -86,7 +86,7 @@
"url": "https://www.zimaspace.com/docs/logo.svg"
}
},
- "datePublished": "1736331091102"
+ "datePublished": "1736403522308"
}
@@ -204,7 +204,7 @@ 文章タイトル
段落タイトル
diff --git a/jp/zimaos/Achieve-Fastest-Transfer-Speed.html b/jp/zimaos/Achieve-Fastest-Transfer-Speed.html
index 98a3fb8938..b0ff466c11 100644
--- a/jp/zimaos/Achieve-Fastest-Transfer-Speed.html
+++ b/jp/zimaos/Achieve-Fastest-Transfer-Speed.html
@@ -52,8 +52,8 @@
-
-
+
+
@@ -88,7 +88,7 @@
"url": "https://www.zimaspace.com/docs/logo.svg"
}
},
- "datePublished": "1736331091102"
+ "datePublished": "1736403522308"
}
@@ -223,7 +223,7 @@
-
+
前へ次へ
diff --git a/jp/zimaos/Build-Apps.html b/jp/zimaos/Build-Apps.html
index 03ecc5da38..c548e6d697 100644
--- a/jp/zimaos/Build-Apps.html
+++ b/jp/zimaos/Build-Apps.html
@@ -51,8 +51,8 @@
-
-
+
+
@@ -86,7 +86,7 @@
"url": "https://www.zimaspace.com/docs/logo.svg"
}
},
- "datePublished": "1736331091102"
+ "datePublished": "1736403522308"
}
@@ -303,7 +303,7 @@
-
+
前へ次へ
diff --git a/jp/zimaos/Build-Multiple-Clones-using-rsync.html b/jp/zimaos/Build-Multiple-Clones-using-rsync.html
index bb896e0fc7..7f49775f2b 100644
--- a/jp/zimaos/Build-Multiple-Clones-using-rsync.html
+++ b/jp/zimaos/Build-Multiple-Clones-using-rsync.html
@@ -51,8 +51,8 @@
-
-
+
+
@@ -86,7 +86,7 @@
"url": "https://www.zimaspace.com/docs/logo.svg"
}
},
- "datePublished": "1736331091102"
+ "datePublished": "1736403522308"
}
@@ -205,7 +205,7 @@ rsyncを使用して複数のクロー
diff --git a/jp/zimaos/Connect-with-Cloud-Drives.html b/jp/zimaos/Connect-with-Cloud-Drives.html
index 238432fd4d..691a95a1af 100644
--- a/jp/zimaos/Connect-with-Cloud-Drives.html
+++ b/jp/zimaos/Connect-with-Cloud-Drives.html
@@ -53,8 +53,8 @@
-
-
+
+
@@ -89,7 +89,7 @@
"url": "https://www.zimaspace.com/docs/logo.svg"
}
},
- "datePublished": "1736331091102"
+ "datePublished": "1736403522309"
}
@@ -228,7 +228,7 @@
-
+
前へ次へ
diff --git a/jp/zimaos/Create-Raid6-on-ZimaOS.html b/jp/zimaos/Create-Raid6-on-ZimaOS.html
index 9f67602ffe..cf1aede85c 100644
--- a/jp/zimaos/Create-Raid6-on-ZimaOS.html
+++ b/jp/zimaos/Create-Raid6-on-ZimaOS.html
@@ -57,8 +57,8 @@
-
-
+
+
@@ -93,7 +93,7 @@
"url": "https://www.zimaspace.com/docs/logo.svg"
}
},
- "datePublished": "1736331091102"
+ "datePublished": "1736403522309"
}
@@ -253,7 +253,7 @@
diff --git a/jp/zimacube/Plex-and-GPU-Transcoding.html b/jp/zimacube/Plex-and-GPU-Transcoding.html
index 900132c132..afb4dd530d 100644
--- a/jp/zimacube/Plex-and-GPU-Transcoding.html
+++ b/jp/zimacube/Plex-and-GPU-Transcoding.html
@@ -60,8 +60,8 @@
-
-
+
+
@@ -96,7 +96,7 @@
"url": "https://www.zimaspace.com/docs/logo.svg"
}
},
- "datePublished": "1736331091102"
+ "datePublished": "1736403522308"
}
@@ -280,7 +280,7 @@
diff --git a/jp/zimacube/Quick-Start.html b/jp/zimacube/Quick-Start.html
index 30f3a8f139..df16a87988 100644
--- a/jp/zimacube/Quick-Start.html
+++ b/jp/zimacube/Quick-Start.html
@@ -59,8 +59,8 @@
-
-
+
+
@@ -95,7 +95,7 @@
"url": "https://www.zimaspace.com/docs/logo.svg"
}
},
- "datePublished": "1736331091102"
+ "datePublished": "1736403522308"
}
@@ -351,7 +351,7 @@
-
+
次へ
diff --git a/jp/zimacube/RAID-SSD-Expansion.html b/jp/zimacube/RAID-SSD-Expansion.html
index 19a53e9648..0c67db6776 100644
--- a/jp/zimacube/RAID-SSD-Expansion.html
+++ b/jp/zimacube/RAID-SSD-Expansion.html
@@ -51,8 +51,8 @@
-
-
+
+
@@ -86,7 +86,7 @@
"url": "https://www.zimaspace.com/docs/logo.svg"
}
},
- "datePublished": "1736331091102"
+ "datePublished": "1736403522308"
}
@@ -204,7 +204,7 @@ タイトル
セクション
diff --git a/jp/zimacube/Release-Note.html b/jp/zimacube/Release-Note.html
index 1d5b76ba16..f639f252df 100644
--- a/jp/zimacube/Release-Note.html
+++ b/jp/zimacube/Release-Note.html
@@ -52,8 +52,8 @@
-
-
+
+
@@ -88,7 +88,7 @@
"url": "https://www.zimaspace.com/docs/logo.svg"
}
},
- "datePublished": "1736331091102"
+ "datePublished": "1736403522308"
}
@@ -235,7 +235,7 @@
-
+
次へ
diff --git a/jp/zimacube/Resets-CMOS.html b/jp/zimacube/Resets-CMOS.html
index 192ca19d7e..0d2edbd20c 100644
--- a/jp/zimacube/Resets-CMOS.html
+++ b/jp/zimacube/Resets-CMOS.html
@@ -54,8 +54,8 @@
-
-
+
+
@@ -90,7 +90,7 @@
"url": "https://www.zimaspace.com/docs/logo.svg"
}
},
- "datePublished": "1736331091102"
+ "datePublished": "1736403522308"
}
@@ -216,7 +216,7 @@
diff --git a/jp/zimacube/Transfer-Speeds-Over-Thunderbolt.html b/jp/zimacube/Transfer-Speeds-Over-Thunderbolt.html
index 73cfa039ca..fc57b17205 100644
--- a/jp/zimacube/Transfer-Speeds-Over-Thunderbolt.html
+++ b/jp/zimacube/Transfer-Speeds-Over-Thunderbolt.html
@@ -53,8 +53,8 @@
-
-
+
+
@@ -89,7 +89,7 @@
"url": "https://www.zimaspace.com/docs/logo.svg"
}
},
- "datePublished": "1736331091102"
+ "datePublished": "1736403522308"
}
@@ -214,7 +214,7 @@
diff --git a/jp/zimacube/Tutorials.html b/jp/zimacube/Tutorials.html
index 2ce30df8a9..c7269fa8df 100644
--- a/jp/zimacube/Tutorials.html
+++ b/jp/zimacube/Tutorials.html
@@ -55,8 +55,8 @@
-
-
+
+
@@ -91,7 +91,7 @@
"url": "https://www.zimaspace.com/docs/logo.svg"
}
},
- "datePublished": "1736331091102"
+ "datePublished": "1736403522308"
}
@@ -216,7 +216,7 @@
-
+
次へ
diff --git a/jp/zimacube/User-Guide.html b/jp/zimacube/User-Guide.html
index 8b6ad5d5cb..cdb4130660 100644
--- a/jp/zimacube/User-Guide.html
+++ b/jp/zimacube/User-Guide.html
@@ -51,8 +51,8 @@
-
-
+
+
@@ -86,7 +86,7 @@
"url": "https://www.zimaspace.com/docs/logo.svg"
}
},
- "datePublished": "1736331091102"
+ "datePublished": "1736403522308"
}
@@ -204,7 +204,7 @@ タイトル
セクション
diff --git a/jp/zimacube/ZimaCube-Bios-Update-Method-.html b/jp/zimacube/ZimaCube-Bios-Update-Method-.html
index d26129995f..22746fcca9 100644
--- a/jp/zimacube/ZimaCube-Bios-Update-Method-.html
+++ b/jp/zimacube/ZimaCube-Bios-Update-Method-.html
@@ -56,8 +56,8 @@
-
-
+
+
@@ -92,7 +92,7 @@
"url": "https://www.zimaspace.com/docs/logo.svg"
}
},
- "datePublished": "1736331091102"
+ "datePublished": "1736403522308"
}
@@ -241,7 +241,7 @@
diff --git a/jp/zimacube/ZimaCube-Motherboard-DIY-Fan-Guide-and-Specifications.html b/jp/zimacube/ZimaCube-Motherboard-DIY-Fan-Guide-and-Specifications.html
index 47b7ab5d35..a3bac85d82 100644
--- a/jp/zimacube/ZimaCube-Motherboard-DIY-Fan-Guide-and-Specifications.html
+++ b/jp/zimacube/ZimaCube-Motherboard-DIY-Fan-Guide-and-Specifications.html
@@ -61,8 +61,8 @@
-
-
+
+
@@ -97,7 +97,7 @@
"url": "https://www.zimaspace.com/docs/logo.svg"
}
},
- "datePublished": "1736331091102"
+ "datePublished": "1736403522308"
}
@@ -249,7 +249,7 @@
-
+
前へ次へ
diff --git a/jp/zimacube/ZimaOS-application-content.html b/jp/zimacube/ZimaOS-application-content.html
index ed8a91ad88..64c9b3d88f 100644
--- a/jp/zimacube/ZimaOS-application-content.html
+++ b/jp/zimacube/ZimaOS-application-content.html
@@ -51,8 +51,8 @@
-
-
+
+
@@ -86,7 +86,7 @@
"url": "https://www.zimaspace.com/docs/logo.svg"
}
},
- "datePublished": "1736331091102"
+ "datePublished": "1736403522308"
}
@@ -204,7 +204,7 @@ タイトル
セクション
diff --git a/jp/zimacube/index.html b/jp/zimacube/index.html
index 1decc27d9a..bf6dbf6a38 100644
--- a/jp/zimacube/index.html
+++ b/jp/zimacube/index.html
@@ -58,8 +58,8 @@
-
-
+
+
@@ -94,7 +94,7 @@
"url": "https://www.zimaspace.com/docs/logo.svg"
}
},
- "datePublished": "1736331091102"
+ "datePublished": "1736403522308"
}
@@ -328,7 +328,7 @@
-
+
次へ
diff --git a/jp/zimaos/7th-Bay-LED.html b/jp/zimaos/7th-Bay-LED.html
index 8df33f23ee..ac41447baf 100644
--- a/jp/zimaos/7th-Bay-LED.html
+++ b/jp/zimaos/7th-Bay-LED.html
@@ -53,8 +53,8 @@
-
-
+
+
@@ -89,7 +89,7 @@
"url": "https://www.zimaspace.com/docs/logo.svg"
}
},
- "datePublished": "1736331091102"
+ "datePublished": "1736403522308"
}
@@ -436,7 +436,7 @@
diff --git a/jp/zimaos/A-list-of-Contributions.html b/jp/zimaos/A-list-of-Contributions.html
index 101d8bf285..d69f888bf8 100644
--- a/jp/zimaos/A-list-of-Contributions.html
+++ b/jp/zimaos/A-list-of-Contributions.html
@@ -51,8 +51,8 @@
-
-
+
+
@@ -86,7 +86,7 @@
"url": "https://www.zimaspace.com/docs/logo.svg"
}
},
- "datePublished": "1736331091102"
+ "datePublished": "1736403522308"
}
@@ -204,7 +204,7 @@ 文章タイトル
段落タイトル
diff --git a/jp/zimaos/Achieve-Fastest-Transfer-Speed.html b/jp/zimaos/Achieve-Fastest-Transfer-Speed.html
index 98a3fb8938..b0ff466c11 100644
--- a/jp/zimaos/Achieve-Fastest-Transfer-Speed.html
+++ b/jp/zimaos/Achieve-Fastest-Transfer-Speed.html
@@ -52,8 +52,8 @@
-
-
+
+
@@ -88,7 +88,7 @@
"url": "https://www.zimaspace.com/docs/logo.svg"
}
},
- "datePublished": "1736331091102"
+ "datePublished": "1736403522308"
}
@@ -223,7 +223,7 @@
-
+
前へ次へ
diff --git a/jp/zimaos/Build-Apps.html b/jp/zimaos/Build-Apps.html
index 03ecc5da38..c548e6d697 100644
--- a/jp/zimaos/Build-Apps.html
+++ b/jp/zimaos/Build-Apps.html
@@ -51,8 +51,8 @@
-
-
+
+
@@ -86,7 +86,7 @@
"url": "https://www.zimaspace.com/docs/logo.svg"
}
},
- "datePublished": "1736331091102"
+ "datePublished": "1736403522308"
}
@@ -303,7 +303,7 @@
-
+
前へ次へ
diff --git a/jp/zimaos/Build-Multiple-Clones-using-rsync.html b/jp/zimaos/Build-Multiple-Clones-using-rsync.html
index bb896e0fc7..7f49775f2b 100644
--- a/jp/zimaos/Build-Multiple-Clones-using-rsync.html
+++ b/jp/zimaos/Build-Multiple-Clones-using-rsync.html
@@ -51,8 +51,8 @@
-
-
+
+
@@ -86,7 +86,7 @@
"url": "https://www.zimaspace.com/docs/logo.svg"
}
},
- "datePublished": "1736331091102"
+ "datePublished": "1736403522308"
}
@@ -205,7 +205,7 @@ rsyncを使用して複数のクロー
diff --git a/jp/zimaos/Connect-with-Cloud-Drives.html b/jp/zimaos/Connect-with-Cloud-Drives.html
index 238432fd4d..691a95a1af 100644
--- a/jp/zimaos/Connect-with-Cloud-Drives.html
+++ b/jp/zimaos/Connect-with-Cloud-Drives.html
@@ -53,8 +53,8 @@
-
-
+
+
@@ -89,7 +89,7 @@
"url": "https://www.zimaspace.com/docs/logo.svg"
}
},
- "datePublished": "1736331091102"
+ "datePublished": "1736403522309"
}
@@ -228,7 +228,7 @@
-
+
前へ次へ
diff --git a/jp/zimaos/Create-Raid6-on-ZimaOS.html b/jp/zimaos/Create-Raid6-on-ZimaOS.html
index 9f67602ffe..cf1aede85c 100644
--- a/jp/zimaos/Create-Raid6-on-ZimaOS.html
+++ b/jp/zimaos/Create-Raid6-on-ZimaOS.html
@@ -57,8 +57,8 @@
-
-
+
+
@@ -93,7 +93,7 @@
"url": "https://www.zimaspace.com/docs/logo.svg"
}
},
- "datePublished": "1736331091102"
+ "datePublished": "1736403522309"
}
@@ -253,7 +253,7 @@
-
+
次へ
diff --git a/jp/zimacube/RAID-SSD-Expansion.html b/jp/zimacube/RAID-SSD-Expansion.html
index 19a53e9648..0c67db6776 100644
--- a/jp/zimacube/RAID-SSD-Expansion.html
+++ b/jp/zimacube/RAID-SSD-Expansion.html
@@ -51,8 +51,8 @@
-
-
+
+
@@ -86,7 +86,7 @@
"url": "https://www.zimaspace.com/docs/logo.svg"
}
},
- "datePublished": "1736331091102"
+ "datePublished": "1736403522308"
}
@@ -204,7 +204,7 @@ タイトル
セクション
diff --git a/jp/zimacube/Release-Note.html b/jp/zimacube/Release-Note.html
index 1d5b76ba16..f639f252df 100644
--- a/jp/zimacube/Release-Note.html
+++ b/jp/zimacube/Release-Note.html
@@ -52,8 +52,8 @@
-
-
+
+
@@ -88,7 +88,7 @@
"url": "https://www.zimaspace.com/docs/logo.svg"
}
},
- "datePublished": "1736331091102"
+ "datePublished": "1736403522308"
}
@@ -235,7 +235,7 @@
-
+
次へ
diff --git a/jp/zimacube/Resets-CMOS.html b/jp/zimacube/Resets-CMOS.html
index 192ca19d7e..0d2edbd20c 100644
--- a/jp/zimacube/Resets-CMOS.html
+++ b/jp/zimacube/Resets-CMOS.html
@@ -54,8 +54,8 @@
-
-
+
+
@@ -90,7 +90,7 @@
"url": "https://www.zimaspace.com/docs/logo.svg"
}
},
- "datePublished": "1736331091102"
+ "datePublished": "1736403522308"
}
@@ -216,7 +216,7 @@
diff --git a/jp/zimacube/Transfer-Speeds-Over-Thunderbolt.html b/jp/zimacube/Transfer-Speeds-Over-Thunderbolt.html
index 73cfa039ca..fc57b17205 100644
--- a/jp/zimacube/Transfer-Speeds-Over-Thunderbolt.html
+++ b/jp/zimacube/Transfer-Speeds-Over-Thunderbolt.html
@@ -53,8 +53,8 @@
-
-
+
+
@@ -89,7 +89,7 @@
"url": "https://www.zimaspace.com/docs/logo.svg"
}
},
- "datePublished": "1736331091102"
+ "datePublished": "1736403522308"
}
@@ -214,7 +214,7 @@
diff --git a/jp/zimacube/Tutorials.html b/jp/zimacube/Tutorials.html
index 2ce30df8a9..c7269fa8df 100644
--- a/jp/zimacube/Tutorials.html
+++ b/jp/zimacube/Tutorials.html
@@ -55,8 +55,8 @@
-
-
+
+
@@ -91,7 +91,7 @@
"url": "https://www.zimaspace.com/docs/logo.svg"
}
},
- "datePublished": "1736331091102"
+ "datePublished": "1736403522308"
}
@@ -216,7 +216,7 @@
-
+
次へ
diff --git a/jp/zimacube/User-Guide.html b/jp/zimacube/User-Guide.html
index 8b6ad5d5cb..cdb4130660 100644
--- a/jp/zimacube/User-Guide.html
+++ b/jp/zimacube/User-Guide.html
@@ -51,8 +51,8 @@
-
-
+
+
@@ -86,7 +86,7 @@
"url": "https://www.zimaspace.com/docs/logo.svg"
}
},
- "datePublished": "1736331091102"
+ "datePublished": "1736403522308"
}
@@ -204,7 +204,7 @@ タイトル
セクション
diff --git a/jp/zimacube/ZimaCube-Bios-Update-Method-.html b/jp/zimacube/ZimaCube-Bios-Update-Method-.html
index d26129995f..22746fcca9 100644
--- a/jp/zimacube/ZimaCube-Bios-Update-Method-.html
+++ b/jp/zimacube/ZimaCube-Bios-Update-Method-.html
@@ -56,8 +56,8 @@
-
-
+
+
@@ -92,7 +92,7 @@
"url": "https://www.zimaspace.com/docs/logo.svg"
}
},
- "datePublished": "1736331091102"
+ "datePublished": "1736403522308"
}
@@ -241,7 +241,7 @@
diff --git a/jp/zimacube/ZimaCube-Motherboard-DIY-Fan-Guide-and-Specifications.html b/jp/zimacube/ZimaCube-Motherboard-DIY-Fan-Guide-and-Specifications.html
index 47b7ab5d35..a3bac85d82 100644
--- a/jp/zimacube/ZimaCube-Motherboard-DIY-Fan-Guide-and-Specifications.html
+++ b/jp/zimacube/ZimaCube-Motherboard-DIY-Fan-Guide-and-Specifications.html
@@ -61,8 +61,8 @@
-
-
+
+
@@ -97,7 +97,7 @@
"url": "https://www.zimaspace.com/docs/logo.svg"
}
},
- "datePublished": "1736331091102"
+ "datePublished": "1736403522308"
}
@@ -249,7 +249,7 @@
-
+
前へ次へ
diff --git a/jp/zimacube/ZimaOS-application-content.html b/jp/zimacube/ZimaOS-application-content.html
index ed8a91ad88..64c9b3d88f 100644
--- a/jp/zimacube/ZimaOS-application-content.html
+++ b/jp/zimacube/ZimaOS-application-content.html
@@ -51,8 +51,8 @@
-
-
+
+
@@ -86,7 +86,7 @@
"url": "https://www.zimaspace.com/docs/logo.svg"
}
},
- "datePublished": "1736331091102"
+ "datePublished": "1736403522308"
}
@@ -204,7 +204,7 @@ タイトル
セクション
diff --git a/jp/zimacube/index.html b/jp/zimacube/index.html
index 1decc27d9a..bf6dbf6a38 100644
--- a/jp/zimacube/index.html
+++ b/jp/zimacube/index.html
@@ -58,8 +58,8 @@
-
-
+
+
@@ -94,7 +94,7 @@
"url": "https://www.zimaspace.com/docs/logo.svg"
}
},
- "datePublished": "1736331091102"
+ "datePublished": "1736403522308"
}
@@ -328,7 +328,7 @@
-
+
次へ
diff --git a/jp/zimaos/7th-Bay-LED.html b/jp/zimaos/7th-Bay-LED.html
index 8df33f23ee..ac41447baf 100644
--- a/jp/zimaos/7th-Bay-LED.html
+++ b/jp/zimaos/7th-Bay-LED.html
@@ -53,8 +53,8 @@
-
-
+
+
@@ -89,7 +89,7 @@
"url": "https://www.zimaspace.com/docs/logo.svg"
}
},
- "datePublished": "1736331091102"
+ "datePublished": "1736403522308"
}
@@ -436,7 +436,7 @@
diff --git a/jp/zimaos/A-list-of-Contributions.html b/jp/zimaos/A-list-of-Contributions.html
index 101d8bf285..d69f888bf8 100644
--- a/jp/zimaos/A-list-of-Contributions.html
+++ b/jp/zimaos/A-list-of-Contributions.html
@@ -51,8 +51,8 @@
-
-
+
+
@@ -86,7 +86,7 @@
"url": "https://www.zimaspace.com/docs/logo.svg"
}
},
- "datePublished": "1736331091102"
+ "datePublished": "1736403522308"
}
@@ -204,7 +204,7 @@ 文章タイトル
段落タイトル
diff --git a/jp/zimaos/Achieve-Fastest-Transfer-Speed.html b/jp/zimaos/Achieve-Fastest-Transfer-Speed.html
index 98a3fb8938..b0ff466c11 100644
--- a/jp/zimaos/Achieve-Fastest-Transfer-Speed.html
+++ b/jp/zimaos/Achieve-Fastest-Transfer-Speed.html
@@ -52,8 +52,8 @@
-
-
+
+
@@ -88,7 +88,7 @@
"url": "https://www.zimaspace.com/docs/logo.svg"
}
},
- "datePublished": "1736331091102"
+ "datePublished": "1736403522308"
}
@@ -223,7 +223,7 @@
-
+
前へ次へ
diff --git a/jp/zimaos/Build-Apps.html b/jp/zimaos/Build-Apps.html
index 03ecc5da38..c548e6d697 100644
--- a/jp/zimaos/Build-Apps.html
+++ b/jp/zimaos/Build-Apps.html
@@ -51,8 +51,8 @@
-
-
+
+
@@ -86,7 +86,7 @@
"url": "https://www.zimaspace.com/docs/logo.svg"
}
},
- "datePublished": "1736331091102"
+ "datePublished": "1736403522308"
}
@@ -303,7 +303,7 @@
-
+
前へ次へ
diff --git a/jp/zimaos/Build-Multiple-Clones-using-rsync.html b/jp/zimaos/Build-Multiple-Clones-using-rsync.html
index bb896e0fc7..7f49775f2b 100644
--- a/jp/zimaos/Build-Multiple-Clones-using-rsync.html
+++ b/jp/zimaos/Build-Multiple-Clones-using-rsync.html
@@ -51,8 +51,8 @@
-
-
+
+
@@ -86,7 +86,7 @@
"url": "https://www.zimaspace.com/docs/logo.svg"
}
},
- "datePublished": "1736331091102"
+ "datePublished": "1736403522308"
}
@@ -205,7 +205,7 @@ rsyncを使用して複数のクロー
diff --git a/jp/zimaos/Connect-with-Cloud-Drives.html b/jp/zimaos/Connect-with-Cloud-Drives.html
index 238432fd4d..691a95a1af 100644
--- a/jp/zimaos/Connect-with-Cloud-Drives.html
+++ b/jp/zimaos/Connect-with-Cloud-Drives.html
@@ -53,8 +53,8 @@
-
-
+
+
@@ -89,7 +89,7 @@
"url": "https://www.zimaspace.com/docs/logo.svg"
}
},
- "datePublished": "1736331091102"
+ "datePublished": "1736403522309"
}
@@ -228,7 +228,7 @@
-
+
前へ次へ
diff --git a/jp/zimaos/Create-Raid6-on-ZimaOS.html b/jp/zimaos/Create-Raid6-on-ZimaOS.html
index 9f67602ffe..cf1aede85c 100644
--- a/jp/zimaos/Create-Raid6-on-ZimaOS.html
+++ b/jp/zimaos/Create-Raid6-on-ZimaOS.html
@@ -57,8 +57,8 @@
-
-
+
+
@@ -93,7 +93,7 @@
"url": "https://www.zimaspace.com/docs/logo.svg"
}
},
- "datePublished": "1736331091102"
+ "datePublished": "1736403522309"
}
@@ -253,7 +253,7 @@
diff --git a/jp/zimacube/Transfer-Speeds-Over-Thunderbolt.html b/jp/zimacube/Transfer-Speeds-Over-Thunderbolt.html
index 73cfa039ca..fc57b17205 100644
--- a/jp/zimacube/Transfer-Speeds-Over-Thunderbolt.html
+++ b/jp/zimacube/Transfer-Speeds-Over-Thunderbolt.html
@@ -53,8 +53,8 @@
-
-
+
+
@@ -89,7 +89,7 @@
"url": "https://www.zimaspace.com/docs/logo.svg"
}
},
- "datePublished": "1736331091102"
+ "datePublished": "1736403522308"
}
@@ -214,7 +214,7 @@
diff --git a/jp/zimacube/Tutorials.html b/jp/zimacube/Tutorials.html
index 2ce30df8a9..c7269fa8df 100644
--- a/jp/zimacube/Tutorials.html
+++ b/jp/zimacube/Tutorials.html
@@ -55,8 +55,8 @@
-
-
+
+
@@ -91,7 +91,7 @@
"url": "https://www.zimaspace.com/docs/logo.svg"
}
},
- "datePublished": "1736331091102"
+ "datePublished": "1736403522308"
}
@@ -216,7 +216,7 @@
-
+
次へ
diff --git a/jp/zimacube/User-Guide.html b/jp/zimacube/User-Guide.html
index 8b6ad5d5cb..cdb4130660 100644
--- a/jp/zimacube/User-Guide.html
+++ b/jp/zimacube/User-Guide.html
@@ -51,8 +51,8 @@
-
-
+
+
@@ -86,7 +86,7 @@
"url": "https://www.zimaspace.com/docs/logo.svg"
}
},
- "datePublished": "1736331091102"
+ "datePublished": "1736403522308"
}
@@ -204,7 +204,7 @@ タイトル
セクション
diff --git a/jp/zimacube/ZimaCube-Bios-Update-Method-.html b/jp/zimacube/ZimaCube-Bios-Update-Method-.html
index d26129995f..22746fcca9 100644
--- a/jp/zimacube/ZimaCube-Bios-Update-Method-.html
+++ b/jp/zimacube/ZimaCube-Bios-Update-Method-.html
@@ -56,8 +56,8 @@
-
-
+
+
@@ -92,7 +92,7 @@
"url": "https://www.zimaspace.com/docs/logo.svg"
}
},
- "datePublished": "1736331091102"
+ "datePublished": "1736403522308"
}
@@ -241,7 +241,7 @@
diff --git a/jp/zimacube/ZimaCube-Motherboard-DIY-Fan-Guide-and-Specifications.html b/jp/zimacube/ZimaCube-Motherboard-DIY-Fan-Guide-and-Specifications.html
index 47b7ab5d35..a3bac85d82 100644
--- a/jp/zimacube/ZimaCube-Motherboard-DIY-Fan-Guide-and-Specifications.html
+++ b/jp/zimacube/ZimaCube-Motherboard-DIY-Fan-Guide-and-Specifications.html
@@ -61,8 +61,8 @@
-
-
+
+
@@ -97,7 +97,7 @@
"url": "https://www.zimaspace.com/docs/logo.svg"
}
},
- "datePublished": "1736331091102"
+ "datePublished": "1736403522308"
}
@@ -249,7 +249,7 @@
-
+
前へ次へ
diff --git a/jp/zimacube/ZimaOS-application-content.html b/jp/zimacube/ZimaOS-application-content.html
index ed8a91ad88..64c9b3d88f 100644
--- a/jp/zimacube/ZimaOS-application-content.html
+++ b/jp/zimacube/ZimaOS-application-content.html
@@ -51,8 +51,8 @@
-
-
+
+
@@ -86,7 +86,7 @@
"url": "https://www.zimaspace.com/docs/logo.svg"
}
},
- "datePublished": "1736331091102"
+ "datePublished": "1736403522308"
}
@@ -204,7 +204,7 @@ タイトル
セクション
diff --git a/jp/zimacube/index.html b/jp/zimacube/index.html
index 1decc27d9a..bf6dbf6a38 100644
--- a/jp/zimacube/index.html
+++ b/jp/zimacube/index.html
@@ -58,8 +58,8 @@
-
-
+
+
@@ -94,7 +94,7 @@
"url": "https://www.zimaspace.com/docs/logo.svg"
}
},
- "datePublished": "1736331091102"
+ "datePublished": "1736403522308"
}
@@ -328,7 +328,7 @@
-
+
次へ
diff --git a/jp/zimaos/7th-Bay-LED.html b/jp/zimaos/7th-Bay-LED.html
index 8df33f23ee..ac41447baf 100644
--- a/jp/zimaos/7th-Bay-LED.html
+++ b/jp/zimaos/7th-Bay-LED.html
@@ -53,8 +53,8 @@
-
-
+
+
@@ -89,7 +89,7 @@
"url": "https://www.zimaspace.com/docs/logo.svg"
}
},
- "datePublished": "1736331091102"
+ "datePublished": "1736403522308"
}
@@ -436,7 +436,7 @@
diff --git a/jp/zimaos/A-list-of-Contributions.html b/jp/zimaos/A-list-of-Contributions.html
index 101d8bf285..d69f888bf8 100644
--- a/jp/zimaos/A-list-of-Contributions.html
+++ b/jp/zimaos/A-list-of-Contributions.html
@@ -51,8 +51,8 @@
-
-
+
+
@@ -86,7 +86,7 @@
"url": "https://www.zimaspace.com/docs/logo.svg"
}
},
- "datePublished": "1736331091102"
+ "datePublished": "1736403522308"
}
@@ -204,7 +204,7 @@ 文章タイトル
段落タイトル
diff --git a/jp/zimaos/Achieve-Fastest-Transfer-Speed.html b/jp/zimaos/Achieve-Fastest-Transfer-Speed.html
index 98a3fb8938..b0ff466c11 100644
--- a/jp/zimaos/Achieve-Fastest-Transfer-Speed.html
+++ b/jp/zimaos/Achieve-Fastest-Transfer-Speed.html
@@ -52,8 +52,8 @@
-
-
+
+
@@ -88,7 +88,7 @@
"url": "https://www.zimaspace.com/docs/logo.svg"
}
},
- "datePublished": "1736331091102"
+ "datePublished": "1736403522308"
}
@@ -223,7 +223,7 @@
-
+
前へ次へ
diff --git a/jp/zimaos/Build-Apps.html b/jp/zimaos/Build-Apps.html
index 03ecc5da38..c548e6d697 100644
--- a/jp/zimaos/Build-Apps.html
+++ b/jp/zimaos/Build-Apps.html
@@ -51,8 +51,8 @@
-
-
+
+
@@ -86,7 +86,7 @@
"url": "https://www.zimaspace.com/docs/logo.svg"
}
},
- "datePublished": "1736331091102"
+ "datePublished": "1736403522308"
}
@@ -303,7 +303,7 @@
-
+
前へ次へ
diff --git a/jp/zimaos/Build-Multiple-Clones-using-rsync.html b/jp/zimaos/Build-Multiple-Clones-using-rsync.html
index bb896e0fc7..7f49775f2b 100644
--- a/jp/zimaos/Build-Multiple-Clones-using-rsync.html
+++ b/jp/zimaos/Build-Multiple-Clones-using-rsync.html
@@ -51,8 +51,8 @@
-
-
+
+
@@ -86,7 +86,7 @@
"url": "https://www.zimaspace.com/docs/logo.svg"
}
},
- "datePublished": "1736331091102"
+ "datePublished": "1736403522308"
}
@@ -205,7 +205,7 @@ rsyncを使用して複数のクロー
diff --git a/jp/zimaos/Connect-with-Cloud-Drives.html b/jp/zimaos/Connect-with-Cloud-Drives.html
index 238432fd4d..691a95a1af 100644
--- a/jp/zimaos/Connect-with-Cloud-Drives.html
+++ b/jp/zimaos/Connect-with-Cloud-Drives.html
@@ -53,8 +53,8 @@
-
-
+
+
@@ -89,7 +89,7 @@
"url": "https://www.zimaspace.com/docs/logo.svg"
}
},
- "datePublished": "1736331091102"
+ "datePublished": "1736403522309"
}
@@ -228,7 +228,7 @@
-
+
前へ次へ
diff --git a/jp/zimaos/Create-Raid6-on-ZimaOS.html b/jp/zimaos/Create-Raid6-on-ZimaOS.html
index 9f67602ffe..cf1aede85c 100644
--- a/jp/zimaos/Create-Raid6-on-ZimaOS.html
+++ b/jp/zimaos/Create-Raid6-on-ZimaOS.html
@@ -57,8 +57,8 @@
-
-
+
+
@@ -93,7 +93,7 @@
"url": "https://www.zimaspace.com/docs/logo.svg"
}
},
- "datePublished": "1736331091102"
+ "datePublished": "1736403522309"
}
@@ -253,7 +253,7 @@
-
+
次へ
diff --git a/jp/zimacube/User-Guide.html b/jp/zimacube/User-Guide.html
index 8b6ad5d5cb..cdb4130660 100644
--- a/jp/zimacube/User-Guide.html
+++ b/jp/zimacube/User-Guide.html
@@ -51,8 +51,8 @@
-
-
+
+
@@ -86,7 +86,7 @@
"url": "https://www.zimaspace.com/docs/logo.svg"
}
},
- "datePublished": "1736331091102"
+ "datePublished": "1736403522308"
}
@@ -204,7 +204,7 @@ タイトル
セクション
diff --git a/jp/zimacube/ZimaCube-Bios-Update-Method-.html b/jp/zimacube/ZimaCube-Bios-Update-Method-.html
index d26129995f..22746fcca9 100644
--- a/jp/zimacube/ZimaCube-Bios-Update-Method-.html
+++ b/jp/zimacube/ZimaCube-Bios-Update-Method-.html
@@ -56,8 +56,8 @@
-
-
+
+
@@ -92,7 +92,7 @@
"url": "https://www.zimaspace.com/docs/logo.svg"
}
},
- "datePublished": "1736331091102"
+ "datePublished": "1736403522308"
}
@@ -241,7 +241,7 @@
diff --git a/jp/zimacube/ZimaCube-Motherboard-DIY-Fan-Guide-and-Specifications.html b/jp/zimacube/ZimaCube-Motherboard-DIY-Fan-Guide-and-Specifications.html
index 47b7ab5d35..a3bac85d82 100644
--- a/jp/zimacube/ZimaCube-Motherboard-DIY-Fan-Guide-and-Specifications.html
+++ b/jp/zimacube/ZimaCube-Motherboard-DIY-Fan-Guide-and-Specifications.html
@@ -61,8 +61,8 @@
-
-
+
+
@@ -97,7 +97,7 @@
"url": "https://www.zimaspace.com/docs/logo.svg"
}
},
- "datePublished": "1736331091102"
+ "datePublished": "1736403522308"
}
@@ -249,7 +249,7 @@
-
+
前へ次へ
diff --git a/jp/zimacube/ZimaOS-application-content.html b/jp/zimacube/ZimaOS-application-content.html
index ed8a91ad88..64c9b3d88f 100644
--- a/jp/zimacube/ZimaOS-application-content.html
+++ b/jp/zimacube/ZimaOS-application-content.html
@@ -51,8 +51,8 @@
-
-
+
+
@@ -86,7 +86,7 @@
"url": "https://www.zimaspace.com/docs/logo.svg"
}
},
- "datePublished": "1736331091102"
+ "datePublished": "1736403522308"
}
@@ -204,7 +204,7 @@ タイトル
セクション
diff --git a/jp/zimacube/index.html b/jp/zimacube/index.html
index 1decc27d9a..bf6dbf6a38 100644
--- a/jp/zimacube/index.html
+++ b/jp/zimacube/index.html
@@ -58,8 +58,8 @@
-
-
+
+
@@ -94,7 +94,7 @@
"url": "https://www.zimaspace.com/docs/logo.svg"
}
},
- "datePublished": "1736331091102"
+ "datePublished": "1736403522308"
}
@@ -328,7 +328,7 @@
-
+
次へ
diff --git a/jp/zimaos/7th-Bay-LED.html b/jp/zimaos/7th-Bay-LED.html
index 8df33f23ee..ac41447baf 100644
--- a/jp/zimaos/7th-Bay-LED.html
+++ b/jp/zimaos/7th-Bay-LED.html
@@ -53,8 +53,8 @@
-
-
+
+
@@ -89,7 +89,7 @@
"url": "https://www.zimaspace.com/docs/logo.svg"
}
},
- "datePublished": "1736331091102"
+ "datePublished": "1736403522308"
}
@@ -436,7 +436,7 @@
diff --git a/jp/zimaos/A-list-of-Contributions.html b/jp/zimaos/A-list-of-Contributions.html
index 101d8bf285..d69f888bf8 100644
--- a/jp/zimaos/A-list-of-Contributions.html
+++ b/jp/zimaos/A-list-of-Contributions.html
@@ -51,8 +51,8 @@
-
-
+
+
@@ -86,7 +86,7 @@
"url": "https://www.zimaspace.com/docs/logo.svg"
}
},
- "datePublished": "1736331091102"
+ "datePublished": "1736403522308"
}
@@ -204,7 +204,7 @@ 文章タイトル
段落タイトル
diff --git a/jp/zimaos/Achieve-Fastest-Transfer-Speed.html b/jp/zimaos/Achieve-Fastest-Transfer-Speed.html
index 98a3fb8938..b0ff466c11 100644
--- a/jp/zimaos/Achieve-Fastest-Transfer-Speed.html
+++ b/jp/zimaos/Achieve-Fastest-Transfer-Speed.html
@@ -52,8 +52,8 @@
-
-
+
+
@@ -88,7 +88,7 @@
"url": "https://www.zimaspace.com/docs/logo.svg"
}
},
- "datePublished": "1736331091102"
+ "datePublished": "1736403522308"
}
@@ -223,7 +223,7 @@
-
+
前へ次へ
diff --git a/jp/zimaos/Build-Apps.html b/jp/zimaos/Build-Apps.html
index 03ecc5da38..c548e6d697 100644
--- a/jp/zimaos/Build-Apps.html
+++ b/jp/zimaos/Build-Apps.html
@@ -51,8 +51,8 @@
-
-
+
+
@@ -86,7 +86,7 @@
"url": "https://www.zimaspace.com/docs/logo.svg"
}
},
- "datePublished": "1736331091102"
+ "datePublished": "1736403522308"
}
@@ -303,7 +303,7 @@
-
+
前へ次へ
diff --git a/jp/zimaos/Build-Multiple-Clones-using-rsync.html b/jp/zimaos/Build-Multiple-Clones-using-rsync.html
index bb896e0fc7..7f49775f2b 100644
--- a/jp/zimaos/Build-Multiple-Clones-using-rsync.html
+++ b/jp/zimaos/Build-Multiple-Clones-using-rsync.html
@@ -51,8 +51,8 @@
-
-
+
+
@@ -86,7 +86,7 @@
"url": "https://www.zimaspace.com/docs/logo.svg"
}
},
- "datePublished": "1736331091102"
+ "datePublished": "1736403522308"
}
@@ -205,7 +205,7 @@ rsyncを使用して複数のクロー
diff --git a/jp/zimaos/Connect-with-Cloud-Drives.html b/jp/zimaos/Connect-with-Cloud-Drives.html
index 238432fd4d..691a95a1af 100644
--- a/jp/zimaos/Connect-with-Cloud-Drives.html
+++ b/jp/zimaos/Connect-with-Cloud-Drives.html
@@ -53,8 +53,8 @@
-
-
+
+
@@ -89,7 +89,7 @@
"url": "https://www.zimaspace.com/docs/logo.svg"
}
},
- "datePublished": "1736331091102"
+ "datePublished": "1736403522309"
}
@@ -228,7 +228,7 @@
-
+
前へ次へ
diff --git a/jp/zimaos/Create-Raid6-on-ZimaOS.html b/jp/zimaos/Create-Raid6-on-ZimaOS.html
index 9f67602ffe..cf1aede85c 100644
--- a/jp/zimaos/Create-Raid6-on-ZimaOS.html
+++ b/jp/zimaos/Create-Raid6-on-ZimaOS.html
@@ -57,8 +57,8 @@
-
-
+
+
@@ -93,7 +93,7 @@
"url": "https://www.zimaspace.com/docs/logo.svg"
}
},
- "datePublished": "1736331091102"
+ "datePublished": "1736403522309"
}
@@ -253,7 +253,7 @@
-
+
前へ次へ
diff --git a/jp/zimacube/ZimaOS-application-content.html b/jp/zimacube/ZimaOS-application-content.html
index ed8a91ad88..64c9b3d88f 100644
--- a/jp/zimacube/ZimaOS-application-content.html
+++ b/jp/zimacube/ZimaOS-application-content.html
@@ -51,8 +51,8 @@
-
-
+
+
@@ -86,7 +86,7 @@
"url": "https://www.zimaspace.com/docs/logo.svg"
}
},
- "datePublished": "1736331091102"
+ "datePublished": "1736403522308"
}
@@ -204,7 +204,7 @@ タイトル
セクション
diff --git a/jp/zimacube/index.html b/jp/zimacube/index.html
index 1decc27d9a..bf6dbf6a38 100644
--- a/jp/zimacube/index.html
+++ b/jp/zimacube/index.html
@@ -58,8 +58,8 @@
-
-
+
+
@@ -94,7 +94,7 @@
"url": "https://www.zimaspace.com/docs/logo.svg"
}
},
- "datePublished": "1736331091102"
+ "datePublished": "1736403522308"
}
@@ -328,7 +328,7 @@
-
+
次へ
diff --git a/jp/zimaos/7th-Bay-LED.html b/jp/zimaos/7th-Bay-LED.html
index 8df33f23ee..ac41447baf 100644
--- a/jp/zimaos/7th-Bay-LED.html
+++ b/jp/zimaos/7th-Bay-LED.html
@@ -53,8 +53,8 @@
-
-
+
+
@@ -89,7 +89,7 @@
"url": "https://www.zimaspace.com/docs/logo.svg"
}
},
- "datePublished": "1736331091102"
+ "datePublished": "1736403522308"
}
@@ -436,7 +436,7 @@
diff --git a/jp/zimaos/A-list-of-Contributions.html b/jp/zimaos/A-list-of-Contributions.html
index 101d8bf285..d69f888bf8 100644
--- a/jp/zimaos/A-list-of-Contributions.html
+++ b/jp/zimaos/A-list-of-Contributions.html
@@ -51,8 +51,8 @@
-
-
+
+
@@ -86,7 +86,7 @@
"url": "https://www.zimaspace.com/docs/logo.svg"
}
},
- "datePublished": "1736331091102"
+ "datePublished": "1736403522308"
}
@@ -204,7 +204,7 @@ 文章タイトル
段落タイトル
diff --git a/jp/zimaos/Achieve-Fastest-Transfer-Speed.html b/jp/zimaos/Achieve-Fastest-Transfer-Speed.html
index 98a3fb8938..b0ff466c11 100644
--- a/jp/zimaos/Achieve-Fastest-Transfer-Speed.html
+++ b/jp/zimaos/Achieve-Fastest-Transfer-Speed.html
@@ -52,8 +52,8 @@
-
-
+
+
@@ -88,7 +88,7 @@
"url": "https://www.zimaspace.com/docs/logo.svg"
}
},
- "datePublished": "1736331091102"
+ "datePublished": "1736403522308"
}
@@ -223,7 +223,7 @@
-
+
前へ次へ
diff --git a/jp/zimaos/Build-Apps.html b/jp/zimaos/Build-Apps.html
index 03ecc5da38..c548e6d697 100644
--- a/jp/zimaos/Build-Apps.html
+++ b/jp/zimaos/Build-Apps.html
@@ -51,8 +51,8 @@
-
-
+
+
@@ -86,7 +86,7 @@
"url": "https://www.zimaspace.com/docs/logo.svg"
}
},
- "datePublished": "1736331091102"
+ "datePublished": "1736403522308"
}
@@ -303,7 +303,7 @@
-
+
前へ次へ
diff --git a/jp/zimaos/Build-Multiple-Clones-using-rsync.html b/jp/zimaos/Build-Multiple-Clones-using-rsync.html
index bb896e0fc7..7f49775f2b 100644
--- a/jp/zimaos/Build-Multiple-Clones-using-rsync.html
+++ b/jp/zimaos/Build-Multiple-Clones-using-rsync.html
@@ -51,8 +51,8 @@
-
-
+
+
@@ -86,7 +86,7 @@
"url": "https://www.zimaspace.com/docs/logo.svg"
}
},
- "datePublished": "1736331091102"
+ "datePublished": "1736403522308"
}
@@ -205,7 +205,7 @@ rsyncを使用して複数のクロー
diff --git a/jp/zimaos/Connect-with-Cloud-Drives.html b/jp/zimaos/Connect-with-Cloud-Drives.html
index 238432fd4d..691a95a1af 100644
--- a/jp/zimaos/Connect-with-Cloud-Drives.html
+++ b/jp/zimaos/Connect-with-Cloud-Drives.html
@@ -53,8 +53,8 @@
-
-
+
+
@@ -89,7 +89,7 @@
"url": "https://www.zimaspace.com/docs/logo.svg"
}
},
- "datePublished": "1736331091102"
+ "datePublished": "1736403522309"
}
@@ -228,7 +228,7 @@
-
+
前へ次へ
diff --git a/jp/zimaos/Create-Raid6-on-ZimaOS.html b/jp/zimaos/Create-Raid6-on-ZimaOS.html
index 9f67602ffe..cf1aede85c 100644
--- a/jp/zimaos/Create-Raid6-on-ZimaOS.html
+++ b/jp/zimaos/Create-Raid6-on-ZimaOS.html
@@ -57,8 +57,8 @@
-
-
+
+
@@ -93,7 +93,7 @@
"url": "https://www.zimaspace.com/docs/logo.svg"
}
},
- "datePublished": "1736331091102"
+ "datePublished": "1736403522309"
}
@@ -253,7 +253,7 @@
diff --git a/jp/zimaos/A-list-of-Contributions.html b/jp/zimaos/A-list-of-Contributions.html
index 101d8bf285..d69f888bf8 100644
--- a/jp/zimaos/A-list-of-Contributions.html
+++ b/jp/zimaos/A-list-of-Contributions.html
@@ -51,8 +51,8 @@
-
-
+
+
@@ -86,7 +86,7 @@
"url": "https://www.zimaspace.com/docs/logo.svg"
}
},
- "datePublished": "1736331091102"
+ "datePublished": "1736403522308"
}
@@ -204,7 +204,7 @@ 文章タイトル
段落タイトル
diff --git a/jp/zimaos/Achieve-Fastest-Transfer-Speed.html b/jp/zimaos/Achieve-Fastest-Transfer-Speed.html
index 98a3fb8938..b0ff466c11 100644
--- a/jp/zimaos/Achieve-Fastest-Transfer-Speed.html
+++ b/jp/zimaos/Achieve-Fastest-Transfer-Speed.html
@@ -52,8 +52,8 @@
-
-
+
+
@@ -88,7 +88,7 @@
"url": "https://www.zimaspace.com/docs/logo.svg"
}
},
- "datePublished": "1736331091102"
+ "datePublished": "1736403522308"
}
@@ -223,7 +223,7 @@
-
+
前へ次へ
diff --git a/jp/zimaos/Build-Apps.html b/jp/zimaos/Build-Apps.html
index 03ecc5da38..c548e6d697 100644
--- a/jp/zimaos/Build-Apps.html
+++ b/jp/zimaos/Build-Apps.html
@@ -51,8 +51,8 @@
-
-
+
+
@@ -86,7 +86,7 @@
"url": "https://www.zimaspace.com/docs/logo.svg"
}
},
- "datePublished": "1736331091102"
+ "datePublished": "1736403522308"
}
@@ -303,7 +303,7 @@
-
+
前へ次へ
diff --git a/jp/zimaos/Build-Multiple-Clones-using-rsync.html b/jp/zimaos/Build-Multiple-Clones-using-rsync.html
index bb896e0fc7..7f49775f2b 100644
--- a/jp/zimaos/Build-Multiple-Clones-using-rsync.html
+++ b/jp/zimaos/Build-Multiple-Clones-using-rsync.html
@@ -51,8 +51,8 @@
-
-
+
+
@@ -86,7 +86,7 @@
"url": "https://www.zimaspace.com/docs/logo.svg"
}
},
- "datePublished": "1736331091102"
+ "datePublished": "1736403522308"
}
@@ -205,7 +205,7 @@ rsyncを使用して複数のクロー
diff --git a/jp/zimaos/Connect-with-Cloud-Drives.html b/jp/zimaos/Connect-with-Cloud-Drives.html
index 238432fd4d..691a95a1af 100644
--- a/jp/zimaos/Connect-with-Cloud-Drives.html
+++ b/jp/zimaos/Connect-with-Cloud-Drives.html
@@ -53,8 +53,8 @@
-
-
+
+
@@ -89,7 +89,7 @@
"url": "https://www.zimaspace.com/docs/logo.svg"
}
},
- "datePublished": "1736331091102"
+ "datePublished": "1736403522309"
}
@@ -228,7 +228,7 @@
-
+
前へ次へ
diff --git a/jp/zimaos/Create-Raid6-on-ZimaOS.html b/jp/zimaos/Create-Raid6-on-ZimaOS.html
index 9f67602ffe..cf1aede85c 100644
--- a/jp/zimaos/Create-Raid6-on-ZimaOS.html
+++ b/jp/zimaos/Create-Raid6-on-ZimaOS.html
@@ -57,8 +57,8 @@
-
-
+
+
@@ -93,7 +93,7 @@
"url": "https://www.zimaspace.com/docs/logo.svg"
}
},
- "datePublished": "1736331091102"
+ "datePublished": "1736403522309"
}
@@ -253,7 +253,7 @@
-
+
前へ次へ
diff --git a/jp/zimaos/Build-Multiple-Clones-using-rsync.html b/jp/zimaos/Build-Multiple-Clones-using-rsync.html
index bb896e0fc7..7f49775f2b 100644
--- a/jp/zimaos/Build-Multiple-Clones-using-rsync.html
+++ b/jp/zimaos/Build-Multiple-Clones-using-rsync.html
@@ -51,8 +51,8 @@
-
-
+
+
@@ -86,7 +86,7 @@
"url": "https://www.zimaspace.com/docs/logo.svg"
}
},
- "datePublished": "1736331091102"
+ "datePublished": "1736403522308"
}
@@ -205,7 +205,7 @@ rsyncを使用して複数のクロー
diff --git a/jp/zimaos/Connect-with-Cloud-Drives.html b/jp/zimaos/Connect-with-Cloud-Drives.html
index 238432fd4d..691a95a1af 100644
--- a/jp/zimaos/Connect-with-Cloud-Drives.html
+++ b/jp/zimaos/Connect-with-Cloud-Drives.html
@@ -53,8 +53,8 @@
-
-
+
+
@@ -89,7 +89,7 @@
"url": "https://www.zimaspace.com/docs/logo.svg"
}
},
- "datePublished": "1736331091102"
+ "datePublished": "1736403522309"
}
@@ -228,7 +228,7 @@
-
+
前へ次へ
diff --git a/jp/zimaos/Create-Raid6-on-ZimaOS.html b/jp/zimaos/Create-Raid6-on-ZimaOS.html
index 9f67602ffe..cf1aede85c 100644
--- a/jp/zimaos/Create-Raid6-on-ZimaOS.html
+++ b/jp/zimaos/Create-Raid6-on-ZimaOS.html
@@ -57,8 +57,8 @@
-
-
+
+
@@ -93,7 +93,7 @@
"url": "https://www.zimaspace.com/docs/logo.svg"
}
},
- "datePublished": "1736331091102"
+ "datePublished": "1736403522309"
}
@@ -253,7 +253,7 @@
-
+
前へ次へ
diff --git a/jp/zimaos/Create-Raid6-on-ZimaOS.html b/jp/zimaos/Create-Raid6-on-ZimaOS.html
index 9f67602ffe..cf1aede85c 100644
--- a/jp/zimaos/Create-Raid6-on-ZimaOS.html
+++ b/jp/zimaos/Create-Raid6-on-ZimaOS.html
@@ -57,8 +57,8 @@
-
-
+
+
@@ -93,7 +93,7 @@
"url": "https://www.zimaspace.com/docs/logo.svg"
}
},
- "datePublished": "1736331091102"
+ "datePublished": "1736403522309"
}
@@ -253,7 +253,7 @@
mdadm -Av /dev/md0 /dev/sda /dev/sdb /dev/sdc /dev/sdd |
diff --git a/jp/zimaos/Deploy-Radarr-in-ZimaOS.html b/jp/zimaos/Deploy-Radarr-in-ZimaOS.html
index 693c7bc8cf..7fffb008af 100644
--- a/jp/zimaos/Deploy-Radarr-in-ZimaOS.html
+++ b/jp/zimaos/Deploy-Radarr-in-ZimaOS.html
@@ -63,8 +63,8 @@
-
-
+
+
@@ -99,7 +99,7 @@
"url": "https://www.zimaspace.com/docs/logo.svg"
}
},
- "datePublished": "1736331091102"
+ "datePublished": "1736403522309"
}
@@ -235,7 +235,7 @@
-
+
前へ次へ
diff --git a/jp/zimaos/Detailed-Plex-Operation-Guide.html b/jp/zimaos/Detailed-Plex-Operation-Guide.html
index a5200982bd..274e0f893e 100644
--- a/jp/zimaos/Detailed-Plex-Operation-Guide.html
+++ b/jp/zimaos/Detailed-Plex-Operation-Guide.html
@@ -67,8 +67,8 @@
-
-
+
+
@@ -103,7 +103,7 @@
"url": "https://www.zimaspace.com/docs/logo.svg"
}
},
- "datePublished": "1736331091103"
+ "datePublished": "1736403522309"
}
@@ -244,7 +244,7 @@
diff --git a/jp/zimaos/Disk-Format-Supported.html b/jp/zimaos/Disk-Format-Supported.html
index c18c5b74d9..4081d9980d 100644
--- a/jp/zimaos/Disk-Format-Supported.html
+++ b/jp/zimaos/Disk-Format-Supported.html
@@ -51,8 +51,8 @@
-
-
+
+
@@ -86,7 +86,7 @@
"url": "https://www.zimaspace.com/docs/logo.svg"
}
},
- "datePublished": "1736331091103"
+ "datePublished": "1736403522309"
}
@@ -277,11 +277,11 @@ 要約
ZimaOSはユーザーに効率的で安定したストレージソリューションを提供することにコミットしています。このガイドは、現在のバージョンのファイルシステムサポートを理解するのに役立ち、ストレージデバイスの使用計画をより良く行えるようにします。ZimaOSを選んでいただきありがとうございます。今後も最適化を続け、改善されたユーザー体験を提供していきます。
-ご質問がある場合は、ZimaOSの技術サポートチームにsupport@icewhale.orgまでご連絡ください。
+ご質問がある場合は、ZimaOSの技術サポートチームにsupport@icewhale.orgまでご連絡ください。
diff --git a/jp/zimaos/Enable-AI.html b/jp/zimaos/Enable-AI.html
index b1d48cfb82..2a570651cd 100644
--- a/jp/zimaos/Enable-AI.html
+++ b/jp/zimaos/Enable-AI.html
@@ -51,8 +51,8 @@
-
-
+
+
@@ -86,7 +86,7 @@
"url": "https://www.zimaspace.com/docs/logo.svg"
}
},
- "datePublished": "1736331091103"
+ "datePublished": "1736403522309"
}
@@ -225,11 +225,11 @@ まとめ
ZimaOSは、ユーザーに効率的かつ安定したストレージソリューションを提供することに尽力しています。このガイドは、現在のバージョンにおけるファイルシステムのサポートを理解する手助けをし、ストレージデバイスの利用計画をより効果的に行えるよう手助けします。ZimaOSを選択していただきありがとうございます。私たちは引き続き最適化を進め、改善されたユーザー体験を提供いたします。
-ご質問がある場合は、ZimaOSテクニカルサポートチームまでsupport@icewhale.orgにご連絡ください。
+ご質問がある場合は、ZimaOSテクニカルサポートチームまでsupport@icewhale.orgにご連絡ください。
diff --git a/jp/zimaos/Features.html b/jp/zimaos/Features.html
index e767a57534..96d55bc7fe 100644
--- a/jp/zimaos/Features.html
+++ b/jp/zimaos/Features.html
@@ -68,8 +68,8 @@
-
-
+
+
@@ -104,7 +104,7 @@
"url": "https://www.zimaspace.com/docs/logo.svg"
}
},
- "datePublished": "1736331091103"
+ "datePublished": "1736403522309"
}
@@ -266,7 +266,7 @@
-
+
前へ次へ
diff --git a/jp/zimaos/Get-Network-ID.html b/jp/zimaos/Get-Network-ID.html
index b43765dca0..5f2a3bab30 100644
--- a/jp/zimaos/Get-Network-ID.html
+++ b/jp/zimaos/Get-Network-ID.html
@@ -55,8 +55,8 @@
-
-
+
+
@@ -91,7 +91,7 @@
"url": "https://www.zimaspace.com/docs/logo.svg"
}
},
- "datePublished": "1736331091103"
+ "datePublished": "1736403522309"
}
@@ -221,7 +221,7 @@
diff --git a/jp/zimaos/Get-Started.html b/jp/zimaos/Get-Started.html
index e8d7eb0647..ec245898dc 100644
--- a/jp/zimaos/Get-Started.html
+++ b/jp/zimaos/Get-Started.html
@@ -66,8 +66,8 @@
-
-
+
+
@@ -102,7 +102,7 @@
"url": "https://www.zimaspace.com/docs/logo.svg"
}
},
- "datePublished": "1736331091103"
+ "datePublished": "1736403522309"
}
@@ -259,7 +259,7 @@
diff --git a/jp/zimaos/How-to-Contribute.html b/jp/zimaos/How-to-Contribute.html
index b8cae44f77..f95794f8f5 100644
--- a/jp/zimaos/How-to-Contribute.html
+++ b/jp/zimaos/How-to-Contribute.html
@@ -51,8 +51,8 @@
-
-
+
+
@@ -86,7 +86,7 @@
"url": "https://www.zimaspace.com/docs/logo.svg"
}
},
- "datePublished": "1736331091103"
+ "datePublished": "1736403522309"
}
@@ -205,7 +205,7 @@ どのように貢献するか
diff --git a/jp/zimaos/How-to-Manually-Download-the-Large-Language-Model.html b/jp/zimaos/How-to-Manually-Download-the-Large-Language-Model.html
index 463175ab5b..b97699adb5 100644
--- a/jp/zimaos/How-to-Manually-Download-the-Large-Language-Model.html
+++ b/jp/zimaos/How-to-Manually-Download-the-Large-Language-Model.html
@@ -51,8 +51,8 @@
-
-
+
+
@@ -86,7 +86,7 @@
"url": "https://www.zimaspace.com/docs/logo.svg"
}
},
- "datePublished": "1736331091103"
+ "datePublished": "1736403522309"
}
@@ -205,7 +205,7 @@ 大規模言語モデルの手動ダ
diff --git a/jp/zimaos/How-to-Open-SSH-in-ZimaOS.html b/jp/zimaos/How-to-Open-SSH-in-ZimaOS.html
index 8efe3da079..dbd64a5d37 100644
--- a/jp/zimaos/How-to-Open-SSH-in-ZimaOS.html
+++ b/jp/zimaos/How-to-Open-SSH-in-ZimaOS.html
@@ -53,8 +53,8 @@
-
-
+
+
@@ -89,7 +89,7 @@
"url": "https://www.zimaspace.com/docs/logo.svg"
}
},
- "datePublished": "1736331091103"
+ "datePublished": "1736403522309"
}
@@ -214,7 +214,7 @@
diff --git a/jp/zimaos/How-to-download-and-install-ZimaClient.html b/jp/zimaos/How-to-download-and-install-ZimaClient.html
index 2f97a236aa..f0e2081319 100644
--- a/jp/zimaos/How-to-download-and-install-ZimaClient.html
+++ b/jp/zimaos/How-to-download-and-install-ZimaClient.html
@@ -62,8 +62,8 @@
-
-
+
+
@@ -98,7 +98,7 @@
"url": "https://www.zimaspace.com/docs/logo.svg"
}
},
- "datePublished": "1736331091103"
+ "datePublished": "1736403522309"
}
@@ -262,11 +262,11 @@ john@icewhale.orgに送信してください。問題を説明し、スクリーンショット(該当する場合)を提供します。
+
4. ログにアクセスしてデバッグを手伝う方法
エラー/問題が発生した場合は、すぐにスクリーンショットを撮り(該当する場合)、Zimaクライアントを終了します。
次の場所からログを取得します:
macOS:
~/Library/Application Support/Zima/logs
Windows:
%AppData%\Zima\logs
すべてのログファイルをパックし、john@icewhale.orgに送信してください。問題を説明し、スクリーンショット(該当する場合)を提供します。
diff --git a/jp/zimaos/How-to-understand-Docker-App's-paths-On-ZimaOS.html b/jp/zimaos/How-to-understand-Docker-App's-paths-On-ZimaOS.html
index 8b05029175..4a23999dda 100644
--- a/jp/zimaos/How-to-understand-Docker-App's-paths-On-ZimaOS.html
+++ b/jp/zimaos/How-to-understand-Docker-App's-paths-On-ZimaOS.html
@@ -57,8 +57,8 @@
-
-
+
+
@@ -93,7 +93,7 @@
"url": "https://www.zimaspace.com/docs/logo.svg"
}
},
- "datePublished": "1736331091103"
+ "datePublished": "1736403522309"
}
@@ -232,7 +232,7 @@
-
+
前へ次へ
diff --git a/jp/zimaos/How-to-use-OpenAPI.html b/jp/zimaos/How-to-use-OpenAPI.html
index 7cb93394d5..2c80313b23 100644
--- a/jp/zimaos/How-to-use-OpenAPI.html
+++ b/jp/zimaos/How-to-use-OpenAPI.html
@@ -51,8 +51,8 @@
-
-
+
+
@@ -86,7 +86,7 @@
"url": "https://www.zimaspace.com/docs/logo.svg"
}
},
- "datePublished": "1736331091103"
+ "datePublished": "1736403522309"
}
@@ -218,7 +218,7 @@
diff --git a/jp/zimaos/Immich-Tutorial.html b/jp/zimaos/Immich-Tutorial.html
index 5902911c02..499efb7378 100644
--- a/jp/zimaos/Immich-Tutorial.html
+++ b/jp/zimaos/Immich-Tutorial.html
@@ -79,8 +79,8 @@
-
-
+
+
@@ -115,7 +115,7 @@
"url": "https://www.zimaspace.com/docs/logo.svg"
}
},
- "datePublished": "1736331091103"
+ "datePublished": "1736403522309"
}
@@ -278,7 +278,7 @@
-
+
前へ次へ
diff --git a/jp/zimaos/Install-offline.html b/jp/zimaos/Install-offline.html
index 0253186272..dffa3d2895 100644
--- a/jp/zimaos/Install-offline.html
+++ b/jp/zimaos/Install-offline.html
@@ -55,8 +55,8 @@
-
-
+
+
@@ -91,7 +91,7 @@
"url": "https://www.zimaspace.com/docs/logo.svg"
}
},
- "datePublished": "1736331091103"
+ "datePublished": "1736403522309"
}
@@ -229,7 +229,7 @@ オフラインでの更新
diff --git a/jp/zimaos/Link-Synology-and-SMB-Shares.html b/jp/zimaos/Link-Synology-and-SMB-Shares.html
index 3248b964d9..bdabc9a677 100644
--- a/jp/zimaos/Link-Synology-and-SMB-Shares.html
+++ b/jp/zimaos/Link-Synology-and-SMB-Shares.html
@@ -63,8 +63,8 @@
-
-
+
+
@@ -99,7 +99,7 @@
"url": "https://www.zimaspace.com/docs/logo.svg"
}
},
- "datePublished": "1736331091103"
+ "datePublished": "1736403522309"
}
@@ -231,7 +231,7 @@
-
+
前へ次へ
diff --git a/jp/zimaos/Media-Server-Setup-with-Jellyfin.html b/jp/zimaos/Media-Server-Setup-with-Jellyfin.html
index 2a6c850bef..2e7f1a4364 100644
--- a/jp/zimaos/Media-Server-Setup-with-Jellyfin.html
+++ b/jp/zimaos/Media-Server-Setup-with-Jellyfin.html
@@ -53,8 +53,8 @@
-
-
+
+
@@ -89,7 +89,7 @@
"url": "https://www.zimaspace.com/docs/logo.svg"
}
},
- "datePublished": "1736331091103"
+ "datePublished": "1736403522309"
}
@@ -238,7 +238,7 @@
diff --git a/jp/zimaos/More-RAID-Options.html b/jp/zimaos/More-RAID-Options.html
index 04f50f7778..61473cdaf7 100644
--- a/jp/zimaos/More-RAID-Options.html
+++ b/jp/zimaos/More-RAID-Options.html
@@ -57,8 +57,8 @@
-
-
+
+
@@ -93,7 +93,7 @@
"url": "https://www.zimaspace.com/docs/logo.svg"
}
},
- "datePublished": "1736331091103"
+ "datePublished": "1736403522309"
}
@@ -224,7 +224,7 @@
-
+
前へ次へ
diff --git a/jp/zimaos/NVR-Camera-Server.html b/jp/zimaos/NVR-Camera-Server.html
index 7ed03632b9..9d9308caf2 100644
--- a/jp/zimaos/NVR-Camera-Server.html
+++ b/jp/zimaos/NVR-Camera-Server.html
@@ -64,8 +64,8 @@
-
-
+
+
@@ -100,7 +100,7 @@
"url": "https://www.zimaspace.com/docs/logo.svg"
}
},
- "datePublished": "1736331091103"
+ "datePublished": "1736403522309"
}
@@ -238,7 +238,7 @@ アカウントとパスワードを作成し、Kerberos.ioにログインします。

diff --git a/jp/zimaos/Networking.html b/jp/zimaos/Networking.html
index 4d0574d5c2..81b00ffd3d 100644
--- a/jp/zimaos/Networking.html
+++ b/jp/zimaos/Networking.html
@@ -51,8 +51,8 @@
-
-
+
+
@@ -86,7 +86,7 @@
"url": "https://www.zimaspace.com/docs/logo.svg"
}
},
- "datePublished": "1736331091103"
+ "datePublished": "1736403522309"
}
@@ -204,7 +204,7 @@ 文章タイトル
段落タイトル
diff --git a/jp/zimaos/OpenAPI-Live-Preview.html b/jp/zimaos/OpenAPI-Live-Preview.html
index 6bb5d69e17..0e794b44ad 100644
--- a/jp/zimaos/OpenAPI-Live-Preview.html
+++ b/jp/zimaos/OpenAPI-Live-Preview.html
@@ -51,8 +51,8 @@
-
-
+
+
@@ -86,7 +86,7 @@
"url": "https://www.zimaspace.com/docs/logo.svg"
}
},
- "datePublished": "1736331091103"
+ "datePublished": "1736403522310"
}
@@ -220,7 +220,7 @@
-
+
前へ
diff --git a/jp/zimaos/Pi-hole-Deployment-Guide-on-ZimaOS.html b/jp/zimaos/Pi-hole-Deployment-Guide-on-ZimaOS.html
index 857c56088b..9630a45583 100644
--- a/jp/zimaos/Pi-hole-Deployment-Guide-on-ZimaOS.html
+++ b/jp/zimaos/Pi-hole-Deployment-Guide-on-ZimaOS.html
@@ -63,8 +63,8 @@
-
-
+
+
@@ -99,7 +99,7 @@
"url": "https://www.zimaspace.com/docs/logo.svg"
}
},
- "datePublished": "1736331091103"
+ "datePublished": "1736403522310"
}
@@ -235,7 +235,7 @@
-
+
前へ次へ
diff --git a/jp/zimaos/Recover-Your-Password.html b/jp/zimaos/Recover-Your-Password.html
index e8f230b9c5..20c0872a64 100644
--- a/jp/zimaos/Recover-Your-Password.html
+++ b/jp/zimaos/Recover-Your-Password.html
@@ -55,8 +55,8 @@
-
-
+
+
@@ -91,7 +91,7 @@
"url": "https://www.zimaspace.com/docs/logo.svg"
}
},
- "datePublished": "1736331091103"
+ "datePublished": "1736403522310"
}
@@ -222,7 +222,7 @@
-
+
前へ次へ
diff --git a/jp/zimaos/Romote-Access.html b/jp/zimaos/Romote-Access.html
index cd47b4a867..929aef3690 100644
--- a/jp/zimaos/Romote-Access.html
+++ b/jp/zimaos/Romote-Access.html
@@ -59,8 +59,8 @@
-
-
+
+
@@ -95,7 +95,7 @@
"url": "https://www.zimaspace.com/docs/logo.svg"
}
},
- "datePublished": "1736331091103"
+ "datePublished": "1736403522310"
}
@@ -237,7 +237,7 @@
-
+
前へ次へ
diff --git a/jp/zimaos/Setup-Python.html b/jp/zimaos/Setup-Python.html
index 3f08972ca8..016614485c 100644
--- a/jp/zimaos/Setup-Python.html
+++ b/jp/zimaos/Setup-Python.html
@@ -53,8 +53,8 @@
-
-
+
+
@@ -89,7 +89,7 @@
"url": "https://www.zimaspace.com/docs/logo.svg"
}
},
- "datePublished": "1736331091103"
+ "datePublished": "1736403522310"
}
@@ -218,7 +218,7 @@
-
+
前へ次へ
diff --git a/jp/zimaos/Sync-Photos-via-Configurable-CLI.html b/jp/zimaos/Sync-Photos-via-Configurable-CLI.html
index 8ff77ce527..0b077e1c28 100644
--- a/jp/zimaos/Sync-Photos-via-Configurable-CLI.html
+++ b/jp/zimaos/Sync-Photos-via-Configurable-CLI.html
@@ -60,8 +60,8 @@
-
-
+
+
@@ -96,7 +96,7 @@
"url": "https://www.zimaspace.com/docs/logo.svg"
}
},
- "datePublished": "1736331091104"
+ "datePublished": "1736403522310"
}
@@ -229,7 +229,7 @@
-
+
前へ次へ
diff --git a/jp/zimaos/Sync-Photos-with-Immich.html b/jp/zimaos/Sync-Photos-with-Immich.html
index 43005fa63a..a18f9bb921 100644
--- a/jp/zimaos/Sync-Photos-with-Immich.html
+++ b/jp/zimaos/Sync-Photos-with-Immich.html
@@ -66,8 +66,8 @@
-
-
+
+
@@ -102,7 +102,7 @@
"url": "https://www.zimaspace.com/docs/logo.svg"
}
},
- "datePublished": "1736331091104"
+ "datePublished": "1736403522310"
}
@@ -240,7 +240,7 @@
-
+
前へ次へ
diff --git a/jp/zimaos/Thunderbolt-PC-Direct.html b/jp/zimaos/Thunderbolt-PC-Direct.html
index f14cb8a4cc..643b6a1784 100644
--- a/jp/zimaos/Thunderbolt-PC-Direct.html
+++ b/jp/zimaos/Thunderbolt-PC-Direct.html
@@ -64,8 +64,8 @@
-
-
+
+
@@ -100,7 +100,7 @@
"url": "https://www.zimaspace.com/docs/logo.svg"
}
},
- "datePublished": "1736331091104"
+ "datePublished": "1736403522310"
}
@@ -400,7 +400,7 @@
-
+
前へ次へ
diff --git a/jp/zimaos/User-Guide.html b/jp/zimaos/User-Guide.html
index 4d6e4bdfae..79d0ebe90d 100644
--- a/jp/zimaos/User-Guide.html
+++ b/jp/zimaos/User-Guide.html
@@ -51,8 +51,8 @@
-
-
+
+
@@ -86,7 +86,7 @@
"url": "https://www.zimaspace.com/docs/logo.svg"
}
},
- "datePublished": "1736331091104"
+ "datePublished": "1736403522310"
}
@@ -205,7 +205,7 @@
diff --git a/jp/zimaos/Using-Samba-as-a-Member.html b/jp/zimaos/Using-Samba-as-a-Member.html
index 80be82a6ea..1c68264d8c 100644
--- a/jp/zimaos/Using-Samba-as-a-Member.html
+++ b/jp/zimaos/Using-Samba-as-a-Member.html
@@ -88,8 +88,8 @@
-
-
+
+
@@ -124,7 +124,7 @@
"url": "https://www.zimaspace.com/docs/logo.svg"
}
},
- "datePublished": "1736331091104"
+ "datePublished": "1736403522310"
}
@@ -393,7 +393,7 @@
-
+
前へ次へ
diff --git a/jp/zimaos/ZFS-Setup.html b/jp/zimaos/ZFS-Setup.html
index d5fa403794..2185ec131f 100644
--- a/jp/zimaos/ZFS-Setup.html
+++ b/jp/zimaos/ZFS-Setup.html
@@ -54,8 +54,8 @@
-
-
+
+
@@ -90,7 +90,7 @@
"url": "https://www.zimaspace.com/docs/logo.svg"
}
},
- "datePublished": "1736331091104"
+ "datePublished": "1736403522310"
}
@@ -213,7 +213,7 @@
diff --git a/jp/zimaos/ZimaOS-v1.2.5-Available!.html b/jp/zimaos/ZimaOS-v1.2.5-Available!.html
index 1df308e1dc..c37787ac42 100644
--- a/jp/zimaos/ZimaOS-v1.2.5-Available!.html
+++ b/jp/zimaos/ZimaOS-v1.2.5-Available!.html
@@ -52,8 +52,8 @@
-
-
+
+
@@ -88,7 +88,7 @@
"url": "https://www.zimaspace.com/docs/logo.svg"
}
},
- "datePublished": "1736331091104"
+ "datePublished": "1736403522310"
}
@@ -239,7 +239,7 @@
diff --git a/jp/zimaos/iSCSI-usage-tutorial.html b/jp/zimaos/iSCSI-usage-tutorial.html
index 9bdf171460..56435b0aca 100644
--- a/jp/zimaos/iSCSI-usage-tutorial.html
+++ b/jp/zimaos/iSCSI-usage-tutorial.html
@@ -62,8 +62,8 @@
-
-
+
+
@@ -98,7 +98,7 @@
"url": "https://www.zimaspace.com/docs/logo.svg"
}
},
- "datePublished": "1736331091104"
+ "datePublished": "1736403522310"
}
@@ -262,7 +262,7 @@
-
+
前へ次へ
diff --git a/jp/zimaos/index.html b/jp/zimaos/index.html
index 3d01768d99..cc8e7ab7e0 100644
--- a/jp/zimaos/index.html
+++ b/jp/zimaos/index.html
@@ -55,8 +55,8 @@
-
-
+
+
@@ -91,7 +91,7 @@
"url": "https://www.zimaspace.com/docs/logo.svg"
}
},
- "datePublished": "1736331091104"
+ "datePublished": "1736403522310"
}
@@ -283,7 +283,7 @@
-
+
次へ
diff --git a/jp/zimaos/migrate-files-from-Synology-to-ZimaCube.html b/jp/zimaos/migrate-files-from-Synology-to-ZimaCube.html
index 1db593c6f1..926e12d9c5 100644
--- a/jp/zimaos/migrate-files-from-Synology-to-ZimaCube.html
+++ b/jp/zimaos/migrate-files-from-Synology-to-ZimaCube.html
@@ -57,8 +57,8 @@
-
-
+
+
@@ -93,7 +93,7 @@
"url": "https://www.zimaspace.com/docs/logo.svg"
}
},
- "datePublished": "1736331091104"
+ "datePublished": "1736403522310"
}
@@ -234,7 +234,7 @@
diff --git a/jp/zimaos/resetnetworksettings.html b/jp/zimaos/resetnetworksettings.html
index acde7eba9f..271d1f82ca 100644
--- a/jp/zimaos/resetnetworksettings.html
+++ b/jp/zimaos/resetnetworksettings.html
@@ -54,8 +54,8 @@
-
-
+
+
@@ -90,7 +90,7 @@
"url": "https://www.zimaspace.com/docs/logo.svg"
}
},
- "datePublished": "1736331091104"
+ "datePublished": "1736403522310"
}
@@ -217,7 +217,7 @@
diff --git a/jp/zimaos/set-your-SSH.html b/jp/zimaos/set-your-SSH.html
index ab6c138b4b..95e97f1549 100644
--- a/jp/zimaos/set-your-SSH.html
+++ b/jp/zimaos/set-your-SSH.html
@@ -54,8 +54,8 @@
-
-
+
+
@@ -90,7 +90,7 @@
"url": "https://www.zimaspace.com/docs/logo.svg"
}
},
- "datePublished": "1736331091104"
+ "datePublished": "1736403522310"
}
@@ -212,7 +212,7 @@
-
+
前へ次へ
diff --git a/jp/zimaos/setup-emby-server.html b/jp/zimaos/setup-emby-server.html
index d9aaead609..53a5b11e16 100644
--- a/jp/zimaos/setup-emby-server.html
+++ b/jp/zimaos/setup-emby-server.html
@@ -60,8 +60,8 @@
-
-
+
+
@@ -96,7 +96,7 @@
"url": "https://www.zimaspace.com/docs/logo.svg"
}
},
- "datePublished": "1736331091104"
+ "datePublished": "1736403522310"
}
@@ -243,7 +243,7 @@
-
+
前へ次へ
diff --git a/jp/zimaos/share-via-link.html b/jp/zimaos/share-via-link.html
index 3b7c90f022..dab23a1ed1 100644
--- a/jp/zimaos/share-via-link.html
+++ b/jp/zimaos/share-via-link.html
@@ -51,8 +51,8 @@
-
-
+
+
@@ -86,7 +86,7 @@
"url": "https://www.zimaspace.com/docs/logo.svg"
}
},
- "datePublished": "1736331091104"
+ "datePublished": "1736403522310"
}
@@ -233,7 +233,7 @@
-
+
次へ
diff --git a/jp/zimaos/v-1.2.2.html b/jp/zimaos/v-1.2.2.html
index d426052ebe..09a8e70dda 100644
--- a/jp/zimaos/v-1.2.2.html
+++ b/jp/zimaos/v-1.2.2.html
@@ -51,8 +51,8 @@
-
-
+
+
@@ -86,7 +86,7 @@
"url": "https://www.zimaspace.com/docs/logo.svg"
}
},
- "datePublished": "1736331091104"
+ "datePublished": "1736403522310"
}
@@ -230,7 +230,7 @@
-
+
前へ次へ
diff --git a/jp/zimaos/v-1.2.3.html b/jp/zimaos/v-1.2.3.html
index e3ba3ee2f1..afe887eac7 100644
--- a/jp/zimaos/v-1.2.3.html
+++ b/jp/zimaos/v-1.2.3.html
@@ -52,8 +52,8 @@
-
-
+
+
@@ -88,7 +88,7 @@
"url": "https://www.zimaspace.com/docs/logo.svg"
}
},
- "datePublished": "1736331091104"
+ "datePublished": "1736403522310"
}
@@ -246,7 +246,7 @@
diff --git a/jp/zimaos/v-1.2.4.html b/jp/zimaos/v-1.2.4.html
index f601a1e0a3..d6244fce16 100644
--- a/jp/zimaos/v-1.2.4.html
+++ b/jp/zimaos/v-1.2.4.html
@@ -52,8 +52,8 @@
-
-
+
+
@@ -88,7 +88,7 @@
"url": "https://www.zimaspace.com/docs/logo.svg"
}
},
- "datePublished": "1736331091104"
+ "datePublished": "1736403522310"
}
@@ -227,7 +227,7 @@
-
+
前へ次へ
diff --git a/jp/zimaos/v1.3.0.html b/jp/zimaos/v1.3.0.html
index 68495d1f43..ad40243a8f 100644
--- a/jp/zimaos/v1.3.0.html
+++ b/jp/zimaos/v1.3.0.html
@@ -52,8 +52,8 @@
-
-
+
+
@@ -88,7 +88,7 @@
"url": "https://www.zimaspace.com/docs/logo.svg"
}
},
- "datePublished": "1736331091104"
+ "datePublished": "1736403522311"
}
@@ -239,7 +239,7 @@
-
+
前へ次へ
diff --git a/jp/zimaos/webtorrent-feature.html b/jp/zimaos/webtorrent-feature.html
index 1c4fffb40c..280f491b91 100644
--- a/jp/zimaos/webtorrent-feature.html
+++ b/jp/zimaos/webtorrent-feature.html
@@ -51,8 +51,8 @@
-
-
+
+
@@ -86,7 +86,7 @@
"url": "https://www.zimaspace.com/docs/logo.svg"
}
},
- "datePublished": "1736331091104"
+ "datePublished": "1736403522311"
}
@@ -233,7 +233,7 @@
-
+
前へ次へ
diff --git a/knowledge/index.html b/knowledge/index.html
index 16f73c9e73..b7dd034dac 100644
--- a/knowledge/index.html
+++ b/knowledge/index.html
@@ -51,8 +51,8 @@
-
-
+
+
@@ -86,7 +86,7 @@
"url": "https://www.zimaspace.com/docs/logo.svg"
}
},
- "datePublished": "1736331091104"
+ "datePublished": "1736403522311"
}
@@ -204,7 +204,7 @@ Install Unraid on Zima Devices
Section1
diff --git a/pt-PT/faq/test-files.html b/pt-PT/faq/test-files.html
index 822f572ed3..4a5f6df681 100644
--- a/pt-PT/faq/test-files.html
+++ b/pt-PT/faq/test-files.html
@@ -51,8 +51,8 @@
-
-
+
+
@@ -86,7 +86,7 @@
"url": "https://www.zimaspace.com/docs/logo.svg"
}
},
- "datePublished": "1736331091105"
+ "datePublished": "1736403522311"
}
@@ -207,7 +207,7 @@
-
+
Próximo
diff --git a/pt-PT/zimaboard/All-in-one-routing-system-OpenWRT.html b/pt-PT/zimaboard/All-in-one-routing-system-OpenWRT.html
index eeab22787f..4698907ce4 100644
--- a/pt-PT/zimaboard/All-in-one-routing-system-OpenWRT.html
+++ b/pt-PT/zimaboard/All-in-one-routing-system-OpenWRT.html
@@ -59,8 +59,8 @@
-
-
+
+
@@ -95,7 +95,7 @@
"url": "https://www.zimaspace.com/docs/logo.svg"
}
},
- "datePublished": "1736331091105"
+ "datePublished": "1736403522311"
}
@@ -245,7 +245,7 @@
diff --git a/pt-PT/zimaboard/Basic-functions-of-dedicated-systems.html b/pt-PT/zimaboard/Basic-functions-of-dedicated-systems.html
index fd2a3e2d8d..1e8471675f 100644
--- a/pt-PT/zimaboard/Basic-functions-of-dedicated-systems.html
+++ b/pt-PT/zimaboard/Basic-functions-of-dedicated-systems.html
@@ -66,8 +66,8 @@
-
-
+
+
@@ -102,7 +102,7 @@
"url": "https://www.zimaspace.com/docs/logo.svg"
}
},
- "datePublished": "1736331091105"
+ "datePublished": "1736403522311"
}
@@ -257,7 +257,7 @@
diff --git a/pt-PT/zimaboard/Build-a-75-inch-4K-Arcade-with-ZimaBoard-and-Batocera.html b/pt-PT/zimaboard/Build-a-75-inch-4K-Arcade-with-ZimaBoard-and-Batocera.html
index 869bab069c..2fa54afaed 100644
--- a/pt-PT/zimaboard/Build-a-75-inch-4K-Arcade-with-ZimaBoard-and-Batocera.html
+++ b/pt-PT/zimaboard/Build-a-75-inch-4K-Arcade-with-ZimaBoard-and-Batocera.html
@@ -72,8 +72,8 @@
-
-
+
+
@@ -108,7 +108,7 @@
"url": "https://www.zimaspace.com/docs/logo.svg"
}
},
- "datePublished": "1736331091105"
+ "datePublished": "1736403522311"
}
@@ -294,7 +294,7 @@
diff --git a/pt-PT/zimaboard/Enable-WOL-on-Zimaboard.html b/pt-PT/zimaboard/Enable-WOL-on-Zimaboard.html
index 7379199ac4..f19fd25f7a 100644
--- a/pt-PT/zimaboard/Enable-WOL-on-Zimaboard.html
+++ b/pt-PT/zimaboard/Enable-WOL-on-Zimaboard.html
@@ -61,8 +61,8 @@
-
-
+
+
@@ -97,7 +97,7 @@
"url": "https://www.zimaspace.com/docs/logo.svg"
}
},
- "datePublished": "1736331091105"
+ "datePublished": "1736403522311"
}
@@ -283,7 +283,7 @@
-
+
AnteriorPróximo
diff --git a/pt-PT/zimaboard/Hardware-Brief.html b/pt-PT/zimaboard/Hardware-Brief.html
index f48316d495..42393ea9ba 100644
--- a/pt-PT/zimaboard/Hardware-Brief.html
+++ b/pt-PT/zimaboard/Hardware-Brief.html
@@ -52,8 +52,8 @@
-
-
+
+
@@ -88,7 +88,7 @@
"url": "https://www.zimaspace.com/docs/logo.svg"
}
},
- "datePublished": "1736331091105"
+ "datePublished": "1736403522311"
}
@@ -229,7 +229,7 @@
-
+
AnteriorPróximo
diff --git a/pt-PT/zimaboard/Hardware-Interface-Introduction.html b/pt-PT/zimaboard/Hardware-Interface-Introduction.html
index bf5a64b39c..2596328826 100644
--- a/pt-PT/zimaboard/Hardware-Interface-Introduction.html
+++ b/pt-PT/zimaboard/Hardware-Interface-Introduction.html
@@ -54,8 +54,8 @@
-
-
+
+
@@ -90,7 +90,7 @@
"url": "https://www.zimaspace.com/docs/logo.svg"
}
},
- "datePublished": "1736331091105"
+ "datePublished": "1736403522311"
}
@@ -225,7 +225,7 @@
-
+
AnteriorPróximo
diff --git a/pt-PT/zimaboard/How-to-check-IP-address.html b/pt-PT/zimaboard/How-to-check-IP-address.html
index 2886c4b1e6..1914e62338 100644
--- a/pt-PT/zimaboard/How-to-check-IP-address.html
+++ b/pt-PT/zimaboard/How-to-check-IP-address.html
@@ -57,8 +57,8 @@
-
-
+
+
@@ -93,7 +93,7 @@
"url": "https://www.zimaspace.com/docs/logo.svg"
}
},
- "datePublished": "1736331091105"
+ "datePublished": "1736403522311"
}
@@ -242,7 +242,7 @@
diff --git a/pt-PT/zimaboard/MineCraft-Friendship-Service.html b/pt-PT/zimaboard/MineCraft-Friendship-Service.html
index 774ffea6f6..b1548f83e9 100644
--- a/pt-PT/zimaboard/MineCraft-Friendship-Service.html
+++ b/pt-PT/zimaboard/MineCraft-Friendship-Service.html
@@ -64,8 +64,8 @@
-
-
+
+
@@ -100,7 +100,7 @@
"url": "https://www.zimaspace.com/docs/logo.svg"
}
},
- "datePublished": "1736331091105"
+ "datePublished": "1736403522311"
}
@@ -280,7 +280,7 @@
-
+
AnteriorPróximo
diff --git a/pt-PT/zimaboard/Openwrt-eMMc-boot.html b/pt-PT/zimaboard/Openwrt-eMMc-boot.html
index 9caacc9f9a..23a745ed4e 100644
--- a/pt-PT/zimaboard/Openwrt-eMMc-boot.html
+++ b/pt-PT/zimaboard/Openwrt-eMMc-boot.html
@@ -59,8 +59,8 @@
-
-
+
+
@@ -95,7 +95,7 @@
"url": "https://www.zimaspace.com/docs/logo.svg"
}
},
- "datePublished": "1736331091105"
+ "datePublished": "1736403522311"
}
@@ -277,7 +277,7 @@
diff --git a/pt-PT/zimaboard/Power-on-Zimablade.html b/pt-PT/zimaboard/Power-on-Zimablade.html
index 6ef9b76ae4..4eaff99988 100644
--- a/pt-PT/zimaboard/Power-on-Zimablade.html
+++ b/pt-PT/zimaboard/Power-on-Zimablade.html
@@ -66,8 +66,8 @@
-
-
+
+
@@ -102,7 +102,7 @@
"url": "https://www.zimaspace.com/docs/logo.svg"
}
},
- "datePublished": "1736331091105"
+ "datePublished": "1736403522311"
}
@@ -279,7 +279,7 @@
-
+
AnteriorPróximo
diff --git a/pt-PT/zimaboard/Restore-factory-settings.html b/pt-PT/zimaboard/Restore-factory-settings.html
index 8e864ea0df..031a57dbbc 100644
--- a/pt-PT/zimaboard/Restore-factory-settings.html
+++ b/pt-PT/zimaboard/Restore-factory-settings.html
@@ -65,8 +65,8 @@
-
-
+
+
@@ -101,7 +101,7 @@
"url": "https://www.zimaspace.com/docs/logo.svg"
}
},
- "datePublished": "1736331091105"
+ "datePublished": "1736403522312"
}
@@ -287,7 +287,7 @@
-
+
AnteriorPróximo
diff --git a/pt-PT/zimaboard/Self-Deploying-Applications.html b/pt-PT/zimaboard/Self-Deploying-Applications.html
index ae5cf68699..864b056812 100644
--- a/pt-PT/zimaboard/Self-Deploying-Applications.html
+++ b/pt-PT/zimaboard/Self-Deploying-Applications.html
@@ -66,8 +66,8 @@
-
-
+
+
@@ -102,7 +102,7 @@
"url": "https://www.zimaspace.com/docs/logo.svg"
}
},
- "datePublished": "1736331091105"
+ "datePublished": "1736403522312"
}
@@ -259,7 +259,7 @@
-
+
AnteriorPróximo
diff --git a/pt-PT/zimaboard/Small-body-Big-applications-OMV-First-Experience.html b/pt-PT/zimaboard/Small-body-Big-applications-OMV-First-Experience.html
index f47fe1e701..706d6dbcfa 100644
--- a/pt-PT/zimaboard/Small-body-Big-applications-OMV-First-Experience.html
+++ b/pt-PT/zimaboard/Small-body-Big-applications-OMV-First-Experience.html
@@ -76,8 +76,8 @@
-
-
+
+
@@ -112,7 +112,7 @@
"url": "https://www.zimaspace.com/docs/logo.svg"
}
},
- "datePublished": "1736331091105"
+ "datePublished": "1736403522312"
}
@@ -296,7 +296,7 @@
diff --git a/pt-PT/zimaboard/Small-body-Big-applications-OMV-install.html b/pt-PT/zimaboard/Small-body-Big-applications-OMV-install.html
index 65d5cac6af..266e9dda9a 100644
--- a/pt-PT/zimaboard/Small-body-Big-applications-OMV-install.html
+++ b/pt-PT/zimaboard/Small-body-Big-applications-OMV-install.html
@@ -63,8 +63,8 @@
-
-
+
+
@@ -99,7 +99,7 @@
"url": "https://www.zimaspace.com/docs/logo.svg"
}
},
- "datePublished": "1736331091106"
+ "datePublished": "1736403522312"
}
@@ -263,7 +263,7 @@
-
+
AnteriorPróximo
diff --git a/pt-PT/zimaboard/Syncthing.html b/pt-PT/zimaboard/Syncthing.html
index 9d8f1d13aa..019b66ef9b 100644
--- a/pt-PT/zimaboard/Syncthing.html
+++ b/pt-PT/zimaboard/Syncthing.html
@@ -61,8 +61,8 @@
-
-
+
+
@@ -97,7 +97,7 @@
"url": "https://www.zimaspace.com/docs/logo.svg"
}
},
- "datePublished": "1736331091106"
+ "datePublished": "1736403522312"
}
@@ -261,7 +261,7 @@
diff --git a/pt-PT/zimaboard/Universal-third-party-system-installation-tutorial.html b/pt-PT/zimaboard/Universal-third-party-system-installation-tutorial.html
index 08f70a7317..cc7ec8a461 100644
--- a/pt-PT/zimaboard/Universal-third-party-system-installation-tutorial.html
+++ b/pt-PT/zimaboard/Universal-third-party-system-installation-tutorial.html
@@ -59,8 +59,8 @@
-
-
+
+
@@ -95,7 +95,7 @@
"url": "https://www.zimaspace.com/docs/logo.svg"
}
},
- "datePublished": "1736331091106"
+ "datePublished": "1736403522312"
}
@@ -247,7 +247,7 @@
-
+
AnteriorPróximo
diff --git a/pt-PT/zimaboard/Unraid-First-Experience-at-$129-Installation.html b/pt-PT/zimaboard/Unraid-First-Experience-at-$129-Installation.html
index 9268684383..686edcf6d8 100644
--- a/pt-PT/zimaboard/Unraid-First-Experience-at-$129-Installation.html
+++ b/pt-PT/zimaboard/Unraid-First-Experience-at-$129-Installation.html
@@ -69,8 +69,8 @@
-
-
+
+
@@ -105,7 +105,7 @@
"url": "https://www.zimaspace.com/docs/logo.svg"
}
},
- "datePublished": "1736331091106"
+ "datePublished": "1736403522312"
}
@@ -269,7 +269,7 @@
-
+
AnteriorPróximo
diff --git a/pt-PT/zimaboard/Upgrade-Motherboard-BIOS-Version.html b/pt-PT/zimaboard/Upgrade-Motherboard-BIOS-Version.html
index ad1506bb4a..2ec07e28ab 100644
--- a/pt-PT/zimaboard/Upgrade-Motherboard-BIOS-Version.html
+++ b/pt-PT/zimaboard/Upgrade-Motherboard-BIOS-Version.html
@@ -51,8 +51,8 @@
-
-
+
+
@@ -86,7 +86,7 @@
"url": "https://www.zimaspace.com/docs/logo.svg"
}
},
- "datePublished": "1736331091106"
+ "datePublished": "1736403522312"
}
@@ -258,7 +258,7 @@
-
+
AnteriorPróximo
diff --git a/pt-PT/zimaboard/VR-Audio-And-Video-Experience-Oculus.html b/pt-PT/zimaboard/VR-Audio-And-Video-Experience-Oculus.html
index 63eb64f0ac..a6962d00ef 100644
--- a/pt-PT/zimaboard/VR-Audio-And-Video-Experience-Oculus.html
+++ b/pt-PT/zimaboard/VR-Audio-And-Video-Experience-Oculus.html
@@ -59,8 +59,8 @@
-
-
+
+
@@ -95,7 +95,7 @@
"url": "https://www.zimaspace.com/docs/logo.svg"
}
},
- "datePublished": "1736331091106"
+ "datePublished": "1736403522312"
}
@@ -233,7 +233,7 @@
-
+
AnteriorPróximo
diff --git a/pt-PT/zimaboard/index.html b/pt-PT/zimaboard/index.html
index c584475410..29300d9acf 100644
--- a/pt-PT/zimaboard/index.html
+++ b/pt-PT/zimaboard/index.html
@@ -60,8 +60,8 @@
-
-
+
+
@@ -96,7 +96,7 @@
"url": "https://www.zimaspace.com/docs/logo.svg"
}
},
- "datePublished": "1736331091106"
+ "datePublished": "1736403522312"
}
@@ -243,7 +243,7 @@
-
+
Próximo
diff --git a/pt-PT/zimacube/About-ZimaOS.html b/pt-PT/zimacube/About-ZimaOS.html
index a9750228a0..0d5f4fa562 100644
--- a/pt-PT/zimacube/About-ZimaOS.html
+++ b/pt-PT/zimacube/About-ZimaOS.html
@@ -51,8 +51,8 @@
-
-
+
+
@@ -86,7 +86,7 @@
"url": "https://www.zimaspace.com/docs/logo.svg"
}
},
- "datePublished": "1736331091106"
+ "datePublished": "1736403522312"
}
@@ -204,7 +204,7 @@ Título
Secção
diff --git a/pt-PT/zimacube/Advanced-Using.html b/pt-PT/zimacube/Advanced-Using.html
index b2b34a473d..f7121d846c 100644
--- a/pt-PT/zimacube/Advanced-Using.html
+++ b/pt-PT/zimacube/Advanced-Using.html
@@ -51,8 +51,8 @@
-
-
+
+
@@ -86,7 +86,7 @@
"url": "https://www.zimaspace.com/docs/logo.svg"
}
},
- "datePublished": "1736331091106"
+ "datePublished": "1736403522312"
}
@@ -204,7 +204,7 @@ Título
Seção
diff --git a/pt-PT/zimacube/Assembly-Tutorial.html b/pt-PT/zimacube/Assembly-Tutorial.html
index e0c8c02992..7346c25f3c 100644
--- a/pt-PT/zimacube/Assembly-Tutorial.html
+++ b/pt-PT/zimacube/Assembly-Tutorial.html
@@ -110,8 +110,8 @@
-
-
+
+
@@ -146,7 +146,7 @@
"url": "https://www.zimaspace.com/docs/logo.svg"
}
},
- "datePublished": "1736331091106"
+ "datePublished": "1736403522312"
}
@@ -511,7 +511,7 @@ Desmontagem do chassi concluída
diff --git a/pt-PT/zimacube/Auto-Power-On.html b/pt-PT/zimacube/Auto-Power-On.html
index 8d3a5a434e..c302b18294 100644
--- a/pt-PT/zimacube/Auto-Power-On.html
+++ b/pt-PT/zimacube/Auto-Power-On.html
@@ -55,8 +55,8 @@
-
-
+
+
@@ -91,7 +91,7 @@
"url": "https://www.zimaspace.com/docs/logo.svg"
}
},
- "datePublished": "1736331091106"
+ "datePublished": "1736403522312"
}
@@ -216,7 +216,7 @@
-
+
AnteriorPróximo
diff --git a/pt-PT/zimacube/BIOS-Configuration.html b/pt-PT/zimacube/BIOS-Configuration.html
index 0bcb63081e..2f727355fd 100644
--- a/pt-PT/zimacube/BIOS-Configuration.html
+++ b/pt-PT/zimacube/BIOS-Configuration.html
@@ -51,8 +51,8 @@
-
-
+
+
@@ -86,7 +86,7 @@
"url": "https://www.zimaspace.com/docs/logo.svg"
}
},
- "datePublished": "1736331091106"
+ "datePublished": "1736403522312"
}
@@ -205,7 +205,7 @@ Configuração da BIOS
diff --git a/pt-PT/zimacube/Compatible-Network-Adapters.html b/pt-PT/zimacube/Compatible-Network-Adapters.html
index 0d01c62980..2f4d1212be 100644
--- a/pt-PT/zimacube/Compatible-Network-Adapters.html
+++ b/pt-PT/zimacube/Compatible-Network-Adapters.html
@@ -51,8 +51,8 @@
-
-
+
+
@@ -86,7 +86,7 @@
"url": "https://www.zimaspace.com/docs/logo.svg"
}
},
- "datePublished": "1736331091106"
+ "datePublished": "1736403522312"
}
@@ -237,7 +237,7 @@
diff --git a/pt-PT/zimacube/Creating-RAID-Troubleshooting-Guide.html b/pt-PT/zimacube/Creating-RAID-Troubleshooting-Guide.html
index d512fc6a8f..df90bc3048 100644
--- a/pt-PT/zimacube/Creating-RAID-Troubleshooting-Guide.html
+++ b/pt-PT/zimacube/Creating-RAID-Troubleshooting-Guide.html
@@ -56,8 +56,8 @@
-
-
+
+
@@ -92,7 +92,7 @@
"url": "https://www.zimaspace.com/docs/logo.svg"
}
},
- "datePublished": "1736331091106"
+ "datePublished": "1736403522312"
}
@@ -215,7 +215,7 @@
-
+
AnteriorPróximo
diff --git a/pt-PT/zimacube/Detailed-Plex-Operation-Guide.html b/pt-PT/zimacube/Detailed-Plex-Operation-Guide.html
index f7dcc85397..cc8d3b71b7 100644
--- a/pt-PT/zimacube/Detailed-Plex-Operation-Guide.html
+++ b/pt-PT/zimacube/Detailed-Plex-Operation-Guide.html
@@ -67,8 +67,8 @@
-
-
+
+
@@ -103,7 +103,7 @@
"url": "https://www.zimaspace.com/docs/logo.svg"
}
},
- "datePublished": "1736331091106"
+ "datePublished": "1736403522312"
}
@@ -244,7 +244,7 @@
diff --git a/pt-PT/zimacube/Enable-WOL-on-ZimaCube.html b/pt-PT/zimacube/Enable-WOL-on-ZimaCube.html
index 8b3dcad60d..5414f7e209 100644
--- a/pt-PT/zimacube/Enable-WOL-on-ZimaCube.html
+++ b/pt-PT/zimacube/Enable-WOL-on-ZimaCube.html
@@ -51,8 +51,8 @@
-
-
+
+
@@ -86,7 +86,7 @@
"url": "https://www.zimaspace.com/docs/logo.svg"
}
},
- "datePublished": "1736331091106"
+ "datePublished": "1736403522312"
}
@@ -258,7 +258,7 @@
-
+
AnteriorPróximo
diff --git "a/pt-PT/zimacube/From-Synology-to-ZimaCube\357\274\214migrate-all-files!.html" "b/pt-PT/zimacube/From-Synology-to-ZimaCube\357\274\214migrate-all-files!.html"
index ecfb1781cf..284927d64e 100644
--- "a/pt-PT/zimacube/From-Synology-to-ZimaCube\357\274\214migrate-all-files!.html"
+++ "b/pt-PT/zimacube/From-Synology-to-ZimaCube\357\274\214migrate-all-files!.html"
@@ -57,8 +57,8 @@
-
-
+
+
@@ -93,7 +93,7 @@
"url": "https://www.zimaspace.com/docs/logo.svg"
}
},
- "datePublished": "1736331091106"
+ "datePublished": "1736403522312"
}
@@ -234,7 +234,7 @@
-
+
Próximo
diff --git a/pt-PT/zimacube/GPU-Expansion.html b/pt-PT/zimacube/GPU-Expansion.html
index 6f53672b39..87979d0840 100644
--- a/pt-PT/zimacube/GPU-Expansion.html
+++ b/pt-PT/zimacube/GPU-Expansion.html
@@ -64,8 +64,8 @@
-
-
+
+
@@ -100,7 +100,7 @@
"url": "https://www.zimaspace.com/docs/logo.svg"
}
},
- "datePublished": "1736331091106"
+ "datePublished": "1736403522312"
}
@@ -333,7 +333,7 @@
-
+
AnteriorPróximo
diff --git a/pt-PT/zimacube/HDD-Interface-Usage-Guide.html b/pt-PT/zimacube/HDD-Interface-Usage-Guide.html
index 7fe85dadc3..6473761573 100644
--- a/pt-PT/zimacube/HDD-Interface-Usage-Guide.html
+++ b/pt-PT/zimacube/HDD-Interface-Usage-Guide.html
@@ -51,8 +51,8 @@
-
-
+
+
@@ -86,7 +86,7 @@
"url": "https://www.zimaspace.com/docs/logo.svg"
}
},
- "datePublished": "1736331091106"
+ "datePublished": "1736403522313"
}
@@ -453,7 +453,7 @@
-
+
AnteriorPróximo
diff --git a/pt-PT/zimacube/Hardware-Brief.html b/pt-PT/zimacube/Hardware-Brief.html
index 2b236bd60e..b97d8e3290 100644
--- a/pt-PT/zimacube/Hardware-Brief.html
+++ b/pt-PT/zimacube/Hardware-Brief.html
@@ -54,8 +54,8 @@
-
-
+
+
@@ -90,7 +90,7 @@
"url": "https://www.zimaspace.com/docs/logo.svg"
}
},
- "datePublished": "1736331091106"
+ "datePublished": "1736403522313"
}
@@ -234,7 +234,7 @@
-
+
AnteriorPróximo
diff --git a/pt-PT/zimacube/Hardware-Details.html b/pt-PT/zimacube/Hardware-Details.html
index 7d4f0b2527..fd453c9ca9 100644
--- a/pt-PT/zimacube/Hardware-Details.html
+++ b/pt-PT/zimacube/Hardware-Details.html
@@ -51,8 +51,8 @@
-
-
+
+
@@ -86,7 +86,7 @@
"url": "https://www.zimaspace.com/docs/logo.svg"
}
},
- "datePublished": "1736331091106"
+ "datePublished": "1736403522313"
}
@@ -254,7 +254,7 @@ Instruções da Interface do Ventilador
Instruções da Porta USB
diff --git a/pt-PT/zimacube/How-to-Install-ZimaOS.html b/pt-PT/zimacube/How-to-Install-ZimaOS.html
index 3702144f38..874cccd963 100644
--- a/pt-PT/zimacube/How-to-Install-ZimaOS.html
+++ b/pt-PT/zimacube/How-to-Install-ZimaOS.html
@@ -62,8 +62,8 @@
-
-
+
+
@@ -98,7 +98,7 @@
"url": "https://www.zimaspace.com/docs/logo.svg"
}
},
- "datePublished": "1736331091106"
+ "datePublished": "1736403522313"
}
@@ -233,7 +233,7 @@
diff --git a/pt-PT/zimacube/How-to-Install-and-Remove-the-7th-Bay.html b/pt-PT/zimacube/How-to-Install-and-Remove-the-7th-Bay.html
index c315cdc31f..5c064dee8b 100644
--- a/pt-PT/zimacube/How-to-Install-and-Remove-the-7th-Bay.html
+++ b/pt-PT/zimacube/How-to-Install-and-Remove-the-7th-Bay.html
@@ -58,8 +58,8 @@
-
-
+
+
@@ -94,7 +94,7 @@
"url": "https://www.zimaspace.com/docs/logo.svg"
}
},
- "datePublished": "1736331091107"
+ "datePublished": "1736403522313"
}
@@ -219,7 +219,7 @@
-
+
Próximo
diff --git a/pt-PT/zimacube/How-to-Open-SSH-in-ZimaOS.html b/pt-PT/zimacube/How-to-Open-SSH-in-ZimaOS.html
index 3f5465effc..5e0afa6691 100644
--- a/pt-PT/zimacube/How-to-Open-SSH-in-ZimaOS.html
+++ b/pt-PT/zimacube/How-to-Open-SSH-in-ZimaOS.html
@@ -53,8 +53,8 @@
-
-
+
+
@@ -89,7 +89,7 @@
"url": "https://www.zimaspace.com/docs/logo.svg"
}
},
- "datePublished": "1736331091107"
+ "datePublished": "1736403522313"
}
@@ -214,7 +214,7 @@
-
+
Próximo
diff --git a/pt-PT/zimacube/How-to-understand-Docker-App's-paths-On-ZimaOS.html b/pt-PT/zimacube/How-to-understand-Docker-App's-paths-On-ZimaOS.html
index d6b1eaba05..19c5303712 100644
--- a/pt-PT/zimacube/How-to-understand-Docker-App's-paths-On-ZimaOS.html
+++ b/pt-PT/zimacube/How-to-understand-Docker-App's-paths-On-ZimaOS.html
@@ -57,8 +57,8 @@
-
-
+
+
@@ -93,7 +93,7 @@
"url": "https://www.zimaspace.com/docs/logo.svg"
}
},
- "datePublished": "1736331091107"
+ "datePublished": "1736403522313"
}
@@ -232,7 +232,7 @@
diff --git a/pt-PT/zimacube/Install-TrueNAS.html b/pt-PT/zimacube/Install-TrueNAS.html
index d5e3edce5f..e5971b06fc 100644
--- a/pt-PT/zimacube/Install-TrueNAS.html
+++ b/pt-PT/zimacube/Install-TrueNAS.html
@@ -62,8 +62,8 @@
-
-
+
+
@@ -98,7 +98,7 @@
"url": "https://www.zimaspace.com/docs/logo.svg"
}
},
- "datePublished": "1736331091107"
+ "datePublished": "1736403522313"
}
@@ -234,7 +234,7 @@
diff --git a/pt-PT/zimacube/Install-UnRAID.html b/pt-PT/zimacube/Install-UnRAID.html
index e6a0fdcec7..9de3db66b1 100644
--- a/pt-PT/zimacube/Install-UnRAID.html
+++ b/pt-PT/zimacube/Install-UnRAID.html
@@ -67,8 +67,8 @@
-
-
+
+
@@ -103,7 +103,7 @@
"url": "https://www.zimaspace.com/docs/logo.svg"
}
},
- "datePublished": "1736331091107"
+ "datePublished": "1736403522313"
}
@@ -231,7 +231,7 @@
diff --git a/pt-PT/zimacube/Instructions-for-use-of-the-7th-Bay.html b/pt-PT/zimacube/Instructions-for-use-of-the-7th-Bay.html
index 6a7ecfde93..6ac0983c2d 100644
--- a/pt-PT/zimacube/Instructions-for-use-of-the-7th-Bay.html
+++ b/pt-PT/zimacube/Instructions-for-use-of-the-7th-Bay.html
@@ -64,8 +64,8 @@
-
-
+
+
@@ -100,7 +100,7 @@
"url": "https://www.zimaspace.com/docs/logo.svg"
}
},
- "datePublished": "1736331091107"
+ "datePublished": "1736403522313"
}
@@ -240,7 +240,7 @@
-
+
AnteriorPróximo
diff --git a/pt-PT/zimacube/Memory-Test-Tutorial.html b/pt-PT/zimacube/Memory-Test-Tutorial.html
index 311aa1e0f4..63c7e23be2 100644
--- a/pt-PT/zimacube/Memory-Test-Tutorial.html
+++ b/pt-PT/zimacube/Memory-Test-Tutorial.html
@@ -58,8 +58,8 @@
-
-
+
+
@@ -94,7 +94,7 @@
"url": "https://www.zimaspace.com/docs/logo.svg"
}
},
- "datePublished": "1736331091107"
+ "datePublished": "1736403522313"
}
@@ -223,11 +223,11 @@
diff --git a/jp/zimaos/Disk-Format-Supported.html b/jp/zimaos/Disk-Format-Supported.html
index c18c5b74d9..4081d9980d 100644
--- a/jp/zimaos/Disk-Format-Supported.html
+++ b/jp/zimaos/Disk-Format-Supported.html
@@ -51,8 +51,8 @@
-
-
+
+
@@ -86,7 +86,7 @@
"url": "https://www.zimaspace.com/docs/logo.svg"
}
},
- "datePublished": "1736331091103"
+ "datePublished": "1736403522309"
}
@@ -277,11 +277,11 @@ 要約
diff --git a/jp/zimaos/Get-Started.html b/jp/zimaos/Get-Started.html
index e8d7eb0647..ec245898dc 100644
--- a/jp/zimaos/Get-Started.html
+++ b/jp/zimaos/Get-Started.html
@@ -66,8 +66,8 @@
-
-
+
+
@@ -102,7 +102,7 @@
"url": "https://www.zimaspace.com/docs/logo.svg"
}
},
- "datePublished": "1736331091103"
+ "datePublished": "1736403522309"
}
@@ -259,7 +259,7 @@
diff --git a/jp/zimaos/How-to-Contribute.html b/jp/zimaos/How-to-Contribute.html
index b8cae44f77..f95794f8f5 100644
--- a/jp/zimaos/How-to-Contribute.html
+++ b/jp/zimaos/How-to-Contribute.html
@@ -51,8 +51,8 @@
-
-
+
+
@@ -86,7 +86,7 @@
"url": "https://www.zimaspace.com/docs/logo.svg"
}
},
- "datePublished": "1736331091103"
+ "datePublished": "1736403522309"
}
@@ -205,7 +205,7 @@ どのように貢献するか
diff --git a/jp/zimaos/How-to-Manually-Download-the-Large-Language-Model.html b/jp/zimaos/How-to-Manually-Download-the-Large-Language-Model.html
index 463175ab5b..b97699adb5 100644
--- a/jp/zimaos/How-to-Manually-Download-the-Large-Language-Model.html
+++ b/jp/zimaos/How-to-Manually-Download-the-Large-Language-Model.html
@@ -51,8 +51,8 @@
-
-
+
+
@@ -86,7 +86,7 @@
"url": "https://www.zimaspace.com/docs/logo.svg"
}
},
- "datePublished": "1736331091103"
+ "datePublished": "1736403522309"
}
@@ -205,7 +205,7 @@ 大規模言語モデルの手動ダ
diff --git a/jp/zimaos/How-to-Open-SSH-in-ZimaOS.html b/jp/zimaos/How-to-Open-SSH-in-ZimaOS.html
index 8efe3da079..dbd64a5d37 100644
--- a/jp/zimaos/How-to-Open-SSH-in-ZimaOS.html
+++ b/jp/zimaos/How-to-Open-SSH-in-ZimaOS.html
@@ -53,8 +53,8 @@
-
-
+
+
@@ -89,7 +89,7 @@
"url": "https://www.zimaspace.com/docs/logo.svg"
}
},
- "datePublished": "1736331091103"
+ "datePublished": "1736403522309"
}
@@ -214,7 +214,7 @@
diff --git a/jp/zimaos/How-to-download-and-install-ZimaClient.html b/jp/zimaos/How-to-download-and-install-ZimaClient.html
index 2f97a236aa..f0e2081319 100644
--- a/jp/zimaos/How-to-download-and-install-ZimaClient.html
+++ b/jp/zimaos/How-to-download-and-install-ZimaClient.html
@@ -62,8 +62,8 @@
-
-
+
+
@@ -98,7 +98,7 @@
"url": "https://www.zimaspace.com/docs/logo.svg"
}
},
- "datePublished": "1736331091103"
+ "datePublished": "1736403522309"
}
@@ -262,11 +262,11 @@ john@icewhale.orgに送信してください。問題を説明し、スクリーンショット(該当する場合)を提供します。
+
4. ログにアクセスしてデバッグを手伝う方法
エラー/問題が発生した場合は、すぐにスクリーンショットを撮り(該当する場合)、Zimaクライアントを終了します。
次の場所からログを取得します:
macOS:
~/Library/Application Support/Zima/logs
Windows:
%AppData%\Zima\logs
すべてのログファイルをパックし、john@icewhale.orgに送信してください。問題を説明し、スクリーンショット(該当する場合)を提供します。
diff --git a/jp/zimaos/How-to-understand-Docker-App's-paths-On-ZimaOS.html b/jp/zimaos/How-to-understand-Docker-App's-paths-On-ZimaOS.html
index 8b05029175..4a23999dda 100644
--- a/jp/zimaos/How-to-understand-Docker-App's-paths-On-ZimaOS.html
+++ b/jp/zimaos/How-to-understand-Docker-App's-paths-On-ZimaOS.html
@@ -57,8 +57,8 @@
-
-
+
+
@@ -93,7 +93,7 @@
"url": "https://www.zimaspace.com/docs/logo.svg"
}
},
- "datePublished": "1736331091103"
+ "datePublished": "1736403522309"
}
@@ -232,7 +232,7 @@
-
+
前へ次へ
diff --git a/jp/zimaos/How-to-use-OpenAPI.html b/jp/zimaos/How-to-use-OpenAPI.html
index 7cb93394d5..2c80313b23 100644
--- a/jp/zimaos/How-to-use-OpenAPI.html
+++ b/jp/zimaos/How-to-use-OpenAPI.html
@@ -51,8 +51,8 @@
-
-
+
+
@@ -86,7 +86,7 @@
"url": "https://www.zimaspace.com/docs/logo.svg"
}
},
- "datePublished": "1736331091103"
+ "datePublished": "1736403522309"
}
@@ -218,7 +218,7 @@
diff --git a/jp/zimaos/Immich-Tutorial.html b/jp/zimaos/Immich-Tutorial.html
index 5902911c02..499efb7378 100644
--- a/jp/zimaos/Immich-Tutorial.html
+++ b/jp/zimaos/Immich-Tutorial.html
@@ -79,8 +79,8 @@
-
-
+
+
@@ -115,7 +115,7 @@
"url": "https://www.zimaspace.com/docs/logo.svg"
}
},
- "datePublished": "1736331091103"
+ "datePublished": "1736403522309"
}
@@ -278,7 +278,7 @@
-
+
前へ次へ
diff --git a/jp/zimaos/Install-offline.html b/jp/zimaos/Install-offline.html
index 0253186272..dffa3d2895 100644
--- a/jp/zimaos/Install-offline.html
+++ b/jp/zimaos/Install-offline.html
@@ -55,8 +55,8 @@
-
-
+
+
@@ -91,7 +91,7 @@
"url": "https://www.zimaspace.com/docs/logo.svg"
}
},
- "datePublished": "1736331091103"
+ "datePublished": "1736403522309"
}
@@ -229,7 +229,7 @@ オフラインでの更新
diff --git a/jp/zimaos/Link-Synology-and-SMB-Shares.html b/jp/zimaos/Link-Synology-and-SMB-Shares.html
index 3248b964d9..bdabc9a677 100644
--- a/jp/zimaos/Link-Synology-and-SMB-Shares.html
+++ b/jp/zimaos/Link-Synology-and-SMB-Shares.html
@@ -63,8 +63,8 @@
-
-
+
+
@@ -99,7 +99,7 @@
"url": "https://www.zimaspace.com/docs/logo.svg"
}
},
- "datePublished": "1736331091103"
+ "datePublished": "1736403522309"
}
@@ -231,7 +231,7 @@
-
+
前へ次へ
diff --git a/jp/zimaos/Media-Server-Setup-with-Jellyfin.html b/jp/zimaos/Media-Server-Setup-with-Jellyfin.html
index 2a6c850bef..2e7f1a4364 100644
--- a/jp/zimaos/Media-Server-Setup-with-Jellyfin.html
+++ b/jp/zimaos/Media-Server-Setup-with-Jellyfin.html
@@ -53,8 +53,8 @@
-
-
+
+
@@ -89,7 +89,7 @@
"url": "https://www.zimaspace.com/docs/logo.svg"
}
},
- "datePublished": "1736331091103"
+ "datePublished": "1736403522309"
}
@@ -238,7 +238,7 @@
diff --git a/jp/zimaos/More-RAID-Options.html b/jp/zimaos/More-RAID-Options.html
index 04f50f7778..61473cdaf7 100644
--- a/jp/zimaos/More-RAID-Options.html
+++ b/jp/zimaos/More-RAID-Options.html
@@ -57,8 +57,8 @@
-
-
+
+
@@ -93,7 +93,7 @@
"url": "https://www.zimaspace.com/docs/logo.svg"
}
},
- "datePublished": "1736331091103"
+ "datePublished": "1736403522309"
}
@@ -224,7 +224,7 @@
-
+
前へ次へ
diff --git a/jp/zimaos/NVR-Camera-Server.html b/jp/zimaos/NVR-Camera-Server.html
index 7ed03632b9..9d9308caf2 100644
--- a/jp/zimaos/NVR-Camera-Server.html
+++ b/jp/zimaos/NVR-Camera-Server.html
@@ -64,8 +64,8 @@
-
-
+
+
@@ -100,7 +100,7 @@
"url": "https://www.zimaspace.com/docs/logo.svg"
}
},
- "datePublished": "1736331091103"
+ "datePublished": "1736403522309"
}
@@ -238,7 +238,7 @@ アカウントとパスワードを作成し、Kerberos.ioにログインします。

diff --git a/jp/zimaos/Networking.html b/jp/zimaos/Networking.html
index 4d0574d5c2..81b00ffd3d 100644
--- a/jp/zimaos/Networking.html
+++ b/jp/zimaos/Networking.html
@@ -51,8 +51,8 @@
-
-
+
+
@@ -86,7 +86,7 @@
"url": "https://www.zimaspace.com/docs/logo.svg"
}
},
- "datePublished": "1736331091103"
+ "datePublished": "1736403522309"
}
@@ -204,7 +204,7 @@ 文章タイトル
段落タイトル
diff --git a/jp/zimaos/OpenAPI-Live-Preview.html b/jp/zimaos/OpenAPI-Live-Preview.html
index 6bb5d69e17..0e794b44ad 100644
--- a/jp/zimaos/OpenAPI-Live-Preview.html
+++ b/jp/zimaos/OpenAPI-Live-Preview.html
@@ -51,8 +51,8 @@
-
-
+
+
@@ -86,7 +86,7 @@
"url": "https://www.zimaspace.com/docs/logo.svg"
}
},
- "datePublished": "1736331091103"
+ "datePublished": "1736403522310"
}
@@ -220,7 +220,7 @@
-
+
前へ
diff --git a/jp/zimaos/Pi-hole-Deployment-Guide-on-ZimaOS.html b/jp/zimaos/Pi-hole-Deployment-Guide-on-ZimaOS.html
index 857c56088b..9630a45583 100644
--- a/jp/zimaos/Pi-hole-Deployment-Guide-on-ZimaOS.html
+++ b/jp/zimaos/Pi-hole-Deployment-Guide-on-ZimaOS.html
@@ -63,8 +63,8 @@
-
-
+
+
@@ -99,7 +99,7 @@
"url": "https://www.zimaspace.com/docs/logo.svg"
}
},
- "datePublished": "1736331091103"
+ "datePublished": "1736403522310"
}
@@ -235,7 +235,7 @@
-
+
前へ次へ
diff --git a/jp/zimaos/Recover-Your-Password.html b/jp/zimaos/Recover-Your-Password.html
index e8f230b9c5..20c0872a64 100644
--- a/jp/zimaos/Recover-Your-Password.html
+++ b/jp/zimaos/Recover-Your-Password.html
@@ -55,8 +55,8 @@
-
-
+
+
@@ -91,7 +91,7 @@
"url": "https://www.zimaspace.com/docs/logo.svg"
}
},
- "datePublished": "1736331091103"
+ "datePublished": "1736403522310"
}
@@ -222,7 +222,7 @@
-
+
前へ次へ
diff --git a/jp/zimaos/Romote-Access.html b/jp/zimaos/Romote-Access.html
index cd47b4a867..929aef3690 100644
--- a/jp/zimaos/Romote-Access.html
+++ b/jp/zimaos/Romote-Access.html
@@ -59,8 +59,8 @@
-
-
+
+
@@ -95,7 +95,7 @@
"url": "https://www.zimaspace.com/docs/logo.svg"
}
},
- "datePublished": "1736331091103"
+ "datePublished": "1736403522310"
}
@@ -237,7 +237,7 @@
-
+
前へ次へ
diff --git a/jp/zimaos/Setup-Python.html b/jp/zimaos/Setup-Python.html
index 3f08972ca8..016614485c 100644
--- a/jp/zimaos/Setup-Python.html
+++ b/jp/zimaos/Setup-Python.html
@@ -53,8 +53,8 @@
-
-
+
+
@@ -89,7 +89,7 @@
"url": "https://www.zimaspace.com/docs/logo.svg"
}
},
- "datePublished": "1736331091103"
+ "datePublished": "1736403522310"
}
@@ -218,7 +218,7 @@
-
+
前へ次へ
diff --git a/jp/zimaos/Sync-Photos-via-Configurable-CLI.html b/jp/zimaos/Sync-Photos-via-Configurable-CLI.html
index 8ff77ce527..0b077e1c28 100644
--- a/jp/zimaos/Sync-Photos-via-Configurable-CLI.html
+++ b/jp/zimaos/Sync-Photos-via-Configurable-CLI.html
@@ -60,8 +60,8 @@
-
-
+
+
@@ -96,7 +96,7 @@
"url": "https://www.zimaspace.com/docs/logo.svg"
}
},
- "datePublished": "1736331091104"
+ "datePublished": "1736403522310"
}
@@ -229,7 +229,7 @@
-
+
前へ次へ
diff --git a/jp/zimaos/Sync-Photos-with-Immich.html b/jp/zimaos/Sync-Photos-with-Immich.html
index 43005fa63a..a18f9bb921 100644
--- a/jp/zimaos/Sync-Photos-with-Immich.html
+++ b/jp/zimaos/Sync-Photos-with-Immich.html
@@ -66,8 +66,8 @@
-
-
+
+
@@ -102,7 +102,7 @@
"url": "https://www.zimaspace.com/docs/logo.svg"
}
},
- "datePublished": "1736331091104"
+ "datePublished": "1736403522310"
}
@@ -240,7 +240,7 @@
-
+
前へ次へ
diff --git a/jp/zimaos/Thunderbolt-PC-Direct.html b/jp/zimaos/Thunderbolt-PC-Direct.html
index f14cb8a4cc..643b6a1784 100644
--- a/jp/zimaos/Thunderbolt-PC-Direct.html
+++ b/jp/zimaos/Thunderbolt-PC-Direct.html
@@ -64,8 +64,8 @@
-
-
+
+
@@ -100,7 +100,7 @@
"url": "https://www.zimaspace.com/docs/logo.svg"
}
},
- "datePublished": "1736331091104"
+ "datePublished": "1736403522310"
}
@@ -400,7 +400,7 @@
-
+
前へ次へ
diff --git a/jp/zimaos/User-Guide.html b/jp/zimaos/User-Guide.html
index 4d6e4bdfae..79d0ebe90d 100644
--- a/jp/zimaos/User-Guide.html
+++ b/jp/zimaos/User-Guide.html
@@ -51,8 +51,8 @@
-
-
+
+
@@ -86,7 +86,7 @@
"url": "https://www.zimaspace.com/docs/logo.svg"
}
},
- "datePublished": "1736331091104"
+ "datePublished": "1736403522310"
}
@@ -205,7 +205,7 @@
diff --git a/jp/zimaos/Using-Samba-as-a-Member.html b/jp/zimaos/Using-Samba-as-a-Member.html
index 80be82a6ea..1c68264d8c 100644
--- a/jp/zimaos/Using-Samba-as-a-Member.html
+++ b/jp/zimaos/Using-Samba-as-a-Member.html
@@ -88,8 +88,8 @@
-
-
+
+
@@ -124,7 +124,7 @@
"url": "https://www.zimaspace.com/docs/logo.svg"
}
},
- "datePublished": "1736331091104"
+ "datePublished": "1736403522310"
}
@@ -393,7 +393,7 @@
-
+
前へ次へ
diff --git a/jp/zimaos/ZFS-Setup.html b/jp/zimaos/ZFS-Setup.html
index d5fa403794..2185ec131f 100644
--- a/jp/zimaos/ZFS-Setup.html
+++ b/jp/zimaos/ZFS-Setup.html
@@ -54,8 +54,8 @@
-
-
+
+
@@ -90,7 +90,7 @@
"url": "https://www.zimaspace.com/docs/logo.svg"
}
},
- "datePublished": "1736331091104"
+ "datePublished": "1736403522310"
}
@@ -213,7 +213,7 @@
diff --git a/jp/zimaos/ZimaOS-v1.2.5-Available!.html b/jp/zimaos/ZimaOS-v1.2.5-Available!.html
index 1df308e1dc..c37787ac42 100644
--- a/jp/zimaos/ZimaOS-v1.2.5-Available!.html
+++ b/jp/zimaos/ZimaOS-v1.2.5-Available!.html
@@ -52,8 +52,8 @@
-
-
+
+
@@ -88,7 +88,7 @@
"url": "https://www.zimaspace.com/docs/logo.svg"
}
},
- "datePublished": "1736331091104"
+ "datePublished": "1736403522310"
}
@@ -239,7 +239,7 @@
diff --git a/jp/zimaos/iSCSI-usage-tutorial.html b/jp/zimaos/iSCSI-usage-tutorial.html
index 9bdf171460..56435b0aca 100644
--- a/jp/zimaos/iSCSI-usage-tutorial.html
+++ b/jp/zimaos/iSCSI-usage-tutorial.html
@@ -62,8 +62,8 @@
-
-
+
+
@@ -98,7 +98,7 @@
"url": "https://www.zimaspace.com/docs/logo.svg"
}
},
- "datePublished": "1736331091104"
+ "datePublished": "1736403522310"
}
@@ -262,7 +262,7 @@
-
+
前へ次へ
diff --git a/jp/zimaos/index.html b/jp/zimaos/index.html
index 3d01768d99..cc8e7ab7e0 100644
--- a/jp/zimaos/index.html
+++ b/jp/zimaos/index.html
@@ -55,8 +55,8 @@
-
-
+
+
@@ -91,7 +91,7 @@
"url": "https://www.zimaspace.com/docs/logo.svg"
}
},
- "datePublished": "1736331091104"
+ "datePublished": "1736403522310"
}
@@ -283,7 +283,7 @@
-
+
次へ
diff --git a/jp/zimaos/migrate-files-from-Synology-to-ZimaCube.html b/jp/zimaos/migrate-files-from-Synology-to-ZimaCube.html
index 1db593c6f1..926e12d9c5 100644
--- a/jp/zimaos/migrate-files-from-Synology-to-ZimaCube.html
+++ b/jp/zimaos/migrate-files-from-Synology-to-ZimaCube.html
@@ -57,8 +57,8 @@
-
-
+
+
@@ -93,7 +93,7 @@
"url": "https://www.zimaspace.com/docs/logo.svg"
}
},
- "datePublished": "1736331091104"
+ "datePublished": "1736403522310"
}
@@ -234,7 +234,7 @@
diff --git a/jp/zimaos/resetnetworksettings.html b/jp/zimaos/resetnetworksettings.html
index acde7eba9f..271d1f82ca 100644
--- a/jp/zimaos/resetnetworksettings.html
+++ b/jp/zimaos/resetnetworksettings.html
@@ -54,8 +54,8 @@
-
-
+
+
@@ -90,7 +90,7 @@
"url": "https://www.zimaspace.com/docs/logo.svg"
}
},
- "datePublished": "1736331091104"
+ "datePublished": "1736403522310"
}
@@ -217,7 +217,7 @@
diff --git a/jp/zimaos/set-your-SSH.html b/jp/zimaos/set-your-SSH.html
index ab6c138b4b..95e97f1549 100644
--- a/jp/zimaos/set-your-SSH.html
+++ b/jp/zimaos/set-your-SSH.html
@@ -54,8 +54,8 @@
-
-
+
+
@@ -90,7 +90,7 @@
"url": "https://www.zimaspace.com/docs/logo.svg"
}
},
- "datePublished": "1736331091104"
+ "datePublished": "1736403522310"
}
@@ -212,7 +212,7 @@
-
+
前へ次へ
diff --git a/jp/zimaos/setup-emby-server.html b/jp/zimaos/setup-emby-server.html
index d9aaead609..53a5b11e16 100644
--- a/jp/zimaos/setup-emby-server.html
+++ b/jp/zimaos/setup-emby-server.html
@@ -60,8 +60,8 @@
-
-
+
+
@@ -96,7 +96,7 @@
"url": "https://www.zimaspace.com/docs/logo.svg"
}
},
- "datePublished": "1736331091104"
+ "datePublished": "1736403522310"
}
@@ -243,7 +243,7 @@
-
+
前へ次へ
diff --git a/jp/zimaos/share-via-link.html b/jp/zimaos/share-via-link.html
index 3b7c90f022..dab23a1ed1 100644
--- a/jp/zimaos/share-via-link.html
+++ b/jp/zimaos/share-via-link.html
@@ -51,8 +51,8 @@
-
-
+
+
@@ -86,7 +86,7 @@
"url": "https://www.zimaspace.com/docs/logo.svg"
}
},
- "datePublished": "1736331091104"
+ "datePublished": "1736403522310"
}
@@ -233,7 +233,7 @@
-
+
次へ
diff --git a/jp/zimaos/v-1.2.2.html b/jp/zimaos/v-1.2.2.html
index d426052ebe..09a8e70dda 100644
--- a/jp/zimaos/v-1.2.2.html
+++ b/jp/zimaos/v-1.2.2.html
@@ -51,8 +51,8 @@
-
-
+
+
@@ -86,7 +86,7 @@
"url": "https://www.zimaspace.com/docs/logo.svg"
}
},
- "datePublished": "1736331091104"
+ "datePublished": "1736403522310"
}
@@ -230,7 +230,7 @@
-
+
前へ次へ
diff --git a/jp/zimaos/v-1.2.3.html b/jp/zimaos/v-1.2.3.html
index e3ba3ee2f1..afe887eac7 100644
--- a/jp/zimaos/v-1.2.3.html
+++ b/jp/zimaos/v-1.2.3.html
@@ -52,8 +52,8 @@
-
-
+
+
@@ -88,7 +88,7 @@
"url": "https://www.zimaspace.com/docs/logo.svg"
}
},
- "datePublished": "1736331091104"
+ "datePublished": "1736403522310"
}
@@ -246,7 +246,7 @@
diff --git a/jp/zimaos/v-1.2.4.html b/jp/zimaos/v-1.2.4.html
index f601a1e0a3..d6244fce16 100644
--- a/jp/zimaos/v-1.2.4.html
+++ b/jp/zimaos/v-1.2.4.html
@@ -52,8 +52,8 @@
-
-
+
+
@@ -88,7 +88,7 @@
"url": "https://www.zimaspace.com/docs/logo.svg"
}
},
- "datePublished": "1736331091104"
+ "datePublished": "1736403522310"
}
@@ -227,7 +227,7 @@
-
+
前へ次へ
diff --git a/jp/zimaos/v1.3.0.html b/jp/zimaos/v1.3.0.html
index 68495d1f43..ad40243a8f 100644
--- a/jp/zimaos/v1.3.0.html
+++ b/jp/zimaos/v1.3.0.html
@@ -52,8 +52,8 @@
-
-
+
+
@@ -88,7 +88,7 @@
"url": "https://www.zimaspace.com/docs/logo.svg"
}
},
- "datePublished": "1736331091104"
+ "datePublished": "1736403522311"
}
@@ -239,7 +239,7 @@
-
+
前へ次へ
diff --git a/jp/zimaos/webtorrent-feature.html b/jp/zimaos/webtorrent-feature.html
index 1c4fffb40c..280f491b91 100644
--- a/jp/zimaos/webtorrent-feature.html
+++ b/jp/zimaos/webtorrent-feature.html
@@ -51,8 +51,8 @@
-
-
+
+
@@ -86,7 +86,7 @@
"url": "https://www.zimaspace.com/docs/logo.svg"
}
},
- "datePublished": "1736331091104"
+ "datePublished": "1736403522311"
}
@@ -233,7 +233,7 @@
-
+
前へ次へ
diff --git a/knowledge/index.html b/knowledge/index.html
index 16f73c9e73..b7dd034dac 100644
--- a/knowledge/index.html
+++ b/knowledge/index.html
@@ -51,8 +51,8 @@
-
-
+
+
@@ -86,7 +86,7 @@
"url": "https://www.zimaspace.com/docs/logo.svg"
}
},
- "datePublished": "1736331091104"
+ "datePublished": "1736403522311"
}
@@ -204,7 +204,7 @@ Install Unraid on Zima Devices
Section1
diff --git a/pt-PT/faq/test-files.html b/pt-PT/faq/test-files.html
index 822f572ed3..4a5f6df681 100644
--- a/pt-PT/faq/test-files.html
+++ b/pt-PT/faq/test-files.html
@@ -51,8 +51,8 @@
-
-
+
+
@@ -86,7 +86,7 @@
"url": "https://www.zimaspace.com/docs/logo.svg"
}
},
- "datePublished": "1736331091105"
+ "datePublished": "1736403522311"
}
@@ -207,7 +207,7 @@
-
+
Próximo
diff --git a/pt-PT/zimaboard/All-in-one-routing-system-OpenWRT.html b/pt-PT/zimaboard/All-in-one-routing-system-OpenWRT.html
index eeab22787f..4698907ce4 100644
--- a/pt-PT/zimaboard/All-in-one-routing-system-OpenWRT.html
+++ b/pt-PT/zimaboard/All-in-one-routing-system-OpenWRT.html
@@ -59,8 +59,8 @@
-
-
+
+
@@ -95,7 +95,7 @@
"url": "https://www.zimaspace.com/docs/logo.svg"
}
},
- "datePublished": "1736331091105"
+ "datePublished": "1736403522311"
}
@@ -245,7 +245,7 @@
diff --git a/pt-PT/zimaboard/Basic-functions-of-dedicated-systems.html b/pt-PT/zimaboard/Basic-functions-of-dedicated-systems.html
index fd2a3e2d8d..1e8471675f 100644
--- a/pt-PT/zimaboard/Basic-functions-of-dedicated-systems.html
+++ b/pt-PT/zimaboard/Basic-functions-of-dedicated-systems.html
@@ -66,8 +66,8 @@
-
-
+
+
@@ -102,7 +102,7 @@
"url": "https://www.zimaspace.com/docs/logo.svg"
}
},
- "datePublished": "1736331091105"
+ "datePublished": "1736403522311"
}
@@ -257,7 +257,7 @@
diff --git a/pt-PT/zimaboard/Build-a-75-inch-4K-Arcade-with-ZimaBoard-and-Batocera.html b/pt-PT/zimaboard/Build-a-75-inch-4K-Arcade-with-ZimaBoard-and-Batocera.html
index 869bab069c..2fa54afaed 100644
--- a/pt-PT/zimaboard/Build-a-75-inch-4K-Arcade-with-ZimaBoard-and-Batocera.html
+++ b/pt-PT/zimaboard/Build-a-75-inch-4K-Arcade-with-ZimaBoard-and-Batocera.html
@@ -72,8 +72,8 @@
-
-
+
+
@@ -108,7 +108,7 @@
"url": "https://www.zimaspace.com/docs/logo.svg"
}
},
- "datePublished": "1736331091105"
+ "datePublished": "1736403522311"
}
@@ -294,7 +294,7 @@
diff --git a/pt-PT/zimaboard/Enable-WOL-on-Zimaboard.html b/pt-PT/zimaboard/Enable-WOL-on-Zimaboard.html
index 7379199ac4..f19fd25f7a 100644
--- a/pt-PT/zimaboard/Enable-WOL-on-Zimaboard.html
+++ b/pt-PT/zimaboard/Enable-WOL-on-Zimaboard.html
@@ -61,8 +61,8 @@
-
-
+
+
@@ -97,7 +97,7 @@
"url": "https://www.zimaspace.com/docs/logo.svg"
}
},
- "datePublished": "1736331091105"
+ "datePublished": "1736403522311"
}
@@ -283,7 +283,7 @@
-
+
AnteriorPróximo
diff --git a/pt-PT/zimaboard/Hardware-Brief.html b/pt-PT/zimaboard/Hardware-Brief.html
index f48316d495..42393ea9ba 100644
--- a/pt-PT/zimaboard/Hardware-Brief.html
+++ b/pt-PT/zimaboard/Hardware-Brief.html
@@ -52,8 +52,8 @@
-
-
+
+
@@ -88,7 +88,7 @@
"url": "https://www.zimaspace.com/docs/logo.svg"
}
},
- "datePublished": "1736331091105"
+ "datePublished": "1736403522311"
}
@@ -229,7 +229,7 @@
-
+
AnteriorPróximo
diff --git a/pt-PT/zimaboard/Hardware-Interface-Introduction.html b/pt-PT/zimaboard/Hardware-Interface-Introduction.html
index bf5a64b39c..2596328826 100644
--- a/pt-PT/zimaboard/Hardware-Interface-Introduction.html
+++ b/pt-PT/zimaboard/Hardware-Interface-Introduction.html
@@ -54,8 +54,8 @@
-
-
+
+
@@ -90,7 +90,7 @@
"url": "https://www.zimaspace.com/docs/logo.svg"
}
},
- "datePublished": "1736331091105"
+ "datePublished": "1736403522311"
}
@@ -225,7 +225,7 @@
-
+
AnteriorPróximo
diff --git a/pt-PT/zimaboard/How-to-check-IP-address.html b/pt-PT/zimaboard/How-to-check-IP-address.html
index 2886c4b1e6..1914e62338 100644
--- a/pt-PT/zimaboard/How-to-check-IP-address.html
+++ b/pt-PT/zimaboard/How-to-check-IP-address.html
@@ -57,8 +57,8 @@
-
-
+
+
@@ -93,7 +93,7 @@
"url": "https://www.zimaspace.com/docs/logo.svg"
}
},
- "datePublished": "1736331091105"
+ "datePublished": "1736403522311"
}
@@ -242,7 +242,7 @@
diff --git a/pt-PT/zimaboard/MineCraft-Friendship-Service.html b/pt-PT/zimaboard/MineCraft-Friendship-Service.html
index 774ffea6f6..b1548f83e9 100644
--- a/pt-PT/zimaboard/MineCraft-Friendship-Service.html
+++ b/pt-PT/zimaboard/MineCraft-Friendship-Service.html
@@ -64,8 +64,8 @@
-
-
+
+
@@ -100,7 +100,7 @@
"url": "https://www.zimaspace.com/docs/logo.svg"
}
},
- "datePublished": "1736331091105"
+ "datePublished": "1736403522311"
}
@@ -280,7 +280,7 @@
-
+
AnteriorPróximo
diff --git a/pt-PT/zimaboard/Openwrt-eMMc-boot.html b/pt-PT/zimaboard/Openwrt-eMMc-boot.html
index 9caacc9f9a..23a745ed4e 100644
--- a/pt-PT/zimaboard/Openwrt-eMMc-boot.html
+++ b/pt-PT/zimaboard/Openwrt-eMMc-boot.html
@@ -59,8 +59,8 @@
-
-
+
+
@@ -95,7 +95,7 @@
"url": "https://www.zimaspace.com/docs/logo.svg"
}
},
- "datePublished": "1736331091105"
+ "datePublished": "1736403522311"
}
@@ -277,7 +277,7 @@
diff --git a/pt-PT/zimaboard/Power-on-Zimablade.html b/pt-PT/zimaboard/Power-on-Zimablade.html
index 6ef9b76ae4..4eaff99988 100644
--- a/pt-PT/zimaboard/Power-on-Zimablade.html
+++ b/pt-PT/zimaboard/Power-on-Zimablade.html
@@ -66,8 +66,8 @@
-
-
+
+
@@ -102,7 +102,7 @@
"url": "https://www.zimaspace.com/docs/logo.svg"
}
},
- "datePublished": "1736331091105"
+ "datePublished": "1736403522311"
}
@@ -279,7 +279,7 @@
-
+
AnteriorPróximo
diff --git a/pt-PT/zimaboard/Restore-factory-settings.html b/pt-PT/zimaboard/Restore-factory-settings.html
index 8e864ea0df..031a57dbbc 100644
--- a/pt-PT/zimaboard/Restore-factory-settings.html
+++ b/pt-PT/zimaboard/Restore-factory-settings.html
@@ -65,8 +65,8 @@
-
-
+
+
@@ -101,7 +101,7 @@
"url": "https://www.zimaspace.com/docs/logo.svg"
}
},
- "datePublished": "1736331091105"
+ "datePublished": "1736403522312"
}
@@ -287,7 +287,7 @@
-
+
AnteriorPróximo
diff --git a/pt-PT/zimaboard/Self-Deploying-Applications.html b/pt-PT/zimaboard/Self-Deploying-Applications.html
index ae5cf68699..864b056812 100644
--- a/pt-PT/zimaboard/Self-Deploying-Applications.html
+++ b/pt-PT/zimaboard/Self-Deploying-Applications.html
@@ -66,8 +66,8 @@
-
-
+
+
@@ -102,7 +102,7 @@
"url": "https://www.zimaspace.com/docs/logo.svg"
}
},
- "datePublished": "1736331091105"
+ "datePublished": "1736403522312"
}
@@ -259,7 +259,7 @@
-
+
AnteriorPróximo
diff --git a/pt-PT/zimaboard/Small-body-Big-applications-OMV-First-Experience.html b/pt-PT/zimaboard/Small-body-Big-applications-OMV-First-Experience.html
index f47fe1e701..706d6dbcfa 100644
--- a/pt-PT/zimaboard/Small-body-Big-applications-OMV-First-Experience.html
+++ b/pt-PT/zimaboard/Small-body-Big-applications-OMV-First-Experience.html
@@ -76,8 +76,8 @@
-
-
+
+
@@ -112,7 +112,7 @@
"url": "https://www.zimaspace.com/docs/logo.svg"
}
},
- "datePublished": "1736331091105"
+ "datePublished": "1736403522312"
}
@@ -296,7 +296,7 @@
diff --git a/pt-PT/zimaboard/Small-body-Big-applications-OMV-install.html b/pt-PT/zimaboard/Small-body-Big-applications-OMV-install.html
index 65d5cac6af..266e9dda9a 100644
--- a/pt-PT/zimaboard/Small-body-Big-applications-OMV-install.html
+++ b/pt-PT/zimaboard/Small-body-Big-applications-OMV-install.html
@@ -63,8 +63,8 @@
-
-
+
+
@@ -99,7 +99,7 @@
"url": "https://www.zimaspace.com/docs/logo.svg"
}
},
- "datePublished": "1736331091106"
+ "datePublished": "1736403522312"
}
@@ -263,7 +263,7 @@
-
+
AnteriorPróximo
diff --git a/pt-PT/zimaboard/Syncthing.html b/pt-PT/zimaboard/Syncthing.html
index 9d8f1d13aa..019b66ef9b 100644
--- a/pt-PT/zimaboard/Syncthing.html
+++ b/pt-PT/zimaboard/Syncthing.html
@@ -61,8 +61,8 @@
-
-
+
+
@@ -97,7 +97,7 @@
"url": "https://www.zimaspace.com/docs/logo.svg"
}
},
- "datePublished": "1736331091106"
+ "datePublished": "1736403522312"
}
@@ -261,7 +261,7 @@
diff --git a/pt-PT/zimaboard/Universal-third-party-system-installation-tutorial.html b/pt-PT/zimaboard/Universal-third-party-system-installation-tutorial.html
index 08f70a7317..cc7ec8a461 100644
--- a/pt-PT/zimaboard/Universal-third-party-system-installation-tutorial.html
+++ b/pt-PT/zimaboard/Universal-third-party-system-installation-tutorial.html
@@ -59,8 +59,8 @@
-
-
+
+
@@ -95,7 +95,7 @@
"url": "https://www.zimaspace.com/docs/logo.svg"
}
},
- "datePublished": "1736331091106"
+ "datePublished": "1736403522312"
}
@@ -247,7 +247,7 @@
-
+
AnteriorPróximo
diff --git a/pt-PT/zimaboard/Unraid-First-Experience-at-$129-Installation.html b/pt-PT/zimaboard/Unraid-First-Experience-at-$129-Installation.html
index 9268684383..686edcf6d8 100644
--- a/pt-PT/zimaboard/Unraid-First-Experience-at-$129-Installation.html
+++ b/pt-PT/zimaboard/Unraid-First-Experience-at-$129-Installation.html
@@ -69,8 +69,8 @@
-
-
+
+
@@ -105,7 +105,7 @@
"url": "https://www.zimaspace.com/docs/logo.svg"
}
},
- "datePublished": "1736331091106"
+ "datePublished": "1736403522312"
}
@@ -269,7 +269,7 @@
-
+
AnteriorPróximo
diff --git a/pt-PT/zimaboard/Upgrade-Motherboard-BIOS-Version.html b/pt-PT/zimaboard/Upgrade-Motherboard-BIOS-Version.html
index ad1506bb4a..2ec07e28ab 100644
--- a/pt-PT/zimaboard/Upgrade-Motherboard-BIOS-Version.html
+++ b/pt-PT/zimaboard/Upgrade-Motherboard-BIOS-Version.html
@@ -51,8 +51,8 @@
-
-
+
+
@@ -86,7 +86,7 @@
"url": "https://www.zimaspace.com/docs/logo.svg"
}
},
- "datePublished": "1736331091106"
+ "datePublished": "1736403522312"
}
@@ -258,7 +258,7 @@
-
+
AnteriorPróximo
diff --git a/pt-PT/zimaboard/VR-Audio-And-Video-Experience-Oculus.html b/pt-PT/zimaboard/VR-Audio-And-Video-Experience-Oculus.html
index 63eb64f0ac..a6962d00ef 100644
--- a/pt-PT/zimaboard/VR-Audio-And-Video-Experience-Oculus.html
+++ b/pt-PT/zimaboard/VR-Audio-And-Video-Experience-Oculus.html
@@ -59,8 +59,8 @@
-
-
+
+
@@ -95,7 +95,7 @@
"url": "https://www.zimaspace.com/docs/logo.svg"
}
},
- "datePublished": "1736331091106"
+ "datePublished": "1736403522312"
}
@@ -233,7 +233,7 @@
-
+
AnteriorPróximo
diff --git a/pt-PT/zimaboard/index.html b/pt-PT/zimaboard/index.html
index c584475410..29300d9acf 100644
--- a/pt-PT/zimaboard/index.html
+++ b/pt-PT/zimaboard/index.html
@@ -60,8 +60,8 @@
-
-
+
+
@@ -96,7 +96,7 @@
"url": "https://www.zimaspace.com/docs/logo.svg"
}
},
- "datePublished": "1736331091106"
+ "datePublished": "1736403522312"
}
@@ -243,7 +243,7 @@
-
+
Próximo
diff --git a/pt-PT/zimacube/About-ZimaOS.html b/pt-PT/zimacube/About-ZimaOS.html
index a9750228a0..0d5f4fa562 100644
--- a/pt-PT/zimacube/About-ZimaOS.html
+++ b/pt-PT/zimacube/About-ZimaOS.html
@@ -51,8 +51,8 @@
-
-
+
+
@@ -86,7 +86,7 @@
"url": "https://www.zimaspace.com/docs/logo.svg"
}
},
- "datePublished": "1736331091106"
+ "datePublished": "1736403522312"
}
@@ -204,7 +204,7 @@ Título
Secção
diff --git a/pt-PT/zimacube/Advanced-Using.html b/pt-PT/zimacube/Advanced-Using.html
index b2b34a473d..f7121d846c 100644
--- a/pt-PT/zimacube/Advanced-Using.html
+++ b/pt-PT/zimacube/Advanced-Using.html
@@ -51,8 +51,8 @@
-
-
+
+
@@ -86,7 +86,7 @@
"url": "https://www.zimaspace.com/docs/logo.svg"
}
},
- "datePublished": "1736331091106"
+ "datePublished": "1736403522312"
}
@@ -204,7 +204,7 @@ Título
Seção
diff --git a/pt-PT/zimacube/Assembly-Tutorial.html b/pt-PT/zimacube/Assembly-Tutorial.html
index e0c8c02992..7346c25f3c 100644
--- a/pt-PT/zimacube/Assembly-Tutorial.html
+++ b/pt-PT/zimacube/Assembly-Tutorial.html
@@ -110,8 +110,8 @@
-
-
+
+
@@ -146,7 +146,7 @@
"url": "https://www.zimaspace.com/docs/logo.svg"
}
},
- "datePublished": "1736331091106"
+ "datePublished": "1736403522312"
}
@@ -511,7 +511,7 @@ Desmontagem do chassi concluída
diff --git a/pt-PT/zimacube/Auto-Power-On.html b/pt-PT/zimacube/Auto-Power-On.html
index 8d3a5a434e..c302b18294 100644
--- a/pt-PT/zimacube/Auto-Power-On.html
+++ b/pt-PT/zimacube/Auto-Power-On.html
@@ -55,8 +55,8 @@
-
-
+
+
@@ -91,7 +91,7 @@
"url": "https://www.zimaspace.com/docs/logo.svg"
}
},
- "datePublished": "1736331091106"
+ "datePublished": "1736403522312"
}
@@ -216,7 +216,7 @@
-
+
AnteriorPróximo
diff --git a/pt-PT/zimacube/BIOS-Configuration.html b/pt-PT/zimacube/BIOS-Configuration.html
index 0bcb63081e..2f727355fd 100644
--- a/pt-PT/zimacube/BIOS-Configuration.html
+++ b/pt-PT/zimacube/BIOS-Configuration.html
@@ -51,8 +51,8 @@
-
-
+
+
@@ -86,7 +86,7 @@
"url": "https://www.zimaspace.com/docs/logo.svg"
}
},
- "datePublished": "1736331091106"
+ "datePublished": "1736403522312"
}
@@ -205,7 +205,7 @@ Configuração da BIOS
diff --git a/pt-PT/zimacube/Compatible-Network-Adapters.html b/pt-PT/zimacube/Compatible-Network-Adapters.html
index 0d01c62980..2f4d1212be 100644
--- a/pt-PT/zimacube/Compatible-Network-Adapters.html
+++ b/pt-PT/zimacube/Compatible-Network-Adapters.html
@@ -51,8 +51,8 @@
-
-
+
+
@@ -86,7 +86,7 @@
"url": "https://www.zimaspace.com/docs/logo.svg"
}
},
- "datePublished": "1736331091106"
+ "datePublished": "1736403522312"
}
@@ -237,7 +237,7 @@
diff --git a/pt-PT/zimacube/Creating-RAID-Troubleshooting-Guide.html b/pt-PT/zimacube/Creating-RAID-Troubleshooting-Guide.html
index d512fc6a8f..df90bc3048 100644
--- a/pt-PT/zimacube/Creating-RAID-Troubleshooting-Guide.html
+++ b/pt-PT/zimacube/Creating-RAID-Troubleshooting-Guide.html
@@ -56,8 +56,8 @@
-
-
+
+
@@ -92,7 +92,7 @@
"url": "https://www.zimaspace.com/docs/logo.svg"
}
},
- "datePublished": "1736331091106"
+ "datePublished": "1736403522312"
}
@@ -215,7 +215,7 @@
-
+
AnteriorPróximo
diff --git a/pt-PT/zimacube/Detailed-Plex-Operation-Guide.html b/pt-PT/zimacube/Detailed-Plex-Operation-Guide.html
index f7dcc85397..cc8d3b71b7 100644
--- a/pt-PT/zimacube/Detailed-Plex-Operation-Guide.html
+++ b/pt-PT/zimacube/Detailed-Plex-Operation-Guide.html
@@ -67,8 +67,8 @@
-
-
+
+
@@ -103,7 +103,7 @@
"url": "https://www.zimaspace.com/docs/logo.svg"
}
},
- "datePublished": "1736331091106"
+ "datePublished": "1736403522312"
}
@@ -244,7 +244,7 @@
diff --git a/pt-PT/zimacube/Enable-WOL-on-ZimaCube.html b/pt-PT/zimacube/Enable-WOL-on-ZimaCube.html
index 8b3dcad60d..5414f7e209 100644
--- a/pt-PT/zimacube/Enable-WOL-on-ZimaCube.html
+++ b/pt-PT/zimacube/Enable-WOL-on-ZimaCube.html
@@ -51,8 +51,8 @@
-
-
+
+
@@ -86,7 +86,7 @@
"url": "https://www.zimaspace.com/docs/logo.svg"
}
},
- "datePublished": "1736331091106"
+ "datePublished": "1736403522312"
}
@@ -258,7 +258,7 @@
-
+
AnteriorPróximo
diff --git "a/pt-PT/zimacube/From-Synology-to-ZimaCube\357\274\214migrate-all-files!.html" "b/pt-PT/zimacube/From-Synology-to-ZimaCube\357\274\214migrate-all-files!.html"
index ecfb1781cf..284927d64e 100644
--- "a/pt-PT/zimacube/From-Synology-to-ZimaCube\357\274\214migrate-all-files!.html"
+++ "b/pt-PT/zimacube/From-Synology-to-ZimaCube\357\274\214migrate-all-files!.html"
@@ -57,8 +57,8 @@
-
-
+
+
@@ -93,7 +93,7 @@
"url": "https://www.zimaspace.com/docs/logo.svg"
}
},
- "datePublished": "1736331091106"
+ "datePublished": "1736403522312"
}
@@ -234,7 +234,7 @@
-
+
Próximo
diff --git a/pt-PT/zimacube/GPU-Expansion.html b/pt-PT/zimacube/GPU-Expansion.html
index 6f53672b39..87979d0840 100644
--- a/pt-PT/zimacube/GPU-Expansion.html
+++ b/pt-PT/zimacube/GPU-Expansion.html
@@ -64,8 +64,8 @@
-
-
+
+
@@ -100,7 +100,7 @@
"url": "https://www.zimaspace.com/docs/logo.svg"
}
},
- "datePublished": "1736331091106"
+ "datePublished": "1736403522312"
}
@@ -333,7 +333,7 @@
-
+
AnteriorPróximo
diff --git a/pt-PT/zimacube/HDD-Interface-Usage-Guide.html b/pt-PT/zimacube/HDD-Interface-Usage-Guide.html
index 7fe85dadc3..6473761573 100644
--- a/pt-PT/zimacube/HDD-Interface-Usage-Guide.html
+++ b/pt-PT/zimacube/HDD-Interface-Usage-Guide.html
@@ -51,8 +51,8 @@
-
-
+
+
@@ -86,7 +86,7 @@
"url": "https://www.zimaspace.com/docs/logo.svg"
}
},
- "datePublished": "1736331091106"
+ "datePublished": "1736403522313"
}
@@ -453,7 +453,7 @@
-
+
AnteriorPróximo
diff --git a/pt-PT/zimacube/Hardware-Brief.html b/pt-PT/zimacube/Hardware-Brief.html
index 2b236bd60e..b97d8e3290 100644
--- a/pt-PT/zimacube/Hardware-Brief.html
+++ b/pt-PT/zimacube/Hardware-Brief.html
@@ -54,8 +54,8 @@
-
-
+
+
@@ -90,7 +90,7 @@
"url": "https://www.zimaspace.com/docs/logo.svg"
}
},
- "datePublished": "1736331091106"
+ "datePublished": "1736403522313"
}
@@ -234,7 +234,7 @@
-
+
AnteriorPróximo
diff --git a/pt-PT/zimacube/Hardware-Details.html b/pt-PT/zimacube/Hardware-Details.html
index 7d4f0b2527..fd453c9ca9 100644
--- a/pt-PT/zimacube/Hardware-Details.html
+++ b/pt-PT/zimacube/Hardware-Details.html
@@ -51,8 +51,8 @@
-
-
+
+
@@ -86,7 +86,7 @@
"url": "https://www.zimaspace.com/docs/logo.svg"
}
},
- "datePublished": "1736331091106"
+ "datePublished": "1736403522313"
}
@@ -254,7 +254,7 @@ Instruções da Interface do Ventilador
Instruções da Porta USB
diff --git a/pt-PT/zimacube/How-to-Install-ZimaOS.html b/pt-PT/zimacube/How-to-Install-ZimaOS.html
index 3702144f38..874cccd963 100644
--- a/pt-PT/zimacube/How-to-Install-ZimaOS.html
+++ b/pt-PT/zimacube/How-to-Install-ZimaOS.html
@@ -62,8 +62,8 @@
-
-
+
+
@@ -98,7 +98,7 @@
"url": "https://www.zimaspace.com/docs/logo.svg"
}
},
- "datePublished": "1736331091106"
+ "datePublished": "1736403522313"
}
@@ -233,7 +233,7 @@
diff --git a/pt-PT/zimacube/How-to-Install-and-Remove-the-7th-Bay.html b/pt-PT/zimacube/How-to-Install-and-Remove-the-7th-Bay.html
index c315cdc31f..5c064dee8b 100644
--- a/pt-PT/zimacube/How-to-Install-and-Remove-the-7th-Bay.html
+++ b/pt-PT/zimacube/How-to-Install-and-Remove-the-7th-Bay.html
@@ -58,8 +58,8 @@
-
-
+
+
@@ -94,7 +94,7 @@
"url": "https://www.zimaspace.com/docs/logo.svg"
}
},
- "datePublished": "1736331091107"
+ "datePublished": "1736403522313"
}
@@ -219,7 +219,7 @@
-
+
Próximo
diff --git a/pt-PT/zimacube/How-to-Open-SSH-in-ZimaOS.html b/pt-PT/zimacube/How-to-Open-SSH-in-ZimaOS.html
index 3f5465effc..5e0afa6691 100644
--- a/pt-PT/zimacube/How-to-Open-SSH-in-ZimaOS.html
+++ b/pt-PT/zimacube/How-to-Open-SSH-in-ZimaOS.html
@@ -53,8 +53,8 @@
-
-
+
+
@@ -89,7 +89,7 @@
"url": "https://www.zimaspace.com/docs/logo.svg"
}
},
- "datePublished": "1736331091107"
+ "datePublished": "1736403522313"
}
@@ -214,7 +214,7 @@
-
+
Próximo
diff --git a/pt-PT/zimacube/How-to-understand-Docker-App's-paths-On-ZimaOS.html b/pt-PT/zimacube/How-to-understand-Docker-App's-paths-On-ZimaOS.html
index d6b1eaba05..19c5303712 100644
--- a/pt-PT/zimacube/How-to-understand-Docker-App's-paths-On-ZimaOS.html
+++ b/pt-PT/zimacube/How-to-understand-Docker-App's-paths-On-ZimaOS.html
@@ -57,8 +57,8 @@
-
-
+
+
@@ -93,7 +93,7 @@
"url": "https://www.zimaspace.com/docs/logo.svg"
}
},
- "datePublished": "1736331091107"
+ "datePublished": "1736403522313"
}
@@ -232,7 +232,7 @@
diff --git a/pt-PT/zimacube/Install-TrueNAS.html b/pt-PT/zimacube/Install-TrueNAS.html
index d5e3edce5f..e5971b06fc 100644
--- a/pt-PT/zimacube/Install-TrueNAS.html
+++ b/pt-PT/zimacube/Install-TrueNAS.html
@@ -62,8 +62,8 @@
-
-
+
+
@@ -98,7 +98,7 @@
"url": "https://www.zimaspace.com/docs/logo.svg"
}
},
- "datePublished": "1736331091107"
+ "datePublished": "1736403522313"
}
@@ -234,7 +234,7 @@
diff --git a/pt-PT/zimacube/Install-UnRAID.html b/pt-PT/zimacube/Install-UnRAID.html
index e6a0fdcec7..9de3db66b1 100644
--- a/pt-PT/zimacube/Install-UnRAID.html
+++ b/pt-PT/zimacube/Install-UnRAID.html
@@ -67,8 +67,8 @@
-
-
+
+
@@ -103,7 +103,7 @@
"url": "https://www.zimaspace.com/docs/logo.svg"
}
},
- "datePublished": "1736331091107"
+ "datePublished": "1736403522313"
}
@@ -231,7 +231,7 @@
diff --git a/pt-PT/zimacube/Instructions-for-use-of-the-7th-Bay.html b/pt-PT/zimacube/Instructions-for-use-of-the-7th-Bay.html
index 6a7ecfde93..6ac0983c2d 100644
--- a/pt-PT/zimacube/Instructions-for-use-of-the-7th-Bay.html
+++ b/pt-PT/zimacube/Instructions-for-use-of-the-7th-Bay.html
@@ -64,8 +64,8 @@
-
-
+
+
@@ -100,7 +100,7 @@
"url": "https://www.zimaspace.com/docs/logo.svg"
}
},
- "datePublished": "1736331091107"
+ "datePublished": "1736403522313"
}
@@ -240,7 +240,7 @@
-
+
AnteriorPróximo
diff --git a/pt-PT/zimacube/Memory-Test-Tutorial.html b/pt-PT/zimacube/Memory-Test-Tutorial.html
index 311aa1e0f4..63c7e23be2 100644
--- a/pt-PT/zimacube/Memory-Test-Tutorial.html
+++ b/pt-PT/zimacube/Memory-Test-Tutorial.html
@@ -58,8 +58,8 @@
-
-
+
+
@@ -94,7 +94,7 @@
"url": "https://www.zimaspace.com/docs/logo.svg"
}
},
- "datePublished": "1736331091107"
+ "datePublished": "1736403522313"
}
@@ -223,11 +223,11 @@
どのように貢献するか
diff --git a/jp/zimaos/How-to-Manually-Download-the-Large-Language-Model.html b/jp/zimaos/How-to-Manually-Download-the-Large-Language-Model.html index 463175ab5b..b97699adb5 100644 --- a/jp/zimaos/How-to-Manually-Download-the-Large-Language-Model.html +++ b/jp/zimaos/How-to-Manually-Download-the-Large-Language-Model.html @@ -51,8 +51,8 @@ - - + + @@ -86,7 +86,7 @@ "url": "https://www.zimaspace.com/docs/logo.svg" } }, - "datePublished": "1736331091103" + "datePublished": "1736403522309" } @@ -205,7 +205,7 @@大規模言語モデルの手動ダ
diff --git a/jp/zimaos/How-to-Open-SSH-in-ZimaOS.html b/jp/zimaos/How-to-Open-SSH-in-ZimaOS.html
index 8efe3da079..dbd64a5d37 100644
--- a/jp/zimaos/How-to-Open-SSH-in-ZimaOS.html
+++ b/jp/zimaos/How-to-Open-SSH-in-ZimaOS.html
@@ -53,8 +53,8 @@
-
-
+
+
@@ -89,7 +89,7 @@
"url": "https://www.zimaspace.com/docs/logo.svg"
}
},
- "datePublished": "1736331091103"
+ "datePublished": "1736403522309"
}
@@ -214,7 +214,7 @@
diff --git a/jp/zimaos/How-to-download-and-install-ZimaClient.html b/jp/zimaos/How-to-download-and-install-ZimaClient.html
index 2f97a236aa..f0e2081319 100644
--- a/jp/zimaos/How-to-download-and-install-ZimaClient.html
+++ b/jp/zimaos/How-to-download-and-install-ZimaClient.html
@@ -62,8 +62,8 @@
-
-
+
+
@@ -98,7 +98,7 @@
"url": "https://www.zimaspace.com/docs/logo.svg"
}
},
- "datePublished": "1736331091103"
+ "datePublished": "1736403522309"
}
@@ -262,11 +262,11 @@ john@icewhale.orgに送信してください。問題を説明し、スクリーンショット(該当する場合)を提供します。
+
4. ログにアクセスしてデバッグを手伝う方法
エラー/問題が発生した場合は、すぐにスクリーンショットを撮り(該当する場合)、Zimaクライアントを終了します。
次の場所からログを取得します:
macOS:
~/Library/Application Support/Zima/logs
Windows:
%AppData%\Zima\logs
すべてのログファイルをパックし、john@icewhale.orgに送信してください。問題を説明し、スクリーンショット(該当する場合)を提供します。
diff --git a/jp/zimaos/How-to-understand-Docker-App's-paths-On-ZimaOS.html b/jp/zimaos/How-to-understand-Docker-App's-paths-On-ZimaOS.html
index 8b05029175..4a23999dda 100644
--- a/jp/zimaos/How-to-understand-Docker-App's-paths-On-ZimaOS.html
+++ b/jp/zimaos/How-to-understand-Docker-App's-paths-On-ZimaOS.html
@@ -57,8 +57,8 @@
-
-
+
+
@@ -93,7 +93,7 @@
"url": "https://www.zimaspace.com/docs/logo.svg"
}
},
- "datePublished": "1736331091103"
+ "datePublished": "1736403522309"
}
@@ -232,7 +232,7 @@
-
+
前へ次へ
diff --git a/jp/zimaos/How-to-use-OpenAPI.html b/jp/zimaos/How-to-use-OpenAPI.html
index 7cb93394d5..2c80313b23 100644
--- a/jp/zimaos/How-to-use-OpenAPI.html
+++ b/jp/zimaos/How-to-use-OpenAPI.html
@@ -51,8 +51,8 @@
-
-
+
+
@@ -86,7 +86,7 @@
"url": "https://www.zimaspace.com/docs/logo.svg"
}
},
- "datePublished": "1736331091103"
+ "datePublished": "1736403522309"
}
@@ -218,7 +218,7 @@
diff --git a/jp/zimaos/Immich-Tutorial.html b/jp/zimaos/Immich-Tutorial.html
index 5902911c02..499efb7378 100644
--- a/jp/zimaos/Immich-Tutorial.html
+++ b/jp/zimaos/Immich-Tutorial.html
@@ -79,8 +79,8 @@
-
-
+
+
@@ -115,7 +115,7 @@
"url": "https://www.zimaspace.com/docs/logo.svg"
}
},
- "datePublished": "1736331091103"
+ "datePublished": "1736403522309"
}
@@ -278,7 +278,7 @@
-
+
前へ次へ
diff --git a/jp/zimaos/Install-offline.html b/jp/zimaos/Install-offline.html
index 0253186272..dffa3d2895 100644
--- a/jp/zimaos/Install-offline.html
+++ b/jp/zimaos/Install-offline.html
@@ -55,8 +55,8 @@
-
-
+
+
@@ -91,7 +91,7 @@
"url": "https://www.zimaspace.com/docs/logo.svg"
}
},
- "datePublished": "1736331091103"
+ "datePublished": "1736403522309"
}
@@ -229,7 +229,7 @@ オフラインでの更新
diff --git a/jp/zimaos/Link-Synology-and-SMB-Shares.html b/jp/zimaos/Link-Synology-and-SMB-Shares.html
index 3248b964d9..bdabc9a677 100644
--- a/jp/zimaos/Link-Synology-and-SMB-Shares.html
+++ b/jp/zimaos/Link-Synology-and-SMB-Shares.html
@@ -63,8 +63,8 @@
-
-
+
+
@@ -99,7 +99,7 @@
"url": "https://www.zimaspace.com/docs/logo.svg"
}
},
- "datePublished": "1736331091103"
+ "datePublished": "1736403522309"
}
@@ -231,7 +231,7 @@
-
+
前へ次へ
diff --git a/jp/zimaos/Media-Server-Setup-with-Jellyfin.html b/jp/zimaos/Media-Server-Setup-with-Jellyfin.html
index 2a6c850bef..2e7f1a4364 100644
--- a/jp/zimaos/Media-Server-Setup-with-Jellyfin.html
+++ b/jp/zimaos/Media-Server-Setup-with-Jellyfin.html
@@ -53,8 +53,8 @@
-
-
+
+
@@ -89,7 +89,7 @@
"url": "https://www.zimaspace.com/docs/logo.svg"
}
},
- "datePublished": "1736331091103"
+ "datePublished": "1736403522309"
}
@@ -238,7 +238,7 @@
diff --git a/jp/zimaos/More-RAID-Options.html b/jp/zimaos/More-RAID-Options.html
index 04f50f7778..61473cdaf7 100644
--- a/jp/zimaos/More-RAID-Options.html
+++ b/jp/zimaos/More-RAID-Options.html
@@ -57,8 +57,8 @@
-
-
+
+
@@ -93,7 +93,7 @@
"url": "https://www.zimaspace.com/docs/logo.svg"
}
},
- "datePublished": "1736331091103"
+ "datePublished": "1736403522309"
}
@@ -224,7 +224,7 @@
-
+
前へ次へ
diff --git a/jp/zimaos/NVR-Camera-Server.html b/jp/zimaos/NVR-Camera-Server.html
index 7ed03632b9..9d9308caf2 100644
--- a/jp/zimaos/NVR-Camera-Server.html
+++ b/jp/zimaos/NVR-Camera-Server.html
@@ -64,8 +64,8 @@
-
-
+
+
@@ -100,7 +100,7 @@
"url": "https://www.zimaspace.com/docs/logo.svg"
}
},
- "datePublished": "1736331091103"
+ "datePublished": "1736403522309"
}
@@ -238,7 +238,7 @@ アカウントとパスワードを作成し、Kerberos.ioにログインします。

diff --git a/jp/zimaos/Networking.html b/jp/zimaos/Networking.html
index 4d0574d5c2..81b00ffd3d 100644
--- a/jp/zimaos/Networking.html
+++ b/jp/zimaos/Networking.html
@@ -51,8 +51,8 @@
-
-
+
+
@@ -86,7 +86,7 @@
"url": "https://www.zimaspace.com/docs/logo.svg"
}
},
- "datePublished": "1736331091103"
+ "datePublished": "1736403522309"
}
@@ -204,7 +204,7 @@ 文章タイトル
段落タイトル
diff --git a/jp/zimaos/OpenAPI-Live-Preview.html b/jp/zimaos/OpenAPI-Live-Preview.html
index 6bb5d69e17..0e794b44ad 100644
--- a/jp/zimaos/OpenAPI-Live-Preview.html
+++ b/jp/zimaos/OpenAPI-Live-Preview.html
@@ -51,8 +51,8 @@
-
-
+
+
@@ -86,7 +86,7 @@
"url": "https://www.zimaspace.com/docs/logo.svg"
}
},
- "datePublished": "1736331091103"
+ "datePublished": "1736403522310"
}
@@ -220,7 +220,7 @@
-
+
前へ
diff --git a/jp/zimaos/Pi-hole-Deployment-Guide-on-ZimaOS.html b/jp/zimaos/Pi-hole-Deployment-Guide-on-ZimaOS.html
index 857c56088b..9630a45583 100644
--- a/jp/zimaos/Pi-hole-Deployment-Guide-on-ZimaOS.html
+++ b/jp/zimaos/Pi-hole-Deployment-Guide-on-ZimaOS.html
@@ -63,8 +63,8 @@
-
-
+
+
@@ -99,7 +99,7 @@
"url": "https://www.zimaspace.com/docs/logo.svg"
}
},
- "datePublished": "1736331091103"
+ "datePublished": "1736403522310"
}
@@ -235,7 +235,7 @@
-
+
前へ次へ
diff --git a/jp/zimaos/Recover-Your-Password.html b/jp/zimaos/Recover-Your-Password.html
index e8f230b9c5..20c0872a64 100644
--- a/jp/zimaos/Recover-Your-Password.html
+++ b/jp/zimaos/Recover-Your-Password.html
@@ -55,8 +55,8 @@
-
-
+
+
@@ -91,7 +91,7 @@
"url": "https://www.zimaspace.com/docs/logo.svg"
}
},
- "datePublished": "1736331091103"
+ "datePublished": "1736403522310"
}
@@ -222,7 +222,7 @@
-
+
前へ次へ
diff --git a/jp/zimaos/Romote-Access.html b/jp/zimaos/Romote-Access.html
index cd47b4a867..929aef3690 100644
--- a/jp/zimaos/Romote-Access.html
+++ b/jp/zimaos/Romote-Access.html
@@ -59,8 +59,8 @@
-
-
+
+
@@ -95,7 +95,7 @@
"url": "https://www.zimaspace.com/docs/logo.svg"
}
},
- "datePublished": "1736331091103"
+ "datePublished": "1736403522310"
}
@@ -237,7 +237,7 @@
-
+
前へ次へ
diff --git a/jp/zimaos/Setup-Python.html b/jp/zimaos/Setup-Python.html
index 3f08972ca8..016614485c 100644
--- a/jp/zimaos/Setup-Python.html
+++ b/jp/zimaos/Setup-Python.html
@@ -53,8 +53,8 @@
-
-
+
+
@@ -89,7 +89,7 @@
"url": "https://www.zimaspace.com/docs/logo.svg"
}
},
- "datePublished": "1736331091103"
+ "datePublished": "1736403522310"
}
@@ -218,7 +218,7 @@
-
+
前へ次へ
diff --git a/jp/zimaos/Sync-Photos-via-Configurable-CLI.html b/jp/zimaos/Sync-Photos-via-Configurable-CLI.html
index 8ff77ce527..0b077e1c28 100644
--- a/jp/zimaos/Sync-Photos-via-Configurable-CLI.html
+++ b/jp/zimaos/Sync-Photos-via-Configurable-CLI.html
@@ -60,8 +60,8 @@
-
-
+
+
@@ -96,7 +96,7 @@
"url": "https://www.zimaspace.com/docs/logo.svg"
}
},
- "datePublished": "1736331091104"
+ "datePublished": "1736403522310"
}
@@ -229,7 +229,7 @@
-
+
前へ次へ
diff --git a/jp/zimaos/Sync-Photos-with-Immich.html b/jp/zimaos/Sync-Photos-with-Immich.html
index 43005fa63a..a18f9bb921 100644
--- a/jp/zimaos/Sync-Photos-with-Immich.html
+++ b/jp/zimaos/Sync-Photos-with-Immich.html
@@ -66,8 +66,8 @@
-
-
+
+
@@ -102,7 +102,7 @@
"url": "https://www.zimaspace.com/docs/logo.svg"
}
},
- "datePublished": "1736331091104"
+ "datePublished": "1736403522310"
}
@@ -240,7 +240,7 @@
-
+
前へ次へ
diff --git a/jp/zimaos/Thunderbolt-PC-Direct.html b/jp/zimaos/Thunderbolt-PC-Direct.html
index f14cb8a4cc..643b6a1784 100644
--- a/jp/zimaos/Thunderbolt-PC-Direct.html
+++ b/jp/zimaos/Thunderbolt-PC-Direct.html
@@ -64,8 +64,8 @@
-
-
+
+
@@ -100,7 +100,7 @@
"url": "https://www.zimaspace.com/docs/logo.svg"
}
},
- "datePublished": "1736331091104"
+ "datePublished": "1736403522310"
}
@@ -400,7 +400,7 @@
-
+
前へ次へ
diff --git a/jp/zimaos/User-Guide.html b/jp/zimaos/User-Guide.html
index 4d6e4bdfae..79d0ebe90d 100644
--- a/jp/zimaos/User-Guide.html
+++ b/jp/zimaos/User-Guide.html
@@ -51,8 +51,8 @@
-
-
+
+
@@ -86,7 +86,7 @@
"url": "https://www.zimaspace.com/docs/logo.svg"
}
},
- "datePublished": "1736331091104"
+ "datePublished": "1736403522310"
}
@@ -205,7 +205,7 @@
diff --git a/jp/zimaos/Using-Samba-as-a-Member.html b/jp/zimaos/Using-Samba-as-a-Member.html
index 80be82a6ea..1c68264d8c 100644
--- a/jp/zimaos/Using-Samba-as-a-Member.html
+++ b/jp/zimaos/Using-Samba-as-a-Member.html
@@ -88,8 +88,8 @@
-
-
+
+
@@ -124,7 +124,7 @@
"url": "https://www.zimaspace.com/docs/logo.svg"
}
},
- "datePublished": "1736331091104"
+ "datePublished": "1736403522310"
}
@@ -393,7 +393,7 @@
-
+
前へ次へ
diff --git a/jp/zimaos/ZFS-Setup.html b/jp/zimaos/ZFS-Setup.html
index d5fa403794..2185ec131f 100644
--- a/jp/zimaos/ZFS-Setup.html
+++ b/jp/zimaos/ZFS-Setup.html
@@ -54,8 +54,8 @@
-
-
+
+
@@ -90,7 +90,7 @@
"url": "https://www.zimaspace.com/docs/logo.svg"
}
},
- "datePublished": "1736331091104"
+ "datePublished": "1736403522310"
}
@@ -213,7 +213,7 @@
diff --git a/jp/zimaos/ZimaOS-v1.2.5-Available!.html b/jp/zimaos/ZimaOS-v1.2.5-Available!.html
index 1df308e1dc..c37787ac42 100644
--- a/jp/zimaos/ZimaOS-v1.2.5-Available!.html
+++ b/jp/zimaos/ZimaOS-v1.2.5-Available!.html
@@ -52,8 +52,8 @@
-
-
+
+
@@ -88,7 +88,7 @@
"url": "https://www.zimaspace.com/docs/logo.svg"
}
},
- "datePublished": "1736331091104"
+ "datePublished": "1736403522310"
}
@@ -239,7 +239,7 @@
diff --git a/jp/zimaos/iSCSI-usage-tutorial.html b/jp/zimaos/iSCSI-usage-tutorial.html
index 9bdf171460..56435b0aca 100644
--- a/jp/zimaos/iSCSI-usage-tutorial.html
+++ b/jp/zimaos/iSCSI-usage-tutorial.html
@@ -62,8 +62,8 @@
-
-
+
+
@@ -98,7 +98,7 @@
"url": "https://www.zimaspace.com/docs/logo.svg"
}
},
- "datePublished": "1736331091104"
+ "datePublished": "1736403522310"
}
@@ -262,7 +262,7 @@
-
+
前へ次へ
diff --git a/jp/zimaos/index.html b/jp/zimaos/index.html
index 3d01768d99..cc8e7ab7e0 100644
--- a/jp/zimaos/index.html
+++ b/jp/zimaos/index.html
@@ -55,8 +55,8 @@
-
-
+
+
@@ -91,7 +91,7 @@
"url": "https://www.zimaspace.com/docs/logo.svg"
}
},
- "datePublished": "1736331091104"
+ "datePublished": "1736403522310"
}
@@ -283,7 +283,7 @@
-
+
次へ
diff --git a/jp/zimaos/migrate-files-from-Synology-to-ZimaCube.html b/jp/zimaos/migrate-files-from-Synology-to-ZimaCube.html
index 1db593c6f1..926e12d9c5 100644
--- a/jp/zimaos/migrate-files-from-Synology-to-ZimaCube.html
+++ b/jp/zimaos/migrate-files-from-Synology-to-ZimaCube.html
@@ -57,8 +57,8 @@
-
-
+
+
@@ -93,7 +93,7 @@
"url": "https://www.zimaspace.com/docs/logo.svg"
}
},
- "datePublished": "1736331091104"
+ "datePublished": "1736403522310"
}
@@ -234,7 +234,7 @@
diff --git a/jp/zimaos/resetnetworksettings.html b/jp/zimaos/resetnetworksettings.html
index acde7eba9f..271d1f82ca 100644
--- a/jp/zimaos/resetnetworksettings.html
+++ b/jp/zimaos/resetnetworksettings.html
@@ -54,8 +54,8 @@
-
-
+
+
@@ -90,7 +90,7 @@
"url": "https://www.zimaspace.com/docs/logo.svg"
}
},
- "datePublished": "1736331091104"
+ "datePublished": "1736403522310"
}
@@ -217,7 +217,7 @@
diff --git a/jp/zimaos/set-your-SSH.html b/jp/zimaos/set-your-SSH.html
index ab6c138b4b..95e97f1549 100644
--- a/jp/zimaos/set-your-SSH.html
+++ b/jp/zimaos/set-your-SSH.html
@@ -54,8 +54,8 @@
-
-
+
+
@@ -90,7 +90,7 @@
"url": "https://www.zimaspace.com/docs/logo.svg"
}
},
- "datePublished": "1736331091104"
+ "datePublished": "1736403522310"
}
@@ -212,7 +212,7 @@
-
+
前へ次へ
diff --git a/jp/zimaos/setup-emby-server.html b/jp/zimaos/setup-emby-server.html
index d9aaead609..53a5b11e16 100644
--- a/jp/zimaos/setup-emby-server.html
+++ b/jp/zimaos/setup-emby-server.html
@@ -60,8 +60,8 @@
-
-
+
+
@@ -96,7 +96,7 @@
"url": "https://www.zimaspace.com/docs/logo.svg"
}
},
- "datePublished": "1736331091104"
+ "datePublished": "1736403522310"
}
@@ -243,7 +243,7 @@
-
+
前へ次へ
diff --git a/jp/zimaos/share-via-link.html b/jp/zimaos/share-via-link.html
index 3b7c90f022..dab23a1ed1 100644
--- a/jp/zimaos/share-via-link.html
+++ b/jp/zimaos/share-via-link.html
@@ -51,8 +51,8 @@
-
-
+
+
@@ -86,7 +86,7 @@
"url": "https://www.zimaspace.com/docs/logo.svg"
}
},
- "datePublished": "1736331091104"
+ "datePublished": "1736403522310"
}
@@ -233,7 +233,7 @@
-
+
次へ
diff --git a/jp/zimaos/v-1.2.2.html b/jp/zimaos/v-1.2.2.html
index d426052ebe..09a8e70dda 100644
--- a/jp/zimaos/v-1.2.2.html
+++ b/jp/zimaos/v-1.2.2.html
@@ -51,8 +51,8 @@
-
-
+
+
@@ -86,7 +86,7 @@
"url": "https://www.zimaspace.com/docs/logo.svg"
}
},
- "datePublished": "1736331091104"
+ "datePublished": "1736403522310"
}
@@ -230,7 +230,7 @@
-
+
前へ次へ
diff --git a/jp/zimaos/v-1.2.3.html b/jp/zimaos/v-1.2.3.html
index e3ba3ee2f1..afe887eac7 100644
--- a/jp/zimaos/v-1.2.3.html
+++ b/jp/zimaos/v-1.2.3.html
@@ -52,8 +52,8 @@
-
-
+
+
@@ -88,7 +88,7 @@
"url": "https://www.zimaspace.com/docs/logo.svg"
}
},
- "datePublished": "1736331091104"
+ "datePublished": "1736403522310"
}
@@ -246,7 +246,7 @@
diff --git a/jp/zimaos/v-1.2.4.html b/jp/zimaos/v-1.2.4.html
index f601a1e0a3..d6244fce16 100644
--- a/jp/zimaos/v-1.2.4.html
+++ b/jp/zimaos/v-1.2.4.html
@@ -52,8 +52,8 @@
-
-
+
+
@@ -88,7 +88,7 @@
"url": "https://www.zimaspace.com/docs/logo.svg"
}
},
- "datePublished": "1736331091104"
+ "datePublished": "1736403522310"
}
@@ -227,7 +227,7 @@
-
+
前へ次へ
diff --git a/jp/zimaos/v1.3.0.html b/jp/zimaos/v1.3.0.html
index 68495d1f43..ad40243a8f 100644
--- a/jp/zimaos/v1.3.0.html
+++ b/jp/zimaos/v1.3.0.html
@@ -52,8 +52,8 @@
-
-
+
+
@@ -88,7 +88,7 @@
"url": "https://www.zimaspace.com/docs/logo.svg"
}
},
- "datePublished": "1736331091104"
+ "datePublished": "1736403522311"
}
@@ -239,7 +239,7 @@
-
+
前へ次へ
diff --git a/jp/zimaos/webtorrent-feature.html b/jp/zimaos/webtorrent-feature.html
index 1c4fffb40c..280f491b91 100644
--- a/jp/zimaos/webtorrent-feature.html
+++ b/jp/zimaos/webtorrent-feature.html
@@ -51,8 +51,8 @@
-
-
+
+
@@ -86,7 +86,7 @@
"url": "https://www.zimaspace.com/docs/logo.svg"
}
},
- "datePublished": "1736331091104"
+ "datePublished": "1736403522311"
}
@@ -233,7 +233,7 @@
-
+
前へ次へ
diff --git a/knowledge/index.html b/knowledge/index.html
index 16f73c9e73..b7dd034dac 100644
--- a/knowledge/index.html
+++ b/knowledge/index.html
@@ -51,8 +51,8 @@
-
-
+
+
@@ -86,7 +86,7 @@
"url": "https://www.zimaspace.com/docs/logo.svg"
}
},
- "datePublished": "1736331091104"
+ "datePublished": "1736403522311"
}
@@ -204,7 +204,7 @@ Install Unraid on Zima Devices
Section1
diff --git a/pt-PT/faq/test-files.html b/pt-PT/faq/test-files.html
index 822f572ed3..4a5f6df681 100644
--- a/pt-PT/faq/test-files.html
+++ b/pt-PT/faq/test-files.html
@@ -51,8 +51,8 @@
-
-
+
+
@@ -86,7 +86,7 @@
"url": "https://www.zimaspace.com/docs/logo.svg"
}
},
- "datePublished": "1736331091105"
+ "datePublished": "1736403522311"
}
@@ -207,7 +207,7 @@
-
+
Próximo
diff --git a/pt-PT/zimaboard/All-in-one-routing-system-OpenWRT.html b/pt-PT/zimaboard/All-in-one-routing-system-OpenWRT.html
index eeab22787f..4698907ce4 100644
--- a/pt-PT/zimaboard/All-in-one-routing-system-OpenWRT.html
+++ b/pt-PT/zimaboard/All-in-one-routing-system-OpenWRT.html
@@ -59,8 +59,8 @@
-
-
+
+
@@ -95,7 +95,7 @@
"url": "https://www.zimaspace.com/docs/logo.svg"
}
},
- "datePublished": "1736331091105"
+ "datePublished": "1736403522311"
}
@@ -245,7 +245,7 @@
diff --git a/pt-PT/zimaboard/Basic-functions-of-dedicated-systems.html b/pt-PT/zimaboard/Basic-functions-of-dedicated-systems.html
index fd2a3e2d8d..1e8471675f 100644
--- a/pt-PT/zimaboard/Basic-functions-of-dedicated-systems.html
+++ b/pt-PT/zimaboard/Basic-functions-of-dedicated-systems.html
@@ -66,8 +66,8 @@
-
-
+
+
@@ -102,7 +102,7 @@
"url": "https://www.zimaspace.com/docs/logo.svg"
}
},
- "datePublished": "1736331091105"
+ "datePublished": "1736403522311"
}
@@ -257,7 +257,7 @@
diff --git a/pt-PT/zimaboard/Build-a-75-inch-4K-Arcade-with-ZimaBoard-and-Batocera.html b/pt-PT/zimaboard/Build-a-75-inch-4K-Arcade-with-ZimaBoard-and-Batocera.html
index 869bab069c..2fa54afaed 100644
--- a/pt-PT/zimaboard/Build-a-75-inch-4K-Arcade-with-ZimaBoard-and-Batocera.html
+++ b/pt-PT/zimaboard/Build-a-75-inch-4K-Arcade-with-ZimaBoard-and-Batocera.html
@@ -72,8 +72,8 @@
-
-
+
+
@@ -108,7 +108,7 @@
"url": "https://www.zimaspace.com/docs/logo.svg"
}
},
- "datePublished": "1736331091105"
+ "datePublished": "1736403522311"
}
@@ -294,7 +294,7 @@
diff --git a/pt-PT/zimaboard/Enable-WOL-on-Zimaboard.html b/pt-PT/zimaboard/Enable-WOL-on-Zimaboard.html
index 7379199ac4..f19fd25f7a 100644
--- a/pt-PT/zimaboard/Enable-WOL-on-Zimaboard.html
+++ b/pt-PT/zimaboard/Enable-WOL-on-Zimaboard.html
@@ -61,8 +61,8 @@
-
-
+
+
@@ -97,7 +97,7 @@
"url": "https://www.zimaspace.com/docs/logo.svg"
}
},
- "datePublished": "1736331091105"
+ "datePublished": "1736403522311"
}
@@ -283,7 +283,7 @@
-
+
AnteriorPróximo
diff --git a/pt-PT/zimaboard/Hardware-Brief.html b/pt-PT/zimaboard/Hardware-Brief.html
index f48316d495..42393ea9ba 100644
--- a/pt-PT/zimaboard/Hardware-Brief.html
+++ b/pt-PT/zimaboard/Hardware-Brief.html
@@ -52,8 +52,8 @@
-
-
+
+
@@ -88,7 +88,7 @@
"url": "https://www.zimaspace.com/docs/logo.svg"
}
},
- "datePublished": "1736331091105"
+ "datePublished": "1736403522311"
}
@@ -229,7 +229,7 @@
-
+
AnteriorPróximo
diff --git a/pt-PT/zimaboard/Hardware-Interface-Introduction.html b/pt-PT/zimaboard/Hardware-Interface-Introduction.html
index bf5a64b39c..2596328826 100644
--- a/pt-PT/zimaboard/Hardware-Interface-Introduction.html
+++ b/pt-PT/zimaboard/Hardware-Interface-Introduction.html
@@ -54,8 +54,8 @@
-
-
+
+
@@ -90,7 +90,7 @@
"url": "https://www.zimaspace.com/docs/logo.svg"
}
},
- "datePublished": "1736331091105"
+ "datePublished": "1736403522311"
}
@@ -225,7 +225,7 @@
-
+
AnteriorPróximo
diff --git a/pt-PT/zimaboard/How-to-check-IP-address.html b/pt-PT/zimaboard/How-to-check-IP-address.html
index 2886c4b1e6..1914e62338 100644
--- a/pt-PT/zimaboard/How-to-check-IP-address.html
+++ b/pt-PT/zimaboard/How-to-check-IP-address.html
@@ -57,8 +57,8 @@
-
-
+
+
@@ -93,7 +93,7 @@
"url": "https://www.zimaspace.com/docs/logo.svg"
}
},
- "datePublished": "1736331091105"
+ "datePublished": "1736403522311"
}
@@ -242,7 +242,7 @@
diff --git a/pt-PT/zimaboard/MineCraft-Friendship-Service.html b/pt-PT/zimaboard/MineCraft-Friendship-Service.html
index 774ffea6f6..b1548f83e9 100644
--- a/pt-PT/zimaboard/MineCraft-Friendship-Service.html
+++ b/pt-PT/zimaboard/MineCraft-Friendship-Service.html
@@ -64,8 +64,8 @@
-
-
+
+
@@ -100,7 +100,7 @@
"url": "https://www.zimaspace.com/docs/logo.svg"
}
},
- "datePublished": "1736331091105"
+ "datePublished": "1736403522311"
}
@@ -280,7 +280,7 @@
-
+
AnteriorPróximo
diff --git a/pt-PT/zimaboard/Openwrt-eMMc-boot.html b/pt-PT/zimaboard/Openwrt-eMMc-boot.html
index 9caacc9f9a..23a745ed4e 100644
--- a/pt-PT/zimaboard/Openwrt-eMMc-boot.html
+++ b/pt-PT/zimaboard/Openwrt-eMMc-boot.html
@@ -59,8 +59,8 @@
-
-
+
+
@@ -95,7 +95,7 @@
"url": "https://www.zimaspace.com/docs/logo.svg"
}
},
- "datePublished": "1736331091105"
+ "datePublished": "1736403522311"
}
@@ -277,7 +277,7 @@
diff --git a/pt-PT/zimaboard/Power-on-Zimablade.html b/pt-PT/zimaboard/Power-on-Zimablade.html
index 6ef9b76ae4..4eaff99988 100644
--- a/pt-PT/zimaboard/Power-on-Zimablade.html
+++ b/pt-PT/zimaboard/Power-on-Zimablade.html
@@ -66,8 +66,8 @@
-
-
+
+
@@ -102,7 +102,7 @@
"url": "https://www.zimaspace.com/docs/logo.svg"
}
},
- "datePublished": "1736331091105"
+ "datePublished": "1736403522311"
}
@@ -279,7 +279,7 @@
-
+
AnteriorPróximo
diff --git a/pt-PT/zimaboard/Restore-factory-settings.html b/pt-PT/zimaboard/Restore-factory-settings.html
index 8e864ea0df..031a57dbbc 100644
--- a/pt-PT/zimaboard/Restore-factory-settings.html
+++ b/pt-PT/zimaboard/Restore-factory-settings.html
@@ -65,8 +65,8 @@
-
-
+
+
@@ -101,7 +101,7 @@
"url": "https://www.zimaspace.com/docs/logo.svg"
}
},
- "datePublished": "1736331091105"
+ "datePublished": "1736403522312"
}
@@ -287,7 +287,7 @@
-
+
AnteriorPróximo
diff --git a/pt-PT/zimaboard/Self-Deploying-Applications.html b/pt-PT/zimaboard/Self-Deploying-Applications.html
index ae5cf68699..864b056812 100644
--- a/pt-PT/zimaboard/Self-Deploying-Applications.html
+++ b/pt-PT/zimaboard/Self-Deploying-Applications.html
@@ -66,8 +66,8 @@
-
-
+
+
@@ -102,7 +102,7 @@
"url": "https://www.zimaspace.com/docs/logo.svg"
}
},
- "datePublished": "1736331091105"
+ "datePublished": "1736403522312"
}
@@ -259,7 +259,7 @@
-
+
AnteriorPróximo
diff --git a/pt-PT/zimaboard/Small-body-Big-applications-OMV-First-Experience.html b/pt-PT/zimaboard/Small-body-Big-applications-OMV-First-Experience.html
index f47fe1e701..706d6dbcfa 100644
--- a/pt-PT/zimaboard/Small-body-Big-applications-OMV-First-Experience.html
+++ b/pt-PT/zimaboard/Small-body-Big-applications-OMV-First-Experience.html
@@ -76,8 +76,8 @@
-
-
+
+
@@ -112,7 +112,7 @@
"url": "https://www.zimaspace.com/docs/logo.svg"
}
},
- "datePublished": "1736331091105"
+ "datePublished": "1736403522312"
}
@@ -296,7 +296,7 @@
diff --git a/pt-PT/zimaboard/Small-body-Big-applications-OMV-install.html b/pt-PT/zimaboard/Small-body-Big-applications-OMV-install.html
index 65d5cac6af..266e9dda9a 100644
--- a/pt-PT/zimaboard/Small-body-Big-applications-OMV-install.html
+++ b/pt-PT/zimaboard/Small-body-Big-applications-OMV-install.html
@@ -63,8 +63,8 @@
-
-
+
+
@@ -99,7 +99,7 @@
"url": "https://www.zimaspace.com/docs/logo.svg"
}
},
- "datePublished": "1736331091106"
+ "datePublished": "1736403522312"
}
@@ -263,7 +263,7 @@
-
+
AnteriorPróximo
diff --git a/pt-PT/zimaboard/Syncthing.html b/pt-PT/zimaboard/Syncthing.html
index 9d8f1d13aa..019b66ef9b 100644
--- a/pt-PT/zimaboard/Syncthing.html
+++ b/pt-PT/zimaboard/Syncthing.html
@@ -61,8 +61,8 @@
-
-
+
+
@@ -97,7 +97,7 @@
"url": "https://www.zimaspace.com/docs/logo.svg"
}
},
- "datePublished": "1736331091106"
+ "datePublished": "1736403522312"
}
@@ -261,7 +261,7 @@
diff --git a/pt-PT/zimaboard/Universal-third-party-system-installation-tutorial.html b/pt-PT/zimaboard/Universal-third-party-system-installation-tutorial.html
index 08f70a7317..cc7ec8a461 100644
--- a/pt-PT/zimaboard/Universal-third-party-system-installation-tutorial.html
+++ b/pt-PT/zimaboard/Universal-third-party-system-installation-tutorial.html
@@ -59,8 +59,8 @@
-
-
+
+
@@ -95,7 +95,7 @@
"url": "https://www.zimaspace.com/docs/logo.svg"
}
},
- "datePublished": "1736331091106"
+ "datePublished": "1736403522312"
}
@@ -247,7 +247,7 @@
-
+
AnteriorPróximo
diff --git a/pt-PT/zimaboard/Unraid-First-Experience-at-$129-Installation.html b/pt-PT/zimaboard/Unraid-First-Experience-at-$129-Installation.html
index 9268684383..686edcf6d8 100644
--- a/pt-PT/zimaboard/Unraid-First-Experience-at-$129-Installation.html
+++ b/pt-PT/zimaboard/Unraid-First-Experience-at-$129-Installation.html
@@ -69,8 +69,8 @@
-
-
+
+
@@ -105,7 +105,7 @@
"url": "https://www.zimaspace.com/docs/logo.svg"
}
},
- "datePublished": "1736331091106"
+ "datePublished": "1736403522312"
}
@@ -269,7 +269,7 @@
-
+
AnteriorPróximo
diff --git a/pt-PT/zimaboard/Upgrade-Motherboard-BIOS-Version.html b/pt-PT/zimaboard/Upgrade-Motherboard-BIOS-Version.html
index ad1506bb4a..2ec07e28ab 100644
--- a/pt-PT/zimaboard/Upgrade-Motherboard-BIOS-Version.html
+++ b/pt-PT/zimaboard/Upgrade-Motherboard-BIOS-Version.html
@@ -51,8 +51,8 @@
-
-
+
+
@@ -86,7 +86,7 @@
"url": "https://www.zimaspace.com/docs/logo.svg"
}
},
- "datePublished": "1736331091106"
+ "datePublished": "1736403522312"
}
@@ -258,7 +258,7 @@
-
+
AnteriorPróximo
diff --git a/pt-PT/zimaboard/VR-Audio-And-Video-Experience-Oculus.html b/pt-PT/zimaboard/VR-Audio-And-Video-Experience-Oculus.html
index 63eb64f0ac..a6962d00ef 100644
--- a/pt-PT/zimaboard/VR-Audio-And-Video-Experience-Oculus.html
+++ b/pt-PT/zimaboard/VR-Audio-And-Video-Experience-Oculus.html
@@ -59,8 +59,8 @@
-
-
+
+
@@ -95,7 +95,7 @@
"url": "https://www.zimaspace.com/docs/logo.svg"
}
},
- "datePublished": "1736331091106"
+ "datePublished": "1736403522312"
}
@@ -233,7 +233,7 @@
-
+
AnteriorPróximo
diff --git a/pt-PT/zimaboard/index.html b/pt-PT/zimaboard/index.html
index c584475410..29300d9acf 100644
--- a/pt-PT/zimaboard/index.html
+++ b/pt-PT/zimaboard/index.html
@@ -60,8 +60,8 @@
-
-
+
+
@@ -96,7 +96,7 @@
"url": "https://www.zimaspace.com/docs/logo.svg"
}
},
- "datePublished": "1736331091106"
+ "datePublished": "1736403522312"
}
@@ -243,7 +243,7 @@
-
+
Próximo
diff --git a/pt-PT/zimacube/About-ZimaOS.html b/pt-PT/zimacube/About-ZimaOS.html
index a9750228a0..0d5f4fa562 100644
--- a/pt-PT/zimacube/About-ZimaOS.html
+++ b/pt-PT/zimacube/About-ZimaOS.html
@@ -51,8 +51,8 @@
-
-
+
+
@@ -86,7 +86,7 @@
"url": "https://www.zimaspace.com/docs/logo.svg"
}
},
- "datePublished": "1736331091106"
+ "datePublished": "1736403522312"
}
@@ -204,7 +204,7 @@ Título
Secção
diff --git a/pt-PT/zimacube/Advanced-Using.html b/pt-PT/zimacube/Advanced-Using.html
index b2b34a473d..f7121d846c 100644
--- a/pt-PT/zimacube/Advanced-Using.html
+++ b/pt-PT/zimacube/Advanced-Using.html
@@ -51,8 +51,8 @@
-
-
+
+
@@ -86,7 +86,7 @@
"url": "https://www.zimaspace.com/docs/logo.svg"
}
},
- "datePublished": "1736331091106"
+ "datePublished": "1736403522312"
}
@@ -204,7 +204,7 @@ Título
Seção
diff --git a/pt-PT/zimacube/Assembly-Tutorial.html b/pt-PT/zimacube/Assembly-Tutorial.html
index e0c8c02992..7346c25f3c 100644
--- a/pt-PT/zimacube/Assembly-Tutorial.html
+++ b/pt-PT/zimacube/Assembly-Tutorial.html
@@ -110,8 +110,8 @@
-
-
+
+
@@ -146,7 +146,7 @@
"url": "https://www.zimaspace.com/docs/logo.svg"
}
},
- "datePublished": "1736331091106"
+ "datePublished": "1736403522312"
}
@@ -511,7 +511,7 @@ Desmontagem do chassi concluída
diff --git a/pt-PT/zimacube/Auto-Power-On.html b/pt-PT/zimacube/Auto-Power-On.html
index 8d3a5a434e..c302b18294 100644
--- a/pt-PT/zimacube/Auto-Power-On.html
+++ b/pt-PT/zimacube/Auto-Power-On.html
@@ -55,8 +55,8 @@
-
-
+
+
@@ -91,7 +91,7 @@
"url": "https://www.zimaspace.com/docs/logo.svg"
}
},
- "datePublished": "1736331091106"
+ "datePublished": "1736403522312"
}
@@ -216,7 +216,7 @@
-
+
AnteriorPróximo
diff --git a/pt-PT/zimacube/BIOS-Configuration.html b/pt-PT/zimacube/BIOS-Configuration.html
index 0bcb63081e..2f727355fd 100644
--- a/pt-PT/zimacube/BIOS-Configuration.html
+++ b/pt-PT/zimacube/BIOS-Configuration.html
@@ -51,8 +51,8 @@
-
-
+
+
@@ -86,7 +86,7 @@
"url": "https://www.zimaspace.com/docs/logo.svg"
}
},
- "datePublished": "1736331091106"
+ "datePublished": "1736403522312"
}
@@ -205,7 +205,7 @@ Configuração da BIOS
diff --git a/pt-PT/zimacube/Compatible-Network-Adapters.html b/pt-PT/zimacube/Compatible-Network-Adapters.html
index 0d01c62980..2f4d1212be 100644
--- a/pt-PT/zimacube/Compatible-Network-Adapters.html
+++ b/pt-PT/zimacube/Compatible-Network-Adapters.html
@@ -51,8 +51,8 @@
-
-
+
+
@@ -86,7 +86,7 @@
"url": "https://www.zimaspace.com/docs/logo.svg"
}
},
- "datePublished": "1736331091106"
+ "datePublished": "1736403522312"
}
@@ -237,7 +237,7 @@
diff --git a/pt-PT/zimacube/Creating-RAID-Troubleshooting-Guide.html b/pt-PT/zimacube/Creating-RAID-Troubleshooting-Guide.html
index d512fc6a8f..df90bc3048 100644
--- a/pt-PT/zimacube/Creating-RAID-Troubleshooting-Guide.html
+++ b/pt-PT/zimacube/Creating-RAID-Troubleshooting-Guide.html
@@ -56,8 +56,8 @@
-
-
+
+
@@ -92,7 +92,7 @@
"url": "https://www.zimaspace.com/docs/logo.svg"
}
},
- "datePublished": "1736331091106"
+ "datePublished": "1736403522312"
}
@@ -215,7 +215,7 @@
-
+
AnteriorPróximo
diff --git a/pt-PT/zimacube/Detailed-Plex-Operation-Guide.html b/pt-PT/zimacube/Detailed-Plex-Operation-Guide.html
index f7dcc85397..cc8d3b71b7 100644
--- a/pt-PT/zimacube/Detailed-Plex-Operation-Guide.html
+++ b/pt-PT/zimacube/Detailed-Plex-Operation-Guide.html
@@ -67,8 +67,8 @@
-
-
+
+
@@ -103,7 +103,7 @@
"url": "https://www.zimaspace.com/docs/logo.svg"
}
},
- "datePublished": "1736331091106"
+ "datePublished": "1736403522312"
}
@@ -244,7 +244,7 @@
diff --git a/pt-PT/zimacube/Enable-WOL-on-ZimaCube.html b/pt-PT/zimacube/Enable-WOL-on-ZimaCube.html
index 8b3dcad60d..5414f7e209 100644
--- a/pt-PT/zimacube/Enable-WOL-on-ZimaCube.html
+++ b/pt-PT/zimacube/Enable-WOL-on-ZimaCube.html
@@ -51,8 +51,8 @@
-
-
+
+
@@ -86,7 +86,7 @@
"url": "https://www.zimaspace.com/docs/logo.svg"
}
},
- "datePublished": "1736331091106"
+ "datePublished": "1736403522312"
}
@@ -258,7 +258,7 @@
-
+
AnteriorPróximo
diff --git "a/pt-PT/zimacube/From-Synology-to-ZimaCube\357\274\214migrate-all-files!.html" "b/pt-PT/zimacube/From-Synology-to-ZimaCube\357\274\214migrate-all-files!.html"
index ecfb1781cf..284927d64e 100644
--- "a/pt-PT/zimacube/From-Synology-to-ZimaCube\357\274\214migrate-all-files!.html"
+++ "b/pt-PT/zimacube/From-Synology-to-ZimaCube\357\274\214migrate-all-files!.html"
@@ -57,8 +57,8 @@
-
-
+
+
@@ -93,7 +93,7 @@
"url": "https://www.zimaspace.com/docs/logo.svg"
}
},
- "datePublished": "1736331091106"
+ "datePublished": "1736403522312"
}
@@ -234,7 +234,7 @@
-
+
Próximo
diff --git a/pt-PT/zimacube/GPU-Expansion.html b/pt-PT/zimacube/GPU-Expansion.html
index 6f53672b39..87979d0840 100644
--- a/pt-PT/zimacube/GPU-Expansion.html
+++ b/pt-PT/zimacube/GPU-Expansion.html
@@ -64,8 +64,8 @@
-
-
+
+
@@ -100,7 +100,7 @@
"url": "https://www.zimaspace.com/docs/logo.svg"
}
},
- "datePublished": "1736331091106"
+ "datePublished": "1736403522312"
}
@@ -333,7 +333,7 @@
-
+
AnteriorPróximo
diff --git a/pt-PT/zimacube/HDD-Interface-Usage-Guide.html b/pt-PT/zimacube/HDD-Interface-Usage-Guide.html
index 7fe85dadc3..6473761573 100644
--- a/pt-PT/zimacube/HDD-Interface-Usage-Guide.html
+++ b/pt-PT/zimacube/HDD-Interface-Usage-Guide.html
@@ -51,8 +51,8 @@
-
-
+
+
@@ -86,7 +86,7 @@
"url": "https://www.zimaspace.com/docs/logo.svg"
}
},
- "datePublished": "1736331091106"
+ "datePublished": "1736403522313"
}
@@ -453,7 +453,7 @@
-
+
AnteriorPróximo
diff --git a/pt-PT/zimacube/Hardware-Brief.html b/pt-PT/zimacube/Hardware-Brief.html
index 2b236bd60e..b97d8e3290 100644
--- a/pt-PT/zimacube/Hardware-Brief.html
+++ b/pt-PT/zimacube/Hardware-Brief.html
@@ -54,8 +54,8 @@
-
-
+
+
@@ -90,7 +90,7 @@
"url": "https://www.zimaspace.com/docs/logo.svg"
}
},
- "datePublished": "1736331091106"
+ "datePublished": "1736403522313"
}
@@ -234,7 +234,7 @@
-
+
AnteriorPróximo
diff --git a/pt-PT/zimacube/Hardware-Details.html b/pt-PT/zimacube/Hardware-Details.html
index 7d4f0b2527..fd453c9ca9 100644
--- a/pt-PT/zimacube/Hardware-Details.html
+++ b/pt-PT/zimacube/Hardware-Details.html
@@ -51,8 +51,8 @@
-
-
+
+
@@ -86,7 +86,7 @@
"url": "https://www.zimaspace.com/docs/logo.svg"
}
},
- "datePublished": "1736331091106"
+ "datePublished": "1736403522313"
}
@@ -254,7 +254,7 @@ Instruções da Interface do Ventilador
Instruções da Porta USB
diff --git a/pt-PT/zimacube/How-to-Install-ZimaOS.html b/pt-PT/zimacube/How-to-Install-ZimaOS.html
index 3702144f38..874cccd963 100644
--- a/pt-PT/zimacube/How-to-Install-ZimaOS.html
+++ b/pt-PT/zimacube/How-to-Install-ZimaOS.html
@@ -62,8 +62,8 @@
-
-
+
+
@@ -98,7 +98,7 @@
"url": "https://www.zimaspace.com/docs/logo.svg"
}
},
- "datePublished": "1736331091106"
+ "datePublished": "1736403522313"
}
@@ -233,7 +233,7 @@
diff --git a/pt-PT/zimacube/How-to-Install-and-Remove-the-7th-Bay.html b/pt-PT/zimacube/How-to-Install-and-Remove-the-7th-Bay.html
index c315cdc31f..5c064dee8b 100644
--- a/pt-PT/zimacube/How-to-Install-and-Remove-the-7th-Bay.html
+++ b/pt-PT/zimacube/How-to-Install-and-Remove-the-7th-Bay.html
@@ -58,8 +58,8 @@
-
-
+
+
@@ -94,7 +94,7 @@
"url": "https://www.zimaspace.com/docs/logo.svg"
}
},
- "datePublished": "1736331091107"
+ "datePublished": "1736403522313"
}
@@ -219,7 +219,7 @@
-
+
Próximo
diff --git a/pt-PT/zimacube/How-to-Open-SSH-in-ZimaOS.html b/pt-PT/zimacube/How-to-Open-SSH-in-ZimaOS.html
index 3f5465effc..5e0afa6691 100644
--- a/pt-PT/zimacube/How-to-Open-SSH-in-ZimaOS.html
+++ b/pt-PT/zimacube/How-to-Open-SSH-in-ZimaOS.html
@@ -53,8 +53,8 @@
-
-
+
+
@@ -89,7 +89,7 @@
"url": "https://www.zimaspace.com/docs/logo.svg"
}
},
- "datePublished": "1736331091107"
+ "datePublished": "1736403522313"
}
@@ -214,7 +214,7 @@
-
+
Próximo
diff --git a/pt-PT/zimacube/How-to-understand-Docker-App's-paths-On-ZimaOS.html b/pt-PT/zimacube/How-to-understand-Docker-App's-paths-On-ZimaOS.html
index d6b1eaba05..19c5303712 100644
--- a/pt-PT/zimacube/How-to-understand-Docker-App's-paths-On-ZimaOS.html
+++ b/pt-PT/zimacube/How-to-understand-Docker-App's-paths-On-ZimaOS.html
@@ -57,8 +57,8 @@
-
-
+
+
@@ -93,7 +93,7 @@
"url": "https://www.zimaspace.com/docs/logo.svg"
}
},
- "datePublished": "1736331091107"
+ "datePublished": "1736403522313"
}
@@ -232,7 +232,7 @@
diff --git a/pt-PT/zimacube/Install-TrueNAS.html b/pt-PT/zimacube/Install-TrueNAS.html
index d5e3edce5f..e5971b06fc 100644
--- a/pt-PT/zimacube/Install-TrueNAS.html
+++ b/pt-PT/zimacube/Install-TrueNAS.html
@@ -62,8 +62,8 @@
-
-
+
+
@@ -98,7 +98,7 @@
"url": "https://www.zimaspace.com/docs/logo.svg"
}
},
- "datePublished": "1736331091107"
+ "datePublished": "1736403522313"
}
@@ -234,7 +234,7 @@
diff --git a/pt-PT/zimacube/Install-UnRAID.html b/pt-PT/zimacube/Install-UnRAID.html
index e6a0fdcec7..9de3db66b1 100644
--- a/pt-PT/zimacube/Install-UnRAID.html
+++ b/pt-PT/zimacube/Install-UnRAID.html
@@ -67,8 +67,8 @@
-
-
+
+
@@ -103,7 +103,7 @@
"url": "https://www.zimaspace.com/docs/logo.svg"
}
},
- "datePublished": "1736331091107"
+ "datePublished": "1736403522313"
}
@@ -231,7 +231,7 @@
diff --git a/pt-PT/zimacube/Instructions-for-use-of-the-7th-Bay.html b/pt-PT/zimacube/Instructions-for-use-of-the-7th-Bay.html
index 6a7ecfde93..6ac0983c2d 100644
--- a/pt-PT/zimacube/Instructions-for-use-of-the-7th-Bay.html
+++ b/pt-PT/zimacube/Instructions-for-use-of-the-7th-Bay.html
@@ -64,8 +64,8 @@
-
-
+
+
@@ -100,7 +100,7 @@
"url": "https://www.zimaspace.com/docs/logo.svg"
}
},
- "datePublished": "1736331091107"
+ "datePublished": "1736403522313"
}
@@ -240,7 +240,7 @@
-
+
AnteriorPróximo
diff --git a/pt-PT/zimacube/Memory-Test-Tutorial.html b/pt-PT/zimacube/Memory-Test-Tutorial.html
index 311aa1e0f4..63c7e23be2 100644
--- a/pt-PT/zimacube/Memory-Test-Tutorial.html
+++ b/pt-PT/zimacube/Memory-Test-Tutorial.html
@@ -58,8 +58,8 @@
-
-
+
+
@@ -94,7 +94,7 @@
"url": "https://www.zimaspace.com/docs/logo.svg"
}
},
- "datePublished": "1736331091107"
+ "datePublished": "1736403522313"
}
@@ -223,11 +223,11 @@
john@icewhale.orgに送信してください。問題を説明し、スクリーンショット(該当する場合)を提供します。 +
4. ログにアクセスしてデバッグを手伝う方法
エラー/問題が発生した場合は、すぐにスクリーンショットを撮り(該当する場合)、Zimaクライアントを終了します。
次の場所からログを取得します:
macOS:~/Library/Application Support/Zima/logs
Windows:%AppData%\Zima\logs
すべてのログファイルをパックし、john@icewhale.orgに送信してください。問題を説明し、スクリーンショット(該当する場合)を提供します。
-
+
前へ次へ
diff --git a/jp/zimaos/How-to-use-OpenAPI.html b/jp/zimaos/How-to-use-OpenAPI.html
index 7cb93394d5..2c80313b23 100644
--- a/jp/zimaos/How-to-use-OpenAPI.html
+++ b/jp/zimaos/How-to-use-OpenAPI.html
@@ -51,8 +51,8 @@
-
-
+
+
@@ -86,7 +86,7 @@
"url": "https://www.zimaspace.com/docs/logo.svg"
}
},
- "datePublished": "1736331091103"
+ "datePublished": "1736403522309"
}
@@ -218,7 +218,7 @@
diff --git a/jp/zimaos/Immich-Tutorial.html b/jp/zimaos/Immich-Tutorial.html
index 5902911c02..499efb7378 100644
--- a/jp/zimaos/Immich-Tutorial.html
+++ b/jp/zimaos/Immich-Tutorial.html
@@ -79,8 +79,8 @@
-
-
+
+
@@ -115,7 +115,7 @@
"url": "https://www.zimaspace.com/docs/logo.svg"
}
},
- "datePublished": "1736331091103"
+ "datePublished": "1736403522309"
}
@@ -278,7 +278,7 @@
-
+
前へ次へ
diff --git a/jp/zimaos/Install-offline.html b/jp/zimaos/Install-offline.html
index 0253186272..dffa3d2895 100644
--- a/jp/zimaos/Install-offline.html
+++ b/jp/zimaos/Install-offline.html
@@ -55,8 +55,8 @@
-
-
+
+
@@ -91,7 +91,7 @@
"url": "https://www.zimaspace.com/docs/logo.svg"
}
},
- "datePublished": "1736331091103"
+ "datePublished": "1736403522309"
}
@@ -229,7 +229,7 @@ オフラインでの更新
diff --git a/jp/zimaos/Link-Synology-and-SMB-Shares.html b/jp/zimaos/Link-Synology-and-SMB-Shares.html
index 3248b964d9..bdabc9a677 100644
--- a/jp/zimaos/Link-Synology-and-SMB-Shares.html
+++ b/jp/zimaos/Link-Synology-and-SMB-Shares.html
@@ -63,8 +63,8 @@
-
-
+
+
@@ -99,7 +99,7 @@
"url": "https://www.zimaspace.com/docs/logo.svg"
}
},
- "datePublished": "1736331091103"
+ "datePublished": "1736403522309"
}
@@ -231,7 +231,7 @@
-
+
前へ次へ
diff --git a/jp/zimaos/Media-Server-Setup-with-Jellyfin.html b/jp/zimaos/Media-Server-Setup-with-Jellyfin.html
index 2a6c850bef..2e7f1a4364 100644
--- a/jp/zimaos/Media-Server-Setup-with-Jellyfin.html
+++ b/jp/zimaos/Media-Server-Setup-with-Jellyfin.html
@@ -53,8 +53,8 @@
-
-
+
+
@@ -89,7 +89,7 @@
"url": "https://www.zimaspace.com/docs/logo.svg"
}
},
- "datePublished": "1736331091103"
+ "datePublished": "1736403522309"
}
@@ -238,7 +238,7 @@
diff --git a/jp/zimaos/More-RAID-Options.html b/jp/zimaos/More-RAID-Options.html
index 04f50f7778..61473cdaf7 100644
--- a/jp/zimaos/More-RAID-Options.html
+++ b/jp/zimaos/More-RAID-Options.html
@@ -57,8 +57,8 @@
-
-
+
+
@@ -93,7 +93,7 @@
"url": "https://www.zimaspace.com/docs/logo.svg"
}
},
- "datePublished": "1736331091103"
+ "datePublished": "1736403522309"
}
@@ -224,7 +224,7 @@
-
+
前へ次へ
diff --git a/jp/zimaos/NVR-Camera-Server.html b/jp/zimaos/NVR-Camera-Server.html
index 7ed03632b9..9d9308caf2 100644
--- a/jp/zimaos/NVR-Camera-Server.html
+++ b/jp/zimaos/NVR-Camera-Server.html
@@ -64,8 +64,8 @@
-
-
+
+
@@ -100,7 +100,7 @@
"url": "https://www.zimaspace.com/docs/logo.svg"
}
},
- "datePublished": "1736331091103"
+ "datePublished": "1736403522309"
}
@@ -238,7 +238,7 @@ アカウントとパスワードを作成し、Kerberos.ioにログインします。

diff --git a/jp/zimaos/Networking.html b/jp/zimaos/Networking.html
index 4d0574d5c2..81b00ffd3d 100644
--- a/jp/zimaos/Networking.html
+++ b/jp/zimaos/Networking.html
@@ -51,8 +51,8 @@
-
-
+
+
@@ -86,7 +86,7 @@
"url": "https://www.zimaspace.com/docs/logo.svg"
}
},
- "datePublished": "1736331091103"
+ "datePublished": "1736403522309"
}
@@ -204,7 +204,7 @@ 文章タイトル
段落タイトル
diff --git a/jp/zimaos/OpenAPI-Live-Preview.html b/jp/zimaos/OpenAPI-Live-Preview.html
index 6bb5d69e17..0e794b44ad 100644
--- a/jp/zimaos/OpenAPI-Live-Preview.html
+++ b/jp/zimaos/OpenAPI-Live-Preview.html
@@ -51,8 +51,8 @@
-
-
+
+
@@ -86,7 +86,7 @@
"url": "https://www.zimaspace.com/docs/logo.svg"
}
},
- "datePublished": "1736331091103"
+ "datePublished": "1736403522310"
}
@@ -220,7 +220,7 @@
-
+
前へ
diff --git a/jp/zimaos/Pi-hole-Deployment-Guide-on-ZimaOS.html b/jp/zimaos/Pi-hole-Deployment-Guide-on-ZimaOS.html
index 857c56088b..9630a45583 100644
--- a/jp/zimaos/Pi-hole-Deployment-Guide-on-ZimaOS.html
+++ b/jp/zimaos/Pi-hole-Deployment-Guide-on-ZimaOS.html
@@ -63,8 +63,8 @@
-
-
+
+
@@ -99,7 +99,7 @@
"url": "https://www.zimaspace.com/docs/logo.svg"
}
},
- "datePublished": "1736331091103"
+ "datePublished": "1736403522310"
}
@@ -235,7 +235,7 @@
-
+
前へ次へ
diff --git a/jp/zimaos/Recover-Your-Password.html b/jp/zimaos/Recover-Your-Password.html
index e8f230b9c5..20c0872a64 100644
--- a/jp/zimaos/Recover-Your-Password.html
+++ b/jp/zimaos/Recover-Your-Password.html
@@ -55,8 +55,8 @@
-
-
+
+
@@ -91,7 +91,7 @@
"url": "https://www.zimaspace.com/docs/logo.svg"
}
},
- "datePublished": "1736331091103"
+ "datePublished": "1736403522310"
}
@@ -222,7 +222,7 @@
-
+
前へ次へ
diff --git a/jp/zimaos/Romote-Access.html b/jp/zimaos/Romote-Access.html
index cd47b4a867..929aef3690 100644
--- a/jp/zimaos/Romote-Access.html
+++ b/jp/zimaos/Romote-Access.html
@@ -59,8 +59,8 @@
-
-
+
+
@@ -95,7 +95,7 @@
"url": "https://www.zimaspace.com/docs/logo.svg"
}
},
- "datePublished": "1736331091103"
+ "datePublished": "1736403522310"
}
@@ -237,7 +237,7 @@
-
+
前へ次へ
diff --git a/jp/zimaos/Setup-Python.html b/jp/zimaos/Setup-Python.html
index 3f08972ca8..016614485c 100644
--- a/jp/zimaos/Setup-Python.html
+++ b/jp/zimaos/Setup-Python.html
@@ -53,8 +53,8 @@
-
-
+
+
@@ -89,7 +89,7 @@
"url": "https://www.zimaspace.com/docs/logo.svg"
}
},
- "datePublished": "1736331091103"
+ "datePublished": "1736403522310"
}
@@ -218,7 +218,7 @@
-
+
前へ次へ
diff --git a/jp/zimaos/Sync-Photos-via-Configurable-CLI.html b/jp/zimaos/Sync-Photos-via-Configurable-CLI.html
index 8ff77ce527..0b077e1c28 100644
--- a/jp/zimaos/Sync-Photos-via-Configurable-CLI.html
+++ b/jp/zimaos/Sync-Photos-via-Configurable-CLI.html
@@ -60,8 +60,8 @@
-
-
+
+
@@ -96,7 +96,7 @@
"url": "https://www.zimaspace.com/docs/logo.svg"
}
},
- "datePublished": "1736331091104"
+ "datePublished": "1736403522310"
}
@@ -229,7 +229,7 @@
-
+
前へ次へ
diff --git a/jp/zimaos/Sync-Photos-with-Immich.html b/jp/zimaos/Sync-Photos-with-Immich.html
index 43005fa63a..a18f9bb921 100644
--- a/jp/zimaos/Sync-Photos-with-Immich.html
+++ b/jp/zimaos/Sync-Photos-with-Immich.html
@@ -66,8 +66,8 @@
-
-
+
+
@@ -102,7 +102,7 @@
"url": "https://www.zimaspace.com/docs/logo.svg"
}
},
- "datePublished": "1736331091104"
+ "datePublished": "1736403522310"
}
@@ -240,7 +240,7 @@
-
+
前へ次へ
diff --git a/jp/zimaos/Thunderbolt-PC-Direct.html b/jp/zimaos/Thunderbolt-PC-Direct.html
index f14cb8a4cc..643b6a1784 100644
--- a/jp/zimaos/Thunderbolt-PC-Direct.html
+++ b/jp/zimaos/Thunderbolt-PC-Direct.html
@@ -64,8 +64,8 @@
-
-
+
+
@@ -100,7 +100,7 @@
"url": "https://www.zimaspace.com/docs/logo.svg"
}
},
- "datePublished": "1736331091104"
+ "datePublished": "1736403522310"
}
@@ -400,7 +400,7 @@
-
+
前へ次へ
diff --git a/jp/zimaos/User-Guide.html b/jp/zimaos/User-Guide.html
index 4d6e4bdfae..79d0ebe90d 100644
--- a/jp/zimaos/User-Guide.html
+++ b/jp/zimaos/User-Guide.html
@@ -51,8 +51,8 @@
-
-
+
+
@@ -86,7 +86,7 @@
"url": "https://www.zimaspace.com/docs/logo.svg"
}
},
- "datePublished": "1736331091104"
+ "datePublished": "1736403522310"
}
@@ -205,7 +205,7 @@
diff --git a/jp/zimaos/Using-Samba-as-a-Member.html b/jp/zimaos/Using-Samba-as-a-Member.html
index 80be82a6ea..1c68264d8c 100644
--- a/jp/zimaos/Using-Samba-as-a-Member.html
+++ b/jp/zimaos/Using-Samba-as-a-Member.html
@@ -88,8 +88,8 @@
-
-
+
+
@@ -124,7 +124,7 @@
"url": "https://www.zimaspace.com/docs/logo.svg"
}
},
- "datePublished": "1736331091104"
+ "datePublished": "1736403522310"
}
@@ -393,7 +393,7 @@
-
+
前へ次へ
diff --git a/jp/zimaos/ZFS-Setup.html b/jp/zimaos/ZFS-Setup.html
index d5fa403794..2185ec131f 100644
--- a/jp/zimaos/ZFS-Setup.html
+++ b/jp/zimaos/ZFS-Setup.html
@@ -54,8 +54,8 @@
-
-
+
+
@@ -90,7 +90,7 @@
"url": "https://www.zimaspace.com/docs/logo.svg"
}
},
- "datePublished": "1736331091104"
+ "datePublished": "1736403522310"
}
@@ -213,7 +213,7 @@
diff --git a/jp/zimaos/ZimaOS-v1.2.5-Available!.html b/jp/zimaos/ZimaOS-v1.2.5-Available!.html
index 1df308e1dc..c37787ac42 100644
--- a/jp/zimaos/ZimaOS-v1.2.5-Available!.html
+++ b/jp/zimaos/ZimaOS-v1.2.5-Available!.html
@@ -52,8 +52,8 @@
-
-
+
+
@@ -88,7 +88,7 @@
"url": "https://www.zimaspace.com/docs/logo.svg"
}
},
- "datePublished": "1736331091104"
+ "datePublished": "1736403522310"
}
@@ -239,7 +239,7 @@
diff --git a/jp/zimaos/iSCSI-usage-tutorial.html b/jp/zimaos/iSCSI-usage-tutorial.html
index 9bdf171460..56435b0aca 100644
--- a/jp/zimaos/iSCSI-usage-tutorial.html
+++ b/jp/zimaos/iSCSI-usage-tutorial.html
@@ -62,8 +62,8 @@
-
-
+
+
@@ -98,7 +98,7 @@
"url": "https://www.zimaspace.com/docs/logo.svg"
}
},
- "datePublished": "1736331091104"
+ "datePublished": "1736403522310"
}
@@ -262,7 +262,7 @@
-
+
前へ次へ
diff --git a/jp/zimaos/index.html b/jp/zimaos/index.html
index 3d01768d99..cc8e7ab7e0 100644
--- a/jp/zimaos/index.html
+++ b/jp/zimaos/index.html
@@ -55,8 +55,8 @@
-
-
+
+
@@ -91,7 +91,7 @@
"url": "https://www.zimaspace.com/docs/logo.svg"
}
},
- "datePublished": "1736331091104"
+ "datePublished": "1736403522310"
}
@@ -283,7 +283,7 @@
-
+
次へ
diff --git a/jp/zimaos/migrate-files-from-Synology-to-ZimaCube.html b/jp/zimaos/migrate-files-from-Synology-to-ZimaCube.html
index 1db593c6f1..926e12d9c5 100644
--- a/jp/zimaos/migrate-files-from-Synology-to-ZimaCube.html
+++ b/jp/zimaos/migrate-files-from-Synology-to-ZimaCube.html
@@ -57,8 +57,8 @@
-
-
+
+
@@ -93,7 +93,7 @@
"url": "https://www.zimaspace.com/docs/logo.svg"
}
},
- "datePublished": "1736331091104"
+ "datePublished": "1736403522310"
}
@@ -234,7 +234,7 @@
diff --git a/jp/zimaos/resetnetworksettings.html b/jp/zimaos/resetnetworksettings.html
index acde7eba9f..271d1f82ca 100644
--- a/jp/zimaos/resetnetworksettings.html
+++ b/jp/zimaos/resetnetworksettings.html
@@ -54,8 +54,8 @@
-
-
+
+
@@ -90,7 +90,7 @@
"url": "https://www.zimaspace.com/docs/logo.svg"
}
},
- "datePublished": "1736331091104"
+ "datePublished": "1736403522310"
}
@@ -217,7 +217,7 @@
diff --git a/jp/zimaos/set-your-SSH.html b/jp/zimaos/set-your-SSH.html
index ab6c138b4b..95e97f1549 100644
--- a/jp/zimaos/set-your-SSH.html
+++ b/jp/zimaos/set-your-SSH.html
@@ -54,8 +54,8 @@
-
-
+
+
@@ -90,7 +90,7 @@
"url": "https://www.zimaspace.com/docs/logo.svg"
}
},
- "datePublished": "1736331091104"
+ "datePublished": "1736403522310"
}
@@ -212,7 +212,7 @@
-
+
前へ次へ
diff --git a/jp/zimaos/setup-emby-server.html b/jp/zimaos/setup-emby-server.html
index d9aaead609..53a5b11e16 100644
--- a/jp/zimaos/setup-emby-server.html
+++ b/jp/zimaos/setup-emby-server.html
@@ -60,8 +60,8 @@
-
-
+
+
@@ -96,7 +96,7 @@
"url": "https://www.zimaspace.com/docs/logo.svg"
}
},
- "datePublished": "1736331091104"
+ "datePublished": "1736403522310"
}
@@ -243,7 +243,7 @@
-
+
前へ次へ
diff --git a/jp/zimaos/share-via-link.html b/jp/zimaos/share-via-link.html
index 3b7c90f022..dab23a1ed1 100644
--- a/jp/zimaos/share-via-link.html
+++ b/jp/zimaos/share-via-link.html
@@ -51,8 +51,8 @@
-
-
+
+
@@ -86,7 +86,7 @@
"url": "https://www.zimaspace.com/docs/logo.svg"
}
},
- "datePublished": "1736331091104"
+ "datePublished": "1736403522310"
}
@@ -233,7 +233,7 @@
-
+
次へ
diff --git a/jp/zimaos/v-1.2.2.html b/jp/zimaos/v-1.2.2.html
index d426052ebe..09a8e70dda 100644
--- a/jp/zimaos/v-1.2.2.html
+++ b/jp/zimaos/v-1.2.2.html
@@ -51,8 +51,8 @@
-
-
+
+
@@ -86,7 +86,7 @@
"url": "https://www.zimaspace.com/docs/logo.svg"
}
},
- "datePublished": "1736331091104"
+ "datePublished": "1736403522310"
}
@@ -230,7 +230,7 @@
-
+
前へ次へ
diff --git a/jp/zimaos/v-1.2.3.html b/jp/zimaos/v-1.2.3.html
index e3ba3ee2f1..afe887eac7 100644
--- a/jp/zimaos/v-1.2.3.html
+++ b/jp/zimaos/v-1.2.3.html
@@ -52,8 +52,8 @@
-
-
+
+
@@ -88,7 +88,7 @@
"url": "https://www.zimaspace.com/docs/logo.svg"
}
},
- "datePublished": "1736331091104"
+ "datePublished": "1736403522310"
}
@@ -246,7 +246,7 @@
diff --git a/jp/zimaos/v-1.2.4.html b/jp/zimaos/v-1.2.4.html
index f601a1e0a3..d6244fce16 100644
--- a/jp/zimaos/v-1.2.4.html
+++ b/jp/zimaos/v-1.2.4.html
@@ -52,8 +52,8 @@
-
-
+
+
@@ -88,7 +88,7 @@
"url": "https://www.zimaspace.com/docs/logo.svg"
}
},
- "datePublished": "1736331091104"
+ "datePublished": "1736403522310"
}
@@ -227,7 +227,7 @@
-
+
前へ次へ
diff --git a/jp/zimaos/v1.3.0.html b/jp/zimaos/v1.3.0.html
index 68495d1f43..ad40243a8f 100644
--- a/jp/zimaos/v1.3.0.html
+++ b/jp/zimaos/v1.3.0.html
@@ -52,8 +52,8 @@
-
-
+
+
@@ -88,7 +88,7 @@
"url": "https://www.zimaspace.com/docs/logo.svg"
}
},
- "datePublished": "1736331091104"
+ "datePublished": "1736403522311"
}
@@ -239,7 +239,7 @@
-
+
前へ次へ
diff --git a/jp/zimaos/webtorrent-feature.html b/jp/zimaos/webtorrent-feature.html
index 1c4fffb40c..280f491b91 100644
--- a/jp/zimaos/webtorrent-feature.html
+++ b/jp/zimaos/webtorrent-feature.html
@@ -51,8 +51,8 @@
-
-
+
+
@@ -86,7 +86,7 @@
"url": "https://www.zimaspace.com/docs/logo.svg"
}
},
- "datePublished": "1736331091104"
+ "datePublished": "1736403522311"
}
@@ -233,7 +233,7 @@
-
+
前へ次へ
diff --git a/knowledge/index.html b/knowledge/index.html
index 16f73c9e73..b7dd034dac 100644
--- a/knowledge/index.html
+++ b/knowledge/index.html
@@ -51,8 +51,8 @@
-
-
+
+
@@ -86,7 +86,7 @@
"url": "https://www.zimaspace.com/docs/logo.svg"
}
},
- "datePublished": "1736331091104"
+ "datePublished": "1736403522311"
}
@@ -204,7 +204,7 @@ Install Unraid on Zima Devices
Section1
diff --git a/pt-PT/faq/test-files.html b/pt-PT/faq/test-files.html
index 822f572ed3..4a5f6df681 100644
--- a/pt-PT/faq/test-files.html
+++ b/pt-PT/faq/test-files.html
@@ -51,8 +51,8 @@
-
-
+
+
@@ -86,7 +86,7 @@
"url": "https://www.zimaspace.com/docs/logo.svg"
}
},
- "datePublished": "1736331091105"
+ "datePublished": "1736403522311"
}
@@ -207,7 +207,7 @@
-
+
Próximo
diff --git a/pt-PT/zimaboard/All-in-one-routing-system-OpenWRT.html b/pt-PT/zimaboard/All-in-one-routing-system-OpenWRT.html
index eeab22787f..4698907ce4 100644
--- a/pt-PT/zimaboard/All-in-one-routing-system-OpenWRT.html
+++ b/pt-PT/zimaboard/All-in-one-routing-system-OpenWRT.html
@@ -59,8 +59,8 @@
-
-
+
+
@@ -95,7 +95,7 @@
"url": "https://www.zimaspace.com/docs/logo.svg"
}
},
- "datePublished": "1736331091105"
+ "datePublished": "1736403522311"
}
@@ -245,7 +245,7 @@
diff --git a/pt-PT/zimaboard/Basic-functions-of-dedicated-systems.html b/pt-PT/zimaboard/Basic-functions-of-dedicated-systems.html
index fd2a3e2d8d..1e8471675f 100644
--- a/pt-PT/zimaboard/Basic-functions-of-dedicated-systems.html
+++ b/pt-PT/zimaboard/Basic-functions-of-dedicated-systems.html
@@ -66,8 +66,8 @@
-
-
+
+
@@ -102,7 +102,7 @@
"url": "https://www.zimaspace.com/docs/logo.svg"
}
},
- "datePublished": "1736331091105"
+ "datePublished": "1736403522311"
}
@@ -257,7 +257,7 @@
diff --git a/pt-PT/zimaboard/Build-a-75-inch-4K-Arcade-with-ZimaBoard-and-Batocera.html b/pt-PT/zimaboard/Build-a-75-inch-4K-Arcade-with-ZimaBoard-and-Batocera.html
index 869bab069c..2fa54afaed 100644
--- a/pt-PT/zimaboard/Build-a-75-inch-4K-Arcade-with-ZimaBoard-and-Batocera.html
+++ b/pt-PT/zimaboard/Build-a-75-inch-4K-Arcade-with-ZimaBoard-and-Batocera.html
@@ -72,8 +72,8 @@
-
-
+
+
@@ -108,7 +108,7 @@
"url": "https://www.zimaspace.com/docs/logo.svg"
}
},
- "datePublished": "1736331091105"
+ "datePublished": "1736403522311"
}
@@ -294,7 +294,7 @@
diff --git a/pt-PT/zimaboard/Enable-WOL-on-Zimaboard.html b/pt-PT/zimaboard/Enable-WOL-on-Zimaboard.html
index 7379199ac4..f19fd25f7a 100644
--- a/pt-PT/zimaboard/Enable-WOL-on-Zimaboard.html
+++ b/pt-PT/zimaboard/Enable-WOL-on-Zimaboard.html
@@ -61,8 +61,8 @@
-
-
+
+
@@ -97,7 +97,7 @@
"url": "https://www.zimaspace.com/docs/logo.svg"
}
},
- "datePublished": "1736331091105"
+ "datePublished": "1736403522311"
}
@@ -283,7 +283,7 @@
-
+
AnteriorPróximo
diff --git a/pt-PT/zimaboard/Hardware-Brief.html b/pt-PT/zimaboard/Hardware-Brief.html
index f48316d495..42393ea9ba 100644
--- a/pt-PT/zimaboard/Hardware-Brief.html
+++ b/pt-PT/zimaboard/Hardware-Brief.html
@@ -52,8 +52,8 @@
-
-
+
+
@@ -88,7 +88,7 @@
"url": "https://www.zimaspace.com/docs/logo.svg"
}
},
- "datePublished": "1736331091105"
+ "datePublished": "1736403522311"
}
@@ -229,7 +229,7 @@
-
+
AnteriorPróximo
diff --git a/pt-PT/zimaboard/Hardware-Interface-Introduction.html b/pt-PT/zimaboard/Hardware-Interface-Introduction.html
index bf5a64b39c..2596328826 100644
--- a/pt-PT/zimaboard/Hardware-Interface-Introduction.html
+++ b/pt-PT/zimaboard/Hardware-Interface-Introduction.html
@@ -54,8 +54,8 @@
-
-
+
+
@@ -90,7 +90,7 @@
"url": "https://www.zimaspace.com/docs/logo.svg"
}
},
- "datePublished": "1736331091105"
+ "datePublished": "1736403522311"
}
@@ -225,7 +225,7 @@
-
+
AnteriorPróximo
diff --git a/pt-PT/zimaboard/How-to-check-IP-address.html b/pt-PT/zimaboard/How-to-check-IP-address.html
index 2886c4b1e6..1914e62338 100644
--- a/pt-PT/zimaboard/How-to-check-IP-address.html
+++ b/pt-PT/zimaboard/How-to-check-IP-address.html
@@ -57,8 +57,8 @@
-
-
+
+
@@ -93,7 +93,7 @@
"url": "https://www.zimaspace.com/docs/logo.svg"
}
},
- "datePublished": "1736331091105"
+ "datePublished": "1736403522311"
}
@@ -242,7 +242,7 @@
diff --git a/pt-PT/zimaboard/MineCraft-Friendship-Service.html b/pt-PT/zimaboard/MineCraft-Friendship-Service.html
index 774ffea6f6..b1548f83e9 100644
--- a/pt-PT/zimaboard/MineCraft-Friendship-Service.html
+++ b/pt-PT/zimaboard/MineCraft-Friendship-Service.html
@@ -64,8 +64,8 @@
-
-
+
+
@@ -100,7 +100,7 @@
"url": "https://www.zimaspace.com/docs/logo.svg"
}
},
- "datePublished": "1736331091105"
+ "datePublished": "1736403522311"
}
@@ -280,7 +280,7 @@
-
+
AnteriorPróximo
diff --git a/pt-PT/zimaboard/Openwrt-eMMc-boot.html b/pt-PT/zimaboard/Openwrt-eMMc-boot.html
index 9caacc9f9a..23a745ed4e 100644
--- a/pt-PT/zimaboard/Openwrt-eMMc-boot.html
+++ b/pt-PT/zimaboard/Openwrt-eMMc-boot.html
@@ -59,8 +59,8 @@
-
-
+
+
@@ -95,7 +95,7 @@
"url": "https://www.zimaspace.com/docs/logo.svg"
}
},
- "datePublished": "1736331091105"
+ "datePublished": "1736403522311"
}
@@ -277,7 +277,7 @@
diff --git a/pt-PT/zimaboard/Power-on-Zimablade.html b/pt-PT/zimaboard/Power-on-Zimablade.html
index 6ef9b76ae4..4eaff99988 100644
--- a/pt-PT/zimaboard/Power-on-Zimablade.html
+++ b/pt-PT/zimaboard/Power-on-Zimablade.html
@@ -66,8 +66,8 @@
-
-
+
+
@@ -102,7 +102,7 @@
"url": "https://www.zimaspace.com/docs/logo.svg"
}
},
- "datePublished": "1736331091105"
+ "datePublished": "1736403522311"
}
@@ -279,7 +279,7 @@
-
+
AnteriorPróximo
diff --git a/pt-PT/zimaboard/Restore-factory-settings.html b/pt-PT/zimaboard/Restore-factory-settings.html
index 8e864ea0df..031a57dbbc 100644
--- a/pt-PT/zimaboard/Restore-factory-settings.html
+++ b/pt-PT/zimaboard/Restore-factory-settings.html
@@ -65,8 +65,8 @@
-
-
+
+
@@ -101,7 +101,7 @@
"url": "https://www.zimaspace.com/docs/logo.svg"
}
},
- "datePublished": "1736331091105"
+ "datePublished": "1736403522312"
}
@@ -287,7 +287,7 @@
-
+
AnteriorPróximo
diff --git a/pt-PT/zimaboard/Self-Deploying-Applications.html b/pt-PT/zimaboard/Self-Deploying-Applications.html
index ae5cf68699..864b056812 100644
--- a/pt-PT/zimaboard/Self-Deploying-Applications.html
+++ b/pt-PT/zimaboard/Self-Deploying-Applications.html
@@ -66,8 +66,8 @@
-
-
+
+
@@ -102,7 +102,7 @@
"url": "https://www.zimaspace.com/docs/logo.svg"
}
},
- "datePublished": "1736331091105"
+ "datePublished": "1736403522312"
}
@@ -259,7 +259,7 @@
-
+
AnteriorPróximo
diff --git a/pt-PT/zimaboard/Small-body-Big-applications-OMV-First-Experience.html b/pt-PT/zimaboard/Small-body-Big-applications-OMV-First-Experience.html
index f47fe1e701..706d6dbcfa 100644
--- a/pt-PT/zimaboard/Small-body-Big-applications-OMV-First-Experience.html
+++ b/pt-PT/zimaboard/Small-body-Big-applications-OMV-First-Experience.html
@@ -76,8 +76,8 @@
-
-
+
+
@@ -112,7 +112,7 @@
"url": "https://www.zimaspace.com/docs/logo.svg"
}
},
- "datePublished": "1736331091105"
+ "datePublished": "1736403522312"
}
@@ -296,7 +296,7 @@
diff --git a/pt-PT/zimaboard/Small-body-Big-applications-OMV-install.html b/pt-PT/zimaboard/Small-body-Big-applications-OMV-install.html
index 65d5cac6af..266e9dda9a 100644
--- a/pt-PT/zimaboard/Small-body-Big-applications-OMV-install.html
+++ b/pt-PT/zimaboard/Small-body-Big-applications-OMV-install.html
@@ -63,8 +63,8 @@
-
-
+
+
@@ -99,7 +99,7 @@
"url": "https://www.zimaspace.com/docs/logo.svg"
}
},
- "datePublished": "1736331091106"
+ "datePublished": "1736403522312"
}
@@ -263,7 +263,7 @@
-
+
AnteriorPróximo
diff --git a/pt-PT/zimaboard/Syncthing.html b/pt-PT/zimaboard/Syncthing.html
index 9d8f1d13aa..019b66ef9b 100644
--- a/pt-PT/zimaboard/Syncthing.html
+++ b/pt-PT/zimaboard/Syncthing.html
@@ -61,8 +61,8 @@
-
-
+
+
@@ -97,7 +97,7 @@
"url": "https://www.zimaspace.com/docs/logo.svg"
}
},
- "datePublished": "1736331091106"
+ "datePublished": "1736403522312"
}
@@ -261,7 +261,7 @@
diff --git a/pt-PT/zimaboard/Universal-third-party-system-installation-tutorial.html b/pt-PT/zimaboard/Universal-third-party-system-installation-tutorial.html
index 08f70a7317..cc7ec8a461 100644
--- a/pt-PT/zimaboard/Universal-third-party-system-installation-tutorial.html
+++ b/pt-PT/zimaboard/Universal-third-party-system-installation-tutorial.html
@@ -59,8 +59,8 @@
-
-
+
+
@@ -95,7 +95,7 @@
"url": "https://www.zimaspace.com/docs/logo.svg"
}
},
- "datePublished": "1736331091106"
+ "datePublished": "1736403522312"
}
@@ -247,7 +247,7 @@
-
+
AnteriorPróximo
diff --git a/pt-PT/zimaboard/Unraid-First-Experience-at-$129-Installation.html b/pt-PT/zimaboard/Unraid-First-Experience-at-$129-Installation.html
index 9268684383..686edcf6d8 100644
--- a/pt-PT/zimaboard/Unraid-First-Experience-at-$129-Installation.html
+++ b/pt-PT/zimaboard/Unraid-First-Experience-at-$129-Installation.html
@@ -69,8 +69,8 @@
-
-
+
+
@@ -105,7 +105,7 @@
"url": "https://www.zimaspace.com/docs/logo.svg"
}
},
- "datePublished": "1736331091106"
+ "datePublished": "1736403522312"
}
@@ -269,7 +269,7 @@
-
+
AnteriorPróximo
diff --git a/pt-PT/zimaboard/Upgrade-Motherboard-BIOS-Version.html b/pt-PT/zimaboard/Upgrade-Motherboard-BIOS-Version.html
index ad1506bb4a..2ec07e28ab 100644
--- a/pt-PT/zimaboard/Upgrade-Motherboard-BIOS-Version.html
+++ b/pt-PT/zimaboard/Upgrade-Motherboard-BIOS-Version.html
@@ -51,8 +51,8 @@
-
-
+
+
@@ -86,7 +86,7 @@
"url": "https://www.zimaspace.com/docs/logo.svg"
}
},
- "datePublished": "1736331091106"
+ "datePublished": "1736403522312"
}
@@ -258,7 +258,7 @@
-
+
AnteriorPróximo
diff --git a/pt-PT/zimaboard/VR-Audio-And-Video-Experience-Oculus.html b/pt-PT/zimaboard/VR-Audio-And-Video-Experience-Oculus.html
index 63eb64f0ac..a6962d00ef 100644
--- a/pt-PT/zimaboard/VR-Audio-And-Video-Experience-Oculus.html
+++ b/pt-PT/zimaboard/VR-Audio-And-Video-Experience-Oculus.html
@@ -59,8 +59,8 @@
-
-
+
+
@@ -95,7 +95,7 @@
"url": "https://www.zimaspace.com/docs/logo.svg"
}
},
- "datePublished": "1736331091106"
+ "datePublished": "1736403522312"
}
@@ -233,7 +233,7 @@
-
+
AnteriorPróximo
diff --git a/pt-PT/zimaboard/index.html b/pt-PT/zimaboard/index.html
index c584475410..29300d9acf 100644
--- a/pt-PT/zimaboard/index.html
+++ b/pt-PT/zimaboard/index.html
@@ -60,8 +60,8 @@
-
-
+
+
@@ -96,7 +96,7 @@
"url": "https://www.zimaspace.com/docs/logo.svg"
}
},
- "datePublished": "1736331091106"
+ "datePublished": "1736403522312"
}
@@ -243,7 +243,7 @@
-
+
Próximo
diff --git a/pt-PT/zimacube/About-ZimaOS.html b/pt-PT/zimacube/About-ZimaOS.html
index a9750228a0..0d5f4fa562 100644
--- a/pt-PT/zimacube/About-ZimaOS.html
+++ b/pt-PT/zimacube/About-ZimaOS.html
@@ -51,8 +51,8 @@
-
-
+
+
@@ -86,7 +86,7 @@
"url": "https://www.zimaspace.com/docs/logo.svg"
}
},
- "datePublished": "1736331091106"
+ "datePublished": "1736403522312"
}
@@ -204,7 +204,7 @@ Título
Secção
diff --git a/pt-PT/zimacube/Advanced-Using.html b/pt-PT/zimacube/Advanced-Using.html
index b2b34a473d..f7121d846c 100644
--- a/pt-PT/zimacube/Advanced-Using.html
+++ b/pt-PT/zimacube/Advanced-Using.html
@@ -51,8 +51,8 @@
-
-
+
+
@@ -86,7 +86,7 @@
"url": "https://www.zimaspace.com/docs/logo.svg"
}
},
- "datePublished": "1736331091106"
+ "datePublished": "1736403522312"
}
@@ -204,7 +204,7 @@ Título
Seção
diff --git a/pt-PT/zimacube/Assembly-Tutorial.html b/pt-PT/zimacube/Assembly-Tutorial.html
index e0c8c02992..7346c25f3c 100644
--- a/pt-PT/zimacube/Assembly-Tutorial.html
+++ b/pt-PT/zimacube/Assembly-Tutorial.html
@@ -110,8 +110,8 @@
-
-
+
+
@@ -146,7 +146,7 @@
"url": "https://www.zimaspace.com/docs/logo.svg"
}
},
- "datePublished": "1736331091106"
+ "datePublished": "1736403522312"
}
@@ -511,7 +511,7 @@ Desmontagem do chassi concluída
diff --git a/pt-PT/zimacube/Auto-Power-On.html b/pt-PT/zimacube/Auto-Power-On.html
index 8d3a5a434e..c302b18294 100644
--- a/pt-PT/zimacube/Auto-Power-On.html
+++ b/pt-PT/zimacube/Auto-Power-On.html
@@ -55,8 +55,8 @@
-
-
+
+
@@ -91,7 +91,7 @@
"url": "https://www.zimaspace.com/docs/logo.svg"
}
},
- "datePublished": "1736331091106"
+ "datePublished": "1736403522312"
}
@@ -216,7 +216,7 @@
-
+
AnteriorPróximo
diff --git a/pt-PT/zimacube/BIOS-Configuration.html b/pt-PT/zimacube/BIOS-Configuration.html
index 0bcb63081e..2f727355fd 100644
--- a/pt-PT/zimacube/BIOS-Configuration.html
+++ b/pt-PT/zimacube/BIOS-Configuration.html
@@ -51,8 +51,8 @@
-
-
+
+
@@ -86,7 +86,7 @@
"url": "https://www.zimaspace.com/docs/logo.svg"
}
},
- "datePublished": "1736331091106"
+ "datePublished": "1736403522312"
}
@@ -205,7 +205,7 @@ Configuração da BIOS
diff --git a/pt-PT/zimacube/Compatible-Network-Adapters.html b/pt-PT/zimacube/Compatible-Network-Adapters.html
index 0d01c62980..2f4d1212be 100644
--- a/pt-PT/zimacube/Compatible-Network-Adapters.html
+++ b/pt-PT/zimacube/Compatible-Network-Adapters.html
@@ -51,8 +51,8 @@
-
-
+
+
@@ -86,7 +86,7 @@
"url": "https://www.zimaspace.com/docs/logo.svg"
}
},
- "datePublished": "1736331091106"
+ "datePublished": "1736403522312"
}
@@ -237,7 +237,7 @@
diff --git a/pt-PT/zimacube/Creating-RAID-Troubleshooting-Guide.html b/pt-PT/zimacube/Creating-RAID-Troubleshooting-Guide.html
index d512fc6a8f..df90bc3048 100644
--- a/pt-PT/zimacube/Creating-RAID-Troubleshooting-Guide.html
+++ b/pt-PT/zimacube/Creating-RAID-Troubleshooting-Guide.html
@@ -56,8 +56,8 @@
-
-
+
+
@@ -92,7 +92,7 @@
"url": "https://www.zimaspace.com/docs/logo.svg"
}
},
- "datePublished": "1736331091106"
+ "datePublished": "1736403522312"
}
@@ -215,7 +215,7 @@
-
+
AnteriorPróximo
diff --git a/pt-PT/zimacube/Detailed-Plex-Operation-Guide.html b/pt-PT/zimacube/Detailed-Plex-Operation-Guide.html
index f7dcc85397..cc8d3b71b7 100644
--- a/pt-PT/zimacube/Detailed-Plex-Operation-Guide.html
+++ b/pt-PT/zimacube/Detailed-Plex-Operation-Guide.html
@@ -67,8 +67,8 @@
-
-
+
+
@@ -103,7 +103,7 @@
"url": "https://www.zimaspace.com/docs/logo.svg"
}
},
- "datePublished": "1736331091106"
+ "datePublished": "1736403522312"
}
@@ -244,7 +244,7 @@
diff --git a/pt-PT/zimacube/Enable-WOL-on-ZimaCube.html b/pt-PT/zimacube/Enable-WOL-on-ZimaCube.html
index 8b3dcad60d..5414f7e209 100644
--- a/pt-PT/zimacube/Enable-WOL-on-ZimaCube.html
+++ b/pt-PT/zimacube/Enable-WOL-on-ZimaCube.html
@@ -51,8 +51,8 @@
-
-
+
+
@@ -86,7 +86,7 @@
"url": "https://www.zimaspace.com/docs/logo.svg"
}
},
- "datePublished": "1736331091106"
+ "datePublished": "1736403522312"
}
@@ -258,7 +258,7 @@
-
+
AnteriorPróximo
diff --git "a/pt-PT/zimacube/From-Synology-to-ZimaCube\357\274\214migrate-all-files!.html" "b/pt-PT/zimacube/From-Synology-to-ZimaCube\357\274\214migrate-all-files!.html"
index ecfb1781cf..284927d64e 100644
--- "a/pt-PT/zimacube/From-Synology-to-ZimaCube\357\274\214migrate-all-files!.html"
+++ "b/pt-PT/zimacube/From-Synology-to-ZimaCube\357\274\214migrate-all-files!.html"
@@ -57,8 +57,8 @@
-
-
+
+
@@ -93,7 +93,7 @@
"url": "https://www.zimaspace.com/docs/logo.svg"
}
},
- "datePublished": "1736331091106"
+ "datePublished": "1736403522312"
}
@@ -234,7 +234,7 @@
-
+
Próximo
diff --git a/pt-PT/zimacube/GPU-Expansion.html b/pt-PT/zimacube/GPU-Expansion.html
index 6f53672b39..87979d0840 100644
--- a/pt-PT/zimacube/GPU-Expansion.html
+++ b/pt-PT/zimacube/GPU-Expansion.html
@@ -64,8 +64,8 @@
-
-
+
+
@@ -100,7 +100,7 @@
"url": "https://www.zimaspace.com/docs/logo.svg"
}
},
- "datePublished": "1736331091106"
+ "datePublished": "1736403522312"
}
@@ -333,7 +333,7 @@
-
+
AnteriorPróximo
diff --git a/pt-PT/zimacube/HDD-Interface-Usage-Guide.html b/pt-PT/zimacube/HDD-Interface-Usage-Guide.html
index 7fe85dadc3..6473761573 100644
--- a/pt-PT/zimacube/HDD-Interface-Usage-Guide.html
+++ b/pt-PT/zimacube/HDD-Interface-Usage-Guide.html
@@ -51,8 +51,8 @@
-
-
+
+
@@ -86,7 +86,7 @@
"url": "https://www.zimaspace.com/docs/logo.svg"
}
},
- "datePublished": "1736331091106"
+ "datePublished": "1736403522313"
}
@@ -453,7 +453,7 @@
-
+
AnteriorPróximo
diff --git a/pt-PT/zimacube/Hardware-Brief.html b/pt-PT/zimacube/Hardware-Brief.html
index 2b236bd60e..b97d8e3290 100644
--- a/pt-PT/zimacube/Hardware-Brief.html
+++ b/pt-PT/zimacube/Hardware-Brief.html
@@ -54,8 +54,8 @@
-
-
+
+
@@ -90,7 +90,7 @@
"url": "https://www.zimaspace.com/docs/logo.svg"
}
},
- "datePublished": "1736331091106"
+ "datePublished": "1736403522313"
}
@@ -234,7 +234,7 @@
-
+
AnteriorPróximo
diff --git a/pt-PT/zimacube/Hardware-Details.html b/pt-PT/zimacube/Hardware-Details.html
index 7d4f0b2527..fd453c9ca9 100644
--- a/pt-PT/zimacube/Hardware-Details.html
+++ b/pt-PT/zimacube/Hardware-Details.html
@@ -51,8 +51,8 @@
-
-
+
+
@@ -86,7 +86,7 @@
"url": "https://www.zimaspace.com/docs/logo.svg"
}
},
- "datePublished": "1736331091106"
+ "datePublished": "1736403522313"
}
@@ -254,7 +254,7 @@ Instruções da Interface do Ventilador
Instruções da Porta USB
diff --git a/pt-PT/zimacube/How-to-Install-ZimaOS.html b/pt-PT/zimacube/How-to-Install-ZimaOS.html
index 3702144f38..874cccd963 100644
--- a/pt-PT/zimacube/How-to-Install-ZimaOS.html
+++ b/pt-PT/zimacube/How-to-Install-ZimaOS.html
@@ -62,8 +62,8 @@
-
-
+
+
@@ -98,7 +98,7 @@
"url": "https://www.zimaspace.com/docs/logo.svg"
}
},
- "datePublished": "1736331091106"
+ "datePublished": "1736403522313"
}
@@ -233,7 +233,7 @@
diff --git a/pt-PT/zimacube/How-to-Install-and-Remove-the-7th-Bay.html b/pt-PT/zimacube/How-to-Install-and-Remove-the-7th-Bay.html
index c315cdc31f..5c064dee8b 100644
--- a/pt-PT/zimacube/How-to-Install-and-Remove-the-7th-Bay.html
+++ b/pt-PT/zimacube/How-to-Install-and-Remove-the-7th-Bay.html
@@ -58,8 +58,8 @@
-
-
+
+
@@ -94,7 +94,7 @@
"url": "https://www.zimaspace.com/docs/logo.svg"
}
},
- "datePublished": "1736331091107"
+ "datePublished": "1736403522313"
}
@@ -219,7 +219,7 @@
-
+
Próximo
diff --git a/pt-PT/zimacube/How-to-Open-SSH-in-ZimaOS.html b/pt-PT/zimacube/How-to-Open-SSH-in-ZimaOS.html
index 3f5465effc..5e0afa6691 100644
--- a/pt-PT/zimacube/How-to-Open-SSH-in-ZimaOS.html
+++ b/pt-PT/zimacube/How-to-Open-SSH-in-ZimaOS.html
@@ -53,8 +53,8 @@
-
-
+
+
@@ -89,7 +89,7 @@
"url": "https://www.zimaspace.com/docs/logo.svg"
}
},
- "datePublished": "1736331091107"
+ "datePublished": "1736403522313"
}
@@ -214,7 +214,7 @@
-
+
Próximo
diff --git a/pt-PT/zimacube/How-to-understand-Docker-App's-paths-On-ZimaOS.html b/pt-PT/zimacube/How-to-understand-Docker-App's-paths-On-ZimaOS.html
index d6b1eaba05..19c5303712 100644
--- a/pt-PT/zimacube/How-to-understand-Docker-App's-paths-On-ZimaOS.html
+++ b/pt-PT/zimacube/How-to-understand-Docker-App's-paths-On-ZimaOS.html
@@ -57,8 +57,8 @@
-
-
+
+
@@ -93,7 +93,7 @@
"url": "https://www.zimaspace.com/docs/logo.svg"
}
},
- "datePublished": "1736331091107"
+ "datePublished": "1736403522313"
}
@@ -232,7 +232,7 @@
diff --git a/pt-PT/zimacube/Install-TrueNAS.html b/pt-PT/zimacube/Install-TrueNAS.html
index d5e3edce5f..e5971b06fc 100644
--- a/pt-PT/zimacube/Install-TrueNAS.html
+++ b/pt-PT/zimacube/Install-TrueNAS.html
@@ -62,8 +62,8 @@
-
-
+
+
@@ -98,7 +98,7 @@
"url": "https://www.zimaspace.com/docs/logo.svg"
}
},
- "datePublished": "1736331091107"
+ "datePublished": "1736403522313"
}
@@ -234,7 +234,7 @@
diff --git a/pt-PT/zimacube/Install-UnRAID.html b/pt-PT/zimacube/Install-UnRAID.html
index e6a0fdcec7..9de3db66b1 100644
--- a/pt-PT/zimacube/Install-UnRAID.html
+++ b/pt-PT/zimacube/Install-UnRAID.html
@@ -67,8 +67,8 @@
-
-
+
+
@@ -103,7 +103,7 @@
"url": "https://www.zimaspace.com/docs/logo.svg"
}
},
- "datePublished": "1736331091107"
+ "datePublished": "1736403522313"
}
@@ -231,7 +231,7 @@
diff --git a/pt-PT/zimacube/Instructions-for-use-of-the-7th-Bay.html b/pt-PT/zimacube/Instructions-for-use-of-the-7th-Bay.html
index 6a7ecfde93..6ac0983c2d 100644
--- a/pt-PT/zimacube/Instructions-for-use-of-the-7th-Bay.html
+++ b/pt-PT/zimacube/Instructions-for-use-of-the-7th-Bay.html
@@ -64,8 +64,8 @@
-
-
+
+
@@ -100,7 +100,7 @@
"url": "https://www.zimaspace.com/docs/logo.svg"
}
},
- "datePublished": "1736331091107"
+ "datePublished": "1736403522313"
}
@@ -240,7 +240,7 @@
-
+
AnteriorPróximo
diff --git a/pt-PT/zimacube/Memory-Test-Tutorial.html b/pt-PT/zimacube/Memory-Test-Tutorial.html
index 311aa1e0f4..63c7e23be2 100644
--- a/pt-PT/zimacube/Memory-Test-Tutorial.html
+++ b/pt-PT/zimacube/Memory-Test-Tutorial.html
@@ -58,8 +58,8 @@
-
-
+
+
@@ -94,7 +94,7 @@
"url": "https://www.zimaspace.com/docs/logo.svg"
}
},
- "datePublished": "1736331091107"
+ "datePublished": "1736403522313"
}
@@ -223,11 +223,11 @@
-
+
前へ次へ
diff --git a/jp/zimaos/Install-offline.html b/jp/zimaos/Install-offline.html
index 0253186272..dffa3d2895 100644
--- a/jp/zimaos/Install-offline.html
+++ b/jp/zimaos/Install-offline.html
@@ -55,8 +55,8 @@
-
-
+
+
@@ -91,7 +91,7 @@
"url": "https://www.zimaspace.com/docs/logo.svg"
}
},
- "datePublished": "1736331091103"
+ "datePublished": "1736403522309"
}
@@ -229,7 +229,7 @@ オフラインでの更新
diff --git a/jp/zimaos/Link-Synology-and-SMB-Shares.html b/jp/zimaos/Link-Synology-and-SMB-Shares.html
index 3248b964d9..bdabc9a677 100644
--- a/jp/zimaos/Link-Synology-and-SMB-Shares.html
+++ b/jp/zimaos/Link-Synology-and-SMB-Shares.html
@@ -63,8 +63,8 @@
-
-
+
+
@@ -99,7 +99,7 @@
"url": "https://www.zimaspace.com/docs/logo.svg"
}
},
- "datePublished": "1736331091103"
+ "datePublished": "1736403522309"
}
@@ -231,7 +231,7 @@
-
+
前へ次へ
diff --git a/jp/zimaos/Media-Server-Setup-with-Jellyfin.html b/jp/zimaos/Media-Server-Setup-with-Jellyfin.html
index 2a6c850bef..2e7f1a4364 100644
--- a/jp/zimaos/Media-Server-Setup-with-Jellyfin.html
+++ b/jp/zimaos/Media-Server-Setup-with-Jellyfin.html
@@ -53,8 +53,8 @@
-
-
+
+
@@ -89,7 +89,7 @@
"url": "https://www.zimaspace.com/docs/logo.svg"
}
},
- "datePublished": "1736331091103"
+ "datePublished": "1736403522309"
}
@@ -238,7 +238,7 @@
diff --git a/jp/zimaos/More-RAID-Options.html b/jp/zimaos/More-RAID-Options.html
index 04f50f7778..61473cdaf7 100644
--- a/jp/zimaos/More-RAID-Options.html
+++ b/jp/zimaos/More-RAID-Options.html
@@ -57,8 +57,8 @@
-
-
+
+
@@ -93,7 +93,7 @@
"url": "https://www.zimaspace.com/docs/logo.svg"
}
},
- "datePublished": "1736331091103"
+ "datePublished": "1736403522309"
}
@@ -224,7 +224,7 @@
-
+
前へ次へ
diff --git a/jp/zimaos/NVR-Camera-Server.html b/jp/zimaos/NVR-Camera-Server.html
index 7ed03632b9..9d9308caf2 100644
--- a/jp/zimaos/NVR-Camera-Server.html
+++ b/jp/zimaos/NVR-Camera-Server.html
@@ -64,8 +64,8 @@
-
-
+
+
@@ -100,7 +100,7 @@
"url": "https://www.zimaspace.com/docs/logo.svg"
}
},
- "datePublished": "1736331091103"
+ "datePublished": "1736403522309"
}
@@ -238,7 +238,7 @@ アカウントとパスワードを作成し、Kerberos.ioにログインします。

diff --git a/jp/zimaos/Networking.html b/jp/zimaos/Networking.html
index 4d0574d5c2..81b00ffd3d 100644
--- a/jp/zimaos/Networking.html
+++ b/jp/zimaos/Networking.html
@@ -51,8 +51,8 @@
-
-
+
+
@@ -86,7 +86,7 @@
"url": "https://www.zimaspace.com/docs/logo.svg"
}
},
- "datePublished": "1736331091103"
+ "datePublished": "1736403522309"
}
@@ -204,7 +204,7 @@ 文章タイトル
段落タイトル
diff --git a/jp/zimaos/OpenAPI-Live-Preview.html b/jp/zimaos/OpenAPI-Live-Preview.html
index 6bb5d69e17..0e794b44ad 100644
--- a/jp/zimaos/OpenAPI-Live-Preview.html
+++ b/jp/zimaos/OpenAPI-Live-Preview.html
@@ -51,8 +51,8 @@
-
-
+
+
@@ -86,7 +86,7 @@
"url": "https://www.zimaspace.com/docs/logo.svg"
}
},
- "datePublished": "1736331091103"
+ "datePublished": "1736403522310"
}
@@ -220,7 +220,7 @@
-
+
前へ
diff --git a/jp/zimaos/Pi-hole-Deployment-Guide-on-ZimaOS.html b/jp/zimaos/Pi-hole-Deployment-Guide-on-ZimaOS.html
index 857c56088b..9630a45583 100644
--- a/jp/zimaos/Pi-hole-Deployment-Guide-on-ZimaOS.html
+++ b/jp/zimaos/Pi-hole-Deployment-Guide-on-ZimaOS.html
@@ -63,8 +63,8 @@
-
-
+
+
@@ -99,7 +99,7 @@
"url": "https://www.zimaspace.com/docs/logo.svg"
}
},
- "datePublished": "1736331091103"
+ "datePublished": "1736403522310"
}
@@ -235,7 +235,7 @@
-
+
前へ次へ
diff --git a/jp/zimaos/Recover-Your-Password.html b/jp/zimaos/Recover-Your-Password.html
index e8f230b9c5..20c0872a64 100644
--- a/jp/zimaos/Recover-Your-Password.html
+++ b/jp/zimaos/Recover-Your-Password.html
@@ -55,8 +55,8 @@
-
-
+
+
@@ -91,7 +91,7 @@
"url": "https://www.zimaspace.com/docs/logo.svg"
}
},
- "datePublished": "1736331091103"
+ "datePublished": "1736403522310"
}
@@ -222,7 +222,7 @@
-
+
前へ次へ
diff --git a/jp/zimaos/Romote-Access.html b/jp/zimaos/Romote-Access.html
index cd47b4a867..929aef3690 100644
--- a/jp/zimaos/Romote-Access.html
+++ b/jp/zimaos/Romote-Access.html
@@ -59,8 +59,8 @@
-
-
+
+
@@ -95,7 +95,7 @@
"url": "https://www.zimaspace.com/docs/logo.svg"
}
},
- "datePublished": "1736331091103"
+ "datePublished": "1736403522310"
}
@@ -237,7 +237,7 @@
-
+
前へ次へ
diff --git a/jp/zimaos/Setup-Python.html b/jp/zimaos/Setup-Python.html
index 3f08972ca8..016614485c 100644
--- a/jp/zimaos/Setup-Python.html
+++ b/jp/zimaos/Setup-Python.html
@@ -53,8 +53,8 @@
-
-
+
+
@@ -89,7 +89,7 @@
"url": "https://www.zimaspace.com/docs/logo.svg"
}
},
- "datePublished": "1736331091103"
+ "datePublished": "1736403522310"
}
@@ -218,7 +218,7 @@
-
+
前へ次へ
diff --git a/jp/zimaos/Sync-Photos-via-Configurable-CLI.html b/jp/zimaos/Sync-Photos-via-Configurable-CLI.html
index 8ff77ce527..0b077e1c28 100644
--- a/jp/zimaos/Sync-Photos-via-Configurable-CLI.html
+++ b/jp/zimaos/Sync-Photos-via-Configurable-CLI.html
@@ -60,8 +60,8 @@
-
-
+
+
@@ -96,7 +96,7 @@
"url": "https://www.zimaspace.com/docs/logo.svg"
}
},
- "datePublished": "1736331091104"
+ "datePublished": "1736403522310"
}
@@ -229,7 +229,7 @@
-
+
前へ次へ
diff --git a/jp/zimaos/Sync-Photos-with-Immich.html b/jp/zimaos/Sync-Photos-with-Immich.html
index 43005fa63a..a18f9bb921 100644
--- a/jp/zimaos/Sync-Photos-with-Immich.html
+++ b/jp/zimaos/Sync-Photos-with-Immich.html
@@ -66,8 +66,8 @@
-
-
+
+
@@ -102,7 +102,7 @@
"url": "https://www.zimaspace.com/docs/logo.svg"
}
},
- "datePublished": "1736331091104"
+ "datePublished": "1736403522310"
}
@@ -240,7 +240,7 @@
-
+
前へ次へ
diff --git a/jp/zimaos/Thunderbolt-PC-Direct.html b/jp/zimaos/Thunderbolt-PC-Direct.html
index f14cb8a4cc..643b6a1784 100644
--- a/jp/zimaos/Thunderbolt-PC-Direct.html
+++ b/jp/zimaos/Thunderbolt-PC-Direct.html
@@ -64,8 +64,8 @@
-
-
+
+
@@ -100,7 +100,7 @@
"url": "https://www.zimaspace.com/docs/logo.svg"
}
},
- "datePublished": "1736331091104"
+ "datePublished": "1736403522310"
}
@@ -400,7 +400,7 @@
-
+
前へ次へ
diff --git a/jp/zimaos/User-Guide.html b/jp/zimaos/User-Guide.html
index 4d6e4bdfae..79d0ebe90d 100644
--- a/jp/zimaos/User-Guide.html
+++ b/jp/zimaos/User-Guide.html
@@ -51,8 +51,8 @@
-
-
+
+
@@ -86,7 +86,7 @@
"url": "https://www.zimaspace.com/docs/logo.svg"
}
},
- "datePublished": "1736331091104"
+ "datePublished": "1736403522310"
}
@@ -205,7 +205,7 @@
diff --git a/jp/zimaos/Using-Samba-as-a-Member.html b/jp/zimaos/Using-Samba-as-a-Member.html
index 80be82a6ea..1c68264d8c 100644
--- a/jp/zimaos/Using-Samba-as-a-Member.html
+++ b/jp/zimaos/Using-Samba-as-a-Member.html
@@ -88,8 +88,8 @@
-
-
+
+
@@ -124,7 +124,7 @@
"url": "https://www.zimaspace.com/docs/logo.svg"
}
},
- "datePublished": "1736331091104"
+ "datePublished": "1736403522310"
}
@@ -393,7 +393,7 @@
-
+
前へ次へ
diff --git a/jp/zimaos/ZFS-Setup.html b/jp/zimaos/ZFS-Setup.html
index d5fa403794..2185ec131f 100644
--- a/jp/zimaos/ZFS-Setup.html
+++ b/jp/zimaos/ZFS-Setup.html
@@ -54,8 +54,8 @@
-
-
+
+
@@ -90,7 +90,7 @@
"url": "https://www.zimaspace.com/docs/logo.svg"
}
},
- "datePublished": "1736331091104"
+ "datePublished": "1736403522310"
}
@@ -213,7 +213,7 @@
diff --git a/jp/zimaos/ZimaOS-v1.2.5-Available!.html b/jp/zimaos/ZimaOS-v1.2.5-Available!.html
index 1df308e1dc..c37787ac42 100644
--- a/jp/zimaos/ZimaOS-v1.2.5-Available!.html
+++ b/jp/zimaos/ZimaOS-v1.2.5-Available!.html
@@ -52,8 +52,8 @@
-
-
+
+
@@ -88,7 +88,7 @@
"url": "https://www.zimaspace.com/docs/logo.svg"
}
},
- "datePublished": "1736331091104"
+ "datePublished": "1736403522310"
}
@@ -239,7 +239,7 @@
diff --git a/jp/zimaos/iSCSI-usage-tutorial.html b/jp/zimaos/iSCSI-usage-tutorial.html
index 9bdf171460..56435b0aca 100644
--- a/jp/zimaos/iSCSI-usage-tutorial.html
+++ b/jp/zimaos/iSCSI-usage-tutorial.html
@@ -62,8 +62,8 @@
-
-
+
+
@@ -98,7 +98,7 @@
"url": "https://www.zimaspace.com/docs/logo.svg"
}
},
- "datePublished": "1736331091104"
+ "datePublished": "1736403522310"
}
@@ -262,7 +262,7 @@
-
+
前へ次へ
diff --git a/jp/zimaos/index.html b/jp/zimaos/index.html
index 3d01768d99..cc8e7ab7e0 100644
--- a/jp/zimaos/index.html
+++ b/jp/zimaos/index.html
@@ -55,8 +55,8 @@
-
-
+
+
@@ -91,7 +91,7 @@
"url": "https://www.zimaspace.com/docs/logo.svg"
}
},
- "datePublished": "1736331091104"
+ "datePublished": "1736403522310"
}
@@ -283,7 +283,7 @@
-
+
次へ
diff --git a/jp/zimaos/migrate-files-from-Synology-to-ZimaCube.html b/jp/zimaos/migrate-files-from-Synology-to-ZimaCube.html
index 1db593c6f1..926e12d9c5 100644
--- a/jp/zimaos/migrate-files-from-Synology-to-ZimaCube.html
+++ b/jp/zimaos/migrate-files-from-Synology-to-ZimaCube.html
@@ -57,8 +57,8 @@
-
-
+
+
@@ -93,7 +93,7 @@
"url": "https://www.zimaspace.com/docs/logo.svg"
}
},
- "datePublished": "1736331091104"
+ "datePublished": "1736403522310"
}
@@ -234,7 +234,7 @@
diff --git a/jp/zimaos/resetnetworksettings.html b/jp/zimaos/resetnetworksettings.html
index acde7eba9f..271d1f82ca 100644
--- a/jp/zimaos/resetnetworksettings.html
+++ b/jp/zimaos/resetnetworksettings.html
@@ -54,8 +54,8 @@
-
-
+
+
@@ -90,7 +90,7 @@
"url": "https://www.zimaspace.com/docs/logo.svg"
}
},
- "datePublished": "1736331091104"
+ "datePublished": "1736403522310"
}
@@ -217,7 +217,7 @@
diff --git a/jp/zimaos/set-your-SSH.html b/jp/zimaos/set-your-SSH.html
index ab6c138b4b..95e97f1549 100644
--- a/jp/zimaos/set-your-SSH.html
+++ b/jp/zimaos/set-your-SSH.html
@@ -54,8 +54,8 @@
-
-
+
+
@@ -90,7 +90,7 @@
"url": "https://www.zimaspace.com/docs/logo.svg"
}
},
- "datePublished": "1736331091104"
+ "datePublished": "1736403522310"
}
@@ -212,7 +212,7 @@
-
+
前へ次へ
diff --git a/jp/zimaos/setup-emby-server.html b/jp/zimaos/setup-emby-server.html
index d9aaead609..53a5b11e16 100644
--- a/jp/zimaos/setup-emby-server.html
+++ b/jp/zimaos/setup-emby-server.html
@@ -60,8 +60,8 @@
-
-
+
+
@@ -96,7 +96,7 @@
"url": "https://www.zimaspace.com/docs/logo.svg"
}
},
- "datePublished": "1736331091104"
+ "datePublished": "1736403522310"
}
@@ -243,7 +243,7 @@
-
+
前へ次へ
diff --git a/jp/zimaos/share-via-link.html b/jp/zimaos/share-via-link.html
index 3b7c90f022..dab23a1ed1 100644
--- a/jp/zimaos/share-via-link.html
+++ b/jp/zimaos/share-via-link.html
@@ -51,8 +51,8 @@
-
-
+
+
@@ -86,7 +86,7 @@
"url": "https://www.zimaspace.com/docs/logo.svg"
}
},
- "datePublished": "1736331091104"
+ "datePublished": "1736403522310"
}
@@ -233,7 +233,7 @@
-
+
次へ
diff --git a/jp/zimaos/v-1.2.2.html b/jp/zimaos/v-1.2.2.html
index d426052ebe..09a8e70dda 100644
--- a/jp/zimaos/v-1.2.2.html
+++ b/jp/zimaos/v-1.2.2.html
@@ -51,8 +51,8 @@
-
-
+
+
@@ -86,7 +86,7 @@
"url": "https://www.zimaspace.com/docs/logo.svg"
}
},
- "datePublished": "1736331091104"
+ "datePublished": "1736403522310"
}
@@ -230,7 +230,7 @@
-
+
前へ次へ
diff --git a/jp/zimaos/v-1.2.3.html b/jp/zimaos/v-1.2.3.html
index e3ba3ee2f1..afe887eac7 100644
--- a/jp/zimaos/v-1.2.3.html
+++ b/jp/zimaos/v-1.2.3.html
@@ -52,8 +52,8 @@
-
-
+
+
@@ -88,7 +88,7 @@
"url": "https://www.zimaspace.com/docs/logo.svg"
}
},
- "datePublished": "1736331091104"
+ "datePublished": "1736403522310"
}
@@ -246,7 +246,7 @@
diff --git a/jp/zimaos/v-1.2.4.html b/jp/zimaos/v-1.2.4.html
index f601a1e0a3..d6244fce16 100644
--- a/jp/zimaos/v-1.2.4.html
+++ b/jp/zimaos/v-1.2.4.html
@@ -52,8 +52,8 @@
-
-
+
+
@@ -88,7 +88,7 @@
"url": "https://www.zimaspace.com/docs/logo.svg"
}
},
- "datePublished": "1736331091104"
+ "datePublished": "1736403522310"
}
@@ -227,7 +227,7 @@
-
+
前へ次へ
diff --git a/jp/zimaos/v1.3.0.html b/jp/zimaos/v1.3.0.html
index 68495d1f43..ad40243a8f 100644
--- a/jp/zimaos/v1.3.0.html
+++ b/jp/zimaos/v1.3.0.html
@@ -52,8 +52,8 @@
-
-
+
+
@@ -88,7 +88,7 @@
"url": "https://www.zimaspace.com/docs/logo.svg"
}
},
- "datePublished": "1736331091104"
+ "datePublished": "1736403522311"
}
@@ -239,7 +239,7 @@
-
+
前へ次へ
diff --git a/jp/zimaos/webtorrent-feature.html b/jp/zimaos/webtorrent-feature.html
index 1c4fffb40c..280f491b91 100644
--- a/jp/zimaos/webtorrent-feature.html
+++ b/jp/zimaos/webtorrent-feature.html
@@ -51,8 +51,8 @@
-
-
+
+
@@ -86,7 +86,7 @@
"url": "https://www.zimaspace.com/docs/logo.svg"
}
},
- "datePublished": "1736331091104"
+ "datePublished": "1736403522311"
}
@@ -233,7 +233,7 @@
-
+
前へ次へ
diff --git a/knowledge/index.html b/knowledge/index.html
index 16f73c9e73..b7dd034dac 100644
--- a/knowledge/index.html
+++ b/knowledge/index.html
@@ -51,8 +51,8 @@
-
-
+
+
@@ -86,7 +86,7 @@
"url": "https://www.zimaspace.com/docs/logo.svg"
}
},
- "datePublished": "1736331091104"
+ "datePublished": "1736403522311"
}
@@ -204,7 +204,7 @@ Install Unraid on Zima Devices
Section1
diff --git a/pt-PT/faq/test-files.html b/pt-PT/faq/test-files.html
index 822f572ed3..4a5f6df681 100644
--- a/pt-PT/faq/test-files.html
+++ b/pt-PT/faq/test-files.html
@@ -51,8 +51,8 @@
-
-
+
+
@@ -86,7 +86,7 @@
"url": "https://www.zimaspace.com/docs/logo.svg"
}
},
- "datePublished": "1736331091105"
+ "datePublished": "1736403522311"
}
@@ -207,7 +207,7 @@
-
+
Próximo
diff --git a/pt-PT/zimaboard/All-in-one-routing-system-OpenWRT.html b/pt-PT/zimaboard/All-in-one-routing-system-OpenWRT.html
index eeab22787f..4698907ce4 100644
--- a/pt-PT/zimaboard/All-in-one-routing-system-OpenWRT.html
+++ b/pt-PT/zimaboard/All-in-one-routing-system-OpenWRT.html
@@ -59,8 +59,8 @@
-
-
+
+
@@ -95,7 +95,7 @@
"url": "https://www.zimaspace.com/docs/logo.svg"
}
},
- "datePublished": "1736331091105"
+ "datePublished": "1736403522311"
}
@@ -245,7 +245,7 @@
diff --git a/pt-PT/zimaboard/Basic-functions-of-dedicated-systems.html b/pt-PT/zimaboard/Basic-functions-of-dedicated-systems.html
index fd2a3e2d8d..1e8471675f 100644
--- a/pt-PT/zimaboard/Basic-functions-of-dedicated-systems.html
+++ b/pt-PT/zimaboard/Basic-functions-of-dedicated-systems.html
@@ -66,8 +66,8 @@
-
-
+
+
@@ -102,7 +102,7 @@
"url": "https://www.zimaspace.com/docs/logo.svg"
}
},
- "datePublished": "1736331091105"
+ "datePublished": "1736403522311"
}
@@ -257,7 +257,7 @@
diff --git a/pt-PT/zimaboard/Build-a-75-inch-4K-Arcade-with-ZimaBoard-and-Batocera.html b/pt-PT/zimaboard/Build-a-75-inch-4K-Arcade-with-ZimaBoard-and-Batocera.html
index 869bab069c..2fa54afaed 100644
--- a/pt-PT/zimaboard/Build-a-75-inch-4K-Arcade-with-ZimaBoard-and-Batocera.html
+++ b/pt-PT/zimaboard/Build-a-75-inch-4K-Arcade-with-ZimaBoard-and-Batocera.html
@@ -72,8 +72,8 @@
-
-
+
+
@@ -108,7 +108,7 @@
"url": "https://www.zimaspace.com/docs/logo.svg"
}
},
- "datePublished": "1736331091105"
+ "datePublished": "1736403522311"
}
@@ -294,7 +294,7 @@
diff --git a/pt-PT/zimaboard/Enable-WOL-on-Zimaboard.html b/pt-PT/zimaboard/Enable-WOL-on-Zimaboard.html
index 7379199ac4..f19fd25f7a 100644
--- a/pt-PT/zimaboard/Enable-WOL-on-Zimaboard.html
+++ b/pt-PT/zimaboard/Enable-WOL-on-Zimaboard.html
@@ -61,8 +61,8 @@
-
-
+
+
@@ -97,7 +97,7 @@
"url": "https://www.zimaspace.com/docs/logo.svg"
}
},
- "datePublished": "1736331091105"
+ "datePublished": "1736403522311"
}
@@ -283,7 +283,7 @@
-
+
AnteriorPróximo
diff --git a/pt-PT/zimaboard/Hardware-Brief.html b/pt-PT/zimaboard/Hardware-Brief.html
index f48316d495..42393ea9ba 100644
--- a/pt-PT/zimaboard/Hardware-Brief.html
+++ b/pt-PT/zimaboard/Hardware-Brief.html
@@ -52,8 +52,8 @@
-
-
+
+
@@ -88,7 +88,7 @@
"url": "https://www.zimaspace.com/docs/logo.svg"
}
},
- "datePublished": "1736331091105"
+ "datePublished": "1736403522311"
}
@@ -229,7 +229,7 @@
-
+
AnteriorPróximo
diff --git a/pt-PT/zimaboard/Hardware-Interface-Introduction.html b/pt-PT/zimaboard/Hardware-Interface-Introduction.html
index bf5a64b39c..2596328826 100644
--- a/pt-PT/zimaboard/Hardware-Interface-Introduction.html
+++ b/pt-PT/zimaboard/Hardware-Interface-Introduction.html
@@ -54,8 +54,8 @@
-
-
+
+
@@ -90,7 +90,7 @@
"url": "https://www.zimaspace.com/docs/logo.svg"
}
},
- "datePublished": "1736331091105"
+ "datePublished": "1736403522311"
}
@@ -225,7 +225,7 @@
-
+
AnteriorPróximo
diff --git a/pt-PT/zimaboard/How-to-check-IP-address.html b/pt-PT/zimaboard/How-to-check-IP-address.html
index 2886c4b1e6..1914e62338 100644
--- a/pt-PT/zimaboard/How-to-check-IP-address.html
+++ b/pt-PT/zimaboard/How-to-check-IP-address.html
@@ -57,8 +57,8 @@
-
-
+
+
@@ -93,7 +93,7 @@
"url": "https://www.zimaspace.com/docs/logo.svg"
}
},
- "datePublished": "1736331091105"
+ "datePublished": "1736403522311"
}
@@ -242,7 +242,7 @@
diff --git a/pt-PT/zimaboard/MineCraft-Friendship-Service.html b/pt-PT/zimaboard/MineCraft-Friendship-Service.html
index 774ffea6f6..b1548f83e9 100644
--- a/pt-PT/zimaboard/MineCraft-Friendship-Service.html
+++ b/pt-PT/zimaboard/MineCraft-Friendship-Service.html
@@ -64,8 +64,8 @@
-
-
+
+
@@ -100,7 +100,7 @@
"url": "https://www.zimaspace.com/docs/logo.svg"
}
},
- "datePublished": "1736331091105"
+ "datePublished": "1736403522311"
}
@@ -280,7 +280,7 @@
-
+
AnteriorPróximo
diff --git a/pt-PT/zimaboard/Openwrt-eMMc-boot.html b/pt-PT/zimaboard/Openwrt-eMMc-boot.html
index 9caacc9f9a..23a745ed4e 100644
--- a/pt-PT/zimaboard/Openwrt-eMMc-boot.html
+++ b/pt-PT/zimaboard/Openwrt-eMMc-boot.html
@@ -59,8 +59,8 @@
-
-
+
+
@@ -95,7 +95,7 @@
"url": "https://www.zimaspace.com/docs/logo.svg"
}
},
- "datePublished": "1736331091105"
+ "datePublished": "1736403522311"
}
@@ -277,7 +277,7 @@
diff --git a/pt-PT/zimaboard/Power-on-Zimablade.html b/pt-PT/zimaboard/Power-on-Zimablade.html
index 6ef9b76ae4..4eaff99988 100644
--- a/pt-PT/zimaboard/Power-on-Zimablade.html
+++ b/pt-PT/zimaboard/Power-on-Zimablade.html
@@ -66,8 +66,8 @@
-
-
+
+
@@ -102,7 +102,7 @@
"url": "https://www.zimaspace.com/docs/logo.svg"
}
},
- "datePublished": "1736331091105"
+ "datePublished": "1736403522311"
}
@@ -279,7 +279,7 @@
-
+
AnteriorPróximo
diff --git a/pt-PT/zimaboard/Restore-factory-settings.html b/pt-PT/zimaboard/Restore-factory-settings.html
index 8e864ea0df..031a57dbbc 100644
--- a/pt-PT/zimaboard/Restore-factory-settings.html
+++ b/pt-PT/zimaboard/Restore-factory-settings.html
@@ -65,8 +65,8 @@
-
-
+
+
@@ -101,7 +101,7 @@
"url": "https://www.zimaspace.com/docs/logo.svg"
}
},
- "datePublished": "1736331091105"
+ "datePublished": "1736403522312"
}
@@ -287,7 +287,7 @@
-
+
AnteriorPróximo
diff --git a/pt-PT/zimaboard/Self-Deploying-Applications.html b/pt-PT/zimaboard/Self-Deploying-Applications.html
index ae5cf68699..864b056812 100644
--- a/pt-PT/zimaboard/Self-Deploying-Applications.html
+++ b/pt-PT/zimaboard/Self-Deploying-Applications.html
@@ -66,8 +66,8 @@
-
-
+
+
@@ -102,7 +102,7 @@
"url": "https://www.zimaspace.com/docs/logo.svg"
}
},
- "datePublished": "1736331091105"
+ "datePublished": "1736403522312"
}
@@ -259,7 +259,7 @@
-
+
AnteriorPróximo
diff --git a/pt-PT/zimaboard/Small-body-Big-applications-OMV-First-Experience.html b/pt-PT/zimaboard/Small-body-Big-applications-OMV-First-Experience.html
index f47fe1e701..706d6dbcfa 100644
--- a/pt-PT/zimaboard/Small-body-Big-applications-OMV-First-Experience.html
+++ b/pt-PT/zimaboard/Small-body-Big-applications-OMV-First-Experience.html
@@ -76,8 +76,8 @@
-
-
+
+
@@ -112,7 +112,7 @@
"url": "https://www.zimaspace.com/docs/logo.svg"
}
},
- "datePublished": "1736331091105"
+ "datePublished": "1736403522312"
}
@@ -296,7 +296,7 @@
diff --git a/pt-PT/zimaboard/Small-body-Big-applications-OMV-install.html b/pt-PT/zimaboard/Small-body-Big-applications-OMV-install.html
index 65d5cac6af..266e9dda9a 100644
--- a/pt-PT/zimaboard/Small-body-Big-applications-OMV-install.html
+++ b/pt-PT/zimaboard/Small-body-Big-applications-OMV-install.html
@@ -63,8 +63,8 @@
-
-
+
+
@@ -99,7 +99,7 @@
"url": "https://www.zimaspace.com/docs/logo.svg"
}
},
- "datePublished": "1736331091106"
+ "datePublished": "1736403522312"
}
@@ -263,7 +263,7 @@
-
+
AnteriorPróximo
diff --git a/pt-PT/zimaboard/Syncthing.html b/pt-PT/zimaboard/Syncthing.html
index 9d8f1d13aa..019b66ef9b 100644
--- a/pt-PT/zimaboard/Syncthing.html
+++ b/pt-PT/zimaboard/Syncthing.html
@@ -61,8 +61,8 @@
-
-
+
+
@@ -97,7 +97,7 @@
"url": "https://www.zimaspace.com/docs/logo.svg"
}
},
- "datePublished": "1736331091106"
+ "datePublished": "1736403522312"
}
@@ -261,7 +261,7 @@
diff --git a/pt-PT/zimaboard/Universal-third-party-system-installation-tutorial.html b/pt-PT/zimaboard/Universal-third-party-system-installation-tutorial.html
index 08f70a7317..cc7ec8a461 100644
--- a/pt-PT/zimaboard/Universal-third-party-system-installation-tutorial.html
+++ b/pt-PT/zimaboard/Universal-third-party-system-installation-tutorial.html
@@ -59,8 +59,8 @@
-
-
+
+
@@ -95,7 +95,7 @@
"url": "https://www.zimaspace.com/docs/logo.svg"
}
},
- "datePublished": "1736331091106"
+ "datePublished": "1736403522312"
}
@@ -247,7 +247,7 @@
-
+
AnteriorPróximo
diff --git a/pt-PT/zimaboard/Unraid-First-Experience-at-$129-Installation.html b/pt-PT/zimaboard/Unraid-First-Experience-at-$129-Installation.html
index 9268684383..686edcf6d8 100644
--- a/pt-PT/zimaboard/Unraid-First-Experience-at-$129-Installation.html
+++ b/pt-PT/zimaboard/Unraid-First-Experience-at-$129-Installation.html
@@ -69,8 +69,8 @@
-
-
+
+
@@ -105,7 +105,7 @@
"url": "https://www.zimaspace.com/docs/logo.svg"
}
},
- "datePublished": "1736331091106"
+ "datePublished": "1736403522312"
}
@@ -269,7 +269,7 @@
-
+
AnteriorPróximo
diff --git a/pt-PT/zimaboard/Upgrade-Motherboard-BIOS-Version.html b/pt-PT/zimaboard/Upgrade-Motherboard-BIOS-Version.html
index ad1506bb4a..2ec07e28ab 100644
--- a/pt-PT/zimaboard/Upgrade-Motherboard-BIOS-Version.html
+++ b/pt-PT/zimaboard/Upgrade-Motherboard-BIOS-Version.html
@@ -51,8 +51,8 @@
-
-
+
+
@@ -86,7 +86,7 @@
"url": "https://www.zimaspace.com/docs/logo.svg"
}
},
- "datePublished": "1736331091106"
+ "datePublished": "1736403522312"
}
@@ -258,7 +258,7 @@
-
+
AnteriorPróximo
diff --git a/pt-PT/zimaboard/VR-Audio-And-Video-Experience-Oculus.html b/pt-PT/zimaboard/VR-Audio-And-Video-Experience-Oculus.html
index 63eb64f0ac..a6962d00ef 100644
--- a/pt-PT/zimaboard/VR-Audio-And-Video-Experience-Oculus.html
+++ b/pt-PT/zimaboard/VR-Audio-And-Video-Experience-Oculus.html
@@ -59,8 +59,8 @@
-
-
+
+
@@ -95,7 +95,7 @@
"url": "https://www.zimaspace.com/docs/logo.svg"
}
},
- "datePublished": "1736331091106"
+ "datePublished": "1736403522312"
}
@@ -233,7 +233,7 @@
-
+
AnteriorPróximo
diff --git a/pt-PT/zimaboard/index.html b/pt-PT/zimaboard/index.html
index c584475410..29300d9acf 100644
--- a/pt-PT/zimaboard/index.html
+++ b/pt-PT/zimaboard/index.html
@@ -60,8 +60,8 @@
-
-
+
+
@@ -96,7 +96,7 @@
"url": "https://www.zimaspace.com/docs/logo.svg"
}
},
- "datePublished": "1736331091106"
+ "datePublished": "1736403522312"
}
@@ -243,7 +243,7 @@
-
+
Próximo
diff --git a/pt-PT/zimacube/About-ZimaOS.html b/pt-PT/zimacube/About-ZimaOS.html
index a9750228a0..0d5f4fa562 100644
--- a/pt-PT/zimacube/About-ZimaOS.html
+++ b/pt-PT/zimacube/About-ZimaOS.html
@@ -51,8 +51,8 @@
-
-
+
+
@@ -86,7 +86,7 @@
"url": "https://www.zimaspace.com/docs/logo.svg"
}
},
- "datePublished": "1736331091106"
+ "datePublished": "1736403522312"
}
@@ -204,7 +204,7 @@ Título
Secção
diff --git a/pt-PT/zimacube/Advanced-Using.html b/pt-PT/zimacube/Advanced-Using.html
index b2b34a473d..f7121d846c 100644
--- a/pt-PT/zimacube/Advanced-Using.html
+++ b/pt-PT/zimacube/Advanced-Using.html
@@ -51,8 +51,8 @@
-
-
+
+
@@ -86,7 +86,7 @@
"url": "https://www.zimaspace.com/docs/logo.svg"
}
},
- "datePublished": "1736331091106"
+ "datePublished": "1736403522312"
}
@@ -204,7 +204,7 @@ Título
Seção
diff --git a/pt-PT/zimacube/Assembly-Tutorial.html b/pt-PT/zimacube/Assembly-Tutorial.html
index e0c8c02992..7346c25f3c 100644
--- a/pt-PT/zimacube/Assembly-Tutorial.html
+++ b/pt-PT/zimacube/Assembly-Tutorial.html
@@ -110,8 +110,8 @@
-
-
+
+
@@ -146,7 +146,7 @@
"url": "https://www.zimaspace.com/docs/logo.svg"
}
},
- "datePublished": "1736331091106"
+ "datePublished": "1736403522312"
}
@@ -511,7 +511,7 @@ Desmontagem do chassi concluída
diff --git a/pt-PT/zimacube/Auto-Power-On.html b/pt-PT/zimacube/Auto-Power-On.html
index 8d3a5a434e..c302b18294 100644
--- a/pt-PT/zimacube/Auto-Power-On.html
+++ b/pt-PT/zimacube/Auto-Power-On.html
@@ -55,8 +55,8 @@
-
-
+
+
@@ -91,7 +91,7 @@
"url": "https://www.zimaspace.com/docs/logo.svg"
}
},
- "datePublished": "1736331091106"
+ "datePublished": "1736403522312"
}
@@ -216,7 +216,7 @@
-
+
AnteriorPróximo
diff --git a/pt-PT/zimacube/BIOS-Configuration.html b/pt-PT/zimacube/BIOS-Configuration.html
index 0bcb63081e..2f727355fd 100644
--- a/pt-PT/zimacube/BIOS-Configuration.html
+++ b/pt-PT/zimacube/BIOS-Configuration.html
@@ -51,8 +51,8 @@
-
-
+
+
@@ -86,7 +86,7 @@
"url": "https://www.zimaspace.com/docs/logo.svg"
}
},
- "datePublished": "1736331091106"
+ "datePublished": "1736403522312"
}
@@ -205,7 +205,7 @@ Configuração da BIOS
diff --git a/pt-PT/zimacube/Compatible-Network-Adapters.html b/pt-PT/zimacube/Compatible-Network-Adapters.html
index 0d01c62980..2f4d1212be 100644
--- a/pt-PT/zimacube/Compatible-Network-Adapters.html
+++ b/pt-PT/zimacube/Compatible-Network-Adapters.html
@@ -51,8 +51,8 @@
-
-
+
+
@@ -86,7 +86,7 @@
"url": "https://www.zimaspace.com/docs/logo.svg"
}
},
- "datePublished": "1736331091106"
+ "datePublished": "1736403522312"
}
@@ -237,7 +237,7 @@
diff --git a/pt-PT/zimacube/Creating-RAID-Troubleshooting-Guide.html b/pt-PT/zimacube/Creating-RAID-Troubleshooting-Guide.html
index d512fc6a8f..df90bc3048 100644
--- a/pt-PT/zimacube/Creating-RAID-Troubleshooting-Guide.html
+++ b/pt-PT/zimacube/Creating-RAID-Troubleshooting-Guide.html
@@ -56,8 +56,8 @@
-
-
+
+
@@ -92,7 +92,7 @@
"url": "https://www.zimaspace.com/docs/logo.svg"
}
},
- "datePublished": "1736331091106"
+ "datePublished": "1736403522312"
}
@@ -215,7 +215,7 @@
-
+
AnteriorPróximo
diff --git a/pt-PT/zimacube/Detailed-Plex-Operation-Guide.html b/pt-PT/zimacube/Detailed-Plex-Operation-Guide.html
index f7dcc85397..cc8d3b71b7 100644
--- a/pt-PT/zimacube/Detailed-Plex-Operation-Guide.html
+++ b/pt-PT/zimacube/Detailed-Plex-Operation-Guide.html
@@ -67,8 +67,8 @@
-
-
+
+
@@ -103,7 +103,7 @@
"url": "https://www.zimaspace.com/docs/logo.svg"
}
},
- "datePublished": "1736331091106"
+ "datePublished": "1736403522312"
}
@@ -244,7 +244,7 @@
diff --git a/pt-PT/zimacube/Enable-WOL-on-ZimaCube.html b/pt-PT/zimacube/Enable-WOL-on-ZimaCube.html
index 8b3dcad60d..5414f7e209 100644
--- a/pt-PT/zimacube/Enable-WOL-on-ZimaCube.html
+++ b/pt-PT/zimacube/Enable-WOL-on-ZimaCube.html
@@ -51,8 +51,8 @@
-
-
+
+
@@ -86,7 +86,7 @@
"url": "https://www.zimaspace.com/docs/logo.svg"
}
},
- "datePublished": "1736331091106"
+ "datePublished": "1736403522312"
}
@@ -258,7 +258,7 @@
-
+
AnteriorPróximo
diff --git "a/pt-PT/zimacube/From-Synology-to-ZimaCube\357\274\214migrate-all-files!.html" "b/pt-PT/zimacube/From-Synology-to-ZimaCube\357\274\214migrate-all-files!.html"
index ecfb1781cf..284927d64e 100644
--- "a/pt-PT/zimacube/From-Synology-to-ZimaCube\357\274\214migrate-all-files!.html"
+++ "b/pt-PT/zimacube/From-Synology-to-ZimaCube\357\274\214migrate-all-files!.html"
@@ -57,8 +57,8 @@
-
-
+
+
@@ -93,7 +93,7 @@
"url": "https://www.zimaspace.com/docs/logo.svg"
}
},
- "datePublished": "1736331091106"
+ "datePublished": "1736403522312"
}
@@ -234,7 +234,7 @@
-
+
Próximo
diff --git a/pt-PT/zimacube/GPU-Expansion.html b/pt-PT/zimacube/GPU-Expansion.html
index 6f53672b39..87979d0840 100644
--- a/pt-PT/zimacube/GPU-Expansion.html
+++ b/pt-PT/zimacube/GPU-Expansion.html
@@ -64,8 +64,8 @@
-
-
+
+
@@ -100,7 +100,7 @@
"url": "https://www.zimaspace.com/docs/logo.svg"
}
},
- "datePublished": "1736331091106"
+ "datePublished": "1736403522312"
}
@@ -333,7 +333,7 @@
-
+
AnteriorPróximo
diff --git a/pt-PT/zimacube/HDD-Interface-Usage-Guide.html b/pt-PT/zimacube/HDD-Interface-Usage-Guide.html
index 7fe85dadc3..6473761573 100644
--- a/pt-PT/zimacube/HDD-Interface-Usage-Guide.html
+++ b/pt-PT/zimacube/HDD-Interface-Usage-Guide.html
@@ -51,8 +51,8 @@
-
-
+
+
@@ -86,7 +86,7 @@
"url": "https://www.zimaspace.com/docs/logo.svg"
}
},
- "datePublished": "1736331091106"
+ "datePublished": "1736403522313"
}
@@ -453,7 +453,7 @@
-
+
AnteriorPróximo
diff --git a/pt-PT/zimacube/Hardware-Brief.html b/pt-PT/zimacube/Hardware-Brief.html
index 2b236bd60e..b97d8e3290 100644
--- a/pt-PT/zimacube/Hardware-Brief.html
+++ b/pt-PT/zimacube/Hardware-Brief.html
@@ -54,8 +54,8 @@
-
-
+
+
@@ -90,7 +90,7 @@
"url": "https://www.zimaspace.com/docs/logo.svg"
}
},
- "datePublished": "1736331091106"
+ "datePublished": "1736403522313"
}
@@ -234,7 +234,7 @@
-
+
AnteriorPróximo
diff --git a/pt-PT/zimacube/Hardware-Details.html b/pt-PT/zimacube/Hardware-Details.html
index 7d4f0b2527..fd453c9ca9 100644
--- a/pt-PT/zimacube/Hardware-Details.html
+++ b/pt-PT/zimacube/Hardware-Details.html
@@ -51,8 +51,8 @@
-
-
+
+
@@ -86,7 +86,7 @@
"url": "https://www.zimaspace.com/docs/logo.svg"
}
},
- "datePublished": "1736331091106"
+ "datePublished": "1736403522313"
}
@@ -254,7 +254,7 @@ Instruções da Interface do Ventilador
Instruções da Porta USB
diff --git a/pt-PT/zimacube/How-to-Install-ZimaOS.html b/pt-PT/zimacube/How-to-Install-ZimaOS.html
index 3702144f38..874cccd963 100644
--- a/pt-PT/zimacube/How-to-Install-ZimaOS.html
+++ b/pt-PT/zimacube/How-to-Install-ZimaOS.html
@@ -62,8 +62,8 @@
-
-
+
+
@@ -98,7 +98,7 @@
"url": "https://www.zimaspace.com/docs/logo.svg"
}
},
- "datePublished": "1736331091106"
+ "datePublished": "1736403522313"
}
@@ -233,7 +233,7 @@
diff --git a/pt-PT/zimacube/How-to-Install-and-Remove-the-7th-Bay.html b/pt-PT/zimacube/How-to-Install-and-Remove-the-7th-Bay.html
index c315cdc31f..5c064dee8b 100644
--- a/pt-PT/zimacube/How-to-Install-and-Remove-the-7th-Bay.html
+++ b/pt-PT/zimacube/How-to-Install-and-Remove-the-7th-Bay.html
@@ -58,8 +58,8 @@
-
-
+
+
@@ -94,7 +94,7 @@
"url": "https://www.zimaspace.com/docs/logo.svg"
}
},
- "datePublished": "1736331091107"
+ "datePublished": "1736403522313"
}
@@ -219,7 +219,7 @@
-
+
Próximo
diff --git a/pt-PT/zimacube/How-to-Open-SSH-in-ZimaOS.html b/pt-PT/zimacube/How-to-Open-SSH-in-ZimaOS.html
index 3f5465effc..5e0afa6691 100644
--- a/pt-PT/zimacube/How-to-Open-SSH-in-ZimaOS.html
+++ b/pt-PT/zimacube/How-to-Open-SSH-in-ZimaOS.html
@@ -53,8 +53,8 @@
-
-
+
+
@@ -89,7 +89,7 @@
"url": "https://www.zimaspace.com/docs/logo.svg"
}
},
- "datePublished": "1736331091107"
+ "datePublished": "1736403522313"
}
@@ -214,7 +214,7 @@
-
+
Próximo
diff --git a/pt-PT/zimacube/How-to-understand-Docker-App's-paths-On-ZimaOS.html b/pt-PT/zimacube/How-to-understand-Docker-App's-paths-On-ZimaOS.html
index d6b1eaba05..19c5303712 100644
--- a/pt-PT/zimacube/How-to-understand-Docker-App's-paths-On-ZimaOS.html
+++ b/pt-PT/zimacube/How-to-understand-Docker-App's-paths-On-ZimaOS.html
@@ -57,8 +57,8 @@
-
-
+
+
@@ -93,7 +93,7 @@
"url": "https://www.zimaspace.com/docs/logo.svg"
}
},
- "datePublished": "1736331091107"
+ "datePublished": "1736403522313"
}
@@ -232,7 +232,7 @@
diff --git a/pt-PT/zimacube/Install-TrueNAS.html b/pt-PT/zimacube/Install-TrueNAS.html
index d5e3edce5f..e5971b06fc 100644
--- a/pt-PT/zimacube/Install-TrueNAS.html
+++ b/pt-PT/zimacube/Install-TrueNAS.html
@@ -62,8 +62,8 @@
-
-
+
+
@@ -98,7 +98,7 @@
"url": "https://www.zimaspace.com/docs/logo.svg"
}
},
- "datePublished": "1736331091107"
+ "datePublished": "1736403522313"
}
@@ -234,7 +234,7 @@
diff --git a/pt-PT/zimacube/Install-UnRAID.html b/pt-PT/zimacube/Install-UnRAID.html
index e6a0fdcec7..9de3db66b1 100644
--- a/pt-PT/zimacube/Install-UnRAID.html
+++ b/pt-PT/zimacube/Install-UnRAID.html
@@ -67,8 +67,8 @@
-
-
+
+
@@ -103,7 +103,7 @@
"url": "https://www.zimaspace.com/docs/logo.svg"
}
},
- "datePublished": "1736331091107"
+ "datePublished": "1736403522313"
}
@@ -231,7 +231,7 @@
diff --git a/pt-PT/zimacube/Instructions-for-use-of-the-7th-Bay.html b/pt-PT/zimacube/Instructions-for-use-of-the-7th-Bay.html
index 6a7ecfde93..6ac0983c2d 100644
--- a/pt-PT/zimacube/Instructions-for-use-of-the-7th-Bay.html
+++ b/pt-PT/zimacube/Instructions-for-use-of-the-7th-Bay.html
@@ -64,8 +64,8 @@
-
-
+
+
@@ -100,7 +100,7 @@
"url": "https://www.zimaspace.com/docs/logo.svg"
}
},
- "datePublished": "1736331091107"
+ "datePublished": "1736403522313"
}
@@ -240,7 +240,7 @@
-
+
AnteriorPróximo
diff --git a/pt-PT/zimacube/Memory-Test-Tutorial.html b/pt-PT/zimacube/Memory-Test-Tutorial.html
index 311aa1e0f4..63c7e23be2 100644
--- a/pt-PT/zimacube/Memory-Test-Tutorial.html
+++ b/pt-PT/zimacube/Memory-Test-Tutorial.html
@@ -58,8 +58,8 @@
-
-
+
+
@@ -94,7 +94,7 @@
"url": "https://www.zimaspace.com/docs/logo.svg"
}
},
- "datePublished": "1736331091107"
+ "datePublished": "1736403522313"
}
@@ -223,11 +223,11 @@
diff --git a/jp/zimaos/More-RAID-Options.html b/jp/zimaos/More-RAID-Options.html
index 04f50f7778..61473cdaf7 100644
--- a/jp/zimaos/More-RAID-Options.html
+++ b/jp/zimaos/More-RAID-Options.html
@@ -57,8 +57,8 @@
-
-
+
+
@@ -93,7 +93,7 @@
"url": "https://www.zimaspace.com/docs/logo.svg"
}
},
- "datePublished": "1736331091103"
+ "datePublished": "1736403522309"
}
@@ -224,7 +224,7 @@
-
+
前へ次へ
diff --git a/jp/zimaos/NVR-Camera-Server.html b/jp/zimaos/NVR-Camera-Server.html
index 7ed03632b9..9d9308caf2 100644
--- a/jp/zimaos/NVR-Camera-Server.html
+++ b/jp/zimaos/NVR-Camera-Server.html
@@ -64,8 +64,8 @@
-
-
+
+
@@ -100,7 +100,7 @@
"url": "https://www.zimaspace.com/docs/logo.svg"
}
},
- "datePublished": "1736331091103"
+ "datePublished": "1736403522309"
}
@@ -238,7 +238,7 @@ アカウントとパスワードを作成し、Kerberos.ioにログインします。

diff --git a/jp/zimaos/Networking.html b/jp/zimaos/Networking.html
index 4d0574d5c2..81b00ffd3d 100644
--- a/jp/zimaos/Networking.html
+++ b/jp/zimaos/Networking.html
@@ -51,8 +51,8 @@
-
-
+
+
@@ -86,7 +86,7 @@
"url": "https://www.zimaspace.com/docs/logo.svg"
}
},
- "datePublished": "1736331091103"
+ "datePublished": "1736403522309"
}
@@ -204,7 +204,7 @@ 文章タイトル
段落タイトル
diff --git a/jp/zimaos/OpenAPI-Live-Preview.html b/jp/zimaos/OpenAPI-Live-Preview.html
index 6bb5d69e17..0e794b44ad 100644
--- a/jp/zimaos/OpenAPI-Live-Preview.html
+++ b/jp/zimaos/OpenAPI-Live-Preview.html
@@ -51,8 +51,8 @@
-
-
+
+
@@ -86,7 +86,7 @@
"url": "https://www.zimaspace.com/docs/logo.svg"
}
},
- "datePublished": "1736331091103"
+ "datePublished": "1736403522310"
}
@@ -220,7 +220,7 @@
-
+
前へ
diff --git a/jp/zimaos/Pi-hole-Deployment-Guide-on-ZimaOS.html b/jp/zimaos/Pi-hole-Deployment-Guide-on-ZimaOS.html
index 857c56088b..9630a45583 100644
--- a/jp/zimaos/Pi-hole-Deployment-Guide-on-ZimaOS.html
+++ b/jp/zimaos/Pi-hole-Deployment-Guide-on-ZimaOS.html
@@ -63,8 +63,8 @@
-
-
+
+
@@ -99,7 +99,7 @@
"url": "https://www.zimaspace.com/docs/logo.svg"
}
},
- "datePublished": "1736331091103"
+ "datePublished": "1736403522310"
}
@@ -235,7 +235,7 @@
-
+
前へ次へ
diff --git a/jp/zimaos/Recover-Your-Password.html b/jp/zimaos/Recover-Your-Password.html
index e8f230b9c5..20c0872a64 100644
--- a/jp/zimaos/Recover-Your-Password.html
+++ b/jp/zimaos/Recover-Your-Password.html
@@ -55,8 +55,8 @@
-
-
+
+
@@ -91,7 +91,7 @@
"url": "https://www.zimaspace.com/docs/logo.svg"
}
},
- "datePublished": "1736331091103"
+ "datePublished": "1736403522310"
}
@@ -222,7 +222,7 @@
-
+
前へ次へ
diff --git a/jp/zimaos/Romote-Access.html b/jp/zimaos/Romote-Access.html
index cd47b4a867..929aef3690 100644
--- a/jp/zimaos/Romote-Access.html
+++ b/jp/zimaos/Romote-Access.html
@@ -59,8 +59,8 @@
-
-
+
+
@@ -95,7 +95,7 @@
"url": "https://www.zimaspace.com/docs/logo.svg"
}
},
- "datePublished": "1736331091103"
+ "datePublished": "1736403522310"
}
@@ -237,7 +237,7 @@
-
+
前へ次へ
diff --git a/jp/zimaos/Setup-Python.html b/jp/zimaos/Setup-Python.html
index 3f08972ca8..016614485c 100644
--- a/jp/zimaos/Setup-Python.html
+++ b/jp/zimaos/Setup-Python.html
@@ -53,8 +53,8 @@
-
-
+
+
@@ -89,7 +89,7 @@
"url": "https://www.zimaspace.com/docs/logo.svg"
}
},
- "datePublished": "1736331091103"
+ "datePublished": "1736403522310"
}
@@ -218,7 +218,7 @@
-
+
前へ次へ
diff --git a/jp/zimaos/Sync-Photos-via-Configurable-CLI.html b/jp/zimaos/Sync-Photos-via-Configurable-CLI.html
index 8ff77ce527..0b077e1c28 100644
--- a/jp/zimaos/Sync-Photos-via-Configurable-CLI.html
+++ b/jp/zimaos/Sync-Photos-via-Configurable-CLI.html
@@ -60,8 +60,8 @@
-
-
+
+
@@ -96,7 +96,7 @@
"url": "https://www.zimaspace.com/docs/logo.svg"
}
},
- "datePublished": "1736331091104"
+ "datePublished": "1736403522310"
}
@@ -229,7 +229,7 @@
-
+
前へ次へ
diff --git a/jp/zimaos/Sync-Photos-with-Immich.html b/jp/zimaos/Sync-Photos-with-Immich.html
index 43005fa63a..a18f9bb921 100644
--- a/jp/zimaos/Sync-Photos-with-Immich.html
+++ b/jp/zimaos/Sync-Photos-with-Immich.html
@@ -66,8 +66,8 @@
-
-
+
+
@@ -102,7 +102,7 @@
"url": "https://www.zimaspace.com/docs/logo.svg"
}
},
- "datePublished": "1736331091104"
+ "datePublished": "1736403522310"
}
@@ -240,7 +240,7 @@
-
+
前へ次へ
diff --git a/jp/zimaos/Thunderbolt-PC-Direct.html b/jp/zimaos/Thunderbolt-PC-Direct.html
index f14cb8a4cc..643b6a1784 100644
--- a/jp/zimaos/Thunderbolt-PC-Direct.html
+++ b/jp/zimaos/Thunderbolt-PC-Direct.html
@@ -64,8 +64,8 @@
-
-
+
+
@@ -100,7 +100,7 @@
"url": "https://www.zimaspace.com/docs/logo.svg"
}
},
- "datePublished": "1736331091104"
+ "datePublished": "1736403522310"
}
@@ -400,7 +400,7 @@
-
+
前へ次へ
diff --git a/jp/zimaos/User-Guide.html b/jp/zimaos/User-Guide.html
index 4d6e4bdfae..79d0ebe90d 100644
--- a/jp/zimaos/User-Guide.html
+++ b/jp/zimaos/User-Guide.html
@@ -51,8 +51,8 @@
-
-
+
+
@@ -86,7 +86,7 @@
"url": "https://www.zimaspace.com/docs/logo.svg"
}
},
- "datePublished": "1736331091104"
+ "datePublished": "1736403522310"
}
@@ -205,7 +205,7 @@
diff --git a/jp/zimaos/Using-Samba-as-a-Member.html b/jp/zimaos/Using-Samba-as-a-Member.html
index 80be82a6ea..1c68264d8c 100644
--- a/jp/zimaos/Using-Samba-as-a-Member.html
+++ b/jp/zimaos/Using-Samba-as-a-Member.html
@@ -88,8 +88,8 @@
-
-
+
+
@@ -124,7 +124,7 @@
"url": "https://www.zimaspace.com/docs/logo.svg"
}
},
- "datePublished": "1736331091104"
+ "datePublished": "1736403522310"
}
@@ -393,7 +393,7 @@
-
+
前へ次へ
diff --git a/jp/zimaos/ZFS-Setup.html b/jp/zimaos/ZFS-Setup.html
index d5fa403794..2185ec131f 100644
--- a/jp/zimaos/ZFS-Setup.html
+++ b/jp/zimaos/ZFS-Setup.html
@@ -54,8 +54,8 @@
-
-
+
+
@@ -90,7 +90,7 @@
"url": "https://www.zimaspace.com/docs/logo.svg"
}
},
- "datePublished": "1736331091104"
+ "datePublished": "1736403522310"
}
@@ -213,7 +213,7 @@
diff --git a/jp/zimaos/ZimaOS-v1.2.5-Available!.html b/jp/zimaos/ZimaOS-v1.2.5-Available!.html
index 1df308e1dc..c37787ac42 100644
--- a/jp/zimaos/ZimaOS-v1.2.5-Available!.html
+++ b/jp/zimaos/ZimaOS-v1.2.5-Available!.html
@@ -52,8 +52,8 @@
-
-
+
+
@@ -88,7 +88,7 @@
"url": "https://www.zimaspace.com/docs/logo.svg"
}
},
- "datePublished": "1736331091104"
+ "datePublished": "1736403522310"
}
@@ -239,7 +239,7 @@
diff --git a/jp/zimaos/iSCSI-usage-tutorial.html b/jp/zimaos/iSCSI-usage-tutorial.html
index 9bdf171460..56435b0aca 100644
--- a/jp/zimaos/iSCSI-usage-tutorial.html
+++ b/jp/zimaos/iSCSI-usage-tutorial.html
@@ -62,8 +62,8 @@
-
-
+
+
@@ -98,7 +98,7 @@
"url": "https://www.zimaspace.com/docs/logo.svg"
}
},
- "datePublished": "1736331091104"
+ "datePublished": "1736403522310"
}
@@ -262,7 +262,7 @@
-
+
前へ次へ
diff --git a/jp/zimaos/index.html b/jp/zimaos/index.html
index 3d01768d99..cc8e7ab7e0 100644
--- a/jp/zimaos/index.html
+++ b/jp/zimaos/index.html
@@ -55,8 +55,8 @@
-
-
+
+
@@ -91,7 +91,7 @@
"url": "https://www.zimaspace.com/docs/logo.svg"
}
},
- "datePublished": "1736331091104"
+ "datePublished": "1736403522310"
}
@@ -283,7 +283,7 @@
-
+
次へ
diff --git a/jp/zimaos/migrate-files-from-Synology-to-ZimaCube.html b/jp/zimaos/migrate-files-from-Synology-to-ZimaCube.html
index 1db593c6f1..926e12d9c5 100644
--- a/jp/zimaos/migrate-files-from-Synology-to-ZimaCube.html
+++ b/jp/zimaos/migrate-files-from-Synology-to-ZimaCube.html
@@ -57,8 +57,8 @@
-
-
+
+
@@ -93,7 +93,7 @@
"url": "https://www.zimaspace.com/docs/logo.svg"
}
},
- "datePublished": "1736331091104"
+ "datePublished": "1736403522310"
}
@@ -234,7 +234,7 @@
diff --git a/jp/zimaos/resetnetworksettings.html b/jp/zimaos/resetnetworksettings.html
index acde7eba9f..271d1f82ca 100644
--- a/jp/zimaos/resetnetworksettings.html
+++ b/jp/zimaos/resetnetworksettings.html
@@ -54,8 +54,8 @@
-
-
+
+
@@ -90,7 +90,7 @@
"url": "https://www.zimaspace.com/docs/logo.svg"
}
},
- "datePublished": "1736331091104"
+ "datePublished": "1736403522310"
}
@@ -217,7 +217,7 @@
diff --git a/jp/zimaos/set-your-SSH.html b/jp/zimaos/set-your-SSH.html
index ab6c138b4b..95e97f1549 100644
--- a/jp/zimaos/set-your-SSH.html
+++ b/jp/zimaos/set-your-SSH.html
@@ -54,8 +54,8 @@
-
-
+
+
@@ -90,7 +90,7 @@
"url": "https://www.zimaspace.com/docs/logo.svg"
}
},
- "datePublished": "1736331091104"
+ "datePublished": "1736403522310"
}
@@ -212,7 +212,7 @@
-
+
前へ次へ
diff --git a/jp/zimaos/setup-emby-server.html b/jp/zimaos/setup-emby-server.html
index d9aaead609..53a5b11e16 100644
--- a/jp/zimaos/setup-emby-server.html
+++ b/jp/zimaos/setup-emby-server.html
@@ -60,8 +60,8 @@
-
-
+
+
@@ -96,7 +96,7 @@
"url": "https://www.zimaspace.com/docs/logo.svg"
}
},
- "datePublished": "1736331091104"
+ "datePublished": "1736403522310"
}
@@ -243,7 +243,7 @@
-
+
前へ次へ
diff --git a/jp/zimaos/share-via-link.html b/jp/zimaos/share-via-link.html
index 3b7c90f022..dab23a1ed1 100644
--- a/jp/zimaos/share-via-link.html
+++ b/jp/zimaos/share-via-link.html
@@ -51,8 +51,8 @@
-
-
+
+
@@ -86,7 +86,7 @@
"url": "https://www.zimaspace.com/docs/logo.svg"
}
},
- "datePublished": "1736331091104"
+ "datePublished": "1736403522310"
}
@@ -233,7 +233,7 @@
-
+
次へ
diff --git a/jp/zimaos/v-1.2.2.html b/jp/zimaos/v-1.2.2.html
index d426052ebe..09a8e70dda 100644
--- a/jp/zimaos/v-1.2.2.html
+++ b/jp/zimaos/v-1.2.2.html
@@ -51,8 +51,8 @@
-
-
+
+
@@ -86,7 +86,7 @@
"url": "https://www.zimaspace.com/docs/logo.svg"
}
},
- "datePublished": "1736331091104"
+ "datePublished": "1736403522310"
}
@@ -230,7 +230,7 @@
-
+
前へ次へ
diff --git a/jp/zimaos/v-1.2.3.html b/jp/zimaos/v-1.2.3.html
index e3ba3ee2f1..afe887eac7 100644
--- a/jp/zimaos/v-1.2.3.html
+++ b/jp/zimaos/v-1.2.3.html
@@ -52,8 +52,8 @@
-
-
+
+
@@ -88,7 +88,7 @@
"url": "https://www.zimaspace.com/docs/logo.svg"
}
},
- "datePublished": "1736331091104"
+ "datePublished": "1736403522310"
}
@@ -246,7 +246,7 @@
diff --git a/jp/zimaos/v-1.2.4.html b/jp/zimaos/v-1.2.4.html
index f601a1e0a3..d6244fce16 100644
--- a/jp/zimaos/v-1.2.4.html
+++ b/jp/zimaos/v-1.2.4.html
@@ -52,8 +52,8 @@
-
-
+
+
@@ -88,7 +88,7 @@
"url": "https://www.zimaspace.com/docs/logo.svg"
}
},
- "datePublished": "1736331091104"
+ "datePublished": "1736403522310"
}
@@ -227,7 +227,7 @@
-
+
前へ次へ
diff --git a/jp/zimaos/v1.3.0.html b/jp/zimaos/v1.3.0.html
index 68495d1f43..ad40243a8f 100644
--- a/jp/zimaos/v1.3.0.html
+++ b/jp/zimaos/v1.3.0.html
@@ -52,8 +52,8 @@
-
-
+
+
@@ -88,7 +88,7 @@
"url": "https://www.zimaspace.com/docs/logo.svg"
}
},
- "datePublished": "1736331091104"
+ "datePublished": "1736403522311"
}
@@ -239,7 +239,7 @@
-
+
前へ次へ
diff --git a/jp/zimaos/webtorrent-feature.html b/jp/zimaos/webtorrent-feature.html
index 1c4fffb40c..280f491b91 100644
--- a/jp/zimaos/webtorrent-feature.html
+++ b/jp/zimaos/webtorrent-feature.html
@@ -51,8 +51,8 @@
-
-
+
+
@@ -86,7 +86,7 @@
"url": "https://www.zimaspace.com/docs/logo.svg"
}
},
- "datePublished": "1736331091104"
+ "datePublished": "1736403522311"
}
@@ -233,7 +233,7 @@
-
+
前へ次へ
diff --git a/knowledge/index.html b/knowledge/index.html
index 16f73c9e73..b7dd034dac 100644
--- a/knowledge/index.html
+++ b/knowledge/index.html
@@ -51,8 +51,8 @@
-
-
+
+
@@ -86,7 +86,7 @@
"url": "https://www.zimaspace.com/docs/logo.svg"
}
},
- "datePublished": "1736331091104"
+ "datePublished": "1736403522311"
}
@@ -204,7 +204,7 @@ Install Unraid on Zima Devices
Section1
diff --git a/pt-PT/faq/test-files.html b/pt-PT/faq/test-files.html
index 822f572ed3..4a5f6df681 100644
--- a/pt-PT/faq/test-files.html
+++ b/pt-PT/faq/test-files.html
@@ -51,8 +51,8 @@
-
-
+
+
@@ -86,7 +86,7 @@
"url": "https://www.zimaspace.com/docs/logo.svg"
}
},
- "datePublished": "1736331091105"
+ "datePublished": "1736403522311"
}
@@ -207,7 +207,7 @@
-
+
Próximo
diff --git a/pt-PT/zimaboard/All-in-one-routing-system-OpenWRT.html b/pt-PT/zimaboard/All-in-one-routing-system-OpenWRT.html
index eeab22787f..4698907ce4 100644
--- a/pt-PT/zimaboard/All-in-one-routing-system-OpenWRT.html
+++ b/pt-PT/zimaboard/All-in-one-routing-system-OpenWRT.html
@@ -59,8 +59,8 @@
-
-
+
+
@@ -95,7 +95,7 @@
"url": "https://www.zimaspace.com/docs/logo.svg"
}
},
- "datePublished": "1736331091105"
+ "datePublished": "1736403522311"
}
@@ -245,7 +245,7 @@
diff --git a/pt-PT/zimaboard/Basic-functions-of-dedicated-systems.html b/pt-PT/zimaboard/Basic-functions-of-dedicated-systems.html
index fd2a3e2d8d..1e8471675f 100644
--- a/pt-PT/zimaboard/Basic-functions-of-dedicated-systems.html
+++ b/pt-PT/zimaboard/Basic-functions-of-dedicated-systems.html
@@ -66,8 +66,8 @@
-
-
+
+
@@ -102,7 +102,7 @@
"url": "https://www.zimaspace.com/docs/logo.svg"
}
},
- "datePublished": "1736331091105"
+ "datePublished": "1736403522311"
}
@@ -257,7 +257,7 @@
diff --git a/pt-PT/zimaboard/Build-a-75-inch-4K-Arcade-with-ZimaBoard-and-Batocera.html b/pt-PT/zimaboard/Build-a-75-inch-4K-Arcade-with-ZimaBoard-and-Batocera.html
index 869bab069c..2fa54afaed 100644
--- a/pt-PT/zimaboard/Build-a-75-inch-4K-Arcade-with-ZimaBoard-and-Batocera.html
+++ b/pt-PT/zimaboard/Build-a-75-inch-4K-Arcade-with-ZimaBoard-and-Batocera.html
@@ -72,8 +72,8 @@
-
-
+
+
@@ -108,7 +108,7 @@
"url": "https://www.zimaspace.com/docs/logo.svg"
}
},
- "datePublished": "1736331091105"
+ "datePublished": "1736403522311"
}
@@ -294,7 +294,7 @@
diff --git a/pt-PT/zimaboard/Enable-WOL-on-Zimaboard.html b/pt-PT/zimaboard/Enable-WOL-on-Zimaboard.html
index 7379199ac4..f19fd25f7a 100644
--- a/pt-PT/zimaboard/Enable-WOL-on-Zimaboard.html
+++ b/pt-PT/zimaboard/Enable-WOL-on-Zimaboard.html
@@ -61,8 +61,8 @@
-
-
+
+
@@ -97,7 +97,7 @@
"url": "https://www.zimaspace.com/docs/logo.svg"
}
},
- "datePublished": "1736331091105"
+ "datePublished": "1736403522311"
}
@@ -283,7 +283,7 @@
-
+
AnteriorPróximo
diff --git a/pt-PT/zimaboard/Hardware-Brief.html b/pt-PT/zimaboard/Hardware-Brief.html
index f48316d495..42393ea9ba 100644
--- a/pt-PT/zimaboard/Hardware-Brief.html
+++ b/pt-PT/zimaboard/Hardware-Brief.html
@@ -52,8 +52,8 @@
-
-
+
+
@@ -88,7 +88,7 @@
"url": "https://www.zimaspace.com/docs/logo.svg"
}
},
- "datePublished": "1736331091105"
+ "datePublished": "1736403522311"
}
@@ -229,7 +229,7 @@
-
+
AnteriorPróximo
diff --git a/pt-PT/zimaboard/Hardware-Interface-Introduction.html b/pt-PT/zimaboard/Hardware-Interface-Introduction.html
index bf5a64b39c..2596328826 100644
--- a/pt-PT/zimaboard/Hardware-Interface-Introduction.html
+++ b/pt-PT/zimaboard/Hardware-Interface-Introduction.html
@@ -54,8 +54,8 @@
-
-
+
+
@@ -90,7 +90,7 @@
"url": "https://www.zimaspace.com/docs/logo.svg"
}
},
- "datePublished": "1736331091105"
+ "datePublished": "1736403522311"
}
@@ -225,7 +225,7 @@
-
+
AnteriorPróximo
diff --git a/pt-PT/zimaboard/How-to-check-IP-address.html b/pt-PT/zimaboard/How-to-check-IP-address.html
index 2886c4b1e6..1914e62338 100644
--- a/pt-PT/zimaboard/How-to-check-IP-address.html
+++ b/pt-PT/zimaboard/How-to-check-IP-address.html
@@ -57,8 +57,8 @@
-
-
+
+
@@ -93,7 +93,7 @@
"url": "https://www.zimaspace.com/docs/logo.svg"
}
},
- "datePublished": "1736331091105"
+ "datePublished": "1736403522311"
}
@@ -242,7 +242,7 @@
diff --git a/pt-PT/zimaboard/MineCraft-Friendship-Service.html b/pt-PT/zimaboard/MineCraft-Friendship-Service.html
index 774ffea6f6..b1548f83e9 100644
--- a/pt-PT/zimaboard/MineCraft-Friendship-Service.html
+++ b/pt-PT/zimaboard/MineCraft-Friendship-Service.html
@@ -64,8 +64,8 @@
-
-
+
+
@@ -100,7 +100,7 @@
"url": "https://www.zimaspace.com/docs/logo.svg"
}
},
- "datePublished": "1736331091105"
+ "datePublished": "1736403522311"
}
@@ -280,7 +280,7 @@
-
+
AnteriorPróximo
diff --git a/pt-PT/zimaboard/Openwrt-eMMc-boot.html b/pt-PT/zimaboard/Openwrt-eMMc-boot.html
index 9caacc9f9a..23a745ed4e 100644
--- a/pt-PT/zimaboard/Openwrt-eMMc-boot.html
+++ b/pt-PT/zimaboard/Openwrt-eMMc-boot.html
@@ -59,8 +59,8 @@
-
-
+
+
@@ -95,7 +95,7 @@
"url": "https://www.zimaspace.com/docs/logo.svg"
}
},
- "datePublished": "1736331091105"
+ "datePublished": "1736403522311"
}
@@ -277,7 +277,7 @@
diff --git a/pt-PT/zimaboard/Power-on-Zimablade.html b/pt-PT/zimaboard/Power-on-Zimablade.html
index 6ef9b76ae4..4eaff99988 100644
--- a/pt-PT/zimaboard/Power-on-Zimablade.html
+++ b/pt-PT/zimaboard/Power-on-Zimablade.html
@@ -66,8 +66,8 @@
-
-
+
+
@@ -102,7 +102,7 @@
"url": "https://www.zimaspace.com/docs/logo.svg"
}
},
- "datePublished": "1736331091105"
+ "datePublished": "1736403522311"
}
@@ -279,7 +279,7 @@
-
+
AnteriorPróximo
diff --git a/pt-PT/zimaboard/Restore-factory-settings.html b/pt-PT/zimaboard/Restore-factory-settings.html
index 8e864ea0df..031a57dbbc 100644
--- a/pt-PT/zimaboard/Restore-factory-settings.html
+++ b/pt-PT/zimaboard/Restore-factory-settings.html
@@ -65,8 +65,8 @@
-
-
+
+
@@ -101,7 +101,7 @@
"url": "https://www.zimaspace.com/docs/logo.svg"
}
},
- "datePublished": "1736331091105"
+ "datePublished": "1736403522312"
}
@@ -287,7 +287,7 @@
-
+
AnteriorPróximo
diff --git a/pt-PT/zimaboard/Self-Deploying-Applications.html b/pt-PT/zimaboard/Self-Deploying-Applications.html
index ae5cf68699..864b056812 100644
--- a/pt-PT/zimaboard/Self-Deploying-Applications.html
+++ b/pt-PT/zimaboard/Self-Deploying-Applications.html
@@ -66,8 +66,8 @@
-
-
+
+
@@ -102,7 +102,7 @@
"url": "https://www.zimaspace.com/docs/logo.svg"
}
},
- "datePublished": "1736331091105"
+ "datePublished": "1736403522312"
}
@@ -259,7 +259,7 @@
-
+
AnteriorPróximo
diff --git a/pt-PT/zimaboard/Small-body-Big-applications-OMV-First-Experience.html b/pt-PT/zimaboard/Small-body-Big-applications-OMV-First-Experience.html
index f47fe1e701..706d6dbcfa 100644
--- a/pt-PT/zimaboard/Small-body-Big-applications-OMV-First-Experience.html
+++ b/pt-PT/zimaboard/Small-body-Big-applications-OMV-First-Experience.html
@@ -76,8 +76,8 @@
-
-
+
+
@@ -112,7 +112,7 @@
"url": "https://www.zimaspace.com/docs/logo.svg"
}
},
- "datePublished": "1736331091105"
+ "datePublished": "1736403522312"
}
@@ -296,7 +296,7 @@
diff --git a/pt-PT/zimaboard/Small-body-Big-applications-OMV-install.html b/pt-PT/zimaboard/Small-body-Big-applications-OMV-install.html
index 65d5cac6af..266e9dda9a 100644
--- a/pt-PT/zimaboard/Small-body-Big-applications-OMV-install.html
+++ b/pt-PT/zimaboard/Small-body-Big-applications-OMV-install.html
@@ -63,8 +63,8 @@
-
-
+
+
@@ -99,7 +99,7 @@
"url": "https://www.zimaspace.com/docs/logo.svg"
}
},
- "datePublished": "1736331091106"
+ "datePublished": "1736403522312"
}
@@ -263,7 +263,7 @@
-
+
AnteriorPróximo
diff --git a/pt-PT/zimaboard/Syncthing.html b/pt-PT/zimaboard/Syncthing.html
index 9d8f1d13aa..019b66ef9b 100644
--- a/pt-PT/zimaboard/Syncthing.html
+++ b/pt-PT/zimaboard/Syncthing.html
@@ -61,8 +61,8 @@
-
-
+
+
@@ -97,7 +97,7 @@
"url": "https://www.zimaspace.com/docs/logo.svg"
}
},
- "datePublished": "1736331091106"
+ "datePublished": "1736403522312"
}
@@ -261,7 +261,7 @@
diff --git a/pt-PT/zimaboard/Universal-third-party-system-installation-tutorial.html b/pt-PT/zimaboard/Universal-third-party-system-installation-tutorial.html
index 08f70a7317..cc7ec8a461 100644
--- a/pt-PT/zimaboard/Universal-third-party-system-installation-tutorial.html
+++ b/pt-PT/zimaboard/Universal-third-party-system-installation-tutorial.html
@@ -59,8 +59,8 @@
-
-
+
+
@@ -95,7 +95,7 @@
"url": "https://www.zimaspace.com/docs/logo.svg"
}
},
- "datePublished": "1736331091106"
+ "datePublished": "1736403522312"
}
@@ -247,7 +247,7 @@
-
+
AnteriorPróximo
diff --git a/pt-PT/zimaboard/Unraid-First-Experience-at-$129-Installation.html b/pt-PT/zimaboard/Unraid-First-Experience-at-$129-Installation.html
index 9268684383..686edcf6d8 100644
--- a/pt-PT/zimaboard/Unraid-First-Experience-at-$129-Installation.html
+++ b/pt-PT/zimaboard/Unraid-First-Experience-at-$129-Installation.html
@@ -69,8 +69,8 @@
-
-
+
+
@@ -105,7 +105,7 @@
"url": "https://www.zimaspace.com/docs/logo.svg"
}
},
- "datePublished": "1736331091106"
+ "datePublished": "1736403522312"
}
@@ -269,7 +269,7 @@
-
+
AnteriorPróximo
diff --git a/pt-PT/zimaboard/Upgrade-Motherboard-BIOS-Version.html b/pt-PT/zimaboard/Upgrade-Motherboard-BIOS-Version.html
index ad1506bb4a..2ec07e28ab 100644
--- a/pt-PT/zimaboard/Upgrade-Motherboard-BIOS-Version.html
+++ b/pt-PT/zimaboard/Upgrade-Motherboard-BIOS-Version.html
@@ -51,8 +51,8 @@
-
-
+
+
@@ -86,7 +86,7 @@
"url": "https://www.zimaspace.com/docs/logo.svg"
}
},
- "datePublished": "1736331091106"
+ "datePublished": "1736403522312"
}
@@ -258,7 +258,7 @@
-
+
AnteriorPróximo
diff --git a/pt-PT/zimaboard/VR-Audio-And-Video-Experience-Oculus.html b/pt-PT/zimaboard/VR-Audio-And-Video-Experience-Oculus.html
index 63eb64f0ac..a6962d00ef 100644
--- a/pt-PT/zimaboard/VR-Audio-And-Video-Experience-Oculus.html
+++ b/pt-PT/zimaboard/VR-Audio-And-Video-Experience-Oculus.html
@@ -59,8 +59,8 @@
-
-
+
+
@@ -95,7 +95,7 @@
"url": "https://www.zimaspace.com/docs/logo.svg"
}
},
- "datePublished": "1736331091106"
+ "datePublished": "1736403522312"
}
@@ -233,7 +233,7 @@
-
+
AnteriorPróximo
diff --git a/pt-PT/zimaboard/index.html b/pt-PT/zimaboard/index.html
index c584475410..29300d9acf 100644
--- a/pt-PT/zimaboard/index.html
+++ b/pt-PT/zimaboard/index.html
@@ -60,8 +60,8 @@
-
-
+
+
@@ -96,7 +96,7 @@
"url": "https://www.zimaspace.com/docs/logo.svg"
}
},
- "datePublished": "1736331091106"
+ "datePublished": "1736403522312"
}
@@ -243,7 +243,7 @@
-
+
Próximo
diff --git a/pt-PT/zimacube/About-ZimaOS.html b/pt-PT/zimacube/About-ZimaOS.html
index a9750228a0..0d5f4fa562 100644
--- a/pt-PT/zimacube/About-ZimaOS.html
+++ b/pt-PT/zimacube/About-ZimaOS.html
@@ -51,8 +51,8 @@
-
-
+
+
@@ -86,7 +86,7 @@
"url": "https://www.zimaspace.com/docs/logo.svg"
}
},
- "datePublished": "1736331091106"
+ "datePublished": "1736403522312"
}
@@ -204,7 +204,7 @@ Título
Secção
diff --git a/pt-PT/zimacube/Advanced-Using.html b/pt-PT/zimacube/Advanced-Using.html
index b2b34a473d..f7121d846c 100644
--- a/pt-PT/zimacube/Advanced-Using.html
+++ b/pt-PT/zimacube/Advanced-Using.html
@@ -51,8 +51,8 @@
-
-
+
+
@@ -86,7 +86,7 @@
"url": "https://www.zimaspace.com/docs/logo.svg"
}
},
- "datePublished": "1736331091106"
+ "datePublished": "1736403522312"
}
@@ -204,7 +204,7 @@ Título
Seção
diff --git a/pt-PT/zimacube/Assembly-Tutorial.html b/pt-PT/zimacube/Assembly-Tutorial.html
index e0c8c02992..7346c25f3c 100644
--- a/pt-PT/zimacube/Assembly-Tutorial.html
+++ b/pt-PT/zimacube/Assembly-Tutorial.html
@@ -110,8 +110,8 @@
-
-
+
+
@@ -146,7 +146,7 @@
"url": "https://www.zimaspace.com/docs/logo.svg"
}
},
- "datePublished": "1736331091106"
+ "datePublished": "1736403522312"
}
@@ -511,7 +511,7 @@ Desmontagem do chassi concluída
diff --git a/pt-PT/zimacube/Auto-Power-On.html b/pt-PT/zimacube/Auto-Power-On.html
index 8d3a5a434e..c302b18294 100644
--- a/pt-PT/zimacube/Auto-Power-On.html
+++ b/pt-PT/zimacube/Auto-Power-On.html
@@ -55,8 +55,8 @@
-
-
+
+
@@ -91,7 +91,7 @@
"url": "https://www.zimaspace.com/docs/logo.svg"
}
},
- "datePublished": "1736331091106"
+ "datePublished": "1736403522312"
}
@@ -216,7 +216,7 @@
-
+
AnteriorPróximo
diff --git a/pt-PT/zimacube/BIOS-Configuration.html b/pt-PT/zimacube/BIOS-Configuration.html
index 0bcb63081e..2f727355fd 100644
--- a/pt-PT/zimacube/BIOS-Configuration.html
+++ b/pt-PT/zimacube/BIOS-Configuration.html
@@ -51,8 +51,8 @@
-
-
+
+
@@ -86,7 +86,7 @@
"url": "https://www.zimaspace.com/docs/logo.svg"
}
},
- "datePublished": "1736331091106"
+ "datePublished": "1736403522312"
}
@@ -205,7 +205,7 @@ Configuração da BIOS
diff --git a/pt-PT/zimacube/Compatible-Network-Adapters.html b/pt-PT/zimacube/Compatible-Network-Adapters.html
index 0d01c62980..2f4d1212be 100644
--- a/pt-PT/zimacube/Compatible-Network-Adapters.html
+++ b/pt-PT/zimacube/Compatible-Network-Adapters.html
@@ -51,8 +51,8 @@
-
-
+
+
@@ -86,7 +86,7 @@
"url": "https://www.zimaspace.com/docs/logo.svg"
}
},
- "datePublished": "1736331091106"
+ "datePublished": "1736403522312"
}
@@ -237,7 +237,7 @@
diff --git a/pt-PT/zimacube/Creating-RAID-Troubleshooting-Guide.html b/pt-PT/zimacube/Creating-RAID-Troubleshooting-Guide.html
index d512fc6a8f..df90bc3048 100644
--- a/pt-PT/zimacube/Creating-RAID-Troubleshooting-Guide.html
+++ b/pt-PT/zimacube/Creating-RAID-Troubleshooting-Guide.html
@@ -56,8 +56,8 @@
-
-
+
+
@@ -92,7 +92,7 @@
"url": "https://www.zimaspace.com/docs/logo.svg"
}
},
- "datePublished": "1736331091106"
+ "datePublished": "1736403522312"
}
@@ -215,7 +215,7 @@
-
+
AnteriorPróximo
diff --git a/pt-PT/zimacube/Detailed-Plex-Operation-Guide.html b/pt-PT/zimacube/Detailed-Plex-Operation-Guide.html
index f7dcc85397..cc8d3b71b7 100644
--- a/pt-PT/zimacube/Detailed-Plex-Operation-Guide.html
+++ b/pt-PT/zimacube/Detailed-Plex-Operation-Guide.html
@@ -67,8 +67,8 @@
-
-
+
+
@@ -103,7 +103,7 @@
"url": "https://www.zimaspace.com/docs/logo.svg"
}
},
- "datePublished": "1736331091106"
+ "datePublished": "1736403522312"
}
@@ -244,7 +244,7 @@
diff --git a/pt-PT/zimacube/Enable-WOL-on-ZimaCube.html b/pt-PT/zimacube/Enable-WOL-on-ZimaCube.html
index 8b3dcad60d..5414f7e209 100644
--- a/pt-PT/zimacube/Enable-WOL-on-ZimaCube.html
+++ b/pt-PT/zimacube/Enable-WOL-on-ZimaCube.html
@@ -51,8 +51,8 @@
-
-
+
+
@@ -86,7 +86,7 @@
"url": "https://www.zimaspace.com/docs/logo.svg"
}
},
- "datePublished": "1736331091106"
+ "datePublished": "1736403522312"
}
@@ -258,7 +258,7 @@
-
+
AnteriorPróximo
diff --git "a/pt-PT/zimacube/From-Synology-to-ZimaCube\357\274\214migrate-all-files!.html" "b/pt-PT/zimacube/From-Synology-to-ZimaCube\357\274\214migrate-all-files!.html"
index ecfb1781cf..284927d64e 100644
--- "a/pt-PT/zimacube/From-Synology-to-ZimaCube\357\274\214migrate-all-files!.html"
+++ "b/pt-PT/zimacube/From-Synology-to-ZimaCube\357\274\214migrate-all-files!.html"
@@ -57,8 +57,8 @@
-
-
+
+
@@ -93,7 +93,7 @@
"url": "https://www.zimaspace.com/docs/logo.svg"
}
},
- "datePublished": "1736331091106"
+ "datePublished": "1736403522312"
}
@@ -234,7 +234,7 @@
-
+
Próximo
diff --git a/pt-PT/zimacube/GPU-Expansion.html b/pt-PT/zimacube/GPU-Expansion.html
index 6f53672b39..87979d0840 100644
--- a/pt-PT/zimacube/GPU-Expansion.html
+++ b/pt-PT/zimacube/GPU-Expansion.html
@@ -64,8 +64,8 @@
-
-
+
+
@@ -100,7 +100,7 @@
"url": "https://www.zimaspace.com/docs/logo.svg"
}
},
- "datePublished": "1736331091106"
+ "datePublished": "1736403522312"
}
@@ -333,7 +333,7 @@
-
+
AnteriorPróximo
diff --git a/pt-PT/zimacube/HDD-Interface-Usage-Guide.html b/pt-PT/zimacube/HDD-Interface-Usage-Guide.html
index 7fe85dadc3..6473761573 100644
--- a/pt-PT/zimacube/HDD-Interface-Usage-Guide.html
+++ b/pt-PT/zimacube/HDD-Interface-Usage-Guide.html
@@ -51,8 +51,8 @@
-
-
+
+
@@ -86,7 +86,7 @@
"url": "https://www.zimaspace.com/docs/logo.svg"
}
},
- "datePublished": "1736331091106"
+ "datePublished": "1736403522313"
}
@@ -453,7 +453,7 @@
-
+
AnteriorPróximo
diff --git a/pt-PT/zimacube/Hardware-Brief.html b/pt-PT/zimacube/Hardware-Brief.html
index 2b236bd60e..b97d8e3290 100644
--- a/pt-PT/zimacube/Hardware-Brief.html
+++ b/pt-PT/zimacube/Hardware-Brief.html
@@ -54,8 +54,8 @@
-
-
+
+
@@ -90,7 +90,7 @@
"url": "https://www.zimaspace.com/docs/logo.svg"
}
},
- "datePublished": "1736331091106"
+ "datePublished": "1736403522313"
}
@@ -234,7 +234,7 @@
-
+
AnteriorPróximo
diff --git a/pt-PT/zimacube/Hardware-Details.html b/pt-PT/zimacube/Hardware-Details.html
index 7d4f0b2527..fd453c9ca9 100644
--- a/pt-PT/zimacube/Hardware-Details.html
+++ b/pt-PT/zimacube/Hardware-Details.html
@@ -51,8 +51,8 @@
-
-
+
+
@@ -86,7 +86,7 @@
"url": "https://www.zimaspace.com/docs/logo.svg"
}
},
- "datePublished": "1736331091106"
+ "datePublished": "1736403522313"
}
@@ -254,7 +254,7 @@ Instruções da Interface do Ventilador
Instruções da Porta USB
diff --git a/pt-PT/zimacube/How-to-Install-ZimaOS.html b/pt-PT/zimacube/How-to-Install-ZimaOS.html
index 3702144f38..874cccd963 100644
--- a/pt-PT/zimacube/How-to-Install-ZimaOS.html
+++ b/pt-PT/zimacube/How-to-Install-ZimaOS.html
@@ -62,8 +62,8 @@
-
-
+
+
@@ -98,7 +98,7 @@
"url": "https://www.zimaspace.com/docs/logo.svg"
}
},
- "datePublished": "1736331091106"
+ "datePublished": "1736403522313"
}
@@ -233,7 +233,7 @@
diff --git a/pt-PT/zimacube/How-to-Install-and-Remove-the-7th-Bay.html b/pt-PT/zimacube/How-to-Install-and-Remove-the-7th-Bay.html
index c315cdc31f..5c064dee8b 100644
--- a/pt-PT/zimacube/How-to-Install-and-Remove-the-7th-Bay.html
+++ b/pt-PT/zimacube/How-to-Install-and-Remove-the-7th-Bay.html
@@ -58,8 +58,8 @@
-
-
+
+
@@ -94,7 +94,7 @@
"url": "https://www.zimaspace.com/docs/logo.svg"
}
},
- "datePublished": "1736331091107"
+ "datePublished": "1736403522313"
}
@@ -219,7 +219,7 @@
-
+
Próximo
diff --git a/pt-PT/zimacube/How-to-Open-SSH-in-ZimaOS.html b/pt-PT/zimacube/How-to-Open-SSH-in-ZimaOS.html
index 3f5465effc..5e0afa6691 100644
--- a/pt-PT/zimacube/How-to-Open-SSH-in-ZimaOS.html
+++ b/pt-PT/zimacube/How-to-Open-SSH-in-ZimaOS.html
@@ -53,8 +53,8 @@
-
-
+
+
@@ -89,7 +89,7 @@
"url": "https://www.zimaspace.com/docs/logo.svg"
}
},
- "datePublished": "1736331091107"
+ "datePublished": "1736403522313"
}
@@ -214,7 +214,7 @@
-
+
Próximo
diff --git a/pt-PT/zimacube/How-to-understand-Docker-App's-paths-On-ZimaOS.html b/pt-PT/zimacube/How-to-understand-Docker-App's-paths-On-ZimaOS.html
index d6b1eaba05..19c5303712 100644
--- a/pt-PT/zimacube/How-to-understand-Docker-App's-paths-On-ZimaOS.html
+++ b/pt-PT/zimacube/How-to-understand-Docker-App's-paths-On-ZimaOS.html
@@ -57,8 +57,8 @@
-
-
+
+
@@ -93,7 +93,7 @@
"url": "https://www.zimaspace.com/docs/logo.svg"
}
},
- "datePublished": "1736331091107"
+ "datePublished": "1736403522313"
}
@@ -232,7 +232,7 @@
diff --git a/pt-PT/zimacube/Install-TrueNAS.html b/pt-PT/zimacube/Install-TrueNAS.html
index d5e3edce5f..e5971b06fc 100644
--- a/pt-PT/zimacube/Install-TrueNAS.html
+++ b/pt-PT/zimacube/Install-TrueNAS.html
@@ -62,8 +62,8 @@
-
-
+
+
@@ -98,7 +98,7 @@
"url": "https://www.zimaspace.com/docs/logo.svg"
}
},
- "datePublished": "1736331091107"
+ "datePublished": "1736403522313"
}
@@ -234,7 +234,7 @@
diff --git a/pt-PT/zimacube/Install-UnRAID.html b/pt-PT/zimacube/Install-UnRAID.html
index e6a0fdcec7..9de3db66b1 100644
--- a/pt-PT/zimacube/Install-UnRAID.html
+++ b/pt-PT/zimacube/Install-UnRAID.html
@@ -67,8 +67,8 @@
-
-
+
+
@@ -103,7 +103,7 @@
"url": "https://www.zimaspace.com/docs/logo.svg"
}
},
- "datePublished": "1736331091107"
+ "datePublished": "1736403522313"
}
@@ -231,7 +231,7 @@
diff --git a/pt-PT/zimacube/Instructions-for-use-of-the-7th-Bay.html b/pt-PT/zimacube/Instructions-for-use-of-the-7th-Bay.html
index 6a7ecfde93..6ac0983c2d 100644
--- a/pt-PT/zimacube/Instructions-for-use-of-the-7th-Bay.html
+++ b/pt-PT/zimacube/Instructions-for-use-of-the-7th-Bay.html
@@ -64,8 +64,8 @@
-
-
+
+
@@ -100,7 +100,7 @@
"url": "https://www.zimaspace.com/docs/logo.svg"
}
},
- "datePublished": "1736331091107"
+ "datePublished": "1736403522313"
}
@@ -240,7 +240,7 @@
-
+
AnteriorPróximo
diff --git a/pt-PT/zimacube/Memory-Test-Tutorial.html b/pt-PT/zimacube/Memory-Test-Tutorial.html
index 311aa1e0f4..63c7e23be2 100644
--- a/pt-PT/zimacube/Memory-Test-Tutorial.html
+++ b/pt-PT/zimacube/Memory-Test-Tutorial.html
@@ -58,8 +58,8 @@
-
-
+
+
@@ -94,7 +94,7 @@
"url": "https://www.zimaspace.com/docs/logo.svg"
}
},
- "datePublished": "1736331091107"
+ "datePublished": "1736403522313"
}
@@ -223,11 +223,11 @@
アカウントとパスワードを作成し、Kerberos.ioにログインします。

diff --git a/jp/zimaos/Networking.html b/jp/zimaos/Networking.html
index 4d0574d5c2..81b00ffd3d 100644
--- a/jp/zimaos/Networking.html
+++ b/jp/zimaos/Networking.html
@@ -51,8 +51,8 @@
-
-
+
+
@@ -86,7 +86,7 @@
"url": "https://www.zimaspace.com/docs/logo.svg"
}
},
- "datePublished": "1736331091103"
+ "datePublished": "1736403522309"
}
@@ -204,7 +204,7 @@ 文章タイトル
段落タイトル
diff --git a/jp/zimaos/OpenAPI-Live-Preview.html b/jp/zimaos/OpenAPI-Live-Preview.html
index 6bb5d69e17..0e794b44ad 100644
--- a/jp/zimaos/OpenAPI-Live-Preview.html
+++ b/jp/zimaos/OpenAPI-Live-Preview.html
@@ -51,8 +51,8 @@
-
-
+
+
@@ -86,7 +86,7 @@
"url": "https://www.zimaspace.com/docs/logo.svg"
}
},
- "datePublished": "1736331091103"
+ "datePublished": "1736403522310"
}
@@ -220,7 +220,7 @@
-
+
前へ
diff --git a/jp/zimaos/Pi-hole-Deployment-Guide-on-ZimaOS.html b/jp/zimaos/Pi-hole-Deployment-Guide-on-ZimaOS.html
index 857c56088b..9630a45583 100644
--- a/jp/zimaos/Pi-hole-Deployment-Guide-on-ZimaOS.html
+++ b/jp/zimaos/Pi-hole-Deployment-Guide-on-ZimaOS.html
@@ -63,8 +63,8 @@
-
-
+
+
@@ -99,7 +99,7 @@
"url": "https://www.zimaspace.com/docs/logo.svg"
}
},
- "datePublished": "1736331091103"
+ "datePublished": "1736403522310"
}
@@ -235,7 +235,7 @@
-
+
前へ次へ
diff --git a/jp/zimaos/Recover-Your-Password.html b/jp/zimaos/Recover-Your-Password.html
index e8f230b9c5..20c0872a64 100644
--- a/jp/zimaos/Recover-Your-Password.html
+++ b/jp/zimaos/Recover-Your-Password.html
@@ -55,8 +55,8 @@
-
-
+
+
@@ -91,7 +91,7 @@
"url": "https://www.zimaspace.com/docs/logo.svg"
}
},
- "datePublished": "1736331091103"
+ "datePublished": "1736403522310"
}
@@ -222,7 +222,7 @@
-
+
前へ次へ
diff --git a/jp/zimaos/Romote-Access.html b/jp/zimaos/Romote-Access.html
index cd47b4a867..929aef3690 100644
--- a/jp/zimaos/Romote-Access.html
+++ b/jp/zimaos/Romote-Access.html
@@ -59,8 +59,8 @@
-
-
+
+
@@ -95,7 +95,7 @@
"url": "https://www.zimaspace.com/docs/logo.svg"
}
},
- "datePublished": "1736331091103"
+ "datePublished": "1736403522310"
}
@@ -237,7 +237,7 @@
-
+
前へ次へ
diff --git a/jp/zimaos/Setup-Python.html b/jp/zimaos/Setup-Python.html
index 3f08972ca8..016614485c 100644
--- a/jp/zimaos/Setup-Python.html
+++ b/jp/zimaos/Setup-Python.html
@@ -53,8 +53,8 @@
-
-
+
+
@@ -89,7 +89,7 @@
"url": "https://www.zimaspace.com/docs/logo.svg"
}
},
- "datePublished": "1736331091103"
+ "datePublished": "1736403522310"
}
@@ -218,7 +218,7 @@
-
+
前へ次へ
diff --git a/jp/zimaos/Sync-Photos-via-Configurable-CLI.html b/jp/zimaos/Sync-Photos-via-Configurable-CLI.html
index 8ff77ce527..0b077e1c28 100644
--- a/jp/zimaos/Sync-Photos-via-Configurable-CLI.html
+++ b/jp/zimaos/Sync-Photos-via-Configurable-CLI.html
@@ -60,8 +60,8 @@
-
-
+
+
@@ -96,7 +96,7 @@
"url": "https://www.zimaspace.com/docs/logo.svg"
}
},
- "datePublished": "1736331091104"
+ "datePublished": "1736403522310"
}
@@ -229,7 +229,7 @@
-
+
前へ次へ
diff --git a/jp/zimaos/Sync-Photos-with-Immich.html b/jp/zimaos/Sync-Photos-with-Immich.html
index 43005fa63a..a18f9bb921 100644
--- a/jp/zimaos/Sync-Photos-with-Immich.html
+++ b/jp/zimaos/Sync-Photos-with-Immich.html
@@ -66,8 +66,8 @@
-
-
+
+
@@ -102,7 +102,7 @@
"url": "https://www.zimaspace.com/docs/logo.svg"
}
},
- "datePublished": "1736331091104"
+ "datePublished": "1736403522310"
}
@@ -240,7 +240,7 @@
-
+
前へ次へ
diff --git a/jp/zimaos/Thunderbolt-PC-Direct.html b/jp/zimaos/Thunderbolt-PC-Direct.html
index f14cb8a4cc..643b6a1784 100644
--- a/jp/zimaos/Thunderbolt-PC-Direct.html
+++ b/jp/zimaos/Thunderbolt-PC-Direct.html
@@ -64,8 +64,8 @@
-
-
+
+
@@ -100,7 +100,7 @@
"url": "https://www.zimaspace.com/docs/logo.svg"
}
},
- "datePublished": "1736331091104"
+ "datePublished": "1736403522310"
}
@@ -400,7 +400,7 @@
-
+
前へ次へ
diff --git a/jp/zimaos/User-Guide.html b/jp/zimaos/User-Guide.html
index 4d6e4bdfae..79d0ebe90d 100644
--- a/jp/zimaos/User-Guide.html
+++ b/jp/zimaos/User-Guide.html
@@ -51,8 +51,8 @@
-
-
+
+
@@ -86,7 +86,7 @@
"url": "https://www.zimaspace.com/docs/logo.svg"
}
},
- "datePublished": "1736331091104"
+ "datePublished": "1736403522310"
}
@@ -205,7 +205,7 @@
diff --git a/jp/zimaos/Using-Samba-as-a-Member.html b/jp/zimaos/Using-Samba-as-a-Member.html
index 80be82a6ea..1c68264d8c 100644
--- a/jp/zimaos/Using-Samba-as-a-Member.html
+++ b/jp/zimaos/Using-Samba-as-a-Member.html
@@ -88,8 +88,8 @@
-
-
+
+
@@ -124,7 +124,7 @@
"url": "https://www.zimaspace.com/docs/logo.svg"
}
},
- "datePublished": "1736331091104"
+ "datePublished": "1736403522310"
}
@@ -393,7 +393,7 @@
-
+
前へ次へ
diff --git a/jp/zimaos/ZFS-Setup.html b/jp/zimaos/ZFS-Setup.html
index d5fa403794..2185ec131f 100644
--- a/jp/zimaos/ZFS-Setup.html
+++ b/jp/zimaos/ZFS-Setup.html
@@ -54,8 +54,8 @@
-
-
+
+
@@ -90,7 +90,7 @@
"url": "https://www.zimaspace.com/docs/logo.svg"
}
},
- "datePublished": "1736331091104"
+ "datePublished": "1736403522310"
}
@@ -213,7 +213,7 @@
diff --git a/jp/zimaos/ZimaOS-v1.2.5-Available!.html b/jp/zimaos/ZimaOS-v1.2.5-Available!.html
index 1df308e1dc..c37787ac42 100644
--- a/jp/zimaos/ZimaOS-v1.2.5-Available!.html
+++ b/jp/zimaos/ZimaOS-v1.2.5-Available!.html
@@ -52,8 +52,8 @@
-
-
+
+
@@ -88,7 +88,7 @@
"url": "https://www.zimaspace.com/docs/logo.svg"
}
},
- "datePublished": "1736331091104"
+ "datePublished": "1736403522310"
}
@@ -239,7 +239,7 @@
diff --git a/jp/zimaos/iSCSI-usage-tutorial.html b/jp/zimaos/iSCSI-usage-tutorial.html
index 9bdf171460..56435b0aca 100644
--- a/jp/zimaos/iSCSI-usage-tutorial.html
+++ b/jp/zimaos/iSCSI-usage-tutorial.html
@@ -62,8 +62,8 @@
-
-
+
+
@@ -98,7 +98,7 @@
"url": "https://www.zimaspace.com/docs/logo.svg"
}
},
- "datePublished": "1736331091104"
+ "datePublished": "1736403522310"
}
@@ -262,7 +262,7 @@
-
+
前へ次へ
diff --git a/jp/zimaos/index.html b/jp/zimaos/index.html
index 3d01768d99..cc8e7ab7e0 100644
--- a/jp/zimaos/index.html
+++ b/jp/zimaos/index.html
@@ -55,8 +55,8 @@
-
-
+
+
@@ -91,7 +91,7 @@
"url": "https://www.zimaspace.com/docs/logo.svg"
}
},
- "datePublished": "1736331091104"
+ "datePublished": "1736403522310"
}
@@ -283,7 +283,7 @@
-
+
次へ
diff --git a/jp/zimaos/migrate-files-from-Synology-to-ZimaCube.html b/jp/zimaos/migrate-files-from-Synology-to-ZimaCube.html
index 1db593c6f1..926e12d9c5 100644
--- a/jp/zimaos/migrate-files-from-Synology-to-ZimaCube.html
+++ b/jp/zimaos/migrate-files-from-Synology-to-ZimaCube.html
@@ -57,8 +57,8 @@
-
-
+
+
@@ -93,7 +93,7 @@
"url": "https://www.zimaspace.com/docs/logo.svg"
}
},
- "datePublished": "1736331091104"
+ "datePublished": "1736403522310"
}
@@ -234,7 +234,7 @@
diff --git a/jp/zimaos/resetnetworksettings.html b/jp/zimaos/resetnetworksettings.html
index acde7eba9f..271d1f82ca 100644
--- a/jp/zimaos/resetnetworksettings.html
+++ b/jp/zimaos/resetnetworksettings.html
@@ -54,8 +54,8 @@
-
-
+
+
@@ -90,7 +90,7 @@
"url": "https://www.zimaspace.com/docs/logo.svg"
}
},
- "datePublished": "1736331091104"
+ "datePublished": "1736403522310"
}
@@ -217,7 +217,7 @@
diff --git a/jp/zimaos/set-your-SSH.html b/jp/zimaos/set-your-SSH.html
index ab6c138b4b..95e97f1549 100644
--- a/jp/zimaos/set-your-SSH.html
+++ b/jp/zimaos/set-your-SSH.html
@@ -54,8 +54,8 @@
-
-
+
+
@@ -90,7 +90,7 @@
"url": "https://www.zimaspace.com/docs/logo.svg"
}
},
- "datePublished": "1736331091104"
+ "datePublished": "1736403522310"
}
@@ -212,7 +212,7 @@
-
+
前へ次へ
diff --git a/jp/zimaos/setup-emby-server.html b/jp/zimaos/setup-emby-server.html
index d9aaead609..53a5b11e16 100644
--- a/jp/zimaos/setup-emby-server.html
+++ b/jp/zimaos/setup-emby-server.html
@@ -60,8 +60,8 @@
-
-
+
+
@@ -96,7 +96,7 @@
"url": "https://www.zimaspace.com/docs/logo.svg"
}
},
- "datePublished": "1736331091104"
+ "datePublished": "1736403522310"
}
@@ -243,7 +243,7 @@
-
+
前へ次へ
diff --git a/jp/zimaos/share-via-link.html b/jp/zimaos/share-via-link.html
index 3b7c90f022..dab23a1ed1 100644
--- a/jp/zimaos/share-via-link.html
+++ b/jp/zimaos/share-via-link.html
@@ -51,8 +51,8 @@
-
-
+
+
@@ -86,7 +86,7 @@
"url": "https://www.zimaspace.com/docs/logo.svg"
}
},
- "datePublished": "1736331091104"
+ "datePublished": "1736403522310"
}
@@ -233,7 +233,7 @@
-
+
次へ
diff --git a/jp/zimaos/v-1.2.2.html b/jp/zimaos/v-1.2.2.html
index d426052ebe..09a8e70dda 100644
--- a/jp/zimaos/v-1.2.2.html
+++ b/jp/zimaos/v-1.2.2.html
@@ -51,8 +51,8 @@
-
-
+
+
@@ -86,7 +86,7 @@
"url": "https://www.zimaspace.com/docs/logo.svg"
}
},
- "datePublished": "1736331091104"
+ "datePublished": "1736403522310"
}
@@ -230,7 +230,7 @@
-
+
前へ次へ
diff --git a/jp/zimaos/v-1.2.3.html b/jp/zimaos/v-1.2.3.html
index e3ba3ee2f1..afe887eac7 100644
--- a/jp/zimaos/v-1.2.3.html
+++ b/jp/zimaos/v-1.2.3.html
@@ -52,8 +52,8 @@
-
-
+
+
@@ -88,7 +88,7 @@
"url": "https://www.zimaspace.com/docs/logo.svg"
}
},
- "datePublished": "1736331091104"
+ "datePublished": "1736403522310"
}
@@ -246,7 +246,7 @@
diff --git a/jp/zimaos/v-1.2.4.html b/jp/zimaos/v-1.2.4.html
index f601a1e0a3..d6244fce16 100644
--- a/jp/zimaos/v-1.2.4.html
+++ b/jp/zimaos/v-1.2.4.html
@@ -52,8 +52,8 @@
-
-
+
+
@@ -88,7 +88,7 @@
"url": "https://www.zimaspace.com/docs/logo.svg"
}
},
- "datePublished": "1736331091104"
+ "datePublished": "1736403522310"
}
@@ -227,7 +227,7 @@
-
+
前へ次へ
diff --git a/jp/zimaos/v1.3.0.html b/jp/zimaos/v1.3.0.html
index 68495d1f43..ad40243a8f 100644
--- a/jp/zimaos/v1.3.0.html
+++ b/jp/zimaos/v1.3.0.html
@@ -52,8 +52,8 @@
-
-
+
+
@@ -88,7 +88,7 @@
"url": "https://www.zimaspace.com/docs/logo.svg"
}
},
- "datePublished": "1736331091104"
+ "datePublished": "1736403522311"
}
@@ -239,7 +239,7 @@
-
+
前へ次へ
diff --git a/jp/zimaos/webtorrent-feature.html b/jp/zimaos/webtorrent-feature.html
index 1c4fffb40c..280f491b91 100644
--- a/jp/zimaos/webtorrent-feature.html
+++ b/jp/zimaos/webtorrent-feature.html
@@ -51,8 +51,8 @@
-
-
+
+
@@ -86,7 +86,7 @@
"url": "https://www.zimaspace.com/docs/logo.svg"
}
},
- "datePublished": "1736331091104"
+ "datePublished": "1736403522311"
}
@@ -233,7 +233,7 @@
-
+
前へ次へ
diff --git a/knowledge/index.html b/knowledge/index.html
index 16f73c9e73..b7dd034dac 100644
--- a/knowledge/index.html
+++ b/knowledge/index.html
@@ -51,8 +51,8 @@
-
-
+
+
@@ -86,7 +86,7 @@
"url": "https://www.zimaspace.com/docs/logo.svg"
}
},
- "datePublished": "1736331091104"
+ "datePublished": "1736403522311"
}
@@ -204,7 +204,7 @@ Install Unraid on Zima Devices
Section1
diff --git a/pt-PT/faq/test-files.html b/pt-PT/faq/test-files.html
index 822f572ed3..4a5f6df681 100644
--- a/pt-PT/faq/test-files.html
+++ b/pt-PT/faq/test-files.html
@@ -51,8 +51,8 @@
-
-
+
+
@@ -86,7 +86,7 @@
"url": "https://www.zimaspace.com/docs/logo.svg"
}
},
- "datePublished": "1736331091105"
+ "datePublished": "1736403522311"
}
@@ -207,7 +207,7 @@
-
+
Próximo
diff --git a/pt-PT/zimaboard/All-in-one-routing-system-OpenWRT.html b/pt-PT/zimaboard/All-in-one-routing-system-OpenWRT.html
index eeab22787f..4698907ce4 100644
--- a/pt-PT/zimaboard/All-in-one-routing-system-OpenWRT.html
+++ b/pt-PT/zimaboard/All-in-one-routing-system-OpenWRT.html
@@ -59,8 +59,8 @@
-
-
+
+
@@ -95,7 +95,7 @@
"url": "https://www.zimaspace.com/docs/logo.svg"
}
},
- "datePublished": "1736331091105"
+ "datePublished": "1736403522311"
}
@@ -245,7 +245,7 @@
diff --git a/pt-PT/zimaboard/Basic-functions-of-dedicated-systems.html b/pt-PT/zimaboard/Basic-functions-of-dedicated-systems.html
index fd2a3e2d8d..1e8471675f 100644
--- a/pt-PT/zimaboard/Basic-functions-of-dedicated-systems.html
+++ b/pt-PT/zimaboard/Basic-functions-of-dedicated-systems.html
@@ -66,8 +66,8 @@
-
-
+
+
@@ -102,7 +102,7 @@
"url": "https://www.zimaspace.com/docs/logo.svg"
}
},
- "datePublished": "1736331091105"
+ "datePublished": "1736403522311"
}
@@ -257,7 +257,7 @@
diff --git a/pt-PT/zimaboard/Build-a-75-inch-4K-Arcade-with-ZimaBoard-and-Batocera.html b/pt-PT/zimaboard/Build-a-75-inch-4K-Arcade-with-ZimaBoard-and-Batocera.html
index 869bab069c..2fa54afaed 100644
--- a/pt-PT/zimaboard/Build-a-75-inch-4K-Arcade-with-ZimaBoard-and-Batocera.html
+++ b/pt-PT/zimaboard/Build-a-75-inch-4K-Arcade-with-ZimaBoard-and-Batocera.html
@@ -72,8 +72,8 @@
-
-
+
+
@@ -108,7 +108,7 @@
"url": "https://www.zimaspace.com/docs/logo.svg"
}
},
- "datePublished": "1736331091105"
+ "datePublished": "1736403522311"
}
@@ -294,7 +294,7 @@
diff --git a/pt-PT/zimaboard/Enable-WOL-on-Zimaboard.html b/pt-PT/zimaboard/Enable-WOL-on-Zimaboard.html
index 7379199ac4..f19fd25f7a 100644
--- a/pt-PT/zimaboard/Enable-WOL-on-Zimaboard.html
+++ b/pt-PT/zimaboard/Enable-WOL-on-Zimaboard.html
@@ -61,8 +61,8 @@
-
-
+
+
@@ -97,7 +97,7 @@
"url": "https://www.zimaspace.com/docs/logo.svg"
}
},
- "datePublished": "1736331091105"
+ "datePublished": "1736403522311"
}
@@ -283,7 +283,7 @@
-
+
AnteriorPróximo
diff --git a/pt-PT/zimaboard/Hardware-Brief.html b/pt-PT/zimaboard/Hardware-Brief.html
index f48316d495..42393ea9ba 100644
--- a/pt-PT/zimaboard/Hardware-Brief.html
+++ b/pt-PT/zimaboard/Hardware-Brief.html
@@ -52,8 +52,8 @@
-
-
+
+
@@ -88,7 +88,7 @@
"url": "https://www.zimaspace.com/docs/logo.svg"
}
},
- "datePublished": "1736331091105"
+ "datePublished": "1736403522311"
}
@@ -229,7 +229,7 @@
-
+
AnteriorPróximo
diff --git a/pt-PT/zimaboard/Hardware-Interface-Introduction.html b/pt-PT/zimaboard/Hardware-Interface-Introduction.html
index bf5a64b39c..2596328826 100644
--- a/pt-PT/zimaboard/Hardware-Interface-Introduction.html
+++ b/pt-PT/zimaboard/Hardware-Interface-Introduction.html
@@ -54,8 +54,8 @@
-
-
+
+
@@ -90,7 +90,7 @@
"url": "https://www.zimaspace.com/docs/logo.svg"
}
},
- "datePublished": "1736331091105"
+ "datePublished": "1736403522311"
}
@@ -225,7 +225,7 @@
-
+
AnteriorPróximo
diff --git a/pt-PT/zimaboard/How-to-check-IP-address.html b/pt-PT/zimaboard/How-to-check-IP-address.html
index 2886c4b1e6..1914e62338 100644
--- a/pt-PT/zimaboard/How-to-check-IP-address.html
+++ b/pt-PT/zimaboard/How-to-check-IP-address.html
@@ -57,8 +57,8 @@
-
-
+
+
@@ -93,7 +93,7 @@
"url": "https://www.zimaspace.com/docs/logo.svg"
}
},
- "datePublished": "1736331091105"
+ "datePublished": "1736403522311"
}
@@ -242,7 +242,7 @@
diff --git a/pt-PT/zimaboard/MineCraft-Friendship-Service.html b/pt-PT/zimaboard/MineCraft-Friendship-Service.html
index 774ffea6f6..b1548f83e9 100644
--- a/pt-PT/zimaboard/MineCraft-Friendship-Service.html
+++ b/pt-PT/zimaboard/MineCraft-Friendship-Service.html
@@ -64,8 +64,8 @@
-
-
+
+
@@ -100,7 +100,7 @@
"url": "https://www.zimaspace.com/docs/logo.svg"
}
},
- "datePublished": "1736331091105"
+ "datePublished": "1736403522311"
}
@@ -280,7 +280,7 @@
-
+
AnteriorPróximo
diff --git a/pt-PT/zimaboard/Openwrt-eMMc-boot.html b/pt-PT/zimaboard/Openwrt-eMMc-boot.html
index 9caacc9f9a..23a745ed4e 100644
--- a/pt-PT/zimaboard/Openwrt-eMMc-boot.html
+++ b/pt-PT/zimaboard/Openwrt-eMMc-boot.html
@@ -59,8 +59,8 @@
-
-
+
+
@@ -95,7 +95,7 @@
"url": "https://www.zimaspace.com/docs/logo.svg"
}
},
- "datePublished": "1736331091105"
+ "datePublished": "1736403522311"
}
@@ -277,7 +277,7 @@
diff --git a/pt-PT/zimaboard/Power-on-Zimablade.html b/pt-PT/zimaboard/Power-on-Zimablade.html
index 6ef9b76ae4..4eaff99988 100644
--- a/pt-PT/zimaboard/Power-on-Zimablade.html
+++ b/pt-PT/zimaboard/Power-on-Zimablade.html
@@ -66,8 +66,8 @@
-
-
+
+
@@ -102,7 +102,7 @@
"url": "https://www.zimaspace.com/docs/logo.svg"
}
},
- "datePublished": "1736331091105"
+ "datePublished": "1736403522311"
}
@@ -279,7 +279,7 @@
-
+
AnteriorPróximo
diff --git a/pt-PT/zimaboard/Restore-factory-settings.html b/pt-PT/zimaboard/Restore-factory-settings.html
index 8e864ea0df..031a57dbbc 100644
--- a/pt-PT/zimaboard/Restore-factory-settings.html
+++ b/pt-PT/zimaboard/Restore-factory-settings.html
@@ -65,8 +65,8 @@
-
-
+
+
@@ -101,7 +101,7 @@
"url": "https://www.zimaspace.com/docs/logo.svg"
}
},
- "datePublished": "1736331091105"
+ "datePublished": "1736403522312"
}
@@ -287,7 +287,7 @@
-
+
AnteriorPróximo
diff --git a/pt-PT/zimaboard/Self-Deploying-Applications.html b/pt-PT/zimaboard/Self-Deploying-Applications.html
index ae5cf68699..864b056812 100644
--- a/pt-PT/zimaboard/Self-Deploying-Applications.html
+++ b/pt-PT/zimaboard/Self-Deploying-Applications.html
@@ -66,8 +66,8 @@
-
-
+
+
@@ -102,7 +102,7 @@
"url": "https://www.zimaspace.com/docs/logo.svg"
}
},
- "datePublished": "1736331091105"
+ "datePublished": "1736403522312"
}
@@ -259,7 +259,7 @@
-
+
AnteriorPróximo
diff --git a/pt-PT/zimaboard/Small-body-Big-applications-OMV-First-Experience.html b/pt-PT/zimaboard/Small-body-Big-applications-OMV-First-Experience.html
index f47fe1e701..706d6dbcfa 100644
--- a/pt-PT/zimaboard/Small-body-Big-applications-OMV-First-Experience.html
+++ b/pt-PT/zimaboard/Small-body-Big-applications-OMV-First-Experience.html
@@ -76,8 +76,8 @@
-
-
+
+
@@ -112,7 +112,7 @@
"url": "https://www.zimaspace.com/docs/logo.svg"
}
},
- "datePublished": "1736331091105"
+ "datePublished": "1736403522312"
}
@@ -296,7 +296,7 @@
diff --git a/pt-PT/zimaboard/Small-body-Big-applications-OMV-install.html b/pt-PT/zimaboard/Small-body-Big-applications-OMV-install.html
index 65d5cac6af..266e9dda9a 100644
--- a/pt-PT/zimaboard/Small-body-Big-applications-OMV-install.html
+++ b/pt-PT/zimaboard/Small-body-Big-applications-OMV-install.html
@@ -63,8 +63,8 @@
-
-
+
+
@@ -99,7 +99,7 @@
"url": "https://www.zimaspace.com/docs/logo.svg"
}
},
- "datePublished": "1736331091106"
+ "datePublished": "1736403522312"
}
@@ -263,7 +263,7 @@
-
+
AnteriorPróximo
diff --git a/pt-PT/zimaboard/Syncthing.html b/pt-PT/zimaboard/Syncthing.html
index 9d8f1d13aa..019b66ef9b 100644
--- a/pt-PT/zimaboard/Syncthing.html
+++ b/pt-PT/zimaboard/Syncthing.html
@@ -61,8 +61,8 @@
-
-
+
+
@@ -97,7 +97,7 @@
"url": "https://www.zimaspace.com/docs/logo.svg"
}
},
- "datePublished": "1736331091106"
+ "datePublished": "1736403522312"
}
@@ -261,7 +261,7 @@
diff --git a/pt-PT/zimaboard/Universal-third-party-system-installation-tutorial.html b/pt-PT/zimaboard/Universal-third-party-system-installation-tutorial.html
index 08f70a7317..cc7ec8a461 100644
--- a/pt-PT/zimaboard/Universal-third-party-system-installation-tutorial.html
+++ b/pt-PT/zimaboard/Universal-third-party-system-installation-tutorial.html
@@ -59,8 +59,8 @@
-
-
+
+
@@ -95,7 +95,7 @@
"url": "https://www.zimaspace.com/docs/logo.svg"
}
},
- "datePublished": "1736331091106"
+ "datePublished": "1736403522312"
}
@@ -247,7 +247,7 @@
-
+
AnteriorPróximo
diff --git a/pt-PT/zimaboard/Unraid-First-Experience-at-$129-Installation.html b/pt-PT/zimaboard/Unraid-First-Experience-at-$129-Installation.html
index 9268684383..686edcf6d8 100644
--- a/pt-PT/zimaboard/Unraid-First-Experience-at-$129-Installation.html
+++ b/pt-PT/zimaboard/Unraid-First-Experience-at-$129-Installation.html
@@ -69,8 +69,8 @@
-
-
+
+
@@ -105,7 +105,7 @@
"url": "https://www.zimaspace.com/docs/logo.svg"
}
},
- "datePublished": "1736331091106"
+ "datePublished": "1736403522312"
}
@@ -269,7 +269,7 @@
-
+
AnteriorPróximo
diff --git a/pt-PT/zimaboard/Upgrade-Motherboard-BIOS-Version.html b/pt-PT/zimaboard/Upgrade-Motherboard-BIOS-Version.html
index ad1506bb4a..2ec07e28ab 100644
--- a/pt-PT/zimaboard/Upgrade-Motherboard-BIOS-Version.html
+++ b/pt-PT/zimaboard/Upgrade-Motherboard-BIOS-Version.html
@@ -51,8 +51,8 @@
-
-
+
+
@@ -86,7 +86,7 @@
"url": "https://www.zimaspace.com/docs/logo.svg"
}
},
- "datePublished": "1736331091106"
+ "datePublished": "1736403522312"
}
@@ -258,7 +258,7 @@
-
+
AnteriorPróximo
diff --git a/pt-PT/zimaboard/VR-Audio-And-Video-Experience-Oculus.html b/pt-PT/zimaboard/VR-Audio-And-Video-Experience-Oculus.html
index 63eb64f0ac..a6962d00ef 100644
--- a/pt-PT/zimaboard/VR-Audio-And-Video-Experience-Oculus.html
+++ b/pt-PT/zimaboard/VR-Audio-And-Video-Experience-Oculus.html
@@ -59,8 +59,8 @@
-
-
+
+
@@ -95,7 +95,7 @@
"url": "https://www.zimaspace.com/docs/logo.svg"
}
},
- "datePublished": "1736331091106"
+ "datePublished": "1736403522312"
}
@@ -233,7 +233,7 @@
-
+
AnteriorPróximo
diff --git a/pt-PT/zimaboard/index.html b/pt-PT/zimaboard/index.html
index c584475410..29300d9acf 100644
--- a/pt-PT/zimaboard/index.html
+++ b/pt-PT/zimaboard/index.html
@@ -60,8 +60,8 @@
-
-
+
+
@@ -96,7 +96,7 @@
"url": "https://www.zimaspace.com/docs/logo.svg"
}
},
- "datePublished": "1736331091106"
+ "datePublished": "1736403522312"
}
@@ -243,7 +243,7 @@
-
+
Próximo
diff --git a/pt-PT/zimacube/About-ZimaOS.html b/pt-PT/zimacube/About-ZimaOS.html
index a9750228a0..0d5f4fa562 100644
--- a/pt-PT/zimacube/About-ZimaOS.html
+++ b/pt-PT/zimacube/About-ZimaOS.html
@@ -51,8 +51,8 @@
-
-
+
+
@@ -86,7 +86,7 @@
"url": "https://www.zimaspace.com/docs/logo.svg"
}
},
- "datePublished": "1736331091106"
+ "datePublished": "1736403522312"
}
@@ -204,7 +204,7 @@ Título
Secção
diff --git a/pt-PT/zimacube/Advanced-Using.html b/pt-PT/zimacube/Advanced-Using.html
index b2b34a473d..f7121d846c 100644
--- a/pt-PT/zimacube/Advanced-Using.html
+++ b/pt-PT/zimacube/Advanced-Using.html
@@ -51,8 +51,8 @@
-
-
+
+
@@ -86,7 +86,7 @@
"url": "https://www.zimaspace.com/docs/logo.svg"
}
},
- "datePublished": "1736331091106"
+ "datePublished": "1736403522312"
}
@@ -204,7 +204,7 @@ Título
Seção
diff --git a/pt-PT/zimacube/Assembly-Tutorial.html b/pt-PT/zimacube/Assembly-Tutorial.html
index e0c8c02992..7346c25f3c 100644
--- a/pt-PT/zimacube/Assembly-Tutorial.html
+++ b/pt-PT/zimacube/Assembly-Tutorial.html
@@ -110,8 +110,8 @@
-
-
+
+
@@ -146,7 +146,7 @@
"url": "https://www.zimaspace.com/docs/logo.svg"
}
},
- "datePublished": "1736331091106"
+ "datePublished": "1736403522312"
}
@@ -511,7 +511,7 @@ Desmontagem do chassi concluída
diff --git a/pt-PT/zimacube/Auto-Power-On.html b/pt-PT/zimacube/Auto-Power-On.html
index 8d3a5a434e..c302b18294 100644
--- a/pt-PT/zimacube/Auto-Power-On.html
+++ b/pt-PT/zimacube/Auto-Power-On.html
@@ -55,8 +55,8 @@
-
-
+
+
@@ -91,7 +91,7 @@
"url": "https://www.zimaspace.com/docs/logo.svg"
}
},
- "datePublished": "1736331091106"
+ "datePublished": "1736403522312"
}
@@ -216,7 +216,7 @@
-
+
AnteriorPróximo
diff --git a/pt-PT/zimacube/BIOS-Configuration.html b/pt-PT/zimacube/BIOS-Configuration.html
index 0bcb63081e..2f727355fd 100644
--- a/pt-PT/zimacube/BIOS-Configuration.html
+++ b/pt-PT/zimacube/BIOS-Configuration.html
@@ -51,8 +51,8 @@
-
-
+
+
@@ -86,7 +86,7 @@
"url": "https://www.zimaspace.com/docs/logo.svg"
}
},
- "datePublished": "1736331091106"
+ "datePublished": "1736403522312"
}
@@ -205,7 +205,7 @@ Configuração da BIOS
diff --git a/pt-PT/zimacube/Compatible-Network-Adapters.html b/pt-PT/zimacube/Compatible-Network-Adapters.html
index 0d01c62980..2f4d1212be 100644
--- a/pt-PT/zimacube/Compatible-Network-Adapters.html
+++ b/pt-PT/zimacube/Compatible-Network-Adapters.html
@@ -51,8 +51,8 @@
-
-
+
+
@@ -86,7 +86,7 @@
"url": "https://www.zimaspace.com/docs/logo.svg"
}
},
- "datePublished": "1736331091106"
+ "datePublished": "1736403522312"
}
@@ -237,7 +237,7 @@
diff --git a/pt-PT/zimacube/Creating-RAID-Troubleshooting-Guide.html b/pt-PT/zimacube/Creating-RAID-Troubleshooting-Guide.html
index d512fc6a8f..df90bc3048 100644
--- a/pt-PT/zimacube/Creating-RAID-Troubleshooting-Guide.html
+++ b/pt-PT/zimacube/Creating-RAID-Troubleshooting-Guide.html
@@ -56,8 +56,8 @@
-
-
+
+
@@ -92,7 +92,7 @@
"url": "https://www.zimaspace.com/docs/logo.svg"
}
},
- "datePublished": "1736331091106"
+ "datePublished": "1736403522312"
}
@@ -215,7 +215,7 @@
-
+
AnteriorPróximo
diff --git a/pt-PT/zimacube/Detailed-Plex-Operation-Guide.html b/pt-PT/zimacube/Detailed-Plex-Operation-Guide.html
index f7dcc85397..cc8d3b71b7 100644
--- a/pt-PT/zimacube/Detailed-Plex-Operation-Guide.html
+++ b/pt-PT/zimacube/Detailed-Plex-Operation-Guide.html
@@ -67,8 +67,8 @@
-
-
+
+
@@ -103,7 +103,7 @@
"url": "https://www.zimaspace.com/docs/logo.svg"
}
},
- "datePublished": "1736331091106"
+ "datePublished": "1736403522312"
}
@@ -244,7 +244,7 @@
diff --git a/pt-PT/zimacube/Enable-WOL-on-ZimaCube.html b/pt-PT/zimacube/Enable-WOL-on-ZimaCube.html
index 8b3dcad60d..5414f7e209 100644
--- a/pt-PT/zimacube/Enable-WOL-on-ZimaCube.html
+++ b/pt-PT/zimacube/Enable-WOL-on-ZimaCube.html
@@ -51,8 +51,8 @@
-
-
+
+
@@ -86,7 +86,7 @@
"url": "https://www.zimaspace.com/docs/logo.svg"
}
},
- "datePublished": "1736331091106"
+ "datePublished": "1736403522312"
}
@@ -258,7 +258,7 @@
-
+
AnteriorPróximo
diff --git "a/pt-PT/zimacube/From-Synology-to-ZimaCube\357\274\214migrate-all-files!.html" "b/pt-PT/zimacube/From-Synology-to-ZimaCube\357\274\214migrate-all-files!.html"
index ecfb1781cf..284927d64e 100644
--- "a/pt-PT/zimacube/From-Synology-to-ZimaCube\357\274\214migrate-all-files!.html"
+++ "b/pt-PT/zimacube/From-Synology-to-ZimaCube\357\274\214migrate-all-files!.html"
@@ -57,8 +57,8 @@
-
-
+
+
@@ -93,7 +93,7 @@
"url": "https://www.zimaspace.com/docs/logo.svg"
}
},
- "datePublished": "1736331091106"
+ "datePublished": "1736403522312"
}
@@ -234,7 +234,7 @@
-
+
Próximo
diff --git a/pt-PT/zimacube/GPU-Expansion.html b/pt-PT/zimacube/GPU-Expansion.html
index 6f53672b39..87979d0840 100644
--- a/pt-PT/zimacube/GPU-Expansion.html
+++ b/pt-PT/zimacube/GPU-Expansion.html
@@ -64,8 +64,8 @@
-
-
+
+
@@ -100,7 +100,7 @@
"url": "https://www.zimaspace.com/docs/logo.svg"
}
},
- "datePublished": "1736331091106"
+ "datePublished": "1736403522312"
}
@@ -333,7 +333,7 @@
-
+
AnteriorPróximo
diff --git a/pt-PT/zimacube/HDD-Interface-Usage-Guide.html b/pt-PT/zimacube/HDD-Interface-Usage-Guide.html
index 7fe85dadc3..6473761573 100644
--- a/pt-PT/zimacube/HDD-Interface-Usage-Guide.html
+++ b/pt-PT/zimacube/HDD-Interface-Usage-Guide.html
@@ -51,8 +51,8 @@
-
-
+
+
@@ -86,7 +86,7 @@
"url": "https://www.zimaspace.com/docs/logo.svg"
}
},
- "datePublished": "1736331091106"
+ "datePublished": "1736403522313"
}
@@ -453,7 +453,7 @@
-
+
AnteriorPróximo
diff --git a/pt-PT/zimacube/Hardware-Brief.html b/pt-PT/zimacube/Hardware-Brief.html
index 2b236bd60e..b97d8e3290 100644
--- a/pt-PT/zimacube/Hardware-Brief.html
+++ b/pt-PT/zimacube/Hardware-Brief.html
@@ -54,8 +54,8 @@
-
-
+
+
@@ -90,7 +90,7 @@
"url": "https://www.zimaspace.com/docs/logo.svg"
}
},
- "datePublished": "1736331091106"
+ "datePublished": "1736403522313"
}
@@ -234,7 +234,7 @@
-
+
AnteriorPróximo
diff --git a/pt-PT/zimacube/Hardware-Details.html b/pt-PT/zimacube/Hardware-Details.html
index 7d4f0b2527..fd453c9ca9 100644
--- a/pt-PT/zimacube/Hardware-Details.html
+++ b/pt-PT/zimacube/Hardware-Details.html
@@ -51,8 +51,8 @@
-
-
+
+
@@ -86,7 +86,7 @@
"url": "https://www.zimaspace.com/docs/logo.svg"
}
},
- "datePublished": "1736331091106"
+ "datePublished": "1736403522313"
}
@@ -254,7 +254,7 @@ Instruções da Interface do Ventilador
Instruções da Porta USB
diff --git a/pt-PT/zimacube/How-to-Install-ZimaOS.html b/pt-PT/zimacube/How-to-Install-ZimaOS.html
index 3702144f38..874cccd963 100644
--- a/pt-PT/zimacube/How-to-Install-ZimaOS.html
+++ b/pt-PT/zimacube/How-to-Install-ZimaOS.html
@@ -62,8 +62,8 @@
-
-
+
+
@@ -98,7 +98,7 @@
"url": "https://www.zimaspace.com/docs/logo.svg"
}
},
- "datePublished": "1736331091106"
+ "datePublished": "1736403522313"
}
@@ -233,7 +233,7 @@
diff --git a/pt-PT/zimacube/How-to-Install-and-Remove-the-7th-Bay.html b/pt-PT/zimacube/How-to-Install-and-Remove-the-7th-Bay.html
index c315cdc31f..5c064dee8b 100644
--- a/pt-PT/zimacube/How-to-Install-and-Remove-the-7th-Bay.html
+++ b/pt-PT/zimacube/How-to-Install-and-Remove-the-7th-Bay.html
@@ -58,8 +58,8 @@
-
-
+
+
@@ -94,7 +94,7 @@
"url": "https://www.zimaspace.com/docs/logo.svg"
}
},
- "datePublished": "1736331091107"
+ "datePublished": "1736403522313"
}
@@ -219,7 +219,7 @@
-
+
Próximo
diff --git a/pt-PT/zimacube/How-to-Open-SSH-in-ZimaOS.html b/pt-PT/zimacube/How-to-Open-SSH-in-ZimaOS.html
index 3f5465effc..5e0afa6691 100644
--- a/pt-PT/zimacube/How-to-Open-SSH-in-ZimaOS.html
+++ b/pt-PT/zimacube/How-to-Open-SSH-in-ZimaOS.html
@@ -53,8 +53,8 @@
-
-
+
+
@@ -89,7 +89,7 @@
"url": "https://www.zimaspace.com/docs/logo.svg"
}
},
- "datePublished": "1736331091107"
+ "datePublished": "1736403522313"
}
@@ -214,7 +214,7 @@
-
+
Próximo
diff --git a/pt-PT/zimacube/How-to-understand-Docker-App's-paths-On-ZimaOS.html b/pt-PT/zimacube/How-to-understand-Docker-App's-paths-On-ZimaOS.html
index d6b1eaba05..19c5303712 100644
--- a/pt-PT/zimacube/How-to-understand-Docker-App's-paths-On-ZimaOS.html
+++ b/pt-PT/zimacube/How-to-understand-Docker-App's-paths-On-ZimaOS.html
@@ -57,8 +57,8 @@
-
-
+
+
@@ -93,7 +93,7 @@
"url": "https://www.zimaspace.com/docs/logo.svg"
}
},
- "datePublished": "1736331091107"
+ "datePublished": "1736403522313"
}
@@ -232,7 +232,7 @@
diff --git a/pt-PT/zimacube/Install-TrueNAS.html b/pt-PT/zimacube/Install-TrueNAS.html
index d5e3edce5f..e5971b06fc 100644
--- a/pt-PT/zimacube/Install-TrueNAS.html
+++ b/pt-PT/zimacube/Install-TrueNAS.html
@@ -62,8 +62,8 @@
-
-
+
+
@@ -98,7 +98,7 @@
"url": "https://www.zimaspace.com/docs/logo.svg"
}
},
- "datePublished": "1736331091107"
+ "datePublished": "1736403522313"
}
@@ -234,7 +234,7 @@
diff --git a/pt-PT/zimacube/Install-UnRAID.html b/pt-PT/zimacube/Install-UnRAID.html
index e6a0fdcec7..9de3db66b1 100644
--- a/pt-PT/zimacube/Install-UnRAID.html
+++ b/pt-PT/zimacube/Install-UnRAID.html
@@ -67,8 +67,8 @@
-
-
+
+
@@ -103,7 +103,7 @@
"url": "https://www.zimaspace.com/docs/logo.svg"
}
},
- "datePublished": "1736331091107"
+ "datePublished": "1736403522313"
}
@@ -231,7 +231,7 @@
diff --git a/pt-PT/zimacube/Instructions-for-use-of-the-7th-Bay.html b/pt-PT/zimacube/Instructions-for-use-of-the-7th-Bay.html
index 6a7ecfde93..6ac0983c2d 100644
--- a/pt-PT/zimacube/Instructions-for-use-of-the-7th-Bay.html
+++ b/pt-PT/zimacube/Instructions-for-use-of-the-7th-Bay.html
@@ -64,8 +64,8 @@
-
-
+
+
@@ -100,7 +100,7 @@
"url": "https://www.zimaspace.com/docs/logo.svg"
}
},
- "datePublished": "1736331091107"
+ "datePublished": "1736403522313"
}
@@ -240,7 +240,7 @@
-
+
AnteriorPróximo
diff --git a/pt-PT/zimacube/Memory-Test-Tutorial.html b/pt-PT/zimacube/Memory-Test-Tutorial.html
index 311aa1e0f4..63c7e23be2 100644
--- a/pt-PT/zimacube/Memory-Test-Tutorial.html
+++ b/pt-PT/zimacube/Memory-Test-Tutorial.html
@@ -58,8 +58,8 @@
-
-
+
+
@@ -94,7 +94,7 @@
"url": "https://www.zimaspace.com/docs/logo.svg"
}
},
- "datePublished": "1736331091107"
+ "datePublished": "1736403522313"
}
@@ -223,11 +223,11 @@
文章タイトル
段落タイトル
diff --git a/jp/zimaos/OpenAPI-Live-Preview.html b/jp/zimaos/OpenAPI-Live-Preview.html index 6bb5d69e17..0e794b44ad 100644 --- a/jp/zimaos/OpenAPI-Live-Preview.html +++ b/jp/zimaos/OpenAPI-Live-Preview.html @@ -51,8 +51,8 @@ - - + + @@ -86,7 +86,7 @@ "url": "https://www.zimaspace.com/docs/logo.svg" } }, - "datePublished": "1736331091103" + "datePublished": "1736403522310" } @@ -220,7 +220,7 @@
-
+
前へ
diff --git a/jp/zimaos/Pi-hole-Deployment-Guide-on-ZimaOS.html b/jp/zimaos/Pi-hole-Deployment-Guide-on-ZimaOS.html
index 857c56088b..9630a45583 100644
--- a/jp/zimaos/Pi-hole-Deployment-Guide-on-ZimaOS.html
+++ b/jp/zimaos/Pi-hole-Deployment-Guide-on-ZimaOS.html
@@ -63,8 +63,8 @@
-
-
+
+
@@ -99,7 +99,7 @@
"url": "https://www.zimaspace.com/docs/logo.svg"
}
},
- "datePublished": "1736331091103"
+ "datePublished": "1736403522310"
}
@@ -235,7 +235,7 @@
-
+
前へ次へ
diff --git a/jp/zimaos/Recover-Your-Password.html b/jp/zimaos/Recover-Your-Password.html
index e8f230b9c5..20c0872a64 100644
--- a/jp/zimaos/Recover-Your-Password.html
+++ b/jp/zimaos/Recover-Your-Password.html
@@ -55,8 +55,8 @@
-
-
+
+
@@ -91,7 +91,7 @@
"url": "https://www.zimaspace.com/docs/logo.svg"
}
},
- "datePublished": "1736331091103"
+ "datePublished": "1736403522310"
}
@@ -222,7 +222,7 @@
-
+
前へ次へ
diff --git a/jp/zimaos/Romote-Access.html b/jp/zimaos/Romote-Access.html
index cd47b4a867..929aef3690 100644
--- a/jp/zimaos/Romote-Access.html
+++ b/jp/zimaos/Romote-Access.html
@@ -59,8 +59,8 @@
-
-
+
+
@@ -95,7 +95,7 @@
"url": "https://www.zimaspace.com/docs/logo.svg"
}
},
- "datePublished": "1736331091103"
+ "datePublished": "1736403522310"
}
@@ -237,7 +237,7 @@
-
+
前へ次へ
diff --git a/jp/zimaos/Setup-Python.html b/jp/zimaos/Setup-Python.html
index 3f08972ca8..016614485c 100644
--- a/jp/zimaos/Setup-Python.html
+++ b/jp/zimaos/Setup-Python.html
@@ -53,8 +53,8 @@
-
-
+
+
@@ -89,7 +89,7 @@
"url": "https://www.zimaspace.com/docs/logo.svg"
}
},
- "datePublished": "1736331091103"
+ "datePublished": "1736403522310"
}
@@ -218,7 +218,7 @@
-
+
前へ次へ
diff --git a/jp/zimaos/Sync-Photos-via-Configurable-CLI.html b/jp/zimaos/Sync-Photos-via-Configurable-CLI.html
index 8ff77ce527..0b077e1c28 100644
--- a/jp/zimaos/Sync-Photos-via-Configurable-CLI.html
+++ b/jp/zimaos/Sync-Photos-via-Configurable-CLI.html
@@ -60,8 +60,8 @@
-
-
+
+
@@ -96,7 +96,7 @@
"url": "https://www.zimaspace.com/docs/logo.svg"
}
},
- "datePublished": "1736331091104"
+ "datePublished": "1736403522310"
}
@@ -229,7 +229,7 @@
-
+
前へ次へ
diff --git a/jp/zimaos/Sync-Photos-with-Immich.html b/jp/zimaos/Sync-Photos-with-Immich.html
index 43005fa63a..a18f9bb921 100644
--- a/jp/zimaos/Sync-Photos-with-Immich.html
+++ b/jp/zimaos/Sync-Photos-with-Immich.html
@@ -66,8 +66,8 @@
-
-
+
+
@@ -102,7 +102,7 @@
"url": "https://www.zimaspace.com/docs/logo.svg"
}
},
- "datePublished": "1736331091104"
+ "datePublished": "1736403522310"
}
@@ -240,7 +240,7 @@
-
+
前へ次へ
diff --git a/jp/zimaos/Thunderbolt-PC-Direct.html b/jp/zimaos/Thunderbolt-PC-Direct.html
index f14cb8a4cc..643b6a1784 100644
--- a/jp/zimaos/Thunderbolt-PC-Direct.html
+++ b/jp/zimaos/Thunderbolt-PC-Direct.html
@@ -64,8 +64,8 @@
-
-
+
+
@@ -100,7 +100,7 @@
"url": "https://www.zimaspace.com/docs/logo.svg"
}
},
- "datePublished": "1736331091104"
+ "datePublished": "1736403522310"
}
@@ -400,7 +400,7 @@
-
+
前へ次へ
diff --git a/jp/zimaos/User-Guide.html b/jp/zimaos/User-Guide.html
index 4d6e4bdfae..79d0ebe90d 100644
--- a/jp/zimaos/User-Guide.html
+++ b/jp/zimaos/User-Guide.html
@@ -51,8 +51,8 @@
-
-
+
+
@@ -86,7 +86,7 @@
"url": "https://www.zimaspace.com/docs/logo.svg"
}
},
- "datePublished": "1736331091104"
+ "datePublished": "1736403522310"
}
@@ -205,7 +205,7 @@
diff --git a/jp/zimaos/Using-Samba-as-a-Member.html b/jp/zimaos/Using-Samba-as-a-Member.html
index 80be82a6ea..1c68264d8c 100644
--- a/jp/zimaos/Using-Samba-as-a-Member.html
+++ b/jp/zimaos/Using-Samba-as-a-Member.html
@@ -88,8 +88,8 @@
-
-
+
+
@@ -124,7 +124,7 @@
"url": "https://www.zimaspace.com/docs/logo.svg"
}
},
- "datePublished": "1736331091104"
+ "datePublished": "1736403522310"
}
@@ -393,7 +393,7 @@
-
+
前へ次へ
diff --git a/jp/zimaos/ZFS-Setup.html b/jp/zimaos/ZFS-Setup.html
index d5fa403794..2185ec131f 100644
--- a/jp/zimaos/ZFS-Setup.html
+++ b/jp/zimaos/ZFS-Setup.html
@@ -54,8 +54,8 @@
-
-
+
+
@@ -90,7 +90,7 @@
"url": "https://www.zimaspace.com/docs/logo.svg"
}
},
- "datePublished": "1736331091104"
+ "datePublished": "1736403522310"
}
@@ -213,7 +213,7 @@
diff --git a/jp/zimaos/ZimaOS-v1.2.5-Available!.html b/jp/zimaos/ZimaOS-v1.2.5-Available!.html
index 1df308e1dc..c37787ac42 100644
--- a/jp/zimaos/ZimaOS-v1.2.5-Available!.html
+++ b/jp/zimaos/ZimaOS-v1.2.5-Available!.html
@@ -52,8 +52,8 @@
-
-
+
+
@@ -88,7 +88,7 @@
"url": "https://www.zimaspace.com/docs/logo.svg"
}
},
- "datePublished": "1736331091104"
+ "datePublished": "1736403522310"
}
@@ -239,7 +239,7 @@
diff --git a/jp/zimaos/iSCSI-usage-tutorial.html b/jp/zimaos/iSCSI-usage-tutorial.html
index 9bdf171460..56435b0aca 100644
--- a/jp/zimaos/iSCSI-usage-tutorial.html
+++ b/jp/zimaos/iSCSI-usage-tutorial.html
@@ -62,8 +62,8 @@
-
-
+
+
@@ -98,7 +98,7 @@
"url": "https://www.zimaspace.com/docs/logo.svg"
}
},
- "datePublished": "1736331091104"
+ "datePublished": "1736403522310"
}
@@ -262,7 +262,7 @@
-
+
前へ次へ
diff --git a/jp/zimaos/index.html b/jp/zimaos/index.html
index 3d01768d99..cc8e7ab7e0 100644
--- a/jp/zimaos/index.html
+++ b/jp/zimaos/index.html
@@ -55,8 +55,8 @@
-
-
+
+
@@ -91,7 +91,7 @@
"url": "https://www.zimaspace.com/docs/logo.svg"
}
},
- "datePublished": "1736331091104"
+ "datePublished": "1736403522310"
}
@@ -283,7 +283,7 @@
-
+
次へ
diff --git a/jp/zimaos/migrate-files-from-Synology-to-ZimaCube.html b/jp/zimaos/migrate-files-from-Synology-to-ZimaCube.html
index 1db593c6f1..926e12d9c5 100644
--- a/jp/zimaos/migrate-files-from-Synology-to-ZimaCube.html
+++ b/jp/zimaos/migrate-files-from-Synology-to-ZimaCube.html
@@ -57,8 +57,8 @@
-
-
+
+
@@ -93,7 +93,7 @@
"url": "https://www.zimaspace.com/docs/logo.svg"
}
},
- "datePublished": "1736331091104"
+ "datePublished": "1736403522310"
}
@@ -234,7 +234,7 @@
diff --git a/jp/zimaos/resetnetworksettings.html b/jp/zimaos/resetnetworksettings.html
index acde7eba9f..271d1f82ca 100644
--- a/jp/zimaos/resetnetworksettings.html
+++ b/jp/zimaos/resetnetworksettings.html
@@ -54,8 +54,8 @@
-
-
+
+
@@ -90,7 +90,7 @@
"url": "https://www.zimaspace.com/docs/logo.svg"
}
},
- "datePublished": "1736331091104"
+ "datePublished": "1736403522310"
}
@@ -217,7 +217,7 @@
diff --git a/jp/zimaos/set-your-SSH.html b/jp/zimaos/set-your-SSH.html
index ab6c138b4b..95e97f1549 100644
--- a/jp/zimaos/set-your-SSH.html
+++ b/jp/zimaos/set-your-SSH.html
@@ -54,8 +54,8 @@
-
-
+
+
@@ -90,7 +90,7 @@
"url": "https://www.zimaspace.com/docs/logo.svg"
}
},
- "datePublished": "1736331091104"
+ "datePublished": "1736403522310"
}
@@ -212,7 +212,7 @@
-
+
前へ次へ
diff --git a/jp/zimaos/setup-emby-server.html b/jp/zimaos/setup-emby-server.html
index d9aaead609..53a5b11e16 100644
--- a/jp/zimaos/setup-emby-server.html
+++ b/jp/zimaos/setup-emby-server.html
@@ -60,8 +60,8 @@
-
-
+
+
@@ -96,7 +96,7 @@
"url": "https://www.zimaspace.com/docs/logo.svg"
}
},
- "datePublished": "1736331091104"
+ "datePublished": "1736403522310"
}
@@ -243,7 +243,7 @@
-
+
前へ次へ
diff --git a/jp/zimaos/share-via-link.html b/jp/zimaos/share-via-link.html
index 3b7c90f022..dab23a1ed1 100644
--- a/jp/zimaos/share-via-link.html
+++ b/jp/zimaos/share-via-link.html
@@ -51,8 +51,8 @@
-
-
+
+
@@ -86,7 +86,7 @@
"url": "https://www.zimaspace.com/docs/logo.svg"
}
},
- "datePublished": "1736331091104"
+ "datePublished": "1736403522310"
}
@@ -233,7 +233,7 @@
-
+
次へ
diff --git a/jp/zimaos/v-1.2.2.html b/jp/zimaos/v-1.2.2.html
index d426052ebe..09a8e70dda 100644
--- a/jp/zimaos/v-1.2.2.html
+++ b/jp/zimaos/v-1.2.2.html
@@ -51,8 +51,8 @@
-
-
+
+
@@ -86,7 +86,7 @@
"url": "https://www.zimaspace.com/docs/logo.svg"
}
},
- "datePublished": "1736331091104"
+ "datePublished": "1736403522310"
}
@@ -230,7 +230,7 @@
-
+
前へ次へ
diff --git a/jp/zimaos/v-1.2.3.html b/jp/zimaos/v-1.2.3.html
index e3ba3ee2f1..afe887eac7 100644
--- a/jp/zimaos/v-1.2.3.html
+++ b/jp/zimaos/v-1.2.3.html
@@ -52,8 +52,8 @@
-
-
+
+
@@ -88,7 +88,7 @@
"url": "https://www.zimaspace.com/docs/logo.svg"
}
},
- "datePublished": "1736331091104"
+ "datePublished": "1736403522310"
}
@@ -246,7 +246,7 @@
diff --git a/jp/zimaos/v-1.2.4.html b/jp/zimaos/v-1.2.4.html
index f601a1e0a3..d6244fce16 100644
--- a/jp/zimaos/v-1.2.4.html
+++ b/jp/zimaos/v-1.2.4.html
@@ -52,8 +52,8 @@
-
-
+
+
@@ -88,7 +88,7 @@
"url": "https://www.zimaspace.com/docs/logo.svg"
}
},
- "datePublished": "1736331091104"
+ "datePublished": "1736403522310"
}
@@ -227,7 +227,7 @@
-
+
前へ次へ
diff --git a/jp/zimaos/v1.3.0.html b/jp/zimaos/v1.3.0.html
index 68495d1f43..ad40243a8f 100644
--- a/jp/zimaos/v1.3.0.html
+++ b/jp/zimaos/v1.3.0.html
@@ -52,8 +52,8 @@
-
-
+
+
@@ -88,7 +88,7 @@
"url": "https://www.zimaspace.com/docs/logo.svg"
}
},
- "datePublished": "1736331091104"
+ "datePublished": "1736403522311"
}
@@ -239,7 +239,7 @@
-
+
前へ次へ
diff --git a/jp/zimaos/webtorrent-feature.html b/jp/zimaos/webtorrent-feature.html
index 1c4fffb40c..280f491b91 100644
--- a/jp/zimaos/webtorrent-feature.html
+++ b/jp/zimaos/webtorrent-feature.html
@@ -51,8 +51,8 @@
-
-
+
+
@@ -86,7 +86,7 @@
"url": "https://www.zimaspace.com/docs/logo.svg"
}
},
- "datePublished": "1736331091104"
+ "datePublished": "1736403522311"
}
@@ -233,7 +233,7 @@
-
+
前へ次へ
diff --git a/knowledge/index.html b/knowledge/index.html
index 16f73c9e73..b7dd034dac 100644
--- a/knowledge/index.html
+++ b/knowledge/index.html
@@ -51,8 +51,8 @@
-
-
+
+
@@ -86,7 +86,7 @@
"url": "https://www.zimaspace.com/docs/logo.svg"
}
},
- "datePublished": "1736331091104"
+ "datePublished": "1736403522311"
}
@@ -204,7 +204,7 @@ Install Unraid on Zima Devices
Section1
diff --git a/pt-PT/faq/test-files.html b/pt-PT/faq/test-files.html
index 822f572ed3..4a5f6df681 100644
--- a/pt-PT/faq/test-files.html
+++ b/pt-PT/faq/test-files.html
@@ -51,8 +51,8 @@
-
-
+
+
@@ -86,7 +86,7 @@
"url": "https://www.zimaspace.com/docs/logo.svg"
}
},
- "datePublished": "1736331091105"
+ "datePublished": "1736403522311"
}
@@ -207,7 +207,7 @@
-
+
Próximo
diff --git a/pt-PT/zimaboard/All-in-one-routing-system-OpenWRT.html b/pt-PT/zimaboard/All-in-one-routing-system-OpenWRT.html
index eeab22787f..4698907ce4 100644
--- a/pt-PT/zimaboard/All-in-one-routing-system-OpenWRT.html
+++ b/pt-PT/zimaboard/All-in-one-routing-system-OpenWRT.html
@@ -59,8 +59,8 @@
-
-
+
+
@@ -95,7 +95,7 @@
"url": "https://www.zimaspace.com/docs/logo.svg"
}
},
- "datePublished": "1736331091105"
+ "datePublished": "1736403522311"
}
@@ -245,7 +245,7 @@
diff --git a/pt-PT/zimaboard/Basic-functions-of-dedicated-systems.html b/pt-PT/zimaboard/Basic-functions-of-dedicated-systems.html
index fd2a3e2d8d..1e8471675f 100644
--- a/pt-PT/zimaboard/Basic-functions-of-dedicated-systems.html
+++ b/pt-PT/zimaboard/Basic-functions-of-dedicated-systems.html
@@ -66,8 +66,8 @@
-
-
+
+
@@ -102,7 +102,7 @@
"url": "https://www.zimaspace.com/docs/logo.svg"
}
},
- "datePublished": "1736331091105"
+ "datePublished": "1736403522311"
}
@@ -257,7 +257,7 @@
diff --git a/pt-PT/zimaboard/Build-a-75-inch-4K-Arcade-with-ZimaBoard-and-Batocera.html b/pt-PT/zimaboard/Build-a-75-inch-4K-Arcade-with-ZimaBoard-and-Batocera.html
index 869bab069c..2fa54afaed 100644
--- a/pt-PT/zimaboard/Build-a-75-inch-4K-Arcade-with-ZimaBoard-and-Batocera.html
+++ b/pt-PT/zimaboard/Build-a-75-inch-4K-Arcade-with-ZimaBoard-and-Batocera.html
@@ -72,8 +72,8 @@
-
-
+
+
@@ -108,7 +108,7 @@
"url": "https://www.zimaspace.com/docs/logo.svg"
}
},
- "datePublished": "1736331091105"
+ "datePublished": "1736403522311"
}
@@ -294,7 +294,7 @@
diff --git a/pt-PT/zimaboard/Enable-WOL-on-Zimaboard.html b/pt-PT/zimaboard/Enable-WOL-on-Zimaboard.html
index 7379199ac4..f19fd25f7a 100644
--- a/pt-PT/zimaboard/Enable-WOL-on-Zimaboard.html
+++ b/pt-PT/zimaboard/Enable-WOL-on-Zimaboard.html
@@ -61,8 +61,8 @@
-
-
+
+
@@ -97,7 +97,7 @@
"url": "https://www.zimaspace.com/docs/logo.svg"
}
},
- "datePublished": "1736331091105"
+ "datePublished": "1736403522311"
}
@@ -283,7 +283,7 @@
-
+
AnteriorPróximo
diff --git a/pt-PT/zimaboard/Hardware-Brief.html b/pt-PT/zimaboard/Hardware-Brief.html
index f48316d495..42393ea9ba 100644
--- a/pt-PT/zimaboard/Hardware-Brief.html
+++ b/pt-PT/zimaboard/Hardware-Brief.html
@@ -52,8 +52,8 @@
-
-
+
+
@@ -88,7 +88,7 @@
"url": "https://www.zimaspace.com/docs/logo.svg"
}
},
- "datePublished": "1736331091105"
+ "datePublished": "1736403522311"
}
@@ -229,7 +229,7 @@
-
+
AnteriorPróximo
diff --git a/pt-PT/zimaboard/Hardware-Interface-Introduction.html b/pt-PT/zimaboard/Hardware-Interface-Introduction.html
index bf5a64b39c..2596328826 100644
--- a/pt-PT/zimaboard/Hardware-Interface-Introduction.html
+++ b/pt-PT/zimaboard/Hardware-Interface-Introduction.html
@@ -54,8 +54,8 @@
-
-
+
+
@@ -90,7 +90,7 @@
"url": "https://www.zimaspace.com/docs/logo.svg"
}
},
- "datePublished": "1736331091105"
+ "datePublished": "1736403522311"
}
@@ -225,7 +225,7 @@
-
+
AnteriorPróximo
diff --git a/pt-PT/zimaboard/How-to-check-IP-address.html b/pt-PT/zimaboard/How-to-check-IP-address.html
index 2886c4b1e6..1914e62338 100644
--- a/pt-PT/zimaboard/How-to-check-IP-address.html
+++ b/pt-PT/zimaboard/How-to-check-IP-address.html
@@ -57,8 +57,8 @@
-
-
+
+
@@ -93,7 +93,7 @@
"url": "https://www.zimaspace.com/docs/logo.svg"
}
},
- "datePublished": "1736331091105"
+ "datePublished": "1736403522311"
}
@@ -242,7 +242,7 @@
diff --git a/pt-PT/zimaboard/MineCraft-Friendship-Service.html b/pt-PT/zimaboard/MineCraft-Friendship-Service.html
index 774ffea6f6..b1548f83e9 100644
--- a/pt-PT/zimaboard/MineCraft-Friendship-Service.html
+++ b/pt-PT/zimaboard/MineCraft-Friendship-Service.html
@@ -64,8 +64,8 @@
-
-
+
+
@@ -100,7 +100,7 @@
"url": "https://www.zimaspace.com/docs/logo.svg"
}
},
- "datePublished": "1736331091105"
+ "datePublished": "1736403522311"
}
@@ -280,7 +280,7 @@
-
+
AnteriorPróximo
diff --git a/pt-PT/zimaboard/Openwrt-eMMc-boot.html b/pt-PT/zimaboard/Openwrt-eMMc-boot.html
index 9caacc9f9a..23a745ed4e 100644
--- a/pt-PT/zimaboard/Openwrt-eMMc-boot.html
+++ b/pt-PT/zimaboard/Openwrt-eMMc-boot.html
@@ -59,8 +59,8 @@
-
-
+
+
@@ -95,7 +95,7 @@
"url": "https://www.zimaspace.com/docs/logo.svg"
}
},
- "datePublished": "1736331091105"
+ "datePublished": "1736403522311"
}
@@ -277,7 +277,7 @@
diff --git a/pt-PT/zimaboard/Power-on-Zimablade.html b/pt-PT/zimaboard/Power-on-Zimablade.html
index 6ef9b76ae4..4eaff99988 100644
--- a/pt-PT/zimaboard/Power-on-Zimablade.html
+++ b/pt-PT/zimaboard/Power-on-Zimablade.html
@@ -66,8 +66,8 @@
-
-
+
+
@@ -102,7 +102,7 @@
"url": "https://www.zimaspace.com/docs/logo.svg"
}
},
- "datePublished": "1736331091105"
+ "datePublished": "1736403522311"
}
@@ -279,7 +279,7 @@
-
+
AnteriorPróximo
diff --git a/pt-PT/zimaboard/Restore-factory-settings.html b/pt-PT/zimaboard/Restore-factory-settings.html
index 8e864ea0df..031a57dbbc 100644
--- a/pt-PT/zimaboard/Restore-factory-settings.html
+++ b/pt-PT/zimaboard/Restore-factory-settings.html
@@ -65,8 +65,8 @@
-
-
+
+
@@ -101,7 +101,7 @@
"url": "https://www.zimaspace.com/docs/logo.svg"
}
},
- "datePublished": "1736331091105"
+ "datePublished": "1736403522312"
}
@@ -287,7 +287,7 @@
-
+
AnteriorPróximo
diff --git a/pt-PT/zimaboard/Self-Deploying-Applications.html b/pt-PT/zimaboard/Self-Deploying-Applications.html
index ae5cf68699..864b056812 100644
--- a/pt-PT/zimaboard/Self-Deploying-Applications.html
+++ b/pt-PT/zimaboard/Self-Deploying-Applications.html
@@ -66,8 +66,8 @@
-
-
+
+
@@ -102,7 +102,7 @@
"url": "https://www.zimaspace.com/docs/logo.svg"
}
},
- "datePublished": "1736331091105"
+ "datePublished": "1736403522312"
}
@@ -259,7 +259,7 @@
-
+
AnteriorPróximo
diff --git a/pt-PT/zimaboard/Small-body-Big-applications-OMV-First-Experience.html b/pt-PT/zimaboard/Small-body-Big-applications-OMV-First-Experience.html
index f47fe1e701..706d6dbcfa 100644
--- a/pt-PT/zimaboard/Small-body-Big-applications-OMV-First-Experience.html
+++ b/pt-PT/zimaboard/Small-body-Big-applications-OMV-First-Experience.html
@@ -76,8 +76,8 @@
-
-
+
+
@@ -112,7 +112,7 @@
"url": "https://www.zimaspace.com/docs/logo.svg"
}
},
- "datePublished": "1736331091105"
+ "datePublished": "1736403522312"
}
@@ -296,7 +296,7 @@
diff --git a/pt-PT/zimaboard/Small-body-Big-applications-OMV-install.html b/pt-PT/zimaboard/Small-body-Big-applications-OMV-install.html
index 65d5cac6af..266e9dda9a 100644
--- a/pt-PT/zimaboard/Small-body-Big-applications-OMV-install.html
+++ b/pt-PT/zimaboard/Small-body-Big-applications-OMV-install.html
@@ -63,8 +63,8 @@
-
-
+
+
@@ -99,7 +99,7 @@
"url": "https://www.zimaspace.com/docs/logo.svg"
}
},
- "datePublished": "1736331091106"
+ "datePublished": "1736403522312"
}
@@ -263,7 +263,7 @@
-
+
AnteriorPróximo
diff --git a/pt-PT/zimaboard/Syncthing.html b/pt-PT/zimaboard/Syncthing.html
index 9d8f1d13aa..019b66ef9b 100644
--- a/pt-PT/zimaboard/Syncthing.html
+++ b/pt-PT/zimaboard/Syncthing.html
@@ -61,8 +61,8 @@
-
-
+
+
@@ -97,7 +97,7 @@
"url": "https://www.zimaspace.com/docs/logo.svg"
}
},
- "datePublished": "1736331091106"
+ "datePublished": "1736403522312"
}
@@ -261,7 +261,7 @@
diff --git a/pt-PT/zimaboard/Universal-third-party-system-installation-tutorial.html b/pt-PT/zimaboard/Universal-third-party-system-installation-tutorial.html
index 08f70a7317..cc7ec8a461 100644
--- a/pt-PT/zimaboard/Universal-third-party-system-installation-tutorial.html
+++ b/pt-PT/zimaboard/Universal-third-party-system-installation-tutorial.html
@@ -59,8 +59,8 @@
-
-
+
+
@@ -95,7 +95,7 @@
"url": "https://www.zimaspace.com/docs/logo.svg"
}
},
- "datePublished": "1736331091106"
+ "datePublished": "1736403522312"
}
@@ -247,7 +247,7 @@
-
+
AnteriorPróximo
diff --git a/pt-PT/zimaboard/Unraid-First-Experience-at-$129-Installation.html b/pt-PT/zimaboard/Unraid-First-Experience-at-$129-Installation.html
index 9268684383..686edcf6d8 100644
--- a/pt-PT/zimaboard/Unraid-First-Experience-at-$129-Installation.html
+++ b/pt-PT/zimaboard/Unraid-First-Experience-at-$129-Installation.html
@@ -69,8 +69,8 @@
-
-
+
+
@@ -105,7 +105,7 @@
"url": "https://www.zimaspace.com/docs/logo.svg"
}
},
- "datePublished": "1736331091106"
+ "datePublished": "1736403522312"
}
@@ -269,7 +269,7 @@
-
+
AnteriorPróximo
diff --git a/pt-PT/zimaboard/Upgrade-Motherboard-BIOS-Version.html b/pt-PT/zimaboard/Upgrade-Motherboard-BIOS-Version.html
index ad1506bb4a..2ec07e28ab 100644
--- a/pt-PT/zimaboard/Upgrade-Motherboard-BIOS-Version.html
+++ b/pt-PT/zimaboard/Upgrade-Motherboard-BIOS-Version.html
@@ -51,8 +51,8 @@
-
-
+
+
@@ -86,7 +86,7 @@
"url": "https://www.zimaspace.com/docs/logo.svg"
}
},
- "datePublished": "1736331091106"
+ "datePublished": "1736403522312"
}
@@ -258,7 +258,7 @@
-
+
AnteriorPróximo
diff --git a/pt-PT/zimaboard/VR-Audio-And-Video-Experience-Oculus.html b/pt-PT/zimaboard/VR-Audio-And-Video-Experience-Oculus.html
index 63eb64f0ac..a6962d00ef 100644
--- a/pt-PT/zimaboard/VR-Audio-And-Video-Experience-Oculus.html
+++ b/pt-PT/zimaboard/VR-Audio-And-Video-Experience-Oculus.html
@@ -59,8 +59,8 @@
-
-
+
+
@@ -95,7 +95,7 @@
"url": "https://www.zimaspace.com/docs/logo.svg"
}
},
- "datePublished": "1736331091106"
+ "datePublished": "1736403522312"
}
@@ -233,7 +233,7 @@
-
+
AnteriorPróximo
diff --git a/pt-PT/zimaboard/index.html b/pt-PT/zimaboard/index.html
index c584475410..29300d9acf 100644
--- a/pt-PT/zimaboard/index.html
+++ b/pt-PT/zimaboard/index.html
@@ -60,8 +60,8 @@
-
-
+
+
@@ -96,7 +96,7 @@
"url": "https://www.zimaspace.com/docs/logo.svg"
}
},
- "datePublished": "1736331091106"
+ "datePublished": "1736403522312"
}
@@ -243,7 +243,7 @@
-
+
Próximo
diff --git a/pt-PT/zimacube/About-ZimaOS.html b/pt-PT/zimacube/About-ZimaOS.html
index a9750228a0..0d5f4fa562 100644
--- a/pt-PT/zimacube/About-ZimaOS.html
+++ b/pt-PT/zimacube/About-ZimaOS.html
@@ -51,8 +51,8 @@
-
-
+
+
@@ -86,7 +86,7 @@
"url": "https://www.zimaspace.com/docs/logo.svg"
}
},
- "datePublished": "1736331091106"
+ "datePublished": "1736403522312"
}
@@ -204,7 +204,7 @@ Título
Secção
diff --git a/pt-PT/zimacube/Advanced-Using.html b/pt-PT/zimacube/Advanced-Using.html
index b2b34a473d..f7121d846c 100644
--- a/pt-PT/zimacube/Advanced-Using.html
+++ b/pt-PT/zimacube/Advanced-Using.html
@@ -51,8 +51,8 @@
-
-
+
+
@@ -86,7 +86,7 @@
"url": "https://www.zimaspace.com/docs/logo.svg"
}
},
- "datePublished": "1736331091106"
+ "datePublished": "1736403522312"
}
@@ -204,7 +204,7 @@ Título
Seção
diff --git a/pt-PT/zimacube/Assembly-Tutorial.html b/pt-PT/zimacube/Assembly-Tutorial.html
index e0c8c02992..7346c25f3c 100644
--- a/pt-PT/zimacube/Assembly-Tutorial.html
+++ b/pt-PT/zimacube/Assembly-Tutorial.html
@@ -110,8 +110,8 @@
-
-
+
+
@@ -146,7 +146,7 @@
"url": "https://www.zimaspace.com/docs/logo.svg"
}
},
- "datePublished": "1736331091106"
+ "datePublished": "1736403522312"
}
@@ -511,7 +511,7 @@ Desmontagem do chassi concluída
diff --git a/pt-PT/zimacube/Auto-Power-On.html b/pt-PT/zimacube/Auto-Power-On.html
index 8d3a5a434e..c302b18294 100644
--- a/pt-PT/zimacube/Auto-Power-On.html
+++ b/pt-PT/zimacube/Auto-Power-On.html
@@ -55,8 +55,8 @@
-
-
+
+
@@ -91,7 +91,7 @@
"url": "https://www.zimaspace.com/docs/logo.svg"
}
},
- "datePublished": "1736331091106"
+ "datePublished": "1736403522312"
}
@@ -216,7 +216,7 @@
-
+
AnteriorPróximo
diff --git a/pt-PT/zimacube/BIOS-Configuration.html b/pt-PT/zimacube/BIOS-Configuration.html
index 0bcb63081e..2f727355fd 100644
--- a/pt-PT/zimacube/BIOS-Configuration.html
+++ b/pt-PT/zimacube/BIOS-Configuration.html
@@ -51,8 +51,8 @@
-
-
+
+
@@ -86,7 +86,7 @@
"url": "https://www.zimaspace.com/docs/logo.svg"
}
},
- "datePublished": "1736331091106"
+ "datePublished": "1736403522312"
}
@@ -205,7 +205,7 @@ Configuração da BIOS
diff --git a/pt-PT/zimacube/Compatible-Network-Adapters.html b/pt-PT/zimacube/Compatible-Network-Adapters.html
index 0d01c62980..2f4d1212be 100644
--- a/pt-PT/zimacube/Compatible-Network-Adapters.html
+++ b/pt-PT/zimacube/Compatible-Network-Adapters.html
@@ -51,8 +51,8 @@
-
-
+
+
@@ -86,7 +86,7 @@
"url": "https://www.zimaspace.com/docs/logo.svg"
}
},
- "datePublished": "1736331091106"
+ "datePublished": "1736403522312"
}
@@ -237,7 +237,7 @@
diff --git a/pt-PT/zimacube/Creating-RAID-Troubleshooting-Guide.html b/pt-PT/zimacube/Creating-RAID-Troubleshooting-Guide.html
index d512fc6a8f..df90bc3048 100644
--- a/pt-PT/zimacube/Creating-RAID-Troubleshooting-Guide.html
+++ b/pt-PT/zimacube/Creating-RAID-Troubleshooting-Guide.html
@@ -56,8 +56,8 @@
-
-
+
+
@@ -92,7 +92,7 @@
"url": "https://www.zimaspace.com/docs/logo.svg"
}
},
- "datePublished": "1736331091106"
+ "datePublished": "1736403522312"
}
@@ -215,7 +215,7 @@
-
+
AnteriorPróximo
diff --git a/pt-PT/zimacube/Detailed-Plex-Operation-Guide.html b/pt-PT/zimacube/Detailed-Plex-Operation-Guide.html
index f7dcc85397..cc8d3b71b7 100644
--- a/pt-PT/zimacube/Detailed-Plex-Operation-Guide.html
+++ b/pt-PT/zimacube/Detailed-Plex-Operation-Guide.html
@@ -67,8 +67,8 @@
-
-
+
+
@@ -103,7 +103,7 @@
"url": "https://www.zimaspace.com/docs/logo.svg"
}
},
- "datePublished": "1736331091106"
+ "datePublished": "1736403522312"
}
@@ -244,7 +244,7 @@
diff --git a/pt-PT/zimacube/Enable-WOL-on-ZimaCube.html b/pt-PT/zimacube/Enable-WOL-on-ZimaCube.html
index 8b3dcad60d..5414f7e209 100644
--- a/pt-PT/zimacube/Enable-WOL-on-ZimaCube.html
+++ b/pt-PT/zimacube/Enable-WOL-on-ZimaCube.html
@@ -51,8 +51,8 @@
-
-
+
+
@@ -86,7 +86,7 @@
"url": "https://www.zimaspace.com/docs/logo.svg"
}
},
- "datePublished": "1736331091106"
+ "datePublished": "1736403522312"
}
@@ -258,7 +258,7 @@
-
+
AnteriorPróximo
diff --git "a/pt-PT/zimacube/From-Synology-to-ZimaCube\357\274\214migrate-all-files!.html" "b/pt-PT/zimacube/From-Synology-to-ZimaCube\357\274\214migrate-all-files!.html"
index ecfb1781cf..284927d64e 100644
--- "a/pt-PT/zimacube/From-Synology-to-ZimaCube\357\274\214migrate-all-files!.html"
+++ "b/pt-PT/zimacube/From-Synology-to-ZimaCube\357\274\214migrate-all-files!.html"
@@ -57,8 +57,8 @@
-
-
+
+
@@ -93,7 +93,7 @@
"url": "https://www.zimaspace.com/docs/logo.svg"
}
},
- "datePublished": "1736331091106"
+ "datePublished": "1736403522312"
}
@@ -234,7 +234,7 @@
-
+
Próximo
diff --git a/pt-PT/zimacube/GPU-Expansion.html b/pt-PT/zimacube/GPU-Expansion.html
index 6f53672b39..87979d0840 100644
--- a/pt-PT/zimacube/GPU-Expansion.html
+++ b/pt-PT/zimacube/GPU-Expansion.html
@@ -64,8 +64,8 @@
-
-
+
+
@@ -100,7 +100,7 @@
"url": "https://www.zimaspace.com/docs/logo.svg"
}
},
- "datePublished": "1736331091106"
+ "datePublished": "1736403522312"
}
@@ -333,7 +333,7 @@
-
+
AnteriorPróximo
diff --git a/pt-PT/zimacube/HDD-Interface-Usage-Guide.html b/pt-PT/zimacube/HDD-Interface-Usage-Guide.html
index 7fe85dadc3..6473761573 100644
--- a/pt-PT/zimacube/HDD-Interface-Usage-Guide.html
+++ b/pt-PT/zimacube/HDD-Interface-Usage-Guide.html
@@ -51,8 +51,8 @@
-
-
+
+
@@ -86,7 +86,7 @@
"url": "https://www.zimaspace.com/docs/logo.svg"
}
},
- "datePublished": "1736331091106"
+ "datePublished": "1736403522313"
}
@@ -453,7 +453,7 @@
-
+
AnteriorPróximo
diff --git a/pt-PT/zimacube/Hardware-Brief.html b/pt-PT/zimacube/Hardware-Brief.html
index 2b236bd60e..b97d8e3290 100644
--- a/pt-PT/zimacube/Hardware-Brief.html
+++ b/pt-PT/zimacube/Hardware-Brief.html
@@ -54,8 +54,8 @@
-
-
+
+
@@ -90,7 +90,7 @@
"url": "https://www.zimaspace.com/docs/logo.svg"
}
},
- "datePublished": "1736331091106"
+ "datePublished": "1736403522313"
}
@@ -234,7 +234,7 @@
-
+
AnteriorPróximo
diff --git a/pt-PT/zimacube/Hardware-Details.html b/pt-PT/zimacube/Hardware-Details.html
index 7d4f0b2527..fd453c9ca9 100644
--- a/pt-PT/zimacube/Hardware-Details.html
+++ b/pt-PT/zimacube/Hardware-Details.html
@@ -51,8 +51,8 @@
-
-
+
+
@@ -86,7 +86,7 @@
"url": "https://www.zimaspace.com/docs/logo.svg"
}
},
- "datePublished": "1736331091106"
+ "datePublished": "1736403522313"
}
@@ -254,7 +254,7 @@ Instruções da Interface do Ventilador
Instruções da Porta USB
diff --git a/pt-PT/zimacube/How-to-Install-ZimaOS.html b/pt-PT/zimacube/How-to-Install-ZimaOS.html
index 3702144f38..874cccd963 100644
--- a/pt-PT/zimacube/How-to-Install-ZimaOS.html
+++ b/pt-PT/zimacube/How-to-Install-ZimaOS.html
@@ -62,8 +62,8 @@
-
-
+
+
@@ -98,7 +98,7 @@
"url": "https://www.zimaspace.com/docs/logo.svg"
}
},
- "datePublished": "1736331091106"
+ "datePublished": "1736403522313"
}
@@ -233,7 +233,7 @@
diff --git a/pt-PT/zimacube/How-to-Install-and-Remove-the-7th-Bay.html b/pt-PT/zimacube/How-to-Install-and-Remove-the-7th-Bay.html
index c315cdc31f..5c064dee8b 100644
--- a/pt-PT/zimacube/How-to-Install-and-Remove-the-7th-Bay.html
+++ b/pt-PT/zimacube/How-to-Install-and-Remove-the-7th-Bay.html
@@ -58,8 +58,8 @@
-
-
+
+
@@ -94,7 +94,7 @@
"url": "https://www.zimaspace.com/docs/logo.svg"
}
},
- "datePublished": "1736331091107"
+ "datePublished": "1736403522313"
}
@@ -219,7 +219,7 @@
-
+
Próximo
diff --git a/pt-PT/zimacube/How-to-Open-SSH-in-ZimaOS.html b/pt-PT/zimacube/How-to-Open-SSH-in-ZimaOS.html
index 3f5465effc..5e0afa6691 100644
--- a/pt-PT/zimacube/How-to-Open-SSH-in-ZimaOS.html
+++ b/pt-PT/zimacube/How-to-Open-SSH-in-ZimaOS.html
@@ -53,8 +53,8 @@
-
-
+
+
@@ -89,7 +89,7 @@
"url": "https://www.zimaspace.com/docs/logo.svg"
}
},
- "datePublished": "1736331091107"
+ "datePublished": "1736403522313"
}
@@ -214,7 +214,7 @@
-
+
Próximo
diff --git a/pt-PT/zimacube/How-to-understand-Docker-App's-paths-On-ZimaOS.html b/pt-PT/zimacube/How-to-understand-Docker-App's-paths-On-ZimaOS.html
index d6b1eaba05..19c5303712 100644
--- a/pt-PT/zimacube/How-to-understand-Docker-App's-paths-On-ZimaOS.html
+++ b/pt-PT/zimacube/How-to-understand-Docker-App's-paths-On-ZimaOS.html
@@ -57,8 +57,8 @@
-
-
+
+
@@ -93,7 +93,7 @@
"url": "https://www.zimaspace.com/docs/logo.svg"
}
},
- "datePublished": "1736331091107"
+ "datePublished": "1736403522313"
}
@@ -232,7 +232,7 @@
diff --git a/pt-PT/zimacube/Install-TrueNAS.html b/pt-PT/zimacube/Install-TrueNAS.html
index d5e3edce5f..e5971b06fc 100644
--- a/pt-PT/zimacube/Install-TrueNAS.html
+++ b/pt-PT/zimacube/Install-TrueNAS.html
@@ -62,8 +62,8 @@
-
-
+
+
@@ -98,7 +98,7 @@
"url": "https://www.zimaspace.com/docs/logo.svg"
}
},
- "datePublished": "1736331091107"
+ "datePublished": "1736403522313"
}
@@ -234,7 +234,7 @@
diff --git a/pt-PT/zimacube/Install-UnRAID.html b/pt-PT/zimacube/Install-UnRAID.html
index e6a0fdcec7..9de3db66b1 100644
--- a/pt-PT/zimacube/Install-UnRAID.html
+++ b/pt-PT/zimacube/Install-UnRAID.html
@@ -67,8 +67,8 @@
-
-
+
+
@@ -103,7 +103,7 @@
"url": "https://www.zimaspace.com/docs/logo.svg"
}
},
- "datePublished": "1736331091107"
+ "datePublished": "1736403522313"
}
@@ -231,7 +231,7 @@
diff --git a/pt-PT/zimacube/Instructions-for-use-of-the-7th-Bay.html b/pt-PT/zimacube/Instructions-for-use-of-the-7th-Bay.html
index 6a7ecfde93..6ac0983c2d 100644
--- a/pt-PT/zimacube/Instructions-for-use-of-the-7th-Bay.html
+++ b/pt-PT/zimacube/Instructions-for-use-of-the-7th-Bay.html
@@ -64,8 +64,8 @@
-
-
+
+
@@ -100,7 +100,7 @@
"url": "https://www.zimaspace.com/docs/logo.svg"
}
},
- "datePublished": "1736331091107"
+ "datePublished": "1736403522313"
}
@@ -240,7 +240,7 @@
-
+
AnteriorPróximo
diff --git a/pt-PT/zimacube/Memory-Test-Tutorial.html b/pt-PT/zimacube/Memory-Test-Tutorial.html
index 311aa1e0f4..63c7e23be2 100644
--- a/pt-PT/zimacube/Memory-Test-Tutorial.html
+++ b/pt-PT/zimacube/Memory-Test-Tutorial.html
@@ -58,8 +58,8 @@
-
-
+
+
@@ -94,7 +94,7 @@
"url": "https://www.zimaspace.com/docs/logo.svg"
}
},
- "datePublished": "1736331091107"
+ "datePublished": "1736403522313"
}
@@ -223,11 +223,11 @@
-
+
前へ次へ
diff --git a/jp/zimaos/Romote-Access.html b/jp/zimaos/Romote-Access.html
index cd47b4a867..929aef3690 100644
--- a/jp/zimaos/Romote-Access.html
+++ b/jp/zimaos/Romote-Access.html
@@ -59,8 +59,8 @@
-
-
+
+
@@ -95,7 +95,7 @@
"url": "https://www.zimaspace.com/docs/logo.svg"
}
},
- "datePublished": "1736331091103"
+ "datePublished": "1736403522310"
}
@@ -237,7 +237,7 @@
-
+
前へ次へ
diff --git a/jp/zimaos/Setup-Python.html b/jp/zimaos/Setup-Python.html
index 3f08972ca8..016614485c 100644
--- a/jp/zimaos/Setup-Python.html
+++ b/jp/zimaos/Setup-Python.html
@@ -53,8 +53,8 @@
-
-
+
+
@@ -89,7 +89,7 @@
"url": "https://www.zimaspace.com/docs/logo.svg"
}
},
- "datePublished": "1736331091103"
+ "datePublished": "1736403522310"
}
@@ -218,7 +218,7 @@
-
+
前へ次へ
diff --git a/jp/zimaos/Sync-Photos-via-Configurable-CLI.html b/jp/zimaos/Sync-Photos-via-Configurable-CLI.html
index 8ff77ce527..0b077e1c28 100644
--- a/jp/zimaos/Sync-Photos-via-Configurable-CLI.html
+++ b/jp/zimaos/Sync-Photos-via-Configurable-CLI.html
@@ -60,8 +60,8 @@
-
-
+
+
@@ -96,7 +96,7 @@
"url": "https://www.zimaspace.com/docs/logo.svg"
}
},
- "datePublished": "1736331091104"
+ "datePublished": "1736403522310"
}
@@ -229,7 +229,7 @@
-
+
前へ次へ
diff --git a/jp/zimaos/Sync-Photos-with-Immich.html b/jp/zimaos/Sync-Photos-with-Immich.html
index 43005fa63a..a18f9bb921 100644
--- a/jp/zimaos/Sync-Photos-with-Immich.html
+++ b/jp/zimaos/Sync-Photos-with-Immich.html
@@ -66,8 +66,8 @@
-
-
+
+
@@ -102,7 +102,7 @@
"url": "https://www.zimaspace.com/docs/logo.svg"
}
},
- "datePublished": "1736331091104"
+ "datePublished": "1736403522310"
}
@@ -240,7 +240,7 @@
-
+
前へ次へ
diff --git a/jp/zimaos/Thunderbolt-PC-Direct.html b/jp/zimaos/Thunderbolt-PC-Direct.html
index f14cb8a4cc..643b6a1784 100644
--- a/jp/zimaos/Thunderbolt-PC-Direct.html
+++ b/jp/zimaos/Thunderbolt-PC-Direct.html
@@ -64,8 +64,8 @@
-
-
+
+
@@ -100,7 +100,7 @@
"url": "https://www.zimaspace.com/docs/logo.svg"
}
},
- "datePublished": "1736331091104"
+ "datePublished": "1736403522310"
}
@@ -400,7 +400,7 @@
-
+
前へ次へ
diff --git a/jp/zimaos/User-Guide.html b/jp/zimaos/User-Guide.html
index 4d6e4bdfae..79d0ebe90d 100644
--- a/jp/zimaos/User-Guide.html
+++ b/jp/zimaos/User-Guide.html
@@ -51,8 +51,8 @@
-
-
+
+
@@ -86,7 +86,7 @@
"url": "https://www.zimaspace.com/docs/logo.svg"
}
},
- "datePublished": "1736331091104"
+ "datePublished": "1736403522310"
}
@@ -205,7 +205,7 @@
diff --git a/jp/zimaos/Using-Samba-as-a-Member.html b/jp/zimaos/Using-Samba-as-a-Member.html
index 80be82a6ea..1c68264d8c 100644
--- a/jp/zimaos/Using-Samba-as-a-Member.html
+++ b/jp/zimaos/Using-Samba-as-a-Member.html
@@ -88,8 +88,8 @@
-
-
+
+
@@ -124,7 +124,7 @@
"url": "https://www.zimaspace.com/docs/logo.svg"
}
},
- "datePublished": "1736331091104"
+ "datePublished": "1736403522310"
}
@@ -393,7 +393,7 @@
-
+
前へ次へ
diff --git a/jp/zimaos/ZFS-Setup.html b/jp/zimaos/ZFS-Setup.html
index d5fa403794..2185ec131f 100644
--- a/jp/zimaos/ZFS-Setup.html
+++ b/jp/zimaos/ZFS-Setup.html
@@ -54,8 +54,8 @@
-
-
+
+
@@ -90,7 +90,7 @@
"url": "https://www.zimaspace.com/docs/logo.svg"
}
},
- "datePublished": "1736331091104"
+ "datePublished": "1736403522310"
}
@@ -213,7 +213,7 @@
diff --git a/jp/zimaos/ZimaOS-v1.2.5-Available!.html b/jp/zimaos/ZimaOS-v1.2.5-Available!.html
index 1df308e1dc..c37787ac42 100644
--- a/jp/zimaos/ZimaOS-v1.2.5-Available!.html
+++ b/jp/zimaos/ZimaOS-v1.2.5-Available!.html
@@ -52,8 +52,8 @@
-
-
+
+
@@ -88,7 +88,7 @@
"url": "https://www.zimaspace.com/docs/logo.svg"
}
},
- "datePublished": "1736331091104"
+ "datePublished": "1736403522310"
}
@@ -239,7 +239,7 @@
diff --git a/jp/zimaos/iSCSI-usage-tutorial.html b/jp/zimaos/iSCSI-usage-tutorial.html
index 9bdf171460..56435b0aca 100644
--- a/jp/zimaos/iSCSI-usage-tutorial.html
+++ b/jp/zimaos/iSCSI-usage-tutorial.html
@@ -62,8 +62,8 @@
-
-
+
+
@@ -98,7 +98,7 @@
"url": "https://www.zimaspace.com/docs/logo.svg"
}
},
- "datePublished": "1736331091104"
+ "datePublished": "1736403522310"
}
@@ -262,7 +262,7 @@
-
+
前へ次へ
diff --git a/jp/zimaos/index.html b/jp/zimaos/index.html
index 3d01768d99..cc8e7ab7e0 100644
--- a/jp/zimaos/index.html
+++ b/jp/zimaos/index.html
@@ -55,8 +55,8 @@
-
-
+
+
@@ -91,7 +91,7 @@
"url": "https://www.zimaspace.com/docs/logo.svg"
}
},
- "datePublished": "1736331091104"
+ "datePublished": "1736403522310"
}
@@ -283,7 +283,7 @@
-
+
次へ
diff --git a/jp/zimaos/migrate-files-from-Synology-to-ZimaCube.html b/jp/zimaos/migrate-files-from-Synology-to-ZimaCube.html
index 1db593c6f1..926e12d9c5 100644
--- a/jp/zimaos/migrate-files-from-Synology-to-ZimaCube.html
+++ b/jp/zimaos/migrate-files-from-Synology-to-ZimaCube.html
@@ -57,8 +57,8 @@
-
-
+
+
@@ -93,7 +93,7 @@
"url": "https://www.zimaspace.com/docs/logo.svg"
}
},
- "datePublished": "1736331091104"
+ "datePublished": "1736403522310"
}
@@ -234,7 +234,7 @@
diff --git a/jp/zimaos/resetnetworksettings.html b/jp/zimaos/resetnetworksettings.html
index acde7eba9f..271d1f82ca 100644
--- a/jp/zimaos/resetnetworksettings.html
+++ b/jp/zimaos/resetnetworksettings.html
@@ -54,8 +54,8 @@
-
-
+
+
@@ -90,7 +90,7 @@
"url": "https://www.zimaspace.com/docs/logo.svg"
}
},
- "datePublished": "1736331091104"
+ "datePublished": "1736403522310"
}
@@ -217,7 +217,7 @@
diff --git a/jp/zimaos/set-your-SSH.html b/jp/zimaos/set-your-SSH.html
index ab6c138b4b..95e97f1549 100644
--- a/jp/zimaos/set-your-SSH.html
+++ b/jp/zimaos/set-your-SSH.html
@@ -54,8 +54,8 @@
-
-
+
+
@@ -90,7 +90,7 @@
"url": "https://www.zimaspace.com/docs/logo.svg"
}
},
- "datePublished": "1736331091104"
+ "datePublished": "1736403522310"
}
@@ -212,7 +212,7 @@
-
+
前へ次へ
diff --git a/jp/zimaos/setup-emby-server.html b/jp/zimaos/setup-emby-server.html
index d9aaead609..53a5b11e16 100644
--- a/jp/zimaos/setup-emby-server.html
+++ b/jp/zimaos/setup-emby-server.html
@@ -60,8 +60,8 @@
-
-
+
+
@@ -96,7 +96,7 @@
"url": "https://www.zimaspace.com/docs/logo.svg"
}
},
- "datePublished": "1736331091104"
+ "datePublished": "1736403522310"
}
@@ -243,7 +243,7 @@
-
+
前へ次へ
diff --git a/jp/zimaos/share-via-link.html b/jp/zimaos/share-via-link.html
index 3b7c90f022..dab23a1ed1 100644
--- a/jp/zimaos/share-via-link.html
+++ b/jp/zimaos/share-via-link.html
@@ -51,8 +51,8 @@
-
-
+
+
@@ -86,7 +86,7 @@
"url": "https://www.zimaspace.com/docs/logo.svg"
}
},
- "datePublished": "1736331091104"
+ "datePublished": "1736403522310"
}
@@ -233,7 +233,7 @@
-
+
次へ
diff --git a/jp/zimaos/v-1.2.2.html b/jp/zimaos/v-1.2.2.html
index d426052ebe..09a8e70dda 100644
--- a/jp/zimaos/v-1.2.2.html
+++ b/jp/zimaos/v-1.2.2.html
@@ -51,8 +51,8 @@
-
-
+
+
@@ -86,7 +86,7 @@
"url": "https://www.zimaspace.com/docs/logo.svg"
}
},
- "datePublished": "1736331091104"
+ "datePublished": "1736403522310"
}
@@ -230,7 +230,7 @@
-
+
前へ次へ
diff --git a/jp/zimaos/v-1.2.3.html b/jp/zimaos/v-1.2.3.html
index e3ba3ee2f1..afe887eac7 100644
--- a/jp/zimaos/v-1.2.3.html
+++ b/jp/zimaos/v-1.2.3.html
@@ -52,8 +52,8 @@
-
-
+
+
@@ -88,7 +88,7 @@
"url": "https://www.zimaspace.com/docs/logo.svg"
}
},
- "datePublished": "1736331091104"
+ "datePublished": "1736403522310"
}
@@ -246,7 +246,7 @@
diff --git a/jp/zimaos/v-1.2.4.html b/jp/zimaos/v-1.2.4.html
index f601a1e0a3..d6244fce16 100644
--- a/jp/zimaos/v-1.2.4.html
+++ b/jp/zimaos/v-1.2.4.html
@@ -52,8 +52,8 @@
-
-
+
+
@@ -88,7 +88,7 @@
"url": "https://www.zimaspace.com/docs/logo.svg"
}
},
- "datePublished": "1736331091104"
+ "datePublished": "1736403522310"
}
@@ -227,7 +227,7 @@
-
+
前へ次へ
diff --git a/jp/zimaos/v1.3.0.html b/jp/zimaos/v1.3.0.html
index 68495d1f43..ad40243a8f 100644
--- a/jp/zimaos/v1.3.0.html
+++ b/jp/zimaos/v1.3.0.html
@@ -52,8 +52,8 @@
-
-
+
+
@@ -88,7 +88,7 @@
"url": "https://www.zimaspace.com/docs/logo.svg"
}
},
- "datePublished": "1736331091104"
+ "datePublished": "1736403522311"
}
@@ -239,7 +239,7 @@
-
+
前へ次へ
diff --git a/jp/zimaos/webtorrent-feature.html b/jp/zimaos/webtorrent-feature.html
index 1c4fffb40c..280f491b91 100644
--- a/jp/zimaos/webtorrent-feature.html
+++ b/jp/zimaos/webtorrent-feature.html
@@ -51,8 +51,8 @@
-
-
+
+
@@ -86,7 +86,7 @@
"url": "https://www.zimaspace.com/docs/logo.svg"
}
},
- "datePublished": "1736331091104"
+ "datePublished": "1736403522311"
}
@@ -233,7 +233,7 @@
-
+
前へ次へ
diff --git a/knowledge/index.html b/knowledge/index.html
index 16f73c9e73..b7dd034dac 100644
--- a/knowledge/index.html
+++ b/knowledge/index.html
@@ -51,8 +51,8 @@
-
-
+
+
@@ -86,7 +86,7 @@
"url": "https://www.zimaspace.com/docs/logo.svg"
}
},
- "datePublished": "1736331091104"
+ "datePublished": "1736403522311"
}
@@ -204,7 +204,7 @@ Install Unraid on Zima Devices
Section1
diff --git a/pt-PT/faq/test-files.html b/pt-PT/faq/test-files.html
index 822f572ed3..4a5f6df681 100644
--- a/pt-PT/faq/test-files.html
+++ b/pt-PT/faq/test-files.html
@@ -51,8 +51,8 @@
-
-
+
+
@@ -86,7 +86,7 @@
"url": "https://www.zimaspace.com/docs/logo.svg"
}
},
- "datePublished": "1736331091105"
+ "datePublished": "1736403522311"
}
@@ -207,7 +207,7 @@
-
+
Próximo
diff --git a/pt-PT/zimaboard/All-in-one-routing-system-OpenWRT.html b/pt-PT/zimaboard/All-in-one-routing-system-OpenWRT.html
index eeab22787f..4698907ce4 100644
--- a/pt-PT/zimaboard/All-in-one-routing-system-OpenWRT.html
+++ b/pt-PT/zimaboard/All-in-one-routing-system-OpenWRT.html
@@ -59,8 +59,8 @@
-
-
+
+
@@ -95,7 +95,7 @@
"url": "https://www.zimaspace.com/docs/logo.svg"
}
},
- "datePublished": "1736331091105"
+ "datePublished": "1736403522311"
}
@@ -245,7 +245,7 @@
diff --git a/pt-PT/zimaboard/Basic-functions-of-dedicated-systems.html b/pt-PT/zimaboard/Basic-functions-of-dedicated-systems.html
index fd2a3e2d8d..1e8471675f 100644
--- a/pt-PT/zimaboard/Basic-functions-of-dedicated-systems.html
+++ b/pt-PT/zimaboard/Basic-functions-of-dedicated-systems.html
@@ -66,8 +66,8 @@
-
-
+
+
@@ -102,7 +102,7 @@
"url": "https://www.zimaspace.com/docs/logo.svg"
}
},
- "datePublished": "1736331091105"
+ "datePublished": "1736403522311"
}
@@ -257,7 +257,7 @@
diff --git a/pt-PT/zimaboard/Build-a-75-inch-4K-Arcade-with-ZimaBoard-and-Batocera.html b/pt-PT/zimaboard/Build-a-75-inch-4K-Arcade-with-ZimaBoard-and-Batocera.html
index 869bab069c..2fa54afaed 100644
--- a/pt-PT/zimaboard/Build-a-75-inch-4K-Arcade-with-ZimaBoard-and-Batocera.html
+++ b/pt-PT/zimaboard/Build-a-75-inch-4K-Arcade-with-ZimaBoard-and-Batocera.html
@@ -72,8 +72,8 @@
-
-
+
+
@@ -108,7 +108,7 @@
"url": "https://www.zimaspace.com/docs/logo.svg"
}
},
- "datePublished": "1736331091105"
+ "datePublished": "1736403522311"
}
@@ -294,7 +294,7 @@
diff --git a/pt-PT/zimaboard/Enable-WOL-on-Zimaboard.html b/pt-PT/zimaboard/Enable-WOL-on-Zimaboard.html
index 7379199ac4..f19fd25f7a 100644
--- a/pt-PT/zimaboard/Enable-WOL-on-Zimaboard.html
+++ b/pt-PT/zimaboard/Enable-WOL-on-Zimaboard.html
@@ -61,8 +61,8 @@
-
-
+
+
@@ -97,7 +97,7 @@
"url": "https://www.zimaspace.com/docs/logo.svg"
}
},
- "datePublished": "1736331091105"
+ "datePublished": "1736403522311"
}
@@ -283,7 +283,7 @@
-
+
AnteriorPróximo
diff --git a/pt-PT/zimaboard/Hardware-Brief.html b/pt-PT/zimaboard/Hardware-Brief.html
index f48316d495..42393ea9ba 100644
--- a/pt-PT/zimaboard/Hardware-Brief.html
+++ b/pt-PT/zimaboard/Hardware-Brief.html
@@ -52,8 +52,8 @@
-
-
+
+
@@ -88,7 +88,7 @@
"url": "https://www.zimaspace.com/docs/logo.svg"
}
},
- "datePublished": "1736331091105"
+ "datePublished": "1736403522311"
}
@@ -229,7 +229,7 @@
-
+
AnteriorPróximo
diff --git a/pt-PT/zimaboard/Hardware-Interface-Introduction.html b/pt-PT/zimaboard/Hardware-Interface-Introduction.html
index bf5a64b39c..2596328826 100644
--- a/pt-PT/zimaboard/Hardware-Interface-Introduction.html
+++ b/pt-PT/zimaboard/Hardware-Interface-Introduction.html
@@ -54,8 +54,8 @@
-
-
+
+
@@ -90,7 +90,7 @@
"url": "https://www.zimaspace.com/docs/logo.svg"
}
},
- "datePublished": "1736331091105"
+ "datePublished": "1736403522311"
}
@@ -225,7 +225,7 @@
-
+
AnteriorPróximo
diff --git a/pt-PT/zimaboard/How-to-check-IP-address.html b/pt-PT/zimaboard/How-to-check-IP-address.html
index 2886c4b1e6..1914e62338 100644
--- a/pt-PT/zimaboard/How-to-check-IP-address.html
+++ b/pt-PT/zimaboard/How-to-check-IP-address.html
@@ -57,8 +57,8 @@
-
-
+
+
@@ -93,7 +93,7 @@
"url": "https://www.zimaspace.com/docs/logo.svg"
}
},
- "datePublished": "1736331091105"
+ "datePublished": "1736403522311"
}
@@ -242,7 +242,7 @@
diff --git a/pt-PT/zimaboard/MineCraft-Friendship-Service.html b/pt-PT/zimaboard/MineCraft-Friendship-Service.html
index 774ffea6f6..b1548f83e9 100644
--- a/pt-PT/zimaboard/MineCraft-Friendship-Service.html
+++ b/pt-PT/zimaboard/MineCraft-Friendship-Service.html
@@ -64,8 +64,8 @@
-
-
+
+
@@ -100,7 +100,7 @@
"url": "https://www.zimaspace.com/docs/logo.svg"
}
},
- "datePublished": "1736331091105"
+ "datePublished": "1736403522311"
}
@@ -280,7 +280,7 @@
-
+
AnteriorPróximo
diff --git a/pt-PT/zimaboard/Openwrt-eMMc-boot.html b/pt-PT/zimaboard/Openwrt-eMMc-boot.html
index 9caacc9f9a..23a745ed4e 100644
--- a/pt-PT/zimaboard/Openwrt-eMMc-boot.html
+++ b/pt-PT/zimaboard/Openwrt-eMMc-boot.html
@@ -59,8 +59,8 @@
-
-
+
+
@@ -95,7 +95,7 @@
"url": "https://www.zimaspace.com/docs/logo.svg"
}
},
- "datePublished": "1736331091105"
+ "datePublished": "1736403522311"
}
@@ -277,7 +277,7 @@
diff --git a/pt-PT/zimaboard/Power-on-Zimablade.html b/pt-PT/zimaboard/Power-on-Zimablade.html
index 6ef9b76ae4..4eaff99988 100644
--- a/pt-PT/zimaboard/Power-on-Zimablade.html
+++ b/pt-PT/zimaboard/Power-on-Zimablade.html
@@ -66,8 +66,8 @@
-
-
+
+
@@ -102,7 +102,7 @@
"url": "https://www.zimaspace.com/docs/logo.svg"
}
},
- "datePublished": "1736331091105"
+ "datePublished": "1736403522311"
}
@@ -279,7 +279,7 @@
-
+
AnteriorPróximo
diff --git a/pt-PT/zimaboard/Restore-factory-settings.html b/pt-PT/zimaboard/Restore-factory-settings.html
index 8e864ea0df..031a57dbbc 100644
--- a/pt-PT/zimaboard/Restore-factory-settings.html
+++ b/pt-PT/zimaboard/Restore-factory-settings.html
@@ -65,8 +65,8 @@
-
-
+
+
@@ -101,7 +101,7 @@
"url": "https://www.zimaspace.com/docs/logo.svg"
}
},
- "datePublished": "1736331091105"
+ "datePublished": "1736403522312"
}
@@ -287,7 +287,7 @@
-
+
AnteriorPróximo
diff --git a/pt-PT/zimaboard/Self-Deploying-Applications.html b/pt-PT/zimaboard/Self-Deploying-Applications.html
index ae5cf68699..864b056812 100644
--- a/pt-PT/zimaboard/Self-Deploying-Applications.html
+++ b/pt-PT/zimaboard/Self-Deploying-Applications.html
@@ -66,8 +66,8 @@
-
-
+
+
@@ -102,7 +102,7 @@
"url": "https://www.zimaspace.com/docs/logo.svg"
}
},
- "datePublished": "1736331091105"
+ "datePublished": "1736403522312"
}
@@ -259,7 +259,7 @@
-
+
AnteriorPróximo
diff --git a/pt-PT/zimaboard/Small-body-Big-applications-OMV-First-Experience.html b/pt-PT/zimaboard/Small-body-Big-applications-OMV-First-Experience.html
index f47fe1e701..706d6dbcfa 100644
--- a/pt-PT/zimaboard/Small-body-Big-applications-OMV-First-Experience.html
+++ b/pt-PT/zimaboard/Small-body-Big-applications-OMV-First-Experience.html
@@ -76,8 +76,8 @@
-
-
+
+
@@ -112,7 +112,7 @@
"url": "https://www.zimaspace.com/docs/logo.svg"
}
},
- "datePublished": "1736331091105"
+ "datePublished": "1736403522312"
}
@@ -296,7 +296,7 @@
diff --git a/pt-PT/zimaboard/Small-body-Big-applications-OMV-install.html b/pt-PT/zimaboard/Small-body-Big-applications-OMV-install.html
index 65d5cac6af..266e9dda9a 100644
--- a/pt-PT/zimaboard/Small-body-Big-applications-OMV-install.html
+++ b/pt-PT/zimaboard/Small-body-Big-applications-OMV-install.html
@@ -63,8 +63,8 @@
-
-
+
+
@@ -99,7 +99,7 @@
"url": "https://www.zimaspace.com/docs/logo.svg"
}
},
- "datePublished": "1736331091106"
+ "datePublished": "1736403522312"
}
@@ -263,7 +263,7 @@
-
+
AnteriorPróximo
diff --git a/pt-PT/zimaboard/Syncthing.html b/pt-PT/zimaboard/Syncthing.html
index 9d8f1d13aa..019b66ef9b 100644
--- a/pt-PT/zimaboard/Syncthing.html
+++ b/pt-PT/zimaboard/Syncthing.html
@@ -61,8 +61,8 @@
-
-
+
+
@@ -97,7 +97,7 @@
"url": "https://www.zimaspace.com/docs/logo.svg"
}
},
- "datePublished": "1736331091106"
+ "datePublished": "1736403522312"
}
@@ -261,7 +261,7 @@
diff --git a/pt-PT/zimaboard/Universal-third-party-system-installation-tutorial.html b/pt-PT/zimaboard/Universal-third-party-system-installation-tutorial.html
index 08f70a7317..cc7ec8a461 100644
--- a/pt-PT/zimaboard/Universal-third-party-system-installation-tutorial.html
+++ b/pt-PT/zimaboard/Universal-third-party-system-installation-tutorial.html
@@ -59,8 +59,8 @@
-
-
+
+
@@ -95,7 +95,7 @@
"url": "https://www.zimaspace.com/docs/logo.svg"
}
},
- "datePublished": "1736331091106"
+ "datePublished": "1736403522312"
}
@@ -247,7 +247,7 @@
-
+
AnteriorPróximo
diff --git a/pt-PT/zimaboard/Unraid-First-Experience-at-$129-Installation.html b/pt-PT/zimaboard/Unraid-First-Experience-at-$129-Installation.html
index 9268684383..686edcf6d8 100644
--- a/pt-PT/zimaboard/Unraid-First-Experience-at-$129-Installation.html
+++ b/pt-PT/zimaboard/Unraid-First-Experience-at-$129-Installation.html
@@ -69,8 +69,8 @@
-
-
+
+
@@ -105,7 +105,7 @@
"url": "https://www.zimaspace.com/docs/logo.svg"
}
},
- "datePublished": "1736331091106"
+ "datePublished": "1736403522312"
}
@@ -269,7 +269,7 @@
-
+
AnteriorPróximo
diff --git a/pt-PT/zimaboard/Upgrade-Motherboard-BIOS-Version.html b/pt-PT/zimaboard/Upgrade-Motherboard-BIOS-Version.html
index ad1506bb4a..2ec07e28ab 100644
--- a/pt-PT/zimaboard/Upgrade-Motherboard-BIOS-Version.html
+++ b/pt-PT/zimaboard/Upgrade-Motherboard-BIOS-Version.html
@@ -51,8 +51,8 @@
-
-
+
+
@@ -86,7 +86,7 @@
"url": "https://www.zimaspace.com/docs/logo.svg"
}
},
- "datePublished": "1736331091106"
+ "datePublished": "1736403522312"
}
@@ -258,7 +258,7 @@
-
+
AnteriorPróximo
diff --git a/pt-PT/zimaboard/VR-Audio-And-Video-Experience-Oculus.html b/pt-PT/zimaboard/VR-Audio-And-Video-Experience-Oculus.html
index 63eb64f0ac..a6962d00ef 100644
--- a/pt-PT/zimaboard/VR-Audio-And-Video-Experience-Oculus.html
+++ b/pt-PT/zimaboard/VR-Audio-And-Video-Experience-Oculus.html
@@ -59,8 +59,8 @@
-
-
+
+
@@ -95,7 +95,7 @@
"url": "https://www.zimaspace.com/docs/logo.svg"
}
},
- "datePublished": "1736331091106"
+ "datePublished": "1736403522312"
}
@@ -233,7 +233,7 @@
-
+
AnteriorPróximo
diff --git a/pt-PT/zimaboard/index.html b/pt-PT/zimaboard/index.html
index c584475410..29300d9acf 100644
--- a/pt-PT/zimaboard/index.html
+++ b/pt-PT/zimaboard/index.html
@@ -60,8 +60,8 @@
-
-
+
+
@@ -96,7 +96,7 @@
"url": "https://www.zimaspace.com/docs/logo.svg"
}
},
- "datePublished": "1736331091106"
+ "datePublished": "1736403522312"
}
@@ -243,7 +243,7 @@
-
+
Próximo
diff --git a/pt-PT/zimacube/About-ZimaOS.html b/pt-PT/zimacube/About-ZimaOS.html
index a9750228a0..0d5f4fa562 100644
--- a/pt-PT/zimacube/About-ZimaOS.html
+++ b/pt-PT/zimacube/About-ZimaOS.html
@@ -51,8 +51,8 @@
-
-
+
+
@@ -86,7 +86,7 @@
"url": "https://www.zimaspace.com/docs/logo.svg"
}
},
- "datePublished": "1736331091106"
+ "datePublished": "1736403522312"
}
@@ -204,7 +204,7 @@ Título
Secção
diff --git a/pt-PT/zimacube/Advanced-Using.html b/pt-PT/zimacube/Advanced-Using.html
index b2b34a473d..f7121d846c 100644
--- a/pt-PT/zimacube/Advanced-Using.html
+++ b/pt-PT/zimacube/Advanced-Using.html
@@ -51,8 +51,8 @@
-
-
+
+
@@ -86,7 +86,7 @@
"url": "https://www.zimaspace.com/docs/logo.svg"
}
},
- "datePublished": "1736331091106"
+ "datePublished": "1736403522312"
}
@@ -204,7 +204,7 @@ Título
Seção
diff --git a/pt-PT/zimacube/Assembly-Tutorial.html b/pt-PT/zimacube/Assembly-Tutorial.html
index e0c8c02992..7346c25f3c 100644
--- a/pt-PT/zimacube/Assembly-Tutorial.html
+++ b/pt-PT/zimacube/Assembly-Tutorial.html
@@ -110,8 +110,8 @@
-
-
+
+
@@ -146,7 +146,7 @@
"url": "https://www.zimaspace.com/docs/logo.svg"
}
},
- "datePublished": "1736331091106"
+ "datePublished": "1736403522312"
}
@@ -511,7 +511,7 @@ Desmontagem do chassi concluída
diff --git a/pt-PT/zimacube/Auto-Power-On.html b/pt-PT/zimacube/Auto-Power-On.html
index 8d3a5a434e..c302b18294 100644
--- a/pt-PT/zimacube/Auto-Power-On.html
+++ b/pt-PT/zimacube/Auto-Power-On.html
@@ -55,8 +55,8 @@
-
-
+
+
@@ -91,7 +91,7 @@
"url": "https://www.zimaspace.com/docs/logo.svg"
}
},
- "datePublished": "1736331091106"
+ "datePublished": "1736403522312"
}
@@ -216,7 +216,7 @@
-
+
AnteriorPróximo
diff --git a/pt-PT/zimacube/BIOS-Configuration.html b/pt-PT/zimacube/BIOS-Configuration.html
index 0bcb63081e..2f727355fd 100644
--- a/pt-PT/zimacube/BIOS-Configuration.html
+++ b/pt-PT/zimacube/BIOS-Configuration.html
@@ -51,8 +51,8 @@
-
-
+
+
@@ -86,7 +86,7 @@
"url": "https://www.zimaspace.com/docs/logo.svg"
}
},
- "datePublished": "1736331091106"
+ "datePublished": "1736403522312"
}
@@ -205,7 +205,7 @@ Configuração da BIOS
diff --git a/pt-PT/zimacube/Compatible-Network-Adapters.html b/pt-PT/zimacube/Compatible-Network-Adapters.html
index 0d01c62980..2f4d1212be 100644
--- a/pt-PT/zimacube/Compatible-Network-Adapters.html
+++ b/pt-PT/zimacube/Compatible-Network-Adapters.html
@@ -51,8 +51,8 @@
-
-
+
+
@@ -86,7 +86,7 @@
"url": "https://www.zimaspace.com/docs/logo.svg"
}
},
- "datePublished": "1736331091106"
+ "datePublished": "1736403522312"
}
@@ -237,7 +237,7 @@
diff --git a/pt-PT/zimacube/Creating-RAID-Troubleshooting-Guide.html b/pt-PT/zimacube/Creating-RAID-Troubleshooting-Guide.html
index d512fc6a8f..df90bc3048 100644
--- a/pt-PT/zimacube/Creating-RAID-Troubleshooting-Guide.html
+++ b/pt-PT/zimacube/Creating-RAID-Troubleshooting-Guide.html
@@ -56,8 +56,8 @@
-
-
+
+
@@ -92,7 +92,7 @@
"url": "https://www.zimaspace.com/docs/logo.svg"
}
},
- "datePublished": "1736331091106"
+ "datePublished": "1736403522312"
}
@@ -215,7 +215,7 @@
-
+
AnteriorPróximo
diff --git a/pt-PT/zimacube/Detailed-Plex-Operation-Guide.html b/pt-PT/zimacube/Detailed-Plex-Operation-Guide.html
index f7dcc85397..cc8d3b71b7 100644
--- a/pt-PT/zimacube/Detailed-Plex-Operation-Guide.html
+++ b/pt-PT/zimacube/Detailed-Plex-Operation-Guide.html
@@ -67,8 +67,8 @@
-
-
+
+
@@ -103,7 +103,7 @@
"url": "https://www.zimaspace.com/docs/logo.svg"
}
},
- "datePublished": "1736331091106"
+ "datePublished": "1736403522312"
}
@@ -244,7 +244,7 @@
diff --git a/pt-PT/zimacube/Enable-WOL-on-ZimaCube.html b/pt-PT/zimacube/Enable-WOL-on-ZimaCube.html
index 8b3dcad60d..5414f7e209 100644
--- a/pt-PT/zimacube/Enable-WOL-on-ZimaCube.html
+++ b/pt-PT/zimacube/Enable-WOL-on-ZimaCube.html
@@ -51,8 +51,8 @@
-
-
+
+
@@ -86,7 +86,7 @@
"url": "https://www.zimaspace.com/docs/logo.svg"
}
},
- "datePublished": "1736331091106"
+ "datePublished": "1736403522312"
}
@@ -258,7 +258,7 @@
-
+
AnteriorPróximo
diff --git "a/pt-PT/zimacube/From-Synology-to-ZimaCube\357\274\214migrate-all-files!.html" "b/pt-PT/zimacube/From-Synology-to-ZimaCube\357\274\214migrate-all-files!.html"
index ecfb1781cf..284927d64e 100644
--- "a/pt-PT/zimacube/From-Synology-to-ZimaCube\357\274\214migrate-all-files!.html"
+++ "b/pt-PT/zimacube/From-Synology-to-ZimaCube\357\274\214migrate-all-files!.html"
@@ -57,8 +57,8 @@
-
-
+
+
@@ -93,7 +93,7 @@
"url": "https://www.zimaspace.com/docs/logo.svg"
}
},
- "datePublished": "1736331091106"
+ "datePublished": "1736403522312"
}
@@ -234,7 +234,7 @@
-
+
Próximo
diff --git a/pt-PT/zimacube/GPU-Expansion.html b/pt-PT/zimacube/GPU-Expansion.html
index 6f53672b39..87979d0840 100644
--- a/pt-PT/zimacube/GPU-Expansion.html
+++ b/pt-PT/zimacube/GPU-Expansion.html
@@ -64,8 +64,8 @@
-
-
+
+
@@ -100,7 +100,7 @@
"url": "https://www.zimaspace.com/docs/logo.svg"
}
},
- "datePublished": "1736331091106"
+ "datePublished": "1736403522312"
}
@@ -333,7 +333,7 @@
-
+
AnteriorPróximo
diff --git a/pt-PT/zimacube/HDD-Interface-Usage-Guide.html b/pt-PT/zimacube/HDD-Interface-Usage-Guide.html
index 7fe85dadc3..6473761573 100644
--- a/pt-PT/zimacube/HDD-Interface-Usage-Guide.html
+++ b/pt-PT/zimacube/HDD-Interface-Usage-Guide.html
@@ -51,8 +51,8 @@
-
-
+
+
@@ -86,7 +86,7 @@
"url": "https://www.zimaspace.com/docs/logo.svg"
}
},
- "datePublished": "1736331091106"
+ "datePublished": "1736403522313"
}
@@ -453,7 +453,7 @@
-
+
AnteriorPróximo
diff --git a/pt-PT/zimacube/Hardware-Brief.html b/pt-PT/zimacube/Hardware-Brief.html
index 2b236bd60e..b97d8e3290 100644
--- a/pt-PT/zimacube/Hardware-Brief.html
+++ b/pt-PT/zimacube/Hardware-Brief.html
@@ -54,8 +54,8 @@
-
-
+
+
@@ -90,7 +90,7 @@
"url": "https://www.zimaspace.com/docs/logo.svg"
}
},
- "datePublished": "1736331091106"
+ "datePublished": "1736403522313"
}
@@ -234,7 +234,7 @@
-
+
AnteriorPróximo
diff --git a/pt-PT/zimacube/Hardware-Details.html b/pt-PT/zimacube/Hardware-Details.html
index 7d4f0b2527..fd453c9ca9 100644
--- a/pt-PT/zimacube/Hardware-Details.html
+++ b/pt-PT/zimacube/Hardware-Details.html
@@ -51,8 +51,8 @@
-
-
+
+
@@ -86,7 +86,7 @@
"url": "https://www.zimaspace.com/docs/logo.svg"
}
},
- "datePublished": "1736331091106"
+ "datePublished": "1736403522313"
}
@@ -254,7 +254,7 @@ Instruções da Interface do Ventilador
Instruções da Porta USB
diff --git a/pt-PT/zimacube/How-to-Install-ZimaOS.html b/pt-PT/zimacube/How-to-Install-ZimaOS.html
index 3702144f38..874cccd963 100644
--- a/pt-PT/zimacube/How-to-Install-ZimaOS.html
+++ b/pt-PT/zimacube/How-to-Install-ZimaOS.html
@@ -62,8 +62,8 @@
-
-
+
+
@@ -98,7 +98,7 @@
"url": "https://www.zimaspace.com/docs/logo.svg"
}
},
- "datePublished": "1736331091106"
+ "datePublished": "1736403522313"
}
@@ -233,7 +233,7 @@
diff --git a/pt-PT/zimacube/How-to-Install-and-Remove-the-7th-Bay.html b/pt-PT/zimacube/How-to-Install-and-Remove-the-7th-Bay.html
index c315cdc31f..5c064dee8b 100644
--- a/pt-PT/zimacube/How-to-Install-and-Remove-the-7th-Bay.html
+++ b/pt-PT/zimacube/How-to-Install-and-Remove-the-7th-Bay.html
@@ -58,8 +58,8 @@
-
-
+
+
@@ -94,7 +94,7 @@
"url": "https://www.zimaspace.com/docs/logo.svg"
}
},
- "datePublished": "1736331091107"
+ "datePublished": "1736403522313"
}
@@ -219,7 +219,7 @@
-
+
Próximo
diff --git a/pt-PT/zimacube/How-to-Open-SSH-in-ZimaOS.html b/pt-PT/zimacube/How-to-Open-SSH-in-ZimaOS.html
index 3f5465effc..5e0afa6691 100644
--- a/pt-PT/zimacube/How-to-Open-SSH-in-ZimaOS.html
+++ b/pt-PT/zimacube/How-to-Open-SSH-in-ZimaOS.html
@@ -53,8 +53,8 @@
-
-
+
+
@@ -89,7 +89,7 @@
"url": "https://www.zimaspace.com/docs/logo.svg"
}
},
- "datePublished": "1736331091107"
+ "datePublished": "1736403522313"
}
@@ -214,7 +214,7 @@
-
+
Próximo
diff --git a/pt-PT/zimacube/How-to-understand-Docker-App's-paths-On-ZimaOS.html b/pt-PT/zimacube/How-to-understand-Docker-App's-paths-On-ZimaOS.html
index d6b1eaba05..19c5303712 100644
--- a/pt-PT/zimacube/How-to-understand-Docker-App's-paths-On-ZimaOS.html
+++ b/pt-PT/zimacube/How-to-understand-Docker-App's-paths-On-ZimaOS.html
@@ -57,8 +57,8 @@
-
-
+
+
@@ -93,7 +93,7 @@
"url": "https://www.zimaspace.com/docs/logo.svg"
}
},
- "datePublished": "1736331091107"
+ "datePublished": "1736403522313"
}
@@ -232,7 +232,7 @@
diff --git a/pt-PT/zimacube/Install-TrueNAS.html b/pt-PT/zimacube/Install-TrueNAS.html
index d5e3edce5f..e5971b06fc 100644
--- a/pt-PT/zimacube/Install-TrueNAS.html
+++ b/pt-PT/zimacube/Install-TrueNAS.html
@@ -62,8 +62,8 @@
-
-
+
+
@@ -98,7 +98,7 @@
"url": "https://www.zimaspace.com/docs/logo.svg"
}
},
- "datePublished": "1736331091107"
+ "datePublished": "1736403522313"
}
@@ -234,7 +234,7 @@
diff --git a/pt-PT/zimacube/Install-UnRAID.html b/pt-PT/zimacube/Install-UnRAID.html
index e6a0fdcec7..9de3db66b1 100644
--- a/pt-PT/zimacube/Install-UnRAID.html
+++ b/pt-PT/zimacube/Install-UnRAID.html
@@ -67,8 +67,8 @@
-
-
+
+
@@ -103,7 +103,7 @@
"url": "https://www.zimaspace.com/docs/logo.svg"
}
},
- "datePublished": "1736331091107"
+ "datePublished": "1736403522313"
}
@@ -231,7 +231,7 @@
diff --git a/pt-PT/zimacube/Instructions-for-use-of-the-7th-Bay.html b/pt-PT/zimacube/Instructions-for-use-of-the-7th-Bay.html
index 6a7ecfde93..6ac0983c2d 100644
--- a/pt-PT/zimacube/Instructions-for-use-of-the-7th-Bay.html
+++ b/pt-PT/zimacube/Instructions-for-use-of-the-7th-Bay.html
@@ -64,8 +64,8 @@
-
-
+
+
@@ -100,7 +100,7 @@
"url": "https://www.zimaspace.com/docs/logo.svg"
}
},
- "datePublished": "1736331091107"
+ "datePublished": "1736403522313"
}
@@ -240,7 +240,7 @@
-
+
AnteriorPróximo
diff --git a/pt-PT/zimacube/Memory-Test-Tutorial.html b/pt-PT/zimacube/Memory-Test-Tutorial.html
index 311aa1e0f4..63c7e23be2 100644
--- a/pt-PT/zimacube/Memory-Test-Tutorial.html
+++ b/pt-PT/zimacube/Memory-Test-Tutorial.html
@@ -58,8 +58,8 @@
-
-
+
+
@@ -94,7 +94,7 @@
"url": "https://www.zimaspace.com/docs/logo.svg"
}
},
- "datePublished": "1736331091107"
+ "datePublished": "1736403522313"
}
@@ -223,11 +223,11 @@
-
+
前へ次へ
diff --git a/jp/zimaos/Sync-Photos-via-Configurable-CLI.html b/jp/zimaos/Sync-Photos-via-Configurable-CLI.html
index 8ff77ce527..0b077e1c28 100644
--- a/jp/zimaos/Sync-Photos-via-Configurable-CLI.html
+++ b/jp/zimaos/Sync-Photos-via-Configurable-CLI.html
@@ -60,8 +60,8 @@
-
-
+
+
@@ -96,7 +96,7 @@
"url": "https://www.zimaspace.com/docs/logo.svg"
}
},
- "datePublished": "1736331091104"
+ "datePublished": "1736403522310"
}
@@ -229,7 +229,7 @@
-
+
前へ次へ
diff --git a/jp/zimaos/Sync-Photos-with-Immich.html b/jp/zimaos/Sync-Photos-with-Immich.html
index 43005fa63a..a18f9bb921 100644
--- a/jp/zimaos/Sync-Photos-with-Immich.html
+++ b/jp/zimaos/Sync-Photos-with-Immich.html
@@ -66,8 +66,8 @@
-
-
+
+
@@ -102,7 +102,7 @@
"url": "https://www.zimaspace.com/docs/logo.svg"
}
},
- "datePublished": "1736331091104"
+ "datePublished": "1736403522310"
}
@@ -240,7 +240,7 @@
-
+
前へ次へ
diff --git a/jp/zimaos/Thunderbolt-PC-Direct.html b/jp/zimaos/Thunderbolt-PC-Direct.html
index f14cb8a4cc..643b6a1784 100644
--- a/jp/zimaos/Thunderbolt-PC-Direct.html
+++ b/jp/zimaos/Thunderbolt-PC-Direct.html
@@ -64,8 +64,8 @@
-
-
+
+
@@ -100,7 +100,7 @@
"url": "https://www.zimaspace.com/docs/logo.svg"
}
},
- "datePublished": "1736331091104"
+ "datePublished": "1736403522310"
}
@@ -400,7 +400,7 @@
-
+
前へ次へ
diff --git a/jp/zimaos/User-Guide.html b/jp/zimaos/User-Guide.html
index 4d6e4bdfae..79d0ebe90d 100644
--- a/jp/zimaos/User-Guide.html
+++ b/jp/zimaos/User-Guide.html
@@ -51,8 +51,8 @@
-
-
+
+
@@ -86,7 +86,7 @@
"url": "https://www.zimaspace.com/docs/logo.svg"
}
},
- "datePublished": "1736331091104"
+ "datePublished": "1736403522310"
}
@@ -205,7 +205,7 @@
diff --git a/jp/zimaos/Using-Samba-as-a-Member.html b/jp/zimaos/Using-Samba-as-a-Member.html
index 80be82a6ea..1c68264d8c 100644
--- a/jp/zimaos/Using-Samba-as-a-Member.html
+++ b/jp/zimaos/Using-Samba-as-a-Member.html
@@ -88,8 +88,8 @@
-
-
+
+
@@ -124,7 +124,7 @@
"url": "https://www.zimaspace.com/docs/logo.svg"
}
},
- "datePublished": "1736331091104"
+ "datePublished": "1736403522310"
}
@@ -393,7 +393,7 @@
-
+
前へ次へ
diff --git a/jp/zimaos/ZFS-Setup.html b/jp/zimaos/ZFS-Setup.html
index d5fa403794..2185ec131f 100644
--- a/jp/zimaos/ZFS-Setup.html
+++ b/jp/zimaos/ZFS-Setup.html
@@ -54,8 +54,8 @@
-
-
+
+
@@ -90,7 +90,7 @@
"url": "https://www.zimaspace.com/docs/logo.svg"
}
},
- "datePublished": "1736331091104"
+ "datePublished": "1736403522310"
}
@@ -213,7 +213,7 @@
diff --git a/jp/zimaos/ZimaOS-v1.2.5-Available!.html b/jp/zimaos/ZimaOS-v1.2.5-Available!.html
index 1df308e1dc..c37787ac42 100644
--- a/jp/zimaos/ZimaOS-v1.2.5-Available!.html
+++ b/jp/zimaos/ZimaOS-v1.2.5-Available!.html
@@ -52,8 +52,8 @@
-
-
+
+
@@ -88,7 +88,7 @@
"url": "https://www.zimaspace.com/docs/logo.svg"
}
},
- "datePublished": "1736331091104"
+ "datePublished": "1736403522310"
}
@@ -239,7 +239,7 @@
diff --git a/jp/zimaos/iSCSI-usage-tutorial.html b/jp/zimaos/iSCSI-usage-tutorial.html
index 9bdf171460..56435b0aca 100644
--- a/jp/zimaos/iSCSI-usage-tutorial.html
+++ b/jp/zimaos/iSCSI-usage-tutorial.html
@@ -62,8 +62,8 @@
-
-
+
+
@@ -98,7 +98,7 @@
"url": "https://www.zimaspace.com/docs/logo.svg"
}
},
- "datePublished": "1736331091104"
+ "datePublished": "1736403522310"
}
@@ -262,7 +262,7 @@
-
+
前へ次へ
diff --git a/jp/zimaos/index.html b/jp/zimaos/index.html
index 3d01768d99..cc8e7ab7e0 100644
--- a/jp/zimaos/index.html
+++ b/jp/zimaos/index.html
@@ -55,8 +55,8 @@
-
-
+
+
@@ -91,7 +91,7 @@
"url": "https://www.zimaspace.com/docs/logo.svg"
}
},
- "datePublished": "1736331091104"
+ "datePublished": "1736403522310"
}
@@ -283,7 +283,7 @@
-
+
次へ
diff --git a/jp/zimaos/migrate-files-from-Synology-to-ZimaCube.html b/jp/zimaos/migrate-files-from-Synology-to-ZimaCube.html
index 1db593c6f1..926e12d9c5 100644
--- a/jp/zimaos/migrate-files-from-Synology-to-ZimaCube.html
+++ b/jp/zimaos/migrate-files-from-Synology-to-ZimaCube.html
@@ -57,8 +57,8 @@
-
-
+
+
@@ -93,7 +93,7 @@
"url": "https://www.zimaspace.com/docs/logo.svg"
}
},
- "datePublished": "1736331091104"
+ "datePublished": "1736403522310"
}
@@ -234,7 +234,7 @@
diff --git a/jp/zimaos/resetnetworksettings.html b/jp/zimaos/resetnetworksettings.html
index acde7eba9f..271d1f82ca 100644
--- a/jp/zimaos/resetnetworksettings.html
+++ b/jp/zimaos/resetnetworksettings.html
@@ -54,8 +54,8 @@
-
-
+
+
@@ -90,7 +90,7 @@
"url": "https://www.zimaspace.com/docs/logo.svg"
}
},
- "datePublished": "1736331091104"
+ "datePublished": "1736403522310"
}
@@ -217,7 +217,7 @@
diff --git a/jp/zimaos/set-your-SSH.html b/jp/zimaos/set-your-SSH.html
index ab6c138b4b..95e97f1549 100644
--- a/jp/zimaos/set-your-SSH.html
+++ b/jp/zimaos/set-your-SSH.html
@@ -54,8 +54,8 @@
-
-
+
+
@@ -90,7 +90,7 @@
"url": "https://www.zimaspace.com/docs/logo.svg"
}
},
- "datePublished": "1736331091104"
+ "datePublished": "1736403522310"
}
@@ -212,7 +212,7 @@
-
+
前へ次へ
diff --git a/jp/zimaos/setup-emby-server.html b/jp/zimaos/setup-emby-server.html
index d9aaead609..53a5b11e16 100644
--- a/jp/zimaos/setup-emby-server.html
+++ b/jp/zimaos/setup-emby-server.html
@@ -60,8 +60,8 @@
-
-
+
+
@@ -96,7 +96,7 @@
"url": "https://www.zimaspace.com/docs/logo.svg"
}
},
- "datePublished": "1736331091104"
+ "datePublished": "1736403522310"
}
@@ -243,7 +243,7 @@
-
+
前へ次へ
diff --git a/jp/zimaos/share-via-link.html b/jp/zimaos/share-via-link.html
index 3b7c90f022..dab23a1ed1 100644
--- a/jp/zimaos/share-via-link.html
+++ b/jp/zimaos/share-via-link.html
@@ -51,8 +51,8 @@
-
-
+
+
@@ -86,7 +86,7 @@
"url": "https://www.zimaspace.com/docs/logo.svg"
}
},
- "datePublished": "1736331091104"
+ "datePublished": "1736403522310"
}
@@ -233,7 +233,7 @@
-
+
次へ
diff --git a/jp/zimaos/v-1.2.2.html b/jp/zimaos/v-1.2.2.html
index d426052ebe..09a8e70dda 100644
--- a/jp/zimaos/v-1.2.2.html
+++ b/jp/zimaos/v-1.2.2.html
@@ -51,8 +51,8 @@
-
-
+
+
@@ -86,7 +86,7 @@
"url": "https://www.zimaspace.com/docs/logo.svg"
}
},
- "datePublished": "1736331091104"
+ "datePublished": "1736403522310"
}
@@ -230,7 +230,7 @@
-
+
前へ次へ
diff --git a/jp/zimaos/v-1.2.3.html b/jp/zimaos/v-1.2.3.html
index e3ba3ee2f1..afe887eac7 100644
--- a/jp/zimaos/v-1.2.3.html
+++ b/jp/zimaos/v-1.2.3.html
@@ -52,8 +52,8 @@
-
-
+
+
@@ -88,7 +88,7 @@
"url": "https://www.zimaspace.com/docs/logo.svg"
}
},
- "datePublished": "1736331091104"
+ "datePublished": "1736403522310"
}
@@ -246,7 +246,7 @@
diff --git a/jp/zimaos/v-1.2.4.html b/jp/zimaos/v-1.2.4.html
index f601a1e0a3..d6244fce16 100644
--- a/jp/zimaos/v-1.2.4.html
+++ b/jp/zimaos/v-1.2.4.html
@@ -52,8 +52,8 @@
-
-
+
+
@@ -88,7 +88,7 @@
"url": "https://www.zimaspace.com/docs/logo.svg"
}
},
- "datePublished": "1736331091104"
+ "datePublished": "1736403522310"
}
@@ -227,7 +227,7 @@
-
+
前へ次へ
diff --git a/jp/zimaos/v1.3.0.html b/jp/zimaos/v1.3.0.html
index 68495d1f43..ad40243a8f 100644
--- a/jp/zimaos/v1.3.0.html
+++ b/jp/zimaos/v1.3.0.html
@@ -52,8 +52,8 @@
-
-
+
+
@@ -88,7 +88,7 @@
"url": "https://www.zimaspace.com/docs/logo.svg"
}
},
- "datePublished": "1736331091104"
+ "datePublished": "1736403522311"
}
@@ -239,7 +239,7 @@
-
+
前へ次へ
diff --git a/jp/zimaos/webtorrent-feature.html b/jp/zimaos/webtorrent-feature.html
index 1c4fffb40c..280f491b91 100644
--- a/jp/zimaos/webtorrent-feature.html
+++ b/jp/zimaos/webtorrent-feature.html
@@ -51,8 +51,8 @@
-
-
+
+
@@ -86,7 +86,7 @@
"url": "https://www.zimaspace.com/docs/logo.svg"
}
},
- "datePublished": "1736331091104"
+ "datePublished": "1736403522311"
}
@@ -233,7 +233,7 @@
-
+
前へ次へ
diff --git a/knowledge/index.html b/knowledge/index.html
index 16f73c9e73..b7dd034dac 100644
--- a/knowledge/index.html
+++ b/knowledge/index.html
@@ -51,8 +51,8 @@
-
-
+
+
@@ -86,7 +86,7 @@
"url": "https://www.zimaspace.com/docs/logo.svg"
}
},
- "datePublished": "1736331091104"
+ "datePublished": "1736403522311"
}
@@ -204,7 +204,7 @@ Install Unraid on Zima Devices
Section1
diff --git a/pt-PT/faq/test-files.html b/pt-PT/faq/test-files.html
index 822f572ed3..4a5f6df681 100644
--- a/pt-PT/faq/test-files.html
+++ b/pt-PT/faq/test-files.html
@@ -51,8 +51,8 @@
-
-
+
+
@@ -86,7 +86,7 @@
"url": "https://www.zimaspace.com/docs/logo.svg"
}
},
- "datePublished": "1736331091105"
+ "datePublished": "1736403522311"
}
@@ -207,7 +207,7 @@
-
+
Próximo
diff --git a/pt-PT/zimaboard/All-in-one-routing-system-OpenWRT.html b/pt-PT/zimaboard/All-in-one-routing-system-OpenWRT.html
index eeab22787f..4698907ce4 100644
--- a/pt-PT/zimaboard/All-in-one-routing-system-OpenWRT.html
+++ b/pt-PT/zimaboard/All-in-one-routing-system-OpenWRT.html
@@ -59,8 +59,8 @@
-
-
+
+
@@ -95,7 +95,7 @@
"url": "https://www.zimaspace.com/docs/logo.svg"
}
},
- "datePublished": "1736331091105"
+ "datePublished": "1736403522311"
}
@@ -245,7 +245,7 @@
diff --git a/pt-PT/zimaboard/Basic-functions-of-dedicated-systems.html b/pt-PT/zimaboard/Basic-functions-of-dedicated-systems.html
index fd2a3e2d8d..1e8471675f 100644
--- a/pt-PT/zimaboard/Basic-functions-of-dedicated-systems.html
+++ b/pt-PT/zimaboard/Basic-functions-of-dedicated-systems.html
@@ -66,8 +66,8 @@
-
-
+
+
@@ -102,7 +102,7 @@
"url": "https://www.zimaspace.com/docs/logo.svg"
}
},
- "datePublished": "1736331091105"
+ "datePublished": "1736403522311"
}
@@ -257,7 +257,7 @@
diff --git a/pt-PT/zimaboard/Build-a-75-inch-4K-Arcade-with-ZimaBoard-and-Batocera.html b/pt-PT/zimaboard/Build-a-75-inch-4K-Arcade-with-ZimaBoard-and-Batocera.html
index 869bab069c..2fa54afaed 100644
--- a/pt-PT/zimaboard/Build-a-75-inch-4K-Arcade-with-ZimaBoard-and-Batocera.html
+++ b/pt-PT/zimaboard/Build-a-75-inch-4K-Arcade-with-ZimaBoard-and-Batocera.html
@@ -72,8 +72,8 @@
-
-
+
+
@@ -108,7 +108,7 @@
"url": "https://www.zimaspace.com/docs/logo.svg"
}
},
- "datePublished": "1736331091105"
+ "datePublished": "1736403522311"
}
@@ -294,7 +294,7 @@
diff --git a/pt-PT/zimaboard/Enable-WOL-on-Zimaboard.html b/pt-PT/zimaboard/Enable-WOL-on-Zimaboard.html
index 7379199ac4..f19fd25f7a 100644
--- a/pt-PT/zimaboard/Enable-WOL-on-Zimaboard.html
+++ b/pt-PT/zimaboard/Enable-WOL-on-Zimaboard.html
@@ -61,8 +61,8 @@
-
-
+
+
@@ -97,7 +97,7 @@
"url": "https://www.zimaspace.com/docs/logo.svg"
}
},
- "datePublished": "1736331091105"
+ "datePublished": "1736403522311"
}
@@ -283,7 +283,7 @@
-
+
AnteriorPróximo
diff --git a/pt-PT/zimaboard/Hardware-Brief.html b/pt-PT/zimaboard/Hardware-Brief.html
index f48316d495..42393ea9ba 100644
--- a/pt-PT/zimaboard/Hardware-Brief.html
+++ b/pt-PT/zimaboard/Hardware-Brief.html
@@ -52,8 +52,8 @@
-
-
+
+
@@ -88,7 +88,7 @@
"url": "https://www.zimaspace.com/docs/logo.svg"
}
},
- "datePublished": "1736331091105"
+ "datePublished": "1736403522311"
}
@@ -229,7 +229,7 @@
-
+
AnteriorPróximo
diff --git a/pt-PT/zimaboard/Hardware-Interface-Introduction.html b/pt-PT/zimaboard/Hardware-Interface-Introduction.html
index bf5a64b39c..2596328826 100644
--- a/pt-PT/zimaboard/Hardware-Interface-Introduction.html
+++ b/pt-PT/zimaboard/Hardware-Interface-Introduction.html
@@ -54,8 +54,8 @@
-
-
+
+
@@ -90,7 +90,7 @@
"url": "https://www.zimaspace.com/docs/logo.svg"
}
},
- "datePublished": "1736331091105"
+ "datePublished": "1736403522311"
}
@@ -225,7 +225,7 @@
-
+
AnteriorPróximo
diff --git a/pt-PT/zimaboard/How-to-check-IP-address.html b/pt-PT/zimaboard/How-to-check-IP-address.html
index 2886c4b1e6..1914e62338 100644
--- a/pt-PT/zimaboard/How-to-check-IP-address.html
+++ b/pt-PT/zimaboard/How-to-check-IP-address.html
@@ -57,8 +57,8 @@
-
-
+
+
@@ -93,7 +93,7 @@
"url": "https://www.zimaspace.com/docs/logo.svg"
}
},
- "datePublished": "1736331091105"
+ "datePublished": "1736403522311"
}
@@ -242,7 +242,7 @@
diff --git a/pt-PT/zimaboard/MineCraft-Friendship-Service.html b/pt-PT/zimaboard/MineCraft-Friendship-Service.html
index 774ffea6f6..b1548f83e9 100644
--- a/pt-PT/zimaboard/MineCraft-Friendship-Service.html
+++ b/pt-PT/zimaboard/MineCraft-Friendship-Service.html
@@ -64,8 +64,8 @@
-
-
+
+
@@ -100,7 +100,7 @@
"url": "https://www.zimaspace.com/docs/logo.svg"
}
},
- "datePublished": "1736331091105"
+ "datePublished": "1736403522311"
}
@@ -280,7 +280,7 @@
-
+
AnteriorPróximo
diff --git a/pt-PT/zimaboard/Openwrt-eMMc-boot.html b/pt-PT/zimaboard/Openwrt-eMMc-boot.html
index 9caacc9f9a..23a745ed4e 100644
--- a/pt-PT/zimaboard/Openwrt-eMMc-boot.html
+++ b/pt-PT/zimaboard/Openwrt-eMMc-boot.html
@@ -59,8 +59,8 @@
-
-
+
+
@@ -95,7 +95,7 @@
"url": "https://www.zimaspace.com/docs/logo.svg"
}
},
- "datePublished": "1736331091105"
+ "datePublished": "1736403522311"
}
@@ -277,7 +277,7 @@
diff --git a/pt-PT/zimaboard/Power-on-Zimablade.html b/pt-PT/zimaboard/Power-on-Zimablade.html
index 6ef9b76ae4..4eaff99988 100644
--- a/pt-PT/zimaboard/Power-on-Zimablade.html
+++ b/pt-PT/zimaboard/Power-on-Zimablade.html
@@ -66,8 +66,8 @@
-
-
+
+
@@ -102,7 +102,7 @@
"url": "https://www.zimaspace.com/docs/logo.svg"
}
},
- "datePublished": "1736331091105"
+ "datePublished": "1736403522311"
}
@@ -279,7 +279,7 @@
-
+
AnteriorPróximo
diff --git a/pt-PT/zimaboard/Restore-factory-settings.html b/pt-PT/zimaboard/Restore-factory-settings.html
index 8e864ea0df..031a57dbbc 100644
--- a/pt-PT/zimaboard/Restore-factory-settings.html
+++ b/pt-PT/zimaboard/Restore-factory-settings.html
@@ -65,8 +65,8 @@
-
-
+
+
@@ -101,7 +101,7 @@
"url": "https://www.zimaspace.com/docs/logo.svg"
}
},
- "datePublished": "1736331091105"
+ "datePublished": "1736403522312"
}
@@ -287,7 +287,7 @@
-
+
AnteriorPróximo
diff --git a/pt-PT/zimaboard/Self-Deploying-Applications.html b/pt-PT/zimaboard/Self-Deploying-Applications.html
index ae5cf68699..864b056812 100644
--- a/pt-PT/zimaboard/Self-Deploying-Applications.html
+++ b/pt-PT/zimaboard/Self-Deploying-Applications.html
@@ -66,8 +66,8 @@
-
-
+
+
@@ -102,7 +102,7 @@
"url": "https://www.zimaspace.com/docs/logo.svg"
}
},
- "datePublished": "1736331091105"
+ "datePublished": "1736403522312"
}
@@ -259,7 +259,7 @@
-
+
AnteriorPróximo
diff --git a/pt-PT/zimaboard/Small-body-Big-applications-OMV-First-Experience.html b/pt-PT/zimaboard/Small-body-Big-applications-OMV-First-Experience.html
index f47fe1e701..706d6dbcfa 100644
--- a/pt-PT/zimaboard/Small-body-Big-applications-OMV-First-Experience.html
+++ b/pt-PT/zimaboard/Small-body-Big-applications-OMV-First-Experience.html
@@ -76,8 +76,8 @@
-
-
+
+
@@ -112,7 +112,7 @@
"url": "https://www.zimaspace.com/docs/logo.svg"
}
},
- "datePublished": "1736331091105"
+ "datePublished": "1736403522312"
}
@@ -296,7 +296,7 @@
diff --git a/pt-PT/zimaboard/Small-body-Big-applications-OMV-install.html b/pt-PT/zimaboard/Small-body-Big-applications-OMV-install.html
index 65d5cac6af..266e9dda9a 100644
--- a/pt-PT/zimaboard/Small-body-Big-applications-OMV-install.html
+++ b/pt-PT/zimaboard/Small-body-Big-applications-OMV-install.html
@@ -63,8 +63,8 @@
-
-
+
+
@@ -99,7 +99,7 @@
"url": "https://www.zimaspace.com/docs/logo.svg"
}
},
- "datePublished": "1736331091106"
+ "datePublished": "1736403522312"
}
@@ -263,7 +263,7 @@
-
+
AnteriorPróximo
diff --git a/pt-PT/zimaboard/Syncthing.html b/pt-PT/zimaboard/Syncthing.html
index 9d8f1d13aa..019b66ef9b 100644
--- a/pt-PT/zimaboard/Syncthing.html
+++ b/pt-PT/zimaboard/Syncthing.html
@@ -61,8 +61,8 @@
-
-
+
+
@@ -97,7 +97,7 @@
"url": "https://www.zimaspace.com/docs/logo.svg"
}
},
- "datePublished": "1736331091106"
+ "datePublished": "1736403522312"
}
@@ -261,7 +261,7 @@
diff --git a/pt-PT/zimaboard/Universal-third-party-system-installation-tutorial.html b/pt-PT/zimaboard/Universal-third-party-system-installation-tutorial.html
index 08f70a7317..cc7ec8a461 100644
--- a/pt-PT/zimaboard/Universal-third-party-system-installation-tutorial.html
+++ b/pt-PT/zimaboard/Universal-third-party-system-installation-tutorial.html
@@ -59,8 +59,8 @@
-
-
+
+
@@ -95,7 +95,7 @@
"url": "https://www.zimaspace.com/docs/logo.svg"
}
},
- "datePublished": "1736331091106"
+ "datePublished": "1736403522312"
}
@@ -247,7 +247,7 @@
-
+
AnteriorPróximo
diff --git a/pt-PT/zimaboard/Unraid-First-Experience-at-$129-Installation.html b/pt-PT/zimaboard/Unraid-First-Experience-at-$129-Installation.html
index 9268684383..686edcf6d8 100644
--- a/pt-PT/zimaboard/Unraid-First-Experience-at-$129-Installation.html
+++ b/pt-PT/zimaboard/Unraid-First-Experience-at-$129-Installation.html
@@ -69,8 +69,8 @@
-
-
+
+
@@ -105,7 +105,7 @@
"url": "https://www.zimaspace.com/docs/logo.svg"
}
},
- "datePublished": "1736331091106"
+ "datePublished": "1736403522312"
}
@@ -269,7 +269,7 @@
-
+
AnteriorPróximo
diff --git a/pt-PT/zimaboard/Upgrade-Motherboard-BIOS-Version.html b/pt-PT/zimaboard/Upgrade-Motherboard-BIOS-Version.html
index ad1506bb4a..2ec07e28ab 100644
--- a/pt-PT/zimaboard/Upgrade-Motherboard-BIOS-Version.html
+++ b/pt-PT/zimaboard/Upgrade-Motherboard-BIOS-Version.html
@@ -51,8 +51,8 @@
-
-
+
+
@@ -86,7 +86,7 @@
"url": "https://www.zimaspace.com/docs/logo.svg"
}
},
- "datePublished": "1736331091106"
+ "datePublished": "1736403522312"
}
@@ -258,7 +258,7 @@
-
+
AnteriorPróximo
diff --git a/pt-PT/zimaboard/VR-Audio-And-Video-Experience-Oculus.html b/pt-PT/zimaboard/VR-Audio-And-Video-Experience-Oculus.html
index 63eb64f0ac..a6962d00ef 100644
--- a/pt-PT/zimaboard/VR-Audio-And-Video-Experience-Oculus.html
+++ b/pt-PT/zimaboard/VR-Audio-And-Video-Experience-Oculus.html
@@ -59,8 +59,8 @@
-
-
+
+
@@ -95,7 +95,7 @@
"url": "https://www.zimaspace.com/docs/logo.svg"
}
},
- "datePublished": "1736331091106"
+ "datePublished": "1736403522312"
}
@@ -233,7 +233,7 @@
-
+
AnteriorPróximo
diff --git a/pt-PT/zimaboard/index.html b/pt-PT/zimaboard/index.html
index c584475410..29300d9acf 100644
--- a/pt-PT/zimaboard/index.html
+++ b/pt-PT/zimaboard/index.html
@@ -60,8 +60,8 @@
-
-
+
+
@@ -96,7 +96,7 @@
"url": "https://www.zimaspace.com/docs/logo.svg"
}
},
- "datePublished": "1736331091106"
+ "datePublished": "1736403522312"
}
@@ -243,7 +243,7 @@
-
+
Próximo
diff --git a/pt-PT/zimacube/About-ZimaOS.html b/pt-PT/zimacube/About-ZimaOS.html
index a9750228a0..0d5f4fa562 100644
--- a/pt-PT/zimacube/About-ZimaOS.html
+++ b/pt-PT/zimacube/About-ZimaOS.html
@@ -51,8 +51,8 @@
-
-
+
+
@@ -86,7 +86,7 @@
"url": "https://www.zimaspace.com/docs/logo.svg"
}
},
- "datePublished": "1736331091106"
+ "datePublished": "1736403522312"
}
@@ -204,7 +204,7 @@ Título
Secção
diff --git a/pt-PT/zimacube/Advanced-Using.html b/pt-PT/zimacube/Advanced-Using.html
index b2b34a473d..f7121d846c 100644
--- a/pt-PT/zimacube/Advanced-Using.html
+++ b/pt-PT/zimacube/Advanced-Using.html
@@ -51,8 +51,8 @@
-
-
+
+
@@ -86,7 +86,7 @@
"url": "https://www.zimaspace.com/docs/logo.svg"
}
},
- "datePublished": "1736331091106"
+ "datePublished": "1736403522312"
}
@@ -204,7 +204,7 @@ Título
Seção
diff --git a/pt-PT/zimacube/Assembly-Tutorial.html b/pt-PT/zimacube/Assembly-Tutorial.html
index e0c8c02992..7346c25f3c 100644
--- a/pt-PT/zimacube/Assembly-Tutorial.html
+++ b/pt-PT/zimacube/Assembly-Tutorial.html
@@ -110,8 +110,8 @@
-
-
+
+
@@ -146,7 +146,7 @@
"url": "https://www.zimaspace.com/docs/logo.svg"
}
},
- "datePublished": "1736331091106"
+ "datePublished": "1736403522312"
}
@@ -511,7 +511,7 @@ Desmontagem do chassi concluída
diff --git a/pt-PT/zimacube/Auto-Power-On.html b/pt-PT/zimacube/Auto-Power-On.html
index 8d3a5a434e..c302b18294 100644
--- a/pt-PT/zimacube/Auto-Power-On.html
+++ b/pt-PT/zimacube/Auto-Power-On.html
@@ -55,8 +55,8 @@
-
-
+
+
@@ -91,7 +91,7 @@
"url": "https://www.zimaspace.com/docs/logo.svg"
}
},
- "datePublished": "1736331091106"
+ "datePublished": "1736403522312"
}
@@ -216,7 +216,7 @@
-
+
AnteriorPróximo
diff --git a/pt-PT/zimacube/BIOS-Configuration.html b/pt-PT/zimacube/BIOS-Configuration.html
index 0bcb63081e..2f727355fd 100644
--- a/pt-PT/zimacube/BIOS-Configuration.html
+++ b/pt-PT/zimacube/BIOS-Configuration.html
@@ -51,8 +51,8 @@
-
-
+
+
@@ -86,7 +86,7 @@
"url": "https://www.zimaspace.com/docs/logo.svg"
}
},
- "datePublished": "1736331091106"
+ "datePublished": "1736403522312"
}
@@ -205,7 +205,7 @@ Configuração da BIOS
diff --git a/pt-PT/zimacube/Compatible-Network-Adapters.html b/pt-PT/zimacube/Compatible-Network-Adapters.html
index 0d01c62980..2f4d1212be 100644
--- a/pt-PT/zimacube/Compatible-Network-Adapters.html
+++ b/pt-PT/zimacube/Compatible-Network-Adapters.html
@@ -51,8 +51,8 @@
-
-
+
+
@@ -86,7 +86,7 @@
"url": "https://www.zimaspace.com/docs/logo.svg"
}
},
- "datePublished": "1736331091106"
+ "datePublished": "1736403522312"
}
@@ -237,7 +237,7 @@
diff --git a/pt-PT/zimacube/Creating-RAID-Troubleshooting-Guide.html b/pt-PT/zimacube/Creating-RAID-Troubleshooting-Guide.html
index d512fc6a8f..df90bc3048 100644
--- a/pt-PT/zimacube/Creating-RAID-Troubleshooting-Guide.html
+++ b/pt-PT/zimacube/Creating-RAID-Troubleshooting-Guide.html
@@ -56,8 +56,8 @@
-
-
+
+
@@ -92,7 +92,7 @@
"url": "https://www.zimaspace.com/docs/logo.svg"
}
},
- "datePublished": "1736331091106"
+ "datePublished": "1736403522312"
}
@@ -215,7 +215,7 @@
-
+
AnteriorPróximo
diff --git a/pt-PT/zimacube/Detailed-Plex-Operation-Guide.html b/pt-PT/zimacube/Detailed-Plex-Operation-Guide.html
index f7dcc85397..cc8d3b71b7 100644
--- a/pt-PT/zimacube/Detailed-Plex-Operation-Guide.html
+++ b/pt-PT/zimacube/Detailed-Plex-Operation-Guide.html
@@ -67,8 +67,8 @@
-
-
+
+
@@ -103,7 +103,7 @@
"url": "https://www.zimaspace.com/docs/logo.svg"
}
},
- "datePublished": "1736331091106"
+ "datePublished": "1736403522312"
}
@@ -244,7 +244,7 @@
diff --git a/pt-PT/zimacube/Enable-WOL-on-ZimaCube.html b/pt-PT/zimacube/Enable-WOL-on-ZimaCube.html
index 8b3dcad60d..5414f7e209 100644
--- a/pt-PT/zimacube/Enable-WOL-on-ZimaCube.html
+++ b/pt-PT/zimacube/Enable-WOL-on-ZimaCube.html
@@ -51,8 +51,8 @@
-
-
+
+
@@ -86,7 +86,7 @@
"url": "https://www.zimaspace.com/docs/logo.svg"
}
},
- "datePublished": "1736331091106"
+ "datePublished": "1736403522312"
}
@@ -258,7 +258,7 @@
-
+
AnteriorPróximo
diff --git "a/pt-PT/zimacube/From-Synology-to-ZimaCube\357\274\214migrate-all-files!.html" "b/pt-PT/zimacube/From-Synology-to-ZimaCube\357\274\214migrate-all-files!.html"
index ecfb1781cf..284927d64e 100644
--- "a/pt-PT/zimacube/From-Synology-to-ZimaCube\357\274\214migrate-all-files!.html"
+++ "b/pt-PT/zimacube/From-Synology-to-ZimaCube\357\274\214migrate-all-files!.html"
@@ -57,8 +57,8 @@
-
-
+
+
@@ -93,7 +93,7 @@
"url": "https://www.zimaspace.com/docs/logo.svg"
}
},
- "datePublished": "1736331091106"
+ "datePublished": "1736403522312"
}
@@ -234,7 +234,7 @@
-
+
Próximo
diff --git a/pt-PT/zimacube/GPU-Expansion.html b/pt-PT/zimacube/GPU-Expansion.html
index 6f53672b39..87979d0840 100644
--- a/pt-PT/zimacube/GPU-Expansion.html
+++ b/pt-PT/zimacube/GPU-Expansion.html
@@ -64,8 +64,8 @@
-
-
+
+
@@ -100,7 +100,7 @@
"url": "https://www.zimaspace.com/docs/logo.svg"
}
},
- "datePublished": "1736331091106"
+ "datePublished": "1736403522312"
}
@@ -333,7 +333,7 @@
-
+
AnteriorPróximo
diff --git a/pt-PT/zimacube/HDD-Interface-Usage-Guide.html b/pt-PT/zimacube/HDD-Interface-Usage-Guide.html
index 7fe85dadc3..6473761573 100644
--- a/pt-PT/zimacube/HDD-Interface-Usage-Guide.html
+++ b/pt-PT/zimacube/HDD-Interface-Usage-Guide.html
@@ -51,8 +51,8 @@
-
-
+
+
@@ -86,7 +86,7 @@
"url": "https://www.zimaspace.com/docs/logo.svg"
}
},
- "datePublished": "1736331091106"
+ "datePublished": "1736403522313"
}
@@ -453,7 +453,7 @@
-
+
AnteriorPróximo
diff --git a/pt-PT/zimacube/Hardware-Brief.html b/pt-PT/zimacube/Hardware-Brief.html
index 2b236bd60e..b97d8e3290 100644
--- a/pt-PT/zimacube/Hardware-Brief.html
+++ b/pt-PT/zimacube/Hardware-Brief.html
@@ -54,8 +54,8 @@
-
-
+
+
@@ -90,7 +90,7 @@
"url": "https://www.zimaspace.com/docs/logo.svg"
}
},
- "datePublished": "1736331091106"
+ "datePublished": "1736403522313"
}
@@ -234,7 +234,7 @@
-
+
AnteriorPróximo
diff --git a/pt-PT/zimacube/Hardware-Details.html b/pt-PT/zimacube/Hardware-Details.html
index 7d4f0b2527..fd453c9ca9 100644
--- a/pt-PT/zimacube/Hardware-Details.html
+++ b/pt-PT/zimacube/Hardware-Details.html
@@ -51,8 +51,8 @@
-
-
+
+
@@ -86,7 +86,7 @@
"url": "https://www.zimaspace.com/docs/logo.svg"
}
},
- "datePublished": "1736331091106"
+ "datePublished": "1736403522313"
}
@@ -254,7 +254,7 @@ Instruções da Interface do Ventilador
Instruções da Porta USB
diff --git a/pt-PT/zimacube/How-to-Install-ZimaOS.html b/pt-PT/zimacube/How-to-Install-ZimaOS.html
index 3702144f38..874cccd963 100644
--- a/pt-PT/zimacube/How-to-Install-ZimaOS.html
+++ b/pt-PT/zimacube/How-to-Install-ZimaOS.html
@@ -62,8 +62,8 @@
-
-
+
+
@@ -98,7 +98,7 @@
"url": "https://www.zimaspace.com/docs/logo.svg"
}
},
- "datePublished": "1736331091106"
+ "datePublished": "1736403522313"
}
@@ -233,7 +233,7 @@
diff --git a/pt-PT/zimacube/How-to-Install-and-Remove-the-7th-Bay.html b/pt-PT/zimacube/How-to-Install-and-Remove-the-7th-Bay.html
index c315cdc31f..5c064dee8b 100644
--- a/pt-PT/zimacube/How-to-Install-and-Remove-the-7th-Bay.html
+++ b/pt-PT/zimacube/How-to-Install-and-Remove-the-7th-Bay.html
@@ -58,8 +58,8 @@
-
-
+
+
@@ -94,7 +94,7 @@
"url": "https://www.zimaspace.com/docs/logo.svg"
}
},
- "datePublished": "1736331091107"
+ "datePublished": "1736403522313"
}
@@ -219,7 +219,7 @@
-
+
Próximo
diff --git a/pt-PT/zimacube/How-to-Open-SSH-in-ZimaOS.html b/pt-PT/zimacube/How-to-Open-SSH-in-ZimaOS.html
index 3f5465effc..5e0afa6691 100644
--- a/pt-PT/zimacube/How-to-Open-SSH-in-ZimaOS.html
+++ b/pt-PT/zimacube/How-to-Open-SSH-in-ZimaOS.html
@@ -53,8 +53,8 @@
-
-
+
+
@@ -89,7 +89,7 @@
"url": "https://www.zimaspace.com/docs/logo.svg"
}
},
- "datePublished": "1736331091107"
+ "datePublished": "1736403522313"
}
@@ -214,7 +214,7 @@
-
+
Próximo
diff --git a/pt-PT/zimacube/How-to-understand-Docker-App's-paths-On-ZimaOS.html b/pt-PT/zimacube/How-to-understand-Docker-App's-paths-On-ZimaOS.html
index d6b1eaba05..19c5303712 100644
--- a/pt-PT/zimacube/How-to-understand-Docker-App's-paths-On-ZimaOS.html
+++ b/pt-PT/zimacube/How-to-understand-Docker-App's-paths-On-ZimaOS.html
@@ -57,8 +57,8 @@
-
-
+
+
@@ -93,7 +93,7 @@
"url": "https://www.zimaspace.com/docs/logo.svg"
}
},
- "datePublished": "1736331091107"
+ "datePublished": "1736403522313"
}
@@ -232,7 +232,7 @@
diff --git a/pt-PT/zimacube/Install-TrueNAS.html b/pt-PT/zimacube/Install-TrueNAS.html
index d5e3edce5f..e5971b06fc 100644
--- a/pt-PT/zimacube/Install-TrueNAS.html
+++ b/pt-PT/zimacube/Install-TrueNAS.html
@@ -62,8 +62,8 @@
-
-
+
+
@@ -98,7 +98,7 @@
"url": "https://www.zimaspace.com/docs/logo.svg"
}
},
- "datePublished": "1736331091107"
+ "datePublished": "1736403522313"
}
@@ -234,7 +234,7 @@
diff --git a/pt-PT/zimacube/Install-UnRAID.html b/pt-PT/zimacube/Install-UnRAID.html
index e6a0fdcec7..9de3db66b1 100644
--- a/pt-PT/zimacube/Install-UnRAID.html
+++ b/pt-PT/zimacube/Install-UnRAID.html
@@ -67,8 +67,8 @@
-
-
+
+
@@ -103,7 +103,7 @@
"url": "https://www.zimaspace.com/docs/logo.svg"
}
},
- "datePublished": "1736331091107"
+ "datePublished": "1736403522313"
}
@@ -231,7 +231,7 @@
diff --git a/pt-PT/zimacube/Instructions-for-use-of-the-7th-Bay.html b/pt-PT/zimacube/Instructions-for-use-of-the-7th-Bay.html
index 6a7ecfde93..6ac0983c2d 100644
--- a/pt-PT/zimacube/Instructions-for-use-of-the-7th-Bay.html
+++ b/pt-PT/zimacube/Instructions-for-use-of-the-7th-Bay.html
@@ -64,8 +64,8 @@
-
-
+
+
@@ -100,7 +100,7 @@
"url": "https://www.zimaspace.com/docs/logo.svg"
}
},
- "datePublished": "1736331091107"
+ "datePublished": "1736403522313"
}
@@ -240,7 +240,7 @@
-
+
AnteriorPróximo
diff --git a/pt-PT/zimacube/Memory-Test-Tutorial.html b/pt-PT/zimacube/Memory-Test-Tutorial.html
index 311aa1e0f4..63c7e23be2 100644
--- a/pt-PT/zimacube/Memory-Test-Tutorial.html
+++ b/pt-PT/zimacube/Memory-Test-Tutorial.html
@@ -58,8 +58,8 @@
-
-
+
+
@@ -94,7 +94,7 @@
"url": "https://www.zimaspace.com/docs/logo.svg"
}
},
- "datePublished": "1736331091107"
+ "datePublished": "1736403522313"
}
@@ -223,11 +223,11 @@
-
+
前へ次へ
diff --git a/jp/zimaos/Thunderbolt-PC-Direct.html b/jp/zimaos/Thunderbolt-PC-Direct.html
index f14cb8a4cc..643b6a1784 100644
--- a/jp/zimaos/Thunderbolt-PC-Direct.html
+++ b/jp/zimaos/Thunderbolt-PC-Direct.html
@@ -64,8 +64,8 @@
-
-
+
+
@@ -100,7 +100,7 @@
"url": "https://www.zimaspace.com/docs/logo.svg"
}
},
- "datePublished": "1736331091104"
+ "datePublished": "1736403522310"
}
@@ -400,7 +400,7 @@
-
+
前へ次へ
diff --git a/jp/zimaos/User-Guide.html b/jp/zimaos/User-Guide.html
index 4d6e4bdfae..79d0ebe90d 100644
--- a/jp/zimaos/User-Guide.html
+++ b/jp/zimaos/User-Guide.html
@@ -51,8 +51,8 @@
-
-
+
+
@@ -86,7 +86,7 @@
"url": "https://www.zimaspace.com/docs/logo.svg"
}
},
- "datePublished": "1736331091104"
+ "datePublished": "1736403522310"
}
@@ -205,7 +205,7 @@
diff --git a/jp/zimaos/Using-Samba-as-a-Member.html b/jp/zimaos/Using-Samba-as-a-Member.html
index 80be82a6ea..1c68264d8c 100644
--- a/jp/zimaos/Using-Samba-as-a-Member.html
+++ b/jp/zimaos/Using-Samba-as-a-Member.html
@@ -88,8 +88,8 @@
-
-
+
+
@@ -124,7 +124,7 @@
"url": "https://www.zimaspace.com/docs/logo.svg"
}
},
- "datePublished": "1736331091104"
+ "datePublished": "1736403522310"
}
@@ -393,7 +393,7 @@
-
+
前へ次へ
diff --git a/jp/zimaos/ZFS-Setup.html b/jp/zimaos/ZFS-Setup.html
index d5fa403794..2185ec131f 100644
--- a/jp/zimaos/ZFS-Setup.html
+++ b/jp/zimaos/ZFS-Setup.html
@@ -54,8 +54,8 @@
-
-
+
+
@@ -90,7 +90,7 @@
"url": "https://www.zimaspace.com/docs/logo.svg"
}
},
- "datePublished": "1736331091104"
+ "datePublished": "1736403522310"
}
@@ -213,7 +213,7 @@
diff --git a/jp/zimaos/ZimaOS-v1.2.5-Available!.html b/jp/zimaos/ZimaOS-v1.2.5-Available!.html
index 1df308e1dc..c37787ac42 100644
--- a/jp/zimaos/ZimaOS-v1.2.5-Available!.html
+++ b/jp/zimaos/ZimaOS-v1.2.5-Available!.html
@@ -52,8 +52,8 @@
-
-
+
+
@@ -88,7 +88,7 @@
"url": "https://www.zimaspace.com/docs/logo.svg"
}
},
- "datePublished": "1736331091104"
+ "datePublished": "1736403522310"
}
@@ -239,7 +239,7 @@
diff --git a/jp/zimaos/iSCSI-usage-tutorial.html b/jp/zimaos/iSCSI-usage-tutorial.html
index 9bdf171460..56435b0aca 100644
--- a/jp/zimaos/iSCSI-usage-tutorial.html
+++ b/jp/zimaos/iSCSI-usage-tutorial.html
@@ -62,8 +62,8 @@
-
-
+
+
@@ -98,7 +98,7 @@
"url": "https://www.zimaspace.com/docs/logo.svg"
}
},
- "datePublished": "1736331091104"
+ "datePublished": "1736403522310"
}
@@ -262,7 +262,7 @@
-
+
前へ次へ
diff --git a/jp/zimaos/index.html b/jp/zimaos/index.html
index 3d01768d99..cc8e7ab7e0 100644
--- a/jp/zimaos/index.html
+++ b/jp/zimaos/index.html
@@ -55,8 +55,8 @@
-
-
+
+
@@ -91,7 +91,7 @@
"url": "https://www.zimaspace.com/docs/logo.svg"
}
},
- "datePublished": "1736331091104"
+ "datePublished": "1736403522310"
}
@@ -283,7 +283,7 @@
-
+
次へ
diff --git a/jp/zimaos/migrate-files-from-Synology-to-ZimaCube.html b/jp/zimaos/migrate-files-from-Synology-to-ZimaCube.html
index 1db593c6f1..926e12d9c5 100644
--- a/jp/zimaos/migrate-files-from-Synology-to-ZimaCube.html
+++ b/jp/zimaos/migrate-files-from-Synology-to-ZimaCube.html
@@ -57,8 +57,8 @@
-
-
+
+
@@ -93,7 +93,7 @@
"url": "https://www.zimaspace.com/docs/logo.svg"
}
},
- "datePublished": "1736331091104"
+ "datePublished": "1736403522310"
}
@@ -234,7 +234,7 @@
diff --git a/jp/zimaos/resetnetworksettings.html b/jp/zimaos/resetnetworksettings.html
index acde7eba9f..271d1f82ca 100644
--- a/jp/zimaos/resetnetworksettings.html
+++ b/jp/zimaos/resetnetworksettings.html
@@ -54,8 +54,8 @@
-
-
+
+
@@ -90,7 +90,7 @@
"url": "https://www.zimaspace.com/docs/logo.svg"
}
},
- "datePublished": "1736331091104"
+ "datePublished": "1736403522310"
}
@@ -217,7 +217,7 @@
diff --git a/jp/zimaos/set-your-SSH.html b/jp/zimaos/set-your-SSH.html
index ab6c138b4b..95e97f1549 100644
--- a/jp/zimaos/set-your-SSH.html
+++ b/jp/zimaos/set-your-SSH.html
@@ -54,8 +54,8 @@
-
-
+
+
@@ -90,7 +90,7 @@
"url": "https://www.zimaspace.com/docs/logo.svg"
}
},
- "datePublished": "1736331091104"
+ "datePublished": "1736403522310"
}
@@ -212,7 +212,7 @@
-
+
前へ次へ
diff --git a/jp/zimaos/setup-emby-server.html b/jp/zimaos/setup-emby-server.html
index d9aaead609..53a5b11e16 100644
--- a/jp/zimaos/setup-emby-server.html
+++ b/jp/zimaos/setup-emby-server.html
@@ -60,8 +60,8 @@
-
-
+
+
@@ -96,7 +96,7 @@
"url": "https://www.zimaspace.com/docs/logo.svg"
}
},
- "datePublished": "1736331091104"
+ "datePublished": "1736403522310"
}
@@ -243,7 +243,7 @@
-
+
前へ次へ
diff --git a/jp/zimaos/share-via-link.html b/jp/zimaos/share-via-link.html
index 3b7c90f022..dab23a1ed1 100644
--- a/jp/zimaos/share-via-link.html
+++ b/jp/zimaos/share-via-link.html
@@ -51,8 +51,8 @@
-
-
+
+
@@ -86,7 +86,7 @@
"url": "https://www.zimaspace.com/docs/logo.svg"
}
},
- "datePublished": "1736331091104"
+ "datePublished": "1736403522310"
}
@@ -233,7 +233,7 @@
-
+
次へ
diff --git a/jp/zimaos/v-1.2.2.html b/jp/zimaos/v-1.2.2.html
index d426052ebe..09a8e70dda 100644
--- a/jp/zimaos/v-1.2.2.html
+++ b/jp/zimaos/v-1.2.2.html
@@ -51,8 +51,8 @@
-
-
+
+
@@ -86,7 +86,7 @@
"url": "https://www.zimaspace.com/docs/logo.svg"
}
},
- "datePublished": "1736331091104"
+ "datePublished": "1736403522310"
}
@@ -230,7 +230,7 @@
-
+
前へ次へ
diff --git a/jp/zimaos/v-1.2.3.html b/jp/zimaos/v-1.2.3.html
index e3ba3ee2f1..afe887eac7 100644
--- a/jp/zimaos/v-1.2.3.html
+++ b/jp/zimaos/v-1.2.3.html
@@ -52,8 +52,8 @@
-
-
+
+
@@ -88,7 +88,7 @@
"url": "https://www.zimaspace.com/docs/logo.svg"
}
},
- "datePublished": "1736331091104"
+ "datePublished": "1736403522310"
}
@@ -246,7 +246,7 @@
diff --git a/jp/zimaos/v-1.2.4.html b/jp/zimaos/v-1.2.4.html
index f601a1e0a3..d6244fce16 100644
--- a/jp/zimaos/v-1.2.4.html
+++ b/jp/zimaos/v-1.2.4.html
@@ -52,8 +52,8 @@
-
-
+
+
@@ -88,7 +88,7 @@
"url": "https://www.zimaspace.com/docs/logo.svg"
}
},
- "datePublished": "1736331091104"
+ "datePublished": "1736403522310"
}
@@ -227,7 +227,7 @@
-
+
前へ次へ
diff --git a/jp/zimaos/v1.3.0.html b/jp/zimaos/v1.3.0.html
index 68495d1f43..ad40243a8f 100644
--- a/jp/zimaos/v1.3.0.html
+++ b/jp/zimaos/v1.3.0.html
@@ -52,8 +52,8 @@
-
-
+
+
@@ -88,7 +88,7 @@
"url": "https://www.zimaspace.com/docs/logo.svg"
}
},
- "datePublished": "1736331091104"
+ "datePublished": "1736403522311"
}
@@ -239,7 +239,7 @@
-
+
前へ次へ
diff --git a/jp/zimaos/webtorrent-feature.html b/jp/zimaos/webtorrent-feature.html
index 1c4fffb40c..280f491b91 100644
--- a/jp/zimaos/webtorrent-feature.html
+++ b/jp/zimaos/webtorrent-feature.html
@@ -51,8 +51,8 @@
-
-
+
+
@@ -86,7 +86,7 @@
"url": "https://www.zimaspace.com/docs/logo.svg"
}
},
- "datePublished": "1736331091104"
+ "datePublished": "1736403522311"
}
@@ -233,7 +233,7 @@
-
+
前へ次へ
diff --git a/knowledge/index.html b/knowledge/index.html
index 16f73c9e73..b7dd034dac 100644
--- a/knowledge/index.html
+++ b/knowledge/index.html
@@ -51,8 +51,8 @@
-
-
+
+
@@ -86,7 +86,7 @@
"url": "https://www.zimaspace.com/docs/logo.svg"
}
},
- "datePublished": "1736331091104"
+ "datePublished": "1736403522311"
}
@@ -204,7 +204,7 @@ Install Unraid on Zima Devices
Section1
diff --git a/pt-PT/faq/test-files.html b/pt-PT/faq/test-files.html
index 822f572ed3..4a5f6df681 100644
--- a/pt-PT/faq/test-files.html
+++ b/pt-PT/faq/test-files.html
@@ -51,8 +51,8 @@
-
-
+
+
@@ -86,7 +86,7 @@
"url": "https://www.zimaspace.com/docs/logo.svg"
}
},
- "datePublished": "1736331091105"
+ "datePublished": "1736403522311"
}
@@ -207,7 +207,7 @@
-
+
Próximo
diff --git a/pt-PT/zimaboard/All-in-one-routing-system-OpenWRT.html b/pt-PT/zimaboard/All-in-one-routing-system-OpenWRT.html
index eeab22787f..4698907ce4 100644
--- a/pt-PT/zimaboard/All-in-one-routing-system-OpenWRT.html
+++ b/pt-PT/zimaboard/All-in-one-routing-system-OpenWRT.html
@@ -59,8 +59,8 @@
-
-
+
+
@@ -95,7 +95,7 @@
"url": "https://www.zimaspace.com/docs/logo.svg"
}
},
- "datePublished": "1736331091105"
+ "datePublished": "1736403522311"
}
@@ -245,7 +245,7 @@
diff --git a/pt-PT/zimaboard/Basic-functions-of-dedicated-systems.html b/pt-PT/zimaboard/Basic-functions-of-dedicated-systems.html
index fd2a3e2d8d..1e8471675f 100644
--- a/pt-PT/zimaboard/Basic-functions-of-dedicated-systems.html
+++ b/pt-PT/zimaboard/Basic-functions-of-dedicated-systems.html
@@ -66,8 +66,8 @@
-
-
+
+
@@ -102,7 +102,7 @@
"url": "https://www.zimaspace.com/docs/logo.svg"
}
},
- "datePublished": "1736331091105"
+ "datePublished": "1736403522311"
}
@@ -257,7 +257,7 @@
diff --git a/pt-PT/zimaboard/Build-a-75-inch-4K-Arcade-with-ZimaBoard-and-Batocera.html b/pt-PT/zimaboard/Build-a-75-inch-4K-Arcade-with-ZimaBoard-and-Batocera.html
index 869bab069c..2fa54afaed 100644
--- a/pt-PT/zimaboard/Build-a-75-inch-4K-Arcade-with-ZimaBoard-and-Batocera.html
+++ b/pt-PT/zimaboard/Build-a-75-inch-4K-Arcade-with-ZimaBoard-and-Batocera.html
@@ -72,8 +72,8 @@
-
-
+
+
@@ -108,7 +108,7 @@
"url": "https://www.zimaspace.com/docs/logo.svg"
}
},
- "datePublished": "1736331091105"
+ "datePublished": "1736403522311"
}
@@ -294,7 +294,7 @@
diff --git a/pt-PT/zimaboard/Enable-WOL-on-Zimaboard.html b/pt-PT/zimaboard/Enable-WOL-on-Zimaboard.html
index 7379199ac4..f19fd25f7a 100644
--- a/pt-PT/zimaboard/Enable-WOL-on-Zimaboard.html
+++ b/pt-PT/zimaboard/Enable-WOL-on-Zimaboard.html
@@ -61,8 +61,8 @@
-
-
+
+
@@ -97,7 +97,7 @@
"url": "https://www.zimaspace.com/docs/logo.svg"
}
},
- "datePublished": "1736331091105"
+ "datePublished": "1736403522311"
}
@@ -283,7 +283,7 @@
-
+
AnteriorPróximo
diff --git a/pt-PT/zimaboard/Hardware-Brief.html b/pt-PT/zimaboard/Hardware-Brief.html
index f48316d495..42393ea9ba 100644
--- a/pt-PT/zimaboard/Hardware-Brief.html
+++ b/pt-PT/zimaboard/Hardware-Brief.html
@@ -52,8 +52,8 @@
-
-
+
+
@@ -88,7 +88,7 @@
"url": "https://www.zimaspace.com/docs/logo.svg"
}
},
- "datePublished": "1736331091105"
+ "datePublished": "1736403522311"
}
@@ -229,7 +229,7 @@
-
+
AnteriorPróximo
diff --git a/pt-PT/zimaboard/Hardware-Interface-Introduction.html b/pt-PT/zimaboard/Hardware-Interface-Introduction.html
index bf5a64b39c..2596328826 100644
--- a/pt-PT/zimaboard/Hardware-Interface-Introduction.html
+++ b/pt-PT/zimaboard/Hardware-Interface-Introduction.html
@@ -54,8 +54,8 @@
-
-
+
+
@@ -90,7 +90,7 @@
"url": "https://www.zimaspace.com/docs/logo.svg"
}
},
- "datePublished": "1736331091105"
+ "datePublished": "1736403522311"
}
@@ -225,7 +225,7 @@
-
+
AnteriorPróximo
diff --git a/pt-PT/zimaboard/How-to-check-IP-address.html b/pt-PT/zimaboard/How-to-check-IP-address.html
index 2886c4b1e6..1914e62338 100644
--- a/pt-PT/zimaboard/How-to-check-IP-address.html
+++ b/pt-PT/zimaboard/How-to-check-IP-address.html
@@ -57,8 +57,8 @@
-
-
+
+
@@ -93,7 +93,7 @@
"url": "https://www.zimaspace.com/docs/logo.svg"
}
},
- "datePublished": "1736331091105"
+ "datePublished": "1736403522311"
}
@@ -242,7 +242,7 @@
diff --git a/pt-PT/zimaboard/MineCraft-Friendship-Service.html b/pt-PT/zimaboard/MineCraft-Friendship-Service.html
index 774ffea6f6..b1548f83e9 100644
--- a/pt-PT/zimaboard/MineCraft-Friendship-Service.html
+++ b/pt-PT/zimaboard/MineCraft-Friendship-Service.html
@@ -64,8 +64,8 @@
-
-
+
+
@@ -100,7 +100,7 @@
"url": "https://www.zimaspace.com/docs/logo.svg"
}
},
- "datePublished": "1736331091105"
+ "datePublished": "1736403522311"
}
@@ -280,7 +280,7 @@
-
+
AnteriorPróximo
diff --git a/pt-PT/zimaboard/Openwrt-eMMc-boot.html b/pt-PT/zimaboard/Openwrt-eMMc-boot.html
index 9caacc9f9a..23a745ed4e 100644
--- a/pt-PT/zimaboard/Openwrt-eMMc-boot.html
+++ b/pt-PT/zimaboard/Openwrt-eMMc-boot.html
@@ -59,8 +59,8 @@
-
-
+
+
@@ -95,7 +95,7 @@
"url": "https://www.zimaspace.com/docs/logo.svg"
}
},
- "datePublished": "1736331091105"
+ "datePublished": "1736403522311"
}
@@ -277,7 +277,7 @@
diff --git a/pt-PT/zimaboard/Power-on-Zimablade.html b/pt-PT/zimaboard/Power-on-Zimablade.html
index 6ef9b76ae4..4eaff99988 100644
--- a/pt-PT/zimaboard/Power-on-Zimablade.html
+++ b/pt-PT/zimaboard/Power-on-Zimablade.html
@@ -66,8 +66,8 @@
-
-
+
+
@@ -102,7 +102,7 @@
"url": "https://www.zimaspace.com/docs/logo.svg"
}
},
- "datePublished": "1736331091105"
+ "datePublished": "1736403522311"
}
@@ -279,7 +279,7 @@
-
+
AnteriorPróximo
diff --git a/pt-PT/zimaboard/Restore-factory-settings.html b/pt-PT/zimaboard/Restore-factory-settings.html
index 8e864ea0df..031a57dbbc 100644
--- a/pt-PT/zimaboard/Restore-factory-settings.html
+++ b/pt-PT/zimaboard/Restore-factory-settings.html
@@ -65,8 +65,8 @@
-
-
+
+
@@ -101,7 +101,7 @@
"url": "https://www.zimaspace.com/docs/logo.svg"
}
},
- "datePublished": "1736331091105"
+ "datePublished": "1736403522312"
}
@@ -287,7 +287,7 @@
-
+
AnteriorPróximo
diff --git a/pt-PT/zimaboard/Self-Deploying-Applications.html b/pt-PT/zimaboard/Self-Deploying-Applications.html
index ae5cf68699..864b056812 100644
--- a/pt-PT/zimaboard/Self-Deploying-Applications.html
+++ b/pt-PT/zimaboard/Self-Deploying-Applications.html
@@ -66,8 +66,8 @@
-
-
+
+
@@ -102,7 +102,7 @@
"url": "https://www.zimaspace.com/docs/logo.svg"
}
},
- "datePublished": "1736331091105"
+ "datePublished": "1736403522312"
}
@@ -259,7 +259,7 @@
-
+
AnteriorPróximo
diff --git a/pt-PT/zimaboard/Small-body-Big-applications-OMV-First-Experience.html b/pt-PT/zimaboard/Small-body-Big-applications-OMV-First-Experience.html
index f47fe1e701..706d6dbcfa 100644
--- a/pt-PT/zimaboard/Small-body-Big-applications-OMV-First-Experience.html
+++ b/pt-PT/zimaboard/Small-body-Big-applications-OMV-First-Experience.html
@@ -76,8 +76,8 @@
-
-
+
+
@@ -112,7 +112,7 @@
"url": "https://www.zimaspace.com/docs/logo.svg"
}
},
- "datePublished": "1736331091105"
+ "datePublished": "1736403522312"
}
@@ -296,7 +296,7 @@
diff --git a/pt-PT/zimaboard/Small-body-Big-applications-OMV-install.html b/pt-PT/zimaboard/Small-body-Big-applications-OMV-install.html
index 65d5cac6af..266e9dda9a 100644
--- a/pt-PT/zimaboard/Small-body-Big-applications-OMV-install.html
+++ b/pt-PT/zimaboard/Small-body-Big-applications-OMV-install.html
@@ -63,8 +63,8 @@
-
-
+
+
@@ -99,7 +99,7 @@
"url": "https://www.zimaspace.com/docs/logo.svg"
}
},
- "datePublished": "1736331091106"
+ "datePublished": "1736403522312"
}
@@ -263,7 +263,7 @@
-
+
AnteriorPróximo
diff --git a/pt-PT/zimaboard/Syncthing.html b/pt-PT/zimaboard/Syncthing.html
index 9d8f1d13aa..019b66ef9b 100644
--- a/pt-PT/zimaboard/Syncthing.html
+++ b/pt-PT/zimaboard/Syncthing.html
@@ -61,8 +61,8 @@
-
-
+
+
@@ -97,7 +97,7 @@
"url": "https://www.zimaspace.com/docs/logo.svg"
}
},
- "datePublished": "1736331091106"
+ "datePublished": "1736403522312"
}
@@ -261,7 +261,7 @@
diff --git a/pt-PT/zimaboard/Universal-third-party-system-installation-tutorial.html b/pt-PT/zimaboard/Universal-third-party-system-installation-tutorial.html
index 08f70a7317..cc7ec8a461 100644
--- a/pt-PT/zimaboard/Universal-third-party-system-installation-tutorial.html
+++ b/pt-PT/zimaboard/Universal-third-party-system-installation-tutorial.html
@@ -59,8 +59,8 @@
-
-
+
+
@@ -95,7 +95,7 @@
"url": "https://www.zimaspace.com/docs/logo.svg"
}
},
- "datePublished": "1736331091106"
+ "datePublished": "1736403522312"
}
@@ -247,7 +247,7 @@
-
+
AnteriorPróximo
diff --git a/pt-PT/zimaboard/Unraid-First-Experience-at-$129-Installation.html b/pt-PT/zimaboard/Unraid-First-Experience-at-$129-Installation.html
index 9268684383..686edcf6d8 100644
--- a/pt-PT/zimaboard/Unraid-First-Experience-at-$129-Installation.html
+++ b/pt-PT/zimaboard/Unraid-First-Experience-at-$129-Installation.html
@@ -69,8 +69,8 @@
-
-
+
+
@@ -105,7 +105,7 @@
"url": "https://www.zimaspace.com/docs/logo.svg"
}
},
- "datePublished": "1736331091106"
+ "datePublished": "1736403522312"
}
@@ -269,7 +269,7 @@
-
+
AnteriorPróximo
diff --git a/pt-PT/zimaboard/Upgrade-Motherboard-BIOS-Version.html b/pt-PT/zimaboard/Upgrade-Motherboard-BIOS-Version.html
index ad1506bb4a..2ec07e28ab 100644
--- a/pt-PT/zimaboard/Upgrade-Motherboard-BIOS-Version.html
+++ b/pt-PT/zimaboard/Upgrade-Motherboard-BIOS-Version.html
@@ -51,8 +51,8 @@
-
-
+
+
@@ -86,7 +86,7 @@
"url": "https://www.zimaspace.com/docs/logo.svg"
}
},
- "datePublished": "1736331091106"
+ "datePublished": "1736403522312"
}
@@ -258,7 +258,7 @@
-
+
AnteriorPróximo
diff --git a/pt-PT/zimaboard/VR-Audio-And-Video-Experience-Oculus.html b/pt-PT/zimaboard/VR-Audio-And-Video-Experience-Oculus.html
index 63eb64f0ac..a6962d00ef 100644
--- a/pt-PT/zimaboard/VR-Audio-And-Video-Experience-Oculus.html
+++ b/pt-PT/zimaboard/VR-Audio-And-Video-Experience-Oculus.html
@@ -59,8 +59,8 @@
-
-
+
+
@@ -95,7 +95,7 @@
"url": "https://www.zimaspace.com/docs/logo.svg"
}
},
- "datePublished": "1736331091106"
+ "datePublished": "1736403522312"
}
@@ -233,7 +233,7 @@
-
+
AnteriorPróximo
diff --git a/pt-PT/zimaboard/index.html b/pt-PT/zimaboard/index.html
index c584475410..29300d9acf 100644
--- a/pt-PT/zimaboard/index.html
+++ b/pt-PT/zimaboard/index.html
@@ -60,8 +60,8 @@
-
-
+
+
@@ -96,7 +96,7 @@
"url": "https://www.zimaspace.com/docs/logo.svg"
}
},
- "datePublished": "1736331091106"
+ "datePublished": "1736403522312"
}
@@ -243,7 +243,7 @@
-
+
Próximo
diff --git a/pt-PT/zimacube/About-ZimaOS.html b/pt-PT/zimacube/About-ZimaOS.html
index a9750228a0..0d5f4fa562 100644
--- a/pt-PT/zimacube/About-ZimaOS.html
+++ b/pt-PT/zimacube/About-ZimaOS.html
@@ -51,8 +51,8 @@
-
-
+
+
@@ -86,7 +86,7 @@
"url": "https://www.zimaspace.com/docs/logo.svg"
}
},
- "datePublished": "1736331091106"
+ "datePublished": "1736403522312"
}
@@ -204,7 +204,7 @@ Título
Secção
diff --git a/pt-PT/zimacube/Advanced-Using.html b/pt-PT/zimacube/Advanced-Using.html
index b2b34a473d..f7121d846c 100644
--- a/pt-PT/zimacube/Advanced-Using.html
+++ b/pt-PT/zimacube/Advanced-Using.html
@@ -51,8 +51,8 @@
-
-
+
+
@@ -86,7 +86,7 @@
"url": "https://www.zimaspace.com/docs/logo.svg"
}
},
- "datePublished": "1736331091106"
+ "datePublished": "1736403522312"
}
@@ -204,7 +204,7 @@ Título
Seção
diff --git a/pt-PT/zimacube/Assembly-Tutorial.html b/pt-PT/zimacube/Assembly-Tutorial.html
index e0c8c02992..7346c25f3c 100644
--- a/pt-PT/zimacube/Assembly-Tutorial.html
+++ b/pt-PT/zimacube/Assembly-Tutorial.html
@@ -110,8 +110,8 @@
-
-
+
+
@@ -146,7 +146,7 @@
"url": "https://www.zimaspace.com/docs/logo.svg"
}
},
- "datePublished": "1736331091106"
+ "datePublished": "1736403522312"
}
@@ -511,7 +511,7 @@ Desmontagem do chassi concluída
diff --git a/pt-PT/zimacube/Auto-Power-On.html b/pt-PT/zimacube/Auto-Power-On.html
index 8d3a5a434e..c302b18294 100644
--- a/pt-PT/zimacube/Auto-Power-On.html
+++ b/pt-PT/zimacube/Auto-Power-On.html
@@ -55,8 +55,8 @@
-
-
+
+
@@ -91,7 +91,7 @@
"url": "https://www.zimaspace.com/docs/logo.svg"
}
},
- "datePublished": "1736331091106"
+ "datePublished": "1736403522312"
}
@@ -216,7 +216,7 @@
-
+
AnteriorPróximo
diff --git a/pt-PT/zimacube/BIOS-Configuration.html b/pt-PT/zimacube/BIOS-Configuration.html
index 0bcb63081e..2f727355fd 100644
--- a/pt-PT/zimacube/BIOS-Configuration.html
+++ b/pt-PT/zimacube/BIOS-Configuration.html
@@ -51,8 +51,8 @@
-
-
+
+
@@ -86,7 +86,7 @@
"url": "https://www.zimaspace.com/docs/logo.svg"
}
},
- "datePublished": "1736331091106"
+ "datePublished": "1736403522312"
}
@@ -205,7 +205,7 @@ Configuração da BIOS
diff --git a/pt-PT/zimacube/Compatible-Network-Adapters.html b/pt-PT/zimacube/Compatible-Network-Adapters.html
index 0d01c62980..2f4d1212be 100644
--- a/pt-PT/zimacube/Compatible-Network-Adapters.html
+++ b/pt-PT/zimacube/Compatible-Network-Adapters.html
@@ -51,8 +51,8 @@
-
-
+
+
@@ -86,7 +86,7 @@
"url": "https://www.zimaspace.com/docs/logo.svg"
}
},
- "datePublished": "1736331091106"
+ "datePublished": "1736403522312"
}
@@ -237,7 +237,7 @@
diff --git a/pt-PT/zimacube/Creating-RAID-Troubleshooting-Guide.html b/pt-PT/zimacube/Creating-RAID-Troubleshooting-Guide.html
index d512fc6a8f..df90bc3048 100644
--- a/pt-PT/zimacube/Creating-RAID-Troubleshooting-Guide.html
+++ b/pt-PT/zimacube/Creating-RAID-Troubleshooting-Guide.html
@@ -56,8 +56,8 @@
-
-
+
+
@@ -92,7 +92,7 @@
"url": "https://www.zimaspace.com/docs/logo.svg"
}
},
- "datePublished": "1736331091106"
+ "datePublished": "1736403522312"
}
@@ -215,7 +215,7 @@
-
+
AnteriorPróximo
diff --git a/pt-PT/zimacube/Detailed-Plex-Operation-Guide.html b/pt-PT/zimacube/Detailed-Plex-Operation-Guide.html
index f7dcc85397..cc8d3b71b7 100644
--- a/pt-PT/zimacube/Detailed-Plex-Operation-Guide.html
+++ b/pt-PT/zimacube/Detailed-Plex-Operation-Guide.html
@@ -67,8 +67,8 @@
-
-
+
+
@@ -103,7 +103,7 @@
"url": "https://www.zimaspace.com/docs/logo.svg"
}
},
- "datePublished": "1736331091106"
+ "datePublished": "1736403522312"
}
@@ -244,7 +244,7 @@
diff --git a/pt-PT/zimacube/Enable-WOL-on-ZimaCube.html b/pt-PT/zimacube/Enable-WOL-on-ZimaCube.html
index 8b3dcad60d..5414f7e209 100644
--- a/pt-PT/zimacube/Enable-WOL-on-ZimaCube.html
+++ b/pt-PT/zimacube/Enable-WOL-on-ZimaCube.html
@@ -51,8 +51,8 @@
-
-
+
+
@@ -86,7 +86,7 @@
"url": "https://www.zimaspace.com/docs/logo.svg"
}
},
- "datePublished": "1736331091106"
+ "datePublished": "1736403522312"
}
@@ -258,7 +258,7 @@
-
+
AnteriorPróximo
diff --git "a/pt-PT/zimacube/From-Synology-to-ZimaCube\357\274\214migrate-all-files!.html" "b/pt-PT/zimacube/From-Synology-to-ZimaCube\357\274\214migrate-all-files!.html"
index ecfb1781cf..284927d64e 100644
--- "a/pt-PT/zimacube/From-Synology-to-ZimaCube\357\274\214migrate-all-files!.html"
+++ "b/pt-PT/zimacube/From-Synology-to-ZimaCube\357\274\214migrate-all-files!.html"
@@ -57,8 +57,8 @@
-
-
+
+
@@ -93,7 +93,7 @@
"url": "https://www.zimaspace.com/docs/logo.svg"
}
},
- "datePublished": "1736331091106"
+ "datePublished": "1736403522312"
}
@@ -234,7 +234,7 @@
-
+
Próximo
diff --git a/pt-PT/zimacube/GPU-Expansion.html b/pt-PT/zimacube/GPU-Expansion.html
index 6f53672b39..87979d0840 100644
--- a/pt-PT/zimacube/GPU-Expansion.html
+++ b/pt-PT/zimacube/GPU-Expansion.html
@@ -64,8 +64,8 @@
-
-
+
+
@@ -100,7 +100,7 @@
"url": "https://www.zimaspace.com/docs/logo.svg"
}
},
- "datePublished": "1736331091106"
+ "datePublished": "1736403522312"
}
@@ -333,7 +333,7 @@
-
+
AnteriorPróximo
diff --git a/pt-PT/zimacube/HDD-Interface-Usage-Guide.html b/pt-PT/zimacube/HDD-Interface-Usage-Guide.html
index 7fe85dadc3..6473761573 100644
--- a/pt-PT/zimacube/HDD-Interface-Usage-Guide.html
+++ b/pt-PT/zimacube/HDD-Interface-Usage-Guide.html
@@ -51,8 +51,8 @@
-
-
+
+
@@ -86,7 +86,7 @@
"url": "https://www.zimaspace.com/docs/logo.svg"
}
},
- "datePublished": "1736331091106"
+ "datePublished": "1736403522313"
}
@@ -453,7 +453,7 @@
-
+
AnteriorPróximo
diff --git a/pt-PT/zimacube/Hardware-Brief.html b/pt-PT/zimacube/Hardware-Brief.html
index 2b236bd60e..b97d8e3290 100644
--- a/pt-PT/zimacube/Hardware-Brief.html
+++ b/pt-PT/zimacube/Hardware-Brief.html
@@ -54,8 +54,8 @@
-
-
+
+
@@ -90,7 +90,7 @@
"url": "https://www.zimaspace.com/docs/logo.svg"
}
},
- "datePublished": "1736331091106"
+ "datePublished": "1736403522313"
}
@@ -234,7 +234,7 @@
-
+
AnteriorPróximo
diff --git a/pt-PT/zimacube/Hardware-Details.html b/pt-PT/zimacube/Hardware-Details.html
index 7d4f0b2527..fd453c9ca9 100644
--- a/pt-PT/zimacube/Hardware-Details.html
+++ b/pt-PT/zimacube/Hardware-Details.html
@@ -51,8 +51,8 @@
-
-
+
+
@@ -86,7 +86,7 @@
"url": "https://www.zimaspace.com/docs/logo.svg"
}
},
- "datePublished": "1736331091106"
+ "datePublished": "1736403522313"
}
@@ -254,7 +254,7 @@ Instruções da Interface do Ventilador
Instruções da Porta USB
diff --git a/pt-PT/zimacube/How-to-Install-ZimaOS.html b/pt-PT/zimacube/How-to-Install-ZimaOS.html
index 3702144f38..874cccd963 100644
--- a/pt-PT/zimacube/How-to-Install-ZimaOS.html
+++ b/pt-PT/zimacube/How-to-Install-ZimaOS.html
@@ -62,8 +62,8 @@
-
-
+
+
@@ -98,7 +98,7 @@
"url": "https://www.zimaspace.com/docs/logo.svg"
}
},
- "datePublished": "1736331091106"
+ "datePublished": "1736403522313"
}
@@ -233,7 +233,7 @@
diff --git a/pt-PT/zimacube/How-to-Install-and-Remove-the-7th-Bay.html b/pt-PT/zimacube/How-to-Install-and-Remove-the-7th-Bay.html
index c315cdc31f..5c064dee8b 100644
--- a/pt-PT/zimacube/How-to-Install-and-Remove-the-7th-Bay.html
+++ b/pt-PT/zimacube/How-to-Install-and-Remove-the-7th-Bay.html
@@ -58,8 +58,8 @@
-
-
+
+
@@ -94,7 +94,7 @@
"url": "https://www.zimaspace.com/docs/logo.svg"
}
},
- "datePublished": "1736331091107"
+ "datePublished": "1736403522313"
}
@@ -219,7 +219,7 @@
-
+
Próximo
diff --git a/pt-PT/zimacube/How-to-Open-SSH-in-ZimaOS.html b/pt-PT/zimacube/How-to-Open-SSH-in-ZimaOS.html
index 3f5465effc..5e0afa6691 100644
--- a/pt-PT/zimacube/How-to-Open-SSH-in-ZimaOS.html
+++ b/pt-PT/zimacube/How-to-Open-SSH-in-ZimaOS.html
@@ -53,8 +53,8 @@
-
-
+
+
@@ -89,7 +89,7 @@
"url": "https://www.zimaspace.com/docs/logo.svg"
}
},
- "datePublished": "1736331091107"
+ "datePublished": "1736403522313"
}
@@ -214,7 +214,7 @@
-
+
Próximo
diff --git a/pt-PT/zimacube/How-to-understand-Docker-App's-paths-On-ZimaOS.html b/pt-PT/zimacube/How-to-understand-Docker-App's-paths-On-ZimaOS.html
index d6b1eaba05..19c5303712 100644
--- a/pt-PT/zimacube/How-to-understand-Docker-App's-paths-On-ZimaOS.html
+++ b/pt-PT/zimacube/How-to-understand-Docker-App's-paths-On-ZimaOS.html
@@ -57,8 +57,8 @@
-
-
+
+
@@ -93,7 +93,7 @@
"url": "https://www.zimaspace.com/docs/logo.svg"
}
},
- "datePublished": "1736331091107"
+ "datePublished": "1736403522313"
}
@@ -232,7 +232,7 @@
diff --git a/pt-PT/zimacube/Install-TrueNAS.html b/pt-PT/zimacube/Install-TrueNAS.html
index d5e3edce5f..e5971b06fc 100644
--- a/pt-PT/zimacube/Install-TrueNAS.html
+++ b/pt-PT/zimacube/Install-TrueNAS.html
@@ -62,8 +62,8 @@
-
-
+
+
@@ -98,7 +98,7 @@
"url": "https://www.zimaspace.com/docs/logo.svg"
}
},
- "datePublished": "1736331091107"
+ "datePublished": "1736403522313"
}
@@ -234,7 +234,7 @@
diff --git a/pt-PT/zimacube/Install-UnRAID.html b/pt-PT/zimacube/Install-UnRAID.html
index e6a0fdcec7..9de3db66b1 100644
--- a/pt-PT/zimacube/Install-UnRAID.html
+++ b/pt-PT/zimacube/Install-UnRAID.html
@@ -67,8 +67,8 @@
-
-
+
+
@@ -103,7 +103,7 @@
"url": "https://www.zimaspace.com/docs/logo.svg"
}
},
- "datePublished": "1736331091107"
+ "datePublished": "1736403522313"
}
@@ -231,7 +231,7 @@
diff --git a/pt-PT/zimacube/Instructions-for-use-of-the-7th-Bay.html b/pt-PT/zimacube/Instructions-for-use-of-the-7th-Bay.html
index 6a7ecfde93..6ac0983c2d 100644
--- a/pt-PT/zimacube/Instructions-for-use-of-the-7th-Bay.html
+++ b/pt-PT/zimacube/Instructions-for-use-of-the-7th-Bay.html
@@ -64,8 +64,8 @@
-
-
+
+
@@ -100,7 +100,7 @@
"url": "https://www.zimaspace.com/docs/logo.svg"
}
},
- "datePublished": "1736331091107"
+ "datePublished": "1736403522313"
}
@@ -240,7 +240,7 @@
-
+
AnteriorPróximo
diff --git a/pt-PT/zimacube/Memory-Test-Tutorial.html b/pt-PT/zimacube/Memory-Test-Tutorial.html
index 311aa1e0f4..63c7e23be2 100644
--- a/pt-PT/zimacube/Memory-Test-Tutorial.html
+++ b/pt-PT/zimacube/Memory-Test-Tutorial.html
@@ -58,8 +58,8 @@
-
-
+
+
@@ -94,7 +94,7 @@
"url": "https://www.zimaspace.com/docs/logo.svg"
}
},
- "datePublished": "1736331091107"
+ "datePublished": "1736403522313"
}
@@ -223,11 +223,11 @@
-
+
前へ次へ
diff --git a/jp/zimaos/ZFS-Setup.html b/jp/zimaos/ZFS-Setup.html
index d5fa403794..2185ec131f 100644
--- a/jp/zimaos/ZFS-Setup.html
+++ b/jp/zimaos/ZFS-Setup.html
@@ -54,8 +54,8 @@
-
-
+
+
@@ -90,7 +90,7 @@
"url": "https://www.zimaspace.com/docs/logo.svg"
}
},
- "datePublished": "1736331091104"
+ "datePublished": "1736403522310"
}
@@ -213,7 +213,7 @@
diff --git a/jp/zimaos/ZimaOS-v1.2.5-Available!.html b/jp/zimaos/ZimaOS-v1.2.5-Available!.html
index 1df308e1dc..c37787ac42 100644
--- a/jp/zimaos/ZimaOS-v1.2.5-Available!.html
+++ b/jp/zimaos/ZimaOS-v1.2.5-Available!.html
@@ -52,8 +52,8 @@
-
-
+
+
@@ -88,7 +88,7 @@
"url": "https://www.zimaspace.com/docs/logo.svg"
}
},
- "datePublished": "1736331091104"
+ "datePublished": "1736403522310"
}
@@ -239,7 +239,7 @@
diff --git a/jp/zimaos/iSCSI-usage-tutorial.html b/jp/zimaos/iSCSI-usage-tutorial.html
index 9bdf171460..56435b0aca 100644
--- a/jp/zimaos/iSCSI-usage-tutorial.html
+++ b/jp/zimaos/iSCSI-usage-tutorial.html
@@ -62,8 +62,8 @@
-
-
+
+
@@ -98,7 +98,7 @@
"url": "https://www.zimaspace.com/docs/logo.svg"
}
},
- "datePublished": "1736331091104"
+ "datePublished": "1736403522310"
}
@@ -262,7 +262,7 @@
-
+
前へ次へ
diff --git a/jp/zimaos/index.html b/jp/zimaos/index.html
index 3d01768d99..cc8e7ab7e0 100644
--- a/jp/zimaos/index.html
+++ b/jp/zimaos/index.html
@@ -55,8 +55,8 @@
-
-
+
+
@@ -91,7 +91,7 @@
"url": "https://www.zimaspace.com/docs/logo.svg"
}
},
- "datePublished": "1736331091104"
+ "datePublished": "1736403522310"
}
@@ -283,7 +283,7 @@
-
+
次へ
diff --git a/jp/zimaos/migrate-files-from-Synology-to-ZimaCube.html b/jp/zimaos/migrate-files-from-Synology-to-ZimaCube.html
index 1db593c6f1..926e12d9c5 100644
--- a/jp/zimaos/migrate-files-from-Synology-to-ZimaCube.html
+++ b/jp/zimaos/migrate-files-from-Synology-to-ZimaCube.html
@@ -57,8 +57,8 @@
-
-
+
+
@@ -93,7 +93,7 @@
"url": "https://www.zimaspace.com/docs/logo.svg"
}
},
- "datePublished": "1736331091104"
+ "datePublished": "1736403522310"
}
@@ -234,7 +234,7 @@
diff --git a/jp/zimaos/resetnetworksettings.html b/jp/zimaos/resetnetworksettings.html
index acde7eba9f..271d1f82ca 100644
--- a/jp/zimaos/resetnetworksettings.html
+++ b/jp/zimaos/resetnetworksettings.html
@@ -54,8 +54,8 @@
-
-
+
+
@@ -90,7 +90,7 @@
"url": "https://www.zimaspace.com/docs/logo.svg"
}
},
- "datePublished": "1736331091104"
+ "datePublished": "1736403522310"
}
@@ -217,7 +217,7 @@
diff --git a/jp/zimaos/set-your-SSH.html b/jp/zimaos/set-your-SSH.html
index ab6c138b4b..95e97f1549 100644
--- a/jp/zimaos/set-your-SSH.html
+++ b/jp/zimaos/set-your-SSH.html
@@ -54,8 +54,8 @@
-
-
+
+
@@ -90,7 +90,7 @@
"url": "https://www.zimaspace.com/docs/logo.svg"
}
},
- "datePublished": "1736331091104"
+ "datePublished": "1736403522310"
}
@@ -212,7 +212,7 @@
-
+
前へ次へ
diff --git a/jp/zimaos/setup-emby-server.html b/jp/zimaos/setup-emby-server.html
index d9aaead609..53a5b11e16 100644
--- a/jp/zimaos/setup-emby-server.html
+++ b/jp/zimaos/setup-emby-server.html
@@ -60,8 +60,8 @@
-
-
+
+
@@ -96,7 +96,7 @@
"url": "https://www.zimaspace.com/docs/logo.svg"
}
},
- "datePublished": "1736331091104"
+ "datePublished": "1736403522310"
}
@@ -243,7 +243,7 @@
-
+
前へ次へ
diff --git a/jp/zimaos/share-via-link.html b/jp/zimaos/share-via-link.html
index 3b7c90f022..dab23a1ed1 100644
--- a/jp/zimaos/share-via-link.html
+++ b/jp/zimaos/share-via-link.html
@@ -51,8 +51,8 @@
-
-
+
+
@@ -86,7 +86,7 @@
"url": "https://www.zimaspace.com/docs/logo.svg"
}
},
- "datePublished": "1736331091104"
+ "datePublished": "1736403522310"
}
@@ -233,7 +233,7 @@
-
+
次へ
diff --git a/jp/zimaos/v-1.2.2.html b/jp/zimaos/v-1.2.2.html
index d426052ebe..09a8e70dda 100644
--- a/jp/zimaos/v-1.2.2.html
+++ b/jp/zimaos/v-1.2.2.html
@@ -51,8 +51,8 @@
-
-
+
+
@@ -86,7 +86,7 @@
"url": "https://www.zimaspace.com/docs/logo.svg"
}
},
- "datePublished": "1736331091104"
+ "datePublished": "1736403522310"
}
@@ -230,7 +230,7 @@
-
+
前へ次へ
diff --git a/jp/zimaos/v-1.2.3.html b/jp/zimaos/v-1.2.3.html
index e3ba3ee2f1..afe887eac7 100644
--- a/jp/zimaos/v-1.2.3.html
+++ b/jp/zimaos/v-1.2.3.html
@@ -52,8 +52,8 @@
-
-
+
+
@@ -88,7 +88,7 @@
"url": "https://www.zimaspace.com/docs/logo.svg"
}
},
- "datePublished": "1736331091104"
+ "datePublished": "1736403522310"
}
@@ -246,7 +246,7 @@
diff --git a/jp/zimaos/v-1.2.4.html b/jp/zimaos/v-1.2.4.html
index f601a1e0a3..d6244fce16 100644
--- a/jp/zimaos/v-1.2.4.html
+++ b/jp/zimaos/v-1.2.4.html
@@ -52,8 +52,8 @@
-
-
+
+
@@ -88,7 +88,7 @@
"url": "https://www.zimaspace.com/docs/logo.svg"
}
},
- "datePublished": "1736331091104"
+ "datePublished": "1736403522310"
}
@@ -227,7 +227,7 @@
-
+
前へ次へ
diff --git a/jp/zimaos/v1.3.0.html b/jp/zimaos/v1.3.0.html
index 68495d1f43..ad40243a8f 100644
--- a/jp/zimaos/v1.3.0.html
+++ b/jp/zimaos/v1.3.0.html
@@ -52,8 +52,8 @@
-
-
+
+
@@ -88,7 +88,7 @@
"url": "https://www.zimaspace.com/docs/logo.svg"
}
},
- "datePublished": "1736331091104"
+ "datePublished": "1736403522311"
}
@@ -239,7 +239,7 @@
-
+
前へ次へ
diff --git a/jp/zimaos/webtorrent-feature.html b/jp/zimaos/webtorrent-feature.html
index 1c4fffb40c..280f491b91 100644
--- a/jp/zimaos/webtorrent-feature.html
+++ b/jp/zimaos/webtorrent-feature.html
@@ -51,8 +51,8 @@
-
-
+
+
@@ -86,7 +86,7 @@
"url": "https://www.zimaspace.com/docs/logo.svg"
}
},
- "datePublished": "1736331091104"
+ "datePublished": "1736403522311"
}
@@ -233,7 +233,7 @@
-
+
前へ次へ
diff --git a/knowledge/index.html b/knowledge/index.html
index 16f73c9e73..b7dd034dac 100644
--- a/knowledge/index.html
+++ b/knowledge/index.html
@@ -51,8 +51,8 @@
-
-
+
+
@@ -86,7 +86,7 @@
"url": "https://www.zimaspace.com/docs/logo.svg"
}
},
- "datePublished": "1736331091104"
+ "datePublished": "1736403522311"
}
@@ -204,7 +204,7 @@ Install Unraid on Zima Devices
Section1
diff --git a/pt-PT/faq/test-files.html b/pt-PT/faq/test-files.html
index 822f572ed3..4a5f6df681 100644
--- a/pt-PT/faq/test-files.html
+++ b/pt-PT/faq/test-files.html
@@ -51,8 +51,8 @@
-
-
+
+
@@ -86,7 +86,7 @@
"url": "https://www.zimaspace.com/docs/logo.svg"
}
},
- "datePublished": "1736331091105"
+ "datePublished": "1736403522311"
}
@@ -207,7 +207,7 @@
-
+
Próximo
diff --git a/pt-PT/zimaboard/All-in-one-routing-system-OpenWRT.html b/pt-PT/zimaboard/All-in-one-routing-system-OpenWRT.html
index eeab22787f..4698907ce4 100644
--- a/pt-PT/zimaboard/All-in-one-routing-system-OpenWRT.html
+++ b/pt-PT/zimaboard/All-in-one-routing-system-OpenWRT.html
@@ -59,8 +59,8 @@
-
-
+
+
@@ -95,7 +95,7 @@
"url": "https://www.zimaspace.com/docs/logo.svg"
}
},
- "datePublished": "1736331091105"
+ "datePublished": "1736403522311"
}
@@ -245,7 +245,7 @@
diff --git a/pt-PT/zimaboard/Basic-functions-of-dedicated-systems.html b/pt-PT/zimaboard/Basic-functions-of-dedicated-systems.html
index fd2a3e2d8d..1e8471675f 100644
--- a/pt-PT/zimaboard/Basic-functions-of-dedicated-systems.html
+++ b/pt-PT/zimaboard/Basic-functions-of-dedicated-systems.html
@@ -66,8 +66,8 @@
-
-
+
+
@@ -102,7 +102,7 @@
"url": "https://www.zimaspace.com/docs/logo.svg"
}
},
- "datePublished": "1736331091105"
+ "datePublished": "1736403522311"
}
@@ -257,7 +257,7 @@
diff --git a/pt-PT/zimaboard/Build-a-75-inch-4K-Arcade-with-ZimaBoard-and-Batocera.html b/pt-PT/zimaboard/Build-a-75-inch-4K-Arcade-with-ZimaBoard-and-Batocera.html
index 869bab069c..2fa54afaed 100644
--- a/pt-PT/zimaboard/Build-a-75-inch-4K-Arcade-with-ZimaBoard-and-Batocera.html
+++ b/pt-PT/zimaboard/Build-a-75-inch-4K-Arcade-with-ZimaBoard-and-Batocera.html
@@ -72,8 +72,8 @@
-
-
+
+
@@ -108,7 +108,7 @@
"url": "https://www.zimaspace.com/docs/logo.svg"
}
},
- "datePublished": "1736331091105"
+ "datePublished": "1736403522311"
}
@@ -294,7 +294,7 @@
diff --git a/pt-PT/zimaboard/Enable-WOL-on-Zimaboard.html b/pt-PT/zimaboard/Enable-WOL-on-Zimaboard.html
index 7379199ac4..f19fd25f7a 100644
--- a/pt-PT/zimaboard/Enable-WOL-on-Zimaboard.html
+++ b/pt-PT/zimaboard/Enable-WOL-on-Zimaboard.html
@@ -61,8 +61,8 @@
-
-
+
+
@@ -97,7 +97,7 @@
"url": "https://www.zimaspace.com/docs/logo.svg"
}
},
- "datePublished": "1736331091105"
+ "datePublished": "1736403522311"
}
@@ -283,7 +283,7 @@
-
+
AnteriorPróximo
diff --git a/pt-PT/zimaboard/Hardware-Brief.html b/pt-PT/zimaboard/Hardware-Brief.html
index f48316d495..42393ea9ba 100644
--- a/pt-PT/zimaboard/Hardware-Brief.html
+++ b/pt-PT/zimaboard/Hardware-Brief.html
@@ -52,8 +52,8 @@
-
-
+
+
@@ -88,7 +88,7 @@
"url": "https://www.zimaspace.com/docs/logo.svg"
}
},
- "datePublished": "1736331091105"
+ "datePublished": "1736403522311"
}
@@ -229,7 +229,7 @@
-
+
AnteriorPróximo
diff --git a/pt-PT/zimaboard/Hardware-Interface-Introduction.html b/pt-PT/zimaboard/Hardware-Interface-Introduction.html
index bf5a64b39c..2596328826 100644
--- a/pt-PT/zimaboard/Hardware-Interface-Introduction.html
+++ b/pt-PT/zimaboard/Hardware-Interface-Introduction.html
@@ -54,8 +54,8 @@
-
-
+
+
@@ -90,7 +90,7 @@
"url": "https://www.zimaspace.com/docs/logo.svg"
}
},
- "datePublished": "1736331091105"
+ "datePublished": "1736403522311"
}
@@ -225,7 +225,7 @@
-
+
AnteriorPróximo
diff --git a/pt-PT/zimaboard/How-to-check-IP-address.html b/pt-PT/zimaboard/How-to-check-IP-address.html
index 2886c4b1e6..1914e62338 100644
--- a/pt-PT/zimaboard/How-to-check-IP-address.html
+++ b/pt-PT/zimaboard/How-to-check-IP-address.html
@@ -57,8 +57,8 @@
-
-
+
+
@@ -93,7 +93,7 @@
"url": "https://www.zimaspace.com/docs/logo.svg"
}
},
- "datePublished": "1736331091105"
+ "datePublished": "1736403522311"
}
@@ -242,7 +242,7 @@
diff --git a/pt-PT/zimaboard/MineCraft-Friendship-Service.html b/pt-PT/zimaboard/MineCraft-Friendship-Service.html
index 774ffea6f6..b1548f83e9 100644
--- a/pt-PT/zimaboard/MineCraft-Friendship-Service.html
+++ b/pt-PT/zimaboard/MineCraft-Friendship-Service.html
@@ -64,8 +64,8 @@
-
-
+
+
@@ -100,7 +100,7 @@
"url": "https://www.zimaspace.com/docs/logo.svg"
}
},
- "datePublished": "1736331091105"
+ "datePublished": "1736403522311"
}
@@ -280,7 +280,7 @@
-
+
AnteriorPróximo
diff --git a/pt-PT/zimaboard/Openwrt-eMMc-boot.html b/pt-PT/zimaboard/Openwrt-eMMc-boot.html
index 9caacc9f9a..23a745ed4e 100644
--- a/pt-PT/zimaboard/Openwrt-eMMc-boot.html
+++ b/pt-PT/zimaboard/Openwrt-eMMc-boot.html
@@ -59,8 +59,8 @@
-
-
+
+
@@ -95,7 +95,7 @@
"url": "https://www.zimaspace.com/docs/logo.svg"
}
},
- "datePublished": "1736331091105"
+ "datePublished": "1736403522311"
}
@@ -277,7 +277,7 @@
diff --git a/pt-PT/zimaboard/Power-on-Zimablade.html b/pt-PT/zimaboard/Power-on-Zimablade.html
index 6ef9b76ae4..4eaff99988 100644
--- a/pt-PT/zimaboard/Power-on-Zimablade.html
+++ b/pt-PT/zimaboard/Power-on-Zimablade.html
@@ -66,8 +66,8 @@
-
-
+
+
@@ -102,7 +102,7 @@
"url": "https://www.zimaspace.com/docs/logo.svg"
}
},
- "datePublished": "1736331091105"
+ "datePublished": "1736403522311"
}
@@ -279,7 +279,7 @@
-
+
AnteriorPróximo
diff --git a/pt-PT/zimaboard/Restore-factory-settings.html b/pt-PT/zimaboard/Restore-factory-settings.html
index 8e864ea0df..031a57dbbc 100644
--- a/pt-PT/zimaboard/Restore-factory-settings.html
+++ b/pt-PT/zimaboard/Restore-factory-settings.html
@@ -65,8 +65,8 @@
-
-
+
+
@@ -101,7 +101,7 @@
"url": "https://www.zimaspace.com/docs/logo.svg"
}
},
- "datePublished": "1736331091105"
+ "datePublished": "1736403522312"
}
@@ -287,7 +287,7 @@
-
+
AnteriorPróximo
diff --git a/pt-PT/zimaboard/Self-Deploying-Applications.html b/pt-PT/zimaboard/Self-Deploying-Applications.html
index ae5cf68699..864b056812 100644
--- a/pt-PT/zimaboard/Self-Deploying-Applications.html
+++ b/pt-PT/zimaboard/Self-Deploying-Applications.html
@@ -66,8 +66,8 @@
-
-
+
+
@@ -102,7 +102,7 @@
"url": "https://www.zimaspace.com/docs/logo.svg"
}
},
- "datePublished": "1736331091105"
+ "datePublished": "1736403522312"
}
@@ -259,7 +259,7 @@
-
+
AnteriorPróximo
diff --git a/pt-PT/zimaboard/Small-body-Big-applications-OMV-First-Experience.html b/pt-PT/zimaboard/Small-body-Big-applications-OMV-First-Experience.html
index f47fe1e701..706d6dbcfa 100644
--- a/pt-PT/zimaboard/Small-body-Big-applications-OMV-First-Experience.html
+++ b/pt-PT/zimaboard/Small-body-Big-applications-OMV-First-Experience.html
@@ -76,8 +76,8 @@
-
-
+
+
@@ -112,7 +112,7 @@
"url": "https://www.zimaspace.com/docs/logo.svg"
}
},
- "datePublished": "1736331091105"
+ "datePublished": "1736403522312"
}
@@ -296,7 +296,7 @@
diff --git a/pt-PT/zimaboard/Small-body-Big-applications-OMV-install.html b/pt-PT/zimaboard/Small-body-Big-applications-OMV-install.html
index 65d5cac6af..266e9dda9a 100644
--- a/pt-PT/zimaboard/Small-body-Big-applications-OMV-install.html
+++ b/pt-PT/zimaboard/Small-body-Big-applications-OMV-install.html
@@ -63,8 +63,8 @@
-
-
+
+
@@ -99,7 +99,7 @@
"url": "https://www.zimaspace.com/docs/logo.svg"
}
},
- "datePublished": "1736331091106"
+ "datePublished": "1736403522312"
}
@@ -263,7 +263,7 @@
-
+
AnteriorPróximo
diff --git a/pt-PT/zimaboard/Syncthing.html b/pt-PT/zimaboard/Syncthing.html
index 9d8f1d13aa..019b66ef9b 100644
--- a/pt-PT/zimaboard/Syncthing.html
+++ b/pt-PT/zimaboard/Syncthing.html
@@ -61,8 +61,8 @@
-
-
+
+
@@ -97,7 +97,7 @@
"url": "https://www.zimaspace.com/docs/logo.svg"
}
},
- "datePublished": "1736331091106"
+ "datePublished": "1736403522312"
}
@@ -261,7 +261,7 @@
diff --git a/pt-PT/zimaboard/Universal-third-party-system-installation-tutorial.html b/pt-PT/zimaboard/Universal-third-party-system-installation-tutorial.html
index 08f70a7317..cc7ec8a461 100644
--- a/pt-PT/zimaboard/Universal-third-party-system-installation-tutorial.html
+++ b/pt-PT/zimaboard/Universal-third-party-system-installation-tutorial.html
@@ -59,8 +59,8 @@
-
-
+
+
@@ -95,7 +95,7 @@
"url": "https://www.zimaspace.com/docs/logo.svg"
}
},
- "datePublished": "1736331091106"
+ "datePublished": "1736403522312"
}
@@ -247,7 +247,7 @@
-
+
AnteriorPróximo
diff --git a/pt-PT/zimaboard/Unraid-First-Experience-at-$129-Installation.html b/pt-PT/zimaboard/Unraid-First-Experience-at-$129-Installation.html
index 9268684383..686edcf6d8 100644
--- a/pt-PT/zimaboard/Unraid-First-Experience-at-$129-Installation.html
+++ b/pt-PT/zimaboard/Unraid-First-Experience-at-$129-Installation.html
@@ -69,8 +69,8 @@
-
-
+
+
@@ -105,7 +105,7 @@
"url": "https://www.zimaspace.com/docs/logo.svg"
}
},
- "datePublished": "1736331091106"
+ "datePublished": "1736403522312"
}
@@ -269,7 +269,7 @@
-
+
AnteriorPróximo
diff --git a/pt-PT/zimaboard/Upgrade-Motherboard-BIOS-Version.html b/pt-PT/zimaboard/Upgrade-Motherboard-BIOS-Version.html
index ad1506bb4a..2ec07e28ab 100644
--- a/pt-PT/zimaboard/Upgrade-Motherboard-BIOS-Version.html
+++ b/pt-PT/zimaboard/Upgrade-Motherboard-BIOS-Version.html
@@ -51,8 +51,8 @@
-
-
+
+
@@ -86,7 +86,7 @@
"url": "https://www.zimaspace.com/docs/logo.svg"
}
},
- "datePublished": "1736331091106"
+ "datePublished": "1736403522312"
}
@@ -258,7 +258,7 @@
-
+
AnteriorPróximo
diff --git a/pt-PT/zimaboard/VR-Audio-And-Video-Experience-Oculus.html b/pt-PT/zimaboard/VR-Audio-And-Video-Experience-Oculus.html
index 63eb64f0ac..a6962d00ef 100644
--- a/pt-PT/zimaboard/VR-Audio-And-Video-Experience-Oculus.html
+++ b/pt-PT/zimaboard/VR-Audio-And-Video-Experience-Oculus.html
@@ -59,8 +59,8 @@
-
-
+
+
@@ -95,7 +95,7 @@
"url": "https://www.zimaspace.com/docs/logo.svg"
}
},
- "datePublished": "1736331091106"
+ "datePublished": "1736403522312"
}
@@ -233,7 +233,7 @@
-
+
AnteriorPróximo
diff --git a/pt-PT/zimaboard/index.html b/pt-PT/zimaboard/index.html
index c584475410..29300d9acf 100644
--- a/pt-PT/zimaboard/index.html
+++ b/pt-PT/zimaboard/index.html
@@ -60,8 +60,8 @@
-
-
+
+
@@ -96,7 +96,7 @@
"url": "https://www.zimaspace.com/docs/logo.svg"
}
},
- "datePublished": "1736331091106"
+ "datePublished": "1736403522312"
}
@@ -243,7 +243,7 @@
-
+
Próximo
diff --git a/pt-PT/zimacube/About-ZimaOS.html b/pt-PT/zimacube/About-ZimaOS.html
index a9750228a0..0d5f4fa562 100644
--- a/pt-PT/zimacube/About-ZimaOS.html
+++ b/pt-PT/zimacube/About-ZimaOS.html
@@ -51,8 +51,8 @@
-
-
+
+
@@ -86,7 +86,7 @@
"url": "https://www.zimaspace.com/docs/logo.svg"
}
},
- "datePublished": "1736331091106"
+ "datePublished": "1736403522312"
}
@@ -204,7 +204,7 @@ Título
Secção
diff --git a/pt-PT/zimacube/Advanced-Using.html b/pt-PT/zimacube/Advanced-Using.html
index b2b34a473d..f7121d846c 100644
--- a/pt-PT/zimacube/Advanced-Using.html
+++ b/pt-PT/zimacube/Advanced-Using.html
@@ -51,8 +51,8 @@
-
-
+
+
@@ -86,7 +86,7 @@
"url": "https://www.zimaspace.com/docs/logo.svg"
}
},
- "datePublished": "1736331091106"
+ "datePublished": "1736403522312"
}
@@ -204,7 +204,7 @@ Título
Seção
diff --git a/pt-PT/zimacube/Assembly-Tutorial.html b/pt-PT/zimacube/Assembly-Tutorial.html
index e0c8c02992..7346c25f3c 100644
--- a/pt-PT/zimacube/Assembly-Tutorial.html
+++ b/pt-PT/zimacube/Assembly-Tutorial.html
@@ -110,8 +110,8 @@
-
-
+
+
@@ -146,7 +146,7 @@
"url": "https://www.zimaspace.com/docs/logo.svg"
}
},
- "datePublished": "1736331091106"
+ "datePublished": "1736403522312"
}
@@ -511,7 +511,7 @@ Desmontagem do chassi concluída
diff --git a/pt-PT/zimacube/Auto-Power-On.html b/pt-PT/zimacube/Auto-Power-On.html
index 8d3a5a434e..c302b18294 100644
--- a/pt-PT/zimacube/Auto-Power-On.html
+++ b/pt-PT/zimacube/Auto-Power-On.html
@@ -55,8 +55,8 @@
-
-
+
+
@@ -91,7 +91,7 @@
"url": "https://www.zimaspace.com/docs/logo.svg"
}
},
- "datePublished": "1736331091106"
+ "datePublished": "1736403522312"
}
@@ -216,7 +216,7 @@
-
+
AnteriorPróximo
diff --git a/pt-PT/zimacube/BIOS-Configuration.html b/pt-PT/zimacube/BIOS-Configuration.html
index 0bcb63081e..2f727355fd 100644
--- a/pt-PT/zimacube/BIOS-Configuration.html
+++ b/pt-PT/zimacube/BIOS-Configuration.html
@@ -51,8 +51,8 @@
-
-
+
+
@@ -86,7 +86,7 @@
"url": "https://www.zimaspace.com/docs/logo.svg"
}
},
- "datePublished": "1736331091106"
+ "datePublished": "1736403522312"
}
@@ -205,7 +205,7 @@ Configuração da BIOS
diff --git a/pt-PT/zimacube/Compatible-Network-Adapters.html b/pt-PT/zimacube/Compatible-Network-Adapters.html
index 0d01c62980..2f4d1212be 100644
--- a/pt-PT/zimacube/Compatible-Network-Adapters.html
+++ b/pt-PT/zimacube/Compatible-Network-Adapters.html
@@ -51,8 +51,8 @@
-
-
+
+
@@ -86,7 +86,7 @@
"url": "https://www.zimaspace.com/docs/logo.svg"
}
},
- "datePublished": "1736331091106"
+ "datePublished": "1736403522312"
}
@@ -237,7 +237,7 @@
diff --git a/pt-PT/zimacube/Creating-RAID-Troubleshooting-Guide.html b/pt-PT/zimacube/Creating-RAID-Troubleshooting-Guide.html
index d512fc6a8f..df90bc3048 100644
--- a/pt-PT/zimacube/Creating-RAID-Troubleshooting-Guide.html
+++ b/pt-PT/zimacube/Creating-RAID-Troubleshooting-Guide.html
@@ -56,8 +56,8 @@
-
-
+
+
@@ -92,7 +92,7 @@
"url": "https://www.zimaspace.com/docs/logo.svg"
}
},
- "datePublished": "1736331091106"
+ "datePublished": "1736403522312"
}
@@ -215,7 +215,7 @@
-
+
AnteriorPróximo
diff --git a/pt-PT/zimacube/Detailed-Plex-Operation-Guide.html b/pt-PT/zimacube/Detailed-Plex-Operation-Guide.html
index f7dcc85397..cc8d3b71b7 100644
--- a/pt-PT/zimacube/Detailed-Plex-Operation-Guide.html
+++ b/pt-PT/zimacube/Detailed-Plex-Operation-Guide.html
@@ -67,8 +67,8 @@
-
-
+
+
@@ -103,7 +103,7 @@
"url": "https://www.zimaspace.com/docs/logo.svg"
}
},
- "datePublished": "1736331091106"
+ "datePublished": "1736403522312"
}
@@ -244,7 +244,7 @@
diff --git a/pt-PT/zimacube/Enable-WOL-on-ZimaCube.html b/pt-PT/zimacube/Enable-WOL-on-ZimaCube.html
index 8b3dcad60d..5414f7e209 100644
--- a/pt-PT/zimacube/Enable-WOL-on-ZimaCube.html
+++ b/pt-PT/zimacube/Enable-WOL-on-ZimaCube.html
@@ -51,8 +51,8 @@
-
-
+
+
@@ -86,7 +86,7 @@
"url": "https://www.zimaspace.com/docs/logo.svg"
}
},
- "datePublished": "1736331091106"
+ "datePublished": "1736403522312"
}
@@ -258,7 +258,7 @@
-
+
AnteriorPróximo
diff --git "a/pt-PT/zimacube/From-Synology-to-ZimaCube\357\274\214migrate-all-files!.html" "b/pt-PT/zimacube/From-Synology-to-ZimaCube\357\274\214migrate-all-files!.html"
index ecfb1781cf..284927d64e 100644
--- "a/pt-PT/zimacube/From-Synology-to-ZimaCube\357\274\214migrate-all-files!.html"
+++ "b/pt-PT/zimacube/From-Synology-to-ZimaCube\357\274\214migrate-all-files!.html"
@@ -57,8 +57,8 @@
-
-
+
+
@@ -93,7 +93,7 @@
"url": "https://www.zimaspace.com/docs/logo.svg"
}
},
- "datePublished": "1736331091106"
+ "datePublished": "1736403522312"
}
@@ -234,7 +234,7 @@
-
+
Próximo
diff --git a/pt-PT/zimacube/GPU-Expansion.html b/pt-PT/zimacube/GPU-Expansion.html
index 6f53672b39..87979d0840 100644
--- a/pt-PT/zimacube/GPU-Expansion.html
+++ b/pt-PT/zimacube/GPU-Expansion.html
@@ -64,8 +64,8 @@
-
-
+
+
@@ -100,7 +100,7 @@
"url": "https://www.zimaspace.com/docs/logo.svg"
}
},
- "datePublished": "1736331091106"
+ "datePublished": "1736403522312"
}
@@ -333,7 +333,7 @@
-
+
AnteriorPróximo
diff --git a/pt-PT/zimacube/HDD-Interface-Usage-Guide.html b/pt-PT/zimacube/HDD-Interface-Usage-Guide.html
index 7fe85dadc3..6473761573 100644
--- a/pt-PT/zimacube/HDD-Interface-Usage-Guide.html
+++ b/pt-PT/zimacube/HDD-Interface-Usage-Guide.html
@@ -51,8 +51,8 @@
-
-
+
+
@@ -86,7 +86,7 @@
"url": "https://www.zimaspace.com/docs/logo.svg"
}
},
- "datePublished": "1736331091106"
+ "datePublished": "1736403522313"
}
@@ -453,7 +453,7 @@
-
+
AnteriorPróximo
diff --git a/pt-PT/zimacube/Hardware-Brief.html b/pt-PT/zimacube/Hardware-Brief.html
index 2b236bd60e..b97d8e3290 100644
--- a/pt-PT/zimacube/Hardware-Brief.html
+++ b/pt-PT/zimacube/Hardware-Brief.html
@@ -54,8 +54,8 @@
-
-
+
+
@@ -90,7 +90,7 @@
"url": "https://www.zimaspace.com/docs/logo.svg"
}
},
- "datePublished": "1736331091106"
+ "datePublished": "1736403522313"
}
@@ -234,7 +234,7 @@
-
+
AnteriorPróximo
diff --git a/pt-PT/zimacube/Hardware-Details.html b/pt-PT/zimacube/Hardware-Details.html
index 7d4f0b2527..fd453c9ca9 100644
--- a/pt-PT/zimacube/Hardware-Details.html
+++ b/pt-PT/zimacube/Hardware-Details.html
@@ -51,8 +51,8 @@
-
-
+
+
@@ -86,7 +86,7 @@
"url": "https://www.zimaspace.com/docs/logo.svg"
}
},
- "datePublished": "1736331091106"
+ "datePublished": "1736403522313"
}
@@ -254,7 +254,7 @@ Instruções da Interface do Ventilador
Instruções da Porta USB
diff --git a/pt-PT/zimacube/How-to-Install-ZimaOS.html b/pt-PT/zimacube/How-to-Install-ZimaOS.html
index 3702144f38..874cccd963 100644
--- a/pt-PT/zimacube/How-to-Install-ZimaOS.html
+++ b/pt-PT/zimacube/How-to-Install-ZimaOS.html
@@ -62,8 +62,8 @@
-
-
+
+
@@ -98,7 +98,7 @@
"url": "https://www.zimaspace.com/docs/logo.svg"
}
},
- "datePublished": "1736331091106"
+ "datePublished": "1736403522313"
}
@@ -233,7 +233,7 @@
diff --git a/pt-PT/zimacube/How-to-Install-and-Remove-the-7th-Bay.html b/pt-PT/zimacube/How-to-Install-and-Remove-the-7th-Bay.html
index c315cdc31f..5c064dee8b 100644
--- a/pt-PT/zimacube/How-to-Install-and-Remove-the-7th-Bay.html
+++ b/pt-PT/zimacube/How-to-Install-and-Remove-the-7th-Bay.html
@@ -58,8 +58,8 @@
-
-
+
+
@@ -94,7 +94,7 @@
"url": "https://www.zimaspace.com/docs/logo.svg"
}
},
- "datePublished": "1736331091107"
+ "datePublished": "1736403522313"
}
@@ -219,7 +219,7 @@
-
+
Próximo
diff --git a/pt-PT/zimacube/How-to-Open-SSH-in-ZimaOS.html b/pt-PT/zimacube/How-to-Open-SSH-in-ZimaOS.html
index 3f5465effc..5e0afa6691 100644
--- a/pt-PT/zimacube/How-to-Open-SSH-in-ZimaOS.html
+++ b/pt-PT/zimacube/How-to-Open-SSH-in-ZimaOS.html
@@ -53,8 +53,8 @@
-
-
+
+
@@ -89,7 +89,7 @@
"url": "https://www.zimaspace.com/docs/logo.svg"
}
},
- "datePublished": "1736331091107"
+ "datePublished": "1736403522313"
}
@@ -214,7 +214,7 @@
-
+
Próximo
diff --git a/pt-PT/zimacube/How-to-understand-Docker-App's-paths-On-ZimaOS.html b/pt-PT/zimacube/How-to-understand-Docker-App's-paths-On-ZimaOS.html
index d6b1eaba05..19c5303712 100644
--- a/pt-PT/zimacube/How-to-understand-Docker-App's-paths-On-ZimaOS.html
+++ b/pt-PT/zimacube/How-to-understand-Docker-App's-paths-On-ZimaOS.html
@@ -57,8 +57,8 @@
-
-
+
+
@@ -93,7 +93,7 @@
"url": "https://www.zimaspace.com/docs/logo.svg"
}
},
- "datePublished": "1736331091107"
+ "datePublished": "1736403522313"
}
@@ -232,7 +232,7 @@
diff --git a/pt-PT/zimacube/Install-TrueNAS.html b/pt-PT/zimacube/Install-TrueNAS.html
index d5e3edce5f..e5971b06fc 100644
--- a/pt-PT/zimacube/Install-TrueNAS.html
+++ b/pt-PT/zimacube/Install-TrueNAS.html
@@ -62,8 +62,8 @@
-
-
+
+
@@ -98,7 +98,7 @@
"url": "https://www.zimaspace.com/docs/logo.svg"
}
},
- "datePublished": "1736331091107"
+ "datePublished": "1736403522313"
}
@@ -234,7 +234,7 @@
diff --git a/pt-PT/zimacube/Install-UnRAID.html b/pt-PT/zimacube/Install-UnRAID.html
index e6a0fdcec7..9de3db66b1 100644
--- a/pt-PT/zimacube/Install-UnRAID.html
+++ b/pt-PT/zimacube/Install-UnRAID.html
@@ -67,8 +67,8 @@
-
-
+
+
@@ -103,7 +103,7 @@
"url": "https://www.zimaspace.com/docs/logo.svg"
}
},
- "datePublished": "1736331091107"
+ "datePublished": "1736403522313"
}
@@ -231,7 +231,7 @@
diff --git a/pt-PT/zimacube/Instructions-for-use-of-the-7th-Bay.html b/pt-PT/zimacube/Instructions-for-use-of-the-7th-Bay.html
index 6a7ecfde93..6ac0983c2d 100644
--- a/pt-PT/zimacube/Instructions-for-use-of-the-7th-Bay.html
+++ b/pt-PT/zimacube/Instructions-for-use-of-the-7th-Bay.html
@@ -64,8 +64,8 @@
-
-
+
+
@@ -100,7 +100,7 @@
"url": "https://www.zimaspace.com/docs/logo.svg"
}
},
- "datePublished": "1736331091107"
+ "datePublished": "1736403522313"
}
@@ -240,7 +240,7 @@
-
+
AnteriorPróximo
diff --git a/pt-PT/zimacube/Memory-Test-Tutorial.html b/pt-PT/zimacube/Memory-Test-Tutorial.html
index 311aa1e0f4..63c7e23be2 100644
--- a/pt-PT/zimacube/Memory-Test-Tutorial.html
+++ b/pt-PT/zimacube/Memory-Test-Tutorial.html
@@ -58,8 +58,8 @@
-
-
+
+
@@ -94,7 +94,7 @@
"url": "https://www.zimaspace.com/docs/logo.svg"
}
},
- "datePublished": "1736331091107"
+ "datePublished": "1736403522313"
}
@@ -223,11 +223,11 @@
diff --git a/jp/zimaos/iSCSI-usage-tutorial.html b/jp/zimaos/iSCSI-usage-tutorial.html
index 9bdf171460..56435b0aca 100644
--- a/jp/zimaos/iSCSI-usage-tutorial.html
+++ b/jp/zimaos/iSCSI-usage-tutorial.html
@@ -62,8 +62,8 @@
-
-
+
+
@@ -98,7 +98,7 @@
"url": "https://www.zimaspace.com/docs/logo.svg"
}
},
- "datePublished": "1736331091104"
+ "datePublished": "1736403522310"
}
@@ -262,7 +262,7 @@
-
+
前へ次へ
diff --git a/jp/zimaos/index.html b/jp/zimaos/index.html
index 3d01768d99..cc8e7ab7e0 100644
--- a/jp/zimaos/index.html
+++ b/jp/zimaos/index.html
@@ -55,8 +55,8 @@
-
-
+
+
@@ -91,7 +91,7 @@
"url": "https://www.zimaspace.com/docs/logo.svg"
}
},
- "datePublished": "1736331091104"
+ "datePublished": "1736403522310"
}
@@ -283,7 +283,7 @@
-
+
次へ
diff --git a/jp/zimaos/migrate-files-from-Synology-to-ZimaCube.html b/jp/zimaos/migrate-files-from-Synology-to-ZimaCube.html
index 1db593c6f1..926e12d9c5 100644
--- a/jp/zimaos/migrate-files-from-Synology-to-ZimaCube.html
+++ b/jp/zimaos/migrate-files-from-Synology-to-ZimaCube.html
@@ -57,8 +57,8 @@
-
-
+
+
@@ -93,7 +93,7 @@
"url": "https://www.zimaspace.com/docs/logo.svg"
}
},
- "datePublished": "1736331091104"
+ "datePublished": "1736403522310"
}
@@ -234,7 +234,7 @@
diff --git a/jp/zimaos/resetnetworksettings.html b/jp/zimaos/resetnetworksettings.html
index acde7eba9f..271d1f82ca 100644
--- a/jp/zimaos/resetnetworksettings.html
+++ b/jp/zimaos/resetnetworksettings.html
@@ -54,8 +54,8 @@
-
-
+
+
@@ -90,7 +90,7 @@
"url": "https://www.zimaspace.com/docs/logo.svg"
}
},
- "datePublished": "1736331091104"
+ "datePublished": "1736403522310"
}
@@ -217,7 +217,7 @@
diff --git a/jp/zimaos/set-your-SSH.html b/jp/zimaos/set-your-SSH.html
index ab6c138b4b..95e97f1549 100644
--- a/jp/zimaos/set-your-SSH.html
+++ b/jp/zimaos/set-your-SSH.html
@@ -54,8 +54,8 @@
-
-
+
+
@@ -90,7 +90,7 @@
"url": "https://www.zimaspace.com/docs/logo.svg"
}
},
- "datePublished": "1736331091104"
+ "datePublished": "1736403522310"
}
@@ -212,7 +212,7 @@
-
+
前へ次へ
diff --git a/jp/zimaos/setup-emby-server.html b/jp/zimaos/setup-emby-server.html
index d9aaead609..53a5b11e16 100644
--- a/jp/zimaos/setup-emby-server.html
+++ b/jp/zimaos/setup-emby-server.html
@@ -60,8 +60,8 @@
-
-
+
+
@@ -96,7 +96,7 @@
"url": "https://www.zimaspace.com/docs/logo.svg"
}
},
- "datePublished": "1736331091104"
+ "datePublished": "1736403522310"
}
@@ -243,7 +243,7 @@
-
+
前へ次へ
diff --git a/jp/zimaos/share-via-link.html b/jp/zimaos/share-via-link.html
index 3b7c90f022..dab23a1ed1 100644
--- a/jp/zimaos/share-via-link.html
+++ b/jp/zimaos/share-via-link.html
@@ -51,8 +51,8 @@
-
-
+
+
@@ -86,7 +86,7 @@
"url": "https://www.zimaspace.com/docs/logo.svg"
}
},
- "datePublished": "1736331091104"
+ "datePublished": "1736403522310"
}
@@ -233,7 +233,7 @@
-
+
次へ
diff --git a/jp/zimaos/v-1.2.2.html b/jp/zimaos/v-1.2.2.html
index d426052ebe..09a8e70dda 100644
--- a/jp/zimaos/v-1.2.2.html
+++ b/jp/zimaos/v-1.2.2.html
@@ -51,8 +51,8 @@
-
-
+
+
@@ -86,7 +86,7 @@
"url": "https://www.zimaspace.com/docs/logo.svg"
}
},
- "datePublished": "1736331091104"
+ "datePublished": "1736403522310"
}
@@ -230,7 +230,7 @@
-
+
前へ次へ
diff --git a/jp/zimaos/v-1.2.3.html b/jp/zimaos/v-1.2.3.html
index e3ba3ee2f1..afe887eac7 100644
--- a/jp/zimaos/v-1.2.3.html
+++ b/jp/zimaos/v-1.2.3.html
@@ -52,8 +52,8 @@
-
-
+
+
@@ -88,7 +88,7 @@
"url": "https://www.zimaspace.com/docs/logo.svg"
}
},
- "datePublished": "1736331091104"
+ "datePublished": "1736403522310"
}
@@ -246,7 +246,7 @@
diff --git a/jp/zimaos/v-1.2.4.html b/jp/zimaos/v-1.2.4.html
index f601a1e0a3..d6244fce16 100644
--- a/jp/zimaos/v-1.2.4.html
+++ b/jp/zimaos/v-1.2.4.html
@@ -52,8 +52,8 @@
-
-
+
+
@@ -88,7 +88,7 @@
"url": "https://www.zimaspace.com/docs/logo.svg"
}
},
- "datePublished": "1736331091104"
+ "datePublished": "1736403522310"
}
@@ -227,7 +227,7 @@
-
+
前へ次へ
diff --git a/jp/zimaos/v1.3.0.html b/jp/zimaos/v1.3.0.html
index 68495d1f43..ad40243a8f 100644
--- a/jp/zimaos/v1.3.0.html
+++ b/jp/zimaos/v1.3.0.html
@@ -52,8 +52,8 @@
-
-
+
+
@@ -88,7 +88,7 @@
"url": "https://www.zimaspace.com/docs/logo.svg"
}
},
- "datePublished": "1736331091104"
+ "datePublished": "1736403522311"
}
@@ -239,7 +239,7 @@
-
+
前へ次へ
diff --git a/jp/zimaos/webtorrent-feature.html b/jp/zimaos/webtorrent-feature.html
index 1c4fffb40c..280f491b91 100644
--- a/jp/zimaos/webtorrent-feature.html
+++ b/jp/zimaos/webtorrent-feature.html
@@ -51,8 +51,8 @@
-
-
+
+
@@ -86,7 +86,7 @@
"url": "https://www.zimaspace.com/docs/logo.svg"
}
},
- "datePublished": "1736331091104"
+ "datePublished": "1736403522311"
}
@@ -233,7 +233,7 @@
-
+
前へ次へ
diff --git a/knowledge/index.html b/knowledge/index.html
index 16f73c9e73..b7dd034dac 100644
--- a/knowledge/index.html
+++ b/knowledge/index.html
@@ -51,8 +51,8 @@
-
-
+
+
@@ -86,7 +86,7 @@
"url": "https://www.zimaspace.com/docs/logo.svg"
}
},
- "datePublished": "1736331091104"
+ "datePublished": "1736403522311"
}
@@ -204,7 +204,7 @@ Install Unraid on Zima Devices
Section1
diff --git a/pt-PT/faq/test-files.html b/pt-PT/faq/test-files.html
index 822f572ed3..4a5f6df681 100644
--- a/pt-PT/faq/test-files.html
+++ b/pt-PT/faq/test-files.html
@@ -51,8 +51,8 @@
-
-
+
+
@@ -86,7 +86,7 @@
"url": "https://www.zimaspace.com/docs/logo.svg"
}
},
- "datePublished": "1736331091105"
+ "datePublished": "1736403522311"
}
@@ -207,7 +207,7 @@
-
+
Próximo
diff --git a/pt-PT/zimaboard/All-in-one-routing-system-OpenWRT.html b/pt-PT/zimaboard/All-in-one-routing-system-OpenWRT.html
index eeab22787f..4698907ce4 100644
--- a/pt-PT/zimaboard/All-in-one-routing-system-OpenWRT.html
+++ b/pt-PT/zimaboard/All-in-one-routing-system-OpenWRT.html
@@ -59,8 +59,8 @@
-
-
+
+
@@ -95,7 +95,7 @@
"url": "https://www.zimaspace.com/docs/logo.svg"
}
},
- "datePublished": "1736331091105"
+ "datePublished": "1736403522311"
}
@@ -245,7 +245,7 @@
diff --git a/pt-PT/zimaboard/Basic-functions-of-dedicated-systems.html b/pt-PT/zimaboard/Basic-functions-of-dedicated-systems.html
index fd2a3e2d8d..1e8471675f 100644
--- a/pt-PT/zimaboard/Basic-functions-of-dedicated-systems.html
+++ b/pt-PT/zimaboard/Basic-functions-of-dedicated-systems.html
@@ -66,8 +66,8 @@
-
-
+
+
@@ -102,7 +102,7 @@
"url": "https://www.zimaspace.com/docs/logo.svg"
}
},
- "datePublished": "1736331091105"
+ "datePublished": "1736403522311"
}
@@ -257,7 +257,7 @@
diff --git a/pt-PT/zimaboard/Build-a-75-inch-4K-Arcade-with-ZimaBoard-and-Batocera.html b/pt-PT/zimaboard/Build-a-75-inch-4K-Arcade-with-ZimaBoard-and-Batocera.html
index 869bab069c..2fa54afaed 100644
--- a/pt-PT/zimaboard/Build-a-75-inch-4K-Arcade-with-ZimaBoard-and-Batocera.html
+++ b/pt-PT/zimaboard/Build-a-75-inch-4K-Arcade-with-ZimaBoard-and-Batocera.html
@@ -72,8 +72,8 @@
-
-
+
+
@@ -108,7 +108,7 @@
"url": "https://www.zimaspace.com/docs/logo.svg"
}
},
- "datePublished": "1736331091105"
+ "datePublished": "1736403522311"
}
@@ -294,7 +294,7 @@
diff --git a/pt-PT/zimaboard/Enable-WOL-on-Zimaboard.html b/pt-PT/zimaboard/Enable-WOL-on-Zimaboard.html
index 7379199ac4..f19fd25f7a 100644
--- a/pt-PT/zimaboard/Enable-WOL-on-Zimaboard.html
+++ b/pt-PT/zimaboard/Enable-WOL-on-Zimaboard.html
@@ -61,8 +61,8 @@
-
-
+
+
@@ -97,7 +97,7 @@
"url": "https://www.zimaspace.com/docs/logo.svg"
}
},
- "datePublished": "1736331091105"
+ "datePublished": "1736403522311"
}
@@ -283,7 +283,7 @@
-
+
AnteriorPróximo
diff --git a/pt-PT/zimaboard/Hardware-Brief.html b/pt-PT/zimaboard/Hardware-Brief.html
index f48316d495..42393ea9ba 100644
--- a/pt-PT/zimaboard/Hardware-Brief.html
+++ b/pt-PT/zimaboard/Hardware-Brief.html
@@ -52,8 +52,8 @@
-
-
+
+
@@ -88,7 +88,7 @@
"url": "https://www.zimaspace.com/docs/logo.svg"
}
},
- "datePublished": "1736331091105"
+ "datePublished": "1736403522311"
}
@@ -229,7 +229,7 @@
-
+
AnteriorPróximo
diff --git a/pt-PT/zimaboard/Hardware-Interface-Introduction.html b/pt-PT/zimaboard/Hardware-Interface-Introduction.html
index bf5a64b39c..2596328826 100644
--- a/pt-PT/zimaboard/Hardware-Interface-Introduction.html
+++ b/pt-PT/zimaboard/Hardware-Interface-Introduction.html
@@ -54,8 +54,8 @@
-
-
+
+
@@ -90,7 +90,7 @@
"url": "https://www.zimaspace.com/docs/logo.svg"
}
},
- "datePublished": "1736331091105"
+ "datePublished": "1736403522311"
}
@@ -225,7 +225,7 @@
-
+
AnteriorPróximo
diff --git a/pt-PT/zimaboard/How-to-check-IP-address.html b/pt-PT/zimaboard/How-to-check-IP-address.html
index 2886c4b1e6..1914e62338 100644
--- a/pt-PT/zimaboard/How-to-check-IP-address.html
+++ b/pt-PT/zimaboard/How-to-check-IP-address.html
@@ -57,8 +57,8 @@
-
-
+
+
@@ -93,7 +93,7 @@
"url": "https://www.zimaspace.com/docs/logo.svg"
}
},
- "datePublished": "1736331091105"
+ "datePublished": "1736403522311"
}
@@ -242,7 +242,7 @@
diff --git a/pt-PT/zimaboard/MineCraft-Friendship-Service.html b/pt-PT/zimaboard/MineCraft-Friendship-Service.html
index 774ffea6f6..b1548f83e9 100644
--- a/pt-PT/zimaboard/MineCraft-Friendship-Service.html
+++ b/pt-PT/zimaboard/MineCraft-Friendship-Service.html
@@ -64,8 +64,8 @@
-
-
+
+
@@ -100,7 +100,7 @@
"url": "https://www.zimaspace.com/docs/logo.svg"
}
},
- "datePublished": "1736331091105"
+ "datePublished": "1736403522311"
}
@@ -280,7 +280,7 @@
-
+
AnteriorPróximo
diff --git a/pt-PT/zimaboard/Openwrt-eMMc-boot.html b/pt-PT/zimaboard/Openwrt-eMMc-boot.html
index 9caacc9f9a..23a745ed4e 100644
--- a/pt-PT/zimaboard/Openwrt-eMMc-boot.html
+++ b/pt-PT/zimaboard/Openwrt-eMMc-boot.html
@@ -59,8 +59,8 @@
-
-
+
+
@@ -95,7 +95,7 @@
"url": "https://www.zimaspace.com/docs/logo.svg"
}
},
- "datePublished": "1736331091105"
+ "datePublished": "1736403522311"
}
@@ -277,7 +277,7 @@
diff --git a/pt-PT/zimaboard/Power-on-Zimablade.html b/pt-PT/zimaboard/Power-on-Zimablade.html
index 6ef9b76ae4..4eaff99988 100644
--- a/pt-PT/zimaboard/Power-on-Zimablade.html
+++ b/pt-PT/zimaboard/Power-on-Zimablade.html
@@ -66,8 +66,8 @@
-
-
+
+
@@ -102,7 +102,7 @@
"url": "https://www.zimaspace.com/docs/logo.svg"
}
},
- "datePublished": "1736331091105"
+ "datePublished": "1736403522311"
}
@@ -279,7 +279,7 @@
-
+
AnteriorPróximo
diff --git a/pt-PT/zimaboard/Restore-factory-settings.html b/pt-PT/zimaboard/Restore-factory-settings.html
index 8e864ea0df..031a57dbbc 100644
--- a/pt-PT/zimaboard/Restore-factory-settings.html
+++ b/pt-PT/zimaboard/Restore-factory-settings.html
@@ -65,8 +65,8 @@
-
-
+
+
@@ -101,7 +101,7 @@
"url": "https://www.zimaspace.com/docs/logo.svg"
}
},
- "datePublished": "1736331091105"
+ "datePublished": "1736403522312"
}
@@ -287,7 +287,7 @@
-
+
AnteriorPróximo
diff --git a/pt-PT/zimaboard/Self-Deploying-Applications.html b/pt-PT/zimaboard/Self-Deploying-Applications.html
index ae5cf68699..864b056812 100644
--- a/pt-PT/zimaboard/Self-Deploying-Applications.html
+++ b/pt-PT/zimaboard/Self-Deploying-Applications.html
@@ -66,8 +66,8 @@
-
-
+
+
@@ -102,7 +102,7 @@
"url": "https://www.zimaspace.com/docs/logo.svg"
}
},
- "datePublished": "1736331091105"
+ "datePublished": "1736403522312"
}
@@ -259,7 +259,7 @@
-
+
AnteriorPróximo
diff --git a/pt-PT/zimaboard/Small-body-Big-applications-OMV-First-Experience.html b/pt-PT/zimaboard/Small-body-Big-applications-OMV-First-Experience.html
index f47fe1e701..706d6dbcfa 100644
--- a/pt-PT/zimaboard/Small-body-Big-applications-OMV-First-Experience.html
+++ b/pt-PT/zimaboard/Small-body-Big-applications-OMV-First-Experience.html
@@ -76,8 +76,8 @@
-
-
+
+
@@ -112,7 +112,7 @@
"url": "https://www.zimaspace.com/docs/logo.svg"
}
},
- "datePublished": "1736331091105"
+ "datePublished": "1736403522312"
}
@@ -296,7 +296,7 @@
diff --git a/pt-PT/zimaboard/Small-body-Big-applications-OMV-install.html b/pt-PT/zimaboard/Small-body-Big-applications-OMV-install.html
index 65d5cac6af..266e9dda9a 100644
--- a/pt-PT/zimaboard/Small-body-Big-applications-OMV-install.html
+++ b/pt-PT/zimaboard/Small-body-Big-applications-OMV-install.html
@@ -63,8 +63,8 @@
-
-
+
+
@@ -99,7 +99,7 @@
"url": "https://www.zimaspace.com/docs/logo.svg"
}
},
- "datePublished": "1736331091106"
+ "datePublished": "1736403522312"
}
@@ -263,7 +263,7 @@
-
+
AnteriorPróximo
diff --git a/pt-PT/zimaboard/Syncthing.html b/pt-PT/zimaboard/Syncthing.html
index 9d8f1d13aa..019b66ef9b 100644
--- a/pt-PT/zimaboard/Syncthing.html
+++ b/pt-PT/zimaboard/Syncthing.html
@@ -61,8 +61,8 @@
-
-
+
+
@@ -97,7 +97,7 @@
"url": "https://www.zimaspace.com/docs/logo.svg"
}
},
- "datePublished": "1736331091106"
+ "datePublished": "1736403522312"
}
@@ -261,7 +261,7 @@
diff --git a/pt-PT/zimaboard/Universal-third-party-system-installation-tutorial.html b/pt-PT/zimaboard/Universal-third-party-system-installation-tutorial.html
index 08f70a7317..cc7ec8a461 100644
--- a/pt-PT/zimaboard/Universal-third-party-system-installation-tutorial.html
+++ b/pt-PT/zimaboard/Universal-third-party-system-installation-tutorial.html
@@ -59,8 +59,8 @@
-
-
+
+
@@ -95,7 +95,7 @@
"url": "https://www.zimaspace.com/docs/logo.svg"
}
},
- "datePublished": "1736331091106"
+ "datePublished": "1736403522312"
}
@@ -247,7 +247,7 @@
-
+
AnteriorPróximo
diff --git a/pt-PT/zimaboard/Unraid-First-Experience-at-$129-Installation.html b/pt-PT/zimaboard/Unraid-First-Experience-at-$129-Installation.html
index 9268684383..686edcf6d8 100644
--- a/pt-PT/zimaboard/Unraid-First-Experience-at-$129-Installation.html
+++ b/pt-PT/zimaboard/Unraid-First-Experience-at-$129-Installation.html
@@ -69,8 +69,8 @@
-
-
+
+
@@ -105,7 +105,7 @@
"url": "https://www.zimaspace.com/docs/logo.svg"
}
},
- "datePublished": "1736331091106"
+ "datePublished": "1736403522312"
}
@@ -269,7 +269,7 @@
-
+
AnteriorPróximo
diff --git a/pt-PT/zimaboard/Upgrade-Motherboard-BIOS-Version.html b/pt-PT/zimaboard/Upgrade-Motherboard-BIOS-Version.html
index ad1506bb4a..2ec07e28ab 100644
--- a/pt-PT/zimaboard/Upgrade-Motherboard-BIOS-Version.html
+++ b/pt-PT/zimaboard/Upgrade-Motherboard-BIOS-Version.html
@@ -51,8 +51,8 @@
-
-
+
+
@@ -86,7 +86,7 @@
"url": "https://www.zimaspace.com/docs/logo.svg"
}
},
- "datePublished": "1736331091106"
+ "datePublished": "1736403522312"
}
@@ -258,7 +258,7 @@
-
+
AnteriorPróximo
diff --git a/pt-PT/zimaboard/VR-Audio-And-Video-Experience-Oculus.html b/pt-PT/zimaboard/VR-Audio-And-Video-Experience-Oculus.html
index 63eb64f0ac..a6962d00ef 100644
--- a/pt-PT/zimaboard/VR-Audio-And-Video-Experience-Oculus.html
+++ b/pt-PT/zimaboard/VR-Audio-And-Video-Experience-Oculus.html
@@ -59,8 +59,8 @@
-
-
+
+
@@ -95,7 +95,7 @@
"url": "https://www.zimaspace.com/docs/logo.svg"
}
},
- "datePublished": "1736331091106"
+ "datePublished": "1736403522312"
}
@@ -233,7 +233,7 @@
-
+
AnteriorPróximo
diff --git a/pt-PT/zimaboard/index.html b/pt-PT/zimaboard/index.html
index c584475410..29300d9acf 100644
--- a/pt-PT/zimaboard/index.html
+++ b/pt-PT/zimaboard/index.html
@@ -60,8 +60,8 @@
-
-
+
+
@@ -96,7 +96,7 @@
"url": "https://www.zimaspace.com/docs/logo.svg"
}
},
- "datePublished": "1736331091106"
+ "datePublished": "1736403522312"
}
@@ -243,7 +243,7 @@
-
+
Próximo
diff --git a/pt-PT/zimacube/About-ZimaOS.html b/pt-PT/zimacube/About-ZimaOS.html
index a9750228a0..0d5f4fa562 100644
--- a/pt-PT/zimacube/About-ZimaOS.html
+++ b/pt-PT/zimacube/About-ZimaOS.html
@@ -51,8 +51,8 @@
-
-
+
+
@@ -86,7 +86,7 @@
"url": "https://www.zimaspace.com/docs/logo.svg"
}
},
- "datePublished": "1736331091106"
+ "datePublished": "1736403522312"
}
@@ -204,7 +204,7 @@ Título
Secção
diff --git a/pt-PT/zimacube/Advanced-Using.html b/pt-PT/zimacube/Advanced-Using.html
index b2b34a473d..f7121d846c 100644
--- a/pt-PT/zimacube/Advanced-Using.html
+++ b/pt-PT/zimacube/Advanced-Using.html
@@ -51,8 +51,8 @@
-
-
+
+
@@ -86,7 +86,7 @@
"url": "https://www.zimaspace.com/docs/logo.svg"
}
},
- "datePublished": "1736331091106"
+ "datePublished": "1736403522312"
}
@@ -204,7 +204,7 @@ Título
Seção
diff --git a/pt-PT/zimacube/Assembly-Tutorial.html b/pt-PT/zimacube/Assembly-Tutorial.html
index e0c8c02992..7346c25f3c 100644
--- a/pt-PT/zimacube/Assembly-Tutorial.html
+++ b/pt-PT/zimacube/Assembly-Tutorial.html
@@ -110,8 +110,8 @@
-
-
+
+
@@ -146,7 +146,7 @@
"url": "https://www.zimaspace.com/docs/logo.svg"
}
},
- "datePublished": "1736331091106"
+ "datePublished": "1736403522312"
}
@@ -511,7 +511,7 @@ Desmontagem do chassi concluída
diff --git a/pt-PT/zimacube/Auto-Power-On.html b/pt-PT/zimacube/Auto-Power-On.html
index 8d3a5a434e..c302b18294 100644
--- a/pt-PT/zimacube/Auto-Power-On.html
+++ b/pt-PT/zimacube/Auto-Power-On.html
@@ -55,8 +55,8 @@
-
-
+
+
@@ -91,7 +91,7 @@
"url": "https://www.zimaspace.com/docs/logo.svg"
}
},
- "datePublished": "1736331091106"
+ "datePublished": "1736403522312"
}
@@ -216,7 +216,7 @@
-
+
AnteriorPróximo
diff --git a/pt-PT/zimacube/BIOS-Configuration.html b/pt-PT/zimacube/BIOS-Configuration.html
index 0bcb63081e..2f727355fd 100644
--- a/pt-PT/zimacube/BIOS-Configuration.html
+++ b/pt-PT/zimacube/BIOS-Configuration.html
@@ -51,8 +51,8 @@
-
-
+
+
@@ -86,7 +86,7 @@
"url": "https://www.zimaspace.com/docs/logo.svg"
}
},
- "datePublished": "1736331091106"
+ "datePublished": "1736403522312"
}
@@ -205,7 +205,7 @@ Configuração da BIOS
diff --git a/pt-PT/zimacube/Compatible-Network-Adapters.html b/pt-PT/zimacube/Compatible-Network-Adapters.html
index 0d01c62980..2f4d1212be 100644
--- a/pt-PT/zimacube/Compatible-Network-Adapters.html
+++ b/pt-PT/zimacube/Compatible-Network-Adapters.html
@@ -51,8 +51,8 @@
-
-
+
+
@@ -86,7 +86,7 @@
"url": "https://www.zimaspace.com/docs/logo.svg"
}
},
- "datePublished": "1736331091106"
+ "datePublished": "1736403522312"
}
@@ -237,7 +237,7 @@
diff --git a/pt-PT/zimacube/Creating-RAID-Troubleshooting-Guide.html b/pt-PT/zimacube/Creating-RAID-Troubleshooting-Guide.html
index d512fc6a8f..df90bc3048 100644
--- a/pt-PT/zimacube/Creating-RAID-Troubleshooting-Guide.html
+++ b/pt-PT/zimacube/Creating-RAID-Troubleshooting-Guide.html
@@ -56,8 +56,8 @@
-
-
+
+
@@ -92,7 +92,7 @@
"url": "https://www.zimaspace.com/docs/logo.svg"
}
},
- "datePublished": "1736331091106"
+ "datePublished": "1736403522312"
}
@@ -215,7 +215,7 @@
-
+
AnteriorPróximo
diff --git a/pt-PT/zimacube/Detailed-Plex-Operation-Guide.html b/pt-PT/zimacube/Detailed-Plex-Operation-Guide.html
index f7dcc85397..cc8d3b71b7 100644
--- a/pt-PT/zimacube/Detailed-Plex-Operation-Guide.html
+++ b/pt-PT/zimacube/Detailed-Plex-Operation-Guide.html
@@ -67,8 +67,8 @@
-
-
+
+
@@ -103,7 +103,7 @@
"url": "https://www.zimaspace.com/docs/logo.svg"
}
},
- "datePublished": "1736331091106"
+ "datePublished": "1736403522312"
}
@@ -244,7 +244,7 @@
diff --git a/pt-PT/zimacube/Enable-WOL-on-ZimaCube.html b/pt-PT/zimacube/Enable-WOL-on-ZimaCube.html
index 8b3dcad60d..5414f7e209 100644
--- a/pt-PT/zimacube/Enable-WOL-on-ZimaCube.html
+++ b/pt-PT/zimacube/Enable-WOL-on-ZimaCube.html
@@ -51,8 +51,8 @@
-
-
+
+
@@ -86,7 +86,7 @@
"url": "https://www.zimaspace.com/docs/logo.svg"
}
},
- "datePublished": "1736331091106"
+ "datePublished": "1736403522312"
}
@@ -258,7 +258,7 @@
-
+
AnteriorPróximo
diff --git "a/pt-PT/zimacube/From-Synology-to-ZimaCube\357\274\214migrate-all-files!.html" "b/pt-PT/zimacube/From-Synology-to-ZimaCube\357\274\214migrate-all-files!.html"
index ecfb1781cf..284927d64e 100644
--- "a/pt-PT/zimacube/From-Synology-to-ZimaCube\357\274\214migrate-all-files!.html"
+++ "b/pt-PT/zimacube/From-Synology-to-ZimaCube\357\274\214migrate-all-files!.html"
@@ -57,8 +57,8 @@
-
-
+
+
@@ -93,7 +93,7 @@
"url": "https://www.zimaspace.com/docs/logo.svg"
}
},
- "datePublished": "1736331091106"
+ "datePublished": "1736403522312"
}
@@ -234,7 +234,7 @@
-
+
Próximo
diff --git a/pt-PT/zimacube/GPU-Expansion.html b/pt-PT/zimacube/GPU-Expansion.html
index 6f53672b39..87979d0840 100644
--- a/pt-PT/zimacube/GPU-Expansion.html
+++ b/pt-PT/zimacube/GPU-Expansion.html
@@ -64,8 +64,8 @@
-
-
+
+
@@ -100,7 +100,7 @@
"url": "https://www.zimaspace.com/docs/logo.svg"
}
},
- "datePublished": "1736331091106"
+ "datePublished": "1736403522312"
}
@@ -333,7 +333,7 @@
-
+
AnteriorPróximo
diff --git a/pt-PT/zimacube/HDD-Interface-Usage-Guide.html b/pt-PT/zimacube/HDD-Interface-Usage-Guide.html
index 7fe85dadc3..6473761573 100644
--- a/pt-PT/zimacube/HDD-Interface-Usage-Guide.html
+++ b/pt-PT/zimacube/HDD-Interface-Usage-Guide.html
@@ -51,8 +51,8 @@
-
-
+
+
@@ -86,7 +86,7 @@
"url": "https://www.zimaspace.com/docs/logo.svg"
}
},
- "datePublished": "1736331091106"
+ "datePublished": "1736403522313"
}
@@ -453,7 +453,7 @@
-
+
AnteriorPróximo
diff --git a/pt-PT/zimacube/Hardware-Brief.html b/pt-PT/zimacube/Hardware-Brief.html
index 2b236bd60e..b97d8e3290 100644
--- a/pt-PT/zimacube/Hardware-Brief.html
+++ b/pt-PT/zimacube/Hardware-Brief.html
@@ -54,8 +54,8 @@
-
-
+
+
@@ -90,7 +90,7 @@
"url": "https://www.zimaspace.com/docs/logo.svg"
}
},
- "datePublished": "1736331091106"
+ "datePublished": "1736403522313"
}
@@ -234,7 +234,7 @@
-
+
AnteriorPróximo
diff --git a/pt-PT/zimacube/Hardware-Details.html b/pt-PT/zimacube/Hardware-Details.html
index 7d4f0b2527..fd453c9ca9 100644
--- a/pt-PT/zimacube/Hardware-Details.html
+++ b/pt-PT/zimacube/Hardware-Details.html
@@ -51,8 +51,8 @@
-
-
+
+
@@ -86,7 +86,7 @@
"url": "https://www.zimaspace.com/docs/logo.svg"
}
},
- "datePublished": "1736331091106"
+ "datePublished": "1736403522313"
}
@@ -254,7 +254,7 @@ Instruções da Interface do Ventilador
Instruções da Porta USB
diff --git a/pt-PT/zimacube/How-to-Install-ZimaOS.html b/pt-PT/zimacube/How-to-Install-ZimaOS.html
index 3702144f38..874cccd963 100644
--- a/pt-PT/zimacube/How-to-Install-ZimaOS.html
+++ b/pt-PT/zimacube/How-to-Install-ZimaOS.html
@@ -62,8 +62,8 @@
-
-
+
+
@@ -98,7 +98,7 @@
"url": "https://www.zimaspace.com/docs/logo.svg"
}
},
- "datePublished": "1736331091106"
+ "datePublished": "1736403522313"
}
@@ -233,7 +233,7 @@
diff --git a/pt-PT/zimacube/How-to-Install-and-Remove-the-7th-Bay.html b/pt-PT/zimacube/How-to-Install-and-Remove-the-7th-Bay.html
index c315cdc31f..5c064dee8b 100644
--- a/pt-PT/zimacube/How-to-Install-and-Remove-the-7th-Bay.html
+++ b/pt-PT/zimacube/How-to-Install-and-Remove-the-7th-Bay.html
@@ -58,8 +58,8 @@
-
-
+
+
@@ -94,7 +94,7 @@
"url": "https://www.zimaspace.com/docs/logo.svg"
}
},
- "datePublished": "1736331091107"
+ "datePublished": "1736403522313"
}
@@ -219,7 +219,7 @@
-
+
Próximo
diff --git a/pt-PT/zimacube/How-to-Open-SSH-in-ZimaOS.html b/pt-PT/zimacube/How-to-Open-SSH-in-ZimaOS.html
index 3f5465effc..5e0afa6691 100644
--- a/pt-PT/zimacube/How-to-Open-SSH-in-ZimaOS.html
+++ b/pt-PT/zimacube/How-to-Open-SSH-in-ZimaOS.html
@@ -53,8 +53,8 @@
-
-
+
+
@@ -89,7 +89,7 @@
"url": "https://www.zimaspace.com/docs/logo.svg"
}
},
- "datePublished": "1736331091107"
+ "datePublished": "1736403522313"
}
@@ -214,7 +214,7 @@
-
+
Próximo
diff --git a/pt-PT/zimacube/How-to-understand-Docker-App's-paths-On-ZimaOS.html b/pt-PT/zimacube/How-to-understand-Docker-App's-paths-On-ZimaOS.html
index d6b1eaba05..19c5303712 100644
--- a/pt-PT/zimacube/How-to-understand-Docker-App's-paths-On-ZimaOS.html
+++ b/pt-PT/zimacube/How-to-understand-Docker-App's-paths-On-ZimaOS.html
@@ -57,8 +57,8 @@
-
-
+
+
@@ -93,7 +93,7 @@
"url": "https://www.zimaspace.com/docs/logo.svg"
}
},
- "datePublished": "1736331091107"
+ "datePublished": "1736403522313"
}
@@ -232,7 +232,7 @@
diff --git a/pt-PT/zimacube/Install-TrueNAS.html b/pt-PT/zimacube/Install-TrueNAS.html
index d5e3edce5f..e5971b06fc 100644
--- a/pt-PT/zimacube/Install-TrueNAS.html
+++ b/pt-PT/zimacube/Install-TrueNAS.html
@@ -62,8 +62,8 @@
-
-
+
+
@@ -98,7 +98,7 @@
"url": "https://www.zimaspace.com/docs/logo.svg"
}
},
- "datePublished": "1736331091107"
+ "datePublished": "1736403522313"
}
@@ -234,7 +234,7 @@
diff --git a/pt-PT/zimacube/Install-UnRAID.html b/pt-PT/zimacube/Install-UnRAID.html
index e6a0fdcec7..9de3db66b1 100644
--- a/pt-PT/zimacube/Install-UnRAID.html
+++ b/pt-PT/zimacube/Install-UnRAID.html
@@ -67,8 +67,8 @@
-
-
+
+
@@ -103,7 +103,7 @@
"url": "https://www.zimaspace.com/docs/logo.svg"
}
},
- "datePublished": "1736331091107"
+ "datePublished": "1736403522313"
}
@@ -231,7 +231,7 @@
diff --git a/pt-PT/zimacube/Instructions-for-use-of-the-7th-Bay.html b/pt-PT/zimacube/Instructions-for-use-of-the-7th-Bay.html
index 6a7ecfde93..6ac0983c2d 100644
--- a/pt-PT/zimacube/Instructions-for-use-of-the-7th-Bay.html
+++ b/pt-PT/zimacube/Instructions-for-use-of-the-7th-Bay.html
@@ -64,8 +64,8 @@
-
-
+
+
@@ -100,7 +100,7 @@
"url": "https://www.zimaspace.com/docs/logo.svg"
}
},
- "datePublished": "1736331091107"
+ "datePublished": "1736403522313"
}
@@ -240,7 +240,7 @@
-
+
AnteriorPróximo
diff --git a/pt-PT/zimacube/Memory-Test-Tutorial.html b/pt-PT/zimacube/Memory-Test-Tutorial.html
index 311aa1e0f4..63c7e23be2 100644
--- a/pt-PT/zimacube/Memory-Test-Tutorial.html
+++ b/pt-PT/zimacube/Memory-Test-Tutorial.html
@@ -58,8 +58,8 @@
-
-
+
+
@@ -94,7 +94,7 @@
"url": "https://www.zimaspace.com/docs/logo.svg"
}
},
- "datePublished": "1736331091107"
+ "datePublished": "1736403522313"
}
@@ -223,11 +223,11 @@
-
+
次へ
diff --git a/jp/zimaos/migrate-files-from-Synology-to-ZimaCube.html b/jp/zimaos/migrate-files-from-Synology-to-ZimaCube.html
index 1db593c6f1..926e12d9c5 100644
--- a/jp/zimaos/migrate-files-from-Synology-to-ZimaCube.html
+++ b/jp/zimaos/migrate-files-from-Synology-to-ZimaCube.html
@@ -57,8 +57,8 @@
-
-
+
+
@@ -93,7 +93,7 @@
"url": "https://www.zimaspace.com/docs/logo.svg"
}
},
- "datePublished": "1736331091104"
+ "datePublished": "1736403522310"
}
@@ -234,7 +234,7 @@
diff --git a/jp/zimaos/resetnetworksettings.html b/jp/zimaos/resetnetworksettings.html
index acde7eba9f..271d1f82ca 100644
--- a/jp/zimaos/resetnetworksettings.html
+++ b/jp/zimaos/resetnetworksettings.html
@@ -54,8 +54,8 @@
-
-
+
+
@@ -90,7 +90,7 @@
"url": "https://www.zimaspace.com/docs/logo.svg"
}
},
- "datePublished": "1736331091104"
+ "datePublished": "1736403522310"
}
@@ -217,7 +217,7 @@
diff --git a/jp/zimaos/set-your-SSH.html b/jp/zimaos/set-your-SSH.html
index ab6c138b4b..95e97f1549 100644
--- a/jp/zimaos/set-your-SSH.html
+++ b/jp/zimaos/set-your-SSH.html
@@ -54,8 +54,8 @@
-
-
+
+
@@ -90,7 +90,7 @@
"url": "https://www.zimaspace.com/docs/logo.svg"
}
},
- "datePublished": "1736331091104"
+ "datePublished": "1736403522310"
}
@@ -212,7 +212,7 @@
-
+
前へ次へ
diff --git a/jp/zimaos/setup-emby-server.html b/jp/zimaos/setup-emby-server.html
index d9aaead609..53a5b11e16 100644
--- a/jp/zimaos/setup-emby-server.html
+++ b/jp/zimaos/setup-emby-server.html
@@ -60,8 +60,8 @@
-
-
+
+
@@ -96,7 +96,7 @@
"url": "https://www.zimaspace.com/docs/logo.svg"
}
},
- "datePublished": "1736331091104"
+ "datePublished": "1736403522310"
}
@@ -243,7 +243,7 @@
-
+
前へ次へ
diff --git a/jp/zimaos/share-via-link.html b/jp/zimaos/share-via-link.html
index 3b7c90f022..dab23a1ed1 100644
--- a/jp/zimaos/share-via-link.html
+++ b/jp/zimaos/share-via-link.html
@@ -51,8 +51,8 @@
-
-
+
+
@@ -86,7 +86,7 @@
"url": "https://www.zimaspace.com/docs/logo.svg"
}
},
- "datePublished": "1736331091104"
+ "datePublished": "1736403522310"
}
@@ -233,7 +233,7 @@
-
+
次へ
diff --git a/jp/zimaos/v-1.2.2.html b/jp/zimaos/v-1.2.2.html
index d426052ebe..09a8e70dda 100644
--- a/jp/zimaos/v-1.2.2.html
+++ b/jp/zimaos/v-1.2.2.html
@@ -51,8 +51,8 @@
-
-
+
+
@@ -86,7 +86,7 @@
"url": "https://www.zimaspace.com/docs/logo.svg"
}
},
- "datePublished": "1736331091104"
+ "datePublished": "1736403522310"
}
@@ -230,7 +230,7 @@
-
+
前へ次へ
diff --git a/jp/zimaos/v-1.2.3.html b/jp/zimaos/v-1.2.3.html
index e3ba3ee2f1..afe887eac7 100644
--- a/jp/zimaos/v-1.2.3.html
+++ b/jp/zimaos/v-1.2.3.html
@@ -52,8 +52,8 @@
-
-
+
+
@@ -88,7 +88,7 @@
"url": "https://www.zimaspace.com/docs/logo.svg"
}
},
- "datePublished": "1736331091104"
+ "datePublished": "1736403522310"
}
@@ -246,7 +246,7 @@
diff --git a/jp/zimaos/v-1.2.4.html b/jp/zimaos/v-1.2.4.html
index f601a1e0a3..d6244fce16 100644
--- a/jp/zimaos/v-1.2.4.html
+++ b/jp/zimaos/v-1.2.4.html
@@ -52,8 +52,8 @@
-
-
+
+
@@ -88,7 +88,7 @@
"url": "https://www.zimaspace.com/docs/logo.svg"
}
},
- "datePublished": "1736331091104"
+ "datePublished": "1736403522310"
}
@@ -227,7 +227,7 @@
-
+
前へ次へ
diff --git a/jp/zimaos/v1.3.0.html b/jp/zimaos/v1.3.0.html
index 68495d1f43..ad40243a8f 100644
--- a/jp/zimaos/v1.3.0.html
+++ b/jp/zimaos/v1.3.0.html
@@ -52,8 +52,8 @@
-
-
+
+
@@ -88,7 +88,7 @@
"url": "https://www.zimaspace.com/docs/logo.svg"
}
},
- "datePublished": "1736331091104"
+ "datePublished": "1736403522311"
}
@@ -239,7 +239,7 @@
-
+
前へ次へ
diff --git a/jp/zimaos/webtorrent-feature.html b/jp/zimaos/webtorrent-feature.html
index 1c4fffb40c..280f491b91 100644
--- a/jp/zimaos/webtorrent-feature.html
+++ b/jp/zimaos/webtorrent-feature.html
@@ -51,8 +51,8 @@
-
-
+
+
@@ -86,7 +86,7 @@
"url": "https://www.zimaspace.com/docs/logo.svg"
}
},
- "datePublished": "1736331091104"
+ "datePublished": "1736403522311"
}
@@ -233,7 +233,7 @@
-
+
前へ次へ
diff --git a/knowledge/index.html b/knowledge/index.html
index 16f73c9e73..b7dd034dac 100644
--- a/knowledge/index.html
+++ b/knowledge/index.html
@@ -51,8 +51,8 @@
-
-
+
+
@@ -86,7 +86,7 @@
"url": "https://www.zimaspace.com/docs/logo.svg"
}
},
- "datePublished": "1736331091104"
+ "datePublished": "1736403522311"
}
@@ -204,7 +204,7 @@ Install Unraid on Zima Devices
Section1
diff --git a/pt-PT/faq/test-files.html b/pt-PT/faq/test-files.html
index 822f572ed3..4a5f6df681 100644
--- a/pt-PT/faq/test-files.html
+++ b/pt-PT/faq/test-files.html
@@ -51,8 +51,8 @@
-
-
+
+
@@ -86,7 +86,7 @@
"url": "https://www.zimaspace.com/docs/logo.svg"
}
},
- "datePublished": "1736331091105"
+ "datePublished": "1736403522311"
}
@@ -207,7 +207,7 @@
-
+
Próximo
diff --git a/pt-PT/zimaboard/All-in-one-routing-system-OpenWRT.html b/pt-PT/zimaboard/All-in-one-routing-system-OpenWRT.html
index eeab22787f..4698907ce4 100644
--- a/pt-PT/zimaboard/All-in-one-routing-system-OpenWRT.html
+++ b/pt-PT/zimaboard/All-in-one-routing-system-OpenWRT.html
@@ -59,8 +59,8 @@
-
-
+
+
@@ -95,7 +95,7 @@
"url": "https://www.zimaspace.com/docs/logo.svg"
}
},
- "datePublished": "1736331091105"
+ "datePublished": "1736403522311"
}
@@ -245,7 +245,7 @@
diff --git a/pt-PT/zimaboard/Basic-functions-of-dedicated-systems.html b/pt-PT/zimaboard/Basic-functions-of-dedicated-systems.html
index fd2a3e2d8d..1e8471675f 100644
--- a/pt-PT/zimaboard/Basic-functions-of-dedicated-systems.html
+++ b/pt-PT/zimaboard/Basic-functions-of-dedicated-systems.html
@@ -66,8 +66,8 @@
-
-
+
+
@@ -102,7 +102,7 @@
"url": "https://www.zimaspace.com/docs/logo.svg"
}
},
- "datePublished": "1736331091105"
+ "datePublished": "1736403522311"
}
@@ -257,7 +257,7 @@
diff --git a/pt-PT/zimaboard/Build-a-75-inch-4K-Arcade-with-ZimaBoard-and-Batocera.html b/pt-PT/zimaboard/Build-a-75-inch-4K-Arcade-with-ZimaBoard-and-Batocera.html
index 869bab069c..2fa54afaed 100644
--- a/pt-PT/zimaboard/Build-a-75-inch-4K-Arcade-with-ZimaBoard-and-Batocera.html
+++ b/pt-PT/zimaboard/Build-a-75-inch-4K-Arcade-with-ZimaBoard-and-Batocera.html
@@ -72,8 +72,8 @@
-
-
+
+
@@ -108,7 +108,7 @@
"url": "https://www.zimaspace.com/docs/logo.svg"
}
},
- "datePublished": "1736331091105"
+ "datePublished": "1736403522311"
}
@@ -294,7 +294,7 @@
diff --git a/pt-PT/zimaboard/Enable-WOL-on-Zimaboard.html b/pt-PT/zimaboard/Enable-WOL-on-Zimaboard.html
index 7379199ac4..f19fd25f7a 100644
--- a/pt-PT/zimaboard/Enable-WOL-on-Zimaboard.html
+++ b/pt-PT/zimaboard/Enable-WOL-on-Zimaboard.html
@@ -61,8 +61,8 @@
-
-
+
+
@@ -97,7 +97,7 @@
"url": "https://www.zimaspace.com/docs/logo.svg"
}
},
- "datePublished": "1736331091105"
+ "datePublished": "1736403522311"
}
@@ -283,7 +283,7 @@
-
+
AnteriorPróximo
diff --git a/pt-PT/zimaboard/Hardware-Brief.html b/pt-PT/zimaboard/Hardware-Brief.html
index f48316d495..42393ea9ba 100644
--- a/pt-PT/zimaboard/Hardware-Brief.html
+++ b/pt-PT/zimaboard/Hardware-Brief.html
@@ -52,8 +52,8 @@
-
-
+
+
@@ -88,7 +88,7 @@
"url": "https://www.zimaspace.com/docs/logo.svg"
}
},
- "datePublished": "1736331091105"
+ "datePublished": "1736403522311"
}
@@ -229,7 +229,7 @@
-
+
AnteriorPróximo
diff --git a/pt-PT/zimaboard/Hardware-Interface-Introduction.html b/pt-PT/zimaboard/Hardware-Interface-Introduction.html
index bf5a64b39c..2596328826 100644
--- a/pt-PT/zimaboard/Hardware-Interface-Introduction.html
+++ b/pt-PT/zimaboard/Hardware-Interface-Introduction.html
@@ -54,8 +54,8 @@
-
-
+
+
@@ -90,7 +90,7 @@
"url": "https://www.zimaspace.com/docs/logo.svg"
}
},
- "datePublished": "1736331091105"
+ "datePublished": "1736403522311"
}
@@ -225,7 +225,7 @@
-
+
AnteriorPróximo
diff --git a/pt-PT/zimaboard/How-to-check-IP-address.html b/pt-PT/zimaboard/How-to-check-IP-address.html
index 2886c4b1e6..1914e62338 100644
--- a/pt-PT/zimaboard/How-to-check-IP-address.html
+++ b/pt-PT/zimaboard/How-to-check-IP-address.html
@@ -57,8 +57,8 @@
-
-
+
+
@@ -93,7 +93,7 @@
"url": "https://www.zimaspace.com/docs/logo.svg"
}
},
- "datePublished": "1736331091105"
+ "datePublished": "1736403522311"
}
@@ -242,7 +242,7 @@
diff --git a/pt-PT/zimaboard/MineCraft-Friendship-Service.html b/pt-PT/zimaboard/MineCraft-Friendship-Service.html
index 774ffea6f6..b1548f83e9 100644
--- a/pt-PT/zimaboard/MineCraft-Friendship-Service.html
+++ b/pt-PT/zimaboard/MineCraft-Friendship-Service.html
@@ -64,8 +64,8 @@
-
-
+
+
@@ -100,7 +100,7 @@
"url": "https://www.zimaspace.com/docs/logo.svg"
}
},
- "datePublished": "1736331091105"
+ "datePublished": "1736403522311"
}
@@ -280,7 +280,7 @@
-
+
AnteriorPróximo
diff --git a/pt-PT/zimaboard/Openwrt-eMMc-boot.html b/pt-PT/zimaboard/Openwrt-eMMc-boot.html
index 9caacc9f9a..23a745ed4e 100644
--- a/pt-PT/zimaboard/Openwrt-eMMc-boot.html
+++ b/pt-PT/zimaboard/Openwrt-eMMc-boot.html
@@ -59,8 +59,8 @@
-
-
+
+
@@ -95,7 +95,7 @@
"url": "https://www.zimaspace.com/docs/logo.svg"
}
},
- "datePublished": "1736331091105"
+ "datePublished": "1736403522311"
}
@@ -277,7 +277,7 @@
diff --git a/pt-PT/zimaboard/Power-on-Zimablade.html b/pt-PT/zimaboard/Power-on-Zimablade.html
index 6ef9b76ae4..4eaff99988 100644
--- a/pt-PT/zimaboard/Power-on-Zimablade.html
+++ b/pt-PT/zimaboard/Power-on-Zimablade.html
@@ -66,8 +66,8 @@
-
-
+
+
@@ -102,7 +102,7 @@
"url": "https://www.zimaspace.com/docs/logo.svg"
}
},
- "datePublished": "1736331091105"
+ "datePublished": "1736403522311"
}
@@ -279,7 +279,7 @@
-
+
AnteriorPróximo
diff --git a/pt-PT/zimaboard/Restore-factory-settings.html b/pt-PT/zimaboard/Restore-factory-settings.html
index 8e864ea0df..031a57dbbc 100644
--- a/pt-PT/zimaboard/Restore-factory-settings.html
+++ b/pt-PT/zimaboard/Restore-factory-settings.html
@@ -65,8 +65,8 @@
-
-
+
+
@@ -101,7 +101,7 @@
"url": "https://www.zimaspace.com/docs/logo.svg"
}
},
- "datePublished": "1736331091105"
+ "datePublished": "1736403522312"
}
@@ -287,7 +287,7 @@
-
+
AnteriorPróximo
diff --git a/pt-PT/zimaboard/Self-Deploying-Applications.html b/pt-PT/zimaboard/Self-Deploying-Applications.html
index ae5cf68699..864b056812 100644
--- a/pt-PT/zimaboard/Self-Deploying-Applications.html
+++ b/pt-PT/zimaboard/Self-Deploying-Applications.html
@@ -66,8 +66,8 @@
-
-
+
+
@@ -102,7 +102,7 @@
"url": "https://www.zimaspace.com/docs/logo.svg"
}
},
- "datePublished": "1736331091105"
+ "datePublished": "1736403522312"
}
@@ -259,7 +259,7 @@
-
+
AnteriorPróximo
diff --git a/pt-PT/zimaboard/Small-body-Big-applications-OMV-First-Experience.html b/pt-PT/zimaboard/Small-body-Big-applications-OMV-First-Experience.html
index f47fe1e701..706d6dbcfa 100644
--- a/pt-PT/zimaboard/Small-body-Big-applications-OMV-First-Experience.html
+++ b/pt-PT/zimaboard/Small-body-Big-applications-OMV-First-Experience.html
@@ -76,8 +76,8 @@
-
-
+
+
@@ -112,7 +112,7 @@
"url": "https://www.zimaspace.com/docs/logo.svg"
}
},
- "datePublished": "1736331091105"
+ "datePublished": "1736403522312"
}
@@ -296,7 +296,7 @@
diff --git a/pt-PT/zimaboard/Small-body-Big-applications-OMV-install.html b/pt-PT/zimaboard/Small-body-Big-applications-OMV-install.html
index 65d5cac6af..266e9dda9a 100644
--- a/pt-PT/zimaboard/Small-body-Big-applications-OMV-install.html
+++ b/pt-PT/zimaboard/Small-body-Big-applications-OMV-install.html
@@ -63,8 +63,8 @@
-
-
+
+
@@ -99,7 +99,7 @@
"url": "https://www.zimaspace.com/docs/logo.svg"
}
},
- "datePublished": "1736331091106"
+ "datePublished": "1736403522312"
}
@@ -263,7 +263,7 @@
-
+
AnteriorPróximo
diff --git a/pt-PT/zimaboard/Syncthing.html b/pt-PT/zimaboard/Syncthing.html
index 9d8f1d13aa..019b66ef9b 100644
--- a/pt-PT/zimaboard/Syncthing.html
+++ b/pt-PT/zimaboard/Syncthing.html
@@ -61,8 +61,8 @@
-
-
+
+
@@ -97,7 +97,7 @@
"url": "https://www.zimaspace.com/docs/logo.svg"
}
},
- "datePublished": "1736331091106"
+ "datePublished": "1736403522312"
}
@@ -261,7 +261,7 @@
diff --git a/pt-PT/zimaboard/Universal-third-party-system-installation-tutorial.html b/pt-PT/zimaboard/Universal-third-party-system-installation-tutorial.html
index 08f70a7317..cc7ec8a461 100644
--- a/pt-PT/zimaboard/Universal-third-party-system-installation-tutorial.html
+++ b/pt-PT/zimaboard/Universal-third-party-system-installation-tutorial.html
@@ -59,8 +59,8 @@
-
-
+
+
@@ -95,7 +95,7 @@
"url": "https://www.zimaspace.com/docs/logo.svg"
}
},
- "datePublished": "1736331091106"
+ "datePublished": "1736403522312"
}
@@ -247,7 +247,7 @@
-
+
AnteriorPróximo
diff --git a/pt-PT/zimaboard/Unraid-First-Experience-at-$129-Installation.html b/pt-PT/zimaboard/Unraid-First-Experience-at-$129-Installation.html
index 9268684383..686edcf6d8 100644
--- a/pt-PT/zimaboard/Unraid-First-Experience-at-$129-Installation.html
+++ b/pt-PT/zimaboard/Unraid-First-Experience-at-$129-Installation.html
@@ -69,8 +69,8 @@
-
-
+
+
@@ -105,7 +105,7 @@
"url": "https://www.zimaspace.com/docs/logo.svg"
}
},
- "datePublished": "1736331091106"
+ "datePublished": "1736403522312"
}
@@ -269,7 +269,7 @@
-
+
AnteriorPróximo
diff --git a/pt-PT/zimaboard/Upgrade-Motherboard-BIOS-Version.html b/pt-PT/zimaboard/Upgrade-Motherboard-BIOS-Version.html
index ad1506bb4a..2ec07e28ab 100644
--- a/pt-PT/zimaboard/Upgrade-Motherboard-BIOS-Version.html
+++ b/pt-PT/zimaboard/Upgrade-Motherboard-BIOS-Version.html
@@ -51,8 +51,8 @@
-
-
+
+
@@ -86,7 +86,7 @@
"url": "https://www.zimaspace.com/docs/logo.svg"
}
},
- "datePublished": "1736331091106"
+ "datePublished": "1736403522312"
}
@@ -258,7 +258,7 @@
-
+
AnteriorPróximo
diff --git a/pt-PT/zimaboard/VR-Audio-And-Video-Experience-Oculus.html b/pt-PT/zimaboard/VR-Audio-And-Video-Experience-Oculus.html
index 63eb64f0ac..a6962d00ef 100644
--- a/pt-PT/zimaboard/VR-Audio-And-Video-Experience-Oculus.html
+++ b/pt-PT/zimaboard/VR-Audio-And-Video-Experience-Oculus.html
@@ -59,8 +59,8 @@
-
-
+
+
@@ -95,7 +95,7 @@
"url": "https://www.zimaspace.com/docs/logo.svg"
}
},
- "datePublished": "1736331091106"
+ "datePublished": "1736403522312"
}
@@ -233,7 +233,7 @@
-
+
AnteriorPróximo
diff --git a/pt-PT/zimaboard/index.html b/pt-PT/zimaboard/index.html
index c584475410..29300d9acf 100644
--- a/pt-PT/zimaboard/index.html
+++ b/pt-PT/zimaboard/index.html
@@ -60,8 +60,8 @@
-
-
+
+
@@ -96,7 +96,7 @@
"url": "https://www.zimaspace.com/docs/logo.svg"
}
},
- "datePublished": "1736331091106"
+ "datePublished": "1736403522312"
}
@@ -243,7 +243,7 @@
-
+
Próximo
diff --git a/pt-PT/zimacube/About-ZimaOS.html b/pt-PT/zimacube/About-ZimaOS.html
index a9750228a0..0d5f4fa562 100644
--- a/pt-PT/zimacube/About-ZimaOS.html
+++ b/pt-PT/zimacube/About-ZimaOS.html
@@ -51,8 +51,8 @@
-
-
+
+
@@ -86,7 +86,7 @@
"url": "https://www.zimaspace.com/docs/logo.svg"
}
},
- "datePublished": "1736331091106"
+ "datePublished": "1736403522312"
}
@@ -204,7 +204,7 @@ Título
Secção
diff --git a/pt-PT/zimacube/Advanced-Using.html b/pt-PT/zimacube/Advanced-Using.html
index b2b34a473d..f7121d846c 100644
--- a/pt-PT/zimacube/Advanced-Using.html
+++ b/pt-PT/zimacube/Advanced-Using.html
@@ -51,8 +51,8 @@
-
-
+
+
@@ -86,7 +86,7 @@
"url": "https://www.zimaspace.com/docs/logo.svg"
}
},
- "datePublished": "1736331091106"
+ "datePublished": "1736403522312"
}
@@ -204,7 +204,7 @@ Título
Seção
diff --git a/pt-PT/zimacube/Assembly-Tutorial.html b/pt-PT/zimacube/Assembly-Tutorial.html
index e0c8c02992..7346c25f3c 100644
--- a/pt-PT/zimacube/Assembly-Tutorial.html
+++ b/pt-PT/zimacube/Assembly-Tutorial.html
@@ -110,8 +110,8 @@
-
-
+
+
@@ -146,7 +146,7 @@
"url": "https://www.zimaspace.com/docs/logo.svg"
}
},
- "datePublished": "1736331091106"
+ "datePublished": "1736403522312"
}
@@ -511,7 +511,7 @@ Desmontagem do chassi concluída
diff --git a/pt-PT/zimacube/Auto-Power-On.html b/pt-PT/zimacube/Auto-Power-On.html
index 8d3a5a434e..c302b18294 100644
--- a/pt-PT/zimacube/Auto-Power-On.html
+++ b/pt-PT/zimacube/Auto-Power-On.html
@@ -55,8 +55,8 @@
-
-
+
+
@@ -91,7 +91,7 @@
"url": "https://www.zimaspace.com/docs/logo.svg"
}
},
- "datePublished": "1736331091106"
+ "datePublished": "1736403522312"
}
@@ -216,7 +216,7 @@
-
+
AnteriorPróximo
diff --git a/pt-PT/zimacube/BIOS-Configuration.html b/pt-PT/zimacube/BIOS-Configuration.html
index 0bcb63081e..2f727355fd 100644
--- a/pt-PT/zimacube/BIOS-Configuration.html
+++ b/pt-PT/zimacube/BIOS-Configuration.html
@@ -51,8 +51,8 @@
-
-
+
+
@@ -86,7 +86,7 @@
"url": "https://www.zimaspace.com/docs/logo.svg"
}
},
- "datePublished": "1736331091106"
+ "datePublished": "1736403522312"
}
@@ -205,7 +205,7 @@ Configuração da BIOS
diff --git a/pt-PT/zimacube/Compatible-Network-Adapters.html b/pt-PT/zimacube/Compatible-Network-Adapters.html
index 0d01c62980..2f4d1212be 100644
--- a/pt-PT/zimacube/Compatible-Network-Adapters.html
+++ b/pt-PT/zimacube/Compatible-Network-Adapters.html
@@ -51,8 +51,8 @@
-
-
+
+
@@ -86,7 +86,7 @@
"url": "https://www.zimaspace.com/docs/logo.svg"
}
},
- "datePublished": "1736331091106"
+ "datePublished": "1736403522312"
}
@@ -237,7 +237,7 @@
diff --git a/pt-PT/zimacube/Creating-RAID-Troubleshooting-Guide.html b/pt-PT/zimacube/Creating-RAID-Troubleshooting-Guide.html
index d512fc6a8f..df90bc3048 100644
--- a/pt-PT/zimacube/Creating-RAID-Troubleshooting-Guide.html
+++ b/pt-PT/zimacube/Creating-RAID-Troubleshooting-Guide.html
@@ -56,8 +56,8 @@
-
-
+
+
@@ -92,7 +92,7 @@
"url": "https://www.zimaspace.com/docs/logo.svg"
}
},
- "datePublished": "1736331091106"
+ "datePublished": "1736403522312"
}
@@ -215,7 +215,7 @@
-
+
AnteriorPróximo
diff --git a/pt-PT/zimacube/Detailed-Plex-Operation-Guide.html b/pt-PT/zimacube/Detailed-Plex-Operation-Guide.html
index f7dcc85397..cc8d3b71b7 100644
--- a/pt-PT/zimacube/Detailed-Plex-Operation-Guide.html
+++ b/pt-PT/zimacube/Detailed-Plex-Operation-Guide.html
@@ -67,8 +67,8 @@
-
-
+
+
@@ -103,7 +103,7 @@
"url": "https://www.zimaspace.com/docs/logo.svg"
}
},
- "datePublished": "1736331091106"
+ "datePublished": "1736403522312"
}
@@ -244,7 +244,7 @@
diff --git a/pt-PT/zimacube/Enable-WOL-on-ZimaCube.html b/pt-PT/zimacube/Enable-WOL-on-ZimaCube.html
index 8b3dcad60d..5414f7e209 100644
--- a/pt-PT/zimacube/Enable-WOL-on-ZimaCube.html
+++ b/pt-PT/zimacube/Enable-WOL-on-ZimaCube.html
@@ -51,8 +51,8 @@
-
-
+
+
@@ -86,7 +86,7 @@
"url": "https://www.zimaspace.com/docs/logo.svg"
}
},
- "datePublished": "1736331091106"
+ "datePublished": "1736403522312"
}
@@ -258,7 +258,7 @@
-
+
AnteriorPróximo
diff --git "a/pt-PT/zimacube/From-Synology-to-ZimaCube\357\274\214migrate-all-files!.html" "b/pt-PT/zimacube/From-Synology-to-ZimaCube\357\274\214migrate-all-files!.html"
index ecfb1781cf..284927d64e 100644
--- "a/pt-PT/zimacube/From-Synology-to-ZimaCube\357\274\214migrate-all-files!.html"
+++ "b/pt-PT/zimacube/From-Synology-to-ZimaCube\357\274\214migrate-all-files!.html"
@@ -57,8 +57,8 @@
-
-
+
+
@@ -93,7 +93,7 @@
"url": "https://www.zimaspace.com/docs/logo.svg"
}
},
- "datePublished": "1736331091106"
+ "datePublished": "1736403522312"
}
@@ -234,7 +234,7 @@
-
+
Próximo
diff --git a/pt-PT/zimacube/GPU-Expansion.html b/pt-PT/zimacube/GPU-Expansion.html
index 6f53672b39..87979d0840 100644
--- a/pt-PT/zimacube/GPU-Expansion.html
+++ b/pt-PT/zimacube/GPU-Expansion.html
@@ -64,8 +64,8 @@
-
-
+
+
@@ -100,7 +100,7 @@
"url": "https://www.zimaspace.com/docs/logo.svg"
}
},
- "datePublished": "1736331091106"
+ "datePublished": "1736403522312"
}
@@ -333,7 +333,7 @@
-
+
AnteriorPróximo
diff --git a/pt-PT/zimacube/HDD-Interface-Usage-Guide.html b/pt-PT/zimacube/HDD-Interface-Usage-Guide.html
index 7fe85dadc3..6473761573 100644
--- a/pt-PT/zimacube/HDD-Interface-Usage-Guide.html
+++ b/pt-PT/zimacube/HDD-Interface-Usage-Guide.html
@@ -51,8 +51,8 @@
-
-
+
+
@@ -86,7 +86,7 @@
"url": "https://www.zimaspace.com/docs/logo.svg"
}
},
- "datePublished": "1736331091106"
+ "datePublished": "1736403522313"
}
@@ -453,7 +453,7 @@
-
+
AnteriorPróximo
diff --git a/pt-PT/zimacube/Hardware-Brief.html b/pt-PT/zimacube/Hardware-Brief.html
index 2b236bd60e..b97d8e3290 100644
--- a/pt-PT/zimacube/Hardware-Brief.html
+++ b/pt-PT/zimacube/Hardware-Brief.html
@@ -54,8 +54,8 @@
-
-
+
+
@@ -90,7 +90,7 @@
"url": "https://www.zimaspace.com/docs/logo.svg"
}
},
- "datePublished": "1736331091106"
+ "datePublished": "1736403522313"
}
@@ -234,7 +234,7 @@
-
+
AnteriorPróximo
diff --git a/pt-PT/zimacube/Hardware-Details.html b/pt-PT/zimacube/Hardware-Details.html
index 7d4f0b2527..fd453c9ca9 100644
--- a/pt-PT/zimacube/Hardware-Details.html
+++ b/pt-PT/zimacube/Hardware-Details.html
@@ -51,8 +51,8 @@
-
-
+
+
@@ -86,7 +86,7 @@
"url": "https://www.zimaspace.com/docs/logo.svg"
}
},
- "datePublished": "1736331091106"
+ "datePublished": "1736403522313"
}
@@ -254,7 +254,7 @@ Instruções da Interface do Ventilador
Instruções da Porta USB
diff --git a/pt-PT/zimacube/How-to-Install-ZimaOS.html b/pt-PT/zimacube/How-to-Install-ZimaOS.html
index 3702144f38..874cccd963 100644
--- a/pt-PT/zimacube/How-to-Install-ZimaOS.html
+++ b/pt-PT/zimacube/How-to-Install-ZimaOS.html
@@ -62,8 +62,8 @@
-
-
+
+
@@ -98,7 +98,7 @@
"url": "https://www.zimaspace.com/docs/logo.svg"
}
},
- "datePublished": "1736331091106"
+ "datePublished": "1736403522313"
}
@@ -233,7 +233,7 @@
diff --git a/pt-PT/zimacube/How-to-Install-and-Remove-the-7th-Bay.html b/pt-PT/zimacube/How-to-Install-and-Remove-the-7th-Bay.html
index c315cdc31f..5c064dee8b 100644
--- a/pt-PT/zimacube/How-to-Install-and-Remove-the-7th-Bay.html
+++ b/pt-PT/zimacube/How-to-Install-and-Remove-the-7th-Bay.html
@@ -58,8 +58,8 @@
-
-
+
+
@@ -94,7 +94,7 @@
"url": "https://www.zimaspace.com/docs/logo.svg"
}
},
- "datePublished": "1736331091107"
+ "datePublished": "1736403522313"
}
@@ -219,7 +219,7 @@
-
+
Próximo
diff --git a/pt-PT/zimacube/How-to-Open-SSH-in-ZimaOS.html b/pt-PT/zimacube/How-to-Open-SSH-in-ZimaOS.html
index 3f5465effc..5e0afa6691 100644
--- a/pt-PT/zimacube/How-to-Open-SSH-in-ZimaOS.html
+++ b/pt-PT/zimacube/How-to-Open-SSH-in-ZimaOS.html
@@ -53,8 +53,8 @@
-
-
+
+
@@ -89,7 +89,7 @@
"url": "https://www.zimaspace.com/docs/logo.svg"
}
},
- "datePublished": "1736331091107"
+ "datePublished": "1736403522313"
}
@@ -214,7 +214,7 @@
-
+
Próximo
diff --git a/pt-PT/zimacube/How-to-understand-Docker-App's-paths-On-ZimaOS.html b/pt-PT/zimacube/How-to-understand-Docker-App's-paths-On-ZimaOS.html
index d6b1eaba05..19c5303712 100644
--- a/pt-PT/zimacube/How-to-understand-Docker-App's-paths-On-ZimaOS.html
+++ b/pt-PT/zimacube/How-to-understand-Docker-App's-paths-On-ZimaOS.html
@@ -57,8 +57,8 @@
-
-
+
+
@@ -93,7 +93,7 @@
"url": "https://www.zimaspace.com/docs/logo.svg"
}
},
- "datePublished": "1736331091107"
+ "datePublished": "1736403522313"
}
@@ -232,7 +232,7 @@
diff --git a/pt-PT/zimacube/Install-TrueNAS.html b/pt-PT/zimacube/Install-TrueNAS.html
index d5e3edce5f..e5971b06fc 100644
--- a/pt-PT/zimacube/Install-TrueNAS.html
+++ b/pt-PT/zimacube/Install-TrueNAS.html
@@ -62,8 +62,8 @@
-
-
+
+
@@ -98,7 +98,7 @@
"url": "https://www.zimaspace.com/docs/logo.svg"
}
},
- "datePublished": "1736331091107"
+ "datePublished": "1736403522313"
}
@@ -234,7 +234,7 @@
diff --git a/pt-PT/zimacube/Install-UnRAID.html b/pt-PT/zimacube/Install-UnRAID.html
index e6a0fdcec7..9de3db66b1 100644
--- a/pt-PT/zimacube/Install-UnRAID.html
+++ b/pt-PT/zimacube/Install-UnRAID.html
@@ -67,8 +67,8 @@
-
-
+
+
@@ -103,7 +103,7 @@
"url": "https://www.zimaspace.com/docs/logo.svg"
}
},
- "datePublished": "1736331091107"
+ "datePublished": "1736403522313"
}
@@ -231,7 +231,7 @@
diff --git a/pt-PT/zimacube/Instructions-for-use-of-the-7th-Bay.html b/pt-PT/zimacube/Instructions-for-use-of-the-7th-Bay.html
index 6a7ecfde93..6ac0983c2d 100644
--- a/pt-PT/zimacube/Instructions-for-use-of-the-7th-Bay.html
+++ b/pt-PT/zimacube/Instructions-for-use-of-the-7th-Bay.html
@@ -64,8 +64,8 @@
-
-
+
+
@@ -100,7 +100,7 @@
"url": "https://www.zimaspace.com/docs/logo.svg"
}
},
- "datePublished": "1736331091107"
+ "datePublished": "1736403522313"
}
@@ -240,7 +240,7 @@
-
+
AnteriorPróximo
diff --git a/pt-PT/zimacube/Memory-Test-Tutorial.html b/pt-PT/zimacube/Memory-Test-Tutorial.html
index 311aa1e0f4..63c7e23be2 100644
--- a/pt-PT/zimacube/Memory-Test-Tutorial.html
+++ b/pt-PT/zimacube/Memory-Test-Tutorial.html
@@ -58,8 +58,8 @@
-
-
+
+
@@ -94,7 +94,7 @@
"url": "https://www.zimaspace.com/docs/logo.svg"
}
},
- "datePublished": "1736331091107"
+ "datePublished": "1736403522313"
}
@@ -223,11 +223,11 @@
diff --git a/jp/zimaos/set-your-SSH.html b/jp/zimaos/set-your-SSH.html
index ab6c138b4b..95e97f1549 100644
--- a/jp/zimaos/set-your-SSH.html
+++ b/jp/zimaos/set-your-SSH.html
@@ -54,8 +54,8 @@
-
-
+
+
@@ -90,7 +90,7 @@
"url": "https://www.zimaspace.com/docs/logo.svg"
}
},
- "datePublished": "1736331091104"
+ "datePublished": "1736403522310"
}
@@ -212,7 +212,7 @@
-
+
前へ次へ
diff --git a/jp/zimaos/setup-emby-server.html b/jp/zimaos/setup-emby-server.html
index d9aaead609..53a5b11e16 100644
--- a/jp/zimaos/setup-emby-server.html
+++ b/jp/zimaos/setup-emby-server.html
@@ -60,8 +60,8 @@
-
-
+
+
@@ -96,7 +96,7 @@
"url": "https://www.zimaspace.com/docs/logo.svg"
}
},
- "datePublished": "1736331091104"
+ "datePublished": "1736403522310"
}
@@ -243,7 +243,7 @@
-
+
前へ次へ
diff --git a/jp/zimaos/share-via-link.html b/jp/zimaos/share-via-link.html
index 3b7c90f022..dab23a1ed1 100644
--- a/jp/zimaos/share-via-link.html
+++ b/jp/zimaos/share-via-link.html
@@ -51,8 +51,8 @@
-
-
+
+
@@ -86,7 +86,7 @@
"url": "https://www.zimaspace.com/docs/logo.svg"
}
},
- "datePublished": "1736331091104"
+ "datePublished": "1736403522310"
}
@@ -233,7 +233,7 @@
-
+
次へ
diff --git a/jp/zimaos/v-1.2.2.html b/jp/zimaos/v-1.2.2.html
index d426052ebe..09a8e70dda 100644
--- a/jp/zimaos/v-1.2.2.html
+++ b/jp/zimaos/v-1.2.2.html
@@ -51,8 +51,8 @@
-
-
+
+
@@ -86,7 +86,7 @@
"url": "https://www.zimaspace.com/docs/logo.svg"
}
},
- "datePublished": "1736331091104"
+ "datePublished": "1736403522310"
}
@@ -230,7 +230,7 @@
-
+
前へ次へ
diff --git a/jp/zimaos/v-1.2.3.html b/jp/zimaos/v-1.2.3.html
index e3ba3ee2f1..afe887eac7 100644
--- a/jp/zimaos/v-1.2.3.html
+++ b/jp/zimaos/v-1.2.3.html
@@ -52,8 +52,8 @@
-
-
+
+
@@ -88,7 +88,7 @@
"url": "https://www.zimaspace.com/docs/logo.svg"
}
},
- "datePublished": "1736331091104"
+ "datePublished": "1736403522310"
}
@@ -246,7 +246,7 @@
diff --git a/jp/zimaos/v-1.2.4.html b/jp/zimaos/v-1.2.4.html
index f601a1e0a3..d6244fce16 100644
--- a/jp/zimaos/v-1.2.4.html
+++ b/jp/zimaos/v-1.2.4.html
@@ -52,8 +52,8 @@
-
-
+
+
@@ -88,7 +88,7 @@
"url": "https://www.zimaspace.com/docs/logo.svg"
}
},
- "datePublished": "1736331091104"
+ "datePublished": "1736403522310"
}
@@ -227,7 +227,7 @@
-
+
前へ次へ
diff --git a/jp/zimaos/v1.3.0.html b/jp/zimaos/v1.3.0.html
index 68495d1f43..ad40243a8f 100644
--- a/jp/zimaos/v1.3.0.html
+++ b/jp/zimaos/v1.3.0.html
@@ -52,8 +52,8 @@
-
-
+
+
@@ -88,7 +88,7 @@
"url": "https://www.zimaspace.com/docs/logo.svg"
}
},
- "datePublished": "1736331091104"
+ "datePublished": "1736403522311"
}
@@ -239,7 +239,7 @@
-
+
前へ次へ
diff --git a/jp/zimaos/webtorrent-feature.html b/jp/zimaos/webtorrent-feature.html
index 1c4fffb40c..280f491b91 100644
--- a/jp/zimaos/webtorrent-feature.html
+++ b/jp/zimaos/webtorrent-feature.html
@@ -51,8 +51,8 @@
-
-
+
+
@@ -86,7 +86,7 @@
"url": "https://www.zimaspace.com/docs/logo.svg"
}
},
- "datePublished": "1736331091104"
+ "datePublished": "1736403522311"
}
@@ -233,7 +233,7 @@
-
+
前へ次へ
diff --git a/knowledge/index.html b/knowledge/index.html
index 16f73c9e73..b7dd034dac 100644
--- a/knowledge/index.html
+++ b/knowledge/index.html
@@ -51,8 +51,8 @@
-
-
+
+
@@ -86,7 +86,7 @@
"url": "https://www.zimaspace.com/docs/logo.svg"
}
},
- "datePublished": "1736331091104"
+ "datePublished": "1736403522311"
}
@@ -204,7 +204,7 @@ Install Unraid on Zima Devices
Section1
diff --git a/pt-PT/faq/test-files.html b/pt-PT/faq/test-files.html
index 822f572ed3..4a5f6df681 100644
--- a/pt-PT/faq/test-files.html
+++ b/pt-PT/faq/test-files.html
@@ -51,8 +51,8 @@
-
-
+
+
@@ -86,7 +86,7 @@
"url": "https://www.zimaspace.com/docs/logo.svg"
}
},
- "datePublished": "1736331091105"
+ "datePublished": "1736403522311"
}
@@ -207,7 +207,7 @@
-
+
Próximo
diff --git a/pt-PT/zimaboard/All-in-one-routing-system-OpenWRT.html b/pt-PT/zimaboard/All-in-one-routing-system-OpenWRT.html
index eeab22787f..4698907ce4 100644
--- a/pt-PT/zimaboard/All-in-one-routing-system-OpenWRT.html
+++ b/pt-PT/zimaboard/All-in-one-routing-system-OpenWRT.html
@@ -59,8 +59,8 @@
-
-
+
+
@@ -95,7 +95,7 @@
"url": "https://www.zimaspace.com/docs/logo.svg"
}
},
- "datePublished": "1736331091105"
+ "datePublished": "1736403522311"
}
@@ -245,7 +245,7 @@
diff --git a/pt-PT/zimaboard/Basic-functions-of-dedicated-systems.html b/pt-PT/zimaboard/Basic-functions-of-dedicated-systems.html
index fd2a3e2d8d..1e8471675f 100644
--- a/pt-PT/zimaboard/Basic-functions-of-dedicated-systems.html
+++ b/pt-PT/zimaboard/Basic-functions-of-dedicated-systems.html
@@ -66,8 +66,8 @@
-
-
+
+
@@ -102,7 +102,7 @@
"url": "https://www.zimaspace.com/docs/logo.svg"
}
},
- "datePublished": "1736331091105"
+ "datePublished": "1736403522311"
}
@@ -257,7 +257,7 @@
diff --git a/pt-PT/zimaboard/Build-a-75-inch-4K-Arcade-with-ZimaBoard-and-Batocera.html b/pt-PT/zimaboard/Build-a-75-inch-4K-Arcade-with-ZimaBoard-and-Batocera.html
index 869bab069c..2fa54afaed 100644
--- a/pt-PT/zimaboard/Build-a-75-inch-4K-Arcade-with-ZimaBoard-and-Batocera.html
+++ b/pt-PT/zimaboard/Build-a-75-inch-4K-Arcade-with-ZimaBoard-and-Batocera.html
@@ -72,8 +72,8 @@
-
-
+
+
@@ -108,7 +108,7 @@
"url": "https://www.zimaspace.com/docs/logo.svg"
}
},
- "datePublished": "1736331091105"
+ "datePublished": "1736403522311"
}
@@ -294,7 +294,7 @@
diff --git a/pt-PT/zimaboard/Enable-WOL-on-Zimaboard.html b/pt-PT/zimaboard/Enable-WOL-on-Zimaboard.html
index 7379199ac4..f19fd25f7a 100644
--- a/pt-PT/zimaboard/Enable-WOL-on-Zimaboard.html
+++ b/pt-PT/zimaboard/Enable-WOL-on-Zimaboard.html
@@ -61,8 +61,8 @@
-
-
+
+
@@ -97,7 +97,7 @@
"url": "https://www.zimaspace.com/docs/logo.svg"
}
},
- "datePublished": "1736331091105"
+ "datePublished": "1736403522311"
}
@@ -283,7 +283,7 @@
-
+
AnteriorPróximo
diff --git a/pt-PT/zimaboard/Hardware-Brief.html b/pt-PT/zimaboard/Hardware-Brief.html
index f48316d495..42393ea9ba 100644
--- a/pt-PT/zimaboard/Hardware-Brief.html
+++ b/pt-PT/zimaboard/Hardware-Brief.html
@@ -52,8 +52,8 @@
-
-
+
+
@@ -88,7 +88,7 @@
"url": "https://www.zimaspace.com/docs/logo.svg"
}
},
- "datePublished": "1736331091105"
+ "datePublished": "1736403522311"
}
@@ -229,7 +229,7 @@
-
+
AnteriorPróximo
diff --git a/pt-PT/zimaboard/Hardware-Interface-Introduction.html b/pt-PT/zimaboard/Hardware-Interface-Introduction.html
index bf5a64b39c..2596328826 100644
--- a/pt-PT/zimaboard/Hardware-Interface-Introduction.html
+++ b/pt-PT/zimaboard/Hardware-Interface-Introduction.html
@@ -54,8 +54,8 @@
-
-
+
+
@@ -90,7 +90,7 @@
"url": "https://www.zimaspace.com/docs/logo.svg"
}
},
- "datePublished": "1736331091105"
+ "datePublished": "1736403522311"
}
@@ -225,7 +225,7 @@
-
+
AnteriorPróximo
diff --git a/pt-PT/zimaboard/How-to-check-IP-address.html b/pt-PT/zimaboard/How-to-check-IP-address.html
index 2886c4b1e6..1914e62338 100644
--- a/pt-PT/zimaboard/How-to-check-IP-address.html
+++ b/pt-PT/zimaboard/How-to-check-IP-address.html
@@ -57,8 +57,8 @@
-
-
+
+
@@ -93,7 +93,7 @@
"url": "https://www.zimaspace.com/docs/logo.svg"
}
},
- "datePublished": "1736331091105"
+ "datePublished": "1736403522311"
}
@@ -242,7 +242,7 @@
diff --git a/pt-PT/zimaboard/MineCraft-Friendship-Service.html b/pt-PT/zimaboard/MineCraft-Friendship-Service.html
index 774ffea6f6..b1548f83e9 100644
--- a/pt-PT/zimaboard/MineCraft-Friendship-Service.html
+++ b/pt-PT/zimaboard/MineCraft-Friendship-Service.html
@@ -64,8 +64,8 @@
-
-
+
+
@@ -100,7 +100,7 @@
"url": "https://www.zimaspace.com/docs/logo.svg"
}
},
- "datePublished": "1736331091105"
+ "datePublished": "1736403522311"
}
@@ -280,7 +280,7 @@
-
+
AnteriorPróximo
diff --git a/pt-PT/zimaboard/Openwrt-eMMc-boot.html b/pt-PT/zimaboard/Openwrt-eMMc-boot.html
index 9caacc9f9a..23a745ed4e 100644
--- a/pt-PT/zimaboard/Openwrt-eMMc-boot.html
+++ b/pt-PT/zimaboard/Openwrt-eMMc-boot.html
@@ -59,8 +59,8 @@
-
-
+
+
@@ -95,7 +95,7 @@
"url": "https://www.zimaspace.com/docs/logo.svg"
}
},
- "datePublished": "1736331091105"
+ "datePublished": "1736403522311"
}
@@ -277,7 +277,7 @@
diff --git a/pt-PT/zimaboard/Power-on-Zimablade.html b/pt-PT/zimaboard/Power-on-Zimablade.html
index 6ef9b76ae4..4eaff99988 100644
--- a/pt-PT/zimaboard/Power-on-Zimablade.html
+++ b/pt-PT/zimaboard/Power-on-Zimablade.html
@@ -66,8 +66,8 @@
-
-
+
+
@@ -102,7 +102,7 @@
"url": "https://www.zimaspace.com/docs/logo.svg"
}
},
- "datePublished": "1736331091105"
+ "datePublished": "1736403522311"
}
@@ -279,7 +279,7 @@
-
+
AnteriorPróximo
diff --git a/pt-PT/zimaboard/Restore-factory-settings.html b/pt-PT/zimaboard/Restore-factory-settings.html
index 8e864ea0df..031a57dbbc 100644
--- a/pt-PT/zimaboard/Restore-factory-settings.html
+++ b/pt-PT/zimaboard/Restore-factory-settings.html
@@ -65,8 +65,8 @@
-
-
+
+
@@ -101,7 +101,7 @@
"url": "https://www.zimaspace.com/docs/logo.svg"
}
},
- "datePublished": "1736331091105"
+ "datePublished": "1736403522312"
}
@@ -287,7 +287,7 @@
-
+
AnteriorPróximo
diff --git a/pt-PT/zimaboard/Self-Deploying-Applications.html b/pt-PT/zimaboard/Self-Deploying-Applications.html
index ae5cf68699..864b056812 100644
--- a/pt-PT/zimaboard/Self-Deploying-Applications.html
+++ b/pt-PT/zimaboard/Self-Deploying-Applications.html
@@ -66,8 +66,8 @@
-
-
+
+
@@ -102,7 +102,7 @@
"url": "https://www.zimaspace.com/docs/logo.svg"
}
},
- "datePublished": "1736331091105"
+ "datePublished": "1736403522312"
}
@@ -259,7 +259,7 @@
-
+
AnteriorPróximo
diff --git a/pt-PT/zimaboard/Small-body-Big-applications-OMV-First-Experience.html b/pt-PT/zimaboard/Small-body-Big-applications-OMV-First-Experience.html
index f47fe1e701..706d6dbcfa 100644
--- a/pt-PT/zimaboard/Small-body-Big-applications-OMV-First-Experience.html
+++ b/pt-PT/zimaboard/Small-body-Big-applications-OMV-First-Experience.html
@@ -76,8 +76,8 @@
-
-
+
+
@@ -112,7 +112,7 @@
"url": "https://www.zimaspace.com/docs/logo.svg"
}
},
- "datePublished": "1736331091105"
+ "datePublished": "1736403522312"
}
@@ -296,7 +296,7 @@
diff --git a/pt-PT/zimaboard/Small-body-Big-applications-OMV-install.html b/pt-PT/zimaboard/Small-body-Big-applications-OMV-install.html
index 65d5cac6af..266e9dda9a 100644
--- a/pt-PT/zimaboard/Small-body-Big-applications-OMV-install.html
+++ b/pt-PT/zimaboard/Small-body-Big-applications-OMV-install.html
@@ -63,8 +63,8 @@
-
-
+
+
@@ -99,7 +99,7 @@
"url": "https://www.zimaspace.com/docs/logo.svg"
}
},
- "datePublished": "1736331091106"
+ "datePublished": "1736403522312"
}
@@ -263,7 +263,7 @@
-
+
AnteriorPróximo
diff --git a/pt-PT/zimaboard/Syncthing.html b/pt-PT/zimaboard/Syncthing.html
index 9d8f1d13aa..019b66ef9b 100644
--- a/pt-PT/zimaboard/Syncthing.html
+++ b/pt-PT/zimaboard/Syncthing.html
@@ -61,8 +61,8 @@
-
-
+
+
@@ -97,7 +97,7 @@
"url": "https://www.zimaspace.com/docs/logo.svg"
}
},
- "datePublished": "1736331091106"
+ "datePublished": "1736403522312"
}
@@ -261,7 +261,7 @@
diff --git a/pt-PT/zimaboard/Universal-third-party-system-installation-tutorial.html b/pt-PT/zimaboard/Universal-third-party-system-installation-tutorial.html
index 08f70a7317..cc7ec8a461 100644
--- a/pt-PT/zimaboard/Universal-third-party-system-installation-tutorial.html
+++ b/pt-PT/zimaboard/Universal-third-party-system-installation-tutorial.html
@@ -59,8 +59,8 @@
-
-
+
+
@@ -95,7 +95,7 @@
"url": "https://www.zimaspace.com/docs/logo.svg"
}
},
- "datePublished": "1736331091106"
+ "datePublished": "1736403522312"
}
@@ -247,7 +247,7 @@
-
+
AnteriorPróximo
diff --git a/pt-PT/zimaboard/Unraid-First-Experience-at-$129-Installation.html b/pt-PT/zimaboard/Unraid-First-Experience-at-$129-Installation.html
index 9268684383..686edcf6d8 100644
--- a/pt-PT/zimaboard/Unraid-First-Experience-at-$129-Installation.html
+++ b/pt-PT/zimaboard/Unraid-First-Experience-at-$129-Installation.html
@@ -69,8 +69,8 @@
-
-
+
+
@@ -105,7 +105,7 @@
"url": "https://www.zimaspace.com/docs/logo.svg"
}
},
- "datePublished": "1736331091106"
+ "datePublished": "1736403522312"
}
@@ -269,7 +269,7 @@
-
+
AnteriorPróximo
diff --git a/pt-PT/zimaboard/Upgrade-Motherboard-BIOS-Version.html b/pt-PT/zimaboard/Upgrade-Motherboard-BIOS-Version.html
index ad1506bb4a..2ec07e28ab 100644
--- a/pt-PT/zimaboard/Upgrade-Motherboard-BIOS-Version.html
+++ b/pt-PT/zimaboard/Upgrade-Motherboard-BIOS-Version.html
@@ -51,8 +51,8 @@
-
-
+
+
@@ -86,7 +86,7 @@
"url": "https://www.zimaspace.com/docs/logo.svg"
}
},
- "datePublished": "1736331091106"
+ "datePublished": "1736403522312"
}
@@ -258,7 +258,7 @@
-
+
AnteriorPróximo
diff --git a/pt-PT/zimaboard/VR-Audio-And-Video-Experience-Oculus.html b/pt-PT/zimaboard/VR-Audio-And-Video-Experience-Oculus.html
index 63eb64f0ac..a6962d00ef 100644
--- a/pt-PT/zimaboard/VR-Audio-And-Video-Experience-Oculus.html
+++ b/pt-PT/zimaboard/VR-Audio-And-Video-Experience-Oculus.html
@@ -59,8 +59,8 @@
-
-
+
+
@@ -95,7 +95,7 @@
"url": "https://www.zimaspace.com/docs/logo.svg"
}
},
- "datePublished": "1736331091106"
+ "datePublished": "1736403522312"
}
@@ -233,7 +233,7 @@
-
+
AnteriorPróximo
diff --git a/pt-PT/zimaboard/index.html b/pt-PT/zimaboard/index.html
index c584475410..29300d9acf 100644
--- a/pt-PT/zimaboard/index.html
+++ b/pt-PT/zimaboard/index.html
@@ -60,8 +60,8 @@
-
-
+
+
@@ -96,7 +96,7 @@
"url": "https://www.zimaspace.com/docs/logo.svg"
}
},
- "datePublished": "1736331091106"
+ "datePublished": "1736403522312"
}
@@ -243,7 +243,7 @@
-
+
Próximo
diff --git a/pt-PT/zimacube/About-ZimaOS.html b/pt-PT/zimacube/About-ZimaOS.html
index a9750228a0..0d5f4fa562 100644
--- a/pt-PT/zimacube/About-ZimaOS.html
+++ b/pt-PT/zimacube/About-ZimaOS.html
@@ -51,8 +51,8 @@
-
-
+
+
@@ -86,7 +86,7 @@
"url": "https://www.zimaspace.com/docs/logo.svg"
}
},
- "datePublished": "1736331091106"
+ "datePublished": "1736403522312"
}
@@ -204,7 +204,7 @@ Título
Secção
diff --git a/pt-PT/zimacube/Advanced-Using.html b/pt-PT/zimacube/Advanced-Using.html
index b2b34a473d..f7121d846c 100644
--- a/pt-PT/zimacube/Advanced-Using.html
+++ b/pt-PT/zimacube/Advanced-Using.html
@@ -51,8 +51,8 @@
-
-
+
+
@@ -86,7 +86,7 @@
"url": "https://www.zimaspace.com/docs/logo.svg"
}
},
- "datePublished": "1736331091106"
+ "datePublished": "1736403522312"
}
@@ -204,7 +204,7 @@ Título
Seção
diff --git a/pt-PT/zimacube/Assembly-Tutorial.html b/pt-PT/zimacube/Assembly-Tutorial.html
index e0c8c02992..7346c25f3c 100644
--- a/pt-PT/zimacube/Assembly-Tutorial.html
+++ b/pt-PT/zimacube/Assembly-Tutorial.html
@@ -110,8 +110,8 @@
-
-
+
+
@@ -146,7 +146,7 @@
"url": "https://www.zimaspace.com/docs/logo.svg"
}
},
- "datePublished": "1736331091106"
+ "datePublished": "1736403522312"
}
@@ -511,7 +511,7 @@ Desmontagem do chassi concluída
diff --git a/pt-PT/zimacube/Auto-Power-On.html b/pt-PT/zimacube/Auto-Power-On.html
index 8d3a5a434e..c302b18294 100644
--- a/pt-PT/zimacube/Auto-Power-On.html
+++ b/pt-PT/zimacube/Auto-Power-On.html
@@ -55,8 +55,8 @@
-
-
+
+
@@ -91,7 +91,7 @@
"url": "https://www.zimaspace.com/docs/logo.svg"
}
},
- "datePublished": "1736331091106"
+ "datePublished": "1736403522312"
}
@@ -216,7 +216,7 @@
-
+
AnteriorPróximo
diff --git a/pt-PT/zimacube/BIOS-Configuration.html b/pt-PT/zimacube/BIOS-Configuration.html
index 0bcb63081e..2f727355fd 100644
--- a/pt-PT/zimacube/BIOS-Configuration.html
+++ b/pt-PT/zimacube/BIOS-Configuration.html
@@ -51,8 +51,8 @@
-
-
+
+
@@ -86,7 +86,7 @@
"url": "https://www.zimaspace.com/docs/logo.svg"
}
},
- "datePublished": "1736331091106"
+ "datePublished": "1736403522312"
}
@@ -205,7 +205,7 @@ Configuração da BIOS
diff --git a/pt-PT/zimacube/Compatible-Network-Adapters.html b/pt-PT/zimacube/Compatible-Network-Adapters.html
index 0d01c62980..2f4d1212be 100644
--- a/pt-PT/zimacube/Compatible-Network-Adapters.html
+++ b/pt-PT/zimacube/Compatible-Network-Adapters.html
@@ -51,8 +51,8 @@
-
-
+
+
@@ -86,7 +86,7 @@
"url": "https://www.zimaspace.com/docs/logo.svg"
}
},
- "datePublished": "1736331091106"
+ "datePublished": "1736403522312"
}
@@ -237,7 +237,7 @@
diff --git a/pt-PT/zimacube/Creating-RAID-Troubleshooting-Guide.html b/pt-PT/zimacube/Creating-RAID-Troubleshooting-Guide.html
index d512fc6a8f..df90bc3048 100644
--- a/pt-PT/zimacube/Creating-RAID-Troubleshooting-Guide.html
+++ b/pt-PT/zimacube/Creating-RAID-Troubleshooting-Guide.html
@@ -56,8 +56,8 @@
-
-
+
+
@@ -92,7 +92,7 @@
"url": "https://www.zimaspace.com/docs/logo.svg"
}
},
- "datePublished": "1736331091106"
+ "datePublished": "1736403522312"
}
@@ -215,7 +215,7 @@
-
+
AnteriorPróximo
diff --git a/pt-PT/zimacube/Detailed-Plex-Operation-Guide.html b/pt-PT/zimacube/Detailed-Plex-Operation-Guide.html
index f7dcc85397..cc8d3b71b7 100644
--- a/pt-PT/zimacube/Detailed-Plex-Operation-Guide.html
+++ b/pt-PT/zimacube/Detailed-Plex-Operation-Guide.html
@@ -67,8 +67,8 @@
-
-
+
+
@@ -103,7 +103,7 @@
"url": "https://www.zimaspace.com/docs/logo.svg"
}
},
- "datePublished": "1736331091106"
+ "datePublished": "1736403522312"
}
@@ -244,7 +244,7 @@
diff --git a/pt-PT/zimacube/Enable-WOL-on-ZimaCube.html b/pt-PT/zimacube/Enable-WOL-on-ZimaCube.html
index 8b3dcad60d..5414f7e209 100644
--- a/pt-PT/zimacube/Enable-WOL-on-ZimaCube.html
+++ b/pt-PT/zimacube/Enable-WOL-on-ZimaCube.html
@@ -51,8 +51,8 @@
-
-
+
+
@@ -86,7 +86,7 @@
"url": "https://www.zimaspace.com/docs/logo.svg"
}
},
- "datePublished": "1736331091106"
+ "datePublished": "1736403522312"
}
@@ -258,7 +258,7 @@
-
+
AnteriorPróximo
diff --git "a/pt-PT/zimacube/From-Synology-to-ZimaCube\357\274\214migrate-all-files!.html" "b/pt-PT/zimacube/From-Synology-to-ZimaCube\357\274\214migrate-all-files!.html"
index ecfb1781cf..284927d64e 100644
--- "a/pt-PT/zimacube/From-Synology-to-ZimaCube\357\274\214migrate-all-files!.html"
+++ "b/pt-PT/zimacube/From-Synology-to-ZimaCube\357\274\214migrate-all-files!.html"
@@ -57,8 +57,8 @@
-
-
+
+
@@ -93,7 +93,7 @@
"url": "https://www.zimaspace.com/docs/logo.svg"
}
},
- "datePublished": "1736331091106"
+ "datePublished": "1736403522312"
}
@@ -234,7 +234,7 @@
-
+
Próximo
diff --git a/pt-PT/zimacube/GPU-Expansion.html b/pt-PT/zimacube/GPU-Expansion.html
index 6f53672b39..87979d0840 100644
--- a/pt-PT/zimacube/GPU-Expansion.html
+++ b/pt-PT/zimacube/GPU-Expansion.html
@@ -64,8 +64,8 @@
-
-
+
+
@@ -100,7 +100,7 @@
"url": "https://www.zimaspace.com/docs/logo.svg"
}
},
- "datePublished": "1736331091106"
+ "datePublished": "1736403522312"
}
@@ -333,7 +333,7 @@
-
+
AnteriorPróximo
diff --git a/pt-PT/zimacube/HDD-Interface-Usage-Guide.html b/pt-PT/zimacube/HDD-Interface-Usage-Guide.html
index 7fe85dadc3..6473761573 100644
--- a/pt-PT/zimacube/HDD-Interface-Usage-Guide.html
+++ b/pt-PT/zimacube/HDD-Interface-Usage-Guide.html
@@ -51,8 +51,8 @@
-
-
+
+
@@ -86,7 +86,7 @@
"url": "https://www.zimaspace.com/docs/logo.svg"
}
},
- "datePublished": "1736331091106"
+ "datePublished": "1736403522313"
}
@@ -453,7 +453,7 @@
-
+
AnteriorPróximo
diff --git a/pt-PT/zimacube/Hardware-Brief.html b/pt-PT/zimacube/Hardware-Brief.html
index 2b236bd60e..b97d8e3290 100644
--- a/pt-PT/zimacube/Hardware-Brief.html
+++ b/pt-PT/zimacube/Hardware-Brief.html
@@ -54,8 +54,8 @@
-
-
+
+
@@ -90,7 +90,7 @@
"url": "https://www.zimaspace.com/docs/logo.svg"
}
},
- "datePublished": "1736331091106"
+ "datePublished": "1736403522313"
}
@@ -234,7 +234,7 @@
-
+
AnteriorPróximo
diff --git a/pt-PT/zimacube/Hardware-Details.html b/pt-PT/zimacube/Hardware-Details.html
index 7d4f0b2527..fd453c9ca9 100644
--- a/pt-PT/zimacube/Hardware-Details.html
+++ b/pt-PT/zimacube/Hardware-Details.html
@@ -51,8 +51,8 @@
-
-
+
+
@@ -86,7 +86,7 @@
"url": "https://www.zimaspace.com/docs/logo.svg"
}
},
- "datePublished": "1736331091106"
+ "datePublished": "1736403522313"
}
@@ -254,7 +254,7 @@ Instruções da Interface do Ventilador
Instruções da Porta USB
diff --git a/pt-PT/zimacube/How-to-Install-ZimaOS.html b/pt-PT/zimacube/How-to-Install-ZimaOS.html
index 3702144f38..874cccd963 100644
--- a/pt-PT/zimacube/How-to-Install-ZimaOS.html
+++ b/pt-PT/zimacube/How-to-Install-ZimaOS.html
@@ -62,8 +62,8 @@
-
-
+
+
@@ -98,7 +98,7 @@
"url": "https://www.zimaspace.com/docs/logo.svg"
}
},
- "datePublished": "1736331091106"
+ "datePublished": "1736403522313"
}
@@ -233,7 +233,7 @@
diff --git a/pt-PT/zimacube/How-to-Install-and-Remove-the-7th-Bay.html b/pt-PT/zimacube/How-to-Install-and-Remove-the-7th-Bay.html
index c315cdc31f..5c064dee8b 100644
--- a/pt-PT/zimacube/How-to-Install-and-Remove-the-7th-Bay.html
+++ b/pt-PT/zimacube/How-to-Install-and-Remove-the-7th-Bay.html
@@ -58,8 +58,8 @@
-
-
+
+
@@ -94,7 +94,7 @@
"url": "https://www.zimaspace.com/docs/logo.svg"
}
},
- "datePublished": "1736331091107"
+ "datePublished": "1736403522313"
}
@@ -219,7 +219,7 @@
-
+
Próximo
diff --git a/pt-PT/zimacube/How-to-Open-SSH-in-ZimaOS.html b/pt-PT/zimacube/How-to-Open-SSH-in-ZimaOS.html
index 3f5465effc..5e0afa6691 100644
--- a/pt-PT/zimacube/How-to-Open-SSH-in-ZimaOS.html
+++ b/pt-PT/zimacube/How-to-Open-SSH-in-ZimaOS.html
@@ -53,8 +53,8 @@
-
-
+
+
@@ -89,7 +89,7 @@
"url": "https://www.zimaspace.com/docs/logo.svg"
}
},
- "datePublished": "1736331091107"
+ "datePublished": "1736403522313"
}
@@ -214,7 +214,7 @@
-
+
Próximo
diff --git a/pt-PT/zimacube/How-to-understand-Docker-App's-paths-On-ZimaOS.html b/pt-PT/zimacube/How-to-understand-Docker-App's-paths-On-ZimaOS.html
index d6b1eaba05..19c5303712 100644
--- a/pt-PT/zimacube/How-to-understand-Docker-App's-paths-On-ZimaOS.html
+++ b/pt-PT/zimacube/How-to-understand-Docker-App's-paths-On-ZimaOS.html
@@ -57,8 +57,8 @@
-
-
+
+
@@ -93,7 +93,7 @@
"url": "https://www.zimaspace.com/docs/logo.svg"
}
},
- "datePublished": "1736331091107"
+ "datePublished": "1736403522313"
}
@@ -232,7 +232,7 @@
diff --git a/pt-PT/zimacube/Install-TrueNAS.html b/pt-PT/zimacube/Install-TrueNAS.html
index d5e3edce5f..e5971b06fc 100644
--- a/pt-PT/zimacube/Install-TrueNAS.html
+++ b/pt-PT/zimacube/Install-TrueNAS.html
@@ -62,8 +62,8 @@
-
-
+
+
@@ -98,7 +98,7 @@
"url": "https://www.zimaspace.com/docs/logo.svg"
}
},
- "datePublished": "1736331091107"
+ "datePublished": "1736403522313"
}
@@ -234,7 +234,7 @@
diff --git a/pt-PT/zimacube/Install-UnRAID.html b/pt-PT/zimacube/Install-UnRAID.html
index e6a0fdcec7..9de3db66b1 100644
--- a/pt-PT/zimacube/Install-UnRAID.html
+++ b/pt-PT/zimacube/Install-UnRAID.html
@@ -67,8 +67,8 @@
-
-
+
+
@@ -103,7 +103,7 @@
"url": "https://www.zimaspace.com/docs/logo.svg"
}
},
- "datePublished": "1736331091107"
+ "datePublished": "1736403522313"
}
@@ -231,7 +231,7 @@
diff --git a/pt-PT/zimacube/Instructions-for-use-of-the-7th-Bay.html b/pt-PT/zimacube/Instructions-for-use-of-the-7th-Bay.html
index 6a7ecfde93..6ac0983c2d 100644
--- a/pt-PT/zimacube/Instructions-for-use-of-the-7th-Bay.html
+++ b/pt-PT/zimacube/Instructions-for-use-of-the-7th-Bay.html
@@ -64,8 +64,8 @@
-
-
+
+
@@ -100,7 +100,7 @@
"url": "https://www.zimaspace.com/docs/logo.svg"
}
},
- "datePublished": "1736331091107"
+ "datePublished": "1736403522313"
}
@@ -240,7 +240,7 @@
-
+
AnteriorPróximo
diff --git a/pt-PT/zimacube/Memory-Test-Tutorial.html b/pt-PT/zimacube/Memory-Test-Tutorial.html
index 311aa1e0f4..63c7e23be2 100644
--- a/pt-PT/zimacube/Memory-Test-Tutorial.html
+++ b/pt-PT/zimacube/Memory-Test-Tutorial.html
@@ -58,8 +58,8 @@
-
-
+
+
@@ -94,7 +94,7 @@
"url": "https://www.zimaspace.com/docs/logo.svg"
}
},
- "datePublished": "1736331091107"
+ "datePublished": "1736403522313"
}
@@ -223,11 +223,11 @@
-
+
前へ次へ
diff --git a/jp/zimaos/share-via-link.html b/jp/zimaos/share-via-link.html
index 3b7c90f022..dab23a1ed1 100644
--- a/jp/zimaos/share-via-link.html
+++ b/jp/zimaos/share-via-link.html
@@ -51,8 +51,8 @@
-
-
+
+
@@ -86,7 +86,7 @@
"url": "https://www.zimaspace.com/docs/logo.svg"
}
},
- "datePublished": "1736331091104"
+ "datePublished": "1736403522310"
}
@@ -233,7 +233,7 @@
-
+
次へ
diff --git a/jp/zimaos/v-1.2.2.html b/jp/zimaos/v-1.2.2.html
index d426052ebe..09a8e70dda 100644
--- a/jp/zimaos/v-1.2.2.html
+++ b/jp/zimaos/v-1.2.2.html
@@ -51,8 +51,8 @@
-
-
+
+
@@ -86,7 +86,7 @@
"url": "https://www.zimaspace.com/docs/logo.svg"
}
},
- "datePublished": "1736331091104"
+ "datePublished": "1736403522310"
}
@@ -230,7 +230,7 @@
-
+
前へ次へ
diff --git a/jp/zimaos/v-1.2.3.html b/jp/zimaos/v-1.2.3.html
index e3ba3ee2f1..afe887eac7 100644
--- a/jp/zimaos/v-1.2.3.html
+++ b/jp/zimaos/v-1.2.3.html
@@ -52,8 +52,8 @@
-
-
+
+
@@ -88,7 +88,7 @@
"url": "https://www.zimaspace.com/docs/logo.svg"
}
},
- "datePublished": "1736331091104"
+ "datePublished": "1736403522310"
}
@@ -246,7 +246,7 @@
diff --git a/jp/zimaos/v-1.2.4.html b/jp/zimaos/v-1.2.4.html
index f601a1e0a3..d6244fce16 100644
--- a/jp/zimaos/v-1.2.4.html
+++ b/jp/zimaos/v-1.2.4.html
@@ -52,8 +52,8 @@
-
-
+
+
@@ -88,7 +88,7 @@
"url": "https://www.zimaspace.com/docs/logo.svg"
}
},
- "datePublished": "1736331091104"
+ "datePublished": "1736403522310"
}
@@ -227,7 +227,7 @@
-
+
前へ次へ
diff --git a/jp/zimaos/v1.3.0.html b/jp/zimaos/v1.3.0.html
index 68495d1f43..ad40243a8f 100644
--- a/jp/zimaos/v1.3.0.html
+++ b/jp/zimaos/v1.3.0.html
@@ -52,8 +52,8 @@
-
-
+
+
@@ -88,7 +88,7 @@
"url": "https://www.zimaspace.com/docs/logo.svg"
}
},
- "datePublished": "1736331091104"
+ "datePublished": "1736403522311"
}
@@ -239,7 +239,7 @@
-
+
前へ次へ
diff --git a/jp/zimaos/webtorrent-feature.html b/jp/zimaos/webtorrent-feature.html
index 1c4fffb40c..280f491b91 100644
--- a/jp/zimaos/webtorrent-feature.html
+++ b/jp/zimaos/webtorrent-feature.html
@@ -51,8 +51,8 @@
-
-
+
+
@@ -86,7 +86,7 @@
"url": "https://www.zimaspace.com/docs/logo.svg"
}
},
- "datePublished": "1736331091104"
+ "datePublished": "1736403522311"
}
@@ -233,7 +233,7 @@
-
+
前へ次へ
diff --git a/knowledge/index.html b/knowledge/index.html
index 16f73c9e73..b7dd034dac 100644
--- a/knowledge/index.html
+++ b/knowledge/index.html
@@ -51,8 +51,8 @@
-
-
+
+
@@ -86,7 +86,7 @@
"url": "https://www.zimaspace.com/docs/logo.svg"
}
},
- "datePublished": "1736331091104"
+ "datePublished": "1736403522311"
}
@@ -204,7 +204,7 @@ Install Unraid on Zima Devices
Section1
diff --git a/pt-PT/faq/test-files.html b/pt-PT/faq/test-files.html
index 822f572ed3..4a5f6df681 100644
--- a/pt-PT/faq/test-files.html
+++ b/pt-PT/faq/test-files.html
@@ -51,8 +51,8 @@
-
-
+
+
@@ -86,7 +86,7 @@
"url": "https://www.zimaspace.com/docs/logo.svg"
}
},
- "datePublished": "1736331091105"
+ "datePublished": "1736403522311"
}
@@ -207,7 +207,7 @@
-
+
Próximo
diff --git a/pt-PT/zimaboard/All-in-one-routing-system-OpenWRT.html b/pt-PT/zimaboard/All-in-one-routing-system-OpenWRT.html
index eeab22787f..4698907ce4 100644
--- a/pt-PT/zimaboard/All-in-one-routing-system-OpenWRT.html
+++ b/pt-PT/zimaboard/All-in-one-routing-system-OpenWRT.html
@@ -59,8 +59,8 @@
-
-
+
+
@@ -95,7 +95,7 @@
"url": "https://www.zimaspace.com/docs/logo.svg"
}
},
- "datePublished": "1736331091105"
+ "datePublished": "1736403522311"
}
@@ -245,7 +245,7 @@
diff --git a/pt-PT/zimaboard/Basic-functions-of-dedicated-systems.html b/pt-PT/zimaboard/Basic-functions-of-dedicated-systems.html
index fd2a3e2d8d..1e8471675f 100644
--- a/pt-PT/zimaboard/Basic-functions-of-dedicated-systems.html
+++ b/pt-PT/zimaboard/Basic-functions-of-dedicated-systems.html
@@ -66,8 +66,8 @@
-
-
+
+
@@ -102,7 +102,7 @@
"url": "https://www.zimaspace.com/docs/logo.svg"
}
},
- "datePublished": "1736331091105"
+ "datePublished": "1736403522311"
}
@@ -257,7 +257,7 @@
diff --git a/pt-PT/zimaboard/Build-a-75-inch-4K-Arcade-with-ZimaBoard-and-Batocera.html b/pt-PT/zimaboard/Build-a-75-inch-4K-Arcade-with-ZimaBoard-and-Batocera.html
index 869bab069c..2fa54afaed 100644
--- a/pt-PT/zimaboard/Build-a-75-inch-4K-Arcade-with-ZimaBoard-and-Batocera.html
+++ b/pt-PT/zimaboard/Build-a-75-inch-4K-Arcade-with-ZimaBoard-and-Batocera.html
@@ -72,8 +72,8 @@
-
-
+
+
@@ -108,7 +108,7 @@
"url": "https://www.zimaspace.com/docs/logo.svg"
}
},
- "datePublished": "1736331091105"
+ "datePublished": "1736403522311"
}
@@ -294,7 +294,7 @@
diff --git a/pt-PT/zimaboard/Enable-WOL-on-Zimaboard.html b/pt-PT/zimaboard/Enable-WOL-on-Zimaboard.html
index 7379199ac4..f19fd25f7a 100644
--- a/pt-PT/zimaboard/Enable-WOL-on-Zimaboard.html
+++ b/pt-PT/zimaboard/Enable-WOL-on-Zimaboard.html
@@ -61,8 +61,8 @@
-
-
+
+
@@ -97,7 +97,7 @@
"url": "https://www.zimaspace.com/docs/logo.svg"
}
},
- "datePublished": "1736331091105"
+ "datePublished": "1736403522311"
}
@@ -283,7 +283,7 @@
-
+
AnteriorPróximo
diff --git a/pt-PT/zimaboard/Hardware-Brief.html b/pt-PT/zimaboard/Hardware-Brief.html
index f48316d495..42393ea9ba 100644
--- a/pt-PT/zimaboard/Hardware-Brief.html
+++ b/pt-PT/zimaboard/Hardware-Brief.html
@@ -52,8 +52,8 @@
-
-
+
+
@@ -88,7 +88,7 @@
"url": "https://www.zimaspace.com/docs/logo.svg"
}
},
- "datePublished": "1736331091105"
+ "datePublished": "1736403522311"
}
@@ -229,7 +229,7 @@
-
+
AnteriorPróximo
diff --git a/pt-PT/zimaboard/Hardware-Interface-Introduction.html b/pt-PT/zimaboard/Hardware-Interface-Introduction.html
index bf5a64b39c..2596328826 100644
--- a/pt-PT/zimaboard/Hardware-Interface-Introduction.html
+++ b/pt-PT/zimaboard/Hardware-Interface-Introduction.html
@@ -54,8 +54,8 @@
-
-
+
+
@@ -90,7 +90,7 @@
"url": "https://www.zimaspace.com/docs/logo.svg"
}
},
- "datePublished": "1736331091105"
+ "datePublished": "1736403522311"
}
@@ -225,7 +225,7 @@
-
+
AnteriorPróximo
diff --git a/pt-PT/zimaboard/How-to-check-IP-address.html b/pt-PT/zimaboard/How-to-check-IP-address.html
index 2886c4b1e6..1914e62338 100644
--- a/pt-PT/zimaboard/How-to-check-IP-address.html
+++ b/pt-PT/zimaboard/How-to-check-IP-address.html
@@ -57,8 +57,8 @@
-
-
+
+
@@ -93,7 +93,7 @@
"url": "https://www.zimaspace.com/docs/logo.svg"
}
},
- "datePublished": "1736331091105"
+ "datePublished": "1736403522311"
}
@@ -242,7 +242,7 @@
diff --git a/pt-PT/zimaboard/MineCraft-Friendship-Service.html b/pt-PT/zimaboard/MineCraft-Friendship-Service.html
index 774ffea6f6..b1548f83e9 100644
--- a/pt-PT/zimaboard/MineCraft-Friendship-Service.html
+++ b/pt-PT/zimaboard/MineCraft-Friendship-Service.html
@@ -64,8 +64,8 @@
-
-
+
+
@@ -100,7 +100,7 @@
"url": "https://www.zimaspace.com/docs/logo.svg"
}
},
- "datePublished": "1736331091105"
+ "datePublished": "1736403522311"
}
@@ -280,7 +280,7 @@
-
+
AnteriorPróximo
diff --git a/pt-PT/zimaboard/Openwrt-eMMc-boot.html b/pt-PT/zimaboard/Openwrt-eMMc-boot.html
index 9caacc9f9a..23a745ed4e 100644
--- a/pt-PT/zimaboard/Openwrt-eMMc-boot.html
+++ b/pt-PT/zimaboard/Openwrt-eMMc-boot.html
@@ -59,8 +59,8 @@
-
-
+
+
@@ -95,7 +95,7 @@
"url": "https://www.zimaspace.com/docs/logo.svg"
}
},
- "datePublished": "1736331091105"
+ "datePublished": "1736403522311"
}
@@ -277,7 +277,7 @@
diff --git a/pt-PT/zimaboard/Power-on-Zimablade.html b/pt-PT/zimaboard/Power-on-Zimablade.html
index 6ef9b76ae4..4eaff99988 100644
--- a/pt-PT/zimaboard/Power-on-Zimablade.html
+++ b/pt-PT/zimaboard/Power-on-Zimablade.html
@@ -66,8 +66,8 @@
-
-
+
+
@@ -102,7 +102,7 @@
"url": "https://www.zimaspace.com/docs/logo.svg"
}
},
- "datePublished": "1736331091105"
+ "datePublished": "1736403522311"
}
@@ -279,7 +279,7 @@
-
+
AnteriorPróximo
diff --git a/pt-PT/zimaboard/Restore-factory-settings.html b/pt-PT/zimaboard/Restore-factory-settings.html
index 8e864ea0df..031a57dbbc 100644
--- a/pt-PT/zimaboard/Restore-factory-settings.html
+++ b/pt-PT/zimaboard/Restore-factory-settings.html
@@ -65,8 +65,8 @@
-
-
+
+
@@ -101,7 +101,7 @@
"url": "https://www.zimaspace.com/docs/logo.svg"
}
},
- "datePublished": "1736331091105"
+ "datePublished": "1736403522312"
}
@@ -287,7 +287,7 @@
-
+
AnteriorPróximo
diff --git a/pt-PT/zimaboard/Self-Deploying-Applications.html b/pt-PT/zimaboard/Self-Deploying-Applications.html
index ae5cf68699..864b056812 100644
--- a/pt-PT/zimaboard/Self-Deploying-Applications.html
+++ b/pt-PT/zimaboard/Self-Deploying-Applications.html
@@ -66,8 +66,8 @@
-
-
+
+
@@ -102,7 +102,7 @@
"url": "https://www.zimaspace.com/docs/logo.svg"
}
},
- "datePublished": "1736331091105"
+ "datePublished": "1736403522312"
}
@@ -259,7 +259,7 @@
-
+
AnteriorPróximo
diff --git a/pt-PT/zimaboard/Small-body-Big-applications-OMV-First-Experience.html b/pt-PT/zimaboard/Small-body-Big-applications-OMV-First-Experience.html
index f47fe1e701..706d6dbcfa 100644
--- a/pt-PT/zimaboard/Small-body-Big-applications-OMV-First-Experience.html
+++ b/pt-PT/zimaboard/Small-body-Big-applications-OMV-First-Experience.html
@@ -76,8 +76,8 @@
-
-
+
+
@@ -112,7 +112,7 @@
"url": "https://www.zimaspace.com/docs/logo.svg"
}
},
- "datePublished": "1736331091105"
+ "datePublished": "1736403522312"
}
@@ -296,7 +296,7 @@
diff --git a/pt-PT/zimaboard/Small-body-Big-applications-OMV-install.html b/pt-PT/zimaboard/Small-body-Big-applications-OMV-install.html
index 65d5cac6af..266e9dda9a 100644
--- a/pt-PT/zimaboard/Small-body-Big-applications-OMV-install.html
+++ b/pt-PT/zimaboard/Small-body-Big-applications-OMV-install.html
@@ -63,8 +63,8 @@
-
-
+
+
@@ -99,7 +99,7 @@
"url": "https://www.zimaspace.com/docs/logo.svg"
}
},
- "datePublished": "1736331091106"
+ "datePublished": "1736403522312"
}
@@ -263,7 +263,7 @@
-
+
AnteriorPróximo
diff --git a/pt-PT/zimaboard/Syncthing.html b/pt-PT/zimaboard/Syncthing.html
index 9d8f1d13aa..019b66ef9b 100644
--- a/pt-PT/zimaboard/Syncthing.html
+++ b/pt-PT/zimaboard/Syncthing.html
@@ -61,8 +61,8 @@
-
-
+
+
@@ -97,7 +97,7 @@
"url": "https://www.zimaspace.com/docs/logo.svg"
}
},
- "datePublished": "1736331091106"
+ "datePublished": "1736403522312"
}
@@ -261,7 +261,7 @@
diff --git a/pt-PT/zimaboard/Universal-third-party-system-installation-tutorial.html b/pt-PT/zimaboard/Universal-third-party-system-installation-tutorial.html
index 08f70a7317..cc7ec8a461 100644
--- a/pt-PT/zimaboard/Universal-third-party-system-installation-tutorial.html
+++ b/pt-PT/zimaboard/Universal-third-party-system-installation-tutorial.html
@@ -59,8 +59,8 @@
-
-
+
+
@@ -95,7 +95,7 @@
"url": "https://www.zimaspace.com/docs/logo.svg"
}
},
- "datePublished": "1736331091106"
+ "datePublished": "1736403522312"
}
@@ -247,7 +247,7 @@
-
+
AnteriorPróximo
diff --git a/pt-PT/zimaboard/Unraid-First-Experience-at-$129-Installation.html b/pt-PT/zimaboard/Unraid-First-Experience-at-$129-Installation.html
index 9268684383..686edcf6d8 100644
--- a/pt-PT/zimaboard/Unraid-First-Experience-at-$129-Installation.html
+++ b/pt-PT/zimaboard/Unraid-First-Experience-at-$129-Installation.html
@@ -69,8 +69,8 @@
-
-
+
+
@@ -105,7 +105,7 @@
"url": "https://www.zimaspace.com/docs/logo.svg"
}
},
- "datePublished": "1736331091106"
+ "datePublished": "1736403522312"
}
@@ -269,7 +269,7 @@
-
+
AnteriorPróximo
diff --git a/pt-PT/zimaboard/Upgrade-Motherboard-BIOS-Version.html b/pt-PT/zimaboard/Upgrade-Motherboard-BIOS-Version.html
index ad1506bb4a..2ec07e28ab 100644
--- a/pt-PT/zimaboard/Upgrade-Motherboard-BIOS-Version.html
+++ b/pt-PT/zimaboard/Upgrade-Motherboard-BIOS-Version.html
@@ -51,8 +51,8 @@
-
-
+
+
@@ -86,7 +86,7 @@
"url": "https://www.zimaspace.com/docs/logo.svg"
}
},
- "datePublished": "1736331091106"
+ "datePublished": "1736403522312"
}
@@ -258,7 +258,7 @@
-
+
AnteriorPróximo
diff --git a/pt-PT/zimaboard/VR-Audio-And-Video-Experience-Oculus.html b/pt-PT/zimaboard/VR-Audio-And-Video-Experience-Oculus.html
index 63eb64f0ac..a6962d00ef 100644
--- a/pt-PT/zimaboard/VR-Audio-And-Video-Experience-Oculus.html
+++ b/pt-PT/zimaboard/VR-Audio-And-Video-Experience-Oculus.html
@@ -59,8 +59,8 @@
-
-
+
+
@@ -95,7 +95,7 @@
"url": "https://www.zimaspace.com/docs/logo.svg"
}
},
- "datePublished": "1736331091106"
+ "datePublished": "1736403522312"
}
@@ -233,7 +233,7 @@
-
+
AnteriorPróximo
diff --git a/pt-PT/zimaboard/index.html b/pt-PT/zimaboard/index.html
index c584475410..29300d9acf 100644
--- a/pt-PT/zimaboard/index.html
+++ b/pt-PT/zimaboard/index.html
@@ -60,8 +60,8 @@
-
-
+
+
@@ -96,7 +96,7 @@
"url": "https://www.zimaspace.com/docs/logo.svg"
}
},
- "datePublished": "1736331091106"
+ "datePublished": "1736403522312"
}
@@ -243,7 +243,7 @@
-
+
Próximo
diff --git a/pt-PT/zimacube/About-ZimaOS.html b/pt-PT/zimacube/About-ZimaOS.html
index a9750228a0..0d5f4fa562 100644
--- a/pt-PT/zimacube/About-ZimaOS.html
+++ b/pt-PT/zimacube/About-ZimaOS.html
@@ -51,8 +51,8 @@
-
-
+
+
@@ -86,7 +86,7 @@
"url": "https://www.zimaspace.com/docs/logo.svg"
}
},
- "datePublished": "1736331091106"
+ "datePublished": "1736403522312"
}
@@ -204,7 +204,7 @@ Título
Secção
diff --git a/pt-PT/zimacube/Advanced-Using.html b/pt-PT/zimacube/Advanced-Using.html
index b2b34a473d..f7121d846c 100644
--- a/pt-PT/zimacube/Advanced-Using.html
+++ b/pt-PT/zimacube/Advanced-Using.html
@@ -51,8 +51,8 @@
-
-
+
+
@@ -86,7 +86,7 @@
"url": "https://www.zimaspace.com/docs/logo.svg"
}
},
- "datePublished": "1736331091106"
+ "datePublished": "1736403522312"
}
@@ -204,7 +204,7 @@ Título
Seção
diff --git a/pt-PT/zimacube/Assembly-Tutorial.html b/pt-PT/zimacube/Assembly-Tutorial.html
index e0c8c02992..7346c25f3c 100644
--- a/pt-PT/zimacube/Assembly-Tutorial.html
+++ b/pt-PT/zimacube/Assembly-Tutorial.html
@@ -110,8 +110,8 @@
-
-
+
+
@@ -146,7 +146,7 @@
"url": "https://www.zimaspace.com/docs/logo.svg"
}
},
- "datePublished": "1736331091106"
+ "datePublished": "1736403522312"
}
@@ -511,7 +511,7 @@ Desmontagem do chassi concluída
diff --git a/pt-PT/zimacube/Auto-Power-On.html b/pt-PT/zimacube/Auto-Power-On.html
index 8d3a5a434e..c302b18294 100644
--- a/pt-PT/zimacube/Auto-Power-On.html
+++ b/pt-PT/zimacube/Auto-Power-On.html
@@ -55,8 +55,8 @@
-
-
+
+
@@ -91,7 +91,7 @@
"url": "https://www.zimaspace.com/docs/logo.svg"
}
},
- "datePublished": "1736331091106"
+ "datePublished": "1736403522312"
}
@@ -216,7 +216,7 @@
-
+
AnteriorPróximo
diff --git a/pt-PT/zimacube/BIOS-Configuration.html b/pt-PT/zimacube/BIOS-Configuration.html
index 0bcb63081e..2f727355fd 100644
--- a/pt-PT/zimacube/BIOS-Configuration.html
+++ b/pt-PT/zimacube/BIOS-Configuration.html
@@ -51,8 +51,8 @@
-
-
+
+
@@ -86,7 +86,7 @@
"url": "https://www.zimaspace.com/docs/logo.svg"
}
},
- "datePublished": "1736331091106"
+ "datePublished": "1736403522312"
}
@@ -205,7 +205,7 @@ Configuração da BIOS
diff --git a/pt-PT/zimacube/Compatible-Network-Adapters.html b/pt-PT/zimacube/Compatible-Network-Adapters.html
index 0d01c62980..2f4d1212be 100644
--- a/pt-PT/zimacube/Compatible-Network-Adapters.html
+++ b/pt-PT/zimacube/Compatible-Network-Adapters.html
@@ -51,8 +51,8 @@
-
-
+
+
@@ -86,7 +86,7 @@
"url": "https://www.zimaspace.com/docs/logo.svg"
}
},
- "datePublished": "1736331091106"
+ "datePublished": "1736403522312"
}
@@ -237,7 +237,7 @@
diff --git a/pt-PT/zimacube/Creating-RAID-Troubleshooting-Guide.html b/pt-PT/zimacube/Creating-RAID-Troubleshooting-Guide.html
index d512fc6a8f..df90bc3048 100644
--- a/pt-PT/zimacube/Creating-RAID-Troubleshooting-Guide.html
+++ b/pt-PT/zimacube/Creating-RAID-Troubleshooting-Guide.html
@@ -56,8 +56,8 @@
-
-
+
+
@@ -92,7 +92,7 @@
"url": "https://www.zimaspace.com/docs/logo.svg"
}
},
- "datePublished": "1736331091106"
+ "datePublished": "1736403522312"
}
@@ -215,7 +215,7 @@
-
+
AnteriorPróximo
diff --git a/pt-PT/zimacube/Detailed-Plex-Operation-Guide.html b/pt-PT/zimacube/Detailed-Plex-Operation-Guide.html
index f7dcc85397..cc8d3b71b7 100644
--- a/pt-PT/zimacube/Detailed-Plex-Operation-Guide.html
+++ b/pt-PT/zimacube/Detailed-Plex-Operation-Guide.html
@@ -67,8 +67,8 @@
-
-
+
+
@@ -103,7 +103,7 @@
"url": "https://www.zimaspace.com/docs/logo.svg"
}
},
- "datePublished": "1736331091106"
+ "datePublished": "1736403522312"
}
@@ -244,7 +244,7 @@
diff --git a/pt-PT/zimacube/Enable-WOL-on-ZimaCube.html b/pt-PT/zimacube/Enable-WOL-on-ZimaCube.html
index 8b3dcad60d..5414f7e209 100644
--- a/pt-PT/zimacube/Enable-WOL-on-ZimaCube.html
+++ b/pt-PT/zimacube/Enable-WOL-on-ZimaCube.html
@@ -51,8 +51,8 @@
-
-
+
+
@@ -86,7 +86,7 @@
"url": "https://www.zimaspace.com/docs/logo.svg"
}
},
- "datePublished": "1736331091106"
+ "datePublished": "1736403522312"
}
@@ -258,7 +258,7 @@
-
+
AnteriorPróximo
diff --git "a/pt-PT/zimacube/From-Synology-to-ZimaCube\357\274\214migrate-all-files!.html" "b/pt-PT/zimacube/From-Synology-to-ZimaCube\357\274\214migrate-all-files!.html"
index ecfb1781cf..284927d64e 100644
--- "a/pt-PT/zimacube/From-Synology-to-ZimaCube\357\274\214migrate-all-files!.html"
+++ "b/pt-PT/zimacube/From-Synology-to-ZimaCube\357\274\214migrate-all-files!.html"
@@ -57,8 +57,8 @@
-
-
+
+
@@ -93,7 +93,7 @@
"url": "https://www.zimaspace.com/docs/logo.svg"
}
},
- "datePublished": "1736331091106"
+ "datePublished": "1736403522312"
}
@@ -234,7 +234,7 @@
-
+
Próximo
diff --git a/pt-PT/zimacube/GPU-Expansion.html b/pt-PT/zimacube/GPU-Expansion.html
index 6f53672b39..87979d0840 100644
--- a/pt-PT/zimacube/GPU-Expansion.html
+++ b/pt-PT/zimacube/GPU-Expansion.html
@@ -64,8 +64,8 @@
-
-
+
+
@@ -100,7 +100,7 @@
"url": "https://www.zimaspace.com/docs/logo.svg"
}
},
- "datePublished": "1736331091106"
+ "datePublished": "1736403522312"
}
@@ -333,7 +333,7 @@
-
+
AnteriorPróximo
diff --git a/pt-PT/zimacube/HDD-Interface-Usage-Guide.html b/pt-PT/zimacube/HDD-Interface-Usage-Guide.html
index 7fe85dadc3..6473761573 100644
--- a/pt-PT/zimacube/HDD-Interface-Usage-Guide.html
+++ b/pt-PT/zimacube/HDD-Interface-Usage-Guide.html
@@ -51,8 +51,8 @@
-
-
+
+
@@ -86,7 +86,7 @@
"url": "https://www.zimaspace.com/docs/logo.svg"
}
},
- "datePublished": "1736331091106"
+ "datePublished": "1736403522313"
}
@@ -453,7 +453,7 @@
-
+
AnteriorPróximo
diff --git a/pt-PT/zimacube/Hardware-Brief.html b/pt-PT/zimacube/Hardware-Brief.html
index 2b236bd60e..b97d8e3290 100644
--- a/pt-PT/zimacube/Hardware-Brief.html
+++ b/pt-PT/zimacube/Hardware-Brief.html
@@ -54,8 +54,8 @@
-
-
+
+
@@ -90,7 +90,7 @@
"url": "https://www.zimaspace.com/docs/logo.svg"
}
},
- "datePublished": "1736331091106"
+ "datePublished": "1736403522313"
}
@@ -234,7 +234,7 @@
-
+
AnteriorPróximo
diff --git a/pt-PT/zimacube/Hardware-Details.html b/pt-PT/zimacube/Hardware-Details.html
index 7d4f0b2527..fd453c9ca9 100644
--- a/pt-PT/zimacube/Hardware-Details.html
+++ b/pt-PT/zimacube/Hardware-Details.html
@@ -51,8 +51,8 @@
-
-
+
+
@@ -86,7 +86,7 @@
"url": "https://www.zimaspace.com/docs/logo.svg"
}
},
- "datePublished": "1736331091106"
+ "datePublished": "1736403522313"
}
@@ -254,7 +254,7 @@ Instruções da Interface do Ventilador
Instruções da Porta USB
diff --git a/pt-PT/zimacube/How-to-Install-ZimaOS.html b/pt-PT/zimacube/How-to-Install-ZimaOS.html
index 3702144f38..874cccd963 100644
--- a/pt-PT/zimacube/How-to-Install-ZimaOS.html
+++ b/pt-PT/zimacube/How-to-Install-ZimaOS.html
@@ -62,8 +62,8 @@
-
-
+
+
@@ -98,7 +98,7 @@
"url": "https://www.zimaspace.com/docs/logo.svg"
}
},
- "datePublished": "1736331091106"
+ "datePublished": "1736403522313"
}
@@ -233,7 +233,7 @@
diff --git a/pt-PT/zimacube/How-to-Install-and-Remove-the-7th-Bay.html b/pt-PT/zimacube/How-to-Install-and-Remove-the-7th-Bay.html
index c315cdc31f..5c064dee8b 100644
--- a/pt-PT/zimacube/How-to-Install-and-Remove-the-7th-Bay.html
+++ b/pt-PT/zimacube/How-to-Install-and-Remove-the-7th-Bay.html
@@ -58,8 +58,8 @@
-
-
+
+
@@ -94,7 +94,7 @@
"url": "https://www.zimaspace.com/docs/logo.svg"
}
},
- "datePublished": "1736331091107"
+ "datePublished": "1736403522313"
}
@@ -219,7 +219,7 @@
-
+
Próximo
diff --git a/pt-PT/zimacube/How-to-Open-SSH-in-ZimaOS.html b/pt-PT/zimacube/How-to-Open-SSH-in-ZimaOS.html
index 3f5465effc..5e0afa6691 100644
--- a/pt-PT/zimacube/How-to-Open-SSH-in-ZimaOS.html
+++ b/pt-PT/zimacube/How-to-Open-SSH-in-ZimaOS.html
@@ -53,8 +53,8 @@
-
-
+
+
@@ -89,7 +89,7 @@
"url": "https://www.zimaspace.com/docs/logo.svg"
}
},
- "datePublished": "1736331091107"
+ "datePublished": "1736403522313"
}
@@ -214,7 +214,7 @@
-
+
Próximo
diff --git a/pt-PT/zimacube/How-to-understand-Docker-App's-paths-On-ZimaOS.html b/pt-PT/zimacube/How-to-understand-Docker-App's-paths-On-ZimaOS.html
index d6b1eaba05..19c5303712 100644
--- a/pt-PT/zimacube/How-to-understand-Docker-App's-paths-On-ZimaOS.html
+++ b/pt-PT/zimacube/How-to-understand-Docker-App's-paths-On-ZimaOS.html
@@ -57,8 +57,8 @@
-
-
+
+
@@ -93,7 +93,7 @@
"url": "https://www.zimaspace.com/docs/logo.svg"
}
},
- "datePublished": "1736331091107"
+ "datePublished": "1736403522313"
}
@@ -232,7 +232,7 @@
diff --git a/pt-PT/zimacube/Install-TrueNAS.html b/pt-PT/zimacube/Install-TrueNAS.html
index d5e3edce5f..e5971b06fc 100644
--- a/pt-PT/zimacube/Install-TrueNAS.html
+++ b/pt-PT/zimacube/Install-TrueNAS.html
@@ -62,8 +62,8 @@
-
-
+
+
@@ -98,7 +98,7 @@
"url": "https://www.zimaspace.com/docs/logo.svg"
}
},
- "datePublished": "1736331091107"
+ "datePublished": "1736403522313"
}
@@ -234,7 +234,7 @@
diff --git a/pt-PT/zimacube/Install-UnRAID.html b/pt-PT/zimacube/Install-UnRAID.html
index e6a0fdcec7..9de3db66b1 100644
--- a/pt-PT/zimacube/Install-UnRAID.html
+++ b/pt-PT/zimacube/Install-UnRAID.html
@@ -67,8 +67,8 @@
-
-
+
+
@@ -103,7 +103,7 @@
"url": "https://www.zimaspace.com/docs/logo.svg"
}
},
- "datePublished": "1736331091107"
+ "datePublished": "1736403522313"
}
@@ -231,7 +231,7 @@
diff --git a/pt-PT/zimacube/Instructions-for-use-of-the-7th-Bay.html b/pt-PT/zimacube/Instructions-for-use-of-the-7th-Bay.html
index 6a7ecfde93..6ac0983c2d 100644
--- a/pt-PT/zimacube/Instructions-for-use-of-the-7th-Bay.html
+++ b/pt-PT/zimacube/Instructions-for-use-of-the-7th-Bay.html
@@ -64,8 +64,8 @@
-
-
+
+
@@ -100,7 +100,7 @@
"url": "https://www.zimaspace.com/docs/logo.svg"
}
},
- "datePublished": "1736331091107"
+ "datePublished": "1736403522313"
}
@@ -240,7 +240,7 @@
-
+
AnteriorPróximo
diff --git a/pt-PT/zimacube/Memory-Test-Tutorial.html b/pt-PT/zimacube/Memory-Test-Tutorial.html
index 311aa1e0f4..63c7e23be2 100644
--- a/pt-PT/zimacube/Memory-Test-Tutorial.html
+++ b/pt-PT/zimacube/Memory-Test-Tutorial.html
@@ -58,8 +58,8 @@
-
-
+
+
@@ -94,7 +94,7 @@
"url": "https://www.zimaspace.com/docs/logo.svg"
}
},
- "datePublished": "1736331091107"
+ "datePublished": "1736403522313"
}
@@ -223,11 +223,11 @@
-
+
前へ次へ
diff --git a/jp/zimaos/v-1.2.3.html b/jp/zimaos/v-1.2.3.html
index e3ba3ee2f1..afe887eac7 100644
--- a/jp/zimaos/v-1.2.3.html
+++ b/jp/zimaos/v-1.2.3.html
@@ -52,8 +52,8 @@
-
-
+
+
@@ -88,7 +88,7 @@
"url": "https://www.zimaspace.com/docs/logo.svg"
}
},
- "datePublished": "1736331091104"
+ "datePublished": "1736403522310"
}
@@ -246,7 +246,7 @@
diff --git a/jp/zimaos/v-1.2.4.html b/jp/zimaos/v-1.2.4.html
index f601a1e0a3..d6244fce16 100644
--- a/jp/zimaos/v-1.2.4.html
+++ b/jp/zimaos/v-1.2.4.html
@@ -52,8 +52,8 @@
-
-
+
+
@@ -88,7 +88,7 @@
"url": "https://www.zimaspace.com/docs/logo.svg"
}
},
- "datePublished": "1736331091104"
+ "datePublished": "1736403522310"
}
@@ -227,7 +227,7 @@
-
+
前へ次へ
diff --git a/jp/zimaos/v1.3.0.html b/jp/zimaos/v1.3.0.html
index 68495d1f43..ad40243a8f 100644
--- a/jp/zimaos/v1.3.0.html
+++ b/jp/zimaos/v1.3.0.html
@@ -52,8 +52,8 @@
-
-
+
+
@@ -88,7 +88,7 @@
"url": "https://www.zimaspace.com/docs/logo.svg"
}
},
- "datePublished": "1736331091104"
+ "datePublished": "1736403522311"
}
@@ -239,7 +239,7 @@
-
+
前へ次へ
diff --git a/jp/zimaos/webtorrent-feature.html b/jp/zimaos/webtorrent-feature.html
index 1c4fffb40c..280f491b91 100644
--- a/jp/zimaos/webtorrent-feature.html
+++ b/jp/zimaos/webtorrent-feature.html
@@ -51,8 +51,8 @@
-
-
+
+
@@ -86,7 +86,7 @@
"url": "https://www.zimaspace.com/docs/logo.svg"
}
},
- "datePublished": "1736331091104"
+ "datePublished": "1736403522311"
}
@@ -233,7 +233,7 @@
-
+
前へ次へ
diff --git a/knowledge/index.html b/knowledge/index.html
index 16f73c9e73..b7dd034dac 100644
--- a/knowledge/index.html
+++ b/knowledge/index.html
@@ -51,8 +51,8 @@
-
-
+
+
@@ -86,7 +86,7 @@
"url": "https://www.zimaspace.com/docs/logo.svg"
}
},
- "datePublished": "1736331091104"
+ "datePublished": "1736403522311"
}
@@ -204,7 +204,7 @@ Install Unraid on Zima Devices
Section1
diff --git a/pt-PT/faq/test-files.html b/pt-PT/faq/test-files.html
index 822f572ed3..4a5f6df681 100644
--- a/pt-PT/faq/test-files.html
+++ b/pt-PT/faq/test-files.html
@@ -51,8 +51,8 @@
-
-
+
+
@@ -86,7 +86,7 @@
"url": "https://www.zimaspace.com/docs/logo.svg"
}
},
- "datePublished": "1736331091105"
+ "datePublished": "1736403522311"
}
@@ -207,7 +207,7 @@
-
+
Próximo
diff --git a/pt-PT/zimaboard/All-in-one-routing-system-OpenWRT.html b/pt-PT/zimaboard/All-in-one-routing-system-OpenWRT.html
index eeab22787f..4698907ce4 100644
--- a/pt-PT/zimaboard/All-in-one-routing-system-OpenWRT.html
+++ b/pt-PT/zimaboard/All-in-one-routing-system-OpenWRT.html
@@ -59,8 +59,8 @@
-
-
+
+
@@ -95,7 +95,7 @@
"url": "https://www.zimaspace.com/docs/logo.svg"
}
},
- "datePublished": "1736331091105"
+ "datePublished": "1736403522311"
}
@@ -245,7 +245,7 @@
diff --git a/pt-PT/zimaboard/Basic-functions-of-dedicated-systems.html b/pt-PT/zimaboard/Basic-functions-of-dedicated-systems.html
index fd2a3e2d8d..1e8471675f 100644
--- a/pt-PT/zimaboard/Basic-functions-of-dedicated-systems.html
+++ b/pt-PT/zimaboard/Basic-functions-of-dedicated-systems.html
@@ -66,8 +66,8 @@
-
-
+
+
@@ -102,7 +102,7 @@
"url": "https://www.zimaspace.com/docs/logo.svg"
}
},
- "datePublished": "1736331091105"
+ "datePublished": "1736403522311"
}
@@ -257,7 +257,7 @@
diff --git a/pt-PT/zimaboard/Build-a-75-inch-4K-Arcade-with-ZimaBoard-and-Batocera.html b/pt-PT/zimaboard/Build-a-75-inch-4K-Arcade-with-ZimaBoard-and-Batocera.html
index 869bab069c..2fa54afaed 100644
--- a/pt-PT/zimaboard/Build-a-75-inch-4K-Arcade-with-ZimaBoard-and-Batocera.html
+++ b/pt-PT/zimaboard/Build-a-75-inch-4K-Arcade-with-ZimaBoard-and-Batocera.html
@@ -72,8 +72,8 @@
-
-
+
+
@@ -108,7 +108,7 @@
"url": "https://www.zimaspace.com/docs/logo.svg"
}
},
- "datePublished": "1736331091105"
+ "datePublished": "1736403522311"
}
@@ -294,7 +294,7 @@
diff --git a/pt-PT/zimaboard/Enable-WOL-on-Zimaboard.html b/pt-PT/zimaboard/Enable-WOL-on-Zimaboard.html
index 7379199ac4..f19fd25f7a 100644
--- a/pt-PT/zimaboard/Enable-WOL-on-Zimaboard.html
+++ b/pt-PT/zimaboard/Enable-WOL-on-Zimaboard.html
@@ -61,8 +61,8 @@
-
-
+
+
@@ -97,7 +97,7 @@
"url": "https://www.zimaspace.com/docs/logo.svg"
}
},
- "datePublished": "1736331091105"
+ "datePublished": "1736403522311"
}
@@ -283,7 +283,7 @@
-
+
AnteriorPróximo
diff --git a/pt-PT/zimaboard/Hardware-Brief.html b/pt-PT/zimaboard/Hardware-Brief.html
index f48316d495..42393ea9ba 100644
--- a/pt-PT/zimaboard/Hardware-Brief.html
+++ b/pt-PT/zimaboard/Hardware-Brief.html
@@ -52,8 +52,8 @@
-
-
+
+
@@ -88,7 +88,7 @@
"url": "https://www.zimaspace.com/docs/logo.svg"
}
},
- "datePublished": "1736331091105"
+ "datePublished": "1736403522311"
}
@@ -229,7 +229,7 @@
-
+
AnteriorPróximo
diff --git a/pt-PT/zimaboard/Hardware-Interface-Introduction.html b/pt-PT/zimaboard/Hardware-Interface-Introduction.html
index bf5a64b39c..2596328826 100644
--- a/pt-PT/zimaboard/Hardware-Interface-Introduction.html
+++ b/pt-PT/zimaboard/Hardware-Interface-Introduction.html
@@ -54,8 +54,8 @@
-
-
+
+
@@ -90,7 +90,7 @@
"url": "https://www.zimaspace.com/docs/logo.svg"
}
},
- "datePublished": "1736331091105"
+ "datePublished": "1736403522311"
}
@@ -225,7 +225,7 @@
-
+
AnteriorPróximo
diff --git a/pt-PT/zimaboard/How-to-check-IP-address.html b/pt-PT/zimaboard/How-to-check-IP-address.html
index 2886c4b1e6..1914e62338 100644
--- a/pt-PT/zimaboard/How-to-check-IP-address.html
+++ b/pt-PT/zimaboard/How-to-check-IP-address.html
@@ -57,8 +57,8 @@
-
-
+
+
@@ -93,7 +93,7 @@
"url": "https://www.zimaspace.com/docs/logo.svg"
}
},
- "datePublished": "1736331091105"
+ "datePublished": "1736403522311"
}
@@ -242,7 +242,7 @@
diff --git a/pt-PT/zimaboard/MineCraft-Friendship-Service.html b/pt-PT/zimaboard/MineCraft-Friendship-Service.html
index 774ffea6f6..b1548f83e9 100644
--- a/pt-PT/zimaboard/MineCraft-Friendship-Service.html
+++ b/pt-PT/zimaboard/MineCraft-Friendship-Service.html
@@ -64,8 +64,8 @@
-
-
+
+
@@ -100,7 +100,7 @@
"url": "https://www.zimaspace.com/docs/logo.svg"
}
},
- "datePublished": "1736331091105"
+ "datePublished": "1736403522311"
}
@@ -280,7 +280,7 @@
-
+
AnteriorPróximo
diff --git a/pt-PT/zimaboard/Openwrt-eMMc-boot.html b/pt-PT/zimaboard/Openwrt-eMMc-boot.html
index 9caacc9f9a..23a745ed4e 100644
--- a/pt-PT/zimaboard/Openwrt-eMMc-boot.html
+++ b/pt-PT/zimaboard/Openwrt-eMMc-boot.html
@@ -59,8 +59,8 @@
-
-
+
+
@@ -95,7 +95,7 @@
"url": "https://www.zimaspace.com/docs/logo.svg"
}
},
- "datePublished": "1736331091105"
+ "datePublished": "1736403522311"
}
@@ -277,7 +277,7 @@
diff --git a/pt-PT/zimaboard/Power-on-Zimablade.html b/pt-PT/zimaboard/Power-on-Zimablade.html
index 6ef9b76ae4..4eaff99988 100644
--- a/pt-PT/zimaboard/Power-on-Zimablade.html
+++ b/pt-PT/zimaboard/Power-on-Zimablade.html
@@ -66,8 +66,8 @@
-
-
+
+
@@ -102,7 +102,7 @@
"url": "https://www.zimaspace.com/docs/logo.svg"
}
},
- "datePublished": "1736331091105"
+ "datePublished": "1736403522311"
}
@@ -279,7 +279,7 @@
-
+
AnteriorPróximo
diff --git a/pt-PT/zimaboard/Restore-factory-settings.html b/pt-PT/zimaboard/Restore-factory-settings.html
index 8e864ea0df..031a57dbbc 100644
--- a/pt-PT/zimaboard/Restore-factory-settings.html
+++ b/pt-PT/zimaboard/Restore-factory-settings.html
@@ -65,8 +65,8 @@
-
-
+
+
@@ -101,7 +101,7 @@
"url": "https://www.zimaspace.com/docs/logo.svg"
}
},
- "datePublished": "1736331091105"
+ "datePublished": "1736403522312"
}
@@ -287,7 +287,7 @@
-
+
AnteriorPróximo
diff --git a/pt-PT/zimaboard/Self-Deploying-Applications.html b/pt-PT/zimaboard/Self-Deploying-Applications.html
index ae5cf68699..864b056812 100644
--- a/pt-PT/zimaboard/Self-Deploying-Applications.html
+++ b/pt-PT/zimaboard/Self-Deploying-Applications.html
@@ -66,8 +66,8 @@
-
-
+
+
@@ -102,7 +102,7 @@
"url": "https://www.zimaspace.com/docs/logo.svg"
}
},
- "datePublished": "1736331091105"
+ "datePublished": "1736403522312"
}
@@ -259,7 +259,7 @@
-
+
AnteriorPróximo
diff --git a/pt-PT/zimaboard/Small-body-Big-applications-OMV-First-Experience.html b/pt-PT/zimaboard/Small-body-Big-applications-OMV-First-Experience.html
index f47fe1e701..706d6dbcfa 100644
--- a/pt-PT/zimaboard/Small-body-Big-applications-OMV-First-Experience.html
+++ b/pt-PT/zimaboard/Small-body-Big-applications-OMV-First-Experience.html
@@ -76,8 +76,8 @@
-
-
+
+
@@ -112,7 +112,7 @@
"url": "https://www.zimaspace.com/docs/logo.svg"
}
},
- "datePublished": "1736331091105"
+ "datePublished": "1736403522312"
}
@@ -296,7 +296,7 @@
diff --git a/pt-PT/zimaboard/Small-body-Big-applications-OMV-install.html b/pt-PT/zimaboard/Small-body-Big-applications-OMV-install.html
index 65d5cac6af..266e9dda9a 100644
--- a/pt-PT/zimaboard/Small-body-Big-applications-OMV-install.html
+++ b/pt-PT/zimaboard/Small-body-Big-applications-OMV-install.html
@@ -63,8 +63,8 @@
-
-
+
+
@@ -99,7 +99,7 @@
"url": "https://www.zimaspace.com/docs/logo.svg"
}
},
- "datePublished": "1736331091106"
+ "datePublished": "1736403522312"
}
@@ -263,7 +263,7 @@
-
+
AnteriorPróximo
diff --git a/pt-PT/zimaboard/Syncthing.html b/pt-PT/zimaboard/Syncthing.html
index 9d8f1d13aa..019b66ef9b 100644
--- a/pt-PT/zimaboard/Syncthing.html
+++ b/pt-PT/zimaboard/Syncthing.html
@@ -61,8 +61,8 @@
-
-
+
+
@@ -97,7 +97,7 @@
"url": "https://www.zimaspace.com/docs/logo.svg"
}
},
- "datePublished": "1736331091106"
+ "datePublished": "1736403522312"
}
@@ -261,7 +261,7 @@
diff --git a/pt-PT/zimaboard/Universal-third-party-system-installation-tutorial.html b/pt-PT/zimaboard/Universal-third-party-system-installation-tutorial.html
index 08f70a7317..cc7ec8a461 100644
--- a/pt-PT/zimaboard/Universal-third-party-system-installation-tutorial.html
+++ b/pt-PT/zimaboard/Universal-third-party-system-installation-tutorial.html
@@ -59,8 +59,8 @@
-
-
+
+
@@ -95,7 +95,7 @@
"url": "https://www.zimaspace.com/docs/logo.svg"
}
},
- "datePublished": "1736331091106"
+ "datePublished": "1736403522312"
}
@@ -247,7 +247,7 @@
-
+
AnteriorPróximo
diff --git a/pt-PT/zimaboard/Unraid-First-Experience-at-$129-Installation.html b/pt-PT/zimaboard/Unraid-First-Experience-at-$129-Installation.html
index 9268684383..686edcf6d8 100644
--- a/pt-PT/zimaboard/Unraid-First-Experience-at-$129-Installation.html
+++ b/pt-PT/zimaboard/Unraid-First-Experience-at-$129-Installation.html
@@ -69,8 +69,8 @@
-
-
+
+
@@ -105,7 +105,7 @@
"url": "https://www.zimaspace.com/docs/logo.svg"
}
},
- "datePublished": "1736331091106"
+ "datePublished": "1736403522312"
}
@@ -269,7 +269,7 @@
-
+
AnteriorPróximo
diff --git a/pt-PT/zimaboard/Upgrade-Motherboard-BIOS-Version.html b/pt-PT/zimaboard/Upgrade-Motherboard-BIOS-Version.html
index ad1506bb4a..2ec07e28ab 100644
--- a/pt-PT/zimaboard/Upgrade-Motherboard-BIOS-Version.html
+++ b/pt-PT/zimaboard/Upgrade-Motherboard-BIOS-Version.html
@@ -51,8 +51,8 @@
-
-
+
+
@@ -86,7 +86,7 @@
"url": "https://www.zimaspace.com/docs/logo.svg"
}
},
- "datePublished": "1736331091106"
+ "datePublished": "1736403522312"
}
@@ -258,7 +258,7 @@
-
+
AnteriorPróximo
diff --git a/pt-PT/zimaboard/VR-Audio-And-Video-Experience-Oculus.html b/pt-PT/zimaboard/VR-Audio-And-Video-Experience-Oculus.html
index 63eb64f0ac..a6962d00ef 100644
--- a/pt-PT/zimaboard/VR-Audio-And-Video-Experience-Oculus.html
+++ b/pt-PT/zimaboard/VR-Audio-And-Video-Experience-Oculus.html
@@ -59,8 +59,8 @@
-
-
+
+
@@ -95,7 +95,7 @@
"url": "https://www.zimaspace.com/docs/logo.svg"
}
},
- "datePublished": "1736331091106"
+ "datePublished": "1736403522312"
}
@@ -233,7 +233,7 @@
-
+
AnteriorPróximo
diff --git a/pt-PT/zimaboard/index.html b/pt-PT/zimaboard/index.html
index c584475410..29300d9acf 100644
--- a/pt-PT/zimaboard/index.html
+++ b/pt-PT/zimaboard/index.html
@@ -60,8 +60,8 @@
-
-
+
+
@@ -96,7 +96,7 @@
"url": "https://www.zimaspace.com/docs/logo.svg"
}
},
- "datePublished": "1736331091106"
+ "datePublished": "1736403522312"
}
@@ -243,7 +243,7 @@
-
+
Próximo
diff --git a/pt-PT/zimacube/About-ZimaOS.html b/pt-PT/zimacube/About-ZimaOS.html
index a9750228a0..0d5f4fa562 100644
--- a/pt-PT/zimacube/About-ZimaOS.html
+++ b/pt-PT/zimacube/About-ZimaOS.html
@@ -51,8 +51,8 @@
-
-
+
+
@@ -86,7 +86,7 @@
"url": "https://www.zimaspace.com/docs/logo.svg"
}
},
- "datePublished": "1736331091106"
+ "datePublished": "1736403522312"
}
@@ -204,7 +204,7 @@ Título
Secção
diff --git a/pt-PT/zimacube/Advanced-Using.html b/pt-PT/zimacube/Advanced-Using.html
index b2b34a473d..f7121d846c 100644
--- a/pt-PT/zimacube/Advanced-Using.html
+++ b/pt-PT/zimacube/Advanced-Using.html
@@ -51,8 +51,8 @@
-
-
+
+
@@ -86,7 +86,7 @@
"url": "https://www.zimaspace.com/docs/logo.svg"
}
},
- "datePublished": "1736331091106"
+ "datePublished": "1736403522312"
}
@@ -204,7 +204,7 @@ Título
Seção
diff --git a/pt-PT/zimacube/Assembly-Tutorial.html b/pt-PT/zimacube/Assembly-Tutorial.html
index e0c8c02992..7346c25f3c 100644
--- a/pt-PT/zimacube/Assembly-Tutorial.html
+++ b/pt-PT/zimacube/Assembly-Tutorial.html
@@ -110,8 +110,8 @@
-
-
+
+
@@ -146,7 +146,7 @@
"url": "https://www.zimaspace.com/docs/logo.svg"
}
},
- "datePublished": "1736331091106"
+ "datePublished": "1736403522312"
}
@@ -511,7 +511,7 @@ Desmontagem do chassi concluída
diff --git a/pt-PT/zimacube/Auto-Power-On.html b/pt-PT/zimacube/Auto-Power-On.html
index 8d3a5a434e..c302b18294 100644
--- a/pt-PT/zimacube/Auto-Power-On.html
+++ b/pt-PT/zimacube/Auto-Power-On.html
@@ -55,8 +55,8 @@
-
-
+
+
@@ -91,7 +91,7 @@
"url": "https://www.zimaspace.com/docs/logo.svg"
}
},
- "datePublished": "1736331091106"
+ "datePublished": "1736403522312"
}
@@ -216,7 +216,7 @@
-
+
AnteriorPróximo
diff --git a/pt-PT/zimacube/BIOS-Configuration.html b/pt-PT/zimacube/BIOS-Configuration.html
index 0bcb63081e..2f727355fd 100644
--- a/pt-PT/zimacube/BIOS-Configuration.html
+++ b/pt-PT/zimacube/BIOS-Configuration.html
@@ -51,8 +51,8 @@
-
-
+
+
@@ -86,7 +86,7 @@
"url": "https://www.zimaspace.com/docs/logo.svg"
}
},
- "datePublished": "1736331091106"
+ "datePublished": "1736403522312"
}
@@ -205,7 +205,7 @@ Configuração da BIOS
diff --git a/pt-PT/zimacube/Compatible-Network-Adapters.html b/pt-PT/zimacube/Compatible-Network-Adapters.html
index 0d01c62980..2f4d1212be 100644
--- a/pt-PT/zimacube/Compatible-Network-Adapters.html
+++ b/pt-PT/zimacube/Compatible-Network-Adapters.html
@@ -51,8 +51,8 @@
-
-
+
+
@@ -86,7 +86,7 @@
"url": "https://www.zimaspace.com/docs/logo.svg"
}
},
- "datePublished": "1736331091106"
+ "datePublished": "1736403522312"
}
@@ -237,7 +237,7 @@
diff --git a/pt-PT/zimacube/Creating-RAID-Troubleshooting-Guide.html b/pt-PT/zimacube/Creating-RAID-Troubleshooting-Guide.html
index d512fc6a8f..df90bc3048 100644
--- a/pt-PT/zimacube/Creating-RAID-Troubleshooting-Guide.html
+++ b/pt-PT/zimacube/Creating-RAID-Troubleshooting-Guide.html
@@ -56,8 +56,8 @@
-
-
+
+
@@ -92,7 +92,7 @@
"url": "https://www.zimaspace.com/docs/logo.svg"
}
},
- "datePublished": "1736331091106"
+ "datePublished": "1736403522312"
}
@@ -215,7 +215,7 @@
-
+
AnteriorPróximo
diff --git a/pt-PT/zimacube/Detailed-Plex-Operation-Guide.html b/pt-PT/zimacube/Detailed-Plex-Operation-Guide.html
index f7dcc85397..cc8d3b71b7 100644
--- a/pt-PT/zimacube/Detailed-Plex-Operation-Guide.html
+++ b/pt-PT/zimacube/Detailed-Plex-Operation-Guide.html
@@ -67,8 +67,8 @@
-
-
+
+
@@ -103,7 +103,7 @@
"url": "https://www.zimaspace.com/docs/logo.svg"
}
},
- "datePublished": "1736331091106"
+ "datePublished": "1736403522312"
}
@@ -244,7 +244,7 @@
diff --git a/pt-PT/zimacube/Enable-WOL-on-ZimaCube.html b/pt-PT/zimacube/Enable-WOL-on-ZimaCube.html
index 8b3dcad60d..5414f7e209 100644
--- a/pt-PT/zimacube/Enable-WOL-on-ZimaCube.html
+++ b/pt-PT/zimacube/Enable-WOL-on-ZimaCube.html
@@ -51,8 +51,8 @@
-
-
+
+
@@ -86,7 +86,7 @@
"url": "https://www.zimaspace.com/docs/logo.svg"
}
},
- "datePublished": "1736331091106"
+ "datePublished": "1736403522312"
}
@@ -258,7 +258,7 @@
-
+
AnteriorPróximo
diff --git "a/pt-PT/zimacube/From-Synology-to-ZimaCube\357\274\214migrate-all-files!.html" "b/pt-PT/zimacube/From-Synology-to-ZimaCube\357\274\214migrate-all-files!.html"
index ecfb1781cf..284927d64e 100644
--- "a/pt-PT/zimacube/From-Synology-to-ZimaCube\357\274\214migrate-all-files!.html"
+++ "b/pt-PT/zimacube/From-Synology-to-ZimaCube\357\274\214migrate-all-files!.html"
@@ -57,8 +57,8 @@
-
-
+
+
@@ -93,7 +93,7 @@
"url": "https://www.zimaspace.com/docs/logo.svg"
}
},
- "datePublished": "1736331091106"
+ "datePublished": "1736403522312"
}
@@ -234,7 +234,7 @@
-
+
Próximo
diff --git a/pt-PT/zimacube/GPU-Expansion.html b/pt-PT/zimacube/GPU-Expansion.html
index 6f53672b39..87979d0840 100644
--- a/pt-PT/zimacube/GPU-Expansion.html
+++ b/pt-PT/zimacube/GPU-Expansion.html
@@ -64,8 +64,8 @@
-
-
+
+
@@ -100,7 +100,7 @@
"url": "https://www.zimaspace.com/docs/logo.svg"
}
},
- "datePublished": "1736331091106"
+ "datePublished": "1736403522312"
}
@@ -333,7 +333,7 @@
-
+
AnteriorPróximo
diff --git a/pt-PT/zimacube/HDD-Interface-Usage-Guide.html b/pt-PT/zimacube/HDD-Interface-Usage-Guide.html
index 7fe85dadc3..6473761573 100644
--- a/pt-PT/zimacube/HDD-Interface-Usage-Guide.html
+++ b/pt-PT/zimacube/HDD-Interface-Usage-Guide.html
@@ -51,8 +51,8 @@
-
-
+
+
@@ -86,7 +86,7 @@
"url": "https://www.zimaspace.com/docs/logo.svg"
}
},
- "datePublished": "1736331091106"
+ "datePublished": "1736403522313"
}
@@ -453,7 +453,7 @@
-
+
AnteriorPróximo
diff --git a/pt-PT/zimacube/Hardware-Brief.html b/pt-PT/zimacube/Hardware-Brief.html
index 2b236bd60e..b97d8e3290 100644
--- a/pt-PT/zimacube/Hardware-Brief.html
+++ b/pt-PT/zimacube/Hardware-Brief.html
@@ -54,8 +54,8 @@
-
-
+
+
@@ -90,7 +90,7 @@
"url": "https://www.zimaspace.com/docs/logo.svg"
}
},
- "datePublished": "1736331091106"
+ "datePublished": "1736403522313"
}
@@ -234,7 +234,7 @@
-
+
AnteriorPróximo
diff --git a/pt-PT/zimacube/Hardware-Details.html b/pt-PT/zimacube/Hardware-Details.html
index 7d4f0b2527..fd453c9ca9 100644
--- a/pt-PT/zimacube/Hardware-Details.html
+++ b/pt-PT/zimacube/Hardware-Details.html
@@ -51,8 +51,8 @@
-
-
+
+
@@ -86,7 +86,7 @@
"url": "https://www.zimaspace.com/docs/logo.svg"
}
},
- "datePublished": "1736331091106"
+ "datePublished": "1736403522313"
}
@@ -254,7 +254,7 @@ Instruções da Interface do Ventilador
Instruções da Porta USB
diff --git a/pt-PT/zimacube/How-to-Install-ZimaOS.html b/pt-PT/zimacube/How-to-Install-ZimaOS.html
index 3702144f38..874cccd963 100644
--- a/pt-PT/zimacube/How-to-Install-ZimaOS.html
+++ b/pt-PT/zimacube/How-to-Install-ZimaOS.html
@@ -62,8 +62,8 @@
-
-
+
+
@@ -98,7 +98,7 @@
"url": "https://www.zimaspace.com/docs/logo.svg"
}
},
- "datePublished": "1736331091106"
+ "datePublished": "1736403522313"
}
@@ -233,7 +233,7 @@
diff --git a/pt-PT/zimacube/How-to-Install-and-Remove-the-7th-Bay.html b/pt-PT/zimacube/How-to-Install-and-Remove-the-7th-Bay.html
index c315cdc31f..5c064dee8b 100644
--- a/pt-PT/zimacube/How-to-Install-and-Remove-the-7th-Bay.html
+++ b/pt-PT/zimacube/How-to-Install-and-Remove-the-7th-Bay.html
@@ -58,8 +58,8 @@
-
-
+
+
@@ -94,7 +94,7 @@
"url": "https://www.zimaspace.com/docs/logo.svg"
}
},
- "datePublished": "1736331091107"
+ "datePublished": "1736403522313"
}
@@ -219,7 +219,7 @@
-
+
Próximo
diff --git a/pt-PT/zimacube/How-to-Open-SSH-in-ZimaOS.html b/pt-PT/zimacube/How-to-Open-SSH-in-ZimaOS.html
index 3f5465effc..5e0afa6691 100644
--- a/pt-PT/zimacube/How-to-Open-SSH-in-ZimaOS.html
+++ b/pt-PT/zimacube/How-to-Open-SSH-in-ZimaOS.html
@@ -53,8 +53,8 @@
-
-
+
+
@@ -89,7 +89,7 @@
"url": "https://www.zimaspace.com/docs/logo.svg"
}
},
- "datePublished": "1736331091107"
+ "datePublished": "1736403522313"
}
@@ -214,7 +214,7 @@
-
+
Próximo
diff --git a/pt-PT/zimacube/How-to-understand-Docker-App's-paths-On-ZimaOS.html b/pt-PT/zimacube/How-to-understand-Docker-App's-paths-On-ZimaOS.html
index d6b1eaba05..19c5303712 100644
--- a/pt-PT/zimacube/How-to-understand-Docker-App's-paths-On-ZimaOS.html
+++ b/pt-PT/zimacube/How-to-understand-Docker-App's-paths-On-ZimaOS.html
@@ -57,8 +57,8 @@
-
-
+
+
@@ -93,7 +93,7 @@
"url": "https://www.zimaspace.com/docs/logo.svg"
}
},
- "datePublished": "1736331091107"
+ "datePublished": "1736403522313"
}
@@ -232,7 +232,7 @@
diff --git a/pt-PT/zimacube/Install-TrueNAS.html b/pt-PT/zimacube/Install-TrueNAS.html
index d5e3edce5f..e5971b06fc 100644
--- a/pt-PT/zimacube/Install-TrueNAS.html
+++ b/pt-PT/zimacube/Install-TrueNAS.html
@@ -62,8 +62,8 @@
-
-
+
+
@@ -98,7 +98,7 @@
"url": "https://www.zimaspace.com/docs/logo.svg"
}
},
- "datePublished": "1736331091107"
+ "datePublished": "1736403522313"
}
@@ -234,7 +234,7 @@
diff --git a/pt-PT/zimacube/Install-UnRAID.html b/pt-PT/zimacube/Install-UnRAID.html
index e6a0fdcec7..9de3db66b1 100644
--- a/pt-PT/zimacube/Install-UnRAID.html
+++ b/pt-PT/zimacube/Install-UnRAID.html
@@ -67,8 +67,8 @@
-
-
+
+
@@ -103,7 +103,7 @@
"url": "https://www.zimaspace.com/docs/logo.svg"
}
},
- "datePublished": "1736331091107"
+ "datePublished": "1736403522313"
}
@@ -231,7 +231,7 @@
diff --git a/pt-PT/zimacube/Instructions-for-use-of-the-7th-Bay.html b/pt-PT/zimacube/Instructions-for-use-of-the-7th-Bay.html
index 6a7ecfde93..6ac0983c2d 100644
--- a/pt-PT/zimacube/Instructions-for-use-of-the-7th-Bay.html
+++ b/pt-PT/zimacube/Instructions-for-use-of-the-7th-Bay.html
@@ -64,8 +64,8 @@
-
-
+
+
@@ -100,7 +100,7 @@
"url": "https://www.zimaspace.com/docs/logo.svg"
}
},
- "datePublished": "1736331091107"
+ "datePublished": "1736403522313"
}
@@ -240,7 +240,7 @@
-
+
AnteriorPróximo
diff --git a/pt-PT/zimacube/Memory-Test-Tutorial.html b/pt-PT/zimacube/Memory-Test-Tutorial.html
index 311aa1e0f4..63c7e23be2 100644
--- a/pt-PT/zimacube/Memory-Test-Tutorial.html
+++ b/pt-PT/zimacube/Memory-Test-Tutorial.html
@@ -58,8 +58,8 @@
-
-
+
+
@@ -94,7 +94,7 @@
"url": "https://www.zimaspace.com/docs/logo.svg"
}
},
- "datePublished": "1736331091107"
+ "datePublished": "1736403522313"
}
@@ -223,11 +223,11 @@
-
+
前へ次へ
diff --git a/jp/zimaos/v1.3.0.html b/jp/zimaos/v1.3.0.html
index 68495d1f43..ad40243a8f 100644
--- a/jp/zimaos/v1.3.0.html
+++ b/jp/zimaos/v1.3.0.html
@@ -52,8 +52,8 @@
-
-
+
+
@@ -88,7 +88,7 @@
"url": "https://www.zimaspace.com/docs/logo.svg"
}
},
- "datePublished": "1736331091104"
+ "datePublished": "1736403522311"
}
@@ -239,7 +239,7 @@
-
+
前へ次へ
diff --git a/jp/zimaos/webtorrent-feature.html b/jp/zimaos/webtorrent-feature.html
index 1c4fffb40c..280f491b91 100644
--- a/jp/zimaos/webtorrent-feature.html
+++ b/jp/zimaos/webtorrent-feature.html
@@ -51,8 +51,8 @@
-
-
+
+
@@ -86,7 +86,7 @@
"url": "https://www.zimaspace.com/docs/logo.svg"
}
},
- "datePublished": "1736331091104"
+ "datePublished": "1736403522311"
}
@@ -233,7 +233,7 @@
-
+
前へ次へ
diff --git a/knowledge/index.html b/knowledge/index.html
index 16f73c9e73..b7dd034dac 100644
--- a/knowledge/index.html
+++ b/knowledge/index.html
@@ -51,8 +51,8 @@
-
-
+
+
@@ -86,7 +86,7 @@
"url": "https://www.zimaspace.com/docs/logo.svg"
}
},
- "datePublished": "1736331091104"
+ "datePublished": "1736403522311"
}
@@ -204,7 +204,7 @@ Install Unraid on Zima Devices
Section1
diff --git a/pt-PT/faq/test-files.html b/pt-PT/faq/test-files.html
index 822f572ed3..4a5f6df681 100644
--- a/pt-PT/faq/test-files.html
+++ b/pt-PT/faq/test-files.html
@@ -51,8 +51,8 @@
-
-
+
+
@@ -86,7 +86,7 @@
"url": "https://www.zimaspace.com/docs/logo.svg"
}
},
- "datePublished": "1736331091105"
+ "datePublished": "1736403522311"
}
@@ -207,7 +207,7 @@
-
+
Próximo
diff --git a/pt-PT/zimaboard/All-in-one-routing-system-OpenWRT.html b/pt-PT/zimaboard/All-in-one-routing-system-OpenWRT.html
index eeab22787f..4698907ce4 100644
--- a/pt-PT/zimaboard/All-in-one-routing-system-OpenWRT.html
+++ b/pt-PT/zimaboard/All-in-one-routing-system-OpenWRT.html
@@ -59,8 +59,8 @@
-
-
+
+
@@ -95,7 +95,7 @@
"url": "https://www.zimaspace.com/docs/logo.svg"
}
},
- "datePublished": "1736331091105"
+ "datePublished": "1736403522311"
}
@@ -245,7 +245,7 @@
diff --git a/pt-PT/zimaboard/Basic-functions-of-dedicated-systems.html b/pt-PT/zimaboard/Basic-functions-of-dedicated-systems.html
index fd2a3e2d8d..1e8471675f 100644
--- a/pt-PT/zimaboard/Basic-functions-of-dedicated-systems.html
+++ b/pt-PT/zimaboard/Basic-functions-of-dedicated-systems.html
@@ -66,8 +66,8 @@
-
-
+
+
@@ -102,7 +102,7 @@
"url": "https://www.zimaspace.com/docs/logo.svg"
}
},
- "datePublished": "1736331091105"
+ "datePublished": "1736403522311"
}
@@ -257,7 +257,7 @@
diff --git a/pt-PT/zimaboard/Build-a-75-inch-4K-Arcade-with-ZimaBoard-and-Batocera.html b/pt-PT/zimaboard/Build-a-75-inch-4K-Arcade-with-ZimaBoard-and-Batocera.html
index 869bab069c..2fa54afaed 100644
--- a/pt-PT/zimaboard/Build-a-75-inch-4K-Arcade-with-ZimaBoard-and-Batocera.html
+++ b/pt-PT/zimaboard/Build-a-75-inch-4K-Arcade-with-ZimaBoard-and-Batocera.html
@@ -72,8 +72,8 @@
-
-
+
+
@@ -108,7 +108,7 @@
"url": "https://www.zimaspace.com/docs/logo.svg"
}
},
- "datePublished": "1736331091105"
+ "datePublished": "1736403522311"
}
@@ -294,7 +294,7 @@
diff --git a/pt-PT/zimaboard/Enable-WOL-on-Zimaboard.html b/pt-PT/zimaboard/Enable-WOL-on-Zimaboard.html
index 7379199ac4..f19fd25f7a 100644
--- a/pt-PT/zimaboard/Enable-WOL-on-Zimaboard.html
+++ b/pt-PT/zimaboard/Enable-WOL-on-Zimaboard.html
@@ -61,8 +61,8 @@
-
-
+
+
@@ -97,7 +97,7 @@
"url": "https://www.zimaspace.com/docs/logo.svg"
}
},
- "datePublished": "1736331091105"
+ "datePublished": "1736403522311"
}
@@ -283,7 +283,7 @@
-
+
AnteriorPróximo
diff --git a/pt-PT/zimaboard/Hardware-Brief.html b/pt-PT/zimaboard/Hardware-Brief.html
index f48316d495..42393ea9ba 100644
--- a/pt-PT/zimaboard/Hardware-Brief.html
+++ b/pt-PT/zimaboard/Hardware-Brief.html
@@ -52,8 +52,8 @@
-
-
+
+
@@ -88,7 +88,7 @@
"url": "https://www.zimaspace.com/docs/logo.svg"
}
},
- "datePublished": "1736331091105"
+ "datePublished": "1736403522311"
}
@@ -229,7 +229,7 @@
-
+
AnteriorPróximo
diff --git a/pt-PT/zimaboard/Hardware-Interface-Introduction.html b/pt-PT/zimaboard/Hardware-Interface-Introduction.html
index bf5a64b39c..2596328826 100644
--- a/pt-PT/zimaboard/Hardware-Interface-Introduction.html
+++ b/pt-PT/zimaboard/Hardware-Interface-Introduction.html
@@ -54,8 +54,8 @@
-
-
+
+
@@ -90,7 +90,7 @@
"url": "https://www.zimaspace.com/docs/logo.svg"
}
},
- "datePublished": "1736331091105"
+ "datePublished": "1736403522311"
}
@@ -225,7 +225,7 @@
-
+
AnteriorPróximo
diff --git a/pt-PT/zimaboard/How-to-check-IP-address.html b/pt-PT/zimaboard/How-to-check-IP-address.html
index 2886c4b1e6..1914e62338 100644
--- a/pt-PT/zimaboard/How-to-check-IP-address.html
+++ b/pt-PT/zimaboard/How-to-check-IP-address.html
@@ -57,8 +57,8 @@
-
-
+
+
@@ -93,7 +93,7 @@
"url": "https://www.zimaspace.com/docs/logo.svg"
}
},
- "datePublished": "1736331091105"
+ "datePublished": "1736403522311"
}
@@ -242,7 +242,7 @@
diff --git a/pt-PT/zimaboard/MineCraft-Friendship-Service.html b/pt-PT/zimaboard/MineCraft-Friendship-Service.html
index 774ffea6f6..b1548f83e9 100644
--- a/pt-PT/zimaboard/MineCraft-Friendship-Service.html
+++ b/pt-PT/zimaboard/MineCraft-Friendship-Service.html
@@ -64,8 +64,8 @@
-
-
+
+
@@ -100,7 +100,7 @@
"url": "https://www.zimaspace.com/docs/logo.svg"
}
},
- "datePublished": "1736331091105"
+ "datePublished": "1736403522311"
}
@@ -280,7 +280,7 @@
-
+
AnteriorPróximo
diff --git a/pt-PT/zimaboard/Openwrt-eMMc-boot.html b/pt-PT/zimaboard/Openwrt-eMMc-boot.html
index 9caacc9f9a..23a745ed4e 100644
--- a/pt-PT/zimaboard/Openwrt-eMMc-boot.html
+++ b/pt-PT/zimaboard/Openwrt-eMMc-boot.html
@@ -59,8 +59,8 @@
-
-
+
+
@@ -95,7 +95,7 @@
"url": "https://www.zimaspace.com/docs/logo.svg"
}
},
- "datePublished": "1736331091105"
+ "datePublished": "1736403522311"
}
@@ -277,7 +277,7 @@
diff --git a/pt-PT/zimaboard/Power-on-Zimablade.html b/pt-PT/zimaboard/Power-on-Zimablade.html
index 6ef9b76ae4..4eaff99988 100644
--- a/pt-PT/zimaboard/Power-on-Zimablade.html
+++ b/pt-PT/zimaboard/Power-on-Zimablade.html
@@ -66,8 +66,8 @@
-
-
+
+
@@ -102,7 +102,7 @@
"url": "https://www.zimaspace.com/docs/logo.svg"
}
},
- "datePublished": "1736331091105"
+ "datePublished": "1736403522311"
}
@@ -279,7 +279,7 @@
-
+
AnteriorPróximo
diff --git a/pt-PT/zimaboard/Restore-factory-settings.html b/pt-PT/zimaboard/Restore-factory-settings.html
index 8e864ea0df..031a57dbbc 100644
--- a/pt-PT/zimaboard/Restore-factory-settings.html
+++ b/pt-PT/zimaboard/Restore-factory-settings.html
@@ -65,8 +65,8 @@
-
-
+
+
@@ -101,7 +101,7 @@
"url": "https://www.zimaspace.com/docs/logo.svg"
}
},
- "datePublished": "1736331091105"
+ "datePublished": "1736403522312"
}
@@ -287,7 +287,7 @@
-
+
AnteriorPróximo
diff --git a/pt-PT/zimaboard/Self-Deploying-Applications.html b/pt-PT/zimaboard/Self-Deploying-Applications.html
index ae5cf68699..864b056812 100644
--- a/pt-PT/zimaboard/Self-Deploying-Applications.html
+++ b/pt-PT/zimaboard/Self-Deploying-Applications.html
@@ -66,8 +66,8 @@
-
-
+
+
@@ -102,7 +102,7 @@
"url": "https://www.zimaspace.com/docs/logo.svg"
}
},
- "datePublished": "1736331091105"
+ "datePublished": "1736403522312"
}
@@ -259,7 +259,7 @@
-
+
AnteriorPróximo
diff --git a/pt-PT/zimaboard/Small-body-Big-applications-OMV-First-Experience.html b/pt-PT/zimaboard/Small-body-Big-applications-OMV-First-Experience.html
index f47fe1e701..706d6dbcfa 100644
--- a/pt-PT/zimaboard/Small-body-Big-applications-OMV-First-Experience.html
+++ b/pt-PT/zimaboard/Small-body-Big-applications-OMV-First-Experience.html
@@ -76,8 +76,8 @@
-
-
+
+
@@ -112,7 +112,7 @@
"url": "https://www.zimaspace.com/docs/logo.svg"
}
},
- "datePublished": "1736331091105"
+ "datePublished": "1736403522312"
}
@@ -296,7 +296,7 @@
diff --git a/pt-PT/zimaboard/Small-body-Big-applications-OMV-install.html b/pt-PT/zimaboard/Small-body-Big-applications-OMV-install.html
index 65d5cac6af..266e9dda9a 100644
--- a/pt-PT/zimaboard/Small-body-Big-applications-OMV-install.html
+++ b/pt-PT/zimaboard/Small-body-Big-applications-OMV-install.html
@@ -63,8 +63,8 @@
-
-
+
+
@@ -99,7 +99,7 @@
"url": "https://www.zimaspace.com/docs/logo.svg"
}
},
- "datePublished": "1736331091106"
+ "datePublished": "1736403522312"
}
@@ -263,7 +263,7 @@
-
+
AnteriorPróximo
diff --git a/pt-PT/zimaboard/Syncthing.html b/pt-PT/zimaboard/Syncthing.html
index 9d8f1d13aa..019b66ef9b 100644
--- a/pt-PT/zimaboard/Syncthing.html
+++ b/pt-PT/zimaboard/Syncthing.html
@@ -61,8 +61,8 @@
-
-
+
+
@@ -97,7 +97,7 @@
"url": "https://www.zimaspace.com/docs/logo.svg"
}
},
- "datePublished": "1736331091106"
+ "datePublished": "1736403522312"
}
@@ -261,7 +261,7 @@
diff --git a/pt-PT/zimaboard/Universal-third-party-system-installation-tutorial.html b/pt-PT/zimaboard/Universal-third-party-system-installation-tutorial.html
index 08f70a7317..cc7ec8a461 100644
--- a/pt-PT/zimaboard/Universal-third-party-system-installation-tutorial.html
+++ b/pt-PT/zimaboard/Universal-third-party-system-installation-tutorial.html
@@ -59,8 +59,8 @@
-
-
+
+
@@ -95,7 +95,7 @@
"url": "https://www.zimaspace.com/docs/logo.svg"
}
},
- "datePublished": "1736331091106"
+ "datePublished": "1736403522312"
}
@@ -247,7 +247,7 @@
-
+
AnteriorPróximo
diff --git a/pt-PT/zimaboard/Unraid-First-Experience-at-$129-Installation.html b/pt-PT/zimaboard/Unraid-First-Experience-at-$129-Installation.html
index 9268684383..686edcf6d8 100644
--- a/pt-PT/zimaboard/Unraid-First-Experience-at-$129-Installation.html
+++ b/pt-PT/zimaboard/Unraid-First-Experience-at-$129-Installation.html
@@ -69,8 +69,8 @@
-
-
+
+
@@ -105,7 +105,7 @@
"url": "https://www.zimaspace.com/docs/logo.svg"
}
},
- "datePublished": "1736331091106"
+ "datePublished": "1736403522312"
}
@@ -269,7 +269,7 @@
-
+
AnteriorPróximo
diff --git a/pt-PT/zimaboard/Upgrade-Motherboard-BIOS-Version.html b/pt-PT/zimaboard/Upgrade-Motherboard-BIOS-Version.html
index ad1506bb4a..2ec07e28ab 100644
--- a/pt-PT/zimaboard/Upgrade-Motherboard-BIOS-Version.html
+++ b/pt-PT/zimaboard/Upgrade-Motherboard-BIOS-Version.html
@@ -51,8 +51,8 @@
-
-
+
+
@@ -86,7 +86,7 @@
"url": "https://www.zimaspace.com/docs/logo.svg"
}
},
- "datePublished": "1736331091106"
+ "datePublished": "1736403522312"
}
@@ -258,7 +258,7 @@
-
+
AnteriorPróximo
diff --git a/pt-PT/zimaboard/VR-Audio-And-Video-Experience-Oculus.html b/pt-PT/zimaboard/VR-Audio-And-Video-Experience-Oculus.html
index 63eb64f0ac..a6962d00ef 100644
--- a/pt-PT/zimaboard/VR-Audio-And-Video-Experience-Oculus.html
+++ b/pt-PT/zimaboard/VR-Audio-And-Video-Experience-Oculus.html
@@ -59,8 +59,8 @@
-
-
+
+
@@ -95,7 +95,7 @@
"url": "https://www.zimaspace.com/docs/logo.svg"
}
},
- "datePublished": "1736331091106"
+ "datePublished": "1736403522312"
}
@@ -233,7 +233,7 @@
-
+
AnteriorPróximo
diff --git a/pt-PT/zimaboard/index.html b/pt-PT/zimaboard/index.html
index c584475410..29300d9acf 100644
--- a/pt-PT/zimaboard/index.html
+++ b/pt-PT/zimaboard/index.html
@@ -60,8 +60,8 @@
-
-
+
+
@@ -96,7 +96,7 @@
"url": "https://www.zimaspace.com/docs/logo.svg"
}
},
- "datePublished": "1736331091106"
+ "datePublished": "1736403522312"
}
@@ -243,7 +243,7 @@
-
+
Próximo
diff --git a/pt-PT/zimacube/About-ZimaOS.html b/pt-PT/zimacube/About-ZimaOS.html
index a9750228a0..0d5f4fa562 100644
--- a/pt-PT/zimacube/About-ZimaOS.html
+++ b/pt-PT/zimacube/About-ZimaOS.html
@@ -51,8 +51,8 @@
-
-
+
+
@@ -86,7 +86,7 @@
"url": "https://www.zimaspace.com/docs/logo.svg"
}
},
- "datePublished": "1736331091106"
+ "datePublished": "1736403522312"
}
@@ -204,7 +204,7 @@ Título
Secção
diff --git a/pt-PT/zimacube/Advanced-Using.html b/pt-PT/zimacube/Advanced-Using.html
index b2b34a473d..f7121d846c 100644
--- a/pt-PT/zimacube/Advanced-Using.html
+++ b/pt-PT/zimacube/Advanced-Using.html
@@ -51,8 +51,8 @@
-
-
+
+
@@ -86,7 +86,7 @@
"url": "https://www.zimaspace.com/docs/logo.svg"
}
},
- "datePublished": "1736331091106"
+ "datePublished": "1736403522312"
}
@@ -204,7 +204,7 @@ Título
Seção
diff --git a/pt-PT/zimacube/Assembly-Tutorial.html b/pt-PT/zimacube/Assembly-Tutorial.html
index e0c8c02992..7346c25f3c 100644
--- a/pt-PT/zimacube/Assembly-Tutorial.html
+++ b/pt-PT/zimacube/Assembly-Tutorial.html
@@ -110,8 +110,8 @@
-
-
+
+
@@ -146,7 +146,7 @@
"url": "https://www.zimaspace.com/docs/logo.svg"
}
},
- "datePublished": "1736331091106"
+ "datePublished": "1736403522312"
}
@@ -511,7 +511,7 @@ Desmontagem do chassi concluída
diff --git a/pt-PT/zimacube/Auto-Power-On.html b/pt-PT/zimacube/Auto-Power-On.html
index 8d3a5a434e..c302b18294 100644
--- a/pt-PT/zimacube/Auto-Power-On.html
+++ b/pt-PT/zimacube/Auto-Power-On.html
@@ -55,8 +55,8 @@
-
-
+
+
@@ -91,7 +91,7 @@
"url": "https://www.zimaspace.com/docs/logo.svg"
}
},
- "datePublished": "1736331091106"
+ "datePublished": "1736403522312"
}
@@ -216,7 +216,7 @@
-
+
AnteriorPróximo
diff --git a/pt-PT/zimacube/BIOS-Configuration.html b/pt-PT/zimacube/BIOS-Configuration.html
index 0bcb63081e..2f727355fd 100644
--- a/pt-PT/zimacube/BIOS-Configuration.html
+++ b/pt-PT/zimacube/BIOS-Configuration.html
@@ -51,8 +51,8 @@
-
-
+
+
@@ -86,7 +86,7 @@
"url": "https://www.zimaspace.com/docs/logo.svg"
}
},
- "datePublished": "1736331091106"
+ "datePublished": "1736403522312"
}
@@ -205,7 +205,7 @@ Configuração da BIOS
diff --git a/pt-PT/zimacube/Compatible-Network-Adapters.html b/pt-PT/zimacube/Compatible-Network-Adapters.html
index 0d01c62980..2f4d1212be 100644
--- a/pt-PT/zimacube/Compatible-Network-Adapters.html
+++ b/pt-PT/zimacube/Compatible-Network-Adapters.html
@@ -51,8 +51,8 @@
-
-
+
+
@@ -86,7 +86,7 @@
"url": "https://www.zimaspace.com/docs/logo.svg"
}
},
- "datePublished": "1736331091106"
+ "datePublished": "1736403522312"
}
@@ -237,7 +237,7 @@
diff --git a/pt-PT/zimacube/Creating-RAID-Troubleshooting-Guide.html b/pt-PT/zimacube/Creating-RAID-Troubleshooting-Guide.html
index d512fc6a8f..df90bc3048 100644
--- a/pt-PT/zimacube/Creating-RAID-Troubleshooting-Guide.html
+++ b/pt-PT/zimacube/Creating-RAID-Troubleshooting-Guide.html
@@ -56,8 +56,8 @@
-
-
+
+
@@ -92,7 +92,7 @@
"url": "https://www.zimaspace.com/docs/logo.svg"
}
},
- "datePublished": "1736331091106"
+ "datePublished": "1736403522312"
}
@@ -215,7 +215,7 @@
-
+
AnteriorPróximo
diff --git a/pt-PT/zimacube/Detailed-Plex-Operation-Guide.html b/pt-PT/zimacube/Detailed-Plex-Operation-Guide.html
index f7dcc85397..cc8d3b71b7 100644
--- a/pt-PT/zimacube/Detailed-Plex-Operation-Guide.html
+++ b/pt-PT/zimacube/Detailed-Plex-Operation-Guide.html
@@ -67,8 +67,8 @@
-
-
+
+
@@ -103,7 +103,7 @@
"url": "https://www.zimaspace.com/docs/logo.svg"
}
},
- "datePublished": "1736331091106"
+ "datePublished": "1736403522312"
}
@@ -244,7 +244,7 @@
diff --git a/pt-PT/zimacube/Enable-WOL-on-ZimaCube.html b/pt-PT/zimacube/Enable-WOL-on-ZimaCube.html
index 8b3dcad60d..5414f7e209 100644
--- a/pt-PT/zimacube/Enable-WOL-on-ZimaCube.html
+++ b/pt-PT/zimacube/Enable-WOL-on-ZimaCube.html
@@ -51,8 +51,8 @@
-
-
+
+
@@ -86,7 +86,7 @@
"url": "https://www.zimaspace.com/docs/logo.svg"
}
},
- "datePublished": "1736331091106"
+ "datePublished": "1736403522312"
}
@@ -258,7 +258,7 @@
-
+
AnteriorPróximo
diff --git "a/pt-PT/zimacube/From-Synology-to-ZimaCube\357\274\214migrate-all-files!.html" "b/pt-PT/zimacube/From-Synology-to-ZimaCube\357\274\214migrate-all-files!.html"
index ecfb1781cf..284927d64e 100644
--- "a/pt-PT/zimacube/From-Synology-to-ZimaCube\357\274\214migrate-all-files!.html"
+++ "b/pt-PT/zimacube/From-Synology-to-ZimaCube\357\274\214migrate-all-files!.html"
@@ -57,8 +57,8 @@
-
-
+
+
@@ -93,7 +93,7 @@
"url": "https://www.zimaspace.com/docs/logo.svg"
}
},
- "datePublished": "1736331091106"
+ "datePublished": "1736403522312"
}
@@ -234,7 +234,7 @@
-
+
Próximo
diff --git a/pt-PT/zimacube/GPU-Expansion.html b/pt-PT/zimacube/GPU-Expansion.html
index 6f53672b39..87979d0840 100644
--- a/pt-PT/zimacube/GPU-Expansion.html
+++ b/pt-PT/zimacube/GPU-Expansion.html
@@ -64,8 +64,8 @@
-
-
+
+
@@ -100,7 +100,7 @@
"url": "https://www.zimaspace.com/docs/logo.svg"
}
},
- "datePublished": "1736331091106"
+ "datePublished": "1736403522312"
}
@@ -333,7 +333,7 @@
-
+
AnteriorPróximo
diff --git a/pt-PT/zimacube/HDD-Interface-Usage-Guide.html b/pt-PT/zimacube/HDD-Interface-Usage-Guide.html
index 7fe85dadc3..6473761573 100644
--- a/pt-PT/zimacube/HDD-Interface-Usage-Guide.html
+++ b/pt-PT/zimacube/HDD-Interface-Usage-Guide.html
@@ -51,8 +51,8 @@
-
-
+
+
@@ -86,7 +86,7 @@
"url": "https://www.zimaspace.com/docs/logo.svg"
}
},
- "datePublished": "1736331091106"
+ "datePublished": "1736403522313"
}
@@ -453,7 +453,7 @@
-
+
AnteriorPróximo
diff --git a/pt-PT/zimacube/Hardware-Brief.html b/pt-PT/zimacube/Hardware-Brief.html
index 2b236bd60e..b97d8e3290 100644
--- a/pt-PT/zimacube/Hardware-Brief.html
+++ b/pt-PT/zimacube/Hardware-Brief.html
@@ -54,8 +54,8 @@
-
-
+
+
@@ -90,7 +90,7 @@
"url": "https://www.zimaspace.com/docs/logo.svg"
}
},
- "datePublished": "1736331091106"
+ "datePublished": "1736403522313"
}
@@ -234,7 +234,7 @@
-
+
AnteriorPróximo
diff --git a/pt-PT/zimacube/Hardware-Details.html b/pt-PT/zimacube/Hardware-Details.html
index 7d4f0b2527..fd453c9ca9 100644
--- a/pt-PT/zimacube/Hardware-Details.html
+++ b/pt-PT/zimacube/Hardware-Details.html
@@ -51,8 +51,8 @@
-
-
+
+
@@ -86,7 +86,7 @@
"url": "https://www.zimaspace.com/docs/logo.svg"
}
},
- "datePublished": "1736331091106"
+ "datePublished": "1736403522313"
}
@@ -254,7 +254,7 @@ Instruções da Interface do Ventilador
Instruções da Porta USB
diff --git a/pt-PT/zimacube/How-to-Install-ZimaOS.html b/pt-PT/zimacube/How-to-Install-ZimaOS.html
index 3702144f38..874cccd963 100644
--- a/pt-PT/zimacube/How-to-Install-ZimaOS.html
+++ b/pt-PT/zimacube/How-to-Install-ZimaOS.html
@@ -62,8 +62,8 @@
-
-
+
+
@@ -98,7 +98,7 @@
"url": "https://www.zimaspace.com/docs/logo.svg"
}
},
- "datePublished": "1736331091106"
+ "datePublished": "1736403522313"
}
@@ -233,7 +233,7 @@
diff --git a/pt-PT/zimacube/How-to-Install-and-Remove-the-7th-Bay.html b/pt-PT/zimacube/How-to-Install-and-Remove-the-7th-Bay.html
index c315cdc31f..5c064dee8b 100644
--- a/pt-PT/zimacube/How-to-Install-and-Remove-the-7th-Bay.html
+++ b/pt-PT/zimacube/How-to-Install-and-Remove-the-7th-Bay.html
@@ -58,8 +58,8 @@
-
-
+
+
@@ -94,7 +94,7 @@
"url": "https://www.zimaspace.com/docs/logo.svg"
}
},
- "datePublished": "1736331091107"
+ "datePublished": "1736403522313"
}
@@ -219,7 +219,7 @@
-
+
Próximo
diff --git a/pt-PT/zimacube/How-to-Open-SSH-in-ZimaOS.html b/pt-PT/zimacube/How-to-Open-SSH-in-ZimaOS.html
index 3f5465effc..5e0afa6691 100644
--- a/pt-PT/zimacube/How-to-Open-SSH-in-ZimaOS.html
+++ b/pt-PT/zimacube/How-to-Open-SSH-in-ZimaOS.html
@@ -53,8 +53,8 @@
-
-
+
+
@@ -89,7 +89,7 @@
"url": "https://www.zimaspace.com/docs/logo.svg"
}
},
- "datePublished": "1736331091107"
+ "datePublished": "1736403522313"
}
@@ -214,7 +214,7 @@
-
+
Próximo
diff --git a/pt-PT/zimacube/How-to-understand-Docker-App's-paths-On-ZimaOS.html b/pt-PT/zimacube/How-to-understand-Docker-App's-paths-On-ZimaOS.html
index d6b1eaba05..19c5303712 100644
--- a/pt-PT/zimacube/How-to-understand-Docker-App's-paths-On-ZimaOS.html
+++ b/pt-PT/zimacube/How-to-understand-Docker-App's-paths-On-ZimaOS.html
@@ -57,8 +57,8 @@
-
-
+
+
@@ -93,7 +93,7 @@
"url": "https://www.zimaspace.com/docs/logo.svg"
}
},
- "datePublished": "1736331091107"
+ "datePublished": "1736403522313"
}
@@ -232,7 +232,7 @@
diff --git a/pt-PT/zimacube/Install-TrueNAS.html b/pt-PT/zimacube/Install-TrueNAS.html
index d5e3edce5f..e5971b06fc 100644
--- a/pt-PT/zimacube/Install-TrueNAS.html
+++ b/pt-PT/zimacube/Install-TrueNAS.html
@@ -62,8 +62,8 @@
-
-
+
+
@@ -98,7 +98,7 @@
"url": "https://www.zimaspace.com/docs/logo.svg"
}
},
- "datePublished": "1736331091107"
+ "datePublished": "1736403522313"
}
@@ -234,7 +234,7 @@
diff --git a/pt-PT/zimacube/Install-UnRAID.html b/pt-PT/zimacube/Install-UnRAID.html
index e6a0fdcec7..9de3db66b1 100644
--- a/pt-PT/zimacube/Install-UnRAID.html
+++ b/pt-PT/zimacube/Install-UnRAID.html
@@ -67,8 +67,8 @@
-
-
+
+
@@ -103,7 +103,7 @@
"url": "https://www.zimaspace.com/docs/logo.svg"
}
},
- "datePublished": "1736331091107"
+ "datePublished": "1736403522313"
}
@@ -231,7 +231,7 @@
diff --git a/pt-PT/zimacube/Instructions-for-use-of-the-7th-Bay.html b/pt-PT/zimacube/Instructions-for-use-of-the-7th-Bay.html
index 6a7ecfde93..6ac0983c2d 100644
--- a/pt-PT/zimacube/Instructions-for-use-of-the-7th-Bay.html
+++ b/pt-PT/zimacube/Instructions-for-use-of-the-7th-Bay.html
@@ -64,8 +64,8 @@
-
-
+
+
@@ -100,7 +100,7 @@
"url": "https://www.zimaspace.com/docs/logo.svg"
}
},
- "datePublished": "1736331091107"
+ "datePublished": "1736403522313"
}
@@ -240,7 +240,7 @@
-
+
AnteriorPróximo
diff --git a/pt-PT/zimacube/Memory-Test-Tutorial.html b/pt-PT/zimacube/Memory-Test-Tutorial.html
index 311aa1e0f4..63c7e23be2 100644
--- a/pt-PT/zimacube/Memory-Test-Tutorial.html
+++ b/pt-PT/zimacube/Memory-Test-Tutorial.html
@@ -58,8 +58,8 @@
-
-
+
+
@@ -94,7 +94,7 @@
"url": "https://www.zimaspace.com/docs/logo.svg"
}
},
- "datePublished": "1736331091107"
+ "datePublished": "1736403522313"
}
@@ -223,11 +223,11 @@
-
+
前へ次へ
diff --git a/knowledge/index.html b/knowledge/index.html
index 16f73c9e73..b7dd034dac 100644
--- a/knowledge/index.html
+++ b/knowledge/index.html
@@ -51,8 +51,8 @@
-
-
+
+
@@ -86,7 +86,7 @@
"url": "https://www.zimaspace.com/docs/logo.svg"
}
},
- "datePublished": "1736331091104"
+ "datePublished": "1736403522311"
}
@@ -204,7 +204,7 @@ Install Unraid on Zima Devices
Section1
diff --git a/pt-PT/faq/test-files.html b/pt-PT/faq/test-files.html
index 822f572ed3..4a5f6df681 100644
--- a/pt-PT/faq/test-files.html
+++ b/pt-PT/faq/test-files.html
@@ -51,8 +51,8 @@
-
-
+
+
@@ -86,7 +86,7 @@
"url": "https://www.zimaspace.com/docs/logo.svg"
}
},
- "datePublished": "1736331091105"
+ "datePublished": "1736403522311"
}
@@ -207,7 +207,7 @@
-
+
Próximo
diff --git a/pt-PT/zimaboard/All-in-one-routing-system-OpenWRT.html b/pt-PT/zimaboard/All-in-one-routing-system-OpenWRT.html
index eeab22787f..4698907ce4 100644
--- a/pt-PT/zimaboard/All-in-one-routing-system-OpenWRT.html
+++ b/pt-PT/zimaboard/All-in-one-routing-system-OpenWRT.html
@@ -59,8 +59,8 @@
-
-
+
+
@@ -95,7 +95,7 @@
"url": "https://www.zimaspace.com/docs/logo.svg"
}
},
- "datePublished": "1736331091105"
+ "datePublished": "1736403522311"
}
@@ -245,7 +245,7 @@
diff --git a/pt-PT/zimaboard/Basic-functions-of-dedicated-systems.html b/pt-PT/zimaboard/Basic-functions-of-dedicated-systems.html
index fd2a3e2d8d..1e8471675f 100644
--- a/pt-PT/zimaboard/Basic-functions-of-dedicated-systems.html
+++ b/pt-PT/zimaboard/Basic-functions-of-dedicated-systems.html
@@ -66,8 +66,8 @@
-
-
+
+
@@ -102,7 +102,7 @@
"url": "https://www.zimaspace.com/docs/logo.svg"
}
},
- "datePublished": "1736331091105"
+ "datePublished": "1736403522311"
}
@@ -257,7 +257,7 @@
diff --git a/pt-PT/zimaboard/Build-a-75-inch-4K-Arcade-with-ZimaBoard-and-Batocera.html b/pt-PT/zimaboard/Build-a-75-inch-4K-Arcade-with-ZimaBoard-and-Batocera.html
index 869bab069c..2fa54afaed 100644
--- a/pt-PT/zimaboard/Build-a-75-inch-4K-Arcade-with-ZimaBoard-and-Batocera.html
+++ b/pt-PT/zimaboard/Build-a-75-inch-4K-Arcade-with-ZimaBoard-and-Batocera.html
@@ -72,8 +72,8 @@
-
-
+
+
@@ -108,7 +108,7 @@
"url": "https://www.zimaspace.com/docs/logo.svg"
}
},
- "datePublished": "1736331091105"
+ "datePublished": "1736403522311"
}
@@ -294,7 +294,7 @@
diff --git a/pt-PT/zimaboard/Enable-WOL-on-Zimaboard.html b/pt-PT/zimaboard/Enable-WOL-on-Zimaboard.html
index 7379199ac4..f19fd25f7a 100644
--- a/pt-PT/zimaboard/Enable-WOL-on-Zimaboard.html
+++ b/pt-PT/zimaboard/Enable-WOL-on-Zimaboard.html
@@ -61,8 +61,8 @@
-
-
+
+
@@ -97,7 +97,7 @@
"url": "https://www.zimaspace.com/docs/logo.svg"
}
},
- "datePublished": "1736331091105"
+ "datePublished": "1736403522311"
}
@@ -283,7 +283,7 @@
-
+
AnteriorPróximo
diff --git a/pt-PT/zimaboard/Hardware-Brief.html b/pt-PT/zimaboard/Hardware-Brief.html
index f48316d495..42393ea9ba 100644
--- a/pt-PT/zimaboard/Hardware-Brief.html
+++ b/pt-PT/zimaboard/Hardware-Brief.html
@@ -52,8 +52,8 @@
-
-
+
+
@@ -88,7 +88,7 @@
"url": "https://www.zimaspace.com/docs/logo.svg"
}
},
- "datePublished": "1736331091105"
+ "datePublished": "1736403522311"
}
@@ -229,7 +229,7 @@
-
+
AnteriorPróximo
diff --git a/pt-PT/zimaboard/Hardware-Interface-Introduction.html b/pt-PT/zimaboard/Hardware-Interface-Introduction.html
index bf5a64b39c..2596328826 100644
--- a/pt-PT/zimaboard/Hardware-Interface-Introduction.html
+++ b/pt-PT/zimaboard/Hardware-Interface-Introduction.html
@@ -54,8 +54,8 @@
-
-
+
+
@@ -90,7 +90,7 @@
"url": "https://www.zimaspace.com/docs/logo.svg"
}
},
- "datePublished": "1736331091105"
+ "datePublished": "1736403522311"
}
@@ -225,7 +225,7 @@
-
+
AnteriorPróximo
diff --git a/pt-PT/zimaboard/How-to-check-IP-address.html b/pt-PT/zimaboard/How-to-check-IP-address.html
index 2886c4b1e6..1914e62338 100644
--- a/pt-PT/zimaboard/How-to-check-IP-address.html
+++ b/pt-PT/zimaboard/How-to-check-IP-address.html
@@ -57,8 +57,8 @@
-
-
+
+
@@ -93,7 +93,7 @@
"url": "https://www.zimaspace.com/docs/logo.svg"
}
},
- "datePublished": "1736331091105"
+ "datePublished": "1736403522311"
}
@@ -242,7 +242,7 @@
diff --git a/pt-PT/zimaboard/MineCraft-Friendship-Service.html b/pt-PT/zimaboard/MineCraft-Friendship-Service.html
index 774ffea6f6..b1548f83e9 100644
--- a/pt-PT/zimaboard/MineCraft-Friendship-Service.html
+++ b/pt-PT/zimaboard/MineCraft-Friendship-Service.html
@@ -64,8 +64,8 @@
-
-
+
+
@@ -100,7 +100,7 @@
"url": "https://www.zimaspace.com/docs/logo.svg"
}
},
- "datePublished": "1736331091105"
+ "datePublished": "1736403522311"
}
@@ -280,7 +280,7 @@
-
+
AnteriorPróximo
diff --git a/pt-PT/zimaboard/Openwrt-eMMc-boot.html b/pt-PT/zimaboard/Openwrt-eMMc-boot.html
index 9caacc9f9a..23a745ed4e 100644
--- a/pt-PT/zimaboard/Openwrt-eMMc-boot.html
+++ b/pt-PT/zimaboard/Openwrt-eMMc-boot.html
@@ -59,8 +59,8 @@
-
-
+
+
@@ -95,7 +95,7 @@
"url": "https://www.zimaspace.com/docs/logo.svg"
}
},
- "datePublished": "1736331091105"
+ "datePublished": "1736403522311"
}
@@ -277,7 +277,7 @@
diff --git a/pt-PT/zimaboard/Power-on-Zimablade.html b/pt-PT/zimaboard/Power-on-Zimablade.html
index 6ef9b76ae4..4eaff99988 100644
--- a/pt-PT/zimaboard/Power-on-Zimablade.html
+++ b/pt-PT/zimaboard/Power-on-Zimablade.html
@@ -66,8 +66,8 @@
-
-
+
+
@@ -102,7 +102,7 @@
"url": "https://www.zimaspace.com/docs/logo.svg"
}
},
- "datePublished": "1736331091105"
+ "datePublished": "1736403522311"
}
@@ -279,7 +279,7 @@
-
+
AnteriorPróximo
diff --git a/pt-PT/zimaboard/Restore-factory-settings.html b/pt-PT/zimaboard/Restore-factory-settings.html
index 8e864ea0df..031a57dbbc 100644
--- a/pt-PT/zimaboard/Restore-factory-settings.html
+++ b/pt-PT/zimaboard/Restore-factory-settings.html
@@ -65,8 +65,8 @@
-
-
+
+
@@ -101,7 +101,7 @@
"url": "https://www.zimaspace.com/docs/logo.svg"
}
},
- "datePublished": "1736331091105"
+ "datePublished": "1736403522312"
}
@@ -287,7 +287,7 @@
-
+
AnteriorPróximo
diff --git a/pt-PT/zimaboard/Self-Deploying-Applications.html b/pt-PT/zimaboard/Self-Deploying-Applications.html
index ae5cf68699..864b056812 100644
--- a/pt-PT/zimaboard/Self-Deploying-Applications.html
+++ b/pt-PT/zimaboard/Self-Deploying-Applications.html
@@ -66,8 +66,8 @@
-
-
+
+
@@ -102,7 +102,7 @@
"url": "https://www.zimaspace.com/docs/logo.svg"
}
},
- "datePublished": "1736331091105"
+ "datePublished": "1736403522312"
}
@@ -259,7 +259,7 @@
-
+
AnteriorPróximo
diff --git a/pt-PT/zimaboard/Small-body-Big-applications-OMV-First-Experience.html b/pt-PT/zimaboard/Small-body-Big-applications-OMV-First-Experience.html
index f47fe1e701..706d6dbcfa 100644
--- a/pt-PT/zimaboard/Small-body-Big-applications-OMV-First-Experience.html
+++ b/pt-PT/zimaboard/Small-body-Big-applications-OMV-First-Experience.html
@@ -76,8 +76,8 @@
-
-
+
+
@@ -112,7 +112,7 @@
"url": "https://www.zimaspace.com/docs/logo.svg"
}
},
- "datePublished": "1736331091105"
+ "datePublished": "1736403522312"
}
@@ -296,7 +296,7 @@
diff --git a/pt-PT/zimaboard/Small-body-Big-applications-OMV-install.html b/pt-PT/zimaboard/Small-body-Big-applications-OMV-install.html
index 65d5cac6af..266e9dda9a 100644
--- a/pt-PT/zimaboard/Small-body-Big-applications-OMV-install.html
+++ b/pt-PT/zimaboard/Small-body-Big-applications-OMV-install.html
@@ -63,8 +63,8 @@
-
-
+
+
@@ -99,7 +99,7 @@
"url": "https://www.zimaspace.com/docs/logo.svg"
}
},
- "datePublished": "1736331091106"
+ "datePublished": "1736403522312"
}
@@ -263,7 +263,7 @@
-
+
AnteriorPróximo
diff --git a/pt-PT/zimaboard/Syncthing.html b/pt-PT/zimaboard/Syncthing.html
index 9d8f1d13aa..019b66ef9b 100644
--- a/pt-PT/zimaboard/Syncthing.html
+++ b/pt-PT/zimaboard/Syncthing.html
@@ -61,8 +61,8 @@
-
-
+
+
@@ -97,7 +97,7 @@
"url": "https://www.zimaspace.com/docs/logo.svg"
}
},
- "datePublished": "1736331091106"
+ "datePublished": "1736403522312"
}
@@ -261,7 +261,7 @@
diff --git a/pt-PT/zimaboard/Universal-third-party-system-installation-tutorial.html b/pt-PT/zimaboard/Universal-third-party-system-installation-tutorial.html
index 08f70a7317..cc7ec8a461 100644
--- a/pt-PT/zimaboard/Universal-third-party-system-installation-tutorial.html
+++ b/pt-PT/zimaboard/Universal-third-party-system-installation-tutorial.html
@@ -59,8 +59,8 @@
-
-
+
+
@@ -95,7 +95,7 @@
"url": "https://www.zimaspace.com/docs/logo.svg"
}
},
- "datePublished": "1736331091106"
+ "datePublished": "1736403522312"
}
@@ -247,7 +247,7 @@
-
+
AnteriorPróximo
diff --git a/pt-PT/zimaboard/Unraid-First-Experience-at-$129-Installation.html b/pt-PT/zimaboard/Unraid-First-Experience-at-$129-Installation.html
index 9268684383..686edcf6d8 100644
--- a/pt-PT/zimaboard/Unraid-First-Experience-at-$129-Installation.html
+++ b/pt-PT/zimaboard/Unraid-First-Experience-at-$129-Installation.html
@@ -69,8 +69,8 @@
-
-
+
+
@@ -105,7 +105,7 @@
"url": "https://www.zimaspace.com/docs/logo.svg"
}
},
- "datePublished": "1736331091106"
+ "datePublished": "1736403522312"
}
@@ -269,7 +269,7 @@
-
+
AnteriorPróximo
diff --git a/pt-PT/zimaboard/Upgrade-Motherboard-BIOS-Version.html b/pt-PT/zimaboard/Upgrade-Motherboard-BIOS-Version.html
index ad1506bb4a..2ec07e28ab 100644
--- a/pt-PT/zimaboard/Upgrade-Motherboard-BIOS-Version.html
+++ b/pt-PT/zimaboard/Upgrade-Motherboard-BIOS-Version.html
@@ -51,8 +51,8 @@
-
-
+
+
@@ -86,7 +86,7 @@
"url": "https://www.zimaspace.com/docs/logo.svg"
}
},
- "datePublished": "1736331091106"
+ "datePublished": "1736403522312"
}
@@ -258,7 +258,7 @@
-
+
AnteriorPróximo
diff --git a/pt-PT/zimaboard/VR-Audio-And-Video-Experience-Oculus.html b/pt-PT/zimaboard/VR-Audio-And-Video-Experience-Oculus.html
index 63eb64f0ac..a6962d00ef 100644
--- a/pt-PT/zimaboard/VR-Audio-And-Video-Experience-Oculus.html
+++ b/pt-PT/zimaboard/VR-Audio-And-Video-Experience-Oculus.html
@@ -59,8 +59,8 @@
-
-
+
+
@@ -95,7 +95,7 @@
"url": "https://www.zimaspace.com/docs/logo.svg"
}
},
- "datePublished": "1736331091106"
+ "datePublished": "1736403522312"
}
@@ -233,7 +233,7 @@
-
+
AnteriorPróximo
diff --git a/pt-PT/zimaboard/index.html b/pt-PT/zimaboard/index.html
index c584475410..29300d9acf 100644
--- a/pt-PT/zimaboard/index.html
+++ b/pt-PT/zimaboard/index.html
@@ -60,8 +60,8 @@
-
-
+
+
@@ -96,7 +96,7 @@
"url": "https://www.zimaspace.com/docs/logo.svg"
}
},
- "datePublished": "1736331091106"
+ "datePublished": "1736403522312"
}
@@ -243,7 +243,7 @@
-
+
Próximo
diff --git a/pt-PT/zimacube/About-ZimaOS.html b/pt-PT/zimacube/About-ZimaOS.html
index a9750228a0..0d5f4fa562 100644
--- a/pt-PT/zimacube/About-ZimaOS.html
+++ b/pt-PT/zimacube/About-ZimaOS.html
@@ -51,8 +51,8 @@
-
-
+
+
@@ -86,7 +86,7 @@
"url": "https://www.zimaspace.com/docs/logo.svg"
}
},
- "datePublished": "1736331091106"
+ "datePublished": "1736403522312"
}
@@ -204,7 +204,7 @@ Título
Secção
diff --git a/pt-PT/zimacube/Advanced-Using.html b/pt-PT/zimacube/Advanced-Using.html
index b2b34a473d..f7121d846c 100644
--- a/pt-PT/zimacube/Advanced-Using.html
+++ b/pt-PT/zimacube/Advanced-Using.html
@@ -51,8 +51,8 @@
-
-
+
+
@@ -86,7 +86,7 @@
"url": "https://www.zimaspace.com/docs/logo.svg"
}
},
- "datePublished": "1736331091106"
+ "datePublished": "1736403522312"
}
@@ -204,7 +204,7 @@ Título
Seção
diff --git a/pt-PT/zimacube/Assembly-Tutorial.html b/pt-PT/zimacube/Assembly-Tutorial.html
index e0c8c02992..7346c25f3c 100644
--- a/pt-PT/zimacube/Assembly-Tutorial.html
+++ b/pt-PT/zimacube/Assembly-Tutorial.html
@@ -110,8 +110,8 @@
-
-
+
+
@@ -146,7 +146,7 @@
"url": "https://www.zimaspace.com/docs/logo.svg"
}
},
- "datePublished": "1736331091106"
+ "datePublished": "1736403522312"
}
@@ -511,7 +511,7 @@ Desmontagem do chassi concluída
diff --git a/pt-PT/zimacube/Auto-Power-On.html b/pt-PT/zimacube/Auto-Power-On.html
index 8d3a5a434e..c302b18294 100644
--- a/pt-PT/zimacube/Auto-Power-On.html
+++ b/pt-PT/zimacube/Auto-Power-On.html
@@ -55,8 +55,8 @@
-
-
+
+
@@ -91,7 +91,7 @@
"url": "https://www.zimaspace.com/docs/logo.svg"
}
},
- "datePublished": "1736331091106"
+ "datePublished": "1736403522312"
}
@@ -216,7 +216,7 @@
-
+
AnteriorPróximo
diff --git a/pt-PT/zimacube/BIOS-Configuration.html b/pt-PT/zimacube/BIOS-Configuration.html
index 0bcb63081e..2f727355fd 100644
--- a/pt-PT/zimacube/BIOS-Configuration.html
+++ b/pt-PT/zimacube/BIOS-Configuration.html
@@ -51,8 +51,8 @@
-
-
+
+
@@ -86,7 +86,7 @@
"url": "https://www.zimaspace.com/docs/logo.svg"
}
},
- "datePublished": "1736331091106"
+ "datePublished": "1736403522312"
}
@@ -205,7 +205,7 @@ Configuração da BIOS
diff --git a/pt-PT/zimacube/Compatible-Network-Adapters.html b/pt-PT/zimacube/Compatible-Network-Adapters.html
index 0d01c62980..2f4d1212be 100644
--- a/pt-PT/zimacube/Compatible-Network-Adapters.html
+++ b/pt-PT/zimacube/Compatible-Network-Adapters.html
@@ -51,8 +51,8 @@
-
-
+
+
@@ -86,7 +86,7 @@
"url": "https://www.zimaspace.com/docs/logo.svg"
}
},
- "datePublished": "1736331091106"
+ "datePublished": "1736403522312"
}
@@ -237,7 +237,7 @@
diff --git a/pt-PT/zimacube/Creating-RAID-Troubleshooting-Guide.html b/pt-PT/zimacube/Creating-RAID-Troubleshooting-Guide.html
index d512fc6a8f..df90bc3048 100644
--- a/pt-PT/zimacube/Creating-RAID-Troubleshooting-Guide.html
+++ b/pt-PT/zimacube/Creating-RAID-Troubleshooting-Guide.html
@@ -56,8 +56,8 @@
-
-
+
+
@@ -92,7 +92,7 @@
"url": "https://www.zimaspace.com/docs/logo.svg"
}
},
- "datePublished": "1736331091106"
+ "datePublished": "1736403522312"
}
@@ -215,7 +215,7 @@
-
+
AnteriorPróximo
diff --git a/pt-PT/zimacube/Detailed-Plex-Operation-Guide.html b/pt-PT/zimacube/Detailed-Plex-Operation-Guide.html
index f7dcc85397..cc8d3b71b7 100644
--- a/pt-PT/zimacube/Detailed-Plex-Operation-Guide.html
+++ b/pt-PT/zimacube/Detailed-Plex-Operation-Guide.html
@@ -67,8 +67,8 @@
-
-
+
+
@@ -103,7 +103,7 @@
"url": "https://www.zimaspace.com/docs/logo.svg"
}
},
- "datePublished": "1736331091106"
+ "datePublished": "1736403522312"
}
@@ -244,7 +244,7 @@
diff --git a/pt-PT/zimacube/Enable-WOL-on-ZimaCube.html b/pt-PT/zimacube/Enable-WOL-on-ZimaCube.html
index 8b3dcad60d..5414f7e209 100644
--- a/pt-PT/zimacube/Enable-WOL-on-ZimaCube.html
+++ b/pt-PT/zimacube/Enable-WOL-on-ZimaCube.html
@@ -51,8 +51,8 @@
-
-
+
+
@@ -86,7 +86,7 @@
"url": "https://www.zimaspace.com/docs/logo.svg"
}
},
- "datePublished": "1736331091106"
+ "datePublished": "1736403522312"
}
@@ -258,7 +258,7 @@
-
+
AnteriorPróximo
diff --git "a/pt-PT/zimacube/From-Synology-to-ZimaCube\357\274\214migrate-all-files!.html" "b/pt-PT/zimacube/From-Synology-to-ZimaCube\357\274\214migrate-all-files!.html"
index ecfb1781cf..284927d64e 100644
--- "a/pt-PT/zimacube/From-Synology-to-ZimaCube\357\274\214migrate-all-files!.html"
+++ "b/pt-PT/zimacube/From-Synology-to-ZimaCube\357\274\214migrate-all-files!.html"
@@ -57,8 +57,8 @@
-
-
+
+
@@ -93,7 +93,7 @@
"url": "https://www.zimaspace.com/docs/logo.svg"
}
},
- "datePublished": "1736331091106"
+ "datePublished": "1736403522312"
}
@@ -234,7 +234,7 @@
-
+
Próximo
diff --git a/pt-PT/zimacube/GPU-Expansion.html b/pt-PT/zimacube/GPU-Expansion.html
index 6f53672b39..87979d0840 100644
--- a/pt-PT/zimacube/GPU-Expansion.html
+++ b/pt-PT/zimacube/GPU-Expansion.html
@@ -64,8 +64,8 @@
-
-
+
+
@@ -100,7 +100,7 @@
"url": "https://www.zimaspace.com/docs/logo.svg"
}
},
- "datePublished": "1736331091106"
+ "datePublished": "1736403522312"
}
@@ -333,7 +333,7 @@
-
+
AnteriorPróximo
diff --git a/pt-PT/zimacube/HDD-Interface-Usage-Guide.html b/pt-PT/zimacube/HDD-Interface-Usage-Guide.html
index 7fe85dadc3..6473761573 100644
--- a/pt-PT/zimacube/HDD-Interface-Usage-Guide.html
+++ b/pt-PT/zimacube/HDD-Interface-Usage-Guide.html
@@ -51,8 +51,8 @@
-
-
+
+
@@ -86,7 +86,7 @@
"url": "https://www.zimaspace.com/docs/logo.svg"
}
},
- "datePublished": "1736331091106"
+ "datePublished": "1736403522313"
}
@@ -453,7 +453,7 @@
-
+
AnteriorPróximo
diff --git a/pt-PT/zimacube/Hardware-Brief.html b/pt-PT/zimacube/Hardware-Brief.html
index 2b236bd60e..b97d8e3290 100644
--- a/pt-PT/zimacube/Hardware-Brief.html
+++ b/pt-PT/zimacube/Hardware-Brief.html
@@ -54,8 +54,8 @@
-
-
+
+
@@ -90,7 +90,7 @@
"url": "https://www.zimaspace.com/docs/logo.svg"
}
},
- "datePublished": "1736331091106"
+ "datePublished": "1736403522313"
}
@@ -234,7 +234,7 @@
-
+
AnteriorPróximo
diff --git a/pt-PT/zimacube/Hardware-Details.html b/pt-PT/zimacube/Hardware-Details.html
index 7d4f0b2527..fd453c9ca9 100644
--- a/pt-PT/zimacube/Hardware-Details.html
+++ b/pt-PT/zimacube/Hardware-Details.html
@@ -51,8 +51,8 @@
-
-
+
+
@@ -86,7 +86,7 @@
"url": "https://www.zimaspace.com/docs/logo.svg"
}
},
- "datePublished": "1736331091106"
+ "datePublished": "1736403522313"
}
@@ -254,7 +254,7 @@ Instruções da Interface do Ventilador
Instruções da Porta USB
diff --git a/pt-PT/zimacube/How-to-Install-ZimaOS.html b/pt-PT/zimacube/How-to-Install-ZimaOS.html
index 3702144f38..874cccd963 100644
--- a/pt-PT/zimacube/How-to-Install-ZimaOS.html
+++ b/pt-PT/zimacube/How-to-Install-ZimaOS.html
@@ -62,8 +62,8 @@
-
-
+
+
@@ -98,7 +98,7 @@
"url": "https://www.zimaspace.com/docs/logo.svg"
}
},
- "datePublished": "1736331091106"
+ "datePublished": "1736403522313"
}
@@ -233,7 +233,7 @@
diff --git a/pt-PT/zimacube/How-to-Install-and-Remove-the-7th-Bay.html b/pt-PT/zimacube/How-to-Install-and-Remove-the-7th-Bay.html
index c315cdc31f..5c064dee8b 100644
--- a/pt-PT/zimacube/How-to-Install-and-Remove-the-7th-Bay.html
+++ b/pt-PT/zimacube/How-to-Install-and-Remove-the-7th-Bay.html
@@ -58,8 +58,8 @@
-
-
+
+
@@ -94,7 +94,7 @@
"url": "https://www.zimaspace.com/docs/logo.svg"
}
},
- "datePublished": "1736331091107"
+ "datePublished": "1736403522313"
}
@@ -219,7 +219,7 @@
-
+
Próximo
diff --git a/pt-PT/zimacube/How-to-Open-SSH-in-ZimaOS.html b/pt-PT/zimacube/How-to-Open-SSH-in-ZimaOS.html
index 3f5465effc..5e0afa6691 100644
--- a/pt-PT/zimacube/How-to-Open-SSH-in-ZimaOS.html
+++ b/pt-PT/zimacube/How-to-Open-SSH-in-ZimaOS.html
@@ -53,8 +53,8 @@
-
-
+
+
@@ -89,7 +89,7 @@
"url": "https://www.zimaspace.com/docs/logo.svg"
}
},
- "datePublished": "1736331091107"
+ "datePublished": "1736403522313"
}
@@ -214,7 +214,7 @@
-
+
Próximo
diff --git a/pt-PT/zimacube/How-to-understand-Docker-App's-paths-On-ZimaOS.html b/pt-PT/zimacube/How-to-understand-Docker-App's-paths-On-ZimaOS.html
index d6b1eaba05..19c5303712 100644
--- a/pt-PT/zimacube/How-to-understand-Docker-App's-paths-On-ZimaOS.html
+++ b/pt-PT/zimacube/How-to-understand-Docker-App's-paths-On-ZimaOS.html
@@ -57,8 +57,8 @@
-
-
+
+
@@ -93,7 +93,7 @@
"url": "https://www.zimaspace.com/docs/logo.svg"
}
},
- "datePublished": "1736331091107"
+ "datePublished": "1736403522313"
}
@@ -232,7 +232,7 @@
diff --git a/pt-PT/zimacube/Install-TrueNAS.html b/pt-PT/zimacube/Install-TrueNAS.html
index d5e3edce5f..e5971b06fc 100644
--- a/pt-PT/zimacube/Install-TrueNAS.html
+++ b/pt-PT/zimacube/Install-TrueNAS.html
@@ -62,8 +62,8 @@
-
-
+
+
@@ -98,7 +98,7 @@
"url": "https://www.zimaspace.com/docs/logo.svg"
}
},
- "datePublished": "1736331091107"
+ "datePublished": "1736403522313"
}
@@ -234,7 +234,7 @@
diff --git a/pt-PT/zimacube/Install-UnRAID.html b/pt-PT/zimacube/Install-UnRAID.html
index e6a0fdcec7..9de3db66b1 100644
--- a/pt-PT/zimacube/Install-UnRAID.html
+++ b/pt-PT/zimacube/Install-UnRAID.html
@@ -67,8 +67,8 @@
-
-
+
+
@@ -103,7 +103,7 @@
"url": "https://www.zimaspace.com/docs/logo.svg"
}
},
- "datePublished": "1736331091107"
+ "datePublished": "1736403522313"
}
@@ -231,7 +231,7 @@
diff --git a/pt-PT/zimacube/Instructions-for-use-of-the-7th-Bay.html b/pt-PT/zimacube/Instructions-for-use-of-the-7th-Bay.html
index 6a7ecfde93..6ac0983c2d 100644
--- a/pt-PT/zimacube/Instructions-for-use-of-the-7th-Bay.html
+++ b/pt-PT/zimacube/Instructions-for-use-of-the-7th-Bay.html
@@ -64,8 +64,8 @@
-
-
+
+
@@ -100,7 +100,7 @@
"url": "https://www.zimaspace.com/docs/logo.svg"
}
},
- "datePublished": "1736331091107"
+ "datePublished": "1736403522313"
}
@@ -240,7 +240,7 @@
-
+
AnteriorPróximo
diff --git a/pt-PT/zimacube/Memory-Test-Tutorial.html b/pt-PT/zimacube/Memory-Test-Tutorial.html
index 311aa1e0f4..63c7e23be2 100644
--- a/pt-PT/zimacube/Memory-Test-Tutorial.html
+++ b/pt-PT/zimacube/Memory-Test-Tutorial.html
@@ -58,8 +58,8 @@
-
-
+
+
@@ -94,7 +94,7 @@
"url": "https://www.zimaspace.com/docs/logo.svg"
}
},
- "datePublished": "1736331091107"
+ "datePublished": "1736403522313"
}
@@ -223,11 +223,11 @@
diff --git a/pt-PT/zimaboard/Basic-functions-of-dedicated-systems.html b/pt-PT/zimaboard/Basic-functions-of-dedicated-systems.html
index fd2a3e2d8d..1e8471675f 100644
--- a/pt-PT/zimaboard/Basic-functions-of-dedicated-systems.html
+++ b/pt-PT/zimaboard/Basic-functions-of-dedicated-systems.html
@@ -66,8 +66,8 @@
-
-
+
+
@@ -102,7 +102,7 @@
"url": "https://www.zimaspace.com/docs/logo.svg"
}
},
- "datePublished": "1736331091105"
+ "datePublished": "1736403522311"
}
@@ -257,7 +257,7 @@
diff --git a/pt-PT/zimaboard/Build-a-75-inch-4K-Arcade-with-ZimaBoard-and-Batocera.html b/pt-PT/zimaboard/Build-a-75-inch-4K-Arcade-with-ZimaBoard-and-Batocera.html
index 869bab069c..2fa54afaed 100644
--- a/pt-PT/zimaboard/Build-a-75-inch-4K-Arcade-with-ZimaBoard-and-Batocera.html
+++ b/pt-PT/zimaboard/Build-a-75-inch-4K-Arcade-with-ZimaBoard-and-Batocera.html
@@ -72,8 +72,8 @@
-
-
+
+
@@ -108,7 +108,7 @@
"url": "https://www.zimaspace.com/docs/logo.svg"
}
},
- "datePublished": "1736331091105"
+ "datePublished": "1736403522311"
}
@@ -294,7 +294,7 @@
diff --git a/pt-PT/zimaboard/Enable-WOL-on-Zimaboard.html b/pt-PT/zimaboard/Enable-WOL-on-Zimaboard.html
index 7379199ac4..f19fd25f7a 100644
--- a/pt-PT/zimaboard/Enable-WOL-on-Zimaboard.html
+++ b/pt-PT/zimaboard/Enable-WOL-on-Zimaboard.html
@@ -61,8 +61,8 @@
-
-
+
+
@@ -97,7 +97,7 @@
"url": "https://www.zimaspace.com/docs/logo.svg"
}
},
- "datePublished": "1736331091105"
+ "datePublished": "1736403522311"
}
@@ -283,7 +283,7 @@
-
+
AnteriorPróximo
diff --git a/pt-PT/zimaboard/Hardware-Brief.html b/pt-PT/zimaboard/Hardware-Brief.html
index f48316d495..42393ea9ba 100644
--- a/pt-PT/zimaboard/Hardware-Brief.html
+++ b/pt-PT/zimaboard/Hardware-Brief.html
@@ -52,8 +52,8 @@
-
-
+
+
@@ -88,7 +88,7 @@
"url": "https://www.zimaspace.com/docs/logo.svg"
}
},
- "datePublished": "1736331091105"
+ "datePublished": "1736403522311"
}
@@ -229,7 +229,7 @@
-
+
AnteriorPróximo
diff --git a/pt-PT/zimaboard/Hardware-Interface-Introduction.html b/pt-PT/zimaboard/Hardware-Interface-Introduction.html
index bf5a64b39c..2596328826 100644
--- a/pt-PT/zimaboard/Hardware-Interface-Introduction.html
+++ b/pt-PT/zimaboard/Hardware-Interface-Introduction.html
@@ -54,8 +54,8 @@
-
-
+
+
@@ -90,7 +90,7 @@
"url": "https://www.zimaspace.com/docs/logo.svg"
}
},
- "datePublished": "1736331091105"
+ "datePublished": "1736403522311"
}
@@ -225,7 +225,7 @@
-
+
AnteriorPróximo
diff --git a/pt-PT/zimaboard/How-to-check-IP-address.html b/pt-PT/zimaboard/How-to-check-IP-address.html
index 2886c4b1e6..1914e62338 100644
--- a/pt-PT/zimaboard/How-to-check-IP-address.html
+++ b/pt-PT/zimaboard/How-to-check-IP-address.html
@@ -57,8 +57,8 @@
-
-
+
+
@@ -93,7 +93,7 @@
"url": "https://www.zimaspace.com/docs/logo.svg"
}
},
- "datePublished": "1736331091105"
+ "datePublished": "1736403522311"
}
@@ -242,7 +242,7 @@
diff --git a/pt-PT/zimaboard/MineCraft-Friendship-Service.html b/pt-PT/zimaboard/MineCraft-Friendship-Service.html
index 774ffea6f6..b1548f83e9 100644
--- a/pt-PT/zimaboard/MineCraft-Friendship-Service.html
+++ b/pt-PT/zimaboard/MineCraft-Friendship-Service.html
@@ -64,8 +64,8 @@
-
-
+
+
@@ -100,7 +100,7 @@
"url": "https://www.zimaspace.com/docs/logo.svg"
}
},
- "datePublished": "1736331091105"
+ "datePublished": "1736403522311"
}
@@ -280,7 +280,7 @@
-
+
AnteriorPróximo
diff --git a/pt-PT/zimaboard/Openwrt-eMMc-boot.html b/pt-PT/zimaboard/Openwrt-eMMc-boot.html
index 9caacc9f9a..23a745ed4e 100644
--- a/pt-PT/zimaboard/Openwrt-eMMc-boot.html
+++ b/pt-PT/zimaboard/Openwrt-eMMc-boot.html
@@ -59,8 +59,8 @@
-
-
+
+
@@ -95,7 +95,7 @@
"url": "https://www.zimaspace.com/docs/logo.svg"
}
},
- "datePublished": "1736331091105"
+ "datePublished": "1736403522311"
}
@@ -277,7 +277,7 @@
diff --git a/pt-PT/zimaboard/Power-on-Zimablade.html b/pt-PT/zimaboard/Power-on-Zimablade.html
index 6ef9b76ae4..4eaff99988 100644
--- a/pt-PT/zimaboard/Power-on-Zimablade.html
+++ b/pt-PT/zimaboard/Power-on-Zimablade.html
@@ -66,8 +66,8 @@
-
-
+
+
@@ -102,7 +102,7 @@
"url": "https://www.zimaspace.com/docs/logo.svg"
}
},
- "datePublished": "1736331091105"
+ "datePublished": "1736403522311"
}
@@ -279,7 +279,7 @@
-
+
AnteriorPróximo
diff --git a/pt-PT/zimaboard/Restore-factory-settings.html b/pt-PT/zimaboard/Restore-factory-settings.html
index 8e864ea0df..031a57dbbc 100644
--- a/pt-PT/zimaboard/Restore-factory-settings.html
+++ b/pt-PT/zimaboard/Restore-factory-settings.html
@@ -65,8 +65,8 @@
-
-
+
+
@@ -101,7 +101,7 @@
"url": "https://www.zimaspace.com/docs/logo.svg"
}
},
- "datePublished": "1736331091105"
+ "datePublished": "1736403522312"
}
@@ -287,7 +287,7 @@
-
+
AnteriorPróximo
diff --git a/pt-PT/zimaboard/Self-Deploying-Applications.html b/pt-PT/zimaboard/Self-Deploying-Applications.html
index ae5cf68699..864b056812 100644
--- a/pt-PT/zimaboard/Self-Deploying-Applications.html
+++ b/pt-PT/zimaboard/Self-Deploying-Applications.html
@@ -66,8 +66,8 @@
-
-
+
+
@@ -102,7 +102,7 @@
"url": "https://www.zimaspace.com/docs/logo.svg"
}
},
- "datePublished": "1736331091105"
+ "datePublished": "1736403522312"
}
@@ -259,7 +259,7 @@
-
+
AnteriorPróximo
diff --git a/pt-PT/zimaboard/Small-body-Big-applications-OMV-First-Experience.html b/pt-PT/zimaboard/Small-body-Big-applications-OMV-First-Experience.html
index f47fe1e701..706d6dbcfa 100644
--- a/pt-PT/zimaboard/Small-body-Big-applications-OMV-First-Experience.html
+++ b/pt-PT/zimaboard/Small-body-Big-applications-OMV-First-Experience.html
@@ -76,8 +76,8 @@
-
-
+
+
@@ -112,7 +112,7 @@
"url": "https://www.zimaspace.com/docs/logo.svg"
}
},
- "datePublished": "1736331091105"
+ "datePublished": "1736403522312"
}
@@ -296,7 +296,7 @@
diff --git a/pt-PT/zimaboard/Small-body-Big-applications-OMV-install.html b/pt-PT/zimaboard/Small-body-Big-applications-OMV-install.html
index 65d5cac6af..266e9dda9a 100644
--- a/pt-PT/zimaboard/Small-body-Big-applications-OMV-install.html
+++ b/pt-PT/zimaboard/Small-body-Big-applications-OMV-install.html
@@ -63,8 +63,8 @@
-
-
+
+
@@ -99,7 +99,7 @@
"url": "https://www.zimaspace.com/docs/logo.svg"
}
},
- "datePublished": "1736331091106"
+ "datePublished": "1736403522312"
}
@@ -263,7 +263,7 @@
-
+
AnteriorPróximo
diff --git a/pt-PT/zimaboard/Syncthing.html b/pt-PT/zimaboard/Syncthing.html
index 9d8f1d13aa..019b66ef9b 100644
--- a/pt-PT/zimaboard/Syncthing.html
+++ b/pt-PT/zimaboard/Syncthing.html
@@ -61,8 +61,8 @@
-
-
+
+
@@ -97,7 +97,7 @@
"url": "https://www.zimaspace.com/docs/logo.svg"
}
},
- "datePublished": "1736331091106"
+ "datePublished": "1736403522312"
}
@@ -261,7 +261,7 @@
diff --git a/pt-PT/zimaboard/Universal-third-party-system-installation-tutorial.html b/pt-PT/zimaboard/Universal-third-party-system-installation-tutorial.html
index 08f70a7317..cc7ec8a461 100644
--- a/pt-PT/zimaboard/Universal-third-party-system-installation-tutorial.html
+++ b/pt-PT/zimaboard/Universal-third-party-system-installation-tutorial.html
@@ -59,8 +59,8 @@
-
-
+
+
@@ -95,7 +95,7 @@
"url": "https://www.zimaspace.com/docs/logo.svg"
}
},
- "datePublished": "1736331091106"
+ "datePublished": "1736403522312"
}
@@ -247,7 +247,7 @@
-
+
AnteriorPróximo
diff --git a/pt-PT/zimaboard/Unraid-First-Experience-at-$129-Installation.html b/pt-PT/zimaboard/Unraid-First-Experience-at-$129-Installation.html
index 9268684383..686edcf6d8 100644
--- a/pt-PT/zimaboard/Unraid-First-Experience-at-$129-Installation.html
+++ b/pt-PT/zimaboard/Unraid-First-Experience-at-$129-Installation.html
@@ -69,8 +69,8 @@
-
-
+
+
@@ -105,7 +105,7 @@
"url": "https://www.zimaspace.com/docs/logo.svg"
}
},
- "datePublished": "1736331091106"
+ "datePublished": "1736403522312"
}
@@ -269,7 +269,7 @@
-
+
AnteriorPróximo
diff --git a/pt-PT/zimaboard/Upgrade-Motherboard-BIOS-Version.html b/pt-PT/zimaboard/Upgrade-Motherboard-BIOS-Version.html
index ad1506bb4a..2ec07e28ab 100644
--- a/pt-PT/zimaboard/Upgrade-Motherboard-BIOS-Version.html
+++ b/pt-PT/zimaboard/Upgrade-Motherboard-BIOS-Version.html
@@ -51,8 +51,8 @@
-
-
+
+
@@ -86,7 +86,7 @@
"url": "https://www.zimaspace.com/docs/logo.svg"
}
},
- "datePublished": "1736331091106"
+ "datePublished": "1736403522312"
}
@@ -258,7 +258,7 @@
-
+
AnteriorPróximo
diff --git a/pt-PT/zimaboard/VR-Audio-And-Video-Experience-Oculus.html b/pt-PT/zimaboard/VR-Audio-And-Video-Experience-Oculus.html
index 63eb64f0ac..a6962d00ef 100644
--- a/pt-PT/zimaboard/VR-Audio-And-Video-Experience-Oculus.html
+++ b/pt-PT/zimaboard/VR-Audio-And-Video-Experience-Oculus.html
@@ -59,8 +59,8 @@
-
-
+
+
@@ -95,7 +95,7 @@
"url": "https://www.zimaspace.com/docs/logo.svg"
}
},
- "datePublished": "1736331091106"
+ "datePublished": "1736403522312"
}
@@ -233,7 +233,7 @@
-
+
AnteriorPróximo
diff --git a/pt-PT/zimaboard/index.html b/pt-PT/zimaboard/index.html
index c584475410..29300d9acf 100644
--- a/pt-PT/zimaboard/index.html
+++ b/pt-PT/zimaboard/index.html
@@ -60,8 +60,8 @@
-
-
+
+
@@ -96,7 +96,7 @@
"url": "https://www.zimaspace.com/docs/logo.svg"
}
},
- "datePublished": "1736331091106"
+ "datePublished": "1736403522312"
}
@@ -243,7 +243,7 @@
-
+
Próximo
diff --git a/pt-PT/zimacube/About-ZimaOS.html b/pt-PT/zimacube/About-ZimaOS.html
index a9750228a0..0d5f4fa562 100644
--- a/pt-PT/zimacube/About-ZimaOS.html
+++ b/pt-PT/zimacube/About-ZimaOS.html
@@ -51,8 +51,8 @@
-
-
+
+
@@ -86,7 +86,7 @@
"url": "https://www.zimaspace.com/docs/logo.svg"
}
},
- "datePublished": "1736331091106"
+ "datePublished": "1736403522312"
}
@@ -204,7 +204,7 @@ Título
Secção
diff --git a/pt-PT/zimacube/Advanced-Using.html b/pt-PT/zimacube/Advanced-Using.html
index b2b34a473d..f7121d846c 100644
--- a/pt-PT/zimacube/Advanced-Using.html
+++ b/pt-PT/zimacube/Advanced-Using.html
@@ -51,8 +51,8 @@
-
-
+
+
@@ -86,7 +86,7 @@
"url": "https://www.zimaspace.com/docs/logo.svg"
}
},
- "datePublished": "1736331091106"
+ "datePublished": "1736403522312"
}
@@ -204,7 +204,7 @@ Título
Seção
diff --git a/pt-PT/zimacube/Assembly-Tutorial.html b/pt-PT/zimacube/Assembly-Tutorial.html
index e0c8c02992..7346c25f3c 100644
--- a/pt-PT/zimacube/Assembly-Tutorial.html
+++ b/pt-PT/zimacube/Assembly-Tutorial.html
@@ -110,8 +110,8 @@
-
-
+
+
@@ -146,7 +146,7 @@
"url": "https://www.zimaspace.com/docs/logo.svg"
}
},
- "datePublished": "1736331091106"
+ "datePublished": "1736403522312"
}
@@ -511,7 +511,7 @@ Desmontagem do chassi concluída
diff --git a/pt-PT/zimacube/Auto-Power-On.html b/pt-PT/zimacube/Auto-Power-On.html
index 8d3a5a434e..c302b18294 100644
--- a/pt-PT/zimacube/Auto-Power-On.html
+++ b/pt-PT/zimacube/Auto-Power-On.html
@@ -55,8 +55,8 @@
-
-
+
+
@@ -91,7 +91,7 @@
"url": "https://www.zimaspace.com/docs/logo.svg"
}
},
- "datePublished": "1736331091106"
+ "datePublished": "1736403522312"
}
@@ -216,7 +216,7 @@
-
+
AnteriorPróximo
diff --git a/pt-PT/zimacube/BIOS-Configuration.html b/pt-PT/zimacube/BIOS-Configuration.html
index 0bcb63081e..2f727355fd 100644
--- a/pt-PT/zimacube/BIOS-Configuration.html
+++ b/pt-PT/zimacube/BIOS-Configuration.html
@@ -51,8 +51,8 @@
-
-
+
+
@@ -86,7 +86,7 @@
"url": "https://www.zimaspace.com/docs/logo.svg"
}
},
- "datePublished": "1736331091106"
+ "datePublished": "1736403522312"
}
@@ -205,7 +205,7 @@ Configuração da BIOS
diff --git a/pt-PT/zimacube/Compatible-Network-Adapters.html b/pt-PT/zimacube/Compatible-Network-Adapters.html
index 0d01c62980..2f4d1212be 100644
--- a/pt-PT/zimacube/Compatible-Network-Adapters.html
+++ b/pt-PT/zimacube/Compatible-Network-Adapters.html
@@ -51,8 +51,8 @@
-
-
+
+
@@ -86,7 +86,7 @@
"url": "https://www.zimaspace.com/docs/logo.svg"
}
},
- "datePublished": "1736331091106"
+ "datePublished": "1736403522312"
}
@@ -237,7 +237,7 @@
diff --git a/pt-PT/zimacube/Creating-RAID-Troubleshooting-Guide.html b/pt-PT/zimacube/Creating-RAID-Troubleshooting-Guide.html
index d512fc6a8f..df90bc3048 100644
--- a/pt-PT/zimacube/Creating-RAID-Troubleshooting-Guide.html
+++ b/pt-PT/zimacube/Creating-RAID-Troubleshooting-Guide.html
@@ -56,8 +56,8 @@
-
-
+
+
@@ -92,7 +92,7 @@
"url": "https://www.zimaspace.com/docs/logo.svg"
}
},
- "datePublished": "1736331091106"
+ "datePublished": "1736403522312"
}
@@ -215,7 +215,7 @@
-
+
AnteriorPróximo
diff --git a/pt-PT/zimacube/Detailed-Plex-Operation-Guide.html b/pt-PT/zimacube/Detailed-Plex-Operation-Guide.html
index f7dcc85397..cc8d3b71b7 100644
--- a/pt-PT/zimacube/Detailed-Plex-Operation-Guide.html
+++ b/pt-PT/zimacube/Detailed-Plex-Operation-Guide.html
@@ -67,8 +67,8 @@
-
-
+
+
@@ -103,7 +103,7 @@
"url": "https://www.zimaspace.com/docs/logo.svg"
}
},
- "datePublished": "1736331091106"
+ "datePublished": "1736403522312"
}
@@ -244,7 +244,7 @@
diff --git a/pt-PT/zimacube/Enable-WOL-on-ZimaCube.html b/pt-PT/zimacube/Enable-WOL-on-ZimaCube.html
index 8b3dcad60d..5414f7e209 100644
--- a/pt-PT/zimacube/Enable-WOL-on-ZimaCube.html
+++ b/pt-PT/zimacube/Enable-WOL-on-ZimaCube.html
@@ -51,8 +51,8 @@
-
-
+
+
@@ -86,7 +86,7 @@
"url": "https://www.zimaspace.com/docs/logo.svg"
}
},
- "datePublished": "1736331091106"
+ "datePublished": "1736403522312"
}
@@ -258,7 +258,7 @@
-
+
AnteriorPróximo
diff --git "a/pt-PT/zimacube/From-Synology-to-ZimaCube\357\274\214migrate-all-files!.html" "b/pt-PT/zimacube/From-Synology-to-ZimaCube\357\274\214migrate-all-files!.html"
index ecfb1781cf..284927d64e 100644
--- "a/pt-PT/zimacube/From-Synology-to-ZimaCube\357\274\214migrate-all-files!.html"
+++ "b/pt-PT/zimacube/From-Synology-to-ZimaCube\357\274\214migrate-all-files!.html"
@@ -57,8 +57,8 @@
-
-
+
+
@@ -93,7 +93,7 @@
"url": "https://www.zimaspace.com/docs/logo.svg"
}
},
- "datePublished": "1736331091106"
+ "datePublished": "1736403522312"
}
@@ -234,7 +234,7 @@
-
+
Próximo
diff --git a/pt-PT/zimacube/GPU-Expansion.html b/pt-PT/zimacube/GPU-Expansion.html
index 6f53672b39..87979d0840 100644
--- a/pt-PT/zimacube/GPU-Expansion.html
+++ b/pt-PT/zimacube/GPU-Expansion.html
@@ -64,8 +64,8 @@
-
-
+
+
@@ -100,7 +100,7 @@
"url": "https://www.zimaspace.com/docs/logo.svg"
}
},
- "datePublished": "1736331091106"
+ "datePublished": "1736403522312"
}
@@ -333,7 +333,7 @@
-
+
AnteriorPróximo
diff --git a/pt-PT/zimacube/HDD-Interface-Usage-Guide.html b/pt-PT/zimacube/HDD-Interface-Usage-Guide.html
index 7fe85dadc3..6473761573 100644
--- a/pt-PT/zimacube/HDD-Interface-Usage-Guide.html
+++ b/pt-PT/zimacube/HDD-Interface-Usage-Guide.html
@@ -51,8 +51,8 @@
-
-
+
+
@@ -86,7 +86,7 @@
"url": "https://www.zimaspace.com/docs/logo.svg"
}
},
- "datePublished": "1736331091106"
+ "datePublished": "1736403522313"
}
@@ -453,7 +453,7 @@
-
+
AnteriorPróximo
diff --git a/pt-PT/zimacube/Hardware-Brief.html b/pt-PT/zimacube/Hardware-Brief.html
index 2b236bd60e..b97d8e3290 100644
--- a/pt-PT/zimacube/Hardware-Brief.html
+++ b/pt-PT/zimacube/Hardware-Brief.html
@@ -54,8 +54,8 @@
-
-
+
+
@@ -90,7 +90,7 @@
"url": "https://www.zimaspace.com/docs/logo.svg"
}
},
- "datePublished": "1736331091106"
+ "datePublished": "1736403522313"
}
@@ -234,7 +234,7 @@
-
+
AnteriorPróximo
diff --git a/pt-PT/zimacube/Hardware-Details.html b/pt-PT/zimacube/Hardware-Details.html
index 7d4f0b2527..fd453c9ca9 100644
--- a/pt-PT/zimacube/Hardware-Details.html
+++ b/pt-PT/zimacube/Hardware-Details.html
@@ -51,8 +51,8 @@
-
-
+
+
@@ -86,7 +86,7 @@
"url": "https://www.zimaspace.com/docs/logo.svg"
}
},
- "datePublished": "1736331091106"
+ "datePublished": "1736403522313"
}
@@ -254,7 +254,7 @@ Instruções da Interface do Ventilador
Instruções da Porta USB
diff --git a/pt-PT/zimacube/How-to-Install-ZimaOS.html b/pt-PT/zimacube/How-to-Install-ZimaOS.html
index 3702144f38..874cccd963 100644
--- a/pt-PT/zimacube/How-to-Install-ZimaOS.html
+++ b/pt-PT/zimacube/How-to-Install-ZimaOS.html
@@ -62,8 +62,8 @@
-
-
+
+
@@ -98,7 +98,7 @@
"url": "https://www.zimaspace.com/docs/logo.svg"
}
},
- "datePublished": "1736331091106"
+ "datePublished": "1736403522313"
}
@@ -233,7 +233,7 @@
diff --git a/pt-PT/zimacube/How-to-Install-and-Remove-the-7th-Bay.html b/pt-PT/zimacube/How-to-Install-and-Remove-the-7th-Bay.html
index c315cdc31f..5c064dee8b 100644
--- a/pt-PT/zimacube/How-to-Install-and-Remove-the-7th-Bay.html
+++ b/pt-PT/zimacube/How-to-Install-and-Remove-the-7th-Bay.html
@@ -58,8 +58,8 @@
-
-
+
+
@@ -94,7 +94,7 @@
"url": "https://www.zimaspace.com/docs/logo.svg"
}
},
- "datePublished": "1736331091107"
+ "datePublished": "1736403522313"
}
@@ -219,7 +219,7 @@
-
+
Próximo
diff --git a/pt-PT/zimacube/How-to-Open-SSH-in-ZimaOS.html b/pt-PT/zimacube/How-to-Open-SSH-in-ZimaOS.html
index 3f5465effc..5e0afa6691 100644
--- a/pt-PT/zimacube/How-to-Open-SSH-in-ZimaOS.html
+++ b/pt-PT/zimacube/How-to-Open-SSH-in-ZimaOS.html
@@ -53,8 +53,8 @@
-
-
+
+
@@ -89,7 +89,7 @@
"url": "https://www.zimaspace.com/docs/logo.svg"
}
},
- "datePublished": "1736331091107"
+ "datePublished": "1736403522313"
}
@@ -214,7 +214,7 @@
-
+
Próximo
diff --git a/pt-PT/zimacube/How-to-understand-Docker-App's-paths-On-ZimaOS.html b/pt-PT/zimacube/How-to-understand-Docker-App's-paths-On-ZimaOS.html
index d6b1eaba05..19c5303712 100644
--- a/pt-PT/zimacube/How-to-understand-Docker-App's-paths-On-ZimaOS.html
+++ b/pt-PT/zimacube/How-to-understand-Docker-App's-paths-On-ZimaOS.html
@@ -57,8 +57,8 @@
-
-
+
+
@@ -93,7 +93,7 @@
"url": "https://www.zimaspace.com/docs/logo.svg"
}
},
- "datePublished": "1736331091107"
+ "datePublished": "1736403522313"
}
@@ -232,7 +232,7 @@
diff --git a/pt-PT/zimacube/Install-TrueNAS.html b/pt-PT/zimacube/Install-TrueNAS.html
index d5e3edce5f..e5971b06fc 100644
--- a/pt-PT/zimacube/Install-TrueNAS.html
+++ b/pt-PT/zimacube/Install-TrueNAS.html
@@ -62,8 +62,8 @@
-
-
+
+
@@ -98,7 +98,7 @@
"url": "https://www.zimaspace.com/docs/logo.svg"
}
},
- "datePublished": "1736331091107"
+ "datePublished": "1736403522313"
}
@@ -234,7 +234,7 @@
diff --git a/pt-PT/zimacube/Install-UnRAID.html b/pt-PT/zimacube/Install-UnRAID.html
index e6a0fdcec7..9de3db66b1 100644
--- a/pt-PT/zimacube/Install-UnRAID.html
+++ b/pt-PT/zimacube/Install-UnRAID.html
@@ -67,8 +67,8 @@
-
-
+
+
@@ -103,7 +103,7 @@
"url": "https://www.zimaspace.com/docs/logo.svg"
}
},
- "datePublished": "1736331091107"
+ "datePublished": "1736403522313"
}
@@ -231,7 +231,7 @@
diff --git a/pt-PT/zimacube/Instructions-for-use-of-the-7th-Bay.html b/pt-PT/zimacube/Instructions-for-use-of-the-7th-Bay.html
index 6a7ecfde93..6ac0983c2d 100644
--- a/pt-PT/zimacube/Instructions-for-use-of-the-7th-Bay.html
+++ b/pt-PT/zimacube/Instructions-for-use-of-the-7th-Bay.html
@@ -64,8 +64,8 @@
-
-
+
+
@@ -100,7 +100,7 @@
"url": "https://www.zimaspace.com/docs/logo.svg"
}
},
- "datePublished": "1736331091107"
+ "datePublished": "1736403522313"
}
@@ -240,7 +240,7 @@
-
+
AnteriorPróximo
diff --git a/pt-PT/zimacube/Memory-Test-Tutorial.html b/pt-PT/zimacube/Memory-Test-Tutorial.html
index 311aa1e0f4..63c7e23be2 100644
--- a/pt-PT/zimacube/Memory-Test-Tutorial.html
+++ b/pt-PT/zimacube/Memory-Test-Tutorial.html
@@ -58,8 +58,8 @@
-
-
+
+
@@ -94,7 +94,7 @@
"url": "https://www.zimaspace.com/docs/logo.svg"
}
},
- "datePublished": "1736331091107"
+ "datePublished": "1736403522313"
}
@@ -223,11 +223,11 @@
diff --git a/pt-PT/zimaboard/Enable-WOL-on-Zimaboard.html b/pt-PT/zimaboard/Enable-WOL-on-Zimaboard.html
index 7379199ac4..f19fd25f7a 100644
--- a/pt-PT/zimaboard/Enable-WOL-on-Zimaboard.html
+++ b/pt-PT/zimaboard/Enable-WOL-on-Zimaboard.html
@@ -61,8 +61,8 @@
-
-
+
+
@@ -97,7 +97,7 @@
"url": "https://www.zimaspace.com/docs/logo.svg"
}
},
- "datePublished": "1736331091105"
+ "datePublished": "1736403522311"
}
@@ -283,7 +283,7 @@
-
+
AnteriorPróximo
diff --git a/pt-PT/zimaboard/Hardware-Brief.html b/pt-PT/zimaboard/Hardware-Brief.html
index f48316d495..42393ea9ba 100644
--- a/pt-PT/zimaboard/Hardware-Brief.html
+++ b/pt-PT/zimaboard/Hardware-Brief.html
@@ -52,8 +52,8 @@
-
-
+
+
@@ -88,7 +88,7 @@
"url": "https://www.zimaspace.com/docs/logo.svg"
}
},
- "datePublished": "1736331091105"
+ "datePublished": "1736403522311"
}
@@ -229,7 +229,7 @@
-
+
AnteriorPróximo
diff --git a/pt-PT/zimaboard/Hardware-Interface-Introduction.html b/pt-PT/zimaboard/Hardware-Interface-Introduction.html
index bf5a64b39c..2596328826 100644
--- a/pt-PT/zimaboard/Hardware-Interface-Introduction.html
+++ b/pt-PT/zimaboard/Hardware-Interface-Introduction.html
@@ -54,8 +54,8 @@
-
-
+
+
@@ -90,7 +90,7 @@
"url": "https://www.zimaspace.com/docs/logo.svg"
}
},
- "datePublished": "1736331091105"
+ "datePublished": "1736403522311"
}
@@ -225,7 +225,7 @@
-
+
AnteriorPróximo
diff --git a/pt-PT/zimaboard/How-to-check-IP-address.html b/pt-PT/zimaboard/How-to-check-IP-address.html
index 2886c4b1e6..1914e62338 100644
--- a/pt-PT/zimaboard/How-to-check-IP-address.html
+++ b/pt-PT/zimaboard/How-to-check-IP-address.html
@@ -57,8 +57,8 @@
-
-
+
+
@@ -93,7 +93,7 @@
"url": "https://www.zimaspace.com/docs/logo.svg"
}
},
- "datePublished": "1736331091105"
+ "datePublished": "1736403522311"
}
@@ -242,7 +242,7 @@
diff --git a/pt-PT/zimaboard/MineCraft-Friendship-Service.html b/pt-PT/zimaboard/MineCraft-Friendship-Service.html
index 774ffea6f6..b1548f83e9 100644
--- a/pt-PT/zimaboard/MineCraft-Friendship-Service.html
+++ b/pt-PT/zimaboard/MineCraft-Friendship-Service.html
@@ -64,8 +64,8 @@
-
-
+
+
@@ -100,7 +100,7 @@
"url": "https://www.zimaspace.com/docs/logo.svg"
}
},
- "datePublished": "1736331091105"
+ "datePublished": "1736403522311"
}
@@ -280,7 +280,7 @@
-
+
AnteriorPróximo
diff --git a/pt-PT/zimaboard/Openwrt-eMMc-boot.html b/pt-PT/zimaboard/Openwrt-eMMc-boot.html
index 9caacc9f9a..23a745ed4e 100644
--- a/pt-PT/zimaboard/Openwrt-eMMc-boot.html
+++ b/pt-PT/zimaboard/Openwrt-eMMc-boot.html
@@ -59,8 +59,8 @@
-
-
+
+
@@ -95,7 +95,7 @@
"url": "https://www.zimaspace.com/docs/logo.svg"
}
},
- "datePublished": "1736331091105"
+ "datePublished": "1736403522311"
}
@@ -277,7 +277,7 @@
diff --git a/pt-PT/zimaboard/Power-on-Zimablade.html b/pt-PT/zimaboard/Power-on-Zimablade.html
index 6ef9b76ae4..4eaff99988 100644
--- a/pt-PT/zimaboard/Power-on-Zimablade.html
+++ b/pt-PT/zimaboard/Power-on-Zimablade.html
@@ -66,8 +66,8 @@
-
-
+
+
@@ -102,7 +102,7 @@
"url": "https://www.zimaspace.com/docs/logo.svg"
}
},
- "datePublished": "1736331091105"
+ "datePublished": "1736403522311"
}
@@ -279,7 +279,7 @@
-
+
AnteriorPróximo
diff --git a/pt-PT/zimaboard/Restore-factory-settings.html b/pt-PT/zimaboard/Restore-factory-settings.html
index 8e864ea0df..031a57dbbc 100644
--- a/pt-PT/zimaboard/Restore-factory-settings.html
+++ b/pt-PT/zimaboard/Restore-factory-settings.html
@@ -65,8 +65,8 @@
-
-
+
+
@@ -101,7 +101,7 @@
"url": "https://www.zimaspace.com/docs/logo.svg"
}
},
- "datePublished": "1736331091105"
+ "datePublished": "1736403522312"
}
@@ -287,7 +287,7 @@
-
+
AnteriorPróximo
diff --git a/pt-PT/zimaboard/Self-Deploying-Applications.html b/pt-PT/zimaboard/Self-Deploying-Applications.html
index ae5cf68699..864b056812 100644
--- a/pt-PT/zimaboard/Self-Deploying-Applications.html
+++ b/pt-PT/zimaboard/Self-Deploying-Applications.html
@@ -66,8 +66,8 @@
-
-
+
+
@@ -102,7 +102,7 @@
"url": "https://www.zimaspace.com/docs/logo.svg"
}
},
- "datePublished": "1736331091105"
+ "datePublished": "1736403522312"
}
@@ -259,7 +259,7 @@
-
+
AnteriorPróximo
diff --git a/pt-PT/zimaboard/Small-body-Big-applications-OMV-First-Experience.html b/pt-PT/zimaboard/Small-body-Big-applications-OMV-First-Experience.html
index f47fe1e701..706d6dbcfa 100644
--- a/pt-PT/zimaboard/Small-body-Big-applications-OMV-First-Experience.html
+++ b/pt-PT/zimaboard/Small-body-Big-applications-OMV-First-Experience.html
@@ -76,8 +76,8 @@
-
-
+
+
@@ -112,7 +112,7 @@
"url": "https://www.zimaspace.com/docs/logo.svg"
}
},
- "datePublished": "1736331091105"
+ "datePublished": "1736403522312"
}
@@ -296,7 +296,7 @@
diff --git a/pt-PT/zimaboard/Small-body-Big-applications-OMV-install.html b/pt-PT/zimaboard/Small-body-Big-applications-OMV-install.html
index 65d5cac6af..266e9dda9a 100644
--- a/pt-PT/zimaboard/Small-body-Big-applications-OMV-install.html
+++ b/pt-PT/zimaboard/Small-body-Big-applications-OMV-install.html
@@ -63,8 +63,8 @@
-
-
+
+
@@ -99,7 +99,7 @@
"url": "https://www.zimaspace.com/docs/logo.svg"
}
},
- "datePublished": "1736331091106"
+ "datePublished": "1736403522312"
}
@@ -263,7 +263,7 @@
-
+
AnteriorPróximo
diff --git a/pt-PT/zimaboard/Syncthing.html b/pt-PT/zimaboard/Syncthing.html
index 9d8f1d13aa..019b66ef9b 100644
--- a/pt-PT/zimaboard/Syncthing.html
+++ b/pt-PT/zimaboard/Syncthing.html
@@ -61,8 +61,8 @@
-
-
+
+
@@ -97,7 +97,7 @@
"url": "https://www.zimaspace.com/docs/logo.svg"
}
},
- "datePublished": "1736331091106"
+ "datePublished": "1736403522312"
}
@@ -261,7 +261,7 @@
diff --git a/pt-PT/zimaboard/Universal-third-party-system-installation-tutorial.html b/pt-PT/zimaboard/Universal-third-party-system-installation-tutorial.html
index 08f70a7317..cc7ec8a461 100644
--- a/pt-PT/zimaboard/Universal-third-party-system-installation-tutorial.html
+++ b/pt-PT/zimaboard/Universal-third-party-system-installation-tutorial.html
@@ -59,8 +59,8 @@
-
-
+
+
@@ -95,7 +95,7 @@
"url": "https://www.zimaspace.com/docs/logo.svg"
}
},
- "datePublished": "1736331091106"
+ "datePublished": "1736403522312"
}
@@ -247,7 +247,7 @@
-
+
AnteriorPróximo
diff --git a/pt-PT/zimaboard/Unraid-First-Experience-at-$129-Installation.html b/pt-PT/zimaboard/Unraid-First-Experience-at-$129-Installation.html
index 9268684383..686edcf6d8 100644
--- a/pt-PT/zimaboard/Unraid-First-Experience-at-$129-Installation.html
+++ b/pt-PT/zimaboard/Unraid-First-Experience-at-$129-Installation.html
@@ -69,8 +69,8 @@
-
-
+
+
@@ -105,7 +105,7 @@
"url": "https://www.zimaspace.com/docs/logo.svg"
}
},
- "datePublished": "1736331091106"
+ "datePublished": "1736403522312"
}
@@ -269,7 +269,7 @@
-
+
AnteriorPróximo
diff --git a/pt-PT/zimaboard/Upgrade-Motherboard-BIOS-Version.html b/pt-PT/zimaboard/Upgrade-Motherboard-BIOS-Version.html
index ad1506bb4a..2ec07e28ab 100644
--- a/pt-PT/zimaboard/Upgrade-Motherboard-BIOS-Version.html
+++ b/pt-PT/zimaboard/Upgrade-Motherboard-BIOS-Version.html
@@ -51,8 +51,8 @@
-
-
+
+
@@ -86,7 +86,7 @@
"url": "https://www.zimaspace.com/docs/logo.svg"
}
},
- "datePublished": "1736331091106"
+ "datePublished": "1736403522312"
}
@@ -258,7 +258,7 @@
-
+
AnteriorPróximo
diff --git a/pt-PT/zimaboard/VR-Audio-And-Video-Experience-Oculus.html b/pt-PT/zimaboard/VR-Audio-And-Video-Experience-Oculus.html
index 63eb64f0ac..a6962d00ef 100644
--- a/pt-PT/zimaboard/VR-Audio-And-Video-Experience-Oculus.html
+++ b/pt-PT/zimaboard/VR-Audio-And-Video-Experience-Oculus.html
@@ -59,8 +59,8 @@
-
-
+
+
@@ -95,7 +95,7 @@
"url": "https://www.zimaspace.com/docs/logo.svg"
}
},
- "datePublished": "1736331091106"
+ "datePublished": "1736403522312"
}
@@ -233,7 +233,7 @@
-
+
AnteriorPróximo
diff --git a/pt-PT/zimaboard/index.html b/pt-PT/zimaboard/index.html
index c584475410..29300d9acf 100644
--- a/pt-PT/zimaboard/index.html
+++ b/pt-PT/zimaboard/index.html
@@ -60,8 +60,8 @@
-
-
+
+
@@ -96,7 +96,7 @@
"url": "https://www.zimaspace.com/docs/logo.svg"
}
},
- "datePublished": "1736331091106"
+ "datePublished": "1736403522312"
}
@@ -243,7 +243,7 @@
-
+
Próximo
diff --git a/pt-PT/zimacube/About-ZimaOS.html b/pt-PT/zimacube/About-ZimaOS.html
index a9750228a0..0d5f4fa562 100644
--- a/pt-PT/zimacube/About-ZimaOS.html
+++ b/pt-PT/zimacube/About-ZimaOS.html
@@ -51,8 +51,8 @@
-
-
+
+
@@ -86,7 +86,7 @@
"url": "https://www.zimaspace.com/docs/logo.svg"
}
},
- "datePublished": "1736331091106"
+ "datePublished": "1736403522312"
}
@@ -204,7 +204,7 @@ Título
Secção
diff --git a/pt-PT/zimacube/Advanced-Using.html b/pt-PT/zimacube/Advanced-Using.html
index b2b34a473d..f7121d846c 100644
--- a/pt-PT/zimacube/Advanced-Using.html
+++ b/pt-PT/zimacube/Advanced-Using.html
@@ -51,8 +51,8 @@
-
-
+
+
@@ -86,7 +86,7 @@
"url": "https://www.zimaspace.com/docs/logo.svg"
}
},
- "datePublished": "1736331091106"
+ "datePublished": "1736403522312"
}
@@ -204,7 +204,7 @@ Título
Seção
diff --git a/pt-PT/zimacube/Assembly-Tutorial.html b/pt-PT/zimacube/Assembly-Tutorial.html
index e0c8c02992..7346c25f3c 100644
--- a/pt-PT/zimacube/Assembly-Tutorial.html
+++ b/pt-PT/zimacube/Assembly-Tutorial.html
@@ -110,8 +110,8 @@
-
-
+
+
@@ -146,7 +146,7 @@
"url": "https://www.zimaspace.com/docs/logo.svg"
}
},
- "datePublished": "1736331091106"
+ "datePublished": "1736403522312"
}
@@ -511,7 +511,7 @@ Desmontagem do chassi concluída
diff --git a/pt-PT/zimacube/Auto-Power-On.html b/pt-PT/zimacube/Auto-Power-On.html
index 8d3a5a434e..c302b18294 100644
--- a/pt-PT/zimacube/Auto-Power-On.html
+++ b/pt-PT/zimacube/Auto-Power-On.html
@@ -55,8 +55,8 @@
-
-
+
+
@@ -91,7 +91,7 @@
"url": "https://www.zimaspace.com/docs/logo.svg"
}
},
- "datePublished": "1736331091106"
+ "datePublished": "1736403522312"
}
@@ -216,7 +216,7 @@
-
+
AnteriorPróximo
diff --git a/pt-PT/zimacube/BIOS-Configuration.html b/pt-PT/zimacube/BIOS-Configuration.html
index 0bcb63081e..2f727355fd 100644
--- a/pt-PT/zimacube/BIOS-Configuration.html
+++ b/pt-PT/zimacube/BIOS-Configuration.html
@@ -51,8 +51,8 @@
-
-
+
+
@@ -86,7 +86,7 @@
"url": "https://www.zimaspace.com/docs/logo.svg"
}
},
- "datePublished": "1736331091106"
+ "datePublished": "1736403522312"
}
@@ -205,7 +205,7 @@ Configuração da BIOS
diff --git a/pt-PT/zimacube/Compatible-Network-Adapters.html b/pt-PT/zimacube/Compatible-Network-Adapters.html
index 0d01c62980..2f4d1212be 100644
--- a/pt-PT/zimacube/Compatible-Network-Adapters.html
+++ b/pt-PT/zimacube/Compatible-Network-Adapters.html
@@ -51,8 +51,8 @@
-
-
+
+
@@ -86,7 +86,7 @@
"url": "https://www.zimaspace.com/docs/logo.svg"
}
},
- "datePublished": "1736331091106"
+ "datePublished": "1736403522312"
}
@@ -237,7 +237,7 @@
diff --git a/pt-PT/zimacube/Creating-RAID-Troubleshooting-Guide.html b/pt-PT/zimacube/Creating-RAID-Troubleshooting-Guide.html
index d512fc6a8f..df90bc3048 100644
--- a/pt-PT/zimacube/Creating-RAID-Troubleshooting-Guide.html
+++ b/pt-PT/zimacube/Creating-RAID-Troubleshooting-Guide.html
@@ -56,8 +56,8 @@
-
-
+
+
@@ -92,7 +92,7 @@
"url": "https://www.zimaspace.com/docs/logo.svg"
}
},
- "datePublished": "1736331091106"
+ "datePublished": "1736403522312"
}
@@ -215,7 +215,7 @@
-
+
AnteriorPróximo
diff --git a/pt-PT/zimacube/Detailed-Plex-Operation-Guide.html b/pt-PT/zimacube/Detailed-Plex-Operation-Guide.html
index f7dcc85397..cc8d3b71b7 100644
--- a/pt-PT/zimacube/Detailed-Plex-Operation-Guide.html
+++ b/pt-PT/zimacube/Detailed-Plex-Operation-Guide.html
@@ -67,8 +67,8 @@
-
-
+
+
@@ -103,7 +103,7 @@
"url": "https://www.zimaspace.com/docs/logo.svg"
}
},
- "datePublished": "1736331091106"
+ "datePublished": "1736403522312"
}
@@ -244,7 +244,7 @@
diff --git a/pt-PT/zimacube/Enable-WOL-on-ZimaCube.html b/pt-PT/zimacube/Enable-WOL-on-ZimaCube.html
index 8b3dcad60d..5414f7e209 100644
--- a/pt-PT/zimacube/Enable-WOL-on-ZimaCube.html
+++ b/pt-PT/zimacube/Enable-WOL-on-ZimaCube.html
@@ -51,8 +51,8 @@
-
-
+
+
@@ -86,7 +86,7 @@
"url": "https://www.zimaspace.com/docs/logo.svg"
}
},
- "datePublished": "1736331091106"
+ "datePublished": "1736403522312"
}
@@ -258,7 +258,7 @@
-
+
AnteriorPróximo
diff --git "a/pt-PT/zimacube/From-Synology-to-ZimaCube\357\274\214migrate-all-files!.html" "b/pt-PT/zimacube/From-Synology-to-ZimaCube\357\274\214migrate-all-files!.html"
index ecfb1781cf..284927d64e 100644
--- "a/pt-PT/zimacube/From-Synology-to-ZimaCube\357\274\214migrate-all-files!.html"
+++ "b/pt-PT/zimacube/From-Synology-to-ZimaCube\357\274\214migrate-all-files!.html"
@@ -57,8 +57,8 @@
-
-
+
+
@@ -93,7 +93,7 @@
"url": "https://www.zimaspace.com/docs/logo.svg"
}
},
- "datePublished": "1736331091106"
+ "datePublished": "1736403522312"
}
@@ -234,7 +234,7 @@
-
+
Próximo
diff --git a/pt-PT/zimacube/GPU-Expansion.html b/pt-PT/zimacube/GPU-Expansion.html
index 6f53672b39..87979d0840 100644
--- a/pt-PT/zimacube/GPU-Expansion.html
+++ b/pt-PT/zimacube/GPU-Expansion.html
@@ -64,8 +64,8 @@
-
-
+
+
@@ -100,7 +100,7 @@
"url": "https://www.zimaspace.com/docs/logo.svg"
}
},
- "datePublished": "1736331091106"
+ "datePublished": "1736403522312"
}
@@ -333,7 +333,7 @@
-
+
AnteriorPróximo
diff --git a/pt-PT/zimacube/HDD-Interface-Usage-Guide.html b/pt-PT/zimacube/HDD-Interface-Usage-Guide.html
index 7fe85dadc3..6473761573 100644
--- a/pt-PT/zimacube/HDD-Interface-Usage-Guide.html
+++ b/pt-PT/zimacube/HDD-Interface-Usage-Guide.html
@@ -51,8 +51,8 @@
-
-
+
+
@@ -86,7 +86,7 @@
"url": "https://www.zimaspace.com/docs/logo.svg"
}
},
- "datePublished": "1736331091106"
+ "datePublished": "1736403522313"
}
@@ -453,7 +453,7 @@
-
+
AnteriorPróximo
diff --git a/pt-PT/zimacube/Hardware-Brief.html b/pt-PT/zimacube/Hardware-Brief.html
index 2b236bd60e..b97d8e3290 100644
--- a/pt-PT/zimacube/Hardware-Brief.html
+++ b/pt-PT/zimacube/Hardware-Brief.html
@@ -54,8 +54,8 @@
-
-
+
+
@@ -90,7 +90,7 @@
"url": "https://www.zimaspace.com/docs/logo.svg"
}
},
- "datePublished": "1736331091106"
+ "datePublished": "1736403522313"
}
@@ -234,7 +234,7 @@
-
+
AnteriorPróximo
diff --git a/pt-PT/zimacube/Hardware-Details.html b/pt-PT/zimacube/Hardware-Details.html
index 7d4f0b2527..fd453c9ca9 100644
--- a/pt-PT/zimacube/Hardware-Details.html
+++ b/pt-PT/zimacube/Hardware-Details.html
@@ -51,8 +51,8 @@
-
-
+
+
@@ -86,7 +86,7 @@
"url": "https://www.zimaspace.com/docs/logo.svg"
}
},
- "datePublished": "1736331091106"
+ "datePublished": "1736403522313"
}
@@ -254,7 +254,7 @@ Instruções da Interface do Ventilador
Instruções da Porta USB
diff --git a/pt-PT/zimacube/How-to-Install-ZimaOS.html b/pt-PT/zimacube/How-to-Install-ZimaOS.html
index 3702144f38..874cccd963 100644
--- a/pt-PT/zimacube/How-to-Install-ZimaOS.html
+++ b/pt-PT/zimacube/How-to-Install-ZimaOS.html
@@ -62,8 +62,8 @@
-
-
+
+
@@ -98,7 +98,7 @@
"url": "https://www.zimaspace.com/docs/logo.svg"
}
},
- "datePublished": "1736331091106"
+ "datePublished": "1736403522313"
}
@@ -233,7 +233,7 @@
diff --git a/pt-PT/zimacube/How-to-Install-and-Remove-the-7th-Bay.html b/pt-PT/zimacube/How-to-Install-and-Remove-the-7th-Bay.html
index c315cdc31f..5c064dee8b 100644
--- a/pt-PT/zimacube/How-to-Install-and-Remove-the-7th-Bay.html
+++ b/pt-PT/zimacube/How-to-Install-and-Remove-the-7th-Bay.html
@@ -58,8 +58,8 @@
-
-
+
+
@@ -94,7 +94,7 @@
"url": "https://www.zimaspace.com/docs/logo.svg"
}
},
- "datePublished": "1736331091107"
+ "datePublished": "1736403522313"
}
@@ -219,7 +219,7 @@
-
+
Próximo
diff --git a/pt-PT/zimacube/How-to-Open-SSH-in-ZimaOS.html b/pt-PT/zimacube/How-to-Open-SSH-in-ZimaOS.html
index 3f5465effc..5e0afa6691 100644
--- a/pt-PT/zimacube/How-to-Open-SSH-in-ZimaOS.html
+++ b/pt-PT/zimacube/How-to-Open-SSH-in-ZimaOS.html
@@ -53,8 +53,8 @@
-
-
+
+
@@ -89,7 +89,7 @@
"url": "https://www.zimaspace.com/docs/logo.svg"
}
},
- "datePublished": "1736331091107"
+ "datePublished": "1736403522313"
}
@@ -214,7 +214,7 @@
-
+
Próximo
diff --git a/pt-PT/zimacube/How-to-understand-Docker-App's-paths-On-ZimaOS.html b/pt-PT/zimacube/How-to-understand-Docker-App's-paths-On-ZimaOS.html
index d6b1eaba05..19c5303712 100644
--- a/pt-PT/zimacube/How-to-understand-Docker-App's-paths-On-ZimaOS.html
+++ b/pt-PT/zimacube/How-to-understand-Docker-App's-paths-On-ZimaOS.html
@@ -57,8 +57,8 @@
-
-
+
+
@@ -93,7 +93,7 @@
"url": "https://www.zimaspace.com/docs/logo.svg"
}
},
- "datePublished": "1736331091107"
+ "datePublished": "1736403522313"
}
@@ -232,7 +232,7 @@
diff --git a/pt-PT/zimacube/Install-TrueNAS.html b/pt-PT/zimacube/Install-TrueNAS.html
index d5e3edce5f..e5971b06fc 100644
--- a/pt-PT/zimacube/Install-TrueNAS.html
+++ b/pt-PT/zimacube/Install-TrueNAS.html
@@ -62,8 +62,8 @@
-
-
+
+
@@ -98,7 +98,7 @@
"url": "https://www.zimaspace.com/docs/logo.svg"
}
},
- "datePublished": "1736331091107"
+ "datePublished": "1736403522313"
}
@@ -234,7 +234,7 @@
diff --git a/pt-PT/zimacube/Install-UnRAID.html b/pt-PT/zimacube/Install-UnRAID.html
index e6a0fdcec7..9de3db66b1 100644
--- a/pt-PT/zimacube/Install-UnRAID.html
+++ b/pt-PT/zimacube/Install-UnRAID.html
@@ -67,8 +67,8 @@
-
-
+
+
@@ -103,7 +103,7 @@
"url": "https://www.zimaspace.com/docs/logo.svg"
}
},
- "datePublished": "1736331091107"
+ "datePublished": "1736403522313"
}
@@ -231,7 +231,7 @@
diff --git a/pt-PT/zimacube/Instructions-for-use-of-the-7th-Bay.html b/pt-PT/zimacube/Instructions-for-use-of-the-7th-Bay.html
index 6a7ecfde93..6ac0983c2d 100644
--- a/pt-PT/zimacube/Instructions-for-use-of-the-7th-Bay.html
+++ b/pt-PT/zimacube/Instructions-for-use-of-the-7th-Bay.html
@@ -64,8 +64,8 @@
-
-
+
+
@@ -100,7 +100,7 @@
"url": "https://www.zimaspace.com/docs/logo.svg"
}
},
- "datePublished": "1736331091107"
+ "datePublished": "1736403522313"
}
@@ -240,7 +240,7 @@
-
+
AnteriorPróximo
diff --git a/pt-PT/zimacube/Memory-Test-Tutorial.html b/pt-PT/zimacube/Memory-Test-Tutorial.html
index 311aa1e0f4..63c7e23be2 100644
--- a/pt-PT/zimacube/Memory-Test-Tutorial.html
+++ b/pt-PT/zimacube/Memory-Test-Tutorial.html
@@ -58,8 +58,8 @@
-
-
+
+
@@ -94,7 +94,7 @@
"url": "https://www.zimaspace.com/docs/logo.svg"
}
},
- "datePublished": "1736331091107"
+ "datePublished": "1736403522313"
}
@@ -223,11 +223,11 @@
-
+
AnteriorPróximo
diff --git a/pt-PT/zimaboard/Hardware-Interface-Introduction.html b/pt-PT/zimaboard/Hardware-Interface-Introduction.html
index bf5a64b39c..2596328826 100644
--- a/pt-PT/zimaboard/Hardware-Interface-Introduction.html
+++ b/pt-PT/zimaboard/Hardware-Interface-Introduction.html
@@ -54,8 +54,8 @@
-
-
+
+
@@ -90,7 +90,7 @@
"url": "https://www.zimaspace.com/docs/logo.svg"
}
},
- "datePublished": "1736331091105"
+ "datePublished": "1736403522311"
}
@@ -225,7 +225,7 @@
-
+
AnteriorPróximo
diff --git a/pt-PT/zimaboard/How-to-check-IP-address.html b/pt-PT/zimaboard/How-to-check-IP-address.html
index 2886c4b1e6..1914e62338 100644
--- a/pt-PT/zimaboard/How-to-check-IP-address.html
+++ b/pt-PT/zimaboard/How-to-check-IP-address.html
@@ -57,8 +57,8 @@
-
-
+
+
@@ -93,7 +93,7 @@
"url": "https://www.zimaspace.com/docs/logo.svg"
}
},
- "datePublished": "1736331091105"
+ "datePublished": "1736403522311"
}
@@ -242,7 +242,7 @@
diff --git a/pt-PT/zimaboard/MineCraft-Friendship-Service.html b/pt-PT/zimaboard/MineCraft-Friendship-Service.html
index 774ffea6f6..b1548f83e9 100644
--- a/pt-PT/zimaboard/MineCraft-Friendship-Service.html
+++ b/pt-PT/zimaboard/MineCraft-Friendship-Service.html
@@ -64,8 +64,8 @@
-
-
+
+
@@ -100,7 +100,7 @@
"url": "https://www.zimaspace.com/docs/logo.svg"
}
},
- "datePublished": "1736331091105"
+ "datePublished": "1736403522311"
}
@@ -280,7 +280,7 @@
-
+
AnteriorPróximo
diff --git a/pt-PT/zimaboard/Openwrt-eMMc-boot.html b/pt-PT/zimaboard/Openwrt-eMMc-boot.html
index 9caacc9f9a..23a745ed4e 100644
--- a/pt-PT/zimaboard/Openwrt-eMMc-boot.html
+++ b/pt-PT/zimaboard/Openwrt-eMMc-boot.html
@@ -59,8 +59,8 @@
-
-
+
+
@@ -95,7 +95,7 @@
"url": "https://www.zimaspace.com/docs/logo.svg"
}
},
- "datePublished": "1736331091105"
+ "datePublished": "1736403522311"
}
@@ -277,7 +277,7 @@
diff --git a/pt-PT/zimaboard/Power-on-Zimablade.html b/pt-PT/zimaboard/Power-on-Zimablade.html
index 6ef9b76ae4..4eaff99988 100644
--- a/pt-PT/zimaboard/Power-on-Zimablade.html
+++ b/pt-PT/zimaboard/Power-on-Zimablade.html
@@ -66,8 +66,8 @@
-
-
+
+
@@ -102,7 +102,7 @@
"url": "https://www.zimaspace.com/docs/logo.svg"
}
},
- "datePublished": "1736331091105"
+ "datePublished": "1736403522311"
}
@@ -279,7 +279,7 @@
-
+
AnteriorPróximo
diff --git a/pt-PT/zimaboard/Restore-factory-settings.html b/pt-PT/zimaboard/Restore-factory-settings.html
index 8e864ea0df..031a57dbbc 100644
--- a/pt-PT/zimaboard/Restore-factory-settings.html
+++ b/pt-PT/zimaboard/Restore-factory-settings.html
@@ -65,8 +65,8 @@
-
-
+
+
@@ -101,7 +101,7 @@
"url": "https://www.zimaspace.com/docs/logo.svg"
}
},
- "datePublished": "1736331091105"
+ "datePublished": "1736403522312"
}
@@ -287,7 +287,7 @@
-
+
AnteriorPróximo
diff --git a/pt-PT/zimaboard/Self-Deploying-Applications.html b/pt-PT/zimaboard/Self-Deploying-Applications.html
index ae5cf68699..864b056812 100644
--- a/pt-PT/zimaboard/Self-Deploying-Applications.html
+++ b/pt-PT/zimaboard/Self-Deploying-Applications.html
@@ -66,8 +66,8 @@
-
-
+
+
@@ -102,7 +102,7 @@
"url": "https://www.zimaspace.com/docs/logo.svg"
}
},
- "datePublished": "1736331091105"
+ "datePublished": "1736403522312"
}
@@ -259,7 +259,7 @@
-
+
AnteriorPróximo
diff --git a/pt-PT/zimaboard/Small-body-Big-applications-OMV-First-Experience.html b/pt-PT/zimaboard/Small-body-Big-applications-OMV-First-Experience.html
index f47fe1e701..706d6dbcfa 100644
--- a/pt-PT/zimaboard/Small-body-Big-applications-OMV-First-Experience.html
+++ b/pt-PT/zimaboard/Small-body-Big-applications-OMV-First-Experience.html
@@ -76,8 +76,8 @@
-
-
+
+
@@ -112,7 +112,7 @@
"url": "https://www.zimaspace.com/docs/logo.svg"
}
},
- "datePublished": "1736331091105"
+ "datePublished": "1736403522312"
}
@@ -296,7 +296,7 @@
diff --git a/pt-PT/zimaboard/Small-body-Big-applications-OMV-install.html b/pt-PT/zimaboard/Small-body-Big-applications-OMV-install.html
index 65d5cac6af..266e9dda9a 100644
--- a/pt-PT/zimaboard/Small-body-Big-applications-OMV-install.html
+++ b/pt-PT/zimaboard/Small-body-Big-applications-OMV-install.html
@@ -63,8 +63,8 @@
-
-
+
+
@@ -99,7 +99,7 @@
"url": "https://www.zimaspace.com/docs/logo.svg"
}
},
- "datePublished": "1736331091106"
+ "datePublished": "1736403522312"
}
@@ -263,7 +263,7 @@
-
+
AnteriorPróximo
diff --git a/pt-PT/zimaboard/Syncthing.html b/pt-PT/zimaboard/Syncthing.html
index 9d8f1d13aa..019b66ef9b 100644
--- a/pt-PT/zimaboard/Syncthing.html
+++ b/pt-PT/zimaboard/Syncthing.html
@@ -61,8 +61,8 @@
-
-
+
+
@@ -97,7 +97,7 @@
"url": "https://www.zimaspace.com/docs/logo.svg"
}
},
- "datePublished": "1736331091106"
+ "datePublished": "1736403522312"
}
@@ -261,7 +261,7 @@
diff --git a/pt-PT/zimaboard/Universal-third-party-system-installation-tutorial.html b/pt-PT/zimaboard/Universal-third-party-system-installation-tutorial.html
index 08f70a7317..cc7ec8a461 100644
--- a/pt-PT/zimaboard/Universal-third-party-system-installation-tutorial.html
+++ b/pt-PT/zimaboard/Universal-third-party-system-installation-tutorial.html
@@ -59,8 +59,8 @@
-
-
+
+
@@ -95,7 +95,7 @@
"url": "https://www.zimaspace.com/docs/logo.svg"
}
},
- "datePublished": "1736331091106"
+ "datePublished": "1736403522312"
}
@@ -247,7 +247,7 @@
-
+
AnteriorPróximo
diff --git a/pt-PT/zimaboard/Unraid-First-Experience-at-$129-Installation.html b/pt-PT/zimaboard/Unraid-First-Experience-at-$129-Installation.html
index 9268684383..686edcf6d8 100644
--- a/pt-PT/zimaboard/Unraid-First-Experience-at-$129-Installation.html
+++ b/pt-PT/zimaboard/Unraid-First-Experience-at-$129-Installation.html
@@ -69,8 +69,8 @@
-
-
+
+
@@ -105,7 +105,7 @@
"url": "https://www.zimaspace.com/docs/logo.svg"
}
},
- "datePublished": "1736331091106"
+ "datePublished": "1736403522312"
}
@@ -269,7 +269,7 @@
-
+
AnteriorPróximo
diff --git a/pt-PT/zimaboard/Upgrade-Motherboard-BIOS-Version.html b/pt-PT/zimaboard/Upgrade-Motherboard-BIOS-Version.html
index ad1506bb4a..2ec07e28ab 100644
--- a/pt-PT/zimaboard/Upgrade-Motherboard-BIOS-Version.html
+++ b/pt-PT/zimaboard/Upgrade-Motherboard-BIOS-Version.html
@@ -51,8 +51,8 @@
-
-
+
+
@@ -86,7 +86,7 @@
"url": "https://www.zimaspace.com/docs/logo.svg"
}
},
- "datePublished": "1736331091106"
+ "datePublished": "1736403522312"
}
@@ -258,7 +258,7 @@
-
+
AnteriorPróximo
diff --git a/pt-PT/zimaboard/VR-Audio-And-Video-Experience-Oculus.html b/pt-PT/zimaboard/VR-Audio-And-Video-Experience-Oculus.html
index 63eb64f0ac..a6962d00ef 100644
--- a/pt-PT/zimaboard/VR-Audio-And-Video-Experience-Oculus.html
+++ b/pt-PT/zimaboard/VR-Audio-And-Video-Experience-Oculus.html
@@ -59,8 +59,8 @@
-
-
+
+
@@ -95,7 +95,7 @@
"url": "https://www.zimaspace.com/docs/logo.svg"
}
},
- "datePublished": "1736331091106"
+ "datePublished": "1736403522312"
}
@@ -233,7 +233,7 @@
-
+
AnteriorPróximo
diff --git a/pt-PT/zimaboard/index.html b/pt-PT/zimaboard/index.html
index c584475410..29300d9acf 100644
--- a/pt-PT/zimaboard/index.html
+++ b/pt-PT/zimaboard/index.html
@@ -60,8 +60,8 @@
-
-
+
+
@@ -96,7 +96,7 @@
"url": "https://www.zimaspace.com/docs/logo.svg"
}
},
- "datePublished": "1736331091106"
+ "datePublished": "1736403522312"
}
@@ -243,7 +243,7 @@
-
+
Próximo
diff --git a/pt-PT/zimacube/About-ZimaOS.html b/pt-PT/zimacube/About-ZimaOS.html
index a9750228a0..0d5f4fa562 100644
--- a/pt-PT/zimacube/About-ZimaOS.html
+++ b/pt-PT/zimacube/About-ZimaOS.html
@@ -51,8 +51,8 @@
-
-
+
+
@@ -86,7 +86,7 @@
"url": "https://www.zimaspace.com/docs/logo.svg"
}
},
- "datePublished": "1736331091106"
+ "datePublished": "1736403522312"
}
@@ -204,7 +204,7 @@ Título
Secção
diff --git a/pt-PT/zimacube/Advanced-Using.html b/pt-PT/zimacube/Advanced-Using.html
index b2b34a473d..f7121d846c 100644
--- a/pt-PT/zimacube/Advanced-Using.html
+++ b/pt-PT/zimacube/Advanced-Using.html
@@ -51,8 +51,8 @@
-
-
+
+
@@ -86,7 +86,7 @@
"url": "https://www.zimaspace.com/docs/logo.svg"
}
},
- "datePublished": "1736331091106"
+ "datePublished": "1736403522312"
}
@@ -204,7 +204,7 @@ Título
Seção
diff --git a/pt-PT/zimacube/Assembly-Tutorial.html b/pt-PT/zimacube/Assembly-Tutorial.html
index e0c8c02992..7346c25f3c 100644
--- a/pt-PT/zimacube/Assembly-Tutorial.html
+++ b/pt-PT/zimacube/Assembly-Tutorial.html
@@ -110,8 +110,8 @@
-
-
+
+
@@ -146,7 +146,7 @@
"url": "https://www.zimaspace.com/docs/logo.svg"
}
},
- "datePublished": "1736331091106"
+ "datePublished": "1736403522312"
}
@@ -511,7 +511,7 @@ Desmontagem do chassi concluída
diff --git a/pt-PT/zimacube/Auto-Power-On.html b/pt-PT/zimacube/Auto-Power-On.html
index 8d3a5a434e..c302b18294 100644
--- a/pt-PT/zimacube/Auto-Power-On.html
+++ b/pt-PT/zimacube/Auto-Power-On.html
@@ -55,8 +55,8 @@
-
-
+
+
@@ -91,7 +91,7 @@
"url": "https://www.zimaspace.com/docs/logo.svg"
}
},
- "datePublished": "1736331091106"
+ "datePublished": "1736403522312"
}
@@ -216,7 +216,7 @@
-
+
AnteriorPróximo
diff --git a/pt-PT/zimacube/BIOS-Configuration.html b/pt-PT/zimacube/BIOS-Configuration.html
index 0bcb63081e..2f727355fd 100644
--- a/pt-PT/zimacube/BIOS-Configuration.html
+++ b/pt-PT/zimacube/BIOS-Configuration.html
@@ -51,8 +51,8 @@
-
-
+
+
@@ -86,7 +86,7 @@
"url": "https://www.zimaspace.com/docs/logo.svg"
}
},
- "datePublished": "1736331091106"
+ "datePublished": "1736403522312"
}
@@ -205,7 +205,7 @@ Configuração da BIOS
diff --git a/pt-PT/zimacube/Compatible-Network-Adapters.html b/pt-PT/zimacube/Compatible-Network-Adapters.html
index 0d01c62980..2f4d1212be 100644
--- a/pt-PT/zimacube/Compatible-Network-Adapters.html
+++ b/pt-PT/zimacube/Compatible-Network-Adapters.html
@@ -51,8 +51,8 @@
-
-
+
+
@@ -86,7 +86,7 @@
"url": "https://www.zimaspace.com/docs/logo.svg"
}
},
- "datePublished": "1736331091106"
+ "datePublished": "1736403522312"
}
@@ -237,7 +237,7 @@
diff --git a/pt-PT/zimacube/Creating-RAID-Troubleshooting-Guide.html b/pt-PT/zimacube/Creating-RAID-Troubleshooting-Guide.html
index d512fc6a8f..df90bc3048 100644
--- a/pt-PT/zimacube/Creating-RAID-Troubleshooting-Guide.html
+++ b/pt-PT/zimacube/Creating-RAID-Troubleshooting-Guide.html
@@ -56,8 +56,8 @@
-
-
+
+
@@ -92,7 +92,7 @@
"url": "https://www.zimaspace.com/docs/logo.svg"
}
},
- "datePublished": "1736331091106"
+ "datePublished": "1736403522312"
}
@@ -215,7 +215,7 @@
-
+
AnteriorPróximo
diff --git a/pt-PT/zimacube/Detailed-Plex-Operation-Guide.html b/pt-PT/zimacube/Detailed-Plex-Operation-Guide.html
index f7dcc85397..cc8d3b71b7 100644
--- a/pt-PT/zimacube/Detailed-Plex-Operation-Guide.html
+++ b/pt-PT/zimacube/Detailed-Plex-Operation-Guide.html
@@ -67,8 +67,8 @@
-
-
+
+
@@ -103,7 +103,7 @@
"url": "https://www.zimaspace.com/docs/logo.svg"
}
},
- "datePublished": "1736331091106"
+ "datePublished": "1736403522312"
}
@@ -244,7 +244,7 @@
diff --git a/pt-PT/zimacube/Enable-WOL-on-ZimaCube.html b/pt-PT/zimacube/Enable-WOL-on-ZimaCube.html
index 8b3dcad60d..5414f7e209 100644
--- a/pt-PT/zimacube/Enable-WOL-on-ZimaCube.html
+++ b/pt-PT/zimacube/Enable-WOL-on-ZimaCube.html
@@ -51,8 +51,8 @@
-
-
+
+
@@ -86,7 +86,7 @@
"url": "https://www.zimaspace.com/docs/logo.svg"
}
},
- "datePublished": "1736331091106"
+ "datePublished": "1736403522312"
}
@@ -258,7 +258,7 @@
-
+
AnteriorPróximo
diff --git "a/pt-PT/zimacube/From-Synology-to-ZimaCube\357\274\214migrate-all-files!.html" "b/pt-PT/zimacube/From-Synology-to-ZimaCube\357\274\214migrate-all-files!.html"
index ecfb1781cf..284927d64e 100644
--- "a/pt-PT/zimacube/From-Synology-to-ZimaCube\357\274\214migrate-all-files!.html"
+++ "b/pt-PT/zimacube/From-Synology-to-ZimaCube\357\274\214migrate-all-files!.html"
@@ -57,8 +57,8 @@
-
-
+
+
@@ -93,7 +93,7 @@
"url": "https://www.zimaspace.com/docs/logo.svg"
}
},
- "datePublished": "1736331091106"
+ "datePublished": "1736403522312"
}
@@ -234,7 +234,7 @@
-
+
Próximo
diff --git a/pt-PT/zimacube/GPU-Expansion.html b/pt-PT/zimacube/GPU-Expansion.html
index 6f53672b39..87979d0840 100644
--- a/pt-PT/zimacube/GPU-Expansion.html
+++ b/pt-PT/zimacube/GPU-Expansion.html
@@ -64,8 +64,8 @@
-
-
+
+
@@ -100,7 +100,7 @@
"url": "https://www.zimaspace.com/docs/logo.svg"
}
},
- "datePublished": "1736331091106"
+ "datePublished": "1736403522312"
}
@@ -333,7 +333,7 @@
-
+
AnteriorPróximo
diff --git a/pt-PT/zimacube/HDD-Interface-Usage-Guide.html b/pt-PT/zimacube/HDD-Interface-Usage-Guide.html
index 7fe85dadc3..6473761573 100644
--- a/pt-PT/zimacube/HDD-Interface-Usage-Guide.html
+++ b/pt-PT/zimacube/HDD-Interface-Usage-Guide.html
@@ -51,8 +51,8 @@
-
-
+
+
@@ -86,7 +86,7 @@
"url": "https://www.zimaspace.com/docs/logo.svg"
}
},
- "datePublished": "1736331091106"
+ "datePublished": "1736403522313"
}
@@ -453,7 +453,7 @@
-
+
AnteriorPróximo
diff --git a/pt-PT/zimacube/Hardware-Brief.html b/pt-PT/zimacube/Hardware-Brief.html
index 2b236bd60e..b97d8e3290 100644
--- a/pt-PT/zimacube/Hardware-Brief.html
+++ b/pt-PT/zimacube/Hardware-Brief.html
@@ -54,8 +54,8 @@
-
-
+
+
@@ -90,7 +90,7 @@
"url": "https://www.zimaspace.com/docs/logo.svg"
}
},
- "datePublished": "1736331091106"
+ "datePublished": "1736403522313"
}
@@ -234,7 +234,7 @@
-
+
AnteriorPróximo
diff --git a/pt-PT/zimacube/Hardware-Details.html b/pt-PT/zimacube/Hardware-Details.html
index 7d4f0b2527..fd453c9ca9 100644
--- a/pt-PT/zimacube/Hardware-Details.html
+++ b/pt-PT/zimacube/Hardware-Details.html
@@ -51,8 +51,8 @@
-
-
+
+
@@ -86,7 +86,7 @@
"url": "https://www.zimaspace.com/docs/logo.svg"
}
},
- "datePublished": "1736331091106"
+ "datePublished": "1736403522313"
}
@@ -254,7 +254,7 @@ Instruções da Interface do Ventilador
Instruções da Porta USB
diff --git a/pt-PT/zimacube/How-to-Install-ZimaOS.html b/pt-PT/zimacube/How-to-Install-ZimaOS.html
index 3702144f38..874cccd963 100644
--- a/pt-PT/zimacube/How-to-Install-ZimaOS.html
+++ b/pt-PT/zimacube/How-to-Install-ZimaOS.html
@@ -62,8 +62,8 @@
-
-
+
+
@@ -98,7 +98,7 @@
"url": "https://www.zimaspace.com/docs/logo.svg"
}
},
- "datePublished": "1736331091106"
+ "datePublished": "1736403522313"
}
@@ -233,7 +233,7 @@
diff --git a/pt-PT/zimacube/How-to-Install-and-Remove-the-7th-Bay.html b/pt-PT/zimacube/How-to-Install-and-Remove-the-7th-Bay.html
index c315cdc31f..5c064dee8b 100644
--- a/pt-PT/zimacube/How-to-Install-and-Remove-the-7th-Bay.html
+++ b/pt-PT/zimacube/How-to-Install-and-Remove-the-7th-Bay.html
@@ -58,8 +58,8 @@
-
-
+
+
@@ -94,7 +94,7 @@
"url": "https://www.zimaspace.com/docs/logo.svg"
}
},
- "datePublished": "1736331091107"
+ "datePublished": "1736403522313"
}
@@ -219,7 +219,7 @@
-
+
Próximo
diff --git a/pt-PT/zimacube/How-to-Open-SSH-in-ZimaOS.html b/pt-PT/zimacube/How-to-Open-SSH-in-ZimaOS.html
index 3f5465effc..5e0afa6691 100644
--- a/pt-PT/zimacube/How-to-Open-SSH-in-ZimaOS.html
+++ b/pt-PT/zimacube/How-to-Open-SSH-in-ZimaOS.html
@@ -53,8 +53,8 @@
-
-
+
+
@@ -89,7 +89,7 @@
"url": "https://www.zimaspace.com/docs/logo.svg"
}
},
- "datePublished": "1736331091107"
+ "datePublished": "1736403522313"
}
@@ -214,7 +214,7 @@
-
+
Próximo
diff --git a/pt-PT/zimacube/How-to-understand-Docker-App's-paths-On-ZimaOS.html b/pt-PT/zimacube/How-to-understand-Docker-App's-paths-On-ZimaOS.html
index d6b1eaba05..19c5303712 100644
--- a/pt-PT/zimacube/How-to-understand-Docker-App's-paths-On-ZimaOS.html
+++ b/pt-PT/zimacube/How-to-understand-Docker-App's-paths-On-ZimaOS.html
@@ -57,8 +57,8 @@
-
-
+
+
@@ -93,7 +93,7 @@
"url": "https://www.zimaspace.com/docs/logo.svg"
}
},
- "datePublished": "1736331091107"
+ "datePublished": "1736403522313"
}
@@ -232,7 +232,7 @@
diff --git a/pt-PT/zimacube/Install-TrueNAS.html b/pt-PT/zimacube/Install-TrueNAS.html
index d5e3edce5f..e5971b06fc 100644
--- a/pt-PT/zimacube/Install-TrueNAS.html
+++ b/pt-PT/zimacube/Install-TrueNAS.html
@@ -62,8 +62,8 @@
-
-
+
+
@@ -98,7 +98,7 @@
"url": "https://www.zimaspace.com/docs/logo.svg"
}
},
- "datePublished": "1736331091107"
+ "datePublished": "1736403522313"
}
@@ -234,7 +234,7 @@
diff --git a/pt-PT/zimacube/Install-UnRAID.html b/pt-PT/zimacube/Install-UnRAID.html
index e6a0fdcec7..9de3db66b1 100644
--- a/pt-PT/zimacube/Install-UnRAID.html
+++ b/pt-PT/zimacube/Install-UnRAID.html
@@ -67,8 +67,8 @@
-
-
+
+
@@ -103,7 +103,7 @@
"url": "https://www.zimaspace.com/docs/logo.svg"
}
},
- "datePublished": "1736331091107"
+ "datePublished": "1736403522313"
}
@@ -231,7 +231,7 @@
diff --git a/pt-PT/zimacube/Instructions-for-use-of-the-7th-Bay.html b/pt-PT/zimacube/Instructions-for-use-of-the-7th-Bay.html
index 6a7ecfde93..6ac0983c2d 100644
--- a/pt-PT/zimacube/Instructions-for-use-of-the-7th-Bay.html
+++ b/pt-PT/zimacube/Instructions-for-use-of-the-7th-Bay.html
@@ -64,8 +64,8 @@
-
-
+
+
@@ -100,7 +100,7 @@
"url": "https://www.zimaspace.com/docs/logo.svg"
}
},
- "datePublished": "1736331091107"
+ "datePublished": "1736403522313"
}
@@ -240,7 +240,7 @@
-
+
AnteriorPróximo
diff --git a/pt-PT/zimacube/Memory-Test-Tutorial.html b/pt-PT/zimacube/Memory-Test-Tutorial.html
index 311aa1e0f4..63c7e23be2 100644
--- a/pt-PT/zimacube/Memory-Test-Tutorial.html
+++ b/pt-PT/zimacube/Memory-Test-Tutorial.html
@@ -58,8 +58,8 @@
-
-
+
+
@@ -94,7 +94,7 @@
"url": "https://www.zimaspace.com/docs/logo.svg"
}
},
- "datePublished": "1736331091107"
+ "datePublished": "1736403522313"
}
@@ -223,11 +223,11 @@
diff --git a/pt-PT/zimaboard/MineCraft-Friendship-Service.html b/pt-PT/zimaboard/MineCraft-Friendship-Service.html
index 774ffea6f6..b1548f83e9 100644
--- a/pt-PT/zimaboard/MineCraft-Friendship-Service.html
+++ b/pt-PT/zimaboard/MineCraft-Friendship-Service.html
@@ -64,8 +64,8 @@
-
-
+
+
@@ -100,7 +100,7 @@
"url": "https://www.zimaspace.com/docs/logo.svg"
}
},
- "datePublished": "1736331091105"
+ "datePublished": "1736403522311"
}
@@ -280,7 +280,7 @@
-
+
AnteriorPróximo
diff --git a/pt-PT/zimaboard/Openwrt-eMMc-boot.html b/pt-PT/zimaboard/Openwrt-eMMc-boot.html
index 9caacc9f9a..23a745ed4e 100644
--- a/pt-PT/zimaboard/Openwrt-eMMc-boot.html
+++ b/pt-PT/zimaboard/Openwrt-eMMc-boot.html
@@ -59,8 +59,8 @@
-
-
+
+
@@ -95,7 +95,7 @@
"url": "https://www.zimaspace.com/docs/logo.svg"
}
},
- "datePublished": "1736331091105"
+ "datePublished": "1736403522311"
}
@@ -277,7 +277,7 @@
diff --git a/pt-PT/zimaboard/Power-on-Zimablade.html b/pt-PT/zimaboard/Power-on-Zimablade.html
index 6ef9b76ae4..4eaff99988 100644
--- a/pt-PT/zimaboard/Power-on-Zimablade.html
+++ b/pt-PT/zimaboard/Power-on-Zimablade.html
@@ -66,8 +66,8 @@
-
-
+
+
@@ -102,7 +102,7 @@
"url": "https://www.zimaspace.com/docs/logo.svg"
}
},
- "datePublished": "1736331091105"
+ "datePublished": "1736403522311"
}
@@ -279,7 +279,7 @@
-
+
AnteriorPróximo
diff --git a/pt-PT/zimaboard/Restore-factory-settings.html b/pt-PT/zimaboard/Restore-factory-settings.html
index 8e864ea0df..031a57dbbc 100644
--- a/pt-PT/zimaboard/Restore-factory-settings.html
+++ b/pt-PT/zimaboard/Restore-factory-settings.html
@@ -65,8 +65,8 @@
-
-
+
+
@@ -101,7 +101,7 @@
"url": "https://www.zimaspace.com/docs/logo.svg"
}
},
- "datePublished": "1736331091105"
+ "datePublished": "1736403522312"
}
@@ -287,7 +287,7 @@
-
+
AnteriorPróximo
diff --git a/pt-PT/zimaboard/Self-Deploying-Applications.html b/pt-PT/zimaboard/Self-Deploying-Applications.html
index ae5cf68699..864b056812 100644
--- a/pt-PT/zimaboard/Self-Deploying-Applications.html
+++ b/pt-PT/zimaboard/Self-Deploying-Applications.html
@@ -66,8 +66,8 @@
-
-
+
+
@@ -102,7 +102,7 @@
"url": "https://www.zimaspace.com/docs/logo.svg"
}
},
- "datePublished": "1736331091105"
+ "datePublished": "1736403522312"
}
@@ -259,7 +259,7 @@
-
+
AnteriorPróximo
diff --git a/pt-PT/zimaboard/Small-body-Big-applications-OMV-First-Experience.html b/pt-PT/zimaboard/Small-body-Big-applications-OMV-First-Experience.html
index f47fe1e701..706d6dbcfa 100644
--- a/pt-PT/zimaboard/Small-body-Big-applications-OMV-First-Experience.html
+++ b/pt-PT/zimaboard/Small-body-Big-applications-OMV-First-Experience.html
@@ -76,8 +76,8 @@
-
-
+
+
@@ -112,7 +112,7 @@
"url": "https://www.zimaspace.com/docs/logo.svg"
}
},
- "datePublished": "1736331091105"
+ "datePublished": "1736403522312"
}
@@ -296,7 +296,7 @@
diff --git a/pt-PT/zimaboard/Small-body-Big-applications-OMV-install.html b/pt-PT/zimaboard/Small-body-Big-applications-OMV-install.html
index 65d5cac6af..266e9dda9a 100644
--- a/pt-PT/zimaboard/Small-body-Big-applications-OMV-install.html
+++ b/pt-PT/zimaboard/Small-body-Big-applications-OMV-install.html
@@ -63,8 +63,8 @@
-
-
+
+
@@ -99,7 +99,7 @@
"url": "https://www.zimaspace.com/docs/logo.svg"
}
},
- "datePublished": "1736331091106"
+ "datePublished": "1736403522312"
}
@@ -263,7 +263,7 @@
-
+
AnteriorPróximo
diff --git a/pt-PT/zimaboard/Syncthing.html b/pt-PT/zimaboard/Syncthing.html
index 9d8f1d13aa..019b66ef9b 100644
--- a/pt-PT/zimaboard/Syncthing.html
+++ b/pt-PT/zimaboard/Syncthing.html
@@ -61,8 +61,8 @@
-
-
+
+
@@ -97,7 +97,7 @@
"url": "https://www.zimaspace.com/docs/logo.svg"
}
},
- "datePublished": "1736331091106"
+ "datePublished": "1736403522312"
}
@@ -261,7 +261,7 @@
diff --git a/pt-PT/zimaboard/Universal-third-party-system-installation-tutorial.html b/pt-PT/zimaboard/Universal-third-party-system-installation-tutorial.html
index 08f70a7317..cc7ec8a461 100644
--- a/pt-PT/zimaboard/Universal-third-party-system-installation-tutorial.html
+++ b/pt-PT/zimaboard/Universal-third-party-system-installation-tutorial.html
@@ -59,8 +59,8 @@
-
-
+
+
@@ -95,7 +95,7 @@
"url": "https://www.zimaspace.com/docs/logo.svg"
}
},
- "datePublished": "1736331091106"
+ "datePublished": "1736403522312"
}
@@ -247,7 +247,7 @@
-
+
AnteriorPróximo
diff --git a/pt-PT/zimaboard/Unraid-First-Experience-at-$129-Installation.html b/pt-PT/zimaboard/Unraid-First-Experience-at-$129-Installation.html
index 9268684383..686edcf6d8 100644
--- a/pt-PT/zimaboard/Unraid-First-Experience-at-$129-Installation.html
+++ b/pt-PT/zimaboard/Unraid-First-Experience-at-$129-Installation.html
@@ -69,8 +69,8 @@
-
-
+
+
@@ -105,7 +105,7 @@
"url": "https://www.zimaspace.com/docs/logo.svg"
}
},
- "datePublished": "1736331091106"
+ "datePublished": "1736403522312"
}
@@ -269,7 +269,7 @@
-
+
AnteriorPróximo
diff --git a/pt-PT/zimaboard/Upgrade-Motherboard-BIOS-Version.html b/pt-PT/zimaboard/Upgrade-Motherboard-BIOS-Version.html
index ad1506bb4a..2ec07e28ab 100644
--- a/pt-PT/zimaboard/Upgrade-Motherboard-BIOS-Version.html
+++ b/pt-PT/zimaboard/Upgrade-Motherboard-BIOS-Version.html
@@ -51,8 +51,8 @@
-
-
+
+
@@ -86,7 +86,7 @@
"url": "https://www.zimaspace.com/docs/logo.svg"
}
},
- "datePublished": "1736331091106"
+ "datePublished": "1736403522312"
}
@@ -258,7 +258,7 @@
-
+
AnteriorPróximo
diff --git a/pt-PT/zimaboard/VR-Audio-And-Video-Experience-Oculus.html b/pt-PT/zimaboard/VR-Audio-And-Video-Experience-Oculus.html
index 63eb64f0ac..a6962d00ef 100644
--- a/pt-PT/zimaboard/VR-Audio-And-Video-Experience-Oculus.html
+++ b/pt-PT/zimaboard/VR-Audio-And-Video-Experience-Oculus.html
@@ -59,8 +59,8 @@
-
-
+
+
@@ -95,7 +95,7 @@
"url": "https://www.zimaspace.com/docs/logo.svg"
}
},
- "datePublished": "1736331091106"
+ "datePublished": "1736403522312"
}
@@ -233,7 +233,7 @@
-
+
AnteriorPróximo
diff --git a/pt-PT/zimaboard/index.html b/pt-PT/zimaboard/index.html
index c584475410..29300d9acf 100644
--- a/pt-PT/zimaboard/index.html
+++ b/pt-PT/zimaboard/index.html
@@ -60,8 +60,8 @@
-
-
+
+
@@ -96,7 +96,7 @@
"url": "https://www.zimaspace.com/docs/logo.svg"
}
},
- "datePublished": "1736331091106"
+ "datePublished": "1736403522312"
}
@@ -243,7 +243,7 @@
-
+
Próximo
diff --git a/pt-PT/zimacube/About-ZimaOS.html b/pt-PT/zimacube/About-ZimaOS.html
index a9750228a0..0d5f4fa562 100644
--- a/pt-PT/zimacube/About-ZimaOS.html
+++ b/pt-PT/zimacube/About-ZimaOS.html
@@ -51,8 +51,8 @@
-
-
+
+
@@ -86,7 +86,7 @@
"url": "https://www.zimaspace.com/docs/logo.svg"
}
},
- "datePublished": "1736331091106"
+ "datePublished": "1736403522312"
}
@@ -204,7 +204,7 @@ Título
Secção
diff --git a/pt-PT/zimacube/Advanced-Using.html b/pt-PT/zimacube/Advanced-Using.html
index b2b34a473d..f7121d846c 100644
--- a/pt-PT/zimacube/Advanced-Using.html
+++ b/pt-PT/zimacube/Advanced-Using.html
@@ -51,8 +51,8 @@
-
-
+
+
@@ -86,7 +86,7 @@
"url": "https://www.zimaspace.com/docs/logo.svg"
}
},
- "datePublished": "1736331091106"
+ "datePublished": "1736403522312"
}
@@ -204,7 +204,7 @@ Título
Seção
diff --git a/pt-PT/zimacube/Assembly-Tutorial.html b/pt-PT/zimacube/Assembly-Tutorial.html
index e0c8c02992..7346c25f3c 100644
--- a/pt-PT/zimacube/Assembly-Tutorial.html
+++ b/pt-PT/zimacube/Assembly-Tutorial.html
@@ -110,8 +110,8 @@
-
-
+
+
@@ -146,7 +146,7 @@
"url": "https://www.zimaspace.com/docs/logo.svg"
}
},
- "datePublished": "1736331091106"
+ "datePublished": "1736403522312"
}
@@ -511,7 +511,7 @@ Desmontagem do chassi concluída
diff --git a/pt-PT/zimacube/Auto-Power-On.html b/pt-PT/zimacube/Auto-Power-On.html
index 8d3a5a434e..c302b18294 100644
--- a/pt-PT/zimacube/Auto-Power-On.html
+++ b/pt-PT/zimacube/Auto-Power-On.html
@@ -55,8 +55,8 @@
-
-
+
+
@@ -91,7 +91,7 @@
"url": "https://www.zimaspace.com/docs/logo.svg"
}
},
- "datePublished": "1736331091106"
+ "datePublished": "1736403522312"
}
@@ -216,7 +216,7 @@
-
+
AnteriorPróximo
diff --git a/pt-PT/zimacube/BIOS-Configuration.html b/pt-PT/zimacube/BIOS-Configuration.html
index 0bcb63081e..2f727355fd 100644
--- a/pt-PT/zimacube/BIOS-Configuration.html
+++ b/pt-PT/zimacube/BIOS-Configuration.html
@@ -51,8 +51,8 @@
-
-
+
+
@@ -86,7 +86,7 @@
"url": "https://www.zimaspace.com/docs/logo.svg"
}
},
- "datePublished": "1736331091106"
+ "datePublished": "1736403522312"
}
@@ -205,7 +205,7 @@ Configuração da BIOS
diff --git a/pt-PT/zimacube/Compatible-Network-Adapters.html b/pt-PT/zimacube/Compatible-Network-Adapters.html
index 0d01c62980..2f4d1212be 100644
--- a/pt-PT/zimacube/Compatible-Network-Adapters.html
+++ b/pt-PT/zimacube/Compatible-Network-Adapters.html
@@ -51,8 +51,8 @@
-
-
+
+
@@ -86,7 +86,7 @@
"url": "https://www.zimaspace.com/docs/logo.svg"
}
},
- "datePublished": "1736331091106"
+ "datePublished": "1736403522312"
}
@@ -237,7 +237,7 @@
diff --git a/pt-PT/zimacube/Creating-RAID-Troubleshooting-Guide.html b/pt-PT/zimacube/Creating-RAID-Troubleshooting-Guide.html
index d512fc6a8f..df90bc3048 100644
--- a/pt-PT/zimacube/Creating-RAID-Troubleshooting-Guide.html
+++ b/pt-PT/zimacube/Creating-RAID-Troubleshooting-Guide.html
@@ -56,8 +56,8 @@
-
-
+
+
@@ -92,7 +92,7 @@
"url": "https://www.zimaspace.com/docs/logo.svg"
}
},
- "datePublished": "1736331091106"
+ "datePublished": "1736403522312"
}
@@ -215,7 +215,7 @@
-
+
AnteriorPróximo
diff --git a/pt-PT/zimacube/Detailed-Plex-Operation-Guide.html b/pt-PT/zimacube/Detailed-Plex-Operation-Guide.html
index f7dcc85397..cc8d3b71b7 100644
--- a/pt-PT/zimacube/Detailed-Plex-Operation-Guide.html
+++ b/pt-PT/zimacube/Detailed-Plex-Operation-Guide.html
@@ -67,8 +67,8 @@
-
-
+
+
@@ -103,7 +103,7 @@
"url": "https://www.zimaspace.com/docs/logo.svg"
}
},
- "datePublished": "1736331091106"
+ "datePublished": "1736403522312"
}
@@ -244,7 +244,7 @@
diff --git a/pt-PT/zimacube/Enable-WOL-on-ZimaCube.html b/pt-PT/zimacube/Enable-WOL-on-ZimaCube.html
index 8b3dcad60d..5414f7e209 100644
--- a/pt-PT/zimacube/Enable-WOL-on-ZimaCube.html
+++ b/pt-PT/zimacube/Enable-WOL-on-ZimaCube.html
@@ -51,8 +51,8 @@
-
-
+
+
@@ -86,7 +86,7 @@
"url": "https://www.zimaspace.com/docs/logo.svg"
}
},
- "datePublished": "1736331091106"
+ "datePublished": "1736403522312"
}
@@ -258,7 +258,7 @@
-
+
AnteriorPróximo
diff --git "a/pt-PT/zimacube/From-Synology-to-ZimaCube\357\274\214migrate-all-files!.html" "b/pt-PT/zimacube/From-Synology-to-ZimaCube\357\274\214migrate-all-files!.html"
index ecfb1781cf..284927d64e 100644
--- "a/pt-PT/zimacube/From-Synology-to-ZimaCube\357\274\214migrate-all-files!.html"
+++ "b/pt-PT/zimacube/From-Synology-to-ZimaCube\357\274\214migrate-all-files!.html"
@@ -57,8 +57,8 @@
-
-
+
+
@@ -93,7 +93,7 @@
"url": "https://www.zimaspace.com/docs/logo.svg"
}
},
- "datePublished": "1736331091106"
+ "datePublished": "1736403522312"
}
@@ -234,7 +234,7 @@
-
+
Próximo
diff --git a/pt-PT/zimacube/GPU-Expansion.html b/pt-PT/zimacube/GPU-Expansion.html
index 6f53672b39..87979d0840 100644
--- a/pt-PT/zimacube/GPU-Expansion.html
+++ b/pt-PT/zimacube/GPU-Expansion.html
@@ -64,8 +64,8 @@
-
-
+
+
@@ -100,7 +100,7 @@
"url": "https://www.zimaspace.com/docs/logo.svg"
}
},
- "datePublished": "1736331091106"
+ "datePublished": "1736403522312"
}
@@ -333,7 +333,7 @@
-
+
AnteriorPróximo
diff --git a/pt-PT/zimacube/HDD-Interface-Usage-Guide.html b/pt-PT/zimacube/HDD-Interface-Usage-Guide.html
index 7fe85dadc3..6473761573 100644
--- a/pt-PT/zimacube/HDD-Interface-Usage-Guide.html
+++ b/pt-PT/zimacube/HDD-Interface-Usage-Guide.html
@@ -51,8 +51,8 @@
-
-
+
+
@@ -86,7 +86,7 @@
"url": "https://www.zimaspace.com/docs/logo.svg"
}
},
- "datePublished": "1736331091106"
+ "datePublished": "1736403522313"
}
@@ -453,7 +453,7 @@
-
+
AnteriorPróximo
diff --git a/pt-PT/zimacube/Hardware-Brief.html b/pt-PT/zimacube/Hardware-Brief.html
index 2b236bd60e..b97d8e3290 100644
--- a/pt-PT/zimacube/Hardware-Brief.html
+++ b/pt-PT/zimacube/Hardware-Brief.html
@@ -54,8 +54,8 @@
-
-
+
+
@@ -90,7 +90,7 @@
"url": "https://www.zimaspace.com/docs/logo.svg"
}
},
- "datePublished": "1736331091106"
+ "datePublished": "1736403522313"
}
@@ -234,7 +234,7 @@
-
+
AnteriorPróximo
diff --git a/pt-PT/zimacube/Hardware-Details.html b/pt-PT/zimacube/Hardware-Details.html
index 7d4f0b2527..fd453c9ca9 100644
--- a/pt-PT/zimacube/Hardware-Details.html
+++ b/pt-PT/zimacube/Hardware-Details.html
@@ -51,8 +51,8 @@
-
-
+
+
@@ -86,7 +86,7 @@
"url": "https://www.zimaspace.com/docs/logo.svg"
}
},
- "datePublished": "1736331091106"
+ "datePublished": "1736403522313"
}
@@ -254,7 +254,7 @@ Instruções da Interface do Ventilador
Instruções da Porta USB
diff --git a/pt-PT/zimacube/How-to-Install-ZimaOS.html b/pt-PT/zimacube/How-to-Install-ZimaOS.html
index 3702144f38..874cccd963 100644
--- a/pt-PT/zimacube/How-to-Install-ZimaOS.html
+++ b/pt-PT/zimacube/How-to-Install-ZimaOS.html
@@ -62,8 +62,8 @@
-
-
+
+
@@ -98,7 +98,7 @@
"url": "https://www.zimaspace.com/docs/logo.svg"
}
},
- "datePublished": "1736331091106"
+ "datePublished": "1736403522313"
}
@@ -233,7 +233,7 @@
diff --git a/pt-PT/zimacube/How-to-Install-and-Remove-the-7th-Bay.html b/pt-PT/zimacube/How-to-Install-and-Remove-the-7th-Bay.html
index c315cdc31f..5c064dee8b 100644
--- a/pt-PT/zimacube/How-to-Install-and-Remove-the-7th-Bay.html
+++ b/pt-PT/zimacube/How-to-Install-and-Remove-the-7th-Bay.html
@@ -58,8 +58,8 @@
-
-
+
+
@@ -94,7 +94,7 @@
"url": "https://www.zimaspace.com/docs/logo.svg"
}
},
- "datePublished": "1736331091107"
+ "datePublished": "1736403522313"
}
@@ -219,7 +219,7 @@
-
+
Próximo
diff --git a/pt-PT/zimacube/How-to-Open-SSH-in-ZimaOS.html b/pt-PT/zimacube/How-to-Open-SSH-in-ZimaOS.html
index 3f5465effc..5e0afa6691 100644
--- a/pt-PT/zimacube/How-to-Open-SSH-in-ZimaOS.html
+++ b/pt-PT/zimacube/How-to-Open-SSH-in-ZimaOS.html
@@ -53,8 +53,8 @@
-
-
+
+
@@ -89,7 +89,7 @@
"url": "https://www.zimaspace.com/docs/logo.svg"
}
},
- "datePublished": "1736331091107"
+ "datePublished": "1736403522313"
}
@@ -214,7 +214,7 @@
-
+
Próximo
diff --git a/pt-PT/zimacube/How-to-understand-Docker-App's-paths-On-ZimaOS.html b/pt-PT/zimacube/How-to-understand-Docker-App's-paths-On-ZimaOS.html
index d6b1eaba05..19c5303712 100644
--- a/pt-PT/zimacube/How-to-understand-Docker-App's-paths-On-ZimaOS.html
+++ b/pt-PT/zimacube/How-to-understand-Docker-App's-paths-On-ZimaOS.html
@@ -57,8 +57,8 @@
-
-
+
+
@@ -93,7 +93,7 @@
"url": "https://www.zimaspace.com/docs/logo.svg"
}
},
- "datePublished": "1736331091107"
+ "datePublished": "1736403522313"
}
@@ -232,7 +232,7 @@
diff --git a/pt-PT/zimacube/Install-TrueNAS.html b/pt-PT/zimacube/Install-TrueNAS.html
index d5e3edce5f..e5971b06fc 100644
--- a/pt-PT/zimacube/Install-TrueNAS.html
+++ b/pt-PT/zimacube/Install-TrueNAS.html
@@ -62,8 +62,8 @@
-
-
+
+
@@ -98,7 +98,7 @@
"url": "https://www.zimaspace.com/docs/logo.svg"
}
},
- "datePublished": "1736331091107"
+ "datePublished": "1736403522313"
}
@@ -234,7 +234,7 @@
diff --git a/pt-PT/zimacube/Install-UnRAID.html b/pt-PT/zimacube/Install-UnRAID.html
index e6a0fdcec7..9de3db66b1 100644
--- a/pt-PT/zimacube/Install-UnRAID.html
+++ b/pt-PT/zimacube/Install-UnRAID.html
@@ -67,8 +67,8 @@
-
-
+
+
@@ -103,7 +103,7 @@
"url": "https://www.zimaspace.com/docs/logo.svg"
}
},
- "datePublished": "1736331091107"
+ "datePublished": "1736403522313"
}
@@ -231,7 +231,7 @@
diff --git a/pt-PT/zimacube/Instructions-for-use-of-the-7th-Bay.html b/pt-PT/zimacube/Instructions-for-use-of-the-7th-Bay.html
index 6a7ecfde93..6ac0983c2d 100644
--- a/pt-PT/zimacube/Instructions-for-use-of-the-7th-Bay.html
+++ b/pt-PT/zimacube/Instructions-for-use-of-the-7th-Bay.html
@@ -64,8 +64,8 @@
-
-
+
+
@@ -100,7 +100,7 @@
"url": "https://www.zimaspace.com/docs/logo.svg"
}
},
- "datePublished": "1736331091107"
+ "datePublished": "1736403522313"
}
@@ -240,7 +240,7 @@
-
+
AnteriorPróximo
diff --git a/pt-PT/zimacube/Memory-Test-Tutorial.html b/pt-PT/zimacube/Memory-Test-Tutorial.html
index 311aa1e0f4..63c7e23be2 100644
--- a/pt-PT/zimacube/Memory-Test-Tutorial.html
+++ b/pt-PT/zimacube/Memory-Test-Tutorial.html
@@ -58,8 +58,8 @@
-
-
+
+
@@ -94,7 +94,7 @@
"url": "https://www.zimaspace.com/docs/logo.svg"
}
},
- "datePublished": "1736331091107"
+ "datePublished": "1736403522313"
}
@@ -223,11 +223,11 @@
diff --git a/pt-PT/zimaboard/Power-on-Zimablade.html b/pt-PT/zimaboard/Power-on-Zimablade.html
index 6ef9b76ae4..4eaff99988 100644
--- a/pt-PT/zimaboard/Power-on-Zimablade.html
+++ b/pt-PT/zimaboard/Power-on-Zimablade.html
@@ -66,8 +66,8 @@
-
-
+
+
@@ -102,7 +102,7 @@
"url": "https://www.zimaspace.com/docs/logo.svg"
}
},
- "datePublished": "1736331091105"
+ "datePublished": "1736403522311"
}
@@ -279,7 +279,7 @@
-
+
AnteriorPróximo
diff --git a/pt-PT/zimaboard/Restore-factory-settings.html b/pt-PT/zimaboard/Restore-factory-settings.html
index 8e864ea0df..031a57dbbc 100644
--- a/pt-PT/zimaboard/Restore-factory-settings.html
+++ b/pt-PT/zimaboard/Restore-factory-settings.html
@@ -65,8 +65,8 @@
-
-
+
+
@@ -101,7 +101,7 @@
"url": "https://www.zimaspace.com/docs/logo.svg"
}
},
- "datePublished": "1736331091105"
+ "datePublished": "1736403522312"
}
@@ -287,7 +287,7 @@
-
+
AnteriorPróximo
diff --git a/pt-PT/zimaboard/Self-Deploying-Applications.html b/pt-PT/zimaboard/Self-Deploying-Applications.html
index ae5cf68699..864b056812 100644
--- a/pt-PT/zimaboard/Self-Deploying-Applications.html
+++ b/pt-PT/zimaboard/Self-Deploying-Applications.html
@@ -66,8 +66,8 @@
-
-
+
+
@@ -102,7 +102,7 @@
"url": "https://www.zimaspace.com/docs/logo.svg"
}
},
- "datePublished": "1736331091105"
+ "datePublished": "1736403522312"
}
@@ -259,7 +259,7 @@
-
+
AnteriorPróximo
diff --git a/pt-PT/zimaboard/Small-body-Big-applications-OMV-First-Experience.html b/pt-PT/zimaboard/Small-body-Big-applications-OMV-First-Experience.html
index f47fe1e701..706d6dbcfa 100644
--- a/pt-PT/zimaboard/Small-body-Big-applications-OMV-First-Experience.html
+++ b/pt-PT/zimaboard/Small-body-Big-applications-OMV-First-Experience.html
@@ -76,8 +76,8 @@
-
-
+
+
@@ -112,7 +112,7 @@
"url": "https://www.zimaspace.com/docs/logo.svg"
}
},
- "datePublished": "1736331091105"
+ "datePublished": "1736403522312"
}
@@ -296,7 +296,7 @@
diff --git a/pt-PT/zimaboard/Small-body-Big-applications-OMV-install.html b/pt-PT/zimaboard/Small-body-Big-applications-OMV-install.html
index 65d5cac6af..266e9dda9a 100644
--- a/pt-PT/zimaboard/Small-body-Big-applications-OMV-install.html
+++ b/pt-PT/zimaboard/Small-body-Big-applications-OMV-install.html
@@ -63,8 +63,8 @@
-
-
+
+
@@ -99,7 +99,7 @@
"url": "https://www.zimaspace.com/docs/logo.svg"
}
},
- "datePublished": "1736331091106"
+ "datePublished": "1736403522312"
}
@@ -263,7 +263,7 @@
-
+
AnteriorPróximo
diff --git a/pt-PT/zimaboard/Syncthing.html b/pt-PT/zimaboard/Syncthing.html
index 9d8f1d13aa..019b66ef9b 100644
--- a/pt-PT/zimaboard/Syncthing.html
+++ b/pt-PT/zimaboard/Syncthing.html
@@ -61,8 +61,8 @@
-
-
+
+
@@ -97,7 +97,7 @@
"url": "https://www.zimaspace.com/docs/logo.svg"
}
},
- "datePublished": "1736331091106"
+ "datePublished": "1736403522312"
}
@@ -261,7 +261,7 @@
diff --git a/pt-PT/zimaboard/Universal-third-party-system-installation-tutorial.html b/pt-PT/zimaboard/Universal-third-party-system-installation-tutorial.html
index 08f70a7317..cc7ec8a461 100644
--- a/pt-PT/zimaboard/Universal-third-party-system-installation-tutorial.html
+++ b/pt-PT/zimaboard/Universal-third-party-system-installation-tutorial.html
@@ -59,8 +59,8 @@
-
-
+
+
@@ -95,7 +95,7 @@
"url": "https://www.zimaspace.com/docs/logo.svg"
}
},
- "datePublished": "1736331091106"
+ "datePublished": "1736403522312"
}
@@ -247,7 +247,7 @@
-
+
AnteriorPróximo
diff --git a/pt-PT/zimaboard/Unraid-First-Experience-at-$129-Installation.html b/pt-PT/zimaboard/Unraid-First-Experience-at-$129-Installation.html
index 9268684383..686edcf6d8 100644
--- a/pt-PT/zimaboard/Unraid-First-Experience-at-$129-Installation.html
+++ b/pt-PT/zimaboard/Unraid-First-Experience-at-$129-Installation.html
@@ -69,8 +69,8 @@
-
-
+
+
@@ -105,7 +105,7 @@
"url": "https://www.zimaspace.com/docs/logo.svg"
}
},
- "datePublished": "1736331091106"
+ "datePublished": "1736403522312"
}
@@ -269,7 +269,7 @@
-
+
AnteriorPróximo
diff --git a/pt-PT/zimaboard/Upgrade-Motherboard-BIOS-Version.html b/pt-PT/zimaboard/Upgrade-Motherboard-BIOS-Version.html
index ad1506bb4a..2ec07e28ab 100644
--- a/pt-PT/zimaboard/Upgrade-Motherboard-BIOS-Version.html
+++ b/pt-PT/zimaboard/Upgrade-Motherboard-BIOS-Version.html
@@ -51,8 +51,8 @@
-
-
+
+
@@ -86,7 +86,7 @@
"url": "https://www.zimaspace.com/docs/logo.svg"
}
},
- "datePublished": "1736331091106"
+ "datePublished": "1736403522312"
}
@@ -258,7 +258,7 @@
-
+
AnteriorPróximo
diff --git a/pt-PT/zimaboard/VR-Audio-And-Video-Experience-Oculus.html b/pt-PT/zimaboard/VR-Audio-And-Video-Experience-Oculus.html
index 63eb64f0ac..a6962d00ef 100644
--- a/pt-PT/zimaboard/VR-Audio-And-Video-Experience-Oculus.html
+++ b/pt-PT/zimaboard/VR-Audio-And-Video-Experience-Oculus.html
@@ -59,8 +59,8 @@
-
-
+
+
@@ -95,7 +95,7 @@
"url": "https://www.zimaspace.com/docs/logo.svg"
}
},
- "datePublished": "1736331091106"
+ "datePublished": "1736403522312"
}
@@ -233,7 +233,7 @@
-
+
AnteriorPróximo
diff --git a/pt-PT/zimaboard/index.html b/pt-PT/zimaboard/index.html
index c584475410..29300d9acf 100644
--- a/pt-PT/zimaboard/index.html
+++ b/pt-PT/zimaboard/index.html
@@ -60,8 +60,8 @@
-
-
+
+
@@ -96,7 +96,7 @@
"url": "https://www.zimaspace.com/docs/logo.svg"
}
},
- "datePublished": "1736331091106"
+ "datePublished": "1736403522312"
}
@@ -243,7 +243,7 @@
-
+
Próximo
diff --git a/pt-PT/zimacube/About-ZimaOS.html b/pt-PT/zimacube/About-ZimaOS.html
index a9750228a0..0d5f4fa562 100644
--- a/pt-PT/zimacube/About-ZimaOS.html
+++ b/pt-PT/zimacube/About-ZimaOS.html
@@ -51,8 +51,8 @@
-
-
+
+
@@ -86,7 +86,7 @@
"url": "https://www.zimaspace.com/docs/logo.svg"
}
},
- "datePublished": "1736331091106"
+ "datePublished": "1736403522312"
}
@@ -204,7 +204,7 @@ Título
Secção
diff --git a/pt-PT/zimacube/Advanced-Using.html b/pt-PT/zimacube/Advanced-Using.html
index b2b34a473d..f7121d846c 100644
--- a/pt-PT/zimacube/Advanced-Using.html
+++ b/pt-PT/zimacube/Advanced-Using.html
@@ -51,8 +51,8 @@
-
-
+
+
@@ -86,7 +86,7 @@
"url": "https://www.zimaspace.com/docs/logo.svg"
}
},
- "datePublished": "1736331091106"
+ "datePublished": "1736403522312"
}
@@ -204,7 +204,7 @@ Título
Seção
diff --git a/pt-PT/zimacube/Assembly-Tutorial.html b/pt-PT/zimacube/Assembly-Tutorial.html
index e0c8c02992..7346c25f3c 100644
--- a/pt-PT/zimacube/Assembly-Tutorial.html
+++ b/pt-PT/zimacube/Assembly-Tutorial.html
@@ -110,8 +110,8 @@
-
-
+
+
@@ -146,7 +146,7 @@
"url": "https://www.zimaspace.com/docs/logo.svg"
}
},
- "datePublished": "1736331091106"
+ "datePublished": "1736403522312"
}
@@ -511,7 +511,7 @@ Desmontagem do chassi concluída
diff --git a/pt-PT/zimacube/Auto-Power-On.html b/pt-PT/zimacube/Auto-Power-On.html
index 8d3a5a434e..c302b18294 100644
--- a/pt-PT/zimacube/Auto-Power-On.html
+++ b/pt-PT/zimacube/Auto-Power-On.html
@@ -55,8 +55,8 @@
-
-
+
+
@@ -91,7 +91,7 @@
"url": "https://www.zimaspace.com/docs/logo.svg"
}
},
- "datePublished": "1736331091106"
+ "datePublished": "1736403522312"
}
@@ -216,7 +216,7 @@
-
+
AnteriorPróximo
diff --git a/pt-PT/zimacube/BIOS-Configuration.html b/pt-PT/zimacube/BIOS-Configuration.html
index 0bcb63081e..2f727355fd 100644
--- a/pt-PT/zimacube/BIOS-Configuration.html
+++ b/pt-PT/zimacube/BIOS-Configuration.html
@@ -51,8 +51,8 @@
-
-
+
+
@@ -86,7 +86,7 @@
"url": "https://www.zimaspace.com/docs/logo.svg"
}
},
- "datePublished": "1736331091106"
+ "datePublished": "1736403522312"
}
@@ -205,7 +205,7 @@ Configuração da BIOS
diff --git a/pt-PT/zimacube/Compatible-Network-Adapters.html b/pt-PT/zimacube/Compatible-Network-Adapters.html
index 0d01c62980..2f4d1212be 100644
--- a/pt-PT/zimacube/Compatible-Network-Adapters.html
+++ b/pt-PT/zimacube/Compatible-Network-Adapters.html
@@ -51,8 +51,8 @@
-
-
+
+
@@ -86,7 +86,7 @@
"url": "https://www.zimaspace.com/docs/logo.svg"
}
},
- "datePublished": "1736331091106"
+ "datePublished": "1736403522312"
}
@@ -237,7 +237,7 @@
diff --git a/pt-PT/zimacube/Creating-RAID-Troubleshooting-Guide.html b/pt-PT/zimacube/Creating-RAID-Troubleshooting-Guide.html
index d512fc6a8f..df90bc3048 100644
--- a/pt-PT/zimacube/Creating-RAID-Troubleshooting-Guide.html
+++ b/pt-PT/zimacube/Creating-RAID-Troubleshooting-Guide.html
@@ -56,8 +56,8 @@
-
-
+
+
@@ -92,7 +92,7 @@
"url": "https://www.zimaspace.com/docs/logo.svg"
}
},
- "datePublished": "1736331091106"
+ "datePublished": "1736403522312"
}
@@ -215,7 +215,7 @@
-
+
AnteriorPróximo
diff --git a/pt-PT/zimacube/Detailed-Plex-Operation-Guide.html b/pt-PT/zimacube/Detailed-Plex-Operation-Guide.html
index f7dcc85397..cc8d3b71b7 100644
--- a/pt-PT/zimacube/Detailed-Plex-Operation-Guide.html
+++ b/pt-PT/zimacube/Detailed-Plex-Operation-Guide.html
@@ -67,8 +67,8 @@
-
-
+
+
@@ -103,7 +103,7 @@
"url": "https://www.zimaspace.com/docs/logo.svg"
}
},
- "datePublished": "1736331091106"
+ "datePublished": "1736403522312"
}
@@ -244,7 +244,7 @@
diff --git a/pt-PT/zimacube/Enable-WOL-on-ZimaCube.html b/pt-PT/zimacube/Enable-WOL-on-ZimaCube.html
index 8b3dcad60d..5414f7e209 100644
--- a/pt-PT/zimacube/Enable-WOL-on-ZimaCube.html
+++ b/pt-PT/zimacube/Enable-WOL-on-ZimaCube.html
@@ -51,8 +51,8 @@
-
-
+
+
@@ -86,7 +86,7 @@
"url": "https://www.zimaspace.com/docs/logo.svg"
}
},
- "datePublished": "1736331091106"
+ "datePublished": "1736403522312"
}
@@ -258,7 +258,7 @@
-
+
AnteriorPróximo
diff --git "a/pt-PT/zimacube/From-Synology-to-ZimaCube\357\274\214migrate-all-files!.html" "b/pt-PT/zimacube/From-Synology-to-ZimaCube\357\274\214migrate-all-files!.html"
index ecfb1781cf..284927d64e 100644
--- "a/pt-PT/zimacube/From-Synology-to-ZimaCube\357\274\214migrate-all-files!.html"
+++ "b/pt-PT/zimacube/From-Synology-to-ZimaCube\357\274\214migrate-all-files!.html"
@@ -57,8 +57,8 @@
-
-
+
+
@@ -93,7 +93,7 @@
"url": "https://www.zimaspace.com/docs/logo.svg"
}
},
- "datePublished": "1736331091106"
+ "datePublished": "1736403522312"
}
@@ -234,7 +234,7 @@
-
+
Próximo
diff --git a/pt-PT/zimacube/GPU-Expansion.html b/pt-PT/zimacube/GPU-Expansion.html
index 6f53672b39..87979d0840 100644
--- a/pt-PT/zimacube/GPU-Expansion.html
+++ b/pt-PT/zimacube/GPU-Expansion.html
@@ -64,8 +64,8 @@
-
-
+
+
@@ -100,7 +100,7 @@
"url": "https://www.zimaspace.com/docs/logo.svg"
}
},
- "datePublished": "1736331091106"
+ "datePublished": "1736403522312"
}
@@ -333,7 +333,7 @@
-
+
AnteriorPróximo
diff --git a/pt-PT/zimacube/HDD-Interface-Usage-Guide.html b/pt-PT/zimacube/HDD-Interface-Usage-Guide.html
index 7fe85dadc3..6473761573 100644
--- a/pt-PT/zimacube/HDD-Interface-Usage-Guide.html
+++ b/pt-PT/zimacube/HDD-Interface-Usage-Guide.html
@@ -51,8 +51,8 @@
-
-
+
+
@@ -86,7 +86,7 @@
"url": "https://www.zimaspace.com/docs/logo.svg"
}
},
- "datePublished": "1736331091106"
+ "datePublished": "1736403522313"
}
@@ -453,7 +453,7 @@
-
+
AnteriorPróximo
diff --git a/pt-PT/zimacube/Hardware-Brief.html b/pt-PT/zimacube/Hardware-Brief.html
index 2b236bd60e..b97d8e3290 100644
--- a/pt-PT/zimacube/Hardware-Brief.html
+++ b/pt-PT/zimacube/Hardware-Brief.html
@@ -54,8 +54,8 @@
-
-
+
+
@@ -90,7 +90,7 @@
"url": "https://www.zimaspace.com/docs/logo.svg"
}
},
- "datePublished": "1736331091106"
+ "datePublished": "1736403522313"
}
@@ -234,7 +234,7 @@
-
+
AnteriorPróximo
diff --git a/pt-PT/zimacube/Hardware-Details.html b/pt-PT/zimacube/Hardware-Details.html
index 7d4f0b2527..fd453c9ca9 100644
--- a/pt-PT/zimacube/Hardware-Details.html
+++ b/pt-PT/zimacube/Hardware-Details.html
@@ -51,8 +51,8 @@
-
-
+
+
@@ -86,7 +86,7 @@
"url": "https://www.zimaspace.com/docs/logo.svg"
}
},
- "datePublished": "1736331091106"
+ "datePublished": "1736403522313"
}
@@ -254,7 +254,7 @@ Instruções da Interface do Ventilador
Instruções da Porta USB
diff --git a/pt-PT/zimacube/How-to-Install-ZimaOS.html b/pt-PT/zimacube/How-to-Install-ZimaOS.html
index 3702144f38..874cccd963 100644
--- a/pt-PT/zimacube/How-to-Install-ZimaOS.html
+++ b/pt-PT/zimacube/How-to-Install-ZimaOS.html
@@ -62,8 +62,8 @@
-
-
+
+
@@ -98,7 +98,7 @@
"url": "https://www.zimaspace.com/docs/logo.svg"
}
},
- "datePublished": "1736331091106"
+ "datePublished": "1736403522313"
}
@@ -233,7 +233,7 @@
diff --git a/pt-PT/zimacube/How-to-Install-and-Remove-the-7th-Bay.html b/pt-PT/zimacube/How-to-Install-and-Remove-the-7th-Bay.html
index c315cdc31f..5c064dee8b 100644
--- a/pt-PT/zimacube/How-to-Install-and-Remove-the-7th-Bay.html
+++ b/pt-PT/zimacube/How-to-Install-and-Remove-the-7th-Bay.html
@@ -58,8 +58,8 @@
-
-
+
+
@@ -94,7 +94,7 @@
"url": "https://www.zimaspace.com/docs/logo.svg"
}
},
- "datePublished": "1736331091107"
+ "datePublished": "1736403522313"
}
@@ -219,7 +219,7 @@
-
+
Próximo
diff --git a/pt-PT/zimacube/How-to-Open-SSH-in-ZimaOS.html b/pt-PT/zimacube/How-to-Open-SSH-in-ZimaOS.html
index 3f5465effc..5e0afa6691 100644
--- a/pt-PT/zimacube/How-to-Open-SSH-in-ZimaOS.html
+++ b/pt-PT/zimacube/How-to-Open-SSH-in-ZimaOS.html
@@ -53,8 +53,8 @@
-
-
+
+
@@ -89,7 +89,7 @@
"url": "https://www.zimaspace.com/docs/logo.svg"
}
},
- "datePublished": "1736331091107"
+ "datePublished": "1736403522313"
}
@@ -214,7 +214,7 @@
-
+
Próximo
diff --git a/pt-PT/zimacube/How-to-understand-Docker-App's-paths-On-ZimaOS.html b/pt-PT/zimacube/How-to-understand-Docker-App's-paths-On-ZimaOS.html
index d6b1eaba05..19c5303712 100644
--- a/pt-PT/zimacube/How-to-understand-Docker-App's-paths-On-ZimaOS.html
+++ b/pt-PT/zimacube/How-to-understand-Docker-App's-paths-On-ZimaOS.html
@@ -57,8 +57,8 @@
-
-
+
+
@@ -93,7 +93,7 @@
"url": "https://www.zimaspace.com/docs/logo.svg"
}
},
- "datePublished": "1736331091107"
+ "datePublished": "1736403522313"
}
@@ -232,7 +232,7 @@
diff --git a/pt-PT/zimacube/Install-TrueNAS.html b/pt-PT/zimacube/Install-TrueNAS.html
index d5e3edce5f..e5971b06fc 100644
--- a/pt-PT/zimacube/Install-TrueNAS.html
+++ b/pt-PT/zimacube/Install-TrueNAS.html
@@ -62,8 +62,8 @@
-
-
+
+
@@ -98,7 +98,7 @@
"url": "https://www.zimaspace.com/docs/logo.svg"
}
},
- "datePublished": "1736331091107"
+ "datePublished": "1736403522313"
}
@@ -234,7 +234,7 @@
diff --git a/pt-PT/zimacube/Install-UnRAID.html b/pt-PT/zimacube/Install-UnRAID.html
index e6a0fdcec7..9de3db66b1 100644
--- a/pt-PT/zimacube/Install-UnRAID.html
+++ b/pt-PT/zimacube/Install-UnRAID.html
@@ -67,8 +67,8 @@
-
-
+
+
@@ -103,7 +103,7 @@
"url": "https://www.zimaspace.com/docs/logo.svg"
}
},
- "datePublished": "1736331091107"
+ "datePublished": "1736403522313"
}
@@ -231,7 +231,7 @@
diff --git a/pt-PT/zimacube/Instructions-for-use-of-the-7th-Bay.html b/pt-PT/zimacube/Instructions-for-use-of-the-7th-Bay.html
index 6a7ecfde93..6ac0983c2d 100644
--- a/pt-PT/zimacube/Instructions-for-use-of-the-7th-Bay.html
+++ b/pt-PT/zimacube/Instructions-for-use-of-the-7th-Bay.html
@@ -64,8 +64,8 @@
-
-
+
+
@@ -100,7 +100,7 @@
"url": "https://www.zimaspace.com/docs/logo.svg"
}
},
- "datePublished": "1736331091107"
+ "datePublished": "1736403522313"
}
@@ -240,7 +240,7 @@
-
+
AnteriorPróximo
diff --git a/pt-PT/zimacube/Memory-Test-Tutorial.html b/pt-PT/zimacube/Memory-Test-Tutorial.html
index 311aa1e0f4..63c7e23be2 100644
--- a/pt-PT/zimacube/Memory-Test-Tutorial.html
+++ b/pt-PT/zimacube/Memory-Test-Tutorial.html
@@ -58,8 +58,8 @@
-
-
+
+
@@ -94,7 +94,7 @@
"url": "https://www.zimaspace.com/docs/logo.svg"
}
},
- "datePublished": "1736331091107"
+ "datePublished": "1736403522313"
}
@@ -223,11 +223,11 @@
-
+
AnteriorPróximo
diff --git a/pt-PT/zimaboard/Self-Deploying-Applications.html b/pt-PT/zimaboard/Self-Deploying-Applications.html
index ae5cf68699..864b056812 100644
--- a/pt-PT/zimaboard/Self-Deploying-Applications.html
+++ b/pt-PT/zimaboard/Self-Deploying-Applications.html
@@ -66,8 +66,8 @@
-
-
+
+
@@ -102,7 +102,7 @@
"url": "https://www.zimaspace.com/docs/logo.svg"
}
},
- "datePublished": "1736331091105"
+ "datePublished": "1736403522312"
}
@@ -259,7 +259,7 @@
-
+
AnteriorPróximo
diff --git a/pt-PT/zimaboard/Small-body-Big-applications-OMV-First-Experience.html b/pt-PT/zimaboard/Small-body-Big-applications-OMV-First-Experience.html
index f47fe1e701..706d6dbcfa 100644
--- a/pt-PT/zimaboard/Small-body-Big-applications-OMV-First-Experience.html
+++ b/pt-PT/zimaboard/Small-body-Big-applications-OMV-First-Experience.html
@@ -76,8 +76,8 @@
-
-
+
+
@@ -112,7 +112,7 @@
"url": "https://www.zimaspace.com/docs/logo.svg"
}
},
- "datePublished": "1736331091105"
+ "datePublished": "1736403522312"
}
@@ -296,7 +296,7 @@
diff --git a/pt-PT/zimaboard/Small-body-Big-applications-OMV-install.html b/pt-PT/zimaboard/Small-body-Big-applications-OMV-install.html
index 65d5cac6af..266e9dda9a 100644
--- a/pt-PT/zimaboard/Small-body-Big-applications-OMV-install.html
+++ b/pt-PT/zimaboard/Small-body-Big-applications-OMV-install.html
@@ -63,8 +63,8 @@
-
-
+
+
@@ -99,7 +99,7 @@
"url": "https://www.zimaspace.com/docs/logo.svg"
}
},
- "datePublished": "1736331091106"
+ "datePublished": "1736403522312"
}
@@ -263,7 +263,7 @@
-
+
AnteriorPróximo
diff --git a/pt-PT/zimaboard/Syncthing.html b/pt-PT/zimaboard/Syncthing.html
index 9d8f1d13aa..019b66ef9b 100644
--- a/pt-PT/zimaboard/Syncthing.html
+++ b/pt-PT/zimaboard/Syncthing.html
@@ -61,8 +61,8 @@
-
-
+
+
@@ -97,7 +97,7 @@
"url": "https://www.zimaspace.com/docs/logo.svg"
}
},
- "datePublished": "1736331091106"
+ "datePublished": "1736403522312"
}
@@ -261,7 +261,7 @@
diff --git a/pt-PT/zimaboard/Universal-third-party-system-installation-tutorial.html b/pt-PT/zimaboard/Universal-third-party-system-installation-tutorial.html
index 08f70a7317..cc7ec8a461 100644
--- a/pt-PT/zimaboard/Universal-third-party-system-installation-tutorial.html
+++ b/pt-PT/zimaboard/Universal-third-party-system-installation-tutorial.html
@@ -59,8 +59,8 @@
-
-
+
+
@@ -95,7 +95,7 @@
"url": "https://www.zimaspace.com/docs/logo.svg"
}
},
- "datePublished": "1736331091106"
+ "datePublished": "1736403522312"
}
@@ -247,7 +247,7 @@
-
+
AnteriorPróximo
diff --git a/pt-PT/zimaboard/Unraid-First-Experience-at-$129-Installation.html b/pt-PT/zimaboard/Unraid-First-Experience-at-$129-Installation.html
index 9268684383..686edcf6d8 100644
--- a/pt-PT/zimaboard/Unraid-First-Experience-at-$129-Installation.html
+++ b/pt-PT/zimaboard/Unraid-First-Experience-at-$129-Installation.html
@@ -69,8 +69,8 @@
-
-
+
+
@@ -105,7 +105,7 @@
"url": "https://www.zimaspace.com/docs/logo.svg"
}
},
- "datePublished": "1736331091106"
+ "datePublished": "1736403522312"
}
@@ -269,7 +269,7 @@
-
+
AnteriorPróximo
diff --git a/pt-PT/zimaboard/Upgrade-Motherboard-BIOS-Version.html b/pt-PT/zimaboard/Upgrade-Motherboard-BIOS-Version.html
index ad1506bb4a..2ec07e28ab 100644
--- a/pt-PT/zimaboard/Upgrade-Motherboard-BIOS-Version.html
+++ b/pt-PT/zimaboard/Upgrade-Motherboard-BIOS-Version.html
@@ -51,8 +51,8 @@
-
-
+
+
@@ -86,7 +86,7 @@
"url": "https://www.zimaspace.com/docs/logo.svg"
}
},
- "datePublished": "1736331091106"
+ "datePublished": "1736403522312"
}
@@ -258,7 +258,7 @@
-
+
AnteriorPróximo
diff --git a/pt-PT/zimaboard/VR-Audio-And-Video-Experience-Oculus.html b/pt-PT/zimaboard/VR-Audio-And-Video-Experience-Oculus.html
index 63eb64f0ac..a6962d00ef 100644
--- a/pt-PT/zimaboard/VR-Audio-And-Video-Experience-Oculus.html
+++ b/pt-PT/zimaboard/VR-Audio-And-Video-Experience-Oculus.html
@@ -59,8 +59,8 @@
-
-
+
+
@@ -95,7 +95,7 @@
"url": "https://www.zimaspace.com/docs/logo.svg"
}
},
- "datePublished": "1736331091106"
+ "datePublished": "1736403522312"
}
@@ -233,7 +233,7 @@
-
+
AnteriorPróximo
diff --git a/pt-PT/zimaboard/index.html b/pt-PT/zimaboard/index.html
index c584475410..29300d9acf 100644
--- a/pt-PT/zimaboard/index.html
+++ b/pt-PT/zimaboard/index.html
@@ -60,8 +60,8 @@
-
-
+
+
@@ -96,7 +96,7 @@
"url": "https://www.zimaspace.com/docs/logo.svg"
}
},
- "datePublished": "1736331091106"
+ "datePublished": "1736403522312"
}
@@ -243,7 +243,7 @@
-
+
Próximo
diff --git a/pt-PT/zimacube/About-ZimaOS.html b/pt-PT/zimacube/About-ZimaOS.html
index a9750228a0..0d5f4fa562 100644
--- a/pt-PT/zimacube/About-ZimaOS.html
+++ b/pt-PT/zimacube/About-ZimaOS.html
@@ -51,8 +51,8 @@
-
-
+
+
@@ -86,7 +86,7 @@
"url": "https://www.zimaspace.com/docs/logo.svg"
}
},
- "datePublished": "1736331091106"
+ "datePublished": "1736403522312"
}
@@ -204,7 +204,7 @@ Título
Secção
diff --git a/pt-PT/zimacube/Advanced-Using.html b/pt-PT/zimacube/Advanced-Using.html
index b2b34a473d..f7121d846c 100644
--- a/pt-PT/zimacube/Advanced-Using.html
+++ b/pt-PT/zimacube/Advanced-Using.html
@@ -51,8 +51,8 @@
-
-
+
+
@@ -86,7 +86,7 @@
"url": "https://www.zimaspace.com/docs/logo.svg"
}
},
- "datePublished": "1736331091106"
+ "datePublished": "1736403522312"
}
@@ -204,7 +204,7 @@ Título
Seção
diff --git a/pt-PT/zimacube/Assembly-Tutorial.html b/pt-PT/zimacube/Assembly-Tutorial.html
index e0c8c02992..7346c25f3c 100644
--- a/pt-PT/zimacube/Assembly-Tutorial.html
+++ b/pt-PT/zimacube/Assembly-Tutorial.html
@@ -110,8 +110,8 @@
-
-
+
+
@@ -146,7 +146,7 @@
"url": "https://www.zimaspace.com/docs/logo.svg"
}
},
- "datePublished": "1736331091106"
+ "datePublished": "1736403522312"
}
@@ -511,7 +511,7 @@ Desmontagem do chassi concluída
diff --git a/pt-PT/zimacube/Auto-Power-On.html b/pt-PT/zimacube/Auto-Power-On.html
index 8d3a5a434e..c302b18294 100644
--- a/pt-PT/zimacube/Auto-Power-On.html
+++ b/pt-PT/zimacube/Auto-Power-On.html
@@ -55,8 +55,8 @@
-
-
+
+
@@ -91,7 +91,7 @@
"url": "https://www.zimaspace.com/docs/logo.svg"
}
},
- "datePublished": "1736331091106"
+ "datePublished": "1736403522312"
}
@@ -216,7 +216,7 @@
-
+
AnteriorPróximo
diff --git a/pt-PT/zimacube/BIOS-Configuration.html b/pt-PT/zimacube/BIOS-Configuration.html
index 0bcb63081e..2f727355fd 100644
--- a/pt-PT/zimacube/BIOS-Configuration.html
+++ b/pt-PT/zimacube/BIOS-Configuration.html
@@ -51,8 +51,8 @@
-
-
+
+
@@ -86,7 +86,7 @@
"url": "https://www.zimaspace.com/docs/logo.svg"
}
},
- "datePublished": "1736331091106"
+ "datePublished": "1736403522312"
}
@@ -205,7 +205,7 @@ Configuração da BIOS
diff --git a/pt-PT/zimacube/Compatible-Network-Adapters.html b/pt-PT/zimacube/Compatible-Network-Adapters.html
index 0d01c62980..2f4d1212be 100644
--- a/pt-PT/zimacube/Compatible-Network-Adapters.html
+++ b/pt-PT/zimacube/Compatible-Network-Adapters.html
@@ -51,8 +51,8 @@
-
-
+
+
@@ -86,7 +86,7 @@
"url": "https://www.zimaspace.com/docs/logo.svg"
}
},
- "datePublished": "1736331091106"
+ "datePublished": "1736403522312"
}
@@ -237,7 +237,7 @@
diff --git a/pt-PT/zimacube/Creating-RAID-Troubleshooting-Guide.html b/pt-PT/zimacube/Creating-RAID-Troubleshooting-Guide.html
index d512fc6a8f..df90bc3048 100644
--- a/pt-PT/zimacube/Creating-RAID-Troubleshooting-Guide.html
+++ b/pt-PT/zimacube/Creating-RAID-Troubleshooting-Guide.html
@@ -56,8 +56,8 @@
-
-
+
+
@@ -92,7 +92,7 @@
"url": "https://www.zimaspace.com/docs/logo.svg"
}
},
- "datePublished": "1736331091106"
+ "datePublished": "1736403522312"
}
@@ -215,7 +215,7 @@
-
+
AnteriorPróximo
diff --git a/pt-PT/zimacube/Detailed-Plex-Operation-Guide.html b/pt-PT/zimacube/Detailed-Plex-Operation-Guide.html
index f7dcc85397..cc8d3b71b7 100644
--- a/pt-PT/zimacube/Detailed-Plex-Operation-Guide.html
+++ b/pt-PT/zimacube/Detailed-Plex-Operation-Guide.html
@@ -67,8 +67,8 @@
-
-
+
+
@@ -103,7 +103,7 @@
"url": "https://www.zimaspace.com/docs/logo.svg"
}
},
- "datePublished": "1736331091106"
+ "datePublished": "1736403522312"
}
@@ -244,7 +244,7 @@
diff --git a/pt-PT/zimacube/Enable-WOL-on-ZimaCube.html b/pt-PT/zimacube/Enable-WOL-on-ZimaCube.html
index 8b3dcad60d..5414f7e209 100644
--- a/pt-PT/zimacube/Enable-WOL-on-ZimaCube.html
+++ b/pt-PT/zimacube/Enable-WOL-on-ZimaCube.html
@@ -51,8 +51,8 @@
-
-
+
+
@@ -86,7 +86,7 @@
"url": "https://www.zimaspace.com/docs/logo.svg"
}
},
- "datePublished": "1736331091106"
+ "datePublished": "1736403522312"
}
@@ -258,7 +258,7 @@
-
+
AnteriorPróximo
diff --git "a/pt-PT/zimacube/From-Synology-to-ZimaCube\357\274\214migrate-all-files!.html" "b/pt-PT/zimacube/From-Synology-to-ZimaCube\357\274\214migrate-all-files!.html"
index ecfb1781cf..284927d64e 100644
--- "a/pt-PT/zimacube/From-Synology-to-ZimaCube\357\274\214migrate-all-files!.html"
+++ "b/pt-PT/zimacube/From-Synology-to-ZimaCube\357\274\214migrate-all-files!.html"
@@ -57,8 +57,8 @@
-
-
+
+
@@ -93,7 +93,7 @@
"url": "https://www.zimaspace.com/docs/logo.svg"
}
},
- "datePublished": "1736331091106"
+ "datePublished": "1736403522312"
}
@@ -234,7 +234,7 @@
-
+
Próximo
diff --git a/pt-PT/zimacube/GPU-Expansion.html b/pt-PT/zimacube/GPU-Expansion.html
index 6f53672b39..87979d0840 100644
--- a/pt-PT/zimacube/GPU-Expansion.html
+++ b/pt-PT/zimacube/GPU-Expansion.html
@@ -64,8 +64,8 @@
-
-
+
+
@@ -100,7 +100,7 @@
"url": "https://www.zimaspace.com/docs/logo.svg"
}
},
- "datePublished": "1736331091106"
+ "datePublished": "1736403522312"
}
@@ -333,7 +333,7 @@
-
+
AnteriorPróximo
diff --git a/pt-PT/zimacube/HDD-Interface-Usage-Guide.html b/pt-PT/zimacube/HDD-Interface-Usage-Guide.html
index 7fe85dadc3..6473761573 100644
--- a/pt-PT/zimacube/HDD-Interface-Usage-Guide.html
+++ b/pt-PT/zimacube/HDD-Interface-Usage-Guide.html
@@ -51,8 +51,8 @@
-
-
+
+
@@ -86,7 +86,7 @@
"url": "https://www.zimaspace.com/docs/logo.svg"
}
},
- "datePublished": "1736331091106"
+ "datePublished": "1736403522313"
}
@@ -453,7 +453,7 @@
-
+
AnteriorPróximo
diff --git a/pt-PT/zimacube/Hardware-Brief.html b/pt-PT/zimacube/Hardware-Brief.html
index 2b236bd60e..b97d8e3290 100644
--- a/pt-PT/zimacube/Hardware-Brief.html
+++ b/pt-PT/zimacube/Hardware-Brief.html
@@ -54,8 +54,8 @@
-
-
+
+
@@ -90,7 +90,7 @@
"url": "https://www.zimaspace.com/docs/logo.svg"
}
},
- "datePublished": "1736331091106"
+ "datePublished": "1736403522313"
}
@@ -234,7 +234,7 @@
-
+
AnteriorPróximo
diff --git a/pt-PT/zimacube/Hardware-Details.html b/pt-PT/zimacube/Hardware-Details.html
index 7d4f0b2527..fd453c9ca9 100644
--- a/pt-PT/zimacube/Hardware-Details.html
+++ b/pt-PT/zimacube/Hardware-Details.html
@@ -51,8 +51,8 @@
-
-
+
+
@@ -86,7 +86,7 @@
"url": "https://www.zimaspace.com/docs/logo.svg"
}
},
- "datePublished": "1736331091106"
+ "datePublished": "1736403522313"
}
@@ -254,7 +254,7 @@ Instruções da Interface do Ventilador
Instruções da Porta USB
diff --git a/pt-PT/zimacube/How-to-Install-ZimaOS.html b/pt-PT/zimacube/How-to-Install-ZimaOS.html
index 3702144f38..874cccd963 100644
--- a/pt-PT/zimacube/How-to-Install-ZimaOS.html
+++ b/pt-PT/zimacube/How-to-Install-ZimaOS.html
@@ -62,8 +62,8 @@
-
-
+
+
@@ -98,7 +98,7 @@
"url": "https://www.zimaspace.com/docs/logo.svg"
}
},
- "datePublished": "1736331091106"
+ "datePublished": "1736403522313"
}
@@ -233,7 +233,7 @@
diff --git a/pt-PT/zimacube/How-to-Install-and-Remove-the-7th-Bay.html b/pt-PT/zimacube/How-to-Install-and-Remove-the-7th-Bay.html
index c315cdc31f..5c064dee8b 100644
--- a/pt-PT/zimacube/How-to-Install-and-Remove-the-7th-Bay.html
+++ b/pt-PT/zimacube/How-to-Install-and-Remove-the-7th-Bay.html
@@ -58,8 +58,8 @@
-
-
+
+
@@ -94,7 +94,7 @@
"url": "https://www.zimaspace.com/docs/logo.svg"
}
},
- "datePublished": "1736331091107"
+ "datePublished": "1736403522313"
}
@@ -219,7 +219,7 @@
-
+
Próximo
diff --git a/pt-PT/zimacube/How-to-Open-SSH-in-ZimaOS.html b/pt-PT/zimacube/How-to-Open-SSH-in-ZimaOS.html
index 3f5465effc..5e0afa6691 100644
--- a/pt-PT/zimacube/How-to-Open-SSH-in-ZimaOS.html
+++ b/pt-PT/zimacube/How-to-Open-SSH-in-ZimaOS.html
@@ -53,8 +53,8 @@
-
-
+
+
@@ -89,7 +89,7 @@
"url": "https://www.zimaspace.com/docs/logo.svg"
}
},
- "datePublished": "1736331091107"
+ "datePublished": "1736403522313"
}
@@ -214,7 +214,7 @@
-
+
Próximo
diff --git a/pt-PT/zimacube/How-to-understand-Docker-App's-paths-On-ZimaOS.html b/pt-PT/zimacube/How-to-understand-Docker-App's-paths-On-ZimaOS.html
index d6b1eaba05..19c5303712 100644
--- a/pt-PT/zimacube/How-to-understand-Docker-App's-paths-On-ZimaOS.html
+++ b/pt-PT/zimacube/How-to-understand-Docker-App's-paths-On-ZimaOS.html
@@ -57,8 +57,8 @@
-
-
+
+
@@ -93,7 +93,7 @@
"url": "https://www.zimaspace.com/docs/logo.svg"
}
},
- "datePublished": "1736331091107"
+ "datePublished": "1736403522313"
}
@@ -232,7 +232,7 @@
diff --git a/pt-PT/zimacube/Install-TrueNAS.html b/pt-PT/zimacube/Install-TrueNAS.html
index d5e3edce5f..e5971b06fc 100644
--- a/pt-PT/zimacube/Install-TrueNAS.html
+++ b/pt-PT/zimacube/Install-TrueNAS.html
@@ -62,8 +62,8 @@
-
-
+
+
@@ -98,7 +98,7 @@
"url": "https://www.zimaspace.com/docs/logo.svg"
}
},
- "datePublished": "1736331091107"
+ "datePublished": "1736403522313"
}
@@ -234,7 +234,7 @@
diff --git a/pt-PT/zimacube/Install-UnRAID.html b/pt-PT/zimacube/Install-UnRAID.html
index e6a0fdcec7..9de3db66b1 100644
--- a/pt-PT/zimacube/Install-UnRAID.html
+++ b/pt-PT/zimacube/Install-UnRAID.html
@@ -67,8 +67,8 @@
-
-
+
+
@@ -103,7 +103,7 @@
"url": "https://www.zimaspace.com/docs/logo.svg"
}
},
- "datePublished": "1736331091107"
+ "datePublished": "1736403522313"
}
@@ -231,7 +231,7 @@
diff --git a/pt-PT/zimacube/Instructions-for-use-of-the-7th-Bay.html b/pt-PT/zimacube/Instructions-for-use-of-the-7th-Bay.html
index 6a7ecfde93..6ac0983c2d 100644
--- a/pt-PT/zimacube/Instructions-for-use-of-the-7th-Bay.html
+++ b/pt-PT/zimacube/Instructions-for-use-of-the-7th-Bay.html
@@ -64,8 +64,8 @@
-
-
+
+
@@ -100,7 +100,7 @@
"url": "https://www.zimaspace.com/docs/logo.svg"
}
},
- "datePublished": "1736331091107"
+ "datePublished": "1736403522313"
}
@@ -240,7 +240,7 @@
-
+
AnteriorPróximo
diff --git a/pt-PT/zimacube/Memory-Test-Tutorial.html b/pt-PT/zimacube/Memory-Test-Tutorial.html
index 311aa1e0f4..63c7e23be2 100644
--- a/pt-PT/zimacube/Memory-Test-Tutorial.html
+++ b/pt-PT/zimacube/Memory-Test-Tutorial.html
@@ -58,8 +58,8 @@
-
-
+
+
@@ -94,7 +94,7 @@
"url": "https://www.zimaspace.com/docs/logo.svg"
}
},
- "datePublished": "1736331091107"
+ "datePublished": "1736403522313"
}
@@ -223,11 +223,11 @@
diff --git a/pt-PT/zimaboard/Small-body-Big-applications-OMV-install.html b/pt-PT/zimaboard/Small-body-Big-applications-OMV-install.html
index 65d5cac6af..266e9dda9a 100644
--- a/pt-PT/zimaboard/Small-body-Big-applications-OMV-install.html
+++ b/pt-PT/zimaboard/Small-body-Big-applications-OMV-install.html
@@ -63,8 +63,8 @@
-
-
+
+
@@ -99,7 +99,7 @@
"url": "https://www.zimaspace.com/docs/logo.svg"
}
},
- "datePublished": "1736331091106"
+ "datePublished": "1736403522312"
}
@@ -263,7 +263,7 @@
-
+
AnteriorPróximo
diff --git a/pt-PT/zimaboard/Syncthing.html b/pt-PT/zimaboard/Syncthing.html
index 9d8f1d13aa..019b66ef9b 100644
--- a/pt-PT/zimaboard/Syncthing.html
+++ b/pt-PT/zimaboard/Syncthing.html
@@ -61,8 +61,8 @@
-
-
+
+
@@ -97,7 +97,7 @@
"url": "https://www.zimaspace.com/docs/logo.svg"
}
},
- "datePublished": "1736331091106"
+ "datePublished": "1736403522312"
}
@@ -261,7 +261,7 @@
diff --git a/pt-PT/zimaboard/Universal-third-party-system-installation-tutorial.html b/pt-PT/zimaboard/Universal-third-party-system-installation-tutorial.html
index 08f70a7317..cc7ec8a461 100644
--- a/pt-PT/zimaboard/Universal-third-party-system-installation-tutorial.html
+++ b/pt-PT/zimaboard/Universal-third-party-system-installation-tutorial.html
@@ -59,8 +59,8 @@
-
-
+
+
@@ -95,7 +95,7 @@
"url": "https://www.zimaspace.com/docs/logo.svg"
}
},
- "datePublished": "1736331091106"
+ "datePublished": "1736403522312"
}
@@ -247,7 +247,7 @@
-
+
AnteriorPróximo
diff --git a/pt-PT/zimaboard/Unraid-First-Experience-at-$129-Installation.html b/pt-PT/zimaboard/Unraid-First-Experience-at-$129-Installation.html
index 9268684383..686edcf6d8 100644
--- a/pt-PT/zimaboard/Unraid-First-Experience-at-$129-Installation.html
+++ b/pt-PT/zimaboard/Unraid-First-Experience-at-$129-Installation.html
@@ -69,8 +69,8 @@
-
-
+
+
@@ -105,7 +105,7 @@
"url": "https://www.zimaspace.com/docs/logo.svg"
}
},
- "datePublished": "1736331091106"
+ "datePublished": "1736403522312"
}
@@ -269,7 +269,7 @@
-
+
AnteriorPróximo
diff --git a/pt-PT/zimaboard/Upgrade-Motherboard-BIOS-Version.html b/pt-PT/zimaboard/Upgrade-Motherboard-BIOS-Version.html
index ad1506bb4a..2ec07e28ab 100644
--- a/pt-PT/zimaboard/Upgrade-Motherboard-BIOS-Version.html
+++ b/pt-PT/zimaboard/Upgrade-Motherboard-BIOS-Version.html
@@ -51,8 +51,8 @@
-
-
+
+
@@ -86,7 +86,7 @@
"url": "https://www.zimaspace.com/docs/logo.svg"
}
},
- "datePublished": "1736331091106"
+ "datePublished": "1736403522312"
}
@@ -258,7 +258,7 @@
-
+
AnteriorPróximo
diff --git a/pt-PT/zimaboard/VR-Audio-And-Video-Experience-Oculus.html b/pt-PT/zimaboard/VR-Audio-And-Video-Experience-Oculus.html
index 63eb64f0ac..a6962d00ef 100644
--- a/pt-PT/zimaboard/VR-Audio-And-Video-Experience-Oculus.html
+++ b/pt-PT/zimaboard/VR-Audio-And-Video-Experience-Oculus.html
@@ -59,8 +59,8 @@
-
-
+
+
@@ -95,7 +95,7 @@
"url": "https://www.zimaspace.com/docs/logo.svg"
}
},
- "datePublished": "1736331091106"
+ "datePublished": "1736403522312"
}
@@ -233,7 +233,7 @@
-
+
AnteriorPróximo
diff --git a/pt-PT/zimaboard/index.html b/pt-PT/zimaboard/index.html
index c584475410..29300d9acf 100644
--- a/pt-PT/zimaboard/index.html
+++ b/pt-PT/zimaboard/index.html
@@ -60,8 +60,8 @@
-
-
+
+
@@ -96,7 +96,7 @@
"url": "https://www.zimaspace.com/docs/logo.svg"
}
},
- "datePublished": "1736331091106"
+ "datePublished": "1736403522312"
}
@@ -243,7 +243,7 @@
-
+
Próximo
diff --git a/pt-PT/zimacube/About-ZimaOS.html b/pt-PT/zimacube/About-ZimaOS.html
index a9750228a0..0d5f4fa562 100644
--- a/pt-PT/zimacube/About-ZimaOS.html
+++ b/pt-PT/zimacube/About-ZimaOS.html
@@ -51,8 +51,8 @@
-
-
+
+
@@ -86,7 +86,7 @@
"url": "https://www.zimaspace.com/docs/logo.svg"
}
},
- "datePublished": "1736331091106"
+ "datePublished": "1736403522312"
}
@@ -204,7 +204,7 @@ Título
Secção
diff --git a/pt-PT/zimacube/Advanced-Using.html b/pt-PT/zimacube/Advanced-Using.html
index b2b34a473d..f7121d846c 100644
--- a/pt-PT/zimacube/Advanced-Using.html
+++ b/pt-PT/zimacube/Advanced-Using.html
@@ -51,8 +51,8 @@
-
-
+
+
@@ -86,7 +86,7 @@
"url": "https://www.zimaspace.com/docs/logo.svg"
}
},
- "datePublished": "1736331091106"
+ "datePublished": "1736403522312"
}
@@ -204,7 +204,7 @@ Título
Seção
diff --git a/pt-PT/zimacube/Assembly-Tutorial.html b/pt-PT/zimacube/Assembly-Tutorial.html
index e0c8c02992..7346c25f3c 100644
--- a/pt-PT/zimacube/Assembly-Tutorial.html
+++ b/pt-PT/zimacube/Assembly-Tutorial.html
@@ -110,8 +110,8 @@
-
-
+
+
@@ -146,7 +146,7 @@
"url": "https://www.zimaspace.com/docs/logo.svg"
}
},
- "datePublished": "1736331091106"
+ "datePublished": "1736403522312"
}
@@ -511,7 +511,7 @@ Desmontagem do chassi concluída
diff --git a/pt-PT/zimacube/Auto-Power-On.html b/pt-PT/zimacube/Auto-Power-On.html
index 8d3a5a434e..c302b18294 100644
--- a/pt-PT/zimacube/Auto-Power-On.html
+++ b/pt-PT/zimacube/Auto-Power-On.html
@@ -55,8 +55,8 @@
-
-
+
+
@@ -91,7 +91,7 @@
"url": "https://www.zimaspace.com/docs/logo.svg"
}
},
- "datePublished": "1736331091106"
+ "datePublished": "1736403522312"
}
@@ -216,7 +216,7 @@
-
+
AnteriorPróximo
diff --git a/pt-PT/zimacube/BIOS-Configuration.html b/pt-PT/zimacube/BIOS-Configuration.html
index 0bcb63081e..2f727355fd 100644
--- a/pt-PT/zimacube/BIOS-Configuration.html
+++ b/pt-PT/zimacube/BIOS-Configuration.html
@@ -51,8 +51,8 @@
-
-
+
+
@@ -86,7 +86,7 @@
"url": "https://www.zimaspace.com/docs/logo.svg"
}
},
- "datePublished": "1736331091106"
+ "datePublished": "1736403522312"
}
@@ -205,7 +205,7 @@ Configuração da BIOS
diff --git a/pt-PT/zimacube/Compatible-Network-Adapters.html b/pt-PT/zimacube/Compatible-Network-Adapters.html
index 0d01c62980..2f4d1212be 100644
--- a/pt-PT/zimacube/Compatible-Network-Adapters.html
+++ b/pt-PT/zimacube/Compatible-Network-Adapters.html
@@ -51,8 +51,8 @@
-
-
+
+
@@ -86,7 +86,7 @@
"url": "https://www.zimaspace.com/docs/logo.svg"
}
},
- "datePublished": "1736331091106"
+ "datePublished": "1736403522312"
}
@@ -237,7 +237,7 @@
diff --git a/pt-PT/zimacube/Creating-RAID-Troubleshooting-Guide.html b/pt-PT/zimacube/Creating-RAID-Troubleshooting-Guide.html
index d512fc6a8f..df90bc3048 100644
--- a/pt-PT/zimacube/Creating-RAID-Troubleshooting-Guide.html
+++ b/pt-PT/zimacube/Creating-RAID-Troubleshooting-Guide.html
@@ -56,8 +56,8 @@
-
-
+
+
@@ -92,7 +92,7 @@
"url": "https://www.zimaspace.com/docs/logo.svg"
}
},
- "datePublished": "1736331091106"
+ "datePublished": "1736403522312"
}
@@ -215,7 +215,7 @@
-
+
AnteriorPróximo
diff --git a/pt-PT/zimacube/Detailed-Plex-Operation-Guide.html b/pt-PT/zimacube/Detailed-Plex-Operation-Guide.html
index f7dcc85397..cc8d3b71b7 100644
--- a/pt-PT/zimacube/Detailed-Plex-Operation-Guide.html
+++ b/pt-PT/zimacube/Detailed-Plex-Operation-Guide.html
@@ -67,8 +67,8 @@
-
-
+
+
@@ -103,7 +103,7 @@
"url": "https://www.zimaspace.com/docs/logo.svg"
}
},
- "datePublished": "1736331091106"
+ "datePublished": "1736403522312"
}
@@ -244,7 +244,7 @@
diff --git a/pt-PT/zimacube/Enable-WOL-on-ZimaCube.html b/pt-PT/zimacube/Enable-WOL-on-ZimaCube.html
index 8b3dcad60d..5414f7e209 100644
--- a/pt-PT/zimacube/Enable-WOL-on-ZimaCube.html
+++ b/pt-PT/zimacube/Enable-WOL-on-ZimaCube.html
@@ -51,8 +51,8 @@
-
-
+
+
@@ -86,7 +86,7 @@
"url": "https://www.zimaspace.com/docs/logo.svg"
}
},
- "datePublished": "1736331091106"
+ "datePublished": "1736403522312"
}
@@ -258,7 +258,7 @@
-
+
AnteriorPróximo
diff --git "a/pt-PT/zimacube/From-Synology-to-ZimaCube\357\274\214migrate-all-files!.html" "b/pt-PT/zimacube/From-Synology-to-ZimaCube\357\274\214migrate-all-files!.html"
index ecfb1781cf..284927d64e 100644
--- "a/pt-PT/zimacube/From-Synology-to-ZimaCube\357\274\214migrate-all-files!.html"
+++ "b/pt-PT/zimacube/From-Synology-to-ZimaCube\357\274\214migrate-all-files!.html"
@@ -57,8 +57,8 @@
-
-
+
+
@@ -93,7 +93,7 @@
"url": "https://www.zimaspace.com/docs/logo.svg"
}
},
- "datePublished": "1736331091106"
+ "datePublished": "1736403522312"
}
@@ -234,7 +234,7 @@
-
+
Próximo
diff --git a/pt-PT/zimacube/GPU-Expansion.html b/pt-PT/zimacube/GPU-Expansion.html
index 6f53672b39..87979d0840 100644
--- a/pt-PT/zimacube/GPU-Expansion.html
+++ b/pt-PT/zimacube/GPU-Expansion.html
@@ -64,8 +64,8 @@
-
-
+
+
@@ -100,7 +100,7 @@
"url": "https://www.zimaspace.com/docs/logo.svg"
}
},
- "datePublished": "1736331091106"
+ "datePublished": "1736403522312"
}
@@ -333,7 +333,7 @@
-
+
AnteriorPróximo
diff --git a/pt-PT/zimacube/HDD-Interface-Usage-Guide.html b/pt-PT/zimacube/HDD-Interface-Usage-Guide.html
index 7fe85dadc3..6473761573 100644
--- a/pt-PT/zimacube/HDD-Interface-Usage-Guide.html
+++ b/pt-PT/zimacube/HDD-Interface-Usage-Guide.html
@@ -51,8 +51,8 @@
-
-
+
+
@@ -86,7 +86,7 @@
"url": "https://www.zimaspace.com/docs/logo.svg"
}
},
- "datePublished": "1736331091106"
+ "datePublished": "1736403522313"
}
@@ -453,7 +453,7 @@
-
+
AnteriorPróximo
diff --git a/pt-PT/zimacube/Hardware-Brief.html b/pt-PT/zimacube/Hardware-Brief.html
index 2b236bd60e..b97d8e3290 100644
--- a/pt-PT/zimacube/Hardware-Brief.html
+++ b/pt-PT/zimacube/Hardware-Brief.html
@@ -54,8 +54,8 @@
-
-
+
+
@@ -90,7 +90,7 @@
"url": "https://www.zimaspace.com/docs/logo.svg"
}
},
- "datePublished": "1736331091106"
+ "datePublished": "1736403522313"
}
@@ -234,7 +234,7 @@
-
+
AnteriorPróximo
diff --git a/pt-PT/zimacube/Hardware-Details.html b/pt-PT/zimacube/Hardware-Details.html
index 7d4f0b2527..fd453c9ca9 100644
--- a/pt-PT/zimacube/Hardware-Details.html
+++ b/pt-PT/zimacube/Hardware-Details.html
@@ -51,8 +51,8 @@
-
-
+
+
@@ -86,7 +86,7 @@
"url": "https://www.zimaspace.com/docs/logo.svg"
}
},
- "datePublished": "1736331091106"
+ "datePublished": "1736403522313"
}
@@ -254,7 +254,7 @@ Instruções da Interface do Ventilador
Instruções da Porta USB
diff --git a/pt-PT/zimacube/How-to-Install-ZimaOS.html b/pt-PT/zimacube/How-to-Install-ZimaOS.html
index 3702144f38..874cccd963 100644
--- a/pt-PT/zimacube/How-to-Install-ZimaOS.html
+++ b/pt-PT/zimacube/How-to-Install-ZimaOS.html
@@ -62,8 +62,8 @@
-
-
+
+
@@ -98,7 +98,7 @@
"url": "https://www.zimaspace.com/docs/logo.svg"
}
},
- "datePublished": "1736331091106"
+ "datePublished": "1736403522313"
}
@@ -233,7 +233,7 @@
diff --git a/pt-PT/zimacube/How-to-Install-and-Remove-the-7th-Bay.html b/pt-PT/zimacube/How-to-Install-and-Remove-the-7th-Bay.html
index c315cdc31f..5c064dee8b 100644
--- a/pt-PT/zimacube/How-to-Install-and-Remove-the-7th-Bay.html
+++ b/pt-PT/zimacube/How-to-Install-and-Remove-the-7th-Bay.html
@@ -58,8 +58,8 @@
-
-
+
+
@@ -94,7 +94,7 @@
"url": "https://www.zimaspace.com/docs/logo.svg"
}
},
- "datePublished": "1736331091107"
+ "datePublished": "1736403522313"
}
@@ -219,7 +219,7 @@
-
+
Próximo
diff --git a/pt-PT/zimacube/How-to-Open-SSH-in-ZimaOS.html b/pt-PT/zimacube/How-to-Open-SSH-in-ZimaOS.html
index 3f5465effc..5e0afa6691 100644
--- a/pt-PT/zimacube/How-to-Open-SSH-in-ZimaOS.html
+++ b/pt-PT/zimacube/How-to-Open-SSH-in-ZimaOS.html
@@ -53,8 +53,8 @@
-
-
+
+
@@ -89,7 +89,7 @@
"url": "https://www.zimaspace.com/docs/logo.svg"
}
},
- "datePublished": "1736331091107"
+ "datePublished": "1736403522313"
}
@@ -214,7 +214,7 @@
-
+
Próximo
diff --git a/pt-PT/zimacube/How-to-understand-Docker-App's-paths-On-ZimaOS.html b/pt-PT/zimacube/How-to-understand-Docker-App's-paths-On-ZimaOS.html
index d6b1eaba05..19c5303712 100644
--- a/pt-PT/zimacube/How-to-understand-Docker-App's-paths-On-ZimaOS.html
+++ b/pt-PT/zimacube/How-to-understand-Docker-App's-paths-On-ZimaOS.html
@@ -57,8 +57,8 @@
-
-
+
+
@@ -93,7 +93,7 @@
"url": "https://www.zimaspace.com/docs/logo.svg"
}
},
- "datePublished": "1736331091107"
+ "datePublished": "1736403522313"
}
@@ -232,7 +232,7 @@
diff --git a/pt-PT/zimacube/Install-TrueNAS.html b/pt-PT/zimacube/Install-TrueNAS.html
index d5e3edce5f..e5971b06fc 100644
--- a/pt-PT/zimacube/Install-TrueNAS.html
+++ b/pt-PT/zimacube/Install-TrueNAS.html
@@ -62,8 +62,8 @@
-
-
+
+
@@ -98,7 +98,7 @@
"url": "https://www.zimaspace.com/docs/logo.svg"
}
},
- "datePublished": "1736331091107"
+ "datePublished": "1736403522313"
}
@@ -234,7 +234,7 @@
diff --git a/pt-PT/zimacube/Install-UnRAID.html b/pt-PT/zimacube/Install-UnRAID.html
index e6a0fdcec7..9de3db66b1 100644
--- a/pt-PT/zimacube/Install-UnRAID.html
+++ b/pt-PT/zimacube/Install-UnRAID.html
@@ -67,8 +67,8 @@
-
-
+
+
@@ -103,7 +103,7 @@
"url": "https://www.zimaspace.com/docs/logo.svg"
}
},
- "datePublished": "1736331091107"
+ "datePublished": "1736403522313"
}
@@ -231,7 +231,7 @@
diff --git a/pt-PT/zimacube/Instructions-for-use-of-the-7th-Bay.html b/pt-PT/zimacube/Instructions-for-use-of-the-7th-Bay.html
index 6a7ecfde93..6ac0983c2d 100644
--- a/pt-PT/zimacube/Instructions-for-use-of-the-7th-Bay.html
+++ b/pt-PT/zimacube/Instructions-for-use-of-the-7th-Bay.html
@@ -64,8 +64,8 @@
-
-
+
+
@@ -100,7 +100,7 @@
"url": "https://www.zimaspace.com/docs/logo.svg"
}
},
- "datePublished": "1736331091107"
+ "datePublished": "1736403522313"
}
@@ -240,7 +240,7 @@
-
+
AnteriorPróximo
diff --git a/pt-PT/zimacube/Memory-Test-Tutorial.html b/pt-PT/zimacube/Memory-Test-Tutorial.html
index 311aa1e0f4..63c7e23be2 100644
--- a/pt-PT/zimacube/Memory-Test-Tutorial.html
+++ b/pt-PT/zimacube/Memory-Test-Tutorial.html
@@ -58,8 +58,8 @@
-
-
+
+
@@ -94,7 +94,7 @@
"url": "https://www.zimaspace.com/docs/logo.svg"
}
},
- "datePublished": "1736331091107"
+ "datePublished": "1736403522313"
}
@@ -223,11 +223,11 @@
diff --git a/pt-PT/zimaboard/Universal-third-party-system-installation-tutorial.html b/pt-PT/zimaboard/Universal-third-party-system-installation-tutorial.html
index 08f70a7317..cc7ec8a461 100644
--- a/pt-PT/zimaboard/Universal-third-party-system-installation-tutorial.html
+++ b/pt-PT/zimaboard/Universal-third-party-system-installation-tutorial.html
@@ -59,8 +59,8 @@
-
-
+
+
@@ -95,7 +95,7 @@
"url": "https://www.zimaspace.com/docs/logo.svg"
}
},
- "datePublished": "1736331091106"
+ "datePublished": "1736403522312"
}
@@ -247,7 +247,7 @@
-
+
AnteriorPróximo
diff --git a/pt-PT/zimaboard/Unraid-First-Experience-at-$129-Installation.html b/pt-PT/zimaboard/Unraid-First-Experience-at-$129-Installation.html
index 9268684383..686edcf6d8 100644
--- a/pt-PT/zimaboard/Unraid-First-Experience-at-$129-Installation.html
+++ b/pt-PT/zimaboard/Unraid-First-Experience-at-$129-Installation.html
@@ -69,8 +69,8 @@
-
-
+
+
@@ -105,7 +105,7 @@
"url": "https://www.zimaspace.com/docs/logo.svg"
}
},
- "datePublished": "1736331091106"
+ "datePublished": "1736403522312"
}
@@ -269,7 +269,7 @@
-
+
AnteriorPróximo
diff --git a/pt-PT/zimaboard/Upgrade-Motherboard-BIOS-Version.html b/pt-PT/zimaboard/Upgrade-Motherboard-BIOS-Version.html
index ad1506bb4a..2ec07e28ab 100644
--- a/pt-PT/zimaboard/Upgrade-Motherboard-BIOS-Version.html
+++ b/pt-PT/zimaboard/Upgrade-Motherboard-BIOS-Version.html
@@ -51,8 +51,8 @@
-
-
+
+
@@ -86,7 +86,7 @@
"url": "https://www.zimaspace.com/docs/logo.svg"
}
},
- "datePublished": "1736331091106"
+ "datePublished": "1736403522312"
}
@@ -258,7 +258,7 @@
-
+
AnteriorPróximo
diff --git a/pt-PT/zimaboard/VR-Audio-And-Video-Experience-Oculus.html b/pt-PT/zimaboard/VR-Audio-And-Video-Experience-Oculus.html
index 63eb64f0ac..a6962d00ef 100644
--- a/pt-PT/zimaboard/VR-Audio-And-Video-Experience-Oculus.html
+++ b/pt-PT/zimaboard/VR-Audio-And-Video-Experience-Oculus.html
@@ -59,8 +59,8 @@
-
-
+
+
@@ -95,7 +95,7 @@
"url": "https://www.zimaspace.com/docs/logo.svg"
}
},
- "datePublished": "1736331091106"
+ "datePublished": "1736403522312"
}
@@ -233,7 +233,7 @@
-
+
AnteriorPróximo
diff --git a/pt-PT/zimaboard/index.html b/pt-PT/zimaboard/index.html
index c584475410..29300d9acf 100644
--- a/pt-PT/zimaboard/index.html
+++ b/pt-PT/zimaboard/index.html
@@ -60,8 +60,8 @@
-
-
+
+
@@ -96,7 +96,7 @@
"url": "https://www.zimaspace.com/docs/logo.svg"
}
},
- "datePublished": "1736331091106"
+ "datePublished": "1736403522312"
}
@@ -243,7 +243,7 @@
-
+
Próximo
diff --git a/pt-PT/zimacube/About-ZimaOS.html b/pt-PT/zimacube/About-ZimaOS.html
index a9750228a0..0d5f4fa562 100644
--- a/pt-PT/zimacube/About-ZimaOS.html
+++ b/pt-PT/zimacube/About-ZimaOS.html
@@ -51,8 +51,8 @@
-
-
+
+
@@ -86,7 +86,7 @@
"url": "https://www.zimaspace.com/docs/logo.svg"
}
},
- "datePublished": "1736331091106"
+ "datePublished": "1736403522312"
}
@@ -204,7 +204,7 @@ Título
Secção
diff --git a/pt-PT/zimacube/Advanced-Using.html b/pt-PT/zimacube/Advanced-Using.html
index b2b34a473d..f7121d846c 100644
--- a/pt-PT/zimacube/Advanced-Using.html
+++ b/pt-PT/zimacube/Advanced-Using.html
@@ -51,8 +51,8 @@
-
-
+
+
@@ -86,7 +86,7 @@
"url": "https://www.zimaspace.com/docs/logo.svg"
}
},
- "datePublished": "1736331091106"
+ "datePublished": "1736403522312"
}
@@ -204,7 +204,7 @@ Título
Seção
diff --git a/pt-PT/zimacube/Assembly-Tutorial.html b/pt-PT/zimacube/Assembly-Tutorial.html
index e0c8c02992..7346c25f3c 100644
--- a/pt-PT/zimacube/Assembly-Tutorial.html
+++ b/pt-PT/zimacube/Assembly-Tutorial.html
@@ -110,8 +110,8 @@
-
-
+
+
@@ -146,7 +146,7 @@
"url": "https://www.zimaspace.com/docs/logo.svg"
}
},
- "datePublished": "1736331091106"
+ "datePublished": "1736403522312"
}
@@ -511,7 +511,7 @@ Desmontagem do chassi concluída
diff --git a/pt-PT/zimacube/Auto-Power-On.html b/pt-PT/zimacube/Auto-Power-On.html
index 8d3a5a434e..c302b18294 100644
--- a/pt-PT/zimacube/Auto-Power-On.html
+++ b/pt-PT/zimacube/Auto-Power-On.html
@@ -55,8 +55,8 @@
-
-
+
+
@@ -91,7 +91,7 @@
"url": "https://www.zimaspace.com/docs/logo.svg"
}
},
- "datePublished": "1736331091106"
+ "datePublished": "1736403522312"
}
@@ -216,7 +216,7 @@
-
+
AnteriorPróximo
diff --git a/pt-PT/zimacube/BIOS-Configuration.html b/pt-PT/zimacube/BIOS-Configuration.html
index 0bcb63081e..2f727355fd 100644
--- a/pt-PT/zimacube/BIOS-Configuration.html
+++ b/pt-PT/zimacube/BIOS-Configuration.html
@@ -51,8 +51,8 @@
-
-
+
+
@@ -86,7 +86,7 @@
"url": "https://www.zimaspace.com/docs/logo.svg"
}
},
- "datePublished": "1736331091106"
+ "datePublished": "1736403522312"
}
@@ -205,7 +205,7 @@ Configuração da BIOS
diff --git a/pt-PT/zimacube/Compatible-Network-Adapters.html b/pt-PT/zimacube/Compatible-Network-Adapters.html
index 0d01c62980..2f4d1212be 100644
--- a/pt-PT/zimacube/Compatible-Network-Adapters.html
+++ b/pt-PT/zimacube/Compatible-Network-Adapters.html
@@ -51,8 +51,8 @@
-
-
+
+
@@ -86,7 +86,7 @@
"url": "https://www.zimaspace.com/docs/logo.svg"
}
},
- "datePublished": "1736331091106"
+ "datePublished": "1736403522312"
}
@@ -237,7 +237,7 @@
diff --git a/pt-PT/zimacube/Creating-RAID-Troubleshooting-Guide.html b/pt-PT/zimacube/Creating-RAID-Troubleshooting-Guide.html
index d512fc6a8f..df90bc3048 100644
--- a/pt-PT/zimacube/Creating-RAID-Troubleshooting-Guide.html
+++ b/pt-PT/zimacube/Creating-RAID-Troubleshooting-Guide.html
@@ -56,8 +56,8 @@
-
-
+
+
@@ -92,7 +92,7 @@
"url": "https://www.zimaspace.com/docs/logo.svg"
}
},
- "datePublished": "1736331091106"
+ "datePublished": "1736403522312"
}
@@ -215,7 +215,7 @@
-
+
AnteriorPróximo
diff --git a/pt-PT/zimacube/Detailed-Plex-Operation-Guide.html b/pt-PT/zimacube/Detailed-Plex-Operation-Guide.html
index f7dcc85397..cc8d3b71b7 100644
--- a/pt-PT/zimacube/Detailed-Plex-Operation-Guide.html
+++ b/pt-PT/zimacube/Detailed-Plex-Operation-Guide.html
@@ -67,8 +67,8 @@
-
-
+
+
@@ -103,7 +103,7 @@
"url": "https://www.zimaspace.com/docs/logo.svg"
}
},
- "datePublished": "1736331091106"
+ "datePublished": "1736403522312"
}
@@ -244,7 +244,7 @@
diff --git a/pt-PT/zimacube/Enable-WOL-on-ZimaCube.html b/pt-PT/zimacube/Enable-WOL-on-ZimaCube.html
index 8b3dcad60d..5414f7e209 100644
--- a/pt-PT/zimacube/Enable-WOL-on-ZimaCube.html
+++ b/pt-PT/zimacube/Enable-WOL-on-ZimaCube.html
@@ -51,8 +51,8 @@
-
-
+
+
@@ -86,7 +86,7 @@
"url": "https://www.zimaspace.com/docs/logo.svg"
}
},
- "datePublished": "1736331091106"
+ "datePublished": "1736403522312"
}
@@ -258,7 +258,7 @@
-
+
AnteriorPróximo
diff --git "a/pt-PT/zimacube/From-Synology-to-ZimaCube\357\274\214migrate-all-files!.html" "b/pt-PT/zimacube/From-Synology-to-ZimaCube\357\274\214migrate-all-files!.html"
index ecfb1781cf..284927d64e 100644
--- "a/pt-PT/zimacube/From-Synology-to-ZimaCube\357\274\214migrate-all-files!.html"
+++ "b/pt-PT/zimacube/From-Synology-to-ZimaCube\357\274\214migrate-all-files!.html"
@@ -57,8 +57,8 @@
-
-
+
+
@@ -93,7 +93,7 @@
"url": "https://www.zimaspace.com/docs/logo.svg"
}
},
- "datePublished": "1736331091106"
+ "datePublished": "1736403522312"
}
@@ -234,7 +234,7 @@
-
+
Próximo
diff --git a/pt-PT/zimacube/GPU-Expansion.html b/pt-PT/zimacube/GPU-Expansion.html
index 6f53672b39..87979d0840 100644
--- a/pt-PT/zimacube/GPU-Expansion.html
+++ b/pt-PT/zimacube/GPU-Expansion.html
@@ -64,8 +64,8 @@
-
-
+
+
@@ -100,7 +100,7 @@
"url": "https://www.zimaspace.com/docs/logo.svg"
}
},
- "datePublished": "1736331091106"
+ "datePublished": "1736403522312"
}
@@ -333,7 +333,7 @@
-
+
AnteriorPróximo
diff --git a/pt-PT/zimacube/HDD-Interface-Usage-Guide.html b/pt-PT/zimacube/HDD-Interface-Usage-Guide.html
index 7fe85dadc3..6473761573 100644
--- a/pt-PT/zimacube/HDD-Interface-Usage-Guide.html
+++ b/pt-PT/zimacube/HDD-Interface-Usage-Guide.html
@@ -51,8 +51,8 @@
-
-
+
+
@@ -86,7 +86,7 @@
"url": "https://www.zimaspace.com/docs/logo.svg"
}
},
- "datePublished": "1736331091106"
+ "datePublished": "1736403522313"
}
@@ -453,7 +453,7 @@
-
+
AnteriorPróximo
diff --git a/pt-PT/zimacube/Hardware-Brief.html b/pt-PT/zimacube/Hardware-Brief.html
index 2b236bd60e..b97d8e3290 100644
--- a/pt-PT/zimacube/Hardware-Brief.html
+++ b/pt-PT/zimacube/Hardware-Brief.html
@@ -54,8 +54,8 @@
-
-
+
+
@@ -90,7 +90,7 @@
"url": "https://www.zimaspace.com/docs/logo.svg"
}
},
- "datePublished": "1736331091106"
+ "datePublished": "1736403522313"
}
@@ -234,7 +234,7 @@
-
+
AnteriorPróximo
diff --git a/pt-PT/zimacube/Hardware-Details.html b/pt-PT/zimacube/Hardware-Details.html
index 7d4f0b2527..fd453c9ca9 100644
--- a/pt-PT/zimacube/Hardware-Details.html
+++ b/pt-PT/zimacube/Hardware-Details.html
@@ -51,8 +51,8 @@
-
-
+
+
@@ -86,7 +86,7 @@
"url": "https://www.zimaspace.com/docs/logo.svg"
}
},
- "datePublished": "1736331091106"
+ "datePublished": "1736403522313"
}
@@ -254,7 +254,7 @@ Instruções da Interface do Ventilador
Instruções da Porta USB
diff --git a/pt-PT/zimacube/How-to-Install-ZimaOS.html b/pt-PT/zimacube/How-to-Install-ZimaOS.html
index 3702144f38..874cccd963 100644
--- a/pt-PT/zimacube/How-to-Install-ZimaOS.html
+++ b/pt-PT/zimacube/How-to-Install-ZimaOS.html
@@ -62,8 +62,8 @@
-
-
+
+
@@ -98,7 +98,7 @@
"url": "https://www.zimaspace.com/docs/logo.svg"
}
},
- "datePublished": "1736331091106"
+ "datePublished": "1736403522313"
}
@@ -233,7 +233,7 @@
diff --git a/pt-PT/zimacube/How-to-Install-and-Remove-the-7th-Bay.html b/pt-PT/zimacube/How-to-Install-and-Remove-the-7th-Bay.html
index c315cdc31f..5c064dee8b 100644
--- a/pt-PT/zimacube/How-to-Install-and-Remove-the-7th-Bay.html
+++ b/pt-PT/zimacube/How-to-Install-and-Remove-the-7th-Bay.html
@@ -58,8 +58,8 @@
-
-
+
+
@@ -94,7 +94,7 @@
"url": "https://www.zimaspace.com/docs/logo.svg"
}
},
- "datePublished": "1736331091107"
+ "datePublished": "1736403522313"
}
@@ -219,7 +219,7 @@
-
+
Próximo
diff --git a/pt-PT/zimacube/How-to-Open-SSH-in-ZimaOS.html b/pt-PT/zimacube/How-to-Open-SSH-in-ZimaOS.html
index 3f5465effc..5e0afa6691 100644
--- a/pt-PT/zimacube/How-to-Open-SSH-in-ZimaOS.html
+++ b/pt-PT/zimacube/How-to-Open-SSH-in-ZimaOS.html
@@ -53,8 +53,8 @@
-
-
+
+
@@ -89,7 +89,7 @@
"url": "https://www.zimaspace.com/docs/logo.svg"
}
},
- "datePublished": "1736331091107"
+ "datePublished": "1736403522313"
}
@@ -214,7 +214,7 @@
-
+
Próximo
diff --git a/pt-PT/zimacube/How-to-understand-Docker-App's-paths-On-ZimaOS.html b/pt-PT/zimacube/How-to-understand-Docker-App's-paths-On-ZimaOS.html
index d6b1eaba05..19c5303712 100644
--- a/pt-PT/zimacube/How-to-understand-Docker-App's-paths-On-ZimaOS.html
+++ b/pt-PT/zimacube/How-to-understand-Docker-App's-paths-On-ZimaOS.html
@@ -57,8 +57,8 @@
-
-
+
+
@@ -93,7 +93,7 @@
"url": "https://www.zimaspace.com/docs/logo.svg"
}
},
- "datePublished": "1736331091107"
+ "datePublished": "1736403522313"
}
@@ -232,7 +232,7 @@
diff --git a/pt-PT/zimacube/Install-TrueNAS.html b/pt-PT/zimacube/Install-TrueNAS.html
index d5e3edce5f..e5971b06fc 100644
--- a/pt-PT/zimacube/Install-TrueNAS.html
+++ b/pt-PT/zimacube/Install-TrueNAS.html
@@ -62,8 +62,8 @@
-
-
+
+
@@ -98,7 +98,7 @@
"url": "https://www.zimaspace.com/docs/logo.svg"
}
},
- "datePublished": "1736331091107"
+ "datePublished": "1736403522313"
}
@@ -234,7 +234,7 @@
diff --git a/pt-PT/zimacube/Install-UnRAID.html b/pt-PT/zimacube/Install-UnRAID.html
index e6a0fdcec7..9de3db66b1 100644
--- a/pt-PT/zimacube/Install-UnRAID.html
+++ b/pt-PT/zimacube/Install-UnRAID.html
@@ -67,8 +67,8 @@
-
-
+
+
@@ -103,7 +103,7 @@
"url": "https://www.zimaspace.com/docs/logo.svg"
}
},
- "datePublished": "1736331091107"
+ "datePublished": "1736403522313"
}
@@ -231,7 +231,7 @@
diff --git a/pt-PT/zimacube/Instructions-for-use-of-the-7th-Bay.html b/pt-PT/zimacube/Instructions-for-use-of-the-7th-Bay.html
index 6a7ecfde93..6ac0983c2d 100644
--- a/pt-PT/zimacube/Instructions-for-use-of-the-7th-Bay.html
+++ b/pt-PT/zimacube/Instructions-for-use-of-the-7th-Bay.html
@@ -64,8 +64,8 @@
-
-
+
+
@@ -100,7 +100,7 @@
"url": "https://www.zimaspace.com/docs/logo.svg"
}
},
- "datePublished": "1736331091107"
+ "datePublished": "1736403522313"
}
@@ -240,7 +240,7 @@
-
+
AnteriorPróximo
diff --git a/pt-PT/zimacube/Memory-Test-Tutorial.html b/pt-PT/zimacube/Memory-Test-Tutorial.html
index 311aa1e0f4..63c7e23be2 100644
--- a/pt-PT/zimacube/Memory-Test-Tutorial.html
+++ b/pt-PT/zimacube/Memory-Test-Tutorial.html
@@ -58,8 +58,8 @@
-
-
+
+
@@ -94,7 +94,7 @@
"url": "https://www.zimaspace.com/docs/logo.svg"
}
},
- "datePublished": "1736331091107"
+ "datePublished": "1736403522313"
}
@@ -223,11 +223,11 @@
-
+
AnteriorPróximo
diff --git a/pt-PT/zimaboard/Upgrade-Motherboard-BIOS-Version.html b/pt-PT/zimaboard/Upgrade-Motherboard-BIOS-Version.html
index ad1506bb4a..2ec07e28ab 100644
--- a/pt-PT/zimaboard/Upgrade-Motherboard-BIOS-Version.html
+++ b/pt-PT/zimaboard/Upgrade-Motherboard-BIOS-Version.html
@@ -51,8 +51,8 @@
-
-
+
+
@@ -86,7 +86,7 @@
"url": "https://www.zimaspace.com/docs/logo.svg"
}
},
- "datePublished": "1736331091106"
+ "datePublished": "1736403522312"
}
@@ -258,7 +258,7 @@
-
+
AnteriorPróximo
diff --git a/pt-PT/zimaboard/VR-Audio-And-Video-Experience-Oculus.html b/pt-PT/zimaboard/VR-Audio-And-Video-Experience-Oculus.html
index 63eb64f0ac..a6962d00ef 100644
--- a/pt-PT/zimaboard/VR-Audio-And-Video-Experience-Oculus.html
+++ b/pt-PT/zimaboard/VR-Audio-And-Video-Experience-Oculus.html
@@ -59,8 +59,8 @@
-
-
+
+
@@ -95,7 +95,7 @@
"url": "https://www.zimaspace.com/docs/logo.svg"
}
},
- "datePublished": "1736331091106"
+ "datePublished": "1736403522312"
}
@@ -233,7 +233,7 @@
-
+
AnteriorPróximo
diff --git a/pt-PT/zimaboard/index.html b/pt-PT/zimaboard/index.html
index c584475410..29300d9acf 100644
--- a/pt-PT/zimaboard/index.html
+++ b/pt-PT/zimaboard/index.html
@@ -60,8 +60,8 @@
-
-
+
+
@@ -96,7 +96,7 @@
"url": "https://www.zimaspace.com/docs/logo.svg"
}
},
- "datePublished": "1736331091106"
+ "datePublished": "1736403522312"
}
@@ -243,7 +243,7 @@
-
+
Próximo
diff --git a/pt-PT/zimacube/About-ZimaOS.html b/pt-PT/zimacube/About-ZimaOS.html
index a9750228a0..0d5f4fa562 100644
--- a/pt-PT/zimacube/About-ZimaOS.html
+++ b/pt-PT/zimacube/About-ZimaOS.html
@@ -51,8 +51,8 @@
-
-
+
+
@@ -86,7 +86,7 @@
"url": "https://www.zimaspace.com/docs/logo.svg"
}
},
- "datePublished": "1736331091106"
+ "datePublished": "1736403522312"
}
@@ -204,7 +204,7 @@ Título
Secção
diff --git a/pt-PT/zimacube/Advanced-Using.html b/pt-PT/zimacube/Advanced-Using.html
index b2b34a473d..f7121d846c 100644
--- a/pt-PT/zimacube/Advanced-Using.html
+++ b/pt-PT/zimacube/Advanced-Using.html
@@ -51,8 +51,8 @@
-
-
+
+
@@ -86,7 +86,7 @@
"url": "https://www.zimaspace.com/docs/logo.svg"
}
},
- "datePublished": "1736331091106"
+ "datePublished": "1736403522312"
}
@@ -204,7 +204,7 @@ Título
Seção
diff --git a/pt-PT/zimacube/Assembly-Tutorial.html b/pt-PT/zimacube/Assembly-Tutorial.html
index e0c8c02992..7346c25f3c 100644
--- a/pt-PT/zimacube/Assembly-Tutorial.html
+++ b/pt-PT/zimacube/Assembly-Tutorial.html
@@ -110,8 +110,8 @@
-
-
+
+
@@ -146,7 +146,7 @@
"url": "https://www.zimaspace.com/docs/logo.svg"
}
},
- "datePublished": "1736331091106"
+ "datePublished": "1736403522312"
}
@@ -511,7 +511,7 @@ Desmontagem do chassi concluída
diff --git a/pt-PT/zimacube/Auto-Power-On.html b/pt-PT/zimacube/Auto-Power-On.html
index 8d3a5a434e..c302b18294 100644
--- a/pt-PT/zimacube/Auto-Power-On.html
+++ b/pt-PT/zimacube/Auto-Power-On.html
@@ -55,8 +55,8 @@
-
-
+
+
@@ -91,7 +91,7 @@
"url": "https://www.zimaspace.com/docs/logo.svg"
}
},
- "datePublished": "1736331091106"
+ "datePublished": "1736403522312"
}
@@ -216,7 +216,7 @@
-
+
AnteriorPróximo
diff --git a/pt-PT/zimacube/BIOS-Configuration.html b/pt-PT/zimacube/BIOS-Configuration.html
index 0bcb63081e..2f727355fd 100644
--- a/pt-PT/zimacube/BIOS-Configuration.html
+++ b/pt-PT/zimacube/BIOS-Configuration.html
@@ -51,8 +51,8 @@
-
-
+
+
@@ -86,7 +86,7 @@
"url": "https://www.zimaspace.com/docs/logo.svg"
}
},
- "datePublished": "1736331091106"
+ "datePublished": "1736403522312"
}
@@ -205,7 +205,7 @@ Configuração da BIOS
diff --git a/pt-PT/zimacube/Compatible-Network-Adapters.html b/pt-PT/zimacube/Compatible-Network-Adapters.html
index 0d01c62980..2f4d1212be 100644
--- a/pt-PT/zimacube/Compatible-Network-Adapters.html
+++ b/pt-PT/zimacube/Compatible-Network-Adapters.html
@@ -51,8 +51,8 @@
-
-
+
+
@@ -86,7 +86,7 @@
"url": "https://www.zimaspace.com/docs/logo.svg"
}
},
- "datePublished": "1736331091106"
+ "datePublished": "1736403522312"
}
@@ -237,7 +237,7 @@
diff --git a/pt-PT/zimacube/Creating-RAID-Troubleshooting-Guide.html b/pt-PT/zimacube/Creating-RAID-Troubleshooting-Guide.html
index d512fc6a8f..df90bc3048 100644
--- a/pt-PT/zimacube/Creating-RAID-Troubleshooting-Guide.html
+++ b/pt-PT/zimacube/Creating-RAID-Troubleshooting-Guide.html
@@ -56,8 +56,8 @@
-
-
+
+
@@ -92,7 +92,7 @@
"url": "https://www.zimaspace.com/docs/logo.svg"
}
},
- "datePublished": "1736331091106"
+ "datePublished": "1736403522312"
}
@@ -215,7 +215,7 @@
-
+
AnteriorPróximo
diff --git a/pt-PT/zimacube/Detailed-Plex-Operation-Guide.html b/pt-PT/zimacube/Detailed-Plex-Operation-Guide.html
index f7dcc85397..cc8d3b71b7 100644
--- a/pt-PT/zimacube/Detailed-Plex-Operation-Guide.html
+++ b/pt-PT/zimacube/Detailed-Plex-Operation-Guide.html
@@ -67,8 +67,8 @@
-
-
+
+
@@ -103,7 +103,7 @@
"url": "https://www.zimaspace.com/docs/logo.svg"
}
},
- "datePublished": "1736331091106"
+ "datePublished": "1736403522312"
}
@@ -244,7 +244,7 @@
diff --git a/pt-PT/zimacube/Enable-WOL-on-ZimaCube.html b/pt-PT/zimacube/Enable-WOL-on-ZimaCube.html
index 8b3dcad60d..5414f7e209 100644
--- a/pt-PT/zimacube/Enable-WOL-on-ZimaCube.html
+++ b/pt-PT/zimacube/Enable-WOL-on-ZimaCube.html
@@ -51,8 +51,8 @@
-
-
+
+
@@ -86,7 +86,7 @@
"url": "https://www.zimaspace.com/docs/logo.svg"
}
},
- "datePublished": "1736331091106"
+ "datePublished": "1736403522312"
}
@@ -258,7 +258,7 @@
-
+
AnteriorPróximo
diff --git "a/pt-PT/zimacube/From-Synology-to-ZimaCube\357\274\214migrate-all-files!.html" "b/pt-PT/zimacube/From-Synology-to-ZimaCube\357\274\214migrate-all-files!.html"
index ecfb1781cf..284927d64e 100644
--- "a/pt-PT/zimacube/From-Synology-to-ZimaCube\357\274\214migrate-all-files!.html"
+++ "b/pt-PT/zimacube/From-Synology-to-ZimaCube\357\274\214migrate-all-files!.html"
@@ -57,8 +57,8 @@
-
-
+
+
@@ -93,7 +93,7 @@
"url": "https://www.zimaspace.com/docs/logo.svg"
}
},
- "datePublished": "1736331091106"
+ "datePublished": "1736403522312"
}
@@ -234,7 +234,7 @@
-
+
Próximo
diff --git a/pt-PT/zimacube/GPU-Expansion.html b/pt-PT/zimacube/GPU-Expansion.html
index 6f53672b39..87979d0840 100644
--- a/pt-PT/zimacube/GPU-Expansion.html
+++ b/pt-PT/zimacube/GPU-Expansion.html
@@ -64,8 +64,8 @@
-
-
+
+
@@ -100,7 +100,7 @@
"url": "https://www.zimaspace.com/docs/logo.svg"
}
},
- "datePublished": "1736331091106"
+ "datePublished": "1736403522312"
}
@@ -333,7 +333,7 @@
-
+
AnteriorPróximo
diff --git a/pt-PT/zimacube/HDD-Interface-Usage-Guide.html b/pt-PT/zimacube/HDD-Interface-Usage-Guide.html
index 7fe85dadc3..6473761573 100644
--- a/pt-PT/zimacube/HDD-Interface-Usage-Guide.html
+++ b/pt-PT/zimacube/HDD-Interface-Usage-Guide.html
@@ -51,8 +51,8 @@
-
-
+
+
@@ -86,7 +86,7 @@
"url": "https://www.zimaspace.com/docs/logo.svg"
}
},
- "datePublished": "1736331091106"
+ "datePublished": "1736403522313"
}
@@ -453,7 +453,7 @@
-
+
AnteriorPróximo
diff --git a/pt-PT/zimacube/Hardware-Brief.html b/pt-PT/zimacube/Hardware-Brief.html
index 2b236bd60e..b97d8e3290 100644
--- a/pt-PT/zimacube/Hardware-Brief.html
+++ b/pt-PT/zimacube/Hardware-Brief.html
@@ -54,8 +54,8 @@
-
-
+
+
@@ -90,7 +90,7 @@
"url": "https://www.zimaspace.com/docs/logo.svg"
}
},
- "datePublished": "1736331091106"
+ "datePublished": "1736403522313"
}
@@ -234,7 +234,7 @@
-
+
AnteriorPróximo
diff --git a/pt-PT/zimacube/Hardware-Details.html b/pt-PT/zimacube/Hardware-Details.html
index 7d4f0b2527..fd453c9ca9 100644
--- a/pt-PT/zimacube/Hardware-Details.html
+++ b/pt-PT/zimacube/Hardware-Details.html
@@ -51,8 +51,8 @@
-
-
+
+
@@ -86,7 +86,7 @@
"url": "https://www.zimaspace.com/docs/logo.svg"
}
},
- "datePublished": "1736331091106"
+ "datePublished": "1736403522313"
}
@@ -254,7 +254,7 @@ Instruções da Interface do Ventilador
Instruções da Porta USB
diff --git a/pt-PT/zimacube/How-to-Install-ZimaOS.html b/pt-PT/zimacube/How-to-Install-ZimaOS.html
index 3702144f38..874cccd963 100644
--- a/pt-PT/zimacube/How-to-Install-ZimaOS.html
+++ b/pt-PT/zimacube/How-to-Install-ZimaOS.html
@@ -62,8 +62,8 @@
-
-
+
+
@@ -98,7 +98,7 @@
"url": "https://www.zimaspace.com/docs/logo.svg"
}
},
- "datePublished": "1736331091106"
+ "datePublished": "1736403522313"
}
@@ -233,7 +233,7 @@
diff --git a/pt-PT/zimacube/How-to-Install-and-Remove-the-7th-Bay.html b/pt-PT/zimacube/How-to-Install-and-Remove-the-7th-Bay.html
index c315cdc31f..5c064dee8b 100644
--- a/pt-PT/zimacube/How-to-Install-and-Remove-the-7th-Bay.html
+++ b/pt-PT/zimacube/How-to-Install-and-Remove-the-7th-Bay.html
@@ -58,8 +58,8 @@
-
-
+
+
@@ -94,7 +94,7 @@
"url": "https://www.zimaspace.com/docs/logo.svg"
}
},
- "datePublished": "1736331091107"
+ "datePublished": "1736403522313"
}
@@ -219,7 +219,7 @@
-
+
Próximo
diff --git a/pt-PT/zimacube/How-to-Open-SSH-in-ZimaOS.html b/pt-PT/zimacube/How-to-Open-SSH-in-ZimaOS.html
index 3f5465effc..5e0afa6691 100644
--- a/pt-PT/zimacube/How-to-Open-SSH-in-ZimaOS.html
+++ b/pt-PT/zimacube/How-to-Open-SSH-in-ZimaOS.html
@@ -53,8 +53,8 @@
-
-
+
+
@@ -89,7 +89,7 @@
"url": "https://www.zimaspace.com/docs/logo.svg"
}
},
- "datePublished": "1736331091107"
+ "datePublished": "1736403522313"
}
@@ -214,7 +214,7 @@
-
+
Próximo
diff --git a/pt-PT/zimacube/How-to-understand-Docker-App's-paths-On-ZimaOS.html b/pt-PT/zimacube/How-to-understand-Docker-App's-paths-On-ZimaOS.html
index d6b1eaba05..19c5303712 100644
--- a/pt-PT/zimacube/How-to-understand-Docker-App's-paths-On-ZimaOS.html
+++ b/pt-PT/zimacube/How-to-understand-Docker-App's-paths-On-ZimaOS.html
@@ -57,8 +57,8 @@
-
-
+
+
@@ -93,7 +93,7 @@
"url": "https://www.zimaspace.com/docs/logo.svg"
}
},
- "datePublished": "1736331091107"
+ "datePublished": "1736403522313"
}
@@ -232,7 +232,7 @@
diff --git a/pt-PT/zimacube/Install-TrueNAS.html b/pt-PT/zimacube/Install-TrueNAS.html
index d5e3edce5f..e5971b06fc 100644
--- a/pt-PT/zimacube/Install-TrueNAS.html
+++ b/pt-PT/zimacube/Install-TrueNAS.html
@@ -62,8 +62,8 @@
-
-
+
+
@@ -98,7 +98,7 @@
"url": "https://www.zimaspace.com/docs/logo.svg"
}
},
- "datePublished": "1736331091107"
+ "datePublished": "1736403522313"
}
@@ -234,7 +234,7 @@
diff --git a/pt-PT/zimacube/Install-UnRAID.html b/pt-PT/zimacube/Install-UnRAID.html
index e6a0fdcec7..9de3db66b1 100644
--- a/pt-PT/zimacube/Install-UnRAID.html
+++ b/pt-PT/zimacube/Install-UnRAID.html
@@ -67,8 +67,8 @@
-
-
+
+
@@ -103,7 +103,7 @@
"url": "https://www.zimaspace.com/docs/logo.svg"
}
},
- "datePublished": "1736331091107"
+ "datePublished": "1736403522313"
}
@@ -231,7 +231,7 @@
diff --git a/pt-PT/zimacube/Instructions-for-use-of-the-7th-Bay.html b/pt-PT/zimacube/Instructions-for-use-of-the-7th-Bay.html
index 6a7ecfde93..6ac0983c2d 100644
--- a/pt-PT/zimacube/Instructions-for-use-of-the-7th-Bay.html
+++ b/pt-PT/zimacube/Instructions-for-use-of-the-7th-Bay.html
@@ -64,8 +64,8 @@
-
-
+
+
@@ -100,7 +100,7 @@
"url": "https://www.zimaspace.com/docs/logo.svg"
}
},
- "datePublished": "1736331091107"
+ "datePublished": "1736403522313"
}
@@ -240,7 +240,7 @@
-
+
AnteriorPróximo
diff --git a/pt-PT/zimacube/Memory-Test-Tutorial.html b/pt-PT/zimacube/Memory-Test-Tutorial.html
index 311aa1e0f4..63c7e23be2 100644
--- a/pt-PT/zimacube/Memory-Test-Tutorial.html
+++ b/pt-PT/zimacube/Memory-Test-Tutorial.html
@@ -58,8 +58,8 @@
-
-
+
+
@@ -94,7 +94,7 @@
"url": "https://www.zimaspace.com/docs/logo.svg"
}
},
- "datePublished": "1736331091107"
+ "datePublished": "1736403522313"
}
@@ -223,11 +223,11 @@
-
+
AnteriorPróximo
diff --git a/pt-PT/zimaboard/index.html b/pt-PT/zimaboard/index.html
index c584475410..29300d9acf 100644
--- a/pt-PT/zimaboard/index.html
+++ b/pt-PT/zimaboard/index.html
@@ -60,8 +60,8 @@
-
-
+
+
@@ -96,7 +96,7 @@
"url": "https://www.zimaspace.com/docs/logo.svg"
}
},
- "datePublished": "1736331091106"
+ "datePublished": "1736403522312"
}
@@ -243,7 +243,7 @@
-
+
Próximo
diff --git a/pt-PT/zimacube/About-ZimaOS.html b/pt-PT/zimacube/About-ZimaOS.html
index a9750228a0..0d5f4fa562 100644
--- a/pt-PT/zimacube/About-ZimaOS.html
+++ b/pt-PT/zimacube/About-ZimaOS.html
@@ -51,8 +51,8 @@
-
-
+
+
@@ -86,7 +86,7 @@
"url": "https://www.zimaspace.com/docs/logo.svg"
}
},
- "datePublished": "1736331091106"
+ "datePublished": "1736403522312"
}
@@ -204,7 +204,7 @@ Título
Secção
diff --git a/pt-PT/zimacube/Advanced-Using.html b/pt-PT/zimacube/Advanced-Using.html
index b2b34a473d..f7121d846c 100644
--- a/pt-PT/zimacube/Advanced-Using.html
+++ b/pt-PT/zimacube/Advanced-Using.html
@@ -51,8 +51,8 @@
-
-
+
+
@@ -86,7 +86,7 @@
"url": "https://www.zimaspace.com/docs/logo.svg"
}
},
- "datePublished": "1736331091106"
+ "datePublished": "1736403522312"
}
@@ -204,7 +204,7 @@ Título
Seção
diff --git a/pt-PT/zimacube/Assembly-Tutorial.html b/pt-PT/zimacube/Assembly-Tutorial.html
index e0c8c02992..7346c25f3c 100644
--- a/pt-PT/zimacube/Assembly-Tutorial.html
+++ b/pt-PT/zimacube/Assembly-Tutorial.html
@@ -110,8 +110,8 @@
-
-
+
+
@@ -146,7 +146,7 @@
"url": "https://www.zimaspace.com/docs/logo.svg"
}
},
- "datePublished": "1736331091106"
+ "datePublished": "1736403522312"
}
@@ -511,7 +511,7 @@ Desmontagem do chassi concluída
diff --git a/pt-PT/zimacube/Auto-Power-On.html b/pt-PT/zimacube/Auto-Power-On.html
index 8d3a5a434e..c302b18294 100644
--- a/pt-PT/zimacube/Auto-Power-On.html
+++ b/pt-PT/zimacube/Auto-Power-On.html
@@ -55,8 +55,8 @@
-
-
+
+
@@ -91,7 +91,7 @@
"url": "https://www.zimaspace.com/docs/logo.svg"
}
},
- "datePublished": "1736331091106"
+ "datePublished": "1736403522312"
}
@@ -216,7 +216,7 @@
-
+
AnteriorPróximo
diff --git a/pt-PT/zimacube/BIOS-Configuration.html b/pt-PT/zimacube/BIOS-Configuration.html
index 0bcb63081e..2f727355fd 100644
--- a/pt-PT/zimacube/BIOS-Configuration.html
+++ b/pt-PT/zimacube/BIOS-Configuration.html
@@ -51,8 +51,8 @@
-
-
+
+
@@ -86,7 +86,7 @@
"url": "https://www.zimaspace.com/docs/logo.svg"
}
},
- "datePublished": "1736331091106"
+ "datePublished": "1736403522312"
}
@@ -205,7 +205,7 @@ Configuração da BIOS
diff --git a/pt-PT/zimacube/Compatible-Network-Adapters.html b/pt-PT/zimacube/Compatible-Network-Adapters.html
index 0d01c62980..2f4d1212be 100644
--- a/pt-PT/zimacube/Compatible-Network-Adapters.html
+++ b/pt-PT/zimacube/Compatible-Network-Adapters.html
@@ -51,8 +51,8 @@
-
-
+
+
@@ -86,7 +86,7 @@
"url": "https://www.zimaspace.com/docs/logo.svg"
}
},
- "datePublished": "1736331091106"
+ "datePublished": "1736403522312"
}
@@ -237,7 +237,7 @@
diff --git a/pt-PT/zimacube/Creating-RAID-Troubleshooting-Guide.html b/pt-PT/zimacube/Creating-RAID-Troubleshooting-Guide.html
index d512fc6a8f..df90bc3048 100644
--- a/pt-PT/zimacube/Creating-RAID-Troubleshooting-Guide.html
+++ b/pt-PT/zimacube/Creating-RAID-Troubleshooting-Guide.html
@@ -56,8 +56,8 @@
-
-
+
+
@@ -92,7 +92,7 @@
"url": "https://www.zimaspace.com/docs/logo.svg"
}
},
- "datePublished": "1736331091106"
+ "datePublished": "1736403522312"
}
@@ -215,7 +215,7 @@
-
+
AnteriorPróximo
diff --git a/pt-PT/zimacube/Detailed-Plex-Operation-Guide.html b/pt-PT/zimacube/Detailed-Plex-Operation-Guide.html
index f7dcc85397..cc8d3b71b7 100644
--- a/pt-PT/zimacube/Detailed-Plex-Operation-Guide.html
+++ b/pt-PT/zimacube/Detailed-Plex-Operation-Guide.html
@@ -67,8 +67,8 @@
-
-
+
+
@@ -103,7 +103,7 @@
"url": "https://www.zimaspace.com/docs/logo.svg"
}
},
- "datePublished": "1736331091106"
+ "datePublished": "1736403522312"
}
@@ -244,7 +244,7 @@
diff --git a/pt-PT/zimacube/Enable-WOL-on-ZimaCube.html b/pt-PT/zimacube/Enable-WOL-on-ZimaCube.html
index 8b3dcad60d..5414f7e209 100644
--- a/pt-PT/zimacube/Enable-WOL-on-ZimaCube.html
+++ b/pt-PT/zimacube/Enable-WOL-on-ZimaCube.html
@@ -51,8 +51,8 @@
-
-
+
+
@@ -86,7 +86,7 @@
"url": "https://www.zimaspace.com/docs/logo.svg"
}
},
- "datePublished": "1736331091106"
+ "datePublished": "1736403522312"
}
@@ -258,7 +258,7 @@
-
+
AnteriorPróximo
diff --git "a/pt-PT/zimacube/From-Synology-to-ZimaCube\357\274\214migrate-all-files!.html" "b/pt-PT/zimacube/From-Synology-to-ZimaCube\357\274\214migrate-all-files!.html"
index ecfb1781cf..284927d64e 100644
--- "a/pt-PT/zimacube/From-Synology-to-ZimaCube\357\274\214migrate-all-files!.html"
+++ "b/pt-PT/zimacube/From-Synology-to-ZimaCube\357\274\214migrate-all-files!.html"
@@ -57,8 +57,8 @@
-
-
+
+
@@ -93,7 +93,7 @@
"url": "https://www.zimaspace.com/docs/logo.svg"
}
},
- "datePublished": "1736331091106"
+ "datePublished": "1736403522312"
}
@@ -234,7 +234,7 @@
-
+
Próximo
diff --git a/pt-PT/zimacube/GPU-Expansion.html b/pt-PT/zimacube/GPU-Expansion.html
index 6f53672b39..87979d0840 100644
--- a/pt-PT/zimacube/GPU-Expansion.html
+++ b/pt-PT/zimacube/GPU-Expansion.html
@@ -64,8 +64,8 @@
-
-
+
+
@@ -100,7 +100,7 @@
"url": "https://www.zimaspace.com/docs/logo.svg"
}
},
- "datePublished": "1736331091106"
+ "datePublished": "1736403522312"
}
@@ -333,7 +333,7 @@
-
+
AnteriorPróximo
diff --git a/pt-PT/zimacube/HDD-Interface-Usage-Guide.html b/pt-PT/zimacube/HDD-Interface-Usage-Guide.html
index 7fe85dadc3..6473761573 100644
--- a/pt-PT/zimacube/HDD-Interface-Usage-Guide.html
+++ b/pt-PT/zimacube/HDD-Interface-Usage-Guide.html
@@ -51,8 +51,8 @@
-
-
+
+
@@ -86,7 +86,7 @@
"url": "https://www.zimaspace.com/docs/logo.svg"
}
},
- "datePublished": "1736331091106"
+ "datePublished": "1736403522313"
}
@@ -453,7 +453,7 @@
-
+
AnteriorPróximo
diff --git a/pt-PT/zimacube/Hardware-Brief.html b/pt-PT/zimacube/Hardware-Brief.html
index 2b236bd60e..b97d8e3290 100644
--- a/pt-PT/zimacube/Hardware-Brief.html
+++ b/pt-PT/zimacube/Hardware-Brief.html
@@ -54,8 +54,8 @@
-
-
+
+
@@ -90,7 +90,7 @@
"url": "https://www.zimaspace.com/docs/logo.svg"
}
},
- "datePublished": "1736331091106"
+ "datePublished": "1736403522313"
}
@@ -234,7 +234,7 @@
-
+
AnteriorPróximo
diff --git a/pt-PT/zimacube/Hardware-Details.html b/pt-PT/zimacube/Hardware-Details.html
index 7d4f0b2527..fd453c9ca9 100644
--- a/pt-PT/zimacube/Hardware-Details.html
+++ b/pt-PT/zimacube/Hardware-Details.html
@@ -51,8 +51,8 @@
-
-
+
+
@@ -86,7 +86,7 @@
"url": "https://www.zimaspace.com/docs/logo.svg"
}
},
- "datePublished": "1736331091106"
+ "datePublished": "1736403522313"
}
@@ -254,7 +254,7 @@ Instruções da Interface do Ventilador
Instruções da Porta USB
diff --git a/pt-PT/zimacube/How-to-Install-ZimaOS.html b/pt-PT/zimacube/How-to-Install-ZimaOS.html
index 3702144f38..874cccd963 100644
--- a/pt-PT/zimacube/How-to-Install-ZimaOS.html
+++ b/pt-PT/zimacube/How-to-Install-ZimaOS.html
@@ -62,8 +62,8 @@
-
-
+
+
@@ -98,7 +98,7 @@
"url": "https://www.zimaspace.com/docs/logo.svg"
}
},
- "datePublished": "1736331091106"
+ "datePublished": "1736403522313"
}
@@ -233,7 +233,7 @@
diff --git a/pt-PT/zimacube/How-to-Install-and-Remove-the-7th-Bay.html b/pt-PT/zimacube/How-to-Install-and-Remove-the-7th-Bay.html
index c315cdc31f..5c064dee8b 100644
--- a/pt-PT/zimacube/How-to-Install-and-Remove-the-7th-Bay.html
+++ b/pt-PT/zimacube/How-to-Install-and-Remove-the-7th-Bay.html
@@ -58,8 +58,8 @@
-
-
+
+
@@ -94,7 +94,7 @@
"url": "https://www.zimaspace.com/docs/logo.svg"
}
},
- "datePublished": "1736331091107"
+ "datePublished": "1736403522313"
}
@@ -219,7 +219,7 @@
-
+
Próximo
diff --git a/pt-PT/zimacube/How-to-Open-SSH-in-ZimaOS.html b/pt-PT/zimacube/How-to-Open-SSH-in-ZimaOS.html
index 3f5465effc..5e0afa6691 100644
--- a/pt-PT/zimacube/How-to-Open-SSH-in-ZimaOS.html
+++ b/pt-PT/zimacube/How-to-Open-SSH-in-ZimaOS.html
@@ -53,8 +53,8 @@
-
-
+
+
@@ -89,7 +89,7 @@
"url": "https://www.zimaspace.com/docs/logo.svg"
}
},
- "datePublished": "1736331091107"
+ "datePublished": "1736403522313"
}
@@ -214,7 +214,7 @@
-
+
Próximo
diff --git a/pt-PT/zimacube/How-to-understand-Docker-App's-paths-On-ZimaOS.html b/pt-PT/zimacube/How-to-understand-Docker-App's-paths-On-ZimaOS.html
index d6b1eaba05..19c5303712 100644
--- a/pt-PT/zimacube/How-to-understand-Docker-App's-paths-On-ZimaOS.html
+++ b/pt-PT/zimacube/How-to-understand-Docker-App's-paths-On-ZimaOS.html
@@ -57,8 +57,8 @@
-
-
+
+
@@ -93,7 +93,7 @@
"url": "https://www.zimaspace.com/docs/logo.svg"
}
},
- "datePublished": "1736331091107"
+ "datePublished": "1736403522313"
}
@@ -232,7 +232,7 @@
diff --git a/pt-PT/zimacube/Install-TrueNAS.html b/pt-PT/zimacube/Install-TrueNAS.html
index d5e3edce5f..e5971b06fc 100644
--- a/pt-PT/zimacube/Install-TrueNAS.html
+++ b/pt-PT/zimacube/Install-TrueNAS.html
@@ -62,8 +62,8 @@
-
-
+
+
@@ -98,7 +98,7 @@
"url": "https://www.zimaspace.com/docs/logo.svg"
}
},
- "datePublished": "1736331091107"
+ "datePublished": "1736403522313"
}
@@ -234,7 +234,7 @@
diff --git a/pt-PT/zimacube/Install-UnRAID.html b/pt-PT/zimacube/Install-UnRAID.html
index e6a0fdcec7..9de3db66b1 100644
--- a/pt-PT/zimacube/Install-UnRAID.html
+++ b/pt-PT/zimacube/Install-UnRAID.html
@@ -67,8 +67,8 @@
-
-
+
+
@@ -103,7 +103,7 @@
"url": "https://www.zimaspace.com/docs/logo.svg"
}
},
- "datePublished": "1736331091107"
+ "datePublished": "1736403522313"
}
@@ -231,7 +231,7 @@
diff --git a/pt-PT/zimacube/Instructions-for-use-of-the-7th-Bay.html b/pt-PT/zimacube/Instructions-for-use-of-the-7th-Bay.html
index 6a7ecfde93..6ac0983c2d 100644
--- a/pt-PT/zimacube/Instructions-for-use-of-the-7th-Bay.html
+++ b/pt-PT/zimacube/Instructions-for-use-of-the-7th-Bay.html
@@ -64,8 +64,8 @@
-
-
+
+
@@ -100,7 +100,7 @@
"url": "https://www.zimaspace.com/docs/logo.svg"
}
},
- "datePublished": "1736331091107"
+ "datePublished": "1736403522313"
}
@@ -240,7 +240,7 @@
-
+
AnteriorPróximo
diff --git a/pt-PT/zimacube/Memory-Test-Tutorial.html b/pt-PT/zimacube/Memory-Test-Tutorial.html
index 311aa1e0f4..63c7e23be2 100644
--- a/pt-PT/zimacube/Memory-Test-Tutorial.html
+++ b/pt-PT/zimacube/Memory-Test-Tutorial.html
@@ -58,8 +58,8 @@
-
-
+
+
@@ -94,7 +94,7 @@
"url": "https://www.zimaspace.com/docs/logo.svg"
}
},
- "datePublished": "1736331091107"
+ "datePublished": "1736403522313"
}
@@ -223,11 +223,11 @@
Título
Secção
diff --git a/pt-PT/zimacube/Advanced-Using.html b/pt-PT/zimacube/Advanced-Using.html index b2b34a473d..f7121d846c 100644 --- a/pt-PT/zimacube/Advanced-Using.html +++ b/pt-PT/zimacube/Advanced-Using.html @@ -51,8 +51,8 @@ - - + + @@ -86,7 +86,7 @@ "url": "https://www.zimaspace.com/docs/logo.svg" } }, - "datePublished": "1736331091106" + "datePublished": "1736403522312" } @@ -204,7 +204,7 @@Título
Seção
diff --git a/pt-PT/zimacube/Assembly-Tutorial.html b/pt-PT/zimacube/Assembly-Tutorial.html index e0c8c02992..7346c25f3c 100644 --- a/pt-PT/zimacube/Assembly-Tutorial.html +++ b/pt-PT/zimacube/Assembly-Tutorial.html @@ -110,8 +110,8 @@ - - + + @@ -146,7 +146,7 @@ "url": "https://www.zimaspace.com/docs/logo.svg" } }, - "datePublished": "1736331091106" + "datePublished": "1736403522312" } @@ -511,7 +511,7 @@Desmontagem do chassi concluída
Configuração da BIOS
diff --git a/pt-PT/zimacube/Compatible-Network-Adapters.html b/pt-PT/zimacube/Compatible-Network-Adapters.html index 0d01c62980..2f4d1212be 100644 --- a/pt-PT/zimacube/Compatible-Network-Adapters.html +++ b/pt-PT/zimacube/Compatible-Network-Adapters.html @@ -51,8 +51,8 @@ - - + + @@ -86,7 +86,7 @@ "url": "https://www.zimaspace.com/docs/logo.svg" } }, - "datePublished": "1736331091106" + "datePublished": "1736403522312" } @@ -237,7 +237,7 @@
diff --git a/pt-PT/zimacube/Creating-RAID-Troubleshooting-Guide.html b/pt-PT/zimacube/Creating-RAID-Troubleshooting-Guide.html
index d512fc6a8f..df90bc3048 100644
--- a/pt-PT/zimacube/Creating-RAID-Troubleshooting-Guide.html
+++ b/pt-PT/zimacube/Creating-RAID-Troubleshooting-Guide.html
@@ -56,8 +56,8 @@
-
-
+
+
@@ -92,7 +92,7 @@
"url": "https://www.zimaspace.com/docs/logo.svg"
}
},
- "datePublished": "1736331091106"
+ "datePublished": "1736403522312"
}
@@ -215,7 +215,7 @@
-
+
AnteriorPróximo
diff --git a/pt-PT/zimacube/Detailed-Plex-Operation-Guide.html b/pt-PT/zimacube/Detailed-Plex-Operation-Guide.html
index f7dcc85397..cc8d3b71b7 100644
--- a/pt-PT/zimacube/Detailed-Plex-Operation-Guide.html
+++ b/pt-PT/zimacube/Detailed-Plex-Operation-Guide.html
@@ -67,8 +67,8 @@
-
-
+
+
@@ -103,7 +103,7 @@
"url": "https://www.zimaspace.com/docs/logo.svg"
}
},
- "datePublished": "1736331091106"
+ "datePublished": "1736403522312"
}
@@ -244,7 +244,7 @@
diff --git a/pt-PT/zimacube/Enable-WOL-on-ZimaCube.html b/pt-PT/zimacube/Enable-WOL-on-ZimaCube.html
index 8b3dcad60d..5414f7e209 100644
--- a/pt-PT/zimacube/Enable-WOL-on-ZimaCube.html
+++ b/pt-PT/zimacube/Enable-WOL-on-ZimaCube.html
@@ -51,8 +51,8 @@
-
-
+
+
@@ -86,7 +86,7 @@
"url": "https://www.zimaspace.com/docs/logo.svg"
}
},
- "datePublished": "1736331091106"
+ "datePublished": "1736403522312"
}
@@ -258,7 +258,7 @@
-
+
AnteriorPróximo
diff --git "a/pt-PT/zimacube/From-Synology-to-ZimaCube\357\274\214migrate-all-files!.html" "b/pt-PT/zimacube/From-Synology-to-ZimaCube\357\274\214migrate-all-files!.html"
index ecfb1781cf..284927d64e 100644
--- "a/pt-PT/zimacube/From-Synology-to-ZimaCube\357\274\214migrate-all-files!.html"
+++ "b/pt-PT/zimacube/From-Synology-to-ZimaCube\357\274\214migrate-all-files!.html"
@@ -57,8 +57,8 @@
-
-
+
+
@@ -93,7 +93,7 @@
"url": "https://www.zimaspace.com/docs/logo.svg"
}
},
- "datePublished": "1736331091106"
+ "datePublished": "1736403522312"
}
@@ -234,7 +234,7 @@
-
+
Próximo
diff --git a/pt-PT/zimacube/GPU-Expansion.html b/pt-PT/zimacube/GPU-Expansion.html
index 6f53672b39..87979d0840 100644
--- a/pt-PT/zimacube/GPU-Expansion.html
+++ b/pt-PT/zimacube/GPU-Expansion.html
@@ -64,8 +64,8 @@
-
-
+
+
@@ -100,7 +100,7 @@
"url": "https://www.zimaspace.com/docs/logo.svg"
}
},
- "datePublished": "1736331091106"
+ "datePublished": "1736403522312"
}
@@ -333,7 +333,7 @@
-
+
AnteriorPróximo
diff --git a/pt-PT/zimacube/HDD-Interface-Usage-Guide.html b/pt-PT/zimacube/HDD-Interface-Usage-Guide.html
index 7fe85dadc3..6473761573 100644
--- a/pt-PT/zimacube/HDD-Interface-Usage-Guide.html
+++ b/pt-PT/zimacube/HDD-Interface-Usage-Guide.html
@@ -51,8 +51,8 @@
-
-
+
+
@@ -86,7 +86,7 @@
"url": "https://www.zimaspace.com/docs/logo.svg"
}
},
- "datePublished": "1736331091106"
+ "datePublished": "1736403522313"
}
@@ -453,7 +453,7 @@
-
+
AnteriorPróximo
diff --git a/pt-PT/zimacube/Hardware-Brief.html b/pt-PT/zimacube/Hardware-Brief.html
index 2b236bd60e..b97d8e3290 100644
--- a/pt-PT/zimacube/Hardware-Brief.html
+++ b/pt-PT/zimacube/Hardware-Brief.html
@@ -54,8 +54,8 @@
-
-
+
+
@@ -90,7 +90,7 @@
"url": "https://www.zimaspace.com/docs/logo.svg"
}
},
- "datePublished": "1736331091106"
+ "datePublished": "1736403522313"
}
@@ -234,7 +234,7 @@
-
+
AnteriorPróximo
diff --git a/pt-PT/zimacube/Hardware-Details.html b/pt-PT/zimacube/Hardware-Details.html
index 7d4f0b2527..fd453c9ca9 100644
--- a/pt-PT/zimacube/Hardware-Details.html
+++ b/pt-PT/zimacube/Hardware-Details.html
@@ -51,8 +51,8 @@
-
-
+
+
@@ -86,7 +86,7 @@
"url": "https://www.zimaspace.com/docs/logo.svg"
}
},
- "datePublished": "1736331091106"
+ "datePublished": "1736403522313"
}
@@ -254,7 +254,7 @@ Instruções da Interface do Ventilador
Instruções da Porta USB
diff --git a/pt-PT/zimacube/How-to-Install-ZimaOS.html b/pt-PT/zimacube/How-to-Install-ZimaOS.html
index 3702144f38..874cccd963 100644
--- a/pt-PT/zimacube/How-to-Install-ZimaOS.html
+++ b/pt-PT/zimacube/How-to-Install-ZimaOS.html
@@ -62,8 +62,8 @@
-
-
+
+
@@ -98,7 +98,7 @@
"url": "https://www.zimaspace.com/docs/logo.svg"
}
},
- "datePublished": "1736331091106"
+ "datePublished": "1736403522313"
}
@@ -233,7 +233,7 @@
diff --git a/pt-PT/zimacube/How-to-Install-and-Remove-the-7th-Bay.html b/pt-PT/zimacube/How-to-Install-and-Remove-the-7th-Bay.html
index c315cdc31f..5c064dee8b 100644
--- a/pt-PT/zimacube/How-to-Install-and-Remove-the-7th-Bay.html
+++ b/pt-PT/zimacube/How-to-Install-and-Remove-the-7th-Bay.html
@@ -58,8 +58,8 @@
-
-
+
+
@@ -94,7 +94,7 @@
"url": "https://www.zimaspace.com/docs/logo.svg"
}
},
- "datePublished": "1736331091107"
+ "datePublished": "1736403522313"
}
@@ -219,7 +219,7 @@
-
+
Próximo
diff --git a/pt-PT/zimacube/How-to-Open-SSH-in-ZimaOS.html b/pt-PT/zimacube/How-to-Open-SSH-in-ZimaOS.html
index 3f5465effc..5e0afa6691 100644
--- a/pt-PT/zimacube/How-to-Open-SSH-in-ZimaOS.html
+++ b/pt-PT/zimacube/How-to-Open-SSH-in-ZimaOS.html
@@ -53,8 +53,8 @@
-
-
+
+
@@ -89,7 +89,7 @@
"url": "https://www.zimaspace.com/docs/logo.svg"
}
},
- "datePublished": "1736331091107"
+ "datePublished": "1736403522313"
}
@@ -214,7 +214,7 @@
-
+
Próximo
diff --git a/pt-PT/zimacube/How-to-understand-Docker-App's-paths-On-ZimaOS.html b/pt-PT/zimacube/How-to-understand-Docker-App's-paths-On-ZimaOS.html
index d6b1eaba05..19c5303712 100644
--- a/pt-PT/zimacube/How-to-understand-Docker-App's-paths-On-ZimaOS.html
+++ b/pt-PT/zimacube/How-to-understand-Docker-App's-paths-On-ZimaOS.html
@@ -57,8 +57,8 @@
-
-
+
+
@@ -93,7 +93,7 @@
"url": "https://www.zimaspace.com/docs/logo.svg"
}
},
- "datePublished": "1736331091107"
+ "datePublished": "1736403522313"
}
@@ -232,7 +232,7 @@
diff --git a/pt-PT/zimacube/Install-TrueNAS.html b/pt-PT/zimacube/Install-TrueNAS.html
index d5e3edce5f..e5971b06fc 100644
--- a/pt-PT/zimacube/Install-TrueNAS.html
+++ b/pt-PT/zimacube/Install-TrueNAS.html
@@ -62,8 +62,8 @@
-
-
+
+
@@ -98,7 +98,7 @@
"url": "https://www.zimaspace.com/docs/logo.svg"
}
},
- "datePublished": "1736331091107"
+ "datePublished": "1736403522313"
}
@@ -234,7 +234,7 @@
diff --git a/pt-PT/zimacube/Install-UnRAID.html b/pt-PT/zimacube/Install-UnRAID.html
index e6a0fdcec7..9de3db66b1 100644
--- a/pt-PT/zimacube/Install-UnRAID.html
+++ b/pt-PT/zimacube/Install-UnRAID.html
@@ -67,8 +67,8 @@
-
-
+
+
@@ -103,7 +103,7 @@
"url": "https://www.zimaspace.com/docs/logo.svg"
}
},
- "datePublished": "1736331091107"
+ "datePublished": "1736403522313"
}
@@ -231,7 +231,7 @@
diff --git a/pt-PT/zimacube/Instructions-for-use-of-the-7th-Bay.html b/pt-PT/zimacube/Instructions-for-use-of-the-7th-Bay.html
index 6a7ecfde93..6ac0983c2d 100644
--- a/pt-PT/zimacube/Instructions-for-use-of-the-7th-Bay.html
+++ b/pt-PT/zimacube/Instructions-for-use-of-the-7th-Bay.html
@@ -64,8 +64,8 @@
-
-
+
+
@@ -100,7 +100,7 @@
"url": "https://www.zimaspace.com/docs/logo.svg"
}
},
- "datePublished": "1736331091107"
+ "datePublished": "1736403522313"
}
@@ -240,7 +240,7 @@
-
+
AnteriorPróximo
diff --git a/pt-PT/zimacube/Memory-Test-Tutorial.html b/pt-PT/zimacube/Memory-Test-Tutorial.html
index 311aa1e0f4..63c7e23be2 100644
--- a/pt-PT/zimacube/Memory-Test-Tutorial.html
+++ b/pt-PT/zimacube/Memory-Test-Tutorial.html
@@ -58,8 +58,8 @@
-
-
+
+
@@ -94,7 +94,7 @@
"url": "https://www.zimaspace.com/docs/logo.svg"
}
},
- "datePublished": "1736331091107"
+ "datePublished": "1736403522313"
}
@@ -223,11 +223,11 @@
diff --git a/pt-PT/zimacube/Enable-WOL-on-ZimaCube.html b/pt-PT/zimacube/Enable-WOL-on-ZimaCube.html
index 8b3dcad60d..5414f7e209 100644
--- a/pt-PT/zimacube/Enable-WOL-on-ZimaCube.html
+++ b/pt-PT/zimacube/Enable-WOL-on-ZimaCube.html
@@ -51,8 +51,8 @@
-
-
+
+
@@ -86,7 +86,7 @@
"url": "https://www.zimaspace.com/docs/logo.svg"
}
},
- "datePublished": "1736331091106"
+ "datePublished": "1736403522312"
}
@@ -258,7 +258,7 @@
-
+
AnteriorPróximo
diff --git "a/pt-PT/zimacube/From-Synology-to-ZimaCube\357\274\214migrate-all-files!.html" "b/pt-PT/zimacube/From-Synology-to-ZimaCube\357\274\214migrate-all-files!.html"
index ecfb1781cf..284927d64e 100644
--- "a/pt-PT/zimacube/From-Synology-to-ZimaCube\357\274\214migrate-all-files!.html"
+++ "b/pt-PT/zimacube/From-Synology-to-ZimaCube\357\274\214migrate-all-files!.html"
@@ -57,8 +57,8 @@
-
-
+
+
@@ -93,7 +93,7 @@
"url": "https://www.zimaspace.com/docs/logo.svg"
}
},
- "datePublished": "1736331091106"
+ "datePublished": "1736403522312"
}
@@ -234,7 +234,7 @@
-
+
Próximo
diff --git a/pt-PT/zimacube/GPU-Expansion.html b/pt-PT/zimacube/GPU-Expansion.html
index 6f53672b39..87979d0840 100644
--- a/pt-PT/zimacube/GPU-Expansion.html
+++ b/pt-PT/zimacube/GPU-Expansion.html
@@ -64,8 +64,8 @@
-
-
+
+
@@ -100,7 +100,7 @@
"url": "https://www.zimaspace.com/docs/logo.svg"
}
},
- "datePublished": "1736331091106"
+ "datePublished": "1736403522312"
}
@@ -333,7 +333,7 @@
-
+
AnteriorPróximo
diff --git a/pt-PT/zimacube/HDD-Interface-Usage-Guide.html b/pt-PT/zimacube/HDD-Interface-Usage-Guide.html
index 7fe85dadc3..6473761573 100644
--- a/pt-PT/zimacube/HDD-Interface-Usage-Guide.html
+++ b/pt-PT/zimacube/HDD-Interface-Usage-Guide.html
@@ -51,8 +51,8 @@
-
-
+
+
@@ -86,7 +86,7 @@
"url": "https://www.zimaspace.com/docs/logo.svg"
}
},
- "datePublished": "1736331091106"
+ "datePublished": "1736403522313"
}
@@ -453,7 +453,7 @@
-
+
AnteriorPróximo
diff --git a/pt-PT/zimacube/Hardware-Brief.html b/pt-PT/zimacube/Hardware-Brief.html
index 2b236bd60e..b97d8e3290 100644
--- a/pt-PT/zimacube/Hardware-Brief.html
+++ b/pt-PT/zimacube/Hardware-Brief.html
@@ -54,8 +54,8 @@
-
-
+
+
@@ -90,7 +90,7 @@
"url": "https://www.zimaspace.com/docs/logo.svg"
}
},
- "datePublished": "1736331091106"
+ "datePublished": "1736403522313"
}
@@ -234,7 +234,7 @@
-
+
AnteriorPróximo
diff --git a/pt-PT/zimacube/Hardware-Details.html b/pt-PT/zimacube/Hardware-Details.html
index 7d4f0b2527..fd453c9ca9 100644
--- a/pt-PT/zimacube/Hardware-Details.html
+++ b/pt-PT/zimacube/Hardware-Details.html
@@ -51,8 +51,8 @@
-
-
+
+
@@ -86,7 +86,7 @@
"url": "https://www.zimaspace.com/docs/logo.svg"
}
},
- "datePublished": "1736331091106"
+ "datePublished": "1736403522313"
}
@@ -254,7 +254,7 @@ Instruções da Interface do Ventilador
Instruções da Porta USB
diff --git a/pt-PT/zimacube/How-to-Install-ZimaOS.html b/pt-PT/zimacube/How-to-Install-ZimaOS.html
index 3702144f38..874cccd963 100644
--- a/pt-PT/zimacube/How-to-Install-ZimaOS.html
+++ b/pt-PT/zimacube/How-to-Install-ZimaOS.html
@@ -62,8 +62,8 @@
-
-
+
+
@@ -98,7 +98,7 @@
"url": "https://www.zimaspace.com/docs/logo.svg"
}
},
- "datePublished": "1736331091106"
+ "datePublished": "1736403522313"
}
@@ -233,7 +233,7 @@
diff --git a/pt-PT/zimacube/How-to-Install-and-Remove-the-7th-Bay.html b/pt-PT/zimacube/How-to-Install-and-Remove-the-7th-Bay.html
index c315cdc31f..5c064dee8b 100644
--- a/pt-PT/zimacube/How-to-Install-and-Remove-the-7th-Bay.html
+++ b/pt-PT/zimacube/How-to-Install-and-Remove-the-7th-Bay.html
@@ -58,8 +58,8 @@
-
-
+
+
@@ -94,7 +94,7 @@
"url": "https://www.zimaspace.com/docs/logo.svg"
}
},
- "datePublished": "1736331091107"
+ "datePublished": "1736403522313"
}
@@ -219,7 +219,7 @@
-
+
Próximo
diff --git a/pt-PT/zimacube/How-to-Open-SSH-in-ZimaOS.html b/pt-PT/zimacube/How-to-Open-SSH-in-ZimaOS.html
index 3f5465effc..5e0afa6691 100644
--- a/pt-PT/zimacube/How-to-Open-SSH-in-ZimaOS.html
+++ b/pt-PT/zimacube/How-to-Open-SSH-in-ZimaOS.html
@@ -53,8 +53,8 @@
-
-
+
+
@@ -89,7 +89,7 @@
"url": "https://www.zimaspace.com/docs/logo.svg"
}
},
- "datePublished": "1736331091107"
+ "datePublished": "1736403522313"
}
@@ -214,7 +214,7 @@
-
+
Próximo
diff --git a/pt-PT/zimacube/How-to-understand-Docker-App's-paths-On-ZimaOS.html b/pt-PT/zimacube/How-to-understand-Docker-App's-paths-On-ZimaOS.html
index d6b1eaba05..19c5303712 100644
--- a/pt-PT/zimacube/How-to-understand-Docker-App's-paths-On-ZimaOS.html
+++ b/pt-PT/zimacube/How-to-understand-Docker-App's-paths-On-ZimaOS.html
@@ -57,8 +57,8 @@
-
-
+
+
@@ -93,7 +93,7 @@
"url": "https://www.zimaspace.com/docs/logo.svg"
}
},
- "datePublished": "1736331091107"
+ "datePublished": "1736403522313"
}
@@ -232,7 +232,7 @@
diff --git a/pt-PT/zimacube/Install-TrueNAS.html b/pt-PT/zimacube/Install-TrueNAS.html
index d5e3edce5f..e5971b06fc 100644
--- a/pt-PT/zimacube/Install-TrueNAS.html
+++ b/pt-PT/zimacube/Install-TrueNAS.html
@@ -62,8 +62,8 @@
-
-
+
+
@@ -98,7 +98,7 @@
"url": "https://www.zimaspace.com/docs/logo.svg"
}
},
- "datePublished": "1736331091107"
+ "datePublished": "1736403522313"
}
@@ -234,7 +234,7 @@
diff --git a/pt-PT/zimacube/Install-UnRAID.html b/pt-PT/zimacube/Install-UnRAID.html
index e6a0fdcec7..9de3db66b1 100644
--- a/pt-PT/zimacube/Install-UnRAID.html
+++ b/pt-PT/zimacube/Install-UnRAID.html
@@ -67,8 +67,8 @@
-
-
+
+
@@ -103,7 +103,7 @@
"url": "https://www.zimaspace.com/docs/logo.svg"
}
},
- "datePublished": "1736331091107"
+ "datePublished": "1736403522313"
}
@@ -231,7 +231,7 @@
diff --git a/pt-PT/zimacube/Instructions-for-use-of-the-7th-Bay.html b/pt-PT/zimacube/Instructions-for-use-of-the-7th-Bay.html
index 6a7ecfde93..6ac0983c2d 100644
--- a/pt-PT/zimacube/Instructions-for-use-of-the-7th-Bay.html
+++ b/pt-PT/zimacube/Instructions-for-use-of-the-7th-Bay.html
@@ -64,8 +64,8 @@
-
-
+
+
@@ -100,7 +100,7 @@
"url": "https://www.zimaspace.com/docs/logo.svg"
}
},
- "datePublished": "1736331091107"
+ "datePublished": "1736403522313"
}
@@ -240,7 +240,7 @@
-
+
AnteriorPróximo
diff --git a/pt-PT/zimacube/Memory-Test-Tutorial.html b/pt-PT/zimacube/Memory-Test-Tutorial.html
index 311aa1e0f4..63c7e23be2 100644
--- a/pt-PT/zimacube/Memory-Test-Tutorial.html
+++ b/pt-PT/zimacube/Memory-Test-Tutorial.html
@@ -58,8 +58,8 @@
-
-
+
+
@@ -94,7 +94,7 @@
"url": "https://www.zimaspace.com/docs/logo.svg"
}
},
- "datePublished": "1736331091107"
+ "datePublished": "1736403522313"
}
@@ -223,11 +223,11 @@
-
+
Próximo
diff --git a/pt-PT/zimacube/GPU-Expansion.html b/pt-PT/zimacube/GPU-Expansion.html
index 6f53672b39..87979d0840 100644
--- a/pt-PT/zimacube/GPU-Expansion.html
+++ b/pt-PT/zimacube/GPU-Expansion.html
@@ -64,8 +64,8 @@
-
-
+
+
@@ -100,7 +100,7 @@
"url": "https://www.zimaspace.com/docs/logo.svg"
}
},
- "datePublished": "1736331091106"
+ "datePublished": "1736403522312"
}
@@ -333,7 +333,7 @@
-
+
AnteriorPróximo
diff --git a/pt-PT/zimacube/HDD-Interface-Usage-Guide.html b/pt-PT/zimacube/HDD-Interface-Usage-Guide.html
index 7fe85dadc3..6473761573 100644
--- a/pt-PT/zimacube/HDD-Interface-Usage-Guide.html
+++ b/pt-PT/zimacube/HDD-Interface-Usage-Guide.html
@@ -51,8 +51,8 @@
-
-
+
+
@@ -86,7 +86,7 @@
"url": "https://www.zimaspace.com/docs/logo.svg"
}
},
- "datePublished": "1736331091106"
+ "datePublished": "1736403522313"
}
@@ -453,7 +453,7 @@
-
+
AnteriorPróximo
diff --git a/pt-PT/zimacube/Hardware-Brief.html b/pt-PT/zimacube/Hardware-Brief.html
index 2b236bd60e..b97d8e3290 100644
--- a/pt-PT/zimacube/Hardware-Brief.html
+++ b/pt-PT/zimacube/Hardware-Brief.html
@@ -54,8 +54,8 @@
-
-
+
+
@@ -90,7 +90,7 @@
"url": "https://www.zimaspace.com/docs/logo.svg"
}
},
- "datePublished": "1736331091106"
+ "datePublished": "1736403522313"
}
@@ -234,7 +234,7 @@
-
+
AnteriorPróximo
diff --git a/pt-PT/zimacube/Hardware-Details.html b/pt-PT/zimacube/Hardware-Details.html
index 7d4f0b2527..fd453c9ca9 100644
--- a/pt-PT/zimacube/Hardware-Details.html
+++ b/pt-PT/zimacube/Hardware-Details.html
@@ -51,8 +51,8 @@
-
-
+
+
@@ -86,7 +86,7 @@
"url": "https://www.zimaspace.com/docs/logo.svg"
}
},
- "datePublished": "1736331091106"
+ "datePublished": "1736403522313"
}
@@ -254,7 +254,7 @@ Instruções da Interface do Ventilador
Instruções da Porta USB
diff --git a/pt-PT/zimacube/How-to-Install-ZimaOS.html b/pt-PT/zimacube/How-to-Install-ZimaOS.html
index 3702144f38..874cccd963 100644
--- a/pt-PT/zimacube/How-to-Install-ZimaOS.html
+++ b/pt-PT/zimacube/How-to-Install-ZimaOS.html
@@ -62,8 +62,8 @@
-
-
+
+
@@ -98,7 +98,7 @@
"url": "https://www.zimaspace.com/docs/logo.svg"
}
},
- "datePublished": "1736331091106"
+ "datePublished": "1736403522313"
}
@@ -233,7 +233,7 @@
diff --git a/pt-PT/zimacube/How-to-Install-and-Remove-the-7th-Bay.html b/pt-PT/zimacube/How-to-Install-and-Remove-the-7th-Bay.html
index c315cdc31f..5c064dee8b 100644
--- a/pt-PT/zimacube/How-to-Install-and-Remove-the-7th-Bay.html
+++ b/pt-PT/zimacube/How-to-Install-and-Remove-the-7th-Bay.html
@@ -58,8 +58,8 @@
-
-
+
+
@@ -94,7 +94,7 @@
"url": "https://www.zimaspace.com/docs/logo.svg"
}
},
- "datePublished": "1736331091107"
+ "datePublished": "1736403522313"
}
@@ -219,7 +219,7 @@
-
+
Próximo
diff --git a/pt-PT/zimacube/How-to-Open-SSH-in-ZimaOS.html b/pt-PT/zimacube/How-to-Open-SSH-in-ZimaOS.html
index 3f5465effc..5e0afa6691 100644
--- a/pt-PT/zimacube/How-to-Open-SSH-in-ZimaOS.html
+++ b/pt-PT/zimacube/How-to-Open-SSH-in-ZimaOS.html
@@ -53,8 +53,8 @@
-
-
+
+
@@ -89,7 +89,7 @@
"url": "https://www.zimaspace.com/docs/logo.svg"
}
},
- "datePublished": "1736331091107"
+ "datePublished": "1736403522313"
}
@@ -214,7 +214,7 @@
-
+
Próximo
diff --git a/pt-PT/zimacube/How-to-understand-Docker-App's-paths-On-ZimaOS.html b/pt-PT/zimacube/How-to-understand-Docker-App's-paths-On-ZimaOS.html
index d6b1eaba05..19c5303712 100644
--- a/pt-PT/zimacube/How-to-understand-Docker-App's-paths-On-ZimaOS.html
+++ b/pt-PT/zimacube/How-to-understand-Docker-App's-paths-On-ZimaOS.html
@@ -57,8 +57,8 @@
-
-
+
+
@@ -93,7 +93,7 @@
"url": "https://www.zimaspace.com/docs/logo.svg"
}
},
- "datePublished": "1736331091107"
+ "datePublished": "1736403522313"
}
@@ -232,7 +232,7 @@
diff --git a/pt-PT/zimacube/Install-TrueNAS.html b/pt-PT/zimacube/Install-TrueNAS.html
index d5e3edce5f..e5971b06fc 100644
--- a/pt-PT/zimacube/Install-TrueNAS.html
+++ b/pt-PT/zimacube/Install-TrueNAS.html
@@ -62,8 +62,8 @@
-
-
+
+
@@ -98,7 +98,7 @@
"url": "https://www.zimaspace.com/docs/logo.svg"
}
},
- "datePublished": "1736331091107"
+ "datePublished": "1736403522313"
}
@@ -234,7 +234,7 @@
diff --git a/pt-PT/zimacube/Install-UnRAID.html b/pt-PT/zimacube/Install-UnRAID.html
index e6a0fdcec7..9de3db66b1 100644
--- a/pt-PT/zimacube/Install-UnRAID.html
+++ b/pt-PT/zimacube/Install-UnRAID.html
@@ -67,8 +67,8 @@
-
-
+
+
@@ -103,7 +103,7 @@
"url": "https://www.zimaspace.com/docs/logo.svg"
}
},
- "datePublished": "1736331091107"
+ "datePublished": "1736403522313"
}
@@ -231,7 +231,7 @@
diff --git a/pt-PT/zimacube/Instructions-for-use-of-the-7th-Bay.html b/pt-PT/zimacube/Instructions-for-use-of-the-7th-Bay.html
index 6a7ecfde93..6ac0983c2d 100644
--- a/pt-PT/zimacube/Instructions-for-use-of-the-7th-Bay.html
+++ b/pt-PT/zimacube/Instructions-for-use-of-the-7th-Bay.html
@@ -64,8 +64,8 @@
-
-
+
+
@@ -100,7 +100,7 @@
"url": "https://www.zimaspace.com/docs/logo.svg"
}
},
- "datePublished": "1736331091107"
+ "datePublished": "1736403522313"
}
@@ -240,7 +240,7 @@
-
+
AnteriorPróximo
diff --git a/pt-PT/zimacube/Memory-Test-Tutorial.html b/pt-PT/zimacube/Memory-Test-Tutorial.html
index 311aa1e0f4..63c7e23be2 100644
--- a/pt-PT/zimacube/Memory-Test-Tutorial.html
+++ b/pt-PT/zimacube/Memory-Test-Tutorial.html
@@ -58,8 +58,8 @@
-
-
+
+
@@ -94,7 +94,7 @@
"url": "https://www.zimaspace.com/docs/logo.svg"
}
},
- "datePublished": "1736331091107"
+ "datePublished": "1736403522313"
}
@@ -223,11 +223,11 @@
-
+
AnteriorPróximo
diff --git a/pt-PT/zimacube/Hardware-Brief.html b/pt-PT/zimacube/Hardware-Brief.html
index 2b236bd60e..b97d8e3290 100644
--- a/pt-PT/zimacube/Hardware-Brief.html
+++ b/pt-PT/zimacube/Hardware-Brief.html
@@ -54,8 +54,8 @@
-
-
+
+
@@ -90,7 +90,7 @@
"url": "https://www.zimaspace.com/docs/logo.svg"
}
},
- "datePublished": "1736331091106"
+ "datePublished": "1736403522313"
}
@@ -234,7 +234,7 @@
-
+
AnteriorPróximo
diff --git a/pt-PT/zimacube/Hardware-Details.html b/pt-PT/zimacube/Hardware-Details.html
index 7d4f0b2527..fd453c9ca9 100644
--- a/pt-PT/zimacube/Hardware-Details.html
+++ b/pt-PT/zimacube/Hardware-Details.html
@@ -51,8 +51,8 @@
-
-
+
+
@@ -86,7 +86,7 @@
"url": "https://www.zimaspace.com/docs/logo.svg"
}
},
- "datePublished": "1736331091106"
+ "datePublished": "1736403522313"
}
@@ -254,7 +254,7 @@ Instruções da Interface do Ventilador
Instruções da Porta USB
diff --git a/pt-PT/zimacube/How-to-Install-ZimaOS.html b/pt-PT/zimacube/How-to-Install-ZimaOS.html
index 3702144f38..874cccd963 100644
--- a/pt-PT/zimacube/How-to-Install-ZimaOS.html
+++ b/pt-PT/zimacube/How-to-Install-ZimaOS.html
@@ -62,8 +62,8 @@
-
-
+
+
@@ -98,7 +98,7 @@
"url": "https://www.zimaspace.com/docs/logo.svg"
}
},
- "datePublished": "1736331091106"
+ "datePublished": "1736403522313"
}
@@ -233,7 +233,7 @@
diff --git a/pt-PT/zimacube/How-to-Install-and-Remove-the-7th-Bay.html b/pt-PT/zimacube/How-to-Install-and-Remove-the-7th-Bay.html
index c315cdc31f..5c064dee8b 100644
--- a/pt-PT/zimacube/How-to-Install-and-Remove-the-7th-Bay.html
+++ b/pt-PT/zimacube/How-to-Install-and-Remove-the-7th-Bay.html
@@ -58,8 +58,8 @@
-
-
+
+
@@ -94,7 +94,7 @@
"url": "https://www.zimaspace.com/docs/logo.svg"
}
},
- "datePublished": "1736331091107"
+ "datePublished": "1736403522313"
}
@@ -219,7 +219,7 @@
-
+
Próximo
diff --git a/pt-PT/zimacube/How-to-Open-SSH-in-ZimaOS.html b/pt-PT/zimacube/How-to-Open-SSH-in-ZimaOS.html
index 3f5465effc..5e0afa6691 100644
--- a/pt-PT/zimacube/How-to-Open-SSH-in-ZimaOS.html
+++ b/pt-PT/zimacube/How-to-Open-SSH-in-ZimaOS.html
@@ -53,8 +53,8 @@
-
-
+
+
@@ -89,7 +89,7 @@
"url": "https://www.zimaspace.com/docs/logo.svg"
}
},
- "datePublished": "1736331091107"
+ "datePublished": "1736403522313"
}
@@ -214,7 +214,7 @@
-
+
Próximo
diff --git a/pt-PT/zimacube/How-to-understand-Docker-App's-paths-On-ZimaOS.html b/pt-PT/zimacube/How-to-understand-Docker-App's-paths-On-ZimaOS.html
index d6b1eaba05..19c5303712 100644
--- a/pt-PT/zimacube/How-to-understand-Docker-App's-paths-On-ZimaOS.html
+++ b/pt-PT/zimacube/How-to-understand-Docker-App's-paths-On-ZimaOS.html
@@ -57,8 +57,8 @@
-
-
+
+
@@ -93,7 +93,7 @@
"url": "https://www.zimaspace.com/docs/logo.svg"
}
},
- "datePublished": "1736331091107"
+ "datePublished": "1736403522313"
}
@@ -232,7 +232,7 @@
diff --git a/pt-PT/zimacube/Install-TrueNAS.html b/pt-PT/zimacube/Install-TrueNAS.html
index d5e3edce5f..e5971b06fc 100644
--- a/pt-PT/zimacube/Install-TrueNAS.html
+++ b/pt-PT/zimacube/Install-TrueNAS.html
@@ -62,8 +62,8 @@
-
-
+
+
@@ -98,7 +98,7 @@
"url": "https://www.zimaspace.com/docs/logo.svg"
}
},
- "datePublished": "1736331091107"
+ "datePublished": "1736403522313"
}
@@ -234,7 +234,7 @@
diff --git a/pt-PT/zimacube/Install-UnRAID.html b/pt-PT/zimacube/Install-UnRAID.html
index e6a0fdcec7..9de3db66b1 100644
--- a/pt-PT/zimacube/Install-UnRAID.html
+++ b/pt-PT/zimacube/Install-UnRAID.html
@@ -67,8 +67,8 @@
-
-
+
+
@@ -103,7 +103,7 @@
"url": "https://www.zimaspace.com/docs/logo.svg"
}
},
- "datePublished": "1736331091107"
+ "datePublished": "1736403522313"
}
@@ -231,7 +231,7 @@
diff --git a/pt-PT/zimacube/Instructions-for-use-of-the-7th-Bay.html b/pt-PT/zimacube/Instructions-for-use-of-the-7th-Bay.html
index 6a7ecfde93..6ac0983c2d 100644
--- a/pt-PT/zimacube/Instructions-for-use-of-the-7th-Bay.html
+++ b/pt-PT/zimacube/Instructions-for-use-of-the-7th-Bay.html
@@ -64,8 +64,8 @@
-
-
+
+
@@ -100,7 +100,7 @@
"url": "https://www.zimaspace.com/docs/logo.svg"
}
},
- "datePublished": "1736331091107"
+ "datePublished": "1736403522313"
}
@@ -240,7 +240,7 @@
-
+
AnteriorPróximo
diff --git a/pt-PT/zimacube/Memory-Test-Tutorial.html b/pt-PT/zimacube/Memory-Test-Tutorial.html
index 311aa1e0f4..63c7e23be2 100644
--- a/pt-PT/zimacube/Memory-Test-Tutorial.html
+++ b/pt-PT/zimacube/Memory-Test-Tutorial.html
@@ -58,8 +58,8 @@
-
-
+
+
@@ -94,7 +94,7 @@
"url": "https://www.zimaspace.com/docs/logo.svg"
}
},
- "datePublished": "1736331091107"
+ "datePublished": "1736403522313"
}
@@ -223,11 +223,11 @@
Instruções da Interface do Ventilador
-
+
Próximo
diff --git a/pt-PT/zimacube/How-to-Open-SSH-in-ZimaOS.html b/pt-PT/zimacube/How-to-Open-SSH-in-ZimaOS.html
index 3f5465effc..5e0afa6691 100644
--- a/pt-PT/zimacube/How-to-Open-SSH-in-ZimaOS.html
+++ b/pt-PT/zimacube/How-to-Open-SSH-in-ZimaOS.html
@@ -53,8 +53,8 @@
-
-
+
+
@@ -89,7 +89,7 @@
"url": "https://www.zimaspace.com/docs/logo.svg"
}
},
- "datePublished": "1736331091107"
+ "datePublished": "1736403522313"
}
@@ -214,7 +214,7 @@
-
+
Próximo
diff --git a/pt-PT/zimacube/How-to-understand-Docker-App's-paths-On-ZimaOS.html b/pt-PT/zimacube/How-to-understand-Docker-App's-paths-On-ZimaOS.html
index d6b1eaba05..19c5303712 100644
--- a/pt-PT/zimacube/How-to-understand-Docker-App's-paths-On-ZimaOS.html
+++ b/pt-PT/zimacube/How-to-understand-Docker-App's-paths-On-ZimaOS.html
@@ -57,8 +57,8 @@
-
-
+
+
@@ -93,7 +93,7 @@
"url": "https://www.zimaspace.com/docs/logo.svg"
}
},
- "datePublished": "1736331091107"
+ "datePublished": "1736403522313"
}
@@ -232,7 +232,7 @@
diff --git a/pt-PT/zimacube/Install-TrueNAS.html b/pt-PT/zimacube/Install-TrueNAS.html
index d5e3edce5f..e5971b06fc 100644
--- a/pt-PT/zimacube/Install-TrueNAS.html
+++ b/pt-PT/zimacube/Install-TrueNAS.html
@@ -62,8 +62,8 @@
-
-
+
+
@@ -98,7 +98,7 @@
"url": "https://www.zimaspace.com/docs/logo.svg"
}
},
- "datePublished": "1736331091107"
+ "datePublished": "1736403522313"
}
@@ -234,7 +234,7 @@
diff --git a/pt-PT/zimacube/Install-UnRAID.html b/pt-PT/zimacube/Install-UnRAID.html
index e6a0fdcec7..9de3db66b1 100644
--- a/pt-PT/zimacube/Install-UnRAID.html
+++ b/pt-PT/zimacube/Install-UnRAID.html
@@ -67,8 +67,8 @@
-
-
+
+
@@ -103,7 +103,7 @@
"url": "https://www.zimaspace.com/docs/logo.svg"
}
},
- "datePublished": "1736331091107"
+ "datePublished": "1736403522313"
}
@@ -231,7 +231,7 @@
diff --git a/pt-PT/zimacube/Instructions-for-use-of-the-7th-Bay.html b/pt-PT/zimacube/Instructions-for-use-of-the-7th-Bay.html
index 6a7ecfde93..6ac0983c2d 100644
--- a/pt-PT/zimacube/Instructions-for-use-of-the-7th-Bay.html
+++ b/pt-PT/zimacube/Instructions-for-use-of-the-7th-Bay.html
@@ -64,8 +64,8 @@
-
-
+
+
@@ -100,7 +100,7 @@
"url": "https://www.zimaspace.com/docs/logo.svg"
}
},
- "datePublished": "1736331091107"
+ "datePublished": "1736403522313"
}
@@ -240,7 +240,7 @@
-
+
AnteriorPróximo
diff --git a/pt-PT/zimacube/Memory-Test-Tutorial.html b/pt-PT/zimacube/Memory-Test-Tutorial.html
index 311aa1e0f4..63c7e23be2 100644
--- a/pt-PT/zimacube/Memory-Test-Tutorial.html
+++ b/pt-PT/zimacube/Memory-Test-Tutorial.html
@@ -58,8 +58,8 @@
-
-
+
+
@@ -94,7 +94,7 @@
"url": "https://www.zimaspace.com/docs/logo.svg"
}
},
- "datePublished": "1736331091107"
+ "datePublished": "1736403522313"
}
@@ -223,11 +223,11 @@
diff --git a/pt-PT/zimacube/Install-TrueNAS.html b/pt-PT/zimacube/Install-TrueNAS.html
index d5e3edce5f..e5971b06fc 100644
--- a/pt-PT/zimacube/Install-TrueNAS.html
+++ b/pt-PT/zimacube/Install-TrueNAS.html
@@ -62,8 +62,8 @@
-
-
+
+
@@ -98,7 +98,7 @@
"url": "https://www.zimaspace.com/docs/logo.svg"
}
},
- "datePublished": "1736331091107"
+ "datePublished": "1736403522313"
}
@@ -234,7 +234,7 @@
diff --git a/pt-PT/zimacube/Install-UnRAID.html b/pt-PT/zimacube/Install-UnRAID.html
index e6a0fdcec7..9de3db66b1 100644
--- a/pt-PT/zimacube/Install-UnRAID.html
+++ b/pt-PT/zimacube/Install-UnRAID.html
@@ -67,8 +67,8 @@
-
-
+
+
@@ -103,7 +103,7 @@
"url": "https://www.zimaspace.com/docs/logo.svg"
}
},
- "datePublished": "1736331091107"
+ "datePublished": "1736403522313"
}
@@ -231,7 +231,7 @@
diff --git a/pt-PT/zimacube/Instructions-for-use-of-the-7th-Bay.html b/pt-PT/zimacube/Instructions-for-use-of-the-7th-Bay.html
index 6a7ecfde93..6ac0983c2d 100644
--- a/pt-PT/zimacube/Instructions-for-use-of-the-7th-Bay.html
+++ b/pt-PT/zimacube/Instructions-for-use-of-the-7th-Bay.html
@@ -64,8 +64,8 @@
-
-
+
+
@@ -100,7 +100,7 @@
"url": "https://www.zimaspace.com/docs/logo.svg"
}
},
- "datePublished": "1736331091107"
+ "datePublished": "1736403522313"
}
@@ -240,7 +240,7 @@
-
+
AnteriorPróximo
diff --git a/pt-PT/zimacube/Memory-Test-Tutorial.html b/pt-PT/zimacube/Memory-Test-Tutorial.html
index 311aa1e0f4..63c7e23be2 100644
--- a/pt-PT/zimacube/Memory-Test-Tutorial.html
+++ b/pt-PT/zimacube/Memory-Test-Tutorial.html
@@ -58,8 +58,8 @@
-
-
+
+
@@ -94,7 +94,7 @@
"url": "https://www.zimaspace.com/docs/logo.svg"
}
},
- "datePublished": "1736331091107"
+ "datePublished": "1736403522313"
}
@@ -223,11 +223,11 @@
diff --git a/pt-PT/zimacube/Instructions-for-use-of-the-7th-Bay.html b/pt-PT/zimacube/Instructions-for-use-of-the-7th-Bay.html
index 6a7ecfde93..6ac0983c2d 100644
--- a/pt-PT/zimacube/Instructions-for-use-of-the-7th-Bay.html
+++ b/pt-PT/zimacube/Instructions-for-use-of-the-7th-Bay.html
@@ -64,8 +64,8 @@
-
-
+
+
@@ -100,7 +100,7 @@
"url": "https://www.zimaspace.com/docs/logo.svg"
}
},
- "datePublished": "1736331091107"
+ "datePublished": "1736403522313"
}
@@ -240,7 +240,7 @@
-
+
AnteriorPróximo
diff --git a/pt-PT/zimacube/Memory-Test-Tutorial.html b/pt-PT/zimacube/Memory-Test-Tutorial.html
index 311aa1e0f4..63c7e23be2 100644
--- a/pt-PT/zimacube/Memory-Test-Tutorial.html
+++ b/pt-PT/zimacube/Memory-Test-Tutorial.html
@@ -58,8 +58,8 @@
-
-
+
+
@@ -94,7 +94,7 @@
"url": "https://www.zimaspace.com/docs/logo.svg"
}
},
- "datePublished": "1736331091107"
+ "datePublished": "1736403522313"
}
@@ -223,11 +223,11 @@
Passo 4: Determinar se há um problema com a memória com base nos resultados do feedback
Se a interface PASS aparecer, não há problema com a memória
Você pode usar os métodos acima para determinar se sua memória tem problemas de estabilidade e solucionar problemas na placa-mãe! Ao mesmo tempo, você pode entrar em contato com nosso suporte técnico pelo e-mail support@icewhale.org e anexar os resultados do teste para obter mais ajuda.
Passo 4: Determinar se há um problema com a memória com base nos resultados do feedback
Se a interface PASS aparecer, não há problema com a memória
Você pode usar os métodos acima para determinar se sua memória tem problemas de estabilidade e solucionar problemas na placa-mãe! Ao mesmo tempo, você pode entrar em contato com nosso suporte técnico pelo e-mail support@icewhale.org e anexar os resultados do teste para obter mais ajuda.
-
+
AnteriorPróximo
diff --git a/pt-PT/zimacube/Plex-and-GPU-Transcoding.html b/pt-PT/zimacube/Plex-and-GPU-Transcoding.html
index aa88e9504d..fa8565cc9b 100644
--- a/pt-PT/zimacube/Plex-and-GPU-Transcoding.html
+++ b/pt-PT/zimacube/Plex-and-GPU-Transcoding.html
@@ -60,8 +60,8 @@
-
-
+
+
@@ -96,7 +96,7 @@
"url": "https://www.zimaspace.com/docs/logo.svg"
}
},
- "datePublished": "1736331091107"
+ "datePublished": "1736403522313"
}
@@ -280,7 +280,7 @@
-
+
AnteriorPróximo
diff --git a/pt-PT/zimacube/Quick-Start.html b/pt-PT/zimacube/Quick-Start.html
index f4b6e3b900..dd7917702d 100644
--- a/pt-PT/zimacube/Quick-Start.html
+++ b/pt-PT/zimacube/Quick-Start.html
@@ -59,8 +59,8 @@
-
-
+
+
@@ -95,7 +95,7 @@
"url": "https://www.zimaspace.com/docs/logo.svg"
}
},
- "datePublished": "1736331091107"
+ "datePublished": "1736403522313"
}
@@ -351,7 +351,7 @@
-
+
Próximo
diff --git a/pt-PT/zimacube/RAID-SSD-Expansion.html b/pt-PT/zimacube/RAID-SSD-Expansion.html
index 720ee05c5f..6d03baa7f4 100644
--- a/pt-PT/zimacube/RAID-SSD-Expansion.html
+++ b/pt-PT/zimacube/RAID-SSD-Expansion.html
@@ -51,8 +51,8 @@
-
-
+
+
@@ -86,7 +86,7 @@
"url": "https://www.zimaspace.com/docs/logo.svg"
}
},
- "datePublished": "1736331091107"
+ "datePublished": "1736403522313"
}
@@ -204,7 +204,7 @@ Título
Seção
diff --git a/pt-PT/zimacube/Release-Note.html b/pt-PT/zimacube/Release-Note.html
index dc735f421b..8fd7f81936 100644
--- a/pt-PT/zimacube/Release-Note.html
+++ b/pt-PT/zimacube/Release-Note.html
@@ -52,8 +52,8 @@
-
-
+
+
@@ -88,7 +88,7 @@
"url": "https://www.zimaspace.com/docs/logo.svg"
}
},
- "datePublished": "1736331091107"
+ "datePublished": "1736403522313"
}
@@ -235,7 +235,7 @@
diff --git a/pt-PT/zimacube/Resets-CMOS.html b/pt-PT/zimacube/Resets-CMOS.html
index b668e4f065..05d988888b 100644
--- a/pt-PT/zimacube/Resets-CMOS.html
+++ b/pt-PT/zimacube/Resets-CMOS.html
@@ -54,8 +54,8 @@
-
-
+
+
@@ -90,7 +90,7 @@
"url": "https://www.zimaspace.com/docs/logo.svg"
}
},
- "datePublished": "1736331091107"
+ "datePublished": "1736403522313"
}
@@ -216,7 +216,7 @@
-
+
AnteriorPróximo
diff --git a/pt-PT/zimacube/Transfer-Speeds-Over-Thunderbolt.html b/pt-PT/zimacube/Transfer-Speeds-Over-Thunderbolt.html
index b654ee17fa..1ece0d5b12 100644
--- a/pt-PT/zimacube/Transfer-Speeds-Over-Thunderbolt.html
+++ b/pt-PT/zimacube/Transfer-Speeds-Over-Thunderbolt.html
@@ -53,8 +53,8 @@
-
-
+
+
@@ -89,7 +89,7 @@
"url": "https://www.zimaspace.com/docs/logo.svg"
}
},
- "datePublished": "1736331091107"
+ "datePublished": "1736403522313"
}
@@ -214,7 +214,7 @@
-
+
AnteriorPróximo
diff --git a/pt-PT/zimacube/Troubleshooting-Self-Test-Guide.html b/pt-PT/zimacube/Troubleshooting-Self-Test-Guide.html
index 61242dc7b3..9330539515 100644
--- a/pt-PT/zimacube/Troubleshooting-Self-Test-Guide.html
+++ b/pt-PT/zimacube/Troubleshooting-Self-Test-Guide.html
@@ -55,8 +55,8 @@
-
-
+
+
@@ -91,7 +91,7 @@
"url": "https://www.zimaspace.com/docs/logo.svg"
}
},
- "datePublished": "1736331091107"
+ "datePublished": "1736403522313"
}
@@ -214,7 +214,7 @@ https://www.zimaspace.com/docs/zimacube/Memory-Test-Tutorial
Passo 3: Reiniciar o dispositivo
Você pode se referir aos seguintes passos para reiniciar a bateria RTC:
https://www.zimaspace.com/docs/zimacube/Resets-CMOS
-Solução:
Se você não conseguir iniciar de acordo com os passos acima, entre em contato com nossa equipe de pós-venda support@icewhale.org para substituir a placa-mãe.
+Solução:
Se você não conseguir iniciar de acordo com os passos acima, entre em contato com nossa equipe de pós-venda support@icewhale.org para substituir a placa-mãe.
Problema de Software
Anormalidade no início do sistema
- Re-conecte o disco de sistema na placa-mãe e verifique se o disco de sistema pode ser reconhecido normalmente.
- Você pode reinstalar o ZimaOS de acordo com o método no seguinte link:
https://www.zimaspace.com/docs/zimacube/How-to-Install-ZimaOS
@@ -226,11 +226,11 @@
O seguinte link lista os modelos de disco rígido que podem ser usados normalmente no teste interno:
https://www.zimaspace.com/docs/zimacube/HDD-Interface-Usage-Guide
Solução:
Se os métodos acima não conseguirem fazer o disco rígido funcionar normalmente, você pode entrar em contato com nossa equipe de pós-venda support@icewhale.org para substituir a placa de circuito impresso para você.
+

O seguinte link lista os modelos de disco rígido que podem ser usados normalmente no teste interno:
https://www.zimaspace.com/docs/zimacube/HDD-Interface-Usage-Guide
Solução:
Se os métodos acima não conseguirem fazer o disco rígido funcionar normalmente, você pode entrar em contato com nossa equipe de pós-venda support@icewhale.org para substituir a placa de circuito impresso para você.
diff --git a/pt-PT/zimacube/Tutorials.html b/pt-PT/zimacube/Tutorials.html
index aabc666723..f6d2cc6f4b 100644
--- a/pt-PT/zimacube/Tutorials.html
+++ b/pt-PT/zimacube/Tutorials.html
@@ -55,8 +55,8 @@
-
-
+
+
@@ -91,7 +91,7 @@
"url": "https://www.zimaspace.com/docs/logo.svg"
}
},
- "datePublished": "1736331091107"
+ "datePublished": "1736403522313"
}
@@ -216,7 +216,7 @@
-
+
Próximo
diff --git a/pt-PT/zimacube/User-Guide.html b/pt-PT/zimacube/User-Guide.html
index 2e86d02ecb..779ade8952 100644
--- a/pt-PT/zimacube/User-Guide.html
+++ b/pt-PT/zimacube/User-Guide.html
@@ -51,8 +51,8 @@
-
-
+
+
@@ -86,7 +86,7 @@
"url": "https://www.zimaspace.com/docs/logo.svg"
}
},
- "datePublished": "1736331091107"
+ "datePublished": "1736403522313"
}
@@ -204,7 +204,7 @@ Título
Seção
diff --git a/pt-PT/zimacube/ZimaCube-Bios-Update-Method-.html b/pt-PT/zimacube/ZimaCube-Bios-Update-Method-.html
index 94d5d0e841..999b54194a 100644
--- a/pt-PT/zimacube/ZimaCube-Bios-Update-Method-.html
+++ b/pt-PT/zimacube/ZimaCube-Bios-Update-Method-.html
@@ -56,8 +56,8 @@
-
-
+
+
@@ -92,7 +92,7 @@
"url": "https://www.zimaspace.com/docs/logo.svg"
}
},
- "datePublished": "1736331091107"
+ "datePublished": "1736403522313"
}
@@ -241,7 +241,7 @@
-
+
AnteriorPróximo
diff --git a/pt-PT/zimacube/ZimaCube-Motherboard-DIY-Fan-Guide-and-Specifications.html b/pt-PT/zimacube/ZimaCube-Motherboard-DIY-Fan-Guide-and-Specifications.html
index 033e13accd..618c8e9816 100644
--- a/pt-PT/zimacube/ZimaCube-Motherboard-DIY-Fan-Guide-and-Specifications.html
+++ b/pt-PT/zimacube/ZimaCube-Motherboard-DIY-Fan-Guide-and-Specifications.html
@@ -61,8 +61,8 @@
-
-
+
+
@@ -97,7 +97,7 @@
"url": "https://www.zimaspace.com/docs/logo.svg"
}
},
- "datePublished": "1736331091107"
+ "datePublished": "1736403522313"
}
@@ -249,7 +249,7 @@
-
+
AnteriorPróximo
diff --git a/pt-PT/zimacube/ZimaOS-application-content.html b/pt-PT/zimacube/ZimaOS-application-content.html
index f4d9870a34..46dd8e0a85 100644
--- a/pt-PT/zimacube/ZimaOS-application-content.html
+++ b/pt-PT/zimacube/ZimaOS-application-content.html
@@ -51,8 +51,8 @@
-
-
+
+
@@ -86,7 +86,7 @@
"url": "https://www.zimaspace.com/docs/logo.svg"
}
},
- "datePublished": "1736331091107"
+ "datePublished": "1736403522314"
}
@@ -204,7 +204,7 @@ Título
Seção
diff --git a/pt-PT/zimacube/index.html b/pt-PT/zimacube/index.html
index 0b68c8e54d..d0fa43fd3f 100644
--- a/pt-PT/zimacube/index.html
+++ b/pt-PT/zimacube/index.html
@@ -58,8 +58,8 @@
-
-
+
+
@@ -94,7 +94,7 @@
"url": "https://www.zimaspace.com/docs/logo.svg"
}
},
- "datePublished": "1736331091107"
+ "datePublished": "1736403522314"
}
@@ -329,7 +329,7 @@
diff --git a/pt-PT/zimaos/7th-Bay-LED.html b/pt-PT/zimaos/7th-Bay-LED.html
index e26ad4a210..85f24d4131 100644
--- a/pt-PT/zimaos/7th-Bay-LED.html
+++ b/pt-PT/zimaos/7th-Bay-LED.html
@@ -53,8 +53,8 @@
-
-
+
+
@@ -89,7 +89,7 @@
"url": "https://www.zimaspace.com/docs/logo.svg"
}
},
- "datePublished": "1736331091107"
+ "datePublished": "1736403522314"
}
@@ -447,7 +447,7 @@
-
+
AnteriorPróximo
diff --git a/pt-PT/zimaos/A-list-of-Contributions.html b/pt-PT/zimaos/A-list-of-Contributions.html
index 841ef0664a..92e351142d 100644
--- a/pt-PT/zimaos/A-list-of-Contributions.html
+++ b/pt-PT/zimaos/A-list-of-Contributions.html
@@ -51,8 +51,8 @@
-
-
+
+
@@ -86,7 +86,7 @@
"url": "https://www.zimaspace.com/docs/logo.svg"
}
},
- "datePublished": "1736331091108"
+ "datePublished": "1736403522314"
}
@@ -204,7 +204,7 @@ Título do artigo
Título do parágrafo
diff --git a/pt-PT/zimaos/Achieve-Fastest-Transfer-Speed.html b/pt-PT/zimaos/Achieve-Fastest-Transfer-Speed.html
index a250b5caba..3400b29676 100644
--- a/pt-PT/zimaos/Achieve-Fastest-Transfer-Speed.html
+++ b/pt-PT/zimaos/Achieve-Fastest-Transfer-Speed.html
@@ -52,8 +52,8 @@
-
-
+
+
@@ -88,7 +88,7 @@
"url": "https://www.zimaspace.com/docs/logo.svg"
}
},
- "datePublished": "1736331091108"
+ "datePublished": "1736403522314"
}
@@ -223,7 +223,7 @@
diff --git a/pt-PT/zimaos/Build-Apps.html b/pt-PT/zimaos/Build-Apps.html
index 7ec953feb3..7c0c224b3f 100644
--- a/pt-PT/zimaos/Build-Apps.html
+++ b/pt-PT/zimaos/Build-Apps.html
@@ -51,8 +51,8 @@
-
-
+
+
@@ -86,7 +86,7 @@
"url": "https://www.zimaspace.com/docs/logo.svg"
}
},
- "datePublished": "1736331091108"
+ "datePublished": "1736403522314"
}
@@ -323,7 +323,7 @@
-
+
AnteriorPróximo
diff --git a/pt-PT/zimaos/Build-Multiple-Clones-using-rsync.html b/pt-PT/zimaos/Build-Multiple-Clones-using-rsync.html
index a966745623..f61218c2b6 100644
--- a/pt-PT/zimaos/Build-Multiple-Clones-using-rsync.html
+++ b/pt-PT/zimaos/Build-Multiple-Clones-using-rsync.html
@@ -51,8 +51,8 @@
-
-
+
+
@@ -86,7 +86,7 @@
"url": "https://www.zimaspace.com/docs/logo.svg"
}
},
- "datePublished": "1736331091108"
+ "datePublished": "1736403522314"
}
@@ -205,7 +205,7 @@ Criar Múltiplas Cópias Usando rsync<
diff --git a/pt-PT/zimaos/Connect-with-Cloud-Drives.html b/pt-PT/zimaos/Connect-with-Cloud-Drives.html
index a4235f0503..3721988dbf 100644
--- a/pt-PT/zimaos/Connect-with-Cloud-Drives.html
+++ b/pt-PT/zimaos/Connect-with-Cloud-Drives.html
@@ -53,8 +53,8 @@
-
-
+
+
@@ -89,7 +89,7 @@
"url": "https://www.zimaspace.com/docs/logo.svg"
}
},
- "datePublished": "1736331091108"
+ "datePublished": "1736403522314"
}
@@ -228,7 +228,7 @@
-
+
AnteriorPróximo
diff --git a/pt-PT/zimaos/Create-Raid6-on-ZimaOS.html b/pt-PT/zimaos/Create-Raid6-on-ZimaOS.html
index ea07cecbf5..c560402e31 100644
--- a/pt-PT/zimaos/Create-Raid6-on-ZimaOS.html
+++ b/pt-PT/zimaos/Create-Raid6-on-ZimaOS.html
@@ -57,8 +57,8 @@
-
-
+
+
@@ -93,7 +93,7 @@
"url": "https://www.zimaspace.com/docs/logo.svg"
}
},
- "datePublished": "1736331091108"
+ "datePublished": "1736403522314"
}
@@ -253,7 +253,7 @@
mdadm -Av /dev/md0 /dev/sda /dev/sdb /dev/sdc /dev/sdd
mount /dev/md0 /media/foldername
diff --git a/pt-PT/zimaos/Data-Migration.html b/pt-PT/zimaos/Data-Migration.html
index b4567df5ed..272595d019 100644
--- a/pt-PT/zimaos/Data-Migration.html
+++ b/pt-PT/zimaos/Data-Migration.html
@@ -57,8 +57,8 @@
-
-
+
+
@@ -93,7 +93,7 @@
"url": "https://www.zimaspace.com/docs/logo.svg"
}
},
- "datePublished": "1736331091108"
+ "datePublished": "1736403522314"
}
@@ -231,7 +231,7 @@
-
+
AnteriorPróximo
diff --git a/pt-PT/zimaos/Deploy-Radarr-in-ZimaOS.html b/pt-PT/zimaos/Deploy-Radarr-in-ZimaOS.html
index b80b85d966..861570c3ea 100644
--- a/pt-PT/zimaos/Deploy-Radarr-in-ZimaOS.html
+++ b/pt-PT/zimaos/Deploy-Radarr-in-ZimaOS.html
@@ -63,8 +63,8 @@
-
-
+
+
@@ -99,7 +99,7 @@
"url": "https://www.zimaspace.com/docs/logo.svg"
}
},
- "datePublished": "1736331091108"
+ "datePublished": "1736403522314"
}
@@ -233,7 +233,7 @@
diff --git a/pt-PT/zimaos/Detailed-Plex-Operation-Guide.html b/pt-PT/zimaos/Detailed-Plex-Operation-Guide.html
index a2039b4bc7..39da5026b9 100644
--- a/pt-PT/zimaos/Detailed-Plex-Operation-Guide.html
+++ b/pt-PT/zimaos/Detailed-Plex-Operation-Guide.html
@@ -67,8 +67,8 @@
-
-
+
+
@@ -103,7 +103,7 @@
"url": "https://www.zimaspace.com/docs/logo.svg"
}
},
- "datePublished": "1736331091108"
+ "datePublished": "1736403522314"
}
@@ -244,7 +244,7 @@
diff --git a/pt-PT/zimaos/Disk-Format-Supported.html b/pt-PT/zimaos/Disk-Format-Supported.html
index 78841db9c3..eb3298ee2f 100644
--- a/pt-PT/zimaos/Disk-Format-Supported.html
+++ b/pt-PT/zimaos/Disk-Format-Supported.html
@@ -51,8 +51,8 @@
-
-
+
+
@@ -86,7 +86,7 @@
"url": "https://www.zimaspace.com/docs/logo.svg"
}
},
- "datePublished": "1736331091108"
+ "datePublished": "1736403522314"
}
@@ -277,11 +277,11 @@ Resumo
O ZimaOS está empenhado em fornecer aos utilizadores soluções de armazenamento eficientes e estáveis. Este guia ajuda você a entender o suporte ao sistema de arquivos na versão atual, permitindo que você planeje melhor o uso dos seus dispositivos de armazenamento. Agradecemos por escolher o ZimaOS; continuaremos a otimizar e a oferecer uma experiência de utilizador aprimorada.
-Para quaisquer questões, entre em contacto com a equipe de suporte técnico do ZimaOS em support@icewhale.org.
+Para quaisquer questões, entre em contacto com a equipe de suporte técnico do ZimaOS em support@icewhale.org.
diff --git a/pt-PT/zimaos/Enable-AI.html b/pt-PT/zimaos/Enable-AI.html
index a68dd647b2..74a62f528b 100644
--- a/pt-PT/zimaos/Enable-AI.html
+++ b/pt-PT/zimaos/Enable-AI.html
@@ -51,8 +51,8 @@
-
-
+
+
@@ -86,7 +86,7 @@
"url": "https://www.zimaspace.com/docs/logo.svg"
}
},
- "datePublished": "1736331091108"
+ "datePublished": "1736403522314"
}
@@ -223,11 +223,11 @@ Resumo
O ZimaOS está comprometido em fornecer aos usuários soluções de armazenamento eficientes e estáveis. Este guia ajuda você a entender o suporte ao sistema de arquivos na versão atual, permitindo que você planeje melhor o uso dos seus dispositivos de armazenamento. Obrigado por escolher o ZimaOS; continuaremos a otimizar e proporcionar uma experiência de usuário aprimorada.
-Para quaisquer dúvidas, entre em contato com a equipe de suporte técnico do ZimaOS através do e-mail support@icewhale.org.
+Para quaisquer dúvidas, entre em contato com a equipe de suporte técnico do ZimaOS através do e-mail support@icewhale.org.
diff --git a/pt-PT/zimaos/Features.html b/pt-PT/zimaos/Features.html
index 3ad1373889..e6f02bcffe 100644
--- a/pt-PT/zimaos/Features.html
+++ b/pt-PT/zimaos/Features.html
@@ -69,8 +69,8 @@
-
-
+
+
@@ -105,7 +105,7 @@
"url": "https://www.zimaspace.com/docs/logo.svg"
}
},
- "datePublished": "1736331091108"
+ "datePublished": "1736403522314"
}
@@ -267,7 +267,7 @@
diff --git a/pt-PT/zimaos/Get-Network-ID.html b/pt-PT/zimaos/Get-Network-ID.html
index 78d3fa8942..24a1c90222 100644
--- a/pt-PT/zimaos/Get-Network-ID.html
+++ b/pt-PT/zimaos/Get-Network-ID.html
@@ -55,8 +55,8 @@
-
-
+
+
@@ -91,7 +91,7 @@
"url": "https://www.zimaspace.com/docs/logo.svg"
}
},
- "datePublished": "1736331091108"
+ "datePublished": "1736403522314"
}
@@ -221,7 +221,7 @@
diff --git a/pt-PT/zimaos/Get-Started.html b/pt-PT/zimaos/Get-Started.html
index 6372a35792..cae51118b5 100644
--- a/pt-PT/zimaos/Get-Started.html
+++ b/pt-PT/zimaos/Get-Started.html
@@ -66,8 +66,8 @@
-
-
+
+
@@ -102,7 +102,7 @@
"url": "https://www.zimaspace.com/docs/logo.svg"
}
},
- "datePublished": "1736331091108"
+ "datePublished": "1736403522314"
}
@@ -259,7 +259,7 @@
diff --git a/pt-PT/zimaos/How-to-Contribute.html b/pt-PT/zimaos/How-to-Contribute.html
index daacc64214..8f1d2f781d 100644
--- a/pt-PT/zimaos/How-to-Contribute.html
+++ b/pt-PT/zimaos/How-to-Contribute.html
@@ -51,8 +51,8 @@
-
-
+
+
@@ -86,7 +86,7 @@
"url": "https://www.zimaspace.com/docs/logo.svg"
}
},
- "datePublished": "1736331091108"
+ "datePublished": "1736403522314"
}
@@ -205,7 +205,7 @@ Como Contribuir
diff --git a/pt-PT/zimaos/How-to-Manually-Download-the-Large-Language-Model.html b/pt-PT/zimaos/How-to-Manually-Download-the-Large-Language-Model.html
index cfaf5d8b4c..dc79bf1bf4 100644
--- a/pt-PT/zimaos/How-to-Manually-Download-the-Large-Language-Model.html
+++ b/pt-PT/zimaos/How-to-Manually-Download-the-Large-Language-Model.html
@@ -51,8 +51,8 @@
-
-
+
+
@@ -86,7 +86,7 @@
"url": "https://www.zimaspace.com/docs/logo.svg"
}
},
- "datePublished": "1736331091108"
+ "datePublished": "1736403522314"
}
@@ -205,7 +205,7 @@ Como Baixar Manualmente o Grande Model
diff --git a/pt-PT/zimaos/How-to-Open-SSH-in-ZimaOS.html b/pt-PT/zimaos/How-to-Open-SSH-in-ZimaOS.html
index 2fa17f44d3..1a74116c07 100644
--- a/pt-PT/zimaos/How-to-Open-SSH-in-ZimaOS.html
+++ b/pt-PT/zimaos/How-to-Open-SSH-in-ZimaOS.html
@@ -53,8 +53,8 @@
-
-
+
+
@@ -89,7 +89,7 @@
"url": "https://www.zimaspace.com/docs/logo.svg"
}
},
- "datePublished": "1736331091108"
+ "datePublished": "1736403522314"
}
@@ -214,7 +214,7 @@
-
+
AnteriorPróximo
diff --git a/pt-PT/zimaos/How-to-download-and-install-ZimaClient.html b/pt-PT/zimaos/How-to-download-and-install-ZimaClient.html
index ea4d16b447..d11910d678 100644
--- a/pt-PT/zimaos/How-to-download-and-install-ZimaClient.html
+++ b/pt-PT/zimaos/How-to-download-and-install-ZimaClient.html
@@ -62,8 +62,8 @@
-
-
+
+
@@ -98,7 +98,7 @@
"url": "https://www.zimaspace.com/docs/logo.svg"
}
},
- "datePublished": "1736331091108"
+ "datePublished": "1736403522314"
}
@@ -262,11 +262,11 @@ john@icewhale.org, descrevendo o problema e fornecendo capturas de tela (se houver).
+
4. Como acessar logs e ajudar na depuração
Quando um erro/problema ocorrer, imediatamente tire uma captura de tela (se aplicável) e saia do client Zima.
Recupere os logs a partir dos seguintes locais:
macOS:
~/Library/Application Support/Zima/logs
Windows:
%AppData%\Zima\logs
Empacote todos os arquivos de log e envie para john@icewhale.org, descrevendo o problema e fornecendo capturas de tela (se houver).
diff --git a/pt-PT/zimaos/How-to-understand-Docker-App's-paths-On-ZimaOS.html b/pt-PT/zimaos/How-to-understand-Docker-App's-paths-On-ZimaOS.html
index df6f096627..43bddbae09 100644
--- a/pt-PT/zimaos/How-to-understand-Docker-App's-paths-On-ZimaOS.html
+++ b/pt-PT/zimaos/How-to-understand-Docker-App's-paths-On-ZimaOS.html
@@ -57,8 +57,8 @@
-
-
+
+
@@ -93,7 +93,7 @@
"url": "https://www.zimaspace.com/docs/logo.svg"
}
},
- "datePublished": "1736331091108"
+ "datePublished": "1736403522315"
}
@@ -232,7 +232,7 @@
diff --git a/pt-PT/zimaos/How-to-use-OpenAPI.html b/pt-PT/zimaos/How-to-use-OpenAPI.html
index eae4100871..67edd67634 100644
--- a/pt-PT/zimaos/How-to-use-OpenAPI.html
+++ b/pt-PT/zimaos/How-to-use-OpenAPI.html
@@ -51,8 +51,8 @@
-
-
+
+
@@ -86,7 +86,7 @@
"url": "https://www.zimaspace.com/docs/logo.svg"
}
},
- "datePublished": "1736331091108"
+ "datePublished": "1736403522315"
}
@@ -218,7 +218,7 @@
diff --git a/pt-PT/zimaos/Immich-Tutorial.html b/pt-PT/zimaos/Immich-Tutorial.html
index b69773d82a..2cc948acc0 100644
--- a/pt-PT/zimaos/Immich-Tutorial.html
+++ b/pt-PT/zimaos/Immich-Tutorial.html
@@ -79,8 +79,8 @@
-
-
+
+
@@ -115,7 +115,7 @@
"url": "https://www.zimaspace.com/docs/logo.svg"
}
},
- "datePublished": "1736331091108"
+ "datePublished": "1736403522315"
}
@@ -278,7 +278,7 @@
-
+
AnteriorPróximo
diff --git a/pt-PT/zimaos/Install-offline.html b/pt-PT/zimaos/Install-offline.html
index 7086e67e26..ed161e2925 100644
--- a/pt-PT/zimaos/Install-offline.html
+++ b/pt-PT/zimaos/Install-offline.html
@@ -55,8 +55,8 @@
-
-
+
+
@@ -91,7 +91,7 @@
"url": "https://www.zimaspace.com/docs/logo.svg"
}
},
- "datePublished": "1736331091108"
+ "datePublished": "1736403522315"
}
@@ -229,7 +229,7 @@ Atualização offline
diff --git a/pt-PT/zimaos/Link-Synology-and-SMB-Shares.html b/pt-PT/zimaos/Link-Synology-and-SMB-Shares.html
index adcb8a22c7..a3f8792844 100644
--- a/pt-PT/zimaos/Link-Synology-and-SMB-Shares.html
+++ b/pt-PT/zimaos/Link-Synology-and-SMB-Shares.html
@@ -63,8 +63,8 @@
-
-
+
+
@@ -99,7 +99,7 @@
"url": "https://www.zimaspace.com/docs/logo.svg"
}
},
- "datePublished": "1736331091109"
+ "datePublished": "1736403522315"
}
@@ -231,7 +231,7 @@
diff --git a/pt-PT/zimaos/Media-Server-Setup-with-Jellyfin.html b/pt-PT/zimaos/Media-Server-Setup-with-Jellyfin.html
index 41cc0a47d3..c6de92f988 100644
--- a/pt-PT/zimaos/Media-Server-Setup-with-Jellyfin.html
+++ b/pt-PT/zimaos/Media-Server-Setup-with-Jellyfin.html
@@ -54,8 +54,8 @@
-
-
+
+
@@ -90,7 +90,7 @@
"url": "https://www.zimaspace.com/docs/logo.svg"
}
},
- "datePublished": "1736331091109"
+ "datePublished": "1736403522315"
}
@@ -246,7 +246,7 @@
-
+
AnteriorPróximo
diff --git a/pt-PT/zimaos/More-RAID-Options.html b/pt-PT/zimaos/More-RAID-Options.html
index 61f0881bd6..f1b0414ed3 100644
--- a/pt-PT/zimaos/More-RAID-Options.html
+++ b/pt-PT/zimaos/More-RAID-Options.html
@@ -57,8 +57,8 @@
-
-
+
+
@@ -93,7 +93,7 @@
"url": "https://www.zimaspace.com/docs/logo.svg"
}
},
- "datePublished": "1736331091109"
+ "datePublished": "1736403522315"
}
@@ -224,7 +224,7 @@
diff --git a/pt-PT/zimaos/NVR-Camera-Server.html b/pt-PT/zimaos/NVR-Camera-Server.html
index 9b80f45664..1755403bfe 100644
--- a/pt-PT/zimaos/NVR-Camera-Server.html
+++ b/pt-PT/zimaos/NVR-Camera-Server.html
@@ -64,8 +64,8 @@
-
-
+
+
@@ -100,7 +100,7 @@
"url": "https://www.zimaspace.com/docs/logo.svg"
}
},
- "datePublished": "1736331091109"
+ "datePublished": "1736403522315"
}
@@ -238,7 +238,7 @@
- Clique em ‘Configuração’

- Selecione ‘Câmera IP’

-- Digite a URL RTSP obtida, por exemplo: rtsp://admin:Hjj12345@10.0.171.52/stream1.

+- Digite a URL RTSP obtida, por exemplo: rtsp://admin:Hjj12345@10.0.171.52/stream1.

- Configure a resolução e a taxa de quadros, por exemplo: 720x480.
- Após a configuração ser concluída, você pode visualizar as imagens e vídeos capturados na interface do Kerberos


- Você também pode ver o status de monitoramento em tempo real na interface principal

@@ -247,7 +247,7 @@
-
+
AnteriorPróximo
diff --git a/pt-PT/zimaos/Networking.html b/pt-PT/zimaos/Networking.html
index 330520045a..94ba3b96ce 100644
--- a/pt-PT/zimaos/Networking.html
+++ b/pt-PT/zimaos/Networking.html
@@ -51,8 +51,8 @@
-
-
+
+
@@ -86,7 +86,7 @@
"url": "https://www.zimaspace.com/docs/logo.svg"
}
},
- "datePublished": "1736331091109"
+ "datePublished": "1736403522315"
}
@@ -204,7 +204,7 @@ Título do Artigo
Título do Parágrafo
diff --git a/pt-PT/zimaos/OpenAPI-Live-Preview.html b/pt-PT/zimaos/OpenAPI-Live-Preview.html
index 29b5fcfe82..5c921c246c 100644
--- a/pt-PT/zimaos/OpenAPI-Live-Preview.html
+++ b/pt-PT/zimaos/OpenAPI-Live-Preview.html
@@ -51,8 +51,8 @@
-
-
+
+
@@ -86,7 +86,7 @@
"url": "https://www.zimaspace.com/docs/logo.svg"
}
},
- "datePublished": "1736331091109"
+ "datePublished": "1736403522315"
}
@@ -220,7 +220,7 @@
-
+
Anterior
diff --git a/pt-PT/zimaos/Pi-hole-Deployment-Guide-on-ZimaOS.html b/pt-PT/zimaos/Pi-hole-Deployment-Guide-on-ZimaOS.html
index 3253860b01..5d10e007b3 100644
--- a/pt-PT/zimaos/Pi-hole-Deployment-Guide-on-ZimaOS.html
+++ b/pt-PT/zimaos/Pi-hole-Deployment-Guide-on-ZimaOS.html
@@ -63,8 +63,8 @@
-
-
+
+
@@ -99,7 +99,7 @@
"url": "https://www.zimaspace.com/docs/logo.svg"
}
},
- "datePublished": "1736331091109"
+ "datePublished": "1736403522315"
}
@@ -234,7 +234,7 @@
-
+
AnteriorPróximo
diff --git a/pt-PT/zimaos/Recover-Your-Password.html b/pt-PT/zimaos/Recover-Your-Password.html
index eeb3ebd042..8335f3dec0 100644
--- a/pt-PT/zimaos/Recover-Your-Password.html
+++ b/pt-PT/zimaos/Recover-Your-Password.html
@@ -55,8 +55,8 @@
-
-
+
+
@@ -91,7 +91,7 @@
"url": "https://www.zimaspace.com/docs/logo.svg"
}
},
- "datePublished": "1736331091109"
+ "datePublished": "1736403522315"
}
@@ -222,7 +222,7 @@
-
+
AnteriorPróximo
diff --git a/pt-PT/zimaos/Romote-Access.html b/pt-PT/zimaos/Romote-Access.html
index fe1a15f891..e2bee466dc 100644
--- a/pt-PT/zimaos/Romote-Access.html
+++ b/pt-PT/zimaos/Romote-Access.html
@@ -59,8 +59,8 @@
-
-
+
+
@@ -95,7 +95,7 @@
"url": "https://www.zimaspace.com/docs/logo.svg"
}
},
- "datePublished": "1736331091109"
+ "datePublished": "1736403522315"
}
@@ -237,7 +237,7 @@
-
+
AnteriorPróximo
diff --git a/pt-PT/zimaos/Setup-Python.html b/pt-PT/zimaos/Setup-Python.html
index 20d66826ec..de2fb789aa 100644
--- a/pt-PT/zimaos/Setup-Python.html
+++ b/pt-PT/zimaos/Setup-Python.html
@@ -53,8 +53,8 @@
-
-
+
+
@@ -89,7 +89,7 @@
"url": "https://www.zimaspace.com/docs/logo.svg"
}
},
- "datePublished": "1736331091109"
+ "datePublished": "1736403522315"
}
@@ -218,7 +218,7 @@
-
+
AnteriorPróximo
diff --git a/pt-PT/zimaos/Sync-Photos-via-Configurable-CLI.html b/pt-PT/zimaos/Sync-Photos-via-Configurable-CLI.html
index 6301d12885..40460a8607 100644
--- a/pt-PT/zimaos/Sync-Photos-via-Configurable-CLI.html
+++ b/pt-PT/zimaos/Sync-Photos-via-Configurable-CLI.html
@@ -60,8 +60,8 @@
-
-
+
+
@@ -96,7 +96,7 @@
"url": "https://www.zimaspace.com/docs/logo.svg"
}
},
- "datePublished": "1736331091109"
+ "datePublished": "1736403522315"
}
@@ -229,7 +229,7 @@
-
+
AnteriorPróximo
diff --git a/pt-PT/zimaos/Sync-Photos-with-Immich.html b/pt-PT/zimaos/Sync-Photos-with-Immich.html
index ff5b870908..9ed44cf3f6 100644
--- a/pt-PT/zimaos/Sync-Photos-with-Immich.html
+++ b/pt-PT/zimaos/Sync-Photos-with-Immich.html
@@ -66,8 +66,8 @@
-
-
+
+
@@ -102,7 +102,7 @@
"url": "https://www.zimaspace.com/docs/logo.svg"
}
},
- "datePublished": "1736331091109"
+ "datePublished": "1736403522315"
}
@@ -240,7 +240,7 @@
-
+
AnteriorPróximo
diff --git a/pt-PT/zimaos/Thunderbolt-PC-Direct.html b/pt-PT/zimaos/Thunderbolt-PC-Direct.html
index 5f886b59e9..465a25c2ff 100644
--- a/pt-PT/zimaos/Thunderbolt-PC-Direct.html
+++ b/pt-PT/zimaos/Thunderbolt-PC-Direct.html
@@ -64,8 +64,8 @@
-
-
+
+
@@ -100,7 +100,7 @@
"url": "https://www.zimaspace.com/docs/logo.svg"
}
},
- "datePublished": "1736331091109"
+ "datePublished": "1736403522315"
}
@@ -400,7 +400,7 @@
-
+
AnteriorPróximo
diff --git a/pt-PT/zimaos/User-Guide.html b/pt-PT/zimaos/User-Guide.html
index d90ec6adfa..d585c61b11 100644
--- a/pt-PT/zimaos/User-Guide.html
+++ b/pt-PT/zimaos/User-Guide.html
@@ -51,8 +51,8 @@
-
-
+
+
@@ -86,7 +86,7 @@
"url": "https://www.zimaspace.com/docs/logo.svg"
}
},
- "datePublished": "1736331091109"
+ "datePublished": "1736403522315"
}
@@ -205,7 +205,7 @@
diff --git a/pt-PT/zimaos/Using-Samba-as-a-Member.html b/pt-PT/zimaos/Using-Samba-as-a-Member.html
index 7c32d12386..9b7e9a2429 100644
--- a/pt-PT/zimaos/Using-Samba-as-a-Member.html
+++ b/pt-PT/zimaos/Using-Samba-as-a-Member.html
@@ -88,8 +88,8 @@
-
-
+
+
@@ -124,7 +124,7 @@
"url": "https://www.zimaspace.com/docs/logo.svg"
}
},
- "datePublished": "1736331091109"
+ "datePublished": "1736403522315"
}
@@ -393,7 +393,7 @@
diff --git a/pt-PT/zimaos/ZFS-Setup.html b/pt-PT/zimaos/ZFS-Setup.html
index 4902a15164..d912bd2a50 100644
--- a/pt-PT/zimaos/ZFS-Setup.html
+++ b/pt-PT/zimaos/ZFS-Setup.html
@@ -54,8 +54,8 @@
-
-
+
+
@@ -90,7 +90,7 @@
"url": "https://www.zimaspace.com/docs/logo.svg"
}
},
- "datePublished": "1736331091109"
+ "datePublished": "1736403522315"
}
@@ -213,7 +213,7 @@
diff --git a/pt-PT/zimaos/ZimaOS-v1.2.5-Available!.html b/pt-PT/zimaos/ZimaOS-v1.2.5-Available!.html
index a61689918c..ed545ab770 100644
--- a/pt-PT/zimaos/ZimaOS-v1.2.5-Available!.html
+++ b/pt-PT/zimaos/ZimaOS-v1.2.5-Available!.html
@@ -52,8 +52,8 @@
-
-
+
+
@@ -88,7 +88,7 @@
"url": "https://www.zimaspace.com/docs/logo.svg"
}
},
- "datePublished": "1736331091109"
+ "datePublished": "1736403522315"
}
@@ -239,7 +239,7 @@
-
+
AnteriorPróximo
diff --git a/pt-PT/zimaos/iSCSI-usage-tutorial.html b/pt-PT/zimaos/iSCSI-usage-tutorial.html
index f01530a69e..9c47af3084 100644
--- a/pt-PT/zimaos/iSCSI-usage-tutorial.html
+++ b/pt-PT/zimaos/iSCSI-usage-tutorial.html
@@ -62,8 +62,8 @@
-
-
+
+
@@ -98,7 +98,7 @@
"url": "https://www.zimaspace.com/docs/logo.svg"
}
},
- "datePublished": "1736331091109"
+ "datePublished": "1736403522315"
}
@@ -262,7 +262,7 @@
diff --git a/pt-PT/zimaos/index.html b/pt-PT/zimaos/index.html
index b2902f9dfb..78c83f567d 100644
--- a/pt-PT/zimaos/index.html
+++ b/pt-PT/zimaos/index.html
@@ -55,8 +55,8 @@
-
-
+
+
@@ -91,7 +91,7 @@
"url": "https://www.zimaspace.com/docs/logo.svg"
}
},
- "datePublished": "1736331091109"
+ "datePublished": "1736403522316"
}
@@ -283,7 +283,7 @@
diff --git a/pt-PT/zimaos/migrate-files-from-Synology-to-ZimaCube.html b/pt-PT/zimaos/migrate-files-from-Synology-to-ZimaCube.html
index d52b02cfc6..dd2875df14 100644
--- a/pt-PT/zimaos/migrate-files-from-Synology-to-ZimaCube.html
+++ b/pt-PT/zimaos/migrate-files-from-Synology-to-ZimaCube.html
@@ -57,8 +57,8 @@
-
-
+
+
@@ -93,7 +93,7 @@
"url": "https://www.zimaspace.com/docs/logo.svg"
}
},
- "datePublished": "1736331091109"
+ "datePublished": "1736403522316"
}
@@ -234,7 +234,7 @@
-
+
AnteriorPróximo
diff --git a/pt-PT/zimaos/resetnetworksettings.html b/pt-PT/zimaos/resetnetworksettings.html
index 2d589a47e3..63c6e24444 100644
--- a/pt-PT/zimaos/resetnetworksettings.html
+++ b/pt-PT/zimaos/resetnetworksettings.html
@@ -54,8 +54,8 @@
-
-
+
+
@@ -90,7 +90,7 @@
"url": "https://www.zimaspace.com/docs/logo.svg"
}
},
- "datePublished": "1736331091109"
+ "datePublished": "1736403522316"
}
@@ -217,7 +217,7 @@
diff --git a/pt-PT/zimaos/set-your-SSH.html b/pt-PT/zimaos/set-your-SSH.html
index 178e073415..044c2ca759 100644
--- a/pt-PT/zimaos/set-your-SSH.html
+++ b/pt-PT/zimaos/set-your-SSH.html
@@ -54,8 +54,8 @@
-
-
+
+
@@ -90,7 +90,7 @@
"url": "https://www.zimaspace.com/docs/logo.svg"
}
},
- "datePublished": "1736331091110"
+ "datePublished": "1736403522316"
}
@@ -212,7 +212,7 @@
-
+
AnteriorPróximo
diff --git a/pt-PT/zimaos/setup-emby-server.html b/pt-PT/zimaos/setup-emby-server.html
index e336c2defa..1a89b94d1d 100644
--- a/pt-PT/zimaos/setup-emby-server.html
+++ b/pt-PT/zimaos/setup-emby-server.html
@@ -60,8 +60,8 @@
-
-
+
+
@@ -96,7 +96,7 @@
"url": "https://www.zimaspace.com/docs/logo.svg"
}
},
- "datePublished": "1736331091110"
+ "datePublished": "1736403522316"
}
@@ -243,7 +243,7 @@
-
+
AnteriorPróximo
diff --git a/pt-PT/zimaos/share-via-link.html b/pt-PT/zimaos/share-via-link.html
index 38a0f85d72..72bd1c8fe0 100644
--- a/pt-PT/zimaos/share-via-link.html
+++ b/pt-PT/zimaos/share-via-link.html
@@ -51,8 +51,8 @@
-
-
+
+
@@ -86,7 +86,7 @@
"url": "https://www.zimaspace.com/docs/logo.svg"
}
},
- "datePublished": "1736331091110"
+ "datePublished": "1736403522316"
}
@@ -233,7 +233,7 @@
diff --git a/pt-PT/zimaos/v-1.2.2.html b/pt-PT/zimaos/v-1.2.2.html
index 9acdb9cf8e..fde8444efe 100644
--- a/pt-PT/zimaos/v-1.2.2.html
+++ b/pt-PT/zimaos/v-1.2.2.html
@@ -51,8 +51,8 @@
-
-
+
+
@@ -86,7 +86,7 @@
"url": "https://www.zimaspace.com/docs/logo.svg"
}
},
- "datePublished": "1736331091110"
+ "datePublished": "1736403522316"
}
@@ -230,7 +230,7 @@
-
+
AnteriorPróximo
diff --git a/pt-PT/zimaos/v-1.2.3.html b/pt-PT/zimaos/v-1.2.3.html
index 5824369feb..225bf332a9 100644
--- a/pt-PT/zimaos/v-1.2.3.html
+++ b/pt-PT/zimaos/v-1.2.3.html
@@ -52,8 +52,8 @@
-
-
+
+
@@ -88,7 +88,7 @@
"url": "https://www.zimaspace.com/docs/logo.svg"
}
},
- "datePublished": "1736331091110"
+ "datePublished": "1736403522316"
}
@@ -246,7 +246,7 @@
diff --git a/pt-PT/zimaos/v-1.2.4.html b/pt-PT/zimaos/v-1.2.4.html
index 9d51967d69..0368daad8d 100644
--- a/pt-PT/zimaos/v-1.2.4.html
+++ b/pt-PT/zimaos/v-1.2.4.html
@@ -52,8 +52,8 @@
-
-
+
+
@@ -88,7 +88,7 @@
"url": "https://www.zimaspace.com/docs/logo.svg"
}
},
- "datePublished": "1736331091110"
+ "datePublished": "1736403522316"
}
@@ -226,7 +226,7 @@
-
+
AnteriorPróximo
diff --git a/pt-PT/zimaos/v1.3.0.html b/pt-PT/zimaos/v1.3.0.html
index 9f7b177470..54018979a2 100644
--- a/pt-PT/zimaos/v1.3.0.html
+++ b/pt-PT/zimaos/v1.3.0.html
@@ -52,8 +52,8 @@
-
-
+
+
@@ -88,7 +88,7 @@
"url": "https://www.zimaspace.com/docs/logo.svg"
}
},
- "datePublished": "1736331091110"
+ "datePublished": "1736403522316"
}
@@ -239,7 +239,7 @@
-
+
AnteriorPróximo
diff --git a/pt-PT/zimaos/webtorrent-feature.html b/pt-PT/zimaos/webtorrent-feature.html
index 8205801544..367b6a424e 100644
--- a/pt-PT/zimaos/webtorrent-feature.html
+++ b/pt-PT/zimaos/webtorrent-feature.html
@@ -51,8 +51,8 @@
-
-
+
+
@@ -86,7 +86,7 @@
"url": "https://www.zimaspace.com/docs/logo.svg"
}
},
- "datePublished": "1736331091110"
+ "datePublished": "1736403522316"
}
@@ -233,7 +233,7 @@
diff --git a/search.xml b/search.xml
index 0b22be92e2..df7578c91f 100644
--- a/search.xml
+++ b/search.xml
@@ -17,6 +17,39 @@
+
+ Find CasaOS IP Address
+
+ /docs/faq/How-to-check-IP-address.html
+
+ Find Your CasaOS IP Address
When your ZimaBoard has access to CasaOS, you can use CasaOS terminal queries.

When your ZimaBoard is unable to access CasaOS by filling in CasaOS.local, the following two options can help you find the IP address.
First Option:
Go to your router settings and look for CasaOS IP
TIPS
Prerequisite
- Make sure your ZimaBoard is connected to the router
- Make sure you know the router administrator password
- Make sure your computer is connected to the router or the router’s Wi-Fi network
Now use your browser to go to your router’s settings page

TIPS
Common router IP addresses are
- 192.168.0.1
- 192.168.1.254 (BT Home Hubs)
- 192.168.1.1
In rare cases, you might need to add a colon and a port number at the end (such as 192.168.0.1:443), but most home routers won’t need this. If it goes well, you can now see your router login screen. After logging in, you will be able to see your CasaOS IP.
Second Option:
use LanScan/Advanced IP Scanner to query IP Address
MAC
Introduce LanScan
LanScan is a free, simple and effective Mac X OS Network scanner that discovers all active devices on your Local Area Network (LAN)

Software Download Address—“LanScan“
Windows
Introduce Advanced IP Scanner
Reliable and free network scanner to analyse LAN. The program shows all network devices, gives you access to shared folders, provides remote control of computers (via RDP and Radmin), and can even remotely switch computers off. It is easy to use and runs as a portable edition.


Software Download Address—“Advance IP Scanner“
]]>
+
+
+
+
+
+
+ ZimaBoard CasaOS Factory Recovery
+
+ /docs/faq/Restore-factory-settings.html
+
+ Preparation
Download the official ZimaBoard CasaOS image
Create an Image Using A USB stick
Prepare in advance
- Download and install BalenaEtcher on your computer
- Download the official ZimaBoard CasaOS image
ZimaBoard related preparation.
- ZimaBoard and power adapter
- A USB drive (8GB+, The data in it will be cleared)
- A miniDP to DP/HDMI Adapter (Used to connect to a monitor)
- A monitor
- A keyboard
- A USB hub (Optional, if the USB port is not enough)
Install Using a USB Drive
Open BalenaEtcher

Select the system image

Select your inserted USB drive

Click “Flash!”
You may be asked to enter your system password during the process, just enter it and click OK.


The whole process will take a few minutes, depending on the size of your system image and your USB drive’s read/write speed.

Complete!
Remove the USB drive, and you’re ready to go!

Boot from the Installation USB Drive
Connecting the Accessories to ZimaBoard
Connect your USB drive, monitor, keyboard,USB hub(Optional), mouse (Optional), network cable (Recommended) to ZimaBoard.

Turn the Power On and Select the Boot Device
Connect power and press F11 continuously.
Start Installation
1. Select your USB drive starting with UEFI in the boot device menu.

2. Wait a few minutes

3. Select the first one

4. Enter y

5. Wait a few minutes

6. Select the first one

Finish the installation after the countdown!!!!
Video short tutorials
Note:when selecting storage, please take care to select the correct disk
Because operating systems and storage vendors calculate storage space sizes differently, the capacity you see when installing your system is not the same as the hardware capacity. You can tell the difference by the type of disk and the approximate size.
The built-in storage type of the ZimaBoard is eMMC, which may also be recognized as an MMC device in the operating system.
Attention! You may need to modify the boot sequence in BIOS or select the boot device at boot time if you install the OS to an external hard disk.
]]>
+
+
+
+
+
+
+ /docs/faq/Upgrade-Motherboard-BIOS-Version.html
+
+ BIOS - Latest Version
The new version of BIOS is under testing and will be released later.
Please ask for help in Discord if you encounter problems.
warning
If your ZimaBoard runs normally, upgrading the BIOS is not recommended!
Improper operation can cause the ZimaBoard to fail to start.
- APLR1208G.N06
]]>
+
+
+
+
+
2 ZimaBlades, 1 Cluster? PVE makes your service Migratable!
@@ -73,22 +106,22 @@
- Get Network ID
-
- /docs/docs/GetNetworkID.html
+ How to recover your password
+
+ /docs/docs/ForgotPassword.html
- Get Network ID
The NetworkID is one of the ways to uniquely identify a Zima device and connect to it.
You can find the device’s NetworkID in ZimaOS at the following location:
- Click “Settings” in the top-left corner of the system

- Click and switch to the “Network” tab

- Obtain and copy the current device’s NetworkID here.

Notes on NetworkID security:
- If the NetworkID is leaked, your shared folders may be exposed, so please keep the NetworkID secure.
- If you confirm it has been leaked, please click “…” to reset the NetworkID. The leak will be terminated, while existing connections and shares will become invalid.

]]>
+ How to recover your password
If you forget your ZimaOS password, please follow the steps below:
- Connect ZimaCube to a monitor via HDMI cable

- Setting SSH password on ZimaCube via keyboard

- Enter the user reset command
rm -fr /var/lib/casaos/db/user.db
4. Restart your device

5. Re-enter ZimaOS for initialization

]]>
- How to recover your password
-
- /docs/docs/ForgotPassword.html
+ Get Network ID
+
+ /docs/docs/GetNetworkID.html
- How to recover your password
If you forget your ZimaOS password, please follow the steps below:
- Connect ZimaCube to a monitor via HDMI cable

- Setting SSH password on ZimaCube via keyboard

- Enter the user reset command
rm -fr /var/lib/casaos/db/user.db
4. Restart your device

5. Re-enter ZimaOS for initialization

]]>
+ Get Network ID
The NetworkID is one of the ways to uniquely identify a Zima device and connect to it.
You can find the device’s NetworkID in ZimaOS at the following location:
- Click “Settings” in the top-left corner of the system

- Click and switch to the “Network” tab

- Obtain and copy the current device’s NetworkID here.

Notes on NetworkID security:
- If the NetworkID is leaked, your shared folders may be exposed, so please keep the NetworkID secure.
- If you confirm it has been leaked, please click “…” to reset the NetworkID. The leak will be terminated, while existing connections and shares will become invalid.

]]>
@@ -215,17 +248,6 @@
-
- Unraid’s First Experience at $129 - Installation
-
- /docs/docs/Unraid-First-Experience-at-$129-Installation.html
-
- Introducing Unraid
-
+
Próximo
diff --git a/pt-PT/zimacube/RAID-SSD-Expansion.html b/pt-PT/zimacube/RAID-SSD-Expansion.html
index 720ee05c5f..6d03baa7f4 100644
--- a/pt-PT/zimacube/RAID-SSD-Expansion.html
+++ b/pt-PT/zimacube/RAID-SSD-Expansion.html
@@ -51,8 +51,8 @@
-
-
+
+
@@ -86,7 +86,7 @@
"url": "https://www.zimaspace.com/docs/logo.svg"
}
},
- "datePublished": "1736331091107"
+ "datePublished": "1736403522313"
}
@@ -204,7 +204,7 @@ Título
Seção
diff --git a/pt-PT/zimacube/Release-Note.html b/pt-PT/zimacube/Release-Note.html
index dc735f421b..8fd7f81936 100644
--- a/pt-PT/zimacube/Release-Note.html
+++ b/pt-PT/zimacube/Release-Note.html
@@ -52,8 +52,8 @@
-
-
+
+
@@ -88,7 +88,7 @@
"url": "https://www.zimaspace.com/docs/logo.svg"
}
},
- "datePublished": "1736331091107"
+ "datePublished": "1736403522313"
}
@@ -235,7 +235,7 @@
diff --git a/pt-PT/zimacube/Resets-CMOS.html b/pt-PT/zimacube/Resets-CMOS.html
index b668e4f065..05d988888b 100644
--- a/pt-PT/zimacube/Resets-CMOS.html
+++ b/pt-PT/zimacube/Resets-CMOS.html
@@ -54,8 +54,8 @@
-
-
+
+
@@ -90,7 +90,7 @@
"url": "https://www.zimaspace.com/docs/logo.svg"
}
},
- "datePublished": "1736331091107"
+ "datePublished": "1736403522313"
}
@@ -216,7 +216,7 @@
-
+
AnteriorPróximo
diff --git a/pt-PT/zimacube/Transfer-Speeds-Over-Thunderbolt.html b/pt-PT/zimacube/Transfer-Speeds-Over-Thunderbolt.html
index b654ee17fa..1ece0d5b12 100644
--- a/pt-PT/zimacube/Transfer-Speeds-Over-Thunderbolt.html
+++ b/pt-PT/zimacube/Transfer-Speeds-Over-Thunderbolt.html
@@ -53,8 +53,8 @@
-
-
+
+
@@ -89,7 +89,7 @@
"url": "https://www.zimaspace.com/docs/logo.svg"
}
},
- "datePublished": "1736331091107"
+ "datePublished": "1736403522313"
}
@@ -214,7 +214,7 @@
-
+
AnteriorPróximo
diff --git a/pt-PT/zimacube/Troubleshooting-Self-Test-Guide.html b/pt-PT/zimacube/Troubleshooting-Self-Test-Guide.html
index 61242dc7b3..9330539515 100644
--- a/pt-PT/zimacube/Troubleshooting-Self-Test-Guide.html
+++ b/pt-PT/zimacube/Troubleshooting-Self-Test-Guide.html
@@ -55,8 +55,8 @@
-
-
+
+
@@ -91,7 +91,7 @@
"url": "https://www.zimaspace.com/docs/logo.svg"
}
},
- "datePublished": "1736331091107"
+ "datePublished": "1736403522313"
}
@@ -214,7 +214,7 @@ https://www.zimaspace.com/docs/zimacube/Memory-Test-Tutorial
Passo 3: Reiniciar o dispositivo
Você pode se referir aos seguintes passos para reiniciar a bateria RTC:
https://www.zimaspace.com/docs/zimacube/Resets-CMOS
-Solução:
Se você não conseguir iniciar de acordo com os passos acima, entre em contato com nossa equipe de pós-venda support@icewhale.org para substituir a placa-mãe.
+Solução:
Se você não conseguir iniciar de acordo com os passos acima, entre em contato com nossa equipe de pós-venda support@icewhale.org para substituir a placa-mãe.
Problema de Software
Anormalidade no início do sistema
- Re-conecte o disco de sistema na placa-mãe e verifique se o disco de sistema pode ser reconhecido normalmente.
- Você pode reinstalar o ZimaOS de acordo com o método no seguinte link:
https://www.zimaspace.com/docs/zimacube/How-to-Install-ZimaOS
@@ -226,11 +226,11 @@
O seguinte link lista os modelos de disco rígido que podem ser usados normalmente no teste interno:
https://www.zimaspace.com/docs/zimacube/HDD-Interface-Usage-Guide
Solução:
Se os métodos acima não conseguirem fazer o disco rígido funcionar normalmente, você pode entrar em contato com nossa equipe de pós-venda support@icewhale.org para substituir a placa de circuito impresso para você.
+

O seguinte link lista os modelos de disco rígido que podem ser usados normalmente no teste interno:
https://www.zimaspace.com/docs/zimacube/HDD-Interface-Usage-Guide
Solução:
Se os métodos acima não conseguirem fazer o disco rígido funcionar normalmente, você pode entrar em contato com nossa equipe de pós-venda support@icewhale.org para substituir a placa de circuito impresso para você.
diff --git a/pt-PT/zimacube/Tutorials.html b/pt-PT/zimacube/Tutorials.html
index aabc666723..f6d2cc6f4b 100644
--- a/pt-PT/zimacube/Tutorials.html
+++ b/pt-PT/zimacube/Tutorials.html
@@ -55,8 +55,8 @@
-
-
+
+
@@ -91,7 +91,7 @@
"url": "https://www.zimaspace.com/docs/logo.svg"
}
},
- "datePublished": "1736331091107"
+ "datePublished": "1736403522313"
}
@@ -216,7 +216,7 @@
-
+
Próximo
diff --git a/pt-PT/zimacube/User-Guide.html b/pt-PT/zimacube/User-Guide.html
index 2e86d02ecb..779ade8952 100644
--- a/pt-PT/zimacube/User-Guide.html
+++ b/pt-PT/zimacube/User-Guide.html
@@ -51,8 +51,8 @@
-
-
+
+
@@ -86,7 +86,7 @@
"url": "https://www.zimaspace.com/docs/logo.svg"
}
},
- "datePublished": "1736331091107"
+ "datePublished": "1736403522313"
}
@@ -204,7 +204,7 @@ Título
Seção
diff --git a/pt-PT/zimacube/ZimaCube-Bios-Update-Method-.html b/pt-PT/zimacube/ZimaCube-Bios-Update-Method-.html
index 94d5d0e841..999b54194a 100644
--- a/pt-PT/zimacube/ZimaCube-Bios-Update-Method-.html
+++ b/pt-PT/zimacube/ZimaCube-Bios-Update-Method-.html
@@ -56,8 +56,8 @@
-
-
+
+
@@ -92,7 +92,7 @@
"url": "https://www.zimaspace.com/docs/logo.svg"
}
},
- "datePublished": "1736331091107"
+ "datePublished": "1736403522313"
}
@@ -241,7 +241,7 @@
-
+
AnteriorPróximo
diff --git a/pt-PT/zimacube/ZimaCube-Motherboard-DIY-Fan-Guide-and-Specifications.html b/pt-PT/zimacube/ZimaCube-Motherboard-DIY-Fan-Guide-and-Specifications.html
index 033e13accd..618c8e9816 100644
--- a/pt-PT/zimacube/ZimaCube-Motherboard-DIY-Fan-Guide-and-Specifications.html
+++ b/pt-PT/zimacube/ZimaCube-Motherboard-DIY-Fan-Guide-and-Specifications.html
@@ -61,8 +61,8 @@
-
-
+
+
@@ -97,7 +97,7 @@
"url": "https://www.zimaspace.com/docs/logo.svg"
}
},
- "datePublished": "1736331091107"
+ "datePublished": "1736403522313"
}
@@ -249,7 +249,7 @@
-
+
AnteriorPróximo
diff --git a/pt-PT/zimacube/ZimaOS-application-content.html b/pt-PT/zimacube/ZimaOS-application-content.html
index f4d9870a34..46dd8e0a85 100644
--- a/pt-PT/zimacube/ZimaOS-application-content.html
+++ b/pt-PT/zimacube/ZimaOS-application-content.html
@@ -51,8 +51,8 @@
-
-
+
+
@@ -86,7 +86,7 @@
"url": "https://www.zimaspace.com/docs/logo.svg"
}
},
- "datePublished": "1736331091107"
+ "datePublished": "1736403522314"
}
@@ -204,7 +204,7 @@ Título
Seção
diff --git a/pt-PT/zimacube/index.html b/pt-PT/zimacube/index.html
index 0b68c8e54d..d0fa43fd3f 100644
--- a/pt-PT/zimacube/index.html
+++ b/pt-PT/zimacube/index.html
@@ -58,8 +58,8 @@
-
-
+
+
@@ -94,7 +94,7 @@
"url": "https://www.zimaspace.com/docs/logo.svg"
}
},
- "datePublished": "1736331091107"
+ "datePublished": "1736403522314"
}
@@ -329,7 +329,7 @@
diff --git a/pt-PT/zimaos/7th-Bay-LED.html b/pt-PT/zimaos/7th-Bay-LED.html
index e26ad4a210..85f24d4131 100644
--- a/pt-PT/zimaos/7th-Bay-LED.html
+++ b/pt-PT/zimaos/7th-Bay-LED.html
@@ -53,8 +53,8 @@
-
-
+
+
@@ -89,7 +89,7 @@
"url": "https://www.zimaspace.com/docs/logo.svg"
}
},
- "datePublished": "1736331091107"
+ "datePublished": "1736403522314"
}
@@ -447,7 +447,7 @@
-
+
AnteriorPróximo
diff --git a/pt-PT/zimaos/A-list-of-Contributions.html b/pt-PT/zimaos/A-list-of-Contributions.html
index 841ef0664a..92e351142d 100644
--- a/pt-PT/zimaos/A-list-of-Contributions.html
+++ b/pt-PT/zimaos/A-list-of-Contributions.html
@@ -51,8 +51,8 @@
-
-
+
+
@@ -86,7 +86,7 @@
"url": "https://www.zimaspace.com/docs/logo.svg"
}
},
- "datePublished": "1736331091108"
+ "datePublished": "1736403522314"
}
@@ -204,7 +204,7 @@ Título do artigo
Título do parágrafo
diff --git a/pt-PT/zimaos/Achieve-Fastest-Transfer-Speed.html b/pt-PT/zimaos/Achieve-Fastest-Transfer-Speed.html
index a250b5caba..3400b29676 100644
--- a/pt-PT/zimaos/Achieve-Fastest-Transfer-Speed.html
+++ b/pt-PT/zimaos/Achieve-Fastest-Transfer-Speed.html
@@ -52,8 +52,8 @@
-
-
+
+
@@ -88,7 +88,7 @@
"url": "https://www.zimaspace.com/docs/logo.svg"
}
},
- "datePublished": "1736331091108"
+ "datePublished": "1736403522314"
}
@@ -223,7 +223,7 @@
diff --git a/pt-PT/zimaos/Build-Apps.html b/pt-PT/zimaos/Build-Apps.html
index 7ec953feb3..7c0c224b3f 100644
--- a/pt-PT/zimaos/Build-Apps.html
+++ b/pt-PT/zimaos/Build-Apps.html
@@ -51,8 +51,8 @@
-
-
+
+
@@ -86,7 +86,7 @@
"url": "https://www.zimaspace.com/docs/logo.svg"
}
},
- "datePublished": "1736331091108"
+ "datePublished": "1736403522314"
}
@@ -323,7 +323,7 @@
-
+
AnteriorPróximo
diff --git a/pt-PT/zimaos/Build-Multiple-Clones-using-rsync.html b/pt-PT/zimaos/Build-Multiple-Clones-using-rsync.html
index a966745623..f61218c2b6 100644
--- a/pt-PT/zimaos/Build-Multiple-Clones-using-rsync.html
+++ b/pt-PT/zimaos/Build-Multiple-Clones-using-rsync.html
@@ -51,8 +51,8 @@
-
-
+
+
@@ -86,7 +86,7 @@
"url": "https://www.zimaspace.com/docs/logo.svg"
}
},
- "datePublished": "1736331091108"
+ "datePublished": "1736403522314"
}
@@ -205,7 +205,7 @@ Criar Múltiplas Cópias Usando rsync<
diff --git a/pt-PT/zimaos/Connect-with-Cloud-Drives.html b/pt-PT/zimaos/Connect-with-Cloud-Drives.html
index a4235f0503..3721988dbf 100644
--- a/pt-PT/zimaos/Connect-with-Cloud-Drives.html
+++ b/pt-PT/zimaos/Connect-with-Cloud-Drives.html
@@ -53,8 +53,8 @@
-
-
+
+
@@ -89,7 +89,7 @@
"url": "https://www.zimaspace.com/docs/logo.svg"
}
},
- "datePublished": "1736331091108"
+ "datePublished": "1736403522314"
}
@@ -228,7 +228,7 @@
-
+
AnteriorPróximo
diff --git a/pt-PT/zimaos/Create-Raid6-on-ZimaOS.html b/pt-PT/zimaos/Create-Raid6-on-ZimaOS.html
index ea07cecbf5..c560402e31 100644
--- a/pt-PT/zimaos/Create-Raid6-on-ZimaOS.html
+++ b/pt-PT/zimaos/Create-Raid6-on-ZimaOS.html
@@ -57,8 +57,8 @@
-
-
+
+
@@ -93,7 +93,7 @@
"url": "https://www.zimaspace.com/docs/logo.svg"
}
},
- "datePublished": "1736331091108"
+ "datePublished": "1736403522314"
}
@@ -253,7 +253,7 @@
mdadm -Av /dev/md0 /dev/sda /dev/sdb /dev/sdc /dev/sdd
mount /dev/md0 /media/foldername
diff --git a/pt-PT/zimaos/Data-Migration.html b/pt-PT/zimaos/Data-Migration.html
index b4567df5ed..272595d019 100644
--- a/pt-PT/zimaos/Data-Migration.html
+++ b/pt-PT/zimaos/Data-Migration.html
@@ -57,8 +57,8 @@
-
-
+
+
@@ -93,7 +93,7 @@
"url": "https://www.zimaspace.com/docs/logo.svg"
}
},
- "datePublished": "1736331091108"
+ "datePublished": "1736403522314"
}
@@ -231,7 +231,7 @@
-
+
AnteriorPróximo
diff --git a/pt-PT/zimaos/Deploy-Radarr-in-ZimaOS.html b/pt-PT/zimaos/Deploy-Radarr-in-ZimaOS.html
index b80b85d966..861570c3ea 100644
--- a/pt-PT/zimaos/Deploy-Radarr-in-ZimaOS.html
+++ b/pt-PT/zimaos/Deploy-Radarr-in-ZimaOS.html
@@ -63,8 +63,8 @@
-
-
+
+
@@ -99,7 +99,7 @@
"url": "https://www.zimaspace.com/docs/logo.svg"
}
},
- "datePublished": "1736331091108"
+ "datePublished": "1736403522314"
}
@@ -233,7 +233,7 @@
diff --git a/pt-PT/zimaos/Detailed-Plex-Operation-Guide.html b/pt-PT/zimaos/Detailed-Plex-Operation-Guide.html
index a2039b4bc7..39da5026b9 100644
--- a/pt-PT/zimaos/Detailed-Plex-Operation-Guide.html
+++ b/pt-PT/zimaos/Detailed-Plex-Operation-Guide.html
@@ -67,8 +67,8 @@
-
-
+
+
@@ -103,7 +103,7 @@
"url": "https://www.zimaspace.com/docs/logo.svg"
}
},
- "datePublished": "1736331091108"
+ "datePublished": "1736403522314"
}
@@ -244,7 +244,7 @@
diff --git a/pt-PT/zimaos/Disk-Format-Supported.html b/pt-PT/zimaos/Disk-Format-Supported.html
index 78841db9c3..eb3298ee2f 100644
--- a/pt-PT/zimaos/Disk-Format-Supported.html
+++ b/pt-PT/zimaos/Disk-Format-Supported.html
@@ -51,8 +51,8 @@
-
-
+
+
@@ -86,7 +86,7 @@
"url": "https://www.zimaspace.com/docs/logo.svg"
}
},
- "datePublished": "1736331091108"
+ "datePublished": "1736403522314"
}
@@ -277,11 +277,11 @@ Resumo
O ZimaOS está empenhado em fornecer aos utilizadores soluções de armazenamento eficientes e estáveis. Este guia ajuda você a entender o suporte ao sistema de arquivos na versão atual, permitindo que você planeje melhor o uso dos seus dispositivos de armazenamento. Agradecemos por escolher o ZimaOS; continuaremos a otimizar e a oferecer uma experiência de utilizador aprimorada.
-Para quaisquer questões, entre em contacto com a equipe de suporte técnico do ZimaOS em support@icewhale.org.
+Para quaisquer questões, entre em contacto com a equipe de suporte técnico do ZimaOS em support@icewhale.org.
diff --git a/pt-PT/zimaos/Enable-AI.html b/pt-PT/zimaos/Enable-AI.html
index a68dd647b2..74a62f528b 100644
--- a/pt-PT/zimaos/Enable-AI.html
+++ b/pt-PT/zimaos/Enable-AI.html
@@ -51,8 +51,8 @@
-
-
+
+
@@ -86,7 +86,7 @@
"url": "https://www.zimaspace.com/docs/logo.svg"
}
},
- "datePublished": "1736331091108"
+ "datePublished": "1736403522314"
}
@@ -223,11 +223,11 @@ Resumo
O ZimaOS está comprometido em fornecer aos usuários soluções de armazenamento eficientes e estáveis. Este guia ajuda você a entender o suporte ao sistema de arquivos na versão atual, permitindo que você planeje melhor o uso dos seus dispositivos de armazenamento. Obrigado por escolher o ZimaOS; continuaremos a otimizar e proporcionar uma experiência de usuário aprimorada.
-Para quaisquer dúvidas, entre em contato com a equipe de suporte técnico do ZimaOS através do e-mail support@icewhale.org.
+Para quaisquer dúvidas, entre em contato com a equipe de suporte técnico do ZimaOS através do e-mail support@icewhale.org.
diff --git a/pt-PT/zimaos/Features.html b/pt-PT/zimaos/Features.html
index 3ad1373889..e6f02bcffe 100644
--- a/pt-PT/zimaos/Features.html
+++ b/pt-PT/zimaos/Features.html
@@ -69,8 +69,8 @@
-
-
+
+
@@ -105,7 +105,7 @@
"url": "https://www.zimaspace.com/docs/logo.svg"
}
},
- "datePublished": "1736331091108"
+ "datePublished": "1736403522314"
}
@@ -267,7 +267,7 @@
diff --git a/pt-PT/zimaos/Get-Network-ID.html b/pt-PT/zimaos/Get-Network-ID.html
index 78d3fa8942..24a1c90222 100644
--- a/pt-PT/zimaos/Get-Network-ID.html
+++ b/pt-PT/zimaos/Get-Network-ID.html
@@ -55,8 +55,8 @@
-
-
+
+
@@ -91,7 +91,7 @@
"url": "https://www.zimaspace.com/docs/logo.svg"
}
},
- "datePublished": "1736331091108"
+ "datePublished": "1736403522314"
}
@@ -221,7 +221,7 @@
diff --git a/pt-PT/zimaos/Get-Started.html b/pt-PT/zimaos/Get-Started.html
index 6372a35792..cae51118b5 100644
--- a/pt-PT/zimaos/Get-Started.html
+++ b/pt-PT/zimaos/Get-Started.html
@@ -66,8 +66,8 @@
-
-
+
+
@@ -102,7 +102,7 @@
"url": "https://www.zimaspace.com/docs/logo.svg"
}
},
- "datePublished": "1736331091108"
+ "datePublished": "1736403522314"
}
@@ -259,7 +259,7 @@
diff --git a/pt-PT/zimaos/How-to-Contribute.html b/pt-PT/zimaos/How-to-Contribute.html
index daacc64214..8f1d2f781d 100644
--- a/pt-PT/zimaos/How-to-Contribute.html
+++ b/pt-PT/zimaos/How-to-Contribute.html
@@ -51,8 +51,8 @@
-
-
+
+
@@ -86,7 +86,7 @@
"url": "https://www.zimaspace.com/docs/logo.svg"
}
},
- "datePublished": "1736331091108"
+ "datePublished": "1736403522314"
}
@@ -205,7 +205,7 @@ Como Contribuir
diff --git a/pt-PT/zimaos/How-to-Manually-Download-the-Large-Language-Model.html b/pt-PT/zimaos/How-to-Manually-Download-the-Large-Language-Model.html
index cfaf5d8b4c..dc79bf1bf4 100644
--- a/pt-PT/zimaos/How-to-Manually-Download-the-Large-Language-Model.html
+++ b/pt-PT/zimaos/How-to-Manually-Download-the-Large-Language-Model.html
@@ -51,8 +51,8 @@
-
-
+
+
@@ -86,7 +86,7 @@
"url": "https://www.zimaspace.com/docs/logo.svg"
}
},
- "datePublished": "1736331091108"
+ "datePublished": "1736403522314"
}
@@ -205,7 +205,7 @@ Como Baixar Manualmente o Grande Model
diff --git a/pt-PT/zimaos/How-to-Open-SSH-in-ZimaOS.html b/pt-PT/zimaos/How-to-Open-SSH-in-ZimaOS.html
index 2fa17f44d3..1a74116c07 100644
--- a/pt-PT/zimaos/How-to-Open-SSH-in-ZimaOS.html
+++ b/pt-PT/zimaos/How-to-Open-SSH-in-ZimaOS.html
@@ -53,8 +53,8 @@
-
-
+
+
@@ -89,7 +89,7 @@
"url": "https://www.zimaspace.com/docs/logo.svg"
}
},
- "datePublished": "1736331091108"
+ "datePublished": "1736403522314"
}
@@ -214,7 +214,7 @@
-
+
AnteriorPróximo
diff --git a/pt-PT/zimaos/How-to-download-and-install-ZimaClient.html b/pt-PT/zimaos/How-to-download-and-install-ZimaClient.html
index ea4d16b447..d11910d678 100644
--- a/pt-PT/zimaos/How-to-download-and-install-ZimaClient.html
+++ b/pt-PT/zimaos/How-to-download-and-install-ZimaClient.html
@@ -62,8 +62,8 @@
-
-
+
+
@@ -98,7 +98,7 @@
"url": "https://www.zimaspace.com/docs/logo.svg"
}
},
- "datePublished": "1736331091108"
+ "datePublished": "1736403522314"
}
@@ -262,11 +262,11 @@ john@icewhale.org, descrevendo o problema e fornecendo capturas de tela (se houver).
+
4. Como acessar logs e ajudar na depuração
Quando um erro/problema ocorrer, imediatamente tire uma captura de tela (se aplicável) e saia do client Zima.
Recupere os logs a partir dos seguintes locais:
macOS:
~/Library/Application Support/Zima/logs
Windows:
%AppData%\Zima\logs
Empacote todos os arquivos de log e envie para john@icewhale.org, descrevendo o problema e fornecendo capturas de tela (se houver).
diff --git a/pt-PT/zimaos/How-to-understand-Docker-App's-paths-On-ZimaOS.html b/pt-PT/zimaos/How-to-understand-Docker-App's-paths-On-ZimaOS.html
index df6f096627..43bddbae09 100644
--- a/pt-PT/zimaos/How-to-understand-Docker-App's-paths-On-ZimaOS.html
+++ b/pt-PT/zimaos/How-to-understand-Docker-App's-paths-On-ZimaOS.html
@@ -57,8 +57,8 @@
-
-
+
+
@@ -93,7 +93,7 @@
"url": "https://www.zimaspace.com/docs/logo.svg"
}
},
- "datePublished": "1736331091108"
+ "datePublished": "1736403522315"
}
@@ -232,7 +232,7 @@
diff --git a/pt-PT/zimaos/How-to-use-OpenAPI.html b/pt-PT/zimaos/How-to-use-OpenAPI.html
index eae4100871..67edd67634 100644
--- a/pt-PT/zimaos/How-to-use-OpenAPI.html
+++ b/pt-PT/zimaos/How-to-use-OpenAPI.html
@@ -51,8 +51,8 @@
-
-
+
+
@@ -86,7 +86,7 @@
"url": "https://www.zimaspace.com/docs/logo.svg"
}
},
- "datePublished": "1736331091108"
+ "datePublished": "1736403522315"
}
@@ -218,7 +218,7 @@
diff --git a/pt-PT/zimaos/Immich-Tutorial.html b/pt-PT/zimaos/Immich-Tutorial.html
index b69773d82a..2cc948acc0 100644
--- a/pt-PT/zimaos/Immich-Tutorial.html
+++ b/pt-PT/zimaos/Immich-Tutorial.html
@@ -79,8 +79,8 @@
-
-
+
+
@@ -115,7 +115,7 @@
"url": "https://www.zimaspace.com/docs/logo.svg"
}
},
- "datePublished": "1736331091108"
+ "datePublished": "1736403522315"
}
@@ -278,7 +278,7 @@
-
+
AnteriorPróximo
diff --git a/pt-PT/zimaos/Install-offline.html b/pt-PT/zimaos/Install-offline.html
index 7086e67e26..ed161e2925 100644
--- a/pt-PT/zimaos/Install-offline.html
+++ b/pt-PT/zimaos/Install-offline.html
@@ -55,8 +55,8 @@
-
-
+
+
@@ -91,7 +91,7 @@
"url": "https://www.zimaspace.com/docs/logo.svg"
}
},
- "datePublished": "1736331091108"
+ "datePublished": "1736403522315"
}
@@ -229,7 +229,7 @@ Atualização offline
diff --git a/pt-PT/zimaos/Link-Synology-and-SMB-Shares.html b/pt-PT/zimaos/Link-Synology-and-SMB-Shares.html
index adcb8a22c7..a3f8792844 100644
--- a/pt-PT/zimaos/Link-Synology-and-SMB-Shares.html
+++ b/pt-PT/zimaos/Link-Synology-and-SMB-Shares.html
@@ -63,8 +63,8 @@
-
-
+
+
@@ -99,7 +99,7 @@
"url": "https://www.zimaspace.com/docs/logo.svg"
}
},
- "datePublished": "1736331091109"
+ "datePublished": "1736403522315"
}
@@ -231,7 +231,7 @@
diff --git a/pt-PT/zimaos/Media-Server-Setup-with-Jellyfin.html b/pt-PT/zimaos/Media-Server-Setup-with-Jellyfin.html
index 41cc0a47d3..c6de92f988 100644
--- a/pt-PT/zimaos/Media-Server-Setup-with-Jellyfin.html
+++ b/pt-PT/zimaos/Media-Server-Setup-with-Jellyfin.html
@@ -54,8 +54,8 @@
-
-
+
+
@@ -90,7 +90,7 @@
"url": "https://www.zimaspace.com/docs/logo.svg"
}
},
- "datePublished": "1736331091109"
+ "datePublished": "1736403522315"
}
@@ -246,7 +246,7 @@
-
+
AnteriorPróximo
diff --git a/pt-PT/zimaos/More-RAID-Options.html b/pt-PT/zimaos/More-RAID-Options.html
index 61f0881bd6..f1b0414ed3 100644
--- a/pt-PT/zimaos/More-RAID-Options.html
+++ b/pt-PT/zimaos/More-RAID-Options.html
@@ -57,8 +57,8 @@
-
-
+
+
@@ -93,7 +93,7 @@
"url": "https://www.zimaspace.com/docs/logo.svg"
}
},
- "datePublished": "1736331091109"
+ "datePublished": "1736403522315"
}
@@ -224,7 +224,7 @@
diff --git a/pt-PT/zimaos/NVR-Camera-Server.html b/pt-PT/zimaos/NVR-Camera-Server.html
index 9b80f45664..1755403bfe 100644
--- a/pt-PT/zimaos/NVR-Camera-Server.html
+++ b/pt-PT/zimaos/NVR-Camera-Server.html
@@ -64,8 +64,8 @@
-
-
+
+
@@ -100,7 +100,7 @@
"url": "https://www.zimaspace.com/docs/logo.svg"
}
},
- "datePublished": "1736331091109"
+ "datePublished": "1736403522315"
}
@@ -238,7 +238,7 @@
- Clique em ‘Configuração’

- Selecione ‘Câmera IP’

-- Digite a URL RTSP obtida, por exemplo: rtsp://admin:Hjj12345@10.0.171.52/stream1.

+- Digite a URL RTSP obtida, por exemplo: rtsp://admin:Hjj12345@10.0.171.52/stream1.

- Configure a resolução e a taxa de quadros, por exemplo: 720x480.
- Após a configuração ser concluída, você pode visualizar as imagens e vídeos capturados na interface do Kerberos


- Você também pode ver o status de monitoramento em tempo real na interface principal

@@ -247,7 +247,7 @@
-
+
AnteriorPróximo
diff --git a/pt-PT/zimaos/Networking.html b/pt-PT/zimaos/Networking.html
index 330520045a..94ba3b96ce 100644
--- a/pt-PT/zimaos/Networking.html
+++ b/pt-PT/zimaos/Networking.html
@@ -51,8 +51,8 @@
-
-
+
+
@@ -86,7 +86,7 @@
"url": "https://www.zimaspace.com/docs/logo.svg"
}
},
- "datePublished": "1736331091109"
+ "datePublished": "1736403522315"
}
@@ -204,7 +204,7 @@ Título do Artigo
Título do Parágrafo
diff --git a/pt-PT/zimaos/OpenAPI-Live-Preview.html b/pt-PT/zimaos/OpenAPI-Live-Preview.html
index 29b5fcfe82..5c921c246c 100644
--- a/pt-PT/zimaos/OpenAPI-Live-Preview.html
+++ b/pt-PT/zimaos/OpenAPI-Live-Preview.html
@@ -51,8 +51,8 @@
-
-
+
+
@@ -86,7 +86,7 @@
"url": "https://www.zimaspace.com/docs/logo.svg"
}
},
- "datePublished": "1736331091109"
+ "datePublished": "1736403522315"
}
@@ -220,7 +220,7 @@
-
+
Anterior
diff --git a/pt-PT/zimaos/Pi-hole-Deployment-Guide-on-ZimaOS.html b/pt-PT/zimaos/Pi-hole-Deployment-Guide-on-ZimaOS.html
index 3253860b01..5d10e007b3 100644
--- a/pt-PT/zimaos/Pi-hole-Deployment-Guide-on-ZimaOS.html
+++ b/pt-PT/zimaos/Pi-hole-Deployment-Guide-on-ZimaOS.html
@@ -63,8 +63,8 @@
-
-
+
+
@@ -99,7 +99,7 @@
"url": "https://www.zimaspace.com/docs/logo.svg"
}
},
- "datePublished": "1736331091109"
+ "datePublished": "1736403522315"
}
@@ -234,7 +234,7 @@
-
+
AnteriorPróximo
diff --git a/pt-PT/zimaos/Recover-Your-Password.html b/pt-PT/zimaos/Recover-Your-Password.html
index eeb3ebd042..8335f3dec0 100644
--- a/pt-PT/zimaos/Recover-Your-Password.html
+++ b/pt-PT/zimaos/Recover-Your-Password.html
@@ -55,8 +55,8 @@
-
-
+
+
@@ -91,7 +91,7 @@
"url": "https://www.zimaspace.com/docs/logo.svg"
}
},
- "datePublished": "1736331091109"
+ "datePublished": "1736403522315"
}
@@ -222,7 +222,7 @@
-
+
AnteriorPróximo
diff --git a/pt-PT/zimaos/Romote-Access.html b/pt-PT/zimaos/Romote-Access.html
index fe1a15f891..e2bee466dc 100644
--- a/pt-PT/zimaos/Romote-Access.html
+++ b/pt-PT/zimaos/Romote-Access.html
@@ -59,8 +59,8 @@
-
-
+
+
@@ -95,7 +95,7 @@
"url": "https://www.zimaspace.com/docs/logo.svg"
}
},
- "datePublished": "1736331091109"
+ "datePublished": "1736403522315"
}
@@ -237,7 +237,7 @@
-
+
AnteriorPróximo
diff --git a/pt-PT/zimaos/Setup-Python.html b/pt-PT/zimaos/Setup-Python.html
index 20d66826ec..de2fb789aa 100644
--- a/pt-PT/zimaos/Setup-Python.html
+++ b/pt-PT/zimaos/Setup-Python.html
@@ -53,8 +53,8 @@
-
-
+
+
@@ -89,7 +89,7 @@
"url": "https://www.zimaspace.com/docs/logo.svg"
}
},
- "datePublished": "1736331091109"
+ "datePublished": "1736403522315"
}
@@ -218,7 +218,7 @@
-
+
AnteriorPróximo
diff --git a/pt-PT/zimaos/Sync-Photos-via-Configurable-CLI.html b/pt-PT/zimaos/Sync-Photos-via-Configurable-CLI.html
index 6301d12885..40460a8607 100644
--- a/pt-PT/zimaos/Sync-Photos-via-Configurable-CLI.html
+++ b/pt-PT/zimaos/Sync-Photos-via-Configurable-CLI.html
@@ -60,8 +60,8 @@
-
-
+
+
@@ -96,7 +96,7 @@
"url": "https://www.zimaspace.com/docs/logo.svg"
}
},
- "datePublished": "1736331091109"
+ "datePublished": "1736403522315"
}
@@ -229,7 +229,7 @@
-
+
AnteriorPróximo
diff --git a/pt-PT/zimaos/Sync-Photos-with-Immich.html b/pt-PT/zimaos/Sync-Photos-with-Immich.html
index ff5b870908..9ed44cf3f6 100644
--- a/pt-PT/zimaos/Sync-Photos-with-Immich.html
+++ b/pt-PT/zimaos/Sync-Photos-with-Immich.html
@@ -66,8 +66,8 @@
-
-
+
+
@@ -102,7 +102,7 @@
"url": "https://www.zimaspace.com/docs/logo.svg"
}
},
- "datePublished": "1736331091109"
+ "datePublished": "1736403522315"
}
@@ -240,7 +240,7 @@
-
+
AnteriorPróximo
diff --git a/pt-PT/zimaos/Thunderbolt-PC-Direct.html b/pt-PT/zimaos/Thunderbolt-PC-Direct.html
index 5f886b59e9..465a25c2ff 100644
--- a/pt-PT/zimaos/Thunderbolt-PC-Direct.html
+++ b/pt-PT/zimaos/Thunderbolt-PC-Direct.html
@@ -64,8 +64,8 @@
-
-
+
+
@@ -100,7 +100,7 @@
"url": "https://www.zimaspace.com/docs/logo.svg"
}
},
- "datePublished": "1736331091109"
+ "datePublished": "1736403522315"
}
@@ -400,7 +400,7 @@
-
+
AnteriorPróximo
diff --git a/pt-PT/zimaos/User-Guide.html b/pt-PT/zimaos/User-Guide.html
index d90ec6adfa..d585c61b11 100644
--- a/pt-PT/zimaos/User-Guide.html
+++ b/pt-PT/zimaos/User-Guide.html
@@ -51,8 +51,8 @@
-
-
+
+
@@ -86,7 +86,7 @@
"url": "https://www.zimaspace.com/docs/logo.svg"
}
},
- "datePublished": "1736331091109"
+ "datePublished": "1736403522315"
}
@@ -205,7 +205,7 @@
diff --git a/pt-PT/zimaos/Using-Samba-as-a-Member.html b/pt-PT/zimaos/Using-Samba-as-a-Member.html
index 7c32d12386..9b7e9a2429 100644
--- a/pt-PT/zimaos/Using-Samba-as-a-Member.html
+++ b/pt-PT/zimaos/Using-Samba-as-a-Member.html
@@ -88,8 +88,8 @@
-
-
+
+
@@ -124,7 +124,7 @@
"url": "https://www.zimaspace.com/docs/logo.svg"
}
},
- "datePublished": "1736331091109"
+ "datePublished": "1736403522315"
}
@@ -393,7 +393,7 @@
diff --git a/pt-PT/zimaos/ZFS-Setup.html b/pt-PT/zimaos/ZFS-Setup.html
index 4902a15164..d912bd2a50 100644
--- a/pt-PT/zimaos/ZFS-Setup.html
+++ b/pt-PT/zimaos/ZFS-Setup.html
@@ -54,8 +54,8 @@
-
-
+
+
@@ -90,7 +90,7 @@
"url": "https://www.zimaspace.com/docs/logo.svg"
}
},
- "datePublished": "1736331091109"
+ "datePublished": "1736403522315"
}
@@ -213,7 +213,7 @@
diff --git a/pt-PT/zimaos/ZimaOS-v1.2.5-Available!.html b/pt-PT/zimaos/ZimaOS-v1.2.5-Available!.html
index a61689918c..ed545ab770 100644
--- a/pt-PT/zimaos/ZimaOS-v1.2.5-Available!.html
+++ b/pt-PT/zimaos/ZimaOS-v1.2.5-Available!.html
@@ -52,8 +52,8 @@
-
-
+
+
@@ -88,7 +88,7 @@
"url": "https://www.zimaspace.com/docs/logo.svg"
}
},
- "datePublished": "1736331091109"
+ "datePublished": "1736403522315"
}
@@ -239,7 +239,7 @@
-
+
AnteriorPróximo
diff --git a/pt-PT/zimaos/iSCSI-usage-tutorial.html b/pt-PT/zimaos/iSCSI-usage-tutorial.html
index f01530a69e..9c47af3084 100644
--- a/pt-PT/zimaos/iSCSI-usage-tutorial.html
+++ b/pt-PT/zimaos/iSCSI-usage-tutorial.html
@@ -62,8 +62,8 @@
-
-
+
+
@@ -98,7 +98,7 @@
"url": "https://www.zimaspace.com/docs/logo.svg"
}
},
- "datePublished": "1736331091109"
+ "datePublished": "1736403522315"
}
@@ -262,7 +262,7 @@
diff --git a/pt-PT/zimaos/index.html b/pt-PT/zimaos/index.html
index b2902f9dfb..78c83f567d 100644
--- a/pt-PT/zimaos/index.html
+++ b/pt-PT/zimaos/index.html
@@ -55,8 +55,8 @@
-
-
+
+
@@ -91,7 +91,7 @@
"url": "https://www.zimaspace.com/docs/logo.svg"
}
},
- "datePublished": "1736331091109"
+ "datePublished": "1736403522316"
}
@@ -283,7 +283,7 @@
diff --git a/pt-PT/zimaos/migrate-files-from-Synology-to-ZimaCube.html b/pt-PT/zimaos/migrate-files-from-Synology-to-ZimaCube.html
index d52b02cfc6..dd2875df14 100644
--- a/pt-PT/zimaos/migrate-files-from-Synology-to-ZimaCube.html
+++ b/pt-PT/zimaos/migrate-files-from-Synology-to-ZimaCube.html
@@ -57,8 +57,8 @@
-
-
+
+
@@ -93,7 +93,7 @@
"url": "https://www.zimaspace.com/docs/logo.svg"
}
},
- "datePublished": "1736331091109"
+ "datePublished": "1736403522316"
}
@@ -234,7 +234,7 @@
-
+
AnteriorPróximo
diff --git a/pt-PT/zimaos/resetnetworksettings.html b/pt-PT/zimaos/resetnetworksettings.html
index 2d589a47e3..63c6e24444 100644
--- a/pt-PT/zimaos/resetnetworksettings.html
+++ b/pt-PT/zimaos/resetnetworksettings.html
@@ -54,8 +54,8 @@
-
-
+
+
@@ -90,7 +90,7 @@
"url": "https://www.zimaspace.com/docs/logo.svg"
}
},
- "datePublished": "1736331091109"
+ "datePublished": "1736403522316"
}
@@ -217,7 +217,7 @@
diff --git a/pt-PT/zimaos/set-your-SSH.html b/pt-PT/zimaos/set-your-SSH.html
index 178e073415..044c2ca759 100644
--- a/pt-PT/zimaos/set-your-SSH.html
+++ b/pt-PT/zimaos/set-your-SSH.html
@@ -54,8 +54,8 @@
-
-
+
+
@@ -90,7 +90,7 @@
"url": "https://www.zimaspace.com/docs/logo.svg"
}
},
- "datePublished": "1736331091110"
+ "datePublished": "1736403522316"
}
@@ -212,7 +212,7 @@
-
+
AnteriorPróximo
diff --git a/pt-PT/zimaos/setup-emby-server.html b/pt-PT/zimaos/setup-emby-server.html
index e336c2defa..1a89b94d1d 100644
--- a/pt-PT/zimaos/setup-emby-server.html
+++ b/pt-PT/zimaos/setup-emby-server.html
@@ -60,8 +60,8 @@
-
-
+
+
@@ -96,7 +96,7 @@
"url": "https://www.zimaspace.com/docs/logo.svg"
}
},
- "datePublished": "1736331091110"
+ "datePublished": "1736403522316"
}
@@ -243,7 +243,7 @@
-
+
AnteriorPróximo
diff --git a/pt-PT/zimaos/share-via-link.html b/pt-PT/zimaos/share-via-link.html
index 38a0f85d72..72bd1c8fe0 100644
--- a/pt-PT/zimaos/share-via-link.html
+++ b/pt-PT/zimaos/share-via-link.html
@@ -51,8 +51,8 @@
-
-
+
+
@@ -86,7 +86,7 @@
"url": "https://www.zimaspace.com/docs/logo.svg"
}
},
- "datePublished": "1736331091110"
+ "datePublished": "1736403522316"
}
@@ -233,7 +233,7 @@
diff --git a/pt-PT/zimaos/v-1.2.2.html b/pt-PT/zimaos/v-1.2.2.html
index 9acdb9cf8e..fde8444efe 100644
--- a/pt-PT/zimaos/v-1.2.2.html
+++ b/pt-PT/zimaos/v-1.2.2.html
@@ -51,8 +51,8 @@
-
-
+
+
@@ -86,7 +86,7 @@
"url": "https://www.zimaspace.com/docs/logo.svg"
}
},
- "datePublished": "1736331091110"
+ "datePublished": "1736403522316"
}
@@ -230,7 +230,7 @@
-
+
AnteriorPróximo
diff --git a/pt-PT/zimaos/v-1.2.3.html b/pt-PT/zimaos/v-1.2.3.html
index 5824369feb..225bf332a9 100644
--- a/pt-PT/zimaos/v-1.2.3.html
+++ b/pt-PT/zimaos/v-1.2.3.html
@@ -52,8 +52,8 @@
-
-
+
+
@@ -88,7 +88,7 @@
"url": "https://www.zimaspace.com/docs/logo.svg"
}
},
- "datePublished": "1736331091110"
+ "datePublished": "1736403522316"
}
@@ -246,7 +246,7 @@
diff --git a/pt-PT/zimaos/v-1.2.4.html b/pt-PT/zimaos/v-1.2.4.html
index 9d51967d69..0368daad8d 100644
--- a/pt-PT/zimaos/v-1.2.4.html
+++ b/pt-PT/zimaos/v-1.2.4.html
@@ -52,8 +52,8 @@
-
-
+
+
@@ -88,7 +88,7 @@
"url": "https://www.zimaspace.com/docs/logo.svg"
}
},
- "datePublished": "1736331091110"
+ "datePublished": "1736403522316"
}
@@ -226,7 +226,7 @@
-
+
AnteriorPróximo
diff --git a/pt-PT/zimaos/v1.3.0.html b/pt-PT/zimaos/v1.3.0.html
index 9f7b177470..54018979a2 100644
--- a/pt-PT/zimaos/v1.3.0.html
+++ b/pt-PT/zimaos/v1.3.0.html
@@ -52,8 +52,8 @@
-
-
+
+
@@ -88,7 +88,7 @@
"url": "https://www.zimaspace.com/docs/logo.svg"
}
},
- "datePublished": "1736331091110"
+ "datePublished": "1736403522316"
}
@@ -239,7 +239,7 @@
-
+
AnteriorPróximo
diff --git a/pt-PT/zimaos/webtorrent-feature.html b/pt-PT/zimaos/webtorrent-feature.html
index 8205801544..367b6a424e 100644
--- a/pt-PT/zimaos/webtorrent-feature.html
+++ b/pt-PT/zimaos/webtorrent-feature.html
@@ -51,8 +51,8 @@
-
-
+
+
@@ -86,7 +86,7 @@
"url": "https://www.zimaspace.com/docs/logo.svg"
}
},
- "datePublished": "1736331091110"
+ "datePublished": "1736403522316"
}
@@ -233,7 +233,7 @@
diff --git a/search.xml b/search.xml
index 0b22be92e2..df7578c91f 100644
--- a/search.xml
+++ b/search.xml
@@ -17,6 +17,39 @@
+
+ Find CasaOS IP Address
+
+ /docs/faq/How-to-check-IP-address.html
+
+ Find Your CasaOS IP Address
When your ZimaBoard has access to CasaOS, you can use CasaOS terminal queries.

When your ZimaBoard is unable to access CasaOS by filling in CasaOS.local, the following two options can help you find the IP address.
First Option:
Go to your router settings and look for CasaOS IP
TIPS
Prerequisite
- Make sure your ZimaBoard is connected to the router
- Make sure you know the router administrator password
- Make sure your computer is connected to the router or the router’s Wi-Fi network
Now use your browser to go to your router’s settings page

TIPS
Common router IP addresses are
- 192.168.0.1
- 192.168.1.254 (BT Home Hubs)
- 192.168.1.1
In rare cases, you might need to add a colon and a port number at the end (such as 192.168.0.1:443), but most home routers won’t need this. If it goes well, you can now see your router login screen. After logging in, you will be able to see your CasaOS IP.
Second Option:
use LanScan/Advanced IP Scanner to query IP Address
MAC
Introduce LanScan
LanScan is a free, simple and effective Mac X OS Network scanner that discovers all active devices on your Local Area Network (LAN)

Software Download Address—“LanScan“
Windows
Introduce Advanced IP Scanner
Reliable and free network scanner to analyse LAN. The program shows all network devices, gives you access to shared folders, provides remote control of computers (via RDP and Radmin), and can even remotely switch computers off. It is easy to use and runs as a portable edition.


Software Download Address—“Advance IP Scanner“
]]>
+
+
+
+
+
+
+ ZimaBoard CasaOS Factory Recovery
+
+ /docs/faq/Restore-factory-settings.html
+
+ Preparation
Download the official ZimaBoard CasaOS image
Create an Image Using A USB stick
Prepare in advance
- Download and install BalenaEtcher on your computer
- Download the official ZimaBoard CasaOS image
ZimaBoard related preparation.
- ZimaBoard and power adapter
- A USB drive (8GB+, The data in it will be cleared)
- A miniDP to DP/HDMI Adapter (Used to connect to a monitor)
- A monitor
- A keyboard
- A USB hub (Optional, if the USB port is not enough)
Install Using a USB Drive
Open BalenaEtcher

Select the system image

Select your inserted USB drive

Click “Flash!”
You may be asked to enter your system password during the process, just enter it and click OK.


The whole process will take a few minutes, depending on the size of your system image and your USB drive’s read/write speed.

Complete!
Remove the USB drive, and you’re ready to go!

Boot from the Installation USB Drive
Connecting the Accessories to ZimaBoard
Connect your USB drive, monitor, keyboard,USB hub(Optional), mouse (Optional), network cable (Recommended) to ZimaBoard.

Turn the Power On and Select the Boot Device
Connect power and press F11 continuously.
Start Installation
1. Select your USB drive starting with UEFI in the boot device menu.

2. Wait a few minutes

3. Select the first one

4. Enter y

5. Wait a few minutes

6. Select the first one

Finish the installation after the countdown!!!!
Video short tutorials
Note:when selecting storage, please take care to select the correct disk
Because operating systems and storage vendors calculate storage space sizes differently, the capacity you see when installing your system is not the same as the hardware capacity. You can tell the difference by the type of disk and the approximate size.
The built-in storage type of the ZimaBoard is eMMC, which may also be recognized as an MMC device in the operating system.
Attention! You may need to modify the boot sequence in BIOS or select the boot device at boot time if you install the OS to an external hard disk.
]]>
+
+
+
+
+
+
+ /docs/faq/Upgrade-Motherboard-BIOS-Version.html
+
+ BIOS - Latest Version
The new version of BIOS is under testing and will be released later.
Please ask for help in Discord if you encounter problems.
warning
If your ZimaBoard runs normally, upgrading the BIOS is not recommended!
Improper operation can cause the ZimaBoard to fail to start.
- APLR1208G.N06
]]>
+
+
+
+
+
2 ZimaBlades, 1 Cluster? PVE makes your service Migratable!
@@ -73,22 +106,22 @@
- Get Network ID
-
- /docs/docs/GetNetworkID.html
+ How to recover your password
+
+ /docs/docs/ForgotPassword.html
- Get Network ID
The NetworkID is one of the ways to uniquely identify a Zima device and connect to it.
You can find the device’s NetworkID in ZimaOS at the following location:
- Click “Settings” in the top-left corner of the system

- Click and switch to the “Network” tab

- Obtain and copy the current device’s NetworkID here.

Notes on NetworkID security:
- If the NetworkID is leaked, your shared folders may be exposed, so please keep the NetworkID secure.
- If you confirm it has been leaked, please click “…” to reset the NetworkID. The leak will be terminated, while existing connections and shares will become invalid.

]]>
+ How to recover your password
If you forget your ZimaOS password, please follow the steps below:
- Connect ZimaCube to a monitor via HDMI cable

- Setting SSH password on ZimaCube via keyboard

- Enter the user reset command
rm -fr /var/lib/casaos/db/user.db
4. Restart your device

5. Re-enter ZimaOS for initialization

]]>
- How to recover your password
-
- /docs/docs/ForgotPassword.html
+ Get Network ID
+
+ /docs/docs/GetNetworkID.html
- How to recover your password
If you forget your ZimaOS password, please follow the steps below:
- Connect ZimaCube to a monitor via HDMI cable

- Setting SSH password on ZimaCube via keyboard

- Enter the user reset command
rm -fr /var/lib/casaos/db/user.db
4. Restart your device

5. Re-enter ZimaOS for initialization

]]>
+ Get Network ID
The NetworkID is one of the ways to uniquely identify a Zima device and connect to it.
You can find the device’s NetworkID in ZimaOS at the following location:
- Click “Settings” in the top-left corner of the system

- Click and switch to the “Network” tab

- Obtain and copy the current device’s NetworkID here.

Notes on NetworkID security:
- If the NetworkID is leaked, your shared folders may be exposed, so please keep the NetworkID secure.
- If you confirm it has been leaked, please click “…” to reset the NetworkID. The leak will be terminated, while existing connections and shares will become invalid.

]]>
@@ -215,17 +248,6 @@
-
- Unraid’s First Experience at $129 - Installation
-
- /docs/docs/Unraid-First-Experience-at-$129-Installation.html
-
- Introducing Unraid
-
+
AnteriorPróximo
diff --git a/pt-PT/zimacube/Transfer-Speeds-Over-Thunderbolt.html b/pt-PT/zimacube/Transfer-Speeds-Over-Thunderbolt.html
index b654ee17fa..1ece0d5b12 100644
--- a/pt-PT/zimacube/Transfer-Speeds-Over-Thunderbolt.html
+++ b/pt-PT/zimacube/Transfer-Speeds-Over-Thunderbolt.html
@@ -53,8 +53,8 @@
-
-
+
+
@@ -89,7 +89,7 @@
"url": "https://www.zimaspace.com/docs/logo.svg"
}
},
- "datePublished": "1736331091107"
+ "datePublished": "1736403522313"
}
@@ -214,7 +214,7 @@
-
+
AnteriorPróximo
diff --git a/pt-PT/zimacube/Troubleshooting-Self-Test-Guide.html b/pt-PT/zimacube/Troubleshooting-Self-Test-Guide.html
index 61242dc7b3..9330539515 100644
--- a/pt-PT/zimacube/Troubleshooting-Self-Test-Guide.html
+++ b/pt-PT/zimacube/Troubleshooting-Self-Test-Guide.html
@@ -55,8 +55,8 @@
-
-
+
+
@@ -91,7 +91,7 @@
"url": "https://www.zimaspace.com/docs/logo.svg"
}
},
- "datePublished": "1736331091107"
+ "datePublished": "1736403522313"
}
@@ -214,7 +214,7 @@ https://www.zimaspace.com/docs/zimacube/Memory-Test-Tutorial
Passo 3: Reiniciar o dispositivo
https://www.zimaspace.com/docs/zimacube/Memory-Test-Tutorial
Passo 3: Reiniciar o dispositivo
Você pode se referir aos seguintes passos para reiniciar a bateria RTC:
https://www.zimaspace.com/docs/zimacube/Resets-CMOS
Solução:
Se você não conseguir iniciar de acordo com os passos acima, entre em contato com nossa equipe de pós-venda support@icewhale.org para substituir a placa-mãe.
+Solução:
Se você não conseguir iniciar de acordo com os passos acima, entre em contato com nossa equipe de pós-venda support@icewhale.org para substituir a placa-mãe.
Problema de Software
Anormalidade no início do sistema
- Re-conecte o disco de sistema na placa-mãe e verifique se o disco de sistema pode ser reconhecido normalmente.
- Você pode reinstalar o ZimaOS de acordo com o método no seguinte link:
https://www.zimaspace.com/docs/zimacube/How-to-Install-ZimaOS
@@ -226,11 +226,11 @@ - Clique em ‘Configuração’

- Selecione ‘Câmera IP’
 -
- - Digite a URL RTSP obtida, por exemplo: rtsp://admin:Hjj12345@10.0.171.52/stream1.
 +
+ - Digite a URL RTSP obtida, por exemplo: rtsp://admin:Hjj12345@10.0.171.52/stream1.

- Configure a resolução e a taxa de quadros, por exemplo: 720x480.
- Após a configuração ser concluída, você pode visualizar as imagens e vídeos capturados na interface do Kerberos


- Você também pode ver o status de monitoramento em tempo real na interface principal
 @@ -247,7 +247,7 @@
@@ -247,7 +247,7 @@ - Make sure your ZimaBoard is connected to the router
- Make sure you know the router administrator password
- Make sure your computer is connected to the router or the router’s Wi-Fi network
- 192.168.0.1
- 192.168.1.254 (BT Home Hubs)
- 192.168.1.1
- Download and install BalenaEtcher on your computer
- Download the official ZimaBoard CasaOS image
- ZimaBoard and power adapter
- A USB drive (8GB+, The data in it will be cleared)
- A miniDP to DP/HDMI Adapter (Used to connect to a monitor)
- A monitor
- A keyboard
- A USB hub (Optional, if the USB port is not enough)
- APLR1208G.N06
- Click “Settings” in the top-left corner of the system

- Click and switch to the “Network” tab

- Obtain and copy the current device’s NetworkID here.

- If the NetworkID is leaked, your shared folders may be exposed, so please keep the NetworkID secure.
- If you confirm it has been leaked, please click “…” to reset the NetworkID. The leak will be terminated, while existing connections and shares will become invalid.

- Connect ZimaCube to a monitor via HDMI cable

- Setting SSH password on ZimaCube via keyboard

- Enter the user reset command
- Connect ZimaCube to a monitor via HDMI cable

- Setting SSH password on ZimaCube via keyboard

- Enter the user reset command
O seguinte link lista os modelos de disco rígido que podem ser usados normalmente no teste interno:
https://www.zimaspace.com/docs/zimacube/HDD-Interface-Usage-Guide
Solução:
Se os métodos acima não conseguirem fazer o disco rígido funcionar normalmente, você pode entrar em contato com nossa equipe de pós-venda support@icewhale.org para substituir a placa de circuito impresso para você.
+

O seguinte link lista os modelos de disco rígido que podem ser usados normalmente no teste interno:
https://www.zimaspace.com/docs/zimacube/HDD-Interface-Usage-Guide
Solução:
Se os métodos acima não conseguirem fazer o disco rígido funcionar normalmente, você pode entrar em contato com nossa equipe de pós-venda support@icewhale.org para substituir a placa de circuito impresso para você.
-
+
Próximo
diff --git a/pt-PT/zimacube/User-Guide.html b/pt-PT/zimacube/User-Guide.html
index 2e86d02ecb..779ade8952 100644
--- a/pt-PT/zimacube/User-Guide.html
+++ b/pt-PT/zimacube/User-Guide.html
@@ -51,8 +51,8 @@
-
-
+
+
@@ -86,7 +86,7 @@
"url": "https://www.zimaspace.com/docs/logo.svg"
}
},
- "datePublished": "1736331091107"
+ "datePublished": "1736403522313"
}
@@ -204,7 +204,7 @@ Título
Seção
diff --git a/pt-PT/zimacube/ZimaCube-Bios-Update-Method-.html b/pt-PT/zimacube/ZimaCube-Bios-Update-Method-.html
index 94d5d0e841..999b54194a 100644
--- a/pt-PT/zimacube/ZimaCube-Bios-Update-Method-.html
+++ b/pt-PT/zimacube/ZimaCube-Bios-Update-Method-.html
@@ -56,8 +56,8 @@
-
-
+
+
@@ -92,7 +92,7 @@
"url": "https://www.zimaspace.com/docs/logo.svg"
}
},
- "datePublished": "1736331091107"
+ "datePublished": "1736403522313"
}
@@ -241,7 +241,7 @@
-
+
AnteriorPróximo
diff --git a/pt-PT/zimacube/ZimaCube-Motherboard-DIY-Fan-Guide-and-Specifications.html b/pt-PT/zimacube/ZimaCube-Motherboard-DIY-Fan-Guide-and-Specifications.html
index 033e13accd..618c8e9816 100644
--- a/pt-PT/zimacube/ZimaCube-Motherboard-DIY-Fan-Guide-and-Specifications.html
+++ b/pt-PT/zimacube/ZimaCube-Motherboard-DIY-Fan-Guide-and-Specifications.html
@@ -61,8 +61,8 @@
-
-
+
+
@@ -97,7 +97,7 @@
"url": "https://www.zimaspace.com/docs/logo.svg"
}
},
- "datePublished": "1736331091107"
+ "datePublished": "1736403522313"
}
@@ -249,7 +249,7 @@
-
+
AnteriorPróximo
diff --git a/pt-PT/zimacube/ZimaOS-application-content.html b/pt-PT/zimacube/ZimaOS-application-content.html
index f4d9870a34..46dd8e0a85 100644
--- a/pt-PT/zimacube/ZimaOS-application-content.html
+++ b/pt-PT/zimacube/ZimaOS-application-content.html
@@ -51,8 +51,8 @@
-
-
+
+
@@ -86,7 +86,7 @@
"url": "https://www.zimaspace.com/docs/logo.svg"
}
},
- "datePublished": "1736331091107"
+ "datePublished": "1736403522314"
}
@@ -204,7 +204,7 @@ Título
Seção
diff --git a/pt-PT/zimacube/index.html b/pt-PT/zimacube/index.html
index 0b68c8e54d..d0fa43fd3f 100644
--- a/pt-PT/zimacube/index.html
+++ b/pt-PT/zimacube/index.html
@@ -58,8 +58,8 @@
-
-
+
+
@@ -94,7 +94,7 @@
"url": "https://www.zimaspace.com/docs/logo.svg"
}
},
- "datePublished": "1736331091107"
+ "datePublished": "1736403522314"
}
@@ -329,7 +329,7 @@
diff --git a/pt-PT/zimaos/7th-Bay-LED.html b/pt-PT/zimaos/7th-Bay-LED.html
index e26ad4a210..85f24d4131 100644
--- a/pt-PT/zimaos/7th-Bay-LED.html
+++ b/pt-PT/zimaos/7th-Bay-LED.html
@@ -53,8 +53,8 @@
-
-
+
+
@@ -89,7 +89,7 @@
"url": "https://www.zimaspace.com/docs/logo.svg"
}
},
- "datePublished": "1736331091107"
+ "datePublished": "1736403522314"
}
@@ -447,7 +447,7 @@
-
+
AnteriorPróximo
diff --git a/pt-PT/zimaos/A-list-of-Contributions.html b/pt-PT/zimaos/A-list-of-Contributions.html
index 841ef0664a..92e351142d 100644
--- a/pt-PT/zimaos/A-list-of-Contributions.html
+++ b/pt-PT/zimaos/A-list-of-Contributions.html
@@ -51,8 +51,8 @@
-
-
+
+
@@ -86,7 +86,7 @@
"url": "https://www.zimaspace.com/docs/logo.svg"
}
},
- "datePublished": "1736331091108"
+ "datePublished": "1736403522314"
}
@@ -204,7 +204,7 @@ Título do artigo
Título do parágrafo
diff --git a/pt-PT/zimaos/Achieve-Fastest-Transfer-Speed.html b/pt-PT/zimaos/Achieve-Fastest-Transfer-Speed.html
index a250b5caba..3400b29676 100644
--- a/pt-PT/zimaos/Achieve-Fastest-Transfer-Speed.html
+++ b/pt-PT/zimaos/Achieve-Fastest-Transfer-Speed.html
@@ -52,8 +52,8 @@
-
-
+
+
@@ -88,7 +88,7 @@
"url": "https://www.zimaspace.com/docs/logo.svg"
}
},
- "datePublished": "1736331091108"
+ "datePublished": "1736403522314"
}
@@ -223,7 +223,7 @@
diff --git a/pt-PT/zimaos/Build-Apps.html b/pt-PT/zimaos/Build-Apps.html
index 7ec953feb3..7c0c224b3f 100644
--- a/pt-PT/zimaos/Build-Apps.html
+++ b/pt-PT/zimaos/Build-Apps.html
@@ -51,8 +51,8 @@
-
-
+
+
@@ -86,7 +86,7 @@
"url": "https://www.zimaspace.com/docs/logo.svg"
}
},
- "datePublished": "1736331091108"
+ "datePublished": "1736403522314"
}
@@ -323,7 +323,7 @@
-
+
AnteriorPróximo
diff --git a/pt-PT/zimaos/Build-Multiple-Clones-using-rsync.html b/pt-PT/zimaos/Build-Multiple-Clones-using-rsync.html
index a966745623..f61218c2b6 100644
--- a/pt-PT/zimaos/Build-Multiple-Clones-using-rsync.html
+++ b/pt-PT/zimaos/Build-Multiple-Clones-using-rsync.html
@@ -51,8 +51,8 @@
-
-
+
+
@@ -86,7 +86,7 @@
"url": "https://www.zimaspace.com/docs/logo.svg"
}
},
- "datePublished": "1736331091108"
+ "datePublished": "1736403522314"
}
@@ -205,7 +205,7 @@ Criar Múltiplas Cópias Usando rsync<
diff --git a/pt-PT/zimaos/Connect-with-Cloud-Drives.html b/pt-PT/zimaos/Connect-with-Cloud-Drives.html
index a4235f0503..3721988dbf 100644
--- a/pt-PT/zimaos/Connect-with-Cloud-Drives.html
+++ b/pt-PT/zimaos/Connect-with-Cloud-Drives.html
@@ -53,8 +53,8 @@
-
-
+
+
@@ -89,7 +89,7 @@
"url": "https://www.zimaspace.com/docs/logo.svg"
}
},
- "datePublished": "1736331091108"
+ "datePublished": "1736403522314"
}
@@ -228,7 +228,7 @@
-
+
AnteriorPróximo
diff --git a/pt-PT/zimaos/Create-Raid6-on-ZimaOS.html b/pt-PT/zimaos/Create-Raid6-on-ZimaOS.html
index ea07cecbf5..c560402e31 100644
--- a/pt-PT/zimaos/Create-Raid6-on-ZimaOS.html
+++ b/pt-PT/zimaos/Create-Raid6-on-ZimaOS.html
@@ -57,8 +57,8 @@
-
-
+
+
@@ -93,7 +93,7 @@
"url": "https://www.zimaspace.com/docs/logo.svg"
}
},
- "datePublished": "1736331091108"
+ "datePublished": "1736403522314"
}
@@ -253,7 +253,7 @@
-
+
AnteriorPróximo
diff --git a/pt-PT/zimacube/ZimaOS-application-content.html b/pt-PT/zimacube/ZimaOS-application-content.html
index f4d9870a34..46dd8e0a85 100644
--- a/pt-PT/zimacube/ZimaOS-application-content.html
+++ b/pt-PT/zimacube/ZimaOS-application-content.html
@@ -51,8 +51,8 @@
-
-
+
+
@@ -86,7 +86,7 @@
"url": "https://www.zimaspace.com/docs/logo.svg"
}
},
- "datePublished": "1736331091107"
+ "datePublished": "1736403522314"
}
@@ -204,7 +204,7 @@ Título
Seção
diff --git a/pt-PT/zimacube/index.html b/pt-PT/zimacube/index.html
index 0b68c8e54d..d0fa43fd3f 100644
--- a/pt-PT/zimacube/index.html
+++ b/pt-PT/zimacube/index.html
@@ -58,8 +58,8 @@
-
-
+
+
@@ -94,7 +94,7 @@
"url": "https://www.zimaspace.com/docs/logo.svg"
}
},
- "datePublished": "1736331091107"
+ "datePublished": "1736403522314"
}
@@ -329,7 +329,7 @@
diff --git a/pt-PT/zimaos/7th-Bay-LED.html b/pt-PT/zimaos/7th-Bay-LED.html
index e26ad4a210..85f24d4131 100644
--- a/pt-PT/zimaos/7th-Bay-LED.html
+++ b/pt-PT/zimaos/7th-Bay-LED.html
@@ -53,8 +53,8 @@
-
-
+
+
@@ -89,7 +89,7 @@
"url": "https://www.zimaspace.com/docs/logo.svg"
}
},
- "datePublished": "1736331091107"
+ "datePublished": "1736403522314"
}
@@ -447,7 +447,7 @@
-
+
AnteriorPróximo
diff --git a/pt-PT/zimaos/A-list-of-Contributions.html b/pt-PT/zimaos/A-list-of-Contributions.html
index 841ef0664a..92e351142d 100644
--- a/pt-PT/zimaos/A-list-of-Contributions.html
+++ b/pt-PT/zimaos/A-list-of-Contributions.html
@@ -51,8 +51,8 @@
-
-
+
+
@@ -86,7 +86,7 @@
"url": "https://www.zimaspace.com/docs/logo.svg"
}
},
- "datePublished": "1736331091108"
+ "datePublished": "1736403522314"
}
@@ -204,7 +204,7 @@ Título do artigo
Título do parágrafo
diff --git a/pt-PT/zimaos/Achieve-Fastest-Transfer-Speed.html b/pt-PT/zimaos/Achieve-Fastest-Transfer-Speed.html
index a250b5caba..3400b29676 100644
--- a/pt-PT/zimaos/Achieve-Fastest-Transfer-Speed.html
+++ b/pt-PT/zimaos/Achieve-Fastest-Transfer-Speed.html
@@ -52,8 +52,8 @@
-
-
+
+
@@ -88,7 +88,7 @@
"url": "https://www.zimaspace.com/docs/logo.svg"
}
},
- "datePublished": "1736331091108"
+ "datePublished": "1736403522314"
}
@@ -223,7 +223,7 @@
diff --git a/pt-PT/zimaos/Build-Apps.html b/pt-PT/zimaos/Build-Apps.html
index 7ec953feb3..7c0c224b3f 100644
--- a/pt-PT/zimaos/Build-Apps.html
+++ b/pt-PT/zimaos/Build-Apps.html
@@ -51,8 +51,8 @@
-
-
+
+
@@ -86,7 +86,7 @@
"url": "https://www.zimaspace.com/docs/logo.svg"
}
},
- "datePublished": "1736331091108"
+ "datePublished": "1736403522314"
}
@@ -323,7 +323,7 @@
-
+
AnteriorPróximo
diff --git a/pt-PT/zimaos/Build-Multiple-Clones-using-rsync.html b/pt-PT/zimaos/Build-Multiple-Clones-using-rsync.html
index a966745623..f61218c2b6 100644
--- a/pt-PT/zimaos/Build-Multiple-Clones-using-rsync.html
+++ b/pt-PT/zimaos/Build-Multiple-Clones-using-rsync.html
@@ -51,8 +51,8 @@
-
-
+
+
@@ -86,7 +86,7 @@
"url": "https://www.zimaspace.com/docs/logo.svg"
}
},
- "datePublished": "1736331091108"
+ "datePublished": "1736403522314"
}
@@ -205,7 +205,7 @@ Criar Múltiplas Cópias Usando rsync<
diff --git a/pt-PT/zimaos/Connect-with-Cloud-Drives.html b/pt-PT/zimaos/Connect-with-Cloud-Drives.html
index a4235f0503..3721988dbf 100644
--- a/pt-PT/zimaos/Connect-with-Cloud-Drives.html
+++ b/pt-PT/zimaos/Connect-with-Cloud-Drives.html
@@ -53,8 +53,8 @@
-
-
+
+
@@ -89,7 +89,7 @@
"url": "https://www.zimaspace.com/docs/logo.svg"
}
},
- "datePublished": "1736331091108"
+ "datePublished": "1736403522314"
}
@@ -228,7 +228,7 @@
-
+
AnteriorPróximo
diff --git a/pt-PT/zimaos/Create-Raid6-on-ZimaOS.html b/pt-PT/zimaos/Create-Raid6-on-ZimaOS.html
index ea07cecbf5..c560402e31 100644
--- a/pt-PT/zimaos/Create-Raid6-on-ZimaOS.html
+++ b/pt-PT/zimaos/Create-Raid6-on-ZimaOS.html
@@ -57,8 +57,8 @@
-
-
+
+
@@ -93,7 +93,7 @@
"url": "https://www.zimaspace.com/docs/logo.svg"
}
},
- "datePublished": "1736331091108"
+ "datePublished": "1736403522314"
}
@@ -253,7 +253,7 @@
-
+
AnteriorPróximo
diff --git a/pt-PT/zimaos/A-list-of-Contributions.html b/pt-PT/zimaos/A-list-of-Contributions.html
index 841ef0664a..92e351142d 100644
--- a/pt-PT/zimaos/A-list-of-Contributions.html
+++ b/pt-PT/zimaos/A-list-of-Contributions.html
@@ -51,8 +51,8 @@
-
-
+
+
@@ -86,7 +86,7 @@
"url": "https://www.zimaspace.com/docs/logo.svg"
}
},
- "datePublished": "1736331091108"
+ "datePublished": "1736403522314"
}
@@ -204,7 +204,7 @@ Título do artigo
Título do parágrafo
diff --git a/pt-PT/zimaos/Achieve-Fastest-Transfer-Speed.html b/pt-PT/zimaos/Achieve-Fastest-Transfer-Speed.html
index a250b5caba..3400b29676 100644
--- a/pt-PT/zimaos/Achieve-Fastest-Transfer-Speed.html
+++ b/pt-PT/zimaos/Achieve-Fastest-Transfer-Speed.html
@@ -52,8 +52,8 @@
-
-
+
+
@@ -88,7 +88,7 @@
"url": "https://www.zimaspace.com/docs/logo.svg"
}
},
- "datePublished": "1736331091108"
+ "datePublished": "1736403522314"
}
@@ -223,7 +223,7 @@
diff --git a/pt-PT/zimaos/Build-Apps.html b/pt-PT/zimaos/Build-Apps.html
index 7ec953feb3..7c0c224b3f 100644
--- a/pt-PT/zimaos/Build-Apps.html
+++ b/pt-PT/zimaos/Build-Apps.html
@@ -51,8 +51,8 @@
-
-
+
+
@@ -86,7 +86,7 @@
"url": "https://www.zimaspace.com/docs/logo.svg"
}
},
- "datePublished": "1736331091108"
+ "datePublished": "1736403522314"
}
@@ -323,7 +323,7 @@
-
+
AnteriorPróximo
diff --git a/pt-PT/zimaos/Build-Multiple-Clones-using-rsync.html b/pt-PT/zimaos/Build-Multiple-Clones-using-rsync.html
index a966745623..f61218c2b6 100644
--- a/pt-PT/zimaos/Build-Multiple-Clones-using-rsync.html
+++ b/pt-PT/zimaos/Build-Multiple-Clones-using-rsync.html
@@ -51,8 +51,8 @@
-
-
+
+
@@ -86,7 +86,7 @@
"url": "https://www.zimaspace.com/docs/logo.svg"
}
},
- "datePublished": "1736331091108"
+ "datePublished": "1736403522314"
}
@@ -205,7 +205,7 @@ Criar Múltiplas Cópias Usando rsync<
diff --git a/pt-PT/zimaos/Connect-with-Cloud-Drives.html b/pt-PT/zimaos/Connect-with-Cloud-Drives.html
index a4235f0503..3721988dbf 100644
--- a/pt-PT/zimaos/Connect-with-Cloud-Drives.html
+++ b/pt-PT/zimaos/Connect-with-Cloud-Drives.html
@@ -53,8 +53,8 @@
-
-
+
+
@@ -89,7 +89,7 @@
"url": "https://www.zimaspace.com/docs/logo.svg"
}
},
- "datePublished": "1736331091108"
+ "datePublished": "1736403522314"
}
@@ -228,7 +228,7 @@
-
+
AnteriorPróximo
diff --git a/pt-PT/zimaos/Create-Raid6-on-ZimaOS.html b/pt-PT/zimaos/Create-Raid6-on-ZimaOS.html
index ea07cecbf5..c560402e31 100644
--- a/pt-PT/zimaos/Create-Raid6-on-ZimaOS.html
+++ b/pt-PT/zimaos/Create-Raid6-on-ZimaOS.html
@@ -57,8 +57,8 @@
-
-
+
+
@@ -93,7 +93,7 @@
"url": "https://www.zimaspace.com/docs/logo.svg"
}
},
- "datePublished": "1736331091108"
+ "datePublished": "1736403522314"
}
@@ -253,7 +253,7 @@
-
+
AnteriorPróximo
diff --git a/pt-PT/zimaos/Build-Multiple-Clones-using-rsync.html b/pt-PT/zimaos/Build-Multiple-Clones-using-rsync.html
index a966745623..f61218c2b6 100644
--- a/pt-PT/zimaos/Build-Multiple-Clones-using-rsync.html
+++ b/pt-PT/zimaos/Build-Multiple-Clones-using-rsync.html
@@ -51,8 +51,8 @@
-
-
+
+
@@ -86,7 +86,7 @@
"url": "https://www.zimaspace.com/docs/logo.svg"
}
},
- "datePublished": "1736331091108"
+ "datePublished": "1736403522314"
}
@@ -205,7 +205,7 @@ Criar Múltiplas Cópias Usando rsync<
diff --git a/pt-PT/zimaos/Connect-with-Cloud-Drives.html b/pt-PT/zimaos/Connect-with-Cloud-Drives.html
index a4235f0503..3721988dbf 100644
--- a/pt-PT/zimaos/Connect-with-Cloud-Drives.html
+++ b/pt-PT/zimaos/Connect-with-Cloud-Drives.html
@@ -53,8 +53,8 @@
-
-
+
+
@@ -89,7 +89,7 @@
"url": "https://www.zimaspace.com/docs/logo.svg"
}
},
- "datePublished": "1736331091108"
+ "datePublished": "1736403522314"
}
@@ -228,7 +228,7 @@
-
+
AnteriorPróximo
diff --git a/pt-PT/zimaos/Create-Raid6-on-ZimaOS.html b/pt-PT/zimaos/Create-Raid6-on-ZimaOS.html
index ea07cecbf5..c560402e31 100644
--- a/pt-PT/zimaos/Create-Raid6-on-ZimaOS.html
+++ b/pt-PT/zimaos/Create-Raid6-on-ZimaOS.html
@@ -57,8 +57,8 @@
-
-
+
+
@@ -93,7 +93,7 @@
"url": "https://www.zimaspace.com/docs/logo.svg"
}
},
- "datePublished": "1736331091108"
+ "datePublished": "1736403522314"
}
@@ -253,7 +253,7 @@
-
+
AnteriorPróximo
diff --git a/pt-PT/zimaos/Create-Raid6-on-ZimaOS.html b/pt-PT/zimaos/Create-Raid6-on-ZimaOS.html
index ea07cecbf5..c560402e31 100644
--- a/pt-PT/zimaos/Create-Raid6-on-ZimaOS.html
+++ b/pt-PT/zimaos/Create-Raid6-on-ZimaOS.html
@@ -57,8 +57,8 @@
-
-
+
+
@@ -93,7 +93,7 @@
"url": "https://www.zimaspace.com/docs/logo.svg"
}
},
- "datePublished": "1736331091108"
+ "datePublished": "1736403522314"
}
@@ -253,7 +253,7 @@
mdadm -Av /dev/md0 /dev/sda /dev/sdb /dev/sdc /dev/sdd |
-
+
AnteriorPróximo
diff --git a/pt-PT/zimaos/Deploy-Radarr-in-ZimaOS.html b/pt-PT/zimaos/Deploy-Radarr-in-ZimaOS.html
index b80b85d966..861570c3ea 100644
--- a/pt-PT/zimaos/Deploy-Radarr-in-ZimaOS.html
+++ b/pt-PT/zimaos/Deploy-Radarr-in-ZimaOS.html
@@ -63,8 +63,8 @@
-
-
+
+
@@ -99,7 +99,7 @@
"url": "https://www.zimaspace.com/docs/logo.svg"
}
},
- "datePublished": "1736331091108"
+ "datePublished": "1736403522314"
}
@@ -233,7 +233,7 @@
diff --git a/pt-PT/zimaos/Detailed-Plex-Operation-Guide.html b/pt-PT/zimaos/Detailed-Plex-Operation-Guide.html
index a2039b4bc7..39da5026b9 100644
--- a/pt-PT/zimaos/Detailed-Plex-Operation-Guide.html
+++ b/pt-PT/zimaos/Detailed-Plex-Operation-Guide.html
@@ -67,8 +67,8 @@
-
-
+
+
@@ -103,7 +103,7 @@
"url": "https://www.zimaspace.com/docs/logo.svg"
}
},
- "datePublished": "1736331091108"
+ "datePublished": "1736403522314"
}
@@ -244,7 +244,7 @@
diff --git a/pt-PT/zimaos/Disk-Format-Supported.html b/pt-PT/zimaos/Disk-Format-Supported.html
index 78841db9c3..eb3298ee2f 100644
--- a/pt-PT/zimaos/Disk-Format-Supported.html
+++ b/pt-PT/zimaos/Disk-Format-Supported.html
@@ -51,8 +51,8 @@
-
-
+
+
@@ -86,7 +86,7 @@
"url": "https://www.zimaspace.com/docs/logo.svg"
}
},
- "datePublished": "1736331091108"
+ "datePublished": "1736403522314"
}
@@ -277,11 +277,11 @@ Resumo
O ZimaOS está empenhado em fornecer aos utilizadores soluções de armazenamento eficientes e estáveis. Este guia ajuda você a entender o suporte ao sistema de arquivos na versão atual, permitindo que você planeje melhor o uso dos seus dispositivos de armazenamento. Agradecemos por escolher o ZimaOS; continuaremos a otimizar e a oferecer uma experiência de utilizador aprimorada.
-Para quaisquer questões, entre em contacto com a equipe de suporte técnico do ZimaOS em support@icewhale.org.
+Para quaisquer questões, entre em contacto com a equipe de suporte técnico do ZimaOS em support@icewhale.org.
diff --git a/pt-PT/zimaos/Enable-AI.html b/pt-PT/zimaos/Enable-AI.html
index a68dd647b2..74a62f528b 100644
--- a/pt-PT/zimaos/Enable-AI.html
+++ b/pt-PT/zimaos/Enable-AI.html
@@ -51,8 +51,8 @@
-
-
+
+
@@ -86,7 +86,7 @@
"url": "https://www.zimaspace.com/docs/logo.svg"
}
},
- "datePublished": "1736331091108"
+ "datePublished": "1736403522314"
}
@@ -223,11 +223,11 @@ Resumo
O ZimaOS está comprometido em fornecer aos usuários soluções de armazenamento eficientes e estáveis. Este guia ajuda você a entender o suporte ao sistema de arquivos na versão atual, permitindo que você planeje melhor o uso dos seus dispositivos de armazenamento. Obrigado por escolher o ZimaOS; continuaremos a otimizar e proporcionar uma experiência de usuário aprimorada.
-Para quaisquer dúvidas, entre em contato com a equipe de suporte técnico do ZimaOS através do e-mail support@icewhale.org.
+Para quaisquer dúvidas, entre em contato com a equipe de suporte técnico do ZimaOS através do e-mail support@icewhale.org.
diff --git a/pt-PT/zimaos/Features.html b/pt-PT/zimaos/Features.html
index 3ad1373889..e6f02bcffe 100644
--- a/pt-PT/zimaos/Features.html
+++ b/pt-PT/zimaos/Features.html
@@ -69,8 +69,8 @@
-
-
+
+
@@ -105,7 +105,7 @@
"url": "https://www.zimaspace.com/docs/logo.svg"
}
},
- "datePublished": "1736331091108"
+ "datePublished": "1736403522314"
}
@@ -267,7 +267,7 @@
diff --git a/pt-PT/zimaos/Get-Network-ID.html b/pt-PT/zimaos/Get-Network-ID.html
index 78d3fa8942..24a1c90222 100644
--- a/pt-PT/zimaos/Get-Network-ID.html
+++ b/pt-PT/zimaos/Get-Network-ID.html
@@ -55,8 +55,8 @@
-
-
+
+
@@ -91,7 +91,7 @@
"url": "https://www.zimaspace.com/docs/logo.svg"
}
},
- "datePublished": "1736331091108"
+ "datePublished": "1736403522314"
}
@@ -221,7 +221,7 @@
diff --git a/pt-PT/zimaos/Get-Started.html b/pt-PT/zimaos/Get-Started.html
index 6372a35792..cae51118b5 100644
--- a/pt-PT/zimaos/Get-Started.html
+++ b/pt-PT/zimaos/Get-Started.html
@@ -66,8 +66,8 @@
-
-
+
+
@@ -102,7 +102,7 @@
"url": "https://www.zimaspace.com/docs/logo.svg"
}
},
- "datePublished": "1736331091108"
+ "datePublished": "1736403522314"
}
@@ -259,7 +259,7 @@
diff --git a/pt-PT/zimaos/How-to-Contribute.html b/pt-PT/zimaos/How-to-Contribute.html
index daacc64214..8f1d2f781d 100644
--- a/pt-PT/zimaos/How-to-Contribute.html
+++ b/pt-PT/zimaos/How-to-Contribute.html
@@ -51,8 +51,8 @@
-
-
+
+
@@ -86,7 +86,7 @@
"url": "https://www.zimaspace.com/docs/logo.svg"
}
},
- "datePublished": "1736331091108"
+ "datePublished": "1736403522314"
}
@@ -205,7 +205,7 @@ Como Contribuir
diff --git a/pt-PT/zimaos/How-to-Manually-Download-the-Large-Language-Model.html b/pt-PT/zimaos/How-to-Manually-Download-the-Large-Language-Model.html
index cfaf5d8b4c..dc79bf1bf4 100644
--- a/pt-PT/zimaos/How-to-Manually-Download-the-Large-Language-Model.html
+++ b/pt-PT/zimaos/How-to-Manually-Download-the-Large-Language-Model.html
@@ -51,8 +51,8 @@
-
-
+
+
@@ -86,7 +86,7 @@
"url": "https://www.zimaspace.com/docs/logo.svg"
}
},
- "datePublished": "1736331091108"
+ "datePublished": "1736403522314"
}
@@ -205,7 +205,7 @@ Como Baixar Manualmente o Grande Model
diff --git a/pt-PT/zimaos/How-to-Open-SSH-in-ZimaOS.html b/pt-PT/zimaos/How-to-Open-SSH-in-ZimaOS.html
index 2fa17f44d3..1a74116c07 100644
--- a/pt-PT/zimaos/How-to-Open-SSH-in-ZimaOS.html
+++ b/pt-PT/zimaos/How-to-Open-SSH-in-ZimaOS.html
@@ -53,8 +53,8 @@
-
-
+
+
@@ -89,7 +89,7 @@
"url": "https://www.zimaspace.com/docs/logo.svg"
}
},
- "datePublished": "1736331091108"
+ "datePublished": "1736403522314"
}
@@ -214,7 +214,7 @@
-
+
AnteriorPróximo
diff --git a/pt-PT/zimaos/How-to-download-and-install-ZimaClient.html b/pt-PT/zimaos/How-to-download-and-install-ZimaClient.html
index ea4d16b447..d11910d678 100644
--- a/pt-PT/zimaos/How-to-download-and-install-ZimaClient.html
+++ b/pt-PT/zimaos/How-to-download-and-install-ZimaClient.html
@@ -62,8 +62,8 @@
-
-
+
+
@@ -98,7 +98,7 @@
"url": "https://www.zimaspace.com/docs/logo.svg"
}
},
- "datePublished": "1736331091108"
+ "datePublished": "1736403522314"
}
@@ -262,11 +262,11 @@ john@icewhale.org, descrevendo o problema e fornecendo capturas de tela (se houver).
+
4. Como acessar logs e ajudar na depuração
Quando um erro/problema ocorrer, imediatamente tire uma captura de tela (se aplicável) e saia do client Zima.
Recupere os logs a partir dos seguintes locais:
macOS:
~/Library/Application Support/Zima/logs
Windows:
%AppData%\Zima\logs
Empacote todos os arquivos de log e envie para john@icewhale.org, descrevendo o problema e fornecendo capturas de tela (se houver).
diff --git a/pt-PT/zimaos/How-to-understand-Docker-App's-paths-On-ZimaOS.html b/pt-PT/zimaos/How-to-understand-Docker-App's-paths-On-ZimaOS.html
index df6f096627..43bddbae09 100644
--- a/pt-PT/zimaos/How-to-understand-Docker-App's-paths-On-ZimaOS.html
+++ b/pt-PT/zimaos/How-to-understand-Docker-App's-paths-On-ZimaOS.html
@@ -57,8 +57,8 @@
-
-
+
+
@@ -93,7 +93,7 @@
"url": "https://www.zimaspace.com/docs/logo.svg"
}
},
- "datePublished": "1736331091108"
+ "datePublished": "1736403522315"
}
@@ -232,7 +232,7 @@
diff --git a/pt-PT/zimaos/How-to-use-OpenAPI.html b/pt-PT/zimaos/How-to-use-OpenAPI.html
index eae4100871..67edd67634 100644
--- a/pt-PT/zimaos/How-to-use-OpenAPI.html
+++ b/pt-PT/zimaos/How-to-use-OpenAPI.html
@@ -51,8 +51,8 @@
-
-
+
+
@@ -86,7 +86,7 @@
"url": "https://www.zimaspace.com/docs/logo.svg"
}
},
- "datePublished": "1736331091108"
+ "datePublished": "1736403522315"
}
@@ -218,7 +218,7 @@
diff --git a/pt-PT/zimaos/Immich-Tutorial.html b/pt-PT/zimaos/Immich-Tutorial.html
index b69773d82a..2cc948acc0 100644
--- a/pt-PT/zimaos/Immich-Tutorial.html
+++ b/pt-PT/zimaos/Immich-Tutorial.html
@@ -79,8 +79,8 @@
-
-
+
+
@@ -115,7 +115,7 @@
"url": "https://www.zimaspace.com/docs/logo.svg"
}
},
- "datePublished": "1736331091108"
+ "datePublished": "1736403522315"
}
@@ -278,7 +278,7 @@
-
+
AnteriorPróximo
diff --git a/pt-PT/zimaos/Install-offline.html b/pt-PT/zimaos/Install-offline.html
index 7086e67e26..ed161e2925 100644
--- a/pt-PT/zimaos/Install-offline.html
+++ b/pt-PT/zimaos/Install-offline.html
@@ -55,8 +55,8 @@
-
-
+
+
@@ -91,7 +91,7 @@
"url": "https://www.zimaspace.com/docs/logo.svg"
}
},
- "datePublished": "1736331091108"
+ "datePublished": "1736403522315"
}
@@ -229,7 +229,7 @@ Atualização offline
diff --git a/pt-PT/zimaos/Link-Synology-and-SMB-Shares.html b/pt-PT/zimaos/Link-Synology-and-SMB-Shares.html
index adcb8a22c7..a3f8792844 100644
--- a/pt-PT/zimaos/Link-Synology-and-SMB-Shares.html
+++ b/pt-PT/zimaos/Link-Synology-and-SMB-Shares.html
@@ -63,8 +63,8 @@
-
-
+
+
@@ -99,7 +99,7 @@
"url": "https://www.zimaspace.com/docs/logo.svg"
}
},
- "datePublished": "1736331091109"
+ "datePublished": "1736403522315"
}
@@ -231,7 +231,7 @@
diff --git a/pt-PT/zimaos/Media-Server-Setup-with-Jellyfin.html b/pt-PT/zimaos/Media-Server-Setup-with-Jellyfin.html
index 41cc0a47d3..c6de92f988 100644
--- a/pt-PT/zimaos/Media-Server-Setup-with-Jellyfin.html
+++ b/pt-PT/zimaos/Media-Server-Setup-with-Jellyfin.html
@@ -54,8 +54,8 @@
-
-
+
+
@@ -90,7 +90,7 @@
"url": "https://www.zimaspace.com/docs/logo.svg"
}
},
- "datePublished": "1736331091109"
+ "datePublished": "1736403522315"
}
@@ -246,7 +246,7 @@
-
+
AnteriorPróximo
diff --git a/pt-PT/zimaos/More-RAID-Options.html b/pt-PT/zimaos/More-RAID-Options.html
index 61f0881bd6..f1b0414ed3 100644
--- a/pt-PT/zimaos/More-RAID-Options.html
+++ b/pt-PT/zimaos/More-RAID-Options.html
@@ -57,8 +57,8 @@
-
-
+
+
@@ -93,7 +93,7 @@
"url": "https://www.zimaspace.com/docs/logo.svg"
}
},
- "datePublished": "1736331091109"
+ "datePublished": "1736403522315"
}
@@ -224,7 +224,7 @@
diff --git a/pt-PT/zimaos/NVR-Camera-Server.html b/pt-PT/zimaos/NVR-Camera-Server.html
index 9b80f45664..1755403bfe 100644
--- a/pt-PT/zimaos/NVR-Camera-Server.html
+++ b/pt-PT/zimaos/NVR-Camera-Server.html
@@ -64,8 +64,8 @@
-
-
+
+
@@ -100,7 +100,7 @@
"url": "https://www.zimaspace.com/docs/logo.svg"
}
},
- "datePublished": "1736331091109"
+ "datePublished": "1736403522315"
}
@@ -238,7 +238,7 @@
-
+
AnteriorPróximo
diff --git a/pt-PT/zimaos/Networking.html b/pt-PT/zimaos/Networking.html
index 330520045a..94ba3b96ce 100644
--- a/pt-PT/zimaos/Networking.html
+++ b/pt-PT/zimaos/Networking.html
@@ -51,8 +51,8 @@
-
-
+
+
@@ -86,7 +86,7 @@
"url": "https://www.zimaspace.com/docs/logo.svg"
}
},
- "datePublished": "1736331091109"
+ "datePublished": "1736403522315"
}
@@ -204,7 +204,7 @@ Título do Artigo
Título do Parágrafo
diff --git a/pt-PT/zimaos/OpenAPI-Live-Preview.html b/pt-PT/zimaos/OpenAPI-Live-Preview.html
index 29b5fcfe82..5c921c246c 100644
--- a/pt-PT/zimaos/OpenAPI-Live-Preview.html
+++ b/pt-PT/zimaos/OpenAPI-Live-Preview.html
@@ -51,8 +51,8 @@
-
-
+
+
@@ -86,7 +86,7 @@
"url": "https://www.zimaspace.com/docs/logo.svg"
}
},
- "datePublished": "1736331091109"
+ "datePublished": "1736403522315"
}
@@ -220,7 +220,7 @@
-
+
Anterior
diff --git a/pt-PT/zimaos/Pi-hole-Deployment-Guide-on-ZimaOS.html b/pt-PT/zimaos/Pi-hole-Deployment-Guide-on-ZimaOS.html
index 3253860b01..5d10e007b3 100644
--- a/pt-PT/zimaos/Pi-hole-Deployment-Guide-on-ZimaOS.html
+++ b/pt-PT/zimaos/Pi-hole-Deployment-Guide-on-ZimaOS.html
@@ -63,8 +63,8 @@
-
-
+
+
@@ -99,7 +99,7 @@
"url": "https://www.zimaspace.com/docs/logo.svg"
}
},
- "datePublished": "1736331091109"
+ "datePublished": "1736403522315"
}
@@ -234,7 +234,7 @@
-
+
AnteriorPróximo
diff --git a/pt-PT/zimaos/Recover-Your-Password.html b/pt-PT/zimaos/Recover-Your-Password.html
index eeb3ebd042..8335f3dec0 100644
--- a/pt-PT/zimaos/Recover-Your-Password.html
+++ b/pt-PT/zimaos/Recover-Your-Password.html
@@ -55,8 +55,8 @@
-
-
+
+
@@ -91,7 +91,7 @@
"url": "https://www.zimaspace.com/docs/logo.svg"
}
},
- "datePublished": "1736331091109"
+ "datePublished": "1736403522315"
}
@@ -222,7 +222,7 @@
-
+
AnteriorPróximo
diff --git a/pt-PT/zimaos/Romote-Access.html b/pt-PT/zimaos/Romote-Access.html
index fe1a15f891..e2bee466dc 100644
--- a/pt-PT/zimaos/Romote-Access.html
+++ b/pt-PT/zimaos/Romote-Access.html
@@ -59,8 +59,8 @@
-
-
+
+
@@ -95,7 +95,7 @@
"url": "https://www.zimaspace.com/docs/logo.svg"
}
},
- "datePublished": "1736331091109"
+ "datePublished": "1736403522315"
}
@@ -237,7 +237,7 @@
-
+
AnteriorPróximo
diff --git a/pt-PT/zimaos/Setup-Python.html b/pt-PT/zimaos/Setup-Python.html
index 20d66826ec..de2fb789aa 100644
--- a/pt-PT/zimaos/Setup-Python.html
+++ b/pt-PT/zimaos/Setup-Python.html
@@ -53,8 +53,8 @@
-
-
+
+
@@ -89,7 +89,7 @@
"url": "https://www.zimaspace.com/docs/logo.svg"
}
},
- "datePublished": "1736331091109"
+ "datePublished": "1736403522315"
}
@@ -218,7 +218,7 @@
-
+
AnteriorPróximo
diff --git a/pt-PT/zimaos/Sync-Photos-via-Configurable-CLI.html b/pt-PT/zimaos/Sync-Photos-via-Configurable-CLI.html
index 6301d12885..40460a8607 100644
--- a/pt-PT/zimaos/Sync-Photos-via-Configurable-CLI.html
+++ b/pt-PT/zimaos/Sync-Photos-via-Configurable-CLI.html
@@ -60,8 +60,8 @@
-
-
+
+
@@ -96,7 +96,7 @@
"url": "https://www.zimaspace.com/docs/logo.svg"
}
},
- "datePublished": "1736331091109"
+ "datePublished": "1736403522315"
}
@@ -229,7 +229,7 @@
-
+
AnteriorPróximo
diff --git a/pt-PT/zimaos/Sync-Photos-with-Immich.html b/pt-PT/zimaos/Sync-Photos-with-Immich.html
index ff5b870908..9ed44cf3f6 100644
--- a/pt-PT/zimaos/Sync-Photos-with-Immich.html
+++ b/pt-PT/zimaos/Sync-Photos-with-Immich.html
@@ -66,8 +66,8 @@
-
-
+
+
@@ -102,7 +102,7 @@
"url": "https://www.zimaspace.com/docs/logo.svg"
}
},
- "datePublished": "1736331091109"
+ "datePublished": "1736403522315"
}
@@ -240,7 +240,7 @@
-
+
AnteriorPróximo
diff --git a/pt-PT/zimaos/Thunderbolt-PC-Direct.html b/pt-PT/zimaos/Thunderbolt-PC-Direct.html
index 5f886b59e9..465a25c2ff 100644
--- a/pt-PT/zimaos/Thunderbolt-PC-Direct.html
+++ b/pt-PT/zimaos/Thunderbolt-PC-Direct.html
@@ -64,8 +64,8 @@
-
-
+
+
@@ -100,7 +100,7 @@
"url": "https://www.zimaspace.com/docs/logo.svg"
}
},
- "datePublished": "1736331091109"
+ "datePublished": "1736403522315"
}
@@ -400,7 +400,7 @@
-
+
AnteriorPróximo
diff --git a/pt-PT/zimaos/User-Guide.html b/pt-PT/zimaos/User-Guide.html
index d90ec6adfa..d585c61b11 100644
--- a/pt-PT/zimaos/User-Guide.html
+++ b/pt-PT/zimaos/User-Guide.html
@@ -51,8 +51,8 @@
-
-
+
+
@@ -86,7 +86,7 @@
"url": "https://www.zimaspace.com/docs/logo.svg"
}
},
- "datePublished": "1736331091109"
+ "datePublished": "1736403522315"
}
@@ -205,7 +205,7 @@
diff --git a/pt-PT/zimaos/Using-Samba-as-a-Member.html b/pt-PT/zimaos/Using-Samba-as-a-Member.html
index 7c32d12386..9b7e9a2429 100644
--- a/pt-PT/zimaos/Using-Samba-as-a-Member.html
+++ b/pt-PT/zimaos/Using-Samba-as-a-Member.html
@@ -88,8 +88,8 @@
-
-
+
+
@@ -124,7 +124,7 @@
"url": "https://www.zimaspace.com/docs/logo.svg"
}
},
- "datePublished": "1736331091109"
+ "datePublished": "1736403522315"
}
@@ -393,7 +393,7 @@
diff --git a/pt-PT/zimaos/ZFS-Setup.html b/pt-PT/zimaos/ZFS-Setup.html
index 4902a15164..d912bd2a50 100644
--- a/pt-PT/zimaos/ZFS-Setup.html
+++ b/pt-PT/zimaos/ZFS-Setup.html
@@ -54,8 +54,8 @@
-
-
+
+
@@ -90,7 +90,7 @@
"url": "https://www.zimaspace.com/docs/logo.svg"
}
},
- "datePublished": "1736331091109"
+ "datePublished": "1736403522315"
}
@@ -213,7 +213,7 @@
diff --git a/pt-PT/zimaos/ZimaOS-v1.2.5-Available!.html b/pt-PT/zimaos/ZimaOS-v1.2.5-Available!.html
index a61689918c..ed545ab770 100644
--- a/pt-PT/zimaos/ZimaOS-v1.2.5-Available!.html
+++ b/pt-PT/zimaos/ZimaOS-v1.2.5-Available!.html
@@ -52,8 +52,8 @@
-
-
+
+
@@ -88,7 +88,7 @@
"url": "https://www.zimaspace.com/docs/logo.svg"
}
},
- "datePublished": "1736331091109"
+ "datePublished": "1736403522315"
}
@@ -239,7 +239,7 @@
-
+
AnteriorPróximo
diff --git a/pt-PT/zimaos/iSCSI-usage-tutorial.html b/pt-PT/zimaos/iSCSI-usage-tutorial.html
index f01530a69e..9c47af3084 100644
--- a/pt-PT/zimaos/iSCSI-usage-tutorial.html
+++ b/pt-PT/zimaos/iSCSI-usage-tutorial.html
@@ -62,8 +62,8 @@
-
-
+
+
@@ -98,7 +98,7 @@
"url": "https://www.zimaspace.com/docs/logo.svg"
}
},
- "datePublished": "1736331091109"
+ "datePublished": "1736403522315"
}
@@ -262,7 +262,7 @@
diff --git a/pt-PT/zimaos/index.html b/pt-PT/zimaos/index.html
index b2902f9dfb..78c83f567d 100644
--- a/pt-PT/zimaos/index.html
+++ b/pt-PT/zimaos/index.html
@@ -55,8 +55,8 @@
-
-
+
+
@@ -91,7 +91,7 @@
"url": "https://www.zimaspace.com/docs/logo.svg"
}
},
- "datePublished": "1736331091109"
+ "datePublished": "1736403522316"
}
@@ -283,7 +283,7 @@
diff --git a/pt-PT/zimaos/migrate-files-from-Synology-to-ZimaCube.html b/pt-PT/zimaos/migrate-files-from-Synology-to-ZimaCube.html
index d52b02cfc6..dd2875df14 100644
--- a/pt-PT/zimaos/migrate-files-from-Synology-to-ZimaCube.html
+++ b/pt-PT/zimaos/migrate-files-from-Synology-to-ZimaCube.html
@@ -57,8 +57,8 @@
-
-
+
+
@@ -93,7 +93,7 @@
"url": "https://www.zimaspace.com/docs/logo.svg"
}
},
- "datePublished": "1736331091109"
+ "datePublished": "1736403522316"
}
@@ -234,7 +234,7 @@
-
+
AnteriorPróximo
diff --git a/pt-PT/zimaos/resetnetworksettings.html b/pt-PT/zimaos/resetnetworksettings.html
index 2d589a47e3..63c6e24444 100644
--- a/pt-PT/zimaos/resetnetworksettings.html
+++ b/pt-PT/zimaos/resetnetworksettings.html
@@ -54,8 +54,8 @@
-
-
+
+
@@ -90,7 +90,7 @@
"url": "https://www.zimaspace.com/docs/logo.svg"
}
},
- "datePublished": "1736331091109"
+ "datePublished": "1736403522316"
}
@@ -217,7 +217,7 @@
diff --git a/pt-PT/zimaos/set-your-SSH.html b/pt-PT/zimaos/set-your-SSH.html
index 178e073415..044c2ca759 100644
--- a/pt-PT/zimaos/set-your-SSH.html
+++ b/pt-PT/zimaos/set-your-SSH.html
@@ -54,8 +54,8 @@
-
-
+
+
@@ -90,7 +90,7 @@
"url": "https://www.zimaspace.com/docs/logo.svg"
}
},
- "datePublished": "1736331091110"
+ "datePublished": "1736403522316"
}
@@ -212,7 +212,7 @@
-
+
AnteriorPróximo
diff --git a/pt-PT/zimaos/setup-emby-server.html b/pt-PT/zimaos/setup-emby-server.html
index e336c2defa..1a89b94d1d 100644
--- a/pt-PT/zimaos/setup-emby-server.html
+++ b/pt-PT/zimaos/setup-emby-server.html
@@ -60,8 +60,8 @@
-
-
+
+
@@ -96,7 +96,7 @@
"url": "https://www.zimaspace.com/docs/logo.svg"
}
},
- "datePublished": "1736331091110"
+ "datePublished": "1736403522316"
}
@@ -243,7 +243,7 @@
-
+
AnteriorPróximo
diff --git a/pt-PT/zimaos/share-via-link.html b/pt-PT/zimaos/share-via-link.html
index 38a0f85d72..72bd1c8fe0 100644
--- a/pt-PT/zimaos/share-via-link.html
+++ b/pt-PT/zimaos/share-via-link.html
@@ -51,8 +51,8 @@
-
-
+
+
@@ -86,7 +86,7 @@
"url": "https://www.zimaspace.com/docs/logo.svg"
}
},
- "datePublished": "1736331091110"
+ "datePublished": "1736403522316"
}
@@ -233,7 +233,7 @@
diff --git a/pt-PT/zimaos/v-1.2.2.html b/pt-PT/zimaos/v-1.2.2.html
index 9acdb9cf8e..fde8444efe 100644
--- a/pt-PT/zimaos/v-1.2.2.html
+++ b/pt-PT/zimaos/v-1.2.2.html
@@ -51,8 +51,8 @@
-
-
+
+
@@ -86,7 +86,7 @@
"url": "https://www.zimaspace.com/docs/logo.svg"
}
},
- "datePublished": "1736331091110"
+ "datePublished": "1736403522316"
}
@@ -230,7 +230,7 @@
-
+
AnteriorPróximo
diff --git a/pt-PT/zimaos/v-1.2.3.html b/pt-PT/zimaos/v-1.2.3.html
index 5824369feb..225bf332a9 100644
--- a/pt-PT/zimaos/v-1.2.3.html
+++ b/pt-PT/zimaos/v-1.2.3.html
@@ -52,8 +52,8 @@
-
-
+
+
@@ -88,7 +88,7 @@
"url": "https://www.zimaspace.com/docs/logo.svg"
}
},
- "datePublished": "1736331091110"
+ "datePublished": "1736403522316"
}
@@ -246,7 +246,7 @@
diff --git a/pt-PT/zimaos/v-1.2.4.html b/pt-PT/zimaos/v-1.2.4.html
index 9d51967d69..0368daad8d 100644
--- a/pt-PT/zimaos/v-1.2.4.html
+++ b/pt-PT/zimaos/v-1.2.4.html
@@ -52,8 +52,8 @@
-
-
+
+
@@ -88,7 +88,7 @@
"url": "https://www.zimaspace.com/docs/logo.svg"
}
},
- "datePublished": "1736331091110"
+ "datePublished": "1736403522316"
}
@@ -226,7 +226,7 @@
-
+
AnteriorPróximo
diff --git a/pt-PT/zimaos/v1.3.0.html b/pt-PT/zimaos/v1.3.0.html
index 9f7b177470..54018979a2 100644
--- a/pt-PT/zimaos/v1.3.0.html
+++ b/pt-PT/zimaos/v1.3.0.html
@@ -52,8 +52,8 @@
-
-
+
+
@@ -88,7 +88,7 @@
"url": "https://www.zimaspace.com/docs/logo.svg"
}
},
- "datePublished": "1736331091110"
+ "datePublished": "1736403522316"
}
@@ -239,7 +239,7 @@
-
+
AnteriorPróximo
diff --git a/pt-PT/zimaos/webtorrent-feature.html b/pt-PT/zimaos/webtorrent-feature.html
index 8205801544..367b6a424e 100644
--- a/pt-PT/zimaos/webtorrent-feature.html
+++ b/pt-PT/zimaos/webtorrent-feature.html
@@ -51,8 +51,8 @@
-
-
+
+
@@ -86,7 +86,7 @@
"url": "https://www.zimaspace.com/docs/logo.svg"
}
},
- "datePublished": "1736331091110"
+ "datePublished": "1736403522316"
}
@@ -233,7 +233,7 @@
diff --git a/search.xml b/search.xml
index 0b22be92e2..df7578c91f 100644
--- a/search.xml
+++ b/search.xml
@@ -17,6 +17,39 @@
+
+ Find CasaOS IP Address
+
+ /docs/faq/How-to-check-IP-address.html
+
+ Find Your CasaOS IP Address
When your ZimaBoard has access to CasaOS, you can use CasaOS terminal queries.

When your ZimaBoard is unable to access CasaOS by filling in CasaOS.local, the following two options can help you find the IP address.
First Option:
Go to your router settings and look for CasaOS IP
TIPS
Prerequisite
Now use your browser to go to your router’s settings page

TIPS
Common router IP addresses are
In rare cases, you might need to add a colon and a port number at the end (such as 192.168.0.1:443), but most home routers won’t need this. If it goes well, you can now see your router login screen. After logging in, you will be able to see your CasaOS IP.
Second Option:
use LanScan/Advanced IP Scanner to query IP Address
MAC
Introduce LanScan
LanScan is a free, simple and effective Mac X OS Network scanner that discovers all active devices on your Local Area Network (LAN)

Software Download Address—“LanScan“
Windows
Introduce Advanced IP Scanner
Reliable and free network scanner to analyse LAN. The program shows all network devices, gives you access to shared folders, provides remote control of computers (via RDP and Radmin), and can even remotely switch computers off. It is easy to use and runs as a portable edition.


Software Download Address—“Advance IP Scanner“
]]>
+
+
+
+
+
+
+ ZimaBoard CasaOS Factory Recovery
+
+ /docs/faq/Restore-factory-settings.html
+
+ Preparation
Download the official ZimaBoard CasaOS image
Create an Image Using A USB stick
Prepare in advance
ZimaBoard related preparation.
Install Using a USB Drive
Open BalenaEtcher

Select the system image

Select your inserted USB drive

Click “Flash!”
You may be asked to enter your system password during the process, just enter it and click OK.


The whole process will take a few minutes, depending on the size of your system image and your USB drive’s read/write speed.

Complete!
Remove the USB drive, and you’re ready to go!

Boot from the Installation USB Drive
Connecting the Accessories to ZimaBoard
Connect your USB drive, monitor, keyboard,USB hub(Optional), mouse (Optional), network cable (Recommended) to ZimaBoard.

Turn the Power On and Select the Boot Device
Connect power and press F11 continuously.
Start Installation
1. Select your USB drive starting with UEFI in the boot device menu.

2. Wait a few minutes

3. Select the first one

4. Enter y

5. Wait a few minutes

6. Select the first one

Finish the installation after the countdown!!!!
Video short tutorials
Note:when selecting storage, please take care to select the correct disk
Because operating systems and storage vendors calculate storage space sizes differently, the capacity you see when installing your system is not the same as the hardware capacity. You can tell the difference by the type of disk and the approximate size.
The built-in storage type of the ZimaBoard is eMMC, which may also be recognized as an MMC device in the operating system.
Attention! You may need to modify the boot sequence in BIOS or select the boot device at boot time if you install the OS to an external hard disk.
]]>
+
+
+
+
+
+
+ /docs/faq/Upgrade-Motherboard-BIOS-Version.html
+
+ BIOS - Latest Version
The new version of BIOS is under testing and will be released later.
Please ask for help in Discord if you encounter problems.
warning
If your ZimaBoard runs normally, upgrading the BIOS is not recommended!
Improper operation can cause the ZimaBoard to fail to start.
]]>
+
+
+
+
+
2 ZimaBlades, 1 Cluster? PVE makes your service Migratable!
@@ -73,22 +106,22 @@
- Get Network ID
-
- /docs/docs/GetNetworkID.html
+ How to recover your password
+
+ /docs/docs/ForgotPassword.html
- Get Network ID
The NetworkID is one of the ways to uniquely identify a Zima device and connect to it.
You can find the device’s NetworkID in ZimaOS at the following location:
Notes on NetworkID security:
]]>
+ How to recover your password
If you forget your ZimaOS password, please follow the steps below:
rm -fr /var/lib/casaos/db/user.db
4. Restart your device

5. Re-enter ZimaOS for initialization

]]>
- How to recover your password
-
- /docs/docs/ForgotPassword.html
+ Get Network ID
+
+ /docs/docs/GetNetworkID.html
- How to recover your password
If you forget your ZimaOS password, please follow the steps below:
diff --git a/pt-PT/zimaos/Disk-Format-Supported.html b/pt-PT/zimaos/Disk-Format-Supported.html
index 78841db9c3..eb3298ee2f 100644
--- a/pt-PT/zimaos/Disk-Format-Supported.html
+++ b/pt-PT/zimaos/Disk-Format-Supported.html
@@ -51,8 +51,8 @@
-
-
+
+
@@ -86,7 +86,7 @@
"url": "https://www.zimaspace.com/docs/logo.svg"
}
},
- "datePublished": "1736331091108"
+ "datePublished": "1736403522314"
}
@@ -277,11 +277,11 @@ Resumo
O ZimaOS está empenhado em fornecer aos utilizadores soluções de armazenamento eficientes e estáveis. Este guia ajuda você a entender o suporte ao sistema de arquivos na versão atual, permitindo que você planeje melhor o uso dos seus dispositivos de armazenamento. Agradecemos por escolher o ZimaOS; continuaremos a otimizar e a oferecer uma experiência de utilizador aprimorada.
-Para quaisquer questões, entre em contacto com a equipe de suporte técnico do ZimaOS em support@icewhale.org.
+Para quaisquer questões, entre em contacto com a equipe de suporte técnico do ZimaOS em support@icewhale.org.
diff --git a/pt-PT/zimaos/Enable-AI.html b/pt-PT/zimaos/Enable-AI.html
index a68dd647b2..74a62f528b 100644
--- a/pt-PT/zimaos/Enable-AI.html
+++ b/pt-PT/zimaos/Enable-AI.html
@@ -51,8 +51,8 @@
-
-
+
+
@@ -86,7 +86,7 @@
"url": "https://www.zimaspace.com/docs/logo.svg"
}
},
- "datePublished": "1736331091108"
+ "datePublished": "1736403522314"
}
@@ -223,11 +223,11 @@ Resumo
O ZimaOS está comprometido em fornecer aos usuários soluções de armazenamento eficientes e estáveis. Este guia ajuda você a entender o suporte ao sistema de arquivos na versão atual, permitindo que você planeje melhor o uso dos seus dispositivos de armazenamento. Obrigado por escolher o ZimaOS; continuaremos a otimizar e proporcionar uma experiência de usuário aprimorada.
-Para quaisquer dúvidas, entre em contato com a equipe de suporte técnico do ZimaOS através do e-mail support@icewhale.org.
+Para quaisquer dúvidas, entre em contato com a equipe de suporte técnico do ZimaOS através do e-mail support@icewhale.org.
diff --git a/pt-PT/zimaos/Features.html b/pt-PT/zimaos/Features.html
index 3ad1373889..e6f02bcffe 100644
--- a/pt-PT/zimaos/Features.html
+++ b/pt-PT/zimaos/Features.html
@@ -69,8 +69,8 @@
-
-
+
+
@@ -105,7 +105,7 @@
"url": "https://www.zimaspace.com/docs/logo.svg"
}
},
- "datePublished": "1736331091108"
+ "datePublished": "1736403522314"
}
@@ -267,7 +267,7 @@
diff --git a/pt-PT/zimaos/Get-Network-ID.html b/pt-PT/zimaos/Get-Network-ID.html
index 78d3fa8942..24a1c90222 100644
--- a/pt-PT/zimaos/Get-Network-ID.html
+++ b/pt-PT/zimaos/Get-Network-ID.html
@@ -55,8 +55,8 @@
-
-
+
+
@@ -91,7 +91,7 @@
"url": "https://www.zimaspace.com/docs/logo.svg"
}
},
- "datePublished": "1736331091108"
+ "datePublished": "1736403522314"
}
@@ -221,7 +221,7 @@
diff --git a/pt-PT/zimaos/Get-Started.html b/pt-PT/zimaos/Get-Started.html
index 6372a35792..cae51118b5 100644
--- a/pt-PT/zimaos/Get-Started.html
+++ b/pt-PT/zimaos/Get-Started.html
@@ -66,8 +66,8 @@
-
-
+
+
@@ -102,7 +102,7 @@
"url": "https://www.zimaspace.com/docs/logo.svg"
}
},
- "datePublished": "1736331091108"
+ "datePublished": "1736403522314"
}
@@ -259,7 +259,7 @@
diff --git a/pt-PT/zimaos/How-to-Contribute.html b/pt-PT/zimaos/How-to-Contribute.html
index daacc64214..8f1d2f781d 100644
--- a/pt-PT/zimaos/How-to-Contribute.html
+++ b/pt-PT/zimaos/How-to-Contribute.html
@@ -51,8 +51,8 @@
-
-
+
+
@@ -86,7 +86,7 @@
"url": "https://www.zimaspace.com/docs/logo.svg"
}
},
- "datePublished": "1736331091108"
+ "datePublished": "1736403522314"
}
@@ -205,7 +205,7 @@ Como Contribuir
diff --git a/pt-PT/zimaos/How-to-Manually-Download-the-Large-Language-Model.html b/pt-PT/zimaos/How-to-Manually-Download-the-Large-Language-Model.html
index cfaf5d8b4c..dc79bf1bf4 100644
--- a/pt-PT/zimaos/How-to-Manually-Download-the-Large-Language-Model.html
+++ b/pt-PT/zimaos/How-to-Manually-Download-the-Large-Language-Model.html
@@ -51,8 +51,8 @@
-
-
+
+
@@ -86,7 +86,7 @@
"url": "https://www.zimaspace.com/docs/logo.svg"
}
},
- "datePublished": "1736331091108"
+ "datePublished": "1736403522314"
}
@@ -205,7 +205,7 @@ Como Baixar Manualmente o Grande Model
diff --git a/pt-PT/zimaos/How-to-Open-SSH-in-ZimaOS.html b/pt-PT/zimaos/How-to-Open-SSH-in-ZimaOS.html
index 2fa17f44d3..1a74116c07 100644
--- a/pt-PT/zimaos/How-to-Open-SSH-in-ZimaOS.html
+++ b/pt-PT/zimaos/How-to-Open-SSH-in-ZimaOS.html
@@ -53,8 +53,8 @@
-
-
+
+
@@ -89,7 +89,7 @@
"url": "https://www.zimaspace.com/docs/logo.svg"
}
},
- "datePublished": "1736331091108"
+ "datePublished": "1736403522314"
}
@@ -214,7 +214,7 @@
-
+
AnteriorPróximo
diff --git a/pt-PT/zimaos/How-to-download-and-install-ZimaClient.html b/pt-PT/zimaos/How-to-download-and-install-ZimaClient.html
index ea4d16b447..d11910d678 100644
--- a/pt-PT/zimaos/How-to-download-and-install-ZimaClient.html
+++ b/pt-PT/zimaos/How-to-download-and-install-ZimaClient.html
@@ -62,8 +62,8 @@
-
-
+
+
@@ -98,7 +98,7 @@
"url": "https://www.zimaspace.com/docs/logo.svg"
}
},
- "datePublished": "1736331091108"
+ "datePublished": "1736403522314"
}
@@ -262,11 +262,11 @@ john@icewhale.org, descrevendo o problema e fornecendo capturas de tela (se houver).
+
4. Como acessar logs e ajudar na depuração
Quando um erro/problema ocorrer, imediatamente tire uma captura de tela (se aplicável) e saia do client Zima.
Recupere os logs a partir dos seguintes locais:
macOS:
~/Library/Application Support/Zima/logs
Windows:
%AppData%\Zima\logs
Empacote todos os arquivos de log e envie para john@icewhale.org, descrevendo o problema e fornecendo capturas de tela (se houver).
diff --git a/pt-PT/zimaos/How-to-understand-Docker-App's-paths-On-ZimaOS.html b/pt-PT/zimaos/How-to-understand-Docker-App's-paths-On-ZimaOS.html
index df6f096627..43bddbae09 100644
--- a/pt-PT/zimaos/How-to-understand-Docker-App's-paths-On-ZimaOS.html
+++ b/pt-PT/zimaos/How-to-understand-Docker-App's-paths-On-ZimaOS.html
@@ -57,8 +57,8 @@
-
-
+
+
@@ -93,7 +93,7 @@
"url": "https://www.zimaspace.com/docs/logo.svg"
}
},
- "datePublished": "1736331091108"
+ "datePublished": "1736403522315"
}
@@ -232,7 +232,7 @@
diff --git a/pt-PT/zimaos/How-to-use-OpenAPI.html b/pt-PT/zimaos/How-to-use-OpenAPI.html
index eae4100871..67edd67634 100644
--- a/pt-PT/zimaos/How-to-use-OpenAPI.html
+++ b/pt-PT/zimaos/How-to-use-OpenAPI.html
@@ -51,8 +51,8 @@
-
-
+
+
@@ -86,7 +86,7 @@
"url": "https://www.zimaspace.com/docs/logo.svg"
}
},
- "datePublished": "1736331091108"
+ "datePublished": "1736403522315"
}
@@ -218,7 +218,7 @@
diff --git a/pt-PT/zimaos/Immich-Tutorial.html b/pt-PT/zimaos/Immich-Tutorial.html
index b69773d82a..2cc948acc0 100644
--- a/pt-PT/zimaos/Immich-Tutorial.html
+++ b/pt-PT/zimaos/Immich-Tutorial.html
@@ -79,8 +79,8 @@
-
-
+
+
@@ -115,7 +115,7 @@
"url": "https://www.zimaspace.com/docs/logo.svg"
}
},
- "datePublished": "1736331091108"
+ "datePublished": "1736403522315"
}
@@ -278,7 +278,7 @@
-
+
AnteriorPróximo
diff --git a/pt-PT/zimaos/Install-offline.html b/pt-PT/zimaos/Install-offline.html
index 7086e67e26..ed161e2925 100644
--- a/pt-PT/zimaos/Install-offline.html
+++ b/pt-PT/zimaos/Install-offline.html
@@ -55,8 +55,8 @@
-
-
+
+
@@ -91,7 +91,7 @@
"url": "https://www.zimaspace.com/docs/logo.svg"
}
},
- "datePublished": "1736331091108"
+ "datePublished": "1736403522315"
}
@@ -229,7 +229,7 @@ Atualização offline
diff --git a/pt-PT/zimaos/Link-Synology-and-SMB-Shares.html b/pt-PT/zimaos/Link-Synology-and-SMB-Shares.html
index adcb8a22c7..a3f8792844 100644
--- a/pt-PT/zimaos/Link-Synology-and-SMB-Shares.html
+++ b/pt-PT/zimaos/Link-Synology-and-SMB-Shares.html
@@ -63,8 +63,8 @@
-
-
+
+
@@ -99,7 +99,7 @@
"url": "https://www.zimaspace.com/docs/logo.svg"
}
},
- "datePublished": "1736331091109"
+ "datePublished": "1736403522315"
}
@@ -231,7 +231,7 @@
diff --git a/pt-PT/zimaos/Media-Server-Setup-with-Jellyfin.html b/pt-PT/zimaos/Media-Server-Setup-with-Jellyfin.html
index 41cc0a47d3..c6de92f988 100644
--- a/pt-PT/zimaos/Media-Server-Setup-with-Jellyfin.html
+++ b/pt-PT/zimaos/Media-Server-Setup-with-Jellyfin.html
@@ -54,8 +54,8 @@
-
-
+
+
@@ -90,7 +90,7 @@
"url": "https://www.zimaspace.com/docs/logo.svg"
}
},
- "datePublished": "1736331091109"
+ "datePublished": "1736403522315"
}
@@ -246,7 +246,7 @@
-
+
AnteriorPróximo
diff --git a/pt-PT/zimaos/More-RAID-Options.html b/pt-PT/zimaos/More-RAID-Options.html
index 61f0881bd6..f1b0414ed3 100644
--- a/pt-PT/zimaos/More-RAID-Options.html
+++ b/pt-PT/zimaos/More-RAID-Options.html
@@ -57,8 +57,8 @@
-
-
+
+
@@ -93,7 +93,7 @@
"url": "https://www.zimaspace.com/docs/logo.svg"
}
},
- "datePublished": "1736331091109"
+ "datePublished": "1736403522315"
}
@@ -224,7 +224,7 @@
diff --git a/pt-PT/zimaos/NVR-Camera-Server.html b/pt-PT/zimaos/NVR-Camera-Server.html
index 9b80f45664..1755403bfe 100644
--- a/pt-PT/zimaos/NVR-Camera-Server.html
+++ b/pt-PT/zimaos/NVR-Camera-Server.html
@@ -64,8 +64,8 @@
-
-
+
+
@@ -100,7 +100,7 @@
"url": "https://www.zimaspace.com/docs/logo.svg"
}
},
- "datePublished": "1736331091109"
+ "datePublished": "1736403522315"
}
@@ -238,7 +238,7 @@
-
+
AnteriorPróximo
diff --git a/pt-PT/zimaos/Networking.html b/pt-PT/zimaos/Networking.html
index 330520045a..94ba3b96ce 100644
--- a/pt-PT/zimaos/Networking.html
+++ b/pt-PT/zimaos/Networking.html
@@ -51,8 +51,8 @@
-
-
+
+
@@ -86,7 +86,7 @@
"url": "https://www.zimaspace.com/docs/logo.svg"
}
},
- "datePublished": "1736331091109"
+ "datePublished": "1736403522315"
}
@@ -204,7 +204,7 @@ Título do Artigo
Título do Parágrafo
diff --git a/pt-PT/zimaos/OpenAPI-Live-Preview.html b/pt-PT/zimaos/OpenAPI-Live-Preview.html
index 29b5fcfe82..5c921c246c 100644
--- a/pt-PT/zimaos/OpenAPI-Live-Preview.html
+++ b/pt-PT/zimaos/OpenAPI-Live-Preview.html
@@ -51,8 +51,8 @@
-
-
+
+
@@ -86,7 +86,7 @@
"url": "https://www.zimaspace.com/docs/logo.svg"
}
},
- "datePublished": "1736331091109"
+ "datePublished": "1736403522315"
}
@@ -220,7 +220,7 @@
-
+
Anterior
diff --git a/pt-PT/zimaos/Pi-hole-Deployment-Guide-on-ZimaOS.html b/pt-PT/zimaos/Pi-hole-Deployment-Guide-on-ZimaOS.html
index 3253860b01..5d10e007b3 100644
--- a/pt-PT/zimaos/Pi-hole-Deployment-Guide-on-ZimaOS.html
+++ b/pt-PT/zimaos/Pi-hole-Deployment-Guide-on-ZimaOS.html
@@ -63,8 +63,8 @@
-
-
+
+
@@ -99,7 +99,7 @@
"url": "https://www.zimaspace.com/docs/logo.svg"
}
},
- "datePublished": "1736331091109"
+ "datePublished": "1736403522315"
}
@@ -234,7 +234,7 @@
-
+
AnteriorPróximo
diff --git a/pt-PT/zimaos/Recover-Your-Password.html b/pt-PT/zimaos/Recover-Your-Password.html
index eeb3ebd042..8335f3dec0 100644
--- a/pt-PT/zimaos/Recover-Your-Password.html
+++ b/pt-PT/zimaos/Recover-Your-Password.html
@@ -55,8 +55,8 @@
-
-
+
+
@@ -91,7 +91,7 @@
"url": "https://www.zimaspace.com/docs/logo.svg"
}
},
- "datePublished": "1736331091109"
+ "datePublished": "1736403522315"
}
@@ -222,7 +222,7 @@
-
+
AnteriorPróximo
diff --git a/pt-PT/zimaos/Romote-Access.html b/pt-PT/zimaos/Romote-Access.html
index fe1a15f891..e2bee466dc 100644
--- a/pt-PT/zimaos/Romote-Access.html
+++ b/pt-PT/zimaos/Romote-Access.html
@@ -59,8 +59,8 @@
-
-
+
+
@@ -95,7 +95,7 @@
"url": "https://www.zimaspace.com/docs/logo.svg"
}
},
- "datePublished": "1736331091109"
+ "datePublished": "1736403522315"
}
@@ -237,7 +237,7 @@
-
+
AnteriorPróximo
diff --git a/pt-PT/zimaos/Setup-Python.html b/pt-PT/zimaos/Setup-Python.html
index 20d66826ec..de2fb789aa 100644
--- a/pt-PT/zimaos/Setup-Python.html
+++ b/pt-PT/zimaos/Setup-Python.html
@@ -53,8 +53,8 @@
-
-
+
+
@@ -89,7 +89,7 @@
"url": "https://www.zimaspace.com/docs/logo.svg"
}
},
- "datePublished": "1736331091109"
+ "datePublished": "1736403522315"
}
@@ -218,7 +218,7 @@
-
+
AnteriorPróximo
diff --git a/pt-PT/zimaos/Sync-Photos-via-Configurable-CLI.html b/pt-PT/zimaos/Sync-Photos-via-Configurable-CLI.html
index 6301d12885..40460a8607 100644
--- a/pt-PT/zimaos/Sync-Photos-via-Configurable-CLI.html
+++ b/pt-PT/zimaos/Sync-Photos-via-Configurable-CLI.html
@@ -60,8 +60,8 @@
-
-
+
+
@@ -96,7 +96,7 @@
"url": "https://www.zimaspace.com/docs/logo.svg"
}
},
- "datePublished": "1736331091109"
+ "datePublished": "1736403522315"
}
@@ -229,7 +229,7 @@
-
+
AnteriorPróximo
diff --git a/pt-PT/zimaos/Sync-Photos-with-Immich.html b/pt-PT/zimaos/Sync-Photos-with-Immich.html
index ff5b870908..9ed44cf3f6 100644
--- a/pt-PT/zimaos/Sync-Photos-with-Immich.html
+++ b/pt-PT/zimaos/Sync-Photos-with-Immich.html
@@ -66,8 +66,8 @@
-
-
+
+
@@ -102,7 +102,7 @@
"url": "https://www.zimaspace.com/docs/logo.svg"
}
},
- "datePublished": "1736331091109"
+ "datePublished": "1736403522315"
}
@@ -240,7 +240,7 @@
-
+
AnteriorPróximo
diff --git a/pt-PT/zimaos/Thunderbolt-PC-Direct.html b/pt-PT/zimaos/Thunderbolt-PC-Direct.html
index 5f886b59e9..465a25c2ff 100644
--- a/pt-PT/zimaos/Thunderbolt-PC-Direct.html
+++ b/pt-PT/zimaos/Thunderbolt-PC-Direct.html
@@ -64,8 +64,8 @@
-
-
+
+
@@ -100,7 +100,7 @@
"url": "https://www.zimaspace.com/docs/logo.svg"
}
},
- "datePublished": "1736331091109"
+ "datePublished": "1736403522315"
}
@@ -400,7 +400,7 @@
-
+
AnteriorPróximo
diff --git a/pt-PT/zimaos/User-Guide.html b/pt-PT/zimaos/User-Guide.html
index d90ec6adfa..d585c61b11 100644
--- a/pt-PT/zimaos/User-Guide.html
+++ b/pt-PT/zimaos/User-Guide.html
@@ -51,8 +51,8 @@
-
-
+
+
@@ -86,7 +86,7 @@
"url": "https://www.zimaspace.com/docs/logo.svg"
}
},
- "datePublished": "1736331091109"
+ "datePublished": "1736403522315"
}
@@ -205,7 +205,7 @@
diff --git a/pt-PT/zimaos/Using-Samba-as-a-Member.html b/pt-PT/zimaos/Using-Samba-as-a-Member.html
index 7c32d12386..9b7e9a2429 100644
--- a/pt-PT/zimaos/Using-Samba-as-a-Member.html
+++ b/pt-PT/zimaos/Using-Samba-as-a-Member.html
@@ -88,8 +88,8 @@
-
-
+
+
@@ -124,7 +124,7 @@
"url": "https://www.zimaspace.com/docs/logo.svg"
}
},
- "datePublished": "1736331091109"
+ "datePublished": "1736403522315"
}
@@ -393,7 +393,7 @@
diff --git a/pt-PT/zimaos/ZFS-Setup.html b/pt-PT/zimaos/ZFS-Setup.html
index 4902a15164..d912bd2a50 100644
--- a/pt-PT/zimaos/ZFS-Setup.html
+++ b/pt-PT/zimaos/ZFS-Setup.html
@@ -54,8 +54,8 @@
-
-
+
+
@@ -90,7 +90,7 @@
"url": "https://www.zimaspace.com/docs/logo.svg"
}
},
- "datePublished": "1736331091109"
+ "datePublished": "1736403522315"
}
@@ -213,7 +213,7 @@
diff --git a/pt-PT/zimaos/ZimaOS-v1.2.5-Available!.html b/pt-PT/zimaos/ZimaOS-v1.2.5-Available!.html
index a61689918c..ed545ab770 100644
--- a/pt-PT/zimaos/ZimaOS-v1.2.5-Available!.html
+++ b/pt-PT/zimaos/ZimaOS-v1.2.5-Available!.html
@@ -52,8 +52,8 @@
-
-
+
+
@@ -88,7 +88,7 @@
"url": "https://www.zimaspace.com/docs/logo.svg"
}
},
- "datePublished": "1736331091109"
+ "datePublished": "1736403522315"
}
@@ -239,7 +239,7 @@
-
+
AnteriorPróximo
diff --git a/pt-PT/zimaos/iSCSI-usage-tutorial.html b/pt-PT/zimaos/iSCSI-usage-tutorial.html
index f01530a69e..9c47af3084 100644
--- a/pt-PT/zimaos/iSCSI-usage-tutorial.html
+++ b/pt-PT/zimaos/iSCSI-usage-tutorial.html
@@ -62,8 +62,8 @@
-
-
+
+
@@ -98,7 +98,7 @@
"url": "https://www.zimaspace.com/docs/logo.svg"
}
},
- "datePublished": "1736331091109"
+ "datePublished": "1736403522315"
}
@@ -262,7 +262,7 @@
diff --git a/pt-PT/zimaos/index.html b/pt-PT/zimaos/index.html
index b2902f9dfb..78c83f567d 100644
--- a/pt-PT/zimaos/index.html
+++ b/pt-PT/zimaos/index.html
@@ -55,8 +55,8 @@
-
-
+
+
@@ -91,7 +91,7 @@
"url": "https://www.zimaspace.com/docs/logo.svg"
}
},
- "datePublished": "1736331091109"
+ "datePublished": "1736403522316"
}
@@ -283,7 +283,7 @@
diff --git a/pt-PT/zimaos/migrate-files-from-Synology-to-ZimaCube.html b/pt-PT/zimaos/migrate-files-from-Synology-to-ZimaCube.html
index d52b02cfc6..dd2875df14 100644
--- a/pt-PT/zimaos/migrate-files-from-Synology-to-ZimaCube.html
+++ b/pt-PT/zimaos/migrate-files-from-Synology-to-ZimaCube.html
@@ -57,8 +57,8 @@
-
-
+
+
@@ -93,7 +93,7 @@
"url": "https://www.zimaspace.com/docs/logo.svg"
}
},
- "datePublished": "1736331091109"
+ "datePublished": "1736403522316"
}
@@ -234,7 +234,7 @@
-
+
AnteriorPróximo
diff --git a/pt-PT/zimaos/resetnetworksettings.html b/pt-PT/zimaos/resetnetworksettings.html
index 2d589a47e3..63c6e24444 100644
--- a/pt-PT/zimaos/resetnetworksettings.html
+++ b/pt-PT/zimaos/resetnetworksettings.html
@@ -54,8 +54,8 @@
-
-
+
+
@@ -90,7 +90,7 @@
"url": "https://www.zimaspace.com/docs/logo.svg"
}
},
- "datePublished": "1736331091109"
+ "datePublished": "1736403522316"
}
@@ -217,7 +217,7 @@
diff --git a/pt-PT/zimaos/set-your-SSH.html b/pt-PT/zimaos/set-your-SSH.html
index 178e073415..044c2ca759 100644
--- a/pt-PT/zimaos/set-your-SSH.html
+++ b/pt-PT/zimaos/set-your-SSH.html
@@ -54,8 +54,8 @@
-
-
+
+
@@ -90,7 +90,7 @@
"url": "https://www.zimaspace.com/docs/logo.svg"
}
},
- "datePublished": "1736331091110"
+ "datePublished": "1736403522316"
}
@@ -212,7 +212,7 @@
-
+
AnteriorPróximo
diff --git a/pt-PT/zimaos/setup-emby-server.html b/pt-PT/zimaos/setup-emby-server.html
index e336c2defa..1a89b94d1d 100644
--- a/pt-PT/zimaos/setup-emby-server.html
+++ b/pt-PT/zimaos/setup-emby-server.html
@@ -60,8 +60,8 @@
-
-
+
+
@@ -96,7 +96,7 @@
"url": "https://www.zimaspace.com/docs/logo.svg"
}
},
- "datePublished": "1736331091110"
+ "datePublished": "1736403522316"
}
@@ -243,7 +243,7 @@
-
+
AnteriorPróximo
diff --git a/pt-PT/zimaos/share-via-link.html b/pt-PT/zimaos/share-via-link.html
index 38a0f85d72..72bd1c8fe0 100644
--- a/pt-PT/zimaos/share-via-link.html
+++ b/pt-PT/zimaos/share-via-link.html
@@ -51,8 +51,8 @@
-
-
+
+
@@ -86,7 +86,7 @@
"url": "https://www.zimaspace.com/docs/logo.svg"
}
},
- "datePublished": "1736331091110"
+ "datePublished": "1736403522316"
}
@@ -233,7 +233,7 @@
diff --git a/pt-PT/zimaos/v-1.2.2.html b/pt-PT/zimaos/v-1.2.2.html
index 9acdb9cf8e..fde8444efe 100644
--- a/pt-PT/zimaos/v-1.2.2.html
+++ b/pt-PT/zimaos/v-1.2.2.html
@@ -51,8 +51,8 @@
-
-
+
+
@@ -86,7 +86,7 @@
"url": "https://www.zimaspace.com/docs/logo.svg"
}
},
- "datePublished": "1736331091110"
+ "datePublished": "1736403522316"
}
@@ -230,7 +230,7 @@
-
+
AnteriorPróximo
diff --git a/pt-PT/zimaos/v-1.2.3.html b/pt-PT/zimaos/v-1.2.3.html
index 5824369feb..225bf332a9 100644
--- a/pt-PT/zimaos/v-1.2.3.html
+++ b/pt-PT/zimaos/v-1.2.3.html
@@ -52,8 +52,8 @@
-
-
+
+
@@ -88,7 +88,7 @@
"url": "https://www.zimaspace.com/docs/logo.svg"
}
},
- "datePublished": "1736331091110"
+ "datePublished": "1736403522316"
}
@@ -246,7 +246,7 @@
diff --git a/pt-PT/zimaos/v-1.2.4.html b/pt-PT/zimaos/v-1.2.4.html
index 9d51967d69..0368daad8d 100644
--- a/pt-PT/zimaos/v-1.2.4.html
+++ b/pt-PT/zimaos/v-1.2.4.html
@@ -52,8 +52,8 @@
-
-
+
+
@@ -88,7 +88,7 @@
"url": "https://www.zimaspace.com/docs/logo.svg"
}
},
- "datePublished": "1736331091110"
+ "datePublished": "1736403522316"
}
@@ -226,7 +226,7 @@
-
+
AnteriorPróximo
diff --git a/pt-PT/zimaos/v1.3.0.html b/pt-PT/zimaos/v1.3.0.html
index 9f7b177470..54018979a2 100644
--- a/pt-PT/zimaos/v1.3.0.html
+++ b/pt-PT/zimaos/v1.3.0.html
@@ -52,8 +52,8 @@
-
-
+
+
@@ -88,7 +88,7 @@
"url": "https://www.zimaspace.com/docs/logo.svg"
}
},
- "datePublished": "1736331091110"
+ "datePublished": "1736403522316"
}
@@ -239,7 +239,7 @@
-
+
AnteriorPróximo
diff --git a/pt-PT/zimaos/webtorrent-feature.html b/pt-PT/zimaos/webtorrent-feature.html
index 8205801544..367b6a424e 100644
--- a/pt-PT/zimaos/webtorrent-feature.html
+++ b/pt-PT/zimaos/webtorrent-feature.html
@@ -51,8 +51,8 @@
-
-
+
+
@@ -86,7 +86,7 @@
"url": "https://www.zimaspace.com/docs/logo.svg"
}
},
- "datePublished": "1736331091110"
+ "datePublished": "1736403522316"
}
@@ -233,7 +233,7 @@
diff --git a/search.xml b/search.xml
index 0b22be92e2..df7578c91f 100644
--- a/search.xml
+++ b/search.xml
@@ -17,6 +17,39 @@
+
+ Find CasaOS IP Address
+
+ /docs/faq/How-to-check-IP-address.html
+
+ Find Your CasaOS IP Address
When your ZimaBoard has access to CasaOS, you can use CasaOS terminal queries.

When your ZimaBoard is unable to access CasaOS by filling in CasaOS.local, the following two options can help you find the IP address.
First Option:
Go to your router settings and look for CasaOS IP
TIPS
Prerequisite
Now use your browser to go to your router’s settings page

TIPS
Common router IP addresses are
In rare cases, you might need to add a colon and a port number at the end (such as 192.168.0.1:443), but most home routers won’t need this. If it goes well, you can now see your router login screen. After logging in, you will be able to see your CasaOS IP.
Second Option:
use LanScan/Advanced IP Scanner to query IP Address
MAC
Introduce LanScan
LanScan is a free, simple and effective Mac X OS Network scanner that discovers all active devices on your Local Area Network (LAN)

Software Download Address—“LanScan“
Windows
Introduce Advanced IP Scanner
Reliable and free network scanner to analyse LAN. The program shows all network devices, gives you access to shared folders, provides remote control of computers (via RDP and Radmin), and can even remotely switch computers off. It is easy to use and runs as a portable edition.


Software Download Address—“Advance IP Scanner“
]]>
+
+
+
+
+
+
+ ZimaBoard CasaOS Factory Recovery
+
+ /docs/faq/Restore-factory-settings.html
+
+ Preparation
Download the official ZimaBoard CasaOS image
Create an Image Using A USB stick
Prepare in advance
ZimaBoard related preparation.
Install Using a USB Drive
Open BalenaEtcher

Select the system image

Select your inserted USB drive

Click “Flash!”
You may be asked to enter your system password during the process, just enter it and click OK.


The whole process will take a few minutes, depending on the size of your system image and your USB drive’s read/write speed.

Complete!
Remove the USB drive, and you’re ready to go!

Boot from the Installation USB Drive
Connecting the Accessories to ZimaBoard
Connect your USB drive, monitor, keyboard,USB hub(Optional), mouse (Optional), network cable (Recommended) to ZimaBoard.

Turn the Power On and Select the Boot Device
Connect power and press F11 continuously.
Start Installation
1. Select your USB drive starting with UEFI in the boot device menu.

2. Wait a few minutes

3. Select the first one

4. Enter y

5. Wait a few minutes

6. Select the first one

Finish the installation after the countdown!!!!
Video short tutorials
Note:when selecting storage, please take care to select the correct disk
Because operating systems and storage vendors calculate storage space sizes differently, the capacity you see when installing your system is not the same as the hardware capacity. You can tell the difference by the type of disk and the approximate size.
The built-in storage type of the ZimaBoard is eMMC, which may also be recognized as an MMC device in the operating system.
Attention! You may need to modify the boot sequence in BIOS or select the boot device at boot time if you install the OS to an external hard disk.
]]>
+
+
+
+
+
+
+ /docs/faq/Upgrade-Motherboard-BIOS-Version.html
+
+ BIOS - Latest Version
The new version of BIOS is under testing and will be released later.
Please ask for help in Discord if you encounter problems.
warning
If your ZimaBoard runs normally, upgrading the BIOS is not recommended!
Improper operation can cause the ZimaBoard to fail to start.
]]>
+
+
+
+
+
2 ZimaBlades, 1 Cluster? PVE makes your service Migratable!
@@ -73,22 +106,22 @@
- Get Network ID
-
- /docs/docs/GetNetworkID.html
+ How to recover your password
+
+ /docs/docs/ForgotPassword.html
- Get Network ID
The NetworkID is one of the ways to uniquely identify a Zima device and connect to it.
You can find the device’s NetworkID in ZimaOS at the following location:
Notes on NetworkID security:
]]>
+ How to recover your password
diff --git a/pt-PT/zimaos/Get-Started.html b/pt-PT/zimaos/Get-Started.html
index 6372a35792..cae51118b5 100644
--- a/pt-PT/zimaos/Get-Started.html
+++ b/pt-PT/zimaos/Get-Started.html
@@ -66,8 +66,8 @@
-
-
+
+
@@ -102,7 +102,7 @@
"url": "https://www.zimaspace.com/docs/logo.svg"
}
},
- "datePublished": "1736331091108"
+ "datePublished": "1736403522314"
}
@@ -259,7 +259,7 @@
diff --git a/pt-PT/zimaos/How-to-Contribute.html b/pt-PT/zimaos/How-to-Contribute.html
index daacc64214..8f1d2f781d 100644
--- a/pt-PT/zimaos/How-to-Contribute.html
+++ b/pt-PT/zimaos/How-to-Contribute.html
@@ -51,8 +51,8 @@
-
-
+
+
@@ -86,7 +86,7 @@
"url": "https://www.zimaspace.com/docs/logo.svg"
}
},
- "datePublished": "1736331091108"
+ "datePublished": "1736403522314"
}
@@ -205,7 +205,7 @@ Como Contribuir
diff --git a/pt-PT/zimaos/How-to-Manually-Download-the-Large-Language-Model.html b/pt-PT/zimaos/How-to-Manually-Download-the-Large-Language-Model.html
index cfaf5d8b4c..dc79bf1bf4 100644
--- a/pt-PT/zimaos/How-to-Manually-Download-the-Large-Language-Model.html
+++ b/pt-PT/zimaos/How-to-Manually-Download-the-Large-Language-Model.html
@@ -51,8 +51,8 @@
-
-
+
+
@@ -86,7 +86,7 @@
"url": "https://www.zimaspace.com/docs/logo.svg"
}
},
- "datePublished": "1736331091108"
+ "datePublished": "1736403522314"
}
@@ -205,7 +205,7 @@ Como Baixar Manualmente o Grande Model
diff --git a/pt-PT/zimaos/How-to-Open-SSH-in-ZimaOS.html b/pt-PT/zimaos/How-to-Open-SSH-in-ZimaOS.html
index 2fa17f44d3..1a74116c07 100644
--- a/pt-PT/zimaos/How-to-Open-SSH-in-ZimaOS.html
+++ b/pt-PT/zimaos/How-to-Open-SSH-in-ZimaOS.html
@@ -53,8 +53,8 @@
-
-
+
+
@@ -89,7 +89,7 @@
"url": "https://www.zimaspace.com/docs/logo.svg"
}
},
- "datePublished": "1736331091108"
+ "datePublished": "1736403522314"
}
@@ -214,7 +214,7 @@
-
+
AnteriorPróximo
diff --git a/pt-PT/zimaos/How-to-download-and-install-ZimaClient.html b/pt-PT/zimaos/How-to-download-and-install-ZimaClient.html
index ea4d16b447..d11910d678 100644
--- a/pt-PT/zimaos/How-to-download-and-install-ZimaClient.html
+++ b/pt-PT/zimaos/How-to-download-and-install-ZimaClient.html
@@ -62,8 +62,8 @@
-
-
+
+
@@ -98,7 +98,7 @@
"url": "https://www.zimaspace.com/docs/logo.svg"
}
},
- "datePublished": "1736331091108"
+ "datePublished": "1736403522314"
}
@@ -262,11 +262,11 @@ john@icewhale.org, descrevendo o problema e fornecendo capturas de tela (se houver).
+
4. Como acessar logs e ajudar na depuração
Quando um erro/problema ocorrer, imediatamente tire uma captura de tela (se aplicável) e saia do client Zima.
Recupere os logs a partir dos seguintes locais:
macOS:
~/Library/Application Support/Zima/logs
Windows:
%AppData%\Zima\logs
Empacote todos os arquivos de log e envie para john@icewhale.org, descrevendo o problema e fornecendo capturas de tela (se houver).
diff --git a/pt-PT/zimaos/How-to-understand-Docker-App's-paths-On-ZimaOS.html b/pt-PT/zimaos/How-to-understand-Docker-App's-paths-On-ZimaOS.html
index df6f096627..43bddbae09 100644
--- a/pt-PT/zimaos/How-to-understand-Docker-App's-paths-On-ZimaOS.html
+++ b/pt-PT/zimaos/How-to-understand-Docker-App's-paths-On-ZimaOS.html
@@ -57,8 +57,8 @@
-
-
+
+
@@ -93,7 +93,7 @@
"url": "https://www.zimaspace.com/docs/logo.svg"
}
},
- "datePublished": "1736331091108"
+ "datePublished": "1736403522315"
}
@@ -232,7 +232,7 @@
diff --git a/pt-PT/zimaos/How-to-use-OpenAPI.html b/pt-PT/zimaos/How-to-use-OpenAPI.html
index eae4100871..67edd67634 100644
--- a/pt-PT/zimaos/How-to-use-OpenAPI.html
+++ b/pt-PT/zimaos/How-to-use-OpenAPI.html
@@ -51,8 +51,8 @@
-
-
+
+
@@ -86,7 +86,7 @@
"url": "https://www.zimaspace.com/docs/logo.svg"
}
},
- "datePublished": "1736331091108"
+ "datePublished": "1736403522315"
}
@@ -218,7 +218,7 @@
diff --git a/pt-PT/zimaos/Immich-Tutorial.html b/pt-PT/zimaos/Immich-Tutorial.html
index b69773d82a..2cc948acc0 100644
--- a/pt-PT/zimaos/Immich-Tutorial.html
+++ b/pt-PT/zimaos/Immich-Tutorial.html
@@ -79,8 +79,8 @@
-
-
+
+
@@ -115,7 +115,7 @@
"url": "https://www.zimaspace.com/docs/logo.svg"
}
},
- "datePublished": "1736331091108"
+ "datePublished": "1736403522315"
}
@@ -278,7 +278,7 @@
-
+
AnteriorPróximo
diff --git a/pt-PT/zimaos/Install-offline.html b/pt-PT/zimaos/Install-offline.html
index 7086e67e26..ed161e2925 100644
--- a/pt-PT/zimaos/Install-offline.html
+++ b/pt-PT/zimaos/Install-offline.html
@@ -55,8 +55,8 @@
-
-
+
+
@@ -91,7 +91,7 @@
"url": "https://www.zimaspace.com/docs/logo.svg"
}
},
- "datePublished": "1736331091108"
+ "datePublished": "1736403522315"
}
@@ -229,7 +229,7 @@ Atualização offline
diff --git a/pt-PT/zimaos/Link-Synology-and-SMB-Shares.html b/pt-PT/zimaos/Link-Synology-and-SMB-Shares.html
index adcb8a22c7..a3f8792844 100644
--- a/pt-PT/zimaos/Link-Synology-and-SMB-Shares.html
+++ b/pt-PT/zimaos/Link-Synology-and-SMB-Shares.html
@@ -63,8 +63,8 @@
-
-
+
+
@@ -99,7 +99,7 @@
"url": "https://www.zimaspace.com/docs/logo.svg"
}
},
- "datePublished": "1736331091109"
+ "datePublished": "1736403522315"
}
@@ -231,7 +231,7 @@
diff --git a/pt-PT/zimaos/Media-Server-Setup-with-Jellyfin.html b/pt-PT/zimaos/Media-Server-Setup-with-Jellyfin.html
index 41cc0a47d3..c6de92f988 100644
--- a/pt-PT/zimaos/Media-Server-Setup-with-Jellyfin.html
+++ b/pt-PT/zimaos/Media-Server-Setup-with-Jellyfin.html
@@ -54,8 +54,8 @@
-
-
+
+
@@ -90,7 +90,7 @@
"url": "https://www.zimaspace.com/docs/logo.svg"
}
},
- "datePublished": "1736331091109"
+ "datePublished": "1736403522315"
}
@@ -246,7 +246,7 @@
-
+
AnteriorPróximo
diff --git a/pt-PT/zimaos/More-RAID-Options.html b/pt-PT/zimaos/More-RAID-Options.html
index 61f0881bd6..f1b0414ed3 100644
--- a/pt-PT/zimaos/More-RAID-Options.html
+++ b/pt-PT/zimaos/More-RAID-Options.html
@@ -57,8 +57,8 @@
-
-
+
+
@@ -93,7 +93,7 @@
"url": "https://www.zimaspace.com/docs/logo.svg"
}
},
- "datePublished": "1736331091109"
+ "datePublished": "1736403522315"
}
@@ -224,7 +224,7 @@
diff --git a/pt-PT/zimaos/NVR-Camera-Server.html b/pt-PT/zimaos/NVR-Camera-Server.html
index 9b80f45664..1755403bfe 100644
--- a/pt-PT/zimaos/NVR-Camera-Server.html
+++ b/pt-PT/zimaos/NVR-Camera-Server.html
@@ -64,8 +64,8 @@
-
-
+
+
@@ -100,7 +100,7 @@
"url": "https://www.zimaspace.com/docs/logo.svg"
}
},
- "datePublished": "1736331091109"
+ "datePublished": "1736403522315"
}
@@ -238,7 +238,7 @@
-
+
AnteriorPróximo
diff --git a/pt-PT/zimaos/Networking.html b/pt-PT/zimaos/Networking.html
index 330520045a..94ba3b96ce 100644
--- a/pt-PT/zimaos/Networking.html
+++ b/pt-PT/zimaos/Networking.html
@@ -51,8 +51,8 @@
-
-
+
+
@@ -86,7 +86,7 @@
"url": "https://www.zimaspace.com/docs/logo.svg"
}
},
- "datePublished": "1736331091109"
+ "datePublished": "1736403522315"
}
@@ -204,7 +204,7 @@ Título do Artigo
Título do Parágrafo
diff --git a/pt-PT/zimaos/OpenAPI-Live-Preview.html b/pt-PT/zimaos/OpenAPI-Live-Preview.html
index 29b5fcfe82..5c921c246c 100644
--- a/pt-PT/zimaos/OpenAPI-Live-Preview.html
+++ b/pt-PT/zimaos/OpenAPI-Live-Preview.html
@@ -51,8 +51,8 @@
-
-
+
+
@@ -86,7 +86,7 @@
"url": "https://www.zimaspace.com/docs/logo.svg"
}
},
- "datePublished": "1736331091109"
+ "datePublished": "1736403522315"
}
@@ -220,7 +220,7 @@
-
+
Anterior
diff --git a/pt-PT/zimaos/Pi-hole-Deployment-Guide-on-ZimaOS.html b/pt-PT/zimaos/Pi-hole-Deployment-Guide-on-ZimaOS.html
index 3253860b01..5d10e007b3 100644
--- a/pt-PT/zimaos/Pi-hole-Deployment-Guide-on-ZimaOS.html
+++ b/pt-PT/zimaos/Pi-hole-Deployment-Guide-on-ZimaOS.html
@@ -63,8 +63,8 @@
-
-
+
+
@@ -99,7 +99,7 @@
"url": "https://www.zimaspace.com/docs/logo.svg"
}
},
- "datePublished": "1736331091109"
+ "datePublished": "1736403522315"
}
@@ -234,7 +234,7 @@
-
+
AnteriorPróximo
diff --git a/pt-PT/zimaos/Recover-Your-Password.html b/pt-PT/zimaos/Recover-Your-Password.html
index eeb3ebd042..8335f3dec0 100644
--- a/pt-PT/zimaos/Recover-Your-Password.html
+++ b/pt-PT/zimaos/Recover-Your-Password.html
@@ -55,8 +55,8 @@
-
-
+
+
@@ -91,7 +91,7 @@
"url": "https://www.zimaspace.com/docs/logo.svg"
}
},
- "datePublished": "1736331091109"
+ "datePublished": "1736403522315"
}
@@ -222,7 +222,7 @@
-
+
AnteriorPróximo
diff --git a/pt-PT/zimaos/Romote-Access.html b/pt-PT/zimaos/Romote-Access.html
index fe1a15f891..e2bee466dc 100644
--- a/pt-PT/zimaos/Romote-Access.html
+++ b/pt-PT/zimaos/Romote-Access.html
@@ -59,8 +59,8 @@
-
-
+
+
@@ -95,7 +95,7 @@
"url": "https://www.zimaspace.com/docs/logo.svg"
}
},
- "datePublished": "1736331091109"
+ "datePublished": "1736403522315"
}
@@ -237,7 +237,7 @@
-
+
AnteriorPróximo
diff --git a/pt-PT/zimaos/Setup-Python.html b/pt-PT/zimaos/Setup-Python.html
index 20d66826ec..de2fb789aa 100644
--- a/pt-PT/zimaos/Setup-Python.html
+++ b/pt-PT/zimaos/Setup-Python.html
@@ -53,8 +53,8 @@
-
-
+
+
@@ -89,7 +89,7 @@
"url": "https://www.zimaspace.com/docs/logo.svg"
}
},
- "datePublished": "1736331091109"
+ "datePublished": "1736403522315"
}
@@ -218,7 +218,7 @@
-
+
AnteriorPróximo
diff --git a/pt-PT/zimaos/Sync-Photos-via-Configurable-CLI.html b/pt-PT/zimaos/Sync-Photos-via-Configurable-CLI.html
index 6301d12885..40460a8607 100644
--- a/pt-PT/zimaos/Sync-Photos-via-Configurable-CLI.html
+++ b/pt-PT/zimaos/Sync-Photos-via-Configurable-CLI.html
@@ -60,8 +60,8 @@
-
-
+
+
@@ -96,7 +96,7 @@
"url": "https://www.zimaspace.com/docs/logo.svg"
}
},
- "datePublished": "1736331091109"
+ "datePublished": "1736403522315"
}
@@ -229,7 +229,7 @@
-
+
AnteriorPróximo
diff --git a/pt-PT/zimaos/Sync-Photos-with-Immich.html b/pt-PT/zimaos/Sync-Photos-with-Immich.html
index ff5b870908..9ed44cf3f6 100644
--- a/pt-PT/zimaos/Sync-Photos-with-Immich.html
+++ b/pt-PT/zimaos/Sync-Photos-with-Immich.html
@@ -66,8 +66,8 @@
-
-
+
+
@@ -102,7 +102,7 @@
"url": "https://www.zimaspace.com/docs/logo.svg"
}
},
- "datePublished": "1736331091109"
+ "datePublished": "1736403522315"
}
@@ -240,7 +240,7 @@
-
+
AnteriorPróximo
diff --git a/pt-PT/zimaos/Thunderbolt-PC-Direct.html b/pt-PT/zimaos/Thunderbolt-PC-Direct.html
index 5f886b59e9..465a25c2ff 100644
--- a/pt-PT/zimaos/Thunderbolt-PC-Direct.html
+++ b/pt-PT/zimaos/Thunderbolt-PC-Direct.html
@@ -64,8 +64,8 @@
-
-
+
+
@@ -100,7 +100,7 @@
"url": "https://www.zimaspace.com/docs/logo.svg"
}
},
- "datePublished": "1736331091109"
+ "datePublished": "1736403522315"
}
@@ -400,7 +400,7 @@
-
+
AnteriorPróximo
diff --git a/pt-PT/zimaos/User-Guide.html b/pt-PT/zimaos/User-Guide.html
index d90ec6adfa..d585c61b11 100644
--- a/pt-PT/zimaos/User-Guide.html
+++ b/pt-PT/zimaos/User-Guide.html
@@ -51,8 +51,8 @@
-
-
+
+
@@ -86,7 +86,7 @@
"url": "https://www.zimaspace.com/docs/logo.svg"
}
},
- "datePublished": "1736331091109"
+ "datePublished": "1736403522315"
}
@@ -205,7 +205,7 @@
diff --git a/pt-PT/zimaos/Using-Samba-as-a-Member.html b/pt-PT/zimaos/Using-Samba-as-a-Member.html
index 7c32d12386..9b7e9a2429 100644
--- a/pt-PT/zimaos/Using-Samba-as-a-Member.html
+++ b/pt-PT/zimaos/Using-Samba-as-a-Member.html
@@ -88,8 +88,8 @@
-
-
+
+
@@ -124,7 +124,7 @@
"url": "https://www.zimaspace.com/docs/logo.svg"
}
},
- "datePublished": "1736331091109"
+ "datePublished": "1736403522315"
}
@@ -393,7 +393,7 @@
diff --git a/pt-PT/zimaos/ZFS-Setup.html b/pt-PT/zimaos/ZFS-Setup.html
index 4902a15164..d912bd2a50 100644
--- a/pt-PT/zimaos/ZFS-Setup.html
+++ b/pt-PT/zimaos/ZFS-Setup.html
@@ -54,8 +54,8 @@
-
-
+
+
@@ -90,7 +90,7 @@
"url": "https://www.zimaspace.com/docs/logo.svg"
}
},
- "datePublished": "1736331091109"
+ "datePublished": "1736403522315"
}
@@ -213,7 +213,7 @@
diff --git a/pt-PT/zimaos/ZimaOS-v1.2.5-Available!.html b/pt-PT/zimaos/ZimaOS-v1.2.5-Available!.html
index a61689918c..ed545ab770 100644
--- a/pt-PT/zimaos/ZimaOS-v1.2.5-Available!.html
+++ b/pt-PT/zimaos/ZimaOS-v1.2.5-Available!.html
@@ -52,8 +52,8 @@
-
-
+
+
@@ -88,7 +88,7 @@
"url": "https://www.zimaspace.com/docs/logo.svg"
}
},
- "datePublished": "1736331091109"
+ "datePublished": "1736403522315"
}
@@ -239,7 +239,7 @@
-
+
AnteriorPróximo
diff --git a/pt-PT/zimaos/iSCSI-usage-tutorial.html b/pt-PT/zimaos/iSCSI-usage-tutorial.html
index f01530a69e..9c47af3084 100644
--- a/pt-PT/zimaos/iSCSI-usage-tutorial.html
+++ b/pt-PT/zimaos/iSCSI-usage-tutorial.html
@@ -62,8 +62,8 @@
-
-
+
+
@@ -98,7 +98,7 @@
"url": "https://www.zimaspace.com/docs/logo.svg"
}
},
- "datePublished": "1736331091109"
+ "datePublished": "1736403522315"
}
@@ -262,7 +262,7 @@
diff --git a/pt-PT/zimaos/index.html b/pt-PT/zimaos/index.html
index b2902f9dfb..78c83f567d 100644
--- a/pt-PT/zimaos/index.html
+++ b/pt-PT/zimaos/index.html
@@ -55,8 +55,8 @@
-
-
+
+
@@ -91,7 +91,7 @@
"url": "https://www.zimaspace.com/docs/logo.svg"
}
},
- "datePublished": "1736331091109"
+ "datePublished": "1736403522316"
}
@@ -283,7 +283,7 @@
diff --git a/pt-PT/zimaos/migrate-files-from-Synology-to-ZimaCube.html b/pt-PT/zimaos/migrate-files-from-Synology-to-ZimaCube.html
index d52b02cfc6..dd2875df14 100644
--- a/pt-PT/zimaos/migrate-files-from-Synology-to-ZimaCube.html
+++ b/pt-PT/zimaos/migrate-files-from-Synology-to-ZimaCube.html
@@ -57,8 +57,8 @@
-
-
+
+
@@ -93,7 +93,7 @@
"url": "https://www.zimaspace.com/docs/logo.svg"
}
},
- "datePublished": "1736331091109"
+ "datePublished": "1736403522316"
}
@@ -234,7 +234,7 @@
-
+
AnteriorPróximo
diff --git a/pt-PT/zimaos/resetnetworksettings.html b/pt-PT/zimaos/resetnetworksettings.html
index 2d589a47e3..63c6e24444 100644
--- a/pt-PT/zimaos/resetnetworksettings.html
+++ b/pt-PT/zimaos/resetnetworksettings.html
@@ -54,8 +54,8 @@
-
-
+
+
@@ -90,7 +90,7 @@
"url": "https://www.zimaspace.com/docs/logo.svg"
}
},
- "datePublished": "1736331091109"
+ "datePublished": "1736403522316"
}
@@ -217,7 +217,7 @@
diff --git a/pt-PT/zimaos/set-your-SSH.html b/pt-PT/zimaos/set-your-SSH.html
index 178e073415..044c2ca759 100644
--- a/pt-PT/zimaos/set-your-SSH.html
+++ b/pt-PT/zimaos/set-your-SSH.html
@@ -54,8 +54,8 @@
-
-
+
+
@@ -90,7 +90,7 @@
"url": "https://www.zimaspace.com/docs/logo.svg"
}
},
- "datePublished": "1736331091110"
+ "datePublished": "1736403522316"
}
@@ -212,7 +212,7 @@
-
+
AnteriorPróximo
diff --git a/pt-PT/zimaos/setup-emby-server.html b/pt-PT/zimaos/setup-emby-server.html
index e336c2defa..1a89b94d1d 100644
--- a/pt-PT/zimaos/setup-emby-server.html
+++ b/pt-PT/zimaos/setup-emby-server.html
@@ -60,8 +60,8 @@
-
-
+
+
@@ -96,7 +96,7 @@
"url": "https://www.zimaspace.com/docs/logo.svg"
}
},
- "datePublished": "1736331091110"
+ "datePublished": "1736403522316"
}
@@ -243,7 +243,7 @@
-
+
AnteriorPróximo
diff --git a/pt-PT/zimaos/share-via-link.html b/pt-PT/zimaos/share-via-link.html
index 38a0f85d72..72bd1c8fe0 100644
--- a/pt-PT/zimaos/share-via-link.html
+++ b/pt-PT/zimaos/share-via-link.html
@@ -51,8 +51,8 @@
-
-
+
+
@@ -86,7 +86,7 @@
"url": "https://www.zimaspace.com/docs/logo.svg"
}
},
- "datePublished": "1736331091110"
+ "datePublished": "1736403522316"
}
@@ -233,7 +233,7 @@
diff --git a/pt-PT/zimaos/v-1.2.2.html b/pt-PT/zimaos/v-1.2.2.html
index 9acdb9cf8e..fde8444efe 100644
--- a/pt-PT/zimaos/v-1.2.2.html
+++ b/pt-PT/zimaos/v-1.2.2.html
@@ -51,8 +51,8 @@
-
-
+
+
@@ -86,7 +86,7 @@
"url": "https://www.zimaspace.com/docs/logo.svg"
}
},
- "datePublished": "1736331091110"
+ "datePublished": "1736403522316"
}
@@ -230,7 +230,7 @@
-
+
AnteriorPróximo
diff --git a/pt-PT/zimaos/v-1.2.3.html b/pt-PT/zimaos/v-1.2.3.html
index 5824369feb..225bf332a9 100644
--- a/pt-PT/zimaos/v-1.2.3.html
+++ b/pt-PT/zimaos/v-1.2.3.html
@@ -52,8 +52,8 @@
-
-
+
+
@@ -88,7 +88,7 @@
"url": "https://www.zimaspace.com/docs/logo.svg"
}
},
- "datePublished": "1736331091110"
+ "datePublished": "1736403522316"
}
@@ -246,7 +246,7 @@
diff --git a/pt-PT/zimaos/v-1.2.4.html b/pt-PT/zimaos/v-1.2.4.html
index 9d51967d69..0368daad8d 100644
--- a/pt-PT/zimaos/v-1.2.4.html
+++ b/pt-PT/zimaos/v-1.2.4.html
@@ -52,8 +52,8 @@
-
-
+
+
@@ -88,7 +88,7 @@
"url": "https://www.zimaspace.com/docs/logo.svg"
}
},
- "datePublished": "1736331091110"
+ "datePublished": "1736403522316"
}
@@ -226,7 +226,7 @@
-
+
AnteriorPróximo
diff --git a/pt-PT/zimaos/v1.3.0.html b/pt-PT/zimaos/v1.3.0.html
index 9f7b177470..54018979a2 100644
--- a/pt-PT/zimaos/v1.3.0.html
+++ b/pt-PT/zimaos/v1.3.0.html
@@ -52,8 +52,8 @@
-
-
+
+
@@ -88,7 +88,7 @@
"url": "https://www.zimaspace.com/docs/logo.svg"
}
},
- "datePublished": "1736331091110"
+ "datePublished": "1736403522316"
}
@@ -239,7 +239,7 @@
-
+
AnteriorPróximo
diff --git a/pt-PT/zimaos/webtorrent-feature.html b/pt-PT/zimaos/webtorrent-feature.html
index 8205801544..367b6a424e 100644
--- a/pt-PT/zimaos/webtorrent-feature.html
+++ b/pt-PT/zimaos/webtorrent-feature.html
@@ -51,8 +51,8 @@
-
-
+
+
@@ -86,7 +86,7 @@
"url": "https://www.zimaspace.com/docs/logo.svg"
}
},
- "datePublished": "1736331091110"
+ "datePublished": "1736403522316"
}
@@ -233,7 +233,7 @@
diff --git a/search.xml b/search.xml
index 0b22be92e2..df7578c91f 100644
--- a/search.xml
+++ b/search.xml
@@ -17,6 +17,39 @@
+
+ Find CasaOS IP Address
+
+ /docs/faq/How-to-check-IP-address.html
+
+ Find Your CasaOS IP Address
When your ZimaBoard has access to CasaOS, you can use CasaOS terminal queries.

When your ZimaBoard is unable to access CasaOS by filling in CasaOS.local, the following two options can help you find the IP address.
First Option:
Go to your router settings and look for CasaOS IP
TIPS
Prerequisite
Now use your browser to go to your router’s settings page

TIPS
Common router IP addresses are
In rare cases, you might need to add a colon and a port number at the end (such as 192.168.0.1:443), but most home routers won’t need this. If it goes well, you can now see your router login screen. After logging in, you will be able to see your CasaOS IP.
Second Option:
use LanScan/Advanced IP Scanner to query IP Address
MAC
Introduce LanScan
LanScan is a free, simple and effective Mac X OS Network scanner that discovers all active devices on your Local Area Network (LAN)

Software Download Address—“LanScan“
Windows
Introduce Advanced IP Scanner
Reliable and free network scanner to analyse LAN. The program shows all network devices, gives you access to shared folders, provides remote control of computers (via RDP and Radmin), and can even remotely switch computers off. It is easy to use and runs as a portable edition.


Software Download Address—“Advance IP Scanner“
]]>
+
+
+
+
+
+
+ ZimaBoard CasaOS Factory Recovery
+
+ /docs/faq/Restore-factory-settings.html
+
+ Preparation
Download the official ZimaBoard CasaOS image
Create an Image Using A USB stick
Prepare in advance
ZimaBoard related preparation.
Install Using a USB Drive
Open BalenaEtcher

Select the system image

Select your inserted USB drive

Click “Flash!”
You may be asked to enter your system password during the process, just enter it and click OK.


The whole process will take a few minutes, depending on the size of your system image and your USB drive’s read/write speed.

Complete!
Remove the USB drive, and you’re ready to go!

Boot from the Installation USB Drive
Connecting the Accessories to ZimaBoard
Connect your USB drive, monitor, keyboard,USB hub(Optional), mouse (Optional), network cable (Recommended) to ZimaBoard.

Turn the Power On and Select the Boot Device
Connect power and press F11 continuously.
Start Installation
1. Select your USB drive starting with UEFI in the boot device menu.

2. Wait a few minutes

3. Select the first one

4. Enter y

5. Wait a few minutes

6. Select the first one

Finish the installation after the countdown!!!!
Video short tutorials
Note:when selecting storage, please take care to select the correct disk
Because operating systems and storage vendors calculate storage space sizes differently, the capacity you see when installing your system is not the same as the hardware capacity. You can tell the difference by the type of disk and the approximate size.
The built-in storage type of the ZimaBoard is eMMC, which may also be recognized as an MMC device in the operating system.
Attention! You may need to modify the boot sequence in BIOS or select the boot device at boot time if you install the OS to an external hard disk.
]]>
+
+
+
+
+
+
+ /docs/faq/Upgrade-Motherboard-BIOS-Version.html
+
+ BIOS - Latest Version
The new version of BIOS is under testing and will be released later.
Please ask for help in Discord if you encounter problems.
warning
If your ZimaBoard runs normally, upgrading the BIOS is not recommended!
Improper operation can cause the ZimaBoard to fail to start.
]]>
+
+
+
+
+
2 ZimaBlades, 1 Cluster? PVE makes your service Migratable!
@@ -73,22 +106,22 @@
- Get Network ID
-
- /docs/docs/GetNetworkID.html
+ How to recover your password
+
+ /docs/docs/ForgotPassword.html
- Get Network ID
Como Contribuir
diff --git a/pt-PT/zimaos/How-to-Manually-Download-the-Large-Language-Model.html b/pt-PT/zimaos/How-to-Manually-Download-the-Large-Language-Model.html index cfaf5d8b4c..dc79bf1bf4 100644 --- a/pt-PT/zimaos/How-to-Manually-Download-the-Large-Language-Model.html +++ b/pt-PT/zimaos/How-to-Manually-Download-the-Large-Language-Model.html @@ -51,8 +51,8 @@ - - + + @@ -86,7 +86,7 @@ "url": "https://www.zimaspace.com/docs/logo.svg" } }, - "datePublished": "1736331091108" + "datePublished": "1736403522314" } @@ -205,7 +205,7 @@Como Baixar Manualmente o Grande Model
diff --git a/pt-PT/zimaos/How-to-Open-SSH-in-ZimaOS.html b/pt-PT/zimaos/How-to-Open-SSH-in-ZimaOS.html
index 2fa17f44d3..1a74116c07 100644
--- a/pt-PT/zimaos/How-to-Open-SSH-in-ZimaOS.html
+++ b/pt-PT/zimaos/How-to-Open-SSH-in-ZimaOS.html
@@ -53,8 +53,8 @@
-
-
+
+
@@ -89,7 +89,7 @@
"url": "https://www.zimaspace.com/docs/logo.svg"
}
},
- "datePublished": "1736331091108"
+ "datePublished": "1736403522314"
}
@@ -214,7 +214,7 @@
-
+
AnteriorPróximo
diff --git a/pt-PT/zimaos/How-to-download-and-install-ZimaClient.html b/pt-PT/zimaos/How-to-download-and-install-ZimaClient.html
index ea4d16b447..d11910d678 100644
--- a/pt-PT/zimaos/How-to-download-and-install-ZimaClient.html
+++ b/pt-PT/zimaos/How-to-download-and-install-ZimaClient.html
@@ -62,8 +62,8 @@
-
-
+
+
@@ -98,7 +98,7 @@
"url": "https://www.zimaspace.com/docs/logo.svg"
}
},
- "datePublished": "1736331091108"
+ "datePublished": "1736403522314"
}
@@ -262,11 +262,11 @@ john@icewhale.org, descrevendo o problema e fornecendo capturas de tela (se houver).
+
john@icewhale.org, descrevendo o problema e fornecendo capturas de tela (se houver). +
4. Como acessar logs e ajudar na depuração
Quando um erro/problema ocorrer, imediatamente tire uma captura de tela (se aplicável) e saia do client Zima.
Recupere os logs a partir dos seguintes locais:
macOS:~/Library/Application Support/Zima/logs
Windows:%AppData%\Zima\logs
Empacote todos os arquivos de log e envie para john@icewhale.org, descrevendo o problema e fornecendo capturas de tela (se houver).
diff --git a/pt-PT/zimaos/How-to-use-OpenAPI.html b/pt-PT/zimaos/How-to-use-OpenAPI.html
index eae4100871..67edd67634 100644
--- a/pt-PT/zimaos/How-to-use-OpenAPI.html
+++ b/pt-PT/zimaos/How-to-use-OpenAPI.html
@@ -51,8 +51,8 @@
-
-
+
+
@@ -86,7 +86,7 @@
"url": "https://www.zimaspace.com/docs/logo.svg"
}
},
- "datePublished": "1736331091108"
+ "datePublished": "1736403522315"
}
@@ -218,7 +218,7 @@
diff --git a/pt-PT/zimaos/Immich-Tutorial.html b/pt-PT/zimaos/Immich-Tutorial.html
index b69773d82a..2cc948acc0 100644
--- a/pt-PT/zimaos/Immich-Tutorial.html
+++ b/pt-PT/zimaos/Immich-Tutorial.html
@@ -79,8 +79,8 @@
-
-
+
+
@@ -115,7 +115,7 @@
"url": "https://www.zimaspace.com/docs/logo.svg"
}
},
- "datePublished": "1736331091108"
+ "datePublished": "1736403522315"
}
@@ -278,7 +278,7 @@
-
+
AnteriorPróximo
diff --git a/pt-PT/zimaos/Install-offline.html b/pt-PT/zimaos/Install-offline.html
index 7086e67e26..ed161e2925 100644
--- a/pt-PT/zimaos/Install-offline.html
+++ b/pt-PT/zimaos/Install-offline.html
@@ -55,8 +55,8 @@
-
-
+
+
@@ -91,7 +91,7 @@
"url": "https://www.zimaspace.com/docs/logo.svg"
}
},
- "datePublished": "1736331091108"
+ "datePublished": "1736403522315"
}
@@ -229,7 +229,7 @@ Atualização offline
diff --git a/pt-PT/zimaos/Link-Synology-and-SMB-Shares.html b/pt-PT/zimaos/Link-Synology-and-SMB-Shares.html
index adcb8a22c7..a3f8792844 100644
--- a/pt-PT/zimaos/Link-Synology-and-SMB-Shares.html
+++ b/pt-PT/zimaos/Link-Synology-and-SMB-Shares.html
@@ -63,8 +63,8 @@
-
-
+
+
@@ -99,7 +99,7 @@
"url": "https://www.zimaspace.com/docs/logo.svg"
}
},
- "datePublished": "1736331091109"
+ "datePublished": "1736403522315"
}
@@ -231,7 +231,7 @@
diff --git a/pt-PT/zimaos/Media-Server-Setup-with-Jellyfin.html b/pt-PT/zimaos/Media-Server-Setup-with-Jellyfin.html
index 41cc0a47d3..c6de92f988 100644
--- a/pt-PT/zimaos/Media-Server-Setup-with-Jellyfin.html
+++ b/pt-PT/zimaos/Media-Server-Setup-with-Jellyfin.html
@@ -54,8 +54,8 @@
-
-
+
+
@@ -90,7 +90,7 @@
"url": "https://www.zimaspace.com/docs/logo.svg"
}
},
- "datePublished": "1736331091109"
+ "datePublished": "1736403522315"
}
@@ -246,7 +246,7 @@
-
+
AnteriorPróximo
diff --git a/pt-PT/zimaos/More-RAID-Options.html b/pt-PT/zimaos/More-RAID-Options.html
index 61f0881bd6..f1b0414ed3 100644
--- a/pt-PT/zimaos/More-RAID-Options.html
+++ b/pt-PT/zimaos/More-RAID-Options.html
@@ -57,8 +57,8 @@
-
-
+
+
@@ -93,7 +93,7 @@
"url": "https://www.zimaspace.com/docs/logo.svg"
}
},
- "datePublished": "1736331091109"
+ "datePublished": "1736403522315"
}
@@ -224,7 +224,7 @@
diff --git a/pt-PT/zimaos/NVR-Camera-Server.html b/pt-PT/zimaos/NVR-Camera-Server.html
index 9b80f45664..1755403bfe 100644
--- a/pt-PT/zimaos/NVR-Camera-Server.html
+++ b/pt-PT/zimaos/NVR-Camera-Server.html
@@ -64,8 +64,8 @@
-
-
+
+
@@ -100,7 +100,7 @@
"url": "https://www.zimaspace.com/docs/logo.svg"
}
},
- "datePublished": "1736331091109"
+ "datePublished": "1736403522315"
}
@@ -238,7 +238,7 @@
-
+
AnteriorPróximo
diff --git a/pt-PT/zimaos/Networking.html b/pt-PT/zimaos/Networking.html
index 330520045a..94ba3b96ce 100644
--- a/pt-PT/zimaos/Networking.html
+++ b/pt-PT/zimaos/Networking.html
@@ -51,8 +51,8 @@
-
-
+
+
@@ -86,7 +86,7 @@
"url": "https://www.zimaspace.com/docs/logo.svg"
}
},
- "datePublished": "1736331091109"
+ "datePublished": "1736403522315"
}
@@ -204,7 +204,7 @@ Título do Artigo
Título do Parágrafo
diff --git a/pt-PT/zimaos/OpenAPI-Live-Preview.html b/pt-PT/zimaos/OpenAPI-Live-Preview.html
index 29b5fcfe82..5c921c246c 100644
--- a/pt-PT/zimaos/OpenAPI-Live-Preview.html
+++ b/pt-PT/zimaos/OpenAPI-Live-Preview.html
@@ -51,8 +51,8 @@
-
-
+
+
@@ -86,7 +86,7 @@
"url": "https://www.zimaspace.com/docs/logo.svg"
}
},
- "datePublished": "1736331091109"
+ "datePublished": "1736403522315"
}
@@ -220,7 +220,7 @@
-
+
Anterior
diff --git a/pt-PT/zimaos/Pi-hole-Deployment-Guide-on-ZimaOS.html b/pt-PT/zimaos/Pi-hole-Deployment-Guide-on-ZimaOS.html
index 3253860b01..5d10e007b3 100644
--- a/pt-PT/zimaos/Pi-hole-Deployment-Guide-on-ZimaOS.html
+++ b/pt-PT/zimaos/Pi-hole-Deployment-Guide-on-ZimaOS.html
@@ -63,8 +63,8 @@
-
-
+
+
@@ -99,7 +99,7 @@
"url": "https://www.zimaspace.com/docs/logo.svg"
}
},
- "datePublished": "1736331091109"
+ "datePublished": "1736403522315"
}
@@ -234,7 +234,7 @@
-
+
AnteriorPróximo
diff --git a/pt-PT/zimaos/Recover-Your-Password.html b/pt-PT/zimaos/Recover-Your-Password.html
index eeb3ebd042..8335f3dec0 100644
--- a/pt-PT/zimaos/Recover-Your-Password.html
+++ b/pt-PT/zimaos/Recover-Your-Password.html
@@ -55,8 +55,8 @@
-
-
+
+
@@ -91,7 +91,7 @@
"url": "https://www.zimaspace.com/docs/logo.svg"
}
},
- "datePublished": "1736331091109"
+ "datePublished": "1736403522315"
}
@@ -222,7 +222,7 @@
-
+
AnteriorPróximo
diff --git a/pt-PT/zimaos/Romote-Access.html b/pt-PT/zimaos/Romote-Access.html
index fe1a15f891..e2bee466dc 100644
--- a/pt-PT/zimaos/Romote-Access.html
+++ b/pt-PT/zimaos/Romote-Access.html
@@ -59,8 +59,8 @@
-
-
+
+
@@ -95,7 +95,7 @@
"url": "https://www.zimaspace.com/docs/logo.svg"
}
},
- "datePublished": "1736331091109"
+ "datePublished": "1736403522315"
}
@@ -237,7 +237,7 @@
-
+
AnteriorPróximo
diff --git a/pt-PT/zimaos/Setup-Python.html b/pt-PT/zimaos/Setup-Python.html
index 20d66826ec..de2fb789aa 100644
--- a/pt-PT/zimaos/Setup-Python.html
+++ b/pt-PT/zimaos/Setup-Python.html
@@ -53,8 +53,8 @@
-
-
+
+
@@ -89,7 +89,7 @@
"url": "https://www.zimaspace.com/docs/logo.svg"
}
},
- "datePublished": "1736331091109"
+ "datePublished": "1736403522315"
}
@@ -218,7 +218,7 @@
-
+
AnteriorPróximo
diff --git a/pt-PT/zimaos/Sync-Photos-via-Configurable-CLI.html b/pt-PT/zimaos/Sync-Photos-via-Configurable-CLI.html
index 6301d12885..40460a8607 100644
--- a/pt-PT/zimaos/Sync-Photos-via-Configurable-CLI.html
+++ b/pt-PT/zimaos/Sync-Photos-via-Configurable-CLI.html
@@ -60,8 +60,8 @@
-
-
+
+
@@ -96,7 +96,7 @@
"url": "https://www.zimaspace.com/docs/logo.svg"
}
},
- "datePublished": "1736331091109"
+ "datePublished": "1736403522315"
}
@@ -229,7 +229,7 @@
-
+
AnteriorPróximo
diff --git a/pt-PT/zimaos/Sync-Photos-with-Immich.html b/pt-PT/zimaos/Sync-Photos-with-Immich.html
index ff5b870908..9ed44cf3f6 100644
--- a/pt-PT/zimaos/Sync-Photos-with-Immich.html
+++ b/pt-PT/zimaos/Sync-Photos-with-Immich.html
@@ -66,8 +66,8 @@
-
-
+
+
@@ -102,7 +102,7 @@
"url": "https://www.zimaspace.com/docs/logo.svg"
}
},
- "datePublished": "1736331091109"
+ "datePublished": "1736403522315"
}
@@ -240,7 +240,7 @@
-
+
AnteriorPróximo
diff --git a/pt-PT/zimaos/Thunderbolt-PC-Direct.html b/pt-PT/zimaos/Thunderbolt-PC-Direct.html
index 5f886b59e9..465a25c2ff 100644
--- a/pt-PT/zimaos/Thunderbolt-PC-Direct.html
+++ b/pt-PT/zimaos/Thunderbolt-PC-Direct.html
@@ -64,8 +64,8 @@
-
-
+
+
@@ -100,7 +100,7 @@
"url": "https://www.zimaspace.com/docs/logo.svg"
}
},
- "datePublished": "1736331091109"
+ "datePublished": "1736403522315"
}
@@ -400,7 +400,7 @@
-
+
AnteriorPróximo
diff --git a/pt-PT/zimaos/User-Guide.html b/pt-PT/zimaos/User-Guide.html
index d90ec6adfa..d585c61b11 100644
--- a/pt-PT/zimaos/User-Guide.html
+++ b/pt-PT/zimaos/User-Guide.html
@@ -51,8 +51,8 @@
-
-
+
+
@@ -86,7 +86,7 @@
"url": "https://www.zimaspace.com/docs/logo.svg"
}
},
- "datePublished": "1736331091109"
+ "datePublished": "1736403522315"
}
@@ -205,7 +205,7 @@
diff --git a/pt-PT/zimaos/Using-Samba-as-a-Member.html b/pt-PT/zimaos/Using-Samba-as-a-Member.html
index 7c32d12386..9b7e9a2429 100644
--- a/pt-PT/zimaos/Using-Samba-as-a-Member.html
+++ b/pt-PT/zimaos/Using-Samba-as-a-Member.html
@@ -88,8 +88,8 @@
-
-
+
+
@@ -124,7 +124,7 @@
"url": "https://www.zimaspace.com/docs/logo.svg"
}
},
- "datePublished": "1736331091109"
+ "datePublished": "1736403522315"
}
@@ -393,7 +393,7 @@
diff --git a/pt-PT/zimaos/ZFS-Setup.html b/pt-PT/zimaos/ZFS-Setup.html
index 4902a15164..d912bd2a50 100644
--- a/pt-PT/zimaos/ZFS-Setup.html
+++ b/pt-PT/zimaos/ZFS-Setup.html
@@ -54,8 +54,8 @@
-
-
+
+
@@ -90,7 +90,7 @@
"url": "https://www.zimaspace.com/docs/logo.svg"
}
},
- "datePublished": "1736331091109"
+ "datePublished": "1736403522315"
}
@@ -213,7 +213,7 @@
diff --git a/pt-PT/zimaos/ZimaOS-v1.2.5-Available!.html b/pt-PT/zimaos/ZimaOS-v1.2.5-Available!.html
index a61689918c..ed545ab770 100644
--- a/pt-PT/zimaos/ZimaOS-v1.2.5-Available!.html
+++ b/pt-PT/zimaos/ZimaOS-v1.2.5-Available!.html
@@ -52,8 +52,8 @@
-
-
+
+
@@ -88,7 +88,7 @@
"url": "https://www.zimaspace.com/docs/logo.svg"
}
},
- "datePublished": "1736331091109"
+ "datePublished": "1736403522315"
}
@@ -239,7 +239,7 @@
-
+
AnteriorPróximo
diff --git a/pt-PT/zimaos/iSCSI-usage-tutorial.html b/pt-PT/zimaos/iSCSI-usage-tutorial.html
index f01530a69e..9c47af3084 100644
--- a/pt-PT/zimaos/iSCSI-usage-tutorial.html
+++ b/pt-PT/zimaos/iSCSI-usage-tutorial.html
@@ -62,8 +62,8 @@
-
-
+
+
@@ -98,7 +98,7 @@
"url": "https://www.zimaspace.com/docs/logo.svg"
}
},
- "datePublished": "1736331091109"
+ "datePublished": "1736403522315"
}
@@ -262,7 +262,7 @@
diff --git a/pt-PT/zimaos/index.html b/pt-PT/zimaos/index.html
index b2902f9dfb..78c83f567d 100644
--- a/pt-PT/zimaos/index.html
+++ b/pt-PT/zimaos/index.html
@@ -55,8 +55,8 @@
-
-
+
+
@@ -91,7 +91,7 @@
"url": "https://www.zimaspace.com/docs/logo.svg"
}
},
- "datePublished": "1736331091109"
+ "datePublished": "1736403522316"
}
@@ -283,7 +283,7 @@
diff --git a/pt-PT/zimaos/migrate-files-from-Synology-to-ZimaCube.html b/pt-PT/zimaos/migrate-files-from-Synology-to-ZimaCube.html
index d52b02cfc6..dd2875df14 100644
--- a/pt-PT/zimaos/migrate-files-from-Synology-to-ZimaCube.html
+++ b/pt-PT/zimaos/migrate-files-from-Synology-to-ZimaCube.html
@@ -57,8 +57,8 @@
-
-
+
+
@@ -93,7 +93,7 @@
"url": "https://www.zimaspace.com/docs/logo.svg"
}
},
- "datePublished": "1736331091109"
+ "datePublished": "1736403522316"
}
@@ -234,7 +234,7 @@
-
+
AnteriorPróximo
diff --git a/pt-PT/zimaos/resetnetworksettings.html b/pt-PT/zimaos/resetnetworksettings.html
index 2d589a47e3..63c6e24444 100644
--- a/pt-PT/zimaos/resetnetworksettings.html
+++ b/pt-PT/zimaos/resetnetworksettings.html
@@ -54,8 +54,8 @@
-
-
+
+
@@ -90,7 +90,7 @@
"url": "https://www.zimaspace.com/docs/logo.svg"
}
},
- "datePublished": "1736331091109"
+ "datePublished": "1736403522316"
}
@@ -217,7 +217,7 @@
diff --git a/pt-PT/zimaos/set-your-SSH.html b/pt-PT/zimaos/set-your-SSH.html
index 178e073415..044c2ca759 100644
--- a/pt-PT/zimaos/set-your-SSH.html
+++ b/pt-PT/zimaos/set-your-SSH.html
@@ -54,8 +54,8 @@
-
-
+
+
@@ -90,7 +90,7 @@
"url": "https://www.zimaspace.com/docs/logo.svg"
}
},
- "datePublished": "1736331091110"
+ "datePublished": "1736403522316"
}
@@ -212,7 +212,7 @@
-
+
AnteriorPróximo
diff --git a/pt-PT/zimaos/setup-emby-server.html b/pt-PT/zimaos/setup-emby-server.html
index e336c2defa..1a89b94d1d 100644
--- a/pt-PT/zimaos/setup-emby-server.html
+++ b/pt-PT/zimaos/setup-emby-server.html
@@ -60,8 +60,8 @@
-
-
+
+
@@ -96,7 +96,7 @@
"url": "https://www.zimaspace.com/docs/logo.svg"
}
},
- "datePublished": "1736331091110"
+ "datePublished": "1736403522316"
}
@@ -243,7 +243,7 @@
-
+
AnteriorPróximo
diff --git a/pt-PT/zimaos/share-via-link.html b/pt-PT/zimaos/share-via-link.html
index 38a0f85d72..72bd1c8fe0 100644
--- a/pt-PT/zimaos/share-via-link.html
+++ b/pt-PT/zimaos/share-via-link.html
@@ -51,8 +51,8 @@
-
-
+
+
@@ -86,7 +86,7 @@
"url": "https://www.zimaspace.com/docs/logo.svg"
}
},
- "datePublished": "1736331091110"
+ "datePublished": "1736403522316"
}
@@ -233,7 +233,7 @@
diff --git a/pt-PT/zimaos/v-1.2.2.html b/pt-PT/zimaos/v-1.2.2.html
index 9acdb9cf8e..fde8444efe 100644
--- a/pt-PT/zimaos/v-1.2.2.html
+++ b/pt-PT/zimaos/v-1.2.2.html
@@ -51,8 +51,8 @@
-
-
+
+
@@ -86,7 +86,7 @@
"url": "https://www.zimaspace.com/docs/logo.svg"
}
},
- "datePublished": "1736331091110"
+ "datePublished": "1736403522316"
}
@@ -230,7 +230,7 @@
-
+
AnteriorPróximo
diff --git a/pt-PT/zimaos/v-1.2.3.html b/pt-PT/zimaos/v-1.2.3.html
index 5824369feb..225bf332a9 100644
--- a/pt-PT/zimaos/v-1.2.3.html
+++ b/pt-PT/zimaos/v-1.2.3.html
@@ -52,8 +52,8 @@
-
-
+
+
@@ -88,7 +88,7 @@
"url": "https://www.zimaspace.com/docs/logo.svg"
}
},
- "datePublished": "1736331091110"
+ "datePublished": "1736403522316"
}
@@ -246,7 +246,7 @@
diff --git a/pt-PT/zimaos/v-1.2.4.html b/pt-PT/zimaos/v-1.2.4.html
index 9d51967d69..0368daad8d 100644
--- a/pt-PT/zimaos/v-1.2.4.html
+++ b/pt-PT/zimaos/v-1.2.4.html
@@ -52,8 +52,8 @@
-
-
+
+
@@ -88,7 +88,7 @@
"url": "https://www.zimaspace.com/docs/logo.svg"
}
},
- "datePublished": "1736331091110"
+ "datePublished": "1736403522316"
}
@@ -226,7 +226,7 @@
-
+
AnteriorPróximo
diff --git a/pt-PT/zimaos/v1.3.0.html b/pt-PT/zimaos/v1.3.0.html
index 9f7b177470..54018979a2 100644
--- a/pt-PT/zimaos/v1.3.0.html
+++ b/pt-PT/zimaos/v1.3.0.html
@@ -52,8 +52,8 @@
-
-
+
+
@@ -88,7 +88,7 @@
"url": "https://www.zimaspace.com/docs/logo.svg"
}
},
- "datePublished": "1736331091110"
+ "datePublished": "1736403522316"
}
@@ -239,7 +239,7 @@
-
+
AnteriorPróximo
diff --git a/pt-PT/zimaos/webtorrent-feature.html b/pt-PT/zimaos/webtorrent-feature.html
index 8205801544..367b6a424e 100644
--- a/pt-PT/zimaos/webtorrent-feature.html
+++ b/pt-PT/zimaos/webtorrent-feature.html
@@ -51,8 +51,8 @@
-
-
+
+
@@ -86,7 +86,7 @@
"url": "https://www.zimaspace.com/docs/logo.svg"
}
},
- "datePublished": "1736331091110"
+ "datePublished": "1736403522316"
}
@@ -233,7 +233,7 @@
diff --git a/search.xml b/search.xml
index 0b22be92e2..df7578c91f 100644
--- a/search.xml
+++ b/search.xml
@@ -17,6 +17,39 @@
+
+ Find CasaOS IP Address
+
+ /docs/faq/How-to-check-IP-address.html
+
+ Find Your CasaOS IP Address
When your ZimaBoard has access to CasaOS, you can use CasaOS terminal queries.

When your ZimaBoard is unable to access CasaOS by filling in CasaOS.local, the following two options can help you find the IP address.
First Option:
Go to your router settings and look for CasaOS IP
TIPS
Prerequisite
Now use your browser to go to your router’s settings page

TIPS
Common router IP addresses are
In rare cases, you might need to add a colon and a port number at the end (such as 192.168.0.1:443), but most home routers won’t need this. If it goes well, you can now see your router login screen. After logging in, you will be able to see your CasaOS IP.
Second Option:
use LanScan/Advanced IP Scanner to query IP Address
MAC
Introduce LanScan
LanScan is a free, simple and effective Mac X OS Network scanner that discovers all active devices on your Local Area Network (LAN)

Software Download Address—“LanScan“
Windows
Introduce Advanced IP Scanner
Reliable and free network scanner to analyse LAN. The program shows all network devices, gives you access to shared folders, provides remote control of computers (via RDP and Radmin), and can even remotely switch computers off. It is easy to use and runs as a portable edition.


Software Download Address—“Advance IP Scanner“
]]>
+
+
+
+
+
+
+ ZimaBoard CasaOS Factory Recovery
+
+ /docs/faq/Restore-factory-settings.html
+
+ Preparation
Download the official ZimaBoard CasaOS image
Create an Image Using A USB stick
Prepare in advance
ZimaBoard related preparation.
Install Using a USB Drive
Open BalenaEtcher

Select the system image

Select your inserted USB drive

Click “Flash!”
You may be asked to enter your system password during the process, just enter it and click OK.


The whole process will take a few minutes, depending on the size of your system image and your USB drive’s read/write speed.

Complete!
Remove the USB drive, and you’re ready to go!

Boot from the Installation USB Drive
Connecting the Accessories to ZimaBoard
Connect your USB drive, monitor, keyboard,USB hub(Optional), mouse (Optional), network cable (Recommended) to ZimaBoard.

Turn the Power On and Select the Boot Device
Connect power and press F11 continuously.
Start Installation
1. Select your USB drive starting with UEFI in the boot device menu.

2. Wait a few minutes

3. Select the first one

4. Enter y

5. Wait a few minutes

6. Select the first one

Finish the installation after the countdown!!!!
Video short tutorials
Note:when selecting storage, please take care to select the correct disk
Because operating systems and storage vendors calculate storage space sizes differently, the capacity you see when installing your system is not the same as the hardware capacity. You can tell the difference by the type of disk and the approximate size.
The built-in storage type of the ZimaBoard is eMMC, which may also be recognized as an MMC device in the operating system.
Attention! You may need to modify the boot sequence in BIOS or select the boot device at boot time if you install the OS to an external hard disk.
]]>
+
+
+
+
+
+
+ /docs/faq/Upgrade-Motherboard-BIOS-Version.html
+
+ BIOS - Latest Version
The new version of BIOS is under testing and will be released later.
Please ask for help in Discord if you encounter problems.
warning
If your ZimaBoard runs normally, upgrading the BIOS is not recommended!
Improper operation can cause the ZimaBoard to fail to start.
]]>
+
+
+
+
+
2 ZimaBlades, 1 Cluster? PVE makes your service Migratable!
@@ -73,22 +106,22 @@
- Get Network ID
-
- /docs/docs/GetNetworkID.html
+ How to recover your password
+
+ /docs/docs/ForgotPassword.html
- Get Network ID
-
+
AnteriorPróximo
diff --git a/pt-PT/zimaos/Install-offline.html b/pt-PT/zimaos/Install-offline.html
index 7086e67e26..ed161e2925 100644
--- a/pt-PT/zimaos/Install-offline.html
+++ b/pt-PT/zimaos/Install-offline.html
@@ -55,8 +55,8 @@
-
-
+
+
@@ -91,7 +91,7 @@
"url": "https://www.zimaspace.com/docs/logo.svg"
}
},
- "datePublished": "1736331091108"
+ "datePublished": "1736403522315"
}
@@ -229,7 +229,7 @@ Atualização offline
diff --git a/pt-PT/zimaos/Link-Synology-and-SMB-Shares.html b/pt-PT/zimaos/Link-Synology-and-SMB-Shares.html
index adcb8a22c7..a3f8792844 100644
--- a/pt-PT/zimaos/Link-Synology-and-SMB-Shares.html
+++ b/pt-PT/zimaos/Link-Synology-and-SMB-Shares.html
@@ -63,8 +63,8 @@
-
-
+
+
@@ -99,7 +99,7 @@
"url": "https://www.zimaspace.com/docs/logo.svg"
}
},
- "datePublished": "1736331091109"
+ "datePublished": "1736403522315"
}
@@ -231,7 +231,7 @@
diff --git a/pt-PT/zimaos/Media-Server-Setup-with-Jellyfin.html b/pt-PT/zimaos/Media-Server-Setup-with-Jellyfin.html
index 41cc0a47d3..c6de92f988 100644
--- a/pt-PT/zimaos/Media-Server-Setup-with-Jellyfin.html
+++ b/pt-PT/zimaos/Media-Server-Setup-with-Jellyfin.html
@@ -54,8 +54,8 @@
-
-
+
+
@@ -90,7 +90,7 @@
"url": "https://www.zimaspace.com/docs/logo.svg"
}
},
- "datePublished": "1736331091109"
+ "datePublished": "1736403522315"
}
@@ -246,7 +246,7 @@
-
+
AnteriorPróximo
diff --git a/pt-PT/zimaos/More-RAID-Options.html b/pt-PT/zimaos/More-RAID-Options.html
index 61f0881bd6..f1b0414ed3 100644
--- a/pt-PT/zimaos/More-RAID-Options.html
+++ b/pt-PT/zimaos/More-RAID-Options.html
@@ -57,8 +57,8 @@
-
-
+
+
@@ -93,7 +93,7 @@
"url": "https://www.zimaspace.com/docs/logo.svg"
}
},
- "datePublished": "1736331091109"
+ "datePublished": "1736403522315"
}
@@ -224,7 +224,7 @@
diff --git a/pt-PT/zimaos/NVR-Camera-Server.html b/pt-PT/zimaos/NVR-Camera-Server.html
index 9b80f45664..1755403bfe 100644
--- a/pt-PT/zimaos/NVR-Camera-Server.html
+++ b/pt-PT/zimaos/NVR-Camera-Server.html
@@ -64,8 +64,8 @@
-
-
+
+
@@ -100,7 +100,7 @@
"url": "https://www.zimaspace.com/docs/logo.svg"
}
},
- "datePublished": "1736331091109"
+ "datePublished": "1736403522315"
}
@@ -238,7 +238,7 @@
-
+
AnteriorPróximo
diff --git a/pt-PT/zimaos/Networking.html b/pt-PT/zimaos/Networking.html
index 330520045a..94ba3b96ce 100644
--- a/pt-PT/zimaos/Networking.html
+++ b/pt-PT/zimaos/Networking.html
@@ -51,8 +51,8 @@
-
-
+
+
@@ -86,7 +86,7 @@
"url": "https://www.zimaspace.com/docs/logo.svg"
}
},
- "datePublished": "1736331091109"
+ "datePublished": "1736403522315"
}
@@ -204,7 +204,7 @@ Título do Artigo
Título do Parágrafo
diff --git a/pt-PT/zimaos/OpenAPI-Live-Preview.html b/pt-PT/zimaos/OpenAPI-Live-Preview.html
index 29b5fcfe82..5c921c246c 100644
--- a/pt-PT/zimaos/OpenAPI-Live-Preview.html
+++ b/pt-PT/zimaos/OpenAPI-Live-Preview.html
@@ -51,8 +51,8 @@
-
-
+
+
@@ -86,7 +86,7 @@
"url": "https://www.zimaspace.com/docs/logo.svg"
}
},
- "datePublished": "1736331091109"
+ "datePublished": "1736403522315"
}
@@ -220,7 +220,7 @@
-
+
Anterior
diff --git a/pt-PT/zimaos/Pi-hole-Deployment-Guide-on-ZimaOS.html b/pt-PT/zimaos/Pi-hole-Deployment-Guide-on-ZimaOS.html
index 3253860b01..5d10e007b3 100644
--- a/pt-PT/zimaos/Pi-hole-Deployment-Guide-on-ZimaOS.html
+++ b/pt-PT/zimaos/Pi-hole-Deployment-Guide-on-ZimaOS.html
@@ -63,8 +63,8 @@
-
-
+
+
@@ -99,7 +99,7 @@
"url": "https://www.zimaspace.com/docs/logo.svg"
}
},
- "datePublished": "1736331091109"
+ "datePublished": "1736403522315"
}
@@ -234,7 +234,7 @@
-
+
AnteriorPróximo
diff --git a/pt-PT/zimaos/Recover-Your-Password.html b/pt-PT/zimaos/Recover-Your-Password.html
index eeb3ebd042..8335f3dec0 100644
--- a/pt-PT/zimaos/Recover-Your-Password.html
+++ b/pt-PT/zimaos/Recover-Your-Password.html
@@ -55,8 +55,8 @@
-
-
+
+
@@ -91,7 +91,7 @@
"url": "https://www.zimaspace.com/docs/logo.svg"
}
},
- "datePublished": "1736331091109"
+ "datePublished": "1736403522315"
}
@@ -222,7 +222,7 @@
-
+
AnteriorPróximo
diff --git a/pt-PT/zimaos/Romote-Access.html b/pt-PT/zimaos/Romote-Access.html
index fe1a15f891..e2bee466dc 100644
--- a/pt-PT/zimaos/Romote-Access.html
+++ b/pt-PT/zimaos/Romote-Access.html
@@ -59,8 +59,8 @@
-
-
+
+
@@ -95,7 +95,7 @@
"url": "https://www.zimaspace.com/docs/logo.svg"
}
},
- "datePublished": "1736331091109"
+ "datePublished": "1736403522315"
}
@@ -237,7 +237,7 @@
-
+
AnteriorPróximo
diff --git a/pt-PT/zimaos/Setup-Python.html b/pt-PT/zimaos/Setup-Python.html
index 20d66826ec..de2fb789aa 100644
--- a/pt-PT/zimaos/Setup-Python.html
+++ b/pt-PT/zimaos/Setup-Python.html
@@ -53,8 +53,8 @@
-
-
+
+
@@ -89,7 +89,7 @@
"url": "https://www.zimaspace.com/docs/logo.svg"
}
},
- "datePublished": "1736331091109"
+ "datePublished": "1736403522315"
}
@@ -218,7 +218,7 @@
-
+
AnteriorPróximo
diff --git a/pt-PT/zimaos/Sync-Photos-via-Configurable-CLI.html b/pt-PT/zimaos/Sync-Photos-via-Configurable-CLI.html
index 6301d12885..40460a8607 100644
--- a/pt-PT/zimaos/Sync-Photos-via-Configurable-CLI.html
+++ b/pt-PT/zimaos/Sync-Photos-via-Configurable-CLI.html
@@ -60,8 +60,8 @@
-
-
+
+
@@ -96,7 +96,7 @@
"url": "https://www.zimaspace.com/docs/logo.svg"
}
},
- "datePublished": "1736331091109"
+ "datePublished": "1736403522315"
}
@@ -229,7 +229,7 @@
-
+
AnteriorPróximo
diff --git a/pt-PT/zimaos/Sync-Photos-with-Immich.html b/pt-PT/zimaos/Sync-Photos-with-Immich.html
index ff5b870908..9ed44cf3f6 100644
--- a/pt-PT/zimaos/Sync-Photos-with-Immich.html
+++ b/pt-PT/zimaos/Sync-Photos-with-Immich.html
@@ -66,8 +66,8 @@
-
-
+
+
@@ -102,7 +102,7 @@
"url": "https://www.zimaspace.com/docs/logo.svg"
}
},
- "datePublished": "1736331091109"
+ "datePublished": "1736403522315"
}
@@ -240,7 +240,7 @@
-
+
AnteriorPróximo
diff --git a/pt-PT/zimaos/Thunderbolt-PC-Direct.html b/pt-PT/zimaos/Thunderbolt-PC-Direct.html
index 5f886b59e9..465a25c2ff 100644
--- a/pt-PT/zimaos/Thunderbolt-PC-Direct.html
+++ b/pt-PT/zimaos/Thunderbolt-PC-Direct.html
@@ -64,8 +64,8 @@
-
-
+
+
@@ -100,7 +100,7 @@
"url": "https://www.zimaspace.com/docs/logo.svg"
}
},
- "datePublished": "1736331091109"
+ "datePublished": "1736403522315"
}
@@ -400,7 +400,7 @@
-
+
AnteriorPróximo
diff --git a/pt-PT/zimaos/User-Guide.html b/pt-PT/zimaos/User-Guide.html
index d90ec6adfa..d585c61b11 100644
--- a/pt-PT/zimaos/User-Guide.html
+++ b/pt-PT/zimaos/User-Guide.html
@@ -51,8 +51,8 @@
-
-
+
+
@@ -86,7 +86,7 @@
"url": "https://www.zimaspace.com/docs/logo.svg"
}
},
- "datePublished": "1736331091109"
+ "datePublished": "1736403522315"
}
@@ -205,7 +205,7 @@
diff --git a/pt-PT/zimaos/Using-Samba-as-a-Member.html b/pt-PT/zimaos/Using-Samba-as-a-Member.html
index 7c32d12386..9b7e9a2429 100644
--- a/pt-PT/zimaos/Using-Samba-as-a-Member.html
+++ b/pt-PT/zimaos/Using-Samba-as-a-Member.html
@@ -88,8 +88,8 @@
-
-
+
+
@@ -124,7 +124,7 @@
"url": "https://www.zimaspace.com/docs/logo.svg"
}
},
- "datePublished": "1736331091109"
+ "datePublished": "1736403522315"
}
@@ -393,7 +393,7 @@
diff --git a/pt-PT/zimaos/ZFS-Setup.html b/pt-PT/zimaos/ZFS-Setup.html
index 4902a15164..d912bd2a50 100644
--- a/pt-PT/zimaos/ZFS-Setup.html
+++ b/pt-PT/zimaos/ZFS-Setup.html
@@ -54,8 +54,8 @@
-
-
+
+
@@ -90,7 +90,7 @@
"url": "https://www.zimaspace.com/docs/logo.svg"
}
},
- "datePublished": "1736331091109"
+ "datePublished": "1736403522315"
}
@@ -213,7 +213,7 @@
diff --git a/pt-PT/zimaos/ZimaOS-v1.2.5-Available!.html b/pt-PT/zimaos/ZimaOS-v1.2.5-Available!.html
index a61689918c..ed545ab770 100644
--- a/pt-PT/zimaos/ZimaOS-v1.2.5-Available!.html
+++ b/pt-PT/zimaos/ZimaOS-v1.2.5-Available!.html
@@ -52,8 +52,8 @@
-
-
+
+
@@ -88,7 +88,7 @@
"url": "https://www.zimaspace.com/docs/logo.svg"
}
},
- "datePublished": "1736331091109"
+ "datePublished": "1736403522315"
}
@@ -239,7 +239,7 @@
-
+
AnteriorPróximo
diff --git a/pt-PT/zimaos/iSCSI-usage-tutorial.html b/pt-PT/zimaos/iSCSI-usage-tutorial.html
index f01530a69e..9c47af3084 100644
--- a/pt-PT/zimaos/iSCSI-usage-tutorial.html
+++ b/pt-PT/zimaos/iSCSI-usage-tutorial.html
@@ -62,8 +62,8 @@
-
-
+
+
@@ -98,7 +98,7 @@
"url": "https://www.zimaspace.com/docs/logo.svg"
}
},
- "datePublished": "1736331091109"
+ "datePublished": "1736403522315"
}
@@ -262,7 +262,7 @@
diff --git a/pt-PT/zimaos/index.html b/pt-PT/zimaos/index.html
index b2902f9dfb..78c83f567d 100644
--- a/pt-PT/zimaos/index.html
+++ b/pt-PT/zimaos/index.html
@@ -55,8 +55,8 @@
-
-
+
+
@@ -91,7 +91,7 @@
"url": "https://www.zimaspace.com/docs/logo.svg"
}
},
- "datePublished": "1736331091109"
+ "datePublished": "1736403522316"
}
@@ -283,7 +283,7 @@
diff --git a/pt-PT/zimaos/migrate-files-from-Synology-to-ZimaCube.html b/pt-PT/zimaos/migrate-files-from-Synology-to-ZimaCube.html
index d52b02cfc6..dd2875df14 100644
--- a/pt-PT/zimaos/migrate-files-from-Synology-to-ZimaCube.html
+++ b/pt-PT/zimaos/migrate-files-from-Synology-to-ZimaCube.html
@@ -57,8 +57,8 @@
-
-
+
+
@@ -93,7 +93,7 @@
"url": "https://www.zimaspace.com/docs/logo.svg"
}
},
- "datePublished": "1736331091109"
+ "datePublished": "1736403522316"
}
@@ -234,7 +234,7 @@
-
+
AnteriorPróximo
diff --git a/pt-PT/zimaos/resetnetworksettings.html b/pt-PT/zimaos/resetnetworksettings.html
index 2d589a47e3..63c6e24444 100644
--- a/pt-PT/zimaos/resetnetworksettings.html
+++ b/pt-PT/zimaos/resetnetworksettings.html
@@ -54,8 +54,8 @@
-
-
+
+
@@ -90,7 +90,7 @@
"url": "https://www.zimaspace.com/docs/logo.svg"
}
},
- "datePublished": "1736331091109"
+ "datePublished": "1736403522316"
}
@@ -217,7 +217,7 @@
diff --git a/pt-PT/zimaos/set-your-SSH.html b/pt-PT/zimaos/set-your-SSH.html
index 178e073415..044c2ca759 100644
--- a/pt-PT/zimaos/set-your-SSH.html
+++ b/pt-PT/zimaos/set-your-SSH.html
@@ -54,8 +54,8 @@
-
-
+
+
@@ -90,7 +90,7 @@
"url": "https://www.zimaspace.com/docs/logo.svg"
}
},
- "datePublished": "1736331091110"
+ "datePublished": "1736403522316"
}
@@ -212,7 +212,7 @@
-
+
AnteriorPróximo
diff --git a/pt-PT/zimaos/setup-emby-server.html b/pt-PT/zimaos/setup-emby-server.html
index e336c2defa..1a89b94d1d 100644
--- a/pt-PT/zimaos/setup-emby-server.html
+++ b/pt-PT/zimaos/setup-emby-server.html
@@ -60,8 +60,8 @@
-
-
+
+
@@ -96,7 +96,7 @@
"url": "https://www.zimaspace.com/docs/logo.svg"
}
},
- "datePublished": "1736331091110"
+ "datePublished": "1736403522316"
}
@@ -243,7 +243,7 @@
-
+
AnteriorPróximo
diff --git a/pt-PT/zimaos/share-via-link.html b/pt-PT/zimaos/share-via-link.html
index 38a0f85d72..72bd1c8fe0 100644
--- a/pt-PT/zimaos/share-via-link.html
+++ b/pt-PT/zimaos/share-via-link.html
@@ -51,8 +51,8 @@
-
-
+
+
@@ -86,7 +86,7 @@
"url": "https://www.zimaspace.com/docs/logo.svg"
}
},
- "datePublished": "1736331091110"
+ "datePublished": "1736403522316"
}
@@ -233,7 +233,7 @@
diff --git a/pt-PT/zimaos/v-1.2.2.html b/pt-PT/zimaos/v-1.2.2.html
index 9acdb9cf8e..fde8444efe 100644
--- a/pt-PT/zimaos/v-1.2.2.html
+++ b/pt-PT/zimaos/v-1.2.2.html
@@ -51,8 +51,8 @@
-
-
+
+
@@ -86,7 +86,7 @@
"url": "https://www.zimaspace.com/docs/logo.svg"
}
},
- "datePublished": "1736331091110"
+ "datePublished": "1736403522316"
}
@@ -230,7 +230,7 @@
-
+
AnteriorPróximo
diff --git a/pt-PT/zimaos/v-1.2.3.html b/pt-PT/zimaos/v-1.2.3.html
index 5824369feb..225bf332a9 100644
--- a/pt-PT/zimaos/v-1.2.3.html
+++ b/pt-PT/zimaos/v-1.2.3.html
@@ -52,8 +52,8 @@
-
-
+
+
@@ -88,7 +88,7 @@
"url": "https://www.zimaspace.com/docs/logo.svg"
}
},
- "datePublished": "1736331091110"
+ "datePublished": "1736403522316"
}
@@ -246,7 +246,7 @@
diff --git a/pt-PT/zimaos/v-1.2.4.html b/pt-PT/zimaos/v-1.2.4.html
index 9d51967d69..0368daad8d 100644
--- a/pt-PT/zimaos/v-1.2.4.html
+++ b/pt-PT/zimaos/v-1.2.4.html
@@ -52,8 +52,8 @@
-
-
+
+
@@ -88,7 +88,7 @@
"url": "https://www.zimaspace.com/docs/logo.svg"
}
},
- "datePublished": "1736331091110"
+ "datePublished": "1736403522316"
}
@@ -226,7 +226,7 @@
-
+
AnteriorPróximo
diff --git a/pt-PT/zimaos/v1.3.0.html b/pt-PT/zimaos/v1.3.0.html
index 9f7b177470..54018979a2 100644
--- a/pt-PT/zimaos/v1.3.0.html
+++ b/pt-PT/zimaos/v1.3.0.html
@@ -52,8 +52,8 @@
-
-
+
+
@@ -88,7 +88,7 @@
"url": "https://www.zimaspace.com/docs/logo.svg"
}
},
- "datePublished": "1736331091110"
+ "datePublished": "1736403522316"
}
@@ -239,7 +239,7 @@
-
+
AnteriorPróximo
diff --git a/pt-PT/zimaos/webtorrent-feature.html b/pt-PT/zimaos/webtorrent-feature.html
index 8205801544..367b6a424e 100644
--- a/pt-PT/zimaos/webtorrent-feature.html
+++ b/pt-PT/zimaos/webtorrent-feature.html
@@ -51,8 +51,8 @@
-
-
+
+
@@ -86,7 +86,7 @@
"url": "https://www.zimaspace.com/docs/logo.svg"
}
},
- "datePublished": "1736331091110"
+ "datePublished": "1736403522316"
}
@@ -233,7 +233,7 @@
diff --git a/search.xml b/search.xml
index 0b22be92e2..df7578c91f 100644
--- a/search.xml
+++ b/search.xml
@@ -17,6 +17,39 @@
+
+ Find CasaOS IP Address
+
+ /docs/faq/How-to-check-IP-address.html
+
+ Find Your CasaOS IP Address
When your ZimaBoard has access to CasaOS, you can use CasaOS terminal queries.

When your ZimaBoard is unable to access CasaOS by filling in CasaOS.local, the following two options can help you find the IP address.
First Option:
Go to your router settings and look for CasaOS IP
TIPS
Prerequisite
Now use your browser to go to your router’s settings page

TIPS
Common router IP addresses are
In rare cases, you might need to add a colon and a port number at the end (such as 192.168.0.1:443), but most home routers won’t need this. If it goes well, you can now see your router login screen. After logging in, you will be able to see your CasaOS IP.
Second Option:
use LanScan/Advanced IP Scanner to query IP Address
MAC
Introduce LanScan
LanScan is a free, simple and effective Mac X OS Network scanner that discovers all active devices on your Local Area Network (LAN)

Software Download Address—“LanScan“
Windows
Introduce Advanced IP Scanner
Reliable and free network scanner to analyse LAN. The program shows all network devices, gives you access to shared folders, provides remote control of computers (via RDP and Radmin), and can even remotely switch computers off. It is easy to use and runs as a portable edition.


Software Download Address—“Advance IP Scanner“
]]>
+
+
+
+
+
+
+ ZimaBoard CasaOS Factory Recovery
+
+ /docs/faq/Restore-factory-settings.html
+
+ Preparation
Download the official ZimaBoard CasaOS image
Create an Image Using A USB stick
Prepare in advance
ZimaBoard related preparation.
Install Using a USB Drive
Open BalenaEtcher

Select the system image

Select your inserted USB drive

Click “Flash!”
You may be asked to enter your system password during the process, just enter it and click OK.


The whole process will take a few minutes, depending on the size of your system image and your USB drive’s read/write speed.

Complete!
Remove the USB drive, and you’re ready to go!

Boot from the Installation USB Drive
Connecting the Accessories to ZimaBoard
Connect your USB drive, monitor, keyboard,USB hub(Optional), mouse (Optional), network cable (Recommended) to ZimaBoard.

Turn the Power On and Select the Boot Device
Connect power and press F11 continuously.
Start Installation
1. Select your USB drive starting with UEFI in the boot device menu.

2. Wait a few minutes

3. Select the first one

4. Enter y

5. Wait a few minutes

6. Select the first one

Finish the installation after the countdown!!!!
Video short tutorials
Note:when selecting storage, please take care to select the correct disk
Because operating systems and storage vendors calculate storage space sizes differently, the capacity you see when installing your system is not the same as the hardware capacity. You can tell the difference by the type of disk and the approximate size.
The built-in storage type of the ZimaBoard is eMMC, which may also be recognized as an MMC device in the operating system.
Attention! You may need to modify the boot sequence in BIOS or select the boot device at boot time if you install the OS to an external hard disk.
]]>
+
+
+
+
+
+
+ /docs/faq/Upgrade-Motherboard-BIOS-Version.html
+
+ BIOS - Latest Version
-
+
AnteriorPróximo
diff --git a/pt-PT/zimaos/More-RAID-Options.html b/pt-PT/zimaos/More-RAID-Options.html
index 61f0881bd6..f1b0414ed3 100644
--- a/pt-PT/zimaos/More-RAID-Options.html
+++ b/pt-PT/zimaos/More-RAID-Options.html
@@ -57,8 +57,8 @@
-
-
+
+
@@ -93,7 +93,7 @@
"url": "https://www.zimaspace.com/docs/logo.svg"
}
},
- "datePublished": "1736331091109"
+ "datePublished": "1736403522315"
}
@@ -224,7 +224,7 @@
diff --git a/pt-PT/zimaos/NVR-Camera-Server.html b/pt-PT/zimaos/NVR-Camera-Server.html
index 9b80f45664..1755403bfe 100644
--- a/pt-PT/zimaos/NVR-Camera-Server.html
+++ b/pt-PT/zimaos/NVR-Camera-Server.html
@@ -64,8 +64,8 @@
-
-
+
+
@@ -100,7 +100,7 @@
"url": "https://www.zimaspace.com/docs/logo.svg"
}
},
- "datePublished": "1736331091109"
+ "datePublished": "1736403522315"
}
@@ -238,7 +238,7 @@
-
+
AnteriorPróximo
diff --git a/pt-PT/zimaos/Networking.html b/pt-PT/zimaos/Networking.html
index 330520045a..94ba3b96ce 100644
--- a/pt-PT/zimaos/Networking.html
+++ b/pt-PT/zimaos/Networking.html
@@ -51,8 +51,8 @@
-
-
+
+
@@ -86,7 +86,7 @@
"url": "https://www.zimaspace.com/docs/logo.svg"
}
},
- "datePublished": "1736331091109"
+ "datePublished": "1736403522315"
}
@@ -204,7 +204,7 @@ Título do Artigo
Título do Parágrafo
diff --git a/pt-PT/zimaos/OpenAPI-Live-Preview.html b/pt-PT/zimaos/OpenAPI-Live-Preview.html
index 29b5fcfe82..5c921c246c 100644
--- a/pt-PT/zimaos/OpenAPI-Live-Preview.html
+++ b/pt-PT/zimaos/OpenAPI-Live-Preview.html
@@ -51,8 +51,8 @@
-
-
+
+
@@ -86,7 +86,7 @@
"url": "https://www.zimaspace.com/docs/logo.svg"
}
},
- "datePublished": "1736331091109"
+ "datePublished": "1736403522315"
}
@@ -220,7 +220,7 @@
-
+
Anterior
diff --git a/pt-PT/zimaos/Pi-hole-Deployment-Guide-on-ZimaOS.html b/pt-PT/zimaos/Pi-hole-Deployment-Guide-on-ZimaOS.html
index 3253860b01..5d10e007b3 100644
--- a/pt-PT/zimaos/Pi-hole-Deployment-Guide-on-ZimaOS.html
+++ b/pt-PT/zimaos/Pi-hole-Deployment-Guide-on-ZimaOS.html
@@ -63,8 +63,8 @@
-
-
+
+
@@ -99,7 +99,7 @@
"url": "https://www.zimaspace.com/docs/logo.svg"
}
},
- "datePublished": "1736331091109"
+ "datePublished": "1736403522315"
}
@@ -234,7 +234,7 @@
-
+
AnteriorPróximo
diff --git a/pt-PT/zimaos/Recover-Your-Password.html b/pt-PT/zimaos/Recover-Your-Password.html
index eeb3ebd042..8335f3dec0 100644
--- a/pt-PT/zimaos/Recover-Your-Password.html
+++ b/pt-PT/zimaos/Recover-Your-Password.html
@@ -55,8 +55,8 @@
-
-
+
+
@@ -91,7 +91,7 @@
"url": "https://www.zimaspace.com/docs/logo.svg"
}
},
- "datePublished": "1736331091109"
+ "datePublished": "1736403522315"
}
@@ -222,7 +222,7 @@
-
+
AnteriorPróximo
diff --git a/pt-PT/zimaos/Romote-Access.html b/pt-PT/zimaos/Romote-Access.html
index fe1a15f891..e2bee466dc 100644
--- a/pt-PT/zimaos/Romote-Access.html
+++ b/pt-PT/zimaos/Romote-Access.html
@@ -59,8 +59,8 @@
-
-
+
+
@@ -95,7 +95,7 @@
"url": "https://www.zimaspace.com/docs/logo.svg"
}
},
- "datePublished": "1736331091109"
+ "datePublished": "1736403522315"
}
@@ -237,7 +237,7 @@
-
+
AnteriorPróximo
diff --git a/pt-PT/zimaos/Setup-Python.html b/pt-PT/zimaos/Setup-Python.html
index 20d66826ec..de2fb789aa 100644
--- a/pt-PT/zimaos/Setup-Python.html
+++ b/pt-PT/zimaos/Setup-Python.html
@@ -53,8 +53,8 @@
-
-
+
+
@@ -89,7 +89,7 @@
"url": "https://www.zimaspace.com/docs/logo.svg"
}
},
- "datePublished": "1736331091109"
+ "datePublished": "1736403522315"
}
@@ -218,7 +218,7 @@
-
+
AnteriorPróximo
diff --git a/pt-PT/zimaos/Sync-Photos-via-Configurable-CLI.html b/pt-PT/zimaos/Sync-Photos-via-Configurable-CLI.html
index 6301d12885..40460a8607 100644
--- a/pt-PT/zimaos/Sync-Photos-via-Configurable-CLI.html
+++ b/pt-PT/zimaos/Sync-Photos-via-Configurable-CLI.html
@@ -60,8 +60,8 @@
-
-
+
+
@@ -96,7 +96,7 @@
"url": "https://www.zimaspace.com/docs/logo.svg"
}
},
- "datePublished": "1736331091109"
+ "datePublished": "1736403522315"
}
@@ -229,7 +229,7 @@
-
+
AnteriorPróximo
diff --git a/pt-PT/zimaos/Sync-Photos-with-Immich.html b/pt-PT/zimaos/Sync-Photos-with-Immich.html
index ff5b870908..9ed44cf3f6 100644
--- a/pt-PT/zimaos/Sync-Photos-with-Immich.html
+++ b/pt-PT/zimaos/Sync-Photos-with-Immich.html
@@ -66,8 +66,8 @@
-
-
+
+
@@ -102,7 +102,7 @@
"url": "https://www.zimaspace.com/docs/logo.svg"
}
},
- "datePublished": "1736331091109"
+ "datePublished": "1736403522315"
}
@@ -240,7 +240,7 @@
-
+
AnteriorPróximo
diff --git a/pt-PT/zimaos/Thunderbolt-PC-Direct.html b/pt-PT/zimaos/Thunderbolt-PC-Direct.html
index 5f886b59e9..465a25c2ff 100644
--- a/pt-PT/zimaos/Thunderbolt-PC-Direct.html
+++ b/pt-PT/zimaos/Thunderbolt-PC-Direct.html
@@ -64,8 +64,8 @@
-
-
+
+
@@ -100,7 +100,7 @@
"url": "https://www.zimaspace.com/docs/logo.svg"
}
},
- "datePublished": "1736331091109"
+ "datePublished": "1736403522315"
}
@@ -400,7 +400,7 @@
-
+
AnteriorPróximo
diff --git a/pt-PT/zimaos/User-Guide.html b/pt-PT/zimaos/User-Guide.html
index d90ec6adfa..d585c61b11 100644
--- a/pt-PT/zimaos/User-Guide.html
+++ b/pt-PT/zimaos/User-Guide.html
@@ -51,8 +51,8 @@
-
-
+
+
@@ -86,7 +86,7 @@
"url": "https://www.zimaspace.com/docs/logo.svg"
}
},
- "datePublished": "1736331091109"
+ "datePublished": "1736403522315"
}
@@ -205,7 +205,7 @@
diff --git a/pt-PT/zimaos/Using-Samba-as-a-Member.html b/pt-PT/zimaos/Using-Samba-as-a-Member.html
index 7c32d12386..9b7e9a2429 100644
--- a/pt-PT/zimaos/Using-Samba-as-a-Member.html
+++ b/pt-PT/zimaos/Using-Samba-as-a-Member.html
@@ -88,8 +88,8 @@
-
-
+
+
@@ -124,7 +124,7 @@
"url": "https://www.zimaspace.com/docs/logo.svg"
}
},
- "datePublished": "1736331091109"
+ "datePublished": "1736403522315"
}
@@ -393,7 +393,7 @@
diff --git a/pt-PT/zimaos/ZFS-Setup.html b/pt-PT/zimaos/ZFS-Setup.html
index 4902a15164..d912bd2a50 100644
--- a/pt-PT/zimaos/ZFS-Setup.html
+++ b/pt-PT/zimaos/ZFS-Setup.html
@@ -54,8 +54,8 @@
-
-
+
+
@@ -90,7 +90,7 @@
"url": "https://www.zimaspace.com/docs/logo.svg"
}
},
- "datePublished": "1736331091109"
+ "datePublished": "1736403522315"
}
@@ -213,7 +213,7 @@
diff --git a/pt-PT/zimaos/ZimaOS-v1.2.5-Available!.html b/pt-PT/zimaos/ZimaOS-v1.2.5-Available!.html
index a61689918c..ed545ab770 100644
--- a/pt-PT/zimaos/ZimaOS-v1.2.5-Available!.html
+++ b/pt-PT/zimaos/ZimaOS-v1.2.5-Available!.html
@@ -52,8 +52,8 @@
-
-
+
+
@@ -88,7 +88,7 @@
"url": "https://www.zimaspace.com/docs/logo.svg"
}
},
- "datePublished": "1736331091109"
+ "datePublished": "1736403522315"
}
@@ -239,7 +239,7 @@
-
+
AnteriorPróximo
diff --git a/pt-PT/zimaos/iSCSI-usage-tutorial.html b/pt-PT/zimaos/iSCSI-usage-tutorial.html
index f01530a69e..9c47af3084 100644
--- a/pt-PT/zimaos/iSCSI-usage-tutorial.html
+++ b/pt-PT/zimaos/iSCSI-usage-tutorial.html
@@ -62,8 +62,8 @@
-
-
+
+
@@ -98,7 +98,7 @@
"url": "https://www.zimaspace.com/docs/logo.svg"
}
},
- "datePublished": "1736331091109"
+ "datePublished": "1736403522315"
}
@@ -262,7 +262,7 @@
diff --git a/pt-PT/zimaos/index.html b/pt-PT/zimaos/index.html
index b2902f9dfb..78c83f567d 100644
--- a/pt-PT/zimaos/index.html
+++ b/pt-PT/zimaos/index.html
@@ -55,8 +55,8 @@
-
-
+
+
@@ -91,7 +91,7 @@
"url": "https://www.zimaspace.com/docs/logo.svg"
}
},
- "datePublished": "1736331091109"
+ "datePublished": "1736403522316"
}
@@ -283,7 +283,7 @@
diff --git a/pt-PT/zimaos/migrate-files-from-Synology-to-ZimaCube.html b/pt-PT/zimaos/migrate-files-from-Synology-to-ZimaCube.html
index d52b02cfc6..dd2875df14 100644
--- a/pt-PT/zimaos/migrate-files-from-Synology-to-ZimaCube.html
+++ b/pt-PT/zimaos/migrate-files-from-Synology-to-ZimaCube.html
@@ -57,8 +57,8 @@
-
-
+
+
@@ -93,7 +93,7 @@
"url": "https://www.zimaspace.com/docs/logo.svg"
}
},
- "datePublished": "1736331091109"
+ "datePublished": "1736403522316"
}
@@ -234,7 +234,7 @@
-
+
AnteriorPróximo
diff --git a/pt-PT/zimaos/resetnetworksettings.html b/pt-PT/zimaos/resetnetworksettings.html
index 2d589a47e3..63c6e24444 100644
--- a/pt-PT/zimaos/resetnetworksettings.html
+++ b/pt-PT/zimaos/resetnetworksettings.html
@@ -54,8 +54,8 @@
-
-
+
+
@@ -90,7 +90,7 @@
"url": "https://www.zimaspace.com/docs/logo.svg"
}
},
- "datePublished": "1736331091109"
+ "datePublished": "1736403522316"
}
@@ -217,7 +217,7 @@
diff --git a/pt-PT/zimaos/set-your-SSH.html b/pt-PT/zimaos/set-your-SSH.html
index 178e073415..044c2ca759 100644
--- a/pt-PT/zimaos/set-your-SSH.html
+++ b/pt-PT/zimaos/set-your-SSH.html
@@ -54,8 +54,8 @@
-
-
+
+
@@ -90,7 +90,7 @@
"url": "https://www.zimaspace.com/docs/logo.svg"
}
},
- "datePublished": "1736331091110"
+ "datePublished": "1736403522316"
}
@@ -212,7 +212,7 @@
-
+
AnteriorPróximo
diff --git a/pt-PT/zimaos/setup-emby-server.html b/pt-PT/zimaos/setup-emby-server.html
index e336c2defa..1a89b94d1d 100644
--- a/pt-PT/zimaos/setup-emby-server.html
+++ b/pt-PT/zimaos/setup-emby-server.html
@@ -60,8 +60,8 @@
-
-
+
+
@@ -96,7 +96,7 @@
"url": "https://www.zimaspace.com/docs/logo.svg"
}
},
- "datePublished": "1736331091110"
+ "datePublished": "1736403522316"
}
@@ -243,7 +243,7 @@
-
+
AnteriorPróximo
diff --git a/pt-PT/zimaos/share-via-link.html b/pt-PT/zimaos/share-via-link.html
index 38a0f85d72..72bd1c8fe0 100644
--- a/pt-PT/zimaos/share-via-link.html
+++ b/pt-PT/zimaos/share-via-link.html
@@ -51,8 +51,8 @@
-
-
+
+
@@ -86,7 +86,7 @@
"url": "https://www.zimaspace.com/docs/logo.svg"
}
},
- "datePublished": "1736331091110"
+ "datePublished": "1736403522316"
}
@@ -233,7 +233,7 @@
diff --git a/pt-PT/zimaos/v-1.2.2.html b/pt-PT/zimaos/v-1.2.2.html
index 9acdb9cf8e..fde8444efe 100644
--- a/pt-PT/zimaos/v-1.2.2.html
+++ b/pt-PT/zimaos/v-1.2.2.html
@@ -51,8 +51,8 @@
-
-
+
+
@@ -86,7 +86,7 @@
"url": "https://www.zimaspace.com/docs/logo.svg"
}
},
- "datePublished": "1736331091110"
+ "datePublished": "1736403522316"
}
@@ -230,7 +230,7 @@
-
+
AnteriorPróximo
diff --git a/pt-PT/zimaos/v-1.2.3.html b/pt-PT/zimaos/v-1.2.3.html
index 5824369feb..225bf332a9 100644
--- a/pt-PT/zimaos/v-1.2.3.html
+++ b/pt-PT/zimaos/v-1.2.3.html
@@ -52,8 +52,8 @@
-
-
+
+
@@ -88,7 +88,7 @@
"url": "https://www.zimaspace.com/docs/logo.svg"
}
},
- "datePublished": "1736331091110"
+ "datePublished": "1736403522316"
}
@@ -246,7 +246,7 @@
diff --git a/pt-PT/zimaos/v-1.2.4.html b/pt-PT/zimaos/v-1.2.4.html
index 9d51967d69..0368daad8d 100644
--- a/pt-PT/zimaos/v-1.2.4.html
+++ b/pt-PT/zimaos/v-1.2.4.html
@@ -52,8 +52,8 @@
-
-
+
+
@@ -88,7 +88,7 @@
"url": "https://www.zimaspace.com/docs/logo.svg"
}
},
- "datePublished": "1736331091110"
+ "datePublished": "1736403522316"
}
@@ -226,7 +226,7 @@
-
+
AnteriorPróximo
diff --git a/pt-PT/zimaos/v1.3.0.html b/pt-PT/zimaos/v1.3.0.html
index 9f7b177470..54018979a2 100644
--- a/pt-PT/zimaos/v1.3.0.html
+++ b/pt-PT/zimaos/v1.3.0.html
@@ -52,8 +52,8 @@
-
-
+
+
@@ -88,7 +88,7 @@
"url": "https://www.zimaspace.com/docs/logo.svg"
}
},
- "datePublished": "1736331091110"
+ "datePublished": "1736403522316"
}
@@ -239,7 +239,7 @@
-
+
AnteriorPróximo
diff --git a/pt-PT/zimaos/webtorrent-feature.html b/pt-PT/zimaos/webtorrent-feature.html
index 8205801544..367b6a424e 100644
--- a/pt-PT/zimaos/webtorrent-feature.html
+++ b/pt-PT/zimaos/webtorrent-feature.html
@@ -51,8 +51,8 @@
-
-
+
+
@@ -86,7 +86,7 @@
"url": "https://www.zimaspace.com/docs/logo.svg"
}
},
- "datePublished": "1736331091110"
+ "datePublished": "1736403522316"
}
@@ -233,7 +233,7 @@
diff --git a/search.xml b/search.xml
index 0b22be92e2..df7578c91f 100644
--- a/search.xml
+++ b/search.xml
@@ -17,6 +17,39 @@
+
+ Find CasaOS IP Address
+
+ /docs/faq/How-to-check-IP-address.html
+
+ Find Your CasaOS IP Address
When your ZimaBoard has access to CasaOS, you can use CasaOS terminal queries.

When your ZimaBoard is unable to access CasaOS by filling in CasaOS.local, the following two options can help you find the IP address.
First Option:
Go to your router settings and look for CasaOS IP
TIPS
Prerequisite
Now use your browser to go to your router’s settings page

TIPS
Common router IP addresses are
In rare cases, you might need to add a colon and a port number at the end (such as 192.168.0.1:443), but most home routers won’t need this. If it goes well, you can now see your router login screen. After logging in, you will be able to see your CasaOS IP.
Second Option:
use LanScan/Advanced IP Scanner to query IP Address
MAC
Introduce LanScan
LanScan is a free, simple and effective Mac X OS Network scanner that discovers all active devices on your Local Area Network (LAN)

Software Download Address—“LanScan“
Windows
Introduce Advanced IP Scanner
Reliable and free network scanner to analyse LAN. The program shows all network devices, gives you access to shared folders, provides remote control of computers (via RDP and Radmin), and can even remotely switch computers off. It is easy to use and runs as a portable edition.


Software Download Address—“Advance IP Scanner“
]]>
+
+
+
+
+
+
+ ZimaBoard CasaOS Factory Recovery
+
+ /docs/faq/Restore-factory-settings.html
+
+ Preparation
Download the official ZimaBoard CasaOS image
Create an Image Using A USB stick
Prepare in advance
ZimaBoard related preparation.
Install Using a USB Drive
Open BalenaEtcher

Select the system image

Select your inserted USB drive

Click “Flash!”
You may be asked to enter your system password during the process, just enter it and click OK.


The whole process will take a few minutes, depending on the size of your system image and your USB drive’s read/write speed.

Complete!
Remove the USB drive, and you’re ready to go!

Boot from the Installation USB Drive
Connecting the Accessories to ZimaBoard
Connect your USB drive, monitor, keyboard,USB hub(Optional), mouse (Optional), network cable (Recommended) to ZimaBoard.

Turn the Power On and Select the Boot Device
Connect power and press F11 continuously.
Start Installation
1. Select your USB drive starting with UEFI in the boot device menu.

2. Wait a few minutes

3. Select the first one

4. Enter y

5. Wait a few minutes

6. Select the first one

Finish the installation after the countdown!!!!
Video short tutorials
Note:when selecting storage, please take care to select the correct disk
Because operating systems and storage vendors calculate storage space sizes differently, the capacity you see when installing your system is not the same as the hardware capacity. You can tell the difference by the type of disk and the approximate size.
The built-in storage type of the ZimaBoard is eMMC, which may also be recognized as an MMC device in the operating system.
Attention! You may need to modify the boot sequence in BIOS or select the boot device at boot time if you install the OS to an external hard disk.
]]>
+
+
+
+
+
+
+ /docs/faq/Upgrade-Motherboard-BIOS-Version.html
+
+ BIOS - Latest Version
-
+
AnteriorPróximo
diff --git a/pt-PT/zimaos/Networking.html b/pt-PT/zimaos/Networking.html
index 330520045a..94ba3b96ce 100644
--- a/pt-PT/zimaos/Networking.html
+++ b/pt-PT/zimaos/Networking.html
@@ -51,8 +51,8 @@
-
-
+
+
@@ -86,7 +86,7 @@
"url": "https://www.zimaspace.com/docs/logo.svg"
}
},
- "datePublished": "1736331091109"
+ "datePublished": "1736403522315"
}
@@ -204,7 +204,7 @@ Título do Artigo
Título do Parágrafo
diff --git a/pt-PT/zimaos/OpenAPI-Live-Preview.html b/pt-PT/zimaos/OpenAPI-Live-Preview.html
index 29b5fcfe82..5c921c246c 100644
--- a/pt-PT/zimaos/OpenAPI-Live-Preview.html
+++ b/pt-PT/zimaos/OpenAPI-Live-Preview.html
@@ -51,8 +51,8 @@
-
-
+
+
@@ -86,7 +86,7 @@
"url": "https://www.zimaspace.com/docs/logo.svg"
}
},
- "datePublished": "1736331091109"
+ "datePublished": "1736403522315"
}
@@ -220,7 +220,7 @@
-
+
Anterior
diff --git a/pt-PT/zimaos/Pi-hole-Deployment-Guide-on-ZimaOS.html b/pt-PT/zimaos/Pi-hole-Deployment-Guide-on-ZimaOS.html
index 3253860b01..5d10e007b3 100644
--- a/pt-PT/zimaos/Pi-hole-Deployment-Guide-on-ZimaOS.html
+++ b/pt-PT/zimaos/Pi-hole-Deployment-Guide-on-ZimaOS.html
@@ -63,8 +63,8 @@
-
-
+
+
@@ -99,7 +99,7 @@
"url": "https://www.zimaspace.com/docs/logo.svg"
}
},
- "datePublished": "1736331091109"
+ "datePublished": "1736403522315"
}
@@ -234,7 +234,7 @@
-
+
AnteriorPróximo
diff --git a/pt-PT/zimaos/Recover-Your-Password.html b/pt-PT/zimaos/Recover-Your-Password.html
index eeb3ebd042..8335f3dec0 100644
--- a/pt-PT/zimaos/Recover-Your-Password.html
+++ b/pt-PT/zimaos/Recover-Your-Password.html
@@ -55,8 +55,8 @@
-
-
+
+
@@ -91,7 +91,7 @@
"url": "https://www.zimaspace.com/docs/logo.svg"
}
},
- "datePublished": "1736331091109"
+ "datePublished": "1736403522315"
}
@@ -222,7 +222,7 @@
-
+
AnteriorPróximo
diff --git a/pt-PT/zimaos/Romote-Access.html b/pt-PT/zimaos/Romote-Access.html
index fe1a15f891..e2bee466dc 100644
--- a/pt-PT/zimaos/Romote-Access.html
+++ b/pt-PT/zimaos/Romote-Access.html
@@ -59,8 +59,8 @@
-
-
+
+
@@ -95,7 +95,7 @@
"url": "https://www.zimaspace.com/docs/logo.svg"
}
},
- "datePublished": "1736331091109"
+ "datePublished": "1736403522315"
}
@@ -237,7 +237,7 @@
-
+
AnteriorPróximo
diff --git a/pt-PT/zimaos/Setup-Python.html b/pt-PT/zimaos/Setup-Python.html
index 20d66826ec..de2fb789aa 100644
--- a/pt-PT/zimaos/Setup-Python.html
+++ b/pt-PT/zimaos/Setup-Python.html
@@ -53,8 +53,8 @@
-
-
+
+
@@ -89,7 +89,7 @@
"url": "https://www.zimaspace.com/docs/logo.svg"
}
},
- "datePublished": "1736331091109"
+ "datePublished": "1736403522315"
}
@@ -218,7 +218,7 @@
-
+
AnteriorPróximo
diff --git a/pt-PT/zimaos/Sync-Photos-via-Configurable-CLI.html b/pt-PT/zimaos/Sync-Photos-via-Configurable-CLI.html
index 6301d12885..40460a8607 100644
--- a/pt-PT/zimaos/Sync-Photos-via-Configurable-CLI.html
+++ b/pt-PT/zimaos/Sync-Photos-via-Configurable-CLI.html
@@ -60,8 +60,8 @@
-
-
+
+
@@ -96,7 +96,7 @@
"url": "https://www.zimaspace.com/docs/logo.svg"
}
},
- "datePublished": "1736331091109"
+ "datePublished": "1736403522315"
}
@@ -229,7 +229,7 @@
-
+
AnteriorPróximo
diff --git a/pt-PT/zimaos/Sync-Photos-with-Immich.html b/pt-PT/zimaos/Sync-Photos-with-Immich.html
index ff5b870908..9ed44cf3f6 100644
--- a/pt-PT/zimaos/Sync-Photos-with-Immich.html
+++ b/pt-PT/zimaos/Sync-Photos-with-Immich.html
@@ -66,8 +66,8 @@
-
-
+
+
@@ -102,7 +102,7 @@
"url": "https://www.zimaspace.com/docs/logo.svg"
}
},
- "datePublished": "1736331091109"
+ "datePublished": "1736403522315"
}
@@ -240,7 +240,7 @@
-
+
AnteriorPróximo
diff --git a/pt-PT/zimaos/Thunderbolt-PC-Direct.html b/pt-PT/zimaos/Thunderbolt-PC-Direct.html
index 5f886b59e9..465a25c2ff 100644
--- a/pt-PT/zimaos/Thunderbolt-PC-Direct.html
+++ b/pt-PT/zimaos/Thunderbolt-PC-Direct.html
@@ -64,8 +64,8 @@
-
-
+
+
@@ -100,7 +100,7 @@
"url": "https://www.zimaspace.com/docs/logo.svg"
}
},
- "datePublished": "1736331091109"
+ "datePublished": "1736403522315"
}
@@ -400,7 +400,7 @@
-
+
AnteriorPróximo
diff --git a/pt-PT/zimaos/User-Guide.html b/pt-PT/zimaos/User-Guide.html
index d90ec6adfa..d585c61b11 100644
--- a/pt-PT/zimaos/User-Guide.html
+++ b/pt-PT/zimaos/User-Guide.html
@@ -51,8 +51,8 @@
-
-
+
+
@@ -86,7 +86,7 @@
"url": "https://www.zimaspace.com/docs/logo.svg"
}
},
- "datePublished": "1736331091109"
+ "datePublished": "1736403522315"
}
@@ -205,7 +205,7 @@
diff --git a/pt-PT/zimaos/Using-Samba-as-a-Member.html b/pt-PT/zimaos/Using-Samba-as-a-Member.html
index 7c32d12386..9b7e9a2429 100644
--- a/pt-PT/zimaos/Using-Samba-as-a-Member.html
+++ b/pt-PT/zimaos/Using-Samba-as-a-Member.html
@@ -88,8 +88,8 @@
-
-
+
+
@@ -124,7 +124,7 @@
"url": "https://www.zimaspace.com/docs/logo.svg"
}
},
- "datePublished": "1736331091109"
+ "datePublished": "1736403522315"
}
@@ -393,7 +393,7 @@
diff --git a/pt-PT/zimaos/ZFS-Setup.html b/pt-PT/zimaos/ZFS-Setup.html
index 4902a15164..d912bd2a50 100644
--- a/pt-PT/zimaos/ZFS-Setup.html
+++ b/pt-PT/zimaos/ZFS-Setup.html
@@ -54,8 +54,8 @@
-
-
+
+
@@ -90,7 +90,7 @@
"url": "https://www.zimaspace.com/docs/logo.svg"
}
},
- "datePublished": "1736331091109"
+ "datePublished": "1736403522315"
}
@@ -213,7 +213,7 @@
diff --git a/pt-PT/zimaos/ZimaOS-v1.2.5-Available!.html b/pt-PT/zimaos/ZimaOS-v1.2.5-Available!.html
index a61689918c..ed545ab770 100644
--- a/pt-PT/zimaos/ZimaOS-v1.2.5-Available!.html
+++ b/pt-PT/zimaos/ZimaOS-v1.2.5-Available!.html
@@ -52,8 +52,8 @@
-
-
+
+
@@ -88,7 +88,7 @@
"url": "https://www.zimaspace.com/docs/logo.svg"
}
},
- "datePublished": "1736331091109"
+ "datePublished": "1736403522315"
}
@@ -239,7 +239,7 @@
-
+
AnteriorPróximo
diff --git a/pt-PT/zimaos/iSCSI-usage-tutorial.html b/pt-PT/zimaos/iSCSI-usage-tutorial.html
index f01530a69e..9c47af3084 100644
--- a/pt-PT/zimaos/iSCSI-usage-tutorial.html
+++ b/pt-PT/zimaos/iSCSI-usage-tutorial.html
@@ -62,8 +62,8 @@
-
-
+
+
@@ -98,7 +98,7 @@
"url": "https://www.zimaspace.com/docs/logo.svg"
}
},
- "datePublished": "1736331091109"
+ "datePublished": "1736403522315"
}
@@ -262,7 +262,7 @@
diff --git a/pt-PT/zimaos/index.html b/pt-PT/zimaos/index.html
index b2902f9dfb..78c83f567d 100644
--- a/pt-PT/zimaos/index.html
+++ b/pt-PT/zimaos/index.html
@@ -55,8 +55,8 @@
-
-
+
+
@@ -91,7 +91,7 @@
"url": "https://www.zimaspace.com/docs/logo.svg"
}
},
- "datePublished": "1736331091109"
+ "datePublished": "1736403522316"
}
@@ -283,7 +283,7 @@
diff --git a/pt-PT/zimaos/migrate-files-from-Synology-to-ZimaCube.html b/pt-PT/zimaos/migrate-files-from-Synology-to-ZimaCube.html
index d52b02cfc6..dd2875df14 100644
--- a/pt-PT/zimaos/migrate-files-from-Synology-to-ZimaCube.html
+++ b/pt-PT/zimaos/migrate-files-from-Synology-to-ZimaCube.html
@@ -57,8 +57,8 @@
-
-
+
+
@@ -93,7 +93,7 @@
"url": "https://www.zimaspace.com/docs/logo.svg"
}
},
- "datePublished": "1736331091109"
+ "datePublished": "1736403522316"
}
@@ -234,7 +234,7 @@
-
+
AnteriorPróximo
diff --git a/pt-PT/zimaos/resetnetworksettings.html b/pt-PT/zimaos/resetnetworksettings.html
index 2d589a47e3..63c6e24444 100644
--- a/pt-PT/zimaos/resetnetworksettings.html
+++ b/pt-PT/zimaos/resetnetworksettings.html
@@ -54,8 +54,8 @@
-
-
+
+
@@ -90,7 +90,7 @@
"url": "https://www.zimaspace.com/docs/logo.svg"
}
},
- "datePublished": "1736331091109"
+ "datePublished": "1736403522316"
}
@@ -217,7 +217,7 @@
diff --git a/pt-PT/zimaos/set-your-SSH.html b/pt-PT/zimaos/set-your-SSH.html
index 178e073415..044c2ca759 100644
--- a/pt-PT/zimaos/set-your-SSH.html
+++ b/pt-PT/zimaos/set-your-SSH.html
@@ -54,8 +54,8 @@
-
-
+
+
@@ -90,7 +90,7 @@
"url": "https://www.zimaspace.com/docs/logo.svg"
}
},
- "datePublished": "1736331091110"
+ "datePublished": "1736403522316"
}
@@ -212,7 +212,7 @@
-
+
AnteriorPróximo
diff --git a/pt-PT/zimaos/setup-emby-server.html b/pt-PT/zimaos/setup-emby-server.html
index e336c2defa..1a89b94d1d 100644
--- a/pt-PT/zimaos/setup-emby-server.html
+++ b/pt-PT/zimaos/setup-emby-server.html
@@ -60,8 +60,8 @@
-
-
+
+
@@ -96,7 +96,7 @@
"url": "https://www.zimaspace.com/docs/logo.svg"
}
},
- "datePublished": "1736331091110"
+ "datePublished": "1736403522316"
}
@@ -243,7 +243,7 @@
-
+
AnteriorPróximo
diff --git a/pt-PT/zimaos/share-via-link.html b/pt-PT/zimaos/share-via-link.html
index 38a0f85d72..72bd1c8fe0 100644
--- a/pt-PT/zimaos/share-via-link.html
+++ b/pt-PT/zimaos/share-via-link.html
@@ -51,8 +51,8 @@
-
-
+
+
@@ -86,7 +86,7 @@
"url": "https://www.zimaspace.com/docs/logo.svg"
}
},
- "datePublished": "1736331091110"
+ "datePublished": "1736403522316"
}
@@ -233,7 +233,7 @@
diff --git a/pt-PT/zimaos/v-1.2.2.html b/pt-PT/zimaos/v-1.2.2.html
index 9acdb9cf8e..fde8444efe 100644
--- a/pt-PT/zimaos/v-1.2.2.html
+++ b/pt-PT/zimaos/v-1.2.2.html
@@ -51,8 +51,8 @@
-
-
+
+
@@ -86,7 +86,7 @@
"url": "https://www.zimaspace.com/docs/logo.svg"
}
},
- "datePublished": "1736331091110"
+ "datePublished": "1736403522316"
}
@@ -230,7 +230,7 @@
-
+
AnteriorPróximo
diff --git a/pt-PT/zimaos/v-1.2.3.html b/pt-PT/zimaos/v-1.2.3.html
index 5824369feb..225bf332a9 100644
--- a/pt-PT/zimaos/v-1.2.3.html
+++ b/pt-PT/zimaos/v-1.2.3.html
@@ -52,8 +52,8 @@
-
-
+
+
@@ -88,7 +88,7 @@
"url": "https://www.zimaspace.com/docs/logo.svg"
}
},
- "datePublished": "1736331091110"
+ "datePublished": "1736403522316"
}
@@ -246,7 +246,7 @@
diff --git a/pt-PT/zimaos/v-1.2.4.html b/pt-PT/zimaos/v-1.2.4.html
index 9d51967d69..0368daad8d 100644
--- a/pt-PT/zimaos/v-1.2.4.html
+++ b/pt-PT/zimaos/v-1.2.4.html
@@ -52,8 +52,8 @@
-
-
+
+
@@ -88,7 +88,7 @@
"url": "https://www.zimaspace.com/docs/logo.svg"
}
},
- "datePublished": "1736331091110"
+ "datePublished": "1736403522316"
}
@@ -226,7 +226,7 @@
-
+
AnteriorPróximo
diff --git a/pt-PT/zimaos/v1.3.0.html b/pt-PT/zimaos/v1.3.0.html
index 9f7b177470..54018979a2 100644
--- a/pt-PT/zimaos/v1.3.0.html
+++ b/pt-PT/zimaos/v1.3.0.html
@@ -52,8 +52,8 @@
-
-
+
+
@@ -88,7 +88,7 @@
"url": "https://www.zimaspace.com/docs/logo.svg"
}
},
- "datePublished": "1736331091110"
+ "datePublished": "1736403522316"
}
@@ -239,7 +239,7 @@
-
+
AnteriorPróximo
diff --git a/pt-PT/zimaos/webtorrent-feature.html b/pt-PT/zimaos/webtorrent-feature.html
index 8205801544..367b6a424e 100644
--- a/pt-PT/zimaos/webtorrent-feature.html
+++ b/pt-PT/zimaos/webtorrent-feature.html
@@ -51,8 +51,8 @@
-
-
+
+
@@ -86,7 +86,7 @@
"url": "https://www.zimaspace.com/docs/logo.svg"
}
},
- "datePublished": "1736331091110"
+ "datePublished": "1736403522316"
}
@@ -233,7 +233,7 @@
diff --git a/search.xml b/search.xml
index 0b22be92e2..df7578c91f 100644
--- a/search.xml
+++ b/search.xml
@@ -17,6 +17,39 @@
+
+ Find CasaOS IP Address
+
+ /docs/faq/How-to-check-IP-address.html
+
+ Find Your CasaOS IP Address
When your ZimaBoard has access to CasaOS, you can use CasaOS terminal queries.

When your ZimaBoard is unable to access CasaOS by filling in CasaOS.local, the following two options can help you find the IP address.
First Option:
Go to your router settings and look for CasaOS IP
TIPS
Prerequisite
Now use your browser to go to your router’s settings page

TIPS
Common router IP addresses are
In rare cases, you might need to add a colon and a port number at the end (such as 192.168.0.1:443), but most home routers won’t need this. If it goes well, you can now see your router login screen. After logging in, you will be able to see your CasaOS IP.
Second Option:
use LanScan/Advanced IP Scanner to query IP Address
MAC
Introduce LanScan
LanScan is a free, simple and effective Mac X OS Network scanner that discovers all active devices on your Local Area Network (LAN)

Software Download Address—“LanScan“
Windows
Introduce Advanced IP Scanner
Reliable and free network scanner to analyse LAN. The program shows all network devices, gives you access to shared folders, provides remote control of computers (via RDP and Radmin), and can even remotely switch computers off. It is easy to use and runs as a portable edition.


Software Download Address—“Advance IP Scanner“
]]>
+
+
+
+
+
+
+ ZimaBoard CasaOS Factory Recovery
+
+ /docs/faq/Restore-factory-settings.html
+
+ Preparation
Download the official ZimaBoard CasaOS image
Create an Image Using A USB stick
Prepare in advance
ZimaBoard related preparation.
Install Using a USB Drive
Open BalenaEtcher

Select the system image

Select your inserted USB drive

Click “Flash!”
You may be asked to enter your system password during the process, just enter it and click OK.


The whole process will take a few minutes, depending on the size of your system image and your USB drive’s read/write speed.

Complete!
Remove the USB drive, and you’re ready to go!

Boot from the Installation USB Drive
Connecting the Accessories to ZimaBoard
Connect your USB drive, monitor, keyboard,USB hub(Optional), mouse (Optional), network cable (Recommended) to ZimaBoard.

Turn the Power On and Select the Boot Device
Connect power and press F11 continuously.
Start Installation
1. Select your USB drive starting with UEFI in the boot device menu.

2. Wait a few minutes

3. Select the first one

4. Enter y

5. Wait a few minutes

6. Select the first one

Finish the installation after the countdown!!!!
Video short tutorials
Note:when selecting storage, please take care to select the correct disk
Because operating systems and storage vendors calculate storage space sizes differently, the capacity you see when installing your system is not the same as the hardware capacity. You can tell the difference by the type of disk and the approximate size.
The built-in storage type of the ZimaBoard is eMMC, which may also be recognized as an MMC device in the operating system.
Attention! You may need to modify the boot sequence in BIOS or select the boot device at boot time if you install the OS to an external hard disk.
]]>
+
+
+
+
+
+
+ /docs/faq/Upgrade-Motherboard-BIOS-Version.html
+
+ BIOS - Latest Version
Título do Artigo
Título do Parágrafo
diff --git a/pt-PT/zimaos/OpenAPI-Live-Preview.html b/pt-PT/zimaos/OpenAPI-Live-Preview.html index 29b5fcfe82..5c921c246c 100644 --- a/pt-PT/zimaos/OpenAPI-Live-Preview.html +++ b/pt-PT/zimaos/OpenAPI-Live-Preview.html @@ -51,8 +51,8 @@ - - + + @@ -86,7 +86,7 @@ "url": "https://www.zimaspace.com/docs/logo.svg" } }, - "datePublished": "1736331091109" + "datePublished": "1736403522315" } @@ -220,7 +220,7 @@
-
+
Anterior
diff --git a/pt-PT/zimaos/Pi-hole-Deployment-Guide-on-ZimaOS.html b/pt-PT/zimaos/Pi-hole-Deployment-Guide-on-ZimaOS.html
index 3253860b01..5d10e007b3 100644
--- a/pt-PT/zimaos/Pi-hole-Deployment-Guide-on-ZimaOS.html
+++ b/pt-PT/zimaos/Pi-hole-Deployment-Guide-on-ZimaOS.html
@@ -63,8 +63,8 @@
-
-
+
+
@@ -99,7 +99,7 @@
"url": "https://www.zimaspace.com/docs/logo.svg"
}
},
- "datePublished": "1736331091109"
+ "datePublished": "1736403522315"
}
@@ -234,7 +234,7 @@
-
+
AnteriorPróximo
diff --git a/pt-PT/zimaos/Recover-Your-Password.html b/pt-PT/zimaos/Recover-Your-Password.html
index eeb3ebd042..8335f3dec0 100644
--- a/pt-PT/zimaos/Recover-Your-Password.html
+++ b/pt-PT/zimaos/Recover-Your-Password.html
@@ -55,8 +55,8 @@
-
-
+
+
@@ -91,7 +91,7 @@
"url": "https://www.zimaspace.com/docs/logo.svg"
}
},
- "datePublished": "1736331091109"
+ "datePublished": "1736403522315"
}
@@ -222,7 +222,7 @@
-
+
AnteriorPróximo
diff --git a/pt-PT/zimaos/Romote-Access.html b/pt-PT/zimaos/Romote-Access.html
index fe1a15f891..e2bee466dc 100644
--- a/pt-PT/zimaos/Romote-Access.html
+++ b/pt-PT/zimaos/Romote-Access.html
@@ -59,8 +59,8 @@
-
-
+
+
@@ -95,7 +95,7 @@
"url": "https://www.zimaspace.com/docs/logo.svg"
}
},
- "datePublished": "1736331091109"
+ "datePublished": "1736403522315"
}
@@ -237,7 +237,7 @@
-
+
AnteriorPróximo
diff --git a/pt-PT/zimaos/Setup-Python.html b/pt-PT/zimaos/Setup-Python.html
index 20d66826ec..de2fb789aa 100644
--- a/pt-PT/zimaos/Setup-Python.html
+++ b/pt-PT/zimaos/Setup-Python.html
@@ -53,8 +53,8 @@
-
-
+
+
@@ -89,7 +89,7 @@
"url": "https://www.zimaspace.com/docs/logo.svg"
}
},
- "datePublished": "1736331091109"
+ "datePublished": "1736403522315"
}
@@ -218,7 +218,7 @@
-
+
AnteriorPróximo
diff --git a/pt-PT/zimaos/Sync-Photos-via-Configurable-CLI.html b/pt-PT/zimaos/Sync-Photos-via-Configurable-CLI.html
index 6301d12885..40460a8607 100644
--- a/pt-PT/zimaos/Sync-Photos-via-Configurable-CLI.html
+++ b/pt-PT/zimaos/Sync-Photos-via-Configurable-CLI.html
@@ -60,8 +60,8 @@
-
-
+
+
@@ -96,7 +96,7 @@
"url": "https://www.zimaspace.com/docs/logo.svg"
}
},
- "datePublished": "1736331091109"
+ "datePublished": "1736403522315"
}
@@ -229,7 +229,7 @@
-
+
AnteriorPróximo
diff --git a/pt-PT/zimaos/Sync-Photos-with-Immich.html b/pt-PT/zimaos/Sync-Photos-with-Immich.html
index ff5b870908..9ed44cf3f6 100644
--- a/pt-PT/zimaos/Sync-Photos-with-Immich.html
+++ b/pt-PT/zimaos/Sync-Photos-with-Immich.html
@@ -66,8 +66,8 @@
-
-
+
+
@@ -102,7 +102,7 @@
"url": "https://www.zimaspace.com/docs/logo.svg"
}
},
- "datePublished": "1736331091109"
+ "datePublished": "1736403522315"
}
@@ -240,7 +240,7 @@
-
+
AnteriorPróximo
diff --git a/pt-PT/zimaos/Thunderbolt-PC-Direct.html b/pt-PT/zimaos/Thunderbolt-PC-Direct.html
index 5f886b59e9..465a25c2ff 100644
--- a/pt-PT/zimaos/Thunderbolt-PC-Direct.html
+++ b/pt-PT/zimaos/Thunderbolt-PC-Direct.html
@@ -64,8 +64,8 @@
-
-
+
+
@@ -100,7 +100,7 @@
"url": "https://www.zimaspace.com/docs/logo.svg"
}
},
- "datePublished": "1736331091109"
+ "datePublished": "1736403522315"
}
@@ -400,7 +400,7 @@
-
+
AnteriorPróximo
diff --git a/pt-PT/zimaos/User-Guide.html b/pt-PT/zimaos/User-Guide.html
index d90ec6adfa..d585c61b11 100644
--- a/pt-PT/zimaos/User-Guide.html
+++ b/pt-PT/zimaos/User-Guide.html
@@ -51,8 +51,8 @@
-
-
+
+
@@ -86,7 +86,7 @@
"url": "https://www.zimaspace.com/docs/logo.svg"
}
},
- "datePublished": "1736331091109"
+ "datePublished": "1736403522315"
}
@@ -205,7 +205,7 @@
diff --git a/pt-PT/zimaos/Using-Samba-as-a-Member.html b/pt-PT/zimaos/Using-Samba-as-a-Member.html
index 7c32d12386..9b7e9a2429 100644
--- a/pt-PT/zimaos/Using-Samba-as-a-Member.html
+++ b/pt-PT/zimaos/Using-Samba-as-a-Member.html
@@ -88,8 +88,8 @@
-
-
+
+
@@ -124,7 +124,7 @@
"url": "https://www.zimaspace.com/docs/logo.svg"
}
},
- "datePublished": "1736331091109"
+ "datePublished": "1736403522315"
}
@@ -393,7 +393,7 @@
diff --git a/pt-PT/zimaos/ZFS-Setup.html b/pt-PT/zimaos/ZFS-Setup.html
index 4902a15164..d912bd2a50 100644
--- a/pt-PT/zimaos/ZFS-Setup.html
+++ b/pt-PT/zimaos/ZFS-Setup.html
@@ -54,8 +54,8 @@
-
-
+
+
@@ -90,7 +90,7 @@
"url": "https://www.zimaspace.com/docs/logo.svg"
}
},
- "datePublished": "1736331091109"
+ "datePublished": "1736403522315"
}
@@ -213,7 +213,7 @@
diff --git a/pt-PT/zimaos/ZimaOS-v1.2.5-Available!.html b/pt-PT/zimaos/ZimaOS-v1.2.5-Available!.html
index a61689918c..ed545ab770 100644
--- a/pt-PT/zimaos/ZimaOS-v1.2.5-Available!.html
+++ b/pt-PT/zimaos/ZimaOS-v1.2.5-Available!.html
@@ -52,8 +52,8 @@
-
-
+
+
@@ -88,7 +88,7 @@
"url": "https://www.zimaspace.com/docs/logo.svg"
}
},
- "datePublished": "1736331091109"
+ "datePublished": "1736403522315"
}
@@ -239,7 +239,7 @@
-
+
AnteriorPróximo
diff --git a/pt-PT/zimaos/iSCSI-usage-tutorial.html b/pt-PT/zimaos/iSCSI-usage-tutorial.html
index f01530a69e..9c47af3084 100644
--- a/pt-PT/zimaos/iSCSI-usage-tutorial.html
+++ b/pt-PT/zimaos/iSCSI-usage-tutorial.html
@@ -62,8 +62,8 @@
-
-
+
+
@@ -98,7 +98,7 @@
"url": "https://www.zimaspace.com/docs/logo.svg"
}
},
- "datePublished": "1736331091109"
+ "datePublished": "1736403522315"
}
@@ -262,7 +262,7 @@
diff --git a/pt-PT/zimaos/index.html b/pt-PT/zimaos/index.html
index b2902f9dfb..78c83f567d 100644
--- a/pt-PT/zimaos/index.html
+++ b/pt-PT/zimaos/index.html
@@ -55,8 +55,8 @@
-
-
+
+
@@ -91,7 +91,7 @@
"url": "https://www.zimaspace.com/docs/logo.svg"
}
},
- "datePublished": "1736331091109"
+ "datePublished": "1736403522316"
}
@@ -283,7 +283,7 @@
diff --git a/pt-PT/zimaos/migrate-files-from-Synology-to-ZimaCube.html b/pt-PT/zimaos/migrate-files-from-Synology-to-ZimaCube.html
index d52b02cfc6..dd2875df14 100644
--- a/pt-PT/zimaos/migrate-files-from-Synology-to-ZimaCube.html
+++ b/pt-PT/zimaos/migrate-files-from-Synology-to-ZimaCube.html
@@ -57,8 +57,8 @@
-
-
+
+
@@ -93,7 +93,7 @@
"url": "https://www.zimaspace.com/docs/logo.svg"
}
},
- "datePublished": "1736331091109"
+ "datePublished": "1736403522316"
}
@@ -234,7 +234,7 @@
-
+
AnteriorPróximo
diff --git a/pt-PT/zimaos/resetnetworksettings.html b/pt-PT/zimaos/resetnetworksettings.html
index 2d589a47e3..63c6e24444 100644
--- a/pt-PT/zimaos/resetnetworksettings.html
+++ b/pt-PT/zimaos/resetnetworksettings.html
@@ -54,8 +54,8 @@
-
-
+
+
@@ -90,7 +90,7 @@
"url": "https://www.zimaspace.com/docs/logo.svg"
}
},
- "datePublished": "1736331091109"
+ "datePublished": "1736403522316"
}
@@ -217,7 +217,7 @@
diff --git a/pt-PT/zimaos/set-your-SSH.html b/pt-PT/zimaos/set-your-SSH.html
index 178e073415..044c2ca759 100644
--- a/pt-PT/zimaos/set-your-SSH.html
+++ b/pt-PT/zimaos/set-your-SSH.html
@@ -54,8 +54,8 @@
-
-
+
+
@@ -90,7 +90,7 @@
"url": "https://www.zimaspace.com/docs/logo.svg"
}
},
- "datePublished": "1736331091110"
+ "datePublished": "1736403522316"
}
@@ -212,7 +212,7 @@
-
+
AnteriorPróximo
diff --git a/pt-PT/zimaos/setup-emby-server.html b/pt-PT/zimaos/setup-emby-server.html
index e336c2defa..1a89b94d1d 100644
--- a/pt-PT/zimaos/setup-emby-server.html
+++ b/pt-PT/zimaos/setup-emby-server.html
@@ -60,8 +60,8 @@
-
-
+
+
@@ -96,7 +96,7 @@
"url": "https://www.zimaspace.com/docs/logo.svg"
}
},
- "datePublished": "1736331091110"
+ "datePublished": "1736403522316"
}
@@ -243,7 +243,7 @@
-
+
AnteriorPróximo
diff --git a/pt-PT/zimaos/share-via-link.html b/pt-PT/zimaos/share-via-link.html
index 38a0f85d72..72bd1c8fe0 100644
--- a/pt-PT/zimaos/share-via-link.html
+++ b/pt-PT/zimaos/share-via-link.html
@@ -51,8 +51,8 @@
-
-
+
+
@@ -86,7 +86,7 @@
"url": "https://www.zimaspace.com/docs/logo.svg"
}
},
- "datePublished": "1736331091110"
+ "datePublished": "1736403522316"
}
@@ -233,7 +233,7 @@
diff --git a/pt-PT/zimaos/v-1.2.2.html b/pt-PT/zimaos/v-1.2.2.html
index 9acdb9cf8e..fde8444efe 100644
--- a/pt-PT/zimaos/v-1.2.2.html
+++ b/pt-PT/zimaos/v-1.2.2.html
@@ -51,8 +51,8 @@
-
-
+
+
@@ -86,7 +86,7 @@
"url": "https://www.zimaspace.com/docs/logo.svg"
}
},
- "datePublished": "1736331091110"
+ "datePublished": "1736403522316"
}
@@ -230,7 +230,7 @@
-
+
AnteriorPróximo
diff --git a/pt-PT/zimaos/v-1.2.3.html b/pt-PT/zimaos/v-1.2.3.html
index 5824369feb..225bf332a9 100644
--- a/pt-PT/zimaos/v-1.2.3.html
+++ b/pt-PT/zimaos/v-1.2.3.html
@@ -52,8 +52,8 @@
-
-
+
+
@@ -88,7 +88,7 @@
"url": "https://www.zimaspace.com/docs/logo.svg"
}
},
- "datePublished": "1736331091110"
+ "datePublished": "1736403522316"
}
@@ -246,7 +246,7 @@
diff --git a/pt-PT/zimaos/v-1.2.4.html b/pt-PT/zimaos/v-1.2.4.html
index 9d51967d69..0368daad8d 100644
--- a/pt-PT/zimaos/v-1.2.4.html
+++ b/pt-PT/zimaos/v-1.2.4.html
@@ -52,8 +52,8 @@
-
-
+
+
@@ -88,7 +88,7 @@
"url": "https://www.zimaspace.com/docs/logo.svg"
}
},
- "datePublished": "1736331091110"
+ "datePublished": "1736403522316"
}
@@ -226,7 +226,7 @@
-
+
AnteriorPróximo
diff --git a/pt-PT/zimaos/v1.3.0.html b/pt-PT/zimaos/v1.3.0.html
index 9f7b177470..54018979a2 100644
--- a/pt-PT/zimaos/v1.3.0.html
+++ b/pt-PT/zimaos/v1.3.0.html
@@ -52,8 +52,8 @@
-
-
+
+
@@ -88,7 +88,7 @@
"url": "https://www.zimaspace.com/docs/logo.svg"
}
},
- "datePublished": "1736331091110"
+ "datePublished": "1736403522316"
}
@@ -239,7 +239,7 @@
-
+
AnteriorPróximo
diff --git a/pt-PT/zimaos/webtorrent-feature.html b/pt-PT/zimaos/webtorrent-feature.html
index 8205801544..367b6a424e 100644
--- a/pt-PT/zimaos/webtorrent-feature.html
+++ b/pt-PT/zimaos/webtorrent-feature.html
@@ -51,8 +51,8 @@
-
-
+
+
@@ -86,7 +86,7 @@
"url": "https://www.zimaspace.com/docs/logo.svg"
}
},
- "datePublished": "1736331091110"
+ "datePublished": "1736403522316"
}
@@ -233,7 +233,7 @@
diff --git a/search.xml b/search.xml
index 0b22be92e2..df7578c91f 100644
--- a/search.xml
+++ b/search.xml
@@ -17,6 +17,39 @@
+
+ Find CasaOS IP Address
+
+ /docs/faq/How-to-check-IP-address.html
+
+ Find Your CasaOS IP Address
When your ZimaBoard has access to CasaOS, you can use CasaOS terminal queries.

When your ZimaBoard is unable to access CasaOS by filling in CasaOS.local, the following two options can help you find the IP address.
First Option:
Go to your router settings and look for CasaOS IP
TIPS
Prerequisite
Now use your browser to go to your router’s settings page

TIPS
Common router IP addresses are
In rare cases, you might need to add a colon and a port number at the end (such as 192.168.0.1:443), but most home routers won’t need this. If it goes well, you can now see your router login screen. After logging in, you will be able to see your CasaOS IP.
Second Option:
use LanScan/Advanced IP Scanner to query IP Address
MAC
Introduce LanScan
LanScan is a free, simple and effective Mac X OS Network scanner that discovers all active devices on your Local Area Network (LAN)

Software Download Address—“LanScan“
Windows
Introduce Advanced IP Scanner
Reliable and free network scanner to analyse LAN. The program shows all network devices, gives you access to shared folders, provides remote control of computers (via RDP and Radmin), and can even remotely switch computers off. It is easy to use and runs as a portable edition.


Software Download Address—“Advance IP Scanner“
]]>
+
+
+
+
+
+
+ ZimaBoard CasaOS Factory Recovery
+
+ /docs/faq/Restore-factory-settings.html
+
+ Preparation
-
+
AnteriorPróximo
diff --git a/pt-PT/zimaos/Romote-Access.html b/pt-PT/zimaos/Romote-Access.html
index fe1a15f891..e2bee466dc 100644
--- a/pt-PT/zimaos/Romote-Access.html
+++ b/pt-PT/zimaos/Romote-Access.html
@@ -59,8 +59,8 @@
-
-
+
+
@@ -95,7 +95,7 @@
"url": "https://www.zimaspace.com/docs/logo.svg"
}
},
- "datePublished": "1736331091109"
+ "datePublished": "1736403522315"
}
@@ -237,7 +237,7 @@
-
+
AnteriorPróximo
diff --git a/pt-PT/zimaos/Setup-Python.html b/pt-PT/zimaos/Setup-Python.html
index 20d66826ec..de2fb789aa 100644
--- a/pt-PT/zimaos/Setup-Python.html
+++ b/pt-PT/zimaos/Setup-Python.html
@@ -53,8 +53,8 @@
-
-
+
+
@@ -89,7 +89,7 @@
"url": "https://www.zimaspace.com/docs/logo.svg"
}
},
- "datePublished": "1736331091109"
+ "datePublished": "1736403522315"
}
@@ -218,7 +218,7 @@
-
+
AnteriorPróximo
diff --git a/pt-PT/zimaos/Sync-Photos-via-Configurable-CLI.html b/pt-PT/zimaos/Sync-Photos-via-Configurable-CLI.html
index 6301d12885..40460a8607 100644
--- a/pt-PT/zimaos/Sync-Photos-via-Configurable-CLI.html
+++ b/pt-PT/zimaos/Sync-Photos-via-Configurable-CLI.html
@@ -60,8 +60,8 @@
-
-
+
+
@@ -96,7 +96,7 @@
"url": "https://www.zimaspace.com/docs/logo.svg"
}
},
- "datePublished": "1736331091109"
+ "datePublished": "1736403522315"
}
@@ -229,7 +229,7 @@
-
+
AnteriorPróximo
diff --git a/pt-PT/zimaos/Sync-Photos-with-Immich.html b/pt-PT/zimaos/Sync-Photos-with-Immich.html
index ff5b870908..9ed44cf3f6 100644
--- a/pt-PT/zimaos/Sync-Photos-with-Immich.html
+++ b/pt-PT/zimaos/Sync-Photos-with-Immich.html
@@ -66,8 +66,8 @@
-
-
+
+
@@ -102,7 +102,7 @@
"url": "https://www.zimaspace.com/docs/logo.svg"
}
},
- "datePublished": "1736331091109"
+ "datePublished": "1736403522315"
}
@@ -240,7 +240,7 @@
-
+
AnteriorPróximo
diff --git a/pt-PT/zimaos/Thunderbolt-PC-Direct.html b/pt-PT/zimaos/Thunderbolt-PC-Direct.html
index 5f886b59e9..465a25c2ff 100644
--- a/pt-PT/zimaos/Thunderbolt-PC-Direct.html
+++ b/pt-PT/zimaos/Thunderbolt-PC-Direct.html
@@ -64,8 +64,8 @@
-
-
+
+
@@ -100,7 +100,7 @@
"url": "https://www.zimaspace.com/docs/logo.svg"
}
},
- "datePublished": "1736331091109"
+ "datePublished": "1736403522315"
}
@@ -400,7 +400,7 @@
-
+
AnteriorPróximo
diff --git a/pt-PT/zimaos/User-Guide.html b/pt-PT/zimaos/User-Guide.html
index d90ec6adfa..d585c61b11 100644
--- a/pt-PT/zimaos/User-Guide.html
+++ b/pt-PT/zimaos/User-Guide.html
@@ -51,8 +51,8 @@
-
-
+
+
@@ -86,7 +86,7 @@
"url": "https://www.zimaspace.com/docs/logo.svg"
}
},
- "datePublished": "1736331091109"
+ "datePublished": "1736403522315"
}
@@ -205,7 +205,7 @@
diff --git a/pt-PT/zimaos/Using-Samba-as-a-Member.html b/pt-PT/zimaos/Using-Samba-as-a-Member.html
index 7c32d12386..9b7e9a2429 100644
--- a/pt-PT/zimaos/Using-Samba-as-a-Member.html
+++ b/pt-PT/zimaos/Using-Samba-as-a-Member.html
@@ -88,8 +88,8 @@
-
-
+
+
@@ -124,7 +124,7 @@
"url": "https://www.zimaspace.com/docs/logo.svg"
}
},
- "datePublished": "1736331091109"
+ "datePublished": "1736403522315"
}
@@ -393,7 +393,7 @@
diff --git a/pt-PT/zimaos/ZFS-Setup.html b/pt-PT/zimaos/ZFS-Setup.html
index 4902a15164..d912bd2a50 100644
--- a/pt-PT/zimaos/ZFS-Setup.html
+++ b/pt-PT/zimaos/ZFS-Setup.html
@@ -54,8 +54,8 @@
-
-
+
+
@@ -90,7 +90,7 @@
"url": "https://www.zimaspace.com/docs/logo.svg"
}
},
- "datePublished": "1736331091109"
+ "datePublished": "1736403522315"
}
@@ -213,7 +213,7 @@
diff --git a/pt-PT/zimaos/ZimaOS-v1.2.5-Available!.html b/pt-PT/zimaos/ZimaOS-v1.2.5-Available!.html
index a61689918c..ed545ab770 100644
--- a/pt-PT/zimaos/ZimaOS-v1.2.5-Available!.html
+++ b/pt-PT/zimaos/ZimaOS-v1.2.5-Available!.html
@@ -52,8 +52,8 @@
-
-
+
+
@@ -88,7 +88,7 @@
"url": "https://www.zimaspace.com/docs/logo.svg"
}
},
- "datePublished": "1736331091109"
+ "datePublished": "1736403522315"
}
@@ -239,7 +239,7 @@
-
+
AnteriorPróximo
diff --git a/pt-PT/zimaos/iSCSI-usage-tutorial.html b/pt-PT/zimaos/iSCSI-usage-tutorial.html
index f01530a69e..9c47af3084 100644
--- a/pt-PT/zimaos/iSCSI-usage-tutorial.html
+++ b/pt-PT/zimaos/iSCSI-usage-tutorial.html
@@ -62,8 +62,8 @@
-
-
+
+
@@ -98,7 +98,7 @@
"url": "https://www.zimaspace.com/docs/logo.svg"
}
},
- "datePublished": "1736331091109"
+ "datePublished": "1736403522315"
}
@@ -262,7 +262,7 @@
diff --git a/pt-PT/zimaos/index.html b/pt-PT/zimaos/index.html
index b2902f9dfb..78c83f567d 100644
--- a/pt-PT/zimaos/index.html
+++ b/pt-PT/zimaos/index.html
@@ -55,8 +55,8 @@
-
-
+
+
@@ -91,7 +91,7 @@
"url": "https://www.zimaspace.com/docs/logo.svg"
}
},
- "datePublished": "1736331091109"
+ "datePublished": "1736403522316"
}
@@ -283,7 +283,7 @@
diff --git a/pt-PT/zimaos/migrate-files-from-Synology-to-ZimaCube.html b/pt-PT/zimaos/migrate-files-from-Synology-to-ZimaCube.html
index d52b02cfc6..dd2875df14 100644
--- a/pt-PT/zimaos/migrate-files-from-Synology-to-ZimaCube.html
+++ b/pt-PT/zimaos/migrate-files-from-Synology-to-ZimaCube.html
@@ -57,8 +57,8 @@
-
-
+
+
@@ -93,7 +93,7 @@
"url": "https://www.zimaspace.com/docs/logo.svg"
}
},
- "datePublished": "1736331091109"
+ "datePublished": "1736403522316"
}
@@ -234,7 +234,7 @@
-
+
AnteriorPróximo
diff --git a/pt-PT/zimaos/resetnetworksettings.html b/pt-PT/zimaos/resetnetworksettings.html
index 2d589a47e3..63c6e24444 100644
--- a/pt-PT/zimaos/resetnetworksettings.html
+++ b/pt-PT/zimaos/resetnetworksettings.html
@@ -54,8 +54,8 @@
-
-
+
+
@@ -90,7 +90,7 @@
"url": "https://www.zimaspace.com/docs/logo.svg"
}
},
- "datePublished": "1736331091109"
+ "datePublished": "1736403522316"
}
@@ -217,7 +217,7 @@
diff --git a/pt-PT/zimaos/set-your-SSH.html b/pt-PT/zimaos/set-your-SSH.html
index 178e073415..044c2ca759 100644
--- a/pt-PT/zimaos/set-your-SSH.html
+++ b/pt-PT/zimaos/set-your-SSH.html
@@ -54,8 +54,8 @@
-
-
+
+
@@ -90,7 +90,7 @@
"url": "https://www.zimaspace.com/docs/logo.svg"
}
},
- "datePublished": "1736331091110"
+ "datePublished": "1736403522316"
}
@@ -212,7 +212,7 @@
-
+
AnteriorPróximo
diff --git a/pt-PT/zimaos/setup-emby-server.html b/pt-PT/zimaos/setup-emby-server.html
index e336c2defa..1a89b94d1d 100644
--- a/pt-PT/zimaos/setup-emby-server.html
+++ b/pt-PT/zimaos/setup-emby-server.html
@@ -60,8 +60,8 @@
-
-
+
+
@@ -96,7 +96,7 @@
"url": "https://www.zimaspace.com/docs/logo.svg"
}
},
- "datePublished": "1736331091110"
+ "datePublished": "1736403522316"
}
@@ -243,7 +243,7 @@
-
+
AnteriorPróximo
diff --git a/pt-PT/zimaos/share-via-link.html b/pt-PT/zimaos/share-via-link.html
index 38a0f85d72..72bd1c8fe0 100644
--- a/pt-PT/zimaos/share-via-link.html
+++ b/pt-PT/zimaos/share-via-link.html
@@ -51,8 +51,8 @@
-
-
+
+
@@ -86,7 +86,7 @@
"url": "https://www.zimaspace.com/docs/logo.svg"
}
},
- "datePublished": "1736331091110"
+ "datePublished": "1736403522316"
}
@@ -233,7 +233,7 @@
diff --git a/pt-PT/zimaos/v-1.2.2.html b/pt-PT/zimaos/v-1.2.2.html
index 9acdb9cf8e..fde8444efe 100644
--- a/pt-PT/zimaos/v-1.2.2.html
+++ b/pt-PT/zimaos/v-1.2.2.html
@@ -51,8 +51,8 @@
-
-
+
+
@@ -86,7 +86,7 @@
"url": "https://www.zimaspace.com/docs/logo.svg"
}
},
- "datePublished": "1736331091110"
+ "datePublished": "1736403522316"
}
@@ -230,7 +230,7 @@
-
+
AnteriorPróximo
diff --git a/pt-PT/zimaos/v-1.2.3.html b/pt-PT/zimaos/v-1.2.3.html
index 5824369feb..225bf332a9 100644
--- a/pt-PT/zimaos/v-1.2.3.html
+++ b/pt-PT/zimaos/v-1.2.3.html
@@ -52,8 +52,8 @@
-
-
+
+
@@ -88,7 +88,7 @@
"url": "https://www.zimaspace.com/docs/logo.svg"
}
},
- "datePublished": "1736331091110"
+ "datePublished": "1736403522316"
}
@@ -246,7 +246,7 @@
diff --git a/pt-PT/zimaos/v-1.2.4.html b/pt-PT/zimaos/v-1.2.4.html
index 9d51967d69..0368daad8d 100644
--- a/pt-PT/zimaos/v-1.2.4.html
+++ b/pt-PT/zimaos/v-1.2.4.html
@@ -52,8 +52,8 @@
-
-
+
+
@@ -88,7 +88,7 @@
"url": "https://www.zimaspace.com/docs/logo.svg"
}
},
- "datePublished": "1736331091110"
+ "datePublished": "1736403522316"
}
@@ -226,7 +226,7 @@
-
+
AnteriorPróximo
diff --git a/pt-PT/zimaos/v1.3.0.html b/pt-PT/zimaos/v1.3.0.html
index 9f7b177470..54018979a2 100644
--- a/pt-PT/zimaos/v1.3.0.html
+++ b/pt-PT/zimaos/v1.3.0.html
@@ -52,8 +52,8 @@
-
-
+
+
@@ -88,7 +88,7 @@
"url": "https://www.zimaspace.com/docs/logo.svg"
}
},
- "datePublished": "1736331091110"
+ "datePublished": "1736403522316"
}
@@ -239,7 +239,7 @@
-
+
AnteriorPróximo
diff --git a/pt-PT/zimaos/webtorrent-feature.html b/pt-PT/zimaos/webtorrent-feature.html
index 8205801544..367b6a424e 100644
--- a/pt-PT/zimaos/webtorrent-feature.html
+++ b/pt-PT/zimaos/webtorrent-feature.html
@@ -51,8 +51,8 @@
-
-
+
+
@@ -86,7 +86,7 @@
"url": "https://www.zimaspace.com/docs/logo.svg"
}
},
- "datePublished": "1736331091110"
+ "datePublished": "1736403522316"
}
@@ -233,7 +233,7 @@
diff --git a/search.xml b/search.xml
index 0b22be92e2..df7578c91f 100644
--- a/search.xml
+++ b/search.xml
@@ -17,6 +17,39 @@
+
+ Find CasaOS IP Address
+
+ /docs/faq/How-to-check-IP-address.html
+
+ Find Your CasaOS IP Address
When your ZimaBoard has access to CasaOS, you can use CasaOS terminal queries.

When your ZimaBoard is unable to access CasaOS by filling in CasaOS.local, the following two options can help you find the IP address.
First Option:
Go to your router settings and look for CasaOS IP
TIPS
Prerequisite
Now use your browser to go to your router’s settings page

TIPS
Common router IP addresses are
In rare cases, you might need to add a colon and a port number at the end (such as 192.168.0.1:443), but most home routers won’t need this. If it goes well, you can now see your router login screen. After logging in, you will be able to see your CasaOS IP.
Second Option:
use LanScan/Advanced IP Scanner to query IP Address
MAC
Introduce LanScan
LanScan is a free, simple and effective Mac X OS Network scanner that discovers all active devices on your Local Area Network (LAN)

Software Download Address—“LanScan“
Windows
Introduce Advanced IP Scanner
Reliable and free network scanner to analyse LAN. The program shows all network devices, gives you access to shared folders, provides remote control of computers (via RDP and Radmin), and can even remotely switch computers off. It is easy to use and runs as a portable edition.


Software Download Address—“Advance IP Scanner“
]]>
+
+
+
+
+
+
+ ZimaBoard CasaOS Factory Recovery
+
+ /docs/faq/Restore-factory-settings.html
+
+ Preparation
-
+
AnteriorPróximo
diff --git a/pt-PT/zimaos/Sync-Photos-via-Configurable-CLI.html b/pt-PT/zimaos/Sync-Photos-via-Configurable-CLI.html
index 6301d12885..40460a8607 100644
--- a/pt-PT/zimaos/Sync-Photos-via-Configurable-CLI.html
+++ b/pt-PT/zimaos/Sync-Photos-via-Configurable-CLI.html
@@ -60,8 +60,8 @@
-
-
+
+
@@ -96,7 +96,7 @@
"url": "https://www.zimaspace.com/docs/logo.svg"
}
},
- "datePublished": "1736331091109"
+ "datePublished": "1736403522315"
}
@@ -229,7 +229,7 @@
-
+
AnteriorPróximo
diff --git a/pt-PT/zimaos/Sync-Photos-with-Immich.html b/pt-PT/zimaos/Sync-Photos-with-Immich.html
index ff5b870908..9ed44cf3f6 100644
--- a/pt-PT/zimaos/Sync-Photos-with-Immich.html
+++ b/pt-PT/zimaos/Sync-Photos-with-Immich.html
@@ -66,8 +66,8 @@
-
-
+
+
@@ -102,7 +102,7 @@
"url": "https://www.zimaspace.com/docs/logo.svg"
}
},
- "datePublished": "1736331091109"
+ "datePublished": "1736403522315"
}
@@ -240,7 +240,7 @@
-
+
AnteriorPróximo
diff --git a/pt-PT/zimaos/Thunderbolt-PC-Direct.html b/pt-PT/zimaos/Thunderbolt-PC-Direct.html
index 5f886b59e9..465a25c2ff 100644
--- a/pt-PT/zimaos/Thunderbolt-PC-Direct.html
+++ b/pt-PT/zimaos/Thunderbolt-PC-Direct.html
@@ -64,8 +64,8 @@
-
-
+
+
@@ -100,7 +100,7 @@
"url": "https://www.zimaspace.com/docs/logo.svg"
}
},
- "datePublished": "1736331091109"
+ "datePublished": "1736403522315"
}
@@ -400,7 +400,7 @@
-
+
AnteriorPróximo
diff --git a/pt-PT/zimaos/User-Guide.html b/pt-PT/zimaos/User-Guide.html
index d90ec6adfa..d585c61b11 100644
--- a/pt-PT/zimaos/User-Guide.html
+++ b/pt-PT/zimaos/User-Guide.html
@@ -51,8 +51,8 @@
-
-
+
+
@@ -86,7 +86,7 @@
"url": "https://www.zimaspace.com/docs/logo.svg"
}
},
- "datePublished": "1736331091109"
+ "datePublished": "1736403522315"
}
@@ -205,7 +205,7 @@
diff --git a/pt-PT/zimaos/Using-Samba-as-a-Member.html b/pt-PT/zimaos/Using-Samba-as-a-Member.html
index 7c32d12386..9b7e9a2429 100644
--- a/pt-PT/zimaos/Using-Samba-as-a-Member.html
+++ b/pt-PT/zimaos/Using-Samba-as-a-Member.html
@@ -88,8 +88,8 @@
-
-
+
+
@@ -124,7 +124,7 @@
"url": "https://www.zimaspace.com/docs/logo.svg"
}
},
- "datePublished": "1736331091109"
+ "datePublished": "1736403522315"
}
@@ -393,7 +393,7 @@
diff --git a/pt-PT/zimaos/ZFS-Setup.html b/pt-PT/zimaos/ZFS-Setup.html
index 4902a15164..d912bd2a50 100644
--- a/pt-PT/zimaos/ZFS-Setup.html
+++ b/pt-PT/zimaos/ZFS-Setup.html
@@ -54,8 +54,8 @@
-
-
+
+
@@ -90,7 +90,7 @@
"url": "https://www.zimaspace.com/docs/logo.svg"
}
},
- "datePublished": "1736331091109"
+ "datePublished": "1736403522315"
}
@@ -213,7 +213,7 @@
diff --git a/pt-PT/zimaos/ZimaOS-v1.2.5-Available!.html b/pt-PT/zimaos/ZimaOS-v1.2.5-Available!.html
index a61689918c..ed545ab770 100644
--- a/pt-PT/zimaos/ZimaOS-v1.2.5-Available!.html
+++ b/pt-PT/zimaos/ZimaOS-v1.2.5-Available!.html
@@ -52,8 +52,8 @@
-
-
+
+
@@ -88,7 +88,7 @@
"url": "https://www.zimaspace.com/docs/logo.svg"
}
},
- "datePublished": "1736331091109"
+ "datePublished": "1736403522315"
}
@@ -239,7 +239,7 @@
-
+
AnteriorPróximo
diff --git a/pt-PT/zimaos/iSCSI-usage-tutorial.html b/pt-PT/zimaos/iSCSI-usage-tutorial.html
index f01530a69e..9c47af3084 100644
--- a/pt-PT/zimaos/iSCSI-usage-tutorial.html
+++ b/pt-PT/zimaos/iSCSI-usage-tutorial.html
@@ -62,8 +62,8 @@
-
-
+
+
@@ -98,7 +98,7 @@
"url": "https://www.zimaspace.com/docs/logo.svg"
}
},
- "datePublished": "1736331091109"
+ "datePublished": "1736403522315"
}
@@ -262,7 +262,7 @@
diff --git a/pt-PT/zimaos/index.html b/pt-PT/zimaos/index.html
index b2902f9dfb..78c83f567d 100644
--- a/pt-PT/zimaos/index.html
+++ b/pt-PT/zimaos/index.html
@@ -55,8 +55,8 @@
-
-
+
+
@@ -91,7 +91,7 @@
"url": "https://www.zimaspace.com/docs/logo.svg"
}
},
- "datePublished": "1736331091109"
+ "datePublished": "1736403522316"
}
@@ -283,7 +283,7 @@
diff --git a/pt-PT/zimaos/migrate-files-from-Synology-to-ZimaCube.html b/pt-PT/zimaos/migrate-files-from-Synology-to-ZimaCube.html
index d52b02cfc6..dd2875df14 100644
--- a/pt-PT/zimaos/migrate-files-from-Synology-to-ZimaCube.html
+++ b/pt-PT/zimaos/migrate-files-from-Synology-to-ZimaCube.html
@@ -57,8 +57,8 @@
-
-
+
+
@@ -93,7 +93,7 @@
"url": "https://www.zimaspace.com/docs/logo.svg"
}
},
- "datePublished": "1736331091109"
+ "datePublished": "1736403522316"
}
@@ -234,7 +234,7 @@
-
+
AnteriorPróximo
diff --git a/pt-PT/zimaos/resetnetworksettings.html b/pt-PT/zimaos/resetnetworksettings.html
index 2d589a47e3..63c6e24444 100644
--- a/pt-PT/zimaos/resetnetworksettings.html
+++ b/pt-PT/zimaos/resetnetworksettings.html
@@ -54,8 +54,8 @@
-
-
+
+
@@ -90,7 +90,7 @@
"url": "https://www.zimaspace.com/docs/logo.svg"
}
},
- "datePublished": "1736331091109"
+ "datePublished": "1736403522316"
}
@@ -217,7 +217,7 @@
diff --git a/pt-PT/zimaos/set-your-SSH.html b/pt-PT/zimaos/set-your-SSH.html
index 178e073415..044c2ca759 100644
--- a/pt-PT/zimaos/set-your-SSH.html
+++ b/pt-PT/zimaos/set-your-SSH.html
@@ -54,8 +54,8 @@
-
-
+
+
@@ -90,7 +90,7 @@
"url": "https://www.zimaspace.com/docs/logo.svg"
}
},
- "datePublished": "1736331091110"
+ "datePublished": "1736403522316"
}
@@ -212,7 +212,7 @@
-
+
AnteriorPróximo
diff --git a/pt-PT/zimaos/setup-emby-server.html b/pt-PT/zimaos/setup-emby-server.html
index e336c2defa..1a89b94d1d 100644
--- a/pt-PT/zimaos/setup-emby-server.html
+++ b/pt-PT/zimaos/setup-emby-server.html
@@ -60,8 +60,8 @@
-
-
+
+
@@ -96,7 +96,7 @@
"url": "https://www.zimaspace.com/docs/logo.svg"
}
},
- "datePublished": "1736331091110"
+ "datePublished": "1736403522316"
}
@@ -243,7 +243,7 @@
-
+
AnteriorPróximo
diff --git a/pt-PT/zimaos/share-via-link.html b/pt-PT/zimaos/share-via-link.html
index 38a0f85d72..72bd1c8fe0 100644
--- a/pt-PT/zimaos/share-via-link.html
+++ b/pt-PT/zimaos/share-via-link.html
@@ -51,8 +51,8 @@
-
-
+
+
@@ -86,7 +86,7 @@
"url": "https://www.zimaspace.com/docs/logo.svg"
}
},
- "datePublished": "1736331091110"
+ "datePublished": "1736403522316"
}
@@ -233,7 +233,7 @@
diff --git a/pt-PT/zimaos/v-1.2.2.html b/pt-PT/zimaos/v-1.2.2.html
index 9acdb9cf8e..fde8444efe 100644
--- a/pt-PT/zimaos/v-1.2.2.html
+++ b/pt-PT/zimaos/v-1.2.2.html
@@ -51,8 +51,8 @@
-
-
+
+
@@ -86,7 +86,7 @@
"url": "https://www.zimaspace.com/docs/logo.svg"
}
},
- "datePublished": "1736331091110"
+ "datePublished": "1736403522316"
}
@@ -230,7 +230,7 @@
-
+
AnteriorPróximo
diff --git a/pt-PT/zimaos/v-1.2.3.html b/pt-PT/zimaos/v-1.2.3.html
index 5824369feb..225bf332a9 100644
--- a/pt-PT/zimaos/v-1.2.3.html
+++ b/pt-PT/zimaos/v-1.2.3.html
@@ -52,8 +52,8 @@
-
-
+
+
@@ -88,7 +88,7 @@
"url": "https://www.zimaspace.com/docs/logo.svg"
}
},
- "datePublished": "1736331091110"
+ "datePublished": "1736403522316"
}
@@ -246,7 +246,7 @@
diff --git a/pt-PT/zimaos/v-1.2.4.html b/pt-PT/zimaos/v-1.2.4.html
index 9d51967d69..0368daad8d 100644
--- a/pt-PT/zimaos/v-1.2.4.html
+++ b/pt-PT/zimaos/v-1.2.4.html
@@ -52,8 +52,8 @@
-
-
+
+
@@ -88,7 +88,7 @@
"url": "https://www.zimaspace.com/docs/logo.svg"
}
},
- "datePublished": "1736331091110"
+ "datePublished": "1736403522316"
}
@@ -226,7 +226,7 @@
-
+
AnteriorPróximo
diff --git a/pt-PT/zimaos/v1.3.0.html b/pt-PT/zimaos/v1.3.0.html
index 9f7b177470..54018979a2 100644
--- a/pt-PT/zimaos/v1.3.0.html
+++ b/pt-PT/zimaos/v1.3.0.html
@@ -52,8 +52,8 @@
-
-
+
+
@@ -88,7 +88,7 @@
"url": "https://www.zimaspace.com/docs/logo.svg"
}
},
- "datePublished": "1736331091110"
+ "datePublished": "1736403522316"
}
@@ -239,7 +239,7 @@
-
+
AnteriorPróximo
diff --git a/pt-PT/zimaos/webtorrent-feature.html b/pt-PT/zimaos/webtorrent-feature.html
index 8205801544..367b6a424e 100644
--- a/pt-PT/zimaos/webtorrent-feature.html
+++ b/pt-PT/zimaos/webtorrent-feature.html
@@ -51,8 +51,8 @@
-
-
+
+
@@ -86,7 +86,7 @@
"url": "https://www.zimaspace.com/docs/logo.svg"
}
},
- "datePublished": "1736331091110"
+ "datePublished": "1736403522316"
}
@@ -233,7 +233,7 @@
diff --git a/search.xml b/search.xml
index 0b22be92e2..df7578c91f 100644
--- a/search.xml
+++ b/search.xml
@@ -17,6 +17,39 @@
+
+ Find CasaOS IP Address
+
+ /docs/faq/How-to-check-IP-address.html
+
+ Find Your CasaOS IP Address
When your ZimaBoard has access to CasaOS, you can use CasaOS terminal queries.

When your ZimaBoard is unable to access CasaOS by filling in CasaOS.local, the following two options can help you find the IP address.
First Option:
Go to your router settings and look for CasaOS IP
TIPS
Prerequisite
Now use your browser to go to your router’s settings page

TIPS
Common router IP addresses are
In rare cases, you might need to add a colon and a port number at the end (such as 192.168.0.1:443), but most home routers won’t need this. If it goes well, you can now see your router login screen. After logging in, you will be able to see your CasaOS IP.
Second Option:
use LanScan/Advanced IP Scanner to query IP Address
MAC
Introduce LanScan
LanScan is a free, simple and effective Mac X OS Network scanner that discovers all active devices on your Local Area Network (LAN)

Software Download Address—“LanScan“
Windows
Introduce Advanced IP Scanner
Reliable and free network scanner to analyse LAN. The program shows all network devices, gives you access to shared folders, provides remote control of computers (via RDP and Radmin), and can even remotely switch computers off. It is easy to use and runs as a portable edition.


Software Download Address—“Advance IP Scanner“
]]>
+
+
+
+
+
+
+ ZimaBoard CasaOS Factory Recovery
+
+ /docs/faq/Restore-factory-settings.html
+
+ Preparation
-
+
AnteriorPróximo
diff --git a/pt-PT/zimaos/Thunderbolt-PC-Direct.html b/pt-PT/zimaos/Thunderbolt-PC-Direct.html
index 5f886b59e9..465a25c2ff 100644
--- a/pt-PT/zimaos/Thunderbolt-PC-Direct.html
+++ b/pt-PT/zimaos/Thunderbolt-PC-Direct.html
@@ -64,8 +64,8 @@
-
-
+
+
@@ -100,7 +100,7 @@
"url": "https://www.zimaspace.com/docs/logo.svg"
}
},
- "datePublished": "1736331091109"
+ "datePublished": "1736403522315"
}
@@ -400,7 +400,7 @@
-
+
AnteriorPróximo
diff --git a/pt-PT/zimaos/User-Guide.html b/pt-PT/zimaos/User-Guide.html
index d90ec6adfa..d585c61b11 100644
--- a/pt-PT/zimaos/User-Guide.html
+++ b/pt-PT/zimaos/User-Guide.html
@@ -51,8 +51,8 @@
-
-
+
+
@@ -86,7 +86,7 @@
"url": "https://www.zimaspace.com/docs/logo.svg"
}
},
- "datePublished": "1736331091109"
+ "datePublished": "1736403522315"
}
@@ -205,7 +205,7 @@
diff --git a/pt-PT/zimaos/Using-Samba-as-a-Member.html b/pt-PT/zimaos/Using-Samba-as-a-Member.html
index 7c32d12386..9b7e9a2429 100644
--- a/pt-PT/zimaos/Using-Samba-as-a-Member.html
+++ b/pt-PT/zimaos/Using-Samba-as-a-Member.html
@@ -88,8 +88,8 @@
-
-
+
+
@@ -124,7 +124,7 @@
"url": "https://www.zimaspace.com/docs/logo.svg"
}
},
- "datePublished": "1736331091109"
+ "datePublished": "1736403522315"
}
@@ -393,7 +393,7 @@
diff --git a/pt-PT/zimaos/ZFS-Setup.html b/pt-PT/zimaos/ZFS-Setup.html
index 4902a15164..d912bd2a50 100644
--- a/pt-PT/zimaos/ZFS-Setup.html
+++ b/pt-PT/zimaos/ZFS-Setup.html
@@ -54,8 +54,8 @@
-
-
+
+
@@ -90,7 +90,7 @@
"url": "https://www.zimaspace.com/docs/logo.svg"
}
},
- "datePublished": "1736331091109"
+ "datePublished": "1736403522315"
}
@@ -213,7 +213,7 @@
diff --git a/pt-PT/zimaos/ZimaOS-v1.2.5-Available!.html b/pt-PT/zimaos/ZimaOS-v1.2.5-Available!.html
index a61689918c..ed545ab770 100644
--- a/pt-PT/zimaos/ZimaOS-v1.2.5-Available!.html
+++ b/pt-PT/zimaos/ZimaOS-v1.2.5-Available!.html
@@ -52,8 +52,8 @@
-
-
+
+
@@ -88,7 +88,7 @@
"url": "https://www.zimaspace.com/docs/logo.svg"
}
},
- "datePublished": "1736331091109"
+ "datePublished": "1736403522315"
}
@@ -239,7 +239,7 @@
-
+
AnteriorPróximo
diff --git a/pt-PT/zimaos/iSCSI-usage-tutorial.html b/pt-PT/zimaos/iSCSI-usage-tutorial.html
index f01530a69e..9c47af3084 100644
--- a/pt-PT/zimaos/iSCSI-usage-tutorial.html
+++ b/pt-PT/zimaos/iSCSI-usage-tutorial.html
@@ -62,8 +62,8 @@
-
-
+
+
@@ -98,7 +98,7 @@
"url": "https://www.zimaspace.com/docs/logo.svg"
}
},
- "datePublished": "1736331091109"
+ "datePublished": "1736403522315"
}
@@ -262,7 +262,7 @@
diff --git a/pt-PT/zimaos/index.html b/pt-PT/zimaos/index.html
index b2902f9dfb..78c83f567d 100644
--- a/pt-PT/zimaos/index.html
+++ b/pt-PT/zimaos/index.html
@@ -55,8 +55,8 @@
-
-
+
+
@@ -91,7 +91,7 @@
"url": "https://www.zimaspace.com/docs/logo.svg"
}
},
- "datePublished": "1736331091109"
+ "datePublished": "1736403522316"
}
@@ -283,7 +283,7 @@
diff --git a/pt-PT/zimaos/migrate-files-from-Synology-to-ZimaCube.html b/pt-PT/zimaos/migrate-files-from-Synology-to-ZimaCube.html
index d52b02cfc6..dd2875df14 100644
--- a/pt-PT/zimaos/migrate-files-from-Synology-to-ZimaCube.html
+++ b/pt-PT/zimaos/migrate-files-from-Synology-to-ZimaCube.html
@@ -57,8 +57,8 @@
-
-
+
+
@@ -93,7 +93,7 @@
"url": "https://www.zimaspace.com/docs/logo.svg"
}
},
- "datePublished": "1736331091109"
+ "datePublished": "1736403522316"
}
@@ -234,7 +234,7 @@
-
+
AnteriorPróximo
diff --git a/pt-PT/zimaos/resetnetworksettings.html b/pt-PT/zimaos/resetnetworksettings.html
index 2d589a47e3..63c6e24444 100644
--- a/pt-PT/zimaos/resetnetworksettings.html
+++ b/pt-PT/zimaos/resetnetworksettings.html
@@ -54,8 +54,8 @@
-
-
+
+
@@ -90,7 +90,7 @@
"url": "https://www.zimaspace.com/docs/logo.svg"
}
},
- "datePublished": "1736331091109"
+ "datePublished": "1736403522316"
}
@@ -217,7 +217,7 @@
diff --git a/pt-PT/zimaos/set-your-SSH.html b/pt-PT/zimaos/set-your-SSH.html
index 178e073415..044c2ca759 100644
--- a/pt-PT/zimaos/set-your-SSH.html
+++ b/pt-PT/zimaos/set-your-SSH.html
@@ -54,8 +54,8 @@
-
-
+
+
@@ -90,7 +90,7 @@
"url": "https://www.zimaspace.com/docs/logo.svg"
}
},
- "datePublished": "1736331091110"
+ "datePublished": "1736403522316"
}
@@ -212,7 +212,7 @@
-
+
AnteriorPróximo
diff --git a/pt-PT/zimaos/setup-emby-server.html b/pt-PT/zimaos/setup-emby-server.html
index e336c2defa..1a89b94d1d 100644
--- a/pt-PT/zimaos/setup-emby-server.html
+++ b/pt-PT/zimaos/setup-emby-server.html
@@ -60,8 +60,8 @@
-
-
+
+
@@ -96,7 +96,7 @@
"url": "https://www.zimaspace.com/docs/logo.svg"
}
},
- "datePublished": "1736331091110"
+ "datePublished": "1736403522316"
}
@@ -243,7 +243,7 @@
-
+
AnteriorPróximo
diff --git a/pt-PT/zimaos/share-via-link.html b/pt-PT/zimaos/share-via-link.html
index 38a0f85d72..72bd1c8fe0 100644
--- a/pt-PT/zimaos/share-via-link.html
+++ b/pt-PT/zimaos/share-via-link.html
@@ -51,8 +51,8 @@
-
-
+
+
@@ -86,7 +86,7 @@
"url": "https://www.zimaspace.com/docs/logo.svg"
}
},
- "datePublished": "1736331091110"
+ "datePublished": "1736403522316"
}
@@ -233,7 +233,7 @@
diff --git a/pt-PT/zimaos/v-1.2.2.html b/pt-PT/zimaos/v-1.2.2.html
index 9acdb9cf8e..fde8444efe 100644
--- a/pt-PT/zimaos/v-1.2.2.html
+++ b/pt-PT/zimaos/v-1.2.2.html
@@ -51,8 +51,8 @@
-
-
+
+
@@ -86,7 +86,7 @@
"url": "https://www.zimaspace.com/docs/logo.svg"
}
},
- "datePublished": "1736331091110"
+ "datePublished": "1736403522316"
}
@@ -230,7 +230,7 @@
-
+
AnteriorPróximo
diff --git a/pt-PT/zimaos/v-1.2.3.html b/pt-PT/zimaos/v-1.2.3.html
index 5824369feb..225bf332a9 100644
--- a/pt-PT/zimaos/v-1.2.3.html
+++ b/pt-PT/zimaos/v-1.2.3.html
@@ -52,8 +52,8 @@
-
-
+
+
@@ -88,7 +88,7 @@
"url": "https://www.zimaspace.com/docs/logo.svg"
}
},
- "datePublished": "1736331091110"
+ "datePublished": "1736403522316"
}
@@ -246,7 +246,7 @@
diff --git a/pt-PT/zimaos/v-1.2.4.html b/pt-PT/zimaos/v-1.2.4.html
index 9d51967d69..0368daad8d 100644
--- a/pt-PT/zimaos/v-1.2.4.html
+++ b/pt-PT/zimaos/v-1.2.4.html
@@ -52,8 +52,8 @@
-
-
+
+
@@ -88,7 +88,7 @@
"url": "https://www.zimaspace.com/docs/logo.svg"
}
},
- "datePublished": "1736331091110"
+ "datePublished": "1736403522316"
}
@@ -226,7 +226,7 @@
-
+
AnteriorPróximo
diff --git a/pt-PT/zimaos/v1.3.0.html b/pt-PT/zimaos/v1.3.0.html
index 9f7b177470..54018979a2 100644
--- a/pt-PT/zimaos/v1.3.0.html
+++ b/pt-PT/zimaos/v1.3.0.html
@@ -52,8 +52,8 @@
-
-
+
+
@@ -88,7 +88,7 @@
"url": "https://www.zimaspace.com/docs/logo.svg"
}
},
- "datePublished": "1736331091110"
+ "datePublished": "1736403522316"
}
@@ -239,7 +239,7 @@
-
+
AnteriorPróximo
diff --git a/pt-PT/zimaos/webtorrent-feature.html b/pt-PT/zimaos/webtorrent-feature.html
index 8205801544..367b6a424e 100644
--- a/pt-PT/zimaos/webtorrent-feature.html
+++ b/pt-PT/zimaos/webtorrent-feature.html
@@ -51,8 +51,8 @@
-
-
+
+
@@ -86,7 +86,7 @@
"url": "https://www.zimaspace.com/docs/logo.svg"
}
},
- "datePublished": "1736331091110"
+ "datePublished": "1736403522316"
}
@@ -233,7 +233,7 @@
diff --git a/search.xml b/search.xml
index 0b22be92e2..df7578c91f 100644
--- a/search.xml
+++ b/search.xml
@@ -17,6 +17,39 @@
+
+ Find CasaOS IP Address
+
+ /docs/faq/How-to-check-IP-address.html
+
+ Find Your CasaOS IP Address
When your ZimaBoard has access to CasaOS, you can use CasaOS terminal queries.

When your ZimaBoard is unable to access CasaOS by filling in CasaOS.local, the following two options can help you find the IP address.
First Option:
Go to your router settings and look for CasaOS IP
TIPS
Prerequisite
Now use your browser to go to your router’s settings page

TIPS
Common router IP addresses are
In rare cases, you might need to add a colon and a port number at the end (such as 192.168.0.1:443), but most home routers won’t need this. If it goes well, you can now see your router login screen. After logging in, you will be able to see your CasaOS IP.
Second Option:
use LanScan/Advanced IP Scanner to query IP Address
MAC
Introduce LanScan
LanScan is a free, simple and effective Mac X OS Network scanner that discovers all active devices on your Local Area Network (LAN)

Software Download Address—“LanScan“
Windows
Introduce Advanced IP Scanner
Reliable and free network scanner to analyse LAN. The program shows all network devices, gives you access to shared folders, provides remote control of computers (via RDP and Radmin), and can even remotely switch computers off. It is easy to use and runs as a portable edition.


Software Download Address—“Advance IP Scanner“
]]>
+
+
+
+
+
+
+ ZimaBoard CasaOS Factory Recovery
+
+ /docs/faq/Restore-factory-settings.html
+
+ Preparation
diff --git a/pt-PT/zimaos/ZFS-Setup.html b/pt-PT/zimaos/ZFS-Setup.html
index 4902a15164..d912bd2a50 100644
--- a/pt-PT/zimaos/ZFS-Setup.html
+++ b/pt-PT/zimaos/ZFS-Setup.html
@@ -54,8 +54,8 @@
-
-
+
+
@@ -90,7 +90,7 @@
"url": "https://www.zimaspace.com/docs/logo.svg"
}
},
- "datePublished": "1736331091109"
+ "datePublished": "1736403522315"
}
@@ -213,7 +213,7 @@
diff --git a/pt-PT/zimaos/ZimaOS-v1.2.5-Available!.html b/pt-PT/zimaos/ZimaOS-v1.2.5-Available!.html
index a61689918c..ed545ab770 100644
--- a/pt-PT/zimaos/ZimaOS-v1.2.5-Available!.html
+++ b/pt-PT/zimaos/ZimaOS-v1.2.5-Available!.html
@@ -52,8 +52,8 @@
-
-
+
+
@@ -88,7 +88,7 @@
"url": "https://www.zimaspace.com/docs/logo.svg"
}
},
- "datePublished": "1736331091109"
+ "datePublished": "1736403522315"
}
@@ -239,7 +239,7 @@
-
+
AnteriorPróximo
diff --git a/pt-PT/zimaos/iSCSI-usage-tutorial.html b/pt-PT/zimaos/iSCSI-usage-tutorial.html
index f01530a69e..9c47af3084 100644
--- a/pt-PT/zimaos/iSCSI-usage-tutorial.html
+++ b/pt-PT/zimaos/iSCSI-usage-tutorial.html
@@ -62,8 +62,8 @@
-
-
+
+
@@ -98,7 +98,7 @@
"url": "https://www.zimaspace.com/docs/logo.svg"
}
},
- "datePublished": "1736331091109"
+ "datePublished": "1736403522315"
}
@@ -262,7 +262,7 @@
diff --git a/pt-PT/zimaos/index.html b/pt-PT/zimaos/index.html
index b2902f9dfb..78c83f567d 100644
--- a/pt-PT/zimaos/index.html
+++ b/pt-PT/zimaos/index.html
@@ -55,8 +55,8 @@
-
-
+
+
@@ -91,7 +91,7 @@
"url": "https://www.zimaspace.com/docs/logo.svg"
}
},
- "datePublished": "1736331091109"
+ "datePublished": "1736403522316"
}
@@ -283,7 +283,7 @@
diff --git a/pt-PT/zimaos/migrate-files-from-Synology-to-ZimaCube.html b/pt-PT/zimaos/migrate-files-from-Synology-to-ZimaCube.html
index d52b02cfc6..dd2875df14 100644
--- a/pt-PT/zimaos/migrate-files-from-Synology-to-ZimaCube.html
+++ b/pt-PT/zimaos/migrate-files-from-Synology-to-ZimaCube.html
@@ -57,8 +57,8 @@
-
-
+
+
@@ -93,7 +93,7 @@
"url": "https://www.zimaspace.com/docs/logo.svg"
}
},
- "datePublished": "1736331091109"
+ "datePublished": "1736403522316"
}
@@ -234,7 +234,7 @@
-
+
AnteriorPróximo
diff --git a/pt-PT/zimaos/resetnetworksettings.html b/pt-PT/zimaos/resetnetworksettings.html
index 2d589a47e3..63c6e24444 100644
--- a/pt-PT/zimaos/resetnetworksettings.html
+++ b/pt-PT/zimaos/resetnetworksettings.html
@@ -54,8 +54,8 @@
-
-
+
+
@@ -90,7 +90,7 @@
"url": "https://www.zimaspace.com/docs/logo.svg"
}
},
- "datePublished": "1736331091109"
+ "datePublished": "1736403522316"
}
@@ -217,7 +217,7 @@
diff --git a/pt-PT/zimaos/set-your-SSH.html b/pt-PT/zimaos/set-your-SSH.html
index 178e073415..044c2ca759 100644
--- a/pt-PT/zimaos/set-your-SSH.html
+++ b/pt-PT/zimaos/set-your-SSH.html
@@ -54,8 +54,8 @@
-
-
+
+
@@ -90,7 +90,7 @@
"url": "https://www.zimaspace.com/docs/logo.svg"
}
},
- "datePublished": "1736331091110"
+ "datePublished": "1736403522316"
}
@@ -212,7 +212,7 @@
-
+
AnteriorPróximo
diff --git a/pt-PT/zimaos/setup-emby-server.html b/pt-PT/zimaos/setup-emby-server.html
index e336c2defa..1a89b94d1d 100644
--- a/pt-PT/zimaos/setup-emby-server.html
+++ b/pt-PT/zimaos/setup-emby-server.html
@@ -60,8 +60,8 @@
-
-
+
+
@@ -96,7 +96,7 @@
"url": "https://www.zimaspace.com/docs/logo.svg"
}
},
- "datePublished": "1736331091110"
+ "datePublished": "1736403522316"
}
@@ -243,7 +243,7 @@
-
+
AnteriorPróximo
diff --git a/pt-PT/zimaos/share-via-link.html b/pt-PT/zimaos/share-via-link.html
index 38a0f85d72..72bd1c8fe0 100644
--- a/pt-PT/zimaos/share-via-link.html
+++ b/pt-PT/zimaos/share-via-link.html
@@ -51,8 +51,8 @@
-
-
+
+
@@ -86,7 +86,7 @@
"url": "https://www.zimaspace.com/docs/logo.svg"
}
},
- "datePublished": "1736331091110"
+ "datePublished": "1736403522316"
}
@@ -233,7 +233,7 @@
diff --git a/pt-PT/zimaos/v-1.2.2.html b/pt-PT/zimaos/v-1.2.2.html
index 9acdb9cf8e..fde8444efe 100644
--- a/pt-PT/zimaos/v-1.2.2.html
+++ b/pt-PT/zimaos/v-1.2.2.html
@@ -51,8 +51,8 @@
-
-
+
+
@@ -86,7 +86,7 @@
"url": "https://www.zimaspace.com/docs/logo.svg"
}
},
- "datePublished": "1736331091110"
+ "datePublished": "1736403522316"
}
@@ -230,7 +230,7 @@
-
+
AnteriorPróximo
diff --git a/pt-PT/zimaos/v-1.2.3.html b/pt-PT/zimaos/v-1.2.3.html
index 5824369feb..225bf332a9 100644
--- a/pt-PT/zimaos/v-1.2.3.html
+++ b/pt-PT/zimaos/v-1.2.3.html
@@ -52,8 +52,8 @@
-
-
+
+
@@ -88,7 +88,7 @@
"url": "https://www.zimaspace.com/docs/logo.svg"
}
},
- "datePublished": "1736331091110"
+ "datePublished": "1736403522316"
}
@@ -246,7 +246,7 @@
diff --git a/pt-PT/zimaos/v-1.2.4.html b/pt-PT/zimaos/v-1.2.4.html
index 9d51967d69..0368daad8d 100644
--- a/pt-PT/zimaos/v-1.2.4.html
+++ b/pt-PT/zimaos/v-1.2.4.html
@@ -52,8 +52,8 @@
-
-
+
+
@@ -88,7 +88,7 @@
"url": "https://www.zimaspace.com/docs/logo.svg"
}
},
- "datePublished": "1736331091110"
+ "datePublished": "1736403522316"
}
@@ -226,7 +226,7 @@
-
+
AnteriorPróximo
diff --git a/pt-PT/zimaos/v1.3.0.html b/pt-PT/zimaos/v1.3.0.html
index 9f7b177470..54018979a2 100644
--- a/pt-PT/zimaos/v1.3.0.html
+++ b/pt-PT/zimaos/v1.3.0.html
@@ -52,8 +52,8 @@
-
-
+
+
@@ -88,7 +88,7 @@
"url": "https://www.zimaspace.com/docs/logo.svg"
}
},
- "datePublished": "1736331091110"
+ "datePublished": "1736403522316"
}
@@ -239,7 +239,7 @@
-
+
AnteriorPróximo
diff --git a/pt-PT/zimaos/webtorrent-feature.html b/pt-PT/zimaos/webtorrent-feature.html
index 8205801544..367b6a424e 100644
--- a/pt-PT/zimaos/webtorrent-feature.html
+++ b/pt-PT/zimaos/webtorrent-feature.html
@@ -51,8 +51,8 @@
-
-
+
+
@@ -86,7 +86,7 @@
"url": "https://www.zimaspace.com/docs/logo.svg"
}
},
- "datePublished": "1736331091110"
+ "datePublished": "1736403522316"
}
@@ -233,7 +233,7 @@
diff --git a/search.xml b/search.xml
index 0b22be92e2..df7578c91f 100644
--- a/search.xml
+++ b/search.xml
@@ -17,6 +17,39 @@
+
+ Find CasaOS IP Address
+
+ /docs/faq/How-to-check-IP-address.html
+
+ Find Your CasaOS IP Address
When your ZimaBoard has access to CasaOS, you can use CasaOS terminal queries.

When your ZimaBoard is unable to access CasaOS by filling in CasaOS.local, the following two options can help you find the IP address.
First Option:
Go to your router settings and look for CasaOS IP
TIPS
Prerequisite
Now use your browser to go to your router’s settings page

TIPS
Common router IP addresses are
In rare cases, you might need to add a colon and a port number at the end (such as 192.168.0.1:443), but most home routers won’t need this. If it goes well, you can now see your router login screen. After logging in, you will be able to see your CasaOS IP.
Second Option:
use LanScan/Advanced IP Scanner to query IP Address
MAC
Introduce LanScan
LanScan is a free, simple and effective Mac X OS Network scanner that discovers all active devices on your Local Area Network (LAN)

Software Download Address—“LanScan“
Windows
Introduce Advanced IP Scanner
Reliable and free network scanner to analyse LAN. The program shows all network devices, gives you access to shared folders, provides remote control of computers (via RDP and Radmin), and can even remotely switch computers off. It is easy to use and runs as a portable edition.


Software Download Address—“Advance IP Scanner“
]]>
+
+
+
+
+
+
+ ZimaBoard CasaOS Factory Recovery
+
+ /docs/faq/Restore-factory-settings.html
+
+ Preparation
-
+
AnteriorPróximo
diff --git a/pt-PT/zimaos/iSCSI-usage-tutorial.html b/pt-PT/zimaos/iSCSI-usage-tutorial.html
index f01530a69e..9c47af3084 100644
--- a/pt-PT/zimaos/iSCSI-usage-tutorial.html
+++ b/pt-PT/zimaos/iSCSI-usage-tutorial.html
@@ -62,8 +62,8 @@
-
-
+
+
@@ -98,7 +98,7 @@
"url": "https://www.zimaspace.com/docs/logo.svg"
}
},
- "datePublished": "1736331091109"
+ "datePublished": "1736403522315"
}
@@ -262,7 +262,7 @@
diff --git a/pt-PT/zimaos/index.html b/pt-PT/zimaos/index.html
index b2902f9dfb..78c83f567d 100644
--- a/pt-PT/zimaos/index.html
+++ b/pt-PT/zimaos/index.html
@@ -55,8 +55,8 @@
-
-
+
+
@@ -91,7 +91,7 @@
"url": "https://www.zimaspace.com/docs/logo.svg"
}
},
- "datePublished": "1736331091109"
+ "datePublished": "1736403522316"
}
@@ -283,7 +283,7 @@
diff --git a/pt-PT/zimaos/migrate-files-from-Synology-to-ZimaCube.html b/pt-PT/zimaos/migrate-files-from-Synology-to-ZimaCube.html
index d52b02cfc6..dd2875df14 100644
--- a/pt-PT/zimaos/migrate-files-from-Synology-to-ZimaCube.html
+++ b/pt-PT/zimaos/migrate-files-from-Synology-to-ZimaCube.html
@@ -57,8 +57,8 @@
-
-
+
+
@@ -93,7 +93,7 @@
"url": "https://www.zimaspace.com/docs/logo.svg"
}
},
- "datePublished": "1736331091109"
+ "datePublished": "1736403522316"
}
@@ -234,7 +234,7 @@
-
+
AnteriorPróximo
diff --git a/pt-PT/zimaos/resetnetworksettings.html b/pt-PT/zimaos/resetnetworksettings.html
index 2d589a47e3..63c6e24444 100644
--- a/pt-PT/zimaos/resetnetworksettings.html
+++ b/pt-PT/zimaos/resetnetworksettings.html
@@ -54,8 +54,8 @@
-
-
+
+
@@ -90,7 +90,7 @@
"url": "https://www.zimaspace.com/docs/logo.svg"
}
},
- "datePublished": "1736331091109"
+ "datePublished": "1736403522316"
}
@@ -217,7 +217,7 @@
diff --git a/pt-PT/zimaos/set-your-SSH.html b/pt-PT/zimaos/set-your-SSH.html
index 178e073415..044c2ca759 100644
--- a/pt-PT/zimaos/set-your-SSH.html
+++ b/pt-PT/zimaos/set-your-SSH.html
@@ -54,8 +54,8 @@
-
-
+
+
@@ -90,7 +90,7 @@
"url": "https://www.zimaspace.com/docs/logo.svg"
}
},
- "datePublished": "1736331091110"
+ "datePublished": "1736403522316"
}
@@ -212,7 +212,7 @@
-
+
AnteriorPróximo
diff --git a/pt-PT/zimaos/setup-emby-server.html b/pt-PT/zimaos/setup-emby-server.html
index e336c2defa..1a89b94d1d 100644
--- a/pt-PT/zimaos/setup-emby-server.html
+++ b/pt-PT/zimaos/setup-emby-server.html
@@ -60,8 +60,8 @@
-
-
+
+
@@ -96,7 +96,7 @@
"url": "https://www.zimaspace.com/docs/logo.svg"
}
},
- "datePublished": "1736331091110"
+ "datePublished": "1736403522316"
}
@@ -243,7 +243,7 @@
-
+
AnteriorPróximo
diff --git a/pt-PT/zimaos/share-via-link.html b/pt-PT/zimaos/share-via-link.html
index 38a0f85d72..72bd1c8fe0 100644
--- a/pt-PT/zimaos/share-via-link.html
+++ b/pt-PT/zimaos/share-via-link.html
@@ -51,8 +51,8 @@
-
-
+
+
@@ -86,7 +86,7 @@
"url": "https://www.zimaspace.com/docs/logo.svg"
}
},
- "datePublished": "1736331091110"
+ "datePublished": "1736403522316"
}
@@ -233,7 +233,7 @@
diff --git a/pt-PT/zimaos/v-1.2.2.html b/pt-PT/zimaos/v-1.2.2.html
index 9acdb9cf8e..fde8444efe 100644
--- a/pt-PT/zimaos/v-1.2.2.html
+++ b/pt-PT/zimaos/v-1.2.2.html
@@ -51,8 +51,8 @@
-
-
+
+
@@ -86,7 +86,7 @@
"url": "https://www.zimaspace.com/docs/logo.svg"
}
},
- "datePublished": "1736331091110"
+ "datePublished": "1736403522316"
}
@@ -230,7 +230,7 @@
-
+
AnteriorPróximo
diff --git a/pt-PT/zimaos/v-1.2.3.html b/pt-PT/zimaos/v-1.2.3.html
index 5824369feb..225bf332a9 100644
--- a/pt-PT/zimaos/v-1.2.3.html
+++ b/pt-PT/zimaos/v-1.2.3.html
@@ -52,8 +52,8 @@
-
-
+
+
@@ -88,7 +88,7 @@
"url": "https://www.zimaspace.com/docs/logo.svg"
}
},
- "datePublished": "1736331091110"
+ "datePublished": "1736403522316"
}
@@ -246,7 +246,7 @@
diff --git a/pt-PT/zimaos/v-1.2.4.html b/pt-PT/zimaos/v-1.2.4.html
index 9d51967d69..0368daad8d 100644
--- a/pt-PT/zimaos/v-1.2.4.html
+++ b/pt-PT/zimaos/v-1.2.4.html
@@ -52,8 +52,8 @@
-
-
+
+
@@ -88,7 +88,7 @@
"url": "https://www.zimaspace.com/docs/logo.svg"
}
},
- "datePublished": "1736331091110"
+ "datePublished": "1736403522316"
}
@@ -226,7 +226,7 @@
-
+
AnteriorPróximo
diff --git a/pt-PT/zimaos/v1.3.0.html b/pt-PT/zimaos/v1.3.0.html
index 9f7b177470..54018979a2 100644
--- a/pt-PT/zimaos/v1.3.0.html
+++ b/pt-PT/zimaos/v1.3.0.html
@@ -52,8 +52,8 @@
-
-
+
+
@@ -88,7 +88,7 @@
"url": "https://www.zimaspace.com/docs/logo.svg"
}
},
- "datePublished": "1736331091110"
+ "datePublished": "1736403522316"
}
@@ -239,7 +239,7 @@
-
+
AnteriorPróximo
diff --git a/pt-PT/zimaos/webtorrent-feature.html b/pt-PT/zimaos/webtorrent-feature.html
index 8205801544..367b6a424e 100644
--- a/pt-PT/zimaos/webtorrent-feature.html
+++ b/pt-PT/zimaos/webtorrent-feature.html
@@ -51,8 +51,8 @@
-
-
+
+
@@ -86,7 +86,7 @@
"url": "https://www.zimaspace.com/docs/logo.svg"
}
},
- "datePublished": "1736331091110"
+ "datePublished": "1736403522316"
}
@@ -233,7 +233,7 @@
diff --git a/search.xml b/search.xml
index 0b22be92e2..df7578c91f 100644
--- a/search.xml
+++ b/search.xml
@@ -17,6 +17,39 @@
+
+ Find CasaOS IP Address
+
+ /docs/faq/How-to-check-IP-address.html
+
+ Find Your CasaOS IP Address
When your ZimaBoard has access to CasaOS, you can use CasaOS terminal queries.

When your ZimaBoard is unable to access CasaOS by filling in CasaOS.local, the following two options can help you find the IP address.
First Option:
Go to your router settings and look for CasaOS IP
TIPS
Prerequisite
Now use your browser to go to your router’s settings page

TIPS
Common router IP addresses are
In rare cases, you might need to add a colon and a port number at the end (such as 192.168.0.1:443), but most home routers won’t need this. If it goes well, you can now see your router login screen. After logging in, you will be able to see your CasaOS IP.
Second Option:
use LanScan/Advanced IP Scanner to query IP Address
MAC
Introduce LanScan
LanScan is a free, simple and effective Mac X OS Network scanner that discovers all active devices on your Local Area Network (LAN)

Software Download Address—“LanScan“
Windows
Introduce Advanced IP Scanner
Reliable and free network scanner to analyse LAN. The program shows all network devices, gives you access to shared folders, provides remote control of computers (via RDP and Radmin), and can even remotely switch computers off. It is easy to use and runs as a portable edition.


Software Download Address—“Advance IP Scanner“
]]>
+
+
+
+
+
+
+ ZimaBoard CasaOS Factory Recovery
+
+ /docs/faq/Restore-factory-settings.html
+
+ Preparation
diff --git a/pt-PT/zimaos/migrate-files-from-Synology-to-ZimaCube.html b/pt-PT/zimaos/migrate-files-from-Synology-to-ZimaCube.html
index d52b02cfc6..dd2875df14 100644
--- a/pt-PT/zimaos/migrate-files-from-Synology-to-ZimaCube.html
+++ b/pt-PT/zimaos/migrate-files-from-Synology-to-ZimaCube.html
@@ -57,8 +57,8 @@
-
-
+
+
@@ -93,7 +93,7 @@
"url": "https://www.zimaspace.com/docs/logo.svg"
}
},
- "datePublished": "1736331091109"
+ "datePublished": "1736403522316"
}
@@ -234,7 +234,7 @@
-
+
AnteriorPróximo
diff --git a/pt-PT/zimaos/resetnetworksettings.html b/pt-PT/zimaos/resetnetworksettings.html
index 2d589a47e3..63c6e24444 100644
--- a/pt-PT/zimaos/resetnetworksettings.html
+++ b/pt-PT/zimaos/resetnetworksettings.html
@@ -54,8 +54,8 @@
-
-
+
+
@@ -90,7 +90,7 @@
"url": "https://www.zimaspace.com/docs/logo.svg"
}
},
- "datePublished": "1736331091109"
+ "datePublished": "1736403522316"
}
@@ -217,7 +217,7 @@
diff --git a/pt-PT/zimaos/set-your-SSH.html b/pt-PT/zimaos/set-your-SSH.html
index 178e073415..044c2ca759 100644
--- a/pt-PT/zimaos/set-your-SSH.html
+++ b/pt-PT/zimaos/set-your-SSH.html
@@ -54,8 +54,8 @@
-
-
+
+
@@ -90,7 +90,7 @@
"url": "https://www.zimaspace.com/docs/logo.svg"
}
},
- "datePublished": "1736331091110"
+ "datePublished": "1736403522316"
}
@@ -212,7 +212,7 @@
-
+
AnteriorPróximo
diff --git a/pt-PT/zimaos/setup-emby-server.html b/pt-PT/zimaos/setup-emby-server.html
index e336c2defa..1a89b94d1d 100644
--- a/pt-PT/zimaos/setup-emby-server.html
+++ b/pt-PT/zimaos/setup-emby-server.html
@@ -60,8 +60,8 @@
-
-
+
+
@@ -96,7 +96,7 @@
"url": "https://www.zimaspace.com/docs/logo.svg"
}
},
- "datePublished": "1736331091110"
+ "datePublished": "1736403522316"
}
@@ -243,7 +243,7 @@
-
+
AnteriorPróximo
diff --git a/pt-PT/zimaos/share-via-link.html b/pt-PT/zimaos/share-via-link.html
index 38a0f85d72..72bd1c8fe0 100644
--- a/pt-PT/zimaos/share-via-link.html
+++ b/pt-PT/zimaos/share-via-link.html
@@ -51,8 +51,8 @@
-
-
+
+
@@ -86,7 +86,7 @@
"url": "https://www.zimaspace.com/docs/logo.svg"
}
},
- "datePublished": "1736331091110"
+ "datePublished": "1736403522316"
}
@@ -233,7 +233,7 @@
diff --git a/pt-PT/zimaos/v-1.2.2.html b/pt-PT/zimaos/v-1.2.2.html
index 9acdb9cf8e..fde8444efe 100644
--- a/pt-PT/zimaos/v-1.2.2.html
+++ b/pt-PT/zimaos/v-1.2.2.html
@@ -51,8 +51,8 @@
-
-
+
+
@@ -86,7 +86,7 @@
"url": "https://www.zimaspace.com/docs/logo.svg"
}
},
- "datePublished": "1736331091110"
+ "datePublished": "1736403522316"
}
@@ -230,7 +230,7 @@
-
+
AnteriorPróximo
diff --git a/pt-PT/zimaos/v-1.2.3.html b/pt-PT/zimaos/v-1.2.3.html
index 5824369feb..225bf332a9 100644
--- a/pt-PT/zimaos/v-1.2.3.html
+++ b/pt-PT/zimaos/v-1.2.3.html
@@ -52,8 +52,8 @@
-
-
+
+
@@ -88,7 +88,7 @@
"url": "https://www.zimaspace.com/docs/logo.svg"
}
},
- "datePublished": "1736331091110"
+ "datePublished": "1736403522316"
}
@@ -246,7 +246,7 @@
diff --git a/pt-PT/zimaos/v-1.2.4.html b/pt-PT/zimaos/v-1.2.4.html
index 9d51967d69..0368daad8d 100644
--- a/pt-PT/zimaos/v-1.2.4.html
+++ b/pt-PT/zimaos/v-1.2.4.html
@@ -52,8 +52,8 @@
-
-
+
+
@@ -88,7 +88,7 @@
"url": "https://www.zimaspace.com/docs/logo.svg"
}
},
- "datePublished": "1736331091110"
+ "datePublished": "1736403522316"
}
@@ -226,7 +226,7 @@
-
+
AnteriorPróximo
diff --git a/pt-PT/zimaos/v1.3.0.html b/pt-PT/zimaos/v1.3.0.html
index 9f7b177470..54018979a2 100644
--- a/pt-PT/zimaos/v1.3.0.html
+++ b/pt-PT/zimaos/v1.3.0.html
@@ -52,8 +52,8 @@
-
-
+
+
@@ -88,7 +88,7 @@
"url": "https://www.zimaspace.com/docs/logo.svg"
}
},
- "datePublished": "1736331091110"
+ "datePublished": "1736403522316"
}
@@ -239,7 +239,7 @@
-
+
AnteriorPróximo
diff --git a/pt-PT/zimaos/webtorrent-feature.html b/pt-PT/zimaos/webtorrent-feature.html
index 8205801544..367b6a424e 100644
--- a/pt-PT/zimaos/webtorrent-feature.html
+++ b/pt-PT/zimaos/webtorrent-feature.html
@@ -51,8 +51,8 @@
-
-
+
+
@@ -86,7 +86,7 @@
"url": "https://www.zimaspace.com/docs/logo.svg"
}
},
- "datePublished": "1736331091110"
+ "datePublished": "1736403522316"
}
@@ -233,7 +233,7 @@
diff --git a/search.xml b/search.xml
index 0b22be92e2..df7578c91f 100644
--- a/search.xml
+++ b/search.xml
@@ -17,6 +17,39 @@
+
+ Find CasaOS IP Address
+
+ /docs/faq/How-to-check-IP-address.html
+
+ Find Your CasaOS IP Address
When your ZimaBoard has access to CasaOS, you can use CasaOS terminal queries.

When your ZimaBoard is unable to access CasaOS by filling in CasaOS.local, the following two options can help you find the IP address.
First Option:
Go to your router settings and look for CasaOS IP
TIPS
Prerequisite
Now use your browser to go to your router’s settings page

TIPS
Common router IP addresses are
In rare cases, you might need to add a colon and a port number at the end (such as 192.168.0.1:443), but most home routers won’t need this. If it goes well, you can now see your router login screen. After logging in, you will be able to see your CasaOS IP.
Second Option:
use LanScan/Advanced IP Scanner to query IP Address
MAC
Introduce LanScan
LanScan is a free, simple and effective Mac X OS Network scanner that discovers all active devices on your Local Area Network (LAN)

Software Download Address—“LanScan“
Windows
Introduce Advanced IP Scanner
Reliable and free network scanner to analyse LAN. The program shows all network devices, gives you access to shared folders, provides remote control of computers (via RDP and Radmin), and can even remotely switch computers off. It is easy to use and runs as a portable edition.


Software Download Address—“Advance IP Scanner“
]]>
+
+
+
+
+
+
+ ZimaBoard CasaOS Factory Recovery
+
+ /docs/faq/Restore-factory-settings.html
+
+ Preparation
diff --git a/pt-PT/zimaos/set-your-SSH.html b/pt-PT/zimaos/set-your-SSH.html
index 178e073415..044c2ca759 100644
--- a/pt-PT/zimaos/set-your-SSH.html
+++ b/pt-PT/zimaos/set-your-SSH.html
@@ -54,8 +54,8 @@
-
-
+
+
@@ -90,7 +90,7 @@
"url": "https://www.zimaspace.com/docs/logo.svg"
}
},
- "datePublished": "1736331091110"
+ "datePublished": "1736403522316"
}
@@ -212,7 +212,7 @@
-
+
AnteriorPróximo
diff --git a/pt-PT/zimaos/setup-emby-server.html b/pt-PT/zimaos/setup-emby-server.html
index e336c2defa..1a89b94d1d 100644
--- a/pt-PT/zimaos/setup-emby-server.html
+++ b/pt-PT/zimaos/setup-emby-server.html
@@ -60,8 +60,8 @@
-
-
+
+
@@ -96,7 +96,7 @@
"url": "https://www.zimaspace.com/docs/logo.svg"
}
},
- "datePublished": "1736331091110"
+ "datePublished": "1736403522316"
}
@@ -243,7 +243,7 @@
-
+
AnteriorPróximo
diff --git a/pt-PT/zimaos/share-via-link.html b/pt-PT/zimaos/share-via-link.html
index 38a0f85d72..72bd1c8fe0 100644
--- a/pt-PT/zimaos/share-via-link.html
+++ b/pt-PT/zimaos/share-via-link.html
@@ -51,8 +51,8 @@
-
-
+
+
@@ -86,7 +86,7 @@
"url": "https://www.zimaspace.com/docs/logo.svg"
}
},
- "datePublished": "1736331091110"
+ "datePublished": "1736403522316"
}
@@ -233,7 +233,7 @@
diff --git a/pt-PT/zimaos/v-1.2.2.html b/pt-PT/zimaos/v-1.2.2.html
index 9acdb9cf8e..fde8444efe 100644
--- a/pt-PT/zimaos/v-1.2.2.html
+++ b/pt-PT/zimaos/v-1.2.2.html
@@ -51,8 +51,8 @@
-
-
+
+
@@ -86,7 +86,7 @@
"url": "https://www.zimaspace.com/docs/logo.svg"
}
},
- "datePublished": "1736331091110"
+ "datePublished": "1736403522316"
}
@@ -230,7 +230,7 @@
-
+
AnteriorPróximo
diff --git a/pt-PT/zimaos/v-1.2.3.html b/pt-PT/zimaos/v-1.2.3.html
index 5824369feb..225bf332a9 100644
--- a/pt-PT/zimaos/v-1.2.3.html
+++ b/pt-PT/zimaos/v-1.2.3.html
@@ -52,8 +52,8 @@
-
-
+
+
@@ -88,7 +88,7 @@
"url": "https://www.zimaspace.com/docs/logo.svg"
}
},
- "datePublished": "1736331091110"
+ "datePublished": "1736403522316"
}
@@ -246,7 +246,7 @@
diff --git a/pt-PT/zimaos/v-1.2.4.html b/pt-PT/zimaos/v-1.2.4.html
index 9d51967d69..0368daad8d 100644
--- a/pt-PT/zimaos/v-1.2.4.html
+++ b/pt-PT/zimaos/v-1.2.4.html
@@ -52,8 +52,8 @@
-
-
+
+
@@ -88,7 +88,7 @@
"url": "https://www.zimaspace.com/docs/logo.svg"
}
},
- "datePublished": "1736331091110"
+ "datePublished": "1736403522316"
}
@@ -226,7 +226,7 @@
-
+
AnteriorPróximo
diff --git a/pt-PT/zimaos/v1.3.0.html b/pt-PT/zimaos/v1.3.0.html
index 9f7b177470..54018979a2 100644
--- a/pt-PT/zimaos/v1.3.0.html
+++ b/pt-PT/zimaos/v1.3.0.html
@@ -52,8 +52,8 @@
-
-
+
+
@@ -88,7 +88,7 @@
"url": "https://www.zimaspace.com/docs/logo.svg"
}
},
- "datePublished": "1736331091110"
+ "datePublished": "1736403522316"
}
@@ -239,7 +239,7 @@
-
+
AnteriorPróximo
diff --git a/pt-PT/zimaos/webtorrent-feature.html b/pt-PT/zimaos/webtorrent-feature.html
index 8205801544..367b6a424e 100644
--- a/pt-PT/zimaos/webtorrent-feature.html
+++ b/pt-PT/zimaos/webtorrent-feature.html
@@ -51,8 +51,8 @@
-
-
+
+
@@ -86,7 +86,7 @@
"url": "https://www.zimaspace.com/docs/logo.svg"
}
},
- "datePublished": "1736331091110"
+ "datePublished": "1736403522316"
}
@@ -233,7 +233,7 @@
diff --git a/search.xml b/search.xml
index 0b22be92e2..df7578c91f 100644
--- a/search.xml
+++ b/search.xml
@@ -17,6 +17,39 @@
+
+ Find CasaOS IP Address
+
+ /docs/faq/How-to-check-IP-address.html
+
+ Find Your CasaOS IP Address
When your ZimaBoard has access to CasaOS, you can use CasaOS terminal queries.

When your ZimaBoard is unable to access CasaOS by filling in CasaOS.local, the following two options can help you find the IP address.
First Option:
Go to your router settings and look for CasaOS IP
TIPS
Prerequisite
Now use your browser to go to your router’s settings page

TIPS
Common router IP addresses are
In rare cases, you might need to add a colon and a port number at the end (such as 192.168.0.1:443), but most home routers won’t need this. If it goes well, you can now see your router login screen. After logging in, you will be able to see your CasaOS IP.
Second Option:
use LanScan/Advanced IP Scanner to query IP Address
MAC
Introduce LanScan
LanScan is a free, simple and effective Mac X OS Network scanner that discovers all active devices on your Local Area Network (LAN)

Software Download Address—“LanScan“
Windows
Introduce Advanced IP Scanner
Reliable and free network scanner to analyse LAN. The program shows all network devices, gives you access to shared folders, provides remote control of computers (via RDP and Radmin), and can even remotely switch computers off. It is easy to use and runs as a portable edition.


Software Download Address—“Advance IP Scanner“
]]>
+
+
+
+
+
+
+ ZimaBoard CasaOS Factory Recovery
+
+ /docs/faq/Restore-factory-settings.html
+
+ Preparation
-
+
AnteriorPróximo
diff --git a/pt-PT/zimaos/share-via-link.html b/pt-PT/zimaos/share-via-link.html
index 38a0f85d72..72bd1c8fe0 100644
--- a/pt-PT/zimaos/share-via-link.html
+++ b/pt-PT/zimaos/share-via-link.html
@@ -51,8 +51,8 @@
-
-
+
+
@@ -86,7 +86,7 @@
"url": "https://www.zimaspace.com/docs/logo.svg"
}
},
- "datePublished": "1736331091110"
+ "datePublished": "1736403522316"
}
@@ -233,7 +233,7 @@
diff --git a/pt-PT/zimaos/v-1.2.2.html b/pt-PT/zimaos/v-1.2.2.html
index 9acdb9cf8e..fde8444efe 100644
--- a/pt-PT/zimaos/v-1.2.2.html
+++ b/pt-PT/zimaos/v-1.2.2.html
@@ -51,8 +51,8 @@
-
-
+
+
@@ -86,7 +86,7 @@
"url": "https://www.zimaspace.com/docs/logo.svg"
}
},
- "datePublished": "1736331091110"
+ "datePublished": "1736403522316"
}
@@ -230,7 +230,7 @@
-
+
AnteriorPróximo
diff --git a/pt-PT/zimaos/v-1.2.3.html b/pt-PT/zimaos/v-1.2.3.html
index 5824369feb..225bf332a9 100644
--- a/pt-PT/zimaos/v-1.2.3.html
+++ b/pt-PT/zimaos/v-1.2.3.html
@@ -52,8 +52,8 @@
-
-
+
+
@@ -88,7 +88,7 @@
"url": "https://www.zimaspace.com/docs/logo.svg"
}
},
- "datePublished": "1736331091110"
+ "datePublished": "1736403522316"
}
@@ -246,7 +246,7 @@
diff --git a/pt-PT/zimaos/v-1.2.4.html b/pt-PT/zimaos/v-1.2.4.html
index 9d51967d69..0368daad8d 100644
--- a/pt-PT/zimaos/v-1.2.4.html
+++ b/pt-PT/zimaos/v-1.2.4.html
@@ -52,8 +52,8 @@
-
-
+
+
@@ -88,7 +88,7 @@
"url": "https://www.zimaspace.com/docs/logo.svg"
}
},
- "datePublished": "1736331091110"
+ "datePublished": "1736403522316"
}
@@ -226,7 +226,7 @@
-
+
AnteriorPróximo
diff --git a/pt-PT/zimaos/v1.3.0.html b/pt-PT/zimaos/v1.3.0.html
index 9f7b177470..54018979a2 100644
--- a/pt-PT/zimaos/v1.3.0.html
+++ b/pt-PT/zimaos/v1.3.0.html
@@ -52,8 +52,8 @@
-
-
+
+
@@ -88,7 +88,7 @@
"url": "https://www.zimaspace.com/docs/logo.svg"
}
},
- "datePublished": "1736331091110"
+ "datePublished": "1736403522316"
}
@@ -239,7 +239,7 @@
-
+
AnteriorPróximo
diff --git a/pt-PT/zimaos/webtorrent-feature.html b/pt-PT/zimaos/webtorrent-feature.html
index 8205801544..367b6a424e 100644
--- a/pt-PT/zimaos/webtorrent-feature.html
+++ b/pt-PT/zimaos/webtorrent-feature.html
@@ -51,8 +51,8 @@
-
-
+
+
@@ -86,7 +86,7 @@
"url": "https://www.zimaspace.com/docs/logo.svg"
}
},
- "datePublished": "1736331091110"
+ "datePublished": "1736403522316"
}
@@ -233,7 +233,7 @@
diff --git a/search.xml b/search.xml
index 0b22be92e2..df7578c91f 100644
--- a/search.xml
+++ b/search.xml
@@ -17,6 +17,39 @@
+
+ Find CasaOS IP Address
+
+ /docs/faq/How-to-check-IP-address.html
+
+ Find Your CasaOS IP Address
-
+
AnteriorPróximo
diff --git a/pt-PT/zimaos/v-1.2.3.html b/pt-PT/zimaos/v-1.2.3.html
index 5824369feb..225bf332a9 100644
--- a/pt-PT/zimaos/v-1.2.3.html
+++ b/pt-PT/zimaos/v-1.2.3.html
@@ -52,8 +52,8 @@
-
-
+
+
@@ -88,7 +88,7 @@
"url": "https://www.zimaspace.com/docs/logo.svg"
}
},
- "datePublished": "1736331091110"
+ "datePublished": "1736403522316"
}
@@ -246,7 +246,7 @@
diff --git a/pt-PT/zimaos/v-1.2.4.html b/pt-PT/zimaos/v-1.2.4.html
index 9d51967d69..0368daad8d 100644
--- a/pt-PT/zimaos/v-1.2.4.html
+++ b/pt-PT/zimaos/v-1.2.4.html
@@ -52,8 +52,8 @@
-
-
+
+
@@ -88,7 +88,7 @@
"url": "https://www.zimaspace.com/docs/logo.svg"
}
},
- "datePublished": "1736331091110"
+ "datePublished": "1736403522316"
}
@@ -226,7 +226,7 @@
-
+
AnteriorPróximo
diff --git a/pt-PT/zimaos/v1.3.0.html b/pt-PT/zimaos/v1.3.0.html
index 9f7b177470..54018979a2 100644
--- a/pt-PT/zimaos/v1.3.0.html
+++ b/pt-PT/zimaos/v1.3.0.html
@@ -52,8 +52,8 @@
-
-
+
+
@@ -88,7 +88,7 @@
"url": "https://www.zimaspace.com/docs/logo.svg"
}
},
- "datePublished": "1736331091110"
+ "datePublished": "1736403522316"
}
@@ -239,7 +239,7 @@
-
+
AnteriorPróximo
diff --git a/pt-PT/zimaos/webtorrent-feature.html b/pt-PT/zimaos/webtorrent-feature.html
index 8205801544..367b6a424e 100644
--- a/pt-PT/zimaos/webtorrent-feature.html
+++ b/pt-PT/zimaos/webtorrent-feature.html
@@ -51,8 +51,8 @@
-
-
+
+
@@ -86,7 +86,7 @@
"url": "https://www.zimaspace.com/docs/logo.svg"
}
},
- "datePublished": "1736331091110"
+ "datePublished": "1736403522316"
}
@@ -233,7 +233,7 @@
diff --git a/search.xml b/search.xml
index 0b22be92e2..df7578c91f 100644
--- a/search.xml
+++ b/search.xml
@@ -17,6 +17,39 @@
+
+ Find CasaOS IP Address
+
+ /docs/faq/How-to-check-IP-address.html
+
+ Find Your CasaOS IP Address
-
+
AnteriorPróximo
diff --git a/pt-PT/zimaos/v1.3.0.html b/pt-PT/zimaos/v1.3.0.html
index 9f7b177470..54018979a2 100644
--- a/pt-PT/zimaos/v1.3.0.html
+++ b/pt-PT/zimaos/v1.3.0.html
@@ -52,8 +52,8 @@
-
-
+
+
@@ -88,7 +88,7 @@
"url": "https://www.zimaspace.com/docs/logo.svg"
}
},
- "datePublished": "1736331091110"
+ "datePublished": "1736403522316"
}
@@ -239,7 +239,7 @@
-
+
AnteriorPróximo
diff --git a/pt-PT/zimaos/webtorrent-feature.html b/pt-PT/zimaos/webtorrent-feature.html
index 8205801544..367b6a424e 100644
--- a/pt-PT/zimaos/webtorrent-feature.html
+++ b/pt-PT/zimaos/webtorrent-feature.html
@@ -51,8 +51,8 @@
-
-
+
+
@@ -86,7 +86,7 @@
"url": "https://www.zimaspace.com/docs/logo.svg"
}
},
- "datePublished": "1736331091110"
+ "datePublished": "1736403522316"
}
@@ -233,7 +233,7 @@
diff --git a/search.xml b/search.xml
index 0b22be92e2..df7578c91f 100644
--- a/search.xml
+++ b/search.xml
@@ -17,6 +17,39 @@
+
+ Find CasaOS IP Address
+
+ /docs/faq/How-to-check-IP-address.html
+
+ Find Your CasaOS IP Address
diff --git a/search.xml b/search.xml
index 0b22be92e2..df7578c91f 100644
--- a/search.xml
+++ b/search.xml
@@ -17,6 +17,39 @@
+
+ Find CasaOS IP Address
+
+ /docs/faq/How-to-check-IP-address.html
+
+ Find Your CasaOS IP Address

TIPS
Prerequisite

TIPS
Common router IP addresses are










USB hub(Optional), mouse (Optional), network cable (Recommended) to ZimaBoard.



y


The built-in storage type of the ZimaBoard is eMMC, which may also be recognized as an MMC device in the operating system.
The new version of BIOS is under testing and will be released later.
Please ask for help in Discord if you encounter problems.
warning
If your ZimaBoard runs normally, upgrading the BIOS is not recommended!
Improper operation can cause the ZimaBoard to fail to start.
If you forget your ZimaOS password, please follow the steps below:
rm -fr /var/lib/casaos/db/user.db
4. Restart your device
5. Re-enter ZimaOS for initialization
rm -fr /var/lib/casaos/db/user.db
4. Restart your device
5. Re-enter ZimaOS for initialization





Unraid OS allows sophisticated media aficionados, gamers, and other intensive data-users to have ultimate control over their data, media, applications, and desktops, using just about any combination of hardware.
First Option - Official Software Burn Image
Installation Using a USB Stick
Prepare a USB stick( greater than 1G) and format it in FAT32 format. Change the name to UNRAID(Mac)




Download the Official USB Creator

Download the Official Image

Open the USB Creator and Write UnraidOS
Select the following options according to the specification:

Click ‘Write’ and wait.


Second Option - Write the System Image Manually
Modify “make_bootable”
Download the image package and extract all the files, then copy the extracted files to the root directory of your USB stick
Tips:
The format of the USB stick also needs to be FAT32
Windows systems need to run the make_bootable.bat file from the USB stick as an administrator
Linux systems execute the make_bootable_linux file

Complete Burn-in


Installing UnraidOS on ZimaBoard
Boot from the Installation USB stick

Choose OS

Boot Mode Selector (Syslinux)
After configuring your BIOS, you will be prompted with the Unraid Server OS boot menu. There are a number of options available for you to select:
unRAID OS (Headless)
The standard boot mode for Unraid Server OS. The headless mode utilizes less memory than desktop mode but relies on the use of another device to access the WebGUI for management.
Unraid OS GUI Mode (Desktop)
Desktop mode loads a lightweight desktop interface with a quick-launch menu for accessing the WebGUIi, product documentation, and useful Linux utilities, including a bash shell, midnight commander, and htop. This mode may be helpful for users trying to diagnose network connectivity problems or for users that don’t have a separate device to use for connecting to the WebGUI.
unRAID OS Safe Mode (Headless)
Use this boot mode to diagnose if Plug-ins are causing stability issues on your system.

Connecting to the Unraid WebGUI
There are two methods to connect to the WebGUI in Unraid:
Boot Unraid in GUI mode and login (username is
root, no password by default); orOpen a web browser from your Mac or PC and navigate to
http://tower.localNote: if you configured a different host name in the USB Flash Creator, use that name instead oftower.

This is the main interface of UNRAID . A lot of information can be seen on this page, such as system status, motherboard information, CPU usage, network, disk information, user information, etc.
]]> - - - - -
Unraid OS allows sophisticated media aficionados, gamers, and other intensive data-users to have ultimate control over their data, media, applications, and desktops, using just about any combination of hardware.
First Option - Official Software Burn Image
Installation Using a USB Stick
Prepare a USB stick( greater than 1G) and format it in FAT32 format. Change the name to UNRAID(Mac)




Download the Official USB Creator

Download the Official Image

Open the USB Creator and Write UnraidOS
Select the following options according to the specification:

Click ‘Write’ and wait.


Second Option - Write the System Image Manually
Modify “make_bootable”
Download the image package and extract all the files, then copy the extracted files to the root directory of your USB stick
Tips:
The format of the USB stick also needs to be FAT32
Windows systems need to run the make_bootable.bat file from the USB stick as an administrator
Linux systems execute the make_bootable_linux file

Complete Burn-in


Installing UnraidOS on ZimaBoard
Boot from the Installation USB stick

Choose OS

Boot Mode Selector (Syslinux)
After configuring your BIOS, you will be prompted with the Unraid Server OS boot menu. There are a number of options available for you to select:
unRAID OS (Headless)
The standard boot mode for Unraid Server OS. The headless mode utilizes less memory than desktop mode but relies on the use of another device to access the WebGUI for management.
Unraid OS GUI Mode (Desktop)
Desktop mode loads a lightweight desktop interface with a quick-launch menu for accessing the WebGUIi, product documentation, and useful Linux utilities, including a bash shell, midnight commander, and htop. This mode may be helpful for users trying to diagnose network connectivity problems or for users that don’t have a separate device to use for connecting to the WebGUI.
unRAID OS Safe Mode (Headless)
Use this boot mode to diagnose if Plug-ins are causing stability issues on your system.

Connecting to the Unraid WebGUI
There are two methods to connect to the WebGUI in Unraid:
Boot Unraid in GUI mode and login (username is
root, no password by default); orOpen a web browser from your Mac or PC and navigate to
http://tower.localNote: if you configured a different host name in the USB Flash Creator, use that name instead oftower.

This is the main interface of UNRAID . A lot of information can be seen on this page, such as system status, motherboard information, CPU usage, network, disk information, user information, etc.
]]> + + + + +When your ZimaBoard has access to CasaOS, you can use CasaOS terminal queries.

When your ZimaBoard is unable to access CasaOS by filling in CasaOS.local, the following two options can help you find the IP address.
First Option:
Go to your router settings and look for CasaOS IP
TIPS
Prerequisite
- Make sure your ZimaBoard is connected to the router
- Make sure you know the router administrator password
- Make sure your computer is connected to the router or the router’s Wi-Fi network
Now use your browser to go to your router’s settings page

TIPS
Common router IP addresses are
- 192.168.0.1
- 192.168.1.254 (BT Home Hubs)
- 192.168.1.1
In rare cases, you might need to add a colon and a port number at the end (such as 192.168.0.1:443), but most home routers won’t need this. If it goes well, you can now see your router login screen. After logging in, you will be able to see your CasaOS IP.
Second Option:
use LanScan/Advanced IP Scanner to query IP Address
MAC
Introduce LanScan
LanScan is a free, simple and effective Mac X OS Network scanner that discovers all active devices on your Local Area Network (LAN)

Software Download Address—“LanScan“
Windows
Introduce Advanced IP Scanner
Reliable and free network scanner to analyse LAN. The program shows all network devices, gives you access to shared folders, provides remote control of computers (via RDP and Radmin), and can even remotely switch computers off. It is easy to use and runs as a portable edition.


Software Download Address—“Advance IP Scanner“
]]> - - - - - -Download the official ZimaBoard CasaOS image
Create an Image Using A USB stick
Prepare in advance
- Download and install BalenaEtcher on your computer
- Download the official ZimaBoard CasaOS image
ZimaBoard related preparation.
- ZimaBoard and power adapter
- A USB drive (8GB+, The data in it will be cleared)
- A miniDP to DP/HDMI Adapter (Used to connect to a monitor)
- A monitor
- A keyboard
- A USB hub (Optional, if the USB port is not enough)
Install Using a USB Drive
Open BalenaEtcher

Select the system image

Select your inserted USB drive

Click “Flash!”
You may be asked to enter your system password during the process, just enter it and click OK.


The whole process will take a few minutes, depending on the size of your system image and your USB drive’s read/write speed.

Complete!
Remove the USB drive, and you’re ready to go!

Boot from the Installation USB Drive
Connecting the Accessories to ZimaBoard
Connect your USB drive, monitor, keyboard,USB hub(Optional), mouse (Optional), network cable (Recommended) to ZimaBoard.

Turn the Power On and Select the Boot Device
Connect power and press F11 continuously.
Start Installation
1. Select your USB drive starting with UEFI in the boot device menu.

2. Wait a few minutes

3. Select the first one

4. Enter y

5. Wait a few minutes

6. Select the first one

Finish the installation after the countdown!!!!
Video short tutorials
Note:when selecting storage, please take care to select the correct disk
Because operating systems and storage vendors calculate storage space sizes differently, the capacity you see when installing your system is not the same as the hardware capacity. You can tell the difference by the type of disk and the approximate size.
The built-in storage type of the ZimaBoard is eMMC, which may also be recognized as an MMC device in the operating system.
Attention! You may need to modify the boot sequence in BIOS or select the boot device at boot time if you install the OS to an external hard disk.
]]> - - - - - -Q:What is the account password for ROOT?
casaosPassword:
casaosTutorial to get the IP address
Tutorial for Recovery the system
TIPS
- If the signal indicator blinks, it means the signal is normal and communication is in progress
- If the signal indicator is off, it means no communication
- If the signal indicator light is long, it means the network cable is short-circuited
modify the BIOS system
Tutorial for Recovery the system
The new version of BIOS is under testing and will be released later.
Please ask for help in Discord if you encounter problems.
warning
If your ZimaBoard runs normally, upgrading the BIOS is not recommended!
Improper operation can cause the ZimaBoard to fail to start.
Q:What is the account password for ROOT?
Account: casaos
Password:casaos
The red light comes on when I plug it in, but I can’t access CasaOS through http://casaos.local/?
When you power on the device normally, the network port light flashes, and the machine device indicator palace light is on, indicating that the device power system is running normally. At this time, you need to get the device’s IP address into CasaOS by entering the route or other means or check it by connecting the miniDP on the device through the monitor.
Tutorial to get the IP address
Tutorial for Recovery the system
TIPS
- If the signal indicator blinks, it means the signal is normal and communication is in progress
- If the signal indicator is off, it means no communication
- If the signal indicator light is long, it means the network cable is short-circuited
Q:Does the power supply support 110v?
No. We recommend that you use the official 12V/3A power adapter for ZimaBoard.
Q:Does ZimaBoard support a single 8T hard drive??
ZimaBoard can be expanded to 36TB HDD (2x18TB) via two SATA ports onboard. Please note that external power supply for 3.5inch HDDs will be needed as power supply from the ZimaBoard could be insufficient
Does SSH need to go into the server and open the port itself?
SSH is opened by default
Q BIOS Problems:
I reinstalled a Debian system with a USB flash drive and then prepared to use it to do their own docker, another empty USB flash drive for expansion, I plugged in the USB flash drive, which can be recognized, ready to pull some data to put the docker container, but after unplugging, the power light all out, ssh also out, at this time not yet plugged in the empty USB flash drive, and then plugged in the power, the power light flashes a little and gone, and then try to plug in monitor, the monitor can not receive the signal, the logo can not see, bios naturally can not enter may be unplugged u disk when the sudden current, resulting in parts burned
This side of the current understanding of the system BIOS problems (belonging to the version of the problem that has been repaired), if earlier users buy equipment find such problems, the machine cannot open. Please open the backplane, and remove the RTC battery to re-power the boot again.
modify the BIOS system
Tutorial for Recovery the system

Whether you are an expert or a novice, this Quick Start tutorial will take you through the basic hardware specifications of the ZimaBoard, the basic applications of the pre-built home server, and some basic account permission systems for debugging and development.
With this short tutorial, you will be able to set up a brand-new personal data center in your home in under 15 minutes. Let’s get started!
Hardware Preparation

Tips
- You don’t need to connect your mouse and keyboard to the ZimaBoard; you can access all the services on the ZimaBoard directly through the network after connecting the network cable.
- For the first time, it is still recommended that you use the miniDP / miniDP to HDMI with a screen, and remembering your ZimaBoard IP address.
Power and Network Cable Connection

Get Started with the System in Three Steps
Tips
- You need a computer
- Make sure your computer is connected to the same router as the ZimaBoard
Open a New Tab in your Browser and Enter http://casaos.local

If you find that /casaos.local cannot access CasaOS, please use the IP address to access the system -Tutorial To Find The IP Address
Enter The System

Create Your Account
Click on CasaOS Create Account

Update the System
Updating the system will enable a better experience

Have Fun!

Default account for Pre-installed Apps]]>Username:casaos
Password:casaos


- You don’t need to connect your mouse and keyboard to the ZimaBoard; you can access all the services on the ZimaBoard directly through the network after connecting the network cable.
- For the first time, it is still recommended that you use the miniDP / miniDP to HDMI with a screen, and remembering your ZimaBoard IP address.

- You need a computer
- Make sure your computer is connected to the same router as the ZimaBoard
//casaos.local
/casaos.local cannot access CasaOS, please use the IP address to access the system -Tutorial To Find The IP Address



Username:casaos
Password:casaos
Hardware environment:
1X ZimaCube
1X Monitor
1X HDMI/DP Cable
1X Keyboard
1X USB flash drive
Step 1: Download the Memtest86 image
First, you need to download the Memtest86 image file, which you can download from the following link:
https://www.memtest86.com/download.htm
Step 2: Install the image to the USB drive
After the download is complete, you need to flash the image file to the USB drive. It is recommended to use the Rufus tool to perform this process. The steps are as follows:
- Download and install Rufus.
- Open Rufus and select the downloaded Memtest86 image file.
- Insert the USB drive and select it as the target device.
- Click the “START” button to start the flashing process.

Step 3: Start ZimaCube and boot from USB
- Insert the USB drive with Memtest86 image into the USB port of ZimaCube.
- Plug in the keyboard, press F11 continuously, and select boot from USB.

- Enter the Memtest interface and select Start Test.



Step 4: Determine if there is a problem with the memory based on the feedback results
If the PASS interface appears, there is no problem with the memory
You can use the above methods to determine whether your memory has stability issues and further troubleshoot motherboard issues! At the same time, you can contact our technical support email support@icewhale.org and attach the test results for further help.
Hardware environment:
1X ZimaCube
1X Monitor
1X HDMI/DP Cable
1X Keyboard
1X USB flash drive
Step 1: Download the Memtest86 image
First, you need to download the Memtest86 image file, which you can download from the following link:
https://www.memtest86.com/download.htm
Step 2: Install the image to the USB drive
After the download is complete, you need to flash the image file to the USB drive. It is recommended to use the Rufus tool to perform this process. The steps are as follows:
- Download and install Rufus.
- Open Rufus and select the downloaded Memtest86 image file.
- Insert the USB drive and select it as the target device.
- Click the “START” button to start the flashing process.

Step 3: Start ZimaCube and boot from USB
- Insert the USB drive with Memtest86 image into the USB port of ZimaCube.
- Plug in the keyboard, press F11 continuously, and select boot from USB.

- Enter the Memtest interface and select Start Test.



Step 4: Determine if there is a problem with the memory based on the feedback results
If the PASS interface appears, there is no problem with the memory
You can use the above methods to determine whether your memory has stability issues and further troubleshoot motherboard issues! At the same time, you can contact our technical support email support@icewhale.org and attach the test results for further help.
Hardware Problems
The device cannot start
Remove external devices, including hard drives, SSDs, and additional PCIe devices, and try again
Step1 Troubleshoot power problems
Make sure the orange power light of the device can be successfully lit. If not, please confirm that the power cord is properly connected and the green power light can be normally lit. If the green power light cannot be lit, it is determined to be a power problem.
Step2 Troubleshoot DDR issues
- If you are using ZimaCube Pro, you can try to insert only one DDR to see if it can boot
- If there are no problems above, you can try to run memtest to troubleshoot DDR issues. For specific steps, please refer to the following link:
https://www.zimaspace.com/docs/zimacube/Memory-Test-Tutorial
Step3 Reset the device
You can refer to the following steps to reset the RTC battery
https://www.zimaspace.com/docs/zimacube/Resets-CMOS
Solution:
If you cannot boot according to the above steps, you can contact our after-sales team support@icewhale.org to replace the motherboard for you.
Software problem
System startup abnormality
- Re-plug the system disk on the motherboard and check whether the system disk can be recognized normally.
- You can reinstall ZimaOS according to the method in the following link
https://www.zimaspace.com/docs/zimacube/How-to-Install-ZimaOS - Try to use other available SSDs to see if it can be successfully booted.
HDD or NVMe not recognized
Step 1 Open the case
Carefully remove the top cover of the case to access the motherboard.
Step 2 Check whether the EDP cable and the backplane power cable are properly plugged in. Replug the EDP cable and the backplane power cable according to the following method

Step 3 Enter lsblk to check if it is recognized
You can open SSH in ZimaOS by following the following method and entering the command “lsblk”.
https://www.zimaspace.com/docs/zimaos/How-to-Open-SSH-in-ZimaOS
- If all can be recognized, it is judged to be a software problem or hard disk problem. It is recommended to upgrade to the latest software version and check whether the hard disk has created an array. You can try to initialize it after recognition in other devices.
- If some can be recognized, it is recommended to try soft restart or hot-swap the hard disk. If the above methods are useless, swap the hard disk position to exclude the fixed disk or disk cause
- If all cannot be recognized, first determine whether the disk is an enterprise disk. If it is an enterprise disk, try to shield the 3.3V pin

The following link lists the hard drive models that can be used normally in the internal test
https://www.zimaspace.com/docs/zimacube/HDD-Interface-Usage-Guide
Solution:
If the above methods cannot make the hard drive run normally, you can contact our after-sales team support@icewhale.org to replace the backplane for you.
Hardware Problems
The device cannot start
Remove external devices, including hard drives, SSDs, and additional PCIe devices, and try again
Step1 Troubleshoot power problems
Make sure the orange power light of the device can be successfully lit. If not, please confirm that the power cord is properly connected and the green power light can be normally lit. If the green power light cannot be lit, it is determined to be a power problem.
Step2 Troubleshoot DDR issues
- If you are using ZimaCube Pro, you can try to insert only one DDR to see if it can boot
- If there are no problems above, you can try to run memtest to troubleshoot DDR issues. For specific steps, please refer to the following link:
https://www.zimaspace.com/docs/zimacube/Memory-Test-Tutorial
Step3 Reset the device
You can refer to the following steps to reset the RTC battery
https://www.zimaspace.com/docs/zimacube/Resets-CMOS
Solution:
If you cannot boot according to the above steps, you can contact our after-sales team support@icewhale.org to replace the motherboard for you.
Software problem
System startup abnormality
- Re-plug the system disk on the motherboard and check whether the system disk can be recognized normally.
- You can reinstall ZimaOS according to the method in the following link
https://www.zimaspace.com/docs/zimacube/How-to-Install-ZimaOS - Try to use other available SSDs to see if it can be successfully booted.
HDD or NVMe not recognized
Step 1 Open the case
Carefully remove the top cover of the case to access the motherboard.
Step 2 Check whether the EDP cable and the backplane power cable are properly plugged in. Replug the EDP cable and the backplane power cable according to the following method

Step 3 Enter lsblk to check if it is recognized
You can open SSH in ZimaOS by following the following method and entering the command “lsblk”.
https://www.zimaspace.com/docs/zimaos/How-to-Open-SSH-in-ZimaOS
- If all can be recognized, it is judged to be a software problem or hard disk problem. It is recommended to upgrade to the latest software version and check whether the hard disk has created an array. You can try to initialize it after recognition in other devices.
- If some can be recognized, it is recommended to try soft restart or hot-swap the hard disk. If the above methods are useless, swap the hard disk position to exclude the fixed disk or disk cause
- If all cannot be recognized, first determine whether the disk is an enterprise disk. If it is an enterprise disk, try to shield the 3.3V pin

The following link lists the hard drive models that can be used normally in the internal test
https://www.zimaspace.com/docs/zimacube/HDD-Interface-Usage-Guide
Solution:
If the above methods cannot make the hard drive run normally, you can contact our after-sales team support@icewhale.org to replace the backplane for you.




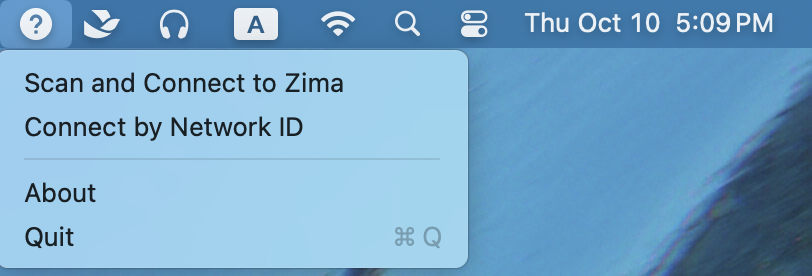
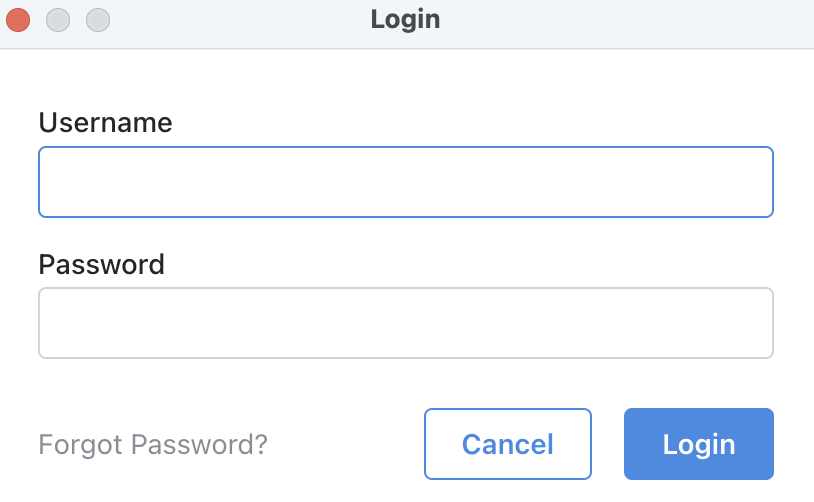
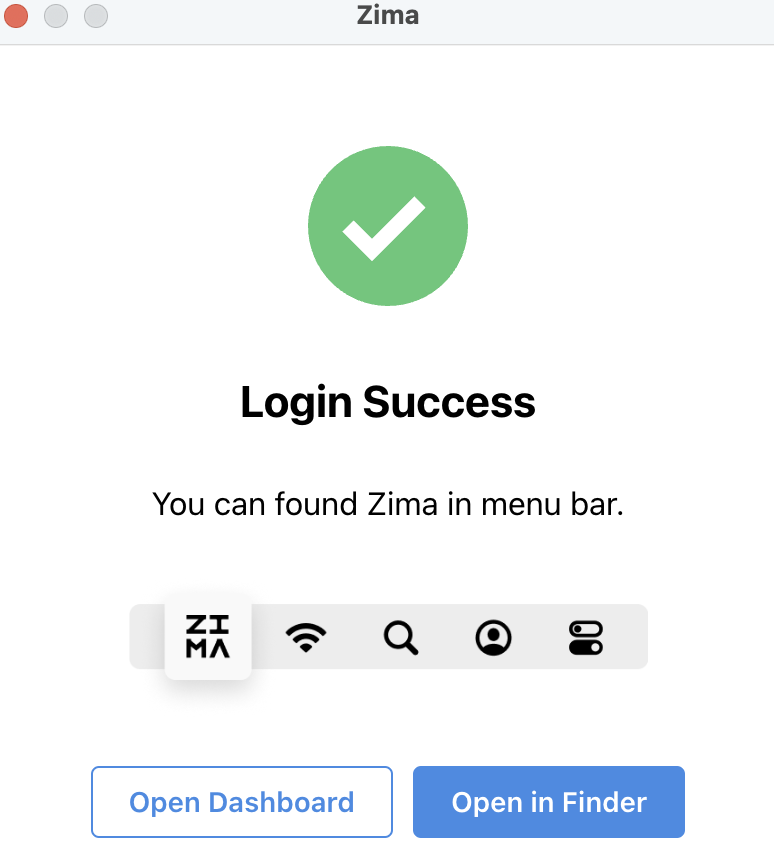
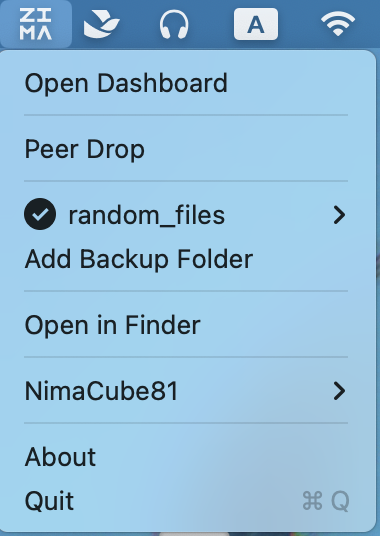
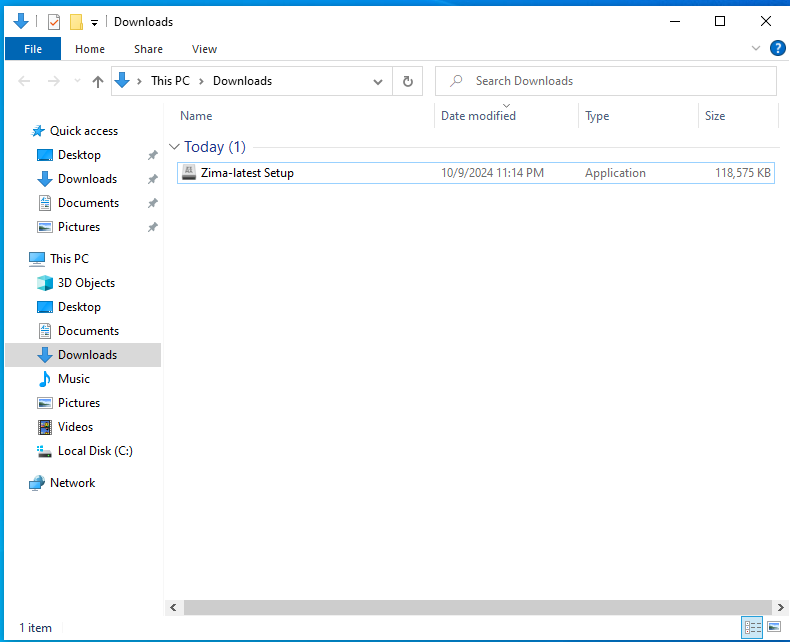
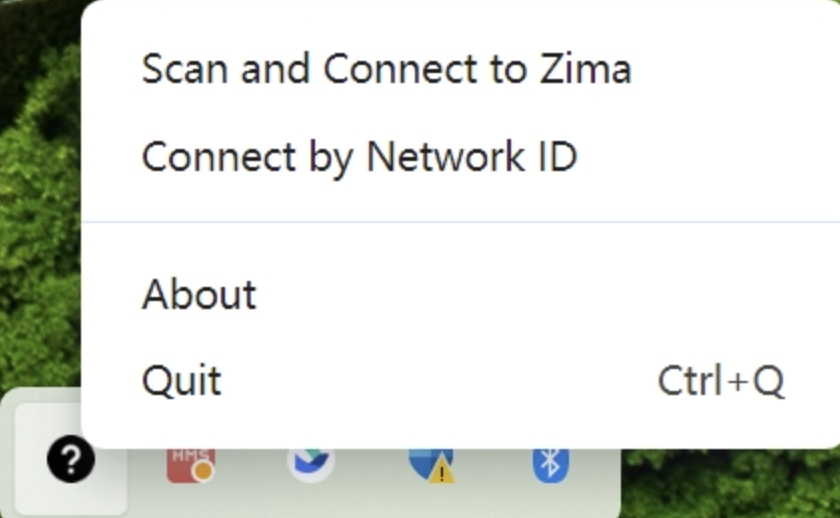
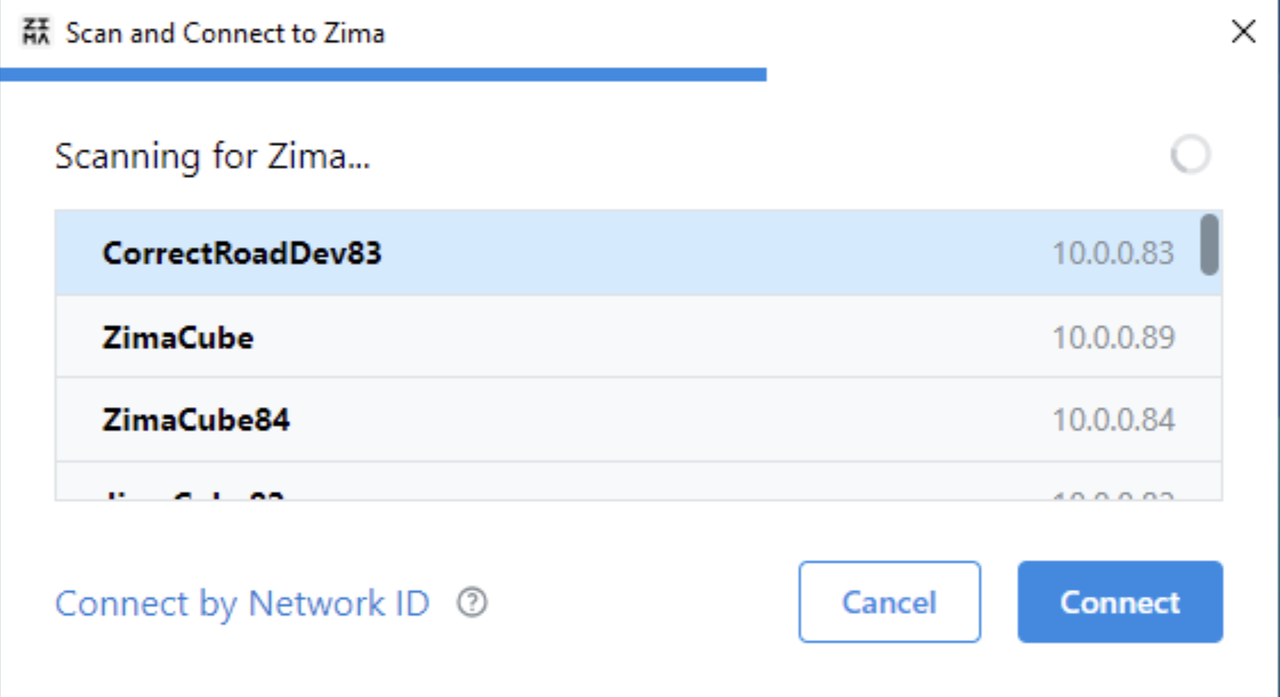
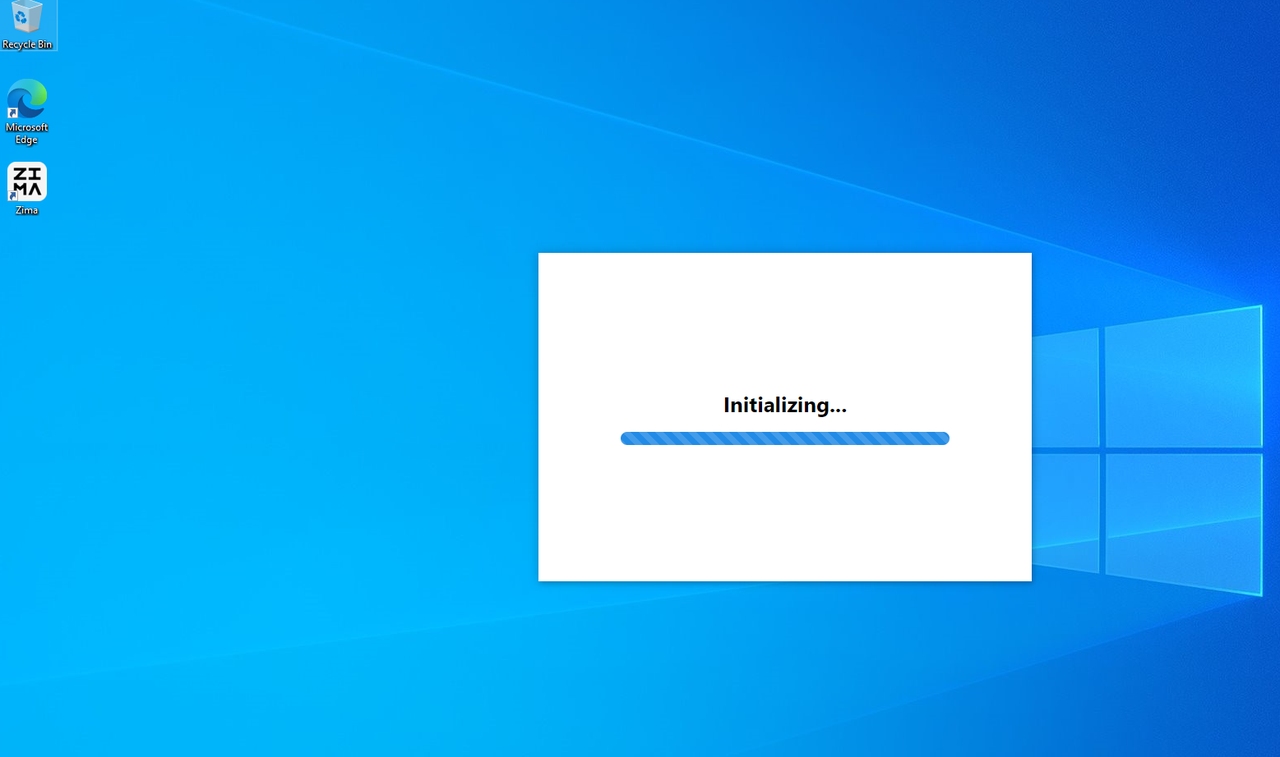






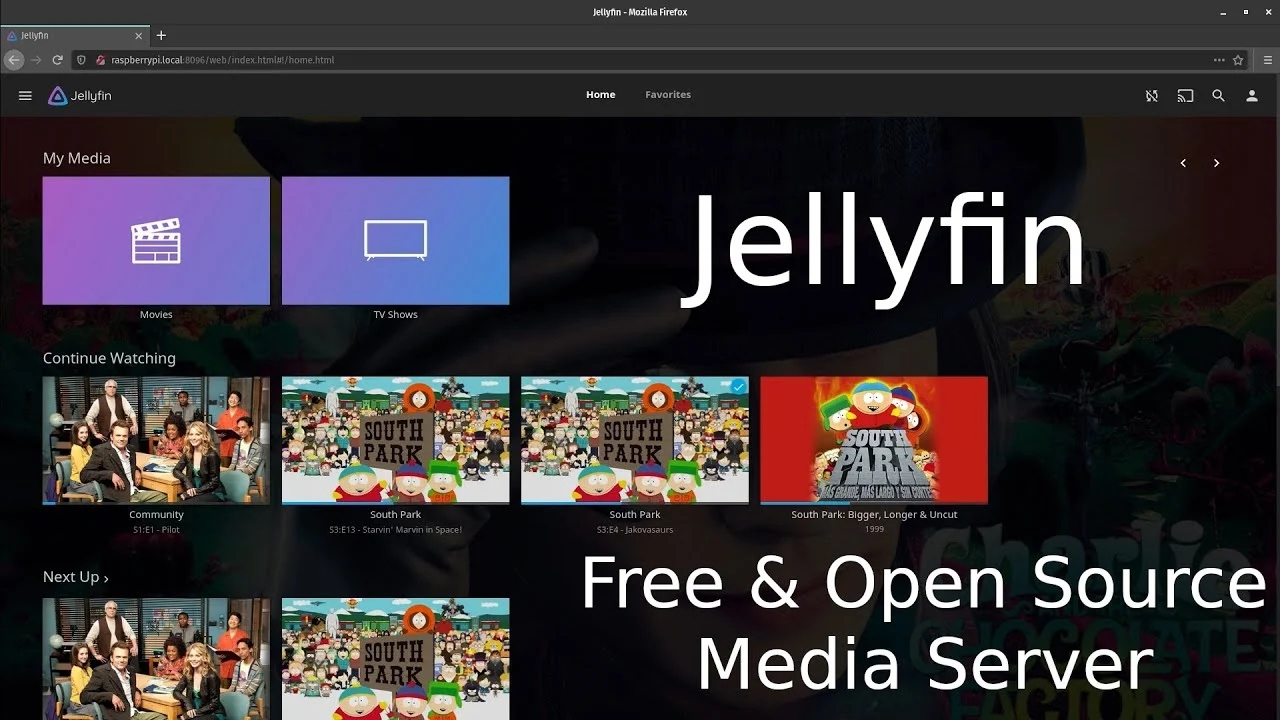

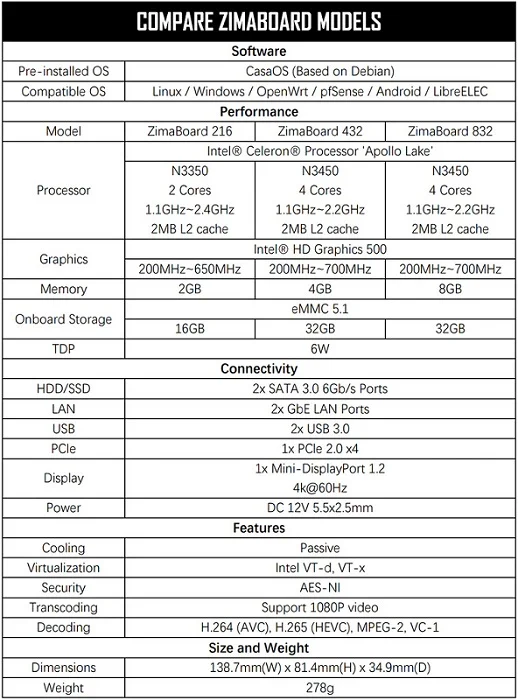
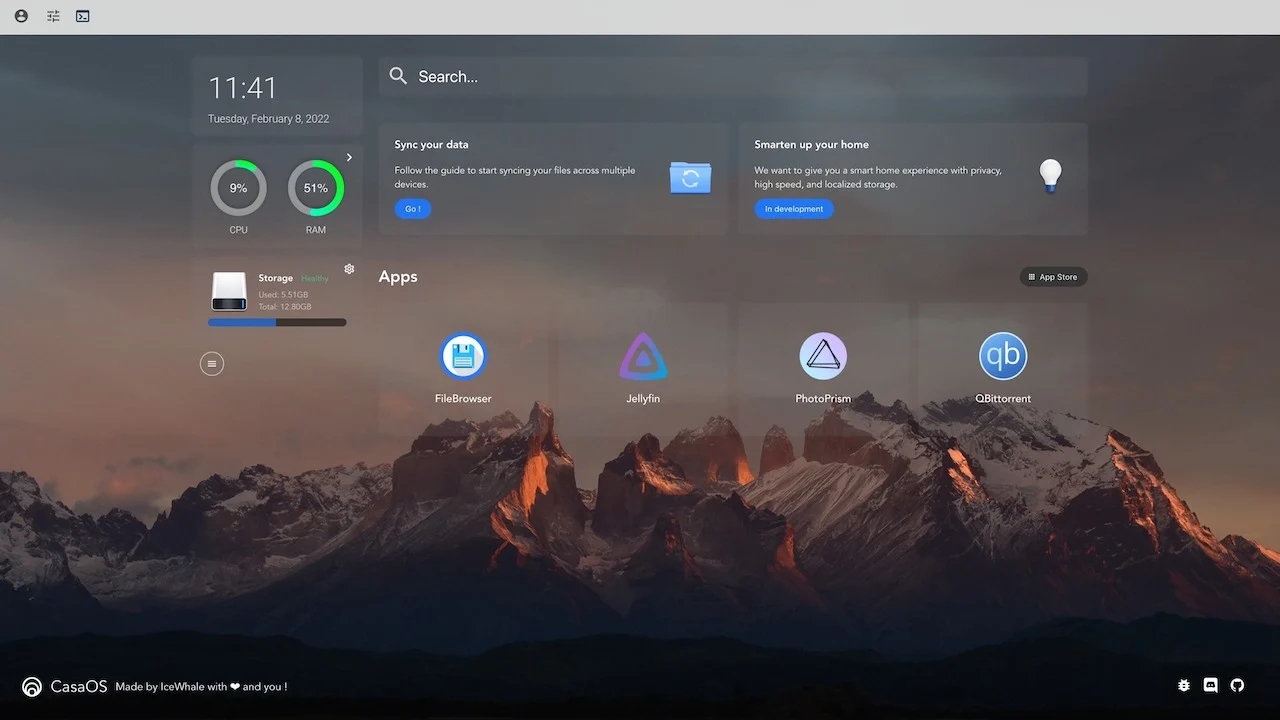
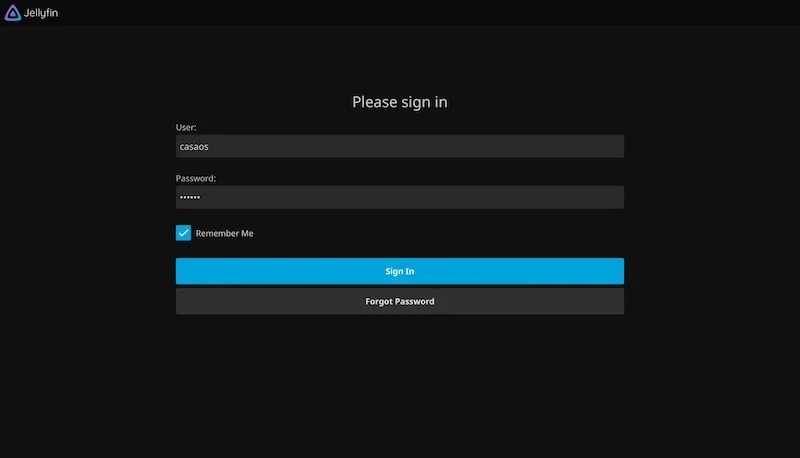
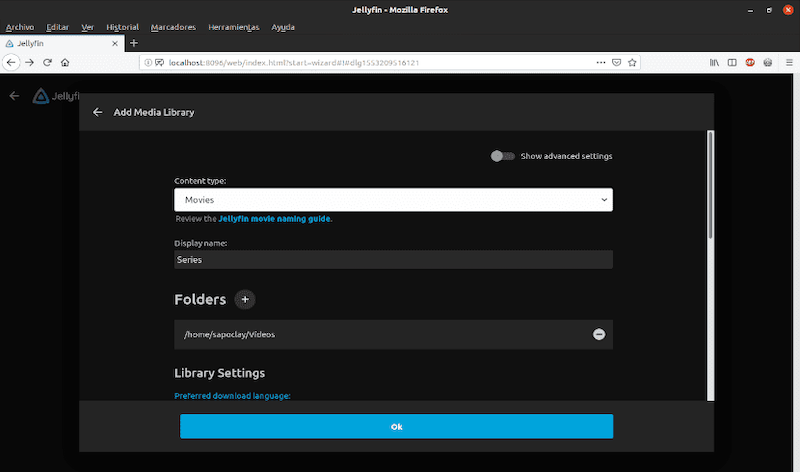
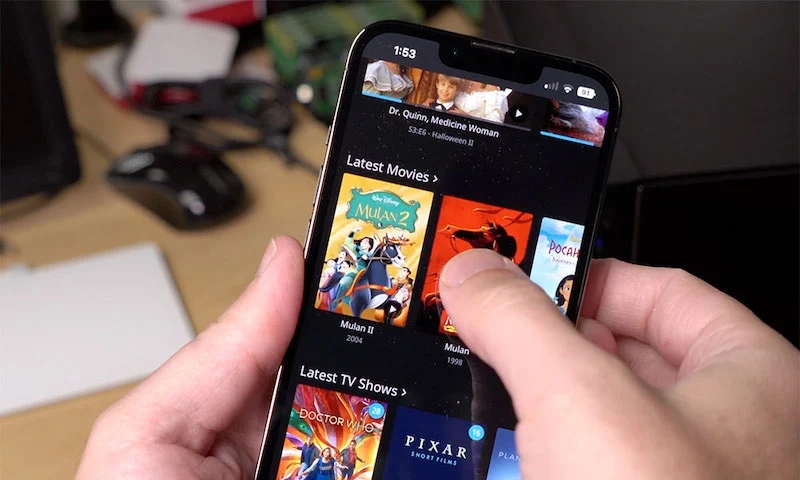
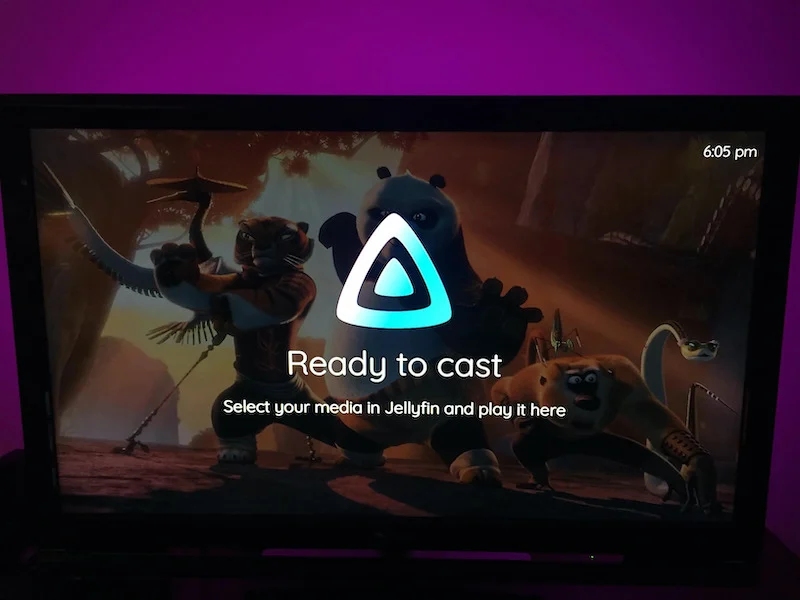
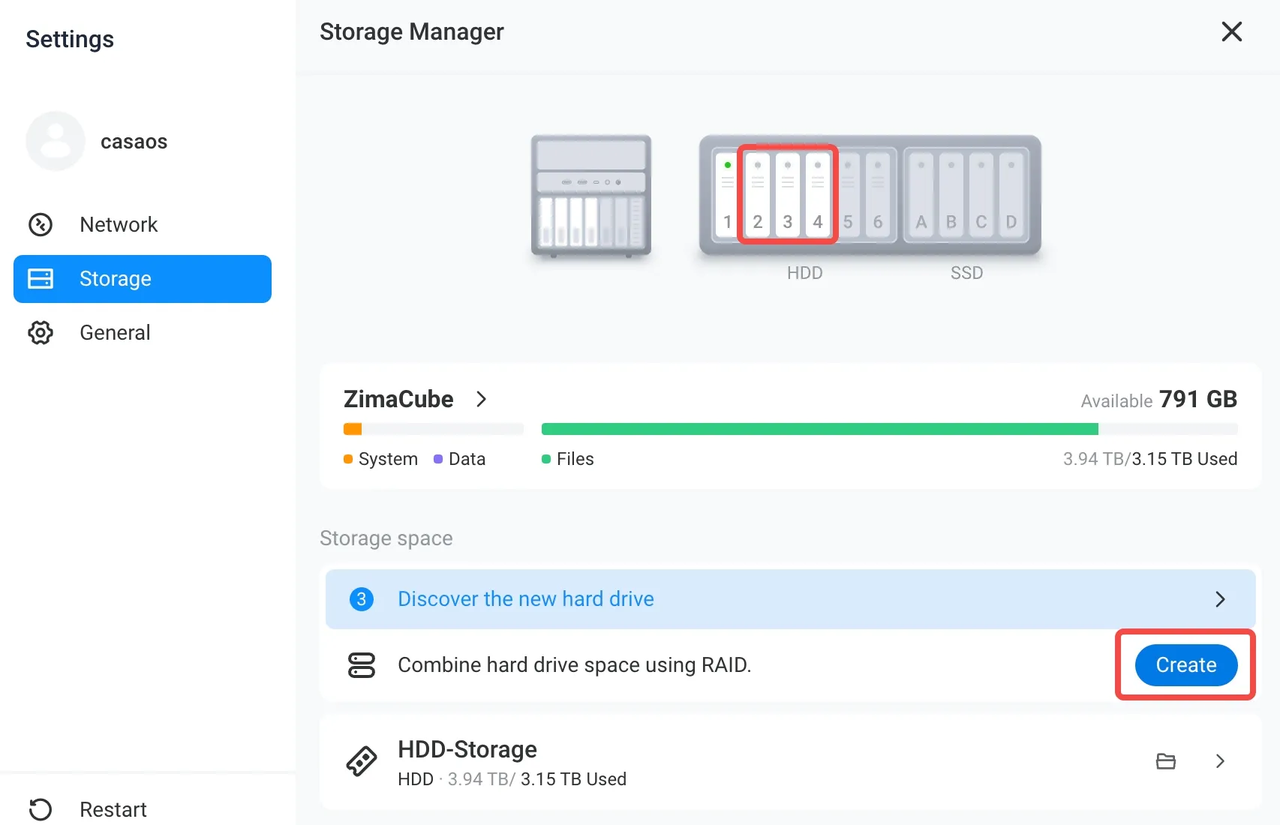
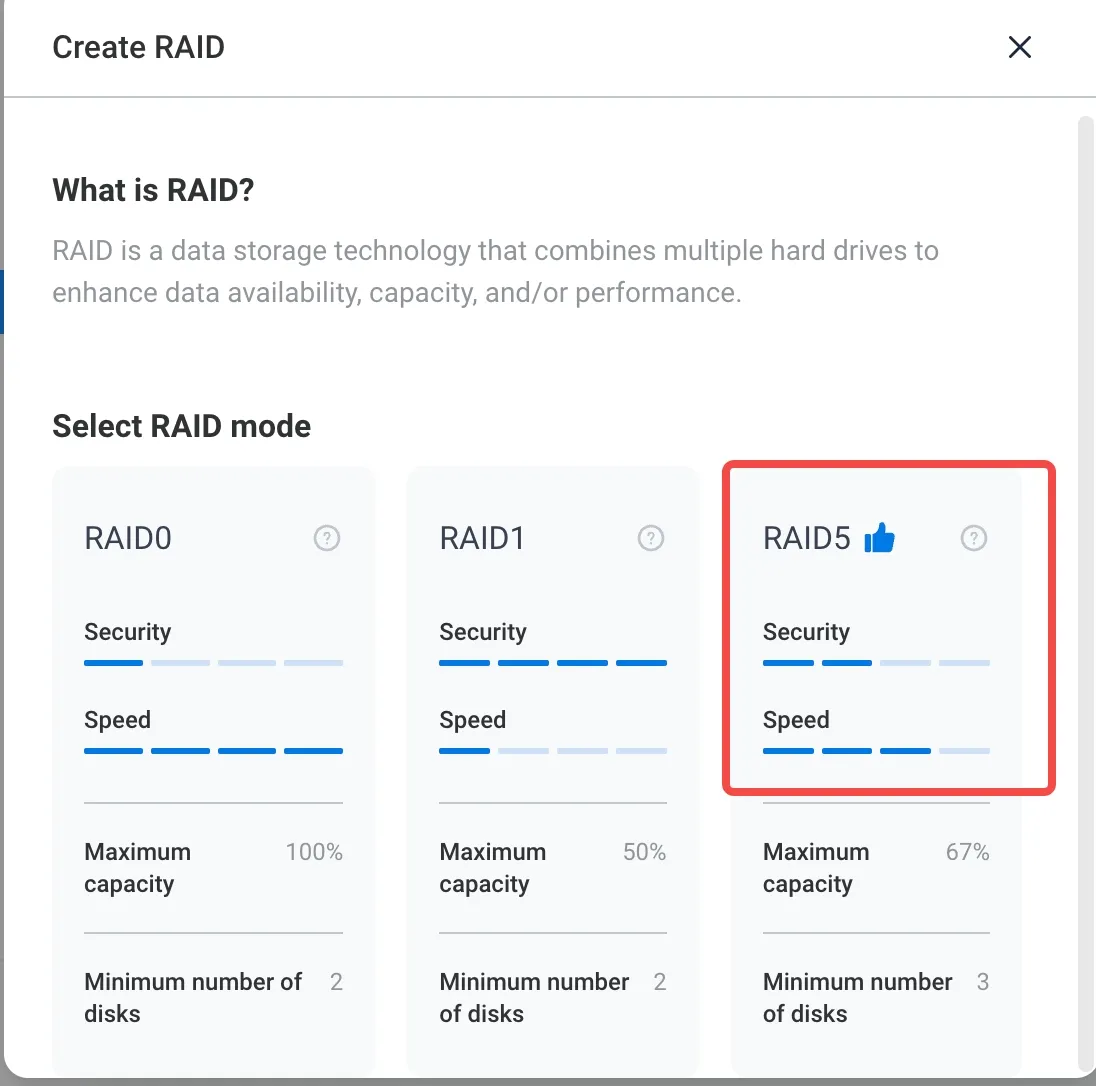
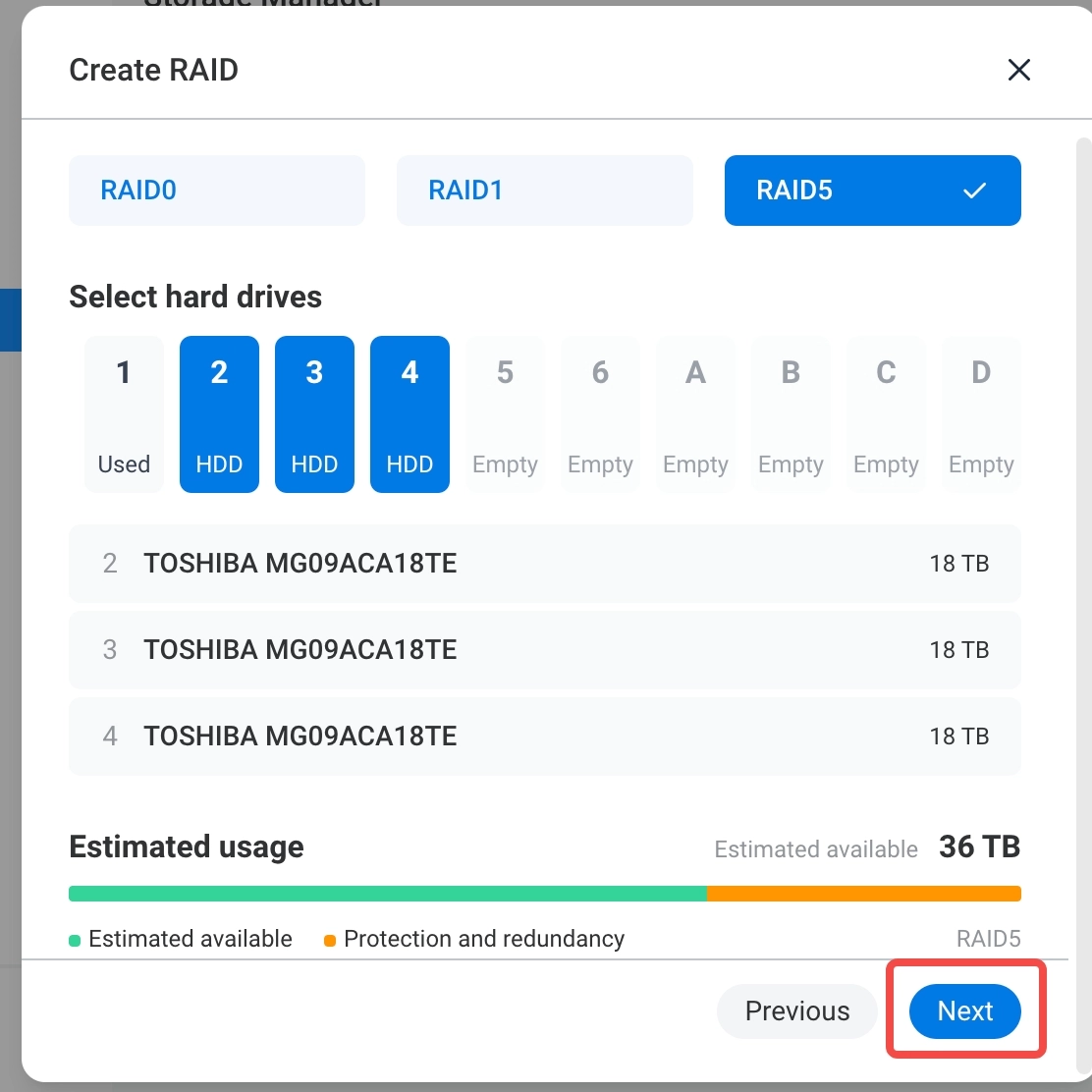
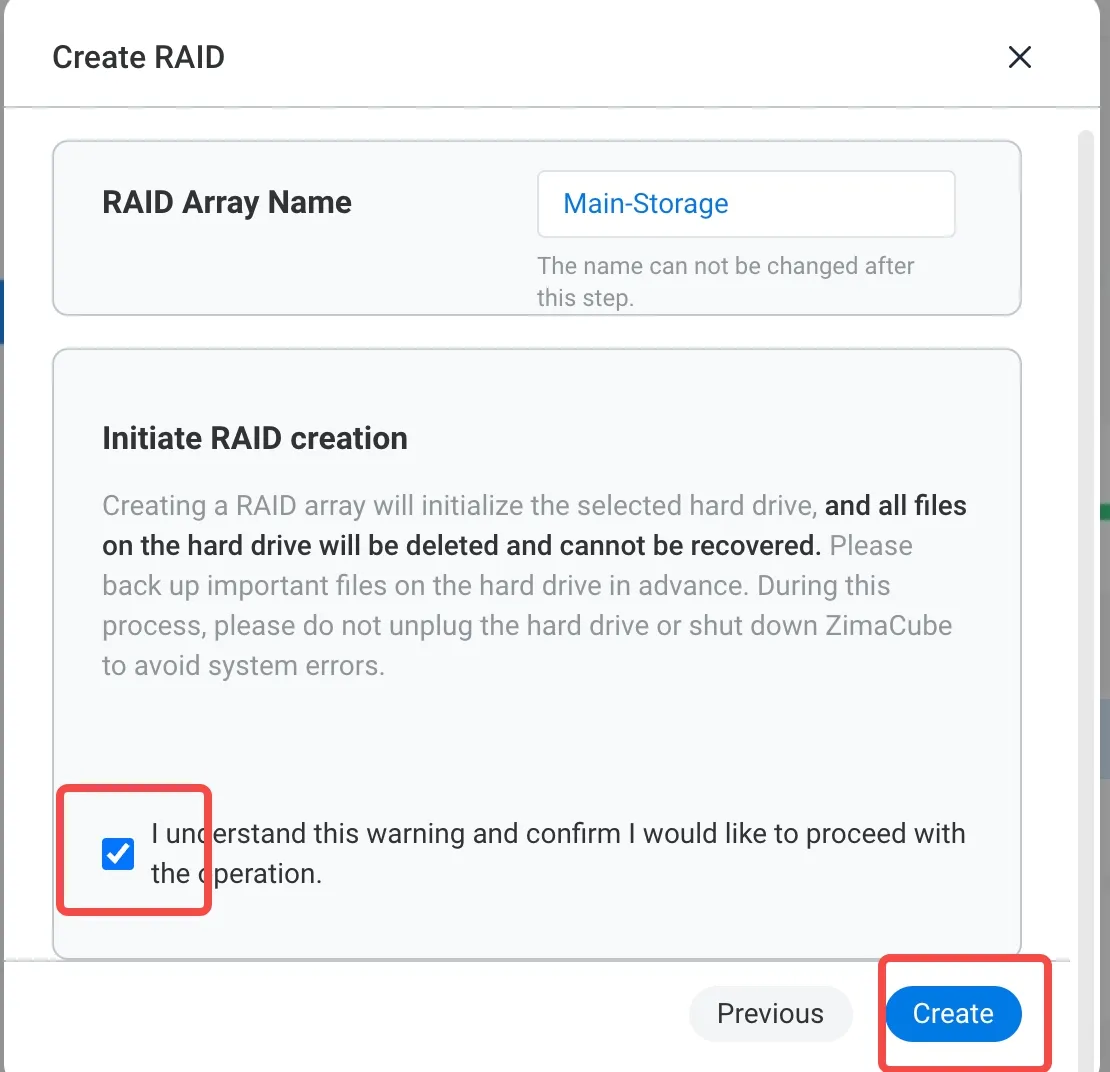
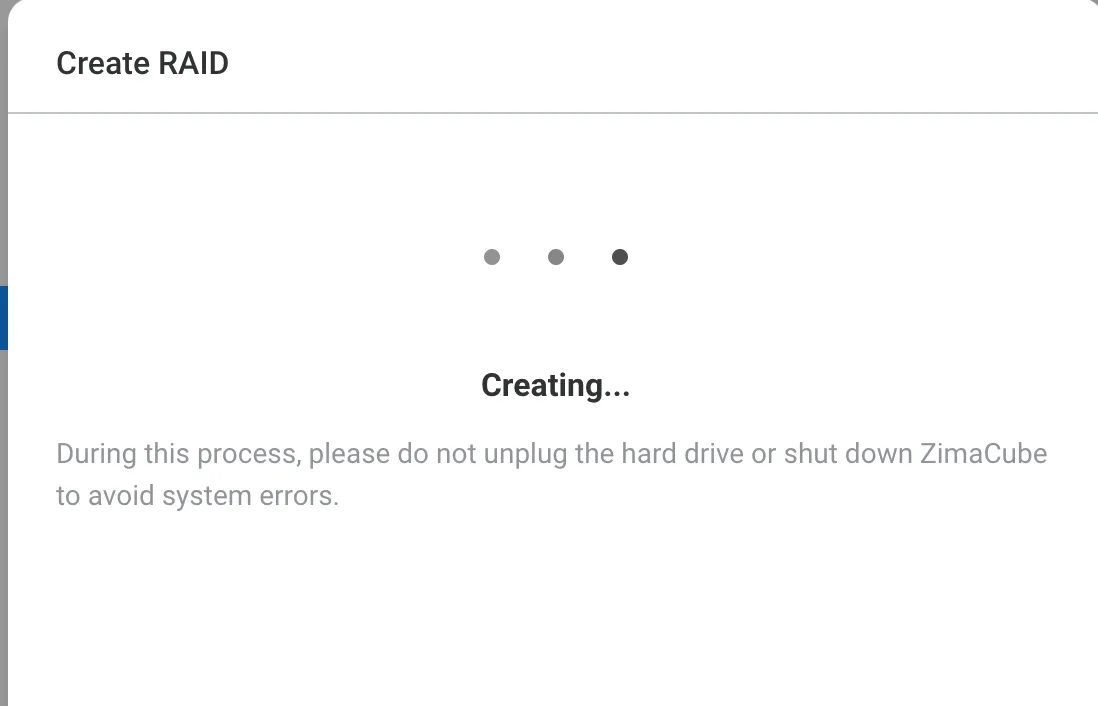
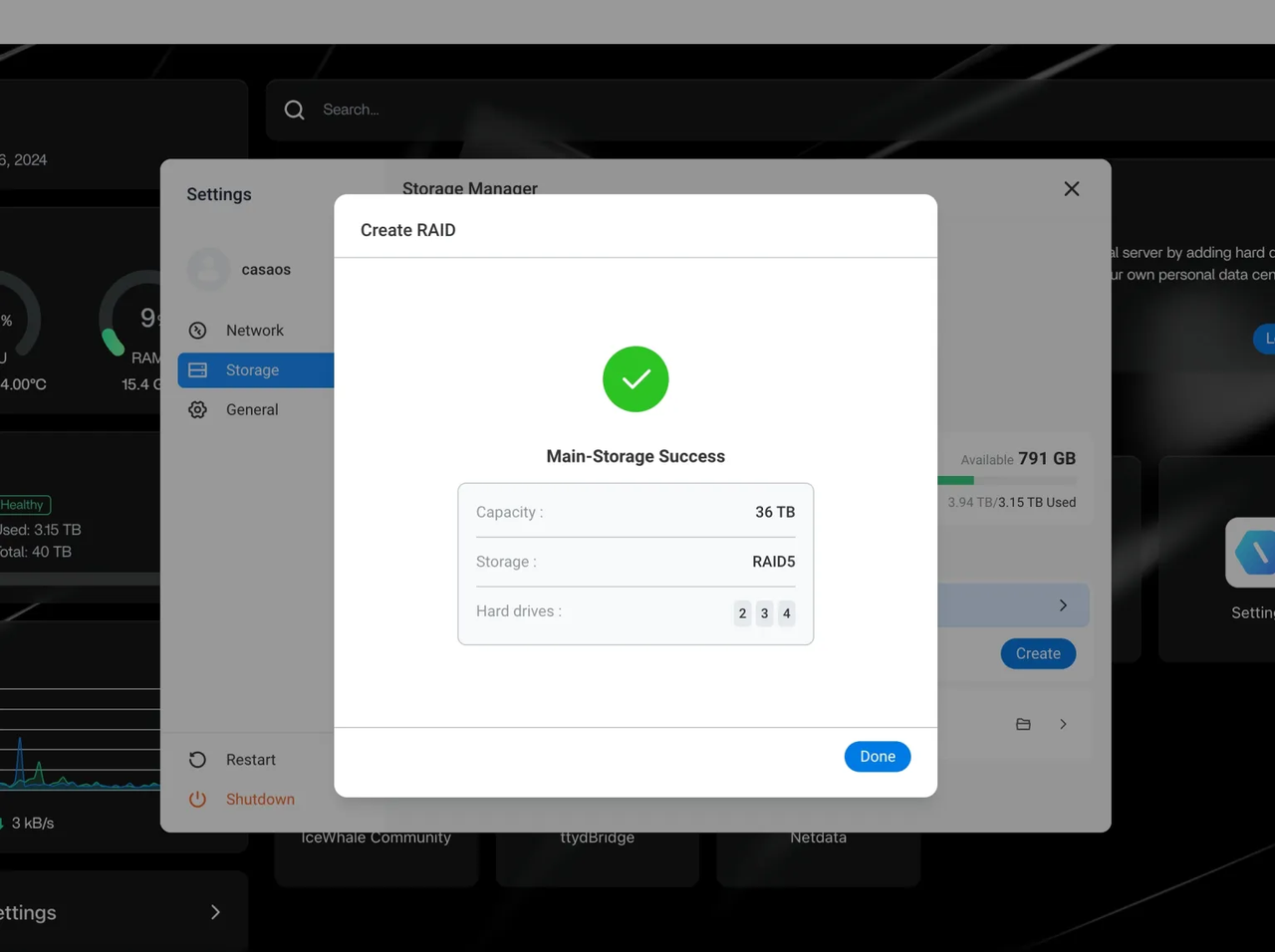
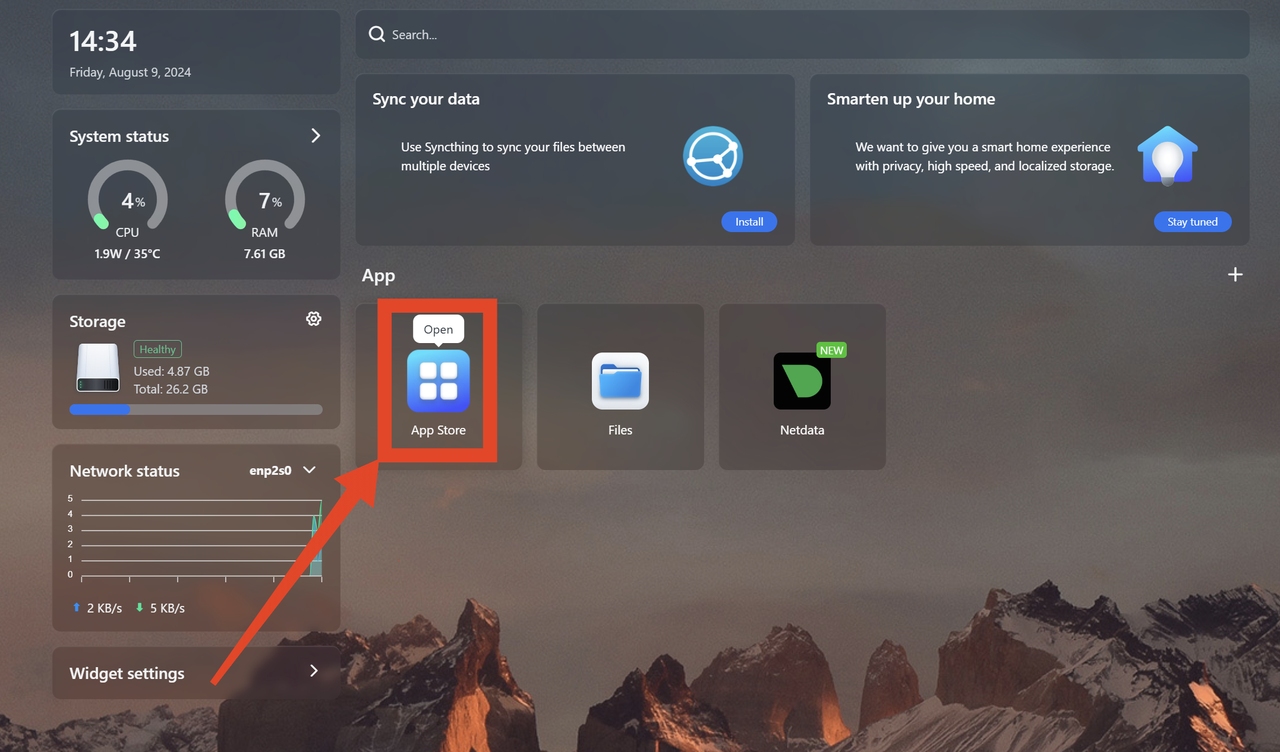
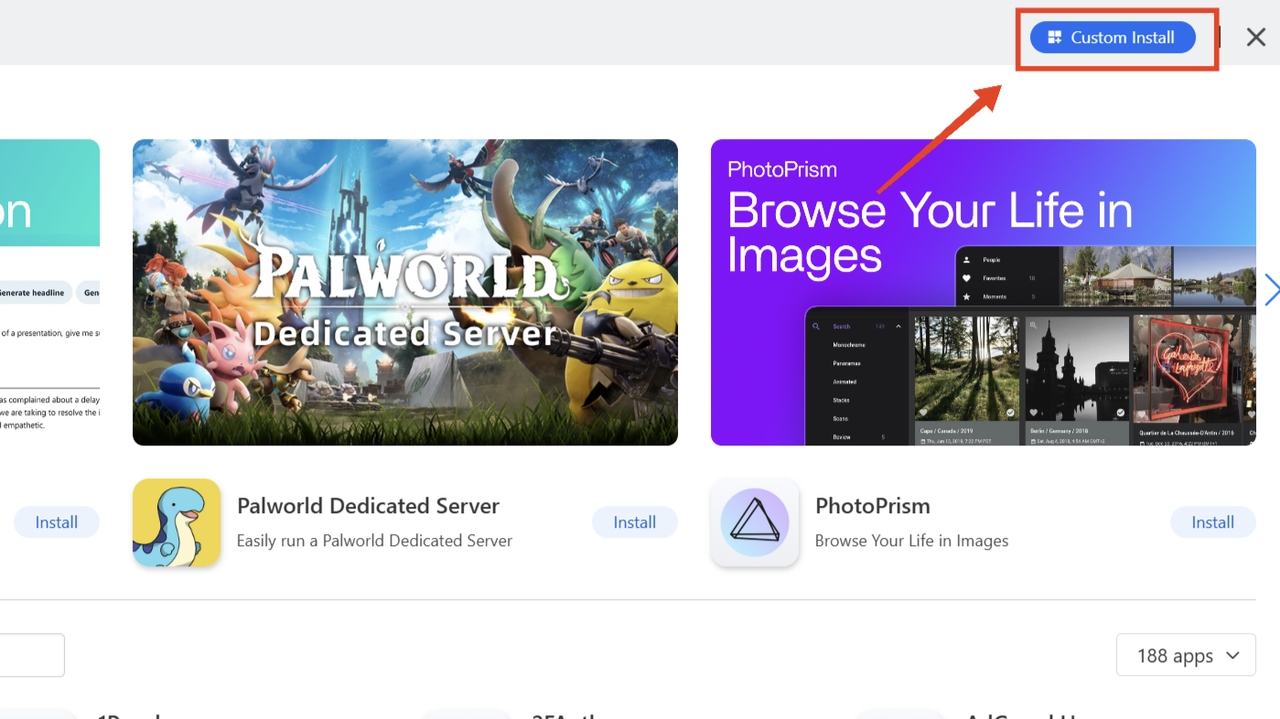
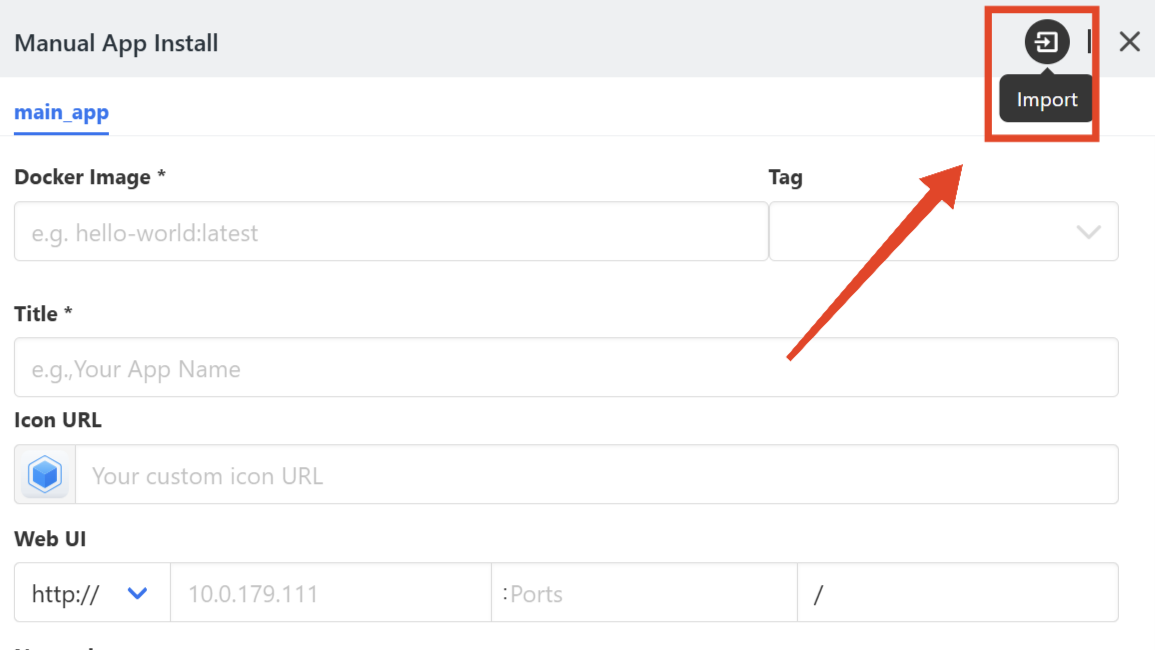
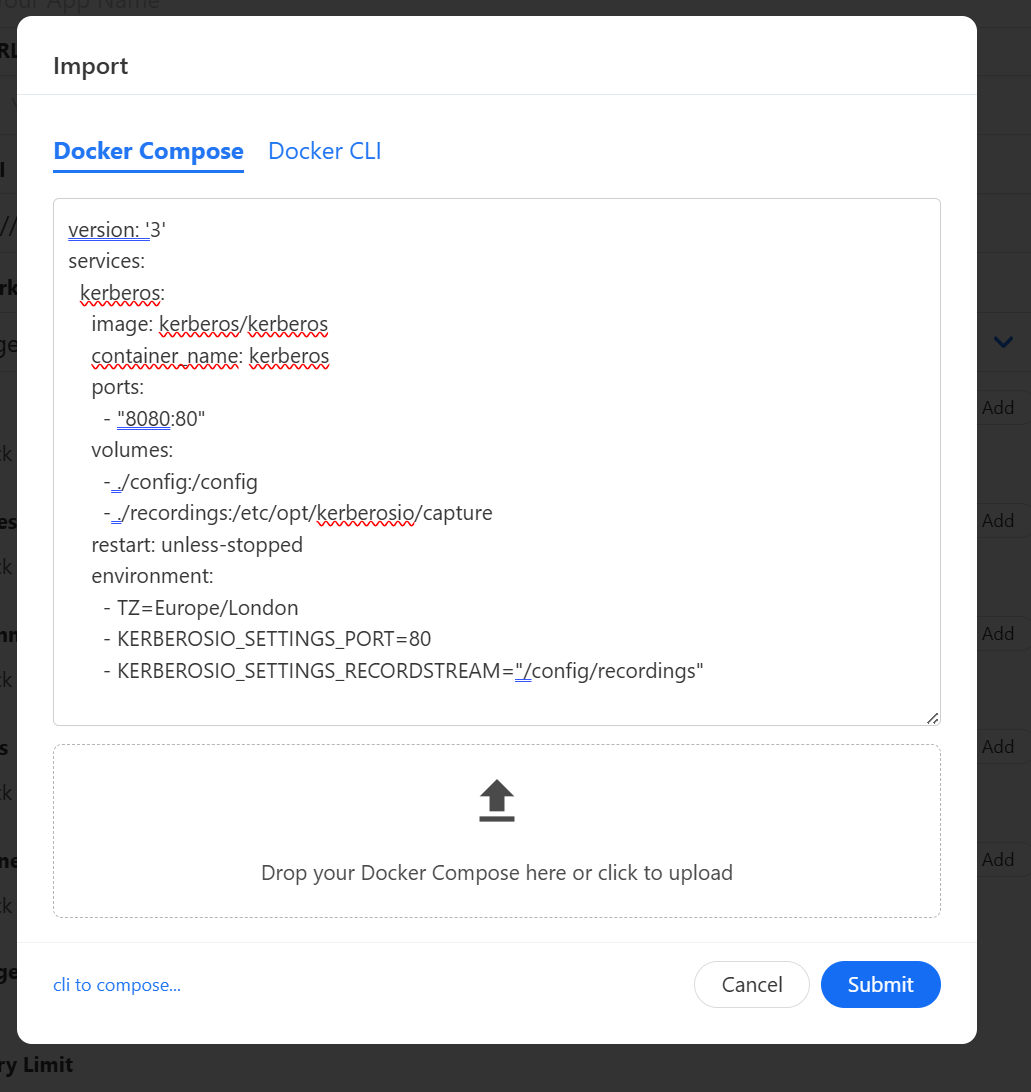
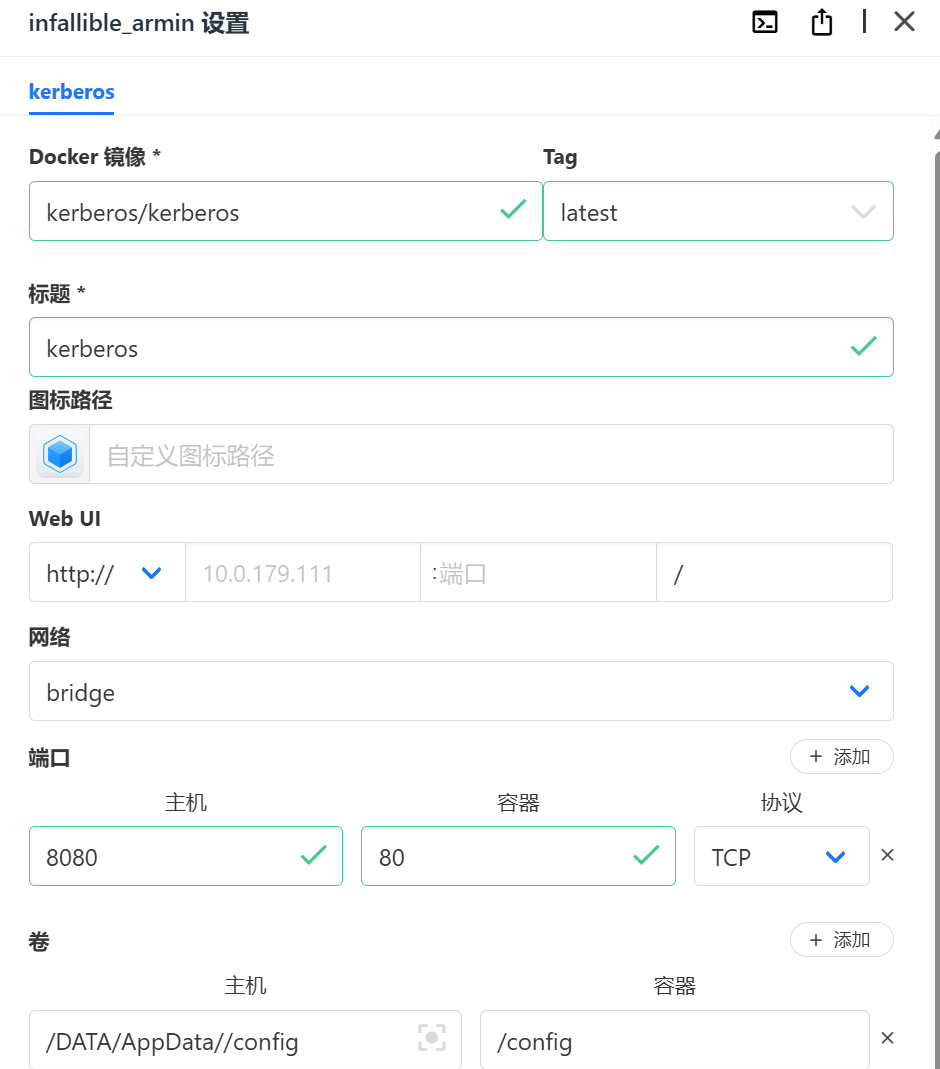
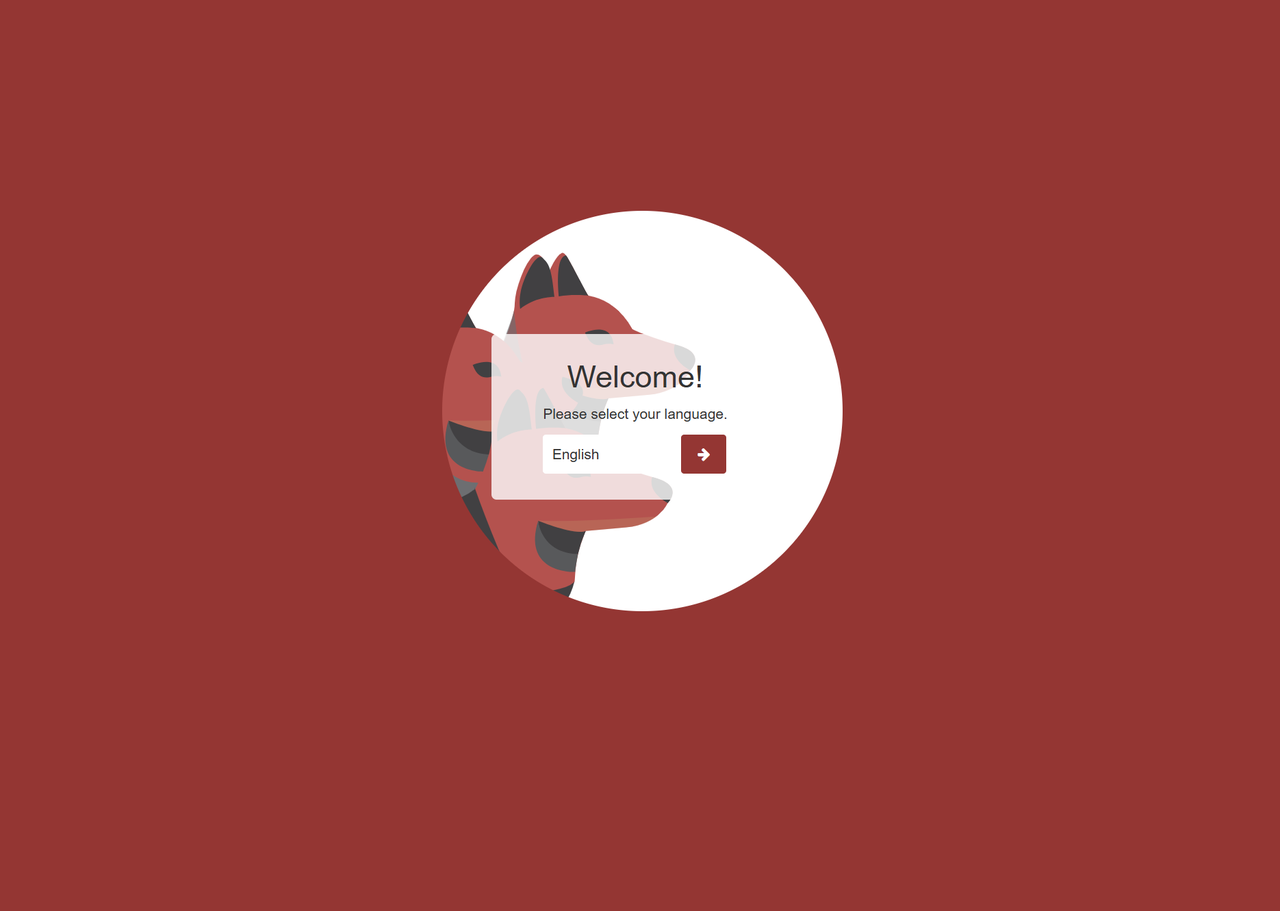
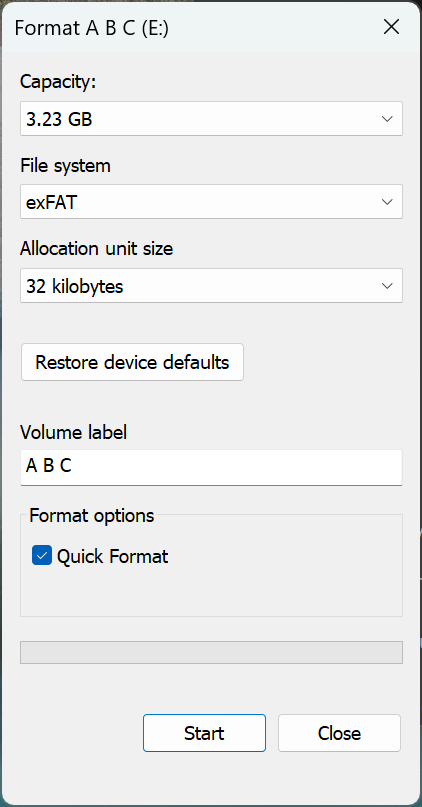
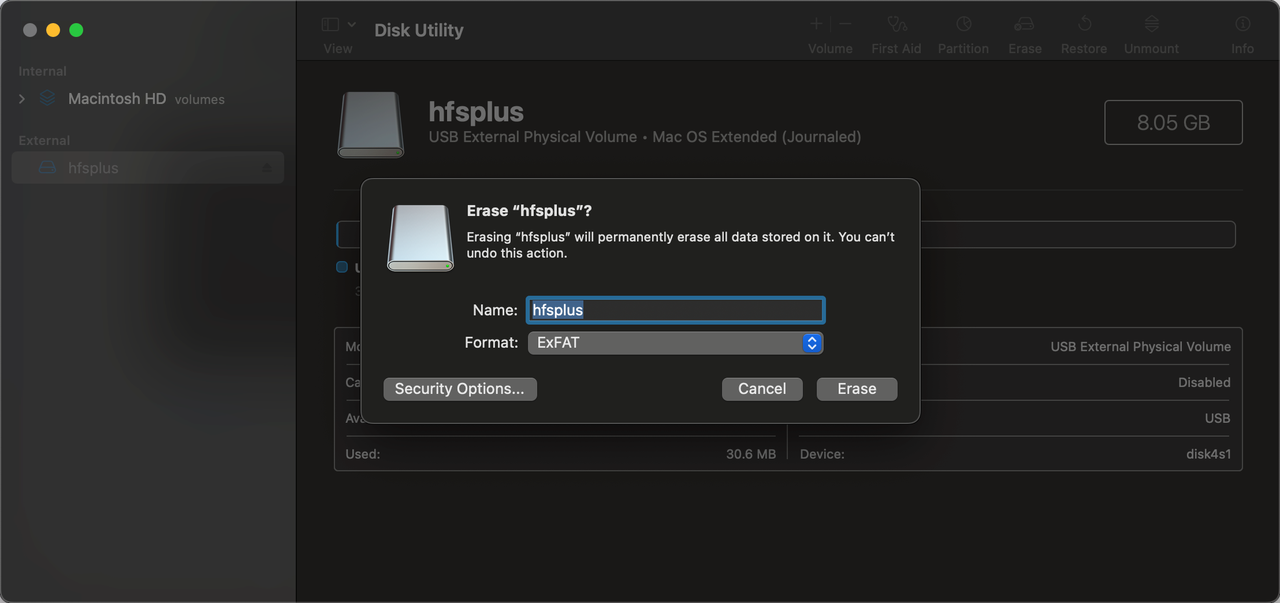
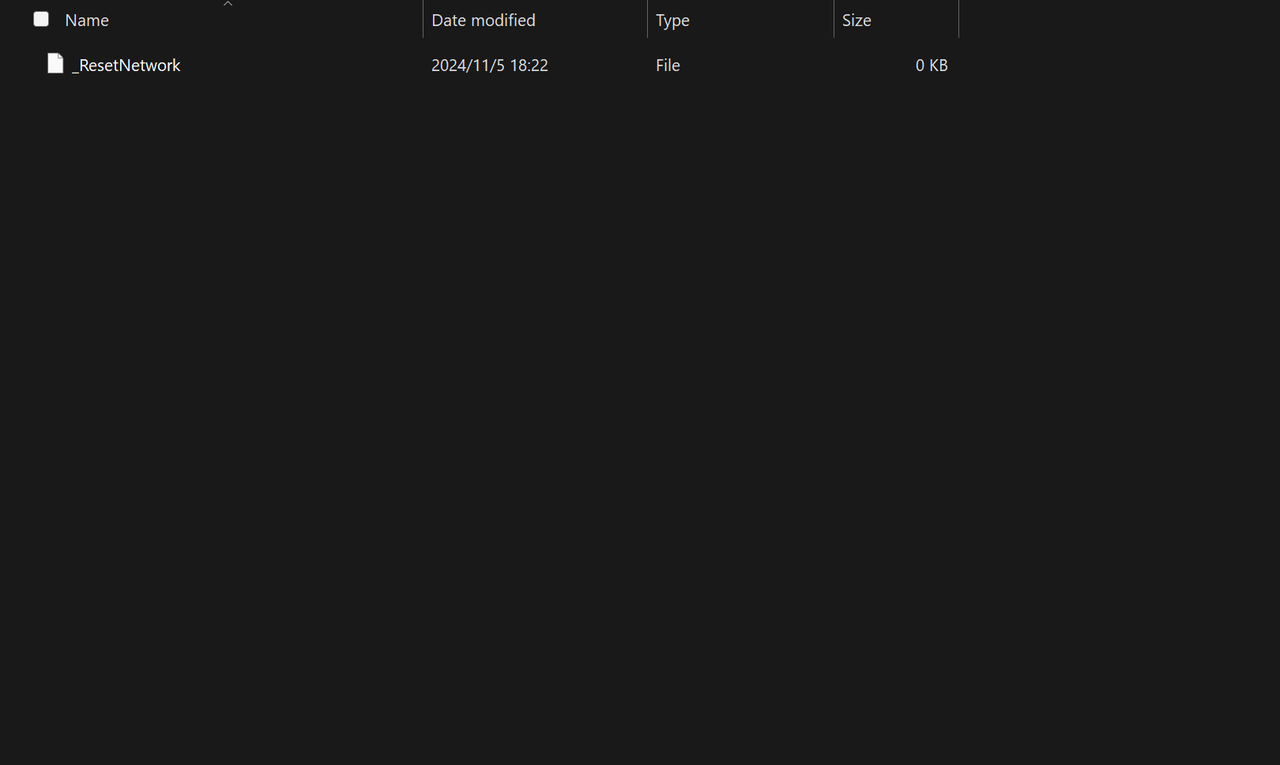
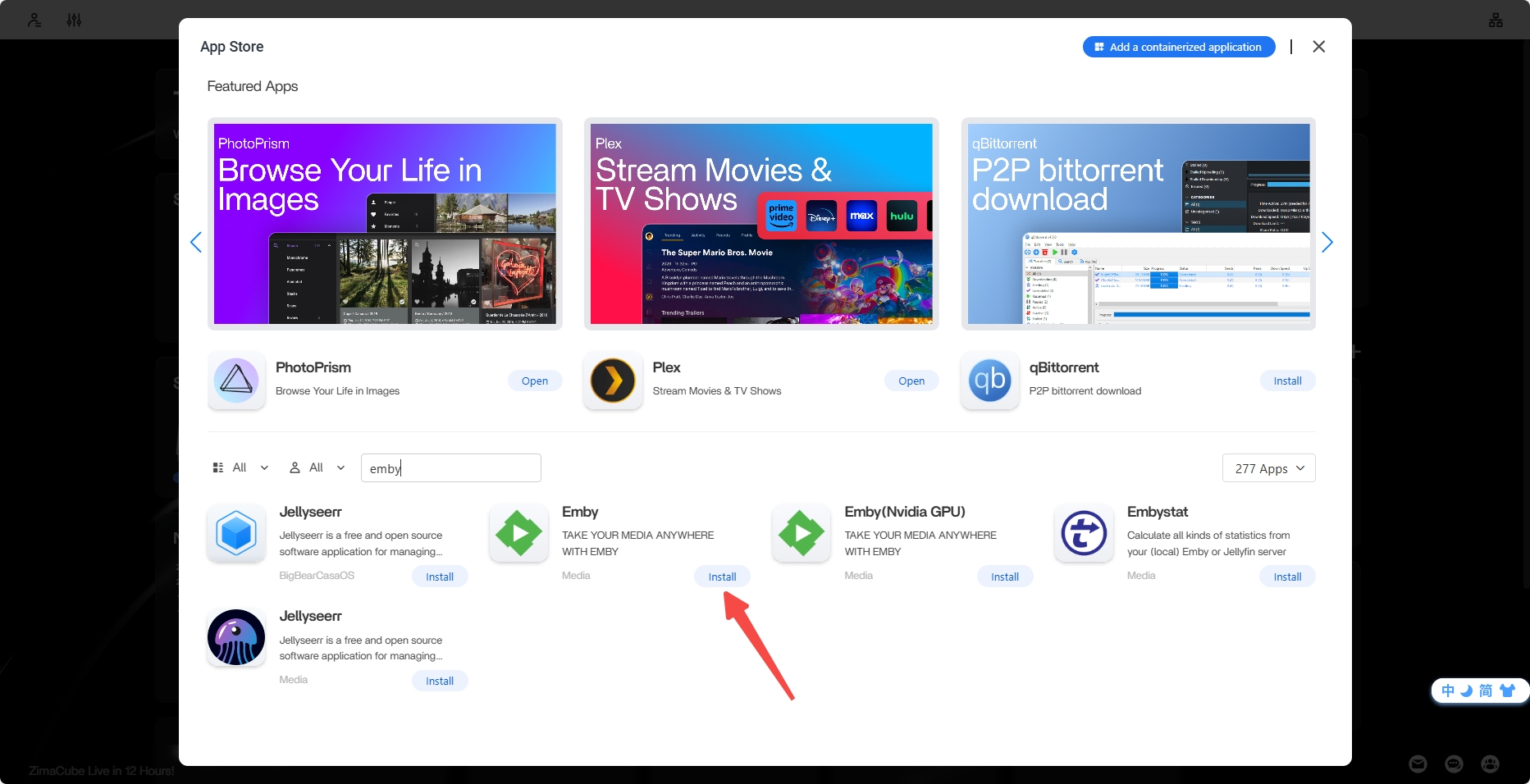
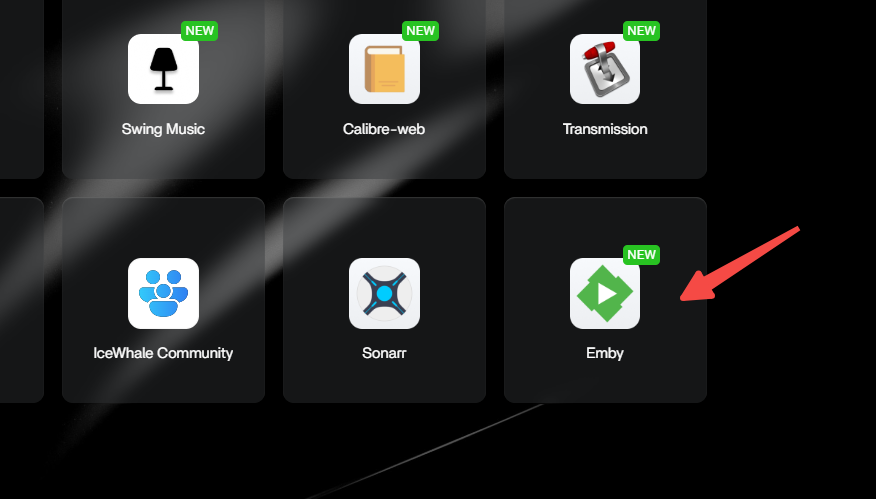
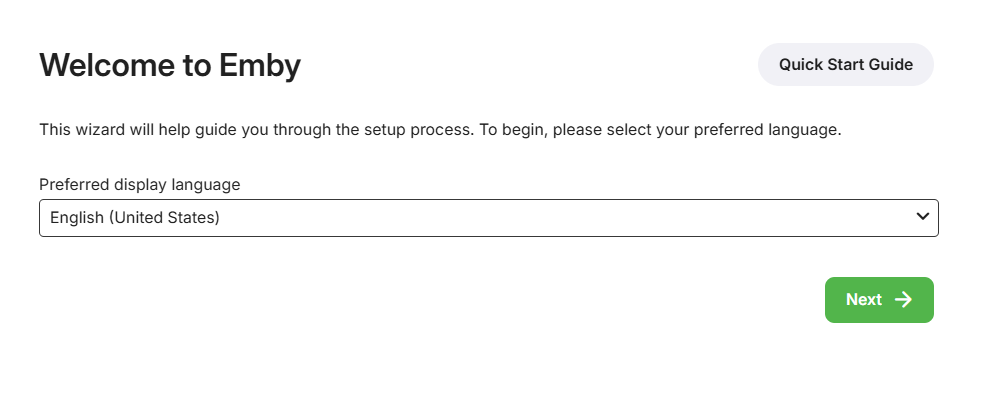
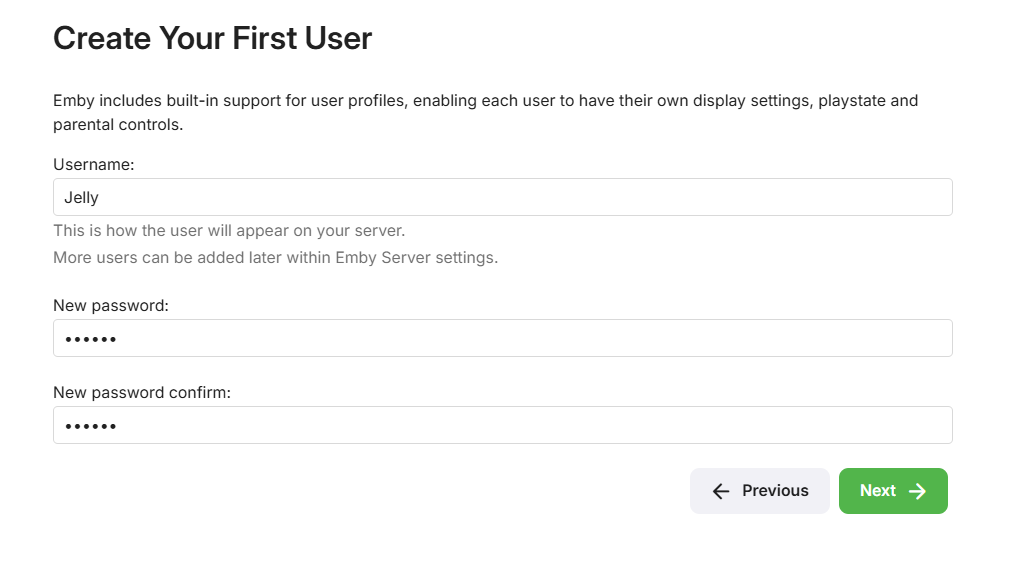
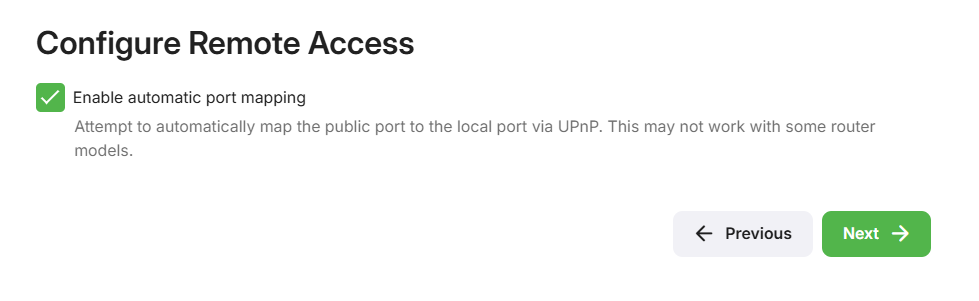
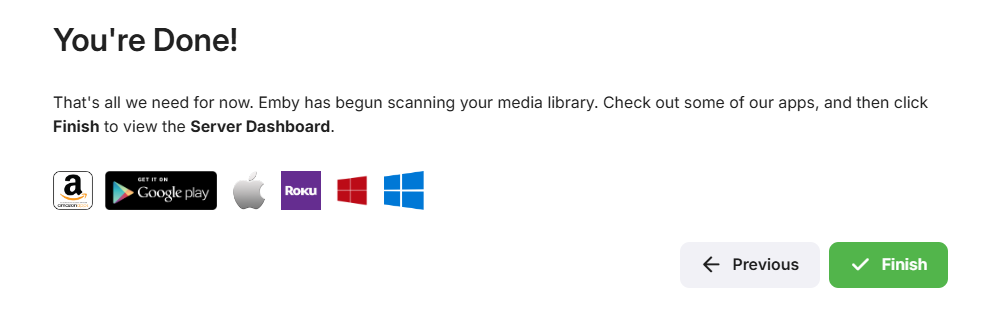
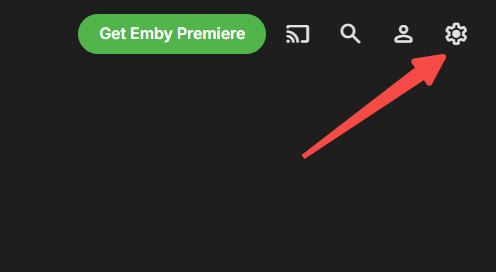
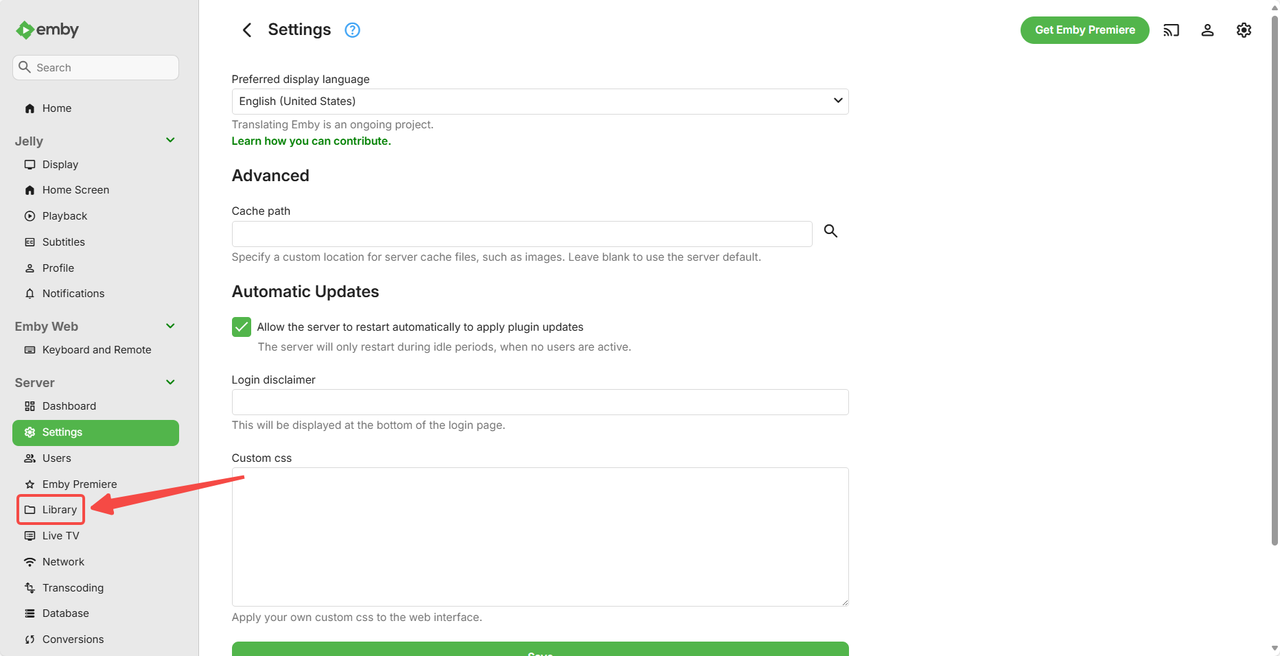
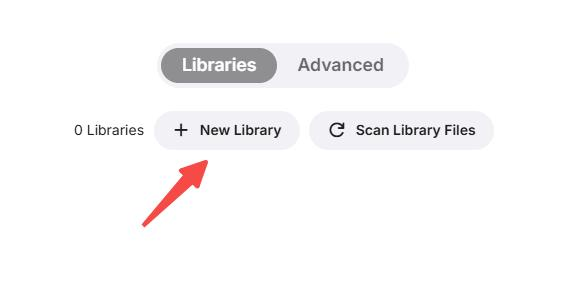
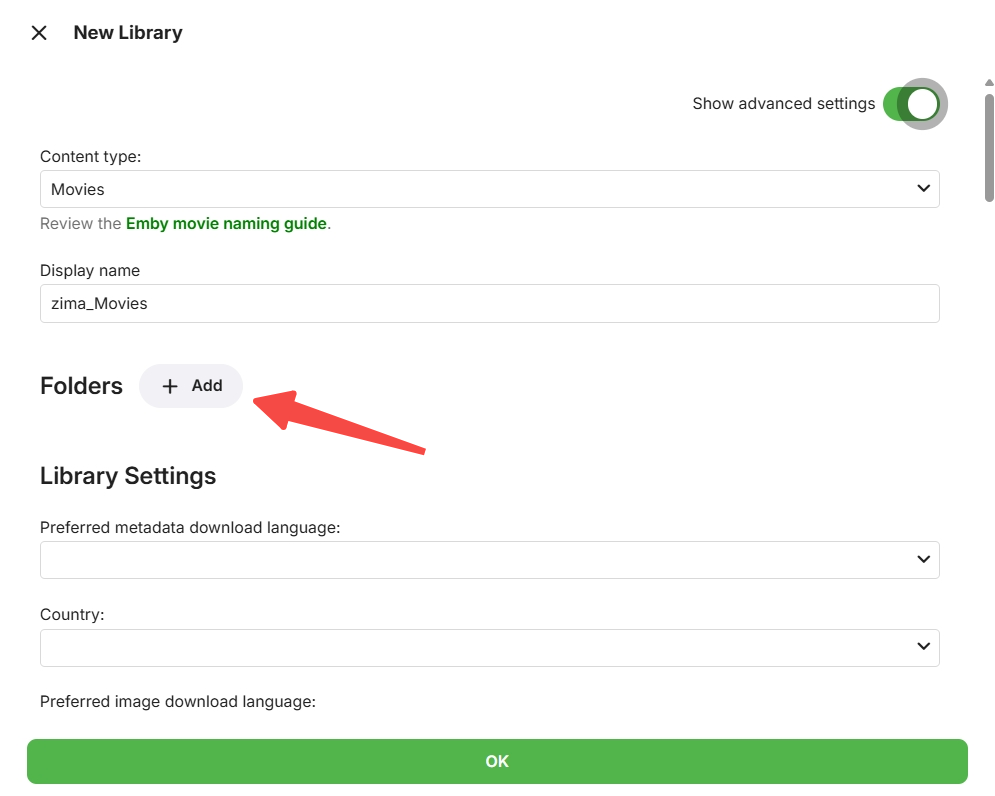
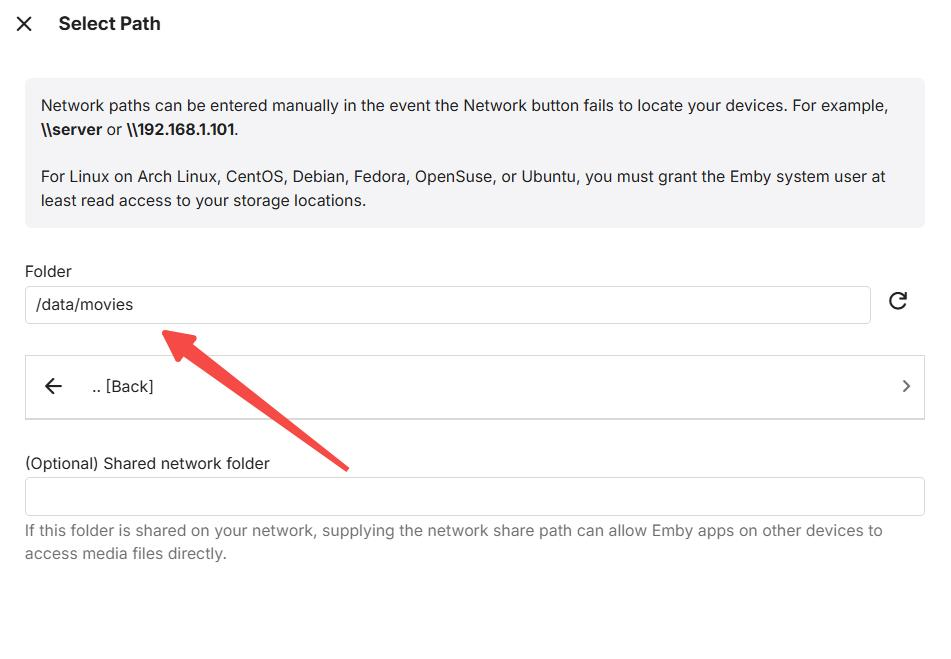
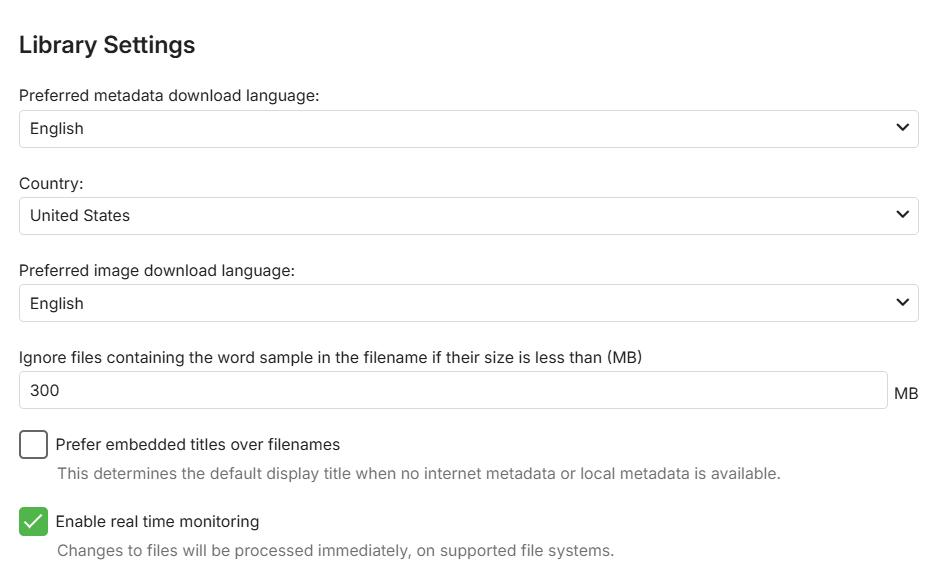
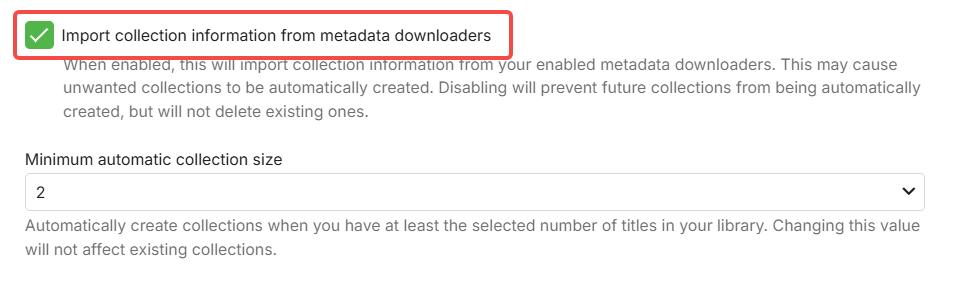
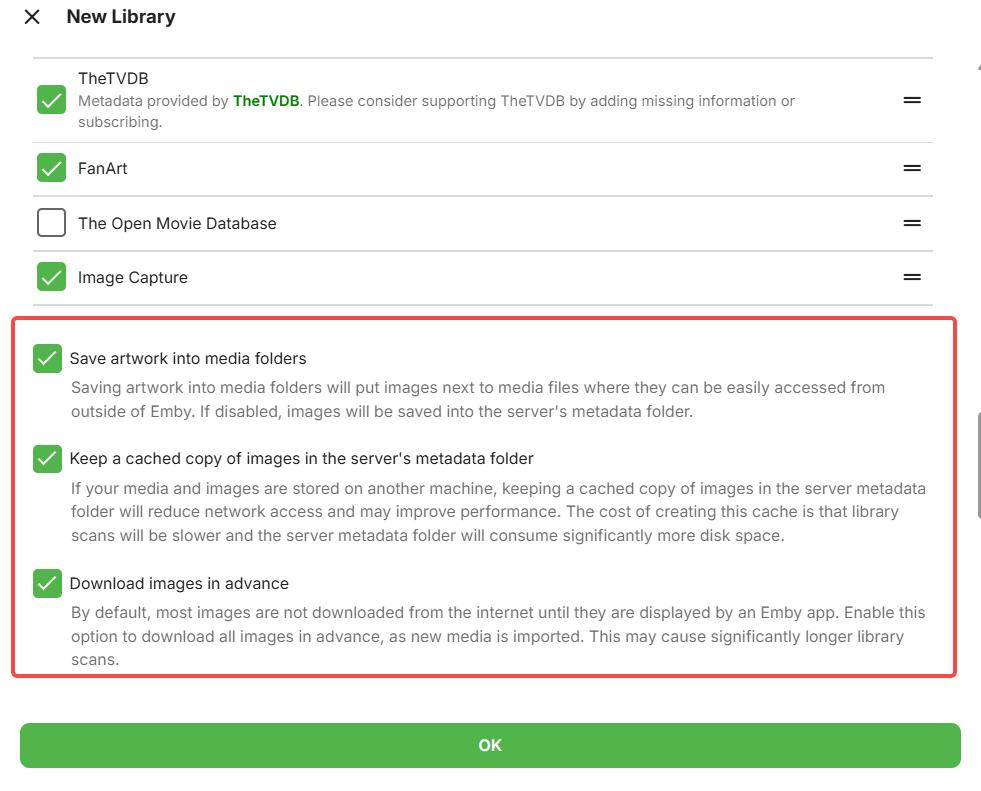
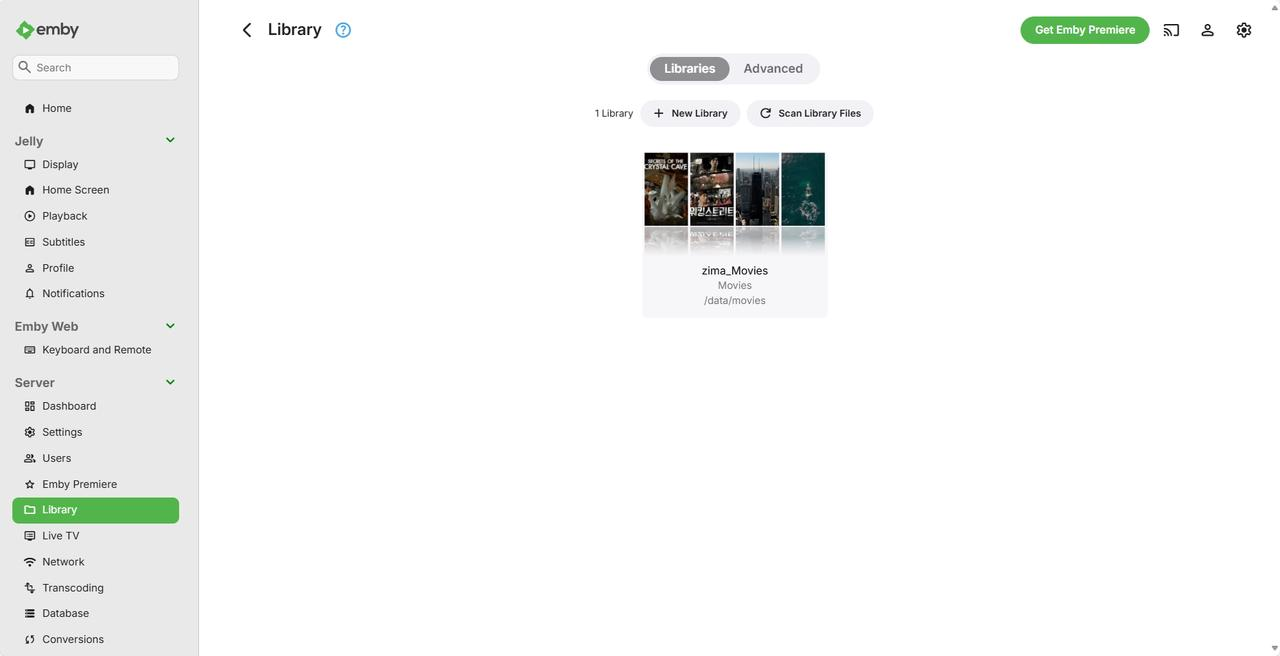
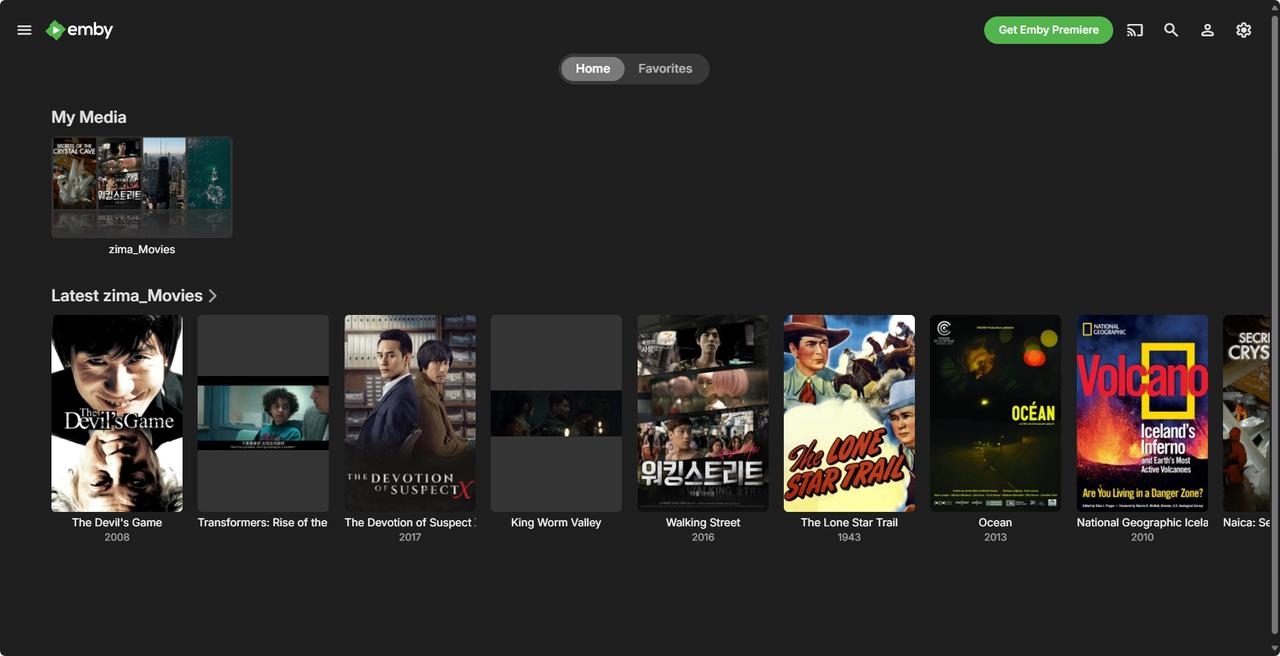

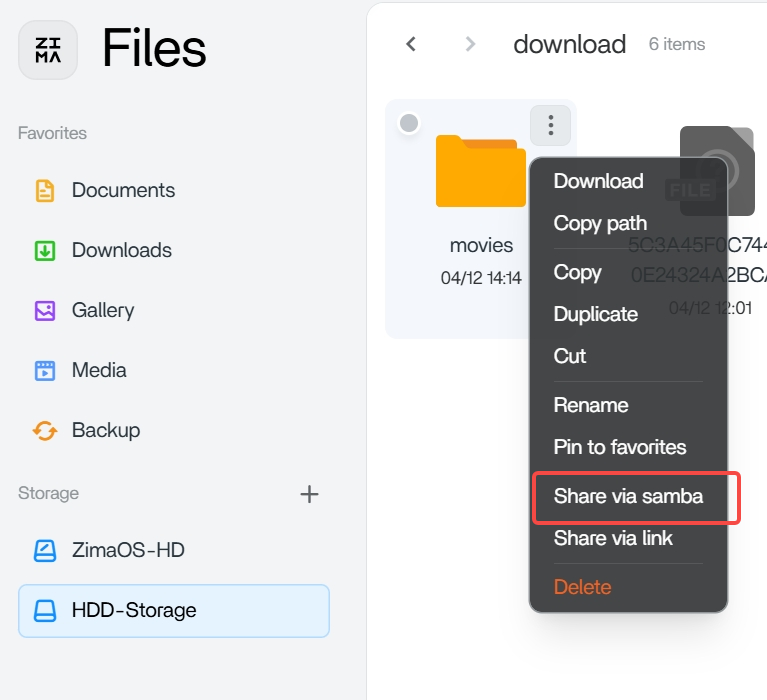
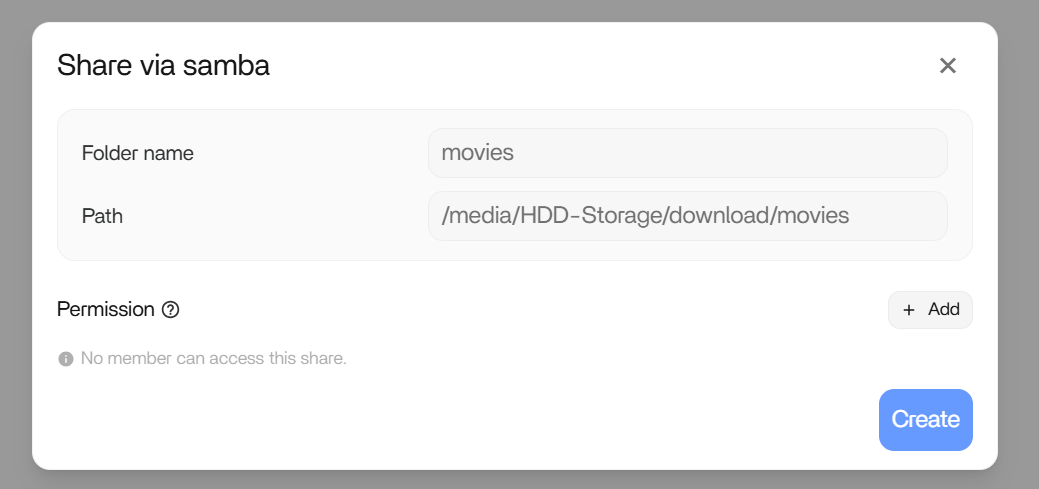
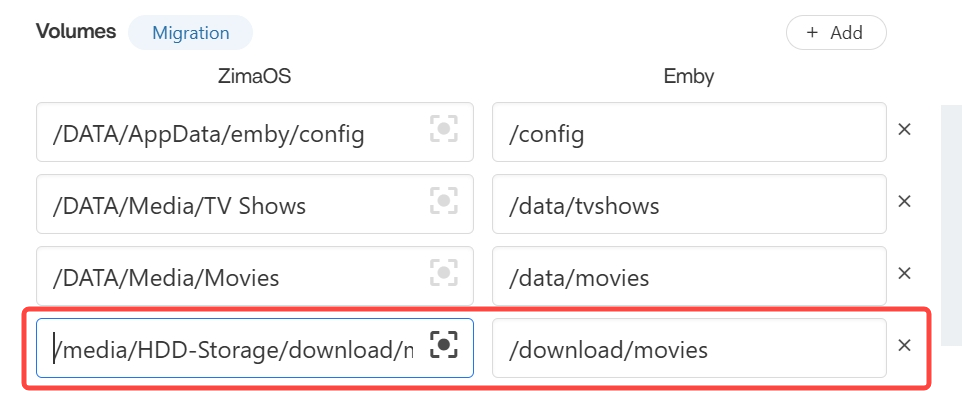
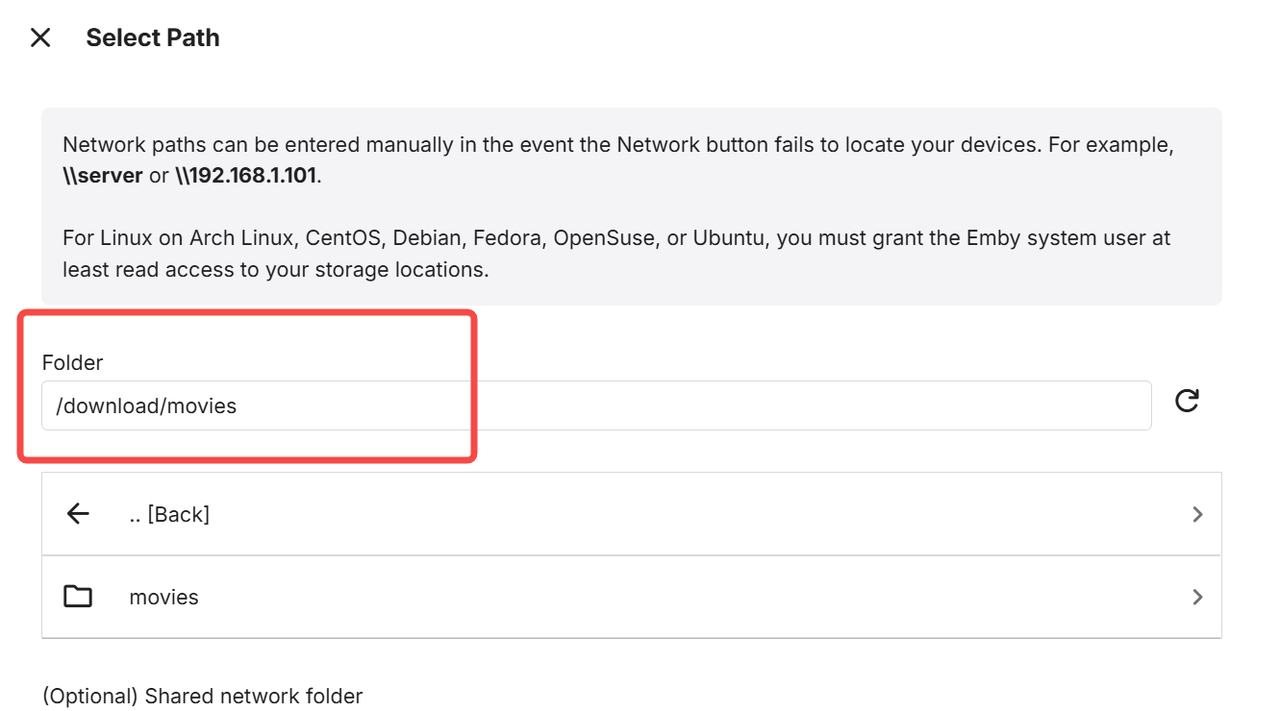


/menthod-of-login.jpeg)